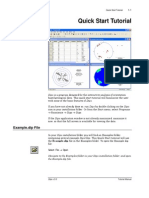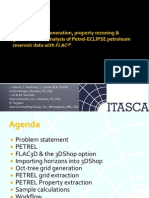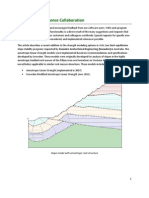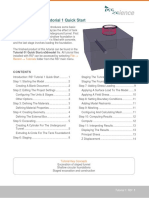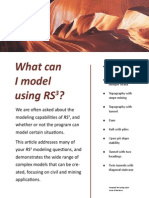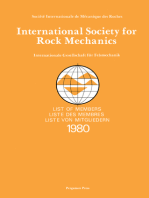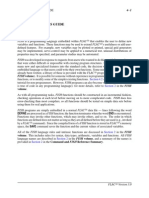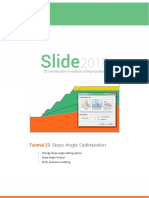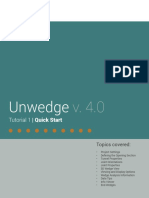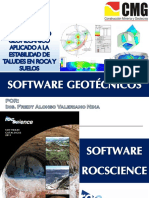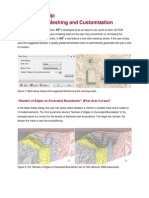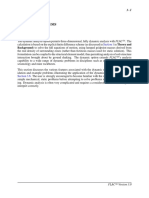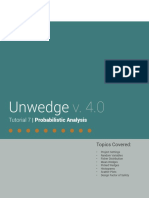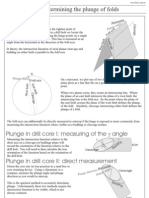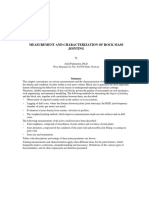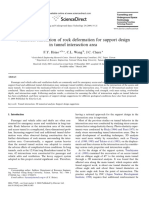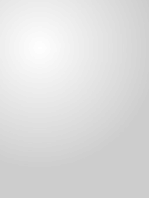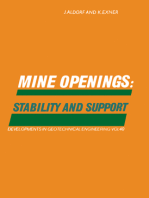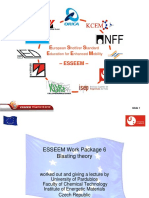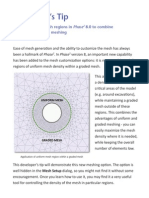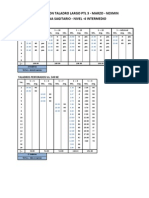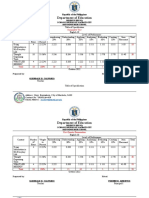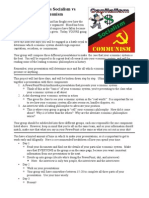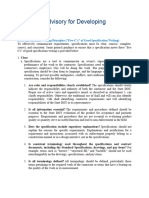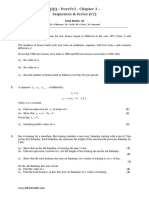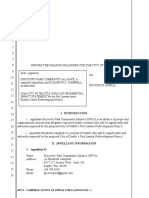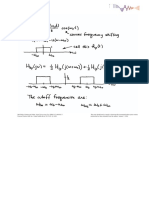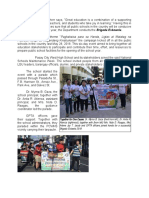Documente Academic
Documente Profesional
Documente Cultură
RS3 Sequence Designer Tip Sheet
Încărcat de
Alberto EscalanteDescriere originală:
Drepturi de autor
Formate disponibile
Partajați acest document
Partajați sau inserați document
Vi se pare util acest document?
Este necorespunzător acest conținut?
Raportați acest documentDrepturi de autor:
Formate disponibile
RS3 Sequence Designer Tip Sheet
Încărcat de
Alberto EscalanteDrepturi de autor:
Formate disponibile
RS3 Tip Sheet 1-1
Rocscience, Inc.
RS3 Sequence Designer Tip Sheet
Description and Functions
The purpose of this document is to provide you with an explanation of how the Sequence
Designer works, and the different options available for performing different kinds of
Sequencing.
Outline:
Overview of the Designer
Master Controls
Sequence Method Type
Start Sequence In Slice
Total Excavation Length
Automatically Determine Sequence Frequency
Excavate Tab
Support Tab
Boundary Conditions
Some things to note about the Sequence Designer:
Every time the sequencing is applied, all previous sequencing is RESET, and the current sequencing is applied. Changing
options in the designer wont be applied until Apply Sequencing is clicked.
While the Designer is open, you cannot change model modes. This is intentional.
Support items that you define the Designer are different than those that you define outside of the Designer. Support items
created by the Designer are recreated every time the Designer is applied. They are not visible in the 2D view, since they do
not necessarily conform to slice boundaries.
RS3 Tip Sheet 1-2
Rocscience, Inc.
Overview of the Designer
The Sequence Designer dialog is shown below. Lets highlight some major components:
Master Controls: These controls are the main options for
your sequence. Changing these options will affect how the
entire sequence plays out, and what options are available
in each of the tabs (Excavate, Support, etc.)
Tabs: Each tab holds a different section where you will set
up the different components of your sequence. Excavate
is where you set up the excavation and backfill/material
changes for different regions. Support is where you add
support items like liners and bolts. Boundary Conditions
allows you to set up restraints, groundwater and loads to be
applied along with your sequence.
Copy/Paste Buttons: Some of the tabs like Excavate and
Support have many options in them, lots of which might be
very similar for different regions/support. The copy and
paste buttons allow you to copy the information youve
entered for that region/support item, then change to
another region/support item and paste that same
information.
Apply/Close Buttons: Pressing either of these buttons will
close the Sequence Designer. Pressing the Close button
will save any changes youve made to the sequence, but
wont actually apply your sequence to the model. Clicking
the Apply button WILL apply whatever excavation and
support sequence that youve entered.
RS3 Tip Sheet 1-3
Rocscience, Inc.
Master Controls
Define Sequence Type:
There are two main options for your whole sequence. Either defining it for the whole model, or for each slice. The
main difference is that the Whole Model option allows ONE sequence which will ignore slice boundaries and
allow you to tunnel through the whole model, whereas the By Slice option allows you to create MULTIPLE
sequences; one for each slice that youve defined.
- Whole Model: This option allows you to pick one slice (which we will call the Start Slice), and use that as
the basis for defining your sequence. The Designer will allow you to set a Total Excavation Length, and
will tunnel through any pre-existing slice boundaries that this length includes. Boundaries will be inserted
in any slice the sequence goes through to ensure that all the regions in your Start Slice exist.
- By Slice: This option allows you to define a different sequence for each slice. You do not have to define a
sequence for EVERY slice, but you have that option. Whatever sequence you define for each slice will use
that slices size for the excavation length.
Start Sequence In Slice / Slice:
If Whole Model is picked for the sequence type, the control will look like this:
The Start Slice is defined using this control. The sequence will start the excavation sequence at this slices start
depth. Be careful when changing your Start Slice when defining a whole model sequence. You will want to set
this at the very beginning of defining your sequence, since changing your start slice will change everything about
your sequence, including your regions and what your support is assigned to.
If By Slice is picked for the sequence type, the control will look like this:
This control is now more of a navigation control. To define each slices sequence, you use this to change which slice
youre looking at in the 2D view, so you can define your region excavations and support sequence.
Total Excavation Length:
The total excavation length can be any size from the beginning of the Start Slice to the end of the model (back of the
last slice). This control is hidden when By Slice is picked as the Sequence Type. This sets the end depth of your
sequence (the start depth will be the beginning of the Start Slice).
RS3 Tip Sheet 1-4
Rocscience, Inc.
Automatically Determine Sequence Frequency
When this option is turned off, you will see that a new control is available in the Excavate and Support tab, like the
one here:
This sets the frequency at which that the region excavation/support item is applied. (For example, you could have
one region being excavated in 5 m sections every 2 stages, and have another region being excavated in 5 m sections
every 4 stages.
In our development of the sequence designer, we found that a lot of sequences had the same frequency for every
region and support item. So instead of forcing the user to set this option for every region/support item, we created
this automatic option to do the work instead. The automatic frequency is determined by looking at the install stage
of every region and support item, and taking the difference between the earliest and the latest install stage and using
that as the frequency.
For example, if we have two regions, one which starts excavating in Stage 2 and one which starts in Stage 4, and a
support item that is installed in Stage 5, the sequence frequency will be 4. (The first region will excavate in stage 2
and then again in stage 6, after the support item is installed).
RS3 Tip Sheet 1-5
Rocscience, Inc.
Excavate Tab
Lets look at the major components of the Excavate Tab.
Region List: A list of whatever regions exist in the slice that you are looking at
Renumber Regions: Temporarily closes the dialog and brings up the Renumber Regions mode, which allows you
to number the regions in a different way than they currently are.
Use this region: Turn this on if you wish to define an excavation sequence for a selected region
Copy/Paste Buttons: The copy and paste buttons allow you to copy the information youve entered for the currently
selected region, and then select another region and paste that same information.
Sequencing Controls: Depending on the Sequencing Method selected, there are different options for defining an
excavation sequence, which will be outlined below.
Sequencing Method:
There are four types of sequencing methods: Sequential, Single Backfill, Multiple Backfill, and Custom Sequence.
Some options are the same for every method:
Relative Start Depth: This can be used to offset the beginning of your sequence for this region by a certain number
of meters.
Start in Stage: Defines the start stage for this region.
RS3 Tip Sheet 1-6
Rocscience, Inc.
Sequential and Single Backfill
These two methods are very similar to each other, the only difference is that with single backfill, you can define a
single backfill material which is applied after some stages the region is excavated.
Multiple Backfill
Very similar to the sequential method, except that you can define multiple material assignments for your backfill.
You can even use this to change the material assignment BEFORE you excavate, if you wish to change the material
properties for a region to represent softening, for example.
RS3 Tip Sheet 1-7
Rocscience, Inc.
Custom Sequence
This is the most complicated of the sequencing methods, and gives you total control of your regions sequence. It
combines the multiple material assignments of the Multiple Backfill method with Start and End depths. Here is an
example sequence where the region is excavated in two 1m sections, and then completely backfilled the next stage.
If Automatically Determine Sequence Frequency is turned in, this sequence will be repeated every 3 stages.
RS3 Tip Sheet 1-8
Rocscience, Inc.
Support Tab
Lets look at the major components of the Support Tab.
Support List: The list of support items defined for this sequence.
Add New/Delete: Allows you to add a new support item or delete an existing one.
Define Location on Model: This is the first button that will appear when you add a new support item. It allows you
to pick a location on your model for your support item to be applied to. Once the location is defined, clicking this
button again will allow you to define the support item at a different location.
Reverse Orientation and Ungroup: Some support items allow you to flip the orientation (bolts, liners, piles), or
ungroup the support item into individual components (bolts).
Import Existing Support: If youve already defined support items in your model, you can import them into the
sequence designer with this button. Keep in mind the difference between the sequence support items and the
manually entered support items in the regular modeler. The sequence support items will only exist if the sequence
is applied.
Edit Support Properties: This allows you to edit the support properties of the currently selected support item (e.g.
which bolt property is applied, bolt length, etc.)
Copy/Paste Buttons: The copy and paste buttons allow you to copy the information youve entered for the currently
selected support item, and then select another support item and paste that same information.
Sequencing Controls: Depending on the Sequencing Method selected, there are different options for defining a
support sequence, which will be outlined below.
RS3 Tip Sheet 1-9
Rocscience, Inc.
Support Sequencing Method:
There are two types of sequencing methods for support: By Region, or By Stage.
By Region:
If you wish the support item to follow a regions excavation sequence that was defined in the Excavate tab, select
this method. The region has to be used for this option to work.
Depending on which region is selected to sync with, different options are available for the By Region method. If
Sequential or Single Backfill is selected in the region, you simply select a number of stages after the excavation
is performed for the support to be installed in, and whether you want to remove the support at any time.
If Multiple Backfill or Custom Sequence is defined in the region, it gets more complicated. For each backfill
assignment, you have the option to set the install stage.
If Multiple Backfill is being used, you should set all but one of the rows to Never install, or else you may get
overlapping support.
If Custom Sequence is being used, you should again be careful to not have a sequence which will result in
overlapping support.
RS3 Tip Sheet 1-10
Rocscience, Inc.
By Stage:
Sequencing support items by stage is almost identical to the sequencing a region sequentially. You pick a section
length, a frequency, a start stage, and a relative start depth. The only difference is that you can also remove a support
item a certain number of stages after it is installed.
Boundary Conditions
For now, you can only select a restraint condition which will be applied to the outside boundaries of all excavation
regions. There will be more options in this tab in the future, including applying sequenced groundwater conditions
and linear variable loads to simulate earth pressure balance.
S-ar putea să vă placă și
- Tutorial 01 QuickStart RS3Document14 paginiTutorial 01 QuickStart RS3Walter Edinson Ramos ChavezÎncă nu există evaluări
- Unwedge Rocscience t1Document23 paginiUnwedge Rocscience t1Wilson Ivan100% (1)
- Quick Start Guide to Dips Orientation Analysis SoftwareDocument29 paginiQuick Start Guide to Dips Orientation Analysis Softwarejaja_543Încă nu există evaluări
- RS3 webinar series Q&A: Civil & mining toolsDocument2 paginiRS3 webinar series Q&A: Civil & mining toolsrio354Încă nu există evaluări
- Tutorial 07 Consolidation EmbankmentDocument22 paginiTutorial 07 Consolidation EmbankmentchinomilinÎncă nu există evaluări
- RocData Tutorial 03 Triaxial Lab DataDocument3 paginiRocData Tutorial 03 Triaxial Lab DataDanang RahadianÎncă nu există evaluări
- 10 AdachiDocument43 pagini10 Adachigaddargaddar100% (1)
- GeoPrediction 2019 FinalDocument10 paginiGeoPrediction 2019 FinalFederico MontesverdesÎncă nu există evaluări
- Snowden Rocscience CollaborationDocument8 paginiSnowden Rocscience CollaborationMOSHITOMOSHITAÎncă nu există evaluări
- RS3 Tutorial 8 Underground TunnelsDocument9 paginiRS3 Tutorial 8 Underground TunnelsAntonio RamosÎncă nu există evaluări
- RS3 Tunnel Foundation TutorialDocument15 paginiRS3 Tunnel Foundation TutorialnnsdellÎncă nu există evaluări
- An Investigation of Induced Rock Stress and Related Damage in Popular Stope Sequencing Options Using Numerical ModellingDocument123 paginiAn Investigation of Induced Rock Stress and Related Damage in Popular Stope Sequencing Options Using Numerical ModellingAnonymous XTsbOs4oUW100% (1)
- Tutorial 10 SSR Search AreaDocument7 paginiTutorial 10 SSR Search AreaMarcos MaÎncă nu există evaluări
- Itasca Symposium 2020 Proceedings FINAL PDFDocument31 paginiItasca Symposium 2020 Proceedings FINAL PDFH.A.I Công tyÎncă nu există evaluări
- Model Complex Structures in RS3Document14 paginiModel Complex Structures in RS3Osvaldo Alvarado U.Încă nu există evaluări
- Flac 3D 1Document20 paginiFlac 3D 1Robert Aguedo100% (1)
- Application of Rock Mass Classification and BlastabilityDocument10 paginiApplication of Rock Mass Classification and BlastabilitySergio CastroÎncă nu există evaluări
- Analysis of Direct Shear Lab DataDocument5 paginiAnalysis of Direct Shear Lab DatadianamorabonillaÎncă nu există evaluări
- Tutorial 04 Export To Phase2Document19 paginiTutorial 04 Export To Phase2Tomas Cayao FloresÎncă nu există evaluări
- Tutorial 05 Oriented Core and Rock Mass ClassificationDocument16 paginiTutorial 05 Oriented Core and Rock Mass ClassificationDEMETRIOÎncă nu există evaluări
- GEMSDocument4 paginiGEMSCristian ArayaÎncă nu există evaluări
- International Society for Rock Mechanics: List of Members 1980De la EverandInternational Society for Rock Mechanics: List of Members 1980Evaluare: 3.5 din 5 stele3.5/5 (2)
- Example 5 - Analysis of Direct Shear Lab Data: Mohr-Coulomb Power CurveDocument5 paginiExample 5 - Analysis of Direct Shear Lab Data: Mohr-Coulomb Power CurveJoel ChuquichampiÎncă nu există evaluări
- ManualV61 EDocument32 paginiManualV61 EAmerico GuerreroÎncă nu există evaluări
- UDEC Introductory Course Fall 2013Document4 paginiUDEC Introductory Course Fall 2013Moji MmnÎncă nu există evaluări
- Dips Work FlowDocument16 paginiDips Work FlowIndah Mahdya AnandaÎncă nu există evaluări
- Underground Pillar Design and Stress AnalysisDocument41 paginiUnderground Pillar Design and Stress AnalysisHartman WanggaiÎncă nu există evaluări
- 3D Tunnel Simulation Using Material SofteningDocument13 pagini3D Tunnel Simulation Using Material SofteningAditya MishraÎncă nu există evaluări
- Tutorial 06 AxisymmetricDocument24 paginiTutorial 06 AxisymmetricDaniel CcamaÎncă nu există evaluări
- Tutorial 25 Reinforcement DatabaseDocument9 paginiTutorial 25 Reinforcement DatabaseBilal AlpaydınÎncă nu există evaluări
- MSDA VariogramsDocument6 paginiMSDA VariogramsDavid Huamani Urpe100% (1)
- Flac3D 4Document14 paginiFlac3D 4Robert Aguedo100% (3)
- Slope Stability Analysis in Cohesive and Frictional SoilDocument10 paginiSlope Stability Analysis in Cohesive and Frictional SoilSimonferezÎncă nu există evaluări
- Pore Water Pressure by RocscienceDocument11 paginiPore Water Pressure by RocscienceLekhani DasanayakeÎncă nu există evaluări
- Flac3D: Fast Lagrangian Analysis of ContinuaDocument28 paginiFlac3D: Fast Lagrangian Analysis of Continualuis fernando vilacahuaÎncă nu există evaluări
- DeckDocument3 paginiDeckKanna1927Încă nu există evaluări
- Slope Angle Optimization for Open Pit Mine StabilityDocument9 paginiSlope Angle Optimization for Open Pit Mine StabilityRajendra KoreÎncă nu există evaluări
- Inicio Rapido-Undwedge TutorialDocument18 paginiInicio Rapido-Undwedge TutorialEddy Mamani GuerreroÎncă nu există evaluări
- Rocscience's Geotechnical Software SuiteDocument22 paginiRocscience's Geotechnical Software SuiteAlexis RoqueÎncă nu există evaluări
- RocScience SoftwareDocument1 paginăRocScience SoftwareVinodh Kumar YallaÎncă nu există evaluări
- RS3 3D Meshing Customization Developers TipDocument8 paginiRS3 3D Meshing Customization Developers Tipeduardo2009_Încă nu există evaluări
- Tutorial 01 Quick Start SwedgeDocument26 paginiTutorial 01 Quick Start SwedgeericastorgalucoÎncă nu există evaluări
- Flac 3D 3Document108 paginiFlac 3D 3Robert Aguedo100% (2)
- FLAC3D Dynamic PDFDocument142 paginiFLAC3D Dynamic PDFSeif150% (1)
- Considerations in The Optimisation of Bench Face Angle and Berm Width Geometries For Open Pit MinesDocument22 paginiConsiderations in The Optimisation of Bench Face Angle and Berm Width Geometries For Open Pit MinesPaula OliveiraÎncă nu există evaluări
- Tutorial 07 Probabilistic AnalysisDocument15 paginiTutorial 07 Probabilistic AnalysiscandidoÎncă nu există evaluări
- Tutorial 05 Oriented Core and Rock Mass ClassificationDocument11 paginiTutorial 05 Oriented Core and Rock Mass ClassificationCarlos Antonio Marcos VillavicencioÎncă nu există evaluări
- Alpha & Beta 3 5 PlungeDocument2 paginiAlpha & Beta 3 5 PlungeGodfrey MakiwaÎncă nu există evaluări
- Slope Stability Manual 8Document12 paginiSlope Stability Manual 8YawgmothÎncă nu există evaluări
- Palmström A. (2001) - Measurement and Characterization of Rock Mass JointingDocument46 paginiPalmström A. (2001) - Measurement and Characterization of Rock Mass Jointingmassimo.bochioloÎncă nu există evaluări
- Analyze Rock Mass Strength with RocDataDocument54 paginiAnalyze Rock Mass Strength with RocDataJosé Carlos Bustamante Morales100% (1)
- Kubrix15 Rhino ManualDocument240 paginiKubrix15 Rhino ManualLorea ElvisÎncă nu există evaluări
- 3DEC COMMAND REFERENCE GUIDEDocument334 pagini3DEC COMMAND REFERENCE GUIDECristian Eduardo Caceres HuespeÎncă nu există evaluări
- Map3D - TutorialDocument531 paginiMap3D - TutorialVicente VasquezÎncă nu există evaluări
- Intersection Tunnel PDFDocument8 paginiIntersection Tunnel PDFroumaissa haddadÎncă nu există evaluări
- Screen Capture: User's GuideDocument15 paginiScreen Capture: User's GuideAlex IsidroÎncă nu există evaluări
- Phase2 GroundwaterVerificationDocument82 paginiPhase2 GroundwaterVerificationAlberto EscalanteÎncă nu există evaluări
- 06.01 Blasting Theory Page 1 376Document376 pagini06.01 Blasting Theory Page 1 376tamanimoÎncă nu există evaluări
- Hoek-Brown Failure Criterion - 2002 Edition: E. Hoek, C. Carranza-Torres and B. CorkumDocument8 paginiHoek-Brown Failure Criterion - 2002 Edition: E. Hoek, C. Carranza-Torres and B. CorkumVeltro da CorvaiaÎncă nu există evaluări
- Stress Field of The Earth's Crust: Download HereDocument1 paginăStress Field of The Earth's Crust: Download HereAlberto EscalanteÎncă nu există evaluări
- Geo5 Fem Theoretical GuideDocument113 paginiGeo5 Fem Theoretical GuideAnonymous 87xpkIJ6CFÎncă nu există evaluări
- GeostattbDocument2 paginiGeostattbextremaxxÎncă nu există evaluări
- 2stress Borehole BreakoutsDocument2 pagini2stress Borehole BreakoutsAlberto EscalanteÎncă nu există evaluări
- GeostattbDocument2 paginiGeostattbextremaxxÎncă nu există evaluări
- Phase2 Developers Tip - Advanced Mesh RegionsDocument10 paginiPhase2 Developers Tip - Advanced Mesh RegionsAlberto EscalanteÎncă nu există evaluări
- Una Breve Historia Del Desarrollo Del Criterio de Rotura de Hoek-BrownDocument13 paginiUna Breve Historia Del Desarrollo Del Criterio de Rotura de Hoek-BrownAlberto EscalanteÎncă nu există evaluări
- Quick InformeDocument2 paginiQuick InformeAlberto EscalanteÎncă nu există evaluări
- RS3 Pile Raft ModelingDocument11 paginiRS3 Pile Raft ModelingAlberto EscalanteÎncă nu există evaluări
- Videos de Geomecanica (Youtube)Document1 paginăVideos de Geomecanica (Youtube)Alberto EscalanteÎncă nu există evaluări
- Balancing The BooksDocument4 paginiBalancing The BooksAlberto EscalanteÎncă nu există evaluări
- Hoek-Brown A Mohr-CoulombDocument7 paginiHoek-Brown A Mohr-CoulombUriel Vélez OrejuelaÎncă nu există evaluări
- Ansys 11 ManualDocument4 paginiAnsys 11 ManualAlberto EscalanteÎncă nu există evaluări
- Perforacion de Taladros Largos Marzo 2014Document5 paginiPerforacion de Taladros Largos Marzo 2014Alberto EscalanteÎncă nu există evaluări
- How to trade forex like the banksDocument34 paginiHow to trade forex like the banksGeraldo Borrero80% (10)
- Table of Specification ENGLISHDocument2 paginiTable of Specification ENGLISHDonn Abel Aguilar IsturisÎncă nu există evaluări
- Relay Testing Management SoftwareDocument10 paginiRelay Testing Management Softwarechichid2008Încă nu există evaluări
- McKinsey & Co - Nonprofit Board Self-Assessment Tool Short FormDocument6 paginiMcKinsey & Co - Nonprofit Board Self-Assessment Tool Short Formmoctapka088100% (1)
- Capitalism Communism Socialism DebateDocument28 paginiCapitalism Communism Socialism DebateMr. Graham Long100% (1)
- Pedestrian Safety in Road TrafficDocument9 paginiPedestrian Safety in Road TrafficMaxamed YusufÎncă nu există evaluări
- RealPOS 70Document182 paginiRealPOS 70TextbookÎncă nu există evaluări
- Manual For The MCPL Programming LanguageDocument74 paginiManual For The MCPL Programming Languagechri1753Încă nu există evaluări
- Viola Jones AlgorithmDocument4 paginiViola Jones AlgorithmBhumika GowdaÎncă nu există evaluări
- Custom Fabricators, Incorporated Case StudyDocument3 paginiCustom Fabricators, Incorporated Case StudyUmair MajeedÎncă nu există evaluări
- Propaganda and Counterpropaganda in Film, 1933-1945: Retrospective of The 1972 ViennaleDocument16 paginiPropaganda and Counterpropaganda in Film, 1933-1945: Retrospective of The 1972 ViennaleDanWDurningÎncă nu există evaluări
- Consistency ModelsDocument42 paginiConsistency ModelsPixel DinosaurÎncă nu există evaluări
- (MCQ) - Arithmetic ProgressionDocument5 pagini(MCQ) - Arithmetic Progressionrahul aravindÎncă nu există evaluări
- Technical Advisory For Developing SpecificationDocument4 paginiTechnical Advisory For Developing SpecificationRixin JamtshoÎncă nu există evaluări
- QQQ - Pureyr2 - Chapter 3 - Sequences & Series (V2) : Total Marks: 42Document4 paginiQQQ - Pureyr2 - Chapter 3 - Sequences & Series (V2) : Total Marks: 42Medical ReviewÎncă nu există evaluări
- Assignment2-9509Document5 paginiAssignment2-9509ritadhikarycseÎncă nu există evaluări
- PSPO I Question AnswerDocument11 paginiPSPO I Question AnswerAurélie ROUEÎncă nu există evaluări
- Materi Green SCMDocument38 paginiMateri Green SCManandaailanthusÎncă nu există evaluări
- Past Papers - A Levels - Geography (9696) - 2018 - GCE GuideDocument9 paginiPast Papers - A Levels - Geography (9696) - 2018 - GCE GuideLee AsaÎncă nu există evaluări
- A Personality Trait-Based Interactionist Model of Job PerformanceDocument18 paginiA Personality Trait-Based Interactionist Model of Job PerformanceAlvina AhmedÎncă nu există evaluări
- Research ProposalDocument2 paginiResearch ProposalHo Manh LinhÎncă nu există evaluări
- Liberal Theory: Key Aspects of Idealism in International RelationsDocument11 paginiLiberal Theory: Key Aspects of Idealism in International RelationsArpit JainÎncă nu există evaluări
- Introduction to Corporate Communication ObjectivesDocument26 paginiIntroduction to Corporate Communication ObjectivesKali MuthuÎncă nu există evaluări
- HAU Theology 103 Group Goal Commitment ReportDocument6 paginiHAU Theology 103 Group Goal Commitment ReportEM SagunÎncă nu există evaluări
- Philippine Development Plan (Optimized)Document413 paginiPhilippine Development Plan (Optimized)herbertjohn24Încă nu există evaluări
- DEMO 2 Critical Reading As ReasoningDocument3 paginiDEMO 2 Critical Reading As ReasoningConnieRoseRamosÎncă nu există evaluări
- DPCA OHE Notice of Appeal 4-11-2018 FinalDocument22 paginiDPCA OHE Notice of Appeal 4-11-2018 Finalbranax2000Încă nu există evaluări
- Signal Processing Problems Chapter 12Document20 paginiSignal Processing Problems Chapter 12CÎncă nu există evaluări
- Paaralan Tungo Sa Magandang Kinabukasan" The Campaign Kicked Off in All The PublicDocument7 paginiPaaralan Tungo Sa Magandang Kinabukasan" The Campaign Kicked Off in All The PublicJOHN FRANCIS OCTAVIANOÎncă nu există evaluări
- Science 10 3.1 The CrustDocument14 paginiScience 10 3.1 The CrustマシロIzykÎncă nu există evaluări