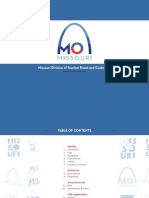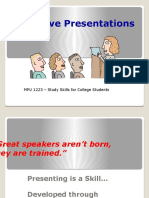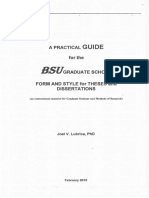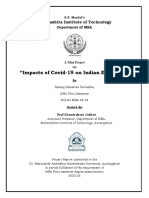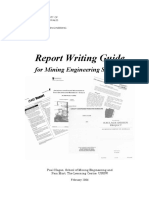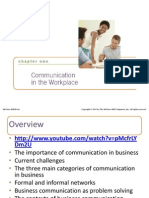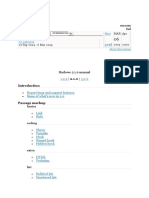Documente Academic
Documente Profesional
Documente Cultură
To Cascading Style Sheets: A Workbook & Guide
Încărcat de
János HomóTitlu original
Drepturi de autor
Formate disponibile
Partajați acest document
Partajați sau inserați document
Vi se pare util acest document?
Este necorespunzător acest conținut?
Raportați acest documentDrepturi de autor:
Formate disponibile
To Cascading Style Sheets: A Workbook & Guide
Încărcat de
János HomóDrepturi de autor:
Formate disponibile
Introduction
to Cascading
Style Sheets
A Workbook &
Guide
LANCASTER
U N I V E R S I T Y
Information Systems
Services
1st Edition
August 2002
Introduction to CSS - A Workbook & Guide
Status Record
First Edition September 2002
Acknowledgements:
Screen shots reprinted by permission from Microsoft Corporation.
Introduction to CSS Copyright 2002 Lancaster University.
Author: Olga Falko
TheGuideWorks Series
Other guides available in TheGuideWorks series include:
Introduction to Windows NT4
Introduction to Windows Explorer
Word 97 for Converters
Intermediate Word 97/2000
Advanced Word 97
Introduction to Excel 97/2000 and Spreadsheet Concepts
Intermediate Excel 97/2000
Introduction to PowerPoint 97
Using Outlook 97 for Email
Getting More out of Outlook 97
Image Processing with Paint Shop Pro
GIF Animation with Animation Shop
For more information about these guides ask at ISS reception in the Library or visit the
website at: www.lancs.ac.uk/TheGuideWorks
Administration:
Document code: PC70B
File location: F:\CSS\Guide\css2.doc
Date printed: 30.01.2003
Table of Contents
INTRODUCTION TO THIS GUIDE .................................................................................................. 1
PRE-REQUISITES................................................................................................................................... 1
SUMMARY............................................................................................................................................ 1
SECTION 1 CREATING A CSS....................................................................................................... 3
EXERCISE 1.1 CREATING A CSS........................................................................................................ 4
EXERCISE 1.2 LINKING STYLE SHEET TO AN HTML DOCUMENT...................................................... 6
EXERCISE 1.3 CSS SYNTAX. ............................................................................................................. 8
EXERCISE 1.4 CSS EDITING ............................................................................................................ 10
SECTION 2 TEXT FORMATTING............................................................................................... 13
EXERCISE 2.1 CHANGING FONT ...................................................................................................... 14
EXERCISE 2.2 CHANGING FONT (CONTINUED)................................................................................ 16
EXERCISE 2.3 SETTING FONT PROPERTIES IN ONE DECLARATION.................................................... 18
EXERCISE 2.4 CHANGING TEXT APPEARANCE ................................................................................ 20
EXERCISE 2.5 HYPERLINKS............................................................................................................. 22
SECTION 3 BACKGROUNDS AND COLOURS......................................................................... 25
EXERCISE 3.1 SETTING A BACKGROUND COLOUR ........................................................................... 26
EXERCISE 3.2 SETTING A BACKGROUND IMAGE.............................................................................. 28
SECTION 4 BOX PROPERTIES.................................................................................................... 31
EXERCISE 4.1 BOX PROPERTIES ...................................................................................................... 32
EXERCISE 4.2 SETTING MARGINS ................................................................................................... 34
EXERCISE 4.3 BORDERS .................................................................................................................. 36
SECTION 5 CSS CLASSES............................................................................................................. 39
EXERCISE 5.1 CLASSES ................................................................................................................... 40
EXERCISE 5.2 BLOCK AND INLINE ELEMENTS ................................................................................. 42
EXERCISE 5.3 PROJECT ................................................................................................................... 44
SECTION 6 - APPENDICES.............................................................................................................. 45
APPENDIX A MEASUREMENT UNITS ............................................................................................... 46
APPENDIX B A TABLE OF CSS PROPERTIES AND VALUES............................................................. 47
APPENDIX C CSS WEB RESOURCES................................................................................................ 51
.
Introduction to this Guide
This workbook introduces the use of Cascading Style Sheets in HTML and Web
Authoring. The course covers the following topics:
creating external Style Sheets and linking them to your html document
applying styles to html elements
applying layout to web pages.
Pre-requisites
In order to get the most out of this course you should be familiar with Windows 2000
and World Wide Web, have basic knowledge of HTML and basic understanding of
building a web site.
Summary
This guide is divided up into sections:
Creating a CSS creating a style sheet file and linking it to an html file
Text and Font Properties styling text and headings.
Backgrounds, colours and Images adding background images and colours.
Box Properties setting up margins, padding and borders for various elements
Classes applying styles to selected elements.
Using This Workbook
This Workbook is laid out with:
step by step instructions for you to follow on the left-hand page.
relevant illustrations and examples on the right-hand page.
It is highly recommended to open out the workbook and view both pages at once.
Example
Exercise 1
1. copy the example.
2. save the file.
3. close application
2 Introduction to this Guide
Conventions Used in this Workbook
Keyboard Explanation
press Enter press the large Enter key to the right of the
main letter keys.
This key is sometimes known as return.
move cursor to.... use the cursor direction keys to move the
cursor box along, up or down the screen.
You can also use the mouse.
press: Delete key use the key marked Delete in the group of six
keys, which are just to the right of the Enter
key.
press: Backspace key tap the Backspace key to delete text to the
left of the flashing cursor bar. The Backspace
key is above the large Enter key.
press: Tab key tap the (Tab) key to demote bullet points.
Hold down the Shift key & press key to
promote bullet points.
press Ctrl & (letter) hold down the Ctrl key and press the letter.
The Ctrl is at the bottom left of the keyboard and
is also known as Control.
Mouse Explanation
click on File menu
(or other feature)
move the mouse over the desk so that the pointer
moves to the specified location (File menu in
our example) then press the left mouse button
down briefly.
double click on filename move the mouse so that the pointer points to the
filename (in this case) then press down the left
mouse button twice in quick succession.
right click on (feature) move the mouse pointer over the feature, then
click once with the right mouse button.
drag to (location) press and hold down the left button, move the
mouse to the new location then release the left
button.
Section 1 Creating a CSS
In this section you will learn how to:
create an external CSS
link it to your html file
edit a style sheet
4 Creating a CSS
Exercise 1.1 Creating a CSS
Introduction
Cascading Style Sheets were introduced in HTML 4. Using Style Sheets enables web
authors to separate web page content and web page layout and therefore:
create more sophisticated page design (page style and layout)
manage the complex web sites: develop, maintain and keep sites consistant
make web pages accessible to as many readers as possible, regardless of the
device they use to read a page.
Creating a Style Sheet
We are going to create an external style sheet that will apply
- background colour to the web page,
- style to h1
- colour to the horizontal rule (<hr>).
Lets do the following:
1. start Notepad.
2. type in the instructions below see Example A.
BODY {background-color: seashell;}
H1 {
font-family: arial, sans-serif;
color: sienna;
}
HR {color: sienna;}
3. save your style sheet to A drive and give it style1.css name see Example B.
Case Convention
Although browsers are not case sensitive and can interpret a style sheet written in any
case, there is a convention to type the selectors (HTML tags in the example above) in
upper case and everything else in lower case.
Naming Convention.
Save your style sheet as a plain text file. Give your style sheet a .css file extension.
Your Style Sheet filename may have letters (a-z) and numbers (0-9) and should start
with a letter.
Never use white spaces and special characters in CSS file names.
Examples 5
Example A Creating a Style Sheet
Example B Saving a Style Sheet
6 Creating a CSS
Exercise 1.2 Linking Style Sheet to an HTML document
Now when we have created a style sheet we can use it to change an appearance of a
web page. Lets tell a browser to get styling information from style1.css.
1. Start Internet Explorer, open index.html from A drive see a web page
without any styling.
2. now open another Notepad window (keep the window with style1.css open as
well).
3. in Notepad open index.html from the A drive.
4. put your cursor on the empty line just above the closing </head> and type
the following instruction:
<link rel=stylesheet href=style1.css
type=text/css>
5. save changes to index.html in Notepad, refresh the it in browser window to
view changes.
Note: if your style sheet is saved to a location different from your web site location
(e.g. to a style sheet folder), you need to write a whole path in the href attribute of
your linking instruction.
Linking another html file
Lets link our second file to the style1.css style sheet:
1. in Internet Explorer window click on Another page link.
2. in Notepad window open page1.html.
3. in the head section of the document below the page title type
<link rel=stylesheet href=style1.css
type=text/css>
4. save changes to page1.html. View the changes to your web site in a browser
window.
Editing a Style Sheet
Let us set up a left margin for any text marked with <p></p>. Lets set a 0.4 inch
margin:
1. open style1.css in notepad (if it is not opened already).
2. below your styling instructions add one more line see example B:
P {margin-left:0.4in;}
Notice that there is no white space between the number 0.4 and the
measurement unit in (inch).
3. save changes. Refresh index.html and page1.html in the Internet Explorer
window to view changes.
Examples 7
Example A Linking a style sheet to a web page
Add linking
instruction here
Example B Editing a style sheet
Add a new
instruction here
8 Creating a CSS
Exercise 1.3 CSS Syntax.
CSS Rules
Each style sheet consists of style rules. The simplest rule looks like this:
H1 {color:red;}
This rule tells the style-conscious browser that all text marked as <H1></H1> or
<h1></h1> should be displayed in red.
If the browser does not support Cascading Style Sheets it will simply ignore it.
CSS Selectors and Declarations
Each style rule consists of a selector and a declaration in curly brackets({ }). In the
example above H1 is a selector and color:red; is a declaration see example A.
Selector tells the browser to use style from the declaration when displaying it.
Any valid HTML tag can be a selector: BODY, P, B, EM, STRONG, TD,
BLOCKQOUTE, SPAN, DIV, etc.
CSS Properties and Values
Each declaration consists of a property, a colon (:) and a value see example B.
Around each of these there may be white space.
In the above example color is a property and red is its value.
Each property usually has only one value attached to it. There are exceptions when
using either shorthand or font-family property (we will discuss it later in a book).
Note: CSS properties and HTML attributes (although they have a lot in common) are
not the same.
Examples 9
Example A Rules and declarations
Rule
Declaration
H 1 { c o l o r : r e d ; }
Example B Selectors, properties and values
selector value property
H 1 { c o l o r : r e d ; }
10 Creating a CSS
Exercise 1.4 CSS editing
Using more then one declaration
If use more then one declaration for the same selector (e.g. h1), separate each with a
semi-colon:
H1
{
font-family:arial;
text-align:center;
color:red;
}
Grouping the Rules
Instead of using three separate rules:
H1{font-family: arial;}
H2{font-family: arial;}
H3{font-family: arial;}
you can group them together:
H1,H2,H3{font-family: arial;}
This rule tells the browser that all text marked as <h1>, <h2> or <h3> should
be displayed in Arial font. Notice the comas between the selectors!
Grouping the Rules - Exercise
1. make sure that style1.css if open in Notepad.
2. edit the line
H1{
to read (see Example A):
H1,H2,H3 {
3. Save and view changes.
Examples 11
Example A Grouping the Rules
Group the
rules here
12 Creating a CSS
Section 2 Text Formatting
In this section you will learn how to:
use font properties.
use text properties
14 Text and Font Properties
Exercise 2.1 Changing Font
Setting the font
Setting the font properties is a common use of style sheets. Lets start with choosing a
fontface for a <p> element:
1. make sure that style1.css is open in Notepad.
2. add one more declaration to the <P> rule see Example A:
font-family: arial, helvetica, sans-serif;
3. Save and view the changes.
Font family-names and generic-families
In the above example we have prioritised the fonts we want the browser to use when
displaying the <p>element. To do it we have set a value list of fonts with alternative
values separated by a comma.
The first value on the list is Arial, the font we want Windows to use when displaying
our web site.
Another alternative on the list is a Macintosh font Helvetica, this is used when the
web site is open on a Mac.
As the last alternative on the list of fonts you should choose a generic-family font
(sans-serif in our exercise above). This is used when the viewers computer does not
have fonts from the beginning of the list.
There are five generic-families:
serif (e.g. Times New Roman)
sans-serif (e.g. Arial)
cursive (e.g. MonotypeCorsiva)
fantasy (e.g. Western)
monospace (e.g. Courier New)
Note: if a font name contains white spaces, it should be quoted:
H4 {font-family: comic sans ms, fantasy;}
Choosing the size of the font
1. in style1.css add one more declaration to the P rule see Example A:
font-size: 12 pt;
2. save and view changes.
This declaration instructs the browser to show any text marked with <p></p> in size
12 pt ( 1 pt = 1/72 in) see example B.
Examples 15
Example A Font-family and Font-size properties
Add
declarations
here
Example B Measurement Units
Unit Description
% a percentage of something
1em a default size of the viewers font for the current element
1px pixel (a dot on a PC monitor)
pt points, 1 pt = 1/72 in
pc picas, 1 pc=12 pt=1/6 in
1in inch
1mm millimetre
1cm centimetre
16 Text and Font Properties
Exercise 2.2 Changing Font (Continued)
Making changes to html file
1. open index.html in a Notepad window.
2. mark the text in the third paragraph with the <strong> tag see example A:
<p><strong>This is the third paragraph</strong></p>
3. save changes to the index.html.
Editing a style sheet making text italic and bold.
Now when we marked text in the third paragraph with <strong></strong> tag
we can set a rule for a strong selector in our style sheet. Lets make it bold and
italic:
4. at the end of a style sheet type the following rule see example B:
STRONG {
font-weight: bold;
font-style: italic;
}
5. save the changes to style1.css and view changes to the appearance of a third
paragraph of index.html in the browser window.
6. experiment with the styles for the <strong> element see more font
properties and values in a table on page 19.
Examples 17
Example A Editing index.html
Mark text in this
paragraph as
<strong>
Example B Editing a style sheet
Add a new rule
18 Text and Font Properties
Exercise 2.3 Setting Font properties in one declaration
When setting rules for font properties instead of typing
H1 {
font-weight: bold;
font-size: 12pt;
font-family: Arial,Helvetica;
font-style: italic;
}
you can use a shorthand and type:
H1 {font: bold 12pt Arial, Helvetica italic;}
Note that the values for font property are listed divided by white spaces.
Using shorthand
1. in the index.html at the bottom of the document (just above the closing
</body> tag) type:
<h4>This is heading four text</h4>
2. repeat the above procedure for the page1.html.
3. in your style sheet set the rule for h4 selector using shorthand.
4. save changes and view your web site in browser.
Avoiding Problems
When using numeric values, length units and percentages in shorthand you rely on
the viewers browser to interpret which value belongs to what property.
In most cases the values should be listed in a specific order. Unfortunately it might
not help as you are allowed miss out any properties with the default values.
The advice is not to use shorthand with numeric values spend few extra minutes
typing the rules with properties and values and get a predictable result .
Examples 19
A table of Font Properties and Values
Property
*
Values Description
font-family family-name
generic-family
A prioritised list of font family names
and a generic family name for an
element
font-size smaller
larger
length
%
Sets the size of a font
font-style normal
italic
oblique
Sets the style of the font
font-weight normal
bold
bolder
lighter
100 - 900
Sets the weight of a font
(where 400 is equal to normal and 700 is
equal to bold)
font-variant normal
small-caps
Displays text in a small-caps font or a
normal font
font font-style
font-variant
font-weight
font-size
font-family
A shorthand property for setting all of
the properties for a font in one
declaration
*
The browsers might ignore some of the properties!
20 Text and Font Properties
Exercise 2.4 Changing Text Appearance
Changing the colours of the text
Browsers recognise various formats of describing colours. You will find more
information colour formats in Appendix 3.
To change a colour of the third paragraph:
1. Make sure you your style sheet style1.css is open in Notepad.
2. Add one more declaration to the rule for the strong selector:
color: red;
so that the whole rule reads as shown below see example A:
STRONG {
font-weight: bold;
font-style: italic;
color: red;}
3. save changes to your style sheet and view index.html in Internet Explorer.
Aligning and stretching the text
4. in style1.css put your cursor just above the HR rule and add a new rule :
H1 {
text-align: center;
letter-spacing: 0.1em;
}
and see all text (in <h1>) aligned to the centre and letter spacing increased by
0.1em see example A.
In the above rule we have used em measurement unit. Here 1em is equal to the
default font size for the <h1> element. Find more in Appendix A, page 46.
5. Try increasing letter-spacing to 0.2em. Save and view the changes. Change it
back to 0.1em. Save changes.
Decorating the text
6. add another declaration to the rule for the STRONG selector:
text-decoration: overline;
7. save your style sheet and view the changes to index.html in Internet Explorer.
8. delete the text-decoration declaration and save the style sheet.
Examples 21
Example A Setting text properties
Add a new rule
Example B - Text Properties and Values:
Property Possible Values Description
color color Sets the colour of a text
text-align left
right
center
justify
Aligns the text in an element
text-decoration none
underline
overline
line-through
blink
Adds decoration to text
text-indent length
%
Indents the first line of text in an
element
letter-spacing normal
length
Increase or decrease the space
between characters
22 Text and Font Properties
Exercise 2.5 Hyperlinks
There are four different selectors with respect to hyperlinks.
Selector Description
A:link Defines the style for normal unvisited links.
A:visited Defines the style for visited links.
A:active Defines the style for active links. A link becomes active
once you click on it.
A:hover Defines the style for hovered links. A link is hovered when
the mouse moves over it.
Note: Not supported by Netscape browsers prior to version 6.
You can apply whatever style you'd like to each of these selectors, just like you would
do with normal text.
Note: there are no white spaces in the hyperlink selectors.
Changing Hyperlinks colours
Lets change the colours of the hyperlinks.
1. at the end of the style sheet document add a set of new rules:
A:link {color: brown;}
A:visited {color: brown;}
A:active {color: red;}
2. save changes to your style sheet and view the index.html page in browser.
Creating rollover effect
1. Add another rule to your style sheet so that it appears below A:visited rule and
above A:active rule
*
:
A:hover {color: red;}
2. save and view the changes.
3. now lets make our links look more sophisticated. Add declarations to the
above rules so they read:
A:link {color: brown; text-decoration: none;}
A:visited {color: brown; text-decoration: none;}
A:hover {color: red; font-weight: bold;}
A:active {color: red;}
4. Save and view changes.
5. Use your skills to set text-decoration to underline for A:hover and then group
the selectors. Save your style sheet.
*
Note In order to be effective A:hover MUST come after A:link and A:visited in the CSS
definition and A:active MUST come after A:hover in the CSS definition.
Examples 23
Example A Setting hyperlinks colours
Add hyperlink
style rules
Example B Creating a Rollover effect
Add a new rule
24 Text and Font Properties
Section 3 Backgrounds and Colours
In this section you will learn how to:
set background colour
set an image as a background.
set fixed background image
26 Backgrounds and Colours
Exercise 3.1 Setting a background colour
Setting background colour to a selector
You can add a background colours to various selectors. In the exercise 1.1 we have
already set a background colour for the whole web site. Now we are going to apply
background colours to heading elements and to table cell elements.
Try the following:
1. make sure your style sheet is open in Notepad.
2. below the body rule:
BODY {background-color: seashell;}
type the following new rules see example A:
H2 {background-color: yellow;}
H1 {background-color: transparent;}
TH {background-color: seashell;}
TD {background-color: white;}
3. Save and view changes.
4. Change the background colour of H1 to the colour of your choice.
Adding Comments
You may add comments to your style sheets. It will make it easier to do the editing of
style rules and declarations in the future.
1. put your cursor at the end of the TH rule after the closing curly bracket } and
press a spacebar few times.
2. type on the same line see example B:
/* table heading style */
3. move your cursor to the end of the TD rule and type:
/* table cell style */
4. save changes to the style1.css.
Examples 27
Example A Setting Background colour to an element
Add new rules to set
background colours
Example B Adding Comments
Add comments
28 Backgrounds and Colours
Exercise 3.2 Setting a background image
To set a background image to a web site we will use a background-image
property.
1. make sure your style1.css is open in Notepad
2. add one more declaration to the BODY rule:
background-image: url(canvas.gif);
so that the whole rule reads as
BODY {
background-color: seashell;
background-image: url(canvas.gif);
}
Note: there is no white space between url and (canvas.gif)
3. Save and view changes in browser.
Setting a fixed background
By default your background image will scroll together with the content of your web
page.
To make it stay in place add another declaration to the BODY rule:
4. type after the background-image declaration:
background-attachment: fixed;
so that the whole rule reads as
BODY {
background-color: seashell;
background-image: url(canvas.gif);
background-attachment: fixed;
}
5. save changes to style1.css
6. in a browser window refresh the page, then use a side scrollbar to scroll up and
down to view the effect.
7. return to a style1.css.
Examples 29
Example A Setting a Background Image
Add a background -
image declaration
Example B Fixing a Background Image
Add a background -
attachment declaration
30 Backgrounds and Colours
Example A Table of Background properties and values
Property Possible Values Description
background-color color-rgb
color-hex
color-name
transparent
Sets the background color of
an element
background-image url
none
Sets an image as the
background
background-
attachment
scroll
fixed
Sets whether a background
image is fixed or scrolls with
the rest of the page
background background-color
background-image
background-repeat
background-attachment
background-position
A shorthand property for
setting all background
properties in one declaration
Note the order of the properties
Section 4 Box Properties
In this section you will learn how to:
set margines
set borders
set paddings.
32 Margins and Borders
Exercise 4.1 Box Properties
Each element in an HTML document (e.g. paragraph, heading, table, image, etc.) fits
in an imaginary rectangular box. This is the space which browsers reserve for a
particular element. Using the properties from this chapter you can control the size and
appearance of this box.
Even more, this box can be surrounded by three more boxes: padding, border and
margins see example A.
Setting the padding for a heading text
With the padding you control the amount of space between imaginary borders
around the element and the element itself. If the element has a background colour
padding inherits it.
Lets try the following:
1. In style1.css find the following rule:
H2 {background-color: yellow;}
2. Add the following declaration to the h2 rule see example B:
padding: 2%;
so that your rule reads:
H2 {
background-color: yellow;
padding: 2%;
}
3. Save changes and view index.html and page1.html in browser.
4. Return to your style sheet.
Setting padding in a table.
In our table we have heading cells (TH) and normal cells (TD). Lets set a rule to
create padding in TD and TH:
5. at the end of your style sheet type the following rule:
TD,TH {padding: 0.2em;}
6. Save and view changes.
7. Try increasing the value by replacing 0.2em with 0.5em. Save changes and
view the result in browser.
In the above example we have used the em length units. Here 1em is equal to the
default size of font in the table cell. Find more in the Appendix A, page 46.
Instead of setting the padding to all four sides of the element to the same value you
can choose padding-top, padding-right, padding-bottom and padding-left to have
different values.
Examples 33
Example A Box Properties
margin
border
padding
element
Example B Setting Heading padding
Add a padding
declaration for H2
Example C Setting Padding in Table Cells
Type a new rule to
set padding in a
table
34 Margins and Borders
Exercise 4.2 Setting Margins
When setting margins keep in mind that Netscape browser prior to Netscape 7 do not
display margins correctly.
Setting Heading Margins
1. In style1.css add the following declaration to the h2 rule:
margin: 5%;
so that your rule reads see example A:
h2 {
background-color: yellow;
padding: 2%;
margin: 5%;
}
2. Save changes and view index.html and page1.html in browser.
3. Return to your style sheet.
Setting margins for an image
To create some space between text and image we will use margins. We cant use
padding as padding property does not work with the image elements.
First, we will align an image (from page1) to the right and then create a space around
it using margins:
1. In style1.css at the end of the document type new rule see example B:
IMG {
float: right;
margin: 0.5em;
}
2. save changes to style1.css.
3. refresh page1.html in browser.
Examples 35
Example A Setting Margins to Heading 2
Add a margin
declaration here
Example B Setting Margins to a floating image
Add a an IMG
rule here
36 Margins and Borders
Exercise 4.3 Borders
When setting up borders of an element you can choose the colour, thickness and style
of the borders. Lets apply borders to H1 selector
1. in your style sheet document find a rule:
H1 {
text-align: center;
letter-spacing: 0.1em;
}
2. add to it the following new declarations
border-color: red;
border-style: dashed;
border-width: 0.1em;
so that the whole rule reads see example A:
H1 {
text-align: center;
letter-spacing: 0.1em;
border-color: red;
border-style: dashed;
border-width: 0.1em;
}
3. Save changes to your style sheet and view the result in browser.
4. Try other border styles and width from the Example B.
5. Use your skills to create borders around H2 element.
Examples 37
Example A Adding Borders to a heading
Add a border
declaration here
Example B - A Table of Border properties and Values
Property Possible Values Description
border-color color Sets the colour of the borders
border-style none
hidden
dotted
dashed
solid
double
groove
ridge
inset
outset
Sets the style of the four borders
border-width thin
medium
thick
length
Sets the width of four borders
border border-width
border-style
border-color
Sets the borders
38 Margins and Borders
Section 5 CSS Classes
In this section you will learn how to:
set classes
use span and div
create a frame effect
40 Classes and IDs
Exercise 5.1 Classes
Classes are used to apply different styles to the same type of elements.
For example you can use classes to have some H3 headings centred and some right
aligned.
Creating Classes
Lets create a class to justify the second paragraph and another one to centre <h3> on
page1.
1. Type at the end of the style1.css
H3.right {text-align: right;}
H3.cent {text-align: center;}
2. Save changes.
The first rule in the above exercise creates a class of H3 styles named right whose
text will be aligned to the right.
The second rule creates a class of heading 3 styles named cent that will be centred.
Note the period, which precedes the class name.
Applying Class styles in HTML Document
1. Open page1.html in notepad, put your cursor inside the opening <h3> tag and
type:
class=cent
so that the whole instruction reads see example B:
<h3 class=cent>
2. After the third paragraph text in page1.html add another h3 element:
<h3> This is another heading 3 </h3>
3. Change the opening code to:
<h3 class=right>
so that the whole instruction reads
<h3 class=right> This is another heading 3 </h3>
4. Save changes and view page1.html in browser.
Note: text marked as h3 (without class attribute) will not be affected by any class style
rules.
Remember: there is a restriction on classes - they cannot be nested. A nested class
selector (e.g. H1.cent.red) is not allowed in CSS.
Examples 41
Example A Creating Classes
Example B Applying Classes in HTML document
Add class
attribute
here
Add another
h3 here
42 Classes and IDs
Exercise 5.2 Block and Inline elements
Div and Span
There are two dummy tags in HTML that don't do anything in themselves: <DIV>
and <SPAN>. Therefore, they are excellent for carrying CSS styles as class selectors.
SPAN is an "inline-tag" in HTML, meaning that no automatic line breaks are inserted
before or after it. If you need to change the style of just one word or few words in a
paragraph mark them with <span></span>
DIV is a "block tag", meaning that line breaks are automatically inserted to distance
the block from the surrounding content (like <p>, <h1> or <table> tags).
Creating a frame effect with <div>.
Lets set a new class DIV.frame which will create a frame effect for our page1.html:
1. make sure your style1.css file is open.
2. at the end of it type a new rule
DIV.frame {
background-color: seashell;
margin: 2%;
border: 2px sienna outset;
}
The shorthand border declaration above will produce the 2 pixel thick border
in sienna colour with 3D outset effect (top and left border in lighter sienna
colour and right and bottom border in darker sienna colour).
3. Open page1.html in Notepad and just below the opening <body> tag type
<div class=frame>
4. Above the closing </body> tag type
</div>
5. Save both documents and view page1.html in browser.
Examples 43
Example A Creating a frame effect
Add a new
rule here
Example B Applying frame effect to an HTML document
Type a new
instruction
here
44 Classes and IDs
Exercise 5.3 Project
Use your skills to:
1. Create a frame effect for index.html.
2. Change margins so that the right margin and the left margin of the text match.
3. Change background colour of heading 2 to the colour of your choice.
4. Change borders (or take them out).
5. Insert a picture of the underpass on a page 1,
a. then create 2 classes for the images: IMG.right and IMG.left
b. use the classes to float one of the images to the left and another to the
right. Do not forget to set margins.
6. Create a one row 4 cell table and use classes to create rollover button effect
(tip: use background-color and A:link, A:hover, etc declarations)
Section 6 - Appendices
In this section you will find
measurement units
table of CSS properties and values
46 Appendices
Appendix A Measurement Units
A Table of Measurement Units
Unit Description
% a percentage of something
1em a default size of the viewers font
1px pixel (a dot on a PC monitor)
pt points, 1 pt = 1/72 in
pc picas, 1 pc=12 pt=1/6 in
1in inch
1mm millimetre
1cm centimetre
Absolute and relative units
Both relative and absolute length units are supported in CSS1.
Relative units give a length relative to another length property, and are preferred since
they will better adjust to different media.
The em values are relative to the HTML elements font size.
The px values are relative to the output device screen resolution.
Percentage values are relative to other values, as defined for each
property. Most often the percentage value is relative to the element's font size
Absolute length units are highly dependent on the output medium, and so are less
useful than relative units.
Points, picas, inches, millimetres and centimetres set the absolute size/length
of an HTML element.
Note: There are no white spaces between the number and the two-letter unit code in a
lenth value.
Negative values are not alowed
*
.
*
There are exeptions: e.g. vertical alignment and margins.
Appendices 47
Appendix B A Table of CSS Properties and Values
Property
*
Values Description
font-family family-name
generic-family
A prioritised list of font family names
and a generic family name for an
element
font-size xx-small
x-small
small
medium
large
x-large
xx-large
smaller
larger
length
%
Sets the size of a font
font-style normal
italic
oblique
Sets the style of the font
font-weight normal
bold
bolder
lighter
100
200
300
400
500
600
700
800
900
Sets the weight of a font
font-variant normal
small-caps
Displays text in a small-caps font or a
normal font
font-stretch normal
wider
narrower
condensed
expanded
Condenses or expands the current font-
family
font font-style
font-variant
font-weight
font-size
font-family
A shorthand property for setting all of
the properties for a font in one
declaration
*
The browsers might ignore some of the properties!
48 Appendices
Text
Property Possible Values Description
color color Sets the colour of a text
text-align left
right
center
justify
Aligns the text in an element
text-decoration none
underline
overline
line-through
blink
Adds decoration to text
text-indent length
%
Indents the first line of text in an
element
text-transform none
capitalize
uppercase
lowercase
Controls the letters in an element
white-space normal
pre
nowrap
Sets how white space inside an
element is handled
word-spacing normal
length
Increase or decrease the space
between words
direction ltr
rtl
Sets the text direction
letter-spacing normal
length
Increase or decrease the space
between characters
Hyperlinks
Selector Description
a:link Defines the style for normal unvisited links.
a:visited Defines the style for visited links.
a:active Defines the style for active links. A link becomes active
once you click on it.
a:hover Defines the style for hovered links. A link is hovered when
the mouse moves over it.
Note: Not supported by Netscape browsers prior to version 6.
Appendices 49
Background
Property Possible Values Description
background-color color-rgb
color-hex
color-name
transparent
Sets the background color of
an element
background-image url
none
Sets an image as the
background
background-
attachment
scroll
fixed
Sets whether a background
image is fixed or scrolls with
the rest of the page
background-position top left
top center
top right
center left
center center
center right
bottom left
bottom center
bottom right
x-% y-%
x-pos y-pos
Sets the starting position of a
background image
background-repeat repeat
repeat-x
repeat-y
no-repeat
Sets if/how a background
image will be repeated
background background-color
background-image
background-repeat
background-attachment
background-position
A shorthand property for
setting all background
properties in one declaration
Note the order of the properties
50 Appendices
Margin
Property Possible Values Description
margin-top length
%
Sets the top margin of an element
margin-right length
%
Sets the right margin of an element
margin-bottom length
%
Sets the bottom margin of an element
margin-left length
%
Sets the left margin of an element
margin margin-top
margin-right
margin-bottom
margin-left
A shorthand property for setting the
margin properties in one declaration
Padding
Property Possible Values Description
padding-top length
%
Sets the top padding of an element
padding-right length
%
Sets the right padding of an element
padding-bottom length
%
Sets the bottom padding of an
element
padding-left length
%
Sets the left margin of an element
padding padding-top
padding-right
padding-bottom
padding-left
A shorthand property for setting all
of the padding properties in one
declaration
Note the order!
Appendices 51
Border
Property Possible Values Description
border-color color Sets the colour of the borders
border-style
none
hidden
dotted
dashed
solid
double
groove
ridge
inset
outset
Sets the style of the four borders:
- no border is drawn
-
- the border is a dotted line
- the border is a dashed line
- the border is a solid line
- the border is a double line
- a 3D groove is drawn
- a 3D ridge
- a 3D inset
- a 3D outset
Note: Some browsers will interpret
all border-styles (except for none and
hidden) as solid.
border-width thin
medium
thick
length
Sets the width of four borders
border border-width
border-style
border-color
Sets the borders
Appendix C CSS Web resources
CSS Tools
http://www.htmlhelp.com/tools/csscheck/ - direct input validation service on-line.
http://jigsaw.w3.org/css-validator/validator-uri.html - another validator on-line.
http://www.w3.org/Style/ - the latest development in CSS.
http://www.w3.org/TR/REC-CSS1 - W3C recommendations.
CSS Tutorials On-line:
http://www.w3schools.com/css/ - good tutorial and examples.
http://www.echoecho.com/css.htm - tutorial and online quiz.
http://www.htmlhelp.com/reference/css/quick-tutorial.html - quick tutorial.
Olga Falko, 30 January 2003
Email: o.falko@lancaster.ac.uk
52 Appendices
Index
B
background
background-attachment ............................ 28
background-image.................................... 28
colour ....................................................... 26
properties............................................ 30, 49
borders .................................................... 36, 51
C
classes
applying.................................................... 40
creating..................................................... 40
comments...................................................... 26
css ................................................................... 4
css syntax
declaration.................................................. 8
property...................................................... 8
selector ....................................................... 8
D
DIV............................................................... 42
creating a frame effect.............................. 42
F
font................................................................ 14
font-family ............................................... 14
font-size.................................................... 14
font-style .................................................. 16
font-weight ............................................... 16
generic-family .......................................... 14
properties and values.......................... 19, 47
shorthand.................................................. 18
H
hyperlink ...................................................... 22
colours ..................................................... 22
properties ................................................. 48
roll-over effect ......................................... 22
I
image
as a background....................................... 28
floating..................................................... 34
M
margins......................................................... 34
properties and values ............................... 50
measurement units.................................. 15, 46
absolute and relative length units ............ 46
P
padding......................................................... 32
properties ................................................. 50
S
SPAN............................................................ 42
style sheet
creating...................................................... 4
external ...................................................... 4
linking to an html document ...................... 6
naming....................................................... 4
saving......................................................... 5
T
text................................................................ 20
properties and values ......................... 21, 48
text-decoration......................................... 20
S-ar putea să vă placă și
- The Subtle Art of Not Giving a F*ck: A Counterintuitive Approach to Living a Good LifeDe la EverandThe Subtle Art of Not Giving a F*ck: A Counterintuitive Approach to Living a Good LifeEvaluare: 4 din 5 stele4/5 (5794)
- Missouri Tourism Branding GuideDocument17 paginiMissouri Tourism Branding GuideCindy Lau100% (1)
- The Little Book of Hygge: Danish Secrets to Happy LivingDe la EverandThe Little Book of Hygge: Danish Secrets to Happy LivingEvaluare: 3.5 din 5 stele3.5/5 (400)
- NEW SUBEDITING NOTEsDocument65 paginiNEW SUBEDITING NOTEsj ngahu50% (4)
- Shoe Dog: A Memoir by the Creator of NikeDe la EverandShoe Dog: A Memoir by the Creator of NikeEvaluare: 4.5 din 5 stele4.5/5 (537)
- Full Paper Template ICEST 2018Document2 paginiFull Paper Template ICEST 2018Ceria JakmanÎncă nu există evaluări
- Hidden Figures: The American Dream and the Untold Story of the Black Women Mathematicians Who Helped Win the Space RaceDe la EverandHidden Figures: The American Dream and the Untold Story of the Black Women Mathematicians Who Helped Win the Space RaceEvaluare: 4 din 5 stele4/5 (895)
- Cisco Application Centric Infrastructure Fabric Hardware Installation GuideDocument28 paginiCisco Application Centric Infrastructure Fabric Hardware Installation GuiderafemarksÎncă nu există evaluări
- The Yellow House: A Memoir (2019 National Book Award Winner)De la EverandThe Yellow House: A Memoir (2019 National Book Award Winner)Evaluare: 4 din 5 stele4/5 (98)
- GUI Programming in Python Using TkinterDocument47 paginiGUI Programming in Python Using Tkinterviji sudhakerÎncă nu există evaluări
- The Emperor of All Maladies: A Biography of CancerDe la EverandThe Emperor of All Maladies: A Biography of CancerEvaluare: 4.5 din 5 stele4.5/5 (271)
- ODD Card ListDocument49 paginiODD Card ListGennaro FilomeneÎncă nu există evaluări
- A Heartbreaking Work Of Staggering Genius: A Memoir Based on a True StoryDe la EverandA Heartbreaking Work Of Staggering Genius: A Memoir Based on a True StoryEvaluare: 3.5 din 5 stele3.5/5 (231)
- SLM - Ro - Mil-Q2 Module 4Document27 paginiSLM - Ro - Mil-Q2 Module 4Bill Villon70% (27)
- Never Split the Difference: Negotiating As If Your Life Depended On ItDe la EverandNever Split the Difference: Negotiating As If Your Life Depended On ItEvaluare: 4.5 din 5 stele4.5/5 (838)
- MPU 1223 - Presentation SkillsDocument48 paginiMPU 1223 - Presentation SkillsReen Zaza ZareenÎncă nu există evaluări
- Grit: The Power of Passion and PerseveranceDe la EverandGrit: The Power of Passion and PerseveranceEvaluare: 4 din 5 stele4/5 (588)
- How ToDocument27 paginiHow Totherushapillay025Încă nu există evaluări
- On Fire: The (Burning) Case for a Green New DealDe la EverandOn Fire: The (Burning) Case for a Green New DealEvaluare: 4 din 5 stele4/5 (74)
- Answer Key MS Word 2010 (Book Back Exercise)Document20 paginiAnswer Key MS Word 2010 (Book Back Exercise)Anitha CÎncă nu există evaluări
- JIS Fasteners Lib PDFDocument312 paginiJIS Fasteners Lib PDFNguyễnTúSơnÎncă nu există evaluări
- Elon Musk: Tesla, SpaceX, and the Quest for a Fantastic FutureDe la EverandElon Musk: Tesla, SpaceX, and the Quest for a Fantastic FutureEvaluare: 4.5 din 5 stele4.5/5 (474)
- Otautahi Christchurch 2023Document71 paginiOtautahi Christchurch 2023bossmzzanÎncă nu există evaluări
- Devil in the Grove: Thurgood Marshall, the Groveland Boys, and the Dawn of a New AmericaDe la EverandDevil in the Grove: Thurgood Marshall, the Groveland Boys, and the Dawn of a New AmericaEvaluare: 4.5 din 5 stele4.5/5 (266)
- Click Here, Type The Title of Your Paper, Capitalize First LetterDocument3 paginiClick Here, Type The Title of Your Paper, Capitalize First LetterHikariÎncă nu există evaluări
- The Unwinding: An Inner History of the New AmericaDe la EverandThe Unwinding: An Inner History of the New AmericaEvaluare: 4 din 5 stele4/5 (45)
- Markdown GuideDocument11 paginiMarkdown GuideRenaud Harrys TelolahyÎncă nu există evaluări
- Bsu GS Thesis & Dissertation Form & Style (1) - 1 PDFDocument37 paginiBsu GS Thesis & Dissertation Form & Style (1) - 1 PDFCharles Benito100% (3)
- Team of Rivals: The Political Genius of Abraham LincolnDe la EverandTeam of Rivals: The Political Genius of Abraham LincolnEvaluare: 4.5 din 5 stele4.5/5 (234)
- VBA CourseDocument8 paginiVBA CourseEtulan AduÎncă nu există evaluări
- SarangDocument6 paginiSarangrahulÎncă nu există evaluări
- Report Writing Guide: For Mining Engineering StudentsDocument7 paginiReport Writing Guide: For Mining Engineering StudentsAkash YallattiÎncă nu există evaluări
- The World Is Flat 3.0: A Brief History of the Twenty-first CenturyDe la EverandThe World Is Flat 3.0: A Brief History of the Twenty-first CenturyEvaluare: 3.5 din 5 stele3.5/5 (2259)
- CCERP-JCERP Template and Style Guide For AuthorsDocument8 paginiCCERP-JCERP Template and Style Guide For AuthorsMike WhitmanÎncă nu există evaluări
- The Gifts of Imperfection: Let Go of Who You Think You're Supposed to Be and Embrace Who You AreDe la EverandThe Gifts of Imperfection: Let Go of Who You Think You're Supposed to Be and Embrace Who You AreEvaluare: 4 din 5 stele4/5 (1090)
- Business Email Lesson - No RecordingsDocument121 paginiBusiness Email Lesson - No RecordingsAngel Amor GaleaÎncă nu există evaluări
- Effective Legal Writing RevisedDocument81 paginiEffective Legal Writing RevisedMary Ann AmbitaÎncă nu există evaluări
- The Hard Thing About Hard Things: Building a Business When There Are No Easy AnswersDe la EverandThe Hard Thing About Hard Things: Building a Business When There Are No Easy AnswersEvaluare: 4.5 din 5 stele4.5/5 (344)
- Resume Template (With Instructions) - 1Document2 paginiResume Template (With Instructions) - 1Karthik KrishnanÎncă nu există evaluări
- Project Report Format and Guidelines M.Sc. CADocument8 paginiProject Report Format and Guidelines M.Sc. CAShweta KachawarÎncă nu există evaluări
- Contents Page AnalysisDocument4 paginiContents Page AnalysisCharlie ParkesÎncă nu există evaluări
- Business Communication Lesikars Powerpoint Chapter-1,3&5Document66 paginiBusiness Communication Lesikars Powerpoint Chapter-1,3&5Md Delowar Hossain Mithu67% (3)
- Harlowe DocumentationDocument142 paginiHarlowe DocumentationCassandraÎncă nu există evaluări
- Elements or Principles of Effective CommunicationDocument96 paginiElements or Principles of Effective CommunicationAdil AnwarÎncă nu există evaluări
- Resume Rubric - Minh BuiDocument2 paginiResume Rubric - Minh Buiapi-302722892Încă nu există evaluări
- The Sympathizer: A Novel (Pulitzer Prize for Fiction)De la EverandThe Sympathizer: A Novel (Pulitzer Prize for Fiction)Evaluare: 4.5 din 5 stele4.5/5 (121)
- AT&T - Brand IdentityDocument46 paginiAT&T - Brand IdentitymfpeleÎncă nu există evaluări
- The Fundamentals of A News PaperDocument8 paginiThe Fundamentals of A News PaperJose AranaÎncă nu există evaluări
- Her Body and Other Parties: StoriesDe la EverandHer Body and Other Parties: StoriesEvaluare: 4 din 5 stele4/5 (821)