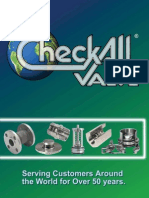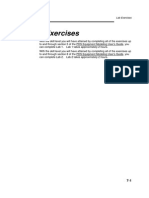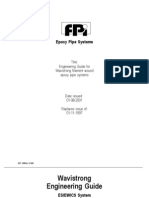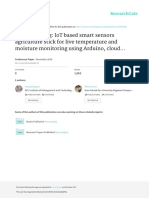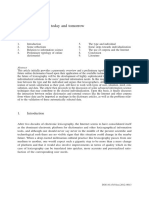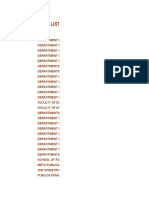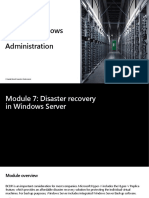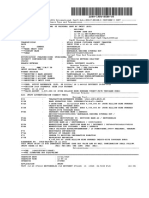Documente Academic
Documente Profesional
Documente Cultură
Eqp Modeling 8-Chapter6
Încărcat de
고재영Drepturi de autor
Formate disponibile
Partajați acest document
Partajați sau inserați document
Vi se pare util acest document?
Este necorespunzător acest conținut?
Raportați acest documentDrepturi de autor:
Formate disponibile
Eqp Modeling 8-Chapter6
Încărcat de
고재영Drepturi de autor:
Formate disponibile
Advanced Commands Exercises
6-1
6. Advanced Commands
Exercises
6.1 Setting Up
1. Enter the equipment modeling environment.
2. Make sure the display option is turned off for any reference models.
3. Window-fit the equipment in the design file.
4. Zoom-in to CYL-1 in one of the views.
5. Make sure that view 3 is active on the screen.
6. Choose Place Shape from the main MicroStation menu; place a closed
shape using the following vertices:
For Imperial units: For mixed units:
-15, 0, 0 -4572, 0, 0
-30,0, 0 -9144, 0, 0
-30, 10, 0 -9144, 3048, 0
-15,0,0 -4572,0,0
This results in a triangle.
Note: Use the MicroStation Design Shape By Points command or
Place Smart Line command and the xy=x,y,z key-in to define the points.
Your view should now resemble the following graphic.
Equipment Modeling Course Guide
6-2
6.2 Using the Mirror Copy Command
Objective: Learn to use some of the more complex commands available in
Equipment Modeling.
1. Select MIRROR COPY from the Equipment Palette.
2. Identify VES-1 (key in the name of the item, or snap to it in the desired
view).
3. Tentative snap to CYL-1s lowest datum point (0, 0, 0).
4. Key in VES-2.
5. Make sure that the primary is pointing either East or West.
6. Select ACCEPT from the pocket menu.
7. Window-fit one of the views.
Your view should now resemble the following graphic.
Advanced Commands Exercises
6-3
6.3 Using the Rotate Command
1. Select ROTATE from the Equipment Palette.
2. Identify VES-2.
3. Tentative snap to CYL-1s lowest datum point (0, 0, 0).
4. Make primary point Up. Note: The key to this command is the Primary
of the Orientation Tee is the axis of rotation.
5. Key in 90.
6. Zoom-in to VES-2 View 3 and Fit All in View 1.
Your view should now resemble the following graphic.
7. Select ROTATE from the Component Palette.
8. Identify VES-2s bent nozzle (T3).
9. Select ACCEPT from the pocket menu.
Equipment Modeling Course Guide
6-4
10. Key in 45.
11. Repeat step 10.
Your view should now resemble the following graphic.
Advanced Commands Exercises
6-5
6.4 Using User-Projected Shapes
1. Select START.
2. Select USER PROJECTED SHAPE
3. Key in PRJ -1 for the equipment number and accept the form.
4. Select SELECT SHAPE.
5. Identify the MicroStation closed shape previously created.
6. Tentative snap to the shapes orthogonal vertex.
7. Make primary point Up.
8. Accept the form.
9. Key in the following data:
For Imperial units: For mixed units:
Projection =23 Projection =7010
10. Accept.
Equipment Modeling Course Guide
6-6
6.5 Using Fence Manipulations
Fence all the equipment in the active model using MicroStations FENCE
command.
1. Select MOVE from the Equipment Palette.
2. Select HIGHLIGHT EQUIPMENT.
3. Identify CYL-1 on the form.
4. Select REMOVE EQP NAME FROM FENCE.
5. Identify VES-1 from list.
6. Repeat steps 5 and 6 for all equipment except CYL-1.
7. Accept the form.
8. Key in xy=0,0,0 and <D>to accept.
9. Select DELTA PDS XYZ.
10. Key in Delta E: 0, Delta N: 0, Delta Elev: 10.
Your view should now resemble the following graphic.
Advanced Commands Exercises
6-7
6.6 Using Review/Revise
1. Select REVIEW/REVISE ATTRIBUTES from the Equipment Pulldown
Menu.
2. Identify PRJ -1.
3. Select EQUIPMENT_DIVISION.
4. Select Civil/Structural, and accept the form.
5. Select CONSTRUCTION_STATUS.
6. Select Temporary, and accept the form.
7. Accept the main form.
Equipment Modeling Course Guide
6-8
S-ar putea să vă placă și
- Cadworx2013 Spec EditorDocument76 paginiCadworx2013 Spec EditorMahdi Daly0% (1)
- Ca CtalogDocument63 paginiCa CtalogGohilakrishnan ThiagarajanÎncă nu există evaluări
- CADWorxEquipmentUserGuides PDFDocument72 paginiCADWorxEquipmentUserGuides PDFAlex Joel RochaÎncă nu există evaluări
- Eqp Modeling 9-Chapter7Document33 paginiEqp Modeling 9-Chapter7고재영Încă nu există evaluări
- Eqp Modeling 6-Chapter4Document18 paginiEqp Modeling 6-Chapter4고재영Încă nu există evaluări
- Eqp Modeling 7-Chapter5Document8 paginiEqp Modeling 7-Chapter5고재영Încă nu există evaluări
- Eqp Modeling 3-Chapter1Document8 paginiEqp Modeling 3-Chapter1고재영Încă nu există evaluări
- Eqp Modeling 5-Chapter3Document8 paginiEqp Modeling 5-Chapter3고재영Încă nu există evaluări
- Eqp Modeling 4-Chapter2Document16 paginiEqp Modeling 4-Chapter2고재영Încă nu există evaluări
- EULA Version 200501: Section 1: Terms and ConditionsDocument10 paginiEULA Version 200501: Section 1: Terms and ConditionsJim QuiñonezÎncă nu există evaluări
- WSDownload 7Document82 paginiWSDownload 7고재영Încă nu există evaluări
- The Subtle Art of Not Giving a F*ck: A Counterintuitive Approach to Living a Good LifeDe la EverandThe Subtle Art of Not Giving a F*ck: A Counterintuitive Approach to Living a Good LifeEvaluare: 4 din 5 stele4/5 (5794)
- Shoe Dog: A Memoir by the Creator of NikeDe la EverandShoe Dog: A Memoir by the Creator of NikeEvaluare: 4.5 din 5 stele4.5/5 (537)
- The Yellow House: A Memoir (2019 National Book Award Winner)De la EverandThe Yellow House: A Memoir (2019 National Book Award Winner)Evaluare: 4 din 5 stele4/5 (98)
- Hidden Figures: The American Dream and the Untold Story of the Black Women Mathematicians Who Helped Win the Space RaceDe la EverandHidden Figures: The American Dream and the Untold Story of the Black Women Mathematicians Who Helped Win the Space RaceEvaluare: 4 din 5 stele4/5 (895)
- The Hard Thing About Hard Things: Building a Business When There Are No Easy AnswersDe la EverandThe Hard Thing About Hard Things: Building a Business When There Are No Easy AnswersEvaluare: 4.5 din 5 stele4.5/5 (344)
- The Little Book of Hygge: Danish Secrets to Happy LivingDe la EverandThe Little Book of Hygge: Danish Secrets to Happy LivingEvaluare: 3.5 din 5 stele3.5/5 (399)
- Grit: The Power of Passion and PerseveranceDe la EverandGrit: The Power of Passion and PerseveranceEvaluare: 4 din 5 stele4/5 (588)
- The Emperor of All Maladies: A Biography of CancerDe la EverandThe Emperor of All Maladies: A Biography of CancerEvaluare: 4.5 din 5 stele4.5/5 (271)
- Devil in the Grove: Thurgood Marshall, the Groveland Boys, and the Dawn of a New AmericaDe la EverandDevil in the Grove: Thurgood Marshall, the Groveland Boys, and the Dawn of a New AmericaEvaluare: 4.5 din 5 stele4.5/5 (266)
- Never Split the Difference: Negotiating As If Your Life Depended On ItDe la EverandNever Split the Difference: Negotiating As If Your Life Depended On ItEvaluare: 4.5 din 5 stele4.5/5 (838)
- A Heartbreaking Work Of Staggering Genius: A Memoir Based on a True StoryDe la EverandA Heartbreaking Work Of Staggering Genius: A Memoir Based on a True StoryEvaluare: 3.5 din 5 stele3.5/5 (231)
- On Fire: The (Burning) Case for a Green New DealDe la EverandOn Fire: The (Burning) Case for a Green New DealEvaluare: 4 din 5 stele4/5 (73)
- Elon Musk: Tesla, SpaceX, and the Quest for a Fantastic FutureDe la EverandElon Musk: Tesla, SpaceX, and the Quest for a Fantastic FutureEvaluare: 4.5 din 5 stele4.5/5 (474)
- Team of Rivals: The Political Genius of Abraham LincolnDe la EverandTeam of Rivals: The Political Genius of Abraham LincolnEvaluare: 4.5 din 5 stele4.5/5 (234)
- The World Is Flat 3.0: A Brief History of the Twenty-first CenturyDe la EverandThe World Is Flat 3.0: A Brief History of the Twenty-first CenturyEvaluare: 3.5 din 5 stele3.5/5 (2259)
- The Unwinding: An Inner History of the New AmericaDe la EverandThe Unwinding: An Inner History of the New AmericaEvaluare: 4 din 5 stele4/5 (45)
- The Gifts of Imperfection: Let Go of Who You Think You're Supposed to Be and Embrace Who You AreDe la EverandThe Gifts of Imperfection: Let Go of Who You Think You're Supposed to Be and Embrace Who You AreEvaluare: 4 din 5 stele4/5 (1090)
- The Sympathizer: A Novel (Pulitzer Prize for Fiction)De la EverandThe Sympathizer: A Novel (Pulitzer Prize for Fiction)Evaluare: 4.5 din 5 stele4.5/5 (120)
- Her Body and Other Parties: StoriesDe la EverandHer Body and Other Parties: StoriesEvaluare: 4 din 5 stele4/5 (821)
- Digital Pakistan's JounneryDocument4 paginiDigital Pakistan's JounnerysyedchangezafarÎncă nu există evaluări
- 1204E-ELE Perkins PDFDocument254 pagini1204E-ELE Perkins PDFHenry Huayhua100% (6)
- CS50 PSET5 Images and FormatsDocument87 paginiCS50 PSET5 Images and FormatsX Hai HoangÎncă nu există evaluări
- What Is A Digital Strategy?: What Is It About, and How Can It Be Laid Out?Document24 paginiWhat Is A Digital Strategy?: What Is It About, and How Can It Be Laid Out?api-290841500Încă nu există evaluări
- Lecture 1 of 5Document30 paginiLecture 1 of 5awangpaker xxÎncă nu există evaluări
- Batch 26 NotesDocument123 paginiBatch 26 NotesSaad ShaikhÎncă nu există evaluări
- Creators2 Lesson7 3rdeditionDocument27 paginiCreators2 Lesson7 3rdeditionLace CabatoÎncă nu există evaluări
- Smart FarmingDocument11 paginiSmart FarmingmynsdÎncă nu există evaluări
- t24 Programing StandardsDocument27 paginit24 Programing StandardsAnilÎncă nu există evaluări
- Government of KarnatakaDocument1 paginăGovernment of Karnatakagangavva mattihalliÎncă nu există evaluări
- Electronics and Communication Engineering: Projectbased Lab Report OnDocument21 paginiElectronics and Communication Engineering: Projectbased Lab Report OnGowtham RoxtaÎncă nu există evaluări
- Whitepaper: Doc ID MK-PUB-2021-001-EN Classification PUBLIC RELEASEDocument18 paginiWhitepaper: Doc ID MK-PUB-2021-001-EN Classification PUBLIC RELEASEJuvy MuringÎncă nu există evaluări
- Online Dictionaries Today and TomorrowDocument16 paginiOnline Dictionaries Today and TomorrowGuillermo GonzálezÎncă nu există evaluări
- CSEC Study Guide - December 7, 2010Document10 paginiCSEC Study Guide - December 7, 2010Anonymous Azxx3Kp9Încă nu există evaluări
- Solved Objective Finalterm Mega Paper by Syeda 2Document65 paginiSolved Objective Finalterm Mega Paper by Syeda 2Irshad Ullah BaigÎncă nu există evaluări
- 1SDC200023D0209 - 2020.05 - CT Emax2 - IEC - enDocument315 pagini1SDC200023D0209 - 2020.05 - CT Emax2 - IEC - enthaisÎncă nu există evaluări
- Bölümlere Göre Ki̇tap Li̇stesi̇Document94 paginiBölümlere Göre Ki̇tap Li̇stesi̇NanaNanaÎncă nu există evaluări
- Hughes 9502 Upgrader User Instructions PC v3.5 0Document7 paginiHughes 9502 Upgrader User Instructions PC v3.5 0Derek RogerÎncă nu există evaluări
- Ebook Future Proofing Internal AuditDocument22 paginiEbook Future Proofing Internal Auditgoyosito100% (1)
- WS-011 Windows Server 2019 AdministrationDocument30 paginiWS-011 Windows Server 2019 AdministrationAlbert JeremyÎncă nu există evaluări
- cqm13392 7jDocument8 paginicqm13392 7jsunilbholÎncă nu există evaluări
- CyberSecurityProjectProposal Semi FinalDocument15 paginiCyberSecurityProjectProposal Semi FinalKevin kurt IntongÎncă nu există evaluări
- The Color WheelDocument33 paginiThe Color WheeldetÎncă nu există evaluări
- Arturo B. Del Ayre's Curriculum Vitae & ResumeDocument14 paginiArturo B. Del Ayre's Curriculum Vitae & ResumeArturo Brondial del Ayre100% (6)
- RDA5807MDocument23 paginiRDA5807MDilshanÎncă nu există evaluări
- E WASTE Seminar ReportDocument27 paginiE WASTE Seminar Reportmonika thakurÎncă nu există evaluări
- 1853192227Document1 pagină1853192227Iulia MândruÎncă nu există evaluări
- Three Matlab Implementations of The Lowest-Order Raviart-Thomas Mfem With A Posteriori Error ControlDocument29 paginiThree Matlab Implementations of The Lowest-Order Raviart-Thomas Mfem With A Posteriori Error ControlPankaj SahlotÎncă nu există evaluări
- The Information Schema - MySQL 8 Query Performance Tuning - A Systematic Method For Improving Execution SpeedsDocument12 paginiThe Information Schema - MySQL 8 Query Performance Tuning - A Systematic Method For Improving Execution SpeedsChandra Sekhar DÎncă nu există evaluări
- Strategic Retail Management Downloaded / AdaptedDocument191 paginiStrategic Retail Management Downloaded / AdaptedAdv AravindÎncă nu există evaluări