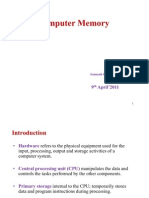Documente Academic
Documente Profesional
Documente Cultură
Basic Computer Skills Tutorial
Încărcat de
Israr AwanDrepturi de autor
Formate disponibile
Partajați acest document
Partajați sau inserați document
Vi se pare util acest document?
Este necorespunzător acest conținut?
Raportați acest documentDrepturi de autor:
Formate disponibile
Basic Computer Skills Tutorial
Încărcat de
Israr AwanDrepturi de autor:
Formate disponibile
Basic Computer Skills Tutorial
To start the tutorial, simply read the statements and click on the items for each
section below.
1. In everyday computer and Internet use, you will encounter a number of
technology terms. By becoming familiar with these terms, you will be
better able to perform basic computer tasks. Some of the most
important terms are as follows:
Windows and its components
Desktop
My Computer
Taskbar
Start menu
Minimize/Maximize/Close buttons When you use the mouse, you
may click either the left button or the right button. Learn to use
both and, if your mouse happens to have more than two buttons,
make sure to discover which one functions as "left" and which
one as "right."
2. Multitasking is a very useful feature. There will be times when you will
want to have various "windows" opened simultaneously. A "window" is
often an "application." Use multitasking to practice the simultaneous use
of various applications.
3. Throughout your use of computers, you will have an opportunity to apply
the text editing functions/operations shown below. The links below show
how each would be used. Remember, you will most likely use all of
them during your online training.
Highlight
Copy/Cut and Paste text
Standard and Formatting toolbars
Save and/or Save As
Print command
5. File management is a very useful feature in a Windows environment.
File management allows you to complete each of the following tasks
(remember to practice these as much as you can):
Create a new folder.
Copy/Move files from one folder to another.
Drag and Drop files.
Create different file types with varying extensions.
Create a shortcut to an often-used file or application.
Utilize the hard drive and floppy drive for file management.
Rename/Delete a folder or file.
Use the Recycle Bin appropriately.
6. Maintenance on the PC can prevent unforeseen problems. The
following two features can be extremely important in preserving and
enhancing your computer's capabilities.
Use a virus checking program.
Use the System Tools to defragment your hard drive.
7. Familiarity with the following terms will make you more savvy in the Web
environment. As you click on each of the items, make sure you
understand its current and potential use on your computer.
ISP
URL
Web site
Home page
Bookmark
Search engine
This is the end of this baseline tutorial.
Windows and its Components
The main components of Windows when you start your computer are the Desktop, My
Computer, Recycle Bin, Start Button, Taskbar, and shortcuts to applications.
After opening an application, you will also have a window with an active application
which will appear in your desktop and taskbar.
Back to Top
Desktop
The Desktop is the very first screen you see after Windows starts. There you find the
folders: My Documents, My Computer, the Recycle Bin and any Shortcuts for
applications and files that you have created.
Back to Top
My Computer
When you double-click on the My Computer icon on the desktop, it will open a window
similar to the one shown below, where you can navigate between the computer's drives
and Control Panel tools.
Back to Top
Recycle Bin
When you delete a file from your computer's hard drive, it is removed to the
folder called Recycle Bin. Files deleted from your hard drive are still
available for restoring if needed, unless you empty your Recycle Bin.
To restore the files, open the Recycle Bin folder by double-clicking the icon on
your desktop, select the file and then select Restore.
To clear the Recycle Bin, select Empty Recycle Bin and the files will be
permanently removed from your computer.
Note that the recycle bin does not apply to the contents of a floppy disk. If you delete a
file from a floppy disk, it is permanently deleted, and you cannot restore it.
Back to Top
Start Menu
By clicking the Start button, in the very bottom-left corner of the screen, a vertical
window will come up with the Start Menu.
The list of submenus in the pop-up window lets you navigate and select the application
you want to run.
Back to Top
Taskbar
The Taskbar is the row at the bottom of the Windows screen where all currently open
applications or files are listed.
The taskbar is used to select a file or application that is already opened or to put an
application in the foreground.
To put an application in the foreground, just click on the icon of the application in the
taskbar. Another way to put an application in the foreground when more than one is in
use is to hold the ALT button and then click TAB on your keyboard to see all the open
applications; you will need to hold the ALT button and continue pressing TAB to go
through each application until you come to the one you want to use.
Back to Top
Shortcut
A shortcut creates a button or icon which typically stays on the
desktop and when double-clicked, quickly allows you to start a
program or open a file without having to go to its permanent
location on your computer.
To create a shortcut, open Windows Explorer or go to the Start menu, select the file or
program you want to create a shortcut for, place the cursor on the icon for the file, then
right-click and select Create Shortcut from the menu that pops up. The shortcut file will
be created. After that, you drag the shortcut file to the desktop and whenever you
double-click on it, it will open the application or document related to the shortcut.
Back to Top
Minimize/Maximize/Close Buttons
In the top-right corner of your document are the Minimize/Maximize/Close buttons.
The first one when clicked will minimize your screen, sending it to the taskbar. The
second one will maximize your screen, filling the whole desktop with the document you
are working with. The last button is used to close your document.
It is best practice to work with your document window maximized.
Back to Top
Right and Left Click
To use the mouse, usually you click the left button. However you can also right-click
an object to display a hidden menu related to that. This menu can vary depending on
which application you are using.
With right-clicking, you can operate different functions such as:
Copy/cut or paste a text, file, or folder.
Rename or delete a file or folder.
Back to Top
Multitasking
The term multitasking refers to running or working in two or more applications at the
same time. You can be more productive by multitasking. For instance, you can
download files from the Internet while managing your files or word-processing.
In order to switch between the applications, you can use the Taskbar, clicking on the
icon of the application you want to have in the foreground.
Back to Top
Highlight
Put your cursor at the beginning of a word or sentence you want to highlight, then click
and drag your mouse to the end of the selection.
Back to Top
Copy/Cut and Paste Text
Copy is used when you want to have an area of text from a document repeat in
another place within the same document or added to another document. You first
select the area of the text by highlighting it. Then press CTRL+C or go to Edit menu
and select Copy.
Cut is used to delete an area of text from a document. You first select the area of the
text by highlighting it. Then press CTRL+X or go to Edit menu and select Cut.
Paste is used to insert a previously copied area of text or image into a document by
hitting CTRL+V or in the Edit menu selecting Paste.
Another way of using the copy, cut or paste commands is using the right-click button of
your mouse.
1. After highlighting the text, right-click the highlighted text and a menu will appear
where you can select Copy or Cut.
2. To paste you just insert your cursor where you want, right-click and select Paste.
Copying or cutting and pasting text in Microsoft Word:
1. Highlight the text you want to copy or cut, press CTRL+C (for copy) or CTRL+X
(for cut).
2. Insert your cursor where you want to paste the text.
3. Paste your text by pressing CTRL+V. The text will appear.
Back to Top
Standard and Formatting Toolbars
Toolbars are rows of buttons and boxes. When you click on a button or box, an
application opens or a task is performed. Toolbars normally appear at the top of an
application's window. The Standard Toolbar shown in the image below is from
Windows Explorer; the standard toolbars in other applications may have buttons that
allow you to open a new document, save, print, and spell-check.
The Formatting Toolbar is used to format text using alignments, font type, font size,
bold, italic, and lists. It is provided in most applications. The image below shows the
Formatting Toolbar from Netscape Composer.
Back to Top
Save and/or Save As
Save is used when:
It is the first time you are saving a file.
You want to keep saving an existing file every few
minutes that you are working on it.
It is the end of a working period.
Note that clicking Save will replace whatever file you
were working on.
Go to File menu and select Save or use the combination
keys CTRL+S.
Save As is used when you want to save a file with a
different name to create backups of a file in the creation
process. In that way, you can have different versions of
the same document and can return to a previous stage.
Go to File menu and select Save As or use the
combination keys CTRL+SHIFT+S.
Back to Top
Print Command
To print a file or a particular page, go to the File menu and select Print. A window will
pop up with options for how many copies and which pages you want to print. Other
options are also available depending on the printer.
Back to Top
New Folder
To create a New Folder, which means a new directory (a place where documents from
the same subject are stored), go to the File menu, select New and then select Folder
from the pop-up menu, either in My Computer or in Windows Explorer.
To open Windows Explorer, click the Start button, select
Programs/Accessories/Windows Explorer.
Back to Top
Copy/Move Files
To copy and move a file or folder, use Windows Explorer.
To open the Explorer application, click the Start button and select Programs and
Windows Explorer (some computers have Explorer under Programs/Accessories).
Copy or move a file using Menu command:
1. Select the disk drive that contains the file by clicking twice on it.
2. Click on the folder where the file is located.
3. Select the file by clicking on it.
4. Go to Edit menu, select Copy (if you want to retain a copy of the file in the
original place) or Cut (if you want to move the file).
5. Navigate to the new location where you want to paste the file.
6. Go to Edit menu, select Paste.
The same procedure can be used if you want to copy or move an entire folder.
Back to Top
Drag and Drop
Drag is when the mouse button is held down while the mouse is moved. It is mostly
used to move files around in Windows Explorer or in some other applications. Drop is
the release of the button, after finishing dragging the mouse.
Here is an example of dragging and dropping a file from the hard drive to the floppy
drive in Windows Explorer:
1. Select the file, hold down the left mouse button and drag it in the direction of the
floppy drive on the left side.
2. After the floppy drive highlights you can release the mouse button; the file will be
dropped and copied there.
Back to Top
File Extensions
A file extension is the three letters of a file name after the dot. It is created by the
application when you save a file. It is the way operating systems identify which
application to use to open a file. Windows often doesn't list them when you are
searching for a file, but they are there. Examples are: .txt, .doc, .exe, .html, .jpg, .gif,
.wav.
However, sometimes you will want to save a file with a different extension. In order to
do that, select Save As in the File menu. The Save As box will open. Choose from the
drop-down menu next to Save As Type the type you want to save. The extension of the
type will be created for you by the application.
Here is an example from Microsoft Word:
Some file extensions:
Graphic files: .bmp, .gif, .tif, .jpg
Word document: .doc
Program file: .exe
Web page files: .htm, .html
Unformatted text: .txt
Excel spreadsheet file: .xls
Compressed file: .zip
Rich Formatted Text: .rtf
Sound file: .wav
Acrobat Reader file: .pdf
Back to Top
Hard Drive and Floppy Drive
In your computer there are different drives: the hard drive, the floppy drive and the
compact disk drive.
The hard drive, also called the C: drive, is used for storing all your applications and
files. The floppy drive, or A: drive, is used when you insert a floppy disk to store files
that you want to transport or back up.
To select the hard drive or floppy drive for file management you can go to either
Windows Explorer in Programs or to My Computer on the desktop.
In Windows Explorer select the hard or floppy drive.
Hard Drive C:
Floppy Drive A:
or in My Computer, select the Hard or Floppy Drive.
Hard Drive C:
Floppy Drive A:
Back to Top
Rename/Delete a Folder or File
Using Windows Explorer you can rename or delete a file or folder.
To Rename a file or folder:
1. Navigate and select the file or folder you want to rename from the proper drive
(c:, a:).
2. Go to the File menu and select Rename.
3. The file name will be highlighted and blinking in the right corner waiting for you to
type the new file name.
To Delete a file or folder:
1. Navigate and select the file or folder you want to delete.
2. Go to the File menu and select Delete.
Another way of renaming or deleting a file or folder is using the right-click button of your
mouse. After highlighting the file or folder, you right-click and a menu will appear where
you can select Rename or Delete.
Back to Top
Virus Checking
A virus is an invasive piece of computer code, usually hidden in executable files posted
online, written deliberately to damage computers that run the program. To avoid
damage to your own computer system as well as to avoid unwittingly passing viruses on
to other users, it is important to regularly use and update virus scanner software.
Purchase
Anti-virus software is available for purchase from many vendors. We recommend that
you periodically visit the company's Web site for upgrades and virus news. Popular
products for purchase include:
McAfee VirusScan (http://www.mcafee.com)
Norton AntiVirus (http://www.symantec.com/nav/nav_9xnt/)
To protect your computer from a virus:
Run a full system scan each time anti-virus (.dat) files are updated.
Scan everything downloaded from the web with anti-virus software.
Check every downloaded file before opening it.
1. Save the file to disk.
2. Run anti-virus software on the selected file.
3. Open the file.
When running scan software you will get a window similar to the one below. Browse to
select the folder or file you want to scan and click the Scan Now button.
Tips:
E-mail attachments should never be opened unless one is 100% certain as to the
nature of the attachment, who sent it, and why it was sent. Unsolicited e-mail
attachments, regardless of who the sender is, should be treated as potential virus
hazards. Proceed with caution.
It is quite difficult for e-mail messages themselves to contain or be a virus;
however, attachments to messages may indeed contain viruses. Therefore,
before opening any file you should first save it to disk and then run the virus
detection program.
Refrain, if possible, from downloading files from questionable Internet sites (for
example, sites run by companies or individuals whose true identities are
uncertain).
Back to Top
Defragment Your Hard Drive
Computers store files in pieces of data that can be spread with little space between the
data, the fragments. In order to organize the disk space clearing the blank areas, you
need to defragment your hard disk using an application.
Go to the Start button, then Programs/Accessories/System Tools, and finally Disk
Defragmenter, identify the hard disk you want to defragment and click on the
Defragment button, or in the Action menu, select Defragment.
Back to Top
ISP
ISP stands for Internet Service Provider. It is a company which provides Internet
connections. You can have your connection through different technologies:
Dial up (via telephone)
Cable (via cable)
DSL (Digital Subscriber Line - via telephone)
For a monthly fee, the service provider gives you a software package, username,
password and access phone number. The ISP provides you with access to the Internet,
the World Wide Web and also the ability to send and receive e-mail.
The dial up connection is via telephone modem (short for modulator-demodulator), a
device that enables a computer to transmit data over telephone lines. A telephone
modem converts between the analog waves from the telephone to the digital
information on the computer. The prevalent data rates available for telephone modems
are 28.8 and 56 Kbps.
DSL is a technology for bringing high-bandwidth information to homes and small
businesses over ordinary copper telephone lines.
A cable modem is a device that enables you to connect your computer to a local cable
TV line and receive data at about 1.5 Mbps. Cable is another high-bandwidth (also
called broadband) technology, however with a continuous connection.
At The List of ISPs website (http://www.thelist.com), you can browse and find an
Internet Service Provider near you.
Back to Top
URL
The Uniform Resource Locator (URL) is simply a Web address for a Web site or, in
other words, the address of files on the World Wide Web.
The last part of the address identifies the type of organization or the country where it is
located, e.g.:
.edu is for education,
.com is for company,
.org is for organization,
.gov is for government.
.uk for England,
.br for Brazil,
.fr is for France
Examples:
The URL for Coastline is:
http://coastline.edu
The URL for Coastlines Bookstore is:
http://www.coastlinebookstore.com/
The URL for Amazon Bookstore is:
http://www.amazon.com
The URL for Internal Revenue Service is:
http://www.irs.gov
The URL for Coast Community College District is:
http://www.cccd.edu
Back to Top
Web Site
A Web site is a series of HTML documents about one subject linked through hyperlinks
(words or images that can open a new document when clicked). A Web site is stored in
a Web server and published on the Wide World Web to be seen in the Internet.
Back to Top
Home Page
The home page is the very first page of a web site or the first page when you start a
browser. For example, the image below is the home page of the Coastline Web site.
Back to Top
Bookmark
You can add a web site to your list of Favorites (in
Explorer) so you can select them later without
having to type the URL.
If you are in Microsoft Explorer, open the web page
that you want to add, click on the icon of a star with
the green plus, slide down and select Add to
Favorites.
To access a web site that is in your Favorites list, click on the star icon, slide down to
the web pages name and click on it.
Back to Top
Search Engine
A search engine is a program that searches
documents in the World Wide Web through
keywords given by the user.
Among the Web sites that have a search engine
system, Alta Vista, Excite, Google, and Yahoo! are
the most popular ones.
However, there are many more, such as WebCrawler, Infoseek, Hotbot, Lycos, and
Northern Light.
Back to Top
Bottom
S-ar putea să vă placă și
- A Heartbreaking Work Of Staggering Genius: A Memoir Based on a True StoryDe la EverandA Heartbreaking Work Of Staggering Genius: A Memoir Based on a True StoryEvaluare: 3.5 din 5 stele3.5/5 (231)
- The Sympathizer: A Novel (Pulitzer Prize for Fiction)De la EverandThe Sympathizer: A Novel (Pulitzer Prize for Fiction)Evaluare: 4.5 din 5 stele4.5/5 (121)
- Grit: The Power of Passion and PerseveranceDe la EverandGrit: The Power of Passion and PerseveranceEvaluare: 4 din 5 stele4/5 (588)
- Never Split the Difference: Negotiating As If Your Life Depended On ItDe la EverandNever Split the Difference: Negotiating As If Your Life Depended On ItEvaluare: 4.5 din 5 stele4.5/5 (838)
- The Little Book of Hygge: Danish Secrets to Happy LivingDe la EverandThe Little Book of Hygge: Danish Secrets to Happy LivingEvaluare: 3.5 din 5 stele3.5/5 (400)
- Devil in the Grove: Thurgood Marshall, the Groveland Boys, and the Dawn of a New AmericaDe la EverandDevil in the Grove: Thurgood Marshall, the Groveland Boys, and the Dawn of a New AmericaEvaluare: 4.5 din 5 stele4.5/5 (266)
- The Subtle Art of Not Giving a F*ck: A Counterintuitive Approach to Living a Good LifeDe la EverandThe Subtle Art of Not Giving a F*ck: A Counterintuitive Approach to Living a Good LifeEvaluare: 4 din 5 stele4/5 (5795)
- Her Body and Other Parties: StoriesDe la EverandHer Body and Other Parties: StoriesEvaluare: 4 din 5 stele4/5 (821)
- The Gifts of Imperfection: Let Go of Who You Think You're Supposed to Be and Embrace Who You AreDe la EverandThe Gifts of Imperfection: Let Go of Who You Think You're Supposed to Be and Embrace Who You AreEvaluare: 4 din 5 stele4/5 (1090)
- The World Is Flat 3.0: A Brief History of the Twenty-first CenturyDe la EverandThe World Is Flat 3.0: A Brief History of the Twenty-first CenturyEvaluare: 3.5 din 5 stele3.5/5 (2259)
- The Hard Thing About Hard Things: Building a Business When There Are No Easy AnswersDe la EverandThe Hard Thing About Hard Things: Building a Business When There Are No Easy AnswersEvaluare: 4.5 din 5 stele4.5/5 (345)
- Shoe Dog: A Memoir by the Creator of NikeDe la EverandShoe Dog: A Memoir by the Creator of NikeEvaluare: 4.5 din 5 stele4.5/5 (537)
- The Emperor of All Maladies: A Biography of CancerDe la EverandThe Emperor of All Maladies: A Biography of CancerEvaluare: 4.5 din 5 stele4.5/5 (271)
- Team of Rivals: The Political Genius of Abraham LincolnDe la EverandTeam of Rivals: The Political Genius of Abraham LincolnEvaluare: 4.5 din 5 stele4.5/5 (234)
- Hidden Figures: The American Dream and the Untold Story of the Black Women Mathematicians Who Helped Win the Space RaceDe la EverandHidden Figures: The American Dream and the Untold Story of the Black Women Mathematicians Who Helped Win the Space RaceEvaluare: 4 din 5 stele4/5 (895)
- Elon Musk: Tesla, SpaceX, and the Quest for a Fantastic FutureDe la EverandElon Musk: Tesla, SpaceX, and the Quest for a Fantastic FutureEvaluare: 4.5 din 5 stele4.5/5 (474)
- On Fire: The (Burning) Case for a Green New DealDe la EverandOn Fire: The (Burning) Case for a Green New DealEvaluare: 4 din 5 stele4/5 (74)
- The Yellow House: A Memoir (2019 National Book Award Winner)De la EverandThe Yellow House: A Memoir (2019 National Book Award Winner)Evaluare: 4 din 5 stele4/5 (98)
- The Unwinding: An Inner History of the New AmericaDe la EverandThe Unwinding: An Inner History of the New AmericaEvaluare: 4 din 5 stele4/5 (45)
- Generation of Computer LanguagesDocument5 paginiGeneration of Computer LanguagesSayani Chandra100% (4)
- Java Applet NotesDocument4 paginiJava Applet NotesSayani ChandraÎncă nu există evaluări
- Different Types of MemoryDocument26 paginiDifferent Types of MemorySayani Chandra100% (1)
- Presentation 1Document36 paginiPresentation 1Sayani ChandraÎncă nu există evaluări
- CC CC: Presented by Presented by Sayani Sayani Chandra Chandra (Roll (Roll - 09127106017) 09127106017)Document17 paginiCC CC: Presented by Presented by Sayani Sayani Chandra Chandra (Roll (Roll - 09127106017) 09127106017)Sayani ChandraÎncă nu există evaluări