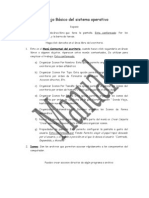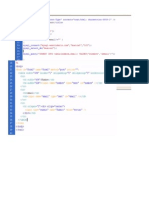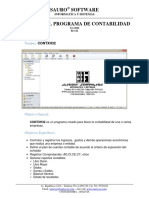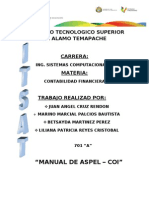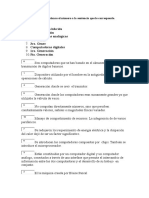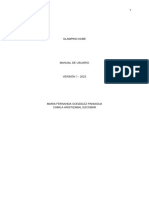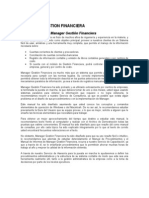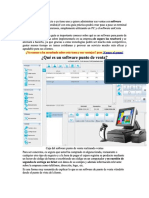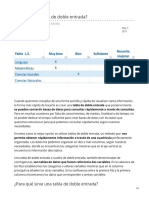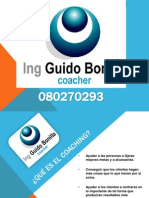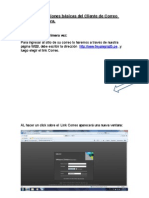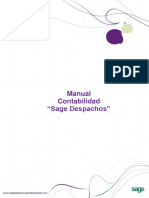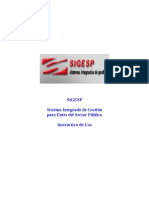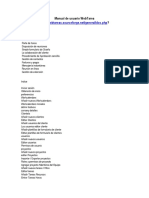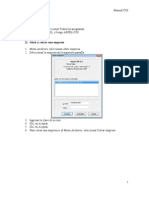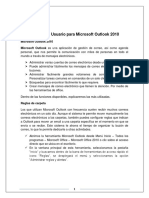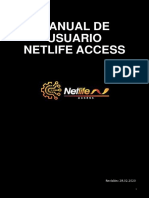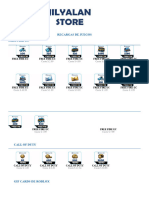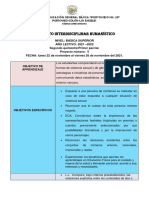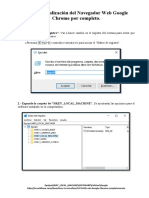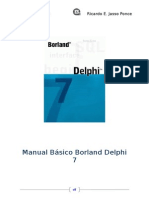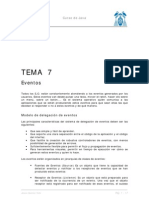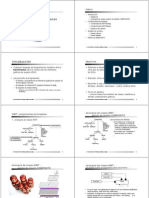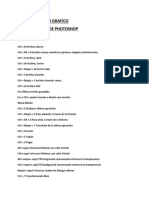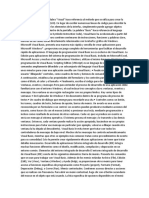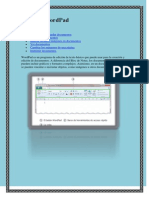Documente Academic
Documente Profesional
Documente Cultură
Manual de Zimbra
Încărcat de
Julio Cedeño0 evaluări0% au considerat acest document util (0 voturi)
120 vizualizări20 paginiDrepturi de autor
© © All Rights Reserved
Formate disponibile
DOC, PDF, TXT sau citiți online pe Scribd
Partajați acest document
Partajați sau inserați document
Vi se pare util acest document?
Este necorespunzător acest conținut?
Raportați acest documentDrepturi de autor:
© All Rights Reserved
Formate disponibile
Descărcați ca DOC, PDF, TXT sau citiți online pe Scribd
0 evaluări0% au considerat acest document util (0 voturi)
120 vizualizări20 paginiManual de Zimbra
Încărcat de
Julio CedeñoDrepturi de autor:
© All Rights Reserved
Formate disponibile
Descărcați ca DOC, PDF, TXT sau citiți online pe Scribd
Sunteți pe pagina 1din 20
Manual de Usuario Zimbra
Manual de Usuario Zimbra
Introduccin
Entrar al sistema
Navegar por Zimbra
Cambiar su contrasea
Aplicaciones
Preferencias del sistema
Mens accesibles con el botn dereco del ratn
!s"uedas r#pidas
Correo electrnico
$rdenar Correos
Cambiar la vista de correo
%isuali&acin de mensa'es
%ista por conversacin
(eer Correos
Imprimir Correos
Crear un nuevo mensa'e
Ad'untar arcivos a un mensa'e
Marcar un mensa'e como )PAM
*iltros de correo
Insertar firmas de te+to
Insertar firmas con im#genes
Carpetas , eti"uetas
Aadir varias cuentas -psico
)uscribirte a fuentes .))/Atom
(ibreta de direcciones
Agregar un nuevo Contacto
Importar libreta de direcciones desde 0underbird
Configurar las preferencias de tu libreta de direcciones
Configuracin
Autocompletar
Agenda
Agendar una cita
Citas recurrentes
%er disponibilidad de tiempo de los participantes
.esponder a una invitacin a reunin o cita
0areas
%er tareas
Crear una nueva tarea
Mensa'er1a instant#nea 2Messenger3
Malet1n 24rive3
M#s A,uda
Introduccin
(a nueva plataforma permite entre otras cosas5
(ibreta de direcciones con todos los usuarios6
Agenda7 comparta su agenda , concrete reuniones con otros contactos6
Malet1n 24rive37 cree7 suba , comparta arcivos para tenerlos disponibles desde cual"uier
lugar
Mensa'er1a instant#nea
$rgani&ador de tareas
Configure mltiples cuentas de correo
Cone+in con redes sociales
(ector de fuentes .))
Zimbra Collaboration )uite 2ZC)3 es una suite de colaboracin "ue combina erramientas de correo
electrnico7calendarios7libreta de direcciones7 etc6 0odas estas erramientas se encuentran al utili&ar
el cliente de 8eb en una misma direccin7un nico login , desde cual"uier lugar en el "ue se
encuentre7lo "ue demuestra la potencia de esta solucin sin ni si"uiera aber entrado en detalle
sobre las disintas erramientas6
Algunos de los conse'os generales para utili&ar el cliente 9ebMail dentro de navegador de Internet
son5
No use el !otn de %olver 2!ac:3 del navegador6 El uso de este lo sacar# de la sesin del
9ebMail6 Para salir del sistema7 utilice la opcin )alir7 en la es"uina superior dereca6
)i usted necesita navegar por otras p#ginas sin salir del sistema puede de'ar abierta la sesin6
No use los botones de .efrescar 2.eload3 o .ecargar 2.eload3 del navegador de Internet7
por"ue esto reiniciar# la sesin de Zimbra6
Entrar al sistema
;6 %a,a a la direccin "ue le dio el administrador del sistema6 2m ail6distrito;p6gob6ec3
<6 Introdu&ca el usuario "ue le indic el administrador del sistema6
=6 Introdu&ca la clave "ue le indic el administrador del sistema6
>6 Esco'a el tipo de cliente de 8eb "ue "uiere usar 2Avan&ado 2A'a+37 Normal 2?0M(37 Mobile
2para tel@fonos moviles3 o Predeterminado7 este ltimo es el recomendado36
A6 Pince en el botn BIniciar )esinC o simplemente presione EN0E.6
Navegar por Zimbra
Al iniciar sesin en Cliente 8eb de Zimbra7 ver#s una pantalla completa similar a la mostrada a
continuacin6
imagen
(a p#gina de Cliente 8eb de Zimbra inclu,e las siguientes #reas5
;6 Encabe&ado6 Esta &ona inclu,e la !s"ueda de personas para buscar en el directorio de la
*acultad 2todos los correos -psico37 tu nombre7 , los enlaces A,uda , )alir6
<6 Pestaas de las aplicaciones6 (as aplicaciones a las "ue puedes acceder se detallan en las
pestaas mostradas en esta fila6
=6 !arra de bs"uedas6 En esta &ona encontrar#s la !s"ueda , la !s"ueda avan&ada6
0ambi@n puedes guardar las bs"uedas desde a"u16
>6 !arra de erramientas6 Muestra las acciones "ue puedes tomar con la aplicacin actual6 En
este e'emplo7 se visuali&a la barra de erramientas de la aplicacin de Correo6
A6 Panel de resumen6 Muestra las Carpetas7 incluidas las carpetas del sistema !ande'a de
entrada7 Enviados7 !orradores7 )pam , Papelera7 as1 como cual"uier carpeta personali&ada
"ue a,as creado7 las !s"uedas "ue a,as guardado7 las Eti"uetas "ue a,as creado , los
enlaces de Zimlet "ue se a,an creado para integrarlos con las aplicaciones de terceros
desde tu bu&n de correo6 En la Agenda7 el panel de resumen inclu,e tu lista de agendas ,
los Zimlets6
D6 Panel de contenido6 El contenido en esta #rea cambiar# segn la aplicacin "ue est@s usando6
Al visuali&ar la !ande'a de entrada7 ver#s todos los mensa'es o conversaciones "ue inclu,a6
E6 Panel de lectura6 El Panel de lectura se utili&a para previsuali&ar mensa'es6 Puedes cambiar a
la vista de tres paneles "ue muestra el panel de lectura a la dereca o puedes desactivar el
panel de lectura completamente en la opcin de %ista7 en la barra de erramientas de correo
F6 0ambi@n puedes visuali&ar una agenda en miniatura en el panel de resumen6 (a visuali&acin
de la agenda en miniatura es opcional , se puede abilitar en PreferenciasGAgenda6
Cambiar su contrasea
(a opcin Cambiar contrasea se encuentra en la p#gina Heneral de Preferencias6
Para cambiar la contrasea5
;6 ?a& clic en la pestaa Preferencias6
<6 En el panel .esumen7 a& clic en Heneral , en $pciones de inicio de sesin7 a& clic en
Contrasea6
=6 Introduce la contrasea antigua7 luego la nueva contrasea , vuelve a introducir esta ltima
para confirmarla6
>6 ?a& clic en Cambiar contrasea6 )e a cambiado tu contrasea6
Aplicaciones
4eba'o de la barra de bs"ueda de internet7 aparecen los tabs con las diferentes aplicaciones "ue
componen Zimbra5 Correo7 (ibreta de direcciones7 Agenda7 0areas7 Malet1n , Preferencias6
A la
i&"uierda usted ver# su nombre , cuanto espacio est# ocupando en el servidor6 0ambi@n se le
informara cuanto espacio esta utili&ando del asignado por defecto 2<gb36
4eba'o del nombre se muestran las carpetas , subcarpetas donde usted puede almacenar , clasificar
sus correos6 (uego vienen las Eti"uetas7 las !s"uedas , los Zimlets 2aplicaciones "ue se usan para
recibir informacin de otros sistemas36
Al final viene un calendario7 en el "ue usted puede pincar una feca para ver la agenda de ese d1a6
Cuando usted esco'a una aplicacin7 aparecer# una !arra de ?erramientas con opciones espec1ficas
para la aplicacin seleccionada6 0ambi@n "ue a, opciones de BA,udaC , B)alirC en la es"uina
superior dereca de la aplicacin6
Asegrese de pincar el botn BHuardarC7 "ue se encuentra a la i&"uierda7 encima de la barra de
erramientas despu@s de acer cambios , antes de pasar a otra aplicacin6
Preferencias del sistema
Zimbra fu@ instalado con la configuracin por defecto7 pero usted puede cambiar la vista , el
comportamiento a'ustando las opciones mostradas en el tab BPreferenciasC6 Note la nueva barra "ue
aparece al lado i&"uierdo cuando usted entra a esta opcin7 en ella aparecen5 Heneral7 Correo7
.edactar7 *irmas7 Cuentas7 *iltros7 (ibreta de direcciones7 Agenda7 Compartir7 Mensa'er1a
Instant#nea7 Importar/E+portar7 Accesos 4irectos , Zimlets6
Asegrese de pincar el botn BHuardarC7 "ue se encuentra a la i&"uierda7 encima de la barra de
erramientas despu@s de acer cambios , antes de pasar a otra aplicacin6
Algunos detalles importantes de las opciones de configuracin5
Correo5 Usted puede configurar cada cuanto tiempo se actuali&ar# la !ande'a de entrada6 En
esta opcin7 tambi@n puede configurar el mensa'e "ue se desplegar# cuando se encuentre
ausente7 por e'emplo de vacaciones6 Para activarlo debe marcar la casilla BEnviar respuesta
por ausenciaC7 e introducir el te+to "ue "uiera "ue apare&ca en el correo de autorrespuesta6
Cuando vuelva de vacaciones desmar"ue la casilla BEnviar respuesta por ausenciaC6
0ambi@n se puede activar esta opcin en entre fecas definidas6
Redactar5 )i usted "uiere redactar mensa'es con diferentes tipos de letra7 colores e
im#genes7 esco'a redactar los mensa'es en ?0M(6
irmas5 En esta opcin usted puede crear mltiples firmas para los correos electrnicos7
cada una con un nombre nico6 )i "uiere ingresar una imagen su firma debe activar el
*ormato en ?0M( , luego pinca el botn BInsertar im#genesC6
Cuentas5 A"u1 se pueden agregar cuentas e+ternas en formato P$P= o IMAP , definir la
firma a utili&ar en dicas cuentas6 Cuando usted est@ creando un nuevo correo7 podr# escoger
otra firma o no firmar el correo6
iltros5 4efina a"u1 filtros de correos agregando cada filtro pincando el botn BI Nuevo
*iltroC6
!ibreta de direcciones5 Usted puede definir cmo "uiere "ue se vean sus contactos en la
aplicacin B(ibreta de direccionesC con esta opcin6
Agenda5 Al de'ar marcada la opcin B)iempre mostrar agenda en miniaturaC7 "uedar#
activado el minicalendario a la i&"uierda , le permitir# ver r#pidamente citas , reuniones al
sobreponer el cursor en una feca espec1fica6
Compartir5 A"u1 usted puede compartir sus carpetas con alguien m#s "ue utilice el sistema
Zimbra especificando la cuenta a "ui@n compartir# algn dato o carpeta6
Mensa"er#a Instant$nea5 Puede configurar la forma en la cu#l se conecta , comportamiento
de la aplicacin de mensa'er1a instant#nea "ue cada usuario mane'a dentro de Zimbra6
Importar%E&portar5 4entro de esta opcin encontrar# caracter1sticas de importacin ,
e+portacin de Contactos de la libreta de direcciones7 mensa'es de correo electrnico , su
agenda6
Accesos directos5 (e permite ver las combinaciones de teclas para ir r#pidamente a las
diferentes opciones6
Zimlets5 Configure en esta opcin las distintas aplicaciones "ue se usan para recibir
informacin de otros sistemas6
0mese su tiempo para e+plorar las diferentes opciones mostradas en BPreferenciasC6
Men's accesibles con el botn derec(o del ratn
Mucas &onas de la interfa& avan&ada de Cliente 8eb de Zimbra utili&an mens emergentes "ue
aparecen al pasar el cursor por encima de un elemento7 como las carpetas7 , acer clic con el botn
dereco del ratn6 El men e+acto "ue ver#s depende del tipo de elemento6
Al acer clic con el botn dereco en los siguientes elementos visuali&ar#s uno de estos mens5
Conversaciones6 Puedes marcar conversaciones como le1das o no le1das7 aplicarles
eti"uetas7 eliminarlas o mover las conversaciones a otra carpeta6
Mensa"es6 Puedes responder o reenviar el mensa'e7 editar el mensa'e de nuevo7 marcarlo
como le1do o no le1do7 aplicarle eti"uetas7 eliminarlo7 moverlo a otra carpeta7 imprimirlo7
mostrar la informacin del encabe&ado original , crear un nuevo filtro6 (a opcin para editar
el mensa'e como nuevo permite volver a enviar un mensa'e sin tener "ue reenviarlo6
Nombres en los encabe)ados de los mensa"es6 Puedes reali&ar una bs"ueda del nombre7
empe&ar a redactar un mensa'e a esa persona , aadir esa persona a tu lista de contactos6 )i
se trata de un contacto e+istente7 puedes modificar su entrada en tu libreta6
Carpetas6 Puedes crear una nueva carpeta7 marcar todos los elementos incluidos en la
carpeta como le1dos7 eliminar o cambiar el nombre de la carpeta7 moverla7 ampliar todas las
carpetas o reali&ar una bs"ueda6 No puedes eliminar las carpetas del sistema 2!ande'a de
entrada7 Enviados7 Papelera7 )pam ni !orradores36
*arra de (erramientas de la pestaa Correo6 Puedes seleccionar las columnas "ue deseas
visuali&ar en el panel de contenido del correo6
*'s+uedas r$pidas
Zimbra permite reali&ar bs"uedas personali&adas5
;6 Asegrese "ue a seleccionado el tipo de item "ue "uiere buscar6 )i no selecciona el tipo de
item7 la bs"ueda se ar# de acuerdo a la aplicacin "ue tenga activa en el momento de la
bs"ueda6 Por e'emplo7 si esta en correo7 se reali&ara la bs"ueda dentro de sus correos6
<6 Escriba el nombre o la palabra "ue "uiere buscar6
=6 Pince el botn B!uscarC o presione EN0E.6
>6 )i "uiere incluir las carpeta de )pam , !asura en las bs"uedas7 configure las opciones
apropiadas en BPreferencias J Heneral J !s"uedasC6
Correo electrnico
,rdenar Correos
$rdene sus correos pincando cual"uiera de los campos de la ventana para ver el correo6 Por
e'emplo7 para ordenar los correos por feca pince el campo marcado como B.ecibidoC6
Cambiar la vista de correo
Por defecto7 se abre el bu&n con la vista de la !ande'a de entrada6 0ienes las siguientes opciones
para personali&ar la vista5
Puedes ver tus mensa'es como mensa'es individuales o como conversaciones6 Por otro lado7 puedes
ver los mensa'es con el panel de lectura desactivado7 visuali&ado al pie de la p#gina o visuali&ado a
mano dereca6
Para cambiar la manera en la "ue se agrupan los mensa'es en el bu&n de correo7 a& clic en %er en
la barra de erramientas , selecciona si deseas verlos por conversacin o por mensa'e , dnde
deseas "ue apare&ca el Panel de lectura6
-isuali)acin de mensa"es
(a vista tradicional inclu,e una lista de mensa'es con el mensa'e m#s reciente en primer lugar6 (os
mensa'es sin leer est#n resaltados de negrita6 (a informacin incluida en una nica l1nea inclu,en
marcas de seguimiento7 eti"uetas7 el campo 4e57 si a, un arcivo ad'unto7 el asunto7 la ubicacin
de la carpeta7 el tamao del mensa'e 2inclu,endo los arcivos ad'untos3 , la ora en la "ue se
recibi el mensa'e6
-ista por conversacin
(a vista por conversacin muestra tus mensa'es agrupados por su asunto6 %er#s el nmero de los
mensa'es en la conversacin entre par@ntesis despu@s del asunto6 Cada conversacin consiste en el
mensa'e original , todas sus respuestas6 (as conversaciones "ue inclu,en mensa'es sin leer estar#n
en negrita6
?a& doble clic en la conversacin para ver los mensa'es dentro de la conversacin6 ?a& clic en el
mensa'e para ver su contenido6 En el enlace %er7 puedes seleccionar si "uieres "ue se muestre en
primer lugar el mensa'e "ue se envi ace m#s tiempo o el m#s reciente6
)e visuali&ar#n todos los mensa'es relacionados con la conversacin7 incluso si est#n guardados en
otras carpetas6 (a columna Carpeta indica la carpeta donde est# arcivado el mensa'e6
!eer Correos
El nmero de mensa'es desplegados en su !ande'a de entrada es controlado en la opcin de
BPreferenciasC6 )i tiene m#s mensa'es "ue los mostrados utilice las flecas en la parte
dereca de la barra de erramientas para navegar al siguiente grupo de mensa'es6
Usted puede leer los mensa'es en la ventana de lectura de mensa'es activando la casilla
B%ista previa del mensa'eC en BpreferenciasKcorreoC
?aciendo doble clic: en un mensa'e7 podr# ver el mensa'e en una ventana m#s grande o en
una ventana separada7 de acuerdo a las opciones seleccionadas en la opcin de
BPreferenciasKcorreoC6
(as opciones de B.esponderC7 B.esponder a todosC , B.eenviarC en la barra de erramientas
reali&an las respectivas funciones6
(a opcin de B)pamC7 permite clasificar el mensa'e como )pam6
Imprimir Correos
?aga clic: en el icono de la impresora en la barra de erramientas o pince el botn dereco del
mouse sobre el mensa'e "ue "uiere imprimir , esco'a la opcin BImprimirC6 El mensa'e se abrir# en
una gran ventana 'unto a una ca'a de di#logo de impresin6 4espu@s de imprimir el mensa'e pince
la BLC7 en la es"uina superior dereca de la ventana para cerrarla6
Crear un nuevo mensa"e
Pince el botn BNuevoC en la barra de erramientas6 )e mostrar# la p#gina para crear un nuevo
correo electrnico6 Pincando la combinacin de teclas B)ift , CC se abrir# una nueva ventana para
componer mensa'es6
Complete los campos
de direccin 2Para57
CC537 Asunto , te+to del mensa'e conforme a sus necesidades6
Conforme se inicie a escribir la direccin7 Zimbra mostrar# las direcciones de las direcciones
de los correos de la lista global de contactos BHobar Address (ist 2HA(3C del sistema6 )e
puede escoger la direccin deseada aciendo clic: en ella6 Al pincar el botn BPara5C7 se
mostrar# una ventana con todas las direcciones del HA( , usted podr# escoger las personas
a las "ue desea enviar el correo6
)i "uiere abilitar el campo para copia oculta 2CC$537 pince el botn BMostrar CC$C6
Para ce"uear la ortograf1a7 pince el botn BComprobar ortograf1aC6
Para ad'untar un arcivo7 pince el botn BAadir arcivo ad'untoC6
Para enviar el mensa'e7 pince el botn BEnviarC6
)i por alguna ra&n tiene "ue interrumpir la creacin de un mensa'e7 pince la opcin
BHuardar borradorC6 El mensa'e se guardar# en la carpeta B!orradoresC6 Para continuar
traba'ando en este mensa'e7 abra la carpeta borradores , de doble clic: en el mensa'e "ue
"uiere editar o enviar6
)i "uiere agregar su firma de forma manual7 pince la opcin B*irmaC6Nota5 Esta opcin
solo se activa una ve& "ue usted a,a definido una firma en la opcin de BPreferencias J
*irmasC de la siguiente manera5 %a,a a la opcin de BPreferenciasC , esco'a la opcin
B*irmasC7 esco'a un nombre para identificar la firma , esribalo en el campo BNombre de la
firmaC7 digite el te+to "ue usted "uiere "ue apare&ca en la firma en el campo siguiente7
pince la opcin BHuardarC6 Note "ue se pueden crear mltiples tipos de firma6 Para agregar
una nueva firma pince el botn BAadir firmaC6 Usted puede configurar "ue la firma se
agregue autom#ticamente a los mensa'es usando la opcin BPreferencias J CuentasC6 Esco'a
la firma "ue "uiere asociar a la cuenta6 )i "uiere agregar las firmas manualmente esco'a la
opcin BNo aadir firmaC6 )e puede cambiar la firma por defecto para la cuenta7 pincando
la opcin B*irmaC a la ora de crear un nuevo mensa'e
Ad"untar arc(ivos a un mensa"e
(os mensa'es de correo electrnico pueden contener arcivos ad'untos6 Usted puede ad'untar
documentos7 o'as de calculo7 fotos , otros tipos de documentos6
;6 Pince el botn BAadir arcivo ad'untoC6
<6 Pince el botn BE+aminarC en la opcin para el primer arcivo6
=6 )eleccione el arcivo "ue usted "uiere ad'untar , pince el botn BHuardarC
>6 .epita los pasos para agregar m#s arcivos6
A6 Pince el botn BAd'untarC para incluir los arcivos en el mensa'e6
Marcar un mensa"e como .PAM
Para marcar un correo como )PAM7 debemos seleccionarlo , pincar el botn spam
iltros de correo
(os filtros para clasificar correos se pueden crear7 modificar o eliminar en la opcin BPreferencias J
*iltros de correoC6 Para crear un filtro5
;6 Esco'a la opcin BNuevo filtroC6 )e abrir# una nueva ventana6
<6 Esco'a un nombre para el filtro6
=6 Esco'a si el filtro se basar# en una o todas las condiciones "ue usted defina para aplicar este
filtro6
>6 4efina las diferentes condiciones a las "ue se le aplica el filtro6 Para agregar una nueva
condicin pince el botn BIC6 Para eliminar una condicin pince el botn BKC
A6 4efina "ue acciones se deben tomar cuando esas condiciones se cumplen6 Para agregar una
nueva accin pince el botn BIC6 Para eliminar una accin pince el botn BKC6 Para mover
un mensa'e a una carpeta esco'a la opcin BArcivar en la carpetaC , luego pince el botn
BE+aminarC para "ue pueda escoger la carpeta a donde se debe mover el mensa'e6
D6 )i no "uiere "ue se procesen otros filtros despu@s de e'ecutar este filtro mar"ue la opcin
BNo procesar filtros adicionalesC 6
E6 Pince el botn BAceptarC para guardar los cambios6
Insertar firmas de te&to
Para insertar firmas de solo te+to5
;6 Pincar PreferenciasKG*irmas
<6 Pincar en Nueva *irma
=6 Indicarle un nombre
>6 Escribir nuestra firma
A6 En MUtili&ar *irmasM seleccionar "ue firma utili&aremos
D6 Pincar en MHuardarM
Insertar firmas con im$genes
;6 Pincar PreferenciasKG*irmas
<6 Pincar en Nueva *irma
=6 Indicarle un nombre
>6 )eleccionamos la opcin M*ormato en ?0M(M
A6 Pincamos en el botn MInsertar ImagenM
D6 )eleccionamos la imagen
E6 En MUtili&ar *irmasM seleccionar "ue firma utili&aremos
F6 Pincar en MHuardarM
Carpetas / eti+uetas
Un mensa'e se puede guardar en una carpeta pincando el botn BMover elementos seleccionadosC
o pincando el botn dereco del ratn sobre el mensa'e , escogiendo la opcin BMoverC6 0ambi@n
puede moverlo si de'a presionado el botn i&"uierdo del ratn sobre el mensa'e , lo mueve a la
carpeta deseada6
Para crear7 renombrar7 mover o borrar carpetas7 pince el botn dereco del ratn sobre la
carpeta "ue "uiere modificar en la ventana "ue muestra las carpetas6 Para crear una carpeta
deba'o de la carpeta principal7 pince el botn dereco sobre el t1tulo BCarpetasC6
Aadir varias cuentas 0psico
En ve& de tener "ue iniciar sesin en cada una de tus cuentas -psico7 puedes comprobar esas
cuentas directamente desde esta cuenta6
Para aadir cuentas e+ternas a tu cuenta de correo 8eb7 en este caso una cuenta -psico
;6 Abre la p#gina PreferenciasGCuentas , a& clic en Aadir cuenta e+terna6 )e aadir# un
nombre de cuenta Nueva cuenta e+ternaN a tu lista de cuentas6 Aora deber#s configurarla6
<6 En el campo Nombre de cuenta de la seccin Configuracin de la cuenta e+terna7 introduce
un nombre para identificar esta cuenta6 (a Nueva cuenta e+terna cambiar# a dico nombre6
Este nombre de cuenta se puede seleccionar desde la lista de direcciones 4e cuando redactes
nuevos mensa'es de correo electrnico6
=6 En el campo 4ireccin de correo7 introduce la direccin de correo electrnico e+acta de tu
cuenta e+terna6
>6 Aora7 configura los a'ustes de la cuenta6
A6 )eala el tipo de cuenta7 P$P o IMAP7 en este caso seleccionaremos IMAP6
Nombre de usuario de la cuenta6 Introduce el nombre de la cuenta de correo6
)ervidor de correo6 Introduce el nombre del servidor de correo7 en este caso
Mcorreo6psico6edu6u,M6
Contrasea6 Introduce la contrasea "ue utili&as para iniciar sesin en esa cuenta
e+terna6 Para comprobar "ue as introducido la contrasea correcta7 activa la opcin
Mostrar contrasea6
D6 $pciones avan&adas )i el proveedor de servicios utili&a un puerto distinto del
predeterminado7 c#mbialo aora6 )i utili&as una cone+in segura7 abilita Utili&ar una
cone+in cifrada 2 ))(3 al acceder a este servidor6
E6 En la seccin 4escargar mensa'es a7 selecciona en "u@ carpeta deber1an guardarse los
mensa'es6 (a opcin predeterminada es crear una carpeta nueva , abilitarla para recibir los
mensa'es6 Pero si deseas "ue los mensa'es se "ueden en la !ande'a de entrada7 selecciona la
!ande'a de entrada6
F6 En el cuadro de te+to situado deba'o del campo 4e57 teclea el nombre "ue deber1a aparecer
en el campo 4e para los mensa'es de correo electrnico salientes 2por e'emplo7 Ouan36 )e
trata del nombre "ue aparece delante de tu direccin de correo7 selecciona la direccin de
correo electrnico correcta "ue desees utili&ar con este nombre6
P6 ?a& clic en Huardar para configurar esta cuenta e+terna6
.uscribirte a fuentes R..%Atom
Puedes suscribirte a tus sitios 8eb favoritos "ue env1an informacin actuali&ada directamente a tu
bu&n de correo por .)) 2.eall, )imple ),ndication3 o podcast6 En este caso vamos a e+plicar
como suscribirnos a las novedades de la *acultad6
;6 Creas una carpeta para cada fuente .))6 Antes de continuar7 deber#s tener la direccin U.(
de esa fuente .))7 en el caso de la *acultad Mttp5//8886psico6edu6u,/rss6+mlM6
<6 En el encabe&ado Carpetas en el panel de navegacin7 a& clic en el icono de la carpeta6
=6 En el campo Nombre7 teclea el nombre de la carpeta de fuentes .))6
>6 Activa la casilla )ubscribir a fuente .))/A0$M6
A6 En el campo U.(7 introduce la U.( de la fuente .))6
D6 4esde el men de carpetas7 indica dnde "uieres aadir la carpeta de la fuente .))6 Al
seleccionar la carpeta ra1&7 se crear# una carpeta "ue se muestra al nivel m#s alto de la vista
de carpetas7 es decir7 al mismo nivel "ue la bande'a de entrada6
E6 ?a& clic en Aceptar6
El icono de la fuente .))7 se visuali&ar# como la carpeta en el panel general6 Abre la carpeta .))
para acceder al enlace6
0u fuente de datos .)) se actuali&a autom#ticamente cada ;< oras6 Para actuali&ar el contenido en
cual"uier momento7 abre la carpeta .)) , a& clic en Cargar fuente6
Nota: Las fuentes RSS que guardes restarn espacio de almacenamiento disponible para la cuenta.
!ibreta de direcciones
Agregar un nuevo Contacto
Zimbra la permite agregar contactos personales en la opcin de Contactos6 Para agregar un nuevo
contacto personal aga lo siguiente5
;6 Pince la flecita acia aba'o "ue se encuentra en el botn BNUE%$C6
<6 Esco'a la opcin BNuevo contactoC
=6 Inclu,a toda la informacin relevante de su contacto personal6
>6 Esco'a como "uiere almacenar el nuevo contacto en la opcin BHuardar como5C6 (a opcin
por defecto es almacenarlo por Apellido7 Nombre6
A6 Esco'a uno de sus libros de direcciones personales para almacenar el contacto7 pincando la
opcin BUbicacinC7 pince el botn de BHuardarC
Importar libreta de direcciones desde 1(underbird
4esde 0underbird5
;6 Pincar ?erramientas KG (ibreta de direcciones
<6 4entro de la (ibreta7 pincar ?erramientas KG E+portar
=6 Indicamos un nombre , donde guardaremos la (ibreta7 es importante "ue en el tipo de
arcivo seleccionemos M)eparado por comasM
4esde Zimbra5
;6 Pincar Preferencias KG Importar/E+portar
<6 Pincar en e+aminar , indicar el arcivo de la libreta 2el "ue e+portamos anteriormente
desde 0underbird3
=6 Pincar en Importar 20ener en cuenta "ue este proceso puede demorar dependiendo de la
cantidad de contactos3
Configurar las preferencias de tu libreta de direcciones
Utili&a las opciones de la carpeta PreferenciasG(ibreta de direcciones de la siguiente manera5
Configuracin
)elecciona Aadir contactos nuevos a BContactos respondidosC para aadir las direcciones de los
destinatarios de los mensa'es "ue env1as autom#ticamente6 )i activas esta opcin7 se aadir#n a la
carpeta Contactos respondidos6
!usca primero en la lista general de direcciones al utili&ar el selector de contactos se puede activar
si7 con frecuencia7 necesitas encontrar direcciones "ue est#n en el directorio de direcciones de la
empresa7 pero no en tu libreta de direcciones6
Autocompletar
?abilita Incluir direcciones en la (ista global de direcciones si deseas ver direcciones de la
libreta de direcciones de la *acultad 2(ista global de direcciones3 cuando teclees una
direccin de correo electrnico6
Activa Incluir direcciones en las libretas de direcciones compartidas si deseas poder ver
direcciones en las libretas de direcciones compartidas contigo al escribir una direccin de
correo6
0en en cuenta "ue si activas alguna de las dos funciones anteriores7 al escribir una direccin7
es posible "ue se obtengan mucas direcciones si dicas listas de direcciones son mu,
grandes6
)i se activa .eali&ar autocompletado cuando se inclu,a una coma7 el autocompletado
reconocer# la coma como un McomandoM para completar r#pidamente el nombre , aadirlo
autom#ticamente al campo del destinatario6
)i se activa No mostrar grupo de contactos si uno de sus miembros coincide7 cuando se
utilice el autocompletado para introducir direcciones de usuario7 las listas de grupos de
contactos en las "ue se encuentran los usuarios no se visuali&ar#n en la lista de
autocompletado6
Agenda
Agendar una cita
En la barra de erramientas pince la fleca acia aba'o "ue se encuentra a la dereca del
botn BNuevoC6 )eleccione la opcin BCitaC6
(lene el campo BQAsunto5C6 Este campo es obligatorio6 (a informacin digitada en este
campo7 ser# la informacin "ue se desplegar# luego en el calendario6
(lene el campo de BUbicacin5C6
Configure la feca , la ora de la cita6 4igite la feca , ora de inicio 2BEmpe&ar5C3 o
pince la fleca para desplegar un calendario6 )eleccione la feca , ora en "ue finali&a
2B*inal5C3 el evento6
)i usted tiene mltiples calendarios7 pince el botn BAgenda5C7 para escoger en "ue
calendario "uiere guardar esta cita6
Agregue los participantes en el campo BAsistentes5C6 (os nombre de los compaeros de
traba'o pueden buscarse utili&ando el tab B!uscar asistentesC7 usando como B*uente5C7 la
B(ibreta general de direccionesC6 (os nombre de los contactos personales utili&an como
B*uente5C7 los BContactosC6
Agregue los recursos 2salones7 pro,ectores7 etc3 "ue necesita para la reunin6 )i sabe el
nombre del recurso7 dig1telo en el tab B .ecursos5C6 )i no lo sabe7 pince el tab B!uscar
recursos5C
Use el espacio grande en blanco para incluir informacin adicional6 Para ad'untar arcivos
pince el botn BAadir arcivo ad'unto5C en el men superior de la cita6
Pince el botn BHuardarC para almacenar la cita6
Citas recurrentes
)i usted desea programar una cita recurrente7 utilice la opcin B.epetirC7 buscando la opcin "ue se
a'uste a sus necesidades6
-er disponibilidad de tiempo de los participantes
Para ver la disponibilidad de tiempo de los participantes7 recursos o ubicaciones para una
reunin o cita7 pince el tab BAgendaC6 )e mostrar# una l1nea con cada participante
donde se mostrar# si esta libre7 ocupado7 fuera de la oficina7 si tiene citas tentativas7 o si es
desconocido el estado para las fecas , oras seleccionadas6
Responder a una invitacin a reunin o cita
)i usted recibe una invitacin para una cita o reunin7 esta es agregada en su calendario , se
marca como BNuevaC6 Usted puede responder r#pidamente a la invitacin desde la B!ande'a
de entradaC en el correo o directamente desde el calendario6
Abra el mensa'e "ue contiene la invitacin7 o pince el botn dereco en la cita mostrada en
el calendario6
Para responder7 esco'a la accin apropiada6 )i la cita es recurrente7 usted tiene la opcin de
aceptar la cita mostrada o toda la serie6
Pince BAceptarC7 B0entativaC o B.eca&arC6 (a respuesta es enviada autom#ticamente
1areas
-er tareas
Pince la opcin B0areasC en la barra de aplicaciones6
Crear una nueva tarea
Pince el botn BNuevoC6 Aparecer# una pantalla donde usted puede anotar los datos de la tarea5
Asunto 2Es el nico campo obligatorioC36
Ubicacin 2(ugar donde se deber# de reali&ar la tarea36
Prioridad6
?a, varios campos para llevar el control de avance de la tarea66
*eca de inicio6
*eca de entrega6
Espacio en blanco para describir la tarea6
Pince el botn BHuardarC
En la lista de tareas se mostrar#n las tareas7 su estado7 R de reali&acin , feca de entrega6
Nota5 Zimbra no muestra las tareas en el calendario7 por lo "ue para consultar las tareas
pendientes se debe de ingresar al tab de B0areasC
Mensa"er#a instant$nea 2Messenger3
Para establecer un cat con otra persona de la *acultad 2-psico3 aga lo siguiente5
En la barra de informacin "ue est# en la parte inferior pince en el icono "ue tiene un signo
I para agregar a un contacto nuevo como lo muestra la imagen5
En el campo Bdireccin del amigoC escriba la direccin de correo6
En Bnombre de amigoC escriba cmo "uiere "ue se vea su amigo en la lista de contactos6
En BHrupos de amigosC seleccione el grupo donde "uiere incluir a su amigo6 4e no tener
grupos7 puede crearlos con tan solo escribir el nombre en este campo6
Pince en el botn BaceptarC6
Una ve& "ue su contacto acepte la invitacin7 aparecer# en el botn denominado B(ista de
amigosC , al acer doble clic: en un contacto podr# establecer una comunicacin por cat6
Malet#n 24rive3
Usted puede guardar cual"uier arcivo en el Malet1n de Zimbra6 Esto permite "ue usted pueda
almacenar informacin en el servidor de Zimbra para "ue sea accesible en cual"uier lugar "ue usted
tenga acceso a Internet6 Para guardar un arcivo en el malet1n aga lo siguiente5
Pince en el tab de la aplicacin BMalet1nC
Pince el botn BNuevoC
)e abrir# una ventana donde usted puede buscar en su disco duro el arcivo "ue "uiere
almacenar en el malet1n pincando en Be+aminarC6
)e abrir# una nueva ventana para buscar arcivo "ue para nuestro e'emplo es una imagen
llamada Bimagen6pngC6
Pince el botn BAceptarC
(os arcivos ser#n almacenados en el servidor de Zimbra6
M$s A/uda
A,uda $ficial de Zimbra
;6png 2>;7< S!3 Cristian .odr1gue& Piemonte7 <T;<KTPK<T <T5TF
=6png 2>T7; S!3 Cristian .odr1gue& Piemonte7 <T;<KTPK<T <T5<D
<6png 2E;7F S!3 Cristian .odr1gue& Piemonte7 <T;<KTPK<T <T5=;
>6png 2EA7F S!3 Cristian .odr1gue& Piemonte7 <T;<KTPK<T <T5>F
A6png 2F7E S!3 Cristian .odr1gue& Piemonte7 <T;<KTPK<T <T5AD
D6png 2>7P S!3 Cristian .odr1gue& Piemonte7 <T;<KTPK<T <T5AD
E6png 2;=7P S!3 Cristian .odr1gue& Piemonte7 <T;<KTPK<T <T5AD
F6png 2F7< S!3 Cristian .odr1gue& Piemonte7 <T;<KTPK<T <T5AD
P6png 2<< S!3 Cristian .odr1gue& Piemonte7 <T;<KTPK<T <T5AD
;T6png 2;>7P S!3 Cristian .odr1gue& Piemonte7 <T;<KTPK<T <T5AP
;;6png 2DT7A S!3 Cristian .odr1gue& Piemonte7 <T;<KTPK<T <<5>;
;<6png 2>7= S!3 Cristian .odr1gue& Piemonte7 <T;<KTPK<T <<5AA
;=6png 2>T S!3 Cristian .odr1gue& Piemonte7 <T;<KTPK<T <=5T>
;>6png 2<F7P S!3 Cristian .odr1gue& Piemonte7 <T;<KTPK<T <=5;T
;A6png 2;<E S!3 Cristian .odr1gue& Piemonte7 <T;<KTPK<T <=5;P
;D6png 2>;7F S!3 Cristian .odr1gue& Piemonte7 <T;<KTPK<T <=5;P
;E6png 2><7= S!3 Cristian .odr1gue& Piemonte7 <T;<KTPK<T <=5<=
;F6png 2;P7A S!3 Cristian .odr1gue& Piemonte7 <T;<KTPK<T <=5<=
;P6png 2=A7F S!3 Cristian .odr1gue& Piemonte7 <T;<KTPK<T <=5<P
<T6png 2>A7E S!3 Cristian .odr1gue& Piemonte7 <T;<KTPK<T <=5=A
<;6png 2><7; S!3 Cristian .odr1gue& Piemonte7 <T;<KTPK<T <=5=F
<<6png 2D<7> S!3 Cristian .odr1gue& Piemonte7 <T;<KTPK<T <=5AT
<=6png 2=D7< S!3 Cristian .odr1gue& Piemonte7 <T;<KTPK<T <=5AT
<>6png 2ET7= S!3 Cristian .odr1gue& Piemonte7 <T;<KTPK<; TT5T<
<A6png 2AD7> S!3 Cristian .odr1gue& Piemonte7 <T;<KTPK<; TT5T<
<D6png 2=E7; S!3 Cristian .odr1gue& Piemonte7 <T;<KTPK<; TT5<>
<E6png 2AT S!3 Cristian .odr1gue& Piemonte7 <T;<KTPK<; TT5<>
<F6png 2>;7P S!3 Cristian .odr1gue& Piemonte7 <T;<KTPK<; TT5<F
<P6png 2>=7< S!3 Cristian .odr1gue& Piemonte7 <T;<KTPK<; TT5>T
=T6png 2AD7F S!3 Cristian .odr1gue& Piemonte7 <T;<KTPK<; TT5>T
=;6png 2<>7A S!3 Cristian .odr1gue& Piemonte7 <T;<KTPK<; TT5>A
=<6png 2=<7; S!3 Cristian .odr1gue& Piemonte7 <T;<KTPK<; T;5T=
==6png 2=T7P S!3 Cristian .odr1gue& Piemonte7 <T;<KTPK<; T;5T=
=>6png 2;=7A S!3 Cristian .odr1gue& Piemonte7 <T;<KTPK<; T;5TP
=A6png 2;=7= S!3 Cristian .odr1gue& Piemonte7 <T;<KTPK<; T;5;<
=D6png 2AT S!3 Cristian .odr1gue& Piemonte7 <T;<KTPK<; T;5;E
=E6png 2AD7; S!3 Cristian .odr1gue& Piemonte7 <T;<KTPK<; T;5=P
=F6png 2=T7> S!3 Cristian .odr1gue& Piemonte7 <T;<KTPK<; T;5=P
=P6png 2=>7P S!3 Cristian .odr1gue& Piemonte7 <T;<KTPK<; T;5=P
>T6png 2>A7= S!3 Cristian .odr1gue& Piemonte7 <T;<KTPK<; T;5=P
>;6png 2>D7; S!3 Cristian .odr1gue& Piemonte7 <T;<KTPK<; T;5=P
><6png 2AT7> S!3 Cristian .odr1gue& Piemonte7 <T;<KTPK<; T;5A;
>=6png 2AA7A S!3 Cristian .odr1gue& Piemonte7 <T;<KTPK<; T<5TA
>>6png 2=D7= S!3 Cristian .odr1gue& Piemonte7 <T;<KTPK<; T<5TA
>A6png 2==7A S!3 Cristian .odr1gue& Piemonte7 <T;<KTPK<; T<5TA
spam=6png 2=P7= S!3 Cristian .odr1gue& Piemonte7 <T;<K;TK;D ;A5AE
S-ar putea să vă placă și
- Manual ZimbraDocument29 paginiManual ZimbraTriquelÎncă nu există evaluări
- Copy CloudDocument15 paginiCopy CloudJosé María Pérez GómezÎncă nu există evaluări
- Manual ZimbraDocument16 paginiManual ZimbrablancaÎncă nu există evaluări
- Manual ZimbraDocument10 paginiManual ZimbraBoris HernandezÎncă nu există evaluări
- Manual Del Usuario Arquetipo Activos FijosDocument76 paginiManual Del Usuario Arquetipo Activos FijosRene Ivan Mercado CandiaÎncă nu există evaluări
- Manejo Básico Del Sistema OperativoDocument4 paginiManejo Básico Del Sistema OperativoLuis Alfredo100% (1)
- 11 - Diez Datos y Tips Esenciales para Primavera P6Document12 pagini11 - Diez Datos y Tips Esenciales para Primavera P6Cristian PeichÎncă nu există evaluări
- Base de DatosDocument23 paginiBase de Datosvince84Încă nu există evaluări
- Manual Del SistemaDocument11 paginiManual Del SistemaAngelica Reyes SosaÎncă nu există evaluări
- MODULO 1 Correo Electronico y Lista de ContactosDocument43 paginiMODULO 1 Correo Electronico y Lista de ContactosSebastian UnbrokenÎncă nu există evaluări
- Manual General Del Programa CONTXH32Document43 paginiManual General Del Programa CONTXH32G. Calisaya0% (1)
- Manual ZimbraDocument20 paginiManual ZimbravlmnunoÎncă nu există evaluări
- Sae 8.0Document4 paginiSae 8.0Eliseo NietoÎncă nu există evaluări
- Aspel-Coi 6.0Document61 paginiAspel-Coi 6.0Arthur VlnzlaÎncă nu există evaluări
- Primera Tarea de Informatica UapaDocument14 paginiPrimera Tarea de Informatica UapaPavel Martinez100% (1)
- Tratamiento básico de datos y hojas de cálculo. ADGG0508De la EverandTratamiento básico de datos y hojas de cálculo. ADGG0508Încă nu există evaluări
- ISP Config (Soft para Manejo de ISP)Document35 paginiISP Config (Soft para Manejo de ISP)spinkes09Încă nu există evaluări
- Procesadores de textos y presentaciones de información básicos. ADGG0508De la EverandProcesadores de textos y presentaciones de información básicos. ADGG0508Încă nu există evaluări
- Cristal ReportDocument44 paginiCristal ReportpirataxaÎncă nu există evaluări
- Manual Protocolab 03Document17 paginiManual Protocolab 03Carlos GaleasÎncă nu există evaluări
- Gambas SqliteDocument8 paginiGambas SqliteRrhh EstÎncă nu există evaluări
- Manual HermesDocument13 paginiManual HermesGR OmÎncă nu există evaluări
- Manual Correo ZimbraDocument9 paginiManual Correo ZimbraWilly R OdiagaÎncă nu există evaluări
- Configuración Del Envio de Correo Electrónico Desde SAPDocument6 paginiConfiguración Del Envio de Correo Electrónico Desde SAPHernánRuizDiazÎncă nu există evaluări
- ManualDocument38 paginiManualMelocotón ZzzzÎncă nu există evaluări
- Recuperación de ContraseñasDocument8 paginiRecuperación de ContraseñasSteven De La RansÎncă nu există evaluări
- Curso Gestion FinancieraDocument61 paginiCurso Gestion FinancieramizaelrozasÎncă nu există evaluări
- C. Servidores Linux - Taller 7 1.squirrelmailDocument5 paginiC. Servidores Linux - Taller 7 1.squirrelmailLuis Angel Salcedo SanabriaÎncă nu există evaluări
- Unicenta Pos ManualdocxDocument10 paginiUnicenta Pos ManualdocxFernandoAlmeidaÎncă nu există evaluări
- 20 Practicas de DrawDocument44 pagini20 Practicas de DrawJose HugoÎncă nu există evaluări
- Guia ZimbraDocument14 paginiGuia ZimbraDavid Rios SanchezÎncă nu există evaluări
- Guía de Configuración y Atención Requerimientos e Incidentes para El Servicio de Correo V7Document129 paginiGuía de Configuración y Atención Requerimientos e Incidentes para El Servicio de Correo V7benodiÎncă nu există evaluări
- AP09 Manual SolucionadoDocument15 paginiAP09 Manual Solucionadojuan camilo lopez fariasÎncă nu există evaluări
- Tabla de Doble EntradaDocument6 paginiTabla de Doble EntradaCarmelo CamposÎncă nu există evaluări
- Zimbra8 PresentaciónDocument33 paginiZimbra8 PresentaciónJorge LuisÎncă nu există evaluări
- Vip Genial-Bonilla-223 Pags Tipo PowerpointDocument223 paginiVip Genial-Bonilla-223 Pags Tipo Powerpointxavazque2100% (1)
- Funciones Básicas ZimbraDocument9 paginiFunciones Básicas ZimbraLuis Espinoza BravoÎncă nu există evaluări
- ConfiguaracionDocument2 paginiConfiguaracionJames RockÎncă nu există evaluări
- Guia para Configurar Correo Office 365 en Outlook 2016 - WindowsDocument12 paginiGuia para Configurar Correo Office 365 en Outlook 2016 - WindowsCristianÎncă nu există evaluări
- Manual Contabilidad Sage Despachos PDFDocument174 paginiManual Contabilidad Sage Despachos PDFdaniel quesada100% (1)
- Manual SigespDocument102 paginiManual SigespBexandy Rodriguez100% (6)
- Manual Practico - ClarissaDocument50 paginiManual Practico - ClarissaJorge Gomez PanduroÎncă nu există evaluări
- Informatica Aplicada - ExcelDocument112 paginiInformatica Aplicada - ExcelJULIA EMMA MONTES CAMARGOÎncă nu există evaluări
- TALLER No 3 CORREO ELECTRONICODocument13 paginiTALLER No 3 CORREO ELECTRONICOGloria Forero0% (1)
- OACE Unidad6 PresentacionDocument17 paginiOACE Unidad6 PresentacionManuel Ángel Garrido TorresÎncă nu există evaluări
- Scrib UsDocument104 paginiScrib UscispicÎncă nu există evaluări
- Manual de Usuario WebTareaDocument45 paginiManual de Usuario WebTareaAnonymous nLfQq9WEÎncă nu există evaluări
- Qué Tipos de IP Se Utilizan en Ubuntu para Configurar La Conexión A La LANDocument2 paginiQué Tipos de IP Se Utilizan en Ubuntu para Configurar La Conexión A La LANCatalina Angel75% (8)
- Manual COI 5 - 6Document40 paginiManual COI 5 - 6solit_de_snake100% (1)
- Aplicaciones de Correo Electronico y Agenda ElectronicaDocument11 paginiAplicaciones de Correo Electronico y Agenda ElectronicaMoises Tacanga PizanÎncă nu există evaluări
- Manual Del Usuario MS Outlook 2010Document22 paginiManual Del Usuario MS Outlook 2010Carlos VegaÎncă nu există evaluări
- Manual Sistema de Contabilidad Simplificada en ExcelDocument19 paginiManual Sistema de Contabilidad Simplificada en ExcelAbraham EspinozaÎncă nu există evaluări
- Con Figurar Correo OutLook 2007Document9 paginiCon Figurar Correo OutLook 2007Isi Nieto LopezÎncă nu există evaluări
- Manual de Uso Netlife Access PRO y PYME PDFDocument15 paginiManual de Uso Netlife Access PRO y PYME PDFSantiago BedoyaÎncă nu există evaluări
- Base de Datos SQLite Desde Gambas3Document9 paginiBase de Datos SQLite Desde Gambas3Jorge Niño'0% (1)
- Administración de Sistemas Gestores de Bases de Datos (2ª Edición)De la EverandAdministración de Sistemas Gestores de Bases de Datos (2ª Edición)Încă nu există evaluări
- APLICACIONES PRACTICAS CON EXCELDe la EverandAPLICACIONES PRACTICAS CON EXCELEvaluare: 4.5 din 5 stele4.5/5 (6)
- Excel para contadores y administradoresDe la EverandExcel para contadores y administradoresEvaluare: 1 din 5 stele1/5 (1)
- Aprender Excel 365/2019 con 100 ejercicios prácticosDe la EverandAprender Excel 365/2019 con 100 ejercicios prácticosÎncă nu există evaluări
- Atajos de Teclado Word, Excel y Power PointDocument3 paginiAtajos de Teclado Word, Excel y Power PointJulio CedeñoÎncă nu există evaluări
- Catalogo-Semprovec2023-06-15 10 - 39 - 42Document36 paginiCatalogo-Semprovec2023-06-15 10 - 39 - 42Julio CedeñoÎncă nu există evaluări
- Ponencia SenaraDocument56 paginiPonencia SenaraJulio CedeñoÎncă nu există evaluări
- Proyecto Decimo Humanistico 19 de NoviembreDocument21 paginiProyecto Decimo Humanistico 19 de NoviembreJulio CedeñoÎncă nu există evaluări
- Tutorial - Quitar Actualización Del Navegador Web Google Chrome Por CompletoDocument6 paginiTutorial - Quitar Actualización Del Navegador Web Google Chrome Por CompletoJulio CedeñoÎncă nu există evaluări
- El SaberDocument11 paginiEl SaberJulio CedeñoÎncă nu există evaluări
- Proyecto Octavo Humanistico 19 de NoviembreDocument23 paginiProyecto Octavo Humanistico 19 de NoviembreJulio CedeñoÎncă nu există evaluări
- Discurso para Presentar A Una Quinceañera Ante La Sociedad - FormatoDocument2 paginiDiscurso para Presentar A Una Quinceañera Ante La Sociedad - FormatoJulio Cedeño85% (72)
- Significado de La Ceremonia y Los Accesorios para QuinceañerasDocument1 paginăSignificado de La Ceremonia y Los Accesorios para QuinceañerasJulio Cedeño0% (1)
- Programa para Ceremonia de Quinceañera - FORMATODocument3 paginiPrograma para Ceremonia de Quinceañera - FORMATOJulio Cedeño100% (4)
- Especificaciones Impresora HP Ink Tank Wireless 415Document6 paginiEspecificaciones Impresora HP Ink Tank Wireless 415Julio CedeñoÎncă nu există evaluări
- Especificaciones Impresora PIXMA G3100 WIFIDocument2 paginiEspecificaciones Impresora PIXMA G3100 WIFIJulio CedeñoÎncă nu există evaluări
- Datos Técnicos Impresora EPSON WF-3720Document6 paginiDatos Técnicos Impresora EPSON WF-3720Julio CedeñoÎncă nu există evaluări
- Módulo I - AutoCAD Básico e IntermedioDocument185 paginiMódulo I - AutoCAD Básico e IntermedioBarbara Sotelo GonzalesÎncă nu există evaluări
- El Escritorio-MassielDocument3 paginiEl Escritorio-MassielPedro SterlingÎncă nu există evaluări
- KONTAKT 7 6 Manual En-51-75Document25 paginiKONTAKT 7 6 Manual En-51-75TitomiguelÎncă nu există evaluări
- Curso Basico de AutocadDocument30 paginiCurso Basico de Autocadjean pierre arenas talaveraÎncă nu există evaluări
- Manual de Delphi 7Document52 paginiManual de Delphi 7Jhonnybravos JamÎncă nu există evaluări
- Itz 18Document2 paginiItz 18mangermangerÎncă nu există evaluări
- Manual de Conducción Licencia Tipo CDocument139 paginiManual de Conducción Licencia Tipo CrenedavidÎncă nu există evaluări
- Capítulo 6 - Java SwingDocument91 paginiCapítulo 6 - Java SwingDLG865Încă nu există evaluări
- Introduccion A WindowsDocument2 paginiIntroduccion A WindowsCristian JoséÎncă nu există evaluări
- Curso Java - EventosDocument17 paginiCurso Java - EventosLuis Geovanni GarciaÎncă nu există evaluări
- Awt Swing TeoriaDocument14 paginiAwt Swing TeoriaHector HastaloscojonesÎncă nu există evaluări
- AF GSI Capítulo 03 Python GUIDocument14 paginiAF GSI Capítulo 03 Python GUILAngel ReyesÎncă nu există evaluări
- Curso de Diseño Grafico Comandos de PhotoshopDocument5 paginiCurso de Diseño Grafico Comandos de PhotoshopCarlos Arandia LemaÎncă nu există evaluări
- Los 24 Atajos de Teclado Que Deberías Conocer Si Tenes Una MacDocument14 paginiLos 24 Atajos de Teclado Que Deberías Conocer Si Tenes Una MacPablo BenavidesÎncă nu există evaluări
- Cómo Cambiar El Idioma de Windows 8 Del Inglés Al EspañolDocument27 paginiCómo Cambiar El Idioma de Windows 8 Del Inglés Al EspañolSidery Ulices CanalesÎncă nu există evaluări
- Qué Es Visual BasicDocument11 paginiQué Es Visual Basicalexander guzmanÎncă nu există evaluări
- Pasos para Instalar ATP DRAWDocument12 paginiPasos para Instalar ATP DRAWMaximino SánchezÎncă nu există evaluări
- Partes Del Escritorio de WindowsDocument3 paginiPartes Del Escritorio de WindowsMarisol GarciaÎncă nu există evaluări
- Ofimatica 2021Document18 paginiOfimatica 2021Alexander Toro TorrezÎncă nu există evaluări
- Tarea6 2Document4 paginiTarea6 2EMMANUEL ANASTACIO HERNANDEZ RAMIREZÎncă nu există evaluări
- Manual de Usuario (Windows 10pro)Document22 paginiManual de Usuario (Windows 10pro)Jaramillo JorgeÎncă nu există evaluări
- 05 Clase Manual Corel Draw 5Document21 pagini05 Clase Manual Corel Draw 5MARV02Încă nu există evaluări
- Atajos de Teclado para Windows 7Document4 paginiAtajos de Teclado para Windows 7jorge armando davila hurtado100% (1)
- Creación de Un Proyecto en Visual EstudioDocument15 paginiCreación de Un Proyecto en Visual EstudioOscar GarciaÎncă nu există evaluări
- Menú InicioDocument8 paginiMenú InicioNube Solsona HernandezÎncă nu există evaluări
- Uso WordpadDocument59 paginiUso WordpadJose Francisco Flores QuiñonesÎncă nu există evaluări
- 2021 - Introducción A VulcanDocument96 pagini2021 - Introducción A VulcanElvis SantillanÎncă nu există evaluări
- Como Copiar Archivos PDF Al IpadDocument2 paginiComo Copiar Archivos PDF Al IpadDenise0% (1)
- AutoCAD 2D - Sesión 1Document12 paginiAutoCAD 2D - Sesión 1Octoniel Cruz MirandaÎncă nu există evaluări
- AP7-AA4-Ev1-Desarrollo de Aplicaciones Windows Con C# y Visual StudioDocument11 paginiAP7-AA4-Ev1-Desarrollo de Aplicaciones Windows Con C# y Visual StudiodanielÎncă nu există evaluări