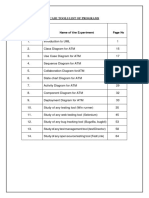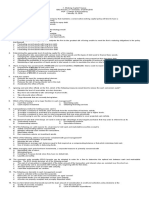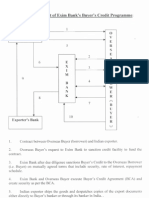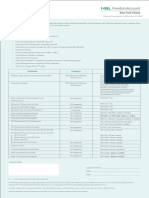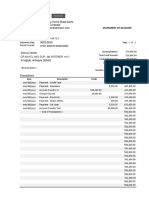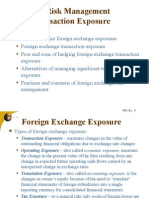Documente Academic
Documente Profesional
Documente Cultură
QuickBooks For Mac 2013 v2
Încărcat de
DyahH.PratiwiDescriere originală:
Titlu original
Drepturi de autor
Formate disponibile
Partajați acest document
Partajați sau inserați document
Vi se pare util acest document?
Este necorespunzător acest conținut?
Raportați acest documentDrepturi de autor:
Formate disponibile
QuickBooks For Mac 2013 v2
Încărcat de
DyahH.PratiwiDrepturi de autor:
Formate disponibile
!"#$%&''%( *'+ ,-$ .
/01
2(3+4( 5"#63
by Shelly King and the QuickBooks for Mac team
Version 2.0
November 28, 2012
QuickBooks for Mac 2013 Users Guide i
Acknowledgements
No guide of this size and scope is written by a single person. Id like to thank the other members
of the QuickBooks for Mac team, especially Kimberly Gehant and Jane Han. I dont know what Id
do without you guys. Also, this book is another generation of other guides that came before it. Im
very grateful for those guides, so thank you Maria Langer (www.marialanger.com) and Jennie Tan
who both worked on previous incarnations of this guide. A super-special thank you to Shelly King,
without whom this guide would not exist.
Copyright and trademarks
Copyright
@ 2012 Intuit Inc. All rights reserved. Unauthorized reproduction is a violation of applicable laws.
Intuit, the Intuit logo, QuickBooks, Quicken, and TurboTax, among others, are registered
trademarks and/or registered service marks of Intuit Inc. Other parties marks are the property of
their respective owners.
Various QuickBooks products and services are protected by pending patents and by one or more
of the following U.S. Patents: 5134564, 5423033, 5649115, 5842185, 5903881 and 6446048.
Trademarks
Intuit, the Intuit logo, QuickBooks, Quicken, QuickBase, TurboTax, EasyStep, and QuickZoom,
among others, are registered trademarks and/or registered service marks of Intuit Inc. in the
United States and other countries. Mac, the Mac logo, and the Built for Mac OS X logo are
registered trademarks of Apple Computer, Inc., used under license. PayCycle is a registered
service mark of PayCycle, Inc. Aatrix is a registered trademark of Aatrix Software, Inc. Adobe and
Acrobat are registered trademarks of Adobe Systems Incorporated in the United States and/or
other countries. American Express is a registered trademark of the American Express Company.
LightSpeed is a registered trademark of Xsilva Systems, Inc. Other parties' marks are the property
of their respective owners and should be treated as such. This program uses the following open
source components under their respective licenses: Blast.c, Boost, Excelsior! and SQLite. Portions
of these components are the copyrighted material of their respective authors.
QuickBooks for Mac 2013 Users Guide i
Acknowledgements i
Copyright and trademarks i
CHAPTER 1 Welcome to QuickBooks
for Mac 2013 1
Running QuickBooks 2
System Requirements 2
Integration / compatibility requirements
2
Installing and Upgrading QuickBooks 3
Converting your file from QuickBooks
for Windows 3
Whats New in 2013? 4
New to QuickBooks? 6
Creating company file 6
Next steps 8
Importing customers, vendors, and
employees 11
Before you start 11
To import your contacts: 11
Troubleshooting: 12
Entering historical transactions 12
Why enter my historical transactions? 13
Do I wait to enter current transactions
until I get the historical data in? 13
Order matters 14
Entering vendor transactions 15
Entering customer transactions 17
Entering bank and credit card
transactions 19
Switching from Windows? 22
QuickBooks Windows vs. Mac: Whats
the difference? 22
Converting your file from Windows 23
What is and isnt converted when you
switch to QuickBooks for Mac 23
Exchanging your file with your accountant
27
Using QuickBooks in multiuser mode 28
Setting up multiuser 29
Step One: Buy and install additional user
seats 29
Step Two: Install QuickBooks Server 29
Step Three: Create user accounts 29
Step Four: Start multiuser mode 31
QuickBooks server 31
Where to store your file 32
Other things to know about multiuser
mode 32
CHAPTER 2 Lists 34
How to use lists 35
Classes list 37
Employees list 38
Other names list 40
Customer and Vendor Profile lists 40
Terms for payment 41
Payment methods 42
Other things you can do with lists 43
Merging list entries 43
Exporting names for mail merge 44
Inactive list entries 44
Deleting an item from a list 46
Adding what's important to you with
Custom Fields 46
Adding custom fields 46
Tips and tricks: Quick Add and Setup 48
CHAPTER 3 Accounts 49
Types of accounts 50
Balance sheet accounts 50
Income and expense accounts 50
Your Chart of Accounts 51
Adding or editing accounts 52
Adding subaccounts 54
Deleting an account 56
Numbering your accounts 57
Combining two accounts 57
Working with registers 58
QuickBooks for Mac 2013 Users Guide ii
Opening a register 58
Editing a transaction in a register 59
Entering split transactions 59
Changing an opening balance 61
Changing an Accounts Color 62
Moving a transaction to a different
account 62
CHAPTER 4 Items 64
Types of items 65
Adding or editing items 66
Creating service, non-inventory part, or
other charge items 67
Creating items for inventory 68
Creating subtotal items 70
Creating group items 71
Creating discount items 72
Creating payment items 73
Creating tax items 74
Importing items in batches 75
Other things to know about items 76
Changing the price of items 77
Creating subitems 78
CHAPTER 5 Getting paid 79
Customer Center 79
How to use Customer Center 80
Tips and Tricks 81
Adding or editing a customer 83
Address pane 83
Additional Info pane 84
Payment info (if you use Merchant
Services) 85
Notes 85
Contact Sync 87
How do I use it? 87
Adding a contact from Address Book 88
Setting up jobs 89
Types of Jobs 89
Creating jobs for a customer 91
Tracking items ordered especially for a
job: 92
Paying subcontractors 92
Tracking services performed by an
owner or partner 93
Estimating work youre going to do 94
Getting paid for work youve done 96
Sending your customer an invoice 96
Invoicing a customer over time (progress
invoicing) 98
Modifying your progress invoice 99
Invoicing groups of customers 100
Creating a group for batch invoicing 100
Sales: Batch invoicing 102
Statement charges 105
Entering Statement Charges 105
Creating Statements 106
Setting up for automatic charge entry 108
Memorizing charges for new customers
110
Correcting overcharges on statements 112
Correcting undercharges on statements
113
Including reimbursable expenses on a
statement 114
Applying a discount to a statement
charge 116
Marking a sale as pending 117
When a customer pays you 118
Giving your customers a sales receipts
118
Receiving payments 121
Accepting your customer's credit and
debit cards 124
What you should know before processing
a credit card payment in QuickBooks 126
Processing credit and debit cards FAQ
126
Entering your customer's credit/debit card
information 127
Voiding a credit card transaction 128
Tracking GoPayment and other credit
card transactions in QuickBooks 128
Handling down payments and
overpayments 129
Applying a discount for early payment 129
When youve applied payment to the
wrong invoice 130
QuickBooks for Mac 2013 Users Guide iii
Setting up for finance charges 130
Assessing finance charges 131
Using Intuit PaymentNetwork with
QuickBooks for Mac 132
Step 1: Set up QuickBooks for Mac to
work with Intuit PaymentNetwork. 132
Step 2: When you create invoices, add a
link to Intuit PaymentNetwork that your
customer can click to pay you online. 132
Step 3: Get paid! 132
Step 4: Download the payment to
QuickBooks for Mac. 132
When you owe a customer 133
Creating a credit memo and refund 133
Getting paid for time and costs 135
Assigning costs (or time) to a job 136
Invoicing for actual costs 136
Applying a different markup to each
expense 139
Tracking time 139
Setting up time-tracking 139
Which way should you enter time? 140
Filling in weekly timesheets 141
Entering single activities 144
Editing time entries 144
Tracking mileage 145
Enter mileage 147
Enter mileage rates for taxes 147
Categorizing for more insight into your
business 148
Customer and job types 148
Examples of customer types 148
Categorize your jobs 149
Use types in reports 149
Classes 149
Creating classes 149
Applying classes 151
"##$%&&'''()*+,##+-.)/01-(234&5677&68&0
99,:;<.34-<2+0..</.-<2+0..-.<#3<20#-;31,=-<
>3/1<90#0&2+0..',#",#-4.& 152
Using classes in reports 152
CHAPTER 6 Paying others 153
Vendor Center 153
How do I use it? 154
Tips and tricks 155
Entering vendors in QuickBooks 156
Types of vendor transactions 159
You receive the things your ordered and
need to pay for them 159
You have a credit from a vendor 159
You need to pay your sales taxes 159
Ordering items youll pay for later 160
What's on a purchase order? 162
Other things to know about POs 163
When you receive your goods 163
Paying your bills 164
Entering bills and credits 164
Tracking expenses related to a bill 167
Listing items included in a bill 169
Bills: FAQs 170
Paying bills and using credits 171
Tracking bills and credits 172
Using 1099s 173
Setting up for 1099s 173
Verifying 1099 Information 173
CHAPTER 7 Banking 176
Writing checks and entering credit card
charges 176
Writing a check 176
What's on a check? 177
Entering a charge or refund to your
credit card 178
What's on a credit card charge? 178
Paying a credit card bill 180
Managing your checks and credit cards 180
Managing deposits 180
Making a deposit 180
Editing or deleting a deposited payment
183
Entering credit card fees when making a
deposit 183
Online Banking 185
QuickBooks for Mac 2013 Users Guide iv
Web Connect vs. Direct Connect 186
WebConnect 186
DirectConnect 186
Connecting Directly to Online Banking
(Direct Connect Setup) 187
Online Banking Tips and
Troubleshooting 188
Manually Importing Online Banking
(Web Connect) 190
Updating your register 192
Example of updating your register 192
Downloading or importing your
transactions 192
What to do with matched transactions 193
What to do with unmatched transactions
193
Other things to know about matching
transactions 193
Renaming rules for payee names 194
Renaming rules example 194
Creating a new renaming rules 194
Editing a renaming rule 195
Transferring funds between accounts
197
Unlinking a QuickBooks account from
an online banking account 197
Reconciling your accounts 198
Before you begin 198
Step 1: Choose the account you want
to reconcile 198
Step 2: Mark your transactions 199
Step 3: Finishing Up the Reconciliation
199
Congratulations! Viewing and printing
reconciliation reports 201
Reconciling fast with Mark All 201
What to do if your account doesn't
balance 201
Undoing a Reconciliation 202
Troubleshooting reconciliation 204
What to look for 204
Tips for finding problems 204
Fixing the incorrect amount 205
Let QuickBooks make a an adjustment
transaction 205
Handling bank errors 206
Viewing and printing previous
reconciliation reports 206
To use previous reconciliation reports to
spot discrepancies 207
CHAPTER 8 Selling things 208
Inventory 208
Hannah sets up her inventory 210
Turn on inventory tracking 210
Create inventory items 210
Set up accounts 210
Hannah purchases her inventory 211
Buy stock with cash 211
Order stock with a PO, receive items and
bill 211
Order stock with a PO, receive the items
without a bill 211
Hannah manages her inventory 213
Send invoices to customers 213
Adjust inventory 213
Return inventory 213
Keep track of inventory 213
Setting up inventory 214
Turn on inventory tracking 214
Set up accounts for inventory 214
Add inventory items 215
Buying inventory 216
Buying goods on the spot 216
Receiving items and getting a bill later 216
Receiving items with a bill included 219
Selling your inventory 220
Creating a sales summary 220
Analyzing and adjusting your inventory
221
Checking your inventory status 221
Creating a price list 222
Breaking down the value of your inventory
223
Listing your open purchase orders 223
Adjusting your inventory 224
Taking a physical inventory 224
Sales tax 226
Setting up tax rates and agencies 227
Identifying your most common tax rate
228
Indicate who and what gets taxed 228
Marking items you sell as taxable 228
Assigning a tax rate to a customer 229
QuickBooks for Mac 2013 Users Guide v
Applying tax to a sale 230
Keeping track of how much tax you
owe 230
Creating a sales tax liability report 230
Using the Sales Tax Payable register 231
Paying sales tax 232
CHAPTER 9 Finding out how youre
doing 233
Information found on the Company
Snapshot 234
Customizing Snapshot 234
Changes you can make 235
Reports and graphs 236
Report Center 236
Customizing your data 238
Adding a filter 238
Types of filters 238
Grouping and subtotaling data 240
Viewing more of a report on your screen
240
Formatting your reports 241
Customize columns 241
Specifying a header or footer 241
Formatting fonts and numbers 242
Reports: FAQs 242
Working with graphs 243
Creating a graph 243
Changing the data you see on the graph
243
Hiding data in graphs 243
Seeing the small groups of data that may
not show up 244
Other things you can do with reports
245
Memorize a customized report 245
Export a report to Microsoft Excel or
Numbers 245
Zoom in for more detail in a report 245
CHAPTER 10 Other cool things about
QuickBooks 247
Your toolbar: Picking the icons you want
247
Attaching documents and other files to
QuickBooks 248
Tips and tricks for attaching files in
QuickBooks and using the Attached
Documents Library 252
Attachments Center 253
Layout Designer 254
Opening Layout Designer 254
Choosing what goes on a template 255
Formatting a template 256
Layout Designer: FAQs 256
Budgeting 257
Setting up a budget 257
Graphing a budget 258
Creating reports about your budget 258
Printing in QuickBooks 261
Printing forms (credit memos,
estimates, invoices, purchase orders,
and sales receipts) 261
Printing checks 262
Printing everything else 263
Troubleshooting printing 265
Emailing forms 266
Adding Email Addresses 266
Adding a Note to the Emails 266
Troubleshooting email 266
Chart of accounts (ACCNT) 273
Budgets (BUD) 274
Class list (CLASS) 274
Customer Type list (CTYPE) 275
Customer:Job list (CUST) 275
Employee list (EMP) 276
Header information (HDR) 277
Item list (INVITEM) 277
Customer Message list (INVMEMO) 279
Other Names list (OTHERNAME) 279
Payment Method list (PAYMETH) 280
Ship Via list (SHIPMETH) 280
Transactions (TRNS and SPL) 280
Vendor list (VEND) 284
Vendor Type list (VTYPE) 285
1099 preferences 287
Attachments preferences 289
Backup preferences 290
QuickBooks for Mac 2013 Users Guide vi
Checks preferences 291
Data Entry preferences 293
Finance Charges preferences 294
Inventory preferences (inventory and
purchase orders) 296
Intuit PaymentNetwork preferences
296
Jobs preferences 297
Merchant Service preferences
(credit/debit cards) 299
My Company preferences 300
Payroll preferences 301
Reminders preferences 301
Reports preferences 302
General 302
Classify Cash 303
Sales & Invoicing preferences 304
Sales Tax preferences 306
Sounds preferences 307
Time Tracking preferences 308
Transactions preferences 309
Users & Passwords preferences 310
Restoring Your Company File from a
Backup 311
QuickBooks for Mac 2013 Users Guide 1
CHAPTER 1
Wel come to Qui ckBooks
f or Mac 2013
Welcome to Intuit QuickBooks 2013 for Mac! Were glad youre
here.
My name is Shelly King, and Ive been a proud member of the
QuickBooks for Mac team for four years. Yep thats me in the
picture at my desk here at Intuit. Ill be walking you through
QuickBooks to show you how to get the most out of it.
Whether youre a new business owner or just new to QuickBooks, I
hope youll find this guide to be a helpful resource for getting to
know QuickBooks. For those of you who have used QuickBooks in
the past, welcome back. Youll find information here on new features and maybe even something
you didnt know about in addition to those features you used regularly.
In addition to this ebook, we have other resources for you:
The QuickBooks for Mac Help is always there for you.
Anywhere you see a ? button, just click it for answers. Or
choose Help > QuickBooks Help. And you can always go to
the Help menu and search for a menu item or Help article.
Little Square is an online magazine with videos, articles, and
advice on how to get the most out of QuickBooks.
http://www.quickbooks.com/littlesquare
Intuit hosts a community forum just for QuickBooks for Mac
users. This forum is monitored by both the team here at
Intuit and advanced users. Its a great place to ask questions
and get assistance if you get stuck.
http://community.intuit.com/category/quickbooks-for-mac
In writing this guide, Ive made certain assumptions that you should be aware of:
QuickBooks for Mac 2013 Users Guide 2
First, Im assuming that youre at least somewhat familiar with your Mac and Mac OS. Its OK if
youve just bought your first Mac and getting familiar with it. As long as you know how to turn
on your computer and open an app, I think well be fine.
As far as accounting principles, Im going to assume you know nothing. And thats OK. If youve
been running your business for a while, you probably have some basic bookkeeping principles
down. Thats great, and it will help you get up to speed. But if you dont, youre OK. Ill point
you to some videos and other information that will show you some basic concepts that will be
enough.
The screenshots Ive used in this guide were taking using Mac OS 10.7 (Lion), but everything
works the same way on Mac OS 10.6.7 (Snow Leopard) and Mac OS 10.8 (Mountain Lion).
Running QuickBooks
Now lets talk about what you need to run QuickBooks and how you install it.
System Requirements
Before you install QuickBooks, be sure your Mac meets these requirements:
Mac OS X v10.7 (Lion) or v10.8 (Mountain Lion)
At least an Intel processor, Core 2 Duo or higher required
If youre using the multiuser features: Intel Core 2 Duo or higher processor to run server
At least 2 GB RAM, 4 GB RAM recommended
CD/DVD drive for installation
250mb of available disk space
Intuit Checks if you plan to print checks. Canadian Image Ready Cheques are not supported.
Additional terms and fees apply.
Integration / compatibility requirements
What other software do you need? Well, it depends on what you want to do in QuickBooks.
If you want to export report data, youll need Apple Numbers '09 or Microsoft Excel 2008/2011 for
Mac.
If you want to email forms (like invoices and sales receipts) from QuickBooks, you must have
either Apple Mail, Microsoft Entourage 2008, or Outlook 2011 for Mac.
QuickBooks has features that use iCal or Calendar, iChat, and Address Book which are included
when you install Mac OS X from Apple, Inc. Ill go how to use these features in QuickBooks later
on.
QuickBooks for Mac 2013 supports one-way conversions from QuickBooks for Windows 2011,
2012, and 2013
QuickBooks for Mac 2013 supports round-tripping with QuickBooks for Windows 2013
QuickBooks for Mac 2013 Users Guide 3
Installing and Upgrading QuickBooks
Installing and upgrading QuickBooks is super easy.
To install QuickBooks:
1 Insert the CD into your computers CD drive or open the downloaded .dmg file. A
window will open showing a QuickBooks icon and an Applications folder icon.
2 Drag and drop the QuickBooks 2013 icon onto the Applications folder icon.
3 Go to the Applications folder on your hard drive and double-click the QuickBooks
2013 icon.
To upgrade QuickBooks:
1 If youre upgrading from a previous version of QuickBooks for Mac, youve got a few
more steps to get up and going.
2 Make a backup copy of your company file using the previous version of QuickBooks for
Mac.
(File > Back Up)
3 Quit any previous versions of QuickBooks that are running.
4 Start QuickBooks 2013 for Mac.
5 Choose File > Open Company, select your file, and then click Open. (Note: QuickBooks
2013 for Mac may automatically upgrade and open your last used company file.)
QuickBooks 2013 upgrades your file and adds a .qb2013 file extension. For example:
MyCompany.qb2013. QuickBooks also saves your original file and renames it to show it is an
older file, for example MyCompany (QB2011) .qb2011 if it was originally a QuickBooks 2011 file.
Converting your file from QuickBooks for Windows
If youre switching from QuickBooks for Windows, youll have to go through a couple of more
steps to convert your file for QuickBooks for Mac. Go to page 22 to find out everything you need
to know.
QuickBooks for Mac 2013 Users Guide 4
Whats New in 2013?
Heres what you can expect to see in QuickBooks for Mac 2013.
Guide Me. Guide Me is a useful yet unobtrusive panel filled with nuggets of information about
how to use fields, buttons, and features. Guide Me follows you from field to field and button to
button as you navigate and fill out QuickBooks forms. Guide Me opens automatically the first
time you open your company file. If you want to turn it on again, just go to Help > Show Guide
Me and there it is
Add attachments to QuickBooks records and transactions. Wouldnt it be great to be able to
keep your files and documents together with your QuickBooks records and transactions? With
our new Attachments feature, you can! Click the paper clip at the top right corner of Invoice,
Estimate, Enter Bills, Customer Center, and other feature windows to get started. QuickBooks
makes a copy of any document you attach and saves it into the Attachment Library you set up
in Preferences.
Some ways you can take advantage of Attachments include:
o Attach receipts for supplies you purchased for a project to invoices
o Keep before and after photos with customers QuickBooks records
o Scan and attach statements and bills to vendor records or bills .
Import contacts and items from other applications. Got customer, vendor, or employee info
in your Apple Address Book, in an email account, or in a spreadsheet? Or do you keep a list of
the products and services you sell in a spreadsheet? Now you can import contact info into
QuickBooks with a few clicks.
Get started by going to File > Import > From Multiple, and choose whether youre importing
contacts (customers, vendors, or employees) or items (products and services, inventory items
things like that)..
Batch invoicing. Small businesses that invoice a group of customers for exactly the same set of
products and services can save tons of time by creating a batch invoice.
Say youve got a pool cleaning business. 20 of your customers have the same sized pools and
get the same services (and products) each month. A different group of 12 of your customers
just get their hot tubs cleaned every month.
Heres what you dofirst create two customer groups, maybe named Pool and Hot Tub. Next
go to Customers > Create Batch Invoices, choose the Pool group, go through the process of
filling out one invoice for pool cleaning services, then send that invoice to all the customers in
your Pool group. Then you create another batch invoice for the Hot Tub group..
Get paid and pay others with the Intuit PaymentNetwork. The Intuit PaymentNetwork lets
you make and receive online payments that are quick, easy, and secure. Click the
PaymentNetwork button on the QuickBooks Homepage to sign up for the service and pick the
bank account you use for making and receiving payments. Then the fun begins!
QuickBooks for Mac 2013 Users Guide 5
Back in QuickBooks for Mac, it takes only a tiny bit of time to set up the connection to Intuit
PaymentNetwork. Then youll be able to add a link to your invoices that your customer can click
to pay you online.
After your customer pays you, go to Customers > Download Transactions and select payments
you want to record in QuickBooks. Intuit PaymentNetwork works with QuickBooks for Mac to
mark your invoice paid, receive the payment, and even record the deposit to your bank
account..
Reconcile your accounts quicker and easier. We've totally reworked our reconcile feature to
make it much, much easier for you to compare your monthly bank and credit card statements
with your QuickBooks accounts, find and fix errors, and reconcile your accounts.
Back up your company files with updated options. Apple has discontinued the MobileMe
service, so we've changed our Backup Preferences accordingly. You'll back up your company
files onto your own hard drive--then you can use services like Dropbox or your own backup
hard drive to back up critical info.
Refresh your reports with one click. Working with QuickBooks Reports in real time? We've
made it possible for you to refresh reports on your screen with the click of a button, giving you
the latest and greatest info on your business without sacrificing performance.
Print forms quicker than ever. You'll find that printing performance has radically improved
compared to earlier versions of QuickBooks for Mac.
Check out the attractive new home page icons. We've redesigned our Home Page with shiny
new icons that do a better job of describing what all the different features and functions of
QuickBooks for Mac do for your business. The new design also looks great on new Mac retina
displays.
For more information on these new features, go to:
http://www.qblittlesquare.com/2012/09/whats-new-2013/
QuickBooks for Mac 2013 Users Guide 6
New to QuickBooks?
Welcome! Thanks for choosing QuickBooks. This section is just for you. Im going to show you
how to create your company file, which is the file youll use each time you use QuickBooks.
Creating company file
QuickBooks walks you through a setup process that will create your company file for you.
1 Open QuickBooks. Youll see the No Company Open window.
2 Click Get Started.
3 On the Create New Company, enter information about your company and click Next.
o Company Name What you call your company.
o Legal Name Your company name as it appears on legal documents.
o Address/Country The address for your company as you want it to appear on
invoices, checks, and other forms. You can also enter different addresses for
Shipping and Billing.
o Company Start Date The date you want to use to start tracking your business
transactions in QuickBooks. Usually this is the first day of your current fiscal year.
QuickBooks for Mac 2013 Users Guide 7
Although you can change your start date later, its best to decide on the best start
date now.
o Income Tax Form Used Which tax form do you use for your business's taxes? If
you're not sure, check with your accountant.
o Federal ID The ID you use on your company's federals taxes.
4 Next youll see the Choose your industry and chart of accounts window. Select the
type of business that comes closest to describing your company. QuickBooks creates
all the accounts that have a check mark. This is our best guess for the accounts we
think youll need based on the type of industry youre in. You can make changes if you
like. If you make changes and want to go back to QuickBooks suggested accounts,
click Default.
Expert Settings
You may need to set some non-standard options while creating your company file.
You'll probably only need these if your accountant has given you specific instructions.
Click Finish when youre done.
o Summary Reports Basis In QuickBooks, an accrual basis report shows income
regardless of whether all your customers have paid up, and expenses regardless of
whether you have paid all your bills. A cash-basis report shows income only if you
have received it, and expenses only if you have paid them. You can change this
later with Reporting preferences.
o First month in tax year If your company's tax year starts in a month other than
January, select that month.
o First month in fiscal year If your company's fiscal year starts in a month other
than January, select that month.
o Customers are charged sales tax Select if you are charging your customers sales
tax. Then create your sales tax items. You can change your sales tax items later on
the Items list
o Inventory and purchase orders are used Select this option if you want to create
inventory part items, write purchase orders, and create inventory-related reports.
You can change this later with Inventory preferences.
o Customer and/or job estimates are prepared Turn the estimating feature on.
When estimating is on, QuickBooks adds a Create Estimates command to the
Customers menu, and an Estimate button to the Customer:Job list. You can change
this later with Inventory preferences.
o Keep track of time Turns on time tracking in your company file. Track your time
and/or your employee's time by entering hours worked on weekly timesheets or
single activity entry forms (you can use the two forms interchangeably). You can
change this later with Time Tracking preferences.
5 On the final window, youll see the location on your new company file. Click OK.
QuickBooks for Mac 2013 Users Guide 8
Next steps
Congratulations! Youve created your company file. Now what do you do? Well, it depends. Here
are some suggestions:
Have you been in business for a while and are just new to QuickBooks? Then you probably
have historical data for your company that youd like to enter into QuickBooks. The good news
is that you dont have to go back to the day you first started your business. But I suggest you
do go back as far as the start date you entered when you created your company file. Gather up
everything from the start date to today and enter that historical information. That way, youre
records for your fiscal year will be complete. Youll find out more in the following section.
Are you the kind of person who likes to have everything organized up front before you
start? Then the best place to start is creating your lists. Lists are the building blocks for
QuickBooks. They include the things like what youre selling your customers and what youre
buying from your vendors. They also include the names and contact info for all your customers
and vendors and much more. Ill talk about lists in the next chapter.
Are you the kind of person who just wants to get started and fill in the details later? You
can do that, too. Go ahead and start entering transactions. QuickBooks will prompt you to enter
information along the way. The Home Page is a good place to start.
QuickBooks for Mac 2013 Users Guide 9
And with Guide Me turned on, youll get additional help for your first tasks.
QuickBooks for Mac 2013 Users Guide 10
QuickBooks for Mac 2013 Users Guide 11
Importing customers, vendors, and employees
You've probably got contact information for the people you work withcustomers, vendors,
employeesin places like Gmail or LinkedIn. You can import those contacts into QuickBooks.
Note: If you use Address Book, you can sync your contacts with QuickBooks so that updates are
available in both QuickBooks, Address Book, and other devices you sync with Address Book. For
more on Contact Sync, go to page 87.
Before you start
You'll need a spreadsheet of the contacts you want to import into QuickBooks. If you have one,
great! Go to the next section.
If you dont have a spreadsheet:
1 Open the program with your contacts (such as your email or LinkedIn), and create a
group for contacts you want to import to QuickBooks.
2 Export the group you created to a list file, such as a CSV file or tab-delimited text file.
3 Open the export file in your favorite spreadsheet program.
To import your contacts:
1 Go to File > Import > From Multiple. Or go to the Customer Center, Vendor Center, or
Employee list, click , and then click the Import option.
2 Open your spreadsheet (see the "Before you start" section above if you don't have a
spreadsheet.)
3 Copy the First Name column in your spreadsheet.
4 Click into the first field in the QuickBooks First Name column. The field turns white.
5 Paste in the column you copied in Step 4.
Tip: Copy and paste by column, not by row.
6 Repeat steps 4-6 for every column in your spreadsheet. Tip: Be sure to scroll over to
the right to see and copy in all the available fields.
7 Be sure that the Import box is checked for all the contacts you want to import.
8 Change or add any info you didn't have in your original spreadsheet.
9 In the Role column, be sure that each contact is labeled as a Customer, Vendor, or
Employee correctly.
10 Click Import.
11 Click OK when the status window says Import Complete.
QuickBooks for Mac 2013 Users Guide 12
Fun fact: You can use the Add Contacts window to add basic customer info without copying it
from someplace else. Just type your customers' info into the fields rather than copying it.
Troubleshooting:
I can't click a cell in the Role column after I've opened the Add Contacts window. Click
"cnt..." and choose Add Line.
I got a message in the Import status window that says I have errors in some of my items?
We can help you fix them:
1 Close the Import status window by clicking OK.
2 On the spreadsheet, look for the items that have red Xes on the far left side.
3 Click on the item with the red X. A message pops up to the right of the item's row
describing what went wrong.
4 Fix the items with the red Xes and click Import again.
5 Click OK when QuickBooks finishes importing your items.
Entering historical transactions
It's moving day! Only instead of moving offices, you're
moving your data into QuickBooks. And as with most
moves, you probably won't do it all in one fell swoop. It may
take some time to get everything in there. But even if you
don't have all the historical data in your company file, you
can (and should) still keep going with entering new
transactions along the way.
When you created your company file, you entered a start date for your company. If you entered a
start date in the past, youll need to enter all historical transactions from that start date through
today. Your business may have existed for longer than that start date, but that's OK. For example,
let's say your new year's resolution was to move your business finances from spreadsheets to
QuickBooks. You set the company file's start date to January 1, even though you've been in
business for three years already. So you should enter all your past transactions back to January 1
of this year.
A little confused? Don't be. You're just starting your QuickBooks file at a moment in time. If you're
in doubt about what your start data should be, check with your accountant.
QuickBooks for Mac 2013 Users Guide 13
Why enter my historical transactions?
Entering historical transactions gives you an accurate look at how your company is doing in the
present and over time. After you enter your transactions from your start date up to today, you'll
have:
Accurate balances in your bank accounts and all other accounts
The ability to reconcile your bank and credit card statements with your QuickBooks bank and
credit card accounts
Up-to-date records of what customers owe you and what you owe vendors
Accurate year-to-date profit and loss statements
Accurate sales tax reports for any period after your start date
Do I wait to enter current transactions until I get the historical data
in?
No. Just because you starting to use QuickBooks doesn't mean your business has stopped
running. You probably have current transactions happening right now that you need to record, as
well as get your historical data into QuickBooks. So this is important to know: You can enter
historical transactions at any time. You dont have to enter all your past transactions before you
start using QuickBooks.
Go ahead and start entering current transactions as they occur so you dont get behind. Then
catch up with historical transactions when you can. Try breaking them into digestible chunks, like
a week or month's worth at a time. Remember, though, that your account balances may be off
until youve entered all the transactions back to your start date.
QuickBooks for Mac 2013 Users Guide 14
Order matters
There are two important guidelines to keep in mind as you enter historical transactions:
Enter transactions in your bank accounts last.
This may seem counterintuitive, but stay with
me here. You want to do this because your
Accounts Payable and Accounts Receivable
accounts affect your QuickBooks bank
accounts (but not the actual account at your
bank). So the only bank transactions youll
have to enter in your bank account are those
that are still missing after you finish entering
transactions for accounts payable, accounts
receivable, and payroll.
You must enter bills and invoices first before
you enter payments. If you tell QuickBooks
you've made a payment, QuickBooks needs to know what bill that payment is for. Likewise, if a
customer has sent you their payment, then QuickBooks needs to know what invoice the payment
is for. That way QuickBooks knows which bills you've paid and what invoices your customers have
paid.
Paying attention to these two guidelines will pay off big for you later on. You'll have an accurate
view of which invoices and bills are paid in full, which are partially paid, and which aren't paid at
all. As you record your bill payments and your customers invoice payments, QuickBooks updates
your bank balance. Then you can fill in any other transactions you haven't recorded previously.
QuickBooks for Mac 2013 Users Guide 15
Entering vendor transactions
Strictly speaking, theres no rule that says
you have to enter your transactions in a
particular order. But I recommend that you
enter your vendor-related transactions first,
especially if you invoice customers for
expenses you want to be reimbursed for.
Here's why: You wont be able to include
expenses on an invoice for reimbursement
unless that expense is accounted for with a
purchase-related transaction. So, its a
good idea to get those vendor transactions
in first.
Lets get started! The first thing to do is enter all your transactions related to buying items and
services from your vendors. You only need to enter transactions from the start date you used for
your company file until today.
Vendor transactions to enter are:
Purchase orders
Item receipts
Bills
Payments you made to your vendors
Gather the information you'll need
To get started, youll need this information for the timeframe between your company files start
date and today:
Details of any POs youve sent to vendors, if you use purchase orders
A list of inventory items youve received
Any bills youve received
Records of bill payments you made
QuickBooks for Mac 2013 Users Guide 16
Entering transactions
Now youre ready to enter your transactions. If
you havent set up your Items or Vendors lists
yet, youll be asked to add these as you go
along. For example, if youre entering a bill
and enter the name of a vendor not in your
Vendors list, QuickBooks asks you if you want
to Quick Add it. Go ahead and do that. You
can go back to the Vendors
list later and add more details
about this vendor.
You can use the Vendors area
on the Home page to enter
your transactions. Remember,
you only need to enter the
transactions between your
company files start date and
today.
Enter these transactions in this order, and be sure you enter the correct date. You can enter all
these transactions on the Home page.
Purchase orders. If you use them, enter your purchase orders first. Youll use these PO
transactions when you enter bills.
Bills. For all the bills youve received, enter the information about each bill. Be sure to assign
amounts to the correct expense accounts or track the quantities and costs of items received. If
you need details about doing this, check the Help.
Inventory item receipts. If you received items youve ordered but didnt get a bill for them,
choose Receive Inventory and enter an item receipt.
Credits from vendors. If you have a credit from a vendor, choose Enter Bills and select Credit at
the top of the windows.
Payments. For payments you've made, choose Pay Bills. Be sure the Payment Date field shows
the actual day you made the payment. Also check that you select the correct bank account for
the payment.
Thats it for entering your vendor transactions. Next, well talk about entering transactions related
to your customers.
QuickBooks for Mac 2013 Users Guide 17
Entering customer transactions
Customer transactions you need to enter are:
Estimates
Invoices
Sales receipts
Refunds and credit memos
Payments received
Gather the information youll need
Depending on the type of business you have, you may not need to gather all of this information.
So if something in this list doesnt apply to you, just ignore it. One important thing to remember:
you only need to enter the transactions from the start date you entered when you created your
company file until today. You dont have to go back to the beginning of your business and enter
years of information. (Whew.)
Whether youve been keeping paper or electronic records, or a mixture, heres what to gather up:
Any estimates youve sent to customers or potential customers. (You dont have to enter ones
for jobs or sales you didnt get, but you can if you want to.)
Invoices you sent to customers, regardless of whether youve received payment yet.
Any credit memos youve issued.
Records of payments youve received from customers.
Records of refunds youve given.
Records of deposits of customer payments youve made to your bank.
Record of sales tax payments youve made.
If you sell things, details of what you sold, preferably grouped to correspond with deposits of
your sales income and records of deposits from sales receipts you gave.
Entering transactions
Now youre ready to go. As with vendors, if you havent set up your Items or Customers lists yet,
youll be asked to add these as you go along. Go ahead and do that. You can go back to these lists
later to enter more detail."##$%&&'''()*+,##+-.)/01-(234&5677&6?&40@,:;<#"-<43A-<$01#<?<-:#-1<
2/.#34-1<#10:.02#,3:.&,#-4.-#/$&
You can use the Customer area of the Home page to enter most of the transactions I talk about
here. (Ill tell you where to enter the others.) Remember, you only need to enter the transactions
between your company files start date and today.
OK, now start entering your sales transactions in this order. Be sure to enter the correct
transaction date for each one.
QuickBooks for Mac 2013 Users Guide 18
Estimates. If you use estimates, youll need to first turn on this feature. Choose QuickBooks >
Preferences and select Sales and Invoicing to turn on estimates. Then go back to the Home
page and click Estimates. The estimates you create will be the basis for other sales transactions
such as invoices. You dont have to enter estimates for jobs or sales you didnt get, unless you
just want a record of them.
Invoices. Click Create Invoices and create a copy of each invoice youve written between your
company files start date and now. Be sure you enter items in the Item field so QuickBooks can
track your sales in the correct accounts.
Sales receipts for cash sales. If you were paid for work or goods on the spot, you probably gave
your customer a sales receipt. Click Sales Receipts and enter copies of your sales receipts from
your start date until today. Be sure to enter the amount of each item you sold and received
payment for at the time of sale. You can also enter multiple sales on one sales receipt form if
you dont track sales by customer. If possible, group them so that the money received from
cash sales matches actual bank deposits. Thatll make it easier to record deposits.
Refunds and credit memos. Click Refunds and Credits and enter returns that may have occurred
from the invoices and sales receipts youve already entered.
Payments. Click Receive Payments and record each payment received from a customer for an
outstanding invoice. Be sure that you apply the payment to the appropriate invoice and that the
Date field shows the payment date. If the payment was for all or part of the customers open
balance as of the start date, youll see a QuickBooks invoice for that balance.
Deposits. For this one, youll venture out of the Customer area of the Home page and go to the
Banking area. Click Record Deposits and record each deposit of a payment youve received; be
sure to select all customer payments (whether for invoices or sales receipts) deposited on one
date. Then click OK. In the Make Deposits window, be sure the Date field shows the deposit
date.
Payments of sales tax. For this one, youll go to the Vendor area and click Pay Sales Tax. (I
know. This article is about customer transactions, but youre collecting from customers and
paying a vendor so its a gray area. Stick with me.) In the Pay Sales Tax window, record each
payment you made of sales tax you collected. Be sure that you enter the amounts you actually
paid the sales tax agencies and that the Date field shows the payment date.
Thats it for entering customer transactions! In the next steps in this series, Ill talk about entering
banking and credit card transactions.
QuickBooks for Mac 2013 Users Guide 19
Entering bank and credit card transactions
When you entered your other transactions, QuickBooks automatically recorded:
Checks you wrote to vendors to pay your bills
Checks you wrote to pay sales tax you collected
Deposits of payments your customers made to you
And you can see all of this in QuickBooks. Just go to your Chart of Accounts (on your List menu)
and open your bank account. You can see all of these transactions in that register. There it all is!
Look at all the progress youve made.
Why did I have you do this? I wanted you to see that a lot of your banking-related transactions are
already there. You shouldnt enter any checks or deposits unless youre sure they arent already in
your register. You dont want to end up with double payments and deposits. You may want to
print out this register (Command-P) to use as a reference as you go along.
Gathering the information youll need
Heres what youll need to enter your remaining transactions. Remember, youll only need to enter
transactions from the start date you entered for your company file to today.
Checks youve written
Deposits you made
Bank statements showing fees, interest earned, and transfers
Credit card statements showing charges and payments made
I want to be able to reconcile my account, but my bank account opening balance is from the
statement prior to my company files start date. If Im only supposed to enter transactions
between my company files start date and today, what do I do? In this case, go ahead and enter
all the unrecorded checks and deposits from the period between your statement date and your
company files start date. This will make sure that your bank account balance is correct.
Entering your bank transactions"##$%&&'''()*+,##+-.)/01-(234&5677&6?&40@,:;<#"-<43A-<$01#<B<*0:@<
0:9<21-9,#<2019<#10:.02#,3:.&*0:@,:;C"34-$0;-&
Now youre ready to go. Enter all your unrecorded bank transactions (the ones not already in the
bank account register I asked you to look at earlier in this article) between your company files
start date and today. You can use the Banking area on the Home page to enter many of these
transactions. Be sure you use the actual transaction date rather than todays date. You can enter
these transactions in any order.
Checks. Choose Write Checks and enter all miscellaneous checks that arent already in your
register. Be sure you enter the actual check number in the No. field. Since youve already written
these checks, click to clear the To Be Printed check box.
If the check is for an expense, select the expense account at the bottom of the check.
QuickBooks for Mac 2013 Users Guide 20
If the check is a payment for a liability you track (for example, a loan), enter the liability account at
the bottom of the check.
If the check is for items on your items list, enter the item in the Item field of the Items pane.
Deposits. Choose Record Deposits and enter your unrecorded deposits. Be sure to refer to your
bank account register so you dont record a deposit thats already in there.
Fees and transfers. In your bank accounts register window, enter any other fees, charges, or
interest earned from your bank statement. Be sure to enter amounts in the correct column:
Increase or Decrease. Also enter any transfers between bank accounts. (You can also use
Banking > Transfer Funds to record transfers.)
Entering credit card transactions
Now that you entered your unrecorded bank account transactions in QuickBooks, lets look at your
credit cards. (Just to be clear, these are transactions on your credit cards. Accepting credit cards
as payment from your customers is another topic.)
How you enter these historical transactions depends on whether you pay your balance in full each
month.
If you pay your balance in full each month, you can simply record a check (Banking > Write Checks)
for each payment. Here are a few things to keep in mind:
If you entered a balance for your credit card account as of your start date, the first check should
pay off that balance. In the Account field of the check, enter the name of the credit card
account.
For checks written to cover credit card charges made between your start date and today, split
the amount of the payment among the various expense accounts it covers.
If you dont record individual credit card charges using the Enter Credit Card Charges window,
you wont have detailed records of charges.
If you dont pay your balance in full each month, or if you know of charges that have not yet
appeared on your statement, choose Banking > Enter Credit Card Charges and enter individual
charges.
When you write a check to cover charges already entered in your credit card account (or for the
opening balance of that account), enter the credit card account in the Account field of the check.
Dont enter the expense accounts, because youre already tracking expenses in the Enter Credit
Card Charges window.
You can enter interest and other fees directly in the credit card account register.
Reconciling your bank account
Using QuickBooks, you can reconcile your bank accounts to track which checks have cleared your
bank. After youve entered your bank transactions, its a good idea to reconcile your QuickBooks
register with each statement, one at a time, from the first statement after your start date to your
last statement. Then youll know that QuickBooks and your bank are in agreement.
QuickBooks for Mac 2013 Users Guide 21
Where to go from here
So thats it for getting your historical transactions into QuickBooks! Whew. You did good. Now go
do something nice for yourself. You deserve it.
QuickBooks for Mac 2013 Users Guide 22
Switching from Windows?
If youve switched from QuickBooks for Windows to QuickBooks for Mac, youve probably noticed
some differences. QuickBooks for Mac is built as a Mac product from the ground up, so the
interface elements will be familiar if youve used other Mac applications. If youre used to using
keyboard shortcuts, they will be different on the Mac.
QuickBooks Windows vs. Mac: Whats the difference?
The biggest difference between the two products is in the feature set. Here is a summary of the
differences.
Because QuickBooks for Mac does not have all the features of its Windows counterpart, not all
data converts when you move your company file from Windows. For a complete list of data that
does and does not convert from QuickBooks for Windows, go to:
http://www.qblittlesquare.com/qbmac2012andqbwin/
Here are some of the biggest differences between QuickBooks for Mac and Windows:
No Accountants Copy. You can share your QuickBooks for Mac file with your accountant, but
you wont be able to continue work in it. To find out how to do this, search for roundtrip in
online Help.
Online payroll. QuickBooks for Mac exchanges data with the online QuickBooks Payroll for Mac
service. Payroll is not part of QuickBooks for Mac as it is on Windows.
Limited 3rd party app integration. Any applications that rely on the QuickBooks SDK,
WebConnector, or App Center to access QuickBooks data will not integrate with QuickBooks for
Mac.
Basic online banking. QuickBooks for Mac offers online banking statement downloads using
DirectConnect or WebConnect. However, transactions can only be added to the account register
one at a time, and not as many financial institutions support QuickBooks for Mac. Full list
Online Bill Pay
Price levels. Price levels make it easy to change the prices of many items at once, for example
to discount all your items during a sale.
Reports. QuickBooks for Windows has more reports than QuickBooks for Mac.
Premier and Enterprise versions. Theres only one version of QuickBooks for Mac.
Inventory. QuickBooks for Mac does not have units of measure or assembly items.
Multicurrency. QuickBooks for Mac does not support multicurrency.
QuickBooks for Mac 2013 Users Guide 23
Converting your file from Windows
So youre switching from QuickBooks for Windows to QuickBooks for Mac. Welcome! Were glad
youre here. So youre probably wondering if you can convert your QuickBooks for Windows
company file into QuickBooks for Mac. The answer is: Yes!
You can convert any company file from a U.S. versions of QuickBooks Simple Start, Pro, Premier,
and Premier Accountant Edition 2009, 2010, and 2011 for Windows. If you are using a QuickBooks
for Windows version that is earlier than 2009, you can still open your file in QuickBooks for Mac.
Itll just be a couple of steps more. An article on our support site explains exactly how to do this:
http://support.quickbooks.intuit.com/support/Articles/HOW12750
Before you start, be sure that youre familiar with what data is convert from QuickBooks for
Windows to QuickBooks for Mac.
Note: If you dont have access to QuickBooks for Windows to convert your file, we can help you. In
QuickBooks, open the Welcome window (Help > Welcome to QuickBooks) and click Switching to
QuickBooks.
On your Windows computer:
1 In QuickBooks for Windows, open the company file you want to convert.
2 Choose File > Utilities > Copy Company File for QuickBooks Mac. Follow the onscreen
instructions. QuickBooks creates a Mac .qbb (backup) file.
3 Copy the .qbb file to a CD or USB drive or some other media. (Most Macs read and
write data to and from PC-formatted media.)
On your Mac:
1 In QuickBooks for Mac, choose File > Open Company, select the .qbb file, and then
click Open.
2 Click OK on when asked if you want to restore a QuickBooks for Windows file.
3 Enter a name for the restored file, and then click Save.
Depending on the size of your data file, the conversion process can take up to ten minutes. When
conversion is complete, QuickBooks opens the file.
What is and isnt converted when you switch to QuickBooks for Mac
Although Intuit has used reasonable efforts to include all features affected, Intuit disclaims that all
features are included in these lists. Be sure to compare the newly converted data with the original
data to learn what data was not converted.
Data that IS converted from Windows to Mac
Account list (chart of accounts)
Customer list
Vendor list (notes will not be
converted)
QuickBooks for Mac 2013 Users Guide 24
Item list
Payment terms list
Shipping via list
Customer type list
Vendor type list
Employee list (notes will not be
converted)
To do list (alerts will not be converted)
Other names list (without notes)
Job types list
Payment method list
Customer message list
Classes
Reminders (alerts will not be
converted)
Links between pay items and other
items
Custom field definitions
Transactions and their links:
Invoices
Bills
Deposits
Payments
Transfers
Memorized transactions
Multiple estimates per job
All list reports
History of QuickBooks versions used
with the data file
Transaction statistics
1099 categories
Notes
Audit trail
Preferences
Company name and address
QuickBooks for Mac 2013 Users Guide 25
Data that ISNT converted from Windows to Mac
Important: QuickBooks 2011 for Mac does not support multiple currencies. Because accounts and
balances are affected by the multiple and home currency settings, these settings cannot be
changed in QuickBooks for Windows once theyve been set. If you have used multiple currencies in
your Windows company file, you will not be able to convert your data for use in QuickBooks for
Mac.
Some features and data will NOT be converted from Windows to Mac, including (but not
necessarily limited to) the following:
Any data if you have used multiple
currency in QuickBooks for Windows.
Intuit integrated payroll and payroll
list items (QuickBooks for Mac uses
QuickBooks Payroll for Mac powered
by PayCycle and Aatrix Top Pay for
payroll services)
Online banking transactions that have
not been accepted into a register
(transactions that have been accepted
will appear as payments, deposits,
and transfers with associated links)
Online banking aliases
Customized settings for forms like
invoices, estimates, statements, and
purchase orders (forms can be
customized in QuickBooks for Mac)
Multiuser data, such as sales
representative information
User passwords (QuickBooks for Mac
supports administrator password)
Memorized reports
Business planning, expert analysis,
and business optimization tools
Customized price levels
Integration with third party
applications, including Microsoft
Word, Outlook, and ACT!
Merchant account services
Sales order and back order tracking
(available in Premier versions of
QuickBooks for Windows)
Assembly items (available only in
Premier versions of QuickBooks for
Windows) will be converted into non-
inventory part items
Budgets created without an associated
account
Transaction type EFP payroll (will
convert into a payroll liability check)
Workers comp list
Fixed asset item list
Multiple ship to addresses, Preferred
Send method, and payment
information for Customer:Jobs
User-added columns to lists
QuickBooks for Mac 2013 Users Guide 26
Unsupported reports
The following preset reports are currently not supported by QuickBooks Accounting 2009 for Mac.
You can, however, create many of these reports using the customization, filtering, and
memorization features in QuickBooks for Mac.
Profit & Loss Unclassified
Open Purchase Orders by Job
Sales Tax Revenue Summary
Pending Builds
Income Tax Preparation
Profit & Loss Budget Performance
Reconciliation Discrepancy
Previous Reconciliations
Fixed Asset Listing
Voided/Deleted Transactions
(available in Premier versions of
QuickBooks for Windows)
Voided/Deleted Transactions History
(available in Premier versions of
QuickBooks for Windows)
Closing Date Exception (available only
in Premier versions of QuickBooks for
Windows)
Open Sales Orders by Customers
(available in Premier versions of
QuickBooks for Windows)
Open Sales Orders by Item (available
in Premier versions of QuickBooks for
Windows)
Adjusted Trial Balance (available in
Premier versions of QuickBooks for
Windows)
Adjusting Journal Entries (available in
Premier versions of QuickBooks for
Windows)
Forecast Overview (available in
Premier versions of QuickBooks for
Windows)
Forecast vs. Actual (available in
Premier versions of QuickBooks for
Windows)
All payroll and workers comp reports
Unsupported report filters
The following report filters are currently not supported by QuickBooks for Mac. The balances of
memorized reports that were created using these filters will not match balances in the original
data file.
Name Email
Paid Thru
Posting Status
Sales Tax Code
Template
Online Status
Printed Status
Voided
Workers Comp Code
Is Adjustment
QuickBooks for Mac 2013 Users Guide 27
Exchanging your file with your accountant
Getting your file to your accountant is much the same as it was for you previously. Youll save a
file and get it to your accountant. Its called round-tripping which means your company file is
going from the Mac to your accountants Windows computer and back to your Mac.
In a nutshell, what youll do is save your company file as a Windows backup file (File > Back Up to
QuickBooks Windows). Then your accountant will open that file, do the work she needs to do, then
save the file as a Mac file. Then the accountant sends the file back to you and you open it on your
Mac. This is called round-tripping.
One critical thing to note: to round-trip your file, you and your accountant must be on the same
version of QuickBooks. So if you are using QuickBooks 2011 for Mac, your accountant must be on
some 2011 version of QuickBooks for Windows.
QuickBooks for Mac 2013 Users Guide 28
Using QuickBooks in multiuser mode
In QuickBooks for Mac 2013, you can run QuickBooks in multiuser mode. This means more than
one user can work on your company file from different computers at the same time. Why would
you want to do that? Well, you may have an employee who does basic tasks like sending out
invoices and keeping customer information up-to-date while you take care of the larger tasks like
payroll and paying vendors. In single user mode, you have to stop working in your company file so
your employee can work in it. This can be inconvenient and slow you down. In multiuser mode you
both can work in your company file at the same time.
How does it work?
One computer is set up with QuickBooks Server,
QuickBooks, and your company file. Then, with
QuickBooks Server running, the company file is shared
with other computers on the same network. When other
users open QuickBooks on their computer, they will be
able to open the company file and work on it.
Note: You must buy a multiuser license of QuickBooks,
add users to your current license, or buy multiple
copies of QuickBooks to use it in multiuser mode. To
add users, open QuickBooks and choose QuickBooks >
Manage License > Buy Additional Licenses.
What do you need?
A license of QuickBooks with more than one user. You can buy QuickBooks for more than one user
or you add user seats to the license of QuickBooks you already have (QuickBooks > Manage
Licenses > Buy Additional Licenses). In addition, QuickBooks will also allow for different
registered copies of QuickBooks to work together.
One computer to use as the QuickBooks Server. This computer will host the company file for all
your QuickBooks users. Find out what you should consider when picking which computer to
user for your server.
QuickBooks for Mac 2013 Users Guide 29
Setting up multiuser
Ready for multiuser? Heres what you do to get it going.
Step One: Buy and install additional user seats
To use your company file in multiuser mode, you must add users to your license. So if you want to
have three people working in your company file, you need a 3-user license. If you've already
purchased a copy of QuickBooks with more than one user license, go to Step Two: Install
QuickBooks Server.
Note: If you already have more than one registered copies of QuickBooks, you don't have to buy
more additional user seats. You can use any registered copy of QuickBooks to access the company
file in multiuser mode.
To buy additional licenses:
1 Choose QuickBooks > Manage License > Buy Additional Licenses.
2 Follow the directions on the screen to buy your additional licenses.
3 Choose QuickBooks > Manage Licenses > Sync License. (You must be connected to the
Internet.)
4 Install QuickBooks on each computer you want to use to work on your company file.
Step Two: Install QuickBooks Server
QuickBooks Server shares your company file on your network with other computers you set up to
run QuickBooks on your network in Step One. You should install QuickBooks Server on the same
computer where you want to store your company file. When QuickBooks Server is running, other
QuickBooks users on your network will be able to open the shared company file.
Note: Be sure to check out the Multiuser Checklist article for tips on picking a computer to use for
QuickBooks Server.
Step Three: Create user accounts
Everyone using the company file must have a user name and password. Heres an overview, but to
learn more about user accounts, see page 310.
To create user accounts:
1 Choose QuickBooks > Preferences and then Users and Passwords" or choose
Company > Users and Passwords.
2 Create an administrative user.
3 Create a user account for each user who will be working with the company file in
multiuser mode.
QuickBooks for Mac 2013 Users Guide 30
Note: Creating user accounts is not the same as adding users to your license. A user account
creates a username and password so a user can log into a company file. Adding a user allows
another user to run another copy QuickBooks with your license in multiuser mode. Find out more
about the difference between user accounts and user seats.
QuickBooks for Mac 2013 Users Guide 31
Step Four: Start multiuser mode
On the computer with QuickBooks Server:
1 Open your company file in QuickBooks like you would normally.
2 Log in as the administrator. (You must be an administrator to start multiuser mode.)
3 Choose File > Enable Multiuser Mode.
QuickBooks Server will start automatically. When other users open QuickBooks on their
computers, they can open the company file. It will be listed under Shared Files on the No Company
Open window.
QuickBooks server
QuickBooks Server is an application used when you're running QuickBooks in multiuser mode. It
shares your company file with other QuickBooks users on the same network. When a file is shared,
more than one user can work in the file at the same time.
You get QuickBooks server when you buy QuickBooks. But you only need it if you are using
QuickBooks in multiuser mode.
To start QuickBooks Server:
1 If you haven't already, install QuickBooks Server by copying it from your QuickBooks
CD or, if you downloaded QuickBooks, from the DMG file to your Applications folder.
2 If the company file isn't on the same computer you are using to run QuickBooks
Server, move it there. The company file must be on the same computer as QuickBooks
Server.
3 Open the company file in QuickBooks.
4 Choose File > Enable Multiuser Mode. QuickBooks Server starts automatically.
More about QuickBooks Server:
You can start QuickBooks server automatically when you log in. With QuickBooks Server
running, right-click the icon in your dock and choose Options > Open at Log In. Then every
time you log in on that computer, QuickBooks Server starts up, sharing your company file.
You can start and stop sharing a company file. Select the file in the left column of QuickBooks
Server and click either Start Sharing or Stop Sharing.
If you close QuickBooks Server, everyone will lose their connection to the company file. On the
computer hosting the company file, you can open the file again in QuickBooks and restart
multiuser mode (File > Enable Multiuser Mode) to share the file. Or you can use the file in single
user mode, but other users will not be able to work on it.
You can view stats on the company file by selecting it in the left column of QuickBooks Server.
You can see how long the company file has been shared, the number of changes that have
happened since you started sharing the file, the file location, and the users working on the
shared file.
QuickBooks for Mac 2013 Users Guide 32
You can disconnect a user. Select the company file name and then the user name you want to
disconnect. Then click Disconnect. The user will no longer be connected to the company file.
Chat with other users working on the shared file. Sometimes you may need to contact other
users when you're all working in the same company file. In QuickBooks Server, select the
company filename and the user name of the person you want to chat with, then click Chat. Your
default Chat application will open a chat with the user you selected. Note: For Chat to work, the
user's account must include their Chat ID.
Where to store your file
In multiuser mode, your company file sits on one computer and is shared on your network with
other QuickBooks users. So which computer are you going to use to store the file? Heres my
advice:
I recommend picking a computer that meets or exceeds the recommendations for processor,
memory, and disk space. The amount of RAM on the computer can significantly affect
performance, so get as much as you can.
Its a good idea to pick a computer that will be on during work hours and is going to stay in the
office. Imagine the dirty looks youll get if you put it on a laptop and then take that laptop on a
customer visit when the office manager is trying to work on payroll. I think we all can agree, for
the sake of your happy workplace environment, this situation should be avoided at all costs.
Its best if the computer with the company file is connected to the network through an Ethernet
cable and not wifi. Itll work fine on wifi, but youll probably have better performance from a
cable.
Some activities are single user only, so its good idea to put the company file on the computer
of the person who will be doing those things. That way, that person can switch between multi
user and single user mode on their own.
Important: Backing up your company file is just as critical in a multi user environment as it is in
single user. To back up your data, stop sharing the company file then back up the file on the
computer running QuickBooks server. Then you can start sharing the file again.
Other things to know about multiuser mode
There are a few other things to keep in mind when youre using QuickBooks in multiuser mode.
You don't have to have QuickBooks running on the server, just QuickBooks Server. You'll have
both QuickBooks and QuickBooks Server installed on the computer you are using as a server.
But you only have to have QuickBooks Server running to share the company file with others.
You can switch back to single user mode. You can turn off multiuser mode so that only one
person can access the company file. Choose File > Enable Multiuser Mode. You'll see a
checkmark by the command name. When you choose it again to go into single user mode, the
checkmark goes away.
All the computers have to be on the same network. For users to be able to share the same
company file, their computers must all be on the same network. You can't share a file with
remote computers.
QuickBooks for Mac 2013 Users Guide 33
You may run into each other, but it's OK. You may try to do something in the company file and
see a message that says another user is trying to do the same thing at the same time. You can
either wait to try again or use your Chat app to communicate with the other user.
Set up each computer for Merchant Account Services (optional). For each computer in your
multiuser environment that you want to use to process your customer's credit cards, you'll need
to set up credit card processing using your Merchant Account Services connection ticket.
Don't forget to back up your company file. Backing up your company file is just as critical in a
multiuser environment as it is in single user. To back up your data, stop sharing the company
file then back up the file on the computer running QuickBooks server. Then you can start
sharing the file again.
QuickBooks for Mac 2013 Users Guide 34
CHAPTER 2
Li sts
Lists are one of the most important areas in QuickBooks. Your lists are where the things you use
in just about any transaction live. Take an
invoice, for example. The "Bill to" name,
item, description, rate, tax, payment terms,
customer message, anything you select
from a dropdown list, are all set up on a
list.
You can get to any list from the List menu.
In subsequent chapters, I go into more
detail about specific lists like Chart of
Accounts, Items, Customer:Jobs, and
Vendors. In this chapter, Ill talk about everything else:
Classes
Employees
Other Names
Customer & Vendor Profile
o Customer Types
o Vendor Types
o Terms
o Customer Messages
o Payment Methods
o Ship Via
Vehicles
Memorized Transactions
QuickBooks for Mac 2013 Users Guide 35
How to use lists
You can perform these tasks in your lists:
Add an entry to the list. Click the + menu at the bottom of the list.
Edit an entry. Select an entry on the list and then click Edit.
Search for an entry. Use the search field in the top right corner or the list to find the item you
need. Or you can search throughout QuickBooks.
Change the view. By default, QuickBooks lists names in a hierarchy. For example, subitems are
listed under the item they are a subitem of. Click the arrow beside a name to view the names in
the hierarchy below them. You can also choose Flat View from the Action menu ( ) that lists
each name plus the name below it in the hierarchy. You can change the view by selecting
Hierarchical View or Flat View from the Action menu.
Print, Save, or Email the list. Control-click in the list and select commands to print, save, or
email what is currently displayed on the list. For example on the Item list, control-click the
name of an item and then select Print Item List, Save Item List as Text, and Email Items List as
PDF.
View only active or inactive names. Use the filters at the bottom of the list to view only active
or inactive names.
Display a QuickReport. Create a report for a selected name that lists year-to-date income and
expense transactions for the class you've selected. Select a name and then click QuickReport
from the Action menu ( ).
Revert a list back to its default sort order. With the list open, choose Edit > Re-sort List.
Tips and tricks
Try these tips and tricks to make using the lists even easier.
Sort information by clicking the column titles.
Rearrange the columns by clicking and dragging the top of a column to move it to another
location.
Select multiple entries in one of these ways:
o Shift-click to select a range of names. Select the first name you want, hold down the Shift
key, and then select the last name in the range.
o Command-click to select a group of nonadjacent names. Select a name, hold down the
Command key ( ), and then select each additional name.
o Command-A to select all names. No need to click; just press Command-A to select the
entire list.
Control-click anywhere in the list to access a shortcut menu to common tasks.
QuickBooks for Mac 2013 Users Guide 36
QuickBooks for Mac 2013 Users Guide 37
Classes list
Classes are simply categories. You can then apply a class to transactions to get more insight into
your business data. A class can be a department name, a location, or anything that means
something to you. Say you're a magician. You might create the classes "corporate event" and
"children's party." That way when you need to buy a custom costume for your rabbit, Hopscotch,
that spells out "Happy Birthday, Princess" in pink glitter, you can classify that expense as being
related to a "corporate event." (Hey, it could happen. Really, it could.) Then you can create a class
report to show all your income and expenses related to a class.
To manage classes:
1 Choose Lists > Classes.
2 Add a new class or edit an existing class.
Add New Class
Click the + menu at the bottom of the list.
Or control-click anywhere in the list and choose New Class from the shortcut menu.
Edit Existing Class
Double-click the class name. Or select the name of the class and click the Edit button at
the bottom of the list.
Or in the Class list, control-click the name of the class you want to edit and choose Edit
Class from the shortcut menu.
3 Enter a name for the class.
4 (Optional) If you want the class to be a subclass of another class, select the Subclass
of checkbox and enter the name of the parent class.
QuickBooks for Mac 2013 Users Guide 38
Employees list
If you have employees, you should enter them in the Employees list.
Is your worker an employee or a contractor?
http://www.qblittlesquare.com/2011/01/hiring-for-your-business-part-1-contractors-vs-
employees/
To add or edit an employee:
1 Choose Lists > Employees.
2 Add a new employee or open an existing employee.
Add New Employee
Click the + menu at the bottom of
the list.
Or control-click anywhere in the list
and choose New Employee from
the shortcut menu.
Edit Existing Employee
Double-click the employee name.
Or select the name of the employee and
click the Edit button at the bottom of
the list.
Or in the Employee list, control-click the
name of the employee you want to edit
and choose Edit Employee from the
shortcut menu.
3 Complete the Address Info tab. Take special note of the following fields:
o Initials. QuickBooks fills in the employee's initials as you fill in the employee's
name. Normally, you do not have to enter anything into this field. If your employees
earn commissions for items they sell, you can select an employee's initials from the
Rep pop-up menu when entering a sale or estimate to give the employee credit.
You can then produce reports showing all sales for each employee.
o Address. Complete the employee's address (QuickBooks has partially filled in the
Address field on the basis of what you've entered so far). Click Address Details to
make sure each individual address field is filled in correctly, especially if you are
using Contact Sync. The address information you enter can be exported for mail
merge. If you use mail merge, be sure to include in the last line of the address the
two letter state abbreviation and the zip code. This ensures that the address will
print correctly in mail merge documents.
o Social Security Number. QuickBooks observes federal standards for social security
numbers. If the number you enter causes QuickBooks to display an error message,
call your local Social Security Administration office to check the validity of the
number.
4 (Optional) Click the Additional Info tab. Fill in any custom fields that apply to this
employee.
5 To mark an employee as inactive, select the Inactive checkbox. You can then hide
inactive employees by clearing the Include inactive checkbox in the Employees list.
QuickBooks for Mac 2013 Users Guide 39
Note: If you plan to use QuickBooks Payroll for Mac, be sure the employee name is spelled exactly
the same (first name, middle initial, and last name) in both places. Employee names in paycheck
data imported from QuickBooks Payroll for Mac must match your QuickBooks employee list.
QuickBooks for Mac 2013 Users Guide 40
Other names list
Do you have a name that is not a customer, vendor, or employee? You can use the Other Names
list to add contacts that you need for your business but don't fit in anywhere else.
To add or edit an other name:
1 Choose Lists > Other Names.
2 Add a new name or open an existing name.
Add New Other Name
Click the + menu at the
bottom of the list.
Or control-click anywhere in
the list and choose New
Other Name from the
shortcut menu.
Edit Existing Other Name
Double-click the other name.
Or select the name of the other name and click
the Edit button at the bottom of the list.
Or in the Other Name list, control-click the
name of the other name you want to edit and
choose Edit Other Name from the shortcut
menu.
3 Complete the Address Info pane.
4 Add any notes you want to add for this name.
5 Click OK.
To mark a name as inactive, select the Inactive checkbox. You can then hide inactive names by
clearing the Include inactive checkbox in the Employees list.
Customer and Vendor Profile lists
You can use the Customer & Vendor Profile lists to set up categories you can use to group
information within QuickBooks. For example, when you create a Job, you can give it a Job Type
then use the Job Type in reports to see what category of jobs are the most profitable. These lists
also contain lists for the payment terms you use for your customers, customer messages, and
payment methods.
You can set up:
Customer Types. Apply this category when you add or edit a customer.
Vendor Types. Apply this category when you add or edit a vendor.
Job Types. Apply this category when you add or edit a job.
Terms. Terms are the payment terms for your customer. This is list already preconfigured for
you with common payment terms for your customers. You can edit these or add new ones. You
can assign terms to a specific customer or select terms when you are filling out a sales form
like an invoice.
Customer Messages. These are messages you apply to sales forms you send your customer
such as "Thank you for your business."
QuickBooks for Mac 2013 Users Guide 41
Payment Methods. Payment methods categorize payments from your customers. When you
receive payments from your customers, you can select a payment method and then sort your
deposits by payment method and create reports based on payment method.
Ship Via. This list is preconfigured with common shipping methods. You can edit these or add
new ones. Then you can add this information if you customize your sales forms.
Tip: Control-click a name on the list to choose common tasks from a shortcut menu.
To open a list:
Choose Lists > Customer & Vendor Profile and then the name of the list you want to open.
Most of the lists are just labels and can be anything you choose, so Im not going to go into detail
with those. There are two exceptions: Terms and Payment Methods. These are a little more
involved.
Terms for payment
Payment terms say when you expect to receive payment from a customer or when your vendors
expect payment from you. For example, if you expect payment from a customer within 30 days,
and you give a discount of 2% if payment is received in 10 days, the terms are 2% 10 Net 30.
QuickBooks supplies a list of often-used payment terms. Because QuickBooks uses terms for both
invoices to your customers and bills from your vendors, you only need to add a particular set of
terms once to the list.
You can edit a customer or vendor and select the payment terms for each. Then QuickBooks
automatically enters terms for you in invoices and bills.
To set up payment terms:
1 Choose Lists > Customer & Vendor Profile > Terms.
2 Add a new term or open an existing term.
3 On the New or Edit Terms window, enter the details of the payment term.
Payment terms details:
Terms. A word or phrase that will help you recognize the term. You'll see this wherever you
select payment terms.
Examples of payment terms
Let's say your invoices are due in 25 days of receipt, and you give your customers a 1% discount if
they pay within 10 days. These would be standard terms because payment is due within a specific
number of days from the invoice date. In the New Terms window, click Standard and enter the
following:
1% 10 Net 25
QuickBooks for Mac 2013 Users Guide 42
Suppose instead that your invoices are due on the 25th day of the month and you give your
customers a 1% discount if they pay within 10 days. To let QuickBooks know that "25" means the
"25th day of the month" and not "25 days after the invoice date," click Date Driven in the New
Terms window and still enter:
1% 10 Net
Standard. Select this if you want your customer to pay within a certain number of days. Now
enter the details for this type of payment term.
o Net due in. The number of days in which payments from customers or bills to vendors are
due.
o Discount percentage is. The discount percentage a customer earns for early payment of an
invoice, or that your business earns for early payment of a bill. If there is a discount, you
must also complete the next field (Discount if paid...). If there is no discount, enter zero.
o Discount if paid within. Enter the number of days within which a customer or your
business can pay and receive a discount for early payment. Be sure to enter the discount
percentage in the previous field (Discount percentage...).
Date Driven. Customers to pay by a certain date.
o Net due before the.... The day of the month by which payment is due.
o Due the next month if issued within.... If you create an invoice that's due in this number
of days, then the due date is pushed back a month.
o Discount percentage is.... The discount percentage a customer earns for early payment of
an invoice, or that your business earns for early payment of a bill. If there is a discount, you
must also complete the next field (Discount if paid...). If there is no discount, enter zero.
o Discount if paid before the.... The number of days within which a customer or your
business can pay and receive a discount for early payment. Be sure to enter the discount
percentage in the previous field (Discount percentage...).
Payment methods
Payment methods categorize payments from your customers. For example "barter", "cash",
"check", or "American Express." When you receive payments from your customers, you can select a
payment method and then sort your deposits by payment method and create reports based on
payment method.
Note: If you're using QuickBooks to process credit and debit card transactions, you must first set
up your Merchant Service account. When you open an existing credit card payment method, the
Merchant Service enabled checkbox is selected. This check box must be selected to process the
card type for a customer payment.
If you process your customers' credit or debit cards using Intuit GoPayments or your Merchant
Services Portal, the payment method "Intuit Payment Method" will be on the list and cannot be
changed.
QuickBooks for Mac 2013 Users Guide 43
To add or edit a payment method:
1 Choose Lists > Customer & Vendor Profile > Payment Method.
2 Add a new payment method or open an existing one.
Add New Payment Method
Click the + menu at the bottom
of the list.
Or control-click anywhere in the
list and choose New Payment
Method from the shortcut
menu.
Edit Existing Payment Method
Double-click the payment method.
Or select the name of the payment method and
click the Edit button at the bottom of the list.
Or in the Payment Method list, control-click the
name of the other name you want to edit and
choose Edit Payment Method from the
shortcut menu.
3 Enter the text for the payment method.
4 (Optional) If you have Merchant Services activated to process credit and debit cards,
you can turn this feature on or off by checking or unchecking Merchant Service
enabled.
5 (Optional) To mark a payment method inactive, select the Inactive checkbox.
6 (Add only) If you're adding a new payment method and want to add more, click Next.
7 Click OK.
Other things you can do with lists
Once you get your lists set up, you can do different things like manage your lists.
Merging list entries
In some lists, you can combine two list entries into one. For example, you may find that you've
been using two customers (because of different spellings) when you really need only one on your
Customer:Job list.
Limitations: You can merge list entries for these lists only: Chart of Accounts, Item, Customer:Job,
Vendor, Employee, and Other Name. Once you merge two lists, you can't go back.
To merge list entries:
1 Display the list that has the entries you want to merge.
2 Select the list entry whose name you DON'T want to use and edit it. Usually this means
just double-clicking the entry name.
3 Change the list entry's name to be the same as the entry you're combining it with.
QuickBooks for Mac 2013 Users Guide 44
4 Click OK.
5 Click Yes to confirm that you want to merge the two list items under the same name.
Exporting names for mail merge
You can select names and addresses from your QuickBooks records to merge with documents you
create with a word processor. This feature works with all QuickBooks lists of names
(Customer:Job, Vendor, Employee, and Other Names). For example, you can create a form letter to
your vendors in your word processor and have your vendors' names and addresses incorporated
automatically into the letter.
Watch how to export contact information to a mail merge file.
http://www.qblittlesquare.com/2011/06/exporting-contact-information-for-mail-
merge/?utc_source=iph
To export names for mail merge:
1 Choose File > Export > Addresses To Text File.
2 In the Select Addresses for Export window, choose the names you want to merge.
3 (Optional) Select the Include jobs checkbox to include the jobs associated with the
customers you selected. Select this checkbox ONLY if there is a different name or
address for each job. If the customer name and address are the same for each job,
leave the checkbox clear (otherwise, you'll end up with duplicate form letters to the
same name and address).
4 Click OK.
5 Enter a filename for the names and addresses you selected. The file is a tab-delimited
file that contains name and address information for the names you selected.
Notes:
Each piece of information in a mail merge data file has a field name that you can use in a form
letter. For example, the First Name field inserts the first name of each person when you print
copies of the letter.
Some of the fields let you use parts of an address instead of the entire address. For example,
you can use the City field to mention a person's city within a sentence. QuickBooks also
provides fields for placing the full block address at the beginning of a letter.
Inactive list entries
When you mark a list item as inactive, it is hidden in any windows that use that list. For example,
an inactive item from the Items list will be hidden in the Create Invoices window. Inactive list items
still appear in reports and transactions. When you mark an item as inactive, its subitems are also
marked inactive.
QuickBooks for Mac 2013 Users Guide 45
To mark a list item as inactive:
1 Open the list or center containing the entry you want to make inactive. For example, if
you want to make a customer inactive, choose Customers > Customer Center to open
the Customer Center.
2 Open the entry, and select the "Inactive" checkbox, and click OK.
To view or hide inactive customers and vendors:
1 For an inactive customers and vendors, choose the center for that item. For example,
for customers, choose Customers > Customer Center to open the Customer Center.
2 At the bottom of the list, go to the View menu. Choose either Active Customer or
Inactive Customers.
To view or hide list items other than customer and vendors:
1 From the Lists, Customers, or Vendors menu, choose the list containing the inactive
items you want to hide.
2 Clear the Include inactive checkbox. Clearing the Include inactive checkbox hides
all inactive items; selecting the Include inactive checkbox displays inactive items in
gray.
QuickBooks for Mac 2013 Users Guide 46
Deleting an item from a list
If an item is in use somewhere within your company file, QuickBooks will not let you delete it. For
example, if you have entered a shipping method on an invoice, QuickBooks will not let you delete
that shipping method from the Ship Via list, until you remove it from the transaction.
To delete an item from a list:
1 From the Lists menu, choose the list that contains the item.
2 Select the item you want to delete. Subitems: If the item you want to delete has
subitems, either delete the subitems or move them to another part of the list.
QuickBooks does not allow you to delete a list item that has subitems.
3 Choose Edit > Delete (or press D). The Delete command changes to indicate the
type of item you are deleting. For example, if you are deleting a name from the
Employee list, the command becomes Delete Employee.
4 If you delete an item by mistake, choose Edit > Undo immediately.
Adding what's important to you with Custom Fields
Need to add your own data, your own way? Custom fields can get it done. Add custom information
to your items such as Color or Material to your items. For the people related to your business
(customers, vendors, employees), add information that's important to you such as birthdays or the
names of spouses.
Note: If you memorize a transaction that has a custom field, QuickBooks memorizes what you
entered in the field along with the other details of the transaction. If you export a list that contains
data in custom fields, QuickBooks exports that data along with the other data from the list.
Adding custom fields
To add custom fields for customers, vendors, and employee
1 From the Lists menu, edit a customer, vendor, or employee.
2 On the Additional Info pane, click Define Fields.
3 For each field:
o Enter the name of the field in the label column.
o Select the lists where you want the field to appear.
Note: You can select a custom field for all three lists (customer, vendor, employee), but
each list can only have a total of seven custom fields.
4 Click OK.
QuickBooks for Mac 2013 Users Guide 47
To add custom fields to items
1 On the Items list, edit an item.
2 Click Custom fields. If you already have custom fields, you'll see them here.
3 Click Define Fields.
4 For each new custom field:
o Enter the name of the field.
o Select the Use checkbox.
Note: Custom fields are available for all item types except subtotals, sales tax items, and
sales tax groups.
5 Click OK.
6 (Optional) Fill in the fields for this item. If you fill in information for a field, the
information you enter transfers automatically to any custom form where the field
appears. For example, if the field is named Color and you've entered navy blue as
the color of a particular item, the Color field on your sales forms prefills to navy blue
each time you enter a sale of the item. Leave a field blank if you'd prefer to fill it in at
the time you make a sale, write a purchase order, or prepare an estimate.
To remove or rename a custom field throughout QuickBooks
Keep in mind that changes to custom fields affects all transactions and reports where the custom
field appears. For example, if you change a name from Sales Region to State, a previous
transaction where you entered Far West as the sales region now shows Far West as the state.
This kind of mismatch also affects reports that show transactions you entered before you changed
the field name.
1 Edit a customer, vendor, employee, or item you want rename.
2 For customers, vendors, and employees, go to the Additional Info pane. For items,
click Custom Fields.
3 Click Define Fields.
4 In the Define Fields window, change the name of the field. Or, to the custom field, just
clear the field name.
5 Click OK.
To rename or remove a custom field on forms only
When you change the field name on forms ONLY, QuickBooks retains the old name in the Report
Filters window (this is the window where you restrict the content of a report to those transactions
that match specific information in one or more of your custom fields). For example, if you change
the field name from Lease ending date to Lease ends on your forms, the Report Filters window
still shows Lease ending date as the name of the field. You can still filter for information you
entered in the field, even though the name of the field is now different on your forms.
QuickBooks for Mac 2013 Users Guide 48
1 Display the invoice, sales receipt, estimate, credit memo, statement, or purchase order
you want to customize. For example, to display an invoice, choose Customers > Create
Invoices.
2 Click Customize to open Layout Designer.
3 In the Layout Designer Fields window, rename the desired custom field. Or, to remove
the field, clear the checkboxes next to the custom field name.
4 Save the form template. Now, only when you use that template, you'll see the change
only on the form.
To use custom fields in reports
If you use custom fields in transactions, you can base your reports on data you've entered into the
fields. You can restrict the report so that it shows only transactions associated with a particular
entry in one of the fields (this is called filtering).
Restriction: You can report only on custom fields that are associated with transactions (that is, a
customer, vendor, employee, or item that uses the field must appear on a transaction). Reports
cannot show which names on a list (Customer:Job, Vendor, Employee) are associated with a
particular custom field.
1 From the Reports menu, choose the type of report you'd like to create.
2 In the report window, click Filters.
3 Choose the custom field you want to use from the Add filter list.
4 Enter the information you want to restrict the report to. For example, if one of your
custom fields is Color and you wanted the report to show only sales of navy blue
items, enter navy blue in the Color field.
Tips and tricks: Quick Add and Setup
You can add to any of your QuickBooks lists while you are in the middle of another task. For
example, if you're writing an invoice to a new customer and you type your new customer's name
in the Customer:Job field, QuickBooks asks whether you want to Quick Add or Set Up the
name.
Quick Add. Add only the name or item to your list. Later, if you want to add more information
about the name or item, you can edit its record in the list itself.
Set Up. Add additional information about the name or item, such as an address or phone
number. QuickBooks then displays a window where you can enter the information.
QuickBooks for Mac 2013 Users Guide 49
CHAPTER 3
Accounts
If you were using pen and paper to run your business, you might use the old shoebox method of
tracking your transactions, sorting all your transactions by keeping them in labeled boxes. In
QuickBooks, accounts work kind of the same way. Your QuickBooks transactions are associated
with an account, and your accounts are listed in your Chart of Accounts. So your accounts are like
the shoeboxes, and the Chart of Accounts is like the closet you keep them in.
Important: One mistake new QuickBooks users sometimes make is thinking that their Chart of
Accounts lists only their bank accounts. Its true that your bank accounts are listed in your Chart
of Accounts, but so are your expense accounts, income accounts, and others.
Weve got a great video on Little Square that gives you an overview of accounts and why
they are important to your business:
http://www.qblittlesquare.com/2011/01/video-bookkeeping-101/
QuickBooks for Mac 2013 Users Guide 50
Types of accounts
There are two main types of accounts: balance sheet accounts and income/expense accounts.
Balance sheet accounts
A balance sheet account is an account that appears on a balance sheet report. This report
summarizes the financial position of a business. A balance sheet shows the value of your
company's assets, liabilities, and equity as of a particular day. It is called a balance sheet because
the value of the assets is always exactly equal to the combined value of the liabilities and equity.
Bank accountChecking, savings, and money market accounts. Add one bank account for
every account your company has at a bank or other financial institution. (You can also use this
type for petty cash.)
Accounts receivable (A/R)Transactions related to the customers that owe you money,
including invoices, payments, deposits of payments, refunds, credit memos, and statements.
Most companies have only one A/R account.
Other current assetAssets that are likely to be converted to cash or used up within one year,
such as petty cash, notes receivable due within a year, prepaid expenses, and security deposits.
Fixed assetLong-term notes receivable and depreciable assets your company owns that
aren't likely to be converted into cash within a year, such as equipment or furniture.
Accounts payable (A/P)Your company's outstanding bills, bill payments, and any credit you
have with vendors.
Credit cardCredit card purchases, bills, and payments.
Current liabilityLiabilities that are scheduled to be paid within one year, such as sales tax,
accrued or deferred salaries, and short-term loans.
Long-term liabilityLiabilities such as loans or mortgages scheduled to be paid over periods
longer than one year.
EquityOwner's equity, including capital investment, drawings, and retained earnings.
Income and expense accounts
Income and expense accounts track the sources of your income and the purpose of each expense.
When you record transactions in one of your balance sheet accounts, you usually assign the
amount of the transaction to one or more income or expense accounts. For example, not only do
you record that you took money out of your checking account, but you keep track of what you
spent the money on: utilities, office supplies, etc.
To display a balance for income and expense accounts, choose Reports > Company & Financial >
Profit & Loss, or select the income or expense account in the chart of accounts and then choose
QuickReport from the Action pop-up menu ( ).
QuickBooks for Mac 2013 Users Guide 51
Your Chart of Accounts
Remember in the previous section,
I talked about accounts being like
shoeboxes where you kept the
records of all your transactions?
Well, youll need someplace to
store and manage those
shoeboxes and thats where the
Chart of Accounts comes in.
Your chart of accounts is a
complete list of a businesss
accounts and their balances. You
use it to track how much money
your company has, how much
money it owes, how much money
is coming in, and how much is
going out.
The Chart of Accounts shows the
name and type of each account in
your company. When you set up
your company file, QuickBooks
sets up certain accounts for you
automatically. As your business
grows or changes, you can add
new accounts to your Chart of
Accounts to better organize your finances. For example you might want to create expense
accounts to track office supply purchases separately from advertising costs.
The Chart of Accounts lists the name of each account, the type of account, and the balance. If the
account shows a blue dot ( ) in the last column, then online banking is enabled for that account.
To open the Chart of Accounts. Choose Lists > Chart of Accounts.
To add an account. Click + at the bottom of the Chart of Accounts and enter information for
the account.
To edit an account. Select the account name, click Edit at the bottom of the Chart of Accounts,
then change information for the account.
To open the register for an account. Double-click the name of an account to open the
register. Or click Open Register at the bottom of the Chart of Accounts.
To show only active or inactive accounts. Use the View menu at the bottom of the Chart of
Accounts to change the view to show only Active Accounts or Inactive Accounts. To make an
account active or inactive, edit the account and check or uncheck Inactive. Or Control-click
the account name and choose Make Account Inactive or Make Account Active.
QuickBooks for Mac 2013 Users Guide 52
To reorder the accounts in the list. On the Action ( ) menu, be sure Enable Custom Ordering
is checked. Then you can drag and drop account names where you want them to appear in the
list. When Enable Custom Ordering is unchecked, the list uses the default ordering of account
names.
To change the view. By default, QuickBooks lists accounts in a hierarchy. Click the arrow
beside an account name to view its subaccounts. You can also choose Flat View from the Action
menu () that lists each entry as the account name plus any subaccount name. You can change
the view by selecting Hierarchical View or Flat View from the Action menu.
Adding or editing accounts
When you set up your company file, QuickBooks sets up certain accounts for you automatically. As
your business grows or changes, you can add new accounts to your Chart of Accounts to better
organize your finances. For example you might want to create expense accounts to track office
supply purchases separately from advertising costs.
To add or edit a new account:
1 Choose Lists > Chart of Accounts.
2 To add an account, click + at the bottom of the Chart of Accounts.
To edit an account, select the account name and click Edit at the bottom of the Chart
of Accounts.
3 Use the options below to set up your account.
o TypeThe type of account you are creating.
o NumberThe account number you want to give the account. (If you don't see the
number field, choose QuickBooks > Preferences and then click Transactions. Select
the Use account numbers checkbox.)
o NameThe name you want to give the account.
o DescriptionA description for the account and/or bank or credit card number.
o Bank NoThe number of the bank account associated with this account, such as
your checking account number.
o Subaccount ofMakes the account the subaccount of an existing account. From
the list, select the account that will be the higher-level account for this subaccount.
o Tax LineDo you want to report this type of income or expense on your income
tax forms?
! If you do: Choose a tax line to associate with this account from the Tax Line
list. The type of tax form you chose in the New Company Setup Assistant
interview or Company Information window determines the income tax lines that
QuickBooks displays in the pop-up menu. For example, if you specified that
you file the Form 1040, you could associate an automobile expense account
with the Schedule C: Car and truck expenses tax line.
QuickBooks for Mac 2013 Users Guide 53
! If you don't: Choose <Not tax-related> from the Tax Line list.
Check with your accountant if you need more information about which tax forms to
use and which tax lines to map to each account.
o Account is inactiveMakes the account inactive. You can then hide inactive
accounts by selecting Active Accounts in the View menu at the bottom of the
Chart of Accounts list.
o Online SettingsIf you use online banking with this account, click Online Setup to
see the settings for your online banking. If you do not have online banking set up
for this account and want to do so, choose Banking > Online Banking Setup and
follow the screen instructions. If you do have online banking setup for this account
and want to disable it, select Not Enabled from the Download Transactions list.
o Opening BalanceEnter an opening balance for a balance sheet account.
! If you acquired the account before your QuickBooks start date: See the
QuickBooks User's Guide for details on how to calculate the opening balance.
! If you acquired the account after your QuickBooks start date: Leave the opening
balance at 0.00 and enter the opening balance as a transaction in QuickBooks.
For example, if you open a new savings account using $500 from your
checking account, enter a check for $500 and assign the transaction to the new
savings account in the detail area of the check.
Some advice on creating accounts:
Dont create too many accounts. Too much detail can be burdensome. You can always see the
details by running a detailed report.
Be as descriptive as possible when naming your accounts. Descriptive names help you find
the correct account quickly and easily.
Be consistent when entering your transactions. For meaningful reports and comparisons, its
very important to use the same accounts for the same transactions each time.
Tips and tricks on using your Chart of Accounts
Try these tips and tricks to make using the Chart of Accounts even easier.
Customize the color of an account type. Double-click any account name that is the type you
want to change. Then choose Edit > Change Account Color.
Sort information by clicking the column titles.
Rearrange the columns by clicking and dragging the top of a column to move it to another
location.
Select multiple names in one of these ways:
o Shift-click to select a range of names. Select the first name you want, hold down the Shift
key, and then select the last name in the range.
o Command-click to select a group of nonadjacent names. Select a name, hold down the
Command key (), and then select each additional name.
QuickBooks for Mac 2013 Users Guide 54
o Command-A to select all names. No need to click; just press Command-A to select the
entire list.
Control-click an account name to access a shortcut menu to common tasks.
Adding subaccounts
Subaccounts let you track several related types of income or expenses independently, yet keep
them all under the umbrella of a single parent account. For example, if your business has
substantial advertising expenses, you could divide your Advertising expense account into several
subaccounts:
Advertising
Directing Mailings
Newspaper Ads
Signs
Yellow Pages Listing
Your reports will now show subtotals for the various ways that you advertise as well as the total
for all of your advertising.
To add a new subaccount:
1 Create a new account as described in the previous section. The account type must be
the same as the parent account. For example, if the parent account is an expense
account, the subaccount must be an expense account also.
2 Select the Subaccount of checkbox.
3 From the list, choose the account that you want to be the parent account.
4 Click OK.
To turn an existing account into a subaccount:
1 Choose Lists > Chart of Accounts.
2 Select the account you want to make a subaccount and click Edit at the bottom of the
Chart of Accounts.
3 Select the Subaccount of checkbox. From the list, select the account that will be the
higher-level account for this subaccount.
QuickBooks for Mac 2013 Users Guide 55
4 Click OK.
Note: You can also select the account then drag and drop it under the name of the account
you want to make it a subaccount of.
What happens
The balances of subaccounts are added to their parent account balance in the chart of accounts.
The register of a parent account shows all the transactions in the subaccounts.
When you reconcile a balance sheet account that has subaccounts (such as a joint checking
account), reconcile the parent account, so that you reconcile all transactions for that account.
QuickBooks for Mac 2013 Users Guide 56
Deleting an account
You can delete an account only when it:
is not used in any transactions.
is not assigned to any line items.
does not have subaccounts.
To find transactions that use an account:
For balance sheet accounts only, double-click the account in the chart of accounts to display its
account register.
For income and expense accounts only, double-click the account in the chart of accounts to
display its QuickReport.
For all accounts, create a Transaction Detail by Account report by choosing Reports |
Accountant & Taxes | Transaction Detail By Account.
To delete an account:
1 Choose Lists > Chart of Accounts.
2 Select the account you want to delete.
3 Choose Edit > Delete Account.
Notes
Subaccounts. If the account has subaccounts, either move the subaccounts to another parent
account, or delete the subaccounts before you delete the parent account.
Merging accounts. Consider merging the account with another account instead of deleting it
(before deleting the account, you would have to reassign all the transactions that post to the
account).
QuickBooks for Mac 2013 Users Guide 57
Numbering your accounts
You can set up your Chart of Accounts to show an account number next to each account name.
To set up account numbering:
1 Choose QuickBooks > Preferences and then click Transactions.
2 Select the Use account numbers checkbox.
3 (Optional) Select the Show lowest subaccount only checkbox. This option shows you
only the account you are working with when entering transactions.
For example, the expense account on a check would be shortened to:
5411-Main
rather than the full account path:
5400-Rent: 5410-Office: 5411-Main
To number your accounts:
1 Choose Lists > Chart of Accounts.
2 Select the account name and click Edit at the bottom of the Chart of Accounts.
3 In the Number field, enter the number of the account. You do not have to assign
account numbers to your Sales Tax Payable or Undeposited Funds accounts.
QuickBooks assigns numbers to these accounts automatically.
Notes
QuickBooks inserts the account number before the account name in the chart of accounts. The
account number also appears in Account fields, in reports that list the account, and on graphs.
If you turn off account numbers, QuickBooks does not display numbers for accounts. However,
it saves numbers you already entered, and displays them if you turn the preference on again.
Combining two accounts
Combine two accounts of the same type into a single account if you want to see those accounts
represented by a single line in your reports.
To combine two accounts:
1 Choose Lists > Chart of Accounts.
2 Make sure that the accounts you want to merge are at the same hierarchical level. How
do I move an account? Drag and drop the account name to the level on the hierarchy
where you want it to be. If you make a mistake, press Control-Z to undo the move.
3 Select the account whose name you DON'T want to use for the merged account.
4 Choose Edit at the bottom of the Chart of Accounts.
QuickBooks for Mac 2013 Users Guide 58
5 Change the account name so that it is the same as the account you're merging it with.
6 Click OK.
7 When prompted to merge the selected accounts, click Yes.
8 Click Merge Accounts to confirm that you want to merge the two accounts.
Working with registers
Registers help you track what goes on in your accounts. Every balance sheet account in your Chart
of Accounts has its own register that lists, in chronological order, all the transactions in the
account.
Opening a register
You can open an account's register at any time.
From the Chart of Accounts:
Double-click the name of the balance sheet account whose register you'd like to open.
Click Open Register at the bottom of the Chart of Accounts.
From a form (check, invoice, etc.):
With the form open:
QuickBooks for Mac 2013 Users Guide 59
Choose Edit > Use Register.
Press R.
What happens?
QuickBooks opens the register for the account where the check, invoice, bill, or credit card charge
originated. For example, if you are viewing an invoice, QuickBooks opens the register for the
accounts receivable account where the invoice was recorded.
What about income and expense accounts?
These types of accounts do not have registers in QuickBooks. If you need to see a list of the year-
to-date transactions for an income or expense account, select the name of the account, and then
choose QuickReport from the Action pop-up menu ( ).
Editing a transaction in a register
With some exceptions (see Restrictions below), you can go to a register to edit a transaction.
This can save time if the transactions you want to edit have relatively few distribution lines and
you do not need to track the costs of specific items.
To edit a transaction in a register:
1 Open the register where the transaction appears.
2 Go to the transaction. If you're not sure where the transaction is, you can either scroll
the register to see if you can spot the transaction, or you can use the Go To feature
(Edit > Go To) to jump to the first transaction that contains a particular payee name,
amount, memo, or transaction number.
3 In the transaction, edit the fields you want to change.
Restrictions
You can edit deposits (designated by DEP in the Type field) without restrictions. You can edit split
amounts for checks (CHK), credit card charges (CC), credit card credits (CC CRED), bills (BILL), and
vendor credits (BILLCRED) if all the amounts are assigned to expense accounts (if any amount is
assigned to an item, you must double-click the transaction to edit the split amounts). For all other
kinds of transactions, only certain fields can be edited directly in the register. To edit one of these
transactions without restrictions, double-click the transaction to display it in its complete form.
Entering split transactions
When you enter a transaction in a register, you can split the transaction to different accounts,
customers, jobs, or classes, so that you can keep track of how much you're spending on each
account, customer, job, or class. From the register, you can also view split transactions that you
entered by using the Expenses tab in the Write Checks, Enter Bills, Enter Credit Card Charges, or
Create Item Receipts windows.
QuickBooks for Mac 2013 Users Guide 60
Restriction: From a register, you cannot view or enter a split transaction that tracks items.
To enter split transactions:
1 In the accounts register, select the transaction you want to split, or click in the blank
entry at the end of the register.
2 Enter the payee, vendor, or name.
3 Enter the total amount of the transaction in the payment field. If you don't know the
total, leave the Amount field blank. QuickBooks totals the amount as you fill in the
splits and displays it in the Payment field.
4 Click Splits.
5 In the Account field, enter an account.
6 In the Amount field, enter the amount to be assigned to this account. QuickBooks
subtracts the amount entered from the total amount and displays the remainder on
the next free line of the Splits window. If you left the transaction amount blank,
QuickBooks adds the split amount to the transaction amount.
7 (Optional) Enter a note about the split amount in the Memo field.
8 (Optional) Enter the name of a customer or job in the Customer:Job field. In the
column, indicate whether the expense is billable to that customer:
o If the expense is billable, do not change the invoice icon next to the customer's
name.
o If it is not, click the invoice icon next to the customer's name. This marks an X
through the icon. (Clicking again removes the X.)
9 (Optional) Enter a class in the Class field. The class field appears only when you select
the Use Class Tracking checkbox (choose QuickBooks > Preferences and click
Transactions).
10 Continue to add accounts and amounts (and customers, jobs, or classes if needed)
until you have added one line for each part of the transaction.
If the split amounts don't add up: As you enter amounts in the Splits window,
QuickBooks enters the remainder on the next free line. Sometimes the total of the
amounts entered in the Splits window doesn't equal the figure you originally entered in
the register. This happens when you delete a splits line or change the total amount in
the register. To balance your transaction, click the Recalc button in the Splits window.
QuickBooks for Mac 2013 Users Guide 61
Changing an opening balance
Normally, when you create a balance sheet account, youll enter a starting balance for it. But there
are times when you might either skip this step or find a need to change that balance.
First of all, I want to talk about what an opening balance is. In a nutshell, its the amount of money
or the value of an account when you start using QuickBooks. So if you have $5000 in savings
account when you start using QuickBooks, you enter that as your opening balance when you
create that account.
If you dont have any transactions recorded for that account, just edit the account and enter an
opening balance.
If youve already got transactions recorded, then open the Chart of Accounts and double-click
the account to open the register. Look for the Opening Balance Equity entry and change it to the
correct amount.
If you dont have an Open Balance Equity entry in your accounts register, you need to add one.
Add a transaction to the register with Opening Balance Equity as the description and a date you
want to record for the opening balance. Enter the opening balance amount:
o In a bank account, enter the amount in the Deposit column.
o In an asset, liability, or equity account, enter the amount in the Increase column.
o In a credit card account, enter the amount in the Charge column.
To see how this works, check out this video on Little Square:
http://www.qblittlesquare.com/2011/05/adding-or-changing-an-opening-balance/
QuickBooks for Mac 2013 Users Guide 62
Changing an Accounts Color
When you change an accounts color, your change affects the accounts register and associated
data entry forms. For example, if you make your checking account blue, both the register and the
Write Checks window for that account will be blue.
Changing an accounts color is useful if you have several accounts of the same type, such as two
or three checking accounts. You may want to make each account a different color to avoid
mistakenly writing checks from the wrong account.
To change an accounts color
1 In the Chart of Accounts, double-click the account you want to change to open the
register.
2 Choose Edit | Change Account Color to display a standard color palette like the one
shown here:
3 Click to select the color you prefer. The register or form changes color immediately.
4 Click the color palettes close button to dismiss it.
Moving a transaction to a different account
If you enter a transaction into the wrong account, you can easily correct your mistake without
having to re-enter the transaction.
To move a transaction to a different account:
1 Open the register where you mistakenly entered the transaction.
2 Select the transaction.
3 Choose Edit > Copy <item>. In the menu, <item> changes depending upon the type
of transaction you have selected in the register. For example, if you have selected a
check, the command is Copy Check. Do not choose the Copy command.
4 Open the register for the correct account. Click in the blank transaction at the bottom
of the register. Restriction: You can copy and paste a transaction only between
registers that accept the same types of transactions. For example, all bank
transactions and credit card transactions have similar fields, so you can copy and
paste a bank transaction into a credit card register. On the other hand, you cannot
paste an A/R transaction (such as an invoice), or an A/P transaction (such as a bill) into
a bank account register.
5 Choose Edit > Paste <item>.
6 Click Record to record the transaction in the new register.
7 Delete the transaction from the original register.
QuickBooks for Mac 2013 Users Guide 63
QuickBooks for Mac 2013 Users Guide 64
CHAPTER 4
I tems
When the QuickBooks term items comes up, many users immediately think inventorythat is,
things that retail businesses sell. Service business owners may wonder why they need to fool
around with items, since they sell services rather than physical things.
Whatever your business, youll need to use items. If you buy it or sell it, its an itemwhether its
a physical thing or a service. In a doctors office, an exam is an item. For a writer, a blog post is an
item. For a lawyer, a courtroom appearance is an item.
Items can also be discounts, sales tax, and subtotals. QuickBooks for Mac has ten different types
of items you can use for forms and reports.
Items permeate the QuickBooks landscape, acting as key components in everything from jobs to
invoices, accounts to reports. So where can you find all these items? First and foremost, in the
Items list (List > Items)one of the three major lists in QuickBooks. (The other two are the
customers and vendors lists.)
QuickBooks for Mac 2013 Users Guide 65
Types of items
QuickBooks provides ten types of items to help you fill out sales and purchase forms quickly.
Service. Use for services you either charge for or purchase, such as specialized labor and
consulting hours.
Inventory part. Use for merchandise or parts you purchase, track as inventory, and then resell.
Non-inventory part. Use for materials or parts you buy but don't keep on hand as inventory.
These can be either part of your overhead (for example, office supplies), or they can be
materials you buy to finish a specific job and charge back to your customer.
Other charge. Use for miscellaneous charges that are not services, labor, materials, or parts.
Examples include delivery charges, setup fees, and service charges.
Subtotal. Use for calculating a subtotal. You must use a subtotal item before calculating a
discount or a charge that covers several items.
Group. Use for fast entry of a group of individual items already on the Items list.
Discount. Use for an amount to be subtracted from the total. If you are applying the discount to
more than one item, you must first use a subtotal item and then apply the discount to the
subtotal.
QuickBooks for Mac 2013 Users Guide 66
Payment. Use for a payment you received at the time you write an invoice. A payment item
reduces the amount owed on an invoice.
Sales tax item. Use for calculating a single sales tax.
Sales tax group. Use for calculating two or more sales taxes grouped together and applied to the
same sale.
Adding or editing items
When you choose an item throughout QuickBooks, such as on an invoice, QuickBooks fills in a
description of the line item and calculates its amount for you. Add items to your Items list so you
can select them in other areas of QuickBooks.
To add or edit an item:
1 Choose Lists > Items.
2 Add a new item or open an existing item.
o To add new Item, click the + menu at the bottom of the item list.
o To edit an existing item:
! Double-click the item name.
! Or select the name of the item and click the Edit button at the bottom of the
list.
! Or in the Items list, Control-click the name of the item you want to edit and
choose Edit Item from the shortcut menu.
3 From the Type pop-up menu, choose the item type. Ill go into what to enter for each
item type in the following sections. One thing to keep in mind is that, you can change
an item's type only under these circumstances:
o Service, Non-inventory Part, or Other Charge. A service, non-inventory part,
other charge, or inventory part item. If you are changing the item to an inventory
part item, the as of date you enter for the total value of the item must be a date
that is AFTER the date of the last transaction that uses the item. Note: You cannot
change a Service item to any other type. You can change Charge and Non-Inventory
parts to Service and Inventory types.
o Anything else. Nothing else. You must leave the item type as it is.
4 Enter the item name as you want it to appear on purchase and sales forms.
5 Enter the item description as you want it to appear on purchase and sales forms. You
can enter multiple lines for your description, up to 4095 characters. Use Option-
Return to put in a line break.
6 In the Rate field, enter the amount you want to charge for the item.
7 In the Account field, choose the account that is associated with this item. (In most
cases, you will assign the item to an income account.)
QuickBooks for Mac 2013 Users Guide 67
8 Click OK or Next (if you want to enter another item).
Creating service, non-inventory part, or other charge items
QuickBooks provides three different item types for products or services that you EITHER buy or
sell.
ServiceServices that you either charge for or purchase. Examples include specialized labor
and consulting.
Non-inventory PartMaterials or parts you buy but don't keep on hand as inventory. These
can be either part of your overhead (for example, office supplies), or they can be materials you
buy to finish a specific job and charge back to your customer.
Other ChargeMiscellaneous charges that are not services, labor, materials, or parts.
Examples include delivery fees, setup fees, and service charges.
If you have products or services that you both purchase and sell, see the information about
inventory items and subcontracted services.
To create items for non-inventory sales or purchases:
1 Decide whether the new item will represent purchases or sales. It CANNOT represent
both.
o PurchasesYou'll be able to use the item on purchase orders and create purchase
reports that show units purchased and amounts spent by item.
o SalesYou'll be able to use the item on sales forms and create sales reports that
show units sold and sales by item.
2 Choose Lists > Items.
3 Choose New from the Action pop-up menu ().
4 From the Type list in the New Item window, choose the item type.
5 Enter an item name or number. What you enter here appears on the list of items when
you are filling out a sales form or purchase order. Enter a name or number that will
help you distinguish this item from all the others on the list.
6 Enter a description of the item. The description prefills on sales forms or purchase
orders when you use the item. Enter the description as you would like your customers
or vendors to see it.
7 Enter the rate, price, or amount:
o ServiceThe RATE for the service. The amount can be either a flat fee or an hourly
rate. If you purchase this service, enter the vendor's rate. If you sell this service,
enter the rate you charge your customers.
o Non-inventory partThe PRICE of the part. If you purchase this part, enter the
vendor's price. If you sell this part, enter the price you charge your customers.
QuickBooks for Mac 2013 Users Guide 68
o Other chargeThe AMOUNT of the charge. You can enter either a dollar amount or
a percentage. If the amount is a percentage, be sure to include a % sign.
o Enter an account for the item:
o SalesThe name of the INCOME account you use to track income from this item.
o PurchasesThe name of the EXPENSE account you use to track purchases of this
item.
8 (Sales only) If you don't charge sales tax for this item, clear the Taxable checkbox.
9 (Optional) Fill in any custom fields that apply to this item.
10 To mark an item as inactive, select the Inactive checkbox.
11 Click OK.
Creating items for inventory
Use inventory part items to represent materials or parts you buy, track as inventory, and then
resell. You can keep track of how many items remain in stock after a sale, how many items you
have on order, your cost of goods sold, and the value of your inventory.
To create items for inventory:
1 Choose Lists > Items.
2 Click the + at the bottom of the list.
3 Choose Inventory Part from the Type pop-up menu. If Inventory Part isn't on the list,
you need to turn inventory tracking on. Choose QuickBooks > Preferences and then
click Inventory. Select the Inventory and purchase orders are active checkbox.
4 Enter an item name or number. You may use letters or numbers, up to a maximum of
31 characters. The item name you enter here appears on the Item list you choose from
while entering a sale or purchase. It prints on invoices, sales receipts, estimates, or
purchase orders only if you print Item columns.
5 Fill in the Purchase Information fields. QuickBooks uses the purchase cost and
purchase description you enter here on purchase orders, and checks, credit cards, and
bills you use to pay for this item.
o Description on Purchase TransactionsWhat you enter here appears in the
Description column of checks, bills, credit card charges, and item receipts when
you reorder the item. Your description may be up to three lines in length. You can
edit the description when you are filling out a purchase order.
o CostEnter the cost you expect to pay when you order or buy this item. You can
change the cost at the time you purchase the item.
o COGS AccountSelect a different cost of goods sold account if you don't want to
use the preset account. The type of this account should be Cost of Goods Sold.
QuickBooks for Mac 2013 Users Guide 69
QuickBooks calculates the cost by using the average cost of the items in stock at
the time of sale.
o Preferred VendorEnter the name of your preferred vendor for this item. This
information appears on the stock status report and the physical inventory
worksheet.
6 Fill in the Sales Information you show to customers. QuickBooks uses the sales
description and sales price on invoices, cash sales, and credit memos relating to this
item.
o Description on Sales TransactionsYou can edit the description on any sales
form.
o Sales PriceIf your sales price varies, you can leave the field blank.
o TaxableSelect this checkbox if you charge sales tax for the item. When you make
a taxable sale, QuickBooks will calculate tax on the item.
o Income AccountEnter the name of the income account you want QuickBooks to
use to track the income you earn from sales of this item.
7 Fill in the Inventory Information for easy reordering of stock.
o Asset AccountSelect a different inventory asset account if you don't want to use
the default account. If you use the same account for all your inventory items, the
balance of this account will show the total value of your entire inventory at any one
time.
o Reorder PointEnter the quantity at which you want QuickBooks to remind you to
reorder this item. This information also appears on the stock status report.
o Qty on Hand and Total Value:
! If this is a new item that you are adding to your inventory, leave the quantity-
on-hand and value at zero.
! If this is an item you already have in stock, enter the quantity-on-hand and
value as of the last time you measured your inventory. Then, be sure to enter
any sales or purchases of the item that occurred between the date you
measured your inventory and today. This ensures that QuickBooks' record of
your quantity-on-hand for the item will be accurate.
! If this is an item you are converting to an inventory part item from a non-
inventory part, service, or other charge item, the date you enter must be a date
that is after the date of the last transaction that uses the item.
o As ofIt's best to use today's date. If you're converting this item from a different
type of item, you must use today's date for accurate records. If you use your start
date or any date in the past, you'll need to enter all purchases and sales of this
item up to today in order for your quantity on hand and value to be correct.
8 (Optional) Fill in any custom fields that apply to this item.
9 To mark an item as inactive, select the Inactive checkbox.
10 Click OK.
QuickBooks for Mac 2013 Users Guide 70
Creating subtotal items
A subtotal item adds up the amounts of the items above it, up to the last subtotal. Create a
subtotal item if you want to apply a percentage discount to several items. Because QuickBooks
calculates percentages only on the line above, you need to subtotal the items before entering a
discount item that calculates on a percentage basis.
To create subtotal items:
1 Choose Lists > Items.
2 Click the + at the bottom of the list.
3 In the Type field of the New Item window, choose Subtotal.
4 Enter an item name, such as Subtotal.
5 Enter the description that you want QuickBooks to put on your sales forms when you
apply the subtotal.
6 Click OK.
QuickBooks for Mac 2013 Users Guide 71
Creating group items
You can create groups of items that can help you with:
Fast data entry. Group items let you enter a great amount of line item detail quickly. On a sales
or purchase form, enter the name of the group item and QuickBooks fills in all the details
about the items in the group for you.
More detailed reports. Group items let you track the items you sell in greater detail. For
example, a construction firm that remodels houses could set up a group item that lists the
significant components of a remodeling job: lumber, carpentry hours, markup, etc. Sales
reports for the company would then show income broken down by each component instead of a
single lump sum for all remodeling jobs.
Less detail for customers. Use group items to track a lot of detail about your items while also
giving your customers simple, uncluttered invoices. Set up a group item so that the printed
version of an invoice reduces a group item to a single line item and one amount. When you view
the invoice on your screen, however, you'll see a separate line entry and amount for each item
in the group.
To create a group item:
1 Choose Lists > Items.
2 Click the + menu at the bottom of the list and click New Item.
3 In the Type field of the New Item window, choose Group.
4 In the Group Name/Number field, enter a name or number for the group item.
5 Enter a description of the group item. What you enter here appears on the list of items
when you are filling out a sales form or purchase order. Enter a name or number that
will help you distinguish this item from all the others on the list.
6 (Optional) Select the Print items in group checkbox.
o Select this checkbox if you want your customers to see a list of the individual items
and their amounts on your printed forms.
o Leave the checkbox clear if you don't want the details of the group to appear on
your printed forms. (You'll still see the details when you view the form onscreen.)
7 In the Item column, select the items that you want to include in this group.
8 In the Qty column, enter the quantity you want QuickBooks to enter for each individual
item when you use the group item on a form. If you do not enter quantities,
QuickBooks assumes that the quantity of each item is 1. You can always change the
quantities when you enter a sale or purchase. You make the changes directly on the
sale or purchase order form.
9 (Optional) Fill in any custom fields that apply to this group of items.
To group items on a form:
1 Fill in the form as you normally would.
QuickBooks for Mac 2013 Users Guide 72
2 In the line item area, choose the group item from the list in the Item column.
3 (Optional) Change the quantities QuickBooks fills in for the group item.
If you change the quantity for the entire group, QuickBooks automatically adjusts the quantities of
the individual items and recalculates the amount for each item. If you change the quantity of an
individual item, the quantities and amounts of the other items remain unchanged.
Creating discount items
A discount item applies a discount (either a percentage or a fixed amount) to the preceding line
on a sales form.
You do not need a discount item for discounts you give for early payment. You can calculate these
discounts when you receive payments from customers.
To create discount items:
1 Choose Lists > Items.
2 Click the + at the bottom of the list.
3 In the Type field of the New Item window, choose Discount.
4 Enter an item name, such as Discount.
5 Enter the description that you want QuickBooks to put on your sales forms when you
apply the discount.
6 Enter the discount amount or percentage:
o If the discount is a percentage, include a % sign. For example, 5% tells QuickBooks
to multiply the previous line by .05.
o If your discount amounts vary, you may want to leave the Amount field blank and
enter the amount directly on your sales forms.
7 Enter the account you use to track discounts you give to customers. You can use either
an expense account or an income account. When an income account tracks discounts
on sales, the account is often called a contra-income account.
8 Indicate whether you want this discount to reduce sales tax when you apply it to a
sale:
o To reduce the tax, select the Apply discount before sales tax checkbox. This
causes QuickBooks to include the discount when it calculates tax on a sale.
o To keep the tax the same, clear the Apply discount before sales tax checkbox.
This causes QuickBooks to exclude the discount when it calculates tax on a sale.
QuickBooks for Mac 2013 Users Guide 73
Creating payment items
A payment item subtracts the amount of a customer payment from the total amount of an invoice.
You need a payment item when you receive a partial payment toward the amount of an invoice at
or before the time you create the invoice.
If you receive full payment at the time of the sale, use a sales receipt form instead of an invoice
with a payment item.
To create payment items:
1 Choose Lists > Items.
2 Click the + at the bottom of the list.
3 In the Type field of the New Item window, choose Payment.
4 Enter an item name, such as Payment.
5 Enter the description that you want QuickBooks to put on your sales forms when you
use the payment item.
6 (Optional) Enter the payment method. Tip: If you enter a payment method, you can
group the money you receive by payment method when you deposit it (all checks in
one deposit, all Visa charges in another deposit, etc.). Simply create a separate
payment item for each payment method your customers use.
Tip: If you enter a payment method, you can group the money you receive by payment
method when you deposit it (all checks in one deposit, all Visa charges in another
deposit, etc.). Simply create a separate payment item for each payment method your
customers use.
7 If this is the first time you are setting up a payment item, indicate how you want
QuickBooks to deposit customer payments:
o Grouped with other payments: Click Group with other funds for later deposit.
o Directly to a bank account: Click Deposit to and enter the name of the bank
account where you would like QuickBooks to deposit the payment.
8 Click OK.
QuickBooks for Mac 2013 Users Guide 74
Creating tax items
On invoices, cash sales receipts, and credit memos, you specify which sales tax applies to the
taxable items. QuickBooks calculates the correct tax and prints it on the sales form. QuickBooks
has two types of sales tax items:
Sales tax. A single tax with a specific rate, payable to an agency, that you collect from your
customers.
Sales tax group. A group of two or more single taxes collected for the same sale and shown on
the sales form as one tax item.
To create a tax item:
1 Choose Lists > Items.
2 Click the + at the bottom of the list.
3 From the Type list, select Sales Tax Item.
4 Enter a tax name. This name becomes one of the available sales tax choices when you
fill in a sales form.
5 Enter a description to describe this sales tax on your sales forms. The description
prints on your sales forms after the final line item. You cannot edit it on the forms
themselves.
6 Enter the tax rate. QuickBooks assumes the rate is a percentage. For example, enter
7.25 if the rate is 7.25%.
7 Enter the tax agency to which you pay the tax. If the tax agency is not already on your
Vendor list, QuickBooks adds it to your list now.
QuickBooks for Mac 2013 Users Guide 75
Importing items in batches
Got spreadsheets full of inventory items, service items, or non-inventory part items? You can
import them directly into QuickBooks, along with all the info you've got about them.
D3/ 20: '0#2" 0 A,9-3 #3 .-- "3' #3 ,4$31# ,#-4. E134 0 .$1-09."--#%
http://www.qblittlesquare.com/2012/09/importing-items/
Before you import your items...
Hang on a secImporting your item spreadsheets into QuickBooks isn't quite as simple as just
copying the contents of your current spreadsheet, going into QuickBooks, and hitting Paste.
You'll be much, much happier if you take a few minutes to prep both your spreadsheet and your
QuickBooks company file.
1 Follow Steps 1-3 in the To import items procedure down below this section.
2 Take a look at the columns on the QuickBooks spreadsheet. Compare them to your
item spreadsheet.
3 Make changes to your spreadsheet if you need to, to make it fit better with the
QuickBooks columns.
4 Back in QuickBooks, set up Income Accounts that make sense to your business. If
you'll be tracking inventory in QuickBooks, set up COGS Accounts and Asset Accounts
too. (We can help you decipher COGS and other account types if you're new to serious
bookkeeping.)
To import items:
1 Go to File > Import > From Multiple. The Add Contacts, Products, and Services window
appears.
2 Click the Add Now button on the Add the Products and Services You Sell side (on the
right) of the window. The Copy and Paste spreadsheet appears.
3 Choose the kind of item you're going to copy into QuickBooks:
! Service Items
! Non-Inventory Items
! Inventory Items.
Tip: If you've chosen Inventory Items, there are lots more columns in the spreadsheet.
Drag the window to the right to make it wider. If you're working on a laptop or narrow
monitor, the whole spreadsheet may not fit on your screen--use the scroll bar under
the columns to navigate.
QuickBooks for Mac 2013 Users Guide 76
4 Open your item spreadsheet. Copy the Item Name/Number column (or whatever you
call it).
5 Go back to QuickBooks. Double-click the first cell of the Item Name/Number column-
-a white field appears.
6 Press Command + v to paste the column in.
7 Repeat steps 4-6 for all the columns in the QuickBooks spreadsheet.
8 Add an Income Account to every item now listed in the QuickBooks window if you
didn't have this info in your original spreadsheet. It's a required field.
9 (Inventory Items only) Add a COGS Account and an Asset Account for every item now
listed in the QuickBooks window if you didn't have this info in your original
spreadsheet. They are required fields.
10 Make sure the Import box is checked for every item row.
11 Click Import.
12 Click OK when QuickBooks finishes importing your items.
13 You're done! All your items are now in QuickBooks. Go to Lists > Items to see the
items you just imported.
Troubleshooting when the import fails
Did you get a message in the Import status window that says you have errors in some of your
items? We
can help you fix them.
1 Close the Import status window by clicking OK.
2 On the spreadsheet, look for the items that have red Xes on the far left side.
3 Click on the item with the red X. A message pops up to the right of the item's row
describing what went wrong.
4 Fix the items with the red Xes and click Import again.
5 Click OK when QuickBooks finishes importing your items.
Other things to know about items
Now that you know all about creating different types of items, Im going to tell you how to change
the price of items and create subitems.
QuickBooks for Mac 2013 Users Guide 77
Changing the price of items
Got something selling like fans in a heat wave? Maybe you should apply a little supply and
demand theory and change the prices. Heres how.
To change prices to a specific amount:
1 Choose Lists > Items.
2 Control-click the item name and choose Change Prices from the shortcut menu.
3 Select the type of item for which you want to change prices.
4 Enter the new prices in the New Price column.
5 Click OK.
To change prices based on a percentage:
1 Choose Lists > Items.
2 Control-click the item name and choose Change Prices from the shortcut menu.
3 Select the type of item for which you want to change prices.
4 Click Calculate Prices.
5 In the column, click the items to which you want the markup to apply. Or click Select
All to select all the items.
6 Enter the markup in the field provided. Enter either a dollar amount or a percentage. If
you are entering a percentage, be sure to type a percent (%) sign.
7 Specify whether to calculate the markup based on the current sales price or the unit
cost of each item.
8 Click Apply, and then click OK.
QuickBooks for Mac 2013 Users Guide 78
Creating subitems
Subitems let you create a hierarchy of items so you can group
information about similar items in sales reports and graphs.
To create subitems:
1 If it doesn't exist yet, add the parent item (that is,
the item that will have subitems) first. If you won't
be using the parent item on invoices and sales
forms, leave the rate or price of the parent item at zero. You'll still have to assign an
account to the item, however. QuickBooks requires an account even if you don't plan
to sell the item.
2 For the subitem, add a new item or edit an existing one.
3 Select the Subitem of checkbox and choose the name of the parent item.
4 Be sure the Type of the subitem is the same as the parent item.
5 Click OK.
QuickBooks for Mac 2013 Users Guide 79
CHAPTER 5
Getti ng pai d
Getting paid is what being in business is all about, right? In this chapter, Ill show you how to
manage your customer information and track the transactions related to getting paid.
Customer Center
The Customer Center is where you find information about all of your customers and jobs and their
associated transactions in one place. In QuickBooks, a customer is anyone who pays you for goods
or services. A job is a specific project or scope of work that you want to track.
QuickBooks for Mac 2013 Users Guide 80
You can watch a video on the Customer Center on Little Square:
http://www.qblittlesquare.com/2011/01/video-overview-of-the-customer-
center/?utc_source=eb
Here you can quickly find customer contact information, what your customers bought in the past,
what invoices they've paid, the balance they owe, notes you want to keep about them, and more.
You can also quickly access transactions such as sales receipts, received payments, and statement
charges.
In the default view of your Customer Center, the Customer:Jobs list is on the left side of the
Center, and the detailed information and transactions list for the selected customer or job are on
the right. Use the views and icons at the bottom of the Customer Center to manage your
customers and job information.
Note: You can click Expand to expand the Customer:Jobs list to the full Customer Center.
Tip: Control-click a customer or job name to choose common tasks from a shortcut menu. More
tips
To open the Customer Center:
o Choose Customer > Customer Center.
How to use Customer Center
Select a customer or job name on the left side of the center to view information about the
customer and associated jobs. As you click on a customer or job name, the right side of the
Customer Center displays the information associated with your selection.
You can perform many tasks within the Customer Center:
Add a customer or job. Click the + menu at the bottom of the customer list and click Add
Customer or Add Job.
Create a transaction. Click the + menu at the bottom of the transactions area to create
estimates, invoices, sales receipts, payments, and credit memos.
Search for a customer. Use the search field above the customer list to find the customer name
you need.
Open accounts receivable. Select a customer name and click Open Accounts Receivable for
that customer.
Edit a customer or job. Select the name of the customer or job and then click Edit Customer or
Edit Job in the top right corner of the center.
Add customer's credit or debit cards. Edit customers to add their credit or debit card. Then
when you need to process a card payment, you can select the card from a
QuickBooks for Mac 2013 Users Guide 81
Keep notes about a customer or job. Select a customer or job and then click Add Note or Edit
Note in the top right corner of the center.
Get a map or driving directions. Select the name of a customer and click Map or Directions.
Intuit Maps displays a map or directions to the customer's address. (You must be online to get
maps and directions.) I'm getting an error with Maps and Directions. If you see an error with
Maps or Directions, be sure the information in the Billing Address area is a street address.
Incomplete information or non-address information (such as a phone number) may cause an
error.
Sync customer contact information to Address Book. Turn on Contact Sync (Company >
Contact Sync Settings). Select names of customers you want to sync with Address Book, and
then Control-click and select Sync Customer(s) with Address Book. A dot () displays to remind
you which names are synced.?
Change the view. By default, QuickBooks lists jobs display in a hierarchy below a customer
name. Click the arrow beside a customer name to view the jobs for that customer. You can also
choose Flat View from the Action menu ( ) that lists each entry as the customer name plus the
job name. You can change the view by selecting Hierarchical View or Flat View from the Action
menu.
Print, Save, or Email the customer list. Control-click anywhere on the customer list and then
select Print Customer List, Save Customer List as Text to print it, save it as a text file, or email it
as a PDF file.
Filter the information you see. You can filter the customer list as well as the transactions by
using the filters located under each list. For example, you can select Customers with Open
Balances from the View pulldown menu under the customer list, then select a customer name.
Then you can use the filters under the transactions on the right pane to filter the transactions
to view All Sales Transactions filtered by Open Invoices and Charges in the date range of
Last Month.
Tips and Tricks
Try these tips and tricks to make using Customer Center even easier.
Sort information by clicking the column titles.
Rearrange the columns by clicking and dragging the top of a column to move it to another
location.
Select multiple names in one of these ways:
o Shift-click to select a range of names. Select the first name you want, hold down the Shift
key, and then select the last name in the range.
o Command-click to select a group of nonadjacent names. Select a name, hold down the
Command key ( ), and then select each additional name.
o Command-A to select all names. No need to click; just press Command-A to select the
entire list.
Control-click a name in the left pane to access a shortcut menu to common tasks.
QuickBooks for Mac 2013 Users Guide 82
Change the order of names in the Customers:Jobs list by dragging and dropping a name to
where you want it to appear. You can turn this feature on and off on the shortcut menu by
selecting Enable Custom Ordering.
QuickBooks for Mac 2013 Users Guide 83
Adding or editing a customer
Throughout QuickBooks, you select a customer from a list. If you create an invoice, you select the
customer you're sending the invoice to. Then QuickBooks inserts the billing address for that
customer and tracks the invoice. So you need to add customers for them to appear in those lists.
You'll enter your customer's contact information and maybe a few more details. You can then edit
that customer over time, including adding notes and To Do list items.
To add or edit a customer:
1 Choose Lists > Customer:Jobs or choose Customers > Customer Center.
o Add new customer
! Click the + menu at the bottom of the customer list and click New Customer.
! Or Control-click anywhere in the Customer:Job list and choose New Customer
from the shortcut menu.
o Edit existing customer
! Double-click the customer name.
! Or select the name of the customer and click the Edit button at the bottom of
the list.
! Or in the Customer:Jobs list, Control-click the name of the customer you want
to edit and choose Edit Customer:Job from the shortcut menu.
! Or (in Customer Center), select the name of the customer you want to edit in
the Customer:Jobs list and click Edit Customer in the top right corner of the
center. Note: You can click Expand to expand the Customer:Jobs list to the full
Customer Center.
2 In the Customer field, enter the name of the customer as you'd like it to appear on
your Customer:Job list. For example, if the customer is Hayley Green and you want the
list to show last names first, you would enter Green, Hayley. If the customer is a
business, like Babcock's Music Shop, the enter the name that way.
3 Continue to enter the information you want to keep on the customer.
Address pane
On this pane, enter the contact information for the customer. If you entered a business name for
the Customer name, then you may want to use this area to enter the name of your contact at the
business, such as the bookkeeper because that's who you'll be sending your invoices to.
How is are the Email and CC addresses used? When you create a form, like an invoice, you can
email that form to your customer. QuickBooks uses the email addresses you enter in Email and
CC to email that form. You can enter mulitple addresses in each field, separating each address
with a comma.
What's the difference between Bill To and Ship To?
o Bill To. Enter the address as you want it to appear on printed invoices, checks, and other
forms. Click Address Details to make sure each individual address field is filled in correctly,
QuickBooks for Mac 2013 Users Guide 84
especially if you are using Contact Sync. The address information you enter can be
exported for mail merge. If you use mail merge, be sure to include in the last line of the
address the two letter state abbreviation and the zip code. This ensures that the address
will print correctly in mail merge documents.
o Ship To. If the customer has a separate shipping address, enter the address as you'd like it
to appear on printed invoices and other forms. If the shipping address is the same as the
billing address, click Copy to copy the billing address to the Ship To field. Click Address
Details to make sure each individual address field is filled in correctly, especially if you are
using Contact Sync.
What are Address Details? This window shows how the multi-line Address field displayed on the
Add/Edit Customer, Vendor, Employee, or Other Name window is separated into the individual
address fields.
Note: We strongly recommend keeping the Show this window again... checkbox selected so
that QuickBooks can automatically alert you when it detects possible address field entry errors.
Note: The information in shaded fields are synchronized with Mac OS X Address Book and other
applications that use Sync Services.
Additional Info pane
On the Additional Info pane, enter more information about the Customer such as a category for
the customer and tax information.
Type. A word or phase that categorizes this customer for your reports. You can choose a
customer type you have already set up from the list, or you can enter a new customer type and
have QuickBooks add it to the list. To create a customer type, choose Lists > Customer &
Vendor Profile > Customer Type. For more about this, see page 40.
Terms. Associates a specific set of payment terms with the customer. You can choose an
existing set of terms from the list, or you can enter a new set of terms and have QuickBooks
add it to the list. For more information, see page 41.
Rep. The initials of the sales representative who deals with this customer on a regular basis.
When you write an invoice to this customer, QuickBooks automatically associates the sales
representative with every invoice you send to the customer. This gives you the ability to create
sales reports that are subtotaled by sales representative.
Credit limit. (Optional)The credit limit that the customer has with your company. QuickBooks
remembers the limit and warns you when the customer is about to exceed the limit.
Opening balance/As of. Applies only if you are setting up records for a new QuickBooks
company. They help you establish a correct accounts receivable balance as of the start date you
chose for your QuickBooks records.
o In the Opening Balance field, enter the amount this customer owed as of your start date.
o In the as of field, enter your QuickBooks start date.
QuickBooks for Mac 2013 Users Guide 85
Important: Leave these fields blank if you are planning to set up one or more jobs for this
customer. QuickBooks will calculate the overall balance for this customer from the balances you
enter for the individual jobs.
To keep your records up to date, enter all historical transactions from the day after your start date
through today. For example, if you wrote invoices to this customer between your start date and
today, you must enter those invoices into your QuickBooks records. This gives QuickBooks the
ability to provide full financial reports for your company for any period of time after your start
date.
Customer is taxable/Tax Item. When this checkbox is selected, QuickBooks automatically
calculates sales tax for each taxable item you sell to this customer. QuickBooks uses the sales
tax rate specified in the Tax Item field. If you do not charge sales tax to this customer, clear the
checkbox. If these options do not appear, it means that sales tax is turned off in QuickBooks.
This could be because you indicated that you don't charge your customers sales tax when you
were setting up your QuickBooks company through the New Company Setup Assistant. Tip:
Ordinarily you don't charge sales tax on items that a customer buys for resale. If this customer
is strictly a resale customer, be sure to clear the Customer is taxable checkbox.
Resale number. If the customer has a resale number, enter the resale number. This field is for
your information what you enter will not affect your reports, or how sales tax works in
QuickBooks.
You can also create custom fields to capture information that is important to your business but
QuickBooks does not provide a field for such as spouse's name or the customer's website.
Payment info (if you use Merchant Services)
Note: You must have an Intuit Merchant Account to process credit or debit cards for payment.
On the Payment Info pane, enter customer credit or debit card information. (You must have a
Merchant Service account that is connected to QuickBooks to see this pane.) You can then use the
card(s) to process payment transactions for this customer. To view transaction information for a
card, click the card in the Card Activity list then double-click a transaction in the Card Activity list.
This accesses your online Merchant Service account. Log in to view details on credit card
transactions. See page 124 for information about accepting credit cards as payment.
Notes
When you open a customer or job in the Customer Center, you'll see that each one has a Notes
pane. This is a notepad where you can keep notes about a customer or job.
Click Date Stamp to add the current date to the note.
Click New To Do to enter a note.
Use To Do notes to remind yourself about tasks you need to complete by a certain date.
QuickBooks adds each note to the Reminders list when the note's reminder date arrives.
QuickBooks for Mac 2013 Users Guide 86
Add a reminder to your To Do notes by editing Notes for a customer. In the Customer Center,
select the customer name and click Edit Notes in the top right corner.
You can view your reminders, including your To Do list, on your Company Snapshot or by
clicking Reminders on the toolbar.
When you've completed a To Do note, edit the note and mark the To Do note as Done.
View notes when you are using the customer or job in a transaction by choosing Edit >
Notepad.
QuickBooks for Mac 2013 Users Guide 87
Contact Sync
Carry your QuickBooks contact lists (customers, vendors, employees, other names) wherever you
go by synchronizing with Address Book. Contact Sync syncs your contact information in
QuickBooks with Apple's Address Book and your mobile devices.
When you make changes in either QuickBooks, Address Book, or your mobile devices, the change
is synced between the programs and devices. Once Contact Sync is set up, syncing is all
automatic.
Note: Even though you may have used Contact Sync in a previous version of QuickBooks, be sure
to turn on Contact Sync again.
How do I use it?
To use Contact Sync, you first turn on Contact Sync and then you tell QuickBooks which contacts
you want to sync. To learn more about how Contact Sync works, be sure to read Things to know.
Step OneTurn on Contact Sync:
1 Choose Company > Contact Sync Settings.
2 Select Use Contact Sync and click Apply. QuickBooks creates a group in Address Book
named QuickBooks:CompanyFileName. All your contacts in the current company file
will be organized in this group.
Note: The first time you sync a company file with Address Book, QuickBooks will prompt you that
it is making a backup of your Address Book file before syncing. You can choose to cancel Contact
Sync, skip the backup, or continue with the backup and turning on Contact Sync.
Step TwoSync your contacts:
1 After turning on Contact Sync, go to any list of
names such as the customer list in Customer
Center.
2 Control-click one or more names and choose
Sync With Address Book.
Or, edit the name and click Sync at the bottom
of the Edit window.
How do I sync all my contacts?
Select all or multiple names, then Control-click and choose Sync With Address Book.
Command-A to select all names. No need to click; just press Command-A to select the entire
list.
QuickBooks for Mac 2013 Users Guide 88
Shift-click to select a range of names. Select the first name you want, hold down the Shift key,
and then select the last name in the range.
Command-click to select a group of nonadjacent names. Select a name, hold down the
Command key ( ), and then select each additional name.
The Contact Sync icon ( ) appears next to the names that are now synced with Address Book.
Managing syncing
To turn off Contact Sync, choose Company > Contact Sync Settings. Then uncheck Use Contact
Sync and click Apply. All contacts remain in both QuickBooks and Address Book but are no
longer synced.
To turn off syncing for a specific contact, Control-click the contact name in a list, and select
Unsync with Address Book.
Or, edit the name and uncheck Sync at the bottom of the Edit window. The contact remains in
both QuickBooks and Address Book but is no longer synced. All other contacts with the Contact
Sync icon ( ) are still synced.
Adding a contact from Address Book
You can add a contact from Apple's Address Book to any contact list in QuickBooks by dragging
and dropping the name from Address Book to the list.
Watch Contact Sync in action!
http://www.qblittlesquare.com/2011/03/address-book-and-quickbooks-syncing-your-
contacts/
What information is added from Address Book?
You may have more information for the contact in Address Book than QuickBooks needs. Here the
contact information that is added to QuickBooks:
Address Book QuickBooks
Last name Last name
First name First name
Company name Company name
Work email Email
Work phone Phone
Mobile phone or Home phone
(whichever one appears first in
the Address Book contact)
Alternate phone
Work address Address
QuickBooks for Mac 2013 Users Guide 89
To add a contact from Address Book:
In QuickBooks, if it is not already on, turn on Contact Sync. (Company > Contact Sync Settings)
1 In QuickBooks open the list or center where you want to add the contact. For example,
if you want to add a contact as a customer, open the Customer Center.
2 Open Address Book and select the contact(s) you want to add to a list.
3 In Address Books, drag and drop the selected contacts to the list in QuickBooks. As
you drag the contact to the list, you'll see card icon with a green plus.
If Contact Sync is on, the contact is automatically synced with Address Book.
Note: If you are adding a name to the Employees list that already exists, the green plus does not
appear and QuickBooks does not add the duplicate name.
Setting up jobs
If youre a service provider and if youre
fortunate enough to win multiple projects
from the same client, Jobs are an excellent
way to track different projects you do for the same customer.
For example, say youre a video producer and you have a project to produce a video series for a
customer. You can create a job to track that project. And then good news a few months later
the same customer requests another video. You can then create a new job for that customer,
which allows you to separate revenue and expenses for each video project that I produce. This
enables you to understand the profitability I have on a per project basis. For example, tracking
Unbilled Costs by Job helps ensure you dont forgot to invoice a customer for additional expenses.
All the jobs you do for a customer are tracked in the Customer Center. Jobs are a super flexible
Quicksbooks feature and which be used to associate one entity with another for billing and
reporting purposes.
Types of Jobs
Job types let you group and subtotal similar jobs on your reports. By using them, you can
determine which kinds of jobs are the most profitable for your business.
Here are a few examples:
In construction: Decks, Kitchens, Bathrooms
In graphic arts: Logos, Brochures, PR
In real estate: Brokerage, Property Management
QuickBooks for Mac 2013 Users Guide 90
How do customer types fit in?
Customer types let you categorize your customers independently of the types of jobs you do.
They are useful for grouping your customers into categories that are meaningful to your business.
Some examples: Wholesale and Retail; Commercial, Residential, and Industrial; From
Advertisement, By Referral. You can use customer types in addition to job types. You can also use
job types without customer types, customer types without job types, or neither.
QuickBooks for Mac 2013 Users Guide 91
Creating jobs for a customer
QuickBooks lets you track each job you do for a customer separately from all other jobs. That way,
your reports can show your income and expenses by job. You can add multiple jobs for a
customer.
See how a business owner like you uses jobs:
http://www.qblittlesquare.com/2011/01/video-introduction-to-jobs/?utc_source=iph
Watch a demo of how to create customers and jobs:
http://www.qblittlesquare.com/2011/01/video-overview-of-the-customer-
center/?utc_source=iph
To add or edit a job:
1 Choose Lists > Customer:Jobs or choose Customer > Customer Center.
2 Select the customer you're doing the job for.
3 Click the + menu at the bottom of the customer list and click Add Job. Or, Control-
click anywhere in the Customer:Jobs list and choose Add Job from the shortcut menu.
4 Enter the name of the Job.
5 To mark a customer as inactive, select the Customer is inactive checkbox. More info
6 If anything shown in the General Information section is incorrect for this job, change it.
The information QuickBooks fills in comes from your customer's record. If you make
any changes here, the changes affect only this job. For example, if your customer's
billing address is different for this job, you can enter the job address without affecting
the customer's main address.
7 Click the Job Notes pane. Enter the information about the job and click OK.
QuickBooks for Mac 2013 Users Guide 92
Tracking items ordered especially for a job:
1 Create a non-inventory part item to represent each item you ordered. When you set up
each item, be sure to select the This item is purchased for and sold to a specific
customer:job checkbox. This lets you enter different rates for your cost and the sales
price to your customer.
2 When you receive a bill for the items, enter each non-inventory part item in the detail
area of the bill:
o In the Enter Bills window, click the Items tab.
o Enter the name of each item in the Item column.
o For each item, be sure to fill in the name of the customer or job in the
Customer:Jobs column. This associates the customer with the cost of the item so
you can invoice the customer later.
3 When you invoice your customer, click Time/Costs to enter the cost of the
items on the invoice:
o In the Create Invoices window, click Time/Costs.
o In the Choose Billable Time and Costs window, click the Items tab.
o In the Use column, click next to each item whose cost you want to include on the
invoice.
On the invoice, QuickBooks automatically fills in the sales price. This may be higher than the cost
you entered on the bill.
Paying subcontractors
When you pay a subcontractor, you can either write a check directly to the subcontractor, or enter
a bill and then pay the subcontractor later when you're paying other bills.
To pay subcontractors:
1 Choose one of the following:
o Banking > Write Checks: to write a check directly to the subcontractor.
o Vendors > Enter Bills: to enter a bill from the subcontractor.
2 In the top part of the form, fill in the name of the subcontractor and the date.
3 In the detail area at the bottom of the form, click the Items tab.
4 In the Item column, enter the service item you set up for this type of subcontracted
work.
5 In the Cost column, check the amount QuickBooks filled in. If the cost is incorrect for
this job, change it.
QuickBooks for Mac 2013 Users Guide 93
6 In the Qty column, enter the appropriate quantity. For example, if the subcontractor
charges an hourly rate, you would enter the number of hours. If the Qty column
doesn't apply to this work, leave it blank.
7 In the Customer:Jobs column, enter the name of the job (or customer) for which the
work was done.
Important: Entering the name here gives you the ability to invoice the customer for the work later.
Also, you'll be able to create reports that show your costs and revenue from the work.
Tracking services performed by an owner or partner
Because owners and partners do not submit bills, the costs of the services they perform will not
be part of the overall costs of the job unless you enter a transaction to account for the work. If
you want owner or partner time to contribute to the job costs on reports such as job profitability
or job estimates vs. actuals, here's what to do.
To track services performed by an owner or partner:
1 Set up the owner or partner on the Other Names list. Other Names is the best list to
use, since an owner or partner is not an employee, vendor, or customer.
2 Create a new service item to represent the work done by the owner or partner:
o Select the This service is performed by a subcontractor checkbox.
o In the Expense Account field, enter the name of the person's equity account (on the
list, equity accounts are above expense accounts).
3 To make the work of an owner or partner billable, enter their time on either a weekly
timesheet or single activity record:
o Enter the name of the service item you set up to represent the owner's or partner's
work.
o Enter the name of the customer (or job, if you are tracking individual jobs for the
customer).
o Make sure the time is billable.
4 To invoice a customer for the owner's or partner's work, click Time/Costs when you
are writing the invoice. In the Choose Billable Time and Costs window, click the Time
tab. Then select the work that you want to appear on the invoice.
5 To make owner and partner time part of the job costs on reports but not affect the
profit and loss statement, write a zero-amount check as follows:
o Write the check either in your regular checking account or in a special checking
account that has no money in it. (You can set up the special checking account
specifically to handle checks like these.)
o In the Pay to the order of field, enter the name of the owner or partner.
o Be sure the "Print later" button is not selected at the bottom of the window.
QuickBooks for Mac 2013 Users Guide 94
o Leave the No. field blank.
o On the Items pane, enter each service item for the work performed. On each line,
enter the number of hours in the Qty field and the job in the Customer:Jobs field.
o On the Expenses pane, enter the name of the person's equity account in the
Account field. In the Amount field, enter the negative of the total amount on the
Items tab. Do not enter a job name.
If you have not yet invoiced the customer
Be careful not to invoice the customer twice for the same work. When you go to the Choose
Billable Time and Costs window, you'll see the cost both on the Time tab (because you entered the
time and made it billable) and on the Items tab (because you associated the service item with a
Customer:Jobs when you wrote the zero-amount check). Mark ONLY the work shown on the Time
tab. To avoid confusion, we recommend that you click in the Hide column to remove the service
item entry from the Items tab.
What you'll see in your reports
After you record the zero-amount check, the cost (as shown on the Items tab in the Choose
Billable Time and Costs window) appears on all job and item reports that show costs by job or
item. On the other hand, the cost does not appear as an expense on a profit and loss statement
because it is not assigned to an expense account.
Estimating work youre going to do
If a customer asks you for an idea of what you would charge for work, the form you need is an
estimate. Youve probably received estimates yourself from service providers, like a plumber or
the guy who fixes your computer. In other words, estimates can be your first step in getting paid,
and getting paid is good. Choose Customers > Create Estimates. (Be sure to turn on estimates
through QuickBooks > Preferences > Sales & Invoicing.)
To create an estimate:
1 Choose Customers > Create Estimate.
2 To create a new invoice, click the "Create an Estimate" on the left panel or click the +
at the bottom of the list. To edit an estimate, select an estimate in the list on the left
panel.
3 Enter the information for the estimate, and click Save.
Note: You can also create sales forms using the Customer Center and Transaction Center.
Whats on an estimate?
Customer:Job. Select the customer or job you want to create the invoice for. You can also enter
a new Customer:Jobs name, and QuickBooks will prompt you to set it up. QuickBooks will
QuickBooks for Mac 2013 Users Guide 95
automatically alert you if you choose a Customer:Jobs that has outstanding billable time or
costs.
Account. If you have more than one Accounts Receivable account, choose which on you want to
use. If you don't have more than one A/R account, you won't see this.
Class. If you're using classes, choose which on you want to use. (If you don't see this, you need
to turn classes on in Preferences.)
Bill to. The address you have for the customer displays here. This is how the customer contact
information will appear here. You can make any changes you need to.
Date. Today's date, which you can change. Tip: Press + to increase the date by one day; press -
to decrease the date by one day.
Invoice Number. QuickBooks automatically increments this number by one for each new
invoice. Tip: Press + to increase the number by one; press - to decrease the number by one.
PO Number. If you're filling a purchase order (PO) from your customer, enter that PO number
here.
Terms. When do you want to get paid? Select the payment terms for this invoice.
Item. Select what you are invoicing this customer for. You can include anything on the Items list
here. You also enter a new item, and QuickBooks will prompt you to set it up. Tip: If you need
to insert an item between two others, select the item line where you want the new one and
choose Edit > Insert Line. Likewise, if you want to delete an item, select the item then choose
Edit > Delete Line.
Description. The description of the item you entered when you created the item. You can
change this if you need to. Tip: You can enter multiple lines for your description, up to 4095
characters. Use Option-Return to put in a line break.
Quantity. How many of the items does your customer need to pay you for? This could be 400
antennaes or 10 hours of web design. If you leave this blank, QuickBooks assumes the quantity
is 1.
Rate. How much you charge the item. If you entered this when you created the item,
QuickBooks enters it for you. If you didn't or you need to change it, just edit this box.
Amount. This is the total amount (Quantity x Rate) for this item that QuickBooks calculates for
you.
Taxable. If the item is taxable, click this box.
Customer Message. A message for our customer, either on from your Customer Messages list
or enter a new one.
Tax. The tax item you assigned to the customer or the default tax if you have not assigned a
tax item to the customer. QuickBooks uses the tax item to calculate the tax. You can also select
a different rate from the list of tax items if you need to.
Make the estimate inactive
If you have multiple estimates for a job and your customer has accepted one of the
estimates, you might want to make the unaccepted estimates inactive. When you make an
estimate inactive QuickBooks keeps a record of it, but does not use the estimate numbers in
reports.
QuickBooks for Mac 2013 Users Guide 96
Getting paid for work youve done
Youve done the work or delivered the goods, and now you want to be paid. You have two
approaches you can use to get the money ball rolling. With both options, you can either print a
paper version to drop in snail mail to your customer or you can email a PDF.
Invoice. An invoice is a request to be paid. When you create an invoice, QuickBooks then sees
that the customer now officially owes you money. So you might send an invoice for each job
you complete for a customer. Choose Customers > Create Invoices.
Statement. A statement is a list of charges the customer has rung up over a period of time. You
create statement charges to record what youve done for the customer as you go along, and
then send a statement that lists all the accumulated charges. For example, you can send a
statement once a month for all the work youve done for a customer that month. Choose
Customers > Create Statements.
Sending your customer an invoice
Any time that you do something or sell something for a customer, they need to pay you. If they
don't pay you on the spot, then you can send them an invoice so they'll pay you later.
If you have an open estimate for a customer, QuickBooks lets you know this when you select
the customer name on the invoice. You can then select which estimate you want to use to create
an invoice.
Watch a video on how to create an invoice:
http://www.qblittlesquare.com/2011/09/video-creating-an-invoice-in-quickbooks-
2012/
Creating or editing an invoice
1 Choose Customers > Create Invoice.
2 To create a new invoice, click the "Create an Invoice" on the left panel or click the + at
the bottom of the list. To edit an invoice, select an invoice in the list on the left panel.
3 Enter the information for the invoice, and click Save.
Note: You can also create invoices using the Customer Center and Transaction Center.
Whats on an invoice?
Customer:Job. Select the customer or job you want to create the invoice for. You can also enter
a new Customer:Jobs name, and QuickBooks will prompt you to set it up. QuickBooks will
automatically alert you if you choose a Customer:Jobs that has outstanding billable time or
costs or if there's an open estimate for the customer.
QuickBooks for Mac 2013 Users Guide 97
Account. If you have more than one Accounts Receivable account, choose which on you want to
use. If you don't have more than one A/R account, you won't see this.
Class. If you're using classes, choose which on you want to use. (If you don't see this, you need
to turn classes on in Preferences.)
Bill to. The address you have for the customer displays here. This is how the customer contact
information will appear here. You can make any changes you need to.
Date. Today's date, which you can change. Tip: Press + to increase the date by one day; press -
to decrease the date by one day.
Invoice Number. QuickBooks automatically increments this number by one for each new
invoice. Tip: Press + to increase the number by one; press - to decrease the number by one.
PO Number. If you're filling a purchase order (PO) from your customer, enter that PO number
here.
Terms. When do you want to get paid? Select the payment terms for this invoice.
Item. Select what you are invoicing this customer for. You can include anything on the Items list
here. You also enter a new item, and QuickBooks will prompt you to set it up. Tip: If you need
to insert an item between two others, select the item line where you want the new one and
choose Edit > Insert Line. Likewise, if you want to delete an item, select the item then choose
Edit > Delete Line.
Description. The description of the item you entered when you created the item. You can
change this if you need to. Tip: You can enter multiple lines for your description, up to 4095
characters. Use Option-Return to put in a line break.
Quantity. How many of the items does your customer need to pay you for? This could be 400
antennaes or 10 hours of web design. If you leave this blank, QuickBooks assumes the quantity
is 1.
Rate. How much you charge for the item. If you entered this when you created the item,
QuickBooks enters it for you. If you didn't or you need to change it, just edit this box.
Amount. This is the total amount (Quantity x Rate) for this item that QuickBooks calculates for
you.
Taxable. If the item is taxable, click this box.
Customer Message. A message for our customer, either on from your Customer Messages list
or enter a new one.
Tax. The tax item you assigned to the customer or the default tax if you have not assigned a
tax item to the customer. QuickBooks uses the tax item to calculate the tax. You can also select
a different rate from the list of tax items if you need to.
Other things to know about invoices:
Add time and costs to your invoice. If you've incurred expenses for
your customer, such as mileage or other expenes, you can add that to
an invoice to be reimbursed by your customer.
Invoice your customer in phases. Use progress invoicing to send
QuickBooks for Mac 2013 Users Guide 98
invoices for parts of a job over a period of time.
View payment history for the invoice. Click history to see the
payments for this invoice.
Apply a payment to the invoice. Click Payments to enter a payment
your customer made for this invoice.
Apply sales tax. If you're charging sales tax for the items, click Taxable
to apply sales tax.
Print, email, add to iCal or Calendar. You can mark the invoice to be printed or emailed later.
Then choose File > Print forms or File > Email forms. You can also add a reminder to iCal or
Calendar that the invoice is due.
You can mark an invoice as pending. There may be a time when an invoice is only in draft form.
In that case, you can mark it was Pending (Edit > Mark Invoice as Pending) and finalize it later.
Invoicing a customer over time (progress invoicing)
Watch a video on how to use progress invoicing.
http://www.qblittlesquare.com/2011/09/sneak-peek-2-progress-invoicing-in-
quickbooks-2012/
Using progress invoicing, you can invoice for jobs in phases. For example, you're working on a job
where you ask your customer for 25% payment at the beginning of the project, then you invoice
them periodically throughout the project.
You start by creating an estimate for the job. (You don't have to give this estimate to the customer
if you don't want to. Just use it for tracking purposes.) Then, as you complete each phase, you can
transfer items from the estimate to an invoice. You can specify which items to include on each
invoice and how much of that item you're charging for on that invoice.
Later on, you can run reports to help you track your estimated versus actual costs.
Note: Be sure you turn on progress invoicing in Preferences. (Choose QuickBooks > Preferences >
Sales & Invoicing.)
To create progress invoices for a job:
1 Create an invoice using an estimate. You can do this by opening an estimate
(Customers > Create Estimate) and clicking Create Invoice. Or create an invoice
(Customers > Create Invoice) and choose a customer name that you've created an
estimate for.
QuickBooks for Mac 2013 Users Guide 99
2 Tell QuickBooks what you want to include on the invoice, and click OK:
o Remaining amounts on the estimate. QuickBooks creates an invoice for the full
unpaid amount on the estimate. QuickBooks copies all the informatioin on the
estimate to an invoice. You can then edit the invoice or you can change the invoice
to a progress invoice by clicking Progress Invoicing on the invoice.
o A percentage of the estimate. Enter how much of the estimate you want to include
on the invoice. For example, If you created an estimate for $1,000, and you want to
invoice for the job in four equal phases, enter 25 in the percentage field.
o Only certain items or different percentage for each item. Choose this option to
highly customize the amounts that you want to include on the invoice. You'll find
out how to do this in the next step. For example, you've created an estimate for
$1,000. You finished the first phase of the job and you want to invoice for 100% of
items related to the first phase, but don't want to invoice for anything else at this
time. When you select this option, a window appears in which you can select the
items you want include on the invoice and indicate the amounts or percentages for
each item.
3 Specify the amounts you want to include on the invoice, and click OK. The amounts
shown are based on what you told QuickBooks you wanted to do in the previous step.
You can change any of the amounts on the invoice here, but not any of the amounts
on the original estimate. Use the checkboxes at the bottom of the window to show
more detail such as the quantity/rate and percentages.
This completes one invoice in the series of invoices you are sending your customer. To
create the next progress invoice for this job, start with Step 1. The next invoice picks
up where you left off with the remaining amount on the estimate.
Tips for progress invoicing:
If you usually invoice for phases of a job, and you plan to turn your estimate into a series of
progress invoices, divide the estimate into sections. Make each section correspond to one
phase. Enter a subtotal item after items for each phase.
When you turn the estimate into a progress invoice for one phase, it will be easy to invoice
100% (or another percentage) of the items for that phase alone.
Modifying your progress invoice
When you use progress invoicing, you can modify the amounts that are on each invoice on the
Specify Invoice Amounts window.
At a minimum, the Specify Invoice Amounts window contains this information:
o Item. The item(s) copied from the estimate when you created the invoice.
o Est Amt. The amount of the item you entered on the estimate.
o Prior Amt. The amount you've previously invoiced your customer for. If this is the first
invoice you've sent the customer for this job, this amount will be 0.
QuickBooks for Mac 2013 Users Guide 100
o Amount. The amount you are invoicing the customer for on this invoice.
o Tax. The tax that is applicable for the item.
If you select Show Quantity and Rate, you'll see these additional columns:
o Est Qty. The quantity of the item you entered on the estimate.
o Est Rate. The rate you entered on the estimate.
o Prior Qty. The quantity that appeared on prior invoices for the original estimate.
o Prior Amt. The amount that appeared on prior invoices for the original estimate.
o Qty. The quantity you're invoicing your customer for on this invoice.
o Rate. The rate you're invoicing your customer for on this invoice.
If you select Show Percentage, you'll see these additional columns:
o Prior %. The percentage of the original estimate you included on prior invoices.
o Curr %. The percentage you are currently invoicing your customer for with this invoice.
o Tot %. The total percentage of the orignal estimate you have invoiced this customer for.
Invoicing groups of customers
Say you've got a pool cleaning business. Fifteen of your customers have pools that are about the
same size, and you provide the same cleaning and maintenance services for these customers each
month. Using batch invoicing, you can add all these customers to a group, fill out the invoice form
only once, then send it to all the customers in the group.
Creating a group for batch invoicing
QuickBooks lets you create groups of customers that you can then invoice in batches.
Tip: Create groups of customers you invoice for the same things. Say you run a landscaping
company, and you have two dozen customers you mow the lawn for every week. To make billing
these customers faster and easier, you'd create a group named Weekly Mow and add all your
weekly lawn-mowing customers to i
"#$%& # '()*+ +, &+- $+ %.*#$* %/0$+1*. 2.+/30 -&*, 4#$%& (,'+(%(,25
http://www.qblittlesquare.com/2012/09/batch-invoicing
To create a new group:
1 Choose Customer > Customer Center to open the Customer Center.
2 Click the + at the bottom left corner of the Customer Center.
3 Choose New Group. ORClick the New Group button in the Invoices window.
4 Give your group a Group Name.
QuickBooks for Mac 2013 Users Guide 101
5 Choose a customer (or a job) from the Customer:Job list.
6 Click Add>>. The customer (or job) shows up in the Group Members list.
7 Keep adding customers (and jobs) until you've got all the customers you want in this
group. Tip: Press Command + A to choose all the customers and jobs at once. Use
Shift + click and Command + click to choose more than one customer at once.
8 Click OK to save the group and close the New Group window.
9 You can add notesto your group--info about who's in this group, what kind of work
you do for this group, and any other detailed info you'd like to keep about this
group. To add notes to your group:
10 Click the Notes tab up at the top of the New Group window.
11 Click your cursor into the big field. Add away!
QuickBooks for Mac 2013 Users Guide 102
Sales: Batch invoicing
With batch invoicing, you can save tons of time by filling out one invoice, then sending it to a
whole group of customers. This works well if you sell the same products or services to lots of
customers at about the same time.
Say you've got a pool cleaning business. 15 of your customers have pools that are about the same
size, and you provide the same cleaning and maintenance services for these customers each
month. Using batch invoicing, you can add all these customers to a group, fill out the invoice form
only once, then send it to all the customers in the group.
"#$%& # '()*+ +, &+- $+ %.*#$* %/0$+1*. 2.+/30 -&*, 4#$%& (,'+(%(,25
http://www.qblittlesquare.com/2012/09/batch-invoicing/
To create batch invoices for a group of customers:
1 Go to Customers->Create Batch Invoices.
2 Read the Batch Invoicing info that pops up. Click OK to send the pop-up away.
3 Click New Group to create a group of customers to invoice.
4 Choose the group you just created in the Customer:Job / Group field.
5 Read the info about sales tax and batch invoicing that pops up. Click OK to send the
message away.
6 Add items to the invoice.
7 Make sure the date, invoice number, customer message, and other info on the invoice
are correct.
8 When your invoice is complete, click Save. The Review Invoices window pops up.
9 Check each invoice, which appears as one line in the table, to make sure all the info
(including the sales tax charged to the customer) is correct.
10 Choose the To Print checkbox if you're going to print this invoice. Choose the To Email
checkbox if you're going to email this invoice to the customer. Tip: You can both print
and email the same invoice.
11 Make sure that QuickBooks has checked all the invoices you want created in the left
checkbox. If you don't want one of the customers in this group to get this invoice,
uncheck the box.
12 Click Create. QuickBooks creates the batch of invoices, assigns them numbers, and
saves them.
But wait...you're not quite done yet. You still need to email and/or print the invoices
you've created.
QuickBooks for Mac 2013 Users Guide 103
To print a batch of invoices:
1 Click Print.
2 On the Print Forms window, make sure all the invoices you want to print are selected.
3 Click Print.
4 Take a look at each invoice on the print preview window to make sure everything looks
good.
5 Click Print.
To email a batch of invoices:
Tip: Emailing a batch of invoices works a bit differently than emailing a single invoice
read carefully keep from being surprised.
1 Click Email.
2 On the Email Forms window, choose all the invoices in the batch.
3 Click Email.
4 Change the text in the cover email that will go to your customers so it'll sound good to
your customers. Important: Do not edit <<contacts>> at the beginning of the email.
QuickBooks uses it to put the name of each individual customer into the email that's
attached to his or her invoiceso that you don't have to.
5 Check Include text in emails to tell QuickBooks to send the cover email text to your
default email account.
6 Get ready to send out the emails with invoices attached:
a. If you want QuickBooks to send these emails now, do not check Save emails as
drafts.
b. Click Send. QuickBooks sends the emails, with invoices attached as PDF forms,
from your business email account.
OR
a. If you want to review the emails in your default email account before you send
them, check Save emails as drafts. QuickBooks puts the emails with the invoices
attached as PDFs into the Drafts folder of your default email account.
b. Whenever you're ready, go over to your email account Drafts folder and send out
your invoices.
7 Click OK to close the Review Invoices window. All the new invoices show up in the left
wing of your Invoices window.
QuickBooks for Mac 2013 Users Guide 104
Tips for batch invoicing:
! Want to print out the whole batch of invoices? Email the whole batch? On the
Review Invoices window, use the checkmark-shaped menu at the bottom left of
the window to select all invoices to print, select all invoices to email.
! A batch invoice isn't the same as a memorized transaction. You still have to
create an invoice for your group of customers every time you want to bill them.
QuickBooks for Mac 2013 Users Guide 105
Statement charges
Say youre a web designer. A
client needs you to do odds
and ends work: update a
page here, add a video
there, you get the picture.
Sometimes the work takes a
few minutes and sometimes
it takes hours. In this
situation, it may make sense
to use a statement to bill the
client. You can also send
statements as a record of
invoices youve sent and
payments youve received. A
statement includes the
following information:
Any balance the customer
owes
Date, number, amount,
and description for each
invoice and statement
charge
Date and amount of each
payment received
Finance charges
Total amount due
To use statements, you enter statement charges and then you create a statement.
Entering Statement Charges
Entering charges is the first step in preparing statements to send to your customers. Back in the
chapter on Accounts, I told you about a customers register. Now youre going to use it. You enter
the charges directly in each customer's register that will appear on the statement.
To enter statement charges:
1 Open the register for the customer you want to send a statement to.
o Open the Customer Center. Select the name of customer and click Open Register.
o Choose Customers > Enter Statement Charges. In the register window, check the
name shown in the Customer:Jobs field. If the charges are for a different customer
or job, choose the customer or job from the list.
QuickBooks for Mac 2013 Users Guide 106
Important: If the Customer:Jobs list shows more than one job for the customer, be sure
to select the correct job. QuickBooks maintains a separate register for each job.
2 If the date of the charge is different from today, change the date. Why would you
change the date? The date of the service you performed may have been in the past.
3 In the Item field, enter the item you use to track this kind of charge.
4 Enter the quantity in the Qty field.
5 (Optional) Edit the description that QuickBooks filled in the Description field. The
description that QuickBooks fills in is the sales description you entered when you set
up the item. It also appears on the customer's statement when you print it. QuickBooks
uses only the first line of the description. If you want a different description to appear
on the statement, edit the text in the Description field.
6 If you have more than one A/R account, choose the account you want to use from the
Account list.
Using the A/R register instead
You can enter all your statement charges directly into your accounts receivable register instead of
the individual customer registers. If you have a few customers, or if you like to see all your
statement charges listed in one place, you may prefer the A/R register. Each charge you enter in
the A/R register also appears in the appropriate customer register.
Creating Statements
After youve entered statement charges, youre ready to create your statement
1 Choose Customer > Create Statements.
2 Select an Accounts Receivable (A/R) account for the statements you want to print.
3 (Optional) Select a template to format the statement the way you want. If you want to
customize the look of you statements, such as adding your logo, select New Template
and use Layout Designer (see page 248.
4 Select the statement dates:
o Statement Date. The date displayed at the top of the statement.
o Statement Period. Includes transactions that occurred in this date range will be in
the statement.
o All Open Transactions as of Statement Date. Includes all transactions up to the
Statement Date on the statement. You can limit those transactions to include only
those past due a certain number of days.
5 Select the customers you want to print statements for.
o All Customers. Prints statements for all your customers.
QuickBooks for Mac 2013 Users Guide 107
o Selected Customer. Click Select and choose the customers you want to print
statements for.
o One Customer. Select one customer from the dropdown list.
o Type of Customer. Select the type of customer to print statements for.
6 If you want to print a separate statement for each customer or job, select Customer or
Job for Create one statement for each. Otherwise, QuickBooks prints a consolidated
statement for each customer or job.
QuickBooks for Mac 2013 Users Guide 108
7 Choose any additional options you want:
o Show invoice item details. Includes details of invoice items sold to the customer
on the statement.
o Print by billing address zip code. If you are printing statements (not emailing
them), prints the statements in order of the billing address zip code.
o Print due dates on transactions. Includes the due date of each transaction on the
statement.
8 Sometimes you may not want some statements to print. You can tell QuickBooks to
exclude statements that meet these criteria.
o Statements with a zero balance
o Statements with a balance less than a certain amount
o Statements for customer with no account activity
o Statements for inactive customers
9 If you've set up payment terms for your customers, you can click Assess Financial
Charges so QuickBooks can assess finance charges for any customers whose payments
are late.
10 If you want to print statements, click Print. If you want to email statements, click Email.
You can also print the statement as a PDF, making it easy to keep records and share
with others.
Setting up for automatic charge entry
If you bill the same charge to a group of customers on a regular basis, you can set up QuickBooks
to enter the charges automatically when it's time to send out your statements. For example, a
property management company could enter monthly rents automatically. A health club could
enter membership fees automatically.
To set up for automatic charge entry:
Step 1: For your first billing, enter the statement charges for each customer. Tip: If you have
many customers that you want to enter charges for at once, you may find it faster to enter the
charges in your Accounts Receivable (A/R) register instead of the individual customer registers.
Step 2: Create a memorized transaction group for the statement charges:
1 Choose Lists > Memorized Transactions. Choose Make New Group from the Action
pop-up menu.
2 Enter a name that describes the statement charges. For example, Monthly rents.
3 Click Automatically Enter.
4 From the How Often list, choose how often you want QuickBooks to enter the charges
(Weekly, Monthly, etc.).
QuickBooks for Mac 2013 Users Guide 109
5 In the Next Date field, enter the NEXT service date in your billing cycle. For example, if
the service date for the statement charges is February 1st and you bill monthly, you
would enter March 1st.
QuickBooks for Mac 2013 Users Guide 110
Step 3: In the A/R register (or the individual customer registers), memorize each statement charge
that you entered:
1 In the register, click the statement charge.
2 Choose Edit > Memorize Stmt Charge.
3 (Optional) In the Memorize Transaction window, change the name of the transaction.
This affects how QuickBooks lists the transaction in the Memorized Transactions list
it does not affect the transaction itself.
4 Click With Transactions in Group.
5 From the Group Name list, choose the memorized transaction group you just created.
When you have finished
QuickBooks automatically enters the statement charges for each billing cycle. All you have to do is
print and mail the statements.
Stopping automatic entry of a charge
If you enter statement charges automatically but no longer need to charge a particular customer,
you can remove that customer from the memorized transaction group.
1 Choose Lists > Memorized Transactions.
2 In the Memorized Transaction list, select the customer. You'll find the customer in the
list of names immediately below the name of the memorized transaction group.
3 Choose Edit > Delete Memorized Transaction.
Memorizing charges for new customers
If you enter statement charges automatically, you can add new customers to the memorized
transaction group you originally set up to enter the statement charges.
To memorize charges for new customers:
Step 1: For each new customer, enter the statement charges you want QuickBooks to enter
automatically.
Step 2: Memorize the statement charges and add them to the memorized transaction group.
1 In the A/R or customer register, select the statement charge.
2 Choose Edit > Memorize Stmt Charge.
3 Click With Transactions in Group.
4 From the Group Name list, choose the memorized transaction group you want to add
the customer to.
QuickBooks for Mac 2013 Users Guide 111
5 (Optional) To add this transaction to iCal or Calendar, select the Show in iCal
checkbox.
QuickBooks for Mac 2013 Users Guide 112
Step 3: When you have memorized all the new statement charges, delete them from the register.
1 In the A/R or customer register, select the statement charge.
2 Choose Edit > Delete Stmt Charge.
3 Click OK to confirm that you want to delete the statement charge.
Why delete the charges? When you use the memorized transaction group, QuickBooks reenters the
charges. If you leave the original charges in the register, the next time you print billing
statements, the charges will appear twice.
Correcting overcharges on statements
Ooops. Mistakes happen. Heres how you correct them on your statements.
To correct overcharges if you haven't yet sent the statement:
1 Open the customer's register.
2 Find any incorrect charges. Change the amounts of those charges.
3 Click Record to save your changes.
4 Reprint the statement.
Tip 1: In the Select Statements to Print window, make sure that the date range of the reprinted
statement is the same as it was for the original statement.
Tip 2: If you are reprinting a statement for one customer only, be sure to select the One
customer option when the Select Statements to Print window appears. Normally, this window is
set to print statements for ALL customers.
To correct overcharges if you've already sent the statement:
1 Create a credit memo to appear on the customer's next statement:
o In the Item column, enter the item you overcharged. This ensures correct
accounting on your reports.
o Make the amount equal to the difference between the correct amount and the
amount you charged the customer. For example, if you charged $15.00 when you
should have charged $10.00, enter the credit as $5.00.
o In the Memo field, enter the description you want your customer to see on the
printed statement. For example, you could enter Credit for overcharge.
o Check the date of the credit memo. Make sure that the date falls within the date
range of the customer's next statement.
2 When it's time to bill your customer again, print the customer's statement. The
statement will include the credit memo along with any other charges for the billing
period.
QuickBooks for Mac 2013 Users Guide 113
Correcting undercharges on statements
If you charge a customer too little on a statement, what you do depends on whether you have sent
the statement yet.
To correct undercharges if you haven't sent the statement yet:
1 Open either the customer's register or your A/R register.
2 Find any incorrect charges. Change the amounts of those charges.
3 Click Record to save your changes.
4 Reprint the statement.
Tip 1: In the Select Statements to Print window, make sure that the date range of the
reprinted statement is the same as it was for the original statement.
Tip 2: If you are reprinting a statement for one customer only, be sure to select the One
customer option when the Select Statements to Print window appears. Normally, this
window is set to print statements for ALL customers.
To correct undercharges if you've already sent the statement:
1 Open either the customer's register or your A/R register.
2 Enter an adjustment charge to appear on the customer's next statement.
o Enter the item you undercharged. This ensures correct accounting on your reports.
o Make the amount equal to the difference between the correct amount and the
amount you charged the customer. For example, if you charged $5.00 when you
should have charged $7.00, enter the adjustment charge as $2.00.
o Edit the item description in the Memo field so that it shows what you want your
customer to see on the printed statement. For example, you could add the phrase
Balance due for to the beginning of the item description.
o Check the date of the charge. If necessary, change the date so that it falls within
your next billing period.
3 Click Record.
4 When it's time to bill your customer again, print the customer's statement. The
statement should include the adjustment charge along with any other charges for the
billing period.
QuickBooks for Mac 2013 Users Guide 114
Including reimbursable expenses on a statement
If you have been tracking billable expenses or hours for a particular job, you can include those
costs on a billing statement. To include the costs, you click the Time/Costs button in the
customer's register.
To include reimbursable expenses on a billing statement:
1 Open the appropriate customer register.
Important: If the Customer:Jobs list shows more than one job for the customer, be sure
to select the correct job. QuickBooks maintains a separate register for each job.
2 In the customer register, click Time/Costs.
3 Indicate how you want to date the statement charges it creates for the costs you
select.
o Dates from table belowUse the original date of each cost. If the dates occurred
BEFORE the date of the last statement you sent to your customer, you may want to
use the This date option instead. When you print a statement, QuickBooks
normally includes only charges dated AFTER the date of the last statement to the
customer.
o This date Use the date shown in the This Date field. Normally QuickBooks shows
today's date in the field, but you can change the date to a different date if you
want.
4 Click the tab for the kind of reimbursable cost you want to charge your customer for.
o Click Items to bill for items you purchased for this job.
o Click Expenses to bill for other costs and expenses you incurred for this job.
o Click Time to bill for time billable to this job.
5 In the Use column, click next to each cost you want to create a statement charge for. A
check mark next to an item indicates that the cost will appear on the invoice or
statement charge.
Tab name How costs are calculated
Items For inventory parts, resale non-
inventory parts, subcontracted
services, and reimbursable other
charge item, QuickBooks uses your
sales price, not your purchase cost. If
you want, you can change the price on
the statement.
Time QuickBooks uses the hourly rate for
the service item you assigned to the
task. If you want, you can change the
QuickBooks for Mac 2013 Users Guide 115
rate on the invoice.
6 If a particular item is an overhead cost that you are not going to pass on to the
customer, make sure that no check mark appears next to that cost in the Use column.
Tip: If you know that you are NEVER going to bill your customer for a cost, you can
remove the cost so that it no longer appears in the list. Click the Hide column next to
the cost. Hiding the cost won't remove its association with the job you'll still see the
cost along with other job-related expenses on job reports.
QuickBooks for Mac 2013 Users Guide 116
Applying a discount to a statement charge
Before you can apply a discount to a statement charge, you must first create an Other Charge
item.
To apply a discount to a statement charge:
1 Choose Lists > Items.
2 Click the + at the bottom of the list.
3 In the Type field of the New Item window, choose Other Charge.
4 Enter an item name, such as Statement Discount. You don't have to assign a dollar
amount or percent yet.
5 Select an account for the item and click OK.
6 Open the register for the customer who you want to give a discount.
7 On the first blank line, select the other charge item you created (such as "Statement
Discount").
8 For Amt Chrg, enter a negative dollar amount and a description.
9 Click Record.
10 Go to Receive Payments and select the same customer name you choose in Step 2. The
statement discount is shown as an existing credit that can be applied to an invoice
now or when receiving payment.
QuickBooks for Mac 2013 Users Guide 117
Marking a sale as pending
Sometimes, you might want to enter an invoice, cash sale, or a credit memo, you can mark the
sale as pending. Here are some reasons why:
Order entry: When you receive an order from a customer, enter the order as a pending sale.
When the customer pays for the order, mark the sale as final.
Draft approval: When you need approval for a billing draft before you permanently enter it into
QuickBooks, enter the draft as a pending sale. When the draft is approved, mark the sale as
final.
Pending sales do not appear in registers, do not affect account balances, and with the
exception of the pending sales report do not affect reports.
To mark a sale as pending:
1 When you've finished filling in the invoice or sales receipt, choose one of these
commands from the Edit menu:
Choose... If you are writing
Mark Invoice As Pending An invoice.
Mark Sales Receipt As Pending A sales receipt.
Mark Credit Memo As Pending A credit memo.
2 When you choose the command, the word Pending appears on the form.
3 (Optional) Enter a phrase like Pending sale or For review in the Customer Message
field.
To mark a sale as final:
1 Open the transaction you want to mark as final. (The Pending Sales report is a handy
way to find these transactions. You can just double-click the transaction on the report
to open it.)
2 Choose Edit > Mark As Final.
3 If you used the Customer Message field to indicate that the sale was pending, edit the
Customer Message field. For example, if you entered Pending sale, you could edit the
Customer Message field to say Final sale.
QuickBooks for Mac 2013 Users Guide 118
When a customer pays you
Yay! Money! Now you need a record of that payment for both you and the customer.
Giving your customers a sales receipts
When a customer pays you on the spot, give them a sales receipt. Its the same as when you go to
a store and buy something. They give you a receipt with your purchase. Thats exactly what youre
doing. You can also use sales receipts to summarize a days sales if you dont want to record each
sale one by one. (Create a customer named Daily Sales Summary if you want to do this.) You can
print or email a sales receipt. Choose Customers > Enter Sales Receipts.
To create a sales receipt:
1 Choose Customers > Enter Sales Receipts.
2 To create a sales receipt, click the "Create a Sales Receipt" on the left panel or click the
+ at the bottom of the list. To edit a sales receipt, select a sales receipt in the list on
the left panel.
3 Enter the information for the sales receipt, and click Save.
Note: You can also create sales forms using the Customer Center and Transaction Center.
Whats on a sales receipt?
Customer:Job. Select the customer or job you want to create the sales receipt for. You can also
enter a new customer:job name, and QuickBooks will prompt you to set it up. QuickBooks will
automatically alert you if you choose a customer:job that has outstanding billable time or costs.
Tip for cash sales: You can leave the Customer:Job field blank unless you specifically want to
add the customer to the Customer:Jobs list. To include the name on the printed sales receipt,
type the name in the Sold To field.
Class. If you're using classes, choose which on you want to use. (If you don't see this, you need
to turn classes on in Preferences.)
Sold to. The address you have for the customer displays here. This is how the customer contact
information will appear here. You can make any changes you need to.
Date. Today's date, which you can change.
Tip: Press + to increase the date by one day; press - to decrease the date by one day.
Sale No. QuickBooks automatically increments this number by one for each new sales receipt.
Tip: Press + to increase the number by one; press - to decrease the number by one.
Check No. If your customer is paying by check, you can enter the check's number here.
QuickBooks for Mac 2013 Users Guide 119
Payment Method. Select the payment method you customer is using. If you're processing a
credit or debit card in QuickBooks, select the type of credit card. Be sure Process credit card is
selected. When you click OK, enter the card information.
Item. Select what you've sold this customer. You can include anything on the Items list here.
You also enter a new item, and QuickBooks will prompt you to set it up. Tip: If you need to
insert an item between two others, select the item line where you want the new one and choose
Edit > Insert Line. Likewise, if you want to delete an item, select the item then choose Edit >
Delete Line.
Description. The description of the item you entered when you created the item. You can
change this if you need to.
Tip: You can enter multiple lines for your description, up to 4095 characters. Use Option-Return
to put in a line break.
Quantity. How many of the items does your customer need to pay you for? This could be 400
antennas or 10 hours of web design. If you leave this blank, QuickBooks assumes the quantity
is 1.
Rate. How much you charge for the item. If you entered this when you created the item,
QuickBooks enters it for you. If you didn't or you need to change it, just edit this box.
Amount. This is the total amount (Quantity x Rate) for this item that QuickBooks calculates for
you.
Taxable. If the item is taxable, click this box.
Customer Message. A message for our customer, either on from your Customer Messages list
or enter a new one.
Tax. The tax item you assigned to the customer or the default tax if you have not assigned a
tax item to the customer. QuickBooks uses the tax item to calculate the tax. You can also select
a different rate from the list of tax items if you need to.
Group with other undeposited funds/Deposit to. Click "Group with other undeposited funds"
to hold the payment in your Undeposited Funds account. To deposit the payment, choose
Banking > Make Deposits and select the payment. When you record the deposit, QuickBooks
transfers the payment amount from Undeposited Funds to your QuickBooks bank account. To
deposit the funds now, click "Deposit to" and enter the name of the bank account where you
would like QuickBooks to deposit the payment.
Process a customers credit or debit card on a sales receipt:
If you have an Intuit Merchant Services account, you can process your customer's credit or debit
card when you fill out a sales receipt.
Important: You should always swipe the credit card when you have it in hand, even if you already
have the credit card on file. Only transactions from a card swipe are eligible for a lower discount
rate.
1 Be sure you select a credit card for the Payment Type.
2 Be sure the "Process credit card" checkbox is selected.
QuickBooks for Mac 2013 Users Guide 120
3 Swipe the credit card or enter the card information.
Note: When you use the Intuit card reader, you may see a message box that says the
card reader needs to be identified. You can ignore this message by clicking the red
circle in the top left corner of the message box to dismiss it.
4 Click OK.
You'll see a confirmation when the transaction is complete.
QuickBooks for Mac 2013 Users Guide 121
Other things to know about sales receipts:
Add time and costs to your sales receipt. If you've incurred expenses for your
customer, such as mileage or other expenses, you can add that to as sales receipt to be
reimbursed by your customer.
Apply sales tax. If you're charging sales tax for the items, click Taxable to apply sales
tax.
View the credit card information for the customer. If you are using Intuit Merchant Account
Service to charge customer credit cards, you can click Charge Info to see the credit card
information of this customer you selected.
Print, email, add to iCal or Calendar. You can mark the sales receipt as to be printed or emailed
later. Then choose File > Print forms or File > Email forms. You can also add a reminder to iCal or
Calendar.
Receiving payments
If youve sent a customer an invoice and then they pay you, receive the payment (Customers >
Receive Payments). The invoice is your customers record of sale so you dont need to give them a
sales receipt.
When a customer pays an invoice or a statement you've sent them, record the payment in
QuickBooks with Customers > Receive Payments.
Watch a video on how to receive a payment.
http://www.qblittlesquare.com/2011/10/3731/
Tip: There are times when a customer pays when you shouldn't use Receive Payments, such as
when the customer pays in full at the time of the sale. Enter a sales receipt instead. Or when you
receive a partial payment at the time you write an invoice, enter a payment item on the invoice.
To receive a payment:
1 Choose Customers > Receive Payments.
Note: You can also receive payments using the Customer Center and Transaction
Center.
2 To receive a new payment, click the "Create an Payment" on the left panel or click the
+ at the bottom of the list. To edit an payment, select a payment in the list on the left
panel and edit the information.
3 Select or enter the information at the top of the Payments window:
o Customer:job. If the payment is for a single job, choose the customer's name as
well as the job; if the payment is to be applied to multiple jobs, just choose the
QuickBooks for Mac 2013 Users Guide 122
customer's name. The open invoices and statement charges for the customer you
select appear on the Payments widow.
o Date. QuickBooks automatically enters today's date. You can enter a different date
if needed.
o Amount. When you enter the amount, QuickBooks applies the amount to the
invoices listed, beginning with the oldest invoice. The amounts QuickBooks applies
appear in the Payment column. (Note: You can set QuickBooks so that it does not
apply the payment automatically. To do this, choose QuickBooks > Preferences,
click Sales & Invoicing, and then clear the Automatically apply payments
checkbox.)
o Pmt. Method. The way your customer is paying you. You can manage what appears
on this menu with the Payment Methods list.
o Check No. If your customer is paying you by check, enter the check number.
4 Select the outstanding invoices and charges you're receiving the payment for by
clicking in the column on the far left. A check will appear next to the invoice or charge.
You can double-click any invoice or charge to open and make changes.
5 Choose how you want to deposit customer payments.
o Group with other undeposited funds. Holds the payment in your Undeposited
Funds account. To deposit the payment, choose Banking > Make Deposits and
select the payment. When you record the deposit, QuickBooks transfers the
payment amount from Undeposited Funds to your QuickBooks bank account.
o Deposit to. Click Deposit to and enter the name of the bank account where you
would like QuickBooks to deposit the payment.
6 (Optional) Change how QuickBooks applies the payment.
QuickBooks normally applies the payment to the oldest invoice first, then the next
oldest, and so on. To distribute the amount of the payment differently:
o Click Clear Payments. In the column, click each invoice to which you want to
apply the payment.
o When you see the QuickZoom symbol in the Outstanding Invoices/Statement
Charges area, double-click an item to display more detail.
Each time you select an invoice, QuickBooks automatically inserts the amount to be
applied to the invoice in the Payment column. When the undistributed amount of the
customer's payment is greater than the amount due, QuickBooks pays the invoice in full.
When the undistributed amount is less than amount due, QuickBooks applies the entire
amount to the invoice, leaving a balance due on the invoice.
7 (Optional) Enter a note about the transaction here. Your note will appear on reports
that include this transaction.
8 Click Save.
QuickBooks for Mac 2013 Users Guide 123
To process a customer's debit or credit card:
If you have an Intuit Merchant Services account, you can process your customer's credit or debit
card on the Receive Payments window.
1 Be sure you select a credit card for the Payment Type.
2 Be sure the Process credit card checkbox is selected.
3 Enter the card information.
4 Click OK.
You'll see a confirmation when the transaction is complete.
QuickBooks for Mac 2013 Users Guide 124
Other things to know about receiving payments:
Create a credit memo. If the payment is less than what your invoice is for, you may owe
your customer money. If that's the case, click Credit Memo to record the credit or issue a
refund.
View payment history for the customer. Click History to see the payments from the
customer you selected.
Add deposit reminder to iCal or Calendar. Click the iCal button to reminder yourself to
deposit the payment.
View the credit card information for the customer. If you are using Intuit Merchant Account
Service to charge customer credit cards, you can click Charge Info to see the credit card
information of this customer you selected.
Accepting your customer's credit and debit cards
With an Intuit Merchant Services account, you can accept your customer's credit and debit cards as
payment for transactions.
View a tutorial...
(It says QuickBooks 2010, but all the info is still good. Dont get me startedsigh.)
Note: If you are using QuickBooks in multiuser mode, you'll need to complete these steps for each
computer you want to use to process debit and credit cards.
Step 1. Set up your account with Intuit Merchant Account Services. (You only have to do this
once.) You must have a merchant account to process your customer's credit and debit cards. Once
you sign up, you'll be given a connection ticket that authorizes QuickBooks to process credit and
debit card transactions. Enter this ticket on the Merchant Service preference window. (QuickBooks
> Preferences)
Step 2. When you create a sales receipt or receive a payment, use a credit/debit card
payment method. Be sure "Process credit card" is checked. When you click OK, you'll be asked to
enter your customer's card number and other information.
Note: Using the Customer Center, you can add a customer's card information then just select it
when you're processing a payment.
Step 3. Track credit or debit card transactions. Using your online Merchant Service account, you
can track all transactions you completed using your customer's credit and debit cards. Choose
Customers > Credit Card Services > Merchant Account Services to access your account. You can
also download card transactions you've completed outside of QuickBooks using Go Payments or
the Merchant Services Portal. Choose Customers >Credit Card Services > Merchant Ac
QuickBooks for Mac 2013 Users Guide 125
QuickBooks for Mac 2013 Users Guide 126
What you should know before processing a credit card payment in
QuickBooks
Before you process a credit card payment through the Merchant Service for QuickBooks, it's
important to understand the following information.
Ship within 24 hours
Visa and MasterCard association rules require that you do not charge the cardholder for the
purchase until the product has been shipped (as opposed to charging the customer on the date
the product was ordered or authorized).
Card-swiped transactions
(Available only for merchant accounts supported by Merchant Service for QuickBooks.)
For a "card swiped" transaction, the merchant swipes the credit card through a terminal or other
device that reads the card's magnetic stripe. Card-swiped transactions qualify for a lower discount
rate because they carry a lower risk of credit card fraud. If you do repeat business with a
customer, you must swipe the credit card every time you process it to receive this lower rate for
each transaction.
Whenever you are unable to swipe the card (for example, if the card's magnetic stripe is
damaged), it's a good idea to imprint of the card and complete a sales slip. Imprinting the card
proves that the card was physically present if a customer later disputes a charge.
Key-entered transactions
For a key-entered transaction, the credit card does not need to be physically present to authorize
the transaction, as it does if you use a card reader. Instead, the information is processed over the
Internet (as with the Merchant Service for QuickBooks), by email, over the phone, or by similar
means. All you need is the customer name, the customer's address, the card number, and the
expiration date.
This processing method gives you more flexibility (for example, you can accept credit card
payments over the phone) and enables you to download your payment transactions directly into
QuickBooks. However, using this method also means that you, as the user of the merchant
account, have full responsibility for safeguarding against fraudulent transactions. To help reduce
the amount of fraud, the Merchant Service for QuickBooks performs an address verification check
for each credit card transaction by comparing the customer address you enter with the credit card
bank records.
Processing credit and debit cards FAQ
If you're processing credit and debit cards in QuickBooks, you may have a lot of questions. The
answers below may help. You can also check the QuickBooks for Mac support site and community
site for your answers.
QuickBooks for Mac 2013 Users Guide 127
If I remove a credit card number, what happens to the transactions associated with that
card?They're still there. QuickBooks maintains a record of all transactions for a customer. You
can still click on the transaction in the Transaction Center which will take you to the online
Merchant Service Center where you can view your full transaction detail.
If I void a credit card payment, what happens?It's like it never happened. You won't see the
transaction in QuickBooks.
How can I find a credit card transaction processed in QuickBooks?A credit card transaction
is like any other transaction in QuickBooks. You can find it Transaction Center or in the
transactions list for a customer in Customer Center. Just click on the title to open up the
transaction.
How can I get more details about my credit card transactions?Your online Merchant Service
Center is the place to go. Here's how you get there.
o On the toolbar on the Home Page, click the Merchant Service icon. (If you've customized
your toolbar or Home Page, you may not see this icon.)
o In Customer Center, edit a customer. On the Payment Info pane, double-click the
transaction.
o Go to https://merchantcenter.ptcfe.intuit.com/qbmsmac.
You'll need your Merchant Service username and password. You created these when you
first signed up for your Merchant Service account.
Entering your customer's credit/debit card information
When you're processing a customer's credit or debit card, QuickBooks asks you for the card
information. You can either swipe the credit card with a USB card reader or enter the information
manually.
Important: You should always swipe the credit card when you have it in hand, even if you already
have the credit card on file. Only transactions from a card swipe are eligible for a lower discount
rate. Card-swiped rate requires the card reader issued by Intuit Merchant Service for QuickBooks
for Mac. To get the card-swipe rate, you cannot edit any of the card information after the swipe.
To find out more, go to: http://pointofsale.intuit.com/barcode-inventory-software/
1 Enter the card number, expiration date, name on the card, optional CSC (Card Security
Code) code, and cardholder's zip code. (The CSC code is the three-digit number on the
back of the card and is only required for a credit card.) You can verify how the card
information is entered by the message "Keyed" or "Swiped" under the credit card
symbol next to the number.
2 (Optional) If you're processing the card from the Enter Sales Receipt or Receive
Payments window, click Optional for additional security features.
3 Click Process.
QuickBooks for Mac 2013 Users Guide 128
4 On the Payment Approved window, you can print or email the sales receipt. You can
also void the payment. Double-clicking on the transaction ID takes you to your online
Merchant Service account where you can review more details of the transaction.
Voiding a credit card transaction
We all make mistakes. And if you make one with a credit card transaction, you can void it. When
you void a transaction, it's like it never happened.
To void a credit card transaction:
When you're processing a customer's card, there's a Void Payment button at the bottom of the
confirmation window for the charge. Click it to void the transaction you just processed.
You can also edit the customer and find the transaction you want to void on the Payment Info
pane. Double-click the transaction to go to your online Merchant Service account. You can
manage all your credit card transactions there.
Tracking GoPayment and other credit card transactions in Quick-
Books
You don't have to process your customer's credit and debit cards in QuickBooks to track those
transactions with QuickBooks. You can process a customer's card using Intuit GoPayment or your
Merchant Services Portal and then download those records into QuickBooks and create
transactions for QuickBooks to track.
To download card transactions made outside of QuickBooks:
1 Choose Customer > Credit Card Activities > Downloaded Transactions.
2 At the top of the Intuit Payment Solutions Downloaded Transactions window, set the
date range for the card transactions you want to
download.
3 Click Download in the top left corner. All the
downloaded credit and debit card transactions were
made with either Intuit GoPayment or using your
Merchant Services Portal. Now you need to create a
transaction in QuickBooks to associate the charge to.
4 On the Intuit Payment Solutions Downloaded
Transactions window, select the card payment you want
to create a transaction for.
5 Click Create Sales Receipt or Create Invoice.
6 On the Enter Sales Receipt or Create Invoice window,
enter the information for the transaction.
The customer has already
paid me. Why do I need to
create a sales receipt or an
invoice?
QuickBooks can only track
what it knows about. The
downloaded information is just
about the credit card
processing. It's not yet
associated with a transaction
that you can track in
QuickBooks. So even though
it's after the fact, you need to
QuickBooks for Mac 2013 Users Guide 129
Things you should know:
The customer name in the downloaded transaction may not be the same as the name you have
in your QuickBooks Customer list. Be sure you select the customer's name from the drop down
Customer list.
The amount of the credit card charge is in the Memo field. When you enter your item
information, refer to this amount and make sure the item amount matches.
For Sales Receipts, Intuit Payment Method is always the payment method used for downloaded
credit card transactions and can't be changed.
Handling down payments and overpayments
If a customer sends you more money than he or she owes, there will be an amount left over at the
Receive Payments window after you have applied the payment to invoices. QuickBooks keeps track
of the credit amount so you can apply it the next time the customer owes you money.
To handle down payments and overpayments:
1 Enter the payment in the Receive payments window. Caution: If you're recording a
down payment, and you are doing more than one job for the customer, be sure to
specify both the customer name and the job name in the Customer:Job field. This
ensures that QuickBooks will apply the down payment to invoices for the correct job.
2 For an overpayment, apply as much of the payment as you can to outstanding
invoices.
3 Note the leftover amount in the Unapplied Amount field. If the payment is a down
payment and there is no invoice yet, the entire payment amount is displayed in the
Unapplied Amount field. QuickBooks holds the unapplied amount with this customer's
name so that when you do have an invoice for this customer, you can apply the down
payment amount.
4 (Optional) Click Print Credit Memo to give the customer a receipt for the down
payment or overpayment. The credit memo is for your customer only. It does not
become part of your financial records in QuickBooks.
Applying a discount for early payment
When you enter a customer payment for an invoice, the Receive Payments window has a Discount
Info button. You can use this button to give the customer a discount if your payment terms
include a discount for payment before the due date. Even if the customer has sent you a payment
for the full amount of the invoice, you can apply a discount.
Note: To apply discounts to statement charges, go to the Accounts Receivable register for the
customer and use a Discount item.
To apply a discount for early payment:
1 Enter the customer's payment in the Receive Payments window.
QuickBooks for Mac 2013 Users Guide 130
2 Click the line of the invoice to which you want to apply the discount.
3 Click Discount Info.
4 (Optional) Change the amount of the discount. QuickBooks calculates a suggested
discount amount based on your payment terms with the customer and the payment
date.
5 Enter the name of the account you use to track the discounts you give to customers.
When youve applied payment to the wrong invoice
If you apply a payment to the wrong invoice, you can correct the error by editing the payment
transaction.
To correct the application of a payment:
1 Open the accounts receivable register.
2 Double-click the payment transaction you want to change.
3 Correct the error in the Receive Payments window.
Setting up for finance charges
If you've set up payment terms for your customers, QuickBooks can assess finance charges for any
customers whose payments are late.
To set up for finance charges:
1 Choose QuickBooks > Preferences and then click Finance Charges.
2 Enter your finance charge information (annual interest rate, minimum finance charge,
grace period).
o Annual interest rate: This is the interest rate QuickBooks will use to calculate
finance charges. QuickBooks assumes the rate is a percentage. For example, you
would type 12.5 if your rate is 12.5%.
o Minimum finance charge: To apply a minimum finance charge regardless of the
amount overdue, enter it here.
o Grace period (days): To allow a grace period before finance charges apply, enter
the length of the grace period in days. This delays the application of finance
charges. For example, if the starting date is June 1st and the grace period is 3 days,
QuickBooks waits until June 4th to assess finance charges.
3 (Optional) Enter a finance charge title.
4 Indicate the date when you want to start assessing finance charges.
o Due date: The day the invoice is due.
o Transaction date: The day you wrote the invoice.
QuickBooks for Mac 2013 Users Guide 131
5 Choose the account to track income from finance charges. This is usually an income
account.
6 (Optional) If you don't want to assess finance charges on overdue finance charges,
clear the checkbox for it.
7 (Optional) To be able to print your finance charge invoices to send to customers, select
the Mark finance charge invoices as 'To be printed checkbox. If you send statements,
leave this checkbox cleared.
Assessing finance charges
When you assess finance charges, QuickBooks creates an invoice for each charge.
To assess finance charges:
1 Choose Customers > Assess Finance Charges.
2 Select the customers and jobs for which you want to assess finance charges.
To... Do this
Select an individual
customer or job
Click in the Assess column opposite the
customer or job name.
Select all the
customers and jobs
listed
Click Mark All.
Unselect everything
you've selected
Click Unmark All.
Important: Customers and jobs marked with an asterisk (*) have credits in the form of
payments or credit memos that you have not yet applied to any invoice. The overdue
balance shown in the Assess Finance Charges window does not reflect these credits.
3 (Optional) Change any finance charge amounts by typing over the amounts shown in
the Fin. Charge column. To change the interest rate, click Settings and enter the new
rate.
4 (Optional) If you plan to print the finance charge invoices to send to customers, select
the Mark invoices To be printed checkbox. If you send statements, leave this
checkbox cleared.
QuickBooks for Mac 2013 Users Guide 132
Using Intuit PaymentNetwork with QuickBooks for Mac
It can be pretty easy to get paid and keep payment records when you use Intuit PaymentNetwork
with QuickBooks for Mac.
Step 1: Set up QuickBooks for Mac to work with
Intuit PaymentNetwork.
When you're in Preferences, you'll see that Use Intuit PaymentNetwork for all customers is checked
by default. Keep it checked if you want to give all your customers the option to pay you online via
Intuit PaymentNetwork. (You can always turn the option off for specific invoices.)
Uncheck this box if you want to add links to Intuit PaymentNetwork manually only to certain
invoices.
Step 2: When you create invoices, add a link to Intuit PaymentNet-
work that your customer can click to pay you online.
Click .When you save the invoice, QuickBooks adds a link so your customer can pay you
online.
If the button is dark, Intuit PaymentNetwork is already turned on.
Click again and resave the invoice to remove the Intuit PaymentNetwork link from the
invoice.
Refresh the invoice form. A link appears under the Items table. That's the link to your Intuit
PaymentNetwork account.
When you email your invoice to your customer, you'll see information about the link that your
customer will see.
Step 3: Get paid!
Intuit PaymentNetwork sends you an email when a payment has been processed, then posted to
your account.
Step 4: Download the payment to QuickBooks for Mac.
1 Go to Customers > Intuit PaymentNetwork > Download Transactions. A browser
window opens.
2 Log in to your IPN account.
3 Now you need to choose how you want to download the transactions into QuickBooks.
4 To both receive the payment and record the deposit, choose the top radio button.
QuickBooks for Mac 2013 Users Guide 133
We recommend this option most of the time--unless you have a specific need to
record this deposit manually, it's easier to let QuickBooks handle the IPN fee split and
create all the correct records.
5 To just receive the payment and group the money with your other undeposited funds,
choose the lower radio button. Dont forget to account for Intuit PaymentNetwork fees
when you do record this deposit.
6 Check all the transactions in the list that you want to download now.
7 Click Download to QuickBooks.
8 Close the browser window to go back to QuickBooks.
After you've finished downloading the transactions, you can go into QuickBooks and see the
received payments and recorded deposits (if you chose to go that way) made for you.
When you owe a customer
One of your customers has returned goods you sold or canceled an order for which youve already
sent an invoice or billing statement and received a payment. So you need a credit memo. A credit
memo reduces the amount the customer owes you. You can then issue a refund or apply the
credit to future invoices. Choose Customers > Credit Memos/Refunds.
Creating a credit memo and refund
If a customer returns something, then you give them a credit memo. If you're refunding money to
a customer, create a credit memo first, then write a refund check.
To create or edit a credit memo:
1 Choose Customers > Create Credit Memos/Refunds.
2 To create a credit memo, click the "Create a Credit Memo" on the left panel or click the
+ at the bottom of the list. To edit a credit memo, select a credit memo in the list on
the left panel and edit the information.
3 Enter the information for the credit memo/refund, and click Save.
Note: You can also create sales forms using the Customer Center and Transaction Center.
Whats on a credit memo?
Customer:Job. Select the customer or job you want to create the credit memo for. You can also
enter a new customer:job name, and QuickBooks will prompt you to set it up. QuickBooks will
automatically alert you if you choose a customer:job that has outstanding billable time or costs.
Class. If you're using classes, choose which on you want to use. (If you don't see this, you need
to turn classes on in Preferences.)
QuickBooks for Mac 2013 Users Guide 134
Customer. The address you have for the customer displays here. This is how the customer
contact information will appear here. You can make any changes you need to.
Date. Today's date, which you can change. Tip: Press + to increase the date by one day; press -
to decrease the date by one day.
Credit No. QuickBooks automatically increments this number by one for each new credit memo.
Tip: Press + to increase the number by one; press - to decrease the number by one.
PO Number. If there's a related purchase order (PO), enter that PO number here.
Item. Select what you're creating the credit memo or refund for. You can include anything on
the Items list here. You also enter a new item, and QuickBooks will prompt you to set it up. Tip:
If you need to insert an item between two others, select the item line where you want the new
one and choose Edit > Insert Line. Likewise, if you want to delete an item, select the item then
choose Edit > Delete Line.
Description. The description of the item you entered when you created the item. You can
change this if you need to. Tip: You can enter multiple lines for your description, up to 4095
characters. Use Option-Return to put in a line break.
Quantity. How many of the items are you crediting the customer for? This could be 400
antennaes or 10 hours of web design. If you leave this blank, QuickBooks assumes the quantity
is 1.
Rate. How much you charge for the item. If you entered this when you created the item,
QuickBooks enters it for you. If you didn't or you need to change it, just edit this box.
Amount. This is the total amount (Quantity x Rate) for this item that QuickBooks calculates for
you.
Taxable. If the item is taxable, click this box.
Customer Message. A message for our customer, either on from your Customer Messages list
or enter a new one.
Tax. The tax item you assigned to the customer or the default tax if you have not assigned a
tax item to the customer. QuickBooks uses the tax item to calculate the tax. You can also select
a different rate from the list of tax items if you need to.
To write a refund check:
When you need to refund a customer some money, create a credit memo first. Then you can write
a refund check.
1 Open the credit memo you want to use for the refund.
2 Click Refund at the top of the window.
3 Make sure all the information on the check is correct. Caution: Leave Accounts
Receivable as the account in the detail area of the refund check. This ensures that
QuickBooks will account for the credit and refund correctly.
4 Click OK.
QuickBooks for Mac 2013 Users Guide 135
Although you have recorded both the credit memo and the check, you still need to connect the
check to the credit memo so that QuickBooks can track the transaction correctly. You use the
Receive Payments window to connect the two.
To connect the refund check to the credit memo:
1 Choose Customers > Receive Payments.
2 Choose the customer to whom you just wrote the refund check. You'll see the amount
of the credit included in the Existing Credits field and the refund check in the bottom
section of the window.
3 Select the Apply Existing Credits checkbox.
4 On the Refund Chk line, enter the check amount in the Payment column, if not already
entered by QuickBooks, and then click OK. If you now choose Customers > Create
Credit Memos/Refunds to display the credit memo you just entered and click Tx
History, you should see the refund check listed in the Transaction History - Credit
memo window.
Other things to know about credit memos:
View payment history for the credit memo. Click history to see the payments for this credit
memo.
Apply sales tax. If you're charging sales tax for the items, click Taxable to apply sales tax.
Print, email, add to iCal or Calendar. You can mark the credit memo as to be printed or emailed
later. Then choose File > Print forms or File > Email forms. You can also add a reminder to iCal or
Calendar.
Getting paid for time and costs
When you work for a customer, many times you charge them for time youve worked, expenses
youve incurred, and mileage youve put on your car. You can track that in QuickBooks and include
that on the forms you sent to your customers to get reimbursed. If you are writing an invoice, you
can also have QuickBooks calculate a markup and apply the markup to each expense.
This video explains how to get reimbursed for expenses.
http://www.qblittlesquare.com/2011/06/how-do-i-invoice-a-customer-for-expenses/
QuickBooks for Mac 2013 Users Guide 136
Assigning costs (or time) to a job
When you plan to charge your customer for the actual time and costs for a job, here's what you
must do to track the time and costs.
Invoicing for actual costs
If you have been tracking billable hours or expenses for a particular job, you can invoice your
customer for your costs.
To invoice for actual costs:
1 Choose Customers > Create Invoices.
2 Choose the name of the job from the Customer:Job list.
3 Click Time/Costs at the top of the window.
4 Click the tab for the kind of cost you want to include on the invoice.
To track... Do this
Billable time Record the hours spent on the job, using either a weekly
timesheet or a single activity entry. Be sure to mark each entry
as billable, and to assign the hours to the customer (or if
you're tracking by job, to the job you are doing for the
customer). To track billable time, see the section on time-
tracking, starting on page 139.
Job-related purchases:
Items purchased for a job
Subcontracted services
Use a bill, check, or credit card charge to record the purchase.
On the Items tab, enter each item or service you purchased. In
the Customer:Job column, be sure to assign each item or service
to the customer (or if you're tracking by job, to the job you are
doing for the customer). To find out how to enter job-related
items, see the sections on entering bills, checks, and credit card
charges.
Other expenses:
Freight charges, Postage, etc.
Use a bill, check, or credit card charge to record the expenses.
On the Expenses tab, enter each expense. In the Customer:Job
column, be sure to assign each expense to the customer (or if
you're tracking by job, to the job you are doing for the
customer). To find out how to enter job-related expenses, see
the sections on entering bills, checks, and credit card charges.
Mileage Set up your vehicles in the Vehicles list. Then enter your mileage
using Company > Enter Mileage. To track your mileage, see the
section on mileage starting on page 145.
QuickBooks for Mac 2013 Users Guide 137
o Items: Items you purchased for this job. These include inventory parts, non-
inventory parts, subcontracted services, and other charge items.
o Mileage: Mileage youve entered and assigned to this job.
o Expenses: Other costs and expenses you incurred for this job.
o Time: Time billable to this job.
5 In the Use column, click next to each cost you want to include on the invoice. A check
mark next to an item indicates that the cost will appear on the invoice or statement
charge.
If you see this symbol in the Use column, it means that you have included the cost
on the invoice, but you have not yet recorded the invoice.
o Items: For inventory parts, resale non-inventory parts, subcontracted services, and
reimbursable other charge items, QuickBooks uses your sales price, not your
purchase cost. If you want, you can change the price on the invoice.
o Time: QuickBooks uses the hourly rate for the service item you assigned to the
task. If you want, you can change the rate on the invoice.
6 If a particular item is an overhead cost that you are not going to pass on to the
customer, make sure that no check mark appears next to that cost in the Use column.
Tip: If you know that you are NEVER going to invoice a customer for a cost, you can
remove the cost so that it no longer appears in the list. Simply click in the Hide column
next to the cost. Hiding the cost won't remove its association with the job you'll still
see the cost along with other job-related expenses on job reports.
7 (Optional, for expenses only) Add a markup to the expenses you selected.
o Click the Expenses tab to bring it to the front.
o If necessary, change the markup shown in the Markup amount or % field.
QuickBooks fills in this field with the markup you set (choose QuickBooks >
Preferences and click Sales & Invoicing). If you decide to change the markup here, it
applies only to this invoice. You can enter the markup either as a flat amount (for
example, 10.00 which QuickBooks would interpret as ten dollars) or as a
percentage (for example, 10% which QuickBooks would interpret as ten percent).
If you enter a percentage, be sure to include the % sign.
o In the Markup Account field, enter the name of the account you use to track
markup income.
o If you don't want your customer to see the markup amount on the invoice, select
the Print selected time and costs as one invoice item checkbox. When you print
the invoice, it shows one amount (the sum of all the expenses plus the markup).
The Description column lists the amount as Total reimbursable expenses. If you
want, you can change this description by editing the onscreen version of the
invoice. The onscreen version of the invoice also shows the Total reimbursable
expenses line item. In addition, it lists the individual expenses and amounts that
make up the total.
QuickBooks for Mac 2013 Users Guide 138
8 (Optional) If you want the costs you select to appear as a single line item when you
print the invoice, select the Print selected time and costs as one invoice item
checkbox. When you view the invoice on your screen, you'll see a separate line for each
cost; when you print the invoice, only the total for the entire group of costs
appears. Important: Do this only if you are certain you want the printed invoice to
show only the total of the costs (and not a line by line listing of each cost). Once you
record the invoice, you will not be able to print the costs separately.
9 If you have other kinds of costs to add to the invoice, click the appropriate tab and
repeat Steps 5 through 8.
10 Click OK to add the costs you selected to the invoice.
11 Before recording the invoice, press P, and then click Preview to see what will appear
on the printed invoice. If you see any job costs that should not be on the invoice, close
the Print Preview window. On the invoice, select the cost and choose Edit > Delete
Line. Why you need to do this: You can use a job cost only once on an invoice. When
you record the job cost on an invoice, QuickBooks automatically removes the cost from
the Choose Billable Time and Costs window. This is a precaution against double billing
your customer for the cost. The original record for the cost (timesheet, single activity
entry, bill, check, or credit card charge) still remains in your financial records it's
just that you'll no longer see the cost listed in the Choose Billable Time and Costs
window.
What if you record the invoice by mistake?
To reinstate a cost after you record the invoice, edit the original record of the cost. For time
entries, click the Billable field and click OK to re-record the entry. For bills, checks, and credit card
charges, change something on the form, change it back, and click OK. Doing this restores the cost
to the Choose Billable Time and Costs window.
What if you want more than one summary?
If you want the printed invoice to show several cost summaries instead of a single summary of all
the costs, here's what to do:
To display multiple cost summaries on an invoice:
1 In the Choose Billable Time and Costs window, select the costs for the first summary.
Select the Print selected time and costs as one invoice item checkbox and then click
OK to return to the invoice form.
2 On the invoice, edit the description of the line item QuickBooks added to the invoice.
The description is Total reimbursable expenses, but you can change the wording so
that it's appropriate for the invoice.
3 Click Time/Costs to return to the Choose Billable Time and Costs window.
QuickBooks for Mac 2013 Users Guide 139
Applying a different markup to each expense
If you don't want to mark up each expense by the same amount or percentage, you can mark up
the expenses individually.
To apply a different markup to each expense:
1 Make sure the Markup amount or % field is blank.
2 In the Amount column, change the amount of each expense so that it includes the
markup you want. For example, if an expense is $50.00 and you want to mark it up by
$10.00, you would change the $50.00 amount to $60.00.
Effect on your accounts
When you use this method to mark up an expense, QuickBooks does NOT post the difference
between the original amount and the edited amount to your markup account. Instead, the entire
amount posts to the account you use to track income from that type of reimbursed expense. To
track markup income separately, you must use the Markup amount or % field to apply a single
markup to all the expenses you select.
You can't split an expense
If you REDUCE the amount of an expense, QuickBooks assumes that you do not intend to charge
your customer for the balance. You will not see the balance the next time you display the Choose
Billable Time and Costs window for the customer.
Tracking time
If you charge your customers for time, you can enter that time in QuickBooks to be included on
bills you send your customers.
Note: If you'd like to use the free QuickBooks-integrated application My Time, turn on
time tracking (QuickBooks > Preferences >Time Tracking) and then download your
copy of My Time. Find out more about My Time on Little Square:
http://www.qblittlesquare.com/2011/04/my-time-a-free-app-for-time-tracking/
Setting up time-tracking
If you track time, you can set the first day of your workweek and choose which time entry form
QuickBooks displays when you click the Timesheet button on the toolbar.
To set up time tracking:
1 Choose QuickBooks > Preferences and click Time Tracking.
2 Be sure that Keep track of time is checked.
QuickBooks for Mac 2013 Users Guide 140
3 If the first day of your workweek is a day other than Monday, choose that day from the
First Day of Work Week list. QuickBooks adjusts your timesheets so that each weekly
period begins with the day of the week you select. If a timesheet happens to be open
when you make this change, the change does not occur in the timesheet until you
close and reopen it.
4 If you prefer to make time entries one at a time, click Single Activity. This preference
determines which time entry form appears when you click the Timesheet button on the
toolbar or the Record Time button on the Employee list. QuickBooks provides two
forms: one for entering the time spent by one person on a single job on a single date
(the single activity entry form), and one for entering the time spent by one person on
multiple jobs over longer periods of time (the weekly timesheet).
Which way should you enter time?
There are two ways to enter time. You can enter single activities at the time they occur, or you can
enter all the hours for each job on weekly timesheets. Choose the method that works best for your
business.
Single activity entries
A single activity entry shows the time spent by one person doing a single activity for a single job
on a single date. If you are recording time spent on different jobs, you would have to make a
separate entry for each job even if the same person performed all the work.
If you prefer to jot down the details of one day's work as the day progresses, this method might
work best for you. For example, an attorney could use a single activity entry to record the time he
or she just spent on a phone conversation with a client.
QuickBooks for Mac 2013 Users Guide 141
Weekly timesheets
A weekly timesheet shows the time spent by one person doing any number of activities for any
number of jobs within a seven-day period. While the timesheet can only display one week at a
time, you can easily view the hours entered for other weeks.
If you prefer to enter a person's hours on a single form at regular intervals, this method might
work best for you. For example, a general contractor could use a weekly timesheet to record the
time spent on each job for that week.
You have two views of your date
You can move back and forth between the two time entry forms. If you are viewing a single activity
entry, you can display that person's weekly timesheet with a click of the mouse. On a weekly
timesheet, you can select any hourly entry and view it as a single activity entry. The two forms are
simply different views of the same data.
When you make a single activity entry, QuickBooks automatically records the entry on that
person's weekly timesheet. Likewise, if you fill in a weekly timesheet, QuickBooks also saves each
hourly entry as a separate, single activity entry.
Filling in weekly timesheets
A weekly timesheet is a record of the time spent by one person on any number of jobs over one
week. Use timesheets to record work done on several days or several jobs. Anything you
previously entered as a single activity entry automatically appears on a person's timesheet.
To fill in weekly timesheets:
1 Choose Employees > Time Tracking > Use Weekly Timesheet.
QuickBooks for Mac 2013 Users Guide 142
2 In the Name field, enter the name of the person who performed the work and press
Tab. If you have already made time entries for that person for that week, the entries
appear on the timesheet. You can add to or edit those entries.
3 If necessary, change the date range of the week displayed.
o To change to the next week, click Next Week.
o To change to the previous week, click Prev Week.
o To change to any other week, click Set Date and enter a date in the week you want
to display.
4 In the Customer:Job field, enter the customer for whom the work was performed. If
you are tracking individual jobs as well, enter the customer name, a colon, and a job
name. Press Tab.
o Non-billable time: If you do not intend to invoice your customer for this particular
activity, you still may want to enter the customer or job name. For example, if you
spent the time correcting an error on a job, filling in the Customer:Job field gives
you a record of your non-billable time for the job. You can display non-billable
time on time reports.
o Overhead: If the time is truly overhead and has no association with any customer or
job, then leave the Customer:Job field blank.
5 Enter the name of the service item that matches this type of work and press Tab
6 (Optional) In the Notes field, enter any additional information about this work and
press Tab.
7 (Optional) In the Class field, enter the name of the class you want to associate with this
work. Then press Tab.
8 For each day of the week that work was performed, enter the number of hours worked
in the appropriate date column.
9 If you are not going to bill the customer for the work, click .
Time entry is billable but you haven't yet invoiced your
customer for the time.
Time entry is NOT billable.
Time entry has already been billed on a previous invoice.
How service items help you analyze your business
When you invoice your customer for this work, the service item appears on the invoice. It
represents the type of work performed, and tells QuickBooks which account to use to track the
income you receive from the work. This, in turn, gives you the ability to analyze which types of
work are the most profitable for your business (on sales by item reports), and how much company
time goes into each type of work (on time by item reports).
QuickBooks for Mac 2013 Users Guide 143
Non-billable time: If you do not intend to bill your customer for this work, you still may want to
enter a service item. For example, if you spent the time correcting an error on a job, filling in the
Service Item field gives you a record of your non-billable time for the that type of work.
How your notes about time activities are used
When you invoice your customer for this time, you can insert your note into the Description
column on the invoice form. You can also add the note to a Time by Job Detail report by clicking
the Customize button in the report window and adding the Notes column to the report.
To use the note on an invoice:
1 On the invoice form, click Time/Costs.
2 In the Choose Billable Time Costs window, click the Time tab.
3 Click Change.
QuickBooks for Mac 2013 Users Guide 144
4 Click Do not combine activities.
5 Click Transfer service item descriptions.
Entering single activities
A single activity is the time spent by one person doing a single activity on a single job on a single
date. Single activity entries are especially useful when you want to enter the details of a job as
soon as you've done work on it. For example, a lawyer might make a single activity entry to record
a billable phone conversation.
To enter several dates or several jobs at once, use the weekly timesheet form instead.
To enter single activities:
1 Choose Employees > Time Tracking > Enter Single Activity.
2 Enter the name of the person who performed the work and press Tab.
3 In the date field, enter the date the work was performed and press Tab.
4 In the Customer:Job field, enter the customer for whom the work was performed. If
you are tracking individual jobs as well, enter the customer name, a colon, and a job
name. Press Tab.
o Non-billable time: If you do not intend to invoice your customer, you still may
want to enter the customer or job name. For example, if you spent the time
correcting an error on a job, filling in the Customer:Job field gives you a record of
your non-billable time for the job. You can display non-billable time on time
reports.
o Overhead: If the time is truly overhead and has no association with any customer
or job, then leave the Customer:Job field blank.
5 Enter the name of the service item that matches this type of work and press Tab.
6 In the Duration field, enter the number of hours worked on this date and this job, and
press Tab.
7 If you are NOT going to invoice your customer for this time, clear the Billable
checkbox.
8 (Optional) In the Notes field, enter any additional information you want to record about
this activity.
Editing time entries
You can change time entries after youve entered them.
To edit a weekly timesheet:
1 Choose Employees > Time Tracking > Use Weekly Timesheet.
2 In the Name field, enter the name of the person who performed the work.
QuickBooks for Mac 2013 Users Guide 145
3 If the week you want to see is not the current week, change the date range of the
timesheet:
o To change to the previous week, click Prev Week; to change to the next week, click
Next week.
o To change to any other week, click Set Date and enter a date in the week you want
to display.
4 Change, as needed, the entries for that week.
To edit a single activity entry:
1 Choose Employees > Time Tracking > Enter Single Activity.
2 Press Prev until the entry you want appears.
3 Change, as needed, any of the information shown.
What happens if you change the time?
QuickBooks lets you change the time you originally entered, but it won't update any transactions
based on that time. The same is true for the other parts of a time entry (customer or job name, or
service item).
Tracking mileage
Mileage is a common expense for a lot of businesses. You can either charge customers for
mileage you drive while doing business with them, or you can deduct your mileage from your
taxes.
To manage your list of vehicles
Before you can enter mileage, you need to add each vehicle you are using for your business to the
Vehicle list. You can come back later and make any changes.
1 Choose Lists > Vehicles.
2 Add a new vehicle.
o Click the + at the bottom of the Vehicle list
o Control-click anywhere in the list and choose New Vehicle.
--OR--
Open an existing vehicle.
o Double-click the vehicle name.
o In the Vehicle list, Control-click the name of the vehicle you want to edit and
choose Edit Vehicle.
o Select the name of the vehicle and click the Edit button at the bottom of the list.
QuickBooks for Mac 2013 Users Guide 146
3 Enter the vehicle information.
o Vehicle and Description. Enter a name and description for the vehicle. You can use
anything that's meaningful to you. We're not picky.
o Picture. You can click on the photo box and browse for a photo or you can drag
and drop a photo right into the box.
4 Click OK.
QuickBooks for Mac 2013 Users Guide 147
Other things you can do on the Vehicle list
Make a vehicle inactive. This means that the history of the vehicle's use stays in QuickBooks
but you can't use the vehicle to track mileage. Edit the vehicle and check Inactive. If you only
want to see active vehicles in the list, choose Active Vehicles from the View menu at the bottom
of the list.
Search for vehicles. If you have a long list of vehicles, you can search for the one you want in
the Search box at the top of the list.
Enter mileage
When you have mileage you want to track, choose Company > Enter Mileage and use the Enter
Mileage window.
Vehicle. Select the vehicle you used. If you don't have any vehicles, you can type the name here
and add it with QuickAdd. Or you can add the vehicle to the Vehicle list (Lists > Vehicles).
Trip Dates. Enter the dates of your travel time. If it was just one day, use the same date for
both dates.
Odometer and Total Miles. You can tell QuickBooks how far you drove by entering your
starting and ending odometer settings. The Total Miles is calculated from those numbers. Or
you can just click in the Total Miles box and enter the number of miles you drove.
Notes. Enter any notes you may have about this trip, such as "Travel to planning meeting" or
"Whoopee cushion delivery."
Billable. If you plan to bill a customer for this mileage, check Billable. The status tells you
whether the mileage has already been billed to a customer. Once Billable is checked, you can
then use the mileage with the Time/Costs option when you create and invoice.
Assign to Customer:Job. If your trip was for a specific customer, you can select that
Customer:Job and item, and assign a class. Be sure to select a Service or Other Charge item so
QuickBooks know what mileage rate to apply. Then when you create an invoice for that
customer, you'll be reminded you have mileage expenses assigned to that customer.
Enter mileage rates for taxes
If you plan to deduct trips on your taxes, you need to enter the rates allowed by the IRS. The rate
and your trips appear on Mileage reports (Reports >
Note: Be sure to check the IRSs rules about deducting mileage at http://www.irs.gov/.
1 Choose Company > Mileage Rates.
2 Click the + key to add a new rate or the - key to delete one.
3 Enter the date the rate is effective and the rate.
4 Click OK.
QuickBooks for Mac 2013 Users Guide 148
Categorizing for more insight into your
business
QuickBooks provides several different ways for you to categorize information to get better insight
into whats going on in your business.
Customer and job types
When youre running reports, would it help to know what group of customers are generating the
most sales? If you knew that, then you could identify areas to focus your business. You can do this
with customer types. For example, if you have categorized your customers by market segment,
you can create a separate sales report for each segment.
Customer types are just a category of customer that means something to you. Once you have
assigned a customer type to each customer in the Customer Center, you can create reports that
organize the data by customer type.
To create a customer type, choose Lists > Customer & Vendor Profile > Customer Type. Then
when you can assign the customer type to a user in the Customer Center.
Examples of customer types
Here are some examples of customer types that might be useful to you.
By industry: Manufacturing, Financial, Technology, Publishing, Health Care, Banking
Different types of clients you serve: Corporate, Individual, Non-Profit, Government
How a client was referred: Other Client, Advertising, Colleague (Knowing the sources of client
referrals can help you decide how best to spend your marketing dollars.)
Different types of clients you serve: Residential, Commercial, Individual (This lets you create
reports that show exactly where you generate the most revenue.)
Record a clients market segment: Residential, Commercial, Industrial
By location: North Bay, South Bay, East Bay, Local, Out of State, International
Type of membership: Complimentary, New, Renewal.
Job title: Marketing Executive, Director
Order type: Catalog Order, Phone Order, Internet.
A customers age: 55 and Under, Over 55 (You can then track senior citizens who may be
eligible for discounts or special mailings.)
Donation type: Donor, Patron, Corporate Sponsor, Subscriber
Frequency of service you provide: Monthly, Weekly, Drop-In
By service tier: One-Time, Basic, Premium
QuickBooks for Mac 2013 Users Guide 149
By type of rental: Sublet, Tenant, Property Manager (a tenant who gets a discount on rent in
return for doing some on-site residential management, such as collecting rent or taking care of
small repairs.)
Categorize your jobs
Just like customers, you can also categorize your jobs. To create a job type, choose Lists >
Customer & Vendor Profile > Job Types. You can then categorize the job on the Job Info pane
when you edit the customer by choosing one of the job types from the list. This gives you much
more flexibility when you create reports about your jobs. For example, if you are a graphic
designer and one of your job types is brochure, you could create a job profitability report and
filter the report so that it lists only your brochure jobs. You would then know how much money
you had made from designing brochures.
Use types in reports
Now that youre using customer and job types, you can apply that filter to a report to get better
insight into your business.
Classes
Im a data nerd. Seriously. Its being able to see how the numbers fall into what categories that
makes me go all moony-eyed. So thats why classes are one of my favorite features about
QuickBooks.
Classes are simply categories. You can then apply a class to transactions to get more insight into
your business data. A class can be a department name, a location, or anything that means
something to you. Say youre a magician. You might create the classes corporate event and
childrens party. That way when you need to buy a custom costume for your rabbit, Hopscotch,
that spells out Happy Birthday, Princess in pink glitter, you can classify that expense as being
related to a corporate event. (Hey, it could happen. Really, it could.) Then you can create a class
report to show all your income and expenses related to a class.
Creating classes
The first thing you need to do to use classes is be sure
they are turned on in your Preferences. Choose
QuickBooks > Preferences and go to the Transactions
preferences. Be sure that Use class tracking is checked.
Now you can create classes on your class list. Choose
Lists > Classes. To add a new class, just click the +
button.
The example to the right is from one of the sample files
that comes with QuickBooks. The file is for a landscaping
QuickBooks for Mac 2013 Users Guide 150
business, so you can see that the categories reflect the type of work the business does.
QuickBooks for Mac 2013 Users Guide 151
Applying classes
With a list of classes in place, you can start using those classes in transactions to track your
income and expenses. For example, take a look at this invoice.
"##$%&&'''()*+,##+-.)/01-(234&5677&68&099,:;<.34-<2+0..</.-<2+0..-.<#3<20#-;31,=-<>3/1<90#0&,:A3,2-',#"2+0..&
A cool thing you may not know about is that you can customize forms using Layout Designer and
add Class to the columns on the invoice. That way, you can assign a class to each item on the
form as Ive done below.
QuickBooks for Mac 2013 Users Guide 152
"##$%&&'''()*+,##+-.)/01-(234&5677&68&099,:;<.34-<2+0..</.-<2+0..-.<#3<20#-;31,=-<>3/1<
90#0&2+0..',#",#-4.&
Using classes in reports
OK, so Ive assigned classes in my transactions. What does that get me? Well, now when I run
reports, I can filter the report by Class. So for example, I can use my Expenses by Vendors
Summary report and filter it by the class Landscaping. Now I have a report that shows me
expenses by vendor for all my Landscaping transactions.
QuickBooks for Mac 2013 Users Guide 153
CHAPTER 6
Payi ng others
Part of doing business is paying others for services or goods that other businesses have provided.
This probably isnt a mystery for you. You do this in your non-business life, too. You go to the
store to buy things you need. You pay bills for your utilities and your Internet service. It works the
same way with your business.
Vendor Center
If you pay them, they're a vendor. Vendors are people or companies you pay because you've
bought things from them or they've provided a service for you. A vendor can be the electric
company, a supplier you buy inventory from, or the contractor you hired to help you with a
project.
The Vendor Center gives you access to information about all of your vendors and your
transactions in one place. Here you can quickly find vendor contact information, what you've
bought in the past, what bills you've paid, the balance you owe, notes you want to keep about a
vendor, and more. You can also quickly access transactions such as bills, payments, and purchase
orders.
In the default view of your Vendor Center, the Vendor list is displayed on the left side of the
Center, and the detail information and transactions list for the selected vendor are displayed on
the right. Use the views and icons at the bottom of the Vendor Center to manage your vendor
information.
Note: You can click Expand to expand the Vendor list to the full Vendor Center.
QuickBooks for Mac 2013 Users Guide 154
How do I use it?
Select a vendor name on the left side of the Center to view information about the vendor. As you
click a vendor name, the right side of the Vendor Center displays information about your
selection.
You can perform many tasks within the Vendor Center.
Add a vendor. Click the + menu at the bottom of the vendor list and click Add Vendor.
Create a transaction. Click the + menu at the bottom of the transactions area and choose the
type of transaction you want to create.
Search for a vendor. Use the search field above the vendor list to find the vendor name you need.
Edit a vendor. Select the name of the vendor and then click Edit Vendor in the top right corner of
the center.
Keep notes about a vendor. Select a vendor and click Add Note or Edit Note in the top right corner
of the center.
Get a map or driving directions. Select the name of a vendor and click Map or Directions. Intuit
Maps displays the map of or directions to the vendor's address. (You must be online to get
maps and directions.) If you see an error with Maps or Directions, be sure the information in the
QuickBooks for Mac 2013 Users Guide 155
Billing Address area is a street address. Incomplete information or non-address information
(such as a phone number) may cause an error.
Add vendor contact information to Address Book. Turn on Contact Sync (Company > Contact Sync
Settings). Select names of vendors you want to sync with Address Book, and then Control-click
and select Sync Vendor(s) with Address Book. A symbol ( ) displays to remind you which
names are synced.
Filter the information you see. You can filter the vendor list as well as the transactions by using the
filters located under each list. For example, you can select Vendors with Open Balances from
the View pulldown menu under the customer list, then select a customer name. Then you can
use the filters under the transactions on the right pane to filter the transactions to view Bills
filtered by Open in the date range of This Month.
Tips and tricks
Try these tips and tricks to make using Vendor Center even easier.
Sort information by clicking the column titles.
Rearrange the columns by clicking and dragging the top of a column to move it to another
location.
Select multiple names in one of these ways:
! Shift-click to select a range of names. Select the first name you want, hold
down the Shift key, and then select the last name in the range.
! Command-click to select a group of nonadjacent names. Select a name, hold
down the Command key ( ), and then select each additional name.
! Command-A to select all names. No need to click; just press Command-A to
select the entire list.
Control-click a name in the left pane to access a shortcut menu to common tasks.
QuickBooks for Mac 2013 Users Guide 156
Entering vendors in QuickBooks
You can use the Vendor Center or the Vendor List to add vendors to QuickBooks
To add or edit a vendor
1 Choose Vendors > Vendor Center or Lists > Vendors.
2 Add a new vendor or open an existing vendor.
o Add New Vendor. Click the + menu at the bottom of the vendor list and click New
Vendor. Or Control-click anywhere in the Vendor list and choose New Vendor from
the shortcut menu.
o Edit Existing Vendor. Select the name of the vendor and click the Edit button at
the bottom of the list. Or In the Vendor list, control-click the name of the customer
you want to edit and choose Edit Vendor from the shortcut menu. Or in Vendor
Center, select the name of the vendor you want to edit in the Vendor list and click
Edit Vendor in the top right corner of the center. Note: You can click Expand to
expand the Vendors list to the full Vendor Center.
3 Enter information about the Vendor and click OK.
When you add or edit a vendor, you capture this information about them.
VendorEnter the name of the vendor as you'd like it to appear on your Vendor list. For
example, if the vendor's name is Russell Poole and you want the list to show last names first,
you would enter Poole, Russell.
Vendor is inactive. If you dont work with this vendor anymore, you can make the vendor
inactive. This keeps the vendor name out of lists, but maintains all the vendors information.
Address Info
On the Address Info pane, enter the contact information for the vendor. Take special note of the
fields needed for 1099s.
Company NameIf you send a 1099-MISC form to this vendor, enter the company's legal
name.
First Name, M.I., Last NameIf the vendor is a large corporation (for example, your utility
company), you can leave these fields blank. If you send a 1099-MISC form to this vendor, enter
the vendor's LEGAL name in these fields.
AddressThe vendor's address (QuickBooks has partially filled in the Address field on the
basis of what you've entered so far). Enter the address as you want it to appear on printed
checks to the vendor. Click Address Details to make sure each individual address field is filled
in correctly, especially if you are using contact sync. Mail merge: If you use mail merge, be sure
to include in the last line of the address the two letter state abbreviation and the zip code. This
ensures that the address will print correctly in mail merge documents.
Print on check asThe vendor's name as it will appear on printed checks you send to the
vendor. QuickBooks prefills this field with the vendor's company name, but you can edit the
name if you want it to print differently on your checks.
QuickBooks for Mac 2013 Users Guide 157
Note: The information in shaded fields are synchronized with Mac OS X Address Book and other
applications that use Sync Services.
Additional Info
On the Additional Info pane, enter the information about your credit terms with the vendor and
how you want to categorize the vendor on your reports.
AccountEnter any information that you want QuickBooks to print in the Memo field on checks
that you send to the vendor. For example, if you enter your company's account number with the
vendor, QuickBooks automatically adds the account number to the Memo field on each bill
payment check that goes to that vendor. (You can also enter a short note or message instead of
an account number.)
TypeThis is a word or phrase that categorizes this vendor for your reports. Use vendor types
to categorize vendors by the types of products or services they provide. A building contractor
might use vendor types to keep track of where subcontractors are located, for example, by
county.
TermsThis field lets you associate a specific set of payment terms with the vendor. When you
enter a bill from the vendor, QuickBooks automatically fills in the payment terms you specified.
QuickBooks accepts two types of terms:
o StandardThis type specifies (1) the number of days until you earn a discount from the
vendor, and (2) the number of days until payment is due.
o Date-drivenThis type specifies (1) the day of the month by which you earn a discount
from the vendor, and (2) the day of the month by which payment is due.
QuickBooks uses a shorthand notation to express terms. For example, 2% 10 Net 30 means 2%
discount if paid within 10 days, net due in 30 days if the terms are standard, or 2% discount if
paid by the 10th of the month, net due by the 30th of the month if the terms are date-driven.
Credit limitEnter the credit limit that your company has with this vendor. QuickBooks
remembers the limit and warns you when you are about to exceed the limit.
Opening balance...as ofThese two fields apply only if you are setting up records for a new
QuickBooks company. To keep your records up to date, enter all historical transactions from the
day after your start date through today. For example, if you paid bills to this vendor between
your start date and today, you must enter those bills and record your payments in QuickBooks.
This allows QuickBooks to provide full financial reports for your company for any period of time
after your start date.
Tax IDIf the vendor is a sole proprietor, enter the vendor's social security number. If the
vendor is not a sole proprietor, enter the vendor's nine-digit tax identification number.
Vendor eligible for 1099Check if you plan to send a 1099 for this vendor. If the checkbox
doesn't appear on the Additional Info tab, you need to set up QuickBooks for 1099 tracking. For
details, see setting up 1099 tracking.
Other things to know:
Add notes. If you want to add any notes about the vendor, go to the Notes pane.
QuickBooks for Mac 2013 Users Guide 158
Create custom fields. Capture information that is important to your business but QuickBooks
does not provide a field for such as spouse's name or the vendor's birthday.
QuickBooks for Mac 2013 Users Guide 159
Types of vendor transactions
With vendors, its all about spending money. You need stuff to run your business, whether thats
new inventory or just paper clips. Now that youve added vendors to QuickBooks, you can create
any transaction for a vendor from the Vendors menu or from the Vendor Center. In this section,
youll learn about the different transactions you use with vendors and when to use them.
You receive the things your ordered and need to pay for them
OK, now youve received your order, and youre ready to pay. You have a few choices on how you
do that.
Check or Credit Card Charge. If you want to pay the bill right away, you can just write a check or
use your credit card to pay the bill. You record these transactions with Write Checks or Enter
Credit Card Charges on the Banking menu. Your balances reflect the payments right away.
Bill and Bill Payment. You may want to pay the bill later, say after youve received payments from
your clients or because you pay all your bills at once. But QuickBooks should know you received
this bill so that it can accurately tell you how much money you actually have. Use Vendors >
Enter Bills to enter the information about the bill. Once you pay the bill, use Vendors > Pay Bills
to enter the payment.
Item Receipt. If you receive the things you order but are getting the bill later, use an item receipt
to tell QuickBooks you received the items. Use Vendors > Receive Items. Then when you get the
bill later on, you can pay it right away with a check or credit card or enter the bill.
You have a credit from a vendor
Sometimes, a vendor may owe you money. You can then enter a bill credit. Choose Vendors >
Enter Bills and select Credit at the top of the window. Then you can apply the credit when you pay
a future bill from the vendor. You can also do the same thing for credit card credits. Use Banking
> Credit Card Charges and select Credit in the window.
You need to pay your sales taxes
When you need to pay your sales taxes, use a sales tax payment (Vendors > Pay Sales Tax).
QuickBooks records the sales tax payment for the organization youve set up as your tax agency.
QuickBooks for Mac 2013 Users Guide 160
Ordering items youll pay for later
To order goods or services to be paid for at a later time, use a purchase order (PO). QuickBooks
uses POs to track outstanding orders for you. Then, when you receive the items or the services,
you can mark them as received on the purchase order. Also, when you get the bill, you can just
use the purchase order to enter the bill.
When you use POs to buy goods, QuickBooks keeps track of which goods are on order so you'll
know when they're due to be received. Usually, youll use a PO to buy inventory goods, but you
can also use POs for non-inventory items for example, to order office supplies for your
business.
To create or edit a purchase order
1 If you haven't already, turn on inventory and purchase orders. (QuickBooks >
Preferences > Inventory)
2 Choose Vendors > Create Purchase Orders. You can also create purchase orders using
the Vendor Center and Transaction Center.
3 To create a new PO, click the "Create Purchase Order" on the left panel or click the + at
the bottom of the list. To edit a PO, select a PO in the list on the left panel. (If you
don't see this list, click the Left View.)
4 Fill in the PO, then click Next to create another PO or Save and close the window.
QuickBooks for Mac 2013 Users Guide 161
Note: You can also create POs using the Vendor Center and Transaction Center.
QuickBooks for Mac 2013 Users Guide 162
What's on a purchase order?
VendorThe vendor you're ordering from. If the vendor isn't in this list, you can add them in
the Vendor Center or through Quick Add here.
ClassIf you are using classes, select the class you want to use here. If you don't see this list,
turn Classes on through QuickBooks > Preferences > Transactions.
Vendor (address)When you select a vendor from the dropdown menu at the top of the form,
the address appears here. You make any changes you need to. (If you're adding the vendor
through QuickAdd, you'll need to manually enter the address.)
Ship ToThe address that you want the goods shipped to. By default, this is your company's
address.
ExpectedThe date you expect the goods to arrive.
FOBIndicate to the vendor how you want your order to be shipped. FOB refers to "free on
board." Set your preferred FOB on Preferences.
ItemSelect what you are order. You can include anything on the Items list here. You also enter
a new item, and QuickBooks will prompt you to set it up. Tip: If you need to insert an item
between two others, select the item line where you want the new one and choose Edit > Insert
Line. Likewise, if you want to delete an item, select the item then choose Edit > Delete Line. You
can use a purchase order for items you don't stock or even resell. When you write a purchase
order for non-inventory items, you can include these types of items on the PO form:
o Non-inventory Part
o Service
o Other Charge
When you write purchase orders for non-inventory items, you can still track your open POs to
see what you have and have not received. Note, however, that QuickBooks excludes non-
inventory items from reports that show items on order.
DescriptionThe description of the item you entered when you created the item. You can
change this if you need to. Tip: You can enter multiple lines for your description, up to 4095
characters. Use Option-Return to put in a line break.
QuantityHow many of the items are you ordering? If you leave this blank, QuickBooks
assumes the quantity is 1.
RateHow much does your vendor charge for the item? If you entered this when you created
the item, QuickBooks enters it for you. If you didn't or you need to change it, just edit this box.
AmountThis is the total amount (Quantity x Rate) for this item that QuickBooks calculates for
you.
Vendor MessageA message for your vendor.
Note: You'll see a mark in the Rec'd column when you've told QuickBooks you've received the
items.
QuickBooks for Mac 2013 Users Guide 163
Other things to know about POs
View history for the purchase order. Click history to see the history for this invoice.
Print, email, add to iCal or Calendar. You can mark the PO to be printed or emailed later. Then
choose File > Print forms or File > Email forms. You can also add a reminder
to iCal or Calendar that the items on the PO are due to arrive.
Close the purchase order. When you receive all the items on the purchase order,
QuickBooks marks the PO as "Received in Full." If you do not expect to receive all the items you
ordered, you can close either part or all of the PO manually so that QuickBooks doesn't show
the items as "on order" anymore. When you close a PO manually, QuickBooks marks the PO as
"Closed."
When you receive your goods
When you receive goods you ordered with the PO, you also record that in QuickBooks. The
transaction you use depends on when you pay for the items.
Item receiptYouve received the goods, but wont get the bill until later.
BillYouve received the goods and the bill at the same time.
Check or credit card chargeYouve received the goods and paid for them at the same time.
QuickBooks for Mac 2013 Users Guide 164
Paying your bills
Bills are what vendors send you so that you'll pay them. You get bills for things like equipment,
supplies, products, or services.
Heres a common question we get here at QuickBooks for Mac Central:
When do I use Enter Bills and when do I use Write Checks?
In a nutshell, you dont have to enter your bills. If you pay your bills as soon as they arrive, you
dont need to use Enter Bills. Just use Write Checks to pay the bill. But if you wait until the bill is
due to pay it or if you want to track recurring bills (like rent), then use Enter Bills so that
QuickBooks knows about the bill that is due and can give you an accurate look at how much
money you actually have.
To manage your bills:
Enter your bills. When you get your bills, enter them so QuickBooks knows about them.
Track your bills. Accounts payable tracks all your pending bills.
Pay your bills. Pay your bills by writing a check or with a credit card. Then you're done!
Things to know:
Enter bills as they come in. To get the most benefit from tracking what you owe (accounts
payable), enter bill as soon as you receive them. That way, your cash flow reports will be up-to-
date, and you won't run the risk of setting bills aside and forgetting about them.
Check your cash flow reports. They show your bills and show you what's coming due.
Set up reminders or show the bill in iCal or Calendar. Choose QuickBooks > Preferences >
Reminders to set up reminders to pay your bills. The bill will display on the Reminders list. Or
you can show the bill in iCal or Calendar.
Entering bills and credits
When you a receive a bill, you should enter it into QuickBooks. That way QuickBooks knows about
it and can help you track information about how you spend money.
To enter a bill:
1 Choose Vendors > Enter Bills.
2 To enter a new bill, click the "New" on the left panel or click the + at the bottom of the
list. To edit a bill, select a bill in the list on the left panel. (If you don't see this list,
click the Left View.)
3 Enter the information for the bill, and click Save.
Note: You can also enter bills using the Vendor Center and Transaction Center.
QuickBooks for Mac 2013 Users Guide 165
QuickBooks for Mac 2013 Users Guide 166
Whats on a bill?
Bill or Credit. Are you entering a bill or a credit from a vendor?
Vendor. Choose the vendor from the Vendor list or type in the vendor's name. If you have an
open purchase order for this vendor, QuickBooks asks you if you've received the items your
ordered. If you have, click Yes. Then, in the Open Purchase Orders window, click each purchase
order that contains items you've received and are being billed for, and then click OK.
Amount Due or Credit amount. Enter the amount of the bill or credit.
Date. QuickBooks automatically enters today's date, but you should change it to the date on the
bill.
Ref. No. Enter the bill, statement, or invoice number.
Terms. (Bills only) QuickBooks uses the terms to determine the due date of your bill payment as
well as the date you'll need to pay by to receive a discount for early payment.
Bill Due. (Bills only) Enter the date the bill is due.
Memo. Enter a memo that will appear on reports that include the bill or credit.
Show in iCal or Calendar. Adds a reminder to pay the bill in iCal or Calendar.
Expense and Items. Choose either the Expenses of Items pane. Enter information about what
you're being billed for: expenses you track through expense accounts (see the next section) or
items (skip the next section and to the one on page 169) such an inventory part, non-inventory
part, service, or other charge.
Other things to know about bills:
View payment history for the bill. Click history to see the payments for this bill.
Clear how you've split the bill by items and expenses. Click Clear Splits to clear the items on
the Expenses and Items panes on the bill.
Recalculate the amounts on your bill. If you make changes to the bill, you can recalculate the
amount due to reflect the change.
Add payment reminder to iCal or Calendar. Click the iCal button to reminder youself to pay
this bill.
QuickBooks for Mac 2013 Users Guide 167
Tracking expenses related to a bill
On the Enter Bills window, use the Expenses pane at the bottom of the window to enter non-item
expenses, like electricity expenses for a bill from the utility company or postage expenses that are
part of inventory items you've received.
Tip: If you assign the amount of the bill to various expense acocunts, customers, jobs, and
classes, your reports will show you how much you spend within each each of these areas.
Account. Choose the account that you use to track that type of expense. Usually, this will be an
expense account.
Amount. QuickBooks enters the amount you entered for Amount Due or Credit Due. To assign
only part of the amount to the expense, you can edit this number. Note: For inventory item
purchases, you may want to associate expenses such as tas or freight charges with your Cost of
Goods Sold (COGS) account instead of an expense account.
Memo. Enter a memo about the expense.
Customer: Job. To pass on the amount as an expense to be reimbursed by a customer, enter
the customer in the Customer:Job column.
Billable Time. An icon appears ( ) indicating this is billable time. If it's not, click the icon so
that an X appears over it.
Class. To assign the amount to one of your QuickBooks classes, enter it in the Class column.
Note: This column only appears when you have selected the Use Class Tracking preference
(choose QuickBooks > Preferences > Transactions).
QuickBooks for Mac 2013 Users Guide 168
QuickBooks for Mac 2013 Users Guide 169
Listing items included in a bill
On the Enter Bills window, use the Items pane at the bottom of the window to enter details about
items you're being billed for.
Did you have an open purchase order (PO) for the items? If so, when you enter a vendor at the
top of the window, QuickBooks asks you whether the items have been received. If you marked
them as received, then QuickBooks adds those to Items pane. If you didn't receive all the items on
the purchase order, you can edit the quantity (or cost) of any item, or delete an item completely.
Enter the details of the items you are being billed for:
Item. The item you are being billed for.
Description. Enter a description for that item.
Qty. Enter how many of the item you received.
Cost. How much was each item?
Amount. QuickBooks multiplies Qty and Cost to calculate the amount of all the items.
Customer. If you've bought these items for a customer or job, select the name from the list.
Billable Time. An icon appears ( ) indicating this is billable time. If it's not, click the icon so
that an X appears over it.
Class. To assign the amount to one of your QuickBooks classes, enter it in the Class column.
Note: This column only appears when you have selected the Use Class Tracking preference
(choose QuickBooks > Preferences > Transactions).
QuickBooks for Mac 2013 Users Guide 170
PO No. Since you don't have a PO, you can ignore this.
QuickBooks provides some buttons to help you working with POs:
Select PO. Lists the open POs. Select the ones you're being billed for.
Receive All or Clear Qtys. Click Receive all to tell QuickBooks you've received all the items
listed in open POs for this vendor. Click Clear Qtys to tell QuickBooks you haven't received any
items.
Show PO. Displays the open PO for this vendor.
Bills: FAQs
Have questions about entering and paying bills? Check out these tips.
I don't see the bill I want to pay. What do I do?
o Did you enter the bill? Be sure to do that first.
o If you did enter the bill, choose Vendor > Pay Bill and select All Bills under Show. Is your bill
in the list? You may have to scroll to see it.
o If you still don't see a bill you entered, you may have already paid it. Choose Reports >
Vendors & Payables, then click Transaction List by Vendor to see if the bill is listed as
paid.
How should I record a finance charge from a vendor?
Enter a new bill for the finance charge alone.
How should I record a disount from a vendor?
If you are paying less than the full amount of the bill, you can apply the discount when you pay
the bill. If you have paid the bill in full and now have a credit from the vendor, enter a credit for
overpayment.
When I look at Accounts Payable, it doesn't show any amounts for bills I've already paid or
their payments. Why are the amounts missing?
At the bottom of the Accounts Payable window, be sure Show Open Balance is not checked.
When it's checked, only unpaid bills and unapplied credits show up. Last month, I paid several
bills from one vendor with a single check.
Can I print the details of which bills I paid with that check?
Print a voucher check on plain paper. The voucher area lists the amount you paid on each bill.
QuickBooks for Mac 2013 Users Guide 171
Paying bills and using credits
After entering your bills, you can then pay the bills when you want.
Note: If you haven't entered your bills, you can pay your vendor by writing checks, paying by
credit card, and using cash expenditures directly from the account register. However, if you enter
bills using either the Enter Bills window or the Accounts Payable register, you must use the Pay
Bills.
To pay your entered bills:
1 Choose Vendors > Pay Bills use the Pay Bills window.
2 Show the bills you want to pay. Choose All bills to see every bill you've entered, or
enter a due date to see all bills due on or before that date. If you don't see a bill you
want to pay, you probably need to change the date here.
3 Choose a payment type. You record a bill as paid by Check or Credit Card. If you
choose Check, choose one of these options:
o If you're printing the checks through QuickBooks, select To be printed. After you
exit the Pay Bills window, you can then choose File > Print Forms > Checks to print
your checks.
o If you're writing checks by hand, select Assign check numbers. When you exit the
Pay Bills window, you'll be able to enter the check numbers you used.
4 Select the bills you want to pay with the payment type. In the column, click the
bills you want to pay. To select all the bills, click Select All Bills. To clear your
selections, click Clear Selections. Note: To pay only part of a particular bill, edit the
amount shown in the Amt Paid column.
5 Choose the account you're paying the bill from. By default, your bills are paid from
the first account listed in the Chart of Accounts. You can reorder the Chart of Accounts
so that a different account is listed first.
6 If you have more bills to pay, click Next. If you're done with selecting your bills to pay,
click OK. Note: You might click Next if you want to use different payment dates for
your bills, or you want to pay them from different checking accounts. Also, click Next
if you want to create multiple checks for the same vendor.
To apply a discount to a bill:
1 In the Pay Bills window, click the bill to which you want to apply a discount.
2 Click Discount Info.
3 (Optional) Change the amount of the discount. Quickbooks calculates a suggested
discount amount based on your payment terms with the vendor and the payment date.
4 (Required)Enter the name of the account you use to track income from discounts.
QuickBooks for Mac 2013 Users Guide 172
To assign check numbers:
When paying bills, you have a choice for how you want to assign check numbers for tracking
purposes. You may not even be paying by check, so you can choose to assign check numbers
yourself and enter ATM or a reference number if you paid the bill online.
Let QuickBooks assign check number. QuickBooks assigns the check number, starting with
the number after the last check number used.
Let me assign the check numbers below. Click the box in the Check No. column and enter the
check number or other information that you are using to track the payment.
Things to know:
To apply a credit from a vendor, just select the credit in the list of bills on the Pay Bills window.
The credit will be applied.
If you write checks by hand, select Assign check numbers. You'll be prompted to enter the
check numbers you used.
If you're paying by some other method than check (debit card, funds transfer), then select
Check for your payment method and Assign check numbers. When prompted, you can enter
anything for the the check number that's meaningful to you, such as ATM of FT.
Tracking bills and credits
Track your bills and credits using an accounts payable account in your Chart of Accounts (Lists >
Chart of Accounts).
Tips for using accounts payable:
See more transactions in the window at once by selecting 1-line view.
To find a transaction fast, choose Edit > Find with the account window open.
What you can do with your bills and credits:
Find a bill or credit. You can find any bill in the Transaction Center (Company > Transaction
Center). Just click Bills in the left column. You can also access a bill from the Chart of Accounts
(Lists > Chart of Accounts) in the Accounts Payable account you use for paying bills.
Edit bills and credits. Find the bill or credit with the Transaction Center or Chart of Accounts,
and double-click it to open it. Make your changes and click OK. If you reduce the bill amount,
QuickBooks creates a credit with the vendor you overpaid. If you increase the bill amount,
QuickBooks considers the bill not fully paid until you pay the additional amount.
QuickBooks for Mac 2013 Users Guide 173
Using 1099s
For vendors that require a 1099/1096, you need to set them up for these forms in QuickBooks.
Setting up for 1099s
If you work with vendors or subcontractors to whom you send 1099-MISC forms, you can set up
QuickBooks to track all 1099-related payments to each vendor.
To set up for 1099s:
1 Choose QuickBooks > Preferences and click 1099s and set your 1099 preferences.
2 Close the Preferences window.
3 Choose Vendors > Vendor Center.
4 For each 1099 vendor, edit the vendor.
5 On the Additional Info pane, select the Vendor eligible for 1099.
6 Click OK.
For more information about the Additional Info pane, see page 157. For more information about
1099 preferences, see page 287.
Verifying 1099 Information
To verify the accuracy of the amounts you'll be reporting to the IRS, you can create two reports:
the 1099 report and the 1099 detail report.
Before you begin
Display the 1099-MISC Setup window and check the threshold for each amount you report to the
IRS. If any of the threshold amounts have changed since you last printed 1099-MISC forms, enter
the new amounts in the 1099-MISC Setup window.
First, verify your 1099 vendors
1 Choose Reports > Vendors & Payables > 1099 Summary. The vendors listed are the
vendors for whom you selected the Vendor eligible for 1099 checkbox in the New
Vendor or Edit Vendor window.
2 Check the report for missing 1099 vendors:
o Press P to print the report in its current form.
o In the report buttonbar, click Only 1099 Vendors. Choose All Vendors from the list.
o In the onscreen version of the report, look for vendors who are missing from the
printed version. If you need to send 1099-MISC forms to any of these vendors, you
need to set them up as 1099 vendors.
QuickBooks for Mac 2013 Users Guide 174
3 If you found any missing 1099 vendors, set them up as 1099 vendors now. Use the
Vendor Center and edit the vendor.
Second, verify your 1099 accounts
1 Choose Reports > Vendors & Payables > 1099 Detail. This report should include ALL
the vendors to whom you send 1099-MISC forms. For each vendor, the report lists the
transactions QuickBooks used to calculate the total for each 1099 category. The
accounts shown are the accounts you selected for tracking 1099-related payments in
the 1099-MISC Setup window.
2 Check the report for missing 1099 accounts:
o Press P to print the report in its current form.
o In the report buttonbar, click Only 1099 Accounts. Choose All cur asst/exp accts
from the list.
o In the onscreen version of the report, check the accounts listed in the Accounts
column. Some of these accounts may not appear at all in the printed report. If you
find an account in the onscreen report that is not in the printed report and you
have been using the account to track 1099-related payments, you need to set up
the account as a 1099 account.
3 If you found any accounts that should be 1099 accounts, set them up now in the
1099-MISC Setup window.
Third, verify the amounts
1 Return to the first report you created, the 1099 Summary. In the report buttonbar,
click Only 1099 Vendors. This report should now include ALL the vendors to whom you
send 1099-MISC forms, and it should represent ALL the accounts you use to track
1099-related payments. The report shows only amounts that are at or above the
minimum you must report to the IRS.
2 Check the report for amounts that are too low:
o In the report buttonbar, click Use Thresholds. Choose Ignore Thresholds from the
list.
o Check the amounts in the report. Make a note of each amount that seems too low.
3 For each low amount, do the following:
o Double-click the amount to display the transactions from which QuickBooks
calculated the amount. A new report appears, listing the transactions.
o In the new report, check the list of transactions. If a transaction is missing from the
list, it means that you did not assign the transaction to a 1099 account. To display
the transaction in the report, click Only 1099 Accounts in the report buttonbar and
choose All allowed accounts from the list.
o In the updated list of transactions, find the transaction that you want to include in
the 1099 total. Double-click the transaction to display it.
QuickBooks for Mac 2013 Users Guide 175
o In the detail area of the transaction, find the incorrectly assigned account. Change
the account to the 1099 account you use to track that type of expense.
4 As a final check, go back to the 1099 Summary report (the first report you created).
Return the report to its original state by clicking Only 1099 Vendors, Only 1099
Accounts, and Use Thresholds in the report buttonbar. The report should list every
vendor to whom you send 1099-MISC forms, and it should show the correct 1099
amounts for each vendor.
QuickBooks for Mac 2013 Users Guide 176
CHAPTER 7
Banki ng
Now we get to the part of QuickBooks that will probably already feel familiar to you: banking.
Youve probably had a bank account for a long time, whether its a personal account or one for
your business. Writing checks and using your credit cards to pay for things isnt anything new to
you. But how do you track all of that in QuickBooks? Thats what Im going to get into in this
chapter.
Writing checks and entering credit card
charges
When you write a check or use your credit card, you should track those transactions in
QuickBooks.
Writing a check
You can write checks in QuickBooks for a couple of reasons.
Record a bank account withdrawal you made either by manually writing a check or through an
ATM withdrawal.
Write a check that you will print on blank checks with your printer that you'll send to vendors to
pay them. You can customize a check you're printing (such as adding a logo) on the Print
window when you print the check.
To write a check:
1 Choose Banking > Write Checks.
2 To write a new check, click the "New Check..." on the left panel or click the + at the
bottom of the list. To edit a check, select a check in the list on the left panel. (If you
don't see this list, click the Left View.)
3 Enter the information for the check, and click Save.
Note: You can also write a check using the Vendor Center and Transaction Center.
QuickBooks for Mac 2013 Users Guide 177
What's on a check?
Pay to the order of. Who are you paying? Choose the a name from the list or type the name in
directly. If the name is not on any of your lists, QuickBooks asks you set up a record for the
name. If you have a PO open for the vendor you select, QuickBooks asks you if you want to
receive the items for the open POs.
Bank Account. The account you want to write the check from. This is most likely your checking
account.
Date. QuickBooks automatically enters today's date, but you can change it.
$. Enter the amount of the check.
Address. If you have already entered the payee's address on one of your lists of names,
QuickBooks fills in the address for you. If you're adding a new name, you'll need to enter the
address yourself.
Memo. Enter any note or message you would like to print on the check.
If the check is for expenses you want to track through expense accounts:
In the Expenses pane, assign the expenses to one or more expense accounts. This works the same
as it does for bills. (If you don't see the Expenses/Items panes, turn on the "Inventory and
purchase orders are used" preferences in Inventory preferences.)
If the check is for an inventory part, non-inventory part, service, or other charge item:
At the bottom of the windows, click the Items pane. (If you don't see the Expenses/Items panes,
turn on the "Inventory and purchase orders are used" preferences in Inventory preferences.) This
works the same as it does for bills.
You have a PO You don't have a PO
1 Click Select PO and select the PO that
contains the items you're writing the check
for and click OK.
2 Make any necessary changes to the line
items. If you didn't receive all the items on
the purchase order, you can edit the
quantity (or cost) of any item, or delete an
item completely from the detail area of the
charge.
Tip: If you make a mistake when you are editing
the quantities, click Receive All to return all
quantities to their original values.
3 From the Item list, select the first item you
are being billed for. You can also type the
item name directly into the Item column.
4 In the Qty column, enter the quantity you
received.
5 If necessary, edit the cost of the item.
6 Repeat these steps for the other items you
received.
Other things you should know about writing checks
Track shipping and other charges. You can enter shipping charges or taxes not associated with
any one item. Go to the Expenses pane. In the detail area, enter each charge and associate it with
its correct expense account.
QuickBooks for Mac 2013 Users Guide 178
Add this check to iCal or Calendar. To show this transaction to iCal or Calendar, click
Show in iCal.
Print the check with other checks. You can add this check to a queue of checks to
print together at a later time. Click Print Later. Then when you're ready to print the
check, choose File > Print Forms > Checks. You can add a logo, change the fonts, or
other changes on the Print window.
Clear how you've split the check by items and expenses. Click Clear Splits to clear
the items on the Expenses and Items panes on the bill.
Recalculate the amounts. If you make changes to the check, you can recalculate the
amount to reflect the change.
Apply a discount to a check. To apply a discount from your vendor, select the amount
you want to apply the discount to in the Amt. Paid column. Click Discount Info.
Set preferences for your checks. Click Format to open Checks preferences.
Entering a charge or refund to your credit card
You probably use your credit cards to pay for things for your business. It's important that you
enter those charges in QuickBooks so you can track them.
To enter a credit card charge:
1 Choose Banking > Enter Credit Card Charges.
2 To enter a new charge, click the "New ..." on the left panel or click the + at the bottom
of the list. To edit a charge, select a charge in the list on the left panel. (If you don't
see this list, click the Left View.)
3 Enter the information for the charge, and click Save.
Note: You can also enter a charge using the Vendor Center and Transaction Center.
What's on a credit card charge?
Heres what youll see on the form to record a credit card charge.
Charge/Credit. Choose what type of transaction you are entering: charge or credit.
Credit Card. Choose the account associated with the credit card you used.
Purchased From. Who did you buy stuff from? Choose a name from the list or type the name in
directly. If the name is not on any of your lists, QuickBooks asks you set up a record for the
name. If you have a PO open for the vendor you select, QuickBooks asks you if you want to
receive the items for the open POs.
QuickBooks for Mac 2013 Users Guide 179
Date. QuickBooks automatically enters today's date, but you can change it.
Ref No. Enter the number from your credit card charge slip here.
Amount. Enter the amount of the charge or credit.
If the charge is for expenses you want to track through expense accounts:
In the Expenses pane, assign the expenses to one or more expense accounts. This works the same
as it does for bills. (If you don't see the Expenses/Items panes, turn on the "Inventory and
purchase orders are used" preferences in Inventory preferences.)
If the charge is for an inventory part, non-inventory part, service, or other charge item:|
At the bottom of the windows, click the Items pane. (If you don't see the Expenses/Items panes,
turn on the "Inventory and purchase orders are used" preferences in Inventory preferences.) This
works the same as it does for bills.
You have a PO You don't have a PO
1 Click Select PO and select the PO that
contains the items you've paid for with
the charge and click OK.
2 Make any necessary changes to the line
items. If you didn't receive all the items
on the purchase order, you can edit the
quantity (or cost) of any item, or delete
an item completely from the detail area
of the charge.
Tip: If you make a mistake when you are
editing the quantities, click Receive All to
return all quantities to their original values.
1 From the Item list, select the first item you are
being billed for. You can also type the item
name directly into the Item column.
2 In the Qty column, enter the quantity you
received.
3 If necessary, edit the cost of the item.
4 Repeat these steps for the other items you
received.
Other things you should know about credit card
Track shipping and other charges. You can enter shipping charges or taxes not associated with
any one item. Go to the Expenses pane. In the detail area, enter each charge and associate it with
its correct expense account.
Recalculate the amounts. If you make changes to the charge, you can recalculate the
amount to reflect the change.
Apply a discount to a charge. To apply a discount from your vendor, select the amount
you want to apply the discount to in the Amt. Paid column. Click Discount Info.
QuickBooks for Mac 2013 Users Guide 180
Paying a credit card bill
When you have finished reconciling a credit card account, you can pay part or all of the balance
due on your credit card.
To pay a credit card bill:
1 When you have finished marking the transactions in the Reconcile window, click Done.
2 Decide how you want to pay the bill:
o To write a check for the bill: Select Write a check for payment now.
o To enter the bill for later payment through accounts payable: Select Enter a bill for
payment later.
3 Click OK.
4 Complete the transaction:
o If this is the first time you are paying this credit card company, enter the name of
the credit card company in the Pay to the order of field (if you are writing a
check), or the Vendor field (if you are entering a bill).
o To pay part of the amount due, edit the amount that QuickBooks has filled in.
o Click OK to record the transaction.
If you are writing a check, you can print the check by clicking Print.
Managing your checks and credit cards
To edit a check:
1 Display the check in the Write Checks window or in your bank account register.
Tip: You can use the Find command to find the check.
2 Change, as needed, the content of the check. Tip: The register does not show all the
fields on a check. If you are working in the register and you need to see all the fields,
either double-click the check, or select the check and then click Splits.
Managing deposits
Making a deposit
QuickBooks lets you deposit multiple payments at one time, as well as choose between printing a
both a deposit summary and slip, or a deposit summary only.
QuickBooks for Mac 2013 Users Guide 181
To make a deposit:
1 Choose Banking > Make Deposits.
Note: You can also make deposits using the Transaction Center.
2 In the Payments to Deposit window, click the payments you'd like to deposit, and then
click OK. You can also click the Select All or the Select None button. If you are planning
to print a deposit slip, note that the slip can hold only up to 18 deposit
transactions. When you receive a payment from a customer and choose to "Group with
other undeposited funds," the payment is listed here.
3 On the Make Deposits window, select the account you want to deposit into, enter the
date, and enter any memo for the deposits.
4 In the list of deposits, enter any amounts to deposit that are not payments you
received through sales to customers. Click the first blank line to enter a new item;
press Tab to move from field to field. Examples: refunds from vendors or money that
an owner is investing in the company.
5 Enter cash back details or credit card fees.
6 Click OK.
To print a deposit summary and/or slip:
1 With the Make Deposits window still open, choose File > Print Deposit.
2 Choose whether you'd like to print a deposit summary only, or a deposit slip and
summary.
3 If you choose slip and summary, choose whether to include cash in the deposit, and
whether to print check numbers on the deposit slip.
4 Click OK.
5 In the Print window, make any desired changes, and then click Print.
6 Click OK.
Things you should know
You can also save or email this item as a PDF file, making it easy to keep records and share with
others.
If your bank separates different kinds of deposits (checks, credit card payments, etc.), you may
want to separate your deposits in the same way:
1 Select only one type of payment (checks, for example) in the Payments to Deposit
window, and then click OK.
2 Complete the Make Deposits window, and then click next.
3 Click Payments to redisplay the Payments to Deposit window.
4 Start the process over by choosing another group of payments (Visa, for example).
QuickBooks for Mac 2013 Users Guide 182
QuickBooks for Mac 2013 Users Guide 183
Editing or deleting a deposited payment
To edit or delete a payment you've already included in a deposit, you must first remove the
payment from the original deposit transaction.
To edit or delete a deposited payment:
1 Open the Undeposited Funds register.
2 Double-click the deposit that contains the payment you want to edit or delete.
3 Select the line containing the payment you want to edit or delete.
4 Press D. QuickBooks deletes the payment from the deposit. The payment still exists
in your QuickBooks records; it's just undeposited. QuickBooks puts the money back
into Undeposited Funds.
5 Click OK to record the deposit without the payment you've just deleted.
6 Edit or delete the original payment transaction.
Entering credit card fees when making a deposit
Say your customer has paid you $1000 using a credit card, but your bank statement shows the
deposit as $960 because the credit card company charged a fee of $40. How do you make the
deposit in QuickBooks so that it calculates the difference?
1 When you're making a deposit (Banking > Make Deposit), be sure to select only credit
card payments to deposit.
2 On the Make Deposits window, enter the total deposit as shown on your bank
statement. QuickBooks then calculates the difference between what you charged your
customer and what was actually deposited. This should equal the amount of credit
card fees.
3 Select an account for the credit card fees.
4 (Optional) Enter a memo for the fees.
5 Click OK.
Questions you may have
I process credit cards outside of QuickBooks. Can I still do this?
Yes. You must set up your Payment Methods list to include any of the methods in the following
methods:
o MasterCard
o Master Card
o Visa
o VisaCard
o Visa Card
o American Express
QuickBooks for Mac 2013 Users Guide 184
o AMEX
o AmericanExpress
o Discover
o DiscoverCard
o Discover Card
o Diners
o Diners Club
o JCB
o Other Credit Card
When you make a deposit with any of these payment methods selected, the credit card fees
boxes appear on the Make Deposits window.
I can only select credit card deposits to use this feature. I have cash, check, and other
deposits to make. Can I still make those?
Absolutely. When you make deposits, you're prompted to select which deposits you want to
make. You can select only the credit card payments and make those deposits then click
Payments and select the other deposits.
QuickBooks for Mac 2013 Users Guide 185
Online Banking
If you use online banking for your business, you can use QuickBooks to access your banking
transactions. You can import bank and credit card transactions from your financial institution's
website and then add or match the imported transactions to transactions in your QuickBooks bank
or credit card account register.
This video gives you an overview of what online banking with QuickBooks can do for you.
http://www.qblittlesquare.com/2010/10/video-introduction-to-online-banking/
Depending on your financial institution, you can access your online banking account either of the
following services:
Direct Connect (automatic)QuickBooks connects directly with your online account using your
financial institution's server. Your transactions are downloaded directly into QuickBooks. Your
financial institution may apply a fee for this service.
Web Connect (manual)You log into your financial institution's website and manually
download a QuickBookscompatible file to your computer. Then you import the downloaded file
into QuickBooks.
Which service you use depends on what your bank offers. QuickBooks guides your through the
connection to your online bank account and lets you know what service is available for your
account.
Why use online banking with Quickbooks?
Save time. You no longer need to manually enter transactions recorded by your bank.
Reduce errors. By importing the transactions instead of entering them manually, you reduce
the chance of errors. Also, QuickBooks compares the bank transactions to the ones in your
company file and alerts you to discrepancies.
Types of Accounts
You can import transactions from the following types of accounts:
Checking
Savings
Money market
Credit card
Line of credit
Before You Begin
You must have online banking set up with your financial institution before you can access your
bank account with QuickBooks. Check with your financial institution for information about
setting up online access to your account.
You must have an Internet connection to access your bank account online.
QuickBooks for Mac 2013 Users Guide 186
Next Step
If you have everything in "Before You Begin," you're ready to use online banking with QuickBooks.
Now you need to set up your bank account using Direct Connect or Web Connect.
Web Connect vs. Direct Connect
QuickBooks for Mac offers two ways to hook up your accounting to your accountsWebConnect
and DirectConnect. Whichever of these you choose, youll save tons of time because you wont be
entering all those transactions by hand. Youll be downloading them from your financial
institutions, which means youll be decreasing the introduction of errors into your books.
So thats great, right? But which option will work better for your business: WebConnect or
DirectConnect?
WebConnect
After a one-time setup process, every time you want to reconcile your accounts, you log into your
financial institutions website and manually download a QuickBooks-compatible file to your
computer. Then you import the downloaded file into QuickBooks.
Heres how a WebConnect user might look:
1 Works with a financial institution that supports WebConnect
2 Might not have constant connection to the Internet (such as dial-up)
3 Prefers to keep a close hand on all steps of the process, including the transfer of
information from the bank to QuickBooks
4 Often needs to download statements with specific date ranges
5 Doesnt want to pay a fee for DirectConnect
DirectConnect
QuickBooks for Mac connects directly to your financial institutions computers. After you complete
a one-time setup process, all you need to do is click a button and enter your login and password.
DirectConnect retrieves your statements and uploads them into QuickBooks, ready for you to
reconcile at your convenience.
Heres a portrait of a DirectConnect user:
Works with a financial institution that supports DirectConnect
Has a high-speed, constant Internet connection
Prefers that QuickBooks do most of the work, including retrieving more than one statement in a
single session
Likes using the Mac keychain function to store passwords
QuickBooks for Mac 2013 Users Guide 187
Doesnt mind paying a small fee to financial institutions that support DirectConnect
Theres no rule that says you must use only WebConnect or only DirectConnect. Many small
business owners keep accounts with more than one financial institutiona local credit union for
checking accounts, PayPal for receiving payments, and American Express for corporate credit
cards, perhaps. Knowing how to use both QuickBooks online banking systems gives you the
flexibility to keep your online accounts running smoothly. If your bank doesnt support
QuickBooks for Mac, contact them to request support.
Connecting Directly to Online Banking (Direct Connect Setup)
Using Direct Connect, you can automatically download transactions from your financial institution
directly into QuickBooks. After setting up Direct Connect, you can automatically import
transactions without having to go through the set up process again.
Before you can use Direct Connect, you must contact your financial institution to activate your
account for use with QuickBooks online services. The account with your financial institution must
be a business account. Your financial institution may charge you a fee for using this service. If you
are unable to set up Direct Connect successfully, try using Web Connect instead.
To set up Direct Connect:
1 Choose Banking > Online Banking Setup.
2 Select your financial institution from the list and click Next. (Sometimes financial
institutions present multiple listings, one for Direct Connect (DC) and one for Web
Connect (WC). If you see this be sure to select the DC option.)
3 If you are prompted to select either Direct connect or Web connect, select Direct
connect and click Next. (If you do not see the screen, go to the next step.)
4 Select Yes if you have activated your account for QuickBooks online services and click
Next. If you have not activated your account, select No and then click Next to see the
contact information for your financial institution. The next steps depend on how your
financial institution works with Direct Connect. To continue, click the option below
that describes what you see you on your screen.
I'm asked to enter my customer ID and password:
1 Enter the customer ID and password you use to access your online account then click
Sign In.
2 For each account at your financial institution, click Select an Account to display a list
of available QuickBooks Accounts. Choose which QuickBooks account you want to
associate with the online account.
3 Only the QuickBooks accounts applicable to the online banking account type are
displayed in the Select an Account list. You can only associate a QuickBooks account
with one online banking account. To open a new QuickBooks account, click New from
QuickBooks for Mac 2013 Users Guide 188
the Select an Account list, or create a bank, credit card, or Other Current Liability
account first.
4 Click Next to download your transactions.
5 After QuickBooks has successfully downloaded your transactions, click Finish. The
Downloaded Transactions window displays the transactions downloaded from your
online banking accounts.
6 You have completed setting up Direct Connect and can now update your register. Skip
any remaining steps.
I'm asked to select an account type:
1 Select the account type for the account you want to download.
2 Enter in the account number.
3 If this is a banking account, enter in the routing number.
4 Click Select an Account to display a list of available QuickBooks Accounts. Choose
which QuickBooks account you want to associate with the online account.
5 Only the QuickBooks accounts applicable to the online banking account type are
displayed in the Select an Account list. You can only associate a QuickBooks account
with one online banking account. To open a new QuickBooks account, click New from
the Select an Account list, or create a bank, credit card, or Other Current Liability
account first.
6 Enter the customer ID and password you use to access your online account and then
click Sign In.
7 After QuickBooks has successfully downloaded your transactions, click Done. The
Downloaded Transactions window displays the transactions downloaded from your
online banking accounts.
You have completed setting up Direct Connect and can now update your register.
Online Banking Tips and Troubleshooting
Here some tips to help you fix the most common problems with online banking in QuickBooks.
Setting up online banking
What do I do if my financial institution is not listed?
If you don't see your financial institution name when setting up access to your online banking
account:
o If you have the Select the financial institution window open, click Cancel and reopen the
window to refresh the list.
QuickBooks for Mac 2013 Users Guide 189
o Be sure your financial institution supports online banking with Quickbooks.
http://web.intuit.com/personal/quicken/search.cfm?type=basic&qwid=qw1900&qmid=qm
1600&qbid=qb2000&qbmid=qbm1900&qflmid=qm1900
o Check for typos in the name you entered.
o Be sure to look for the formal name of the bank. For example, the formal name of WaMu is
Washington Mutual.
o Use the search field in the top right corner of the Online Banking Assistant.
o Be sure you have the most recent version of QuickBooks. Choose QuickBooks > Check for
QuickBooks Updates.
o QuickBooks updates the list of financial institutions once a day. To get to most recent list,
quit QuickBooks and open it again. You must be online for the list to be updated.
What if I don't know where my account is held?
A financial institution may offer online services in different ways or at different costs in
different areas. Usually, the options represent geographical areas. Select the option that best
represents your location. If you are not sure, contact your financial institution.
Customer service at my financial institution is telling me to enter information that isn't in
QuickBooks.
The customer service representative at your financial institution may be giving you instruction
on using Direct Connect when you using Web Connect or the other way around. With Direct
Connect, QuickBooks needs more information to access your online banking account
automatically. With Web Connect, you download a file manually from the financial institution's
website. Be sure the representative is clear about which service you want to use. Not all
financial institutions support both services.
Using Direct Connect
I cant get Direct Connect to work.
If you're having trouble setting up Direct Connect, use this checklist:
o Check your Internet connection. You must be connected to the Internet for Direct Connect
to work.
o Be sure your financial institution supports Direct Connect. Check your financial institution's
website or call their support line.
o Be sure you are providing the correct username and password. When setting up Direct
Connect, you must provide the username and password the financial institution provided
you.
o Be sure you have the most recent version of QuickBooks. Choose QuickBooks > Check for
QuickBooks Updates.
If you complete this list and you still can't get Direct Connect to work, you can using Web Connect
if your financial institution supports it.
QuickBooks for Mac 2013 Users Guide 190
Using Web Connect
When I importing the .qbo file, the Continue tab is grayed out (not active) and I don't see
the account.
This problem may occur for several reasons. To resolve it, go through this checklist:
o Register QuickBooks if you haven't already.
o If you are importing a .qbo Web Connect file for the first time, be sure you have set up Web
Connect before importing the .qbo file.
o If the bank account is missing when you import the .qbo file:
1 Choose Lists > Chart of Accounts.
2 Select the account to unlink from imported online transactions and select Edit from the
Action pop-up menu.
3 Select the Online Settings tab.
4 In the Download Transactions window, select Not enabled and click Save.
5 In the Edit Account window, click OK.
6 Create a new bank account with the same name as the existing bank account, except
add the number "1" at the end of the name (for example, if the original bank account
is "ABC," create a new account named "ABC1").
7 Rename the original, existing account to the new name (for example, rename "ABC" to
"ABC1").
8 Import the file.
I'm no longer able to download bank transactions after converting from QuickBooks for
Windows to QuickBooks for Mac.
After you convert the file to QuickBooks for Mac, you must set up your online banking again
within QuickBooks for Mac. You can use either Web Connect or Direct Connect.
I've downloaded a .qbo file and QuickBooks tells me it can't import the file.
You're .qbo file may be corrupted. Return to your financial institution's website and download
the .qbo file again, then choose File > Import from Web Connect to import the new file into
QuickBooks.
Manually Importing Online Banking (Web Connect)
Using Web Connect, you can manually import transactions from your online banking account. First
you need to download a transaction file (.qbo) from your financial institution's website. Then you
import that file into QuickBooks. To use Web Connect, you must have the customer ID and
password you use to sign in to your online account at your financial institution's website.
The first time you use Web Connect, you must go through a setup process, but after the first time,
you can skip the setup process.
To use Web Connect for the first time:
1 Choose Banking > Online Banking Setup.
QuickBooks for Mac 2013 Users Guide 191
2 Select your financial institution from the list and click Next. (Sometimes financial
institutions present multiple listings, one for Direct Connect (DC) and one for Web
Connect (WC). If you see this be sure to select the WC option.)
3 If you are prompted to select either Direct connect or Web connect, select Web
connect and click Next. (If you do not see the screen, go to the next step.)
4 Click Website to go to your financial institution's website.
5 On your financial institution's website, find the download area for your account and
choose the QuickBooks Web Connect option to download your account statement.
Your financial institution may call the option "Download account activity," "Download
account history," or something similar. Follow the onscreen instructions to download
the file, which will have a .qbo file extension. Contact your financial institution for
more information.
6 In QuickBooks, choose File > Import > From Web Connect, select the .qbo file you
want to import, and then click Open.
7 For each account shown in the Web Connect file, select the QuickBooks account you
want to associate with it, and then click Continue. The account pop-up menu shows
available QuickBooks banking accounts if the account you are importing transactions
from is:
o a checking, savings, or money market account.
o available QuickBooks credit card accounts (if you are importing transactions from a
credit card account).
o available QuickBooks Other Current Liability accounts if you are importing
transactions from a line of credit account.
The account pop-up menu will not show a QuickBooks account that is already
associated with a Web Connect file. If nothing appears in the account pop-up menu,
create a bank, credit card, or Other Current Liability account first.
8 When QuickBooks finishes importing transactions, click OK. QuickBooks displays the
transactions in the Downloaded Transactions window.
9 (Optional) Click Align Windows to display the Downloaded Transactions window and its
corresponding account register. You can also display the windows side-by-side by
customizing the Downloaded Transactions window toolbar.
10 Proceed to updating your register.
To use Web Connect to import transactions after the first time:
1 Choose Banking > Downloaded Transactions.
2 Choose an account from the pop-up menu.
3 Click Download to log in to your financial institution's website and download a Web
Connect file.
QuickBooks for Mac 2013 Users Guide 192
4 Click Import File to import the Web Connect file into QuickBooks.
Updating your register
When you use online banking, you either import or download transactions from your financial
institution. Some of those transactions may already be in QuickBooks, but some may not be.
Updating your register means:
You add any transaction from your financial institution that isn't already in QuickBooks.
You match the transactions from your financial institution with transactions in QuickBooks.
Your goal is to make sure that all downloaded transactions are correctly entered into your account
register.
Example of updating your register
Here's an example of what updating your register means. Say over the course of a month, you've
bought office supplies and paid for the printing of your client's brochure with the credit card you
use for your business. You entered payment to the printer into QuickBooks, but not the office
supplies purchase.
Now when you download your credit card transactions into QuickBooks, you can match the
payment to the printer that in your downloaded transactions to the one that's already in your
register. (It's in your register because you entered the payment in QuickBooks.) And as for the
office supplies purchase that's in your downloaded transaction but not in QuickBooks, you can
add that transaction to the register.
Downloading or importing your transactions
Before you can download or import transactions, you must set up online banking in QuickBooks.
To download or import your transactions:
1 Choose Banking > Downloaded Transactions.
2 On the Downloaded Transactions window, select the account you want to import or
download transactions for. For example, select Checking to download your checking
account transactions from your financial institution.
3 Click Download.
o If you're using Web Connect, QuickBooks takes you to your financial institution's
website to download your transaction file. Then click Import to import the file into
QuickBooks.
o If you're using Direct Connect, QuickBooks downloads transactions from the
account at your financial institution directly into QuickBooks.
QuickBooks for Mac 2013 Users Guide 193
What to do with matched transactions
Select the matched transaction in the Downloaded Transactions window. QuickBooks
automatically selects the same transaction in the account register.
Now, do one of the following:
If QuickBooks correctly matched the imported transaction to a transaction in your account
register, you're done! QuickBooks marks the transaction as cleared in the register and as
Matched in the Downloaded Transactions window.
If QuickBooks incorrectly matched the transaction, click Unmatch.
To delete the transaction from the Downloaded Transactions window, click Delete.
What to do with unmatched transactions
Select the unmatched transaction in the Downloaded Transactions window. Then do one of the
following:
Match the transaction with a transaction in the register. Select the transaction in the register
you want to match, and then click Match. The amount in both transactions must match exactly,
and if there is a check number or reference number, they must match exactly. QuickBooks
marks the transaction as cleared in the register and as Matched in the Downloaded
Transactions window.
Add transactions as new transactions in the account register. Select an unmatched
transaction, and click Add One to add just that one transaction to the register. Or you can click
Add Multiple to add all the transactions from that payee. QuickBooks creates new transactions
in the account register and pre-fills the payee and amount fields. Enter the rest of the
transaction details, and then click Record. Be sure to complete and record this new transaction.
You will be unable to continue matching from Downloaded Transactions until you have do.
Delete the transaction from the Downloaded Transactions window. Select the transaction and
click Delete.
Other things to know about matching transactions
Close the Downloaded Transactions window when you're done. QuickBooks asks if you want
to remove the matched transactions from the Downloaded Transactions window; click Remove.
The next time you open the Downloaded Transactions window, only unmatched transactions
will appear.
Use renaming rules for different payees who are really the same vendor. So if you've
bought services from three different locations of one vendor, they probably appear as three
different payees in your downloaded transaction. You can use renaming rules to rename the
payees to the same vendor.
QuickBooks for Mac 2013 Users Guide 194
Renaming rules for payee names
When you download or import transactions, the names of payees in your downloaded transactions
may not match the names of payees in QuickBooks. That means you need to go through and
match each one with a payee in QuickBooks and that can burn a lot of time you could be doing
something more useful. QuickBooks makes this a lot easier with renaming rules.
Renaming rules example
Say you're a landscaper, and you've bought supplies from several locations of the Guzman's
Nursery. When you download or import transactions from your financial institution with the
Downloaded Transactions window, the names under Downloaded Payees are GUZMAN'S NURSERY
- 010 and GUZMAN'S NURSERY - 020 and so on. It clutters up the payee list and, with the all caps,
it sounds like your payees are yelling at you. You can set up a rule so that any transaction with a
downloaded payee with the text "GUZMAN" is renamed to the vendor "Guzman's Nursery."
Creating a new renaming rules
When you create a renaming rule, it applies to transactions currently listed on the Downloaded
Transactions window or future transactions you will download.
There's two ways to create a renaming rule. In either case, the first thing you do is choose
Banking > Downloaded Transactions and download or import transactions from your financial
institution. If QuickBooks recognizes a downloaded payee name that is the same as one of your
vendors, it goes ahead and creates a renaming rule.
Note: After you create a renaming rule, you may find it's too strict or maybe not enough. You can
always edit a rule if you need to.
One way to create a renaming rule:
1 On the Downloaded Transactions window, click the Payee column next to a
Downloaded Payee you want to create a rule for.
2 In the Payee columen select or enter the name you want to use for the downloaded
payee. QuickBooks creates a new rule that renames the downloaded payee.
3 If the account is not prefilled for you, select an account for the transaction.
Another way to create a new rule:
1 On the Downloaded Transactions window, download or import transactions from your
financial institution. If QuickBooks recognizes a downloaded payee name that is the
same as one of your vendors, it goes ahead and creates a renaming rule.
2 Click Renaming Rules at the top of the window.
3 On the Renaming Rules windows, click the + button at the bottom of the window.
QuickBooks for Mac 2013 Users Guide 195
4 Set up your rule. Think of your rule as an if/then sentence. "If this happens, then I
want QuickBooks to do this." Use the first line (the "If" line) to tell QuickBooks what
text to look for in the downloaded payee name. So, for the first part of your sentence,
pick an action and enter text.
o begins with Apply the rule to any downloaded payee that begins with the text
you enter.
o contains Apply the rule to any downloaded payee that contains with the text you
enter.
o ends with Apply the rule to any downloaded payee that ends with the text you
enter.
o exactly matches Apply the rule to any downloaded payee that exactly matches
the text you enter.
Note: The text you enter is not case-sensitive, so don't worry about uppercase vs.
lowercase.
5 Use the second line (the "then" line) to tell QuickBooks what you want to do with
transactions that meet the criteria of the first line.
o rename to Renames the downloaded payee to a vendor name you select. If you
don't see the vendor you want, you can just enter the name and QuickBooks will
prompt you to set up the vendor.
o don't rename The downloaded payee stays at it is and is not renamed. This is
useful for transactions such as checks. The downloaded name is probably the word
"Check" plus a number and you need to choose which payee that check actually
went to. You can create a rule that if the downloaded payee name contains "check"
then don't rename it. Then you can choose the payee name manually for each
check to make sure it's correct. QuickBooks adds a default list of these "don't
rename" rules for checks, deposits, and withdrawals automatically.
6 Click OK.
Editing a renaming rule
Once you create a rule, you can edit it to get make it work just the way you want.
To edit a renaming rule
1 Open the rule you want to rename:
o In the Downloaded Transactions window, select a downloaded payee that has the
rule applied that you want to change. Then click the arrow next to the name, and
click Edit Rule.
QuickBooks for Mac 2013 Users Guide 196
o Click Renaming Rules. On the Renaming Rules windows, double-click the rule you
want to edit or select it and click Edit.
2 Change the rule, and click OK. (For details, see the previous section on creating a new
rule.)
QuickBooks for Mac 2013 Users Guide 197
Transferring funds between accounts
You can record a transfer of funds from one account to another.
Both accounts must be at the same financial institution.
Both accounts must be set up for online access in QuickBooks.
To transfer funds:
1 Make the transfer at your bank.
2 In Quickbooks, choose Banking > Transfer Funds.
3 Select the date you want the transfer to occur.
4 Enter the amount you want to transfer.
5 Select the accounts you want to transfer funds from and to. The window displays the
balances of both accounts.
6 (Optional) Enter a memo for the transfer.
7 Click OK.
Unlinking a QuickBooks account from an online banking account
To link a different QuickBooks account to imported transactions, you must disassociate the
currently associated account first.
Note: You must accept or delete any transactions still displayed in the Downloaded Transactions
window before disassociating an account.
1 Choose Lists > Chart of Accounts.
2 Select the account name and click Edit at the bottom of the Chart of Accounts.
3 Click Online Settings.
4 On the Online Account Information window, choose Not enabled from the Download
Transaction list, and then click Save.
5 In the Edit Account window, click OK. You can now associate a different QuickBooks
account with the imported transactions.
QuickBooks for Mac 2013 Users Guide 198
Reconciling your accounts
Reconciling may sound mysterious and scary, but it's really not. All it means is you check your
QuickBooks records with your bank or credit card statements to make sure they match.
Hey, upgraderswe've made a bunch of changes (we like to call them improvements) to Reconcile
in QuickBooks for Mac 2013.
Before you begin
Before you reconcile your accounts, check these things:
Be sure youre up-to-date on entering your transactions in QuickBooks. You know that check
you wrote last week for your rent but didnt enter in QuickBooks? Or the bills you paid but
havent marked them as paid in QuickBooks? Do that now. Enter all transactions that havent
cleared or shown up on previous bank statements.
The very first time you reconcile, check the Opening Balance transaction on your bank
accounts in your Chart of Accounts. They should reflect the amount that was actually in your
account when you began using QuickBooks. If it doesnt you can fix this by:
o In your Chart of Accounts, open the register for the account (double-click the account
name) and change the Opening Balance transaction to match the ending balance from the
last bank statement you received before you started using QuickBooks.
o Or, you can create an opening balance adjustment at the end of your first reconciliation.
Well get to this later.
o After your first reconciliation, the Opening Balance should match the Ending Balance from
your previous Reconciliation report.
Step 1: Choose the account you want to reconcile
1 If you use online banking in QuickBooks, download your account statement. If you
don't use online banking, either find your paper bank or account statement or access
your online statement.
Tip: It might be easier to print out your online account statement so you don't have to
keep switching screens on your computer.
2 In QuickBooks, choose Banking > Reconcile. The Begin Reconcile window appears.
3 In the Account to Reconcile field, choose the account you want to reconcile.
4 Enter the statement date from your account statement in the Statement Date field.
5 Enter the ending balance on your account statement into the Ending Balance field.
6 If your bank or credit card company charges you a monthly service charge or fee, enter
the amount of that fee into the Service Charge Amount field. Enter the date your bank
charged you this fee, the QuickBooks account you want this fee charged to.
QuickBooks for Mac 2013 Users Guide 199
Tip: If you use Classes to categorize your expenses, choose the Class you associate
with this fee.
7 If this is an interest-bearing account (like a savings account), enter the amount of
interest you earned during this statement period in the Interest Earned Amount field.
Enter the date your bank posted the interest, the QuickBooks account you want to add
this interest to, and the Class you want to associate with this interest.
8 Click OK. The account window closes.
Now it's time to reconcile your transactions.
Step 2: Mark your transactions
Start at the top, with the first transaction listed in the Deposits and Credits section of the window.
Then go on to Checks and Payments below.
1 Match the first Deposit/Credit on your bank statement with the same transaction on
the Reconcile window.
Tip: Would it be easier to find and match transactions if the transactions in the
Reconcile window were sorted in order by Date, Check Number, Payee name, Memo, or
Amount? Click any of the column headers to sort the transactions. Click it again to
reverse the sort order.
2 If the transaction amount matches with the same transaction on your bank statement,
check the box next to this transaction to mark it as cleared.
3 If the transaction amount doesn't match the transaction amount on your bank
statement, double-click the transaction in the window to open it, then correct the
transaction.
4 If you find a transaction on your bank statement that is not shown in QuickBooks' list
of uncleared transactions, add the transaction now.
Step 3: Finishing Up the Reconciliation
After you've finished marking transactions, you've got just a few more steps to complete your
reconciliation:
1 When you've finished marking the transactions, double-check the Service Charge,
Interest Earned, and Ending Balance amounts at the bottom of the window to make
sure they match the totals of all Service Charges, Interest Earned, and Ending Balance
on your bank statement.
2 If they don't, click the amount link to open the Begin Reconcile window.
3 Make any changes, then click OK to return to the Reconcile window.
4 Look at the Difference amount in the bottom right corner of the Reconcile window:
QuickBooks for Mac 2013 Users Guide 200
o If the amount is 0.00 (zero): Click Reconcile. Congratulations! You've reconciled
the account with the statement. You can now print a reconciliation report (if you are
reconciling a bank statement), or pay your credit card bill.
o If the amount is not zero: Oops--your account doesn't balance for the period of
time covered by the statement, and you need to correct the difference. (Keep
reading for help with this.)
QuickBooks for Mac 2013 Users Guide 201
Congratulations! Viewing and printing reconciliation reports
You're done reconciling your account and you got a $0 difference. The Congratulations window
appears.
To view a reconciliation report:
1 Choose a report to view:
o Summary shows only the beginning and ending balances and amounts reconciled.
o Detail shows every transaction you marked.
o Both shows both Summary and Detail information.
2 Click Display. The report appears.
To print a reconciliation report:
1 Open the report you want to print for viewing.
2 Click Print on the report.
If you don't want to see or print a reconciliation report right now, click Close on the
Congratulations! window.
But what if you want to print a report from the last time you reconciled this account? Or any
previous reconciliation report. If you reconciled this account using QuickBooks for Mac 2013, go
to Reports > Banking > Previous Reconciliation. If you're looking for a reconciliation you did in a
previous version of QuickBooks, we can't show you that report. We're sorry about that!
Reconciling fast with Mark All
If you're pretty sure your account is going to balance, you can skip the process of checking and
marking each transaction individually.
1 Click Mark All. All the transactions in the window are marked.
2 Check the Difference down at the bottom right corner of the window. If it's $0.00,
you're done reconciling! Click Reconcile to finish up.
If the Difference is not $0.00, you're going to have to check individual transactions to find the
problem. Click Unmark All to unmark all your transactions, then start at the beginning, marking
each transaction individually.
What to do if your account doesn't balance
Sometimes your bank statement just refuses to balance with your QuickBooks accounts. Don't
worry, we can help you fix it. If you've got an account that's not reconciling, here's what you do:
Go back to Banking >Reconcile. Check the following:
Was the Ending Balance entered incorrectly?
QuickBooks for Mac 2013 Users Guide 202
Did you miss a transaction that should be cleared?
Did you enter a transaction inaccurately?
If the Difference is small--like less than a dollar--you might not care enough to track down the
discrepancy. To enter an adjustment to your account that will make it balance:
1 Click Reconcile. A message appears, warning you that your account doesn't balance,
and telling you how much the Difference is.
2 Click Enter Adjustment. QuickBooks creates a transaction that balances the account
and marks this transaction as cleared. If you want to see this transaction, open the
account register and look for a tiny little transaction.
Compare the opening balance amount shown on your statement with the amount shown in the
Beginning Balance field in the Reconcile window. If your opening balances don't match, it means
either that (1) you mistakenly cleared a transaction in the current statement period, or (2) a
previously cleared transaction in your register one dated before the current statement period
was changed or deleted between today and the last time you reconciled. You can handle the
discrepancy in one of two ways:
Quit reconciling and look for the problem in the register. When you fix the problem, choose
Banking > Reconcile again. Your opening balances should now match.
Ignore the discrepancy in the opening balances for now. When you finish reconciling, choose
Enter Adjustment to make QuickBooks add a balance adjustment transaction to the register.
Undoing a Reconciliation
If your Beginning Balance when you open up a new Reconcile window doesn't match the Ending
Balance of your last reconciliation, you've got a problem. One good way to solve it are to use the
Previous Reconciliation Reports to find transactions that aren't cleared (or have changed). You can
also open the account register, then search for (and fix) the problem transactions in it. But when
neither of these methods work, or they uncover a tangled mess in your last reconciliation, you can
choose the brute force method: Undo Last Reconciliation.
1 On the Reconcile window, click Undo Reconcile. A window appears that shows you how
far back you're going--back to the beginning balance of the most recent reconciliation
you've done on this account.
2 Click OK. QuickBooks undoes the most recent reconciliation.
3 Now you go back and re-reconcile the account, being careful to look for any errors or
changes to transactions so that you end up with the Ending Balance you need.
If you think the problem is further back than the most recent reconciliation, you can undo multiple
reconciliations one at a time. Follow steps 1-3 above. After QuickBooks undoes the most recent
reconcile, the window reappears. Click Undo Last Reconciliation again. Lather, rinse, and repeat
until you've undone reconciliations back to where you need to begin re-reconciling.
QuickBooks for Mac 2013 Users Guide 203
QuickBooks for Mac 2013 Users Guide 204
Troubleshooting reconciliation
So, youve done everything I talked about in the previous to reconcile your accounts. Everything
went right, and youre in good shape. Yep, nothing else to do here. Well, maybe.
Reconciling isnt hard, but it doesnt always go smoothly. So what do you do? First off, dont
panic. Then, keep reading.
Note: Though some of the places that send you statements may not technically be banks, Im just
going to use the term bank because its a nice, short word instead of financial institution.
What to look for
So you have a difference in the balance for the account in QuickBooks and your bank statement.
Its time to go hunt down the mistake. What do you look for to find the mistakes? Here are some
common reconciling errors:
1 You mistakenly cleared transactions that werent on your statement.
2 You didnt mark all the transactions shown on your statement.
3 You didnt notice an incorrect dollar amount on one or more items.
4 Youre missing transactions in your QuickBooks records that appear on the statement.
5 You have not yet entered service charge or interest transactions that are included on
your bank statement. Or perhaps you entered these items in the Reconcile window, but
theyre already listed among the transactions in the window.
Sometimes you may find it easier to find these errors in printouts rather than on your screen. You
can run a report, like the Transaction Detail report, and filter the report for the account youre
reconciling and for cleared or uncleared transactions (whichever youre researching). You can also
filter for transaction types, such as checks, deposits, or payments. This report may be easier to
look at than your register, where transaction types are mixed. You can also run an Audit Trail
report to look for modified or deleted transactions.
Tips for finding problems
Sometimes something as simple as counting items or checking your totals can lead you to the
culprit transaction thats causing your reconciling problems. Here are some tips:
Count the number of checks and withdrawals on your bank statement. Compare that with the
number of these transactions in the Reconcile window. Do the same for deposits. If you dont
have the same number of these transactions in QuickBooks as your bank statement, you may
have found your problem. Check to see if you:
o Missed recording a transaction in QuickBooks
o Missed marking an item as cleared
o Mistakenly marked an item as cleared
QuickBooks for Mac 2013 Users Guide 205
o Entered a transaction twice
o Entered a deposit as a payment or a payment as a deposit
Click the top of the Date column to sort your transactions by date (or click another column to
sort your transactions some other way). This can make it much easier to find missing
transactions or to match a transaction thats got an incorrect amount.
Check to see if the bank summarized your transactions. The bank may summarize transactions
that youve listed separately in your register. For example, if you made several deposits on a
single day, the bank might indicate the total sum of deposits for that day rather than listing
each deposit separately. Similarly, you may summarize transactions in your register, such as
bank charges, that the bank itemizes.
Check the dollar amount of the checks, withdrawals, or deposits. If the totals dont agree, you
may have entered a transaction in QuickBooks incorrectly.
Fixing the incorrect amount
If you find an incorrect amount in a transaction, heres how to fix it:
1 In the Reconcile window, double-click the incorrect transaction to open it in its original
window.
2 Enter the correct amount. Click OK to record the change.
3 Click in the Reconcile window or choose Banking > Reconcile to return to the list of
marked transactions.
4 Mark the corrected transaction as cleared.
Let QuickBooks make a an adjustment transaction
Whats a few cents between friends, right? The difference between your QuickBooks account
balance and your bank statement may be small enough that its not worth your time to track down
the error. So before you go spending a lot of time tracking down a few dollars and cents, consider
if its worth it.
If you decide its not and want to ignore the difference, QuickBooks can enter an adjustment for
the amount of the difference. That way, youll start with accurate totals the next time you
reconcile your account.
1 In the Reconcile window, click Reconcile.
2 In the Reconcile Adjustment window, click Enter Adjustment.
QuickBooks adds a balance adjustment transaction to your account register.
QuickBooks for Mac 2013 Users Guide 206
The balance of the account changes by the amount of the transaction. If you find and correct the
source of the error later, be sure to also delete the adjustment transaction.
Handling bank errors
Youll notice throughout this section that Im assuming the error is on your part. Sorry to say this,
but in most cases it is. But sometimes its not you! Its them! Banks make mistakes, too.
If this is the case, let QuickBooks make an adjustment transaction as I described in the previous
section, then contact your bank. The bank will make an adjustment that appears on your next
statement. Because a QuickBooks adjustment appears as a cleared item in the check register, your
account will be off by the same amount at the end of the next reconciliation. Delete the
QuickBooks balance adjustment transaction when you reconcile the next statement. Or just let
QuickBooks enter another adjustment that effectively reverses the first adjustment. This
guarantees a clean paper trail that reflects what actually happened.
Viewing and printing previous reconciliation reports
QuickBooks for Mac 2013 saves the reports every time you reconcile one of your accounts. Any
time you need to check a reconciliation, you can create a report to see it.
Tip: When you view a previous reconciliation report, we recommend that you use a PDF Reader to
get the most out of this experience.
For previous reconciliations you've done in QuickBooks for Mac 2013, you can use our Previous
Reconciliation report function to look at these reports and print them out. But if you're looking for
a reconciliation you did in any other version of QuickBooks, we can't show you that report. We're
sorry about that!
To see a previous reconciliation report:
1 Go to Reports > Banking > Previous Reconciliation.
2 Choose the account you want to see the reconciliation for.
QuickBooks for Mac 2013 Users Guide 207
3 Choose the type of report you want to see:
o Summary. Displays the account balances and reconciliation summary amounts only.
o Detail. Displays each transaction cleared during the reconciliation period.
o Both: Displays both the account balances and the transactions you cleared.
4 Choose the Statement End Date for the reconciliation you want to see.
5 Decide what kind of transactions you want this report to include:
o Transactions cleared at time of reconciliation. A PDF file that's a snapshot of your
account the moment after you reconciled it.
o Transactions cleared plus any changes made to those transactions since the
reconciliation. A "live" report that shows you the status of your account now.
6 Click OK.
The report appears. Click the Print button if you want a paper copy of the report you're looking at.
To use previous reconciliation reports to spot discrepancies
So what's the use of previous reconciliation reports? If you've started a new reconciliation of an
account and find that your Beginning Balance doesn't match the Ending Balance of your last
reconciliation, something's happened. A transaction might have accidentally been un-cleared after
you last reconciled your account. No big deal--this happens all the time.
The previous reconciliation reports can help you quickly spot what's changed. Here's how:
1 Run both the Transactions cleared at time of reconciliation report and the Transactions
cleared plus any changes made to those transactions since the reconciliation report
side by side.
2 Compare them. Look for differences.
For a transaction that was cleared in the PDF report but that isn't cleared in the live report:
1 Open the account's register.
2 Mark the transaction as cleared.
For a transaction with an incorrectly changed amount:
1 Open the transaction.
2 Change the transaction so its amount to match what it was in the previous
reconciliation report.
QuickBooks for Mac 2013 Users Guide 208
CHAPTER 8
Sel l i ng thi ngs
If youre in the business of selling things, you probably acquire inventory and then sell it to your
customers. In this chapter, Ill show you how to use the inventory features in QuickBooks and how
to track the sales tax youll need to pay for the items you sell.
Inventory
Selling stuff? Great! QuickBooks for Mac's inventory features can help you. Heres an overview of
what you can do to track Inventory in QuickBooks.
Set up QuickBooks to track inventory. There's a few steps you need to complete to track
inventory in QuickBooks: turn on preferences, set up your items, and set up your accounts.
Buy your inventory. Whether or not you use purchase orders, there are three ways to record
the inventory items you receive, depending on how you pay for the items.
o Buy items over-the-counter. Write a check or enter a credit card charge to track this in
QuickBooks.
o Receive items without a bill. Enter an item receipt and then enter the bill when it arrives.
o Receive items with the bill included. Receive the items and enter a bill at the same time.
Sell your inventory. Now that you have inventory, it's time to sell it. You can track your sales in
QuickBooks.
o Selling inventory to customers. Sell inventory the same way you would sell other types of
items: by writing an invoice or a cash sales receipt.
o You can summarize sales. If you don't need to track cash sales for each customer, you can
record all your cash sales for a specific period of time on a single cash sales receipt.
Analyzing and adjusting your inventory. Though QuickBooks adjusts your inventory as you
buy and sell things, you may need to do some things manually.
o Adjusting your inventory. If the quantities change because of, say, fire, theft, or breakage,
you need to adjust the quantity on hand for each inventory item affected.
o Analyzing your inventory. You can use inventory reports, the Items list, and the Purchase
Order list to get information about your inventory.
QuickBooks for Mac 2013 Users Guide 209
o Taking physical inventory. You can use QuickBooks to create a worksheet for taking a
physical count of your inventory stock.
To give you a feel for how all of this works together, To see how inventory works, well follow
Hannah who has decided to be her own boss and open a new store, Illusion Supplies.
QuickBooks for Mac 2013 Users Guide 210
Hannah sets up her inventory
To see how inventory works, well follow
Hannah who has decided to be her own
boss and open a new store, Illusion
Supplies. Shell be selling tools of the
trade to magicians in North America and
around the world.
Turn on inventory tracking
Hannah creates her company file
using QuickBooks for Mac of course and
she turns on Inventory tracking through
her Preferences. When you created your
company, QuickBooks asked whether you
tracked inventory. If you answered Yes, the preference is already turned on. If you answered No,
read on.
To turn inventory tracking on:
1 Choose QuickBooks > Preferences, and then click Inventory.
2 Select the Inventory and purchase orders are active checkbox.
Set up vendors
Hannah also uses the Vendor Center to create vendors for three suppliers she plans to use for her
inventory: McCormicks Wand Supply, Wright Top Hats, Carols Rabbit Hutch. Find out about using
the Vendor Center on page 153.
Create inventory items
Hannah creates inventory items for wands, top hats, and rabbits. When she creates the items,
she chooses Inventory Part as item type because she plans to resell these items. QuickBooks will
track how many inventory items remain in stock after a sale, how many items she has on order,
her cost of goods sold, and the value of her inventory. When she creates her items, she has the
option to select one of her vendors as a preferred vendor for that item. To learn how to create an
inventory item, see page 68.
Set up accounts
Hannah also makes sure she has these accounts in her Chart of Accounts:
Inventory Asset, which is an Other Current Asset account, to track the current value of her
inventory. This is created automatically when Hannah creates an inventory part.
Watch the video!
Inventory, Part 1Hannah sets up her shop
(http://www.qblittlesquare.com/2011/03/inve
ntory-part-1-hannah-sets-up-her-shop/)
QuickBooks for Mac 2013 Users Guide 211
Sales, an Income account, to track the income from the sale of her inventory items. If you sell
both items and services, you may want to use a Sales account for each, depending on what
works best for your business.
Because shes created an inventory item, QuickBooks automatically creates a Cost of Goods
Sold account to track the costs to Hannah of the items shes selling.
Hannah purchases her inventory
Start-up small business Hannahs Illusion
Supplies is now set up for inventory, and
Hannahs on her way to buy the stock for the
shop.
Buy stock with cash
Hannah goes to McCormicks Wand Supply and
buys a gross of wands. She pays McCormicks
with cash. Back in her office, Hannah records
the purchase in QuickBooks by using Write
Checks, and selecting her Petty Cash account.
Theres no need to print the check as shes
just recording the cash transaction.
Order stock with a PO, receive items and bill
Next Hannah creates a PO to order top hats from her preferred vendor, Wright Top Hats. When
the items arrive several days later, the bill is included with the top hats. Hannah knows that, back
in QuickBooks, shell need to record that items have been received and that a bill was included.
Later that afternoon she chooses Vendors > Receive Items and Enter a Bill. Now QuickBooks
knows shes received the items and that she has a bill to pay. When she selects Wright Top Hats
on the Enter Bills window, QuickBooks tells her she has an open PO for this vendor. She selects the
open Purchase Order and QuickBooks fills in all the information from the PO on the bill.
Order stock with a PO, receive the items without a bill
After checking her cash flow, Hannah creates another PO for an order of rabbits from Carols
Rabbit Hutch.Before the rabbits are delivered, Hannah receives an email from Carol that shell be
sending the bill later in the month. When the rabbits arrive, Hannah knows shell need to create an
Item Receipt as she doesnt have the bill.
In Quickbooks, Hannah selects Carols Rabbit Hutch and uses the open PO to create the item
receipt. When Carol sends the bill, Hannah uses Vendors > Bill for Received Items to record it.
At the end of the month, Hannah uses Pay Bills to pay both Wright Top Hats and Carols Rabbit
Hutch.
Watch the video!
Inventory, Part 2Hannah gets her stock
(http://www.qblittlesquare.com/2011/03/vide
o-inventory-part-2-hannah-gets-her-stock/)
QuickBooks for Mac 2013 Users Guide 212
Next, I'm going to go into the details of what Hannah did when she stocked up.
QuickBooks for Mac 2013 Users Guide 213
Hannah manages her inventory
After getting operationally prepared to order
and receive inventory, Hannah has a Grand
Opening for Hannahs Illusion Supplies.
Send invoices to customers
Following a booming first week of almost 20
orders, Hannah creates invoices to include with
each shipment. The invoices include inventory
items shes created. QuickBooks automatically
reduces her inventory by the number of items
she includes on the invoice. Find out more
about invoices on page 96.
Adjust inventory
Only a month after her grand opening, a pipe breaks in Hannahs store room and a dozen magic
wands are damaged. Now shell have to make adjustments to her inventory manually. With the
sprinkler stopped and mess cleaned up, Hannah uses Vendors > Inventory Activities > Adjust
Quantity/Value by Hand and reduces the number of magic wands she has available by 12. Note
that you can also adjust value here, too. When you make an adjustment account, work with your
accountant about how you want to set that up.
Return inventory
The following week, Hannah notices that 3 of the top hats in a recent shipment are crushed, and
she returns these to Wrights Top Hats.
She chooses Vendors > Enter Bills again, but this time selects Credit at the top and selects
Wrights as the vendor and top hats as the items. QuickBooks decreases the quantity of Top Hats
on hand and creates a credit that she can apply to her next bill from Wrights.
Keep track of inventory
Hannah keeps tabs on her inventory through the Inventory reports such as Inventory Stock Status
by Item. She can also print a Physical Inventory worksheet that she can use to take inventory
manually.
Watch the video!
Inventory, Part 3Hannah adjusts her in-
ventory
(http://www.qblittlesquare.com/2011/03/vide
o-inventory-part-3-hannah-adjusts-her-
QuickBooks for Mac 2013 Users Guide 214
Setting up inventory
Now that youve got an overview of how inventory works, thanks to Hannah and her shop, lets
take a look at the details of each part of managing your inventory. Here's what you need to know
to set up inventory in QuickBooks.
Turn on inventory tracking
Before you can start tracking inventory, you need to turn on inventory tracking.
To turn inventory tracking on:
1 Choose QuickBooks > Preferences, and then click Inventory.
2 Select the Inventory and purchase orders are active checkbox. Before you can start
tracking inventory, you need to turn on inventory tracking.
To turn inventory tracking on:
Choose QuickBooks > Preferences, and then click Inventory.
Select the Inventory and purchase orders are active checkbox.
Set up accounts for inventory
You need at least one each of the following types of accounts in your chart of accounts to track
inventory.
Suggested Name Account type Description
Inventory
value
Other Current Asset Use this account to track the current value of
your inventory. If you want, you can set up
subaccounts within this account to track the
value of different types of inventory.
Sales Income Use this account to track the income from the
resale of inventory items. If you want, you can set
up subaccounts within this account to track the
income from different types of inventory.
Cost of goods sold Cost of Goods Sold Use this account to track the cost to you of the
items you have sold. If you want, you can set up
subaccounts within this account to track the
costs for different types of inventory sold. On a
profit and loss report, QuickBooks subtracts the
total cost of goods sold from your total income to
provide a gross profit before expenses.
QuickBooks for Mac 2013 Users Guide 215
Add inventory items
You need to set up items for all the things youre going to sell. See page 68 to find out how to
create inventory items.
QuickBooks for Mac 2013 Users Guide 216
Buying inventory
Theres three different ways to track purchasing inventory in QuickBooks.
Buying goods on the spot
When go to a vendory and buy your inventory over the counter, you can use either the check or
the credit card form to record the purchase in QuickBooks.
To buy inventory over-the-counter:
1 From the Banking menu, choose one of the following:
o Write Checks: If you wrote a check or paid with cash.
o Enter Credit Card Charges: If you paid by credit card.
2 Fill in the check or credit card form in the top part of the window.
3 Click the Items tab. Did you write a purchase order for the items?
o Yes: Click Select PO and select the POs that contain the items you're receiving.
When you're finished, click OK. If you didn't receive all the items on the purchase
order, you can edit the quantity (or cost) of any item, or delete an item completely,
from the detail area of the check or credit card window. Tip: If you make a mistake
when you are editing the quantities, click Receive All to return all quantities to their
original values.
o No: Enter the items in the detail area. From the Item list, choose the first item you
are being billed for. You can also type the item name directly into the Item column.
If the item is not on your list, QuickBooks asks you to set it up. In the Qty column,
enter the quantity you received. If necessary, edit the cost of the item. Repeat these
steps for the other items you received.
4 (Optional) Enter any additional expenses, such as sales tax. Click Expenses. For each
expense, enter the amount and relevant expense account in the detail area of the
Expenses tab.
5 Save the check of credit card charge.
Receiving items and getting a bill later
When you receive items and get the bill later, you enter information in two steps. First, create an
item receipt to show you received the items. Second, enter the bill when it arrives.
Step 1: Create an item receipt
1 Choose Vendors > Receive Items. You can also create an item receipt using the Vendor
Center and Transaction Center.
QuickBooks for Mac 2013 Users Guide 217
2 To create a new item receipt, click the "New" on the left panel or click the + at the
bottom of the list. To edit an item receipt, select it in the list on the left panel. (If you
don't see this list, click the Left View.)
3 Select the name of the vendor you bought the items from.
4 Did you write a purchase order for the items?
o YesWhen you click Select PO, QuickBooks asks you to enter the name of the
vendor you're receiving from, then displays a list of open POs for that vendor.
Select the POs that contain the items you're receiving. When you're finished, click
OK. Make any necessary changes to the line items. If you didn't receive all the items
on the purchase order, you can edit the quantity (or cost) of any item, or delete an
item completely, from the detail area of the Create Item Receipts window. Tip: If
you make a mistake when you are editing the quantities, click Receive All to return
all quantities to their original values.
o NoEnter the items in the detail area. From the Item list, choose the first item you
are being billed for. You can also type the item name directly into the Item column.
If the item is not on your list, QuickBooks asks you to set it up. In the Qty column,
enter the quantity you received. If necessary, edit the cost of the item. Repeat these
steps for the other items you received.
5 Click Save.
Step 2: Enter a bill when you receive the goods
1 Choose Vendors > Enter Bill for Received Items. You can also create an item receipt
using the Vendor Center and Transaction Center.
2 In the Receive Bill for Items window, enter the vendor name in the Vendor field and
press Tab.
3 Click the item receipt associated with this bill and then click OK. QuickBooks changes
the item receipt to a bill.
4 If necessary, change the date shown on the bill (the date shown is the date you
entered the item receipt).
5 In the detail area of the bill, correct any costs or amounts if necessary.
6 (Optional) Enter any additional expenses, such as freight charges or sales tax. First
click Expenses, and then, for each expense, enter the amount and relevant expense
account in the detail area of the Expenses tab.
7 Fill in the vendor's terms.
8 Be sure the amount shown in the Amount Due field equals the total on the bill. If the
amounts disagree, click Recalc. QuickBooks then adds up all the amounts in the detail
area and inserts their total in the Amount Due field.
QuickBooks for Mac 2013 Users Guide 218
Other things to know about bills and item receipts:
View payment history for the invoice. Click history to see the payments for this
invoice.
Clear how you've split the bill or item receipt by items and expenses. Click Clear
Splits to clear the items on the Expenses and Items panes on the bill.
Recalculate the amounts. If you make changes to the bill, you can recalculate the
amount due to reflect the change.
Add payment reminder to iCal or Calendar. Click the iCal button to reminder yourself
to pay the bill.
QuickBooks for Mac 2013 Users Guide 219
Receiving items with a bill included
If the items arrive with a bill, you can enter your receipt of the items and the bill in a single step.
To receive items with a bill included:
1 Choose Vendors > Receive Items and Enter Bill.
Note: You can also receive items and enter a bill using the Vendor Center and
Transaction Center.
2 Enter the vendor's name, the amount due, date, reference number (bill statement, or
invoice number), and your vendor's payment terms.
3 (Optional) Enter a memo about the bill. The memo you enter appears on reports that
include the bill. If you pay the bill by check, and you did not enter an account number
when you set up the vendor's record, QuickBooks puts the memo in the Memo field of
the check. If you did enter an account number, the account number appears in the
Memo field of the check.
4 Click the Items tab.
5 Did you write a purchase order for the items?
o YesWhen you click Select PO, QuickBooks asks you to enter the name of the
vendor you're receiving from, then displays a list of open POs for that vendor.
Select the POs that contain the items you're receiving. When you're finished, click
OK. Make any necessary changes to the line items. If you didn't receive all the items
on the purchase order, you can edit the quantity (or cost) of any item, or delete an
item completely, from the detail area of the Create Item Receipts window.
Tip: If you make a mistake when you are editing the quantities, click Receive All to
return all quantities to their original values.
o NoEnter the items in the detail area. From the Item list, choose the first item you
are being billed for. You can also type the item name directly into the Item column.
If the item is not on your list, QuickBooks asks you to set it up. In the Qty column,
enter the quantity you received. If necessary, edit the cost of the item. Repeat these
steps for the other items you received.
6 To enter shipping charges or taxes not associated with any one item, click the
Expenses tab. Enter each charge and associate it with its correct expense account.
7 Click Save.
QuickBooks for Mac 2013 Users Guide 220
Selling your inventory
Now that you have everything in QuickBooks set up for inventory and youve bought your goods.
Now its time to do what its all aboutsell your inventory.
When you sell something to a customer, track that sale in QuickBooks with an invoice (page 96) or
a sales receipt (page 118).
If you will receive payment later, choose Create Invoices.
If you have received full payment at the time of sale, choose Enter Sales Receipts.
Creating a sales summary
If you don't need to track cash sales for each customer, you can record all your cash sales for a
specific period of time on a single cash sales receipt. The cash sales receipt acts as a summary of
your sales for that period of time.
First, create a sales summary template:
1 Choose Customers > Enter Sales Receipts.
2 Fill in the form as follows:
o Leave the Customer:Job field blank.
o If you track sales by payment method, enter a method (cash, check, etc.) in the Pay
Method field.
o In the detail area, enter all the items you normally sell on a given day, week, or
month whatever period you plan to summarize.
o Leave the Quantity column blank since you'll be filling it in at the end of the
specified period.
3 Choose Edit > Memorize Sales Receipt.
4 In the window that appears, enter a descriptive name for template (for example, Daily
Sales Summary).
5 Click OK to add the template to your Memorized Transaction list.
6 If you track sales by payment method, select a different payment method and
memorize the template again. Repeat this step until you have covered all the payment
methods.
7 Click Cancel to close the Enter Sales Receipts window. Do not record the transaction.
Then, use the template to create sales summaries:
1 Choose Lists > Memorized Transactions.
QuickBooks for Mac 2013 Users Guide 221
2 Select the sales summary template you want, and then choose Use from the Action
pop-up menu ( ).
3 Complete the sales summary as follows:
o In the Quantity column, enter the number you sold of each item.
o For items you didn't sell, click the line item's entry and choose Edit > Delete Line.
o In the Memo field, enter the dates for the period you are summarizing.
When the price of an item changes
You must create a new sales summary template that reflects the new price. When you memorize
the new template, save it under the name you chose for the original template. QuickBooks will
then replace the original template with the new template.
Analyzing and adjusting your inventory
You can use inventory reports, the Items list, and the Purchase Order list to get information about
your inventory.
Checking your inventory status
For any item in your inventory stock, you can get view the reorder point, current quantity on hand,
average cost to date, and quantity on order.
To check the status of a single item:
1 Choose Lists > Items.
2 In the list, double-click the inventory item whose status you want to check.
To check the status of your entire inventory:
1 Choose Reports > Inventory.
2 Choose one of the following:
o Stock Status by Item: Lists your inventory items alphabetically by item code.
o Stock Status by Vendor: Groups your inventory items by preferred vendor. This
helps you reorder easily.
3 To see which inventory items you need to reorder, look at the Order column. A check
mark in that column means that your stock of the item has fallen below your reorder
point. To determine whether you need to reorder, QuickBooks takes into account the
quantity you currently have on order. If the quantity on hand plus the quantity on
order is less than the reorder point, QuickBooks puts a check mark in the Order
column.
4 To print the report, press Command-P.
5 To create a report that shows how QuickBooks calculated the average cost for a
particular item, double-click that item's entry in the report.
QuickBooks for Mac 2013 Users Guide 222
Creating a price list
QuickBooks automatically keeps track of the prices you charge for the items you sell. You can
draw upon this information to create a price list.
To create a price list:
1 Choose Reports > Inventory > Price List.
2 To print the report, press Command-P.
QuickBooks for Mac 2013 Users Guide 223
Breaking down the value of your inventory
QuickBooks provides several statistical measures of the value of your inventory.
To break down the value of your inventory:
1 Choose Reports > Inventory.
2 Choose one of the following:
o Valuation summary: To see, for each inventory item, the quantity on hand, average
cost, asset value, % of total asset value, retail value, and % of total retail value.
o Valuation detail: To see, for each inventory item, the opening balance, ending
balance, and every transaction (purchase or sale) that has affected the inventory
value during the period of time covered by the report.
3 To print the report, press Command-P.
Listing your open purchase orders
You can quickly get information about your open purchase orders.
To list the open POs where a particular item appears:
1 Choose Lists > Items.
2 Select the item, and then choose QuickReport from the Action menu ( ).
3 To view a particular purchase order, double-click the purchase order's entry in the
report.
To list all your open POs:
Choose Vendors > Purchase Order List. For View at the bottom of the window, choose Open
Purchase Orders.
Choose Company > Transaction Center. Select Purchase Orders in the left column and then
Open for Filter By at the bottom of the window.
QuickBooks for Mac 2013 Users Guide 224
Adjusting your inventory
Although QuickBooks automatically adjusts your inventory quantities after every purchase and
sale, you may need to adjust them yourself from time to time. If the quantities change because of,
say, fire, theft, or breakage, you need to adjust the quantity on hand for each inventory item
affected.
To adjust your inventory:
1 Choose Vendors > Adjust Qty/Value on Hand.
Note: You can also adjust inventory using the Transaction Center.
2 Enter the name of the expense account where you track inventory loss and shortages.
If you need to assign the expense to more than one account, enter a separate
adjustment for each account. You can enter additional adjustments by clicking Next
instead of OK.
3 (Optional) Enter the new quantity of each inventory item whose quantity has changed.
You can also enter the new quantity by entering the difference in the Qty Difference
column. To enter a difference that reduces the quantity, be sure to type a minus sign
before the number (for example, -25).
4 (Optional) If you need to, edit the value of the inventory after adjusting the quantity.
Most businesses can accept QuickBooks' recalculation of the value, which is based on
average cost. When you edit a value, you change the average cost of the items in
stock. To edit the value, select the Value Adjustment checkbox. In the New Value
column, enter the value for each inventory item whose value you want to change.
Taking a physical inventory
You can use QuickBooks to create a worksheet for taking a physical count of your inventory stock.
To take a physical inventory:
1 Choose Reports > Inventory > Physical Inventory Worksheet.
2 (Optional) Use the report buttonbar to adjust the content and appearance of the
worksheet.
Click... To do this
Format Change the fonts for any part of the
worksheet.
Header/Footer Change or move the company name and
title; add a line of text as a footer at the
bottom.
Hide Header Remove the company name, title, and
date from the top.
3 (Optional) Change the width of the columns. More detail
QuickBooks for Mac 2013 Users Guide 225
4 Press P.
5 As you check your stock, fill in the quantities for each item in the Physical Count
column of the worksheet.
QuickBooks for Mac 2013 Users Guide 226
Sales tax
If you sell stuff, sales tax is part of your life. Ugh. Oh, I mean, lucky you! OK, I tried to be upbeat,
but theres really no way around the fact that sales tax takes a bite out of your donut. But
QuickBooks can make it easier for you, even if you
have to deal with many tax rates in multiple
jurisdictions.
Before I go on, heres a couple of things you
should know:
Its important you understand the sales tax
rules for your area. You can learn what these
are by contacting the sales tax agencies that
will collect sales tax from you. Not sure who
the agencies are? Your states web site is a
good place to start searching for information.
When you set up a company that charges sales
tax, or when you enter your first sale,
QuickBooks automatically creates a current
liability account called Sales Tax Payable. The
Sales Tax Payable account keeps track of as
many tax agencies as you need.
So, working with sales tax in QuickBookshere
we go."##$%&&'''()*+,##+-.)/01-(234&'$<
23:#-:#&/$+309.&5676&6F&3AC#0GC.";($:;
Set up tax rates and agencies
Before you can charge and track sales tax, you
must let QuickBooks know which agencies you collect tax for, and at what rates. You do this by
creating tax items. A tax item represents a single tax rate payable to a single agency. In your
Items list, add an item and for the type, choose Sales Tax Item. (If you need help with adding
items, check the Help in QuickBooks.)
If you collect for more than one agency, create a separate tax item for each agency. You can then
group the items together so that your customers will only see a single tax rate on your sales
forms.
Indicate who and what gets taxed
After you set up your tax rates and agencies, QuickBooks still needs to know which customers you
collect tax from, and which items you charge tax for when you make a sale. Once you enter this
information, QuickBooks automatically calculates sales tax whenever you sell a taxable item to a
taxable customer.
QuickBooks for Mac 2013 Users Guide 227
For each item and customer, theres a Taxable checkbox. Its up to you to know if you need to use
it or not. If your customer is purchasing items from you for resale, they may not be taxable. Also,
the items you sellproducts and servicesmay or may not be taxable. You may sell services that
are not taxed and products that are. Again, this is where knowing the rules for the tax agencies is
important. That will guide you as to whether something is taxable. Either way, if an item or a
customer is taxable, be sure you use that Taxable checkbox.
When you sell something, apply tax to a sale
When you fill out an invoice or sales receipt with taxable items, the bottom of the form
automatically shows the tax item. QuickBooks uses that tax item to calculate the tax for the sale.
The tax amount appears on the form, below the other line item amounts.
If you need to apply a different tax to the sale, select a different tax item from the list on the sales
form. QuickBooks then recalculates the tax by using the rate for the tax item you selected.
Find out how much tax you owe
As you write invoices and sales receipts, QuickBooks automatically tracks how much tax you owe
in your Sales Tax Payable account. When its time to pay your tax agencies, you need to know
what you owe and to whom. To view your tax liability, choose Reports > Vendors & Payables >
Sales Tax Liability. The report shows your total taxable sales as of a date you choose, the total
nontaxable sales, and the amount you owe each tax agency.
Pay your tax agencies
When its time to pay your sales tax, choose Vendors > Pay Sales Tax to see how much you
currently owe to each tax agency. You can then write a check to each agency. Once youve paid,
QuickBooks automatically updates your Sales Tax Payable account.
In a nutshell, thats how sales tax works in QuickBooks. If you need more detail on using any of
the features in this article, the Help in QuickBooks gives you step-by-step instructions.
Setting up tax rates and agencies
If you collect one tax for one agency, you may have already set up your sales tax rate and agency
when you created your QuickBooks company. If you did not, complete the first and third steps
listed below.
If you collect several taxes:
Step 1: Create a tax item for each single tax you apply. (See page 74.)
Step 2: Set up tax groups (if needed). (See page 74.)
Step 3: Identify your most common tax.
QuickBooks for Mac 2013 Users Guide 228
Identifying your most common tax rate
If you use one tax or tax group more often than any other, you can automatically apply that tax
when you enter a sale.
If you set up a tax item when you created your company file, QuickBooks uses it as your most
common tax. To use a different tax item or group as your most common tax, follow the procedure
below.
To identify your most common tax rate:
1 Choose QuickBooks > Preferences and click Sales Tax.
2 Select the Customers are charged sales tax checkbox.
3 Choose whether you pay sales tax monthly, quarterly, or annually. This choice sets up
the period of time covered by your sale tax reports.
4 Choose when you owe tax to this tax agency:
o As of invoice date. You are liable for tax from the moment you write an invoice or
make a sale (accrual basis).
o Upon receipt of payment. You are liable for tax only when you receive cash from a
customer (cash basis).
Your choice determines the amount you owe in the Pay Sales Tax window, and
determines the amounts displayed in the sales tax liability report.
5 From the Most common sales tax list, choose the tax item or group you use most
often.
Indicate who and what gets taxed
Now you tell QuickBooks what items and what customer are taxable.
Marking items you sell as taxable
You can set up QuickBooks distinguish between taxable and non-taxable items when you make a
sale. When you add an item to your Item list, you can indicate whether you charge tax for the
QuickBooks for Mac 2013 Users Guide 229
item. QuickBooks remembers this information and automatically shows whether or not an item is
taxable when you enter the item on a sales form.
To set up an item as taxable:
1 Choose Lists > Items.
2 Add a new item or edit an existing item.
3 Select the Taxable checkbox.
To apply tax to a non-taxable item:
1 On a sales form, enter the item as you normally would.
2 Click the Tax column (to the right of the Amount column).
What happens
When you enter a taxable item (or click next to the amount of a non-taxable item), a T appears
beside the item amount. If the customer is taxable, QuickBooks includes all items marked with a
T in its tax calculation.
Assigning a tax rate to a customer
You can set automatically charge sales tax when you make a sale to a particular customer. Do this
by completing two fields on the customer's record in the Customer:Job list.
To assign a tax rate to a customer:
1 Choose Lists > Customer:Jobs.
2 Find the customer you want to make taxable and edit the customer. (Double-click the
name of customer or select the name and click Edit Customer.)
3 Click the Additional Info tab.
4 If a customer is sometimes exempt from sales tax, enter the customer's tax exemption
ID in the Resale No field.
5 Select the Customer is taxable checkbox.
6 In the Tax Item field, select the tax you usually charge this customer.
When you make a sale to the customer
QuickBooks automatically calculates the tax by using the tax item you choose for the customer. If
you want, you can calculate the tax at a different rate by choosing a different tax item directly
from the sales form.
QuickBooks for Mac 2013 Users Guide 230
Applying tax to a sale
If you have set up a default sales tax, assigned taxes to your customers, and marked taxable
items you sell as taxable, QuickBooks automatically calculates and applies the tax when you make
a sale.
To apply a different tax to a sale, select the tax you want to apply from the list of tax items at
the bottom of the sales form.
To apply tax to an item you normally don't tax, in the Amount column of the sales form, click
the space between the line item amount and the right edge of the column. A T appears next
to the line item to indicate you are collecting tax on the item.
To make a non-taxable sale:
o If you never tax the customer, clear the Taxable checkbox on the customer's record.
o If you usually tax the customer, but don't want to for this particular sale, clear the Tax
checkbox at the bottom of the sales form, but leave the correct sales tax. QuickBooks then
records the sale as a non-taxable sale for the tax district.
To sell to an out of state customer, choose the special Out of state, 0.00% tax rate item as
the tax for the sale. QuickBooks then records the sale as non-taxable, out of state, so you can
report it when you pay taxes.
If you use a tax group, QuickBooks calculates each tax in the group individually and then adds
the individual taxes together to get the total tax. Because QuickBooks rounds the individual tax
amounts to the nearest cent, the total for tax group may be slightly different than the total you
would get if you combined the rates of the individual taxes and applied the single rate to the
sale. Don't worry about this discrepancy; QuickBooks calculates and reports each individual tax
amount correctly.
Keeping track of how much tax you owe
QuickBooks provides three ways to find out how much tax liability you are accruing: the sales tax
liability report, the Sales Tax Payable register, and the Pay Sales Tax window.
Sales tax liability reportSee a summary of how much you have billed (or collected) on behalf
of each sales tax agency.
Sales Tax Payable registerScan the tax-related transactions QuickBooks has recorded in your
Sales Tax Payable register.
Pay Sales Tax windowSee how much you owe each tax agency. Pay the sales tax your business
owes.
Creating a sales tax liability report
The sales tax liability report provides complete information about the sales tax your company
owes for a particular period.
QuickBooks displays your sales tax liability in reports on an accrual basis unless you changed the
setting (see below).
QuickBooks for Mac 2013 Users Guide 231
To display the report:
1 Choose Reports > Vendors & Payables > Sales Tax Liability.
2 Check the dates shown in the From and To fields. If you want the report to cover a
different period of time, do one of the following:
o Enter new dates in the From and To fields.
o Choose one of the preset date ranges from the list.
To change the accounting basis of the report:
1 Choose QuickBooks > Preferences and click Sales Tax.
2 In Sales Tax Accrues, select the basis you want.
o Select As of invoice date to get an accrual-basis report
o Select Upon receipt of payment to get a cash-basis report
If you use a group tax...
QuickBooks calculates each tax in the group individually and then adds the individual taxes
together to get the total tax. Because QuickBooks rounds the individual tax amounts to the
nearest cent, the total for tax group may be slightly different than the total you would get if you
combined the rates of the individual taxes and applied the single rate to the sale. Don't worry
about this discrepancy; QuickBooks calculates and reports each individual tax amount correctly.
Using the Sales Tax Payable register
Each time you write an invoice or sales receipt that includes sales tax, QuickBooks enters the
information in your Sales Tax Payable register. No matter how many tax agencies (QuickBooks tax
vendors) you must collect for, QuickBooks keeps track of transactions for all tax vendors in the
same Sales Tax Payable account.
To display the Sales Tax Payable register:
1 Choose Lists > Chart of Accounts.
2 Double-click your Sales Tax Payable account.
o Each entry in the register is a single tax transaction.
o Taxes you record on invoices and sales receipts appear as increases, and payments
you make to tax agencies appear as decreases.
o The ending balance of the register is your current tax liability.
To get more information:
To see a list of all the transactions that involve a particular tax agency, select any transaction in
which the agency's name appears. Then choose Reports > QuickReport.
To see the details of a transaction in which you charged or paid sales tax, double-click the
transaction.
QuickBooks for Mac 2013 Users Guide 232
Paying sales tax
Now its the dreaded timetime to pay your sales tax. But youve been tracking everything in
QuickBooks, so at least you have an accurate picture of what you owe.
To pay sales tax:
1 Choose Vendors > Pay Sales Tax.
2 If you have more than one checking account, choose the checking account from which
you want to pay the tax.
3 Check the date that QuickBooks shows in the Show sales tax due through field. If
necessary, edit the date. To change your sales tax period: choose QuickBooks >
Preferences, click Sales Tax from the Show pop-up menu, and then set how you pay
sales taxes (Monthly, Quarterly, or Annually).
4 In the detail area, select the tax agencies you want to pay:
5 To select agencies individually, click in the Pay column.
6 To select all the agencies, click Pay All Tax.
7 To make a partial payment to an agency, edit the amount that QuickBooks shows in
the Amt Paid column.
QuickBooks for Mac 2013 Users Guide 233
CHAPTER 9
Fi ndi ng out how youre doi ng
In QuickBooks, you can use the Company Snapshot and reports to see how your business is doing.
Reports are a thorough way to dig deep into your data. And Company Snapshot is for the at-your-
finger-tips data. And its a lot of fun! And QuickBooks offers a budget feature.
Company snapshot
Use the Company Snapshot to get real-time company information and perform tasks in one place.
Here you can quickly see trends in your income and expenses, who owes you money, who you
owe money, reminders of things to do, and the balances in your accounts. You can also quickly
access transactions for all your customers, such as sales receipts, received payments, and
statement charges.
QuickBooks for Mac 2013 Users Guide 234
To access the Company Snapshot:
Choose Company > Company Snapshot.
Information found on the Company Snapshot
Income and Expense Trends. Shows money going in and out of your business for a time period. It
gives you a quick snapshot of how your business is doing and lets you compare income and
expenses. To change the time period, use the pull down menu below the graph. Place your
cursor over a bar in the graph to see the exact amount.
Reminders. Lists reminders, grouped by category, based on your Reminder preferences. Past due
reminders are in red. Click the arrow next to a category name to see the reminders in that
category. Click an item to open the transaction or note for that reminder. Click Preferences
beneath the list to change your Reminder settings.
Account Balances. Displays all cash, credit card, accounts receivable, accounts payable, and
liability accounts. Double-click a line item account to open the register window for that
account. Click Chart of Accounts to open the Chart of Accounts window. Click the to select the
accounts you want to see.
Customers Who Owe Money. Shows balances owed by customers. Past due items are in red.
Double-click a line item to open the Customer Center and see transactions for that customer.
Click Receive Payments to open the Receive Payments window. The total amount owed is
displayed at the bottom. Click on the total to see a Customer Balance Summary report.
Vendors to Pay. Shows balances you owe to vendors.
Past due items are noted in red. Double-click a line
item to open the Enter Bills window for that bill.
Click Pay Bills to open the Enter Bills window for all
bills. The total amount you owe is displayed at the
bottom. Click on the total to see a Vendor Balance
Summary report.
Customizing Snapshot
You can customize the Company Snapshot to display
the information that's important to you.
1 Choose Company > Company Snapshot.
2 Click the Customize button in the bottom left corner. A drawer extends below the
Snapshot with icons for all the panels you can use.
3 Make changes you want.
4 Click the Customize button again to save your changes.
Why can't I see all of this
information?
You can only view those areas of
QuickBooks to which you've been
granted access. Contact your
QuickBooks Administrator if you
need to change your permissions.
QuickBooks for Mac 2013 Users Guide 235
Changes you can make
Remove a panel. Move the mouse over the title bar of the panel you want to remove then click the
X.
Add a panel. From the drawer at the bottom of the Snapshot, drag and drop the icon for the panel
you want to see onto the Snapshot. When you drop the icon on the Snapshot, the panel appears. You
can then click the title bar and drag the panel wherever you want. Click Auto Align to let QuickBooks
decide where to position everything.
Resize a panel. Click and drag the lower right corner of a panel to resize it.
Go back to the beginning. If you want to go back to the way QuickBooks displayed your Snapshot
at the start, click Restore Default.
Tips and tricks
Sort any column by clicking the column title.
Rearrange the columns by clicking and dragging the top of a column to move it to another
location.
Customize what you see. Use the links and pull down lists below a pane on the Company
Snapshot to change the information the pane displays.
Set this as your opening page. First, open the Company Snapshot then choose
QuickBooks > Preferences. In the Preferences window, choose Views in the Show menu. Click
Manually by clicking the Save Desktop Now button then click Save Desktop Now.
QuickBooks for Mac 2013 Users Guide 236
Reports and graphs
So much of QuickBooks is about entering data. When you want to know what's going on in your
business, you need to take a look at how all that data adds up. That's where reports come in.
To create a report:
1 Open the Report Center (Reports > Report Center).
2 On the left side of the center, double-click the type of report you want to create.
You can stop here and use the standard report QuickBooks provides. If you'd like to customize
your reports, see below.
Report Center
The Report Center is a central location for all your reports. QuickBooks provides reports to give
you information and comparisons about jobs, costs, revenues and time. You can learn how
profitable your jobs were, find out how well you estimated the costs and revenues for a job, and
see at a glance which jobs and projects consumed the most time. You can also customize these
reports for a specific date range or to add columns and other information.
To open the Report Center:
Choose Reports > Report Center.
To use Report Center:
Select a report on the left side of the center. The report you select displays in the right side of the
center.
Search for a report. Enter one or more words in the Search box in the top right corner of the
Report Center. QuickBooks finds all reports with those words in the report title or description
and lists then in the left pane. To see all your reports again, click the X in the Search box.
Browse available reports. The left pane of the Report Center lists all your reports in groups
that you can browse. You can also click the arrows at the bottom of the right side of the center
to browse through your reports. When you find the one you want, double-click it to open it or
click Display at the bottom of the center.
Change the report date range. Use the date controls at the bottom of the Report Center to
change the date range and the double-click the report to open it with the new dates.
Add reports to your favorites. In the left pane of the Report Center, select the name of a
report and click the star located to the left of the title. The report now displays in the Favorite
Reports list at the top of the pane so you can easily find it.
Customize a report. Choose a report and click Customize at the bottom of the Report Center.
You can then change the information covered in the report.
Print a report. Select a report and click Print at the bottom of the Report Center. Or open the
report and choose File > Print Report or Command-P. To fit the entire report on one page,
choose QuickBooks from the print options pop-up menu and select the Shrink to Fit checkbox.
QuickBooks for Mac 2013 Users Guide 237
QuickBooks for Mac 2013 Users Guide 238
Customizing your data
After you create a report (Reports > Report Center), you can use filters, date ranges, and other
features to customize the data on the report so you see what most important to you.
When you create a report, it may show more information than you need. For example, a sales by
customer report initially shows your sales to all customers for the current month. This would be
too much information if all you wanted was to see this month's sales to one of your customers.
You can apply filters either one at a time or in combination with each other. Each additional filter
you apply further restricts the content of the report.
Adding a filter
You can add filters to filter the report to show just the information you want.
To add a filter:
1 In the Report window, click Filters at the top of the report.
2 On the filters window, select the checkbox next to the filter you want to use.
3 Set the options for the filter, if needed.
4 Click Apply.
To clear the filters, click Clear All.
Types of filters
QuickBooks provides lots of filters for your reports (see below). Also, any custom fields you have
can be used as a filter.
AccountLimit the report to certain accounts. For example, choose All Bank Accounts from the
list to limit the report to the accounts from which you write checks. Choose Selected Accounts
to limit the report to specific accounts.
AgingInclude only those invoices and bills that are past due by a specific number of days.
Click < to specify invoices and bills that are past due beyond a specific number of days. Click >
to specify invoices and bills that are past due up to a specific number of days.
AmountRestrict transactions based on a particular amount. Click the =, <, or > button and
type an amount in the field. For example, to see a report that shows customers who have
purchased more than $500.00 worth of items from you, click the > button and type 500 in the
field.
ClassRestrict transactions to particular classes, choose the classes you want to include from
the list. You can choose Selected classes to select multiple classes for inclusion.
ClearedChoose transactions for the report based on whether you have marked them as
cleared or not.
Customer TypeLimit the report to transactions related to one of your customer types.
QuickBooks for Mac 2013 Users Guide 239
DateRestrict the transactions to those with a date that falls within your specified date range.
Choose an item from the list or type a beginning date and an ending date. Pre-set dates
Due DateInclude only those invoices and bills due within a specified date range.
Detail LevelLimit the report to selected detail lines in a transaction (for example, the line
items on an invoice or the expense account detail on a check). When you create a transaction
report, you can use this filter to show or suppress the detail lines for each transaction.
Entered/ModifiedLimit the report to transactions entered or edited within a specified date
range. This option works with the audit trail report.
FOB, Item, Payment Method, Rep, Ship Via, TermsLimit transactions to fields that appear in
sales or purchase transactions. For example, choose All sales items from the Items list and
FedEx from the Ship Via list, to include only those sales transactions that show items you
shipped by FedEx. Choose Selected ... from one of the lists to choose list items individually.
Job TypeLimit the report to transactions related to one of the job types on your Job Type list.
For example, a general contractor who has Bathrooms, Family Rooms, and Kitchens as job
types could choose Kitchens to limit the report to costs and revenues for kitchen remodels.
Using job type as a filter helps you determine how profitable a specific kind of job is to your
business.
MemoRestrict transactions based on their Memo fields. QuickBooks finds a match if the
transaction's Memo field includes the specified sequence of characters. For example, if you
enter pay in the Memo field, QuickBooks matches Memo fields with Pay by June 21 or Please
pay immediately.
NameLimit the report to transactions related to certain names from your Customer:Job,
Vendor, Employee, or Other Names lists. For example, choose All Vendors from the list to limit
the report to transactions related to vendors. Choose Selected Names to limit the report to
specific names.
NumberChoose transactions based on invoice or check number. To include all transactions
within a range of numbers, enter both a beginning number and ending number. To exclude all
transactions EXCEPT for one, enter the number of that one transaction in the first field, and
leave the second field blank.
Paid StatusInclude only those invoices and bills that have a specific paid status (Closed,
Open, or Either).
Payroll ItemLimit the report to specific payroll items (like Vacation Salary, Health Insurance,
and Federal Withholding).
Posting StatusPosting status of transactions to a register. Most transactions post to a
register; for example, when you create an invoice, QuickBooks records the amount in your
accounts receivable register. A few types of transactionsestimates, pending sales, and
purchase ordersare non-posting in that they never appear in a register.
ReceivedInclude open purchase orders, closed purchase orders, or both.
Ship DateInclude only those invoices and cash sales receipts that have a specific shipping
date.
Source AccountLimit the report to transactions that originated from a particular balance
sheet account or a group of balance sheet accounts. For example, a profit and loss report
normally represents all your company's balance sheet accounts. To show only the checking
transactions that contributed to your company's profit, use the Source Account field to select
QuickBooks for Mac 2013 Users Guide 240
the checking accounts. Important: the Source list also shows all of your income and expense
accounts. Ignore these accounts when you select the balance sheet accounts. If you also want to
restrict the report to specific income and expense accounts, use the Account list to select those
accounts.
To Be PrintedRestrict transactions based on whether they have been printed or not.
Transaction TypeChoose the type of transactions (checks, payments, and so on) you want
included in this report.
Vendor TypeLimit your report to transactions related to one of your vendor types.
Grouping and subtotaling data
Choose column headings for subtotals. Some reports let you subtotal amounts in columns for
time periods or other factors. For example, you can show weekly subtotals on the Profit and
Loss report.
1 Create the report.
2 On the report buttonbar, choose an item from the Columns list.
Choose row headings for groups. If none of the preset reports have the row headings you
want, create a custom report.
1 Choose Reports > Custom Summary Report.
2 On the report buttonbar, click Options.
3 Choose an item from the Row Axis list.
Change the subtotaling of transactions. You can group and subtotal the data on a transaction
detail report.
1 Create the transaction detail report.
2 On the report buttonbar, choose an item from the Total list.
Change the sort order of transactions. Transactions usually appear in date order (earliest
first) within a specified group on a report. You can sort the transactions by amount (largest
first) or document number (smallest first).
1 Create the transaction detail report.
2 On the report buttonbar, choose Totals only from the Total list.
3 Choose an item from the Sort By list.
Viewing more of a report on your screen
To view more of a report that's too long or wide to fit on the screen, click the vertical and
horizontal scroll bars at the right and bottom of the report window.
You can also see more of a report by clicking these buttons on the button bar:
Hide HeaderHide everything in the report header (company name, report title, date range,
today's date, etc.). This button does not affect the printed report.
Show HeaderDisplay the report header you previously hid.
QuickBooks for Mac 2013 Users Guide 241
CollapseHide subaccounts, jobs, and subclasses by summarizing their amounts under the
main heading. This button affects both the onscreen and printed report.
ExpandDisplay the subaccounts you previously hid.
Formatting your reports
After you create a report (Reports > Report Center) and you display the data you need, you can
format your report so it looks like you want it to.
Customize columns
Make a column wider or narrower. Move your mouse between two columns until you see the
double-arrow cursor. Drag the cursor to the right or left.
Rearrange columns. Drag the column's header to its new position. The red arrow shows where
the moved column will go.
Sort data by a particular column. Click any column header to sort on it; click the header again
to sort in the opposite direction. The arrow next to the column header shows whether the
column is sorted in ascending or descending order.
Eliminate a column (on reports that list transactions). Under the Report button bar, open the
Column menu and unselect the column(s) you want to eliminate. If you cant find the column
you want to eliminate in the Column menu:
o Click Options. In the Other Columns list, unselect the column(s) you want to eliminate.
o Drag the small diamond at the right of the column all the way to the small diamond at the
left of the column.
Display a column not currently displayed (reports that list transactions). Under the Report
button bar, open the Column menu and select the column(s) you want to display. If you cant
find the column you want to display in the Column menu, click Options. In the Other Columns
list, select the column(s) you want to display.
Specifying a header or footer
At the top of the report, click Header/Footer and make your changes on the Header/Footer
window.
In the Header/Footer window, change the header information. QuickBooks automatically
includes your company name, title, subtitle, and today's date in the header.
Change the footer information. QuickBooks automatically includes the current page number,
and lets you add an extra line of text in the footer.
If you want to change the alignment, select an option from the alignment menu.
(Optional) If you want to apply the header/footer settings to all your reports, click Apply to All.
QuickBooks uses the title and subtitle of each report, but all other header/footer settings you
set here will apply to all reports.
QuickBooks for Mac 2013 Users Guide 242
Formatting fonts and numbers
At the top of the report, click Format and make your changes on the Format window..
1 To change fonts, select the text area of the report and then the font and color.
2 Specify if you want to see simplified numbers by dividing them by 1000. You can also
choose to display cents in your amounts or zero amounts.
3 Select the format for negative numbers on your report. For example, -300.00 or
(300.00) or 300.00-.
(Optional) If you want to apply the header/footer settings to all your reports, click Apply to All.
QuickBooks uses the title and subtitle of each report, but all other header/footer settings you set
here will apply to all reports.
Reports: FAQs
Try these tips and tricks to make using reports even easier.
How do I create reports and graphs based on your fiscal year?
Just tell QuickBooks which month your fiscal year starts in. Choose QuickBooks > Preferences,
and then choose My Company. Select a month from the First Month in Your Fiscal Year list. If
you choose July, for example, a year-to-date report would report on transactions between July
1 and today.
How do I see the exact dollar amount in graphs?
Whenever the arrow cursor turns into a magnifying glass ( ) in a graph window, you can see
the exact value of the item below the magnifying glass by holding down the mouse button.
How do I fit a report on one page when I print it?
When you are ready to print a report you've created, click Print at the top of the form. If your
report is too wide to print on one page, choose Options on the Print window and select Shrink
report to fit page width.
How do I see the detail behind items in a graph?
Move the cursor over an item in a graph until the cursor changes into a magnifying glass ( ).
Then double-click to QuickZoom to more detailed information about that item. You can
continue double-clicking in each subsequent window to drill down to more detail.
How do I change a report basis (accrual vs. cash) for all reports?
To change the report basis for all reports, choose QuickBooks > Preferences and choose
Reporting. Select either Accrual or Cash. (Exception: reports that list transactions individually
always appear as accrual-basis reports when you create them from the Reports menu. To
change one of these reports to cash basis, click Options in the Report window.)
QuickBooks for Mac 2013 Users Guide 243
How do I save a report as a PDF file and email it?
You can save and email reports as PDF files, making it easy to share with your customers and
vendors. Display the report you want to save or email, and then choose File > Print Report and
click the PDF button to save it as PDF, or choose File > E-mail Report as PDF to email it as PDF.
Working with graphs
Graphs show data visually with pie charts and bar graphs.
Note: Go to your Reports preferences to change how QuickBooks displays your graphs.
(QuickBooks > Preferences)
Creating a graph
To create a graph:
1 From the Reports menu, choose the type of graph you want to create.
2 You can also open the Report Center (Reports > Report Center) and open graphs from
the report list on the left side of the window.
3 You can print the graph by clicking the Print button on the graph.
Changing the data you see on the graph
Change dates. When QuickBooks displays the graph, click the Dates button on the graph to
change the dates for the graph. You can enter dates or choose a predefined date range. Tip: If
you enter a date range much longer than a year, the graph may get too cluttered.
Pick different criteria. Click any button on the graph to group the data in a different way. For
example, the sales graphs usually display sales by item, but you can change them to display
sales by customer or by rep.
Hiding data in graphs
At times, you may want to hide the largest pie slice or bar so that you can see the other portions
of a graph more clearly.
Hide a pie slice or bar. Hold down the Shift key while you click the mouse button.
Redisplay what you've hidden. Recreate the graph.
Note: Hiding is not the same as filtering. When you filter data in reports, QuickBooks excludes
specific amounts from the report. When you hide data in graphs, QuickBooks still includes the
hidden value when it calculates the values in the graph.
QuickBooks for Mac 2013 Users Guide 244
Seeing the small groups of data that may not show up
If a pie chart has more than ten data groups (for example, more than ten customers), QuickBooks
displays the largest ten first. It summarizes the rest of the groups in the eleventh slice of the pie
called Other.
To see the rest of the groups in a pie chart, click the Next Group button.
QuickBooks for Mac 2013 Users Guide 245
Other things you can do with reports
You can do other things with your reports that can help you get the most out of them.
Memorize a customized report
Whenever you change the settings for a report (modify it), you can memorize the report with the
new settings and save it in the Memorized Report List. Then, when you want to create a similar
report, you go to the Memorized Report List to find it. After you have customized a report, click
Memorize at the top of the report. To open a memorized report, click Reports > Memorized
Reports.
If you have recalled a memorized report and changed it, indicate whether you want QuickBooks to
replace the earlier report (under the same name) or create a new memorized report (under a new
name).
Note: When you display a memorized report, it applies the settings you memorized, not the data
from the previously generated report. For example, if the report is set to cover last month and
you memorize the report in September then regenerate it in December, the new report will contain
data for November rather than August.
Export a report to Microsoft Excel or Numbers
You can export your report in a format that you can view in either Microsoft Excel 2008 and Apple
Numbers 2009 (XLSX) or Microsoft Excel 2004 (SYLK).
To export a report to Microsoft Excel or Numbers:
1 Display the report you want to export.
2 Click Export. QuickBooks opens a copy of report in Excel or Numbers, preserving as
much as possible the fonts and colors you set in the original report. You can then use
formatting and data analysis features to further customize the report.
3 When the file opens, choose File > Save As to save the file where you want it.
Note: QuickBooks opens XLSX files in either Microsoft Excel or Apple Numbers, depending on
which application you have set to open XLSX files. To change the default application, locate a XLSX
file, right-click, and choose Get Info. On the Open With menu, select the application you want to
open XLSX files, then select Change All.
Zoom in for more detail in a report
QuickZoom helps you investigate any amount or transaction on accrual-basis reports. Use
QuickZoom whenever the mouse pointer changes to this symbol:
To zoom in for more detail in a report, double-click the amount or transaction you want to
investigate.
QuickBooks for Mac 2013 Users Guide 246
QuickBooks for Mac 2013 Users Guide 247
CHAPTER 10
Other cool thi ngs about
Qui ckBooks
OK, I admit it. I have a bunch of things to tell you about QuickBooks that I couldnt really find a
place for elsewhere in this ebook. So I put them all in one chapter. I hope thats OK"
Your toolbar: Picking the icons you want
So you don't have employees but you use statements all the time. And there's a report you view
every day. Guess what? You can customize your toolbar with links to what you use the most.
Choose Company > Configure Company Toolbar, or Control-click inside the toolbar. On the sheet
of icons, you can:
Change the icons on the toolbar. Drag any icon you want to add to the toolbar. Drag an icon
off the toolbar to remove it. You can also drag icons around on the toolbar to rearrange them.
Show either text, icons, or both. On the dropdown list at the bottom of the sheet, select how
you want text and icons to display.
QuickBooks for Mac 2013 Users Guide 248
Change the icon size. Click Use small size to display smaller icons in the toolbar by selecting
the Use Small Size checkbox.
Other things you can do to the toolbar
Resize the toolbar. Drag the lower right corner of the toolbar to the right to lengthen it, or to
the left to shorten it.
Move the toolbar. Drag the toolbar's title bar to its new position.
Hide the toolbar. Choose Company > Hide Company Toolbar, or click the toolbar's close
button. To redisplay the hidden toolbar, choose Company > Show Company Toolbar.
Add link to a window on the toolbar. You can add a link to a window, such as a report, to the
toolbar. Open the window you'd like to link to and choose Company > Add Window to Toolbar.
Pick an icon to use for the link as well as a label and description.
Attaching documents and other files to
QuickBooks
Got photos, contracts, work products, or samples that you want to attach to QuickBooks records?
Now you can! We've made it easy to keep track of any kind of files and documents you generate
for specific customers, jobs, and business transactions like estimates and invoices.
In QuickBooks for Mac, we call all of these kinds of files attachments or documents.
For example, Liz the Freelance Writer attaches the articles she writes to the invoices she
generatesthat way, she's got an instant filing system that keeps everything together.
Places where you can attach documents
Here's a list of records you can add attachments to:
Customers
Vendors
And here are the transactions you can add attachments to:
Estimates
Invoices
Sales Receipts
Receive Payments
Enter Bills
Write Checks
Enter Credit Card Charges
Credit Memos/Refunds
QuickBooks for Mac 2013 Users Guide 249
Purchase Orders
QuickBooks for Mac 2013 Users Guide 250
To create an attachment
1 Open the transaction window (Invoices, Enter Bills...whatever you need) or record
center (Customer Center or Vendor Center, that is).
2 Click at the top right corner of the window. The Attachments window appears.
3 Click at the bottom left corner of the Attachments window. Your Mac's folders
and files appear.
4 Find and select the attachment (remember, that's any kind of file you want to attach).
5 Click Open. QuickBooks attaches the file you chose to the record or transaction. A box
with the document's name, date, thumbnail, and keywords appears in the Attachments
window.
6 Your file probably doesn't have any search keywords associated with it. Add some in
the Keywords box so you can find this file later if you're searching for it. Tip: Use
commas or spaces to separate the keywords. You can't create multi-word key phrases.
7 Close the Attachments window by clicking anywhere outside of it. (Yes, really.) That's
ityou've attached a file to your transaction or record. Important: QuickBooks doesn't
move your files from their original folder. Instead, it makes a copy of the attached file
and puts it into the Attached Documents Library you chose in the Attachments
Preferences (see page 289).
To remove an attachment from the Attachments Center
1 Open the record or transaction you want to remove the attachment from.
2 Open the transaction or record (for example, the invoice or the customer) you want to
remove a attachment from.
3 Click at the top right corner of the window. The Attachments window appears.
4 Choose the attachment you want to remove. The attachment's title bar turns blue
when it's chosen.
5 Click the at the bottom left corner of the Attachments window.
6 Click OK if you're sure you want to remove this document.
QuickBooks removes the attachment from this transaction or record and deletes it from
your Attached Documents Library.
To preview and open an attachment
1 Choose the attachment you want to preview.
2 Click (down at the bottom right of the Attachment window). A smallish preview of
the attachment opens.
3 If you want to open the attachment in its native application (or Preview if its an image),
click Open with... in the preview window.
QuickBooks for Mac 2013 Users Guide 251
QuickBooks for Mac 2013 Users Guide 252
To scan an attachment
1 In the record or transaction, click .
2 Click (down at the second from the bottom right of the Attachment window). The scan
window opens.
3 Choose the options and settings for the scan.
Tip: Give the scanned file a meaningful name now, so you can find it easily later.
Another Tip: If you want OCR to be able to read this scan and let you search for terms
inside it later
on, set the resolution to at least 300 dpi.
4 Click Scan.
After your scanner's finished scanning, the Scan window closes and your new attachment
shows up in the Attach Documents window.
Tips and tricks for attaching files in QuickBooks and using the
Attached Documents Library
If you need other people to access attachments in QuickBooks multi-user mode, you've got to
do a couple of things:
o Set up your Attached Documents Library on a shared drive.
o Grant your users access to the records and transactions that have attachments you want
those
users to see.
You can set QuickBooks to back up your attachments as long as you're in single user mode. Go
to QuickBooks > Preferences and check Back up attached documents library.
After you've scanned an attachment in, you can change its name by selecting it in the
Attachments window, double-clicking the name, and changing it. But there's a trick you need to
know: You're only changing the name of the attachment you see in QuickBooks, not the name
of the file saved on your disk.
QuickBooks for Mac 2013 Users Guide 253
Attachments Center
If you've attached receipts, photos, contracts, drawings, or any other document to your
QuickBooks records and transactions, you can find all those attachments in the Attachments
Center.
To open the Attachment Centers, go to Company > Attachments Center.
What can I do in the Attachments Center?
Lots of things! Here they are:
Search for attachments. To search for attachments, enter a search term into the field at the
top left of the Attachments Center window. You can search for file names, dates, keywords in
titles, and any word in a PDF or text document. If you've got the OCR option turned on in your
preferences, you can also search for any words in image files.
Preview attachments. Select the attachment you want to preview. Click to preview the
attachment. A bigger (but not full-sized) version of the thumbnail of the attachment appears.
Open attachments. Double-click the attachment you want to open, or select an attachment,
then click Open for Preview. The attachment opens in its native application. (Images and PDFs
open in Preview.) This opened file is read-only. If you want to make changes to it, you need to
save it as a copy, then go back to QuickBooks and attach it to a record or transaction.
Open the QuickBooks record or transaction the attachments are attached to. In the
attachment's row, click the link to the transaction or record you want to open. It opens.
Export attachments.
1 Select the attachment you want to export.
2 Click and choose Export Document.
3 Choose a folder to export the attachment to. You can rename the exported attachment
if you want to. The attachment is saved to the folder you chose. It stays put in the
Attachment Center too, and stays attached to its QuickBooks record or transaction.
Delete attachments from the Attachments Center and the Attached Documents Library.
1 Select the attachment you want to delete.
2 Press Delete.
OR
Click and choose Delete Document.
3 QuickBooks asks you if you really want to delete this attachment. Click OK.
QuickBooks deletes this attachment both from the Attachment Center and from the
Attached Document Library. If you've got a copy of this attachment saved someplace
else on your computer, that copy isn't deleted. But if the only copy of this file exists in
the Attached Document Library, be sure you want to delete it before you click OK.
QuickBooks for Mac 2013 Users Guide 254
Layout Designer
Layout Designer is a QuickBooks tool you can use to customize your forms to give them a
professional and distinctive look for your business. You can use Layout Designer to customize the
look of your invoices, sales receipts, estimates, credit memos, statements, and purchase orders.
1 Open Layout Designer. At the top of each form, choose an existing template and click
New Template or Edit Current Template.
2 Choose what goes on the template. When you customize a template, you can choose
what information shows up on the form using the Fields window.
3 Format the template. Add a logo, change the fonts, add text boxes or borders or lines
or a background image. Your options are wide open.
Things to know:
Add logos, background graphics, and other images to the template. In the template window,
click Add Image on the toolbar. Choose the image you want to add, and then click Open. You
can add PDF, GIF, TIF, JPG, BMP, PICT, and PNG images.
Change the font. In the template window, select the text you want to change. OIn the
Formatting Palette, use the options under Text to change the font.
Export a template. In Layout Designer, choose File > Export. Choose the format you want to
export the template to: .layoutdesigner (can be used with another QuickBooks company file),
.tiff, or .pdf.
Opening Layout Designer
You customize the look of forms in QuickBooks (invoices, sales receipts, estimates, credit memos,
statements, and purchase orders) by applying a template to them.
Open the form, then choose a template from the Template pop-up menu at the top of the form.
Things to know:
QuickBooks provides several standard templates. And if those templates don't work for you,
keep reading.
You can customize a template. Select the template in the Template menu and click Customize.
Layout Designer will open and you can use it to choose the information you want to see on the
form or change the form's format. You can't change the standard templates, but you can
customize them and save them under a different name.
You can also create a new template from scratch. From the Template menu, select New
Template. Layout Designer opens, and you can design to your heart's content.
QuickBooks for Mac 2013 Users Guide 255
Choosing what goes on a template
In Layout Designer, use the Fields window to choose what information you want displayed on the
form. You can choose to show fields only on the screen in QuickBooks, on the printed form, or
both. You can also use Layout Designer to customize the look of your invoices, sales receipts,
estimates, credit memos, statements, and purchase orders.
Tip: You can also change the format of the form, such as adding a logo or changing the font.
Using Layout Designer to choose what goes on your forms:
Pick the fields you want to see. Use the Fields window to choose what information should
appear on your form. Click the Print or Screen box for the fields you want to see either on-
screen in QuickBooks or on the printed form. If you aren't using a field, clear its checkbox to
remove it. Depending on which form you're customizing, there will be some fields that you can't
remove. Look for any custom fields you've created in the Fields area of the window.
Move a field. In the template, select any field. When you see boxes on the corners of the field,
it's selected. Move the field to where you want it.
Change the name of a field. Select the field name you want to change, delete the current
name, and replace it with the name you want to appear on the form.
Add text, boxes, and lines to the template. In the template window, click the Text, Text Box,
Box, or Line button on the toolbar, then draw the object in the template window. You can then
use the Formatting Pallette to customize the way the object looks. Double-click on text to edit
it.
Add a status stamp (such as Pending, Paid, Received in Full, or Closed) to the printed
form. The stamp that displays depends on the type of form you select.
o PENDING: this stamp appears on invoices, sales receipts, and credit memos that you mark
as pending.
o PAID: this stamp appears on invoices for which the balance due is zero.
o RECEIVED IN FULL: this stamp appears on purchase orders for which the balance due is
zero.
o CLOSED: this stamp appears on purchase orders that you mark as closed.
At the bottom of the Fields window, go to the Print Options section and select the size of
the stamp. Click Preview to see what it will look like on the template. Click None if you don't
want a stamp.
QuickBooks for Mac 2013 Users Guide 256
Formatting a template
In Layout Designer, use the Formatting Pallette to customize how a form looks. You can use
Layout Designer to customize the look of your invoices, sales receipts, estimates, credit memos,
statements, and purchase orders.
Tip: You can also customize what information is displayed on a form.
Using Layout Designer to format your template:
Add logos, background graphics, and other images to the template. In the template window,
click Add Image on the toolbar. Choose the image you want to add, and then click Open. You
can add PDF, GIF, TIF, JPG, BMP, PICT, and PNG images.
Format text. In the template window, select the text you want to reformat. In the Formatting
Palette, change the horizontal alignment, vertical alignment, color, or font of the text.
Add text, boxes, and lines. In the template window, click the Text, Text Box, Box, or Line
button on the toolbar, then draw the object in the template window. You can then use the
Formatting Pallette to customize the way the object looks.
Note: You can't edit the sample data on the template in Layout Designer.
Move stuff around and resize it. Anything on your template can be selected. (It's selected
when you see the square handles on the corner.) Then you can drag and drop it anywhere you
like. Drag a corner handle to make the object bigger or smaller. Move multiple object together
by holding down the Shift key when you select them.
Guidelines can help. Layout Designer has guidelines that can help you align the objects on
your form. Choose View > Smart Guides to turn on guides that move with the object. Choose
Insert > Guides to insert vertical or horizontal guidelines you can position on your page.
Guidelines do not appear on the form when you print.
The grid can help, too. Click Grid in the Layout Designer toolbar. You can then use the Grid bar
that appears below the toolbar to set the size of the grid squares and units, turn the grid on
and off, and set the Snap to Grid.
Layout Designer: FAQs
Have questions about customizing your forms with Layout Designer? Check out these tips.
I have pre-printed forms I use. How can I create a template that works with them? To
create templates that work with your own pre-printed forms, choose File > Print Without Labels
to print your template without field labels. This will let you see the labels in the Template
window while you are creating your template, but the labels will not appear on your printed
form.
The default size for templates is 8.5" x 11" portrait. How can I change that? To change the
paper size, choose File > Page Setup to choose a different size or orientation. When you change
the paper size or orientation, the Template window canvas size changes too. The page setup is
saved with the template so that all transactions that use the template will be formatted
according to the template settings.
QuickBooks for Mac 2013 Users Guide 257
What happens to a template I customized in a previous version of QuickBooks for Mac and
then upgraded to the most recent version of QuickBooks for Mac? Templates created in the
2011 and 2012 versions of QuickBooks for Mac will work in 2013. For templates created before
the 2007 version, it will appear in the Template pop-up menu on your forms as QB2007
Custom Invoice. You can continue to apply the template to transactions and print it, but you
will no longer be able to edit it.
Can I use templates I created in QuickBooks for Windows? No, QuickBooks for Windows
saves templates in a different format and will not be converted for use in QuickBooks for Mac.
Can I apply my template format to another template? You can copy and paste fields and
other objects to another template, which will preserve the formatting of the objects. If you are
pasting fields into a different form type (for instance invoice fields into a purchase order), any
fields that do not apply to purchase orders will not be pasted. A template can only have one set
of columns, so you cannot copy and paste columns into a template that already has a set of
columns.
Budgeting
QuickBooks for Macs budgeting feature isnt what youd call mighty, but if youre needs are
minor, itll do the job for you.
Setting up a budget
You can set up a budget for an account or for a customer, job or class within an account. To do
so, enter budget amounts for the income/expense or balance sheet accounts you wish to track.
Then you'll be able to track actual versus budgeted amounts through budget reports. You can
have different budgets for different fiscal years, but you may have only one budget per fiscal year.
To set up a budget:
1 Choose Company > Set Up Budget.
2 Select an Account and fill in the Set Up Budgets window. When you fill in the window,
you are setting up a budget for a single account (balance sheet, income, or expense
account). If you also choose a customer:job or a class, you are setting up a budget for
that account and for that customer:job or class.
o For an income or expense account: Enter the projected amount of income or
expense for that account for each month.
o For a balance sheet account: Enter the projected ending balance of that account for
each month.
Tip: As a shortcut to enter an amount for each month, enter the amount for the first month and
then click Fill Down. On the Fill Down window, you can specify a percentage by which the budget
will increase for each month. If you want the budget amount to be the same for each month, leave
the percentage at 0%.
QuickBooks for Mac 2013 Users Guide 258
To change a budget
1 Choose Company > Set Up Budget. Tip: You can use a printout of your existing budget
while you make the changes. To get a copy, create and print one of these budget
overview reports: Budget Overview, Profit & Loss Budget by Job Overview, or Balance
Sheet Budget Overview.
2 For the budget amount you want to change, choose the correct fiscal year, account,
customer:job (if there is one), and class (if there is one).
3 When QuickBooks displays the monthly budget amounts, change the amounts as
desired.
Graphing a budget
After you set up your budget amounts, you can view a graph that shows your budgeted vs. actual
amounts. This lets you see the variance between your budgeted amounts and the actual amount
you earned or spent.
To graph a budget:
1 Choose Reports > Budgets > Budgets vs. Actual Graph.
2 (Optional) When QuickBooks displays the graph, click the Dates button to change the
date range for the graph.
3 (Optional) Click any button on the graph buttonbar that allows you to group the data
in a different way.
Creating reports about your budget
QuickBooks offers six types of budget reports. You can create these after you set up a budget.
To create reports about your budget:
1 Choose Reports > Budgets.
2 Choose one of the following reports:
o Budget Overview: Shows monthly budgeted amounts for each income and expense
account for which you have entered a budget amount.
o Budget vs. Actual: Shows monthly budgeted amounts for each income and expense
account for which you have entered a budget amount, including the actual amount
you spent for each income and expense account, and the difference between your
budgeted and actual amounts.
o Profit & Loss Budget by Job Overview: Shows total budgeted amounts by customer
and by job for each income and expense account for which you have entered a
budget for a job.
o Profit & Loss Budget vs. Actual by Job: Shows total budgeted amounts by customer
and by job for each income and expense account for which you have entered a
QuickBooks for Mac 2013 Users Guide 259
budget for a job, including the actual amount you spent on each job, and the
difference between your budgeted and actual amounts.
o Balance Sheet Budget Overview: Shows monthly budget amounts for each balance
sheet account for which you have entered a budget amount.
o Balance Sheet Budget vs. Actual: Shows monthly budget amounts for each balance
sheet account for which you have entered a budget amount, including the actual
account balances as of the last day of the month, and the difference between your
budgeted and actual account balances.
QuickBooks for Mac 2013 Users Guide 260
Some tips to see how you're doing against a budget
If you set up budget items for: Do this:
Income and expense
accounts only
Use the Profit & Loss Budget vs. Actual report.
Click Filters on the report buttonbar to limit the report to
specific income and expense accounts, or to just one
account.
Customer or job only Use the Profit & Loss Budget vs. Actual By Job report.
Choose either a date value (like month) or Total Only from
the Columns list on the report buttonbar. Then click
Customize and choose Customer:Job from the Row Axis
list.
To see only one customer or job, click Filters on the report
buttonbar and filter by Name.
Class only Use the Profit & Loss Budget vs. Actual By Job report.
Choose either a date value (like month) or Total Only from
the Columns list on the report buttonbar. Then click
Customize and choose Class from the Row Axis list.
Customer or job and
accounts
Use the Profit & Loss Budget vs. Actual By Job report.
To see only one customer or job, click Filters on the report
buttonbar and filter by Name.
Customer or job and class Use the Profit & Loss Budget vs. Actual By Job report.
Choose Customer:Job from the Columns list on the report
buttonbar, and then click Customize and choose Class
from the Row Axis list, or vice versa.
To see only one customer or job, click Filters on the report
buttonbar and filter by Name.
Class and accounts Use the Profit & Loss Budget vs. Actual report. Choose
Class from the Columns list on the report buttonbar, and
then click Customize and choose Accounts from the Row
Axis list
More help?
QuickBooks for Mac 2013 Users Guide 261
Printing in QuickBooks
Sometimes you just need to put something on paper. No problem.
Tips:
Just about anywhere in QuickBooks, press Command-P to print.
If you have a sales form open, click the Print button at the top of the form.
If you're creating several forms (like estimates and invoices), you can select "Print later" button
on the form and then print them all at one time with File > Print Forms.
Printing forms
(credit memos, estimates, invoices, purchase orders, and sales
receipts)
If you need to change how a form looks when it's printed, use Layout Designer. You can customize
a form by adding a logo, change margins, and using many other design features.
Print one form:
1 Find the form you want to print. (If you need help, try the Transaction Center.)
2 On the form window, press Command-P or click Print at the top of the window.
A Print window appears with options that will be familiar to you if you've printed from
other Mac software.
3 Click Print.
Print a group of forms:
1 For each form you want to print, select the "Print later" button at the bottom of the
window.
2 When you're ready to print, choose File > Print Forms and the type of form you want to
print. If you want to print different form types at once, choose Multiple Forms.
3 (Optional) Click Print Labels to print labels for the forms you're printing. Note that if
you're printing labels for your forms, you must print the labels before the forms.
4 Click Print.
QuickBooks for Mac 2013 Users Guide 262
5 Click Print. A Print window appears with options that will be familiar to you if you've
printed from other Mac software. Make any adjustments you want.
6 Click Print.
7 Check your printouts. If everything looks good, click OK on the confirmation window.
If not, select the checkbox next to the forms you want to reprint and click OK.
Tip: You can also save or email a form as a PDF file, making it easy to keep records and share
with others.
Printing checks
Tip: When you click Print, on the Print window, choose QuickBooks from the print options pop-up
menu and click Logo. Drag or past your logo in the white box and select Print company logo.
Print one check:
1 Find and open the check you want to print. (If you need help, try the Transaction
Center.)
2 On the check window, press Command-P or click Print at the top of the window.
A Print window appears with options that will be familiar to you if you've printed from
other Mac software.
3 Click Print.
4 (Optional) On the Print window, choose QuickBooks from the print options pop-up
menu and set the Options, Format, Logo, or Alignment settings.
5 Click Print.
6 On the confirmation box, click Yes if the check printed correctly. If it didn't, click No
and try printing the check again.
Printing a group of checks
1 For each check you want to print, select the "Print later" button at the bottom of the
window.
2 When you're ready to print, choose File > Print Forms > Checks.
3 Select the checks you want to print. Checks that will print are highlighted in blue. Click
Select All to print all the checks listed or Select None to print none of them. To select
only a some of the checks, click Select None then hold down the Command key while
you select the checks you want to print. Or Select All, and hold down the Command
key and deselect the checks you don't want to print.
4 Click Print. A Print window appears with options that will be familiar to you if you've
printed from other Mac software. Make any adjustments you want.
QuickBooks for Mac 2013 Users Guide 263
5 (Optional) On the Print window, choose QuickBooks from the print options pop-up
menu and set the Options, Format, Logo, or Alignment settings.
6 Click Print.
7 On the confirmation box, click OK if the check printed correctly. If it didn't, select the
checks you want to print again and click OK. If you need to change a check number,
click the number and enter the new one.
Printing everything else
Print labels:
1 Choose File > Print Forms > Labels.
Note: You can also print labels from the Print Forms window (see Print a group of sales
forms above) by clicking Print Labels. If you print labels from this window, you must print
the labels before you print the forms.
2 Choose who you want to print labels for.
o Names. Print labels for specific names. If you choose Selected Names, click Select
and select the names.
o Customer Types or Vendor Types. Print labels for a specific type of customer or
vendor.
3 (Optional) Enter the first digits of a zip code to limit the labels printed to addresses
that match. For example, enter 94 to include addresses with zip codes 94041, 94040,
and 94043.
4 Click Print.
5 (Optional) On the Print window, choose QuickBooks from the print options pop-up
menu and set the Placement, Options, and Alignment settings.
6 Click Print.
Print 1099s/1096s:
1 Choose File > Print Forms > 1099s/1096.
2 Select the date range for your forms.
3 Select the vendors you needs to print forms for. If the vendor isn't in the list, add the
vendor.
4 Click Print 1096 or Print 1099.
5 A Print window appears with options that will be familiar to you if you've printed from
other Mac software. Make any adjustments you want.
6 Click Print.
QuickBooks for Mac 2013 Users Guide 264
Print a deposit summary/slip:
1 When you make a deposit, with the Make Deposit window still open, click Print or
choose File > Print Deposit.
2 Choose whether you'd like to print a deposit summary only or a deposit slip and
summary.
3 If you choose slip and summary, choose whether to include cash in the deposit, and
whether to print check numbers on the deposit slip.
4 Click OK. A Print window appears with options that will be familiar to you if you've
printed from other Mac software. Make any adjustments you want.
5 (Optional) On the Print window, choose QuickBooks from the print options pop-up
menu and set the Alignment settings.
6 Click Print.
Print a list (including Centers):
You can print any list in QuickBooks, like your Chart of Accounts or your Customer list.
1 Open the list you want to print.
2 Press Command-P to print the list. A Print window appears with options that will be
familiar to you if you've printed from other Mac software. Make any adjustments you
want.
3 Click Print.
Print a report:
1 In Report Center, select the report and click Print at the bottom of the center.
2 Display the report and choose File > Print Report or Command-P.
To fit the entire report on one page, choose QuickBooks from the print options pop-up menu and
select the Shrink to Fit checkbox.
Print a register:
1 From your Chart of Accounts, open the register you want to print.
2 Choose File > Print Register or press P.
3 At the bottom of the Print window, enter the date range of the transactions you'd like
to print, and then click OK.
4 To print the detail lines for each transaction, select the Show transaction detail
checkbox. (The register itself does not show the detail lines.)
5 Click Print.
QuickBooks for Mac 2013 Users Guide 265
Troubleshooting printing
If youre having trouble with printing, check out these troubleshooting tips.
When I print lines on invoices on blank paper or letterhead with my laser printer, the
vertical line is missing on one side. How can I correct this?
Customize the alignment on your invoice. If the left side is missing, increase the horizontal
alignment in the Fine Alignment window. If the right side is missing, decrease the horizontal
alignment. Some printers simply can't print the entire width necessary for standard forms. In
this case, use the custom forms, which have larger margins.
My invoices print with dollar amounts but no cents. How can I correct this?
Decrease the horizontal alignment for invoices by customizing your invoice.
How do I print a logo on my checks?
When you click Print, on the Print window, choose QuickBooks from the print options pop-up
menu and click Logo. Drag or past your logo in the white box and select Print company logo.
When I print a register, the dates are clipped off; for example, I get 07/0... instead of
07/01/05. How can I correct this problem?
The report font is too large. When you click Print, on the Print window, choose QuickBooks from
the print options pop-up menu and click Format and then Show Fonts. Try a font size of 10
points or smaller.
Why is text near the edges of my report missing or clipped?
The report margins are too small. Choose File > Print Setup > Report/Graph/List and increase
the size of the margins.
The standard self-adhesive sheet of labels on backing and card stock is too thick for my
printer to handle. How do I print labels?
Print the labels using ordinary paper. Then photocopy the printed names and addresses onto
real labels.
How can I print my account descriptions on reports?
QuickBooks does not print account descriptions on reports. However, account names can be
much longer than in these other programs. Also, if you use numerical accounts, you can have
both a number and a name, and both print on reports. Choose Company > Preferences, choose
Transactions. Select the Use account numbers checkbox.
QuickBooks for Mac 2013 Users Guide 266
Emailing forms
You can email any of your forms directly from QuickBooks. The form is saved as a PDF file and
attached to an email message which is sent using your default email program. QuickBooks uses
the email address saved in the customer list to send the sales form. QuickBooks supports Apple
Mail, Microsoft Entourage 2008, or Outlook 2011 for Mac.
To email the form you have open:
1 Click the email button at the top of the form.
To email a group of forms:
1 When creating the form, select Email later button at the bottom of the form before
you save it.
2 When you're ready to email the forms, choose File > Email Forms.
3 On the Select Forms to Email window, review the list of forms to email. Be sure the
ones you want to send are checked. Uncheck the forms you don't want to send.
4 Click Send.
Adding Email Addresses
If you do not have an email address for the recipient saved in the customer or vendor list, you can
add an address on the Select Forms to Email window. Click twice in Email Address column next to
the name and enter the email address. You will be asked if you want to use this email address
once or if you want to save it in the customer or vendor list.
Adding a Note to the Emails
You can add a note to the emails you send from QuickBooks, such as a custom message to a
customer or vendor. On the Select Forms to Email window, click Save as Drafts to Send Later.
The email messages with the sale forms attachments are saved to the Drafts folder of your email
program. From there you can access each email message, add text to it, and then send.
Troubleshooting email
If you're having trouble with the email features of QuickBooks, try the tips in this checklist.
Is your email program supported by QuickBooks?
QuickBooks supports Apple Mail, Microsoft Entourage 2008, or Outlook 2011 for Mac.
Did you set up an email account?
QuickBooks for Mac 2013 Users Guide 267
Your email program must be installed and an email account created before you can send email
through QuickBooks. Check the Help for your email program for instructions on setting up your
email account. If you have more than one email account, QuickBooks uses the default account.
Are you connected to the Internet?
Be sure you're connected to the Internet before trying to send email.
Did you change email programs?
If you've changed email programs, be sure the one you are using is either Apple Mail, Microsoft
Entourage 2008, or Outlook 2011 for Mac. Try closing and restarting QuickBooks for the switch
to take effect.
Do you have an email address for the recipient of the email?
You must have a valid email address for anyone you try to send email to. If you do not have an
email address for the recipient saved in the customer or vendor list, you can add an address on
the Select Forms to Email window. Click twice in Email Address column next to the name and
enter the email address. You will be asked if you want to use this email address once or if you
want to save it in the customer or vendor list.
Note: The time it takes for QuickBooks to send a document as a PDF depends on the size of the
form, your computer's speed, and your Internet connection speed. Try keeping the design of your
custom templates simple. Remove or replace large images in your template. You can also use a
standard form template that comes with QuickBooks.
QuickBooks for Mac 2013 Users Guide 268
APPENDI X A
Keyboard shortcuts
Keyboard shortcuts are a great way to get to commands faster and enter data more easily and
efficiently. With most software programs, I tend to look for keyboard shortcuts to speed things
up, and Quickbooks is no exception. If youre not currently using keyboard shortcuts or are only
using a few of them, I think youll find some of these will really enhance your data entry
experience.
Check out this video on keyboard shortcuts and see them in action.
http://www.qblittlesquare.com/2010/05/shortcuts-for-names-and-numbers/
General Shortcut
QuickBooks > Preferences Command-, (comma)
QuickBooks > Hide QuickBooks Command-H
QuickBooks > Hide Others Option-Command-H
QuickBooks > Quit QuickBooks Command-Q
File > New Company Option-Command-N
File > Open Company Command-O
File > Close Company Option-Command-W
File > Close window Command-W
File > Print Command-P
Window > Minimize Command-M
Help > QuickBooks Help Command-?
Display contextual menu Control-click
Display product and company file information Command-1
Editing Shortcut
Edit > Undo Command-Z
Edit > Cut Command-X
Edit > Copy Command-C
QuickBooks for Mac 2013 Users Guide 269
Editing Shortcut
Edit > Paste Command-V
Edit > Insert Line Command-Y
Edit > Delete Line Command-B
Edit > Edit Command-E
Edit > New Command-N
Edit > Delete Command-D
Edit > Memorize Command-+ (plus)
Edit > Transaction History Command-U
Edit > Copy Transaction Option-Command-C
Edit > Cut Command-X
Edit > Go To Transfer Command-G
Edit > Show List Command-L
Edit > Use Register Command-R
Edit > Find Command-F
Delete character to left of insertion point Delete
Increase check or other form number by one + (plus key)
Decrease check or other form number by one - (minus key)
Cancel Command-. (period)
QuickBooks for Mac 2013 Users Guide 270
Activities Shortcut
Lists > Chart of Accounts Shift-Command-A
Lists > Customer:Jobs Shift-Command-J
Lists > Employees Shift-Command-E
Lists > Items Shift-Command-I
Lists > Memorized Transactions Shift-Command-M
Lists > Vendors Shift-Command-V
Moving around a window Shortcut
Next field Tab
Previous field Shift-Tab
Report column to the right Right Arrow
Report column to the left Left Arrow
Report row below or line below in form detail
area
Down Arrow
Report row below or line above in form detail
area
Up Arrow
Customers > Create Invoices Command-I
Banking > Write Checks Command-K
Reports > Transaction Journal Command-T
Display list if cursor is in combo box field like
the Customer:Job field in the Create Invoices
windowNote: This keyboard shortcut may
interfere with the same shortcut used in the
Mac OS program Spaces. To prevent this, go
to the Mac OS system preferences and change
the keystrokes for Spaces.
Control-Down Arrow
Down one screen
Page Down
Up one screen Page Up
First item on list or first transaction of a
month in register
Command-Page Up *
Last item on list or last transaction of a month
in register
Command-Page Down *
First transaction in register Command-Home *
Last transaction in a register Command-End *
Close all windows in QuickBooks Shift- + click to close the box
QuickBooks for Mac 2013 Users Guide 271
Activities Shortcut
Customers > Create Invoices Command-I
Banking > Write Checks Command-K
Reports > Transaction Journal Command-T
* On notebook computers, press the Fn key at the same time.
Dates Shortcut
Next day + (plus key)
Previous day - (minus key)
Today t
First day of the week w
Last day of the week k
First day of the month m
Last day of the month h
First day of the year y
Last day of the year r
QuickBooks for Mac 2013 Users Guide 272
APPENDI X B
I ntui t I nterchange Format ( I I F)
QuickBooks can import and export IIF (Intuit Interchange Format) text files. The best way to view
an export or import file is to open it from a spreadsheet program that way, you'll see the data
laid out into rows and columns. If you don't have a spreadsheet program, you can also view an
export file in a word processor.
When you view the file, you'll see keywords in capital letters that serve as row and column
headings. The keywords that appear at the beginning of each row identify the type of information
in that row. For example, the keyword CUST indicates that the row contains data about a customer
on your Customer:Job list.
Rows that begin with the same keyword are grouped together. For example, all of the CUST
entries from your Customer:Job list appear as a single block of rows in the file. Each block, in turn,
has its own column headings that appear in capital letters in the cells of the first row in the block.
The column headings identify the type of information that each column in the block contains.
QuickBooks for Mac 2013 Users Guide 273
Chart of accounts (ACCNT)
Import and export files (IIF) can contain complete information about your chart of accounts. The
keyword for the chart of accounts is ACCNT.
NAME
(Required) The name of an account in your chart of accounts. If the account is
a subaccount, the account's name includes the names of the parent accounts,
beginning with the highest level account. If you are creating an import file, use
a colon (:) to separate subaccount names.
TIMESTAMP
(Export files only) A unique number that identifies the company file from
which you exported the chart of accounts.
REFNUM
(Export files only) A unique number that identifies the account in the list.
ACCNTTYPE
(Required) The type of account. If you are creating an import file, use one of
the keywords below to indicate the account type:
APAccounts payable
ARAccounts receivable
BANKChecking or savings
CCARDCredit card account
COGSCost of goods sold
EQUITYCapital/Equity
EXEXPOther expense
EXINCOther income
EXPExpense
FIXASSETFixed asset
INCIncome
LTLIABLong term liability
NONPOSTINGNon-posting account
OASSETOther asset
OCASSETOther current asset
OCLIABOther current liability
OBAMOUNT
The opening balance of the account. If you are creating an import file, enter
the dollar amount WITHOUT a dollar sign.
DESC
A brief description of the account.
SCD
The tax line assigned to the account. To specify the tax line, enter its number
(tax line numbers come from the file BUSTAX.SCD). If you don't know the
correct number, leave this field blank. You can always assign the tax line later,
after you import the chart of accounts into QuickBooks.
ACCNUM
The account number of the account.
QuickBooks for Mac 2013 Users Guide 274
EXTRA
Identifies an account as one of the special balance sheet accounts that
QuickBooks automatically creates when the need for the account arises. If you
are creating an import file, use one of these keywords to identify the account:
OPENBALOpening Balance Equity
RETEARNINGSRetained Earnings
SALESTAXSales Tax Payable
UNDEPOSITUndeposited Funds
Budgets (BUD)
Import and export files can contain complete information about your budgets. The keyword for a
budget is BUD.
ACCNT
(Required) The name of the account to which this budget applies. If the account
is a subaccount, the account's name includes the names of the parent accounts,
beginning with the highest level account. If you are creating an import file, use a
colon (:) to separate subaccount names.
PERIOD
A keyword that identifies the time intervals within the budget. Because
QuickBooks only allows one month intervals in a budget, an export file always
shows the keyword MONTH. If you are creating an import file, type MONTH.
AMOUNT
(Required) The budget amounts. Because a QuickBooks budget covers an entire
year, an export file shows 12 amounts, one for each month of the year. If you
are creating an import file, each month's amount must have its own column.
STARTDATE
The starting date of the budget. If you are creating an import file, enter the date
in MM/DD/YY format. For example, 1/30/04.
CLASS
The name of the class that the budget applies to. If the class is a subclass, the
class name includes the names of the parent classes, beginning with the highest
level class. If you are creating an import file, use a colon (:) to separate subclass
names.
CUSTOMER
The customer that the budget applies to. If you are applying the budget to a
specific job for the customer, the customer name includes the job name. The
customer's name comes first, then a colon (:), and then the job name.
Class list (CLASS)
Import and export files can contain the list of classes you use in QuickBooks. The keyword for the
Class list is CLASS.
NAME
(Required) The name of the class. If the class is a subclass of another class, the
name includes the name of the parent classes, beginning with the highest level
class. If you are creating an import file, use a colon (:) to separate subclass
names.
QuickBooks for Mac 2013 Users Guide 275
TIMESTAMP
(Export files only) A unique number that identifies the company file from which
you exported the Class list.
REFNUM
(Export files only) A unique number that identifies an entry in the list.
Customer Type list (CTYPE)
Import and export files can contain the list of customer types you use in QuickBooks. The keyword
for the Customer Type list is CTYPE.
NAME
(Required) The customer type. If the customer type is a subtype of another
customer type, the name includes the name of the parent types, beginning with
the highest level type. If you are creating an import file, use a colon (:) to
separate subtype names.
TIMESTAMP
(Export files only) A unique number that identifies the company file from which
you exported the Customer Type list.
REFNUM
(Export files only) A unique number that identifies an entry in the list.
Customer:Job list (CUST)
Import and export files can contain all the information on your Customer:Job list. The keyword for
the Customer:Job list is CUST.
NAME
(Required) The name of the customer. If a job name is included, the customer
name appears first. If you are creating an import file, use a colon (:) to
separate the customer name from the job name.
TIMESTAMP
(Export files only) A unique number that identifies the company file from
which you exported the Customer:Job list.
REFNUM
(Export files only) A unique number that identifies an entry in the list.
BADDR1-5
The customer's billing address.
SADDR1-5
The customer's shipping address.
PHONE1
The customer's phone number.
PHONE2
The customer's alternate phone number.
FAXNUM
The customer's FAX number.
CONT1
The name of your primary contact with the customer.
CONT2
The name of an alternate contact with the customer.
CTYPE
Your classification for the customer (QuickBooks calls this a customer type).
If you import a customer type that is not on your Customer Type list,
QuickBooks adds the new customer type to the list.
TERMS
The customer's payment terms with your company.
QuickBooks for Mac 2013 Users Guide 276
TAXABLE
Indicates whether you can charge sales tax to the customer. If you are creating
an import file, enter one of these keywords in the TAXABLE field:
YYes. You can charge sales tax to this customer.
NNo. You cannot charge sales tax to this customer.
LIMIT
The customer's credit limit with your company. If you are creating an import
file, enter the dollar amount.
RESALENUM
The customer's resale number.
REP
The initials of the sales representative who deals with the customer.
TAXITEM
The name of the tax item you have assigned to this customer. The name you
enter must correspond to one of the sales tax items on your Item list.
NOTEPAD
Your notes about the customer. If you are creating an import file, the notes
appear in the Notepad window for the customer.
SALUTATION
The customer's salutation, or title (Mr., Ms., Doctor, etc.).
COMPANYNAME
The name of the customer's company.
FIRSTNAME
The customer's first name.
MIDINIT
The customer's middle initial.
LASTNAME
The customer's last name.
CUSTFLD1
CUSTFLD2
.
.
CUSTFLD15
The custom field entries for the customer. Custom fields let you track special
information about the customer, such as the customer's birthday or email
address.
Employee list (EMP)
Import and export files can contain all the information in your Employee list. The keyword for the
Employee list is EMP.
NAME
(Required) The name of the employee.
TIMESTAMP
(Export files only) A unique number that identifies the company file from
which you exported the Employee list.
REFNUM
(Export files only) A unique number that identifies an entry in the list.
INIT
(Required) The employee's initials.
ADDR1-5
The employee's address.
SSNO
The employee's Social Security number.
PHONE1
The employee's phone number.
PHONE2
An alternate phone number for the employee.
NOTEPAD
Your notes about the employee. If you are creating an import file, the notes
appear in the Notepad window for the employee.
QuickBooks for Mac 2013 Users Guide 277
FIRSTNAME
The employee's first name.
MIDINIT
The employee's middle initial.
LASTNAME
The employee's last name.
SALUTATION
The employee's salutation, or title (Mr., Ms., Doctor, etc.).
CUSTFLD1
CUSTFLD2
.
.
CUSTFLD15
Custom fields let you track information such as the employee's birthday or
email address.
Header information (HDR)
An export file always begins with a header that shows the version and release numbers of the
QuickBooks software used to create the file. The keyword for the header is HDR.
If you are creating a file to import, you do not need to include a header.
PROD
Identifies the Intuit product that created the export file.
VER
The version number of the QuickBooks software that created the export file.
REL
The release number of the QuickBooks software that created the export file.
IIFVER
The version number of the export file format (IIF).
DATE
The date the export file was created.
TIME
The time the export file was created.
Item list (INVITEM)
Import and export files can contain all the information on your Item list. The keyword for an entry
in the list is INVITEM.
NAME
(Required) The name of the invoice item.
TIMESTAMP
(Export files only) A unique number that identifies the company file from
which you exported the Item list.
REFNUM
(Export files only) A unique number that identifies an entry in the list.
INVITEMTYPE
(Required) Indicates the type of invoice item. If you are creating an import
file, use one of these keywords to indicate the item type.
COMPTAXSales tax item
DISCDiscount item
GRPGroup item (groups several invoice items into a single item)
INVENTORYInventory part item
OTHCOther charge item
PARTNon-inventory part item
QuickBooks for Mac 2013 Users Guide 278
PMTPayment item
SERVService item
STAXSales tax group item
SUBTSubtotal item
DESC
A description of the item as you want it to appear in the Description column
on invoices, credit memos, and sales receipts.
PURCHASEDESC
(Inventory part items only) A description of the item as you want it to appear
on purchase orders.
ACCNT
(Required) The name of the income account you use to track sales of the
item. The type of this account should be INC.
ASSETACCNT
(Inventory part items only) The name of the asset account you use to track
the value of your inventory. The type of this account should be OASSET.
COGSACCNT
(Inventory part items only) The name of the account you use to track the cost
of your sales. The type of this account should be COGS.
PRICE
(All item types except group, payment, and subtotal) The rate or price you
charge for the item. If you are creating an import file, add a percent sign (%)
if the amount is a percentage.
COST
(Inventory part items only) The unit cost of the item.
TAXABLE
(Discount, other charges, part, and service items only) Indicates whether the
item is taxable. If you are creating an import file, enter one of these
keywords in the TAXABLE field:
YYes. The item is taxable
NNo. The item is not taxable.
PAYMETH
(Payment items only) The payment method customers use (check, Visa, etc.).
TAXVEND
(Sales tax items only) The name of the agency to which you pay sales tax.
TAXDIST
(Sales tax items only) The name of your tax district.
TOPRINT
(Group items only) Indicates whether QuickBooks includes a list of the items
in the group when you print an invoice, credit memo, or sales receipt. If you
are creating an import file, enter one of these keywords in the TOPRINT field:
YYes. QuickBooks lists each item.
NNo. QuickBooks adds a one-line summary instead of listing the individual
items.
PREFVEND
(Inventory part items only) The name of the vendor from whom you normally
purchase the item.
REORDERPOINT
(Inventory part items only) The minimum quantity you want to keep in stock
at any given time. When your inventory reaches this level, QuickBooks
informs you that it is time to reorder the item.
EXTRA
Adds additional information about the invoice item. These keywords can
QuickBooks for Mac 2013 Users Guide 279
appear in the EXTRA field:
AUTOSTAXIdentifies a sales tax item as the automatic tax rate you set up
for your QuickBooks company.
REXPGROUPIndicates that the item is a group of reimbursable expenses
that you included on the invoice.
REXPSUBTOTIndicates that the item is the subtotal amount for a group of
reimbursable expenses you included on the invoice.
CUSTFLD1
CUSTFLD2
.
.
CUSTFLD5
Custom fields let you track information about the item, such as color, unit or
measure, or size.
Customer Message list (INVMEMO)
Import and export files can contain the list of customer messages you use in QuickBooks. The
keyword for the Customer Message list is INVMEMO.
NAME
(Required) The text of the customer message.
TIMESTAMP
(Export files only) A unique number that identifies the company file from
which you exported the Customer Message list.
REFNUM
(Export files only) A unique number that identifies an entry in the list.
Other Names list (OTHERNAME)
Import and export files can contain all the information in your Other Names list. The keyword for
the Other Names list is OTHERNAME.
NAME
(Required) A name or entry on the list.
TIMESTAMP
(Export files only) A unique number that identifies the company file from
which you exported the Other Names list.
REFNUM
(Export files only) A unique number that identifies an entry in the list.
BADDR1-5
The person's address.
PHONE1
The person's phone number.
PHONE2
The person's alternate phone number.
FAXNUM
The person's FAX number.
CONT1
The name of your primary contact.
NOTEPAD
Your notes about this person. If you are creating an import file, the notes
appear in the Notepad window for this person.
SALUTATION
The person's salutation, or title (Mr., Ms., Doctor, etc.).
COMPANYNAME
The name of the person's company.
QuickBooks for Mac 2013 Users Guide 280
FIRSTNAME
The person's first name.
MIDINIT
The person's middle initial.
LASTNAME
The person's last name.
Payment Method list (PAYMETH)
Import and export files can contain the list of payment methods you use in QuickBooks. The
keyword for the Payment Method list is PAYMETH.
NAME
(Required) The name of the payment method.
TIMESTAMP
(Export files only) A unique number that identifies the company file from
which you exported the Payment Method list.
REFNUM
(Export files only) A unique number that identifies an entry in the list.
Ship Via list (SHIPMETH)
Import and export files can contain the list of shipping methods you use in QuickBooks. The
keyword for the Ship Via list is SHIPMETH.
NAME
(Required) The name of the shipping method.
TIMESTAMP
(Export files only) A unique number that identifies the company file from
which you exported the Ship Via list.
REFNUM
(Export files only) A unique number that identifies an entry in the list.
Transactions (TRNS and SPL)
Import files can contain information about transactions in a QuickBooks company file. The
keyword for a transaction is TRNS; the keyword for each distribution line is SPL.
The distribution lines appear immediately below the transaction. The keyword ENDTRANS appears
after the last distribution line. In an import file, the first column for a transaction that has three
distribution lines would look like this:
TRNS
SPL
SPL
SPL
ENDTRNS
TRNSID
A unique number that identifies the transaction. QuickBooks
generates this number when you create an export file.
TIMESTAMP
(Export files only) A second unique number that works with TRNSID to
identify the transaction. QuickBooks generates this number when you
QuickBooks for Mac 2013 Users Guide 281
create the export file.
TRNSTYPE
(Required) A keyword that identifies the type of transaction. These
keywords can appear in the TRNSTYPE field:
BILLBills from vendors
BILLCCARDBill payments you make by credit card
BILLPMTBills payments you make by check
BILL REFUNDRefunds from a vendor
CASH REFUNDCash refunds you give to customers
CASH SALESales receipts
CCARD REFUNDRefunds you receive on credit card charges
CHECKChecks
CREDIT CARDCharges you make on a credit card
CREDIT MEMOCredit you give to customers for merchandise they
return
DEPOSITBank or money market deposits
GENERAL JOURNALGeneral journal transactions
INVOICEInvoices
PAYMENTCustomer payments
PURCHORDPurchase orders
DATE
The date of the transaction. The date is always in MM/DD/YY format.
For example, 01/30/04.
ACCNT
(Required) The name of the account assigned to the transaction.
NAME
The name of the customer, vendor, payee, or employee.
CLASS
The name of the class that applies to the transaction. If the class is a
subclass, the class name includes the names of the parent classes,
beginning with the highest-level class. A colon (:) separates each class
name.
AMOUNT
(Required) The amount of the transaction. Debit amounts are always
positive; credit amounts are always negative.
DOCNUM
The number of the transaction. For checks, the number is the check
number; for invoices, the number is the invoice number; etc.
MEMO
The memo text associated with the transaction.
CLEAR
Indicates whether the transaction has cleared. These keywords can
appear in the CLEARED field:
YYes. The transaction has cleared.
NNo. The transaction HASN'T cleared.
PPending.
TOPRINT
Indicates whether a check, invoice, credit memo, or sales receipt has
QuickBooks for Mac 2013 Users Guide 282
been marked as To be printed. These keywords can appear in the
TOPRINT field:
YYes.
NNo.
ADDR1-5
The customer's, vendor's, payee's, or employee's address.
DUEDATE
(Bills and invoices only) The due date of the bill payment or invoice
payment. The date is always in MM/DD/YY format. For example,
01/30/04.
TERMS
(Invoices only) The terms of the invoice.
PAID
(Invoices only) Indicates whether an invoice has been paid in full.
These keywords can appear in the PAID field:
YYes. The invoice has been paid in full.
NNo. The invoice is either partially paid or unpaid.
PAYMETH
(Sales receipts only) The method your customer used to pay for the
merchandise.
SHIPVIA
(Invoices and sales receipts only) The method you used to ship the
merchandise.
SHIPDATE
(Invoices and sales receipts only) The shipping date. If you are
creating an import file, enter the date in MM/DD/YY format. For
example, 01/30/04.
REP
(Invoices and sales receipts only) The initials of the sales
representative or employee who made the sale.
FOB
(Invoices, credit memos, and cash sales only) The location where you
delivered the merchandise free of charge to a carrier for
shipment.
PONUM
(Invoices and credit memos only) The customer's purchase order
number.
INVTITLE
(Invoices, credit memos, and sales receipts only) The title that appears
on the invoice, credit memo, or sales receipt.
INVMEMO
(Invoices, credit memos, and sales receipts only) Your message to the
customer as it appears on the invoice, credit memo, or sales
receipt.
SADDR1-5
(Invoices and sales receipts only) The customer's shipping address.
The following table shows the column headings for distribution lines:
SPLID
(Required) A unique number that identifies the distribution line in the
transaction. QuickBooks generates the number when you create an
QuickBooks for Mac 2013 Users Guide 283
export file.
TRNSTYPE
A keyword that indicates the type of transaction. The keyword in this
field must match the keyword in the TRNSTYPE field for the
transaction. The keyword will be one of the following:
BILLBills from vendors
CHECKChecks
DEPOSITBank or money market deposits
INVOICEInvoices
PAYMENTCustomer payments
DATE
The date of the transaction. The date in this field must match the date
in the DATE field for the transaction.
ACCNT
(Required) The income or expense account to which you assigned the
amount on the distribution line.
NAME
The name of the customer, vendor, payee, or employee.
CLASS
The name of the class that applies to the distribution amount. If the
class is a subclass, the class name includes the names of the parent
classes, beginning with the highest level class. A colon (:) separates
each class name.
AMOUNT
(Required) The distribution amount. Credit amounts are negative.
DOCNUM
The number of the transaction. For checks, the number is the check
number; for invoices, the number is the invoice number, etc.
MEMO
The memo text associated with the distribution line.
CLEAR
Indicates whether the distribution amount has cleared. These
keywords can appear in the CLEARED field:
YYes. The amount has cleared.
NNo. The amount HASN'T cleared.
PPending.
PRICE
The unit cost of the item.
QNTY
The number of items sold. This value is part of a line item on an
invoice, credit memo, or sales receipt.
INVITEM
Type of items sold. This value is part of a line item on an invoice,
credit memo, or sales receipt.
PAYMETH
On a sales receipt, indicates the method of payment (check, Visa, etc.)
that the customer used.
TAXABLE
Indicates that a line item on an invoice, credit memo, or sales receipt
is taxable.
REIMBEXP
Indicates the status of the distribution amount as a reimbursable
expense. These keywords can appear under REIMBEXP:
QuickBooks for Mac 2013 Users Guide 284
NONEEDIndicates that the distribution amount does not qualify as a
reimbursable expense.
NOTHINGIndicates that the distribution amount can be billed to a
customer as a reimbursable expense.
THISWASIndicates that the distribution amount is a reimbursable
expense that appears on an invoice or sales receipt.
HASBEENIdentifies a distribution amount on a check that has been
billed to a customer as a reimbursable expense.
EXTRA
Adds additional information about the distribution line. These
keywords can appear in the EXTRA field:
ENDGRP(Invoices, credit memos, and sales receipts only) Indicates
that the distribution line is the last item of an invoice item group.
AUTOSTAXIdentifies a sales tax item as the automatic tax rate you
set up for your QuickBooks company.
Vendor list (VEND)
Import and export files can contain all the information in your Vendor list. The keyword for the
Vendor list is VEND.
NAME
(Required) The name of the vendor.
TIMESTAMP
(Export files only) A unique number that identifies the company file
from which you exported the Vendor list.
REFNUM
(Export files only) A unique number that identifies an entry in the list.
PRINTAS
The name you would like checks to be made out to. This field allows
you to make checks out to a different name than the name that
appears on your Vendor list.
ADDR1-5
The vendor's address.
VTYPE
Your classification for the vendor (QuickBooks calls this a vendor
type). If you import a vendor type that is not on your Vendor Type list,
QuickBooks adds the new vendor type to the list.
CONT1
The name of your primary contact with the vendor.
PHONE1
The vendor's phone number.
PHONE2
The vendor's alternate phone number.
FAXNUM
The vendor's FAX number.
NOTE
A short note or phrase you want to associate with the vendor.
QuickBooks automatically puts your note in the Memo field of checks
you send to the vendor.
TAXID
The vendor's tax identification number.
QuickBooks for Mac 2013 Users Guide 285
LIMIT
Your credit limit with the vendor. If you are creating an import file,
enter the dollar amount.
TERMS
Your payment terms with the vendor.
NOTEPAD
Your notes about the vendor. If you are creating an import file, the
notes appear in the Notepad window for the vendor.
SALUTATION
The vendor's salutation, or title (Mr., Ms., Doctor, etc.).
COMPANYNAME
The name of the vendor's company.
FIRSTNAME
The vendor's first name.
MIDINIT
The vendor's middle initial.
LASTNAME
The vendor's last name.
CUSTFLD1
CUSTFLD2
.
.
CUSTFLD15
The custom field entries for the vendor. Custom fields let you track
special information about the vendor, such as the vendor's birthday or
email address.
1099
Indicates whether you file a 1099-MISC form for this vendor. If you are
creating an import file, enter one of these keywords in the 1099 field:
YYes. You file a 1099-MISC form for this vendor.
NNo. You do not file a 1099-MISC form for this vendor.
Vendor Type list (VTYPE)
Import and export files can contain the list of vendor types you use in QuickBooks. The keyword
for the Vendor Type list is VTYPE.
NAME
(Required) The vendor type. If the vendor type is a subtype of another
vendor type, the name includes the name of the parent types, beginning
with the highest level type. If you are creating an import file, use a colon
(:) to separate subtype names.
TIMESTAMP
(Export files only) A unique number that identifies the company file from
which you exported the Vendor Type list.
REFNUM
(Export files only) A unique number that identifies an entry in the list.
QuickBooks for Mac 2013 Users Guide 286
APPENDI X C
Pref erences
Preferences let you set up QuickBooks to work the way you need it to. Use Preferences to do
things like set up backups, your company information, and many other features of QuickBooks.
Do preferences affect every company file I use in QuickBooks?
If you've been a QuickBooks user in the past, you may be looking for Company Settings in the
Company menu. These settings are now located in Preferences.
What about Company Settings I used in earlier versions of QuickBooks?
Nearly all preferences are set for the company file currently open. This gives you the freedom to
customize QuickBooks per file. A few preferences affect how QuickBooks works for all company
files.
To change your preferences:
1 Choose QuickBooks > Preferences.
2 Select the preference you want to change.
3 To change another preference, choose Show All to show all preferences.
4 When you're done, dismiss Preferences.
QuickBooks for Mac 2013 Users Guide 287
1099 preferences
See 1099 preferences to set up to track the amounts you report on 1099-MISC and 1096 tax
forms. For each category on the 1099-MISC form, you can associate one or more of your
QuickBooks accounts. If a threshold amount is no longer valid for a particular 1099 category, you
can change the amount.
To set up 1099 preferences:
1 Choose QuickBooks > Preferences.
2 On the Preferences pane, select 1099s.
3 Set the preferences described below.
4 Close Preferences.
Use 1099 preferences to set up to track the amounts you report on 1099-MISC and 1096 tax
forms. For each category on the 1099-MISC form, you can associate one or more of your
QuickBooks accounts. If a threshold amount is no longer valid for a particular 1099 category, you
can change the amount.
To associate accounts with a category:
1 Make sure that the 1099-MISC forms are filed checkbox is selected.
2 In the Account column, click the line that corresponds to the category with which you
want to associate accounts.
3 In the list that appears, select the account you have been using to track that type of
1099 payment to your vendors. (If you have been using more than one account, click
Selected and then click, individually, the name of each account.)
The accounts you select should be the same accounts you use to track payments related to
your 1099 vendors. Typically, the accounts will be expense accounts. You can also
associate a liability account or an other current asset account with a 1099 category.
Assigning a threshold
Enter the new amount in the Threshold column. The threshold amount is the minimum amount
you must report to the IRS. The amounts QuickBooks displays are correct as of the date your copy
of QuickBooks was manufactured. When the IRS changes a threshold amount, you must enter the
new amount yourself QuickBooks cannot update the amount for you. To get the latest
threshold information, go to the IRS website and search for a copy of 'Instructions for Forms 1099,
1098, 5498, and W-2G'. If you turn off 1099 tracking, QuickBooks removes all menu items and
options related to 1099s. You will not be able to print 1099-MISC forms, create 1099 reports, or
QuickBooks for Mac 2013 Users Guide 288
indicate that a 1099 form must be filed for a vendor. QuickBooks retains all 1099-related data,
however.
QuickBooks for Mac 2013 Users Guide 289
Attachments preferences
Attachments preferences let you create a folder where you can put documents, photos, and other
files you'll attach to invoices, customer info, and other QuickBooks transactions and files.
You can also choose to apply optical character recognition (OCR) to photos, drawings, and other
graphic files. OCR means that QuickBooks will analayze your photo or graphic for text. When you
search for words in QuickBooks, it'll find any attached photos and graphics files with those words
in them and show them to you as search results.
If you think (or know) that OCR is going to be important to you, be sure you've optimized your
graphics files so that QuickBooks can read them clearly.
How do I set Attachments preferences?
1 Go to QuickBooks > Preferences.
2 On the Preferences pane, click Attachments.
3 Click the Attached Documents Library menu to choose or create a folder on your Mac
where all your QuickBooks attached documents (which actually means all kinds of files,
not just Word or other documents).
4 Choose Create New to create a new folder to use as the Attached Documents Library.
5 Choose Select Existing to select a folder that's already on your Mac to use as your
Attached Documents Library.
6 Check the OCR box if you want QuickBooks to read your photos and graphics and
make them available for searches later on.
7 Click the red X at the top of the pane to close Preferences. QuickBooks saves your
choices automatically.
QuickBooks for Mac 2013 Users Guide 290
Backup preferences
Backup preferences set up how you want automatic backups to work for your company file. You
can choose to automatically back up to a hard disk, to your iDisk, or both.
1 Choose QuickBooks > Preferences.
2 On the Preferences pane, select Backup.
3 Set the preferences described below.
4 Close the Preferences window.
Automatically back up company files every n hours. Choose how often QuickBooks
automatically backs up your company file.
Automatically back up each company file is closed. Choose whether QuickBooks backs up
your company file every time you close QuickBooks.
Save backup files in. Choose where you want QuickBooks to save your company file backups.
Overwrite last backup. Set if you want QuickBooks to overwrite the last backup file every time
QuickBooks creates a new backup.
Encrypt file with password. Set QuickBooks to secure your backups with a password you set
by clicking Change.
How do I back up my company file manually?
1 Set your Backup Preferences.
2 Go to File > Back Up.
QuickBooks backs up your company file. When it's finished, you'll see a success message. Click OK
to get back to work.
QuickBooks for Mac 2013 Users Guide 291
Checks preferences
These preferences control how QuickBooks behaves when you write and print checks. The
selections you make affect the current company file.
1 Choose QuickBooks > Preferences.
2 On the Preferences pane, select Checks.
3 Set the preferences described below.
4 Close the Preferences pane.
Print account names on vouchers. Prints the following information on the voucher portion of
each check:
o Payee
o Date
o Account name (first 16 lines). Exception: QuickBooks prints the name of the inventory item
on checks for inventory purchases.
o Memo (first 16 lines)
o Amount (first 16 lines)
o Total amount
When this preference is off, QuickBooks omits the account (or item) names but prints all of the
other information listed above.
Change check date when check is printed. Changes the date on a check to today's date when
you print the check.
Example
You write a check on March 15, but do not print it yet.
The date on the check is March 15.
You print the check on March 20.
Now the date on the check is March 20.
When this preference is off, QuickBooks retains the date you wrote the check.
Start with payee field on check. Positions the text cursor so that the name of the payee is the
first item you enter when you write a check, enter a bill, or enter a credit card charge.
For... The cursor starts in the
Checks Payee field.
Bills Vendor field.
QuickBooks for Mac 2013 Users Guide 292
Credit card charges Purchased from field.
When this preference is off, the cursor starts in the Bank Account field when you write checks and
the Credit Card field when you enter credit card charges. For bills, if you have more than one
accounts payable account, the cursor starts in the A/P Account field; otherwise, it starts in the
Vendor field.
Warn about duplicate check numbers. Causes QuickBooks to warn you when you try to record
a check that has the same number as a previous check. The warning causes QuickBooks to take
more time to record a check. If you are not concerned about duplicate check numbers, do not
select this preference.
Default accounts to use in these forms. For each of the forms listed, you can create a default
account to use on each type of form.
QuickBooks for Mac 2013 Users Guide 293
Data Entry preferences
Data Entry preferences set how you want to enter data in QuickBooks, such as whether
QuickBooks should automatically enter decimal points or if you want to use QuickFill.
1 Choose QuickBooks > Preferences.
2 On the Preferences pane, select Data Entry.
3 Set the preferences described below.
4 Close the Preferences pane.
Pressing Return moves between fields.
o On: When you press Return, the cursor moves to the next field on the form.
o Off: When you press Return, QuickBooks records the current transaction.
Automatically place decimal point. When you enter a number with no decimal point,
o On: QuickBooks automatically inserts a decimal point between the second and third digit
from the right. For example, if you type 4995, the number becomes 49.95.
o Off: QuickBooks places a decimal point at the end when you enter a number with no
decimal point. For example, if you type 4995, the number becomes 4995.00.
'QuickFill' transactions. (Only for bills, checks, and credit card charges. )
o On: When you enter a name, QuickBooks automatically completes the transaction by filling
in what you entered in the last transaction of that type for that person.
o Off: QuickBooks does not complete transactions automatically. You still have the ability to
use a transaction from the Memorized Transaction list, however.
Warn when deleting a transaction or unused list item.
o On: QuickBooks displays a warning message when you try to delete a transaction or a list
item not currently in use.
o Off: QuickBooks deletes the transaction or list item without a warning.
Warn when editing a transaction. When you edit a transaction,
o On: QuickBooks asks you if you want to record the changes.
o Off: If the transaction isn't linked to another transaction, QuickBooks automatically records
your changes. If the transaction is linked to other transactions, QuickBooks asks you if you
want to record the changes.
Play a sound when recording a transaction. When on, a sound plays when you record a
transaction.
Sort employee list by first or last name. Sorts the employee list by either first or last name.
Time format. Set the format for time you enter.
QuickBooks for Mac 2013 Users Guide 294
o Show decimal hours. Enter time using fractions of an hour. For example, "11 hours and 15
minutes" would be entered as 11.25.
o Show hours and minutes. Enter time using the hours:minutes format. For example, "11
hours and 15 minutes" would be 11.5.
Finance Charges preferences
Financial Charges preferences determine how QuickBooks applies charges to overdue customer
balances for the current company file.
1 Choose QuickBooks > Preferences.
2 On the Preferences pane, select Finance Charges.
3 Set the preferences described below.
4 Close the Preferences window.
Annual Interest Rate. Enter the interest rate percentage to use to calculate finance charges. For
example, enter 12.5 if your rate is 12.5%.
Minimum Finance Charge. Enter a minimum finance charge if you want to apply a finance
charge regardless of the amount overdue.
Grace Period. Enter a grace period, in days, before finance charges apply. The grace period
delays the starting date for assessing finance charges. For example, if the starting date would
have been June 1st and the grace period is 3 days, QuickBooks uses June 4th as the starting
date.
Finance Charge Title. Change the title of the finance charge.
Calculate Charges from. Select either Due Date or Invoice Date.
o Due Date. Use the date an invoice is due as the starting point for assessing finance
charges. For example: for a customer who has 30 days to pay an invoice but is five days
overdue, QuickBooks assesses finance charges for 5 overdue days, but not the original 30
days.
o Invoice Date. Use the date you write an invoice as the starting point for assessing finance
charges. For example: for a customer who has 30 days to pay an invoice but is five days
overdue, QuickBooks assesses finance charges for 5 overdue days, plus the original 30
days.
Finance Charge Account. Choose the account you use to track finance charges. Usually, this is
an income account.
o Assess finance charges on overdue finance charges. Calculate finance charges on
finance charges that are overdue and unpaid.
o Mark finance charge invoices To be printed. Create an invoice for each customer for
whom you assess a finance charge. This preference marks those invoices as to be printed
QuickBooks for Mac 2013 Users Guide 295
so you can print all the invoices at once by choosing File > Print Forms > Invoices. If you
send statements, leave this checkbox cleared.
QuickBooks for Mac 2013 Users Guide 296
Inventory preferences (inventory and purchase orders)
Inventory preferences turn on/off inventory and purchase order features in QuickBooks.
1 Choose QuickBooks > Preferences.
2 On the Preferences pane, select Inventory.
3 Set the preferences described below.
4 Close the Preferences pane.
Inventory and purchase orders are used. Create inventory part items, write purchase orders,
and create inventory-related reports. When you created your company, QuickBooks asked whether
you tracked inventory. If you answered Yes, QuickBooks turned this preference on for you.
o Warn if not enough stock to sell. Cause QuickBooks to warn you when you try to sell more
of an item than you currently have in stock.
o Warn about duplicate purchase order numbers. Cause QuickBooks to warn you when you
try to record a purchase order that has the same number as a previous purchase order. The
warning causes QuickBooks to take more time to record a purchase order. If you are not
concerned about duplicate numbers, do not select this preference.
Intuit PaymentNetwork preferences
Intuit PaymentNetwork is an online payment network. Your customers can send payments over
Intuit PaymentNetwork that get deposited directly to the bank account you choose, and you can
pay vendors via the PaymentNetwork.
Set the Intuit PaymentNetwork Preferences so you can add a link to the PaymentNetwork to your
invoices.
How do I set Intuit PaymentNetwork preferences?
1 Go to QuickBooks > Preferences.
2 On the Preferences pane, click Intuit PaymentNetwork.
3 Follow the instructions on the Preference pane:
o If you haven't already got an Intuit PaymentNetwork account, click Step 1: Sign Up.
Tip: Make sure you pick the bank account you want your customers' payments
deposited into. And be sure to use the email address you want linked up to these
payments.
4 Back on the Preferences pane, click Step 2: Enable IPN.
QuickBooks for Mac 2013 Users Guide 297
5 Enter the email address you're using on Intuit PaymentNetwork.
6 Re-enter your email address. Click OK.
7 If you're planning to use the PaymentNetwork for all your invoices, check the Use Intuit
PaymentNetwork for all customers box. Uncheck the box if you don't want links to IPN
added to all your invoices by default. Note : Don't worry--you can change your mind
about whether or not you want a link to the PaymentNetwork on any invoice you
create. Check the help on the Create Invoice window.
8 Click the red X at the top of the pane to close Preferences. Your choices get saved
automatically.
Can I change my Intuit PaymentNetwork email address?
Yes you can change your Intuit PaymentNetwork email address. But...
Important : Before you change your email address--either in your Intuit PaymentNetwork account
on the web site, or here in QuickBooks Preferences--you need to make sure you've got no open
invoices or pending payments that use your current email address.
After you've made sure you've got nothing open or pending, here's how you change your
PaymentNetwork email address:
1 Go to your Intuit PaymentNetwork account page and change your email address there.
2 Go to QuickBooks > Preferences and click Intuit PaymentNetwork.
3 Click Edit.
4 Enter and Confirm your new email address.
5 Click OK.
6 Click the red X to close the Preferences pane. QuickBooks saves your changes
automatically.
Jobs preferences
If you use job tracking, you can edit the descriptions to indicate the status of a job. Normally,
these are Pending, Awarded, In progress, Closed, and Not awarded. When you set up or
edit the information for a job, you can choose one of these descriptions to indicate the job's
current status. A job's status appears on the Customer:Job list and in job reports.
1 Choose QuickBooks > Preferences.
2 On the Preferences pane, select Jobs.
3 Set the preferences described below.
QuickBooks for Mac 2013 Users Guide 298
4 Close the Preferences window.
To change the label of a job status, enter the new status name. Once you've changed the label, all
the jobs with that status use the new label. For example, if you change the Pending status to
Still thinking about it, all the jobs with the status Pending now have the status Still thinking
about it.
QuickBooks for Mac 2013 Users Guide 299
Merchant Service preferences (credit/debit cards)
You can use QuickBooks to accept your customers' debit and credit cards. Use Merchant Service
preferences to set up your Intuit QuickBooks Merchant Service account. Then when you accept
payments, you can use your customers' credit and debit cards.
1 Choose QuickBooks > Preferences.
2 On the Preferences pane, select Merchant Service.
3 In the Step 1 area, click Apply Now. On the Merchant Service website, you can choose
the type of payment solution you want to process your customer's debit or credit
cards. You can sign up for the service on the the Merchant Service website or over the
phone.
4 When you set up your account, make sure to create a username and password for your
Merchant Service account. If you sign up on the website, you can create your username
and password there. If you sign up over the phone, you will be emailed a link where
you can create your username and password.
5 Once you have your username and password, log in to your Merchant Services account
and create a connection ticket. Enter this ticket on the bottom of the Merchant Service
preference window and click Save. If you need to recreate your connection ticket (such
as if your Merchant Service account changes), then click Create Ticket. You will be
taken to your Merchant Service account where you can create a new ticket.
6 Close the Preferences window.
After you've set your Merchant Services preferences, you're ready to start accepting your
customer's cards for payment.
When you create a sales receipt or record an invoice payment, you can can process your
customer's credit or debit card. You'll be prompted to enter the customer's card number and
information.
You can also save a customer's card information when you edit a customer. Once it's saved, you
can just select it when you create a sales receipt or enter a payment.
QuickBooks for Mac 2013 Users Guide 300
My Company preferences
My Company preferences set basic and very important information about your company such as
your company's name and when your fiscal year starts.
1 Choose QuickBooks > Preferences.
2 On the Preferences pane, select My Company.
3 Set the preferences described below.
4 Close the Preferences pane.
Company Name. The name of your company. (Note: The company name does not have to be
the same as the filename for your company data.)
Address. The address for your company as you want it to appear on invoices, checks, and other
forms. You can also enter different addresses for Shipping (appears on purchase orders) and
Legal (appears on 1099/1096).
Country. The country for your company's address.
Federal ID. The ID you use when filing your company's federal taxes.
Phone Number, Fax Number, Website, Email address. Additional contact information for your
company.
Reporting Info. QuickBooks uses your fiscal year to set the date range for certain reports and
graphs. For example, if your fiscal year begins on July 1st, the beginning date for reports based
on your fiscal year is July 1st. (Note: You can change the date range for any individual report or
graph when you create it.)
To setup reporting info
Important: If you change the tax form, QuickBooks resets all of the associations between accounts
and tax lines to <Unassigned>. You'll have to re-associate your accounts with tax lines for the
new tax form you've chosen. For details, see Adding new accounts.
1 Choose the first month of your company's tax year. QuickBooks uses your tax year to
create income tax summary and detail reports. For example, if your tax year begins on
January 1st, your income tax reports show all tax related transactions from January 1
through December 31 of the current tax year. You can change the date range of any
individual report to cover other tax years or periods when you create the report.
2 Choose the first month of your company's fiscal year.
3 Choose which income tax form you use.
QuickBooks for Mac 2013 Users Guide 301
Payroll preferences
Payroll preferences set up how the Payroll command works when you select it from the icon on the
Payroll Home Page and the Payroll command on the Employees menu.
1 Choose QuickBooks > Preferences.
2 On the Preferences pane, select Payroll.
3 Set the preferences described below.
4 Close the Preferences pane.
If you have employees and want to track your payroll in Quickbooks, choose which payroll system
you want to use. When you select the Payroll command by choosing the Payroll icon on the Home
Page or by choosing Employees > Payroll, the system you choose will launch.
Displays a choice of services. The Payroll command displays both choices for payroll.
Launches Quickbooks Payroll for Mac. Select this option if you are using the Intuit
QuickBooks Payroll for Mac. If you want to learn more about system, click Learn More.
Launches Aatrix for Mac. Select this option if you are using Aatrix for your payroll.
Reminders preferences
Need to be reminded when to do something like pay bills, print invoices, act on overdue invoices?
You can set up reminders that appear on your Company Snapshot or when you click Company >
Reminders. Reminder preferences set up how much information to show for each reminder.
1 Choose QuickBooks > Preferences.
2 On the Preferences pane, select Reminders.
3 Set the preferences described below.
4 Close the Preferences window.
For each type of reminder, set the preference to show the information you want to see. You can
view reminders on the Reminders list or on the Company Snapshot.
Show summary. Put in the Reminders list a one-line summary that shows the total amount of
the transactions affected.
Show list. Put in the Reminders list a list of all the transactions affected with their individual
amounts. For to do notes, QuickBooks lists the text of each note.
Don't remind me. Clear all information about a particular event or activity from the Reminders
list.
QuickBooks for Mac 2013 Users Guide 302
Remind me ___ days before... Specify how many days in advance that you want to be reminded
of a particular event or activity. You can enter a different number for each event or activity.
Show Reminders List when QuickBooks starts. Display the Reminders list when you start
QuickBooks. You can also display the list by choosing QuickBooks > Preferences, and then
choosing Reminders from the Show pop-up menu.
Reports preferences
These preferences control how QuickBooks calculates and displays your reports and graphs. The
selections you make affect the current company file only.\
1 Choose QuickBooks > Preferences.
2 On the Preferences pane, select Reporting.
3 Set the preferences described below.
4 Close the Preferences window.
General
Summary Reports Basis. Are you running an accrual or cash based business?
o Accrual. QuickBooks reports income as occurring on the date of sale, and expenses as
occurring on the billing date.
o Cash. QuickBooks reports income and expenses as occurring on the dates you actually
receive cash or pay your bills.
You can always change the setting of an individual report by clicking Options in the report
window and then selecting Accrual or Cash. To change your sales tax liability report settings,
choose QuickBooks > Preferences, choose Sales Tax and then select As of invoice date (accrual)
or Upon receipt of payment (cash).
Aging Reports. Use either the due date or the transaction date for tracking unpaid invoices and
bills.
Show Accounts by. Choose either the name, description, or both, on reports. Also, each report
has an Options button that displays options you can use to manage the data shown on your
report. If you'd like for the options to display every time you to to a report, click "Display Report
Options window automatically."
Graph Format/Graph Color. Choose how you want your graphs to display and whether you
want them to be in color or black and white.
Export Report As. You can export reports as for either Microsoft Excel 2008/Apple Numbers
'09 (XLSX) or Microsoft Excel 2004 (SYLK).
QuickBooks for Mac 2013 Users Guide 303
Classify Cash
You can add accounts, remove accounts, or change the section in which an account appears in the
Statement of Cash Flows report.
Which accounts appear in the report?
By default, each balance sheet account appears in a section of the report. Income and expense
accounts are not automatically assigned to a section because they are included in the Net Income
section at the top of the report.
What changes can you make?
In some cases, your accountant may request that you change the report to show your cash inflows
and outflows in a different way.
Moving an account: You can move a balance sheet account to a different section (Operating,
Investing, Financing) of the report to change its classification.
Adding an account: If you have an income or expense account that tracks only non-cash
transactions (such as depreciation expense), you can add it to the report by selecting its
checkbox.
To preserve the accuracy of the report, you cannot remove balance sheet accounts.
Do not add accounts that track cash income or expense
In some cases, your accountant may request that you add an income or expense account to the
report to show non-cash income or expense in a different way. Before adding the account, make
sure that you have not used it to track cash income or expense.
Correct: You have an expense account called Depreciation that you use only for depreciation
of fixed assets. To see the adjustment for this non-cash expense in the Operating Activities
section of the report, click Operating for that account.
Incorrect: You have an account called Truck expense that you use for all vehicle expenses,
including depreciation, repair costs, and fuel. Removing this account from the report removes
real expenses for repair costs and fuel, causing numbers in the Statement of Cash Flows report
to become incorrect.
QuickBooks for Mac 2013 Users Guide 304
Sales & Invoicing preferences
Sales & Invoicing preferences control how QuickBooks behaves when you enter a sale.
1 Choose QuickBooks > Preferences.
2 On the Preferences pane, select Sales & Invoicing.
3 Set the preferences described below.
4 Close the Preferences pane.
Estimates. Click Customer and/or job estimates are prepared if you want to use QuickBooks to
create estimates. When estimating is on, QuickBooks adds a Create Estimates command to the
Customers menu, and an Estimate button to the Customer:Job list. You can use either option to
write a new estimate, or display an existing estimate. When this setting is off, it does not mean
that you lose the estimates you have written QuickBooks retains them even though you've
turned estimates off.
o Warn me about duplicate estimate numbers. Select this option if you want QuickBooks to
warn you when the estimate you are recording has the same number as an existing
estimate. Checking for duplicate numbers slows QuickBooks a bit when you record an
estimate. If you are unconcerned about duplicate numbers, clearing the checkbox lets
QuickBooks record estimates faster.
o I want to create progress invoices from estimates. Select this option if you want to be
able to invoice a customer progressively through a project. If you using progress invoicing,
you may have a situation where an item on one of your invoices has an amount of 0. If you
don't want to have these items appear on the invoice, select "Don't print items that have
zero amounts."
Usual FOB. Enter the name of your FOB site, if you have one. FOB, which stands for free on
board, refers to the site from which you usually ship your invoiced products. When you specify
an FOB site, QuickBooks automatically fills in the FOB field on each sales form where the field
appears.
Usual shipping method. Enter the shipping method to automatically enter in the Ship Via field
on each form where the field appears.
Default markup percentage. Set the percentage markup to use to calculate the sales price of
items that have both a cost and a sales price. You do not need to enter a % sign. You'll see the
effect of the default markup percentage when you create inventory part, non-inventory part,
service, and other charge items. When you enter the item's cost, QuickBooks automatically
calculates the sales price and enters it in the Sales price field. For example, entering a cost of
$10.00 when the markup is 25% causes QuickBooks to fill in the sales price as $12.50.
o Track reimbursed expenses as income. Track an expense and your customer's
reimbursement for the expense in separate accounts.
When this preference is on, QuickBooks adds this checkbox and field to the New and Edit
Account windows for expense accounts:
QuickBooks for Mac 2013 Users Guide 305
When this setting is off, QuickBooks does not let you track customer reimbursements in a
separate income account. The income you receive for reimbursable expenses posts to the
expense account, thus canceling the original expense.
o Automatically apply payments. Automatically apply a customer's payment to the
outstanding invoices for that customer. If the amount received is less than the customer's
outstanding balance, QuickBooks applies the payment to the oldest invoices first. When this
setting is off: QuickBooks does not automatically apply customer payments. You must
specify how to apply a payment when you are in the Receive Payments window.
o Automatically calculate payments. When this preference is on, you can select an invoice in
the table of the Receive Payments form before entering an Amount Received, and
QuickBooks prefills the amount of that selected invoice into the Amount Received field.
QuickBooks continues to automatically calculate the Amount Received based on the
invoices you select or deselect for that payment.
When this preference is off, QuickBooks does not automatically calculate payments. You
need to click Auto Apply to see the results of your payment on the amounts for selected
invoices.
o Warn about duplicate invoice numbers. Let QuickBooks warn you when you try to record a
invoice that has the same number as a previous invoice.
The warning causes QuickBooks to take more time to record a invoice. If you are not
concerned about duplicate numbers, do not select this preference.
QuickBooks for Mac 2013 Users Guide 306
Sales Tax preferences
Sales Tax preferences define how you charge sales taxes on items you sell.
1 Choose QuickBooks > Preferences.
2 On the Preferences pane, select Sales Tax.
3 Set the preferences described below.
4 Close the Preferences pane.
Sales Tax preferences are applied per company file.
Customers are charged sales tax. Specify whether you charge your customers sales tax.
Monthly, Quarterly, or Annually. Specify how often you pay sales tax to your tax districts.
When you create a sales tax report, QuickBooks uses either the previous month, quarter, or year
as the basis for the report (you can change the date range of the report if you need to). In the
Pay Sales Tax window, QuickBooks displays the sales tax due through the end of the previous
month, quarter, or year.
As of invoice date or Upon receipt of payment. Specify when you are liable for sales tax.
Most common sales tax. Choose the tax item or group you'll use most often from the list.
Mark taxable amounts with T when printing. Place a T (for Taxable) next to taxable line
items in the Amount column. By selecting this checkbox, you can print all the Ts whenever you
print sales forms. If you clear the checkbox, QuickBooks will still show the Ts when you view a
sales form on your screen.
QuickBooks for Mac 2013 Users Guide 307
Sounds preferences
Sounds preferences are where you set what sounds you want to play for certain tasks in
QuickBooks.
If you don't like the sounds that play when you do certain tasks in QuickBooks, you can change
them. QuickBooks offers several sounds to choose from, and you can use your own sounds as
well. Put any AIFF, WAV, or MP3 sound in the Documents/QuickBooks/Sounds folder and it will be
available for QuickBooks.
1 Choose QuickBooks > Preferences.
2 On the Preferences pane, select Sounds.
3 Set the preferences described below.
Play Sounds. Check this if you want QuickBooks to play sounds when you use Quickbooks. If
the checkbox is selected, you can choose which sounds you want to hear.
Save a record sound. Choose the sound you want to hear when you save a record, such as
when you create an invoice or update an estimate.
Deleting a record sound. Choose the sound you want to hear when you delete a record, such
as when you delete a sales receipt.
No more records sound. Choose the sound you want to hear when there are no more records
available, such as when you click Next on the Create Invoices window but there are no more
invoices to show.
Memorize sound. Choose the sound you want to hear when you memorize something in
QuickBooks like a bill you've entered or a report.
Volume. Slide the volume bar to increase or decrease the volume level of the sounds.
Open Sounds Folder. If you want to add your own sounds, click this button to open the sounds
folder. Copy the sound file you want to use to this folder.
QuickBooks for Mac 2013 Users Guide 308
Time Tracking preferences
Time tracking preferences set up how time tracking works in QuickBooks.
1 Choose QuickBooks > Preferences.
2 On the Preferences pane, select Time Tracking.
3 Set the preferences described below.
4 Close the Preferences window.
Note: If you'd like to use the free QuickBooks-integrated application My Time, turn on time
tracking and then download your copy of My Time.
Keep track of time. Turns on time tracking in your company file. Track your time and/or your
employee's time by entering hours worked on weekly timesheets or single activity entry forms
(you can use the two forms interchangeably). You can also assign time to particular customers
or jobs, bill hours back to your customers, and create time reports that show how your
company allocates and uses time. You'll see time tracking items on the Employees menu, a
Timesheet button on the toolbar, and four time-related reports on the Jobs & Time submenu of
the Reports menu.
First day of work week. Sets the first day of your company's work week. For example, if you
choose Wednesday, your timesheets will show all workweeks as beginning on Wednesday and
ending on Tuesday.
'Record Time' button opens. Sets what happens when you click Record Time.
o Single activity. As you enter single activity entries for a person, QuickBooks also records
the entries on that person's weekly timesheet. To view an employee's weekly timesheet,
click Timesheet in the Single Activity window.
o Weekly timesheet. To display a single activity entry form when you are viewing a weekly
timesheet, follow these steps:
1 In the timesheet, find the column for the day for which you want to display a single
activity record.
2 In that column, find the row where the customer:job and service item are correct for
the activity. Click that row in the column.
3 Click Edit Activity.
QuickBooks for Mac 2013 Users Guide 309
Transactions preferences
Transactions preferences set up how transactions are used in the current company file. These
preferences affect account numbering, reimbursable expenses, your QuickBooks Class list, the
audit trail report, and bills from vendors.
1 Choose QuickBooks > Preferences.
2 On the Preferences pane, select Transactions.
3 Set the preferences described below.
4 Close the Preferences window.
Require accounts. Record transactions that have no assigned accounts. QuickBooks
automatically assigns these transactions to Uncategorized Income or Uncategorized Expense.
Use account numbers. Assign numbers to your accounts. A Number field appears in the New
Account and Edit Account windows. QuickBooks includes your account numbers in the chart of
accounts, in all Account fields, and on reports and graphs. Click Show lowest subaccount only
to display only the lowest subaccount. For example, if the account you select is: 5400-
Rent:5410-Office:5411-Main
QuickBooks displays: 5411-Main
When Show lowest subaccount only is off, QuickBooks displays the parent accounts along with
the subaccount.
Use class tracking. Categorize transactions by assigning them to the classes on your Class list.
QuickBooks includes a Class field for all transactions.
Use audit trail. Automatically log all transaction changes in the audit trail report. This gives you
a running account of how each transaction has changed. When this setting is off: QuickBooks
logs only the most recent version of each transaction in the audit trail report.
Warn about duplicate bill numbers. Cause QuickBooks to warn you when you try to record a
bill that has the same number as an existing bill. The bills do not have to be from the same
vendor for the warning to occur. The warning causes QuickBooks to take more time to record a
bill. If you are not concerned about duplicate numbers, do not select this preference.
Bills are due __ days after receipt. Enter the number of days you want QuickBooks to use
when it calculates the due date of your bills. QuickBooks initially assumes that bills are due 10
days after receipt. This means that if you enter a bill dated January 1, QuickBooks will show
January 11th as the due date. QuickBooks uses the due date to determine when to add the bill
to the Bills to pay section of your Reminders list.
Enable AutoImport folder. Used for third-part applications (such as Xsilva's Lightspeed Point
of Sale). If you need this, the third-party application's set up information will tell you.
QuickBooks for Mac 2013 Users Guide 310
Users & Passwords preferences
You can set up user accounts with full or limited access to features in your company file. Say you
have an employee who does data entry work for you. You want this user to have access to basic
bookkeeping features, but not more advanced features like payroll. You can set up a data entry
user account for that user.
Choose Company > Users and Passwords.
OR
1 Choose QuickBooks > Preferences.
2 On the Preferences pane, select Users & Passwords.
3 Set the preferences described below.
4 Close the Preferences pane.
You can set up user accounts with full or limited access to features in your company file. You
must have user accounts set up before you can use QuickBooks for Mac in multiuser mode.
Note: If you are the owner of the company file, make sure to create an administrative user for
yourself before you create other users.
Add, edit, or delete a user
To add a user, click the +. Then the User Name and Password options for the user (see below).
To edit the user, double-click the user name and make your changes.
To delete a user, select the user name and click -.
User Name and Password options
If you're creating this user account for someone else, make sure you share the account
information you enter with them.
User Name. The name the user will use to log in to the file.
Password/Confirm Password. The password the user will use to log in to the file.
Security Question and Answer. If you forget this users password, QuickBooks will ask you this
question. When you answer it correctly, QuickBooks logs you in. You can then reset the
password by coming back to the User Name and Password window.
(optional) iChat Account. The user's iChat account name. If you're using multiuser mode, you
can use iChat to contact other users. If you're not using multiuser, you can just ignore this.
Permissions
Choose the type of access you want the user to have.
QuickBooks for Mac 2013 Users Guide 311
All areas of QuickBooks (Administrative). The name says it all. A user with this permission
setting can do anything and everything in the company file. So be careful who you assign this
to. If you're the owner of the company file, make sure you create an admin user account for
yourself and then be careful who else you created one for.
Selected areas of QuickBooks (Custom). You get to pick what areas the user can access. This
table is a summary of the permissions. The options are additive, so if you select more than one
options, the user will have the permissions for all the options you select.
If you pick this... The user can do this...
Accounts Payable Work on vendor-related tasks, such as entering and paying
bills.
Accounts Receivable Work on customer-related tasks, such as accepting
payments from customers.
Check and Credit Cards Write checks and enter transactions for the company's credit
cards.
Inventory Order, track, and pay for inventory.
Payroll Access all payroll features.
Sensitive Accounting Work with accounting-related data that may have sensitive
information, such as banking, Merchant Services, 1099s, and
Chart of Accounts.
Sensitive Financial Work with financial features that may have sensitive
information, such as all reports, memorized transactions,
Chart of Accounts, lists, and inventory adjustments.
Time Tracking Access all time-tracking features.
If you're setting up more than one user, here's a couple of important things to think about:
Tell QuickBooks which accounts you use for payroll. Payroll information is very sensitive.
Click Set Payroll Accounts to select the accounts that you are using for payroll transactions.
Only users with access to Payroll will be able to see transactions in these accounts.
Set a closing date so new users can't edit transactions on or before that date. Consider
doing this if you've been using QuickBooks and want to make sure new users you create can't
change anything you've done in the past.
Restoring Your Company File from a Backup
Sometimes things just dont go wellfiles get messed up, computers crash. But dont worryits
easy to get QuickBooks going again.
Each disk image (.dmg file) QuickBooks creates when it backs up your data includes a copy of your
company file and your Attached Documents Library (if you use and back up attachments).
QuickBooks for Mac 2013 Users Guide 312
Heres how you do it:
1 Go to your backed up disk image and double-click it to mount it.
2 Drag the company file (with the .qb2013 extension) where you want it to be.
3 Drag the Attached Documents Library folder where you want it to be.
Tip: We recommend that you put your Attached Documents Library in the same place
as your company file.
4 Open your company file.
5 Go to QuickBooks > Preferences.
6 Choose Attachments.
7 Click the Attached Documents Library menu and choose Select Existing.
8 Navigate to the Attached Documents Library folder you restored in Step 3 and choose
it.
9 Click Open.
10 Close the Preferences windowyour choice is saved automatically.
QuickBooks for Mac 2013 Users Guide 313
Thats it! Your company file is restored, and your Attached Documents Library is restored and
connected to your restored company file.
S-ar putea să vă placă și
- Shoe Dog: A Memoir by the Creator of NikeDe la EverandShoe Dog: A Memoir by the Creator of NikeEvaluare: 4.5 din 5 stele4.5/5 (537)
- UML Diagrams and CASE Tools ListDocument34 paginiUML Diagrams and CASE Tools ListStuti GuptaÎncă nu există evaluări
- Grit: The Power of Passion and PerseveranceDe la EverandGrit: The Power of Passion and PerseveranceEvaluare: 4 din 5 stele4/5 (587)
- Ar Rahn and Pawn Broking PDFDocument9 paginiAr Rahn and Pawn Broking PDFaim_naina100% (1)
- Hidden Figures: The American Dream and the Untold Story of the Black Women Mathematicians Who Helped Win the Space RaceDe la EverandHidden Figures: The American Dream and the Untold Story of the Black Women Mathematicians Who Helped Win the Space RaceEvaluare: 4 din 5 stele4/5 (890)
- Forward ContractDocument19 paginiForward Contractsuhaspujari93Încă nu există evaluări
- The Yellow House: A Memoir (2019 National Book Award Winner)De la EverandThe Yellow House: A Memoir (2019 National Book Award Winner)Evaluare: 4 din 5 stele4/5 (98)
- Eureka Value PropostionDocument3 paginiEureka Value PropostionRodilyn BasayÎncă nu există evaluări
- The Little Book of Hygge: Danish Secrets to Happy LivingDe la EverandThe Little Book of Hygge: Danish Secrets to Happy LivingEvaluare: 3.5 din 5 stele3.5/5 (399)
- Sbi Service Charges 01-07-2019Document1 paginăSbi Service Charges 01-07-2019MGRSME100% (1)
- On Fire: The (Burning) Case for a Green New DealDe la EverandOn Fire: The (Burning) Case for a Green New DealEvaluare: 4 din 5 stele4/5 (73)
- X Working Capital Finance StudentDocument5 paginiX Working Capital Finance StudentAsnor RandyÎncă nu există evaluări
- The Subtle Art of Not Giving a F*ck: A Counterintuitive Approach to Living a Good LifeDe la EverandThe Subtle Art of Not Giving a F*ck: A Counterintuitive Approach to Living a Good LifeEvaluare: 4 din 5 stele4/5 (5794)
- Procedural Flow Chart of Exim BankDocument3 paginiProcedural Flow Chart of Exim BankMilan DasÎncă nu există evaluări
- Never Split the Difference: Negotiating As If Your Life Depended On ItDe la EverandNever Split the Difference: Negotiating As If Your Life Depended On ItEvaluare: 4.5 din 5 stele4.5/5 (838)
- 07) CIR V Seagate Tech PhilsDocument3 pagini07) CIR V Seagate Tech PhilsAlfonso Miguel LopezÎncă nu există evaluări
- Elon Musk: Tesla, SpaceX, and the Quest for a Fantastic FutureDe la EverandElon Musk: Tesla, SpaceX, and the Quest for a Fantastic FutureEvaluare: 4.5 din 5 stele4.5/5 (474)
- Impact of Behavioural Intention on E-Wallet Usage During Covid-19Document19 paginiImpact of Behavioural Intention on E-Wallet Usage During Covid-19Keith Reijay MontemayorÎncă nu există evaluări
- Chapter-8 Summary of Findings, Conclusion and SuggestionsDocument28 paginiChapter-8 Summary of Findings, Conclusion and SuggestionsJCMMPROJECTÎncă nu există evaluări
- A Heartbreaking Work Of Staggering Genius: A Memoir Based on a True StoryDe la EverandA Heartbreaking Work Of Staggering Genius: A Memoir Based on a True StoryEvaluare: 3.5 din 5 stele3.5/5 (231)
- Lecture Notes - Chapter 7Document17 paginiLecture Notes - Chapter 7Nova Grace LatinaÎncă nu există evaluări
- EpaymentDocument18 paginiEpaymentAbbas LalaniÎncă nu există evaluări
- The Emperor of All Maladies: A Biography of CancerDe la EverandThe Emperor of All Maladies: A Biography of CancerEvaluare: 4.5 din 5 stele4.5/5 (271)
- Activity Balancing Your Checking AccountDocument4 paginiActivity Balancing Your Checking AccountMellanie Garcia100% (1)
- The Gifts of Imperfection: Let Go of Who You Think You're Supposed to Be and Embrace Who You AreDe la EverandThe Gifts of Imperfection: Let Go of Who You Think You're Supposed to Be and Embrace Who You AreEvaluare: 4 din 5 stele4/5 (1090)
- Renewing SWIFT SubscriptionDocument5 paginiRenewing SWIFT SubscriptionchidieÎncă nu există evaluări
- The World Is Flat 3.0: A Brief History of the Twenty-first CenturyDe la EverandThe World Is Flat 3.0: A Brief History of the Twenty-first CenturyEvaluare: 3.5 din 5 stele3.5/5 (2219)
- Fabm 2-9Document27 paginiFabm 2-9Janine Balcueva100% (3)
- Team of Rivals: The Political Genius of Abraham LincolnDe la EverandTeam of Rivals: The Political Genius of Abraham LincolnEvaluare: 4.5 din 5 stele4.5/5 (234)
- IBS - MBS - BHIM PNB FAQs - Revised (1) - CompressedDocument14 paginiIBS - MBS - BHIM PNB FAQs - Revised (1) - CompressedCrazy BoyÎncă nu există evaluări
- The Hard Thing About Hard Things: Building a Business When There Are No Easy AnswersDe la EverandThe Hard Thing About Hard Things: Building a Business When There Are No Easy AnswersEvaluare: 4.5 din 5 stele4.5/5 (344)
- 70trades TC V1.5 March 2020Document7 pagini70trades TC V1.5 March 2020devaraj kÎncă nu există evaluări
- Devil in the Grove: Thurgood Marshall, the Groveland Boys, and the Dawn of a New AmericaDe la EverandDevil in the Grove: Thurgood Marshall, the Groveland Boys, and the Dawn of a New AmericaEvaluare: 4.5 din 5 stele4.5/5 (265)
- Key Fact Sheet (HBL FreedomAccount) - July 2019 PDFDocument1 paginăKey Fact Sheet (HBL FreedomAccount) - July 2019 PDFBaD cHaUhDrYÎncă nu există evaluări
- CIR vs. Seagate Technology (Phil.)Document7 paginiCIR vs. Seagate Technology (Phil.)Glen VargasÎncă nu există evaluări
- A Seminar Report On: "Safety of e Cash Payment"Document19 paginiA Seminar Report On: "Safety of e Cash Payment"Abhinav GuptaÎncă nu există evaluări
- HSBC Credit Card Rewards ProgramDocument26 paginiHSBC Credit Card Rewards Programshirlydurham3466Încă nu există evaluări
- Non Hedging TechniquesDocument1 paginăNon Hedging TechniquesVaishnavi Krishna100% (1)
- FAR Assessment-ExamDocument15 paginiFAR Assessment-ExamJazzy MercadoÎncă nu există evaluări
- The Unwinding: An Inner History of the New AmericaDe la EverandThe Unwinding: An Inner History of the New AmericaEvaluare: 4 din 5 stele4/5 (45)
- Bank Statement Template 1Document1 paginăBank Statement Template 1Frank GallagherÎncă nu există evaluări
- Principles of Governmental Accounting & Financial ReportingDocument10 paginiPrinciples of Governmental Accounting & Financial ReportingmengistuÎncă nu există evaluări
- NIQ - 2711kochiDocument86 paginiNIQ - 2711kochianashwaraÎncă nu există evaluări
- Rekha Jatev 6thDocument63 paginiRekha Jatev 6thMayank Jain NeerÎncă nu există evaluări
- FX Risk Management: Hedging Foreign Exchange Transaction ExposureDocument55 paginiFX Risk Management: Hedging Foreign Exchange Transaction Exposurethensuresh100% (1)
- Wa0001Document1 paginăWa0001RenjithSivaÎncă nu există evaluări
- Seller Agreement SummaryDocument32 paginiSeller Agreement SummaryVictor Viceor67% (3)
- The Sympathizer: A Novel (Pulitzer Prize for Fiction)De la EverandThe Sympathizer: A Novel (Pulitzer Prize for Fiction)Evaluare: 4.5 din 5 stele4.5/5 (119)
- Her Body and Other Parties: StoriesDe la EverandHer Body and Other Parties: StoriesEvaluare: 4 din 5 stele4/5 (821)