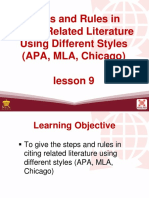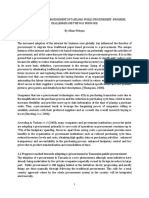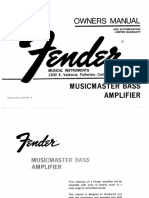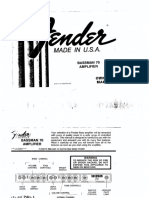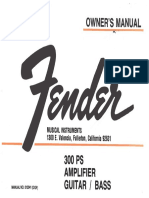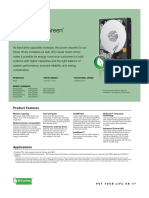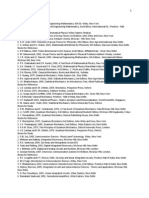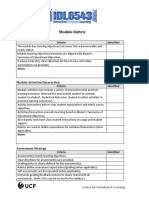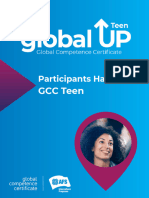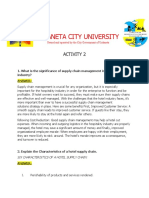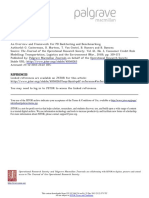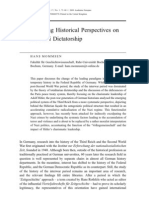Documente Academic
Documente Profesional
Documente Cultură
GTSTRT Exprss PDF
Încărcat de
flvhDescriere originală:
Titlu original
Drepturi de autor
Formate disponibile
Partajați acest document
Partajați sau inserați document
Vi se pare util acest document?
Este necorespunzător acest conținut?
Raportați acest documentDrepturi de autor:
Formate disponibile
GTSTRT Exprss PDF
Încărcat de
flvhDrepturi de autor:
Formate disponibile
IBM Cognos Express
Version 9.5.0
Getting Started with IBM Cognos Express
Product Information
This document applies to IBM Cognos Express Version 9.5.0 and may also apply to subsequent releases. To check for newer versions of this
document, visit the IBM Cognos Information Centers (http://publib.boulder.ibm.com/infocenter/cogic/v1r0m0/index.jsp).
Copyright
Licensed Materials - Property of IBM
Copyright IBM Corp. 2009, 2011.
US Government Users Restricted Rights Use, duplication or disclosure restricted by GSA ADP Schedule Contract with IBM Corp.
IBM, the IBM logo, ibm.com, Express, TM1, and Cognos are trademarks or registered trademarks of International Business Machines Corp., in
many jurisdictions worldwide. Other product and service names might be trademarks of IBM or other companies. A current list of IBM trademarks
is available on the Web at www.ibm.com/legal/copytrade.shtml.
Microsoft, Windows, Windows NT, and the Windows logo are trademarks of Microsoft Corporation in the United States, other countries, or both.
Java and all Java-based trademarks and logos are trademarks of Sun Microsystems, Inc. in the United States, other countries, or both.
Table of Contents
Introduction 5
Chapter 1: What do I do with Express? 7
What do I need to get started? 7
The Welcome page 7
Cognos Connection 9
Downloading client software 9
Accessing Cognos Express Web tools 9
Using the samples 9
Can I see a diagram? 10
Chapter 2: Installing client applications for IBM Cognos Express 11
Installing and Launching IBM Cognos Express Data Advisor 11
Making connections 12
Configuring the ODBC data source 12
Uninstalling IBM Cognos Express Data Advisor 14
Installing Architect 14
Uninstalling Architect 15
Installing Framework Manager 16
Uninstalling Framework Manager 17
Installing Xcelerator client 17
Uninstalling Xcelerator client 19
Installing Planner Administrator 19
Uninstalling Planner Administrator 20
Chapter 3: Getting started with modeling 21
The IBM Cognos Express Modeling tools - Data Advisor, Architect, and Framework Man-
ager 21
Basic modeling 21
Creating a model definition in IBM Cognos Express Data Advisor 22
Configuring a model definition in IBM Cognos Express Data Advisor 22
Advanced modeling 23
Creating a cube in Architect 23
Creating or modifying a model in IBM Cognos Framework Manager 25
Tutorial - basic modeling 25
Configuring an ODBC data source 26
Creating a cube in IBM Cognos Express Data Advisor and analyzing the data in Express
Advisor 26
Creating a relational package in IBM Cognos Express Data Advisor and using the data in
IBM Cognos Query Studio 28
Tutorial - creating an ICAS cube in Architect 29
Chapter 4: Getting started with analysis 31
The Express analysis tool - Advisor 31
Features of IBM Cognos Express Advisor 31
Licensed Materials Property of IBM
3 Copyright IBM Corp. 2009, 2011.
Analyzing your data in IBM Cognos Express Advisor 31
Starting IBM Cognos Express Advisor from IBM Cognos Express Data Advisor 31
Starting IBM Cognos Express Advisor from IBM Cognos Express Welcome page 32
Starting IBM Cognos Express Advisor from IBM Cognos Express Manager 32
Tutorial - analyzing a cube in IBM Cognos Express Advisor 32
Chapter 5: Getting started with reporting 35
The Express reporting tools - Report Studio and Query Studio 35
Launching IBM Cognos Express 35
Creating a report with Query Studio 35
Creating a report with Report Studio 37
View content in IBM Cognos Connection 38
Tutorial - Report Studio and Query Studio 38
Tutorial - querying a package in Query Studio 38
Tutorial - reporting on a package in Report Studio 39
Chapter 6: Getting started with spreadsheet-based analysis 41
The Express spreadsheet-based analysis tools - Xcelerator and Xcelerator client 41
IBM Cognos Analytic Server overview 41
Tutorial - Xcelerator and Xcelerator client 42
Tutorial - creating a cube in Xcelerator client 42
Tutorial - viewing a cube in Xcelerator 43
Tutorial - viewing a Websheet in Xcelerator 45
Tutorial - viewing a cube in Xcelerator client 45
Chapter 7: Getting started with planning 47
The Express planning tools - Planner Administrator and Planner Contributor 47
Tutorial - Planner 47
Creating a contributor view and an approval subset 47
Design a planning application 48
Activating a planning application 49
Using a planning application 49
Index 51
4 IBM Cognos Express
Table of Contents
Introduction
This document is intended for new users of IBM
Cognos
Express
. IBM Cognos Express is a
simple, yet complete, solution that integrates all of the essential business intelligence and planning
features.
This guide provides an overview of IBM Cognos Express and will provide you with information
on how it is designed as well as get you started with using the features it contains.
Audience
To use this guide, you should be familiar with
Basic Microsoft
Windows
tasks
Reporting, analysis, and planning concepts
Finding information
To find IBM
Cognos
product documentation on the web, including all translated documentation,
access one of the IBM Cognos Information Centers at http://publib.boulder.ibm.com/infocenter/
cogic/v1r0m0/index.jsp. Updates to Release Notes are published directly to Information Centers.
You can also read PDF versions of the product release notes and installation guides directly from
IBM Cognos product disks.
Using Quick Tours
Quick tours are short online tutorials that illustrate key features in IBMCognos product components.
To view a quick tour, go to the Welcome to IBM Cognos Express page and click the Quick Tour
button in the lower-right corner of the page or access it from the Help menu in IBM Cognos Con-
nection.
Accessibility features
This product does not currently support accessibility features that help users with a physical disability,
such as restricted mobility or limited vision, to use this product.
Forward-looking statements
This documentation describes the current functionality of the product. References to items that are
not currently available may be included. No implication of any future availability should be inferred.
Any such references are not a commitment, promise, or legal obligation to deliver any material,
code, or functionality. The development, release, and timing of features or functionality remain at
the sole discretion of IBM.
Samples disclaimer
The Great Outdoors Company, GOSales, any variation of the Great Outdoors name, and Planning
Sample depict fictitious business operations with sample data used to develop sample applications
Licensed Materials Property of IBM
5 Copyright IBM Corp. 2009, 2011.
for IBM and IBM customers. These fictitious records include sample data for sales transactions,
product distribution, finance, and human resources. Any resemblance to actual names, addresses,
contact numbers, or transaction values is coincidental. Other sample files may contain fictional
data manually or machine generated, factual data compiled from academic or public sources, or
data used with permission of the copyright holder, for use as sample data to develop sample appli-
cations. Product names referenced may be the trademarks of their respective owners. Unauthorized
duplication is prohibited.
6 IBM Cognos Express
Introduction
Chapter 1: What do I do with Express?
IBM
Cognos
Express
provides everything that you need to report, plan and analyze your company
data. IBM Cognos Express is designed for simplicity - we want to ensure that users like you can
access all the tools and features that you require from one central location.
IBM Cognos Express provides a self-service environment for the features and tools that come with
each Cognos Express product so that you can get up and running quickly in creating models, reports,
plans and views that will improve the performance of your business.
If you were given access by your administrator, you can use the following Express modeling tools:
Data Advisor allows you to quickly connect to company data and create multi-dimensional or
relational models
Architect allows you to create and manage cubes on the IBM Cognos Analytic Server.
Depending on which Express products your company purchased, you may also have access to the
following end user tools and applications:
IBM
Cognos
Express
Reporter features Report Studio for reporting and Query Studio for
ad-hoc querying. Administrators can also use Framework Manager to create more complex
data models against one or many data sources that can then be used with these reporting tools.
IBM
Cognos
Express
Advisor features the Advisor web client for analyzing data.
IBM
Cognos
Express
Planner features Contributor for viewing and contributing plans
throughout the planning process. Administrators will first use the Planner Administrator tool
to set up these plans for end users to access.
IBM
Cognos
Express
Xcelerator features the Xcelerator web client and the Excel-based
analysis tool.
What do I need to get started?
The Welcome page
The first stop for accessing IBM
Cognos
Express
content is the Welcome to IBMCognos Express
page. Your administrator can create a user account so that you are able to logon as well as provide
the link that you require to access this page - be sure to save it in your Favorites list for future use.
On the Welcome Page, you will see the following sections:
The My Content section
Use the My Content section to open IBM Cognos Connection. You have these options:
If you click My Home, IBM Cognos Connection will open at the page that you set as your
home page.
Licensed Materials Property of IBM
7 Copyright IBM Corp. 2009, 2011.
Tip: To set your home page, go to the page you want as your new home page, and then next
to the home icon , click the arrow, and click Set as Home Page.
If you click IBM Cognos Content, IBM Cognos Connection will open at the top level of Public
Folders.
For more information, see the IBM Cognos Connection User Guide.
The My Actions section
Use the My Actions section to perform IBM Cognos Express tasks that were enabled by the
administrator, start IBM Cognos Express products, download IBM Cognos Express client software
to your computer, or view Getting Started with IBM Cognos Express. Depending on what your
administrator has made available, you may have any of the following options:
If you click Query my business data with Query Studio, Query Studio starts. For detailed
information, see the Query Studio User Guide.
If you just want to get started using Query Studio, see "Creating a report with Query Stu-
dio" (p. 35).
If you click Create professional reports with Report Studio, Report Studio starts. For detailed
information, see the Report Studio Professional Authoring User Guide or the Report Studio
Express Authoring User Guide.
If you just want to get started using Report Studio, see "Creating a report with Report Stu-
dio" (p. 37).
If you click Explore my data with Advisor, Advisor starts. For detailed information, see the
Advisor User Guide.
If you just want an overview of Advisor, see "Getting started with analysis" (p. 31).
If you click Contribute to planning activities with Planner, Planner starts. For detailed informa-
tion, see the IBM Cognos Express Planner User Guide.
If you just want an overview of Planner, see "Getting started with planning" (p. 47).
If you click Manage my business performance with Xcelerator, Xcelerator starts. For detailed
information, see the Xcelerator User Guide.
If you just want an overview of Xcelerator, see "Getting started with spreadsheet-based analy-
sis" (p. 41).
If you click Download Express software to my computer, you can download the client software
that your administrator has made available.
For information, see "Installing client applications for IBM Cognos Express" (p. 11).
If you click Read "Getting Started with IBM Cognos Express", the document Getting Started
with IBM Cognos Express displays.
8 IBM Cognos Express
Chapter 1: What do I do with Express?
The Daily News section
Watch the Daily News section for updates on when a product is installed, client software is made
available, or a service is unavailable.
For example, the following message may appear in the Daily News section:
Architect 9.5 for IBM Cognos Express Manager is now available for download.
If you see the message above in the Daily News section and the administrator has assigned the
appropriate access to you, you can install Architect.
Note: To see the latest news, refresh your browser window.
Cognos Connection
Once you start creating reports and views, you will see that you can save much of your content to
the Cognos Connection portal for other users to access. In Cognos Connection, you can save content
to the Public Folders tab where all other users can view it
to your own tab named My Folders where the content is restricted to your own use
For example, you can use the My Folders tab to create draft content, then move it to Public Folders
when you have finished working on it and are ready to share it with others.
Downloading client software
When you click on the link Download Express Software to my computer from the Welcome Page,
you will see a list of client software to which your administrator has provided you access. The
details for installing this software are included in more detail later in this guide (p. 11). However,
installation of these tools is designed to be fast and simple; all of the configuration will be taken
care of automatically when you download and install them from the Welcome Page.
Accessing Cognos Express Web tools
Similar to the client software, your access to the web applications that come with your IBM
Cognos
Express
product(s) is controlled by your administrator. When you log on to the Welcome Page,
you will see the list of products that have been enabled for you to use in the My Actions section.
All of these applications can also be launched from the Launch menu at the top of your Cognos
Connection page.
Using the samples
IBM
Cognos
Express
comes with a set of samples that you can use to explore the various features
and functionality within the product. Your administrator will have to set these up for you on the
IBMCognos Express server. Once this is done, you can browse the predefined set of reports, queries
and views that are available in Cognos Connection or view the cubes and dimensions that are
available on the IBM Cognos Analytic Server. Many of the tutorials that you will find for each of
the products in this guide use these samples as a starting point.
Getting Started with IBM Cognos Express 9
Chapter 1: What do I do with Express?
Can I see a diagram?
The following diagram shows the architecture of IBM
Cognos
Express
.
IBM Cognos
Analytic
Server
Express Web Products Express Windows Products
IBM Cognos Connection (Web portal)
IBM Cognos Express Manager
Business User role
Administrator role
Administrator clients Corporate
data
Welcome page
IBM Cognos
Express
Advisor
IBM Cognos
Express
Planner
IBM Cognos
Express
Reporter
IBM Cognos
Express
Xcelerator
Data Advisor
Architect
Modeling
tools
Xcelerator
client
Planner Administrator
Framework Manager
Personal
data
Active Directory
(optional)
Query Studio
Report Studio
Express core
Download
interface
Content
Express Samples
(Deployed by
Administrator)
Store
10 IBM Cognos Express
Chapter 1: What do I do with Express?
Chapter 2: Installing client applications for IBM
Cognos Express
Depending on which IBM
Cognos
Express
roles were assigned to you by your administrator,
you can do one or more of the following:
Install IBM
Cognos
Express
Data Advisor.
Install IBM
Cognos
Express
Architect.
Install IBM
Cognos
Framework Manager, the client application used with Reporter.
Install IBM
Cognos
Xcelerator client, the client application used with Xcelerator.
Install IBM
Cognos
Planner Administrator, the client application used with Planner.
The Welcome to IBM Cognos Express page
If you don't already know the Web address for the Welcome to IBM Cognos Express page, ask
your administrator to give it to you.
Tip: The Web address is usually the following:
http://express_server_name:19300/cognos_express/manager/welcome.html
where express_server_name is the computer name of the IBM
Cognos
Express
server.
Installing and Launching IBM Cognos Express Data Advisor
You install IBM
Cognos
Express
Data Advisor fromthe Welcome to IBMCognos Express page.
Before you install Data Advisor:
You must install Microsoft
.NET Framework version 3.5 SP1
Your administrator must give you access to download the software
Tip: It is good practice to read the messages in the Daily News section (p. 9) regularly. You will
know that you can install Data Advisor when you see this message:
The Data Advisor download for IBM Cognos Express Advisor is now available.
Steps
1. In a browser window, go to the Welcome to IBM Cognos Express page.
Tip: The Express administrator should send you the Web address, which is usually the following:
http://express_server_name:19300/cognos_express/manager/welcome.html
where express_server_name is the computer name of the IBM
Cognos
Express
server.
2. Select Download Express software to my computer.
Licensed Materials Property of IBM
11 Copyright IBM Corp. 2009, 2011.
3. Select Data Advisor and run the installation wizard.
4. When the Install Complete page displays, select Launch Advisor.
You can now make a connection to a package or a cube (p. 12).
For more information, see the IBM Cognos Express Advisor User Guide.
Making connections
For both new and existing views, you must make a connection to a package and a valid cube for
the view.
Steps for a new view
1. Click Views button on the toolbar tab.
2. Select a viewor folder and click Open View. If you click on Open Viewwhen a folder is selected,
all views in the folder are opened.
3. Select a Package from the Database list on the Connection Information window and click OK.
If there is more than one cube in the package, select the cube.
Note: Local Views will not be available when you use Advisor on Microsoft
Windows
Vista
with Microsoft
Internet Explorer 7 running in protected mode.
4. In the Credentials window, enter your IBMCognos security credentials to access the server and
click OK.
Steps for an existing view
1. Click on the Connection button on the toolbar to connect to a different cube or package.
2. On the Connection Information window, select the cube or package to change the connection
to the server.
3. To clear the credentials, including passwords, for the server, click Forget Credentials.
Configuring the ODBC data source
The ODBC data source must be configured identically on the Advisor Server system and on an
Express Data Advisor client system. The ODBC data source for both the Advisor server and the
Express Data Advisor client must have the same name and must link to the same relational database.
The Express administrator must make sure that the configuration of the client systemand the ODBC
data source is exactly the same.
Configuring the ODBC data source for Express Data Advisor on the client system
You must configure the ODBC data source for Express Data Advisor on the client system.
Steps
1. Check that the Advisor Server is configured. The Advisor Server must be configured before you
can configure your computer.
12 IBM Cognos Express
Chapter 2: Installing client applications for IBM Cognos Express
2. Click Start > Control Panel.
3. Select Administrative tools > Data Sources (ODBC).
4. From the ODBC Data Source Administrator dialog box, select the System DSN tab.
5. Select Add.
The Create New Data Source dialog box opens.
6. From the drop-down menu, select the data source driver.
7. Click Finish.
The Create New Data Source dialog box for the driver type opens.
8. Complete the on-screen instructions for the driver type. The fields that are required to be
completed are dependant on the data source type. Make sure that the naming convention is
the same as given by the system administrator on the server.
The data source name must the same on both the server and the client system.
9. Click OK until all dialog boxes close.
Configuring the ODBC data source for Express Data Advisor on the server
Important: Check that the Express administrator follows the steps below to configure the ODBC
data source for Express Data Advisor on the server. The procedure on the server is slightly different
than the procedure on the client.
A 64-bit server requires that the ODBC data sources must be 32-bit. To do this you should use the
32-bit data sources application.
Steps
1. Click Start > Run.
2. In the open field, type %WINDIR%\SysWOW64\odbcad32.exe
3. Click OK to launch the 32-bit data sources application.
4. From the ODBC Data Source Administrator dialog box, select the System DSN tab.
5. Select Add.
The Create New Data Source dialog box opens.
6. From the drop down-menu, select the data source driver.
7. Click Finish.
The Create New Data Source dialog box for the driver type opens.
8. Complete the on-screen instructions for the driver type. The fields that are required to be
completed are dependant on data source type, but may include:
Data source name - Required
Data source description
Getting Started with IBM Cognos Express 13
Chapter 2: Installing client applications for IBM Cognos Express
Data source server
Data source address
Note: The data source name must be identical on both the server and the client system.
9. Click OK until all dialog boxes close.
Uninstalling IBM Cognos Express Data Advisor
You can uninstall Data Advisor fromyour computer. Uninstalling removes Data Advisor fromyour
computer only.
Note: If your administrator uninstalls Reporter on the Express server, your instance of Data Advisor
will no longer work.
Steps
1. From the Start menu, click Settings > Control Panel.
2. Start Add or Remove Programs.
3. In the list of currently installed programs, click IBM Cognos Express Data Advisor.
4. Click Remove and follow the instructions.
Installing Architect
You install IBM
Cognos
Express
Architect from the Welcome to IBM Cognos Express page.
Before you install Xcelerator client:
You must install Microsoft
Office Professional Edition 2003, 2007, or XP
Your administrator must give you access to download the software
Tip: It is good practice to read the messages in the Daily News section (p. 9) regularly. You will
know that you can install Architect when you see this message:
The Architect download for IBM Cognos Express Xcelerator is now available.
Steps
1. In a browser window, go to the Welcome to IBM Cognos Express page.
The Web address is usually the following:
http://express_server_name:19300/cognos_express/manager/welcome.html
where express_server_name is the computer name of the IBM
Cognos
Express
server.
2. Download the installation package.
Click Download Express software to my computer .
Tip: If this link is not available, your administrator has not yet assigned your Express userid
to the Express Architect User role.
14 IBM Cognos Express
Chapter 2: Installing client applications for IBM Cognos Express
Click Architect.
Click Save, choose a location to save the installation package, then click Save again.
Important: Do not change the filename of this installation package.
The Download complete dialog displays.
3. Click Run.
4. Click OK to confirm that the product language is English.
5. In the installation wizard, do the following:
On the Introduction page, click Next.
Read the license agreement, click I accept both the IBM and the non-IBM terms, and then
click Next.
If you want Architect to be installed in a location other than the one shown, browse to the
location you want.
Click Next.
Choose your preferred method for starting Architect.
Click Next.
6. Click Install.
7. When the Install Complete page displays, select Launch Architect, and then click Done.
Architect starts in a new window.
You can now use Architect to create a new project, view data sources in IBM Cognos Connection,
create a new package, or publish a package to the IBM Cognos Connection.
For more information, see the IBM Cognos Express Xcelerator User Guide.
Uninstalling Architect
You can uninstall Architect fromyour computer. Uninstalling removes Architect fromyour computer
only.
Steps
1. From the Start menu, click Settings > Control Panel.
2. Start Add or Remove Programs.
3. In the list of currently installed programs, click IBM Cognos Express Architect.
4. Click Remove and follow the instructions.
Getting Started with IBM Cognos Express 15
Chapter 2: Installing client applications for IBM Cognos Express
Installing Framework Manager
You install IBM
Cognos
Framework Manager from the Welcome to IBM Cognos Express page.
Install Framework Manager if you want to model your company data and make packages available
to others users with which they can create reports. You do not need to perform any additional
configuration to begin using Framework Manager.
Before you download Framework Manager, your administrator must first
ensure that you have an Express administrator license
assign the Framework Manager Users role to you
Tip: It is good practice to read the messages in the Daily News section (p. 9) regularly. You will
know that you can install Framework Manager when you see this message:
The Framework Manager download for IBM Cognos Express Reporter is now available.
Steps
1. In a browser window, go to the Welcome to IBM Cognos Express page.
The Web address is usually the following:
http://express_server_name:19300/cognos_express/manager/welcome.html
where express_server_name is the computer name of the IBM
Cognos
Express
server.
2. Download the installation package.
Click Download Express software to my computer.
Tip: If this link is not available, your administrator has not yet assigned your Express userid
to the Framework Manager User role.
Click Framework Manager .
Click Save, choose a location to save the installation package, then click Save again.
Important: Do not change the filename of this installation package.
The Download complete dialog displays.
3. Click Run.
4. Click OK to confirm that the product language is English.
5. In the installation wizard, do the following:
On the Introduction page, click Next.
Read the license agreement, click I accept both the IBM and the non-IBM terms, and then
click Next.
If you want IBM Cognos Framework Manager to be installed in a location other than the
one shown, browse to the location you want.
Click Next.
16 IBM Cognos Express
Chapter 2: Installing client applications for IBM Cognos Express
Choose your preferred method for starting IBM Cognos Framework Manager.
Click Next.
6. Click Install.
7. When the Install Complete page displays, select Launch Express Framework Manager, and
then click Done.
Framework Manager starts in a new window.
You can now use Framework Manager to create a new project, view data sources in IBM Cognos
Connection, create a new package, or publish a package to the IBM Cognos Connection.
For more information, see the Framework Manager User Guide by clicking Contents from the
Framework Manager Help menu.
Uninstalling Framework Manager
You can uninstall Framework Manager from your computer. Uninstalling removes Framework
Manager from your computer only.
Before you uninstall Framework Manager, you should back up your Framework Manager projects
and models. This prevents the loss of your data should your computer be damaged or stolen. After
your computer is operational, you can restore your data. If you use a source control system to store
your Framework Manager projects, you do not need to back up your projects.
Note: If your administrator uninstalls Reporter on the Express server, your instance of Framework
Manager will no longer work.
Steps
1. From the Start menu, click Settings > Control Panel.
2. Start Add or Remove Programs.
3. In the list of currently installed programs, click IBM Cognos Framework Manager.
4. Click Remove and follow the instructions.
Installing Xcelerator client
You install IBM
Cognos
Express
Xcelerator client from the Welcome to IBM Cognos Express
page.
You do not need to perform any additional configuration to begin using the Xcelerator client.
Before you install Xcelerator client:
You must install Microsoft
Office Professional Edition 2003, 2007, or XP
Your administrator must give you access to download the software
Tip: It is good practice to read the messages in the Daily News section (p. 9) regularly. You will
know that you can install Xcelerator client when you see this message:
Getting Started with IBM Cognos Express 17
Chapter 2: Installing client applications for IBM Cognos Express
The Xcelerator client download for IBM Cognos Express Xcelerator is now available.
Steps
1. In a browser window, go to the Welcome to IBM Cognos Express page.
The Web address is usually the following:
http://express_server_name:19300/cognos_express/manager/welcome.html
where express_server_name is the computer name of the IBM
Cognos
Express
server.
2. Download the installation package.
Click Download Express software to my computer .
Tip: If this link is not available, your administrator has not yet assigned your Express userid
to the Express Xcelerator Client User role.
Click Xcelerator client.
Click Save, choose a location to save the installation package, then click Save again.
Important: Do not change the filename of this installation package.
The Download complete dialog displays.
3. Click Run.
4. Click OK to confirm that the product language is English.
5. In the installation wizard, do the following:
On the Introduction page, click Next.
Read the license agreement, click I accept both the IBM and the non-IBM terms, and then
click Next.
If you want Xcelerator client to be installed in a location other than the one shown, browse
to the location you want.
Click Next.
Choose your preferred method for starting Xcelerator client.
Click Next.
6. Click Install.
7. When the Install Complete page displays, select Launch Xcelerator client, and then click Done.
Xcelerator starts in a new window.
If you want to install TM1 Workflow for Xcelerator, follow these steps:
1. Go to the Xcelerator_client_installation_location/Workflow folder
2. Extract the zip file.
If you are on a 32-bit operating system, extract the file containing the characters x86
18 IBM Cognos Express
Chapter 2: Installing client applications for IBM Cognos Express
If you are on a 64-bit operating system, extract the file containing the characters x64
3. Run the Workflow setup.exe file.
For more information, see "Installing TM1 Workflow" in the IBM Cognos Express Xcelerator
Installation Guide.
You can now use Xcelerator to create a new project, view data sources in IBM Cognos Connection,
create a new package, or publish a package to the IBM Cognos Connection.
For more information, see the IBM Cognos Express Xcelerator User Guide.
Uninstalling Xcelerator client
You can uninstall Xcelerator client from your computer. Uninstalling removes Xcelerator client
from your computer only.
Note: If your administrator uninstalls Xcelerator on the Express server, your instance of Xcelerator
client will no longer work.
Steps
1. From the Start menu, click Settings > Control Panel.
2. Start Add or Remove Programs.
3. In the list of currently installed programs, click IBM Cognos Express Xcelerator client.
4. Click Remove and follow the instructions.
Installing Planner Administrator
Install IBM
Cognos
Express
Planner Administrator to set up contribution workflows for planning
activities.
Note: To install Planner Administrator, you follow a different process than when you install the
other Express client applications. You do not download Planner Administrator from the Welcome
page. Instead, you start the Express Planner server product and download it from there.
If you are not the Express administrator, before you can download and install Planner Administrator,
the Express administrator must
ensure that you have an Express administrator license
assign Express Planner Administrator privileges to you
Steps
1. In Express Manager, from the Launch menu, click Planner.
2. In the Planner Contributor window, click the Design an Application button.
3. Click Install Now.
4. Run the file CognosRCP.msi
Getting Started with IBM Cognos Express 19
Chapter 2: Installing client applications for IBM Cognos Express
The IBM Cognos Rich Client Framework is installed.
5. Restart your browser.
6. Repeat steps 1 and 2.
The installation finishes and Planner Administrator starts.
For information on using Planner Administrator, see the IBMCognos Express Planner Administration
Guide.
Uninstalling Planner Administrator
You can uninstall IBM
Cognos
Express
Planner Administrator fromyour computer. Uninstalling
removes Planner Administrator from your computer only.
Before you uninstall Planner Administrator, you should back up your Planner Administrator content.
This prevents the loss of your Planner Administrator data should your computer be damaged or
stolen. After your computer is operational, you can restore your data.
Note: If your administrator uninstalls Planner on the Express server, Planner Administrator will
no longer work.
Steps
1. From the Start menu, click Settings, Control Panel.
2. Start Add or Remove Programs.
3. In the list of currently installed programs, click IBM Cognos Rich Client Framework.
4. Click Remove and follow the instructions.
Planner Administrator is removed from your computer.
20 IBM Cognos Express
Chapter 2: Installing client applications for IBM Cognos Express
Chapter 3: Getting started with modeling
IBM
Cognos
Express
allows you to easily create both basic and advanced models for accessing
your data.
The IBM Cognos Express Modeling tools - Data Advisor,
Architect, and Framework Manager
IBM
Cognos
Express
contains three modeling tools, each with different capabilities.
IBM
Cognos
Express
Data Advisor allows you to create multi-dimensional based model
definitions and relational model definitions. Express Data Advisor Server generates multi-
dimensional packages and relational packages with these model definitions.
You can use these packages to analyze your data in IBM
Cognos
Express
Advisor and IBM
Cognos
Express
Query Studio.
IBM
Cognos
Architect allows you to connect to an IBM
Cognos
Analytic Server (ICAS),
which acts as a repository for IBM
Cognos
Express
Xcelerator objects and data. If you have
the proper administrative authority, then you can create and maintain cubes, dimensions, and
processes that can be made available to other users.
IBM
Cognos
Framework Manager allows you to create advanced relational models. You
can then publish the models as packages to IBM
Cognos
Connection. If you install IBM
Cognos
Express
Reporter, you can use Report Studio and Query Studio to report on your
published packages.
IBM
Cognos
Express
Data Advisor is aimed at knowledgeable business users to perform basic
multi-dimensional and relational modeling tasks. Creating advanced multi-dimensional models is
the realm of IBM
Cognos
Architect whereas advanced relational models can be created using
IBM
Cognos
Framework Manager.
Basic modeling
IBM
Cognos
Express
Data Advisor enables you to use relational data for analysis purposes by
creating a model definition that is either multi-dimensional based or based on relational tables.
With this model definition, the Express Data Advisor Server generates either a cube or a relational
package.
Before you can create and then configure a model definition, you must
ensure that the ODBC data source is configured identically on the Express server and on your
Express Data Advisor client computer
install IBM
Cognos
Express
Data Advisor
Licensed Materials Property of IBM
21 Copyright IBM Corp. 2009, 2011.
Creating a model definition in IBM Cognos Express Data Advisor
To create a model definition you must connect to an available ODBC data source. To create an
ODBC data source, contact your system administrator. For more information, see "Configuring
an ODBC data source" (p. 26).
Note: You can change properties after creating the model definition by clicking the Model Definition
properties icon .
Steps
1. Click the New Model Definition icon .
2. In the General tab of the New Model Definition dialog box specify the following properties.
Name
This is the name of your model definition. This will also be the file name when you save a
model definition.
Data Source
The available tables from the ODBC data sources that are defined on your system display.
Select the ODBC data source that you want to use in your model definition.
Package
This option allows you to store the package in the Public Folders or in the My Folders in
the content store.
Only authorized users can access the Public Folders in the content store. Only you are
authorized to access the My Folders. You can store packages in either the Public Folders
or the My Folders of the content store.
Model
Specify whether you want to create a multi-dimensional (OLAP) based model definition
or a relational model definition.
3. In the Advanced tab of the New Model Definition dialog box select
Client based to use the ODBC data source from the client system.
Server based to use the enterprise wide ODBC data source.
This property only applies to multi-dimensional model definitions.
Note: You can change properties after creating the model definition by clicking the Model
Definition properties icon .
Configuring a model definition in IBM Cognos Express Data Advisor
The model definition is the basis for accessing your relational data. After you use IBM
Cognos
Express
Data Advisor to configure a model definition, you can analyze your data in IBM
Cognos
Express
Advisor or create reports on your data in IBM
Cognos
Query Studio.
22 IBM Cognos Express
Chapter 3: Getting started with modeling
For more information, see the Express Advisor user guide, and the Query Studio user guide .
Selecting data
The Select Data pane allows you to select the tables you are interested in. You can disable and
enable tables individually. Alternatively you can disable and enable tables collectively by right-
clicking in the Select Data pane, outside a table, and selecting the appropriate command.
The contents of a table can be previewed by clicking the Show Table preview icon .
Creating relationships
If relationships are not predefined in your data source, you can create relationships by dragging a
field from a table and dropping it on another field.
Creating dimensions
Dimensions are only available in multi-dimensional model definitions. By default two dimensions
are present. The Values dimension is mandatory and the Time dimension is optional.
Drag and drop the appropriate fields on the Values dimension and the Time dimension.
Create additional dimensions by dragging and dropping fields in the Create Dimensions pane.
Create hierarchies by adding additional levels to a dimension.
The contents of a table can be previewed by clicking the Show Dimension preview icon .
Advanced modeling
IBM
Cognos
Express
supports advanced modeling tasks:
You can create a cube in IBM
Cognos
Architect.
You can use IBM
Cognos
Framework Manager to create models or packages.
Creating a cube in Architect
There are two ways to create cubes:
Empty Cube - Select from a list of existing dimensions in the Creating Cube window to create
a new cube with no data.
External Data Sources - Use TurboIntegrator to identify and map dimensions and data from
an external data sources to a new or existing cube.
This section documents creating cubes in the Creating Cube window. For information about creating
cubes in TurboIntegrator, see the IBM
Cognos
Analytic Server TurboIntegrator Guide.
Ordering Dimensions in a Cube
Dimensions in a cube have an order that you select when you create a cube. The order you select
can affect system performance, so you should give some consideration to the order of dimensions
before creating a cube.
Getting Started with IBM Cognos Express 23
Chapter 3: Getting started with modeling
As a first step toward ordering dimensions, divide the dimensions into two groups: sparse and dense
dimensions. A dense dimension has a high percentage of values for its elements. You can estimate
the density by answering this question: If one element in the dimension has a value, keeping the
elements of the other dimensions constant, what is the probability that the other elements in the
dimension have values?
For example, if you have a budget in January for a given account and region, you probably also
have a value for the remaining months. Therefore, the Month dimension is probably dense.
However, in a worldwide sales cube, you probably do not sell every product in every region.
Therefore, you would treat Product and Region as sparse dimensions.
We generally recommend that you order the dimensions as follows: smallest sparse to largest sparse,
followed by smallest dense to largest dense.
Creating a Cube
Follow these steps to create a cube.
Steps
1. Click Start, All Programs, IBM Cognos Express, Architect.
2. In the Server Explorer, click the + next to Servers to reveal the IBM Cognos Analytic Servers
that are available on your network.
3. Double-click the server on which you want to create a cube..
4. On the login screen, enter your User ID and Password, then click OK.
5. Click Cubes, Create New Cube.
The Creating Cube dialog box opens. The Available Dimensions box on the left lists the
dimensions stored on the server.
6. Type a cube name in the Cube Name field.
7. In the Available Dimensions box, double-click the name of the dimension you want to use as
the first dimension in the new cube.
The dimension name moves to the Dimensions in new cube box.
You can also use the arrow button to move selected names from the Available Dimensions box
to the Dimensions in new cube box. To select multiple adjacent names, click and drag across
the names. To select multiple non-adjacent names, hold down CRTL, and click each name.
8. Repeat the selection process for all the dimensions you want to include in the new cube. You
must select at least two dimensions. The maximum number of dimensions is 256.
9. Using the up and down arrows, rearrange the dimensions if necessary. To remove a dimension
from the list, double-click the dimension name.
10. If you want to specify the cube properties, click Properties. If you do not want to assign cube
properties, skip to step 13.
The Cube Properties dialog box opens.
24 IBM Cognos Express
Chapter 3: Getting started with modeling
From here, you can set a Measures and Time dimension for the cube, and specify if the cube
is loaded automatically or on demand.
Note: OLE DB for OLAP clients may include provisions for referencing Measures and Time
dimensions. Xcelerator does not reference Measures and Time dimensions, but does allow you
to set these properties for other OLAP clients that may access the cube.
11. To set a Measures dimension, select a dimension from the Measures Dimension list.
12. To set a Time dimension, select a dimension from the Time Dimension list.
13. Specify how to load the cube:
To load the cube into server memory only when a client requests cube data, select the Load
On Demand box.
To automatically load the cube into memory when the server starts, clear the Load On
Demand box.
14. Click OK to save the properties and return to the Creating Cube dialog box.
15. Click Create Cube to create the cube.
The Server Explorer window opens. The new cube displays in alphabetical order in the Cubes
list.
Creating or modifying a model in IBM Cognos Framework Manager
After you install Framework Manager, use it to create or modify models and to publish packages
if this is a function that you will perform in your organization.
Because stored data is typically designed for storage and not for reporting, a model allows you to
structure, add to, and manage data in ways that make sense to business users. For example, a model
defines business rules, data descriptions, data relationships, business dimensions and hierarchies,
and administrative tasks.
A package contains all the information that a specific user or group of users needs to create reports.
For example, one package can contain human resources data, and another sales data. When you
open an authoring studio, you must select which package to use. Each report can contain data from
only one package.
This section does not include instructions for modeling data in Framework Manager. For information
about how to use Framework Manager, see the Framework Manager User Guide and Guidelines
for Modeling Metadata that accompany Framework Manager.
Tutorial - basic modeling
In this tutorial you use samples. To install the samples, see the Managing IBM Cognos Express
guide, Setting up the IBM Cognos Express samples.
To create model definitions with IBM
Cognos
Express
Data Advisor, you must configure an
ODBC data source.
Getting Started with IBM Cognos Express 25
Chapter 3: Getting started with modeling
Note: You must perform the procedures in this tutorial on the IBM
Cognos
Express
Server.
Configuring an ODBC data source
To create a model definition, the administrator must first configure the ODBC for IBM
Cognos
Express
Data Advisor.
Steps
1. Click Start > Control Panel.
2. Double-click Administrative tools > Data Sources (ODBC).
Note: A 64-bit client system requires 32-bit ODBC data sources. Use the 32-bit data sources
application. Click Start > Run and type:
%WINDIR%\SysWOW64\odbcad32.exe
3. On the ODBC Data Source Administrator dialog box, select the System DSN tab and click
Add.
4. In the Create New Data Source dialog box, from the menu, select the IBM INFORMIX ODBC
data source driver, and click Finish.
5. In the IBM ODBC Driver Setup dialog box, on the General tab, specify great_outdoors_
sales in the Data Source Name field.
On the Connection tab, from the Database Name menu, select gosales.
6. Click OK until all dialog boxes close.
Creating a cube in IBM Cognos Express Data Advisor and analyzing the data in
Express Advisor
With IBM
Cognos
Express
Data Advisor you can create a multi-dimensional model definition.
You can use this model definition for creating a package that contains a cube. You can analyze
your data by creating a view, that is based on the cube, in IBM
Cognos
Express
Advisor.
Steps for creating the multi-dimensional model definition
1. Start Express Data Advisor.
2. In the New Model Definition dialog box specify the following on the General tab:
For the Name type GoSalesCube
As the Data Source select great_outdoors_sales
For Package select Store in my folder.
For Model select OLAP.
On the Advanced tab, for Model generation, specify the option Client based.
26 IBM Cognos Express
Chapter 3: Getting started with modeling
3. Click OK.
Steps for configuring the multi-dimensional model definition
1. On the Select Data pane, only select the order_details and order_header tables from the gosales
schema.
2. Open the Define Relationships pane.
3. From the order_details table, drag and drop the order_number to the order_number column
in the order_header table.
4. Open the Create Dimensions pane.
5. From the order_details table, drag and drop the quantity column in the Values dimension.
6. From the order_details table, drag and drop the ship_date column in the Time dimension.
7. You can choose to create and analyze the cube, or to just create the cube.
Either
Click the Create and Analyze Cube icon .
Express Advisor starts and displays the view. You can now analyze your data with this
view. For information on analyzing your data with Express Advisor, see "Tutorial - analyz-
ing a cube in IBM Cognos Express Advisor" (p. 32).
or
Click the Create Cube icon .
The package is created.
Steps for opening the multi-dimensional package in Express Advisor
1. Start IBM Cognos Connection.
2. On the My Folders tab click My Folders > Advisor Packages > GoSalesCube.
3. Click the Default Analysis package.
Express Advisor starts and displays the view. You can now analyze your data with this view.
For information on analyzing your data with Express Advisor, see "Tutorial - analyzing a cube
in IBM Cognos Express Advisor" (p. 32).
Getting Started with IBM Cognos Express 27
Chapter 3: Getting started with modeling
Creating a relational package in IBM Cognos Express Data Advisor and using the
data in IBM Cognos Query Studio
With IBM
Cognos
Express
Data Advisor you can create a relational model definition. You can
use this model definition for creating a package. You can use this package to analyze your data in
IBM
Cognos
Query Studio.
Steps for creating the relational model definition
1. Start Express Data Advisor.
2. In the New Model Definition dialog box specify the following on the General tab:
For the Name type GoSales
As the Data Source select great_outdoors_sales
For Package select Store in my folder.
For Model select Relational.
3. Click OK.
Steps for configuring the relational model definition
1. On the Select Data pane, only select the order_details and order_header tables from the gosales
schema.
2. Open the Define Relationships pane.
3. From the order_details table drag and drop the order_number to the order_number column in
the order_header table.
The Relationship Properties dialog box appears.
4. Verify that one is selected for the order_header and that one or many is selected for the
order_details table.
This means each order header has one or more order details.
5. You can choose to create and use the model, or to just create the model.
Either
Click the Create and Use Model icon .
Query Studio starts. You can nowanalyze your data and create reports. For more informa-
tion on using Query Studio, see "Tutorial - querying a package in Query Studio" (p. 38).
or
Click the Create Model icon .
28 IBM Cognos Express
Chapter 3: Getting started with modeling
The package is created.
Steps for opening the relational package in Query Studio
1. Start IBM Cognos Connection.
2. On the My Folders tab click My Folders > Advisor Packages > GoSales.
3. From the Launch menu, select Query Studio.
Query Studio starts. You can now analyze your data and create reports. For more information
on using Query Studio, see "Tutorial - querying a package in Query Studio" (p. 38).
Tutorial - creating an ICAS cube in Architect
An IBM
Cognos
Analytic Server (ICAS) cube must contain at least two dimensions and can contain
as many as 256 dimension. For this example, you create a cube with four dimensions that define
the products your company sells through various channels across all months in a year. The cube
uses the following dimensions:
Channels
Months
Products
Sales Plan Measures
The final dimension, Sales Plan Measures, may not seemlike an obvious choice. However, a separate
measures dimension gives your cubes the ability to adapt to change in the future. Including a measures
dimension in every cube means that you can simply add additional measures to that dimension as
your business requirements evolve.
Steps
1. Click Start, All Programs, IBM Cognos Express, Architect.
2. In the Server Explorer, click the + next to Servers to reveal the IBM Cognos Analytic Servers
that are available on your network.
3. Double-click cxmd.
4. On the login screen, enter your User ID and Password, then click OK.
5. In the Server Explorer, right click Cubes, then click Create New Cube.
The Creating Cube dialog box appears.
6. In the Available Dimensions list, double-click each of the following dimensions, in order:
Months
Sales Plan Measures
Channels
Getting Started with IBM Cognos Express 29
Chapter 3: Getting started with modeling
Products
The dimensions are added to the Dimensions in new Cube list.
Note: If you make a mistake, click the Reset button to start over.
7. After selecting your dimensions, click in the Cube Name field and enter Tutorial Cube as the
cube name.
8. Click Create Cube.
9. In the Server Explorer, click the + next to the Cubes group to reveal all the cubes on the server.
Tutorial Cube should appear in this list of cubes.
30 IBM Cognos Express
Chapter 3: Getting started with modeling
Chapter 4: Getting started with analysis
IBM
Cognos
Express
Advisor allows you to perform flexible multi-dimensional analysis.
The Express analysis tool - Advisor
IBM
Cognos
Express
Advisor helps you to understand your data in newways and fromdifferent
perspectives. You can customize reports or use Express Advisor to do dynamic analyses of results
that are important to the decision-making process.
Features of IBM Cognos Express Advisor
With Express Advisor you can:
Create dashboards
Change selections
Change the position of dimensions
Format your data
Create calculations
Show data in tabular and graphical formats
Print reports and views of your data
Export your data to Microsoft
Excel spreadsheets
See the Express Advisor user guide for detailed information.
Analyzing your data in IBM Cognos Express Advisor
IBM
Cognos
Express
Advisor accesses cube data through a package. If your data is already
available in a cube, you can use IBM
Cognos
Express
Manager or IBM
Cognos
Framework
Manager to create a package for that cube. If your data is not available in a cube, you can use IBM
Cognos
Express
Data Advisor to create both the cube that contains your data and a package for
the cube.
Starting IBM Cognos Express Advisor from IBM Cognos Express Data Advisor
You can start IBM
Cognos
Express
Advisor fromIBMCognos Express Data Advisor. Depending
on the complexity of your analysis definition and the relational data source, this may take some
time.
Licensed Materials Property of IBM
31 Copyright IBM Corp. 2009, 2011.
The first time you start Express Advisor you will be asked to install it.
Step
With an analysis definition open in Express Data Advisor, click the Create and Analyze Cube
icon .
Express Advisor starts with a view that is based on your analysis definition.
Starting IBM Cognos Express Advisor from IBM Cognos Express Welcome page
If an existing database in a package (cube) is already available, you can start using Express Advisor
from Express Manager.
The first time you start Express Advisor you will be asked to install it.
For more information see the IBM Cognos Express Advisor User Guide.
Steps
1. In IBM Cognos Express Manager click Launch > Advisor.
2. On the toolbar, click the Views button .
3. Select a package and click New View.
4. Select a database from the package and click OK.
Starting IBM Cognos Express Advisor from IBM Cognos Express Manager
If an existing database in a package (cube) is already available, you can start using Express Advisor
from Express Manager.
The first time you start Express Advisor you will be asked to install it.
For more information see the IBM Cognos Express Advisor User Guide.
Steps
1. In IBM Cognos Express Manager click Launch > Advisor.
2. On the toolbar, click the Views button .
3. Select a package and click New View.
4. Select a database from the package and click OK.
Tutorial - analyzing a cube in IBM Cognos Express Advisor
In this tutorial you use samples. To install the samples, see the Managing IBM Cognos Express
guide, Setting up the IBM Cognos Express samples
32 IBM Cognos Express
Chapter 4: Getting started with analysis
To use the samples in IBM
Cognos
Express
Advisor you must create a package.
Steps for creating a package for Express Advisor
1. Open the IBM Cognos Express Manager page.
2. Click the Data tab in the Administration section.
3. Click Add.
4. Specify the following:
Data Source Type:TM1
Name:Sales Plan Tutorial
Admin Host: <Express Server>
Specify the name of your Express server.
ICAS Server Name: CXMD
Cube Name: Sales Plan
Namespace: CognosExpress
5. Click OK.
Steps for analyzing a cube in Express Advisor
1. Open the Welcome to IBM Cognos Express page.
2. Click Analyze my Business with Advisor.
3. Click the package Sales Plan Tutorial.
Express Advisor starts.
4. Click the Views button on the toolbar tab.
5. On the Public Folders tab, click the Sales Plan package icon .
6. Click New.
7. Select View.
8. Type the name of the new view.
9. Click Open.
In the Connection Information dialog box, the package Sales Plan Tutorial is already selected.
10. From the Database menu, select the Sales Plan database and click OK.
You can now analyze your data in the view you created.
Getting Started with IBM Cognos Express 33
Chapter 4: Getting started with analysis
34 IBM Cognos Express
Chapter 4: Getting started with analysis
Chapter 5: Getting started with reporting
IBM
Cognos
Express
Reporter allows you to perform ad-hoc queries on your company data
and to create professional reports for distribution to other users. The starting point for IBMCognos
Express Reporter is a self-service Web portal where you can view and store IBM Cognos Express
Reporter content.
You can download to your computer an additional application called Framework Manager. This
application allows you to model your company data and make packages available to other users
who can then use the packages to create reports.
The tasks in this section help you to start using IBM Cognos Express Reporter and provide an
overview of the various applications that are available to you.
The Express reporting tools - Report Studio and Query Studio
IBM
Cognos
Express
Reporter contains two tools for creating and querying reports.
IBM
Cognos
Report Studio allows you to author reports that analyze corporate data
according to specific business needs.
IBM
Cognos
Query Studio allows you to create self-service business intelligence reports.
Launching IBM Cognos Express
If you don't already know the Web address to launch IBM
Cognos
Express
, ask your adminis-
trator to provide it to you.
The Web address to launch the Welcome page is usually as follows:
http://express_server_name:19300/cognos_express/manager/welcome.html, where
express_server_name is the computer name of the IBM Cognos Express server.
Creating a report with Query Studio
The following steps will help you to create a simple report in Query Studio and will highlight some
of the features that are available. In Query Studio, with minimal steps, you can view data, author
basic reports, change the report layout, filter and sort data, add formatting, and create charts.
Open Query Studio.
On the IBM
Cognos
Express
Welcome page, click Query my business data with Query
Studio. You must select a package before you can continue. You can select a package that your
administrator or another user published or a package that you created with Framework Manager.
Select data for your report.
In Query Studio, under Insert Data on the left side menu, browse the data tree and find the
items that you want to include in your report.
Licensed Materials Property of IBM
35 Copyright IBM Corp. 2009, 2011.
Add data to your report.
Double-click the data items you want to add or drag them to the empty report on the right side
of your screen. To remove items, select them and click the delete button . To rename items,
double-click the title area and type the new title. To move items, drag them to a new position
in the report.
Group data.
To group data, select the columns that you want to group and click the group button . If
your report includes measures, notice that summaries, such as totals and subtotals, are added
automatically.
Format data.
To format data, right-click a cell in the report and click Format Data. For example, you can
change the number of decimal places or add a currency symbol.
You can also change the appearance of your report with the buttons on the style toolbar. For
example, you can add color or change the font.
Filter data.
To narrow the focus of your report to one or more data items, select the column that contains
the items that you want to use to filter and click the filter button (or right-click and select
Filter).
This opens a new screen that allows you to select only the data items that you want in your
report. For example, include data for only a specific year or product line.
Add a chart.
To add a visual representation of your data to the report, on the standard toolbar, click the
chart button . You see a list of available chart options to add to your report. Choose the
one that best suits the data that you want to represent. Data is automatically plotted on the
chart. To change the chart type, repeat this process.
Save the report.
To save your report, click the save button . Provide a name for your report and select a
location in IBM Cognos Connection to save your report. Save your report in Public Folders to
make it available to others. Save it in My Folders to make it available only to yourself. To
change the default location, click Select another location.
Tip: By default, you cannot save reports at the top level of IBM Cognos Connection unless
your system administrator has given you permission to do so.
Now that you have saved the report, you can open it again later with Query Studio to change it or
make it available to other users who can viewand print it fromthe IBMCognos Connection portal.
For more information about how to use Query Studio, see the Query Studio User Guide and quick
tour available from the Help menu.
36 IBM Cognos Express
Chapter 5: Getting started with reporting
Creating a report with Report Studio
You can use Report Studio to modify the report that you created and saved in the last section or
to create a more sophisticated report. Report Studio allows you to create reports with more complex
layout, formatting, and report user interactions. The following steps provide an overview of some
of the features available in Report Studio.
Open Report Studio.
On the IBM
Cognos
Express
Welcome page, click Create professional reports with Report
Studio. When prompted, select the same package that you used in the previous exercise, and
then click Open an existing report or template. Choose the Query Studio report that you already
saved. Alternatively, if you still have the Query Studio report open, fromthe Manage File menu
on the left side of the Query Studio screen, select Open in Report Studio.
Change the list to a crosstab.
You can represent your report data in a crosstab instead of a list. Select a cell in the list report,
and click the pivot list to crosstab button .
View objects that you can insert in your report.
At the bottom of the Insertable Objects pane, click the Toolbox tab . From here, all the
objects that you can insert into your report are available, such as calculations, filters, prompts,
and layout objects. With these objects, you can add additional business logic and sophisticated
formatting to the report.
Run the report.
On the toolbar, click the drop-down arrow beside the run report button . Here you will
see a variety of options for viewing the report. Click Run Report - PDF. If you added prompts
to your report, you are asked to enter values in your prompt before you can view the report.
Your report opens in PDF format, which is suitable for printing and saving for distribution to
other users.
Save the report.
To save your report, click the save button . Provide a name for your report and select a
location in IBM Cognos Connection. Save your report in Public Folders to make it available
to others. Save it in My Folders to make it available only to you. To change the default location,
click Select another location.
Tip: By default, you cannot save reports at the top level of IBM Cognos Connection unless
your system administrator has given you permission to do so.
Report Studio provides you with all of the capabilities that you need to create highly formatted
reports which can be distributed to end users through a variety of options.
For more information about howto use Report Studio, see the Report Studio User Guide and quick
tour available from the Help menu.
Getting Started with IBM Cognos Express 37
Chapter 5: Getting started with reporting
View content in IBM Cognos Connection
Launch IBM Cognos Connection from the IBM
Cognos
Express
Welcome page and navigate
to the locations where you saved the reports that you created in this chapter. Beside each report is
a list of Actions that you can perform, such as running the report in different formats, scheduling
the report to run at a later time, and opening the report in Query Studio or Report Studio for further
authoring. For more information about using IBM Cognos Connection, see the IBM Cognos Con-
nection User Guide.
If your IBMCognos Express administrator has installed and configured the samples that come with
the product, you will see a Samples folder in Cognos Connection that contains predefined Query
Studio and Report Studio reports. To view these reports, click Samples > Models and then select
one of the blue GO Sales folders to see the content that is available. You can run these reports by
clicking on them, or open themin Query Studio or Report Studio to examine howeach was created.
The sample reports provide you with examples of the types of features that are available in the
product and how you can use these features to design and format your own report. Within these
reports, you will find examples of how you can use charts, dynamic prompts, and the drill-up and
drill-down features that can help to focus a report and provide real business value to yourself and
other users.
Tutorial - Report Studio and Query Studio
The following tutorials require that your IBM Cognos Express administrator has installed and
configured the samples package that is included with the product.
Tutorial - querying a package in Query Studio
Steps
1. Navigate to the Welcome to IBM Cognos Express page, log on with your user name and pass-
word when prompted, and then click OK.
2. Click Query my business data with Query Studio.
3. Under the list of packages, click Samples > Models > GO Sales (query).
4. In Query Studio, under the Insert Data menu, expand the Inventory (query) folder, then expand
the Inventory, Branch, Product, and Time folders.
5. From the Time folder, drag and drop the Year column into the blank report window in the
middle of the page.
6. From the Product folder, drag and drop the Product line column onto the report to the right
of Year.
7. From the Product folder, drag and drop the Product type column onto the report to the right
of Product line.
8. From the Inventory folder, drag and drop the Quantity Shipped column onto the report to the
right of Product type.
38 IBM Cognos Express
Chapter 5: Getting started with reporting
9. Within the report, click the Year title to highlight it, then select the Group button . Repeat
this action with the Product line column.
10. Right-click on any number in the Quantity Shipped column and select Format Data. In the
window that appears, set the Category to Number, the Number of decimal places to 0 and the
Thousands Separator to Yes, then click OK.
The data in the column is formatted accordingly.
11. Click the Chart button at the top of the screen to add a chart. Select Pie as the Chart type
then click OK.
A chart for each year is added to the report.
12. Click on the Title of the report to change the name and type Quantity by Product Type in the
title box, then click OK.
The new title is reflected at the top of the report.
13. Click the Save button. Type Quantity by Product Type in the Name dialog box and click Select
My Folders. Click OK.
The report is now saved to the Cognos Connection portal on the My Folders tab.
You can find other tutorials for Query Studio by clicking the Quick Tour button at the bottom of
the Welcome to IBM Cognos Express page. For more information about using Query Studio, see
the Query Studio User Guide by clicking the Help link in Query Studio.
Tutorial - reporting on a package in Report Studio
Steps
1. Navigate to the Welcome to IBM Cognos Express page, log on with your user name and pass-
word when prompted, and then click OK.
2. Click Create professional reports with Report Studio.
3. Under the list of packages, click Samples > Models > GO Sales (query).
4. In the Welcome dialog, select Create a new report or template.
5. Select the List report from the list of available templates, then click OK.
6. In Report Studio, expand the Sales target (query) folder, then expand the Sales target, Product,
Retailer, and Sales staff folders.
7. Fromthe Sales staff folder, drag and drop the Sales region column into the blank report window
in the middle of the page.
8. From the Retailer folder, double-click the Retailer site column to add it to the list report.
9. From the Product folder, double-click the Product line column to add it to the report.
10. From the Sales target folder, double-click the Sales target measure to add it to the report.
Getting Started with IBM Cognos Express 39
Chapter 5: Getting started with reporting
11. Highlight the Sales region column title in the report and then click the Section button at the
top of the page.
12. Click the Retailer site column title to highlight it and then click the Pivot list to crosstab button.
This will convert the list report into a crosstab.
13. From the Product folder in the Insertable Objects pane, drag the Product type column beside
Product line in the report to nest it.
14. Click the Filter button. Click the Add button at the bottom left hand corner of the dialog box,
then under Available Components, select the Data Items tab to view the data that has already
been added to the report.
15. Double-click Sales region to add it to the Expression Definition. Then beside it in the Expression
Definition type = '?Sales Region?'. Click OK to close the Detail Filter Expression box, then
click OK to close the Filters dialog box.
16. Double click the text Double click to edit and type Sales Target by Region in the text box that
appears, then click OK.
The report title is updated.
17. Run the report by clicking the Run button. The prompt for Sales Region that was created in
the last step is displayed. Select a value from the drop-down box, for example Americas, then
click OK.
The report is displayed.
18. Select the View button at the top of the screen and from the drop-down box, select View in
PDF format.
The report is shown in this output. Close the PDF report.
19. In Report Studio, select File > Save As. In the Save As dialog box, select My Folders, then type
a name for the report, for example Sales Target Report, and click Save.
20. Close Report Studio.
21. View the My Folders tab in Cognos Connection.
The newreport that you created appears. You can run it fromthis location or save it to a folder
on the Public Folders to make it available to other users of IBM Cognos Express Reporter.
This tutorial on Report Studio provided information on just a small number of the features that
are available within the product to create sophisticated reports for your business. You can find
other tutorials for Report Studio by clicking the Quick Tour button at the bottom of the Welcome
to IBM Cognos Express page.
For more information about using Report Studio, see the Report Studio Professional Authoring
User Guide or the Report Studio Express Authoring User Guide by clicking the Help link in Report
Studio.
40 IBM Cognos Express
Chapter 5: Getting started with reporting
Chapter 6: Getting started with spreadsheet-based
analysis
IBM
Cognos
Express
Xcelerator extends your Microsoft
Excel worksheets into multidimensional
data structures using the IBM Cognos Analytic Server (ICAS). ICAS organizes your data into mul-
tidimensional database objects such as cubes, dimensions, hierarchies and rules that represent your
business model. This combines the power of multidimensional data with the formatting and user
interaction capabilities of Excel spreadsheets.
You can work with your business data directly in a Microsoft Excel spreadsheet, in a proprietary
Cube Viewer, or by using the Xcelerator web client. When you use Xcelerator, no physical data or
business calculations are stored in the spreadsheet, instead, they are all stored on the centralized
ICAS.
The Express spreadsheet-based analysis tools - Xcelerator and
Xcelerator client
IBM
Cognos
Express
contains two tools for performing multi-dimensional analysis.
IBM
Cognos
Express
Xcelerator allows you to view cubes and spreadsheets in a Web
browser.
IBM
Cognos
Express
Xcelerator client allows you to view and modify data stored in Xcel-
erator cubes while working in a familiar Microsoft
Excel environment.
IBM Cognos Analytic Server overview
The IBMCognos Analytic Server (ICAS) manages the database objects that make up any Xcelerator
application. The three primary object types are:
Cubes: These represent a multidimensional data structure that manages business data and
contains the actual data values.
A spreadsheet has two dimensions; rows and columns. An Xcelerator cube can have up to 256
dimensions that can use meaningful business names like product, customer or scenario.
Dimensions: Dimensions represent the outline or edges of a cube.
Xcelerator dimensions do not store actual data values, but define the shape of an Xcelerator
cube. Dimensions typically include a hierarchy of its members. For example, various products
rolling up into product groups, or customers rolling up into sales regions.
Once you have defined a dimension in Xcelerator, you can re-use it in as many cubes as you
wish. If you change the dimension by adding or deleting members or modifying hierarchies,
those changes are automatically applied to every cube that uses that dimension.
Licensed Materials Property of IBM
41 Copyright IBM Corp. 2009, 2011.
Rules: Rules are custom calculations that can apply sophisticated business rules to your cube
data in order to model your business. For example, you can create calculations for pricing or
discounting, cost allocations, or cube-to-cube calculations.
Rules are similar to using formulas in a Microsoft
Excel spreadsheet, except a rule applies to
the entire cube, not just a single spreadsheet cell. An Xcelerator cube can have only one rule
object, but that rule can include as many rule statements as you need to fully define your business
calculations.
Rules are fully described in the IBMCognos Express IBMCognos Analytic Server Rules Guide.
Note: The ICAS database is named CXMD (Cognos Express Multidimensional Database). This
database is also used by other products within the IBM
Cognos
Express
product family. For
example, IBMCognos Express Advisor. The objects it creates can be recognized by the prefix CXA_.
Any objects you create manually within CXMD using Xcelerator should also use a similar recog-
nizable prefix, such as CXL_. Do not modify or delete any objects that you do not recognize, as
they will likely be required by other Express users.
Tutorial - Xcelerator and Xcelerator client
The topics in this tutorial describe how to perform two common tasks in Xcelerator: creating a
cube and viewing a cube. The tutorial uses the sample data that is included with Xcelerator, which
contains over 20 pre-defined dimensions.
For complete details on creating and maintaining Xcelerator objects, including dimensions and
cubes, please refer to the IBM Cognos Express Xcelerator Developer Guide.
Tutorial - creating a cube in Xcelerator client
An Xcelerator cube must contain at least two dimensions and can contain as many as 256 dimensions.
For this example, you create an Xcelerator cube with four dimensions that define the products your
company sells through various channels across all months in a year. The cube uses the following
dimensions:
Months
Sales Plan Measures
Channels
Products
The final dimension, Sales Plan Measures, may not seemlike an obvious choice. However, a separate
measures dimension gives your Xcelerator cubes the ability to adapt to change in the future.
Including a measures dimension in every cube means that you can simply add additional measures
to that dimension as your business requirements evolve.
Steps
1. Click Start, All Programs, IBM Cognos Express, Xcelerator Client.
2. If a macro security warning appears, click Enable Macros.
42 IBM Cognos Express
Chapter 6: Getting started with spreadsheet-based analysis
The Xcelerator add-in to Excel will not work if you disable macros.
3. Click CXL, Xcelerator on the Excel menu bar.
4. In the Server Explorer, click the + next to Servers to reveal the IBM Cognos Analytic Servers
that are available on your network.
5. Double-click cxmd.
6. On the login screen, enter your User ID and Password, then click OK.
7. In the Server Explorer, right click Cubes, then click Create New Cube.
The Creating Cube dialog box appears.
8. In the Available Dimensions list, double-click each of the following dimensions, in order:
Months
Sales Plan Measures
Channels
Products
The dimensions are added to the Dimensions in new Cube list.
Note: If you make a mistake, click the Reset button to start over.
9. After selecting your dimensions, click in the Cube Name field and enter Tutorial Cube as the
cube name.
10. Click Create Cube.
11. In the Server Explorer, click the + next to the Cubes group to reveal all the cubes on the server.
Tutorial Cube should appear in this list of cubes.
Tutorial - viewing a cube in Xcelerator
You can view your new cube in the Xcelerator web component.
Steps
1. On the IBM Cognos Express Welcome Page, click Manage my business performance with
Xcelerator.
2. In the Xcelerator window, click Views.
3. Click Tutorial Cube.
4. If there were defined views associated with Tutorial Cube, they would appear beneath the cube
name. Because there are not yet views for this cube, click New View.
The Xcelerator View Builder appears.
Getting Started with IBM Cognos Express 43
Chapter 6: Getting started with spreadsheet-based analysis
The View Builder lets you configure a view by setting the location of dimensions in the view.
The IBM Cognos Express Xcelerator Web User Guide includes a full description of creating
views with the View Builder. For this tutorial, you can accept the default view configuration.
5. Enter a name for the view in the View Name box.
6. Click Save and View.
7. The view opens in Xcelerator. If the view displays a No Values Available message, click the
Suppress Zeroes button to reveal the data grid in the view.
8. The newviewappears with its default configuration. There is a single rowdimension, Channels.
There is a single column dimension, Products. There are two context dimensions, Months and
Salary Plan Measures.
Because this is a new cube and you have not entered or imported any data, all values are set to
zero.
You can re-arrange the dimensions to suit your needs and preferences by dragging and dropping
them within the Xcelerator window.
For example, you may want to:
Put the Months dimension in the column area for a traditional annual budget collection
perspective.
Put more than one dimension on the rows or columns. This is called stacking, and allows
you to compare large amounts of information in a concise format.
Move dimensions to the title dimension area of the Cube Viewer window. Title dimensions
are grouped above the data grid in the Cube Viewer.
Be sure to click the Recalculate button after you rearrange the dimensions in the Cube Viewer.
9. Click the + next to a member in a rowor column dimension to expand or collapse the dimension
hierarchy.
10. Click the drop-down menu on a title dimension to select a new dimension member.
Experiment with navigating and expanding the hierarchies to view leaf-level cells. Leaf-level cells
display without bold font, indicating that the cell is editable. Only leaf-level cells are editable in an
Xcelerator cube.
For more information about working with cubes and dimensions in Xcelerator, see the IBMCognos
Express Xcelerator User Guide and IBM Cognos Express Xcelerator Developer Guide.
44 IBM Cognos Express
Chapter 6: Getting started with spreadsheet-based analysis
Tutorial - viewing a Websheet in Xcelerator
A Websheet is a Microsoft
Excel worksheet with IBM
Cognos
Express
Xcelerator data that
you can view in a web browser. By publishing an Excel spreadsheet to an application folder on an
IBM Cognos Analytic Server, Xcelerator users can view the spreadsheet in a Web browser.
Steps
1. On the IBM Cognos Express Welcome Page, click Manage my business performance with
Xcelerator.
2. In the Xcelerator window, click Applications, Great Outdoors, Sales Analysis, Sales_Fore-
cast3.xls.
A Websheet titled 'Great Outdoors'opens. This Websheet is part of the Xcelerator sample data.
It includes formatting to make the report easier to read, and has been configured so that users
cannot modify the location of dimensions in the report.
For full details on working with Websheets, see the IBM Cognos Express Xcelerator Web User
Guide
Tutorial - viewing a cube in Xcelerator client
You can also view Xcelerator cubes directly in Microsoft
Excel using the Xcelerator client. This
example shows you how to export a cube view from the Cube Viewer to Excel using the Active
Form feature of Xcelerator. In practice, your IBM
Cognos
Express
administrator will likely
make a number of Active Form spreadsheets available on your IBM Cognos Analytic Server.
Steps
1. If necessary, click + next to the Cubes group to reveal all the cubes available on the IBM
Cognos
Analytic Server.
2. Double-click the Tutorial Cube.
3. In the Cube Viewer, click the Recalculate button on the toolbar.
4. Click File, Active Form.
The cube opens in a new Excel worksheet. Unlike the Cube Viewer, you cannot rearrange the
location of dimensions in an Active Form, but you can expand/contract dimension hierarchies
and select different title dimension members.
5. Double-click Total Products on the column dimension to expand the dimension hierarchy.
6. Double-click Camping Equipment on the column dimension to reveal the child members of
Camping Equipment.
7. Dcouble-click All Channels on the row dimension to expand the dimension hierarchy.
8. Double-click Total Year on the Months title dimension.
The Subset Editor appears.
9. Click Jan, then click OK.
Getting Started with IBM Cognos Express 45
Chapter 6: Getting started with spreadsheet-based analysis
The Active Form now includes a number of cells without any shading. These cells are editable.
10. Enter a numeric value in the cell at the intersection of Outdoors Shop and Cooking Gear.
11. Enter a numeric value in the cell at the intersection of Warehouse Store and Cooking Gear.
12. Press F9 to recalculate the Active Form. Note that the Total Products and Camping Equipment
values update to reflect the values you entered.
You can experiment with entering additional values in the spreadsheet.
13. On the Excel menu bar, click CXL, Save Workbook on Server, Upload New Application File
to Server.
The Select an Xcelerator Application Folder dialog box appears.
14. Double-click cxmd, then double-click Applications, then double-click Great Outdoors.
15. Click the Sales Analysis folder, then click OK.
The Active Form spreadsheet is now saved as a file in the Sales Analysis folder under the
Applications group on the cxmd server. You can double-click this file to view the cube data in
the Xcelerator client.
16. To view the spreadsheet as a Websheet in Xcelerator, start Xcelerator, then click Applications,
Great Outdoors, Sales Analysis, then click the file name.
46 IBM Cognos Express
Chapter 6: Getting started with spreadsheet-based analysis
Chapter 7: Getting started with planning
IBM
Cognos
Express
Planner enables automated planning, budgeting and forecasting. Financial
planners can create centralized planning models and users throughout the organization can make
template-driven plan contributions on a continuous basis.
The Express planning tools - Planner Administrator and Planner
Contributor
IBM
Cognos
Express
Planner contains two tools.
IBM
Cognos
Planner Administrator allows you to transformyour existing planning, budgeting
or forecasting model into a structured planning application.
IBM
Cognos
Planner Contributor allows you to contribute to a planning application in a
structured environment.
Tutorial - Planner
In the IBM
Cognos
Express
Planner tutorial you use samples. To install the samples, see the
Managing IBM Cognos Express guide, Setting up the IBM Cognos Express samples
To perform the steps in this tutorial you must be an Express Administrator.
Creating a contributor view and an approval subset
To use a planning model with IBM
Cognos
Express
Planner it needs to have one or more con-
tributor views which define the data entry sheets and also a dimension subset which defines the
approval hierarchy.
Steps
1. Start Express Architect.
2. Expand the Servers node.
3. Double-click cxmd and log on as administrator.
4. Expand the Cubes node.
5. Double-click the Price and Cost cube.
The Cube Viewer displays.
6. Drag and drop TOTAL PRODUCTS on Versions.
The Versions and Products dimensions are swapped.
7. Double-click Total Year and expand Q1. Then select Jan and click OK.
Licensed Materials Property of IBM
47 Copyright IBM Corp. 2009, 2011.
8. Click Products.
The Subset Editor displays.
9. On the toolbar click the All icon .
10. On the toolbar click the Filter by Level icon .
The Filter By Level dialog box displays.
11. Select level 0 and click OK twice.
12. Click Price and Cost Measures.
The Subset Editor displays.
13. Hold the Ctrl key and click Unit Sale Price and Unit Cost and click OK.
14. On the tool bar click the Recalculate icon .
15. Click File> Save as and save the view as a public view (clear the Private option) called Unit
Price and Cost.
16. Close the Cube Viewer.
17. Expand the Dimensions node.
18. Double-click on the Channels dimension.
The Subset Editor is displayed.
19. From the Subset menu click Save As and save it as a public subset (clear the Private option)
called elist.
20. Close the Subset Editor.
Design a planning application
Planning applications are maintained in IBM
Cognos
Express
Planner Administrator which can
be accessed from the planning applications home page. Designing a planning application consists
of defining which views are to be used by contributors, defining what dimension subset will be the
approval hierarchy, deploying the application and finally defining the security. Note that although
security is a key part of a planning application, it's included here mainly for demonstration purposes
as the tutorial application will only have a single user.
Steps
1. From the Launch menu in Express Manager, click Planner.
2. On the toolbar, click the Design an Application icon .
IBM Cognos Express Planner Administration is launched.
3. On the toolbar click the New icon .
4. In the Application Name field type Price and Cost.
48 IBM Cognos Express
Chapter 7: Getting started with planning
5. Click OK.
6. In the ICAS Objects tree at the bottom left of the screen, click Cubes > Price and Cost > Views.
7. Right-click on the Unit Price and Cost view and select Add to Application.
8. In the ICAS Objects tree at the bottomleft of the screen click Dimensions > Channels > Subsets.
9. Right-click on the elist subset and click Add to Application.
10. On the toolbar click the Validate icon and then click OKwhen a message appears confirming
the application was validated successfully.
11. On the toolbar click the Save icon .
12. Specify a file name and click Save.
13. On the toolbar click the Deploy icon .
14. When a message appears confirming the application was successfully deployed, then click OK.
15. On the diagram depicting the four main parts of designing a planning application, click on the
Define button in the Define Security section to open the Manage Rights page.
16. In the 1. Add Rights section select node Golf Shop.
17. In the 2. Select Group section select Cognos\Express Users.
18. In the 3. Define Security section from the Right menu select Submit and click Add.
19. On the toolbar click the Save icon and then click Close when a message appears confirming
that the rights are saved successfully.
20. Close the Manage Rights page and return to the planning applications home page.
Activating a planning application
You must activate the planning application to make it available to IBM Cognos Express Planner
users.
Steps
1. On the IBM Cognos Express Planner home page click the Refresh icon .
The newly created planning application Price and Cost displays.
2. On the right of the Price and Cost application, click the Activate Application - Price and Cost
icon to activate the application.
The planning application is available.
Using a planning application
You can contribute to a plan or budget and review submitted contributions.
Getting Started with IBM Cognos Express 49
Chapter 7: Getting started with planning
For more information on how to maintain and use planning applications, see the IBM Cognos
Express Contributor User Guide.
Steps
1. On the planning applications home page click the Price and Cost link.
The Price and Cost planning application displays.
2. Click Golf Shop.
The contributor page of the Golf Shop node displays.
3. On the toolbar click the Take ownership icon .
4. In the Context section select Budget Version 3 for the Versions dimension and then click the
Recalculate icon .
5. Enter data in the cells by typing values or by using any other method available for entering
data in web sheets.
6. On the toolbar click the Submit icon and click Yes when asked to confirm submitting Golf
Shop.
7. Close the contributor page for the Golf Shop node and verify the state of this node is now
Locked.
50 IBM Cognos Express
Chapter 7: Getting started with planning
Index
A
Advisor
features, 31
getting started, 31
analysis definition
configuring, 22
creating, 22
analyzing data, 31
Architect
creating cubes, 29
installing, 14
uninstalling, 15
C
configuring an analysis definition, 22
content
viewing in IBM Cognos Connection, 38
creating relationships, 23
cube
creating, 24
creating cube dialog box, 24
ordering dimensions, 23
properties, 24
D
Data Advisor
connecting to packages and cubes, 12
installing, 11
uninstalling, 14
dense dimensions, 23
dialog boxes
Creating Cube, 24
dimensions
creating, 23
dense, 23
ordering in cubes, 23
sparse, 23
F
Framework Manager
installing, 16
uninstalling, 17
I
IBM Cognos Connection
viewing content, 38
IBM Cognos Express
Advisor, 31
launching, 35
Planner, 47
installing client applications, 11
Architect, 14
Data Advisor, 11
Framework Manager, 16
Xcelerator client, 17
M
model
creating or modifying in Framework Manager, 25
N
new analysis definition
creating, 22
O
ODBC data source
configuring on the client, 12
configuring on the server, 13
P
Planner
getting started, 47
Planner Administrator
uninstalling, 20
Q
Query Studio
creating a report with, 35
Licensed Materials Property of IBM
51 Copyright IBM Corp. 2009, 2011.
quick tours
using, 5
R
relationships
creating, 23
Reporter
getting started, 35
Report Studio
creating a report with, 37
S
selecting data, 23
sparse dimensions, 23
starting Advisor from Data Advisor, 31
starting Advisor from Express Manager, 32
T
tutorial
creating a cube in Architect, 29
creating a cube in Xcelerator, 42
viewing a cube in Xcelerator, 43
viewing a cube in Xcelerator client, 45
viewing a Websheet in Xcelerator, 45
W
Welcome to IBM Cognos Express page
Daily News, 9
My Actions, 8
My Content, 7
windows
Creating Cube, 24
X
Xcelerator
getting started, 41
overview, 41
Xcelerator client
installing, 17
uninstalling, 19
52 IBM Cognos Express
Index
S-ar putea să vă placă și
- A Heartbreaking Work Of Staggering Genius: A Memoir Based on a True StoryDe la EverandA Heartbreaking Work Of Staggering Genius: A Memoir Based on a True StoryEvaluare: 3.5 din 5 stele3.5/5 (231)
- The Sympathizer: A Novel (Pulitzer Prize for Fiction)De la EverandThe Sympathizer: A Novel (Pulitzer Prize for Fiction)Evaluare: 4.5 din 5 stele4.5/5 (121)
- Grit: The Power of Passion and PerseveranceDe la EverandGrit: The Power of Passion and PerseveranceEvaluare: 4 din 5 stele4/5 (588)
- Devil in the Grove: Thurgood Marshall, the Groveland Boys, and the Dawn of a New AmericaDe la EverandDevil in the Grove: Thurgood Marshall, the Groveland Boys, and the Dawn of a New AmericaEvaluare: 4.5 din 5 stele4.5/5 (266)
- The Little Book of Hygge: Danish Secrets to Happy LivingDe la EverandThe Little Book of Hygge: Danish Secrets to Happy LivingEvaluare: 3.5 din 5 stele3.5/5 (400)
- Never Split the Difference: Negotiating As If Your Life Depended On ItDe la EverandNever Split the Difference: Negotiating As If Your Life Depended On ItEvaluare: 4.5 din 5 stele4.5/5 (838)
- Shoe Dog: A Memoir by the Creator of NikeDe la EverandShoe Dog: A Memoir by the Creator of NikeEvaluare: 4.5 din 5 stele4.5/5 (537)
- The Emperor of All Maladies: A Biography of CancerDe la EverandThe Emperor of All Maladies: A Biography of CancerEvaluare: 4.5 din 5 stele4.5/5 (271)
- The Subtle Art of Not Giving a F*ck: A Counterintuitive Approach to Living a Good LifeDe la EverandThe Subtle Art of Not Giving a F*ck: A Counterintuitive Approach to Living a Good LifeEvaluare: 4 din 5 stele4/5 (5794)
- The World Is Flat 3.0: A Brief History of the Twenty-first CenturyDe la EverandThe World Is Flat 3.0: A Brief History of the Twenty-first CenturyEvaluare: 3.5 din 5 stele3.5/5 (2259)
- The Hard Thing About Hard Things: Building a Business When There Are No Easy AnswersDe la EverandThe Hard Thing About Hard Things: Building a Business When There Are No Easy AnswersEvaluare: 4.5 din 5 stele4.5/5 (344)
- Team of Rivals: The Political Genius of Abraham LincolnDe la EverandTeam of Rivals: The Political Genius of Abraham LincolnEvaluare: 4.5 din 5 stele4.5/5 (234)
- The Gifts of Imperfection: Let Go of Who You Think You're Supposed to Be and Embrace Who You AreDe la EverandThe Gifts of Imperfection: Let Go of Who You Think You're Supposed to Be and Embrace Who You AreEvaluare: 4 din 5 stele4/5 (1090)
- Hidden Figures: The American Dream and the Untold Story of the Black Women Mathematicians Who Helped Win the Space RaceDe la EverandHidden Figures: The American Dream and the Untold Story of the Black Women Mathematicians Who Helped Win the Space RaceEvaluare: 4 din 5 stele4/5 (895)
- Her Body and Other Parties: StoriesDe la EverandHer Body and Other Parties: StoriesEvaluare: 4 din 5 stele4/5 (821)
- Florida Motor Fuel Tax Relief Act of 2022Document9 paginiFlorida Motor Fuel Tax Relief Act of 2022ABC Action NewsÎncă nu există evaluări
- Elon Musk: Tesla, SpaceX, and the Quest for a Fantastic FutureDe la EverandElon Musk: Tesla, SpaceX, and the Quest for a Fantastic FutureEvaluare: 4.5 din 5 stele4.5/5 (474)
- The Unwinding: An Inner History of the New AmericaDe la EverandThe Unwinding: An Inner History of the New AmericaEvaluare: 4 din 5 stele4/5 (45)
- Case Paul Foster Highlights of TarotDocument76 paginiCase Paul Foster Highlights of TarotTraditionaltarot100% (6)
- The Yellow House: A Memoir (2019 National Book Award Winner)De la EverandThe Yellow House: A Memoir (2019 National Book Award Winner)Evaluare: 4 din 5 stele4/5 (98)
- On Fire: The (Burning) Case for a Green New DealDe la EverandOn Fire: The (Burning) Case for a Green New DealEvaluare: 4 din 5 stele4/5 (73)
- Three Revolutionary Architects - Boullee, Ledoux, and Lequeu PDFDocument135 paginiThree Revolutionary Architects - Boullee, Ledoux, and Lequeu PDFTran LeÎncă nu există evaluări
- Practical Research 2.9Document22 paginiPractical Research 2.9Michael GabertanÎncă nu există evaluări
- The Adoption of e Procurement in Tanzani PDFDocument5 paginiThe Adoption of e Procurement in Tanzani PDFDangyi GodSeesÎncă nu există evaluări
- Report Painter GR55Document17 paginiReport Painter GR55Islam EldeebÎncă nu există evaluări
- Musicmaster Bass (1977)Document8 paginiMusicmaster Bass (1977)flvhÎncă nu există evaluări
- Bassman 70 (1977)Document7 paginiBassman 70 (1977)flvhÎncă nu există evaluări
- Spider IV Advanced Guide - English (Rev A) PDFDocument33 paginiSpider IV Advanced Guide - English (Rev A) PDFflvhÎncă nu există evaluări
- Bassman 70 (1977)Document7 paginiBassman 70 (1977)flvhÎncă nu există evaluări
- Bassman 70 (1977)Document7 paginiBassman 70 (1977)flvhÎncă nu există evaluări
- 300 PS (1976) Rev ADocument12 pagini300 PS (1976) Rev AflvhÎncă nu există evaluări
- Spider IV Edit Basic User Guide - English (Rev C)Document21 paginiSpider IV Edit Basic User Guide - English (Rev C)Ernest CastleÎncă nu există evaluări
- BoulevardOfBrokenDreams 1Document1 paginăBoulevardOfBrokenDreams 1flvhÎncă nu există evaluări
- LCD Monitor: Quick Start GuideDocument16 paginiLCD Monitor: Quick Start GuideflvhÎncă nu există evaluări
- V3900 Version+1.0.5+release+noteDocument2 paginiV3900 Version+1.0.5+release+noteflvhÎncă nu există evaluări
- WD Caviar Green: Desktop Hard DrivesDocument3 paginiWD Caviar Green: Desktop Hard DrivesflvhÎncă nu există evaluări
- QS Vigor2820 V3.0Document44 paginiQS Vigor2820 V3.0flvhÎncă nu există evaluări
- User ManualDocument36 paginiUser ManualflvhÎncă nu există evaluări
- UM NetworkSpace ENU PDFDocument34 paginiUM NetworkSpace ENU PDFflvhÎncă nu există evaluări
- 2675 OwnersManual PDFDocument64 pagini2675 OwnersManual PDFflvhÎncă nu există evaluări
- USB Device VCOM Drivers Installing GuideDocument14 paginiUSB Device VCOM Drivers Installing GuideflvhÎncă nu există evaluări
- ExplodedView PDFDocument4 paginiExplodedView PDFflvhÎncă nu există evaluări
- Fitting Snowchains Fast PDFDocument8 paginiFitting Snowchains Fast PDFflvhÎncă nu există evaluări
- BHT6000 Users ManualDocument178 paginiBHT6000 Users ManualAndreas SpyropoulosÎncă nu există evaluări
- BHT6000 Users ManualDocument178 paginiBHT6000 Users ManualAndreas SpyropoulosÎncă nu există evaluări
- FortiGate 30B - Install - Guide - 01 30006 0459 20080505 PDFDocument56 paginiFortiGate 30B - Install - Guide - 01 30006 0459 20080505 PDFflvhÎncă nu există evaluări
- Fitting Snowchains Fast PDFDocument8 paginiFitting Snowchains Fast PDFflvhÎncă nu există evaluări
- 2675 OwnersManual PDFDocument64 pagini2675 OwnersManual PDFflvhÎncă nu există evaluări
- Bht7500e PDFDocument189 paginiBht7500e PDFflvhÎncă nu există evaluări
- Module No. 1950: General GuideDocument2 paginiModule No. 1950: General GuideflvhÎncă nu există evaluări
- 2600mm PDFDocument161 pagini2600mm PDFflvhÎncă nu există evaluări
- 2600mm PDFDocument161 pagini2600mm PDFflvhÎncă nu există evaluări
- Ig Exprss PDFDocument131 paginiIg Exprss PDFflvhÎncă nu există evaluări
- Module No. 1950: General GuideDocument2 paginiModule No. 1950: General GuideflvhÎncă nu există evaluări
- List of Important Books of PhysicsDocument6 paginiList of Important Books of PhysicsAbubakar Mughal0% (1)
- Column Buckling TestDocument8 paginiColumn Buckling TestWiy GuomÎncă nu există evaluări
- Electronics 12 00811Document11 paginiElectronics 12 00811Amber MishraÎncă nu există evaluări
- Electromechani Cal System: Chapter 2: Motor Control ComponentsDocument35 paginiElectromechani Cal System: Chapter 2: Motor Control ComponentsReynalene PanaliganÎncă nu există evaluări
- SeparexgeneralbrochureDocument4 paginiSeparexgeneralbrochurewwl1981Încă nu există evaluări
- Student Workbook: Advance 3Document31 paginiStudent Workbook: Advance 3Damaris VegaÎncă nu există evaluări
- IDL6543 ModuleRubricDocument2 paginiIDL6543 ModuleRubricSteiner MarisÎncă nu există evaluări
- Quemador BrahmaDocument4 paginiQuemador BrahmaClaudio VerdeÎncă nu există evaluări
- He Sas 23Document10 paginiHe Sas 23Hoorise NShineÎncă nu există evaluări
- Handbook+for+Participants+ +GCC+TeenDocument59 paginiHandbook+for+Participants+ +GCC+Teenchloe.2021164Încă nu există evaluări
- 3-Waves of RoboticsDocument2 pagini3-Waves of RoboticsEbrahim Abd El HadyÎncă nu există evaluări
- 09-11-2016 University Exam PaperDocument34 pagini09-11-2016 University Exam PaperSirisha AsadiÎncă nu există evaluări
- A12 CanSat Technlology Forclimate Monitoring PDFDocument10 paginiA12 CanSat Technlology Forclimate Monitoring PDFDany PABON VILLAMIZARÎncă nu există evaluări
- Activity 2Document5 paginiActivity 2DIOSAY, CHELZEYA A.Încă nu există evaluări
- Pre Intermediate Talking ShopDocument4 paginiPre Intermediate Talking ShopSindy LiÎncă nu există evaluări
- Methods of Estimation For Building WorksDocument22 paginiMethods of Estimation For Building Worksvara prasadÎncă nu există evaluări
- Module 2 DIPDocument33 paginiModule 2 DIPdigital loveÎncă nu există evaluări
- Excel Crash Course PDFDocument2 paginiExcel Crash Course PDFmanoj_yadav735Încă nu există evaluări
- An Overview and Framework For PD Backtesting and BenchmarkingDocument16 paginiAn Overview and Framework For PD Backtesting and BenchmarkingCISSE SerigneÎncă nu există evaluări
- 240-56062705 RTV Silicone Rubber Insulator Coating and Shed Extender Supplier StandardDocument10 pagini240-56062705 RTV Silicone Rubber Insulator Coating and Shed Extender Supplier StandardJane ChatsiriphatthanaÎncă nu există evaluări
- 01 IntroductionDocument15 pagini01 IntroductionAli FarhatÎncă nu există evaluări
- Changing Historical Perspectives On The Nazi DictatorshipDocument9 paginiChanging Historical Perspectives On The Nazi Dictatorshipuploadimage666Încă nu există evaluări
- High Performance Vector Control SE2 Series InverterDocument9 paginiHigh Performance Vector Control SE2 Series InverterhanazahrÎncă nu există evaluări
- Cultural Practices of India Which Is Adopted by ScienceDocument2 paginiCultural Practices of India Which Is Adopted by ScienceLevina Mary binuÎncă nu există evaluări