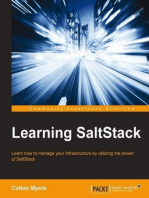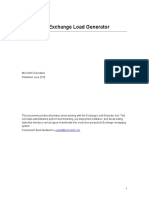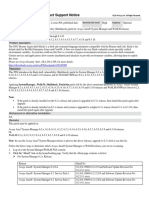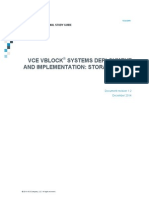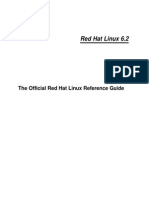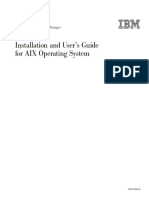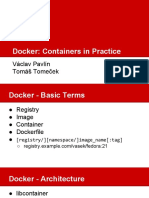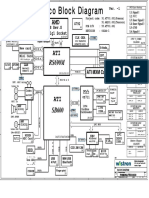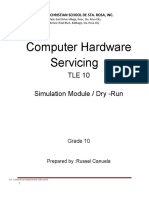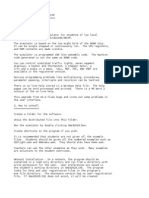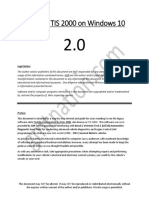Documente Academic
Documente Profesional
Documente Cultură
Epson LQ-2090
Încărcat de
Dejan StamenovTitlu original
Drepturi de autor
Formate disponibile
Partajați acest document
Partajați sau inserați document
Vi se pare util acest document?
Este necorespunzător acest conținut?
Raportați acest documentDrepturi de autor:
Formate disponibile
Epson LQ-2090
Încărcat de
Dejan StamenovDrepturi de autor:
Formate disponibile
24-pin Dot Matrix Printer
All rights reserved. No part of this publication may be reproduced, stored in a retrieval
system, or transmitted in any form or by any means, electronic, mechanical, photocopying,
recording, or otherwise, without the prior written permission of Seiko Epson Corporation.
The information contained herein is designed only for use with this Epson printer. Epson is
not responsible for any use of this information as applied to other printers.
Neither Seiko Epson Corporation nor its affiliates shall be liable to the purchaser of this
product or third parties for damages, losses, costs, or expenses incurred by the purchaser or
third parties as a result of: accident, misuse, or abuse of this product or unauthorized
modifications, repairs, or alterations to this product, or (excluding the U.S.) failure to strictly
comply with Seiko Epson Corporations operating and maintenance instructions.
Seiko Epson Corporation shall not be liable for any damages or problems arising from the
use of any options or any consumable products other than those designated as Original Epson
Products or Epson Approved Products by Seiko Epson Corporation.
EPSON and EPSON ESC/P are registered trademarks of Seiko Epson Corporation.
Microsoft, Windows, and Windows NT are registered trademarks of Microsoft Corporation.
IBM is a registered trademark of International Business Machines Corporation.
General Notice: Other product names used herein are for identification purposes only and may be
trademarks of their respective owners. Epson disclaims any and all rights in those marks.
Copyright 2003 by Seiko Epson Corporation, Nagano, Japan.
Reference Guide
iii
Contents
Chapter 1 Safety Instructions
Warnings, Cautions, and Notes . . . . . . . . . . . . . . . . . . . . . . . . . . . . . . 1
Hot Parts Caution Symbol . . . . . . . . . . . . . . . . . . . . . . . . . . . . . . . . . . 1
Important Safety Instructions. . . . . . . . . . . . . . . . . . . . . . . . . . . . . . . . 1
Chapter 2 Paper Handling
Selecting a Paper Source . . . . . . . . . . . . . . . . . . . . . . . . . . . . . . . . . . . . 7
Printing on continuous paper . . . . . . . . . . . . . . . . . . . . . . . . . . . 7
Printing on single sheets . . . . . . . . . . . . . . . . . . . . . . . . . . . . . . 10
Setting the Paper Release Lever . . . . . . . . . . . . . . . . . . . . . . . . . . . . . 11
Adjusting the Paper-Thickness Lever . . . . . . . . . . . . . . . . . . . . . . . . 12
Loading Continuous Paper. . . . . . . . . . . . . . . . . . . . . . . . . . . . . . . . . 14
Positioning the continuous paper supply . . . . . . . . . . . . . . . . 14
Loading continuous paper with the tractor. . . . . . . . . . . . . . . 14
Using the Tear-off Function. . . . . . . . . . . . . . . . . . . . . . . . . . . . 45
Loading Single Sheets . . . . . . . . . . . . . . . . . . . . . . . . . . . . . . . . . . . . . 48
Available paper types. . . . . . . . . . . . . . . . . . . . . . . . . . . . . . . . . 49
Using the paper guide . . . . . . . . . . . . . . . . . . . . . . . . . . . . . . . . 49
Loading paper in the paper guide . . . . . . . . . . . . . . . . . . . . . . 50
Using the front sheet guide and front paper guide . . . . . . . . 52
Loading Special Paper . . . . . . . . . . . . . . . . . . . . . . . . . . . . . . . . . . . . . 53
Multipart forms . . . . . . . . . . . . . . . . . . . . . . . . . . . . . . . . . . . . . . 53
Labels . . . . . . . . . . . . . . . . . . . . . . . . . . . . . . . . . . . . . . . . . . . . . . 54
Envelopes . . . . . . . . . . . . . . . . . . . . . . . . . . . . . . . . . . . . . . . . . . . 56
Cards. . . . . . . . . . . . . . . . . . . . . . . . . . . . . . . . . . . . . . . . . . . . . . . 58
Switching Between Printing on Continuous Paper and
Single Sheets. . . . . . . . . . . . . . . . . . . . . . . . . . . . . . . . . . . . . . . . . . . 59
Switching to printing on single sheets . . . . . . . . . . . . . . . . . . . 59
Switching to printing on continuous paper. . . . . . . . . . . . . . . 60
Using the Micro Adjust Function. . . . . . . . . . . . . . . . . . . . . . . . . . . . 61
Adjusting the tear-off position . . . . . . . . . . . . . . . . . . . . . . . . . 61
iv
Adjusting the top-of-form position . . . . . . . . . . . . . . . . . . . . . .64
Chapter 3 Printer Software
About Your Printer Software. . . . . . . . . . . . . . . . . . . . . . . . . . . . . . . .67
Using the Printer Driver with Windows Me, 98, and 95 . . . . . . . . .67
Accessing the printer driver from Windows applications . . .68
Accessing the printer driver from the Start menu. . . . . . . . . .70
Changing the printer driver settings. . . . . . . . . . . . . . . . . . . . .71
Using the Printer Driver with Windows XP, 2000, and
Windows NT 4.0 . . . . . . . . . . . . . . . . . . . . . . . . . . . . . . . . . . . . . . . .72
Accessing the printer driver from Windows applications . . .73
Accessing the printer driver from the Start menu. . . . . . . . . .75
Changing the printer driver settings. . . . . . . . . . . . . . . . . . . . .77
Printer Driver Settings Overview. . . . . . . . . . . . . . . . . . . . . . . . . . . .78
Using EPSON Status Monitor 3 . . . . . . . . . . . . . . . . . . . . . . . . . . . . .81
Setting up EPSON Status Monitor 3 . . . . . . . . . . . . . . . . . . . . .82
Accessing EPSON Status Monitor 3 . . . . . . . . . . . . . . . . . . . . .83
Setting Up Your Printer on a Network . . . . . . . . . . . . . . . . . . . . . . .84
Sharing the printer . . . . . . . . . . . . . . . . . . . . . . . . . . . . . . . . . . . .84
Setting up your printer as a shared printer . . . . . . . . . . . . . . .85
Using an additional driver . . . . . . . . . . . . . . . . . . . . . . . . . . . . .87
Setting for the clients . . . . . . . . . . . . . . . . . . . . . . . . . . . . . . . . . .94
Installing the printer driver from the CD-ROM . . . . . . . . . .102
Canceling Printing . . . . . . . . . . . . . . . . . . . . . . . . . . . . . . . . . . . . . . .104
Uninstalling the Printer Software . . . . . . . . . . . . . . . . . . . . . . . . . . .105
Uninstalling the printer driver and
EPSON Status Monitor 3 . . . . . . . . . . . . . . . . . . . . . . . . . . .105
Chapter 4 Control Panel
Buttons and Lights . . . . . . . . . . . . . . . . . . . . . . . . . . . . . . . . . . . . . . .111
Selecting a Font and Pitch . . . . . . . . . . . . . . . . . . . . . . . . . . . . . . . . .115
About Your Printers Default Settings . . . . . . . . . . . . . . . . . . . . . . .117
Understanding default settings . . . . . . . . . . . . . . . . . . . . . . . .118
Changing default settings. . . . . . . . . . . . . . . . . . . . . . . . . . . . .124
Lock-Out Mode . . . . . . . . . . . . . . . . . . . . . . . . . . . . . . . . . . . . . . . . . .126
v
Turning on or off the lock-out mode . . . . . . . . . . . . . . . . . . . 126
Changing the lock-out mode setting . . . . . . . . . . . . . . . . . . . 127
Chapter 5 Problem Solver
Diagnosing the Problem . . . . . . . . . . . . . . . . . . . . . . . . . . . . . . . . . . 131
Using the error indicators . . . . . . . . . . . . . . . . . . . . . . . . . . . . 132
EPSON Status Monitor 3 . . . . . . . . . . . . . . . . . . . . . . . . . . . . . 133
Printing a Self Test . . . . . . . . . . . . . . . . . . . . . . . . . . . . . . . . . . 134
Printing Hex Dump . . . . . . . . . . . . . . . . . . . . . . . . . . . . . . . . . 135
Problems and Solutions. . . . . . . . . . . . . . . . . . . . . . . . . . . . . . . . . . . 137
Power supply problems . . . . . . . . . . . . . . . . . . . . . . . . . . . . . . 138
Paper loading or feeding problems . . . . . . . . . . . . . . . . . . . . 139
Printing position problems . . . . . . . . . . . . . . . . . . . . . . . . . . . 142
Printing or printout quality problems . . . . . . . . . . . . . . . . . . 144
Network problems . . . . . . . . . . . . . . . . . . . . . . . . . . . . . . . . . . 149
Correcting USB Problems . . . . . . . . . . . . . . . . . . . . . . . . . . . . . . . . . 150
Clearing Paper Jams. . . . . . . . . . . . . . . . . . . . . . . . . . . . . . . . . . . . . . 154
Aligning Vertical Lines in Your Printout . . . . . . . . . . . . . . . . . . . . 154
Canceling Printing . . . . . . . . . . . . . . . . . . . . . . . . . . . . . . . . . . . . . . . 156
Contacting Customer Support . . . . . . . . . . . . . . . . . . . . . . . . . . . . . 157
For users in North America . . . . . . . . . . . . . . . . . . . . . . . . . . . 158
For users in Australia . . . . . . . . . . . . . . . . . . . . . . . . . . . . . . . . 159
For users in Singapore . . . . . . . . . . . . . . . . . . . . . . . . . . . . . . . 160
For users in Thailand . . . . . . . . . . . . . . . . . . . . . . . . . . . . . . . . 161
For users in Indonesia. . . . . . . . . . . . . . . . . . . . . . . . . . . . . . . . 161
For users in Hong Kong . . . . . . . . . . . . . . . . . . . . . . . . . . . . . . 163
For users in Malaysia . . . . . . . . . . . . . . . . . . . . . . . . . . . . . . . . 163
For users in India. . . . . . . . . . . . . . . . . . . . . . . . . . . . . . . . . . . . 164
For users in the Philippines . . . . . . . . . . . . . . . . . . . . . . . . . . . 166
Chapter 6 Options and Consumables
Ribbon Cartridge . . . . . . . . . . . . . . . . . . . . . . . . . . . . . . . . . . . . . . . . 167
Genuine Epson ribbon cartridge . . . . . . . . . . . . . . . . . . . . . . . 167
Replacing the ribbon cartridge . . . . . . . . . . . . . . . . . . . . . . . . 167
Cut-Sheet Feeder . . . . . . . . . . . . . . . . . . . . . . . . . . . . . . . . . . . . . . . . 175
vi
Installing the cut-sheet feeder . . . . . . . . . . . . . . . . . . . . . . . . .176
Loading paper in the single-bin cut-sheet feeder . . . . . . . . .178
Loading paper in the high-capacity cut-sheet feeder . . . . . .183
Assembling the double-bin cut-sheet feeder . . . . . . . . . . . . .188
Selecting the paper path (bin 1 or bin 2) . . . . . . . . . . . . . . . . .190
Front Sheet Guide and Front Paper Guide . . . . . . . . . . . . . . . . . . .191
Installing the front sheet guide or front paper guide . . . . . .192
Loading paper in the front sheet guide or
front paper guide. . . . . . . . . . . . . . . . . . . . . . . . . . . . . . . . . .195
Roll Paper Holder . . . . . . . . . . . . . . . . . . . . . . . . . . . . . . . . . . . . . . . .198
Assembling the roll paper holder . . . . . . . . . . . . . . . . . . . . . .198
Installing the roll paper holder . . . . . . . . . . . . . . . . . . . . . . . .199
Loading roll paper . . . . . . . . . . . . . . . . . . . . . . . . . . . . . . . . . . .201
Removing roll paper . . . . . . . . . . . . . . . . . . . . . . . . . . . . . . . . .204
Additional Tractor Unit . . . . . . . . . . . . . . . . . . . . . . . . . . . . . . . . . . .204
Interface Card . . . . . . . . . . . . . . . . . . . . . . . . . . . . . . . . . . . . . . . . . . .205
Installing an interface card . . . . . . . . . . . . . . . . . . . . . . . . . . . .206
Print Server . . . . . . . . . . . . . . . . . . . . . . . . . . . . . . . . . . . . . . . . . . . . .207
Appendix A Product Information
Printer Parts . . . . . . . . . . . . . . . . . . . . . . . . . . . . . . . . . . . . . . . . . . . . .209
Printer Specifications . . . . . . . . . . . . . . . . . . . . . . . . . . . . . . . . . . . . .211
Mechanical . . . . . . . . . . . . . . . . . . . . . . . . . . . . . . . . . . . . . . . . .211
Electronic. . . . . . . . . . . . . . . . . . . . . . . . . . . . . . . . . . . . . . . . . . .214
Electrical . . . . . . . . . . . . . . . . . . . . . . . . . . . . . . . . . . . . . . . . . . .217
Environmental . . . . . . . . . . . . . . . . . . . . . . . . . . . . . . . . . . . . . .218
Paper . . . . . . . . . . . . . . . . . . . . . . . . . . . . . . . . . . . . . . . . . . . . . .218
Printable area . . . . . . . . . . . . . . . . . . . . . . . . . . . . . . . . . . . . . . .224
Command Lists . . . . . . . . . . . . . . . . . . . . . . . . . . . . . . . . . . . . . . . . . .226
EPSON ESC/P control codes . . . . . . . . . . . . . . . . . . . . . . . . . .226
IBM PPDS emulation control codes. . . . . . . . . . . . . . . . . . . . .228
Standards and Approvals . . . . . . . . . . . . . . . . . . . . . . . . . . . . . . . . .229
Cleaning the Printer . . . . . . . . . . . . . . . . . . . . . . . . . . . . . . . . . . . . . .230
Transporting the Printer. . . . . . . . . . . . . . . . . . . . . . . . . . . . . . . . . . .231
vii
Glossary
Index
viii
Safety Instructions 1
1
1
1
1
1
1
1
1
1
1
1
1
Chapter 1
Safety Instructions
Warnings, Cautions, and Notes
w
Warnings
must be followed carefully to avoid bodily injury.
c
Cautions
must be observed to avoid damage to your equipment.
Notes
contain important information and useful tips on the operation of your
printer.
Hot Parts Caution Symbol
Important Safety Instructions
Read all of these safety instructions before using the printer. In
addition, follow all warnings and instructions marked on the
printer itself.
K
This symbol is placed on the print head and other
parts to indicate that they may be hot. Never touch
those parts just after the printer has been used. Let
them cool for a few minutes before touching them.
2 Safety Instructions
When setting up the printer
Do not place the printer on an unstable surface or near a
radiator or heat source.
Place the printer on a flat surface. The printer will not operate
properly if it is tilted or placed at an angle.
Do not place this product on a soft, unstable surface like a bed
or a sofa, or a small, enclosed area, as this restricts ventilation.
Do not block or cover the slots and openings in the printers
cabinet, and do not insert objects through the slots.
Use only the type of power source indicated on the printers
label. If you are not sure of the power supply specifications in
your area, contact your local power company or consult your
dealer.
Connect all equipment to properly grounded electrical
outlets. Avoid using outlets on the same circuit as
photocopiers or air control systems that regularly switch on
and off.
Do not use a damaged or frayed power cord.
The power cord should be placed to avoid abrasions, cuts,
fraying, crimping, kinking, and other damage.
If you use an extension cord with the printer, make sure the
total ampere rating of all devices plugged into the extension
cord does not exceed the cords ampere rating. Also, make
sure the total ampere of all devices plugged into the electrical
outlet does not exceed the electrical outlets ampere rating.
Use only the power cord that comes with this product. Use of
another cord may result in fire or electric shock.
Safety Instructions 3
1
1
1
1
1
1
1
1
1
1
1
1
This products power cord is for use with this product only.
Use with other equipment may result in fire or electric shock.
When maintaining the printer
Unplug the printer before cleaning it, and always clean it with
a piece of damp cloth only.
Do not spill liquid onto the printer.
Except as specifically explained in this guide, do not attempt
to service the printer yourself.
Unplug the printer and refer servicing to qualified service
personnel under the following conditions:
Adjust only those controls that are covered by the operating
instructions.
If you plan to use the printer in Germany, observe the
following:
To provide adequate short-circuit protection and
over-current protection for this printer, the building
installation must be protected by a 10- or 16-amp circuit
breaker.
i. If the power cord or plug is damaged.
ii. If liquid has entered the printer.
iii. If the printer has been dropped or the cabinet damaged.
iv. If the printer does not operate normally or exhibits a
distinct change in performance.
4 Safety Instructions
When Handling the paper
Never use the knob to adjust, move, or eject paper; this may
damage the printer or cause it to lose the top-of-form position
Use the knob on the left side of the printer to clear paper jams
only when the printer is off. Otherwise, you may damage the
printer or change the top-of-form or tear-off position.
Never press the Load/Eject or Tear Off/Bin button when you
are using the pull tractor; the paper could come off the pull
tractor and jam the printer.
Do not pull up the paper by hand to fit it on the pull tractor;
this may damage the printer. Press the LF/FF button to move
the paper.
Do not load multipart forms, carbon paper, or labels in the
paper guide.
It is best to load continuous paper with labels on the pull
tractor. Loading labels on the rear or the front push tractor is
not recommended.
Never feed labels backward using the Load/Eject or Tear
Off/Bin button. When fed backward, labels can easily peel off
the backing sheet and cause a paper jam.
Because labels are sensitive to temperature and humidity, use
them only under normal operating conditions described
below:
Do not leave labels loaded in the printer between jobs; they
may curl around the platen and jam when you resume
printing.
Temperature 15 to 25C (59 to 77F)
Humidity 30 to 60% RH
Safety Instructions 5
1
1
1
1
1
1
1
1
1
1
1
1
Do not load continuous paper with labels from the rear paper
slot. Because the paper path from the rear slot is curved, labels
may come off their backing sheets inside the printer and cause
a paper jam.
Do not load paper that is curled or has been folded.
When operating the printer
Adjust only those controls that are covered in the user
documentation. Improper adjustment of other controls may
result in damage requiring extensive repair by a qualified
technician.
Whenever you turn off the printer, wait at least five seconds
before turning it back on; otherwise, you may damage the
printer.
Do not turn off the printer while it is printing the self test.
Always press the Pause button to stop printing and the
Load/Eject button to eject the printed page before you turn
off the printer.
Do not turn off the printer while it is printing the hex dump.
Always press the Pause button to stop printing and the
Load/Eject button to eject the printed page before you turn
off the printer.
Do not reconnect the power cord to an electrical outlet that
has the wrong voltage for your printer.
Never replace the print head yourself; you may damage the
printer. Also, other parts of the printer must be checked when
the print head is replaced.
You need to move the print head by hand to replace the ribbon
cartridge. If you have just used the printer, the print head may
be hot; let it cool for a few minutes before touching it.
6 Safety Instructions
Note for German-speaking users:
Bei Anschluss des Druckers an die Stromversorgung muss
sichergestellt werden, dass die Gebaudeinstallation mit einer 10 A-
oder 16 A-Sicherung abgesichert ist.
ENERGY STAR
Compliance
The International ENERGY STAR
Office Equipment Program
is an international program that promotes energy saving through
the penetration of energy efficient computers and other office
equipment. The program backs the development and
dissemination of products with functions that effectively reduce
energy consumption. It is an open system in which business
proprietors can participate voluntarily. The targeted products are
office equipment such as computers, monitors, printers,
facsimiles, copiers, scanners, and multifunction devices. Their
standards and logos are uniform among participating nations.
As an ENERGY STAR
Partner, Epson
has determined that this product meets
the ENERGY STAR
guidelines for
energy efficiency.
Paper Handling 7
2
2
2
2
2
2
2
2
2
2
2
2
Chapter 2
Paper Handling
Selecting a Paper Source
Your printer provides a variety of paper sources for printing on
single sheets and continuous paper. Paper can be fed into the
printer from the top, front, bottom, or rear. Select the paper source
that best suits your current printing needs.
Printing on continuous paper
You can choose from three tractor positions (front push, rear push,
and pull) and three paper entry slots (front, rear, and bottom) for
continuous paper printing. This section helps you determine
which paper paths and tractor positions are best for your
continuous paper printing needs. See Loading continuous paper
with the tractor on page 14 for tractor installation and paper
loading instructions.
Using the push tractor positions
If you often need to tear off sheets of continuous paper (for
example, if you are printing purchase orders or sales slips), it is
best to use the tractor in the front or rear push position. This allows
you to use the printers tear-off edge to easily tear off sheets of
continuous paper at the perforation. Also, when continuous
paper is loaded on a push tractor, you can print on single sheets
of paper from the paper guide without removing the continuous
paper from the tractor.
8 Paper Handling
There are two push tractor positions: front and rear. The tractor
is installed in the rear push position when the printer is shipped.
See the table below for details about the push positions and the
corresponding paper paths.
Using the pull tractor position
If you often print on thick or heavy continuous paper, such as
multipart forms or continuous paper with labels, use the tractor
in the pull position. The pull tractor provides you with the best
paper jam prevention, and allows you to load continuous paper
from the front, rear, or bottom of the printer. However, you cannot
use the tear-off feature when the tractor is in the pull position.
Tractor
position
Description
front push
Load paper from the front slot.
If you print on thick paper such as multipart forms, use
the front paper slot because this paper path is almost
straight. This reduces the chances of paper jams.
rear push
Load paper from the rear slot.
c
Caution:
Do not load continuous paper with labels from
the rear slot. Labels require a straight paper path;
otherwise the labels may come off their backing
sheets inside the printer and cause a paper jam.
Note:
The rear slot is also not recommended when your
multipart forms have 5 parts (1 original plus 4 copies),
because paper might jam.
Paper Handling 9
2
2
2
2
2
2
2
2
2
2
2
2
Note:
To use the tractor in the pull position, you can remove the tractor from
the rear push position and reinstall it in the pull position, or you can
purchase the optional pull tractor unit (C80020 for the LQ-590,
C80021 for the LQ-2090) and install it in the pull position.
If you use a push tractor with the optional tractor in the pull
position, you can create a push/pull tractor combination. This
improves the performance of continuous paper, and is
recommended for printing on continuous pre-printed forms. See
Using two tractors in a push/pull combination on page 42 for
more information.
You can use the front, bottom, or rear paper slot with the pull
tractor.
Paper slot Description
front
If you print on thick paper such as multipart forms or
continuous paper with labels, use the front paper slot
because this paper path is nearly straight. This reduces
the chances of paper jams.
bottom
The bottom paper slot has the straightest paper path,
so it is the best slot to use when printing on thick paper,
such as multipart forms or continuous paper with labels.
Note:
When loading paper from the bottom slot, be sure to
use a printer stand with an opening large enough for
the paper to feed through it without obstruction.
10 Paper Handling
Printing on single sheets
As shown below, you can load ordinary single sheets (not
single-sheet multipart forms) and envelopes one at a time from
the rear paper entry slot of the printer, using the paper guide that
comes with the printer.
To load single-sheet multipart forms, you need to use the front
paper entry slot. The front sheet guide and front paper guide are
available for easy operation.
rear
If the front or bottom paper slot is unavailable, you can
also load ordinary continuous paper from the rear slot.
Please note that loading paper from the rear slot results
in a curved paper path, which may affect loading
performance, so use the front or bottom slot whenever
possible.
c
Caution:
Do not load continuous paper with labels from
the rear slot. The labels may come off the
backing sheets inside the printer and cause a
paper jam.
Paper slot Description
Paper Handling 11
2
2
2
2
2
2
2
2
2
2
2
2
Note:
For LQ-590 users, the front sheet guide comes with your printer.
For LQ-2090 users, it is available as an optional equipment
(C81401).
For LQ-2090 users, the front paper guide comes with your printer.
For LQ-590 users, it is available as an optional equipment
(C81402).
You can also load a stack of single-sheet paper using the optional
cut-sheet feeder. See Loading Single Sheets on page 48 for more
information. See Cut-Sheet Feeder on page 175 for information
on the optional cut-sheet feeder.
Setting the Paper Release Lever
When you load continuous paper in the printer, you need to set
the paper release lever to indicate the paper source you want to
use, as described in the table below.
12 Paper Handling
The table below describes each paper release lever position.
Adjusting the Paper-Thickness Lever
Before you start printing, you may need to change the
paper-thickness setting depending on the type of paper you are
using. Follow these steps:
Paper
release
lever
position
Description
Single-sheet position
For loading single-sheet paper from the top or front slot.
See Loading Single Sheets on page 48 for instructions.
Rear push tractor position
For loading continuous paper using the tractor installed in
the rear push position. Also set the lever to this position
when using the rear push and pull tractors in combination.
Front push tractor position
For loading continuous paper using the tractor installed in
the front push position. Also set the lever to this position
when using the front push and pull tractors in combination.
Pull tractor position
For loading continuous paper from the tractor installed on
top of the printer in the pull position. When the tractor is in
the pull position, you can load paper in the front, rear, or
bottom slot.
Paper Handling 13
2
2
2
2
2
2
2
2
2
2
2
2
1. Turn the printer off and open the printer cover. The
paper-thickness lever is located on the left side of the printer.
2. Use the table below to select the appropriate paper thickness.
The numbers next to the lever indicate the thickness setting.
* See Paper on page 218 for more information.
Paper type* Lever position
Ordinary paper:
Single sheets
Continuous paper
0
0
Carbonless multipart forms with:
2 parts (original + 1 copy)
3 parts (original + 2 copies)
4 parts (original + 3 copies)
5 parts (original + 4 copies)
1
2
3
5
Continuous paper with labels 2
Cards 2
Envelopes:
AIRMAIL No.6
AIRMAIL No.10
PLANE
BOND 20lb
BOND 24lb
3
3
4
4
6
14 Paper Handling
Note:
When the temperature is 5C (41F) or lower, or 35C (95F) or higher,
set the paper-thickness lever one position higher to improve print quality.
Loading Continuous Paper
Follow the instructions in this section to load continuous paper in
the printer.
Positioning the continuous paper supply
Before using continuous paper, make sure you line up your paper
supply with the tractor feeder as shown below, so that the paper
feeds smoothly into the printer.
Loading continuous paper with the tractor
The paper loading procedure depends on where you position the
tractor which feeds paper to the printer. Follow the instructions
below for your tractor position.
This section provides instructions on Using the tractor in the
front push position on page 15, Using the tractor in the rear
push position on page 23, Using the tractor in the pull position
on page 30, and Using two tractors in a push/pull combination
on page 42.
Paper Handling 15
2
2
2
2
2
2
2
2
2
2
2
2
Using the tractor in the front push position
This section provides instructions on Installing the tractor in the
front push position on page 15, Loading paper with the front
push tractor on page 17, and Removing the tractor from the
front push position on page 22.
Installing the tractor in the front push position
Before installing the tractor in the front push position, remove it
from its current position. If the tractor is in the rear push position,
remove the paper guide and then press the tractors lock tabs
while lifting it out. If the tractor is in the pull position, remove it
following the instructions in Removing the tractor from the pull
position on page 40.
Note:
The tractor is installed in the rear push position when the printer is
shipped.
1. Make sure the printer is turned off. If necessary, install the
paper guide on your printer as described in Assembling the
Printer in the Setup Sheet.
16 Paper Handling
2. If the front sheet guide is installed, remove it by grasping the
fins on both sides and pulling the guide slightly up and away
from the printer. If the front paper guide is installed, open the
front cover and remove it.
Note:
For LQ-590 users, the front sheet guide comes with your printer.
For LQ-2090 users, it is available as an optional equipment
(C81401).
For LQ-2090 users, the front paper guide comes with your printer.
For LQ-590 users, it is available as an optional equipment
(C81402).
Paper Handling 17
2
2
2
2
2
2
2
2
2
2
2
2
3. Insert the tractor into the printers mounting slots and press
down both ends of the tractor to make sure that it is firmly
seated.
See Loading paper with the front push tractor on page 17 for
instructions on loading continuous paper with the front push
tractor.
Loading paper with the front push tractor
When using the push tractor, it is a good idea to set the Auto
tear-off function in the Default Setting mode to On. See About
Your Printers Default Settings on page 117 for more
information.
Follow these steps to load paper using the front push tractor:
1. Make sure the printer is turned off.
18 Paper Handling
2. Open the front cover. Make sure the tractor is installed in the
front push position.
3. Set the paper release lever to the front push tractor position.
Also set the paper-thickness lever (located under the printer
cover) to the proper position for your papers thickness. See
Adjusting the Paper-Thickness Lever on page 12 for
instructions.
Paper Handling 19
2
2
2
2
2
2
2
2
2
2
2
2
4. Release the left and right sprockets by pushing the blue
sprocket lock levers backward.
5. Slide the left sprocket approximately 12 mm (0.5 inch) from
the far left position and pull the blue lever forward to lock it
in place. Then slide the right sprocket to match the width of
your paper, but do not lock it.
1
0
5
0
approx. 12 mm (0.5 inch)
20 Paper Handling
6. Remove the front cover by pushing it straight down, as shown
below.
7. Make sure your paper has a clean, straight edge. Then open
both sprocket covers and fit the first four holes of the paper,
with printable side up, over the tractor pins.
8. Close the sprocket covers.
Paper Handling 21
2
2
2
2
2
2
2
2
2
2
2
2
9. Slide the right sprocket to remove any slack in the paper; then
lock it in place by pushing the sprocket lock down.
10. Attach the front cover with the continuous paper positioned
as shown below.
11. Make sure the paper guide is lying flat on the printer and slide
the edge guides to the middle of the paper guide.
22 Paper Handling
Note:
For your safety, Epson recommends operating the printer with the
printer cover closed. The printer will function with the printer cover
open or removed, but for maximum safety keep the cover closed.
12. Turn on the printer. When the printer receives data, it
automatically loads the paper and starts printing.
13. After you finish printing, follow the steps in Removing
continuous paper on page 45 to remove your printed
document.
If the first line on your page appears too high or low, you can
change its position by using the Micro Adjust function as
described in Adjusting the top-of-form position on page 64.
c
Caution:
Never use the knob to adjust the top-of-form position; this may
damage the printer or cause it to lose the top-of-form position.
Removing the tractor from the front push position
Follow these steps to remove the tractor from the front push
position:
1. Make sure the printer is turned off.
2. Remove any paper from the tractor as described in
Removing continuous paper on page 45.
Paper Handling 23
2
2
2
2
2
2
2
2
2
2
2
2
3. Press the tractors lock tabs, tilt the tractor up, and lift it out
of the printer.
4. Close the front cover.
Using the tractor in the rear push position
The tractor is installed in the rear push position when the printer
is shipped. If your tractor is in the rear push position, skip to
Loading paper with the rear push tractor on page 25 for
instructions on loading paper.
24 Paper Handling
This section provides instructions on Installing the tractor in the
rear push position on page 24, Loading paper with the rear
push tractor on page 25, and Removing the tractor from the rear
push position on page 29.
Note:
Thick paper, such as continuous paper with labels or multipart forms
with five parts, requires a relatively straight paper path to avoid paper
jams. When printing on thick continuous paper, use the tractor in the
front push position or the pull position.
Installing the tractor in the rear push position
Before installing the tractor in the rear push position, remove it
from its current position. If the tractor is in the front push position,
remove it by pressing the tractors lock tabs while lifting it out. If
the tractor is in the pull position, remove it as described in
Removing the tractor from the pull position on page 40.
1. Make sure the printer is turned off. Then open the paper guide
cover by pulling its back edge forward.
2. Lift the paper guide up and off the printer.
Paper Handling 25
2
2
2
2
2
2
2
2
2
2
2
2
3. Lower the tractor into the printers mounting slots and press
down both ends of the tractor to make sure that it is firmly
seated.
See Loading paper with the rear push tractor on page 25 for
instructions on loading continuous paper using the rear push
tractor.
Loading paper with the rear push tractor
Follow these steps to load paper using the rear push tractor:
1. Make sure the printer is turned off and the tractor is installed
in the rear push position. Also make sure the paper guide is
removed.
26 Paper Handling
2. Set the paper release lever to the rear push tractor position.
3. Release the left and right sprockets by pulling the blue
sprocket lock levers forward.
Paper Handling 27
2
2
2
2
2
2
2
2
2
2
2
2
4. Slide the left sprocket approximately 12 mm (0.5 inch) from
the far left position and push the blue lever back to lock it in
place. Then slide the right sprocket to match the width of your
paper, but do not lock it.
The triangle mark on top of the printer indicates the point furthest
to the left where printing can begin.
approx. 12 mm (0.5 inch)
28 Paper Handling
5. Make sure your paper has a clean, straight edge. Then open
both sprocket covers and fit the first four holes of the paper,
with the printable side down, over the tractor pins.
6. Close the sprocket covers.
7. Slide the right sprocket to remove any slack in the paper; then
lock it in place by pushing the blue sprocket lock down.
8. Attach the paper guide and lay it flat on the printer and slide
the edge guides to the middle of the paper guide.
Note:
For your safety, Epson recommends operating the printer with the
printer cover closed. The printer will function with the printer cover
open or removed, but for maximum safety keep the cover closed.
9. Turn on the printer. When the printer receives data, it
automatically loads the paper and starts printing.
10. After you finish printing, follow the steps in Removing
continuous paper on page 45 to remove your printed
document.
Paper Handling 29
2
2
2
2
2
2
2
2
2
2
2
2
If the first line on your page appears too high or low, you can
change its position using the Micro Adjust function as described
in Adjusting the top-of-form position on page 64.
c
Caution:
Never use the knob to adjust the top-of-form position; this may
damage the printer or cause it to lose the top-of-form position.
Removing the tractor from the rear push position
Follow these steps to remove the tractor from the rear push
position:
1. Make sure the printer is turned off.
2. Remove any paper from the tractor as described in
Removing continuous paper on page 45.
3. Press the tractors lock tabs, tilt the tractor up, and lift it out
of the printer.
30 Paper Handling
Using the tractor in the pull position
Using the tractor in the pull position is ideal for printing on thick
and heavy continuous paper, such as multipart forms or
continuous paper with labels. However, you cannot use the
tear-off function with the pull tractor.
Because thick paper requires a straight paper path to avoid paper
jams, you should load paper in the front or bottom slot when
using the pull tractor. To further reduce the chances of paper jams
and improve the performance of continuous paper, you can use
two tractors in combination. See Using two tractors in a
push/pull combination on page 42 for more information.
To install the tractor in the pull position, you need to remove the
paper tension unit and install the tractor in its place. See
Installing the tractor in the pull position on page 30 for
information on the installation procedure.
This section provides instructions on Installing the tractor in the
pull position on page 30, Loading paper with the pull tractor
on page 33, and Removing the tractor from the pull position on
page 40.
Installing the tractor in the pull position
Before installing the tractor in the pull position, remove it from
its current position. If the tractor is in the front push position,
remove it by pressing the tractors lock tabs while lifting it out. If
the tractor is in the rear push position, remove the paper guide
and then press the tractors lock tabs while lifting it out.
Note:
The tractor is installed in the rear push position when the printer is
shipped.
Paper Handling 31
2
2
2
2
2
2
2
2
2
2
2
2
1. Make sure the printer is turned off. Then open the paper guide
cover by pulling its back edge forward.
2. Lift the printer cover and pull it straight up and off the printer.
32 Paper Handling
3. Press the tabs on each side of the paper tension unit upward
and lift the unit up and off the printer. Store the paper tension
unit in a safe place.
Note:
If you plan to load paper from the rear, you need to insert the paper
into the paper path before installing the paper guide and tractor. See
Loading paper with the pull tractor on page 33 for instructions.
4. Attach the paper guide if necessary, slide the edge guides to
the middle of the paper guide, and lay it flat on the printer.
Paper Handling 33
2
2
2
2
2
2
2
2
2
2
2
2
Note:
If you plan to load paper from the rear, you need to insert the paper
into the paper path before installing the paper guide and tractor.
5. Lower the tractor into the printers mounting slots and press
down both ends of the tractor to make sure it is firmly seated.
Loading paper with the pull tractor
Follow these steps to load paper using the pull tractor:
34 Paper Handling
1. Make sure the printer is turned off, and the printer cover is
removed. Also make sure the tractor is installed in the pull
position and the paper guide is lying flat on the printer.
2. Set the paper release lever to the pull tractor position.
Paper Handling 35
2
2
2
2
2
2
2
2
2
2
2
2
3. Release the sprockets by pulling the sprocket lock levers
forward.
4. Slide the left sprocket approximately 12 mm (0.5 inch) from
the far left position and push the lever back to lock it in place.
Then slide the right sprocket to match the width of your
paper, but do not lock it.
5. Make sure your paper has a clean, straight edge. Then open
the sprocket covers.
approx. 12 mm (0.5 inch)
36 Paper Handling
Note:
Make sure the printer is off before you insert the paper in the paper
slot. If you insert the paper while it is on, a paper jam may occur.
6. Insert the paper into the front or bottom paper slot as shown
in the illustration below until it emerges between the platen
and the ribbon guide. Then pull up the paper until the
perforation between the first and second pages is even with
the top of the printers ribbon.
Front slot
Before you load paper in the front slot, remove the front cover.
Then load paper with the printable side facing up.
Paper Handling 37
2
2
2
2
2
2
2
2
2
2
2
2
Bottom slot
Load paper in the bottom slot with the printable side facing
up.
7. Fit four holes of the paper over the tractor pins on both
sprockets. Then close the sprocket covers.
8. Slide the right sprocket to remove any slack in the paper, then
lock it in place.
38 Paper Handling
9. Slide the edge guides on the paper guide to the center.
10. If you load paper in the front slot, reattach the front cover as
shown below. If you load paper in the bottom slot, go to the
next step.
11. Turn on the printer.
12. Remove any slack in the paper by pressing the LF/FF button.
c
Caution:
Always remove any slack from the paper; otherwise print
quality may deteriorate.
Paper Handling 39
2
2
2
2
2
2
2
2
2
2
2
2
13. If necessary, follow the steps in Adjusting the top-of-form
position on page 64 to adjust the current position of the
paper.
c
Caution:
Never use the knob to adjust the top-of-form position; this
may damage the printer or cause it to lose the top-of-form
position.
14. Attach the printer cover by inserting the front tabs into the
slots on the printer, then lowering the cover into place. Then
close the paper guide cover.
Note:
For your safety, Epson recommends operating the printer with the
printer cover closed. The printer will function with the printer cover
open or removed, but for maximum safety keep the cover closed.
15. Send a print job to the printer. The printer starts printing from
the top-of-form position. After you finish printing, open the
paper guide cover, then tear off the printed document at the
perforation nearest the paper exit slot.
Removing paper from the pull tractor
Follow these steps to remove continuous paper from the pull
tractor:
40 Paper Handling
1. After you finish printing, tear off the paper supply at the
perforation nearest the paper entry slot.
2. To feed paper forward and eject it, hold down the LF/FF
button.
c
Caution:
Never press the Load/Eject or Tear Off/Bin button when
you are using the pull tractor; the paper could come off the
pull tractor and jam the printer.
Removing the tractor from the pull position
Follow these steps to remove the tractor from the pull position:
1. Remove any paper loaded on the pull tractor as described in
Removing paper from the pull tractor on page 39.
2. Make sure the printer is turned off. Then open the paper guide
cover by pulling its back edge toward you.
3. Lift the printer cover by its back edge and then pull it straight
up and off the printer.
Paper Handling 41
2
2
2
2
2
2
2
2
2
2
2
2
4. Press the tractors lock tabs, tilt the tractor toward you, and
lift it off the printer.
5. Store the tractor in a safe place, or install it in the front or rear
push position as described in Using the tractor in the front
push position on page 15 or Using the tractor in the rear
push position on page 23.
6. Reinstall the paper tension unit by lower it onto the printers
mounting pegs. Then press down on both ends of the unit
until it clicks into place.
42 Paper Handling
7. Replace the printer cover.
Using two tractors in a push/pull combination
Using two tractors at the same time is recommended for printing
on continuous pre-printed forms, multipart forms, and labels, and
for printing high quality graphics. To reduce paper jams and
improve continuous paper feeding, you can install the optional
additional tractor (C80020 for the LQ-590, C80021 for the
LQ-2090) and then use two tractors at the same time.
Follow these steps to use two tractors at the same time:
1. Install one tractor in the front or rear push position as
described in Installing the tractor in the front push position
on page 15 or Installing the tractor in the rear push position
on page 24.
2. Load continuous paper using the front or rear push tractor as
described in Loading paper with the front push tractor on
page 17 or Loading paper with the rear push tractor on page
25.
3. Set the paper release lever to the front or rear push position,
depending on the position of your push tractor.
4. Turn on the printer. Press the Load/Eject button to advance
the paper to the top-of-form position. Then press the LF/FF
button until the perforation between the first and second
pages is even with the top of the printers ribbon.
c
Caution:
Never use the knob to move the paper; this may damage the
printer or cause it to lose the top-of-form position.
5. Install the other tractor in the pull position as described in
Installing the tractor in the pull position on page 30.
Paper Handling 43
2
2
2
2
2
2
2
2
2
2
2
2
6. Fit the holes of the paper over the pins on both sprockets of
the pull tractor.
c
Caution:
Do not pull up the paper by hand to fit it on the pull tractor;
this may damage the printer. Press the LF/FF button to move
the paper.
7. Set the paper release lever to the pull tractor position. Then
use the Micro Adjust function (described in Using the Micro
Adjust Function on page 61) to remove any slack in the paper
between the push and pull tractors.
8. Move the paper release lever back to the position you set in
step 3.
9. When the printer receives data, it will start printing at the
current position without advancing the paper. If necessary,
follow the steps in Adjusting the top-of-form position on
page 64 to adjust the current position of the paper.
10. Attach the printer cover. Make sure the paper guide is
installed and lying flat on the printer.
Note:
For your safety, Epson recommends operating the printer with the
printer cover closed. The printer will function with the printer cover
open or removed, but for maximum safety keep the cover closed.
11. Send a print job to the printer. The printer starts printing from
the current position without advancing the paper. After you
finish printing, tear off the printed document at the
perforation nearest the paper exit slot.
44 Paper Handling
The table below summarizes the various methods of feeding
continuous paper with two tractors and shows which paper
release lever setting to use for each method.
Tractor positions Paper release
lever position
Paper path
Pull + front push Front push tractor
Pull + rear push Rear push tractor
Front push
+ rear push
Front push tractor
Rear push tractor
Paper Handling 45
2
2
2
2
2
2
2
2
2
2
2
2
Using the Tear-off Function
If the push tractor is installed, you can use the tear-off function to
advance your continuous paper to the printers tear-off edge
when you finish printing. You can then easily tear off the printed
document. When you resume printing, the printer automatically
feeds the paper back to the top-of-form position so that you can
save the paper normally lost between documents.
Removing continuous paper
You can remove continuous paper using the tear-off function in
two ways: manually by pressing the printers Tear Off/Bin button
or automatically by turning on auto tear-off mode. The Tear
Off/Bin light flashes when the paper is in the tear-off position.
If the perforation between pages is not aligned with the tear-off
edge, you can adjust the position of the perforation using the
Micro Adjust function. See Adjusting the tear-off position on
page 61 for more information.
c
Caution:
Never use the tear-off function with the pull tractor; the paper
may come off the pull tractor and jam the printer. After you
finish printing, tear off the printed document at the
perforation nearest the paper exit slot.
Never use the tear-off function to feed continuous paper with
labels backward; they may come off their backing sheet and
jam the printer.
Using the Tear Off/Bin button
Follow these steps to remove continuous paper using the Tear
Off/Bin button:
1. After the printer finishes printing your document, check that
the Tear Off/Bin light is not flashing.
46 Paper Handling
Note:
If the Tear Off/Bin light is flashing, the paper is in the tear-off
position. If you press the Tear Off/Bin button again, the printer
feeds your paper to the next top-of-form position.
2. Press the Tear Off/Bin button. The printer advances the paper
to the tear-off edge.
c
Caution:
Never use the knob to adjust the tear-off position; this may
damage the printer or cause it to lose the top-of-form position.
Note:
If your papers perforation is not properly aligned with the tear-off
edge, you can adjust the tear-off position using the Micro Adjust
function as described in Adjusting the tear-off position on page
61.
3. Tear off the printed document using the tear-off edge of the
paper tension unit.
paper perforation
tear-off edge of the paper tension unit
Paper Handling 47
2
2
2
2
2
2
2
2
2
2
2
2
4. To feed the continuous paper backward out of the printer and
into the standby position, press the Load/Eject button.
To remove the remaining paper from the printer, press the
Load/Eject button to feed the paper backward to the standby
position. Then open the sprocket covers of the tractor and remove
the paper.
c
Caution:
Always tear off your printed document before you press the
Load/Eject button. Reverse feeding several pages at a time may
cause a paper jam.
Advancing paper to the tear-off position automatically
To automatically advance your printed documents to the tear-off
position, turn on the auto tear-off mode and select the appropriate
page length for continuous paper in the Default Setting mode. See
Changing default settings on page 124 for instructions on how
to change the default settings.
When auto tear-off is on, the printer automatically advances the
paper to the tear-off position whenever it receives a full page of
data or a form feed command followed by no more data.
48 Paper Handling
Loading Single Sheets
As shown below, you can load ordinary single sheets and
envelopes one at a time from the top of the printer, using the paper
guide.
You can also load single-sheet paper using an optional cut-sheet
feeder, front sheet guide, or front paper guide. See Cut-Sheet
Feeder on page 175 or Front Sheet Guide and Front Paper
Guide on page 191 for more information.
Note:
For LQ-590 users, the front sheet guide comes with your printer.
For LQ-2090 users, it is available as an optional equipment
(C81401).
For LQ-2090 users, the front paper guide comes with your printer.
For LQ-590 users, it is available as an optional equipment
(C81402).
Paper Handling 49
2
2
2
2
2
2
2
2
2
2
2
2
Available paper types
The table below shows the types of paper you can load and the
paper slots you can use with each paper type. See Adjusting the
Paper-Thickness Lever on page 12 for instructions on how to
adjust the paper-thickness lever.
Note:
When the temperature is 5C (41F) or lower, or 35C (95F) or
higher, set the paper-thickness lever one position higher to improve
print quality.
Do not load paper that is curled or has been folded.
Using the paper guide
Using the paper guide that comes with your printer, you can load
one single sheet or envelope at a time from the top of the printer.
Your single-sheet paper can be up to 257 mm (10.1 inches) wide
on the LQ-590 and 420 mm (16.5 inches) wide on the LQ-2090.
(See Printer Specifications on page 211 for detailed paper
specifications.)
c
Caution:
Do not load multipart forms, carbon paper, or labels in the paper
guide.
Paper type Available paper slot(s)
Ordinary paper front and rear
Multipart forms (carbonless)
2 parts (original and one copy)
3 parts (original and two copies)
4 parts (original and three copies)
5 parts (original and four copies)
front
Envelopes rear
50 Paper Handling
Loading paper in the paper guide
Follow these steps to load paper in the paper guide:
1. Make sure the paper guide is in the upright position. Then set
the paper-thickness lever (located under the printer cover) to
0 if you are using ordinary single-sheet paper. (If you are
using envelopes, see Envelopes on page 56 for instructions
on setting the paper-thickness lever.) Also move the paper
release lever to the single-sheet position.
2. Turn on the printer, if necessary.
Paper Handling 51
2
2
2
2
2
2
2
2
2
2
2
2
3. Slide the left edge guide until it locks in place next to the
triangle mark on the paper guide. Then, adjust the right edge
guide to match the width of your paper.
4. Insert a sheet of paper with the printable side down between
the edge guides until it meets resistance. The printer feeds the
paper automatically and is ready to print.
52 Paper Handling
Note:
For your safety, Epson recommends operating the printer with the
printer cover closed. The printer will function with the printer cover
open or removed, but for maximum safety keep the cover closed.
If the first printed line on your page appears too high or low,
you can use the Micro Adjust function to adjust the
top-of-form position. See Adjusting the top-of-form
position on page 64 for more information.
Using the front sheet guide and front paper guide
Using the front sheet guide or front paper guide, you can load
single sheets and carbonless single-sheet multipart forms up to 5
parts (one original and four copies). Paper used with the front
guides must be 148-257 mm (5.8 to 10.1 inches) wide and can only
be loaded one sheet at a time. See Installing the front sheet guide
or front paper guide on page 192 or Loading paper in the front
sheet guide or front paper guide on page 195 for instructions.
Note:
For LQ-590 users, the front sheet guide comes with your printer.
For LQ-2090 users, it is available as an optional equipment
(C81401).
For LQ-2090 users, the front paper guide comes with your printer.
For LQ-590 users, it is available as an optional equipment
(C81402).
Paper Handling 53
2
2
2
2
2
2
2
2
2
2
2
2
Loading Special Paper
Multipart forms
You can use carbonless multipart forms of up to five parts (four
copies on top of the original). Make sure you set the
paper-thickness lever to the proper position based on the number
of layers in your form. See Adjusting the Paper-Thickness Lever
on page 12 for instructions.
Continuous multipart forms
Except for setting the paper-thickness lever, you load continuous
multipart forms the same way as ordinary continuous paper. See
Loading Continuous Paper on page 14 for detailed instructions.
Note:
Be sure your multipart forms do not exceed 0.39 mm (0.015 inch)
in thickness.
Do not load paper that is curled or has been folded.
Thick paper, such as multipart forms with five parts, requires a
straight paper path to avoid paper jams. Load thick paper in the front
or bottom slots.
Single-sheet multipart forms
When loading single-sheet multipart forms, you need to use the
front paper entry slot with the front sheet guide and front paper
guide installed on your printer, because thick paper, such as
multipart forms with five parts, requires a straight paper path to
avoid paper jams.
To load single-sheet multipart forms, follow the instructions in
Loading paper in the front sheet guide or front paper guide on
page 195.
54 Paper Handling
Note:
For LQ-590 users, the front sheet guide comes with your printer.
For LQ-2090 users, it is available as an optional equipment
(C81401).
For LQ-2090 users, the front paper guide comes with your printer.
For LQ-590 users, it is available as an optional equipment
(C81402).
Be sure your multipart forms do not exceed 0.39 mm (0.015 inch)
in thickness.
Do not load paper that is curled or has been folded.
Labels
When printing on labels, use only the type of labels that are
mounted on continuous backing sheets with sprocket holes for
use with a tractor feeder. Do not try to print on single sheets with
labels because the printer may not feed labels on a shiny backing
sheet properly.
Thick paper, such as continuous paper with labels, requires a
straight or almost straight paper path. Load labels only in the front
(push tractor or pull tractor) or bottom (pull tractor) paper slot;
however, for best results, use the tractor in the pull position, and
load paper in the front or bottom paper slot.
The loading procedure for continuous paper with labels is the
same as that for ordinary continuous paper, except that you must
set the paper-thickness lever to 2 before printing. See Loading
paper with the pull tractor on page 33 for more information.
Paper Handling 55
2
2
2
2
2
2
2
2
2
2
2
2
c
Caution:
It is best to load continuous paper with labels on the pull
tractor. Loading labels on the rear or the front push tractor
is not recommended.
Never feed labels backward using the Load/Eject or Tear
Off/Bin button. When fed backward, labels can easily peel off
the backing sheet and cause a paper jam.
Because labels are sensitive to temperature and humidity, use
them only under normal operating conditions described
below:
Temperature: 15 to 25C (59 to 77F)
Humidity: 30 to 60% RH
Do not leave labels loaded in the printer between jobs; they
may curl around the platen and jam when you resume
printing.
Do not load continuous paper with labels from the rear paper
slot. Because the paper path from the rear slot is curved, labels
may come off their backing sheets inside the printer and cause
a paper jam.
Do not load paper that is curled or has been folded.
Removing continuous paper with labels
To avoid peeling labels off the backing sheet and jamming the
printer, follow these steps to remove continuous paper with labels
from the printer:
56 Paper Handling
1. Tear off the fresh supply of continuous labels at the
perforation nearest the paper entry slot.
2. Hold down the LF/FF button to eject the remaining labels from
the printer.
c
Caution:
Never feed labels backward using the Load/Eject or Tear
Off/Bin button. When fed backward, labels can easily come off
the backing sheet and cause a paper jam.
Envelopes
You can feed envelopes one at a time using the paper guide, or
you can load multiple envelopes using the optional high-capacity
cut-sheet feeder (bin 1 of the double-bin cut-sheet feeder).
Before loading envelopes, set the paper-thickness lever to a
position 3, 4, or 6 depending on the thickness of the envelopes.
Envelopes can be loaded only in the rear paper slot.
perforation nearest
the paper entry slot
Paper Handling 57
2
2
2
2
2
2
2
2
2
2
2
2
To load single envelopes, follow the instructions in Loading
paper in the paper guide on page 50. To load multiple envelopes,
see Loading paper in the high-capacity cut-sheet feeder on page
183. Load envelopes with the printable side down and push them
completely into the feed slot.
Note:
Be sure to place the envelope printable side down and insert the top
edge of the envelope into the printer first.
The print head must not print past the left or right edge of the
envelope or other thick paper. Make sure your application program
prints entirely within the printable area of your envelope. See
Printable area on page 224 for more information on the printable
area of envelopes.
If you are using No. 6 envelopes, make sure the left edge guide is
aligned with the arrow on the paper guide.
58 Paper Handling
Cards
You can feed cards one at a time using the paper guide, or you
can load multiple cards using the optional high-capacity cut-sheet
feeder (bin 1 of the double-bin cut-sheet feeder).
Before loading cards, set the paper-thickness lever to position 2
and set the paper release lever to the single-sheet position.
The cards can be loaded only in the front or rear paper slot.
To load single card, follow the instructions in Loading paper in
the paper guide on page 50. To load multiple cards, see Loading
paper in the high-capacity cut-sheet feeder on page 183.
Note:
When you are loading postcards long edge first, always load them
in the top slot.
Before printing, turn on the card mode by pressing the Tear Off/Bin
button several times until the left Tear Off/Bin light is on.
Paper Handling 59
2
2
2
2
2
2
2
2
2
2
2
2
Use postcards under the following temperature and humidity
conditions:
Temperature: 15 to 25C (59 to 77F)
Humidity: 30 to 60% RH
When loading A6 size cards, always load them long edge first.
Switching Between Printing on Continuous
Paper and Single Sheets
You can easily switch back and forth between printing on
continuous paper with a push tractor and printing on single
sheets without having to remove or reload the continuous paper.
Switching to printing on single sheets
Follow the steps below to switch from printing on continuous
paper from a push tractor to printing on single sheets.
Note:
If continuous labels are loaded in the printer, remove them before
switching to single-sheet printing. See Removing continuous
paper with labels on page 55 for more information.
If the tractor is in the pull position, remove any continuous paper
from it before switching to single-sheet printing. See Removing
paper from the pull tractor on page 39 for more information.
1. If any printed pages remain in the printer, press the Tear
Off/Bin button to advance the paper to the tear-off position.
Then tear off the printed pages.
60 Paper Handling
c
Caution:
Make sure you tear off your printed document before you
press the Load/Eject button in the next step. Reverse
feeding several pages at a time may cause a paper jam.
2. Press the Load/Eject button to feed the continuous paper
backward to the standby position. The paper is still attached
to the push tractor but is no longer in the paper path.
3. Move the paper guide to the upright position.
4. Set the paper release lever to the single-sheet position.
5. Load single sheets as described in Loading Single Sheets on
page 48.
Switching to printing on continuous paper
Follow these steps to switch from printing on single sheets to
printing on continuous paper with a push tractor:
Paper Handling 61
2
2
2
2
2
2
2
2
2
2
2
2
Note:
To switch from printing with the front sheet guide to printing with the
front push tractor, you need to remove the front sheet guide.
1. If a single sheet remains in the printer, press the Load/Eject
button to eject it.
c
Caution:
Never use the knob to eject paper; this may damage the printer
or cause it to lose the top-of-form position.
2. Make sure that the tractor is installed in the front or rear push
position and that continuous paper is loaded on it as
described in Loading continuous paper with the tractor on
page 14.
3. Set the paper release lever to the front or rear push position,
depending on the tractor position you are using.
Your printer loads the continuous paper automatically when you
begin printing.
Using the Micro Adjust Function
The Micro Adjust function allows you to move the paper forward
or backward in 0.141 mm (1/180-inch) increments so that you can
make precise adjustments to the top-of-form and tear-off
positions.
Adjusting the tear-off position
If your papers perforation is not aligned with the tear-off edge,
you can use the Micro Adjust function to move the perforation to
the tear-off position.
62 Paper Handling
Follow these steps to adjust the tear-off position:
c
Caution:
Never use the knob to adjust the tear-off position; this may damage
the printer or cause it to lose the tear-off position.
Note:
Your tear-off position setting remains in effect until you change it, even
if you turn off the printer.
1. Make sure the Tear Off/Bin light is flashing (the paper is at
the current tear-off position). You may need to press the Tear
Off/Bin button to advance the paper to the tear-off position.
2. Hold down the Pause button for about three seconds. The
Pause light begins flashing and the printer enters the Micro
Adjust mode.
Paper Handling 63
2
2
2
2
2
2
2
2
2
2
2
2
3. Open the paper guide cover, then press the LF/FF button to
feed paper backward, or press the Load/Eject button to feed
paper forward, until the paper perforation is aligned with the
tear-off edge of the paper tension unit.
Note:
The printer has a minimum and a maximum tear-off position. If you
try to adjust the tear-off position beyond these limits, the printer
beeps and stops moving the paper.
4. Tear off the printed pages.
5. Press the Pause button to turn off Micro Adjust mode.
When you resume printing, the printer automatically feeds the
paper back to the top-of-form position and begins printing.
paper perforation
tear-off edge of the paper tension unit
64 Paper Handling
Adjusting the top-of-form position
The top-of-form position is the position on the page where the
printer starts printing. If your printing appears too high or low
on the page, you can use the Micro Adjust function to adjust the
top-of-form position.
Follow these steps to adjust the top-of-form position:
c
Caution:
Never use the knob to adjust the top-of-form position; this may
damage the printer or cause it to lose the top-of-form position.
Note:
Your top-of-form position setting remains in effect until you change
it, even if you turn off the printer.
The top margin setting made in some application software overrides
the top-of-form position setting you make with the Micro Adjust
function. If necessary, adjust the top-of-form position in your
software.
1. Make sure the printer is turned on.
2. Load paper. (If the tractor is in a push position, press the
Load/Eject button to advance continuous paper to the
current top-of-form position.) If necessary, lift up the printer
cover so you can see the paper position.
3. Hold down the Pause button for about three seconds. The
Pause light starts flashing and the printer enters the Micro
Adjust mode.
Paper Handling 65
2
2
2
2
2
2
2
2
2
2
2
2
4. Press the LF/FF button to move the top-of-form position up on
the page, or press the Load/Eject button to move the
top-of-form position down on the page.
Note:
The printer has a minimum and a maximum top-of-form
position. If you try to adjust it beyond these limits, the printer
beeps and stops moving the paper.
When the paper reaches the default top-of-form position, the
printer also beeps and stops moving the paper briefly. You can
use the default setting as a reference point when adjusting the
top-of-form position.
5. After you set the top-of-form position, press the Pause button
to exit the Micro Adjust mode.
Note:
For your safety, Epson recommends operating the printer with the
printer cover closed. The printer will function with the printer cover
open or removed, but for maximum safety keep the cover closed.
66 Paper Handling
Printer Software 67
3
3
3
3
3
3
3
3
3
3
3
3
Chapter 3
Printer Software
About Your Printer Software
The Epson software that comes with your printer includes the
printer driver software and EPSON Status Monitor 3.
The printer driver is software that allows your computer to
control the printer. You need to install the printer driver so your
Windows software applications can take full advantage of the
printers capabilities.
EPSON Status Monitor 3 program allows you to monitor the
status of your printer, alerts you when errors occur, and provides
you with troubleshooting tips. Status Monitor 3 is automatically
installed when you install the printer driver.
Note:
Before proceeding, make sure you have installed the printer driver on
your computer as described in the Setup Sheet.
Using the Printer Driver with Windows Me, 98,
and 95
You can access the printer driver from your Windows
applications or from the Start menu.
68 Printer Software
When you access the printer driver from a Windows
application, any settings you make apply only to the
application you are using. See Accessing the printer driver
from Windows applications on page 68 for more
information.
When you access the printer driver from the Start menu, the
printer driver settings you make apply to all your
applications. See Accessing the printer driver from the Start
menu on page 70 for more information.
See Changing the printer driver settings on page 71 to check
and change printer driver settings.
Note:
The examples in the following section are from the LQ-2090. If you
have the LQ-590, substitute LQ-590 for the model name in the
examples. The instructions are the same for both models.
While many Windows applications override the settings made with
the printer driver, some do not, so you must verify that the printer
driver settings match your requirements.
Accessing the printer driver from Windows
applications
Follow these steps to access the printer driver from a Windows
application:
Printer Software 69
3
3
3
3
3
3
3
3
3
3
3
3
1. Select Print Setup or Print from the File menu of your
application software. In the Print or Print Setup dialog box
displayed, make sure that your printer is selected in the Name
drop-down list.
70 Printer Software
2. Click Printer, Setup, Properties, or Options. (You may need
to click a combination of these buttons.) The Properties
window appears, and you see the Paper, Graphics, and
Device Options menu. These menus contain the printer driver
settings.
3. To view a menu, click the corresponding tab at the top of the
window. See Changing the printer driver settings on page
71 for information on how to change the settings.
Accessing the printer driver from the Start menu
Follow these steps to access the printer driver from the Start
menu:
1. Click the Start button, and then go to Settings.
2. Click Printers.
Printer Software 71
3
3
3
3
3
3
3
3
3
3
3
3
3. Right-click your printer icon, and click Properties. The screen
displays the Properties window, which contains the Paper,
Graphics, Device Options, and Utility menus. These menus
display the printer driver settings.
4. To view a menu, click the corresponding tab at the top of the
window. See Changing the printer driver settings on page
71 for information on how to change the settings.
Changing the printer driver settings
Your printer driver has four menus: Paper, Graphics, Device
Options, and Utility. For an overview of the available settings, see
Printer Driver Settings Overview on page 78. You can also view
online help by right-clicking items in the driver and selecting
Whats this?
72 Printer Software
When you finish making printer driver settings, click OK to apply
the settings, or click Restore Defaults to return the settings to
their default values.
Once you have checked your printer driver settings and made
any necessary changes, you are ready to print.
Using the Printer Driver with Windows XP, 2000,
and Windows NT 4.0
You can access the printer driver from your Windows
applications or from the Start menu.
When you access the printer driver from a Windows
application, any settings you make apply only to the
application you are using. See Accessing the printer driver
from Windows applications on page 73 for more
information.
When you access the printer driver from the Start menu, the
printer driver settings you make apply to all your
applications. See Accessing the printer driver from the Start
menu on page 75 for more information.
To check and change printer driver settings, see Changing the
printer driver settings on page 77.
Note:
The examples in the following section are from the LQ-2090. If you
have the LQ-590, substitute LQ-590 for the model name in the
examples. The instructions are the same for both models.
While many Windows applications override the settings made with
the printer driver, some do not, so you must verify that the printer
driver settings match your requirements.
Printer Software 73
3
3
3
3
3
3
3
3
3
3
3
3
Accessing the printer driver from Windows
applications
Follow these steps to access the printer driver from a Windows
application:
Note:
The examples in the following section are from the Windows 2000
operating system. They may vary in appearance from what actually
appears on your screen; however, the instructions are the same.
1. Select Print Setup or Print from the File menu of your
application software. In the Print or Print Setup dialog box
displayed, make sure that your printer is selected in the Name
drop-down list.
74 Printer Software
2. Click Printer, Setup, Properties, or Options. (You may need
to click a combination of these buttons.) The Document
Properties window appears, and you see the Layout and
Paper/Quality menus. These menus contain the printer
driver settings.
Printer Software 75
3
3
3
3
3
3
3
3
3
3
3
3
3. To view a menu, click the corresponding tab at the top of the
window. See Changing the printer driver settings on page
77 to change the settings.
Accessing the printer driver from the Start menu
Follow these steps to access the printer driver from the Start
menu:
Note:
The screen shots used in this procedure are from the Windows 2000
operating system. They may vary in appearance from what actually
appears on your screen; however, the instructions are the same.
1. Click the Start button, and then point to Settings.
2. Click Printers.
76 Printer Software
3. Right-click your printer icon, and click Printing Preferences
(in Windows XP or 2000) or Document Defaults (in
Windows NT 4.0). The screen displays the Default Document
Properties window, which contains the Layout and
Paper/Quality menus. These menus display the printer
driver settings.
Printer Software 77
3
3
3
3
3
3
3
3
3
3
3
3
When you click Properties in the menu displayed by
right-clicking the printer icon, the printer software window
appears, which includes menus used to make the printer
driver settings.
4. To view a menu, click the corresponding tab at the top of the
window. See Printer Driver Settings Overview on page 78
for information on how to change the settings.
Changing the printer driver settings
Your printer driver has two menus from which you can change
the printer driver settings; Layout and Paper/Quality. You can
also change settings on the Utility menu in the printer software.
For an overview of the available settings, see Printer Driver
Settings Overview on page 78. You can also view online help by
right-clicking items in the driver and selecting Whats this?
78 Printer Software
When you finish making your printer driver settings, click OK to
apply the settings, or click Cancel to cancel your changes.
Once you have checked your printer driver settings and changed
them if necessary, you are ready to print.
Printer Driver Settings Overview
The following tables show the Windows printer driver settings.
Note that not every setting is available in all versions of Windows.
Printer Software 79
3
3
3
3
3
3
3
3
3
3
3
3
Printer settings
Settings Explanations
Paper size Select the size of the paper you want to use. If you
do not see your paper size, use the scroll bar to scroll
through the list.
Orientation Select Portrait or Landscape.
Paper source Select the paper source you want to use.
Resolution/
Graphics
Resolution
Select the printing resolution you want. The higher the
resolution you select, the more detailed your printout
will be; however, increasing the resolution slows
printing.
Dithering You can leave this option set to Fine, which is the
default setting, or select another dithering pattern
depending on the kind of printout you want.
Intensity/
Intensity Control
Move the slider to make your printout lighter or
darker.
Print quality Select a print quality option from the Print quality list.
If you turn on Hi-speed, you will enter bidirectional
printing mode and printing speed will increase.
Turning Hi-speed off will return the printer to
unidirectional printing mode. Printing speed will
decrease, but printing precision will improve. Printing
with the default settings uses the settings stored in the
printer.
EPSON Status
Monitor 3
You can access EPSON Status Monitor 3 when you
click this button. To monitor the printer, make sure the
Monitor the printing status check box is selected.
Monitoring
Preferences
Click this button to open the Monitoring Preferences
dialog box where you can make settings for EPSON
Status Monitor 3.
Paper/Output Check the Paper Size, Orientation, and Paper Source
settings you made on the Page Setup menu and
change them if necessary. Select the setting and
then choose an option from the Change Setting list
box.
80 Printer Software
Halftone Click this button to set the brightness and contrast,
input the RGB gamma, or make other settings. The
Halftone Color Adjustment dialog box appears. For
details, click the Help button in this dialog box.
Halftoning Select the type of halftoning to use when printing
graphics. To let the printer determine the best
halftone quality, use Auto Select.
Printer Fonts
Support
Select a character table group to use. You can select
one of three character table groups, Standard,
Expanded, and None (Bit Image printing).
When Standard or Expanded is selected, the printer
uses the device fonts. Expanded includes more fonts
than Standard.
When None is selected, the printer uses bit map
images instead of the device fonts.
For details on the fonts which are included in each
table, see Electronic on page 214.
Settings Explanations
Printer Software 81
3
3
3
3
3
3
3
3
3
3
3
3
Monitoring settings
Using EPSON Status Monitor 3
EPSON Status Monitor 3 that comes with your printer is available
for Windows XP, Me, 98, 95, 2000, and Windows NT 4.0. It allows
you to monitor your printers status, alerts you when printer
errors occur, and provides troubleshooting instructions when
needed.
EPSON Status Monitor 3 is available only when:
The printer is connected directly to the host computer via the
parallel port [LPT1].
Your system is configured to support bidirectional
communication.
EPSON Status Monitor 3 is installed when you install the printer
driver as described in the Setup Sheet.
Note:
If you install the driver using the Point and Print method, EPSON
Status Monitor 3 may not function properly. If you want to use EPSON
Status Monitor 3, reinstall the driver as described in the Setup Sheet.
Settings Explanations
EPSON Status
Monitor 3
You can access EPSON Status Monitor 3 when you
click this button. To monitor the printer, make sure the
Monitor the printing status check box is selected.
Monitoring
Preferences
Click this button to open the Monitoring Preferences
dialog box where you can make settings for EPSON
Status Monitor 3. See Setting up EPSON Status
Monitor 3 on page 82 for more information.
82 Printer Software
Before using EPSON Status Monitor 3, be sure to read the
README file on the printer software CD-ROM. This file contains
the latest information on the utility.
Setting up EPSON Status Monitor 3
Follow these steps to set up EPSON Status Monitor 3:
1. Open the Utility menu as described in Using the Printer
Driver with Windows Me, 98, and 95 on page 67 or Using
the Printer Driver with Windows XP, 2000, and Windows NT
4.0 on page 72.
2. Click the Monitoring Preferences button. The Monitoring
Preferences dialog box appears.
Printer Software 83
3
3
3
3
3
3
3
3
3
3
3
3
3. The following settings are available:
Note:
Click the Default button to revert all items to the default settings.
Accessing EPSON Status Monitor 3
Do one of the following to access EPSON Status Monitor 3;
Double-click the printer-shaped shortcut icon on the taskbar.
To add a shortcut icon to the taskbar, go to the Utility menu
and follow the instructions.
Open the Utility menu, then click the EPSON Status Monitor
3 icon. To find out how to open the Utility menu, See Using
the Printer Driver with Windows Me, 98, and 95 on page 67
or Using the Printer Driver with Windows XP, 2000, and
Windows NT 4.0 on page 72.
Select Notification Displays the error item check box ON/OFF
status.
Turn on this check box to display the selected
error notification.
Select Shortcut
Icon
The selected icon is displayed in the system tray
on the taskbar on the computer screen. The
settings example is shown on the right window.
By clicking the shortcut icon, you can access
the Monitoring Preferences dialog box easily.
Receive error
notification for
shared printers
Error notification for a shared printer can be
received when this check box is selected.
Allow monitoring
of shared printer
When this check box is selected, a shared
printer can be monitored by other PCs.
84 Printer Software
When you access EPSON Status Monitor 3 as described above,
the following printer status window appears.
You can view printer status information in this window.
Setting Up Your Printer on a Network
Sharing the printer
This section describes how to share the printer on a standard
Windows network.
The computers on a network can share a printer that is directly
connected to one of them. The computer that is directly connected
to the printer is the printer server, and the other computers are
the clients which need permission to share the printer with the
printer server. The clients share the printer via the printer server.
According to the versions of Windows OS and your access rights
on the network, perform the appropriate settings of the printer
server and clients.
Setting the printer server
For Windows Me, 98, or 95, see Setting up your printer as a
shared printer on page 85.
Printer Software 85
3
3
3
3
3
3
3
3
3
3
3
3
For Windows XP, 2000, or Windows NT 4.0, see Using an
additional driver on page 87.
Setting the clients
For Windows Me, 98, or 95, see With Windows Me, 98, or
95 on page 95.
For Windows XP or 2000, see With Windows XP or 2000 on
page 96.
For Windows NT 4.0, see With Windows NT 4.0 on page
100.
Note:
When sharing the printer, be sure to set EPSON Status Monitor 3
so that the shared printer can be monitored on the printer server.
See Setting up EPSON Status Monitor 3 on page 82.
When you are Windows shared printer user in a Windows Me, 98,
or 95 environment, on the server, double-click the Network icon in
Control panel and make sure that the File and printer sharing for
Microsoft Networks component is installed. Then, on the server
and clients, make sure that the IPX/SPX-compatible Protocol or
the TCP/IP Protocol is installed.
The printer server and clients should be set on the same network
system, and they should be under the same network management
beforehand.
The on-screen displays on the following pages may differ depending
on the version of Windows OS.
Setting up your printer as a shared printer
When the printer servers OS is Windows Me, 98, or 95, follow
these steps to set the printer server.
1. Click Start, point to Settings, and click Control Panel.
86 Printer Software
2. Double-click the Network icon.
3. Click File and Print Sharing on the Configuration menu.
4. Select the I want to be able to allow others to print to my
printer(s). check box, then click OK.
5. Click OK to accept the settings.
Note:
When Insert the Disk appears, insert the Windows Me, 98,
or 95 CD-ROM in the computer. Click OK and then follow the
on-screen instructions.
When the prompt to restart the computer appears, restart the
computer and continue with the settings. See For users
restarting the computer on page 86.
For users restarting the computer
1. Double-click the Printers icon on the control panel.
2. Right-click your printer icon, and click Sharing in the menu
that appears.
3. Select Shared As, type the name in the Share Name box, and
click OK. Type a Comment and Password if needed.
Printer Software 87
3
3
3
3
3
3
3
3
3
3
3
3
Note:
Do not use spaces or hyphens for the share name, or an error
may occur.
When sharing the printer, be sure to set EPSON Status
Monitor 3 so that the shared printer can be monitored on the
printer server. See Setting up EPSON Status Monitor 3 on
page 82.
You need to set the client computers so that they can use the
printer on a network. See the following pages for details.
With Windows Me, 98, or 95 on page 95
With Windows XP or 2000 on page 96
With Windows NT 4.0 on page 100
Using an additional driver
When the printer servers OS is Windows XP, 2000, or Windows
NT 4.0, you can install the additional drivers in the server. The
additional drivers are for client computers that have different OS
from the server.
Follow these steps to set a Windows XP, 2000, or Windows NT
4.0 as a printer server, and install the additional drivers.
Note:
You must access Windows XP, 2000, or Windows NT 4.0 as the
Administrators of the local machine.
If the Printer servers OS is Windows NT 4.0, the Additional driver
can be used only on Service Pack 4 or later.
88 Printer Software
1. For a Windows 2000 or Windows NT 4.0 printer server, click
Start, point to Settings, and click Printers.
For a Windows XP printer server, click Start, point to Printers
and Faxes. For Windows XP Home edition users, point to
Control panel first, then click Printers and Faxes.
2. Right-click your printer icon, and click Sharing in the menu
that appears.
For Windows XP, if the following menu appears, click either
Network Setup Wizard or If you understand the security
risks but want to share printers without running the wizard,
click here.
In either case, follow the on-screen instructions.
For a Windows 2000 or Windows NT 4.0 printer server, select
Shared (for Windows 2000) or Shared as (for Windows NT
4.0), then type the name in the Share Name box.
Printer Software 89
3
3
3
3
3
3
3
3
3
3
3
3
For a Windows XP printer server, select Share this printer,
then type the name in the Share name box.
Note:
Do not use spaces or hyphens for the share name, or an error may
occur.
3. Select the additional drivers.
Note:
If the computers of the server and clients use the same OS, you do
not have to install the additional drivers. Just click OK after step3.
90 Printer Software
On a Windows NT 4.0 printer server
Select Windows being used for clients. For example, select
Windows 95 to install the additional driver for the Windows
Me, 98, or 95 clients. Then click OK.
Note:
You do not have to select Windows NT 4.0x86, because that
driver has been already installed.
Do not select additional drivers other than Windows 95. The
other additional drivers are not available.
1
2
Printer Software 91
3
3
3
3
3
3
3
3
3
3
3
3
On the Windows XP or 2000 printer server
Click Additional Drivers.
92 Printer Software
Select Windows being used for clients then click OK.
Note:
You do not have to install the additional driver for Intel
Windows 2000 (or XP) only, because that driver is preinstalled.
Do not select additional drivers other than Intel drivers. The
other additional drivers are not available.
4. When a prompt appears, insert the CD-ROM that comes with
your printer in your CD-ROM drive, then click OK.
For Windows Me, 98, or 95
clients
Select Intel Windows 95 or
98 (and Me)
For Windows NT 4.0 clients Select Intel Windows NT
4.0 or 2000
For Windows XP or 2000
clients
Intel Windows XP (or
2000) may been already
selected.
Printer Software 93
3
3
3
3
3
3
3
3
3
3
3
3
5. According to the message, type the appropriate drive and
folder names in which the printer driver for clients is located,
then click OK.
Depending on the clients OS, the displayed message may
differ.
The folder name differs depending on the OS being used.
When installing drivers in Windows XP or 2000, Digital
Signature is not found. may appear. Click Yes (for Windows
2000) or Continue Anyway (for Windows XP) and continue
installing.
6. When installing in Windows XP or 2000, click Close. When
installing in Windows NT 4.0, the property window closes
automatically.
Note:
Confirm the following items when sharing the printer.
Be sure to set the EPSON Status Monitor 3 so that the shared
printer can be monitored on the printer server. See Setting up
EPSON Status Monitor 3 on page 82.
Clients OS Folder Name
Windows Me, 98, or 95 \<Language>\WIN9X
Windows NT 4.0 \<Language>\WINNT40
94 Printer Software
Set the security for the shared printer (access right for clients).
Clients can not use the shared printer without right. For details,
see Windows help.
You need to set the client computers so that they can use the
printer on a Network. See the following pages for details:
With Windows Me, 98, or 95 on page 95
With Windows XP or 2000 on page 96
With Windows NT 4.0 on page 100
Setting for the clients
This section describes how to install the printer driver by
accessing the shared printer on a network.
Note:
To share the printer on a Windows network, you need to set the
printer server. For details, see Setting up your printer as a shared
printer on page 85 (Windows Me, 98, or 95) or Using an
additional driver on page 87 (Windows XP, 2000, or Windows NT
4.0).
This section describes how to access the shared printer on a standard
network system using the server (Microsoft workgroup). If you
cannot access the shared printer due to the network system, ask the
administrator of the network for assistance.
This section describes how to install the printer driver by accessing
the shared printer from the Printers folder. You can also access the
shared printer from Network Neighborhood or My Network on the
Windows desktop.
You cannot use the Additional driver on server system OS.
Printer Software 95
3
3
3
3
3
3
3
3
3
3
3
3
When you want to use the EPSON Status Monitor 3 at clients, you
have to install both of the printer driver and the EPSON Status
Monitor 3 in each client from the CD-ROM.
With Windows Me, 98, or 95
Follow these steps to set Windows Me, 98, or 95 clients.
1. Click Start, point to Settings, and click Printers.
2. Double-click the Add Printer icon, then click Next.
3. Select Network printer, then click Next.
4. Click Browse, and the Browse for Printer dialog box appears.
Note:
You can also type \\(the name of the computer that is
locally connected to the shared printer)\(the shared
printers name) in the Network path or queue name.
5. Click the computer or server that is connected to the shared
printer, and the name of the shared printer. Then click OK.
96 Printer Software
Note:
The name of the shared printer may be changed by the computer or
server that is connected to the shared printer. To make sure of the
name of the shared printer, ask the administrator of the network.
6. Click Next.
Note:
If the printer driver is installed in the client beforehand, you
need to select the new printer driver or the current printer
driver. When the prompt to select the printer driver appears,
select the printer driver according to the message.
If the printer servers OS is Windows Me, 98, or 95 or the
additional driver for Windows Me, 98, or 95 is installed in the
Windows XP, 2000, or Windows NT 4.0 printer server, go to
the next step.
If the additional driver for Windows Me, 98, or 95 is not
installed in the Windows XP, 2000, or Windows NT 4.0 printer
server, go to Installing the printer driver from the CD-ROM
on page 102.
7. Make sure of the name of the shared printer, and select
whether to use the printer as the default printer or not. Click
OK, and then follow the on-screen instructions.
Note:
You can change the shared printers name so that it appears only on
the client computer.
With Windows XP or 2000
Follow these steps to set Windows XP or 2000 clients.
You can install the printer driver of the shared printer, if you have
Power Users or more powerful access rights even if you are not
the Administrator.
Printer Software 97
3
3
3
3
3
3
3
3
3
3
3
3
If the printer servers OS is Windows NT 4.0, confirm the
following items.
In a Windows NT 4.0 printer server, the additional driver for
Windows XP or 2000 clients is the Windows NT 4.0 x86
driver which is installed beforehand as the printer driver for
Windows NT 4.0. When installing the printer driver in the
Windows XP or 2000 clients from Windows NT 4.0 printer
server, the driver for Windows NT 4.0 is installed.
You can not install the printer driver for Windows XP or 2000
as the additional driver in a Windows NT 4.0 printer server.
To install the printer driver for Windows XP or 2000 in
Windows XP or 2000 clients, the administrator installs the
local printer driver in the clients from the CD-ROM that
comes with the printer, then performs the following
procedure.
1. For Windows 2000 clients, click Start, point to Settings, and
click Printers.
For Windows XP clients, click Start, point to Printers and
Faxes. For Windows XP Home edition users, point to Control
panel first, then click Printers and Faxes.
2. For Windows 2000, double-click the Add Printer icon, then
click Next.
For Windows XP, click the Add a printer in the Printer Tasks
menu.
98 Printer Software
3. Select Network printer (for Windows 2000) or A network
printer, or a printer attached to another computer (for
Windows XP), then click Next.
4. For Windows 2000, type the name of the shared printer, then
click Next.
Note:
You can also type \\(the name of the computer that
is locally connected to the shared printer)\(the
shared printers name) in Network path or queue name.
You do not necessarily need to type the name of the shared
printer.
Printer Software 99
3
3
3
3
3
3
3
3
3
3
3
3
For Windows XP, select Browse for a printer.
5. Click the icon of the computer or server that is connected to
the shared printer, and the name of the shared printer. Then
click OK.
Note:
The name of the shared printer may be changed by the computer
or server that is connected to the shared printer. To make sure
of the name of the shared printer, ask the administrator of the
network.
100 Printer Software
If the printer driver is installed in the client beforehand, you
need to select either the new printer driver or the current printer
driver. When the prompt to select the printer driver appears,
select the printer driver according to the message. If the local
printer driver for Windows XP or 2000 is installed beforehand,
you can select the printer driver for Windows XP or 2000 as
the current printer driver instead of the alternative driver in the
Windows NT 4.0 server.
If the additional driver for Windows XP or 2000 (Windows NT
4.0) is installed in the Windows XP, 2000, or Windows NT 4.0
printer server, go to the next step.
If the additional driver is not installed in the Windows NT 4.0
printer server or the printer servers OS is Windows Me, 98, or
95, go to Installing the printer driver from the CD-ROM on
page 102.
6. For Windows 2000, select whether to use the printer as the
default printer or not, then click OK.
7. Make sure of the settings, then click Finish.
.
With Windows NT 4.0
Follow these steps to set Windows NT 4.0 clients.
Printer Software 101
3
3
3
3
3
3
3
3
3
3
3
3
You can install the printer driver of the shared printer, if you have
Power Users or more powerful access rights even if you are not
the Administrator.
1. Click Start, point to Settings, and click Printers.
2. Double-click the Add Printer icon.
3. Select Network printer server, then click Next.
4. Click the icon of the computer or server that is connected to
the shared printer and the name of the shared printer. Then
click OK.
Note:
You can also type \\(the name of the computer that
is locally connected to the shared printer)\(the
shared printers name) in Network path or queue name.
The name of the shared printer may be changed by the computer
or server that is connected to the shared printer. To make sure
of the name of the shared printer, ask the administrator of the
network.
102 Printer Software
If the printer driver is installed in the client beforehand, you
need to select the new printer driver or the current printer
driver. When the prompt to select the printer driver appears,
select the printer driver according to the message.
If the additional driver for Windows NT 4.0 is installed in the
Windows XP or 2000 printer server, go to the next step.
If the additional driver for Windows NT 4.0 is not installed in
the Windows XP or 2000 printer server or the printer servers
OS is Windows Me, 98, or 95, go to Installing the printer
driver from the CD-ROM on page 102.
5. Select whether to use the printer as the default printer or not,
then click OK.
6. Click Finish.
Installing the printer driver from the CD-ROM
This section describes how to install the printer driver in the
clients when setting the network system as follows:
The additional drivers are not installed in the Windows XP,
2000, or Windows NT 4.0 printer server.
The printer servers OS is the Windows Me, 98, or 95 and the
clients OS is the Windows XP, 2000, or Windows NT 4.0.
The on-screen displays on the following pages may differ
depending on the version of Windows OS.
Note:
When installing in Windows XP, 2000, or Windows NT 4.0 clients,
you must access Windows XP, 2000, or Windows NT 4.0 with the
Administrator.
Printer Software 103
3
3
3
3
3
3
3
3
3
3
3
3
If the additional drivers are installed or the computers of the server
and clients use the same OS, you do not have to install the printer
drivers from the CD-ROM.
1. Access the shared printer and a prompt may appear. Click
OK, and then follow the on-screen instructions to install the
printer driver from the CD-ROM.
2. Insert the CD-ROM, then the EPSON Installation Program
dialog box appears. Cancel the dialog box by clicking
Cancel, then type the appropriate drive and folder names in
which the printer driver for clients is located, then click OK.
When installing drivers in Windows XP or 2000, Digital
Signature is not found. may appear. Click Yes (for Windows
2000) or Continue Anyway (for Windows XP) and continue
installing.
The folder name differs depending on the OS being used.
3. Select the name of the printer, then click OK. Then follow the
on-screen instructions.
Clients OS Folder Name
Windows Me, 98, or 95 \<Language>\WIN9X
Windows XP, 2000 \<Language>\WIN2000
Windows NT 4.0 \<Language>\WINNT40
104 Printer Software
Canceling Printing
If the printouts are not what you expected and display incorrect
or garbled characters or images, you may need to cancel printing.
When the printer icon is displayed on the taskbar, follow the
instructions below to cancel printing.
1. Double-click the printer icon on the task bar, then click Purge
Print Documents on the Printer menu.
2. When canceling all printing documents, select Purge Print
Documents (For Windows Me, 98, or 95) or Cancel All
Documents (For Windows XP, 2000, or Windows NT 4.0) on
the Printer menu.
When canceling a specified document, select a document you
want to cancel and select Cancel Printing (For Windows Me,
98, or 95) or Cancel (For Windows XP, 2000, or Windows NT
4.0) on the Document menu.
The printing job is canceled.
Printer Software 105
3
3
3
3
3
3
3
3
3
3
3
3
Uninstalling the Printer Software
When you wish to reinstall or upgrade the printer driver,
uninstall the printer driver that has been installed already.
Uninstalling the printer driver and EPSON Status
Monitor 3
1. Quit all applications.
2. Click Start, point to Settings, and click Control Panel.
3. Double-click the Add/Remove Programs icon.
106 Printer Software
4. Select EPSON Printer Software, and click the Add/Remove.
Note:
When using the Windows XP or Windows 2000 computer, click
Change or Remove Programs, select the EPSON Printer
Software, then click Change/Remove.
1
2
Printer Software 107
3
3
3
3
3
3
3
3
3
3
3
3
5. Click the Printer Model menu, select the EPSON LQ-590
Advanced or EPSON LQ-2090 Advanced icon, then click
OK.
6. If you uninstall Monitored Printers, click Yes in the displayed
dialog box.
Note:
You can uninstall only the Monitored Printers utility of EPSON
Status Monitor 3. When the utility is uninstalled, you cannot
change the setting of Monitored Printers from EPSON Status
Monitor 3.
7. If you uninstall EPSON Status Monitor 3, click Yes in the
displayed dialog box.
8. Follow the on-screen instructions.
Uninstalling the USB device driver
When you connect the printer to your computer with a USB
interface cable, the USB device driver is also installed. When you
uninstalled the printer driver, you also need to uninstall the USB
device driver.
Follow these steps to uninstall the USB device driver.
108 Printer Software
Note:
Uninstall the printer driver before uninstalling the USB device
driver.
Once you uninstalled the USB device driver, you cannot access any
other Epson printers connected with a USB interface cable.
1. Follow steps 1 through 3 of Uninstalling the Printer
Software on page 105.
2. Select EPSON USB Printer Devices, and click Add/Remove.
Note:
EPSON USB Printer Devices appears only when the printer
is connected to Windows Me or 98 with a USB interface cable.
1
2
Printer Software 109
3
3
3
3
3
3
3
3
3
3
3
3
If the USB device driver is not installed correctly, EPSON USB
Printer Devices may not appear. Follow these steps to run the
Epusbun.exe file in the CD-ROM that comes with your
printer.
1. Insert the CD-ROM in your computers CD-ROM drive.
2. Access the CD-ROM drive.
3. Double-click the Win9x folder.
4. Double-click the Epusbun.exe icon.
3. Follow the on-screen instructions.
To reinstall a printer driver, see the Setup Sheet.
110 Printer Software
Control Panel 111
4
4
4
4
4
4
4
4
4
4
4
4
Chapter 4
Control Panel
Buttons and Lights
a Font (ItemD) button
Selects one of the fonts. To select a font, see Selecting
a Font and Pitch on page 115.
When the printer enters the default setting mode, the
button works as an ItemD button. You can press the
ItemD button to select the next menu. See Changing
default settings on page 124.
Font lights
Indicate which font is selected.
k
j a b c d e f g h i
112 Control Panel
b Reset
When you press both the Font and Pitch buttons
simultaneously, the printer clears buffer and returns to
its default settings.
c Pitch (ItemU) button
Selects one of the pitch settings. To select a pitch, see
Selecting a Font and Pitch on page 115.
When the printer enters the default setting mode, the
button works as an ItemU button. You can press the
ItemU button to select the previous menu.
Pitch lights
Indicate which pitch is selected.
d Menu
When you press the Pitch and Tear Off/Bin buttons
at the same time, the printer enters or exits the default
setting mode and you can set the various printer
settings. See About Your Printers Default Settings
on page 117.
When the printer is in the default setting mode, the
Menu lights (both the Tear Off/Bin lights) stay on.
Control Panel 113
4
4
4
4
4
4
4
4
4
4
4
4
e Tear Off/Bin (Set) button
Feeds continuous paper forward to the tear-off
position.
Feeds continuous paper backward from the tear-off
position to the top-of-form position.
Selects a cut-sheet feeder bin when the cut-sheet
feeder is installed.
When the printer enters the default setting mode, the
button works as the Set button. You can press the Set
button to select the next value of a setting menu.
Tear Off/Bin lights
Both of the two lights flash when continuous paper is
in the tear-off position, and both of the lights are off
when continuous paper is not in the tear-off position.
The left light is on when Card mode is selected.
Both the lights are off when bin 1 of the optional
cut-sheet feeder is selected.
The right light is on when bin 2 of the optional
cut-sheet feeder is selected.
114 Control Panel
f Load/Eject button
Loads a single sheet of paper.
Ejects a single sheet of paper if a sheet is loaded.
Loads continuous paper from the standby position.
Feeds continuous paper backward to the standby
position if a sheet is loaded.
g Micro adjust
When you hold down the Pause button for three seconds,
the printer enters the micro adjust mode. In this mode,
you can press the LF/FF and Load/Eject buttons to adjust
the top of form or tear off position. See Using the Micro
Adjust Function on page 61.
h LF/FF button
Feeds paper line by line when pressing shortly.
Ejects a single sheet or advances continuous paper to
the next top-of-form position when held down.
i Pause light
On when the printer is paused.
Flashes when the printer is in the Micro Adjust mode.
Control Panel 115
4
4
4
4
4
4
4
4
4
4
4
4
Selecting a Font and Pitch
You can select one of the printers fonts and pitch by using the
buttons on the printers control panel, as described below.
Note:
You can select other fonts than the seven fonts on the control panel
by selecting Others. Other fonts can be set in the default setting
mode. See About Your Printers Default Settings on page 117 for
more information.
Settings you make in application programs usually override settings
you make from the printers control panel. For best results, use your
application to select a font and make other settings.
j Pause button
Stops printing temporarily, and resumes printing
when pressed again.
When held down for three seconds, enters the Micro
Adjust mode. When pressed again, exits the Micro
Adjust mode.
k Paper Out light
On when no paper is loaded in the selected paper
source or paper is not loaded correctly.
Flashes when paper has not been fully ejected or a
paper jam has occurred.
116 Control Panel
The available pitch depends on the font you select. See the table below
for more information.
* The available pitch depends on the font you select.
1. Make sure that the printer is not printing. If it is, press the
Pause button to stop printing.
2. Press the Font button until the three Font lights indicate the
desired font as shown below.
O=On, N=Off, F=Flashing
Font Pitch
HSD 10, 12
Draft 10, 12, 15, 17, 20
Roman 10, 12, 15, 17, 20, PS
Sans Serif 10, 12, 15, 17, 20, PS
Courier 10, 12, 15, 17, 20
Prestige 10, 12, 17, 20
Script 10, 12, 17, 20
Others* 10, 12, 15, 17, 20, PS
N N O HSD O O N Prestige
N O N Draft O O O Script
N O O Roman N N F Others
O N N Sans Serif
O N O Courier
Control Panel 117
4
4
4
4
4
4
4
4
4
4
4
4
3. Press the Pitch button until the Three Pitch lights indicate the
desired pitch as shown below.
O=On, N=Off
4. Make sure that the desired font and pitch are selected.
About Your Printers Default Settings
The default settings control many printer functions. While you
can often set these functions through your software or printer
driver, you may sometimes need to change a default setting from
the printers control panel using the default-setting mode.
For a detailed description of the settings you can change in the
default-setting mode, see Understanding default settings on
page 118. For instructions on changing the settings, see
Changing default settings on page 124.
N N O 10 cpi
N O N 12 cpi
N O O 15 cpi
O N N 17 cpi
O N O 20 cpi
O O O PS
118 Control Panel
Understanding default settings
This section describes the settings and options available in the
default-setting mode. These settings are shown in the following
table and explained in detail after the table.
To access and change a setting, see Changing default settings
on page 124.
Default-setting mode
Menu Values (default in bold)
Print the current settings* Execute
Page length for front tractor Length in inches: 3, 3.5, 4, 5.5, 6, 7, 8, 8.5,
11, 70/6, 12, 14, 17
Page length for rear tractor Length in inches: 3, 3.5, 4, 5.5, 6, 7, 8, 8.5,
11, 70/6, 12, 14, 17
Skip over perforation Off, On
Auto tear off Off, On
Auto line feed Off, On
Print direction Bi-D, Uni-D, Auto
Software ESC/P2, IBM PPDS
0 slash 0, (the zero character with a slash)
I/F (interface) mode Auto, Parallel, USB, Option
Auto I/F (interface) wait time 10 seconds, 30 seconds
Parallel I/F bidirectional mode Off, On
Packet mode Auto, Off
Auto CR (IBM PPDS)*** Off, On
A.G.M. (IBM PPDS)*** Off, On
Control Panel 119
4
4
4
4
4
4
4
4
4
4
4
4
* After this is printed, press the Set (Tear Off/Bin) button to print all current
settings.
** The options available for this setting vary depending on the country.
***This setting is available only in IBM PPDS emulation mode.
Page length for front tractor
This setting allows you to set the page length (in inches) for the
continuous paper loaded on the front push tractor.
Page length for rear tractor
This setting allows you to set the page length (in inches) for the
continuous paper loaded on the rear push tractor.
Character table Standard model: italic, PC 437, PC 850,
PC 860, PC 863, PC 865, PC 861, BRASCII,
Abicomp, Roman 8, ISO Latin 1, PC858,
ISO8859-15
All other models: Italic, PC 437, PC 850,
PC 437 Greek, PC 853, PC855, PC 852, PC
857, PC864, PC 866, PC 869, MAZOWIA,
Code MJK, ISO 8859-7, ISO Latin 1T,
Bulgaria, PC 774, Estonia, ISO 8859-2, PC
866 LAT., PC 866 UKR, PC APTEC, PC708,
PC720, PC AR864, PC 860, PC 865, PC 861,
PC 863, BRASCII, Abicomp, Roman 8, ISO
Latin 1, PC858, ISO8859-15, PC771, PC437
Slovenia, PC MC, PC 1250, PC1251
International character set for
italic table**
Italic U.S.A., Italic France, Italic Germany,
Italic U.K., Italic Denmark 1, Italic Sweden,
Italic Italy, Italic Spain 1
Font OCR-B, Orator, Orator-S, Script C, Roman
T, Sans serif H
Manual feed wait time 1 second, 1.5 seconds, 2 seconds, 3
seconds
Buzzer Off, On
Roll Paper Off, On
Menu Values (default in bold)
120 Control Panel
Skip over perforation
This feature is available only when continuous paper is selected.
When you turn on this feature, the printer provides a one-inch
(25.4 mm) margin between the last line printed on one page and
the first line printed on the next page. Because most application
program margin settings override margin settings from the
control panel, you should use this setting only if you cannot set
your top and bottom margins using your application.
Auto tear off
When auto tear off is on and you are using continuous paper with
the front or rear push tractor, the printer automatically advances
the paper perforation to the tear-off position, where you can easily
tear off the printed page(s). When the printer receives data again,
it automatically moves the paper back to the top-of-form position
and starts printing, so you can use all of the next page.
When auto tear off is off and you are using continuous paper with
the front or rear push tractor, you need to move the perforation
to the tear-off position manually by pressing the Tear Off/Bin
button. See Using the Tear-off Function on page 45 for more
information.
Auto line feed
When auto line feed is on, the printer accompanies each carriage
return (CR) code received with a line feed (LF) code.
Print direction
You can select auto print direction (Auto), bidirectional printing
(Bi-D), or unidirectional printing (Uni-D). Printing is normally
bidirectional; however, unidirectional printing allows for precise
vertical printing alignment.
When set to Auto, the printer analyzes the data and uses
unidirectional printing for any lines which require vertical
printing alignment.
Control Panel 121
4
4
4
4
4
4
4
4
4
4
4
4
Software
When you select ESC/P2, the printer operates in the EPSON
ESC/P mode. When you select IBM PPDS, the printer emulates
an IBM printer.
0 slash
he zero character has a slash ( ) when this feature is on; it has no
slash (0) when this feature is off. The slash allows you to easily
distinguish between the uppercase letter O and a zero.
I/F (interface) mode
The printer provides a slot for an optional interface in addition to
its built-in parallel interface and USB interface. You can choose
Auto (automatic), Parallel, USB or Option for the interface mode.
When you select Auto, the printer automatically selects the
interface that is receiving data, and uses that interface until the
end of the print job. The Auto setting allows you to share the
printer among multiple computers without changing the
interface mode.
If only one computer is connected to the printer, you can select
Parallel, USB or Option, depending on which interface your
computer uses.
Auto I/F (interface) wait time
When the printer is in the auto interface mode and it receives no
data from the currently selected interface for the amount of time
specified with this setting, it determines which interface is
receiving data and switches to that interface. You can specify
either 10 seconds or 30 seconds for the auto interface wait time.
Parallel I/F (interface) bidirectional mode
The Parallel Interface bidirectional transfer mode is used when
this feature is on. If bidirectional transfer mode is unnecessary,
turn this off.
122 Control Panel
Packet mode
Make sure to select AUTO when you print from Windows
applications using the printer driver included in the Printer
Software CD-ROM that comes with the printer. Turn this feature
off if you have connection troubles while printing from
applications based on other operating systems such as DOS.
Auto CR (IBM PPDS)
This setting is available only in IBM PPDS emulation mode. When
auto carriage return is on, each line feed (LF) code or ESC J code
is accompanied by a carriage return (CR) code so the printer
moves the next printing position to the left margin. When this
setting is off, you must send a CR code after the line feed code to
move the printing position to the left margin.
A.G.M. (IBM PPDS)
Turn on the alternate graphic mode (A.G.M.) to make the ESC 3,
ESC A, ESC J, ESC K, ESC L, ESC Y, ESC Z, and ESC * commands
in IBM PPDS emulation mode work the same way as in ESC/P 2
mode.
The A.G.M. feature is available only in IBM PPDS emulation
mode.
Character table
You can select among various character tables. This setting is used
when you print without using the printer driver.
When using the printer driver, change the settings on the printer
driver. For details, see Printer Driver Settings Overview on
page 78.
Control Panel 123
4
4
4
4
4
4
4
4
4
4
4
4
International character set for italic table
You can select among several international character sets for the
italic character table. Each character set contains eight characters
that vary depending on the country or language, so you can
customize the italic table to suit your printing needs.
Font
This setting allows you to set one of six fonts that are not shown
on the control panel.
Manual feed wait time
This setting allows you to set the amount of wait time between
when paper is inserted into the paper guide and it is fed. If the
paper feeds before you can adjust its position properly, you
should increase the wait time.
Buzzer
The printer beeps when an error occurs. See Using the error
indicators on page 132 for more information on printer errors. If
you do not want the printer to beep when an error occurs, turn
off this setting.
Roll Paper
When you turn on this mode, the printer recognize that single
sheets are not loaded in the printer, so it does not try to eject the
paper and advance it forward to the next page when you press
the LF/FF button.
124 Control Panel
Changing default settings
The following table shows the basic function of each button in the
default setting mode.
Follow these steps to enter the default-setting mode and change
the printers default settings:
Note:
Before entering the default-setting mode, you need to load A4 or
letter size single-sheet paper or continuous paper that is at least 210
mm (8.3 inches) wide. See Loading Continuous Paper on page 14
and Loading Single Sheets on page 48 for instructions on loading
continuous paper and single sheets.
If you use single sheets, you need to load a new sheet of paper each
time the printer ejects a printed sheet from the paper guide.
For your safety, Epson recommends operating the printer with the
printer cover closed. The printer will function with the printer cover
open or removed, but for maximum safety keep the cover closed.
If you turn off the printer prior to exiting default-setting mode, any
changes you may have made are canceled and not saved.
1. Make sure paper is loaded.
2. Press the Menu (Pitch and Tear Off/Bin) buttons until the
printer beep once and the Menu lights (both the Tear Off/Bin
lights) turn on.
Button Basic function
Menu (Pitch and Tear
Off/Bin) buttons
Enters or exits the default setting mode.
ItemD button Selects the next menu parameter.
ItemU button Selects the previous menu parameter.
Set button Changes the value in the selected menu.
Control Panel 125
4
4
4
4
4
4
4
4
4
4
4
4
The printer enters the default-setting mode and prints a
message prompting you to select the language for the
default-setting menu. The language which is underlined
indicates the current setting.
3. If the language you want is not selected, press the ItemD
(Font) button until the printout indicates the language you
want.
Note:
You cannot change the language by the ItemU (Pitch) button.
4. Press the Set (Tear Off/Bin) button to select the desired
language.
The printer prints a message asking if you wish to print all of
the current settings.
Note:
The language you select is also effective when you are entering the
lock-out setting mode or bidirectional adjustment mode.
5. If you want to print the current settings, press the Set button.
If you want to bypass printing of the current settings, press
the ItemD button or the ItemU button.
The printer prints the first menu and the current value of the
menu.
6. Press the ItemD button or the ItemU button to select the menu
parameters which you wish to change. Press the Set button
to scroll through the values within the selected parameter
until you find the desired setting. After setting the selected
parameter to the desired setting, you may either continue to
make changes to other parameters by pressing the ItemD
button or the ItemU button, or exit the default-setting mode
by pressing the Menu (Pitch and Tear Off/Bin) buttons.
126 Control Panel
Note:
You cannot change the setting value to the previous item. You have
to press the Set button until the value you want is selected.
7. When you finish making settings, press the Menu (Pitch and
Tear Off/Bin) buttons.
The Menu lights (both of the Tear Off/Bin lights) turn off and
the printer exits the default-setting mode.
The settings you made is saved as new default value.
Note:
If you turn off the printer prior to exiting default-setting mode, any
changes you may have made are canceled and not saved.
Lock-Out Mode
You can restrict the use of buttons on the control panel by using
the lock-out mode. In the basic setting, you can only use the
Pause, Load/Eject and Tear Off/Bin buttons, when the lock-out
mode is on.
Turning on or off the lock-out mode
You can turn on or off the lock-out mode easily by using buttons
on the control panel.
Follow these steps to turn on the lock-out mode:
1. Make sure the printer is turned off.
Control Panel 127
4
4
4
4
4
4
4
4
4
4
4
4
c
Caution:
Whenever you turn off the printer, wait at least five seconds
before turning it back on; otherwise, you may damage the
printer.
2. Turn on the printer while holding down both the Load/Eject
and Pause buttons. The printer beeps twice, indicating that
the lock-out mode has been turned on.
When the lock-out mode is on, the Pause and Paper Out
lights flash simultaneously when the locked buttons are
pushed.
To turn off the lock-out mode, repeat steps 1 and 2. The printer
beeps once, indicating that the lock-out mode has been turned off.
See Changing the lock-out mode setting on page 127 for
instructions on how to change the functions to be locked.
Changing the lock-out mode setting
The following table shows the basic function of each button in the
lock-out setting mode.
You can select the printer functions to be locked while the lock-out
mode is on according to your needs.
Button Basic function
ItemD button Selects the next menu parameter.
ItemU button Selects the previous menu parameter.
Set button Changes the value in the selected menu.
128 Control Panel
Note:
Before entering the lock-out setting mode, you need to load A4 or
letter size single-sheet paper or continuous paper that is at least 210
mm (8.3 inches) wide. See Loading Continuous Paper on page 14
and Loading Single Sheets on page 48 for instructions on loading
continuous paper and single sheets.
The setting instructions are printed in the language that you set in
the default-setting mode. If you want to change the language of the
setting instructions, change the language setting by changing the
default setting. See Changing default settings on page 124 for
instructions on changing the default setting.
For your safety, Epson recommends operating the printer with the
printer cover closed. The printer will function with the printer cover
open or removed, but for maximum safety keep the cover closed.
Follow these steps to change the lock-out mode setting:
1. Make sure paper is loaded and the printer is turned off.
c
Caution:
Whenever you turn off the printer, wait at least five seconds
before turning it back on; otherwise, you may damage the
printer.
2. Turn on the printer while holding down both the LF/FF and
Pause buttons.
The printer beeps and enters the lock-out setting mode and
prints a message asking if you wish to print all of the current
settings.
3. If you want to print the current settings, press the Set button.
If you want to bypass printing of the current settings, press
the ItemD button or the ItemU button.
The printer prints the first menu and the current value of the
menu.
Control Panel 129
4
4
4
4
4
4
4
4
4
4
4
4
4. Press the ItemD button or the ItemU button to select the menu
parameters which you wish to change. Press the Set button
to scroll through the values within the selected parameter
until you find the desired setting. After setting the selected
parameter to the desired setting, you may continue to make
changes to other parameters by pressing the ItemD button or
the ItemU button.
5. Turn off the printer and exit the lock-out setting mode.
Note:
You may exit the lock-out mode by turning off the printer at any
time. Any settings you have made remain in effect until you change
them again.
See Turning on or off the lock-out mode on page 126 for
instructions on how to turn the lock-out mode on after you change
the lock-out mode setting.
130 Control Panel
Problem Solver 131
5
5
5
5
5
5
5
5
5
5
5
5
Chapter 5
Problem Solver
Diagnosing the Problem
For problems that may be related to USB connections, see
Correcting USB Problems on page 150 for details.
If your problem is not USB related, troubleshooting printer
problems is best handled in two easy steps; first diagnose the
problem, then apply likely solutions until the problem is fixed.
The information that you need to diagnose and solve most
common problems is provided by the printers control panel,
EPSON Status Monitor 3, or by printing a self test or Hex Dump.
Refer to the appropriate section below.
If you have a specific problem relating to print quality, a printout
problem not related to print quality, or a paper feeding problem,
or if the printer does not print at all, refer to the appropriate
section in this chapter.
To solve a problem, you may need to cancel printing. For details,
see Canceling Printing on page 104.
132 Problem Solver
Using the error indicators
You can identify many common printer problems using the lights
on the control panel. If your printer stops working and one or
more control panel lights are on or flashing or the printer beeps,
use the following table to diagnose and fix the problem. If you
cannot fix your printer problem using this table, see Problems
and Solutions on page 137.
State of panel
lights
Beep
pattern
Problem
Solution
O Paper Out
O Pause
No paper is loaded in the selected paper
source.
Load paper in the printer or select a different
paper source; the Paper Out light goes off. Then
press the Pause button; the Pause light goes off
and the printer starts printing.
The paper is not loaded correctly.
Remove your paper and reload it correctly. See
Loading Continuous Paper on page 14 or
Loading Single Sheets on page 48 for
instructions on loading the type of paper you
want to use.
O Pause The paper release lever is set to the wrong
position.
Set the paper release lever to the position for
the paper source you want to use. If paper from
another paper source is currently in the paper
path, press the Load/Eject button to eject the
paper; then move the paper release lever to
the desired position.
Problem Solver 133
5
5
5
5
5
5
5
5
5
5
5
5
O = on, F = flashing
= short series of beeps (three beeps), = long series of beeps (five beeps)
Note:
The printer beeps once if you press a control panel button when the
corresponding function is not available.
EPSON Status Monitor 3
EPSON Status Monitor 3 provides status messages and a graphic
display showing the current status of the printer.
F Paper Out
O Pause
A single sheet of paper is not fully ejected.
Press the Load/Eject button to eject the sheet.
Continuous paper is not fed to the standby
position.
Tear off the printed page at the perforation;
then press the Load/ Eject button. The printer
feeds the paper to the standby position.
Paper is jammed in the printer.
To clear the paper jam, see Clearing Paper
Jams on page 154.
F Pause The print head is overheated.
Wait for a few minutes; the printer resumes
printing automatically once the print head
cools.
F Paper Out
F Pause
F F Tear Off/Bin
F F F Font
F F F Pitch
An unknown printer error has occurred.
Turn off the printer and leave it off for several
minutes; then turn on the printer again. If the
error recurs, contact your dealer.
State of panel
lights
Beep
pattern
Problem
Solution
134 Problem Solver
If a problem occurs while printing, an error message appears in
the Progress Meter window.
Printing a Self Test
Running the printers self test helps you determine whether the
printer or the computer is causing the problem:
If the self test results are satisfactory, the printer is working
properly and the problem probably results from your printer
driver settings, application settings, computer, or interface
cable. (Be sure to use a shielded interface cable.)
If the self test does not print properly, there is a problem with
the printer. See Problems and Solutions on page 137 for
possible causes and solutions to the problem.
You can print the self test using either single sheets or continuous
paper. See Loading Continuous Paper on page 14 for
instructions on loading continuous paper, or Loading Single
Sheets on page 48 for instructions on loading single sheets.
Note:
Use paper of at least the following width:
Follow these steps to perform a self test:
1. Make sure paper is loaded and the printer is turned off.
Paper type LQ-590 LQ-2090
Continuous paper 241 mm
(9.5 inches)
376 mm
(14.8 inches)
Single sheet A4 or letter size A3 landscape
Problem Solver 135
5
5
5
5
5
5
5
5
5
5
5
5
c
Caution:
Whenever you turn off the printer, wait at least five seconds
before turning it back on; otherwise you may damage the
printer.
2. To run the test using the Draft font, turn on the printer while
holding down the LF/FF button. To run the test using the
printers letter-quality fonts, hold down the Load/Eject
button while you turn on the printer. Either self test can help
you determine the source of your printing problem; however,
the draft self test prints faster than the letter-quality test.
After a few seconds, the printer loads the paper automatically
and begins printing the self test. A series of characters is
printed.
Note:
To temporarily stop the self test, press the Pause button. To resume
the test, press the Pause button again.
3. To end the self test, press the Pause button to stop printing.
If paper remains in the printer, press the Load/Eject button
to eject the printed page. Then turn off the printer.
c
Caution:
Do not turn off the printer while it is printing the self test.
Always press the Pause button to stop printing and the
Load/Eject button to eject the printed page before you turn
off the printer.
Printing Hex Dump
If you are an experienced user or a programmer, you can print a
hexadecimal dump to isolate communication problems between
the printer and your software program. In hex dump mode, the
printer prints all data it receives from the computer as
hexadecimal values.
136 Problem Solver
You can print a hex dump using either single sheets or continuous
paper. See Loading Continuous Paper on page 14 or Loading
Single Sheets on page 48 for instructions on how to load paper.
Note:
The Hex Dump feature is designed for use with DOS-based PC.
Use paper that is at least 210 mm (8.3 inches) wide, such as A4 or
letter size paper.
Follow these steps to print a hex dump:
1. Make sure paper is loaded and the printer is turned off.
c
Caution:
Whenever you turn off the printer, wait at least five seconds
before turning it back on; otherwise you may damage the
printer.
2. To enter hex dump mode, turn on the printer while holding
down the LF/FF and Load/Eject buttons.
3. Open a software program and send a print job to the printer.
Your printer prints all the codes it receives in hexadecimal
format.
By comparing the characters printed in the right column with
the printout of the hexadecimal codes, you can check the
codes the printer is receiving. If characters are printable, they
appear in the right column as ASCII characters. Nonprintable
codes, such as control codes, are represented by dots.
4. To turn off hex dump mode, press the Pause button, eject the
printed page(s), and then turn off the printer.
Problem Solver 137
5
5
5
5
5
5
5
5
5
5
5
5
c
Caution:
Do not turn off the printer while it is printing the hex dump.
Always press the Pause button to stop printing and the
Load/Eject button to eject the printed page before you turn off
the printer.
Problems and Solutions
Most problems you may encounter while operating your printer
have simple solutions. Use the information in this section to find
the source of and solution to printer problems that occur.
You can also use the self test to determine whether the printer or
the computer is causing the problem. See Printing a Self Test
on page 134 for instructions on printing a self test. To pinpoint
communication problems, experienced users may want to use the
printers hex dump mode described in Printing Hex Dump on
page 135.
To clear a paper jam, see Clearing Paper Jams on page 154.
Power supply problems on page 138
Paper loading or feeding problems on page 139
Printing position problems on page 142
Printing or printout quality problems on page 144
Network problems on page 149
138 Problem Solver
Power supply problems
The control panel lights come on briefly, but then go off and stay
off.
Cause What to do
The printers voltage rating
does not match the voltage of
your electrical outlet.
Check the printer and the outlet voltage
ratings. If the voltages do not match,
unplug the printer immediately and
contact your dealer.
w
Warning:
Do not reconnect the power cord to an electrical outlet that has the wrong
voltage for your printer.
The printer does not work and the control panel lights are off
even when you turn on the printer.
Cause What to do
The power cord is not properly
plugged into the electrical
outlet or your printer.
Turn off the printer, and make sure the
power cord is firmly plugged into the
electrical outlet and the printer, if
necessary. Then turn on the printer.
The electrical outlet does not
work.
Use a different outlet.
Problem Solver 139
5
5
5
5
5
5
5
5
5
5
5
5
Paper loading or feeding problems
The printer does not load single-sheet paper or does not feed it
properly.
Cause What to do
Continuous paper is in the
paper path.
Press the Load/Eject button to feed the
continuous paper back to the standby
position. Set the paper release lever to
the single-sheet position and insert a
new sheet. (See Switching to printing
on single sheets on page 59 for more
information.)
The paper release lever is set to
a tractor position.
Set the paper release lever to the
single-sheet position.
The paper on the paper guide
is positioned too far to the left
or right for the printer to detect
that it is there.
Move the paper (and the edge guides) a
little to the left or right.
Single-sheet paper is not
loaded properly.
See Loading Single Sheets on page 48
for instructions on loading single-sheet
paper.
The paper-thickness lever is
not set correctly.
Set the paper-thickness lever to match
the thickness of your paper. See
Adjusting the Paper-Thickness Lever
on page 12 for instructions.
Paper is creased, old, too thin,
or too thick.
See Paper on page 218 for information
on paper specifications and use new,
clean sheets of paper.
140 Problem Solver
The printer does not fully eject a single sheet.
Cause What to do
Paper is too long. Press the Load/Eject button to eject the
sheet. Make sure the page length of your
paper is within the range specified for
single-sheet paper in Paper on page
218. Also check and adjust the paper size
setting in your application or printer
driver.
The paper does not feed properly with the optional cut-sheet
feeder.
Cause What to do
The cut-sheet feeder is not
installed properly.
Reinstall it as described in Installing
the cut-sheet feeder on page 176.
Too many sheets are loaded in
the cut-sheet feeder. You
cannot load more than 150
sheets of paper in the
high-capacity cut-sheet feeder.
Load less than 150 sheets of paper. See
Cut-Sheet Feeder on page 175 for
more information.
The edge guides of the
cut-sheet feeder are not
positioned correctly.
Align the left edge guide with the arrow
mark, then move the right edge guide to
match your papers width.
There is only one sheet left in
the bin.
Add more paper to the cut-sheet feeder.
Problem Solver 141
5
5
5
5
5
5
5
5
5
5
5
5
The printer does not load continuous paper or does not feed it
properly.
Cause What to do
The paper release lever is not
set correctly.
Set the paper release lever to the position
for the paper source you want to use. See
Setting the Paper Release Lever on
page 11 for instructions.
Single-sheet paper is in the
paper path.
Press the Load/Eject button to eject the
sheet.
Continuous paper is not
loaded properly.
See Loading Continuous Paper on
page 14 for instructions on loading
continuous paper with the tractor you
want to use.
The paper-thickness lever is
not set correctly.
Set the paper-thickness lever to match
the thickness of your paper. See
Adjusting the Paper-Thickness Lever
on page 12 for instructions.
The printer does not feed continuous paper to the standby
position.
Cause What to do
You have not torn off the
printed pages before pressing
the Load/Eject button.
Tear off the printed pages at the
perforation. Then press the Load/Eject
button to feed the paper backward to the
standby position.
142 Problem Solver
Printing position problems
Wrong top-of-form position
Your printing appears too high or low on the page.
Cause What to do
The paper size setting in your
application software or printer
driver does not match the size
of the paper you are using.
Check the paper size setting in your
application or printer driver.
The printers page length
settings for the front or rear
tractor do not match the size of
the continuous paper you are
using.
Check the page length settings for the
front or rear tractor using the printers
default-setting mode. See Changing
default settings on page 124.
The top margin or top-of-form
position setting is incorrect.
Check and adjust the margin or
top-of-form position settings in your
application software. See the printable
area specifications in Printable area on
page 224.
You can also adjust the top-of-form
position using the Micro Adjust
function. However, settings made in
Windows applications override settings
made in the Micro Adjust mode. See
Adjusting the top-of-form position on
page 64.
The printer driver settings you
want to use are not selected in
your software.
Choose the correct printer driver setting
from the Windows desktop or in your
application before printing.
Problem Solver 143
5
5
5
5
5
5
5
5
5
5
5
5
Wrong tear-off position
You moved the paper using
the knob while the printer was
on.
Adjust the top-of-form position using
the Micro Adjust function. See
Adjusting the top-of-form position on
page 64.
c
Caution:
Never use the knob to adjust the top-of-form position; this may damage
the printer or cause it to lose the top-of-form position.
The printer prints on (or too far away from) the perforation of
your continuous paper.
Cause What to do
The tear-off position setting is
incorrect.
Adjust the tear-off position using the
Micro Adjust function. See Adjusting
the top-of-form position on page 64.
c
Caution:
Never use the knob to adjust the tear-off position; this may damage the
printer or cause it to lose the tear-off position.
You moved the paper using
the knob while the printer was
on.
Adjust the tear-off position using the
Micro Adjust function. See Adjusting
the top-of-form position on page 64.
The printer you want to use is
not selected in your software.
Choose the correct printer from the
Windows desktop or in your application
before printing.
The paper size setting in your
application or printer driver
does not match the size of the
paper you are using.
Check the paper size setting in your
application or printer driver.
144 Problem Solver
Printing or printout quality problems
The printers page length
settings for the front or rear
tractor do not match the size of
the paper you are using.
Check the page length settings for the
front or rear tractor using the printers
default-setting mode. See Changing
default settings on page 124.
The printer is on but it doesnt print.
Cause What to do
The interface cable is broken or
twisted.
Check that the interface cable is not
broken or twisted. If you have another
interface cable, replace the cable and
check whether the printer works
correctly.
The printer is not connected
directly to your computer.
When you use a printer changer, printer
buffer, or a extension cable, the printer
does not print correctly due to the
combination of these devices. Make sure
that the printer works correctly when it
is connected to your computer without
these devices.
The printer driver is not
installed correctly.
Check that the printer driver is installed
properly. If necessary, reinstall the
printer driver.
Paper is jammed or the ribbon
or guard mechanism is stuck.
Turn the printer off, open the printer
cover and remove the jammed paper or
things that are stuck.
The USB setting is incorrect. Confirm the USB setting is correct. See
Correcting USB Problems on page 150
for details.
Problem Solver 145
5
5
5
5
5
5
5
5
5
5
5
5
The printer is hung-up
(stopping in abnormal
situations).
Turn the printer off and wait for a while.
Then, turn the printer on again, and start
printing.
The printer does not print when the computer sends data.
Cause What to do
The printer is paused. Press the Pause button to turn off the
Pause light.
The interface cable is not
plugged in securely.
Check that both ends of the cable
between the printer and the computer
are plugged in securely. If the cable is
connected correctly, run a self test as
described in Printing a Self Test on
page 134.
Your interface cable does not
meet the printer and/or
computer specifications.
Use an interface cable that meets the
requirements of both the printer and
computer. See Electronic on page 214
and your computer documentation.
Your software is not properly
set up for your printer.
Select your printer from the Windows
desktop or in your application. If
necessary, install or reinstall the printer
driver software as described in the Setup
Sheet.
The printer makes noise, but nothing prints or printing stops
abruptly.
Cause What to do
The paper-thickness lever is
set incorrectly.
Set the paper-thickness lever to match
the thickness of your paper. See
Adjusting the Paper-Thickness Lever
on page 12 for instructions.
146 Problem Solver
The ribbon has too much slack,
the ribbon has come loose, or
the ribbon cartridge is not
installed properly.
Remove any slack in the ribbon by
turning the ribbon-tightening knob, or
reinstall the ribbon cartridge as
described in the section under
Replacing the ribbon cartridge on
page 167.
The printer does not load single sheets of paper or does not feed
paper properly. (Two or more sheets of paper are fed at the same
time.)
Cause What to do
The paper is stuck together
with static electricity.
Fan the paper well before you use it.
The printout is pale.
Cause What to do
The ribbon is worn out. Replace the ribbon cartridge as
described in Replacing the ribbon
cartridge on page 167.
The printout is faint.
Cause What to do
The paper-thickness lever is
set incorrectly for your paper.
Move the paper-thickness lever to a
lower setting. See Adjusting the
Paper-Thickness Lever on page 12 for
instructions.
The ribbon is worn out. Replace the ribbon cartridge as
described in Replacing the ribbon
cartridge on page 167.
Problem Solver 147
5
5
5
5
5
5
5
5
5
5
5
5
Part of the printout is missing, or dots are missing in random
positions.
Cause What to do
The ribbon has too much slack,
the ribbon has come loose, or
the ribbon cartridge is not
installed properly.
Remove any slack in the ribbon by
turning the ribbon-tightening knob, or
reinstall the ribbon cartridge as
described in Replacing the ribbon
cartridge on page 167.
The ribbon is worn out. Replace the ribbon cartridge as
described in Replacing the ribbon
cartridge on page 167.
Lines of dots are missing in the printout.
Cause What to do
The print head is damaged. Stop printing and contact your dealer to
have the print head replaced.
c
Caution:
Never replace the print head yourself; you may damage the printer. Also,
other parts of the printer must be checked when the print head is replaced.
All the text is printed on the same line.
Cause What to do
No line feed command is sent
at the end of each line of text.
Turn on the auto line feed setting using
the printers default-setting mode so
that the printer automatically adds a line
feed code to each carriage return. See
Changing default settings on page
124.
148 Problem Solver
The printout has extra blank lines between lines of text.
Cause What to do
Two line feed commands are
being sent at the end of each
line of text, because the
printers auto line feed setting
is on.
Turn off the auto line feed setting using
the printers default-setting mode. See
Changing default settings on page
124.
The line space setting in your
application software is
incorrect.
Adjust the line space setting in your
application software.
The printer prints strange symbols, incorrect fonts, or other
inappropriate characters.
Cause What to do
Your printer and computer are
not communicating correctly.
Make sure that you use the correct
interface cable and that the
communications protocol is correct. See
Electronic on page 214 and your
computer documentation.
The wrong character table is
selected in your software.
Select the correct character table using
your software or the default-setting
mode. The character table setting in your
software overrides settings made in the
default-setting mode.
The printer you want to use is
not selected in your software
Choose the correct printer from the
Windows desktop or in your application
before printing.
Your application software is
not configured correctly for
your printer.
Make sure that your application
software is configured correctly for your
printer. See your application
documentation. If necessary, install or
reinstall the printer driver software as
described in the Setup Sheet.
Problem Solver 149
5
5
5
5
5
5
5
5
5
5
5
5
Network problems
Software settings override
settings you make using the
default-setting mode or the
control panel buttons.
Use your application software to select
the font.
Vertical printed lines are not aligned.
Cause What to do
Bidirectional printing, which
is the printers standard
printing mode, is out of
alignment.
Use the printers bidirectional
adjustment mode to correct this
problem. See Aligning Vertical Lines in
Your Printout on page 154.
The printer does not print when using a network.
Cause What to do
The network setting is wrong. Check whether or not print jobs from
other computers are being printed
through the network.
When the print job is executed, the
printer or your computer may have a
problem. Check the connection between
the printer and your computer, settings
on the printer driver, and settings of
your computer.
When the print job is not executed,
network settings may be incorrect. Ask
your network administrator for help.
150 Problem Solver
Correcting USB Problems
If you are having difficulty using your printer with a USB
connection, read the information in this section.
Make sure that your computer is a Windows XP, Me, 98, or 2000
pre-installed model
Your computer must be a Windows XP, Me, 98, or 2000
pre-installed model. You may not be able to install or run the USB
printer driver on a computer which is not equipped with a USB
port or which has been upgraded from Windows 95 to Windows
XP, Me, 98, or 2000.
For details about your computer, contact your dealer.
Make sure that EPSON USB Printer Devices appears on the
Device Manager menu (for Windows Me and 98 only)
If you canceled the plug-and-play driver installation before the
procedure was complete, either the USB printer device driver or
the printer driver may be incorrectly installed.
Follow these steps to check the installation and reinstall the
drivers:
1. Turn the printer on, and plug the USB cable into the printer
and the computer.
2. Right-click the My Computer icon on your desktop, then
click Properties.
3. Click the Device Manager tab.
Problem Solver 151
5
5
5
5
5
5
5
5
5
5
5
5
If your drivers are correctly installed, EPSON USB Printer
Devices should appear on the Device Manager menu.
If EPSON USB Printer Devices does not appear on the Device
Manager menu, click the plus (+) sign beside Other devices
to view the installed devices.
If USB Printer appears under Other devices, the USB printer
device driver is not installed correctly. If EPSON LQ-590 (for
the LQ-590 users) or EPSON LQ-2090 (for the LQ-2090 users)
appears, the printer driver is not installed correctly.
152 Problem Solver
If USB Printer, or EPSON LQ-590 (for the LQ-590 users) or
EPSON LQ-2090 (for the LQ-2090 users) does not appear
under Other devices, click Refresh or unplug the USB cable
from the printer, then plug it into the printer again.
4. Under Other devices, select USB Printer or EPSON
LQ-590(for the LQ-590 users) or EPSON LQ-2090 (for the
LQ-2090 users) and click Remove. Then, click OK.
Problem Solver 153
5
5
5
5
5
5
5
5
5
5
5
5
5. When the following dialog box appears, click OK. Then click
OK again to close the System Properties dialog box.
6. Turn off the printer and restart your computer. Then, reinstall
the drivers from the beginning, following the instructions in
the Setup Sheet.
Printer does not work correctly with the USB cable
If your printer does not work correctly with the USB cable, try one
or more of these solutions:
Make sure that the cable you are using is a standard, shielded
USB cable.
If you are using a USB hub, connect the printer to the first tier
of the hub, or connect the printer directly to the computers
USB port.
For Windows 98, try reinstalling the USB printer device driver
and the printer software. First, uninstall EPSON Printer
Software using the Add/Remove Programs utility in the
Control Panel, then uninstall EPSON USB Printer Devices.
Next, reinstall the software as described in the Setup Sheet. If
EPSON USB Printer Devices is not registered in the
Add/Remove Programs list, access the CD-ROM and
double-click epusbun.exe in Win9x folder. Then follow the
on-screen instructions.
154 Problem Solver
Clearing Paper Jams
Follow these steps to clear a paper jam:
1. Turn off the printer. The printer is off when the power switch
is pressed down to the N side.
2. Open the printer cover.
3. If continuous paper is jammed in the printer, tear off the fresh
supply at the perforation nearest the paper entry slot.
4. Turn the knob on the left side of the printer away from you
to remove the paper in the printer. Remove any remaining
pieces of paper.
If the paper is stuck where the printer ejects it, gently pull the
paper out of the printer.
c
Caution:
Use the knob on the left side of the printer to clear paper jams
only when the printer is off. Otherwise, you may damage the
printer or change the top-of-form or tear-off position.
5. Close the printer cover and turn on the printer. Make sure the
Paper Out light is not flashing and the Pause light is off.
Aligning Vertical Lines in Your Printout
If you notice that the vertical lines in your printout are not
properly aligned, you can use the printers bidirectional
adjustment mode to correct this problem.
Problem Solver 155
5
5
5
5
5
5
5
5
5
5
5
5
During bidirectional adjustment, the printer prints three sheets of
alignment patterns, labeled High Speed Draft, Draft, and LQ
(letter quality). As described below, you select the best alignment
pattern from each sheet.
Note:
To print the instruction sheet and alignment patterns, you need four
single sheets or four pages of continuous paper of at least the
following sizes:
If you use single sheets, you need to load a new sheet of paper each
time the printer ejects a printed sheet from the paper guide.
The setting instructions are printed in the language that you set in
the default-setting mode. If you want to change the language of the
setting instructions, change the language setting by changing the
default setting. See Changing default settings on page 124 for
instructions on changing the default setting.
Follow these steps to perform the bidirectional adjustment:
1. Make sure paper is loaded, then turn off the printer.
c
Caution:
Whenever you turn off the printer, wait at least five seconds
before turning it back on; otherwise you may damage the
printer.
2. While holding down the Pause button, turn on the printer.
The printer enters the bidirectional adjustment mode and
then prints instructions and the first set of alignment patterns.
Paper type LQ-590 LQ-2090
Continuous paper 241 279 mm
(9.5 11 inches)
376 279 mm
(14.8 11 inches)
Single sheet A4 or letter size A3 landscape
156 Problem Solver
3. As described in the instructions, compare the alignment
patterns and select the pattern with the best alignment. Then
select the pattern with the best alignment for each of the
remaining sets of alignment patterns.
4. After you select the best pattern in the final set of alignment
patterns and save your selection by pressing the Tear Off/Bin
button, turn off the printer and exit the bidirectional
adjustment mode.
Canceling Printing
If you encounter problems while printing, you may need to cancel
printing.
You can cancel printing from your computer by using the printer
driver, or from the printers control panel.
Using the printer driver
To cancel a print job before it is sent from your computer, see
Canceling Printing on page 104.
Using the printers control panel
Pressing the Font and Pitch buttons at the same time stops
printing, clears the print job being received from the active
interface, and clears errors that may have occurred at the
interface.
Note:
This operation also returns the printers settings to defaults. When you
do not want to change settings to defaults, cancel printing by using the
printer driver.
Problem Solver 157
5
5
5
5
5
5
5
5
5
5
5
5
Contacting Customer Support
If your Epson product is not operating properly and you cannot
solve the problem using the troubleshooting information in your
product documentation, contact customer support services for
assistance. If customer support for your area is not listed below,
contact the dealer where you purchased your product.
Customer support will be able to help you much more quickly if
you give them the following information:
Product serial number
(The serial number label is usually on the back of the product.)
Product model
Product software version
(Click About, Version Info, or similar button in the product
software.)
Brand and model of your computer
Your computer operating system name and version
Names and versions of the software applications you
normally use with your product
158 Problem Solver
For users in North America
If you purchased your printer in the United States or Canada,
Epson provides technical assistance 24 hours a day through the
electronic support services and automated telephone services
listed in the following table:
To speak to a technical support representative, dial:
(562) 276-4322 (U.S.), or (905) 709-2170 (Canada), 6 AM to 6 PM,
Pacific Time, Monday through Friday. Toll or long distance
charges may apply.
Before you call, please have the following information ready:
Product name
Product serial number (located on the back of the printer)
Proof of purchase (such as a store receipt) and date of
purchase
Computer configuration
Description of the problem
Service Access
World Wide Web From the Internet, you can reach Epson
Support at http://support.epson.com. At this
site, you can download drivers and other files,
look at product documentation, access
troubleshooting information, and receive
technical advice through e-mail.
Automated Telephone
Services
A variety of automated help services are
available 24 hours a day, seven days a week.
To use these services, you must have a touch
tone telephone and call (800) 922-8911.
Problem Solver 159
5
5
5
5
5
5
5
5
5
5
5
5
Note:
For help using any other software on your system, see the documentation
for that software for technical support information.
You can purchase ribbon cartridges, paper, manuals, and
accessories from the Epson Store at (800) 873-7766 or visit
http://www.epsonstore.com (U.S. sales only). In Canada, please
call (800) 463-7766 for dealer referral.
For users in Australia
Epson Australia wishes to provide you with a high level of
customer service. In addition to your product documentation, we
provide the following sources for obtaining information:
Your Dealer
Dont forget that your dealer can often help identify and resolve
problems. The dealer should always be the first call for advise on
problems; they can often solve problems quickly and easily as
well as give advise on the next step to take.
Internet URL http://www.epson.com.au
Access the Epson Australia World Wide Web pages. Worth taking
your modem here for the occasional surf! The site provides a
download area for drivers, Epson contact points, new product
information and technical support (e-mail).
Epson Faxback Service
Epson Faxback service will fax you the latest specifications for
most Epson products offered in Australia. Phone (02) 9903 9075
and the system will guide you through a number of choices before
faxing the information to your fax machine.
160 Problem Solver
Epson Helpdesk
Epson Helpdesk is provided as a final backup to make sure our
clients have access to advise. Operators on the Helpdesk can aid
you in installing, configuring and operating your Epson product.
Our Pre-sales Helpdesk staff can provide literature on new Epson
products and advise where the nearest dealer or service agent is
located. Many types of queries are answered here.
The Helpdesk numbers are:
We encourage you to have all the relevant information on hand
when you ring. The more information you prepare, the faster we
can help solve the problem. This information includes your Epson
product documentation, type of computer, operating system,
application programs, and any information you feel is required.
For users in Singapore
Sources of information, support, and services available from
Epson Singapore are:
World Wide Web (http://www.epson.com.sg)
Information on product specifications, drivers for download,
Frequently Asked Questions (FAQ), Sales Enquiries, and
Technical Support via e-mail are available.
Epson HelpDesk (Phone: (65) 6586 3111)
Our HelpDesk team can help you with the following over the
phone:
Sales enquiries and product information
Phone: 1300 361 054
Fax: (02) 9903 9189
Problem Solver 161
5
5
5
5
5
5
5
5
5
5
5
5
Product usage questions or problem
Enquiries on repair service and warranty
For users in Thailand
Contact for information, support, and services are:
World Wide Web (http://www.epson.co.th)
Information on product specifications, drivers for download,
Frequently Asked Questions (FAQ), and e-mail are available.
Epson Hotline (Phone: (66)2-670-0333)
Our Hotline team can help you with the following over the phone:
Sales enquiries and product information
Product usage questions or problem
Enquiries on repair service and warranty
For users in Indonesia
Contacts for information, support, and services are:
World Wide Web (http://www.epson.co.id)
Information on product specifications, drivers for download
Frequently Asked Questions (FAQ), Sales Enquiries,
questions through e-mail
Epson Hotline
Sales enquiries and product information
162 Problem Solver
Technical support
Epson Service Center
Phone (62) 21-572 4350
Fax (62) 21-572 4357
Jakarta Mangga Dua Mall 3rd floor No 3A/B
Jl. Arteri Mangga Dua,
Jakarta
Phone/Fax: (62) 21-62301104
Bandung Lippo Center 8th floor
Jl. Gatot Subroto No.2
Bandung
Phone/Fax: (62) 22-7303766
Surabaya Hitech Mall Lt. IIB No.12
JI. Kusuma Bangsa 116-118
Surabaya
Phone/Fax: (62) 31-5355035/31-5477837
Yogyakarta Hotel Natour Garuda
Jl. Malioboro No. 60
Yogyakarta
Phone: (62) 274-565478
Medan Wisma HSBC 4th floor
Jl. Diponegoro No. 11
Medan
Phone/Fax: (62) 61-4516173
Makassar MTC Karebosi Lt. Ill Kav. P7-8
JI. Ahmad Yani No.49
Makassar
Phone: (62)411-350147/411-350148
Problem Solver 163
5
5
5
5
5
5
5
5
5
5
5
5
For users in Hong Kong
To obtain technical support as well as other after-sales services,
users are welcome to contact Epson Hong Kong Limited.
Internet Home Page
Epson Hong Kong has established a local home page in both
Chinese and English on the Internet to provide users with the
following information:
Product information
Answers to Frequently Asked Questions (FAQs)
Latest versions of Epson product drivers
Users can access our World Wide Web home page at:
http://www.epson.com.hk
Technical Support Hotline
You can also contact our technical staff at the following telephone
and fax numbers:
For users in Malaysia
Contacts for information, support, and services are:
World Wide Web (http://www.epson.com.my)
Information on product specifications, drivers for download
Phone: (852) 2827-8911
Fax: (852) 2827-4383
164 Problem Solver
Frequently Asked Questions (FAQ), Sales Enquiries,
questions through e-mail
Epson Trading (M) Sdn. Bhd.
Head Office.
Epson Helpdesk
Sales enquiries and product information (Infoline)
Enquiries on repair services & warranty, product usage and
technical support (Techline)
For users in India
Contacts for information, support, and services are:
World Wide Web (http://www.epson.co.in)
Information on product specifications, drivers for download, and
products enquiry are available.
Phone: 603-56288288
Fax: 603-56288388/399
Phone: 603-56288222
Phone: 603-56288333
Problem Solver 165
5
5
5
5
5
5
5
5
5
5
5
5
Epson India Head Office - Bangalore:
Epson India Regional Offices:
Toll Free Telephone Support
To learn more about Epson products or to avail service support,
please call 1600 440011. This is a toll-free number and can be
accessed (9 A.M to 9 P.M) anywhere in the country.
Phone: 5321266 (14 Lines)
Fax: 5581439/5321095
Mumbai Phone: 28261516-17
Fax: 28257287
Delhi Phone: 26447201/02/03/04/07/09
Fax: 26447205
Chennai Phone: 28203940/41 -- 8218658/59
Fax: 28272463
Kolkata Phone: 22831589/90
Fax: 22831591
Hyderabad Phone: 55331738/39
Fax: 55328633
Cochin Phone: 2357638/2356652
Fax: 2357950
Pune Phone: 4335460/90 Ext 214
Fax: 4330881
Ahmedabad Phone: 6407176/77
Fax: 6407347
166 Problem Solver
For users in the Philippines
To obtain technical support as well as other after sales services,
users are welcome to contact the Epson Philippines Corporation
at the telephone and fax numbers and e-mail address below:
World Wide Web (http://www.epson.com.ph)
Information on product specifications, drivers for download,
Frequently Asked Questions (FAQ), and E-mail Enquiries are
available.
Epson Helpdesk (Phone: (63) 2-813-6567)
Our Hotline team can help you with the following over the phone:
Sales enquiries and product information
Product usage questions or problems
Enquiries on repair service and warranty
Phone: (63) 2-813-6567
Fax: (63) 2-813-6545
E-mail: customersupport@epc.epson.com.ph
Options and Consumables 167
6
6
6
6
6
6
6
6
6
6
6
6
Chapter 6
Options and Consumables
Ribbon Cartridge
Genuine Epson ribbon cartridge
When printing becomes faint, you need to replace the ribbon
cartridge. Genuine Epson ribbon cartridges are designed and
manufactured to work properly with your Epson printer. They
ensure proper operation and long life of the print head and other
printer parts.
Your printer uses the following ribbon cartridge:
Replacing the ribbon cartridge
Follow these steps to replace the ribbon cartridge:
w
Warning:
You need to move the print head by hand to replace the ribbon
cartridge. If you have just used the printer, the print head may be
hot; let it cool for a few minutes before touching it.
Epson black ribbon cartridge
LQ-590:
LQ-2090:
SO15337
SO15336
168 Options and Consumables
1. Make sure the printer is turned off. The printer is off when
the power switch is pressed down to the N side.
2. If the printer is connected to an electrical outlet, unplug it from
the outlet.
3. Open the paper guide cover by pulling its back edge toward.
Options and Consumables 169
6
6
6
6
6
6
6
6
6
6
6
6
4. Open the printer cover to the upright position, then pull it up
to remove it.
5. Press the tabs on each side of the paper tension unit upward,
then lift the front of the unit and pull it up and out of the
printer.
170 Options and Consumables
6. Make sure that the print head is not hot; if it is, let it cool for
a few minutes before touching it. Then slide the print head to
the middle of the printer by hand.
c
Caution:
Never move the print head while the printer is turned on; this
can damage the printer.
7. Grasp the ribbon guide and pull it until it is out of the print
head.
Options and Consumables 171
6
6
6
6
6
6
6
6
6
6
6
6
8. Grasp the used cartridge by its handle and pull it up and out
of the printer.
9. Hold both sides of the ribbon guide and pull it until it is out
of the cartridge.
172 Options and Consumables
10. Insert the ribbon cartridge into the printer at an angle as
shown below, then press firmly on both sides of the cartridge
to fit the plastic hooks into the slots on the printer.
Options and Consumables 173
6
6
6
6
6
6
6
6
6
6
6
6
11. Slide the ribbon guide into the print head until it clicks in
place.
c
Caution:
When inserting the ribbon guide, press firmly until it clicks.
12. Turn the ribbon-tightening knob to help feed the ribbon into
place.
174 Options and Consumables
c
Caution:
The ribbon should not be twisted or creased.
13. Reinstall the paper tension unit by lowering it onto the
printers mounting pegs. Then press down on both ends of
the unit until it clicks into place.
14. Replace the printer cover by inserting the front tabs into the
slots on the printer and lowering the cover into place. Then
push it down until it clicks.
Options and Consumables 175
6
6
6
6
6
6
6
6
6
6
6
6
Cut-Sheet Feeder
Two types of optional cut-sheet feeders are available for use with
your printer as shown below:
You can use either one of these separately, or you can use both
feeders together as a double-bin cut-sheet feeder to automatically
load two different types of single-sheet paper.
The single-bin cut-sheet feeder holds up to 50 single sheets. The
high-capacity cut-sheet feeder holds up to 150 single sheets or up
to 25 envelopes.
c
Caution:
Do not load multipart forms, carbon paper, or labels in the
cut-sheet feeder.
To install the single-bin, high-capacity, or double-bin cut-sheet
feeder, see Installing the cut-sheet feeder on page 176.
However, you must assemble the double-bin cut-sheet feeder
before installing it. To load paper in a bin, see Loading paper in
the single-bin cut-sheet feeder on page 178, or Loading paper
in the high-capacity cut-sheet feeder on page 183.
Note:
You cannot install and use the optional cut-sheet feeders when the tractor
unit is installed in the pull position. See Removing the tractor from the
pull position on page 40 for instructions on removing the tractor from
the pull position.
Single-Bin Cut-Sheet Feeder: LQ-590:C80637
LQ-2090:C80639
High-Capacity Cut-Sheet Feeder: LQ-590:C80638
LQ-2090:C80640
176 Options and Consumables
Installing the cut-sheet feeder
The installation procedure is the same for the single-bin,
high-capacity, and double-bin cut-sheet feeders.
Follow these steps to install the cut-sheet feeder:
Note:
Before you install the double-bin cut-sheet feeder, you need to assemble
it. See Assembling the double-bin cut-sheet feeder on page 188 for
instructions.
1. Make sure the printer is turned off. Then open the paper guide
cover by pulling its back edge toward.
2. Remove the paper guide by moving it to the upright position
and pulling it straight up. Lift the printer cover by its back
edge and then pull it straight up and off the printer.
3. Holding the cut-sheet feeder in both hands, press down on
the latch levers and fit the notches over the printers mounting
posts, as shown below. Release the latch levers to lock the
feeder in place. If you are installing the high-capacity or
double-bin cut-sheet feeder, see the following illustration.
Options and Consumables 177
6
6
6
6
6
6
6
6
6
6
6
6
single-bin cut-sheet feeder
high-capacity cut-sheet feeder
178 Options and Consumables
4. To replace the printer cover, first insert the front tabs into the
slots on the printer, then lower the cover into place.
If you installed the double-bin cut-sheet feeder, you need to select
your paper path (bin 1 or bin 2). See Selecting the paper path (bin
1 or bin 2) on page 190 for more information.
You are now ready to load paper in your single-bin,
high-capacity, or double-bin cut-sheet feeder. For instructions,
see Loading paper in the single-bin cut-sheet feeder on page
178 or Loading paper in the high-capacity cut-sheet feeder on
page 183.
Loading paper in the single-bin cut-sheet feeder
The single-bin cut-sheet feeder holds up to 50 sheets of paper.
When it is installed, you still can use the paper guide to load single
sheets and envelopes one at a time.
Follow these steps to load paper in the single-bin cut-sheet feeder:
c
Caution:
Do not load multipart forms, carbon paper, envelopes, or labels
in the single-bin cut-sheet feeder.
Options and Consumables 179
6
6
6
6
6
6
6
6
6
6
6
6
1. Make sure the paper guide is removed, and set the paper
release lever to the single-sheet position. Also make sure the
paper-thickness lever (located under the printer cover) is set
to 0 and the paper guide cover is open.
180 Options and Consumables
2. Slide the left paper guide of the cut-sheet feeder so it is aligned
with the triangle mark. Next, slide the right paper guide to
roughly match the width of your paper. Slide the paper
support midway between the paper guides.
Paper guides
Paper support
Options and Consumables 181
6
6
6
6
6
6
6
6
6
6
6
6
3. Pull both paper set levers forward until the paper guides
retract and lock open to allow paper loading.
4. Take a stack of paper (up to 50 sheets) and fan it. Next, tap
the side and bottom edges of the paper on a flat surface to
even up the stack.
5. Insert the paper stack printable side down along the left paper
guide.
182 Options and Consumables
6. Adjust the right paper guide so that it matches your papers
width. Make sure the position of the guide allows the paper
to move up and down freely.
7. Push back the paper set levers to clamp the paper against the
guide rollers.
8. Attach the stacker-support wires to the paper guide as shown
below, if necessary.
Options and Consumables 183
6
6
6
6
6
6
6
6
6
6
6
6
9. Install the paper guide with the attached stacker-support by
fitting the notches on the paper guide straight down over the
mounting posts on the printer. Slide the edge guides to the
middle of your paper.
The cut-sheet feeder automatically loads paper when the printer
receives data.
If the first line on your page appears too high or low, you can
adjust its position using the Micro Adjust function. See
Adjusting the top-of-form position on page 64.
Loading paper in the high-capacity cut-sheet
feeder
The high-capacity cut-sheet feeder holds up to 150 sheets of paper
or up to 25 envelopes.
Follow these steps to load paper in the high-capacity cut-sheet
feeder:
184 Options and Consumables
c
Caution:
Do not load multipart forms, carbon paper, or labels in the
high-capacity cut-sheet feeder.
1. Set the paper release lever to the single-sheet position. Also
make sure the paper-thickness lever (located under the
printer cover) is set to 0 if you are using ordinary single-sheet
paper. (If you are using envelopes, see Envelopes on page
56 for instructions on setting the paper-thickness lever.) Then
open the paper guide cover.
Options and Consumables 185
6
6
6
6
6
6
6
6
6
6
6
6
2. Pull the lock levers on the edge guides forward to release
them.
3. Slide the left paper guide until it is aligned with the triangle
mark; then lock it in place by pushing back its lock lever. Next,
slide the right paper guide to roughly match the width of your
paper. Slide the paper support to midway between the paper
guides.
186 Options and Consumables
4. Pull both paper set levers forward until the paper guides
retract and lock open to allow paper loading.
5. Take a stack of paper (up to 150 sheets) and fan it. Next, tap
the side and bottom edges of the paper on a flat surface to
even up the stack.
6. Insert the paper stack printable side down along the left paper
guide.
Options and Consumables 187
6
6
6
6
6
6
6
6
6
6
6
6
7. Adjust the right paper guide so that it matches your papers
width and lock it in place. Make sure the position of the guide
allows the paper to move up and down freely.
If you are loading envelopes, push back the envelope levers
as shown below.
8. Push back the paper set levers to clamp the paper or envelopes
against the guide rollers.
The cut-sheet feeder automatically loads paper when the printer
receives data.
If the first line on your page appears too high or low, you can
adjust its position using the Micro Adjust function. See
Adjusting the top-of-form position on page 64 for more
information.
188 Options and Consumables
Assembling the double-bin cut-sheet feeder
Using the double-bin cut-sheet feeder allows you to load two
types of single-sheet paper in the printer at the same time and
easily switch between them. Before you install the double-bin
cut-sheet feeder, you need to connect the single-bin cut-sheet
feeder (C80637/ C80639) to the high-capacity cut-sheet feeder
(C80638/C80640).
Follow these steps to assemble the double-bin cut-sheet feeder:
1. Remove the gear cover from the back of the high-capacity
cut-sheet feeder by pressing down the tab and pulling the
cover backward. Store it in a safe place.
Options and Consumables 189
6
6
6
6
6
6
6
6
6
6
6
6
2. Hold the single-bin cut-sheet feeder in both hands. Fit the
notches in the single-bin cut-sheet feeder over the mounting
posts on the back of the high-capacity cut-sheet feeder.
3. Lock the two cut-sheet feeders together by pushing firmly on
the tab locks.
To install the double-bin cut-sheet feeder on your printer, see
Installing the cut-sheet feeder on page 176.
190 Options and Consumables
Selecting the paper path (bin 1 or bin 2)
When the double-bin cut-sheet feeder is installed, the
high-capacity cut-sheet feeder becomes bin 1 and the single-bin
cut-sheet feeder becomes bin 2 for paper path selection purposes.
Options and Consumables 191
6
6
6
6
6
6
6
6
6
6
6
6
It is best to select the paper path in your application program
because software settings usually override the printers control
panel settings. However, if you cannot select the paper path in
your application, select a path by pressing the Tear Off/Bin button
until the light indicates the bin you want as shown below.
O=On N=Off F=Flashing
The cut-sheet feeder you selected automatically loads paper when
the printer receives data.
Front Sheet Guide and Front Paper Guide
The optional front sheet guide (C81401 for LQ-2090) and front
paper guide (C81402 for LQ-590) fit inside the front of the
printer. These guides allow you to load single sheets and
carbonless single-sheet multipart forms of up to 5 parts (one
original and four copies). Paper used with the front guides must
be 148 to 257 mm (5.8 to 10.1 inches) wide and can only be loaded
one sheet at a time.
192 Options and Consumables
Note:
For LQ-590 users, the front sheet guide comes with your printer.
For LQ-2090 users, it is available as an optional equipment
(C81401).
For LQ-2090 users, the front paper guide comes with your printer.
For LQ-590 users, it is available as an optional equipment
(C81402).
The front sheet guide provides you with the best paper jam
prevention, but you need to remove the tractor from the front
push position to use it. You can use the optional front paper guide
without removing the tractor from the front push position.
The installation and paper loading procedures described below
apply to both the front paper guide and the front sheet guide.
Separate illustrations are provided where necessary; refer to the
appropriate illustrations when installing and using these options.
Installing the front sheet guide or front paper
guide
Follow these steps to install the front sheet guide or front paper
guide:
Options and Consumables 193
6
6
6
6
6
6
6
6
6
6
6
6
1. Open the front cover. If you are installing the front sheet
guide, remove the tractor unit if it is installed in the front push
position. To remove it, press the tractors lock tabs, then tilt
the tractor up and pull it out of the printer.
2. Fit the plastic tabs on the front paper or front sheet guide over
the mounting notches on the printer as shown below.
front sheet guide
194 Options and Consumables
front paper guide
3. Open the edge guides on the paper guide all the way to the
left and right, then place the paper guide in the upright
position.
You are now ready to load paper in the front sheet guide or front
paper guide. See Loading paper in the front sheet guide or front
paper guide on page 195 for instructions.
Options and Consumables 195
6
6
6
6
6
6
6
6
6
6
6
6
Loading paper in the front sheet guide or front
paper guide
You can load single sheets or multipart forms one at a time in the
front sheet guide or front paper guide. Follow these steps:
c
Caution:
Do not load labels or envelopes in the front sheet guide or front
paper guide.
1. Make sure the paper guide is in the upright position and the
edge guides are open all the way to the left and right. Set the
paper release lever to the single-sheet position.
2. If you are using ordinary single-sheet paper, set the
paper-thickness lever (located under the printer cover) to 0 as
shown below.
If you are loading a single-sheet multipart form, set the
paper-thickness lever to the proper position, as shown in the
table below.
Multipart form type Paper-thickness lever position
2 parts (original + 1 copy) 1
196 Options and Consumables
3. Turn on the printer, if necessary.
4. Slide the left edge guide to the triangle mark on the front
paper or front sheet guide. Then adjust the right edge guide
to match the width of your paper.
Note:
You can slide the left edge guide to the left in 1/10-inch increments
to increase the left margin on your printout.
5. Slide the paper printable side up between the edge guides
until it meets resistance. The printer loads the paper
automatically.
Note:
When feeding paper, place your hand flat on the paper and push it to
completely into the feed slot.
3 parts (original + 2 copies) 2
4 parts (original + 3 copies) 3
5 parts (original + 4 copies) 5
Multipart form type Paper-thickness lever position
Options and Consumables 197
6
6
6
6
6
6
6
6
6
6
6
6
front sheet guide
front paper guide
If the first line on your page appears too high or low, you can
adjust its position using the Micro Adjust function. See
Adjusting the top-of-form position on page 64.
198 Options and Consumables
Roll Paper Holder
The optional roll paper holder (C811141) allows you to use
8.5-inch roll paper like that used with telex machines. This
provides an inexpensive alternative to using continuous paper for
applications requiring variable paper lengths. Before you install
and use the roll paper holder, you need to assemble it.
Assembling the roll paper holder
Follow these steps to assemble the roll paper holder:
1. Fit the arc bearings into the stand as shown.
Options and Consumables 199
6
6
6
6
6
6
6
6
6
6
6
6
2. Place the base plate on the stand and fasten the two together
with the plastic spacing clips. Make sure you orient the stand
and base plate as shown below.
3. Hook the tension lever onto both ends of the stand as shown
below. While pulling up on the tension lever, fit the wire ends
of the tension lever into the holes in the stand. The roll paper
holder is assembled.
Installing the roll paper holder
Follow these steps to install the roll paper holder on your printer:
1. Make sure the printer is turned off.
200 Options and Consumables
2. Remove the paper guide, then remove the tractor if it is
installed in the pull or rear push position. Reinstall the paper
tension unit if necessary.
3. Position the roll paper holder underneath the printer as
shown below. Fit the two positioning pegs on the bottom of
the printer into the two holes in the base plate.
c
Caution:
The roll paper holder is not fastened to the printer; only the
printers weight and the two positioning pegs hold it in place.
If you pick up the printer, be careful not to drop the roll paper
holder.
Options and Consumables 201
6
6
6
6
6
6
6
6
6
6
6
6
Loading roll paper
Follow these steps to load a roll of paper after you install the roll
paper holder:
1. Make sure the printer is turned off and the paper guide is
removed. Also make sure the tractor is not installed in the pull
or rear push position, and the paper tension unit is installed.
2. Set the paper release lever to the single-sheet position. Also
set the paper-thickness lever to the proper position for the
thickness of your roll paper.
3. Cut the leading edge of the roll paper straight across.
4. Insert the roll paper holder shaft into the center of the paper
roll as shown.
202 Options and Consumables
5. Place the shaft and paper roll on the roll paper holder so the
paper feeds from the bottom of the roll. Then turn on the
printer.
6. Bring the leading edge of the paper up over the rear of the
printer and insert it into the printer until it meets resistance.
The printer loads the roll paper automatically.
Options and Consumables 203
6
6
6
6
6
6
6
6
6
6
6
6
7. Install the paper guide over the roll paper to separate the
printout from the unused paper. Slide the edge guides to the
middle of the paper guide.
You are now ready to print. When you finish printing, press the
LF/FF button to advance the paper; then tear off the paper using
the tear-off edge of the paper tension unit (pull it toward you for
a clean cut).
204 Options and Consumables
Removing roll paper
Roll paper cannot be fed backward. To remove roll paper, remove
the paper guide, cut the roll paper behind where it feeds into the
printer; then press the Load/Eject button to eject the remaining
paper.
Additional Tractor Unit
You can install the optional additional tractor unit (C80020 for
the LQ-590, C80021 for the LQ-2090) and use two tractors at the
same time.
By using two tractors at the same time, the paper jams are reduced
and continuous paper feeding is improved.
For details on installing the additional tractor unit, see Using two
tractors in a push/pull combination on page 42.
Options and Consumables 205
6
6
6
6
6
6
6
6
6
6
6
6
Interface Card
You can use optional interface cards to supplement your printers
built-in parallel interface. The Epson interface cards below are
compatible with your printer. (Not all interfaces are available
worldwide.)
The asterisk () is a substitute for the last digit, which varies by country.
* When you use Ethernet interface card C82363, you need to attach the
optional interface adapter (C82525) to the interface card.
** The availability and the model number of this option vary by location.
If you are not sure whether you need an optional interface or
would like to know more about interfaces, contact your dealer.
Model number Card type
C82305 / C82306 Serial interface
C82307 / C82308 32 KB intelligent serial interface
C82312 LocalTalk interface
C82313 32 KB IEEE-488 interface
C82314 Coax interface
C82315 Twinax interface
C82345 IEEE-1284 parallel interface
C82362 EpsonNet 10 Base 2/T Int. Print Server
C82363*/C82364 EpsonNet 10/100 Base TX Int. Print
Server
C82384 EpsonNet 10/100 Base TX Int. Print
Server
C82391 EpsonNet 10/100 Base Tx Int.
Print Server 2
_** EpsonNet 802, 11b Wireless Ext.
Print Server
206 Options and Consumables
Installing an interface card
Follow these steps to install an optional interface card:
1. Make sure the printer is turned off. Unplug the printers
power cord and disconnect the interface cable.
2. Remove the screws securing the shield plate to the back of the
printer and remove the plate.
3. Slide the interface card along the slots on both sides of the
interface compartment. Firmly push in the card to make sure
the connector at the back of the card is fully inserted into the
printers internal socket. Then replace the screws and tighten
them.
Options and Consumables 207
6
6
6
6
6
6
6
6
6
6
6
6
Note:
Store the shield plate in a safe place; you will need to reattach it if
you remove the interface card later.
To remove the interface card, reverse the steps above.
Print Server
You can use this printer as a network printer by installing a print
server in the printers parallel interface port. See the
Administrators Manual packaged with this option for
instructions on installation and use.
The following Printer Servers can be used:
EpsonNet 10 Base 2/T Int. Print Server (C82362)
EpsonNet 10/100 Base Tx Int. Print Server
(C82363*/C82364)
EpsonNet 10/100 Base Tx Int. Print Server (C82384)
EpsonNet 10/100 Base Int. Print Server 2 (C82391)
EpsonNet 802, 11b Wireless Ext.Print Server**
*When using this print server, you need to attach the optional
interface adapter (C82525).
**The availability of this option varies by location.
208 Options and Consumables
Product Information 209
A
A
A
A
A
A
A
A
A
A
A
A
Appendix A
Product Information
Printer Parts
LQ-590
paper guide edge guides
paper
release lever
control panel
power switch
front sheet guide
front cover
printer cover
paper guide
cover
210 Product Information
LQ-2090
* tractor unit parts
paper guide edge guides
paper
release lever
control panel
power switch front paper guide
front cover
printer cover
paper guide
cover
ribbon
cartridge
paper
tension unit paper-thickness lever
AC inlet
sprockets*
optional
interface cover
parallel interface
USB interface
knob
Product Information 211
A
A
A
A
A
A
A
A
A
A
A
A
Printer Specifications
Mechanical
Printing method: 24-pin impact dot matrix
Printing speed: High speed draft 440 cps at 10 cpi
Draft 330 cps at 10 cpi
LQ 110 cps at 10 cpi
Printing direction: Bidirectional logic seeking for text and
graphics printing. Unidirectional text or
graphics printing can be selected using
software commands.
Line spacing: 1/6-inch or programmable in 1/360-inch
increments
Printable columns: LQ-590:
80 columns (at 10 cpi)
LQ-2090:
136 columns (at 10 cpi)
Resolution: Maximum 360 180 dpi (letter quality)
Paper feed
methods:
Friction (front, rear)
Push tractor (front, rear)
Pull tractor (front, bottom, rear)
Push and pull tractor (additional tractor is
required) (front, rear)
Cut-sheet feeder (optional)
Roll paper holder (optional)
Paper feed speed: Continuous 127 mm/second
5 inches/second
Intermittent 45 msec/line at 1/6 inch
line spacing
212 Product Information
Paper capacity: Single-bin cut-sheet feeder
up to 50 sheets of 82 g/m (22 lb) paper
Note:
The total thickness of the paper stack can be
up to 5 mm (0.20 inch).
High-capacity cut-sheet feeder
up to 150 sheets of 82 g/m (22 lb) paper
up to 25 plain or bond envelopes
up to 30 airmail envelopes
Note:
The total thickness of the paper stack can be
up to 15 mm (0.59 inch).
Reliability: Total print volume 40 million lines
(except print head)
MTBF 20,000 POH
(25% duty)
Print head life 400 million strokes/wire
Product Information 213
A
A
A
A
A
A
A
A
A
A
A
A
Dimensions and
weight:
LQ-590:
Height 167.5 mm (6.6 inches)
Width 414 mm (16.3 inches)
Depth 350 mm (13.8 inches)
(not including the knob,
paper guide, and paper
release lever)
Weight approx. 7.2 kg (15.9 lb)
LQ-2090:
Height 167.5 mm (6.6 inches)
Width 589 mm (20.7 inches)
Depth 350 mm (13.8 inches)
(not including the knob,
paper guide, and paper
release lever)
Weight approx. 9.4 kg (20.7 lb)
Ribbon: Black ribbon
cartridge
SO15337 for LQ-590
SO15336 for LQ-2090
Ribbon life approx. 5 million
characters (LQ, 10 cpi,
48 dots/character) for
LQ-590
approx. 8 million
characters (LQ, 10 cpi, 48
dots/character) for
LQ-2090
Acoustic noise: Approx. 52 dB (A) (ISO 7779 pattern)
214 Product Information
Electronic
Interfaces: One standard bidirectional, 8-bit, parallel
interface with IEEE 1284 nibble mode
support, one USB (ver 1.1) interface and
one optional Type B interface slot
Buffer: 128KB
Product Information 215
A
A
A
A
A
A
A
A
A
A
A
A
Fonts: Bitmap fonts
EPSON Draft 10, 12, 15 cpi
EPSON Roman 10, 12, 15 cpi,
proportional
EPSON Sans Serif 10, 12, 15 cpi,
proportional
EPSON Courier 10, 12, 15 cpi
EPSON Prestige 10, 12 cpi
EPSON Script 10 cpi
EPSON OCR-B 10 cpi
EPSON Orator 10 cpi
EPSON Orator-S 10 cpi
EPSON Script C proportional
Scalable fonts
EPSON Roman 10.5, 8-32 pt
(every 2 pt)
EPSON Sans Serif 10.5, 8-32 pt
(every 2 pt)
EPSON Roman T 10.5, 8-32 pt
(every 2 pt)
EPSON Sans Serif H10.5, 8-32 pt
(every 2 pt)
Bar code fonts
EAN-13, EAN-8, Interleaved 2 of 5,
UPC-A, UPC-E, Code 39, Code 128,
POSTNET
216 Product Information
Character tables: Standard
One italic and 12 graphics character tables:
Italic table,
PC 437 (US, Standard Europe),
PC 850 (Multilingual),
PC 860 (Portuguese),
PC 861 (Icelandic), PC 865 (Nordic),
PC 863 (Canadian-French), BRASCII,
Abicomp, ISO Latin 1, Roman 8, PC 858,
ISO 8859-15
Expanded
One italic and 39 graphics character tables:
Italic table,
PC 437 (US, Standard Europe),
PC 850 (Multilingual),
PC 860 (Portuguese),
PC 861 (Icelandic), PC 865 (Nordic),
PC 863 (Canadian-French), BRASCII,
Abicomp, ISO Latin 1, Roman 8, PC 858,
ISO 8859-15, PC 437 Greek,
PC 852 (Eastern Europe),
PC 853 (Turkish), PC 855 (Cyrillic),
PC 857 (Turkish), PC 866 (Russian),
PC 869 (Greek), MAZOWIA (Poland),
Code MJK (CSFR),
ISO 8859-7 (Latin/Greek),
ISO Latin 1T (Turkish),
Bulgaria (Bulgarian),
PC 774 (LST 1283: 1993),
Estonia (Estonian), PC 771 (Lithuanian),
ISO 8859-2, PC 866 LAT. (Latvian),
PC 866 UKR (Ukranian),
PC437 Slovenia, PC MC, PC1250,
PC1251, PC 864 (Arabic),
PC APTEC (Arabic), PC 708 (Arabic),
PC 720 (Arabic), PC AR 864 (Arabic)
Product Information 217
A
A
A
A
A
A
A
A
A
A
A
A
Electrical
This product is also designed for IT power systems with a
phase-to-phase voltage of 220 to 240 V.
Note:
Check the label on the back of the printer for the voltage of your printer.
Character sets: 14 international character sets and one
legal character set:
USA, France, Germany, UK, Denmark I,
Sweden, Italy, Spain I, Japan, Norway,
Denmark II, Spain II, Latin America,
Korea, Legal
120 V Model 220 to 240 V
Model
Universal (UPS)
Model
Rated
voltage
range
120 V 220 to 240 V 100 to 240 V
Input voltage
range
103.5 to 132 V 198 to 264 V 90 to 264 V
Rated
frequency
range
50 to 60 Hz
Input
frequency
range
49.5 to 60.5 Hz
Rated current 1.1 A
(maximum 2.5
A depending
on the
character
type)
0.6 A
(maximum 1.3
A depending
on the
character
type)
1.1 A (maximum
3.0 A depending
on the character
type)
Power
consumption
Approx. 42 W (ISO/IEC 10561 letter
pattern)
Approx. 44 W
(ISO/IEC 10561
Letter pattern)
218 Product Information
Environmental
Paper
Note:
Use recycled paper, multipart paper, labels, envelopes, and roll paper
only under normal temperature and humidity conditions described
below.
Temperature: 15 to 25C (59 to 77F)
Humidity: 30 to 60% RH
Do not load paper that is curled, folded, or crumpled.
Temperature Humidity
(without
condensation)
Operation (plain paper) 5 to 35C (41 to 95F) 10 to 80% RH
Operation (recycled
paper, envelope, label,
or roll paper)
15 to 25C (59 to 77F) 30 to 60% RH
Storage -30 to 60C (-22 to
140F)
0 to 85% RH
Product Information 219
A
A
A
A
A
A
A
A
A
A
A
A
Single sheets:
* 182 to 216 mm (7.2 to 8.5 inches) for the optional cut-sheet feeder for LQ-590.
182 to 420 mm (7.2 to 16.5 inches) for the optional cut-sheet feeder for
LQ-2090.
** 210 to 364 mm (8.3 to 14.3 inches) for the optional cut-sheet feeder.
***0.07 to 0.14 mm (0.0028 to 0.0055 inch) for the optional cut-sheet feeder.
****64 to 90 g/m (18 to 24 lb) for the optional cut-sheet feeder.
Front entry Rear entry
Minimum Maximum Minimum Maximum
Width* LQ-590: LQ-2090: LQ-590: LQ-2090:
(mm)
(inch)
100
3.9
257
10.1
420
16.5
100
3.9
257
10.1
420
16.5
Length** (mm)
(inch)
100
3.9
364
14.3
420
16.5
100
3.9
364
14.3
420
16.5
Thickness*** (mm)
(inch)
0.065
0.0025
0.14
0.0055
0.065
0.0025
0.14
0.0055
Weight**** (g/m)
(lb)
52
14
90
24
52
14
90
24
Quality Plain paper and recycled paper
220 Product Information
Single-sheet multipart forms (for the optional front sheet or
front paper guide only):
Cards:
Minimum Maximum
Width LQ-590: LQ-2090:
(mm)
(inch)
100
3.9
257
10.1
420
16.5
Length (mm)
(inch)
100
3.9
364
14.3
Copies 1 original + 4 copies
Total thickness (mm)
(inch)
0.12
0.0047
0.39
0.015
Weight per
sheet of multipart
(g/m)
(lb)
40
12
58
15
Quality Carbonless multipart forms with a line of
glue at the top side of the form
Front entry Rear entry
Minimum Maximum Minimum Maximum
Width (mm)
(inch)
100
3.9
148
5.8
100
3.9
148
5.8
Length (mm)
(inch)
148
5.8
100
3.9
148
5.8
Thickness (mm)
(inch)
0.22
0.0087
Weight (g/m)
(lb)
192
51
Quality Plain paper and recycled paper
Product Information 221
A
A
A
A
A
A
A
A
A
A
A
A
Continuous paper (ordinary and multipart):
Note:
Do not load thick paper, such as multipart forms with five parts, in
the rear slot.
The ratio of the cut/uncut length at the perforation should be
between 3:1 and 5:1.
The thickness of the perforation part when extended should be 1mm
or less.
The perforation between pages should not extend all the way to the
edges of the paper. Uncut length on the edges should be 1mm or
more.
The horizontal and vertical perforation cuts should not cross.
Minimum Maximum
Width LQ-590: LQ-2090:
(mm)
(inch)
101.6
4.0
254.0
10.0
406.4
16.0
Length, one page (mm)
(inch)
101.6
4.0
558.8
22.0
Copies 1 original + 4 copies
Total thickness (mm)
(inch)
0.065
0.0025
0.39
0.015
Weight,
ordinary paper
(g/m)
(lb)
52
14
82
22
Weight,
per sheet of multipart
(g/m)
(lb)
40
12
58
15
Quality Plain paper, recycled paper, and
carbonless multipart forms with point
gluing or paper stapling on both sides
222 Product Information
Continuous labels (front and bottom entry only):
Note:
Use only labels mounted on continuous backing sheets.
A. 2.5 inches (63.5 mm) min.
B. 15/16 inch (23.8 mm) min.
Minimum Maximum
Label size See the figure below.
Width, backing sheet LQ-590: LQ-2090:
(mm)
(inch)
101.6
4.0
254.0
10.0
406.4
16.0
Length,
backing sheet
(mm)
(inch)
101.6
4.0
558.8
22.0
Thickness,
backing sheet
(mm)
(inch)
0.07
0.0028
0.09
0.0035
Total thickness (mm)
(inch)
0.16
0.0063
0.19
0.0075
Label weight (g/m)
(lb)
64
17
Quality Plain paper or the same quality labels
Product Information 223
A
A
A
A
A
A
A
A
A
A
A
A
C. Corner radius = 0.1 inch (2.5 mm) min.
Envelopes (rear entry only):
Minimum Maximum
Envelope size
(No. 6)
Width (mm)
(inch)
165
6.5
Length (mm)
(inch)
92
3.6
Envelope size
(No10)
Width (mm)
(inch)
241
9.5
Length (mm)
(inch)
105
4.1
Total thickness (mm)
(inch)
0.16
0.0063
0.52
0.0205
Differences in thickness
within the printable area
must be less than 0.25 mm
(0.0098 inch).
Weight (g/m)
(lb)
45
12
90
24
Quality Bond envelopes, plain
envelopes, and airmail
envelopes without glue on
the flap
224 Product Information
Roll paper (rear entry with optional roll paper holder only):
Printable area
Minimum Maximum
Width (mm)
(inch)
216
8.5
Length (mm)
(inch)
Thickness (mm)
(inch)
0.07
0.0028
0.09
0.0035
Weight (g/m)
(lb)
52
14
82
22
Quality Plain paper
Single sheets
A The minimum top and bottom margins are 4.2
mm (0.2 inch).
B LQ-590:
The minimum left and right margins are 3 mm
(0.1 inch).
The maximum printable width is 203.2 mm (8.0
inches). For paper wider than 209.2 mm (8.2
inches), the side margins increase to match the
width of the paper.
LQ-2090:
The minimum left and right margins are 3 mm
(0.1 inch).
The maximum printable width is 345.4 mm (13.6
inches). For paper wider than 351.4 mm (13.8
inches), the side margins increase to match the
width of the paper.
Product Information 225
A
A
A
A
A
A
A
A
A
A
A
A
Continuous paper
A The minimum top and bottom margins (above
and below the perforation) are 4.2 mm (0.17
inch).
B LQ-590:
The minimum left and right margins are 13 mm
(0.51 inch).
The maximum printable width is 203.2 mm (8.0
inches). For paper wider than 229.2 mm (9.0
inches), the side margins increase to match the
width of the paper.
LQ-2090:
The minimum left and right margins are 13 mm
(0.51 inch).
The maximum printable width is 345.4 mm (13.6
inches). For paper wider than 371.4 mm (14.6
inches), the side margins increase to match the
width of the paper.
Envelopes
A The minimum top and bottom margins are 4.2
mm (0.17 inch).
B The minimum left and right margins are 3 mm
(0.12 inch).
226 Product Information
Command Lists
Your printer supports the following EPSON ESC/P control codes
and IBM PPDS emulation control codes.
For more information about the commands, contact Epson
Customer Services. See Contacting Customer Support on page
157 for details.
EPSON ESC/P control codes
Selecting an EPSON ESC/P printer in your software allows you
to use advanced fonts and graphics.
Roll paper
A The minimum top and bottom margins are 4.2
mm (0.17 inch).
B The minimum left and right margins are 3 mm
(0.12 inch). The maximum printable width is
203.2 mm (8.0 inches).
Product Information 227
A
A
A
A
A
A
A
A
A
A
A
A
General operation:
ESC @, ESC U, ESC EM
Paper feeding:
FF, LF, ESC 0, ESC 2, ESC 3, ESC +, CR
Page format:
ESC (C, ESC C, ESC C 0, ESC Q, ESC l, ESC (c, ESC N, ESC O
Print position motion:
ESC $, ESC \, ESC (V, ESC (v, ESC D, HT, ESC B, VT, ESC J
Font selection:
ESC k, ESC x, ESC y, ESC X, ESC P, ESC M, ESC g, ESC p, ESC
4, ESC 5, ESC E, ESC F, ESC !
Font enhancement:
ESC W, DC4, SO, DC2, SI, ESC w, ESC G, ESC H, ESC T, ESC
S, ESC -, ESC (-, ESC q
Spacing:
ESC Space, ESC c, ESC (U
Character handling:
ESC t, ESC ( t, ESC R, ESC %, ESC &, ESC :, ESC 6, ESC 7, ESC (^
Bit image:
ESC *
Bar code:
ESC ( B
Production
ESC |
228 Product Information
IBM PPDS emulation control codes
This printer emulates the IBM Proprinter using the commands
below.
General operation:
NUL, DC3, ESC j, BEL, CAN, DC1, ESC Q, ESC [ K, ESC U, ESC
[ F
Paper feeding:
FF, LF, ESC 5, ESC A, ESC A (AGM*), ESC 0, ESC 1, ESC 2, ESC
3, ESC 3 (AGM*), CR, ESC ]
Page format:
ESC C, ESC C0, ESC X, ESC N, ESC O, ESC 4
Print position motion:
ESC d, ESC R, ESC D, HT, ESC B, VT, ESC J, ESC J (AGM*)
Font selection:
DC2, ESC P, ESC :, ESC E, ESC F, ESC I, ESC [d, ESC [I
Font enhancement:
DC4, SO, ESC SO, ESC W, ESC [ @, SI, ESC SI, ESC G, ESC H,
ESC T, ESC S, ESC -, ESC _, ESC [-
Spacing:
BS, SP, ESC [\
Character handling:
ESC 6, ESC 7, ESC [ T, ESC ^, ESC \
Bit image:
ESC K, ESC L, ESC Y, ESC Z, ESC [g, ESC * (AGM*)
Bar code:
ESC [f, ESC [p
Product Information 229
A
A
A
A
A
A
A
A
A
A
A
A
* Alternate Graphic Mode
Standards and Approvals
U. S. model:
European model:
Universal (UPS) model:
Download:
ESC = (command is not provided)
Safety UL60950
CSA C22.2 No. 60950
EMC FCC part 15 subpart B class B
CSA C108.8 class B
Low Voltage Directive 73/23/EEC
EMC Directive 89/336/EEC
EN 60950
EN 55022 Class B
EN 55024
EN 61000-3-2
EN 61000-3-3
Safety UL60950
CSA C22.2 No. 60950
EN 60950
230 Product Information
Australian model:
Cleaning the Printer
To keep your printer operating at its best, you should clean it
thoroughly several times a year.
Follow these steps to clean the printer:
1. Remove any paper loaded in the printer, and turn off the
printer.
2. Remove the paper guide. If an optional cut-sheet feeder is
installed, remove it.
3. Use a soft brush to carefully brush away all dust and dirt from
the outer case and paper guide.
4. If the outer case and the paper guide are still dirty or dusty,
clean them with a soft, clean cloth dampened with mild
detergent dissolved in water. Keep the printer cover and front
cover closed to prevent water from getting inside the printer.
EMC FCC part 15 subpart B class B
CSA C108.8 class B
EN 55022 Class B
EN 55024
EN 61000-3-2
EN 61000-3-3
EMC AS/NZS 3548 class B
Product Information 231
A
A
A
A
A
A
A
A
A
A
A
A
c
Caution:
Never use alcohol or thinners to clean the printer; these
chemicals can damage the printer components as well as the
case.
Be careful not to get water on the printer mechanism or
electronic components.
Do not use a hard or abrasive brush.
Do not spray the inside of the printer with lubricants; unsuitable
oils can damage the printer mechanism. Contact your Epson
dealer if you think lubrication is needed.
Transporting the Printer
If you need to transport your printer some distance, carefully
repack it using the original box and packing materials.
Follow these steps to repack the printer in its original packing
materials:
w
Warning:
You need to move the print head by hand to remove the ribbon
cartridge. If you have just used the printer, the print head may be
hot; let it cool for a few minutes before touching it.
1. Remove any paper loaded in the printer. Make sure the
printer is turned off.
2. Unplug the power cord from the electrical outlet; then
disconnect the interface cable from the printer. If an optional
cut-sheet feeder is installed, remove it.
3. Remove the paper guide. If any options are installed, remove
them and pack them in their original boxes.
232 Product Information
4. Make sure the print head is not hot. Then remove the ribbon
cartridge as described in Assembling the Printer in the
Setup Sheet.
5. Make sure that the paper tension unit is installed and the
tractor is installed in the rear push position. (See Installing
the tractor in the rear push position on page 24 for
instructions on installation procedure.) Also make sure that
the printer cover and front cover are closed.
6. Repack the printer, paper guide, ribbon cartridge, and power
cord (if necessary) in their original packing materials and
place them in the printers original box.
Glossary 233
Glossary
auto line feed
When this option is turned on in the default-setting mode, each carriage return
(CR) code is automatically followed by a line feed (LF) code.
bidirectional printing
Printing in which the print head prints in both directions (bidirectionally) from
left to right and then right to left. This increases the print speed but may reduce
precise vertical alignment. See also unidirectional printing.
character table
A collection of letters, numbers, and symbols that provides you with the set of
characters used in a particular language.
characters per inch (cpi)
The number of characters that can fit in one inch of a text line, determined by the
size of the characters. See also pitch.
continuous paper
Paper that has sprocket-feed holes on both long edges, is perforated between
pages, and is supplied in a folded stack. Also called fanfold paper.
control codes
Special codes used to control printer functions, such as a carriage return or line
feed, instead of printing characters.
cpi
See characters per inch (cpi).
cut-sheet feeder
A device that automatically feeds single sheets of paper into the printer.
default
Value settings that take effect when a device (such as a printer) is turned on, reset,
or initialized.
dithering
A halftoning method in which dots are printed in a predetermined pattern to
simulate a shade or tone. Dithering works best for images with solid colors, such
as charts and graphs. See also halftoning.
234 Glossary
dot matrix
A method of printing in which each letter or symbol is formed by a pattern
(matrix) of individual dots.
draft
The print mode used by your printer when you select Draft as the font. The Draft
font uses fewer dots per character for faster printing. See also letter quality (LQ).
driver
See printer driver.
ESC/P
Abbreviation for EPSON Standard Code for Printers, the system of commands
your computer uses to control your printer. It is standard for all Epson printers
and supported by most application software for personal computers.
fanfold paper
See continuous paper.
font
A style of type designated by a name such as Roman or Sans Serif.
form feed (FF)
A control panel button and control code that advances the paper to the next
top-of-form position.
halftoning
A method of using dot patterns to represent an image. Halftoning makes it
possible to produce varying shades of gray using only black dots, or a nearly
infinite array of colors using only a few colors of dots. See also dithering.
hex dump
A troubleshooting method that helps identify the cause of communication
problems between the printer and the computer. When the printer is in hex dump
mode, it prints each code that it receives in hexadecimal notation as well as in
ASCII codes that stand for characters. Also called data dump.
interface
The connection between the computer and the printer through which print data
is transmitted to the printer.
landscape
Printing that is oriented sideways on the page. This orientation gives you a page
that is wider than it is high and is useful for printing spreadsheets. See also
portrait.
Glossary 235
letter quality (LQ)
The print mode used by your printer to produce letter-quality fonts for better
readability and appearance. Print speed is slower. See also draft.
line feed (LF)
A control panel button and control code that advances the paper one line space.
Micro Adjust function
A printer function that allows you to precisely adjust the tear-off and top-of-form
positions.
pitch
The horizontal size of the font, which is measured by the number of characters
per inch (cpi). The standard is 10 cpi. See also characters per inch (cpi).
portrait
Printing that is oriented upright on the page (as opposed to landscape, in which
printing is sideways on the page). This is the standard orientation for printing
letters or documents. See also landscape.
printer driver
A software program that sends commands for using the functions of a particular
printer.
resolution
A measure of the amount of detail that can be represented. Resolution of printed
images is measured by using the number of dots per inch (dpi).
self test
A method for checking the operation of the printer. When you run the self test,
an internally stored self-pattern is printed.
standby position
The position of your continuous paper when it is attached to the push tractor but
not loaded in the printer.
tear-off position
The position of your continuous paper where you can tear off your printed pages
at the printers tear-off edge. Using the Micro Adjust function, you can adjust the
tear-off position so that the papers perforation is aligned with the tear-off edge.
top-of-form position
The position on the paper that the printer recognizes as the first printable line.
This is the default top margin position. Using the Micro Adjust function, you can
adjust the top-of-form position.
236 Glossary
unidirectional printing
Printing in which the print head prints in one direction only. Unidirectional
printing is useful for printing graphics because it provides precise vertical
alignment. You can select unidirectional printing using the printers
default-setting mode. See also bidirectional printing.
Index 237
Index
Numerics
0 slash, 121
A
A.G.M. (IBM PPDS), 122
Additional Driver
using, 87
Adjusting
paper thickness, 12
tear-off position, 61
top-of-form position, 64
Aligning vertical lines, 154
Auto CR (IBM PPDS), 122
Auto I/F (interface) wait time, 121
Auto line feed, 120
Auto tear-off, 45, 120
B
Bidirectional adjustment mode, 154
Bidirectional printing (Bi-D), 120
Built-in font, 115
selecting, 115
Button
Font, 111
LF/FF, 111
Load/Eject, 111
Pause, 111
Pitch, 111
Tear-Off/Bin, 111
Buzzer
beep pattern, 132
Buzzer (beeper) setting, 123
C
Canceling printing, 104
Cancelling printing, 156
Cards, 58
Clients
with Windows Me, 98, or 95, 95
with Windows NT 4.0, 100
with Windows XP or 2000, 96
Contacting EPSON, 157
Continuous paper
loading, 14
problems, 139
removing, 45
switching from, 59
switching to, 60
Control panel
buttons and lights, 111
Customer support, 157
Cut-sheet feeder
assembling the double-bin cut-sheet
feeder, 188
installing, 176
loading paper, 178
selecting the paper path, 190
D
Default settings, 118
changing, 124, 127
default settings mode, 118
Diagnosing the problem, 131
Driver (printer driver), 67
E
Electrical, 217
ENERGY STAR compliance, 6
Envelopes, 56
EPSON Status Monitor 3, 67, 81, 133
accessing, 83
setting up, 82
Error indication, 132
ESC/P, 121
238 Index
F
Font selection mode, 115
Front paper guide, 191
Front sheet guide, 191
H
Hex dump, 135
High Speed Draft (HSD), 115
I
I/F (interface) mode, 121
IBM PPDS emulation, 121
Installing
cut-sheet feeder, 176
front paper guide, 192
front sheet guide, 192
interface card, 206
roll paper holder, 199
Interface card
installing, 206
L
Labels
loading, 54
removing, 55
Lever
paper release, 11
paper-thickness, 12
Lock-out mode, 126
M
Manual feed wait time, 123
Micro Adjust function, 61
tear-off position, 61
top-of-form position, 64
Multipart forms
continuous, 53
single-sheet, 53
O
Option
cut-sheet feeder, 175
front paper guide, 191
front sheet guide, 191
interface card, 205
roll paper holder, 198
P
Packet mode, 122
Page length for tractor, 118
Paper jam
clearing, 154
Paper release lever, 11
Paper source
selecting, 7
Paper specifications, 218
Paper-thickness lever, 12
Parallel I/F (interface) bidirectional
mode, 121
Parallel interface, 121
Printable area, 224
Print direction, 120
Printer
sharing, 84
Printer driver
accessing
from Windows 2000 or Windows
NT 4.0, 73
from Windows Me, 98, or 95, 67
settings, 78
uninstalling, 105
Printing position, 64
R
Removing
continuous paper, 45
labels, 55
roll paper, 204
Ribbon cartridge
replacing, 167
Roll paper
Index 239
loading, 201
removing, 204
Roll paper holder
assembling, 198
installing, 199
S
Self test, 134
Single sheets
loading, 48
problems, 139
switching from, 60
switching to, 59
Skip over perforation, 120
Special paper
loading, 53
Specifications
built-in fonts, 214
command lists
ESC/P, 226
IBM PPDS emulation, 226
environmental, 218
standards and approvals, 229
Status Monitor 3, 81, 133
T
Tear-Off/Bin button, 111
Tear-off function, 45
Technical support, 157
Troubleshooting
network problems, 149
paper loading or feeding problems,
139
power supply problems, 138
printing or printout quality
problems, 144
printing position problems, 142
USB problems, 150
U
Unidirectional (Uni-d) printing, 120
Uninstalling
printer software, 105
USB device driver, 107
USB interface, 121
problems, 150
240 Index
S-ar putea să vă placă și
- HP 3PAR StoreServ 7000 Storage Service GuideDocument165 paginiHP 3PAR StoreServ 7000 Storage Service Guidepruthivi dasÎncă nu există evaluări
- PowerEdge R740 R740xd Technical GuideDocument52 paginiPowerEdge R740 R740xd Technical Guidell_lvl4st3r_ll100% (1)
- CDP-NSS Administration GuideDocument667 paginiCDP-NSS Administration Guideg_cheopsÎncă nu există evaluări
- NetBackup7.6 AdminGuide EntVaultDocument145 paginiNetBackup7.6 AdminGuide EntVaultAlejandro MarcoisÎncă nu există evaluări
- Microsoft Exchange Load GeneratorDocument101 paginiMicrosoft Exchange Load Generatorasurada120Încă nu există evaluări
- Bash Shell Vulnerability (Shellshock) Patch For Avaya Aura® System Manager and WebLM ReleasesDocument4 paginiBash Shell Vulnerability (Shellshock) Patch For Avaya Aura® System Manager and WebLM ReleasesPabloTorrejonÎncă nu există evaluări
- The MVS 3.8j Tur (N) Key 4-System: User's ManualDocument28 paginiThe MVS 3.8j Tur (N) Key 4-System: User's ManualcdrbcÎncă nu există evaluări
- Stay Linked - User.guide - Rev.10.0.0Document101 paginiStay Linked - User.guide - Rev.10.0.0Glen TaiÎncă nu există evaluări
- CC OmakeDocument202 paginiCC OmakehelloreaderÎncă nu există evaluări
- SCCM Secondary Site vs. BDPDocument2 paginiSCCM Secondary Site vs. BDPDavid RyderÎncă nu există evaluări
- Unısphere For VmaxDocument894 paginiUnısphere For VmaxHakan TuysuzogluÎncă nu există evaluări
- Storage Exam Study GuideDocument33 paginiStorage Exam Study GuidebrpindiaÎncă nu există evaluări
- Red Hat Linux 6.2 Reference GuideDocument375 paginiRed Hat Linux 6.2 Reference GuideNikunjBhattÎncă nu există evaluări
- Logger MigrationDocument18 paginiLogger MigrationsrujanÎncă nu există evaluări
- Hardware Certification Step by Step GuideDocument27 paginiHardware Certification Step by Step GuideMaykoll GodosÎncă nu există evaluări
- Satmotion Pocket PC User GuideDocument27 paginiSatmotion Pocket PC User GuiderichintukÎncă nu există evaluări
- Ui Full Stack Course StructureDocument9 paginiUi Full Stack Course StructureAmit KumarÎncă nu există evaluări
- Installation and User's Guide For AIX Operating SystemDocument127 paginiInstallation and User's Guide For AIX Operating SystemPeter KidiavaiÎncă nu există evaluări
- IBM Tivoli Storage Manager Version 6.4 Problem Determination GuideDocument294 paginiIBM Tivoli Storage Manager Version 6.4 Problem Determination GuideBogdanÎncă nu există evaluări
- IBM Enterprise Storage ServerDocument364 paginiIBM Enterprise Storage ServeraksmsaidÎncă nu există evaluări
- Vim For HumansDocument49 paginiVim For HumansBreno SantosÎncă nu există evaluări
- GestioIP 3.2 Installation GuideDocument20 paginiGestioIP 3.2 Installation Guidem.prakash.81100% (1)
- Migrating Samba0 NT4 Domain To Samba ADDocument12 paginiMigrating Samba0 NT4 Domain To Samba ADhadi.utomoÎncă nu există evaluări
- Veeam Backup 11 0 User Guide VsphereDocument1.904 paginiVeeam Backup 11 0 User Guide VsphereNameeta DeviÎncă nu există evaluări
- Domino Server Controller - Domino ConsoleDocument25 paginiDomino Server Controller - Domino ConsoleVeronicaÎncă nu există evaluări
- Virtual Connect Simulator GuideDocument18 paginiVirtual Connect Simulator GuideHarryBeharry100% (1)
- 7 - Net Support SchoolDocument21 pagini7 - Net Support SchoolAbdul AzizÎncă nu există evaluări
- Getting Started With Tivoli Dynamic Workload Broker Version 1.1 Sg247442Document706 paginiGetting Started With Tivoli Dynamic Workload Broker Version 1.1 Sg247442bupbechanhÎncă nu există evaluări
- Powershell Commandlets - MSI ModuleDocument90 paginiPowershell Commandlets - MSI Moduleleslewis65Încă nu există evaluări
- Capture 2 TextDocument9 paginiCapture 2 TextShashi Kumar BaranwalÎncă nu există evaluări
- IBM System Storage N Series Hardware GuideDocument362 paginiIBM System Storage N Series Hardware GuideVictor ParedesÎncă nu există evaluări
- SCO Open Server 5.0.7 HandBookDocument446 paginiSCO Open Server 5.0.7 HandBookescaramujuÎncă nu există evaluări
- Think OS A Brief Introduction To Operating SystemsDocument93 paginiThink OS A Brief Introduction To Operating SystemsSergeiÎncă nu există evaluări
- PDP 11 Handbook 1969Document112 paginiPDP 11 Handbook 1969Jean GrégoireÎncă nu există evaluări
- Chapter: 2.1.4 - 2.1.6 Storage: Computer AssemblyDocument60 paginiChapter: 2.1.4 - 2.1.6 Storage: Computer Assemblyswordmy2523Încă nu există evaluări
- AxioVision Users GuideDocument589 paginiAxioVision Users GuideNereo SpenglerÎncă nu există evaluări
- Proxmox VE - Ceph Benchmark 201802 PDFDocument10 paginiProxmox VE - Ceph Benchmark 201802 PDFDinas Pendidikan Kota Surabaya100% (1)
- Hitachi AMS 2000 Hardware Guide PDFDocument306 paginiHitachi AMS 2000 Hardware Guide PDFBas VolkswagenÎncă nu există evaluări
- PCI6154 Data BookDocument109 paginiPCI6154 Data BookSteven YangÎncă nu există evaluări
- IBM PowerVM Getting Started Guide Redp4815Document104 paginiIBM PowerVM Getting Started Guide Redp4815himansusekharÎncă nu există evaluări
- Tutorial Borland C++ BuilderDocument8 paginiTutorial Borland C++ BuilderHari KurniawanÎncă nu există evaluări
- Docker Kontejnery V Praxi SlidesDocument17 paginiDocker Kontejnery V Praxi SlidesVel_stÎncă nu există evaluări
- Delphi Internal Data StructuresDocument29 paginiDelphi Internal Data Structures33C04090C3100% (1)
- NetbackupDocument268 paginiNetbackupBrijith VBÎncă nu există evaluări
- Linux GuideDocument286 paginiLinux Guidemohamed benabbouÎncă nu există evaluări
- NPM GuideDocument92 paginiNPM Guidebelalr84Încă nu există evaluări
- COT Admin Server User Manual enDocument74 paginiCOT Admin Server User Manual enIcaro DiasÎncă nu există evaluări
- SCCM DeploymentDocument23 paginiSCCM DeploymenttrecÎncă nu există evaluări
- Zerto Virtual Replication Vsphere Enterprise GuidelinesDocument12 paginiZerto Virtual Replication Vsphere Enterprise GuidelinesgabytgvÎncă nu există evaluări
- Citrix Receiver For WindowsDocument891 paginiCitrix Receiver For WindowsKersic1Încă nu există evaluări
- QlikView in Virtual EnvironmentsDocument4 paginiQlikView in Virtual Environmentspipi das meias0% (1)
- EMC Symmetrix V-MaxDocument16 paginiEMC Symmetrix V-Maxaeldeeb7Încă nu există evaluări
- Tuning IBM AIX 5.3 and AIX 6.1 For Oracle DatabaseDocument37 paginiTuning IBM AIX 5.3 and AIX 6.1 For Oracle DatabasegasparsantibÎncă nu există evaluări
- book24x7書單2008 111Document916 paginibook24x7書單2008 111crampingpaulÎncă nu există evaluări
- Pan-Os 8.0Document1.090 paginiPan-Os 8.0Matt GiancolaÎncă nu există evaluări
- Xpediter/Tso and Xpediter/Ims Messages and Codes: Release 7.2Document152 paginiXpediter/Tso and Xpediter/Ims Messages and Codes: Release 7.2DavidKirkwoodÎncă nu există evaluări
- 3.0. Main-MemoryDocument31 pagini3.0. Main-MemoryAman E.Încă nu există evaluări
- Chapter 4 - Memory OrganizationDocument35 paginiChapter 4 - Memory OrganizationDawit TekesteÎncă nu există evaluări
- Data Center Layout SpreadsheetDocument8 paginiData Center Layout Spreadsheetapi-27532183Încă nu există evaluări
- RGB Fusion Software Development Kit GuideDocument35 paginiRGB Fusion Software Development Kit GuideFloarea AlbastraÎncă nu există evaluări
- 970ff Acer Travelmate 5220 5520 7520 7520g Extensa 5120 5420 Wistron Pomona Texcoco Rev - 1 SCH PDFDocument49 pagini970ff Acer Travelmate 5220 5520 7520 7520g Extensa 5120 5420 Wistron Pomona Texcoco Rev - 1 SCH PDFLouis DiasÎncă nu există evaluări
- Oki C9650-C9850 - MM - Rev1 PDFDocument246 paginiOki C9650-C9850 - MM - Rev1 PDFzaika174Încă nu există evaluări
- IM IT Tools 2023 PDFDocument97 paginiIM IT Tools 2023 PDFArvie LorenzoÎncă nu există evaluări
- Eee 3506 Exp7Document4 paginiEee 3506 Exp7Asheque IqbalÎncă nu există evaluări
- Computer Hardware Servicing: TLE 10 Simulation Module / Dry - RunDocument30 paginiComputer Hardware Servicing: TLE 10 Simulation Module / Dry - RunAngelyn LingatongÎncă nu există evaluări
- Easy Coding Installation Guide For CIC Head Unit BMW's PDFDocument3 paginiEasy Coding Installation Guide For CIC Head Unit BMW's PDFros56100% (1)
- Poweredge r910 Technical GuideDocument78 paginiPoweredge r910 Technical GuidePhani KumarÎncă nu există evaluări
- Optiplex 3280 All in One Spec Sheet PDFDocument6 paginiOptiplex 3280 All in One Spec Sheet PDFAther AliÎncă nu există evaluări
- CISCO IT Essential v4.1 Final Exam 11-16Document11 paginiCISCO IT Essential v4.1 Final Exam 11-16charanashenalÎncă nu există evaluări
- Extracted Pages From AVEVA Bocad Structural Detailing™ 3.1Document3 paginiExtracted Pages From AVEVA Bocad Structural Detailing™ 3.1RamilÎncă nu există evaluări
- Tuner Studio App DebugDocument24 paginiTuner Studio App Debugdedi elektrikÎncă nu există evaluări
- Microprocessor Systems Lab Manual 2023-1 PDFDocument130 paginiMicroprocessor Systems Lab Manual 2023-1 PDFAjmal YaqoobÎncă nu există evaluări
- Sharda Public School: Annual ExaminationDocument2 paginiSharda Public School: Annual ExaminationAvee SinghÎncă nu există evaluări
- HirePurchaseScheme CurrentPriceList PDFDocument60 paginiHirePurchaseScheme CurrentPriceList PDFzarrar50% (16)
- MCA Bus OperationsDocument10 paginiMCA Bus OperationsDrift GeeÎncă nu există evaluări
- ReadmeDocument2 paginiReadmeajaycasperÎncă nu există evaluări
- Basic Computer Hausa EditionDocument43 paginiBasic Computer Hausa EditionAlbadar PoultryÎncă nu există evaluări
- Product Selection GuideDocument34 paginiProduct Selection Guidechgk16Încă nu există evaluări
- Purchase Request: Provincial Government of CagayanDocument4 paginiPurchase Request: Provincial Government of CagayanJaleann EspañolÎncă nu există evaluări
- Lecture-1 Course No-312 (Microprocessor and Assembly Language Programming)Document42 paginiLecture-1 Course No-312 (Microprocessor and Assembly Language Programming)nazrul2islam_1Încă nu există evaluări
- Assignment 1Document6 paginiAssignment 1RAYYAN IRFANÎncă nu există evaluări
- Lenovo ThinkPad T430 DatasheetDocument4 paginiLenovo ThinkPad T430 DatasheetKathleen AquinoÎncă nu există evaluări
- CSE 243: Introduction To Computer Architecture and Hardware/Software InterfaceDocument31 paginiCSE 243: Introduction To Computer Architecture and Hardware/Software Interfaceachaparala4499Încă nu există evaluări
- UEFIDocument21 paginiUEFIPrem Kumar100% (1)
- Numa Compact Firmware - OS 1.05 Release NoteDocument2 paginiNuma Compact Firmware - OS 1.05 Release NoteLuis CurryÎncă nu există evaluări
- Running TIS 2000 On Windows 10Document8 paginiRunning TIS 2000 On Windows 10Martin HarwoodÎncă nu există evaluări
- Arizona, Utah & New Mexico: A Guide to the State & National ParksDe la EverandArizona, Utah & New Mexico: A Guide to the State & National ParksEvaluare: 4 din 5 stele4/5 (1)
- Naples, Sorrento & the Amalfi Coast Adventure Guide: Capri, Ischia, Pompeii & PositanoDe la EverandNaples, Sorrento & the Amalfi Coast Adventure Guide: Capri, Ischia, Pompeii & PositanoEvaluare: 5 din 5 stele5/5 (1)
- South Central Alaska a Guide to the Hiking & Canoeing Trails ExcerptDe la EverandSouth Central Alaska a Guide to the Hiking & Canoeing Trails ExcerptEvaluare: 5 din 5 stele5/5 (1)
- The Bahamas a Taste of the Islands ExcerptDe la EverandThe Bahamas a Taste of the Islands ExcerptEvaluare: 4 din 5 stele4/5 (1)
- New York & New Jersey: A Guide to the State & National ParksDe la EverandNew York & New Jersey: A Guide to the State & National ParksÎncă nu există evaluări
- Japanese Gardens Revealed and Explained: Things To Know About The Worlds Most Beautiful GardensDe la EverandJapanese Gardens Revealed and Explained: Things To Know About The Worlds Most Beautiful GardensÎncă nu există evaluări