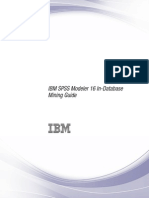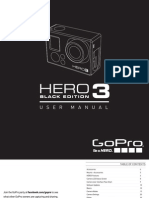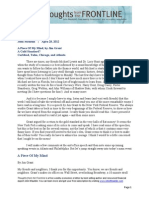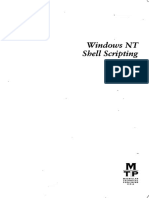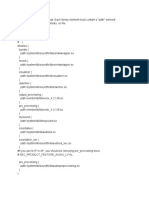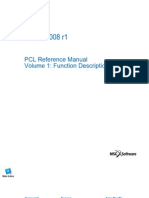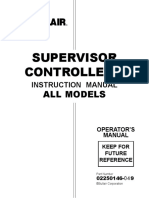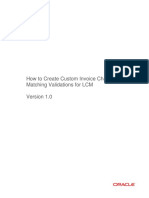Documente Academic
Documente Profesional
Documente Cultură
Modeler R Nodes
Încărcat de
ScrootyTitlu original
Drepturi de autor
Formate disponibile
Partajați acest document
Partajați sau inserați document
Vi se pare util acest document?
Este necorespunzător acest conținut?
Raportați acest documentDrepturi de autor:
Formate disponibile
Modeler R Nodes
Încărcat de
ScrootyDrepturi de autor:
Formate disponibile
IBM SPSS Modeler 16 R Nodes
Note
Before using this information and the product it supports, read the information in Notices on page 29.
Product Information
This edition applies to version 16, release 0, modification 0 of IBM(r) SPSS(r) Modeler and to all subsequent releases
and modifications until otherwise indicated in new editions.
Contents
IBM SPSS Modeler R Nodes . . . . . . 1
IBM SPSS Modeler R Nodes - Overview . . . . . 1
R Transform Node . . . . . . . . . . . . 2
R Transform Node - Syntax Tab . . . . . . . 2
R Transform Node - Console Output Tab . . . . 2
R Building Node . . . . . . . . . . . . . 3
R Building Node - Syntax Tab . . . . . . . 3
R Building Node - Model Options Tab. . . . . 3
R Building Node - Console Output Tab . . . . 4
Model Building Syntax . . . . . . . . . . 4
R Model Nugget . . . . . . . . . . . . . 5
R Model Nugget - Syntax Tab . . . . . . . 5
R Model Nugget - Model Options Tab . . . . . 5
R Model Nugget - Graph Output Tab . . . . . 6
R Model Nugget - Text Output Tab . . . . . . 6
R Model Nugget - Console Output Tab . . . . 6
R Output Node . . . . . . . . . . . . . 7
R Output Node - Syntax Tab . . . . . . . . 7
R Output Node - Console Output Tab . . . . . 7
R Output Node - Output Tab . . . . . . . . 8
R Output Browser . . . . . . . . . . . 8
Allowable Syntax . . . . . . . . . . . . . 9
Debugging R Scripts . . . . . . . . . . . . 9
Examples . . . . . . . . . . . . . . . 9
Example: Data processing . . . . . . . . . 9
Example: Model building and scoring . . . . 10
Creating and Managing Custom Nodes . . . . . 11
Custom Dialog Builder Layout . . . . . . . 11
Building a Custom Node Dialog . . . . . . 12
Dialog Properties . . . . . . . . . . . 12
Laying Out Controls on the Dialog Canvas . . . 13
Building the Script Template. . . . . . . . 14
Previewing a Custom Node Dialog . . . . . 15
Managing Custom Node Dialogs . . . . . . 15
Control Types . . . . . . . . . . . . 17
Creating Localized Versions of Custom Node
Dialogs . . . . . . . . . . . . . . . 25
Notices . . . . . . . . . . . . . . 29
Trademarks . . . . . . . . . . . . . . 30
Index . . . . . . . . . . . . . . . 33
iii
iv IBM SPSS Modeler 16 R Nodes
IBM SPSS Modeler R Nodes
IBM SPSS Modeler R Nodes - Overview
To complement IBM
SPSS
Modeler and its data mining abilities, the IBM SPSS Modeler R nodes enable
expert R users to input their own R script to carry out data processing, model building and model
scoring.
If you have a compatible copy of R installed, you can connect to it from IBM SPSS Modeler and carry out
model building and model scoring using custom R algorithms that can be deployed in IBM SPSS
Modeler. You must also have a copy of IBM SPSS Modeler - Essentials for R installed. IBM SPSS Modeler
- Essentials for R provides you with tools you need to start developing custom R applications for use
with IBM SPSS Modeler. See the document IBM SPSS Modeler - Essentials for R: Installation Instructions for
information about installation instructions and version compatibility.
Note: We recommend that you instantiate your data in a Type node before using the IBM SPSS Modeler R
nodes.
The IBM SPSS Modeler R plug-in contains the following nodes:
The R Transform node enables you to take data from an IBM SPSS Modeler stream and
modify the data using your own custom R script. After the data is modified it is returned to
the stream. See the topic R Transform Node on page 2 for more information.
The R Building node enables you to enter custom R script to perform model building and
model scoring deployed in IBM SPSS Modeler. Executing an R Building node generates an R
model nugget. See the topic R Building Node on page 3 for more information.
The R model nugget resembles a standard IBM SPSS Modeler model nugget (also known as a
model applier node), and defines a container for a generated model to be used when the
model is added to the IBM SPSS Modeler canvas from the Models tab of the manager pane.
The R model nugget can be edited to view the various forms of model output. See the topic
R Model Nugget on page 5 for more information.
The R Output node enables you to analyze data and the results of model scoring using your
own custom R script. The output of the analysis can be text or graphical. The output is added
to the Output tab of the manager pane; alternatively, the output can be redirected to a file.
See the topic R Output Node on page 7 for more information.
If you are working in distributed mode, and have installed R and IBM SPSS Modeler - Essentials for R on
IBM SPSS Modeler Server, you can run the R model nugget against the Netezza, Oracle, or SAP HANA
databases. The R Transform node and the R model nugget can be run against IBM SPSS Analytic Server.
Note: These nodes are not currently supported in the scoring service of IBM SPSS Collaboration and
Deployment Services.
Copyright IBM Corporation 1994, 2013 1
R Transform Node
With the R Transform node, you can take data from an IBM SPSS Modeler stream and apply
transformations to the data using R scripting. When the data has been modified, it is returned to the
stream for further processing, model building and model scoring. The R Transform node makes it
possible to transform data using algorithms that are written in R, and enables the user to develop data
transformation methods that are tailored to a particular problem.
To use this node, you must have installed IBM SPSS Modeler - Essentials for R. See the document IBM
SPSS Modeler - Essentials for R: Installation Instructions for installation instructions and compatibility
information. You must also have a compatible version of R installed on your computer.
R Transform Node - Syntax Tab
R Transform syntax. You can enter, or paste, custom R scripting syntax for data transformation into this
field.
Note: For more information about the syntax that is supported for use in this field, see the topic
Allowable Syntax on page 9.
Convert flag fields. Specifies how flag fields are treated. There are two options: Strings to factor,
Integers and Reals to double, and Logical values (True, False). If you select Logical values (True, False)
the original values of the flag fields are lost. For example, if a field has values Male and Female, these are
changed to True and False.
Convert missing values to the R 'not available' value (NA). When selected, any missing values are
converted to the R NA value. The value NA is used by R to identify missing values. Some R functions that
you use might have an argument that can be used to control how the function behaves when the data
contain NA. For example, the function might allow you to choose to automatically exclude records that
contain NA. If this option is not selected, any missing values are passed to R unchanged, and might cause
errors when your R script is executed.
Convert date/time fields to R classes with special control for time zones. When selected, variables with
date or datetime formats are converted to R date/time objects. You must select one of the following
options:
v R POSIXct. Variables with date or datetime formats are converted to R POSIXct objects.
v R POSIXlt (list). Variables with date or datetime formats are converted to R POSIXlt objects.
Note: The POSIX formats are advanced options. Use these options only if your R script specifies that
datetime fields are treated in ways that require these formats. The POSIX formats do not apply to
variables with time formats.
R Transform Node - Console Output Tab
The Console Output tab contains any output that is received from the R console when the R script in the
R Transform syntax field on the Syntax tab is executed. This output might include R error messages or
warnings that are produced when the R script is executed, and text output from the R console. The
output can be used, primarily, to debug the R script. The Console Output tab also contains the R script
from the R Transform syntax field. Every time the model building script is executed, the content of the
Console Output tab is overwritten with the output received from the R console. The console output
cannot be edited.
2 IBM SPSS Modeler 16 R Nodes
R Building Node
With the R Building node, you can carry out model building and model scoring using R scripting within
IBM SPSS Modeler. This makes it possible to carry out model building and scoring using algorithms that
are written in R, and enables the user to develop modeling methods that are tailored to a particular
problem. Execution of an R Building node generates an R model nugget.
To use this node, you must have installed IBM SPSS Modeler - Essentials for R. See the document IBM
SPSS Modeler - Essentials for R: Installation Instructions for installation instructions and compatibility
information. You must also have a compatible version of R installed on your computer.
R Building Node - Syntax Tab
R model building syntax. You can enter, or paste, custom R scripting syntax for model building into this
field.
R model scoring syntax. You can enter, or paste, custom R scripting syntax for model scoring into this
field. When the node is executed, the R script in this field is copied over to the R model nugget that is
generated. The script itself is only executed when the R model nugget is executed.
Note: For more information about the syntax that is supported for use in these fields, see the topics
Allowable Syntax on page 9 and Model Building Syntax on page 4.
Run. To create an R model nugget, click Run. The R model nugget is added to the Models palette, and
optionally to the stream canvas.
R Building Node - Model Options Tab
Model Name. When Auto is selected, the model name is automatically set to the string "R Syntax". Select
Custom to specify a custom model name in the adjoining text field. If you have executed the node once,
and you do not specify a different model name before you execute the node again, the model from the
previous execution will be overwritten.
Read Data Options. With these options, you can specify how missing values, flag fields, and variables
with date or datetime formats are handled.
v Convert flag fields. Specifies how flag fields are treated. There are two options: Strings to factor,
Integers and Reals to double, and Logical values (True, False). If you select Logical values (True,
False) the original values of the flag fields are lost. For example, if a field has values Male and Female,
these are changed to True and False.
v Convert missing values to the R 'not available' value (NA). When selected, any missing values are
converted to the R NA value. The value NA is used by R to identify missing values. Some R functions
that you use might have an argument that can be used to control how the function behaves when the
data contain NA. For example, the function might allow you to choose to automatically exclude records
that contain NA. If this option is not selected, any missing values are passed to R unchanged, and might
cause errors when your R script is executed.
v Convert date/time fields to R classes with special control for time zones. When selected, variables
with date or datetime formats are converted to R date/time objects. You must select one of the
following options:
R POSIXct. Variables with date or datetime formats are converted to R POSIXct objects.
R POSIXlt (list). Variables with date or datetime formats are converted to R POSIXlt objects.
Note: The POSIX formats are advanced options. Use these options only if your R script specifies that
datetime fields are treated in ways that require these formats. The POSIX formats do not apply to
variables with time formats.
v Output Options. With these options, you can specify how output from R is displayed.
IBM SPSS Modeler R Nodes 3
Display R graphs as HTML. When selected, R graphs are displayed in HTML format on the Graph
Output tab of the R model nugget. The Graph Output tab displays only those plots that are
generated from executing the R script in the R model building syntax field of the Syntax tab. See
the topic R Model Nugget - Graph Output Tab on page 6 for more information.
Display R text output. When selected, any text output that is produced by executing the R script in
the R model building syntax field is displayed on the Text Output tab of the R model nugget. See
the topic R Model Nugget - Text Output Tab on page 6 for more information. If you want the text
output to be saved to a file, include a call to the R sink function in your script. Any output that is
produced after the call to the sink function is not displayed on the Text Output tab. Any R error
messages or warnings that result from executing your R model building script are always displayed
on the Console Output tab of the R Building node.
R Building Node - Console Output Tab
The Console Output tab contains any output that is received from the R console when the R script in the
R model building syntax field on the Syntax tab is executed. This output might include R error
messages or warnings that are produced when the R script is executed, and text output from the R
console. The output can be used, primarily, to debug the R script. The Console Output tab also contains
the R script from the R model building syntax field. Every time the model building script is executed,
the content of the Console Output tab is overwritten with the output received from the R console. The
console output cannot be edited.
If Display R text output is selected on the Model Options tab, the text output from the R console can
instead be viewed on the Text Output tab of the R model nugget. Any R error messages or warnings that
are produced when the R script is executed will still be displayed on the Console Output tab. See the
topic R Model Nugget - Text Output Tab on page 6 for more information.
Model Building Syntax
In the R model building syntax field, you must assign the model object that is generated when your
model building script is executed to the R object modelerModel. IBM SPSS Modeler retains this model
object in the R model nugget to pass back to R when scoring data. The model object modelerModel can be
referenced in the model scoring script. For more information, see the section Example: Model building
and scoring on page 10. If you assign more than one model object to modelerModel in your model
building script, only the last model object is retained for scoring data.
Additionally, there are some R objects that are automatically populated when an R Building node and an
R model nugget are used in a stream:
v modelerData. This is an R data frame that is automatically populated with the data that flows into the
R Building node and R model nugget.
v modelerDataModel. This is an R data frame that is automatically populated with the data model that
flows into the R Building node and R model nugget. The data model describes the type and structure
of the data (that is, the metadata) that flows into the nodes.
Any other R objects that are defined in the R script in the R model building syntax field will not be
recognized if they are used in the R model scoring script. If you want to make reference to these R
objects in your model scoring script, you must redefine them in the R script in the R model scoring
syntax field.
The R script that is entered into the R model building syntax and R model scoring syntax fields is used
to manipulate the R objects modelerData and modelerDataModel. For example, you might want to add to
the data model, modelerDataModel, using your model scoring R script. The data model modelerDataModel
must be modified to match any changes that were made to the data modelerData. When the R Building
node is successfully executed, a model is generated and an R model nugget is created. The R object
modelerData is automatically used as the output data of the R model nugget. The R object
modelerDataModel is automatically used as the output data model of the R model nugget.
4 IBM SPSS Modeler 16 R Nodes
Creating a new field in the data model
When a new data field is added to the data modelerData, a field that describes the type and structure of
the new data field must be added to the data model modelerDataModel. The new data model field must
have the following R syntax structure:
c(fieldName="",fieldLabel="",fieldStorage="",fieldMeasure="",fieldFormat="",fieldRole="")
v fieldName is the name of the field and is required. Enter a name for the field between the quotes.
v fieldLabel is the label for the field and is optional. You can enter a label for the field between the
quotes.
v fieldStorage is the storage type of the field and is required. Enter one of the following options
between the quotes: integer, real, string, date, time, or timestamp.
v fieldMeasure is the measurement level of the field and is optional. You can enter one of the following
options between the quotes: nominal, ordinal, flag, discrete, or typeless.
v fieldFormat is the format setting of the field and is optional. You can enter one of the following
options between the quotes: standard, scientific, currency, H-M, H-M-S, M-S, D-M-Y, M-D-Y, Y-M-D, Q-Y,
W-Y, D-monthName-Y, monthName-Y, Y-dayNo, dayName, or monthName.
v fieldRole is the role of the field and is optional. You can enter one of the following options between
the quotes: input, target, both, partition, split, freqWeight, recordId, or none.
R Model Nugget
The R model nugget is generated and placed on the Models palette after executing the R Building node,
which contains the R script that defines the model building and model scoring. By default, the R model
nugget contains the R script that is used for model scoring, options for reading the data, and any output
from the R console. Optionally, the R model nugget can also contain various other forms of model
output, such as graphs and text output. After the R model nugget is generated and added to the stream
canvas, an output node can be connected to it. The output node is then used in the usual way within
IBM SPSS Modeler streams for obtaining information about the data and models, and for exporting data
in various formats.
To use this node, you must have installed IBM SPSS Modeler - Essentials for R. See the document IBM
SPSS Modeler - Essentials for R: Installation Instructions for installation instructions and compatibility
information. You must also have a compatible version of R installed on your computer.
R Model Nugget - Syntax Tab
The Syntax tab is always present in the R model nugget.
R model scoring syntax. The R script that is used for model scoring is displayed in this field. By default
this field is enabled but not editable. To edit the R model scoring script, click Edit.
Edit. Click Edit to make the R model scoring syntax field editable. You can then edit your R model
scoring script by typing in the R model scoring syntax field. For example, you might want to edit your R
model scoring script if you identify an error in your model scoring script after you have executed the R
model nugget. Any changes that you make to the R model scoring script in the R model nugget will be
lost if you regenerate the model by executing the R Building node.
R Model Nugget - Model Options Tab
The Model Options tab is always present in the R model nugget.
Read Data Options. With these options, you can specify how missing values, flag fields, and variables
with date or datetime formats are handled.
IBM SPSS Modeler R Nodes 5
v Convert flag fields. Specifies how flag fields are treated. There are two options: Strings to factor,
Integers and Reals to double, and Logical values (True, False). If you select Logical values (True,
False) the original values of the flag fields are lost. For example, if a field has values Male and Female,
these are changed to True and False.
v Convert missing values to the R 'not available' value (NA). When selected, any missing values are
converted to the R NA value. The value NA is used by R to identify missing values. Some R functions
that you use might have an argument that can be used to control how the function behaves when the
data contain NA. For example, the function might allow you to choose to automatically exclude records
that contain NA. If this option is not selected, any missing values are passed to R unchanged, and might
cause errors when your R script is executed.
v Convert date/time fields to R classes with special control for time zones. When selected, variables
with date or datetime formats are converted to R date/time objects. You must select one of the
following options:
R POSIXct. Variables with date or datetime formats are converted to R POSIXct objects.
R POSIXlt (list). Variables with date or datetime formats are converted to R POSIXlt objects.
Note: The POSIX formats are advanced options. Use these options only if your R script specifies that
datetime fields are treated in ways that require these formats. The POSIX formats do not apply to
variables with time formats.
The options that are selected for the Convert flag fields, Convert missing values to the R 'not available'
value (NA), and Convert date/time fields to R classes with special control for time zones controls are
not recognized when the R model nugget is run against a database. When the node is run against a
database, the default values for these controls are used instead:
v Convert flag fields is set to Strings to factor, Integers and Reals to double.
v Convert missing values to the R 'not available' value (NA) is selected.
v Convert date/time fields to R classes with special control for time zones is not selected.
R Model Nugget - Graph Output Tab
The Graph Output tab is present in the R model nugget if requested by selecting the Display R graphs
as HTML check box on the Model Options tab of the R Building node dialog box. Graphs that result
from executing the model building R script can be displayed on this tab. For example, if your R script
contains a call to the R plot function, the resulting graph is displayed on this tab. If you execute the
model building script again, without having first specified a different name for the model, the content of
the Graph Output tab from the previous execution will be overwritten.
R Model Nugget - Text Output Tab
The Text Output tab is present in the R model nugget if requested by selecting the Display R text output
check box on the Model Options tab of the R Building node dialog box. This tab can display only text
output. Any text output that is produced by executing your R model building script is displayed on this
tab. If you execute the model building script again, without having first specified a different name for the
model, the content of the Text Output tab from the previous execution will be overwritten. The text
output cannot be edited.
If you include a call to the R sink function in your script, any output that is produced after this function
is saved to the specified file and is not displayed on the Text Output tab.
Note: R error messages or warnings that result from executing your R model building script are always
displayed on the Console Output tab of the R Building node.
R Model Nugget - Console Output Tab
The Console Output tab is always present in the R model nugget. It contains any output that is received
from the R console when the R script in the R model scoring syntax field on the Syntax tab of the R
6 IBM SPSS Modeler 16 R Nodes
model nugget is executed. This output includes any R error messages or warnings that are produced
when the R script is executed, and any text output from the R console. The output can be used, primarily,
to debug the R script. Every time the model scoring script is executed, the content of the Console Output
tab is overwritten with the output received from the R console. The console output cannot be edited.
R Output Node
With the R Output node, you can use your own custom R scripts to perform data analysis and to
summarize the results of model scoring. You can produce text and graphical output of your analyses.
This output can be directed to a file, or viewed in the R Output Node Output Browser. The R Output
node makes it possible to analyze data using algorithms that are written in R, and enables the user to
develop data analysis methods that are tailored to a particular problem.
To use this node, you must have installed IBM SPSS Modeler - Essentials for R. See the document IBM
SPSS Modeler - Essentials for R: Installation Instructions for installation instructions and compatibility
information. You must also have a compatible version of R installed on your computer.
R Output Node - Syntax Tab
R Output syntax. You can enter, or paste, custom R scripting syntax for data analysis into this field.
Note: For more information about the syntax that is supported for use in this field, see the topic
Allowable Syntax on page 9.
Convert flag fields. Specifies how flag fields are treated. There are two options: Strings to factor,
Integers and Reals to double, and Logical values (True, False). If you select Logical values (True, False)
the original values of the flag fields are lost. For example, if a field has values Male and Female, these are
changed to True and False.
Convert missing values to the R 'not available' value (NA). When selected, any missing values are
converted to the R NA value. The value NA is used by R to identify missing values. Some R functions that
you use might have an argument that can be used to control how the function behaves when the data
contain NA. For example, the function might allow you to choose to automatically exclude records that
contain NA. If this option is not selected, any missing values are passed to R unchanged, and might cause
errors when your R script is executed.
Convert date/time fields to R classes with special control for time zones. When selected, variables with
date or datetime formats are converted to R date/time objects. You must select one of the following
options:
v R POSIXct. Variables with date or datetime formats are converted to R POSIXct objects.
v R POSIXlt (list). Variables with date or datetime formats are converted to R POSIXlt objects.
Note: The POSIX formats are advanced options. Use these options only if your R script specifies that
datetime fields are treated in ways that require these formats. The POSIX formats do not apply to
variables with time formats.
Run. To execute the R Output node, click Run. The output objects are added to the Output manager, or
optionally to the file specified in the Filename field on the Output tab.
R Output Node - Console Output Tab
The Console Output tab contains any output that is received from the R console when the R script in the
R Output syntax field on the Syntax tab is executed. This output might include R error messages or
warnings that are produced when the R script is executed. The output can be used, primarily, to debug
the R script. The Console Output tab also contains the R script from the R Output syntax field. Every
time the model building script is executed, the content of the Console Output tab is overwritten with the
output received from the R console. The console output cannot be edited.
IBM SPSS Modeler R Nodes 7
R Output Node - Output Tab
Output name. Specifies the name of the output that is produced when the node is executed. When Auto
is selected, the name of the output is automatically set to "R Output". Optionally, you can select Custom
to specify a different name.
Output to screen. Select this option to generate and display the output in a new window. The output is
also added to the Output manager.
Output to file. Select this option to save the output to a file. Doing so enables the Output Graph and
Output File radio buttons.
Output Graph. Only enabled if Output to file is selected. Select this option to save any graphs that result
from executing the R Output node to a file. Specify a filename to use for the generated output in the
Filename field. Use the ellipses (...) to specify a specific file and location. Specify the file type in the File
type drop-down list. The following file types are available:
v Output object (.cou)
v HTML (.html)
Output Text. Only enabled if Output to file is selected. Select this option to save any text output that
results from executing the R Output node to a file. Specify a filename to use for the generated output in
the Filename field. Use the ellipses (...) to specify a specific file and location. Specify the file type in the
File type drop-down list. The following file types are available:
v Output object (.cou)
v Text document (.txt)
v HTML (.html)
R Output Browser
If Output to screen is selected on the Output tab of the R Output node dialog box, on-screen output is
displayed in an output browser window. The output is also added to the Output manager. The output
browser window has its own set of menus that allow you to print or save the output, or export it to
another format. The Edit menu only contains the Copy option. The output browser of the R Output node
has two tabs; the Text Output tab that displays text output, and the Graph Output tab that displays
graphs and charts.
If Output to file is selected on the Output tab of the R Output node dialog box, the output browser
window is not displayed upon successful execution of the R Output node.
R Output Browser - Text Output Tab
The Text Output tab displays any text output that is generated when the R script in the R Output syntax
field on the Syntax tab of the R Output node is executed. If you execute the R Output node again,
without having first specified a different name for the output, the content of the Text Output tab from
the previous execution will be overwritten.
Note: R error messages or warnings that result from executing your R output script are always displayed
on the Console Output tab of the R Output node.
R Output Browser - Graph Output Tab
The Graph Output tab displays any graphs or charts that are generated when the R script in the R
Output syntax field on the Syntax tab of the R Output node is executed. For example, if your R script
contains a call to the R plot function, the resulting graph is displayed on this tab. If you execute the R
Output node again, without having first specified a different name for the output, the content of the
Graph Output tab from the previous execution will be overwritten.
8 IBM SPSS Modeler 16 R Nodes
Allowable Syntax
Within the syntax field on the Syntax tab of the R Transform, R Building, and R Output nodes, only
statements and functions that are recognized by R are allowed.
R scripts for model scoring and process nodes should not include operations that span or combine rows
in the data, such as sorting or aggregation. This also typically prevents the use of models that span rows,
such as time series, sequences, and generally data in transactional formats. This limitation is imposed to
ensure that data can be split up in a Hadoop environment, and during in-database mining.
In your R script, to use a function from a library that must be loaded by including a call to the R library
function, you must load the library in your R script even if the library has already been loaded in your R
script in another node.
To display the value of an R object that is defined in your R script, you must include a call to the R print
function. For example, to display the value of an R object that is called data, include the following line in
your R script:
print(data)
You cannot include a call to the R setwd function in your R script because this function is used by IBM
SPSS Modeler to control the file path of the R scripts output file.
Stream parameters that are defined for use in CLEM expressions and scripting are not recognized if used
in R scripts.
Debugging R Scripts
When working with the R nodes it is possible to do limited debugging of your R script using R
commands such as print() and str() to examine variables and R objects. However, as your scripts
become more complex and involve function calling you might want to debug your R script in an
interactive R environment. A simple approach would be to have the R node write the data and metadata
it is receiving at that point in the stream to a file, for example:
save(modelerData, file="data.rda")
save(modelerDataModel, file="metadata.rda")
You can then launch R outside of Modeler and load the data and metadata. An R script could then be
written, and debugged using standard R debugging functions such as browser(), debug () and traceback
(). Once the code is working as expected, it can be copied and pasted back into the node.
Examples
Example: Data processing
In this example, the R Transform node is used to implement a custom R algorithm that adds one day to a
given date.
1. Add a User Input node, from the Sources palette, to the stream canvas.
2. Double-click the User Input node to open the node dialog box.
3. In the table, enter dob in the Field cell, select Date in the Storage cell, and enter 2001-01-01 in the
Values cell.
4. Click OK to close the User Input node.
5. Add an R Transform node, from the Record Ops palette, to the stream canvas and connect it to the
User Input node.
6. Double-click the R Transform node to open the node dialog box.
7. In the R Transform Syntax field on the Syntax tab, enter the following R script:
IBM SPSS Modeler R Nodes 9
day<-as.Date(modelerData$dob, format="%Y-%m-%d")
next_day<-day + 1
modelerData<-cbind(modelerData,next_day)
var1<-c(fieldName="Next day",fieldLabel="",fieldStorage="date",fieldMeasure="",fieldFormat="",
fieldRole="")
modelerDataModel<-data.frame(modelerDataModel,var1)
When the R Transform node is executed, the following R objects are created or updated:
v The R object modelerData is automatically populated with the data from the User Input node.
v The R object day contains the date in the format stated in the as.Date function.
v The R object next_day contains the date with one day added to it.
v The R object modelerData is updated with an extra field that contains the date held in next_day.
v The R object var1 sets up a new field for the data model that describes the type and structure of
the new field in modelerData.
v The R object modelerDataModel contains the data model for the original data with an extra field for
the new field in modelerData.
8. Select Convert date/time fields to R classes with special control for time zones. Keep the default
option POSIXct selected.
9. Add a Type node, from the Field Ops palette, to the stream canvas and connect it to the R Transform
node.
10. Add a Table node, from the Output palette, to the stream canvas.
11. To see the result of executing the R script in the R Transform node, connect the Table node to the
Type node, double-click the Table node, and click Run.
12. The table contains the original date, and the new date in the field named Next day; this field was
created by the R script.
Example: Model building and scoring
In this example, a linear model is fitted to the example data set DRUG1n, using the variable Age as the
model input field and the variable Na as the model target field. The linear model is then used to score
the same data set.
1. Add a Variable File node, from the Sources palette, to the stream canvas.
2. Double-click the Variable File node to open the node dialog box.
3. Click the ellipsis button (...) to the right of the File field to select the DRUG1n data set. The file that
contains the DRUG1n data set can be found in the Demos folder.
4. Click OK to close the Variable File node.
5. Add an R Building node, from the Modeling palette, to the stream canvas and connect it to the
Variable File node.
6. Double-click the R Building node to open the node dialog box.
7. In the R model building syntax field on the Syntax tab, enter the following R script:
modelerModel<-lm(Na~Age,data=modelerData)
plot(x=modelerData$Na,y=modelerData$Age,xlab="Na",ylab="Age")
cor(modelerData$Na,modelerData$Age)
The R object modelerData is automatically populated with the DRUG1n data set.
When the node is executed, the R object modelerModel contains the results of the linear model
analysis.
8. On the Model Options tab, select Display R graphs as HTML. When the node is executed, a plot of
the target field Na against the input field Age is displayed on the Graph Output tab of the R model
nugget.
10 IBM SPSS Modeler 16 R Nodes
9. On the Model Options tab, select Display R text output. When the node is executed, the correlation
between the target field Na and the input field Age is written to the Text Output tab of the R model
nugget.
10. In the R model scoring syntax field on the Syntax tab, enter the following R script:
result<-predict(modelerModel,newdata=modelerData)
modelerData<-cbind(modelerData,result)
var1<-c(fieldName="NaPrediction",fieldLabel="",fieldStorage="real",fieldMeasure="",fieldFormat="",
fieldRole="")
modelerDataModel<-data.frame(modelerDataModel,var1)
When the R model nugget is executed, the following R objects are created:
v The R object result contains the predicted values of the target field, Na, obtained from the model
modelerModel.
v The R object modelerData is a data frame that contains the original data with an extra field that
contains the predicted values of the target field.
v The R object var1 sets up a new field for the data model that describes the type and structure of
the predicted values of the target field.
v The R object modelerDataModel contains the data model for the original data with an extra field for
the predicted values of the target field.
11. Click Run to execute the R Building node. An R model nugget is added to the Models palette.
12. Add the R model nugget to the stream canvas.
13. Add a Table node, from the Output palette, to the stream canvas.
14. To see the predicted values of the target field, connect the Table node to the R model nugget,
double-click the Table node, and click Run.
15. The table contains the predicted values in the field named NaPrediction; this field was created by the
model scoring R script.
Creating and Managing Custom Nodes
The Custom Dialog Builder allows you to create and manage nodes to use inside IBM SPSS Modeler
streams. Using the Custom Dialog Builder you can:
v Create a custom node dialog for executing a node that is implemented in R. See the topic Building the
Script Template on page 14 for more information.
v Open a file containing the specification for a custom node dialog--perhaps created by another user--and
add the dialog to your installation of IBM SPSS Modeler, optionally making your own modifications.
v Save the specification for a custom node dialog so that other users can add it to their installations of
IBM SPSS Modeler.
Note: You cannot create your own version of a node dialog for a standard IBM SPSS Modeler node.
How to Start the Custom Dialog Builder
From the menus choose Tools > Custom Dialog Builder for R
Custom Dialog Builder Layout
Dialog Canvas
The dialog canvas is the area of the Custom Dialog Builder where you design the layout of your node
dialog.
Properties Pane
IBM SPSS Modeler R Nodes 11
The properties pane is the area of the Custom Dialog Builder where you specify properties of the controls
that make up the node dialog as well as properties of the dialog itself, such as the node type.
Tools Palette
The tools palette provides the set of controls that can be included in a custom node dialog. You can show
or hide the Tools Palette by choosing Tools Palette from the View menu.
Building a Custom Node Dialog
The basic steps involved in building a custom node dialog are:
1. Specify the properties of the node dialog itself, such as the title that appears when the node dialog is
launched and the location of the new node within the IBM SPSS Modeler palettes. See the topic
Dialog Properties for more information.
2. Specify the controls, such as field choosers and check boxes, that make up the node dialog and any
sub-dialogs. See the topic Control Types on page 17 for more information.
3. Create the script template that specifies the R code that is generated by the node dialog. See the topic
Building the Script Template on page 14 for more information.
4. Install the node dialog to IBM SPSS Modeler and/or save the specification for the dialog to a custom
dialog package (.cfd) file. See the topic Managing Custom Node Dialogs on page 15 for more
information.
You can preview your node dialog as you're building it. See the topic Previewing a Custom Node
Dialog on page 15 for more information.
Dialog Properties
The Custom Dialog Builder window shows the properties for the node dialog and for the selected user
interface control. To view and set Dialog Properties, click on the canvas in an area outside of any
controls. With no controls on the canvas, Dialog Properties are always visible.
Dialog Name. The Dialog Name property is required and specifies a unique name to associate with the
node dialog. This is the name used to identify the node dialog when installing or uninstalling it. To
minimize the possibility of name conflicts, you may want to prefix the name with an identifier for your
organization, such as a URL.
Title. The Title property specifies the text to be displayed in the title bar of the node dialog box.
Help File. The Help File property is optional and specifies the path to a help file for the node dialog.
This is the file that will be launched when the user clicks the Help button on the dialog. Help files must
be in HTML format. A copy of the specified help file is included with the specifications for the node
dialog when the node is installed or saved to a custom dialog package file. The Help button on the
run-time dialog is hidden if there is no associated help file.
Any supporting files, such as image files and style sheets, must be stored along with the main help file
once the custom node dialog has been installed. By default, the specifications for an installed custom
node dialog are stored in the CDB/<Dialog Name> folder of the installation directory for Windows and
Linux. Supporting files should be located in the Help sub-folder of this folder. They must be manually
added to any custom dialog package files you create for the dialog.
If you have specified alternative locations for installed node dialogs--using the
IBM_SPSS_MODELER_EXTENSION_PATH environment variable--then store any supporting files under
the Help sub-folder of the <Dialog Name> folder at the appropriate alternate location. See the topic
Managing Custom Node Dialogs on page 15 for more information.
12 IBM SPSS Modeler 16 R Nodes
Note: When working with a node dialog opened from a custom dialog package (.cfd) file, the Help File
property points to a temporary folder associated with the .cfd file. Any modifications to the help file
should be made to the copy in the temporary folder.
Script Type. Specifies the type of script that can be used to build the Script Template. In IBM SPSS
Modeler, only R scripting can be used.
Required Add-Ons. Specifies one or more add-ons that are required in order to run the R script that is
generated by the node. In IBM SPSS Modeler, custom node dialogs generate and run scripts that are
written in R. Therefore, the required plug-in is IBM SPSS Modeler - Essentials for R, and this option is
always selected. Users of your custom node dialog will be warned about required add-ons that are
missing when they try to install or run the node.
R Script. The R Script property specifies the model building script template, used to create the R script
that is generated and run by the node at run-time. Click the ellipsis (...) button to open the Script
Template. See the topic Building the Script Template on page 14 for more information.
Score from the Model. Specifies whether the model that is built using the model building script is to be
used for scoring. When True is selected, the R Scoring Script property is enabled.
R Scoring Script. The R Scoring Script property specifies the model scoring script template, used to
create the R script that is generated and run by the node dialog at run-time. Click the ellipsis (...) button
to open the Script Template. See the topic Building the Script Template on page 14 for more
information.
Node Type. Specifies the type of node that will be created when you install your node dialog. Select one
of the following options: Model, Process or Output.
Palette. Specifies the palette to which the newly created node will be added when you install your node
dialog. Select one from the following options: Modeling, Modeling (Automated), Modeling
(Classification), Modeling (Association), Modeling (Segmentation), Output, or Export.
Node Icon. Click the ellipsis (...) button to select an image to be used as the node icon for the newly
created node. The image that you choose must be a .gif file.
Laying Out Controls on the Dialog Canvas
You add controls to a custom node dialog by dragging them from the tools palette onto the dialog
canvas. To ensure consistency with built-in node dialogs, the dialog canvas is divided into three
functional columns in which you can place controls.
Left Column. The left column is primarily intended for a field chooser control. All controls other than
sub-dialog buttons and tabs can be placed in the left column.
Center Column. The center column can contain any control other than sub-dialog buttons and tabs.
Right Column. The right column can only contain sub-dialog buttons.
Although not shown on the dialog canvas, when the node dialog is installed into IBM SPSS Modeler, the
appropriate buttons are added to the dialog, for example OK, Cancel, Apply, Reset and if appropriate
Help and Run. The presence and locations of these buttons is automatic, however, the Help button is
hidden if there is no help file associated with the node dialog (as specified by the Help File property in
Dialog Properties).
IBM SPSS Modeler R Nodes 13
You can change the vertical order of the controls within a column by dragging them up or down, but the
exact position of the controls will be determined automatically for you. At run-time, controls will resize
in appropriate ways when the dialog itself is resized. Controls such as field choosers automatically
expand to fill the available space below them.
Building the Script Template
The script template specifies the R script that will be generated by the custom node dialog. A single
custom node dialog can be used to specify one or more operations which will execute in sequence.
The script template might consist of static text. Static text is different to the static text control; it is R code
that is always generated when the node is executed. For example, command names and subcommand
specifications that don't depend on user input would be static text. The script template might also consist
of control identifiers that are replaced at run-time with the values of the associated custom node dialog
controls. For example, the set of fields specified in a field chooser would be represented with the control
identifier for the field chooser control.
To Build the Script Template
1. From the menus in the Custom Dialog Builder choose:
Edit > Script Template
(Or click the ellipsis (...) button in the R Script property field in Dialog Properties)
2. For static text that does not depend on user-specified values, enter the R script as you would in, for
example, the R model building syntax field of the R Build node.
3. Add control identifiers of the form %%Identifier%% at the locations where you want to insert R script
generated by controls, where Identifier is the value of the Identifier property for the control. You
can select from a list of available control identifiers by pressing Ctrl+Spacebar. The list contains the
control identifiers followed by the items available with the script auto-completion feature. If you
manually enter identifiers, retain any spaces, since all spaces in identifiers are significant.
At run-time, and for all controls other than check boxes, check box groups, and the static text control,
each identifier is replaced with the current value of the R Script property of the associated control. If
at run-time the control is empty, it does not generate any R script. For check boxes and check box
groups, the identifier is replaced by the current value of the Checked R Script or Unchecked R Script
property of the associated control, depending on the current state of the control--checked or
unchecked. See the topic Control Types on page 17 for more information.
Example: Including Run-time Values in the Script Template
In this example, the custom node dialog will generate and run R script to build and score a linear
regression model, using a call to the R lm function with the signature shown here.
lm(formula,data)
v formula specifies an expression, such as Na~Age, where Na is the target field of the model, and the input
field of the model is Age.
v data is a data frame containing the values of the fields that are specified in the formula.
Consider a custom node dialog with a single field chooser control that allows the user to choose the
input field of the linear model. The script template to generate and run the R script that builds the model
is entered on the Model Script tab, and might look like this:
modelerModel <- lm(Na~%%input%%,data=modelerData)
v %%input%% is the value of the Identifier property for the field chooser control. At run-time it will be
replaced by the current value of the R Script property of the control.
v Defining the R Script property of the field chooser control to be %%ThisValue%% specifies that at
run-time the current value of the property will be the value of the control, which is the field that is
chosen from the field chooser.
14 IBM SPSS Modeler 16 R Nodes
Suppose the user of the custom node dialog selects the Age field as the input field of the model. The
following R script is then generated by the node dialog:
modelerModel <- lm(Na~Age,data=modelerData)
The script template to generate and run the R script that scores the model is entered on the Score Script
tab, and might look like this:
result <- predict(modelerModel,newdata=modelerData)
var1 <-c(fieldName="predicted", fieldLabel="",fieldStorage="real",fieldMeasure="",fieldFormat="",
fieldRole="")
modelerDataModel<-data.frame(modelerDataModel,var1)
This R script does not depend on any user-specified values, only on the model that is built using the
model building R script. Therefore, the model scoring R script is entered as it would be in the R model
scoring syntax field of the R Build node.
Previewing a Custom Node Dialog
You can preview the node dialog that is currently open in the Custom Dialog Builder. The dialog appears
and functions as it would when run from a node within IBM SPSS Modeler.
v Field choosers are populated with dummy fields.
v The OK button closes the preview.
v If a help file is specified, the Help button is enabled and will open the specified file. If no help file is
specified, the help button is disabled when previewing, and hidden when the actual dialog is run.
To preview a custom node dialog, from the menus in the Custom Dialog Builder, choose File > Preview
Dialog.
Managing Custom Node Dialogs
The Custom Dialog Builder allows you to manage custom node dialogs created by you or by other users.
You can install, uninstall, or modify installed node dialogs; and you can save specifications for a custom
node dialog to an external file or open a file containing the specifications for a custom node dialog in
order to modify it. Custom node dialogs must be installed before they can be used.
Note: You can only modify custom node dialogs that have been created in IBM SPSS Modeler.
You can install the node dialog that is currently open in the Custom Dialog Builder to a palette.
Re-installing an existing node dialog will replace the existing version on the palette. In an open stream,
the existing version of the node dialog will not be replaced. When you open a stream that contains a
Custom Dialog Builder node that has been re-installed, you will receive a warning message.
To install the currently open node dialog, from the menus in the Custom Dialog Builder, choose File >
Install.
For Windows XP and Linux, and by default, installing a node dialog requires write permission to the
IBM SPSS Modeler installation directory (for Windows 8, Windows 7, and Windows Vista, node dialogs
are installed to a general user-writable location). If you do not have write permissions to the required
location or would like to store installed node dialogs elsewhere, you can specify one or more alternate
locations by defining the IBM_SPSS_MODELER_EXTENSION_PATH environment variable. When present,
the paths specified in IBM_SPSS_MODELER_EXTENSION_PATH take precedence over the default
location. Custom node dialogs will be installed to the first writable location. For multiple locations,
separate each with a semicolon on Windows and a colon on Linux. The specified locations must exist on
the target machine. After setting IBM_SPSS_MODELER_EXTENSION_PATH, you will need to restart IBM
SPSS Modeler for the changes to take effect.
IBM SPSS Modeler R Nodes 15
To create the IBM_SPSS_MODELER_EXTENSION_PATH environment variable on Windows, from the
Control Panel:
Windows XP and Windows 8
1. Select System.
2. Select the Advanced tab and click Environment Variables. For Windows 8, the Advanced tab is
accessed from Advanced system settings.
3. In the User variables section, click New, enter IBM_SPSS_MODELER_EXTENSION_PATH in the
Variable name field and the path(s) in the Variable value field.
Windows Vista or Windows 7
1. Select User Accounts.
2. Select Change my environment variables.
3. Click New, enter IBM_SPSS_MODELER_EXTENSION_PATH in the Variable name field and the
path(s) in the Variable value field.
Opening an Installed Custom Node Dialog
You can open a custom node dialog that you have already installed, allowing you to modify it and/or
save it externally so that it can be distributed to other users.
From the menus in the Custom Dialog Builder, choose File > Open Installed.
Note: If you are opening an installed node dialog in order to modify it, choosing File > Install will
re-install it, replacing the existing version. Using Edit on the context menu of a node created using the
Custom Dialog Builder will not open the node dialog in the Custom Dialog Builder.
Uninstalling a Custom Node Dialog
From the menus in the Custom Dialog Builder, choose File > Uninstall.
The node for the custom dialog will be removed the next time you start IBM SPSS Modeler.
Saving to a Custom Dialog Package File
You can save the specifications for a custom node dialog to an external file, allowing you to distribute the
node dialog to other users or save specifications for a node dialog that is not yet installed. Specifications
are saved to a custom dialog package (.cfd) file.
From the menus in the Custom Dialog Builder, choose File > Save.
Opening a Custom Dialog Package File
You can open a custom dialog package file containing the specifications for a custom node dialog,
allowing you to modify the dialog and re-save it or install it.
From the menus in the Custom Dialog Builder, choose File > Open.
Manually Copying an Installed Custom Node Dialog
By default, the specifications for an installed custom node dialog are stored in the CDB/<Dialog Name>
folder of the installation directory for Windows and Linux. You can copy this folder to the same relative
location in another instance of IBM SPSS Modeler and it will be recognized as an installed node dialog
the next time that instance is launched.
16 IBM SPSS Modeler 16 R Nodes
v If you have specified alternative locations for installed node dialogs--using the
IBM_SPSS_MODELER_EXTENSION_PATH environment variable--then copy the <Dialog Name> folder
from the appropriate alternate location.
v If alternative locations for installed node dialogs have been defined for the instance of IBM SPSS
Modeler you are copying to, then you can copy to any one of the specified locations and the node
dialog will be recognized as an installed node dialog the next time that instance is launched.
Control Types
The tools palette provides all of the standard controls that might be needed in a custom node dialog.
v Field Chooser: A list of all the fields from the active dataset. See the topic Field Chooser for more
information.
v Check Box: A single check box. See the topic Check Box on page 18 for more information.
v Combo Box: A combo box for creating drop-down lists. See the topic Combo Box and List Box
Controls on page 18 for more information.
v List Box: A list box for creating single selection or multiple selection lists. See the topic Combo Box
and List Box Controls on page 18 for more information.
v Text control: A text box that accepts arbitrary text as input. See the topic Text Control on page 19 for
more information.
v Number control: A text box that is restricted to numeric values as input. See the topic Number
Control on page 20 for more information.
v Static Text control: A control for displaying static text. See the topic Static Text Control on page 21
for more information.
v Item Group: A container for grouping a set of controls, such as a set of check boxes. See the topic
Item Group on page 21 for more information.
v Radio Group: A group of radio buttons. See the topic Radio Group on page 21 for more
information.
v Check Box Group: A container for a set of controls that are enabled or disabled as a group, by a
single check box. See the topic Check Box Group on page 22 for more information.
v File Browser: A control for browsing the file system to open or save a file. See the topic File
Browser on page 23 for more information.
v Tab: A single tab. See the topic Tab on page 24 for more information.
v Sub-dialog Button: A button for launching a sub-dialog. See the topic Sub-dialog Button on page 24
for more information.
Field Chooser
The Field Chooser control displays the list of fields from the active dataset that are available to the end
user of the node dialog. You can display all fields from the active dataset (the default) or you can filter
the list based on type and measurement level--for instance, numeric fields that have a measurement level
of scale. The Field Chooser control has the following properties:
Identifier. The unique identifier for the control.
Title. An optional title that appears above the control. For multi-line titles, use \n to specify line breaks.
ToolTip. Optional ToolTip text that appears when the user hovers over the control. The specified text
only appears when hovering over the title area of the control. Hovering over one of the listed fields
displays the field name and label.
Mnemonic Key. An optional character in the title to use as a keyboard shortcut to the control. The
character appears underlined in the title. The shortcut is activated by pressing Alt+[mnemonic key].
IBM SPSS Modeler R Nodes 17
Chooser Type. Specifies whether the Field Chooser in the custom node dialog can be used to select a
single field or multiple fields from the field list.
Required for Execution. Specifies whether a value is required in this control in order for execution to
proceed. If True is specified, the user of the node dialog must specify a value for the control otherwise
clicking the OK button will generate an error. If False is specified, the absence of a value in this control
has no effect on the state of the OK button.
Variable Filter. Allows you to filter the set of fields that are displayed in the control. You can filter on
field type and measurement level, and you can specify that multiple response sets are included in the
field list. Click the ellipsis (...) button to open the Filter dialog. You can also open the Filter dialog by
double-clicking the Field Chooser control on the canvas. See the topic Filtering Field Lists for more
information.
R Script. Specifies the R script that is generated and run by this control at run-time and can be inserted
in the script template.
v You can specify any valid R script and you can use \n for line breaks.
v The value %%ThisValue%% specifies the run-time value of the control, which is the list of fields. This is
the default.
Filtering Field Lists
The Filter dialog box, associated with field lists, allows you to filter the types of fields from the active
dataset that can appear in the lists. You can also specify whether multiple response sets associated with
the active dataset are included. Numeric fields include all numeric formats except date and time formats.
Check Box
The Check Box control is a simple check box that can generate and run different R scripts for the checked
versus the unchecked state. The Check Box control has the following properties:
Identifier. The unique identifier for the control.
Title. The label that is displayed with the check box. For multi-line titles, use \n to specify line breaks.
ToolTip. Optional ToolTip text that appears when the user hovers over the control.
Mnemonic Key. An optional character in the title to use as a keyboard shortcut to the control. The
character appears underlined in the title. The shortcut is activated by pressing Alt+[mnemonic key].
Default Value. The default state of the check box--checked or unchecked.
Checked/Unchecked R Script. Specifies the R script that is generated and run when the control is
checked and when it is unchecked. To include the R script in the script template, use the value of the
Identifier property. The generated R script, whether from the Checked R Script or Unchecked R Script
property, will be inserted at the specified position(s) of the identifier. For example, if the identifier is
checkbox1, then at run-time, instances of %%checkbox1%% in the script template will be replaced by the
value of the Checked R Script property when the box is checked and the Unchecked R Script property
when the box is unchecked.
v You can specify any valid R script and you can use \n for line breaks.
Combo Box and List Box Controls
The Combo Box control allows you to create a drop-down list that can generate and run R script specific
to the selected list item. It is limited to single selection. The List Box control allows you to display a list
of items that support single or multiple selection and generate R script specific to the selected item(s).
The Combo Box and List Box controls have the following properties:
18 IBM SPSS Modeler 16 R Nodes
Identifier. The unique identifier for the control. This is the identifier to use when referencing the control
in the script template.
Title. An optional title that appears above the control. For multi-line titles, use \n to specify line breaks.
ToolTip. Optional ToolTip text that appears when the user hovers over the control.
List Items. Click the ellipsis (...) button to open the List Item Properties dialog box, which allows you to
specify the list items of the control. You can also open the List Item Properties dialog by double-clicking
the Combo Box or List Box control on the canvas.
Mnemonic Key. An optional character in the title to use as a keyboard shortcut to the control. The
character appears underlined in the title. The shortcut is activated by pressing Alt+[mnemonic key].
List Box Type (List Box only). Specifies whether the list box supports single selection only or multiple
selection. You can also specify that items are displayed as a list of check boxes.
R Script Specifies the R script that is generated by this control at run-time and can be inserted in the
script template.
v The value %%ThisValue%% specifies the run-time value of the control and is the default. If the list items
are manually defined, the run-time value is the value of the R Script property for the selected list item.
If the list items are based on a target list control, the run-time value is the value of the selected list
item. For multiple selection list box controls, the run-time value is a blank-separated list of the selected
items. See the topic Specifying List Items for Combo Boxes and List Boxes for more information.
v You can specify any valid R script and you can use \n for line breaks.
Specifying List Items for Combo Boxes and List Boxes: The List Item Properties dialog box allows you
to specify the list items of a combo box or list box control.
Manually defined values. Allows you to explicitly specify each of the list items.
v Identifier. A unique identifier for the list item.
v Name. The name that appears in the list for this item. The name is a required field.
v Default. For a combo box, specifies whether the list item is the default item displayed in the combo
box. For a list box, specifies whether the list item is selected by default.
v R Script. Specifies the R script that is generated when the list item is selected.
v You can specify any valid R script and you can use \n for line breaks.
Note: You can add a new list item in the blank line at the bottom of the existing list. Entering any of the
properties other than the identifier will generate a unique identifier, which you can keep or modify. You
can delete a list item by clicking on the Identifier cell for the item and pressing delete.
Text Control
The Text control is a simple text box that can accept arbitrary input, and has the following properties:
Identifier. The unique identifier for the control. This is the identifier to use when referencing the control
in the script template.
Title. An optional title that appears above the control. For multi-line titles, use \n to specify line breaks.
ToolTip. Optional ToolTip text that appears when the user hovers over the control.
Mnemonic Key. An optional character in the title to use as a keyboard shortcut to the control. The
character appears underlined in the title. The shortcut is activated by pressing Alt+[mnemonic key].
IBM SPSS Modeler R Nodes 19
Text Content. Specifies whether the contents are arbitrary or whether the text box must contain a string
that adheres to rules for IBM SPSS Modeler field names.
Default Value. The default contents of the text box.
Required for execution. Specifies whether a value is required in this control in order for execution to
proceed. If True is specified, the user of the node dialog must specify a value for the control otherwise
clicking the OK button will generate an error. If False is specified, the absence of a value in this control
has no effect on the state of the OK button. The default is False.
R Script. Specifies the R script that is generated and run by this control at run-time and can be inserted
in the script template.
v You can specify any valid R script and you can use \n for line breaks.
v The value %%ThisValue%% specifies the run-time value of the control, which is the content of the text
box. This is the default.
v If the R Script property includes %%ThisValue%% and the run-time value of the text box is empty, then
the text box control does not generate any R script.
Number Control
The Number control is a text box for entering a numeric value, and has the following properties:
Identifier. The unique identifier for the control. This is the identifier to use when referencing the control
in the script template.
Title. An optional title that appears above the control. For multi-line titles, use \n to specify line breaks.
ToolTip. Optional ToolTip text that appears when the user hovers over the control.
Mnemonic Key. An optional character in the title to use as a keyboard shortcut to the control. The
character appears underlined in the title. The shortcut is activated by pressing Alt+[mnemonic key].
Numeric Type. Specifies any limitations on what can be entered. A value of Real specifies that there are
no restrictions on the entered value, other than it be numeric. A value of Integer specifies that the value
must be an integer.
Default Value. The default value, if any.
Minimum Value. The minimum allowed value, if any.
Maximum Value. The maximum allowed value, if any.
Required for execution. Specifies whether a value is required in this control in order for execution to
proceed. If True is specified, the user of the node dialog must specify a value for the control otherwise
clicking the OK button will generate an error. If False is specified, the absence of a value in this control
has no effect on the state of the OK button. The default is False.
R Script. Specifies the R script that is generated and run by this control at run-time and can be inserted
in the script template.
v You can specify any valid R script and you can use \n for line breaks.
v The value %%ThisValue%% specifies the run-time value of the control, which is the numeric value. This is
the default.
v If the R Script property includes %%ThisValue%% and the run-time value of the number control is empty,
then the number control does not generate any R script.
20 IBM SPSS Modeler 16 R Nodes
Static Text Control
The Static Text control allows you to add a block of text to your node dialog, and has the following
properties:
Identifier. The unique identifier for the control.
Title. The content of the text block. For multi-line content, use \n to specify line breaks.
Item Group
The Item Group control is a container for other controls, allowing you to group and control the R script
generated from multiple controls. For example, you have a set of check boxes that specify optional
settings for a subcommand, but only want to generate the R script for the subcommand if at least one
box is checked. This is accomplished by using an Item Group control as a container for the check box
controls. The following types of controls can be contained in an Item Group: field chooser, check box,
combo box, list box, text control, number control, static text, radio group, and file browser. The Item
Group control has the following properties:
Identifier. The unique identifier for the control. This is the identifier to use when referencing the control
in the script template.
Title. An optional title for the group. For multi-line titles, use \n to specify line breaks.
Required for execution. Selecting True means that if the user of the node dialog does not specify a value
for at least one control in the group, clicking the OK button generates an error.
For example, the group consists of a set of check boxes. If Required for execution is set to True and all of
the boxes are unchecked, then clicking the OK button generates an error.
R Script. Specifies the R script that is generated and run by this control at run-time and can be inserted
in the script template.
v You can specify any valid R script and you can use \n for line breaks.
v You can include identifiers for any controls contained in the item group. At run-time the identifiers are
replaced with the R script generated by the controls.
v The value %%ThisValue%% generates a blank-separated list of the R script generated by each control in
the item group, in the order in which they appear in the group (top to bottom). This is the default. If
the R Script property includes %%ThisValue%% and no R script is generated by any of the controls in the
item group, then the item group as a whole does not generate any R script.
Radio Group
The Radio Group control is a container for a set of radio buttons, each of which can contain a set of
nested controls. The Radio Group control has the following properties:
Identifier. The unique identifier for the control. This is the identifier to use when referencing the control
in the script template.
Title. An optional title for the group. If omitted, the group border is not displayed. For multi-line titles,
use \n to specify line breaks.
ToolTip. Optional ToolTip text that appears when the user hovers over the control.
Radio Buttons. Click the ellipsis (...) button to open the Radio Group Properties dialog box, which allows
you to specify the properties of the radio buttons as well as to add or remove buttons from the group.
The ability to nest controls under a given radio button is a property of the radio button and is set in the
Radio Group Properties dialog box. Note: You can also open the Radio Group Properties dialog by
double-clicking the Radio Group control on the canvas.
IBM SPSS Modeler R Nodes 21
R Script. Specifies the R script that is generated by this control at run-time and can be inserted in the
script template.
v You can specify any valid R script and you can use \n for line breaks.
v The value %%ThisValue%% specifies the run-time value of the radio button group, which is the value of
the R Script property for the selected radio button. This is the default. If the R Script property includes
%%ThisValue%% and no R script is generated by the selected radio button, then the radio button group
does not generate any R script.
Defining Radio Buttons: The Radio Button Group Properties dialog box allows you to specify a group
of radio buttons.
Identifier. A unique identifier for the radio button.
Name. The name that appears next to the radio button. The name is a required field.
ToolTip. Optional ToolTip text that appears when the user hovers over the control.
Mnemonic Key. An optional character in the name to use as a mnemonic. The specified character must
exist in the name.
Nested Group. Specifies whether other controls can be nested under this radio button. The default is
false. When the nested group property is set to true, a rectangular drop zone is displayed, nested and
indented, under the associated radio button. The following controls can be nested under a radio button:
field chooser, check box, text control, static text, number control, combo box, list box, and file browser.
Default. Specifies whether the radio button is the default selection.
R Script. Specifies the R script that is generated when the radio button is selected.
v You can specify any valid R script and you can use \n for line breaks.
v For radio buttons containing nested controls, the value %%ThisValue%% generates a blank-separated list
of the R script generated by each nested control, in the order in which they appear under the radio
button (top to bottom).
You can add a new radio button in the blank line at the bottom of the existing list. Entering any of the
properties other than the identifier will generate a unique identifier, which you can keep or modify. You
can delete a radio button by clicking on the Identifier cell for the button and pressing delete.
Check Box Group
The Check Box Group control is a container for a set of controls that are enabled or disabled as a group,
by a single check box. The following types of controls can be contained in a Check Box Group: field
chooser, check box, combo box, list box, text control, number control, static text, radio group, and file
browser. The Check Box Group control has the following properties:
Identifier. The unique identifier for the control. This is the identifier to use when referencing the control
in the script template.
Title. An optional title for the group. If omitted, the group border is not displayed. For multi-line titles,
use \n to specify line breaks.
Checkbox Title. An optional label that is displayed with the controlling check box. Supports \n to specify
line breaks.
ToolTip. Optional ToolTip text that appears when the user hovers over the control.
22 IBM SPSS Modeler 16 R Nodes
Mnemonic Key. An optional character in the title to use as a keyboard shortcut to the control. The
character appears underlined in the title. The shortcut is activated by pressing Alt+[mnemonic key].
Default Value. The default state of the controlling check box--checked or unchecked.
Checked/Unchecked R Script. Specifies the R script that is generated when the control is checked and
when it is unchecked. To include the R script in the script template, use the value of the Identifier
property. The generated R script, whether from the Checked R Script or Unchecked R Script property,
will be inserted at the specified position(s) of the identifier. For example, if the identifier is
checkboxgroup1, then at run-time, instances of %%checkboxgroup1%% in the script template will be replaced
by the value of the Checked R Script property when the box is checked and the Unchecked R Script
property when the box is unchecked.
v You can specify any valid R script and you can use \n for line breaks.
v You can include identifiers for any controls contained in the check box group. At run-time the
identifiers are replaced with the R script generated by the controls.
v The value %%ThisValue%% can be used in either the Checked R Script or Unchecked R Script property. It
generates a blank-separated list of the R script generated by each control in the check box group, in the
order in which they appear in the group (top to bottom).
v By default, the Checked R Script property has a value of %%ThisValue%% and the Unchecked R Script
property is blank.
File Browser
The File Browser control consists of a text box for a file path and a browse button that opens a standard
IBM SPSS Modeler dialog to open or save a file. The File Browser control has the following properties:
Identifier. The unique identifier for the control. This is the identifier to use when referencing the control
in the script template.
Title. An optional title that appears above the control. For multi-line titles, use \n to specify line breaks.
ToolTip. Optional ToolTip text that appears when the user hovers over the control.
Mnemonic Key. An optional character in the title to use as a keyboard shortcut to the control. The
character appears underlined in the title. The shortcut is activated by pressing Alt+[mnemonic key].
File System Operation. Specifies whether the dialog launched by the browse button is appropriate for
opening files or for saving files. A value of Open indicates that the browse dialog validates the existence
of the specified file. A value of Save indicates that the browse dialog does not validate the existence of
the specified file.
Browser Type. Specifies whether the browse dialog is used to select a file (Locate File) or to select a
folder (Locate Folder).
File Filter. Click the ellipsis (...) button to open the File Filter dialog box, which allows you to specify the
available file types for the open or save dialog. By default, all file types are allowed. Note: You can also
open the File Filter dialog by double-clicking the File Browser control on the canvas.
File System Type. In distributed analysis mode, this specifies whether the open or save dialog browses
the file system on which IBM SPSS Modeler Server is running or the file system of your local computer.
Select Server to browse the file system of the server or Client to browse the file system of your local
computer. The property has no effect in local analysis mode.
Required for execution. Specifies whether a value is required in this control in order for execution to
proceed. If True is specified, the user of the node dialog must specify a value for the control otherwise
IBM SPSS Modeler R Nodes 23
clicking the OK button will generate an error. If False is specified, the absence of a value in this control
has no effect on the state of the OK button. The default is False.
R Script. Specifies the R script that is generated by this control at run-time and can be inserted in the
script template.
v You can specify any valid R script and you can use \n for line breaks.
v The value %%ThisValue%% specifies the run-time value of the text box, which is the file path enclosed by
double quotation marks, specified manually or populated by the browse dialog. This is the default.
v If the R Script property includes %%ThisValue%% and the run-time value of the text box is empty, then
the file browser control does not generate any R script.
File Type Filter: The File Filter dialog box allows you to specify the file types displayed in the Files of
type and Save as type drop-down lists for open and save dialogs accessed from a File System Browser
control. By default, all file types are allowed.
To specify file types not explicitly listed in the dialog box:
1. Select Other.
2. Enter a name for the file type.
3. Enter a file type using the form *.suffix--for example, *.xls. You can specify multiple file types,
each separated by a semicolon.
Tab
The Tab control adds a new tab to the node dialog. Any of the other controls can be added to the new
tab. The Tab control has the following properties:
Identifier. The unique identifier for the control.
Title. An optional title that appears above the control. For multi-line titles, use \n to specify line breaks.
Position. Specifies the position of the tab on the node dialog, relative to the other tabs on the node
dialog.
R Script. Specifies the R script that is generated and run by this control at run-time and can be inserted
in the script template.
v You can specify any valid R script and you can use \n for line breaks.
v The value %%ThisValue%% generates a blank-separated list of the R script generated by each control in
the tab, in the order in which they appear on the tab (top to bottom and left to right). This is the
default.
v If the R Script property includes %%ThisValue%% and no R script is generated by any of the controls in
the tab, then the tab as a whole does not generate any R script.
Sub-dialog Button
The Sub-dialog Button control specifies a button for launching a sub-dialog and provides access to the
Dialog Builder for the sub-dialog. The Sub-dialog Button has the following properties:
Identifier. The unique identifier for the control.
Title. The text that is displayed in the button.
ToolTip. Optional ToolTip text that appears when the user hovers over the control.
Sub-dialog. Click the ellipsis (...) button to open the Custom Dialog Builder for the sub-dialog. You can
also open the builder by double-clicking on the Sub-dialog button.
24 IBM SPSS Modeler 16 R Nodes
Mnemonic Key. An optional character in the title to use as a keyboard shortcut to the control. The
character appears underlined in the title. The shortcut is activated by pressing Alt+[mnemonic key].
Note: The Sub-dialog Button control cannot be added to a sub-dialog.
Dialog Properties for a Sub-dialog: To view and set properties for a sub-dialog:
1. Open the sub-dialog by double-clicking on the button for the sub-dialog in the main dialog, or
single-click the sub-dialog button and click the ellipsis (...) button for the Sub-dialog property.
2. In the sub-dialog, click on the canvas in an area outside of any controls. With no controls on the
canvas, the properties for a sub-dialog are always visible.
Sub-dialog Name. The unique identifier for the sub-dialog. The Sub-dialog Name property is required.
Note: If you specify the Sub-dialog Name as an identifier in the Script Template--as in %%My Sub-dialog
Name%%--it will be replaced at run-time with a blank-separated list of the R script generated by each
control in the sub-dialog, in the order in which they appear (top to bottom and left to right).
Title. Specifies the text to be displayed in the title bar of the sub-dialog box. The Title property is
optional but recommended.
Help File. Specifies the path to an optional help file for the sub-dialog. This is the file that will be
launched when the user clicks the Help button on the sub-dialog, and may be the same help file
specified for the main dialog. Help files must be in HTML format. See the description of the Help File
property for Dialog Properties for more information.
R Script. Click the ellipsis (...) button to open the Script Template. See the topic Building the Script
Template on page 14 for more information.
Creating Localized Versions of Custom Node Dialogs
You can create localized versions of custom node dialogs for any of the languages supported by IBM
SPSS Modeler. You can localize any string that appears in a custom node dialog and you can localize the
optional help file.
To Localize Dialog Strings
1. Make a copy of the properties file associated with the node dialog. The properties file contains all of
the localizable strings associated with the node dialog. By default, it is located in the CDB/<Dialog
Name> folder of the IBM SPSS Modeler installation directory for Windows and Linux. The copy
should reside in that same folder and not in a sub-folder.
If you have specified alternate locations for installed node dialogs--using the
IBM_SPSS_MODELER_EXTENSION_PATH environment variable--then the copy should reside in the
<Dialog Name> folder at the appropriate alternate location. See the topic Managing Custom Node
Dialogs on page 15 for more information.
2. Rename the copy to <Dialog Name>_<language identifier>.properties, using the language identifiers in
the table below. For example, if the dialog name is mydialog and you want to create a Japanese version
of the node dialog, then the localized properties file should be named mydialog_ja.properties. Localized
properties files must be manually added to any custom dialog package files you create for the node
dialog. A custom dialog package file is simply a .zip file that can be opened and modified with an
application such as WinZip on Windows.
3. Open the new properties file with a text editor that supports UTF-8, such as Notepad on Windows.
Modify the values associated with any properties that need to be localized, but do not modify the
names of the properties. Properties associated with a specific control are prefixed with the identifier
for the control. For example, the ToolTip property for a control with the identifier options_button is
options_button_tooltip_LABEL. Title properties are simply named <identifier>_LABEL, as in
options_button_LABEL.
IBM SPSS Modeler R Nodes 25
When the node dialog is launched, IBM SPSS Modeler will search for a properties file whose language
identifier matches the current language, as specified by the Language drop-down on the General tab in
the Options dialog box. If no such properties file is found, the default file <Dialog Name>.properties will be
used.
To Localize the Help File
1. Make a copy of the help file associated with the node dialog and localize the text for the language
you want. The copy must reside in the same folder as the help file and not in a sub-folder. The help
file should reside in the CDB/<Dialog Name> folder of the IBM SPSS Modeler installation directory for
Windows and Linux.
If you have specified alternate locations for installed node dialogs--using the
IBM_SPSS_MODELER_EXTENSION_PATH environment variable--then the copy should reside in the
<Dialog Name> folder at the appropriate alternate location. See the topic Managing Custom Node
Dialogs on page 15 for more information.
2. Rename the copy to <Help File>_<language identifier>, using the language identifiers in the table below.
For example, if the help file is myhelp.htm and you want to create a German version of the file, then
the localized help file should be named myhelp_de.htm. Localized help files must be manually added
to any custom dialog package files you create for the node dialog. A custom dialog package file is
simply a .zip file that can be opened and modified with an application such as WinZip on Windows.
If there are supplementary files such as image files that also need to be localized, you will need to
manually modify the appropriate paths in the main help file to point to the localized versions, which
should be stored along with the original versions.
When the node dialog is launched, IBM SPSS Modeler will search for a help file whose language
identifier matches the current language, as specified by the Language drop-down on the General tab in
the Options dialog box. If no such help file is found, the help file specified for the node dialog (the file
specified in the Help File property of Dialog Properties) is used.
Language Identifiers
de. German
en. English
es. Spanish
fr. French
it. Italian
ja. Japanese
ko. Korean
pl. Polish
pt_BR. Brazilian Portuguese
ru. Russian
zh_CN. Simplified Chinese
zh_TW. Traditional Chinese
26 IBM SPSS Modeler 16 R Nodes
Note: Text in custom node dialogs and associated help files is not limited to the languages supported by
IBM SPSS Modeler. You are free to write the node dialog and help text in any language without creating
language-specific properties and help files. All users of your node dialog will then see the text in that
language.
IBM SPSS Modeler R Nodes 27
28 IBM SPSS Modeler 16 R Nodes
Notices
This information was developed for products and services offered worldwide.
IBM may not offer the products, services, or features discussed in this document in other countries.
Consult your local IBM representative for information on the products and services currently available in
your area. Any reference to an IBM product, program, or service is not intended to state or imply that
only that IBM product, program, or service may be used. Any functionally equivalent product, program,
or service that does not infringe any IBM intellectual property right may be used instead. However, it is
the user's responsibility to evaluate and verify the operation of any non-IBM product, program, or
service.
IBM may have patents or pending patent applications covering subject matter described in this
document. The furnishing of this document does not grant you any license to these patents. You can send
license inquiries, in writing, to:
IBM Director of Licensing
IBM Corporation
North Castle Drive
Armonk, NY 10504-1785
U.S.A.
For license inquiries regarding double-byte (DBCS) information, contact the IBM Intellectual Property
Department in your country or send inquiries, in writing, to:
Intellectual Property Licensing
Legal and Intellectual Property Law
IBM Japan Ltd.
1623-14, Shimotsuruma, Yamato-shi
Kanagawa 242-8502 Japan
The following paragraph does not apply to the United Kingdom or any other country where such
provisions are inconsistent with local law: INTERNATIONAL BUSINESS MACHINES CORPORATION
PROVIDES THIS PUBLICATION "AS IS" WITHOUT WARRANTY OF ANY KIND, EITHER EXPRESS OR
IMPLIED, INCLUDING, BUT NOT LIMITED TO, THE IMPLIED WARRANTIES OF
NON-INFRINGEMENT, MERCHANTABILITY OR FITNESS FOR A PARTICULAR PURPOSE. Some
states do not allow disclaimer of express or implied warranties in certain transactions, therefore, this
statement may not apply to you.
This information could include technical inaccuracies or typographical errors. Changes are periodically
made to the information herein; these changes will be incorporated in new editions of the publication.
IBM may make improvements and/or changes in the product(s) and/or the program(s) described in this
publication at any time without notice.
Any references in this information to non-IBM Web sites are provided for convenience only and do not in
any manner serve as an endorsement of those Web sites. The materials at those Web sites are not part of
the materials for this IBM product and use of those Web sites is at your own risk.
IBM may use or distribute any of the information you supply in any way it believes appropriate without
incurring any obligation to you.
29
Licensees of this program who wish to have information about it for the purpose of enabling: (i) the
exchange of information between independently created programs and other programs (including this
one) and (ii) the mutual use of the information which has been exchanged, should contact:
IBM Software Group
ATTN: Licensing
200 W. Madison St.
Chicago, IL; 60606
U.S.A.
Such information may be available, subject to appropriate terms and conditions, including in some cases,
payment of a fee.
The licensed program described in this document and all licensed material available for it are provided
by IBM under terms of the IBM Customer Agreement, IBM International Program License Agreement or
any equivalent agreement between us.
Any performance data contained herein was determined in a controlled environment. Therefore, the
results obtained in other operating environments may vary significantly. Some measurements may have
been made on development-level systems and there is no guarantee that these measurements will be the
same on generally available systems. Furthermore, some measurements may have been estimated through
extrapolation. Actual results may vary. Users of this document should verify the applicable data for their
specific environment.
Information concerning non-IBM products was obtained from the suppliers of those products, their
published announcements or other publicly available sources. IBM has not tested those products and
cannot confirm the accuracy of performance, compatibility or any other claims related to non-IBM
products. Questions on the capabilities of non-IBM products should be addressed to the suppliers of
those products.
All statements regarding IBM's future direction or intent are subject to change or withdrawal without
notice, and represent goals and objectives only.
This information contains examples of data and reports used in daily business operations. To illustrate
them as completely as possible, the examples include the names of individuals, companies, brands, and
products. All of these names are fictitious and any similarity to the names and addresses used by an
actual business enterprise is entirely coincidental.
If you are viewing this information softcopy, the photographs and color illustrations may not appear.
Trademarks
IBM, the IBM logo, and ibm.com are trademarks or registered trademarks of International Business
Machines Corp., registered in many jurisdictions worldwide. Other product and service names might be
trademarks of IBM or other companies. A current list of IBM trademarks is available on the Web at
Copyright and trademark information at www.ibm.com/legal/copytrade.shtml.
Intel, Intel logo, Intel Inside, Intel Inside logo, Intel Centrino, Intel Centrino logo, Celeron, Intel Xeon,
Intel SpeedStep, Itanium, and Pentium are trademarks or registered trademarks of Intel Corporation or its
subsidiaries in the United States and other countries.
Linux is a registered trademark of Linus Torvalds in the United States, other countries, or both.
Microsoft, Windows, Windows NT, and the Windows logo are trademarks of Microsoft Corporation in the
United States, other countries, or both.
30 IBM SPSS Modeler 16 R Nodes
UNIX is a registered trademark of The Open Group in the United States and other countries.
Java and all Java-based trademarks and logos are trademarks or registered trademarks of Oracle and/or
its affiliates.
Other product and service names might be trademarks of IBM or other companies.
Notices 31
32 IBM SPSS Modeler 16 R Nodes
Index
C
console output tab
R Model Nugget 6
Custom Dialog Builder 11
check box 18
check box group 22
combo box 18
combo box list items 19
custom dialog package (spd) files 15
dialog properties 12
field chooser 17
file browser 23
file type filter 24
filtering field lists 18
help file 12
installing dialogs 15
item group control 21
layout rules 13
list box 18
list box list items 19
localizing dialogs and help files 25
modifying installed dialogs 15
number control 20
opening dialog specification files 15
preview 15
radio group 21
radio group buttons 22
saving dialog specifications 15
script template 14
static text control 21
sub-dialog button 24
sub-dialog properties 25
tab 24
text control 19
G
graph output tab 8
Graph output tab
R Model Nugget 6
I
IBM SPSS Modeler R nodes 1
R
R Build node 9
R Building node 3
allowable syntax 4
console output tab 4
Example 10
model options tab 3
syntax tab 3
R model nugget 10
model options tab 5
R Model Nugget 5
about 5
console output tab 6
R Model Nugget (continued)
Graph output tab 6
syntax tab 5
text output tab 6
R nodes
allowable syntax 9
debugging 9
R Output browser 8
R Output node 7, 9
console output tab 7
output tab 8
syntax tab 7
R Transform node 2, 9
console output tab 2
Example 9
syntax tab 2
S
syntax tab
R Model Nugget 5
T
text output tab 8
R Model Nugget 6
33
34 IBM SPSS Modeler 16 R Nodes
Printed in USA
S-ar putea să vă placă și
- The Yellow House: A Memoir (2019 National Book Award Winner)De la EverandThe Yellow House: A Memoir (2019 National Book Award Winner)Evaluare: 4 din 5 stele4/5 (98)
- Hidden Figures: The American Dream and the Untold Story of the Black Women Mathematicians Who Helped Win the Space RaceDe la EverandHidden Figures: The American Dream and the Untold Story of the Black Women Mathematicians Who Helped Win the Space RaceEvaluare: 4 din 5 stele4/5 (895)
- Modeler Dbmining GuideDocument122 paginiModeler Dbmining GuideScrootyÎncă nu există evaluări
- Modeler Dbmining GuideDocument122 paginiModeler Dbmining GuideScrootyÎncă nu există evaluări
- Benford's LawDocument6 paginiBenford's LawScrootyÎncă nu există evaluări
- GoPro Hero 3 Black Edition EnglishDocument34 paginiGoPro Hero 3 Black Edition Englishalbix58Încă nu există evaluări
- GoPro Hero 3 Black Edition EnglishDocument34 paginiGoPro Hero 3 Black Edition Englishalbix58Încă nu există evaluări
- Mwo 042812Document11 paginiMwo 042812ScrootyÎncă nu există evaluări
- The Subtle Art of Not Giving a F*ck: A Counterintuitive Approach to Living a Good LifeDe la EverandThe Subtle Art of Not Giving a F*ck: A Counterintuitive Approach to Living a Good LifeEvaluare: 4 din 5 stele4/5 (5794)
- The Little Book of Hygge: Danish Secrets to Happy LivingDe la EverandThe Little Book of Hygge: Danish Secrets to Happy LivingEvaluare: 3.5 din 5 stele3.5/5 (399)
- Devil in the Grove: Thurgood Marshall, the Groveland Boys, and the Dawn of a New AmericaDe la EverandDevil in the Grove: Thurgood Marshall, the Groveland Boys, and the Dawn of a New AmericaEvaluare: 4.5 din 5 stele4.5/5 (266)
- Shoe Dog: A Memoir by the Creator of NikeDe la EverandShoe Dog: A Memoir by the Creator of NikeEvaluare: 4.5 din 5 stele4.5/5 (537)
- Elon Musk: Tesla, SpaceX, and the Quest for a Fantastic FutureDe la EverandElon Musk: Tesla, SpaceX, and the Quest for a Fantastic FutureEvaluare: 4.5 din 5 stele4.5/5 (474)
- Never Split the Difference: Negotiating As If Your Life Depended On ItDe la EverandNever Split the Difference: Negotiating As If Your Life Depended On ItEvaluare: 4.5 din 5 stele4.5/5 (838)
- Grit: The Power of Passion and PerseveranceDe la EverandGrit: The Power of Passion and PerseveranceEvaluare: 4 din 5 stele4/5 (588)
- A Heartbreaking Work Of Staggering Genius: A Memoir Based on a True StoryDe la EverandA Heartbreaking Work Of Staggering Genius: A Memoir Based on a True StoryEvaluare: 3.5 din 5 stele3.5/5 (231)
- The Emperor of All Maladies: A Biography of CancerDe la EverandThe Emperor of All Maladies: A Biography of CancerEvaluare: 4.5 din 5 stele4.5/5 (271)
- The World Is Flat 3.0: A Brief History of the Twenty-first CenturyDe la EverandThe World Is Flat 3.0: A Brief History of the Twenty-first CenturyEvaluare: 3.5 din 5 stele3.5/5 (2259)
- On Fire: The (Burning) Case for a Green New DealDe la EverandOn Fire: The (Burning) Case for a Green New DealEvaluare: 4 din 5 stele4/5 (73)
- The Hard Thing About Hard Things: Building a Business When There Are No Easy AnswersDe la EverandThe Hard Thing About Hard Things: Building a Business When There Are No Easy AnswersEvaluare: 4.5 din 5 stele4.5/5 (344)
- Team of Rivals: The Political Genius of Abraham LincolnDe la EverandTeam of Rivals: The Political Genius of Abraham LincolnEvaluare: 4.5 din 5 stele4.5/5 (234)
- The Unwinding: An Inner History of the New AmericaDe la EverandThe Unwinding: An Inner History of the New AmericaEvaluare: 4 din 5 stele4/5 (45)
- The Gifts of Imperfection: Let Go of Who You Think You're Supposed to Be and Embrace Who You AreDe la EverandThe Gifts of Imperfection: Let Go of Who You Think You're Supposed to Be and Embrace Who You AreEvaluare: 4 din 5 stele4/5 (1090)
- The Sympathizer: A Novel (Pulitzer Prize for Fiction)De la EverandThe Sympathizer: A Novel (Pulitzer Prize for Fiction)Evaluare: 4.5 din 5 stele4.5/5 (121)
- Her Body and Other Parties: StoriesDe la EverandHer Body and Other Parties: StoriesEvaluare: 4 din 5 stele4/5 (821)
- C (Jan-2010)Document328 paginiC (Jan-2010)Shahebaz WandrickÎncă nu există evaluări
- DTS Gfx-Op 0709 EngDocument12 paginiDTS Gfx-Op 0709 EngDumitru EnacheÎncă nu există evaluări
- Dynare Tutorial PDFDocument7 paginiDynare Tutorial PDFJoab Dan Valdivia CoriaÎncă nu există evaluări
- Parameter ReferenceDocument7.270 paginiParameter ReferenceEnio LaguardiaÎncă nu există evaluări
- Mastering Python For Artificial Intelligence B0CB4BRQHJDocument276 paginiMastering Python For Artificial Intelligence B0CB4BRQHJYemboaniThiombianoÎncă nu există evaluări
- Axis Technology FCTDocument324 paginiAxis Technology FCTmihac04Încă nu există evaluări
- Window NT Shell Scripting PDFDocument386 paginiWindow NT Shell Scripting PDFvb_pol@yahooÎncă nu există evaluări
- CDocument156 paginiCsatya20000Încă nu există evaluări
- NET Framework and Visual Studio Terms and Definitions PDFDocument39 paginiNET Framework and Visual Studio Terms and Definitions PDFபிரகாஷ் பாரிÎncă nu există evaluări
- Unit-II Action Script IDocument89 paginiUnit-II Action Script IDHANASEKAR GÎncă nu există evaluări
- Appendix: Matlab Codes: File Name: Program1.mDocument4 paginiAppendix: Matlab Codes: File Name: Program1.mBhaskar Rao PÎncă nu există evaluări
- Temperature Control and PID: User's ManualDocument260 paginiTemperature Control and PID: User's ManuallamÎncă nu există evaluări
- Audio Effects - Conf-1 PDFDocument6 paginiAudio Effects - Conf-1 PDFСтепан ЮрченкоÎncă nu există evaluări
- Importing Data From A .CSV File: Brandon KrakowskyDocument26 paginiImporting Data From A .CSV File: Brandon KrakowskyhaÎncă nu există evaluări
- Crystal Reports NotesDocument10 paginiCrystal Reports Notesg18383Încă nu există evaluări
- Introduction To Computers and Programming in CDocument1 paginăIntroduction To Computers and Programming in CSanjay GomastaÎncă nu există evaluări
- Reference Manual LeapfrogDocument107 paginiReference Manual LeapfrogBoris Alarcón HasanÎncă nu există evaluări
- DataStage Connectivity Guide For Microsoft SQL Server and OLE DBDocument70 paginiDataStage Connectivity Guide For Microsoft SQL Server and OLE DBmohenishjaiswalÎncă nu există evaluări
- InterfacePCF eDocument14 paginiInterfacePCF e001tabÎncă nu există evaluări
- Comments: Javascript Provides Seven Different Data TypesDocument28 paginiComments: Javascript Provides Seven Different Data Typeslosus007Încă nu există evaluări
- Satorp Acn Fs Fi Vendor Ageing ReportDocument11 paginiSatorp Acn Fs Fi Vendor Ageing ReportShoib KhanÎncă nu există evaluări
- Sim Hydraulics Guide PDFDocument65 paginiSim Hydraulics Guide PDFVenkatesh Gangadhar100% (1)
- Patran 2008 r1 PCL Reference Manual Volume 1: Function DescriptionsDocument2.210 paginiPatran 2008 r1 PCL Reference Manual Volume 1: Function DescriptionsKevinÎncă nu există evaluări
- AlgoBulls - Python Developer - Strategy - Coding Assignment 1Document7 paginiAlgoBulls - Python Developer - Strategy - Coding Assignment 1PalakÎncă nu există evaluări
- Air Compressor (Sullair LS200S-125HH) Supervisor Controller Instruction ManualDocument34 paginiAir Compressor (Sullair LS200S-125HH) Supervisor Controller Instruction ManualTony100% (2)
- DvjavDocument278 paginiDvjavRakesh KopperapuÎncă nu există evaluări
- Blue Prism DeveloperDocument19 paginiBlue Prism DeveloperSonal PawarÎncă nu există evaluări
- Charge Invoice MatchingDocument24 paginiCharge Invoice MatchingJihad DarwishÎncă nu există evaluări
- UNIT 3-OstDocument16 paginiUNIT 3-OstSandyÎncă nu există evaluări
- Programming Language Pragmatics: Michael L. ScottDocument19 paginiProgramming Language Pragmatics: Michael L. Scottsania ejazÎncă nu există evaluări