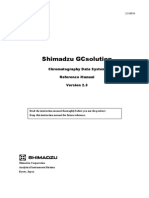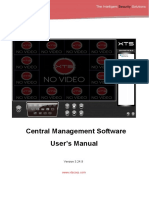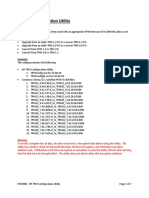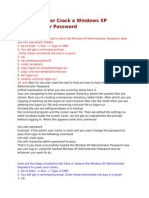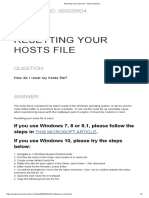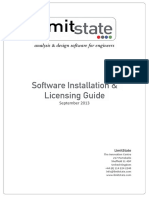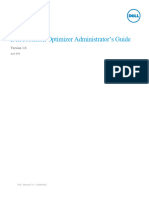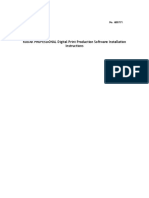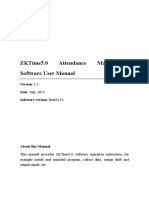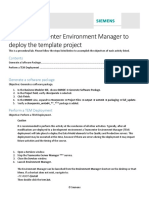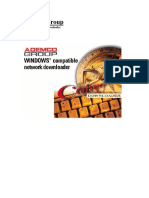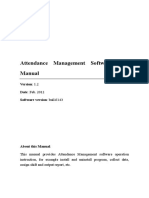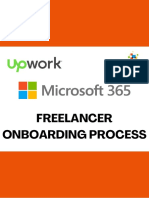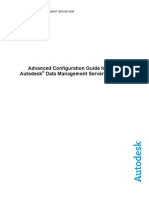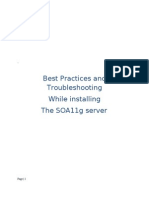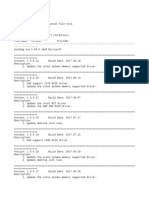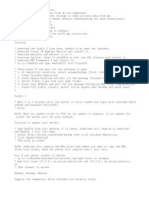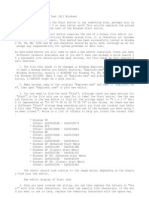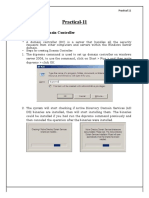Documente Academic
Documente Profesional
Documente Cultură
Windows Tuning Guide v1.0
Încărcat de
rafaelcantalDescriere originală:
Drepturi de autor
Formate disponibile
Partajați acest document
Partajați sau inserați document
Vi se pare util acest document?
Este necorespunzător acest conținut?
Raportați acest documentDrepturi de autor:
Formate disponibile
Windows Tuning Guide v1.0
Încărcat de
rafaelcantalDrepturi de autor:
Formate disponibile
Created 9/8/10
Windows Tuning Guide for vSpace
Configuration Recommendations for Windows
Introduction
NComputing products are designed to extend standard desktop PCs and lower the average cost
of computing in almost any environment. However, the default configurations on many systems
are not optimized for this sort of multi-user environment. This document is designed to help you
streamline your host PC and operating system to bring about the best performance and
compatibility possible. It contains a variety of minor tweaks and advanced configurations that
will help you get the most out of your NComputing deployment.
Table of Contents
Introduction ............................................................................................................................. 1
Windows Tuning ..................................................................................................................... 2
Compatibility ....................................................................................................................... 2
Windows User Profiles .................................................................................................... 2
Remote Logon Policy ...................................................................................................... 2
Data Execution Prevention .............................................................................................. 2
Enable XP Themes ......................................................................................................... 2
Remove IE Enhanced Security Module ........................................................................... 2
Disable CD-ROM Autoplay (At the Administrators discretion) ......................................... 3
Disable First Run Page in Internet Explorer .................................................................. 3
Disable Recursive Explorer Events .................................................................................. 3
Disable Winlogon Timeout (At the Administrators discretion) .......................................... 3
Disable Screensaver Password (At the Administrators discretion) .................................. 4
Performance ....................................................................................................................... 4
Windows Performance Options ....................................................................................... 4
Disable Excess Processes .............................................................................................. 4
Force Off-Screen Compositing ........................................................................................ 4
SMB Traffic Optimization ................................................................................................. 5
NComputing Tweaks .............................................................................................................. 6
vSpace Installation .......................................................................................................... 6
vSpace Registration ........................................................................................................ 6
L-Series Firmware Updates ............................................................................................. 6
L300 Firmware Password ................................................................................................ 6
Server Roll-over Configuration ........................................................................................ 6
Assorted Console Tweaks ............................................................................................... 6
Auto Login on the Host .................................................................................................... 7
Exclude A Program From Hardware Acceleration ............................................................ 7
Summary ................................................................................................................................ 7
WINDOWS TUNING GUIDE
WINDOWS CONFIGURATION RECOMMENDATIONS
2
Windows Tuning
These configurations are designed to optimize the Windows operating system itself. They are
broken down into Compatibility Tweaks and Performance Tweaks.
Compatibility
Windows User Profiles
Both local and domain user accounts can be accessed through an NComputing terminal, as is
the case with a standalone PC. These are standard Windows accounts and are created and
managed through Windows in the same way you would any other user account. User accounts
accessed through an NComputing terminal will retain their folder access settings, drive
mapping, and group policies. It should be noted, however, that users on NComputing Virtual
Desktop Devices are treated as Remote users for the purpose of some settings and policies.
Remote Logon Policy
By default, Windows only allows Terminal Services (TS) or Remote Desktop Services (RDS)
logins for Administrators and Remote Desktop Users. To allow access for other users or user
groups, please open the Group Policy Editor (Run > gpedit.msc) and navigate to [Computer
Configuration > Windows Settings > Security Settings > Local Policies > User Rights
Assignment]. Under this category, double-click the policy object named Allow log on through
Terminal Services or Allow log on through Remote Desktop Services, and add the desired
user or user group. To enable all users with local logon rights, add Everyone to this policy.
Data Execution Prevention
To help ensure NComputings services are able to run properly, Data Execution Prevention
(DEP) should be set to Essential Windows programs and services only. To make this
configuration, right-click My Computer and go to Properties > Advanced (tab) > Performance
Settings > Data Execution Prevention (tab).
Enable XP Themes
1. Go to Start > Run > services.msc > OK. Change the Themes service to Automatic and
click Start
2. Go to Start >Run >gpedit.msc > OK. Expand [User Configuration > Administrative
Templates > Control Panel > Display > Desktop Themes]. Change Load a specific visual
style file or force Windows Classic to Enabled and point it toward
%windir%\Resources\Themes\Luna\luna.msstyles.
3. Click Apply
Remove IE Enhanced Security Module
1. Start > control panel > add remove programs
2. Select Add/Remove Windows Components
3. Uncheck Internet Explorer enhanced security configuration
4. Continue and complete the uninstallation.
WINDOWS TUNING GUIDE
WINDOWS CONFIGURATION RECOMMENDATIONS
3
Disable CD-ROM Autoplay (At the Administrators discretion)
Setting the following registry value will prevent the CD-ROM auto-play prompt from appearing
on all terminals.
1. Start>Run>Regedit>HKLM>System>CurrentControlSet>Services>CdRom
2. Set Autorun DWORD value to 0
Disable First Run Page in Internet Explorer
To prevent all users from needing to go through the process of Internet Explorers custom set up
you can instead set the following registry values:
1. Launch the Group Policy Editor (Start > Run > gpedit.msc)
2. Navigate to [Computer Configuration > Administrative Templates > Windows Components >
Internet Explorer]
3. Double-click Prevent performance of First Run Customize Settings
4. Set the value to Enabled
5. Once enabled, you must make one of two choices from the available drop-down menu:
a. Skip Customize Settings, and go directly to the users home page.
b. Skip Customize Settings, and go directly to the "Welcome to Internet Explorer" Web
page.
6. A restart may be necessary for this configuration to take effect.
Note: If you disable or do not configure this policy setting, each user will go through the regular First Run
process when launching Internet Explorer.
Disable Recursive Explorer Events
1. Start > Run > Regedit > HKLM > Software > Microsoft > Windows > CurrentVersion >
Policies\explorer
2. Edit > New > DWORD Value NoRemoteChangeNotify set value to 1
3. Edit > New > DWORD Value NoRemoteRecursiveEvents set value to 1
Disable Winlogon Timeout (At the Administrators discretion)
By default, a terminal that is connected to a host but not logged in will disconnect after a certain
period of time. This is to prevent too many idle sessions from sitting at the Windows login
screen for extended periods of time, using up available sessions. However, in certain
configurations (such as when a terminal has been configured to auto-connect to a host or
hosts) this can be detrimental. To disable this function, make the following registry change.
Start>Run>regedit>HKU>.Default>Control Panel>Desktop>ScreenSaveTimeOut change
value to 100
WINDOWS TUNING GUIDE
WINDOWS CONFIGURATION RECOMMENDATIONS
4
Disable Screensaver Password (At the Administrators discretion)
By default in most Active Directory environments, a users session would be locked after going
to a screensaver. This can be disabled in a systems local policy if desired.
1. Click Start > Run
2. Type in gpedit.msc and Click OK.
3. Expand User Configuration > Administrative Templates > Control Panel.
4. Click the Display container.
5. In the Details pan, double click Password protect the screen saver.
6. Click Disabled.
7. Click OK.
Performance
Windows Performance Options
The speed and responsiveness of your vSpace host can be easily optimized within Windows.
Disabling certain visual effects will remove graphical overhead, and by configuring the operating
system to favor application processes over services, applications become more visually
responsive, improving the overall user experience. To make these configurations, right-click My
Computer and go to Properties > Advanced (tab) > Performance Settings. From here:
Visual Effects To reduce graphical overhead, uncheck any unneeded visual effects in this
list. To remove all effects, simply click Adjust for best performance. It is important to note
that this will also disable the Windows Themes, and return to a Windows Classic
appearance.
Processor Scheduling Located under the Advanced tab, improve user experience by
setting this to Programs
Virtual Memory System performance can be greatly affected by the size and management
of virtual memory, called the Paging File. This should be set to System Managed except
by advanced users.
Disable Excess Processes
To further streamline your host computer, it may be desirable to disable certain start-up
programs and background services, which will use up system resources. Go to Start > Run >
msconfig > OK to launch the System Configuration tool. Under the Services and Startup tabs,
uncheck any service or program that is not needed during start-up.
Force Off-Screen Compositing
Certain elements of Internet Explorers rendering behavior are inefficient in a multi-user or
terminal services environment, and can be disabled to improve performance. These steps will
disable one such element, called Off-Screen Compositing:
WINDOWS TUNING GUIDE
WINDOWS CONFIGURATION RECOMMENDATIONS
5
1. Open Notepad and copy-paste the following into a new text file:
CLASS USER
CATEGORY !!AdditionalSettings
CATEGORY !!InternetExplorer
POLICY !!ForceOffscreenComposition
KEYNAME "Software\Microsoft\Internet Explorer\Main"
PART !!ForceOffscreenComposition_Help TEXT END PART
VALUENAME "Force Offscreen Composition"
VALUEON NUMERIC 1
VALUEOFF NUMERIC 0
END POLICY ; !!ForceOffscreenComposition
END CATEGORY ; !!InternetExplorer
END CATEGORY ; !!AdditionalSettings
[strings]
AdditionalSettings=Additional Settings
InternetExplorer=Internet Explorer
ForceOffscreenComposition=Force Offscreen Composition
ForceOffscreenComposition_Help=Force Offscreen Composition
2. Save the text document with an .adm extension, and a filename of your choice. (for
example, offscreen.adm)
3. Start the Group Policy Editor (Start > Run > gpedit.msc)
4. Under User Configuration, highlight Administrative Templates
5. Go to View > Filtering and uncheck "Only show policy settings that can be fully
managed", then click OK
6. Right-click Administrative Templates and click Add/Remove Templates. Click Add
and point to the text file you just created. Click Close to apply the Template.
7. Navigate to Administrative Templates > Additional Settings and click Internet Explorer
to view the new policy, called Force Offscreen Composition.
8. Double-click this policy and change the value to Enabled.
SMB Traffic Optimization
To reduce excess SMB (Server Message Block) traffic and improve overall file server
performance, it is recommended that certain changes be made to the registry as part of the
general OS configuration process. Microsoft has created a write-up on these recommendations
and their associated registry locations:
http://blogs.technet.com/b/askperf/archive/2007/09/21/windows-explorer-and-smb-traffic.aspx
To save time with these configurations, you can copy the provided registry data into a text
editor, save it as smbtweaks.reg, and double-click it. This will run all of the registry changes
automatically, rather than requiring a time-consuming manual configuration.
WINDOWS TUNING GUIDE
WINDOWS CONFIGURATION RECOMMENDATIONS
6
NComputing Tweaks
vSpace Installation
1. Download NComputing VSpace software from www.ncomputing.com/downloads
2. Install the software according to recommended procedure (see User Guide at
www.ncomputing.com/documentation)
vSpace Registration
NComputing products must be registered before use. Please see the User Guide for more
information on this process (www.ncomputing.com/documentation)
L-Series Firmware Updates
Firmware updates are recommended for any new L300 products prior to deployment. Please
see the User Guide or search our online Knowledgebase for more information:
www.ncomputing.com/support.
L300 Firmware Password
The L300 device can be protected from tampering by setting a firmware password. This setting
can be found in Device Setup, under the Password tab.
Server Roll-over Configuration
To reduce downtime in case of a server failure, multiple host pcs may be defined for a single
L300 device. If the first host is unresponsive, the L300 device will move to the next host in its
list and attempt to connect. This process repeats until a functional host pc is located. For
information on configuring this feature, please see the L300 User Guide at
www.ncomputing.com/documentation.
Assorted Console Tweaks
Within the vSpace Console, there are several settings that can be used to optimize your product
experience. These are listed below:
Video Compression If youre experiencing performance issues due to the network
bandwidth needs of your L300 devices, you may limit multimedia stream quality. To
configure this, open the vSpace Console and navigate to Software Settings (local) >
Information & Settings > System Settings. The JPEG Compression Ratio is a
percentage rating of quality. 95% means maximum video quality, at highest bandwidth.
5% is minimum video quality, with a respectively lower bandwidth requirement. It is
important to note that by decreasing video quality, the CPU assisted compression will
cause an increase in processor usage during video streaming events. In situations
where your network is robust enough to handle higher quality video, you may see
performance improvements by setting the video quality at maximum. The ideal setting
for your environment should be determined through your own benchmarking.
Background Activation To automate the deployment process of new L300 devices, this
setting allows the vSpace software to automatically register new devices as they are
connected. It can be enabled under System Settings in the vSpace Console.
WINDOWS TUNING GUIDE
WINDOWS CONFIGURATION RECOMMENDATIONS
7
Clean-Up Disconnected Sessions vSpace has an automatic feature which will end any
orphaned sessions after a predetermined interval. The default setting cleans up
sessions after 5 minutes of being disconnected from any L-series device. This interval
can be increased or decreased to suit the needs of the environment. Setting it to 0 will
disable it, and orphaned sessions will remain logged in until the server is rebooted.
Auto Login on the Host
In order for the USB drivers to be pushed through and work properly you will need to have
someone with admin privileges logged into the host PC. Below are the steps to accomplish with
this.
1. Open up the vSpace Console.
2. Expand Software Settings > Information & Settings and click on System Settings
3. Double click on the setting Autologon on Host Station
4. In the new window that opens Check the Box that says Enable Autologon Mode on
Main Station.
5. Type in the information for the user name and password. If you are using a Domain
admin make sure to use the fully qualified domain user name. Example: testdomain\user
6. Click OK
Exclude A Program From Hardware Acceleration
If a program displays frequent blue box flickering, it may be desirable to disable video
streaming for that application. To do so, simply add the applications executable to the following
registry key:
[HKEY Local Machine > System > CurrentControlSet >Control > Multiuser > ExcludeVideoPlayerNameList]
Each program in the list must be separated by a semicolon. For example,
explorer.exe;firefox.exe
Summary
These configurations can help create an efficient and stable vSpace Host, and consequently
deliver the best possible user experience to each connected L-series device. For more
information on recommended tips, tricks, and configurations, check out our searchable online
Knowledgebase at www.ncomputing.com/knowledgebase.
Version 1.0
2003-2010 NComputing Inc. All rights reserved. NComputing and vSpace are registered trademarks of NComputing Inc. USA. Microsoft and Windows are
registered trademarks of Microsoft Corporation. All trademarks are the property of their respective owners.
S-ar putea să vă placă și
- Shimadzu Reference ManualDocument662 paginiShimadzu Reference Manualricky4763100% (4)
- Xts - Cms (Version 3.24.9)Document129 paginiXts - Cms (Version 3.24.9)Yeiser Martines MoscoteÎncă nu există evaluări
- Windowstweaksguide For Windows 10Document73 paginiWindowstweaksguide For Windows 10Zeljko Radakovic100% (1)
- R Integration With QSFeb2018 PDFDocument12 paginiR Integration With QSFeb2018 PDFagenorcanalÎncă nu există evaluări
- HP TPM ActivationDocument7 paginiHP TPM Activationdbarrera73Încă nu există evaluări
- How To Hack or Crack A Windows XP Administrator PasswordDocument2 paginiHow To Hack or Crack A Windows XP Administrator PasswordSohom DasÎncă nu există evaluări
- Resetting Your Hosts File - Ubisoft SupportDocument2 paginiResetting Your Hosts File - Ubisoft SupportblastoyÎncă nu există evaluări
- Setting Up The Workfront Outlook Add-In PDFDocument5 paginiSetting Up The Workfront Outlook Add-In PDFracrabeÎncă nu există evaluări
- Oracle11g SA7.6 CS9.0 Client Setup v3.4Document11 paginiOracle11g SA7.6 CS9.0 Client Setup v3.4frostyxxÎncă nu există evaluări
- Command Center RX User GuideDocument98 paginiCommand Center RX User GuidecamkornÎncă nu există evaluări
- Installation LicensingDocument21 paginiInstallation LicensingyazidÎncă nu există evaluări
- GC SysadminDocument96 paginiGC SysadminIrailson MatosÎncă nu există evaluări
- GC SysadminDocument96 paginiGC SysadminIrailson MatosÎncă nu există evaluări
- CMS (Version 3.22.2) PDFDocument125 paginiCMS (Version 3.22.2) PDFManoj ParasherÎncă nu există evaluări
- INSITE 8.1.2 Release NotesDocument10 paginiINSITE 8.1.2 Release NotesWhite TigerÎncă nu există evaluări
- Command Center RX User GuideDocument87 paginiCommand Center RX User GuideJohn GreeseÎncă nu există evaluări
- E Facs Attdnce MGMT SFTWR ManualDocument266 paginiE Facs Attdnce MGMT SFTWR ManualPlastik 1232Încă nu există evaluări
- HikCentral Quick Start Guide - 1.3.1 - 20181129Document42 paginiHikCentral Quick Start Guide - 1.3.1 - 20181129Dario Campos AlcantaraÎncă nu există evaluări
- CommandCenterRX ENDocument128 paginiCommandCenterRX ENЕвгений МарфицинÎncă nu există evaluări
- A Guide To Windows XP & DebianDocument111 paginiA Guide To Windows XP & Debianjamesmcd05Încă nu există evaluări
- Prinect System InformationDocument16 paginiPrinect System InformationDigoÎncă nu există evaluări
- DPO 5 0 Enterprise ManualDocument67 paginiDPO 5 0 Enterprise ManualozromhfjtwywdbviyuÎncă nu există evaluări
- CommandCenterRX enDocument48 paginiCommandCenterRX enBitew AyalewÎncă nu există evaluări
- DP2 V5127 New InstallDocument33 paginiDP2 V5127 New InstallMarck MarckzÎncă nu există evaluări
- ZKTime5.0Attendance Management Software User ManualV1.5Document240 paginiZKTime5.0Attendance Management Software User ManualV1.5Rico YenÎncă nu există evaluări
- DVR CMS User Manual PDFDocument43 paginiDVR CMS User Manual PDFnew2trackÎncă nu există evaluări
- Attendance Management Software User Manual - V1.6Document206 paginiAttendance Management Software User Manual - V1.6wahajnayatelÎncă nu există evaluări
- CommandCenterRX ENDocument50 paginiCommandCenterRX ENbalauniverseÎncă nu există evaluări
- Command Center RX User GuideDocument120 paginiCommand Center RX User GuideLuis LacaussadeÎncă nu există evaluări
- CMS Video Monitor Platform User ManualDocument32 paginiCMS Video Monitor Platform User ManualAlexander Blanco GarciaÎncă nu există evaluări
- Procedural Lab Use The Teamcenter Environment Manager To Deploy The Template ProjectDocument2 paginiProcedural Lab Use The Teamcenter Environment Manager To Deploy The Template ProjectRahul ShelkeÎncă nu există evaluări
- Manual Finger ZK Attendance EN V1.5 PDFDocument238 paginiManual Finger ZK Attendance EN V1.5 PDFsanycancerÎncă nu există evaluări
- Operating Instructions Manual: Configuration & Monitoring SoftwareDocument50 paginiOperating Instructions Manual: Configuration & Monitoring SoftwarekumarÎncă nu există evaluări
- Windows XP: Twenty Useful Tips and TweaksDocument5 paginiWindows XP: Twenty Useful Tips and TweakssedimbiÎncă nu există evaluări
- DS-Notebook Client (Mac) Installation & User GuideDocument41 paginiDS-Notebook Client (Mac) Installation & User GuideLVy AbÎncă nu există evaluări
- (Troubleshooting) Dragon Center: OutlineDocument5 pagini(Troubleshooting) Dragon Center: OutlinePMV DeptÎncă nu există evaluări
- ReleaseNotes - EN-SoMachineV4.1SP1.2 4.1.0.2 15.07.09.01Document11 paginiReleaseNotes - EN-SoMachineV4.1SP1.2 4.1.0.2 15.07.09.01totovasiÎncă nu există evaluări
- SA PCoDocument22 paginiSA PCoPunna ReddyÎncă nu există evaluări
- Setup Computers As KiosksDocument4 paginiSetup Computers As KiosksRobert pokrywkaÎncă nu există evaluări
- Bizhub c287 c227 - Additional Information - en - 3 1 0Document30 paginiBizhub c287 c227 - Additional Information - en - 3 1 0gnormaÎncă nu există evaluări
- Configuration Browser: For System Providers and TenantsDocument36 paginiConfiguration Browser: For System Providers and TenantsDedis CorpÎncă nu există evaluări
- XD - Windows 7 Optimization GuideDocument9 paginiXD - Windows 7 Optimization GuideCharÎncă nu există evaluări
- Chromeleon 7.2 SR5 Installation GuideDocument102 paginiChromeleon 7.2 SR5 Installation GuideMauricio LimachiÎncă nu există evaluări
- PersonalEditionInstallation6 XDocument15 paginiPersonalEditionInstallation6 XarulmozhivarmanÎncă nu există evaluări
- WinXP Tuning 2005Document2 paginiWinXP Tuning 2005angel@angelavÎncă nu există evaluări
- SOA11g InstallationDocument64 paginiSOA11g InstallationAshok MadineniÎncă nu există evaluări
- ViewPower Pro User ManualDocument72 paginiViewPower Pro User ManualOscar GarciaÎncă nu există evaluări
- CMS3 0Document29 paginiCMS3 0eslam AmerÎncă nu există evaluări
- Ad CompassDocument109 paginiAd CompassHernan ErasmoÎncă nu există evaluări
- Installing Operations ManagerDocument11 paginiInstalling Operations ManagerAbi ChandranÎncă nu există evaluări
- Attendance Management Software User ManualV1.2Document257 paginiAttendance Management Software User ManualV1.2J DCÎncă nu există evaluări
- OpenText Extended ECM CE 22.3 - Installation Guide English (LLESCOR220300-IGD-En-02)Document174 paginiOpenText Extended ECM CE 22.3 - Installation Guide English (LLESCOR220300-IGD-En-02)pruebaeqticÎncă nu există evaluări
- DNS-320L A3 Manual v1-30Document407 paginiDNS-320L A3 Manual v1-30SarielStarchÎncă nu există evaluări
- Freelancer Onboarding ProcessDocument17 paginiFreelancer Onboarding ProcessAndy Roberto Dixon GutiérrezÎncă nu există evaluări
- Cad One Service ManualDocument18 paginiCad One Service ManualPCÎncă nu există evaluări
- Windows 7 Professional 64 Bit Installation and PC Configuration v4Document32 paginiWindows 7 Professional 64 Bit Installation and PC Configuration v4Rodrigo Bordon100% (1)
- Advantech Diaganywhere: User ManualDocument46 paginiAdvantech Diaganywhere: User Manualbader eddine khezamiÎncă nu există evaluări
- Adms 2008 Advanced Config Guide1Document74 paginiAdms 2008 Advanced Config Guide1anthonydullÎncă nu există evaluări
- Best Practices and Troubleshooting While Installing The SOA11g ServerDocument53 paginiBest Practices and Troubleshooting While Installing The SOA11g ServernotknotÎncă nu există evaluări
- Command Center RX User GuideDocument119 paginiCommand Center RX User GuideecoeraecoeraÎncă nu există evaluări
- Acronis Backup & Recovery 11.5: Installation GuideDocument69 paginiAcronis Backup & Recovery 11.5: Installation GuideDaniel MacielÎncă nu există evaluări
- Compellent Enterprise Manager Installation GuideDocument42 paginiCompellent Enterprise Manager Installation GuideLenin KumarÎncă nu există evaluări
- The SSD Optimization Guide for Windows 7 & Windows 8.1 Edition 2018De la EverandThe SSD Optimization Guide for Windows 7 & Windows 8.1 Edition 2018Încă nu există evaluări
- How To Speed Up Computer: Your Step-By-Step Guide To Speeding Up ComputerDe la EverandHow To Speed Up Computer: Your Step-By-Step Guide To Speeding Up ComputerÎncă nu există evaluări
- Microsoft Windows Server 2008 R2 Administrator's Reference: The Administrator's Essential ReferenceDe la EverandMicrosoft Windows Server 2008 R2 Administrator's Reference: The Administrator's Essential ReferenceEvaluare: 4.5 din 5 stele4.5/5 (3)
- Setup LogDocument246 paginiSetup Loggekris_landiÎncă nu există evaluări
- TOSHIBA Eco Utility - 2.4.2.6403 - 20150519025156 - Setup - LogDocument3 paginiTOSHIBA Eco Utility - 2.4.2.6403 - 20150519025156 - Setup - LogViviana TorresÎncă nu există evaluări
- Particularitati Roman Al ExperienteiDocument3 paginiParticularitati Roman Al ExperienteiIon Ionut AndreiÎncă nu există evaluări
- Man of The House Faq: About MothDocument2 paginiMan of The House Faq: About MothPrapya BarmanÎncă nu există evaluări
- MadcowDocument2 paginiMadcowSamyr SayrÎncă nu există evaluări
- How To Connect Leica TS16, CS20, MS60 To Computer by USBDocument4 paginiHow To Connect Leica TS16, CS20, MS60 To Computer by USBtrimble20Încă nu există evaluări
- IP Output Plug-In For DataWedge Version 1.2 Release NotesDocument3 paginiIP Output Plug-In For DataWedge Version 1.2 Release NotesEver Jafeht CaballeroÎncă nu există evaluări
- Output DebugDocument4 paginiOutput DebugHafi IrÎncă nu există evaluări
- ANSYS ProductsDocument3 paginiANSYS ProductsEirickTrejozuñigaÎncă nu există evaluări
- How Do I Install Arc2Earth PDFDocument3 paginiHow Do I Install Arc2Earth PDFMustaphaAmriouÎncă nu există evaluări
- Resetting The MySQL 5.1 Root Password in Windows SystemDocument2 paginiResetting The MySQL 5.1 Root Password in Windows Systemsri4985Încă nu există evaluări
- Windows Desktop Search Administration Guide 3 RevbDocument49 paginiWindows Desktop Search Administration Guide 3 RevbDanielD67Încă nu există evaluări
- Windows 2003 Booting ProcessDocument1 paginăWindows 2003 Booting ProcessOm PalÎncă nu există evaluări
- Microsoft Visual Studio Tools For Office Runtime 2010 Setup - 20200717 - 164644783-MSI - VC - Red - MsiDocument126 paginiMicrosoft Visual Studio Tools For Office Runtime 2010 Setup - 20200717 - 164644783-MSI - VC - Red - MsiwilsonnascÎncă nu există evaluări
- Copy Files Modified in Last Hour Batch PDFDocument8 paginiCopy Files Modified in Last Hour Batch PDFAllan LoboÎncă nu există evaluări
- Thuraya SG-2520 Software Upgrade Manual: Thuraya Satellite Telecommunications CompanyDocument22 paginiThuraya SG-2520 Software Upgrade Manual: Thuraya Satellite Telecommunications CompanybogdanstaicuÎncă nu există evaluări
- Change The Start Button TextDocument2 paginiChange The Start Button Textangelheart00Încă nu există evaluări
- Enable Quick RebootDocument1 paginăEnable Quick Rebootangelheart00Încă nu există evaluări
- Windows Run CommandsDocument18 paginiWindows Run CommandsKeizer ThoughtcrimeÎncă nu există evaluări
- Etap 11 Demo Install GuideDocument2 paginiEtap 11 Demo Install GuideBill CaiÎncă nu există evaluări
- Practical-11: AIM: Creating Domain ControllerDocument11 paginiPractical-11: AIM: Creating Domain Controllernisu0% (1)
- 100 Shortcuts Using KeyboardDocument4 pagini100 Shortcuts Using KeyboardrahmanagasÎncă nu există evaluări
- InstallerDocument34 paginiInstallerTANMAYA GUPTAÎncă nu există evaluări
- 0 Gox - CMDDocument35 pagini0 Gox - CMDBela AcupunturaÎncă nu există evaluări
- Install Notes (Helg420)Document2 paginiInstall Notes (Helg420)Pengyong100% (1)