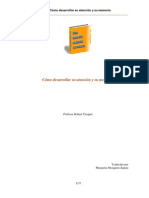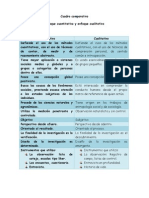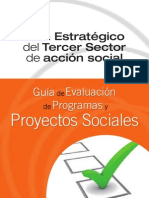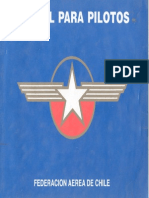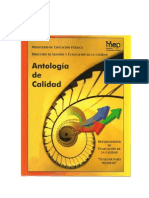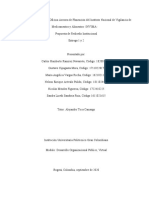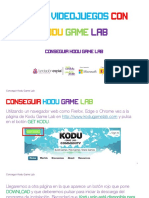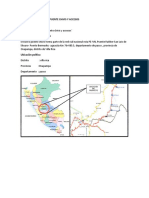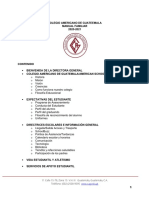Documente Academic
Documente Profesional
Documente Cultură
10 Encuestas
Încărcat de
Czr Eli ValTitlu original
Drepturi de autor
Formate disponibile
Partajați acest document
Partajați sau inserați document
Vi se pare util acest document?
Este necorespunzător acest conținut?
Raportați acest documentDrepturi de autor:
Formate disponibile
10 Encuestas
Încărcat de
Czr Eli ValDrepturi de autor:
Formate disponibile
Configuracin y uso del
mdulo de encuestas
Lo primero que debemos hacer es seleccionar:
Configuracin Encuesta
Bienvenido al tutorial del
mdulo de Encuestas
En esta pantalla deber asignar un nmero o cdigo
a cada curso registrado en la base de datos de
MarkQual.
Podr elegir un nmero o cdigo de hasta 12 dgitos,
le sugerimos el siguiente sistema de codificacin de
cuatro dgitos que le simplificar la tarea de
identificar las tarjetas:
1 Dgito: Nivel (Bsica 1 o Media 2)
2 Dgito: Grado (Bsica de 1 a 8 y Media de 1 a 4)
3 y 4 Dgitos: Cursos ( de la A 01 hasta la Z 26)
Por ejemplo el cdigo 2403 es el 4 C de la media .
Ingrese el cdigo en el espacio debajo de la
columna Nuevo Valor, haga clic en Aceptar o
simplemente presione ENTER, el valor
ingresado se reflejar en la columna Valor
Actual, una vez completados todos los
cdigos haga clic en Aceptar y volver a la
pantalla principal.
Ya tiene configurado su sistema para procesar
encuestas.
En esta instancia deber
generar un archivo excel de
la encuesta que tiene
diseada, para que pueda
ser importada por MarkQual
y ver los reportes, veamos
un ejemplo de un modelo de
encuesta de las que se
utilizan habitualmente, en
este caso una Encuesta de
Padres o Apoderados
Elaboracin de la planilla de excel con los temas, preguntas y opciones de la encuesta
En la columna A deber escribir el nombre de los temas o grupos principales de la
encuesta, comenzando desde la celda A1.
En la columna B y en la siguiente fila el texto de la pregunta
En las columnas C a G las opciones que debe elegir el encuestado.
Tenga en cuenta que:
Deber dejar una fila en
blanco para separar grupos.
Podr elegir entre dos y
cinco opciones por cada
pregunta.
Deber guardar el archivo
con un nombre y ubicacin
que recuerde, le ser
solicitada la ruta de acceso
al momento de la
importacin.
Ya puede empezar el
proceso
En esta pantalla comenzaremos:
1- Escriba el Nombre de la Encuesta
2-Seleccione el Tipo de Encuesta
Annima: Procesa todos los datos en un
informe general, sin discriminar
el curso ni individualizar al
encuestado.
Por Curso: En esta instancia el sistema
identifica a qu curso pertenece
la persona que responde el
cuestionario pero no lo identifica
individualmente.
Con Identificacin: Podemos ver qu
respondi cada encuestado.
Clic en Encuestas
Clic en Buscar Archivo
Seleccionar archivo y clic en
abrir
Volviendo a esta pantalla solo nos resta
hacer clic en Aceptar
Finalizada la importacin un cartel le
indicar que la importacin fue
realizada con xito, deber hacer clic
en Aceptar
Por ltimo confirmamos que deseamos
continuar haciendo clic en S
En esta instancia deber pasar por el scanner una tarjeta con el espacio del RUT
sin marcar y en cada Respuesta la cantidad mxima de posibilidades que tiene
su encuesta por ejemplo : si la pregunta 1 de su encuesta tiene tres opciones
debe marcar la letra C, si tiene 5 la E y as sucesivamente hasta marcar tantas
opciones mximas como preguntas
tiene su encuesta, recuerde tambin
marcar la letra C ubicada bajo en la
ltima fila sobre el lado izquierdo del
formulario.
Ejemplo de una encuesta con
cinco opciones por pregunta
Cuando vea esta pantalla deber empezar a
pasar por el scanner todas las encuestas, a
medida que se vayan incorporando se ver
reflejado en la pantalla el avance.
Una vez finalizado el proceso de carga de
formularios nos encontramos con tres opciones:
Ver Informes
Editar Preguntas
Finalizar
Deberemos elegir alguna de stas
Ver Informes
Si Usted desea ver los informes que
genera el sistema deber hacer clic en
esta opcin, de inmediato pasar a la
siguiente pantalla:
En esta pantalla podr seleccionar el
tipo de informe que desea ver
Tipos de Informes:
1- Informe General: en este informe podr ver el comportamiento del total de
la muestra
2-Informe por Nivel:
Si selecciona esta opcin se
desplegar la siguiente pantalla,
donde podr seleccionar un nivel
como en este ejemplo
O ms de un nivel como en este otro
ejemplo
Ejemplo seleccionando un nivel
Ejemplo seleccionando dos niveles
3-Informe por Curso:
Si selecciona esta opcin se
desplegar la siguiente pantalla,
donde podr seleccionar un curso
como en este ejemplo
O ms de un curso como
en este otro ejemplo
Ejemplo seleccionando un curso
Ejemplo seleccionando dos cursos
4-Comparativo Cursos Excel
En esta pantalla podr seleccionar la tabla de comparaciones que desee,
elegir todos los cursos de un nivel o cursos de diferentes niveles de acuerdo
a su necesidad.
Ejemplo seleccionando dos cursos
Editar Preguntas
Esta pantalla le permitir editar el
texto de los Grupos, Preguntas u
Opciones de su encuesta.
Terminado el proceso Clic en Finalizar
para regresar a la ventana principal
Muchas Gracias
S-ar putea să vă placă și
- Avance Evalaución Recargos PIADDocument10 paginiAvance Evalaución Recargos PIADCzr Eli ValÎncă nu există evaluări
- Z2skG DDJDMCDocument97 paginiZ2skG DDJDMCCzr Eli ValÎncă nu există evaluări
- Liderazgo Escolar Estado ArteDocument166 paginiLiderazgo Escolar Estado ArtefelixperezÎncă nu există evaluări
- Libro - Robert Tocquet - Como Desarrollar Su Atencion y Su MemoriaDocument37 paginiLibro - Robert Tocquet - Como Desarrollar Su Atencion y Su MemoriaJulian GaldameÎncă nu există evaluări
- Moduloiiia t1 T Administracion 1Document21 paginiModuloiiia t1 T Administracion 1Czr Eli ValÎncă nu există evaluări
- El Mecec 2014Document58 paginiEl Mecec 2014Czr Eli Val100% (2)
- Mep-Memoria Piad 2012Document108 paginiMep-Memoria Piad 2012Czr Eli ValÎncă nu există evaluări
- Cuadro Comparatifo Cuant y CualitDocument1 paginăCuadro Comparatifo Cuant y CualitCzr Eli ValÎncă nu există evaluări
- Guía de Evaluación de Programas y Proyectos SocialesDocument112 paginiGuía de Evaluación de Programas y Proyectos SocialesDiagram_Consultores100% (3)
- Evaluacion-Calidad ToranzosDocument17 paginiEvaluacion-Calidad ToranzosVeronica CruzÎncă nu există evaluări
- SistematizaciónDocument12 paginiSistematizaciónCzr Eli ValÎncă nu există evaluări
- Manual Piloto Privado FEDACHDocument221 paginiManual Piloto Privado FEDACHCzr Eli Val100% (4)
- Libro - Robert Tocquet - Como Desarrollar Su Atencion y Su MemoriaDocument37 paginiLibro - Robert Tocquet - Como Desarrollar Su Atencion y Su MemoriaJulian GaldameÎncă nu există evaluări
- Antología de Calidad - 2009Document179 paginiAntología de Calidad - 2009Czr Eli ValÎncă nu există evaluări
- Historia Del PIADDocument58 paginiHistoria Del PIADCzr Eli Val100% (2)
- Cómo Es Tú Identidad DigitalDocument1 paginăCómo Es Tú Identidad DigitalCzr Eli ValÎncă nu există evaluări
- Inducción Visitas: NormasDocument2 paginiInducción Visitas: NormasRicardo Andres Ojeda VidalÎncă nu există evaluări
- Hoja Vida 1804617312 Matzabalin AlexDocument6 paginiHoja Vida 1804617312 Matzabalin Alexa_matzabalinÎncă nu există evaluări
- Entrega 2 Desarrollo OrganizacionalDocument23 paginiEntrega 2 Desarrollo OrganizacionalSantisimo ColÎncă nu există evaluări
- Compact UserDocument144 paginiCompact UserMaximiliano StaitiÎncă nu există evaluări
- Diaz4 PDFDocument1.246 paginiDiaz4 PDFKathlen Jazmin ApazaÎncă nu există evaluări
- DOC20220215140054C19+ANEXO+IX+BEP+4 0 RemovedDocument63 paginiDOC20220215140054C19+ANEXO+IX+BEP+4 0 RemovedCarolina DiazÎncă nu există evaluări
- Normas de Distribucion EssaDocument161 paginiNormas de Distribucion EssaEdwin Ardila P100% (1)
- Informe Ansys 2 - Lima Gómez y Vargas Tito.Document14 paginiInforme Ansys 2 - Lima Gómez y Vargas Tito.Sebastián Alonso Vargas TitoÎncă nu există evaluări
- Que Es MongoDBDocument5 paginiQue Es MongoDBAzucenita Rivas CorveraÎncă nu există evaluări
- Expo Unidad 4Document30 paginiExpo Unidad 4Jacke AngelesÎncă nu există evaluări
- Protocolo X10Document10 paginiProtocolo X10AnGie TriViÑoÎncă nu există evaluări
- KODUDocument11 paginiKODULuis FerguomÎncă nu există evaluări
- Artículo 9Document4 paginiArtículo 9Thalia Ramirez LopezÎncă nu există evaluări
- Guia Del Estudiante de IESTPDocument16 paginiGuia Del Estudiante de IESTPMarito Huamani HuamanÎncă nu există evaluări
- Tarea 7 Planeación de Las OperacionesDocument11 paginiTarea 7 Planeación de Las Operacioneseddy nunezÎncă nu există evaluări
- Material de Apoyo Informática BásicaDocument23 paginiMaterial de Apoyo Informática Básicasandra torres100% (15)
- CALLE CASTRO JORGE Firma Electronica PDFDocument5 paginiCALLE CASTRO JORGE Firma Electronica PDFRebeca Johanna Sisalima MorochoÎncă nu există evaluări
- Catalogo-Electronica 1-6-2022Document11 paginiCatalogo-Electronica 1-6-2022Moises AbrahamÎncă nu există evaluări
- Guía RápidaDocument84 paginiGuía RápidaJazzÎncă nu există evaluări
- Dinamica Inversa Brazo RoboticoDocument4 paginiDinamica Inversa Brazo RoboticoWilliam WillÎncă nu există evaluări
- 2 SESION 06 Taller DeoDocument30 pagini2 SESION 06 Taller DeoGianeMDÎncă nu există evaluări
- Desarrollador WebDocument2 paginiDesarrollador WebluudupuyÎncă nu există evaluări
- Estudio Definitivo Del Puente Chivis y AccesosDocument3 paginiEstudio Definitivo Del Puente Chivis y AccesosJuan Carlos Tacay ClaudioÎncă nu există evaluări
- Memoria Tecnica Red de Datos Version 0.5Document15 paginiMemoria Tecnica Red de Datos Version 0.5Ariel Castro OrtizÎncă nu există evaluări
- Cuáles Son Los Tipos de PrototipadosDocument2 paginiCuáles Son Los Tipos de PrototipadosPato SosaÎncă nu există evaluări
- Taller - Preguntas Sobre El Caso CachitoDocument2 paginiTaller - Preguntas Sobre El Caso CachitoMaria Alejandra Blanco Alvarez0% (1)
- COORDINACION en Los Sistemas DistribuidosDocument55 paginiCOORDINACION en Los Sistemas DistribuidosAlan HarasicÎncă nu există evaluări
- ISMSLista de ContenidoDocument6 paginiISMSLista de ContenidoArmandoOrtizÎncă nu există evaluări
- Manual Familiar CAGDocument93 paginiManual Familiar CAGAstrid RosalesÎncă nu există evaluări
- GW DNS Datasheet-ESDocument1 paginăGW DNS Datasheet-ESCesar Lopez de la VegaÎncă nu există evaluări