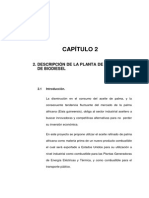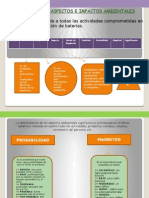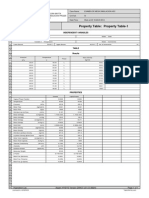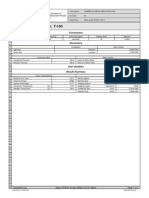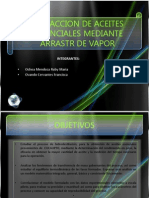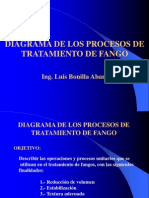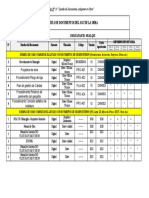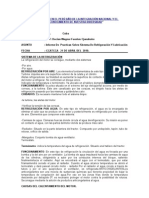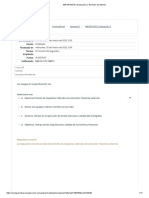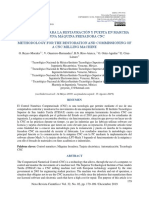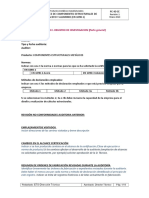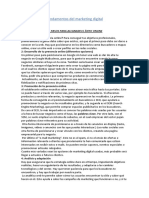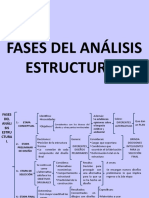Documente Academic
Documente Profesional
Documente Cultură
Manual de Microsoft Project 2010
Încărcat de
Jose Luis Calcina MaytaDrepturi de autor
Formate disponibile
Partajați acest document
Partajați sau inserați document
Vi se pare util acest document?
Este necorespunzător acest conținut?
Raportați acest documentDrepturi de autor:
Formate disponibile
Manual de Microsoft Project 2010
Încărcat de
Jose Luis Calcina MaytaDrepturi de autor:
Formate disponibile
Microsoft Office Project
2010
Valentin Prieto Saucedo
Ao: 2012
Manual de Microsoft Project 2010
Valentin Prieto Saucedo
INDICE
Unidad I ............................................................................................................................................................. 1
Formulacin y Gestin del Proyecto ................................................................................................................... 1
1. Qu es un Proyecto? ................................................................................................................................ 1
3. La administracin de proyecto .................................................................................................................... 2
4. Caracterstica de un Proyecto ..................................................................................................................... 2
5. Las tres restricciones de un Proyecto ......................................................................................................... 2
5.1. Dinero ................................................................................................................................................ 2
5.2. Tiempo ............................................................................................................................................... 2
5.3. mbito o Alcance ............................................................................................................................... 2
6. Etapas de la Administracin de un Proyecto ............................................................................................... 2
7. Elementos de un Proyecto .......................................................................................................................... 3
7.1. Tarea ................................................................................................................................................. 3
7.2. Hito .................................................................................................................................................... 3
7.3. Recurso .............................................................................................................................................. 3
8. Qu es la gestin de Proyecto? ................................................................................................................ 3
9. Elaborar un plan ......................................................................................................................................... 3
Unidad II ............................................................................................................................................................ 8
Introduccin a MS Project .................................................................................................................................. 8
1. Qu es Microsoft Project? ........................................................................................................................ 8
2. Cmo ingresar a Microsoft Project? .......................................................................................................... 8
3. Ventana de Inicio de Microsoft Project 2010 ............................................................................................... 8
4. Creacin de un Nuevo Proyecto ................................................................................................................. 9
5. Definir la Fecha de inicio del Proyecto ........................................................................................................ 9
6. Sobre los calendario que maneja Project 2010 ......................................................................................... 10
6.1. Calendario del proyecto: ................................................................................................................... 10
6.2. Calendario de recursos: .................................................................................................................... 10
6.3. Calendario de tareas: ....................................................................................................................... 10
6.4. Calendario base: .............................................................................................................................. 10
7. Como Guardar un Proyecto ...................................................................................................................... 10
8. Ajuste del horario laborable ...................................................................................................................... 10
8.1. Pasos para ajustar el horario laboral ................................................................................................. 11
9. Opciones del Calendario de Project 2010 ................................................................................................. 12
10. Ajuste del horario no laborable ................................................................................................................. 12
11. Pasos para realizar el Ajuste del horario no laborable ............................................................................... 13
12. Propiedades del Proyecto ......................................................................................................................... 14
13. Vista de Ms Project .................................................................................................................................. 14
Unidad III ......................................................................................................................................................... 15
CREACIN DE UNA LISTA DE TAREA .......................................................................................................... 15
1. Qu es una Tarea? ................................................................................................................................ 15
2. Tipos de Tareas ....................................................................................................................................... 15
2.1. Tarea de Unidades Fijas ................................................................................................................... 15
2.2. Tareas de Trabajo Fijo ...................................................................................................................... 15
2.3. Tarea de Duracin Fija ..................................................................................................................... 15
3. Inicio programado (campo de tarea) ......................................................................................................... 16
4. Como una lista Tareas en Microsoft Project 2010 ..................................................................................... 16
5. Como insertar una nueva tarea al proyecto............................................................................................... 17
6. Como eliminar una tarea del proyecto ...................................................................................................... 17
7. Como introducir la duracin de las tareas ................................................................................................. 18
7.1. Pasos para ver y modificar el formato de duracin ............................................................................ 18
7.2. Abreviaturas para la duracin en Project........................................................................................... 19
7.3. Pasos para modificar la abreviatura de la duracin ........................................................................... 19
7.4. Pasos para establecer la duracin de las tareas ............................................................................... 20
8. Gestin de Proyectos ............................................................................................................................... 21
9. Hito .......................................................................................................................................................... 21
9.1. Pasos para crear un hito ................................................................................................................... 21
Manual de Microsoft Project 2010
Valentin Prieto Saucedo
10. Organizacin de las Tareas en fases ........................................................................................................ 21
10.1. Pasos para organizar las tareas en fases ...................................................................................... 22
10.2. Pasos para Anular la sangra a una o varias tareas....................................................................... 22
11. Vincular Tareas Dependencia entre Tareas ........................................................................................... 22
13. Como realizar el Vnculo entre Tareas (Fin a Comienzo FC) ..................................................................... 24
14. Documentacin de tareas ......................................................................................................................... 26
14.1. Como poner una Nota a una Tarea ............................................................................................... 26
14.2. Como realizar un Hipervnculo en una Tarea ................................................................................ 27
15. Interrumpir el Trabajo en una Tarea.......................................................................................................... 27
15.2. Como mover una parte de una tarea dividida ................................................................................ 28
15.3. Como quitar una divisin de una Tarea ......................................................................................... 28
16. Anlisis PERT .......................................................................................................................................... 28
17. Qu es una tarea crtica? ....................................................................................................................... 29
17.1. Como mostrar la ruta crtica de un proyecto .................................................................................. 29
17.2. Como cambiar una Tarea a Tarea Crtica ..................................................................................... 31
19. Pasos para ver el proyecto completo ........................................................................................................ 32
PracticaN1 ..................................................................................................................................................... 33
PracticaN2 ..................................................................................................................................................... 35
Unidad IV......................................................................................................................................................... 37
RECURSOS .................................................................................................................................................... 37
1. Qu es un Recurso del Proyecto? .......................................................................................................... 37
1.1. Tipos de Recursos............................................................................................................................ 37
1.1.1. Recursos de Empresa............................................................................................................... 37
1.1.2. Recursos que no son de la Empresa ......................................................................................... 37
1.1.3. Recursos Genricos ................................................................................................................. 37
1.1.4. Recurso de trabajo.................................................................................................................... 37
1.1.5. Recurso material ....................................................................................................................... 37
1.1.6. Recurso de costo ...................................................................................................................... 37
1.1.7. Recurso de presupuesto ........................................................................................................... 37
1.1.8. Recursos comprometidos ......................................................................................................... 37
1.1.9. Recursos con marcador de posicin ......................................................................................... 38
2. Pasos para agregar recursos de trabajo (humano) al proyecto ................................................................. 38
3. Configuracin de los Recursos de Equipamiento ...................................................................................... 39
5. Configuracin de los Recursos Materiales ................................................................................................ 40
6. Introduccin de las tasas de costo del recurso .......................................................................................... 40
6.2. Tipos de Costos disponibles en MS Project ...................................................................................... 41
6.3. Como introducir las tasas de costo a los recurso .............................................................................. 41
6.4. Pasos para cambiar el smbolo de la moneda ................................................................................... 42
7. Ajuste del horario laboral para recursos individuales ................................................................................. 42
7.1. Pasos para cambiar el calendario laboral para recursos individuales ................................................ 43
7.2. Pasos para modificar un calendario laboral para un recurso ............................................................. 43
8. Creacin de Calendario exclusivo para un recurso ................................................................................... 45
9. Copiar, eliminar o cambiar el nombre de los elementos del proyecto mediante el Organizador ................. 46
10. Recursos de Presupuesto ........................................................................................................................ 46
11. Como crear un archivo Fondo de recursos ............................................................................................... 48
12. Documentacin de Recursos .................................................................................................................... 49
12.1. Pasos para la documentacin de los recurso ................................................................................ 50
PracticaN3 ..................................................................................................................................................... 51
PracticaN4 ..................................................................................................................................................... 52
Unidad V ......................................................................................................................................................... 53
Asignacin de Recursos a las Tareas .............................................................................................................. 53
1. Asignacin de los Recursos a las Tareas ................................................................................................. 53
2. La Frmula de programacin: La duracin, las unidades y el trabajo ........................................................ 54
3. Asignacin de recursos adicionales a una tarea ....................................................................................... 55
4. Asignacin de recursos materiales a las tareas ........................................................................................ 56
5. Cambiar el formato de unidad predeterminado para las asignaciones ....................................................... 56
Manual de Microsoft Project 2010
Valentin Prieto Saucedo
6. Como Ver cargas de trabajo y disponibilidad de recursos ......................................................................... 57
8. Recursos sobre Asignados y Redistribucin ............................................................................................. 57
9. Ver carga de trabajo y disponibilidad de recursos. .................................................................................... 57
10. Redistribucin de recursos ....................................................................................................................... 58
PracticaN4 ..................................................................................................................................................... 59
Unidad VI......................................................................................................................................................... 61
Formato de Impresin ...................................................................................................................................... 61
1. Creacin de una Vista Diagrama de Gantt personalizada ......................................................................... 61
3. Representacin de objetos en un Diagrama de Gantt ............................................................................... 66
4. Formato del texto en una vista .................................................................................................................. 67
5. Formato e impresin de informes ............................................................................................................. 68
Unidad VII ........................................................................................................................................................ 70
Seguimiento del progreso de las Tareas .......................................................................................................... 70
1. Almacenamiento de una lnea de base del proyecto ................................................................................. 70
2. Seguimiento de un proyecto segn lo previsto .......................................................................................... 71
3. Introduccin del porcentaje completado de una tarea ............................................................................... 71
4. Introduccin de los valores reales de las tareas ........................................................................................ 73
Unidad VIII ....................................................................................................................................................... 74
Seguimiento .................................................................................................................................................... 74
1.1. Lnea de base y plan provisional ....................................................................................................... 74
7.2. Borrar una lnea de base y/o plan provisional .................................................................................... 74
7.3. Agregar datos a una lnea de base y/o plan previsto ......................................................................... 75
7.4. Comparar el plan previsto con el plan real ........................................................................................ 75
7.5. Gantt de seguimiento ....................................................................................................................... 76
7.6. Gantt de varias lneas de base ......................................................................................................... 76
7.7. Tareas con margen de demora ......................................................................................................... 77
7.8. Lneas de progreso ........................................................................................................................... 77
Unidad IX......................................................................................................................................................... 79
Programacin de Obra Avanzado .................................................................................................................... 79
1. Ajuste de las relaciones de tarea .............................................................................................................. 79
2. Configuracin de delimitaciones de tarea ................................................................................................. 79
2.1. Como cambiar la relacin de tarea entre las dos tareas .................................................................... 80
3. Configuracin de delimitaciones de tareas ................................................................................................ 80
4. Tipos de delimitaciones de tareas: ............................................................................................................ 80
5. Visualizacin de la ruta crtica del proyecto ............................................................................................... 81
6. Interrupcin del trabajo en una tarea ........................................................................................................ 83
7. Ajuste del perodo laborable para tareas individuales ............................................................................... 84
8. Como ver el Comienzo Real de una tarea y que recursos tiene asignado ................................................. 87
9. Cambio de tipo de tarea ........................................................................................................................... 87
10. Introduccin de fechas limite .................................................................................................................... 89
11. Introduccin de costos fijos ...................................................................................................................... 89
12. Especificar Costos para un recurso de costo ............................................................................................ 90
Practica 5 ........................................................................................................................................................ 92
Unidad X ......................................................................................................................................................... 93
Refinamiento de los detalles del Recurso y de la Asignacin............................................................................ 93
Practica 6 ...................................................................................................................................................... 102
Unidad XI....................................................................................................................................................... 104
Microsoft Visio en la Planificacin del Proyecto .............................................................................................. 104
Manual de Microsoft Project 2010
Valentin Prieto Saucedo Pgina 1
Unidad I
Formulacin y Gestin del Proyecto
1. Qu es un Proyecto?
Un proyecto es un esfuerzo temporal que se lleva a cabo para crear un producto, servicio o resultado
nico. La naturaleza temporal de los proyectos indica un principio y un final definidos. El final se al-
canza cuando se logran los objetivos del proyecto o cuando se termina el proyecto porque sus objeti-
vos no se cumplirn o no pueden ser cumplidos, o cuando ya no existe la necesidad que dio origen al
proyecto. Temporal no necesariamente significa de corta duracin. Por ejemplo, un proyecto para
construir un monumento nacional crear un resultado que se espera que perdure durante siglos. Por
otra parte, los proyectos pueden tener impactos sociales, econmicos y ambientales que durarn mu-
cho ms que los propios proyectos.
2. Qu es la direccin de proyecto?
Es la aplicacin de conocimientos, habilidades, herramientas y tcnicas a las actividades del proyecto
para cumplir con los requisitos del mismo.
Se logra mediante la aplicacin e integracin adecuadas de los 42 procesos de la direccin de pro-
yectos, agrupados lgicamente, que conforman los 5 grupos de procesos. Estos 5 grupos de proce-
sos son:
Iniciacin,
Planificacin,
Ejecucin,
Seguimiento y Control, y
Cierre.
Dirigir un proyecto por lo general implica:
Identificar requisitos,
abordar las diversas necesidades, inquietudes y expectativas de los interesados segn se
planifica y efecta el proyecto,
equilibrar las restricciones contrapuestas del proyecto que se relacionan, entre otros aspectos,
con:
El alcance,
La calidad,
El cronograma,
El presupuesto,
Los recursos y
El riesgo
El proyecto especfico influir sobre las restricciones en las que el director del proyecto necesita con-
centrarse.
La relacin entre estos factores es tal que si alguno de ellos cambia, es probable que al menos otro
se vea afectado. Por ejemplo, un adelanto en el cronograma a menudo implica aumentar el presu-
puesto, a fin de aadir recursos adicionales para completar la misma cantidad de trabajo en menos
tiempo. Si no es posible aumentar el presupuesto, se puede reducir el alcance o la calidad, para en-
Manual de Microsoft Project 2010
Valentin Prieto Saucedo Pgina 2
tregar un producto en menos tiempo por el mismo presupuesto. Los interesados en el proyecto pue-
den tener opiniones diferentes sobre cules son los factores ms importantes, lo que crea un desafo
an mayor. Cambiar los requisitos del proyecto puede generar riesgos adicionales. El equipo del pro-
yecto debe ser capaz de evaluar la situacin y equilibrar las demandas a fin de entregar un proyecto
exitoso.
3. La administracin de proyecto
La Administracin de proyecto es el proceso de planificar, organizar, y administrar tareas y recursos
para alcanzar un objetivo concreto generalmente con delimitaciones de tiempo, recursos y costos.
4. Caracterstica de un Proyecto
Temporal: cada proyecto tiene un comienzo y final definido.
Productos, servicios o resultados nicos: un proyecto crea productos entregables nico
Elaboracin Gradual: significa desarrollarlo en etapas.
5. Las tres restricciones de un Proyecto
5.1. Dinero
Depende de mltiples variables incluyendo costo de mano de obra, costo de materiales, administra-
cin de riesgo, infraestructura, equipos y utilidades.
5.2. Tiempo
El tiempo se descompone para propsito analtico en el tiempo requerido para completar los compo-
nentes del proyecto, que es a su vez descompuesto en el tiempo requerido para completar cada tarea
a la finalizacin de cada componente.
5.3. mbito o Alcance
La definicin global de lo que se supone que el proyecto debe alcanzar y una descripcin especifica
de lo que el resultado final debe ser o debe realizar. Un componente principal del alcance es la cali-
dad del producto final.
6. Etapas de la Administracin de un Proyecto
Manual de Microsoft Project 2010
Valentin Prieto Saucedo Pgina 3
7. Elementos de un Proyecto
7.1. Tarea
Tambin llamadas pasos, se requieren para completar un proyecto y definen el mbito del objetivo del
mismo.
7.2. Hito
Representa un evento o condicin que marca la finalizacin de un grupo de tareas relacionadas o la
finalizacin de una fase del proyecto.
7.3. Recurso
Lo constituye cualquier espacio o elemento necesario para realizar una tarea.
8. Qu es la gestin de Proyecto?
Son pasos para realizar una determinada obra, basndose en el periodo, el espacio, el presupuesto,
tenga en cuenta que el equipo de trabajo para que se realice una gestin de proyecto real tiene que
tener en cuenta estos tres niveles, y sobre todo basarse en los requerimientos del usuario.
9. Elaborar un plan
Para poder generar un proyecto, primero debe decidir qu es exactamente, cul es su alcance y que
espera lograr con el proyecto.
Qu desea analizar?
OBJETIVO DESCRIPCIN
Comenzar un proyecto
Durante la fase de planeacin de los proyectos que se prolongan en el tiempo o impli-
can a un gran nmero de personas, es importante definir los objetivos, los supuestos y
las delimitaciones del proyecto.
Comenzar a elaborar el
plan de un proyecto
Tras la fase inicial de planeacin, puede crear un archivo de proyecto, especificar los
datos preliminares del proyecto y adjuntar los documentos del plan al archivo.
Definir los resultados
del proyecto
Una vez determinados los objetivos del proyecto, defina el producto o servicio real que
cumpla esos objetivos.
9.1. Planear las actividades del proyecto
Cuando haya definido en qu consiste el proyecto y, para asegurarse de que el proyecto ser satis-
factorio, debe analizar las principales actividades implicadas. Muchos proyectos fracasan debido a
que el jefe de proyecto no considera a tiempo el alcance del trabajo que implica la creacin de un
proyecto.
Qu desea analizar?
OBJETIVO DESCRIPCIN
Definir fases y tareas
Una vez que haya determinado el trabajo que implica el proyecto, puede organizarlo en
hitos, fases y tareas, e integrarlos en un plan de proyecto.
Manual de Microsoft Project 2010
Valentin Prieto Saucedo Pgina 4
Mostrar la organiza-
cin del proyecto
Despus de perfilar las tareas, puede mostrar asimismo la estructura del proyecto median-
te cdigos de estructura de descomposicin del trabajo (EDT) integrados o personaliza-
dos, o mediante cdigos de esquema.
Estimar la duracin
de las tareas
Project 2007 puede crear una programacin realista, a menudo basndose nicamente en
las duraciones de tareas y dependencias de tareas especificadas.
Programar tareas del
proyecto
Tras especificar las duraciones de las tareas, llega el momento de indicar cmo se rela-
cionan entre s y cmo se vinculan con fechas determinadas.
Crear relaciones en-
tre proyectos
Mediante la creacin de dependencias entre las tareas de distintos proyectos, puede eva-
luar las consecuencias que los cambios y actividades realizados en un proyecto tienen en
otros proyectos.
9.2. Planear y obtener los recursos
En este punto del proceso de planeacin del proyecto, ha identificado su alcance, ha creado la lista
de tareas y ha estimado la duracin de las tareas.
Qu desea analizar?
OBJETIVO DESCRIPCIN
Estimar las necesi-
dades de los recur-
sos
Ya ha identificado el alcance del proyecto, determinado la lista de tareas y estimado las
duraciones de las mismas. Puede usar esta informacin para realizar estimaciones prelimi-
nares, identificar los requisitos e iniciar los procesos de asignacin de personal y de adqui-
sicin para obtener los recursos necesarios.
Crear el equipo del
proyecto
Ya ha identificado, aprobado y adquirido todos los recursos del proyecto. Llega el momento
de crear el equipo integrando la informacin sobre los recursos en el plan del proyecto.
Compartir los recur-
sos con otros pro-
yectos
Project 2007 facilita la tarea de compartir recursos en varios proyectos donde se utilizarn
los mismos recursos, materiales o equipos.
Asignar los recur-
sos a las tareas
Una vez integrada la informacin sobre los recursos en el proyecto, podr asignar los re-
cursos a las tareas especficas que ha definido para el proyecto.
9.3. Planear los costos del proyecto
Sin una clara comprensin de qu son los costos de un proyecto, ste podra venirse abajo rpida-
mente y volverse econmicamente inviable. Los costos se componen de todos los recursos necesa-
rios para sacar adelante un proyecto, incluidos los recursos humanos y el equipamiento que realizan
el trabajo y los materiales que se consumen para llevarlo a cabo.
Qu desea analizar?
OBJETIVO DESCRIPCIN
Estimar los costos La estimacin de costos es el proceso de desarrollar los costos aproximados de los
recursos y tareas necesarios para llevar a cabo las actividades del proyecto.
Definir el presupuesto del
costo y la informacin de
lnea de base
Tras especificar los costos, podr guardarlos como presupuesto antes de comenzar a
realizar el seguimiento y administrar el plan. Quizs desee adjuntar asimismo impor-
tantes notas sobre las decisiones presupuestarias, compartir la informacin presu-
puestaria con otros usuarios o transferir la informacin a otros formatos de archivo.
Preparar la administra-
cin de costos
Tras determinar los costos, podr llevar a cabo los preparativos necesarios para reali-
zar su seguimiento y administracin con el fin de asegurar que el proyecto no sobre-
pase el presupuesto. Puede especificar una fecha de inicio del ao fiscal, controlar las
opciones de clculo y determinar la fecha en que los costos son pagaderos.
Manual de Microsoft Project 2010
Valentin Prieto Saucedo Pgina 5
9.4. Planear la calidad y los riesgos
La calidad es un aspecto bsico que afecta directamente a los clientes o usuarios. Sin un plan de
administracin de riesgos, el proyecto puede sufrir problemas inesperados.
Qu desea analizar?
OBJETIVO DESCRIPCIN
Planear la calidad
Antes de comenzar un proyecto, identifique los estndares de calidad necesa-
rios para alcanzar los objetivos del proyecto.
Identificar y planear
los riesgos
Identificar, planear y reducir los riesgos varias veces a lo largo de un proyecto
puede ayudar a respetar la programacin y el presupuesto.
9.5. Planear la comunicacin y la seguridad
La comunicacin y la seguridad son aspectos fundamentales que se deben tener en cuenta a la hora
de crear un grupo que colabore adecuadamente.
Qu desea analizar?
OBJETIVO DESCRIPCIN
Definir mtodos para comunicar
la informacin del proyecto
Defina un mtodo para comunicarse con el grupo del proyecto y mantener el
proyecto actualizado.
Ayudar a proteger la informa-
cin del proyecto
Microsoft Office Project Server 2007 y Project 2007 incluyen caractersticas de
seguridad bsicas que pueden ayudar a proteger la informacin del acceso no
autorizado.
9.6. Optimizar un plan de proyecto
Cuando empiece el proyecto, podra tener que revisar cmo marcha todo y ajustar las tareas, recur-
sos o costos.
Qu desea analizar?
OBJETIVO DESCRIPCIN
Optimizar el plan del proyecto para
cumplir con la fecha de finalizacin
Una vez elaborado el plan del proyecto, puede revisarlo y ajustarlo para
asegurarse de que se cumplir con la fecha de finalizacin programada.
Optimizar el plan del proyecto para
los recursos
Una vez elaborado el plan del proyecto, revise la asignacin de los re-
cursos para optimizar sus cargas de trabajo.
Optimizar el plan del proyecto para
cumplir con el presupuesto
Revise los costos planeados en el plan de proyecto elaborado para ga-
rantizar que se ajusten al presupuesto.
9.7. Imprima y distribuya la informacin del proyecto
Mantenga informados a los participantes e integrantes del grupo proporcionndoles acceso a las vis-
tas y los informes impresos o en pantalla.
Manual de Microsoft Project 2010
Valentin Prieto Saucedo Pgina 6
Qu desea analizar?
OBJETIVO DESCRIPCIN
Imprimir informacin del
proyecto
Cuando haya programado el proyecto, quizs desee distribuir copias impresas de
la informacin ms actualizada del proyecto a los participantes o integrantes del
grupo.
Distribuir la informacin
sobre el proyecto en lnea
Puede distribuir en lnea la informacin ms actualizada del proyecto a los partici-
pantes e integrantes del grupo mediante la creacin de informes.
9.8. Realizar el seguimiento y administrar un proyecto
Realizar un seguimiento del progreso
Seleccione los elementos de los que desee realizar un seguimiento, elija el mtodo de seguimiento y,
a continuacin, comience a supervisar el progreso del proyecto.
Qu desea analizar?
OBJETIVO DESCRIPCIN
Configurar un proyecto para su se-
guimiento
Aunque Project 2007 facilita el seguimiento, hay varios pasos que debe
seguir antes de comenzarlo.
Registrar el progreso y responder a
las actualizaciones
Una vez seleccionados los elementos y el mtodo de seguimiento, puede
comenzar a supervisar dichos elementos.
9.9. Administrar una programacin
Para administrar un proyecto, identifique los problemas, ajuste la programacin e informe del progre-
so a los participantes e integrantes del grupo.
Qu desea analizar?
OBJETIVO DESCRIPCIN
Identificar los problemas de pro-
gramacin
A medida que controla el progreso de las tareas, puede revisar la progra-
macin para identificar problemas o posibles problemas en la programa-
cin de las tareas.
Volver a poner las tareas, las fases o
el proyecto en las fechas previstas
Si identifica problemas en la programacin, puede utilizar diversas estra-
tegias para administrar la programacin del proyecto.
9.10. Administrar los recursos
Administre los recursos controlando su progreso, identificando y resolviendo los problemas de asig-
nacin, administrando los recursos compartidos e informando del progreso del proyecto a los partici-
pantes e integrantes del grupo.
Qu desea analizar?
OBJETIVO DESCRIPCIN
Realizar un seguimien-
to del progreso de los
recursos
La forma ms efectiva de medir el progreso del trabajo de los recursos en un proyecto
consiste en equilibrar la carga de trabajo de stos y controlar el progreso de las tareas.
Identificar los proble-
mas de asignacin de
los recursos
Al revisar la informacin sobre los recursos como las asignaciones, sobreasignaciones o
infra asignaciones, los costos y las varianzas entre el trabajo planeado y el trabajo real,
se puede comprobar si los recursos estn asignados de forma ptima a las tareas para
Manual de Microsoft Project 2010
Valentin Prieto Saucedo Pgina 7
obtener los resultados deseados.
Resolver los problemas
de asignacin de los
recursos
Para obtener el mejor rendimiento y los mejores resultados de los recursos, deber ad-
ministrar su carga de trabajo con el fin de resolver las sobreasignaciones e infraasigna-
ciones de los mismos.
Administrar la informa-
cin sobre recursos
compartidos
Cuando haya agregado recursos de empresa, revise o cambie la informacin sobre re-
cursos compartidos para garantizar que el proyecto es lo ms flexible y rentable posible.
9.11. Administrar los costos
La administracin de costos consiste en mantener stos dentro del presupuesto. Se componen de
todos los recursos necesarios para sacar adelante un proyecto, incluidos los recursos humanos y el
equipamiento que realizan el trabajo, y los materiales que se consumen para llevarlo a cabo.
Qu desea analizar?
OBJETIVO DESCRIPCIN
Supervisar los costos La revisin de la informacin bsica de los costos del proyecto de manera reite-
rada, as como la realizacin de un anlisis ms detallado de los costos, puede
contribuir a garantizar el xito financiero del proyecto.
Ajustar los costos para man-
tener el proyecto dentro del
presupuesto
Una vez identificado un problema en el presupuesto, puede iniciar acciones
correctivas usando Project 2007 para resolver el problema y volver a optimizar la
programacin para los costos.
9.12. Administrar los riesgos
Identifique los posibles puntos conflictivos previendo los riesgos y respondiendo a los eventos de
riesgo, e informe del progreso del proyecto a los participantes e integrantes del grupo.
Qu desea analizar?
OBJETIVO DESCRIPCIN
Identificar los nuevos
riesgos
La identificacin, minimizacin y control de los riesgos le ayudar a lograr los objetivos
del proyecto.
Controlar los riesgos del
proyecto
Una vez que se ha producido un evento de riesgo, puede que sea necesario que res-
ponda al riesgo para controlar su impacto en el proyecto.
9.13. Cerrar un proyecto
Revisar la informacin final del proyecto
Cuando el proyecto finaliza, es un buen momento para celebrar una reunin con los participantes e
integrantes del equipo, analizar lo que ha ido bien y lo que no, y elaborar informes y vistas finales, ya
sea impresos o en lnea.
Qu desea analizar?
OBJETIVO DESCRIPCIN
Revisar la informacin
final del proyecto
El cierre de un proyecto conlleva la creacin de un resumen de la informacin del pro-
yecto y su comunicacin, el anlisis de la eficacia del proyecto y el archivado de los
datos del proyecto.
Manual de Microsoft Project 2010
Valentin Prieto Saucedo Pgina 8
Unidad II
Introduccin a MS Project
1. Qu es Microsoft Project?
Es un software de administracin de proyectos diseado, desarrollado y comercializado por Microsoft
para asistir a administradores de proyectos en el desarrollo de planes, asignacin de recursos a ta-
reas, dar seguimiento al progreso, administrar presupuesto y analizar cargas de trabajo.
El software Microsoft Office Project en todas sus versiones (la versin 2010 es la ms reciente) es til
para la gestin de proyectos, aplicando procedimientos descritos en el PMBoK (Management Body of
Knowledge) del PMI (Project Management Institute).
2. Cmo ingresar a Microsoft Project?
1. Clic en el botn Inicio
2. Clic en todos los Todos los programas
3. Clic en Microsoft Office
4. Clic en Microsoft Project 2010
3. Ventana de Inicio de Microsoft Project 2010
Tabal de entrada de datos Aqu se muestra el Dia-
grama de Gantt
Manual de Microsoft Project 2010
Valentin Prieto Saucedo Pgina 9
4. Creacin de un Nuevo Proyecto
Para ello debe realizar los siguientes pasos:
1. Clic en el men Archivo
2. Clic en Nuevo
3. Clic en Proyecto en Blanco
4. Clic en Crear
5. Definir la Fecha de inicio del Proyecto
Para ello debes de realizar lo siguiente:
1. Clic en la Ficha Proyecto
2. Clic en Informacin del Proyecto
Clic en men Archivo
Clic en Crear
Seleccionar Proyectos en
Blanco
1
2
3
4
Nota: Este mismo proceso lo podrs reali-
zar presionando las siguientes teclas.
(Ctrl + U)
Escriba la fecha de comienzo
del proyecto: 21/01/2012
Escriba la fecha de fin del pro-
yecto, cuando usted conozca la
fecha final del proyecto.
En esta opcin usted puede
decirle a Project como desea
Programar a partir de:
- Fecha de comienzo del
proyecto
- Fecha de fin del proyecto
Clic en Aceptar
Manual de Microsoft Project 2010
Valentin Prieto Saucedo Pgina 10
6. Sobre los calendario que maneja Project 2010
6.1. Calendario del proyecto:
Este es el calendario utilizado para designar la programacin de trabajo predeterminada de
todas las tareas de un proyecto.
6.2. Calendario de recursos:
Para cada recurso que especifique, Project crea calendarios de recursos individuales basa-
dos en la configuracin del calendario Estndar
6.3. Calendario de tareas:
Las tareas se programan segn los perodos laborables (perodo laborable: horas designadas
en un calendario de recursos o de proyecto durante las que se puede realizar trabajo.) del ca-
lendario del proyecto. No obstante, puede personalizar los perodos laborables desde el ca-
lendario del proyecto en un calendario de tareas si tiene tareas que necesitan completarse a
distintas horas, especialmente tareas que son independientes de los recursos. Un calendario
de tareas resulta especialmente til para equipamiento que ejecuta y completa tareas en no-
ches o fines de semana, que estn designados como tiempos de descanso en el calendario
del proyecto.
6.4. Calendario base:
Calendario que se puede utilizar como calendario del proyecto y de tareas en el que se espe-
cifican los perodos laborables y no laborables predeterminados de un conjunto de recursos.
Difiere del calendario de recursos en que este ltimo especifica los perodos laborables y no
laborables para un slo recurso. se usa como plantilla en la que se basan el calendario del
proyecto, el calendario de recursos y el calendario de tareas. Project ofrece tres calendarios
base:
Estndar (8:00 a.m. a 5:00 p.m. en das de la semana con una hora para comi-
da)
24 horas
Turno de noche
7. Como Guardar un Proyecto
1. Clic en el men Archivo
2. Clic en Guardar
3. Seleccionar la unidad o disco don-
de desea guardar
4. Escribir el nombre del proyecto
5. Clic en el botn Guardar
8. Ajuste del horario laborable
Como usted ha podido ver en el punto 6 los tipos de calendario que tiene Project, adems que un
da laboral en proyecto es de 8 horas y es 8:00 a.m. a 5:00 p.m. en das de la semana con una
Cuando guardas por primera
vez puedes presionar la
combinacin de teclas:
Ctrl + G
Presionar la tecla:
F12
Manual de Microsoft Project 2010
Valentin Prieto Saucedo Pgina 11
hora para comida de lunes a viernes, muchas empresa en nuestro medio no trabajan con este ho-
ra por lo que es necesario realizar las modificaciones pertinentes.
8.1. Pasos para ajustar el horario laboral
Para poder lo explicar vamos a decir que una empresa tiene los siguientes horarios:
De lunes a viernes de: 08:00 12:00 y 14:00 18:00 y el da sbados de 09:00 13:00
1. Clic en la Ficha Proyecto
2. Clic en Cambiar tiempo de trabajo
Clic en Semana laborales
Clic en Detalles
Clic en Establecer das(a) en
estos periodos laborables es-
pecficos
Seleccionar los das
de trabajo
Escriba el horario de trabajo de
la empresa.
Clic en Aceptar
Clic en Aceptar
1 2
3
4
5
6
7
Siga el mismo proseguimiento para que el da sbado se de 09:00 a 13:00, en este caso solo
debes de seleccionar sbado y borrar el horario que tiene y escribir el que tu desees.
Manual de Microsoft Project 2010
Valentin Prieto Saucedo Pgina 12
9. Opciones del Calendario de Project 2010
Ahora vamos a ver como Project tiene configurado por defecto el calendario base, para ello reali-
za lo siguiente:
1. Clic en Archivo
2. Clic e Opcin
3. Clic en Programacin
10. Ajuste del horario no laborable
El calendario de proyecto define el horario laboral y no laboral para las tareas. Piense en el calen-
dario de proyecto como su horario de trabajo normal de la empresa. Por ejemplo este podra ser
de lunes a viernes, 08:00 a 18:00 con dos horas de descanso para comer. Este horario normal de
trabajo podra sufrir variaciones en la empresa o en determinado recurso debido a los periodos fe-
riados o das festivos.
Esta es la manera como
esta configurado el calenda-
rio base, si usted desea
puede realizar los cambio
que vea conveniente.
Una ves hechos los cambios
Clic en Aceptar
Estndar: Da laboral de
09:00 a 19:00 de lunes a
viernes con dos horas de
descanso al medio da.
Turno noche: abarca desde
medianoche desde el lunes
hasta el sbado por la ma-
ana, de 24:00 a 08:00, con
una hora de descanso.
24 Horas: no posee horas
no laborables.
Manual de Microsoft Project 2010
Valentin Prieto Saucedo Pgina 13
11. Pasos para realizar el Ajuste del horario no laborable
Para comprender un poco en que consiste este punto vamos a partir de un ejemplo: El Proyecto 1
tiene una duracin de 3 meses su fecha de inicio es el 21/01/2012, entonces en la duracin de dicho
proyecto existen feriados que no se trabajaran como ser:
NCPEPB 23/01/2012
Carnaval 20/02/2012 y 21/02/2012
Aniversario de la empresa: 30/02/2010 (solo medio da)
1. Clic en la Ficha Proyecto
2. Clic en Cambiar tiempo de trabajo
Para el Aniversario de la empresa: 29/02/2010 (solo medio da) realza lo siguiente:
1. Ah mismo en Excepciones escribes en nombre y seleccionas la fechas
2. Seleccionas Aniversario de la empresa
3. Clic en Detalle
Clic en Excepciones
Clic y escribir un nombre de ex-
cepcin, en nuestro caso viernes
Santos
Aqu puedes Seleccionar la fecha
de Comienzo.
Aqu puedes Seleccionar la fecha
de Fin.
Clic en el botn Aceptar
Clic en Periodos laborables
Borrar el periodo que no se va a trabajar
Clic en Aceptar
Manual de Microsoft Project 2010
Valentin Prieto Saucedo Pgina 14
12. Propiedades del Proyecto
1. Clic en el men Archivo
2. Clic en Informacin
3. Clic en Informacin del proyecto
4. Clic en Propiedades avanzadas
13. Vista de Ms Project
Para poder ver las diferentes vista en MS Project 2010 realice lo si-
guientes:
1. Clic en la Ficha Tarea
2. Clic en Diagrama de Gantt
3. Seleccionar la Vista deseada
Por ejemplo la Vista de Diagrama de Gantt:
Es la ms utilizada para introducir las diferentes tareas del proyecto.
Conforme vamos avanzando con el curso vamos ir conociendo las
dems vistas, cada una tiene una funcionalidad.
Clic en el botn Aceptar
Aqu puedes escribir todos los datos
importantes del proyecto, como el
Titulo, Asunto, Autor, Administrador,
Organizacin, Categora, Palabra
clave, Comentario y Base del hiper-
vnculo.
Manual de Microsoft Project 2010
Valentin Prieto Saucedo Pgina 15
Unidad III
CREACIN DE UNA LISTA DE TAREA
1. Qu es una Tarea?
Es una Actividad con un comienzo y un fin. Los planes de un proyecto estn compuestos de una serie
de tarea.
Para definir con ms eficacia las tareas tenga en cuentas las siguientes pautas:
Desglose las tareas en el nivel de detalle en el que desee realizar el seguimiento. Desglose en
un mayor detalle las tareas de ms riesgo.
Asegrese que las tareas tienen claros criterios para su finalizacin.
Defina las tareas que sean breves con la duracin total del proyecto. Las tareas ms breves le
permite calcular fcilmente el tiempo y los recursos.
2. Tipos de Tareas
2.1. Tarea de Unidades Fijas
Son tareas cuyas unidades asignadas (recursos) son un valor fijo y cualquier cambio en la cantidad
de trabajo o en la duracin de la tarea no afecta a las unidades de la tarea. Se calcula del siguiente
modo:
Duracin x Unidades = Trabajo
2.2. Tareas de Trabajo Fijo
Es una tarea cuya cantidad de trabajo es un valor fijo y cualquier cambio en la duracin de la tarea o
en el nmero de unidades asignadas (o recursos) no afecta al trabajo de la tarea. Se calcula del si-
guiente modo:
Duracin x Unidades = Trabajo
2.3. Tarea de Duracin Fija
Es una tarea cuya duracin es un valor fijo y cualquier cambio en el trabajo o en las unidades asigna-
das (es decir, recursos) no afecta a la duracin de la tarea. Se calcula del siguiente modo:
Duracin x Unidades = Trabajo
Cuando se modifica uno de los tres elementos, los tipos de tares afectan a la programacin de la for-
ma siguiente:
En una Si se revisan las uni-
dades
Si se revisa la dura-
cin
Si se revisa el trabajo
Tarea de unidades
fijas
Se vuelve a calcular la
duracin.
Se vuelve a calcular el
trabajo.
Se vuelve a calcular la
duracin.
Tarea de trabajo fijo Se vuelve a calcular la
duracin.
Se vuelven a calcular
las unidades.
Se vuelve a calcular la
duracin.
Tarea de duracin fija Se vuelve a calcular el
trabajo.
Se vuelve a calcular el
trabajo.
Se vuelve a calcular las
unidades..
Manual de Microsoft Project 2010
Valentin Prieto Saucedo Pgina 16
3. Inicio programado (campo de tarea)
El campo Inicio programado indica la fecha en la cual est programado el comienzo del trabajo en
una tarea segn lo calculado por Microsoft Project en base a las dependencias, las restricciones, los
calendarios y otros factores de programacin. Para una tarea programada manualmente, sta es la
fecha de inicio recomendada por Project y es un campo de solo lectura. Para una tarea programada
automticamente, la fecha de Inicio programado es igual a la fecha en el campo Comienzo.
Como Project por defecto toda tarea se debe de programar manualmente, cosa que no es convenien-
te para ello mejor si cambias la forma de programase, realiza lo siguiente:
4. Como una lista Tareas en Microsoft Project 2010
Para ello realiza lo siguiente:
Ahora escriba las siguientes tareas:
Nombre de tarea
1 Planeacin
2 Identificar el equipo de lanzamiento
3 Establecer presupuesto de lanzamiento
4 Planeacin COMPLETADA
5 Iniciacin
6 Puesta en marcha del lanzamiento del producto
7 Definir el resumen creativo
8 Coordinar las fechas de lanzamiento del producto con el plan de marketing
9 Evaluar mercado y volver a definir la mensajera
10 Completar y probar producto
11 Crear productos prototipo
12 Lanzamiento a fabricacin
13 Certificar producto
14 Revisin de calidad final
15 Lanzar producto
Nota: Tambin la lista de tareas se pueden realizar en Excel, Word y luego copiarla a Ms Project.
Clic en Nuevas tareas
Clic en Programada automticamente
El ejercicio consiste en la elaboracin de un producto lcteo Yogur 2010
Clic en la Ficha Tarea
Clic en la casilla y escriba el nombre
de la tarea: Planificacin y presiona
enter
Manual de Microsoft Project 2010
Valentin Prieto Saucedo Pgina 17
5. Como insertar una nueva tarea al proyecto
Para insertar una nueva tarea solo tiene que escribir la nueva tarea, si es al final, caso contrario tiene
que realizar lo siguiente:
1. Ubicar el cursor donde desea insertar la nueva tarea (siempre la nueva tarea se inserta arriba de
la tarea selecciona) seleccionamos la tarea 9 Evaluar mercado y volver a definir la mensajera
2. Clic en la Ficha Tarea
3. Clic en Tarea/Tarea
4. Escribir la nueva Tarea (Ejecucin)
6. Como eliminar una tarea del proyecto
Como usted puede observar tenemos dos veces la tarea Planificacin, entonces tmenos que elimi-
narla para ello realiza lo siguiente:
Clic derecho sobre el ID de la tarea a ser eliminada
en este caso ser la tarea 2 Planificacin
Clic en Eliminar Tarea
Manual de Microsoft Project 2010
Valentin Prieto Saucedo Pgina 18
As es como debe de estar tu lista de tareas:
Nombre de tarea
1 Planeacin
2 Identificar el equipo de lanzamiento
3 Establecer presupuesto de lanzamiento
4 Planeacin COMPLETADA
5 Iniciacin
6 Puesta en marcha del lanzamiento del producto
7 Definir el resumen creativo
8 Coordinar las fechas de lanzamiento del producto con el plan de marketing
9 Ejecucin
10 Evaluar mercado y volver a definir la mensajera
11 Completar y probar producto
12 Crear productos prototipo
13 Lanzamiento a fabricacin
14 Certificar producto
15 Revisin de calidad final
16 Lanzar producto
7. Como introducir la duracin de las tareas
Si se especifica la duracin de una tarea, Microsoft Office Project 2010 calcula cundo debe comen-
zar y finalizar la tarea basndose en la fecha de comienzo y en la duracin del proyecto, as como
cualquier tiempo de descanso (periodo no laborable).
Puede programar tareas para que transcurran tanto en periodo laborable como en periodo no labora-
ble. Para hacer esto asigne una duracin transcurrida a una tarea. Indique la duracin transcurrida
aadiendo una t a la abreviatura de la duracin. Ejemplo: escriba 3dt para indicar que se trata de tres
das transcurridos. Podra utilizar una duracin transcurrida para una tarea que no controla directa-
mente, pero que es importante para el proyecto.
Al realizar la programacin, Project cambia todas las unidades de tiempo a horas. Sin embargo, se
puede definir el nmero de horas que constituyen un da y una semana y el nmero de da que consti-
tuyen un mes del proyecto. Ejemplo si especifica que un da consta de 8 horas, Project calcula una
tarea de dos das como 16 horas.
7.1. Pasos para ver y modificar el formato de duracin
Project utiliza valores estndar de minutos y horas para la duracin: un minuto son 60 segundos y
una hora son 60 minutos. Sin embargo se puede definir la duracin de los das, semanas y meses
para el proyecto. Para tal efecto realice lo siguiente:
1. Clic en la Ficha Proyecto
2. Clic en Cambiar tiempo de trabajo
3. Clic en Opciones
Manual de Microsoft Project 2010
Valentin Prieto Saucedo Pgina 19
7.2. Abreviaturas para la duracin en Project
Si escribe esta abreviatura Aparecer como esta Que significa
m min Minuto
h hr Hora
d da Da
s sem Semana
Ms ms Mes
7.3. Pasos para modificar la abreviatura de la duracin
Clic en el Men Archivo
Clic en Opcin
Clic en Avanzado
En Mostrar opciones para
este proyecto realizar los
cambios deseados.
Con un ajuste de 8 horas por da,
cuando especifique una duracin de
tareas de cuatro das ser lo mismo
establecer 32 horas
Con un ajuste de 40 horas por se-
mana, cuando especifique una dura-
cin de tareas de cuatro semanas
ser lo mismo establecer 160 horas
Con un ajuste de das por mes,
cuando especifique una duracin de
tareas de un mes ser lo mismo que
establecer 160 horas.
Manual de Microsoft Project 2010
Valentin Prieto Saucedo Pgina 20
7.4. Pasos para establecer la duracin de las tareas
Introducir la duracin para las restantes tareas:
Nombre de tarea Duracin
1 Planeacin
(Pulsar entre para omitir
esta tarea por ahora)
2 Identificar el equipo de lanzamiento 3 das
3 Establecer presupuesto de lanzamiento 4 das
4 Planeacin COMPLETADA
(Pulsar entre para omitir
esta tarea por ahora)
5 Iniciacin
(Pulsar entre para omitir
esta tarea por ahora)
6 Puesta en marcha del lanzamiento del producto 2 das
7 Definir el resumen creativo 4 das
8
Coordinar las fechas de lanzamiento del producto con
el plan de marketing
2 das
9 Ejecucin
(Pulsar entre para omitir
esta tarea por ahora)
10 Evaluar mercado y volver a definir la mensajera 2 das
11 Completar y probar producto 1 da
12 Crear productos prototipo 1 da
13 Lanzamiento a fabricacin
(Pulsar entre para omitir
esta tarea por ahora)
14 Certificar producto 2 das
15 Revisin de calidad final 1 da
16 Lanzar producto
(Pulsar entre para omitir
esta tarea por ahora)
El resultado ser el siguiente:
Clic en la celda situada debajo del
encabezado de la columna Duracin
en este caso seleccionamos la tarea
2. Identificar el equipo de lanza-
miento, y escribir 3d, presione la
tecla enter (duracin de dos das) y
as de esta manera a cada una de
las tareas.
Manual de Microsoft Project 2010
Valentin Prieto Saucedo Pgina 21
8. Gestin de Proyectos
Cmo conseguir establecer la duracin exacta de una tarea?
Para realizar una buena estimacin de la duracin de tareas, considere los siguientes aspectos:
Informacin histrica de proyectos anteriores que sean similares
Estimacin de las personas que sern las encargadas de realizar las tareas
El juicio experto de personas que hayan proyectos similares
La normalizacin de organizaciones industriales o profesionales que estn relacionados con
proyectos similares al nuestro.
9. Hito
Es un punto de referencia que marca un evento importante de un proyecto y se usa para realizar el
seguimiento del progreso del proyecto. Todas las tareas que tengan una duracin de cero se mues-
tran automticamente como un hito. Tambin se puede marcar como hitos otras tareas de cualquier
duracin.
9.1. Pasos para crear un hito
1. Selecciona la tarea que va
ser un hito
2. En la columna Duracin es-
cribir cero presiona la tecla
enter
3. Esta es la representacin de
un hito
Otra forma de establecer una tarea como hito es la siguiente:
1. Seleccionar la tarea que se colocar como
hito (Lanzar el producto)
2. Doble clic sobre la tarea Lanzar Producto
3. Clic en la ficha Avanzada
4. Clic en Marcar la tarea como hito
5. Clic en el botn Aceptar
10. Organizacin de las Tareas en fases
Si se posee un conjunto de tareas complejas se deber organizar las tareas en fases. La visualiza-
cin de las fases de las tareas facilitara la revisin del plan del proyecto desde el punto de elementos
principales y el detalle de trabajo. Por ejemplo el proyecto Yogur Choquitos podra dividirse en fases:
Planeacin, Iniciacin, Ejecucin y Lanzamiento a fabricacin.
Manual de Microsoft Project 2010
Valentin Prieto Saucedo Pgina 22
El comportamiento de una tarea de resumen es diferente al de las dems. No podr editar directa-
mente su duracin, fecha de comienzo, u otros valores calculados ya que estos dependen de las ta-
reas de detalle. Las tareas de resumen son de gran utilidad a la hora de obtener informacin sobre
las fases del trabajo del proyecto. En este ejercicio, crearemos cuatro tareas de resumen sangrando
las tareas.
10.1. Pasos para organizar las tareas en fases
Primera Opcin de Organizar las Tareas:
1. Clic en la Ficha Tarea
2. Seleccionar las tareas a organizar en este caso seleccionamos las tareas 2, 3 y 4
3. Clic en este botn Aplicar sangra a la tarea
Segunda Opcin de Organizar las Tareas
1. Seleccionar las tareas a organizar en fase
2. Presionar las Teclas Alt + Mayus + Fecha derecha
Usted debe de organizarla las tareas en fases de la siguiente manera:
10.2. Pasos para Anular la sangra a una o varias tareas
1. Seleccione la tareas o las tareas
2. Clic en el botn Anular sangra
11. Vincular Tareas Dependencia entre Tareas
Las tareas de los proyectos deben ser llevadas a cabo en un determinado orden. Ejemplo: antes de
que se realice la tarea Establecer presupuesto de lanzamiento del producto, deber ser completada la
tarea Identificar el equipo de lanzamiento del producto. Estas dos tareas poseen una relacin fin a
comienzo tambin denominada dependencia o vnculo con dos aspectos:
Botn Anular sangra Botn Aplicar sangra a la tarea
Manual de Microsoft Project 2010
Valentin Prieto Saucedo Pgina 23
La segunda tarea debe producirse despus de la Primera; esto es una secuencia.
La segunda tarea slo se producir si la primera tarea es completada; esto es una dependen-
cia.
De modo que cualquier tarea puede ser sucesora de una o ms tareas predecesoras.
Esto podra parecer complicado aunque esto hace que las tareas slo puedan tener uno de los cuatro
tipos de relacin de tarea que son:
Esta Relacin de
Tarea
Significa
Aparecer en el
Diagrama de Gantt
como
Ejemplo
Fin a Comienzo (FC)
La fecha de fin de la
tarea Predecesora
determina la fecha
de comienzo de la
tarea sucesora
La segunda tarea debe
producirse despus de la
primera. El producto se
debe identificar antes de
proponer el lanzamiento
Comienzo a
Comienzo (CC)
La Fecha de co-
mienzo de la tarea
predecesora deter-
mina la fecha de
comienzo de la ta-
rea sucesora
Las tareas debern en la
planificacin del calendario
estar estrechamente rela-
cionadas y debera ocurrir
de manera simultnea.
Fin a Fin (FF)
La fecha de fin de la
tarea predecesora
determina la fecha
de fin de la tarea
sucesora.
Las tareas que requieren
un determinado equipa-
miento deben finalizar
cuando finalice el alquiler
del equipamiento.
Comienzo a Fin (CF)
La fecha de co-
mienzo de la tarea
Predecesora deter-
mina la fecha de fin
de la sucesora.
Este tipo de relacin se
utiliza en raras ocasiones.
Ejemplo cuando se realiza
el seguimiento de las ta-
reas de contabilidad.
Manual de Microsoft Project 2010
Valentin Prieto Saucedo Pgina 24
13. Como realizar el Vnculo entre Tareas (Fin a Comienzo FC)
Para realizar la vinculacin de tarea debe abrir el archivo: Yogur Choquito 2012.mpp
Primera opcin para realizar el vnculo entre tareas (Columna predecesora):
Segunda opcin para realizar el vnculo entre tareas mediante el botn vincular tareas:
1. Seleccionar las dos tareas a ser vinculadas en nuestro caso la tarea 3 y 4.
2. Clic en el Ficha Tarea
3. Clic en el botn Vincular tareas
Tarea Predecesora
Identificar el equipo de lan-
zamiento
En la columna Predecesoras y fila tres de la tareas 3
Establecer presupuesto que es una tarea sucesora
de la tarea 2 Identificar el equipo predecesora en-
tonces debes de escribir el ID 2 de la tarea predece-
sora, presionar la tecla enter.
Tarea Sucesora
Establecer presupuesto
Botn Vincular tareas
Ctrl + F2
Botn Desvincular tareas
Ctrl + shift + F2
Manual de Microsoft Project 2010
Valentin Prieto Saucedo Pgina 25
Tercera opcin para realizar el vnculo entre tareas mediante Informacin de tareas
1. Seleccionar la Tarea 6
2. Doble clic sobre dicha tarea
3. Seleccionas la Ficha predece-
soras
4. Escribimos el ID de la tarea
predecesora (4)
5. Elegimos el tipo de vnculo
(FC)
6. Clic en el botn Aceptar
Cuarta opcin para realizar el vnculo entre tareas mediante la Muestra detalles de la tarea:
1. Clic en la Ficha Tarea
2. Clic en el botn Muestra detalles de la tarea
3. Esta es la ventana que se muestra
Seleccionar la tarea
Seleccionar la tarea Predecesora
Seleccionar el tipo de vnculo (FC)
Clic en el botn Aceptar
Manual de Microsoft Project 2010
Valentin Prieto Saucedo Pgina 26
Quinta opcin para realizar el vnculo entre tareas mediante el mousse:
1. En el Diagrama de Gantt clic Izquierdo sobre la tarea y sin soltar arrastras a la otra tarea que
desees vincular.
En este ejemplo estamos vinculando la tarea 7 y 8.
Este ser el resultado de las tareas vinculadas:
14. Documentacin de tareas
Para poder registrar informacin adicional sobre una tarea en una nota, como por ejemplo si se desea
tener informacin adicional o detallada de una tarea, puede aadir con las notas de tareas entre di-
chas tenemos las siguientes:
Las notas de Tarea
Las Notas de Recursos
Las Notas de Asignacin
Adems de las notas se puede agregar hipervnculo a un determinado archivo o pagina web donde se
tenga informacin sobre la tarea.
14.1. Como poner una Nota a una Tarea
1. Seleccionar la tarea Puesta en Marcha
2. Clic en el botn Notas de tarea ubicada en
la barra de herramienta de formato.
3. Escriba la nota
4. Clic en el botn Aceptar
Manual de Microsoft Project 2010
Valentin Prieto Saucedo Pgina 27
14.2. Como realizar un Hipervnculo en una Tarea
1. Clic derecho sobre la tarea
Crear producto prototipo
2. Clic en Hipervnculo
(Ctrl + Alt +K)
3. Seleccionar el archivo o
direccin de la pgina web
4. Clic en el botn Aceptar
15. Interrumpir el Trabajo en una Tarea
La interrupcin permite que una parte de una tarea pueda ser desarrolla en otro tiempo, contando con
un receso de la misma.
15.1. Como dividir una Tarea
1. Clic en Diagrama de Gantt
Seleccionar la tarea
Clic en el botn Dividir
Tarea
Ubicar el curso sobre la
tarea a dividir y presionan-
do el clic izquierdo mover
sin soltar.
Este es el resultado de la
tarea dividida.
Manual de Microsoft Project 2010
Valentin Prieto Saucedo Pgina 28
15.2. Como mover una parte de una tarea dividida
Para poder mover una parte de una tarea dividida solo debes de situar el puntero en cualquier
parte de la tarea dividida que no sea la primera parte y moverla.
15.3. Como quitar una divisin de una Tarea
Situar el cursor sobre la tarea dividida y arrastrar la parte dividida hasta unirla.
16. Anlisis PERT
Puede realizar un anlisis PERT bsico para calcular la duracin de una tarea (tarea: actividad con un
comienzo y un fin. Los planes de proyectos se componen de tareas.). Despus de especificar las du-
raciones optimista (duracin optimista: la mejor posibilidad del perodo total de tiempo de trabajo acti-
vo que se espera para una tarea, es decir, la cantidad de tiempo comprendida entre el comienzo op-
timista y el fin optimista de una tarea.), pesimista (duracin pesimista: la peor posibilidad del perodo
total de tiempo de trabajo activo que se espera para una tarea, es decir, la cantidad de tiempo com-
prendida entre el comienzo pesimista y el fin pesimista de una tarea.) y esperada (duracin esperada:
perodo total de tiempo de trabajo activo previsto para una tarea, es decir, el tiempo comprendido
entre el comienzo y el fin previstos de una tarea.) de las tareas en la programacin, Project calcula un
promedio ponderado de las tres duraciones. Tambin puede usar estas duraciones por separado para
determinar la fecha de fin del proyecto ms breve, ms largo y ms probable.
Realizar un anlisis PERT usando los pesos predeterminados para los clculos de la duracin
1. En el men Ver, elija Barras de herramientas y haga clic en Anlisis PERT.
2. En la barra de herramientas Anlisis PERT, haga clic en Hoja de entradas PERT .
3. Para cada tarea, especifique los campos Dur. optimista, Dur. esperada y Dur. pesimista, respecti-
vamente.
Si no espera que vare la duracin de una tarea, especifique la duracin esperada en los tres
campos.
4. Haga clic en Calcular PERT y, a continuacin, haga clic en S en el cuadro de dilogo que
aparece.
Project calcula la duracin de un proyecto basndose en un promedio ponderado de los tres valores
de la duracin de cada tarea.
Para ver las duraciones optimista, esperada y pesimista, en la barra de herramientas Anlisis PERT,
haga clic en Gantt optimista , Gantt esperado o Gantt pesimista .
Para ver las fechas de fin de las tres programaciones resultantes, en el men Herramientas, haga clic
en Opciones. Haga clic en la ficha Vista y, a continuacin, active la casilla de verificacin Mostrar ta-
rea de resumen del proyecto.
Realizar un anlisis PERT cambiando la forma en que Project pondera los clculos de la dura-
cin
1. En el men Ver, elija Barras de herramientas y haga clic en Anlisis PERT.
2. En la barra de herramientas Anlisis PERT, haga clic en Hoja de entradas PERT .
3. Cambie el nmero al menos en dos de los siguientes campos: Optimista, Esperado y Pesimista,
de tal forma que la suma de los tres nmeros sea igual a 6.
Manual de Microsoft Project 2010
Valentin Prieto Saucedo Pgina 29
4. En la barra de herramientas Anlisis PERT, haga clic en Hoja de entradas PERT .
5. Para cada tarea, especifique las duraciones optimista, esperada y pesimista en los campos Dur.
optimista, Dur. esperada y Dur. pesimista, respectivamente.
Si hay una duracin de tarea que no desea calcular, especifique la misma duracin en los tres
campos.
6. Haga clic en Calcular PERT y, a continuacin, haga clic en S en el cuadro de dilogo que
aparece.
Project calcula la duracin de un proyecto basndose en un promedio ponderado de los tres valores
de la duracin de cada tarea.
Para ver las duraciones optimista, esperada y pesimista, en la barra de herramientas Anlisis PERT,
haga clic en Gantt optimista , Gantt esperado o Gantt pesimista .
Para ver las fechas de fin de las tres programaciones resultantes, en el men Herramientas, haga clic
en Opciones. Haga clic en la ficha Vista y, a continuacin, active la casilla de verificacin Mostrar ta-
rea de resumen del proyecto.
17. Qu es una tarea crtica?
Es un conjunto de tareas que controla las fechas de comienzo y fin calculadas para el proyecto. Al
concluir la ltima tarea de la ruta crtica concluye el proyecto. Las tareas que componen la ruta crtica
suelen estar interrelacionadas mediante dependencia entre tareas.
Tenga en cuenta que la ruta crtica puede pasar de estar formada por una serie de tareas criticas a
estar formada por otras tareas conforme avance la programacin del proyecto.
17.1. Como mostrar la ruta crtica de un proyecto
Primera Opcin mediante la Ficha Formato
1. Clic en la Ficha Formato
2. Clic en Tareas Criticas
Manual de Microsoft Project 2010
Valentin Prieto Saucedo Pgina 30
Segunda Opcin mediante la Ficha Vista (Resaltar)
Tercera Opcin mediante la Ficha Vista (Filtro)
Cuarta Opcin mediante la Ficha Vista (Agrupada por)
Clic en filtro Resaltar
Clic en Tareas Crticas
Como usted podr observar todas las tareas se re-
saltan.
Clic en Filtro
Clic en Tareas Crticas
Clic en Agrupada por:
Clic en Crticas
Manual de Microsoft Project 2010
Valentin Prieto Saucedo Pgina 31
17.2. Como cambiar una Tarea a Tarea Crtica
1. Clic en el men Archivo
2. Clic en Opciones
3. Clic en Avanzad0
4. En Opciones de calculo para
este proyecto
5. Escribir la cantidad de da para
que la tarea se muestra como
crtica.
6. Clic en Aceptar
18. Comprobacin de la duracin del plan
En este punto es necesario conocer el tiempo de duracin que se empleara para realizar el proyecto.
Como no se ha introducido directamente la duracin del proyecto o la fecha de finalizacin, pero Pro-
ject calcula la fecha de finalizacin, basndose en la duracin individual de las tareas y en relaciones
de las mismas.
Una forma sencilla de conocer la duracin del proyecto es a travs del cuadro de dialogo Informa-
cin del proyecto, para ello realice lo siguiente:
Clic en el men Archivo
Clic en Informacin
Clic en el botn Estadstica del proyecto
Manual de Microsoft Project 2010
Valentin Prieto Saucedo Pgina 32
19. Pasos para ver el proyecto completo
Otra forma de realizarlo es Presionando la tecla Ctrl + el Scroll del mousse.
Clic en la Ficha Vista
Clic en Zoom
Seleccionar Proyecto completo
Clic en el botn Aceptar
Manual de Microsoft Project 2010
Valentin Prieto Saucedo Pgina 33
PracticaN1
La siguiente prctica esta direccionada para repasar el tema de Tareas y Vincular las mismas, para
ello se tiene el siguiente Proyecto:
Nombre del Proyecto : Remodelacin de una Oficina
Fecha de Comienzo : 09/01/2012
Autor : Su Nombre
Empresa : Elija un nombre
Calendario
1. El calendario ser de la siguiente manera:
Calendario : Estndar
De lunes a Viernes : 08:00 a 18:00 con dos horas de descanso
Excepciones : 23/01/2012
Da Sbado de : 09:00 a 13:00
Ingrese las Siguientes Tareas
Nombre de tarea Duracin
1 Rediseo interior
2 Demolicin del espacio existente 3 das
3 Levantar tabiques 3,33 das
4 Instalacin elctrica 6 das
5 Instalacin de lneas de telefnica y datos 3 das
6 Terminar paredes 1 sem
7 Instalacin de maylicas de piso 3 das
8 Aplicacin de acabados y pintura
9 Instalar puertas y ventanas 3 das
10 Pintar paredes y techo 4 das
11 Colocar separadores de oficinas 3 das
12 Ultimas reparaciones 1 sem
13 Control de calidad
14 Revisin de acabado 3 das
15 Limpieza final 2 das
16 Entrega de instalaciones 0 das
Organizacin de Tarea
1. Organiza las Tareas en Fases (o subtareas) de la siguiente manera: Rediseo Interior, Aplica-
cin de Acabados y Pinturas y Control de Calidad.
2. Inserta una nota a la Tarea Limpieza Final
3. Insertar un Hipervnculo a la tarea Revisin de Acabado.
4. Definiendo hitos en el proyecto
Seleccione la tarea 8 (Aplicacin de acabados y pinturas) e inserte una nueva tarea.
Escriba el nombre de la nueva tarea Termino de obras de infraestructura
Seleccione la tarea 13 (Control de Calidad) e inserte una nueva tarea
Escriba el nombre de la tarea Termino de ambientacin(Hito)
A la tarea Entrega de instalaciones (Hito)
Creacin de dependencia
Nombre de tarea Duracin Predecesoras
1 Rediseo interior 21,33 das
2 Demolicin del espacio existente 3 das
3 Levantar tabiques 3,33 das 2
Manual de Microsoft Project 2010
Valentin Prieto Saucedo Pgina 34
4 Instalacin elctrica 6 das 3
5 Instalacin de lneas de telefnica y datos 3 das 3
6 Terminar paredes 1 sem 4,5
7 Instalacin de maylicas de piso 3 das 6
8 Trmino de obras de infraestructura 0 das 7
9 Aplicacin de acabados y pintura 13 das
10 Instalar puertas y ventanas 3 das 8
11 Pintar paredes y techo 4 das 10CF
12 Colocar separadores de oficinas 3 das 11
13 Ultimas reparaciones 1 sem 12
14 Trmino de ambientacin 1 da 13
15 Control de calidad 5 das
16 Revisin de acabado 3 das 14FC+1 da
17 Limpieza final 2 das 16
18 Entrega de instalaciones 0 das 17
1. Cree vinculo mediante arrastre
Realice la Vinculacin Entre la Tarea 2 y 3 (FC)
2. Cree Vinculo va el Comando Vincular Tareas
Realice la Vinculacin entre la Tarea 3 y 4 (CF) (Ctrl+F2)
3. Cree Vinculo va cuadro de Informacin de Tarea
Seleccionar la Tarea Levantar Pared(FC)
Presione la tecla Mays + F2 Demolicin del espacio existente
4. Crear Vinculo en la vista Diagrama de Red
Realizar la Vinculacin de la Tarea 7 y la 8 (FC)
5. Cambie el tipo de dependencia
Iniciar en la Tarea Colocar Puertas y Ventanas y termine en la tarea Pintar paredes y techo
(CF)
6. Posponga una Tarea
La tarea Termino de ambientacin pospngalo un da.
7. Mostrar la ruta crtica del proyecto
8. Mostrar nicamente la Ruta Crtica del Proyecto
9. Mostrar el proyecto completo
10. Guardar el Proyecto con el nombre de: Remodelacin de la Oficina del DTI
11. Salir de MS Project
Manual de Microsoft Project 2010
Valentin Prieto Saucedo Pgina 35
PracticaN2
La presente prctica se trata de preparar una reunin anual de accionistas. Las caractersticas del
proyecto se describen a continuacin:
1. Datos del Proyecto:
Proyecto : Reunin de Accionistas.
Fecha de Comienzo : 01 febrero de 2012.
Asunto del Proyecto : Informe Anual de 2012.
Responsable y Autor : Nombre del Alumno.
2. Lista de Tareas Inicial:
Nombre Duracin
Programar fecha de la conferencia 1 da
Imprimir carta 2 das
Buscar Conferenciante 2 das
Preparar Carta 1 da
Preparar men con empresa catering 3 das
Imprimir Men 1 da
Celebracin de la reunin 0 das
3. Modificacin de la lista de tareas inicial:
Insertar nueva tarea Reservar centro de conferencias, duracin 2 das, antes de la tarea Im-
primir Carta.
Desplazar la tarea 3, Imprimir Carta, detrs de la tarea 5, Preparar Carta (arrastrar y colo-
car)
Eliminar la tarea 7 Imprimir Men.
4. Esquematizacin de las Tareas del Proyecto:
Modificar el Proyecto Actual para incluir la siguiente lista de actividades:
Id Nombre Duracin
1 Planificacin preliminar 1 da
2 Programar fecha de la conferencia 2 da
3 Reservar centro de conferencias 1 da
4 Buscar conferenciante 3 da
5 Planificacin preliminar completa 0 da
6 Carta de notificacin 1 da
7 Ordenar lista de envo 1 hora
8 Preparar carta 1 da
9 Revisar carta 1 da
10 Aprobar carta 1 da
11 Imprimir carta 2 da
12 Enviar carta 0 da
13 Detalles de la reunin 1 da
14 Preparar men con empresa catering 3 da
15 Preparar salas de reunin del comit 1 da
Manual de Microsoft Project 2010
Valentin Prieto Saucedo Pgina 36
16 Preparar equipamiento necesario 2 da
17 Preparar programa 3 da
18 Imprimir programa 1 da
19 Celebracin de la reunin 0 da
5. Insertar una nueva tarea 1, Reunin de Accionistas, y luego aplicar sangra a las tareas de
la 2 a la 20.
6. Esquematizar la lista de tareas en tres grupos:
Sangra a las tareas de la 3 a la 6
Sangra a las tareas de la 8 a la 13
Sangra a las tareas de la 15 a la 19
7. Ocultar las subtareas de la tarea de resumen 7, Carta de Notificacin, y de la tarea de re-
sumen 14, detalles de la reunin.
8. Mostrar el esquema completo
9. Insertar una tarea repetitiva
En paralelo, durante la realizacin del proyecto se programarn reuniones de seguimiento todos los
lunes cada semana con los responsables de la planificacin (de una duracin de 4 horas) para un
seguimiento de los avances en los preparativos de la reunin de accionistas. Por otro lado, se pro-
graman pequeas reuniones en la segunda semana de cada mes (los lunes) con el directivo jefe de la
empresa (6 horas de duracin) para presentar el seguimiento del proyecto. Estas reuniones se man-
tienen hasta que el proyecto ha finalizado.
10. Guardar el Proyecto con el nombre de: Reunin de Accionistas.mpp
11. Salir de MS Project
Manual de Microsoft Project 2010
Valentin Prieto Saucedo Pgina 37
Unidad IV
RECURSOS
1. Qu es un Recurso del Proyecto?
Un recurso del proyecto son personas, equipamientos y materiales que se utilizan para completar las
tareas de un proyecto de las que se compone el proyecto.
1.1. Tipos de Recursos
1.1.1. Recursos de Empresa
Cada recurso de empresa forma parte de la lista de recursos de toda la organizacin; por consiguien-
te, cada uno de ellos puede compartirse entre varios proyectos.
1.1.2. Recursos que no son de la Empresa
No forma parte de la lista de recursos de toda la organizacin. Ningn otro jefe de proyecto puede
utilizar sus recursos que no son de la empresa en los proyectos de los que se encargue.
1.1.3. Recursos Genricos
Estos recursos se utilizan para especificar las necesidades de personal de un proyecto como los car-
pinteros y los programadores.
1.1.4. Recurso de trabajo
Humanos o de equipamiento que realizan trabajo para completar una tarea. Los recursos de trabajo
consumen tiempo [Horas o das] para completar una tarea.
1.1.5. Recurso material
Suministro consumible, como hormign, madera o clavos.
1.1.6. Recurso de costo
Son aquellos recursos que no dependen de la cantidad de trabajo de una tarea o de la duracin de
una tarea, por ejemplo pasaje de avin.
1.1.7. Recurso de presupuesto
Ayuda a capturar el dinero, trabajo o material que financia a un proyecto. Los presupuestos slo pue-
den aplicarse a nivel de proyecto mediante la asignacin de un recurso de presupuesto a la tarea de
resumen del proyecto.
1.1.8. Recursos comprometidos
Es un recurso que se asigna formalmente a cualquier asignacin de tarea de las que se incluyen den-
tro de un proyecto. Es el tipo de reserva predeterminada.
Manual de Microsoft Project 2010
Valentin Prieto Saucedo Pgina 38
1.1.9. Recursos con marcador de posicin
Es un recurso temporal agregado a un plan de proyecto para ayudar a calcular los tipos y las cantida-
des de recursos necesarios. Los nombres de los recursos con marcador de posicin permiten desa-
rrollar la propuesta del proyecto y obtener aprobaciones.
Project trabaja con dos tipos de recursos que son:
Los recursos de trabajo. Son las personas y el equipamiento que realiza el trabajo en la em-
presa.
Los recursos de material. Son los artculos de consumo que sern agotados durante el pro-
greso del proyecto. Ejemplo: en una construccin podran considerarse como recursos mate-
riales al cemento, claves, etc.
Ejemplo de recursos de trabajo:
Recurso de trabajo Ejemplo
Persona individual identificada por el nombre Valentin Prieto Saucedo
Persona individual identificada por funcin o
titulo de trabajo
Directora, Director del producto
Grupo de persona con un objetivo comn Marketing, Produccin, Ventas, Soporte, etc.
Equipamientos Mescladora de cemento
En esta unidad se configurara algunos recursos necesarios para completar el proyecto de Yogur
2012
2. Pasos para agregar recursos de trabajo (humano) al proyecto
1. Clic en la Ficha Tarea
2. Clic en el botn Diagrama de Gantt
3. Clic en Hoja de Recursos
Elegir el tipo de recurso en este
caso ser de Tipo Trabajo
Recursos
1. Valentin Prieto Saucedo
2. Valentina Prieto Figueroa
3. Pedro Prieto Saucedo
4. Alejandro Gutirrez Bejarano
5. Juana Prez Torres
6. Mauricio Torres Meja
7. Mnica Figueroa Castro
8. Carlos Prez Prez
9. Ventas
Cuando se crea un nuevo recurso
por defecto Project asigna una
capacidad mxima de 100%. Aqu
se puede modificar la capacidad
mxima de recurso.
Manual de Microsoft Project 2010
Valentin Prieto Saucedo Pgina 39
Si lo prefieres puedes utilizar el valor de capacidad mxima como nmeros enteros o parciales por
ejemplo 0.5, 1.2 en lugar de porcentaje. Para ello tienes que dar un clic en el men Archi-
vo/Opciones/Programacin
3. Configuracin de los Recursos de Equipamiento
Los recursos humanos y de equipamiento se configuran de la misma manera.
Clic en la Celda vaca debajo del recurso Ventas
Escribes los siguientes recursos y en tipo eliges Trabajo
Nombre de recurso Capacidad mxima
Cmara de incubacin artesanal de 400 lt por tanda -elctrica 100%
Cmara de refrigeracin refrigeradora 200%
Batidora 100%
Cocina semindustrial 100%
Balanza de 1 a 100 kg 100%
Mesa de Trabajo 400%
El resultado ser el siguiente:
Clic en la ficha en Programacin
Seleccionar Valores decimales
Clic en el botn Aceptar
Manual de Microsoft Project 2010
Valentin Prieto Saucedo Pgina 40
5. Configuracin de los Recursos Materiales
Son los artculos de consumo que sern agotados durante el progreso del proyecto. Aunque Project
no es un sistema completo de inventario puede mantenerle informado del consumo de los recursos
materiales.
Tantos en los recursos materiales como de trabajo puede editar y perfilar las asignaciones de recur-
sos, establecer varias tasas de costo, especificar distintas tasas de costo a aplicar en los diferentes
horarios, y compartir los recursos a travs de un fondo de recursos. Adems el clculo del costo para
los recursos materiales se realiza de la misma forma que para los recursos de trabajo. Sin embargo a
diferencia de los recursos de trabajo los recursos materiales no utilizan tasa de horas extras, calenda-
rio de recurso o capacidad mxima.
Los pasos son los siguientes:
1. Clic en la Ficha Tarea
2. Clic en el botn Diagrama de Gantt
3. Clic en Hoja de recursos
4. Debajo del recurso Mesa, escribir el recurso (Leche lquida)
5. En la columna Tipo Material
6. En la columna etiqueta de material (litros de leche)
7. Clic en guardar
Utilizaremos litros de Leche lquida como unidad de medida para realizar el seguimiento del consumo
de leche durante la elaboracin de Yogur.
La siguiente ventana muestra la configuracin de los recursos:
6. Introduccin de las tasas de costo del recurso
Casi todos los proyectos poseen algn aspecto financiero, y el costo dirige el mbito de muchos pro-
yectos. El seguimiento y gestin de la informacin financiera permite al administrador del proyecto
cumplir con el objetivo.
El campo Etiqueta de materiales
slo se aplica a los recursos mate-
riales.
Manual de Microsoft Project 2010
Valentin Prieto Saucedo Pgina 41
6.2. Tipos de Costos disponibles en MS Project
Los costos son aspecto importante de la programacin y control del proyecto. Project proporciona
varios tipos de costos los cuales son:
a. Costo basado en tasa
Costo que se calcula en funcin de las tasas de pago especificadas para un recurso y la can-
tidad de trabajo realizado por ese recurso.
b. Costo por uso
Costo que se contrae cada vez que se utiliza el recurso o una vez por cada tarea finalizada
asignada al recurso.
c. Costo fijo
Costo que se define para una tarea y no para un recurso. Los costos fijos no cambian, inde-
pendientemente de la duracin de la tarea o del trabajo realizado en la tarea en un recurso.
d. Recurso de costo
Recurso que permite acumular costos puntuales o peridicos que pertenecen a una tarea. En-
tre los recursos de costo se incluyen los pasajes de avin y el alojamiento. Suelen ser costos
puntuales de cada tarea, aunque puede haber varios apuntes distintos para ese costo mien-
tras dure la tarea.
e. Recursos de presupuesto
Recurso que se aplica al proyecto en su totalidad. Los recursos de presupuesto representan la
capacidad mxima de u proyecto de consumir unidades monetarias, de trabajo o de material.
Nota: Se pueden especificar varios tipos de costos para el mismo recurso de trabajo. Por ejemplo
puede especificar una tasa horario para el trabajo del recurso y costo por uso para las horas de viajes
u otros gastos.
6.3. Como introducir las tasas de costo a los recurso
1. Clic en la ficha Tarea
2. Clic en el botn Diagrama de Gantt
3. Clic en Hoja de recurso
4. Clic en Tasa estndar del recurso
Valentin Prieto Saucedo
5. Escribir el costo $/. 150.00/Sem
Manual de Microsoft Project 2010
Valentin Prieto Saucedo Pgina 42
Introducir la Tasa Estndar de los siguientes recursos
Nombre del recurso Tasa estndar
Valentin Prieto Saucedo $/. 150,00/sem
Valentina Prieto Figueroa $/. 2,00/hora
Pedro Prieto Saucedo $/. 50,00/sem
Alejandro Gutirrez Bejarano $/. 50,00/sem
Juana Prez Torres $/. 80,00/sem
Mauricio Torres Meja $/. 55,00/sem
Mnica Figueroa Castro $/. 60,00/sem
Carlos Prez Prez $/. 50,00/sem
Ventas
$/. 100,00/sem
Cmara de incubacin artesanal de 400 lt $/. 0,70/sem
Cmara de refrigeracin refrigeradora $/. 1,50/sem
Batidora $/. 0,68/sem
Cocina semindustrial $/. 0,22/sem
Balanza de 1 a 100 Kg $/. 0,27/sem
Mesa de trabajo $/. 0,22/sem
Leche liquido $/. 250,00
6.4. Pasos para cambiar el smbolo de la moneda
1. Clic en el men Archivo
2. Clic en Opciones
3. Clic en Mostrar
4. En Smbolo: escribir el smbo-
lo del pas o seleccionar las
inciales del pas.
5. Clic en el botn Aceptar
7. Ajuste del horario laboral para recursos individuales
Un calendario de recurso controla el horario laboral y no laborable de un recurso. Project utiliza los
calendarios de recursos para determinar el horario a programar para un determinado recurso. Los
calendarios de recursos solo son aplicables a los recursos de trabajo (las personas y el equipamiento)
y no a los recursos materiales.
Un horario de trabajo flexible, Periodo vacacionales, otras horas.
Manual de Microsoft Project 2010
Valentin Prieto Saucedo Pgina 43
7.1. Pasos para cambiar el calendario laboral para recursos individuales
1. Clic en la Ficha Proyecto
2. Clic en la opcin Cambiar
tiempo de trabajo
3. Aparecer el cuadro de dia-
logo Cambiar calendario la-
boral
7.2. Pasos para modificar un calendario laboral para un recurso
Seleccione el recurso Valentina Prieto Figueroa y cambien el horario de trabajo de la siguiente mane-
ra: 10 horas por da durante la fecha 01/02/2012 a 03/02/2012.
Seleccionamos el recurso:
Para calendario. Valentin Prieto
Saucedo, estar de vacaciones los
das 26 y 27 de enero.
Clic en la ficha Excepciones
Clic en comienzo y seleccionar la
fecha 26/01/2012 y lo mismo en
Fin seleccionar la fecha 27/01/2012
por lo que el recursos estar solo
un da de vacaciones.
Escribir un nombre la Excepcin:
Vacaciones de Valentin Prieto
Saucedo
Clic en este botn Detalle para ver que
est marcado el periodo no laborable del
recurso.
Clic en Aceptar
Manual de Microsoft Project 2010
Valentin Prieto Saucedo Pgina 44
4. Clic en la ficha Proyecto
5. Clic en la opcin Cambiar
tiempo de trabajo
6. Aparecer el cuadro de dialogo
Cambiar calendario laboral
Seleccionamos el recurso:
Para calendario. Valentina Prieto
Figueroa.
Clic en la ficha Excepciones
Clic en comienzo y seleccionar la
fecha 01/02/2012 y lo mismo en
Fin seleccionar la fecha
03/02/2012 por lo que el recursos
estar solo un da de vacaciones.
Escribir un nombre debajo de pre-
determinado: Horas adicionales
Clic en Periodo laborables: y
modificar segn se muestra, es
decir que el recurso tendr 10 ho-
ras diarias de trabajo.
Clic en Detalle, para realizar las
modificaciones.
Escriba el horario de trabajo.
Elija un Patrn de repeticin
Seleccione la fecha de inicio y lue-
go la fecha de finalizacin.
Clic en Aceptar.
Seleccione la opcin que termine
despus de: 3 veces.
Manual de Microsoft Project 2010
Valentin Prieto Saucedo Pgina 45
8. Creacin de Calendario exclusivo para un recurso
Con la finalidad de facilitar las asignaciones de plantillas de calendarios usted puede definir sus pro-
pios calendarios base los cuales se asignan al registrar la tarea o recurso con este fin un calendario
especial de trabajo.
1. Clic en la Ficha Proyecto
2. Clic en Cambiar tiempo de trabajo
3. Clic en el botn Crear calendario
4. Clic en la opcin Crear nuevo ca-
lendario base
5. Escribir el nombre del nuevo calenda-
rio Horario especial
6. Clic en Aceptar
7. Clic en Semanas laborales
8. Clic en el botn Detalles
9. Clic en la ficha Tarea
10. Clic en Diagrama de Gantt
11. Clic en Hoja de recurso
12. Seleccione el Recurso Mnica Figueroa Castro
13. Ir al final a la derecha donde dice Calendario seleccionar el calendario especial para este recurso
Seleccione los das: lunes, mirco-
les y viernes
Clic en: Establecer da(s) en estos
periodos laborables especficos
Ahora escriba el horario de trabajo
Clic en el botn Aceptar.
Manual de Microsoft Project 2010
Valentin Prieto Saucedo Pgina 46
9. Copiar, eliminar o cambiar el nombre de los elementos del proyecto mediante el Organiza-
dor
Puede copiar elementos del proyecto (como campos, grupos, calendarios, barras de herramientas,
equivalencias, formularios, tablas, filtros, vistas, informes y mdulos) entre el archivo global y el archi-
vo de proyecto activo o entre dos archivos de proyecto. Tambin puede eliminar o cambiar de nombre
los elementos del proyecto.
1. Clic en el men Archivo
2. Clic en Informacin
3. Clic en la opcin Organiza-
dor
4. Si se desea eliminar o copiar
un Calendario dar un clic en la
ficha Calendario
5. Seleccionar el Calendario
6. Clic en el botn Eliminar
7. Si desea copiar algn elemen-
to seleccionar el elemento y
clic en Copiar
Puede copiar cualquier elemento del proyecto de un archivo de proyecto a otro si hace clic en el ar-
chivo de origen en el cuadro disponibles en, hace clic en el elemento que desea copiar en la lista si-
tuada encima del cuadro, hace clic en el archivo de destino en el otro cuadro disponibles en y, a con-
tinuacin, hace clic en Copiar.
10. Recursos de Presupuesto
Los recursos de presupuesto son recursos que se definen en la Hoja de Recursos y que nos sirven
para comparar en la ejecucin del proyecto con lo que realmente hemos presupuestado, "X" horas de
trabajo presupuestadas, "Y" kg de material, etc...
El ejemplo que voy a utilizar es "Pintar una pared", a la hora de hacer nuestro presupuesto hemos
estimado que vamos a utilizar:
20 litros de pintura
16 horas de mano de obra
y que tenemos un presupuesto asignado de 200
Lo primero que tenemos que hacer es definir estos recursos en Ms Project, para ello en la "Hoja de
recursos" damos de alta los recursos:
Pintura presupuestada (recurso de material y de presupuesto)
Mano de obra presupuestada (recurso de trabajo y de presupuesto)
Presupuesto asignado (recurso de coste y de presupuesto)
En la imagen se pueden ver estos recursos, he aadido la columna Presupuesto, fijaros que en esa
columna est seleccionado "S" en los recursos anteriores.
Manual de Microsoft Project 2010
Valentin Prieto Saucedo Pgina 47
El siguiente paso es asignar los recursos de presupuesto a la tarea resumen del proyecto (para poder
ver la tarea resumen del proyecto debes realizar lo siguiente:
Clic en el men Archivo
Clic en Opciones
Clic en Avanzadas
Activar la Casilla: Mostrar ta-
rea resumen del proyecto
En este punto deberas ver la tarea resumen del proyecto (Id 0) tal y como se muestra en la siguiente
imagen:
Para asignar los recursos de presupuesto a la
tarea resumen, selecciona la tarea rezumen y
haz doble clic sobre ella:
Seleccione la pestaa Recursos
Seleccionar los tres recursos de pre-
supuesto
Clic en Aceptar
Manual de Microsoft Project 2010
Valentin Prieto Saucedo Pgina 48
Ahora ya hemos asignado los recursos de presupuesto al proyecto, en los siguientes pasos vamos a
asignar los valores (20 litros en el caso de la pintura, 16 horas en el caso de la mano de obra y 200
en el caso del coste presupuestado)
Para introducir los valores seleccionamos la vista "Uso de tareas"
A continuacin insertamos las columnas "Costo presupuestado" y "Trabajo presupuestado", en este
punto deberas ver algo como la siguiente imagen:
Introducimos los valores en cada asignacin y ya tenemos definidos los presupuestos de nuestro pro-
yecto
Una vez que hemos definido los valores de presupuesto ya podemos ir comparando los valores pre-
supuestados frente a los reales, los previstos, etc.
11. Como crear un archivo Fondo de recursos
Cuando se asignan recursos a un proyecto resulta realmente difcil que este se encuentre destinado
nicamente al mismo desde que comienza hasta que finalice. Lo que ocurre en general es que los
individuos tienen otras responsabilidades en otros proyectos.
Manual de Microsoft Project 2010
Valentin Prieto Saucedo Pgina 49
Como crear un archivo Fondo de recursos:
1. Ingrese a Ms Project
2. Clic en la Ficha Tarea
3. Clic en el botn Diagrama
de Gantt
4. Clic en Hoja de recurso
5. Escriba los recursos de
desee
6. Guardar el archivo como
Fondo de recursos para
compartir.mpp
7. Cerrar el Archivo
Como compartir recursos entre proyectos:
1. Abrir un proyecto
2. Clic en la Ficha Tarea
3. Clic en el botn Diagrama de Gantt
4. Clic en Hoja de recurso
5. Abrir el Archivo Fondo de recursos para
compartir
6. Clic en la Ficha Recursos
7. Clic en Grupo de recursos
8. Clic en Recursos compartidos
9. Clic en Utilizar recurso
10. Clic en El fondo de recurso tiene prioridad
11. Clic en Aceptar
Como compartir recursos con un proyecto que ya tiene asignados recurso:
1. Abrir un proyecto que tenga recursos asigna-
dos
2. Clic en la Ficha Tarea
3. Clic en el botn Diagrama de Gantt
4. Clic en Hoja de recurso
5. Abrir el Archivo Fondo de recursos para
compartir
6. Clic en la Ficha Recursos
7. Clic en Grupo de recursos
8. Clic en Recursos compartidos
9. Clic en Utilizar recurso
10. Clic en El fondo de recurso tiene prioridad
11. Clic en Aceptar
12. Documentacin de Recursos
Al igual que las tareas un recurso tambin se puede documentar para saber su horario de trabajo, si
va a realizar algo en especfico en el proyecto.
Manual de Microsoft Project 2010
Valentin Prieto Saucedo Pgina 50
12.1. Pasos para la documentacin de los recurso
1. Clic en la Ficha Recursos
2. Seleccionar el recurso Valentin
Prieto Saucedo
3. Clic en el botn Notas de recur-
so de la barra de herramienta
4. Escriba la nota: El seor Valentin
Prieto Estar de Vacaciones el da 05 de
abril
5. Clic en Aceptar
PracticaN3
Una vez terminada la lista de tareas, esquematizacin y las dependencias de la programacin de la Remodelacin de Oficina, el
equipo del proyecto ha pasado la informacin sobre los recursos a usar en el proyecto los costos y el calendario (Abrir el archivo:
Proyecto Remodelacin de Oficina.mpp).
1. Creacin de la lista de recursos:
Nombre del recurso Tipo
Etiqueta de
material
Iniciales Grupo
Capacidad
mxima
Tasa estndar Tasa horas extra Costo/Uso Acumular Calendario base Cdigo
Carpintero Trabajo
carp mantenimiento 100% S/. 20,00/hora S/. 25,00/hora S/. 0,00 Prorrateo Estndar 105-001
Empresa de demolicin Trabajo
demol contratado 100% S/. 350,00/da S/. 30,00/hora S/. 0,00 Fin Estndar 502-001
Electricista Trabajo
e mantenimiento 100% S/. 70,00/da S/. 80,00/da S/. 0,00 Prorrateo Estndar 105-002
Empresa revestimiento
suelo
Trabajo
ers contratado 200% S/. 250,00/da S/. 30,00/hora S/. 0,00 Fin Estndar 502-002
Empresa constructora Trabajo
const contratado 150% S/. 400,00/da S/. 50,00/hora S/. 0,00 Fin Estndar 502-003
Portero Trabajo
port mantenimiento 100% S/. 20,00/da S/. 20,00/da S/. 0,00 Prorrateo Estndar 105-003
Pintor Trabajo
pint mantenimiento 100% S/. 50,00/da S/. 60,00/da S/. 0,00 Prorrateo Estndar 105-004
PracticaN4
Una vez terminada la lista de tareas, esquematizacin y las dependencias de la programacin de la
reunin anual de accionistas, el equipo del proyecto ha pasado la informacin sobre los recursos a
usar en el proyecto los costos y el calendario (Abrir el archivo: Reunin de Accionistas.mpp).
2. Creacin de la lista de recursos:
2.1. Usando el cuadro de dilogo Asignar Recursos, aadir el recurso con la siguiente infor-
macin:
Nombre del recurso Iniciales Grupo
Capacidad
Mxima
Cdigo
Secretaria Sec Personal de oficina 100% 105-303
Vicepresidente Vp Directiva 100% 101-101
Jefe de Oficina Jo Directiva 100% 101-200
Auxiliar Administrativo Aux Personal de oficina 200% 101-304
3. Aplicacin de costos de recursos:
El departamento de contabilidad ha proporcionado la informacin necesaria sobre costos para cada
recurso asignado al proyecto de reunin de accionistas. El recurso Secretario va a tener un aumento
de sueldo durante el proyecto. El auxiliar administrativo cobrar ms por las tareas relacionadas con
cualquier trabajo de supervisin.
3.1. Introducir los siguientes costos asociados a los recursos:
Nombre Recurso Tasa Estndar Tasa Horas Extra
Secretario 10 por hora 15 por hora
Vicepresidente 85.000 por ao
Jefe oficina 45.000 por ao 39.000 por ao
Auxiliar administrativo 20 por hora 30 por hora
4. Introduzca una nota al recurso jefe de oficina: Tiene que estar presente en todas las
reuniones
5. Creacin, Edicin y Asignacin de Calendarios.
El proyecto de la reunin de accionistas no requiere una jornada tradicional de ocho horas para cada
recurso. En vez de ello slo se trabajar en las tareas del proyecto por la maana, excepto los lunes.
Es necesario crear un nuevo calendario base y asignrselo a cada recurso del proyecto. Tambin se
ha solicitado una lista de das no laborables para el proyecto y los horarios de trabajo especiales de
los recursos individuales. Hay que introducir estas excepciones en el calendario adecuado.
5.1. A partir de una copia del calendario base estndar, crear un nuevo calendario basellama-
do Reunin_Accionistas para el proyecto de la reunin de accionistas.
5.2. Cambiar el horario laboral para que sea el siguiente:
a. Todos los lunes: de las 13:00 a las 17:00 horas
b. De martes a jueves: de las 8:00 a las 12:00 horas.
c. Todos los viernes de 9:30 a 13:30 horas.
5.3. Aadir los siguientes das no laborables al calendario Reunin_Accionistas:
a. 5 de marzo de 2011; por aniversario de la empresa
b. 10 de marzo de 2011; no se trabaja por la tarde, porque hay una comida de la empresa.
5.4. Asignar el calendario Reunin_Accionistas a todos los recursos asignados al proyecto.
5.5. Marcar el 6 de marzo de 2011 como da no laborable para el jefe de oficina en su calenda-
rio de recurso.
5.6. Guardar el archivo sin lnea de base.
Manual de Microsoft Project 2010
Valentin Prieto Saucedo Pgina 53
Unidad V
Asignacin de Recursos a las Tareas
Una asignacin es la asociacin de un recurso a una tarea especfica para la realizacin de un traba-
jo. Desde la perspectiva de una tarea es lo que podramos denominar como el proceso de asignacin
de un recurso a una tarea. Desde la perspectiva de de los recursos se podra denominar como una
asignacin de recursos.
Una Tarea + Un Recurso = Asignacin
Si asigna los recursos a las tareas, podr encontrar respuestas a preguntas como por ejemplo:
Qu personas se encargan de trabajar en las tareas y cundo?
Cuenta con los recursos necesarios para lograr el trabajo que requiere el proyecto?
El recurso est de vacaciones
El recurso esta sobreasignado
1. Asignacin de los Recursos a las Tareas
La asignacin de recurso a una tarea permite realizar seguimiento del progreso del trabajo en la ta-
rea. Si introduce informacin sobre los costos, Project calculara el costo de la tarea y del recurso de
manera automtica.
Nota: Project asigna el 100% de unidades del recurso a la tarea es decir Project asume que puede
destinar todo el horario laboral del recurso a la tarea. Si el recurso dispone de menos del 100% de
capacidad mxima, Project asignara el valor de la capacidad mxima del recurso.
1. Seleccionar la tarea Identificar el equipo
de lanzamiento
2. Clic en la Ficha Recursos
3. Clic en el botn Asignar recursos
4. Seleccionamos el Recurso o Recurso
5. Clic en el botn Asignar
En el siguiente cuadro de dialogo realizar:
Nota: Para quitar un recurso de una tarea seleccione el o los recursos y hacer clic en quitar.
Seleccionar el Recurso Va-
lentin Prieto Saucedo
Clic en Asignar
As de esta manera se pue-
de asignar recursos a una
tarea.
Manual de Microsoft Project 2010
Valentin Prieto Saucedo Pgina 54
Para terminar con el ejercicio realice las siguientes asignaciones de recurso a las tareas:
Nombre de tarea Recursos
1 Planeacin
2 Identificar el equipo de lanzamiento Valentin Prieto Saucedo
3 Establecer presupuesto de lanzamiento Pedro Prieto Saucedo
4 Planeacin COMPLETADA
5 Iniciacin
6 Puesta en marcha del lanzamiento del producto Valentin Prieto Saucedo
7 Definir el resumen creativo Valentina Prieto Figueroa
8 Coordinar las fechas de lanzamiento del producto con
el plan de marketing
Pedro Prieto Saucedo
Alejandro Gutirrez Bejarano
9 Ejecucin
10 Evaluar mercado y volver a definir la mensajera Juana Prez Torres
11 Completar y probar producto Pedro Prieto Saucedo
12 Crear productos prototipo Mauricio Torres Meja
13 Lanzamiento a fabricacin
14
Certificar producto
Mauricio Torres Meja
Valentin Prieto Saucedo
15
Revisin de calidad final
Mauricio Torres Meja
Valentin Prieto Saucedo
16 Lanzar producto
Una vez terminada todas las asignaciones guarde el ejercicio.
2. La Frmula de programacin: La duracin, las unidades y el trabajo
El trabajo representa la cantidad de tiempo que un recurso o recursos emplearan para completar una
tarea. Por ejemplo si existe una persona trabajando a tiempo completo, la cantidad de tiempo expre-
sada como trabajo ser la mxima que la cantidad de tiempo expresada como duracin. La cantidad
de trabajo solo ser diferente de la duracin si asigna ms de un recurso a una tarea o si asigna un
nico recurso que no trabaja a tiempo completo.
Project calcula el trabajo utilizando lo que se denomina en algunas ocasiones como la frmula de
programacin:
Duracin x Unidades = Trabajo
Veamos un ejemplo:
La duracin de la tarea 3 Establecer presupuesto de lanzamiento es de 4 das, para el proyecto de
Yogur 2011, 4 das es lo mismo que decir 32 horas. Cuando asignamos a Valentin Prieto Saucedo a
la tarea tres, Project aplico el 100% del tiempo de trabajo de Valentin a esta tarea. La frmula de pro-
gramacin para la tarea 3 sera:
32 horas de duracin de la tarea x 100% de unidades de asignacin = 32 horas de trabajo.
Es decir, cundo asignamos a Valentin 3 al 100% de unidades, la tarea debera requerir 32 horas de
trabajos.
Manual de Microsoft Project 2010
Valentin Prieto Saucedo Pgina 55
Veamos un ejemplo ms complejo. Asignamos dos recursos, cada uno al 100% de unidades de asig-
nacin a la tarea 14. La frmula de programacin seria la siguiente:
16 horas de duracin de la tarea x 200% de unidad de asignacin = 32 horas de trabajo.
3. Asignacin de recursos adicionales a una tarea
Project utiliza un mtodo de programacin denominado Programacin condicionada por el esfuerzo.
Esto significa que el trabajo de una tarea permanece constante independientemente del nmero de
recursos que sean asignados. El efecto ms visible de la programacin condicionada por el esfuerzo
es que cuando asigna recursos adicionales a una tarea, la duracin de esa tarea disminuye. Project
solamente aplica la programacin condicionada por el esfuerzo cuando asigna o elimina recurso de
las tareas.
Ahora asignaremos recursos adicionales a las tareas y veremos cmo esto afecta a la duracin de las
tareas:
1. Seleccionar la tarea Puesta en
Marcha del lanzamiento del pro-
yecto
2. Doble clic sobre la tarea
3. Clic en la ficha Recursos
4. Seleccionamos el nuevo recurso:
Alejandro Gutirrez Bejarano
5. Clic en Aceptar
Ahora la frmula de programacin ser la siguiente:
8 horas (es decir, 1 das) de duracin de la tarea x 200% de unidades de recursos = 16 horas de tra-
bajo.
Otro efecto importante de la reduccin en la duracin de la tarea 6 es que la fechas de comienzo de
todas las tareas sucesoras tambin cambiaran.
3.1. Asignacin de varios recursos a otras tareas utilizando una Etiqueta inteligente para con-
trolar el modo en que Project programara el trabajo sobre las tareas:
Clic en la Tarea Crear producto prototipo en el diagrama de Gantt.
Clic en Mauricio Torres Meja
Clic en el botn Asignar.
Clic derecho o sobre Accin de etiqueta inteligente
Clic en el botn Acciones de Etiquetas Inteligentes
Clic de nuevo en el botn Acciones de Etiquetas Inteligentes para cerrar la lista.
Manual de Microsoft Project 2010
Valentin Prieto Saucedo Pgina 56
Para finalizar con el ejercicio asignaremos recursos adicionales a una tarea y cambiaremos el
modo en que Project programara el trabajo de la tarea.
Clic en la tarea Evaluar mercado y volver a definir la mensajera, en la vista Diagrama de
Gantt.
Clic en el Recurso Mauricio Torres Mejaen la columna Nombre del recurso en el cuadro de
dialogo Asignar Recurso, manteniendo presionada la tecla Ctrl, haga clic en Juana Prez To-
rres, y a continuacin haga clic en el botn asignar.
Haga clic en el botn Acciones de etiquetas inteligentes.
Seleccionar la opcin Aumentar el trabajo y mantener la duracin constante en la lista Ac-
ciones de etiquetas inteligentes.
Haga clic en el botn Cerrar en el cuadro de dialogo Asignar recursos Asignar
Clic en Guardar.
4. Asignacin de recursos materiales a las tareas
Asignaremos el recurso material Leche lquida a una tarea e introduciremos una cantidad fija de Litros
de consumo. Adems trabajaremos con la versin ms completa del cuadro de dialogo Asignar Re-
cursos:
1. Clic en el botn Asignar recurso
2. Clic en el nombre de la tarea Crear produc-
tos prototipo en la columna Nombre de ta-
rea. Durante la elaboracin del yogur se
piensa utilizar 1000 litros de leches liquida.
3. Clic en el campo Unidades para el recurso
Leche lquida en el cuadro de dialogo Asignar
recurso. Escribir 1000,
4. Clic en el botn Asignar.Project asignara la
Leche lquida a la tarea.
5. Cambiar el formato de unidad predeterminado para las asignaciones
Clic en el men Archivo
Clic en Opciones
Clic en la ficha Programacin.
En la lista Mostar las unidades de asignacin como, haga clic en Valores decimales
Clic en el Botn Aceptar.
Manual de Microsoft Project 2010
Valentin Prieto Saucedo Pgina 57
6. Como Ver cargas de trabajo y disponibilidad de recursos
1. Clic en la Ficha Tarea
2. Clic en el botn Diagrama de Gantt
3. Clic en la opcin Uso de recurso
7. Para Visualizar la Grfica de la asignacin de recursos
1. Clic en la Ficha Tarea
2. Clic en el botn Diagrama de
Gantt
3. Clic en Grafica de recursos
Use la barra de desplazamiento hori-
zontal para desplazarse de un recur-
so a otro.
8. Recursos sobre Asignados y Redistribucin
El sobre asignacin de recursos se presenta cuando este es asignados a varias tareas sobrepasando
la capacidad mxima programada para el mismo, este puede ser solucionado mediante redistribucin
se las puede realizar de las siguientes maneras:
Retrasar una tarea hasta que el recurso asignado tenga tiempo para trabajar en ella.
Se divide una tarea, de forma que parte de ella se realice en el momento planeado y el resto
cuando el recurso asignado tenga tiempo.
9. Ver carga de trabajo y disponibilidad de recursos.
1. Clic en la Ficha Tarea
2. Clic en el botn Diagrama de Gantt
3. Clic en Hoja de recurso
4. Clic en la Ficha Recursos
5. Clic en Filtro
6. Seleccionar Recursos sobre asig-
nados
Manual de Microsoft Project 2010
Valentin Prieto Saucedo Pgina 58
10. Redistribucin de recursos
Clic en la Ficha Recursos
Clic en Redistribuir recurso
1. Seleccionar la opcin de Redistribucin
2. Seleccionar el o los recursos
3. Clic en el botn Redistribuir ahora
Manual de Microsoft Project 2010
Valentin Prieto Saucedo Pgina 59
PracticaN4
1. Abrir el Proyecto Remodelacin de Oficina Final
2. Clic en Hoja de Recurso e introduzca los siguientes recursos con su respectivo Tipo, Grupo, Capacidad mxima, Tasa estn-
dar, Tasa horas extras, Acumular, Calendario base y Cdigo:
Nombre del
recurso
Tipo
Etiqueta
de mate-
rial
Iniciales Grupo
Capacidad
mxima
Tasa estndar Tasa horas extra CostoUso Acumular
Calendarioba-
se
Cdigo
Carpintero Trabajo carp mantenimiento 100% S/. 20.00/hora
S/. 25,00/hora
S/.0,00 prorrateo Estndar 105-001
Empresa de
demolicin
Trabajo
demol contratado 100% S/. 350.00/da
S/. 30,00/hora
S/. 0,00 Fin Estndar 502-001
Electricista Trabajo
e mantenimiento 100% S/. 70.00/da
S/. 80,00/da
S/. 0,00 Prorrateo Estndar 105-002
Empresa reves-
timiento suelo
Trabajo
ers contratado 200% S/. 250.00/da
S/. 30,00/hora
S/. 0,00 Fin Estndar 502-002
Empresa cons-
tructora
Trabajo
const contratado 150% S/. 400.00/da
S/. 50,00/hora
S/. 0,00 Fin Estndar 502-003
Portero Trabajo
port mantenimiento 100% S/. 20.00/da
S/. 20,00/da
S/. 0,00 Prorrateo Estndar 105-003
Pintor Trabajo
pint mantenimiento 100% S/. 50.00/da
S/. 60,00/da
S/. 0,00 Prorrateo Estndar 105-004
3. Al recurso 3, Electricista agregar una nota de recurso Este empleado estar a cargo de realizar el trabajo de electricidad y
ser contratado solo por los das que dure la instalacin elctrica
4. Ajuste del horario laboral para recurso individuales
4.1. Seleccione al Recurso Carpintero en Excepciones en Nombre escribir Aniversario en Comienzo: 16/02/2012, Fin:
16/02/2012.
4.2. Seleccione el Recurso Portero capacitacin en primeros auxilios en la fechas: 16/02/2012 a 16/02/2012 en horarios de
08:00 a 12:00
5. Asignacin de Recursos a las Tareas:
5.1. Asignar los recursos a las diferentes tareas como se muestra a continuacin:
Nombre de Tarea Nombre de Recurso
Demolicin del espacio existente Empresa de demolicin
Levantar tabiques Empresa constructora[150%]
Instalacin elctrica Electricista
Instalacin de lneas de telefnica y datos Electricista
Terminar paredes Pintor. Empresa constructora
Instalacin de maylicas de piso Empresa revestimiento suelo
Demolicin del espacio existente Empresa de demolicin
Levantar tabiques Empresa constructora[150%]
Instalacin elctrica Electricista
Manual de Microsoft Project 2010
Valentin Prieto Saucedo Pgina 60
Instalacin de lneas de telefnica y datos Electricista
Terminar paredes Empresa constructora
Instalacin de maylicas de piso Empresa revestimiento suelo
Revisin de acabado Carpintero
Limpieza final Portero
5.2. Cambiar el formato de unidad predeterminado para las asignaciones
Cambie unidades de asignacin como: Porcentaje a Valores decimal
5.3. Asignacin de Recursos adicionales a una tarea:
A la tarea Terminar paredes agrguele el Recurso Pintor, de la siguiente manera:
Unidades: 1
Trabajo: 50 horas
5.4. Mostrar la cargas de trabajo y disponibilidad de recursos
5.5. Mostrar los recursos sobre asignados
5.6. Realice una Redistribucin de recursos
6. Muestre ruta crtica del proyecto
7. Mostrar nicamente la Ruta Crtica del Proyecto
8. Muestre lo siguiente: La Fecha de Comienzo y Finalizacin, Duracin, Trabajo y Costo (Estadsticas del Proyecto)
9. Guarde el Proyecto.
Unidad VI
Formato de Impresin
1. Creacin de una Vista Diagrama de Gantt personalizada
El diagrama de Gantt se ha convertido en una forma estndar de visualizacin de los planes de pro-
yecto, el cual fue inventado por el Ing. Henry Gantt a principios del siglo veinte.
Existen tres formar de dar formato a las barras de Gantt
1.1. Dar formato las categoras de las barras de Gantt en el Cuadro de dialogo para ello reali-
za lo siguiente:
Clic en la Ficha
Tarea
Clic en la opcin
Diagrama de
Gantt
Clic en la Ficha
Formato
Clic en Estilo de
diagrama de
Gantt
En este cuadro de dialogo
realizar los cambios que
desee respecto a el color
de las barras, entre otros.
1.2. Dar formato a todas las categoras de las barras de Gantt utilizando el Asistente para dia-
grama de Gantt, mediante el Asistente para diagrama de Gantt.
Clic en la Ficha Tarea
Clic en el men Diagrama de Gantt
Clic en la Ficha Formato
Selecciona un Estilo de Presentacin o
Programacin.
Manual de Microsoft Project 2010
Valentin Prieto Saucedo Pgina 62
1.3. Dar formato a las barras de Gantt Individualmente de forma directa
Dar doble clic sobre la barra de Gantt a la que se desea dar formato y se mostrara la si-
guiente ventana:
1.4. Como mostrar la Tarea de resumen del proyecto
Clic en el men Archivo
Clic en Opciones
Clic en la ficha Avanzadas
1. Clic en Mostrar tarea
de resumen de pro-
yecto
2. Clic en Aceptar
1.5. Como Realizar una copia de la Vista de Gantt para que los cambios de formato realizados
no afectan a la vista de Diagrama de Gantt de Gantt Original.
Clic en la Ficha Archivo
Clic en el botn Diagrama de Gantt
Clic en Mas vistas
Seleccionar Diagrama de Gantt
Manual de Microsoft Project 2010
Valentin Prieto Saucedo Pgina 63
1. Clic en el botn Copiar
Mostrar la ventana de dialogo
Definicin de una vista
2. Escribir el Nombre: Diagrama
de Gantt Proyecto Yogur 2010
3. Clic en el botn Aceptar
4. Aparecer un Diagrama de
Gantt personal
5. Clic en el botn Aplicar
Manual de Microsoft Project 2010
Valentin Prieto Saucedo Pgina 64
Para poder mostrar el nuevo Diagrama de Gantt, realice lo siguiente:
1. Clic en la Ficha Tarea
2. Clic en el botn Diagrama de
Gantt
3. Seleccionar Diagrama de Gantt
Proyecto Yogur 2012
1.6. La Vista Preliminar del Diagrama de Gantt
1. Clic en el men Archivo
2. Clic en Imprimir
Esta es la vista preliminar del proyecto el cual se puede configurar el Tipo de Papel, mrgenes entre
otras caractersticas.
Clic en Configuracin de Pgina
Manual de Microsoft Project 2010
Valentin Prieto Saucedo Pgina 65
Pgina:
Permite elegir la orienta-
cin del papel.
Ajuste de escala
Tamao del papel
Mrgenes:
Permite configurar los
mrgenes del papel
Encabezado:
Permite introducir un en-
cabezado.
Nmero de pgina
Imagen
Entre otras cosas ms
Manual de Microsoft Project 2010
Valentin Prieto Saucedo Pgina 66
3. Representacin de objetos en un Diagrama de Gantt
Si se desea anotar un determinado evento o destacar grficamente un determinado elemento, puede
dibujar objetos tales como cuadro de texto, fechas y otros elementos directamente en el diagrama de
Gantt. Los pasos son los siguientes:
1. Clic en la Ficha Formato
2. Clic en el botn Dibujo
3. Seleccionar Cuadro de texto
4. Dibujar el cuadro de texto en el
lugar del diagrama de Gantt que se
desee colocar un mensaje.
5. Escribir el mensaje
Para dar formato al cuadro de texto, de doble clic sobre el cuadro de texto
Asegurar de que se encuentra seleccionada la opcin Adjuntar a escala temporal
En esta venta puedes dar formato
de color, tipo de lnea entre otras.
Seleccione la Ficha Tamao y
posicin
Una vez hechos los cambios dar
un clic en el botn Aceptar
Manual de Microsoft Project 2010
Valentin Prieto Saucedo Pgina 67
4. Formato del texto en una vista
1. Clic en la Ficha Tarea
2. Clic en el botn Diagrama de Gantt
3. Clic en la opcin Ms vistas
4. Seleccionar Hoja de tareas
5. Clic en el botn Aplicar
Clic en la Ficha Vista
Clic en el botn Tabla:
Seleccionar la Tabla Resumen
Aparecer la Tabla Resumen en la vista Hoja de tarea. Al igual que la tabla Entrada, esta tabla
centra su atencin en los detalles de la tareas, aunque incluye un conjunto diferente de campos.
El campo en el que estamos interesados ahora es el campo Costo
A continuacin cambiamos el modo en que Project aplica formato a una categora completa de
informacin (en este caso, las tareas de resumen)
1. Clic en la Ficha Formato
2. Clic en el boton Estilo de Texto
3. En Cambiar: Seleccionar Tareas de resu-
men
4. En Fuente: Seleccionar el tipo de fuente
5. En Tamao: Seleccionar el tamao
6. En Color: seleccionar el color
7. Clic en Acepta.
Manual de Microsoft Project 2010
Valentin Prieto Saucedo Pgina 68
Si se desea personalizar solo una tarea es decir poner un color realiza lo siguiente:
1. Seleccionamos la celda a la que se
desea ponerle un formato diferente.
2. Clic en Formato/Fuente
3. En Fuente: Seleccionar el tipo de
fuente
4. En Tamao: Seleccionar el tamao
5. En Color: seleccionar el color
6. Clic en Acepta.
5. Formato e impresin de informes
Los informes son formatos predefinidos destinados a la impresin de los datos de Project. A diferen-
cia de las vistas, con las que puede trabajar sobre pantalla o imprimir, los informes estn diseados
slo para la impresin o visualizacin en la ventana Vista preliminar.
1. Clic en la Ficha Proyecto
2. Clic en el boton Informes
3. Seleccionar el tipo de Informe Genera-
les
4. Clic en el botn Seleccionar
5. Seleccionar la opcin Resumen del
Proyecto
6. Clic en el botn Seleccionar
Este informe podra ser utilizado por ejemplo como informe de estado peridico que comparte con los
clientes u otros participantes del proyecto
Manual de Microsoft Project 2010
Valentin Prieto Saucedo Pgina 69
Clic en el botn Cerrar
Si se desea dar otra forma de presentar el informe realice lo siguiente:
1. Clic en la opcin Configurar pgina
5.1. Ahora realizar algunos informes:
Realizar un informe de Asignaciones/Tareas, recursos humanos y fechas
Siga viendo cada uno de los informes.
Clic Encabezado para insertar un
encabezado, pie de pagina un
logo de la empresa.
Manual de Microsoft Project 2010
Valentin Prieto Saucedo Pgina 70
Unidad VII
Seguimiento del progreso de las Tareas
El seguimiento consiste en la actualizacin de los detalles del proyecto tales como qu trabajo hizo
alguien, cundo se realiz el trabajo, y cul fue su costo. Estos detalles suelen denominarse valores
reales.
El seguimiento de los valores reales es esencial a la hora de gestionar un proyecto de manera apro-
piada, frente a la planificacin. El administrador del proyecto debe conocer el desarrollo del trabajo
del equipo del proyecto y aplicar acciones correctivas cuando sea necesario. El seguimiento del fun-
cionamiento del proyecto y la comparacin con el plan original, permitir responder preguntas como:
Las tareas comienzan y finalizan segn lo planeado? Y si no fuese as cul ser la repercu-
sin sobre la fecha de finalizacin del proyecto?
Los recursos estn empleando ms o menos tiempo del que se planifico para completar las
tareas?
Se estn superando los costos de la tarea previstos llegando al costo total del proyecto?
1. Almacenamiento de una lnea de base del proyecto
Una de las actividades ms importantes de un administrador de proyecto despus de desarrollar un
plan de proyecto es registrar los datos reales y evaluar el funcionamiento del proyecto. Para poder
analizar el funcionamiento del proyecto, necesitaremos compararlo con su plan original. El plan origi-
nal es lo que se denomina lnea de base del plan, o simplemente lnea base.
Una lnea base es un conjunto de los valores importantes de un proyecto, como son las estimacin de
las fechas de comienzo y finalizacin, y los costos de las tareas, recursos y asignaciones.
Cuando almacena una lnea de base, Proyecto toma una Imagen Esttica de los valores existentes
y la almacena en el plan de Project para futuras comparaciones.
Cuando se debera almacenar una lnea de base en las siguientes situaciones:
Cuando haya desarrollado el plan del proyecto lo ms complejo posible.
Cuando todava no haya comenzado la introduccin de los valores reales como, por ejemplo,
el porcentaje de trabajo completo.
Los valores especficos almacenados en una lnea de base incluyen los campos de tarea, recursos y
asignaciones, y los campos por fase temporal mostrado en la siguiente lista:
Campo de tareas Campos de recursos Campos de asignaciones
Comienzo Los campos de trabajo y trabajo
por fase temporal
Comenz
Fin Los campos de costo y de costo
por fase temporal
Fin
Duracin Los campos de trabajo y de
trabajo por fase temporal
Los campos de trabajo y de
trabajo por fase temporal
Manual de Microsoft Project 2010
Valentin Prieto Saucedo Pgina 71
Nota: Los campos por fase temporal muestran los valores de tarea, recurso y asignaciones que se
extienden a lo largo del tiempo.
2. Seguimiento de un proyecto segn lo previsto
La manera ms sencilla de realizar un seguimiento del progreso es informar de que el trabajo real
procede segn lo previsto. (Abra el archivo Yogur 2012.mpp)
1. Clic en el men Ver
2. Clic en la opcin Diagrama de Gantt
3. Clic en el men Herramienta
4. Clic en la opcin Seguimien-
to/Actualizar/Proyecto
5. El siguiente cuadro de Dialogo
6. Clic en Actualizar trabajo comple-
tado al: debe seleccionar la Fecha a
la cual desea actualizar el Proyecto
(29/03/2011
7. Clic en el botn Aceptar
Aparecer el cuadro de dialogo donde se observa lo siguiente:
3. Introduccin del porcentaje completado de una tarea
Cuando se haya comenzado el trabajo en una tarea se podr actualizar el avance expresado en por-
centaje. Cuando introduzca el porcentaje distinto de cero, Project cambiara la fecha de comienzo real
de la tarea para que coincida con la fecha de comienzo programada. A continuacin se calculara la
duracin real, la duracin restante, los costos reales y otros valores basado en el porcentaje introdu-
cido.
Por ejemplo: si especificamos que una tarea de cuatro das de duracin ha sido 50% completada,
Project calcular que ha utilizado dos das de duracin real y que la duracin restante es de dos da.
Marca de comprobacin en
la columna Indicadores de
aquellas tareas que hayan
sido completadas.
Esta barra de progreso indi-
ca la parte de la tarea que
ha sido completada
Manual de Microsoft Project 2010
Valentin Prieto Saucedo Pgina 72
Las forma para introducir el porcentaje de avance de una tarea son:
1. Clic en el botn Seguimiento
2. Clic en la opcin Prepararse para
realizar el seguimiento del pro-
greso del proyecto
3. Clic en Continuar con el paso 2
4. Seleccione la opcin Realizar
siempre el seguimiento especifi-
cando Porcentaje completado
del trabajo
5. Clic en la opcin Listo
Manual de Microsoft Project 2010
Valentin Prieto Saucedo Pgina 73
De otra manera: Seleccione la Tarea
1. Seleccionar la tarea que desea
actualizar
2. Clic en el men Herramienta
3. Clic en la opcin Seguimiento
4. Clic en Actualizar tarea
5. Escriba el porcentaje de avance
real de la tarea
6. Clic en el botn Aceptar
4. Introduccin de los valores reales de las tareas
Una forma de mantener actualizada la informacin de la programacin es registrar lo que realmente
ocurre con cada tarea del proyecto. Puede actualizar los valores reales de comienzo, fin y duracin
de cada tarea.
1. Seleccionar la tarea que desea actualizar
2. Clic en el men Herramienta
3. Clic en la opcin Seguimiento
4. Clic en Actualizar tarea
5. Escriba el porcentaje de avance real de la
tarea
Aqu modificamos lo siguiente:
1. En % completado escribir el porcentaje
deseado
2. En Duracin real: escribir los das reales
3. En Comienza. Xx/xx/xx escribir la fecha que
comenz
6. Clic en el botn Aceptar
Manual de Microsoft Project 2010
Valentin Prieto Saucedo Pgina 74
Unidad VIII
Seguimiento
Una vez que hayamos capturados los datos para llevar a cabo el proyecto, (tareas recursos, costos,
etc.) conforme transcurre el tiempo, el progreso del proyecto genera informacin de lo que en realidad
est pasando; cuanto se estn completando las tareas como habamos previsto, cunto nos est cos-
tando el proyecto, si hubo gastos extras, el consumo de los materiales, etc.
La regularidad en que capturemos los datos reales depender del seguimiento que queramos darle.
1.1. Lnea de base y plan provisional
La lnea de base (plan previsto) me permite capturar toda la informacin del proyecto con el fin de
poderla comparar con el avance real del mismo. Guarda duracin, costos, fechas de inicio y finali-
zacin, asignaciones y recurso del proyecto de cada una de las tareas antes de que inicie el pro-
yecto, todos estos datos servirn como punto de referencia para los cambios que se irn dando
conforme el proyecto avanza.
El plan provisional es como una lnea de base pero ms resumido, slo guarda fechas de co-
mienzo y de fin de tareas.
1. Como Guardar una lnea base y/o plan provisional
1. Clic en Herramienta
2. Clic en Seguimiento
3. Clic en Establecer Lnea de base
4. Seleccionar la lnea de base corres-
pondiente
7.2. Borrar una lnea de base y/o plan provisional
1. Clic en Herramienta
2. Clic en Seguimiento
3. Clic en Borrar lnea de base
4. Seleccionar la lnea de base a
borrar
Manual de Microsoft Project 2010
Valentin Prieto Saucedo Pgina 75
7.3. Agregar datos a una lnea de base y/o plan previsto
Si luego de guardar la lnea de base o plan provisional hemos hecho algn cambio que deseamos
que estn dentro del plan previsto slo tenemos que repetir los pasos que dimos al guardar la lnea o
el plan y cuando nos pregunte si deseamos remplazar los datos diremos que s.
7.4. Comparar el plan previsto con el plan real
Para ver la informacin que se guard en la lnea de base y la informacin real, debemos ir a la Ficha
Proyecto Informacin del proyecto hacer clic en el botn Estadsticas.
Se abrir el siguiente cuadro de dilogo que nos muestra los datos guardados (datos previstos) y los
datos reales del avance del proyecto.
Manual de Microsoft Project 2010
Valentin Prieto Saucedo Pgina 76
7.5. Gantt de seguimiento
Tambin podemos ver estos datos de manera grfica activando la vista Gantt de seguimiento, des-
de la barra de vista o desde la Ficha Tarea dando un clic en el botn Diagrama de Gantt y clic en
Gantt de Seguimiento.
Las barras negras son las lneas de base y las que estn sobre ellas son las tareas reales. En la ima-
gen, stas coinciden por que el proyecto en tiempo real todava no ha comenzado.
7.6. Gantt de varias lneas de base
Si hemos guardado ms de una lnea de base y queremos verlas de manera grfica, debemos acti-
var la vista Gantt de varias lneas de base, para ello debemos ir a:
1. Clic en la Ficha Tarea
2. Clic en el botn Diagrama de Gantt
3. Clic en Mas vista
4. Seleccionar Gantt de varias lneas de
base
5. Clic en Aplicar
Las barras se muestran como una lnea, la primer lnea de base guardada ser la barra superior, la
que sigue la segunda y as sucesivamente. Si nos situamos con el mouse sobre las lneas aparece un
cartel con la informacin de la lnea de base a la que pertenece.
Manual de Microsoft Project 2010
Valentin Prieto Saucedo Pgina 77
7.7. Tareas con margen de demora
La demora indica cuanto tiempo puede retrasarse una tarea sin afectar a la fecha de fin del proyecto.
1. Clic en la Ficha Tarea
2. Clic en el botn Diagrama de Gantt
3. Clic en Mas vista
4. Seleccionar Gantt detallado
5. Clic en la Ficha Vista
6. Clic en Tabla: Programacin
La tabla nos muestra en las columnas Demora permisible y Margen de demora total, la demora de
las tareas, si es que la tienen, sino muestra el valor 0. En el diagrama lo marca con una lnea delgada
al final de la barra de tarea, tambin nos indica cul es el margen, como por ejemplo, el de la tarea 9.
7.8. Lneas de progreso
Representacin visual del progreso del proyecto mostrada en la vista Diagrama de Gantt. Las lneas
de progreso conectan las tareas en curso, creando un grfico en el diagrama de Gantt que indica el
trabajo que va por detrs de lo programado y picos para representar el trabajo que va por delante de
lo previsto.).
Puede:
Cambiar la forma, el color y la trama de la lnea.
Agregar formas para marcar dnde conecta la lnea con las barras de tareas.
Manual de Microsoft Project 2010
Valentin Prieto Saucedo Pgina 78
Mostrar la fecha de evaluacin en la parte superior de cada lnea para identificar claramente
las lneas en pantalla y en pginas impresas.
Diferenciar las lneas de progreso actuales de las pasadas cambiando la forma en que se
muestran.
1. Clic en Herramienta
2. Clic en Seguimiento
3. Seleccionar Lnea de Progreso
Actividad
Abre el archivo Proyecto1.mpp.
Guardar la lnea de base del proyecto.
Comparar la lnea de base con el plan real.
Ver los datos de manera grfica en la vista correspondiente.
Hacer algn cambio en el proyecto y guardar una segunda lnea de base.
Abrir la vista correspondiente para ver ms de una lnea de base del proyecto.
Ver cules tareas tienen tiempo de demora.
Guardar los cambios en el archivo.
Manual de Microsoft Project 2010
Valentin Prieto Saucedo Pgina 79
Unidad IX
Programacin de Obra Avanzado
Para explicar esta unidad debe abrir el archivo Negocio VPS.sav, este archiva esta ya realizado utili-
zando el conocimiento visto hasta la Unidad VII, el cual nos permitir realizar el anlisis de costo para
la implementacin de un nuevo negocio, llamado VPS.
1. Ajuste de las relaciones de tarea
Cuando se introduce tareas en Project y despus establece vnculos entre ellas haciendo clic en
el botn Vincular tareas en la barra de herramientas estndar, la relacin que por defecto se co-
loca es de Fin a Comienzo (FC), para la mayora de las tareas, esto resulta apropiado, aunque en
ocasiones es necesario cambiar algunas relaciones de tarea.
1. Abrir el Proyecto Negocio
VPS
2. Clic en el men Ver
3. Clic en Diagrama de Gantt
4. Seleccione la tarea Identifi-
car los recursos necesarios
5. Clic en el men Proyecto
6. Clic en Informacin de la
tarea
7. Clic en la ficha Predeceso-
ras
2. Configuracin de delimitaciones de tarea
Existen tres categoras delimitaciones que son:
- Delimitaciones flexibles: Project podra cambiar las fechas de comienzo y fin de una tarea,
pero no podr cambiar su duracin.
- Delimitaciones inflexibles: Una tarea debe comenzar o finalizar en una determinada fecha.
Escriba -50%, con esto la
tarea 9 ahora estar pro-
gramada para comenzar
cuando la tarea 8 avance
el 50%. Si se cambia la
fecha de duracin de la
tarea 8, Project se encar-
gara de establecer de nue-
vo el comienzo de la tarea
9 de modo que esta con-
serve un tiempo de adelan-
to.
Clic en el botn Aceptar
Manual de Microsoft Project 2010
Valentin Prieto Saucedo Pgina 80
- Delimitaciones semiflexibles: Una tarea tiene un lmite de fecha de comienzo o de fin. Sin
embargo Project es flexible a la hora de cambiar las fechas de comienzo o fin (pero no la du-
racin) de una tarea.
2.1. Como cambiar la relacin de tarea entre las dos tareas
1. Doble clic sobre la tarea Identi-
ficar los elementos de costos
operativos
2. Aparecer el cuadro de dialogo
3. Clic en Tipo, de la tarea 9 y
seleccionar Comienzo a Co-
mienzo (CC)
4. Clic en el botn Aceptar
Nota: La asignacin de tareas Comienzo a comienzo o la introduccin de tiempo de adelanto supo-
nen una tcnica excelente para reducir la duracin total del proyecto.
3. Configuracin de delimitaciones de tareas
Cada tarea que introducimos a Project tiene un tipo de delimitacin a aplica a ella. Una delimita-
cin controla la fecha de comienzo y fin de la tarea y el grado en que puede ser modificada la
programacin.
Existen tres categoras de delimitacin:
Delimitaciones flexibles: Project puede cambiar las fechas de comienzo y fin de una tarea,
pero no podr cambiar su duracin. Este tipo de delimitaciones se denomina Lo antes posibles
o LAP y es el tipo de delimitacin por defecto de Project.
Delimitaciones inflexibles: Una tarea debe comenzar o finalizar en una determinada fecha.
Tambin conocidas como delimitaciones fuertes.
Delimitaciones semiflexibles: Una tarea tiene un lmite de fecha de comienzo o de fin. Sin
embargo dentro de ese lmite Project es flexible a la hora de cambiar las fechas de comienzo
o fin pero no la duracin de la tarea. Tambin denominada delimitaciones dbiles.
4. Tipos de delimitaciones de tareas:
ESTA CATEGORIA
DE DELIMITACION
INCLUYE ES TIPO
DE DELIMITACIN
SIGNIFICA
Flexible Lo Antes Posibles
(LAP)
Project programa una tarea para que comience lo antes posible.
Flexible (cont.) Lo mas tarde posible
(LMTP)
Project programa una tarea para que comience lo ms tarde posible sin
que para ello deba posponer las tareas sucesoras o cambiar la fecha
de fin del proyecto.
La relacin de la tarea
Comienzo a Comienzo
hace que dos tareas co-
miencen de manera simul-
tnea.
Manual de Microsoft Project 2010
Valentin Prieto Saucedo Pgina 81
Semiflexible No comenzar antes
del (NCAD)
Project programara una tarea para que comience en o despus de la
fecha de delimitacin que haya especificado. Utilice este tipo de delimi-
tacin para evitar que una tarea comience antes de una determinada
fecha
No comenzar des-
pus del (NCDD)
Project programara una tarea para que comience en o antes de la fe-
cha de delimitacin que haya especificado. Utilice este tipo de delimita-
cin para evitar que una tarea comience despus de una determinada
fecha.
No finalizar antes del
(NFAD)
Project programara una tarea para que comience en o despus de la
fecha de delimitacin que haya especificado. Utilice este tipo de delimi-
tacin para evitar que una tarea finalice antes de una determinada
tarea.
No finalizar despus
de (NFDD)
Project programara una tarea para que comience en o antes de la fe-
cha de delimitacin que haya especificado. Utilice este tipo de delimita-
cin para evitar que una tarea finalice despus de una determinada
fecha.
Inflexible Debe comenzar el
(OBE)
Project programara una tarea para que comience en la fecha de delimi-
tacin que haya especificado. Utilice este tipo de delimitacin para
asegurar que una tarea comience en una determinada fecha. Esta es
una delimitacin inflexible.
Inflexible (cont.) Debe finalizar el
(DFE)
Project programara una tarea para que finalice en la fecha de delimita-
cin que haya especificado- utilice este tipo de delimitacin para asegu-
rar que una tarea finalice en una determinada fecha.
Pasos para aplicar a una tarea una delimitacin No comenzar ante de:
1. Doble Clic sobre la Tarea
2. Clic en la Pestaa Avanzado
3. En Tipo de restriccin:
Seleccione la restriccin
4. Seleccionar la Delimitacin No
Comenzar antes del
5. Seleccionar o escribir la fecha.
6. Clic en el botn Aceptar
Nota: Si el proyecto se planifica a partir de la fecha de fin en lugar de la fecha de comienzo, el funcio-
namiento de las delimitaciones ser diferente. Por ejemplo de valor predeterminado para las nuevas
tareas ser de tipo de delimitacin LMTP en lugar de LAP.
5. Visualizacin de la ruta crtica del proyecto
Una ruta crtica es la serie de tareas que se deben completar a tiempo antes de la fecha de fin del
proyecto. La palabra critica no viene a asociada a la importancia de las tareas para el proyecto
completo tan solo hace referencia al modo en que su programacin afectara a la fecha de fin del
proyecto.
2
3
5
4
6
Manual de Microsoft Project 2010
Valentin Prieto Saucedo Pgina 82
Un aspecto clave para comprender la ruta crtica es el llegar a comprender el concepto de demo-
ra, tambin conocido como flotante. Existen dos tipos de demora:
Margen de demora: es la cantidad de tiempo que una tarea puede retrasarse sin demorar
otra tarea.
La demora total: es la cantidad de tiempo que una tarea puede retrasarse antes que se
posponga la fecha de fin del proyecto.
Para que una tarea sea incluida en la ruta crtica su demora total deber ser inferior a una determi-
nada cantidad normalmente cero. Por el contrario las tareas no crticas disponen de una demora,
lo que significa que puede comenzar o finalizar ms pronto o ms tarde dentro de su tiempo de
demora sin que este afecte a la fecha de fin del proyecto.
Pasos para mostrar las tareas crticas:
1. Clic en la Ficha Tarea
2. Clic en Diagrama de Gantt
3. Clic en Mas vistas
4. Seleccionar Gantt detallado
5. Clic en el botn Aplicar
Las tareas no crticas poseen un
margen de demora, que se visuali-
za aqu
Manual de Microsoft Project 2010
Valentin Prieto Saucedo Pgina 83
6. Interrupcin del trabajo en una tarea
Cuando en un principio planifique las tareas del proyecto, es posible que pueda predecir que el
trabajo de una determinada tarea ser interrumpido. A continuacin se listan algunas de las razo-
nes por las que podra desear dividir una tarea.
Existe una interrupcin prevista en una tarea.
Existe una interrupcin imprevista de la tarea
Para Ir a una Tarea en especfico realice lo siguiente:
1. Clic en el men Edicin/Ir a
2. Escriba el Identificador de la Tarea
3. Clic en el botn Aceptar
Ctrl + I
Pasos para dividir una tarea:
1. Seleccionar la Tarea
2. Un Clic en el
Botn de la Fi-
cha Tarea
3. Ubicar el Cursor
sobre la tarea y
presionar el clic izquierdo y
mover hacia la derecha o iz-
quierda hasta que lo separe.
4. Ahora suelte segn la fecha
que usted desee que vuelva
a empezar
Si no se desea mostrar las divisiones con lneas de punto se puede eliminar realizando lo si-
guiente:
1. Clic en la Formato Formato/Diseo
2. En la siguiente ventana de dialogo realice los
siguiente:
3. Clic en el botn Aceptar
Hacer clic para anular las
lneas de puntos de divisin
Manual de Microsoft Project 2010
Valentin Prieto Saucedo Pgina 84
7. Ajuste del perodo laborable para tareas individuales
En ocasiones se deseara que ciertas tareas se realicen fuera del horario de trabajo del calendario
del proyecto (o del calendario de recurso para los recursos asignados). Para llevar a cabo esto,
aplicaremos un calendario de tarea a estas tareas.
Cuando realizar este tipo de Ajuste:
Cuando utilice el calendario base estndar como el calendario de proyecto y disponga de
una tarea que debe realizarse en turno noche.
Cuando una tarea deba realizarse durante un determinado da de la semana.
Cuando una tarea deba realizarse durante un determinado fin de semana.
Por ejemplo: si asignamos el calendario base 24 horas a una tarea, Project programar dicha tarea
de acuerdo al da de trabajo de 24 horas en lugar del tiempo de trabajo especificado en el calendario
del proyecto.
Ejemplo de cmo ajustar el periodo laborable de tareas individuales:
1. Clic en la Ficha Proyecto/Cambiar tiempo de trabajo
2. Clic en el botn Crear Calendario
Aparecer el cuadro de dialogo Crear nuevo calendario base.
Escribir el nombre del nuevo
calendario
Seleccionar Hacer una copia
del
Clic en Aceptar
Manual de Microsoft Project 2010
Valentin Prieto Saucedo Pgina 85
Clic en Excepciones
En Nombre escriba: Trabajos
realizados en horario nocturno
Escriba o seleccione la fecha
de Comienzo y Fin
Clic en el botn Detalle
Seleccione Periodos laborables
Escriba en Desde 19:00 en Hasta
23:00
Clic en Aceptar
Manual de Microsoft Project 2010
Valentin Prieto Saucedo Pgina 86
Ahora apliquemos el calendario Plan de accin nocturna a una tarea que debe ser trabajada de
noche.
1. Seleccionar la tarea 49 Describir el enfoque y la oportunidad
2. Doble clic sobre la tarea
Se visualizara el cuadro de dialogo de la tarea.
Clic en Aceptar
Este calendario base per-
sonalizado contiene los
periodos laborables que
no estn disponibles en
los calendarios de base
incorporados.
Clic en la ficha Avanzado
Seleccione Plan de accin noc-
turna en la lista del cuadro Calen-
dario
Seleccionar la casilla La progra-
macin omite los calendarios de
recursos
Clic en Aceptar
Manual de Microsoft Project 2010
Valentin Prieto Saucedo Pgina 87
8. Como ver el Comienzo Real de una tarea y que recursos tiene asignado
1. Clic en la Ficha Tarea/Diagrama de Gantt
2. Clic en Gantt detallado
9. Cambio de tipo de tarea
El tipo de tarea predeterminado es unidades fijas: cuando cambia la duracin de una tarea, Pro-
ject vuelve a calcular el trabajo. Del mismo modo, si cambia el trabajo de una tarea, Project volve-
r a calcular la duracin de la tarea. En cualquier caso, no cambiar el valor de las unidades. Los
otros dos tipos de tareas son la duracin fija y el trabajo fijo.
Trabajo = Duracin X Unidades
Cul es el tipo de tarea apropiado aplicar para cada una de las tareas?
El tipo de tarea depende del modo en que desee que Project programe dicha tarea. La siguiente
tabla resume el modo en que afecta el cambio de cualquier valor en los distintos tipos de tarea.
Lea esta tabla como si se tratase de una tabla de multiplicacin.
Duracin Unidades Trabajo
Duracin fija Trabajo Trabajo Unidades
Unidades fijas Trabajo Duracin Duracin
Trabajo fijo Unidades Duracin Duracin
y cambia
entonces
Project volver
a calcular
Si el tipo de
tarea es
Seleccionar la tarea
Aqu puedes ver cuando co-
mienza una tarea y que recur-
sos tiene asignado
Manual de Microsoft Project 2010
Valentin Prieto Saucedo Pgina 88
Pasos para conocer el tipo de tarea realice lo siguiente:
1. Doble clic sobre la tarea 83 Obtener las licencias y permisos necesarios
2. Clic en la pestaa Avanzado
Ejemplo: Cambiar los valores de la frmula de programacin y el tipo de las tareas:
1. Seleccione una tarea a la cual desea cambiar el tipo de tarea.
2. Clic en el botn de Informacin de la tarea de la Ficha Tarea
Aqu puedes ver que
tipo de tarea esta
trabajando
Clic en el botn
Aceptar
Clic en la ficha Avanzado
Cambia de Tipo de tarea a Dura-
cin fija
Seleccione la ficha Recursos
Manual de Microsoft Project 2010
Valentin Prieto Saucedo Pgina 89
3. Para ver los cambios efectuados de un clic en el botn Seguimiento/Realizar cambios en el
proyecto
Nota: Las tareas de resumen siempre tienen un tipo de tarea de duracin fija que no podr ser cam-
biada. Porque est basada en la fecha de comienzo ms anterior y la fecha de fin ms posterior de
sus subtareas, su duracin ser calculada basndose en sus subtareas.
10. Introduccin de fechas limite
La mejor forma de programar una tarea es asignarle una delimitacin Lo antes posible (LAP) e in-
troducir una fecha lmite. Una fecha lmite es un valor que introduce en una tarea que indica la fe-
cha mxima en la que la tarea deber ser completada aunque esta fecha lmite de por si no se li-
mite la tarea.
Ahora la tarea tiene mayor Flexibilidad de programacin. Podra completarse perfectamente antes
de su fecha lmite, dependiendo de la disponibilidad de los recursos, las tareas predecesoras o
cualquier otro aspecto de programacin que haya sido aplicado.
La introduccin de una fecha lmite hace que Project visualice un marcador de lmite en el Dia-
grama de Gantt, y le advierta en caso de que intente desplazar la fecha de fin de la tarea ms all
de su fecha lmite. Si la tarea fuese programada una fecha de fin posterior a la fecha limite Project
le advertir con un icono en la columna Indicadores.
11. Introduccin de costos fijos
Algunos ejemplos ms comunes de Costos Fijos en un Proyecto podran ser:
- Los gastos de viaje de un Director, pagado adems segn las horas o por una tasa diaria.
- Los gastos de equipos adquiridos para la realizacin del proyecto.
- Un permiso para el funcionamiento del negocio.
Si introduce tanto los costos de recurso como los costos fijos para una tarea. Project sumara los
dos costos para determinar el costo final de la tarea. Si no especifica la informacin del costo del
recurso en el plan del proyecto (por que no conoce lo que deber pagar por los recursos), todava
podr tener algn control sobre el costo final del proyecto introduciendo los costos fijos por tarea
podr especificar cundo los costos fijos deberan ser acumulados.
Establezca el valor de la columna
Unidades para colegas a 50%
Clic en el botn Aceptar
Manual de Microsoft Project 2010
Valentin Prieto Saucedo Pgina 90
Comienzo: El costo fijo completado est programado para el comienzo de la tarea. Cuando
realice un seguimiento del progreso, el costo fijo completo de la tarea podr ser imputado tan
pronto como comience la tarea.
Fin: El costo fijo completado est programado para el final de la tarea. Cuando realice un se-
guimiento del progreso el costo fijo completado de la tarea podr ser imputado despus de
que la tarea haya sido completada.
Prorrateo: El costo fijo est distribuido durante el transcurso de la duracin de la tarea. Cuan-
do realice un seguimiento del progreso el proyecto imputara el costo de la tarea en proporcin
en la que haya sido completada la tarea.
Ejemplo: Asignaremos un costo fijo a una tarea y especifiquemos el mtodo de acumulacin.
1. Clic en la Ficha Tarea/Diagrama de Gantt
2. Clic en la Ficha Vista
3. Clic en el botn Tabla
4. Clic en Costo
5. Selecciona la tarea a la que desea colocarle Costo fijo.
6. En el campo Costo fijo (Escriba su costo fijo de la tarea) y pulse la tecla TAB
7. En el campo Acumulacin de costo fijo elija la opcin que desee. (Comienzo, Fin o Prorrateo)
12. Especificar Costos para un recurso de costo
Un recurso de costo proporciona un medio de aplicar un costo a una tarea asignando un elemento
de costo (como una tarifa area, alojamiento, etc.) a esa tarea. Los recursos de costos no depen-
den la cantidad de trabajo realizado en la tarea ni la duracin de la misma. Y a diferencia de los
costos fijos puede aplicar todos los recursos de costo que desee a una tarea.
Un valor de costo fijo es acumulado
al principio o al comienzo de una
tarea o prorrateado durante el
transcurso de la duracin de la ta-
rea, dependiendo de la opcin se-
leccionada.
Manual de Microsoft Project 2010
Valentin Prieto Saucedo Pgina 91
Pasos para crear un recurso de costo
1. Clic en la Ficha Tarea
2. Clic en Diagrama de Gantt
3. Clic en Hoja de recurso
4. Escriba el recurso de costo
5. Seleccione el tipo de recurso Costo
Pasas para asignar el recurso de Costo a una tarea
1. Seleccione la tarea
2. Clic en el botn Informa-
cin de la Tarea
3. Clic en Recurso
4. En Nombre del recurso se-
leccionar Pasaje de Avin
5. En Costo, escribir el costo
del pasaje
6. Clic en el botn Aceptar
Manual de Microsoft Project 2010
Valentin Prieto Saucedo Pgina 92
Practica 5
Abrir el archivo seguimiento.mpp
1. Introduccin de la informacin del progreso real
Seleccionar la tarea Escribir propuesta
Establecer como fecha de fin de esta tarea el 07/03/2011 (Seguimiento-Actualizar Tareas-
Estado Real)
- El diagrama de Gantt muestra una barra de progreso y el campo indicadores aade una
marca de verificacin
Actualizar las tareas (men herramientas-seguimiento)
La fecha real se introduce como prevista
Duracin real recalculada a dos das y su % completado es el 100%
Ver sugerencia de la fecha fin tarea (puntero del ratn sobre el indicador de la tarea)
2. Introduccin de duraciones reales y restantes
Seleccionar la tarea Negociar nuevo alquiler
Establecer como duracin real 2 das y como duracin restante 1 da (Seguimiento-Actualizar
Tareas-Duracin Real y restante)
Actualizar las tareas (men herramientas-seguimiento)
La fecha real de comienzo se introduce como prevista
Fecha de fin recalculada y el % completado es del 67%
3. Introduccin de un porcentaje completado
Establecer la vista hoja de tareas y establecer la tabla seguimiento
Ver la barra de herramientas Seguimiento
Seleccionar la tarea Terminar dibujos
Pulsar en la barra herramientas seguimiento 75% completado.
- La fecha de comienzo real se introduce como prevista
- Las duraciones real y restante son actulizadas segn lo previsto.
4. Introduccin del trabajo real
Establecer la vista Uso de Tareas
En el men formato seleccionar detalles y pulsar trabajo real
- Se muestra el campo de trabajo real en la escala temporal de la vista
Seleccionar la tarea Levantar tabiques (tarea 16) e ir al da 27/04/2011
Pulsar el campo trabajo real del recurso empresa constructora e introducir 6.
- Las horas reales son introducidas
- Observar en el diagrama de Gantt como las tareas completadas se quitan del camino crti-
co.
5. Comparacin de la lnea base con los datos reales
Mostrar estadsticas del proyecto:
- Mostrar la informacin del proyecto y ver las estadsticas
Mostrar el diagrama de Gantt de seguimiento
- Mostrar la vista Gantt de seguimiento
Visualizacin de los datos del proyecto en tablas
- Mostrar la hoja de tareas
- Mostrar la tabla de costo
- Se muestra la informacin del costo incluyendo las variaciones
- Ver la informacin de costos para cada tarea.
Manual de Microsoft Project 2010
Valentin Prieto Saucedo Pgina 93
Unidad X
Refinamiento de los detalles del Recurso y de la Asignacin
Dado que los recursos humanos y de equipamiento suelen ser la parte ms costosa de un proyecto,
es importante para la planificacin del proyecto conocer el modo de hacer un mejor uso del tiempo de
los recursos. Despus de que hayamos asignado el recurso a las tareas, especificaremos la tabla de
costo que deber ser aplicada.
1. Introduccin de varias tasas de costo para un recurso
Algunos de los recursos de trabajo podran llevar a cabo diferentes tareas con diferentes tasas de
costo. Cada recurso puede tener hasta cinco tablas de tasas de costo.
Ejemplo: Crearemos una segunda tabla de tasas de costo para un recurso.
1. Clic en la Ficha Tarea
2. Clic en el botn Diagrama de Gantt
3. Clic en Hoja de recursos
4. Doble clic sobre el 1 Asesor empresarial
Seleccione la ficha Costo
Seleccione la ficha B en el
apartado Tablas de tasas
de costo
Manual de Microsoft Project 2010
Valentin Prieto Saucedo Pgina 94
Esta tabla de tasa ser aplicada para todas las asignaciones de tarea que se realice en recurso se-
leccionado a menos que se especifique una tabla de tasas diferentes.
2. Aplicacin de diferentes tasas de costo a las asignaciones
Los recursos pueden poseer diferentes tasas de costo estndar como de tasas extras. Project utili-
zara estas tasas durante el proyecto.
Puede establecer hasta cinco tasas de pago por recurso. Esto permite aplicar diferentes tasas de
pago a las diferentes asignaciones de un recurso, por ejemplo dependiendo de la destreza para
cada asignacin. Por omisin Project utiliza la Tabla de tas A en cada asignacin, aunque puede
especificar el uso de otra tabla de tasa.
Ejemplo:
1. Seleccionar la tarea (que se le desea asignar un recurso con diferente tasa)
2. Clic en la Ficha Tarea
3. Clic en el botn Diagrama de Gantt
4. Clic en Uso de tarea
5. Clic en la Ficha Vista
6. Clic en Tabla/Costo
Seleccione la entrada prede-
terminada, Tasa estndar y
escriba la nueva tasa
Seleccione la entrada prede-
terminada, Tasa horas extras
y escriba la nueva tasa
Clic en Aceptar
Manual de Microsoft Project 2010
Valentin Prieto Saucedo Pgina 95
7. Clic en el botn Informacin de la asignacin (Mays + F2)
Aparecer el cuadro de dialogo Informacin de la asignacin
Observe el costo real de la asignacin de Asesor
empresarial para esta tarea es: $20.80
Clic en la ficha General
Escriba o seleccione B, en
el cuadro Tabla de tasas
de costo
Clic en Aceptar
Observe el costo real de la asignacin de Asesor
empresarial para esta tarea es: $14.40, es el
nuevo costo para realizar esta tarea.
Manual de Microsoft Project 2010
Valentin Prieto Saucedo Pgina 96
3. Configuracin de las tasas de costo a aplicar en diferentes periodos de tiempo
Los recursos pueden poseer tantas tasas de costo estndar como tasas de costo extra. Por omi-
sin Project utilizar estas tasas durante el transcurso del proyecto. Sin embargo se puede cam-
biar la tasa de costo de un recurso para que sea aplicable segn la fecha seleccionada. Por ejem-
plo podramos configurar una tasa estndar de pago para un recurso de $ 3 por hora desde el pri-
mero de noviembre hasta el 30, pensando en que a partir del primero de diciembre la tasa estn-
dar de pago del recurso ser de $ 5/h.
Ejemplo:
1. Clic en la Ficha Tarea
2. Clic en Diagrama de Gantt
3. Clic en Hoja de recurso
4. Seleccionamos el recurso.
5. Clic en el botn Informacin de la asignacin (Mays + F2)
Aparecer el cuadro de dialogo Informacin de la asignacin
4. Configuracin de la disponibilidad del recurso a aplicar en diferentes horarios
Uno de los valores que Project almacena para cada recurso de trabajo es el valor de Capacidad
mxima del recurso. Esta es la capacidad mxima de un recurso para poder llevar a cabo las ta-
reas. Los ajustes del horario de trabajo de un recurso (registrado en los calendarios individuales de
recurso) determinan el momento en que un recurso est disponible para trabajar. Sin embargo la
capacidad del recurso para trabajar (expresado en unidades, y limitado por su valor de capacidad
mxima del recurso) determina el horario en que el recurso puede trabajar sin llegar a encontrase
sobre asignado.
Es posible especificar diferentes valores de capacidad mxima de un recurso para que sean apli-
cados en diferentes periodos de tiempo.
Seleccionar la ficha Costo
Escriba o seleccione la fecha
en la celda Fecha efectiva de
la segunda fila de la tabla de
costo A
Escriba el aumento o la dismi-
nucin de la tasa estndar en
porcentaje (20%)
Clic en el botn Aceptar
Manual de Microsoft Project 2010
Valentin Prieto Saucedo Pgina 97
Ejemplo:
1. Clic en la Ficha Tarea
2. Clic en Diagrama de Gantt
3. Clic en Hoja de Recurso
4. Seleccionamos el recurso (en nuestro caso el recurso colega)
5. Clic en el botn Informacin de la asignacin (Mays + F2)
Aparecer el cuadro de dialogo Informacin de la asignacin
Esperamos por ejemplo tener dos colegas disponibles para trabajar en el proyecto desde el comienzo
hasta 31/01/2011, tres colegas 01/02/2011 a 28/02/2011 y despus solo dos colegas durante el tiem-
po restante del proyecto.
1. Clic en el men Ver
2. Clic en la opcin Hoja de recurso
3. Seleccionar el recurso Colegas
Seleccionar la ficha General
Escribir o seleccionar la fecha en
Disponible hasta 31/01/2011
adems en unidades escribir
200%
Escribir o seleccionar la fecha en
disponible desde 01/02/2011y
Disponible hasta
28/02/2011adems en unidades
escribir 300%
Escribir o seleccionar la fecha en
Disponible desde 01/03/2011
adems en Unidades escribir
200%
Clic en el botn Aceptar
Manual de Microsoft Project 2010
Valentin Prieto Saucedo Pgina 98
5. Demora en el comienzo de las asignaciones
Si existe ms de un recurso asignado a una tarea, probablemente no desee que todos los recursos
comiencen a trabajar en la tarea de manera simultnea. Si lo desea, puede demorar el comienzo
del trabajo de uno o ms recursos asignados a una tarea.
Ejemplo, suponga que una tarea tiene asignado cuatro recursos asignados. Tres de estos recursos
trabajarn inicialmente en la tarea, y el cuarto se encargara posteriormente de inspeccionar la cali-
dad de trabajo. El inspector deber comenzar a trabajar en la tarea ms tarde que los otros recur-
sos.
Ejemplo:
1. Clic en la Ficha Tarea
2. Clic en el botn Diagrama de Gantt
3. Clic en Uso de tarea
4. Seleccione la tarea 78 Seleccionar la categora del negocio a efectos fiscales
5. Clic en el botn Informacin de la asignacin (Mays + F2)
Aparecer el cuadro de dialogo Informacin de la asignacin
Project ajustara la asignacin de modo que el Contador no trabajara el 25 y 26 de abril ninguna hora y
solo trabajara el viernes 29 de abril de 2011. Los dems recursos asignados no se vern afectados.
Observe que el trabajo total de esta tarea no a cambiado pero si su duracin, el trabajo se extiende
de dos das a 5 das.
Seleccionar el recurso
Clic en la ficha General
Escribir o seleccionar la fe-
cha de comienzo, si desea
tambin puede escribir la
fecha y hora en la que
desee que empiece a reali-
zar la tarea.
Clic en el botn Aceptar
Manual de Microsoft Project 2010
Valentin Prieto Saucedo Pgina 99
6. Aplicacin de perfiles a las asignaciones
En la vista de Uso de recurso y Uso de tareas podemos ver con exactitud el tiempo programado de
cada recurso para trabajar en cada tarea. Adems de visualizar los detalles de la asignacin po-
demos cambiar la cantidad de tiempo que un recurso trabajara en una tarea en un determinado pe-
riodo de tiempo.
Existen dos mtodos:
Aplicar un Perfiles predefinido de trabajo a una asignacin. Los perfiles predefinidos normal-
mente describen en modo en que el trabajo est distribuido en el tiempo de forma grfica.
Por ejemplo el perfil predefinido Campana distribuye menos trabajo al principio y al final de la
asignacin, mientras concentra la mayor parte de trabajo en el espacio intermedio.
Editar directamente los detalles de la asignacin de forma manual. Por ejemplo, puede cam-
biar los valores de la asignacin directamente en la cuadricula de escala temporal en la vista
Uso de recursos o Uso de tareas.
Ejemplo: Aplicacin de un perfil predefinido a las asignaciones de una tarea y editaremos otra asig-
nacin de forma manual.
1. Seleccione la tarea 88 Crear un logotipo
2. Clic en la Ficha Tarea
3. Clic en el botn Diagrama de Gantt
4. Clic en Uso de Recursos
5. Seleccionamos el recurso Abogado
6. Clic en el botn Informacin de la Asignacin
7. Clic en la ficha General
Seleccionar el Tipo de Per-
fil de trabajo, Creciente
Clic en el botn Aceptar
Manual de Microsoft Project 2010
Valentin Prieto Saucedo Pgina 100
7. Aplicacin de diferentes tasa de costos a las asignaciones
Se puede establecer hasta cinco tasas de pago por recursos. Esto permite aplicar diferentes tasas
de pago a las diferentes asignaciones de un recurso, por ejemplo dependiendo de la destreza para
cada asignacin. Por defecto Project utiliza la tabla de tasa A en cada asignacin, aunque puede
especificar el uso de otra tasa. Por ejemplo el Asesor empresarial est asignado a la tarea 4 Identi-
ficar las capacidades, informacin y soporte disponibles, como asesor tcnico aunque asignado
todava refleja su tasa de pago predeterminado como colega.
Pasos para ver el costo de pago por asignacin
1. Seleccionamos la tarea 4 Identificar las capacidades, informacin y soporte disponibles
2. Clic en la Ficha Tarea
3. Clic en e botn Diagrama de Gantt
4. Clic en Uso de tarea
5. Clic en la Ficha Vista
6. Clic en el botn Tabla
7. Clic en la opcin Costo
8. Introduccin de la tasa de consumo de un recurso material
Para realizar esta explicacin aadimos los siguientes recursos:
Nombre del recurso Tipo Tasa estndar
Computadora Material 0.70
Papel Bond Carta Material 5
Existen dos tipos de tasa que son:
Tasa fija de consumo: Significa independientemente de la duracin de la tarea a la cual ha si-
do asignado el recurso material, ser utilizada una cantidad absoluta del recurso.
Tasa Variable de consumo: Significa que la cantidad de recurso material consumido depende
de la duracin de la tarea.
Pasos para asignar recurso material a una tarea
1. Seleccionamos la tarea (Definir el enfoque del negocio)
2. Clic en la ficha Recurso
3. Clic en el botn Asignar Recursos
Aqu puedes ver que
el sigue ganando
2,80/h
Manual de Microsoft Project 2010
Valentin Prieto Saucedo Pgina 101
Escribir 2 en el campo Uni-
dades de papel bond
Clic en el botn Asignar.
Clic en botn Cerrar
Manual de Microsoft Project 2010
Valentin Prieto Saucedo Pgina 102
Practica 6
1. Modificacin del tipo de tareas
Abrir el archivo Programa.mpp
Cambiar a la vista Entrada de Tarea (opcin Ms Vistas aplicar entrada de tarea)
Aadir un recurso adicional a una tarea de unidades fijas
- Seleccionar tarea 9 Terminar Dibujos (tiene asignada una unidad, un 100% del recurso ar-
quitecto con 80 horas de trabajo y con una duracin de dos semanas)
- Aadir una unidad del recurso arquitecto
- Qu efectos se producen?
Aadir un nuevo recurso a una tarea de Duracin Fija
- Seleccionar la tarea 24, ltimas reparaciones (tiene asignada una unidad, un 100% del re-
curso carpintero con 40 horas de trabajo y con una duracin de una semana)
- En el formulario de tareas seleccionar como tipo de tarea Duracin Fija.
- Asignar un electricista a esta tarea (barra herramientas estndar- asignar recursos)
- Qu efectos se producen?
Modificacin de una tarea de trabajo fijo
- Seleccionar la tarea 19, Terminar paredes (tiene asignada una unidad, un 100% del recur-
so pintor con 80 horas de trabajo y con una duracin de dos semanas)
- En el formulario de tareas seleccionar como tipo de tarea Trabajo Fijo.
- Asignar la empresa constructora a esta tarea (barra herramientas estndarasignar recur-
sos)
- Qu efectos se producen?
2. Creacin de Perfiles de Trabajo
Presentacin de Vistas de Uso
- En la vista combinada establecer las vistas Uso de Recursos y Uso de Tareas
Aplicacin de un perfil preestablecido
- En la tarea 3 (Escribir propuesta), pulsar el campo trabajo para el jefe de operaciones
(est asignado a la tarea con un trabajo total de 24 horas que se distribuyen uniformemen-
te en un periodo de tres das)
- Ir a la tarea seleccionada (barra herramientas estndar) e introducir 12 en el campo de tra-
bajo (el trabajo cambia a 12 horas por lo que el trabajo total de la tarea cambia a 36 y la
duracin sigue siendo de tres das cambiando la distribucin del trabajo a 8 horas el primer
da y 4 horas el segundo).
- En la barra herramientas estndar, pulsar botn Informacin de la asignacin y cambiar el
perfil de trabajo a Creciente.
- Qu efectos se producen?
3. Programar el proyecto a partir de la fecha de fin
Cambiar la opcin Programar a partir de
- Seleccionar la informacin del proyecto(la fecha inicial es el 04/03/2011 y la final est pro-
gramada para el 28/06/2011)
- Programar el proyecto a partir de la fecha de fin
- Seleccionar como fecha de fin el 06 de agosto de 2011.
- La fecha de comienzo es recalculada
- Guardar el archivo sin lnea de base
4. Resolver sobreasignaciones de recursos (Abrir el Archivo Reunin de Acionistas.mpp)
Visualizar la carga de trabajo de los recursos
Manual de Microsoft Project 2010
Valentin Prieto Saucedo Pgina 103
- Establecer la vista Uso de recursos
- Ver la carga de trabajo del recurso secretario
- Mostrar la barra de herramientas Administracin de Recursos
- Mostrar la vista Asignacin de Recursos
- Buscar la sobreasignacin del recurso Vicepresidente
Uso de la redistribucin automtica
- Comprobar la fecha de fin actual del proyecto
- Abrir el cuadro de dilogo Redistribuir Recursos
- Comprobar las opciones:Redistribucin manual por das, proyecto completo, estndar, se
pueden ajustar asignaciones individuales, la redistribucin puede crear divisiones en el
trabajo restante.
- Redistribuir el proyecto (comprobar que est seleccionada la seccin inferior de la vista
Asignacin de Recursos)
5. Aplicacin de delimitaciones sobre las tareas (Abrir el archivo Programa.mpp)
Aplicacin de delimitaciones flexibles.
- Seleccionar la tarea Demolicin del espacio existente
- Comprobar fechas de comienzo y de fin programadas para esta tarea
- En avanzado seleccionar tipo no comenzar antes del vie 22/04/11
- Qu efectos se producen?
Aplicacin de delimitaciones inflexibles.
- Seleccionar la tarea Negociar nuevo alquiler
- Comprobar fechas de comienzo y de fin programadas para esta tarea
- En avanzado seleccionar tipo no finalizar despus 23/03/11
- Qu efectos se producen?
Aplicacin de delimitaciones conflictivas.
- Seleccionar la tarea Presentar Propuesta
- Comprobar fechas de comienzo y de fin programadas para esta tarea
- En avanzado seleccionar tipo debe comenzar el 23/03/11
- Cancelar la delimitacin
Mostrar Delimitaciones
- Establecer la vista hoja de tareas
- Aadir la tabla de fechas de delimitacin (opcin ms tablas)
6. Definicin de una lnea de base
Definicin de una lnea de base
- Guardar lnea de base (herramientas-seguimiento)
- Comprobar que est seleccionada la opcin guardar lnea de base y en la opcin para que
est seleccionado el proyecto completo
Estadsticas de una lnea de base
- Ir a la informacin del proyecto
- Pulsar Estadsticas. Se abre el cuadro de dilogo del proyecto Delimitaciones de tarea
mostrando informacin de la lnea de base.
Manual de Microsoft Project 2010
Valentin Prieto Saucedo Pgina 104
Unidad XI
Microsoft Visio en la Planificacin del Proyecto
1. Diagrama de lluvia de idea con Microsoft Visio
1. Clic en el men Archivo
2. Clic en Nuevo
3. Clic en Empresa
4. Clic en Diagrama de lluvia de
ideas
5. Desde la galera Formas para
diagramas de lluvia de ideas,
arrastrar la forma Tema principal
y dibujar.
6. Doble clic sobre la forma y escri-
bir Posibles problemas
7. Para agregar mas ideas segunda-
rias seleccione la forma principal,
clic en Agregar varios temas
secundarios.
8. En el cuadro de dialogo agregar
varios temas
9. Clic en el botn Aceptar
10. Si deseas agregar otras ideas a
los temas segundarios selecciona
Tecnologa de trabajo antiguas
11. Clic en la barra de herramientas
lluvia de ideas, clic en Agregar
ideas segundarias
12. Escribir las ideas segundarias de
Tecnologa de trabajo muy an-
tiguas.
13. El diagrama de lluvia de ideas se-
r en siguiente:
Al diagrama lluvia de ideas se le pueden agregar smbolos identificatorios y una leyenda que actuara
a modo de aclaracin. Esto permite por ejemplo destacar algunos de los temas segundarios como
mas importantes que el resto. Para realizar esto siga los siguientes pasos:
Manual de Microsoft Project 2010
Valentin Prieto Saucedo Pgina 105
1. De la galera de formas, Clic en Formas
de leyendas.
2. Clic en la forma Leyenda y sin soltar
ponerla en la hoja
3. Agregue los smbolos que desee a las
ideas, se ira formando el cuadro de le-
yenda
4. Observe como la forma de Leyenda e ha
ido completando a medida que usted fue
insertando diversos smbolos y a su vez
se ha ido agregando el significado de ca-
da uno de los signos para poder entender
claramente el diagrama.
2. Organigrama de la estructura del proyecto
Para estudiar y comunicar el tipo de estructura elegida es conveniente realizar un organigrama.
En los organigramas se muestra la estructura de delegacin de responsabilidades. En una forma til
de identificar quien debera formar parte del equipo y que papel jugara en el proyecto.
En funcin de la poltica de la organizacin (mayor o menor centralizacin, divisin por departamen-
tos, por productos o por funciones, etc.) la estructura tomara una forma definida.
2.1. Crear un organigrama en Microsoft Visio a partir de un archivo en Microsoft Excel
Como primer punto es necesario aclarar que existe la posibilidad de generar un organigrama utilizan-
do solo Microsoft Visio, pero resulta mas sencillo tener la base de los datos en Microsoft Excel, y a
partir de ella confeccionar el organigrama.
Manual de Microsoft Project 2010
Valentin Prieto Saucedo Pgina 106
Primer paso: Inicie Excel y cree la siguiente lista. Ingresando informacin de los empleados de la
empresa.
Segundo paso: Guardar el Archivo Datos empleados
Ingrese a Microsoft Visio:
1. Clic en el men Archivo
2. Clic en Nuevo
3. Clic en Empresa
4. Clic en Asistente para or-
ganigrama
5. Seleccionar Informacin
que ya esta almacenada
en un archivo o base de
datos.
6. Clic en el botn Siguiente
Seleccionar la opcin: Ar-
chivo de texto, de Org.
Plus (*.txt) o de Excel
Clic en el botn Siguiente
Manual de Microsoft Project 2010
Valentin Prieto Saucedo Pgina 107
De aqu en adelante comenzara a disear el organigrama propiamente dicho. El cuadro de dialogo le
pedir que elija las columnas correspondientes del archivo de Microsoft Excel.
Clic en el botn Examinar y
buscar el archivo Datos
empleados.xlsx
Clic en el botn Siguiente
Si hace clic en la lista des-
plegable del campo Nom-
bre, aparecer el nombre de
las columnas del archivo de
Excel, elija dicho campo.
Clic en el botn Siguiente
Una vez elegido los campos
Nombre y Supervisado
por, que son los que brindan
la relacin jerrquica entre
los miembros de la organi-
zacin.
Clic en el botn Siguiente
Manual de Microsoft Project 2010
Valentin Prieto Saucedo Pgina 108
El siguiente cuadro de dialogo esta destinado a sealar el modo de distribuir el organigrama: puede
especificarlo o dejar que Microsoft Visio lo realice automticamente.
Seleccione Cargo que
desempea
Clic en el botn Agregar
Clic en el botn Siguiente
Seleccionar la informacin
que desee Agregar a las
formas del organigrama co-
mo campos de propiedades
personalizadas elija Depar-
tamento
Clic en el botn Agregar
Clic en el botn Siguiente
Clic en la opcin: Deseo que
el asistente divida automti-
camente el organigrama
entre las distintas pginas.
Clic en el botn Finalizar
Manual de Microsoft Project 2010
Valentin Prieto Saucedo Pgina 109
2.2. Modificar el organigrama el Microsoft Visio
Luego de construir el organigrama cada usuario puede personalizar su diseo de la forma que le re-
sulte ms conveniente.
Cambiar la Distribucin
Seleccionar la celda de Mar-
tin Mabea, clic derecho y
seleccionar Organizar
subordinadas
Seleccionamos de la catego-
ra Vertical el primero.
Clic en el botn Aceptar
Manual de Microsoft Project 2010
Valentin Prieto Saucedo Pgina 110
Aadir empleados subordinados
En caso de que desee agregar un nuevo empleado puede efectuar esta tarea de la siguiente forma:
Seleccionar la forma
que desee, y sin sol-
tar el clic izquierdo
insertarlo en el lugar
deseado de la hoja.
En este cuadro de
dialogo elijes la forma
de conexin, clic en el
botn Aceptar.
Manual de Microsoft Project 2010
Valentin Prieto Saucedo Pgina 111
Agregar Imagen al organigrama:
En los organigramas de equipos de proyectos es muy bueno contar con una fotografa fr cada inte-
grantes ya que a diferencia del organigrama departamental en este grupo muchas personas pueden
no conocerse personalmente y las reuniones de equipos no alcanzan para recordar quien es quien.
Primer paso: Seleccionar la celda del integrante a quien se sumara la fotografa y elegir del men
contextual la opcin Insertar Imagen.
Clic derecho sobre la celda
Clic en Insertar imagen
Doble clic sobre la nueva forma
y escribir el nombre y el cargo
Seleccionas la Imagen
Clic en el botn Abrir
Manual de Microsoft Project 2010
Valentin Prieto Saucedo Pgina 112
3. Crear un diagrama de Flujo de funciones cruzadas con Microsoft Visio
El xito del proyecto impone como uno de sus requisitos fundamentales, la descripcin detallada del
proceso y de las responsabilidades de cada miembro tendr en el mismo. Al utilizar diagrama de flujo
de funciones cruzadas es posible mostrar, en un solo grafico la realizacin existente entre un proceso
de proyecto y las unidades funcionales (como pueden ser las reas o departamento) responsables
del mismo.
En el diagrama las bandas representan las unidades funcionales. Puede dividirse un diagrama en
horizontal o vertical (o ambas) y ubicar en ese contexto grafico, las formas que componen el proceso
del proyecto. De esa manera ser posible entender grficamente a que etapa del proyecto corres-
ponde un determinado proceso y tambin cual es el rea o departamento de la organizacin afectado
a la realizacin del mismo.
Para que entendamos mejor esta explicacin observemos la figura siguiente:
Manual de Microsoft Project 2010
Valentin Prieto Saucedo Pgina 113
3.1. Pasos a seguir para confeccionar un diagrama:
1. Clic en el men Archivo
2. Clic en la opcin Nuevo
3. Clic en Diagrama de flujo
4. Clic en Diagrama de flujo de funciones
cruzadas
5. En este cuadro de dialogo debes de elegir la
orientacin del diagrama que puede ser Ho-
rizontal o Vertical
6. Clic en el botn Aceptar
Agregar una Banda Funcional
Automticamente la nueva banda funcional encajar en la posicin y el resto de las bandas funciona-
les de la pgina se reubicaran de manera adecuada.
Para escribir solo tienes que dar
un clic en la banda que desees,
y escriba
Para realizar esta
operacin ubquese
en Formas para dia-
grama de flujo de fun-
ciones cruzadas y
arrastre la forma Ban-
da funcional hasta el
lmite de la banda en
la que desee que apa-
rezca.
Manual de Microsoft Project 2010
Valentin Prieto Saucedo Pgina 114
Criterios segundarios de clasificacin
Ahora solo queda agregar los dems diagramas de flujo para ello solo tienes que dar un clic en For-
mas para diagramas de flujos bsicos e ir insertando de acurdo a las necesidades como sigue:
P
U
E
S
T
A
E
N
M
A
R
C
H
A
ORGANIZACIN : PROYECTOS VPS S.R.L
D
I
S
E
O
PRODUCCION ADMINISTRACION
VENTA
INFORME DE
PROYECCION DE
VENTAS /
PRODUCCION
FACTIBILIDAD
TECNICA
REPORTE DE
APROBACION
TECNICA
REPORTE DE
PUESTA EN MARCHA
LISTA DE
INSUMOS A
FORMULARIO A -
288
INSUMOS
REQUISITOS
FUNCIONALES Y
DE CALIDAD
INICIO DE
PRODUCCION
FINANCIAMIENTO
Clic en la opcin Se-
parador y insertarlo en
el lugar deseado.
Para escribir solo tie-
nes que dar un clic en
la banda que desees
escribir.
Manual de Microsoft Project 2010
Valentin Prieto Saucedo Pgina 115
4. Work Breakdown Structure (Desgloce de tareas)
Es un listado de listadotareas que deben realizarse para concretar los objetivos del proyecto.
Los pasos a seguir para confeccionar un WBS son:
Listar todas las tareas, a nivel general, que se deben llevar a cabo durante el proyecto. No es
necesario que estas mantengan un orden secuencial
Luego focalizndose en cada tarea es necesario analizar que subtareas son necesarias para
realizar cada una de las tareas principales.
Si por ejemplo el proyecto es la elaboracin de un manual de procedimientos para el rea de Marke-
ting el WBS requerir de la elaboracin de una lista general en la que consten las tareas a realizar:
1. Revelar el proceso
2. Analizar el procedimiento
3. Desarrollar el manual de procedimiento
4. Evaluar el manual de procedimiento
5. Enviar para aprobacin
Luego se deber realizar el segundo paso para la confeccin de WBS analizar cada una de las tareas
y desglosarla en subtareas.
Relevar el proceso
Confeccionar la encuesta
Programar entrevistas
Entrevistar a los empleados de marketing
Analizar el procedimiento
Compilar los datos
Analizar la informacin
Realizar anlisis cuantitativo
Realizar anlisis cualitativo
Desarrollar manual de procedimiento
Establecer contenido del manual
Dar formato al manual
Evaluar el manual de procedimiento
Enviar para aprobacin
4.1. Como crear un WBS con Microsoft Visio
Una vez que se ha definido el WBS este puede ser esquematizado de manera rpida y sencilla, a
travs de Microsoft Visio. Para realizar este procedimiento se utiliza el mismo asistente que para a
elaboracin de un organigrama a partir de un archivo de Microsoft Excel.
Cree un archivo en Microsoft Excel con los datos del WBS que obtuvo en la reunin de la for-
ma siguiente:
Manual de Microsoft Project 2010
Valentin Prieto Saucedo Pgina 116
Guardar el Archivo de Microsoft Excel con el nombre de WBS para Visio.
Inicie el programa de Microsoft Visio
Seleccione esta opcin: In-
formacin que ya est al-
macenada
Clic en el botn Siguiente
Manual de Microsoft Project 2010
Valentin Prieto Saucedo Pgina 117
Seleccione esta opcin: Ar-
chivo de texto
Clic en el botn Siguiente
Clic en el botn Examinar
Buscar el archivo WBS para
Visio y Seleccinelo y clic en
Abrir
Clic en el botn Siguiente
De la lista seleccione Tarea
en el campo Nombre.
En Supervisado por: Selec-
cione Depende de
Clic en el botn Siguiente
Manual de Microsoft Project 2010
Valentin Prieto Saucedo Pgina 118
Para indicar que informacin
desea visualizar el organi-
grama seleccione Tarea
Clic en el botn Siguiente
Para indicar que informacin
desea visualizar el organi-
grama seleccione Tarea
Clic en el botn Siguiente
Clic en el botn Finalizar
Manual de Microsoft Project 2010
Valentin Prieto Saucedo Pgina 119
Tenga en cuenta que puede modificar el modo en que estn esquematizadas las tareas agregar o
quitar algunas tareas de ellas, etc.
4.2. Ingresar el WBS a un diagrama de Gantt en Microsoft Project
Una vez que cuenta con el WBS del proyecto elaborado puede ingresarlo al programa Microsoft Pro-
ject. Si considera que las tareas generales del WBS corresponden con las Tareas resumen, en Micro-
soft Project.
S-ar putea să vă placă și
- Minimezcla en Laboratorio (Segunda Parte)Document20 paginiMinimezcla en Laboratorio (Segunda Parte)Jose Luis Calcina MaytaÎncă nu există evaluări
- 13 Capitulo 2 PDFDocument41 pagini13 Capitulo 2 PDFJose Luis Calcina MaytaÎncă nu există evaluări
- 12 Capitulo 1 PDFDocument29 pagini12 Capitulo 1 PDFJose Luis Calcina MaytaÎncă nu există evaluări
- ITR QMC 01ultimoDocument4 paginiITR QMC 01ultimoJose Luis Calcina MaytaÎncă nu există evaluări
- Anniealexandraceronsanchez 2010 PDFDocument131 paginiAnniealexandraceronsanchez 2010 PDFJose Luis Calcina MaytaÎncă nu există evaluări
- Presentacion BioetanolDocument30 paginiPresentacion BioetanolJose Luis Calcina MaytaÎncă nu există evaluări
- Identificacion y Evaluacion de Aspectos AmbientalesDocument13 paginiIdentificacion y Evaluacion de Aspectos Ambientalescriscol226Încă nu există evaluări
- Informe de PracticasDocument132 paginiInforme de PracticasJose Luis Calcina MaytaÎncă nu există evaluări
- Ciclos de Refrig y Bombas de CalorDocument35 paginiCiclos de Refrig y Bombas de CalorTorcatty_19Încă nu există evaluări
- Tesis1 PDFDocument73 paginiTesis1 PDFJose Luis Calcina MaytaÎncă nu există evaluări
- Cámara Bloque 1Document1 paginăCámara Bloque 1Jose Luis Calcina MaytaÎncă nu există evaluări
- Diversidad MicrobianaDocument43 paginiDiversidad MicrobianaPalomita Buena OndaÎncă nu există evaluări
- Diapositivas A.IDocument3 paginiDiapositivas A.IJose Luis Calcina MaytaÎncă nu există evaluări
- Matris de AspectosDocument12 paginiMatris de AspectosJose Luis Calcina MaytaÎncă nu există evaluări
- Comparación Del Empleo de Nisina y Cultivos deDocument15 paginiComparación Del Empleo de Nisina y Cultivos deJose Luis Calcina MaytaÎncă nu există evaluări
- Densidad Masicaen Funcion de TDocument1 paginăDensidad Masicaen Funcion de TJose Luis Calcina MaytaÎncă nu există evaluări
- Ms ProjectDocument49 paginiMs ProjectpsisalimaÎncă nu există evaluări
- Caracteristicas de DestiladorDocument1 paginăCaracteristicas de DestiladorJose Luis Calcina MaytaÎncă nu există evaluări
- Condiciones de MezclaDocument1 paginăCondiciones de MezclaJose Luis Calcina MaytaÎncă nu există evaluări
- Cuestionario Nº 1Document4 paginiCuestionario Nº 1Jose Luis Calcina MaytaÎncă nu există evaluări
- Hidrodestilacion de Aceites Escenciales 30-11-13Document31 paginiHidrodestilacion de Aceites Escenciales 30-11-13Jose Luis Calcina MaytaÎncă nu există evaluări
- Informe de PracticasDocument132 paginiInforme de PracticasJose Luis Calcina MaytaÎncă nu există evaluări
- Costo Capital de Las Plantas de Procesamiento de GasDocument12 paginiCosto Capital de Las Plantas de Procesamiento de GasJose Luis Calcina MaytaÎncă nu există evaluări
- 089Document16 pagini089josr saldañaÎncă nu există evaluări
- Vma - Ucr.metodos NumericosDocument35 paginiVma - Ucr.metodos NumericosTomás Opazo RodríguezÎncă nu există evaluări
- FangosDocument125 paginiFangosAlejo Hernesto Corvalan Gonzalez100% (1)
- Medio Ambiente IIDocument32 paginiMedio Ambiente IIJose Luis Calcina MaytaÎncă nu există evaluări
- Excel SiDocument89 paginiExcel SiGabriel MxÎncă nu există evaluări
- Cuestionario Modificado 2Document7 paginiCuestionario Modificado 2Jose Luis Calcina MaytaÎncă nu există evaluări
- Resumen Capitulo 22 - Fundamentos de Bases de DatosDocument14 paginiResumen Capitulo 22 - Fundamentos de Bases de DatosRønaldø SmokeÎncă nu există evaluări
- Estimacion Carpinteria 10%Document12 paginiEstimacion Carpinteria 10%hocova84Încă nu există evaluări
- Lista de Documentos Del SGC de La ObraDocument1 paginăLista de Documentos Del SGC de La ObraAna Maria Villa SepulvedaÎncă nu există evaluări
- Reconocimiento de La SuspensionDocument6 paginiReconocimiento de La SuspensionSteven RonquilloÎncă nu există evaluări
- Informe UNSAACDocument4 paginiInforme UNSAACElizabethÎncă nu există evaluări
- Thermal Dynamics Manual de OperaciónDocument107 paginiThermal Dynamics Manual de OperaciónHector Richard Chavez MendezÎncă nu există evaluări
- Infografía Eli Whitney y Henry L Gantt Equipo 2Document2 paginiInfografía Eli Whitney y Henry L Gantt Equipo 2Miguel Arturo ErazoÎncă nu există evaluări
- Gestión de ResiduosDocument4 paginiGestión de ResiduosBrenda CastiblancoÎncă nu există evaluări
- Cuaderno de Informes - Livias Gomez ArturoDocument14 paginiCuaderno de Informes - Livias Gomez ArturoArthur LiviasÎncă nu există evaluări
- Caso Estudio 2Document9 paginiCaso Estudio 2Alexander AntonioÎncă nu există evaluări
- Evaluacion 2 Formulacion de ProyectosDocument11 paginiEvaluacion 2 Formulacion de Proyectosangie rodriguez0% (1)
- Resistencia, Potencia, Esfuerzo Tractor Ford Mustang (3782)Document6 paginiResistencia, Potencia, Esfuerzo Tractor Ford Mustang (3782)René FierroÎncă nu există evaluări
- 9267-Texto Del Artículo-32404-2-10-20200122Document11 pagini9267-Texto Del Artículo-32404-2-10-20200122Anonymous C05BLcÎncă nu există evaluări
- Informe Mantenimiento de Planta OctubreDocument8 paginiInforme Mantenimiento de Planta OctubreChristian HuamanÎncă nu există evaluări
- Chec - List - Pe40 Ce RevDocument16 paginiChec - List - Pe40 Ce RevJavierHernandez0% (1)
- Ward Moore - El Holandes Errante (1951)Document4 paginiWard Moore - El Holandes Errante (1951)Ivan BerlotÎncă nu există evaluări
- ES06 U3 RComancho JMolina RNavarrete CPavez CSalazarDocument12 paginiES06 U3 RComancho JMolina RNavarrete CPavez CSalazarRichard CamaquioÎncă nu există evaluări
- Subtemas 4.3 y 5.0 - Equipo 1Document14 paginiSubtemas 4.3 y 5.0 - Equipo 1Becerril Lemus Eduardo SalomonÎncă nu există evaluări
- 3 Fundamentos de TIDocument16 pagini3 Fundamentos de TITaz ManÎncă nu există evaluări
- Anexo Sunarp PresentarDocument3 paginiAnexo Sunarp PresentarCaceres AndesÎncă nu există evaluări
- Fundamentos Del Marketing Digital Google ActivateDocument20 paginiFundamentos Del Marketing Digital Google ActivateDavid Alcalá75% (4)
- Tdr-Tecnico en IngenieriaDocument2 paginiTdr-Tecnico en IngenieriaGUSTAVO QUISPE QUISPEÎncă nu există evaluări
- Cotizacion de Base de Concreto ConelsurDocument5 paginiCotizacion de Base de Concreto Conelsurjorge villaÎncă nu există evaluări
- Form. y Est. Monografia Con Anexos (Actual) PDFDocument27 paginiForm. y Est. Monografia Con Anexos (Actual) PDFCarmen Julia GantierÎncă nu există evaluări
- Representacion Normalizada ElementosDocument19 paginiRepresentacion Normalizada Elementoschaguazos2562Încă nu există evaluări
- Carta de Presentacion LueraDocument4 paginiCarta de Presentacion LueraJenry Adbeel Ramirez Espejo67% (3)
- Describir Acerca de Los Embragues y Frenos, Como Operan, Caracteristicas, Ejemplos...Document7 paginiDescribir Acerca de Los Embragues y Frenos, Como Operan, Caracteristicas, Ejemplos...Israel Rocha SalazarÎncă nu există evaluări
- Gestion de Activos 25 NovDocument19 paginiGestion de Activos 25 NovSergioÎncă nu există evaluări
- Fases Del Analisis EstructuralDocument2 paginiFases Del Analisis Estructurallizeth_25Încă nu există evaluări
- Rehabilitación de La Fábrica de Impresión Offset - Origin Architect - ArchDaily MéxicoDocument9 paginiRehabilitación de La Fábrica de Impresión Offset - Origin Architect - ArchDaily MéxicoLuis L. LozanoÎncă nu există evaluări