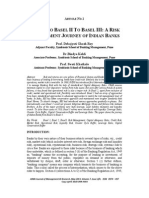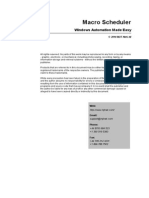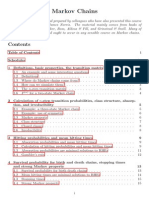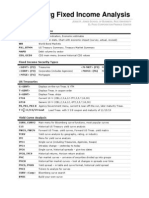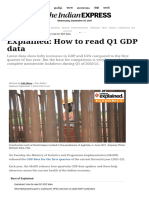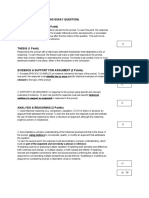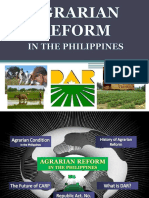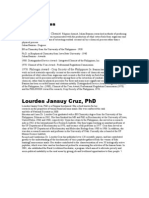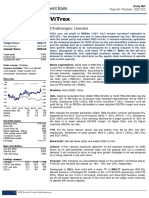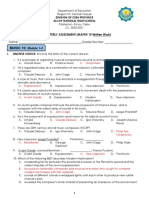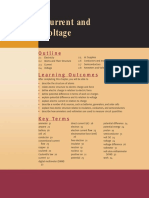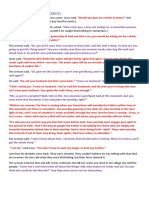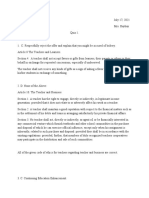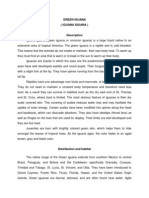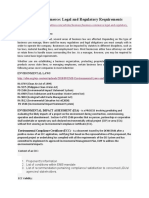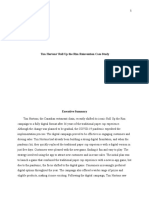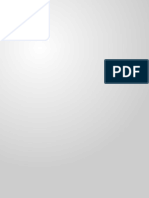Documente Academic
Documente Profesional
Documente Cultură
Guidance For Formatting Long Documents
Încărcat de
prachiz10 evaluări0% au considerat acest document util (0 voturi)
44 vizualizări11 paginiGuidance for Formatting Long Documents in word
Titlu original
Guidance for Formatting Long Documents
Drepturi de autor
© © All Rights Reserved
Formate disponibile
PDF, TXT sau citiți online pe Scribd
Partajați acest document
Partajați sau inserați document
Vi se pare util acest document?
Este necorespunzător acest conținut?
Raportați acest documentGuidance for Formatting Long Documents in word
Drepturi de autor:
© All Rights Reserved
Formate disponibile
Descărcați ca PDF, TXT sau citiți online pe Scribd
0 evaluări0% au considerat acest document util (0 voturi)
44 vizualizări11 paginiGuidance For Formatting Long Documents
Încărcat de
prachiz1Guidance for Formatting Long Documents in word
Drepturi de autor:
© All Rights Reserved
Formate disponibile
Descărcați ca PDF, TXT sau citiți online pe Scribd
Sunteți pe pagina 1din 11
Word 2010
Guidance for formatting long documents
e.g. Theses and Dissertations
v.1 30.05.14
Contents
Introduction ............................................................................................................................... 2
Styles .......................................................................................................................................... 2
Applying a pre-set style ......................................................................................................... 3
Modifying Styles ..................................................................................................................... 3
Applying numbering to a Style ............................................................................................... 4
Creating a new style ............................................................................................................... 5
Table of Contents ....................................................................................................................... 7
Create a Table of Contents .................................................................................................... 7
Table of Figures and Table of Tables ......................................................................................... 8
Add Captions .......................................................................................................................... 8
Sections ...................................................................................................................................... 9
Adding Sections ...................................................................................................................... 9
Adding page numbering to different sections ................................................................... 9
Please seek advice from your department in the first instance.
This is purely guidance for generic formatting.
Images used with permission from Microsoft.
Page 1 of 11
Introduction
A long document, such as a thesis, may require a number of different features such as
different heading levels, tables of contents and different headers and footers in different
sections etc. The following guidance shows how to apply these different features.
If you are writing documents with various headings, it is recommended you apply styles to
your headings. This identifies the heading level and helps keep the document consistent. A
table of contents can be created from the heading styles used in your document. If you do
not use styles, you will not be able to create an automatic table of contents.
Styles
Styles are useful for applying different level headings to your document e.g. Main heading,
chapter heading, sub heading, main text normal style.
Styles can be applied to a document at any time and in two different ways, either:
Apply Styles after the document is complete this requires finding the text you
wish to emphasise e.g. Chapter 1 and applying your chosen Style, or
Apply Styles as the document is being written when you type the text you wish to
emphasise e.g. Chapter 1 select your chosen Style
Below is a brief example:
Heading
Heading 1
Heading 2
Page 2 of 11
Applying a pre-set style
1. Highlight the text you want to apply a style to
2. From the Home tab click your preferred style from the Styles group
You can also position the cursor at the start, middle or end of the desired text then click on
the preferred style to apply.
Modifying Styles
You should change the formatting of a style by modifying the style. Once modified, the
style will update all instances of that style in your document keeping the style consistent.
If you wish, you can change any existing style in the Styles group.
1. Right click on the style you wish to change
2. Click on Modify option
3. Select any changes you wish to make
4. Click OK - see the style is immediately changed/modified
Example below shows a changed/modified Heading 2 style.
Page 3 of 11
Applying numbering to a Style
You can apply numbering to the main heading levels in your document. Some departments
require you to apply numbering, other departments do not.
To apply numbering to your different level headings (Styles), if needed:
1. Click in the first available heading
2. From the Home tab in the Paragraph group, click Multilevel List
3. From the List Library choose the appropriate list for the heading styles:
You will see the numbering has been applied to all heading styles.
TIP: If you have headings that you do not want numbering applied to e.g. Abstract,
Acknowledgements etc. you can delete the number by highlighting it, then pressing the
delete key. The different level headings will then update accordingly.
Page 4 of 11
Here is a brief example of different level headings with the numbering deleted on some
headings, which in turn updates the numbering to the different level headings of the main
parts of the document.
Creating a new style
From the Home tab click the dialog box launcher in the Styles group
1. From the Styles pop up pane click the New Style button
2. In the Name box, type in a Name for the new style
3. In the Formatting section, choose the font type, style size, colour, line spacing etc for
the new style
4. From the Format button you can apply additional formatting to the new style e.g.
numbering, text effects
Dialog Box Launcher
Page 5 of 11
5. When you have finished creating the new style, click OK - see the style appear in
the Styles group
Page 6 of 11
Table of Contents
A Table of Contents is useful for listing the different parts of a document in the order they
appear. Note: To create a Table of Contents your document must have Styles applied.
Create a Table of Contents
1. From the References tab, click Table of Contents, select Insert Table of
Contents
2. Make adjustments if required e.g. to change table of content font click Modify
3. Click OK
Page 7 of 11
Table of Figures and Table of Tables
To create a Table of Figures and/or a Table of Tables you first need to add Captions to your
figures (pictures/images) and/or tables. Word uses the captions in the document to create
the relevant table of figures/tables.
Add Captions
1. Click on the picture/image/table required
2. From the References tab, click Insert Caption
3. From the Caption pop up window, under Options select the appropriate label i.e.
figure or table
4. In the Caption box type the text you would like displaying as the caption
5. Click OK
Note: if you wish to change the format of the caption numbering or include reference
heading numbering click the Numbering button.
Page 8 of 11
Sections
Sections are used in documents that require different page numbering or different
headers/footers in different parts of the document.
To separate a document into sections you need to insert section breaks. Different section
breaks are available. The section break options include:
Next Page: this applies a section break where the cursor is currently positioned and
moves the text on the current page to the next page. If the text you require in the
new section is already on a new page, you will need to use a continuous break
instead.
Continuous: this applies a section break without moving the text to the next page. A
continuous section break must be added to the last line of the previous page, so the
section is applied after the final text on previous page and before the text on the
current page.
Adding Sections
1. Click at the beginning of the text that you wish to be in a new section
2. Decide which section break to use:
a. If the text needs to be moved to a new page at the same time: From the
Page Layout tab, click Breaks and select Next Page
b. If the text is already on a new page, click on the last line of the previous page
and from the Page Layout tab, click Breaks and select Continuous
Adding page numbering to different sections
Note: For Roman numeral page numbering to start at i, the cover page (Title page) must
be in its own section.
1. Click at the beginning of the text that you wish to be in a new section
2. Decide which section break to use:
a. If the text needs to be moved to a new page at the same time: From the
Page Layout tab, click Breaks and select Next Page
b. If the text is already on a new page, click on the last line of the previous page
and from the Page Layout tab, click Breaks and select Continuous
Page 9 of 11
3. On the first page of a section (i.e. where you want your numbering to start): from
the Insert tab, select Footer choose Edit Footer
4. Ensure Link to previous is not selected
5. From the Design tab, select Page Number
6. Choose Format Page Numbers
7. In the Page Number Format pop up box, select roman numerals
8. Select Start at: i
9. Click OK
TIP: When working with different headers and footers in sections, ensure Link to previous
(in the header/footers design tab) is not selected before you modify the section header and
footer.
Page 10 of 11
S-ar putea să vă placă și
- Shoe Dog: A Memoir by the Creator of NikeDe la EverandShoe Dog: A Memoir by the Creator of NikeEvaluare: 4.5 din 5 stele4.5/5 (537)
- B I T B II T B Iii: A R M J I B: Asel O Asel O Asel ISK Anagement Ourney of Ndian AnksDocument23 paginiB I T B II T B Iii: A R M J I B: Asel O Asel O Asel ISK Anagement Ourney of Ndian Anksprachiz1Încă nu există evaluări
- The Yellow House: A Memoir (2019 National Book Award Winner)De la EverandThe Yellow House: A Memoir (2019 National Book Award Winner)Evaluare: 4 din 5 stele4/5 (98)
- Macro Scheduler ManualDocument283 paginiMacro Scheduler Manualprachiz1Încă nu există evaluări
- The Subtle Art of Not Giving a F*ck: A Counterintuitive Approach to Living a Good LifeDe la EverandThe Subtle Art of Not Giving a F*ck: A Counterintuitive Approach to Living a Good LifeEvaluare: 4 din 5 stele4/5 (5794)
- NumerixCVA BrochureDocument8 paginiNumerixCVA Brochureprachiz1Încă nu există evaluări
- Markov ChainsDocument61 paginiMarkov Chainsprachiz1Încă nu există evaluări
- The Little Book of Hygge: Danish Secrets to Happy LivingDe la EverandThe Little Book of Hygge: Danish Secrets to Happy LivingEvaluare: 3.5 din 5 stele3.5/5 (400)
- Bloomberg Fixed IncomeDocument2 paginiBloomberg Fixed Incomeprachiz1Încă nu există evaluări
- Grit: The Power of Passion and PerseveranceDe la EverandGrit: The Power of Passion and PerseveranceEvaluare: 4 din 5 stele4/5 (588)
- Class 1Document19 paginiClass 1prachiz1Încă nu există evaluări
- Elon Musk: Tesla, SpaceX, and the Quest for a Fantastic FutureDe la EverandElon Musk: Tesla, SpaceX, and the Quest for a Fantastic FutureEvaluare: 4.5 din 5 stele4.5/5 (474)
- Fiscal Policy and Budget: Presented By: Group 2Document18 paginiFiscal Policy and Budget: Presented By: Group 2prachiz1Încă nu există evaluări
- A Heartbreaking Work Of Staggering Genius: A Memoir Based on a True StoryDe la EverandA Heartbreaking Work Of Staggering Genius: A Memoir Based on a True StoryEvaluare: 3.5 din 5 stele3.5/5 (231)
- Credit DerivativesDocument21 paginiCredit Derivativesprachiz1Încă nu există evaluări
- Hidden Figures: The American Dream and the Untold Story of the Black Women Mathematicians Who Helped Win the Space RaceDe la EverandHidden Figures: The American Dream and the Untold Story of the Black Women Mathematicians Who Helped Win the Space RaceEvaluare: 4 din 5 stele4/5 (895)
- (Bank Policy) BASELDocument30 pagini(Bank Policy) BASELprachiz1Încă nu există evaluări
- Team of Rivals: The Political Genius of Abraham LincolnDe la EverandTeam of Rivals: The Political Genius of Abraham LincolnEvaluare: 4.5 din 5 stele4.5/5 (234)
- Explained - How To Read Q1 GDP Data - Explained News, The Indian ExpressDocument11 paginiExplained - How To Read Q1 GDP Data - Explained News, The Indian ExpresshabeebÎncă nu există evaluări
- Never Split the Difference: Negotiating As If Your Life Depended On ItDe la EverandNever Split the Difference: Negotiating As If Your Life Depended On ItEvaluare: 4.5 din 5 stele4.5/5 (838)
- Apush Leq Rubric (Long Essay Question) Contextualization (1 Point)Document1 paginăApush Leq Rubric (Long Essay Question) Contextualization (1 Point)Priscilla RayonÎncă nu există evaluări
- The Emperor of All Maladies: A Biography of CancerDe la EverandThe Emperor of All Maladies: A Biography of CancerEvaluare: 4.5 din 5 stele4.5/5 (271)
- Agrarian ReformDocument40 paginiAgrarian ReformYannel Villaber100% (2)
- Devil in the Grove: Thurgood Marshall, the Groveland Boys, and the Dawn of a New AmericaDe la EverandDevil in the Grove: Thurgood Marshall, the Groveland Boys, and the Dawn of a New AmericaEvaluare: 4.5 din 5 stele4.5/5 (266)
- Julian BanzonDocument10 paginiJulian BanzonEhra Madriaga100% (1)
- On Fire: The (Burning) Case for a Green New DealDe la EverandOn Fire: The (Burning) Case for a Green New DealEvaluare: 4 din 5 stele4/5 (74)
- SBP Notes-1 PDFDocument7 paginiSBP Notes-1 PDFzeeshanÎncă nu există evaluări
- ViTrox 20230728 HLIBDocument4 paginiViTrox 20230728 HLIBkim heeÎncă nu există evaluări
- The Unwinding: An Inner History of the New AmericaDe la EverandThe Unwinding: An Inner History of the New AmericaEvaluare: 4 din 5 stele4/5 (45)
- Music 10: 1 Quarterly Assessment (Mapeh 10 Written Work)Document4 paginiMusic 10: 1 Quarterly Assessment (Mapeh 10 Written Work)Kate Mary50% (2)
- 2nd Quarter Exam All Source g12Document314 pagini2nd Quarter Exam All Source g12Bobo Ka100% (1)
- Posthumanism Cyborgs and Interconnected Bodies by Jon BaileyDocument59 paginiPosthumanism Cyborgs and Interconnected Bodies by Jon BaileyDavid García MonteroÎncă nu există evaluări
- The Hard Thing About Hard Things: Building a Business When There Are No Easy AnswersDe la EverandThe Hard Thing About Hard Things: Building a Business When There Are No Easy AnswersEvaluare: 4.5 din 5 stele4.5/5 (345)
- Komatsu Hydraulic Excavator Pc290lc 290nlc 6k Shop ManualDocument20 paginiKomatsu Hydraulic Excavator Pc290lc 290nlc 6k Shop Manualmallory100% (47)
- Pre-Boarding Announcement Skill Focus: ListeningDocument5 paginiPre-Boarding Announcement Skill Focus: ListeningJony SPdÎncă nu există evaluări
- The World Is Flat 3.0: A Brief History of the Twenty-first CenturyDe la EverandThe World Is Flat 3.0: A Brief History of the Twenty-first CenturyEvaluare: 3.5 din 5 stele3.5/5 (2259)
- Boylestad Circan 3ce Ch02Document18 paginiBoylestad Circan 3ce Ch02sherry mughalÎncă nu există evaluări
- Modul9 VPNDocument34 paginiModul9 VPNDadang AbdurochmanÎncă nu există evaluări
- Soul Winners' SecretsDocument98 paginiSoul Winners' Secretsmichael olajideÎncă nu există evaluări
- Evolution of Designed Industrial Symbiosis Networks in The Ulsan Eco-Industrial Park - Research and Development Into Business ADocument10 paginiEvolution of Designed Industrial Symbiosis Networks in The Ulsan Eco-Industrial Park - Research and Development Into Business Asanyukta sinhaÎncă nu există evaluări
- The Gifts of Imperfection: Let Go of Who You Think You're Supposed to Be and Embrace Who You AreDe la EverandThe Gifts of Imperfection: Let Go of Who You Think You're Supposed to Be and Embrace Who You AreEvaluare: 4 din 5 stele4/5 (1090)
- How To Select The Right Motor DriverDocument4 paginiHow To Select The Right Motor DriverHavandinhÎncă nu există evaluări
- Peer-to-Peer Lending Using BlockchainDocument22 paginiPeer-to-Peer Lending Using BlockchainLuis QuevedoÎncă nu există evaluări
- Narrative of John 4:7-30 (MSG) : "Would You Give Me A Drink of Water?"Document1 paginăNarrative of John 4:7-30 (MSG) : "Would You Give Me A Drink of Water?"AdrianÎncă nu există evaluări
- List of Notified Bodies Under Directive - 93-42 EEC Medical DevicesDocument332 paginiList of Notified Bodies Under Directive - 93-42 EEC Medical DevicesJamal MohamedÎncă nu există evaluări
- The Sympathizer: A Novel (Pulitzer Prize for Fiction)De la EverandThe Sympathizer: A Novel (Pulitzer Prize for Fiction)Evaluare: 4.5 din 5 stele4.5/5 (121)
- Directory of Schools For The Deaf in The PhilippinesDocument6 paginiDirectory of Schools For The Deaf in The PhilippinesVERA Files100% (1)
- Baybay - Quiz 1 Code of EthicsDocument2 paginiBaybay - Quiz 1 Code of EthicsBAYBAY, Avin Dave D.Încă nu există evaluări
- Research On Goat Nutrition and Management in Mediterranean Middle East and Adjacent Arab Countries IDocument20 paginiResearch On Goat Nutrition and Management in Mediterranean Middle East and Adjacent Arab Countries IDebraj DattaÎncă nu există evaluări
- Green IguanaDocument31 paginiGreen IguanaM 'Athieq Al-GhiffariÎncă nu există evaluări
- Forensic BallisticsDocument23 paginiForensic BallisticsCristiana Jsu DandanÎncă nu există evaluări
- Mythologia: PrologueDocument14 paginiMythologia: ProloguecentrifugalstoriesÎncă nu există evaluări
- Neolms Week 1-2,2Document21 paginiNeolms Week 1-2,2Kimberly Quin CanasÎncă nu există evaluări
- Tim Horton's Case StudyDocument8 paginiTim Horton's Case Studyhiba harizÎncă nu există evaluări
- 5 Point Scale PowerpointDocument40 pagini5 Point Scale PowerpointMíchílín Ní Threasaigh100% (1)
- Facilities Strategic Asset Management Plan TemplateDocument85 paginiFacilities Strategic Asset Management Plan Templateoli mohamedÎncă nu există evaluări
- Her Body and Other Parties: StoriesDe la EverandHer Body and Other Parties: StoriesEvaluare: 4 din 5 stele4/5 (821)
- COSL Brochure 2023Document18 paginiCOSL Brochure 2023DaniloÎncă nu există evaluări