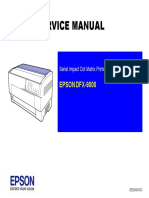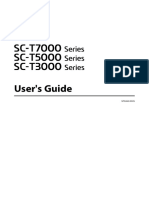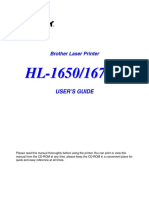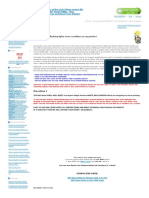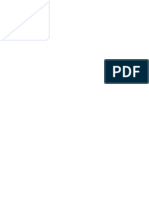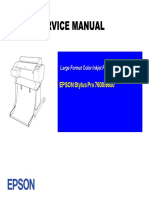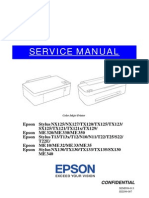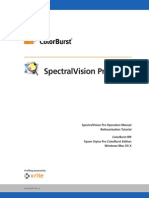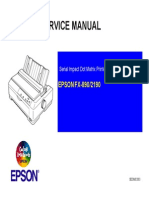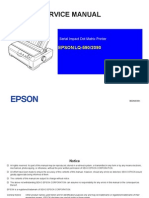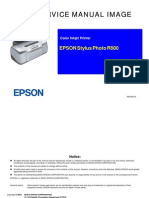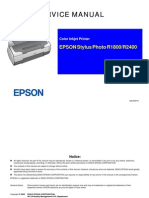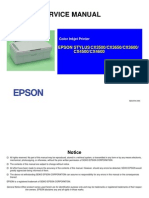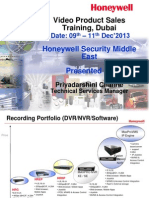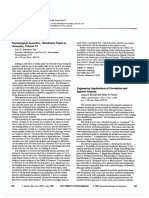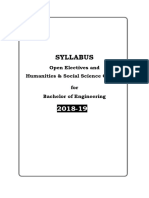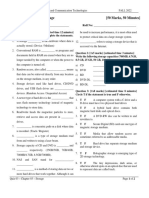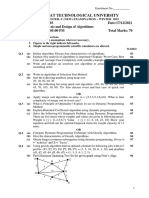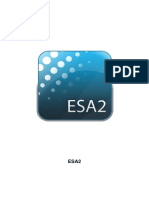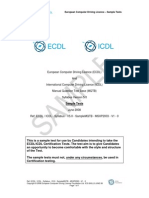Documente Academic
Documente Profesional
Documente Cultură
Epson 2200 Service Manual
Încărcat de
Ron HooverDrepturi de autor
Formate disponibile
Partajați acest document
Partajați sau inserați document
Vi se pare util acest document?
Este necorespunzător acest conținut?
Raportați acest documentDrepturi de autor:
Formate disponibile
Epson 2200 Service Manual
Încărcat de
Ron HooverDrepturi de autor:
Formate disponibile
EPSON Stylus PHOTO 2100/2200
Color Inkjet Printer
SEIJ01-016
SERVICE MANUAL
Notice
! All rights reserved. No part of this manual may be reproduced, stored in a retrieval system, or transmitted in any form or by any means electronic, mechanical,
photocopying, or otherwise, without the prior written permission of SEIKO EPSON CORPORATION.
! All effort have been made to ensure the accuracy of the contents of this manual. However, should any errors be detected, SEIKO EPSON would greatly
appreciate being informed of them.
! The contents of this manual are subject to change without notice.
! All effort have been made to ensure the accuracy of the contents of this manual. However, should any errors be detected, SEIKO EPSON would greatly
appreciate being informed of them.
! The above not withstanding SEIKO EPSON CORPORATION can assume no responsibility for any errors in this manual or the consequences thereof.
EPSON is a registered trademark of SEIKO EPSON CORPORATION.
General Notice:Other product names used herein are for identification purpose only and may be trademarks or registered trademarks of their respective owners.
EPSON disclaims any and all rights in those marks.
Copyright 2002 SEIKO EPSON CORPORATION.
Imaging & Information Product Division
TPCS Quality Assurance Center
TPCS Department
PRECAUTIONS
Precautionary notations throughout the text are categorized relative to 1)Personal injury and 2) damage to equipment.
DANGER Signals a precaution which, if ignored, could result in serious or fatal personal injury. Great caution should be exercised in performing
procedures preceded by DANGER Headings.
WARNI NG Signals a precaution which, if ignored, could result in damage to equipment.
The precautionary measures itemized below should always be observed when performing repair/maintenance procedures.
DANGER
1. ALWAYS DISCONNECT THE PRODUCT FROM THE POWER SOURCE AND PERIPHERAL DEVICES PERFORMING ANY MAINTENANCE OR REPAIR PROCEDURES.
2. NO WORK SHOULD BE PERFORMED ON THE UNIT BY PERSONS UNFAMILIAR WITH BASIC SAFETY MEASURES AS DICTATED FOR ALL ELECTRONICS
TECHNICIANS IN THEIR LINE OF WORK.
3. WHEN PERFORMING TESTING AS DICTATED WITHIN THIS MANUAL, DO NOT CONNECT THE UNIT TO A POWER SOURCE UNTIL INSTRUCTED TO DO SO. WHEN
THE POWER SUPPLY CABLE MUST BE CONNECTED, USE EXTREME CAUTION IN WORKING ON POWER SUPPLY AND OTHER ELECTRONIC COMPONENTS.
4. WHEN DISASSEMBLING OR ASSEMBLING A PRODUCT, MAKE SURE TO WEAR GLOVES TO AVOID INJURIER FROM METAL PARTS WITH SHARP EDGES.
WARNI NG
1. REPAIRS ON EPSON PRODUCT SHOULD BE PERFORMED ONLY BY AN EPSON CERTIFIED REPAIR TECHNICIAN.
2. MAKE CERTAIN THAT THE SOURCE VOLTAGES IS THE SAME AS THE RATED VOLTAGE, LISTED ON THE SERIAL NUMBER/RATING PLATE. IF THE EPSON PRODUCT
HAS A PRIMARY AC RATING DIFFERENT FROM AVAILABLE POWER SOURCE, DO NOT CONNECT IT TO THE POWER SOURCE.
3. ALWAYS VERIFY THAT THE EPSON PRODUCT HAS BEEN DISCONNECTED FROM THE POWER SOURCE BEFORE REMOVING OR REPLACING PRINTED CIRCUIT
BOARDS AND/OR INDIVIDUAL CHIPS.
4. IN ORDER TO PROTECT SENSITIVE MICROPROCESSORS AND CIRCUITRY, USE STATIC DISCHARGE EQUIPMENT, SUCH AS ANTI-STATIC WRIST STRAPS, WHEN
ACCESSING INTERNAL COMPONENTS.
5. DO NOT REPLACE IMPERFECTLY FUNCTIONING COMPONENTS WITH COMPONENTS WHICH ARE NOT MANUFACTURED BY EPSON. IF SECOND SOURCE IC OR
OTHER COMPONENTS WHICH HAVE NOT BEEN APPROVED ARE USED, THEY COULD CAUSE DAMAGE TO THE EPSON PRODUCT, OR COULD VOID THE
WARRANTY OFFERED BY EPSON.
About This Manual
This manual describes basic functions, theory of electrical and mechanical operations, maintenance and repair procedures of the printer. The instructions and
procedures included herein are intended for the experienced repair technicians, and attention should be given to the precautions on the preceding page.
Manual Configuration
This manual consists of six chapters and Appendix.
CHAPTER 1. PRODUCT DESCRIPTIONS
Provides a general overview and specifications of the product.
CHAPTER 2. OPERATING PRINCIPLES
Describes the theory of electrical and mechanical operations of
the product.
CHAPTER 3. TROUBLESHOOTING
Describes the step-by-step procedures for the troubleshooting.
CHAPTER 4. DISASSEMBLY / ASSEMBLY
Describes the step-by-step procedures for disassembling and
assembling the product.
CHAPTER 5. ADJUSTMENT
Provides Epson-approved methods for adjustment.
CHAPTER 6. MAINTENANCE
Provides preventive maintenance procedures and the lists of
Epson-approved lubricants and adhesives required for
servicing the product.
APPENDIX Provides the following additional information for
reference:
Connector pin assignments
Exploded diagram & Parts List
Electric circuit boards components layout
Electrical circuit boards schematics
Symbols Used in this Manual
Various symbols are used throughout this manual either to provide additional
information on a specific topic or to warn of possible danger present during a
procedure or an action. Be aware of all symbols when they are used, and
always read NOTE, CAUTION, or WARNING messages.
Indicates an operating or maintenance procedure, practice or
condition that is necessary to keep the products quality.
Indicates an operating or maintenance procedure, practice, or
condition that, if not strictly observed, could result in damage to,
or destruction of, equipment.
May indicate an operating or maintenance procedure, practice or
condition that is necessary to accomplish a task efficiently. It
may also provide additional information that is related to a
specific subject, or comment on the results achieved through a
previous action.
Indicates an operating or maintenance procedure, practice or
condition that, if not strictly observed, could result in injury or
loss of life.
Indicates that a particular task must be carried out according to a
certain standard after disassembly and before re-assembly,
otherwise the quality of the components in question may be
adversely affected.
ADJUSTMENT
REQUIRED
CAUTION
CHECK
POINT
WARNING
Revision Status
Revision Issued Date Description
A May 24, 2002 First Release
B August 22, 2002
Page 212 Modify the wrong description on the A3+ size Photo Quality Ink Jet Paper Check pattern (first solid pattern)
Page 213 The description for A4 size Plain Paper check point was added.
CONTENTS
Chapter 1 PRODUCTION DESCRIPTION
1.1 Overview 9
1.2 Basic Specifications 10
1.2.1 Specification Outline Comparison ............................................................ 10
1.2.2 Paper Specification .................................................................................... 15
1.2.3 Printing Area ............................................................................................. 17
1.2.4 Ink Type-based Medium Compatibility Specifications ............................. 23
1.2.5 Release Lever ............................................................................................ 25
1.3 Functions 26
1.3.1 Control Panel ............................................................................................. 26
1.3.2 Switches ..................................................................................................... 26
1.3.3 Indicators ................................................................................................... 26
1.3.4 Switch Functions ....................................................................................... 26
1.3.5 Default Setting Selection Function ............................................................ 28
1.3.6 Special Setting Mode Function ................................................................. 29
1.3.7 Status Printing ........................................................................................... 30
1.3.8 Panel Operation for Roll Paper Printing .................................................... 31
1.3.9 Panel Operation for CD-R Printing ........................................................... 33
1.3.10 Panel Operation for Thick Paper Printing ............................................... 33
1.3.11 Panel Operation in Roller Cleaning Mode .............................................. 34
1.3.12 Indicator Display in Normal Mode .......................................................... 35
1.3.13 Error Status .............................................................................................. 36
1.4 Casing Specifications 37
1.5 Accessories 37
1.6 Environment Specification Items 38
Chapter 2 OPERATING PRINCIPLES
2.1 Overview 40
2.2 Printer Mechanism 40
2.2.1 Carriage Mechanism .................................................................................. 41
2.2.2 Print Mode ................................................................................................. 44
2.2.3 Paper Feeding Mechanism ........................................................................ 48
2.2.4 Paper Loading Mechanism ........................................................................ 54
2.2.5 Ink System Mechanism ............................................................................. 58
2.2.6 Ink Sequence ............................................................................................. 60
2.2.7 Paper Cutter Mechanism ........................................................................... 63
2.2.8 Power-On Sequence .................................................................................. 65
2.3 Electrical Circuitry Operating Principles 66
2.3.1 Power Supply Circuit Operating Principle ................................................ 67
2.3.2 C387MAIN Circuit Operating Principle ................................................... 68
Chapter 3 TROUBLESHOOTING
3.1 Overview 70
3.2 Error Indications and Fault Occurrence Causes 70
3.3 Troubleshooting 78
3.3.1 Superficial Phenomenon-Based Troubleshooting ................................... 104
3.4 EEPROM Data Analysis 114
Chapter 4 disassembly and assembly
4.1 Overview 116
4.1.1 Precautions .............................................................................................. 116
4.1.2 Tools to Be Used ..................................................................................... 117
4.1.3 Screw List ................................................................................................ 118
4.1.4 Pre-Shipment Checks .............................................................................. 119
4.2 Disassembly 120
4.2.1 Removing the Housings .......................................................................... 121
4.2.2 Removing the Board Assembly ............................................................... 127
4.2.3 Removing the Waste Ink Pads ................................................................. 131
4.2.4 Removing the ASF Unit .......................................................................... 132
4.2.5 Removing the Paper Eject Unit ............................................................... 140
4.2.6 Removing the Paper Eject Roller B ......................................................... 144
4.2.7 Removing the Printhead .......................................................................... 146
4.2.8 Removing the Carriage Guide Shaft B .................................................... 149
4.2.9 Removing the Carriage Guide Shaft A and Carriage Unit ...................... 152
4.2.10 Removing the Ink System Unit ............................................................. 158
4.2.11 Removing the Release Lever Shaft ....................................................... 159
4.2.12 Removing the Sensors ........................................................................... 161
4.2.13 Removing the Motors ............................................................................ 168
4.2.14 Removing the DE Unit and ASF/Pump Motor ...................................... 171
4.2.15 Removing the PF Roller ........................................................................ 175
4.2.16 Removing the Paper Eject Roller Shaft A ............................................. 179
4.2.17 Removing the PF Roller Support .......................................................... 181
4.2.18 Disassembling the Cutter Unit ............................................................... 182
4.2.19 Fitting the Protective Materials ............................................................. 186
Chapter 5 Adjustment
5.1 Adjustment Items and Overview 188
5.1.1 Servicing Adjustment Item List ............................................................... 188
5.1.2 Priority of Adjustment Items ................................................................... 193
5.1.3 Replacement Part-Based Adjustment Priorities ...................................... 194
5.1.4 Required Jigs, Tools and Like ................................................................. 196
5.2 Adjustments 197
5.2.1 Servicing Program Usage Outline ........................................................... 197
5.2.2 Head ID Input Function ........................................................................... 199
5.2.3 CR motor drive torque dispersion measurement ..................................... 199
5.2.4 PG Adjustment ........................................................................................ 200
5.2.5 Head Angular Adjustment ....................................................................... 204
5.2.6 CR Tooth Skip Prevention Mechanism Adjustment ............................... 206
5.2.7 PF Adjustment ......................................................................................... 206
5.2.8 PW Sensor Adjustment ............................................................................ 207
5.2.9 Bi-D Adjustment ..................................................................................... 208
5.2.10 Pixel Shift Adjustment .......................................................................... 209
5.2.11 Cut Position Adjustment ........................................................................ 210
5.2.12 USB ID Input ......................................................................................... 210
5.2.13 IEEE-1394 ID Input .............................................................................. 211
5.2.14 First dot position adjsutment (Left/Right Margin Adjustment) ............ 211
5.2.15 ..... A3+ Photo Quality Ink Jet Paper 2 Print Pattern Printing Function 212
5.2.16 A4 Plain Paper print check pattern ........................................................ 213
Chapter 6 Maintenance
6.1 Overview 215
6.1.1 ROM Replacement .................................................................................. 215
6.1.2 Cleaning ................................................................................................... 215
6.1.3 Service Maintenance ............................................................................... 216
6.1.4 Lubrication .............................................................................................. 217
Chapter 7 APPENDIX
7.1 Connector Summary 227
7.1.1 Connectors and Pin Layouts .................................................................... 227
7.1.2 EEPROM Address Map .......................................................................... 231
7.2 Exploded Diagram 236
7.3 Parts List for EPSON Stylus Photo 2100 248
7.4 Circuit Diagram 253
CHAP T E R
1
PRODUCTION DESCRIPTION
EPSON Stylus PHOTO 2100/2200 Revision B
PRODUCTI ON DESCRI PTI ON Overview 9
1.1 Overview
The Stylus PHOTO 2100/2200 is a photo printer designed for a wide range of users
from individual users to commercial users. As a model to replace the Stylus PHOTO
2000P, this consumer high-end model is capable of pigment-independent CSIC, CD-R
printing, and roll paper cutter functions.
This product has the following features.
FEATURES
! High Color Print Quality
" High photo quality thanks to Photo Mach technology
" Achievement of higher quality using microwaves and super microwaves
" High resolution printing of 2880 x 1440dpi
! Three Different Interfaces Supported
" IEEE-1284 parallel interface
" USB 2.0
" IEEE-1394
! Windows/Macintosh Exclusive
! Multi-size Capable ASF
ASF equipped as standard supports forms ranging up to A3+.
! CSIC-compatible Independent Ink Cartridge
Three different ink sets, Photo-Black & Light-black, and Matte-Black & Light-
black, can be changed.
! Newly Developed Pigment Ink
" As compared to the conventional pigment ink, the color reproduction area of
the new ink has increased up to about 80% of the dye ink, improving color
development.
" The concentration of YMC has been increased, and the Light-black ink
adopted improves the Light-black balance and metamerism.
! Roll paper compatibility
! Thick paper/CD-R printing compatibility
! Auto cutter compatibility
! Frameless printing compatibility
! Two-sided printing compatibility
By addition of the standard-equipped CD-R print kit, direct printing can be done
on a CD-R label.
Figure 1-1. Product Appearance
EPSON Stylus PHOTO 2100/2200 Revision B
PRODUCTI ON DESCRI PTI ON Basic Specifications 10
1.2 Basic Specifications
1.2.1 Specification Outline Comparison
The following table gives the comparison of specifications between this product and similar conventional models.
Table 1-1. Specification Outline Comparison
Item Stylus PHOTO 950 Stylus PHOTO 2100/2200 Stylus PHOTO 2000P
Location Successor to PM-920C Successor to Stylus PHOTO 2000P No corresponding model
Number of colors
7 colors
(6 colors: 2 lines for BK, 1 line for each of C, LC,
M, LM, Y)
7 colors (2 types for Bk + C, LC, M, LM, Y)
6 colors (Bk, C, Lc, M, Lm, Y) Photo-Black & Matte-Black
Matte-Black & Light-black
Resolution (H ! V) 2880 ! 1440 2880 ! 1440 1440 ! 720
Cut sheet size L/L2 size, A6 to A4
A6 to Super A3
Thickness : 0.08 to 0.11mm
Envelope : #10, DL, C6
A6 to Super A3
Thickness : 0.08 to 0.11mm
Envelope : #10, DL, C6
Roll paper compatibility 89/100/127/210mm width 89/100/210/329mm width
Head
Number of Head Monochrome and color integrated type
Head type (black) G-Mach G-Mach E-Chips
Nozzle arrangement 96 nozzles ! 1 line 96 nozzles ! 2 lines 48 nozzles ! 1 line
Nozzle pitch 180dpi 180dpi 120dpi
Head type (color) G-Mach G-Mach E-Chips
Nozzle arrangement 96 nozzles ! 6 lines 96 nozzles ! 5 lines 48 nozzles ! 5 lines
Nozzle pitch 180dpi 180dpi 120dpi
Delivery (ng)
VSD1 : 13.8 + 27.6 + 41.5
VSD2 : 5.4 + 9.5 + 23.0
VSD4 : 2.5
VSD1 : 13.8ng # 27.6ng # 41.5ng
VSD2 : 4.5ng # 9.5ng # 23.0ng
VSD4 : 4.5ng
ND :
Head reliability/nozzle 3 billion shots/nozzle
EPSON Stylus PHOTO 2100/2200 Revision B
PRODUCTI ON DESCRI PTI ON Basic Specifications 11
Ink cartridges
Ink type Dye Newly developed pigment Pigment
Ink cartridge type Color-separated CSIC Color-separated CSIC Black, color-individual CSIC type
I/C
(T code : Overseas)
T0331 (Bk)
T0332 (C)
T0333 (LC)
T0334 (M)
T0335 (LM)
T0336 (Y)
T0341 (Photo Bk)
T0342 (C)
T0343 (M)
T0344 (Y)
T0345 (LC)
T0346 (LM)
T0347 (Light Black)
T0348 (Matte Bk)
T015 (Bk)
T016 (Color)
Ink fill amount (black) 18.3g $%# 0.5g 18.3g $%# 0.5g
Effective ink amount 14.4g or more 14.4g or more
Remaining ink amount 3.4g or less 3.4g or less
Cartridge weight (black) 42g/each color 42g/each color
Number of printable sheets (black)
ISO/IEC 10561 Letter at 360dpi
570 pages
(360dpi, A4)
T.B.D
Black ink end detection Dot counter (software counter)
Ink fill amount (color) 18.3g $%# 0.5g (Y/M/C/Lc/Lm) 18.3g $%# 0.5g (C/LC/M/Lm/Y)
Effective ink amount 14.4g or more (Y/M/C/Lc/Lm) 14.4g or more (C/LC/M/Lm/Y)
Remaining ink amount
*1 : Y/M/C,
*2 : Lc/Lm
3.4g or less (Y/M/C/Lc/Lm) 3.4g or more (C/LC/M/Lm/Y)
Cartridge weight (color) 42g/each color 42g/each color
Number of printable sheets (black)
ECOMA ISO 10561 5% duty
TBD
(360dpi, A4)
T.B.D
Color ink end detection Dot counter (software counter)
Table 1-1. Specification Outline Comparison
Item Stylus PHOTO 950 Stylus PHOTO 2100/2200 Stylus PHOTO 2000P
EPSON Stylus PHOTO 2100/2200 Revision B
PRODUCTI ON DESCRI PTI ON Basic Specifications 12
Mechanism
outline
Maximum number of print digits
(10CPI)
86.97 digits 127 digits
Number of motors
*1 : Optional cutter
4 motors (CR, PF, Pump, Cutter *1) 4 motors (CR, PF, Pump, Cutter *1) 3 motors (ASF, CR, PF)
CR motor armature resistance 23.0& $%# 25% (with DC brushes) 23.0& $%# 25% (with DC brushes) 31.1& $%# 25% (with DC brushes)
ASF/PUMP motor winding
resistance
10.0& $%# 10%: Per phase (PM stepping) 7.0& $%# 10%: Per phase (PM stepping) 10.4& $%# 10% : Per phase (PM stepping)
PF motor armature resistance
(ASF)
22.3& $%# 25% (with DC brushes) 23.0& $%# 25% (with DC brushes) 31.1& $%# 25% (with DC brushes)
Platen gap 1.35mm $%# 0.1mm 1.2mm $%# 0.1mm 1.14mm $%# 0.1mm
Reliability (except head) 5 years or black: 25000 pages, or color: 10000 pages
Operation noise (ISO 7779) 45dB (A)
Paper feeder
ASF (Top entry front out)
Roll paper feeder
Matte board paper feeder
CD-R printing tray
ASF (Top entry front out)
External dimensions (W ! D ! H)
*1 : When tucked
*2 : When used
515 ! 332.8 ! 209mm *1
515 ! 526.3 ! 229.4mm *2
(Cutter not included)
631 ! 320 ! 205mm *1
631 ! 931 ! 357mm *2
(Cutter not included)
609 ! 311 ! 175mm *1
609 ! 766 ! 414mm *2
Weight
7.25kg (printer alone)
Cutter: 950g
11.7kg (printer alone)
Cutter: 1.4kg
8.4kg
Table 1-1. Specification Outline Comparison
Item Stylus PHOTO 950 Stylus PHOTO 2100/2200 Stylus PHOTO 2000P
EPSON Stylus PHOTO 2100/2200 Revision B
PRODUCTI ON DESCRI PTI ON Basic Specifications 13
Sensors
CR encoder Linear scale + encoder sensor
PF encoder Loop scale + encoder sensor
PE detector Transparent photo interrupter
PE detector (rear) - - -
PG detector Mechanical contact (2 pcs.) -
Paper leading edge/
paper width detector (PW sensor)
Transparent photo interrupter -
I/C detector CSIC
ASF HP detector Clutch detection Transparent photo interrupter
CDR tray detector Also used as PF sensor Mechanical contact -
Cutter CR position detector Transparent photo interrupter
Transparent photo interrupter
(2 pcs.)
-
Main board
Control code
ESCP/2
ESCP remote
Interface
Panel (IEEE1284.4 compatibility)
USB USB (2.0 compatibility) USB
- IEEE1394 (400Mbps) -
USB (transfer speed) 12Mbps 12Mbps to 480Mbps 12Mbps
Main board C456Main#B C387Main C304Main/C298Main#B
Input buffer 256KB 112KB 256KB
PROM application Program Program & 2 Tables (PC437, PC850) Program & 2 Tables (PC437, PC850)
PROM type SOJ SOJ, 8Mbit, 3.3V DIC, 8M, 3.3V
Backup battery Installed Installed Installed
Backup battery type Capacitor Capacitor Lithium battery
Backup battery life
1 week
(electricity accumulated every power-on)
1 week
(electricity accumulated every power-on)
5 years
Power board
Power board C456PSB/PSE C387PSB/PSE C298PSB/PSE
Power switch Push switch with locking function
Output voltage 42V/5V
Panel board Panel board C456PNL C387PNL C304PNL
Table 1-1. Specification Outline Comparison
Item Stylus PHOTO 950 Stylus PHOTO 2100/2200 Stylus PHOTO 2000P
EPSON Stylus PHOTO 2100/2200 Revision B
PRODUCTI ON DESCRI PTI ON Basic Specifications 14
Adjustment
Market initial setting information EEPROM write EEPROM write EEPROM write
Head ID input 19 digits (21 digits on label) 25 digits 14 digits
Head inclination adjustment Mechanical lever inside CR
Head height adjustment No
Bi-D adjustment EEPROM write
USB ID input 18 digits (10 digits for input from adjustment program)
IEEE1394 ID input - 5 digits -
Platen gap 1.27mm $%# 0.1mm
1.2mm $%# 0.1mm
Main shaft/sub shaft adjustment jig necessary
1.14mm $%# 0.1mm
Pixel Shift Adjustment - EEPROM write -
Printout position adjustment
(CR scanning direction)
EEPROM (value basically fixed to each model)
CR Measurement EEPROM automatic write EEPROM automatic write -
CR motor drive torque dispersion
measurement
EEPROM write EEPROM write -
PF Adjustment
(Band feed adjustment)
- EEPROM write -
Top margin adjustment EEPROM (value basically fixed to all models)
PW sensor mounting position
adjustment
- EEPROM write -
PF backlash adjustment
No
(PF motor fixing screw tightening order
predetermined)
No
(PF motor fixing screw tightening order
predetermined)
Yes
(within 0.1mm of standard)
Maintenance
Lubricating oil/
grease
G-26 G26/G45/G56 G-26
O-12
Waste ink pad 47325 points 60352 points 33900 points
Table 1-1. Specification Outline Comparison
Item Stylus PHOTO 950 Stylus PHOTO 2100/2200 Stylus PHOTO 2000P
EPSON Stylus PHOTO 2100/2200 Revision B
PRODUCTI ON DESCRI PTI ON Basic Specifications 15
1.2.2 Paper Specification
1.2.2.1 Cut Sheet (Anti-EPSON special media)
1.2.2.2 Envelope (Anti-EPSON special media)
Table 1-2. Cut Sheet
Paper size
Paper
width mm
(inch)
Paper
length mm
(inch)
Quality
Thickness
mm
(inch)
Weight
g/m
2
(lb)
A3 297 420
Plain paper,
Bond paper
0.08 to 0.11
(0.003 to
0.004)
64 to 90
(17 to 24,
55 to 78)
A4 210 297
A5 148 210
A6 105 148
B4 257 364
B5 182 257
Letter 216 279
Half letter 139.7 215.9
Legal 216 356
Executive 184.2 266.7
CAUTION
" No wrinkled, scuffed, torn or folded paper be used.
" No curled paper more than 5mm be used.
Table 1-3. Envelope
Paper size
Paper
width mm
(inch)
Paper
length mm
(inch)
Quality
Weight
(g/m
2
)
#10
*a
*a :The longer side has a flap that has been folded.
241.3 104.8
Bond paper, PPC,
Air mail
45 to 75
(12 to 20lb)
DL
*a
220 110
C6
*a
162 114
220 ! 132 220 132
CAUTION
" For use in general room temperature environment only.
" No wrinkled, scuffed, torn or folded paper be used.
" No curled paper more than 5mm be used.
" No envelops glued in the flap and others be used.
" No doubled/windowed envelops be used.
EPSON Stylus PHOTO 2100/2200 Revision B
PRODUCTI ON DESCRI PTI ON Basic Specifications 16
1.2.2.3 EPSON Special media
Quality: EPSON specifically designed media for ink jet printers
Table 1-4. EPSON Special media
EPSON
Special media
Paper size
Paper
width
mm
(inch)
Paper
length
mm
(inch)
Quality
mm
Weight
g/m
2
(Ib)
ASF
setting
Support
sheet
Photo Quality
Ink Jet Paper 2
Super A3 329 483
0.11 92(24)
65 !
A3 297 420 65 !
A4 210 297 65 !
B5 182 257 65 !
Archival Matte
Paper
Super A3 329 483
0.25 189(50)
10 #
A3 297 420 10 #
A4 210 297 20 #
Roll type
89 7m - -
100 8m - -
Premium Glossy
Photo paper
Super A3 329 483
0.27 255(68)
1 !
A3 297 420 1 !
A4 210 297 20 !
Roll type
89 7m - -
100 8m - -
127 8m - -
210 10m - -
329 10m - -
Glossy Paper-
Photo Weight
Super A3 329 483
0.22 217(58)
1 !
A3 297 420 1 !
A4 210 297 1 !
Watercolor
Paper-Radiant
White
Super A3/B 329 483 0.29 190(51) 1 !
Matte Board A4 210 297 1.28 1100(293) - !
Premium Ink
Jet Plain Paper
A4 210 297 0.11 80(21) 100 !
Bright White
Ink Jet Paper
(Bond Paper)
A3 297 420
0.13 92.5(25)
100 !
A4 210 297 100 !
Table 1-4. EPSON Special media
EPSON
Special media
Paper size
Paper
width
mm
(inch)
Paper
length
mm
(inch)
Quality
mm
Weight
g/m
2
(Ib)
ASF
setting
Support
sheet
EPSON Stylus PHOTO 2100/2200 Revision B
PRODUCTI ON DESCRI PTI ON Basic Specifications 17
1.2.3 Printing Area
! The printing area guaranteed for this printer is shown below.
Figure 1-2. Printing Area
Matte Paper-
Heavyweight
Super A3/B 329 483
0.23 167(44)
10 #
A3 297 420 10 #
A4 210 297 20 #
Roll type
89 7m - -
100 8m - -
127 8m - -
CAUTION
" For use in general room temperature environment only.
" No wrinkled, scuffed, torn or folded paper be used.
" No curled paper more than 5mm be used.
" Paper characteristics conform to the medium delivery
specification.
" The CD-R exclusive tray should be handled like board paper.
Table 1-4. EPSON Special media
EPSON
Special media
Paper size
Paper
width
mm
(inch)
Paper
length
mm
(inch)
Quality
mm
Weight
g/m
2
(Ib)
ASF
setting
Support
sheet
EPSON Stylus PHOTO 2100/2200 Revision B
PRODUCTI ON DESCRI PTI ON Basic Specifications 18
! Printing area (Cut sheet)
" Printable area
The range made of the printable area A and printable area B shown in Figure
1-3. In the printable area B, printing quality may decline. The image quality
levels of the printing areas A, B are defined in the quality standard.
Figure 1-3. Printing Area
Table 1-5. Printing Area (mm) of Stylus PHOTO 2100/2200
Paper size
PW
(paper
width)
PL
(paper
length)
LM
(Left
margin)
RM
(Right
margin)
TM
(Top
margin)
BM
(Bottom
margin)
A3 Wide 329 483 3
*a
*a : Under specific conditions, the left and right margins can be zeroed.
3
*a
3
*b
*b : Under specific conditions, the top and bottom margins can be zeroed.
14/3
*b*c
*c : When the paper length is specified with the ESC (S command, the bottom
margin can be reduced to the minimum of 3mm. However, printing quality
may decline in the range 3mm to 14mm from the paper bottom. When the
paper length is not specified, the bottom margin remains unchanged from
14mm or more.
A3 297 420 3
*a
3
*a
3
*b
14/3
*b*c
US Legal 216 356 3
*a
3
*a
3
*b
14/3
*b*c
US Letter
(Landscape)
216 279 3
*a
3
*a
3
*b
14/3
*b*c
US Letter
(Portrait)
279 216 3
*a
3
*a
3
*b
14/3
*b*c
A4 210 297 3
*a
3
*a
3
*b
14/3
*b*c
B5 182 257 3
*a
3
*a
3
*b
14/3
*b*c
Photo Card
(4" x 6")
113.6 175.4 3
*a
3
*a
3
*b
14/3
*b*c
Roll paper - - 3
*a
3
*a
20
*b
14
EPSON Stylus PHOTO 2100/2200 Revision B
PRODUCTI ON DESCRI PTI ON Basic Specifications 19
" Printable area (Margin-less printing)
The range made of the printable areas A and B and the top, bottom, left and
right off-range printing areas C shown in Figure 1-4.The image quality levels
of the printing areas A, B are defined in the quality standard. The printing
areas C are trimmed areas, where printing may not be done. Note that the
paper width is limited to 89, 100, 127, 210 or 329mm or to 4, 5, 8, or 8.5
inches.
Figure 1-4. Printing Area (Margin-free Printing)
! Starting position : 85/360 (6mm)
! Off-range printing areas
" Head movable areas
Set the head movable areas (areas where the nozzles may come out of the
printing range) relative to the printing area in the sub scanning direction
(paper feeding direction). Those areas are as shown in Figure 1-5 to Figure
1-9. The main scanning direction (carriage direction) is as shown in the A0
carriage operation area diagram.
1) Top head movable area
1. At the setting of top margin to 3mm or more
Figure 1-5. Head Movable Area for 3mm Top Margin
Table 1-6. Off-range Printing Areas
Size Less than
in Right Field
11inch/A3/A3+
Top 42/360 (3mm) 42/360 (3mm)
Left, right 36/360 (2.5mm) 49/360 (3.5mm)
Bottom 72/360 (5mm) 72/360 (5mm)
EPSON Stylus PHOTO 2100/2200 Revision B
PRODUCTI ON DESCRI PTI ON Basic Specifications 20
2. At the setting of top margin to 0mm
Top off-range printing prints the area a, and nozzle-restricted
printing prints the area c. After the #1 nozzle has passed through the
area c, nozzle restriction is canceled.
c = 66/360 (4.7mm) Nozzle-restricted printing area
#1 to #22 A total of 22 nozzles Nozzle restriction
Figure 1-6. Head Movable Area for 0mm Top Margin
2) Bottom head movable area
1. At the setting of bottom margin to 14mm
Figure 1-7. Head Movable Area for 14mm Bottom Margin
2. At the setting of bottom margin to 3mm
Figure 1-8. Head Movable Area for 3mm Bottom Margin
Paper Type Exclusive Paper
Other than
Exclusive Paper
Any Paper Type
Recording paper width
(Main scanning method)
Less than 150mm Less than 150mm 150mm or more
a = Off-range printing
area
25/360 (1.76mm) 25/360 (1.76mm) 38/360 (2.68mm)
b = Skip amount 17/360 (1.20mm) 17/360 (1.20mm) 4/360 (0.28mm)
EPSON Stylus PHOTO 2100/2200 Revision B
PRODUCTI ON DESCRI PTI ON Basic Specifications 21
3. At the setting of bottom margin to 0mm
Since printing is restricted in the bottom off-range area (e) after the
distance f from the paper bottom, only a total of 14 nozzles, #66 to
#79, are used per nozzle line to perform printing.
Figure 1-9. Head Movable Area for 0mm Bottom Margin
! Printing area (Roll paper)
" Printing area
The range made of the printable area A or printing areas A + C shown in
Figure 1-10. Note that printing in the range of printing areas A + C is limited
to the paper width 89, 100, 127, 210 or 329mm or to 4.5 inches.
" Head movable area
Set the head movable area (area where the head may come out of the printing
range) relative to the printing area in the paper feeding direction. This area is
as shown in Figure 1-10 (roll paper).
Figure 1-10. Printing Area Diagram (Roll Paper)
EPSON Stylus PHOTO 2100/2200 Revision B
PRODUCTI ON DESCRI PTI ON Basic Specifications 22
! Printing area (CD-R)
" Printing area
Figure 1-11 shows a CD-R printing area. The printing area is in the inside of
'116 and in the outside of '43.
1. The reference position of the carriage main scanning direction is 141mm
away from the center of a CD-R toward the home position. (The center of
the CD-R is identified by automatic detection.)
2. The reference position of the paper feeding direction is 139mm below the
center of the CD-R.
3. The CD-R center cannot be reversed more than 74mm from the head #1
nozzles.
Figure 1-11. Printing Area Diagram (CD-R)
EPSON Stylus PHOTO 2100/2200 Revision B
PRODUCTI ON DESCRI PTI ON Basic Specifications 23
1.2.4 Ink Type-based Medium Compatibility
Specifications
On this product, the compatible media change depending on the black ink combination.
PIM compatibility also changes depending on the medium. The following describes the
compatible media, used LUT, and PIM compatibility that change depending on the black
ink combination.
! Photo-black + Light-black: Glossy
Standard ink combination/ink combination adequate for photo printing
Table 1-7. Photo-black + Light-black
Paper Type Support Used LUT
Driver UI Description
PIM
Support
US Other
Plain Paper # Plain Paper Plain Paper Plain Paper #
Premium Ink
Jet Plain Paper
# Plain Paper ! ! #
Bright White
Ink Jet Paper
# Plain Paper ! ! #
Premium Luster
Photo Paper
(for U.S only)
#
Premium
Semigloss
photo paper
Premium Luster
Photo Paper
! #
Premium
Semigloss
photo paper
#
Premium
Semigloss
photo paper
Premium
Semigloss
photo paper
Premium
Semigloss
photo paper
#
Premium
Glossy Photo
Paper
(for U.S only)
#
Premium
Semigloss
photo paper
Premium
Semigloss
photo paper
! #
Glossy Paper-
Photo Weight
(Except U.S)
#
Glossy Paper-
Photo Weight
!
Glossy Paper-
Photo Weight
#
Archival Matte
Paper
#
Archival Matte
Paper
Archival Matte
Paper
Archival Matte
Paper
#
Velvet Fine Art
Paper
(for U.S only)
#
Archival Matte
Paper
Velvet Fine Art
Paper
! #
Watercolor
Paper-Radiant
White
#
Watercolor
Paper-Radiant
White
Watercolor
Paper-Radiant
White
Watercolor
Paper-Radiant
White
#
CD-R ! - - - -
Photo Quality
Ink Jet Paper
! - - - -
Matte Paper-
Heavyweight
! - - - -
Photo Paper ! - - - -
Photo Quality
Glossy Film
! - - - -
Ink Jet
Transparencies
! - - - -
Iron-On Cool
Peel Transfer
Paper
! - - - -
Ink Jet
Backlight Film
! - - - -
Canvas ! - - - -
360dpi Ink Jet
Paper
! - - - -
Table 1-7. Photo-black + Light-black
Paper Type Support Used LUT
Driver UI Description
PIM
Support
US Other
EPSON Stylus PHOTO 2100/2200 Revision B
PRODUCTI ON DESCRI PTI ON Basic Specifications 24
! Matte-black + Light-black: Matte-black is optional.
Good-looking ink combination for plain paper/matte-Light-black media
NOTE: When the PIM incompatible medium is selected, the "some PRINT
IMAGE Matching functions are not applied" message appears on bottom
right of the paper selection screen.
Table 1-8. Matte-black + Light-black
Paper Type Support Used LUT
Driver UI Description
PIM
Support
US Other
Plain Paper # Plain Paper Plain Paper Plain Paper #
Premium Ink
Jet Plain Paper
# Plain Paper ! ! #
Bright White
Ink Jet Paper
# Plain Paper ! ! #
Premium Luster
Photo Paper
(for U.S only)
! - - - -
Premium
Semigloss
photo paper
! - - - -
Premium
Glossy Photo
Paper
(for U.S only)
! - - - -
Glossy Paper-
Photo Weight
(Except U.S)
! - - - -
Archival Matte
Paper
#
Archival Matte
Paper
Archival Matte
Paper
Archival Matte
Paper
#
Velvet Fine Art
Paper
(for U.S only)
#
Archival Matte
Paper
Velvet Fine Art
Paper
! !
Watercolor
Paper-Radiant
White
#
Watercolor
Paper-Radiant
White
Watercolor
Paper-Radiant
White
Watercolor
Paper-Radiant
White
#
CD-R ! - - - -
Photo Quality
Ink Jet Paper
! - - - -
Matte Paper-
Heavyweight
! - - - -
Photo Paper ! - - - -
Photo Quality
Glossy Film
! - - - -
Ink Jet
Transparencies
! - - - -
Iron-On Cool
Peel Transfer
Paper
! - - - -
Ink Jet
Backlight Film
! - - - -
Canvas ! - - - -
360dpi Ink Jet
Paper
! - - - -
Table 1-8. Matte-black + Light-black
Paper Type Support Used LUT
Driver UI Description
PIM
Support
US Other
EPSON Stylus PHOTO 2100/2200 Revision B
PRODUCTI ON DESCRI PTI ON Basic Specifications 25
1.2.5 Release Lever
On this printer, set the Release lever as indicated in the following table depending on
the used paper type.
Figure 1-12. Release Lever Positions
Table 1-9. Release lever Setting
Paper Release lever Position Gap Correction
Cut sheet, OHP, Label,
Roll paper
Front side position 0mm
Envelope, Board paper First step from front position +1.3mm
CD-R tray
*a
*a : When the CD-R tray is loaded, any position other than the second
step from the front position will result in a release lever error.
Second step from front
position
+2.7mm
- Far side position
*b
*b : The far side position of the Release lever is used when placing
thick paper (board paper) or CD-R tray. After placing thick paper
or CD-R tray, move the release lever to the appropriate position.
-
<Front side position>
<Second step from front position>
<Far side position>
<First step from front position>
EPSON Stylus PHOTO 2100/2200 Revision B
PRODUCTI ON DESCRI PTI ON Functions 26
1.3 Functions
1.3.1 Control Panel
The appearance of the control panel is shown below.
Figure 1-13. Control Panel Appearance
1.3.2 Switches
! Power switch
! Paper switch
! Ink switch
! Roll paper switch
1.3.3 Indicators
! Power LED : Green
! Paper LED : Red
! Ink LEDs (1 to 7) : Red
1.3.4 Switch Functions
FUNCTIONS IN NORMAL STATUS
Ink LEDs 1 to 7
Paper LED
Power LED
Power switch
Paper switch
Ink switch
Roll paper switch
Table 1-10. Normal-status Functions
Switch Function
Power switch
Power on/off
Panel reset
*a
*a : Turn on the power switch within 10 seconds.
Paper switch
Paper feed (Error is reset when paper is fed
successfully)
Paper ejection
Movement from cartridge replacement position to
home position
Ink switch
Cleaning
*b
Movement to cartridge replacement position
Movement from cartridge replacement position to
home position
*b : Hold down the switch for 3 seconds.
Roll paper
switch
Without
cutter
Tear Off execution/return from Tear Off
Roll paper ejection (back-out)
*b
Movement from cartridge replacement position to
home position
With cutter
Roll paper ejection (back-out)
*b
Movement from cartridge replacement position to
home position
EPSON Stylus PHOTO 2100/2200 Revision B
PRODUCTI ON DESCRI PTI ON Functions 27
FUNCTIONS AT POWER-ON SPECIAL SETTING MODE
To select the special setting mode, hold down the Paper switch and Roll paper switch
and switch power on, and then press the following switches within the time when the
Paper error indicator is blinking (for about 3 seconds).
Table 1-11. Power-on Functions
Switch Function
Paper switch Status printing
*a
*a : Any of the following operations is performed according to the
value written to 5BH of the EEPROM. For details, refer to"Status
Printing" on Page 30.
Ink switch Roller cleaning mode
*b
*b : For details, refer to "Panel Operation in Roller Cleaning Mode" on
Page 34.
Roll paper switch
Code Page/parallel interface 1284.4
operation mode selection
*c
*c : For details, refer to "Default Setting Selection Function" on Page
28.
Paper switch
+
Roll paper switch
Special setting mode
*d
*d : For details, refer to "Special setting mode" on Page 27.
00h
Firmware version, selected Code Page, Waste ink counter
and nozzle test pattern are printed.
01h Hexadecimal dump mode
Table 1-12. Special Setting Mode
*a
*a : This operation resets the following data at the corresponding
addresses of the EEPROM.
( 26<H>-27<H> Last cleaning time: 00<H>, 00<H>
( 28<H>-29<H> Power off time: 00<H>, 00<H>
( 44<H> Interface selection: 00<H> (Auto)
Switch Function
Paper switch EEPROM and Timer IC reset
*b
*b : For the initialized items, refer to "EEPROM Address Map" on
Page 231.
Roll paper switch
(10 seconds)
Waste ink counter reset
*c
*c : The corresponding addresses of the EEPROM are 20<H>-21<H>.
EPSON Stylus PHOTO 2100/2200 Revision B
PRODUCTI ON DESCRI PTI ON Functions 28
1.3.5 Default Setting Selection Function
CODE PAGE SELECTION FUNCTION
By operating the panel at power-on, you can select the default character code table.
PARALLEL INTERFACE 1284.4 OPERATION MODE SELECTION
By operating the panel at power-on, you can select the operation mode (On/Off/Auto)
of the IEEE1284.4 protocol in the parallel interface.
*a : By initializing the panel, you cannot select the 1284.4 operation mode. To
avoid panel initialization, the power must be left off for more than about 10
seconds or the power plug must be disconnected from the receptacle once
with power off.
*b : Note that if you do not press any switch for 2 or more seconds after you
released the Roll paper switch, Code Page selection will be executed.
Operating procedure
Hold down the Roll paper switch and
switch power on or reset the panel.
When the blink of the Paper LED has
started, release the Roll paper switch.
The Paper LED blinks.
Code Page is changed (changed
from PC437 to PC850 or from PC
850 to PC437 automatically) and
all LEDs are then lit for about 2
seconds.
Confirmation of the current Code Page
The currently selected Code Page can be confirmed by performing status printing.
Operating procedure
The Paper LED blinks.
When the blink of the Paper LED has
started, release the Roll paper switch
but keep pressing the Paper switch.
*b
(About 10 seconds)
The Power LED, Paper LED and
all Ink LEDs are lit.
When the Power LED, Paper LED and
all Ink LEDs are lit, release the Paper
switch.
The operation mode currently
selected is indicated by the
corresponding Ink LED.
Press the Roll paper switch to select the
operation mode (every time you press
the switch, the operation mode changes
from Auto to On to Off to Auto ...).
On : Ink LED 7 is lit.
Off : Ink LED 6 is lit.
Auto : Ink LED 5 is lit.
Switch power off.
Press the Paper switch.
The selected operation mode is
stored and power is switched off.
The selected operation mode is
stored and the printer starts.
or
Hold down the Roll paper switch and
switch power on.
*a
EPSON Stylus PHOTO 2100/2200 Revision B
PRODUCTI ON DESCRI PTI ON Functions 29
1.3.6 Special Setting Mode Function
EEPROM AND TIMER IC RESET
By operating the panel at power-on, you can reset the EEPROM and Timer IC.
*a : If the switch is not pressed within the time when the Error LED is blinking
(for 3 seconds), the printer starts normally.
WASTE INK COUNTER RESET
By operating the panel at power-on, reset the counter for waste ink.
Operating procedure
Hold down the Roll paper switch and
Paper switch, and switch power on.
The Power and Paper LEDs
blink 2 and all Ink LEDs blink.
When the blink 2 of the Power and
Paper LEDs and the blink of all Ink
LEDs have started, release the Roll
paper switch and Paper switch and
press the Paper switch.
*a
The Power, Paper and all Ink LEDs are
lit for 1 second.
EEPROM and Timer IC reset
ends and the printer starts.
Operating procedure
Hold down the Roll paper switch and
Paper switch, and switch power on.
The Power and Paper LEDs
blink 2 and all Ink LEDs blink.
When the blink 2 of the Power and
Paper LEDs and the blink of all Ink
LEDs have started, release the Roll
paper switch and Paper switch and
press the Roll paper switch.
(About 10 seconds)
The Power LED, Paper LED and
all Ink LEDs are lit.
The Power, Paper and all Ink LEDs are
lit for 2 seconds.
Waste ink counter reset ends and
the printer starts.
EPSON Stylus PHOTO 2100/2200 Revision B
PRODUCTI ON DESCRI PTI ON Functions 30
1.3.7 Status Printing
PRINTING METHOD
! Printing using remote command
Use the NC command of the remote commands.
! Status printing
Hold down the Paper switch and switch power on.
! Printing using D4 control command
On the D4 command channel, send the "nc" command.
PRINTING RESULT DETAILS
NOTE: The values above the lines indicate nozzle numbers and are not printed
actually.
NOTE: Differences between the character strings printed in panel Nozzle Check
pattern and driver Nozzle Check pattern (For the driver, the firmware
version and CPU mask version are also printed at top left of the print
result paper.)
Figure 1-14. Printed Character Strings
Firmware version
Code table
CPU mask version
Waste counter
value
EL071C IO301A 0490
PC437
EPSON Stylus PHOTO 2100/2200 Revision B
PRODUCTI ON DESCRI PTI ON Functions 31
1.3.8 Panel Operation for Roll Paper Printing
PANEL OPERATION IN ROLL PAPER MODE
(WITHOUT CUTTER, TEAR-OFF LINE PRINTING)
To shift to the paper roll mode, use the roll paper mode selection command of the
remote commands.
The following indicates the basic panel operating procedure for printing on roll paper.
*a : If power is switched off at this point, the panel feeding status is stored onto
the EEPROM. When power is switched on again, the printer does not eject
paper. The operation in Step 2. and later can be performed.
*b : If power is switched off at this point, the roll paper mode status is stored onto
the EEPROM. When power is switched on again, the printer does not eject
paper. The operation in Step 3. and later can be performed.
*c : If power is switched off at this point, the roll paper mode status is stored onto
the EEPROM. When power is switched on again, the printer does not eject
paper. The operation that follows can be performed.
*d : If power is switched off at this point, the roll paper mode is canceled and the
panel feeding cancel is stored. When power is switched on again next, the
printer enters the normal mode.
Operating procedure
1. Insert roll paper from the roll paper
guide.
With the Paper detection sensor on
for 2 seconds, the roll paper is fed
automatically. After the roll paper
is fed, the operation with the Paper
switch is masked.
2. Receive the roll paper data and
perform printing until the end of the
job. After the printing is over, the
printer does not eject paper and
enters the switch waiting status.
If consecutive print jobs come, the
CR stops at the end of the last job,
and the printer does not eject the
paper and enters the switch
waiting status. At this time there
are no print margins between the
jobs.
3. Press the Roll paper switch to
execute Tear Off (with tear-off
line).
If the next print jog comes at this
point, the printer does not print and
waits for return from Tear Off.
4. Cut off the paper along the tear-off
line.
5. Press the Roll paper switch to
execute return from Tear Off.
If there is a next print job, the
printer prints and Steps 2. to 5. are
repeated.
6. Press the Roll paper switch for 3
seconds to back out the paper.
*
a
Continued to the
right field.
Continued to the right
field.
*
b
*
c
*
c
*
d
7. When the roll paper cannot back out
any more, remove the roll paper
with your hands.
The Paper LED goes off.
8. Press the Roll paper switch or Paper
switch to clear a paper jam. The
printer returns to the normal mode.
Continued from the left field
After back-out, the Paper LED
blinks. The masked Paper switch is
de-masked. If the roll paper cannot
be removed after one back-out,
press the Roll paper switch or
Paper switch for 3 seconds to
execute back-out again.
Continued from the
left field
*
d
EPSON Stylus PHOTO 2100/2200 Revision B
PRODUCTI ON DESCRI PTI ON Functions 32
PANEL OPERATION IN ROLL PAPER MODE (WITH CUTTER)
To shift to the paper roll mode, use the roll paper mode selection command of the
remote commands.
Specify the cutting position of the roll paper using the cutting position specifying
command of the remote commands. When the specified position comes to the cutting
position, the paper is cut automatically.
If the cutting position specifying command is not available for the roll paper, perform
the "Panel operation in roll paper mode (Without cutter, tear-off line printing)" on Page
31.
*a : If power is switched off at this point, the panel feeding status is stored onto
the EEPROM. When power is switched on again, the printer does not eject
paper. The operation in Step 2. and later can be performed.
*b : If power is switched off at this point, Tear Off is executed automatically to cut
the roll paper, and the roll paper mode status is stored onto the EEPROM.
When power is switched on again, the printer does not eject paper. The
operation in Step 3. and later can be performed.
*c : If power is switched off at this point, the roll paper mode status is stored onto
the EEPROM. When power is switched on again, the printer does not eject
paper. The operation in Step 3. and later can be performed.
*d : If power is switched off at this point, the roll paper mode is canceled and the
panel feeding cancel is stored. When power is switched on again next, the
printer enters the normal mode if the Paper detection sensor is off.
1. Insert roll paper from the roll paper
guide.
With the Paper detection sensor on
for 2 seconds, the roll paper is fed
automatically. After the roll paper
is fed, the operation with the Paper
switch is masked.
*
a
2. Receive the roll paper data and
perform printing until the end of the
job. If the cutting specified position
reaches the cutter blade position
during printing, the roll paper is cut.
If consecutive print jobs come, the
CR stops at the end of the last job
and the printer does not eject nor
cut the paper and enters the switch
waiting status. At this time, there
are no print margins between the
jobs.
3. Press the Roll paper switch to
execute Tear Off cutting. Return
from Tear Off is then performed
automatically.
If there is a next print jog, the
printer prints and Steps 2. and 3.
are repeated.
Continued to the right
field.
*
b
*
c
Operating procedure
4. Press the Roll paper switch for 3
seconds to back out the paper.
Continued from the left field
After back-out, the Paper LED
blinks. The masked Paper switch is
de-masked. If the roll paper cannot
be removed after one back-out,
press the Roll paper switch or
Paper switch for 3 seconds to
execute back-out again.
5. When the roll paper cannot back out
any more, remove the roll paper
with your hands.
6. Press the Roll paper switch or Paper
switch to clear a paper jam. The
printer returns to the normal mode.
The Paper LED goes off.
*
d
*
d
EPSON Stylus PHOTO 2100/2200 Revision B
PRODUCTI ON DESCRI PTI ON Functions 33
1.3.9 Panel Operation for CD-R Printing
The following indicates the basic panel operating procedure for printing on CD-R.
*a : If power is switched off and then on again at this point, the CD-R tray is not
ejected and a paper jam error occurs. When you further press the Paper
switch, the CD-R tray is ejected to the front and the printer returns to the
normal mode.
*b : If power is switched off and then on again at this point, the CD-R tray is
ejected to the front and the printer returns to the normal mode.
1.3.10 Panel Operation for Thick Paper Printing
The following indicates the basic panel operating procedure for printing on thick paper.
*a : If power is switched off and then on again at this point, the thick paper is not
ejected and a paper jam error occurs. When you further press the Paper
switch, the thick paper is ejected and the printer then returns to the normal
mode.
*b : If power is switched off and then on again at this point, the thick paper is
ejected and the printer returns to the normal mode.
Operating procedure
1. Move the Release lever to the
farthest position.
The Paper LED blinks fast.
If the print data has already been
sent, print operation is stopped
temporarily.
2. Along the paper feed guide, put the
CD-R tray folder into the printer
front and push the CD-R tray into
the specified position toward the
printer rear.
3. Return the Release lever to the
original position.
The Paper LED stops blinking fast.
4. Press the Paper switch. The CD-R tray is fed
automatically. If it is not fed
properly, the CD-R tray is ejected
to the front and a paper feed error
occurs.
5. Send the print data.
After printing is over, the CD-R
tray is ejected.
*
a
*
a
*
b
Operating procedure
1. Move the Release lever to the
farthest position.
The Paper LED blinks fast.
If the print data has already been
sent, print operation is stopped
temporarily.
2. Along the paper feed guide, insert
the thick paper into the printer rear.
3. Return the Release lever to the
original position.
Insert the thick paper along the
right end of the paper feed guide.
The Paper LED stops blinking fast.
4. Press the Paper switch.
The thick paper is fed
automatically. If it is not fed
properly, a paper feed error occurs,
or if the CR interferes with the
thick paper, a paper thickness error
occurs.
5. Send the print data.
After printing is over, the thick
paper is ejected.
*
a
*
b
EPSON Stylus PHOTO 2100/2200 Revision B
PRODUCTI ON DESCRI PTI ON Functions 34
1.3.11 Panel Operation in Roller Cleaning Mode
If the ink concentration is increased within the printer driver detail setting, the ink
printed on the medium may be transferred to the rollers. In this case, the ink may be
transferred from the rollers to the print medium, making the print image dirty. If this
phenomenon has occurred, start this mode to clean the rollers. If ink is transferred to
the rollers heavily, start this mode and apply the cleaning pad packed with this product
to the rubber rollers to clean the rollers.
The following describes how to start and end the roller cleaning mode and operate the
panel during the roller cleaning mode.
OPERATING PROCEDURE
! Roller cleaning mode starting procedure
1. Initial status: Power off
2. Hold down the Ink switch
and switch power on. ) The Power LED is lit.
The Paper LED and all Ink LEDs blink 2.
3. Release the Ink switch. ) The mechanism starts.
The Power LED blinks.
The Paper LED and all Ink LEDs go off.
*
After the mechanism has ended starting,
the roller cleaning mode starts.
(Roller cleaning mode initial status)
The Power LED blinks 2.
The Paper LED blinks 2 and all Ink LEDs go off.
! Operating procedure in roller cleaning mode
NOTE: During the roller cleaning mode, the Ink switch and Roll paper switch
are invalid.
During roller cleaning execution, the Paper switch, Ink switch and Roll
paper switch are invalid.
! End of roller cleaning mode
" When you press the Power switch during the roller cleaning mode, the roller
cleaning mode ends and power switches off.
" When you press the Power switch during roller cleaning execution, the printer
ejects the roller cleaning paper, and then the roller cleaning mode ends and
power switches off.
1. Roller cleaning mode initial status
Power LED : Blink 2
Paper LED : Blink 2
All Ink LEDs : Off
Pressing the Paper switch starts roller
cleaning.
2. Roller cleaning (paper feed) start
Power LED : Blink 2
Paper LED : Blink 2
All Ink LEDs : Off
If there is paper on the paper
feed tray
3. Roller cleaning execution
Power LED : Blink 2
Paper LED : Blink 2
All Ink LEDs : Off
Roller cleaning end
4. Roller cleaning end
Power LED : On
Paper LED : On
All Ink LEDs : Off
If there is no paper on
the paper feed tray
Pressing the Paper
switch restarts roller
cleaning.
EPSON Stylus PHOTO 2100/2200 Revision B
PRODUCTI ON DESCRI PTI ON Functions 35
1.3.12 Indicator Display in Normal Mode
! "-" indicates no change.
! Blink : Repetition of On 0.5 sec + Off 0.5 sec
! Blink 2 : Repetition of On 0.2 sec + Off 0.2 sec + On 0.2 sec +
Off 0.4 sec
! High speed blink : Repetition of On 0.1 sec + Off 0.1 sec
! Blink alternately 1 : Same as blink
! Blink alternately 2 : Repetition of Off 0.5 sec + On 0.5 sec
! Special blink : TBD
Table 1-13. Printer Condition and LED Status
Printer status
Indicators
Power Paper Ink 1 - 7 priority
Power on condition On - - 18
Data processing Blink - - 17
Ink sequence Blink - Special blink
*a
*a : Indicated by all Ink LEDs.
16
Ink cartridge change mode Blink - - 15
Ink level low - - Blink
*b
*b : The Ink LEDs corresponding to the cartridge lines A, B, C, D, E, F, G turn
on or blink individually. When viewed from the printer front, the places of
inserting the ink cartridges are lines A, B, C, D, E, F, G from left to right
and correspond to LED1, LED2, LED3, LED4, LED5, LED6, and LED7.
14
Paper out - On - 13
Ink end - - On
*b
12
Ink color error - -
High speed
blink
*b
11
Ink combination error - -
High speed
blink
*b
10
No ink cartridge or
Ink cartridge error
- - On
*b
9
Double feed error - On - 8
Paper jam condition - Blink - 7
Paper gap error - On - 6
Cutter jam error - Blink2 - 5
Release lever position error -
High speed
blink
- 4
Cutter position error Off Blink2 Blink2 3
Maintenance request Off
Blink
alternately 1
Blink
alternately 2
2
Main board RAM Error On Slow blink Slow blink Slow blink
Fatal error Off
High speed
blink
High speed
blink
1
EPSON Stylus PHOTO 2100/2200 Revision B
PRODUCTI ON DESCRI PTI ON Functions 36
1.3.13 Error Status
If any of the following states is detected, this printer is put in an error status and turns
the interface signal -ERROR "Low" and BUSY "High" to inhibit data input. At this
time, the printer is automatically disabled from printing. However, when
communication is being made using the IEEE1284.4 protocol, communication with the
printer is enabled.
! Ink end
" Ink end detection is performed for the monochrome and color inks.
" When the ink is getting low, Ink Low is displayed. When the specified amount
is consumed, the printer displays Ink End and stops. For the color cartridges,
an Ink End error occurs if any one color ink ends.
! Paper Out
" This error occurs if paper is not fed by paper feeding operation.
! Paper jam
" When the residual paper cannot be ejected by the paper feeding operation of
the specified step count at power-on or when paper cannot be ejected using
the FF command or Paper feed/eject switch, it is regarded as a paper jam and
an error occurs.
! No Ink cartridge or Ink cartridge error
" The printer detected that any ink cartridge was not fitted or had come off.
" The printer cannot read or write the CSIC information of any ink cartridge
properly.
! Maintenance request
" When the waste ink reaches the specified level, the printer displays this error
and stops. The ink pad should be replaced by the service personnel, and this
error should not be reset until the necessary area of the nonvolatile memory is
rewritten.
! Fatal error
" When detecting a fatal error such as a carriage control error, the printer is
placed in an error status.
! Release lever position Error
" This error occurs if the Release lever is in the release position.
" This error occurs if the print mode is not adequate for the platen gap.
" When this error occurs, the panel is made invalid and printing stops.
! Paper Gap Error
" This error occurs if the printer judges that the gap between the head and paper
is narrow when thick paper is fed.
" When this error occurs, printing stops.
! Double feed error
" This error occurs if two or more pieces of paper are fed and printed together or
a paper feed displacement is detected in the double-sided printing mode.
" When this error occurs, printing stops.
! Cutter Position Error
" This error occurs if the printer detects that the cutter could not return to the
home position after cutter operation or mechanism initialization.
! Cutter Jam Error
" This error occurs if the printer detects that paper could not be cut properly
after cutter operation.
! Ink Color Error
" This error occurs if the printer detects that the new ink cartridge inserted
during printing differs from the old one in color/type.
" When this error occurs, printing stops.
! Ink Combination Error
" This error occurs if the printer detects that the color/type combination of the
ink cartridges inserted during ink replacement does not exist in the
specifications.
" When this error occurs, printing stops.
EPSON Stylus PHOTO 2100/2200 Revision B
PRODUCTI ON DESCRI PTI ON Casing Specifications 37
1.4 Casing Specifications
EXTERNAL DIMENSIONS
When tucked : 631 (width) ! 320 (depth) ! 205 mm (height)
When used : 631 (width) ! 864 (depth) ! 409 mm (height)
WEIGHT
11.7kg
EXTERNAL DIMENSION DIAGRAM
Figure 1-15. External Dimension Diagram
1.5 Accessories
STANDARD ACCESSORIES
! Instruction manual : 1 set
! Ink cartridge : 1 set
! CD-ROM (Printer driver utility) : 1 set
! Roll paper holder : 1 set
! Sheet : 1 pc.
! Customer information card : 1 pc.
! Warranty: : 1 pc.
! Free exclusive paper pack : 1 set
! CD-R tray guide : 1 pc.
! CD-R tray : 1 pc.
! Cleaning kit : 1 set
CONSUMABLES AND OPTIONS
! Ink cartridges
Photo-black : T0341
Cyan : T0342
Magenta : T0343
Yellow : T0344
Light cyan : T0345
Light magenta : T0346
Light-black : T0347
Matte-black : T0348
! Roll paper auto cutter
(Cutter, paper support basket, instruction manual): PMA3NRAC1
! Ink cartridge storage box : PMICBOX1
! USB cable : USBCB2
EPSON Stylus PHOTO 2100/2200 Revision B
PRODUCTI ON DESCRI PTI ON Environment Specification I tems 38
1.6 Environment Specification Items
Table 1-14. Environment Specification Items
Class Details Results
Main unit
Resource
usage
reduction
Product Capacity 0.04m
3
Product weight 11kg
Energy
saving
Total amount of power consumption 52.2Wh
Turn-off power consumption 0.3W
Compliance with the International Energy
Star program
Compliant
Recyclable
design and
use of
recycled
materials
Marking of materials to plastic parts Indicated
Percentage of parts using recycled material 20%
Percentage of recyclable parts 85%
Total number of parts 624parts
Disassemblability of major units
(Ease of disassembly)
110
Disassembly index of parts
(Ease of disassembly)
628
Safety and
environment
al protection
Prohibition of the use of substances banned
in EQS (EPSON Quality Standard) in the
product
Confirmed
Prohibition of the use of cadmium, lead,
and mercury in batteries
Confirmed
Prohibition of the use of ozone-depleting
substances
Confirmed
Reduction of release of harmful substances:
for laser printers (Dust, Ozone, Styrene)
Dust:0.15mg/m3
or less
Ozone:0.02mg/
m3 or less
Styrene:0.07mg/
m3 or less
Main unit
Longevity
Expandability of memory :for laser printers Implemented
Five-year guarantee of spare parts from the
termination of production
Guaranteed
Others
Print capability on recycled paper
Able to print on
recycled paper
made from 100%
waste paper
Operating noise : Sound Pressure level 43dB (A) or less
Packaging
and Packing
Materials
Resource
usage
reduction
Capacity 0.16m
3
Weight 16kg
Recyclable
design and
use of
recycled
materials
Percentage of marking of materials to
plastic parts
87%
Percentage of parts using recycled material 25%
Percentage of recyclable material by weight 75%
Percentage of material unification 85%
Percentage of recycled paper used 60%
Percentage of waste paper in recycled paper 50%
Safety and
environment
al protection
Use of non-bleached paper or paper
bleached without chlorine
Confirmed
(Using non-
bleached paper)
Prohibition of the use of substances banned
in EQS (EPSON Quality Standard) In the
product
Confirmed
Total contents of heavy metals (lead,
mercury, cadmium, sexivalent chromium)
100ppm or less
Consumables
Recyclable
design and
use of
recycled
materials
Marking of materials to plastic parts
Marking to all
parts not less
than 5g or more
Safety and
environment
al protection
Prohibition of the use of substances banned
in EQS (EPSON Quality Standard) In the
product
Confirmed
Table 1-14. Environment Specification Items
Class Details Results
CHAP T E R
2
OPERATING PRINCIPLES
EPSON Stylus PHOTO 2100/2200 Revision B
OPERATI NG PRI NCI PLES Overview 40
2.1 Overview
This chapter explains the operating principles of the mechanical sections and electrical
circuits in this product. The main components of this product are as follows.
! Control circuit board : C387 MAIN
! Power supply circuit board : C387 PSB/PSE
! Control panel board : C387 PNL
2.2 Printer Mechanism
Like the Stylus PHOTO 2000P, this product uses DC motors as power sources. The
following table describes the motor types and their applications.
Though the Stylus PHOTO 2100/2200 is similar in basic structure of the mechanism to
the Stylus PHOTO 2000P, it has the following features.
( For compatibility with CD-R label direct printing, the CD-R tray adaptor and
exclusive sensor are loaded. (Only for Stylus PHOTO 2100)
( To feed board paper and roll paper, the exclusive paper feed guide is fitted.
( For compatibility with the CD-R tray and correction of ink transfer to the roller, the
newly designed paper eject unit is provided.
The following shows the outline of the printer mechanism.
Figure 2-1. Printer Mechanism Outline
Table 2-1. Various Motors
Motor Name Type Applications/Functions
CR motor
DC motor with
brushes
Used for carriage driving. Makes little noise during
driving. The CR linear scale and CR encoder sensor
are used to control the motor.
PF motor
DC motor with
brushes
Power source to drive the Paper loading rollers at the
time of fixed-value paper loading or paper feed/eject
operation. To grasp the paper feed pitch, the
precision gear surface is fitted with the PF scale and
the PF encoder sensor is used to control the motor.
ASF/Pump motor
4-phase, 48-pole
PM type
stepping motor
Drives the pump and performs paper feed operation
from the ASF. Because of a stepping motor, this
motor does not require a scale, photo sensor and like
to be fitted to grasp the driving conditions.
Loop scale
PF encoder sensor
PF motor
Cutter adapter
Paper eject roller A
Paper eject roller B
Printhead
CR unit
CD-R sensor
CR shaft B
CR lock lever
Pump unit
ASF sensor
ASF sensor
wheel
LD roller shaft
CR encoder
sensor
LD roller
PE sensor
ASF/Pump
motor
ASF/Pump
switching ring line
CR motor
Release lever
linear
scale
CR shaft A
Cap unit
PF roller
Timing belt
PW sensor
EPSON Stylus PHOTO 2100/2200 Revision B
OPERATI NG PRI NCI PLES Printer Mechanism 41
2.2.1 Carriage Mechanism
The Carriage mechanism consists of the Carriage motor (CR motor), Carriage guide
shafts A (main shaft), B (sub shaft), Platen gap adjustment mechanism, Carriage lock
mechanism, and others.
2.2.1.1 Carriage Motor (CR Motor)
Like the one of the conventional Stylus PHOTO 2000P, the Carriage mechanism of
this product uses a DC motor as a drive source. The following indicates the Carriage
driving DC motor specifications.
The CR motor of the conventional model uses a stepping motor, and the carriage unit
position was controlled by open loop control. To stabilize the printing quality and
ensure silent operation, however, this product adopts the DC motor and linear encoder-
based closed loop control like the Stylus PHOTO 2000P to control the Carriage speed
and position. Also, the conventional DAC control was changed to PWM control.
Simultaneously, the basic signal (PTS signal) is generated to time ink discharge.
Driven by the CR motor, the Carriage unit moves within the printing area along the
Carriage guide shaft of the printer mechanism during printing.
Figure 2-2. Carriage Mechanism
Using low-cost DC motors, this product grasps the variations of the torque constants,
coil resistances and power supply board output voltages of the individual DC motors
adequately to carry out heat generation control according to individual differences.
The variations of the torque constant, coil resistance and power supply board output
voltage of the motor are measured in a CR variation measurement sequence when the
CR mechanical load is in the initial status (Max. 150g.cm) and saved into the
EEPROM (AC<H>). According to the variations (individual differences) measured in
this sequence, the voltage is corrected to make the drive current value constant
(without an individual difference) according to the variations (individual differences)
measured in this sequence.
Further, to set the appropriate drive current value according to the variation of the CR
mechanical load, the mechanical load is measured in a CR measurement sequence and
saved into the EEPROM 6C<H>, 6D<H> in a power-on or IC change sequence.
However, if 14 is saved at the EEPROM 6C<H> and 05 at 6D<H>, Fatal error will
occur since too large load is applied to the CR drive system.
Accordingly, not only the mechanical load but also the variations of the motor and like
are taken into consideration to correct the drive current value of the CR motor. In
addition, a heating value is calculated from the CR drive current value, and when the
specified heating value is reached, wait time (0.3s to 7.9s) is provided per CR path for
printing.
Table 2-2. CR Motor Specifications
Item Specifications
Type DC motor with brushes
Drive voltage +42V +/- 5%(voltage applied to driver)
Winding resistance 23.0& +/- 15%
Inductance 24.0mH +/- 25%
Drive method PWM, constant-current chopping
Drive IC A3958
Linear encoder
Carriage unit
Photo coupler CR motor
Release
lever
CR guide
shaft A
CR guide
shaft B
Intermittent Gear 24, 30
Release
connect lever
PG change spring lever
EPSON Stylus PHOTO 2100/2200 Revision B
OPERATI NG PRI NCI PLES Printer Mechanism 42
2.2.1.2 Carriage Home Position Detection
To detect the Carriage home position, the drive current of the CR motor and the speed/
position signal of the CR linear encoder are used as in the conventional Stylus PHOTO
2000P.
The basic home position detection sequence is as described below.
1. The CR linear encoder pulse counter in the CPU is reset by the initialization
operation performed at power-on.
2. When the CR motor rotates counterclockwise, the Carriage moves from left to
right. When the following conditions are satisfied, the CPU assumes that the
Carriage made contact with the right frame.
2.1 When the ASIC detected 750/1500 counts or more in the PWM output
under CR motor load positioning control, the temporary home position A
is set as contact with the frame.
2.2 P1 (number of output pulses from when power is switched on until the
Carriage makes contact with the right frame) is 40 steps or less between
reset 0 and A.
3. When the CR motor rotates clockwise, the Carriage moves from right to left.
When the following conditions are satisfied, the CPU assumes that the Carriage
made contact with the CR lock lever.
3.1 When the ASIC detected 480/1500 counts or more in the PWM output
under CR motor load positioning control, the printer judges that the
Carriage made contact with the CR lock lever.
3.2 A difference between P2 (number of output pulses from when the
Carriage made contact with the right frame until it makes contact with the
Carriage lock lever) and P1 is yy or less, and the number of outputs
between A and CR lock lever is 40 steps or less.
4. When the CR motor rotates counterclockwise to move the Carriage from left to
right and the CPU detects 750/1500 counts or more in the PWM output under CR
motor load positioning control, the printer judges it as contact with the frame.
At this time, the carriage position B is stored.
5. If a difference between P3 (number of output pulses from when the Carriage made
contact with the Carriage lock lever until it makes contact with the right frame)
and P1 has become Z or less, the printer judges that the Carriage is in the home
position. If a position difference between the temporary home position A and the
second frame contact position B is 4 steps or less, the printer judges it as a home
position.
Based on the output pulses (signals) from the CR linear encoder, the IC30 (ASIC) sets
the drive current value adequate for the carriage motion (carriage moving direction and
carriage position) of each operation and outputs it to the motor driver as a special
control signal.
Based on the signal output from the IC30 (ASIC), the IC24 (CR motor driver) outputs
the CR motor drive current to the CR motor.
EPSON Stylus PHOTO 2100/2200 Revision B
OPERATI NG PRI NCI PLES Printer Mechanism 43
2.2.1.3 Sequence Used for PW Detection
The PW detector on the Carriage unit bottom performs the following sequence.
! Off-paper printing prevention control
Before start of printing (immediately after the end of paper locating) or during
printing, whether paper is present or not is detected to prevent off-paper printing
onto the Paper guide. (Applied to only the left or right end of the paper)
If the sent data has the paper size that is larger than the fed paper size, trimming is
executed according to the paper size detected by the PW sensor, and frame
printing is performed (frame width 2mm). Reversely, if the received data has the
paper size that is smaller than the fed paper size, frame printing is also performed.
This feature is designed to prevent off-paper printing onto the Paper guide by
frameless printing performed in a wrong using method. However, in the fast mode
for plain paper or postcards, paper width detection is not executed to improve the
throughput. When the above using method is performed, the specifications of
trimming and frame printing are not applied.
! CD-R center detection control (Only for Stylus PHOTO 2100)
When printing is not being performed, the PW detector is used to detect the center
of CD-R.
Refer to 2.2.3.6 "CD-R Printing Mechanism (Only for Stylus PHOTO 2100)" for
details.
! Board paper/roll paper leading edge detection control
Control exercised to detect the user-preset board paper leading edge, or control
carried out to detect the roll paper edge. Therefore, the PW sensor does not detect
a paper leading edge at the time of ASF cut sheet feeding.
! Off-range restriction control
At the time of frameless printing, a paper leading edge is detected using the PW
detector to restrict the frameless off-range amount.
" Auto sheet feeder complete frameless mode
In the complete frameless mode, control is performed to print the print data
3mm larger at top, 5mm larger at bottom, and 2.5mm lager at left and right
than the detected paper size.
(3mm larger at top, 5mm larger at bottom, and 3.5mm lager at left and right
for A3 or A3+ size)
" Roll paper mode
In the left and right frameless mode, control is performed to print the print
data 2.5mm lager at left and right than the detected paper size.
(3mm larger at top, 5mm larger at bottom, and 2.5mm lager at left and right
when the fixed-format mode is selected)
! PW sensor dark voltage (VH) measurement
PW sensor dark voltage (VH) measurement is performed at the following timings
and locations and used to calculate the threshold value of whether paper is present
or not.
" Cut sheets, Roll paper
The dark voltage is measured and updated at every power-on, and the
threshold value (VS) is calculated and saved in the EPROM 76<H> area as a
PW detection level. The dark voltage is measured at 3poinst on the left flat
portion of the the Paper Guide Front. If the PW level measured in the Papaer
width measuerment sequence is less than the PW detection level stored in the
EEPROM, it means the sensor is detecting the paper.
" CD-R tray (Only for Stylus PHOTO 2100)
When a CD-R is used, the dark voltage is measured on the CD-R tray, and the
threshold valve (VS) is then calculated and saved in the EPROM 76<H> area
as a PW detection level.
If the PW sensor level measured in the CD-R HP detection sequence & CD-R
center position detection sequence is less than the PW detection level stored in
the EEPROM, it means the sensor is detecting the HP of the CD-R tray and
the CD-R on the tray.
Every paper or CD-R tray is loaded, the voltage measured on the Paper or
CD-R tray is stored in the EEPROM BB<H> area as a white level.
EPSON Stylus PHOTO 2100/2200 Revision B
OPERATI NG PRI NCI PLES Printer Mechanism 44
However, the white level value is not used in the PW sensor-related firmware
processing. The white level value is used to check the sensor deterioration
condition during servicing or like. If the measurement value of the white level
is close to that of the PW detection level, it means that the sensor is dirty or
deteriorated.
2.2.2 Print Mode
2.2.2.1 Printhead Specifications
The Printhead of this product is a G-Mach head.
The following shows the arrangement of the nozzles and the color arrangement of each
nozzle line when they are viewed from behind.
Figure 2-3. Nozzle Rear View
Table 2-3. Relationships between Nozzle Lines and Color Arrangement
Line Ink
A Photo-black or Matte-black
B Light-black or Matte-black
C Cyan
D Light cyan
E Magenta
F Light magenta
G Yellow
2.258mm
(32/360inch)
7.902mm
(112/360inch)
30.48mm
38.44mm
Carriage moving direction
Paper
feeding
direction
0
.
0
7
6
m
m
(
1
/
3
6
0
i
n
c
h
)
0
.
0
1
4
m
m
(
1
/
1
8
0
i
n
c
h
)
Line A Line B Line C Line D Line E Line F Line G
7.902mm
(112/360inch)
7.902mm
(112/360inch)
2.258mm
(32/360inch)
2.258mm
(32/360inch)
EPSON Stylus PHOTO 2100/2200 Revision B
OPERATI NG PRI NCI PLES Printer Mechanism 45
2.2.2.2 Ink Combinations and Corresponding Printing Resolutions
and Printing Methods
The printing resolution and printing method are determined by setting the "Print
medium" and "Printing quality" (can be set using the slide bar) on the printer driver
according to Table 2-5 to Table 2-8 on the next pages. Table 2-5 to Table 2-8 on the
next pages indicate detailed settings in the "Recommended setting" mode and "Manual
setting".
The compatible medium also changes depending on the black ink combination set on
the printer, as indicted in the tables on the next pages. The ink combination is reflected
on the printer driver and "Paper type" on the driver UI is restricted to display only the
usable media. This setting is also reflected on use of the photo quicker and the
incompatible media are designed to be Light-blacked out.
Note: Boldface : Preset mode
Table 2-4. Dot Sizes
Dot
Size
Combination
Drive
Frequency
Printing
Resolution
CR Speed
VSD1 13.8ng-27.6ng-41.5ng 8.64khz
360 ! 360
720 ! 360
240cps
VSD2 4.5ng-9.5ng-23.0ng 8.64khz
720 ! 720
1440 ! 720
240cps
VSD4 4.5ng ! 2shot 6.84khz 2880 ! 1440 190cps
Table 2-5. Recommended Setting (Color & Black)
Photo-black + Light-black
Print
Medium
Slide Bar Print Mode Resolution
Bi-
directional
Printing
Microwave Dot Size
Plain Paper
Speed
/Fast
Normal-360
/Fine
360!360 ON ON Variable 1
Quality
/Fine
Photo-720
/Photo
720!720 ON ON Variable 2
Photo
Quality Ink
Jet Paper 2
Speed
/Fast
Fine-360/
Superfine
720!360 ON ON Variable 1
Quality
/Fine
Photo-720
/Photo
720!720 ON ON Variable 2
Archival
Matte Paper
Speed
/Fast
Photo-720
/Photo
720!720 ON ON Variable 2
Quality
/Fine
Photo-1440
/Photo
(Super)
1440!720 ON Super Variable 2
Premium
Glossy
Paper-Photo
Quality
/Fine
Photo-1440
/Photo (Super)
1440!720 ON Super Variable 2
High Quality
/Precision
Photo-2880
/Super photo
2880!1440 ON ON Variable 4
Glossy
Paper-Photo
Weight
Quality
/Fine
Photo-1440
/Photo (Super)
1440!720 ON Super Variable 2
High Quality
/Precision
Photo-2880
/Super photo
2880!1440 ON ON Variable 4
Watercolor
Paper-
Radiant
White
Speed
/Fast
Photo-720
/Photo
720!720 ON ON Variable 2
Quality
/Fine
Photo-1440
/Photo
(Super)
1440!720 ON Super Variable 2
CD-R label
(Only for
Stylus
PHOTO
2100)
-
Photo (Super)
1440!720 OFF
Super
Variable 2
Photo-1440
/Photo
(Super)
ON
EPSON Stylus PHOTO 2100/2200 Revision B
OPERATI NG PRI NCI PLES Printer Mechanism 46
Note: Boldface : Preset mode
*
1
: Medium and printing mode where frameless printing cannot be performed
(that do not have compatible microwave)
( Plain paper/Economy
Note: Boldface : Preset mode
Table 2-6. Manual Setting (Color & Black) Photo-black + Light-black
Print Medium Print Mode Resolution
Bi-directional
Printing
Microwave Dot Size
Plain Paper
Draft
/Draft *
1
360!360 ON OFF Variable 1
Normal-360
/Fine
360!360 ON/OFF ON (95) Variable 1
Photo-720
/Photo
720!720 ON/OFF ON (47) Variable 2
Photo Quality Ink Jet
Paper 2
Fine-360/
Superfine
720!360 ON/OFF ON (39) Variable 1
Photo-720
/Photo
720!720 ON/OFF ON (45) Variable 2
Photo-1440
/Photo (Super)
1440!720 ON/OFF
ON/Super
(23)
Variable 2
Archival Matte
Paper
Photo-720
/Photo
720!720 ON/OFF ON (45) Variable 2
Photo-1440
/Photo (Super)
1440!720 ON/OFF
ON/Super
(23)
Variable 2
Premium Glossy
Paper-Photo
Photo-1440
/Photo (Super)
1440!720 ON/OFF
ON/Super
(23)
Variable 2
Photo-2880
/Super photo
2880!1440 ON/OFF
ON/Super
(23)
Variable 4
Glossy Paper-Photo
Weight
Photo-1440
/Photo (Super)
1440!720 ON/OFF
ON/Super
(23)
Variable 2
Photo-2880
/Super photo
2880!1440 ON/OFF
ON/Super
(23)
Variable 4
Watercolor Paper-
Radiant White
Photo-720
/Photo
720!720 ON/OFF ON (45) Variable 2
Photo-1440
/Photo (Super)
1440!720 ON/OFF
ON/Super
(23)
Variable 2
CD-R label (Only
for Stylus PHOTO
2100)
Photo (Super) 1440!720 OFF Super Variable 2
Table 2-7. Recommended Setting (Color & Black)
Matte-black + Light-black
Print
Medium
Slide Bar Print Mode Resolution
Bi-
directional
Printing
Microwave Dot Size
Plain Paper
Speed
/Fast
Normal-360
/Fine
360!360 ON ON Variable 1
Quality
/Fine
Photo-720
/Photo
720!720 ON ON Variable 2
Photo
Quality Ink
Jet Paper 2
Speed
/Fast
Fine-360/
Superfine
720!360 ON ON Variable 1
Quality
/Fine
Photo-720
/Photo
720!720 ON ON Variable 2
Archival
Matte Paper
Speed
/Fast
Photo-720
/Photo
720!720 ON ON Variable 2
Quality
/Fine
Photo-1440
/Photo (Super)
1440!720
ON ON
Variable 2
Photo-2880
/Super photo
2880!1440 Variable 4
Watercolor
Paper-
Radiant
White
Speed
/Fast
Photo-720
/Photo
720!720 ON ON Variable 2
Quality
/Fine
Photo-1440
/Photo (Super)
1440!720
ON ON
Variable 2
Photo-2880
/Super photo
2880!1440 Variable 4
CD-R label
(Only for
stylus
PHOTO
2100)
-
Photo
1440!720 OFF
Super
Variable 2
Photo-1440
/Photo
(Super)
ON
EPSON Stylus PHOTO 2100/2200 Revision B
OPERATI NG PRI NCI PLES Printer Mechanism 47
Note: Boldface : Preset mode
*
2
: Medium and printing mode where frameless printing cannot be performed
(that do not have compatible microwave)
( Plain paper/Economy
2.2.2.3 Head Hot Error
If Head Hot occurred due to either of the following factors on the conventional printer,
the Ink End value was written to the Ink consumption counter and Ink End error was
displayed. This product displays Fatal error.
! Head Hot error factors
1. If more than half of all nozzles are clogged and cannot discharge ink, ink will
not flow through the path, resulting in a Head Hot status.
2. If a multi-nozzle dropout attributable to a vertical fall or like occurs in more
than half of all nozzles, ink will not flow through the path, resulting in a Head
Hot status.
! Reason why Fatal error is displayed
If either of the above factors occurs, the conventional model that did not adopt the
CSIC displayed Ink End error at occurrence of Head Hot. Reason: A wrong Ink
End value was written to the Ink consumption counter by the ink cartridge
removing/inserting operations performed before the Ink End error. Because of
this, the Ink End error was adopted to prevent Head Hot that would be caused by
continuous off-paper printing since the printer could not recognize an Ink End
status if the Ink cartridge is in that status.
On the model that adopts the CSIC, it is inconceivable that a wrong Ink End value
is written to the Ink consumption counter, and Head Hot occurs only due to the
above factors. However, when the nozzles are clogged, the chances that the user
can restore it to normal are extremely remote, because if the user whose printer
resulted in Head Hot installs a new Ink cartridge, the Ink End value is written to
the Ink cartridge, and therefore, the printer will result in a Head Hot status again.
As a result, the Ink cartridge has no problem but that Ink cartridge becomes
unusable. To avoid this, the hardest CL is executed automatically to return from a
multi-nozzle dropout in order to provide protection from the factor 2 at occurrence
of the Head Hot error. If the Head Hot error still persists, Fatal error is displayed to
prompt the user to send the printer to the repair center.
Table 2-8. Manual Setting (Color & Black) Matte-black + Light-black
Print Medium Print Mode Resolution
Bi-directional
Printing
Microwave Dot Size
Plain Paper
Draft
/Draft*
2
360!360 ON OFF Variable 1
Normal-360
/Fine
360!360 ON/OFF ON (95) Variable 1
Photo-720
/Photo
720!720 ON/OFF ON (47) Variable 2
Photo Quality Ink Jet
Paper 2
Fine-360/
Superfine
720!360 ON/OFF ON (39) Variable 1
Photo-720
/Photo
720!720 ON/OFF ON (45) Variable 2
Photo-1440
/Photo (Super)
1440!720 ON/OFF
ON/Super
(23)
Variable 2
Archival Matte
Paper
Photo-720
/Photo
720!720 ON/OFF ON (45) Variable 2
Photo-1440
/Photo (Super)
1440!720 ON/OFF
ON/Super
(23)
Variable 2
Photo-2880
/Super photo
2880!1440 ON/OFF
ON/Super
(23)
Variable 4
Watercolor Paper-
Radiant White
Photo-720
/Photo
720!720 ON/OFF ON (45) Variable 2
Photo-1440
/Photo (Super)
1440!720 ON/OFF
ON/Super
(23)
Variable 2
Photo-2880
/Super photo
2880!1440 ON/OFF
ON/Super
(23)
Variable 4
CD-R label (Only
for stylus PHOTO
2100)
Photo (Super) 1440!720 OFF Super (23) Variable 2
EPSON Stylus PHOTO 2100/2200 Revision B
OPERATI NG PRI NCI PLES Printer Mechanism 48
2.2.2.4 Pseudo Four-color Mode
This print mode can be selected in the detail setting mode when the plain paper is
selected, and means the draft mode.
In this mode, the printer operates as a pseudo four-color printer, with Lines A and B
used for one color of BK, Lines C and D for one color of C, Lines E and F for one color
of M, and Line G for one color of Y.
Therefore, since two lines of head nozzles are used as one color for each of BK, C and
M, 192 nozzles are used for each color and the printing resolution is 360 x 360dpi. For
Y, the resolution is 360 x 180dpi and 96 nozzles are used.
The JFK of the driver creates the four-color 360 x 360dpi mode and sends it to the
printer. For Y, however, the dot structures of the top and bottom lines are ORed to print
on one line.
Figure 2-4. Pseudo Four-color Mode
2.2.3 Paper Feeding Mechanism
The paper feeding mechanism indicates the mechanism that feeds paper or CD-R to the
PF roller shaft.
Figure 2-5. Paper Feeding Mechanism
Bk C M Y
Line A Line G
PE sensor
ASF
Roll paper
Board Paper
CD-R tray
Paper eject support roller
Star wheel roller
Paper eject roller B Paper eject roller A PF roller
EPSON Stylus PHOTO 2100/2200 Revision B
OPERATI NG PRI NCI PLES Printer Mechanism 49
2.2.3.1 ASF Paper Feeding Mechanism
The following table indicates the rotation directions for driving the ASF unit/pump
mechanism.
The driving force of the ASF/Pump motor is transmitted to the ASF unit by the
Carriage unit operation and DE mechanism switching operation described in the
following section.
2.2.3.2 Drive Transmission Path to ASF Unit
1. The Carriage unit moves to the right end of the Carriage guide shaft to move the
DE lock lever to the right end.
2. The ASF/Pump motor rotates in the CCW direction (as viewed from the motor
pinion gear side) by the specified number of steps.
3. As the ASF/Pump motor rotates in the CCW direction, the Planetary lever unit in
the DE mechanism moves toward the combination gear 12, 22.4.
4. As the Carriage unit moves leftward from the right end of the Carriage guide shaft
by the specified number of steps, the DE lock lever fixes the Planetary lever unit.
5. The driving force of the ASF/Pump motor is transmitted in the following path.
Motor pinion gear ) Planetary lever unit ) Combination gear 12, 22.4 )
Combination gear 14, 28 ) Spur gear 32 (ASF side)
The following shows the part names and operation outline of the DE mechanism.
Figure 2-6. DE Mechanism
Table 2-9. ASF/Pump Motor Specifications
Item Specifications
Type 4-phase, 48-pole PM type stepping motor
Drive method Bipolar drive/constant-current drive
Drive voltage +42V +/- 5% (voltage applied to driver)
Winding resistance 7.0& +/- 10% (per phase at 25+C)
Inductance 10.0mH +/- 20% (1kH 1Vrms)
Table 2-10. ASF/Pump Motor Rotation Directions
Rotation
Direction
D/E
ASF Paper Feed
Roller Operation
Pump Operation
CW
*a
*a: CW (CW is defined as the clockwise direction as viewed from the ASF/
Pump motor pinion)
Pump switching
direction
Paper return lever
setting
Pump suction/wiper setting
CCW
*b
*b: CCW (CCW is defined as the counterclockwise direction as viewed from
the ASF/Pump motor pinion)
ASF switching
direction
Paper feed
Pump releasing
Wiper resetting
Combination gear 14, 28
Combination gear
12, 22.4
Planetary lever unit
DE lock lever
Combination gear 17.19, 25.6
ASF/Pump motor
pinion gear
EPSON Stylus PHOTO 2100/2200 Revision B
OPERATI NG PRI NCI PLES Printer Mechanism 50
2.2.3.3 ASF Paper Feeding Operation
Using the driving force transmitted from the ASF/Pump motor via the DE mechanism,
the ASF unit performs the following paper feeding operation.
To achieve stable paper feeding operation of the paper feeding mechanism of this
product, the double-feed prevention mechanism is installed in the ASF. To prevent
paper from dropping into the paper path from the paper setting position in the ASF
unit, the Paper return lever returns the paper to within the ASF hopper securely, and the
LD roller then starts paper feeding operation. Refer to the following steps for details of
the paper feeding operation including that of the double-feed prevention mechanism.
1. At power-on, the ASF/Pump motor rotates in the CCW direction and the ASF
home position is detected. Then, the ASF/Pump motor rotates in the CW direction
by the specified number of steps, thereby setting the LD roller and Paper return
lever in the paper feeding standby position. Refer to [Standby status] in Figure 2-7,
"Paper Feeding Operation".
2. When you give a paper feeding command from the PC and press the Paper switch
on the panel, the ASF/Pump motor rotates in the CCW direction and the LD roller
starts paper feeding. Refer to [Paper feeding status] in Figure 2-7, "Paper Feeding
Operation".
3. When the paper is transferred from the ASF unit to the PF roller and detected by
the PE sensor, the LD roller stops in the position where the friction of the LD roller
is cleared. Refer to [PF roller passing status] in Figure 2-7, "Paper Feeding
Operation".
4. Then when you give a print command and press the Paper switch on the panel, the
ASF/Pump motor rotates in the CW direction by the specified number of steps,
thereby setting the LD roller and Paper return lever in the paper feeding standby
position. Refer to [Standby status] in Figure 2-7, "Paper Feeding Operation".
Figure 2-7. Paper Feeding Operation
LD roller
Paper feed
roller(Cam)
Pad
Hopper spring
Return
lever
Pad spring
[Standby status] [Paper feeding status] [PF roller passing status]
2 3
Pinch roller
EPSON Stylus PHOTO 2100/2200 Revision B
OPERATI NG PRI NCI PLES Printer Mechanism 51
2.2.3.4 Manual Paper Feeding Mechanism (Board Paper)
To enable direct printing onto thick paper and CD-R label, this product has the
mechanism to feed paper from the printer front and rear manually.
Move the Release lever to the farthest position, insert thick paper from the rear manual
feed slot until its leading edge reaches a position about 1cm from the PF/Driven roller,
and set the Release lever in the thick paper mode.
When the PE sensor detects the paper after the above Release lever has been operated,
pressing the Paper feed switch causes the PW sensor to detect the leading edge of the
paper and the printer to perform paper locating control and enter the standby status.
2.2.3.5 Roll Paper Feeding
Since panel operation in the roll paper mode differs from the above operation, the
differences of panel operation after roll paper feeding will be described.
1. When roll paper is fed with the Release lever not in the release position, the PE
sensor detects the paper, and after 2 seconds has elapsed, the paper is fed.
2. The PW sensor check for the leading edge of the paper, and if it detects the paper,
the printer operates in the cutter self-cleaning mode.
3. The printer back-feeds the paper to the paper print starting position.
As explained above, when roll paper is inserted from the Roll paper feeding guide to
the paper feeding position of the PE sensor, paper is automatically fed and back-fed to
the print starting position. At this time, panel switch operation is invalid (since 02<H>
is written to 3F<H> in the EEPROM), and the definitions of the panel operation and
Paper feed switch differ between cut sheets and roll paper.
When roll paper is fed, 02<H> is written to the EEPROM 3F<H> area, but when roll
paper print data is received from the PC, 01<H> is written to the 3F<H> area. Panel
switch operation differs as described below between when 02<H> is written to the
3F<H> area and when 01<H> is written there.
! When 02<H> is written
Pressing the Roll paper cut switch for more than 3 seconds back-feeds the leading
edge of the roll paper to the PE sensor (the Paper LED blinks). When the roll paper
is removed from under the PE sensor in this state, paper is fed from the ASF.
! When 01<H> is written and cutter is fitted
When the data from the photo quicker is "No auto cut", pressing the Roll paper cut
switch after end of printing feeds the separation position in the print data to the roll
paper cut position and returns the leading edge of the paper to the print starting
position after paper cutting.
When the data from the photo quicker is "Standard 1 cut" or "Specific 2 cuts", the
roll paper is cut automatically at every separation of the print data, and the leading
edge of the paper is then returned to the print starting position.
EPSON Stylus PHOTO 2100/2200 Revision B
OPERATI NG PRI NCI PLES Printer Mechanism 52
! When 01<H> is written and cutter is not fitted
Pressing the Roll paper cut switch after end of printing prints a tear-off line and
feeds the roll paper to the roll paper cut position. When you cut the roll paper with
scissors or like and then press the Roll paper switch again, the paper returns to the
print starting position.
The auto cut setting section of the print option in the photo quicker is displayed
according to the Auto cutter fitting radio button setting in the printer information
within the driver.
EPSON Stylus PHOTO 2100/2200 Revision B
OPERATI NG PRI NCI PLES Printer Mechanism 53
2.2.3.6 CD-R Printing Mechanism (Only for Stylus PHOTO 2100)
! CD-R tray home position detection sequence
When the CD-R attachment is fitted, the Release lever setting position (PG sensor:
Close, Release sensor: Open) and CD-R tray sensor (Close) are detected. By pushing
the CD-R tray into the specified position and pressing the Paper feed switch in this
status, the following operation is performed.
1. The Carriage unit moves to the CD-R tray home position detection position (white
label position).
2. The CD-R tray is pulled in the ASF direction.
3. When the PW sensor of the Carriage unit detects the CD-R home position, the
Carriage unit moves to the CD-R tray center position (horizontal center of the
CD).
4. The CD-R tray is fed in the paper ejection direction and the trailing edge of the
CD-R is detected. Then, the CD-R tray is fed in the ASF direction again and the
leading edge of the CD-R is detected. After that, the CD-R tray is fed to the CD-R
tray center position in the paper ejection direction.
5. In the position in Step 4, the Carriage unit moves rightward and the detection of
the CD-R horizontal direction starts. After the left end of the CD-R is detected, the
Carriage unit moves rightward again and the CD-R horizontal direction is
detected.
6. The Carriage unit stops at the CD-R tray home position detection position (paper
feeding direction) and the CD-R tray is fed in the paper ejection direction. When
the home position is detected, both the Carriage unit and CD-R tray stop operating
and are put in a standby status.
If the CD-R tray home position or CD-R cannot be detected in the specified step
operation of each step in the above sequence, the CD-R tray is ejected and Paper out
error is displayed. If the Release lever setting position (PG sensor: Close, Release
sensor: Open) and CD-R tray sensor (Close) are detected when the CD-R attachment is
fitted, pressing the Paper feed switch will not start paper feed from the ASF. In this
case, pressing the Paper feed switch performs the CD-R tray home position detection
sequence.
When the CD-R tray is detected, Release lever error is displayed if the Release lever
setting position is other than the CD-R position.
Figure 2-8. CD-R Mechanism
CD-R tray
CD-R home position
(White label position)
PW sensor
Carriage unit
EPSON Stylus PHOTO 2100/2200 Revision B
OPERATI NG PRI NCI PLES Printer Mechanism 54
2.2.4 Paper Loading Mechanism
The Paper loading mechanism is designed to transfer the paper fed from the ASF, Roll
paper guide or Board paper guide or the CD-R fed from the CD-R tray according to the
print data.
2.2.4.1 Paper Loading Mechanism
The Paper loading mechanism consists of the PF roller and Paper eject rollers to
transfer paper. The Paper feeding (PF) motor is a DC motor. The following table
indicates the PF motor specifications.
Like the Stylus PHOTO 2000P, this product uses closed loop control by means of the
DC motor and rotary encoder to improve paper loading accuracy. The rotary encoder is
installed on the left end of the roller shaft to control the paper loading amount.
The driving force of the PF motor is transmitted to the PF roller and Paper eject rollers
in the following paths.
! PF roller drive transmission path
PF motor/pinion gear ) Spur gear 76 ) PF roller shaft
! Paper eject roller drive transmission path
PF motor/pinion gear ) Spur gear 76 ) Combination gear 17, 24.5 )
Spur gear 43 ) Paper eject roller shaft A
The following shows the part names and outline of the PF roller driving force
transmission path. With the driving force transmitted in above paths, paper is
transferred in the following path.
PF motor/pinion gear ) Spur gear 76 ) Combination gear 17, 24.5 ) Spur gear 62
) Paper eject roller shaft B
Figure 2-9. Paper Loading Mechanism 1
Table 2-11. PF Motor Specifications
Item Specifications
Type DC motor with brushes
Drive voltage +42V +/- 5% (voltage applied to driver)
Winding resistance 23.0& +/- 25%
Inductance 24.0m +/- 25%
Drive method PWM
Drive IC A3958
PF motor
Paper eject roller A
Paper eject roller B
Front paper guide
PF roller
Spur gear 76
Spur gear 62
PF motor
pinion gear
Combination
gear 17, 24.5
Spur gear 43
EPSON Stylus PHOTO 2100/2200 Revision B
OPERATI NG PRI NCI PLES Printer Mechanism 55
The paper fed from the ASF, Roll paper guide or Board paper guide is detected by the
PE sensor installed on the right side of the Upper frame, and its leading edge is
transferred to the center front of the Paper guide once.
To eliminate the deflection of the paper, the paper is then returned toward the ASF unit
by the specified number of steps according to the paper feed mode, and is transferred
again to the specified paper locating position toward the front of the Paper guide.
Figure 2-10. Paper Loading Mechanism 2
2.2.4.2 Paper Eject Mechanism
As compared to the Stylus PHOTO 2000P, the spring load of the Knurled rollers above
the Paper eject roller (Paper guide front side) is about 1/4 lower to reduce the traces of
the Knurled rollers. Therefore, the main purpose of installing these Knurled rollers is
not paper transfer but its main function is to hold down transferred paper during
printing.
As compared to the Stylus PHOTO 2000P, the rubber roller on the paper eject side
(Paper eject roller) has the following features to fully dry ink that may be transferred to
the Paper eject roller.
( Roller diameter : About twice larger
( Position : Placed about three times longer distance away
( Width : About three times larger
( Material : Rubber based
Printhead Driven roller
PF roller Paper eject roller A Paper eject roller B
Star wheel roller Paper
Paper eject support roller
EPSON Stylus PHOTO 2100/2200 Revision B
OPERATI NG PRI NCI PLES Printer Mechanism 56
2.2.4.3 Paper Mode Setting
The paper mode that matches the print medium is selected according to the statuses of
the PE sensor, CD-R sensor (Only for Stylus PHOTO 2100) and Release lever (sensor)
to determine the paper loading sequence (paper locating control). The following table
indicates the relationships between the sensors and paper modes.
Note: Panel switch operations change depending on the selected paper mode.
When the PE sensor detects paper after operation of the Release lever, pressing the Paper
feed switch causes the PW sensor to detect the leading edge of the paper and the printer
to perform paper locating control and enter the standby status.
! Wait time
Photo-ink (HCD ink: Photo-black, Light-black) is easy to dry, but Matte-ink (PPI
ink: Matte-black) is difficult to dry. For the medium that uses Matte-black,
therefore, paper is transferred after a maximum of 2 second wait time has elapsed
after printing according to paper loading amount conditions.
" Waiting conditions
1. When the paper loading instruction is 2672/1440 steps or more, paper
loading starts after the wait time.
2. When the paper loading amount is less than 2672/1440 steps, the time
taken between paper loading and printing up to the roller is estimated so
that the time to reach the roller will be the wait time.
Figure 2-11. Wait Time
Table 2-12. Paper Mode Setting
Paper Mode PE Sensor CD-R Sensor PG Sensor Release Sensor
Roll paper ON OFF ON OFF
Board paper ON OFF OFF OFF
CD-R
(Only for Stylus
PHOTO 2100)
OFF ON OFF ON
Printhead
Roller
Wait time
Paper
EPSON Stylus PHOTO 2100/2200 Revision B
OPERATI NG PRI NCI PLES Printer Mechanism 57
2.2.4.4 PG Detection (Release Lever)
The following gives the relationships between the Release lever, PG sensor and
Release sensor.
Figure 2-12. Release Lever and PG Sensor Positions
Note: When the PG position is the + position (PG sensor: OFF, Release sensor: OFF, Setting
mode: Board paper, Thick paper), the printing method is forcibly changed to Uni-D.
2.2.4.5 PF Measurement Sequence
! The mechanical load in the paper loading path is measured at every power-on and
I/C replacement/exchange sequence to perform control so that an adequate current
value is set according to the mechanical load.
! When the mechanical load in the paper loading path reaches the specified value
(B9<H> or BA<H> address = 79<H>), Fatal error is displayed. (When the cutter is
not fitted)
! When the cutter is fitted, the mechanical load when the cutter is fitted is measured
and reflected on the control since the mechanical load of the cutter must be taken
into consideration to set the adequate current value.
(If B9<H> + 6A<H> address or BA<H>+6B<H> address= 79<H>, Fatal error
occurs.)
Table 2-13. Detection Modes of PG Sensor
Release Lever PG Sensor Release Sensor Setting Mode
Normal ON OFF Cut sheet, Roll paper
+ OFF OFF Board paper
++ OFF ON
CD-R
(Only for Stylus
PHOTO 2100)
Release ON ON -
+ ++ Release
Release
lever
Normal
PG sensor
Release sensor
EPSON Stylus PHOTO 2100/2200 Revision B
OPERATI NG PRI NCI PLES Printer Mechanism 58
2.2.5 Ink System Mechanism
The Ink system mechanism consists of the Pump unit (including the Carriage lock
lever) and Capping mechanism. The Cap unit is in close contact with the CR unit and
drains ink from the Ink cartridge to Head cavities to Cap to Waste ink pad using the
driving force of the Pump unit.
2.2.5.1 Pump Mechanism
The Pump mechanism is designed to suck ink from the Printhead or Cap assembly. The
Cap assembly has a built-in head cleaning wiper. The following gives the operation
outline of the Pump mechanism.
To provide the driving force of the Pump mechanism, a 4-phase, 48-pole PM type
stepping motor is used as the ASF/Pump motor. For the specifications of the ASF/
Pump motor, refer to 2.2.3.1 Table 2-9 "ASF/Pump Motor Specifications".
When the driving force of the ASF/Pump motor is switched to the Pump unit side by
the DE mechanism, the functions of the Pump mechanism are as indicated in the
following table depending on the rotation direction of the ASF/Pump motor.
The next section gives the path in which the driving force of the ASF/Pump motor is
transmitted to the Pump mechanism.
2.2.5.2 Drive Transmission Path to Pump Unit
1. The Carriage unit moves to the right end of the Carriage guide shaft to move the
DE lock lever to the right end.
2. The ASF/Pump motor rotates in the CW direction (as viewed from the motor
pinion side) by the specified number of steps.
3. As the ASF/Pump motor rotates in the CW direction by the specified number of
steps, the Planetary lever unit in the DE unit moves toward the Combination gear
17.19, 25.6.
4. As the CR unit moves leftward from the right end of the Carriage guide shaft by
the specified number of steps, the DE lock lever fixes the Planetary lever unit in
position.
5. The driving force of the ASF/Pump motor is transmitted in the following path.
Motor pinion gear ) Planetary lever unit ) Combination gear 17.19, 25.6 )
Tension belt ) Combination gear 12, 29.92 ) Spur gear 26.4 ) Pump unit gear
) Pump unit
The following shows the part names and operation outline of the DE mechanism.
Figure 2-13. DE Mechanism Outline
Table 2-14. ASF/Pump Motor Rotation Directions and Functions
ASF/Pump Motor Rotation
Direction
*a
*a: Pump rotation direction (Clockwise direction as viewed from
the pump drive input gear is defined as forward rotation)
Functions
CW direction
Pump suction
Wiper setting
CCW direction
Pump release
Wiper resetting
Combination gear 14, 28
Combination gear
12, 22.4
Planetary lever unit
DE lock lever
ASF/Pump motor
pinion gear
Combination
gear 17.19, 25.6
Combination gear
12. 29,92
Tension belt
Spur gear 26.4
Pump unit gear
EPSON Stylus PHOTO 2100/2200 Revision B
OPERATI NG PRI NCI PLES Printer Mechanism 59
The following diagram shows the pump operating principle.
1. When the Pump unit is rotated by the ASF/Pump motor in the CW direction, the
turning roller presses the tube. Therefore, ink is fed from the Cap unit toward the
Waste ink pad.
2. When the Pump unit is rotated by the ASF/Pump motor in the CCW direction, the
roller moves away from the tube and does not press the tube, and ink is not sucked.
Figure 2-14. Pump Operating Principle
2.2.5.3 Capping Mechanism
The Capping mechanism uses the driving force of the Pump unit to come into close
contact with the Head surface to suck ink from the Ink cartridges, Head and Cap,
thereby securing air tightness in the Cap. When the printer is in a standby status or its
power is OFF, the Capping mechanism is in close contact with the Head surface to
secure moisture retention in the Cap, preventing the Head from being clogged with ink
while the printer is stored. The following diagram shows the outline of capping
operation.
Figure 2-15. Capping Mechanism
Cap unit side
To Waste
ink pad
Carriage unit
Cap
Printhead
Slider cap
Ink tube
Slider cap rises to
perform capping.
EPSON Stylus PHOTO 2100/2200 Revision B
OPERATI NG PRI NCI PLES Printer Mechanism 60
2.2.6 Ink Sequence
The following ink sequence is executed according to various timer, counter, flag and
other information saved on the EEPROM.
! CSIC-related sequence
The ink type 1 code stored in the CSIC memory chip is identical regardless of the
Japanese domestic or overseas cartridges, and is saved at the main board
EEPROM A0<H> - A7<H>.
If data is read from each color CSIC and Ink cartridge error is not displayed at
power-on, Ink end error is displayed. If the read data have no problems, the CSIC
data status is made valid.
After CSIC operation is checked, the ink consumption of the I/C currently
installed per color is compared with the ink consumption saved in the printer
EEPROM, and control is performed under the following conditions.
" When current I/C consumption differs (from ink consumption in EEPROM)
1. On the assumption that the I/C has been changed at power-off, the first I/C
flag is reset.
2. The installation count in the printer EEPROM is updated for the CSIC.
In the CSIC information replacement sequence, the CSIC side ink
consumption data is updated to the ink consumption data in the printer
EEPROM.
3. The used model name data on the I/C side is rewritten.
Note: Reason why the used model name data is rewritten from the printer to the I/C:
To grasp which printer used the I/C removed.
4. After that, the change flag 2 (flag that indicates change CL) is set and CL is
executed. If the ink set (Line A, Line B) of the current I/C differs from the ink
set in the EEPROM, replacement CL3 is executed.
" When current I/C consumption is the same (as ink consumption in EEPROM)
1. When the initial filling flag is set and the CSIC side ink consumption is 0, the
printer judges that initial filling is not yet performed.
(The printer before initial filling judges that the I/C is fitted in a power-off
status.)
2. Installation count updating, CSIC information replacement, and initial filling
are executed in this order.
3. If the initial filling flag is not set, the printer judges that I/C change was not
made at power-off and regards the CSIC data as valid.
Data is written to the CSIC at power-off, in the power saving mode, at the time of
cartridge change, or at the time of cleaning.
1. Data is read from the CSIC and developed in the RAM on the main board.
2. The data is compared with the ink consumption in the printer EEPROM. If the
data are the same, the data is written to the CSIC. If they are different, only
the consumed difference is added and written to the CSIC. When cleaning is
performed, the CL count is also written, and when the I/C is changed, the
installation count is also written.
EPSON Stylus PHOTO 2100/2200 Revision B
OPERATI NG PRI NCI PLES Printer Mechanism 61
! Initial ink filling
When the printer is powered on for the first time after the purchase of the product,
the printer executes the initial ink filling operation to fill the ink cavities of the
Head with ink. When the initial ink filling operation is performed properly, the
printer clears the flag in the EEPROM so that initial ink filling operation will not
be performed when it is powered on next. The Stylus PHOTO 2100/2200 requires
about 90 seconds to perform the initial ink filling operation and consumes about 1/
7 of the new monochrome ink cartridge.
If the sequence does not end normally during initial filling, the initial filling flag is
not cleared and the CL operating flag is set. Because of these flags, when powered
on next time, the printer assumes that it was powered off for some reason during
initial filling and executes CL3 instead of the initial filling sequence. (On the
conventional mode, initial filling was executed again. However, when this
operation was performed, ink was wasted and therefore CL3 is executed to cover
the ink filling performance.)
When the initial filling flag is set and the CL operating flag is not set, the printer
assumes that the initial filling was not executed at all (power was switched on but
the cartridges were not set), and when the printer is powered on next time, it
executes initial filling.
! Replacement cleaning, change cleaning
This product has three patterns of black ink combinations in Lines A and B. Refer
to Table 2-3 "Relationships between Nozzle Lines and Color Arrangement" on
page 44.
When the Carriage is within the home position and the ink types of Lines A and B
are changed within the above patterns during ink cartridge change, three different
replacement CLs are executed depending on the ink types to prevent mixture of
the old ink and new ink.
If the ink types of Lines A and B are not changed, change CL is executed instead
of replacement CL.
If the color of the ink after replacement is lighter in replacement CL, replacement
CL2 or replacement CL3 larger in flushing amount is selected and executed.
When ink cartridge change is made, change CL1 is executed for the nozzle lines
other than A and B. (Replacement CL is not applied.)
As the ink consumption, total suction is 1.35g and 2.12 x 106 of each color is
added. The differences between replacement CLs are differences in the flushing
amount of Lines A and B.
" Cartridge replacement CL1: Each color
Approx. 1.484g (0.212g per color)
" Cartridge replacement CL2: Each color
Approx. 1.484g (0.212g per color)
" Cartridge replacement CL3: Each color
Approx. 1.484g (0.212g per color)
" Cartridge change CL1: Each color
Total suction 2.135g (0.305g per color)
EPSON Stylus PHOTO 2100/2200 Revision B
OPERATI NG PRI NCI PLES Printer Mechanism 62
! Manual cleaning
This product provides four different manual cleanings to remove ink coagulated
by air bubbles, viscous material or foreign matter. Perform the following manual
CL operations by operating the panel or using the utility included in the printer
driver.
Independently of the printing path after the previous CL, perform manual CL from
CL1 to CL4 in order if the cumulative printing timer counter is less than 2H. Only
when the cumulative printing timer counter is more than 2H, execute only CL1.
" CL1: Each color
- Ink suction
0.889g (0.127g per color)
- Wiper operation
Clean the nozzle surface with the right-half rubber part of the wiper.
- Flushing operation
Prevent color mixture. Stabilize the ink surface inside the nozzles.
" CL2: Each color
- Ink suction
1.827g (0.261g per color)
- Wiper operation
Clean the nozzle surface with the right-half rubber part of the wiper.
- Flushing operation
Prevent color mixture. Stabilize the ink surface inside the nozzles.
" CL3: Each color
- Ink suction
3.885g (0.555g per color)
- Wiper operation
Clean the nozzle surface with the right-half rubber part of the wiper.
- Flushing operation
Prevent color mixture. Stabilize the ink surface inside the nozzles.
" CL4: Each color
- Ink suction
4.004g (0.572g per color)
- Wiper operation
Clean the nozzle surface with the right-half rubber part of the wiper.
- Flushing operation
Prevent color mixture. Stabilize the ink surface inside the nozzles.
When the nozzle check pattern and the above manual CL are executed alternatively,
the cleaning order is CL1 to CL2 to CL3 to CL4 to CL1.
If the remaining ink amount of the monochrome or color I/C is short or the I/C is in an
Ink low/end status, all manual cleanings are disabled and STM3 shows the condition.
EPSON Stylus PHOTO 2100/2200 Revision B
OPERATI NG PRI NCI PLES Printer Mechanism 63
! Timer cleaning
This printer consumes the ink of up to 1.27g/color depending on the combination
of the cumulative printing timer, cumulative cleaning count and cleaning timer.
! Flushing
This printer executes two different flushings for the following purposes.
" Periodic flushing
This is done to prevent ink viscosity in the Printhead nozzles from increasing
during continuous printing. A specific small amount of ink is discharged into
the Cap according to the Periodic flushing timer.
" Periodic large-amount flushing
This is done to prevent ink viscosity in the Printhead nozzles from increasing
during continuous printing. A large amount of ink is discharged into the Cap
according to the Periodic large-amount flushing timer.
2.2.7 Paper Cutter Mechanism
The Paper cutter mechanism consists of such main parts as the Cutter motor, left and
right HP sensors (2 pcs. in all), Relay board, Paper eject roller shaft and Paper hold-
down flap in the Cutter unit.
! Operation during printing
When the Cutter blade starts cutting, the Paper hold-down flap rises and holds the
paper during cutting. The HP sensors for detection of the Cutter blade position are
installed on both ends of the cutter operation area, detect whether the Cutter blade
operates properly, and displays Cutter position error or Cutter jam error according
to the operating condition.
Figure 2-16. Cutter Mechanism
Cutter blade
Paper hold-
down flap
Left HP
sensor
Right
HP sensor
Relay board Cutter motor
Paper eject roller shaft
EPSON Stylus PHOTO 2100/2200 Revision B
OPERATI NG PRI NCI PLES Printer Mechanism 64
2.2.7.1 Cutter Initialization Sequence
When the Cutter is fitted, the cutter initialization sequence is executed if the printer has
confirmed that the Cutter has been fitted (the Power switch blinks about 5 seconds).
The cutter initialization sequence is an operation performed to securely put the Cutter
blade in a standby position detected by the right HP sensor if the Cutter blade is not
detected by the right HP sensor. In the initialization sequence, if the Cutter blade does
not reach the HP sensor (right or left) within 3 seconds in either rightward or leftward
Cutter motion, Cutter position error occurs. If the Cutter blade is in the right HP sensor
position when the Cutter is fitted, the initialization operation is not performed
specifically.
In Cutter operation, Cutter position error or Cutter jam error is detected.
Differences between these errors are as follows.
! Cutter jam error
If the Cutter blade does not reach the left or right HP sensor, the Cutter blade is
returned to the HP sensor located in the motion starting position (right HP sensor).
At this time, Cutter jam error occurs if the Cutter blade can return to the HP sensor
position located in the motion starting position within 3 seconds.
! Cutter position error
If the Cutter blade does not reach the left or right HP sensor, the Cutter blade is
returned to the HP sensor located in the motion starting position (right HP sensor).
At this time, Cutter position error occurs if the Cutter blade cannot return to the HP
sensor position located in the motion starting position within 3 seconds.
Paper cutting by the Cutter consists of the basic cutting sequences 1 and 2. The basic
sequence 1 means movement from the right HP sensor to the left HP sensor. At this
time, as soon as the Cutter blade starts moving from the right HP sensor, the timer
starts. If the left HP sensor does not detect the Cutter blade within 3 seconds, the cutter
initialization sequence is executed and then Cutter jam error or Cutter position error
occurs.
The basic cutting sequence 2 means movement from the left HP sensor to the right HP
sensor. At this time, if the Cutter blade cannot move from the left HP sensor to the right
HP sensor within 3 seconds, Cutter position error occurs.
2.2.7.2 Cutter Self-cleaning
In the Cutter unit, there is a plate (plate where the paper print surface comes into
contact) above the Paper hold-down flap. This sequence indicates the operation
performed to hold down and remove the ink, which may stick to that plate, with the
leading edge of the fed roll paper.
Since the Cutter blade must be operated left-to-right to operate the Paper hold-down
flap, the Cutter blade generates operating noise during cutter self-CL when the roll
paper is fed.
2.2.7.3 Cutter Cleaning (Driver Side)
This sequence is executed on the driver side. By cutting the roll paper three times
(T.B.D.) at intervals of 6cm, the ink that may stick to the Cutter blade is removed to
clean the Cutter blade.
EPSON Stylus PHOTO 2100/2200 Revision B
OPERATI NG PRI NCI PLES Printer Mechanism 65
2.2.8 Power-On Sequence
The following explains the operation to be performed when there is paper or no paper
and the Carriage is inside or outside the HP with the printer powered on.
! Without paper/Carriage inside HP (CR locked)
1. When power is switched on, the drive of the CR motor is transmitted to the
Carriage through the timing belt.
2. Using the transmitted drive, the Carriage starts operation in the following path to
seek for the home position.
( Home position ) Right frame ) CR lock lever ) Right frame )
Home position
3. The drive from the PF motor is transmitted to the Paper eject roller shaft A and the
CR is unlocked.
( PF motor ) Spur gear 76 ) Combination gear 17, 24.5 ) Spur gear 43 )
Paper eject roller shaft A ) CR lock
4. In the path indicated in Sequence 1, after the Carriage has moved to the right frame
(second time), the drive of the ASF/Pump motor is transmitted to the LD roller
shaft through each gear of the DE unit to rotate the LD roller shaft, placing the
ASF unit in the home position.
( ASF/Pump motor ) Planetary lever unit ) Combination gear 12, 22.4 )
Combination gear 14, 28 ) Spur gear 32 (ASF side) ) LD roller shaft
5. The unlocked Carriage moves to the left frame and then returns to the right frame.
The Carriage stops there for about 5 seconds, and during that period, the PF roller
shaft and Paper eject roller shafts A, B start rotating slowly.
( PF motor ) Spur gear 76 (PF roller shaft) ) Combination gear 17, 24.5 )
Spur gear 43 ) Paper eject roller shaft A
( PF motor ) Spur gear 76 (PF roller shaft) ) Combination gear 17, 24.5 )
Spur gear 62 ) Paper eject roller shaft B
6. The PF roller shaft and Paper eject roller shafts A, B stop rotating once, but restart
rotating suddenly. When the Carriage moves between the left and right frames
again, the ASF unit returns to the pre-power-on status (initial status), and the
Carriage returns to the home position and is fixed by the CR lock lever.
! Without paper/Carriage outside HP
1. When power is switched on, the drive of the CR motor is transmitted to the
Carriage through the timing belt.
2. Using the transmitted drive, the Carriage moves to the home position slowly.
3. When the Carriage reaches the home position, the PF roller shaft and Paper eject
roller shafts A, B start running suddenly by the drive from the PF motor but stop
soon, and the Carriage is fixed by the CR lock lever.
( PF motor ) Spur gear 76 (PF roller shaft) ) Combination gear 17, 24.5 )
Spur gear 43 ) Paper eject roller shaft A
( PF motor ) Spur gear 76 (PF roller shaft) ) Combination gear 17, 24.5 )
Spur gear 62 ) Paper eject roller shaft B
4. After that, the operation as in "Without paper/Carriage inside HP" is performed.
! With paper/Carriage inside HP (CR locked)
Operation is the same as in "Without paper/Carriage inside HP". When there is
paper, however, the operation performed when the ASF unit detects the home
position will be explained here additionally. The following operation is the same
as in "Without paper/Carriage inside HP" or "Without paper/Carriage outside HP",
provided that there is no paper.
1. The Paper return lever installed on the LD roller unit goes down to feed the paper
but stops above the Paper separation pad.
2. After that, when the ASF unit returns to the pre-power-on status (initial status), the
Paper return lever moves back the paper that was stopping above the Paper
separation pad.
This is done to prevent double feed during paper feeding.
3. The Carriage is fixed by the CR lock lever.
! With paper/Carriage outside HP
In addition to the operation in "Without paper/Carriage outside HP", the motion of
the Paper return lever in "With paper/Carriage inside HP" is performed.
EPSON Stylus PHOTO 2100/2200 Revision B
OPERATI NG PRI NCI PLES Electrical Circuitry Operating Principles 66
2.3 Electrical Circuitry Operating Principles
The electrical circuitry of this product consists of the following circuits.
! Control circuit board
C387 MAIN
! Power supply circuit board
C387 PSB/PSE
! Control panel board
C387 PNL
The following shows how the three circuit boards are connected.
Figure 2-17. Electrical Circuitry Block Diagram
C387 PNL board
C387 MAIN board
3.3V Regulator
C387 PSB/PSE
power supply board
Power OFF +5VDC +42VDC
Printer
mechanism
CR motor
PF motor
ASF/Pump motor
Head drive circuit
Sensors
EPSON Stylus PHOTO 2100/2200 Revision B
OPERATI NG PRI NCI PLES Electrical Circuitry Operating Principles 67
2.3.1 Power Supply Circuit Operating Principle
The power supply circuit board of this product is the C387 PSB/PSE. The basic structure of
the circuit uses the RCC switching regulator method and +42VDC and +5DVC are
supplied to the printer mechanism and control boards.
The following indicates the applications of the voltages generated in this power supply
circuit.
Note: +5VDC applies to only the parts and areas in the above table. 3.3V/2.5V drive
components are used as most logic chips (CPU, P-ROM, SDRAM) on the C387MAIN
board. Hence, they do not operate at the +5VDC regulator DC generated by the
C387PSB/PSE. Each 3.3V/2.5V drive chip operates at 3.3V/2.5V reduced by the 3.3V/
2.5V generating regulator on the MAIN board circuit.
The following is the block diagram of the power supply circuit.
Figure 2-18. Power Supply Circuit Block Diagram
Table 2-15. Supplied Power
Voltage Applications
+42 +/- 2VDC
Rated output current: 0.5A
CR motor
ASF/Pump motor
PF motor
Head drive voltage
+5 +/- 0.25VDC
Rated output current: 0.6A
Logic sensor circuit
Panel LED
Nozzle selection circuit (above Printhead)
Interface control circuit
Ink cartridge sensor
PE sensor
ASF sensor
Cutter HP sensors (left, right)
EPSON Stylus PHOTO 2100/2200 Revision B
OPERATI NG PRI NCI PLES Electrical Circuitry Operating Principles 68
2.3.2 C387MAIN Circuit Operating Principle
The C387MAIN board consists of the logic circuits (CPU, ASIC, PROM, SDRAM,
1394 controller, USB2.0 controller), various motor control/drive circuits (CR motor,
PF motor, ASF/Pump motor), head control/drive circuit, interfaces (1284, USB, 1394,
USB2.0), sensor circuits, combination circuits (RTC, reset, EEPROM) and electrical
double-layer capacitor.
There are the following two great differences between the control circuits of this
product and conventional model.
! Adoption of 3.3V/2.5V drive logic circuit components
The 3.3V/2.5V voltage is generated by the Regulator ICs (IC15, IC31) installed on
the C387MAIN board that reduces +5VDC generated by the C387PSB/PSE board,
and is used to drive multiple components. This is done to save power of the logic
circuit.
The following table indicates the 3.3V/2.5V drive components and 5V drive
components.
! Installation of hybrid circuit (IC9)
The hybrid circuit (IC9) installed consists of three different circuits, EEPROM,
RTC and reset.
By adoption of the large-capacity capacitor for timer, the Power-off timer can be
backed up for about one week after power-off.
The following is the block diagram of the C387MAIN control board.
Figure 2-19. C387MAIN Control Board Block Diagram
Table 2-16. 3.3V/2.5V and 5V Drive Components
+5V 3.3V/2.5V
Linear encoders (CR, PF)
Ink cartridge sensor
Interface circuit
Panel LED
PE sensor
ASF sensor
Nozzle selection circuit (above Printhead)
Cutter HP sensors (left, right)
CPU
P-ROM (SOJ)
SDRAM
Sensors (other than ink cartridge sensor,
PE sensor and ASF sensor)
Interface circuit
USB2.0 controller ASIC
RTC, reset, EEPROM combination circuit
IEEE-1394
CN5
IC7
PROM
IC5
SDRAM
IC6
CN2
CPU
IC29
Cutter
unit
CD-R
sensor
CN18
CN4
IC8
CN13
CN1
CN15 C387 PSB/PSE board
USB 2.0
CN20
Parallel I/F
CN6
ASIC
IC30
Motor driver
IC24
Motor driver
IC25
Motor driver
IC17
CN17
CN16
CN8
CN14
CN19
CN12
IC27
Q6, Q7
Q9, Q10
CN11
CN10
C387 panel board
Head
PF encoder sensor
ASF sensor
CR encoder sensor
PE sensor
PG sensor
Release sensor
CR motor
PF motor
ASF/Pump motor
Address
Date
Hybrid IC
IC9
IC2
CHAP T E R
3
TROUBLESHOOTING
EPSON Stylus PHOTO 2100/2200 Revision B
TROUBLESHOOTI NG Overview 70
3.1 Overview
This chapter describes unit-level troubleshooting.
3.2 Error Indications and Fault Occurrence Causes
This section explains the LED indications, EPW3 messages and fault occurrence causes at occurrence of the following errors during any sequence/operation (e.g. power-on
sequence, paper feeding/loading sequence, ink sucking sequence).
Table 3-1. Error Indications and Fault Occurrence Causes
Printer Condition
Indicators
EPSON Printer Window 3 Fault Occurrence Cause
Power Paper Ink 1-7
Communication Error - - - This error is detected when the printer cannot
communicate with the PC properly.
Examples are as follows.
1. The connection port differs from the port used on the
driver.
2. Main board fault.
3. Power supply board fault.
CAUTION: Since D4 is also supported by the parallel
interface, communication can be made if
Fatal error occurs. Therefore, this error is
narrowed down to the above causes.
Model Difference - - - This error is detected if a different product is connected
to the printer driver.
1. Mismatch between the printer driver and product
2. The EEPROM E0<H> area data differs from the
specifications.
"-" : don't care High speed Blink : 0.1sec on + 0.1sec off repetition
Blink : 0.5sec on + 0.5sec off repetition Blink alternately 1 : 0.5sec on + 0.5sec off repetition
Blink 2 : 0.2sec on + 0.2sec on + 0.2sec on 0.4sec off repetition Blink alternately 2 : 0.5sec on + 0.5sec on repetition
EPSON Stylus PHOTO 2100/2200 Revision B
TROUBLESHOOTI NG Error I ndications and Fault Occurrence Causes 71
Release Lever Error - High speed Blink - This error is detected in the following case.
The Release lever is in the release position, or when the
CD-R tray is not fitted (Only for Stylus PHOTO 2100),
in the CD-R printing position.
Paper Out Error - On - This error is detected in any of the following cases.
1. The paper is not set to the right Edge guide.
2. The PE sensor cannot detect the lower end of the
paper in paper feeding operation.
3. When the CD-R tray was fitted, the CD-R was not
detected and the Tray was ejected.
(Only for Stylus PHOTO 2100)
4. The CD-R tray home position was not detected
properly and the Tray was ejected.
(Only for Stylus PHOTO 2100)
"-" : don't care High speed Blink : 0.1sec on + 0.1sec off repetition
Blink : 0.5sec on + 0.5sec off repetition Blink alternately 1 : 0.5sec on + 0.5sec off repetition
Blink 2 : 0.2sec on + 0.2sec on + 0.2sec on 0.4sec off repetition Blink alternately 2 : 0.5sec on + 0.5sec on repetition
Table 3-1. Error Indications and Fault Occurrence Causes
Printer Condition
Indicators
EPSON Printer Window 3 Fault Occurrence Cause
Power Paper Ink 1-7
EPSON Stylus PHOTO 2100/2200 Revision B
TROUBLESHOOTI NG Error I ndications and Fault Occurrence Causes 72
Paper Jam Error - Blink - This error is detected when the paper remaining near the
PE sensor cannot be ejected in the paper loading
sequence, or if the paper near the PE sensor cannot be
ejected with the FF command or Paper switch.
Paper Gap Error - On - This error is detected if the printer judges that the
Carriage made contact with the paper, which was fed
from the Paper guide manual (Board paper feeding port),
at the time of paper width detection.
"-" : don't care High speed Blink : 0.1sec on + 0.1sec off repetition
Blink : 0.5sec on + 0.5sec off repetition Blink alternately 1 : 0.5sec on + 0.5sec off repetition
Blink 2 : 0.2sec on + 0.2sec on + 0.2sec on 0.4sec off repetition Blink alternately 2 : 0.5sec on + 0.5sec on repetition
Table 3-1. Error Indications and Fault Occurrence Causes
Printer Condition
Indicators
EPSON Printer Window 3 Fault Occurrence Cause
Power Paper Ink 1-7
EPSON Stylus PHOTO 2100/2200 Revision B
TROUBLESHOOTI NG Error I ndications and Fault Occurrence Causes 73
Double Feed Error - On - This error is detected if a paper feeding displacement
occurred between the overlapped pieces of paper that
were fed in the Duplex printing mode.
Ink Combination Error - - High speed Blink This error is detected if the Ink cartridges of the color/
type combination not found in the specifications were
inserted during ink change.
Example: If Photo-black is inserted into Line A and
Matte-black into Line B, this error appears
since this combination does not exist in the
specifications.
"-" : don't care High speed Blink : 0.1sec on + 0.1sec off repetition
Blink : 0.5sec on + 0.5sec off repetition Blink alternately 1 : 0.5sec on + 0.5sec off repetition
Blink 2 : 0.2sec on + 0.2sec on + 0.2sec on 0.4sec off repetition Blink alternately 2 : 0.5sec on + 0.5sec on repetition
Table 3-1. Error Indications and Fault Occurrence Causes
Printer Condition
Indicators
EPSON Printer Window 3 Fault Occurrence Cause
Power Paper Ink 1-7
EPSON Stylus PHOTO 2100/2200 Revision B
TROUBLESHOOTI NG Error I ndications and Fault Occurrence Causes 74
Ink Color Error - - High speed Blink This error is detected if Ink end/low occurs during
printing and the new Ink cartridge inserted for ink change
differs in color/type from the old Ink cartridge.
Ink Level Low Error - - Blink
CAUTION: If the EPW3 shows the error,
printing can be continued until the
printer is placed in the ink end status.
However, you cannot perform head
cleaning operation.
This error is detected if the ink consumption reaches
about 90%.
"-" : don't care High speed Blink : 0.1sec on + 0.1sec off repetition
Blink : 0.5sec on + 0.5sec off repetition Blink alternately 1 : 0.5sec on + 0.5sec off repetition
Blink 2 : 0.2sec on + 0.2sec on + 0.2sec on 0.4sec off repetition Blink alternately 2 : 0.5sec on + 0.5sec on repetition
Table 3-1. Error Indications and Fault Occurrence Causes
Printer Condition
Indicators
EPSON Printer Window 3 Fault Occurrence Cause
Power Paper Ink 1-7
EPSON Stylus PHOTO 2100/2200 Revision B
TROUBLESHOOTI NG Error I ndications and Fault Occurrence Causes 75
Ink End Error - - On This error is detected in either of the following cases.
1. The ink consumption reached 100%.
2. The Ink cartridge is faulty. (CSIC memory data error)
CAUTION: If Ink end error is detected, a small amount
of ink remains in the Ink cartridge to protect
the Printhead from printing operation.
No Ink Cartridge /
Ink Cartridge Error
- - On
(Corresponding Ink
LED only)
This error is detected in either of the following cases.
1. Any of the Ink cartridges is not fitted or has come off.
2. The CSIC information of the Ink cartridge cannot be
read or written properly.
"-" : don't care High speed Blink : 0.1sec on + 0.1sec off repetition
Blink : 0.5sec on + 0.5sec off repetition Blink alternately 1 : 0.5sec on + 0.5sec off repetition
Blink 2 : 0.2sec on + 0.2sec on + 0.2sec on 0.4sec off repetition Blink alternately 2 : 0.5sec on + 0.5sec on repetition
Table 3-1. Error Indications and Fault Occurrence Causes
Printer Condition
Indicators
EPSON Printer Window 3 Fault Occurrence Cause
Power Paper Ink 1-7
EPSON Stylus PHOTO 2100/2200 Revision B
TROUBLESHOOTI NG Error I ndications and Fault Occurrence Causes 76
Cutter Jam Error - Blink 2 - This error is detected if the paper could not be cut
properly due to overload after Cutter operation but the
Cutter could return to the home position.
Cutter Position Error Off Blink 2 Blink 2 This error is detected if the paper cannot be cut properly
due to overload during Cutter operation and the Cutter
cannot return to the home position.
"-" : don't care High speed Blink : 0.1sec on + 0.1sec off repetition
Blink : 0.5sec on + 0.5sec off repetition Blink alternately 1 : 0.5sec on + 0.5sec off repetition
Blink 2 : 0.2sec on + 0.2sec on + 0.2sec on 0.4sec off repetition Blink alternately 2 : 0.5sec on + 0.5sec on repetition
Table 3-1. Error Indications and Fault Occurrence Causes
Printer Condition
Indicators
EPSON Printer Window 3 Fault Occurrence Cause
Power Paper Ink 1-7
EPSON Stylus PHOTO 2100/2200 Revision B
TROUBLESHOOTI NG Error I ndications and Fault Occurrence Causes 77
Maintenance Request Off Blink alternately 1 Blink alternately 2 This error is detected when the Waste ink counter A0
stored in the EEPROM reaches the limit (60352 points).
The error detection timing is as follows.
At power-on
At data transmission
At cleaning
At flushing
Fatal Error Off High speed Blink High speed Blink This error is detected in any of the following cases.
1. The CR unit does not operate properly due to external
force in any sequence/operation.
2. The PF motor does not rotate properly during PF
motor operation.
3. The home position cannot be detected by the ASF
sensor.
"-" : don't care High speed Blink : 0.1sec on + 0.1sec off repetition
Blink : 0.5sec on + 0.5sec off repetition Blink alternately 1 : 0.5sec on + 0.5sec off repetition
Blink 2 : 0.2sec on + 0.2sec on + 0.2sec on 0.4sec off repetition Blink alternately 2 : 0.5sec on + 0.5sec on repetition
Table 3-1. Error Indications and Fault Occurrence Causes
Printer Condition
Indicators
EPSON Printer Window 3 Fault Occurrence Cause
Power Paper Ink 1-7
EPSON Stylus PHOTO 2100/2200 Revision B
TROUBLESHOOTI NG Troubleshooting 78
3.3 Troubleshooting
After checking the printer LED and EPW3 error indications, you can grasp the fault location using the check list in this section. When you have found the fault location, refer to
Chapter 4 "Disassembly and Reassembly" and change the corresponding part and/or unit. The following table gives the corresponding table numbers that indicate the check points
corresponding the error states (LED and EPW3).
Table 3-2. Reference Tables of Error States
Error State Reference Table
Communication Error Refer to Table 3-3 "Phenomenon-Based Communication Error Check Points" on page 79.
Model Difference Refer to Table 3-3 "Phenomenon-Based Communication Error Check Points" on page 79.
Release Lever Error Refer to Table 3-4 Phenomenon-Based Release Lever Error Check Points on page 82.
Paper Out Error Refer to Table 3-5 Phenomenon-Based Paper Out Error Check Points on page 83.
Paper Jam Error Refer to Table 3-6 Phenomenon-Based Paper Jam Error Check Points on page 87.
Paper Gap Error Refer to Table 3-7 "Phenomenon-Based Paper Gap Error Check Points on page 89.
Double Feed Error Refer to Table 3-8 Double Feed Error State Check Points on page 89.
Ink Combination Error Refer to Table 3-9 Phenomenon-Based Ink Combination Error Check Points on page 89.
Ink Color Error Refer to Table 3-10 Phenomenon-Based Ink Color Error Check Points on page 90.
Ink Level Low Error Refer to Table 3-11 Phenomenon-Based Ink Level Low Error Check Points on page 90.
Ink End Error Refer to Table 3-12 Phenomenon-Based Ink End Error Check Points on page 90.
No Ink Cartridge/Ink Cartridge Error Refer to Table 3-13 Phenomenon-Based No Ink Cartridge/Ink Cartridge Error Check Points on page 91.
Cutter Jam Error Refer to Table 3-14 Phenomenon-Based Cutter Jam Error Check Points on page 93.
Cutter Position Error Refer to Table 3-15 Phenomenon-Based Cutter Position Error Check Points on page 94.
Maintenance Request Refer to Table 3-16 Phenomenon-Based Maintenance Request Check Points on page 95.
Fatal Error Refer to Table 3-17 Phenomenon-Based Fatal Error Check Points on page 96.
EPSON Stylus PHOTO 2100/2200 Revision B
TROUBLESHOOTI NG Troubleshooting 79
Table 3-3. "Phenomenon-Based Communication Error Check Points"
Occurrence Timing Phenomenon Detail
Faulty Part/
Part Name
Check Point Remedy
At power-on The printer does not operate at all. Panel FFC 1. Check that the Panel FFC is connected to the connector of the
Panel board correctly.
2. Check the Panel FFC for damage.
1. Connect the Panel FFC to the connector of the
Panel board correctly.
2. Change the Panel FFC for a new one.
Panel board 1. Check the Panel board for damage. 1. Change the Panel board for a new one.
Power supply
board
1. Check that the connector cable of the Power supply board is
connected to CN15 on the Main board.
2. Check that the blue-lined pin of the Power supply board
connector cable is inserted into the 1 pin side.
(Refer to the above photo.)
1. Connect the connector cable of the Power
supply board to CN15 on the Main board.
2. Connect the Power supply board connector
cable with the blue-lined side placed on the 1
pin side.
Panel board
Panel FFC
CN15
Blue line
EPSON Stylus PHOTO 2100/2200 Revision B
TROUBLESHOOTI NG Troubleshooting 80
At power-on The printer does not operate at all. Power supply
board
3. Check that the Fuse (F1) on the Power supply board is not blown.
4. Check the devices on the Power supply board for damage.
5. Check the connector cable of the Power supply board for damage.
3. Change the Fuse (F1) for a new one.
4. Change the Power supply board for a new one.
5. Change the Power supply board for a new one.
At operation Operation at power-on is normal,
but the error appears when the
print jog is sent to the printer.
Interface cable 1. Check that the Interface cable is connected between the PC and
printer.
2. Check the Interface cable for wire break.
1. Connect the Interface cable to the PC and
printer.
2. Change the Interface cable for a new one.
EPSON USB
driver
1. When USB is used, check that the EPSON USB driver has been
installed in the PC.
1. Install the EPSON USB driver.
Table 3-3. "Phenomenon-Based Communication Error Check Points"
Occurrence Timing Phenomenon Detail
Faulty Part/
Part Name
Check Point Remedy
Fuse (F1)
Connector cable
EPSON Stylus PHOTO 2100/2200 Revision B
TROUBLESHOOTI NG Troubleshooting 81
At operation Operation at power-on is normal,
but the error appears when the
print jog is sent to the printer.
IEEE1394 1. Check that the same code as the IEEE1394 QR label code is
saved at D4<H> to D8<H> of the EEPROM.
1. Input the code given as the IEEE1394 QR
label code.
Printer driver 1. Check that the Stylus PHOTO 2100/2200 printer driver has been
installed.
2. Check that the connected printer is the Stylus PHOTO 2100/2200.
1. Install the Stylus PHOTO 2100/2200 printer
driver.
2. Connect the Stylus PHOTO 2100/2200 printer.
Main board 1. Check that a wrong model name has not been input to the
EEPROM address, E0<H>, on the Main board.
1. Using the adjustment program, enter the
correct model name (save 02 into E0<H>).
Table 3-3. "Phenomenon-Based Communication Error Check Points"
Occurrence Timing Phenomenon Detail
Faulty Part/
Part Name
Check Point Remedy
Label code
EPSON Stylus PHOTO 2100/2200 Revision B
TROUBLESHOOTI NG Troubleshooting 82
Table 3-4. Phenomenon-Based Release Lever Error Check Points
Occurrence Timing Phenomenon Detail
Faulty Part/
Part Name
Check Point Remedy
At power-on At power-on, the Paper guide of
the Printer mechanism is open
and Release lever error is
displayed.
Release lever 1. Check that the Release lever is not in the far position, or when the
CD-R tray is not fitted (Only for Stylus PHOTO 2100), is not in
the CD-R printing position.
2. Check that the Release lever is not in other than the CD-R
printing position when the CD-R tray is fitted.
(Only for Stylus PHOTO 2100)
1. Move the Release lever to the front or thick
paper printing position.
2. Move the Release lever to the CD-R printing
position.
(Only for Stylus PHOTO 2100)
The Release lever is in the front
position and the Paper guide is
closed but Release lever error is
displayed.
Release lever
sensor
1. Check that the Release lever sensor connector cable is connected
to the Release lever sensor and Main board (CN1) securely.
2. Move the Release lever sensor detection lever manually in the
same state as when the Release lever makes contact with the
Detection lever, and check that the Detection lever returns to the
original position automatically when released.
3. Using a tester, check that the Release lever sensor is normal.
Connector (CN1)
Open : 3.3V
Not open : 0V
1. Connect the Release lever sensor connector
cable to the Release lever sensor and Main
board (CN1) securely.
2. Change the Release lever sensor for a new one.
3. Change the Release lever sensor for a new one.
Release lever sensor
EPSON Stylus PHOTO 2100/2200 Revision B
TROUBLESHOOTI NG Troubleshooting 83
Table 3-5. Phenomenon-Based Paper Out Error Check Points
Occurrence Timing Phenomenon Detail
Faulty Part/
Part Name
Check Point Remedy
At operation When the Paper switch was
pressed, the LD rollers attempt to
feed paper but the paper is not
fed.
ASF unit 1. Check the Paper feed mechanism of the ASF unit for paper dust
or foreign matter.
1. Using a cleaning sheet, clean the Paper feed
mechanism and Paper eject mechanism.
The procedure is as follows.
1 Place the cleaning sheet upside down
and put it into the ASF unit.
2 Press the Paper switch to start paper
feed.
3 Repeat the above steps several times.
* To remove persistent contamination,
staple an alcohol-dampened cloth to a
postcard and clean the rollers in the
following method.
1 Place the alcohol-dampened cloth
toward the LD roller surface of the ASF.
2 Hold the mount top end securely and
press the Paper feed switch.
3 Repeat the paper feed sequence several
times to clean the LD roller surface of
the ASF.
Cleaning sheet
Postcard used
as mount
Non-adhesive part
Adhesive
part
This side down
Stapling
Cloth damped
with alcohol
EPSON Stylus PHOTO 2100/2200 Revision B
TROUBLESHOOTI NG Troubleshooting 84
At operation After start of printing operation,
the LD rollers attempt to feed
paper but the paper is not fed.
ASF unit 1. Check the Hopper cams, LD rollers and ASF sensor wheels for
phase shifts.
1. Match the phases and install the parts
correctly.
Paper is fed from the ASF but
stops at the PE sensor lever.
PE sensor 1. Check that the PE sensor connector cable is connected securely to
the PE sensor and Main board. (On Main board: CN4)
2. Move the Detection lever actively by hand in the same state as
when the paper passes, and check that the Detection lever is
returned to the original position automatically by the Torsion
spring when released.
3. Check that the Sensor base is mounted to the Frame securely.
(Refer to the above photo.)
4. Using a tester, check that the PE sensor is normal.
Connector (CN4)
Paper present : 2.4V or more
Paper absent : 0.4V or less
1. Connect the PE sensor connector cable to the
PE sensor and Main board securely.
2. Install the Torsion spring correctly or change
the PE sensor for a new one.
3. Install the Sensor base securely.
4. Change the PE sensor for a new one.
Table 3-5. Phenomenon-Based Paper Out Error Check Points
Occurrence Timing Phenomenon Detail
Faulty Part/
Part Name
Check Point Remedy
Notch
Hopper cams
LD rollers
ASF sensor
wheel
Detection lever
Torsion spring
Sensor base
EPSON Stylus PHOTO 2100/2200 Revision B
TROUBLESHOOTI NG Troubleshooting 85
The Paper feed switch
was pressed at the
setting of the CD-R
tray.
(Only for Stylus
PHOTO 2100)
The CD-R tray is fed toward the
ASF but is ejected immediately.
CD-R tray 1. Check the HP detection position of the CD-R tray for paper dust
or foreign matter.
2. Check the Driven roller surface for contamination such as paper
dust and CD-R coating.
3. Check the HP detection position of the CD-R tray for
contamination or damage.
1. Remove paper dust and/or foreign matter from
the detection portion.
2. Pass plain paper of A3+ width from the ASF
several times to remove contamination.
3. Change the CD-R tray for a new one.
PW sensor 1. Check the PW sensor for contamination such as paper dust.
2. Compare the EEPROM 76<H> and BB<H> values and check that
they are not approximate to each other.
1. Clean the PW sensor surface.
2. Change the PW sensor for a new one.
Table 3-5. Phenomenon-Based Paper Out Error Check Points
Occurrence Timing Phenomenon Detail
Faulty Part/
Part Name
Check Point Remedy
CD-R tray
HP detection position
PW sensor
Carriage unit bottom
EPSON Stylus PHOTO 2100/2200 Revision B
TROUBLESHOOTI NG Troubleshooting 86
The Paper feed switch
was pressed at the
setting of the CD-R
tray.
(Only for Stylus
PHOTO 2100)
The CD-R tray is fed up to the
Driven roller section toward the
ASF, but is kept fed for some
time toward the ASF and is then
ejected.
PW sensor 1. Check that the PW sensor FFC is placed in the specified routing
positions and does not make contact with any parts.
2. Check that the PW sensor FFC has not come off the connector of
the CR encoder board. (Refer to the above photo.)
1. Place the FFC, which is connected to the PW
sensor, in the specified routing positions.
2. Securely connect the PW sensor FFC to the
connector of the CR encoder board.
Table 3-5. Phenomenon-Based Paper Out Error Check Points
Occurrence Timing Phenomenon Detail
Faulty Part/
Part Name
Check Point Remedy
PW sensor FFC
Connector
EPSON Stylus PHOTO 2100/2200 Revision B
TROUBLESHOOTI NG Troubleshooting 87
Table 3-6. Phenomenon-Based Paper Jam Error Check Points
Occurrence Timing Phenomenon Detail
Faulty Part/
Part Name
Check Point Remedy
At power-on
(ASF, board paper
feed mode only)
At power-on, the PF roller turns
continuously for several seconds.
PE sensor 1. Check the paper detection area of the PE sensor for paper dust or
foreign matter.
2. Check that the PE sensor detection lever is in the proper position.
3. Check that the Sensor base is mounted to the Mechanical frame
correctly.
4. Move the Detection lever actively by hand in the same state as
when the paper passes, and check that the Detection lever is
returned to the original position automatically by the Torsion
spring when released.
1. Remove the paper dust and/or foreign matter
from the detection area.
2. Install the PE sensor detection lever in the
correct position.
3. Install the Sensor base correctly.
4. Change the PE sensor for a new one.
At operation At the time of paper ejection, the
PF roller advances the paper but
cannot eject it completely.
- 1. Check that the paper size used in the printer is not larger than the
paper size set on the driver side.
1. Since the paper length is larger than the
specifications, notify the user.
Detection lever
Torsion spring
Sensor base
EPSON Stylus PHOTO 2100/2200 Revision B
TROUBLESHOOTI NG Troubleshooting 88
At operation Paper is not ejected completely
and causes a jam near the Paper
eject frame.
ASF unit 1. Check that the paper is fed along the right Edge guide. 1. Feed the paper along the right Edge guide.
Paper eject unit 1. Check the Paper eject unit for deformation or damage. 1. Change the Paper eject unit for a new one.
Spur Gear 43
(Paper eject
roller A)
1. Check the Spur gear 43 for damage. 1. Change the Spur gear 43 for a new one.
Spur gear 62
(Paper eject
roller B)
1. Check the Spur gear 62 for damage. 1. Change the Spur gear 62 for a new one.
Table 3-6. Phenomenon-Based Paper Jam Error Check Points
Occurrence Timing Phenomenon Detail
Faulty Part/
Part Name
Check Point Remedy
Spur gear 43
Spur gear 62
EPSON Stylus PHOTO 2100/2200 Revision B
TROUBLESHOOTI NG Troubleshooting 89
Table 3-7. "Phenomenon-Based Paper Gap Error Check Points
Occurrence Timing Phenomenon Detail
Faulty Part/
Part Name
Check Point Remedy
Paper was fed from
the Board paper guide
and the Carriage
executed paper
locating control or
paper width detection.
Thick paper is fed but not printed. Release lever 1. Check that the Release lever is not in the front position.
2. Check that the paper placed is not larger than 2.5mm thickness.
1. Place the Release lever in the thick paper
printing position to increase the platen gap.
2. Change the paper for the paper of not more
than 2.5mm thickness.
Table 3-8. Double Feed Error State Check Points
Occurrence Timing Phenomenon Detail
Faulty Part/
Part Name
Check Point Remedy
After the paper was
printed on one side in
the Duplex printing
mode, it was placed
in the ASF and fed to
print the other side.
After both surfaces were printed,
the paper was ejected but the
error is displayed.
- 1. When printing the other side after printing one side, check that the
paper of another size (paper whose size is larger than the paper
size printed earlier) has not been placed.
2. When printing the other side after printing one side, check that the
paper was placed after its printed side had fully dried.
1. Use the same paper size for both sides.
2. Place the other side after fully drying the
printed side.
Table 3-9. Phenomenon-Based Ink Combination Error Check Points
Occurrence Timing Phenomenon Detail
Faulty Part/
Part Name
Check Point Remedy
At ink cartridge
changing
When you changed the Ink
cartridge and pressed the Ink
switch, the error appears on the
LED and EPW3.
Ink cartridge 1. Check that the Ink cartridge combination is proper.
2. Check the Ink cartridge used is the EPSON genuine part.
1. Combine the Ink cartridges correctly. The
following two Ink cartridge combinations can
be changed in Lines 1 and 2 on the left end of
the Carriage.
Photo-black + gray
Matte-black + gray
The Ink cartridges of the following improper
combination can be inserted
Photo-black + Photo-black
It is recommended to use the EPSON genuine
parts.
EPSON Stylus PHOTO 2100/2200 Revision B
TROUBLESHOOTI NG Troubleshooting 90
Table 3-10. Phenomenon-Based Ink Color Error Check Points
Occurrence Timing Phenomenon Detail
Faulty Part/
Part Name
Check Point Remedy
The Ink cartridge was
changed during
printing due to Ink
end/low.
When you changed the Ink
cartridge and pressed the Ink
switch, the error appears on the
LED and EPW3.
Ink cartridge 1. Check that the old and new Ink cartridges are the same. 1. Insert the new Ink cartridge that is the same as
the old one.
Table 3-11. Phenomenon-Based Ink Level Low Error Check Points
Occurrence Timing Phenomenon Detail
Faulty Part/
Part Name
Check Point Remedy
During printing The message appears on the LED
and EPW3 during printing.
Ink cartridge 1. Look at the remaining ink indication of the EPW3 to check the
amount of the ink remaining in the Ink cartridge.
1. Prepare a new Ink cartridge.
Table 3-12. Phenomenon-Based Ink End Error Check Points
Occurrence Timing Phenomenon Detail
Faulty Part/
Part Name
Check Point Remedy
During printing The error appears on the LED and
EPW3 after the Carriage has
returned to the home position.
Ink cartridge 1. Look at the remaining ink indication of the EPW3 to check
whether the ink remains in the Ink cartridge.
1. Change the Ink cartridge for a new one.
EPSON Stylus PHOTO 2100/2200 Revision B
TROUBLESHOOTI NG Troubleshooting 91
Table 3-13. Phenomenon-Based No Ink Cartridge/Ink Cartridge Error Check Points
Occurrence Timing Phenomenon Detail
Faulty Part/
Part Name
Check Point Remedy
At power-on After the Carriage has detected
the home position, the error
appears on the LED and EPW3.
Ink cartridge 1. Check that the Ink cartridge is fitted properly.
2. Check the Ink cartridge hooks for breakage.
3. Check the CSIC board has not come off.
1. Fit the Ink cartridge properly.
2. Change the Ink cartridge for a new one.
3. Change the Ink cartridge for a new one.
Hooks
CSIC board
EPSON Stylus PHOTO 2100/2200 Revision B
TROUBLESHOOTI NG Troubleshooting 92
At power-on After the Carriage has detected
the home position, the error
appears on the LED and EPW3.
Carriage unit 1. Check that the Head FFC has not come off the Printhead and Main
board.
(On Main board: CN10, CN11)
2. Check that the Plate spring is not bent.
3. Check that the Electrode in the Carriage that makes contact with
the CSIC board is not faulty.
1. Connect the Head FFC to the Printhead and
Main board securely.
2. Change the Plate spring for a new one.
3. Change the Electrode for a new one.
CR encoder board 1. Check that the Encoder FFCs have not come off. 1. Connect the Encoder FFCs securely.
Table 3-13. Phenomenon-Based No Ink Cartridge/Ink Cartridge Error Check Points
Occurrence Timing Phenomenon Detail
Faulty Part/
Part Name
Check Point Remedy
CN10 CN11
Head FFC
Bent
Normal
Encoder FFCs
Hooks
EPSON Stylus PHOTO 2100/2200 Revision B
TROUBLESHOOTI NG Troubleshooting 93
Table 3-14. Phenomenon-Based Cutter Jam Error Check Points
Occurrence Timing Phenomenon Detail
Faulty Part/
Part Name
Check Point Remedy
At roll paper feeding
by auto loading
After the roll paper is fed, the
Paper LED indicates Blink 2.
Cutter motor 1. Check that the connector cable of the Cutter motor is connected to
CN2 on the Driver board correctly.
2. Check the Cutter motor for a failure.
3. Check the Cutter motor connector cable for damage.
1. Connect the connector cable of the Cutter
motor to CN2 on the Driver board securely.
2. Change the Cutter motor for a new one.
3. Change the Cutter motor for a new one.
At roll paper feeding When the roll paper is fed, the
Cutter produces operating noise.
Cutter unit 1. Check the rail groove of the Cutter for paper dust, foreign matter,
etc.
1. Remove the paper dust, foreign matter, etc.
from the rail groove of the Cutter.
At roll paper cutting When the roll paper is cut, the
paper is cut only halfway.
Cutter unit 1. Check that the paper used is not other than the EPSON special
media.
2. Check the Cutter for damage.
1. Use the EPSON special media.
2. Change the Cutter unit for a new one.
Cutter motor
CN2
Driver board
EPSON Stylus PHOTO 2100/2200 Revision B
TROUBLESHOOTI NG Troubleshooting 94
Table 3-15. Phenomenon-Based Cutter Position Error Check Points
Occurrence Timing Phenomenon Detail
Faulty Part/Part
Name
Check Point Remedy
At Cutter unit fitting
(At power-on)
At power-on, the Carriage
produces operating sound
instantaneously but the Paper
LED indicates Blink 2
immediately.
Cutter motor 1. Check that the Cutter motor connector cable is connected to CN2
on the Driver board correctly.
2. Check the Cutter motor for a failure.
3. Check the Cutter motor connector cable for damage.
* Above 1 to 3 assume that the Cutter is not in the right HP
position.
1. Connect the Cutter motor connector to CN2 on
the Driver board securely.
2. Change the Cutter motor for a new one.
3. Change the Cutter motor for a new one.
At roll paper feeding
by auto loading
After the roll paper is fed, the
Cutter produces operating noise.
Cutter HP sensor
(right)
1. Check the Cutter HP sensor (right) and the rail groove of the
Cutter for paper dust, foreign matter, etc.
2. Check that the connector cable of the Cutter HP sensor (right) is
connected securely.
3. Check the Cutter HP sensor (right) for damage.
1. Remove the paper dust, foreign matter, etc.
from the Cutter HP sensor (right) and the rail
groove of the Cutter.
2. Connect the connector cable of the Cutter HP
sensor (right) to CN4 on the Driver board
securely.
3. Change the Cutter HP sensor (right) for a new
one.
Cutter motor
CN2
Driver board
Cutter HP sensor (right)
CN4
EPSON Stylus PHOTO 2100/2200 Revision B
TROUBLESHOOTI NG Troubleshooting 95
Table 3-16. Phenomenon-Based Maintenance Request Check Points
Occurrence Timing Phenomenon Detail
Faulty Part/Part
Name
Check Point Remedy
At power-on At power-on, the printer does not
operate at all.
Waste ink pads 1. Using the adjustment program, check that the Protection counter
A value is 60352 points or more.
1. Change the Waste ink pads and perform panel
operation to reset the Protection counter A
value (20<H>, 21<H>). Refer to 1.3.6 "Special
Setting Mode Function".
EPSON Stylus PHOTO 2100/2200 Revision B
TROUBLESHOOTI NG Troubleshooting 96
Table 3-17. Phenomenon-Based Fatal Error Check Points
Occurrence Timing Phenomenon Detail
Faulty Part/Part
Name
Check Point Remedy
At power-on At power-on, the CR motor does
not operate at all.
CR motor 1. Check that the CR motor connector cable is connected to CN17
on the Main board correctly.
2. Using a tester, check that the resistance of the CR motor is
23.0& , 5%.
3. Check the CR motor connector cable for damage.
1. Connect the CR motor connector cable to
CN17 on the Main board correctly.
2. If the resistance value is abnormal, change the
CR motor for a new one.
3. Change the CR motor for a new one.
The power-on sequence is
executed but Fatal error is
displayed.
CR drive system 1. Check that the oil of the Oil pad in the CR unit and the grease of
the Carriage shaft B are sufficient.
2. Check 6C<H> and 6D<H> of the EEPROM to confirm that 14 is
at 6C<H> and 05 is at 6D<H>.
1. Wipe the surfaces of the CR guide shafts A
and B with a dry, soft cloth, and lubricate a
new oil pad with O-12 and the Carriage shaft
B with grease G-56.
2. If the values are as in Check point 2, change
the CR motor for a new one. Alternatively,
lubricate as described in above 1 since the CR
drive system is overloaded.
CR motor
Oil pad
Carriage unit bottom Carriage shaft B
EPSON Stylus PHOTO 2100/2200 Revision B
TROUBLESHOOTI NG Troubleshooting 97
At power-on The power-on sequence is
executed but Fatal error is
displayed.
PF drive system 1. Check B9<H> of the EEPROM to confirm that 79 is at 6C<H>. 1. If the value is as in Check point 2, change the
PF motor for a new one.
At power-on, the PF motor does
not operate at all.
PF motor 1. Check that the PF motor connector cable is connected to CN16
on the Main board correctly.
2. Using a tester, check that the resistance of the PF motor is
23.0& , 25%.
3. Check the PF motor connector cable for damage.
1. Connect the PF motor connector cable to
CN16 on the Main board correctly.
2. If the resistance value is abnormal, change the
PF motor for a new one.
3. Change the PF motor for a new one.
Table 3-17. Phenomenon-Based Fatal Error Check Points
Occurrence Timing Phenomenon Detail
Faulty Part/Part
Name
Check Point Remedy
PF motor
EPSON Stylus PHOTO 2100/2200 Revision B
TROUBLESHOOTI NG Troubleshooting 98
At power-on At power-on, the ASF unit does
not operate at all.
ASF motor 1. Check that the ASF motor connector cable is connected to CN8
on the Main board correctly.
2. Using a tester, check that the resistance of the ASF motor is
7.0& , 10%. (Across Pins 1 and 3 and across Pins 2 and 4,
respectively)
3. Check the ASF motor connector cable for damage.
1. Connect the ASF motor connector cable to
CN8 on the Main board correctly.
2. If the resistance value is abnormal, change the
ASF motor for a new one.
3. Change the ASF motor for a new one.
At power-on, the ASF unit does
not operate at all.
Extension spring
0.618
1. Check that the Extension spring 0.618 is mounted between the
DE lock lever and DE unit.
2. Check the Extension spring 0.618 for damage.
1. Install the Extension spring 0.618 between the
DE lock lever and DE unit.
2. Change the Extension spring 0.618 for a new
one.
Table 3-17. Phenomenon-Based Fatal Error Check Points
Occurrence Timing Phenomenon Detail
Faulty Part/Part
Name
Check Point Remedy
ASF motor
Left rear side
Extension spring 0.618
DE lock lever
EPSON Stylus PHOTO 2100/2200 Revision B
TROUBLESHOOTI NG Troubleshooting 99
At power-on At power-on, the ASF hopper
does not produce operating sound
or the ASF hopper makes gearing
sound and remains stopped.
ASF unit 1. Check that the two ribs and one joggle of the ASF unit engage
with the notches of the Frame.
2. Check that the Hopper has not come off the ASF unit.
1. Reinstall the ASF unit to the printer.
2. Install the Hopper correctly.
Table 3-17. Phenomenon-Based Fatal Error Check Points
Occurrence Timing Phenomenon Detail
Faulty Part/Part
Name
Check Point Remedy
Rib
Rib
Joggle
Rear right
side
EPSON Stylus PHOTO 2100/2200 Revision B
TROUBLESHOOTI NG Troubleshooting 100
At power-on At power-on, the Carriage moves
away from the home position and
collides with the right or left of
the Frame or stops at the left or
right end.
CR encoder
board
1. Check that the CR encoder board is mounted to the Carriage
correctly (without gap).
2. Check that the Encoder FFC is connected to the CR encoder
board.
3. Check the Encoder FFC for damage.
4. Check that the CR scale (Linear encoder) is in the sensor.
5. Check the CR encoder sensor for paper dust, dust, etc.
6. Check the CR encoder board for damage.
1. Install the CR encoder board to the Carriage
correctly.
2. Connect the Encoder FFC to the CR encoder
board.
3. Change the Encoder FFC for a new one.
4. Install the CR scale (Linear encoder) in the
sensor correctly.
5. Remove the paper dust, dust, etc. from the CR
encoder sensor.
6. Change the CR encoder board for a new one.
Table 3-17. Phenomenon-Based Fatal Error Check Points
Occurrence Timing Phenomenon Detail
Faulty Part/Part
Name
Check Point Remedy
CR encoder board
Encoder FFC
CR scale
CR encoder sensor
EPSON Stylus PHOTO 2100/2200 Revision B
TROUBLESHOOTI NG Troubleshooting 101
At power-on At power-on, the Carriage moves
away from the home position and
collides with the right or left of
the Frame or stops at the left or
right end.
CR scale 1. Check the CR scale (Linear encoder) for damage or
contamination.
1. Change the CR scale (Linear encoder) for a
new one or clean it completely.
At power-on, the ASF hopper
produces operating noise.
ASF sensor 1. Check that the ASF sensor connector cable is connected to the
Sensor and Main board securely.
2. Check the ASF sensor for damage, and turn the ASF sensor
wheel manually and check that the voltage across Pins 1 and 2 of
CN12 on the Main board is as indicated below with a tester.
Home : 0.4V or less
Other than home : 2.4V or more
1. Connect the ASF sensor connector cable to the
Sensor and Main board securely.
2. If the voltage value is abnormal, change the
ASF sensor for a new one.
Table 3-17. Phenomenon-Based Fatal Error Check Points
Occurrence Timing Phenomenon Detail
Faulty Part/Part
Name
Check Point Remedy
ASF sensor connector cable
ASF sensor
EPSON Stylus PHOTO 2100/2200 Revision B
TROUBLESHOOTI NG Troubleshooting 102
At power-on At power-on, the PF roller rotates
fast about a half turn.
The ASF hopper makes operating
noise.
PF encoder 1. Check that the PF encoder board is mounted correctly.
2. Check that the Encoder FFC is connected to the PF encoder board
and Main board.
3. Check that the PF scale (Rotary encoder) is in the sensor.
4. Check the PF encoder sensor for paper dust, dust, etc.
5. Check the PF encoder board for damage.
6. Check the Encoder FFC for damage.
1. Install the PF encoder board correctly.
2. Connect the Encoder FFC to the PF encoder
board and Main board.
3. Install the PF scale (Rotary encoder) in the
sensor correctly.
4. Remove paper dust, dust, etc. from the PF
encoder sensor.
5. Change the PF encoder board for a new one.
6. Change the Encoder FFC for a new one.
PF scale 1. Check the PF scale (Rotary encoder) for damage or
contamination.
1. Change the PF scale (Rotary encoder) for a
new one.
At power-on, the Carriage does
not move.
Paper eject unit 1. Check that the left and right fitting portions of the Paper eject unit
have not come out of the left and right Frames and collided with
the Carriage.
1. Fit the left and right fitting portions of the
Paper eject unit to the left and right Frames
correctly.
Table 3-17. Phenomenon-Based Fatal Error Check Points
Occurrence Timing Phenomenon Detail
Faulty Part/Part
Name
Check Point Remedy
PF scale
PF encoder sensor
PF encoder board
Encoder FFC
Disengaged state
EPSON Stylus PHOTO 2100/2200 Revision B
TROUBLESHOOTI NG Troubleshooting 103
At power-on
(At Cutter unit fitting)
In Cutter initialization operation,
the Carriage produces operating
noise at power-on.
Cutter HP sensor
(left)
1. Check the Cutter HP sensor (left) and the rail groove of the Cutter
for paper dust, foreign matter, etc.
2. Check that the connector cable of the Cutter HP sensor (left) is
connected securely
3. Check the Cutter HP sensor (left) for damage.
* The above check points 1 to 3 apply to the case where the Cutter
is not in the right HP position.
1. Remove the paper dust, foreign matter, etc.
from the Cutter HP sensor (left) and the rail
groove of the Cutter.
2. Connect the connector cable of the Cutter HP
sensor (left) to CN3 on the Driver board
securely.
3. Change the Cutter HP sensor (left) for a new
one.
During printing Before start of printing, initial
filling is executed and printing is
then started. Ink is not delivered
and paper stops midway.
Head FFC 1. Check that the Head FFC is connected to the Printhead and Main
board.
2. Check the Head FFC for damage.
1. Connect the Head FFC to the Printhead and
Main board correctly.
2. Change the Head FFC for a new one.
Ink is not delivered from most
nozzles.
Printhead 1. Check for occurrence of Head Hot. 1. Change the Printhead for a new one.
Table 3-17. Phenomenon-Based Fatal Error Check Points
Occurrence Timing Phenomenon Detail
Faulty Part/Part
Name
Check Point Remedy
Cutter HP sensor (left)
CN10 CN11
Head FFC
EPSON Stylus PHOTO 2100/2200 Revision B
TROUBLESHOOTI NG Troubleshooting 104
3.3.1 Superficial Phenomenon-Based Troubleshooting
This section applies to the fault locations of the error states (print quality fault and abnormal noise) other than the error states (LED and EPW3) in the previous section.
Table 3-18. Print Quality Fault Check Points
Print Quality State Phenomenon Detail
Faulty Part/
Part Name
Check Point Remedy
Dot missing and
mixed colors
[Phenomenon 1]
In the CL sequence, the Pump
unit operates properly but ink is
not ejected to the Waste ink pads.
Ink is not sucked from the
Printhead into the Cap at all.
Hence, printing is not executed if
a print command is given to the
printer. (Dot missing)
Cap unit 1. Check for foreign matter around the Seal rubber on the Cap unit.
2. Check that the Compression springs are assembled correctly in
the Cap unit.
1. Remove foreign matter around the Seal rubber
carefully.
2. Install the Compression springs to the Cap unit
correctly.
Seal rubber
Compression springs
EPSON Stylus PHOTO 2100/2200 Revision B
TROUBLESHOOTI NG Troubleshooting 105
Dot missing and
mixed colors
(Continued)
[Phenomenon 1] (Continued)
In the CL sequence, the Pump
unit operates properly but ink is
not ejected to the Waste ink pads.
Ink is not sucked from the
Printhead into the Cap at all.
Hence, printing is not executed if
a print command is given to the
printer. (Dot missing)
Cap unit 3. Check that the Ink tube is connected to the bottom of the Cap unit
correctly.
3. Connect the Ink tube correctly
[Phenomenon 2]
In the CL sequence, ink is ejected
to the Waste ink pads. However,
Dot missing/displacement occurs
in all nozzles during printing and
this problem is not resolved after
several times of CL.
(Dot missing)
Printhead 1. Check that each segment is printed correctly in the nozzle check
pattern
2. Check the connection states of both Connectors CN10, CN11 of
the Head FFC.
3. Check the Head FFC for damage.
1. Perform Printhead cleaning and check the
nozzle check pattern.
2. Connect both Connectors CN10, CN11 of the
Head FFC correctly.
3. Change the Head FFC for a new one.
If the problem still persists, change the
Printhead for a new one.
Main board 1. Check the Main board for a failure. 1. Change the Main board for a new one.
Table 3-18. Print Quality Fault Check Points
Print Quality State Phenomenon Detail
Faulty Part/
Part Name
Check Point Remedy
Pump tube
connection point
EPSON Stylus PHOTO 2100/2200 Revision B
TROUBLESHOOTI NG Troubleshooting 106
Dot missing and
mixed colors
(Continued)
[Phenomenon 3]
In the CL sequence, ink is ejected
to the Waste ink pads. (This
means that the Pump unit and Cap
unit operate properly.) However,
Dot missing is not resolved in
indefinite nozzles after CL has
been executed several times.
(Dot missing/mixed colors)
[Phenomenon 4]
In the CL sequence, ink is ejected
to the Waste ink pads. However,
drawing operation is not
performed properly, resulting in
mixture of colors. (Mixed colors)
Cap unit 1. Check for damage around the Seal rubber on the Cap unit.
2. Check that the Wiper part is mounted on the Cleaning lever
correctly.
1. Change the Cap unit for a new one.
2. Install the Wiper part correctly or change it for
a new one.
Ink cartridge 1. Look at the remaining ink indication of the EPW3 to check for the
ink remaining in the Ink cartridge.
1. Change the Ink cartridge for a new one.
Table 3-18. Print Quality Fault Check Points
Print Quality State Phenomenon Detail
Faulty Part/
Part Name
Check Point Remedy
Seal rubber
Wiper part
Cleaning lever
EPSON Stylus PHOTO 2100/2200 Revision B
TROUBLESHOOTI NG Troubleshooting 107
White streak/color
unevenness
occurrence
Vertical stripes appear relative to
the CR moving direction and
printing is uneven.
* If the problem is not solved,
change the CR motor for a new
one.
CR unit 1. Check the surfaces of the CR guide shafts for foreign matter.
2. Check the surfaces of the CR guide shafts for damage.
3. Check that the oil of the Oil pad in the CR unit and the grease of
the Carriage shaft B are sufficient.
4. Check that the CR guide shafts are mounted horizontally.
1. Remove foreign matter from the CR guide
shafts.
2. Change the CR guide shafts for new ones.
3. Wipe the surfaces of the CR guide shafts A
and B with a dry, soft cloth, and lubricate a
new Oil pad with O-12 and the Carriage shaft
B with grease G-56.
4. Reassemble the CR guide shafts correctly.
Printhead 1. Check that each segment is printed correctly in the nozzle check
pattern.
1. Perform Head cleaning and check the nozzle
check pattern.
If the problem is not solved, change the
Printhead for a new one.
Adjustment 1. If the printing pattern is 2850dpi, check that the pixel shift
adjustment is made properly.
1. Perform pixel shift adjustment to make
correction so that the print timings (PZT
response speeds) of the color nozzle lines are
the same. Select the pattern that has the fewest
displacements between the rules.
1. For printing in the Bi-D mode, check that the Bi-D adjustment has
been performed properly.
1. Perform Bi-D adjustment to eliminate
displacements between the upper and lower
rules.
Narrow stripes of the same width
appear horizontally relative to the
CR moving direction.
* If the problem is not solved,
change the PF motor for a new
one.
PF roller 1. Check the surface of the PF roller for foreign matter.
2. Check the Spur gear 76 for damage.
3. Check the PF roller for damage.
1. Clean the PF roller surface carefully.
2. Change the Spur gear 76 for a new one.
3. Change the PF roller for a new one.
Printer driver and
exclusive paper
1. Check that adequate paper is used according to the setting of the
printer driver.
1. Use adequate paper according to the setting of
the printer driver.
Printhead 1. Check that each segment is printed correctly in the nozzle check
pattern.
1. Perform Head cleaning and check the nozzle
check pattern.
If the problem is not solved, change the
Printhead for a new one.
Table 3-18. Print Quality Fault Check Points
Print Quality State Phenomenon Detail
Faulty Part/
Part Name
Check Point Remedy
CR moving
direction
CR moving
direction
EPSON Stylus PHOTO 2100/2200 Revision B
TROUBLESHOOTI NG Troubleshooting 108
White streak/color
unevenness
occurrence
White streaks/color unevenness
occurs horizontally in a fixed
cycle (at fixed intervals of about
4.5mm) during 360dpi printing.
Adjustment 1. Check for Dot missing.
2. Check that PF adjustment is executed properly.
1. Change the Cap unit for a new one.
2. Perform PF adjustment properly.
White streak/color
unevenness
occurrence
(Continued)
Star wheel roller traces appear
relative to the CR moving
direction.
Paper eject unit 1. Check that the Star wheel roller unit has not come off or rotates. 1. Reassemble the Star wheel roller unit
correctly.
Printing is executed securely but
blur occurs.
Printer driver and
exclusive paper
1. Check that adequate paper is used according to the setting of the
printer driver.
1. Use adequate paper according to the setting of
the printer driver.
Printhead 1. Using the adjustment program, check that the correct head ID has
been written to the EEPROM.
1. Using the adjustment program, enter the 25-
digit code of the head ID to the EEPROM.
Occurrence of Paper
eject roller traces
Paper eject roller traces occur
during printing of print paper or
CD-R.
(Only for Stylus PHOTO 2100)
Printer driver and
exclusive paper
1. Check that adequate paper is used according to the setting of the
printer driver.
2. Check that the print color correction setting for EPSON CD
Direct Print 2 is not the positive side setting.
(Only for Stylus PHOTO 2100)
1. Use adequate paper according to the setting of
the printer driver.
2. Set the print color correction setting to ,0.
(Only for Stylus PHOTO 2100)
Table 3-18. Print Quality Fault Check Points
Print Quality State Phenomenon Detail
Faulty Part/
Part Name
Check Point Remedy
Star wheel roller unit
EPSON Stylus PHOTO 2100/2200 Revision B
TROUBLESHOOTI NG Troubleshooting 109
Ink stain of paper Ink stain occurs at the back or end
of the print paper.
Front paper guide
ink pads
1. Check that heaps of ink are not formed on the Ink pads and that
the Ink pads are installed securely and evenly in the setting
position.
1. If heaps of ink are formed, replace the Ink
pads. At this time, if the ink has solidified in
the Ink pad setting section of the Front paper
guide, it can cause the Ink pads to rise. After
removing the ink, therefore, install new Ink
pads. If it has been confirmed that the Ink pads
have risen, reinstall the Ink pads correctly.
Ink sticks to other than the print
area of the paper, resulting in
contamination.
Paper eject unit 1. Check the Star wheel rollers for ink stain. 1. Clean the Star wheel rollers with a soft cloth.
Front paper guide 1. Check the Front paper guide for ink stain. 1. Clean the Front paper guide with a soft cloth
carefully.
Front paper guide
(Ink pads)
1. Check for the formation of ink heaps. 1. Change the Front paper guide (Ink pads) for a
new one.
Table 3-18. Print Quality Fault Check Points
Print Quality State Phenomenon Detail
Faulty Part/
Part Name
Check Point Remedy
Front paper guide
EPSON Stylus PHOTO 2100/2200 Revision B
TROUBLESHOOTI NG Troubleshooting 110
Ink stain of paper Ink sticks to other than the print
area of the paper, resulting in
contamination.
Paper eject
roller B
1. Check the Paper eject roller B for ink stain. 1. Clean the Paper eject roller B with a soft cloth
carefully. Alternatively, execute the Roller
cleaning mode.
Lower paper
guide
1. Check the Lower paper guide for ink stain. 1. Clean the Lower paper guide with a soft cloth
carefully.
Ink sticks to other than the print
area of the paper, resulting in
contamination.
Frame (Upper) 1. Check the Driven rollers for ink stain. 1. Clean the Driven rollers with a soft cloth.
Table 3-18. Print Quality Fault Check Points
Print Quality State Phenomenon Detail
Faulty Part/
Part Name
Check Point Remedy
Lower paper guide
Paper eject roller B
Driven roller
EPSON Stylus PHOTO 2100/2200 Revision B
TROUBLESHOOTI NG Troubleshooting 111
Ink stain of paper Ink sticks to other than the print
area of the paper, resulting in
contamination.
PF roller 1. Check the PF roller for ink stain. 1. Clean the PF roller with a soft cloth carefully
Ink sticks to other than the print
area of the paper, resulting in
contamination.
Ink unit 1. Check that wiping operation was performed properly. 1. Install the Wiper blade correctly or change it
for a new one.
Table 3-18. Print Quality Fault Check Points
Print Quality State Phenomenon Detail
Faulty Part/
Part Name
Check Point Remedy
PF roller
Wiper part
EPSON Stylus PHOTO 2100/2200 Revision B
TROUBLESHOOTI NG Troubleshooting 112
Image graininess The image graininess is poor in
all print modes or the image looks
rough.
Improper
adjustment, Main
board or Head
1. Check that PG, Bi-D and Head tilt adjustments have been made
properly.
1. Make adjustments according to the specified
adjustment priority.
2. If Bi-D displacements occur after the above
adjustments have been made according to the
specified adjustment priority, replace the Main
board.
The image graininess is poor only
in the 2880dpi print modes or the
image looks rough.
1. After making sure that PG, Bi-D and Head tilt adjustments have
been made correctly, check whether pixel shift adjustment has
been performed properly.
1. Make adjustments according to the specified
adjustment priority.
2. If the graininess of the image is not improved
after the above adjustments have been made
according to the specified adjustment priority,
replace the Head and Main board in this order
and then check the image graininess.
Color of image The whole image is reddish. Improper
adjustment or
Head
1. Check that the PG adjustment value is proper.
2. Check that Bi-D and Head tilt and Pixel shift adjustments have
been made properly.
1. Make adjustments according to the specified
adjustment priority.
2. Make adjustments according to the specified
adjustment priority.
3. If the color of the image does not change after
the adjustments have been made, replace the
Head. Alternatively, recommend the user to
use the printer with the Release lever placed in
the envelope mode position.
No Margines Printing No Margine printing can not be
performerd with the No margine
printing.
Paper powder//
PG lever
operation / PW
seonsor failure
1. Check if the paper powder or scrap of the paper is on the paper
guide front.
2. Was the Release lever position changed from + position to normal
position after tunr on the printer?
3. Compare the PW detect level stored in the 76 <H> address the
PW White level stored in BB<H> . If the difference of those data
is a little or 76<H> address data is lower than BB<H> data, the
PW sensor may be broken.
1. Remove the paper powder or scrap of the
paper.
2. Tunn on /off the printer again.
3. Replace the PW sensor.
Table 3-18. Print Quality Fault Check Points
Print Quality State Phenomenon Detail
Faulty Part/
Part Name
Check Point Remedy
EPSON Stylus PHOTO 2100/2200 Revision B
TROUBLESHOOTI NG Troubleshooting 113
Table 3-19. Phenomenon-Based Abnormal Noise Check Points
Occurrence Timing Phenomenon Detail
Faulty Part/Part
Name
Check Point Remedy
- Printing operation is performed
normally but abnormal noise is
produced at power-on or between
operations.
CR unit 1. Check that oil is fully applied on the CR guide shaft A. 1. Wipe the oil applied on the CR guide shaft A,
change the Oil pad for a new one, and apply
oil.
EPSON Stylus PHOTO 2100/2200 Revision B
TROUBLESHOOTI NG EEPROM Data Analysis 114
3.4 EEPROM Data Analysis
T.B.D
CHAP T E R
4
DISASSEMBLY AND ASSEMBLY
EPSON Stylus PHOTO 2100/2200 Revision B
DI SASSEMBLY AND ASSEMBLY Overview 116
4.1 Overview
This chapter describes procedures for disassembling and assembling this product.
Unless otherwise specified, the disassembled units or main components can be
reassembled by reversing the disassembling procedure.
( Warning
Procedures that could result in injury or loss of life, if cautions are not taken, are
described under the heading "WARNING".
( Caution
Precautions for any disassembly or assembly procedures are described under the
heading "CAUTION".
( Check Point
Tips for disassembling procedures are described under the heading "CHECK
POINT".
( Reassembly
If the assembling procedure is different from the reverse procedure of
disassembling, it is described under the heading "REASSEMBLY".
( Adjust
Any adjustments required after disassembling or assembling are described under the
heading "ADJUST".
When you need to disassemble any units or parts that are not described in this chapter,
refer to the exploded diagrams in the Appendix.
Before starting your work, always read the precautions described in the next section.
4.1.1 Precautions
Before starting the disassembling/reassembling work of this product, always read the
descriptions under the following headings "WARNING" and "CAUTION" carefully.
WARNING
" Before starting the disassembling/reassembling work of this
product, always disconnect the power cable. However, if you
cannot disconnect the power cable for voltage measurement or
like, be extremely careful not to get an electric shock and follow
the procedures in this manual to do your work.
" Always wear goggles to protect your eyes from ink. If ink gets in
your eyes, wash your eyes with clean water and see the doctor.
" To prevent injury from sharp metal edges, always wear gloves
for disassembly and reassembly.
" If ink has adhered to your skin, wash it with soap and water. If it
has caused skin irritation, see the doctor.
" To protect the microprocessors and circuitry, use static
discharge equipment, such as anti-static wrist straps, and handle
them carefully when accessing the internal components.
WARNING
" Avant de commencer, assurez vous que limprimante soit
eteinte et que le cordon dalimentation soit debranche.
" Veillez a jeter les piles usagees selon le reglement local.
EPSON Stylus PHOTO 2100/2200 Revision B
DI SASSEMBLY AND ASSEMBLY Overview 117
4.1.2 Tools to Be Used
The following table indicates the tools recommended for use for disassembly,
reassembly and adjustment.
NOTE: #:Available
CAUTION
" When the printer model uses the HAV ink cartridges, transport
it after removing the ink cartridges. Especially for air
transportation, always remove the ink cartridges before
transportation since ink will flow into the cap via the head with
the reduction of the atmospheric pressure, causing ink leakage.
" Use only the recommended tools for disassembly, reassembly and
adjustment. (Refer to Table 4-1"Tool List".)
" Tighten screws to the specified torques.
" Use the specified lubricants and adhesives.
(Refer to Chapter 6 "Maintenance".)
" Make the necessary adjustments under the instructions given for
disassembling.
(Refer to Chapter 5 "Adjustment".)
" When reassembling the waste ink pads and tray, always make
sure that the waste ink tube is fitted correctly in the specified
place. Fitting the ink tube in other than the specified position can
cause ink leakage.
Figure 4-1. Position Specified for Ink Tube
Ink tube
Waste ink pad
Table 4-1. Tool List
Tool Name Supplier Code
Scale PF unit applying jig EPSON 1051767
Mounting plate scale jig EPSON 1051765
Phillips Screw Driver (No.1) # B743800400
Phillips Screw Driver (No.2) # B743800200
Tweezers # B741000100
PG adjustment gauge set EPSON 1113311
Nippers # B7405001
EPSON Stylus PHOTO 2100/2200 Revision B
DI SASSEMBLY AND ASSEMBLY Overview 118
4.1.3 Screw List
The following table lists the screws used in this product. When disassembling and
reassembling the printer, refer to the following table and use the specified screws in the
specified positions. The screw numbers given in this manual correspond to the screw
numbers in this table.
Table 4-2. Used Screw List
Appearance Specifications Appearance Specifications
screw 1) C.B.S 3!14 screw 2) C.B.S 3!10
screw 3) C.B.P 3!14 screw 4) C.B.P 4!12
screw 5) C.B.P 3!10 screw 6) C.B.S 3!6
screw 7) C.P 3!6 screw 8) C.B.P 3!6
screw 9) C.B.S (P4) 3!6 screw 10) CR mount shaft
screw 11) C.B.P 2.5!5
screw 12) C.P.B (P1)
1.7!5
screw 13) C.P.S 3!6 screw 14) C.B.P 3!8
screw 15) C.B.S 3!8 screw 16) C.P 2.5!3
Table 4-2. Used Screw List
Appearance Specifications Appearance Specifications
EPSON Stylus PHOTO 2100/2200 Revision B
DI SASSEMBLY AND ASSEMBLY Overview 119
4.1.4 Pre-Shipment Checks
! When returning this product to the user after completion of printer repair, check that the work is complete using the following table.
Table 4-3. Servicing Completion Pre-Shipment Check List
Class Component Check Item Check Field
Main Unit
Self-test Is the operation normal? ! Checked / $ Not necessary
On-line Test Is the printing successful? ! Checked / $ Not necessary
Printhead Is ink discharged normally from all the nozzles ! Checked / $ Not necessary
Carriage Mechanism
Does it move smoothly? ! Checked / $ Not necessary
Is there any abnormal noise during its operation? ! Checked / $ Not necessary
Is there any dirt or foreign objects on the CR Guide Shaft? ! Checked / $ Not necessary
Is the CR Motor at the correct temperature? ! Checked / $ Not necessary
Paper Feeding Mechanism
Is paper advanced smoothly? ! Checked / $ Not necessary
No paper jamming? ! Checked / $ Not necessary
No paper skew? ! Checked / $ Not necessary
No multiple feeding? ! Checked / $ Not necessary
No abnormal noise? ! Checked / $ Not necessary
Is the PF Motor at correct temperature? ! Checked / $ Not necessary
Is the paper path free of any obstructions? ! Checked / $ Not necessary
Adjustment Specified Adjustment Are all the adjustment done correctly? ! Checked / $ Not necessary
Lubrication Specified Lubrication
Are all the lubrication made at the specified points? ! Checked / $ Not necessary
Is the amount of lubrication correct? ! Checked / $ Not necessary
Function ROM Version Version: ! Checked / $ Not necessary
Packing
Ink Cartridge Have the ink cartridges been removed? ! Checked / $ Not necessary
Protective Materials Have all relevant protective materials been attached to the printer? ! Checked / $ Not necessary
Others
CD-R tray Is the operation normal? ! Checked / $ Not necessary
Cutter unit Is the operation normal? ! Checked / $ Not necessary
Attachments, Accessories Have all the relevant items been included in the package? ! Checked / $ Not necessary
EPSON Stylus PHOTO 2100/2200 Revision B
DI SASSEMBLY AND ASSEMBLY Disassembly 120
4.2 Disassembly
! Follow the flowchart shown below to proceed with disassembling procedures. When disassembling any unit, refer to the page number shown in the following flowchart.
Figure 4-2. Disassembling Procedure Flowchart
Removing the Upper
Housing
4.2.1.1 Page121
START
Removing the Middle
Housing
4.2.1.3 Page124
Removing the Board
Unit
4.2.2.1 Page127
Removing the Rear
Housing
4.2.1.2 Page123
Removing the
Printhead
4.2.7 Page146
Removing the Lower
Housing
4.2.1.4 Page125
Removing the Printer
Mechanism
4.2.1.4 Page125
Removing the Waste
Ink Pads
4.2.3 Page131
Removing the Paper
Eject Unit
4.2.5 Page140
Removing the Paper
Eject Roller B
4.2.6 Page144
Removing the PF
Roller
4.2.15 Page175
Removing the Paper
Eject Roller Shaft A
4.2.16 Page179
Removing the Carriage
Guide Shaft B
4.2.8 Page149
Removing the Carriage
Guide Shaft A and
Carriage Unit
4.2.9 Page152
Removing the PW
Sensor
4.2.12.5 Page164
Removing the PF
Roller Support
4.2.17 Page181
Removing the ASF
Unit
4.2.4 Page132
Removing the CR
Motor
4.2.13.1 Page168
Removing the Rear
Housing
4.2.1.2 Page123
Removing the Board
Unit
4.2.2.2 Page127
Removing the Main
Board
4.2.2.3 Page129
Removing the PG
Sensor and Release
Sensor
4.2.12.1 Page161
Removing
the PSE/PSB Board
4.2.2.4 Page130
Removing the ASF
Unit
4.2.4 Page132
Removing the ASF
Sensor
4.2.12.2 Page162
Removing the Middle
Housing
4.2.1.3 Page124
Removing the PF
Encoder Sensor
4.2.12.3 Page162
Removing the
Printhead
4.2.7 Page146
Removing the Ink
System Unit
4.2.10 Page158
Removing the CR
Encoder Sensor Board
4.2.12.6 Page165
Removing the Ink
System Unit
4.2.10 Page158
Removing the PE
Sensor
4.2.12.7 Page166
Removing the DE Unit
and ASF/Pump Motor
4.2.14 Page171
Removing the DE Unit
and ASF/Pump Motor
4.2.14 Page171
Removing the ASF
Unit
4.2.4 Page132
Removing the Release
Lever Shaft
4.2.11 Page159
Removing the CD-R
Sensor
4.2.12.4 Page163
Removing the PF
Motor
4.2.13.2 Page170
* The step for the unit or discrete part within the broken line is not the
shortest removal step but is the step necessary for removing the next
unit or discrete part.
EPSON Stylus PHOTO 2100/2200 Revision B
DI SASSEMBLY AND ASSEMBLY Disassembly 121
4.2.1 Removing the Housings
4.2.1.1 Removing the Upper Housing
1. Open the Printer Cover and Stacker.
2. Remove the two clips, which are fitted in the front of the Upper Housing as viewed
from the printer front, by inserting a flat-blade screwdriver into the clip gaps.
3. Remove the four screws 1) C.B.S 3!14 (9,1kgf.cm) that secure the Upper
Housing.
Figure 4-3. Screws That Secure the Upper Housing
4. Release a total of six cutouts, which secure the Upper Housing, from the hooks of
the Middle Housing.
The left and right cutouts of the Upper Housing can be released easily by pushing
them from inside the printer. To release the right-hand side cutouts, however, the
CR Lock Lever must be moved to the front position, as viewed from the printer
front, using tweezers or like and the CR Unit moved to near the printer center.
Figure 4-4. Hooks That Secure the Left and Right of the Upper Housing
C.B.S 3!14
Clips
Upper Housing
CAUTION Fully be careful when handling the two cutouts on the left/right of
the Upper Housing, as viewed from the printer front, since they
are easily broken.
Refer to Figure 4-4, "Hooks That Secure the Left and Right of the
Upper Housing".
CR Lock Lever
Cutouts
Cutouts
CR Unit
EPSON Stylus PHOTO 2100/2200 Revision B
DI SASSEMBLY AND ASSEMBLY Disassembly 122
5. Pull the two hooks, which secure the Upper Housing and are located at bottom
front as viewed from the printer front, to the front and lift them up to release.
Figure 4-5. Hooks That Secure the Bottom Front of the Upper Housing
6. Slightly lift the Upper Housing, remove the FFC from the connector of the Panel
Board that is located on the bottom front right side of the Upper Housing as
viewed from the printer front, and remove the Upper Housing.
Figure 4-6. Removing the FFC
Hooks
Printer front bottom side
Insert the FFC into the Panel Board connector securely.
Refer to Figure 4-6, "Removing the FFC".
Panel Board
Connector
FFC
EPSON Stylus PHOTO 2100/2200 Revision B
DI SASSEMBLY AND ASSEMBLY Disassembly 123
4.2.1.2 Removing the Rear Housing
1. Remove the three screws 2) C.B.S 3!10 (9,1kgf.cm) that secure the Rear
Housing.
Figure 4-7. Screws That Secure the Rear Housing
2. Lower the Release Lever in advance. While pulling down the three cutouts, which
secure the bottom of the Rear Housing as seen from the printer rear, one by one,
release them from the Rear Housing. Push the two hooks, which secure the left and
right, one by one toward the printer inside to pull them out of the Lower Housing,
and remove the Rear Housing from the printer using the two upper hooks as
supports.
Figure 4-8. Hooks and Cutouts That Secure the Rear Housing
Rear Housing
C.B.S 3!10
Hooks
CAUTION Fully take care when releasing the three lower cutouts since they
whiten easily.
Especially as the cutout on the bottom left side as viewed from the
printer rear whitens more easily than the others. The
recommended disassembling procedures are as follows.
" Remove the right side hook figured on 2 in the Figure4-8 by
pushing the blue circuled portion strongly. Then remove the
right bottom (red circuled portion on 2 in the Figure4-8.
" Then, remove the right side of the Rear housing and remove
the center bottom cutout carefully.
" After that, while pulling the Rear housing downward, remove
the left side hook figured on 1 in the Figure4-8 by pushing the
blue circuled portion strongly. By pulling the Rear housing
downward, the left bottom cutout portion is easily released
fron the bottom housing.
Hook Hook
Cutouts
Printer bottom
2 1
4 3
EPSON Stylus PHOTO 2100/2200 Revision B
DI SASSEMBLY AND ASSEMBLY Disassembly 124
4.2.1.3 Removing the Middle Housing
1. Remove the Upper Housing. (Refer to 4.2.1.1.)
2. Remove the two screws 3) C.B.P 3!14 (6,1kgf.cm), which secure the Middle
Housing, from the Middle Housing.
Figure 4-9. Screws That Secure the Middle Housing
3. Release the six hooks, which secure the left and right of the Middle Housing, from
the Lower Housing, and while turning the Middle Housing rearward as viewed
from the printer front, lift it to remove.
By pushing the cutouts of the Lower Housing toward the printer inside one by one
to disengage them from the hooks of the Middle Housing, you can release the
hooks easily.
Figure 4-10. Hooks That Secure the Left and Right of the Middle Housing
An easy way to reinstall the Rear Housing is to insert the upper
hooks of the Rear Housing into the Middle Housing, mount the
Rear Housing using the two upper hooks as supports, and fit the
cutouts of the Rear Housing into the lower hooks of the Lower
Housing.
Refer to Figure 4-8, "Hooks and Cutouts That Secure the Rear
Housing".
Front left
side Front right side
C.B.P 3!14
C.B.P 3!14
Middle Housing
Hooks Hooks
EPSON Stylus PHOTO 2100/2200 Revision B
DI SASSEMBLY AND ASSEMBLY Disassembly 125
4.2.1.4 Removing the Printer Mechanism/Lower Housing
1. Remove the Rear Housing. (Refer to 4.2.1.2.)
2. Remove the Middle Housing. (Refer to 4.2.1.3.)
3. Remove the one screw 2) C.B.S 3!10 (9,1kgf.cm) and four screws 4) C.B.P 4!12
(9,1kgf.cm) that secure the Printer Mechanism.
Figure 4-11. Screws That Secure the Printer Mechanism
4. Peel the Waste Ink Pad on the front right side, as viewed from the printer front,
from the Front Frame.
CAUTION When removing the Middle Housing, fully push the hooks of the
Middle Housing into the printer inside to release the hooks since
the six cutouts of the Lower Housing are broken easily.
Refer to Figure 4-10, "Hooks That Secure the Left and Right of the
Middle Housing".
Fit the screws 4) C.B.P 4!12 (9,1kgf.cm) in the order shown in
Figure 4-11. (T.B.D.)
C.B.S 3!10
C.B.P 4!12
C.B.P 4!12
C.B.P 4!12
Lower Housing
Printer
Mechanism
Rear left side Rear right side
Front
left side
Front
right
side
Waste Ink Pad
Front Frame
EPSON Stylus PHOTO 2100/2200 Revision B
DI SASSEMBLY AND ASSEMBLY Disassembly 126
5. Slightly lift the Printer Mechanism, disconnect the two groups of Cutter Connector
Cables from the Main Connector located on the front left side of the Lower
Housing as viewed from the printer front, and remove the Printer Mechanism from
the Lower Housing. Removal of the Printer Mechanism means that the Lower
Housing has also been removed.
Figure 4-12. Disconnecting the Cutter Connector Cables
CAUTION Fully be careful when removing the Printer Mechanism after
peeling the Waste Ink Pad from the Front Frame since the
Extension Spring 1.554 (front right) may come off.
Refer to Figure 4-11, "Screws That Secure the Printer
Mechanism" and Figure 4-48, "Removing the Extension Springs
1.554".
When reinstalling the Printer Mechanism, route the Cutter
Connector Cables in the groove A shown in Figure 4-12 so that
they are not caught between the Printer Mechanism and Lower
Housing.
Cutter Connector
Cables
Main Connector
Blade
A
CHECK
POINT
When changing the Main Connector, cut the blades of the
connector installing hooks with nippers.
Refer to Figure 4-12, "Disconnecting the Cutter Connector
Cables".
CAUTION Since the ASP Mechanism does not include the ASF Unit,
Printhead, Waste Ink Pads, Main Board and PSB/PSE Board,
order them as required.
" When reinstalling the Printer Mechanism, put the front right
side Waste Ink Pad into the front of the Front Frame as seen
from the printer front, and fix the Waste Ink Pad and Front
Frame with double-faced tape.
Refer to Figure 4-11, "Screws That Secure the Printer
Mechanism".
ADJUSTMENT
REQUIRED
When changing the Printer Mechanism, the following
adjustments are necessary. Perform the adjustments in the
following order.
1. PG Adjustment
2. CR tooth skip prevention mechanism adjustment
3. Head Cleanig
4. Head Angle Adjustment
5. PF Adjustment
6. PW sensor mounting position adjustment
7. CR Motor drive torque dispersion measurement
(maximum correction value input)
EPSON Stylus PHOTO 2100/2200 Revision B
DI SASSEMBLY AND ASSEMBLY Disassembly 127
4.2.2 Removing the Board Assembly
4.2.2.1 Removing the Panel Board
1. Remove the Upper Housing. (Refer to 4.2.1.1.)
2. Remove the three screws 5) C.B.P 3!10 (6,1kgf.cm) that secure the Grounding
Plate and Panel Board, and remove the Grounding Plate and Panel Board from the
Upper Housing.
Figure 4-13. Screws That Secure the Grounding Plate and Panel Board
4.2.2.2 Removing the Board Unit
1. Remove the Rear Housing. (Refer to 4.2.1.2.)
2. Remove the five screws 6) C.B.S 3!6 (9,1kgf.cm) and one screw 2) C.B.S 3!10
(9,1kgf.cm) that secure the Board Unit, slightly pull the Board Unit to the front as
viewed from the printer rear, and disengage the Ferrite Cores located on the Lower
Frame and Board Unit side using a flat-blade screwdriver.
Figure 4-14. Screws That Secure the Board Unit
Grounding Plate
C.B.P 3!10
C.B.P 3!10
Panel Board
1 3 5 2 4
C.B.S 3!6
Board Unit C.B.S 3!10
Rear right side
Ferrite Cores
EPSON Stylus PHOTO 2100/2200 Revision B
DI SASSEMBLY AND ASSEMBLY Disassembly 128
3. Disengage the two Tie Wrap Bands and the hooks of the two Ferrite Cores secured
to the Board Unit to release the Connector Cables and FFCs.
Figure 4-15. Disconnecting the Connector Cables and FFCs
4. Disconnect the Connector Cables and FFCs from the Main Board, and pull and
remove the Board Unit from the Printer Mechanism again to the front as viewed
from the printer rear.
CAUTION Do not cut the Convexes that secure the Ferrite Cores to the Board
Unit.
Refer to Figure 4-15, "Disconnecting the Connector Cables and
FFCs".
Tie Wrap Bands
Bottom rear side
Convexes
" Connect the Connector Cables to the Connectors that match in
colors and pin counts.
" For the two wide FFCs, connect the one on the printer rear side
to CN10 and the one on the front side to CN11. Refer to Figure
4-16, "Connection Destinations of Harnesses and FFCs".
Figure 4-16. Connection Destinations of Harnesses and FFCs
" When reinstalling the Board Unit, fit the screws in the order
shown in Figure 4-14.
" When reinstalling the Board Unit, always bundle the Connector
Cables and FFCs (narrow FFCs) with the Tie Wrap Bands and
Ferrite Cores.
Refer to Figure 4-15, "Disconnecting the Connector Cables and
FFCs".
CN10 CN11
Printer
rear
Printer
front
EPSON Stylus PHOTO 2100/2200 Revision B
DI SASSEMBLY AND ASSEMBLY Disassembly 129
4.2.2.3 Removing the Main Board
1. Remove the Board Unit. (Refer to 4.2.2.2.)
2. Disconnect the Connector Cable from CN15 of the Main Board.
3. Remove the five screws 6) C.B.S 3!6 (9,1kgf.cm) and three screws 7) C.P 3!6
(6,1kgf.cm) that secure the Main Board, and remove the Main Board.
Figure 4-18. Screws That Secure the Main Board
CHECK
POINT
" CN15 has a connector cable lock mechanism. Therefore, before
disconnecting the Connector Cable, make sure that the lock
mechanism has been cleared. When reconnecting the cable,
insert the pins correctly into the corresponding ports of CN15.
Refer to Figure 4-17, "Connector Cable Lock Mechanism".
" Mount the pin side, where a blue line is drawn on the Connector
Cable, to the 1 pin side.
Refer to Figure 4-17, "Connector Cable Lock Mechanism".
Figure 4-17. Connector Cable Lock Mechanism
1
2
1
CN15
1 pin side
Blue line
Fit the screws 6) C.B.S 3!6 in the order shown in Figure 4-18.
1
3
4 5 2
Main Board
C.B.S 3!6
C.P 3!6
EPSON Stylus PHOTO 2100/2200 Revision B
DI SASSEMBLY AND ASSEMBLY Disassembly 130
4.2.2.4 Removing the PSB/PSE Board
1. Disconnect the Connector Cable from CN15 of the Main Board.
(Refer to Steps 1 and 2 in 4.2.2.3.)
2. Remove the four screws 6) C.B.S 3!6 (9,1kgf.cm) and two screws 8) C.B.P 3!6
(6,1kgf.cm) that secure the PSB/PSE Board, and remove the PSB/PSE Board
from the Board Unit.
Figure 4-19. Screws That Secure the PSB/PSE Board
ADJUSTMENT
REQUIRED
" When changing the Main Board, the following part change and
adjustments are necessary. Perform the adjustments in the
following order.
Parts to be changed
Waste Ink Pads
Adjustment items
1. EEPROM data
2. EEPROM initialization
3. USB ID input
4. IEEE-1394 ID input
5. Head ID input
6. Bi-D adjustment
7. Pixel Shift Adjustment
8. PF adjustment
9. PW sensor mounting position adjustment
10. CR Motor drive torque dispersion measurement
(maximum correction value input)
" Refer to "Chapter 5 Adjustment" for the adjustment
procedures.
" When data can be read from the old Board, adjustments and
Waste Ink Pad changing are not necessary.
" Fit the screws 8) C.B.P 3!6 in the order shown in Figure 4-19.
" Always fit the Protective Sheet under the PSB/PSE Board after
matching the two screw holes with those of the Board Unit.
Refer to Figure 4-20, "Fitting the Protective Sheet".
Figure 4-20. Fitting the Protective Sheet
C.B.S 3!6
PSB/PSE
Board
C.B.P 3!6
1
2 3
4
Protective Sheet
Screw holes
EPSON Stylus PHOTO 2100/2200 Revision B
DI SASSEMBLY AND ASSEMBLY Disassembly 131
4.2.3 Removing the Waste Ink Pads
1. Remove the Lower Housing. (Refer to 4.2.1.4.)
2. Peel the Waste Ink Pad Fixing Films, which secure the Waste Ink Pads, from the
Lower Housing, and pull up and remove the Waste Ink Pads from the Lower
Housing.
Figure 4-21. Removing the Waste Ink Pads
ADJUSTMENT
REQUIRED
" When changing the PSB/PSE Board, make the following
adjustment.
CR Motor drive torque dispersion measurement
" Refer to "Chapter 5 Adjustment" for the adjustment
procedure.
Waste Ink Pad Fixing Films
Waste Ink Pad Fixing Films
Waste Ink Pads
Waste Ink Pads
Waste Ink Pad
Waste Ink Pad (Small)
Waste Ink Pad (Small)
EPSON Stylus PHOTO 2100/2200 Revision B
DI SASSEMBLY AND ASSEMBLY Disassembly 132
4.2.4 Removing the ASF Unit
1. Remove the Rear Housing. (Refer to 4.2.1.2.)
2. Disconnect the Connector Cable of the ASF Sensor from the ASF Unit.
3. Remove the two screws 9) C.B.S (P4) 3!6 (6,1kgf.cm) and one screw 10) CR
mount shaft that secure the Roll Paper Guide and ASF Unit.
Figure 4-23. Screws That Secure the Roll Paper Guide
4. While lifting the Roll Paper Guide and ASF Unit slightly upward as viewed from
the printer rear, slide them to the right to release the three hooks, which secure the
Roll Paper Guide, from the Lower Frame, and remove the Roll Paper Guide and
ASF Unit.
Figure 4-24. Hooks That Secure the Roll Paper Guide
" The Waste Ink Pads (Small) and the Waste Ink Pads located on
the front right side and right side as viewed from the printer
front are fixed by double-faced tape. When reapplying them,
change the tape if its adhesive force is weak.
Refer to Figure 4-21, "Removing the Waste Ink Pads".
" When reapplying the Waste Ink Pad Fixing Films, change them
if their adhesive force is weak.
Refer to Figure 4-21, "Removing the Waste Ink Pads".
" Fit the Ink Tube in the correct position of the Waste Ink Pads.
Refer to Figure 4-22, "Specified Position of the Ink Tube".
Figure 4-22. Specified Position of the Ink Tube
ADJUSTMENT
REQUIRED
" When changing the Waste Ink Pads, make the following
adjustment.
Protection counter reset
" Refer to "Chapter 5 Adjustment" for the adjustment
procedure.
Ink Tube
Waste Ink Pads
Roll Paper
Guide
C.B.S(P4)3!6
CR Mount Shaft
Connector
C.B.S(P4)3!6
ASF
Unit
Hooks
EPSON Stylus PHOTO 2100/2200 Revision B
DI SASSEMBLY AND ASSEMBLY Disassembly 133
5. With the Roll Paper Guide and ASF Unit viewed from the rear, pull the right end
of the Roll Paper Guide to the right to remove it from the joggle on the ASF Unit
right side, and then remove the Roll Paper Guide from the joggle on the ASF Unit
left side.
Figure 4-25. Removing the Roll Paper Guide
" Before reinstalling the Roll Paper Guide, insert the joggle on the
ASF Unit left side, as viewed from the ASF Unit rear, into the
mounting hole of the Roll Paper Holder.
Refer to Figure 4-25, "Removing the Roll Paper Guide".
" Insert the round joggle on the ASF Unit front bottom right side,
as viewed from the ASF Unit front, into the mounting hole of the
Middle Frame located on the left of the printer center as viewed
from the printer rear.
Refer to Figure 4-26, "Reinstalling the ASF Unit 1".
Figure 4-26. Reinstalling the ASF Unit 1
Joggle
Joggle
ASF Unit right side ASF Unit left side
Middle Frame
Joggle
Spur Gear
32
Mounting
hole
ASF Unit
front
bottom
right side
Combinati
on Gear
14, 28
" When reinstalling the ASF Unit, insert the joggle under the left
side, as viewed from the printer rear, into the Lower Frame, and
the joggle on the rear side into the Front Frame, and make sure
that the tooth surface of the Spur Gear 32 in the ASF Unit
engages with the tooth surface of the Combination Gear 14, 28 in
the DE Unit.
Refer to Figure 4-27, "Reinstalling the ASF Unit 2".
Figure 4-27. Reinstalling the ASF Unit 2
ADJUSTMENT
REQUIRED
When changing the ASF Unit, make the following adjustment.
PW sensor mounting adjustment
Joggle
Joggle
ASF rear
right side
EPSON Stylus PHOTO 2100/2200 Revision B
DI SASSEMBLY AND ASSEMBLY Disassembly 134
4.2.4.1 Disassembling the ASF Unit
1. Remove the ASF Unit. (Refer to 4.2.4.)
2. Remove the one screw 8) C.B.P 3!6 (6,1kgf.cm) that secures the Paper Guide
Support.
3. Release the two joggles of the Paper Guide Support with tweezers or like, and
while pulling the Paper Guide Support slightly to the front as viewed from the
ASF Unit rear, lift it up to release the three hooks, and remove the Paper Guide
Support.
Figure 4-28. Removing the Paper Guide Support
4. Remove the Extension Spring 0.088 hitched on the Right Lever Hopper Cam as
viewed from the ASF Unit front, and remove the Right Lever Hopper Cam from
the ASF Unit.
5. Release the one hook that secures the Spur Gear 32, and remove the Spur Gear 32
from the LD Roller Shaft.
Figure 4-29. Removing the Lever Hopper Cam/Spur Gear 32
Joggle
Paper Guide Support
Hooks
C.B.P 3!6
Joggle
CAUTION When removing the Extension Spring 0.088, fully use care not to
lose it.
Refer to Figure 4-29, "Removing the Lever Hopper Cam/Spur
Gear 32".
Hook
Right Lever
Hopper Cam
Extension
Spring 0.088
Spur Gear 32
EPSON Stylus PHOTO 2100/2200 Revision B
DI SASSEMBLY AND ASSEMBLY Disassembly 135
6. Remove the E Ring, which secures the Right Hopper Cam, from the LD Roller
Shaft, and remove the Right Hopper Cam.
Figure 4-30. Removing the Right Hopper Cam
7. Release the one hook that secures the Left Hopper Cam, and slide the Right
Hopper Cam to the right as viewed from the ASF Unit front.
8. Slide the LD Roller Shaft to the left as viewed from the ASF Unit front, and
release the one hook that secures the ASF Sensor Wheel to remove the ASF
Sensor Wheel from the LD Roller Shaft.
Figure 4-31. Removing the ASF Sensor Wheel
E Ring
Right Hopper Cam
ASF Sensor
Wheel
Left Hopper Cam
Hook
LD Roller
Shaft
Hook
EPSON Stylus PHOTO 2100/2200 Revision B
DI SASSEMBLY AND ASSEMBLY Disassembly 136
9. Release the one left side hook that secures the Hopper, as viewed from the ASF
Unit front, using tweezers or like.
10. While pulling up the left end of the Hopper as viewed from the ASF Unit front,
remove the Arm on the right end of the Hopper from the cutout in the ASF Unit
right end.
11. After sliding the Hopper, two left and right LD Roller Units, LD Roller Shaft and
Left Hopper Cam together to the left, pull the right end to the front to remove the
Hopper, two left and right LD Roller Units, LD Roller Shaft and Left Hopper Cam
from the ASF Unit.
Figure 4-32. Removing the Hopper, Two Left and Right LD Roller Units,
LD Roller Shaft and Left Hopper Cam
12. Release one hook of the ASF Frame from the notch in the bottom left of the ASF
Frame as seen from the ASF Unit rear, slide the ASF Frame to the right to release
the one cutout in the bottom right side of the ASF Frame, and while avoiding the
cutout, pull the ASF Under Frame to the diagonal bottom left to move it from the
ASF Frame.
Figure 4-33. Removing the ASF Under Frame
Hook
Cutout
Arm
Hopper
LD Roller
Units
When reinstalling the ASF Under Frame, mount it securely to the
six rear side hooks, one bottom right side cutout and rear side
joggle.
Refer to Figure 4-33, "Removing the ASF Under Frame".
Hooks
ASF Under Frame Cutout
Hooks Joggle
Bottom left
notch and hook
ASF Frame
EPSON Stylus PHOTO 2100/2200 Revision B
DI SASSEMBLY AND ASSEMBLY Disassembly 137
13. Remove the Extension Spring 0.088 hitched on the Left Lever Hopper Cam as
viewed from the ASF Unit front, and remove the Left Lever Hopper Cam from the
ASF Frame.
Figure 4-34. Removing the Left Lever Hopper Cam
14. Slide the Left Hopper Cam to the left as seen from the ASF Unit front to remove
the Left Hopper Cam from the LD Roller Shaft.
15. Pull and remove the LD Roller Shaft to the left as viewed from the ASF Unit front.
Figure 4-35. Removing the LD Roller Shaft
CAUTION When removing the Extension Spring 0.088, fully exercise care not
to lose it.
Refer to Figure 4-34, "Removing the Left Lever Hopper Cam".
Left Lever
Hopper Cam
Extension
Spring 0.088
CAUTION Do not touch the LD Roller surface with bare hands.
Refer to Figure 4-35, "Removing the LD Roller Shaft".
Left Hopper Cam LD Roller Shaft LD Roller surface
EPSON Stylus PHOTO 2100/2200 Revision B
DI SASSEMBLY AND ASSEMBLY Disassembly 138
16. Remove the Compression Spring 3.13 that engages the Hopper and Left LD Roller
Unit as seen from the ASF Unit front, and remove the Left LD Roller Unit from
the Hopper.
17. Remove the Compression Spring 1.961 that engages the Hopper and Right LD
Roller Unit as seen from the ASF Unit front, and slide the Right LD Roller Unit to
the right to remove the Right LD Roller Unit from the Arm of the Hopper.
Figure 4-36. Removing the LD Roller Units
" Place the Compression Springs into the Left and Right LD Roller
Units correctly. (Place the Compression Spring 1.961 on the right
and the Compression Spring 3.13 on the left.)
Refer to Figure 4-36, "Removing the LD Roller Units".
Compression
Spring 3.13
Left LD Roller
Unit
Compression
Spring 1.961
Right LD
Roller Unit
" When reinstalling the Compression Spring that engages the
Hopper and LD Roller Unit, pre-fix it to the hooks of the Spring
Support in the LD Roller Unit. After installing it to the ASF
Frame, release the hitched Spring from the rear hole in the ASF
Frame. (This also applies to the Right LD Roller Unit.)
Refer to Figure 4-37, "Installing the Compression Spring".
Figure 4-37. Installing the Compression Spring
Hooks
Rear hole
EPSON Stylus PHOTO 2100/2200 Revision B
DI SASSEMBLY AND ASSEMBLY Disassembly 139
" Reinstall the Left and Right LD Roller Units so that the grooves
on the rear side of the LD Roller Units engage the rail of the ASF
Frame.
Refer to Figure 4-38, "Reinstalling the LD Roller Units".
" When reinstalling the Left LD Roller Unit to the Edge Guide
bottom side of the Hopper, engage the rib of the Left LD Roller
Unit with the groove of the Edger Guide as seen from the ASF
Unit front.
Refer to Figure 4-38, "Reinstalling the LD Roller Units".
Figure 4-38. Reinstalling the LD Roller Units
" When reinstalling the Left and Right Hopper Cams, place them
so that the markings of the Cams face rightward as viewed from
the ASF Unit front.
Refer to Figure 4-39, "Marking Position of the Hopper Cam".
Figure 4-39. Marking Position of the Hopper Cam
Rib
Groove
Edge Guide
Hopper Cam
Marking
" When reinstalling the ASF Sensor Wheel, Left and Right Hopper
Cams and LD Roller, refer to Figure 4-40 and face the home
position (notch) of the ASF Sensor Wheel, the cam diameters of
the Left and Right Hopper Cams and the plane surface of the LD
Roller face the same direction.
Figure 4-40. Phase Matching
ADJUSTMENT
REQUIRED
" When changing the following parts for new ones, always apply
grease G-26 to the specified places.
ASF Frame : Refer to Chapter 6, Figure 6-15, "Lubrication
Point 17".
Hopper : Refer to Chapter 6, Figure 6-15, "Lubrication
Point 17".
Notch
EPSON Stylus PHOTO 2100/2200 Revision B
DI SASSEMBLY AND ASSEMBLY Disassembly 140
4.2.5 Removing the Paper Eject Unit
1. Remove the Printer Mechanism. (Refer to 4.2.1.4.)
2. Move the Release Lever to the far position to increase the platen gap to the
maximum.
3. Remove the two screws 6) C.B.S 3!6 (9,1kgf.cm) that secure the Upper Housing
Mounting Plate.
Figure 4-41. Screws That Secure the Upper Housing Mounting Plate
4. Slide the Upper Housing Mounting Plate to the right as viewed from the printer
front, and while turning the Upper Housing Mounting Plate toward the printer
front, remove it from the Front Frame.
Figure 4-42. Removing the Upper Housing Mounting Plate
Upper Housing
Mounting Plate
C.B.S 3!6
CAUTION When removing the Upper Housing Mounting Plate, fully be
careful not to scratch the Carriage Guide Shaft B.
Refer to Figure 4-42, "Removing the Upper Housing Mounting
Plate".
" When reinstalling the Upper Housing Mounting Plate, insert the
Compression Spring 2.45 into the joggle in the center of the
Paper Eject Unit.
Refer to Figure 4-43, "Reinstalling the Upper Housing Mounting
Plate".
Hook and
cutout
Notch Notch
Carriage Guide Shaft B
EPSON Stylus PHOTO 2100/2200 Revision B
DI SASSEMBLY AND ASSEMBLY Disassembly 141
5. Remove the three screws 6) C.B.S 3!6 (9,1kgf.cm) that secure the Cutter Support,
and remove the Cutter Support from the Printer Mechanism.
Figure 4-44. Screws That Secure the Cutter Support
6. Remove the three screws 6) C.B.S 3!6 (6,1kgf.cm) that secure the Front Frame.
Figure 4-46. Screws That Secure the Front Frame
" Insert the cutouts in the left and right of the Upper Housing
Mounting Plate into the notches of the Front Frame, and hitch
the cutout of the Upper Housing Mounting Plate on the notch in
the center of the Front Frame.
Refer to Figure 4-42, "Removing the Upper Housing Mounting
Plate".
Figure 4-43. Reinstalling the Upper Housing Mounting Plate
Compression Spring 2.45
Joggle
Front Frame
rear center
C.B.S 3!6
Joggle
Joggles Joggles
Cutter
Support
" When reinstalling the Cutter Support, insert the four joggles
securely to fix the Cutter Support.
Refer to Figure 4-44, "Screws That Secure the Cutter Support".
" After reinstalling the Cutter Support, make sure that it is in the
normal position since the Paper Eject Unit left side may come off
the engagement portions with the Left and Right Frames and
shift to the printer left side during installation of the Cutter
Support.
Refer to Figure 4-45, "Normal Positions of Paper Eject Unit
Engagement Portions".
Figure 4-45. Normal Positions of Paper Eject Unit
Engagement Portions
Normal position of right
side engagement portion
Printer front
Paper Eject Unit
Normal position of left
side engagement portion
Joggle
C.B.S 3!6
Front Frame Joggle
C.B.S 3!6
EPSON Stylus PHOTO 2100/2200 Revision B
DI SASSEMBLY AND ASSEMBLY Disassembly 142
7. Pull the Front Frame from the Printer Mechanism to the front as seen from the
printer front, disconnect the Connector Cable of the CD-R Sensor, release the
Connector Cable from the two Tie Wraps, and remove the Front Frame.
Figure 4-47. Removing the Front Frame
8. Remove the Extension Springs 1.554 that engage the Paper Eject Unit and Left
and Right Frames.
Figure 4-48. Removing the Extension Springs 1.554
9. Move the Carriage Unit to the center.
10. Slide the Paper Eject Unit once to the left as seen from the printer front to release
the two left and right engagement portions of the Paper Eject Unit.
11. Slide the Paper Eject Unit to the rear as viewed from the printer front, slightly lift
the front side to release the right-hand side hook from the center, and raise the left
and right hooks of the Paper Eject Unit and the cutout in the right center side to
above the notches of the left and right engagement portions and the right center
side hook.
Figure 4-49. Removing the Paper Eject Unit 1
When reinstalling the Front Frame, insert the three joggles into
the Front Frame securely.
Refer to Figure 4-46, "Screws That Secure the Front Frame".
Tie Wraps
CD-R Sensor Cable
Paper Eject Unit
Hook
Extension Springs
1.554
Hook
Right Frame side Left Frame side
Engagement
portion
Engagement
portion
Hook
1
1
2
2
3
3
EPSON Stylus PHOTO 2100/2200 Revision B
DI SASSEMBLY AND ASSEMBLY Disassembly 143
12. Slide the Paper Eject Unit to the right as seen from the printer front, and then also
move the Carriage Unit to the right end.
13. While pulling the Left Frame to the left as viewed from the printer front, pull out the left
end of the Paper Eject Unit to the front.
14. Move the Carriage Unit to the left end as viewed from the printer front, pull the
right end of the Paper Eject Unit out of the Right Frame, and remove it from the
Printer Mechanism.
" Make sure that the two Extension Springs 1.554 are fitted in the
correct positions.
Refer to Figure 4-48, "Removing the Extension Springs 1.554".
" When reinstalling the Paper Eject Unit, make sure that the
engagement portions with the Left and Right Frames are fitted
properly.
Refer to Figure 4-50, "Normal Positions of Paper Eject Unit
Engagement Portions".
Figure 4-50. Normal Positions of Paper Eject Unit
Engagement Portions
" Connect the Connector Cable of the CD-R Sensor correctly using
tweezers.
Refer to Figure 4-47, "Removing the Front Frame".
" Fix the Connector Cable of the CD-R Sensor correctly with the
Tie Wraps in the Front Frame.
Refer to Figure 4-47, "Removing the Front Frame".
Printer front
Paper Eject Unit
Normal position of left
side engagement portion
Normal position of right
side engagement portion
CAUTION
" Make sure that the U-cut portion on the bottom of the Sub Shaft
Mounting Plate located on the inner left side of the Carriage
Guide Shaft B as seen from the printer front is installed properly
since it may come off the cutout of the Left Frame during
removal of the Paper Eject Unit.
Refer to Figure 4-51, "Normal Position of the Sub Shaft
Mounting Plate".
Figure 4-51. Normal Position of the Sub Shaft Mounting Plate
Sub Shaft
Mounting Plate
U-cut portion
EPSON Stylus PHOTO 2100/2200 Revision B
DI SASSEMBLY AND ASSEMBLY Disassembly 144
4.2.6 Removing the Paper Eject Roller B
1. Remove the Paper Eject Unit. (Refer to 4.2.5.)
2. Return the Carriage Unit to the home position.
3. Release the four hooks, which secure the rear side of the Lower Paper Guide Eject
as seen from the printer front, from the Paper Eject Roller A, and turn it toward the
front.
4. Release the five hooks, which secure the front side of the Lower Paper Guide Eject
as seen from the printer front, from the Paper Eject Roller B, and remove the
Lower Paper Guide Eject.
Figure 4-52. Removing the Lower Paper Guide Eject
5. Remove the C Ring of the Spur Gear 62 mounted on the left end of the Paper Eject
Roller B, as seen from the printer front, from the Paper Eject Roller B, and then
remove the Spur Gear 62.
Figure 4-53. Removing the Spur Gear 62
When reinstalling the Lower Paper Guide Eject, match the convex
portion on the rear center side, as seen from the printer front, with
the notch of the specified hook on the right center side of the Front
Paper Guide.
Refer to Figure 4-52, "Removing the Lower Paper Guide Eject".
Paper Eject Roller B
Rear hooks
Paper Eject Roller A
Convex
portion
Front hooks
Front hooks
CAUTION
" When removing the C Ring, fully take care not to lose it.
Refer to Figure 4-53, "Removing the Spur Gear 62".
" Since the Spur Gear 62 is a precision gear, change it for a new
one once it has been removed.
Refer to Figure 4-53, "Removing the Spur Gear 62".
" When reinstalling the Spur Gear 62 to the Paper Eject Roller B,
hold the center of the Spur Gear 62 and carefully mount it to the
Paper Eject Roller B. If you hold the periphery of the Spur Gear
62 when mounting, it will deform and the paper loading accuracy
will reduce.
Refer to Figure 4-53, "Removing the Spur Gear 62".
" When reinstalling the Spur Gear 62, it is recommended to press-
fit the Spur Gear 62 into the Paper Eject Roller B using a
mounting plate scale jig.
Spur Gear 62
C Ring
EPSON Stylus PHOTO 2100/2200 Revision B
DI SASSEMBLY AND ASSEMBLY Disassembly 145
6. Release the Grounding Wire, which is located on the left side of the Paper Eject
Roller B as seen from the printer front, from the Left Frame, and remove it from
the Paper Eject Roller B.
Figure 4-54. Removing the Grounding Wire
7. Remove the joggles of the Bushes 6, which secure the left and right of the Paper
Eject Roller B to the left and right of the Frame, from the left and right of the
Frame, and turn them upward.
Figure 4-55. Removing the Bushes 6
8. Lift the right end of the Paper Eject Roller B as seen from the printer front to
remove it from the Right Frame, move the right end of the Paper Eject Roller B to
the front, remove the Bush 6 on the left end from the Left Frame, and then remove
the Paper Eject Roller B.
Grounding Wire
Bush 6
Bush 6
ADJUSTMENT
REQUIRED
" After changing the Lower Paper Guide for a new one, always
apply grease G-45 to the specified portions.
Refer to Chapter 6, Figure 6-9, "Lubrication Point 11".
Refer to Chapter 6, Figure 6-10, "Lubrication Point 12".
EPSON Stylus PHOTO 2100/2200 Revision B
DI SASSEMBLY AND ASSEMBLY Disassembly 146
4.2.7 Removing the Printhead
1. Remove the Middle Housing. (Refer to 4.2.1.3.)
2. Remove the Ink Cartridges.
3. Pull and release the two left and right joggles, which secure the I/C Cover to the
Carriage Unit, inward and remove the I/C Cover from the Carriage Unit.
Figure 4-56. Removing the I/C Cover
4. Move the Carriage Unit to the printer center.
5. Release the four hooks that secure the Head Cable Holder to the Carriage Unit, and
lift and remove the Head Cable Holder from the Carriage Unit.
Figure 4-57. Removing the Head Cable Holder
6. Release the Torsion Spring 66 from the hook of the Head Fastener.
7. Remove the two screws 8) C.B.P 3!6 (6,1kgf.cm) that secure the Head Fastener.
Figure 4-58. Removing the Screws That Secure the Head Fastener
Joggles
I/C Cover
Hooks
Head Cable
Holder
Hooks
Carriage Unit
rear
Torsion Spring 66
Hook
Head Fastener
C.B.P 3!6 Carriage Unit
left side
Carriage Unit
right side
Carriage Unit
right side
EPSON Stylus PHOTO 2100/2200 Revision B
DI SASSEMBLY AND ASSEMBLY Disassembly 147
8. Lift the two overlapping Sus-Plates with pliers or like, and remove them from the
Carriage Unit.
Figure 4-60. Removing the Sus-Plates
9. Slide the Head Fastener to the left as viewed from the printer front, pull the right
end to the diagonal top right of the Carriage Unit, and remove the Head Fastener.
10. Slide the Printhead to the front as seen from the printer front, and remove and lift it
from the two hooks of the Carriage Unit.
Figure 4-61. Removing the Head Fastener
11. Remove the two Head FFC Guides from the Printhead, and remove the Printhead.
Figure 4-62. Removing the Printhead
When removing the Torsion Spring 66, hitch the longer end of the
Spring on the front center side hook of the Carriage Unit and on
the left side hook of the Carriage Unit, and the shorter end on the
Head Fastener.
Refer to Figure 4-59, "Reinstalling the Torsion Spring 66".
Figure 4-59. Reinstalling the Torsion Spring 66
Hook
Hook
Sus-Plate
Head Fastener
Hooks
Printhead
Head FFC Guides
EPSON Stylus PHOTO 2100/2200 Revision B
DI SASSEMBLY AND ASSEMBLY Disassembly 148
.
CAUTION
" When reinstalling the Printhead, fully take care not to bring the
Nozzle surface into contact with the Carriage Unit.
Refer to Figure 4-62, "Removing the Printhead".
" After removing the Printhead (when not changing it), place it so
that the Head surface does not make contact with the desktop.
Refer to Figure 4-62, "Removing the Printhead".
" Refer to Figure 4-63 for the way to route the Head FFC Guides.
" When reinstalling the Head FFC Guides, fully be careful not to
bend or damage the FFCs. (Especially the two places in the right
photo in Figure 4-63.)
" Place the Head FFCs in the return portion on the right and rear
sides of the Carriage.
Refer to the right photo in Figure 4-63, "Routing the Head FFC
Guides".
Figure 4-63. Routing the Head FFC Guides
Portions to be noted
Carriage Unit top
ADJUSTMENT
REQUIRED
After removing or changing the Printhead, adjustments are
necessary.
Always make adjustments in the following order.
" When the Printhead was removed
1. Head cleaning
2. Head angular adjustment
3. Bi-D adjustment
4. Pixel Shift Adjustment
" When the Printhead was changed
1. Ink charge
2. Head ID input
3. Head angular adjustment
4. Bi-D adjustment
5. Pixel Shift Adjustment
6. PG adjustment
Refer to "Chapter 5 Adjustment" for the adjustment procedures.
EPSON Stylus PHOTO 2100/2200 Revision B
DI SASSEMBLY AND ASSEMBLY Disassembly 149
4.2.8 Removing the Carriage Guide Shaft B
1. Remove the Printer Mechanism. (Refer to 4.2.1.4.)
2. Slightly slide the Carriage Unit to the left as viewed from the printer front, move
the Release Lever to the thick paper print position, and remove the PG Change
Spring Link from the PG Change Lever.
Figure 4-65. Removing the PG Change Spring Link
3. Turn the PG Change Bush and PG Change Lever clockwise as seen from the
printer right side until the shape of the cutout in the right end of the PG Change
Link matches that of the cutout in the PG Change Lever. Then, pull the PG Change
Lever to the front and remove the cutout of the PG Change Link.
CHECK
POINT
" The ASP structure of the Head FFC Guide is the Head FFC
Guide, Sponge, Ferrite Core and double-faced tape. When
changing the Head FFC Guide, reinstall it after making sure that
the Sponge and Ferrite Core are fitted in the correct positions.
Leave a 0 to 2mm clearance above the Sponge and Frame.
Figure 4-64. Normal Position of Ferrite Core
Ferrite Core
Sponge
PG Change Lever
PG Change Spring Link
EPSON Stylus PHOTO 2100/2200 Revision B
DI SASSEMBLY AND ASSEMBLY Disassembly 150
Figure 4-66. Removing the PG Change Link
4. Release the hook of the PG Change Bush from the Carriage Guide Shaft B, and
remove the PG Change Bush and PG Change Link together from the Carriage
Guide Shaft B.
Figure 4-67. Removing the PG Change Bush and PG Change Link
5. Remove the one screw 9) C.B.S (P4) 3!6 (6,1kgf.cm) that secures the Sub Right
Adjust Parallelism Bush, and while slightly pulling the bottom side (tooth surface)
of the Sub Right Adjust Parallelism Bush to the front as viewed from the printer
right side, turn it counterclockwise to release the two hooks, and then remove the
Sub Right Adjust Parallelism Bush from the Right Frame.
Figure 4-68. Removing the Sub Right Adjust Parallelism Bush
PG Change Link
PG Change
Lever
Cutout and cutout
support
Hook
PG Change
Bush
Carriage Guide
Shaft B
CAUTION Since the hook of the PG Change Bush is easily damaged, handle it
very carefully.
Refer to Figure 4-67, "Removing the PG Change Bush and PG
Change Link".
Sub Right Adjust
Parallelism Bush Hooks
C.B.S(P4)3!6
EPSON Stylus PHOTO 2100/2200 Revision B
DI SASSEMBLY AND ASSEMBLY Disassembly 151
6. Lift the right end of the Carriage Guide Shaft B as seen from the printer front,
remove the Sub Shaft Fixing Plate (Right) from the hook of the Right Frame, and
turn the Sub Shaft Fixing Plate (Right) to remove it from the Carriage Guide Shaft
B.
Figure 4-69. Removing the Sub Shaft Fixing Plate (Right)
7. Slide the Carriage Guide Shaft B to the right as seen from the printer front, then
remove the left end from the Frame, and remove the Carriage Guide Shaft B to the
diagonal top left of the Printer Mechanism.
When reinstalling the Sub Shaft Fixing Plate to the Carriage Guide
Shaft B, insert the leg of the Carriage Guide Shaft B in the
direction shown in Figure 4-70 and then turn it.
Figure 4-70. Reinstalling the Sub Shaft Fixing Plate
Hook
Carriage Guide
Shaft B
Sub Shaft Fixing Plate (Right)
Carriage
Guide Shaft
B
Sub Shaft
Fixing Plate
CAUTION
" When removing the Carriage Guide Shaft B, fully take care not
to scratch it.
Refer to Figure 4-69, "Removing the Sub Shaft Fixing Plate
(Right)".
" Removing the Carriage Guide Shaft B brings the Carriage Unit
into contact with the Front Paper Guide. Therefore, when the
Printhead is installed on the Carriage Unit, remove the Carriage
Shaft B after moving the Carriage Unit to the home position.
" Make sure that the left end of the Carriage Guide Shaft B is in
order of the Bush, Sub Shaft Fixing Plate (Left), Plain Spring
and Leaf Spring.
Refer to Figure 4-71, "Order on Left End of Carriage Guide
Shaft B".
Figure 4-71. Order on Left End of Carriage Guide Shaft B
" After reinstalling the Carriage Guide Shaft B, always make sure
that the Sub Shaft Fixing Plate is mounted correctly.
Refer to Figure 4-69, "Removing the Sub Shaft Fixing Plate
(Right)".
Plain Spring
Sub Shaft Fixing
Plate (Left)
Bush
Leaf
Spring!2
EPSON Stylus PHOTO 2100/2200 Revision B
DI SASSEMBLY AND ASSEMBLY Disassembly 152
4.2.9 Removing the Carriage Guide Shaft A and Carriage Unit
1. Remove the Printer Mechanism. (Refer to 4.2.1.4.)
2. Remove the Printer Head. (Refer to 4.2.7.)
3. Remove the Extension Spring 1.494 hitched on the left side of the CR Linear Scale
as seen from the printer front.
4. Remove the right side of the CR Linear Scale as viewed from the printer front.
5. Remove the left side of the CR Linear Scale as viewed from the printer front by
turning it 90 (either upward or downward).
Figure 4-72. Removing the CR Linear Scale
ADJUSTMENT
REQUIRED
" When changing or removing the Carriage Guide Shaft B, make
the following adjustment.
PG adjustment
" After changing the following parts for new ones, always apply
grease G-26 or G-56 in the specified positions.
Sub Left Adjust Parallelism Bush:
Refer to Chapter 6, Figure 6-19, "Lubrication Point 21".
Sub Right Adjust Parallelism Bush:
Refer to Chapter 6, Figure 6-20, "Lubrication Point 22".
Carriage Guide Shaft B:
Refer to Chapter 6, Figure 6-21, "Lubrication Point 23".
CAUTION Be fully careful when removing the Extension Spring 1.494 since
pulling it more than necessary will elongate the Spring.
Refer to Figure 4-72, "Removing the CR Linear Scale".
CHECK
POINT
The Extension Spring 1.494 does not drop if it is removed from the
left hook.
Refer to Figure 4-72, "Removing the CR Linear Scale".
Hook
Hook
CR Linear Scale
Extension Spring
1.494
Hook
EPSON Stylus PHOTO 2100/2200 Revision B
DI SASSEMBLY AND ASSEMBLY Disassembly 153
6. Pull the CR Linear Scale toward the left side of the Carriage Unit as seen from the
printer front.
7. Pull the FFC from the Connector of the CR Encoder Sensor Board on the back of
the Carriage Unit.
Figure 4-73. Removing the FFC
8. Loosen the one screw 6) C.B.S 3!6 (6,1kgf.cm) that secures the Driven Pulley
Stopper Holder.
Figure 4-74. Releasing the Driven Pulley Stopper Holder
CAUTION Pulling the CR Linear Scale from the right side of the Carriage
Unit may damage the Extension Spring 1.494. Therefore, always
remove the Spring 1.494 first, then remove the right end of the CR
Linear Scale, and pull the CR Linear Scale from the left side of the
Carriage Unit.
Refer to Figure 4-72, "Removing the CR Linear Scale".
" When reinstalling the CR Linear Scale, do not twist the leg of the
Extension Spring 1.494.
Refer to Figure 4-72, "Removing the CR Linear Scale".
" Reinstall the CR Linear Scale with the cut portion of its left end
facing upward as viewed from the printer front. (To install its
front and rear sides precisely)
Refer to Figure 4-72, "Removing the CR Linear Scale".
Hook
FFC
Encoder Sensor
Board
CAUTION When reinstalling the Carriage Unit, connect the FFC to the
Encoder Sensor Board in advance, then fit the Carriage Guide
Shaft A to the Carriage Unit and fix the Carriage Unit to the
Printer Mechanism. If you attempt to fit the FFC after reinstalling
the Carriage Unit and Carriage Guide Shaft A as in the reversal of
the disassembly procedure, the FFC cannot be connected correctly
or may be damaged.
Refer to Figure 4-73, "Removing the FFC".
Before connecting the FFC to the CR Encoder Sensor Board, hitch
it on the hook of the Carriage Unit.
Refer to Figure 4-73, "Removing the FFC".
When reinstalling the Driven Pulley Stopper Holder, provide a
clearance by inserting a 0.3mm thickness gauge between the
Driven Pulley Holder and Driven Pulley Stopper Holder.
Refer to Figure 4-74, "Releasing the Driven Pulley Stopper
Holder".
Driven
Pulley
Stopper
Holder
Compressi
on Spring
24.5
C.B.S 3!6
Thickness gauge spec.
0.3mm
Printer Mechanism rear left side
Thickness
gauge
EPSON Stylus PHOTO 2100/2200 Revision B
DI SASSEMBLY AND ASSEMBLY Disassembly 154
9. While pushing the Driven Pulley Holder to the right as seen from the printer front,
loosen the Timing Belt and remove the Timing Belt from the Pinion Gear of the
CR Motor.
Figure 4-75. Removing the Timing Belt
10. Remove the Compression Spring 24.5 mounted on the Driven Pulley Holder.
11. Slide the Driven Pulley Holder to the right, as seen from the printer front, to
remove the Driven Pulley Holder from the Frame.
12. Remove the PG Change Link from the PG Change Lever.
(Refer to Steps 2 and 3 in 4.2.8.)
13. Release the hook of the PG Change Lever and remove the PG Change Lever from
the Carriage Guide Shaft A.
Figure 4-76. Removing the PG Change Lever
Driven Pulley Holder
Timing Belt
CR Motor
Pinion Gear
CAUTION Handle the hook of the PG Change Lever fully carefully since it is
easily damaged.
Refer to Figure 4-76, "Removing the PG Change Lever".
PG Change
Lever
Hook
C.B.S(P4) 3!6
Printer right side
EPSON Stylus PHOTO 2100/2200 Revision B
DI SASSEMBLY AND ASSEMBLY Disassembly 155
14. Remove the one screw 9) C.B.S (P4) 3!6 (6,1kgf.cm) that secures the Right
Adjust Parallelism Bush, and while pulling the upper side (tooth surface) of the
Right Adjust Parallelism Bush to the front slightly as viewed from the printer right
side, turn it counterclockwise to release the two hooks, and then remove the Right
Adjust Parallelism Bush.
Figure 4-77. Removing the Right Adjust Parallelism Bush
15. Release the Shaft Fixing Plate (Right) from the joggle on the right of the Frame,
and turn it to remove from the Carriage Guide Shaft A.
Figure 4-78. Removing the Shaft Fixing Plate (Right)
16. Slide the Carriage Guide Shaft A to the right as seen from the printer front to
remove its left end from the Frame.
Printer right side
Hooks
C.B.S(P4) 3!6
Shaft Fixing Plate
(Right)
Carriage Guide
Shaft A
Joggle
EPSON Stylus PHOTO 2100/2200 Revision B
DI SASSEMBLY AND ASSEMBLY Disassembly 156
17. After facing the wider eccentric sides of the bearings on both ends of the Carriage
Guide Shafts A and B toward the printer rear and front, respectively, to increase
the distance between the Carriage Guide Shafts A and B, slightly lift the Carriage
Unit and remove the Carriage Guide Shaft A to the diagonal top left of the Printer
Mechanism.
Figure 4-79. Removing the Carriage Unit and Carriage Guide Shaft A
CAUTION
" When lifting the Carriage Unit, fully take care not to scratch the
Carriage Guide Shaft B.
Refer to Figure 4-79, "Removing the Carriage Unit and
Carriage Guide Shaft A".
Carriage Guide
Shaft B
Carriage
Unit
Eccentric width
(Wider)
Eccentric width
(Wider)
Carriage
Guide Shaft
A
CAUTION
" When removing the Carriage Guide Shaft A from the Carriage
Unit, fully use care not to lose the Oil Pad at the lower rear of the
Carriage Unit.
Refer to Figure 4-80, "Oil Pad".
Figure 4-80. Oil Pad
" Make sure that the left end of the Carriage Guide Shaft A is in
order of the Bush, Shaft Fixing Plate (Left), Plain Spring and
Leaf Spring.
Refer to Figure 4-81, "Order on Left End of Carriage Guide
Shaft A".
Figure 4-81. Order on Left End of Carriage Guide Shaft A
Oil Pad
Leaf Spring
Shaft Fixing
Plate (Left)
Bush
Plain Spring
EPSON Stylus PHOTO 2100/2200 Revision B
DI SASSEMBLY AND ASSEMBLY Disassembly 157
" When reinstalling the Shaft Fixing Plate to the Carriage Guide
Shaft A, refer to Figure 4-82 since it will come off if reinstalled
incorrectly. (As in the Carriage Guide Shaft B)
Figure 4-82. Reinstalling the Shaft Fixing Plate
" Reinstall the Carriage Unit and Carriage Guide Shaft A
correctly so that the Timing Belt is not twisted.
Carriage
Guide
Shaft A
Shaft
Fixing
Plate
ADJUSTMENT
REQUIRED
" When removing the Carriage Unit, the following adjustments
are necessary. Make the adjustments in the following order.
1. PG adjustment
2. CR tooth skip prevention mechanism adjustment
3. Head cleanig
4. Head angular adjustment
5. Bi-D adjustment
6. Pixel Shift Adjustment
" Refer to "Chapter 5 Adjustment" for the adjustment
procedures.
" After changing the following parts for new ones, always apply
grease G-26 or oil O-12 in the specified positions.
Driven Pulley Holder:
Refer to Chapter 6, Figure 6-4, "Lubrication Point 2".
Driven Pulley:
Refer to Chapter 6, Figure 6-5, "Lubrication Point 3".
Oil Pad, Oil Pad Ring:
Refer to "Chapter 6, Figure 6-14, "Lubrication Point 16".
Left Adjust Parallelism Bush:
Refer to Chapter 6, Figure 6-19, "Lubrication Point 21".
Right Adjust Parallelism Bush:
Refer to Chapter 6, Figure 6-20, "Lubrication Point 22".
EPSON Stylus PHOTO 2100/2200 Revision B
DI SASSEMBLY AND ASSEMBLY Disassembly 158
4.2.10 Removing the Ink System Unit
1. Remove the Printer Mechanism. (Refer to 4.2.1.4.)
2. Move the Carriage Unit to the center.
3. Remove the four screws 6) C.B.S 3!6 (9,1kgf.cm) that secure the Ink System
Unit.
Figure 4-83. Removing the Ink System Unit
4. Remove the three hooks, which secure the Cap Unit, from the I/S Frame, remove
the one projection on the Head Cleaner side from the Cap Unit, remove the Ink
Tube connection from the Pump Tube, and remove the Cap Unit.
Figure 4-84. Removing the Cap Unit
CHECK
POINT
The Ink System Unit consists of the Cap Unit, Pump Unit and
Head Cleaner.
Fit the screws 6) C.B.S 3!6 in the order shown in Figure 4-83.
C.B.S 3x6
C.B.S 3!6
Ink System Unit
2
3
1
4
CAUTION When removing the Ink Tube from the Pump Tube, be careful of
ink leakage.
Figure 4-84, "Removing the Cap Unit".
Hooks
Projection
Cap Unit
I/S Frame
Ink Tube
Ink Tube
connection
Pump Tube
EPSON Stylus PHOTO 2100/2200 Revision B
DI SASSEMBLY AND ASSEMBLY Disassembly 159
4.2.11 Removing the Release Lever Shaft
1. Remove the Printer Mechanism. (Refer to 4.2.1.4.)
2. Remove the ASF Unit. (Refer to Steps 2 to 4 in 4.2.4.)
3. Move the Release Lever to the thick paper printing position, and remove the PG
Change Spring Link from the PG Change Spring Lever.
Figure 4-85. Removing the PG Change Spring Link
4. Before removing the PG Change Spring Lever and Release Connect Lever,
remove the C Ring, and then remove the PG Change Spring Lever, Intermittent
Gear 24, 30 and Release Connect Lever in this order.
Figure 4-86. Removing the Gears
CHECK
POINT
When you remove the two screws that secure the Cap Unit and
carry out Step 4, you can remove the Cap Unit without removing
the Ink System Unit.
Refer to Figure 4-83, "Removing the Ink System Unit" and Figure
4-84, "Removing the Cap Unit".
PG Change
Spring Lever
PG Change
Spring Link
Release Connect Lever
C Ring
Intermitte
nt Gear
24,30
C Ring
Parallel Pin
Printer right side
EPSON Stylus PHOTO 2100/2200 Revision B
DI SASSEMBLY AND ASSEMBLY Disassembly 160
5. Remove the one screw 6) C.B.S 3!6 (9,1kgf.cm) that secures the Cover on the
right end of the Release Lever Shaft as seen from the printer rear, pull the right end
of the Cover to the front to release the hook on the left end of the Cover, and
remove the Cover.
Figure 4-87. Removing the Cover
6. Releasing the Torsion Springs 117.9 that secure the Driven Rollers as viewed from
the printer rear disengages the Release Lever Shaft from the hooks on the Frame.
Figure 4-88. Releasing the Torsion Springs 117.9
7. Pull the Release Lever Shaft to the right, as seen from the printer rear, to remove.
When reinstalling the PG Change Spring Lever, Intermittent Gear
24, 30 and Release Connect Lever, always match the phase marks
that are also shown in the left photo in Figure 4-86.
CHECK
POINT
The C Ring that secures the Release Connect Lever is larger than
the C Ring that secures the PG Change Lever.
Refer to Figure 4-86, "Removing the Gears".
CAUTION When removing the Release Connect Lever, fully be careful not to
lose the Parallel Pin since it may come off.
Refer to Figure 4-86, "Removing the Gears".
Cover
C.B.S 3!6
Release Lever Shaft
Printer rear left side
" When reinstalling the Release Lever Shaft, face the round part of
its end downward, and then turn it counterclockwise to face the
round part upward.
Refer to Figure 4-89, "How to Install the Release Lever Shaft".
Figure 4-89. How to Install the Release Lever Shaft
Torsion Springs 117.9
Driven Rollers
Round part
EPSON Stylus PHOTO 2100/2200 Revision B
DI SASSEMBLY AND ASSEMBLY Disassembly 161
4.2.12 Removing the Sensors
4.2.12.1 Removing the PG Sensor and Release Sensor
1. Remove the Rear Housing. (Refer to 4.2.1.2.)
2. Disconnect the Connector Cables of the PG Sensor and Release Sensor from the
Connectors of the PG Sensor and Release Sensor.
3. Release the two hooks that secure each of the PG Sensor and Release Sensor, and
remove the PG Sensor and Release Sensor.
Figure 4-91. Removing the PG Sensor and Release Sensor
" When reinstalling the Torsion Springs 117.9, make sure that the
Torsion Springs 117.9 are placed correctly in the spring setting
positions of the Driven Roller Assembly (printer front).
Refer to Figure 4-90, "Torsion Spring 117.9 Setting Position".
Figure 4-90. Torsion Spring 117.9 Setting Position
ADJUSTMENT
REQUIRED
" After changing the following parts for new ones, always apply
grease G-26 in the specified positions.
Release Lever Shaft:
Refer to Chapter 6, Figure 6-11, "Lubrication Point 13".
Click Lever:
Refer to Chapter 6, Figure 6-16, "Lubrication Point 18".
Release Lever, Release Connect Lever, Intermittent Gear
24, 30:
Refer to Chapter 6, Figure 6-17, "Lubrication Point 19".
Torsion Spring 117.9
Driven Roller Assembly
Top center
When reinstalling the PG Sensor and Release Sensor, locate the
PG Sensor Connector Cable end, which is read, in the top right
position, and the Release Sensor Connector Cable end, which is
yellow, in the bottom left position.
Refer to Figure 4-91, "Removing the PG Sensor and Release
Sensor".
Hooks
Hooks
Release Sensor
PG Sensor
EPSON Stylus PHOTO 2100/2200 Revision B
DI SASSEMBLY AND ASSEMBLY Disassembly 162
4.2.12.2 Removing the ASF Sensor
1. Remove the ASF Unit. (Refer to 4.2.4.)
2. Remove the ASF Sensor Wheel of the ASF Unit. (Refer to Steps 5 to 8 in 4.2.4.1.)
3. Release the two hooks that secure the ASF Sensor with tweezers or a flat-head
screwdriver, and slide and remove the ASF Sensor to the bottom left as seen from
the left side of the ASF Unit.
Figure 4-92. Removing the ASF Sensor
4.2.12.3 Removing the PF Encoder Sensor
1. Remove the Rear Housing. (Refer to 4.2.1.2.)
2. Remove the Middle Housing. (Refer to 4.2.1.3.)
3. Release the one hook that secures the PF Encoder Frame to the Frame, and while
extending the Lower Housing outward, remove the PF Encoder Frame.
4. Remove the FFC that is connected to the PF Encoder.
Figure 4-93. Removing the PF Encoder Frame
When reinstalling the ASF Sensor, fist insert the cutout into the
ASF Frame and push the two hooks in.
Refer to Figure 4-92, "Removing the ASF Sensor".
Cutout
Hook
Hook
ASF Sensor
FFC Lower Housing
PF Encoder Frame
Hook
EPSON Stylus PHOTO 2100/2200 Revision B
DI SASSEMBLY AND ASSEMBLY Disassembly 163
5. Remove the one screw 11) C.B.P 2.5!5 (1.5,0.25kgf.cm) that secures the PF
Encoder Sensor, and remove the PF Encoder Sensor.
Figure 4-94. Removing the PF Encoder Sensor
4.2.12.4 Removing the CD-R Sensor
1. Remove the Front Frame. (Refer to Steps 1 to 7 in 4.2.5.)
2. Release the two hooks that secure the CD-R Sensor, and remove the CD-R Sensor.
Figure 4-96. Removing the CD-R Sensor
" When reinstalling the PF Encoder Sensor, insert the two cutouts
and then push the hook in.
Refer to Figure 4-95, "Reinstalling the PF Encoder Sensor".
" Pass the FFC of the PF Encoder Sensor through under the Arm
of the PF Encoder Sensor Frame.
Refer to Figure 4-95, "Reinstalling the PF Encoder Sensor".
Figure 4-95. Reinstalling the PF Encoder Sensor
PF Encoder
Sensor
C.B.P 2.5!5
Arm
FFC
Cutouts
" When connecting the Connector Cable to the CD-R Sensor, use
tweezers and connect correctly.
Refer to Figure 4-47, "Removing the Front Frame".
" Connect the CD-R Sensor Connector Cable with the Tie Wraps
of the Front Frame correctly.
Refer to Figure 4-47, "Removing the Front Frame".
CD-R Sensor
Hooks
EPSON Stylus PHOTO 2100/2200 Revision B
DI SASSEMBLY AND ASSEMBLY Disassembly 164
4.2.12.5 Removing the PW Sensor
1. Remove the Carriage Unit. (Refer to 4.2.9.)
2. Release the hook of the PW Sensor Cover located on the Carriage Unit bottom,
and slide and remove the PW Sensor Cover together with PW Sensor.
Figure 4-97. Removing the PW Sensor Cover
3. Disconnect the FFC connected to the PW Sensor.
4. Remove the PW Sensor from the PW Sensor Cover.
Figure 4-98. Removing the PW Sensor
PW Sensor Cover
Hook
Carriage Unit bottom
" When reinstalling the PW Sensor, hitch it on the hook of the PW
Sensor Cover.
Refer to Figure 4-97, "Removing the PW Sensor Cover".
" Insert the FFC into the PW Sensor securely.
Refer to Figure 4-99, "Removing the PW Sensor".
Figure 4-99. Removing the PW Sensor
PW Sensor
PW Sensor Cover
PW Sensor
FFC PW Sensor Cover
EPSON Stylus PHOTO 2100/2200 Revision B
DI SASSEMBLY AND ASSEMBLY Disassembly 165
4.2.12.6 Removing the CR Encoder Sensor Board
1. Remove the Carriage Unit. (Refer to 4.2.9.)
2. Remove the three screws 12) C.P.B (P1) 1.7!5 (1.5,0.25kgf.cm) that secure the
CR Encoder Sensor Board.
3. Disconnect the FFC, which is connected to the CR Encoder Sensor Board, from
the Connector, and remove the CR Encoder Sensor Board.
Figure 4-101. Removing the CR Encoder Sensor Board
To connect the FFC of the PW Sensor, pass it around the Arm of
the PW Sensor Cover and the rear side of the Bearing on the left
side (as seen from the printer front) of the Carriage Unit and into
the hook on the rear left of the Carriage Unit, and return it
between the hook and the Connector of the CR Encoder Sensor
Board, and connect it to the Connector of the CR Encoder Sensor
Board.
Refer to Figure 4-100, "Routing the FFC".
Figure 4-100. Routing the FFC
ADJUSTMENT
REQUIRED
" When removing or changing the PW Sensor, the following
adjustments are necessary. Make the adjustments in the
following order.
1. PG adjustment
2. CR tooth skip prevention mechanism adjustment
3. Head cleaning
4. Head angular adjustment
5. Bi-D adjustment
6. Pixel Shift Adjustment
7. PW sensor mounting position adjustment
" Refer to "Chapter 5 Adjustment" for the adjustment
procedures.
Arm
FFC
Bearing
Hook
Connector
1
2
3
CR Encoder Sensor Board
FFC
Grounding Plate
C.P.B(P1) 1.7!5
Hook
Connector
EPSON Stylus PHOTO 2100/2200 Revision B
DI SASSEMBLY AND ASSEMBLY Disassembly 166
4.2.12.7 Removing the PE Sensor
1. Remove the Ink System Unit. (Refer to 4.2.10.)
2. Release the two hooks, which secure the PE Sheet, upward, and remove the PE
Sheet.
Figure 4-102. Removing the PE Sheet
3. Remove the Release Lever Shaft from the hooks on the Frame.
(Refer to Steps 5 and 6 in 4.2.11.)
4. Release the Torsion Springs 117.9 that secure the right-hand side Driven Rollers
as seen from the printer rear, and while avoiding the PE Sensor Lever, pull the left-
hand side Drive Rollers to the front to remove.
5. Release the two hooks that secure the PE Sensor Unit, and while avoiding the
projection on the left side of the PE Lever, as seen from the printer front, from the
Frame hook, remove the PE Sensor Unit to the bottom right as seen from the
printer front.
" Fit the screws into the CR Encoder Sensor Board in the order
shown in Figure 4-101.
" Before fitting the screw indicated by 2. in Figure 4-101, place the
Grounding Plate on the Board.
" Reinstall the CR Encoder Sensor Board securely and evenly.
Otherwise, when the Carriage Unit operates, the Driven Pulley
and PW Sensor Connector will make contact with each other and
there is a strong likelihood of operation fault occurrence.
Refer to Figure 4-101, "Removing the CR Encoder Sensor
Board".
" To connect the FFC to the Connector of the CR Encoder Sensor
Board, always pass it around the rear side of the Bearing on the
left side (as seen from the printer front) of the Carriage Unit and
into the hook on the rear left of the Carriage Unit, and return it
between the hook and the Connector of the CR Encoder Sensor
Board, and connect it to the Connector of the CR Encoder
Sensor Board.
Refer to Figure 4-100, "Routing the FFC".
ADJUSTMENT
REQUIRED
" When removing or changing the CR Encoder Sensor Board, the
following adjustments are necessary. Make the adjustments in
the following order.
1. PG adjustment
2. CR tooth skip prevention mechanism adjustment
3. Head cleanig
4. Head angular adjustment
5. Bi-D adjustment
" Refer to "Chapter 5 Adjustment" for the adjustment
procedures.
CAUTION Fully be careful when removing the PE Sheet since the Hook
Supports of the PE Sheet are easily broken.
Refer to Figure 4-102, "Removing the PE Sheet".
Hooks
PE Sheet
EPSON Stylus PHOTO 2100/2200 Revision B
DI SASSEMBLY AND ASSEMBLY Disassembly 167
Figure 4-103. Removing the PE Sensor Unit
6. Disconnect the Connector Cables, which are connected to the PE Sensor, from the
PE Sensor Connector and hook, and remove the PE Sensor Unit.
7. Release the PE Sensor Fixing Hook that secures the PE Sensor to the PE Sensor
Unit, and remove the PE Sensor.
Figure 4-104. Removing the PE Sensor
When reinstalling the PE Sensor Unit, secure it with three hooks.
Refer to Figure 4-103, "Removing the PE Sensor Unit".
Hooks
PE Sensor
Unit
Hook
Projection
1 1
Hook
2
3
When connecting the Connector to the PE Sensor, hitch the
Connector Cables on the hook.
Refer to Figure 4-104, "Removing the PE Sensor".
PE Sensor Fixing Hook
PE Sensor
Connector
Connector
Cable
Hook
EPSON Stylus PHOTO 2100/2200 Revision B
DI SASSEMBLY AND ASSEMBLY Disassembly 168
4.2.13 Removing the Motors
4.2.13.1 Removing the CR Motor
1. Remove the Middle Housing. (Refer to 4.2.1.3.)
2. Remove the ASF Unit. (Refer to 4.2.4.)
3. Release the two hooks that secure the Paper Guide Manual, and pull and remove
the Paper Guide Manual to the front as viewed from the printer rear.
Figure 4-105. Removing the Paper Guide Manual
4. Release the two (a total of four) hooks, which secure each of the Harness Clamps
to the Under Frame, with tweezers or a flat-blade screwdriver, and remove the two
Harness Clamps from the Under Frame.
5. Release the Connector Cable of the CR Motor from the Tie Wrap.
Figure 4-106. Releasing the CR Motor Cable
6. Disconnect the Connector Cable (CN17) of the CR Motor from the Main Board.
(Refer to Steps 2 and 3 in 4.2.2.2.)
7. Remove the Timing Belt from the Pinion Gear of the CR Motor.
(Refer to Steps 8 and 9 in 4.2.9.)
When reinstalling the Paper Guide Manual, securely insert the 13
cutouts into the Under Frame and fix the two hooks.
When reinstalling the Paper Guide Manual, slide and push it from
the printer rear to the front.
Refer to Figure 4-105, "Removing the Paper Guide Manual".
CAUTION Reinstall the Paper Guide Manual securely since the incorrectly
(unevenly) mounted Paper Guide Manual will incur a paper feed
fault in the manual feed mode.
Refer to Figure 4-105, "Removing the Paper Guide Manual".
Cutouts
Cutouts
Cutouts
Cutouts
Hooks
Hooks
Harness Clamps
Hooks
Tie Wrap
EPSON Stylus PHOTO 2100/2200 Revision B
DI SASSEMBLY AND ASSEMBLY Disassembly 169
8. Remove the two screws 13) C.P.S 3!6 (6,1kgf.cm) that secure the CR Motor, and
remove the CR Motor from the Upper Frame.
Figure 4-107. Removing the CR Motor
" When reinstalling the CR Motor, face the label of the CR Motor
rightward as seen from the printer rear.
Refer to Figure 4-108, "Installing the CR Motor".
Figure 4-108. Installing the CR Motor
" After installing the CR Motor, fully use care not to damage the
tooth surface of the Pinion Gear.
Refer to Figure 4-107, "Removing the CR Motor".
C.P.S 3!6
CR Motor
Label
" When changing the CR Motor, make sure that the Ferrite Core
is fitted to the Cable securely.
Figure 4-109. Checking the Ferrite Core
ADJUSTMENT
REQUIRED
" When changing the CR Motor, the following adjustments are
necessary. Make the adjustments in the following order.
1. CR tooth skip prevention mechanism adjustment
2. CR motor drive torque dispersion measurement
(maximum correction value input)
" Refer to "Chapter 5 Adjustment" for the adjustment
procedures.
Ferrite Core
EPSON Stylus PHOTO 2100/2200 Revision B
DI SASSEMBLY AND ASSEMBLY Disassembly 170
4.2.13.2 Removing the PF Motor
1. Remove the Printer Mechanism. (Refer to 4.2.1.4.)
2. Remove the Paper Guide Manual. (Refer to Steps 2 and 3 in 4.2.13.1.)
3. Disconnect the Connector Cable (CN16) of the PF Motor from the Main Board.
(Refer to Steps 2 and 3 in 4.2.2.2.)
4. Release the two hooks that secure the Harness Clamp to the Under Frame, and
remove the Harness Clamp from the Under Frame.
5. Release the Cable of the PF Motor from the Tie Wrap.
Figure 4-110. Releasing the PF Motor Cable
6. Remove the two screws 13) C.P.S 3!6 (6,1kgf.cm) that secure the PF Motor, and
remove the PF Motor from the Left Frame.
When removing only the PF Motor, peel the PF Scale carefully (using care not to
whiten it) and remove the PF Motor, since there are the Spur Gear 76 and PF
Scale.
Figure 4-111. Removing the PF Motor
Hooks
Tie Wrap
Harness Clamp
CAUTION Fully be careful not to damage (whiten or break) the Spur Gear 76
tooth surface and PF Scale.
Refer to Figure 4-111, "Removing the PF Motor".
PF Motor
C.P.S 3!6
PF Scale
Spur Gear 76
Frame left side
EPSON Stylus PHOTO 2100/2200 Revision B
DI SASSEMBLY AND ASSEMBLY Disassembly 171
4.2.14 Removing the DE Unit and ASF/Pump Motor
1. Remove the PE Sensor Unit. (Refer to Steps 1 to 5 in 4.2.12.7.)
2. Using tweezers, remove the Extension Spring 0.618 that engages the DE Lock
Lever and DE Unit.
Figure 4-114. Removing the Extension Spring 0.618
" When reinstalling the PF Motor, face the label of the PF Motor
frontward as seen from the printer front.
Refer to Figure 4-112, "Installing the PF Motor".
Figure 4-112. Installing the PF Motor
" When changing the PF Motor, make sure that the Ferrite Core is
fitted to the Cable securely.
Refer to Figure 4-113, "Checking the Ferrite Core".
Figure 4-113. Checking the Ferrite Core
Label
Bottom front right side
Ferrite Core
Bottom front right side
Extension Spring 0.618
DE Unit
EPSON Stylus PHOTO 2100/2200 Revision B
DI SASSEMBLY AND ASSEMBLY Disassembly 172
3. Release the one hook on the DE Unit (ASF Mounting Plate) that secures the DE
Lock Lever, and slide the DE Lock Lever to the left as seen from the printer rear,
to remove the right end of the DE Lock Lever from the DE Unit mounting hole,
lower it, and pull it off to the right.
Figure 4-115. Removing the DE Lock Lever
4. Release the one hook that secures the Spur Gear 26.4, and remove the Spur Gear
26.4 from the Under Frame.
Figure 4-116. Removing the Spur Gear 26.4
5. Loosen the one screw 6) C.B.S 3!6 (9,1kgf.cm) that secures the DE Unit Lever,
remove the Extension Spring 9.27 that engages the Under Frame and DE Unit
Lever, and remove the Timing Belt from the Combination Gear 12, 22.92.
Figure 4-117. Removing the Timing Belt
6. Remove the two Harness Clamps and release the Harness of the ASF/Pump Motor
from the mini-clamps. (Refer to Steps 2 to 4 in 4.2.13.1.)
7. Disconnect the Connector Cable (CN8) of the ASF/Pump Motor from the Main
Board. (Refer to Steps 2 and 3 in 4.2.2.2.)
Hook
Left rear side
DE Lock Lever
DE Unit mounting
hole
1
2
3
Hook
Spur Gear 26.4
Extension Spring 9.27
Timing Belt
Combination
Gear 12,22.92
C.B.S 3!6
DE Unit Lever
EPSON Stylus PHOTO 2100/2200 Revision B
DI SASSEMBLY AND ASSEMBLY Disassembly 173
8. Remove the Torsion Spring 7.13 that engages the DE Unit, ASF/Pump Motor and
Under Frame.
Figure 4-118. Removing the Torsion Spring 7.13
9. Remove the one screw 6) C.B.S 3!6 (9,1kgf.cm) and one screw 14) C.B.P 3!8
(6,1kgf.cm) that secure the DE Unit.
Figure 4-119. Screws That Secure the DE Unit
10. Slide the DE Unit rear side to the printer left side as seen from the printer rear, pull
off the DE Unit upper side to the front, and remove the DE Unit together with the
ASF/Pump Motor.
Figure 4-120. Removing the DE Unit
When reinstalling the Torsion Spring 7.13, bring the straight leg
tip into contact with the ASF/Pump Motor, and hitch the other leg
tip on the hole in the Under Frame.
Refer to Figure 4-118, "Removing the Torsion Spring 7.13".
Circuit Board
Torsion Spring 7.13
C.B.P 3!8
ASF/Pump Motor
Hole in Under
Frame
Rear left side Front right side
C.B.P 3!8
C.B.S 3!6
Front right side
1
2
DE Unit
EPSON Stylus PHOTO 2100/2200 Revision B
DI SASSEMBLY AND ASSEMBLY Disassembly 174
11. Remove the two screws 14) C.B.P 3!8 (6,1kgf.cm) that secure the ASF/Pump
Motor.
12. Disconnect the Cable of the ASF/Pump Motor from the hook of the DE unit.
13. Slide the ASF/Pump Motor to the bottom right as seen from the DE Unit front to
remove it from the DE Unit. (The DE Unit is also removed.)
Figure 4-121. Screws That Secure the ASF/Pump Motor
C.B.P 3!8
Hook
DE Unit front
Circuit Board
" When reinstalling the ASF/Pump Motor, face the Circuit Board
of the Motor upward.
Refer to Figure 4-121, "Screws That Secure the ASF/Pump
Motor".
" To reinstall the ASF/Pump Motor to the DE Unit, lower the
Planetary Lever Unit, insert the Pinion Gear of the ASF/Pump
Motor into the ASF/Pump Motor positioning hole, and slide it to
the top left side.
Refer to Figure 4-122, "How to Install the ASF/Pump Motor".
Figure 4-122. How to Install the ASF/Pump Motor
ADJUSTMENT
REQUIRED
" After changing the following parts for new ones, always apply
grease G-26 or oil O-12 in the specified positions.
Combination Gear 12, 22.4, Combination Gear 14, 28, ASF
Motor Mounting Plate, Felt D3.6:
Refer to Chapter 6, Figure 6-6, "Lubrication Point 4, 5, 6, 7,
8".
Spur Gear 26.4, Compound Gear Lever Assembly:
Refer to Chapter 6, Figure 6-13, "Lubrication Point 15".
Planetary
Lever Unit
Positioning hole
EPSON Stylus PHOTO 2100/2200 Revision B
DI SASSEMBLY AND ASSEMBLY Disassembly 175
4.2.15 Removing the PF Roller
1. Remove the Paper Eject Roller Shaft B. (Refer to 4.2.6.)
2. Remove the Carriage Unit. (Refer to 4.2.9.)
3. Release the three hooks, which secure the front side of the Front Paper Guide as
seen from the printer front, from the Paper Eject Roller Shaft A, and while lightly
pulling the Front Paper Guide to the front, turn it upward to release the rear left
side hook of the Front Paper Guide, and remove the Front Paper Guide.
Figure 4-123. Removing the Front Paper Guide
4. Release the three hooks, which secure the Rear Paper Guide as seen from the
printer rear, from the Under Frame, release the two hooks that engages with the PF
Roller, and remove the Rear Paper Guide.
Figure 4-125. Removing the Rear Paper Guide
CAUTION Fully be careful when removing the Front Paper Guide, since the
paper loading accuracy will reduce if the coating on the PF Roller
surface peels off. This also applies to reinstallation.
Refer to Figure 4-123, "Removing the Front Paper Guide".
Front Paper Guide
Hook
Hooks
PF Roller
Bring the Grounding Plate, which is located on the bottom right
side of the Front Paper Guide as seen from the printer front, into
contact with the Frame in advance.
Refer to Figure 4-124, "Position of the Grounding Plate".
Figure 4-124. Position of the Grounding Plate
Grounding Plate
Hooks
Rear Paper Guide
Hooks
PF Roller
EPSON Stylus PHOTO 2100/2200 Revision B
DI SASSEMBLY AND ASSEMBLY Disassembly 176
5. In order not to bring the Driven Roller and PF Roller surface into contact with
each other, place the Release Lever in the far position.
6. Remove the Extension Spring 9.65 from the PF Roller Support.
Figure 4-127. Removing the Extension Spring 9.65
7. Remove the Grounding Spring that engages the PF Roller and Rear Frame.
8. Release the joggle of the Bush 12 from the Left Frame, and after turning it to the
front as seen from the printer front, slide the PF Roller to the left.
Figure 4-128. Removing the PF Roller
" Place the two Compression Springs 0.65, which are located on
the lower side of the Rear Paper Guide as seen from the printer
rear, into the recesses of the Under Frame, and reinstall the Rear
Paper Guide.
Refer to Figure 4-126, "Positions of the Compression Springs
0.65".
Figure 4-126. Positions of the Compression Springs 0.65
" Securely fitted into the joggles on the left and right lower sides of
the Rear Paper Guide, the Compression Springs 0.65 are
designed to be difficult to come off. If they have come off,
however, securely insert them into the joggles on the lower side
of the Rear Paper Guide.
Refer to Figure 4-126, "Positions of the Compression Springs
0.65".
CAUTION When removing and reinstalling the Rear Paper Guide, also be
fully careful not to peel off the coating of the PF Roller.
Refer to Figure 4-123, "Removing the Front Paper Guide".
Compression Springs 0.65
Extension Spring
9.65
Hook
PF Roller
Support Lever
Under Driven
Roller
Bush 12
Joggle
Grounding Spring
PF Roller
EPSON Stylus PHOTO 2100/2200 Revision B
DI SASSEMBLY AND ASSEMBLY Disassembly 177
9. After sliding the PF Roller to the top front as viewed from the printer front, lift and
remove it from the Left Frame.
CAUTION
" Since the joggle of the Bush 12 is easily damaged, fully be careful
when removing and reinstalling it.
Refer to Figure 4-128, "Removing the PF Roller".
" When sliding the PF Roller, fully take care so that the coating of
the PF Roller is not peeled off by the Lower Driven Roller and by
the hook on the left side of the PF Roller Support Lever as seen
from the printer front.
Refer to Figure 4-127, "Removing the Extension Spring 9.65".
CAUTION
" When removing the PF Roller, fully be careful not to scratch the
PF Loop Scale.
Refer to Figure 4-128, "Removing the PF Roller".
" When handling the PF Roller, wear gloves since the paper
loading accuracy will decline if you touch its surface directly
with bare hands.
Refer to Figure 4-128, "Removing the PF Roller".
" When cleaning the surface, use a soft, clean brush.
Refer to Figure 4-128, "Removing the PF Roller".
CHECK
POINT
In the ASP structure, the PF Roller Unit consists of the PF Roller
and Spur Gear 76 (including the Bush 12) and does not include the
PF Scale. Place an order for the PF Scale as required.
ADJUSTMENT
REQUIRED
" When changing the PF Roller, the following adjustments are
necessary. Make the adjustments in the following order.
1. PG adjustment
2. CR tooth skip prevention mechanism adjustment
3. Head cleaning
4. Head angular adjustment
5. Bi-D adjustment
6. PF adjustment
" Refer to "Chapter 5 Adjustment" for the adjustment
procedures.
" After changing the following parts for new ones, always apply
grease G-26 in the specified positions.
Bush 12 (Right):
Refer to Chapter 6, Figure 6-3, "Lubrication Point 1".
Rear Paper Guide:
Refer to Chapter 6, Figure 6-8, "Lubrication Point 10".
PF Roller and PF Grounding Spring:
Refer to Chapter 6, Figure 6-8, "Lubrication Point 10".
Front Paper Guide:
Refer to Chapter 6, Figure 6-12, "Lubrication Point 14".
EPSON Stylus PHOTO 2100/2200 Revision B
DI SASSEMBLY AND ASSEMBLY Disassembly 178
4.2.15.1 Reinstalling the PF Scale
This section explains the procedure for reinstalling the following parts.
" PF Scale (Loop Scale)
" Scale Mounting Plate
" D50 Tape (double-faced tape)
1. Apply the D50 Tape to the PF Scale.
Figure 4-129. Peeling the Protective Sheet
2. After matching the round holes of the PF Scale with the projections of the Spur
Gear 76, insert the PF Scale so that it is in parallel with the Spur Gear 76. At this
point, do not apply the PF Scale to the Spur Gear 76.
3. Using the PF Scale Mounting Jig (AS-Tool No. 1051767), apply the PF Scale to
the Spur Gear 76.
Figure 4-130. Applying the PF Scale
CAUTION The D50 Tape should match the outline of the printed circle.
Refer to Figure 4-129, "Peeling the Protective Sheet".
PF Scale
D50 Tape
Loop Scale Assembly
fitting jig
Tool No.#F730
CAUTION When applying the PF Scale to the Spur Gear 76, slowly apply it so
that its inner diameter is not damaged.
If the inner diameter of the PF Scale is scratched and the PF Scale
become eccentric, the paper loading accuracy will decline.
Refer to Figure 4-130, "Applying the PF Scale".
Spur Gear 76
PF Scale Mounting Jig
Tool No.1051767
PF Scale
Projections
EPSON Stylus PHOTO 2100/2200 Revision B
DI SASSEMBLY AND ASSEMBLY Disassembly 179
4.2.16 Removing the Paper Eject Roller Shaft A
1. Remove the PF Roller. (Refer to 4.2.15.)
2. Remove the C Ring that secures the Combination Gear 17, 24.5 of the Left Frame,
and remove the Combination Gear 17, 24.5 from the Left Frame.
3. Remove the C Ring that secures the Spur Gear 43, and remove the Spur Gear 43
from the Paper Eject Roller Shaft A.
Figure 4-131. Removing the Combination Gear 17, 24.5 and Spur Gear 43
CHECK
POINT
" The two projections of the Spur Gear 76 should come out of the
round holes of the PF Scale.
Refer to Figure 4-130, "Applying the PF Scale".
" Make sure that the PF Scale is not dirty and is free from
scratches.
Refer to Figure 4-130, "Applying the PF Scale".
" Since the Spur Gear A is a precision gear, change it for a new one
once it has been removed.
Refer to Figure 4-131, "Removing the Combination Gear 17,
24.5 and Spur Gear 43".
" When reinstalling the Spur Gear 43 to the Paper Eject Roller
Shaft A, hold the center of the Spur Gear 43 and install the Spur
Gear 43 to the Paper Eject Roller Shaft A carefully. If you hold
the periphery of the Spur Gear 43 to mount the Gear, the Gear
will be deformed, reducing the paper loading accuracy. For
reinstallation, it is recommended to press-fit the Spur Gear 43
using the PF Scale Mounting Jig, Tool No. 1051767.
Refer to Figure 4-131, "Removing the Combination Gear 17,
24.5 and Spur Gear 43".
Combination Gear
17, 24.5
C Rings
Spur Gear 43
Left side face
EPSON Stylus PHOTO 2100/2200 Revision B
DI SASSEMBLY AND ASSEMBLY Disassembly 180
4. Remove the Grounding Spring that engages the Paper Eject Roller Shaft A and
Left Frame.
Figure 4-132. Removing the Grounding Spring
5. Release the hooks of the Bushes 6, which are located on the left and right of the
Paper Eject Roller Shaft A, from the Left and Right Frames, and turn the Bushes 6
to the rear as seen from the printer front.
Figure 4-133. Releasing the Bushes 6
6. After lifting the Paper Eject Roller Shaft A up as viewed from the printer front,
release the left side Bush 6 from the Left Frame, and pull and remove the Paper
Eject Roller Shaft A to the diagonal top right.
Figure 4-134. Removing the Paper Eject Roller Shaft A
Grounding Spring
Paper Eject Roller Shaft A
Bushes 6
When mounting the Carriage Lock Lever located on the right of
the Paper Eject Roller Shaft A as viewed from the printer front,
face its L-shaped leg frontward.
Refer to Figure 4-135, "Orientation of Mounting the Carriage
Lock Lever".
Figure 4-135. Orientation of Mounting the Carriage Lock Lever
1
2
3
Paper Eject Roller Shaft A
L-shaped leg
Carriage Lock
Lever
EPSON Stylus PHOTO 2100/2200 Revision B
DI SASSEMBLY AND ASSEMBLY Disassembly 181
4.2.17 Removing the PF Roller Support
1. Remove the PF Roller. (Refer to 4.2.15.)
2. Remove the Under Driven Roller.
Figure 4-136. Removing the Under Driven Roller
3. Remove the two screws 6) C.B.S 3!6 (9,1kgf.cm) that secure the PF Roller
Support, and slide the PF Roller Support to the top to remove it from the Upper
Frame.
Figure 4-137. Removing the PF Roller Support
ADJUSTMENT
REQUIRED
" When removing the Paper Eject Roller Shaft A, the following
adjustments are necessary. Make the adjustments in the
following order.
1. PG adjustment
2. CR tooth skip prevention mechanism adjustment
3. Head cleanig
4. Head angular adjustment
5. Bi-D adjustment
6. Pixel Shift Adjustment
7. PF adjustment
" Refer to "Chapter 5 Adjustment" for the adjustment
procedures.
" After changing the Grounding Spring for a new one, always
apply grease G-26 in the specified position.
Refer to Chapter 6, Figure 6-7, "Lubrication Point 9".
Under Driven
Roller
Hook
Hook
C.B.S 3x6
Hook
C.B.S 3x6
Hook
PF Roller Support
Joggle
EPSON Stylus PHOTO 2100/2200 Revision B
DI SASSEMBLY AND ASSEMBLY Disassembly 182
4.2.18 Disassembling the Cutter Unit
4.2.18.1 Removing the Cutter Sensor
1. Remove the two screws 15) C.B.S 3!8 (9,1kgf.cm), two screws 6) C.B.S 3!6
(9,1kgf.cm) and two screws (T.B.D) that secure the Cutter Housing.
2. Release the three hooks located on the Cutter Unit bottom.
Figure 4-138. Screws That Secure the Cutter Housing
" When reinstalling the PF Roller Support, hitch the two upper
hooks on the projections of the Under Frame, and insert the two
lower hooks into the notches.
Refer to Figure 4-137, "Removing the PF Roller Support".
" Place the Under Driven Roller on the joggle of the PF Roller
Support in advance.
Refer to Figure 4-137, "Removing the PF Roller Support".
C.B.S 3x8
C.B.S 3x6
Cutter
Housing
Screws T.B.D
Hooks
EPSON Stylus PHOTO 2100/2200 Revision B
DI SASSEMBLY AND ASSEMBLY Disassembly 183
3. Pull and release the Joggle Supports, which secure the left and right of the Cutter
Housing, to the front as seen from the Cutter Housing rear, and remove the Cutter
Housing.
Figure 4-139. Joggle Supports That Secure the Cutter Housing
4. Disconnect the Connector Cables (CN3, CN4) from the left and right Cutter
Sensors.
5. Remove one (a total of two) screw 6) C.B.S 3!6 (9,1kgf.cm) that secures each of
the left and right Cutter Sensors, and remove the Cutter Sensors.
Figure 4-141. Screws That Secure the Cutter Sensors
When reinstalling the Cutter Housing, match the two inner screws
with the screw holes of the Harness Clamp as viewed from the
Cutter Housing rear. (This also applies to the left side.)
Refer to Figure 4-140, "Reinstalling the Cutter Housing".
Figure 4-140. Reinstalling the Cutter Housing
Joggle Supports
Matched portion
Before reinstalling each of the Cutter Sensors, match it to the two
(a total of four) joggles.
Refer to Figure 4-142, "Reinstalling the Cutter Sensors".
Figure 4-142. Reinstalling the Cutter Sensors
C.B.S 3x6
Connector
C.B.S 3x6
Connector
Cutter Sensor Cutter Sensor
Joggles
Joggles
EPSON Stylus PHOTO 2100/2200 Revision B
DI SASSEMBLY AND ASSEMBLY Disassembly 184
4.2.18.2 Removing the Cutter Motor
1. Remove the Cutter Housing. (Refer to Steps 1 and 2 in 4.2.18.1.)
2. Disconnect the Connector Cable (CN2) from the Driver Board and release it from
the Harness Clamp.
Figure 4-143. Disconnecting the Connector
3. Remove the two screws 16) C.P 2.5!3 (4,0.5kgf.cm) that secure the Cutter Motor,
and while pulling and stretching the Timing Belt, remove the Pinion Gear of the
Cutter Motor and remove the Cutter Motor from the Cutter Unit.
Figure 4-144. Screws That Secure the Cutter Motor
Harness Clamp
Connector
Driver Board
Cutter Motor
C.P 2.5!3
Pinion Gear
Timing Belt
EPSON Stylus PHOTO 2100/2200 Revision B
DI SASSEMBLY AND ASSEMBLY Disassembly 185
4.2.18.3 Removing the Driver Board
1. Remove the Cutter Housing. (Refer to Steps 1 and 2 in 4.2.18.1.)
2. Disconnect all Connector Cables from the Driver Board.
3. Remove the two screws 6) C.B.S 3!6 (9,1kgf.cm) that secure the Board Plate and
Driver Board.
4. Slide the Board Plate and Driver Board together to the left as viewed from the
Cutter Unit front to release the two hooks, and after removing the Board Plate and
Driver Board from the Cutter Unit, remove the Driver Board from the Board Plate.
Figure 4-146. Removing the Driver Board
CHECK
POINT
" CN2 has a connector cable lock mechanism. Therefore, before
disconnecting the Connector Cable, make sure that the lock
mechanism has been cleared. When reconnecting the cable,
insert the pins correctly into the corresponding cutouts of CN2.
Refer to Figure 4-145, "Connector Cable Lock Mechanism".
" Mount the pin side, where a blue line is drawn on the Connector
Cable, to the 1 pin side.
Refer to Figure 4-145, "Connector Cable Lock Mechanism".
Figure 4-145. Connector Cable Lock Mechanism
1
1
2
1 pin side Blue line
CN2
Insert the Driver Board into the notches of the Board Plate.
Refer to Figure 4-146, "Removing the Driver Board".
Hooks
Board Plate
C.B.S 3!6
C.B.S 3!6
Notches
Driver Board
EPSON Stylus PHOTO 2100/2200 Revision B
DI SASSEMBLY AND ASSEMBLY Disassembly 186
4.2.19 Fitting the Protective Materials
This section describes how to fit the protective materials that are needed when
returning the printer to the user.
1. Fit a protective material between the I/C Cover and Carriage Unit, and apply a
blue tape from the Carriage Unit to the I/C Cover and to the right side (as seen
from the printer front) of the Upper Housing to fix the Carriage Unit.
Figure 4-147. Fixing the Carriage Unit
2. Insert protective materials into the first and third stages of the Stacker and also
insert a protective material into between the Stacker and Middle Housing.
Figure 4-148. Fixing the Stacker
3. Apply blue tapes to two areas of the Upper Housing and Stacker to fix them.
Figure 4-149. Fixing the Upper Housing and Stacker
4. Apply blue tapes to the left and right of the Rear Housing and Middle Housing to
fix them.
Figure 4-150. Fixing the Rear Housing and Middle Housing
Blue tape
Protective
materials
Protective material
Blue tapes
Blue tape
CHAP T E R
5
ADJUSTMENT
EPSON Stylus PHOTO 2100/2200 Revision B
ADJ USTMENT Adjustment I tems and Overview 188
5.1 Adjustment Items and Overview
This chapter describes adjustments to be made after the disassembly/reassembly of this product.
5.1.1 Servicing Adjustment Item List
The adjustment items of this product are as follows. For details of the adjustment items, refer to the detailed procedures and sketches of the adjustment items.
Table 5-1. Servicing Adjustment Items
Function Item Purpose Method Outline Tool
Used
Media
M
a
i
n
a
d
j
u
s
t
m
e
n
t
i
t
e
m
s
Destination data
input
At the time of Main board replacement, this
adjustment is made to write the board common
information on a destination basis.
Select and execute this function in the exclusive servicing program to save
the following data into the EEPROM.
Market ID, CSIC printer ID, D4 setting (USB, parallel), CSIC ink name,
printout position adjustment fixed value
Supplement: Write of Ink Flags 1, 2 is not planned.
(Since the initial filling flags are not set in general repair.)
Exclusive servicing
program
Non-target
Head ID input At the time of head replacement, this adjustment is
made to correct head manufacturing variations and
eliminate the individual differences of print quality.
Enter the ID of the head QR code label applied to the Printhead into the
exclusive servicing program to save it to the EEPROM on the Main board.
(Supplement: Read the QR code label from left to right on the top row and
from top to bottom in due order.)
Exclusive servicing
program
Non-target
CR variation
correction
When the Main board, CR motor or PSB/PSE
board is changed individually, this adjustment is
made to write the maximum correction value to
prevent the occurrence of damage to the motor at
the time of CR motor heat generation.
However, when the CR shaft is changed together
with the above part, this adjustment is made to
measure the manufacturing variations of the CR
motor and PSB/PSE board, utilize the motor
capability to the maximum for motor heat
generation control, and prevent the motor from
being damaged by CR motor heat generation.
Select/execute this function in the exclusive servicing program.
When you turn on the check boxes of the corresponding parts changed
during repair, the program automatically determines whether to enter the
maximum value of CR variation correction or to measure CR variations,
and performs either operation.
The correction value is saved to the specific EEPROM address on the
Main board.
Exclusive servicing
program
Non-target
PG adjustment This adjustment is made to install the Front and
Rear CR guide shafts in parallel to the print surface
and to secure the predetermined clearance from the
print surface in the PG 0 position.
Place the exclusive adjustment gauges (one set of left and right gauges) in
the specified positions on the Paper guide, connect the Tester, adjustment
gauges and Head grounding plate or Mechanical frame with Alligator clip
cables, and check contact of the Head and adjustment gauges by Tester
continuity. To make adjustment, vary the Adjust parallelism bush fixing
positions of the printer CR main shaft/sub shaft.
Exclusive servicing
program
Exclusive PG
adjustment gauges
Printer parallelism
adjustment lever
Non-target
EPSON Stylus PHOTO 2100/2200 Revision B
ADJ USTMENT Adjustment I tems and Overview 189
M
a
i
n
a
d
j
u
s
t
m
e
n
t
i
t
e
m
s
Head angular
adjustment
This adjustment is made to correct the error in the
Head mounting position (angle of the Head to the
print surface) to keep the nozzle intervals uniform
in the main scanning direction.
Select this function in the exclusive servicing program and print the
adjustment pattern. Check the displacement amount of the pattern and
move the Adjust lever on the right side face of the CR unit as required.
Print the exclusive pattern again and adjust the displacement amount.
Exclusive servicing
program
Adjust lever built in
the CR unit
Photo
Quality Ink
Jet Paper 2
(A4)
PF adjustment This adjustment is made to correct the variations of
paper loading accuracy in the band printing mode
to improve print quality.
Select this function in the exclusive servicing program and print the
adjustment patterns (9 patterns). Select and enter the pattern number that
has the smallest gap and overlap. The correction value is saved to the
specific EEPROM address on the Main board.
Exclusive servicing
program
Plain Paper
(A4)
PW sensor
adjustment
This adjustment is made to correct the mounting
position of the PW sensor on a software basis to
minimize the paper detection error caused by the
variations of the mounting position.
Select this function in the exclusive servicing program and print the
adjustment patterns. Select the pattern number 5mm away from each edge,
and enter that number in the program. The correction value is saved to the
specific EEPROM address on the Main board.
Exclusive servicing
program
Plain Paper
(A4)
Bi-D adjustment This adjustment is made to correct the print timing
in the go and return paths in bi-directional printing.
Select this function in the exclusive servicing program and print the
adjustment patterns to check the displacement amounts of the patterns.
Select/enter the pattern number that has the smallest displacement amount
in the program. Print the exclusive patterns again and adjust the
displacement amount. The correction value is saved into the EEPROM.
Exclusive servicing
program
Photo
Quality Ink
Jet Paper 2
(A4)
Pixel shift adjustment This adjustment is made to correct the variations of
the ink injection speeds of the Nozzle lines in VSD
4 printing to reduce the displacements of the image
in high resolution.
In the VSD 4 mode, select the pattern that has the smallest displacement
amount from the printed rule patterns per line, and enter it into the
program. The correction value is saved into the EEPROM.
Exclusive servicing
program
Photo
Quality Ink
Jet Paper 2
(A4)
CR timing belt
tension adjustment
This adjustment is made to prevent a tooth skip
between the CR motor and Timing belt, which
occurs with the increased size of the CR, in order to
optimize the Timing belt tension.
Insert a thickness gauge (0.3mm or less) between the Pulley frame and
Fixing plate and secure the Fixing plate.
Thickness gauge
0.3mm
Target
Table 5-1. Servicing Adjustment Items
Function Item Purpose Method Outline Tool
Used
Media
EPSON Stylus PHOTO 2100/2200 Revision B
ADJ USTMENT Adjustment I tems and Overview 190
M
a
i
n
a
d
j
u
s
t
m
e
n
t
i
t
e
m
s
Cutting position
adjustment
This adjustment is made to correct the cutting
position accuracy of the roll paper when the Auto
cutter is fitted.
Print the print patterns from the adjustment program and cut the print
patterns with the Auto cutter. Select the pattern number where the cutting
position in the pattern is the nearest to the color boundary position of the
pattern, and enter it from the program. The correction value is saved into
the EEPROM.
Exclusive servicing
program
Roll Paper
USB ID input This adjustment is made to allow the PC to
recognize the connected printers individually when
multiple printers of the same model are connected
and used with the PC via a USB hub.
Select this function in the exclusive servicing program and enter the serial
numbers of the printers. The correction value is saved to the specific
EEPROM address on the Main board.
Exclusive servicing
program
Non-target
IEEE1394 ID input This adjustment is made to provide the product
with the unique ID for identification of this printer
in the IEEE1394 connection environment.
Since the unique codes of 4.5 million units have been assigned to the
EPSON Stylus PHOTO 2100/2200 as the IEEE1394 ID, unique codes
cannot be generated randomly. The correction value is saved to the
specific EEPROM address on the Main board.
Exclusive servicing
program
Non-target
Left/right margin This adjustment is made to correct the printout
position in the CR main scanning direction.
Select/execute this function in the exclusive servicing program. Enter the
correction value in the program using the rule position of the print pattern
as a reference.
The correction value is saved to the specific EEPROM address on the
Main board.
Exclusive servicing
program
Plain paper
Table 5-1. Servicing Adjustment Items
Function Item Purpose Method Outline Tool
Used
Media
EPSON Stylus PHOTO 2100/2200 Revision B
ADJ USTMENT Adjustment I tems and Overview 191
Table 5-2. Maintenance Functions
Function Item Purpose Adjustment Outline Tool
Used
Media
M
a
i
n
t
e
n
a
n
c
e
i
t
e
m
s
Ink charge sequence
execution
This function is used to drain the S46 Shipping
Liquid in the ASP head flow path and
simultaneously fill ink in the head flow path to
make all nozzles printable and stabilize the ink in
the Head.
Select this function in the exclusive servicing program, and execute the ink
sucking operation equivalent to the initial charge.
Exclusive servicing
program
Non-target
Powerful CL
execution
This function is used to execute CL efficiently
when ink is not delivered from the Head properly,
e.g. dot missing or skewed injection. This function
is used together with the nozzle check pattern to
confirm the CL effects.
Select this function in the exclusive servicing program, and execute CL 4. Exclusive servicing
program
Non-target
Waste ink counter
read/reset
This function is used after repair to read the Waste
ink counter, and if the value is close to the
predetermined near-end value or end value, to
recommend Pad replacement to the user in order to
prevent the repaired printer from being returned
again for repair in a short time.
The reset function is used to reset the Waste ink
counter from the exclusive program after Waste ink
pad replacement.
Select this function in the exclusive servicing program, read/display the
current data from the specific EEPROM address on the Main board, and
check whether the current counter value is close to the upper limit or not.
For the reset function, select this function in the exclusive servicing program
after Waste ink pad replacement, and reset the corresponding data at the
specific address in the EEPROM on the Main board.
Exclusive servicing
program
Non-target
Main board data
read/write function
This function is used to read the above necessary
information from the EEPROM of the faulty Main
board using the D4 function to reduce the auxiliary
adjustment items at the time of Board replacement.
Select this function in the exclusive servicing program, and read the data from
the faulty board. After that, change the Main board and then write the read
data to a new board.
Exclusive servicing
program
Non-target
Table 5-3. Check Pattern Printing
Function Item Purpose Adjustment Outline Tool
Used
Media
C
h
e
c
k
p
a
t
t
e
r
n
i
t
e
m
s
A3+, Photo Quality
Ink Jet Paper 2
printing
This pattern is used to check whether all adjustment
results are normal.
Select this function in the exclusive servicing program, print the print
patterns, and check the adjustment result in each pattern.
Exclusive servicing
program
A3+/Photo
Quality Ink
Jet Paper 2
Standard sample
printing
This pattern is used to make a simple print check at
the EPSON service company.
This pattern is used to make a simple print check at the EPSON service
company.
Exclusive servicing
program
Non-target
Nozzle check pattern
printing
This pattern is used to check simply whether all
nozzles deliver ink or not.
This pattern is used to make a simple print check at the EPSON service
company.
Exclusive servicing
program
Plain paper
EPSON Stylus PHOTO 2100/2200 Revision B
ADJ USTMENT Adjustment I tems and Overview 192
Table 5-4. Check Pattern Printing
Function Item Purpose Adjustment Outline Tool
Used
Media
O
t
h
e
r
s
EEPROM DUMP
function
This function is used to analyze a faulty product. Set and read the corresponding address of the EEPROM. Write the specific
value to the corresponding address as required.
Exclusive servicing
program
Non-target
Paper passing test This function is used to make a reproduction test or
operation check.
Up to 100 pieces of paper can be set for continuous passage. Exclusive servicing
program
Non-target
Printer information
read
This function is used to analyze a faulty product.
This function reads and displays the fundamental
information that indicates the operating status of the
printer.
Cumulative print page read
Cumulative print path read
Each CL execution count read
Initial charge execution count read
Cutter cut count read
Exclusive servicing
program
Non-target
EEPROM reset This function makes a reset that is equivalent to the
EEPROM reset function from the panel.
The following EEPROM address values are reset.
26<h> # 27<h> Last Cleaninig Time
28<h> # 29<h> Power Off Time
44<h> Interface Selection
Exclusive servicing
program
Non-target
EPSON Stylus PHOTO 2100/2200 Revision B
ADJ USTMENT Adjustment I tems and Overview 193
5.1.2 Priority of Adjustment Items
The items on the upper level should be adjusted earlier. The items in the horizontal direction have the same priority.
Figure 5-1. Priority of Adjustment Items
Main board data
read/write
Initial value write
PG adjustment
Initial charge sequence
Head ID input
Head angular adjustment
Bi-D adjustment
Pixel shift
CR motor drive torque
dispersion measurement
A3+ pattern printing
CR tooth skip prevention
mechanism adjustment
USB ID input IEEE-1394 ID input Waste ink counter reset
PF adjustment PW sensor adjustment
EPSON Stylus PHOTO 2100/2200 Revision B
ADJ USTMENT Adjustment I tems and Overview 194
5.1.3 Replacement Part-Based Adjustment Priorities
The following table indicates the adjustment items and priorities on a replacement part basis.
Table 5-5. Replacement Part-Based Adjustment Item and Priority List 1
Adjustment Item Head Replacement Head Removal
Main Board
Replacement
(*a)
Main Board
Replacement
(*b)
PSB/PSE
Board
Replacement
Waste Ink Pad
Replacement
PW Sensor
Replacement/
Removal
CSIC Board
Replacement/
Removal
Main board data read/write
- - 1 1 - - - -
Initial value write
- - - 2 - - - -
PG adjustment 1 (Recommended) 1 (Recommended) - - - - 1 1
CR tooth skip prevention
mechanism adjustment
- - - - - - 2 2
USB ID input
- - - 3 - - - -
IEEE-1394 ID input - - - 3 - - - -
Waste ink counter reset
- - - - - 1 - -
Initial charge sequence
2 - - - - - - -
Powerful CL
-
(Executed as required)
2 - - - - 3 3
Head ID input 3 - - 4 - - - -
Head angular adjustment
4 3 - - - - 4 4
Bi-D adjustment
5 4 - 5 - - 5 5
Pixel shift adjustment 6 5 - 6 - - - -
PF adjustment
- - - 7 - - - -
PW sensor adjustment
- - - 8 - - 6 -
CR motor drive torque
dispersion measurement
- - - 9 1 - - -
A3+ pattern printing
7 6 2 10 2 2 7 6
PG adjustment jigs 1 1 - - - - 1 1
Loop scale application jig
- - - - - - - -
CR tooth skip prevention
mechanism adjustment gauge
- - - - - - 2 2
EPSON Stylus PHOTO 2100/2200 Revision B
ADJ USTMENT Adjustment I tems and Overview 195
*a: When data can be read from the old board
*b: When data cannot be read from the old board. Also replace the Waste ink pads.
*c: Since the ASP mechanism is submitted to print inspection and cleaning in the processes and is then packed after removal of the Board unit, Head, ASF, Waste ink pads,
Housing and like, the adjustment items marked (*c) have already been executed but are executed as extra precautions.
*d: Basically, peel the IEEE-1394 label applied to the old ASP mechanism and apply it to the specified position of the new mechanism.
Table 5-6. Replacement Part-Based Adjustment Item and Priority List 2
Adjustment Item
CR Motor
Replacement
PF Motor
Replacement
ASF/Pump
Motor
Replacement
PF Encoder
Sensor
Replacement
CR Unit
Removal
PF Roller
Replacement
Paper Eject
Roller A
Removal
ASP Mechanism
Unit
ASF Unit
Main board data read/write - - - - - - - - -
Initial value write - - - - - - - - -
PG adjustment - - - - 1 1 1 1
(*c)
-
CR tooth skip prevention
mechanism adjustment
1 - - - 2 2 2 2
(*c)
-
USB ID input - - - - - - - - -
IEEE-1394 ID input - - - - - - - (*d) - -
Waste ink counter reset - - - - - - - - -
Initial charge sequence - - - - - - - - -
Powerful CL - - - - 3 3 3 3 -
Head ID input - - - - - - - - -
Head angular adjustment - - - - 4 4 4 4 -
Bi-D adjustment - - - - 5 5 5 5 -
Pixel shift adjustment - - - - - - - 6 -
PF adjustment - 1 - - - 6 6 7 -
PW sensor adjustment - - - - 7 7 7 8 1
CR motor drive torque dispersion
measurement
2 - - - - - - 9 -
A3+ pattern printing 3 2 1 1 8 8 8 10 2
PG adjustment jigs - - - - 1 1 1 1 -
Loop scale application jig - - - - -
When applying
Loop scale
When mounting
Spur gear A
- -
CR tooth skip prevention
mechanism adjustment gauge
1 - - - 2 2 2 2 -
EPSON Stylus PHOTO 2100/2200 Revision B
ADJ USTMENT Adjustment I tems and Overview 196
5.1.4 Required Jigs, Tools and Like
The following table indicates the adjustment jigs, tools and like necessary for the
adjustments of this product.
Table 5-7. Adjustment Tools
No. Name
1 Exclusive servicing program
2 PG adjustment gauge (Code: 1113311)
4 Loop scale application jig
5
CR tooth skip prevention mechanism adjusting thickness
gauge (0.3mm)
6 Oil, type O-12 (Code: 1038991)
7
Grease, type G45 (Code: 1033657)
G56 (Code: 1059150)
8 Shipping Liquid S46
EPSON Stylus PHOTO 2100/2200 Revision B
ADJ USTMENT Adjustments 197
5.2 Adjustments
The procedures of the adjustment items will be explained here. This section describes
only the following adjustment items that require the adjust lever moving, printing
pattern checking and other operations in the adjustment program operation outline and
adjustments.
! Servicing program usage outline
! Head ID input
! CR motor drive torque dispersion measurement
! PG adjustment
! Head angular adjustment
! PF adjustment
! PW sensor adjustment
! Bi-d adjustment
! Pixel shift adjustment
! Cut position adjustment
! USB ID input
! IEEE 1394
! Left/right margin
5.2.1 Servicing Program Usage Outline
This program is used to perform each adjustment requested after specific parts have
been repaired or replaced.
! Compatible OS : Windows 95/98/Me
! Compatible interface port : USB 1.2, Parallel interface (IEEE-1284.4)
The program consists of the following main functions.
" Adjustment
Select and execute any of the following adjustment items.
Figure 5-2. Adjustment Top Menu
CAUTION When the Main board unit is replaced with new one and run the
Adjustment program connnecting the PC and the Printer, the
Adjustment program indicates the ERROR (The printer indicates
the Ink our error on the LED even if the correct I/C is installed )
and can not proceed to the Main Adjustment menu in case you use
the USB cable.
In this case, connect the printer and the PC with the Parallel I/F
and run the Adjustment program again. The adjustment program
can proceed to the Main Adjustment menu even if the same Error
is indicated. After that, choose the Market setting item in the
Adjustment Main menu and carry out the setting to set the market
seeting into the EEPROM.
CHECK
POINT
In this program, clicking the Adjustment procedure explanation or
Adjustment method button on any of the adjustment item screens
shows the adjustment procedure and outline.
Clicking the Status button displays the
printer status. If communication is
stopped once, it can be restored to normal
by clicking the Status button.
EPSON Stylus PHOTO 2100/2200 Revision B
ADJ USTMENT Adjustments 198
" Maintenance
Used to reset the Waste ink pad counter, ink charge, perform cleaning, and
copy the EEPROM data at the time of board replacement.
Figure 5-3. Maintenance Top Menu
" Check pattern printing
Used to print the A3+ final check pattern, EPSON service company standard
sample, and nozzle check pattern.
Figure 5-4. Check Pattern Top Menu
" Additional functions
Used to perform EEPROM data read/write, reset and paper passage test
function (max. 100 pieces of paper).
Figure 5-5. Additional Function Top Menu
EPSON Stylus PHOTO 2100/2200 Revision B
ADJ USTMENT Adjustments 199
5.2.2 Head ID Input Function
This function is designed to correct ink discharge amount variations due to individual
manufacturing differences between Printheads when the Printhead is replaced.
1. Choose the Head ID of the adjustment program.
2. Enter the 25-digit code of the Head ID label applied to the Printhead. Enter the
Head ID from left to right on the top row and from top to bottom in due order.
Figure 5-6. Head ID Label
5.2.3 CR motor drive torque dispersion measurement
When the Main board, CR motor or PSB/PSE board is changed individually, the
maximum variation correction value is written to prevent the motor from being
damaged at the time of CR motor heat generation.
When the CR shaft is changed together with the Main board, CR motor or PS board,
the manufacturing variations of the CR motor and PSB/PSE board are measured, the
motor capability is utilized to the maximum for motor heat generation control, and the
variation value of the product is measured and saved into the EEPROM to prevent the
motor from being damaged by CR motor heat generation.
1. Choose CR variation correction in the adjustment program.
Figure 5-7. CR motor drive torque dispersion measurement Screen
2. Following the screen prompts, turn on the necessary Replacement part check box
and click the OK button. According to the replacement part, variation value write
and variation measurement/write are performed automatically.
Head ID label
CAUTION When the maximum CR variation value is entered, CR motor heat
generation control may start earlier than normal during
continuous printing depending on the product.
EPSON Stylus PHOTO 2100/2200 Revision B
ADJ USTMENT Adjustments 200
5.2.4 PG Adjustment
When any of the following parts has been removed or replaced, this adjustment must
be performed to secure the specified clearance for the print surface and paper.
! Carriage unit
! Carriage guide shafts A, B
! Adjust parallelism bushes, sub adjust parallelism bushes
(Including the case where positions have been shifted)
NOTE: It is recommended to make this adjustment when the Head was removed/
replaced.
In addition to the servicing program, the exclusive adjustment gauges are used in this
adjustment. One set of the exclusive adjustment gauges consists of two gauges for left
and right.
NOTE: There are two different types of adjustment gauges. One has one rail and
the other has two rails on the side that is mounted on the Front paper
guide. They have the same functions and quality.
Figure 5-8. Adjustment Gauge Appearance
For the adjustment gauges, the arm parts and fixing screws are available as accessories
for connection of the Alligator clips of the Tester. If the rigidity of the Alligator clip
cables used with the Tester is high, it is recommended to use lead wires of low rigidity
instead of the supplied arms.
In either case, note the orientation of mounting.
Figure 5-9. Orientation of Mounting the Lead Wire/Arm Part
Rails
Adjustment
gauge plate
(top face)
Adjustment
gauge plate
(side face)
Continuity
measurement
portion
Continuity
measurement
portion
Lead wire/plate
mounting hole
CAUTION
" Do not touch the adjustment gauge plate surface with bare
hands.
" If the adjustment gauge plate surface is stained by ink or like,
wipe it with a soft cloth or like.
" In case the Platen Gap is not adjusted in the standard and it is
narrow value, this printer has a tendency that the color of the
printed image will have redness depend on the printed image.
So, this adjsutment must be done with precision
Arm part
Lead wire Screws
Top surface
Bottom surface
Face the ball of the lead
wire downward.
EPSON Stylus PHOTO 2100/2200 Revision B
ADJ USTMENT Adjustments 201
5.2.4.1 PG Adjustment Method
1. When replacing the Printhead, make sure that there is no Shipping Liquid sticking
on the Head surface, and then install the Head on the Carriage unit.
2. Remove the Printer mechanism together with the Board unit from the Lower
housing, and place it on a level base.
3. Loosen the screws of the Adjust parallel bushes and Sub adjust parallel bushes.
4. Place the Release lever in the envelope mark position to increase the PG.
5. Press the jig setting position movement button in the servicing adjustment
program.
Figure 5-10. Adjustment Program
6. Screw the left and right PG gauge lead wires or arms to the Gauges, and matching
the Adjustment gauges to their respective edges, set them in the specified positions
(left end/right end of the rib on the Paper guide). At this time, make sure that the
Adjustment gauges are installed securely and evenly.
Figure 5-11. Adjustment Gauge Setting Positions
7. Press the right main shaft adjustment position movement button in the adjustment
program to move the Carriage to the PG main shaft right adjustment position.
CHECK
POINT
When removing/reinstalling the Printhead, completely wipe the
drops of ink off the metal frame section on the Head nozzle
surface with the ASP cleaner blade, which was kept clean, or a
clean, soft cloth (cloth that will not fluff), and then install the
Printhead to the Carriage unit.
CAUTION If the drops of ink and Shipping Liquid have stuck to the Head
nozzle surface or Nozzle plate metal frame, fully be careful since
the PG cannot be adjusted accurately due to continuity that occurs
before contact of the Nozzle plate metal frame and gauge
adjustment portions.
CHECK
POINT
" Before starting PG adjustment, load all Ink cartridges into the
CR unit. If the Ink cartridges have not been loaded, the CR
weight will be instable and the PG may not be adjusted properly.
" After removing the Printer mechanism, place a rag or ASP
waste ink pad under the Waste ink tube to prevent the desk from
being contaminated.
" Put the Printer mechanism on the flat stable work table. If you
adjust the PG on the unstable table that the suface is not flat, the
PG adjustment is affected by the table condition and the PG can
not be adjusted correctly even if the adjustment lever over the
adjusment range. So, after put the Printer mechanism on the
table, check that the printer dose not move rumbly by shaking
the mechanism on the table.
Setting positions
Gauge adjustment plates
EPSON Stylus PHOTO 2100/2200 Revision B
ADJ USTMENT Adjustments 202
8. Set the Tester to the resistance value measurement mode, and insert the Alligator
clip cables into both terminals of the Tester. Connect the lead wire of the Gauge
and the Grounding plate on the Carriage side or the Top frame with the Alligator
terminals of the Tester.
Figure 5-12. Connection of Lead Wire
9. Return the Release lever to the front position to minimize the PG.
10. Move the Adjust parallelism bush (right) until continuity is confirmed. Raise the
Adjust parallelism bush (right) one step up from the position where continuity was
confirmed. At this time, move the Adjust parallelism bush (right) to make sure that
the position where continuity is confirmed is the same as the position where
continuity is lost.
11. After adjustment is over, place the Release lever in the envelop mark position
again to increase the PG.
12. Repeat Steps 6 to 10 for PG main shaft left adjustment, PG sub shaft right
adjustment, and PG sub shaft left adjustment in this order. At this time, press the
carriage unit movement button in the adjustment program to move the Carriage
unit.
CHECK
POINT
If the rigidity of the Alligator terminal cables of the Tester is high,
the Gauge adjustment plate will move. Therefore, it is
recommended to use the cables whose rigidity is as low as
possible.
Grounding
plate
Alligator terminals
CHECK
POINT
" The following figure shows the states of the Adjust parallelism
bush (right) and PG.
Figure 5-13. Parallelism Adjustment Lever Operating Method
As in Figure 5-13, moving the Adjust parallelism bush (left) or Sub
adjust parallelism bush (right/left) to the printer front side increases
the PG, and moving it to the printer rear side decreases the PG.
" If the continuity state of the Tester is instable, there is a strong
likelihood that the drops of ink or Shipping Liquid have stuck to
the Head surface. Therefore, remove and wipe the Head.
" By moving the Main Parallelism Adjustment lever with one
notch, the CR unit moves 0.05mm upward or downward.
By moving the Sub Parallelism Adjustment lever with one notch,
the CR unit moves 0.08mm upward or downward.
Printer front side Printer rear side
Wider PG Narrower PG
EPSON Stylus PHOTO 2100/2200 Revision B
ADJ USTMENT Adjustments 203
13. After the PG main shaft (left and right) and PG sub shaft (left and right) have been
adjusted, print the check pattern. This pattern is used to check for parallelism
between the CR main shaft and sub shaft. If the gap and overlap between the
blocks are within 0.18mm, terminate the adjustment. If the gap and overlap are
more than 0.18mm, execute Steps 3 to 11 again.
Figure 5-14. Check Pattern
CHECK
POINT
" There are five different carriage movement buttons in the
adjustment program: PG jig setting position movement, PG
right main shaft adjustment position, PG left main shaft
adjustment position, PG right sub shaft adjustment position, PG
left sub shaft adjustment position.
" If the Release lever is in the release position, pressing the button
for movement to any adjustment position will cause an error.
Therefore, always place the Lever in the PG + position
(envelope mark position).
" If PG adjustment cannot be made within any Adjust parallelism
bush adjustment notch range, change the setting positions of all
Adjust parallelism bushes to the center position and make
readjustment in all adjustment positions.
0.18mm
0.18mm
CHECK
POINT
Before printing the PG adjustment check pattern, you should
have terminated the Bi-D adjustment and Head angular
adjustment.
If these adjustments have not been made, the displacements of Bi-
D and Head angle are reflected on the PG adjustment pattern,
and PG adjustment results cannot be checked completely.
EPSON Stylus PHOTO 2100/2200 Revision B
ADJ USTMENT Adjustments 204
5.2.5 Head Angular Adjustment
This adjustment is made to correct physically the assembling error of the Printhead
relative to the CR unit. To make Head angular adjustment, adjust the angle of the Head
relative to the CR main operation direction by moving the adjust lever installed on the
right side face of the CR unit. By shifting the Y nozzle line with respect to the Head Bk
nozzle line with this Adjust lever in the paper loading direction, make adjustment until
the Head does not tilt.
Before starting this adjustment, remove the following part.
! Upper housing
1. Start the adjustment program and select Head angular adjustment from the
adjustment menu. Click the Print button to print the head angular adjustment
pattern.
2. In the printed Head tilt adjustment pattern, make adjustment until each light
magenta rule is aligned with the center of the black rules.
Figure 5-15. Head Angular Adjustment Pattern
The following figure shows the relationships between the Adjust lever and Head
adjustment check pattern.
Figure 5-16. Adjust Lever and Head Angular Adjustment Check Pattern
CHECK
POINT
" Use Photo quality ink jet paper for Head angular adjustment.
Black Light magenta
Adjustment unnecessary
Target position
The light magenta lines move
upward to the target position.
The light magenta lines move
downward to the target position.
Adjust lever
Adjustment necessary
EPSON Stylus PHOTO 2100/2200 Revision B
ADJ USTMENT Adjustments 205
3. Before moving the Adjust lever, remove the Ink cartridges, loosen the two screws
that secure the I/C spring and Head fastener, and remove the Torsion spring on the
left of the CR.
Figure 5-17. Head Fastener Fixing Screws and Torsion Spring
4. Refer to Figure 5-16 and move the Adjust lever, and while pressing both ends of
the Head fastener against the far side of the CR, tighten the fixing screws.
Figure 5-18. Head Fastener Fixing Method
5. Fit the Ink cartridges, print the Head tilt adjustment pattern, and check the
adjustment result.
6. Execute Steps 1 to 5 until the black and light magenta rules are at uniform
intervals.
Torsion spring
Head fastener
left fixing screw
I/C spring
Head fastener
right fixing screw
CHECK
POINT
When moving the Head angular adjust lever again after checking
the adjustment result, always remove the Ink cartridges, loosen
the Head fastener fixing screws, and then move the Adjust lever.
EPSON Stylus PHOTO 2100/2200 Revision B
ADJ USTMENT Adjustments 206
5.2.6 CR Tooth Skip Prevention Mechanism Adjustment
Since this adjustment prevents a tooth skip between the CR motor and CR timing belt
and optimizes the timing belt tension, this adjustment must be made when the
following part is removed.
! CR timing belt
The following explains the method of making this adjustment.
1. After making sure that the CR timing belt is not twisted, install the CR timing belt
between the Driven pulley holder and CR motor.
2. Insert a thickness gauge (0.3mm) between the Driven pulley holder and Belt
pulley plate to secure a gap.
Figure 5-19. Thickness Gauge Setting
3. With the gap secured, fix the screw in the Belt pulley plate.
5.2.7 PF Adjustment
This adjustment is made to adjust the paper loading amount in the 360dpi print mode
where paper is loaded in the nozzle line width. The following shows the PF adjustment
check patterns.
Figure 5-20. PF Adjustment Check Patterns
1. Select PF adjustment in the adjustment program.
2. Print the PF adjustment check patterns, choose the pattern that has the smallest
displacements, and enter it in the adjustment program.
3. Print the check patterns again, and check the adjustment result.
Belt pulley
plate
Thickness gauge
spec. 0.3mm
Thickness
gauge
Printer mechanism rear left side
Screw
EPSON Stylus PHOTO 2100/2200 Revision B
ADJ USTMENT Adjustments 207
5.2.8 PW Sensor Adjustment
This adjustment is made to minimize the paper detection error that is produced by
replacing or removing the PW sensor.
The following shows the PW sensor adjustment check patterns.
Figure 5-21. PW Sensor Adjustment Check Patterns
1. Select PW sensor adjustment in the adjustment program.
2. Print the PW sensor adjustment check patterns, choose the pattern number 5mm
away from each edge, and enter it in the adjustment program.
CHECK
POINT
During the printing of the PW adjustment pattern, do not open the
Printer cover. The PW sensor may be affected the light and the
sensor can not detect the edge of the paper.
If the adjustment pattern is not printed on the paper (especially
right side pattern on the pinted paper) even if the printer cover is
closed during the printing, check whether any foreign object or
small paper scrip is on the Paper guide front.
If these object is observed on the Paper guide front, remove it
completely. The PW snesor can not work correctly.
EPSON Stylus PHOTO 2100/2200 Revision B
ADJ USTMENT Adjustments 208
5.2.9 Bi-D Adjustment
This adjustment is made to correct the print timing for Bi-D (bidirectional) printing.
The following shows the Bi-D adjustment check patterns.
Figure 5-22. Bi-D Adjustment Check Patterns
1. Select Bi-D adjustment in the adjustment program.
2. Print the Bi-D adjustment check patterns, choose the pattern that has the smallest
displacements in each variable dot, and enter it in the adjustment program.
3. Print the check patterns again, and check the adjustment result.
CAUTION
" When starting Bi-D adjustment, always place the Release lever
in the normal position.
" Since setting the Release lever in the envelope (PG large)
position automatically selects the Ui-D printing mode, the
adjustment values will not be saved into the EEPROM if Bi-D
adjustment is performed. If Bi-D is not adjusted properly, the
graininess of the image will reduce. Therefore, start adjustment
after making sure that the Release lever is in the normal
position.
EPSON Stylus PHOTO 2100/2200 Revision B
ADJ USTMENT Adjustments 209
5.2.10 Pixel Shift Adjustment
This adjustment is made to correct the variations of ink discharged from the nozzles for
Bi-D printing.
The following shows the pixel shift adjustment check patterns.
Figure 5-23. Pixel Shift Adjustment Check Patterns
1. Select Pixel shift adjustment in the adjustment program.
2. Print the pixel shift adjustment check patterns, choose the pattern that has the
smallest displacements in each line (except Line Y), and enter it in the adjustment
program.
3. Print the check patterns again, and adjust the displacement amount.
CHECK
POINT
" Before starting this adjustment, make sure that Head angular
adjustment and Bi-D adjustment have been made precisely.
" This adjustment is performed only in the VSD 4 print mode.
" For the Y nozzles, adjustment is not made since the adjustment
result scarcely influences the image.
EPSON Stylus PHOTO 2100/2200 Revision B
ADJ USTMENT Adjustments 210
5.2.11 Cut Position Adjustment
This adjustment is made to correct the roll paper cut position accuracy when the Auto
cutter is fitted.
1. From the adjustment program, click the Print button to print the check patterns.
The roll paper is transferred and the Auto cutter cuts the print patterns
automatically.
Figure 5-24. Roll Cut Position Adjustment Patterns
2. Choose the pattern number whose cut position is the closest to the color boundary
position of each pattern, and enter it from the program. The correction value is
saved into the EEPROM.
5.2.12 USB ID Input
This function is executed to make this product recognizable if it is connected to the PC
via a USB hub.
1. Select USB ID input in the adjustment program.
2. Enter the 10-digit serial number from the label applied to the bottom side of the
Rear housing.
Figure 5-25. Serial Number
CHECK
POINT
" Perform this adjustment only when the Auto cutter of the user is
packed with the product to be repaired.
" This adjustment can also be made from the printer driver
utility.
" Before starting this adjustment, set the Auto cutter and roll to
the printer.
Serial number
1234567890
EPSON Stylus PHOTO 2100/2200 Revision B
ADJ USTMENT Adjustments 211
5.2.13 IEEE-1394 ID Input
This function is executed to make this product recognizable in the IEEE-1394
connection environment.
1. Select IEEE-1394 ID input in the adjustment program.
2. Enter the 10-digit code of the IEEE-1394 QR label applied to the rear left side as
seen from the printer front. Enter the IEEE-1394 ID from left to right.
Figure 5-26. QR Label
5.2.14 First dot position adjsutment (Left/Right Margin
Adjustment)
This function is designed to adjust the print starting position in the CR main scanning
direction.
1. Choose Left/right margin adjustment in the adjustment program.
2. Click the Print button to print, and determine the correction value in the shifting
direction for the pattern printed on the left margin. Correction can be made in
0.0088mm increments for the correction value of 1.
CHECK
POINT
" When replacing the Mechanism, basically peel off the IEEE1394
label carefully from the old Mechanism and apply it to the
position of the new Mechanism shown above.
In the ASP mechanism where the IEEE1394 label is applied in
the specified position, it is also recommended to peel the label of
the old Mechanism and apply it to the specified position of the
ASP mechanism (new Mechanism). If the IEEE-1394 ID code
has changed before and after repair, the printer is recognized as
a new output terminal when it is connected to the user PC, and a
new port driver is generated. In this case, the registry area of the
user PC may be reduced. Therefore, we recommend you to use
the above servicing method.
IEEE-1394 QR label
Input sequence
CHECK
POINT
Though the print starting position in the CR main scanning
direction is fixed to each model, this function is used to make
adjustment only when a complaint is filed in repairing.
EPSON Stylus PHOTO 2100/2200 Revision B
ADJ USTMENT Adjustments 212
5.2.15 A3+ Photo Quality Ink Jet Paper 2 Print Pattern
Printing Function
This function is designed to check whether all adjustment results are normal or not.
This function prints the following patterns. The check point in each pattern is as
follows.
! Protection counter
The counter that indicates the amount of ink discharged to the Waste ink pads is
printed in decimal. The counter can count up to 60352, but if the count is more
than 42200, contact and notify the user that the Waste ink pads should be replaced
soon, and recommend the user to change the Pads.
! Solid print patterns
This pattern is to print to stabilize the printing before printing the check patter and
adjusted patern. This pattern is not printed to check the printing quality. Therefore,
there is no necessity to check this pattern.
This pattern is composed with VSD1 360 dpi x 360 dpi mode and is not enough to
fill out the each dot space on the Photo Quality Ink Jet Paper.
So, the uneven printing or white line will be appeared on the Photo Quality Ink Jet
Paper. Especially, if the Platen Gap is set to + position, the uneven printing
occurred certainly.
! Dot check patterns
In these patterns, check the dots for thin or thick dots, density inconsistency,
vertical alignment, satellite, and missing dots. Print each color in three different
dot patterns in order of VSD 1, VSD 2 and VSD 4 of BK from top left to right.
If any pattern is found abnormal, perform Head cleaning. If the problem still
persists, change the Head.
! Head angle check patterns
Make sure that each light magenta line are located at the center of black lines.
! Bi-D adjustment patterns
Make sure that there are no displacements between the vertical rules of each VSD.
! PG parallelism check patterns
Make sure that the CR main shaft and sub shaft are parallel with each other.
(Whether the left and right of the shafts are parallel can also be checked.) Make
sure that there are no gap and overlap between the print pattern blocks.
(Gap and overlap specifications: Within 0.18mm)
! Head ID
The Head ID value saved in the EEPROM is printed.
! USB ID
The USB ID value saved in the EEPROM is printed.
! PF measurement value
The mechanical load in the PF motor ring line is printed.
If the value is as indicated below, check for lubrication, foreign matter, etc. since
the mechanical load is large in the PF ring line. Replace the PF motor as required.
" When the Cutter is not fitted, the PF measurement value in the ES 3 mode is
near to 79 (if it is 79, Fatal error occurs).
! Destination
The destination set in the adjustment program is printed.
! Remaining ink amount
The remaining ink amount of each Ink cartridge currently loaded is printed in
percentage. (100% is displayed if the cartridge is not yet used.)
CHECK
POINT
For this pattern printing, use Photo quality ink jet paper.
EPSON Stylus PHOTO 2100/2200 Revision B
ADJ USTMENT Adjustments 213
5.2.16 A4 Plain Paper print check pattern
This function is designed to check whether the following adjustment results are normal
or not.
! PW sensor operation check pattern
This is to check the clipping function of the PW sensor.
The gray rectangle pattern is printed as first check pattern. If the left margin is not
3.0mm, perform the PW sensor adjustment again.
! PF Adjustment check pattern.
The blue PF adjustment pattern is printed as second check pattern. If the printed
patters have a following condition. perform the PF adjustment again.
" Each printed patter is overlapped.
" There is gap between each printed patterns.
CHECK
POINT
The specification for the PW sensor operation (clipping function)
was changed in the firmware later the THO00D ROM (Version
EL3025). As for the detail, refer to the Technical Information
TE02-130 Rev.A)
Due to this modification, the PW sensor operation check pattern in
the Adjustment Program was also changed later Ver. 1.1.
When the Ver. 1.1 Adjustment program is used on product,
The check point is different between old firmware and new
firmware as follows.
Home position side 80 Col. side
Old (before THO00C) 3mm margin 3mm margin
New (later THO00D) No margin 3mm margin
If the Ver.1.0 Adjustment Program is used for the new firmware,
the clipping function can not be checked. So, Do not use the
Ver.1.0 Adjustment Program.
CHAP T E R
6
MAINTENANCE
EPSON Stylus PHOTO 2100/2200 Revision B
MAI NTENANCE Overview 215
6.1 Overview
This section provides information to maintain the printer in its optimum condition.
6.1.1 ROM Replacement
This printer may require the ROM to be replaced when program changes or additions
are made. In such cases, use the special tool (ROM puller: 2035659 (#F749)) to replace
the ROM. The position of the ROM is shown in the figure below.
Figure 6-1. ROM Location
When installing the ROM into the socket, fit the glossy "#"-marked edges on the
four corners of the ROM into the notches of the socket.
6.1.2 Cleaning
This printer has no mechanical components which require regular cleaning except the
printhead. Therefore, when returning the printer to the user, check the following parts
and perform appropriate cleaning if stain is noticeable.
! Housing
Use a clean soft cloth moistened with water and wipe off any dirt. If the Housings
are stained with ink, use a cloth moistened with neutral detergent to wipe it off.
! Inside the printer
Use a vacuum cleaner to remove any paper dust.
ROM
C387 MAIN Board
CAUTION
" Never use chemical solvents, such as thinner, benzine, and
acetone to clean the exterior parts of the printer like the housing.
These chemicals may deform the components of the printer or
deteriorate the quality of the printer.
" Be careful not to damage any components when you clean inside
the printer.
" Do not scratch the surface of the PF roller assembly. Use a soft
brush to wipe off dust.
" Use a soft cloth moistened with dilute alcohol to remove ink
stain.
" Do not use the supplied cleaning sheet for normal usage. It may
damage the coated surface of the PF roller.
" If the adhesive surface of the cleaning sheet is set to the ASF LD
roller side and used to clean the ASF LD roller surface, it is no
problem.
EPSON Stylus PHOTO 2100/2200 Revision B
MAI NTENANCE Overview 216
! Paper eject rollers
If ink is transferred from the Paper eject rollers to a sheet of plain paper other than
the Epson-specified paper during printing of a pattern as shown in Figure 6-2,
moisten the cleaning pad with water using the supplied cleaning kit, then start the
roller cleaning mode, and apply the cleaning pad to the Paper eject rollers to clean
them.
(Refer to 1.3.11 "Panel Operation in Roller Cleaning Mode" on page 34.)
Figure 6-2. Printing Pattern Where Paper Eject Roller Marks Occur
6.1.3 Service Maintenance
If print irregularity (missing dot, white line, etc.) has occurred or the printer indicates
"Maintenance Error", take the following actions to clear the error.
6.1.3.1 Head Cleaning:
The printer has a built-in head cleaning function, which is activated by operating the
control panel.
! Confirm that the printer is in stand-by state
The POWER indicator is not blinking
! Hold down the Ink SW on the control panel for more than 3 seconds.
The POWER indicator blinks during the cleaning sequence.
* For head cleaning, it is recommended to alternate the nozzle check pattern and
cleaning to minimize ink consumption.
Paper feeding
direction
EPSON Stylus PHOTO 2100/2200 Revision B
MAI NTENANCE Overview 217
6.1.3.2 Maintenance Request
Ink is used for operations such as head cleaning as well as printing. In that case, the ink
is drained into the Waste ink pad and its amount is counted by the Protection counter A
(Waste ink counter) set in the EEPROM on the control board. When the preset value is
reached, the Waste ink counter detects that the Waste ink pad has reached its
predetermined limit, and the printer displays "Maintenance request" to indicate that the
Waste ink pad should be replaced.
! Protection Counter A Limit:
Up to 60352
! Timing for Replacing the Waste Ink Pad:
" When the Protection counter A reaches the above level, the printer displays
"Maintenance request" and does not accept switch inputs except the power
switch.
" You can check the value of the Protection counter A in Chapter 5
"ADJUSTMENT".
During repair servicing, therefore, check the counter independently of the
repair items. If the Protection counter A value of the printer is close to its
limit, notify your customer and recommend that the Waste ink pad be
replaced (if the Waste ink pad is not replaced at that time, the printer is
expected to be returned for repair in the near future due to a "Maintenance
request" error). Once you have the confirmation of the customer, replace the
Waste ink pad and reset the counter.
" Under the specific conditions, the limit level of the counter is preset to 25000
pages for black ink or to 10000 pages for color ink. We assume that the limit
level will be reached in about 5 years in normal use.
! Replacement Procedure:
Replacement of Waste Ink Pad in Disassembly and Assembly
(Refer to 4.2.3 "Removing the Waste Ink Pads" on page 131.)
! After the Replacement:
( Reset the Protection Counter A (Refer to Chapter 5 "ADJUSTMENT" )
( Panel Operation (Refer to 1.3.6 "Special Setting Mode Function" on page 29.)
6.1.4 Lubrication
The lubrication used for the components of the printer has been decided on based on
evaluation carried out by Epson. As a result, the specified amount of lubricant should
be applied in the places specified when carrying out repair and maintenance work.
CAUTION
" Never use oil or grease other than those specified in this manual.
Use of different types of oil or grease may damage the
components or affect the printer functions.
" Never apply a larger amount of oil or grease than specified in
this manual.
Table 6-1. Oil Applied to the Stylus PHOTO 2100/2200
Type Name EPSON CODE Supplier
Grease G-26 B702600001 EPSON
Grease G-45 T.B.D EPSON
Grease G-56 1059150 EPSON
Oil O-12 1038991 EPSON
Table 6-2. Lubrication Points
Ref.
No.
Lubrication Type/Point Remarks
1
! <Lubrication Point>
Inside the bush 12 (right) mounted on the frame
(middle).
! <Lubrication Type>
G-26
! <Lubrication Amount>
.1mm x 3mm
Use a brush to apply it.
Refer to Figure 6-3.
2
! <Lubrication Point>
Driven Pully Holder
! <Lubrication Type>
G-26
! <Lubrication Amount>
.1mm x 2mm x 8 points
Refer to Figure 6-4.
EPSON Stylus PHOTO 2100/2200 Revision B
MAI NTENANCE Overview 218
3
! <Lubrication Point>
Driven pulley
! <Lubrication Type>
G-26
! <Lubrication Amount>
.1mm x 1mm x 3 points
Refer to Figure 6-5.
4
! <Lubrication Point>
Inside diameter of combination gear 12, 22.4
! <Lubrication Type>
O-12
! <Lubrication Amount>
Entire periphery of inside diameter
Use a dispenser to apply it.
Refer to Figure 6-6.
5
! <Lubrication Point>
Inside diameter of combination gear 14, 28
! <Lubrication Type>
O-12
! <Lubrication Amount>
Entire periphery of inside diameter
Use a dispenser to apply it.
Refer to Figure 6-6.
6
! <Lubrication Point>
25.6 side tooth surfaces of Combination gear
17.19, 25.6
! <Lubrication Type>
G-26
! <Lubrication Amount>
.0.5mm x 10mm (4 surfaces)
Refer to Figure 6-6.
7
! <Lubrication Point>
ASF motor mounting plate B shaft
! <Lubrication Type>
G-26
! <Lubrication Amount>
.1mm x 4mm
Use a brush to apply it.
When mounting the
Combination gear 17.19,
25.6, be careful not to
spread oil toward the motor.
Refer to Figure 6-6.
Table 6-2. Lubrication Points
Ref.
No.
Lubrication Type/Point Remarks
8
! <Lubrication Point>
Felts D3.6 of Combination gears 12, 22.4 and 14,
28
! <Lubrication Type>
O-12
! <Lubrication Amount>
Immerse them in 0-12.
Wipe them so that excess
oil will not go into the
motor.
Refer to Figure 6-6.
9
! <Lubrication Point>
Paper eject rollers A, B and EJ grounding spring
engagement
! <Lubrication Type>
G-26
! <Lubrication Amount>
.1mm x 52mm
Refer to Figure 6-7.
10
! <Lubrication Point>
Paper guide rear and PF roller engagement
! <Lubrication Type>
G-26
! <Lubrication Amount>
.0.5mm x 5 +/- 2mm
! Using the spur gear
tool, apply grease
while rotating the Spur
gear 76.
! Avoid applying grease
to the specially coated
surface of the PF
roller.
Refer to Figure 6-8.
! <Lubrication Point>
PF roller and PF grounding spring
! <Lubrication Type>
G-26
! <Lubrication Amount>
.1mm x entire PF roller periphery
! Using the spur gear
tool, apply grease
while rotating the Spur
gear 76.
Refer to Figure 6-8.
Table 6-2. Lubrication Points
Ref.
No.
Lubrication Type/Point Remarks
EPSON Stylus PHOTO 2100/2200 Revision B
MAI NTENANCE Overview 219
11
! <Lubrication Point>
Hook of Paper guide lower
! <Lubrication Type>
G-45
! <Lubrication Amount>
.1mm x 1mm x 4 points
Refer to Figure 6-9.
12
! <Lubrication Point>
Hook that engages the Paper eject roller shaft B
and Paper guide lower.
! <Lubrication Type>
G-45
! <Lubrication Amount>
.1mm x 2mm x 5 points
Refer to Figure 6-10.
13
! <Lubrication Point>
Groove of Release lever shaft
! <Lubrication Type>
G-26
! <Lubrication Amount>
.1mm x 10mm x 2 points
Refer to Figure 6-11.
! <Lubrication Point>
Hook of Frame upper that engages with the
Release lever shaft (3 places)
! <Lubrication Type>
G-26
! <Lubrication Amount>
.1mm x 10mm x 2 points
Refer to Figure 6-11.
Table 6-2. Lubrication Points
Ref.
No.
Lubrication Type/Point Remarks
14
! <Lubrication Point>
5 places of Paper guide front
! <Lubrication Type>
G-26
! <Lubrication Amount>
1) .1mm x 2mm x 4 points:
Paper eject roller side
2) .1mm x 10mm x 1 point:
PF roller assembly side
Do not apply grease to the
rubber rollers of the Paper
eject rollers.
Refer to Figure 6-12.
15
! <Lubrication Point>
Shaft of Combination gear lever Assy
! <Lubrication Type>
G-26
! <Lubrication Amount>
.1mm x 4mm
Use a brush to apply it.
Refer to Figure 6-13.
16
! <Lubrication Point>
Oil pad
! <Lubrication Type>
O-12
! <Lubrication Amount>
0.655cc
! Lubricate only at the
following timings.
Replacement of
Carriage unit
Replacement of Oil pad
! Use a dispenser to
lubricate. If much oil
is applied, dispose of
that pad and lubricate
a new pad.
! After lubrication,
leave the pad to stand
for 1 minute, and
mount it to the
Carriage unit with the
lubricated surface
located on the CR
guide shaft side.
Refer to Figure 6-14.
Table 6-2. Lubrication Points
Ref.
No.
Lubrication Type/Point Remarks
EPSON Stylus PHOTO 2100/2200 Revision B
MAI NTENANCE Overview 220
16
! <Lubrication Point>
Oil pad ring
! <Lubrication Type>
O-12
! <Lubrication Amount>
0.22cc
! Lubricate only at the
following timings.
Replacement of
Carriage unit
Replacement of Oil
pad ring
! Pour the specified oil
in a clean pan-shaped
vessel and immerse
the pad there for 1
minute.
! After lubrication,
leave the pad ring to
stand for 1 minute, and
mount it to the
carriage unit with the
lubricated surface
located on the CR
guide shaft side.
Refer to Figure 6-14.
17
! <Lubrication Point>
Feed roller assembly mounting hole in the right
side of the ASF frame
! <Lubrication Type>
G-26
! <Lubrication Amount>
Entire periphery of inside diameter
Refer to Figure 6-15.
! <Lubrication Point>
Portion that slides with the Release hopper lever
of the Hopper assembly (2 places)
! <Lubrication Type>
G-26
! <Lubrication Amount>
.1mm x 10mm x 2 points
Refer to Figure 6-15.
Table 6-2. Lubrication Points
Ref.
No.
Lubrication Type/Point Remarks
18
! <Lubrication Point>
PG change spring lever mounting hole outside
diameter
! <Lubrication Type>
G-26
! <Lubrication Amount>
.1mm x entire periphery of outside diameter
Place the adjust lever in the
far side position and apply
grease.
Refer to Figure 6-16.
19
! <Lubrication Point>
Tooth surfaces of Release levers and Release
connection lever
! <Lubrication Type>
G-26
! <Lubrication Amount>
1) Release connection lever:
.1mm x entire periphery of tooth surface
2) Release lever (front side):
.1mm x 3/4 tooth surface
3) Release lever (far side):
.1mm x 10mm
Place the Release levers in
the front and far side
positions and apply grease.
Refer to Figure 6-17.
20
! <Lubrication Point>
Combination gear 17, 24.5 bearing
! <Lubrication Type>
G-26
! <Lubrication Amount>
.1mm x 5mm
Refer to Figure 6-18.
21
! <Lubrication Point>
Holes of left parallelism adjust bush and sub-left
parallelism adjust bush
! <Lubrication Type>
G-26
! <Lubrication Amount>
Entire periphery of inside diameter
Apply grease to the entire
periphery.
Refer to Figure 6-19.
Table 6-2. Lubrication Points
Ref.
No.
Lubrication Type/Point Remarks
EPSON Stylus PHOTO 2100/2200 Revision B
MAI NTENANCE Overview 221
Figure 6-3. Lubrication Point 1
Figure 6-4. Lubrication Point 2
22
! <Lubrication Point>
Holes of right parallelism adjust bush and sub-
right parallelism adjust bush
! <Lubrication Type>
G-26
! <Lubrication Amount>
Entire periphery of inside diameter
Apply grease to the entire
periphery.
Refer to Figure 6-20.
23
! <Lubrication Point>
Portions where both sides of the CR guide shaft B
make contact with the Slider CR
! <Lubrication Type>
G-56
! <Lubrication Amount>
1) .3mm x 30mm: CR guide shaft B left side
2) .3mm x 30mm: CR guide shaft B right side
Refer to Figure 6-21.
! Place the Adjust lever in
the front side position,
move the Carriage unit
to the center, and apply
grease from both ends
of the Carriage unit to
between both ends of
the Housing upper
fixing frame.
! Place the Release lever
in the far side position,
move the left end of the
Carriage unit from the
left end of the Housing
upper fixing frame to a
+/- 30mm position, and
apply grease.
CAUTION
" Never lubricate the CR guide shaft A directly. Doing so will give
critical faults to the main components of the printer.
" Never apply an excessive amount of oil to the oil pad. Doing so
will give critical faults to the main components of the printer.
Table 6-2. Lubrication Points
Ref.
No.
Lubrication Type/Point Remarks
G-26
Right side
G-26
G-26
G-26
EPSON Stylus PHOTO 2100/2200 Revision B
MAI NTENANCE Overview 222
Figure 6-5. Lubrication Point 3
Figure 6-6. Lubrication Point 4, 5, 6, 7, 8
Figure 6-7. Lubrication Point 9
Figure 6-8. Lubrication Point 10
Driven Pully
Shaft
Driven Pully
G-26
Combination
Gear12, 22.4
Combination
Gear14, 28
ASF motor mounting plate
B shaft
Felt D3.6
O-12
Combination Gear17.19, 25.6
O-12
O-12
G-26
G-26
Left side
G-26
EPSON Stylus PHOTO 2100/2200 Revision B
MAI NTENANCE Overview 223
Figure 6-9. Lubrication Point 11
Figure 6-10. Lubrication Point 12
Figure 6-11. Lubrication Point 13
Figure 6-12. Lubrication Point 14
G-45
G-45
G-26
1 1
1 2
G-26
EPSON Stylus PHOTO 2100/2200 Revision B
MAI NTENANCE Overview 224
Figure 6-13. Lubrication Point 15
Figure 6-14. Lubrication Point 16
Figure 6-15. Lubrication Point 17
Figure 6-16. Lubrication Point 18
G-26
O-12
G-26
G-26
EPSON Stylus PHOTO 2100/2200 Revision B
MAI NTENANCE Overview 225
Figure 6-17. Lubrication Point 19
Figure 6-18. Lubrication Point 20
Figure 6-19. Lubrication Point 21
Figure 6-20. Lubrication Point 22
Figure 6-21. Lubrication Point 23
G-26
G-26
G-26
G-26
G-56
CHAP T E R
7
APPENDIX
EPSON Stylus PHOTO 2100/2200 Revision B
APPENDI X Connector Summary 227
7.1 Connector Summary
This section shows the connections between the main components of the printer.
Figure 7-1. Connection of the Major Components
7.1.1 Connectors and Pin Layouts
See the following tables for the connector summary for the C387 MAIN board and
each connector's pin alignment.
Table 7-1. Connector Summary for C387 MAIN
Connector Function Ref.
CN1 Release sensor Table 7-2
CN2 Cutter unit Table 7-3
CN4 PE sensor Table 7-4
CN8 ASF/Pump motor Table 7-5
CN9 PF encoder Table 7-6
CN10
Printhead (including CR encoder input and
head temperature)
Table 7-7
CN11
Printhead
(including CSIC transmissions)
Table 7-8
CN12 ASF sensor Table 7-9
CN13 PG sensor Table 7-10
CN14 Panel board Table 7-11
CN15 Power supply board Table 7-12
CN16 PF motor Table 7-13
CN17 CR motor Table 7-14
CN18 CD-R sensor Table 7-15
EPSON Stylus PHOTO 2100/2200 Revision B
APPENDI X Connector Summary 228
Table 7-2. CN1-Release sensor
Pin Signal name I/O Function
1 RL I Detect signal for release
2 GND - Ground
Table 7-3. CN2-Cutter unit
Pin Signal name I/O Function
1 CUT1 I Cutter position sensor 1
2 CTON I Cutter unit sensor
3 CUTV O Power control for cutter
4 GND - Ground
5 +5V - +5V logic power supply
6 GND - Ground
7 CUT2 I Cutter position sensor 2
8 IN1 O Cutter control 1
9 IN2 O Cutter control 2
10 CUT3 I Cutter position sensor 3
11 NC - Not connected
12 NC - Not connected
Table 7-4. CN4-PE sensor
Pin Signal name I/O Function
1 PE I Detect signal for PE
2 GND - Ground
3 PEV - +5V logic power supply
Table 7-5. CN8-ASF/Pump motor
Pin Signal name I/O Function
1 ASFA O ASF/Pump motor drive signal (A)
2 ASFB O ASF/Pump motor drive signal (B)
3 ASF/A O ASF/Pump motor drive signal (/A)
4 ASF/B O ASF/Pump motor drive signal (/B)
Table 7-6. CN9-PF encoder
Pin Signal name I/O Function
1 GND - Ground
2 ENB I Feed back signal from rotary encoder ch.B
3 VCC - Power supply for PF encoder sensor (+3.3V)
4 ENA I Feed back signal from rotary encoder ch.A
5 GND - Ground
Table 7-7. CN10-Printhead
Pin Signal name I/O Function
1 COMY - Common voltage (Y)
2 GND2C - Ground 2C
3 GND2C - Ground 2C
4 COMM - Common voltage (M)
5 GND2Y - Ground 2Y
6 GND2Y - Ground 2Y
7 COMC - Common voltage (C)
8 GND2M - Ground 2M
9 GND2M - Ground 2M
10 VHV - Power supply for nozzle selector (+42V)
11 GND - Ground
12 VDD2 - +3.3V logic power supply
13 TH I Thermistor detect signal
EPSON Stylus PHOTO 2100/2200 Revision B
APPENDI X Connector Summary 229
14 LAT O Head data latch output signal
15 GND - Ground
16 SCK O Serial clock signal
17 GND - Ground
18 NC - Not connected
19 GND - Ground
20 ENA I Feed back signal from linear encoder ch.A
21 VDD - +3.3V logic power supply
22 ENB I Feed back signal from linear encoder ch.B
23 GND - Ground
24 CRST O Reset signal for address counter of CSIC
25 GND - Ground
26 CSD1 O CSIC serial data 1
27 CVDD O Power for CSIC memory
28 CSCK I/O Clock signal for CSIC read/write
29 COO I Cartridge detect signal
30 CSD2 O CSIC serial data 2
31 PW I Detect signal for PW
Table 7-8. CN11-Printhead
Pin Signal name I/O Function
1 SIB O Printhead data output (B)
2 SIC O Printhead data output (C)
3 GND - Ground
4 SILc O Printhead data output (Lc)
5 SIM O Printhead data output (M)
6 GND - Ground
7 SILm O Printhead data output (Lm)
8 SIY O Printhead data output (Y)
Table 7-7. CN10-Printhead
Pin Signal name I/O Function
9 GND - Ground
10 SIDy O Printhead data output (Dy)
11 GND - Ground
12 CH O Charge signal for the trapezoidal wave-form
13 VDD3.3 - +3.3V logic power supply
14 SP O SP signal
15 GND - Ground
16 NCHG O All nozzle fire selection pulse
17 ANODE O
Abnormal temperature detection circuit for
the nozzles
18 GND - Ground
19 COMLc - Common voltage (Lc)
20 GND2Lky - Ground 2LKy
21 GND2Lky - Ground 2LKy
22 COMB - Common voltage (B)
23 GND2Lm - Ground 2Lm
24 GND2Lm - Ground 2Lm
25 COMLk - Common voltage (Lk)
26 GND2Lc - Ground 2Lc
27 GND2Lc - Ground 2Lc
28 COMLm - Common voltage (Lm)
29 GND2B - Ground 2B
30 GND2B - Ground 2B
Table 7-9. CN12-ASF sensor
Pin Signal name I/O Function
1 ASF I Detect signal for ASF
2 GND - Ground
3 ASFV - Power supply for ASF sensor (+5V)
Table 7-8. CN11-Printhead
Pin Signal name I/O Function
EPSON Stylus PHOTO 2100/2200 Revision B
APPENDI X Connector Summary 230
Table 7-10. CN13-PG sensor
Pin Signal name I/O Function
1 PG I Detect signal for PG
2 GND - Ground
Table 7-11. CN14-Panel board
Pin Signal name I/O Function
1 PSC - Output signal from power supply switch
2 GND - Ground
3 SW0 I Input signal from panel switch (0)
4 GND - Ground
5 SW1 I Input signal from panel switch (1)
6 GND - Ground
7 SW2 I Input signal from panel switch (2)
8 +5V - Power supply for panel (+5V)
9 SW3 I Input signal from panel switch (3)
10 +5V - Power supply for panel (+5V)
11 LED LAT O Input signal from panel LED (LAT)
12 LED DAT O Input signal from panel LED (DAT)
13 LED CLK O Input signal from panel LED (CLK)
Table 7-12. CN15-Power supply board
Pin Signal name I/O Function
1 +42V - Power supply for printer mechanism (+42V)
2 +42V - Power supply for printer mechanism (+42V)
3 GND - Ground
4 ESAVE - Energy save mode
5 PSC - Output signal from power supply switch
6 GND - Ground
7 GND - Ground
8 +5V - +5V logic power supply
Table 7-13. CN16-PF motor
Pin Signal name I/O Function
1 PF-A O PF motor drive signal (A)
2 PF-B O PF motor drive signal (B)
Table 7-14. CN17-CR motor
Pin Signal name I/O Function
1 CR-A O CR motor drive signal (A)
2 CR-B O CR motor drive signal (B)
Table 7-15. CN18-CD-R sensor
Pin Signal name I/O Function
1 CDR I Detect signal for CD-R
2 GND - Ground
EPSON Stylus PHOTO 2100/2200 Revision B
APPENDI X Connector Summary 231
7.1.2 EEPROM Address Map
Table 7-16. EEPROM Address Map
Address Explanation Setting
QPIT
setting
Factory
settings
00H
01H
Password
5AH
0FH
-
-
02H Ink flag 1
bit0: CSIC Disable
bit1: exchange flag 1
bit2: exchange flag 2
bit3: exchange flag 3
bit4: initial fill required
bit5: ink set one-month ago
bit6: replace cleaning flag 1
bit7: replace cleaning flag 2
00H 10H
03H Ink flag 2
bit0: 1
st
cartridge
bit1: ink cleaning seq.
bit2: reserved
bit3: reserved
bit4: reserved
bit5: reserved
bit6: reserved
bit7: reserved
00H 01H
04H
|
07H
Ink counter Cb
Lower byte
*
Upper byte
00H
|
00H
00H
|
00H
08H
|
0BH
Ink counter Clb
Lower byte
*
Upper byte
00H
|
00H
00H
|
00H
0CH
|
0FH
Ink counter Cc
Lower byte
*
Upper byte
00H
|
00H
00H
|
00H
10H
|
13H
Ink counter Clc
Lower byte
*
Upper byte
00H
|
00H
00H
|
00H
14H
|
17H
Ink counter Cm
Lower byte
*
Upper byte
00H
|
00H
00H
|
00H
18H
|
1BH
Ink counter Clm
Lower byte
*
Upper byte
00H
|
00H
00H
|
00H
1CH
|
1FH
Ink counter Cy
Lower byte
*
Upper byte
00H
|
00H
00H
|
00H
20H
21H
Ink counter A0
Lower byte
Upper byte
00H
00H
00H
(*3)
00H
(*3)
22H
23H
Ink counter Fc
Lower byte
Upper byte
00H
00H
00H
00H
24H
25H
Ink counter Af
Lower byte
Upper byte
00H
00H
00H
00H
26H
27H
Last cleaning time
Lower byte
Upper byte
00H
00H
00H
(*2)
00H
(*2)
28H
29H
Power off time
Lower byte
Upper byte
00H
00H
00H
(*2)
00H
(*2)
2AH
2BH
Accumulated printing time
Lower byte
Upper byte
00H
00H
00H
00H
2CH
Cleaning Counter KK 00H 00H
2DH Reserved - -
2EH
2FH
Cleaning 1 Counter
00H
00H
00H
00H
30H
31H
Cleaning 2 Counter
00H
00H
00H
00H
32H
33H
Cleaning 3 Counter
00H
00H
00H
00H
34H
35H
Timer Cleaning Counter
00H
00H
00H
00H
36H
37H
Exchange Cleaning Counter
00H
00H
00H
00H
Table 7-16. EEPROM Address Map
Address Explanation Setting
QPIT
setting
Factory
settings
EPSON Stylus PHOTO 2100/2200 Revision B
APPENDI X Connector Summary 232
38H
39H
Replace Cleaning Counter
00H
00H
00H
00H
3AH Initial Fill Counter 00H 00H
3BH Reserved - -
3CH Fatal Error Code 00H 00H
3DH Total fever (CR) 00H 00H
3EH Total fever (PF) 00H 00H
3FH Roll paper flag
bit0: Roll paper mode
bit1: Panel load mode
00H 00H
40H
41H
Password
5AH
0FH
-
-
42H EEPROM mapping revision 41H -
43H Reserved - -
44H Interface selection
0:Auto 1:Parallel
3:USB1.1
4:1394 5:USB2.0
00H 00H
(*2)
45H Interface time-out
0 to 255
(by second,
value of 0 means 10 seconds)
0AH 0AH
46H Compatibility speed
0:Fast 1:Slow
2:Special-1 3:Special-2
00H 00H
47H ECP speed
(*a)
0:Fast 1:Slow 00H 00H
48H IEEE1284.4 for Parallel
0:Auto 1:On
2:Off
00H 01H
49H IEEE1284.4 for USB
0:Auto 1:On
2:Off
00H 01H
*a.
BUSY signal delay time from fall-edge of a -STB signal. (Fast:Max.1MB/s, Slow:Max.
600KB/s)
*b.
Select IEEE1284 transfer mode. (ECP or Nibble)
*c.
Enable or disable reverse transfer. (when disabled, ignore -SLIN signal)
Table 7-16. EEPROM Address Map
Address Explanation Setting
QPIT
setting
Factory
settings
4AH I/F Control flags
bit0: IEEE1284 mode
(0=On, 1=Off)
(*c)
bit1: ECP mode
(0=Off, 1=On)
(*b)
bit2-bit7: reserved
00H 00H
4BH
|
4FH
Reserved
-
|
-
-
|
-
50H
|
55H
CPSI password
00H
|
00H
00H
|
00H
56H Print direction control
0:Bi-D 1:Uni-D
2:Auto
02H 02H
57H CG table 08H:PC437 0AH:PC850 08H 08H
58H Font 0:Courier 00H 00H
59H Pitch 0:10cpi 00H 00H
5AH Auto LF, Network I/F mode
bit0: Auto line feed
(0=Off,1=On)
bit1: Network I/F mode
(0=Off,1=On)
bit2-bit7: reserved
00H 00H
5BH Check mod control
0:Entry Self-Test
1:Entry Hex-Dump
2:Extended settings
00H 00H
5CH PW Adjustment (HMXU)
-8 <= n <= +8
(by 0.1411mm(1/180inch))
00H (
*
1)
5DH PW Adjustment (HMYU)
-8 <= n <= +8
(by 0.1411mm(1/180inch))
00H (
*
1)
5EH PW Adjustment (HMXD)
-8 <= n <= +8
(by 0.1411mm(1/180inch))
00H (
*
1)
5FH PW Adjustment (HMYD)
-8 <= n <= +8
(by 0.1411mm(1/180inch))
00H (
*
1)
Table 7-16. EEPROM Address Map
Address Explanation Setting
QPIT
setting
Factory
settings
EPSON Stylus PHOTO 2100/2200 Revision B
APPENDI X Connector Summary 233
60H
Bi-D Adjustment for VSD1
(Bk)
-72 <= n <= +72
(by 0.00882mm(1/2880inch))
00H (
*
1)
61H
Bi-D Adjustment for VSD2
(Bk)
-72 <= n <= +72
(by 0.00882mm(1/2880inch))
00H (
*
1)
62H
Bi-D Adjustment for VSD2
(Bk)
-72 <= n <= +72
(by 0.00882mm(1/2880inch))
00H (
*
1)
63H
Bi-D Adjustment for VSD4
(Bk)
-72 <= n <= +72
(by 0.00882mm(1/2880inch))
00H (
*
1)
64H
Bi-D Adjustment for VSD1
(Cl)
-72 <= n <= +72
(by 0.00882mm(1/2880inch))
00H (
*
1)
65H
Bi-D Adjustment for VSD2
(Cl)
-72 <= n <= +72
(by 0.00882mm(1/2880inch))
00H (
*
1)
66H
Bi-D Adjustment for VSD2
(Cl)
-72 <= n <= +72
(by 0.00882mm(1/2880inch))
00H (
*
1)
67H
Bi-D Adjustment for VSD4
(Cl)
-72 <= n <= +72
(by 0.00882mm(1/2880inch))
00H (
*
1)
68H 1
st
Dot Position Adjustment
-72 <= n <= +72
(by 0.00882mm(1/2880inch))
00H (
*
1)
69H Cut Position Adjustment 00H 00H
6AH
PF Cutter Measurement 1
(ES3)
00H 06H
6BH
PF Cutter Measurement 2
(ES5)
00H 06H
6CH
6DH
CR Measurement Data
Lower byte
Upper byte
00H
00H
(
*
1)
(
*
1)
6EH
6FH
Cut Count
Lower byte
Upper byte
00H
00H
00H
00H
70H
71H
Top margin
42 to 44 x 360
(by 0.0706mm(1/360inch))
78H
00H
78H
00H
72H
73H
Bottom margin
1244 to 44 x 360
(by 0.0706mm(1/360inch))
F0H
1EH
F0H
1EH
Table 7-16. EEPROM Address Map
Address Explanation Setting
QPIT
setting
Factory
settings
74H
75H
Page length
1244 to 44 x 360
(by 0.0706mm(1/360inch))
F0H
1EH
F0H
1EH
76H PW Detect Level - -
77H PF Adjustment
-4 <= n <= +4
(by 0.01764mm(1/1440inch))
00H (
*
1)
78H
|
7BH
Accumulate Page Counter (by
1page)
Lower byte
*
Upper byte
00H
|
00H
00H
|
00H
7CH
|
7FH
Accumulate Print Pass
(by 1pass)
Lower byte
*
Upper byte
00H
|
00H
00H
|
00H
80H
81H
Password
5AH
0FH
-
-
82H Head ID for VH1LC +1 <= n <= +201 00H (
*
1)
83H Head ID for VH2LC +1 <= n <= +201 00H (
*
1)
84H Head ID for VH2SC +1 <= n <= +201 00H (
*
1)
85H Head ID for VH4SC +1 <= n <= +201 00H (
*
1)
86H Color adjust ID1 for IwK1 00H (
*
1)
87H Color adjust ID1 for IwLK1 00H (
*
1)
88H Color adjust ID1 for IwC1 00H (
*
1)
89H Color adjust ID1 for IwLC1 00H (
*
1)
8AH Color adjust ID1 for IwM1 00H (
*
1)
8BH Color adjust ID1 for IwLM1 00H (
*
1)
8CH Color adjust ID1 for IwY1 00H (
*
1)
8DH Color adjust ID2 for IwK2 00H (
*
1)
8EH Color adjust ID2 for IwLK2 00H (
*
1)
8FH Color adjust ID2 for IwC2 00H (
*
1)
90H Color adjust ID2 for IwLC2 00H (
*
1)
Table 7-16. EEPROM Address Map
Address Explanation Setting
QPIT
setting
Factory
settings
EPSON Stylus PHOTO 2100/2200 Revision B
APPENDI X Connector Summary 234
91H Color adjust ID2 for IwM2 00H (
*
1)
92H Color adjust ID2 for IwLM2 00H (
*
1)
93H Color adjust ID2 for IwY2 00H (
*
1)
94H Head ID for IwVSD2M 00H (
*
1)
95H Head ID for Tc 0 <= n <= +2 00H (
*
1)
96H Head ID for TG 0 <= n <= +3 00H (
*
1)
97H Shift Pixel adjust for A-line -128 <= n <= +127 by 1 pixel 00H (
*
1)
98H Shift Pixel adjust for B-line -128 <= n <= +127 by 1 pixel 00H (
*
1)
99H Shift Pixel adjust for C-line -128 <= n <= +127 by 1 pixel 00H (
*
1)
9AH Shift Pixel adjust for D-line -128 <= n <= +127 by 1 pixel 00H (
*
1)
9BH Shift Pixel adjust for E-line -128 <= n <= +127 by 1 pixel 00H (
*
1)
9CH Shift Pixel adjust for F-line -128 <= n <= +127 by 1 pixel 00H (
*
1)
9DH Shift Pixel adjust for G-line -128 <= n <= +127 by 1 pixel 00H (
*
1)
9EF
9FH
Reserved
-
-
-
-
A0H CSIC1 Ink Name 00H (
*
1)
A1H CSIC2 Ink Name 00H (
*
1)
A2H CSIC3 Ink Name 00H (
*
1)
A3H CSIC4 Ink Name 00H (
*
1)
A4H CSIC5 Ink Name 00H (
*
1)
A5H CSIC6 Ink Name 00H (
*
1)
A6H CSIC7 Ink Name 00H (
*
1)
A7H CSIC Printer ID 98H:R4C6220 world version 00H 98H
A8H
|
ABH
Reserved
-
|
-
-
|
-
ACH CR Measurement Adjustment 00H (
*
1)
Table 7-16. EEPROM Address Map
Address Explanation Setting
QPIT
setting
Factory
settings
ADH
|
B8H
Reserved
-
|
-
-
|
-
B9H PF Measurement 1(ES3) Data 00H (
*
1)
BAH PF Measurement 2(ES5) Data 00H (
*
1)
BBH PW White Level 00H 00H
BCH
BDH
CR Total integral Average
Lower byte
Upper byte
00H
00H
(
*
1)
(
*
1)
BEH
BFH
Reserved
-
-
-
-
C0H
C1H
Password
5AH
0FH
-
-
C2H
|
D3H
USB ID
1
st
character code
Last character code
00H
|
00H
(
*
1)
|
(
*
1)
D4H
|
D8H
1394 ID
1
st
character code
Last character code
00H
|
00H
(
*
1)
|
(
*
1)
D9H Head Hot Error Disable 00H 00H
DAH Panel mask function
bit0: Mask Load/Eject
bit1: Mask Ink
bit2: Mask Roll
bit3-bit7: Reserved
00H 00H
DBH Reserved - -
DCH
|
DFH
Custom EEPROM sub number
Least byte
*
Most byte
00H
|
00H
00H
|
00H
E0H Market ID 00:World 00H 00H
E1H Reserved - -
Table 7-16. EEPROM Address Map
Address Explanation Setting
QPIT
setting
Factory
settings
EPSON Stylus PHOTO 2100/2200 Revision B
APPENDI X Connector Summary 235
*1.
Adjusted at factory.
*2.
Initialized after performed panel initialization of EEPROM.
*3.
Initialized after performed panel initialization of the ink overflow counter in EEPROM.
E2H
|
FFH
Model Name
1
st
character code
Last character code
00H
|
00H
-
|
-
Table 7-16. EEPROM Address Map
Address Explanation Setting
QPIT
setting
Factory
settings
EPSON Stylus PHOTO 2100/2200 Revision B
APPENDI X Exploded Diagram 236
7.2 Exploded Diagram
Following pages show exploded diagram.
! Stylus PHOTO 2100/2200 No.01
! Stylus PHOTO 2100/2200 No.02
! Stylus PHOTO 2100/2200 No.03
! Stylus PHOTO 2100/2200 No.04
! Stylus PHOTO 2100/2200 No.05
! Stylus PHOTO 2100/2200 No.06
! Stylus PHOTO 2100/2200 No.07
! Stylus PHOTO 2100/2200 No.08
! Stylus PHOTO 2100/2200 No.09
! Stylus PHOTO 2100/2200 No.010
! Stylus PHOTO 2100/2200 No.011
EPSON Stylus PHOTO 2100/2200 Revision B
APPENDI X Exploded Diagram 237
Figure 7-2. Stylus PHOTO 2100/2200 Exploded Diagram 1
EPSON Stylus PHOTO 2100/2200 Revision B
APPENDI X Exploded Diagram 238
Figure 7-3. Stylus PHOTO 2100/2200 Exploded Diagram 2
EPSON Stylus PHOTO 2100/2200 Revision B
APPENDI X Exploded Diagram 239
Figure 7-4. Stylus PHOTO 2100/2200 Exploded Diagram 3
EPSON Stylus PHOTO 2100/2200 Revision B
APPENDI X Exploded Diagram 240
Figure 7-5. Stylus PHOTO 2100/2200 Exploded Diagram 4
EPSON Stylus PHOTO 2100/2200 Revision B
APPENDI X Exploded Diagram 241
Figure 7-6. Stylus PHOTO 2100/2200 Exploded Diagram 5
602
571
570
EPSON Stylus PHOTO 2100/2200 Revision B
APPENDI X Exploded Diagram 242
Figure 7-7. Stylus PHOTO 2100/2200 Exploded Diagram 6
EPSON Stylus PHOTO 2100/2200 Revision B
APPENDI X Exploded Diagram 243
Figure 7-8. Stylus PHOTO 2100/2200 Exploded Diagram 7
EPSON Stylus PHOTO 2100/2200 Revision B
APPENDI X Exploded Diagram 244
Figure 7-9. Stylus PHOTO 2100/2200 Exploded Diagram 8
EPSON Stylus PHOTO 2100/2200 Revision B
APPENDI X Exploded Diagram 245
Figure 7-10. Stylus PHOTO 2100/2200 Exploded Diagram 9
EPSON Stylus PHOTO 2100/2200 Revision B
APPENDI X Exploded Diagram 246
Figure 7-11. Stylus PHOTO 2100/2200 Exploded Diagram 10
EPSON Stylus PHOTO 2100/2200 Revision B
APPENDI X Exploded Diagram 247
Figure 7-12. Stylus PHOTO 2100/2200 Exploded Diagram 11
EPSON Stylus PHOTO 2100/2200 Revision B
APPENDI X Parts List for EPSON Stylus Photo 2100 248
7.3 Parts List for EPSON Stylus Photo 2100
Tabl e 7- 17. Parts List for EPSON Stylus Photo 2100
No Parts Code Parts Name
'100' 1196501 HOUSING UPPER;ENM2-F
'101' 1104087 COVER PRINTER;By
'102' 1104158 PAPER SUPPORT ASSY.;B
'103' 1104157 STACKER ASSY.;B
'104' 1104084 HOUSING MIDDLE;EBCK
'105' 1104085 HOUSING LOWER;EBCK
'106' 1113994 HOUSING REAR EBCK;B
'107' 1113892 LOGO PLATE 10X40;F TANSYOKUSEIKEI
'108' 1090240 OPTICAL PLATE
'109' 1104159 BUTTON ASSY.;B
'110' 1104160 BUTTON PS ASSY.;B
'111' 1090244 GROUNDING PANEL
'112' 1091355 SHEET STOPPER POROUS PAD
'113' 1091372 SHEET STOPPER POROUS PAD UPPER
'114' 1109054 POROUS PAD INK EJECT LEFT
'115' 1109053 POROUS PAD INK EJECT MIDDLE
'116' 1109052 POROUS PAD INK EJECT REAR RIGHT
'117' 1109051 POROUS PAD INK EJECT FRONT RIGHT
'118' 1091701 POROUS PAD PUMP LEFT
'119' 1090413 POROUS PAD WASTE FLUID S
'120' 1108107 FOOT
'121' 1040649 LOCK STACKER
'122' 1043083 COMPRESSION SPRING 5.1
'123' 1002674 C.B.S-TITE SCREW M3X12
'124' 1044397 C.B.P SCREW 3*14 F/ZN
'125' 1012350 C.B.P-TITE 3X10 F/ZN
'126' 1073172 C.B.S. SCREW(B300204411) M3X10
'127' 1111793 POROUS PAD INK STOPPER
'128' 1111794 POROUS PAD INK STOPPER
'129' 1111796 POROUS PAD INK STOPPER
'130' 1112508 POROUS PAD INK EJECT SMALL
'131' 1112492 POROUS PAD INK STOPPER
'132' 1112556 SHEET HOUSING MIDDLE
'134' 1074071 PLAIN WASHER(B100150512) M3X0.5X8
'135' 1024145 C.B.P.SCREW 4X12 F/ZN
'136' 1108106 CAP HOUSING UPPER
'137' 1104987 LABEL CAUTION;B
'138' 2055615 CONNECTER MAIN
'139' 1090758 LABEL PIM LOGO
'150' 2060146 BOARD ASSY. PANEL 5849A,STANDARD
'200' 2060140 BOARD ASSY. MAIN 5846A,STANDARD
'IC5' 2073203 OTP-ROM THO00 OTHER,8 MBIT,42
'500' 2071646 PRINTER MECHANISM(ASP) MA810-101
'501' 1091608 FRAME ASSY LEFT
'502' 2060541 MOTOR ASSY. PF 3.15W,
'503' 1061310 GROUNDING PLATE PAPER GUIDE FRONT
'504' 1048835 COMBINATION GEAR 12 22.4
'505' 1091609 FRAME ASSY RIGHT
'506' 1090312 FRAME UPPER
'507' 2060540 MOTOTR ASSY. CR 3.15W,
'508' 1091841 PUMP ASSY
'509' 1091840 CAP ASSY
'510' 1090317 FRAME UNDER
'512' 1090316 FRAME FRONT
'513' 1114113 BUSHING PARALLEL ADJUST LEFT;B
'514' 1114112 BUSHING PARALLEL ADJUST RIGHT;B
'515' 1090374 PAPER GUIDE REAR
'516' 1104361 ROLLER PF MAIN
Tabl e 7- 17. Parts List for EPSON Stylus Photo 2100
No Parts Code Parts Name
EPSON Stylus PHOTO 2100/2200 Revision B
APPENDI X Parts List for EPSON Stylus Photo 2100 249
'517' 1103743 STOPPER HOLDER PUREY
'518' 1104240 PAPER GUIDE MANUAL;B
'519' 1090723 BELT PUMP
'520' 1048834 SPUR GEAR 15.2"
'521' 1092108 MINI CLAMP UMAS-02WL-0
'522' 1082253 REUSE LOCK MINI CLAMP RLMC-01T V0
'523' 1083953 HOLDER SHAFT LEVER
'524' 1061006 TORSION SPRING 177.4
'525' 1083862 COVER INK
'526' 1104815 CAM RELEASE WHEEL
'527' 1104816 TORSION SPRING 4.80
'528' 1090333 SHAFT CR GUIDE;A
'529' 1104362 ROLLER PAPER EJECT MAIN
'530' 1083963 COMBINATION GEAR 17 24.5
'531' 1090336 MOUNTING PLATE SHAFT LEFT
'532' 1083961 SPUR GEAR 43
'533' 1060890 BUSH 12 RIGHT
'534' 1030971 PLANE WASHER 4.1X0.5X6.5
'535' 1091802 PAPER GUIDE ASSY FRONT
'536' 1042582 GROUNDING WIRE EJ
'537' 1061843 GROUNDING SPRING PF
'538' 1090351 FRAME EJECT
'539' 1104364 HOLDER STAR WHEEL RIGHT
'540' 1104365 HOLDER STAR WHEEL MIDDLE
'541' 1104366 HOLDER STAR WHEEL LEFT
'542' 1113215 SHEET STOPPER PUMP
'543' 1083962 SUPER GEAR 62
'544' 1104363 ROLLER PAPER EJECT;B MAIN
'545' 1083956 PAPER GUIDE UPPER
'546' 1058678 ROLLER DRIVEN;B
Tabl e 7- 17. Parts List for EPSON Stylus Photo 2100
No Parts Code Parts Name
'547' 1083957 PAPER GUIDE RIGHT
'548' 1030968 SHAFT PAPER GUIDE UPPER
'549' 1030969 SHAFT ROLLER DRIVEN
'550' 1038961 ROLLER DRIVEN;D
'551' 1111958 TORSION SPRING 1.127
'552' 2022329 CIRCUIT ASSY PE
'553' 1083958 HOLDER PE
'554' 1090345 LEVER PE
'555' 1090347 TORSION SPRING 0.19
'556' 2060172 CABLE HEAD
'557' 1090326 HOLDER CABLE HEAD
'558' 1108946 SPACER CABLE HEAD
'559' 2069712 FERRITE CORE
'560' 1104360 CARRIAGE MAIN ASSY
'561' 1090364 PAPER GUIDE EJECT LOWER
'562' 1090718 CLAMP HARNESS
'563' 1049380 OIL PAD
'564' 1104243 GUIDE ATTACHMENT CDR;B
'565' 1090332 TIMING BELT
'566' 1090334 SHAFT CR GUIDE;B
'567' 1069198 PULLEY DRIVEN
'568' 1090337 HOLDER PUREY DRIVEN
'569' 1104394 COMPRESSION SPRING 24.5
'570' 1090188 POROUS PAD CABLE HEAD
'571' 1108945 POROUS PAD CABLE HEAD;B
'572' 1074107
RETAINING
RING(B150300711)
TYPE-E(4)
TYPE-E(4)F/
UC,ETWJ-4
'573' 1091178 LEAF SPRING LEVER CLEANER
'575' 1050346 BUSHING PULLEY DRIVEN
'576' 1058063 BUSH PG CHANGE RIGHT
Tabl e 7- 17. Parts List for EPSON Stylus Photo 2100
No Parts Code Parts Name
EPSON Stylus PHOTO 2100/2200 Revision B
APPENDI X Parts List for EPSON Stylus Photo 2100 250
'577' 1050347 SHAFT PULLEY DRIVEN
'578' 1048907 EXTENSION SPRING 0.618
'579' 1048833 LEVER PLANET
'580' 2060176 HARNESS PE
'582' 1048721 SHAFT SPUR GEAR PLANET
'583' 1030971 PLANE WASHER 4.1X0.5X6.5
'586' 1090377 COMBINATION GEAR 14.28
'587' 1073165 C.B.S. SCREW(B300204211) M3X6
'588' 1005019 C.B.P-TITE SCREW 3X8 F/ZN
'589' 1090335 BUSHING PARALLE ADJUST SUB LEFT
'591' 1043627 C.B.P-TITE 2.5X5 F/ZN
'592' 1048909 PLAIN WASHER 6.2*0.2*9 L/NA
'593' 1073165 C.B.S. SCREW(B300204211) M3X6
'594' 1073165 C.B.S. SCREW(B300204211) M3X6
'595' 1004539 C.P.SCREW(B010103311) M3X6
'596' 1083952 LEVER CONNECT RELESE
'597' 1058469 PARALLEL PIN B 2X10
'598' 1083944 LEVER PG CHANGE
'599' 1090315 FRAME MIDDLE\
'600' 1044149 PLANE WASHER 6.1X0.2X17 S/NA
'601' 1076283 LEAF SPRING(B101253390) 8.2X0.15X15
'602' 1074104
RETAINING
RING(B150300611)
TYPE-E(3)
'603' 1048913 TAPE D50
'604' 1083950 LINK PG CHANGE
'605' 2032470 SCALE CR
'606' 1055706 SCALE PF
'608' 2060148 FFC ENCORDER
'609' 1048888 EXTENSION SPRING 1.494
'610' 1035673 MINI CRAMP UAMS-05SN-W
Tabl e 7- 17. Parts List for EPSON Stylus Photo 2100
No Parts Code Parts Name
'611' 1104114 COVER ENCODER
'613' 1055136 MOUTING PLATE BOARD ASSY
'614' 1083945 BUSHING PG CHANGE
'615' 1083949 LEVER SPRING PG CHANGE
'616' 1090368 EXTENTION SPRING 9.27
'617' 1058085 LINK SPRING PG CHANGE
'618' 1091607 LEVER ASSY
COMBINATION
GEAR
'619' 1050767 SET RING D8.8
'620' 2060542 MOTOR ASSY. ASF 33.6W,
'621' 1076263 P.W. 3.1X0.5X12 F/ZN(B100165911)
'622' 1090369 SPUR GEAR 26.4
'623' 1048839 COMBINATION GEAR 17.19 25.6
'624' 1048840 COMBINATION GEAR 12 22.92
'625' 1083955 LEVER DE LOCK
'626' 1090376 MOUNTING PLATE MOTOR ASF
'627' 1048906 COMPRESSION SPRIN 3.944
'628' 1050765 FERUTO D3.6
'629' 1032300 C.B.S-TITE(P4) 3X6 F/ZN
'630' 1104244 LEVER DRIVEN RELEASE;B
'631' 1083948 INTERMITTENT GEAR 24 30
'632' 1090366 TORSION SPRING 7.13
'633' 1049392 BUSHU ROLLER PF SUPPORT
'634' 1090365 FRAME CATTER SUPPORT
'635' 1049394 MOUNTIN PLATE LEVER ROLLER PF
'636' 1049395 EXTENSION SPRING 10.1
'636' 1108947 GROUNDING SPRING CUTTER;B
'637' 1104100 SHEET PROTECTER INK
'638' 1051412 HOLDER ROLLER PF SUPPORT
'639' 1083966 HOLDER SET LEFT
Tabl e 7- 17. Parts List for EPSON Stylus Photo 2100
No Parts Code Parts Name
EPSON Stylus PHOTO 2100/2200 Revision B
APPENDI X Parts List for EPSON Stylus Photo 2100 251
'640' 1083965 HOLDER SET RIGHT
'641' 1090343 PORUS PAD PAPER GUIDE FRONT
'644' 1090339 SAHFT LEVER RELEASE
'646' 1112124 COMPRESSION SPRING 0.44
'648' 2060178 DETECTOR CDR
'649' 2060179 HARNESS DETECTOR CDR
'650' 1091644 EXTENTION SPRING 1.554
'651' 1083954 LEVER CLICK
'653' 2020393 DETECTOR LEAF B2
'654' 2060175 HARNESS DETECTOR RELEASE
'655' 2060186 HARNESS DETECTOR PW
'656' 1083861 HOLDER DETECTOR PW
'657' 2036378 BOARD ASSY. DETECTOR PH
'658' 2060173 HARNESS DETECTOR PG
'659' 1108937 LABEL POSITION CARTRIDGE;B
'662' 2055067 BOARD ASSY. ENCODER
'663' 1040481 CUT PLANE WASHER 4.2X0.3X8 L/NA
'700' 1109282 ASF UNIT;B
'701' 1104251 COVER SHEET
PAPER
CONTROL;B
'702' 1040599 SHEET PAPERFEED
'703' 1104252 HOLDER PAPER CONTROL;B
'704' 1104884 ROLLER LD LEFT
'705' 1104368 ROLLER MAIN ASSY.
'706' 1083974 LEVER HOPPER RELEASE
'707' 1090378 SHAFT ROLLER LD
'708' 1104253 ROLLER SUB LD
'709' 1090383 COMPRESSION SPRING 0.3
'710' 1104882 ROLLER LD RIGHT
'711' 1104367 ROLLER MAIN ASSY.
Tabl e 7- 17. Parts List for EPSON Stylus Photo 2100
No Parts Code Parts Name
'712' 1074768
RETAINING
RING(B150300911)
TYPE-E(6)
'713' 1053757 PAD BRAKE EDGE GUIED
'714' 1090387 COMPRESSION SPRING 2.26
'715' 1104237 EDGE GUIDE ROLL;B
'716' 1090370 FRAME ASF LOWER
'717' 1109283 HOPPER MAIN ASSY.;B
'718' 1104247 FRAME ASF;B
'719' 2032842 DETECTOR HP;E 4V,50MA,100MW
'720' 1083976 WHEEL DETECTOR
'721' 1083972 LEVER SET EDGE GUIDE
'722' 1030959 EXTENSION SPRING 0.088
'723' 1036863 STRENGTHEN PLATE FRAME ASF
'724' 1083973 LEVER HOPPER RELEASE
'725' 1083975 SPUR GEAR 32
'726' 1024130 C.B.P-TITE SCREW 3X6 F/ZN
'727' 1104254 PAPER GUIDE REAR
'728' 1104255 "IDLE ROLLER;B"""
'729' 2060182 HARNESS ASF
'730' 1073165 C.B.S. SCREW(B300204211) M3X6
'800' F138010 PRINT HEAD 672 I8010-1
'801' 1104293 CLEANER HEAD;C
'802' 1090325 FASTENER HEAD
'803' 1024130 C.B.P-TITE SCREW 3X6 F/ZN
'804' 1090329 LEEF SPRING SET CARTRIDGE;A
'805' 1090330 LEEF SPRING SET CARTRIDGE;B
'806' 1090243 MOUNTING PLATE HAUSING UPPER
'808' 1104239 PAPER GUIDE ROLL;B
'809' 1090390 RAINFORCE PLATE PAPER GUIDE ROOL
'810' 1055837 IDLE ROLLER
Tabl e 7- 17. Parts List for EPSON Stylus Photo 2100
No Parts Code Parts Name
EPSON Stylus PHOTO 2100/2200 Revision B
APPENDI X Parts List for EPSON Stylus Photo 2100 252
'811' 1005416 SHAFT MOUNT CR
'812' 1090722 SHEET PE
'813' 1112436 LABEL;QR
'814' 1032300 C.B.S-TITE(P4) 3X6 F/ZN
'815' 1073165 C.B.S. SCREW(B300204211) M3X6
'816' 1091643 COMPRESSION SPRING 2.45
'817' 1090411 CLEANER HEAD;B
'850' 1090242 SHIELD PLATE M/B
'851' 1030669 GROUNDING PLATE
'852' 1109127 GASKET MAIN
'853' 1104431 SHEET SHIELD
'854' 1004539 C.P.SCREW(B010103311) M3X6
'855' 1073165 C.B.S. SCREW(B300204211) M3X6
'856' 1024130 C.B.P-TITE SCREW 3X6 F/ZN
'857' 1075905
LOCKING WIRE
SADDLE(X510080050)
'858' 1109126 FERRITE CORE MAIN
'900' 1109302 TRAY CDR UNIT;B
'901' 1109352 FRAME ROLL PAPER RIGHT;D
'902' 1109353 FRAME ROLL PAPER LEFT;D
'903' 1091418 ADAPTER CDR
'904' 1061518 SHEET CD DUMMY
'905' 1109048
AUTOMATIC ROLL PAPER
CUTTER
MAIN
'01' 5022318
INDIVIDUAL CARTON BOX
FOR EUROPE
'03' 5020227 PAD SET PRINTER
'04' 5020232 PAD ACCESSORY
'05' 5021532 PAD STACKER
'06' 5021535
PLASTIC PROTECTIVE
SHEET1150X1100X0.04
'07' 5021533 PADPAPER STACKER
Tabl e 7- 17. Parts List for EPSON Stylus Photo 2100
No Parts Code Parts Name
'08' 5021534 PADPAPER STACKER;B
'09' 5022322 PAD SLEEVE;B
'10' 5012467
PLASTIC PROTECTIVE
BAG(X680052010)
370X250X0.03T
'11' 5022320 PAD ACCESSORY;B
'12' 5022321 PAD ACCESSORY;C
'13' 5020266 PAPER COVER CARTRIDGE
1055984 SPECIAL COATED PAPER 9 OVERSEAS
1092301 INK CARTRIDGE PHOTO B OVERSEAS
1092303 INK CARTRIDGE C OVERSEAS
1092304 INK CARTRIDGE M OVERSEAS
1092305 INK CARTRIDGE Y OVERSEAS
1092306 INK CARTRIDGE LC OVERSEAS
1092307 INK CARTRIDGE LM OVERSEAS
1092308 INK CARTRIDGE LIGHT B OVERSEAS
1092309 INK CARTRIDGE MATTE B OVERSEAS
1156225 MEDIA PORTFOLIO 3 EU&ASIA
3010464 SOFTWARE CD-ROM EFGD
3010466 SOFTWARE CD-ROM EIPS
4013149 WARRANTY CARD;EURO B
4014136 WARNING SHEET
4022177
GRAY BALANCER
CHARTSET
BALANCER
2060144 BOARD ASSY. POWER SUPPLY
5848A,STANDARD
&KOREA
2060157 HARNESS
2068898 POWER CABLE VD21202SN-S2B5
1056368 CLEANING ASSY.#F753 PHOTO2000/MC2000
1113311 PG ADJUSTMENT GUAGE
Tabl e 7- 17. Parts List for EPSON Stylus Photo 2100
No Parts Code Parts Name
EPSON Stylus PHOTO 2100/2200 Revision B
APPENDI X Circuit Diagram 253
7.4 Circuit Diagram
" C387 MAIN Circuit diagram
" C387 MAIN Circuit diagram2
" C387 PSB Circuit diagram
" C387 PSE Circuit diagram
" C387 PNL Circuit diagram
S-ar putea să vă placă și
- Service Manual CX4100 DX4800 and Others PDFDocument223 paginiService Manual CX4100 DX4800 and Others PDFdescartable01Încă nu există evaluări
- Service Manual Epson Dfx8500Document237 paginiService Manual Epson Dfx8500Feres CentenoÎncă nu există evaluări
- Manual Image Class 419fwDocument55 paginiManual Image Class 419fwAlfonso Sanchez VerduzcoÎncă nu există evaluări
- Epson Stylus Color 660 Service ManualDocument40 paginiEpson Stylus Color 660 Service ManualAnonymous V4zGJDQsCAÎncă nu există evaluări
- Epson DFX9000 Service ManualDocument333 paginiEpson DFX9000 Service ManualAnonymous 2qH03CvÎncă nu există evaluări
- HP 1020 Laser Printer Service Manual Filetype PDFDocument3 paginiHP 1020 Laser Printer Service Manual Filetype PDFzonelabsmx0% (1)
- Sony PVM-741 Oled ManualDocument36 paginiSony PVM-741 Oled ManualElectra/Off TraxÎncă nu există evaluări
- L800 Service ManualDocument105 paginiL800 Service Manuallift98driverÎncă nu există evaluări
- C2424 Service ManualDocument432 paginiC2424 Service ManualAnton AlexandruÎncă nu există evaluări
- Manual Plotter Epson T5000Document163 paginiManual Plotter Epson T5000Sandulea0% (1)
- Brother Laser PrinterDocument235 paginiBrother Laser PrinterAnonymous WD109UakyÎncă nu există evaluări
- Como Resetear Impresoras EmpsonDocument6 paginiComo Resetear Impresoras EmpsonErick Hidalgo LopezÎncă nu există evaluări
- Epson Stylus Pro-7600 9600 SM 1Document325 paginiEpson Stylus Pro-7600 9600 SM 1bellobevaÎncă nu există evaluări
- Service Manual Epson Sx130 Sx125Document33 paginiService Manual Epson Sx130 Sx125mohmehdiÎncă nu există evaluări
- Oki Service ManualDocument52 paginiOki Service ManualAnonymous siIkxcPLÎncă nu există evaluări
- imageRUNNER 2545 (I) 2535 (I) 2530 (I) 2525 (I) 2520 (I) User Guide ENDocument650 paginiimageRUNNER 2545 (I) 2535 (I) 2530 (I) 2525 (I) 2520 (I) User Guide ENnyrvanÎncă nu există evaluări
- Printer LinearizationDocument27 paginiPrinter LinearizationpakopcÎncă nu există evaluări
- XC550560 PWS ConnectionDocument6 paginiXC550560 PWS ConnectionAnte SimicÎncă nu există evaluări
- IR3045 Portable ManualDocument170 paginiIR3045 Portable Manualhopala_bgÎncă nu există evaluări
- Epson Stylus Color 880 Service ManualDocument179 paginiEpson Stylus Color 880 Service ManualIgnazio AmezketaÎncă nu există evaluări
- Epson Stylus Pro 7600, 9600 Service ManualDocument325 paginiEpson Stylus Pro 7600, 9600 Service ManualАлекс ВорÎncă nu există evaluări
- Service Manual: L455/L456, L350/351, L300/301Document80 paginiService Manual: L455/L456, L350/351, L300/301Enrique CarrascoÎncă nu există evaluări
- HP Laserjet Pro-M201 m202 MFP m225 m226 Troubleshooting PDFDocument174 paginiHP Laserjet Pro-M201 m202 MFP m225 m226 Troubleshooting PDFRadames Chibas Estrada100% (1)
- Epson EPL-C8000 Service ManualDocument545 paginiEpson EPL-C8000 Service ManualjairomaritanÎncă nu există evaluări
- Service Manual: Epson WP-M4525/4521 Epson WP-M4595 Epson WP-M4015/4011 Epson WP-M4095Document99 paginiService Manual: Epson WP-M4525/4521 Epson WP-M4595 Epson WP-M4015/4011 Epson WP-M4095paranozjpcÎncă nu există evaluări
- LASER PRINTER SERVICE MANUALDocument131 paginiLASER PRINTER SERVICE MANUALBayardo AguilarÎncă nu există evaluări
- Epson LX300 Service ManualDocument106 paginiEpson LX300 Service ManualAndrés ParraÎncă nu există evaluări
- Epson R220-R230 ServiceDocument117 paginiEpson R220-R230 ServiceJack Aillon50% (2)
- Epson SQ870SQ1170 Service ManualDocument176 paginiEpson SQ870SQ1170 Service Manualsw95Încă nu există evaluări
- HP Designjet Z2100 Series Service Manual Toc PDFDocument7 paginiHP Designjet Z2100 Series Service Manual Toc PDFMarian Ionut100% (1)
- A61403 Supplies and Consumables Kodak IxxxxDocument51 paginiA61403 Supplies and Consumables Kodak IxxxxGraku MartínÎncă nu există evaluări
- Manual Epson TX 121Document36 paginiManual Epson TX 121Adhoen BalaDewa Haqiqi0% (1)
- Service Manual PDFDocument95 paginiService Manual PDFFrancisco José EscuderoÎncă nu există evaluări
- Epson DFX9000 Service ManualDocument333 paginiEpson DFX9000 Service ManualJason Conway100% (3)
- SCT7000 SCT5000 SCT3000 BDocument314 paginiSCT7000 SCT5000 SCT3000 BРинат АганинÎncă nu există evaluări
- MX328 - MX338 SSMDocument34 paginiMX328 - MX338 SSMhatchett927Încă nu există evaluări
- CF-31UFLAXxM FirstAid BaseManualDocument33 paginiCF-31UFLAXxM FirstAid BaseManualtuftiejaneÎncă nu există evaluări
- SpectralVision Pro Win EPSONDocument17 paginiSpectralVision Pro Win EPSONmrzorbatronÎncă nu există evaluări
- Xerox WC5021-5019 - SMDocument466 paginiXerox WC5021-5019 - SMMarius Stroie100% (5)
- C810 Maintenance ManualDocument221 paginiC810 Maintenance ManualFlorynFlrÎncă nu există evaluări
- Ip8679 1Document39 paginiIp8679 1Marian Ionut100% (1)
- ServiceDocument129 paginiServiceHenry BarbozaÎncă nu există evaluări
- Service Manual 590 - 2090Document128 paginiService Manual 590 - 2090cgutierreze100% (6)
- Manual Repair Epson Stylus Photo r800Document179 paginiManual Repair Epson Stylus Photo r800Santropo Cordial100% (2)
- Stylus Photo R1800 R2400 BDocument234 paginiStylus Photo R1800 R2400 Bkuvalda2000Încă nu există evaluări
- Epson FX-880, FX-880T, FX-1180 Service ManualDocument108 paginiEpson FX-880, FX-880T, FX-1180 Service ManualKinder BlackÎncă nu există evaluări
- Epson Stylus Photo R200, R210 Service ManualDocument50 paginiEpson Stylus Photo R200, R210 Service ManualacuarelitoÎncă nu există evaluări
- Epson Stylus CX1500 Service ManualDocument135 paginiEpson Stylus CX1500 Service ManualparijatfreeÎncă nu există evaluări
- Service Manual: EPSON STYLUS CX3500/CX3650/CX3600/ CX4500/CX4600Document206 paginiService Manual: EPSON STYLUS CX3500/CX3650/CX3600/ CX4500/CX4600IMA.NeuquenÎncă nu există evaluări
- CX 6300Document92 paginiCX 6300Henry BarbozaÎncă nu există evaluări
- FX-890 Service ManualDocument129 paginiFX-890 Service ManualAlterpc PcÎncă nu există evaluări
- Manual de Servicio Epson r290Document125 paginiManual de Servicio Epson r290Jesus RafaelÎncă nu există evaluări
- Epson Stylus Photo 895-785epx SMDocument176 paginiEpson Stylus Photo 895-785epx SMmorfeus8889309Încă nu există evaluări
- Service Manual Epson Stylus C40UX C40SX C20UX C20SX RevBDocument125 paginiService Manual Epson Stylus C40UX C40SX C20UX C20SX RevBLeo ParraÎncă nu există evaluări
- R320 Service ManualDocument113 paginiR320 Service ManualRichard SungaÎncă nu există evaluări
- Stylus Photo 915 Rev BDocument192 paginiStylus Photo 915 Rev Bsalih1965100% (1)
- Epson Perfection 3200 Photo Service ManualDocument78 paginiEpson Perfection 3200 Photo Service ManualKST5Încă nu există evaluări
- Epson Stylus Color C67,68, D68Document107 paginiEpson Stylus Color C67,68, D68Pezenelarbol EditorialÎncă nu există evaluări
- Chainsaw Operator's Manual: Chainsaw Safety, Maintenance and Cross-cutting TechniquesDe la EverandChainsaw Operator's Manual: Chainsaw Safety, Maintenance and Cross-cutting TechniquesEvaluare: 5 din 5 stele5/5 (1)
- Exploring Microsoft Office Access 2016 Comprehensive 1 1st Edition Poatsy Test BankDocument19 paginiExploring Microsoft Office Access 2016 Comprehensive 1 1st Edition Poatsy Test Bankengagerscotsmangk9jt100% (30)
- One Year of ICT PolicyDocument12 paginiOne Year of ICT PolicyShah Alam ParashÎncă nu există evaluări
- Intoduction To Project ManagementDocument15 paginiIntoduction To Project Managementsahil kumarÎncă nu există evaluări
- EBPro Manual All in One PDFDocument1.020 paginiEBPro Manual All in One PDFАлексейÎncă nu există evaluări
- SR2018 Impact On Alliance Products Frequently Asked Questions (FAQ)Document15 paginiSR2018 Impact On Alliance Products Frequently Asked Questions (FAQ)WaiÎncă nu există evaluări
- Design Guide 7 - Pinned Based Plate Connections - Design Guide 7 - Pinned Base Plate Connections For Columns 45Document2 paginiDesign Guide 7 - Pinned Based Plate Connections - Design Guide 7 - Pinned Base Plate Connections For Columns 45Neil WayneÎncă nu există evaluări
- 06 Library Dokumentation v2.0 enDocument13 pagini06 Library Dokumentation v2.0 enBenyamin Farzaneh AghajarieÎncă nu există evaluări
- NS2000 ManualDocument16 paginiNS2000 ManualABDULMALIK NASIRUÎncă nu există evaluări
- Day 2 Video Training DVR - 02 Feb 2014Document230 paginiDay 2 Video Training DVR - 02 Feb 2014Arman Ul NasarÎncă nu există evaluări
- Spectra Precision ProMark 120 ManualDocument46 paginiSpectra Precision ProMark 120 ManualKubilay DÖKÜMCÜÎncă nu există evaluări
- Lecture Notes OopsDocument147 paginiLecture Notes OopspriyanshumundyalÎncă nu există evaluări
- Assignment 1Document3 paginiAssignment 1Eren YeagerÎncă nu există evaluări
- DeltaV Field Enclosure Kit (2010) MARSHALLINGDocument3 paginiDeltaV Field Enclosure Kit (2010) MARSHALLINGELPIDIO LUCEROÎncă nu există evaluări
- Engineering Applications of Correlation and Spectral AnalysisDocument2 paginiEngineering Applications of Correlation and Spectral Analysislphuong_20Încă nu există evaluări
- AI Agent TypesDocument27 paginiAI Agent TypesHassan RazaÎncă nu există evaluări
- OE & HS Subjects 2018-19Document94 paginiOE & HS Subjects 2018-19bharath hsÎncă nu există evaluări
- Log Analysis of SIM Slot Initialization ProcessDocument53 paginiLog Analysis of SIM Slot Initialization ProcessRuben CotaÎncă nu există evaluări
- 14 - Online Weekly Timetable PGDITISS PDFDocument2 pagini14 - Online Weekly Timetable PGDITISS PDFDurgesh PrabhugaonkarÎncă nu există evaluări
- Class Quiz 03 - Chapter 03 - StorageDocument2 paginiClass Quiz 03 - Chapter 03 - StorageMUJEEB RATHOREÎncă nu există evaluări
- Syllabus ELG3155 - 20181Document4 paginiSyllabus ELG3155 - 20181Mohamed HussainÎncă nu există evaluări
- Material Request For Approval (MRA)Document2 paginiMaterial Request For Approval (MRA)مهندس حسينÎncă nu există evaluări
- Holter Test Setup GuideDocument8 paginiHolter Test Setup GuidekÎncă nu există evaluări
- Guide to Conducting a Proof of Concept for Process AutomationDocument8 paginiGuide to Conducting a Proof of Concept for Process AutomationYoucef L'GhoulÎncă nu există evaluări
- International ProStar Installation Instructions PDFDocument2 paginiInternational ProStar Installation Instructions PDFcarlos RoblesÎncă nu există evaluări
- Manuscript The Online Payment System PDFDocument158 paginiManuscript The Online Payment System PDFBERNELLIE MAE GUERRA ARANETAÎncă nu există evaluări
- 235 MEK-5D AssaySheetDocument3 pagini235 MEK-5D AssaySheetMisael Fiel MartínezÎncă nu există evaluări
- Gujarat Technological UniversityDocument2 paginiGujarat Technological UniversityShiv PatelÎncă nu există evaluări
- ESA2 ManualDocument34 paginiESA2 ManualMinor ArteÎncă nu există evaluări
- CS218-Data Structures Final ExamDocument7 paginiCS218-Data Structures Final ExamRafayGhafoorÎncă nu există evaluări
- Module 7 Sample Test QuestionsDocument15 paginiModule 7 Sample Test QuestionsNiro ChweetyÎncă nu există evaluări