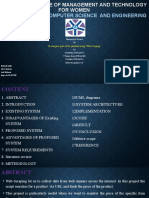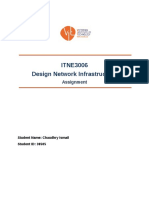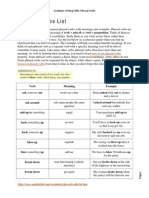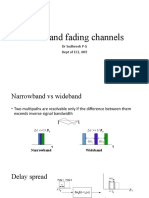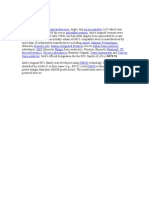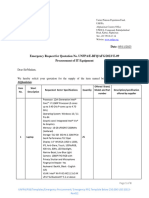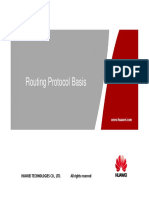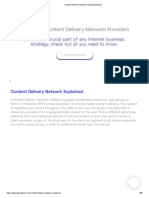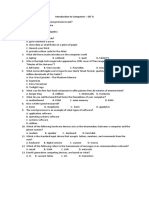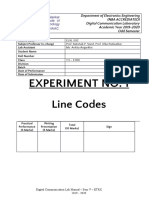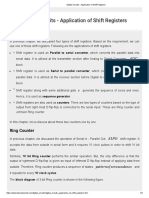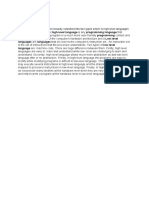Documente Academic
Documente Profesional
Documente Cultură
Windows 7 Pocket Guide PDF
Încărcat de
Salomao Severo da SilvaTitlu original
Drepturi de autor
Formate disponibile
Partajați acest document
Partajați sau inserați document
Vi se pare util acest document?
Este necorespunzător acest conținut?
Raportați acest documentDrepturi de autor:
Formate disponibile
Windows 7 Pocket Guide PDF
Încărcat de
Salomao Severo da SilvaDrepturi de autor:
Formate disponibile
Windows 7 The Pocket Guide 2
Windows
The Pocket Guide
mintywhite.com (v1.0)
Windows 7 The Pocket Guide
v 1.0
Master Microsofts Newest Operating System
Rich Robinson
mintywhite.com
2009 Windows Guides | mintywhite.com. All rights reserved.
Windows 7 The Pocket Guide
If this guide is distributed it is furnished under license and may be used or copied only in
accordance with the terms of such license. Except as permitted by any such license, no
part of this guide may be reproduced. This guide may be stored in a retrieval system, or
transmitted, in any form or by any means, electronic, mechanical, recording, or
otherwise. Please note that the content in this guide is protected under copyright law.
Mintywhite will not be responsible for damages to your computer, software, or data
resulting from use of information contained in this document.
The content of this guide is furnished for informational use only, is subject to change
without notice, and should not be construed as a commitment by Windows Guides.
Windows Guides and Microsoft Corp assume no responsibility or liability for any errors
or inaccuracies that may appear in the informational content contained in this guide or for
any damages resulting from use of the information contained herein.
Please remember that existing artwork or images that you may want to include in your
project may be protected under copyright law. The unauthorized incorporation of such
material into your new work could be a violation of the rights of the copyright owner.
Please be sure to obtain any permission required from the copyright owner.
Mintywhite, Windows Guides, and the Windows Guides logo are trademarks of
mintywhite.com
Microsoft, Windows and Office are trademarks of Microsoft Corporation. All other
trademarks are the property of their respective owners.
This work is licensed under a Creative Commons Attribution-No Derivative Works 3.0
Unported License.
~~~
Dedicated to my wife, Mallorythank you for
putting up with all the hours I spend writing books,
writing guides, and getting to know like-minded
Windows enthusiasts
You are very special to me
~~~
About t he Aut hor
Rich Robinson is the author and creator of Windows
Guides, Windows Forums, and MyWindowsPC. Rich is a
Microsoft MVP in the Desktop Experience category and
authored Windows Vista The Pocket Guide and Windows
Vista Customization Manual. His hobbies include
spending time with family, web design, programming,
running, soccer, skiing, and swimming.
See more books Rich authored
Cr edi t s
Pr oof reader
Larry Schwartz
For ei gn Language Transl at ors
TBA
Acknowl edgment s
I consider all visitors to Windows Guides and Windows
Forums contributors to this book. Your questions and
advice helped inspire me to compile this book. Many of
you take hours of your time helping me improve my work
and helping me find errors. Others share the word of this
book with their friends, family, and online acquaintances.
Many readers of this book are referred by other Windows-
themed websites and I thank the respective owners of
these sites for their kind words and advice.
Thank you to my wife, Mallory, who works hard as I isolate
myself for days on end to complete this book; you are
more wonderful than you can ever perceive.
Cont ent s
Introduction .................................................................... xx
Notational Conventions .............................................. xxii
Additional Help ......................................................... xxiii
1 Get Started ..................................................................... 1
1.1 Windows 7 System Requirements ............................ 2
1.2 Which Version of Windows 7? .................................. 4
1.2.1 Buy Your Copy of Windows 7 ............................ 4
1.3 Windows 7 32 or 64- bit .......................................... 7
1.3.1 What Does 64- Bit 7 Get Me? ............................. 7
1.3.2 How Mainstream is 64 bit? ................................ 8
1.4 Install Windows 7 .................................................... 9
1.4.1 Upgrade to 7 from Windows Vista ..................... 9
1.4.2 Install Windows 7 as a Virtual Machine ........... 15
1.4.2.2 Install Windows 7 as a VM............................ 27
1.4.3 Dual Boot ........................................................ 34
1.4.4 Install Windows from Scratch .......................... 41
xi Contents
1.5 Use Virtual XP ........................................................ 45
1.5.1 Requirements for XP mode ............................. 45
1.5.2 Windows Virtual PC features for Windows XP
Mode ....................................................................... 46
1.5.3 Install and Use Virtual XP Mode ...................... 47
1.6 Transfer Your Files from Your Old PC .................... 50
1.7 About the Windows Registry .................................. 53
1.7.1 What is the Windows Registry? ........................ 53
1.7.2 Access the Windows Registry Editor ................ 54
1.7.3 Add Keys or Values ......................................... 54
1.7.4 Back up the Registry ....................................... 56
1.8 About the Group Policy Editor ............................... 56
1.8.1 Access the Group Policy Editor........................ 57
1.8.2 Work with the Group Policy Editor ................... 58
1.9 You Are Ready to Begin ......................................... 59
2 Back up Your Data ....................................................... 60
2.1 Backup and Restore ............................................... 61
2.1.1 Launch Backup and Restore ............................ 61
2.1.2 Back up Your Files .......................................... 61
2.1.3 Restoring Your Files ........................................ 66
2.2 Back Up and Restore the Registry .......................... 67
Windows 7 The Pocket Guide xii
2.2.1 Back up the Registry ....................................... 67
2.2.2 Restore the Registry........................................ 67
2.3 Create a System Recovery Disc .............................. 69
2.4 Recovering Lost Data on Your Drive ...................... 72
3 Security ........................................................................ 73
3.1 Choose an Anti- virus Program .............................. 73
3.2 Anti- spyware Software .......................................... 74
3.3 Firewalls ................................................................ 74
3.4 Add Take Ownership to Context Menu .................. 75
3.5 Encrypt your USB Drives Data ............................... 76
3.5.1 Download TrueCrypt ....................................... 77
3.5.2 Encrypt part of your USB drive ........................ 79
3.5.3 Verify Your Encrypted Drive Works.................. 80
3.6 Protect Your Data in a Hidden Container ............... 81
3.7 Maximize Privacy: Browser Ad Blocking ................. 87
3.7.1 Internet Explorer 8.......................................... 88
3.7.2 Mozilla Firefox ................................................ 89
3.7.3 Google Chrome............................................... 90
3.7.4 Opera ............................................................. 91
3.7.5 Safari .............................................................. 91
xiii Contents
3.8 Maximize Privacy: Windows Media Player 12 ......... 92
3.8.1 Configuring Privacy When Setting up WMP12 for
the First Time .......................................................... 92
3.8.2 Configuring Privacy after WMP12 is Set Up ..... 95
4 Windows 7s New Features ........................................... 99
4.1 Libraries ................................................................ 99
4.2 AeroSnap and AeroPeek ...................................... 101
4.2.1 AeroSnap ...................................................... 101
4.2.2 AeroPeek ...................................................... 103
4.3 Federated Search ................................................. 104
4.4 Improvements in User Account Control ............... 105
4.5 BitLocker To Go and Biometric ............................ 107
4.5.1 BitLocker To Go ............................................ 108
4.5.2 BitLocker Biometric ....................................... 118
4.6 The Windows HomeGroup ................................... 119
4.6.1 Set up Your HomeGroup ............................... 120
4.6.2 Joining Your HomeGroup with Another PC .... 123
4.6.3 Accessing Files Shared on the HomeGroup ... 126
4.7 Device Stage ........................................................ 127
4.8 Action Center ...................................................... 128
4.8.1 Action Center Security ................................ 130
Windows 7 The Pocket Guide xiv
4.8.2 Action Center Maintenance ........................ 131
4.8.3 Action Center Troubleshooting .................. 132
4.9 Internet Explorer 8 .............................................. 137
4.9.1 Configuring IE8 for the First Time ................. 138
4.9.2 Web Slices ..................................................... 144
4.9.3 Accelerators .................................................. 145
4.9.4 Quick Tabs ................................................... 147
4.9.5 Improved Search ........................................... 148
4.9.6 InPrivate Browsing ........................................ 149
4.9.7 Automatic Crash Recovery ............................ 150
4.10 Geographic Location.......................................... 151
4.11 Conclusion ........................................................ 153
5 System Maintenance and Management ...................... 154
5.1 Automatically Delete Temporary Files ................. 154
5.1.1 Create the Batch File ..................................... 155
5.1.2 Automate the Process ................................... 156
5.2 Clean up Windows ............................................... 157
5.3 Remove Entries from Add/ Remove Programs ...... 158
5.4 Remove Unwanted Software ................................ 161
5.5 Disable Memory Dump Files and Save HDD Space 162
xv Contents
5.6 Shrink/ Extend a Partition on Your Hard Drive ...... 165
5.7 Schedule Defragmentation .................................. 168
5.7.1 What does Defragment mean? .................... 168
5.7.2 Setting up Scheduled Defragmentation ......... 169
5.8 Take Charge of Automatic Updates ..................... 170
6 Increase Performance ................................................. 173
6.1 Reduce Boot Time ............................................... 174
6.1.1 Use Startup Delayer to Reduce Boot Time ..... 174
6.2 Rate and Improve Your Computers Performance 177
6.3 Enhance SATA Disk Performance ......................... 179
6.4 Speed up Your External Hard Drives .................... 181
6.5 Use ReadyBoost to Speed up Programs ................ 183
6.4.1 What is ReadyBoost? ..................................... 183
6.4.2 How Does ReadyBoost Work? ........................ 184
6.4.3 What are the Requirements for ReadyBoost? . 184
6.4.4 How Can I get ReadyBoost Working for Me? .. 185
6.6 Make Windows Shut Down Faster ........................ 188
6.7 Run Memory Diagnostic Tool ............................... 190
7 Customize Your Start Menu and Desktop ................... 195
7.1 Customize Your Start Menu ............................. 196
Windows 7 The Pocket Guide xvi
7.1.1 Customizing the Right- hand Panel ............... 196
7.1.2 Customizing the Programs List ..................... 199
7.2 Change Start Menu Power Button Action ............. 203
7.3 Change Your Account Picture .............................. 204
7.4 Customize Desktop Icons .................................... 207
7.5 Remove Shortcut Overlay Icon ............................. 212
7.6 Customize Your Mouse ....................................... 213
7.6.1 Set the Mouse Buttons .................................. 213
7.6.2 Set Mouse Pointer Options ............................ 215
7.6.3 Set Scroll Wheel Options ............................... 216
7.7 Add an OS X Style Dock to Your Desktop ............. 218
7.8 Customize the Taskbar........................................ 219
7.8.1 Move the Taskbar ......................................... 219
7.8.2 Resize the Taskbar ....................................... 220
7.8.3 Auto- hide the Taskbar ................................. 221
7.9 Restore the Quick Launch Toolbar ....................... 222
7.10 Add Extra Clocks ............................................... 225
8 Wallpapers, Themes, and Screensavers ...................... 229
8.1 Change Your Desktop Wallpaper ......................... 230
8.2 Make Your Wallpaper More Functional ................. 233
xvii Contents
8.3 Shuffle Desktop Backgrounds .............................. 234
8.4 Activate Hidden Regional Themes ....................... 235
8.5 Get More Themes ................................................ 240
8.6 Save Your Settings as a Theme ............................ 241
8.7 Choose a Screensaver .......................................... 243
8.8 Recommended Screensavers ............................... 245
8.8.1 Photo/ Video Slideshow Screensaver.............. 245
8.8.2 Other Recommended Screensavers ............... 248
9 Customize Windows Explorer ..................................... 249
9.1 Set Views for all Folders ...................................... 249
9.2 Set up Shortcuts to Common Folders .................. 252
9.2.1 Adding Shortcuts to the Shortcut Menu ........ 252
9.2.2 Remove Shortcuts from the Shortcut Menu ... 253
9.3 Select Multiple Files with Checkboxes ................. 254
9.4 Customize Folder Icons ....................................... 256
9.5 Set AutoPlay Defaults ....................................... 260
10 Work Efficiently ........................................................ 262
10.1 Windows 7 Shortcut Keys .................................. 262
10.2 General Windows Shortcut Keys......................... 264
10.2.1 Single Keys ................................................. 265
Windows 7 The Pocket Guide xviii
10.2.2 Ctrl- Key Shortcuts ...................................... 266
10.2.3 Shift Key Shortcuts...................................... 267
10.2.4 Alt Key Shortcuts ........................................ 268
10.3 Windows Photo Gallery Shortcut Keys ................ 269
10.3.1 General Shortcut Keys ................................. 269
10.3.2 Shortcut Keys When Working with Videos ... 271
10.4 Microsoft Word Shortcut Keys............................ 273
10.5 Remote Desktop Shortcut Keys.......................... 278
10.6 Useful Windows Commands .............................. 280
10.6.1 Windows Environment Controls .................. 280
10.6.2 Consoles, Programs etc. ............................. 281
10.7 Windows Shell Folder Commands ...................... 290
10.7.1 Personal Folders ......................................... 291
10.7.2 User Folders ............................................... 292
10.7.3 System Folders ........................................... 294
10.7.4 Applications................................................ 297
10.7.5 Internet Explorer......................................... 298
10.8 Sync System Clock with Internet Time ............... 299
11 Organize Your Files.................................................. 302
11.1 Automatically Move Files from Your Desktop .... 302
xix Contents
11.2 Use Naming Conventions to Organize Your Data
.................................................................................. 303
11.3 Batch Rename Your Files ................................... 306
11.3.1 D- File MU Features ..................................... 307
11.4 Relocate Personal Data Folders .......................... 307
11.5 Organize the Search Index ................................ 311
11.6 Index Zip File Contents for Searching ................ 314
11.7 Scan Your Drive for Duplicate Files .................... 316
11.7.1 Easy Duplicate Finder Features ................... 316
Glossary ........................................................................ 318
Appendices ................................................................... 322
Appendix A: Version History...................................... 323
Appendix B: Contact Me ............................................ 325
Appendix C: Create a System Restore Point ............... 326
Create a System Restore Point ............................... 326
Restore to a Previous Restore Point ........................ 329
Appendix D: Launch Windows Registry Editor ............ 333
Appendix E: Back up the Windows Registry ............... 335
Appendix F: Burn Data to CD/ DVD/ Bluray ................. 337
Appendix G: Burn an ISO Image to a Disc .................. 343
Burn an ISO to Disc in Windows XP or Vista ............ 343
Windows 7 The Pocket Guide xx
Burn an ISO to Disc in Windows 7 .......................... 349
Appendix H: Boot from a CD or DVD ......................... 352
Appendix I: Create a Partition with GParted ............... 353
Appendix J: Change the Default Program to Handle a File
Type .......................................................................... 355
Index ............................................................................ 358
Int r oduct i on
Windows 7 is Microsofts newest operating system. If you
are looking to add a personal touch to your installation of
Windows 7, this book will help you get started.
There are thousands of customizations you can apply and
this pocket guide only scratches the surface. As always,
Ive written this book so anyone can pick it up and work
through it.
I recommend you begin by reading the first chapterGet
Started; this chapter will give you a good foundation for
xxi Introduction
the rest of the book. A basic knowledge of how Windows
works is required to follow most of the sections; however,
if you are very new with computers, I am confident you will
learn a great amount as you go through this booktaking
things one step at a time.
Once you have read the Get Started section, youre ready
to explore the rest of the book and personalize your
machine to match your style. Im sure theres something
here for everyone; take a browse through the Contents
page and see what strikes your interest. You do not need
to read this book in order; feel free to explore.
If you have questions or feedback, head to the Contact Me
section at the end of this book and get in touch with me.
If this version of the book seems a little dated, head to
Windows Guides for an updated version.
I began writing this book as soon as the public beta came
out. I felt this was a good time to start getting familiar
with the features that would soon be ready with the
released version of the operating system. The book is now
considered complete as Windows 7 is now retail.
Windows 7 The Pocket Guide xxii
Not at i onal Convent i ons
In this guide, I have used these notational conventions:
Italic: Text from the current dialogue you are working with.
Bol d: the name of a keyboard key.
Italic bold: something you type as shown, e.g., regedit.
Unless otherwise specified, you can use uppercase or
lowercase letter. Note that some URLs extend over multiple
lines in this guide; when you type them, do not insert
spaces between parts of the URL.
Click: move the cursor to the referenced item and press
the left mouse button.
Press: push on a keyboard key.
Select: choose from a list.
Blue Links: Links to external websites
Green Links: Links to navigate within this book
xxiii Introduction
Addi t i onal Hel p
Ive organized the following resources to help you use this
book and improve your skills with and knowledge of
Windows 7:
Glossary: Common terms are explained here.
Appendices: Common tasks are taught here.
Index: Search the book and find relevant
information.
Windows 7 Forum: Meet Windows 7 enthusiasts
and get your questions answered.
Windows 7 Resources: Get the latest tips and
guides here.
Contact Me: Get in touch with me if you have
questions.
1 Get St ar t ed
Before you get started with this book, there are a few
questions you should ask yourself:
Should I install Windows 7 and still keep Vista XP
on my computer?
What version of Windows 7 should I use?
Should I upgrade or do a clean installation?
Should I use the 32 or 64 bit version of Windows 7?
This chapter addresses these questions and helps you get
the answers that best suit your needs.
In the latter half of this chapter, youll learn about the
Windows Registry and Group Policy Editor, which are
referenced throughout this book. Enjoy working through
this book and remember: More is less when you customize
your system; dont try to change every last thing. Make
changes that look good and keep your system clean and
tidy.
Windows 7 The Pocket Guide 2
1.1 Wi ndows 7 Syst em Requi r ement s
The minimum system requirements to run Windows 7 are:
1 gigahertz (GHz) or faster 32- bit (x86) or 64 bit
(x64.)
1 gigabyte (GB) RAM (32- bit) or 2 GB RAM (64- bit.)
16 GB available hard disk space (32- bit) or 20 GB
(64- bit.)
DirectX 9 graphics device with WDDM 1.0 or higher
driver.
Additional requirements to use certain features:
Internet access (fees may apply.)
Depending on resolution, video playback may
require additional memory and advanced graphics
hardware.
For some Windows Media Center functionality a TV
tuner and additional hardware may be required.
Windows Touch and Tablet PCs require specific
hardware.
3 1 Get Started
HomeGroup requires a network and PCs running
Windows 7.
DVD/ CD authoring requires a compatible optical
drive.
BitLocker requires Trusted Platform Module (TPM)
requires a USB flash drive.
Windows XP Mode requires an additional 1 GB of
RAM, an additional 15 GB of available hard disk
space, and a processor capable of virtualization
with Intel VT or AMD- V turned on.
Music and sound require audio output.
Product functionality and graphics may vary based on your
system configuration. Some features may require advanced
or additional hardware
Ive tested Windows 7 with 512MB of RAM and found it to
work well; however, I do not recommend running with
such low memoryunless you really have to.
Windows 7 The Pocket Guide 4
1.2 Whi ch Ver si on of Wi ndows 7?
Windows 7 is available in four editions. Windows 7 Starter
is not sold individually, so I will not explain its features. I
personally recommend Windows 7 Home Premium as this
is suitable for home use and will provide you with most of
the functionality needed to do everything in this book.
However, if you want all the features, youll need Windows
7 Ultimate.
1.2.1 Buy Your Copy of Wi ndows 7
Upgrade Full Version
5 1 Get Started
Upgrade Full Version
Upgrade Full Version
Microsoft compiled a feature chart, which is included in
this guide for your convenience:
Windows 7 The Pocket Guide 6
7 1 Get Started
1.3 Wi ndows 7 32 or 64- bi t
When deciding to move up to a 64- bit operating system,
you should first consider what 64- bit gets you. Knowing
what software runs on 64- bit should influence your
decision; you will see no advantage if you are running 32-
bit software on a 64- bit OS. You also lose the ability to run
16- bit software, which shouldnt be a problem unless you
rely on older software, such as old work software or
home- made packages you havent yet updated.
1.3.1 What Does 64- Bi t 7 Get Me?
More bits gets you access to more memory; the processor
inside your PC communicates with your system memory
(RAM) with numeric addressing. Thus, the maximum
amount of memory a 32- bit processor can address is 4
gigabytes. Newer 64- bit processorsnot to mention the
64- bit operating systems that run on themcan address
17,179,869,184 gigabytes (16 exabytes) of RAM. Windows
NT, released in 1993, was Microsofts first fully 32- bit
Windows 7 The Pocket Guide 8
operating system; however, it took eight years before the
platform, which had since evolved into Windows 2000 and
then XP, became mainstream. (Yes, Windows 9x ran 32- bit
applications, but it was a hybrid OS that ran on a 16- bit
DOS foundation, which was one of the reasons it was so
unstable.) 64- bit Windows became a reality in XP, and
Vista was Microsofts first serious attempt to make 64- bit
computing mainstream. I am sure more people will use
Windows 7 64 bit because of the increasing demands for
more RAM. The question is: how mainstream is 64 bit?
1.3.2 How Mai nst r eam i s 64 bi t ?
While 64- bit Windows 7 can run most 32- bit applications
without a problem, its not compatible with 32- bit
hardware drivers or 32- bit utilities like Windows
extensions (e.g., context menu add- ons.) This means you
need a native 64- bit driver for every device on your PC;
finding support for all your hardware can be a bit of a
challenge, at least on older computers.
Now, 64- bit software running on 64- bit Windows has been
known to run as much as 10%faster, which illustrates the
9 1 Get Started
other reasonaside from memory addressingthat people
find 64- bit 7 alluring. Just be prepared for lackluster
industry support, at least for the next few years until
Microsoft releases a 64- bit- only OS.
1.4 Inst al l Wi ndows 7
Now youve decided which version of Windows 7 to use,
you should check your systems compatibility online. If
your PC is compatible, you have four options:
1. Upgrade to 7 from Windows Vista
2. Install Windows 7 as a Virtual Machine
3. Dual Boot
4. Install Windows from Scratch
Youll learn how to do each of these in this section.
1.4.1 Upgr ade t o 7 f r om Wi ndows Vi st a
Upgrading is the easiest option of the three. However,
upgrading can take a long time. To upgrade to Windows 7
from Windows Vista
Windows 7 The Pocket Guide 10
1. Insert the Windows 7 DVD into your DVD- ROM
drive.
2. Click Run setup.exe from the Autoplay menu.
3. Click Install now on the Install Windows screen.
11 1 Get Started
4. Setup will begin by copying files to your computer.
Windows 7 The Pocket Guide 12
5. I recommend you get Windows updates online
before upgrading Windows. This will ensure greater
security and compatibility.
13 1 Get Started
6. Accept the license terms and click Next.
Windows 7 The Pocket Guide 14
7. Now click Upgrade and follow the instructions. You
may get a compatibility report, which will help you
determine what may not work properly after the
upgrade.
15 1 Get Started
1.4.2 Inst al l Wi ndows 7 as a Vi r t ual Machi ne
If you would like to use Windows 7 and still use Windows
Vista or XP, rebooting your computer every time can be a
pain. A virtual machine (VM) can be used to simulate
hardware and run Windows (or any operating system)
within Windows.
1.4.2.1 Inst al l Vi r t ual Box
Virtual box is a VM host that facilities in VM creation and
deployment. To install virtual box:
Windows 7 The Pocket Guide 16
1. Download Virtual Box.
2. Install Virtual Box and ensure all options are
selected via the Custom Setup.
3. Youll be asked whether you want to install drivers;
these are essential and should be installed.
17 1 Get Started
4. Open Virtual Box and click New.
5. On the Virtual Machine Wizard, click Next
Windows 7 The Pocket Guide 18
6. Give the VM a name (Windows 7 will do) and select
Windows 7 from the Version drop down list.
19 1 Get Started
7. Select the amount of memory you want to use (I
recommend using no more than half your physical
RAM amount i.e., 4GB RAM = 2GB allocated.)
Windows 7 The Pocket Guide 20
8. Select Create new hard disk.
21 1 Get Started
9. Click Next.
Windows 7 The Pocket Guide 22
10. Select Dynamically expanding storage and click
Next.
23 1 Get Started
11. Choose where you will save your VM
Windows 7 The Pocket Guide 24
12. Click Next.
25 1 Get Started
13. Click Finish.
Windows 7 The Pocket Guide 26
14. Click Finish to create your VM.
27 1 Get Started
1.4.2.2 Inst al l Wi ndows 7 as a VM
Now youve created your VM, youll need to boot it up and
install the operating system:
Windows 7 The Pocket Guide 28
1. Open Virtual Box, click your VM, and click Start.
2. Click Next.
29 1 Get Started
3. Leave CD/ DVD Rom Device selected. If you are
using the Windows 7 DVD (upgrade DVDs wont
work for a clean install), click Next. If you are using
an ISO image, select Image File and browse to your
ISO.
Windows 7 The Pocket Guide 30
31 1 Get Started
4. Click Add to browse to your ISO file.
5. Locate your ISO and click Open.
6. Click Select.
Windows 7 The Pocket Guide 32
7. Click Finish to begin installation.
33 1 Get Started
8. Windows 7 will now boot.
Windows 7 The Pocket Guide 34
Refer to Install Windows from Scratch to install Windows 7
as a VM.
1.4.3 Dual Boot
Dual booting Windows is the most challenging of the three
options; however, making it work can be very rewarding.
The process of creating a dual boot environment differs
from Windows Vista to XP. Please follow the instructions
according to which version of Windows you are currently
using.
To run two operating systems on your computer, you will
need to add a second partition. If you are not familiar with
adding a partition, you can learn how in this section.
Please note: each operating system will be able to see the
other partition; thus, you can share files between them.
1.4.3.1 Dual Boot Wi ndows XP wi t h Wi ndows 7
You will need third party software to create a second
partition for Windows 7; once you have created the
partition, you can install Windows 7 on it.
35 1 Get Started
Cr eat e a New Par t i t i on
To create a second partition on your hard drive in Windows
XP
1. Download the GParted live CD here.
2. Burn the image to a CD (Appendix G: Burn an ISO),
reboot your computer, and boot from the CD
(Appendix H: Boot from a CD or DVD.)
3. Once youve booted into GParted, create a partition
for Windows 7 (16 GB+ recommended) (Appendix I:
Create a Partition.)
Refer to the Install Windows from Scratch section of this
chapter to learn how to install Windows 7 on your newly
created partition.
1.4.3.2 Dual Boot Wi ndows Vi st a wi t h Wi ndows 7
Windows Vista natively manages partitions; you will need
to create a second partition for Windows 7. Once you have
created the partition, you can install Windows 7 on it.
Windows 7 The Pocket Guide 36
Cr eat e a New Par t i t i on
To create a second partition on your hard drive in Windows
Vista
1. Click the Start button, right click Computer, and
click Manage.
2. In the left pane, click Disk Management.
3. Now create a new partition by shrinking a previous
volume so you can use the newly created space.
Right click on the partition and click Shrink
Volume.
37 1 Get Started
4. Input the size, in MB, by which you want to shrink
the partition. I recommend 32 GB (32,768 MB.)
Windows 7 requires a minimum of 16 GB (16,384
MB.)
Windows 7 The Pocket Guide 38
5. Now right click the free space and click New Simple
Volume
6. Click Next.
7. Specify the volume size and click Next.
39 1 Get Started
8. Assign an unused letter to the drive and click Next.
Windows 7 The Pocket Guide 40
9. Format the drive as NTFS, give it a label, and click
Next.
41 1 Get Started
10. Click Finish.
Refer to Install Windows from Scratch to learn how to
install Windows 7 on your newly created partition.
1.4.4 Inst al l Wi ndows f r om Scr at ch
Whether you are installing Windows 7 on a blank hard
drive or a newly created partition, the procedure is the
same.
To install Windows 7 from scratch:
Windows 7 The Pocket Guide 42
1. Power on your computer, insert the Windows 7
DVD, and restart your computer.
2. Press the necessary key to initiate booting from
your DVD (usually Esc or F12.) (Appendix H: Boot
from a CD or DVD.)
3. Windows will now load the installation files.
4. Click Install now.
43 1 Get Started
5. On the Get important updates for installation page,
I recommend getting the latest updates to help
ensure a successful installation and protect your
computer against security threats. You need an
Internet connection to get updates.
6. On the Please read the license terms page, if you
accept the license terms, click I accept the license
terms. (You must accept to continue the
installation.)
7. On the Which type of installation do you want?
page, click Custom.
8. On the Where do you want to install Windows?
page:
a. Click Next to begin the installation (unless
you want to create a partition.)
b. OR If you already have another existing
partition with enough free space and want
to install Windows 7 on that partition to
create a multi- boot configuration, select the
partition you want to use, and click Next to
begin the installation. (Be sure to install
Windows 7 on a different partition from
Windows 7 The Pocket Guide 44
where your current version of Windows is
installed.)
Windows will take some time to install, so be patient
Figure 1: Installing Updates
Your computer will restart several times during the
process as it configures itself and installs updates (Figure
1.) Be sure to leave the DVD in the drive and let Windows
take care of itself.
45 1 Get Started
Figure 2: Installation Complete
After some time, Windows will now be installed (Figure 2.)
If you are running a dual boot, you should have the choice
of either version of Windows when you power on your
computer.
1.5 Use Vi r t ual XP
Windows 7 comes with built- in support to virtually run
Windows XP. This is a great feature for those who are still
holding on to XP or have applications that are not
compatible with Windows 7 and Vista.
1.5.1 Requi r ement s f or XP mode
Check for compatibility with SecurAble.
1 GHz 32- bit / 64- bit processor required.
Windows 7 The Pocket Guide 46
Memory (RAM) 1.25 GB required, 2 GB memory
recommended.
Recommended 15 GB hard disk space per virtual
Windows environment.
NB: Windows XP Mode is only available in Windows
7 Enterprise, Windows 7 Professional, and Windows
7 Ultimate.
1.5.2 Wi ndows Vi r t ual PC f eat ur es f or
Wi ndows XP Mode
Once both the Windows Virtual PC and the virtual
Windows XP environment are installed, Windows
Virtual PC provides a simple wizard to setup the
Windows XP Mode with just a few clicks.
Users can access USB devices attached to Windows
7 directly from Windows XP Mode. These devices
include Printers and Scanners, Flash Memory/ Sticks
and External Hard Disks, Digital Cameras and
more.
Publish and Launch applications installed on
Windows XP Mode directly from the Windows 7
47 1 Get Started
desktop, as if they were installed on the Windows 7
itself.
Access your Windows 7 Known Folders - My
documents, Pictures, Desktop, Music, Video, from
inside the virtual windows environment, such as
Windows XP Mode.
Cut and paste between your Windows 7 and
Windows XP Mode.
Print directly to your attached printer from your
Windows XP Mode applications either in application
mode or desktop mode.
More information available here.
1.5.3 Inst al l and Use Vi r t ual XP Mode
To enable and use Virtual XP mode, first check for
compatibility, with SecurAble, or youll be presented with
the error below:
Windows 7 The Pocket Guide 48
1. Download Windows XP.
2. Install Windows6.1- KB958559- x86.msu.
3. Restart Your Computer.
4. Install VirtualWindowsXP.msi and accept the default
settings.
5. Set a login Password.
49 1 Get Started
6. I recommend enabling Automatic Updates.
Windows 7 The Pocket Guide 50
7. Windows XP will now install and be ready to use.
1.6 Tr ansf er Your Fi l es f r om Your Ol d
PC
Windows Easy Transfer is used to transfer your files from
your old PC (Windows XP, Vista, or 7) to your new PC.
51 1 Get Started
You can transfer your files through the following ways:
An Easy Transfer Cable
A Network
An external hard disk of USB flash drive
Windows 7 The Pocket Guide 52
You can specify which accounts to move to your new PC
and everything is pretty simple at straight forward.
To use Windows Easy Transfer: click Start, type transf and
click Windows Easy Transfer. Follow the on- screen
instructions to copy your data.
53 1 Get Started
1.7 About t he Wi ndows Regi st r y
Throughout this book, some sections require you to
access the Windows Registry and make changes. I try to
make executable registry hacks in most cases, but it can
be fun to script or create your own registry files. Before
doing anything with the Windows Registry, you should
know what the registry is, how to back it up, how to
restore it to a previous state, and how to add keys and
values.
1.7.1 What i s t he Wi ndows Regi st r y?
Think of the Windows registry as a control center for your
computer. Windows settings, individual program settings,
and other important configuration information are stored
here.
The registry is made up of the following components:
Keys
Subkeys
Values
Windows 7 The Pocket Guide 54
1.7.2 Access t he Wi ndows Regi st r y Edi t or
Figure 3: Starting Registry Editor
Figure 3 shows how to open the registry editor. For more
information, see Appendix D: Launch Windows Registry.
1.7.3 Add Keys or Val ues
In some of the tutorials in this book, you will need to
create a new key or value.
1.7.3.1 Add a New Key
To add a new key:
1. Right click on the parent key.
2. Click New > Key.
55 1 Get Started
3. Follow the sections instructions for what key name
to assign.
1.7.3.2 Add a New Val ue
To add a new value:
1. Navigate to the key that you want to add a value to.
2. Right click in the blank space of the right pane.
3. Click New > xx (Where xx is the value specified in
the section.)
Windows 7 The Pocket Guide 56
4. Follow the sections instructions for what value to
assign.
1.7.4 Back up t he Regi st r y
To back up the registry, please refer to Appendix E: Back
up the Windows Registry.
1.8 About t he Gr oup Pol i cy Edi t or
Group Policy is a feature of Microsoft Windows that
provides centralized management and configuration for
your computer or computers in a domain. This tool is
mainly used by systems administrators to control a group
of PCs; however, you can use it to customize your personal
machine.
Please Note: The Group Policy Editor (Figure 5) is not
included with every version of Windows 7 and is currently
only available in Windows 7 Ultimate.
57 1 Get Started
1.8.1 Access t he Gr oup Pol i cy Edi t or
Click the Start button, type gpedit.msc, and press Ent er
(Figure 4.)
Figure 4: Access the Group Policy Editor
Windows 7 The Pocket Guide 58
1.8.2 Wor k wi t h t he Gr oup Pol i cy Edi t or
Figure 5: The Group Policy Editor
To enable options, double click on the specified option in
the right- hand pane, and change the setting to Enabled
(Figure 6.)
59 1 Get Started
Figure 6: Enabling/ Disabling Options in Group Policy Editor
1.9 You Ar e Ready t o Begi n
You made it this far and now you are ready to begin. As a
brief recap, you learned the requirements of Windows 7,
the version to install, and how to install your chosen
version. You also learned about the Windows Registry and
the Group Policy Editor. I strongly suggest you review the 2
Back up Your Data chapter before proceeding; however,
youre welcome to explore and experimenthopefully
youll learn something new along the way.
2 Back up Your Dat a
If you are not familiar with data backup or currently
choose not to back up your files, please read this chapter.
Making changes to your computer brings a certain level of
risk. This risk is alleviated greatly when you make backups
that are timely, complete, and functional.
If you are one of the lucky people who have never lost a
file on your computer, congratulations; however, this
chapter is still for you. If you have lost files beforeyep
thats youthen you should review this chapter too before
you begin.
In this chapter, youll learn how to use Backup and
Restore, backup and restore your registry, and how to
recover lost files.
61 2 Back up Your Data
2.1 Backup and Rest or e
Backup and Restorebundled with Windows 7is an
excellent tool, which allows you to backup and restore
either your files or an image of your operating system.
2.1.1 Launch Backup and Rest or e
To launch the Backup and Restore Center:
1. Click the Start button and type Backup.
2. Click Backup and Restore.
2.1.2 Back up Your Fi l es
To back up your files:
1. Click Set up backup
Windows 7 The Pocket Guide 62
2. Windows will now prepare your system for backup.
3. Choose a backup destination and click Next.
63 2 Back up Your Data
4. I recommend you choose your files to backup.
Windows 7 The Pocket Guide 64
5. Specify the files you want to backup. You can
include a system image, which will save your
Windows settings as they are. This can be restored
if something goes really wrong.
65 2 Back up Your Data
6. Review your backup settings.
7. Set the frequency of backup.
Windows 7 The Pocket Guide 66
8. Windows will now backup your files.
2.1.3 Rest or i ng Your Fi l es
Launch Backup and Restore and click Restore Files. Locate
your backup files and follow the instructions to get your
previously backed up files back.
67 2 Back up Your Data
2.2 Back Up and Rest or e t he Regi st r y
Some sections in this book will require you to change
values in your registry. If you make a mistake and dont
correct it, you may find your computer is not as functional
as it was before. To protect yourself from any mistakes,
you need to backup your registry.
2.2.1 Back up t he Regi st r y
See: Appendix E: Back up the Windows Registry.
2.2.2 Rest or e t he Regi st r y
Before restoring the registry, make a back up, so you can
roll back if anything goes wrong. To restore your registry
from a backup:
1. Open the Registry Editor (Appendix D: Launch
Windows Registry Editor.)
2. Left click Computer in the left pane.
Windows 7 The Pocket Guide 68
3. Go to File > Import.
4. Click your backup file and click Open.
69 2 Back up Your Data
2.3 Cr eat e a Syst em Recover y Di sc
If Windows 7 goes wrong, you can attempt a repair, at
boot up, to see if the problem can be fixed. To do this, you
will need to create a system recovery disc; if you have the
original Windows 7 disc, it will act as a recovery disc.
The system recovery disc cannot be used to install
Windows, but it can be used to fix common problems that
Windows 7 The Pocket Guide 70
prevent Windows from booting. I recommend you make a
system recovery disc before playing with Windows
settings.
To create a system recovery disc:
1. Click the Start button.
2. Type Backup.
3. Click Backup and Restore.
4. In the left column, click Create a system repair disc.
5. Select your DVD drive and click Create disc.
71 2 Back up Your Data
6. Wait for the disc to burn.
7. Test the disc by rebooting your PC with the disc in
the drive. Boot from the optical drive (Appendix H:
Boot from a CD or DVD) and ensure the disc works
by waiting for the main menu to load; if the menu
Windows 7 The Pocket Guide 72
loads, you should be good to go in the event of a
computer problem.
8. Save the recovery disc in a safe place.
2.4 Recover i ng Lost Dat a on Your Dr i ve
If you lose your data, be sure to check the recycle bin first.
If there are no files in the recycle bin, there is still hope.
Even though your files are deleted, the data may still be
recoverable because the reference to the file has simply
been deleted and not the data itself. As long as your file
has not been overwritten, you have a chance at recovery.
After trying many file recovery programs, Ive decided
Recuva is by far the best.
Recuva (pronounced recover) is a freeware Windows
utility to restore files that have been accidentally deleted
from your computer. This includes files emptied from the
Recycle bin as well as images and other files that have
been deleted by user error from digital camera memory
cards or MP3 players. It will even bring back files that have
been deleted by bugs, crashes and viruses!
3 Secur i t y
One of the most important ways to protect yourself, when
you are using your computer, is to be in control of
security. There are so many threats out there that it is
important to be proactive and protect your computer.
In this chapter, you will learn how to choose anti- virus,
anti- malware, and firewall software; how to take
ownership of your files; how to encrypt your sensitive data;
and how to protect your privacy online and in Windows
Media Player 12. While there are many PC security options
available, this section should give you a good start.
3.1 Choose an Ant i - vi r us Pr ogr am
To protect yourself, you must have an anti- virus program.
A virus is designed to disrupt the normal operation of your
PC and can be costly: both in your time and in repairs that
need to be made to recover your system.
Windows 7 The Pocket Guide 74
Microsoft currently supplies a list of all vendors whose
software works with Windows 7. Of the current software, I
recommend AVG Free, which is free for personal use.
3.2 Ant i - spywar e Sof t war e
Anti- spyware software helps you keep malicious software
off your PC. Spyware is malicious programs that often send
personal data, passwords and other private personal and
financial data to third parties.
As listed above: you can visit Microsofts list of compatible
security programs. AVG comes with a great anti- spyware
module that should keep you free of harm.
3.3 Fi r ewal l s
A firewall is a hardware or software device that controls
access to computers on a Local Area Network (LAN.) It
examines all traffic routed between the two networks -
inbound and outboundto see if it meets certain criteria.
If it does it is routed between the networks, otherwise it is
75 3 Security
stopped. It can also manage public access to private
networked resources such as host applications.
Many people got to great lengths to find a good firewall
and often pay large sums of money to increase protection.
For the average home user, Windows Firewall is sufficient
and will protect you from unwanted communications
between your computer and the world wide web.
To access Windows Firewall: Click the Start button, type
fire, and click Windows Firewall.
3.4 Add Take Owner shi p t o Cont ext
Menu
Many folders in 7 are protected from changes and require
administrative approval to change every time. Sometimes
this can become tedious, so Ive created a registry hack
you can use to take ownership of your files.
1. Download TakeOwnership.zip.
2. Unzip the file.
Windows 7 The Pocket Guide 76
3. Double click InstallTakeOwnership.reg and accept
the prompts.
4. You can now take ownership of a file by right
clicking it and clicking Take Ownership.
Remove Take Ownership from your context menu by
merging RemoveTakeOwnership.reg into your registry.
3.5 Encr ypt your USB Dr i ves Dat a
Please note: I prefer TrueCrypt, which is explained in this
section; however, Windows 7 is bundled with USB
encryption software: BitLocker To Go.
Do you have data on your USB drive that could be accessed
by someone if they found your key drive? Do you have
sensitive data that you need to protect, but dont want to
pay for expensive software? TrueCrypt was designed for
you and in this section youll learn how to use it. If you
would like to protect data on your hard drive, move to the
next section where I show you an easier- to- use program.
This section is written for TrueCrypt 6.2a (currently not
compatible with Windows 7, but it works for the desired
77 3 Security
outcome of this section); newer versions should operate in
a similar fashion.
I will refer to your USB drive as a USB key drive
throughout this section. If you are encrypting your hard
disk drive, simply replace this phrase with hard disk
drivethe procedure is identical.
Final word: do not encrypt the entire drive your OS is
stored on. You can encrypt parts of the drive, but not
system files.
3.5.1 Downl oad Tr ueCr ypt
1. Download TrueCrypt.
2. Run the installer.
3. When prompted, select Extract and click Next.
Windows 7 The Pocket Guide 78
4. Extract the files to your USB key drive in a folder
named TrueCrypt.
Figure 7: TrueCrypt Files
79 3 Security
You can delete other files in the directory if you wish.
Ensure you keep the four files as depicted above (Figure
7.)
3.5.2 Encr ypt par t of your USB dr i ve
1. Run TrueCrypt.exe.
2. Once loaded, specify a drive letter that will become
the encrypted volume (the drive letter of your USB
drive wont changebut will show as two different
drive letters when you complete this tutorial.)
3. Click Create Volume. Your USB drive will still keep
its letter (e.g., R), but it will be split into two
virtual drives (so the encrypted data will appear as
a [your chosen letter] drive in Computer after you
finish the setup.)
4. Now click Create a standard TrueCrypt volume and
click Next.
5. The next screen will ask you where you want to
store the volume. Save a file named Container in
the TrueCrypt folder on your USB thumb drive and
click Next.
Windows 7 The Pocket Guide 80
6. Specify the size of the encrypted volume (I suggest
you use 1/ 2 the size of the drive.)
7. Create a secure password.
8. Now click Format and your Container will be
formatted.
9. After a confirmation message, click Exit.
3.5.3 Ver i f y Your Encr ypt ed Dr i ve Wor ks
1. Go to your Computer and look for a W (or letter
you chose) drive. Its not there; good news!
2. Open TrueCrypt.
3. Click the drive letter you chose in the previous
steps.
4. Click Select File and find your Container you
created.
5. Click Mount.
6. Type in your password and click OK and your
volume will mount.
7. Go to Computer and your drive will be there.
81 3 Security
When you are done, go back to TrueCrypt and click
Dismount. Congratulations, you now have your data
encrypted on your USB drive.
3.6 Pr ot ect Your Dat a i n a Hi dden
Cont ai ner
If you want to protect the files on your computer in an
easy way, Secret Disk provides a great solution. Please
note: if you are trying to protect your files from a customs,
or similar, inspecition, you may be required to enter your
password. Thus, using a program like this is not a solution
to hiding illegal informationdont do it!
To set up your secret container:
1. Download Secret Disk.
2. Install Secret Disk on your computer.
3. Start the program and select a password.
Windows 7 The Pocket Guide 82
4. Secret Disk creates a partition for your hidden files
(note: if you already have the X drive mapped on
your network, like I have, Secret Disk will replace
this mapping until you close the program.)
83 3 Security
5. Now you can store your files on this partition.
Windows 7 The Pocket Guide 84
6. Lock your disk when you are finished with it.
7. Now the disk is locked, it cannot be accessed.
85 3 Security
8. To unlock the secret partition, just start the
program, click unlock, and type in your password.
Windows 7 The Pocket Guide 86
9. You can delete your secret disk at any time.
87 3 Security
This program is an excellent solution for anyone who is
looking to protect sensitive files.
3.7 Maxi mi ze Pr i vacy: Br owser Ad
Bl ocki ng
Let me begin by saying: adverts can be very useful and
help you find what you are looking for; some ads are
unobtrusive and inoffensive. However, I personally dont
like seeing ads and I always encourage people to block
them. In this section, youll learn how to block ads in IE8*,
Mozilla Firefox, Opera, and Google Chrome.
*IE has no supported extension, and your results will vary.
Windows 7 The Pocket Guide 88
3.7.1 Int er net Expl or er 8
To block ads in Internet Explorer:
1. If you havent already, upgrade to version 8.
2. While browsing, click Safety > InPrivate Browsing
(CTRL+ SHIFT+ P.)
3. You will be notified InPrivate browsing is running.
89 3 Security
4. Over time, InPrivate will build a list of content that
should be blocked and you will see less ads.
If you'd like to speed up the process, see this discussion
on importing AdBlock definitions to InPrivate.
3.7.2 Mozi l l a Fi r ef ox
To block ads in Mozilla Firefox:
1. Download AdBlock.
Windows 7 The Pocket Guide 90
2. When prompted, select EasylistUSA as your
subscription
3. Enjoy ad- free browsing!
3.7.3 Googl e Chr ome
To block ads in Google Chrome:
1. Go to the AdSweep site.
91 3 Security
2. Follow the instructions for Google Chrome (these
are subject to change and better referenced than
replicated.)
3.7.4 Oper a
To block ads in Opera:
1. Go to the AdSweep site.
2. Follow the instructions for Opera (these are subject
to change and better referenced than replicated.)
3.7.5 Saf ar i
To block ads in Safari:
1. Download Safari.
2. Install the software and enjoy ad- free web
browsing
Windows 7 The Pocket Guide 92
3.8 Maxi mi ze Pr i vacy: Wi ndows Medi a
Pl ayer 12
Personally, I like to ensure maximum privacy when using
my computer. There are many programs that gather and
send data; however, I will focus on Windows Media Player
12 because this is bundled with Windows 7. This section
will show you how to ensure maximum privacy in Windows
Media Player 12 (WMP12.) Microsoft, in the interest of
privacy, allows you to protect your data; this section shows
you how to do this.
3.8.1 Conf i gur i ng Pr i vacy When Set t i ng up
WMP12 f or t he Fi r st Ti me
To configure privacy settings, when setting up WMP12 for
the first time:
1. a. Click on the Windows Media Player icon on the
Taskbar.
b. OR click the Start button, type Media, and click
Windows Media Player.)
93 3 Security
1. Click Custom Settings and click Next.
2. Adjust the privacy options accordingly. Review the
screenshot, below, for my recommendations. Click
Next.
Windows 7 The Pocket Guide 94
3. Choose whether or not to make Windows Media
Player your default media player. Click Finish.
95 3 Security
Your privacy is now protected when viewing and listening
to media.
3.8.2 Conf i gur i ng Pr i vacy af t er WMP12 i s Set
Up
To configure privacy settings, after WMP12 is already set
up:
Windows 7 The Pocket Guide 96
2. a. Click on the Windows Media Player icon on the
Taskbar.
b. OR click the Start button, type Media, and click
Windows Media Player.)
3. On the Windows Media Player screen, Press the Al t
key, and click Tools > Options
4. Under the Privacy tab, configure your privacy
settings. Review the screenshot, below, for my
recommendations. Click OK.
97 3 Security
Windows 7 The Pocket Guide 98
Your privacy is now protected when viewing and listening
to media.
4 Wi ndows 7s New Feat ur es
Windows 7 is packed with a whole host of new features. In
this chapter, well take a look at some of these new
features and how they can help you work more efficiently
on your computer. While this is not an exhaustive break
down of each feature, my hope is to both bring awareness
of what Windows 7 has to offer and inspire you to make
the most of what is available.
Some of these features are explained in more detail later
in this book.
4.1 Li br ar i es
Libraries are special folders, which aggregate your current
media folders into one. For example: if you have three
video folders (e.g., Movies, TV Shows, and Camera Videos),
you can merge them into one, and have quick access to all
your files at once. Public folders will also be merged into
Windows 7 The Pocket Guide 100
your libraries so your whole network can have seamless
access to public files. This feature is particularly useful if
you have a home media server and want to access the
media on the server without navigating to mapped drives.
Figure 8 shows the Libraries view, which gives you quick
access to your documents, music, pictures, videos, and
more.
Figure 8: Windows 7s libraries
Figure 9 shows an example of a library, which contains two
different folders. A library can contain many folders from
different locations including network locations.
101 4 Windows 7s New Features
Figure 9: Libraries can contain many different folders
4.2 Aer oSnap and Aer oPeek
AeroSnap and AeroPeek are two features, which help you
work more efficiently in Windows 7. Both features work
with Aero enabled; however, AeroPeek will not work if Aero
is disabled.
4.2.1 Aer oSnap
AeroSnap is used to dock your windows to a side of the
screen. If youve ever wanted to compare two windows
side by side, this is the feature youve been waiting for.
Simply drag the window you are using to the left or right
hand side of the screen. The window will then snap to
that side of the screen, as shown in Figure 10. You can
also drag a window to the top of the screen to maximize it.
Windows 7 The Pocket Guide 102
Figure 10: AeroSnap snaps your windows to screen edges
103 4 Windows 7s New Features
4.2.2 Aer oPeek
AeroPeek helps you take a peek at your desktop by
moving the cursor to the bottom, right- hand side of the
screen. This feature helps you regain focus. Ive not found
this feature as useful as AeroSnap, but I am sure the idea
will grow on me and I will find myself using it more often
as I become more familiar with it.Figure 11 shows an
example of AeroPeek in action.
Figure 11: AeroPeek lets you peek at your desktop
Windows 7 The Pocket Guide 104
4.3 Feder at ed Sear ch
Federated search is used to search beyond
the scope of your PC. Based upon
OpenSearch and RSS, you can search
remote repositories. You can create your
own connectors, which is very easy
because of the standard format used by
OpenSearch. Figure 12 shows the Live Search connector
after installation; you can now use Live Search directly
from Windows Explorer.
105 4 Windows 7s New Features
Figure 12: Use Federated Search connectors
4.4 Impr ovement s i n User Account
Cont r ol
One of Windows Vistas most criticized features is User
Account Control (UAC.) Things need to be simple when
using your computer and UAC seemingly added a new
level of complexity that rarely helped the average user.
Yes, asking a user if they want to take a specific action
does add a level of security; however, if the user is clicking
Windows 7 The Pocket Guide 106
yes to everything, then this level of security becomes more
of a stumbling block.
Microsoft listened to users and has greatly improved UAC.
For example, the default user in Windows 7 (the one you
set up when you installed Windows) has the setting
enabled whereby self- made changes to Windows settings
do not need a prompt. However, changes made by
programs still need approval. Figure 13 shows the details
of this setting. With this setting, only warnings are given
when changes to the computer are requested by software.
Figure 13: Default UAC Setting
107 4 Windows 7s New Features
To access UAC settings:
1. Click the Start button, type UAC, and click on
Change User Account Control Settings.
2. Currently, there are four options are offered when
deciding on the level of security set by UAC. These
options are range from Never notify to Always
notify.
Microsoft isnt the only one that made changes; other
companies have built their software to work with UAC so
there will be fewer compatibility issues as Windows 7
matures as an operating system.
4.5 Bi t Locker To Go and Bi omet r i c
BitLocker encrypts your drives so others cannot access
them without a password. Two new and exciting features
in Windows 7 are BitLocker To Go and BitLocker Biometric.
The following is an explanation of both of these features:
Windows 7 The Pocket Guide 108
4.5.1 Bi t Locker To Go
BitLocker To Go encrypts the data on your portable media.
With an increasing number of key drives at our disposal,
loss of sensitive data is becoming more of a threat. In this
section, youll learn how to encrypt your thumb (flash)
drive with BitLocker To Go (Alternative: Encrypt your USB
Drives Data), how to verify that the data is encrypted, and
how to remove encryption from your drive.
4.5.1.1 Encr ypt i ng Your Thumb Dr i ve
To encrypt your thumb drive:
1. Plug your thumb drive into a USB port.
2. Click the Start button, type BitLocker, and click on
BitLocker Drive Encryption.
109 4 Windows 7s New Features
3. Next to your thumb drive icon, click Turn on
BitLocker.
4. If your thumb drive is compatible, BitLocker will
prepare it for encryption.
Windows 7 The Pocket Guide 110
5. Choose a password and click Continue.
111 4 Windows 7s New Features
6. Either save your recovery key (used if you forget
your password) or print a copy of it.
Windows 7 The Pocket Guide 112
7. If you save the file, ensure the file is stored
somewhere safe.
8. Click Next.
113 4 Windows 7s New Features
9. Confirm your chosen settings and password and
click Start Encrypting.
10. Your drive will now be encrypted.
Windows 7 The Pocket Guide 114
If you have a large thumb drive, this can take a long time.
4.5.1.2 Ver i f yi ng That Your Dat a i s Encr ypt ed
When protecting your data or anything you own, it is
important to ensure the protection actually works. I took
my thumb drive out of the Windows 7 machine and put it
in a Vista machine. You should do the following too, to
ensure your data is protected.
Please note: If you check the drive in an older version of
Windows, you will need either XP SP3 or Vista SP1 (or
above) to read the encrypted drive. Other operating
systems will recognize the drive as an unformatted drive.
115 4 Windows 7s New Features
To verify that your data is protected:
1. Put your thumb drive in another PC and try to open
the files. You should see a BitLocker setup file,
which shows BitLocker is not installed on the
computer youre testing on. If you have BitLocker
installed on the machine, you will be prompted for
a password (see the next step.)
2. If you have BitLocker installed on the PC you are
testing on, you will be prompted for your
password. If its not installed, go ahead and install
it.
Windows 7 The Pocket Guide 116
3. Enter your password to get to your data.
4.5.1.3 Removi ng Bi t Locker Encr ypt i on
If you would like to decrypt your drive:
1. Plug your thumb drive into a USB port.
2. Click the Start button, type BitLocker, and click on
BitLocker Drive Encryption.
117 4 Windows 7s New Features
3. Next to your thumb drive, click Turn Off BitLocker,
and click Decrypt Drive.
4. You should be notified your data is decrypting (this
will take some time.)
5. Your drive is no longer encrypted.
Now you are familiar with Windows 7s built- in feature,
BitLocker To Go, which helps you protect your data.
Windows 7 The Pocket Guide 118
4.5.2 Bi t Locker Bi omet r i c
BitLocker Biometric protects your computer by fingerprint
credentials. If you dont have a fingerprint scanner on your
laptop, I am sure, by now, youve seen someone with a
laptop that has this functionality. BitLocker Biometric
provides native support for logon authentication for
Windows and also comes with an API software vendors can
use to protect access to programs. Expect to see more and
more programs using this feature. Figure 14 shows a list
of biometric devices attached to your computer.
Figure 14: List of Biometric devices
You can assign any finger when enrolling a biometric
device as shown in Figure 15.
119 4 Windows 7s New Features
Figure 15: Assign a finger to your biometric device
BitLocker biometric looks to be an exciting feature that will
become more integral to our computing habits in the near
future.
4.6 The Wi ndows HomeGr oup
Setting up a home network can, at times, be complicated.
In the past, Windows XP and Vista havent done a great job
Windows 7 The Pocket Guide 120
at guiding you through the setup process. As the average
household has more than one computer these days (no
source, but Im just assuming this is the case), home
networking is becoming more of a mainstream need. With
PCs running Windows 7, a home network is easier to setup
and a lot more useful. HomeGroup makes it easier to
connect to other computers and devices on a wireless
home network, so you can share files, photos, music,
printers, and more throughout your home network.
HomeGroup is strictly a feature of Windows 7, so youll
need to have at least two PCs running Windows 7. Once
you've set up a HomeGroup, you can use the Network and
Sharing Center to choose what you share with other
HomeGroup members.
4.6.1 Set up Your HomeGr oup
Figure 16 shows the location specification of the current
network you are connected to. When you select Home as
your network locationn (after connecting to your network),
Windows will start modifying settings to enable resource
sharing.
121 4 Windows 7s New Features
Figure 16: Selecting the location of your network
After Windows prepares your network, you will be asked to
decide what you want to share on the network. Choose
from Pictures, Documents, Printers, Music, and Videos
(Figure 16.) When you click Create Now, your network will
be set up with the choices you made (Figure 17.)
Windows 7 The Pocket Guide 122
Figure 17: Selecting shared items for your HomeGroup
Now your HomeGroup is nearly set up. All you need is the
password, which allows other computers, running
Windows 7, to connect to your HomeGroup. Figure 18
shows the screen where you are given your password. You
can view this password whenever you need by going to the
Network and Sharing Center.
123 4 Windows 7s New Features
Figure 18: Your HomeGroup password
4.6.2 Joi ni ng Your HomeGr oup wi t h Anot her
PC
Now youve set up your HomeGroup, you can join other
computers to it. To join your current HomeGroup, go to
your second PC and:
1. Connect to the same network (wireless or wired) on
which the current Windows 7, HomeGroup- enabled
PC is connected.
Windows 7 The Pocket Guide 124
2. You will be prompted to join the HomeGroup. Click
Join Now.
3. Type in your HomeGroup password
125 4 Windows 7s New Features
4. Now you can decide what you would like to share,
from your PC, on the HomeGroup
5. After sharing your files, your PC is now part of the
HomeGroup.
Windows 7 The Pocket Guide 126
4.6.3 Accessi ng Fi l es Shar ed on t he
HomeGr oup
To access files shared on your HomeGroup:
1. Open Windows Explorer (+ E.)
2. In the left- hand pane, you should now see your
HomeGroup files. Click on the links to access the
shared data.
127 4 Windows 7s New Features
4.7 Devi ce St age
Device Stage is a new technology that helps you interact
with any compatible device connected to your computer.
Device Stage lets you see device status and run common
tasks. This a current list of products that take advantage
of Device Stage.
Device stage is designed to take the pain out of adding
new devices to your computer and have them working
almost instantly. Many people wonder why it is so hard to
recognize a device plugged into a machine. Simply put,
Windows cannot interact with all these devices instantly
because they all work differently; Windows needs drivers
for these devices to communicate with them properly.
Device stage will install drivers when you plug a new
device in or go out to Windows Update to get the
necessary files. I am very impressed with Device stage. I
plugged in my LG TV and not only did it recognize it as
such, but it changed my PCs resolution to the TVs native
resolution of 1920 x 1080 without me clicking the mouse
once.
Windows 7 The Pocket Guide 128
Essentially, device stage should alleviate the need for bulky
third- party applications that were required, in the past, to
access your devices.
4.8 Act i on Cent er
Windows Action Center is an improved version of Vistas
Security Center. The action center alerts you to problems
with your PC and lets you know how you can resolve them.
Notifications are delivered through the notification area
(Figure 19.)
129 4 Windows 7s New Features
Figure 19: Action Center notifications
Figure 20 shows the action center, which gives you alerts
about virus protection settings, Windows update, and
more.
Windows 7 The Pocket Guide 130
Figure 20: The Windows Action Center
The Action Center deals with both security and
maintenance.
4.8.1 Act i on Cent er Secur i t y
The security section of the Action Center deals with anti-
virus and spyware protection, firewall, UAC, and more.
This is your one- stop solution to ensuring your computer
is secure. Figure 21 shows the settings that are monitored.
131 4 Windows 7s New Features
Figure 21: Action Center - Security alerts
4.8.2 Act i on Cent er Mai nt enance
In a similar fashion to the security section, the Action
Center also ensures your computer is maintained and
deals with backup, updates, and more. Figure 22 shows
the areas the Maintenance section is responsible for.
Windows 7 The Pocket Guide 132
Figure 22: Action Center - Maintenance alerts
4.8.3 Act i on Cent er Tr oubl eshoot i ng
One great feature bundled with the Action Center is
troubleshooting. If you are having problems with your
computer, open the troubleshooting component and
Windows will run tests to determine why the problem
exists and how it can be fixed.
To test the troubleshooter, I decided to let Windows find
out why I cannot run Aero in a virtual environment. To
troubleshoot a problem:
133 4 Windows 7s New Features
1. Click the Start button, type action, and click on
Action Center.
2. Scroll down and click on Troubleshooting.
3. Click Yes if you would like to get the latest
troubleshooting updates.
4. Locate the issue you are having (in this case:
Display Aero desktop effects.)
Windows 7 The Pocket Guide 134
5. Windows will now determine why you are having
the problem.
135 4 Windows 7s New Features
6. In this case, Windows determined I need to update
my drivers.
Windows 7 The Pocket Guide 136
7. Windows may continue to detect problems.
8. Windows has found the exact problem: my graphics
card (a generic VMware card) is not compatible with
137 4 Windows 7s New Features
Aero.
The Action Center is great and a move in the right
direction. Computers will never completely fix themselves,
but letting you know what the problem is helps greatly.
4.9 Int er net Expl or er 8
Internet Explorer 8 is Microsofts latest web browser,
which comes packed with many new features. Below is an
explanation of how to get IE8 up and running and a
breakdown of some of the best features.
Windows 7 The Pocket Guide 138
4.9.1 Conf i gur i ng IE8 f or t he Fi r st Ti me
When you first launch IE8, you are presented with some
questions. Ive put together a simple step by step and
explanation of the initial setup:
1. Click on the IE8 icon on the Taskbar.
2. You will see the initial setup screen. Click Next.
3. Choose whether you want suggested sites or not.
139 4 Windows 7s New Features
4. I recommend choosing Custom Settings.
Windows 7 The Pocket Guide 140
5. If you want a custom provider, click Show me a
webpage after setup to choose more search
providers.
141 4 Windows 7s New Features
6. If you want to set up more accelerators, click Show
me a webpage after setup to choose more
Accelerators.
Windows 7 The Pocket Guide 142
7. Smart Screen Filter helps protect you from
malicious websites.
143 4 Windows 7s New Features
8. You can choose to use compatibility updates.
These updates make websites, designed for older
browsers, look better.
Windows 7 The Pocket Guide 144
9. Click Finish and you are ready to go.
4.9.2 Web Sl i ces
Web slices are used to save snippets of your favorite web
pages and show you just the parts you want to see. These
can be really useful when you follow some websites that
are updated frequently. See the selection of Web Slices
here.
145 4 Windows 7s New Features
An example of a Webslice: MSN News Slideshow:
4.9.3 Accel er at or s
Accelerators help you perform common tasks, such as
online search and mapping, with ease. Download
accelerators and install the ones you want to use. Then,
when you are browsing, simply highlight some text and
click the accelerator arrow to perform a task.
Windows 7 The Pocket Guide 146
147 4 Windows 7s New Features
Adding new accelerators is easy; click the accelerator you
want and click Add.
4.9.4 Qui ck Tabs
Quick tabs show you all currently open tabs at a glance to
help you select the page you need.
Windows 7 The Pocket Guide 148
4.9.5 Impr oved Sear ch
Search has been greatly improved, with smart suggestions
and even inline search (absence of a pop- up search
window)a feature Ive taken for granted in Firefox.
Enter your query in the search bar and receive customized
results and suggestions depending on the current search
engine in use.
149 4 Windows 7s New Features
Inline search helps you find the key phrases you are
looking for, without the hassle of a pop- up search box.
4.9.6 InPr i vat e Br owsi ng
InPrivate Browsing helps prevent Internet Explorer from
storing data about your browsing session. This includes
cookies, temporary Internet files, history, and other data.
Windows 7 The Pocket Guide 150
Toolbars and extensions are disabled by default.
4.9.7 Aut omat i c Cr ash Recover y
If IE8 crashes while you are using it, you wont lose your
current tabs; IE8 recovers your browsing session
automatically.
151 4 Windows 7s New Features
4.10 Geogr aphi c Locat i on
Many programs in Windows 7, such as Firefox, will utilize
your geographic location. This location will be used in a
variety of ways including letting people know where you
are when you send emails and take pictures, etc.
To set your default geographic location:
1. Click the Start button, type loc, and click on Default
Location.
2. From this screen, you can set your default location
settings.
Windows 7 The Pocket Guide 152
3. When you are done, click Apply.
Now you are ready for maximum utilization as more
location- aware programs and services are released.
153 4 Windows 7s New Features
4.11 Concl usi on
Windows 7 has some excellent new features. Yes, there are
even more new features than I previously listed in this
chapter; however, I feel ones Ive covered are the most
exciting and useful.
Windows 7 is Microsofts best operating system to date; I
am in no doubt about this statement. The future is bright.
5 Syst em Mai nt enance and
Management
Just like any car, Windows needs to be maintained and
cleaned frequently. Whenever I work on someones
computer, I have a check list of things I like to do to
ensure I wont be working on the same computer anytime
soon.
Anyone can maintain their computer; they just have to
learn how. In this chapter youll learn some basic tips and
about some tools to useto ensure your computer
becomes/ remains clutter free and does not get sluggish.
5.1 Aut omat i cal l y Del et e Tempor ar y
Fi l es
The Windows Disk Cleanup Wizard will delete your
temporary files, but only if they are over a week old. To
155 5 System Maintenance and Management
create a simple batch script that will clean up your
temporary directories:
5.1.1 Cr eat e t he Bat ch Fi l e
Open Notepad and type (ensure you have two lines as
shown below):
cd C:\ Users\ %username%\ AppDat a\ Local
r mdi r / S / Q Temp
Save the file as cleantemp.bat
Windows 7 The Pocket Guide 156
Now double click on the file, you created, to remove your
temporary files and free up space on your computer.
If this doesnt work and gives an access error, try replacing
%username%with you windows login username.
5.1.2 Aut omat e t he Pr ocess
To automate this process:
1. Right click on the batch file you created and click
create shortcut.
2. Place the shortcut in your startup folder in the start
menu (Customize Your Start Menu.)
3. Now when you log in to Windows 7, your temporary
files will be deleted.
157 5 System Maintenance and Management
5.2 Cl ean up Wi ndows
Cleaning up Windows can be a tedious task as there are so
many temporary and unused files stored everywhere.
Manual cleaning may be more thorough, but would take
hours. Luckily there are two programs suited to this job.
The first of these two programs is the well known
CCleaner. CCleaner is a freeware system optimization,
privacy and cleaning tool. It removes unused files from
your systemallowing Windows to run faster and freeing
up valuable hard disk space. It also cleans traces of your
online activities such as your Internet history. Additionally
it contains a fully featured registry cleaner.
Another program I use frequently is Advanced SystemCare
Free (ASC.) ASC is a comprehensive PC- care utility that has
a one- click approach to helping protect, repair and
optimize your PC.
I prefer ASC but CCleaner is great too. You do not need
both of these programs; one of these programs is
adequate.
Windows 7 The Pocket Guide 158
5.3 Remove Ent r i es f r om Add/ Remove
Pr ogr ams
There may be several reasons for removing certain
programs from the add/ remove programs list. One reason
may be that you have no intention of removing some
programs and they are cluttering the listor you may want
to remove that net monitoring program so your kids cant
remove it. In this section you will learn how to remove
these programs.
I recommend you back up the Windows Registry before
doing this.
1. Open the Registry Editor (Appendix D: Launch
Windows Registry Editor.)
2. Scroll to the following entry:
HKEY_LOCAL_MACHINE\ Software\ Microsoft\ Windows\ Curr
entVersion\ Uninstall
159 5 System Maintenance and Management
3. In the left pane are the programs (some
represented by numbers and letters, and some by
their name) and in the right pane you can see the
display name.
4. Find the key that corresponds to the program you
want to hide. Click the key in the left pane and click
File > Export.
Windows 7 The Pocket Guide 160
5. Choose a name for the file and save it. (This will
allow you to restore the key when you want to
uninstall the program.)
6. Now the key is backed up, you can delete the key
by right clicking on it and choosing Delete.
7. Restore the key by double clicking on the reg file
you saved in step 5.
161 5 System Maintenance and Management
5.4 Remove Unwant ed Sof t war e
I advise you to browse your add/ remove programs list and
weed out any software you do not use. This will free up
hard drive space and cut down clutter on your PC.
If you have a newer PC, there may be a lot of trial software,
coined bloatware. The PC Decrapifier is designed to
remove a specific list unwanted of software in an
unattended fashion. The PC does not need to be new;
however, the older the PC is, the less likely it will have any
of the software it can detect.
Simply download PC Decrapifier, and run the EXE. There is
no installation necessary. If you have anti- virus software
installed, it may complain about this program; these
warnings can be safely ignored.
When it runs, you will be presented with a wizard- style
dialog box that steps you through the entire process.
You will be able to pick and choose what programs you
want to remove. The program will not remove anything,
without prompting you first.
Windows 7 The Pocket Guide 162
Click the Next button and it will begin cleaning your PC. If
it does not find anything, a pop- up box will notify you of
this and the program will exit and not modify your PC.
5.5 Di sabl e Memor y Dump Fi l es and
Save HDD Space
If your computer crashes, it will create a dump file. From
this dump file you can diagnose the source of the problem.
It is unlikely you will need this file; if you do, you can
always turn the option back on. This section will show you
how to save space by disabling memory dump files in
Windows 7.
1. Click Start and click Control Panel.
2. Type Advanced in the search box.
3. Click on View advanced system settings in the
search results.
4. Under Startup and Recovery, click Settings.
163 5 System Maintenance and Management
5. In the Write debugging information drop down,
click (none) and click OK.
Windows 7 The Pocket Guide 164
6. You will now save space and not store (possibly)
useless information.
165 5 System Maintenance and Management
5.6 Shr i nk/ Ext end a Par t i t i on on Your
Har d Dr i ve
If you use multiple partitions on your hard drive, you may
want to shrink or extend one of themafter realizing you
want more space on another one of the partitions. (Create
a New Partition.)
1. Click the Start button, right click on Computer, and
click Manage (the Computer Management Console
will load.)
Windows 7 The Pocket Guide 166
2. In the left pane, click Storage > Disk Management.
3. All disks and partitions will display. To shrink a
partition, right click on the partition and choose
Shrink Volume.
167 5 System Maintenance and Management
4. Enter the amount of space, to shrink by, in MB.
If you would like to extend a partition, you will need to
make sure there is empty space available behind the
partition. Then go back to step 4 and instead click Extend
Volume.
Windows 7 The Pocket Guide 168
5.7 Schedul e Def r agment at i on
Defragmentation helps speed up access to data on your
drive. In this section, youll learn how to schedule
defragmentation so you dont have to worry about
ensuring your drive is defragmented.
5.7.1 What does Def r agment mean?
When you constantly add and delete files on your hard
drive, they become fragmented.
Think of this as follows: You have a library full of
collections of books. Each of these collections represents a
file on your hard drive. You take one book from the
collection and put some sticky notes in the book and make
it too big to fit back on the shelfso you put it on the end.
Every now and then you get a new book for a collection;
these too need to go on the end of the shelf. You sell a
collection and buy a bigger one to replace it.
Unfortunately, the whole collection doesnt fit in the
recently made space so you put half in the space and half
at the end of the shelf. You do this for years and you have
169 5 System Maintenance and Management
a mess on your hands. Defragmenting re- orders your
book collections in terms of your data, and makes access
to them a lot easier.
5.7.2 Set t i ng up Schedul ed Def r agment at i on
Setting up scheduled defrags is easy:
1. Click the Start button, type defrag, and click Disk
Defragmenter.
2. Click Configure schedule.
3. Choose a time when your computer is turned on,
but you are not using it.
Windows 7 The Pocket Guide 170
4. Click OK and Close to save your settings
Your disk will now be defragmented regularly.
5.8 Take Char ge of Aut omat i c Updat es
If you leave your computer on overnight, you may find you
come back in the morning to find all your programs closed
and that download, you were waiting for, canceled. Likely,
171 5 System Maintenance and Management
automatic updates restarted your computer or you had a
short power outage. In this section, well blame automatic
updates and learn how to disable automatic installation of
the updates.
Automatic updates will let you choose different options:
Install updates automatically.
Download updates but let me choose whether to
install them.
Check for updates but let me choose whether to
download and install them.
Never check for updates.
To configure automatic updates:
1. Click the Start button and click Control Panel.
2. Click System and Security.
Windows 7 The Pocket Guide 172
3. Click Turn automatic updating on or off.
4. Choose your preferred method of updating your
computer.
5. Click OK.
Now, when updates are available, you will not necessarily
have to install them instantly.
6 Incr ease Per f or mance
Windows runs pretty well on its own. I am very impressed
by how well Windows 7 works out of the box, but there are
still a few things you can do to improve performance.
I could write many books on all the tweaks you can apply;
however, in this chapter I will focus on the key things you
can do to get the most performance out of doing the least
work.
As always, I recommend you make backups before making
major changes to your system:
Appendix C: Create a System Restore Point
Appendix E: Back up the Windows Registry
Back up Your Data
Windows 7 The Pocket Guide 174
6.1 Reduce Boot Ti me
Does your computer boot slowly? If you shut your
computer down regularly, this can be a real pain. Anything
more than about 45 seconds tests my patience and Ive
used computers that take well over five minutes to boot
(really, not kidding.)
There are three easy things you can do to improve boot
time:
Remove unnecessary startup programs.
Delay non- essential programs on startup.
Remove Spyware.
In this section, you will learn how to do the first two of
these tasks.
6.1.1 Use St ar t up Del ayer t o Reduce Boot Ti me
Some programs need to start right away,
like your dock or your antivirus
175 6 Increase Performance
program. Some programs can wait; for example:
Messenger programs, etc.
With StartUp Delayer, you can set programs to start up in
defined intervals, which will smooth the startup process
considerably. The program also acts as a startup manager,
allowing you to uncheck programs you dont want to run
at all.
Figure 23 shows Startup delayers interface, which lets you
drag programs to the delay area. Once in the delay area,
you can define how long to wait before these programs
start.
Windows 7 The Pocket Guide 176
Figure 23: Startup Delayer's interface
After testing this software on my Windows 7 Ultimate
laptop (Core Duo 2 GHz, 3 GB ram), I managed to get a
complete startup time (boot to functionality) in 28 seconds
(originally 41) not bad. I have done other things to tweak
my laptop, but this is still a real improvement.
177 6 Increase Performance
6.2 Rat e and Impr ove Your Comput er s
Per f or mance
Like Windows Vista, Windows 7 comes with a performance
rating tool, which rates your system and then gives you
tips on improving it. In this section, youll learn how to use
Windows 7s Performance Information Tools to rate your
system.
To rate your system:
1. Click the Start button, type perf, and click on
Performance Information and Tools.
2. Click on Rate this computer and let the tests run.
Windows will now rate your computer. This rating can take
up to 20 minutes (Figure 24.)
Windows 7 The Pocket Guide 178
Figure 24: Rating Computer Performance
After the test is complete, Windows will offer suggestions
on how to improve your computers performance (Figure
25.)
Figure 25: Windows Scores Your Computer Based on
Performance
179 6 Increase Performance
6.3 Enhance SATA Di sk Per f or mance
You can improve the performance of your SATA hard drive
by enhancing write caching.
If you are not sure whether or not you have an SATA drive
in your computer, please check with your manufacturer.
A quick warning: If you turn this setting on and your
computer is not connected to a battery backup, losing
power increases you risk of data loss or corruption. If you
are using a laptop, the chances of this are unlikely as you
have a battery in the laptop that will act as a power source
if there is an outage.
To enhance SATA drive performance:
1. Click on the Start Button, type dev in the search
box, and click Device Manager.
Windows 7 The Pocket Guide 180
2. Click on the + Next to Disk Drives
3. Right click on your hard drive and click Properties.
4. Click the Policies tab and check Enable advanced
performance (Note: this option may not be
available for your drive.)
181 6 Increase Performance
5. Now click OK and close Device Manager.
6.4 Speed up Your Ext er nal Har d Dr i ves
The default setting in Windows 7 disables write caching for
external drives. This is done so that you can remove an
external drive at any time without data loss. If you are
willing to eject your drive each time using Safely Remove
Hardware, you can increase the performance of your
external hard drives by enabling write caching.
To turn write caching on and activate advanced
performance:
1. Click on the Start Button, type dev in the search
box, and click Device Manager.
2. Click on the + Next to Disk Drives.
Windows 7 The Pocket Guide 182
3. Right click on your external hard drive and click
Properties.
4. Click the Policies tab and click Optimize for
performance.
183 6 Increase Performance
5. If available, check: Enable write caching on the
device and Turn off Windows write- cache buffer
flushing on the device.
6. Click OK.
7. Reboot your computer to apply changes.
6.5 Use ReadyBoost t o Speed up
Pr ogr ams
Using Windows ReadyBoost is a great way to improve the
performance of your computer when doing your day- to-
day tasks.
6.4.1 What i s ReadyBoost ?
ReadyBoost uses a USB thumb drive to create an extra
cache of the most commonly used data, which is quickly
accessible when needed. Microsofts website states:
Windows ReadyBoost [is] a new concept in adding
memory to a system. You can use non- volatile
flash memory, such as that on a universal serial
bus (USB) flash drive, to improve performance
Windows 7 The Pocket Guide 184
without having to add additional memory "under
the hood."
Source
6.4.2 How Does ReadyBoost Wor k?
Solid state memory (what your USB drive uses) has
excellent transfer speeds; therefore, it can be used to
store and access data that is needed quickly.
Windows 7 ReadyBoost uses the USB thumb drive as an
extra cache between the processor and the hard disk.
Unlike RAM, the data is stored on your thumb drive and
can be used next time you use your computera great
time saver if you use many different programs and run
many of them simultaneously.
6.4.3 What ar e t he Requi r ement s f or
ReadyBoost ?
For a USB thumb drive to be compatible, it needs to have a
minimum of 256 MB free space. Most modern USB thumb
185 6 Increase Performance
drives will meet the space and speed requirements of
ReadyBoost.
6.4.4 How Can I get ReadyBoost Wor ki ng f or
Me?
To enable ReadyBoost:
1. Put your USB thumb drive into a USB port on your
computer.
Windows 7 The Pocket Guide 186
2. When the AutoPlay menu appears, click Speed up
my System with Windows ReadyBoost.
3. Select your device and specify how much of the
drive you want to use for ReadyBoost. I recommend
using a full USB drive. (TIP: match the size of your
drive to the amount of RAM you have in your
computer. i.e., With 4GB RAM, use a 4GB thumb
187 6 Increase Performance
drive.)
4. Click OK. Dont expect miraclesbut stick with it
and your computer will begin to perform more
efficiently.
Windows 7 The Pocket Guide 188
6.6 Make Wi ndows Shut Down Fast er
As you install programs on your computer, it slows down
we all know that. However, what you may not know is that
the programs install services. Windows is kind enough to
patiently wait for these services to stop when you shut
down your computer; however, if you have all your work
saved, there is no need to wait.
Decrease the time it takes for Windows to shut down by:
1. Open the Registry Editor (Appendix D: Launch
Windows Registry Editor.)
2. You will see a screen like the one below. In the left
menu, navigate to:
189 6 Increase Performance
HKEY_LOCAL_MACHINE\ SYSTEM\ CurrentControlSet\ Control
3. In the right pane you will see a key called
WaitToKillServiceTimeout, with a default value of
12000 (12 seconds.)
4. Right click on the key and click Modify
Windows 7 The Pocket Guide 190
5. Change the value from 12000 to 4000.
6. This can potentially reduce your shut down time by
8 seconds.
Please note: I do not advise setting this value to less than
four seconds because some programs need a few seconds
to close and you increase the chance of data loss by
setting this value any lower.
6.7 Run Memor y Di agnost i c Tool
Memory (RAM) can become corrupted and not work
properly. Usually, a replacement is needed to fix the
191 6 Increase Performance
problem, but before you replace your hardware, you
should use the Windows Memory Diagnostic tool. This tool
is available in both Windows Vista and 7.
To run Windows Memory Diagnostic:
1. Click the Start button, type mem, and click on
Windows Memory Diagnostic.
2. When the Windows Memory Diagnostic screen
loads, click Restart now and check for problems.
Windows 7 The Pocket Guide 192
3. You computer will restart.
4. The memory diagnostic will run and can take some
time (up to an hour.)
193 6 Increase Performance
5. Windows will restart and report any errors to you.
Windows 7 The Pocket Guide 194
After sharing this feature with Windows Vista users, many
of them reported a more responsive system after the test
and I expect the same results with Windows 7.
7 Cust omi ze Your St ar t Menu and
Deskt op
The start menu and your desktop are two of the most
commonly used elements of Windows 7. Customizing both
of them can make your computing experience more
enjoyable and productive. In this chapter, youll learn how
to customize and improve your start menu; youll also
learn how to customize your taskbar, system tray, desktop
icons, themes, and color scheme.
When you are done customizing, you can move to the next
chapter and learn how to save your settings as a theme.
Remember, more is less with customization, so you dont
need to follow this chapter completely. Use this chapter to
inspire you to add the finishing touches to your system.
Windows 7 The Pocket Guide 196
7.1 Cust omi ze Your St ar t Menu
The Windows Start Menu is notoriously bloated and often
confusingeven in Windows 7. There are a couple of ways
you can customize your start menu to restore order. The
first is to customize the right- hand panel and the second
is to organize the programs folder.
7.1.1 Cust omi zi ng t he Ri ght - hand Panel
1. Right click on the Start button and click Properties.
2. On the Start Menu tab, click the Customize
button.
Here you can change what shows up in the right section of
197 7 Customize Your Start Menu and Desktop
the start menu (Figure 26.) If you dont use your Music
folder, why have it linked there?
Windows 7 The Pocket Guide 198
Figure 26: Customize the Right- Hand Panel
199 7 Customize Your Start Menu and Desktop
7.1.2 Cust omi zi ng t he Pr ogr ams Li st
After installing a few programs, your start menu can get
cluttered. To reduce the number of folders in the left part
of the menu, consider using folders like Media, Internet
etc. To customize your Start Menu:
1. Click the Start button.
2. Right click on Programs and click Open All
Users / Open (youll need to edit both.)
Once in the Windows Explorer window, you can rename
folders and put links together as you please. I usually
delete the shortcuts to readme files, help files, and
uninstall links as these can all be accessed from other
places and I rarely use them.
Windows 7 The Pocket Guide 200
Before:
201 7 Customize Your Start Menu and Desktop
Windows 7 The Pocket Guide 202
After:
While the search function is great, it doesnt hurt to be
organized. Please be aware that when you uninstall a
program, it probably wont remove the link from the start
menu because youve changed the location of the shortcut.
203 7 Customize Your Start Menu and Desktop
7.2 Change St ar t Menu Power But t on
Act i on
The start menu power option is set to Shut Down, by
default, in Windows 7. In this section, youll learn how to
change this default option.
To change the default power option:
1. Right click on the Task Bar and click Properties.
2. Under the Start Menu tab, choose your desired
power button action.
Windows 7 The Pocket Guide 204
3. Click OK to save
Test the new setting by clicking the Start button and
viewing the new option.
7.3 Change Your Account Pi ct ur e
Your account picture is used for the login screen, your
start menu, windows meeting space, and more. When you
first set up your account, you can choose one of the
default images. In this section, you'll learn how to
205 7 Customize Your Start Menu and Desktop
customize your account picture. Do this by following these
steps:
1. Click the Start button.
2. Click your account picture at the top of the menu.
3. In the User Accounts window, choose Change Your
Picture.
4. a. Either: click a picture you want to use.
Windows 7 The Pocket Guide 206
b. OR click Browse For More Pictures, locate your
picture, and click Open.
5. If you see any white space around your picture, edit
it in paint or another editing program to make your
image square.
Now you have your own icon for
your user account. This is really
helpful when you have multiple
users on your account.
207 7 Customize Your Start Menu and Desktop
7.4 Cust omi ze Deskt op Icons
There are many ways you can customize your desktop
icons: you can resize them, change them, or even remove
them. Learn how to customize your icons in this section.
To customize your icons:
1. Right click the desktop and click Personalize.
2. Click Change Desktop Icons.
3. Here you can choose the icons you want to be
shown on the Desktop.
Windows 7 The Pocket Guide 208
To change the default icons:
1. Follow steps 1- 3 from above.
209 7 Customize Your Start Menu and Desktop
2. Click Change Icon.
3. In the Change Icon dialog box, click the image you
want to replace the selected icon and click OK.
Note: You can download custom icons here.
Windows 7 The Pocket Guide 210
4. Check the icon is the one you want and click apply.
211 7 Customize Your Start Menu and Desktop
5. Go to your desktop to ensure the change took
place.
To change the size, order, and alignment of your desktop
icons:
1. Right click a blank spot on the Desktop, click View,
and specify the size and alignment of the icons.
2. Choose whether you want the icons to be shown on
the desktop or to be hidden.
Windows 7 The Pocket Guide 212
You can also resize the icon size on the desktop by
clicking a blank area on the desktop, holding the Ctrl key,
and scrolling your mouse wheel.
7.5 Remove Shor t cut Over l ay Icon
To remove the shortcut overlay icon in Windows 7 and
achieve results like the image above depicts:
1. Download this zip file.
2. Extract the file and store clear.ico anywhere you
like.
3. Open the registry editor (Appendix D: Launch
Windows Registry.)
4. Navigate to:
HKEY_LOCAL_MACHINE\ SOFTWARE\ Microsoft\ Windows\ Cu
rrentVersion\ explorer\ Shell Icons
213 7 Customize Your Start Menu and Desktop
5. Create a new String value named 29 (Add a New
Value.)
6. Double click 29 and enter the path of the clear.ico
file. i.e., C:\ Icons\ cl ear .i co.
7. Restart your computer to apply changes.
7.6 Cust omi ze Your Mouse
You're probably pretty happy with how your mouse works,
but you can always make some changes, which may help
you. I always turn the sensitivity of my mouse pad up to
the maximum, which makes me move my fingers less to
get around the screen. If I want precision, I am unlikely to
get it with a laptop mouse pad anyway, so I plug in an
external one. Learn how to customize your mouse in this
section.
7.6.1 Set t he Mouse But t ons
To change the behavior of your mouse buttons:
Windows 7 The Pocket Guide 214
1. Click the Start button, type mouse in the search
box, and click Mouse to display the Mouse
Properties dialog box.
2. On the Buttons tab, you can switch the mouse for
left or right- handed use.
3. Move the slider to set the speed at which you need
to double click for Windows to recognize it.
215 7 Customize Your Start Menu and Desktop
4. When you finish changing the mouse settings, click
the OK button to save changes.
7.6.2 Set Mouse Poi nt er Opt i ons
To change your mouse pointer options:
1. Click the Start button, type mouse in the search
box, and click Mouse to display the Mouse
Properties dialog box.
2. Click the Pointer Options tab.
3. Here you can set or change the following options:
The speed at which your cursor moves. (As
you move the slider, you can test the effect
of the change by moving your cursor.)
Windows 7 The Pocket Guide 216
Increase the precision of the pointer when
you move short distances.
Configure the mouse to automatically move
to the default button in a dialog box to
facilitate quick selection of the button.
Set the length of the trails if you want to
increase the cursors visibility by
temporarily showing its path.
Remove the cursor's visibility when you're
typing and not using the mouse.
Locate the cursor on your screen by
pressing the Ctrl key.
7.6.3 Set Scr ol l Wheel Opt i ons
Like in Windows Vista, you can configure the behavior of
the mouse wheel in Windows 7. I use a mouse with a wheel
most of the time and I frequently utilize the wheel. If you
too use the wheel, you can find benefit in configuring the
behavior of it.
To configure mouse wheel settings:
217 7 Customize Your Start Menu and Desktop
1. Click the Start button, type mouse in the search
box, and click Mouse to display the Mouse
Properties dialog box.
2. Under the Wheel tab, you can configure the vertical
and horizontal scrolling setting
Windows 7 The Pocket Guide 218
7.7 Add an OS X St yl e Dock t o Your
Deskt op
Although OS X doesnt suit my computing needs, I do love
the look of some of the features it has. One of the best
features is the easy- to- use and customizable dock. You
can put a dock in Windows 7 too. To install a dock:
1. Download ObjectDock here (Go to the page and
click the Free Download button.)
2. Install ObjectDock on to your computer.
3. Once installed, launch ObjectDock (if it hasnt
launched already.)
4. You can get thousands of icons for your dock here.
ObjectDock is very easy to use and there is a lot of support
out there for this free product; go to the ObjectDock
website and click Forums.
219 7 Customize Your Start Menu and Desktop
7.8 Cust omi ze t he Taskbar
The Windows Taskbar can be customized to meet your
needs; you can move it, resize it, hide it, and even add
toolbars to it.
7.8.1 Move t he Taskbar
By default, the taskbar resides at the bottom of your
screen. You can move the taskbar to any side of the screen
or even to another screen if you use more than one
monitor. To move the taskbar:
1. Right click the taskbar and ensure Lock the Taskbar
is unchecked.
2. Drag the taskbar to the side of the desktop where
you want it.
Windows 7 The Pocket Guide 220
7.8.2 Resi ze t he Taskbar
By default, the taskbar is one row wide. You can resize
the taskbar to any size you want (up to half the size of the
screen!) To resize the taskbar:
1. Right click the taskbar and ensure Lock the Taskbar
is unchecked.
2. Place the cursor on the outer edge of the taskbar
until the pointer turns into a two- headed arrow.
221 7 Customize Your Start Menu and Desktop
3. Drag the border to change the size of the taskbar.
7.8.3 Aut o- hi de t he Taskbar
You may find the taskbar gets in the way when you are
using a program or when you are on working on your
desktop. You can auto- hide the taskbar when it is not in
focus.
To auto hide the taskbar:
1. Click the Start button, type taskb in the Search
box, and click Taskbar And Start Menu.
2. Check Auto- Hide The Taskbar and click OK
Windows 7 The Pocket Guide 222
To access the taskbar, simply move your cursor to the side
of the screen the taskbar is located on and it will appear.
7.9 Rest or e t he Qui ck Launch Tool bar
Remember the quick launch bar in Windows Vista? This is
the toolbar with Flip- 3D, Show desktop, and IE shortcuts.
You can have it in Windows 7 too; in this section, youll
learn how to restore this toolbar.
To enable the quick launch toolbar:
1. Right click the taskbar and click Toolbars > New
Toolbar
223 7 Customize Your Start Menu and Desktop
2. Paste the following into the folder field and click
Select Folder:
%AppDat a%\ Mi cr osof t \ Int ernet Expl orer \ Qui ck Launch
3. Right click the Taskbar and uncheck Lock the
taskbar.
Windows 7 The Pocket Guide 224
4. TIP: To remove the text, right click the toolbar and
uncheck Show Text and Show Title.
5. To enable large icons, right click the toolbar and
click View > Large Icons.
225 7 Customize Your Start Menu and Desktop
You now have your beloved quick launch toolbar back!
7.10 Add Ext r a Cl ocks
If you spend time in more than one time zone, have family
around the world, or a really too lazy to work out what
time it is in Japan, this section is for you.
To add multiple clocks in Windows 7:
Windows 7 The Pocket Guide 226
1. Click the Clock (lower right- hand side of the screen
in the notification area) and click Change time and
date settings
2. Under the Additional Clocks tab, select up to two
more clocks. Click OK to save your settings.
227 7 Customize Your Start Menu and Desktop
Windows 7 The Pocket Guide 228
Now you can see the time around the world:
8 Wal l paper s, Themes, and
Scr eensaver s
One of the easiest ways to add a personal touch to your
computer is to change your wallpaper or screensaver. If
this concept is new to you, then this chapter is for you. If
you are already familiar with changing your wallpaper and
screensaver, you can skip these sections, and explore the
rest of this chapter.
In this chapter, you will learn how to change your
wallpaper and make it more functional. Youll also learn
how to change your screensaver, and, Ill point you toward
some good screensavers you can use on your computer.
Finally, youll learn how to save your settings as a theme
so you can reuse your customization settings anytime.
Windows 7 The Pocket Guide 230
8.1 Change Your Deskt op Wal l paper
This section will teach you how to change your wallpaper.
If you are already familiar with this, please move on to the
rest of this chapter to find out what else you can do with
your wallpaper and screensavers.
To change your desktop wallpaper, download one, and:
1. Right click the desktop and click Personalize.
2. Click Desktop Background.
3. Choose the wallpaper picture or color you want,
and specify its location. (Note: you can choose
multiple wallpapers and shuffle them at time
intervals.)
231 8 Wallpapers, Themes, and Screensavers
Windows Desktop Backgrounds: to use one
of the background patterns or pictures that
came with Windows 7.
Pictures Library: to use a picture from your
pictures library.
Top Rated Photos: To pick your favorite
pictures by rating.
Solid Colors: to use a single color.
4. Click if Browse you want to locate and use a picture
from another location.
Windows 7 The Pocket Guide 232
5. You can specify how your wallpaper will look:
Fill: Fit to the screen (at the expense of
some edges that might not fit.)
Fit: Ensure the whole picture shows (may
show black edges if the picture is out of
proportion.)
Stretch: Fits the screen, but may make your
picture look bad.
Tile: Repeat the image across the screen.
233 8 Wallpapers, Themes, and Screensavers
Center: A normal sized picture in the center
of the screen with a solid colored
background behind it.
Experiment and see what looks good on your screen.
8.2 Make Your Wal l paper Mor e
Funct i onal
When you think of desktop wallpaper, you probably think
of a way to express yourself with a picture you really like.
One suggestion I have, is to make your desktop wallpaper
more functional by using it in a different way.
We speak of the main screen of your computer as a
desktop, but it doesnt really look like a desktop.
Download a desktop- like image here and organize your
files accordinglyjust like you would on a physical
desktop.
See Figure 27 for a sample of what the wallpaper looks
like.
Windows 7 The Pocket Guide 234
Figure 27: Desk Wallpaper
8.3 Shuf f l e Deskt op Back gr ounds
Windows 7 comes with native background shuffling
functionality. To enable background shuffling:
1. Right click the desktop and click Personalize.
235 8 Wallpapers, Themes, and Screensavers
2. Click Desktop Background.
3. Specify the wallpapers you want to use.
4. Specify the time interval between transitions
(Optional: you can Shuffle the order of your
slideshow.)
5. Click Save Changes and enjoy the slideshow.
8.4 Act i vat e Hi dden Regi onal Themes
Windows 7 is a worldwide operating system and Microsoft
made a really good move by adding regional wallpapers
into the operating system. When you choose your region
settings, the appropriate theme is displayed. In this
section, youll learn how to activate hidden regional
settings in Windows 7.
Windows 7 The Pocket Guide 236
To activate regional themes:
1. Open Computer (+ E), click Organize, and click
Folder and Search Options.
2. Under the View tab, check Show hidden files,
folders, and drives and uncheck Hide Protected
operating system files.
237 8 Wallpapers, Themes, and Screensavers
3. When prompted, click Yes. Click OK.
Windows 7 The Pocket Guide 238
4. Navigate to %syst emr oot %\ Gl obal i zat i on\ MCT\
5. Select a region by opening its folder and double
clicking on the theme file to activate the themes.
239 8 Wallpapers, Themes, and Screensavers
You can now use Windows 7s hidden regional themes
(Figure 28), which will be available from the Personalize
menu (right click the desktop and click Personalize.)
Figure 28: UK Regional Theme
Windows 7 The Pocket Guide 240
8.5 Get Mor e Themes
Microsoft has a site where you can get more themes. A
theme can include: wallpaper, cursors, sounds, and
screensavers.
To get more themes for Windows 7:
1. Right click the desktop, and click Personalize.
2. On the Theme screen, click Get more themes
online.
You can now browse the website to find new themes.
241 8 Wallpapers, Themes, and Screensavers
Alternatively, you can go directly to the site here.
8.6 Save Your Set t i ngs as a Theme
When you are satisfied with the appearance of your
windows desktop, you can save the settings as a theme. A
theme incorporates the following settings:
Color and appearance choices.
Color schemes.
Windows 7 The Pocket Guide 242
Sound schemes.
Mouse pointer schemes.
Advanced appearance settings.
Screen saver choice.
These settings are all unique to your account, so things
like screen resolution, which is a global setting, will need
manual changing.
To save your settings as a theme:
1. Right click the desktop, and click Personalize.
2. Click Save theme.
3. Give your theme a name
243 8 Wallpapers, Themes, and Screensavers
You can restore a saved theme, by clicking on the theme
name under My themes.
8.7 Choose a Scr eensaver
To change your screensaver:
1. Right click the desktop and click Personalize.
2. Click Screen Saver.
3. Choose a screensaver from the list (download
screensavers.)
Windows 7 The Pocket Guide 244
4. Click Settings and specify the options you want for
the screen saver.
From this screen, you can also:
245 8 Wallpapers, Themes, and Screensavers
Preview the screen saver in full- screen view.
Specify the length of time you want your computer
to be inactive before the screen saver starts.
Optionally require log on after you stop the
screensaver running.
8.8 Recommended Scr eensaver s
There are so many screensavers available and many are
either resource intensive or packed with malware (or both.)
Here is a list of some of the best screensavers that are low
on resource consumption.
8.8.1 Phot o/ Vi deo Sl i deshow Scr eensaver
To use your photos and videos as a slide show:
1. Right click the desktop and click Personalize.
2. Click Screen Saver.
Windows 7 The Pocket Guide 246
3. Select Photos in the Screen Saver list.
4. Click Settings.
247 8 Wallpapers, Themes, and Screensavers
5. a. Choose pictures from your photo folders (limit
by tags or ratings.)
b. OR choose pictures from a specific folder (click
Browse to specify the folder.)
6. Specify a theme for the display.
7. Specify the speed at which you want the pictures to
change.
8. Specify whether or not you want your pictures
appear in random order.
9. Click Save and click OK.
Windows 7 The Pocket Guide 248
8.8.2 Ot her Recommended Scr eensaver s
I have a collection of screensavers here that you can
download and use.
9 Cust omi ze Wi ndows Expl or er
Windows Explorer is your main portal to all your files. You
can greatly increase your efficiency by making some
simple changes. You can also add a personal touch to your
file structure.
In this chapter, youll learn how to standardize the view of
Windows Explorer, set up quickly accessible shortcuts,
improve the way you select files, and customize your
folder icons.
9.1 Set Vi ews f or al l Fol der s
Windows 7 does a pretty good job at analyzing the content
of a folder to determine how it should display the files.
98%of the time I want to see the details of the files and I
dont care for thumbnails, tags, ratings, etc. If you are like
me and want to simplify Windows Explorers view:
Windows 7 The Pocket Guide 250
1. Open and folder and customize it in a way that you
want reflected across all your folders.
2. Press the Al t key once and then click Tools >
Folder Options.
3. Click the View tab and click Apply to Folders.
251 9 Customize Windows Explorer
4. When prompted, click Yes and your settings will
now be in effect.
Please Note: Any previous customization might be retained
for specific folders youve already worked withbut dont
count on it.
Windows 7 The Pocket Guide 252
9.2 Set up Shor t cut s t o Common
Fol der s
Explorer has a great feature in Windows 7: the shortcut
menu, which is, by default, shown in the left- hand. This
shortcut menu is customizable and can save you a lot of
time if you frequently open and close files from specific
locations.
9.2.1 Addi ng Shor t cut s t o t he Shor t cut Menu
To add a shortcut to the menu:
1. Locate the folder you want to add.
2. Click on it and drag it to the menu.
253 9 Customize Windows Explorer
9.2.2 Remove Shor t cut s f r om t he Shor t cut
Menu
To remove a shortcut from the menu:
1. Right click on the shortcut.
2. Click Delete.
Windows 7 The Pocket Guide 254
9.3 Sel ect Mul t i pl e Fi l es wi t h
Check boxes
When you want to select multiple files, you need to hold
the Ctrl key, while clicking on each file name; if you let go
of the key before selecting another file, you lose your
entire selection. Windows 7s solution to this is to allow
you to select check boxes next to files, so you do not have
to hold the Ctrl key.
To enable check box file selection:
1. Within the folder, press the Alt key once and then
click Tools > Folder Options.
255 9 Customize Windows Explorer
2. Click the View tab and under Advanced settings,
locate and click Use check boxes to select items.
Now you can check the files you want to collectively select.
Windows 7 The Pocket Guide 256
9.4 Cust omi ze Fol der Icons
I use some folders as a dashboard to get to commonly
used folders. A good example of this is my Media
partition. Here, I have my Music, Video, Pictures, and other
folders. In this section, youll learn how to customize your
folder icons to achieve something similar to Figure 29.
Figure 29: Customized Folder Icons
To change your folder icons:
257 9 Customize Windows Explorer
1. Right click on the folder you want to customize the
icon for and click Properties.
2. Click the Customize tab and click on Change Icon
Windows 7 The Pocket Guide 258
3. Click an Icon or browse for your own (get
thousands of icons here.)
259 9 Customize Windows Explorer
4. Click OK on both screens and you are done
Note: To view larger icons in Windows Explorer, click the
Views button, on the toolbar, until you get to large icons.
Windows 7 The Pocket Guide 260
9.5 Set Aut oPl ay Def aul t s
Although I do not find Autoplay to be a useful feature,
many do. In this section, youll learn how to set Autoplay
defaults in Windows 7.
The defaults will save you time as you use media with your
PC. For example: you can set DVDs to play or rip CDs
automatically.
To set Autoplay defaults in Windows7:
1. Click the Start button, type auto, and click on
Autoplay.
2. When the Autoplay screen comes up, click which
programs or actions you would like to take for each
media type.
261 9 Customize Windows Explorer
3. When you are finished, click Save.
Note: You can change your settings later if you change
your mind.
10 Wor k Ef f i ci ent l y
There are many things we do on a day- to- day basis that
become very repetitive. When we find a way to do these
things more quickly, we save a lot of time. This chapter
mainly consists of shortcut keys combinations, which
perform a task with minimal effort. There is a reason for
this: shortcut keys save you a lot of time!
I tried to count the number of times I used a shortcut key
while writing this chapter. Im sure I missed a lot because I
automatically use them; however, I counted over one
hundred times; thats a lot. I saved a lot of time while
putting this chapter together.
10.1 Wi ndows 7 Shor t cut Keys
Combi nat i on Resul t
263 10 Work Efficiently
+
Dock window to the left- hand
side of the screen
+
Dock window to the right- hand
side of the screen
+Shift+
Move the current selected
window one monitor to the left
+Shift+
Move the current selected
window one monitor to the right
+Shift+
Expand non- maximized window
to the left (or any arrow key
direction)
+Ctrl+
Contract non- maximized
window from the left (or any
arrow key direction)
+
Maximize current window
+
Minimize current window
+ +, + -
Zoom in and out
+Home
Minimize/ maximize non- active
windows
Windows 7 The Pocket Guide 264
+1, 2, 3, 4, or 5
Launch programs from the
taskbar
+Space
Enable Aero Peek
+G
Bring gadgets to the foreground
+P
Open "projector" mode to
change external display settings
+T
Jump to the taskbar to select a
new window with or +
Enter
+X
Open Windows mobility center
Ctrl+Left Click
Use on taskbar items to switch
between windows of that
program only
10.2 Gener al Wi ndows Shor t cut Keys
There are so many shortcut keys in Windowshere are the
best of them:
265 10 Work Efficiently
10.2.1 Si ngl e Keys
Combi nat i on Resul t
F2 Rename the selected item
F3 Search for a file or folder
F4 Display the address bar list in
Windows Explorer
F5 Refresh the active window
F6 Cycle through screen elements in
a window or on the desktop
F10 Activate the menu bar on the
active program
Delete Delete the selected item (and
move it to the recycle bin)
Esc Cancel the current task (close
select windows)
Right Arrow Open the next menu to the right
or open a submenu
Windows 7 The Pocket Guide 266
Left Arrow Open the next menu to the left
or open a submenu
10.2.2 Ct r l - Key Shor t cut s
Combi nat i on Resul t
Ctrl+A Select all the items in a
document or window
Ctrl+C Copy the selected item to the
clipboard
Ctrl+X Cut the selected item
Ctrl+V Paste the current item in the
clipboard
Ctrl+Z Undo an action
Ctrl+Right Arrow Move the cursor to the beginning
of the next word
Ctrl+Down Arrow Move the cursor to the beginning
of the next paragraph
267 10 Work Efficiently
Ctrl+Left Arrow Move the cursor to the beginning
of the current word
Ctrl+Up Arrow Move the cursor to the beginning
of the current paragraph
Ctrl+Shift+Arrow Key Select a block of text
Ctrl+F4 Close the active document (in
programs that allow you to have
multiple documents open
simultaneously
Ctrl+F5 Refresh the current page in
browsers (including refreshing
cached files)
Ctrl+Esc Open the Start menu
Ctrl+Shift+Esc Open Task Manager
Ctrl+Alt+Tab Switch between windows using
the arrow keys
10.2.3 Shi f t Key Shor t cut s
Combi nat i on Resul t
Windows 7 The Pocket Guide 268
Shift+Delete Delete the selected item without
removing it to the recycle bin
Shift when inserting
CD/ DVD/ Bluray
Prevent the media from
automatically playing
Shift+Arrow Key Select more than one item within
a window or on the desktop, or
select blocks of text within a
document
Shift+F10 Display the shortcut (right click)
menu for the selected item
10.2.4 Al t Key Shor t cut s
Combi nat i on Resul t
Alt+Enter Display properties of the
selected item
Alt+F4 Close the active item or exit the
active program
Alt+Space Open the shortcut menu for the
active window
269 10 Work Efficiently
Alt+Tab Switch between open items
Alt+Esc Cycle through items in the order
in which they were opened
Alt+Underlined letter Display the corresponding menu
or perform the menu/ button
command
Alt+Up Arrow View on folder up in Windows
Explorer
10.3 Wi ndows Phot o Gal l er y Shor t cut
Keys
Use these shortcut keys when using Windows Photo
Gallery.
10.3.1 Gener al Shor t cut Keys
Combi nat i on Resul t
Ctrl+B Best fit
Windows 7 The Pocket Guide 270
Ctrl+E Search for an item
Ctrl+F Open the fix pane
Ctrl+I Open or close the details pane
Ctrl+P Print the selected picture
Ctrl+. Rotate the picture clockwise
Ctrl+, Rotate the picture counter/ anti-
clockwise
Alt+ Go back
Alt+Right Arrow Go forward
F2 Rename the selected item
Enter View the selected picture at a
larger size
+ Zoom in
- Zoom out
Right Arrow Expand Node
271 10 Work Efficiently
Down Arrow Select the next item or row
Collapse Node
Up Arrow Select the previous item or row
Page Up Previous Screen
Page Down Next Screen
Home Select the first item
End Select the last item
Delete Move the selected item to the
recycle bin
Shift+Delete Permanently delete the selected
item
10.3.2 Shor t cut Keys When Wor ki ng wi t h
Vi deos
Here are some Windows Photo Gallery shortcut keys you
can use when working with videos:
Windows 7 The Pocket Guide 272
Combi nat i on Resul t
I Set the start trim point
J Move back one frame
K Pause playback
L Move forward one frame
M Split a clip
O Set the end trim point
Ctrl+K Stop and rewind playback
Ctrl+P Play from the current location
Alt+Right Arrow Advanced to the next frame
Alt+Left Arrow Go back to the previous frame
Home Move to the start trim point
End Move to the end trim point
Page Up Seek to nearest split point before
the current location
273 10 Work Efficiently
Page Down Seek to nearest split point after
the current location
10.4 Mi cr osof t Wor d Shor t cut Keys
Some of these shortcuts may not work in older versions of
Word; however, they are tested and working in Word 2007.
Combi nat i on Resul t
Ctrl + A Select all contents of the page.
Ctrl + B Bold highlighted selection.
Ctrl + C Copy selected text.
Ctrl + D Open the font dialogue box.
Ctrl + E
Aligns the line or selected text to
the center of the screen.
Ctrl + F Open find box.
Ctrl + G Open find and replace box.
Windows 7 The Pocket Guide 274
Ctrl + H Also opens find and replace box.
Ctrl + I Italicize highlighted selection.
Ctrl + J
Justify (spread) the text across
the page.
Ctrl + K Insert link.
Ctrl + L
Aligns the line or selected text to
the left of the screen.
Ctrl + M Indent the paragraph.
Ctrl + N Open a new document.
Ctrl + O
Open a document stored on your
hard drive.
Ctrl + P Open the print window.
Ctrl + R
Aligns the line or selected text to
the right of the screen.
Ctrl + S Saves the current document.
Ctrl + U Underline highlighted selection.
275 10 Work Efficiently
Ctrl + V Paste contents of clipboard.
Ctrl + W Closes the current document.
Ctrl + X Cut selected text.
Ctrl + Y Redo the last action performed.
Ctrl + Z Undo last action.
Ctrl + Shift + F Change the font.
Ctrl + Shift + >
Increase selected font +1pts up
to 12pt and then increases font
+2pts.
Ctrl + ] Increase selected font +1pts.
Ctrl + Shift + <
Decrease selected font - 1pts if
12pt or lower, if above 12
decreases font by +2pt.
Ctrl + [ Decrease selected font - 1pts.
Ctrl + Shift + *
View or hide non printing
characters.
Ctrl + <left arrow> Moves one word to the left.
Windows 7 The Pocket Guide 276
Ctrl + <right arrow> Moves one word to the right.
Ctrl + <up arrow>
Moves to the beginning of the
line or paragraph.
Ctrl + <down arrow>
Moves to the end of the
paragraph.
Ctrl + Del Deletes word to right of cursor.
Ctrl + Backspace Deletes word to left of cursor.
Ctrl + End
Moves the cursor to the end of
the document.
Ctrl + Home
Moves the cursor to the
beginning of the document.
Ctrl + Spacebar
Reset highlighted text to the
default font.
Ctrl + 1 Single- space lines.
Ctrl + 2 Double- space lines.
Ctrl + 5 1.5- line spacing.
Ctrl + Alt + 1 Changes text to heading 1.
277 10 Work Efficiently
Ctrl + Alt + 2 Changes text to heading 2.
Ctrl + Alt + 3 Changes text to heading 3.
Ctrl + F1 Open the Task Pane.
F1 Open Help.
Alt + Ctrl + F2 Open new document.
Ctrl + F2 Display the print preview.
Shift + F3
Change the text from upper to
lower case or a capital letter at
the beginning of every word.
Shift + Insert Paste.
F4
Repeat the last action
performed.
F5
Open the find, replace, and go to
window in Microsoft Word.
Ctrl + Shift + F6
Opens to another open Microsoft
Word document.
F7
Spell and grammar check
Windows 7 The Pocket Guide 278
selected text and/ or document.
Shift + F7
Runs a Thesaurus check on the
word highlighted.
F12 Save as.
Shift + F12 Save.
Ctrl + Shift + F12 Prints the document.
Alt + Shift + D Insert the current date.
Alt + Shift + T Insert the current time.
10.5 Remot e Deskt op Shor t cut Keys
Use these shortcut key combinations, as replacements to
their equivalent, in remote desktop.
Combi nat i on Ef f ect Equi val ent
Ct r l + Al t + End Interrupt keys Ctrl+Alt+Del
279 10 Work Efficiently
Al t + Home Displays the Windows
start menu
Al t + Page Up Switch between
programs to the left
Alt+Tab+Left
Arrow
Al t + Page Down Switch between
programs to the right
Alt+Tab+Right
Arrow
Al t + Inser t Switch between
programs in most
recently used order
Alt+Tab
Al t + Del Window (context)
menu
Alt+Space
Ct r l + Al t + Br eak Changes remote
window to full screen
and back
Alt, Space, X
Ct r l + Al t + Lef t
Ar r ow
Switches you to host
computer
-
Ct r l + Al t + Ri ght
Ar r ow
Switches you back to
remote computer
-
Ct r l + Al t + Pl us(+ ) Screen shot of the
whole screen
Prnt Scrn
Windows 7 The Pocket Guide 280
Ct r l + Al t + Mi nus
(- )
Screen shot of the
active window
ALT+Prnt Scrn
10.6 Usef ul Wi ndows Commands
By using Windows commands, you can have quick access
to tools to configure and fix your computer. They also
allow you quick access to Microsoft software embedded
within your operating system. Some of these commands
can be very useful. Some are not so useful but can be fun
to try.
Open the Run dialogue, by pressing + R
Now type in one of the following commands to open a
program. (Note: Some of these programs may not be
available in your Windows 7 editions.)
10.6.1 Wi ndows Envi r onment Cont r ol s
Command Resul t
281 10 Work Efficiently
%ALLUSERSPROFILE% Open the All User's Profile
%HomeDrive% Opens your home drive e.g. C:\
%UserProfile% Opens your User's Profile
%temp%
Opens the temporary file Folder
%systemroot% Opens Windows folder
10.6.2 Consol es, Pr ogr ams et c.
Command Resul t
access.cpl Accessibility Controls
hdwwiz.cpl Add Hardware Wizard
appwiz.cpl Add/ Remove Programs
control admintools Administrative Tools
wuaucpl.cpl Automatic Updates
Windows 7 The Pocket Guide 282
fsquirt Bluetooth Transfer Wizard
calc Calculator
certmgr.msc Certificate Manager
charmap Character Map
chkdsk Check Disk Utility
clipbrd Clipboard Viewer
cmd Command Prompt
dcomcnfg Component Services
compmgmt.msc Computer Management
control panel Control Panel
timedate.cpl Date and Time Properties
ddeshare DDE Share
devmgmt.msc Device Manager
directx.cpl Direct X Control Panel
283 10 Work Efficiently
dxdiag Direct X Troubleshooter
cleanmgr Disk Cleanup Utility
dfrg.msc Disk Defragment
diskmgmt.msc Disk Management
diskpart Disk Partition Manager
control desktop Display Properties
desk.cpl Display Properties
control color Display Properties
drwtsn32 Dr. Watson System
Troubleshooting Utility
verifier Driver Verifier Utility
eventvwr.msc Event Viewer
sigverif File Signature Verification Tool
findfast.cpl Findfast
control folders Folders Properties
Windows 7 The Pocket Guide 284
control fonts Fonts
fonts Fonts Folder
freecell Free Cell Card Game
joy.cpl Game Controllers
gpedit.msc Group Policy Editor (XP Prof)
mshearts Hearts Card Game
iexpress Iexpress Wizard
ciadv.msc Indexing Service
inetcpl.cpl Internet Properties
Iexplore Internet Explorer
ipconfig / all IP Configuration (Connection
Configuration)
ipconfig / displaydns IP Config (DNS Cache Contents)
ipconfig / flushdns IP Config (Delete DNS Cache
Contents)
285 10 Work Efficiently
ipconfig / release IP Config (Release All
Connections)
ipconfig / renew IP Config (Renew All Connections)
ipconfig / registerdns IP Config (Refresh DHCP & Re-
Registers DNS)
ipconfig
/ showclassid
IP Config (Display DHCP Class ID)
ipconfig / setclassid IP Config (Modifies DHCP Class
ID)
jpicpl32.cpl Java Control Panel (If Installed)
javaws Java Control Panel (If Installed)
toy.cpl Joystick Properties
control keyboard Keyboard Properties
main.cpl keyboard Keyboard Properties
secpol.msc Local Security Settings
lusrmgr.msc Local Users and Groups
Windows 7 The Pocket Guide 286
logoff Logs You Out Of Windows
winchat Microsoft Chat
winmine Minesweeper Game
control mouse Mouse Properties
main.cpl Mouse Properties
control
netconnections
Network Connections
ncpa.cpl Network Connections
netsetup.cpl Network Setup Wizard
notepad Notepad
nvtuicpl.cpl Nview Desktop Manager (If
Installed)
packager Object Packager
odbccp32.cpl ODBC Data Source Administrator
osk On Screen Keyboard
287 10 Work Efficiently
ac3filter.cpl Opens AC3 Filter (If Installed)
password.cpl Password Properties
perfmon.msc Performance Monitor
perfmon Performance Monitor
telephon.cpl Phone and Modem Options
powercfg.cpl Power Management
control printers Printers and Faxes
printers Printers Folder
eudcedit Private Character Editor
QuickTime.cpl Quicktime (If Installed)
intl.cpl Regional Settings
regedit Registry Editor
regedit32 Registry Editor
mstsc Remote Desktop
Windows 7 The Pocket Guide 288
ntmsmgr.msc Removable Storage
ntmsoprq.msc Removable Storage Operator
Requests
rsop.msc Resultant Set of Policy (XP Prof)
sticpl.cpl Scanners and Cameras
control schedtasks Scheduled Tasks
wscui.cpl Security Center
services.msc Services
fsmgmt.msc Shared Folders
shutdown Shuts Down Windows
mmsys.cpl Sounds and Audio
spider Spider Solitare Card Game
cliconfg SQL Client Configuration
sysedit System Configuration Editor
msconfig System Configuration Utility
289 10 Work Efficiently
sfc / scannow System File Checker (Scan
Immediately)
sfc / scanonce System FC (Scan Once At Next
Boot)
sfc / scanboot System FC (Scan On Every Boot)
sfc / revert System FC (Return to Default
Setting)
sfc / purgecache System FC (Purge File Cache)
sfc / cachesize=x System FC (Set Cache Size to size
x)
sysdm.cpl System Properties
Taskmgr Task Manager
nusrmgr.cpl User Account Management
utilman Utility Manager
explorer Windows Explorer
firewall.cpl Windows Firewall
Windows 7 The Pocket Guide 290
magnify Windows Magnifier
wmimgmt.msc Windows Management
Infrastructure
syskey Windows System Security Tool
wupdmgr Windows Update Launches
winver Windows Version
tourstart Windows XP Tour Wizard
Write WordPad
10.7 Wi ndows Shel l Fol der Commands
Open the run dialogue by pressing + R
Now type in one of the following commands to open a
folder. (Note: Some of these programs/ folders may not be
available in your edition of Windows 7.)
291 10 Work Efficiently
10.7.1 Per sonal Fol der s
Command Resul t
shell:Personal Shows the user Documents
folder
shell:My Music Opens your Music folder
shell:CommonMusic Opens the public Music Folder
shell:Playlists Shows the user \ Music\ Playlists
folder
shell:SamplePlaylists Opens the playlists folder
shell:My Video Opens your Video folder
shell:CommonVideo Opens the public Video Folder
shell:My Pictures Opens your Pictures folder
shell:CommonPictures Opens the public Pictures Folder
shell:Original Images Opens the original images edited
By Windows Photo Gallery
shell:SamplePictures Opens the sample pictures folder
Windows 7 The Pocket Guide 292
shell:PhotoAlbums Opens the slideshows folder
10.7.2 User Fol der s
Command Resul t
shell:AppData Shows the user Application
Data folder
shell:CD Burning Shows the folder where files
are stored before being burned
to disc
shell:Contacts Shows the user Windows
Contacts folder
shell:CredentialManager Shows the user Credentials
folder
shell:Cryptokeys Shows the user encryption keys
folder
shell:Desktop Shows the user desktop folder
shell:Downloads Shows the user downloads
folder
293 10 Work Efficiently
shell:Gadgets Shows the user folder of
downloaded Sidebar Gadgets
shell:GameTasks Shows the user Game Explorer
folder
shell:History Shows the user History folder
shell:Links Shows the user Links folder
shell:Local AppData Shows the user Application
Data folder
shell:Local AppDataLow Shows the user Application
Data (Low Integrity) folder
shell:NetHood Shows the user Network Places
folder
shell:PrintHood Shows the user printer
shortcuts folder
shell:Profile Shows the user profile folder
shell:Programs Shows the user Start Menu
Programs folder
shell:Quick Launch Shows the Quick Launch folder
Windows 7 The Pocket Guide 294
shell:Recent Shows the users Recent
Documents folder
shell:SavedGames Shows the Saved Games folder
shell:Searches Shows the saved searches
folder
shell:SendTo Shows the user Send To folder
shell:Start Menu Shows the user Start Menu
folder
shell:Startup Shows the user Startup folder
shell:SystemCertificates Shows the user certificates
folder
shell:Templates Shows the user Templates
folder
10.7.3 Syst em Fol der s
Command Resul t
shell:AppUpdatesFolder Shows installed Windows
295 10 Work Efficiently
Updates
shell:Common AppData Shows the Public
Application Data folder
shell:Common Desktop Shows the Public Desktop
shell:Common Documents Shows the Public
Documents folder
shell:CommonDownloads Shows the Public Downloads
folder
shell:Common Programs Shows the Public Start Menu
Programs folder
shell:Common Start Menu Shows the Public Start Menu
folder
shell:Common Startup Shows the Public Startup
folder
shell:Common Templates Shows the Public Templates
folder
shell:Default Gadgets Shows the default Sidebar
Gadgets folder
shell:Fonts Shows the Fonts folder
Windows 7 The Pocket Guide 296
shell:Games Shows the Games folder
shell:MyComputerFolder Shows the Computer folder
shell:OEM Links Shows links provided by
your PC manufacturer
shell:NetworkPlacesFolder Shows the Network Places
folder
shell:PrintersFolder Shows the Printers folder
shell:ProgramFiles Shows the Program Files
folder
shell:ProgramFilesCommon Shows the Program
Files\ Common Files folder
shell:Public Shows the Public folder
shell:PublicGameTasks Shows the Public Game
Explorer folder
shell:ResourceDir Shows the Windows
Resources folder
shell:RecycleBinFolder Shows the Recycle Bin
297 10 Work Efficiently
shell:System Shows the Windows System
folder
shell:UserProfiles Shows the folder holding all
user profiles
shell:Windows Shows the Windows
installation folder
10.7.4 Appl i cat i ons
Command Resul t
shell:Administrative Tools Shortcuts to
applets in
Administrative
Tools folder
shell:Common Administrative Tools Shortcuts to Public
applets in
Administrative
Tools
shell:AddNewProgramsFolder Control Panel's
Install a program
from the network
applet
Windows 7 The Pocket Guide 298
shell:ChangeRemoveProgramsFolder Control Panel's
Uninstall or change
a program applet
shell:ConnectionsFolder Shows the list of
Network
Connections
shell:ControlPanelFolder Shows Control
Panel
shell:SearchHomeFolder Shows the
Windows Search
tool
10.7.5 Int er net Expl or er
Command Resul t
shell:InternetFolder Opens IE
shell:Favorites Opens IE favorites
shell:Cache Opens IE cache
shell:Cookies Opens IE cookies
299 10 Work Efficiently
10.8 Sync Syst em Cl ock wi t h Int er net
Ti me
Just as in Vista, you can synchronize your clock with an
internet- based server. This will ensure that your computer
date and time is always correct. Having the correct time is
essential, especially when you want to search for files
modified on a specified date; if the date is incorrect, you
will have trouble finding your files.
In this section, youll learn how to sync your clocks time
with time.windows.coms time.
To synchronize your clock:
1. Click the Clock and click Change time and date
settings
2. Under the Internet Time tab, click Change Settings.
Windows 7 The Pocket Guide 300
3. Check Synchronize time with an Internet time
server.
I chose to use the default windows.time.com and
chose Update now. Then click OK.
301 10 Work Efficiently
Now your PC will maintain the correct time and
resynchronize frequently (requires an internet connection.)
11 Or gani ze Your Fi l es
There are many ways to organize your files; an in- depth
organization solution is beyond the scope of this book.
However, this chapter offers a few tips to help you keep on
top of your files.
In this chapter, youll learn how to automatically move files
from your desktop, use naming conventions, batch rename
your files, and relocate your personal document folders
from the default locations set in Windows 7.
11.1 Aut omat i cal l y Move Fi l es f r om
Your Deskt op
Do you have a cluttered desktop? Do you spend time
looking for the documents and pictures youve saved
recently and then move them to different folders? If this is
the case, or if you just like a clean desktop, this section is
for you. Desktop teleporter is a great utility that moves
303 11 Organize Your Files
files and folders that are newly created on your desktop to
pre- determined folders.
To automate the process of organizing your desktop:
1. Download Desktop Teleporter.
2. Set up rules to help manage images, music,
documents etc.
3. Set exceptions to your rules if you need them.
[Click to see an image of my clutter- free desktop]
11.2 Use Nami ng Convent i ons t o
Or gani ze Your Dat a
Here you can see the naming conventions I use for my
files. This is just a guide to get you started on your own
system. I set many of these conventions many years ago,
but they work. Experience has given me newer ideas, some
of which I am currently using.
Windows 7 The Pocket Guide 304
Phot o Fi l es
I archive my photos in the following way (Refer to Figure
30):
Phot o > %Year% > %Dat e% Ti t l e
Figure 30: Photo Folder Organization
Document s
Even though you can sort files by date in all popular OSs, I
still prepend a date to the front of a file. This helps me
with versioning. Also, I usually remember when I wrote
something, and not what I called it. Figure 31 shows how I
organize documents.
305 11 Organize Your Files
Figure 31: Document Organization
Musi c
Everyone names their music differently; this is my way. Im
not an MP3 tag person, so I would probably use this for
inspiration and not instruction.
I name my music files:
Musi c > %genre% > %al bum_t i t l e%
All individual songs that I buy separately go into a genre
folder, along with any albums that are in their own folders.
Windows 7 The Pocket Guide 306
Tags essentially do the same thing, but when you have
over 100 albums (or 1000s as can be the case) it helps to
do some organization within your file structure (see Figure
32.)
Figure 32: Music Organization
Please visit this page, for screenshots of my file system.
11.3 Bat ch Rename Your Fi l es
I dont remember when I first started using D- File Mu, but
it is an invaluable tool for me. I use it all the time and I
recommend it to anyone. It can take a little getting used
to, but its not too complicated and works very well.
307 11 Organize Your Files
Download D- FileMU
11.3.1 D- Fi l e MU Feat ur es
D- File MU performs the following changes:
Adding strings to the beginning and end of the
filenames.
Deleting specified number of characters from
beginning or end of the filenames.
Adding numbers in sequence to the beginning or
end of the filenames.
Changing to upper or lowercase.
Replacing strings with specified string.
Changing the file extension of filenames.
Capitalizing words and more.
11.4 Rel ocat e Per sonal Dat a Fol der s
I don't like having my personal files on the system drive. If
you get a virus or reinstall your operating system, you
stand a higher chance of losing your files. I always keep
my personal files on a separate partition or drive. Windows
Windows 7 The Pocket Guide 308
likes to store your saved videos, music, pictures, etc, in
your Personal folder. In this section, you'll learn how to
relocate your personal folders and files.
To relocate your personal folders and files:
1. Open Windows Explorer and navigate to your
personal folders (Usually C:\ Users\ [ your account
name] \ .)
2. Right click a personal folder that you want to
relocate and click Properties.
309 11 Organize Your Files
3. On the Location tab of the properties dialog box,
enter the address to which you want to relocate the
folder.
Windows 7 The Pocket Guide 310
4. Click OK.
5. Windows will ask permission to create the target
folder if it doesnt already exist, so click Yes. I
advise moving all the original files to the new
location, unless you see a reason not to.
6. Now you may add your new files to the search
index. An explanation of how to do this is found
later in this chapter.
311 11 Organize Your Files
11.5 Or gani ze t he Sear ch Index
The search index is a powerful tool that helps you locate
your files very quickly. However, the search indexing
service can be very resource intensive (usually when youre
not using your PC) and also takes up hard drive space. I
customize the search index to suit my needs.
To customize the search index:
1. Click Start, type search, and click Change how
Windows searches.
2. You will now see which files are indexed. Because I
dont store personal files on the C partition
(Relocate Personal Data Folders), Ive removed it
completely from the search index.
Windows 7 The Pocket Guide 312
3. Click Modify to change which locations are
indexed.
313 11 Organize Your Files
Windows 7 The Pocket Guide 314
4. Press OK and then Close to save your preferences.
Windows will now get to work as it adds and
removes data from the search index.
11.6 Index Zi p Fi l e Cont ent s f or
Sear chi ng
As hard drive capacities increase, the search function is a
necessity when trying to access your files. To include zip
file contents when searching in Windows 7:
1. Click the Start button and click on Computer.
2. Press the Al t key and click Tools > Folder Options.
315 11 Organize Your Files
3. Under the Search tab, check Include compressed
files, and click OK.
Windows 7 The Pocket Guide 316
Now, when you search, youll be able to find data in
compressed files.
11.7 Scan Your Dr i ve f or Dupl i cat e Fi l es
Do you have thousands of photos, documents, songs, etc,
on your hard drive? If you do, youll likely have duplicates
all over the place. In this section, youll learn how to
search for duplicates and delete them.
Download Easy Duplicate Finder
11.7.1 Easy Dupl i cat e Fi nder Feat ur es
Search for true duplicates (files with same
contents.)
Powerful search engine with fast files check.
Full binary (byte- by- byte) comparison.
Flexible Scan settings.
Search files by masks.
Size criteria & skip zero- length files option.
Find duplicates from selected folders or drives.
Select multiple folders/ drives for scanning.
317 11 Organize Your Files
Protect system files and folders.
Move files to Recycle Bin or delete duplicate files
permanently.
Mark selected duplicates by renaming them with
adding prefix to file namesto test what files are
safe to delete.
Much more.
Gl ossar y
Adwar e - Like spyware, adware
is software that may track
visited websites and act as a
key logger. Adware tracks this
information to automatically
display downloaded or installed
adverts to a user. You may
wonder why you are being
offered PC Super Anti Spyware
2011 when using your PC; this
is adware at work. AIM,
FlashGet, Deamon Tools, and
RealPlayer are all examples of
adware.
Ant i mal war e / Ant i spywar e /
Ant i vi r us - Software designed
to remove or block malware
(e.g. AVG Internet Security and
ESET Smart Security.)
Backdoor - A backdoor is a
point of access to a computer
that does not require
authentication. An unlocked
house back door gives access to
an otherwise secure home; a
computer backdoor allows
access to your PC without your
knowledge or permission.
Def r agment - When you
constantly add and delete files
on your hard drive, they
become fragmented. Think of
this as follows: You have a
library full of collections of
books. Each of these collections
represents a file on your hard
drive. You take one book from
the collection and put some
sticky notes in the book and
make it too big to fit back on
the shelfso you put it on the
end. Every now and then you
get a new book for a collection;
these too need to go on the end
of the shelf. You sell a
collection and buy a bigger one
to replace it. Unfortunately, the
whole collection doesnt fit in
the recently made space so you
319 Glossary
put half in the space and half at
the end of the shelf. You do this
for years and you have a mess
on your hands. Defragmenting
re- orders your book
collections in terms of your
data, and makes access to them
a lot easier.
Fi r ewal l - A firewall both
permits and blocks access to a
network or PC. Firewalls are
included with popular security
software (e.g. AVG Internet
Security and ESET Smart
Security) and limit
communication between your
PC and devices that are not
authorized to communicate
with you.
Fr eewar e - Software that is
provided free of charge.
Junk Fi l es - Similar to
temporary files, but used to
describe files left behind by
programseven after the
program is uninstalled from
your PC.
Key l ogger - Key loggers are
used to monitor keyboard
activity on a PC. These can be
software- based (bundled with
Trojan horses, adware, and
spyware) or hardware- based
(between the keyboard cable
and the PC, acoustic etc.)
Usually this information is
retrieved across a local network,
the internet, or from the
physical device connected to
the keyboard.
Mal war e - The generic term
used for all forms of software
designed with malicious intent.
Viruses, worms, spyware etc.
are all forms of malware. The
term virus is often used when
malware should really be used
as it describes all forms of
malicious software.
Pr i vacy- i nvasi ve Sof t war e - A
formal term used to describe
Windows 7 The Pocket Guide 320
software that invades your
privacy. This software comes in
different forms including
spyware and adware.
Real - t i me Scanni ng - Good
antimalware programs scan files
in real time; as you download,
copy, and install files on to your
computer, your antimalware
program will scan these files for
infections and malicious code.
You should only have one real-
time scanner installed at any
timeotherwise they will
conflict as they compete to scan
the same files.
Regi st r y - A control center for
your computer. Windows
settings, individual program
settings, and other important
configuration information are
stored here.
Spywar e - Spyware tracks a
users activity by monitoring
browsing habits and keyboard
activity and can even take
screenshots while you use your
PC. This information is sent
back to the creator or
beneficiary of the spyware.
Signs of spyware include:
modified browser homepages,
slow internet, and suspicious
looking sites in place of
legitimate sites (for example:
banking sites.)
Syst em Opt i mi zat i on - The act
of cleaning your PC and making
changes to gain the most
performance.
Tempor ar y Fi l es - Files created
by programs on your computer
that are temporary. Thus, these
files can safely be deleted after
the program, which created
them, is finished using them.
Uni nst al l - To remove a
program from your computer so
that it no longer occupies space
on your hard drive and cannot
be used anymore. Uninstallation
includes deletion of program
321 Glossary
files, registry entries,
associations, supporting
libraries, user data, plugins,
extensions, and other features
specific to a program.
USB - USB is an abbreviation of
Universal Serial Bus. USB is a
very common way to connect
external devices such as
printers, cameras, external hard
drives, phones, keyboards and
mice to your computer.
USB 2.0 is the current standard.
USB 3.0 specifications are
expected to arrive at the
beginning of the third quarter
2009 and 2010.
Vi r us - A computer virus acts
very much like a human virus.
Human viruses are spread, via
thumb drives, floppy discs,
network connections etc., to
other PCs. Viruses need a host
(like a free screensaver
program) to spread. By pure
definition: a virus has the ability
to spread itself, via a host, to
other computers.
Wi ndows Fi r ewal l - Comes
bundled with Windows XP,
Vista, and 7. This is a great
solution; however, due to a lack
of comprehensive definition
updates, Windows Firewall is
not completely effective in
blocking threats and allowing
safe connections.
Wor m - A worm is much like a
virus. The key difference is
worms can spread between PCs
without a host (free screensaver
program, downloaded game
etc.) These programs rely on
computer networks and usually
damage files and slow down
networks in their path.
Appendi ces
Appendi x A: Ver si on Hi st or y
Ver si on Dat e Revi si ons
0.1 14 Feb 09 First edition prepared
0.1.1 28 Feb 09 Grammatical changes
0.1.2 24 March
09
Finalized RC1 Edition for preview
by readers
0.1.3 25 March
09
Fixed some consistency issues
0.1.4 30 June
09
Updated for Windows 7 RC
Consistency
0.2 17 July 09 Major rework of book: New guides,
formatting, grammatical changes,
style changes etc.
0.2.1 24 August
09
Updated book for consistency
with Windows 7 RTM
Added more guides
Added appendicies
New cover page
0.2.2 30 August
09
Grammar update
Preparation for translation
1.0 17 October
09
Index added
Glossary added
Grammar update
Updated to work fully with 7
retail
Windows 7 The Pocket Guide 324
Final version complete
Get the latest version of the book here
Appendi x B: Cont act Me
You may have questions as you read this bookplease
dont keep them to yourselfask me them anytime. There
are a number of ways you can contact me:
Website: http:/ / mintywhite.com
Email: rich@mintywhite.com
Twitter: http:/ / twitter.com/ mintywhite
Linked In: http:/ / www.linkedin.com/ in/ robinsonrich
Appendi x C: Cr eat e a Syst em Rest or e
Poi nt
A system restore point is a snapshot of your PC and its
settings. This is useful if anything goes wrong and you
want to roll back your system to a previous, working state.
As you work through this book, you may be required to
make significant system changes. In these cases, create a
restore point before you make changes.
Cr eat e a Syst em Rest or e Poi nt
To create a system restore point:
1. Click Start, type protection, and click Create a
restore point.
2. On the System Properties dialogue, click Create.
327 Appendices
3. Give your restore point a name.
Windows 7 The Pocket Guide 328
4. Wait as your system restore point is created.
5. Your restore point is ready to use when you need it.
329 Appendices
Rest or e t o a Pr evi ous Rest or e Poi nt
To restore to a previous point:
1. Click Start, type restore, and click System Restore.
2. If you followed the previous part of this section,
youll already have a restore point to work with.
Some programs (Advanced SystemCare and
Windows Update) create restore points too, so you
should have a few by now. Click Next.
Windows 7 The Pocket Guide 330
3. Select your restore point and Next.
331 Appendices
4. Click Finish.
Windows 7 The Pocket Guide 332
5. System restore make take some time (up to an
hour), so enjoy the break from your PC.
Appendi x D: Launch Wi ndows Regi st r y
Edi t or
To access the Windows Registry:
1. Click the Start button, type regedit, and press
Ent er
2. When prompted, click Yes
Windows 7 The Pocket Guide 334
Appendi x E: Back up t he Wi ndows
Regi st r y
To back up the Windows registry:
1. Click the Start button and type regedit.
2. Left click Computer in the left pane.
3. Go to File > Export.
4. Save the file (for extra precaution, save the file to a
USB thumb drive.)
Windows 7 The Pocket Guide 336
Appendi x F: Bur n Dat a t o
CD/ DVD/ Bl ur ay
To burn files to you disc:
1. Put a blank or rewriteable disc in your optical
media drive.
2. When Autoplay loads, click Burn files to disc.
Windows 7 The Pocket Guide 338
3. Give your disc a title and choose which type of disc
youd like to create. I chose to write only once to
the disc, but you can write multiple times (and
rewrite if you are using a rewritable disc.)
4. Drag and drop files to the burn folder.
339 Appendices
5. Your files are now ready to be burned to your disc.
6. When youve copied all your files, click Burn to disc.
Windows 7 The Pocket Guide 340
7. Verify your disc name and click Next.
341 Appendices
8. Your data will now be copied to your disc.
Windows 7 The Pocket Guide 342
9. Verify your disc works by accessing it through
Computer (+E) or using it in another computer.
Appendi x G: Bur n an ISO Image t o a
Di sc
Windows 7 burns ISO images natively; however, Windows
XP and Vista do not. Learn, in this section, how to burn
and ISO to a disc in Windows XP or Vista and how to do
this in Windows 7.
Bur n an ISO t o Di sc i n Wi ndows XP or Vi st a
To burn an ISO image to a disc in Windows XP or Vista:
1. Download ImgBurn.
2. Install ImgBurn on your PC.
Windows 7 The Pocket Guide 344
3. Open ImgBurn and click Write image file to a disc.
345 Appendices
4. Click the Browse for file icon.
5. Locate the ISO image and click Open.
Windows 7 The Pocket Guide 346
6. Click Write.
7. ImgBurn will now create your DVD (I strongly
recommend verifying the disc with ImgBurn by
checking Verify.)
347 Appendices
8. If you get the following error and are using a
laptop, dont worry: this is normal.
Windows 7 The Pocket Guide 348
9. ImgBurn will notify you when the disc is
successfully burned and verified.
10. Verify your disc works by opening in Computer or
checking it on another PC. i.e., if you are burning
the Windows 7 DVD: go to Computer (+E),
double click on your optical drives icon, and
double click on setup.exe. The Windows 7 install
tool should load.
349 Appendices
Bur n an ISO t o Di sc i n Wi ndows 7
To burn an ISO image to a disc in Windows 7:
1. Put a blank or rewriteable disc in your disc drive.
2. Locate your ISO file, right click in and click Burn
disc image. Note: if another program has assumed
responsibility for ISO files, youll need to change
the default program (Appendix J: Change the
Default Program to Handle a File Type .)
Windows 7 The Pocket Guide 350
3. I encourage you to verify the disc. Click Burn.
351 Appendices
4. Verify your disc works by opening in Computer or
checking it on another PC. i.e., if you are burning
the Windows 7 DVD: go to Computer (+E),
double click on your optical drives icon, and
double click on setup.exe. The Windows 7 install
tool should load.
Appendi x H: Boot f r om a CD or DVD
When you first boot your PC, you are not in Windows yet;
you are booting from BIOS, which means there are no
standards and each computer differs.
Due to the number of computer brands and BIOS versions,
a comprehensive guide is not provided here. However, I do
provide some quick tips:
Have the disc in the drive as the computer is turned
on.
Wait and you may be prompted to press any key to
boot from the disc.
Look out for something like F12 Boot Menu when
your computer is starting.
When the boot menu loads, select optical disc drive
(or equivalent) and hit enter.
Ask the experts.
Appendi x I: Cr eat e a Par t i t i on wi t h
GPar t ed
Note: If you are using Windows Vista or 7, you should use
the built in disk management tool (Create a New Partition.)
Windows XP disc management tool is not adequate and
you should use something free like GParted.
To create a partition with GParted:
1. Download the GParted live CD here.
2. Burn the image to a CD (Appendix G: Burn an ISO),
reboot your computer, and boot from the CD
(Appendix H: Boot from a CD or DVD.)
3. Press Ent er at the boot prompt; choose your
language, keymap, and screen resolution.
Windows 7 The Pocket Guide 354
4. You will now see your disks and partitions.
5. Select the partition you want to resize and click
Resize/ Move.
6. Drag the partition to the desired size and click
Resize/ Move.
355 Appendices
7. Now exit GParted and either boot back into
Windows or boot from your operating system
installation disc.
Appendi x J: Change t he Def aul t
Pr ogr am t o Handl e a Fi l e Type
If you want to open a file type in another program, do the
following:
1. Right click on the file and click Open with >
Choose default program
Windows 7 The Pocket Guide 356
2. Select the program you would like to open the file
with and check Always use selected program to
open this kind of file. Click OK.
357
Index
3. Your files will now open in the new program by
default.
Windows 7 The Pocket Guide 358
Index
1
16-bit......................................... 8
3
32-bit................................ 2, 7, 45
6
64-bit............................ 2, 7, 8, 45
A
accelerators ............ 138, 142, 144
Action Center .. 125, 126, 127, 128,
129, 130, 133
AdBlock ............................86, 352
administrative.......................... 73
AeroPeek ..........................98, 100
AeroSnap ................... 98, 99, 100
anti-malware ............................71
Anti-spyware ............................72
anti-virus ...................71, 127, 158
ASC ........................................ 154
automatic updates ......... 167, 168
AutoPlay ........................ 181, 253
B
backup .. 59, 60, 61, 62, 63, 64, 65,
66, 67, 128, 175
batch file ................................ 153
BitLocker Biometric ........ 104, 114
BitLocker To Go ..... 3, 74, 104, 114
bloatware............................... 158
359
Index
C
CCleaner ................................ 154
D
Defragmentation ............ 165, 166
Desktop Backgrounds ...... 224, 227
Desktop Wallpaper ................ 222
Device Manager ..... 175, 176, 177,
274
D-File MU .............................. 299
D-FileMU ........................ 298, 299
Disk Cleanup Wizard .............. 151
Dock ............................... 211, 255
drivers .................. 8, 15, 124, 132
Dual Boot........................ 9, 33, 34
E
Encryption ...................... 105, 113
F
Federated search ................... 101
Firefox............................ 145, 148
firewall ... 71, 72, 73, 127, 274, 311
flash drive .................... 3, 50, 179
Format ............................... 39, 78
G
geographic location ................ 148
Google Chrome ............ 84, 87, 88
GParted............... 34, 45, 343, 345
Group Policy ...... 1, 55, 56, 57, 274
H
hardware .......2, 3, 8, 72, 186, 311
HomeGroup 2, 116, 117, 119, 120,
121, 122, 123
I
IE8 ............................84, 134, 147
InPrivate .................... 85, 86, 146
ISO .. 28, 29, 30, 34, 334, 336, 339,
343
Windows 7 The Pocket Guide 360
L
Libraries........................ 96, 97, 98
Live Search ............................ 101
M
Mouse .... 206, 207, 208, 210, 235,
274
Mozilla Firefox................... 84, 86
N
NTFS ........................................ 39
O
Opera ................................ 84, 88
P
Partition ...... 34, 35, 162, 274, 343
PC Decrapifier ........................ 158
privacy ...71, 88, 89, 90, 92, 93, 95,
154, 312
Q
Quick Launch Toolbar ............. 215
R
RAM .... 2, 3, 7, 8, 18, 45, 180, 182,
186
ReadyBoost ..... 179, 180, 181, 182
recovery disc ...................... 68, 70
recycle bin ......... 70, 258, 260, 262
Registry . 1, 52, 53, 55, 57, 66, 155,
170, 184, 205, 274, 312, 325,
326
S
Safari .......................................88
SATA ...................................... 175
Screensavers ..... 30, 222, 238, 241
Search Index........................... 303
Secret Disk ......................... 79, 80
Shortcut .. 205, 245, 246, 255, 257,
262, 264, 266, 271
Smart Screen Filter ................. 139
361
Index
startup folder......................... 153
T
Taskbar 89, 93, 134, 212, 213, 214,
216
Themes..............30, 222, 228, 233
TrueCrypt .......... 74, 75, 76, 77, 78
U
UAC ........................ 102, 103, 127
USB key drive ..................... 75, 76
User Account Control ...... 102, 103
V
Virtual Box ......................... 15, 26
Virtual Machine .............. 9, 14, 16
virtualization .............................. 3
Vista .. 7, 1, 8, 9, 14, 33, 34, 35, 44,
49, 102, 111, 116, 125, 173,
187, 189, 209, 215, 291, 313,
334, 343, 352
VM ... 14, 15, 17, 22, 25, 26, 27, 33
W
Wallpapers ............................. 222
Web slices .............................. 141
Windows Easy Transfer ....... 49, 51
Windows Explorer .. 101, 123, 193,
242, 252, 258, 261, 274, 300
Windows Media Player 71, 88, 89,
91, 93
X
XP 1, 3, 8, 14, 33, 34, 44, 45, 46,
47, 49, 111, 116, 274, 313, 334,
343, 352
Z
Zip File ................................... 306
If you enjoyed this book, please consider making a
donation.
S-ar putea să vă placă și
- A Heartbreaking Work Of Staggering Genius: A Memoir Based on a True StoryDe la EverandA Heartbreaking Work Of Staggering Genius: A Memoir Based on a True StoryEvaluare: 3.5 din 5 stele3.5/5 (231)
- The Sympathizer: A Novel (Pulitzer Prize for Fiction)De la EverandThe Sympathizer: A Novel (Pulitzer Prize for Fiction)Evaluare: 4.5 din 5 stele4.5/5 (119)
- Never Split the Difference: Negotiating As If Your Life Depended On ItDe la EverandNever Split the Difference: Negotiating As If Your Life Depended On ItEvaluare: 4.5 din 5 stele4.5/5 (838)
- Devil in the Grove: Thurgood Marshall, the Groveland Boys, and the Dawn of a New AmericaDe la EverandDevil in the Grove: Thurgood Marshall, the Groveland Boys, and the Dawn of a New AmericaEvaluare: 4.5 din 5 stele4.5/5 (265)
- The Little Book of Hygge: Danish Secrets to Happy LivingDe la EverandThe Little Book of Hygge: Danish Secrets to Happy LivingEvaluare: 3.5 din 5 stele3.5/5 (399)
- Grit: The Power of Passion and PerseveranceDe la EverandGrit: The Power of Passion and PerseveranceEvaluare: 4 din 5 stele4/5 (587)
- The World Is Flat 3.0: A Brief History of the Twenty-first CenturyDe la EverandThe World Is Flat 3.0: A Brief History of the Twenty-first CenturyEvaluare: 3.5 din 5 stele3.5/5 (2219)
- The Subtle Art of Not Giving a F*ck: A Counterintuitive Approach to Living a Good LifeDe la EverandThe Subtle Art of Not Giving a F*ck: A Counterintuitive Approach to Living a Good LifeEvaluare: 4 din 5 stele4/5 (5794)
- Team of Rivals: The Political Genius of Abraham LincolnDe la EverandTeam of Rivals: The Political Genius of Abraham LincolnEvaluare: 4.5 din 5 stele4.5/5 (234)
- Shoe Dog: A Memoir by the Creator of NikeDe la EverandShoe Dog: A Memoir by the Creator of NikeEvaluare: 4.5 din 5 stele4.5/5 (537)
- The Emperor of All Maladies: A Biography of CancerDe la EverandThe Emperor of All Maladies: A Biography of CancerEvaluare: 4.5 din 5 stele4.5/5 (271)
- The Gifts of Imperfection: Let Go of Who You Think You're Supposed to Be and Embrace Who You AreDe la EverandThe Gifts of Imperfection: Let Go of Who You Think You're Supposed to Be and Embrace Who You AreEvaluare: 4 din 5 stele4/5 (1090)
- Her Body and Other Parties: StoriesDe la EverandHer Body and Other Parties: StoriesEvaluare: 4 din 5 stele4/5 (821)
- The Hard Thing About Hard Things: Building a Business When There Are No Easy AnswersDe la EverandThe Hard Thing About Hard Things: Building a Business When There Are No Easy AnswersEvaluare: 4.5 din 5 stele4.5/5 (344)
- Hidden Figures: The American Dream and the Untold Story of the Black Women Mathematicians Who Helped Win the Space RaceDe la EverandHidden Figures: The American Dream and the Untold Story of the Black Women Mathematicians Who Helped Win the Space RaceEvaluare: 4 din 5 stele4/5 (890)
- Elon Musk: Tesla, SpaceX, and the Quest for a Fantastic FutureDe la EverandElon Musk: Tesla, SpaceX, and the Quest for a Fantastic FutureEvaluare: 4.5 din 5 stele4.5/5 (474)
- The Unwinding: An Inner History of the New AmericaDe la EverandThe Unwinding: An Inner History of the New AmericaEvaluare: 4 din 5 stele4/5 (45)
- The Yellow House: A Memoir (2019 National Book Award Winner)De la EverandThe Yellow House: A Memoir (2019 National Book Award Winner)Evaluare: 4 din 5 stele4/5 (98)
- On Fire: The (Burning) Case for a Green New DealDe la EverandOn Fire: The (Burning) Case for a Green New DealEvaluare: 4 din 5 stele4/5 (73)
- Teach Yourself Japanese PDFDocument183 paginiTeach Yourself Japanese PDFSalomao Severo da Silva100% (7)
- Web Scraping C18Document35 paginiWeb Scraping C1819-5E8 Tushara PriyaÎncă nu există evaluări
- React Native For BeginnerDocument273 paginiReact Native For Beginnerdoctorveterinary6Încă nu există evaluări
- BJT Small Signal Configurations Cheat SheetDocument1 paginăBJT Small Signal Configurations Cheat SheetAdi SaggarÎncă nu există evaluări
- ITNE3006 Design Network Infrastructure: AssignmentDocument12 paginiITNE3006 Design Network Infrastructure: Assignmentqwerty100% (1)
- 8 OptiX OSN 3500 Hardware Description ISSUE 1.30Document123 pagini8 OptiX OSN 3500 Hardware Description ISSUE 1.30luisÎncă nu există evaluări
- Nursing InformaticsDocument15 paginiNursing Informaticstehkie04100% (2)
- Windows-Server-2008 - Uma Visão Geral PDFDocument10 paginiWindows-Server-2008 - Uma Visão Geral PDFSalomao Severo da SilvaÎncă nu există evaluări
- CompTIA NetworkDocument7 paginiCompTIA NetworkSalomao Severo da SilvaÎncă nu există evaluări
- Phrasal Verbs PDFDocument15 paginiPhrasal Verbs PDFSalomao Severo da SilvaÎncă nu există evaluări
- Wideband Fading ChannelsDocument28 paginiWideband Fading ChannelsHemant GuptaÎncă nu există evaluări
- Intel 8051Document6 paginiIntel 8051yadavshailendra3Încă nu există evaluări
- Malware AnalysisDocument19 paginiMalware AnalysisVaishnaviÎncă nu există evaluări
- Date: 05/11/2023: Dear Sir/MadamDocument8 paginiDate: 05/11/2023: Dear Sir/MadamMohammad Ali ArianÎncă nu există evaluări
- HP Laserjet Pro M404Dw HP Laserjet Pro M404DnDocument6 paginiHP Laserjet Pro M404Dw HP Laserjet Pro M404DnHUGO TAPIAÎncă nu există evaluări
- 2) Routing Protocol BasisDocument23 pagini2) Routing Protocol BasisRandy DookheranÎncă nu există evaluări
- CDN Guide: How Content Delivery Networks WorkDocument56 paginiCDN Guide: How Content Delivery Networks WorkUmer IqbalÎncă nu există evaluări
- 300M Wi-Fi 4 Wireless Smart Router for Small Homes and OfficesDocument9 pagini300M Wi-Fi 4 Wireless Smart Router for Small Homes and Officesalmi syarif ChaniagoÎncă nu există evaluări
- Density Based Traffic Control Using ArduinoDocument16 paginiDensity Based Traffic Control Using Arduinofaisul faryÎncă nu există evaluări
- Ict Set A PDFDocument2 paginiIct Set A PDFReyster LimÎncă nu există evaluări
- Implementing Line Codes in MATLABDocument11 paginiImplementing Line Codes in MATLABRutik PanchalÎncă nu există evaluări
- Java Packages, Parsing & Exception HandlingDocument26 paginiJava Packages, Parsing & Exception HandlingBonjovie FaustoÎncă nu există evaluări
- Digital Circuits - Application of Shift RegistersDocument4 paginiDigital Circuits - Application of Shift RegistersB.Prashant JhaÎncă nu există evaluări
- 6,75$,1 7udlqlqjiru, Qgxvwu/: Course DR-G12-PM Course DR-G12-PMDocument304 pagini6,75$,1 7udlqlqjiru, Qgxvwu/: Course DR-G12-PM Course DR-G12-PMFercho OeÎncă nu există evaluări
- Lecture3 AssemblyDocument26 paginiLecture3 Assemblyecevitmert1453Încă nu există evaluări
- Smartplant ElectricalDocument1 paginăSmartplant ElectricalGEETHA PUSHKARANÎncă nu există evaluări
- Manual Latest of Ftdi RelayDocument15 paginiManual Latest of Ftdi RelaynipunÎncă nu există evaluări
- Embeddedc 150206083902 Conversion Gate02Document424 paginiEmbeddedc 150206083902 Conversion Gate02Kishore CheralaÎncă nu există evaluări
- Hybrid Security Control Panel OperationDocument77 paginiHybrid Security Control Panel OperationErik Alejandro Morales RomeroÎncă nu există evaluări
- SMAPI LatestDocument19 paginiSMAPI LatestOz SantosÎncă nu există evaluări
- Owner's Manual: Systxccitw01 - A, Systxccitn01 - A & SYSTXCCITC01 - A Infinityr Touch ControlDocument52 paginiOwner's Manual: Systxccitw01 - A, Systxccitn01 - A & SYSTXCCITC01 - A Infinityr Touch ControlTimÎncă nu există evaluări
- Fdma, Tdma, Sdma, CdmaDocument9 paginiFdma, Tdma, Sdma, CdmaRajÎncă nu există evaluări
- Programming - Test PDFDocument4 paginiProgramming - Test PDFLogaa UthyasuriyanÎncă nu există evaluări
- Embedded System Design Using ArduinoDocument52 paginiEmbedded System Design Using ArduinoSantosh Verma50% (2)