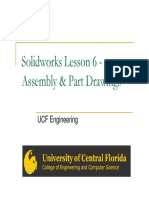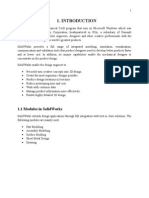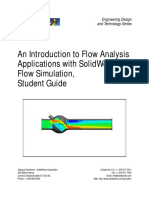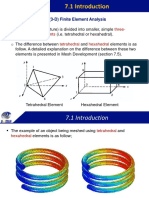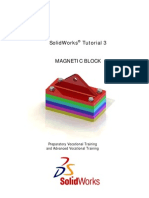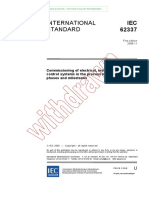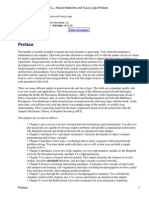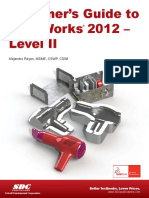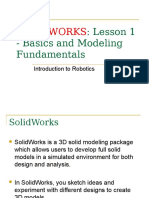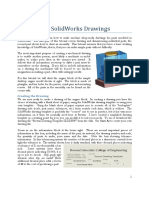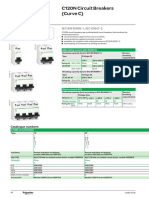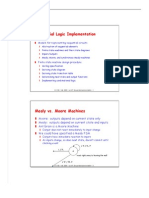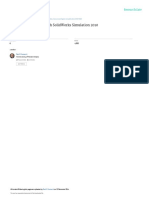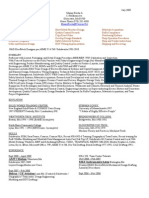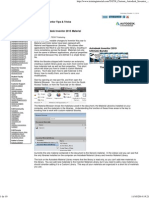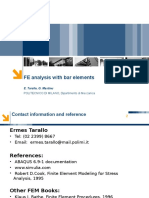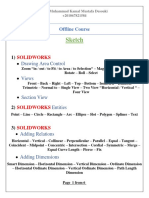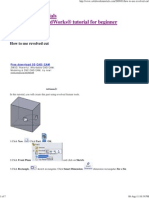Documente Academic
Documente Profesional
Documente Cultură
Solidworks Drawing Tutorial
Încărcat de
Marco Alonzo Rodriguez Mallqui0 evaluări0% au considerat acest document util (0 voturi)
201 vizualizări4 paginitutorial,solidwork
Drepturi de autor
© © All Rights Reserved
Formate disponibile
DOCX, PDF, TXT sau citiți online pe Scribd
Partajați acest document
Partajați sau inserați document
Vi se pare util acest document?
Este necorespunzător acest conținut?
Raportați acest documenttutorial,solidwork
Drepturi de autor:
© All Rights Reserved
Formate disponibile
Descărcați ca DOCX, PDF, TXT sau citiți online pe Scribd
0 evaluări0% au considerat acest document util (0 voturi)
201 vizualizări4 paginiSolidworks Drawing Tutorial
Încărcat de
Marco Alonzo Rodriguez Mallquitutorial,solidwork
Drepturi de autor:
© All Rights Reserved
Formate disponibile
Descărcați ca DOCX, PDF, TXT sau citiți online pe Scribd
Sunteți pe pagina 1din 4
1
Solidworks Drawing Tutorial
In this tutorial you will learn how to make machine shop-ready drawings for parts modeled in
SolidWorks. The first part of this tutorial covers drawing and dimensioning individual parts; the
second part shows how to draw an assembly. This tutorial assumes that you have a basic working
knowledge of SolidWorks; that is, that you can make simple parts without difficulty.
The most important purpose of creating a mechanical drawing is to enable another person, most
likely a machinist or mold-maker, to realize your ideas in the manner you intend. It follows that all
information necessary to define a part must be somewhere on the drawing. If you fail to include
information on a drawing the machininst will be forced to use his/her imagination in making a part,
often with unhappy results.
To begin the tutorial, we will model a very simple engine block in SolidWorks. First create a new
part, then draw the sketch shown above left. Note that a Symmetric relationship has been used to
center the rectangle on the origin. Extrude the sketch to a height of 2 inches.
Now pick a large side face and make the cutout sketch as shown above center. Use Extruded Cut
and pick Through All. Pick a small face and extrude a small hole Through All as shown top right.
Finally, let us add the tapped holes in the bottom of the block for attaching it to a base. Pick one of
the bottom faces of the block and choose the
Hole Wizard tool. The first step in the wizard
asks you for a hole type and size. In this case we
want a tapped hole for a 8-32 screw. SolidWorks has
a database of hole sizes for tapped and untapped
holes, so you dont need to go to the chart in the
machine shop! In the top tab pick Tap and fill out
the table as shown at left. Once you have filled
out the table choose Next.
At this stage you can add as many 8-32 tapped
holes as you want. The sketcher is set to draw
points; for every point you add an additional hole
will be drawn. Add three more points for a total
of four. Then dimension the points so that they
Standard Ansi Inch
Screw Type Tapped hole
Size #8-32
Tap drill type & depth Blind 0.5 in
Add cosmetic thread
2
are located as shown in the sketch at left. Note that, as before, a
symmetric relationship was used to locate the center the hole pattern
on the origin. After you click Finish you will see that four holes are
created. If you expand the #8-32 Tapped Hole1 icon you will see that
two sketches have been created: one for the hole profile (diameter and
depth) and one defining the location of the holes. You can edit the
hole location sketch later if you need to move the holes. Save the part
as Engine Block or some other descriptive name (i.e. do not save it as
part1; a week from now you wont have any idea what part1 is!)
Creating the Drawing
We are now ready to create a drawing of the engine block. In creating a drawing you have the
choice of starting with a blank sheet of paper, using the SolidWorks drawing template or using your
own template. Using the blank sheet of paper requires you to recreate all of the boilerplate
drawing info (scale, part name, tolerances, etc.) from scratch each time, which is tedious. The
SolidWorks drawing template is probably the correct one to use in practice, but it has way more
information on it than we normally need here at Rowan. I have created a simplified drawing
template as a starting point for you; you can modify it to suit your needs. To use it open the
drawing file Constans Drawing Template.SLDDRW. Use Save As to create your own drawing
file.
Zoom in on the information block at the lower
right. There are several important pieces of
information in this box, including the name of the
part, its material, the drawing number and scale, the
quantity of parts to make, your name and the date.
Note the box showing tolerance information. In
this tolerancing system the number of decimal
places in a dimension controls how tight the
tolerance is. The system shown here is fairly
standard, with three decimal places indicating a tolerance of one thousandth of an inch. Some
systems have three decimal places indicating 0.005; it is up to you to decide. Only specify tight
tolerances where they are needed! Each additional decimal place adds a factor of 10 to the cost of
producing a part.
To change any part of the information box first right-click anywhere on the sheet and select Edit
Sheet Format. To change any of the text, double-click on it. To change the font, uncheck the Use
Documents Font dialog box and click the Font button. Now change the text in the information
block to suit your drawing. Once you are finished, zoom out to view the entire sheet, right-click and
select Edit Sheet.
To put your part into the drawing, select the View Layout tab and pick Model View. Select the
Engine Block model and click on the blue arrow at the top of the dialog box to go to the next
screen. In the dialog box that comes up, pick the Back View, since many of the important parts of
the engine block (i.e. the tapped holes at the bottom) are seen from the back. Click on the screen to
place the view. By default, none of the views have hidden lines displayed. To display hidden lines in
3
a view, click on the border of the view and select the
Hidden in Gray icon. You must do this for each view;
there is no method that I know of for changing the whole
sheet at once.
Now, click the Projected View button on the Model
View tab, and click the back view you just created. When
you move the mouse below the back view, youll see a side
view appear, and when you move the mouse beside the
back view, a view from the other side appears. Click below and to the side of the back view to place
the other two views. Finally, click diagonally from the back view to create an isometric illustration.
To move a view select its border and drag it to the desired location. Note that the three views
always maintain alignment with each other; in other words, you cant move the lower view left to
right and you cant move the rightmost view up and down. To move all three views at once, click
on the border of the upper left view and drag it.
To correctly dimension a drawing we need to first decide upon two things: a reference point and
how many dimensions we need to fully define the part. You must choose one reference point for a
part and define all dimensions from this point. This practice will make your parts more accurate and
easier (cheaper) to produce. There are exceptions to this rule, but they are for parts more
complicated than you are likely to make at Rowan.
Choosing a good reference point can also make the difference between easy and difficult
production. Wherever you can you should take advantage of symmetry since it is easy to set up a
milling machine to find the centerline of a part. For the engine block a logical reference point is the
centerline of the bore at the bottom face. Every feature of the engine block is symmetric about this
point so we need a reduced number of dimensions to define the part.
Well start by dimensioning the upper left view. In this view there are five holes. To dimension a
hole we need to draw center marks. Choose the Annotation tab, and select the Center Mark tool.
Click on any of the holes to add a center mark. Then dimension the drawing until it looks like the
figure at right. To define the tapped hole use the Hole Callout button on the Annotations toolbar.
Note that in using the center of the block as a reference point we only needed five dimensions to
define this view. Now dimension the other views until they look like the figure below.
Creating an Exploded Assembly View
To show how an assembly fits together it is often helpful to create an exploded view. Open the
assembly file Engine Assembly.SLDASM and choose Exploded View from the Assembly tab.
You can choose to have SolidWorks AutoExplode the assembly for you, but if you want more
control you should explode each part individually. Follow these steps to explode a part.
1. Select the component you wish to explode.
2. Click and drag the colored arrow that points in the direction you wish to move.
3. To explode another component, simply click it, and drag its arrow as far as you want.
4
If you want to change the amount a component has moved, you can simply click on the explode
step, and drag the blue arrow that appears. If you want more than one component to move when
you drag it, hold down the CTRL key while selecting the components.
Now open up a new drawing sheet and use the Model View tool on the View Layout tab to insert
a view of the engine assembly. In the second dialog box that appears, put a checkmark in Current
Model View, so that the exploded view will appear on the screen. You may need to change the scale
that the exploded view appears; to do so, select the Use Custom Scale radio button and select your
new scale.
You can attach part numbers to the drawing by selecting the Balloon button from the Annotations
tab. Choose Tight Fit for the size and Custom for the Balloon Text, then enter in part numbers as
needed. To make a simple bill of materials, you can create the annotation using the Note tool in the
Annotations tab. To complete this drawing, create the part names shown in the figure below.
Heres a fun hint: you can make a table in Excel and copy and paste it into a SolidWorks drawing.
This way you can neatly format a Bill of Materials for your assembly view and then paste it into
SolidWorks. SolidWorks also has a Bill of Materials feature, but I havent had much luck with it.
Finally, to unexplode the assembly, click on the ConfigurationManager tab at the top of the
FeatureManager, expand the Default icon and right-click ExplView1. Select Collapse. Note
that your exploded view is still saved, you can re-explode it by right-clicking and selecting Explode.
S-ar putea să vă placă și
- Modify Configurations - Solidworks TutorialDocument51 paginiModify Configurations - Solidworks TutorialvetrinaveenÎncă nu există evaluări
- Id Desing With SolidworksDocument27 paginiId Desing With SolidworksLeonard ReinaÎncă nu există evaluări
- Tutorial Simulation ProfessionalDocument252 paginiTutorial Simulation ProfessionalCALIDADÎncă nu există evaluări
- Fusion 360 FundamentalsDocument10 paginiFusion 360 FundamentalsHossein NajafzadehÎncă nu există evaluări
- Solidworks Lesson 6 - Assembly & Part Drawings: UCF EngineeringDocument31 paginiSolidworks Lesson 6 - Assembly & Part Drawings: UCF EngineeringAriantoÎncă nu există evaluări
- Guide To SolidWorksDocument27 paginiGuide To SolidWorksez1010Încă nu există evaluări
- SolidWorks 2012 TutorialDocument81 paginiSolidWorks 2012 TutorialDavid MejidoÎncă nu există evaluări
- 01 Transmission BeltDocument11 pagini01 Transmission BeltArlen David CardonaÎncă nu există evaluări
- SolidWorks BrochureDocument2 paginiSolidWorks BrochureNatarajan RamamoorthyÎncă nu există evaluări
- Beginner'S Guide To Solidworks 2007: Alejandro Reyes, MsmeDocument46 paginiBeginner'S Guide To Solidworks 2007: Alejandro Reyes, MsmenaimakrukÎncă nu există evaluări
- SolidWorks Tutorial Iphone5Document20 paginiSolidWorks Tutorial Iphone5Crispy Bnd0% (1)
- Mill Assemblies TutorialDocument75 paginiMill Assemblies TutorialRonaldÎncă nu există evaluări
- Tesla Roadster Ebook 2 RoofDocument35 paginiTesla Roadster Ebook 2 RoofTECH TUBEÎncă nu există evaluări
- DH-485 Cables Used With SLC-500 Processors and The 1747Document5 paginiDH-485 Cables Used With SLC-500 Processors and The 1747Jaziel CabralÎncă nu există evaluări
- Geometry: ICEM CFD Introductory CourseDocument17 paginiGeometry: ICEM CFD Introductory CourseCarlos GomezÎncă nu există evaluări
- Solidworks Report FileDocument55 paginiSolidworks Report FilePearlDhingra67% (9)
- Design of Turbine BladeDocument69 paginiDesign of Turbine BladeAbijit GudaÎncă nu există evaluări
- Solid Works Training PDFDocument247 paginiSolid Works Training PDFToni Mybabysweetpea Dawson0% (1)
- 30 Minute LessonDocument27 pagini30 Minute Lessonapi-3748063100% (3)
- Flow Sim Studentwb 2011 EngDocument36 paginiFlow Sim Studentwb 2011 EngCarl VincentÎncă nu există evaluări
- Tutorial 1Document16 paginiTutorial 1aPaCz42Încă nu există evaluări
- SolidWorks Advanced 2013 14Document139 paginiSolidWorks Advanced 2013 14Thiên Khánh100% (1)
- Solidworks:: Lesson 1 - Basics and Modeling FundamentalsDocument48 paginiSolidworks:: Lesson 1 - Basics and Modeling FundamentalsmekoxxxÎncă nu există evaluări
- Finite Element AnalysisDocument14 paginiFinite Element AnalysisVinaasha BalakrishnanÎncă nu există evaluări
- ©2012 Jan-Willem ZuyderduynDocument24 pagini©2012 Jan-Willem ZuyderduynArlen David CardonaÎncă nu există evaluări
- SolidWorks Tutorial04 Candlesticks English 08 LRDocument26 paginiSolidWorks Tutorial04 Candlesticks English 08 LRArturo CMÎncă nu există evaluări
- Presentation 3ds Max 123Document201 paginiPresentation 3ds Max 123sowmyaÎncă nu există evaluări
- SolidWorks Tutorial03 MagneticBlock English 08 LRDocument37 paginiSolidWorks Tutorial03 MagneticBlock English 08 LRArturo CMÎncă nu există evaluări
- Aula 02 - E - Basic Solid Edge V20 Tutorial - Part 01Document18 paginiAula 02 - E - Basic Solid Edge V20 Tutorial - Part 01Ernesto D. Aguirre0% (1)
- IEC 62337 - ComisionamientoDocument6 paginiIEC 62337 - ComisionamientoRichard Julan G.100% (1)
- Solid Works Tutorial 12 Clamp English 08 LRDocument53 paginiSolid Works Tutorial 12 Clamp English 08 LRAmilcar BVÎncă nu există evaluări
- ProE Surfacing - Module 1Document52 paginiProE Surfacing - Module 1inthemoney8100% (1)
- Edu Sae Instructor 2013 EngDocument205 paginiEdu Sae Instructor 2013 EngSergio RayasÎncă nu există evaluări
- C++ Neural Networks and Fuzzy LogicDocument454 paginiC++ Neural Networks and Fuzzy LogicKarthi RamachandranÎncă nu există evaluări
- Projeto de Uma Catapulta em SolidWorksDocument68 paginiProjeto de Uma Catapulta em SolidWorksRogerioÎncă nu există evaluări
- Solidworks - Practice - Part 1 PDFDocument7 paginiSolidworks - Practice - Part 1 PDFJose AranoÎncă nu există evaluări
- Bridge Design Project PDFDocument128 paginiBridge Design Project PDFBRIJESH KUMAR PRAJAPATIÎncă nu există evaluări
- Beginner Guide To Solidworks 2011 Level 2Document60 paginiBeginner Guide To Solidworks 2011 Level 2CindyÎncă nu există evaluări
- CAE PresentationDocument39 paginiCAE PresentationnewstyliÎncă nu există evaluări
- Exercise in AbacusDocument196 paginiExercise in AbacusNaveenKrishÎncă nu există evaluări
- Smap3d Pd2021 Swx2020 Training Rev1Document410 paginiSmap3d Pd2021 Swx2020 Training Rev1Tom WangÎncă nu există evaluări
- Robotic Arm Packet PDFDocument31 paginiRobotic Arm Packet PDFAnonymous aKZkmhnU100% (1)
- Profesionalno Predstavljanje Proizvoda: Solidworks Visualize FunkcionalnostiDocument2 paginiProfesionalno Predstavljanje Proizvoda: Solidworks Visualize FunkcionalnostiDanka DukanacÎncă nu există evaluări
- Beginner'S Guide To Solidworks 2012 - Level Ii: Alejandro Reyes, Msme, CSWP, CswiDocument63 paginiBeginner'S Guide To Solidworks 2012 - Level Ii: Alejandro Reyes, Msme, CSWP, CswiSheik AbdullahÎncă nu există evaluări
- Solidworks Panton ChairDocument65 paginiSolidworks Panton ChairskyÎncă nu există evaluări
- Solidworks Tutorial 5: Preparatory Vocational Training and Advanced Vocational TrainingDocument10 paginiSolidworks Tutorial 5: Preparatory Vocational Training and Advanced Vocational TrainingElaine JohnsonÎncă nu există evaluări
- Solidworks:: Lesson 1 - Basics and Modeling FundamentalsDocument48 paginiSolidworks:: Lesson 1 - Basics and Modeling FundamentalsCésar SilvaÎncă nu există evaluări
- SolidWorks Tutorial09 AxleSupport English 08 LRDocument49 paginiSolidWorks Tutorial09 AxleSupport English 08 LRArturo CMÎncă nu există evaluări
- Lesson 9 SolidworkdsDocument10 paginiLesson 9 SolidworkdsPrinceBoseÎncă nu există evaluări
- Ae4131 Abaqus Lecture 4Document23 paginiAe4131 Abaqus Lecture 4Shijo AntonyÎncă nu există evaluări
- Solidworks Hardware Guide - 2018Document16 paginiSolidworks Hardware Guide - 2018MANJUNATH SHARMAÎncă nu există evaluări
- Submited To:-Punjab Technical University, Jalandhar: Project Report On 45 Days Software Training at INWOWIZ, ChandigarhDocument51 paginiSubmited To:-Punjab Technical University, Jalandhar: Project Report On 45 Days Software Training at INWOWIZ, ChandigarhDeepanshu GahlawatÎncă nu există evaluări
- Pro-Engineer WildFire 4.0 ManualDocument45 paginiPro-Engineer WildFire 4.0 ManualMoiz MohsinÎncă nu există evaluări
- 41S Be 0581Document117 pagini41S Be 0581Rangga AlloysÎncă nu există evaluări
- ReleaseNotes MimicsMedical 21.0Document24 paginiReleaseNotes MimicsMedical 21.0陳司瀚Încă nu există evaluări
- CreoDocument25 paginiCreoSamanÎncă nu există evaluări
- Limit Fit & Gauge DesignDocument92 paginiLimit Fit & Gauge DesignJack JohnÎncă nu există evaluări
- Contents at A Glance Mill 2D&3D-website PDFDocument14 paginiContents at A Glance Mill 2D&3D-website PDFGuillermo RamirezÎncă nu există evaluări
- MS Access Shortcut KeysDocument3 paginiMS Access Shortcut KeysSwiftscribdÎncă nu există evaluări
- Abaqus Tutorial 29 Interference SimuleonDocument9 paginiAbaqus Tutorial 29 Interference SimuleonMaikson TonattoÎncă nu există evaluări
- PDR Final ProjectDocument14 paginiPDR Final ProjectHarshit AgarwalÎncă nu există evaluări
- Solid Edge V19Document1 paginăSolid Edge V19Winston BoonÎncă nu există evaluări
- Pro - Engineer Wildfire 4.0Document142 paginiPro - Engineer Wildfire 4.0kamelsuxÎncă nu există evaluări
- Design For Assembly A Complete Guide - 2020 EditionDe la EverandDesign For Assembly A Complete Guide - 2020 EditionÎncă nu există evaluări
- Tutorial 4 - DrawingsDocument4 paginiTutorial 4 - DrawingsexpertÎncă nu există evaluări
- Part ModellingDocument15 paginiPart ModellingMaudi MasemolaÎncă nu există evaluări
- Essay of Engineering Design and Graphics With Solidworks 2016Document4 paginiEssay of Engineering Design and Graphics With Solidworks 2016Manuel SanchezÎncă nu există evaluări
- Tutorial 1: Pro/E Wildfire 5.0 Modeling and Drawing: ObjectivesDocument15 paginiTutorial 1: Pro/E Wildfire 5.0 Modeling and Drawing: ObjectivesRobin Yogaraj JohnsonÎncă nu există evaluări
- Drawing Sketches For Solid Models: Learning ObjectivesDocument38 paginiDrawing Sketches For Solid Models: Learning ObjectivesthehendrixÎncă nu există evaluări
- MAE 477/577 - Spring 2016 CAD Applications: CategoryDocument22 paginiMAE 477/577 - Spring 2016 CAD Applications: CategoryZurina MAÎncă nu există evaluări
- Dimensioning in Solid Edge STDocument67 paginiDimensioning in Solid Edge STdiegomilitojÎncă nu există evaluări
- Drawing Sketches For Solid Models: Learning ObjectivesDocument38 paginiDrawing Sketches For Solid Models: Learning ObjectivesjayctaÎncă nu există evaluări
- Instructions AcceptedchangesDocument6 paginiInstructions Acceptedchangesapi-608980865Încă nu există evaluări
- CA908006E (Web)Document29 paginiCA908006E (Web)Marco Alonzo Rodriguez MallquiÎncă nu există evaluări
- Setting Up PLC-SLC Mapping in Logix ControllersDocument2 paginiSetting Up PLC-SLC Mapping in Logix ControllersMarco Alonzo Rodriguez MallquiÎncă nu există evaluări
- Networking - Setting Routing Between Two Networks - 2 Interfaces - Windows 7 - Super UserDocument2 paginiNetworking - Setting Routing Between Two Networks - 2 Interfaces - Windows 7 - Super UserMarco Alonzo Rodriguez MallquiÎncă nu există evaluări
- 485 Bridging RedundancyDocument1 pagină485 Bridging RedundancyMarco Alonzo Rodriguez MallquiÎncă nu există evaluări
- CA908006E (Web)Document29 paginiCA908006E (Web)Marco Alonzo Rodriguez MallquiÎncă nu există evaluări
- C120NDocument4 paginiC120NMarco Alonzo Rodriguez MallquiÎncă nu există evaluări
- PV Systems Technical InfoDocument4 paginiPV Systems Technical InfoMarco Alonzo Rodriguez Mallqui100% (1)
- Lab Realado Motor DC (Deleted 4bf1879a-240600-Bc18a7f1)Document8 paginiLab Realado Motor DC (Deleted 4bf1879a-240600-Bc18a7f1)Marco Alonzo Rodriguez MallquiÎncă nu există evaluări
- SSCNCDocument1 paginăSSCNCMarco Alonzo Rodriguez MallquiÎncă nu există evaluări
- Bittorrent Sync User GuideDocument16 paginiBittorrent Sync User GuideUversoÎncă nu există evaluări
- ErrataDocument1 paginăErrataMarco Alonzo Rodriguez MallquiÎncă nu există evaluări
- TI-nspire Busy or Not RespondingDocument1 paginăTI-nspire Busy or Not RespondingMarco Alonzo Rodriguez MallquiÎncă nu există evaluări
- Read MeDocument1 paginăRead MeMarco Alonzo Rodriguez MallquiÎncă nu există evaluări
- ServersDocument1 paginăServersMarco Alonzo Rodriguez MallquiÎncă nu există evaluări
- History of The InternetDocument26 paginiHistory of The InternetMarco Alonzo Rodriguez MallquiÎncă nu există evaluări
- Errata 2013 IDocument2 paginiErrata 2013 IMarco Alonzo Rodriguez MallquiÎncă nu există evaluări
- History of The InternetDocument26 paginiHistory of The InternetMarco Alonzo Rodriguez MallquiÎncă nu există evaluări
- TI Nspire Program IntroDocument8 paginiTI Nspire Program IntroHasan128Încă nu există evaluări
- 07 SeqLogicIIIx2Document18 pagini07 SeqLogicIIIx2L B Om PrakashÎncă nu există evaluări
- Everyday Heroes: The Man Who Ran Toward Fire: by Derek BurnettDocument2 paginiEveryday Heroes: The Man Who Ran Toward Fire: by Derek BurnettMarco Alonzo Rodriguez MallquiÎncă nu există evaluări
- DIALux Setup InformationDocument14 paginiDIALux Setup InformationMarco Alonzo Rodriguez MallquiÎncă nu există evaluări
- Union-Find Algorithms: Network Connectivity Quick Find Quick Union Improvements ApplicationsDocument40 paginiUnion-Find Algorithms: Network Connectivity Quick Find Quick Union Improvements ApplicationsprintesoiÎncă nu există evaluări
- Everyday Heroes: The Man Who Ran Toward Fire: by Derek BurnettDocument2 paginiEveryday Heroes: The Man Who Ran Toward Fire: by Derek BurnettMarco Alonzo Rodriguez MallquiÎncă nu există evaluări
- Engineering Analysis With SolidWorks Simulation 2010Document13 paginiEngineering Analysis With SolidWorks Simulation 2010KwanÎncă nu există evaluări
- Elec Mech DSGN Engineer Resume SolidWorksDocument3 paginiElec Mech DSGN Engineer Resume SolidWorksMannyRochaJrÎncă nu există evaluări
- Custom Autodesk Inventor 2013 Material LibraryDocument10 paginiCustom Autodesk Inventor 2013 Material LibraryRodrigo PereiraÎncă nu există evaluări
- Turn TutorialDocument129 paginiTurn TutorialИгорь ПлугатырёвÎncă nu există evaluări
- FLSmidth SolidWorks Enterprise PDM Case StudyDocument2 paginiFLSmidth SolidWorks Enterprise PDM Case StudyNatarajan RamamoorthyÎncă nu există evaluări
- Finite Element Analysis With Bar ElementDocument19 paginiFinite Element Analysis With Bar Elementlelu8210Încă nu există evaluări
- Solidworks 2009 Design With Analysis: (Tutorial 3 - Deep Fry Basket)Document118 paginiSolidworks 2009 Design With Analysis: (Tutorial 3 - Deep Fry Basket)Javier Arredondo Ipiña100% (1)
- Suspension Fturur (Video Tutorial) SolidWorks - YouTubeDocument2 paginiSuspension Fturur (Video Tutorial) SolidWorks - YouTubekuldip singhÎncă nu există evaluări
- YouTube Courses For ME StudentsDocument42 paginiYouTube Courses For ME StudentsAdnan NisatÎncă nu există evaluări
- Belarc Advisor Computer Profile - Inventario Software - HardwareDocument6 paginiBelarc Advisor Computer Profile - Inventario Software - HardwareYvan Barrera Garcia100% (1)
- Solid Works Bearing BlockDocument11 paginiSolid Works Bearing BlockGuna Sekaran100% (1)
- 1.1 Course ContentDocument6 pagini1.1 Course ContentAhmad HararaÎncă nu există evaluări
- How To Use Revolved Cut - SolidWorks TutorialsDocument7 paginiHow To Use Revolved Cut - SolidWorks TutorialsSingh HarpreetÎncă nu există evaluări
- 2002-05-01 PDFDocument6 pagini2002-05-01 PDFerlima pengasinanÎncă nu există evaluări
- Using SOLIDWORKS 2018: Engineering & Computer Graphics WorkbookDocument22 paginiUsing SOLIDWORKS 2018: Engineering & Computer Graphics Workbookmlik borhenÎncă nu există evaluări
- Solidworks 2014-Electrical EschematicDocument102 paginiSolidworks 2014-Electrical EschematicCar Jav EspÎncă nu există evaluări
- Sw2014 Sp3 Fixed SPRDocument7 paginiSw2014 Sp3 Fixed SPRWilliam CastroÎncă nu există evaluări