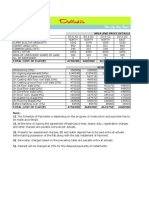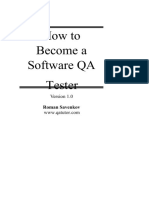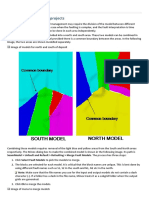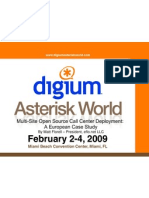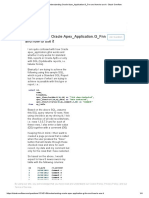Documente Academic
Documente Profesional
Documente Cultură
Test
Încărcat de
christyjai0 evaluări0% au considerat acest document util (0 voturi)
23 vizualizări12 paginitest doc info
Titlu original
test doc
Drepturi de autor
© © All Rights Reserved
Formate disponibile
PDF, TXT sau citiți online pe Scribd
Partajați acest document
Partajați sau inserați document
Vi se pare util acest document?
Este necorespunzător acest conținut?
Raportați acest documenttest doc info
Drepturi de autor:
© All Rights Reserved
Formate disponibile
Descărcați ca PDF, TXT sau citiți online pe Scribd
0 evaluări0% au considerat acest document util (0 voturi)
23 vizualizări12 paginiTest
Încărcat de
christyjaitest doc info
Drepturi de autor:
© All Rights Reserved
Formate disponibile
Descărcați ca PDF, TXT sau citiți online pe Scribd
Sunteți pe pagina 1din 12
General documentation and how-to guide for
setting up and customizing FluidApp.
Version 1.0
This documentation covers the installation and basic uses of FluidApp. We encourage you
to browse this PDF throughly and periodically throughout the setup process and use of
FluidApp as it often reveals answers to common questions and issues.
If you have any questions that are beyond the scope of this help le, please feel free to
visit our support forums. Thank you!
themes.two2twelve.com/support/
FluidApp HTML Theme
by two2twelve - themes.two2twelve.com
1
themelock.com
1. Getting Started 3
1.1. Installation 3
1.2. HTML File Structure 3
1.3. CSS File Structure 4
1.4. Responsive Features 4
2. Theme Customization 5
2.1. Adding your Logo 5
2.2. Customizing the Homepage Slider 5
2.3. Adding devices 6
2.4. Adding Device Screenshots 7
2.5. Adding Device Videos 8
2.6. Slider Options 8
2.7. Adding your Screenshots 9
2.8. Conguring the Contact Form 9
2.9. Adding Additional Pages 10
3. Theme Files 11
3.1. Javascript Files 11
3.2. PSD Files 12
3.3. Sources and Credits 12
FluidApp HTML Theme
by two2twelve - themes.two2twelve.com
2
themelock.com
1. Getting Started
1.1. Installation
To install FluidApp, nd the folder of theme les in the HTML folder for the theme color
you would like to use (light folder for light version and dark folder for dark version).
Upload all les contained within the dark or light folder via FTP into your sites root
directory.
1.2. HTML File Structure
FluidApp is essentially a one-page template with jQuery-tabbed sub pages. Here is the
general HTML structure:
Header - Contains social networking icons and main site navigation links
FluidApp HTML Theme
by two2twelve - themes.two2twelve.com
3
themelock.com
App Info - Contains the content for the left side of the page, including logo, app
description and app store buttons.
Pages - Contains individual divs for each page (or tab). Each page is wrapped in a div
that is commented and has the ID of the page name or section (ex: The homepage is
contained in a div with the ID of home).
Footer - Contains copyright information
1.3. CSS File Structure
There are three (or four, if dark version is chosen) CSS stylesheets used in FluidApp
which contain all of the specic stylings for the theme and are located in the
stylesheets/ folder. Here is a list of the stylesheets included:
base.css - Contains all core theme stylings
media.queries.css - Contains all responsive stylings
dark.css (optional) - Contains styles for the dark version of FluidApp
tipsy.css - Contains styles for the jQuery Tooltip plugin
The CSS code in these les are separated by comments that appear like:
/*--------------------------------------------
2. Header & Navigation
---------------------------------------------*/
For every section in the HTML there is a corresponding CSS section. To update the CSS
for any area of the theme, simply look for the containing div for that area, then search
for the commented CSS section with that same name.
There is also a master Table Of Contents for the CSS at the top of the base.css le.
1.4. Responsive Features
FluidApp is a fully responsive theme, meaning the layout will automatically scale and
rearrange itself depending on the device or screen size the site is being viewed on.
FluidApp HTML Theme
by two2twelve - themes.two2twelve.com
4
themelock.com
No additional conguration is necessary in order to use the responsive features of
FluidApp.
2. Theme Customization
2.1. Adding your Logo
To add your logo to FluidApp, locate the le Logo.psd within the themes PSD folder
and open it using Adobe Photoshop. There are two options when implementing your
logo:
Simply modify the included text using the Text tool
Remove ALL layers from this le and paste/resize your own custom logo to t within
the canvas.
Once nished, navigate to File > Save and save the image to the images/ directory of the
theme. Ensure the le is named either:
light-logo.png - If you are using the light version of FluidApp
dark-logo.png - If you are using the dark version of FluidApp
2.2. Customizing the Homepage Slider
FluidApp features a custom jQuery slider called Echo Slider built specically for this
theme. Echo Slider automatically resized screenshots and videos that are added to
the slides and has several conguration options outlined below allowing for
maximum customization.
The basic HTML markup for Echo Slider is shown below:
FluidApp HTML Theme
by two2twelve - themes.two2twelve.com
5
themelock.com
The main container for the slider is a DIV with the ID of Slider.
For each slide screen, a DIV with the class of Slide is used.
For each element within a slide (in this case, the 2 phones) a class of either
background or foreground is applied depending on how youd like the elements to
be positioned, along with the class of the desired device (see below for more info).
2.2.1. Adding devices
To add a device(s) to the slider, add/modify the following code within the slider DIV:
Next, you can customize with device appears in what position. This is denoted by the
class following the back/foreground classes. In the above example, this slide will
display two black iPhones.
FluidApp HTML Theme
by two2twelve - themes.two2twelve.com
6
themelock.com
Echo Slider includes templates for the following devices using these specied classes:
iPhone 4S: iphone-black / iphone-white
Blackberry Torch: blackberry
Android Nexus S: android
iPad 3: ipad-black / ipad-white
Lastly, on the DIV with the class of slide, there are two other supported attributes:
data-efect-out: The efect to use when the current slide is animating out
data-efect-in: The efect to use when the next slide is animating in
These attributes can be set to either slide or fade. By default, if no efect is specied it
will use the slide efect.
2.2.2. Adding Device Screenshots
Screenshots used in the slides are located in the themes root directory under
images/slider/. Here you can add your screenshots then simply specify them in the
corresponding slide HTML.
Adding a standard IMG tag with the path to your screenshot within either a
background or foreground DIV will display your screenshot within the chosen slide/
device.
FluidApp HTML Theme
by two2twelve - themes.two2twelve.com
7
themelock.com
2.2.3. Adding Device Videos
In addition to using screenshot images within slides, videos can also be embedded
over the device graphics. We recommend videos to be uploaded to Vimeo or
YouTube for best results, but any standard video hosting site should work.
YouTube & Vimeo Instructions
1. Upload your screencast to YouTube or Vimeo.
2. Once your upload is complete, navigate to the videos page and copy the videos ID
from the url as shown below:
For YouTube:
For Vimeo:
3. Next, within the foreground or background DIV in the slider that youd like the
video to appear in, copy and paste the following block of code, replacing the
VIDEO_ID with the numbers you copied in step 2.
For YouTube:
<iframe src="http://www.youtube.com/apiplayer?video_id=VIDEO_ID&version=3" frameborder="0"
width="230" height="345"></iframe>
For Vimeo:
<iframe src="http://player.vimeo.com/video/VIDEO_ID?title=0&byline=0&portrait=0"
width="230" height="345" frameborder="0"></iframe>
2.2.4. Slider Options
The main options for Echo Slider are dened in the javascript/uidapp.js le and
located under the // Home slider comment and can be easily modied.
FluidApp HTML Theme
by two2twelve - themes.two2twelve.com
8
themelock.com
2.3. Adding your Screenshots
Images that appear on the Screenshots page of FluidApp are located in the themes
images/screenshots/ directory.
Add your screenshots to this folder and name them using the same naming convention
screen_1.jpg, screen_2.jpg, or however youd like. Keep in mind you may need to modify
the HTML to reect your changes as instructed below.
Within the index.html le, locate the screenshots page code starting with:
<!-- Start Screenshots -->
Here, within a div that has the class of screenshot_grid, locate the following block of
code:
For each screenshot youd like to display, ensure there is a corresponding block of like
like the one shown above. Modify the image name screen_1.jpg to reect the images
you have saved into the images/screenshots/ directory.
Note: You will only need to save the enlarged version of your screenshot in the images
directory, FluidApp will create a thumbnail image automatically.
2.4. Conguring the Contact Form
This theme uses a simple PHP mailer script for the contact form.
In the root folder of the theme you should see a le called send_mail.php. This le is
used for submitting the contents of the contact form from the "Contact" page and
emailing the contents to your specied email address.
To specify an email address for the form to submit to:
FluidApp HTML Theme
by two2twelve - themes.two2twelve.com
9
themelock.com
Open the send_mail.php le with any text editor. Find the following line near the top of
the le and edit it with the email address youd like to receive form emails to:
2.5. Adding Additional Pages
Adding new pages to FluidApp is quick and easy. Start by opening the index.html le and
locating the block of code for the site navigation, the code begins with <!-- Start
Navigation -->. Next, add a new link for your new page:
Set the links href attribute to a pound (#) symbol followed by lowercase, underscore
separated variation of the name of your new page. Ex: If my new page is called New
Page I would set the href to #new_page.
Next, scroll down near the bottom of the le and before the <!-- End Pages -->
comment, insert a new div as shown below:
FluidApp HTML Theme
by two2twelve - themes.two2twelve.com
10
themelock.com
Notice we used new_page as the ID of our new div, as well as added the class of .page.
Now you may add whatever content youd like within this #new_page div.
3. Theme Files
3.1. Javascript Files
This theme imports 10 Javascript les in total:
jQuery 1.7.1 - The main javascript framework library http://jquery.org/
Fancybox 1.3.4 - A library that provides lightbox functionality for screenshots http://
fancybox.net/
Easing - Adds easing to jQuery animations http://gsgd.co.uk/sandbox/jquery/easing/
HTML5 Shiv - Enables HTML5 elements in older browsers https://github.com/aFarkas/
html5shiv
Tipsy - A library for tooltips http://onehackoranother.com/projects/jquery/tipsy/
Touch Swipe - Enables touch-based gestures for Slider http://labs.skinkers.com/
touchSwipe/
Mobile Menu - Converts navigation to a drop down menu for Mobile Devices https://
github.com/mambows/mobilemenu
InField Label - Field hints for contact form https://github.com/davist11/In-Field-Labels-
jQuery-Plugin
Echo Slider - Custom jQuery Slider developed by Two2Twelve Themes
FluidApp - Custom theme-specic javascript functions
FluidApp HTML Theme
by two2twelve - themes.two2twelve.com
11
themelock.com
3.2. PSD Files
We've included several fully sliced PSD's (located in the PSD's folder) making it easy to
nd and update any image used within the theme.
If you'd like to change any images within the theme, follow these simple steps:
How to Modify Images
1. Open any of the included PSD les in Photoshop and make your changes
2. Navigate to File > Save for Web & Devices
3. Click on the slice of the element you edited, then click Save
4. Towards the bottom of the le browser dialog, ensure the "slices" dropdown is
selected on "Selected Slices"
5. Save image into the images/ directory, replacing the old one
Repeat these steps for any of the other images you wish to edit.
3.3. Sources and Credits
The fonts used in FluidApp are Google Fonts:
QuickSand - http://www.google.com/webfonts/specimen/Quicksand
Nothing You Could Do - http://www.google.com/webfonts/specimen/Nothing+You
+Could+Do
Icon set used on features page:
Onebit - http://www.icojam.com/blog/?p=177
FluidApp HTML Theme
by two2twelve - themes.two2twelve.com
12
themelock.com
S-ar putea să vă placă și
- Shoe Dog: A Memoir by the Creator of NikeDe la EverandShoe Dog: A Memoir by the Creator of NikeEvaluare: 4.5 din 5 stele4.5/5 (537)
- 2013 Course PreviewDocument28 pagini2013 Course PreviewchristyjaiÎncă nu există evaluări
- The Yellow House: A Memoir (2019 National Book Award Winner)De la EverandThe Yellow House: A Memoir (2019 National Book Award Winner)Evaluare: 4 din 5 stele4/5 (98)
- DaffodilsDocument1 paginăDaffodilschristyjaiÎncă nu există evaluări
- The Subtle Art of Not Giving a F*ck: A Counterintuitive Approach to Living a Good LifeDe la EverandThe Subtle Art of Not Giving a F*ck: A Counterintuitive Approach to Living a Good LifeEvaluare: 4 din 5 stele4/5 (5794)
- VHRIDHAA Luxury Villas & Apartments Villas: at IOB Colony, VadavalliDocument2 paginiVHRIDHAA Luxury Villas & Apartments Villas: at IOB Colony, VadavallichristyjaiÎncă nu există evaluări
- Test TestDocument32 paginiTest TestchristyjaiÎncă nu există evaluări
- The Little Book of Hygge: Danish Secrets to Happy LivingDe la EverandThe Little Book of Hygge: Danish Secrets to Happy LivingEvaluare: 3.5 din 5 stele3.5/5 (400)
- Awesome BSEXLDocument179 paginiAwesome BSEXLchristyjaiÎncă nu există evaluări
- Grit: The Power of Passion and PerseveranceDe la EverandGrit: The Power of Passion and PerseveranceEvaluare: 4 din 5 stele4/5 (588)
- Vhridhaa - Apartment Details: UDS Block PDocument1 paginăVhridhaa - Apartment Details: UDS Block PchristyjaiÎncă nu există evaluări
- Elon Musk: Tesla, SpaceX, and the Quest for a Fantastic FutureDe la EverandElon Musk: Tesla, SpaceX, and the Quest for a Fantastic FutureEvaluare: 4.5 din 5 stele4.5/5 (474)
- Model Beta 58A Microphone Specification SheetDocument2 paginiModel Beta 58A Microphone Specification SheetchristyjaiÎncă nu există evaluări
- A Heartbreaking Work Of Staggering Genius: A Memoir Based on a True StoryDe la EverandA Heartbreaking Work Of Staggering Genius: A Memoir Based on a True StoryEvaluare: 3.5 din 5 stele3.5/5 (231)
- Rockbox Sansa Clip PlusDocument215 paginiRockbox Sansa Clip PlusvpvdtÎncă nu există evaluări
- Hidden Figures: The American Dream and the Untold Story of the Black Women Mathematicians Who Helped Win the Space RaceDe la EverandHidden Figures: The American Dream and the Untold Story of the Black Women Mathematicians Who Helped Win the Space RaceEvaluare: 4 din 5 stele4/5 (895)
- User Guide Zepp Golf 3.0 Zepp1Document30 paginiUser Guide Zepp Golf 3.0 Zepp1omen0attaqiÎncă nu există evaluări
- Team of Rivals: The Political Genius of Abraham LincolnDe la EverandTeam of Rivals: The Political Genius of Abraham LincolnEvaluare: 4.5 din 5 stele4.5/5 (234)
- Dsjob CommandDocument3 paginiDsjob CommandSrikanth ReddyÎncă nu există evaluări
- Never Split the Difference: Negotiating As If Your Life Depended On ItDe la EverandNever Split the Difference: Negotiating As If Your Life Depended On ItEvaluare: 4.5 din 5 stele4.5/5 (838)
- Visualpath234091406 DAX Hand Book PDFDocument453 paginiVisualpath234091406 DAX Hand Book PDFKavitha100% (2)
- The Emperor of All Maladies: A Biography of CancerDe la EverandThe Emperor of All Maladies: A Biography of CancerEvaluare: 4.5 din 5 stele4.5/5 (271)
- SysDir V3x EDocument7 paginiSysDir V3x Emuhamad.badar9285Încă nu există evaluări
- Devil in the Grove: Thurgood Marshall, the Groveland Boys, and the Dawn of a New AmericaDe la EverandDevil in the Grove: Thurgood Marshall, the Groveland Boys, and the Dawn of a New AmericaEvaluare: 4.5 din 5 stele4.5/5 (266)
- Experion PKS - Virtual Process OverviewDocument21 paginiExperion PKS - Virtual Process OverviewProtheuss01100% (1)
- On Fire: The (Burning) Case for a Green New DealDe la EverandOn Fire: The (Burning) Case for a Green New DealEvaluare: 4 din 5 stele4/5 (74)
- Get Started With WPS Office For Android PDFDocument6 paginiGet Started With WPS Office For Android PDFElfrita Andriyanti HutabaratÎncă nu există evaluări
- Multisim User GuideDocument798 paginiMultisim User Guidempick3100% (1)
- The Unwinding: An Inner History of the New AmericaDe la EverandThe Unwinding: An Inner History of the New AmericaEvaluare: 4 din 5 stele4/5 (45)
- 12-Inheritance & Polymorphism-07-Jan-2019Reference Material I VIT NON-CS Java D11Document23 pagini12-Inheritance & Polymorphism-07-Jan-2019Reference Material I VIT NON-CS Java D11Tanmay sahooÎncă nu există evaluări
- Curated List of Developer ToDocument7 paginiCurated List of Developer ToRakeshÎncă nu există evaluări
- Macromedia DirectorDocument5 paginiMacromedia DirectorVishal RÎncă nu există evaluări
- The Hard Thing About Hard Things: Building a Business When There Are No Easy AnswersDe la EverandThe Hard Thing About Hard Things: Building a Business When There Are No Easy AnswersEvaluare: 4.5 din 5 stele4.5/5 (345)
- Become QA Tester - Savenkov PDFDocument385 paginiBecome QA Tester - Savenkov PDFTaras SamoilenkoÎncă nu există evaluări
- Fault Modelling in Large Projects 1 PDFDocument4 paginiFault Modelling in Large Projects 1 PDFDadan Saefudin RosidiÎncă nu există evaluări
- The World Is Flat 3.0: A Brief History of the Twenty-first CenturyDe la EverandThe World Is Flat 3.0: A Brief History of the Twenty-first CenturyEvaluare: 3.5 din 5 stele3.5/5 (2259)
- Excel 2022 Dominate Microsoft Excel Master The 101 Most Popular Formulas From Scratch - Zeldovich - BeDocument122 paginiExcel 2022 Dominate Microsoft Excel Master The 101 Most Popular Formulas From Scratch - Zeldovich - BeJohn Brian Tagbago100% (1)
- Delphi Oo Chap 12Document6 paginiDelphi Oo Chap 12Ilya MusinschiÎncă nu există evaluări
- ION Enterprise 6.0 OPC Server AssistantDocument12 paginiION Enterprise 6.0 OPC Server AssistantCristian López HidalgoÎncă nu există evaluări
- KTM 5.5.2 Release NotesDocument35 paginiKTM 5.5.2 Release NotesCristian OrozcoÎncă nu există evaluări
- The Gifts of Imperfection: Let Go of Who You Think You're Supposed to Be and Embrace Who You AreDe la EverandThe Gifts of Imperfection: Let Go of Who You Think You're Supposed to Be and Embrace Who You AreEvaluare: 4 din 5 stele4/5 (1090)
- ChalkBox3 User Manual v0.4 enDocument23 paginiChalkBox3 User Manual v0.4 enzubairsalmanpkÎncă nu există evaluări
- Configuration Guide: Smartconnector™ For Apache HTTP Server Access FileDocument9 paginiConfiguration Guide: Smartconnector™ For Apache HTTP Server Access Filejandoo8812Încă nu există evaluări
- Quiz 1Document2 paginiQuiz 1Jelo BioÎncă nu există evaluări
- Call Center Software (White Paper)Document22 paginiCall Center Software (White Paper)TheScienceOfTimeÎncă nu există evaluări
- The Sympathizer: A Novel (Pulitzer Prize for Fiction)De la EverandThe Sympathizer: A Novel (Pulitzer Prize for Fiction)Evaluare: 4.5 din 5 stele4.5/5 (121)
- Lastexception 63822451712Document6 paginiLastexception 63822451712Sol PerezÎncă nu există evaluări
- Threads BloqueadosDocument13 paginiThreads BloqueadosJuan SanchezÎncă nu există evaluări
- Salesforce Associate DemoDocument4 paginiSalesforce Associate DemoOctavio Guillermo KuhlÎncă nu există evaluări
- ATV TUNER FM2 Guia InstalacionDocument10 paginiATV TUNER FM2 Guia InstalacionGabriel Espinoza0% (1)
- UserGuide Android INCENTER2.0 InspectionKitDocument26 paginiUserGuide Android INCENTER2.0 InspectionKitIsaacÎncă nu există evaluări
- Trace - 2023-10-31 19 - 59 - 17 914Document1 paginăTrace - 2023-10-31 19 - 59 - 17 914Denis TabuniÎncă nu există evaluări
- Oracle R12.1 Subledger Accounting Implementation Guide PDFDocument324 paginiOracle R12.1 Subledger Accounting Implementation Guide PDFSteffi StevenÎncă nu există evaluări
- SQL - Understanding Oracle Apex - Application.g - FNN and How To Use It - Stack OverflowDocument4 paginiSQL - Understanding Oracle Apex - Application.g - FNN and How To Use It - Stack OverflowkhalidsnÎncă nu există evaluări
- Aws Data Analytics FundamentalsDocument15 paginiAws Data Analytics Fundamentals4139 NIVEDHA S100% (1)
- Her Body and Other Parties: StoriesDe la EverandHer Body and Other Parties: StoriesEvaluare: 4 din 5 stele4/5 (821)