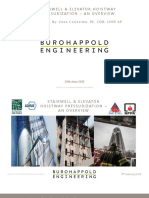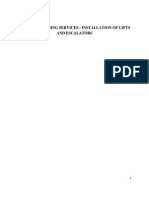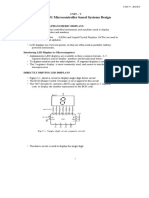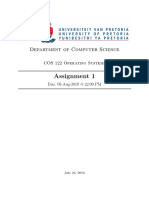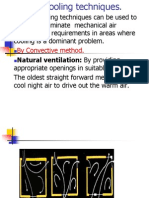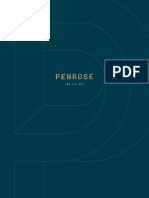Documente Academic
Documente Profesional
Documente Cultură
Manual 1 2 3 Juntos
Încărcat de
Darwin H. Céspedes0 evaluări0% au considerat acest document util (0 voturi)
37 vizualizări742 paginiDrepturi de autor
© © All Rights Reserved
Formate disponibile
PDF, TXT sau citiți online pe Scribd
Partajați acest document
Partajați sau inserați document
Vi se pare util acest document?
Este necorespunzător acest conținut?
Raportați acest documentDrepturi de autor:
© All Rights Reserved
Formate disponibile
Descărcați ca PDF, TXT sau citiți online pe Scribd
0 evaluări0% au considerat acest document util (0 voturi)
37 vizualizări742 paginiManual 1 2 3 Juntos
Încărcat de
Darwin H. CéspedesDrepturi de autor:
© All Rights Reserved
Formate disponibile
Descărcați ca PDF, TXT sau citiți online pe Scribd
Sunteți pe pagina 1din 742
AutoCAD Structural Detailing - Formwork Drawings - Users Manual page: 1
2008 Autodesk, Inc. All rights reserved
TABLE OF CONTENTS
1. GENERAL DESCRIPTION OF THE PROGRAM.................................................................. 5
1.1. GENERAL DESCRIPTION OF THE PROGRAM.............................................................................. 5
1.2. WORK STAGES IN THE PROGRAM............................................................................................ 5
1.3. OPTIONS AVAILABLE IN THE MENU......................................................................................... 6
2. CONFIGURATION................................................................................................................. 19
2.1. JOB PREFERENCES............................................................................................................... 19
2.2. UNITS................................................................................................................................. 20
2.3. DATABASES........................................................................................................................ 21
2.4. OPTIONS............................................................................................................................. 21
2.5. PRIORITIES.......................................................................................................................... 22
2.6. POSITION NAME .................................................................................................................. 24
2.7. DIMENSION LINES ............................................................................................................... 25
2.8. GROUP DIMENSION LINE...................................................................................................... 26
2.9. SIMPLE DIMENSION LINE...................................................................................................... 28
2.10. FOUNDATION PLAN.......................................................................................................... 29
2.11. STORY PLAN.................................................................................................................... 31
2.12. VERTICAL SECTION ......................................................................................................... 35
2.13. ELEVATION VIEW............................................................................................................ 37
2.14. 3D VIEW......................................................................................................................... 39
2.15. MODIFICATION OF DRAWING PARAMETERS....................................................................... 41
3. OBJECT INSPECTOR............................................................................................................ 43
3.1. DESCRIPTION OF OBJECT INSPECTOR ................................................................................... 43
3.2. OBJECT INSPECTOR ............................................................................................................. 43
3.3. MODEL TAB........................................................................................................................ 44
3.4. LAYERS - STRUCTURE MODEL ............................................................................................. 46
3.5. REGISTER LAYER - STRUCTURE MODEL................................................................................ 47
3.6. POSITIONS TAB.................................................................................................................... 47
3.7. PRINTOUTS TAB .................................................................................................................. 50
3.8. STRUCTURAL DETAILING CENTER TAB ................................................................................ 50
4. BASIC PARAMETERS OF A BUILDING............................................................................. 51
4.1. BUILDING PROPERTIES......................................................................................................... 51
4.2. STORY NAME ...................................................................................................................... 51
5. WORKFRAMES...................................................................................................................... 53
5.1. WORKFRAME...................................................................................................................... 53
5.2. RECTANGULAR WORKFRAME............................................................................................... 53
5.3. CIRCULAR WORKFRAME...................................................................................................... 56
6. DEFINITION OF STRUCTURE ELEMENTS ...................................................................... 60
6.1. BEAMS / GROUND BEAMS .................................................................................................... 60
6.1.1. Beam / ground beam - definition ................................................................................. 60
6.1.2. Beam - section............................................................................................................ 61
6.1.3. Beam - vertical definition............................................................................................ 62
6.1.4. Beam - details............................................................................................................. 63
6.1.5. Beam definition - command line.................................................................................. 64
6.2. WALLS ............................................................................................................................... 64
6.2.1. Wall - definition.......................................................................................................... 64
6.2.2. Wall - section.............................................................................................................. 65
6.2.3. Wall - vertical definition ............................................................................................. 66
6.2.4. Wall definition - command line.................................................................................... 67
6.2.5. Definition rule - offset different from zero.................................................................... 68
6.3. COLUMNS........................................................................................................................... 69
page: 2 AutoCAD Structural Detailing - Formwork Drawings - Users Manual
2008 Autodesk, Inc. All rights reserved
6.3.1. Column - definition..................................................................................................... 69
6.3.2. Column - section......................................................................................................... 70
6.3.3. Column - vertical definition......................................................................................... 71
6.3.4. Column definition - command line............................................................................... 72
6.4. FLOOR SLABS / RAFT FOUNDATIONS..................................................................................... 72
6.4.1. Floor slab / raft foundation - definition ....................................................................... 72
6.4.2. Slab - section.............................................................................................................. 73
6.4.3. Slab - vertical definition.............................................................................................. 74
6.4.4. Slab - details............................................................................................................... 75
6.4.5. Slab definition - command line.................................................................................... 75
6.5. SPREAD FOOTINGS .............................................................................................................. 76
6.5.1. Spread footing - definition........................................................................................... 76
6.5.2. Spread footing - section .............................................................................................. 77
6.5.3. Spread footing - vertical definition.............................................................................. 78
6.5.4. Spread footing definition - command line .................................................................... 78
6.6. CONTINUOUS FOOTINGS ...................................................................................................... 79
6.6.1. Continuous footing - definition.................................................................................... 79
6.6.2. Continuous footing - section........................................................................................ 80
6.6.3. Continuous footing - vertical definition ....................................................................... 81
6.6.4. Continuous footing - details ........................................................................................ 82
6.6.5. Continuous footing definition - command line.............................................................. 82
6.7. DOORS ............................................................................................................................... 83
6.7.1. Door - definition......................................................................................................... 83
6.7.2. Door - geometry ......................................................................................................... 83
6.7.3. Door - vertical definition............................................................................................. 84
6.7.4. Door definition - command line................................................................................... 85
6.8. WINDOWS........................................................................................................................... 85
6.8.1. Window - definition..................................................................................................... 85
6.8.2. Window - geometry..................................................................................................... 85
6.8.3. Window - vertical definition........................................................................................ 86
6.8.4. Window definition - command line .............................................................................. 87
6.9. OPENINGS/RECESSES - WALLS.............................................................................................. 87
6.9.1. Opening / recess - definition........................................................................................ 87
6.9.2. Opening / recess - geometry........................................................................................ 87
6.9.3. Opening/recess - vertical definition............................................................................. 88
6.9.4. Opening definition - command line.............................................................................. 89
6.10. OPENINGS/RECESSES - SLABS........................................................................................... 90
6.10.1. Opening / recess - definition (slab).............................................................................. 90
6.10.2. Opening/recess - geometry (slab) ................................................................................ 90
6.10.3. Opening/recess - details (slab) .................................................................................... 92
6.11. LINTELS.......................................................................................................................... 92
6.11.1. Lintel - definition........................................................................................................ 92
6.12. PREFABRICATED ELEMENTS ............................................................................................. 93
6.12.1. Prefabricated element / stairs - definition.................................................................... 93
6.12.2. Prefabricated element - definition ............................................................................... 93
6.12.3. Prefabricated element - section................................................................................... 94
6.12.4. Prefabricated element - vertical definition................................................................... 96
6.13. STAIRS............................................................................................................................ 97
6.13.1. Stairs - definition........................................................................................................ 97
6.13.2. Stairs - section............................................................................................................ 98
6.13.3. Stairs - vertical definition............................................................................................ 98
6.14. PLANES........................................................................................................................... 99
6.14.1. Definition of planes..................................................................................................... 99
6.14.2. Definition of planes - intermediate horizontal plane .................................................. 101
6.14.3. Definition of planes - inclined plane of a defined shape and inclination ..................... 101
6.14.4. Definition of planes - inclined plane.......................................................................... 102
6.14.5. Definition of planes - parameters of plane location.................................................... 104
6.14.6. Manager of plane properties..................................................................................... 105
7. DATABASES......................................................................................................................... 106
AutoCAD Structural Detailing - Formwork Drawings - Users Manual page: 3
2008 Autodesk, Inc. All rights reserved
7.1. AVAILABLE DATABASES.................................................................................................... 106
7.1.1. Databases................................................................................................................. 106
7.1.2. List of cross-sections................................................................................................. 106
7.1.3. Material list.............................................................................................................. 107
7.1.4. Prices of formworks and materials ............................................................................ 108
7.1.5. Opening list (doors, windows, remaining openings)................................................... 109
7.2. DATABASES OF VOLUMETRIC ELEMENTS ............................................................................ 110
7.2.1. Definition of prefabricated elements.......................................................................... 110
7.2.2. Prefabricated elements - beams................................................................................. 112
7.2.3. Prefabricated elements - columns.............................................................................. 112
7.2.4. Prefabricated elements - spread footings................................................................... 114
7.2.5. Prefabricated elements - stairs.................................................................................. 118
7.3. DEFINITION / MODIFICATION OF DATABASE ELEMENTS ....................................................... 118
7.3.1. Definition / modification of sections and openings..................................................... 118
7.3.2. Definition / modification of a cross-section................................................................ 119
7.3.3. Definition / modification of a material....................................................................... 120
7.3.4. Definition / modification of openings......................................................................... 121
8. ELEMENT POSITIONING.................................................................................................. 123
8.1. POSITIONING OF STRUCTURE ELEMENTS ............................................................................. 123
8.2. AUTOMATIC POSITIONING.................................................................................................. 123
9. STYLES OF ELEMENT GRAPHIC DISPLAY................................................................... 126
9.1. GRAPHIC REPRESENTATION OF STRUCTURE ELEMENTS........................................................ 126
10. CREATING OF STRUCTURE VIEWS............................................................................ 128
10.1. VIEWS / PLANS CREATED FOR A STRUCTURE MODEL........................................................ 128
10.2. CREATING OF A PLAN (PROJECTION) OF A BUILDING STORY ............................................. 128
10.3. CREATING OF A PLAN (PROJECTION) OF FOUNDATIONS.................................................... 129
10.4. CREATING OF A VERTICAL SECTION OF A BUILDING......................................................... 130
10.5. CREATING OF AN ELEVATION VIEW OF A BUILDING ......................................................... 131
10.6. CREATING OF A 3D VIEW OF A BUILDING........................................................................ 132
10.7. LAYERS - DRAWING POSITIONS...................................................................................... 132
10.8. REGISTER LAYER - DRAWING POSITIONS ........................................................................ 133
11. DESCRIPTION OF STRUCTURE ELEMENTS............................................................. 134
11.1. ELEMENT DESCRIPTIONS................................................................................................ 134
11.2. DESCRIPTION STYLES .................................................................................................... 134
11.2.1. Styles of element description ..................................................................................... 134
11.2.2. Description style - definition ..................................................................................... 135
11.2.3. Description elements................................................................................................. 136
11.2.4. Description syntax .................................................................................................... 138
11.2.5. User description - mechanisms of the AutoCAD program.......................................... 139
12. GRAPHIC SYMBOLS....................................................................................................... 140
12.1. HOW TO INSERT GRAPHIC SYMBOLS ............................................................................... 140
12.2. STYLES OF GRAPHIC SYMBOLS ....................................................................................... 140
12.2.1. Styles of symbols....................................................................................................... 140
12.2.2. Axis .......................................................................................................................... 141
12.2.3. Elevation mark ......................................................................................................... 142
12.2.4. Section symbol.......................................................................................................... 142
12.2.5. Graphic designation ................................................................................................. 143
12.2.6. Intersecting line........................................................................................................ 144
12.2.7. Opening symbol in view............................................................................................ 144
12.2.8. Opening symbol in cross-section............................................................................... 146
13. STYLES OF DRAWING TEMPLATES........................................................................... 147
13.1. DRAWING TEMPLATE MANAGER..................................................................................... 147
13.2. ADJOINING ELEMENTS ................................................................................................... 148
13.3. GRAPHIC PRESENTATION ............................................................................................... 150
page: 4 AutoCAD Structural Detailing - Formwork Drawings - Users Manual
2008 Autodesk, Inc. All rights reserved
13.4. SECTION / VIEW - PARAMETERS...................................................................................... 151
13.5. DRAWING LAYOUT ........................................................................................................ 153
13.6. DRAWING COMPONENTS ................................................................................................ 155
14. SUMMARY TABLES........................................................................................................ 160
14.1. SUMMARY TABLES (STYLE MANAGER) ........................................................................... 160
14.2. DEFINITION/MODIFICATION OF A SUMMARY TABLE STYLE............................................... 161
14.2.1. Definition/modification of a table style...................................................................... 161
14.2.2. Table: components and layout................................................................................... 161
14.2.3. Font, color, line........................................................................................................ 162
14.2.4. Options..................................................................................................................... 162
14.2.5. Sorting and detailed options...................................................................................... 163
15. PRINTOUT - TABLES...................................................................................................... 164
15.1. TABLE PRINTOUT MANAGER........................................................................................... 164
15.2. TABLE COMPOSITION..................................................................................................... 165
15.3. PAGE SETUP .................................................................................................................. 166
15.4. FRAMES ........................................................................................................................ 166
15.5. DISTANCES ................................................................................................................... 167
15.6. COLORS AND FORMATS.................................................................................................. 167
15.7. HEADER........................................................................................................................ 168
15.8. FOOTER ........................................................................................................................ 168
15.9. PARAMETERS ................................................................................................................ 168
15.10. TEMPLATES................................................................................................................... 170
16. DRAWINGS....................................................................................................................... 171
16.1. FORMWORK DRAWING WIZARD...................................................................................... 171
16.2. EXPORT OF FORMWORK DRAWINGS TO DWG ................................................................. 171
16.3. EXPORT OF FORMWORK DRAWINGS TO AUTOCAD STRUCTURAL DETAILING -
REINFORCEMENT.......................................................................................................................... 172
16.4. AUTOMATIC REINFORCEMENT........................................................................................ 175
17. TOOLS............................................................................................................................... 178
17.1. COPY STORY ................................................................................................................. 178
17.2. COPY / MOVE SELECTED ELEMENTS................................................................................ 178
17.3. FILTERS - ELEMENT SELECTION BY TYPE......................................................................... 179
17.4. FILTERS - ELEMENT SELECTION BY SECTION ................................................................... 179
17.5. FILTERS - ELEMENT SELECTION...................................................................................... 180
17.6. MODIFICATION.............................................................................................................. 181
17.6.1. Wall - modification of element graphic representation............................................... 181
17.6.2. Beam / ground beam - modification of element graphic representation ...................... 181
17.6.3. Column - modification of element graphic representation.......................................... 182
17.6.4. Slab/raft foundation - modification of element graphic representation ....................... 183
17.6.5. Spread footing - modification of element graphic representation................................ 183
17.6.6. Continuous footing - modification of element graphic representation......................... 184
17.6.7. Openings (windows, doors) - modification of element graphic representation ............ 185
18. EXAMPLE - PROCEDURE WHILE WORKING IN THE PROGRAM........................ 186
18.1. SHORT EXAMPLE - USE OF AUTOCAD STRUCTURAL DETAILING - FORMWORK DRAWINGS
186
AutoCAD Structural Detailing - Formwork Drawings - Users Manual page: 5
2008 Autodesk, Inc. All rights reserved
1. GENERAL DESCRIPTION OF THE PROGRAM
1.1. General description of the program
AutoCAD Structural Detailing - Formwork Drawings has been developed to make it
easier to prepare formwork drawings (plans of arrangement of structural positions) of structure
components. AutoCAD Structural Detailing - Formwork Drawings is the program for
defining a structure model, creating drawings (sections, views, projections), creating formwork
drawings of single structure elements, preparing tables of material elements and estimating
costs of a structure.
AutoCAD Structural Detailing - Formwork Drawings allows making detailed drawings of
a structure (story plans, foundation plans, sections, elevation views, etc.); it is equipped with a
complete set of options for drawing and description of structure elements, that are adapted to
the needs of an engineer / designer.
The program may be used as:
a program for exporting elements of a structure model to AutoCAD Structural
Detailing - Reinforcement and generating required reinforcement
a tool to use when preparing bids (quick modeling, cost estimation).
AutoCAD Structural Detailing - Formwork Drawings combined with the program
AutoCAD Structural Detailing - Reinforcement allows preparing a complete structure
project and generating detailed drawings with the possibility to edit prepared drawings.
Basic functions of AutoCAD Structural Detailing - Formwork Drawings are:
a) definition of a structure model
b) creating formwork drawings (single structure elements, story plans, elevation views,
etc.)
c) export of structure model elements to AutoCAD Structural Detailing -
Reinforcement.
The following objects are singled out in the program:
Structure model, structure model elements - real structure elements (3D); detailed
drawings are created for them
Position - an object concerned with organization of structure model elements; a (letter -
digit) designation of identical elements in a structure
Document - a set of views of a position in specified projections and views (any number of
documents may be generated for each position); a document consists of views. NOTE: A
document may be edited only in the edition layout; a document may be printed only after it
is inserted to the printout layout.
View - a single drawing; it is always a document component - if it has been added to a
printout, it is a printout element at the same time. NOTE: only a view (drawing) placed in
the printout layout may be printed
Printout - ready-to-use printout composed of views; its equivalent in the AutoCAD
program is a layout together with AutoCAD views placed in it; for each printout there is
exactly one layout corresponding to it.
The listed elements are concerned with the stages of work on a project.
1.2. Work stages in the program
AutoCAD Structural Detailing - Formwork Drawings is a program for creating drawings
of buildings (elevation drawings, plans of stories, plans of foundations, sections, etc.). Creation
of drawings in the program is an automated process. Drawings are created based on a 3D
model of a real building which is defined using the options available in AutoCAD Structural
Detailing - Formwork Drawings. Since AutoCAD Structural Detailing - Formwork
Drawings works on the AutoCAD platform, there is also a possibility to use the options
available in that program (e.g. edit operations such as copying, moving, etc.).
Creation of a building model and its drawings can be divided into the following stages:
page: 6 AutoCAD Structural Detailing - Formwork Drawings - Users Manual
2008 Autodesk, Inc. All rights reserved
1. defining a model / loading a model from other programs
Structure model includes three-dimensional elements of a real 3D structure; drawings will be
prepared for these elements.
Definition of the model consists in determining the locations of structural elements of a
building, such as: beams, columns, walls, slabs, foundations, etc.
See definition of basic structure elements:
Walls
Columns
Beams
Slabs
Spread footings
Continuous footings
Doors
Windows
Lintels
Databases
2. assigning positions to structure elements
Assigning - to elements of a structure model - positions (an object concerned with
organization of structure model elements; one or several structure elements are
assigned a position for which a common set of drawings may be generated). Positions
are available on the two tabs of the Object Inspector dialog box: Model and Positions.
See:
Positioning of elements of a structure model
Automatic positioning
3. automatic creation of drawings of a building model
Once positions are assigned to model elements, the program automatically creates
drawings of a building based on the configurable templates which define projections,
scales, appearance of descriptions, symbols and other parameters concerning graphic
representation of an element in a drawing see:
creating a story plan
creating a foundation plan
creating a 3D view
creating an elevation view
creating a vertical section.
Drawings can be edited using the tools available in AutoCAD Structural Detailing -
Formwork Drawings or the AutoCAD standard options. In the case of model
modifications, it is possible to automatically update created drawings.
4. export of model elements to other programs / printouts
The following possibilities are offered here:
- saving of formwork drawings of individual structure elements in a DWG file
- export of formwork drawings of structure elements to AutoCAD Structural Detailing
- Reinforcement
- automatic generation of reinforcement and drawings of structure element
reinforcements in AutoCAD Structural Detailing - Reinforcement.
1.3. Options available in the menu
Below is a list of all options available in AutoCAD Structural Detailing - Formwork
Drawings. The list includes location of options in the text menu, icons that represent particular
options, commands that activate options from the command line and short descriptions of
options.
AutoCAD Structural Detailing - Formwork Drawings - Users Manual page: 7
2008 Autodesk, Inc. All rights reserved
Definition
Wall Opens the Wall: definition dialog box; the option enables definition of walls
in a structure model.
Menu: Formwork Drawings / Define / Wall command
Command line: RBCX_DEF_WALL
Column Opens the Wall: definition dialog box; the option enables definition of
columns in a structure model.
Menu: Formwork Drawings / Define / Column command
Command line: RBCX_DEF_COL.
Beam Opens the Beam: definition dialog box; the option enables definition of
beams in a structure model.
Menu: Formwork Drawings / Define / Beam command
Command line: RBCX_DEF_BEAM
Slab Opens the Slab: definition dialog box; the option enables definition of floor
slabs in a structure model.
Menu: Formwork Drawings / Define / Slab command
Command line: RBCX_DEF_SLAB
Stairs Opens the Stairs: definition dialog box; the option enables definition of
stairs in a structure model.
Menu: Formwork Drawings / Define / Stairs command
Command line: RBCX_DEF_STAIRS
Door Opens the Door: definition dialog box after indicating a wall; the option is
used to define door openings in selected elements of a structure model.
Menu: Formwork Drawings / Define / Doors command
Command line: RBCX_DEF_DOOR.
Window Opens the Window: definition dialog box after indicating a wall; the option
is used to define window openings in selected elements of a structure
model.
Menu: Formwork Drawings / Define / Window command
Command line: RBCX_DEF_WINDOW.
Lintel Opens the Lintel: definition dialog box after selecting a window, door,
recess or opening in the wall; the option is used to define lintels above the
selected elements of a structure model.
Menu: Formwork Drawings / Define / Lintel command
Command line: RBCX_DEF_LINTEL
Opening/recess in
wall
Opens the Opening: definition dialog box after indicating a structure
element (wall); the option is used to define an opening/recess in the
selected walls of a structure.
Menu: Formwork Drawings / Define / Opening/recess in wall command
Command line: RBCX_DEF_HOLE_WALL.
Opening/recess in
slab
Opens the Opening: definition dialog box after indicating a structure
element (slab); the option is used to define an opening/recess in the
selected slabs of a structure model.
Menu: Formwork Drawings / Define / Opening/recess in slab command
Command line: RBCX_DEF_HOLE_SLAB
Spread footing Opens the Spread footing: definition dialog box; the option enables
definition of spread footings in a structure model.
Menu: Formwork Drawings / Define / Spread footing command
Command line: RBCX_DEF_FOOT.
page: 8 AutoCAD Structural Detailing - Formwork Drawings - Users Manual
2008 Autodesk, Inc. All rights reserved
Continuous footing Opens the Continuous footing: definition dialog box; the option enables
definition of continuous footings in a structure model.
Menu: Formwork Drawings / Define / Continuous footing command
Command line: RBCX_DEF_CONT_FOOT.
Ground beam Opens the Ground beam: definition dialog box; the option enables
definition of ground beams in a structure model.
Menu: Formwork Drawings / Define / Ground beam command
Command line: RBCX_DEF_GROUND_BEAM
Raft foundation Opens the Raft foundation: definition dialog box; the option enables
definition of raft foundations in a structure model.
Menu: Formwork Drawings / Define / Raft foundation command
Command line: RBCX_DEF_SLAB_FOUNDATION
Prefabricated
element
Opens the Prefabricated element: definition dialog box; the option
enables definition of prefabricated elements in a structure model.
Prefabricated elements are volumetric elements of complex geometry
(spread footings, stairs, beams, columns, etc.).
Menu: Formwork Drawings / Define / Prefabricated element command
Command line: RBCX_DEF_PREF
Workframes
Insert rectangular
workframe
Opens the Workframe dialog box where parameters of a rectangular
workframe can be defined.
Menu: Formwork Drawings / Workframes / Insert rectangular workframe
command
Command line: RBCX_DEF_WORKFRAME
Insert circular
workfr
ame
Opens the Workframe dialog box where parameters of a circular
workframe can be defined.
Menu: Formwork Drawings / Workframes / Insert circular workframe
command
Command line: RBCX_DEF_WORKFRAME_RADIAL
Insert structural axis The option is used to insert an axis in a selected place in a drawing.
Symbols are drawn according to a default style set in the Job Preferences
dialog box. To insert a structural axis symbol in a drawing, follow the steps
below:
1 select the Formwork Drawings / Insert structural axis command
2 enter a number (name) of a structural axis
3 indicate the first point of an axis symbol
4 indicate the second point of the axis symbol (see the drawing below)
5 if need be, determine the order allowing insertion of axes in groups.
A number of the axis is proposed according to the settings in the default
style; while inserting the axis the user may enter any number (each
following one will be inserted according to the recently-specified
numbering). There is a possibility to modify the axis number using the
relevant option from the context menu.
Menu: Formwork Drawings / Insert structural axis command
Command line: RBCX_DEF_SYMBOL_AXIS
AutoCAD Structural Detailing - Formwork Drawings - Users Manual page: 9
2008 Autodesk, Inc. All rights reserved
Planes
Definition of plane Opens the Definition of planes dialog box. The option enables defining
intermediate (horizontal) planes or inclined planes on which elements of a
structure model can be defined.
Menu: Formwork Drawings / Planes / Definition of plane command
Command line: RBCX_PLANE_DEF
Attach to plane The option allows attaching selected structure elements to an indicated
inclined plane. Geometry of structure elements is adjusted to the slope of
the inclined plane.
Menu: Formwork Drawings / Planes / Attach to plane command
Command line: RBCX_ATTACH_TO_PLANE
Detach from plane The option allows detaching selected structure elements from an indicated
inclined plane (the option has the opposite action to the Attach to plane
option). The operation results in returning elements to default levels of the
reference plane.
Menu: Formwork Drawings / Planes / Detach from plane command
Command line: RBCX_DETACH_FROM_PLANE
Group planes The option allows creating a group of planes; such a group is regarded as a
separate object which enables defining elements of a structure model with
a complicated plane geometry (e.g. planes of a multi-pitch roof).
To obtain a group of planes, the user should indicate planes that should
belong to the group of planes, and next, specify a name of the group of
planes. Once created, the group of planes is regarded in the same way as
a standard single plane.
Menu: Formwork Drawings / Planes / Group planes command
Command line: RBCX_GROUP_PLANES
Ungroup planes The option allows splitting a group of planes into single separate planes
(the option has the opposite action to the Group planes option).
Menu: Formwork Drawings / Planes / Ungroup planes command
Command line: RBCX_UNGROUP_PLANES
Import/Export
Import structure
from CBS Pro
The option allows import of a structure model created in the CBS Pro
program.
Menu: Formwork Drawings / Import\Export / Import structure from CBS
Pro command
Command line: RBCX_LOAD_ROBIN_MODEL
Export structure to
CBS Pro
The option allows opening the CBS Pro program and saving a structure
model in the format of this program.
Menu: Formwork Drawings / Import\Export / Export structure to CBS Pro
command
Command line: RBCX_SAVE_ROBIN_MODEL
Save model as ACIS
solids
The option allows saving a structure model as an ACIS solid (as a drawing
in a DWG format).
Menu: Formwork Drawings / Import\Export / Save model as ACIS solids
command
Command line: RBCX_ACIS_EXPORT
Display
Show whole building After selecting this option, a whole structure model will be presented on the
screen.
Menu: Formwork Drawings / Display / Show whole building command
Command line: RBCX_VIEW_BUILDING
page: 10 AutoCAD Structural Detailing - Formwork Drawings - Users Manual
2008 Autodesk, Inc. All rights reserved
Show active story After selecting this option, only an active (selected) story of a building will
be presented on the screen.
Menu: Formwork Drawings / Display / Show active story command
Command line: RBCX_VIEW_STOREY
Show only selected
elements
After selecting this option, only selected elements of a building will be
presented on the screen.
Menu: Formwork Drawings / Display / Show only selected elements
command
Command line: RBCX_VIEW_SELECT_EL
Show elements Selecting this option opens the Filters element selection dialog box; the
option is used to define criteria of selecting elements in a structure model.
Menu: Formwork Drawings / Display / Show elements command
Command line: RBCX_VIEW_ELEMENTS
Show planes Selecting this option opens the Manager of plane properties dialog box;
the option is used for viewing and editing parameters of defined
intermediate or inclined planes.
Menu: Formwork Drawings / Display / Show planes command
Command line: RBCX_EDIT_PLANES
Create plan of story After selecting this option the program automatically creates a plan of a
selected story in a building.
Menu: Formwork Drawings / Create plan of story command
Command line: RBCX_DEF_STOREY_VIEW
Create plan of
foundation
After selecting this option the program automatically creates a plan of
building foundations.
Menu: Formwork Drawings / Create plan of foundation command
Command line: RBCX_DEF_FOUNDATION_VIEW
Create vertical
section
After selecting this option the program automatically creates a vertical
section of a structure model; to create a vertical section, indicate lines
intersecting a structure model and a section depth.
Menu: Formwork Drawings / Create vertical section command
Command line: RBCX_DEF_V_SECTION
Create elevation
view
After selecting this option the program automatically creates an elevation
view of a structure model; to create an elevation view, indicate lines of the
elevation view and a direction of the view.
Menu: Formwork Drawings /Create elevation view command
Command line: RBCX_DEF_ELEVATION
Created 3D view After selecting this option the program automatically creates a three-
dimensional view of a structure model;
Menu: Formwork Drawings /Create 3D view command
Command line: RBCX_DEF_VIEW3D
Element description The option allows description of individual objects in a structure;
descriptions of structure elements are possible in plans (of stories or
foundations) and in sections.
Menu: Formwork Drawings / Element description command
Command line: RBCX_LABEL
Dimension lines
Group dimension
line
The Group dimension line option is used to create dimension lines for
structure elements presented in created plans or sections of a designed
object. The user should indicate elements to be dimensioned and define an
AutoCAD Structural Detailing - Formwork Drawings - Users Manual page: 11
2008 Autodesk, Inc. All rights reserved
offset of a dimension line from dimensioned elements. The program will
automatically recognize selected elements and appropriately group
dimension lines.
Menu: Formwork Drawings / Dimension lines / Group dimension line
command
Command line: RBCX_DIM_GROUP
Simple dimension
line
The Simple dimension line option is used to create dimension lines for
individual structure elements located in generated plans or sections of a
designed object; the user should indicate an element(s) to be dimensioned
(intersect the element with an auxiliary line) and define an offset of a
dimension line from the dimensioned element.
Menu: Formwork Drawings / Dimension lines / Simple dimension line
command
Command line: RBCX_DIM_SIMPLE
Arc dimension line The Arc dimension line option is used to create dimension lines for arc-
shaped structure elements (walls, beams, continuous footings) located in
generated plans or sections of a designed object; the user should indicate
one arc element to be dimensioned and define an offset of a dimension line
from the dimensioned element.
Menu: Formwork Drawings / Dimension lines / Arc dimension line
command
Command line: RBCX_DIM_ARC
Add division point The option allows modifying dimension lines created by the program by
defining additional points (auxiliary lines) to which a given dimension will
refer. Dimensions presented on the dimension line will be recalculated and
adjusted to the location of a new point on the dimension line (see the
drawing below).
Before adding a line
After adding a line
page: 12 AutoCAD Structural Detailing - Formwork Drawings - Users Manual
2008 Autodesk, Inc. All rights reserved
Menu: Formwork Drawings / Dimension lines / Add division point
command
Command line: RBCX_DIM_UTIL_ADD
Delete division point The option allows modifying dimension lines created by the program by
deleting indicated points (auxiliary lines) on a dimension line. Once a point
(auxiliary line) is deleted from a dimension line, dimensions on the
dimension line will be recalculated (see the drawing below).
Before deleting a line
After deleting a line
Menu: Formwork Drawings / Dimension lines / Delete division point
command
Command line: RBCX_DIM_UTIL_DEL
Insert elevation mark The option is used to insert an elevation mark in a selected place in a
drawing. Symbols are drawn according to a default style set in the Styles
of symbols dialog box. To insert an elevation mark in a drawing, follow the
steps below:
1 select the Formwork Drawings / Insert elevation mark command
2 indicate a point on a selected level (the program will automatically
calculate the height with respect to the base point).
Levels are designated with respect to the base level defined in the Building
parameters dialog box.
Menu: Formwork Drawings / Insert elevation mark command
Command line: RBCT_DEF_SYMBOL_COTE
Insert opening
symbol in view
The option is used to insert an opening symbol at a selected place in a
drawing. Symbols are drawn according to a default style set in the Styles
of symbols dialog box. To insert an opening symbol in a view, follow the
steps below:
1 select the Formwork Drawings / Insert opening symbol in view command
2 select a point inside the opening in the view.
Menu: Formwork Drawings / Insert opening symbol in view command
Command line: RBCT_DEF_SYMBOL_HOLE
AutoCAD Structural Detailing - Formwork Drawings - Users Manual page: 13
2008 Autodesk, Inc. All rights reserved
Insert opening
symbol in cross-
section
The option is used to insert an opening symbol in the cross-section.
Symbols are drawn according to a default style set in the Styles of
symbols dialog box.
Menu: Formwork Drawings / Insert opening symbol in cross-section
command
Command line: RBCT_DEF_SYMBOL_HOLECAST
Select labels and
dimensions
Opens the Filters element selection dialog box; the option is used to
define criteria of selection of labels and dimensions of structure objects.
Labels (descriptions) of structure elements are available in plans (of stories
or foundations) and in sections.
Menu: Formwork Drawings / Select labels and dimensions command
Command line: RBCX_LABEL_SELECT
Change size of labels
and dimensions
The option allows specifying a scale factor for labels and dimensions of
structure objects. After indicating a label or dimension of a structure
element, the user should define a factor value by which the size of a label
or dimension will be multiplied; the option is available in the edition layout.
Menu: Formwork Drawings / Change size of labels and dimensions
command
Command line: RBCX_MOD_LABEL_SCALE
Tables
Summary elements After running this option, the element summary table is inserted in a
drawing. This table may be inserted for:
- whole building (all model elements)
- selected model elements
- filtered model elements.
NOTE: The table may be added only to a completed printout (generated
drawing); it cannot be inserted to a structure model or to the edit layout.
Menu: Formwork Drawings / Tables / Summary elements command
Command line: RBCX_LIST_ELEM
Summary costs After running this option, the summary table of element costs is inserted in
a drawing. This table may be inserted for:
- whole building (all model elements)
- selected model elements
- filtered model elements.
NOTE: The table may be added only to a completed printout (generated
drawing); it cannot be inserted to a structure model or to the edit layout.
Menu: Formwork Drawings / Tables / Summary costs command
Command line: RBCX_LIST_PRICE
Detailed elements After running this option, the detailed element table (this table includes both
summary tables) is inserted in a drawing. This table may be inserted for:
- whole building (all model elements)
- selected model elements
- filtered model elements.
NOTE: The table may be added only to a completed printout (generated
drawing); it cannot be inserted to a structure model or to the edit layout.
Menu: Formwork Drawings / Tables / Detailed elements command
Command line: RBCX_LIST_DETA
Detailed openings After running this option, a detailed table concerned with openings is
inserted in a drawing. This table may be inserted for:
- whole building (all model elements)
- selected model elements
- filtered model elements.
NOTE: The table may be added only to a completed printout (generated
page: 14 AutoCAD Structural Detailing - Formwork Drawings - Users Manual
2008 Autodesk, Inc. All rights reserved
drawing); it cannot be inserted to a structure model or to the edition layout.
Menu: Formwork Drawings / Tables / Detailed openings command
Command line: RBCX_LIST_HOLE
Update table After the option is switched on, the program updates an indicated table after
changes made in geometry / parameters of a structure model.
Menu: Formwork Drawings / Tables / Update table command
Command line: RBCX_LIST_ACT
Table Printout /
Export / Edit
The option allows printing a table or exporting a table to an *.xls or *.csv
format file.
Menu: Formwork Drawings / Tables / Table Printout / Export / Edit
command
Command line: RBCX_LIST_EXP
Styles
Element description
styles
Opens the Description Styles dialog box; the option allows defining styles
(format) of description for individual elements of a structure model.
Menu: Formwork Drawings / Styles / Element description styles command
Command line: RBCX_STYLE_LABEL
Styles tables Opens the Summary tables style manager dialog box; the option allows
defining/modifying summary tables for structure model elements.
Menu: Formwork Drawings / Styles / Styles tables command
Command line: RBCX_STYLE_LIST
Styles graphic
symbols
Opens the Styles of symbols dialog box; the option allows defining styles
(format) of symbols presented in structure drawings (elevation mark,
structural axis symbol).
Menu: Formwork Drawings / Styles / Styles graphic symbols command
Command line: RBCT_DEF_SYMBOL_STYLE.
Styles element
graphic display
Opens the Structure model graphic representation of elements dialog
box; the option allows defining the manner of representing structure model
elements on the screen (line thickness and type, colors, etc.).
Menu: Formwork Drawings / Styles / Styles element graphic display
command
Command line: RBCX_STYLE_GRAPHIC_PRESENTATION
Styles drawing
templates
Opens the Drawing template manager dialog box; the option allows
determining a method of creating formwork drawings of elements of a
building structure.
Menu: Formwork Drawings / Styles / Styles drawing templates command
Command line: RBCX_DRAWING_LAYOUT_MNGR
Databases
Section database Opens the Section list dialog box; the options provided in this dialog box
allow the user to:
= define a new section shape
= open external section databases (e.g. ROBOT databases)
= save defined sections in a database (*.mdb file).
Menu: Formwork Drawings / Databases / Section database command
Command line: RBCX_TOOL_BASE_SECT
Material database Opens the Material list dialog box; the options provided in this dialog box
allow the user to:
= define a new material type
= open external material databases (e.g. ROBOT databases)
= save defined materials in a database (*.mdb file).
AutoCAD Structural Detailing - Formwork Drawings - Users Manual page: 15
2008 Autodesk, Inc. All rights reserved
Menu: Formwork Drawings / Databases / Material database command
Command line: RBCX_TOOL_BASE_MAT
Spread footing
database
Opens the Spread footing list dialog box (prefabricated elements, i.e.
solids of complex geometry); the options provided in this dialog box allow
the user to:
= define a new shape of a spread footing
= open files with definitions of spread footings
= save defined solid shapes in a database.
Menu: Formwork Drawings / Databases / Spread footing database
command
Command line: RBCX_TOOL_BASE_SOLID
Stairs database Opens the dialog box List of stairs (prefabricated elements, i.e. solids of
complex geometry); the options provided in this dialog box allow the user
to:
= define a new shape of stairs
= open files with definitions of stairs
= save defined stair shapes in a database.
Menu: Formwork Drawings / Databases / Stairs database command
Command line: RBCX_TOOL_BASE_SOLID
Prefabricated
element database
Beam database Opens the dialog box Prefabricated beam list (prefabricated elements, i.e.
solids of complex geometry); the options provided in this dialog box allow
the user to:
= define a new shape of a prefabricated beam
= open files with definitions of prefabricated beams
= save defined shapes of prefabricated beams in a database.
Menu: Formwork Drawings / Databases / Prefabricated element database
/ Beam database command
Command line: RBCX_TOOL_BASE_PREF_BEAM
Column database Opens the dialog box Prefabricated column list (prefabricated elements,
i.e. solids of complex geometry); the options provided in this dialog box
allow the user to:
= define a new shape of a prefabricated column
= open files with definitions of prefabricated columns
= save defined shapes of prefabricated columns in a database.
Menu: Formwork Drawings / Databases / Prefabricated element database
/ Column database command
Command line: RBCX_TOOL_BASE_PREF_COL
Slab database Opens the dialog box Prefabricated slab list (prefabricated elements, i.e.
solids of complex geometry); the options provided in this dialog box allow
the user to:
= define a new shape of a prefabricated slab
= open files with definitions of prefabricated slabs
= save defined shapes of prefabricated slabs in a database.
Menu: Formwork Drawings / Databases / Prefabricated element database
/ Slab database command
Command line: RBCX_TOOL_BASE_PREF_SLAB
Wall database Opens the dialog box Prefabricated wall list (prefabricated elements, i.e.
solids of complex geometry); the options provided in this dialog box allow
the user to:
= define a new shape of a prefabricated wall
= open files with definitions of prefabricated walls
= save defined shapes of prefabricated walls in a database.
page: 16 AutoCAD Structural Detailing - Formwork Drawings - Users Manual
2008 Autodesk, Inc. All rights reserved
Menu: Formwork Drawings / Databases / Prefabricated element database
/ Wall database command
Command line: RBCX_TOOL_BASE_PREF_WALL
Ground beam
database
Opens the dialog box Prefabricated ground beam list (prefabricated
elements, i.e. solids of complex geometry); the options provided in this
dialog box allow the user to:
= define a new shape of a (prefabricated) ground beam
= open files with definitions of (prefabricated) ground beams
= save defined shapes of (prefabricated) ground beams in a database.
Menu: Formwork Drawings / Databases / Prefabricated element database
/ Ground beam database command
Command line: RBCX_TOOL_BASE_PREF_GROUND_BEAM
Continuous footing
database
Opens the dialog box Prefabricated continuous footing list
(prefabricated elements, i.e. solids of complex geometry); the options
provided in this dialog box allow the user to:
= define a new shape of a (prefabricated) continuous footing
= open files with definitions of (prefabricated) continuous footings
= save defined shapes of (prefabricated) continuous footing in a database.
Menu: Formwork Drawings / Databases / Prefabricated element database
/ Continuous footing database command
Command line: RBCX_TOOL_BASE_PREF_CONT_FOOT
Raft foundation
database
Opens the dialog box Prefabricated raft foundation list (prefabricated
elements, i.e. solids of complex geometry); the options provided in this
dialog box allow the user to:
= define a new shape of a (prefabricated) raft foundation
= open files with definitions of (prefabricated) raft foundations
= save defined shapes of (prefabricated) raft foundations in a database.
Menu: Formwork Drawings / Databases / Prefabricated element database
/ Raft foundation database command
Command line: RBCX_TOOL_BASE_PREF_SLAB_FOUNDATION
Window database Opens the Window list dialog box; the options provided in this dialog box
allow the user to:
= define a new window shape
= open external window databases
= save defined window shapes in a database (*.mdb file).
Menu: Formwork Drawings / Databases / Window database command
Command line: RBCX_TOOL_BASE_WINDOW
Door database Opens the Door list dialog box; the options provided in this dialog box
allow the user to:
= define a new door shape
= open external door databases
= save defined door shapes in a database (*.mdb file).
Menu: Formwork Drawings / Databases / Door database command
Command line: RBCX_TOOL_BASE_DOOR
Remaining openings Opens the Opening list dialog box; the options provided in this dialog box
allow the user to:
= define a new opening shape
= open external opening databases
= save defined opening shapes in a database (*.mdb file).
Menu: Formwork Drawings / Databases / Remaining openings command
Command line: RBCX_TOOL_BASE_OPENINGS
AutoCAD Structural Detailing - Formwork Drawings - Users Manual page: 17
2008 Autodesk, Inc. All rights reserved
Tools
Modify The option allows modifying parameters of a selected structure element
(parameters of a wall, beam, column, etc.). Once the structure element is
selected, the dialog box appears on the screen where parameters of the
structure element definition (material, geometric parameters, priority, etc.)
may be modified.
Menu: Formwork Drawings / Tools / Modify command
Command line: RBCX_MOD
Modify graphical
parameters
The option allows modification of graphic parameters of a selected structure
element. Once the structure element is selected, the dialog box appears on
the screen where parameters of the structure element presentation (type of
the element contour line, filling, element hatching, etc.) may be modified.
Menu: Formwork Drawings / Tools / Modify graphical parameters
command
Command line: RBCX_MOD_PROP
Element selection by
type
Open the Filters element selection dialog box; the option is used to
define criteria of selection of elements in a structure model.
Menu: Formwork Drawings / Tools / Element selection by type command
Command line: RBCX_TOOL_SELECT_EL
Element selection by
section
Opens the Filters element selection dialog box; the option is used to
define criteria of selection of elements in a structure model.
Menu: Formwork Drawings / Tools / Element selection by section
command
Command line: RBCX_TOOL_SELECT_EX
Element info The option allows displaying information concerning an indicated element.
Once an element is selected, the dialog box with basic information about
the selected element (element type, position, material, length, priority, etc.)
appears on the screen.
Menu: Formwork Drawings / Tools / Element info command
Command line: RBCX_TOOL_INFO
Change beam to
ground beam
The option allows swapping:
- a selected beam for a ground beam
- a selected ground beam for a beam.
After swapping them, all parameters determined for a beam/ground beam
are kept (section, position with respect to a story), only the object type
changes.
NOTE: If a beam / ground beam has been positioned, then after a swap,
positioning of such an element should be repeated.
Menu: Formwork Drawings / Tools / Change beam to ground beam
command
Command line: RBCX_TOOL_SWAP_BEAM
Copy / Move
elements
The options allows copying or moving selected structure elements to a new
place indicated by the user. The Copy / Move selected elements dialog
box opens on the screen.
Menu: Formwork Drawings / Tools / Copy /Move elements command
Command line: RBCX_TOOL_COPYOBJECTS
Define opening in a
beam
The option allows defining an opening in a beam, a ground beam or a
continuous footing. To define an opening, the user should:
- indicate a beam, a ground beam or a continuous footing
- in the Opening in a beam - Definition dialog box select a type and
geometry of an opening in the section of a beam/continuous footing
page: 18 AutoCAD Structural Detailing - Formwork Drawings - Users Manual
2008 Autodesk, Inc. All rights reserved
- indicate the location of an opening along the length of a beam/continuous
footing
Menu: Formwork Drawings / Tools / Define opening in a beam command
Command line: RBCX_TOOL_HOLE_BEAM
Cut beam/wall to
polyline
The option allows cutting a beam, a ground beam, a continuous footing or a
wall to the plane determined by a polyline. To do it, the user should:
- indicate a beam, a ground beam, a continuous footing or a wall
- indicate a polyline defining the cutting plane
- indicate a part of a beam/continuous footing/wall to be cut off.
Menu: Formwork Drawings / Tools / Cut beam/wall to polyline command
Command line: RBCX_TOOL_CUT_POLYLINE
Refresh structure
model
The option allows generating a correct structure model, and in particular,
removing possible model incorrectness associated with connections of a
structure model element (e.g. intersections of walls with beams / slabs).
NOTE: After performing this operation all documents (story plans, sections
of a building, elevation views, 3D views) are out of date. These documents
require to be generated again, since changes may have been made in
elements of a structure model.
Menu: Formwork Drawings / Tools / Refresh structure model command
Command line: RBCX_MODELREFRESH
Job Preferences Opens the Job Preferences dialog box; the option enables adopting basic
parameters used in AutoCAD Structural Detailing (codes, units,
materials, etc.)
Menu: Formwork Drawings / Job Preferences command
Command line: RBCX_JOB_PREF.
Preferences Opens the Options dialog box; the option enables setting parameters of
the work environment of AutoCAD Structural Detailing.
Menu: Formwork Drawings / Job Preferences command
Object Inspector
Show / Hide
The option is used to switch on / off presentation of the Object Inspector
dialog box which is in a standard way located in the left-hand part of the
screen.
Menu: Formwork Drawings / Object Inspector Show / Hide command
Command line: RBCTOI
AutoCAD Structural Detailing - Formwork Drawings - Users Manual page: 19
2008 Autodesk, Inc. All rights reserved
2. CONFIGURATION
2.1. Job Preferences
The option allows determining basic parameters used in AutoCAD Structural Detailing.
The option is accessible:
from the menu by selecting the option Formwork Drawings / Job Preferences
by pressing the Job Preferences icon
from the command line: RBCX_JOB_PREF.
The Job Preferences dialog box can be divided in the two main parts:
in the left-hand part of the dialog box is a selection tree (see the drawing below) from
which the user selects, with the mouse cursor, one of the options of the program job
preferences
the part of the dialog box to the right of the selection tree includes parameters relevant
for the option selected by the user from the selection tree; the dialog box is updated after
selecting an option.
The right part of the dialog box contains the standard buttons (OK, Cancel, Help) and the
following ones:
Default - pressing this button saves the values of the job preferences parameters as default
ones
Save - pressing this button saves the current status of preference parameters under a
specified name
Delete - pressing this button deletes a set of job preferences saved under the currently-
selected name.
Once the General settings option is chosen in the selection tree located in the left part of the
Structural Detailing tab (the Options dialog box of the AutoCAD program is called up by the
menu command of the AutoCAD program: Tools / Options or the command Formwork
Drawings / Preferences or by pressing the Preferences icon), there is a possibility to
choose a language version of AutoCAD Structural Detailing. The following program
language versions are available
USA Great Britain
France Poland
page: 20 AutoCAD Structural Detailing - Formwork Drawings - Users Manual
2008 Autodesk, Inc. All rights reserved
Italy Spain
Romania Russia.
After selecting the General settings option in the selection tree provided in the left part of the
Formwork Drawings tab (the Options dialog box of the AutoCAD program is called up by the
Tools / Options command in the AutoCAD menu or the Formwork Drawings / Preferences
command or by pressing the Preferences icon), it is possible to select a drawing template
that will be opened while starting up AutoCAD Structural Detailing - Reinforcement
(when exporting formwork drawings to AutoCAD Structural Detailing - Reinforcement).
Moreover, take note that in the Options dialog box of the AutoCAD program on the
Structural Detailing tab the user may select the AutoCAD Structural Detailing work
template. Templates are located in the CFG folder - they contain settings for a given country,
for example the RBCX-001.dwt file is the template for the USA.
2.2. Units
After selecting the Units option from the selection tree located in the left part of the Job
Preferences dialog box, the right part of the dialog box includes the options shown in the
drawing below.
The top part of the dialog box contains the field for selection of a preference option set.
Below, the user may determine AutoCAD Structural Detailing work units. NOTE: Work
units may be changed in a project BEFORE defining the first arbitrary structure element (wall,
foundations, columns, etc.). When the project already includes at least one structure element,
the selection list is no longer accessible and work units may not be changed.
The dialog box also holds the options: Description units and Dimension units. The aim of the
option is to determine how to present length / description units less than 1m and greater or
equal to 1m; this remark is concerned with values placed in drawings (dimension lines,
descriptions, etc.). For example, if centimeters are selected in the for < 1.0 m field, then the
dimension 0.33 m will be displayed as 33 cm. For these units it is possible to change the
manner of presenting the number format. The fields located on the right side enable defining a
number of decimal places for each of the quantities.
In the bottom part of the dialog box the user may select units applied in dialog boxes of
AutoCAD Structural Detailing - Formwork Drawings. Units have been divided into the
following categories:
length unit, including the following components: formwork dimensions, etc.
AutoCAD Structural Detailing - Formwork Drawings - Users Manual page: 21
2008 Autodesk, Inc. All rights reserved
dimension unit for a cross-section of structure elements
dimension unit for openings
angle unit
volume unit
area unit
mass unit
currency.
Units are selected from the drop-down list available for each of the categories. For all the units
it is possible to change the manner of presenting the number format for the quantities listed.
These fields enable defining a number of decimal places for each of the quantities. To change
the number of decimal places, click - with the left mouse button - on the arrows (the
number of decimal places is increased or decreased, respectively). The unit precision will be
reflected in descriptions of elements.
2.3. Databases
After selecting the Databases option from the selection tree located in the left part of the Job
Preferences dialog box, the right part of the dialog box includes the options shown in the
drawing below (the drawing presents a selected opening database).
The databases provided in AutoCAD Structural Detailing - Formwork Drawings are used
to:
- define new structure elements (cross-sections, materials, doors, windows, openings)
- open existing, external databases (e.g. ROBOT databases)
- save defined elements in databases (*.mdb files).
Pressing the Details button opens one of the dialog boxes listed below:
- Section list
- Material list
- Opening list (windows, doors or other openings).
When material databases are selected, the Prices button is also available; pressing this
button opens the Prices of formworks and materials dialog box.
2.4. Options
After selecting the Options option from the selection tree located in the left part of the Job
Preferences dialog box, the right part of the dialog box includes the tab shown below.
page: 22 AutoCAD Structural Detailing - Formwork Drawings - Users Manual
2008 Autodesk, Inc. All rights reserved
The Cutting of elements tab
The above dialog box holds options that enable selecting the method of cutting (cutting to fit)
elements of a structure model. The dialog box is split in the following two parts:
1. part that refers to cutting of RC slabs included in a structure model
selected option: Cut elements adjoining the slab while defining and modifying a building
model
Elements adjoining the slab will be cut on an ongoing basis in the structure model while
defining or modifying a model
selected option: Cut elements adjoining the slab while creating a drawing
Elements adjoining the slab will not be cut in the structure model while defining or
modifying a model (elements may interpenetrate with the defined slab); cutting of elements
will be performed while creating drawings of the structure model (e.g. foundation plans,
vertical sections through a building, etc.)
2. part that refers to cutting of steel elements included in the structure model
selected option: Cut elements while defining and modifying a building model
Steel elements will be cut on an ongoing basis in the structure model while defining or
modifying a model
selected option: No cutting
Steel elements will not be cut in the structure model (they will keep their initial length) and
in drawings.
2.5. Priorities
After selecting the Priorities option from the selection tree located in the left part of the Job
Preferences dialog box, the right part of the dialog box includes the options shown in the
drawing below.
AutoCAD Structural Detailing - Formwork Drawings - Users Manual page: 23
2008 Autodesk, Inc. All rights reserved
The above dialog box allows defining values of priorities (importance of elements) assigned by
default to individual components of a structure. These values may be changed freely while
defining structure elements.
A priority is a value which enables managing interpenetration (cutting to fit) of structure
elements that overlap with each other. The priority determines importance of an element in
relation to other elements in a model.
Correct definition of priorities of structure elements allows correct definition of element
interpenetration while creating plans and sections; it also has effect on calculation of volume
and area of formworks of materials used in a structure.
The basic rule adopted in the program says that elements with a lower value of a priority are
cut to fit elements with a higher priority; it means that a higher-priority element does not
change, whereas a lower-priority element fits to the element of a higher priority value. As an
example, the drawing below illustrates interpenetration of a wall with the priority of 30 and a
beam with the priority of 50. The priority of the beam is higher, thus the wall will be cut to the
defined beam.
The program adopts default values of priorities for individual structure elements; a hierarchy of
structure element importance is defined - from the most important element to the least
important one.
page: 24 AutoCAD Structural Detailing - Formwork Drawings - Users Manual
2008 Autodesk, Inc. All rights reserved
NOTE:
In the case of elements with the same value of priorities, a more important element is the one
defined first. This rule is illustrated in the drawings below (for two walls).
Element A defined first Element B defined first
2.6. Position name
After selecting the Position name option from the selection tree located in the left part of the
Job Preferences dialog box, the right part of the dialog box includes the options shown in the
drawing below.
AutoCAD Structural Detailing - Formwork Drawings - Users Manual page: 25
2008 Autodesk, Inc. All rights reserved
The above dialog box enables defining a syntax of names assigned to positions created in
course of automatic positioning of structure elements.
NOTE:
For all structure elements (except spread footing, continuous footing, lintel, ground beam and
raft foundation) the syntax of a position name must include a story number and an element
number; it means that the variable {%El_num} must be a component of the syntax of each
element name.
NOTE:
When closing the dialog box the program verifies if the syntax definition is correct, so that it is
not possible to assign the same position to different elements.
Names of all structure elements, except lintels and foundations (spread footings, continuous
footings and raft foundations) must include both, the variable of a story number and the
variable of an element number. This requirement has been introduced because of reasons
concerned with the process of element positioning. If the syntax of a name of an arbitrary
structure element (except lintels or foundation elements) does not include both components,
an appropriate message appears on the screen (see the drawing below).
The syntax of a position name may be determined for the following structure elements:
- walls e.g. Wall {%S_num}_{%El_num}; for example, the final description of a wall may
take the following form:
Wall 2_3,
where:
2 denotes the number of a building story
3 denotes the successive number of a wall on the building story no. 2
- column: e.g. Column {%S_num}_{%El_num}
- beam / ground beam e.g. Beam {%S_num}_{%El_num}
- lintel: e.g. Lintel {%S_num}_{%El_num}
- floor slab or raft foundation: e.g. Slab {%S_num}_{%El_num}
- stairs: e.g. Stairs {%S_num}_{%El_num}
- spread footing: e.g. Spread footing {%El_num}
- continuous footing e.g. Continuous footing {%El_num}.
After the syntax for an arbitrary structure element is defined, the field on the right side
presents a preview of an element name resulting from the defined syntax.
2.7. Dimension lines
After selecting the Dimension lines option from the selection tree located in the left part of the
Job Preferences dialog box, the right part of the dialog box includes the options shown in the
drawing below.
page: 26 AutoCAD Structural Detailing - Formwork Drawings - Users Manual
2008 Autodesk, Inc. All rights reserved
The following parameters of dimension lines can be defined in the above dialog box:
dimensioning style selected from the list of styles defined with the use of the
mechanisms of the AutoCAD program (NOTE: a dimensioning style must always be
selected)
distance between successive dimension lines (see the drawing below)
offset of auxiliary lines from a dimension line (the value A in the drawing below) or from a
dimensioned element (the value B in the drawing below).
2.8. Group dimension line
After selecting the Group option from the selection tree located in the left part of the Job
Preferences dialog box, the right part of the dialog box includes the options shown in the
drawing below.
A group dimension line enables creating dimension lines for several structure elements
included in a structure plan or view. Modifications like deleting certain elements (e.g.
openings) or changing their overall dimensions are instantly reflected in the relevant
dimension chains; it means that after modifying a structure dimensions do not need to be
defined again.
NOTE:
Created dimension lines may be modified using two options provided in the menu of AutoCAD
Structural Detailing - Formwork Drawings: Add division point to dimension line and
Delete division point from dimension line (see description of options in the menu of AutoCAD
Structural Detailing - Formwork Drawings).
AutoCAD Structural Detailing - Formwork Drawings - Users Manual page: 27
2008 Autodesk, Inc. All rights reserved
The Definition tab
This tab holds options that allow creating dimension lines of objects of a building; the following
group dimension lines can be created:
Total dimension - if this option is switched on, then while creating dimension lines of
structure objects (group dimension lines), the total dimension of a structure element will be
added
Characteristic points of a building - if this option is switched on, then while creating
dimension lines of structure objects (group dimension lines), dimensions between
characteristic points of objects (e.g. indentation in a wall, beginning or end of a wall, etc.)
will be added
Adjoining elements - if this option is switched on, then while creating dimension lines of an
object the program also automatically dimensions elements adjoining to the main element
(dimensioning refers to selected adjoining elements); this option is mainly concerned with
walls - dimensioning concerns the following adjoining elements:
- columns adjoining to the wall
- walls adjoining to the wall
- beams adjoining to the wall
- columns included in the wall
Opening dimension - to axis - if this option is switched on, then while creating dimension
lines of structure objects (group dimension lines), dimensions between characteristic
points of an object and opening axes will be added; a description of a dimension line
depends on the parameters adopted on the Openings tab
Opening dimension - to face - if this option is switched on, then while creating dimension
lines of structure objects (group dimension lines) dimensions between characteristic points
of an object and faces (edges) of openings will be added; a description of a dimension line
depends on the parameters adopted on the Openings tab.
The Openings tab
page: 28 AutoCAD Structural Detailing - Formwork Drawings - Users Manual
2008 Autodesk, Inc. All rights reserved
This tab holds options that enable the user to determine a method of describing a dimension
line for openings (opening dimension - to face). The description of an opening dimension line
may consists of:
opening width
opening height
sill height (only for window openings).
The description of an opening dimension line may be placed in one line (over the dimension
line) or in two lines (over and under the dimension line). To determine the method of
describing a dimension line, follow the steps below:
switch on an appropriate option or several options
select a location of the description (the upper edit field refers to a description positioned
over the dimension line, whereas the lower one to a description under the dimension
line)
press the arrow .
2.9. Simple dimension line
After selecting the Simple option from the selection tree located in the left part of the Job
Preferences dialog box, the right part of the dialog box includes the options shown in the
drawing below.
The options in this dialog box enable defining parameters for dimension lines of simple
elements presented in drawings; simple elements are basic elements of a structure model
(beams, columns, windows, doors, etc.) and drawing elements defined using the AutoCAD
program (lines, arcs, circles, etc.).
If any option is switched on on the AutoCAD Structural Detailing Elements or ACAD Elements
tab (e.g. Wall and Beam), then, while creating dimension lines, intersecting these elements
(i.e. walls and beams in a structure model) with an auxiliary line will result in creating
dimension lines for them.
When any option on the AutoCAD Structural Detailing Elements or ACAD Elements tab is
switched off, then such an element will not be considered while creating dimension lines.
The upper part of the dialog box holds the following option:
Add total dimension if this option is switched on, then a dimension line representing the total
dimension of dimensioned elements will be added while creating dimension lines (see the
drawing below)
In the upper part of the dialog box there is also the Show dimensions to axis option - if this
option is switched on, then dimensions on the dimension line refer to axes of dimensioned
elements.
NOTE:
Created dimension lines may be modified using two options provided in the menu of AutoCAD
Structural Detailing - Formwork Drawings: Add division point to dimension line and Delete
division point from dimension line (see the description of options in the menu of AutoCAD
Structural Detailing - Formwork Drawings).
AutoCAD Structural Detailing - Formwork Drawings - Users Manual page: 29
2008 Autodesk, Inc. All rights reserved
The two tabs: AutoCAD Structural Detailing Elements and ACAD Elements are shown in the
following drawings.
The AutoCAD Structural Detailing Elements tab
The ACAD Elements tab
Pressing the All button switches on all the options provided on the AutoCAD Structural
Detailing Elements or ACAD Elements tab. Pressing the None button switches off all the
options provided on the AutoCAD Structural Detailing Elements or ACAD Elements tab.
2.10.Foundation plan
After selecting the Foundation plan option from the selection tree located in the left part of the
Job Preferences dialog box, the right part of the dialog box includes several tabs discussed
below.
Definition tab
The options provided on this tab allow defining the location of a foundation section which will
be used to create a drawing of the foundation plan:
on the foundation reference level (upward orientation)
above the upper plane of foundations (downward orientation) with
the possibility to define a distance from the top plane of foundations.
page: 30 AutoCAD Structural Detailing - Formwork Drawings - Users Manual
2008 Autodesk, Inc. All rights reserved
General parameters tab
In the upper part of the dialog box a drawing name and index should be specified (e.g.
drawing designation A, B, C, etc.).
Below description parameters can be determined; if the Drawing description option is switched
on, then the program makes accessible the options in the lower part of the dialog box which
allow the following:
Drawing description defining a description of a foundation plan; the following parameters
can be set here: color, style and size of a description.
Description location defining the location of a description in a foundation plan drawing; it
is possible to select several description locations (above or under the drawing, on the right
side, on the left side, in the middle) and a distance between the description and the view
drawing.
NOTE:
If the Drawing description option is switched on, then the defined drawing name will be
included in the Object Inspector dialog box and in the created drawing (as a drawing title); if
the Drawing description option is switched off, then the defined drawing name will be included
only in the Object Inspector dialog box.
Visible elements tab
The options provided on the above tab concern parameters of presenting visible structure
elements in the foundation plan; for edges of the foundation contour as well as for hatching the
following two options are available:
as in the model / by element type / by material (the last type is available for hatching)
fixed - determined by the user:
it is possible to define parameters of edges of the foundation contour (line style, color and
thickness) and optionally, parameters of hatching (style, color, scale and angle of
hatching).
AutoCAD Structural Detailing - Formwork Drawings - Users Manual page: 31
2008 Autodesk, Inc. All rights reserved
Cut elements tab
The options provided on the above tab concern parameters of presenting cut structure
elements in the foundation plan; this tab includes exactly the same options as the previous tab
(Visible elements).
Invisible elements tab
The options provided on the above tab concern parameters of presenting invisible structure
elements in the foundation plan; this tab includes exactly the same options as the previous
tabs (Visible elements / Cut elements). Invisible elements are presented in the foundation plan
if the Draw invisible elements option is switched on.
2.11.Story plan
After selecting the Story plan option from the selection tree located in the left part of the Job
Preferences dialog box, the right part of the dialog box includes several tabs discussed
below.
Definition tab
The options provided on this tab allow defining a story plan type:
story plan according to the model representation - top view
story plan as a regular horizontal section.
Depending on a selected option, the contents of the available tabs changes.
STORY PLAN - MODEL REPRESENTATION TOP VIEW
For this plan type the created drawing of the story plan will include all visible elements of a
structure model (along with colors, hatching styles, etc. assigned to elements) - see the
drawing below.
Only the following two tabs are accessible for this plan type: Definition and General
parameters.
Definition tab
The option group Draw symbolic elements of a higher story is available on this tab. If this
option is switched on, then the story plan drawing will present structure elements situated on a
higher story the following parameters can be chosen to present contour of these elements:
style, color and thickness.
page: 32 AutoCAD Structural Detailing - Formwork Drawings - Users Manual
2008 Autodesk, Inc. All rights reserved
General parameters tab
In the upper part of the dialog box a drawing name and index (number) should be specified.
Below description parameters can be determined; if the Drawing description option is switched
on, then the program makes accessible the options in the lower part of the dialog box which
allow the following:
Drawing description defining a description of a story plan; the following parameters can
be defined here: color, style and size of a description.
Description location defining a description location in a story plan drawing; it is possible
to select several description locations (above or under the drawing, on the right side, on
the left side, in the middle) and a distance between the description and the view drawing.
NOTE:
If the Drawing description option is switched on, then the defined drawing name will be
included in the Object Inspector dialog box and in the created drawing (as a drawing title); if
the Drawing description option is switched off, then the defined drawing name will be included
only in the Object Inspector dialog box.
STORY PLAN REGULAR HORIZONTAL SECTION
The following four tabs are available: Definition, General parameters, Contour edges and
Section edges.
An example of such a story plan is illustrated in the drawing below.
AutoCAD Structural Detailing - Formwork Drawings - Users Manual page: 33
2008 Autodesk, Inc. All rights reserved
Definition tab
This option holds the options used to define the following parameters of the horizontal plan of
a structure model.
selection of the base story level
orientation of the horizontal section (up or down)
section depth
location of a section with respect to a selected story level (it can be defined by means of
the slider in the right-hand part of the tab or by entering a number to the Section location
edit field; the sign convention for values of the section location is presented in the drawing
below.
Example parameters of the horizontal section are presented in the drawing below:
- base story level: upper
- section orientation: down
- section depth: 30 cm
- section location: 70 cm from the upper story level.
page: 34 AutoCAD Structural Detailing - Formwork Drawings - Users Manual
2008 Autodesk, Inc. All rights reserved
General parameters tab
In the upper part of the dialog box a drawing name and index (number) should be specified.
Below description parameters can be determined; if the Drawing description option is switched
on, then the program makes accessible the options in the lower part of the dialog box which
allow the following:
Drawing description defining a description of a story plan; the following parameters can
be defined here: style, color and size of a description.
Description location defining a description location in a story plan drawing; it is possible
to select several description locations (above or under the drawing, on the right side, on
the left side, in the middle) and a distance between the description and the view drawing.
For a classic foundation plan, the General parameters tab contains an additional option
Present openings/recesses independently of the cutting level projection. Once this option is
switched on, openings/recesses are included in the story plan irrespective of the selected
cutting level; all openings/recesses are projected onto one common level. This option is
particularly useful, if in one plan it is necessary to show all openings (usually positioned on
different levels) in walls, e.g. ventilation system openings, air conditioning / heating system
openings, etc.
NOTE:
If the Drawing description option is switched on, then the defined drawing name will be
included in the Object Inspector dialog box and in the created drawing (as a drawing title); if
the Drawing description option is switched off, then the defined drawing name will be included
only in the Object Inspector dialog box.
AutoCAD Structural Detailing - Formwork Drawings - Users Manual page: 35
2008 Autodesk, Inc. All rights reserved
Visible elements tab
The options provided on the above tab concern parameters of presenting visible structure
elements in the story plan; for edges of the contour of structure model elements in the plan as
well as for hatching the following two options are available:
as in the model / by element type / by material (the last type is available for hatching)
fixed - determined by the user:
it is possible to define parameters of edges of the element contour in the plan (line style,
color and thickness) and optionally, parameters of hatching (style, color, scale and angle
of hatching).
Cut elements tab
The options provided on the above tab concern parameters of presenting cut structure
elements in the story plan; this tab includes exactly the same options as the previous tab
(Visible elements).
Invisible elements tab
The options provided on the above tab concern parameters of presenting invisible structure
elements in the story plan; this tab includes exactly the same options as the previous tabs
(Visible elements / Cut elements). Invisible elements are presented in the story plan if the
Draw invisible elements option is switched on.
2.12.Vertical section
After selecting the Vertical section option from the selection tree located in the left part of the
Job Preferences dialog box, the right part of the dialog box includes several tabs discussed
below.
page: 36 AutoCAD Structural Detailing - Formwork Drawings - Users Manual
2008 Autodesk, Inc. All rights reserved
General parameters tab
In the upper part of the dialog box a drawing name and index (number) should be specified.
Below description parameters can be determined; if the Drawing description option is switched
on, then the program makes accessible the options in the lower part of the dialog box which
allow the following:
Drawing description defining a description of a vertical section; the following
parameters can be defined here: color, style and size of a description.
Description location defining the location of a description in a vertical section drawing; it
is possible to select several description locations (above or under the drawing, on the
right side, on the left side, in the middle) and a distance between the description and the
view drawing.
NOTE:
If the Drawing description option is switched on, then the defined drawing name will be
included in the Object Inspector dialog box and in the created drawing (as a drawing title); if
the Drawing description option is switched off, then the defined drawing name will be included
only in the Object Inspector dialog box.
Visible elements tab
The options provided on the above tab concern parameters of presenting visible structure
elements in the vertical section; for edges of the contour of structure model elements as well
as for hatching the following two options are available:
as in the model / by element type / by material (the last type is available for hatching)
fixed - determined by the user:
it is possible to define parameters of edges of the contour of structure model elements
(line style, color and thickness) and optionally, parameters of hatching (style, color, scale
and angle of hatching).
AutoCAD Structural Detailing - Formwork Drawings - Users Manual page: 37
2008 Autodesk, Inc. All rights reserved
Cut elements tab
The options provided on the above tab concern parameters of presenting cut structure
elements in the vertical section; this tab includes exactly the same options as the previous tab
(Visible elements).
Invisible elements tab
The options provided on the above tab concern parameters of presenting invisible structure
elements in the vertical section; this tab includes exactly the same options as the previous
tabs (Visible elements / Cut elements). Invisible elements are presented in the vertical section
if the Draw invisible elements option is switched on.
Breaks tab
The options provided on the above tab concern parameters of presenting breaks of structure
model elements in the vertical section:
No break line - break lines will not be presented (no other options on this tab are
available then)
Draw a break line - break lines will be presented; the following options are available on
this tab:
line style, color and thickness of a break line as well as length of the line outside the
structure model element.
2.13.Elevation view
After selecting the Elevation view option from the selection tree located in the left part of the
Job Preferences dialog box, the right part of the dialog box includes several tabs discussed
below.
page: 38 AutoCAD Structural Detailing - Formwork Drawings - Users Manual
2008 Autodesk, Inc. All rights reserved
General parameters tab
In the upper part of the dialog box a drawing name and index (number) should be specified.
Below description parameters can be determined; if the Drawing description option is switched
on, then the program makes accessible the options in the lower part of the dialog box which
allow the following:
Drawing description defining a description of an elevation view; the following
parameters can be defined here: color, style and size of a description.
Description location defining the location of a description in an elevation view drawing;
it is possible to select several description locations (above or under the drawing, on the
right side, on the left side, in the middle) and a distance between the description and the
view drawing.
NOTE:
If the Drawing description option is switched on, then the defined drawing name will be
included in the Object Inspector dialog box and in the created drawing (as a drawing title); if
the Drawing description option is switched off, then the defined drawing name will be included
only in the Object Inspector dialog box.
Moreover, this tab allows determining the manner an elevation view is presented in the
drawing:
structural model
architectural model.
Visible elements tab
The options provided on the above tab concern parameters of presenting visible structure
elements in the elevation view; for edges of the contour of structure model elements as well as
for hatching the following two options are available:
as in the model / by element type / by material (the last type is available for hatching)
fixed - determined by the user:
AutoCAD Structural Detailing - Formwork Drawings - Users Manual page: 39
2008 Autodesk, Inc. All rights reserved
it is possible to define parameters of edges of the contour of structure model elements
(line style, color and thickness) and optionally, parameters of hatching (style, color, scale
and angle of hatching).
Invisible elements tab
The options provided on the above tab concern parameters of presenting invisible structure
elements in the elevation view; this tab includes exactly the same options as the previous tab
(Visible elements). Invisible elements are presented in the elevation view if the Draw invisible
elements option is switched on.
Breaks tab
The options provided on the above tab concern parameters of presenting breaks of structure
model elements in the elevation view:
No break line - break lines will not be presented (no other options on this tab are
available then)
Draw a break line - break lines will be presented; the following options are available on
this tab:
line style, color and thickness of a break line as well as length of the line outside the
structure model element.
2.14.3D view
After selecting the 3D view option from the selection tree located in the left part of the Job
Preferences dialog box, the right part of the dialog box includes several tabs discussed
below.
page: 40 AutoCAD Structural Detailing - Formwork Drawings - Users Manual
2008 Autodesk, Inc. All rights reserved
General parameters tab
In the upper part of the dialog box a drawing name and index (number) should be specified.
Below description parameters can be determined; if the Drawing description option is switched
on, then the program makes accessible the options in the lower part of the dialog box which
allow the following:
Drawing description defining a description of a 3D view; the following parameters can
be defined here: color, style and size of a description.
Description location defining the location of a description in a 3D view drawing; it is
possible to select several description locations (above or under the drawing, on the right
side, on the left side, in the middle) and a distance between the description and the view
drawing.
NOTE:
If the Drawing description option is switched on, then the defined drawing name will be
included in the Object Inspector dialog box and in the created drawing (as a drawing title); if
the Drawing description option is switched off, then the defined drawing name will be included
only in the Object Inspector dialog box.
Visible elements tab
The options provided on the above tab concern parameters of presenting visible structure
elements in the 3D view of a structure model; for edges of the contour of structure model
elements as well as for hatching the following two options are available:
as in the model / by element type / by material (the last type is available for hatching)
fixed - determined by the user:
it is possible to define parameters of edges of the contour of structure model elements
(line style, color and thickness) and optionally, parameters of hatching (style, color, scale
and angle of hatching).
AutoCAD Structural Detailing - Formwork Drawings - Users Manual page: 41
2008 Autodesk, Inc. All rights reserved
2.15.Modification of drawing parameters
The Modification of drawing parameters dialog box allow modifying values of parameters
for drawings created for a structure model (foundation plan, story plan, vertical section,
elevation view and 3D view).
The dialog box opens after selecting a drawing on the Positions tab in the Object Inspector
dialog box, pressing the right mouse button and choosing the Properties option from the
context menu.
Parameters defined in the Modification of drawing parameters dialog box are identical to
those in the Preferences / Drawings dialog box for individual drawing types, except the
Definition tab for the vertical section and the elevation view as well as the Definition tab for the
foundation plan.
The Definition tab for modification of the vertical section and the elevation view
The vertical section through a structure and the structure elevation view can be made for:
- whole structure height - selected story (selected stories) of a building
for this case the following parameters have to
be defined:
= upper level (upper story with an offset, if
needed), i.e. the upper limit of the section
= lower level (lower story with an offset, if
needed), i.e. the lower limit of the section.
The following sign convention for offset values
has been adopted (it refers both to the lower
and upper levels of a story):
page: 42 AutoCAD Structural Detailing - Formwork Drawings - Users Manual
2008 Autodesk, Inc. All rights reserved
Definition tab for modification of a foundation plan
A foundation plan can be made for:
all stories in a structure model (this is a default option setting), after selecting the All
option
selected stories of a structure model provided on the list of all stories (stories are sorted
on the list), after selecting the List option; this option is particularly useful when
foundations are positioned on several stories it allows obtaining separate drawings of
foundations for individual stories.
NOTE: To obtain changes in a foundation plan, e.g. after selecting stories to be included in the
foundation plan, it is necessary to update the foundation plan.
AutoCAD Structural Detailing - Formwork Drawings - Users Manual page: 43
2008 Autodesk, Inc. All rights reserved
3. OBJECT INSPECTOR
3.1. Description of Object Inspector
Inspector is a tool for managing elements (objects) included in a project created in AutoCAD
Structural Detailing - Formwork Drawings. By standard, the Inspector dialog box is
presented in left part of the program viewer, next to the field for graphical model definition.
The most important tasks carried out by Inspector include:
presenting contents of a project in the appropriate order (sequence)
selecting elements that should be acted on by a chosen command
presenting and modifying properties of project elements (these may be single elements or
whole objects)
activating some of the commands applied to a particular selection (it depends on the
inspector mode)
verifying and modifying positions
creating and managing drawing documentation of a project.
3.2. Object Inspector
The Object Inspector dialog box is by standard located to the left of the field of graphical
model definition. Width of the dialog box may be freely adjusted to leave as much space as
possible for the field of graphical definition of a structure model.
The Object Inspector dialog box, shown in the drawing below, may be divided into the
following parts:
four tabs containing lists (sets) of project elements depending on the design stage
(modeling / positions / printouts)
table presenting properties of selected objects.
page: 44 AutoCAD Structural Detailing - Formwork Drawings - Users Manual
2008 Autodesk, Inc. All rights reserved
The middle part of the dialog box holds the following tabs:
Model
Positions
Printouts
ASD Center.
This part of the dialog box allows presenting, on the successive tabs, a current list of objects
defined in an AutoCAD Structural Detailing - Formwork Drawings project. Each of the
tabs is intended for presenting elements on different stages of a design process, therefore,
each of them comprises different types of objects organized in a slightly different way.
At the bottom of the dialog box is the table with properties of elements selected on the list. The
table works as all dialog boxes with properties in the AutoCAD program. Table features
include:
if one of the elements is selected, then the table presents all properties of the selected
element
if several objects of the same type are selected, then the table presents all the fields with
properties relevant to the selected element type, however, only the values that are
common for all the elements are presented; the remaining fields are blank (yet they may
be changed)
if several objects of different types are selected, the table presents only the fields with
properties that are common for all object types.
3.3. Model tab
This tab presents story by story model elements defined in a structure (beams, walls, columns,
spread footings and continuous footings, ground beams, slabs, raft foundations, lintels).
By standard, the whole structure model is called Building. This name may be changed in the
Building Parameters dialog box which opens after selecting the Properties option in the
context menu. Names of successive stories can be defined in this dialog box as well.
Elements found on the list may be selected with the mouse cursor (it is possible to any
number of elements). When selected on the list, an element becomes simultaneously
highlighted in the graphical editor (the selection operation is interactive, in other words, all the
elements chosen in the Inspector dialog box are highlighted in the graphic editor and the other
way round: if an element is selected in the graphic editor, then the selection is also presented
in the Inspector dialog box).
The context menu, that appears in the Object inspector dialog box after pressing the right
mouse button, changes depending on what the user selects: an element group, an element or
a building.
Context menu for a whole building
The above context menu contains the following options that allow performing operations for
the whole building:
Automatic positioning selecting this command allows assigning positions to all elements
defined in the whole building; after running this command, the Automatic positioning
dialog box opens on the screen
Remove position selecting this command removes positions assigned to all elements
defined in the whole building;
AutoCAD Structural Detailing - Formwork Drawings - Users Manual page: 45
2008 Autodesk, Inc. All rights reserved
Show active story after selecting this command, only the active (highlighted in the
Object Inspector dialog box) story is presented on the Model layout
Show whole building - after selecting this command, the whole building model is
presented on the Model layout
Display - selecting this command opens the Filters - element selection dialog box; this
dialog box is used to select elements for presentation on the Model layout
Selection - selecting this command opens the Filters - element selection dialog box;
this dialog box is used to choose elements to be selected in a building model
Create foundation plan - selecting this command automatically generates a projection
(plan) of a building foundation
Properties - selecting this command opens the Building parameters dialog box.
Context menu for a story
The above context menu contains the following options that allow performing operations for a
selected story:
Activate story - selecting this command activates a selected story in a building
Insert story - selecting this command inserts a story above or below a selected story; the
inserted story will have a default story height defined in the Building parameters dialog
box
Copy story - selecting this command copies a chosen story above or below a selected
story; the program opens the Copy active story dialog box, shown in the drawing below,
for definition of the copying parameters:
- number of repetitions
- direction of the story copying (down or up with respect to a selected story)
Delete story - selecting this command deletes a selected story from a building model
(along with all the objects situated on that story)
Delete objects from story - selecting this command deletes all objects situated on a
selected story (the story is not deleted from a building model)
Create story plan - selecting this command automatically generates a projection (plan) of a
selected story
page: 46 AutoCAD Structural Detailing - Formwork Drawings - Users Manual
2008 Autodesk, Inc. All rights reserved
Automatic positioning selecting this command allows assigning positions to all elements
defined in a whole building; after running this command, the Automatic positioning
dialog box opens on the screen
Remove positions selecting this command removes positions assigned to all elements
defined in a whole building.
Layers - selecting this command opens the Layers dialog box.
NOTE:
When copying a story, spread footings, continuous footings, ground beams and raft
foundations are not copied to higher stories.
Context menu for a group of elements (e.g. walls) or for an element on a selected story
The above context menu contains the following options that allow performing operations for a
selected element (or a group of elements):
Delete - selecting this command deletes a selected element (or a group of elements) from
a structure model
Automatic positioning selecting this command allows assigning a position to a selected
element (or a group of elements, e.g. walls); after running this command, the Automatic
positioning dialog box opens on the screen
Remove position - selecting this command removes positions assigned to all elements of
a group or a position assigned to a selected element.
3.4. Layers - Structure model
The dialog box shown below is used to define a layer in a structure model (e.g. a layer of an
architectural project of a structure).
Layers are defined separately for each story.
To add a layer to a given story (the story name is presented in the top part of the dialog box),
the Add button should be pressed. Then the Register layer dialog box opens.
Pressing the Delete button deletes a selected layer from the list of layers available for a given
story.
AutoCAD Structural Detailing - Formwork Drawings - Users Manual page: 47
2008 Autodesk, Inc. All rights reserved
3.5. Register layer - Structure model
The dialog box shown below is used to register a layer in a structure model (e.g. a layer of an
architectural project of a structure).
There are two methods of defining / registering a layer:
Existing - from the list of defined layers the user should select the name of a layer to be
added; NOTE: the layer must be added earlier using the AutoCAD options
New - after selecting this option, the user should specify a layer name, and next,
determine the layer in a structure model.
3.6. Positions tab
This tab presents a list of defined positions; the list is sorted by prefixes and numbers.
This tab presents a list of all positions defined by the user by means of the Positioning option;
the structure of positions and documents is shown in a form of a tree (see the drawing below).
page: 48 AutoCAD Structural Detailing - Formwork Drawings - Users Manual
2008 Autodesk, Inc. All rights reserved
The icon of a position on the list may be presented as (see the description of the context menu
for a single position):
the icon for documents within an AutoCAD Structural Detailing - Formwork
Drawings project (it means that a given position has a formwork drawing in the same
project as a structure model)
the icon means that a given position has a formwork drawing created in AutoCAD
Structural Detailing - Reinforcement. This drawing is saved in a separate file.
Double-clicking on this icon automatically runs AutoCAD Structural Detailing -
Reinforcement and opens the formwork drawing of a given position.
The context menu, that appears in the Object inspector dialog box after pressing the right
mouse button, changes depending on what the user selects: a group of positions (e.g. walls of
a selected story) or a single position.
Context menu for a group of positions
The above context menu contains the following options that allow performing operations for a
selected a group of positions:
Create SubFolder selecting this command allows creating an additional subfolder in the
position tree
Change name - selecting this command allows changing the name of a selected folder; a
new folder name should be typed in the command line
Delete - selecting this command deletes a selected folder (a group of positions)
Select positions - selecting this command allows selection of positions
Create Folder selecting this command allows creating an additional folder in the position
tree.
AutoCAD Structural Detailing - Formwork Drawings - Users Manual page: 49
2008 Autodesk, Inc. All rights reserved
Context menu for a single position
The above context menu contains the following options that allow performing operations for a
selected position:
Modify name - selecting this command allows modifying the name of a selected position; a
new position name should be typed in the command line
Select positions - selecting this command allows selection of positions
Export formwork drawings to AutoCAD Structural Detailing - Reinforcement -
selecting this command allows reading formwork drawings by AutoCAD Structural
Detailing - Reinforcement; the program opens the Formwork drawing wizard dialog
box for selection of drawing positions and indicating a file where to save information (see
the description of the Formwork drawing wizard dialog box)
NOTE: To perform this operation, a project must be saved in a file with a specified
name; if the project is not saved, the message shown in the drawing below appears on
the screen
Automatic reinforcement - selecting this command allows automatic generation of
reinforcement for a selected position in AutoCAD Structural Detailing -
Reinforcement; the AutoCAD Structural Detailing - Reinforcement program runs
then
Export formwork drawings to DWG format - selecting this command allows saving
formwork drawings in a *.DWG format file; the program opens the Formwork drawing
wizard dialog box for selection of drawing positions and indicating a file where to save
information (see the description of the Formwork drawing wizard dialog box)
Delete - selecting this command deletes a selected position
Create Folder - selecting this command allows creating an additional folder in the position
tree.
NOTE:
The options allowing export of formwork drawings and automatic reinforcement are available
in the context menu after positioning of the building elements has been performed.
Additionally, the following options are available for structure plans / views (story plan,
foundation plan, elevation view, section through a structure, 3D view):
Activate - selecting this command activates a chosen drawing
Update - selecting this command updates a selected drawing (after changes made in a
structure model)
Properties - selecting this command opens the Modification of parameters for drawings
dialog box for a given plan / view of a structure
page: 50 AutoCAD Structural Detailing - Formwork Drawings - Users Manual
2008 Autodesk, Inc. All rights reserved
Hide objects - selecting this command hides some of the objects (section symbols and
axes) in structure plans / views
Show all hidden objects - selecting this command restores the display of hidden objects
(section symbols and axes) in structure plans / views
Layers - selecting this command opens the Layers dialog box.
3.7. Printouts tab
This tab enables managing printouts in AutoCAD Structural Detailing - Formwork
Drawings; it presents a list of all printouts defined in an AutoCAD Structural Detailing -
Formwork Drawings project.
Printouts are presented together with a set of views. The printout list contains all the printouts,
even those which do not include any views. The structure of user-defined printouts and views
is shown in a form of a tree. From the logical viewpoint, views are placed in a printout,
however, for the users convenience, the tree also includes the intermediate level, so that it is
obvious to which document given views belong. If the printout layout is active, then the icon of
a printout corresponding to the active printout layout is presented in red color.
Printouts provided on the list may be selected with the mouse cursor (take note that only
elements of one printout may be selected at a time - it is impossible to select elements of two
different printouts). Selection of a printout in the dialog box is synchronized with the graphic
editor - an appropriate drawing is displayed on the screen.
The context menu, which appears after pressing the right mouse button while the cursor is
positioned on the Printouts tab, contains several options allowing operations on selected
printouts:
Delete selecting this command deletes chosen printouts from a project
Change name - selecting this command allows changing the name of a highlighted
printout (the name is entered to the command line)
Add printout - selecting this command adds a blank printout to the project (the name is
entered to the command line)
Activate - selecting this command activates a chosen printout
Unload printout - selecting this command makes a chosen printout inactive
Save printout - selecting this command saves a chosen printout to a *.DWG format file.
3.8. Structural Detailing Center tab
The options located on this tab are used to copy databases (sections, prefabricated elements,
materials, etc.) between users projects.
After pressing the File button and selecting a file with an earlier-saved project, the Inspector
dialog box shows all the databases defined in the selected project, which may be used in the
current project.
After highlighting a selected database (element), pressing the right mouse button and
choosing the Add command, the selected database element is available in the current project.
AutoCAD Structural Detailing - Formwork Drawings - Users Manual page: 51
2008 Autodesk, Inc. All rights reserved
4. BASIC PARAMETERS OF A BUILDING
4.1. Building properties
The Building parameters dialog box is used to define or modify basic data concerning a
designed building. The Properties option is available in the context menu on the Model tab in
the Object Inspector dialog box.
The following parameters of a building can be defined in the above dialog box:
building name (the name will be presented in the Object Inspector dialog box and in
drawings)
story name - pressing the button (...) opens an additional dialog box Story name
default story height is used when:
- defining a new story
- defining parameters of a story plan
building base level (reference level) the level referring to the bottom of the first story; this
value has direct effect on the story name (if the variable of the story level is used) in the
dialog boxes for definition of structure elements (on the Vertical definition tab) and while
inserting elevation marks in drawings
format of the story numbering.
4.2. Story name
The Story name dialog box allows defining a syntax of names assigned to stories in a
building. The dialog box opens on pressing the (...) button in the Building parameters dialog
box.
page: 52 AutoCAD Structural Detailing - Formwork Drawings - Users Manual
2008 Autodesk, Inc. All rights reserved
The options provided in this dialog box are used to define a syntax of a story name; apart from
the defined general style of names assigned to stories, the above dialog box offers a
mechanism for free composition of the syntax and the contents of a story name.
The list of variables included in a story name includes as follows:
%S_num - story number
%Up_lev - story upper level.
By pressing the relevant button a name components are placed in the field including definition
of the syntax of a story name. The Preview field shows the story name resulting from a defined
syntax.
A story name defined using the above syntax is taken into account only when defining a new
story or copying an existing one.
AutoCAD Structural Detailing - Formwork Drawings - Users Manual page: 53
2008 Autodesk, Inc. All rights reserved
5. WORKFRAMES
5.1. Workframe
The option is used to define a workframe which makes definition of a structure model on the
plane easier. There are two types of workframes available in the program: rectangular
workframe and circular workframe. The option is available from:
RECTANGULAR WORKFRAME
the menu by selecting the option Formwork Drawings / Workframes / Insert rectangular
workframe
the toolbar by pressing the icon
the command line: RBCX_DEF_WORKFRAME.
CIRCULAR WORKFRAME
the menu by selecting the option Formwork Drawings / Workframes / Insert circular
workframe
the toolbar by pressing the icon
the command line: RBCX_DEF_WORKFRAME_RADIAL.
The upper part of the dialog box holds a selection list which enables choosing a workframe
created earlier or defining a workframe with a new name (the name should be entered on the
selection list). To the right of the selection list there are two buttons:
Save - saves a defined workframe under the name entered in the Name selection field
Delete - deletes a selected workframe from the list.
Workframes and axes can be displayed in created plans and views (foundation plan, cross-
section, elevation view, etc.) Workframes are not presented in views / plans as one object;
each workframe axis is displayed separately. That way of presenting axes enables
modification of parameters for each axis separately (color, length, line type, etc.).
Structure views / plans show only axes which:
- intersect with elements of a structure model (plus one axis more on each side)
- are positioned within the defined range of the cross-section.
The right part of the dialog box includes two icons:
Insert - creates a workframe based on parameters defined in the dialog box
Inherit properties - adopts parameters of a workframe defined earlier.
The dialog box opens showing the workframe type recently defined and parameters adopted
for it.
5.2. Rectangular workframe
The dialog box for definition of a rectangular workframe consists of the three tabs listed below:
Definition
The Definition tab is shown in the following drawing
page: 54 AutoCAD Structural Detailing - Formwork Drawings - Users Manual
2008 Autodesk, Inc. All rights reserved
The dialog box holds the options as follows:
the Spacing of workframe axes field allows defining workframe spacings (vertical and
horizontal)
the Axis extension field allows defining values of the axis extension outside the workframe
the Tablets placing field allows selecting locations of axis descriptions.
All these parameters are illustrated in the drawing below (axis extensions and descriptions
are defined only at the top and on the right side of the workframe).
Description of axis
The Description of axis tab is shown in the drawing below
AutoCAD Structural Detailing - Formwork Drawings - Users Manual page: 55
2008 Autodesk, Inc. All rights reserved
The following options are available for horizontal and vertical axes:
Numbering - the field for selecting a method of axis description; the following description
types are available:
1, 2, 3 ...
A, B, C ...
I, II, III ...
a, b, c ...
user-defined - if the user-defined option is selected for any axis, then the () button is
accessible, which when pressed, opens the Description of workframe axes dialog box
where the user may define descriptions of successive workframe axes
To define descriptions of workframe axes, follow the steps below:
- specify a position and a description for the first axis
- move on to the next table line and specify a position and a description of the second
axis
page: 56 AutoCAD Structural Detailing - Formwork Drawings - Users Manual
2008 Autodesk, Inc. All rights reserved
- perform the above operation for defined workframe axes
- press the OK button.
Initial value - the Start at field is used to determine an initial value of the axis description
(depending on a selected axis description type)
Description direction - the options are used to choose a direction of axis description (for
horizontal axes: up or down, for vertical axes: right or left).
Representation
The Representation tab is shown in the drawing below
The Axis field holds parameters of a line presenting the axis in a drawing: line type, color and
thickness.
The Tablet field allows determining parameters of a label of the axis description: label shape,
size, color and thickness of the label line; the following label shapes are available in the
program: circle, ellipse, square, octagon.
If a tablet shape including an axis designation (e.g. ) is selected, then the
Distance edit field is also available and in this field the user should specify a value of the
distance between the two symbols.
The options in the Text field refer to the axis description included in a label. The following
parameters can be set here: font style, color and size.
5.3. Circular workframe
The dialog box for definition of a circular workframe consists of the three tabs listed below:
Definition
The Definition tab is shown in the following drawing
AutoCAD Structural Detailing - Formwork Drawings - Users Manual page: 57
2008 Autodesk, Inc. All rights reserved
The dialog box holds the options as follows:
the Spacing of workframe axes field allows defining workframe spacings (radial and
angular)
the Initial radius field allows defining a value of the radius with which a radial workframe
will begin
the Axis extension field allows defining values of the axis extension outside the
workframe
the Axis designation field allows selecting locations of axis descriptions.
All these parameters are illustrated in the drawing below (axis extensions and descriptions
are defined only at the top and on the right side of the workframe).
Description of axis
The Description of axis tab is shown in the drawing below
page: 58 AutoCAD Structural Detailing - Formwork Drawings - Users Manual
2008 Autodesk, Inc. All rights reserved
The following options are available for horizontal and vertical axes:
Numbering - the field for selection of a method of axis description; the following
description types are available:
1, 2, 3 ...
A, B, C ...
I, II, III ...
a, b, c ...
user-defined - if the user-defined option is selected for any axis, then the () button is
accessible, which when pressed opens the Description of workframe axes dialog box
where the user may define descriptions of successive workframe axes
To define descriptions of workframe axes, follow the steps below:
- specify a position and a description for the first axis
- move on to the next table line and specify a position and a description of the second
axis
AutoCAD Structural Detailing - Formwork Drawings - Users Manual page: 59
2008 Autodesk, Inc. All rights reserved
- perform the above operation for defined workframe axes
- press the OK button.
Initial value - the Start at field is used to determine an initial value of the axis description
(depending on a selected axis description type)
Description direction - the options are used to choose a direction of axis description (for
the radial distribution: to the outside or to the inside, for the angular distribution:
dextrorotary or levorotary).
Representation
The Representation tab is shown in the drawing below
The Axis field holds parameters of a line presenting the axis in a drawing: line type, color and
thickness.
The Tablet field allows determining parameters of a label of the axis description: label shape,
size, color and thickness of the label line; the following label shapes are available in the
program: circle, ellipse, square, octagon.
If a tablet shape including an axis designation (e.g. ) is selected, then the
Distance edit field is also available and in this field the user should specify a value of the
distance between the two symbols.
The options in the Text field refer to the axis description included in a label. The following
parameters can be set here: font style, color and size.
page: 60 AutoCAD Structural Detailing - Formwork Drawings - Users Manual
2008 Autodesk, Inc. All rights reserved
6. DEFINITION OF STRUCTURE ELEMENTS
6.1. Beams / ground beams
6.1.1. Beam / ground beam - definition
The option enables definition of a beam or a ground beam in a structure model. Beams are
inserted in horizontal plans of an active story (in the top view).
The beam may be defined both in the 3D view and the 2D view.
Definition of the beam / ground beam starts with:
selecting the menu option Formwork Drawings / Define / Beam or Formwork Drawings /
Define / Ground beam
pressing the icon or
entering into the command line: RBCX_DEF_BEAM or RBCX_DEF_GROUND_BEAM.
NOTE:
When copying a story, ground beams are not copied to higher stories.
After activating the Beam definition option, the dialog box shown in the drawing below appears
on the screen.
The dialog box consists of the following tabs:
Section
Vertical definition
Details.
At the bottom of the dialog box is the Priority field which presents a default value of a priority
which allows managing interpenetration (cutting to fit) of structure elements that overlap with
each other. This value may be modified for the defined beam.
The right part of the dialog box holds several icons that are used to select a mode of graphic
definition of the beam. NOTE: only after pressing one of these icons definition of the beam is
possible in the graphic viewer of the program.
The beam may be defined as:
rectilinear beam: by defining the beginning and end points of the beam in a plan of a
building story
arc beam curved: by defining three successive points of an arc belonging to the
beam in a plan of a building story (see also: Definition of parameters of arc elements Job
Preferences / Options).
AutoCAD Structural Detailing - Formwork Drawings - Users Manual page: 61
2008 Autodesk, Inc. All rights reserved
Moreover, there is also the Select icon available which, when pressed, enables turning
indicated arcs and open polylines to beams.
The icon located in the bottom right corner is used to inherit parameters from a beam
defined earlier.
6.1.2. Beam - section
The Beam: definition dialog box looks as presented in the drawing below after selecting the
Section tab in it.
This dialog box allows defining parameters of a beam cross-section. The following parameters
should be determined for each type of the beam cross-section:
beam section by selecting the sections name from the list of available sections; pressing
the (...) button located to the right of the selection list opens the Section list dialog box
which allows adding a new section to the section list
material the beam is made of
axis of beam definition; the axis of beam definition may be assumed as:
center line
upper line
lower line
The methods of definition using the center, upper and lower lines are illustrated
schematically in the drawings below.
Center line is selected:
Upper line is selected:
Lower line is selected:
When defining a beam by means of the outer or inner line, the user may determine an
additional parameter (an offset from the definition line) in the edit field next to the icon
; if the offset equals zero, then the definition line coincides with the upper or lower
line.
angle of rotation of the beam cross-section; the following typical values of the rotation
angle are available: 0, 45, 90, 135 and 180 degrees; this field also allows entering an
arbitrary value of a rotation angle. NOTE: While defining a beam lying on an inclined
plane, there is also the World UCS option available (see the drawing below).
page: 62 AutoCAD Structural Detailing - Formwork Drawings - Users Manual
2008 Autodesk, Inc. All rights reserved
The option makes it easier to define the orientation of the beam cross-section with
respect to the global coordinate system.
If the World UCS option is switched off, then angle values provided on the selection list
refer to the orientation of an inclined plane. If the World UCS option is switched on, then
angle values provided on the selection list refer to directions of axes of the global
coordinate system (see the examples below).
NOTE: After switching on the World UCS option, an angle is converted to a new
reference system.
The World UCS option switched off
Angle = 0
After switching on the World UCS option, for the same position of the cross-section, an
angle of plane inclination is calculated on the selection list (in this case, it is the angle =
17 degrees) - see the drawing below.
After changing the angle to the one equal to zero and with the World UCS option
switched on, the position of the beam cross-section changes - see the drawing below.
6.1.3. Beam - vertical definition
The Beam: definition dialog box looks as presented in the drawing below after selecting the
Vertical Definition tab in it.
This dialog box is used to determine a location of a beam with respect to an active story.
The Beam level list includes all the levels of an active story of a building defined so far; the
location of a beam in a building is defined by selecting a plane (e.g. Top - Story 2, Bottom -
Story 2). This list also contains all inclined planes defined for a selected story (see: Definition
of a plane).
In addition, there is a possibility to define the reference edge of the beam with respect to the
upper or lower level of a story. The following situations are possible:
Reference edge Location of the beam with respect to the story
level
1.
AutoCAD Structural Detailing - Formwork Drawings - Users Manual page: 63
2008 Autodesk, Inc. All rights reserved
2.
When defining the vertical location of a beam, the user may define an additional parameter (an
offset from the lower or upper level of a story) in the Offset edit field. If the offset equals zero,
then the definition line coincides with the upper or lower plane of a story. Pressing the
button allows selecting a horizontal element edge determining an offset value.
The following sign convention for offset values has been adopted (it refers both to the lower
and upper levels of a story):
1. positive offset value
2. negative offset value
6.1.4. Beam - details
The Beam: definition dialog box looks as presented in the drawing below after selecting the
Details tab in it.
NOTE:
Options on this tab are available only then, when an inclined plane has been chosen as a
reference level in the dialog box on the Vertical Definition tab.
Options in the above dialog box allow selecting a type of ends of the beam lying on an
inclined plane
(at the beginning as well as at the end of a beam):
1. perpendicularly to the edge: or
2. vertically: or
3. horizontally: or .
page: 64 AutoCAD Structural Detailing - Formwork Drawings - Users Manual
2008 Autodesk, Inc. All rights reserved
6.1.5. Beam definition - command line
While defining a beam or a ground beam, the following parameters can be determined in the
command line:
Points
Pick the beginning point:
Pick next point [Side / Offset]:
where:
Side - location of the definition axis of a beam (upper, lower, central)
Offset - distance from the lower or upper level of a beam
NOTE: When defining an element on the axis (axis location: central), offset and side are
not supported.
Select
Select object:
Finish [Side / Offset]:
where:
Side - location of the definition axis of a beam (upper, lower, central)
Offset - distance from the lower or upper level of a beam
NOTE: Lines, arcs, polyline do not need to be located in the same plane; while creating
an element, it is projected on a specified plane(s).
Arc
Pick first point:
Pick second point [Side / Offset]:
Pick third point [Side / Offset]:
where:
Side - location of the definition axis of a beam (upper, lower, central)
Offset - distance from the lower or upper level of a beam
Inherit properties
Select object
6.2. Walls
6.2.1. Wall - definition
The option enables definition of walls in a structure model. Walls are defined in 3D space, but
to make work easier, individual walls are inserted in horizontal plans of a given story (in the
top view).
A wall may be defined both in the 3D view and the 2D view.
The option is accessible from:
the menu selecting the option Formwork Drawings / Define / Wall
the toolbar by pressing the icon
from the command line: RBCX_DEF_WALL.
After activating the Wall definition option, the dialog box shown in the drawing below appears
on the screen.
AutoCAD Structural Detailing - Formwork Drawings - Users Manual page: 65
2008 Autodesk, Inc. All rights reserved
The dialog box consists of the following tabs:
Section
Vertical definition.
At the bottom of the dialog box is the Priority field which presents a default value of a priority
which allows managing interpenetration (cutting to fit) of structure elements that overlap with
each other. This value may be modified for a defined wall.
The right part of the dialog box holds several icons that are used to select a mode of graphic
definition of a wall. NOTE: only after pressing one of these icons it is possible to define a wall
in the graphic viewer of the program.
A wall may be defined as:
rectilinear wall by defining the beginning and end points of a wall in a plan of a
building story
arc-shaped wall by defining three successive points of an arc in a plan of a building
story (see also: Definition of parameters of arc elements Job Preferences / Options)
wall composed of segments defined by indicating a diagonal; walls will be defined
along the perimeter of the rectangle defined by the diagonal.
Moreover, there is also the Select icon available which, when pressed, enables turning
indicated drawing objects (open polylines, arcs) into walls.
The icon located in the bottom right corner is used to inherit parameters from a wall
defined earlier.
6.2.2. Wall - section
The Wall: definition dialog box looks as presented in the drawing below after selecting the
Section tab in it.
page: 66 AutoCAD Structural Detailing - Formwork Drawings - Users Manual
2008 Autodesk, Inc. All rights reserved
The following parameters should be determined for each type of the wall cross-section:
wall thickness
material the wall is made of
axis of wall definition; the axis of wall definition may be assumed as:
center line
upper line
lower line
The methods of definition using the center, upper and lower lines are illustrated
schematically in the drawing below.
Center line is selected:
Upper line is selected:
Lower line is selected:
When defining a wall by means of the outer or inner line, the user may determine an
additional parameter (an offset from the definition line) in the edit field next to the icon
; if the offset equals zero, then the definition line coincides with the upper or lower
line.
6.2.3. Wall - vertical definition
The Wall: definition dialog box looks as presented in the drawing below after selecting the
Vertical definition tab in it.
The options in this dialog box allow selecting levels (upper and lower) of a defined wall.
The lists Wall upper level and Wall lower level include all the levels of an active story of a
building defined so far; the vertical location of a wall in a building is defined by selecting a
plane in which the top and bottom faces of the wall should be positioned (e.g. Top - Story 2,
Bottom - Story 2).
When defining the vertical location of a wall, the user may define an additional parameter (an
offset from the lower or upper level) in the Offset edit field. If the offset equals zero, then the
definition line coincides with the upper or lower plane. Pressing the button allows
selecting a horizontal element edge determining an offset value.
AutoCAD Structural Detailing - Formwork Drawings - Users Manual page: 67
2008 Autodesk, Inc. All rights reserved
NOTE:
It is also possible to define a wall by attaching it only to e.g. the lower level of a story (then the
upper and lower levels of the wall assume the value, e.g. Bottom - Story 2). The wall height is
defined then by the offset value. Such a situation is presented in the drawing below.
The following sign convention for offset values has been adopted (it refers both to the lower
and upper levels of a story):
6.2.4. Wall definition - command line
While defining a wall, the following parameters can be determined in the command line:
Points
Pick the beginning point:
Pick next point [Side / Offset]:
where:
Side - location of the definition axis of a wall (upper, lower, central)
Offset - distance from the lower or upper level of a wall
NOTE: When defining an element on the axis (axis location: central), offset and side
are not supported.
Pick
Select object(s):
Finish [Side / Offset]:
where:
Side - location of the definition axis of a wall (upper, lower, central)
Offset - distance from the lower or upper level of a wall
NOTE: Lines, arcs, polyline do not need to be located in the same plane; while creating an
element, it is projected on a specified plane(s).
page: 68 AutoCAD Structural Detailing - Formwork Drawings - Users Manual
2008 Autodesk, Inc. All rights reserved
Diagonal
First corner:
Second corner [Side / Offset]:
where:
Side - location of the definition axis of a wall (upper, lower, central)
Offset - distance from the lower or upper level of a wall
Arc
Pick first point:
Pick second point [Side / Offset]:
Pick third point [Side / Offset]:
where:
Side - location of the definition axis of a wall (upper, lower, central)
Offset - distance from the lower or upper level of a wall
Inherit properties
Select objects
6.2.5. Definition rule - offset different from zero
While defining a structure element, an offset value may differ from zero (the definition axis is
positioned as: outer line or inner line). To illustrate the rule of definition of a structure element
with an offset, such an element will be defined on the contour shown in the drawing below.
Walls, continuous footings, beams:
If the offset value is greater than zero (e.g. 30), and successive elements are defined
clockwise, then the user obtains elements inside the contour shown above the drawing
below (definition from point 1, through points 2 and 3, to point 4).
If the offset value is greater than zero (e.g. 30), and successive elements are defined
counterclockwise, then the user obtains elements outside the contour shown above the
drawing below (definition from point 1, through points 2 and 3, to point 4).
AutoCAD Structural Detailing - Formwork Drawings - Users Manual page: 69
2008 Autodesk, Inc. All rights reserved
Slabs:
The offset value is greater than zero
The offset value is less than zero
6.3. Columns
6.3.1. Column - definition
The option enables definition of columns in a structure model. Columns are defined in 3D
space, but to make work easier, individual columns are inserted in horizontal plans of a given
story (in the top view).
A column may be defined both in the 3D view and the 2D view.
The option is accessible from:
the menu selecting the option Formwork Drawings / Define / Column
the toolbar by pressing the icon
from the command line: RBCX_DEF_COL.
After activating the Column definition option, the dialog box shown in the drawing below
appears on the screen.
page: 70 AutoCAD Structural Detailing - Formwork Drawings - Users Manual
2008 Autodesk, Inc. All rights reserved
The dialog box consists of the following tabs:
Section
Vertical definition.
At the bottom of the dialog box is the Priority field presenting a default value of a priority which
allows managing interpenetration (cutting to fit) of structure elements that overlap with each
other. This value may be modified for the defined column.
The right part of the dialog box holds several icons that are used to select a mode of graphic
definition of the column. NOTE: only after pressing one of these icons it is possible to define
the column in the graphic viewer of the program.
The column may be defined:
by indicating a point in a plan of a building story with a value of the angle of section
rotation chosen from the selection list
by indicating a point in a plan of a building story and defining graphically the rotation
angle of the column cross-section (the angle is defined by indicating a point in the
direction of which the column will be facing)
by indicating several points of a workframe; to do it, the user should select two
points of a (rectangle-shaped) region - a column with the specified parameters will be
defined at all workframe points positioned inside that region.
Moreover, there is also the Select icon available which, when pressed, enables turning
indicated drawing objects (rectangle, circle, closed polyline) to a section and a column.
The icon located in the bottom right corner is used to inherit parameters from a column
defined earlier.
6.3.2. Column - section
The Column: definition dialog box looks as presented in the drawing below after selecting the
Section tab in it.
AutoCAD Structural Detailing - Formwork Drawings - Users Manual page: 71
2008 Autodesk, Inc. All rights reserved
This dialog box allows defining parameters of a column cross-section. The following
parameters should be determined for each type of the column cross-section:
type of the column section by selecting the sections name from the list of available
sections; pressing the (...) button located to the right of the selection list opens the
Section list dialog box which allows adding a new section to the section list
material the column is made of
handle points of the column while defining it on the screen; handle points for individual
types of the column-cross sections are presented in the drawings below
rectangular section
round section
L-shaped section
rotation angle of the column cross-section; the following typical values of the rotation
angle are available: 0, 45, 90, 135 and 180 degrees; this field also allows entering an
arbitrary value of the rotation angle.
6.3.3. Column - vertical definition
The Column: definition dialog box looks as presented in the drawing below after selecting the
Vertical Definition tab in it.
The options in this dialog box allow selecting levels (upper and lower) of a defined column.
page: 72 AutoCAD Structural Detailing - Formwork Drawings - Users Manual
2008 Autodesk, Inc. All rights reserved
The lists Column upper level and Column lower level include all levels of an active story of a
building defined so far; the vertical location of the column in a building is defined by selecting a
plane in which the top and bottom points of the column should be positioned (e.g. Top - Story
2, Bottom - Story 2).
When defining the vertical location of the column, the user may define an additional parameter
(an offset from the lower or upper level) in the Offset edit field. If the offset equals zero, then
the definition line coincides with the upper or lower plane. Pressing the button allows
selecting a horizontal element edge determining an offset value.
NOTE:
It is also possible to define the column by attaching it only to e.g. the lower level of a story
(then the upper and lower levels of the column assume the value, e.g. Bottom - Story 2). The
column height is defined then by the offset value.
6.3.4. Column definition - command line
While defining a column, the following parameters can be determined in the command line:
Insert
Pick insertion point:
Insert + rotate
Pick insertion point:
Rotate column [Orientation]:
Pick
Select object(s):
NOTE: In the current program version, this command allows selecting only objects such
as a circle and a rectangle.
Inherit properties
Select objects
6.4. Floor slabs / raft foundations
6.4.1. Floor slab / raft foundation - definition
The option enables definition of floor slabs and raft foundations in a structure model. Slabs
and raft foundations are inserted in horizontal plans of an active story (in the top view).
A slab / raft foundation may be defined both in the 3D view and the 2D view.
Definition of the floor slab / raft foundation starts after:
selecting the menu option Formwork Drawings / Define / Slab or Formwork Drawings /
Define / Raft foundation
pressing the icon or
entering into the command line: RBCX_DEF_SLAB or
RBCX_DEF_SLAB_FOUNDATION.
NOTE:
When copying a story, floor slabs are not copied to higher stories.
After activating the Slab definition option, the dialog box shown in the drawing below appears
on the screen.
AutoCAD Structural Detailing - Formwork Drawings - Users Manual page: 73
2008 Autodesk, Inc. All rights reserved
The dialog box consists of the following tabs:
Section
Vertical definition
Details.
At the bottom of the dialog box is the Priority field which presents a default value of a priority
which allows managing interpenetration (cutting to fit) of structure elements that overlap with
each other. This value may be modified for a defined slab / raft foundation.
The right part of the dialog box holds several icons that are used to select a mode of graphic
definition of the slab / raft foundation. NOTE: only after pressing one of these icons it is
possible to define the slab / raft foundation in the graphic viewer of the program.
The slab / raft foundation may be defined:
by giving successive points defining geometry of the slab / raft foundation
by indicating a closed polyline that determines a contour of the slab / raft foundation
by indicating a diagonal; the slab / raft foundation will be defined on a contour of the
rectangle defined by the diagonal
by indicating an internal point of a closed contour.
The icon located in the bottom right corner is used to inherit parameters from a slab
defined earlier.
6.4.2. Slab - section
The Slab: definition dialog box looks as presented in the drawing below after selecting the
Section tab in it.
The following parameters should be determined for each type of the slab cross-section:
slab thickness
material the slab is made of
page: 74 AutoCAD Structural Detailing - Formwork Drawings - Users Manual
2008 Autodesk, Inc. All rights reserved
offset of the slab edge; as an example of definition of the slab with the offset, the drawing
below illustrates definition of the slab on the presented contour
1. slab offset is greater than zero and characteristic points of the slab are defined
clockwise
2. slab offset is greater than zero and characteristic points of the slab are defined
counterclockwise
6.4.3. Slab - vertical definition
The Slab: definition dialog box looks as presented in the drawing below after selecting the
Vertical definition tab in it.
This dialog box is used to determine a location of a slab with respect to an active story.
The Slab level list includes all levels of an active story of a building defined so far; the location
of a slab in the building is defined by selecting a plane (e.g. Top - Story 2, Bottom - Story 2).
This list also contains all inclined planes defined for a selected story (see: Definition of a
plane).
In addition, there is a possibility to define the reference edge of a slab with respect to the
upper or lower level of a story. The following situations are possible:
AutoCAD Structural Detailing - Formwork Drawings - Users Manual page: 75
2008 Autodesk, Inc. All rights reserved
Reference edge Location of the slab with respect to the story
level
1.
2.
When defining the vertical location of a slab, the user may define an additional parameter (an
offset from the lower or upper level of a story) in the Offset edit field. If the offset equals zero,
then the definition line coincides with the upper or lower plane of a story. Pressing the
button allows selecting a horizontal element edge determining an offset value.
6.4.4. Slab - details
The Slab: definition dialog box looks as presented in the drawing below after selecting the
Details tab in it.
NOTE:
Options on this tab are available only then, when an inclined plane has been chosen as a
reference level in the dialog box on the Vertical Definition tab.
Options in the above dialog box allow selecting a type of the edge end of a slab lying on an
inclined plane:
1. perpendicularly to the edge
2. vertically
3. horizontally.
6.4.5. Slab definition - command line
While defining a slab or a raft foundation, the following parameters can be determined in
the command line:
Points
Pick the beginning point:
Pick next point [sElection / Arc]:
Selection
Select edge
page: 76 AutoCAD Structural Detailing - Formwork Drawings - Users Manual
2008 Autodesk, Inc. All rights reserved
Arc
Pick second arc point
Pick third arc point
Select
Select object(s):
Finish [Side / Offset]:
where:
Side location of the reference edge (upper, lower)
Offset - distance from the lower or upper level of a slab
NOTE: Lines, arcs, polyline do not need to be located in the same plane; while creating an
element, it is projected on a specified plane(s).
Diagonal
First corner:
Second corner [Side / Offset]:
where:
Side location of the reference edge (upper, lower)
Offset - distance from the lower or upper level of a slab
Internal point
Select contour internal point
Inherit properties
Select objects
6.5. Spread footings
6.5.1. Spread footing - definition
The option enables definition of spread footings in a structure model. Spread footings are
defined in 3D space, but to make work easier, individual spread footings are inserted in
horizontal plans of a given story (in the top view). In the program, spread footings are
prefabricated elements (volumetric elements of complex geometry).
A spread footing may be defined both in the 3D view and the 2D view.
The option is accessible from:
the menu selecting the option Formwork Drawings / Define / Spread footing
the toolbar by pressing the icon
from the command line: RBCX_DEF_FOOT.
After activating the Spread footing definition option, the dialog box shown in the drawing below
appears on the screen.
AutoCAD Structural Detailing - Formwork Drawings - Users Manual page: 77
2008 Autodesk, Inc. All rights reserved
The dialog box consists of the following tabs:
Section
Vertical definition.
At the bottom of the dialog box is the Priority field which presents a default value of a priority
which allows managing interpenetration (cutting to fit) of structure elements that overlap with
each other. This value may be modified for a defined spread footing.
The right part of the dialog box holds several icons that are used to select a mode of graphic
definition of the spread footing. NOTE: only after pressing one of these icons it is possible to
define the spread footing in the graphic viewer of the program.
The spread footing may be defined in the following ways:
by indicating a point in a plan of a building story with a value of the angle of section
rotation chosen from the selection list
by indicating a point in a plan of a building story and defining graphically the rotation of
the spread footing with respect to the insertion point (the angle is defined by indicating a
point in the direction of which the spread footing will be facing).
by defining the spread footing under the column
by indicating several points of a workframe; to do it, the user should select two points
of a (rectangle-shaped) region - a spread footing with the specified parameters will be
defined at all workframe points positioned inside that region.
The icon located in the bottom right corner is used to inherit parameters from a spread
footing defined earlier.
6.5.2. Spread footing - section
The Spread footing: definition dialog box looks as presented in the drawing below after
selecting the Section tab in it.
This dialog box allows defining shape parameters of a solid (spread footing). The following
parameters should be determined for each type of the spread footing cross-section:
type of the spread footing section by selecting a solid name from the list of available
solids; pressing the (...) button located to the right of the selection list opens the dialog box
which allows adding a new spread footing type to the list of available spread footings
material the spread footing is made of
handle points of the spread footing while defining it on the screen; handle points for
individual types of the spread footing cross sections are presented in the drawings below
rectangular section
page: 78 AutoCAD Structural Detailing - Formwork Drawings - Users Manual
2008 Autodesk, Inc. All rights reserved
round section
angle of rotation of the spread footing cross-section; the following typical values of the
rotation angle are available: 0, 45, 90, 135 and 180 degrees; this field also allows entering
an arbitrary value of the rotation angle.
6.5.3. Spread footing - vertical definition
The Spread footing: definition dialog box looks as presented in the drawing below after
selecting the Vertical definition tab in it.
This dialog box is used to determine a location of a spread footing with respect to an active
story.
The Spread footing list includes all the levels of an active story of a building defined so far; the
location of a spread footing in a building is defined by selecting a plane (e.g. Top - Story 2,
Bottom - Story 2).
In addition, there is a possibility to define the reference edge of a spread footing with respect
to the upper or lower level of a story. The following situations are possible:
Reference edge Location of a spread footing with respect to a
story level
1.
2.
When defining the vertical location of a spread footing, the user may define an additional
parameter (an offset from the lower or upper level of a story) in the Offset edit field. If the
offset equals zero, then the definition line coincides with the upper or lower plane of a story.
Pressing the button allows selecting a horizontal element edge determining an offset
value.
6.5.4. Spread footing definition - command line
While defining a spread footing, the following parameters can be determined in the command
line:
Insert
Pick insertion point:
AutoCAD Structural Detailing - Formwork Drawings - Users Manual page: 79
2008 Autodesk, Inc. All rights reserved
Insert + rotate
Pick insertion point:
Rotate spread footing [Orientation]:
Under column
Select column(s):
NOTE: The command works both for a single column and for several selected
columns.
NOTE: Orientation of spread footings should be compatible with orientation of
columns.
Inherit properties
Select objects
6.6. Continuous footings
6.6.1. Continuous footing - definition
The option enables definition of continuous footings in a structure model. Continuous footings
are inserted in horizontal plans of an active story (in the top view).
A continuous footing may be defined both in the 3D view and the 2D view.
The option is accessible from:
the menu selecting the option Formwork Drawings / Define / Continuous footing
the toolbar by pressing the icon
from the command line: RBCX_DEF_CONT_FOOT.
After activating the Continuous footing definition option, the dialog box shown in the drawing
below appears on the screen.
The dialog box consists of the following tabs:
Section
Vertical definition
Details.
At the bottom of the dialog box is the Priority field which presents a default value of a priority
which allows managing interpenetration (cutting to fit) of structure elements that overlap with
each other. This value may be modified for the defined continuous footing.
The right part of the dialog box holds several icons that are used to select a mode of graphic
definition of the continuous footing. NOTE: only after pressing one of these icons it is possible
to define a continuous footing in the graphic viewer of the program.
page: 80 AutoCAD Structural Detailing - Formwork Drawings - Users Manual
2008 Autodesk, Inc. All rights reserved
The continuous footing may be defined as:
rectilinear continuous footing by defining the beginning and end points of the
continuous footing in a plan of a building story
curved continuous footing by defining three successive points of an arc belonging to
the continuous footing in a plan of a building story
continuous footing under an already-defined wall.
Moreover, there is also the Select icon available which, when pressed, enables turning
indicated arcs and open polylines to continuous footings.
The icon located in the bottom right corner is used to inherit parameters from a continuous
footing defined earlier.
6.6.2. Continuous footing - section
The Continuous footing: definition dialog box looks as presented in the drawing below after
selecting the Section tab in it.
This dialog box allows defining parameters of a cross-section of a continuous footing. The
following parameters should be determined for each type of the continuous footing cross-
section:
continuous footing section by selecting the sections name from the list of available
sections; pressing the (...) button located to the right of the selection list opens the
Section list dialog box which allows adding a new section to the section list
material the continuous footing is made of
axis of definition of the continuous footing (beam); the axis of continuous footing definition
may be assumed as:
center line
upper line
lower line
The methods of definition using the center, upper and lower lines are illustrated
schematically in the drawings below.
Center line is selected:
Upper line is selected:
Lower line is selected:
AutoCAD Structural Detailing - Formwork Drawings - Users Manual page: 81
2008 Autodesk, Inc. All rights reserved
When defining the continuous footing by means of the outer or inner line, the user may
determine an additional parameter (an offset from the definition line) in the edit field next
to the icon ; if the offset equals zero, then the definition line coincides with the upper
or lower line.
angle of rotation of the continuous footing cross-section; the following typical values of the
rotation angle are available: 0, 45, 90, 135 and 180 degrees; this field also allows entering
an arbitrary value of a rotation angle. NOTE: While defining a continuous footing lying on
an inclined plane, there is also the World UCS option available (see the drawing below).
The option makes it easier to define the orientation of a continuous footing cross-section
with respect to the global coordinate system. Examples of application of this option are
given in the topic dedicated to the beam definition.
6.6.3. Continuous footing - vertical definition
The Continuous footing: definition dialog box looks as presented in the drawing below after
selecting the Vertical definition tab in it.
This dialog box is used to determine a location of a continuous footing with respect to an
active story.
The Cont. footing list includes all levels of an active story of a building defined so far; the
location of the continuous footing in a building is defined by selecting a plane (e.g. Top - Story
2, Bottom - Story 2). This list also contains all inclined planes defined for a selected story (see:
Definition of a plane).
In addition, there is a possibility to define the reference edge of the continuous footing with
respect to the upper or lower level of a story. The following situations are possible:
Reference edge Location of the continuous footing with respect
to the story level
1.
2.
When defining the vertical location of the continuous footing, the user may define an additional
parameter (an offset from the lower or upper level of a story) in the Offset edit field. If the
offset equals zero, then the definition line coincides with the upper or lower plane of a story.
Pressing the button allows selecting a horizontal element edge determining an offset
value.
page: 82 AutoCAD Structural Detailing - Formwork Drawings - Users Manual
2008 Autodesk, Inc. All rights reserved
6.6.4. Continuous footing - details
The Continuous footing: definition dialog box looks as presented in the drawing below after
selecting the Details tab in it.
NOTE:
Options on this tab are available only then, when an inclined plane has been chosen as a
reference level in the dialog box on the Vertical Definition tab.
Options in the above dialog box allow selecting a type of the edge end of the continuous
footing positioned on an inclined plane (at the beginning as well as at the end of the
continuous footing):
1. perpendicularly to the edge: or
2. vertically: or
3. horizontally: or .
6.6.5. Continuous footing definition - command line
While defining a continuous footing, the following parameters can be determined in the
command line:
Points
Pick the beginning point:
Pick next point [Side / Offset]:
where:
Side - location of the definition axis of a continuous footing (upper, lower, central)
Offset - distance from the lower or upper level of a continuous footingNOTE: When
defining an element on the axis (axis location: central), offset and side are not supported.
Under wall
Select wall(s):
NOTE: The command works both for a single wall and several selected walls.
Select
Select object(s):
Finish [Side / Offset]:
where:
Side - location of the definition axis of a continuous footing (upper, lower, central)
Offset - distance from the lower or upper level of a continuous footing
NOTE: Lines, arcs, polyline do not need to be located in the same plane; while creating an
element, it is projected on a specified plane(s).
AutoCAD Structural Detailing - Formwork Drawings - Users Manual page: 83
2008 Autodesk, Inc. All rights reserved
Arc
Pick first point:
Pick second point [Side / Offset]:
Pick third point [Side / Offset]:
where:
Side - location of the definition axis of a continuous footing (upper, lower, central)
Offset - distance from the lower or upper level of a continuous footing
Inherit properties
Select object
6.7. Doors
6.7.1. Door - definition
The option enables definition of doors in walls of a structure model. Doors are defined in 3D
space, but to make work easier, individual door openings are inserted in horizontal plans of a
given story (in the top view).
A door may be defined both in the 3D view and the 2D view.
The option is accessible from:
the menu by selecting the option Formwork Drawings / Define / Doors
the toolbar by pressing the icon
from the command line: RBCX_DEF_DOOR.
After activating the Door definition option and indicating a wall in a structure model, the dialog
box shown in the drawing below appears on the screen.
The dialog box is composed of the following tabs:
Geometry
Vertical definition.
The door may be defined after pressing the Insert icon located in the right-hand part of the
dialog box. After switching to the graphic viewer the location of the door in a selected wall is
displayed on an ongoing basis.
The icon located in the bottom right corner is used to inherit parameters from a door
defined earlier.
6.7.2. Door - geometry
The Door: definition dialog box looks as presented in the drawing below after selecting the
Geometry tab in it.
page: 84 AutoCAD Structural Detailing - Formwork Drawings - Users Manual
2008 Autodesk, Inc. All rights reserved
While defining geometry of a door, the following parameters should be determined:
type of shape of a door opening by selecting the sections name from the list of available
shapes; pressing the (...) button located to the right of the selection list opens the Door
list dialog box which allows adding a new shape to the list of shapes
door handle point (it is a point within an opening in relation to which the door opening in a
wall be inserted); the door handle point may be positioned:
on the left
in the middle
on the right.
6.7.3. Door - vertical definition
The Door - definition dialog box looks as presented in the drawing below after selecting the
Vertical definition tab in it.
There are two methods of defining a vertical location of a door in the program:
by defining the level with respect to the wall
level (location) of a door opening along the wall height (the Z coordinate); two
possibilities are available (a default value is 0.0 from the lower wall level):
- location of an opening with respect to the lower wall level measured to the
lower part of the door
- location of an opening with respect to the lower wall level measured to the
upper part of the door
by defining the level with respect to the plane
level (location) of a door opening is determined with respect to a plane (any plane
defined earlier in a structure model) selected from the drop-down list of planes;
additionally, the following parameters can be determined:
- reference edge of a door with respect to the upper or lower level
- value of the offset from the lower or upper story level in the Offset edit field.
This method of defining a door allows the user to determine a door location with respect
to the plane, e.g. of the floor (and not of the story level).
AutoCAD Structural Detailing - Formwork Drawings - Users Manual page: 85
2008 Autodesk, Inc. All rights reserved
6.7.4. Door definition - command line
While defining a door, the following parameters can be determined in the command line:
Insert
Select objects:
Define opening position [Reference point / Attachment]:
Reference point
Indicate new reference point or [Specify distance]
6.8. Windows
6.8.1. Window - definition
The option enables definition of windows in walls of a structure model. Windows are defined in
3D space, but to make work easier, individual window openings are inserted in horizontal
plans of a given story (in the top view).
Windows may be defined both in the 3D view and the 2D view.
The option is accessible from:
the menu by selecting the option Formwork Drawings / Define / Window
the toolbar by pressing the icon
from the command line: RBCX_DEF_WINDOW.
After activating the Window definition option and indicating a wall in a structure model, the
dialog box shown in the drawing below appears on the screen.
The dialog box is composed of the following two tabs:
Geometry
Vertical definition.
A window may be defined after pressing the Insert icon located in the right-hand part of the
dialog box. After switching to the graphic viewer the position of the window in a selected wall is
displayed on an ongoing basis.
The icon located in the bottom right corner is used to inherit parameters from a window
defined earlier.
6.8.2. Window - geometry
The Window: definition dialog box looks as presented in the drawing below after selecting the
Geometry tab in it.
page: 86 AutoCAD Structural Detailing - Formwork Drawings - Users Manual
2008 Autodesk, Inc. All rights reserved
While defining geometry of a window, the following parameters should be determined:
type of a window opening shape by selecting the shape name from the list of available
shapes; pressing the (...) button located to the right of the selection list opens the
Window list dialog box which allows adding a new shape to the list of shapes
window handle point (it is a point within an opening in relation to which the window
opening in a wall will be inserted); the window handle point may be positioned:
on the left
in the middle
on the right.
6.8.3. Window - vertical definition
The Window - definition dialog box looks as presented in the drawing below after selecting
the Vertical definition tab in it.
There are two methods of defining a vertical location of a window in the program:
by defining the level with respect to the wall
level (location) of a window opening along the wall height (the Z coordinate); two
possibilities are available (a default value is 100.0 cm from the floor level):
location of an opening with respect to the lower wall level measured to the
lower part of the window
- location of an opening with respect to the lower wall level measured to the
upper part of the window
by defining the level with respect to the plane
level (location) of a window opening is determined with respect to a plane (any plane
defined earlier in a structure model) selected from the drop-down list of planes;
additionally, the following parameters can be determined:
- reference edge of a window with respect to the upper or lower level
- value of the offset from the lower or upper story level in the Offset edit field.
This method of defining a window allows the user to determine a window location with
respect to the plane, e.g. of the floor (and not of the story level).
AutoCAD Structural Detailing - Formwork Drawings - Users Manual page: 87
2008 Autodesk, Inc. All rights reserved
6.8.4. Window definition - command line
While defining a window, the following parameters can be determined in the command line:
Insert
Select objects:
Define opening location [Reference point / Attachment]:
Reference point
Indicate new reference point or [Specify distance]
6.9. Openings/recesses - walls
6.9.1. Opening / recess - definition
The option enables definition of openings or recesses in walls of a structure model. Openings
or recesses are defined in 3D space, but to make work easier, individual openings are inserted
in horizontal plans of a given story (in the top view).
Note should be taken here that if an opening is defined in the wall which touches another
element of a structure model, then it is possible to define the opening in such a way so that it
is also positioned in the structure element touching the wall.
Openings may be defined both in the 3D view and the 2D view.
The option is accessible from:
the menu by selecting the option Formwork Drawings / Define / Opening/recess in wall
the toolbar by pressing the icon
from the command line: RBCX_DEF_HOLE_WALL.
After activating the Opening/recess definition option and indicating a wall in a structure model,
the dialog box shown in the drawing below appears on the screen.
The dialog box consists of the following tabs:
Geometry
Vertical definition.
An opening/recess may be defined after pressing the Insert icon located in the right-hand
part of the dialog box. After switching to the graphic viewer the location of the opening in a
selected wall is displayed on an ongoing basis.
6.9.2. Opening / recess - geometry
The Opening / recess: definition dialog box looks as presented in the drawing below after
selecting the Geometry tab in it.
page: 88 AutoCAD Structural Detailing - Formwork Drawings - Users Manual
2008 Autodesk, Inc. All rights reserved
While defining geometry of an opening, the following parameters should be determined:
type of an opening shape by selecting the shape name from the list of available shapes;
pressing the (...) button located to the right of the selection list opens the Opening list
dialog box which allows adding a new shape to the list of shapes
depth if a recess is selected; the selection list includes the following possibilities:
opening in a wall
or recess in a wall
when a recess is selected, an edit field for defining the recess depth is available.
The method of recess definition
Once geometry of a recess is defined (it does not matter which recess type has been
selected), indicate the wall edge in which the recess will be cut out - see the drawing
below.
opening handle point (it is a point within an opening in relation to which the opening in a
wall be inserted); the opening handle point may be positioned:
on the left
in the middle
on the right.
6.9.3. Opening/recess - vertical definition
The Opening / recess - definition dialog box looks as presented in the drawing below after
selecting the Vertical definition tab in it.
There are two methods of defining a vertical location of a opening/recess in the program:
by defining the level with respect to the wall
opening level (location); two possibilities are available (a default value is 100.0 cm from
the lower wall level):
- location of an opening with respect to the lower wall level measured to the
lower part of an opening
AutoCAD Structural Detailing - Formwork Drawings - Users Manual page: 89
2008 Autodesk, Inc. All rights reserved
- location of an opening with respect to the lower wall level measured to the
upper part of an opening
by defining the level with respect to the plane
level (location) of an opening is determined with respect to a plane (any plane defined
earlier in a structure model) selected from the drop-down list of planes; additionally, the
following parameters can be determined:
- reference edge of a window with respect to the upper or lower level
- value of the offset from the lower or upper story level in the Offset edit field.
This method of defining an opening/recess allows the user to determine an opening
location with respect to the plane, e.g. of the floor (and not of the story level).
6.9.4. Opening definition - command line
While defining openings, the following parameters can be determined in the command line:
OPENING / RECESS IN WALL
Insert
Select wall:
Define opening location [Reference point / Attachment]:
Reference point
Indicate new reference point or [Specify distance]
OPENING / RECESS IN SLAB
Insert
Select slab:
Indicate location of the opening or [Reference point]:
Reference point
Indicate new reference point or [Specify distance]
Insert + rotate
Select slab:
Indicate location of the opening or [Reference point]:
Reference point
Indicate reference point / Define opening location
Define opening rotation [Orientation]:
Cut
Select slab:
Pick the opening contour or define the opening contour as [Diagonal / pOints]:
Diagonal
First corner
Second corner
Points
Pick first point [Arc]:
Pick next point [Arc]:
Arc
Pick second point of the arc [Line]
page: 90 AutoCAD Structural Detailing - Formwork Drawings - Users Manual
2008 Autodesk, Inc. All rights reserved
Pick third point of the arc
Inherit properties
Select objects
6.10.Openings/recesses - slabs
6.10.1. Opening / recess - definition (slab)
The option enables definition of openings or recesses in slabs of a structure model. Openings
may be defined both in the 3D view and the 2D view.
The option is available from:
the menu selecting the option Formwork Drawings / Define / Opening/recess in slab
the toolbar by pressing the icon
the command line: RBCX_DEF_HOLE_SLAB.
After activating the Definition of opening/recess in slab option and indicating a slab in a
structure model, the dialog box shown in the drawing below appears on the screen.
The dialog box consists of the following tabs:
Geometry
Details.
An opening/recess in a slab may be defined after pressing one of the icons:
indicating a point that determines the location of an opening in a slab
indicating a point that determines the location of an opening in a slab and a rotation
angle of an opening
defining an arbitrary shape of an opening in a slab.
The icon located in the bottom right corner is used to inherit parameters from an opening
defined earlier.
6.10.2. Opening/recess - geometry (slab)
The Opening / recess (slab) dialog box looks as presented in the drawing below after
selecting the Geometry tab in it.
AutoCAD Structural Detailing - Formwork Drawings - Users Manual page: 91
2008 Autodesk, Inc. All rights reserved
While defining geometry of an opening, the following parameters should be determined:
type of an opening shape by selecting the shape name from the list of available shapes;
pressing the (...) button located to the right of the selection list opens the Opening list
dialog box which allows adding a new shape to the list of shapes
depth if a recess is selected; the selection list includes the following possibilities:
- opening in a slab
or - recess in a slab
when a recess is selected, an edit field for defining the recess depth is available
opening handle point (this is a point within an opening in relation to which the opening in
a slab will be inserted); the opening handle point may be assumed as:
- upper left
- upper center
- upper right
- center left
- center
- center right
- lower left
- lower center
- lower right.
page: 92 AutoCAD Structural Detailing - Formwork Drawings - Users Manual
2008 Autodesk, Inc. All rights reserved
6.10.3. Opening/recess - details (slab)
The Opening / recess(slab) dialog box looks as presented in the drawing below after
selecting the Details tab in it.
NOTE:
The options provided on this tab are available only for inclined slabs.
Options in the above dialog box allow selecting a method of defining an opening (direction of
the opening edge) with respect to the slab geometry:
- perpendicularly to the slab plane
- vertically (according to the Z axis of the global coordinate system).
6.11.Lintels
6.11.1. Lintel - definition
The option is used to define lintels. Lintels may be defined above door or window openings as
well as niches and recesses in the wall, both in the 3D view and in 2D views.
The option is accessible from:
the menu by selecting the option Formwork Drawings / Define / Lintel
the toolbar by pressing the icon
the command line: RBCX_DEF_LINTEL.
After activating the Lintel definition option, the dialog box shown in the drawing below appears
on the screen.
The dialog box includes the Geometry tab where the following lintel parameters may be
defined:
- lintel height (height of the lintel cross-section)
- material, the lintel is made of
- lintel support depth on both sides of the door or window, recess, niche.
AutoCAD Structural Detailing - Formwork Drawings - Users Manual page: 93
2008 Autodesk, Inc. All rights reserved
The lintel length is determined automatically based on the opening geometry and a value of
the support depth.
Once lintel parameters are determined, the user may begin definition of the lintel in elements
of a structure model. To define the lintel, the user should:
press the Select icon provided in the right-hand part of the dialog box
in a structure model, indicate objects (door or window openings, recesses, niches), above
which lintels should be defined.
The icon located in the bottom right corner is used to inherit parameters from a lintel
defined earlier.
At the bottom of the dialog box is the Priority field presenting a default value of a priority which
allows managing interpenetration (cutting to fit) of structure elements that overlap with each
other. This value may be modified for a defined lintel.
Command line:
Select
Indicate opening in the wall
6.12.Prefabricated elements
6.12.1. Prefabricated element / stairs - definition
The dialog box which is used to define the following objects in a structure model:
- stairs
- prefabricated elements.
6.12.2. Prefabricated element - definition
The option enables definition of a prefabricated element in a structure model. Prefabricated
elements are volumetric elements of complex geometry (spread footings, stairs, beams,
columns, etc.).
Definition of a prefabricated element may start after:
selecting the menu option Formwork Drawings / Define / Prefabricated element
pressing the icon
entering into the command line: RBCX_DEF_PREF.
After activating the Prefabricated element definition option, the dialog box shown in the
drawing below appears on the screen.
The dialog box consists of the following tabs:
Section
Vertical definition.
page: 94 AutoCAD Structural Detailing - Formwork Drawings - Users Manual
2008 Autodesk, Inc. All rights reserved
At the bottom of the dialog box is the Priority field presenting a default value of a priority which
allows steering interpenetration (cutting to fit) of structure elements that overlap with each
other. This value may be modified for a defined prefabricated element.
The right part of the dialog box holds several icons that are used to select a mode of graphic
definition of a prefabricated element. NOTE: only after pressing one of these icons it is
possible to define a prefabricated element in the graphic viewer of the program.
Definition of a prefabricated element depends on a selected type of a structure element
(beam, column, slab, etc.) Not all the icons provided in the right part of the dialog box are
available for individual types of structure elements; a prefabricated element may be defined:
for walls, beams, ground beams and continuous footings:
by defining the beginning and end points of a rectilinear prefabricated element in a
plan of a building story
for columns, slabs and raft foundations:
by indicating a point in a plan of a building story with a value of the rotation angle of
the column section or a slab rotation chosen from the selection list
by indicating a point in a plan of a building story and defining graphically the rotation
angle of the column cross-section or a slab rotation (the angle is defined by indicating a
point in the direction of which the column section or a slab will be facing).
NOTE:
A prefabricated wall and a prefabricated column are attached to the top or bottom story
(these are not elements stretched between the stories); in consequence, when the height of a
story changes, the height of a prefabricated column or a prefabricated wall WILL NOT BE
modified automatically (the prefabricated column or wall will not be adjusted to the change of
the story height).
The icon located in the bottom right corner is used to inherit parameters from a
prefabricated element defined earlier.
6.12.3. Prefabricated element - section
The Prefabricated element: definition dialog box looks as presented in the drawing below
after selecting the Section tab in it.
This dialog box allows defining parameters of the cross-section of a prefabricated element.
The following parameters should be determined for each type of the cross-section:
prefabricated element type; the following elements are available:
beam
column
wall
AutoCAD Structural Detailing - Formwork Drawings - Users Manual page: 95
2008 Autodesk, Inc. All rights reserved
continuous footing
slab / raft foundation
ground beam
type of a prefabricated element section, by selecting a name of a solid from the list of
available solids; pressing the (...) button located to the right of the selection list opens the
dialog box which allows adding a new prefabricated element to the list
material a prefabricated element is made of.
Options in the lower part of the tab depend on a selected type of a prefabricated element:
for walls, beams, ground beams and continuous footings the following options are
available:
definition axis of a prefabricated element; the definition axis of a prefabricated element
may be assumed as:
center line
upper line
lower line
When defining a prefabricated element by means of the outer or inner line, the user may
determine an additional parameter (an offset from the definition line) in the edit field next
to the icon ; if the offset equals zero, then the definition line coincides with the upper
or lower line.
rotation angle of the cross-section of a prefabricated element; the following typical values
of the rotation angle are available: 0, 45, 90, 135 and 180 degrees; this field also allows
entering an arbitrary value of the rotation angle.
NOTE: While defining a prefabricated element lying on an inclined plane, there is also
the World UCS option available. The option makes it easier to define the orientation of
the cross-section of a prefabricated element with respect to the global coordinate system.
If the World UCS option is switched off, then angle values provided on the selection list
refer to the orientation of an inclined plane. If the World UCS option is switched on, then
angle values provided on the selection list refer to directions of axes of the global
coordinate system.
for columns, slabs and raft foundations the following options are available:
handle points of a prefabricated element during definition on the screen; the following
handle points of prefabricated elements are available:
upper left
upper center
upper right
center left
center
center right
lower left
lower center
lower right.
rotation angle of the cross-section of a prefabricated element; the following typical values
of the rotation angle are available: 0, 45, 90, 135 and 180 degrees; this field also allows
entering an arbitrary value of the rotation angle.
page: 96 AutoCAD Structural Detailing - Formwork Drawings - Users Manual
2008 Autodesk, Inc. All rights reserved
6.12.4. Prefabricated element - vertical definition
The Prefabricated element: definition dialog box looks as presented in the drawing below
after selecting the Vertical definition tab in it.
This dialog box is used to determine a location of a prefabricated element with respect to the
active story.
The Element level list includes all the levels of the active story of a building defined so far; the
location of a prefabricated element in a building is defined by selecting a plane (e.g. Top -
Story 2, Bottom - Story 2). This list also contains all inclined planes defined for a selected story
(see: Definition of a plane).
In addition, it is possible to define the reference edge of a prefabricated element with respect
to the upper or lower level of a story. The following situations are possible:
Reference edge Location of a prefabricated element with respect
to the story level (the example of a beam)
1.
2.
When defining the vertical location of a prefabricated element, the user may define an
additional parameter (an offset from the lower or upper level of a story) in the Offset edit field.
If the offset equals zero, then the definition line coincides with the upper or lower plane of a
story. Pressing the button allows selecting a horizontal element edge determining an
offset value.
The following sign convention for offset values is adopted (it refers both to the lower and upper
levels of a story):
1. positive offset value
2. negative offset value
AutoCAD Structural Detailing - Formwork Drawings - Users Manual page: 97
2008 Autodesk, Inc. All rights reserved
6.13.Stairs
6.13.1. Stairs - definition
The option enables definition of stairs in a structure model. Stairs are prefabricated elements
(volumetric elements of complex geometry).
Definition of stairs may start after:
selecting the menu option Formwork Drawings / Define / Stairs
pressing the icon
entering into the command line: RBCX_DEF_STAIRS.
After activating the Stairs - definition option, the dialog box shown in the drawing below
appears on the screen.
The dialog box consists of the following tabs:
Section
Vertical Definition.
At the bottom of the dialog box is the Priority field presenting a default value of a priority which
allows steering the interpenetration (cutting to fit) of structure elements that overlap with each
other. This value may be modified for defined stairs.
The right part of the dialog box holds several icons that are used to select a mode of graphic
definition of stairs. NOTE: only after pressing one of these icons it is possible to define stairs in
the graphic viewer of the program.
Stairs may be defined by:
indicating a point in the plan of a building story with a value of the angle of section
rotation chosen from the selection list
indicating a point in the plan of a building story and defining graphically the rotation of
stairs with respect to the insertion point (the angle is defined by indicating a point in the
direction of which the stairs will be turned).
The icon located in the bottom right corner is used to inherit parameters from stairs defined
earlier.
page: 98 AutoCAD Structural Detailing - Formwork Drawings - Users Manual
2008 Autodesk, Inc. All rights reserved
6.13.2. Stairs - section
The Stairs - definition dialog box looks as presented in the drawing below after selecting the
Section tab in it.
This dialog box allows defining parameters of a solid shape (stairs). The following parameters
should be determined for the cross-section of stairs:
type of the section of stairs (stairs name) by selecting the solids name from the list of
available solids; pressing the (...) button located to the right of the selection list opens the
dialog box which allows adding a new prefabricated element to the list
material the stairs are made of
handle points of stairs during the definition on the screen:
- upper left
- upper right
- upper center
- center left
- center right
- center
- lower left
- lower right.
- lower center
rotation angle of the cross-section of stairs; the following typical values of the rotation
angle are available: 0, 45, 90, 135 and 180 degrees; this field also allows entering an
arbitrary value of the rotation angle.
6.13.3. Stairs - vertical definition
The Stairs - definition dialog box looks as presented in the drawing below after selecting the
Vertical Definition tab in it.
This dialog box is used to determine a location of stairs with respect to an active story.
The Element level list includes all the levels of an active story of a building defined so far; the
location of stairs in a building is defined by selecting a plane (e.g. Top - Story 2, Bottom - Story
2).
AutoCAD Structural Detailing - Formwork Drawings - Users Manual page: 99
2008 Autodesk, Inc. All rights reserved
In addition, there is a possibility to define the reference edge of stairs with respect to the
upper or lower level of a story. The following situations are possible:
Reference edge Location of stairs with respect to the level of a
story
1.
2.
When defining the vertical location of stairs, the user may define an additional parameter (an
offset from the lower or upper level of a story) in the Offset edit field. If the offset equals zero,
then the definition line coincides with the upper or lower plane of a story. Pressing the
button allows selecting a horizontal element edge determining an offset value.
6.14.Planes
6.14.1. Definition of planes
The option enables defining intermediate (horizontal) planes or inclined planes on which
elements of a structure model can be defined.
Definition of planes may start after:
selecting the menu option Formwork Drawings / Planes / Definition of plane
pressing the icon
entering into the command line: RBCX_PLANE_DEF.
After activating the Definition of planes option, the dialog box shown in the drawing below
appears on the screen.
The current program version allows defining plane types as follows:
1. intermediate plane (it is always a horizontal plane)
2. inclined plane of a defined shape and inclination
3. inclined plane defined according to the geometry of a selected polyline.
Defined planes are available on the selection lists of levels provided in the dialog boxes for
definition of structure model elements (beams, slabs, walls, etc.). NOTE: defined planes are
shown on these lists only for stories on which planes have been defined.
page: 100 AutoCAD Structural Detailing - Formwork Drawings - Users Manual
2008 Autodesk, Inc. All rights reserved
To define inclined elements (beams, slabs, etc.) on a chosen story, the user should select in
the dialog box for definition of a structure element a defined inclined plane as a reference
level (on the Vertical Definition tab). A type of the inclined element end (for beam elements as
well as for slabs) can be defined on the additional Details tab in the dialog box for definition of
structure elements. Options on this tab are available only then, when an inclined plane has
been chosen as a reference level in the dialog box for definition of structure elements (beams,
slabs).
Planes can be grouped. The Group planes option provided in the menu (see the description of
the option in the Options available in the menu topic) allows creating a group of planes which
makes it easier to define elements of a structure model (e.g. elements belonging to a multi-
pitch roof).
Structure elements can be attached to an inclined plane:
by selecting a name of the inclined plane on the Vertical Definition tab in the dialog box
for modification of a single element
after selecting the Attach to plane option included in the menu for element selection (see
the description of the option given in the Options available in the menu topic).
An example of attaching walls to the inclined plane is shown in the drawing below.
The icon located in the bottom right corner is used to inherit parameters from a plane
defined earlier.
AutoCAD Structural Detailing - Formwork Drawings - Users Manual page: 101
2008 Autodesk, Inc. All rights reserved
6.14.2. Definition of planes - intermediate horizontal
plane
An intermediate plane is always a horizontal plane parallel to the top/bottom reference level of
a story. It is defined for a selected (active) story. It allows defining structure elements
positioned between the bottom and top level of a story; thus, the intermediate plane is an
alternative to offsets defined while creating structure elements (walls, columns, beams, etc.).
To define the intermediate plane, the user should:
specify a plane name in the Plane name edit field
press the icon which enables defining a horizontal intermediate plane
determine parameters of the plane location:
- reference level (bottom or top of a story)
- offset of the plane with respect to a selected reference level
press the icon located in the right-hand part of the dialog box.
A defined plane is added to the list of planes provided in the Manager of plane properties
dialog box.
Defined planes are available on the selection lists of levels for a given story included in the
dialog boxes for definition of structure model elements (beams, slabs, walls, etc.).
6.14.3. Definition of planes - inclined plane of a defined
shape and inclination
An inclined plane of a determined shape and inclination is a plane generated through
transforming an indicated projection of the roof surface contour. It is defined for a selected
(active) story. It allows definition of successive roof surfaces on which elements of the roof will
be defined.
To define this plane type, the user should (see the drawing below):
- indicate a shape of the (projected) plane contour
- determine the rotation axis (the edge of rotation of the plane)
- specify a rotation angle.
The program offers the following methods of defining a shape of the contour of an inclined
plane:
- by indicating successive points belonging to the contour
- by indicating the diagonal of the contour (shape of a rectangle)
- by indicating the contour (closed contour)
- by indicating an internal point of the contour (closed contour).
page: 102 AutoCAD Structural Detailing - Formwork Drawings - Users Manual
2008 Autodesk, Inc. All rights reserved
This type of plane allows defining multi-pitch roofs. Each roof surface needs to be defined
separately (if the contour is symmetrical, only half of the roof surface may be defined).
NOTE:
The contour of an inclined plane (projection) may be modified only on the plane (in 2D
projection); as regards modification of the rotation angle (inclination of the plane), it is possible
only in the 3D view there is a possibility to shift points of the plane.
An example of a multi-pitch roof created using this type of plane is presented in the drawing
below.
6.14.4. Definition of planes - inclined plane
An inclined plane is a plane generated as a result of transforming a polyline indicated by the
user (the polyline has to be defined before starting definition of the inclined plane). It is defined
for a selected (active) story. It enables defining structure elements inclined at a chosen angle
to the horizontal plane of stories such as roof elements.
NOTE:
The inclined plane may be deleted only then, if no structure elements are attached to it; if
structure elements have been attached to the inclined plane, then it is impossible to delete
such a plane.
The program allows for two methods of defining the inclined plane:
1. Method - definition on a story plan
To define the inclined plane, the user should:
indicate a polyline defined on a story plan (see the drawing below); NOTE: an inclination
angle of the polyline determines the slope of the defined inclined plane
AutoCAD Structural Detailing - Formwork Drawings - Users Manual page: 103
2008 Autodesk, Inc. All rights reserved
specify a plane name in the Plane name edit field
press the icon which enables defining the inclined plane
determine parameters of the plane location:
- reference edge
- reference level (bottom or top of a story) - see the drawings below
- offset of the plane with respect to a selected reference level, if needed
press the icon located in the right-hand part of the dialog box
indicate the polyline
determine the direction of polyline projection (in the direction of the X axis or Y axis)
indicate two points defining an area of the inclined plane.
2. Method - definition in the side view of a structure
indicate a polyline defined in the side view of structure (see the drawing below); NOTE:
geometry of the polyline determines the geometry of the defined inclined plane
specify a plane name in the Plane name edit field
press the icon which enables defining the inclined plane
determine parameters of the plane location:
- reference edge
- reference level (bottom or top of a story) - see the drawings above for the 1st method
- offset of the plane with respect to a selected reference level, if needed
press the icon located in the right-hand part of the dialog box; NOTE: the structure
view presented on the screen is changed automatically to the active story plan
indicate two points defining an area of the inclined plane.
page: 104 AutoCAD Structural Detailing - Formwork Drawings - Users Manual
2008 Autodesk, Inc. All rights reserved
6.14.5. Definition of planes - parameters of plane
location
For an inclined plane it is possible to determine the following plane locations:
selected plane parameters:
reference edge: apex
reference level: top story
selected plane parameters:
reference edge: apex
reference level: bottom story
selected plane parameters:
reference edge: eaves
reference level: top story
selected plane parameters:
reference edge: eaves
reference level: bottom story
AutoCAD Structural Detailing - Formwork Drawings - Users Manual page: 105
2008 Autodesk, Inc. All rights reserved
6.14.6. Manager of plane properties
The option allows viewing or editing parameters of (intermediate or inclined) planes defined in
a structure model. The option is accessible after:
selecting the menu option Formwork Drawings / Display / Show planes
pressing the icon
entering into the command line: RBCX_EDIT_PLANES.
After activating the Manager of plane properties option, the dialog box shown in the drawing
below appears on the screen.
The dialog box provides the following information concerning defined planes:
plane name (with additional information regarding the level of plane definition)
plane display (a plane may be displayed or not on the screen) - pressing the light bulb
symbol in the Display column changes the plane display
color of plane presentation on the screen
type of the line for plane presentation
symbol of the plane inclination (none, arrow, arrow with a value of the plane inclination).
In the dialog box, in the table presenting parameters of planes there is a context menu (after
pressing the right mouse button) including the option as follows:
- Edit - selecting this option opens the dialog box for modification of parameters of a selected
plane
- Delete - selecting this option deletes a selected plane.
page: 106 AutoCAD Structural Detailing - Formwork Drawings - Users Manual
2008 Autodesk, Inc. All rights reserved
7. DATABASES
7.1. Available databases
7.1.1. Databases
The option is used to define different structure elements (cross sections, materials, doors,
windows, openings), open existing, external databases (e.g. ROBOT databases) and save
defined elements in databases (*.mdb files).
The following elements may be defined in AutoCAD Structural Detailing - Formwork
Drawings:
Section database
Material database
Door database
Window database
Opening database.
Moreover, the following databases of prefabricated elements (i.e. solids of complex geometry)
are available in the program:
Spread footing database.
Prefabricated beam database
Prefabricated column database
Stairs database
Slab database
Wall database
Continuous footing database
Raft foundation database
Ground beam database.
7.1.2. List of cross-sections
The dialog box, shown in the drawing below, allows the user to:
define a new section shape using basic mechanisms of the AutoCAD program
open external section databases (e.g. ROBOT databases) and use sections included
there in AutoCAD Structural Detailing - Formwork Drawings
save defined sections in the database (an *.mdb file).
NOTE:
The dialog box presented in the drawing below is expanded (larger than the dialog box
opened in a standard way); it means that there are the options in the lower part of the dialog
box which are used for adding sections from a selected database. To collapse or expand the
dialog box, press the Database button.
AutoCAD Structural Detailing - Formwork Drawings - Users Manual page: 107
2008 Autodesk, Inc. All rights reserved
The top left part of the dialog box holds a list of defined cross-sections of structure elements.
These sections will be presented on the selection lists of element cross-sections. In the middle
part of the dialog box is a schematic drawing representing a section type (rectangular, circular
section, etc.) chosen from the list of defined sections along with characteristic section
dimensions.
In the right-hand side of the dialog box are the icons that are used to:
open the Section definition dialog box where a new cross-section may be
defined; the section is added to the list of available sections in the current project
open the Section modification dialog box where parameters of a selected
section (names, dimensions) can be modified
delete a selected section from the list of available sections in the project
save to an external file (database).
The dialog box expands after pressing the Database button at the bottom of the dialog box.
This part of the dialog box includes:
field for selection of a cross-section database (an *.mdb format file), from which a section
may be added to the list of sections available in AutoCAD Structural Detailing -
Formwork Drawings
list of cross-sections defined in a database
schematic drawing representing a section type (rectangular, circular section, etc.) and its
dimensions.
To add a section from a database to the list of sections available in AutoCAD Structural
Detailing - Formwork Drawings, press the icon . The section will be added to the list in
the top left part of the dialog box.
NOTE:
All section databases used in the ROBOT program can be imported to AutoCAD Structural
Detailing - Formwork Drawings.
7.1.3. Material list
The dialog box, shown in the drawing below, allows the user to:
define a new material
open external material databases (e.g. ROBOT databases) and use materials included
there in AutoCAD Structural Detailing - Formwork Drawings
save defined materials in the database (an *.mdb file).
NOTE:
The dialog box presented in the drawing below is expanded (larger than the dialog box
opened in a standard way); it means that there are the options in the lower part of the dialog
box which are used for adding materials from a selected database. To collapse or expand the
dialog box, press the Database button.
page: 108 AutoCAD Structural Detailing - Formwork Drawings - Users Manual
2008 Autodesk, Inc. All rights reserved
The top left part of the dialog box includes a list of defined materials. These materials will be
presented on the material selection lists in AutoCAD Structural Detailing - Formwork
Drawings. In the middle part of the dialog box are basic parameters of a selected material
(presentation of a material, unit weight).
In the right-hand side of the dialog box are the icons that are used to:
open the Material definition dialog box where a new material may be defined;
the defined material is added to the list of available materials in the project
open the Material modification dialog box where parameters of a selected
material (name, parameters) can be modified
delete a selected material from the list of available materials in the project
save to an external file (database).
On pressing the Database button at the bottom of the dialog box, the dialog box expands.
This part of the dialog box includes:
field for selection of a material database (an *.mdb format file), from which a material may
be added to the list of materials available in AutoCAD Structural Detailing -
Formwork Drawings
list of materials defined in a database
basic parameters of a chosen material (graphic presentation of a material, unit weight).
To add a material from the database to the list of materials available in AutoCAD
Structural Detailing - Formwork Drawings the user should use the icon . The material
will be added to the list in the top left part of the dialog box.
7.1.4. Prices of formworks and materials
The dialog box below opens on pressing the Prices button located in the Job Preferences
dialog box (the Databases tab) for material databases. The options provided in this dialog box
allow selecting prices of formworks of RC structure elements and prices of materials (concrete,
steel, timber, etc.). These prices will be used in tables generated by the program.
AutoCAD Structural Detailing - Formwork Drawings - Users Manual page: 109
2008 Autodesk, Inc. All rights reserved
The above dialog box enables determining the prices of:
formworks of individual component elements of RC structures (in EUR per square meter of
a formwork)
materials (e.g. concrete, steel, etc.) for individual component elements of a structure (in
EUR per cubic meter).
7.1.5. Opening list (doors, windows, remaining
openings)
The dialog box, shown in the drawing below, allows defining dimensions of new openings in
building elements and saving them in the database (an *.mdb file).
It is also possible to open external databases of openings and use opening definitions
included there in AutoCAD Structural Detailing - Formwork Drawings.
NOTE:
The dialog box presented in the drawing below is expanded (larger than the dialog box
opened in a standard way); it means that there are the options in the lower part of the dialog
box which are used for adding openings from a selected database. To collapse or expand the
dialog box, press the Database button.
page: 110 AutoCAD Structural Detailing - Formwork Drawings - Users Manual
2008 Autodesk, Inc. All rights reserved
The top left part of the dialog box includes a list of defined openings. These openings will be
presented on the opening selection lists. In the middle part of the dialog box is a schematic
drawing representing an opening type (rectangular, arc-shaped section, etc.) chosen from the
list of defined openings along with characteristic opening dimensions.
In the right-hand side of the dialog box are the icons that are used to:
open the Opening definition dialog box where a new opening may be defined;
the defined opening is added to the list of available openings in the project
open the Opening modification dialog box where parameters of a selected
opening (name, dimensions) can be modified
delete a selected opening from the list of available openings in the project
save to an external file (database).
On pressing the Database button at the bottom of the dialog box, the dialog box expands.
This part of the dialog box includes:
field for selection of a opening database (an *.mdb format file), from which an opening
may be added to the list of openings available in AutoCAD Structural Detailing -
Formwork Drawings
list of openings defined in a database
schematic drawing representing an opening type (rectangular, circular section, etc.) and
its dimensions.
To add an opening from the database to the list of openings available in AutoCAD
Structural Detailing - Formwork Drawings, press the icon . The opening will be added to
the list in the top left part of the dialog box.
7.2. Databases of volumetric elements
7.2.1. Definition of prefabricated elements
The dialog box, shown in the drawing below, allows defining a new prefabricated element (a
volumetric element of complex geometry, e.g. spread footings, stairs, etc.).
AutoCAD Structural Detailing - Formwork Drawings - Users Manual page: 111
2008 Autodesk, Inc. All rights reserved
There are two possibilities of definition:
- Parametrized element: by specifying dimensions that define the geometry of a
selected type of prefabricated element; a defined element is saved to the database and
is available on the lists for a selected type of prefabricated element
NOTE: for spread footings of arbitrary shape there are two icons available in the right-
hand part of the dialog box:
Define - defines a shape of the cross-section of a spread footing
Select - defines a shape of the cross-section of a spread footing by selecting a
polyline (created with the use of the AutoCAD options) that forms a closed contour
- ACIS solid: enables definition of a prefabricated element by defining or indicating an
ACIS solid (the SOLID 3D element of AutoCAD or a group of objects of the FACE type
which defines a coherent, closed solid); NOTE: in the latter case, a group of objects of
the FACE type must be a block; after selecting this option, the right-hand part of the
dialog box holds the two icons:
- allows indicating an existing ACIS solid defined by means of the available
AutoCAD options
- allows inserting a solid from an indicated DWG file (NOTE: a DWG file may
include a definition of only one solid).
A defined element is saved to the database and is available on the lists for a selected
type of prefabricated element.
The central part of the dialog box - the Geometry tab shows a schematic drawing which
presents a prefabricated element type along with characteristic dimensions of the section. The
3D Preview tab includes a 3D drawing of a defined element.
The left-hand part of the dialog box holds the following options:
the Element type list: the contents of this list depends on the type of prefabricated element
for which the dialog box has been opened; the following element types are available:
Spread footings
Prefabricated beams
Prefabricated columns
page: 112 AutoCAD Structural Detailing - Formwork Drawings - Users Manual
2008 Autodesk, Inc. All rights reserved
Stairs
Slabs
Walls
Continuous footings
Raft foundations
Ground beams
NOTE: Some types of prefabricated elements may be defined only through definition or
indication of an ACIS solid (they may not be defined through a parametrized element)
the Name edit filed - a field where the user may specify a name of a defined element
the Scale factor edit field - a field where the user may specify a value of the scale factor
according to the AutoCAD rules
the Description edit field - a field where the user may give an additional description of a
defined element; this description will be provided in the INFO window (the Element info
option).
7.2.2. Prefabricated elements - beams
AutoCAD Structural Detailing - Formwork Drawings allows definition / modification of the
following predefined types of prefabricated beams (prefabricated elements):
1. beam with a rectangular cross-section (tapered section)
Apart from the definition of beam dimensions, for this type of beam it is also possible to define
the following positions of the cross-section at the beginning and end of a beam (i.e. how the
cross-section defined at the beam beginning is positioned at the beam end):
- several characteristic positions of
cross-sections at the beginning / end of
a beam
- an arbitrary position of the cross-
section determined by specifying values
of the parameters A and B.
7.2.3. Prefabricated elements - columns
AutoCAD Structural Detailing - Formwork Drawings allows definition / modification of the
following predefined types of prefabricated columns (prefabricated elements):
AutoCAD Structural Detailing - Formwork Drawings - Users Manual page: 113
2008 Autodesk, Inc. All rights reserved
1. column with a rectangular cross-section (tapered section)
Apart from the definition of column dimensions, for this type of column it is also possible to
define the following positions of the cross-section at the beginning and end of a column (i.e.
how the cross-section defined at the column beginning is positioned at the column end):
- several characteristic positions of
cross-sections at the beginning / end of
a column
- an arbitrary position of the cross-
section determined by specifying
values of the parameters A and B.
2. column with a round cross-section (tapered section)
page: 114 AutoCAD Structural Detailing - Formwork Drawings - Users Manual
2008 Autodesk, Inc. All rights reserved
Apart from the definition of column dimensions, for this type of column it is also possible to
define the following positions of the cross-section at the beginning and end of a column (i.e.
how the cross-section defined at the column beginning is positioned at the column end):
- several characteristic positions of cross-sections at
the beginning / end of a column
- an arbitrary position of the cross-section
determined by specifying a value of the parameter
A.
3. column with a rectangular or round cross-section, with a head
It is possible to define the following column head types for this type of column:
7.2.4. Prefabricated elements - spread footings
AutoCAD Structural Detailing - Formwork Drawings allows definition / modification of the
following predefined types of spread footings (prefabricated elements):
1. rectangular footing
AutoCAD Structural Detailing - Formwork Drawings - Users Manual page: 115
2008 Autodesk, Inc. All rights reserved
2. circular footing
3. footing of arbitrary
shape
4. rectangular footing with
a pier
5. trapezoidal footing
page: 116 AutoCAD Structural Detailing - Formwork Drawings - Users Manual
2008 Autodesk, Inc. All rights reserved
6. trapezoidal footing with
a pier
7. trapezoidal head type1
8. trapezoidal head type2
AutoCAD Structural Detailing - Formwork Drawings - Users Manual page: 117
2008 Autodesk, Inc. All rights reserved
9. conical head type1
10. conical head type2
11. sleeve footing
(rectangular)
page: 118 AutoCAD Structural Detailing - Formwork Drawings - Users Manual
2008 Autodesk, Inc. All rights reserved
12. sleeve footing
(trapezoidal)
7.2.5. Prefabricated elements - stairs
AutoCAD Structural Detailing - Formwork Drawings allows definition / modification of the
following predefined types of stairs (prefabricated elements):
1. simple flight stairs
It is possible to define the following support types for this type of stairs:
lower support: upper support:
7.3. Definition / modification of database elements
7.3.1. Definition / modification of sections and
openings
The option is used to define or modify different structure elements (cross-sections, doors,
windows, openings) provided on the selection lists.
The following elements may be defined/modified in AutoCAD Structural Detailing -
Formwork Drawings:
- cross-sections
AutoCAD Structural Detailing - Formwork Drawings - Users Manual page: 119
2008 Autodesk, Inc. All rights reserved
- doors
- windows
- remaining openings.
7.3.2. Definition / modification of a cross-section
The dialog box presented in the drawing below allows defining / modifying the following
predefined types of cross-sections:
Rectangular opening - parameters: H - height
B - width
Round opening - parameters: D - diameter
L-shaped opening - parameters: h, H - heights
b, B - widths
T-shaped opening - parameters: h, H - heights
b, B - widths
page: 120 AutoCAD Structural Detailing - Formwork Drawings - Users Manual
2008 Autodesk, Inc. All rights reserved
Section of an arbitrary shape; two possibilities of definition:
Define a shape of a cross-section is defined by indicating on the screen
successive characteristic points of a section
Select - a shape of a cross-section is defined by selecting a polyline
(created with the use of the AutoCAD options) that forms a closed contour.
To add a new section to the list of sections available in AutoCAD Structural Detailing -
Formwork Drawings, follow the steps below:
specify a section name in the Name field
select a cross-section type (rectangular, round section, etc.)
determine dimensions of a cross-section appropriate for a selected cross-section type
press the OK button.
When defining an arbitrarily-shaped section, specify a name of a cross-section and choose
one of the methods of section contour definition (definition of a contour on the screen or
selection of an existing contour on the screen).
7.3.3. Definition / modification of a material
AutoCAD Structural Detailing - Formwork Drawings allows definition / modification of the
following predefined material groups:
- concrete
- timber
- steel
- other materials.
The following parameters can be defined for each material:
- graphic parameters (hatching, color and scale of a cross-section, angle of hatching)
- additional parameters (unit weight, quantity coefficient).
To add a new material to the list of materials available in AutoCAD Structural Detailing -
Formwork Drawings, follow the steps below:
select a type of material (concrete, timber, steel, etc.)
specify a material name in the Name field
AutoCAD Structural Detailing - Formwork Drawings - Users Manual page: 121
2008 Autodesk, Inc. All rights reserved
determine material parameters
press the OK button.
7.3.4. Definition / modification of openings
AutoCAD Structural Detailing - Formwork Drawings allows definition / modification of the
following predefined types of openings (windows, doors, etc.):
Rectangular opening - parameters: H - height
B - width
Round opening - parameters: D - diameter
Pentagon-shaped opening -
parameters:
h, H - heights
B - width
Arc-shaped opening - parameters: h, H - heights
B - width
page: 122 AutoCAD Structural Detailing - Formwork Drawings - Users Manual
2008 Autodesk, Inc. All rights reserved
Section of an arbitrary shape; two possibilities of definition:
Define an opening shape is defined by indicating on the screen
successive characteristic points of an opening
Select an opening shape is defined by selecting a polyline (created with
the use of the AutoCAD options) that forms a closed contour.
To add a new opening to the list of openings available in AutoCAD Structural Detailing -
Formwork Drawings, follow the steps below:
specify an opening name in the Name field
select an opening shape
determine characteristic dimensions of an opening appropriate for a selected opening
shape
press the OK button.
When defining an arbitrarily-shaped section, specify a name of an opening and choose one of
the methods of opening contour definition (definition of a contour on the screen or selection of
an existing contour on the screen).
AutoCAD Structural Detailing - Formwork Drawings - Users Manual page: 123
2008 Autodesk, Inc. All rights reserved
8. ELEMENT POSITIONING
8.1. Positioning of structure elements
AutoCAD Structural Detailing - Formwork Drawings allows automatic positioning of
objects defined in a structure model.
Positioning is performed for an object selected in the tree on the Model tab in the Object
Inspector dialog box. Positioning may refer both to a structure part (e.g. story) and to single
elements of the structure.
Positioning is aimed at giving names to elements (assigning an identifier - a position),
detecting all identical and differing elements in individual groups; it also gives a number of the
same elements in individual positions.
To run positioning of a structure model, follow the steps below:
select a whole structure or a structure part in the structure model tree (a story or an
element type the element will be highlighted)
click the right mouse button
select the Automatic positioning command from the context menu.
8.2. Automatic positioning
The option enables assigning positions automatically to defined structure elements. It is
available from the context menu in the Object Inspector dialog box.
The operation of automatic assigning of a position is possible for a whole structure model or
for its selected part (a story, an element type). Once positioning is run, the Automatic
positioning dialog box appears on the screen; it consists of two tabs:
- Numbering
- Options.
Pressing the Run button activates the operation of assigning positions automatically.
Positioning is performed automatically for all selected structure elements.
page: 124 AutoCAD Structural Detailing - Formwork Drawings - Users Manual
2008 Autodesk, Inc. All rights reserved
The Numbering tab
This tab holds the following options:
Positioning with division into element types
If this option is switched on, the Prefix field is inaccessible; names of positions will be
assigned according to the syntax adopted for individual structure elements in the Job
Preferences dialog box (the Position name option); there is a possibility to determine the
start number of positions.
If this option is switched off, the program makes accessible the Prefix field for defining a
prefix for positions generated for all structure elements (regardless of an element type);
all element types (beams, columns, walls, etc.) will be assigned names beginning with the
character string specified in the Prefix field; there is a possibility to determine the start
number of positions
Numbering of elements
If the According to the order of element selection option is switched on, then after
pressing the Run button the user should indicate structure elements on the screen; the
order in which they are indicated will be the criterion of assigning numbers to positions.
If the According to element locations option is switched on, the Axis and Order of axes
options are accessible; these options enable defining a direction of the element
numbering on a story; examples of methods of the element numbering are presented in
the drawings below.
1. Axis: Order of axes: X Y
Numbering of positions will run as follows
2. Axis: Order of axes: Y X
AutoCAD Structural Detailing - Formwork Drawings - Users Manual page: 125
2008 Autodesk, Inc. All rights reserved
Numbering of positions will run as follows
The criterion that determines the method of numbering of structure elements is the location of
the element center (the midpoint in the length of a beam, column).
The Options tab
This tab holds the following options:
Inform about overwriting an existing position
If this option is switched on, while changing a name of a position that has been previously
assigned a position, the program will display a question asking whether to overwrite the
existing position
Find and assign a common position to identical elements
If this option is switched on, then geometrically-identical elements will be assigned the
same position:
- within a story
- for current selection
Consider material
If this option is switched on, elements geometrically identical but made of different
materials (e.g. an RC or brick column, a beam made of a different-class concrete), will be
assigned different positions
If this option is switched off, elements geometrically identical but made of different
materials (e.g. an RC or brick column, a beam made of a different-class concrete), will be
assigned the same positions
Consider adjoining elements
If this option is switched on, then geometrically-identical elements adjoined by elements
with different geometrical dimensions (e.g. an RC column adjoining from top with a
different section or no column from top for one of the columns), will be assigned different
positions
If this option is switched off, adjoining elements have no effect on definition of positions.
page: 126 AutoCAD Structural Detailing - Formwork Drawings - Users Manual
2008 Autodesk, Inc. All rights reserved
9. STYLES OF ELEMENT GRAPHIC DISPLAY
9.1. Graphic representation of structure elements
Graphic representation of structure elements determines how elements of a structure model
should be presented on the screen (line thickness and type, colors, etc.). It may also be one of
the methods of presenting plans of building stories (see also: Preferences / Drawings).
A method of presenting structure elements in drawings can be selected in the Graphic
representation of elements dialog box shown in the drawing below. The dialog box opens
from:
the menu by selecting the option Formwork Drawings / Styles / Styles element graphic
display
the command line RBCX_STYLE_GRAPHIC_PRESENTATION.
Contents of this dialog box depends on a type of structure element chosen from the selection
list at the top of the dialog box.
For all types of structure elements the following fields are provided in the left-hand part of
the dialog box:
- Contour line
the following parameters are selected for the element contour line: line style, color and
thickness
- Hatching
the following parameters are selected for hatching:
= line style or hatching based on the material
= line color
= line scale
= angle of hatching.
AutoCAD Structural Detailing - Formwork Drawings - Users Manual page: 127
2008 Autodesk, Inc. All rights reserved
The right-hand part of the dialog box may include additional options for the following structure
elements:
1. Wall, beam, continuous footing, ground beam
- Element axis
the option is available only if the Draw element axis option is switched on in the lower part
of the dialog box; the following parameters may be selected for the element axis: line style,
color and thickness
- Element representation
There are two possibilities of presenting a structure element in a drawing:
= real presentation
an element is represented in a drawing by a whole element
contour (with the possibility of adding an element axis)
= symbolic presentation
an element is represented in a drawing only by element axes
2. Lintel, opening in the beam, opening/recess in the wall, opening/recess in the slab
- Element axis
the option is available only if the Draw element axis option is switched on in the lower part
of the dialog box; the following parameters can be selected for an element axis: line style,
color and thickness.
- Element representation
There are two possibilities of presenting a lintel in a drawing:
= real presentation
= symbolic presentation - an element is represented in a drawing only by element axes
NOTE:
After selecting symbolic presentation of an opening/recess in wall another button - Details is
available in the dialog box. When pressed, it opens the Opening symbol in top view dialog
box where parameters of presenting an opening/recess in the drawing can be selected.
page: 128 AutoCAD Structural Detailing - Formwork Drawings - Users Manual
2008 Autodesk, Inc. All rights reserved
10. CREATING OF STRUCTURE VIEWS
10.1.Views / plans created for a structure model
Once definition and edition of a structure model is completed, it is possible to create
automatically plans (projections) and views for individual parts of a building. The following
operations can be performed on the created views / plans:
inserting of dimension lines (see methods of defining dimension lines: for single elements
and group dimensions)
inserting of elevation marks (see description of available elevation mark styles)
description of structure elements (see description of available element description styles).
After the structure model is defined, the user may launch an option that allows assigning a
description to individual structure objects. NOTE: Descriptions of structure elements can be
placed in plans (of stories or foundations) and in sections.
The following plans / views of a building can be created in the current version of AutoCAD
Structural Detailing - Formwork Drawings:
- plan of a building story
- plan of a building foundation
- vertical section of a building
- elevation view of a building
- 3D view of a building.
The way elements of a structure model are presented in plans (projections) or views depends
on the settings chosen in the Job Preferences dialog box (the Drawings tabs).
10.2.Creating of a plan (projection) of a building
story
Once edition of a structure model is completed, it is possible to create automatically a
projection of a selected story. To do it, follow the steps below:
select a story in the tree located on the Model tab in the Object Inspector dialog box (the
story will be highlighted)
press the right mouse button and from the context menu choose the Create story plan
option or press the icon.
A new edition layout is generated at the bottom of the screen. The generated projection (plan)
of a story is placed in the tree on the Positions tab in the Object Inspector dialog box (a name
of the plan may be defined as e.g. Story plan - Story-1).
After indicating the name of a story plan, pressing the right mouse button and choosing the
Activate option from the context menu, a drawing of the required story plan is created in the
graphic edition field.
AutoCAD Structural Detailing - Formwork Drawings - Users Manual page: 129
2008 Autodesk, Inc. All rights reserved
10.3.Creating of a plan (projection) of foundations
Once edition of a structure model is completed, it is possible to create automatically a
projection of structure foundations. To do it, follow the steps below:
select a story in the tree located on the Model tab in the Object Inspector dialog box (the
story will be highlighted)
press the right mouse button and from the context menu choose the Create plan of
foundations option or press the icon.
A new edition layout is generated at the bottom of the screen. The generated projection (plan)
of foundations is placed in the tree on the Positions tab in the Object Inspector dialog box (a
name of the plan may be defined as e.g. Foundation plan).
After indicating the name of a foundation plan, pressing the right mouse button and choosing
the Activate option from the context menu, a drawing of the foundation plan is created in the
graphic edition field.
page: 130 AutoCAD Structural Detailing - Formwork Drawings - Users Manual
2008 Autodesk, Inc. All rights reserved
10.4.Creating of a vertical section of a building
Once edition of a structure model is completed, it is possible to create a vertical section of the
structure model at the place indicated by the user. To do it, select the option from the menu
Formwork Drawings / Create vertical section or press the icon.
On the screen the user should indicate lines intersecting through the structure model and the
depth (points defining the intersecting line and the depth of the view are illustrated in the
drawing below); once they are indicated, a vertical section is created in the edition layout.
NOTE:
It is possible to define independently a depth for each segment of a broken line which
determines a cut of a structure model. It can be done by changing a position of the line
determining a depth of the view for a selected segment of a broken line (see the drawing
below).
The generated vertical section, the example of which is shown in the drawing below, is placed
in the tree on the Positions tab in the Object Inspector dialog box.
AutoCAD Structural Detailing - Formwork Drawings - Users Manual page: 131
2008 Autodesk, Inc. All rights reserved
10.5.Creating of an elevation view of a building
Once edition of a structure model is completed, it is possible to create an elevation view of the
structure model at the place indicated by the user. To do it, select the option from the menu
Formwork Drawings / Create elevation view or press the icon.
On the screen the user should indicate a line of the elevation view (beginning and end points);
once they are specified, the elevation view is created in the edition layout.
The generated elevation view is placed in the tree on the Positions tab in the Object
Inspector dialog box.
page: 132 AutoCAD Structural Detailing - Formwork Drawings - Users Manual
2008 Autodesk, Inc. All rights reserved
10.6.Creating of a 3D view of a building
Once edition of a structure model is completed, it is possible to create automatically a three-
dimensional view of the structure model. To do it, select the option from the menu Formwork
Drawings / Create 3D view or press the icon. On the edition layout the program creates the
3D view of the structure model made from the current structure view on the Model tab.
The generated 3D view is placed in the tree on the Positions tab in the Object Inspector
dialog box.
10.7.Layers - Drawing positions
The dialog box shown below is used to define a layer in drawings (e.g. a layer of an
architectural project of a structure).
AutoCAD Structural Detailing - Formwork Drawings - Users Manual page: 133
2008 Autodesk, Inc. All rights reserved
In the dialog box concerning layers in a drawing there are three standard layers:
- layer concerning a drawing
- layer concerning dimensions of drawing elements
- layer concerning descriptions of drawing elements and elevation marks.
The user may add any layer to those layers listed above. To add a layer to a given story (the
story name is presented in the top part of the dialog box), the Add button should be pressed.
Then the Register layer dialog box opens.
Pressing the Delete button deletes a selected layer from the list of layers available for a given
story.
10.8.Register layer - Drawing positions
The dialog box shown below is used to register a layer in drawings (e.g. a layer of an
architectural project of a structure).
There are two methods of defining / registering a layer:
Existing - from the list of defined layers the user should select the name of a layer to be
added; NOTE: the layer must be added earlier using the AutoCAD options
New - after selecting this option, the user should specify a layer name.
page: 134 AutoCAD Structural Detailing - Formwork Drawings - Users Manual
2008 Autodesk, Inc. All rights reserved
11. DESCRIPTION OF STRUCTURE ELEMENTS
11.1.Element descriptions
Once definition and edition of a structure model is completed, it is possible to describe
elements of a structure model. NOTE: Descriptions of structure elements can be inserted in
plans (of stories or foundations) and in sections.
To add a description of a structure element select the Element description option (from the
menu the option Formwork Drawings / Element description or the icon), and next,
indicate objects to be described. It can be performed either by clicking on a chosen element or
by selecting a group of elements with a window. The latter method enables describing different
types of elements (the program on its own recognizes different elements columns, beams,
spread footings, etc. - and describes them automatically).
After indicating elements, the program provides them with descriptions; the user should
choose a location of a description at a selected place in a drawing.
11.2.Description styles
11.2.1. Styles of element description
After the structure model is defined, the user may launch an option that allows assigning a
description to individual structure objects. NOTE: Descriptions of structure elements can be
inserted in plans (of stories or foundations) and in sections.
Styles of element description may be defined using the options provided in the Description
Styles dialog box presented in the drawing below. The dialog box is opened:
from the menu by selecting the option Formwork Drawings / Styles / Element description
styles
from the command line: RBCX_STYLE_LABEL.
The Description style field includes styles defined for a selected description of structure
elements.
The Preview field presents parameters set graphically for an indicated style of the structure
element description.
The right part of the dialog box contains the following buttons (apart from the standard ones
OK, Cancel and Help):
Default pressing this button selects a default (standard) style of the structure element
description
New - pressing this button opens the Description Style dialog box where a new style of
the structure element description may be defined
AutoCAD Structural Detailing - Formwork Drawings - Users Manual page: 135
2008 Autodesk, Inc. All rights reserved
Modify - pressing this button opens the Description Style dialog box where a selected
type of the structure element description may be modified
Delete - pressing this button deletes a highlighted style of the structure element
description from the list of styles available in the Description style field.
11.2.2. Description style - definition
The dialog box is used to define a style of the structure element description.
The Description style dialog box opens on pressing the New or Modify button in the
Description Styles dialog box. A style name may be specified in the Style name field located
at the bottom of the dialog box (while modifying a style, the Style name field is not accessible;
it shows a name of a selected style of the element description).
A defined or modified style includes settings of a description of all available structure elements
(beams, columns, walls, slabs, etc.).
The upper part of the dialog box contains a list of available structure elements; the following
elements are available in the current program version: beam, column, wall, slab, raft
foundation, spread footing, continuous footing, ground beam, stairs, lintel, door, window,
opening/recess in the wall, opening/recess in the slab, opening in the beam. An element on
the list can be changed by:
selecting an element from the list
pressing the button Next >> (<< Previous) which results in selecting the next (or
previous) element on the list.
The Description Style dialog box consists of the following two tabs:
Description elements
Description syntax.
To add a new element description style, press the Add button after defining description
parameters.
page: 136 AutoCAD Structural Detailing - Formwork Drawings - Users Manual
2008 Autodesk, Inc. All rights reserved
11.2.3. Description elements
The Description Style dialog box looks as presented in the drawing below after selecting the
Description elements tab in it.
The first tab is used to define main settings (colors, line thickness, size and style of fonts, etc.)
of the element description.
There are three methods of element description:
- for all elements except slabs and raft foundations
1.
Element description as multiline text
2.
Element description as text on an extension line
3.
Element description as text on an extension line + label.
- for slabs and raft foundations:
1.
Element description as multiline text
2.
Element description as multiline text on the diagonal of a slab
3.
Description in a label positioned on the diagonal of a slab
The options located in the Position name field concern parameters of a position name from
Object Inspector. The following parameters of an element name can be set here: font style,
color and size of a description.
AutoCAD Structural Detailing - Formwork Drawings - Users Manual page: 137
2008 Autodesk, Inc. All rights reserved
The options provided in the Description text field refer to structure element description. The
following parameters can be set here: font style, color and size of description as well as
distance to the auxiliary line
The options in the Extension line field allow defining the following parameters of a line
connecting a structure element description with a structure element:
- for beams, columns, walls, spread footings and continuous footings:
color, thickness and arrowhead of the line (apart from that, the arrow size should be
determined)
- for slabs:
color and thickness of the line.
The options in this field are available if 2nd or 3rd method of the element description has been
chosen.
The options in the Label field allow defining the following parameters of the label positioned on
the end of the line connecting a structure element description with a structure element: color,
line thickness, label shape and size of a description in the label.
The options in this field are available if 3rd method of the element description has been
chosen.
Example of descriptions are illustrated in the drawings below. Take note that a position name
has other text parameters (larger font) than the description text.
Description of a wall with the use of 1st description method
Description of a spread footing with the use of 2nd description method
Description of a beam with the use of 3rd description method
Description of a slab with the use of 2nd description method
page: 138 AutoCAD Structural Detailing - Formwork Drawings - Users Manual
2008 Autodesk, Inc. All rights reserved
11.2.4. Description syntax
The Description Style dialog box looks as presented in the drawing below after selecting the
Description syntax tab in it.
The options provided on this tab are used to define a syntax of an element description; along
with a defined general style of the element description the above dialog box offers a
mechanism for freely composing of a syntax and contents of the element description.
By switching on appropriate description elements included in the Syntax elements field they
can be moved to the fields: 1 line, 2 line, 3 line (pressing the arrow in the middle of the dialog
box), where it is possible to arbitrarily arrange variables with user-defined texts, symbols, etc.
An example description: S 4.1 bxh = 40x60.
A description may consists of three parts, therefore, three edit fields are available. After
pressing the arrow, selected description elements are moved to an active edit field.
The Preview field shows the element description resulting from a defined syntax. This
description is based on numerical values saved as fixed ones and responds to changes in
preferences (change of unit, precision). NOTE: a unit is not displayed in a preview.
AutoCAD Structural Detailing - Formwork Drawings - Users Manual page: 139
2008 Autodesk, Inc. All rights reserved
If it is necessary to define more than three description lines, then in the last line text may be
broken by using the symbol \P. This is a standard symbol used in the AutoCAD program
(see also AutoCAD program mechanisms).
The list of variables included in the element description is as follows:
%El_name - position name or opening name
%El_num - element number
%S_name - story name
%S_num - story number
%Up_lev - upper level
%Lw_lev - lower level
%Mat - material name
%P_name - section name
%P_dims - section dimensions
%El_rad - element radius
%El_h - element height (refers to a column and a wall)
%El_th - element thickness (refers to a wall and a slab)
%P_dims - dimensions of a spread footing or dimensions of an opening
%S - height of the sill (refers to openings).
NOTE:
Variables that may be applied in a syntax, must be put in parentheses {}; the user may add
any texts between the successive variables put in these parentheses.
11.2.5. User description - mechanisms of the AutoCAD
program
While defining a user description, the user may apply formatting by introducing format codes,
i.e. the mechanisms available in the AutoCAD program. To apply the formatting, the format
codes presented in the table below should be used.
Format codes for paragraphs
Format code Purpose
\0...\o Turns overline on and off
\L...\l Turns underline on and off
\~ Inserts a nonbreaking space
\\ Inserts a backslash
\{...\} Inserts an opening and closing brace
\Cvalue; Changes to the specified color
\File name; Changes to the specified font file
\Hvalue; Changes to the text height specified in drawing units
\Hvaluex; Changes the text height to a multiple of the current text height
\S...^...; Stacks the subsequent text at the \, # or ^ symbol;
\Tvalue; Adjusts the space between characters, from .75 to 4 times
\Qangle; Changes obliquing angle
\Wvalue; Changes width factor to produce wide text
\A Sets the alignment value; valid values: 0, 1, 2 (bottom, center, top)
\P Ends paragraph.
Multiline text objects use word wrap to break long lines into paragraphs. For AutoCAD to break
lines automatically and not to create a new paragraph, the line should end with either a
backslash (\) or a space character.
page: 140 AutoCAD Structural Detailing - Formwork Drawings - Users Manual
2008 Autodesk, Inc. All rights reserved
12. GRAPHIC SYMBOLS
12.1.How to insert graphic symbols
The following graphic symbols can be defined in the program:
axis symbol
elevation mark
section symbol
opening symbol.
To insert the axis symbol in a drawing, follow the steps below:
1 select the command Formwork Drawings / Insert structural axis or press the icon
2 enter a number (name) of the structural axis
3 indicate the first point of the axis symbol
4 indicate the second point of the axis symbol (see the drawing below).
A number of the axis is proposed according to the settings in the default style; while inserting
the axis the user may enter any number (every following number will be inserted according to
the recently-specified numbering). The axis number can be modified using the relevant option
from the context menu.
To insert the elevation mark in a drawing, follow the steps below:
1 select the command Formwork Drawings / Insert elevation mark or press the icon
2 indicate a point on a selected level (the program will calculate automatically the height with
respect to the base level).
Levels are designated with respect to the base level determined in the Building parameters
dialog box.
12.2.Styles of graphic symbols
12.2.1. Styles of symbols
The option allows defining / modifying symbols of axes, levels and sections used in elements
of an RC structure. The option is accessible from:
the menu by selecting the option Formwork Drawings / Styles / Styles graphic symbols
from the command line: RBCT_DEF_SYMBOL_STYLE.
After activating the option, the Styles of symbols dialog box, shown in the drawing below,
appears on the screen.
AutoCAD Structural Detailing - Formwork Drawings - Users Manual page: 141
2008 Autodesk, Inc. All rights reserved
The program offers the following types of symbols used for structure elements (presented in
the Symbol field in the above dialog box):
axis symbol
elevation mark
section symbol
opening symbol in view
opening symbol in cross-section.
For every symbol type a standard style has been defined in the program. After highlighting a
symbol type and a symbol style, the current view of the symbol of an axis, level or section is
presented in the central part of the dialog box (in the Preview field).
The right part of the dialog box contains the following buttons (apart from the standard ones
OK, Cancel and Help):
Default - pressing this button restores a default (standard) symbol of an axis, level or
section
New - pressing this button opens one of the dialog boxes: Axis, Section symbol, Opening
symbol in view, Opening symbol in cross-section or Elevation Mark where a new style of
the selected symbol type can be defined (based on the existing style)
Modify - pressing this button opens one of the dialog boxes: Axis, Section symbol,
Opening symbol in view, Opening symbol in cross-section or Elevation Mark where a
selected symbol type can be modified
Delete - pressing this button deletes a highlighted style from the list of styles available in
the Symbol styles field.
12.2.2. Axis
The dialog box is used to define a new style or to modify an existing style of an axis. It opens
on pressing the New or Modify button in the Styles of symbols dialog box if an axis style is
chosen in the Symbol field.
The Axis field holds parameters of the line presenting an axis in a drawing: line type, color and
thickness.
The Label field allows determining parameters of a label of an axis description: label shape,
size, color and thickness of the label line; the following label shapes are available in the
program: circle, ellipse, square, octagon. At the bottom of this field there are options that allow
switching on / off the display of a label at both ends of the axis.
The options in the Text field refer to the axis description provided in the label. The following
parameters can be set here: font style, color and size; additionally, it is possible to choose a
prefix of the axis and a numbering type: with letters: A, B, C, with numerals: 1, 2, 3, with
numerals: I, II, III or by determining any other designations (after selecting the Define option).
To add a new axis description, specify a name of the axis description style (in the Style name
field) and press the Add button.
page: 142 AutoCAD Structural Detailing - Formwork Drawings - Users Manual
2008 Autodesk, Inc. All rights reserved
12.2.3. Elevation mark
The dialog box is used to define a new style or to modify an existing style of an elevation
mark. It opens on pressing the New or Modify button in the Styles of symbols dialog box if the
elevation marks style is chosen in the Symbol field.
The Graphic symbol field holds parameters of a symbol representing a level in the drawing:
symbol type, symbol color, symbol size and thickness of the line in the symbol. Below are the
following options:
Auxiliary line if this option is switched on, then apart from the elevation mark, the
drawing will include an auxiliary line connecting the elevation mark with the level of an
RC structure element; when the option is switched off, the elevation mark will be shown
without any additional lines
+ for a positive value - if this option is switched on, then the + symbol will appear
additionally when the value of a number presented in the elevation mark is greater than
zero; if this option is switched off, a positive value will be presented in the elevation mark
without any additional symbol
Skip ending zeros - if this option is switched on, then if there are zeros (one or more) in
decimal places at the end of a number, these zeros will be ignored (e.g. the number
12,23 will be displayed instead of the number 12.2300).
The options in the Text field refer to the level description provided in the elevation mark. The
following parameters can be set here: font style, color and size; additionally, it is possible to
select a unit used to present the level value and the number precision (a number of decimal
places).
To add a new elevation mark, specify a name of the elevation mark description style (in the
Style name field) and press the Add button.
12.2.4. Section symbol
The dialog box is used to define a new style or to modify an existing style of a section through
the RC structure element. It opens on pressing the New or Modify button in the Styles of
symbols dialog box if a section symbol style is chosen in the Symbol field.
The dialog box consists of the two tabs:
Graphic designation
Intersecting line.
To add a new section symbol, specify a name of the section symbol style (in the Style name
field) and press the Add button.
AutoCAD Structural Detailing - Formwork Drawings - Users Manual page: 143
2008 Autodesk, Inc. All rights reserved
12.2.5. Graphic designation
The Section symbol dialog box looks as presented in the drawing below after selecting the
Graphic designation tab in it.
The Symbol field holds parameters of a symbol representing the section of a structure element
in a drawing: graphic symbol type, arrowhead of the section symbol, symbol color, size and
thickness of a line in the symbol; besides, it is possible to select the numbering of section
symbols: with letters: A, B, C, with numerals: 1, 2, 3, with numerals: I, II, III or by determining
any other designations (after selecting the Define option). An example of a section symbol is
shown in the drawing below.
The options provided in the Text field refer to a section description. The following parameters
can be set here: font style, color and size.
page: 144 AutoCAD Structural Detailing - Formwork Drawings - Users Manual
2008 Autodesk, Inc. All rights reserved
12.2.6. Intersecting line
The Section symbol dialog box looks as presented in the drawing below after selecting the
Intersecting line tab in it.
Once the Line option is switched on, the options for definition of parameters of an intersecting
line (cross-section of a structure model) become available. The following parameters can be
set here: line type, color and thickness.
In the lower part of the dialog box there is the Broken line symbol option; if it is switched on,
parameters of the symbol which denotes breaking the intersecting line (when defining an
intersecting line by means of a polyline) can be specified. The following parameters of a
broken line symbol can be defined:
- type of a broken line symbol
- color, thickness and size of a broken line symbol.
12.2.7. Opening symbol in view
The dialog box is used to define a new style or to modify an existing style of an opening
symbol in view. It opens on pressing the New or Modify button in the Styles of symbols dialog
box if a style of an opening symbol in view is chosen in the Symbol field.
AutoCAD Structural Detailing - Formwork Drawings - Users Manual page: 145
2008 Autodesk, Inc. All rights reserved
The Contour line field holds parameters of a line presenting the contour of an opening symbol
in a drawing: color and thickness of the line.
Below the following parameters can be determined:
value of the angle for a defined symbol - see the drawing below
value of the offset for a defined symbol - see the drawing below
filled; filling of an opening symbol can be defined if the option is switched on (the symbol
appears to the left of the option name); a filling type is chosen from the list
orientation; four positions of an opening symbol are possible: , , and .
To add a new opening symbol, specify a name of the opening symbol style (in the Style name
field) and press the Add button.
page: 146 AutoCAD Structural Detailing - Formwork Drawings - Users Manual
2008 Autodesk, Inc. All rights reserved
12.2.8. Opening symbol in cross-section
The dialog box is used to define a new style or to modify an existing style of description of
openings in a top view. The dialog box opens on pressing the New or Modify button in the
Styles of symbols dialog box if a style of an opening symbol in cross-section is chosen in the
Symbol field.
The dialog box below also opens after selecting symbolic presentation of an opening/recess in
the wall and pressing the Details button in the Graphic representation of element dialog
box.
Three types of presentation of an opening in wall are available in the program:
-
-
- .
For each of the listed presentation types the following parameters can be defined:
parameters of a contour line (color and thickness)
filling of an opening symbol.
To add a new description of an opening in top view, the user should specify a name of the
style of an opening symbol in view (in the Style name field) and press the Add button.
AutoCAD Structural Detailing - Formwork Drawings - Users Manual page: 147
2008 Autodesk, Inc. All rights reserved
13. STYLES OF DRAWING TEMPLATES
13.1.Drawing template manager
Drawing template manager enables the user to determine a method of creating formwork
drawings of elements of a building structure. It includes defining parameters of appearance of
individual structure elements (colors, scale, plans, etc.); in this way drawing templates for each
type of element are created.
NOTE:
All parameters defined in this dialog box refer to the link between the programs AutoCAD
Structural Detailing - Reinforcement and AutoCAD Structural Detailing - Formwork
Drawings.
Parameters of drawings generated in AutoCAD Structural Detailing - Formwork
Drawings can be set in the Job Preferences dialog box.
The Drawing template manager dialog box can be opened from:
from the menu by selecting the option Formwork Drawings / Styles / Styles - drawing
templates
from the command line: RBCX_STYLE_DRAWINGS.
The following drawing components are available in the dialog box:
Adjoining elements
Graphic presentation
Section / View - parameters
Drawing layout
The right part of the dialog box contains the following buttons (apart from the standard ones:
OK, Cancel and Help):
Default pressing this button makes a selected template a default drawing template for a
chosen drawing component
New - pressing this button opens a dialog box where a new template of drawing
components may be defined
Modify - pressing this button opens a dialog box where a selected template of a drawing
component may be modified
page: 148 AutoCAD Structural Detailing - Formwork Drawings - Users Manual
2008 Autodesk, Inc. All rights reserved
Delete - pressing this button deletes a highlighted template from the list of templates in the
Defined templates field.
13.2.Adjoining elements
The dialog box is used to define the surroundings of a selected element type. These
surroundings determine the length of adjoining elements in a drawing.
The Adjoining elements dialog box opens after choosing ADJOINING ELEMENTS in the
Drawing components field and pressing the button New or Modify in the Drawing template
manager dialog box. A style name may be specified in the Style name field located at the
bottom of the dialog box (when modifying a style, the Style name field is not accessible; the
name of a selected style of element description is displayed there).
In the dialog box above, dimensions that form the surroundings of a selected element type are
specified.
For individual element types the user may choose the following parameters of adjoining
elements that can be placed in drawings of selected types of elements:
Beam Parameters to be defined:
X Y
Z1, Z2
Ground beam Parameters to be defined:
X, Y
Z1, Z2
AutoCAD Structural Detailing - Formwork Drawings - Users Manual page: 149
2008 Autodesk, Inc. All rights reserved
Column Parameters to be defined:
X Y
Z1, Z2
Spread
footing
Parameters to be defined:
Z
Wall Parameters to be defined:
X Y
Z1, Z2
Continuous
footing
Parameters to be defined:
Z
Floor slab Parameters to be defined:
X Y
Z1, Z2
page: 150 AutoCAD Structural Detailing - Formwork Drawings - Users Manual
2008 Autodesk, Inc. All rights reserved
Raft
foundation
Parameters to be defined:
X, Y
Z1, Z2
Lintel Parameters to be defined:
X, Y
Z1, Z2
Stairs Parameters to be defined:
X, Y
Z1, Z2
13.3.Graphic presentation
The dialog box is used to determine parameters of graphic presentation of views and sections
through elements of a structure model in formwork drawings.
The Graphic presentation dialog box opens after choosing GRAPHIC PRESENTATION in
the Drawing components field and pressing the button New or Modify in the Drawing
template manager dialog box. A style name may be specified in the Style name field located
at the bottom of the dialog box (while modifying a style, the Style name field is not accessible;
it shows a name of a selected style of element description).
The dialog box consists of the three tabs: 2D view, Section and Breaks.
The 2D view tab
AutoCAD Structural Detailing - Formwork Drawings - Users Manual page: 151
2008 Autodesk, Inc. All rights reserved
The options provided in the above tab concern parameters of presenting structure elements in
2D views (projections); the following parameters of a non-intersecting line and invisible line
can be set (optionally): line style, color and thickness.
The Section tab
The options provided in the above tab concern parameters of presenting sections of elements
of a structure model; the following parameters can be set here:
- for the intersecting line: line type, color and thickness.
- for section hatching (optionally): style, color and scale of hatching.
The Breaks tab
The options provided in the above tab concern parameters of presenting breaks of elements of
a structure model in views; the following parameters can be set here:
- contour line: line style, color and thickness.
13.4.Section / view - parameters
The dialog box is used to determine parameters of section symbols and descriptions of views
presented in formwork drawings of selected types of structure elements.
The Section / view - parameters dialog box opens after choosing SECTION / VIEW -
PARAMETERS in the Drawing components field and pressing the button New or Modify in
the Drawing template manager dialog box. A style name may be specified in the Style name
field located at the bottom of the dialog box (while modifying a style, the Style name field is not
accessible; it shows a name of a selected style of element description).
In the upper part of the dialog box is a selection list for selection of a structure element type
(beam, column, spread footing, etc.) for which parameters of sections and views will be
defined.
The dialog box consists of the two tabs: Section and View.
page: 152 AutoCAD Structural Detailing - Formwork Drawings - Users Manual
2008 Autodesk, Inc. All rights reserved
The Section tab
The above dialog box offers the following options referring to a cutting line:
symbol it indicates the way a section symbol will be presented in formwork drawings;
there are the possibilities as follows:
distance an edit field to specify a distance between the section symbol and the element
contour
style the list includes all the defined styles of section symbols; pressing the (...) button
opens the Styles of symbols dialog box which enables selecting another existing style
of the section symbol or modifying an existing style of that symbol
The View tab
AutoCAD Structural Detailing - Formwork Drawings - Users Manual page: 153
2008 Autodesk, Inc. All rights reserved
The above dialog box offers the following options used to parametrize the description of a view
of an element drawing:
description components definition of a syntax of a section description; the description
may consist of two parts, therefore, two edit fields are available (after pressing the arrow,
selected description components are moved to an active edit field below are
inaccessible fields which show a preview of the view description resulting from a defined
syntax); a list of variables that may appear in a section description includes:
%El_name- element name (position name)
%Quant - quantity (number of positions)
%Scale - scale of the drawing of an element view
description text - definition of a section description; the following parameters can be set
here: color, style and size of a description.
description position - definition of the description position in a drawing of an element view;
there is a possibility to select several description positions and a distance between the
description and the view drawing.
13.5.Drawing layout
The dialog box is used to determine a drawing layout (which drawings and in what scale will
be generated) for selected types of structure elements.
The Drawing layout dialog box opens after choosing DRAWING LAYOUT in the Drawing
components field and pressing the button New or Modify in the Drawing template manager
dialog box. A style name may be specified in the Style name field located at the bottom of the
dialog box (while modifying a style, the Style name field is not accessible; it shows a name of
a selected style of element description).
By default, for individual types of structure elements the program creates drawings in the
presented layout and defined scale:
Beam
page: 154 AutoCAD Structural Detailing - Formwork Drawings - Users Manual
2008 Autodesk, Inc. All rights reserved
Column
Spread footing
Wall
Continuous footing
Floor slab
Ground beam
AutoCAD Structural Detailing - Formwork Drawings - Users Manual page: 155
2008 Autodesk, Inc. All rights reserved
Raft foundation
Stairs
Lintel
.
If for a selected drawing layout and a selected structure element type there is the
icon in the above dialog box, it indicates the field which does not contain any drawing.
Pressing the icon that symbolizes a generated drawing opens another dialog box - Drawing
components.
13.6.Drawing components
The dialog box is used to determine a drawing layout (which drawings and in what scale will
be generated) for a selected type of structure elements.
The Drawing components dialog box opens on pressing the icon that denotes a generated
drawing in the Drawing layout dialog box.
The contents of this dialog box depends on the type of a structure element for which it has
been opened. Below are presented options for individual types o elements.
page: 156 AutoCAD Structural Detailing - Formwork Drawings - Users Manual
2008 Autodesk, Inc. All rights reserved
Beam Generation of the following drawings is possible:
Front view (elevation)
Parameters:
View scale
Top view
Parameters:
View scale
Cross-section view
Parameters:
View scale
Number of sections in a beam
Section depth:
- total (section through the whole beam)
- limited to a value specified
Moreover, the Sections at characteristic points option may be
switched on, which results in creating drawings in sections
through the beam which are associated with additional points
(openings, adjoining beams, etc.).
Column Generation of the following drawings is possible:
Front view (elevation)
Parameters:
View scale
Side view
Parameters:
View scale
or Cross-section view (several sections set
horizontally / vertically one next to another)
Parameters:
View scale
Number of sections in a column
Section depth:
- total (section through the whole column)
- limited to a specified value
Moreover, the options Lower column section and Upper
column section may be switched on, which results in creating
drawings of a section through the column positioned above or
below a given column. Sections through a column may be
presented in drawings in a row (one next to another set
horizontally) or in a column (one next to another set vertically).
Spread footing Generation of the following drawings is possible:
Top view
Parameters:
AutoCAD Structural Detailing - Formwork Drawings - Users Manual page: 157
2008 Autodesk, Inc. All rights reserved
View scale
Front view
Parameters:
View scale
Side view
Parameters:
View scale
or Cross / longitudinal section
Parameters:
View scale
Section depth:
- total (section through the whole spread footing)
- limited to a specified value
Wall Generation of the following drawings is possible:
Front view (elevation)
Parameters:
View scale
Top view
Parameters:
View scale
or Cross / longitudinal section
Parameters:
View scale
Number of sections in a wall
Section depth:
- total (section through the whole wall)
- limited to a specified value
Moreover, the Sections at characteristic points option may be
switched on, which results in creating drawings in sections
through the wall that are associated with additional points
(openings, adjoining beams, etc.).
Continuous footing Generation of the following drawings is possible:
Horizontal / vertical section
Parameters:
View scale
Section depth:
- total (section through the whole continuous footing)
- limited to a specified value
Front view (elevation)
Parameters:
page: 158 AutoCAD Structural Detailing - Formwork Drawings - Users Manual
2008 Autodesk, Inc. All rights reserved
View scale
Floor slab Generation of the following drawings is possible:
Top view
Parameters:
View scale
or Longitudinal / cross section
Parameters:
View scale
Number of sections in a slab
Section depth:
- total (section through the whole slab)
- limited to a specified value
Moreover, the Sections at characteristic points option may be
switched on, which results in creating drawings in sections
through the slab that are associated with additional points
(openings, points on a broken-line-shaped edge of a slab,
etc.).
Ground beam Generation of the following drawings is possible:
Front view
Parameters:
View scale
Top view
Parameters:
View scale
Cross-section view
Parameters:
View scale
Number of sections in a ground beam
Section depth:
- total (section through the whole ground beam)
- limited to a specified value
Moreover, the Sections at characteristic points option may be
switched on, which results in creating drawings in sections
through the ground beam that are associated with additional
points (change of the beam section, etc.).
Raft foundation Generation of the following drawings is possible:
Top view
Parameters:
View scale
or Longitudinal / cross section
Parameters:
View scale
Number of sections in a raft foundation
Section depth:
- total (section through the whole raft foundation)
- limited to a specified value
Moreover, the Sections at characteristic points option may be
switched on, which results in creating drawings in sections
AutoCAD Structural Detailing - Formwork Drawings - Users Manual page: 159
2008 Autodesk, Inc. All rights reserved
through the raft foundation that are associated with additional
points (points on a broken-line-shaped edge of a slab, etc.).
Stairs Generation of the following drawings is possible:
or Top view / Side view
Parameters:
View scale
Cross-section
Parameters:
View scale
Number of sections of stairs
Section depth:
- total (section through the whole stairs)
- limited to a specified value
Lintel Generation of the following drawings is possible:
Front view (elevation)
Parameters:
View scale
Cross-section view
Parameters:
View scale
Number of sections in a lintel
Section depth:
- total (section through the whole lintel)
- limited to a specified value
If for a selected drawing layout and a selected structure element type there is the
icon in the above dialog box, it indicates the field which does not contain any drawing.
page: 160 AutoCAD Structural Detailing - Formwork Drawings - Users Manual
2008 Autodesk, Inc. All rights reserved
14. SUMMARY TABLES
14.1.Summary tables (style manager)
The option allows defining/modifying summary tables. The option is accessible from:
from the menu by selecting the option Formwork Drawings / Styles / Styles - tables
from the command line: RBCX_STYLE_LIST.
After activating the option, the Summary tables - style manager dialog box, shown in the
drawing below, appears on the screen.
The program offers the following types of tables (presented in the Table field in the above
dialog box):
Summary - elements
Summary - costs
Detailed - elements
Detailed - openings.
Individual table types present the information as follows:
Summary - elements - this is a table with a list of elements in a structure model
Summary - costs - this is a table including costs of elements of a structure model
Detailed - elements - a summary presentation of elements of a structure model (including
both summary tables).
Detailed - openings - a summary presentation of openings defined in elements of a
structure model.
For each table type a standard table style (presented in the Table style field) has been defined
in the program. After highlighting a table type and a table style, a view of the chosen table
style is presented in the middle part of the dialog box (in the Preview field).
The right part of the dialog box contains the following buttons (apart from the standard ones:
OK, Cancel and Help):
Default - pressing this button sets an indicated style as a default table layout (description
style)
New - pressing this button opens the Definition of a new table style dialog box where a
new style of a selected table type may be defined (based on a style that already exists)
Modify - pressing this button opens the Modification of table style dialog box where a
selected table type and table style can be modified
Delete - pressing this button deletes a highlighted table style from the list of styles
available in the Table styles field.
AutoCAD Structural Detailing - Formwork Drawings - Users Manual page: 161
2008 Autodesk, Inc. All rights reserved
14.2.Definition/modification of a summary table
style
14.2.1. Definition/modification of a table style
The dialog box is used to define a new style or to modify an existing style of a table type.
The Definition of a new table style dialog box opens after pressing the New button in the
Summary tables (style manager) dialog box (the Modification of table style dialog box opens
after pressing the Modify button).
The dialog box consists of the four tabs:
Table: components and layout
Font, color, line
Options
Sorting and detailed options.
14.2.2. Table: components and layout
The Definition/modification of a table style dialog box looks as presented in the drawing below
after selecting the Table: components and layout tab in it.
NOTE:
The options located on this tab depend on a table type selected in the Summary tables -
style manager dialog box. The drawing above shows the options available after selecting the
detailed table.
At the bottom of the dialog box is the List of styles edit field; there a name of a defined table
style should be entered (when modifying a table style, the List of styles field is inaccessible).
To define/modify a table style, follow the steps below:
select a set of table components (e.g. in the dialog box shown above these will be:
Element, Prices, Position, Story, Material)
in the next field switch on the components to be included in the table (the option is
switched on when the symbol appears)
press the >> button.
In the right part of the dialog box the defined table layout is presented.
NOTE:
Location of columns and column names may be freely modified for every table style.
page: 162 AutoCAD Structural Detailing - Formwork Drawings - Users Manual
2008 Autodesk, Inc. All rights reserved
The above dialog box also holds the following options:
Total table width an inaccessible edit field which displays a width of a defined table
determined by the program
buttons: Zoom in, Zoom out, 100%, which allow zooming in / zooming out a table
presented
Fit button, pressing which enables adjusting width of table columns to length of texts in
column headers.
The order of individual table columns may be freely arranged (it refers only to the detailed
table). To do it, select a whole column, and next while keeping the left mouse button pressed,
move the column to a chosen location. Apart from that, it is possible to increase height of
table cells and in table headers, to define additional user descriptions or to change names of
existing columns.
The tables enable the user:
inserting additional blank lines at the beginning and end of a table
inserting blank columns in tables
exact definition of table dimensions (width of columns and height of lines) dimensions
of column widths and line heights are presented under the table and on the left side of
the table, respectively.
14.2.3. Font, color, line
The Definition/modification of a table style dialog box looks as presented in the drawing below
after selecting the Font, color, line tab in it.
The options available in the above dialog box enable the user to:
determine a font used in a table (in the table header and all table cells): style, color and
alignment of a table header and texts in table cells
select table lines: thickness and color
define a font used in a table title (if the Table with title option is activated on the Options
tab): style, color and alignment of the table title.
14.2.4. Options
The Definition/modification of a table style dialog box looks as presented in the drawing below
after selecting the Options tab in it.
AutoCAD Structural Detailing - Formwork Drawings - Users Manual page: 163
2008 Autodesk, Inc. All rights reserved
The following options are available in the Options field:
automatically adjust row height - if this option is switched on (the symbol appears), then
height of table rows will be automatically adjusted to the size of symbols of element
shapes presented in the table
table without header - if this option is on (the symbol appears), then there will be no
header in a defined table
number of reinforcement position in label - if this option is switched on (the symbol
appears), then a position number in a table will be presented in a round label
hide horizontal table lines - if this option is switched on (the symbol appears), then
horizontal lines will not be displayed in a table
hide vertical table lines - if this option is switched on (the symbol appears), then vertical
lines will not be displayed in a table
table with title - if this option is switched on (the symbol appears), then the edit field in
the lower part of the dialog box becomes accessible and a table title may be typed there;
a font used in the table title may be defined on the Font, color, line tab.
14.2.5. Sorting and detailed options
The Definition/modification of a table style dialog box looks as presented in the drawing below
after selecting the Sorting and detailed options tab in it.
When the detailed table is selected, the Key for table sorting option is accessible on the above
tab (in the Sorting parameters field). It enables sorting the element table by: position-name,
element type, section or weight (by standard, the table is sorted by positions).
The option Sum data by rows or columns is available only for SUMMARY tables.
page: 164 AutoCAD Structural Detailing - Formwork Drawings - Users Manual
2008 Autodesk, Inc. All rights reserved
15. PRINTOUT - TABLES
15.1.Table printout manager
The option allows defining/modifying the appearance of a printout of summary tables. The
option is accessible from:
the menu by selecting the option Formwork Drawings / Tables / Table
Printout/Export/Edit
the toolbar by pressing the icon
the command line RBCX_LIST_EXP.
After activating the option, the Table printout manager dialog box, shown in the drawing
below, appears on the screen.
The Table printout manager dialog box can be divided in the two main parts:
in the left-hand part of the dialog box is a selection tree (see the drawing below) from
which the user selects with the mouse cursor one of the options of the printout manager
the part of the dialog box to the right of the selection tree includes parameters relevant
for the option selected by the user from the selection tree; the dialog box is updated after
selecting an option. The upper part of the dialog box shows the layout of a selected table
type.
The upper part of the dialog box holds the options as follows:
Printout preview - pressing this icon opens a preview of a table printout; the user
may return to the dialog box by pressing the Close button
Print table - pressing this icon starts printing a table
AutoCAD Structural Detailing - Formwork Drawings - Users Manual page: 165
2008 Autodesk, Inc. All rights reserved
Save table - pressing this icon opens the dialog box in which a table may be saved in
the MS Excel format. A table may be saved to:
- *.CSV (Comma Separated Values) format files - text files
- *.XLS format files this saving method fully reflects table settings that can be seen
in a preview window
Save table (MS Word ) - pressing this icon opens the Save As dialog box in which
a table may be saved in an MS Word file of the specified name
Save graphical settings - pressing this icon enables saving current settings of the
printout manager
Automatic adjust of column width to header text - pressing this icon adjusts the
width of table columns to the length of names of table columns
Help - pressing this icon opens Help.
It should be mentioned here that, although a table shape (cell height, column width) depends
directly on a defined table style, the user may freely determine a cell height or a column
width.
Moreover, a table contains a context menu with the following options:
table cells - options: group (merges several table cells into one cell) and ungroup
text orientation vertical, horizontal
inserting or removing a column from the table
inserting or removing a row from the table.
15.2.Table composition
After selecting the Table composition option from the selection tree located in the left part of
the Table printout manager dialog box, the right part of the dialog box includes the options
shown in the drawing below.
The following table types are available in the program:
Summary - elements
Summary - costs
Detailed - elements
Detailed - openings.
For each table type the user may choose a table style defined previously for the selected table
type.
Pressing the Elements button in the right-hand part of the dialog box (the Filters option) opens
the Filters - element selection (by type) dialog box for defining criteria of element selection
(by element type).
Pressing the Sections button in the right-hand part of the dialog box (the Filters option) opens
the Filters - element selection (by section) dialog box for defining criteria of element
selection (by element section).
Pressing the Selection button in the right-hand part of the dialog box (the Filters option)
allows the user to switch to the graphical viewer in the element selection mode.
Pressing the Edit table button allows the user to indicate graphically a table to be edited.
Changes made in a table may be saved after pressing the Save changes button.
page: 166 AutoCAD Structural Detailing - Formwork Drawings - Users Manual
2008 Autodesk, Inc. All rights reserved
The upper part of the dialog box holds the options as follows:
Number of first page - the field in which the user may specify a number of the first printed
page
Add header - if this option is switched on, then a defined header will appear on a printout
Add footer - if this option is switched on, then a defined footer will appear on a printout.
15.3.Page setup
After selecting the Page setup option from the selection tree located in the left part of the
Table printout manager dialog box, the right part of the dialog box includes the options
shown in the drawing below.
The dialog box above allows determining the manner of table presentation:
in the Titles and table lines field:
- if the Vertical lines option is switched off, then vertical lines in a table are not displayed
- if the Horizontal lines option is switched off, then horizontal lines in a table are not
displayed
- if the Print black and white option is switched off, then a table is printed using the
defined colors
the options in the Center table on a page field are used to determine how a table should
be centered (horizontally, vertically or both vertically and horizontally)
in the Orientation field the user may define paper orientation (horizontal - the longer side
of a paper sheet is horizontal, vertical - the longer side of a paper sheet is vertical).
15.4.Frames
After selecting the Frames option from the selection tree located in the left part of the Table
printout manager dialog box, the right part of the dialog box includes the options shown in
the drawing below.
The dialog box above allows determining the manner of table presentation on a page:
no separation between a header/footer and a table
with a border line that separates the header and footer from the table
AutoCAD Structural Detailing - Formwork Drawings - Users Manual page: 167
2008 Autodesk, Inc. All rights reserved
headers and footers presented in frames (the user may select a frame only for a footer,
only for a header, only for a table or combine frames of the mentioned elements).
15.5.Distances
After selecting the Distances option from the selection tree located in the left part of the Table
printout manager dialog box, the right part of the dialog box includes the options shown in
the drawing below.
The above dialog box allows determining (similarly, as in every text editor) page margins: left,
right, top and bottom. Moreover, it is possible to define distances between the table frame and
the header or footer.
A size of the header and footer is calculated automatically in the program; the parameters
mentioned depend on the size of a font used, size of a drawing with the company logo and a
number of lines required in a header or footer.
15.6.Colors and formats
After selecting the Colors and formats option from the selection tree located in the left part of
the Table printout manager dialog box, the right part of the dialog box includes the options
shown in the drawing below.
In the Set colors field the color of the following table elements may be chosen: table lines,
separators, tracking lines, dragging lines and table background.
The Styles and formats field allows selection of formats and styles applied in the following
table elements: table column headers, table row headers and text in a table. Pressing the
Modify button opens the dialog box where a format (font, font color, alignment) for the listed
table elements may be chosen.
page: 168 AutoCAD Structural Detailing - Formwork Drawings - Users Manual
2008 Autodesk, Inc. All rights reserved
15.7.Header
After selecting the Header option from the selection tree located in the left part of the Table
printout manager dialog box, the right part of the dialog box includes the options shown in
the drawing below.
The above dialog box shows a layout of the printout header.
To change a header layout, press the table field presenting the header layout; then the list of
available variables unfolds and from this list an appropriate variable may be selected. When
the cursor is positioned in a table field presenting the header layout, then pressing the Font
button opens the dialog box where the user may choose the font to be applied in a selected
field.
15.8.Footer
After selecting the Footer option from the selection tree located in the left part of the Table
printout manager dialog box, the right part of the dialog box includes the options shown in
the drawing below.
The above dialog box shows a layout of the printout footer.
To change a footer layout, press the table field presenting the footer layout; then the list of
available variables unfolds and from this list an appropriate variable may be selected. When
the cursor is positioned in a table field presenting the footer layout, then pressing the Font
button opens the dialog box where the user may choose the font to be applied in a selected
field.
15.9.Parameters
After selecting the Parameters option from the selection tree located in the left part of the
Table printout manager dialog box, the right part of the dialog box includes the options
shown in the drawing below.
AutoCAD Structural Detailing - Formwork Drawings - Users Manual page: 169
2008 Autodesk, Inc. All rights reserved
The above dialog box contains all the variables defined in the system and their names.
NOTE:
Setting of a variable and next, its modification must be confirmed by pressing the Set button.
Variables are used for formatting a printout header and footer:
VAR_PAGE_NUMBER - variable that allows assigning the current printout page. The total
number of pages will be preceded by the text ascribed to the variable if the
VAR_PAGE_TOTAL variable is used (e.g. if the "Page VAR_PAGE_NUMBER " value is
ascribed to the variable, then on the printout each page will be printed in the following form:
Page 1, Page 2, etc.)
VAR_PAGE_TOTAL - value of this variable indicates the total number of printout pages. The
text assigned to it may be preceded with a number of the current page if the
VAR_PAGE_NUMBER variable is used
VAR_DATE, VAR_TIME - these variables may be assigned any text and a combination of the
key words presented below (it enables printing the current date/time on a printout); allowable
formats include:
%A - full name of a week day (Monday)
%a - abbreviated name of a week day (Mon)
%B - full name of a month (January)
%b - abbreviated name of a month (Jan)
%c - standard representation of a date and time
%d - day of a month (01-31)
%H - time (24-hour clock) (00-23)
%I - time (12-hour clock) (00-12)
%j - day of a year (001-366)
%M - minute (00-59)
%m - month (01-12)
%p - local equivalent of the English abbreviations AM / PM
%S - second (00-59)
%U - week of a year (first day - Sunday) (00-53)
%W - week of a year (first day - Monday) (00-53)
%w - day of a week (0-6, Sunday is denoted by 0)
%X - standard representation of time
%x - standard representation of a date
%Y - year and century
%y - year without the century (00-99)
%Z - name of a time zone
%% - percent mark.
Standard date representation is the following string of variables: %a %b %d %Y
Standard time representation is the following string of variables: %H:%M:%S
Standard date and time representation is the following string of variables: %a %b %d
%H:%M:%S %Y.
The remaining variables listed below, do not contain other values than texts ascribed to them
by the user. Their names are used only for convenient classification while formatting a
page: 170 AutoCAD Structural Detailing - Formwork Drawings - Users Manual
2008 Autodesk, Inc. All rights reserved
printout. AutoCAD Structural Detailing - Formwork Drawings program enables using the
following variables associated with a printout:
VAR_INV_NAME investors name
VAR_INV_ADDRESS - investors address
VAR_INV_PHONE investors phone
VAR_INV_FAX - investors fax
VAR_INV_EMAIL investors e-mail address
VAR_OFF_NAME name of a design office
VAR_OFF_NAME name of a design office
VAR_OFF_PHONE - design office phone
VAR_OFF_FAX - design office fax
VAR_OFF_EMAIL - design office e-mail address
VAR_SCALE drawing scale
VAR_DRAW_NAME drawing name
VAR_FILE name of a DWG file including a drawing
VAR_DESIGNER - designer
VAR_VERIF - verification
VAR_PROJ_NAME, VAR_PROJ_NUM
VAR_REV_NAME, VAR_REV_NUM
VAR_LOGO access path to a *.bmp file.
These variables may be also used when creating users own printout layouts. When inserting
such a layout the program will automatically fill out variables with values set in the table
printout manager.
15.10. Templates
After selecting the Templates option from the selection tree located in the left part of the Table
printout manager dialog box, the right part of the dialog box includes the options shown in
the drawing below.
The dialog box above allows selecting templates for printing tables to the following two
programs:
- MS Word : *.dot format files
- MS Excel : *.xlt format files.
In the edit fields the user may specify file names with a full access path; after pressing the
Search button, it is possible to indicate the template file on the computer hard disk.
AutoCAD Structural Detailing - Formwork Drawings - Users Manual page: 171
2008 Autodesk, Inc. All rights reserved
16. DRAWINGS
16.1.Formwork drawing wizard
The option is used to save formwork drawings or to transfer them to AutoCAD Structural
Detailing - Reinforcement program. It also allows automatic generation of reinforcement for
selected structure elements. The contents of the Formwork drawing wizard dialog box
shown in the drawing below depend on a context menu option selected on the Positions tab in
the Object Inspector dialog box.
The dialog box opens during:
- export of formwork drawings to AutoCAD Structural Detailing - Reinforcement
- export of formwork drawings to a DWG format file
- automatic reinforcement generation with the use of the AutoCAD Structural Detailing -
Reinforcement macros.
16.2.Export of formwork drawings to DWG
The option is used to save a formwork drawing of a selected position (element) to a DWG
format file. To open the dialog box below, do as follows:
run positioning of structure elements (see: Automatic positioning )
select a position on the Positions tab in the Object Inspector dialog box
press the right mouse button and in the context menu choose the option Export formwork
drawings to DWG.
page: 172 AutoCAD Structural Detailing - Formwork Drawings - Users Manual
2008 Autodesk, Inc. All rights reserved
In the dialog box above the following operations should be performed:
1. indicate a drawing position (for a selected element type) in the left part of the dialog box
2. indicate the file where the formwork drawing will be saved
3. press the Next >> button.
After the formwork drawing is saved, it may be opened and edited in the AutoCAD or
AutoCAD Structural Detailing - Reinforcement programs.
The following objects can be saved to a DWG format file, too:
- foundation plan
- story plans
- vertical sections through a building
- elevation views
- 3D views.
To do it, perform the following operations:
1. indicate a view / plan
2. press the right mouse button and select the Save to file command from the context menu
3. specify the file name.
16.3.Export of formwork drawings to AutoCAD
Structural Detailing - Reinforcement
The option is used to transfer formwork drawings of selected positions (elements) of a
structure model to AutoCAD Structural Detailing - Reinforcement.
To open the dialog box below, do as follows:
run positioning of structure elements (see: Automatic positioning )
select positions (of the same or different types) on the Positions tab in the Object
Inspector dialog box
press the right mouse button and in the context menu, choose the option Export
formwork drawings to AutoCAD Structural Detailing - Reinforcement.
AutoCAD Structural Detailing - Formwork Drawings - Users Manual page: 173
2008 Autodesk, Inc. All rights reserved
NOTE:
In the case of integrated work of the programs AutoCAD Structural Detailing - Formwork
Drawings and AutoCAD Structural Detailing - Reinforcement (when generating
formwork drawings in AutoCAD Structural Detailing - Reinforcement), AutoCAD
Structural Detailing - Reinforcement keeps the units used in AutoCAD Structural
Detailing - Formwork Drawings; it means that in the AutoCAD Structural Detailing -
Reinforcement program it is not possible to change the units used (the selection list for
changing the work units in AutoCAD Structural Detailing - Reinforcement is not
available).
In the dialog box above the following operations should be performed:
1. indicate drawing positions in the left part of the dialog box
drawing positions may be of the same type (the same element type, e. g beams) or of
different types, e.g. beams, columns, spread footings, etc.
2. indicate the file where a formwork drawing will be generated:
- by entering its name in the New file edit field
- by pointing the file saved previously on the disk (in the Add to the existing file field)
3. press the Next >> button; the following dialog box will appear on the screen:
page: 174 AutoCAD Structural Detailing - Formwork Drawings - Users Manual
2008 Autodesk, Inc. All rights reserved
4. determine the drawing layout and scale for all the selected types of structure elements
the drawing layout and scales are assumed according to the settings in the Drawing
template manager dialog box
the Element type list contains only these types of elements whose representatives have
been selected
5. press the Generate button.
AutoCAD Structural Detailing - Reinforcement integrated with AutoCAD Structural
Detailing - Formwork Drawings runs. A *.dwg format file is a AutoCAD Structural
Detailing - Reinforcement file (this is the file integrated with the AutoCAD Structural
Detailing - Formwork Drawings project).
NOTE:
Return to the initial AutoCAD Structural Detailing - Formwork Drawings file is possible
after selecting the name of this file from the menu (the list of opened files is provided in the
Window submenu).
After launching AutoCAD Structural Detailing - Reinforcement combined with AutoCAD
Structural Detailing - Formwork Drawings (when exporting formwork drawings), there is
an additional toolbar Formwork Drawings available in AutoCAD Structural Detailing -
Reinforcement, with options allowing management of objects read from AutoCAD
Structural Detailing - Formwork Drawings.
The above toolbar (as well as the RBCRElx menu in the AutoCAD Structural Detailing -
Reinforcement context menu) holds the options as follows:
Modify graphical parameters once this option is selected the Modification of display
parameters dialog box opens on the screen; it enables modifying parameters of graphical
display of selected objects (see also: Graphic representation of objects)
Create section - once this option is selected, a section through a chosen object can be
defined; to create the section, follow the steps below:
AutoCAD Structural Detailing - Formwork Drawings - Users Manual page: 175
2008 Autodesk, Inc. All rights reserved
- press the icon on the toolbar shown above
- indicate a view (drawing)
- determine successive points defining the section
- define the section depth
- indicate the section location in a drawing
Create 3D view (the option available only in the context menu) - once this option is
selected, a three-dimensional drawing (representation) of a selected object can be
created; the 3D view of an element includes all the elements adjoining the chosen element
(according to the settings defined in the Adjoining elements) dialog box; to create the 3D
view, follow the steps below:
- select the Create 3D view option provided in the RBCRELX context menu
- indicate the contour of an element for which the 3D view should be generated
- indicate the location of the 3D view in a drawing; an example 3D view of a beam is
shown below.
Elements loaded from AutoCAD Structural Detailing - Formwork Drawings to the
AutoCAD Structural Detailing - Reinforcement program are placed in the Object
Inspector dialog boxes:
on the Model tab in AutoCAD Structural Detailing - Reinforcement, considering the
element structure (hierarchy) see the description of the Element manager dialog box;
an example of the element structure is presented in the drawing below
on the Positions tab in AutoCAD Structural Detailing - Formwork Drawings;
positions are marked with the icon which means that a given position has a formwork
drawing created in AutoCAD Structural Detailing - Reinforcement; double-clicking on
this icon automatically runs AutoCAD Structural Detailing - Reinforcement and
opens the formwork drawing of the given position; an example of the position structure is
presented in the drawing below.
16.4.Automatic reinforcement
The option is used for automatic generation of reinforcement for a selected position (element)
of a structure model.
To open the dialog box below, do as follows:
page: 176 AutoCAD Structural Detailing - Formwork Drawings - Users Manual
2008 Autodesk, Inc. All rights reserved
- run positioning of structure elements (see: Automatic positioning )
- select a position on the Positions tab in the Object Inspector dialog box
- press the right mouse button and in the context menu select the Automatic reinforcement
option.
In the dialog box above the following operations should be performed:
1. indicate a drawing position (for a selected element type) in the left part of the dialog box
2. indicate the file where a formwork drawing together with reinforcement will be generated:
- by entering its name in the New file edit field
- by pointing the file saved previously on the disk (in the Add to the existing file field).
3. press the Next >> button.
Then a AutoCAD Structural Detailing - Reinforcement macro appropriate for a chosen
structure element type runs. This macro allows defining parameters of necessary
reinforcement of a selected element type.
After defining reinforcement parameters, the formwork drawing of the structure element along
with the generated reinforcement is opened in AutoCAD Structural Detailing -
Reinforcement.
NOTE:
Reinforcement is generated for a single structure element (one selected position); it is not
possible to generate reinforcement for several elements of the same or different types.
RC macros of AutoCAD Structural Detailing - Reinforcement for generating
reinforcement are composed of two basic parts:
- part for defining geometry of an RC structure element
- part for defining reinforcement parameters.
All options provided in the AutoCAD Structural Detailing - Reinforcement macros for
definition of reinforcement parameters are available for each type of the RC structure element;
however, not all options located on the Geometry tabs of the AutoCAD Structural
AutoCAD Structural Detailing - Formwork Drawings - Users Manual page: 177
2008 Autodesk, Inc. All rights reserved
Detailing - Reinforcement macros are available after calling up the Automatic reinforcement
option in AutoCAD Structural Detailing - Formwork Drawings (see the table below).
The list of limitations for options provided on the Geometry tab of the AutoCAD Structural
Detailing - Reinforcement macro run from the AutoCAD Structural Detailing - Formwork
Drawings program (NOTE: if the conditions described below are not satisfied, the Automatic
reinforcement option is not available in the context menu).
To generate reinforcement for a selected element, the following conditions have to be fulfilled:
Spread footing: - spread footing shape: only spread footings
with a rectangular cross-section
- a column must adjoin to the spread footing
- column shape: a column with a rectangular or
round cross-section
Continuous footing: - continuous footing shape: only schemes nos.
1 and 3
- cross-section of a continuous footing: only
rectangular (to be placed under 1 or 2 walls)
- a wall must adjoin to the continuous footing
- continuous footing geometry: straight (not
arc-shaped) continuous footing
- wall geometry: straight (not arc-shaped) wall
Beam: - beam cross-section: only rectangular
- beam geometry: n spans
Column: - all 4 types of columns are available
Ground beam: - shape: only scheme no. 1 (beam without
cuts)
- beam cross-section: only rectangular
- beam geometry: straight (not arc-shaped)
beam
Lintel: - shape: single-span beam with a rectangular
cross-section
- supports: brick supports on both ends of a
beam.
page: 178 AutoCAD Structural Detailing - Formwork Drawings - Users Manual
2008 Autodesk, Inc. All rights reserved
17. TOOLS
17.1.Copy story
The option enables copying a selected structure story. It is available in the context menu of the
Object Inspector dialog box (on the Model tab).
The options provided in the above dialog box allow copying a selected story above or under a
chosen story; the following copying parameters can be defined in the dialog box:
- number of repetitions
- direction of copying a story (down or up with respect to a selected story).
17.2.Copy / move selected elements
The option allows copying or moving selected structure elements to a new place indicated by
the user. The option is accessible after:
- selecting the command Formwork Drawings / Tools / Copy /Move elements from the menu
- pressing the icon .
Once elements to be copied or moved are selected, the dialog box shown in the drawing
below appears on the screen.
AutoCAD Structural Detailing - Formwork Drawings - Users Manual page: 179
2008 Autodesk, Inc. All rights reserved
The following options can be chosen in the dialog box above:
Copy selected elements to from the list of defined stories the user should select a story
or stories ( symbol appears next to them) to which the selected elements should be
copied
Move selected elements to - from the list of defined stories the user should select a story
to which the selected elements should be moved.
17.3.Filters - element selection by type
The option is used to define criteria of element selection (by element type). The option is
accessible after:
- selecting the menu command: Formwork Drawings / Tools / Element selection by type
- pressing the icon .
The dialog box shown in the drawing below appears on the screen then.
Clicking with the mouse cursor in the selection field next to a given object (the symbol
appears) in the field ELEMENTS, MATERIALS, STORIES activates a chosen selection
criterion. For example, to activate all RC beams belonging to the stories 4 and 5 defined in a
structure, switch on the following options: Beams in the ELEMENTS field, Story 4 and Story 5
in the STORIES field and Concrete in the MATERIALS field.
Pressing the All button switches on all objects available in the appropriate fields (ELEMENTS,
MATERIALS, STORIES) of the above dialog box. Pressing the None button switches off all
objects available in the appropriate fields (ELEMENTS, MATERIALS, STORIES) of the above
dialog box.
17.4.Filters - element selection by section
The option is used to define criteria of selecting elements (by element sections). The option is
available by:
- selecting the menu command: Formwork Drawings / Tools / Element selection by section
- pressing the icon .
The dialog box shown in the drawing below appears on the screen then.
page: 180 AutoCAD Structural Detailing - Formwork Drawings - Users Manual
2008 Autodesk, Inc. All rights reserved
In the upper part of the dialog box is the selection list for choosing a structure element type
(beam, column, spread footing, etc.) which will the subject of selection. An element on the list
can be changed by:
selecting an element from the list
pressing the button >> (<<) - results in selecting the previous (or next) element on the list.
Clicking with the mouse cursor in the selection field next to a given object (the symbol
appears) in the fields SHAPES, MATERIALS, STORIES activates a chosen selection
criterion. For example, to select all RC beams with the section R30x50, belonging to the
stories 4 and 5 defined in a structure, the following options should be switched on: R30x50 in
the SHAPES field, Story 4 and Story 5 in the STORIES field and Concrete in the MATERIALS
field.
Pressing the All button switches on all objects available in the appropriate fields (SHAPES,
MATERIALS, STORIES) of the above dialog box. Pressing the None button switches off all
objects available in the appropriate fields (SHAPES, MATERIALS, STORIES) of the above
dialog box.
17.5.Filters - element selection
The option is used to define criteria of selecting descriptions and dimensions of elements. The
option is available by:
- selecting the menu command: Formwork Drawings / Select labels and dimensions
- pressing the icon .
The dialog box shown in the drawing below appears on the screen then.
AutoCAD Structural Detailing - Formwork Drawings - Users Manual page: 181
2008 Autodesk, Inc. All rights reserved
Clicking with the mouse cursor in the selection field next to a given element (the symbol
appears) in the fields ELEMENT, ELEMENT DESCRIPTION, DIMENSIONS activates a
chosen selection criterion.
Pressing the All button switches on all objects available in the appropriate fields (ELEMENT,
ELEMENT DESCRIPTION, DIMENSIONS) of the above dialog box. Pressing the None button
switches off all objects available in the appropriate fields (ELEMENT, ELEMENT
DESCRIPTION, DIMENSIONS) of the above dialog box.
17.6.Modification
17.6.1. Wall - modification of element graphic
representation
There is a possibility to change graphic representation of structure elements defined in a
building model. The options provided in the dialog box in the drawing below are used to modify
graphic representation of walls. The dialog box opens after choosing walls in a structure model
and:
selecting the menu option Formwork Drawings / Tools / Modify graphical parameters
pressing the icon
entering in the command line: RBCX_MOD_PROP.
The options concerned with graphic representation of walls, located in the above dialog box,
have been presented in the topic on the method of graphic representation of structure model
elements.
17.6.2. Beam / ground beam - modification of element
graphic representation
There is a possibility to change graphic representation of structure elements defined in a
building model. The options provided in the dialog box in the drawing below are used to
modify graphic representation of beams. The dialog box opens after choosing beams in a
structure model and:
selecting the menu option Formwork Drawings / Tools / Modify graphical parameters
pressing the icon
page: 182 AutoCAD Structural Detailing - Formwork Drawings - Users Manual
2008 Autodesk, Inc. All rights reserved
entering in the command line: RBCX_MOD_PROP.
The options concerned with graphic representation of beams, located in the above dialog box,
have been presented in the topic on the method of graphic representation of structure model
elements.
17.6.3. Column - modification of element graphic
representation
There is a possibility to change graphic representation of structure elements defined in a
building model. The options provided in the dialog box in the drawing below are used to
modify graphic representation of columns. The dialog box opens after choosing columns in a
structure model and:
selecting the menu option Formwork Drawings / Tools / Modify graphical parameters
pressing the icon
entering in the command line: RBCX_MOD_PROP.
AutoCAD Structural Detailing - Formwork Drawings - Users Manual page: 183
2008 Autodesk, Inc. All rights reserved
The options concerned with graphic representation of columns, located in the above dialog
box, have been presented in the topic on the method of graphic representation of structure
model elements.
17.6.4. Slab/raft foundation - modification of element
graphic representation
Graphic representation of structure elements defined in a building model can be changed. The
options provided in the dialog box in the drawing below are used to modify graphic
representation of slabs or raft foundations. The dialog box opens after choosing slabs in a
structure model and:
selecting the menu option Formwork Drawings / Tools / Modify graphical parameters
pressing the icon
entering in the command line: RBCX_MOD_PROP.
The options concerned with graphic representation of slabs or raft foundations, located in the
above dialog box, have been presented in the topic on the method of graphic representation of
structure model elements.
17.6.5. Spread footing - modification of element graphic
representation
Graphic representation of structure elements defined in a building model may be changed.
The options provided in the dialog box in the drawing below are used to modify graphic
representation of spread footings. The dialog box opens after choosing spread footings in a
structure model and:
selecting the menu option Formwork Drawings / Tools / Modify graphical parameters
pressing the icon
entering in the command line: RBCX_MOD_PROP.
page: 184 AutoCAD Structural Detailing - Formwork Drawings - Users Manual
2008 Autodesk, Inc. All rights reserved
The options concerned with graphic representation of spread footings, located in the above
dialog box, have been presented in the topic on the method of graphic representation of
structure model elements.
17.6.6. Continuous footing - modification of element
graphic representation
There is a possibility to change graphic representation of structure elements defined in a
building model. The options provided in the dialog box in the drawing below are used to modify
graphic representation of continuous footings. The dialog box opens after choosing continuous
footings in a structure model and:
selecting the menu option Formwork Drawings / Tools / Modify graphical parameters
pressing the icon
entering in the command line: RBCX_MOD_PROP.
AutoCAD Structural Detailing - Formwork Drawings - Users Manual page: 185
2008 Autodesk, Inc. All rights reserved
The options concerned with graphic representation of continuous footings, located in the
above dialog box, have been presented in the topic on the method of graphic representation of
structure model elements.
17.6.7. Openings (windows, doors) - modification of
element graphic representation
There is a possibility to change graphic representation of structure elements defined in a
building model. The options provided in the dialog box in the drawing below are used to modify
graphic representation of openings (doors, windows). The dialog box opens after choosing
openings in a structure model and:
selecting the menu option Formwork Drawings / Tools / Modify graphical parameters
pressing the icon
entering in the command line: RBCX_MOD_PROP.
The options concerned with graphic representation of openings, located in the above dialog
box, have been presented in the topic on the method of graphic representation of structure
model elements.
page: 186 AutoCAD Structural Detailing - Formwork Drawings - Users Manual
2008 Autodesk, Inc. All rights reserved
18. EXAMPLE - PROCEDURE WHILE WORKING IN
THE PROGRAM
18.1.Short example - use of AutoCAD Structural
Detailing - Formwork Drawings
Below is presented the procedure applied while working in AutoCAD Structural Detailing -
Formwork Drawings:
1. run AutoCAD Structural Detailing - Formwork Drawings
2. set basic parameters used in the program:
- job preferences (units, priorities, databases, parameters of plans and views)
- building properties, story name
3. define structure elements (on the 1st story)
- walls, columns, foundations, beams, slabs, etc.
- additional elements, such as: windows, doors, lintels, etc.
4. copy stories (see the description of the Model tab in the Object Inspector dialog box)
5. run element positioning (see the description of positioning of building elements)
6. create: plans (projections), views and sections
7. drawings
- generation of formwork drawings (in co-work with AutoCAD Structural Detailing -
Reinforcement)
- generation of reinforcement for RC elements (in co-work with AutoCAD Structural
Detailing - Reinforcement).
AutoCAD Structural Detailing - Reinforcement - Users Manual page: 1
2008 Autodesk, Inc. All rights reserved
TABLE OF CONTENTS
1. PROGRAM DESCRIPTION..................................................................................................... 6
1.1. GENERAL DESCRIPTION OF THE PROGRAM.............................................................................. 6
1.2. STAGES OF WORK ON STRUCTURE PROJECT DRAWINGS............................................................ 6
1.3. EXAMPLE OF LOADING A DRAWING CREATED IN THE ROBOT PROGRAM................................. 8
1.4. OPTIONS AVAILABLE IN THE MENU......................................................................................... 9
2. CONFIGURATION................................................................................................................. 20
2.1. JOB PREFERENCES ............................................................................................................... 20
2.1.1. Job preferences........................................................................................................... 20
2.1.2. Units........................................................................................................................... 20
2.1.3. Codes / Materials........................................................................................................ 21
2.1.4. Options....................................................................................................................... 23
2.1.5. Display (bars)............................................................................................................. 24
2.1.6. Distributions (bars)..................................................................................................... 26
2.1.7. Options (bars)............................................................................................................. 26
2.1.8. Styles (bars)................................................................................................................ 27
2.1.9. Display (wire fabrics) ................................................................................................. 28
2.1.10. Styles (wire fabrics) .................................................................................................... 29
2.1.11. Styles (steel profiles)................................................................................................... 30
2.1.12. Styles (symbols) .......................................................................................................... 30
2.2. PREFERENCES ..................................................................................................................... 31
2.2.1. Preferences................................................................................................................. 31
3. OBJECT INSPECTOR............................................................................................................ 34
3.1. OBJECT INSPECTOR DESCRIPTION ........................................................................................ 34
3.2. MODEL............................................................................................................................... 35
3.3. POSITIONS .......................................................................................................................... 36
3.4. STRUCTURAL DETAILING CENTER ....................................................................................... 37
3.5. PRINTOUTS ......................................................................................................................... 38
4. TYPICAL STRUCTURES ...................................................................................................... 39
4.1. REINFORCEMENT / FORMWORK OF TYPICAL RC STRUCTURE ELEMENTS................................. 39
5. RULES APPLIED WHILE DEFINING REINFORCEMENT............................................... 41
5.1. LOCATION OF A REINFORCING BAR IN A DRAWING ................................................................ 41
5.2. ANGLE OF HOOK BENDING................................................................................................... 41
6. DEFINITION OF REINFORCEMENT - LONGITUDINAL REINFORCEMENT ............. 42
6.1. DEFINITION OF BAR REINFORCEMENT - LONGITUDINAL REINFORCEMENT ................. 42
6.2. STRAIGHT BAR.................................................................................................................... 43
6.3. DEFINITION OF A STRAIGHT BAR (LONGITUDINAL REINFORCEMENT)...................................... 44
6.4. STRAIGHT BAR WITH ANCHOR ELEMENT............................................................................... 44
6.5. DEFINITION OF A STRAIGHT BAR WITH ANCHORS (LONGITUDINAL REINFORCEMENT) .............. 45
6.6. BENT BAR - TYPE 1.............................................................................................................. 45
6.7. DEFINITION OF A BENT BAR (TYPE 1) - LONGITUDINAL REINFORCEMENT................................ 46
6.8. BENT BAR - TYPE 2.............................................................................................................. 46
6.9. BAR FROM DATABASE ......................................................................................................... 47
6.10. ARBITRARY SHAPE OF A BAR............................................................................................ 49
6.11. REINFORCEMENT DESCRIPTION ........................................................................................ 50
6.12. USER DESCRIPTION - AUTOCAD PROGRAM MECHANISMS ................................................. 51
6.13. COMMANDS FROM THE COMMAND LINE - DEFINITION OF LONGITUDINAL REINFORCEMENT . 52
6.14. EXAMPLE OF DEFINITION OF LONGITUDINAL REINFORCEMENT........................................... 53
7. DEFINITION OF REINFORCEMENT - TRANSVERSAL REINFORCEMENT............... 55
7.1. DEFINITION OF BAR REINFORCEMENT - TRANSVERSAL REINFORCEMENT................... 55
page: 2 AutoCAD Structural Detailing - Reinforcement - Users Manual
2008 Autodesk, Inc. All rights reserved
7.2. RECTANGULAR (CLOSED) STIRRUP....................................................................................... 56
7.3. ROUND STIRRUP.................................................................................................................. 57
7.4. PIN..................................................................................................................................... 58
7.5. SHACKLE............................................................................................................................ 59
7.6. BAR FROM DATABASE ......................................................................................................... 60
7.7. ARBITRARY BAR SHAPE....................................................................................................... 62
7.8. DESCRIPTION OF REINFORCEMENT ....................................................................................... 62
7.9. COMMANDS FROM THE COMMAND LINE - DEFINITION OF TRANSVERSAL REINFORCEMENT...... 64
7.10. EXAMPLE OF DEFINITION OF TRANSVERSAL REINFORCEMENT............................................ 65
8. DEFINITION OF REINFORCEMENT - SPECIAL STIRRUPS .......................................... 67
8.1. DEFINITION OF BAR REINFORCEMENT - BAR SECTION (SPECIAL STIRRUPS) ................ 67
8.2. SPECIAL STIRRUPS - FOUR-LEG STIRRUPS.............................................................................. 68
8.3. SPECIAL STIRRUPS - BARS IN THE SHAPE OF THE DOUBLE U-LETTER....................................... 69
9. DEFINITION OF REINFORCEMENT - POINT REINFORCEMENT................................ 70
9.1. POINT REINFORCEMENT....................................................................................................... 70
9.2. REGULAR DISTRIBUTION OF REINFORCEMENT....................................................................... 71
9.3. AUTOMATIC DISTRIBUTION OF REINFORCEMENT................................................................... 72
9.4. ANY REINFORCEMENT DISTRIBUTION................................................................................... 73
9.5. REINFORCEMENT DESCRIPTION............................................................................................ 74
9.6. EXAMPLE OF DEFINITION OF POINT REINFORCEMENT ............................................................ 75
10. DEFINITION OF REINFORCEMENT - SPECIAL BARS ............................................... 78
10.1. SPECIAL REINFORCEMENT................................................................................................ 78
10.2. CREST-SHAPED REINFORCEMENT ..................................................................................... 79
10.3. EXAMPLE DEFINITION OF CREST-SHAPED REINFORCEMENT................................................ 80
10.4. ARC-SHAPED REINFORCEMENT......................................................................................... 80
10.5. 'GOALPOSTS' REINFORCEMENT......................................................................................... 82
10.6. CORBEL REINFORCEMENT................................................................................................ 84
10.7. EXAMPLE DEFINITION OF CORBEL REINFORCEMENT .......................................................... 85
10.8. HELIX............................................................................................................................. 86
10.9. EXAMPLE OF HELIX DEFINITION ....................................................................................... 88
10.10. VERTICAL LOOP .............................................................................................................. 88
10.11. TRANSPORT HANDLES...................................................................................................... 89
11. WIRE FABRICS IN CROSS SECTION............................................................................. 91
11.1. WIRE FABRICS IN CROSS SECTION WIRE FABRIC SHAPE ................................................... 91
11.2. REINFORCEMENT DESCRIPTION - WIRE FABRIC SHAPE ....................................................... 92
12. WIRE FABRIC DISTRIBUTION....................................................................................... 94
12.1. WIRE FABRIC DISTRIBUTION ............................................................................................ 94
13. REINFORCEMENT DISTRIBUTION - REINFORCING BARS...................................... 96
13.1. REINFORCEMENT DISTRIBUTION....................................................................................... 96
13.2. DISTRIBUTION OF SEVERAL BARS SIMULTANEOUSLY......................................................... 97
13.3. LINEAR DISTRIBUTION..................................................................................................... 97
13.4. LINEAR DISTRIBUTION (ZONE).......................................................................................... 98
13.5. LINEAR DISTRIBUTION (MODULE)..................................................................................... 99
13.6. LINEAR DISTRIBUTION (CAQUOT)................................................................................... 100
13.7. DISTRIBUTION VARYING LINEARLY ................................................................................ 100
13.8. DISTRIBUTION VARYING LINEARLY (ZONE)..................................................................... 100
13.9. DISTRIBUTION VARYING LINEARLY (MODULE) ................................................................ 102
13.10. DISTRIBUTION VARYING LINEARLY (CAQUOT)................................................................ 103
13.11. GENERATION OF DISTRIBUTION VARYING LINEARLY AND DETAILED TABLE...................... 103
13.12. ARC DISTRIBUTION........................................................................................................ 105
14. SURFACE REINFORCEMENT DISTRIBUTION - WIRE FABRICS........................... 107
14.1. SURFACE DISTRIBUTION - WIRE FABRICS ........................................................................ 107
14.2. WIRE FABRIC DISTRIBUTION - MANUAL MODE ................................................................ 109
AutoCAD Structural Detailing - Reinforcement - Users Manual page: 3
2008 Autodesk, Inc. All rights reserved
14.3. WIRE FABRIC DISTRIBUTION - AUTOMATIC MODE............................................................ 110
14.4. EXAMPLE OF DEFINITION OF WIRE FABRIC SURFACE DISTRIBUTION.................................. 112
15. SURFACE REINFORCEMENT DISTRIBUTION - BARS............................................. 114
15.1. SURFACE DISTRIBUTION - BARS...................................................................................... 114
15.2. REINFORCEMENT - DEFINITION AND DETAILING .............................................................. 118
15.3. REINFORCEMENT........................................................................................................... 118
15.4. REINFORCEMENT DETAILING.......................................................................................... 119
15.5. DETAILING OPTIONS ...................................................................................................... 120
15.6. REINFORCEMENT LAP .................................................................................................... 120
15.7. DESCRIPTION OF REINFORCEMENT DISTRIBUTION............................................................ 121
15.8. EXAMPLE DEFINITION OF SURFACE BAR DISTRIBUTION.................................................... 122
16. SURFACE REINFORCEMENT DISTRIBUTION - BARS (RADIAL
REINFORCEMENT) .................................................................................................................... 124
16.1. RADIAL REINFORCEMENT - BARS.................................................................................... 124
16.2. RADIAL/POLAR REINFORCEMENT - DEFINITION AND DETAILING....................................... 126
16.3. REINFORCEMENT SHAPE ................................................................................................ 126
16.4. REINFORCEMENT DISTRIBUTION..................................................................................... 127
16.5. DISTRIBUTION OPTIONS ................................................................................................. 128
16.6. LAP SPLICE.................................................................................................................... 129
16.7. REINFORCEMENT DESCRIPTION - RADIAL/POLAR REINFORCEMENT................................... 130
17. STEEL PROFILES............................................................................................................ 132
17.1. STEEL PROFILES ............................................................................................................ 132
17.2. DESCRIPTION OF A STEEL PROFILE.................................................................................. 133
17.3. OPERATIONS PERFORMED ON STEEL PROFILES ................................................................ 133
18. ELEMENT MANAGER.................................................................................................... 135
18.1. ELEMENT MANAGER...................................................................................................... 135
19. REINFORCEMENT MODIFICATION........................................................................... 137
19.1. LONGITUDINAL REINFORCEMENT (REINFORCEMENT - ELEVATION) - MODIFICATION........ 137
19.2. TRANSVERSAL REINFORCEMENT (REINFORCEMENT - SECTION) - MODIFICATION............... 137
19.3. SPECIAL REINFORCEMENT - MODIFICATION .................................................................... 138
19.4. LAP SPLICES.................................................................................................................. 138
19.5. WIRE FABRIC LAP SPLICES ............................................................................................. 139
19.6. MODIFICATION OF REINFORCEMENT GRAPHICAL PARAMETERS ........................................ 140
19.7. MODIFICATION OF GRAPHICAL PARAMETERS OF REINFORCEMENT (BARS) ........................ 141
19.8. MODIFICATION OF GRAPHICAL PARAMETERS OF REINFORCEMENT (WIRE FABRICS) ........... 143
19.9. WIRE FABRICS IN CROSS SECTION - WIRE FABRIC SHAPE - MODIFICATION......................... 143
19.10. EXAMPLE OF REINFORCEMENT MODIFICATION................................................................ 144
20. DESCRIPTION OF REINFORCEMENT......................................................................... 146
20.1. DESCRIPTION OF REINFORCEMENT SHAPE ....................................................................... 146
20.2. REINFORCEMENT DESCRIPTION ...................................................................................... 147
20.3. BARS ............................................................................................................................ 147
20.3.1. Bar shape ................................................................................................................. 147
20.3.2. Description elements................................................................................................. 148
20.3.3. Description syntax .................................................................................................... 149
20.3.4. Bar ends - reinforcement description......................................................................... 150
20.3.5. Distribution - element view....................................................................................... 152
20.3.6. Description elements................................................................................................. 152
20.3.7. Description syntax .................................................................................................... 154
20.3.8. Bar symbol ............................................................................................................... 156
20.3.9. Description elements................................................................................................. 156
20.3.10. Description syntax ................................................................................................ 157
20.4. WIRE FABRICS............................................................................................................... 158
20.4.1. Wire fabric shape...................................................................................................... 158
20.4.2. Description elements................................................................................................. 158
page: 4 AutoCAD Structural Detailing - Reinforcement - Users Manual
2008 Autodesk, Inc. All rights reserved
20.4.3. Descrption syntax ..................................................................................................... 160
20.4.4. Wire fabric distribution............................................................................................. 161
20.4.5. Description elements................................................................................................. 161
20.4.6. Description syntax .................................................................................................... 162
20.4.7. Wire fabric symbol.................................................................................................... 163
20.4.8. Description elements................................................................................................. 164
20.4.9. Description syntax .................................................................................................... 164
20.5. STEEL PROFILES ............................................................................................................ 165
20.5.1. Steel profile .............................................................................................................. 165
20.5.2. Description elements................................................................................................. 166
20.5.3. Description syntax .................................................................................................... 167
21. STYLES OF SYMBOLS.................................................................................................... 168
21.1. STYLES OF SYMBOLS ..................................................................................................... 168
21.2. AXIS............................................................................................................................. 168
21.3. ELEVATION MARK......................................................................................................... 169
21.4. SECTION SYMBOL.......................................................................................................... 170
21.5. GRAPHIC DESIGNATION ................................................................................................. 170
21.6. SECTION DESCRIPTION................................................................................................... 171
22. REINFORCEMENT TABLES.......................................................................................... 172
22.1. REINFORCEMENT TABLES (STYLE MANAGER).................................................................. 172
22.2. STYLE DEFINITION/MODIFICATION.................................................................................. 173
22.2.1. Definition/modification of reinforcement table style................................................... 173
22.2.2. Table layout and components.................................................................................... 173
22.2.3. Font, color, line........................................................................................................ 175
22.2.4. Options..................................................................................................................... 175
22.2.5. Sorting and detailed options...................................................................................... 176
22.2.6. Display options (wire fabric cuts).............................................................................. 177
23. PRINTOUT........................................................................................................................ 178
23.1. TABLE PRINTOUT MANAGER........................................................................................... 178
23.2. TABLE COMPOSITION..................................................................................................... 180
23.3. PAGE SETUP .................................................................................................................. 180
23.4. FRAMES ........................................................................................................................ 181
23.5. DISTANCES ................................................................................................................... 181
23.6. COLORS AND FORMATS.................................................................................................. 182
23.7. HEADER........................................................................................................................ 182
23.8. FOOTER ........................................................................................................................ 183
23.9. PARAMETERS ................................................................................................................ 183
23.10. TEMPLATES................................................................................................................... 185
23.11. EXAMPLE OF DEFINITION OF VIEWS AND GENERATION OF THE FINAL DRAWING ................ 186
23.12. LIST OF COMMANDS AVAILABLE IN THE PRINTOUT MODULE ............................................ 187
24. TOOLS............................................................................................................................... 191
24.1. DRAWING SCALE........................................................................................................... 191
24.2. VIEW SCALE DEFINITION................................................................................................ 191
24.3. DIFFERENT SCALE OF DRAWINGS IN A VIEW AND PREPARATION OF PRINTOUT................... 192
24.4. FIND REINFORCEMENT................................................................................................... 193
24.5. REINFORCEMENT - INFORMATION .................................................................................. 193
24.6. RENUMBERING OF REINFORCEMENT POSITION ................................................................ 193
25. APPENDIX - DESCRIPTION OF TYPICAL STRUCTURES (RC MACROS).............. 196
25.1. AUTOCAD STRUCTURAL DETAILING - REINFORCEMENT - DESCRIPTION OF TYPICAL
STRUCTURES (MACROS) ............................................................................................................... 196
25.2. SPREAD FOOTING.......................................................................................................... 197
25.2.1. Spread Footing - Geometry....................................................................................... 197
25.2.2. Spread Footing - Reinforcement................................................................................ 199
25.2.3. Spread Footing - Steel Column.................................................................................. 201
25.2.4. Example Definition of Spread Footing (Formwork and Reinforcement)...................... 203
AutoCAD Structural Detailing - Reinforcement - Users Manual page: 5
2008 Autodesk, Inc. All rights reserved
25.3. SLEEVE FOOTING .......................................................................................................... 204
25.3.1. Sleeve Footing - Geometry........................................................................................ 204
25.3.2. Sleeve Footing - Footing Reinforcement.................................................................... 205
25.3.3. Sleeve Footing - Pier Reinforcement ......................................................................... 207
25.4. CONTINUOUS FOOTING.................................................................................................. 209
25.4.1. Continuous Footing - Geometry ................................................................................ 209
25.4.2. Continuous Footing - Reinforcement ......................................................................... 211
25.5. RC COLUMN................................................................................................................. 213
25.5.1. Column - Geometry................................................................................................... 213
25.5.2. Column - Reinforcement ........................................................................................... 215
25.6. CORNER........................................................................................................................ 217
25.6.1. Corner - Geometry.................................................................................................... 217
25.6.2. Corner - Reinforcement............................................................................................. 219
25.7. OPENING REINFORCEMENT (RC SLAB)........................................................................... 221
25.7.1. Opening - Geometry.................................................................................................. 221
25.7.2. Opening - Reinforcement .......................................................................................... 222
25.8. SLAB CORNER............................................................................................................... 225
25.8.1. Slab Corner - Reinforcement..................................................................................... 225
25.9. DISTRIBUTION OF PREFABRICATED SLABS...................................................................... 228
25.9.1. Prefabricated Slabs - Geometry ................................................................................ 228
25.9.2. Prefabricated Slabs - Reinforcement ......................................................................... 229
25.9.3. Prefabricated Slabs - Drawing Parameters ............................................................... 232
25.10. RC BEAM..................................................................................................................... 233
25.10.1. Beam - Geometry .................................................................................................. 233
25.10.2. RC Beam - Reinforcement ..................................................................................... 235
25.11. STAIRS.......................................................................................................................... 243
25.11.1. Stairs - Geometry.................................................................................................. 243
25.11.2. Stairs - Reinforcement........................................................................................... 245
25.12. PILE CAP....................................................................................................................... 250
25.12.1. Pile Cap - Geometry ............................................................................................. 250
25.12.2. Pile Cap - Reinforcement ...................................................................................... 251
25.13. PILE.............................................................................................................................. 256
25.13.1. Pile Reinforcement - Section ................................................................................. 256
25.13.2. Pile Reinforcement - View..................................................................................... 257
25.14. GROUND BEAM............................................................................................................. 259
25.14.1. Ground Beam - Geometry ..................................................................................... 259
25.14.2. Ground Beam - Stirrups ........................................................................................ 261
25.14.3. Ground Beam - Longitudinal Reinforcement.......................................................... 262
25.15. PARAPET....................................................................................................................... 264
25.15.1. Parapet - Geometry............................................................................................... 264
25.15.2. Parapet - Reinforcement ....................................................................................... 265
25.16. RETAINING WALL ......................................................................................................... 267
25.16.1. Retaining Wall - Geometry.................................................................................... 267
25.16.2. Retaining Wall - Footing....................................................................................... 269
25.16.3. Retaining Wall - Shelves........................................................................................ 270
25.16.4. Retaining Wall - Reinforcement............................................................................. 271
25.17. CONNECTING ELEMENTS ............................................................................................... 274
25.17.1. Connecting Elements............................................................................................. 274
25.18. LINEAR ELEMENT.......................................................................................................... 276
25.18.1. Create Linear Element .......................................................................................... 276
25.18.2. Insert Linear Element............................................................................................ 277
25.18.3. Linear Element Parameters................................................................................... 277
25.18.4. Linear Element - Example of Application............................................................... 277
page: 6 AutoCAD Structural Detailing - Reinforcement - Users Manual
2008 Autodesk, Inc. All rights reserved
1. PROGRAM DESCRIPTION
1.1. General description of the program
AutoCAD Structural Detailing has been developed in order to facilitate preparing final
drawings of component parts of designed structures. After completing the stage of
architectonic structure design and generating a structure calculation model (this stage
comprises calculations and verification of structure elements), the stage of preparing project
technical documentation with required final drawings takes place.
AutoCAD Structural Detailing - Reinforcement allows creating detailed drawings of RC
structure reinforcement; it is equipped with a complete set of options for drawing details of an
RC structure drawing, which are adjusted to the engineer-designers needs and make it
possible to draw objects in an intuitive manner.
AutoCAD Structural Detailing - Reinforcement is a program enabling generation of
detailing drawings of RC structure elements; it is divided into a few parts which are
responsible for:
1. edition of a drawing or part of a drawing (projections, intersections, etc.) - including
additional drawing elements, correction of existing structure elements, adding structure
element dimensions
2. generation of final drawings
3. printout management.
AutoCAD Structural Detailing combined with ROBOT Millennium allows the user to make
a complete project of a structure:
generation of a structure model and structure calculations
structure design (e.g. calculation of reinforcement required in RC structure elements)
generation of final drawings allowing edition of prepared drawings.
The following objects have been distinguished in the program:
View - a single drawing; it is always a documents component, if it has been added to a
printout, it is simultaneously a printouts element. NOTE: only a view (drawing) contained
in a printout may be printed
Printout - ready-to-use printout composed of views; its equivalent in the AutoCAD
program is a layout together with AutoCAD views provided on it; for each printout there is
exactly one layout corresponding to it.
The elements listed concern the stages of work on a project.
1.2. Stages of work on structure project drawings
The work concerned with creating the documentation of a designed structure (drawings) may
be divided into the following stages:
1. Definition of documents
A document - a set of drawings (views) of RC structure elements; a document consists of
views (a document cannot be printed).
AutoCAD Structural Detailing - Reinforcement - Users Manual page: 7
2008 Autodesk, Inc. All rights reserved
2. Definition (edition) of views
A view - a single drawing which always constitutes a document component; if it has been
added to a printout, then it is simultaneously a printout element - only a view (drawing)
contained in a printout may be printed.
3. Printout generation
A printout - prepared, ready-to-use printout; it consists of views (for each Printout there is
exactly one layout corresponding to it).
All operations are performed in printout layouts.
A printout layout is an object of the AutoCAD program. It is used for composition of a final
printout. For each printout layout there is one printout.
page: 8 AutoCAD Structural Detailing - Reinforcement - Users Manual
2008 Autodesk, Inc. All rights reserved
1.3. Example of loading a drawing created in the
ROBOT program
To load a drawing made in an RC module of the ROBOT program (beams, columns, spread
footings, etc.), follow the steps below:
run the menu option Reinforcement / Insert drawing from ROBOT Millennium or press the
icon
in the Open dialog box shown below, in the tree located in the right-hand side of the
dialog box indicate a drawing to be opened in AutoCAD Structural Detailing -
Reinforcement (in this case these are Drawing1 and Drawing2 on the standard level,
belonging to the RC Beams project)
NOTE: If the Import of printouts option is switched on, then the program will load drawings
prepared for printing in the ROBOT program file.
press the Open button in the above dialog box; the selected drawings of an RC beam will
be loaded to AutoCAD Structural Detailing - Reinforcement, in the Object Inspector
dialog box, on the Positions tab for each drawing the program will create positions
including appropriate views of the RC beam elements (see the drawing below).
In AutoCAD Structural Detailing - Reinforcement there is a possibility to edit the loaded
drawings and to prepare final drawings of RC structure elements.
AutoCAD Structural Detailing - Reinforcement - Users Manual page: 9
2008 Autodesk, Inc. All rights reserved
1.4. Options available in the menu
All the options available in AutoCAD Structural Detailing - Reinforcement (menu of the
RC part) are presented below. The following information is included: position of the option in
the text menu, icon symbolizing this option, command activating the option from the command
line and short description of the option.
Reinforcement -
elevation
Opens the Reinforcement - elevation dialog box; the option allows
definition of reinforcing bars (longitudinal reinforcement) in an element of an
RC structure.
Menu: the Reinforcement / Reinforcement - elevation command
Command line: RBCR_DEF_BAR_BV
Reinforcement -
cross-section
Opens the Reinforcement - cross-section dialog box; the option allows
definition of reinforcing bars (transversal reinforcement) in a cross-section
of an RC structure element.
Menu: Reinforcement / Reinforcement - section command
Command line: RBCR_DEF_BAR_BS
Reinforcement- point Opens the Reinforcement- point dialog box; the option enables defining
distribution of reinforcement which is presented as points (reinforcement n
cross-section).
Menu: Reinforcement / Reinforcement- point command
Command line: RBCR_DISTRIBUTION_POINT
Special
reinforcement
Opens the Special reinforcement dialog box; the option enables definition
of particular reinforcing bars used in different elements of RC structures
(e.g. crest-shaped reinforcement, corbel reinforcement, transport handles,
etc.).
Menu: Reinforcement / Special reinforcement command
Command line: RBCR_DEF_BARLIBSPECIAL
Wire fabrics in cross
section
Opens the Wire Fabric Shape dialog box; the option enables definition of a
wire fabric in the cross section of an RC structure element.
Menu: Reinforcement / Wire fabrics in cross section command
Command line: RBCR_DEF_NET_SIDE
Wire fabrics in cross
section - symbol
The option is used to present an indicated wire fabric in cross section
outside the formwork contour to show a full shape and geometry of a
reinforcement (this is a detailed presentation of a wire fabric needed for a
bar bender to shape the reinforcement properly).
Menu: Reinforcement / Wire fabrics in cross section - symbol command
Command line: RBCR_DEF_NET_PULL
Reinforcement - bar
legend
The option allows presenting an indicated bar outside the formwork contour
to show the whole reinforcement shape and geometry (it is a detailed bar
presentation needed for a bar bender to shape reinforcement properly).
Menu: Reinforcement / Reinforcement - bar legend command
Command line: RBCR_DEF_PULL
Reinforcement
detailing
The option permits definition of reinforcement distribution.
Menu: Reinforcement / Reinforcement detailing command
Command line: RBCR_DEF_BAR_DISTRIBUTION
Surface
reinforcement wire
fabrics
Opens the Surface reinforcement distribution - wire fabrics dialog box;
the option enables defining regions of wire fabric distribution (e.g.
reinforcement of RC plates).
Menu: Reinforcement / Surface distribution wire fabrics command
Command line: RBCR_NETD_RECT
page: 10 AutoCAD Structural Detailing - Reinforcement - Users Manual
2008 Autodesk, Inc. All rights reserved
Surface
reinforcement
- bars
Opens the Surface reinforcement - bars dialog box; the option enables
defining regions of bar distribution (e.g. reinforcement of RC slabs).
Menu: Reinforcement / Surface distribution - bars command
Command line: RBCR_DEF_BAR_SURF
Radial reinforcement
- bars
Opens the Radial surface reinforcement dialog box; the option enables
defining radial reinforcement (e.g. reinforcement of round RC slabs).
Menu: Reinforcement / Radial distribution command
Command line: RBCR_CREATE_RADIAL
Surface
reinforcement - wire
fabrics
Opens the Surface reinforcement distribution - wire fabrics dialog box;
the option enables defining regions of wire fabric distribution (e.g.
reinforcement of RC slabs).
Menu: Reinforcement / Surface reinforcement wire fabrics command
Command line: RBCR_NETD_RECT
Steel profiles
Steel profiles Opens the Steel profiles dialog box; the option enables defining steel
profiles.
Menu: Reinforcement / Definition - steel profiles / Steel profiles command
Command line: RBCR_CREATE_STEEL_VIEW
Steel profiles -
description
Opens the Profile description dialog box; the option enables description of
an indicated steel profile.
Menu: Reinforcement / Definition - steel profiles / Steel profiles -
description command
Command line: RBCR_CREATE_STEEL_DESC
Steel profiles -
section
Selecting this option results in generation of a steel profile section; to create
a vertical section, the user should indicate a cutting line (two points defining
a segment) and a section depth.
Menu: Reinforcement / Definition - steel profiles / Steel profiles - section
command
Command line: RBCR_CREATE_STEEL_SECTION
Cut profile to line The option enables cutting a steel profile so that it fits a plane defined by
the line.
Menu: Reinforcement / Definition - steel profiles / Cut profile to line
command
Command line: RBCR_CREATE_STEEL_CUT
Delete cut The option enables deleting a cut of the steel profile made earlier.
Menu: Reinforcement / Definition - steel profiles / Delete cut command
Command line: RBCR_CREATE_STEEL_CUTS
Bar description The option allows defining a description of a reinforcing bar.
Menu: Reinforcement / Reinforcement description / Bar description
command
Command line: RBCR_BARBVFORMDESC
Reinforcement
distribution
description
The option enables defining a description of reinforcement distribution
Menu: Reinforcement / Reinforcement description / Reinforcement
distribution description command
Command line: RBCR_DISTRIB_DESC
AutoCAD Structural Detailing - Reinforcement - Users Manual page: 11
2008 Autodesk, Inc. All rights reserved
Description of wire
fabric in cross
section
The option enables defining a description of a wire fabric in the crosss
section.
Menu: Reinforcement / Reinforcement description / Description of wire
fabric in cross section command
Command line: RBCR_DEF_NET_SIDE_DESC
Styles of
reinforcement
description
Opens the Description of reinforcement shape dialog box; the option
allows defining description styles (format) for individual elements of
reinforcement.
Menu: Reinforcement / Reinforcement description / Styles of
reinforcement description command
Command line: RBCR_SHAPE_DESC
Bars - Main table The option enables adding a main table for reinforcing bars presented in a
drawing at a point in the drawing indicated by the user.
Menu: Reinforcement / Reinforcement table / Bars - Main table command
Command line: RBCR_LIST_BAR_MAIN
Bars - Element table The option enables creating a reinforcement table which presents
reinforcing bars divided into structural elements (beams, columns, etc.).
Menu: Reinforcement / Reinforcement table / Bars Element table
command
Command line: RBCR_LIST_BAR_ELEM
Bars - Detailed table The option enables adding a detailed table for a reinforcement position with
variable distribution or with bar surface distribution which is provided in a
drawing at the point indicated by the user.
Menu: Reinforcement / Reinforcement table / Bars - Detailed table
command
Command line: RBCR_LIST_BAR_DETA
Bars - Summary
table
The option allows adding a summary table for reinforcing bars presented in
a drawing at a point indicated by the user.
Menu: Reinforcement / Reinforcement table / Bars - Summary table
command
Command line: RBCR_LIST_BAR_SUM
Wire fabrics Main
table
The option enables adding a main table for wire fabrics presented in a
drawing at a point in the drawing indicated by the user.
Menu: Reinforcement / Reinforcement table / Wire fabrics - Main table
command
Command line: RBCR_LIST_NET_MAIN
Wire fabrics
Summary table
The option allows adding a summary table for wire fabrics presented in a
drawing at a point in the drawing indicated by the user.
Menu: Reinforcement / Reinforcement table / Wire fabrics - Summary
table command
Command line: RBCR_LIST_NET_SUM
Update -
reinforcement tables
If this option is activated, it results in updating a selected table after making
changes in reinforcement geometry/parameters.
Menu: Reinforcement / Reinforcement table / Update - reinforcement
tables command
Command line: RBCR_LIST_ACT
page: 12 AutoCAD Structural Detailing - Reinforcement - Users Manual
2008 Autodesk, Inc. All rights reserved
Table
Printout/Export/Edit
The option permits printing a table or exporting a table of the indicated
reinforcement to an *.xls or *.csv format file.
Menu: Reinforcement / Reinforcement table / Table Printout/Export/Edit
command
Command line: RBCR_LIST_EXP
Styles -
reinforcement tables
Opens the Reinforcement tables - style manager dialog box; the option
enables defining/modifying styles of the reinforcement tables applied to
prepare a reinforcement table for RC structure elements.
Menu: Reinforcement / Reinforcement table / Styles - reinforcement tables
command
Command line: RBCR_LIST_PAR
Insert drawing from
ROBOT Millennium
The option allows inserting a drawing prepared in the ROBOT Millennium
program.
Menu: Reinforcement / Insert drawing from ROBOT Millennium command
Command line: RBCR_TOOL_IMPORT_RM
Reinforcement areas
from ROBOT
Millennium
The option allows reading values of required (theoretical) reinforcement
areas calculated for a plate in the ROBOT Millennium program. A file in
the ROBOT program format (*.rtd) is read, which provides values of top and
bottom reinforcement for every finite element on the plate. After opening the
file in AutoCAD Structural Detailing plate reinforcement is presented in
a form of crosses which dissapear once the appropriate plate reinforcement
is generated in AutoCAD Structural Detailing.
Menu: Reinforcement / Reinforcement areas from ROBOT Millennium
command
Command line: RBCR_TOOL_IMPORT_PL
Typical structures -
reinforcement
Submenu with commands which enable defining reinforcement of typical
elements of RC structures.
Spread footing The option permits defining reinforcement of a typical spread footing once
several characteristic parameters are determined in the dialog box (spread
footing geometry/reinforcement parameters).
Menu: Reinforcement / Typical structures - reinforcement / Spread footing
command
Sleeve footing The option enables defining reinforcement of a typical sleeve footing once
several characteristic parameters are determined in the dialog box (footing
geometry/reinforcement parameters).
Menu: Reinforcement / Typical structures - reinforcement / Sleeve footing
command
Continuous footing The option permits defining reinforcement of a typical continuous footing
once several characteristic parameters are determined in the dialog box
(continuous footing geometry/reinforcement parameters).
Menu: Reinforcement / Typical structures - reinforcement / Continuous
footing command
Column The option permits defining reinforcement of a typical column - circular or
rectangular, once several characteristic parameters are determined in the
dialog box (column geometry/reinforcement parameters).
Menu: Reinforcement / Typical structures - reinforcement / Column
command
Opening The option permits defining reinforcement of a typical opening - circular or
rectangular, once several characteristic parameters are determined in the
dialog box (opening geometry/reinforcement parameters).
AutoCAD Structural Detailing - Reinforcement - Users Manual page: 13
2008 Autodesk, Inc. All rights reserved
Menu: Reinforcement / Typical structures - reinforcement / Opening
command
Corner The option permits defining reinforcement of a typical corner once several
characteristic parameters are determined in the dialog box (corner
geometry/reinforcement parameters).
Menu: Reinforcement / Typical structures - reinforcement / Corner
command
Slab corner The option enables defining reinforcement of a typical RC slab corner after
specifying a few characteristic parameters in the dialog box (slab corner
geometry / reinforcement parameters).
Menu: Reinforcement / Typical structures - reinforcement / Slab corner
command
Distribution of
prefabricated slabs
The option enables defining distribution of prefabricated slabs and
generating reinforcement for these slabs after specifying several
characteristic parameters in the dialog box (geometry of the slab
distribution region/ reinforcement parameters).
Menu: Reinforcement / Typical structures - reinforcement / Distribution of
prefabricated slabs command
Beam The option enables definition of typical beam reinforcement after specifying
a few characteristic parameters in the dialog box (beam geometry /
reinforcement parameters).
Menu: Reinforcement / Typical structures - reinforcement / Beam
command
Stairs The option enables definition of typical stair reinforcement after specifying a
few characteristic parameters in the dialog box (stair geometry /
reinforcement parameters).
Menu: Reinforcement / Typical structures - reinforcement / Stairs
command
Pile cap The option enables definition of typical reinforcement of a pile cap (pile
foundation) after specifying a few characteristic parameters in the dialog
box (pile cap geometry / reinforcement parameters).
Menu: Reinforcement / Typical structures - reinforcement / Pile cap
command
Pile The option enables defining reinforcement of a typical pile of pile foundation
after specifying a few characteristic parameters in the dialog box (pile
geometry / reinforcement parameters).
Menu: Reinforcement / Typical structures - reinforcement / Pile command
Ground beam The option enables definition of typical reinforcement of a ground beam
after specifying a few characteristic parameters in the dialog box (beam
geometry / reinforcement parameters).
Menu: Reinforcement / Typical structures - reinforcement / Ground beam
command
Parapet The option enables definition of typical reinforcement of a parapet after
specifying a few characteristic parameters in the dialog box (parapet
geometry / reinforcement parameters).
Menu: Reinforcement / Typical structures - reinforcement / Parapet
command
Create linear element The option enables definition of an RC structure element (section of an RC
element) that will be assigned one characteristic: element length. Once the
option is selected, the screen shows the dialog box presented below:
page: 14 AutoCAD Structural Detailing - Reinforcement - Users Manual
2008 Autodesk, Inc. All rights reserved
After pressing the Select objects button, an element (a block of drawing
elements) should pointed on the screen. Such an element may be saved to
the database.
Menu: Reinforcement / Typical structures - reinforcement / Create linear
element command
Insert linear element The option enables insertion of an RC structure element (section of an RC
element) that has been assigned length. Once the option is selected, the
screen shows the dialog box presented below:
After selecting a linear element saved earlier on the disk, a block of drawing
elements is placed in a drawing. The linear element chosen is assigned
name and length; the spacing of elements over the length (e.g. 3 meters of
length with spacing every 20 cm) is also specified.
Menu: Reinforcement / Typical structures - reinforcement / Insert linear
element command
Formworks Submenu with commands which enable defining the formwork of typical
elements of RC structures. .
Spread footing The option enables defining the formwork of a typical spread footing after
providing several characteristic parameters in the dialog box (spread
footing geometry).
Menu: Reinforcement / Formworks / Spread footing command
Continuous footing The option enables defining the formwork of a typical continuous footing
after providing several characteristic parameters in the dialog box
(continuous footing geometry).
Menu: Reinforcement / Formworks / Continuous footing command
Column The option enables defining the formwork of a typical column after providing
several characteristic parameters in the dialog box (column geometry).
Menu: Reinforcement / Formworks / Column command
Beam The option enables defining the formwork of a typical beam after providing
several characteristic parameters in the dialog box (beam geometry).
Menu: Reinforcement / Formworks / Beam command
AutoCAD Structural Detailing - Reinforcement - Users Manual page: 15
2008 Autodesk, Inc. All rights reserved
Stairs The option enables defining the formwork of typical stairs after providing
several characteristic parameters in the dialog box (geometry of stairs).
Menu: Reinforcement / Formworks / Stairs command
Pile cap The option enables defining the formwork of a typical pile cap (pile
foundation) after providing several characteristic parameters in the dialog
box (pile cap geometry).
Menu: Reinforcement / Formworks / Pile cap command
Ground beam The option enables defining the formwork of a typical ground beam after
providing several characteristic parameters in the dialog box (beam
geometry).
Menu: Reinforcement / Formworks / Ground beam command
Parapet The option enables defining the formwork of a typical parapet after
providing several characteristic parameters in the dialog box (parapet
geometry).
Menu: Reinforcement / Formworks / Parapet command
Set scale of
reinforcement
description
The option enables changing scale of reinforcement description; once this
option has been applied, the drawing displayed on the Model tab shows no
changes, because modification of the scale is presented while generating a
printout (a final drawing) on printout layouts.
Menu: Reinforcement / Tools / Set scale of reinforcement description
command
Command line: RBCR_DESC_SCALE
Create view The option allows defining a view used during generation of a final drawing;
while generating a view, the user should specify its scale.
Menu: Reinforcement / Tools / Create view command
Command line: RBCT_ADDVIEW
Element manager The option enables division of reinforcing bars into structural elements
(beams, columns, etc.).
Menu: Reinforcement / Tools / Create element command
Command line: RBCR_CREATE_ELEMENT
Multiple
reinforcements
The option allows defining a multiple of a selected reinforcement (the
reinforcement quantity in a structure); the value specified is provided in the
reinforcement summary table (in the Number of elements column).
Menu: Reinforcement / Tools / Multiple reinforcements command
Command line: RBCR_TOOL_QUANTN
Reinforcement -
information
The option enables displaying basic information concerning indicated
reinforcing bar or reinforcement distribution.
Menu: Reinforcement / Tools / Reinforcement information command
Command line: RBCR_TOOL_INFO
Renumbering of
reinforcement
position
The option enables changing the reinforcement numbering; the following
elements (assigned to the bar shape) are considered during renumbering:
spacing description, bar description placed outside the formwork contour,
reinforcement tables, etc.
Menu: Reinforcement / Tools / Renumbering of reinforcement position
Command line: RBCR_TOOL_RENUM
Find reinforcement The option allows finding a reinforcement position in a generated drawing.
Menu: Reinforcement / Tools / Find reinforcement command
Command line: RBCR_TOOL_FINDR
page: 16 AutoCAD Structural Detailing - Reinforcement - Users Manual
2008 Autodesk, Inc. All rights reserved
Show reinforcement
without description
The option enables marking (highlighting on the screen) the reinforcement
for which a description has not been generated yet.
Menu: Reinforcement / Tools / Show reinforcement without description
command
Command line: RBCR_TOOL_SELNDSC
Explode The option allows exploding some of the composed objects into individual
elements.
Menu: Reinforcement / Tools / Explode command
Command line: RBCR_EXPLODE
Reinforcement
calculator
The option opens the Reinforcement calculator dialog box. Bar diameters
and reinforcement areas are given in units that have been selected in
Preferences. The calculator enables calculation of the following quantities:
reinforcement areas, for example:
7* 12 = 7.92 cm2
7* 12 + 5* 16 = 17.97 cm2
7* 12 + 5* 16 + 8* 10 = 24.25 cm2
required number of reinforcing bars (for example 44/14 = 29 bars)
required number of reinforcing bars with the assumed diameter (e.g. 18
and 12 mm) with additional assumption that numbers of bars with each
diameter are approximately equal (for example: 44 / 18 / 12 = 12*
18.0 + 12* 12.0)
required number of reinforcing bars with the assumed diameter (e.g. 18
and 12 mm) in such a way so that bars with 12 mm diameter constitute
a certain percent of all bars (for example: 44 / 18 / 12 %25 = 16 *
18.0 + 5 * 12.0)
difference between the area given (e.g. 44 cm2) and the total area of
indicated reinforcing bars (for example: 44 - 5* 12 = 38.35 cm2).
Menu: Reinforcement / Tools / Reinforcement calculator command
Command line: RBCR_TOOL_CALCULATOR
Save model in DWG
format
The option enables saving a model of a structure element in a DWG format
file. It allows opening a file in the AutoCAD program and carrying out
further operations on a generated drawing.
NOTE: If a drawing is saved in a *.DWG format file, and next opened in
AutoCAD on a computer where AutoCAD Structural Detailing -
Reinforcement is NOT installed, then diameter symbols will not be
displayed. For diameter symbols to be displayed on such a computer, the
user should additionally copy the diam.sex file to the appropriate AutoCAD
folder (the file has to be copied to the folder to which the path is set in the
AutoCAD program).
Menu: Reinforcement / Tools / Save model in DWG format command
Command line: RBCT_MODELEXPORT
Graphic elements
Insert axis The option enables inserting an axis to a selected place in a drawing.
Symbols are drawn according to the default style set in the Job
Preferences dialog box. To insert a symbol of a structural axis in a
drawing, do as follows:
1 select the command Reinforcement / Graphic elements /Insert axis
2 enter a number (name) of the structural axis
3 indicate the first point of the axis symbol
4 indicate the second point of the axis symbol (see the drawing below).
AutoCAD Structural Detailing - Reinforcement - Users Manual page: 17
2008 Autodesk, Inc. All rights reserved
The axis number is proposed according to the settings in the default style;
while inserting the axis any number may be typed (every next one will be
inserted according to the recently-applied numbering). The axis number
may be modified using the context menu option.
Menu: Reinforcement / Graphic elements /Insert axis command
Command line: RBCT_DEF_SYMBOL_AXIS
Insert section
symbol
The option enables inserting a section symbol to a selected place in a
drawing. Symbols are drawn according to the default style set in the Job
Preferences dialog box. To insert a section symbol in a drawing, do as
follows:
1 select the command Reinforcement / Graphic elements /Insert section
symbol
2 enter a number (name) of the section
3 indicate the first point of the section
4 indicate the second point of the section.
Profile numbering is proposed according to the settings in the default style;
while inserting section symbols any number may be typed (every next one
will be inserted according to the recently-applied numbering). The section
symbol may be modified using the context menu option.
Menu: Reinforcement / Graphic elements /Insert section symbol command
Command line: RBCT_DEF_SYMBOL_SECTION
Insert elevation mark The option enables inserting an elevation mark to a selected place in a
drawing. Symbols are drawn according to the default style set in the Job
Preferences dialog box. To insert an elevation mark in a drawing, do as
follows:
1 select the command Reinforcement / Graphic elements /Insert elevation
mark
2 determine the reference (zero) level
3 indicate a point on a selected level.
Levels inserted during one session are linked with each other; when several
levels are defined a value of the level inserted first must be specified,
whereas the remaining ones are entered depending on the place where the
symbol is inserted. Modification of an elevation mark may cause changes in
values of individual levels (the remaining ones are recalculated), deleting
designations, adding new symbols to an already-existing group.
Menu: Reinforcement / Graphic elements /Insert elevation mark command
Command line: RBCT_DEF_SYMBOL_LEVEL
Modify
Reinforcement The option allows modifying parameters of a selected reinforcement
(reinforcing steel grade, diameter, etc.). The dialog box appears, in which
reinforcement parameters may be changed.
Menu: Reinforcement / Modify / Reinforcement command
Command line: RBCR_MOD_REINF
page: 18 AutoCAD Structural Detailing - Reinforcement - Users Manual
2008 Autodesk, Inc. All rights reserved
Graphical
parameters of
reinforcement
The option allows modification of graphical parameters of a selected
reinforcement (filling, color, etc.) and of switching on/off descriptions of
values for reinforcement crosses imported from the ROBOT program. The
dialog box appears, in which reinforcement parameters may be changed.
Menu: Reinforcement / Modify / Graphical parameters of reinforcement
command
Command line: RBCR_MOD_PROP
Lap splices The option enables modifying lap splice parameters in bars. The program
displays the dialog box where the user may modify lengths of lap splices in
bars.
Menu: Reinforcement / Modify / Lap splices command
Command line: RBCR_MOD_BAR_LAP
Reinforcement
description
The option enables modifying description parameters of a selected
reinforcement and description of automatic distribution of wire fabrics. The
dialog box appears, in which parameters of reinforcement description may
be changed.
Menu: Reinforcement / Modify / Reinforcement description command
Command line: RBCR_MOD_DESC
Cover The option enables changing a cover value for the existing reinforcement;
this parameter refers to a cover of bar segments, cover of bar ends (bars
are mainly ended with hooks), to region for distribution varying linearly and
wire fabrics in cross section.
Menu: Reinforcement / Modify / Cover command
Command line: RBCR_TOOL_EDCOV
Bent diameters The option allows modifying values of bend diameters of reinforcing bars
and wire fabrics in cross section.
Menu: Reinforcement / Modify / Bent diameters command
Command line: RBCR_TOOL_EDBEND
Length of bar
segment
The option enables modifying lengths of reinforcing bar segments and wire
fabrics in cross section. A value of lengthening or shortening of a bar
segment is entered directly from the keyboard.
Menu: Reinforcement / Modify /Length of bar segment command
Command line: RBCR_TOOL_EDSEGM
Delete first/last bar
segment
The option enables deleting the first or the last element of reinforcement.
Menu: Reinforcement / Modify / Delete first/last bar segment command
Command line: RBCR_TOOL_BAR_DEL
Modification of
surface distribution
region
The option enables modifying a cover value or values of support width of
the region for surface distribution regions (bar distribution or wire fabric
distribution).
Menu: Reinforcement / Modify / Modification of surface distribution region
command
Command line: RBCR_MOD_CHBOUNDARY
Job Preferences Opens the Job Preferences dialog box; the option enables assuming basic
parameters applied in AutoCAD Structural Detailing (codes, units,
materials, etc.).
Menu: Reinforcement / Job Preferences command
Command line: RBCR_JOB_PREF
Preferences Opens the Options dialog box; the option enables setting parameters of
work environment in AutoCAD Structural Detailing.
Menu: Reinforcement / Preferences command
AutoCAD Structural Detailing - Reinforcement - Users Manual page: 19
2008 Autodesk, Inc. All rights reserved
Check for updates The option, which when run, opens the Internet page of the software
producer or dealer; from this page the user will be able to download
program updates (Maintenance Pack, information about a new version,
etc.).
Menu: Reinforcement / Check for updates command
Command line: RBCT_UPDATESERVICE
Object Inspector
Show / Hide
The option enables switching on / off the presentation of the Object
Inspector dialog box provided by standard in the left part of the screen.
Menu: Reinforcement / Object inspector Show / Hide command
Command line: RBCTOI
page: 20 AutoCAD Structural Detailing - Reinforcement - Users Manual
2008 Autodesk, Inc. All rights reserved
2. CONFIGURATION
2.1. Job preferences
2.1.1. Job preferences
The option allows adopting basic parameters used in AutoCAD Structural Detailing. The
option is available:
from the menu by selecting the Reinforcement / Job preferences option
by pressing the Job preferences icon
from the command line: RBCR_JOB_PREF.
The Job preferences dialog box can be split into two main parts:
the left part of the dialog box contains a selection tree (see the drawing below) from
which the user selects - by means of the mouse - one of the options of the program job
preferences.
to the right of the selection tree there is a part of the dialog box including parameters
appropriate for an option selected by the user from the selection tree; the dialog box is
updated after selecting an option by the user.
The right part of the dialog box provides the standard buttons (OK, Cancel, Help) and the
following ones:
Default - pressing this button saves values of the job preferences parameters as the default
values
Save - pressing this button saves the current status of preference parameters under a name
located in the dialog box on the Units tab
Delete - pressing this button deletes the set of job preferences saved under the currently-
presented name, located in the dialog box on the Units tab.
2.1.2. Units
After selecting the Units option from the selection tree located in the left part of the Job
Preferences dialog box, the right part of the dialog box includes the options shown in the
drawing below.
AutoCAD Structural Detailing - Reinforcement - Users Manual page: 21
2008 Autodesk, Inc. All rights reserved
The top part of the dialog box contains the field for selection of the preference option set.
Below, the user may determine the work units in AutoCAD Structural Detailing. Contours
of RC structure elements, bar lengths, etc. will be defined in the selected units on the screen.
There is also the Description and length format option provided in the dialog box; it is used to
parameterize the length unit. The option is applied only for dimensions and description of
reinforcement length (reinforcement presented outside the drawing contour). The aim of the
option is to determine how to present length values less than 1m and length values over 1m.
For example, if centimeters are selected in the format for < 1.0 m field, then the dimension
0.33 m will be displayed as 33 cm.
In the bottom part of the dialog box the user may select units applied in AutoCAD
Structural Detailing - Reinforcement dialog boxes. Units have been divided into the
following categories:
length unit, including the following components: cover, spacing, reinforcement length,
formwork dimensions, etc.
unit of reinforcement diameter
unit of reinforcement area
mass unit.
Units are selected from the drop-down list available for each of the categories. For all the units
it is possible to change the manner of presenting the format of numbers of the quantities listed.
These fields enable defining the number of decimal places for each of the quantities. To
change the number of decimal places, the user should click - with the left mouse button - on
the arrows (the number of decimal places is increased or decreased, respectively). The
unit precision will be reflected in descriptions of reinforcement, dimensions, etc. Take note that
reinforcement tables have their own precision settings.
2.1.3. Codes / Materials
After selecting the Codes / Materials option from the selection tree located in the left part of
the Job Preferences dialog box, the right part of the dialog box includes the options shown in
the drawing below.
page: 22 AutoCAD Structural Detailing - Reinforcement - Users Manual
2008 Autodesk, Inc. All rights reserved
NOTE:
Materials are read in automatically after selecting an RC code.
In the top part of the dialog box, in the Codes field the user may select codes used in
AutoCAD Structural Detailing: code for RC structure design and drawing code (drawings
of reinforcement). A selected drawing code imposes the appropriate symbols of designation,
hatching, etc. valid in a given country whose code is currently in use. The following codes are
available in the current version of the program:
RC codes:
- American code ACI 318-99/M
- British code BS 8110
- Eurocode 2 (Italian NAD)
- French code BAEL 99
- Belgian code NBN B 15-002
- Polish codes: PN-84/B-03264 and PN-B-03264:1999
- Romanian code STAS 10107/0-90
- Russian code SNiP 2.03.01-84
- Spanish code EHE 98
- Norwegian code NS 3473
drawing codes: (corresponding to appropriate RC code):
- American code ACI 318-99/M
- British code BS 8666: 2000
- Eurocode 2 (Italian NAD).
- French code NF P 02-016
- Belgian code NBN B 15-002
- Polish code PN-ISO 4066:1194
- Romanian code STAS
- Russian code GOST 21.501-93
- Spanish code EHE 98
- Norwegian code NS 3473
The Codes field also contains the Seismic dispositions option. It has effect on length of
reinforcing bar hooks and length of lap splices in longitudinal bars; in the reinforcing bar
databases, for French and Romanian codes there are additional columns containing hook
lengths available if seismic dispositions are active. If the Seismic dispositions option is
switched on in the above dialog box, then hook lengths are taken from this additional column
in which seismic effects are considered (if seismic dispositions are active, hook lengths are
increased approximately twice depending on the code). Values of lap splices are increased by
30% in relation to those defined in the preferences.
In the Reinforcing bars field the user may select steel classes for the relevant reinforcement
type from the selected database of reinforcing bars; a steel class may be ascribed a symbol
corresponding to it. The drop-down lists contain steel symbols (they depend on a selected
code).
Steel classes available on the selection lists correspond to the chosen database of reinforcing
bars; to change the reinforcing bar database (the field in which the file name is presented in
inaccessible), the user should press the () button located next to the Database field and in
the Open dialog box indicate appropriate database file (*.mdb). It results in adapting the
reinforcement parameters to the user needs.
On the unfolding list graphical symbols will be displayed; the user will be able to enter any
character string from the keyboard.
Below the list of standard steel designations is presented:
.
Apart from that, for reinforcing bars the user may select a lap splice for longitudinal,
transversal and distributed reinforcement; a lap splice length is adopted as a multiple of a
reinforcing bar diameter.
The Wire fabrics field enables selection of steel classes from the chosen wire fabric database.
Steel classes available on the selection lists correspond to the selected wire fabric database;
AutoCAD Structural Detailing - Reinforcement - Users Manual page: 23
2008 Autodesk, Inc. All rights reserved
to change the wire fabric database (the field in which the file name is presented in
inaccessible), the user should press the () button located next to the Database field and in
the Open dialog box indicate appropriate database file (*.mdb). It results in adapting the wire
fabric parameters to the user needs.
In the upper part of the dialog box a value of a reinforcement cover may be specified:
separately for longitudinal bars (reinforcement elevation), and separately for transversal bars
(reinforcement section). A cover value for longitudinal reinforcement given in the edit fields is
used while defining reinforcement - elevation and special reinforcement, whereas a value of
the transversal reinforcement cover is used when defining reinforcement - section.
The Steel profiles field allows selection of steel profile databases. To add a new profile
database to the list of active profile databases, the user should press the +... button. It opens
the dialog box where a steel profile database should be selected. A profile database can be
deleted from the list of active profile databases; to do it, the user should select a profile
database from the list and press the -... button.
The Steel profiles field also allows selection of materials for steel profiles. Materials found on
the selection list correspond to selected materials from a material database. To add a material
to the list, the user should press the () button located next to the Material field and select an
appropriate material in the Material database dialog box.
2.1.4. Options
After choosing the Options option from the selection tree in the left part of the Job preferences
dialog box, the options as shown in the drawing below appear in the right part of the dialog
box.
In the upper part of the dialog box is the option: Switch off description of reinforcement
crosses. If it is activated, values loaded with reinforcement crosses for slabs will not be
presented on the screen (drawing).
In the lower part of the dialog box it is possible to determine the method of defining a hook
length:
- as a length of the straight segment of a hook
- as a real length of a hook.
Moreover, the above dialog box contains the option Add lap splice for bars of point
reinforcement without assigned shape. If it is switched on, lap splices will be added
automatically to bars of point reinforcement without the assigned shape (only their length is
defined) and with the length exceeding the commercial length of reinforcing bars (e.g. 12 m); it
will be reflected in a reinforcement table. Bar lap splices will be generated in compliance with
the options related to lap splices of reinforcing bars that are available on the Codes / Materials
tab in the Job preferences dialog box.
In the Reinforcement field there is also the selection list called Precision of bar length display;
it is used to select precision for the reinforcing bar length (1, 5 or 10 mm).
page: 24 AutoCAD Structural Detailing - Reinforcement - Users Manual
2008 Autodesk, Inc. All rights reserved
The field Bar length without lap splice in surface distributions allows defining the length of bars
for which reinforcement lap splices will not be used in reinforcement distribution (see:
Distribution/definition of reinforcement - lap splices). Bars will be distributed so that they fit the
distribution region, but without considering the maximum length of bars (single bars in the
distribution may be longer than Lmax) and without lap splices.
2.1.5. Display (bars)
After selecting the Bars / Display option in the selection tree located in the left part of the Job
preferences dialog box, the right part of the dialog box includes the options shown in the
drawing below.
The options included in the Bar shape field:
Color - selects color used to draw reinforcement; thickness of reinforcing bars will always
be drawn in proportion to their diameter
if the Filled option is switched on, the reinforcing bar contour that is being drawn will be
filled in completely with a selected color.
The End of straight bars option enables the user to set the manner of presenting bar ends in a
drawing (presentation: without ends, with ends, with ends and description); the option pertains
only to straight bars without hooks.
Below the shapes of reinforcing bars are presented:
- contour - filled
- contour - not filled
The user may also choose a color and thickness of lines with which a bar shape is drawn.
Three icons allow determining the method of presenting reinforcement:
first of them provides rough (schematic) reinforcement presentation - in the form of a
broken line
the second one presents reinforcement together with bend curvatures
AutoCAD Structural Detailing - Reinforcement - Users Manual page: 25
2008 Autodesk, Inc. All rights reserved
the third one shows reinforcement presenting its real diameter and real dimensions.
The line reflecting simplified shapes is a bar axis (with arc elements) or the outer line of a bar
(without arc elements), while its location with respect to the formwork (an RC element contour)
depends on a cover value.
NOTE:
The bar length is the same irrespective of the selected presentation method.
The options in the Bar - point field allow selecting the type of reinforcing bar presentation in a
section (point reinforcement). The following symbols used to designate bars in a section are
provided on the drop-down list:
Moreover, a color can be chosen for the indicated symbol.
The options from the Bar symbol field pertain to reinforcement whose description is provided
outside the formwork contour.
The user may select color and line thickness to be applied while drawing reinforcement. Three
icons allow determining the manner of presenting reinforcement:
- first of them provides rough (schematic) reinforcement presentation - in the form of a
broken line (polyline)
- the second one presents reinforcement together with bend curvatures
- the third one shows reinforcement presenting its real diameter and real dimensions.
If the third option is selected, then also the Filled option becomes accessible which, when
switched on, allows the user to fill in the reinforcing bar shape that is being drawn. In case of
rough presentation and presentation showing bent curvatures, the list of line thickness
selection is available.
This field also includes the Added elements option; this is a list of elements to be added to a
bar whose description is provided outside the formwork contour:
detailed table - in the case of a bar (whose description is provided outside the contour),
whose length is linearly variable (the result of the linearly-varying distribution), there
appears a table containing a detailed list with a separate description of each bar; for a bar
of constant length, there appears a table consisting of one line that contains description of
bar dimensions
chamfer dimensions / arc radius - (horizontal and vertical) dimension lines describing
chamfered segments of reinforcement and arcs
description of segment length - dimensions determining total length (with hooks included)
of each bar segment
bent radius - in some cases information about the size of radiuses of roller mandrels that
form bents, is needed the option is not available in the current program version
angle (bent) an angle between the neighboring bar segments is specified.
The options included in the drop-down Size list are used to determine the size of
reinforcement symbols. The following sizes are available:
1 : 1 - it indicates that a symbol size equals the size of reinforcement in an element
formwork
user-defined - once this option is selected, the user needs to indicate (graphically) the
contour in which the bar symbol is to be contained
scale factor - once this option is selected, there appears an edit field in which the user
may determine a scale factor that will decrease or increase the symbol with respect to the
real size of a bar included in a formwork; for example, entering the coefficient value equal
to 0.5 causes the drawing to be twice smaller, whereas entering the value 2 indicates that
the drawing will be increased twice.
page: 26 AutoCAD Structural Detailing - Reinforcement - Users Manual
2008 Autodesk, Inc. All rights reserved
2.1.6. Distributions (bars)
After selecting the Bars / Distributions option from the selection tree located in the left part of
the Job Preferences dialog box, the right part of the dialog box includes the options shown in
the drawing below.
The options located in the Surface distribution field concern reinforcing bars belonging to
surface distributions.
The Surface distribution field allows the user to:
determine a line style used for drawing the top / bottom reinforcement
select a color and thickness of the line for distributed reinforcement
select (the Presentation option) the method of presenting the
reinforcement (significant for bars with hook ends).
The options in the Linear distribution field concern the distribution of existing (with the shape
already defined) reinforcement. The user may choose a color for presenting reinforcement in
the linear distribution and line thicknesses.
2.1.7. Options (bars)
After selecting the Bars / Options option in the selection tree located in the left part of the Job
preferences dialog box, the right part of the dialog box includes the options shown in the
drawing below.
This dialog box contains options that have effect on the method of presenting the reinforcing
bar in cross-section of an RC structure element:
Bar size in cross-section:
AutoCAD Structural Detailing - Reinforcement - Users Manual page: 27
2008 Autodesk, Inc. All rights reserved
real if this option is selected, then the real size (in scale) of a bar in cross-section
(reinforcing bar diameter) will be presented in a drawing
according to the rule - if this option is selected, then the user may choose a size of the bar
in cross-section, whose diameter is not greater than the reinforcing bar diameter selected
by the user; for example, if the following size values are chosen: to = 18 draw as 25 mm,
then all reinforcing bars in cross-section whose diameters are not greater than 18 mm will
be presented as bars of 25 mm diameter.
Below is the Minimum bar length for surface distribution option; it allows the user to determine
the minimal bar length; a bar whose length is less than this value will not be generated during
definition of surface distribution. The example situation is illustrated in the drawing below. Bar
no. 1 (presented in red in the drawing), whose length is less than the minimal bar length
defined in the dialog box above, will not be generated (considered in tables).
The right part of the dialog box contains the Total bar length field; there are two options
available:
real if this option is chosen, then in tables the
reinforcing bar length will be determined as
exact length of bar axis
total if this option is chosen, then in tables the
reinforcing bar length will be determined as the
total of lengths of bar segments with hooks; bar
lengths are given in compliance with total outer
length.
2.1.8. Styles (bars)
After selecting the Bars / Styles option in the selection tree located in the left part of the Job
preferences dialog box, the right part of the dialog box includes the options shown in the
drawing below.
page: 28 AutoCAD Structural Detailing - Reinforcement - Users Manual
2008 Autodesk, Inc. All rights reserved
The dialog box provides basic information about the styles currently defined and relevant
reinforcement or table to which these styles apply.
The top part of the dialog box includes styles of reinforcement descriptions with reinforcement
division into categories considered. Once an appropriate reinforcement category is selected
on the list (the category is highlighted), the program displays an example description based on
the settings of the reinforcement description style. Pressing the Modify button opens the
dialog box used for defining styles of reinforcement description; it enables direct modification
of a selected type of reinforcement.
In the bottom part of the dialog box the table styles applied to prepare a reinforcement table,
are presented. Once an appropriate table style is selected, an example reinforcement table
ascribed to an element indicated on the list, is displayed. Pressing the Modify button opens
the dialog box used for defining table styles.
2.1.9. Display (wire fabrics)
After selecting the Wire fabrics / Display option located in the selection tree in the left part of
the Job preferences dialog box, the right part of the dialog box provides the options shown in
the drawing below.
The options located in the Wire fabric shape field:
Color selection of a color that will be used to draw a wire fabric
Line thickness thickness of a line representing a wire fabric in a drawing
if the Filled option is activated, it means that the wire fabric contour being drawn will be
completely filled with a selected color.
The End of straight bars option allows the user to set the method of presenting bar ends in the
drawing (presentation: without ends, with ends, with ends and description); the option
concerns only straight bars without hooks.
The Wire fabric distribution field allows the user to:
determine the style of lines applied to draw top / bottom reinforcement
select color and line thickness for elements of reinforcement distribution.
There is also the possibility to select a type of wire mesh presentation in drawings:
- exact
- simplified.
The options in the Wire fabric symbol field refer to reinforcement with a description placed
outside the formwork contour.
Here it is possible to select a color and thickness of a line that will be used to draw a wire
fabric. Three buttons enable the user to determine the method of reinforcement presentation:
the first of them is responsible for schematic representation of a wire fabric - in the form of
a broken line
AutoCAD Structural Detailing - Reinforcement - Users Manual page: 29
2008 Autodesk, Inc. All rights reserved
the second presents a wire fabric with bend curvatures
the third presents a wire fabric with a real diameter and real dimensions.
If the third option is chosen, the Filled option is accessible then. Switching it on makes it
possible to fill, the drawn shape of a wire fabric with a color. For the schematic presentation
and the presentation including bend curvatures the list for selection of line thickness is
available.
This field holds also the Added elements option; this a list of elements that will be appended to
a wire fabric presented outside the formwork contour:
detailed table a table including a detailed description of a wire fabric is displayed
chamfer dimensions / arc radius dimension lines (horizontal and vertical) describing
chamfered reinforcement segments and arcs
description of segment length dimensions determining total length of every wire fabric
segment
bent radius in some cases it is necessary to provide information about the size of roller
mandrels forming bends the option is not accessible in the current version
angle (bent) an angle between the neighboring wire fabric segments is specified.
The options included in the drop-down Size list are used to determine the size of
reinforcement symbols. The following sizes are available:
1 : 1 - it indicates that a symbol size equals the size of a wire fabric in an element
formwork
user-defined - once this option is selected, the user needs to indicate (graphically) the
region in which the wire fabric symbol is to be contained
scale factor - once this option is selected, there appears an edit field in which the user
may determine a scale factor that will decrease or increase the symbol with respect to the
real size of a wire fabric included in a formwork; for example, entering the factor value
equal to 0.5 results in the drawing being twice smaller, whereas entering the value 2 - in
the drawing being twice larger.
2.1.10. Styles (wire fabrics)
After selecting the Wire fabrics / Styles option located in the selection tree in the left part of the
Job preferences dialog box, the right part of the dialog box provides the options shown in the
drawing below.
The dialog box provides basic information about the styles currently defined and the relevant
wire fabric reinforcement or table where they belong.
The top part of the dialog box includes styles of reinforcement descriptions with division of wire
fabric reinforcement into categories considered. Once an appropriate reinforcement category
is selected on the list (the category is highlighted), the program displays an example
description based on the settings of the reinforcement description style. Pressing the Modify
button opens the dialog box used for defining styles of reinforcement description; it enables
direct modification of a selected type of reinforcement.
page: 30 AutoCAD Structural Detailing - Reinforcement - Users Manual
2008 Autodesk, Inc. All rights reserved
In the bottom part of the dialog box, table styles applied to prepare a wire fabric reinforcement
table, are presented. Once an appropriate table style is selected, an example reinforcement
table ascribed to the element indicated on the list, is displayed. Pressing the Modify button
opens the dialog box used for defining table styles.
2.1.11. Styles (steel profiles)
After selecting the Profiles / Styles option in the selection tree in the left part of the Job
preferences dialog box, the right part of the dialog box includes the options shown in the
drawing below.
The dialog box provides basic information about the styles currently defined and the relevant
reinforcement or table that these styles apply to.
The upper part of the dialog box includes styles of steel profile descriptions. Once an
appropriate category is selected on the list (the category is highlighted), the program displays
an example description based on the settings of a description style of a steel profile. Pressing
the Modify button opens the dialog box used for defining styles of steel profile description; it
enables direct modification of a selected steel profile.
The lower part of the dialog box presents table styles applied to prepare steel profile tables.
After selecting an appropriate table style, the program displays an example of a steel profile
table ascribed to the element indicated on the list. Pressing the Modify button opens the
dialog box used for defining table styles.
2.1.12. Styles (symbols)
After selecting the Symbols / Styles option located in the selection tree in the left part of the
Job preferences dialog box, the right part of the dialog box provides the options shown in the
drawing below.
The dialog box holds basic information about the currently-defined styles of symbol description
(axis, level and section).
AutoCAD Structural Detailing - Reinforcement - Users Manual page: 31
2008 Autodesk, Inc. All rights reserved
The upper part of the dialog box includes description styles for the following symbols: axis
symbol, elevation mark symbol and section symbol. After selecting an appropriate style on the
list (e.g. the elevation mark symbol the name is highlighted), the program displays a
description example based on the settings of the description style. Pressing the Modify button
opens the dialog box used for defining description styles for axes, elevation marks or sections.
In the bottom part of the dialog box styles of a summary table are presented. After selecting an
appropriate table style, the program displays an example of a table assigned to an element
indicated on the list. Pressing the Modify button opens the dialog box used for defining table
styles.
2.2. Preferences
2.2.1. Preferences
The option allows assuming basic parameters used in AutoCAD Structural Detailing. The
option is available:
from the menu selecting the option Reinforcement / Preferences
by pressing the Preferences icon
The Structural Detailing tab in the Options dialog box of the AutoCAD program can be
divided into two main parts:
in the left-hand part of the dialog box is a selection tree (see the drawing below) from
which the user selects one of the program preference options using the mouse cursor
the part of the dialog box to the right of the selection tree includes parameters
corresponding to the option selected by the user from the selection tree; the dialog box is
updated after selecting an option.
After selecting the General settings option in the selection tree provided in the left part of the
Structural Detailing tab, the dialog box contains the following options:
Automatic table update - if this option is switched on, then while working in the program
reinforcement tables will be updated automatically after changes are made in a drawing
Reinforcement table for typical structures enables the user to select the method of
generating a table for typical structures (column, beam, spread footing, pile cap, pile, etc.);
page: 32 AutoCAD Structural Detailing - Reinforcement - Users Manual
2008 Autodesk, Inc. All rights reserved
the table may be generated for every element of an RC structure separately (separately
for a beam, separately for a column, etc.) or an existing reinforcement table may be
updated after adding another element of an RC structure
Display message warning about identical reinforcement in a drawing if this option is
switched on, then while working with the program, the user is informed about the identical
reinforcement being present
Diameter of bent bars presented as enables the user to choose the method of
presenting diameters of bent bars: they are expressed either in selected units (e.g. in mm)
or as a multiple of a reinforcing bar diameter.
After selecting the Parametrization of descriptions option from the selection tree located in the
left part of the Structural Detailing tab, the dialog box includes the following options allowing
default setting of the way descriptions of bars and bar distributions will work:
bar description:
the Description on the extension line option switched off - a bar description is inserted as
shown in the drawing below
the Description on the extension line option switched on - a bar description is inserted as
shown in the drawing below
the Extension line option switched off - a bar description is inserted as shown in the
drawing below (without the line connecting the bar with the label of the position number)
distribution description:
the Description on the extension line option switched off
the Description on the extension line option switched on
AutoCAD Structural Detailing - Reinforcement - Users Manual page: 33
2008 Autodesk, Inc. All rights reserved
the Extension line option switched off
NOTE:
A change of default settings in the above dialog box has effect on the way new descriptions
are inserted; descriptions which were defined earlier do not change.
Moreover, note should be taken that in the Options dialog box of the AutoCAD program on
the Structural Detailing tab the user may select an AutoCAD Structural Detailing work
template. Templates are located in the CFG folder - they contain settings for a given country,
for example for the USA the RBCR-001.dwt file is a template.
page: 34 AutoCAD Structural Detailing - Reinforcement - Users Manual
2008 Autodesk, Inc. All rights reserved
3. OBJECT INSPECTOR
3.1. Object Inspector Description
Inspector is a tool enabling management of elements (objects) included in a project created in
AutoCAD Structural Detailing. By standard, the Inspector dialog box is presented in the
left-hand side of the program window, beside the viewer of graphic model definition. The width
of the dialog box may be freely adjusted to leave as much space as possible for the field of
graphic model definition.
The most important tasks carried out in the Inspector include:
presentation of project contents
presentation of generated views out of which printouts can be composed
change of scale of the general view in which objects will be created
change of view scales
change of name
deletion of views
filtering of elements (objects) in drawings
generation and management of the project drawing documentation.
The Object Inspector dialog box, shown in the drawing below, may be divided into three
parts:
options for object filtering
four tabs containing lists (sets) of project elements depending on the design stage
(modeling / positions / printouts)
the table presenting properties of selected objects.
At the top of the dialog box there are options for filtering objects in drawings. A defined filter is
identified by the name presented in the filter selection list in the Object Inspector dialog box.
The following buttons are provided under the selection list:
Show - pressing this button displays selected elements (e.g. radial distributions or bar
descriptions) in the drawing
Hide - pressing this button hides selected elements (e.g. radial distributions or bar
descriptions) in the drawing
Select - pressing this button selects chosen elements (e.g. radial distributions or bar
descriptions) in the drawing.
Pressing the icon in the Object Inspector dialog box opens the Filter management
dialog box shown in the drawing below.
AutoCAD Structural Detailing - Reinforcement - Users Manual page: 35
2008 Autodesk, Inc. All rights reserved
The dialog box above includes all defined filters and the following buttons:
Show, Hide, Select - they work the same as in the Object Inspector dialog box (see the
description above)
Unselect - pressing this button switches off selection of chosen elements (e.g. radial
distributions or bar descriptions) in the drawing.
Select All / Unselect All - pressing this buttons selects / switches off selection of all
elements (filters) provided on the list
New, Edit, Delete - the options are not available in the current program version.
3.2. Model
This tab presents a list of defined elements (levels, groups of elements as well as elements
belonging to levels and groups) that describe division of reinforcing bars into structural
elements such as a beam, a column, a spread footing, etc.
page: 36 AutoCAD Structural Detailing - Reinforcement - Users Manual
2008 Autodesk, Inc. All rights reserved
Individual components included on the list presented on the Model tab may be freely
composed: deleted, shifted between folders - using the mouse; all these operations will result
in updating the data contained in the Element manager dialog box.
A structure of user-defined levels, groups and elements is shown in the form of a tree as
illustrated in the drawing above.
The context menu available on the Model tab holds the following commands:
- for a level and a group:
1. Add element enables adding a new
element to a selected group (the New
element dialog box opens on the screen
then)
2. Add group (the option is accessible only
for a level) enables adding a new
group to a selected level
3. Steel table generates a reinforcement
table with division into elements (the
table works for multiselection)
4. Delete deletes a level or a group; if a
level containing components is deleted,
then the components will remain (as if
the level had never been created); if a
group containing elements is deleted,
then these elements can be assigned to
a level or be left without being assigned.
- for an element:
1. Show element zooms in a drawing to
show all the components of the drawing
2. Steel table - generates a reinforcement
table with division into elements (the table
works for multiselection)
3. Add to element switches to the selection
mode that enables choosing objects to be
added to a selected element (once they
are selected the Element manager dialog
box opens on the screen)
4. Delete deletes an element from the list
(assignment of objects to an element is
deleted).
In AutoCAD Structural Detailing - Reinforcement there is not any strictly determined
order of creating elements. Which operation is performed first in the program depends on the
users choice and habits; elements can be created after drawing reinforcement of all elements
of a structure (all at a time), or created one by one while drawing.
If additional reinforcement needs to be added to an existing element, then it is necessary to
use the context menu command Add to element available for the element.
3.3. Positions
This tab presents a list of defined views containing name, scale and name of the printout
layout including a given view.
AutoCAD Structural Detailing - Reinforcement - Users Manual page: 37
2008 Autodesk, Inc. All rights reserved
The icon of a document included on the list may be presented as follows:
- it means that this document has been read from the ROBOT program
in yellow - it means that this document is active on the edition layout; moreover, there
may exist views for a document, presented as:
active view
inactive view.
If the icon of a view provided on the list is shown in bold line, it means that it is an active view.
The context menu, that appears after pressing the right mouse button at the moment when the
cursor is located on the Positions tab, contains several options which allow performing
operations on selected positions:
Change name - choosing this command enables changing the name of a highlighted
view (the name is entered to the command line)
Activate choosing this command causes the highlighted view to become active (visible
on the whole screen); it also means that the model takes over the properties of an active
view (e.g. scale)
Delete view - choosing this command enables deletion of the created view.
3.4. Structural Detailing Center
This tab enables copying settings (styles) between users projects.
After pressing the File button and selecting a file with an earlier-saved project, the Inspector
dialog box shows all the defined styles that may be used in the current project.
After highlighting a selected style, pressing the right mouse button and choosing the Add
command, the selected style is added to the styles available in the current project.
page: 38 AutoCAD Structural Detailing - Reinforcement - Users Manual
2008 Autodesk, Inc. All rights reserved
3.5. Printouts
This tab enables management of printouts in AutoCAD Structural Detailing; it presents the
list of all printouts defined in the AutoCAD Structural Detailing project.
Printouts are presented together with a set of views. The printout list contains all the printouts,
even those which do not include any views. The structure of user-defined printouts and views
is shown in a form of a tree. Due to logical reasons, views are placed in a printout, however,
for the users convenience, the tree also includes an intermediate level, so that it is obvious to
which document given views belong. If the printout layout is active, then the icon of a printout
corresponding to the active printout layout is presented in red color.
Printouts provided on the list may be selected by indicating them with the mouse cursor (take
note that only elements of one printout may be selected at a time - it is impossible to select
elements of two different printouts). Selection of the printout in the dialog box is synchronized
with the graphic editor - an appropriate drawing is displayed on the screen.
The context menu, that appears after pressing the right mouse button at the moment when the
cursor is located on the Printouts tab, contains several options which allow performing
operations on selected printouts:
Change name - choosing this command enables changing the name of a highlighted
printout (the name is entered to the command line)
Delete - choosing this command results in removal of selected printouts from a project
Activate - choosing this command causes the highlighted printout to become active
(visible)
Unload printout - choosing this command causes the selected printout to be excluded
from the list of available printouts
Save printout - choosing this command enables saving the selected printout as a *.dwg
file
Add printout - selecting this command adds an empty printout to the project (the name is
entered to the command line).
AutoCAD Structural Detailing - Reinforcement - Users Manual page: 39
2008 Autodesk, Inc. All rights reserved
4. TYPICAL STRUCTURES
4.1. Reinforcement / formwork of typical RC
structure elements
The option enables definition of typical RC structure elements and their reinforcement. The
option is accessible:
from the menu by selecting one of the options available in the submenu: Reinforcement /
Typical structures reinforcement
by pressing the relevant icon on the Typical structures reinforcement toolbar
from the command line: RBCT_MACRO.
Typical structures are grouped into certain categories. When choosing a structure, the user
should first find an appropriate category. The current version of AutoCAD Structural
Detailing - Reinforcement offers access to the following databases (macros) used to define
geometry / reinforcement of RC structure elements:
Spread footing
Sleeve footing
Continuous footing
Column
Beam
Opening
Corner
Slab corner
Distribution of prefabricated slabs
Stairs
Pile cap (pile foundation)
Pile
Ground beam
Parapet
Retaining wall
Additional connecting elements
Linear element.
The macros listed are available from the menu (Reinforcement / Typical structures -
reinforcement) and the Typical structures - reinforcement toolbar.
Spread footing -
Sleeve footing -
Continuous footing -
Column -
Beam -
Opening -
Corner -
Slab corner -
Distribution of prefabricated slabs -
Stairs -
Pile cap (pile foundation) -
Pile -
Ground beam -
Parapet -
Retaining wall -
Linear element consisting of two options:
page: 40 AutoCAD Structural Detailing - Reinforcement - Users Manual
2008 Autodesk, Inc. All rights reserved
Create linear element the option enables definition of an RC structure element
(section of an RC element) that will be assigned element length; such an element may be
saved to the database
Insert linear element - the option enables insertion of an RC structure element
(section of an RC element) that has been assigned length; after selecting a linear
element saved earlier on the disk, a block of drawing elements is placed in a drawing a
selected linear element is assigned name and length.
The enumerated categories of typical structures may be configured quite freely within a given
model. After selecting a category, an additional dialog box is displayed on the screen in which
the user may determine parameters of a selected element of an RC structure. The shape of
this dialog box depends on a structure category selected.
Moreover, in AutoCAD Structural Detailing Reinforcement, in the Formworks toolbar as
well as in the (Reinforcement / Formworks) menu there are the following macros for formworks
of RC structure elements available:
Spread footing -
Sleeve footing -
Continuous footing -
Column -
Beam -
Stairs -
Pile cap (pile foundation) -
Ground beam -
Retaining wall -
Parapet -
Additional connecting elements - .
AutoCAD Structural Detailing - Reinforcement - Users Manual page: 41
2008 Autodesk, Inc. All rights reserved
5. RULES APPLIED WHILE DEFINING
REINFORCEMENT
5.1. Location of a reinforcing bar in a drawing
The following principle holds in the program while determining the position of a reinforcing bar
in a drawing:
Bar location depends on a direction of point definition. The principle that holds when defining a
reinforcing bar consists in determining the order of points clockwise (along the EXTERNAL
part of an object). It means that the defined bar will always be positioned in the inner part of an
object. In the case of a bar with hooks of a bending angle greater than zero degrees, the
hooks will be located on the opposite side with respect to the side where points defining the
bar length are placed, thus they will be turned towards the middle of an object.
The above principle is illustrated schematically in the drawings below.
Bar defined from the right to the left:
1 - beginning of a reinforcing bar
2 - end of a reinforcing bar
Bar defined from the left to the right:
1 - beginning of a reinforcing bar
2 - end of a reinforcing bar
5.2. Angle of hook bending
The following principle holds in the program while determining a value of the angle of hook
bending:
The angle of hook bending is an angle by which a reinforcing angle should be bent to
obtain a hook.
The above principle is presented in the drawing below (the angle of hook bending equals 135
degrees).
page: 42 AutoCAD Structural Detailing - Reinforcement - Users Manual
2008 Autodesk, Inc. All rights reserved
6. DEFINITION OF REINFORCEMENT - LONGITUDINAL
REINFORCEMENT
6.1. DEFINITION OF BAR REINFORCEMENT - bar
elevation (longitudinal reinforcement)
The option enables definition of reinforcing bars (longitudinal reinforcement) in an element of
RC structure. The option is available from:
the menu by selecting the Reinforcement / Reinforcement - elevation option
the toolbar by pressing the icon
the command line: RBCR_DEF_BAR_BV.
Once the Reinforcement - elevation option is activated, first the dialog box used to select a
shape of longitudinal reinforcement appears on the screen (NOTE: while reinforcement is
being defined this dialog box remains visible).
The Reinforcement - elevation dialog box can be split into three parts:
the left part of the dialog box contains basic information concerning reinforcement:
diameter, cover and steel grade adopted from preference settings
in the middle part of the dialog box the icons are provided that symbolize basic shapes of
longitudinal reinforcement and allow selection of the reinforcement type; once a
longitudinal reinforcement type is selected, contents of the field with parameters of a
reinforcement shape changes
the right part of the dialog box includes several icons which are used to select the mode of
graphical definition of reinforcement; if they are pressed, the mode of graphic interface is
selected according to the specific manner of contour definition. NOTE: only after one of
these icons is pressed, bars can be defined in the program graphical window.
The dialog box opens showing the longitudinal reinforcement type recently defined and
parameters adopted for it.
The icon located in the bottom right corner is used to inherit (adopt) parameters from the
reinforcement already defined. It is the standard tool provided in most dialog boxes.
The following types of longitudinal reinforcement are available within the program:
straight bar
straight bar with bar anchor generation
bent bar - type 1
bent bar - type 2
bar from database
bar of any shape.
AutoCAD Structural Detailing - Reinforcement - Users Manual page: 43
2008 Autodesk, Inc. All rights reserved
Once definition of reinforcement shape is completed, the Reinforcement description dialog box
appears in which the user may select elements of reinforcement description.
Reinforcing bars may also be defined by means of the commands available in the program.
6.2. Straight bar
After pressing the icon, the dialog box assumes the form shown in the figure below.
To define a bar, the following should be determined in the above dialog box:
bar diameter (the diameter defined recently in the dialog box is adopted by default)
cover of a reinforcing bar (the cover defined recently in the dialog box is adopted by
default)
in the Parameters of reinforcing bar shape field - parameters of bar ending with hooks, i.e.,
a hook angle and length (the hook length defined in the dialog box denotes a length of the
straight segment of a hook or its real length - see Options in the Job preferences dialog
box).
The list of standard hook angle values is presented below (see: method of measuring the
angle of bar bending):
0
90
135
180
-90
-135
-180.
While a straight bar is being defined, in the right part of the dialog box only the 2 Points
icon is available (the remaining icons are unavailable), which when pressed, starts definition
(by indicating on the graphical screen) of two points.
NOTE:
Bar location depends on the direction of point definition. The principle that applies while
defining a reinforcing bar consists in determining the order of points clockwise (along the
EXTERNAL part of an object). It means that the defined bar will always be positioned in the
inner part of an object. In the case of bar with hooks with a bending angle greater than zero
degrees, the hooks will always be positioned on the side opposite to the side where points
defining the bar length are placed, thus they will be turned towards the middle of an object.
After defining the first point determining the bar position, the bar length changes depending on
the cursor position.
page: 44 AutoCAD Structural Detailing - Reinforcement - Users Manual
2008 Autodesk, Inc. All rights reserved
6.3. Definition of a straight bar (longitudinal
reinforcement)
To define a straight bar, in the Reinforcement - elevation dialog box the user should:
determine information concerning the reinforcing bar defined: diameter, cover as well as
parameters of bar ending with hooks, in other words, hook angle and length
press the 2 Points icon included in the right part of the dialog box
move to the graphical viewer and determine a position of the beginning and end bar
points.
6.4. Straight bar with anchor element
Once the icon is pressed, the dialog box assumes the form shown in the figure below.
To define a bar, the following should be determined in the above dialog box:
bar diameter (the diameter defined recently for this reinforcement type is adopted by
default)
cover of reinforcing bars (the cover defined recently for this reinforcement type is adopted
by default)
in the Parameters of reinforcing bar shape field - parameters of anchors for reinforcing bar
ends (anchor length or an anchor ended with a hook).
For an anchored bar, the program suggests by default, definition of an anchor for a straight
segment of a bar (hook angle equals zero). The user may also define an anchor for a bar with
hook of a specified bending angle. Thus three choices are available:
1.
anchor:
= 0
l 0
2.
hook:
0 (by default, the value of 135
degrees is adopted)
l = 0
3.
anchor ended with a hook:
0
l 0
The list of standard hook angle values is presented below (see: method of measuring the
angle of bar bending):
0
90
135
180
-90
-135
-180.
AutoCAD Structural Detailing - Reinforcement - Users Manual page: 45
2008 Autodesk, Inc. All rights reserved
While a straight bar is being defined, in the right part of the dialog box only the 2 Points
icon is available (the remaining icons are unavailable), which when pressed, starts definition
(by indicating on the graphical screen) of two points.
NOTE:
Bar location depends on the direction of point definition. The principle that applies while
defining a reinforcing bar consists in determining the order of points clockwise (along the
EXTERNAL part of an object). It means that the defined bar will always be positioned in the
inner part of an object. In the case of bar with hooks with bending angle greater than zero
degrees, the hooks will always be positioned on the side opposite to the side where points
defining the bar length are placed, thus they will be turned towards the middle of an object.
After defining the first point determining the bar position, the bar length changes depending on
the cursor position
6.5. Definition of a straight bar with anchors
(longitudinal reinforcement)
To define a straight bar with an anchor, in the Reinforcement - elevation dialog box the user
should:
determine information concerning the reinforcing bar defined: diameter, cover as well as
parameters of bar ending with hooks, i.e., hook angle and length
select the anchor type (only anchor or anchor and/or hook)
press the 2 Points icon included in the right part of the dialog box
move to the graphical viewer and determine a position of the beginning and end bar
points.
6.6. Bent bar - type 1
After pressing the icon, the dialog box assumes the form shown in the figure below.
To define a bar, the following should be determined in the above dialog box:
bar diameter (the diameter defined recently for this reinforcement type is adopted by
default)
cover of a reinforcing bar (the cover defined recently for this reinforcement type is adopted
by default)
in the Parameters of reinforcing bar shape field - parameters of anchors for reinforcing bar
ends, i.e. hook angle and length.
While defining a bar, it is important to determine the bar orientation. The default value of the
inclination angle for a bent part in a longitudinal bar is 45 degrees. On the selection list other
values of inclination angle are also available: 30, 45, 60 degrees.
Bar orientation (numbers shown in the drawing denote points defining a bar: 1 - beginning of
a reinforcing bar, 2 - end of a reinforcing bar):
page: 46 AutoCAD Structural Detailing - Reinforcement - Users Manual
2008 Autodesk, Inc. All rights reserved
1. beginning point of a bar is located on
the right side
2. beginning point of a bar is located on
the left side
For a definition of a bent bar, only the Diagonal icon is available (the remaining icons are
unavailable).
After defining a first point determining the bar position, bar length and height change
depending on the cursor position. Once a second point is indicated, then the mode changes to
definition of a position of the oblique reinforcement segment; the user should determine the
position of the oblique branch point with respect to which the position of the oblique bar part
will be determined. While the user is moving the cursor on the screen, the program displays
information about the distance between the indicated point and the bar end.
6.7. Definition of a bent bar (type 1) - longitudinal
reinforcement
To define a bent bar, in the Reinforcement - elevation dialog box the user should:
determine information concerning a reinforcing bar being defined: diameter, cover as well
as parameters of a bent bar ending with hooks, i.e. hook angle and length at the beginning
and end of a reinforcing bar
determine the angle of the bar bending (the following values of a bending angle are
available: 30, 45 and 60 degrees)
press the Diagonal icon included in the right part of the dialog box
move to the graphical viewer and determine the position of the beginning and end bar
points
determine length (position) of the bent part of a reinforcing bar.
6.8. Bent bar - type 2
After pressing the icon, the dialog box assumes the form shown in the figure below.
To define a bar, the following should be determined in the above dialog box:
AutoCAD Structural Detailing - Reinforcement - Users Manual page: 47
2008 Autodesk, Inc. All rights reserved
bar diameter (the diameter defined recently for this reinforcement type is adopted by
default)
cover of a reinforcing bar (the cover defined recently for this reinforcement type is
adopted by default)
in the Parameters of reinforcing bar shape field - parameters of anchors for reinforcing
bar ends, i.e. hook angle and length.
While defining a bar it is important to determine the bar orientation. The default value of the
inclination angle for a bent part in a longitudinal bar is 45 degrees. On the selection list other
values of inclination angle are also available: 30, 45, 60 degrees.
Bar orientation (numbers shown in the drawing denote points defining a bar: 1 - beginning of
a reinforcing bar, 2 - end of a reinforcing bar):
1. beginning point of a bar is located on
the right side
2. beginning point of a bar is located on
the left side
For a definition of a bent bar only the Diagonal icon is available (the remaining icons are
unavailable).
After defining a first point determining the bar position, bar length and height change
depending on the cursor position. Once a second point is indicated, then the mode changes to
definition of a position of the oblique reinforcement segment; the user should determine the
position of the oblique branch point with respect to which the position of the oblique bar part
will be determined. While the user is moving the cursor on the screen, the program displays
information about the distance between the indicated point and the bar end.
The above operation is performed for a second oblique segment of reinforcement.
6.9. Bar from database
After pressing the icon, the dialog box assumes the form shown in the figure below.
NOTE:
Bar shapes are used to define a bar and to assign an appropriate identification code to it.
In the Shape parameters field the following options are provided:
schematic drawing of the reinforcement shape
edit fields where hook parameters are determined (hooks are ascribed permanently to
the shape from database) - the fields are inaccessible
selection list containing codes - they affect bending diameters (French code)
page: 48 AutoCAD Structural Detailing - Reinforcement - Users Manual
2008 Autodesk, Inc. All rights reserved
two buttons: Shape database and Shape parameters.
In the right part of the dialog box only the Points icon is available, which when pressed starts
definition of a bar from database The remaining icons are unavailable.
After pressing the Shape database button, the program opens the Bar database dialog
box.
NOTE:
The database of reinforcing bar shapes and corresponding shape codes depend on a selected
code of RC structure design.
Structure of the shape database:
a shape from the database may be selected both by indicating directly a schematic
drawing from the list of available shapes or by selecting a shape code number
the database contains shapes only, thus allowing the user to complete the fields with the
code (the code will be displayed in the Shape definition dialog box)
the database contains the field with reference to the active code
the database comprises the basic shapes repeated which can be selected directly from
the Shape definition dialog box.
Definition of bars from the database consists in selecting one of them from the available shape
list, and afterwards, defining successive bar segments by indicating next bar characteristic
points presented in a schematic drawing (the user may also enter dimensions of individual
segments from the keyboard).
Once a bar is selected from the database, bar segments are defined one by one based on the
indicated points (there apply rigid rules of defining successive segments so that the bar shape
is maintained). While defining, the bar length is calculated automatically. The bar dimensions
proposed by default in the dialog box are the dimensions of the recently-defined bar.
A bar defined in the bar shape database remembers the shape of a selected bar type. The
user may replace such a bar with a regular bar which does not remember the bar geometrical
shape - to do that the AutoCAD Structural Detailing EXPLODE option should be applied.
AutoCAD Structural Detailing - Reinforcement - Users Manual page: 49
2008 Autodesk, Inc. All rights reserved
There is also another manner of bar definition. Once the Shape parameters button is
pressed, the additional dialog box appears on the screen in which (see the drawing below) a
table containing dimensions of individual bar segments is available. After determining bar
dimensions, a completed bar may be added to the formwork.
The above dialog box contains a table that displays dimensions of bar segments. If the dialog
box is opened while a bar is being defined, then dimensions that are not defined yet will be
assigned zero value. The user will be able then to change the bar segment lengths determined
and to complete the dimensions missing.
The field with a shape code is filled out automatically depending on a typical shape selected.
Both modes of reinforcement definition are synchronized with each other. It means that both
definition modes can be used alternately.
6.10.Arbitrary shape of a bar
After pressing the icon, the dialog box assumes the form shown in the figure below.
This dialog box allows defining any shape of reinforcement.
The user may select a type of hook at the beginning and end of the reinforcement defined.
Definition consists in indicating the successive characteristic points with the cursor. On these
points the transversal reinforcement of any shape will be based. When defining a bar
graphically, it is possible to change its location with respect to the insertion points (formwork),
a value of the bar cover and a location of hooks.
The field with a shape code is filled out by the user (a unique code of the bar shape should be
entered there). This code will be presented in the reinforcement table; it will be also included in
the information about the bar.
While generating reinforcement, bent radiuses will be drawn automatically on the basis of the
conditions determined in a selected code. This information is provided in the bar database.
page: 50 AutoCAD Structural Detailing - Reinforcement - Users Manual
2008 Autodesk, Inc. All rights reserved
The following icons are active for bar definition:
Points
Select - it enables changing indicated arcs and open polylines to a reinforcing bar.
The remaining icons are unavailable.
6.11.Reinforcement description
Once a reinforcement shape is defined, the dialog box shown in the drawing below, used to
describe reinforcement, appears automatically on the screen.
NOTE:
The dialog box below opens after selecting the Modify / Reinforcement description option
provided in the menu or pressing the icon; in this case two additional options are available
in the dialog box: Description style (used to modify a description style of the reinforcement
chosen) and the Details button, which when pressed opens the dialog box used for modifying
a style of reinforcement description (shape).
The options provided in this dialog box enable final selection of a reinforcement description. It
can be performed by switching off active variables initialized based on the syntax defined.
REMARKS:
a reinforcement shape can be described only for a single position, in other words, two or
more bars cannot be described simultaneously
the Number edit field allows the user to enter - from the keyboard - an ultimate number of
reinforcing bars that will be used directly in the reinforcement summary tables.
The amount of reinforcement specified during bar definition is a superior quantity with
respect to the amount resulting from the subsequent distribution of this bar and that
reinforcement amount is provided in the table; the number of bars may be represented as
an equation, e.g. 2*(8+4);
in the Spacing edit field the user may enter spacing values, despite reinforcement
distribution not being defined yet. This field is editable on condition that the "%spa"
variable is contained in the style of reinforcement description. It is only a static parameter
that serves informative purposes and may be applied in reinforcement tables which
include the spacing parameter. However, it should be remembered that if the user has
entered a spacing value in this field, then regardless of real values of bar spacing in the
structure element, the value provided in the dialog box will be assumed in the table.
the Active option. If the option is turned on, it results in including the reinforcement being
described in the reinforcement table. It means that for reinforcement that is described for
the first time this option will be active. When the same reinforcement is described twice,
the option will be switched off on its own. In this manner it is possible to prevent (when
describing the same reinforcement twice) the number of reinforcing bars calculated when
preparing a bar table to be doubled; description of active and not active reinforcement
may differ in a generated drawing the options used for this purpose are provided in the
Description of reinforcement shape dialog box.
AutoCAD Structural Detailing - Reinforcement - Users Manual page: 51
2008 Autodesk, Inc. All rights reserved
the fields: User description in the drawing and User description in the table are used to
add any text to a reinforcement description (by typing it from the keyboard); the
description will be presented correspondingly in drawings (included in bar descriptions in
the drawing) and in the table (included only in the reinforcement table); since that
moment the added text will be remembered (on the selection list) and the user will be
able to use it later on; a text taken from the library of standard descriptions may also be
applied. These descriptions assume the style of the text describing the reinforcement.
The user description may be presented on the screen in several lines; then the
mechanisms accessible in the AutoCAD program are applied. A user description
together with an extension line and label make up one object. Such an object may be
edited (translation, rotation); to do that, first the AutoCAD Structural Detailing
EXPLODE option should be used.
a style of reinforcement description is chosen from the Description style selection list; the
list contains all description styles defined for that type of reinforcement (the first on the
selection list is a default description style chosen in the Description of reinforcement
shape dialog box); before a reinforcement description is inserted in a drawing,
parameters of the description style can be changed; pressing the Details... button opens
the Reinforcement description dialog box where modifications of the style can be made
(NOTE: modifications of the description style refer only to that one reinforcement
description).
NOTE:
That whether any of the options listed above is turned on depends on the defined description
syntax that is available in styles of reinforcement description. If for example, a bar symbol is to
be included in the bar description, the user should open the Description of reinforcement
shape dialog box, select reinforcement description (e.g. Bar shape), press the Modify button,
switch on the Reinforcement symbol option provided on the Description syntax tab, press the
button with the arrow; the variable containing a bar symbol will be added in the Description
edit field; to end the operation, the Add button should be pressed.
6.12.User description - AutoCAD program
mechanisms
While defining a user description, the user may apply formatting by introducing format codes,
i.e. the mechanisms available in the AutoCAD program. To apply formatting, format codes
presented in the table below should be used.
Format codes for paragraphs
Format code Purpose
\0...\o Turns overline on and off
\L...\l Turns underline on and off
\~ Inserts a nonbreaking space
\\ Inserts a backslash
\{...\} Inserts an opening and closing brace
\Cvalue; Changes to the specified color
\File name; Changes to the specified font file
\Hvalue; Changes to the text height specified in drawing units
\Hvaluex; Changes the text height to a multiple of the current text height
\S...^...; Stacks the subsequent text at the \, # or ^ symbol
\Tvalue; Adjusts the space between characters, from .75 to 4 times
\Qangle; Changes obliquing angle
\Wvalue; Changes width factor to produce wide text
\A Sets the alignment value; valid values: 0, 1, 2 (bottom, center, top)
\P Ends paragraph
Multiline text objects use word wrap to break long lines into paragraphs. For AutoCAD to break
lines automatically and not to create a new paragraph, the line should end with either a
backslash (\) or a space character.
page: 52 AutoCAD Structural Detailing - Reinforcement - Users Manual
2008 Autodesk, Inc. All rights reserved
6.13.Commands from the command line - definition
of longitudinal reinforcement
The following parameters may be determined in the command line while defining a longitudinal
bar:
Bar diameter or [Cover / Bar type / Define ] <12>: 16
Select option [Diameter / Cover / Bar type / Define ] <Define>:
Reinforcement diameter <12>:
Cover <5.5> : 6
Bar type: [Straight / Anchored / 1bent / 2bent / Base / Any ] <Straight>:
For straight and anchored bar the following parameters may be defined:
Beginning point
End point or [Side]
where:
Side - it determines a change of a bar position with respect to the formwork line (with hooks
included)
For bent bars the following parameters may be defined:
First corner
Second corner
Segment location or [Back]:
For bars from database the following parameters may be defined:
Bar code or [Select from database]
Beginning point
Next point or [Side / Cover / Mirror / Back]
where:
beginning point - first point determining shape of a bar (bar beginning)
next point - next points determining shape of a bar
side - determines on which side of a cross section contour of an RC element the current
segment of reinforcement is to be located (change of a bar position with respect to the line -
points of definition to the opposite one)
cover - value of a cover for the current segment of reinforcement
mirror - determines the mirror reflection of the current reinforcement segment
back - cancels the last command.
For bar of arbitrary shape the following parameters may be defined:
Beginning point
Next point or [Side / Cover / 1hook / 2hook / Back]
Cover <6>: 7
where:
beginning point - first point determining shape of a bar (bar beginning)
next point - next points determining shape of a bar
side - determines on which side of a cross section contour of an RC element the current
segment of reinforcement is to be located
cover - value of a cover for the current segment of reinforcement
1 hook - direction of hook bending
2 hook - direction of hook bending (opposite to hook 1)
back - cancels the last command.
AutoCAD Structural Detailing - Reinforcement - Users Manual page: 53
2008 Autodesk, Inc. All rights reserved
6.14.Example of definition of longitudinal
reinforcement
The example below illustrates definition of longitudinal reinforcement of the beam presented in
the following drawing. For definition of the beam contours the Formworks - Beam macro has
been used.
To define longitudinal reinforcement of the RC beam, follow the steps below:
DEFINITION OF THE BEAM FORMWORK
run the Formworks Beam macro selecting the menu option: Reinforcement /
Formworks / Beam or pressing the icon
in the Formworks Beam dialog box adopt the following parameters:
- section type: 1 (rectangular)
- beam type: 1 (single-span beam)
- dimensions of the beam cross section: height = 600 mm, width = 300 mm
- beam geometry as shown in the drawing below
press the Insert button in the Formworks Beam dialog box and indicate the location of
the beam formwork in the drawing
DEFINITION OF THE BEAM REINFORCEMENT
run the menu option Reinforcement / Reinforcement - elevation or press the icon
in the Reinforcement elevation dialog box determine the following parameters:
- type of reinforcing bars: straight bar
- bar diameter: 12 mm; cover of reinforcing bars: 30 mm
- steel grade: R
- shape parameters as shown in the drawing below
page: 54 AutoCAD Structural Detailing - Reinforcement - Users Manual
2008 Autodesk, Inc. All rights reserved
press the 2 points icon located in the right-hand side of the dialog box
in the drawing of the beam formwork indicate point 1 and point 2 (see the drawing at the
beginning of the example)
accept the deafult reinforcement description proposed in the Reinforcement
description dialog box by pressing the OK button
indicate the position of the reinforcement description in the drawing by pressing the
Enter key or pressing the right mouse button and choosing the Enter option from the
context menu
run again the menu option Reinforcement / Reinforcement - elevation or press the icon
in the Reinforcement elevation dialog box determine the following parameters:
- type of reinforcing bars: bent bar
- bar diameter: 12 mm; cover of reinforcing bars: 30 mm
- steel grade: R
- shape parameters as shown in the drawing below
press the Diagonal icon located in the right-hand side of the dialog box
in the drawing of the beam formwork indicate point 2 the first corner and point 3 the
second corner (see the drawing at the beginning of the example)
in the drawing of the beam formwork indicate points that determine location of straight
segments of the longitudinal reinforcement
accept the deafult reinforcement description proposed in the Reinforcement
description dialog box by pressing the OK button
indicate the position of the reinforcement description in the drawing by pressing the
Enter key or pressing the right mouse button and choosing the Enter option from the
context menu.
The defined longitudinal reinforcement is illustrated below.
AutoCAD Structural Detailing - Reinforcement - Users Manual page: 55
2008 Autodesk, Inc. All rights reserved
7. DEFINITION OF REINFORCEMENT - TRANSVERSAL
REINFORCEMENT
7.1. DEFINITION OF BAR REINFORCEMENT - bar
section (transversal reinforcement)
The option allows defining reinforcing bars (transversal reinforcement) in a cross section of an
RC structure element. The option is available from:
the menu by selecting the option Reinforcement / Reinforcement - section
the toolbar by pressing the icon
the command line: RBCR_DEF_BAR_BS.
Once the Reinforcement - section option is activated, first the dialog box used to select a
shape of reinforcement in a cross section appears on the screen (NOTE: while reinforcement
is being defined this dialog box remains visible all the time).
The Reinforcement - cross-section dialog box can be split into three parts:
the left part of the dialog box contains basic information concerning reinforcement:
diameter, cover and reinforcing steel grade adopted from preference settings
in the middle part of the dialog box the icons are provided that symbolize basic shapes of
transversal reinforcement and allow selection of the transversal reinforcement type; once
transversal reinforcement type is selected, contents of the field with parameters of
reinforcement shape changes
the right part of the dialog box includes several icons which are used to select the mode
of graphical definition of reinforcement; if they are pressed, the graphic interface mode is
selected according to the specific manner of contour definition. NOTE: only after one of
these icons is pressed, bars can be defined in the graphical window of the program.
The dialog box opens showing the transversal reinforcement type recently defined and
parameters adopted for it.
The following types of transversal reinforcement are available within the program:
rectangular stirrup - closed
round stirrup
pin
shackle
bars from database
any shape of a bar belonging to transversal reinforcement.
Once definition of reinforcement shape is completed, the Reinforcement description dialog box
appears in which the user may select elements of reinforcement description.
page: 56 AutoCAD Structural Detailing - Reinforcement - Users Manual
2008 Autodesk, Inc. All rights reserved
7.2. Rectangular (closed) stirrup
After pressing the icon, the dialog box assumes the form shown in the figure below.
To define a bar, the following should be determined in the above dialog box:
bar diameter (the diameter defined recently in the dialog box is adopted by default)
cover of a reinforcing bar (the cover defined recently in the dialog box is adopted by
default)
in the Parameters of reinforcing bar shape field - anchor parameters for bar ends, i.e.
hook angle and length.
The shape of a bar presented in a schematic drawing is adjusted dynamically to the specified
values of a hook bending angle. The list of standard hook angle values is presented below:
0
90
135
180
-90
-135
-180.
The following icons are available in the right part of the dialog box while a rectangular stirrup is
defined (the remaining icons are unavailable):
Select - is used to indicate directly the contour formed from a polyline. Once this
button is selected, the dialog box closes, whereas the cursor assumes the shape of a
square (see the ACAD command copy - phase of selecting the object to be copied).
After selecting any point on the screen, the ACAD object is detected and transversal
reinforcement (stirrup) is drawn within the indicated object.
Diagonal - the function is used to create a rectangular contour by defining a
diagonal. The dialog box closes and while the cursor is being moved a defined
rectangular stirrup is presented dynamically.
Pick point - function that allows searching a closed contour by clicking inside the
contour. The dialog box closes, whereas the cursor assumes the shape of a cross (see
the ACAD command hatch). After selecting any point on the screen, the minimum
closed contour is detected. The detected contour is changed to a stirrup shaped like the
detected contour, but decreased by the cover value.
The Select and Pick point options operate for all figure types.
Once the stirrup shape is defined initially, the program displays a question about the places
where hooks are to be located. They may be selected by indicating a stirrup corner.
AutoCAD Structural Detailing - Reinforcement - Users Manual page: 57
2008 Autodesk, Inc. All rights reserved
7.3. Round stirrup
After pressing the icon, the dialog box assumes the form shown in the figure below.
To define a bar, the following should be determined in the above dialog box:
bar diameter (the diameter defined recently in the dialog box is adopted by default)
cover of reinforcing bars (the cover defined recently in the dialog box is adopted by
default)
in the Parameters of reinforcing bar shape field - anchor parameters for reinforcing bar
ends, i.e. hook angle, length and lap splice length.
The list of standard hook angle values is presented below:
0
90
135
180
-90
-135
-180.
The following icons are available in the right part of the dialog box while a round stirrup is
being defined (the remaining icons are unavailable):
Select - is used to indicate directly the contour formed from a circle or polyline. Once
this button is selected, the dialog box closes, whereas the cursor assumes the shape of a
square (see the ACAD command copy - the phase of selecting the object to be copied).
After selecting any point on the screen, the ACAD object is detected and the stirrup is
drawn within the indicated object.
Pick point - function that allows searching a closed contour by clicking inside the
contour. The dialog box closes, whereas the cursor assumes the shape of a cross (see
the ACAD command copy - phase of indicating the beginning and end points). After
selecting any point on the screen, the program detects the minimum concave round
contour that results from inscribing it in the detected contour. NOTE: round stirrups may
be defined by indicating the following geometrical figures: a regular polygon and a circle -
other cases are not supported in the program
Points - function that allows defining a closed contour by specifying a circle center
and radius (or diameter).
The definition ALWAYS consists in creating a ROUND stirrup which is inscribed in the
indicated contour.
Once the stirrup shape is defined initially, the program displays a question about the points
where hooks are to be located.
page: 58 AutoCAD Structural Detailing - Reinforcement - Users Manual
2008 Autodesk, Inc. All rights reserved
7.4. Pin
After pressing the icon, the dialog box assumes the form shown in the figure below.
To define a bar, the following should be determined in the above dialog box:
bar diameter (the diameter defined recently in the dialog box is adopted by default)
cover of reinforcing bars (the cover defined recently in the dialog box is adopted by
default)
in the Parameters of reinforcing bar shape field - anchor parameters for reinforcing bar
ends, i.e. hook angle and length.
The list of standard hook angle values is presented below:
0
90
135
180
-90
-135
-180.
The following icons are available in the right part of the dialog box while a pin is being defined
(the remaining icons are unavailable):
Points - the function is used to indicate directly two points located on a contour edge.
After pressing this icon, the dialog box closes, whereas the cursor assumes the shape of
a cross (see the ACAD command line). After defining the first point determining a bar
position, bar length changes dynamically on the screen depending on the cursor position.
Bar location depends on a direction of point definition. The principle that holds when
defining reinforcement consists in determining the order of points clockwise (along the
EXTERNAL part of an object). It means that the defined bar will always be positioned in
the inner part of an object. In the case of bar with hooks of a bending angle greater than
zero degrees, the hooks will always be located on the side opposite to the side where
points defining the bar length are placed, thus they will be turned towards the middle of
an object.
Command line:
Side - d
First / second hook
Cover
Bars - the function that allows bar definition on the existing point reinforcement (point
reinforcement, i.e. presentation of longitudinal reinforcement in a cross section). After
pressing this icon, the dialog box closes, whereas the cursor assumes the shape of a
square (see the ACAD command select obj.). A bar definition is completed when
another point reinforcement bar is indicated. In this case, a cover value is not considered.
Command line:
Side
First / second hook.
A definition is ALWAYS completed at the moment a second point in the form of a point
reinforcement bar, is indicated.
AutoCAD Structural Detailing - Reinforcement - Users Manual page: 59
2008 Autodesk, Inc. All rights reserved
7.5. Shackle
After pressing the icon, the dialog box assumes the form shown in the figure below.
To define a bar, the following should be determined in the above dialog box:
bar diameter (the diameter defined recently in the dialog box is adopted by default)
cover of reinforcing bars (the cover defined recently in the dialog box is adopted by
default)
in the Parameters of reinforcing bar shape field - anchor parameters for reinforcing bar
ends, i.e. hook angle and length.
The list of standard hook angle values is presented below:
0
90
135
180
-90
-135
-180.
The following icons are available in the right part of the dialog box while a shackle is being
defined (the remaining icons are unavailable):
Points - the function is used to indicate directly two points located on a contour edge.
After pressing this icon, the dialog box closes, whereas the cursor assumes the shape of
a cross (see the ACAD command line). After defining the first point determining the bar
position, bar length changes dynamically on the screen depending on the cursor position.
Bar location depends on a direction of point definition. The principle that holds when
defining reinforcement consists in determining the order of points clockwise (along the
EXTERNAL part of an object). It means that the defined bar will always be positioned in
the inner part of an object. In the case of bar with hooks of a bending angle greater than
zero degrees, the hooks will always be located on the side opposite to the side where
points defining the bar length are placed, thus they will be turned towards the middle of
an object.
Command line identical as for pin
Bars - the function that allows bar definition on the existing point reinforcement (point
reinforcement, i.e. presentation of longitudinal reinforcement within a cross section). After
pressing this icon, the dialog box closes, whereas the cursor assumes the shape of a
cross (see the ACAD command polyline). Once a bar is indicated, the position of the bar
with hooks is shown dynamically on the screen. A bar definition is completed when
another point reinforcement bar is indicated. In this case, a cover value is not considered.
Command line:
Side.
A definition of a bar shape is ALWAYS completed at the moment a second point in the form of
a point reinforcement bar, is indicated.
page: 60 AutoCAD Structural Detailing - Reinforcement - Users Manual
2008 Autodesk, Inc. All rights reserved
7.6. Bar from database
After pressing the icon, the dialog box assumes the form shown in the figure below.
NOTE:
Bar shapes are used to define a bar and assign an appropriate identification code to it.
The Parameters of reinforcing bar shape field includes the following options:
schematic drawing of a reinforcement shape
edit fields where hook parameters are determined (hooks are ascribed permanently to the
shape from database) - the fields are inaccessible
selection list containing codes - they affect bending diameters (French code)
two buttons: Shape database and Shape parameters.
In the right part of the dialog box only the Insert and Points icons are available which when
pressed, start definition of a bar from database. The remaining icons are unavailable.
After pressing the Shape databasebutton, the Bar database dialog box is opened.
NOTE:
The databases of reinforcing bar shapes together with corresponding shape codes depend on
a selected code of RC structure design.
Structure of the shape database:
a shape can be selected from the database both by indicating directly a schematic
drawing from the list of available shapes or by selecting a shape code number
the database includes the field with a reference to the active code
the database comprises the basic shapes repeated which can be selected directly from
the Shape definition dialog box (closed and open stirrups, pin, shackle - it allows a
different manner of definition by means of dimensions).
AutoCAD Structural Detailing - Reinforcement - Users Manual page: 61
2008 Autodesk, Inc. All rights reserved
Definition of bars from the database consists in selecting one of them from the available shape
list, and afterwards, defining next bar segments by indicating next bar characteristic points
presented in a schematic drawing (the user may also enter dimensions of individual segments
from the keyboard).
Once a bar is selected from the database, the bar segments are defined one by one based on
the indicated points (there apply rigid rules of defining successive segments so that the bar
shape is maintained). While defining, the bar length is calculated automatically. The bar
dimensions proposed by default in the dialog box are the dimensions of the recently-defined
bar.
A bar defined in the bar shape database remembers the shape of a selected bar type. The
user may replace such a bar with a regular bar which does not remember the bar geometrical
shape - to do that the AutoCAD Structural Detailing EXPLODE option should be used.
There is also another manner of bar definition. Once the Shape parameters button is
pressed, the additional dialog box appears on the screen in which (see the drawing below) a
table containing dimensions of individual bar segments is available. After determining bar
dimensions, a completed bar may be added to a formwork.
The above dialog box contains a table that displays dimensions of bar segments.
The field with a shape code is filled out automatically depending on a typical shape selected.
Both modes of reinforcement definition are synchronized with each other. It means that both
definition modes can be used alternately.
page: 62 AutoCAD Structural Detailing - Reinforcement - Users Manual
2008 Autodesk, Inc. All rights reserved
7.7. Arbitrary bar shape
After pressing the icon, the dialog box assumes the form shown in the figure below.
This dialog box allows definition of any reinforcement shape.
The user may select a hook type at the beginning and end of a defined reinforcement and
define bar anchors on its both ends; a default value of the anchor for an arbitrary bar equals
zero.
The definition consists in indicating with the cursor, the successive characteristic points being
the bars of point reinforcement or characteristic points.
Transversal reinforcement of arbitrary shape will be based on these points.
The field with a shape code is filled out by the user (a unique code of the bar shape should be
entered there). This code will be presented in the reinforcement table; it will be also included in
the information about the bar.
Four icons are active when defining this reinforcement type (the remaining icons are
unavailable):
Select - the function is applied to define reinforcement on an open polyline (arcs may
be included there)
Pick point - the function is applied to detect a contour (identically as for a polygon-
shaped stirrup); a contour may include arc elements
Points - the function is used to indicate directly any points. After pressing this icon,
the dialog box closes, whereas the cursor assumes the shape of a cross (see the ACAD
command line). After defining the first point determining a bar position, on the screen
bar length changes dynamically depending on the cursor position. While indicating next
bars, the defined bar is wound around these points, whereas the condition of a bending
diameter is maintained automatically.
Bars - the function that allows bar definition on the existing point reinforcement (point
reinforcement, i.e. presentation of longitudinal reinforcement within a cross section). After
pressing this icon, the dialog box closes, whereas the cursor assumes the shape of a
square (see the ACAD command select). A bar definition is completed when another
point reinforcement bar is indicated.
7.8. Description of reinforcement
Once definition of reinforcement shape is completed, the dialog box shown in the figure below,
used to describe reinforcement appears on the screen.
AutoCAD Structural Detailing - Reinforcement - Users Manual page: 63
2008 Autodesk, Inc. All rights reserved
The options provided in this dialog box enable final selection of the reinforcement description.
It can be performed by switching off active variables initialized based on the syntax defined.
REMARKS:
reinforcement shape can be described only for a single position, in other words, two or
more bars cannot be described simultaneously
the Number edit field allows the user to enter - from the keyboard - an ultimate number of
reinforcing bars that will be used directly in the reinforcement summary tables
the number of bars may be represented as an equation, e.g. 5*(3+7)
in the Spacing edit field the user may enter spacing values, despite reinforcement
distribution not being defined yet. This field is editable on condition that the "%spa"
variable is contained in the style of reinforcement description. It is only a static parameter
that serves informative purposes and may be applied in reinforcement tables which
include the spacing parameter. However, it should be remembered that if the user has
entered a spacing value in this field, then regardless of real values of bar spacing in the
structure element, the value provided in the dialog box will be assumed in the table.
the Active option. If the option is switched on, it results in including the reinforcement
being described in the reinforcement table. It means that for reinforcement that is
described for the first time this option will be active by default. When the same
reinforcement is described twice, the option will be switched off on its own. In this
manner it is possible to prevent (when describing the same reinforcement twice) the
number of reinforcing bars calculated when preparing a bar table to be doubled;
description of active and not active reinforcement may differ in a generated drawing the
options used for that purpose are located in the Description of reinforcement shape
dialog box.
the fields: User description in the drawing and User description in the table enable adding
any text to a reinforcement description (by entering it from the keyboard); the description
will be presented correspondingly in drawings (included in bar descriptions in the
drawing) and in the table (included only in the reinforcement table); since that moment
the added text will be remembered (on the selection list) and the user will be able to use
it later on; a text taken from the library of standard descriptions may also be applied.
These descriptions assume the style of the text describing the reinforcement. The user
description may be presented on the screen in several lines; then the mechanisms
accessible in the AutoCAD program are applied. A user description together with an
extension line and label make up one object. Such an object may be edited (translation,
rotation) using available grips these are small squares that appear at characteristic
points of indicated objects; by means of the AutoCAD Structural Detailing Explode
option a number of grips in descriptions may be increased
a style of reinforcement description is chosen from the Description style selection list; the
list contains all description styles defined for that type of reinforcement (the first on the
selection list is a default description style chosen in the Description of reinforcement
shape dialog box); before a reinforcement description is inserted in a drawing,
parameters of the description style can be changed; pressing the Details... button opens
the Reinforcement description dialog box where modifications of the style can be made
(NOTE: modifications of the description style refer only to that one reinforcement
description).
page: 64 AutoCAD Structural Detailing - Reinforcement - Users Manual
2008 Autodesk, Inc. All rights reserved
NOTE:
That whether any of the options listed above is turned on, depends on the defined description
syntax available in styles of reinforcement description. If for example, a bar symbol is to be
included in the bar description, the user should open the Description of reinforcement
shape dialog box, select reinforcement description (e.g. Bar shape), press the Modify button,
switch on the Reinforcement symbol option provided on the Description syntax tab, press the
button with the arrow; the variable containing a bar symbol will be added in the Description
edit field; to end the operation, the Add button should be pressed.
7.9. Commands from the command line - definition
of transversal reinforcement
The following parameters may be determined in the command line while defining a transversal
bar:
Bar diameter or [Cover / Stirrup type / Define ] <6>: 8
Select option [Diameter / Cover / Stirrup type / Define ] <Define>:
Reinforcement diameter <8>:
Cover <5.5> : 6
Stirrup type: [Polygon / Round / Pin / Shackle / Base / Any ] <Polygon>:
For a polygon-shaped stirrup the following parameters may be defined:
Select option [DIagonal / Selection / INternal point] <Diagonal>:
First corner
Second corner or [Side / Back]
Select object
Hook location or [Side / Back]
Internal point
Hook location or [Side / Back]
For a round stirrup the following parameters may be defined:
Select option [2points / Selection / Internal point ] <Selection>:
Circle center;
Circle diameter or [Diameter / Side / Back ]<33>:
Hook location
Select object
Hook location or [Side / Back]
Internal point
Hook location or [Side / Back]
For a pin and shackle the following parameters may be defined:
Select option [Points / BArs] <BArs>:
Beginning point
End point or [Side / Back]:
First point
Second point or [Side / Back]:}
where:
beginning point - the first point determining the shape of a bar (bar beginning)
end point - the last point determining the shape of a bar
side - determines on which side of a cross section contour of an RC element the current
segment of reinforcement is to be located
back - cancels the last command.
For bars from database the following parameters may be defined:
Bar code or [Select from database]
Beginning point
Next point or [Side / Cover / 1hook / 2hook / Back]
where:
beginning point - the first point determining the shape of a bar (bar beginning)
AutoCAD Structural Detailing - Reinforcement - Users Manual page: 65
2008 Autodesk, Inc. All rights reserved
next point - next points determining the shape of a bar
side - determines on which side of a cross section contour of an RC element the current
segment of reinforcement is to be located
cover - value of a cover for the current segment of reinforcement
1 hook - direction of the hook bending
2 hook - direction of the hook bending (opposite to hook 1)
back - cancels the last command.
For a bar of arbitrary shape the following parameters may be defined:
Beginning point
Next point or [Side / Cover / 1hook / 2hook / Back]
where:
beginning point - the first point determining the shape of a bar (bar beginning)
next point - next points determining the shape of a bar
side - determines on which side of a cross section contour of an RC element the current
segment of reinforcement is to be located (change of a bar position with respect to the line -
points of definition to the opposite one)
cover - value of a cover for the current segment of reinforcement
1 hook changes the direction of hook bending to the opposite
2 hook - direction of hook bending
back - cancels the last command.
7.10.Example of definition of transversal
reinforcement
The example below illustrates definition of transversal reinforcement in the cross section of the
beam presented in the following drawing. For definition of the beam contours the Formworks
- Beammacro has been used.
To define transversal reinforcement of the RC beam, follow the steps below:
DEFINITION OF THE BEAM FORMWORK
run the Formworks Beam macro selecting the menu option: Reinforcement /
Formworks / Beam or pressing the icon
in the Formworks Beam dialog box adopt the following parameters:
- section type: 1 (rectangular)
- beam type: 1 (single-span beam)
- dimensions of the beam cross section: height = 600 mm, width = 300 mm
- beam geometry as shown in the drawing below
page: 66 AutoCAD Structural Detailing - Reinforcement - Users Manual
2008 Autodesk, Inc. All rights reserved
press the Insert button in the Formworks Beam dialog box and indicate the location of
the beam formwork in the drawing
DEFINITION OF THE BEAM REINFORCEMENT
run the menu option Reinforcement / Reinforcement - section or press the icon
in the Reinforcement cross-section dialog box determine the following parameters:
- type of reinforcing bars: polygon-shaped (closed) stirrup
- bar diameter: 8 mm; cover of reinforcing bars: 30 mm
- steel grade: R
- shape parameters as shown in the drawing below
press the Pick point icon located in the right-hand side of the dialog box
in the drawing of the beam formwork indicate a point within the beam cross section and
point 1 that determines the position of stirrup hooks (see the drawing at the beginning of
the example)
accept the deafult reinforcement description proposed in the Reinforcement description
dialog box pressing the OK button
indicate the position of the reinforcement description in the drawing by pressing the Enter
key or pressing the right mouse button and choosing the Enter option from the context
menu.
The reinforcement in the beam cross section has been defined; below is presented definition
of transversal reinforcement distribution along the beam length. To do it, follow the steps
below:
press the Reinforcement distribution icon
indicate the previously-defined stirrup and press the ENTER key; the Reinforcement
detailing dialog box appears on the screen then; in this dialog box select the following
options:
- distribution TYPE: linear (press the icon )
- distribution METHOD: zone (press the icon )
- viewing DIRECTION: press the icon
- press the OK button
indicate the start distribution point (point 2 in the drawing presented at the beginning of the
example) and the end distribution point (point 3 in the drawing presented at the beginning
of the example)
indicate the points of the zone beginning (point 4 in the drawing presented at the
beginning of the example) and the zone end (point 5 in the drawing presented at the
beginning of the example); press the Enter key
accept the default reinforcement distribution proposed in the the Reinforcement
distribution dialog box by pressing the OK button
adopt the following parameters of description of the reinforcement distribution
- type of reinforcing bar presentation: all
- position: the Active option switched on
- type of distribution description:
- press the OK button
indicate the location of the reinforcement description in the drawing pressing the Enter key
or clicking the right mouse button and choosing the Enter option from the context menu.
AutoCAD Structural Detailing - Reinforcement - Users Manual page: 67
2008 Autodesk, Inc. All rights reserved
The defined transversal reinforcement with its distribution along the beam length is illustrated
below.
8. DEFINITION OF REINFORCEMENT - SPECIAL
STIRRUPS
8.1. DEFINITION OF BAR REINFORCEMENT - bar
section (special stirrups)
The option is used to define stirrups (transversal reinforcement) in the cross-section of an RC
structure element. The option is available from:
the menu by selecting the Reinforcement / Special stirrups option
the toolbar by pressing the icon
the command line: RBCR_DEF_STIRRUP_SPEC.
After activating the Special stirrups option, first the dialog box for selecting a shape of the
reinforcement in the cross-section appears on the screen.
The Special stirrups dialog box can be split into three parts:
the left part of the dialog box contains basic information concerning the reinforcement:
diameter, cover and reinforcing steel grade adopted from preference settings
the middle part of the dialog box includes icons that represent basic shapes of the
transversal reinforcement and allow selection of the stirrup type; once the transversal
reinforcement type is selected, contents of the field with parameters of the reinforcement
shape changes
the right part of the dialog box includes several icons which are used to select a mode of
graphical reinforcement definition; if they are pressed, the graphic interface mode is
selected according to a specific way of contour definition. NOTE: only after one of these
icons is pressed, bars can be defined in the graphical window of the program.
The dialog box opens showing the transversal reinforcement type recently defined and
parameters adopted for it.
page: 68 AutoCAD Structural Detailing - Reinforcement - Users Manual
2008 Autodesk, Inc. All rights reserved
The following types of special stirrups are available in the program:
four-leg stirrups
stirrups made of bars in the shape of the double U-letter.
Once definition of the reinforcement shape is completed, the Reinforcement description dialog
box appears on the screen where the user may select elements of a reinforcement
description.
NOTE:
After completing definition of four-leg stirrups, the description command is run automatically.
The command works for a selection and describes bars one by one moving from the first one
to the second without the necessity to reactivate the command. It is possible to interrupt bar
description and describe only one bar.
8.2. Special stirrups - four-leg stirrups
After pressing the icon the dialog box looks as shown in the drawing below.
To define a bar, the user should define the following parameters in the above dialog box:
a bar diameter (the diameter defined recently in the dialog box is adopted by default)
a cover of reinforcing bars (the cover defined recently in the dialog box is adopted by
default)
in the Parameters of reinforcing bar shape field - anchor parameters for bar ends, i.e. hook
angle, length and value of the a parameter which defines a clear distance between middle
stirrup legs.
The shape of a bar presented in a schematic drawing is adjusted dynamically to the specified
values of a hook bending angle. The list of standard values of hook angles is presented below:
0
90
135
180
-90
-135
-180.
The following icons are available in the right part of the dialog box while a rectangular stirrup is
defined (the remaining icons are unavailable):
Diagonal - the function is used to create a rectangular contour by defining a diagonal.
The dialog box closes; while moving the cursor, a defined rectangular stirrup is presented
dynamically
Select - is used to indicate directly a rectangular contour. Once this button is pressed,
the dialog box closes, whereas the cursor assumes the shape of a square (see the ACAD
AutoCAD Structural Detailing - Reinforcement - Users Manual page: 69
2008 Autodesk, Inc. All rights reserved
command copy - the phase of selecting the object to be copied). After selecting any point
on the screen, the ACAD object is detected and a transversal reinforcement (stirrup) is
drawn within the indicated object
Pick point - the function that allows searching a closed contour (rectangle) by clicking
inside the contour. The dialog box closes, whereas the cursor assumes the shape of a
cross (see the ACAD command hatch). The detected rectangle is changed to a stirrup
shaped like a detected contour, but decreased by the cover value.
8.3. Special stirrups - bars in the shape of the
double U-letter
After pressing the icon the dialog box looks as shown in the drawing below.
To define a bar, the user should define the following parameters in the above dialog box:
a bar diameter (the diameter defined recently in the dialog box is adopted by default)
a cover of reinforcing bars (the cover defined recently in the dialog box is adopted by
default)
in the Parameters of reinforcing bar shape field - anchor parameters for bar ends, i.e. hook
angle, length and value of the a parameter which defines a length of overlapping bars.
A shape of a bar presented in the schematic drawing is adjusted dynamically to the specified
values of a hook bending angle. The list of standard values of hook angles is presented below:
0
90
135
180
-90
-135
-180.
The following icons are available in the right part of the dialog box while a rectangular stirrup is
defined (the remaining icons are unavailable):
Diagonal - the function is used to create a rectangular contour by defining a diagonal.
The dialog box closes; while moving the cursor, a defined rectangular stirrup is presented
dynamically
Select - is used to indicate directly a rectangular contour. Once this button is pressed,
the dialog box closes, whereas the cursor assumes the shape of a square (see the ACAD
command copy - the phase of selecting the object to be copied). After selecting any point
on the screen, the ACAD object is detected and a transversal reinforcement (stirrup) is
drawn within the indicated object
Pick point - the function that allows searching a closed contour (rectangle) by clicking
inside the contour. The dialog box closes, whereas the cursor assumes the shape of a
cross (see the ACAD command hatch). The detected rectangle is changed to a stirrup
shaped like a detected contour, but decreased by the cover value.
page: 70 AutoCAD Structural Detailing - Reinforcement - Users Manual
2008 Autodesk, Inc. All rights reserved
9. DEFINITION OF REINFORCEMENT - POINT
REINFORCEMENT
9.1. Point reinforcement
The option allows the user to define distribution of reinforcing bars in an element of an RC
structure. The option is available from:
the menu by selecting the Reinforcement / Reinforcement - point option
the toolbar by pressing the icon
the command line: RBCR_DISTRIBUTION_POINT.
The dialog box is displayed if reinforcement has been selected or if a number of a
reinforcement position has been specified in the command line (by default, the number of the
recently-defined bar is suggested):
if main reinforcement has been selected, then the fields in the dialog box are filled out with
data (diameter, position number, appropriate bar length)
if distributed reinforcement has been selected, then the fields in the dialog box are filled
out with the following data: diameter, position number (both parameters are not
accessible); the edit field used for definition of the reinforcement length is available.
NOTE:
When defining the point reinforcement which does not refer to the existing reinforcement (e.g.
when defining distributed reinforcement), the dialog box may be opened after pressing the
ESC button.
The dialog box may also be opened automatically from the level of the dialog box for
reinforcement distribution. Then the dialog box is opened in the mode of main reinforcement
definition with an appropriate diameter, position number, and appropriate bar length (the
parameters are not accessible).
After selecting the option, the dialog box shown below is displayed on the screen.
The above dialog box is divided into three principal parts:
the left part of the dialog box (the Reinforcement type field) contains basic information
concerning the reinforcement:)
- reinforcement type: main, distributed
- edit field where reinforcement length can be defined
- reinforcement diameter
This part of the dialog box undergoes no changes.
Moreover, there is the information concerning hooks on ends of a reinforcing bar
(beginning and end of a bar)
the middle part of the dialog box includes three icons, which when pressed, change the
content of the Distribution parameters field with parameters of reinforcement distribution:
- regular distribution of reinforcement
AutoCAD Structural Detailing - Reinforcement - Users Manual page: 71
2008 Autodesk, Inc. All rights reserved
- automatic distribution of reinforcement
- any distribution of reinforcement
Note: Automatic distribution and any distribution of reinforcement are coupled, as regards
the regular distribution of reinforcement, it can be combined neither with automatic
nor any distribution of reinforcement
in the right part of the dialog box a group of icons is provided which are used for selecting
the graphic definition mode; pressing these icons activate different modes of graphic
interface.
The dialog box remains visible throughout the process of defining reinforcement distribution,
which enables the user to change the distribution parameters of reinforcement while defining
it. All the methods of bar distribution can be applied with respect to one reinforcement position.
The distribution of a given reinforcement position is completed by pressing the OK button.
Afterwards, distribution description is defined.
9.2. Regular distribution of reinforcement
After pressing the icon, the Reinforcement - point dialog box assumes the form shown in
the figure below.
The left part of the above dialog box contains the parameters controlling reinforcement
distribution within one zone:
S - reinforcement spacing
n - number of spacings between bars in a given zone
c - distance (cover) between bars and reinforcement or polylines along which
reinforcement is distributed (the default value equals zero).
The cover is always interpreted as perpendicular to a bar or formwork line.
As - area of reinforcement per length unit.
Next to them a drawing of reinforcement distribution is provided, whereas directly underneath,
the options that allow positioning can be found.
The following methods of reinforcement distribution may be adopted:
1. - along the whole indicated bar
2. - along the whole indicated segment of a bar
3. - along the fragment of the indicated bar segment
4. - along the indicated polyline (arc, circle, line i.e. between 2 points).
When defining the distribution applying the methods 1 or 2, the user should indicate a bar or
segment of reinforcement; the cursor assumes the shape of a square. After selection and
initial positioning of reinforcement by the program according to the distribution parameters
defined in the dialog box, the user may determine (by means of the options available in the
command line) some of the parameters such as:
change of the side on which the distributed reinforcement is positioned - with respect to
the bar (the Side command)
page: 72 AutoCAD Structural Detailing - Reinforcement - Users Manual
2008 Autodesk, Inc. All rights reserved
change of the parameter spacing / number (the Spacing / Number command)
Justify - positioning the distribution centrally or justified to the left or right side of the
distribution
Adjust - uniform distribution of reinforcement along the whole distribution length
Cover - change of a cover value = offset.
If distribution is defined by means of method 3, the extreme points are determined by the user.
In the case of distribution defined with the use of method 4, reinforcement is distributed on the
whole selected objects such as line, polyline, circle.
The user may change values of the above-discussed parameters using the options available
in the dialog box , however, it should be remembered, that in the dialog box the side on which
reinforcement is positioned cannot be changed.
The method of reinforcement distribution consists in specifying the number of reinforcing
bars/spacing or reinforcement area per one running meter. Hooks are not considered in case
of distribution along the bar. For distribution along the segment, the length between fillets is
taken into account.
Command line (regular distribution)
Distribution type: [Regular / Automatic / Any] Regular
Regular
Select Bar or [Segment / Segment fragment / Polyline]
Bars
Select bar or [Side / Back ]
Segment
Select bar segment or [Side / Back ]
Segment fragment
Select bar segment
Select beginning point or [Back]
Select end point or [Side / Back]
Polyline
Select object or [Side / Back]
9.3. Automatic distribution of reinforcement
After pressing the icon, the Reinforcement - point dialog box assumes the form shown in
the figure below.
NOTE: The options: bar intersection, tangent to bar and on bar are not accessible in the
current program version.
AutoCAD Structural Detailing - Reinforcement - Users Manual page: 73
2008 Autodesk, Inc. All rights reserved
The method is intended only for defining bar distribution for the existing reinforcement. It has
been designed in such a manner so that in typical cases the user can easily arrange bars
based on the following characteristic points of reinforcement (not all the options are available):
hook bending
end of bar or segment
center of bar or segment
intersection of bars - the option is not available in the current program version
tangentially to bar - the option is not available in the current program version
on bar - the option is not available in the current program version.
Bars may be distributed along the following:
a selected bar segment -
a defined bar shape (whole bar) - .
Commands of the command line are set in such a manner so that the user may select one or
several bars/segments simultaneously.
Apart from that, the user may change position of the reinforcement being distributed with
respect to a bar / segment axis.
9.4. Any reinforcement distribution
After pressing the icon, the Reinforcement - point dialog box assumes the form shown in
the figure below.
The distribution method is intended for all these cases where standard methods of
reinforcement distribution prove ineffective. This method will allow the user to position a bar or
a bar group freely, based on the distribution carried out earlier; the distribution may also be
defined independently.
The method described enables distribution of one or more bars simultaneously. For at least
two bars that are inserted concurrently, the user should determine the distance between bars
and their orientation (horizontally or vertically ) while inserting.
Precise arrangement of bars may be facilitated by the use of characteristic points
(characteristic points of the AutoCAD program).
For bars defined as vertical ones and when applying points characteristic for reinforcement, it
should be remembered that bar orientation will always be perpendicular to the bar / segment
axis.
The right part of the dialog box contains the icons defining the following distribution methods:
Insert
The options allows starting definition of distribution; the definition consists in indicating - with
the mouse cursor successive positions of reinforcement. The only assistance available while
defining distribution is offered the characteristic points - snap points (of the AutoCAD
program).
Distribution may also be defined from the level of the command line.
page: 74 AutoCAD Structural Detailing - Reinforcement - Users Manual
2008 Autodesk, Inc. All rights reserved
Insert between
The option allows the user to indicate two point bars and insert 1 bar or a group of bars
between them. When inserting a bar, the order between the indicated bars changes; if the two
selected bars had been inserted using the characteristic points, then the bars inserted should
behave identically as base bars; if it was not so, then the bars added are inserted along a
straight line between the existing bars.
Delete
The option permits deleting an indicated bar.
Command line (any distribution)
Distribution type: [Regular / Automatic / Any]: Any
Select attachment point or [Modify properties / Insert between / Delete / Snap / Back]
Modify parameters [Number of bars / Spacing / Orientation]
Number of bars <2> : 1
Spacing <0.12> : 0.18
Orientation <V> : H
Insert Between
Select initial bar
Select end bar or [Back ]
Delete
Select bar or [Back]
9.5. Reinforcement description
Once definition of reinforcement and its distribution is completed, the below-presented dialog
box used for describing reinforcement distribution appears on the screen.
NOTE:
The dialog box below opens after selecting the Modify / Reinforcement description option
provided in the menu or pressing the icon; in this case two additional options are available
in the dialog box: Description style (used to modify a description style of the reinforcement
chosen) and the Details button, which when pressed opens the dialog box used for modifying
a style of reinforcement description (shape).
The options provided in this dialog box enable final selection of reinforcement description and
distribution. It can be performed by switching off active variables initialized based on the
syntax defined.
The dialog box contains the following options:
the field informing about the current position of reinforcement; the Active option allows the
user to assign a description to the reinforcement which already has been given the
AutoCAD Structural Detailing - Reinforcement - Users Manual page: 75
2008 Autodesk, Inc. All rights reserved
description defined earlier - it enables avoiding the situation when the same reinforcement
is included in calculations twice or many times when preparing a reinforcement table
the icons used to define the manner of presenting the distribution:
- all elements are presented in a drawing showing given reinforcement distribution
- only the middle representative of the distribution in a given zone is presented (the
remaining elements are not visible)
- only the extreme elements of the distribution in a given zone are presented (the
remaining elements are not visible)
- it allows the user to indicate graphically distribution elements to be presented
the fields: User description in the drawing and User description in the table enable adding
any text to a reinforcement description (by entering it from the keyboard); the description
will be presented correspondingly in drawings (included in bar descriptions in the drawing)
and in the table (included only in the reinforcement table); since that moment the added
text will be remembered (on the selection list) and the user will be able to use it later on; a
form of the displayed description is closely connected with the appropriate and default
style of reinforcement description. The user description may be presented on the screen in
several lines; then the mechanisms accessible in the AutoCAD program are applied. A
user description together with an extension line and label make up one object. Such an
object may be edited (translation, rotation) using available grips these are small squares
that appear at characteristic points of indicated objects; by means of the AutoCAD
Structural Detailing Explode option it is possible to increase a number of grips in
descriptions
a style of reinforcement description is chosen from the Style selection list; the list contains
all description styles defined for that type of reinforcement (the first on the selection list is
a default description style chosen in the Description of reinforcement shape dialog
box); before a reinforcement description is inserted in a drawing, parameters of the
description style can be changed; pressing the Details... button opens the Reinforcement
description dialog box where modifications of the style can be made (NOTE:
modifications of the description style refer only to that one reinforcement description).
NOTE:
If for example, a bar symbol is to be included in the bar description, the user should open the
Description of reinforcement shape dialog box, select reinforcement description (e.g. Bar
shape), press the Modify button, switch on the Reinforcement symbol option provided on the
Description syntax tab, press the button with the arrow; the variable containing a bar symbol
will be added in the Description edit field; to end the operation, the Add button should be
pressed.
Thanks to the options (description components) provided in the dialog box, the user may
switch off active description components. The additional description allows entering an
additional text. The comments entered are remembered and may be reused later on.
9.6. Example of definition of point reinforcement
The example below illustrates definition of point reinforcement in the cross section of the beam
presented in the following drawing. For definition of the beam contours the Formworks -
Beam macro has been used.
page: 76 AutoCAD Structural Detailing - Reinforcement - Users Manual
2008 Autodesk, Inc. All rights reserved
To define point reinforcement in the beam, first define transversal and longitudinal
reinforcement:
DEFINITION OF THE BEAM FORMWORK
run the Formworks Beam macro selecting the menu option: Reinforcement /
Formworks / Beam or pressing the icon
in the Formworks Beam dialog box adopt the following parameters:
- section type: 1 (rectangular)
- beam type: 1 (single-span beam)
- dimensions of the beam cross section: height = 600 mm, width = 300 mm
- beam geometry as shown in the drawing below
press the Insert button in the Formworks Beam dialog box and indicate the location of
the beam formwork in the drawing
DEFINITION OF THE BEAM REINFORCEMENT
run the menu option Reinforcement / Reinforcement - section or press the icon
in the Reinforcement cross-section dialog box determine the following parameters:
- type of reinforcing bars: polygon-shaped (closed) stirrup
- bar diameter: 8 mm; cover of reinforcing bars: 30 mm
- steel grade: R
- shape parameters as shown in the drawing below
press the Pick point icon located in the right-hand side of the dialog box
in the drawing of the beam formwork indicate a point within the beam cross section and
point 1 that determines the position of stirrup hooks (see the drawing at the beginning of
the example)
accept the deafult reinforcement description proposed in the Reinforcement description
dialog box pressing the OK button
indicate the position of the reinforcement description in the drawing by pressing the Enter
key or pressing the right mouse button and choosing the Enter option from the context
menu.
The reinforcement in the beam cross section has been defined; below is presented definition
of straight longitudinal reinforcement. It comprises the following steps:
run the menu option Reinforcement / Reinforcement - elevation or press the icon
in the Reinforcement elevation dialog box determine the following parameters:
- type of reinforcing bars: straight bar
- bar diameter: 12 mm; cover of reinforcing bars: 30 mm
AutoCAD Structural Detailing - Reinforcement - Users Manual page: 77
2008 Autodesk, Inc. All rights reserved
- steel grade: R
- shape parameters as shown in the drawing below
press the 2 points icon located in the right-hand side of the dialog box
in the drawing of the beam formwork indicate point 2 and point 3 (see the drawing at the
beginning of the example)
accept the deafult reinforcement description proposed in the Reinforcement description
dialog box by pressing the OK button
indicate the position of the reinforcement description in the drawing by pressing the Enter
key or pressing the right mouse button and choosing the Enter option from the context
menu.
The next step, once the transversal and longitudinal reinforcement is defined, is definition of
point reinforcement; to do it, follow the steps below:
run the menu option Reinforcement / Reinforcement - point or press the icon
indicate the defined longitudinal bar
in the Reinforcement point dialog box determine the following parameters:
- bar distribution: regular
press the Whole segment icon
indicate the upper part of the defined stirrup (see the drawing at the beginning of the
example) and press the Enter key
in the Reinforcement point dialog box determine the following parameters:
- number of bars n = 3
- leave default values of the remaining parameters
press the OK button in the Reinforcement point dialog box
adopt the following parameters of the description of reinforcement distribution:
- type of reinforcing bar representation: all
- position: the Active option switched on
- type of distribution description:
press the OK button
indicate the position of the reinforcement description in the drawing by pressing the Enter
key or pressing the right mouse button and choosing the Enter option from the context
menu.
The defined point reinforcement is presented in red in the drawing below.
page: 78 AutoCAD Structural Detailing - Reinforcement - Users Manual
2008 Autodesk, Inc. All rights reserved
10. DEFINITION OF REINFORCEMENT - SPECIAL
BARS
10.1.Special reinforcement
The option enables definition of particular reinforcing bars used in different elements of RC
structures (e.g. crest-shaped reinforcement, corbel reinforcement, transport handles). The
option is available from:
the menu by choosing the Reinforcement / Special reinforcement option
the toolbar by pressing the icon
the command line: RBCR_DEF_BARLIBSPECIAL.
Once the Special reinforcement option is selected, the dialog box shown in the figure below is
displayed on the screen.
Three parts may be distinguished in the Special reinforcement dialog box:
the left part of the dialog box contains basic information concerning reinforcement:
diameter, cover and steel grade adopted from the preference settings
the middle part of the dialog box includes parameters of a selected type of the special
reinforcement; clicking the left mouse button on the field containing the drawing of the
special reinforcement opens an additional dialog box in which reinforcement type (shape)
may be chosen; selection of special reinforcement type changes the contents of the field
with parameters of reinforcement shape
the right part of the dialog box comprises a few icons that are used for selecting a mode of
graphical reinforcement definition (the number of icons depends on a chosen type of
special reinforcement); pressing any of them indicates selection of the graphical interface
mode according to the specific character of region definition. NOTE: only if one of these
icons is pressed, bar definition is enabled in the program graphical window.
The dialog box opens showing the recently-defined type of special reinforcement and
parameters assumed for it.
The following types of special reinforcement are available in the program:
3D reinforcement (defined in the drawing plane): corbel reinforcement, goalposts
reinforcement and helix of RC structure elements with round cross-section
transport handles
the remaining reinforcement types: crest-shaped reinforcement, arc-shaped
reinforcement, vertical loop.
Once definition of reinforcement shape is completed, the program opens the Reinforcement
description dialog box used to select elements of reinforcement description.
Reinforcing bars may also be defined by means of the commands available in the program.
AutoCAD Structural Detailing - Reinforcement - Users Manual page: 79
2008 Autodesk, Inc. All rights reserved
10.2.Crest-shaped reinforcement
Once crest-shaped reinforcement is chosen, the Special reinforcement dialog box assumes
the form shown in the figure below.
NOTE:
Crest-shaped reinforcement can be defined only within a rectangular region.
To define a bar, the following should be determined in the dialog box:
bar diameter (the diameter defined recently in the dialog box is assumed by default)
reinforcing bar cover (the cover defined recently in the dialog box is assumed by default)
in the Shape parameters field anchorage parameters of reinforcing bar ends, i.e. hook
angle and length as well as number of legs in crest-shaped reinforcement.
While defining the crest-shaped reinforcement, the following icons are available in the right
part of the dialog box:
Diagonal the function is used to determine a rectangular region by defining a
diagonal. The dialog box closes; while moving with the cursor, the reinforcement being
defined is presented dynamically
Command line:
First corner
Second corner or [Orientation / First hook / Second hook / Cover]
where:
First corner indicates the initial apex of a rectangle within which crest-shaped
reinforcement is to be defined
Second corner - indicates the second apex of a rectangle (along the rectangle diagonal)
within which crest-shaped reinforcement is to be defined
Orientation rotates (changes position) of reinforcement within the contour
First hook changes the hook bend at the beginning of a reinforcing bar (first corner) to
the opposite
Second hook - changes hook bend at the end of a reinforcing bar to the opposite
Cover defines a cover value globally for the entire region of a rectangle
Pick point function which enables searching a closed region in the shape of a
rectangle by clicking inside the region. The dialog box closes, whereas the cursor
assumes the form of a cross (see the ACAD command copy - the stage of indicating the
beginning and end points). Once any point is selected, the minimal contour is detected
on the screen
Select is used to indicate directly a rectangle-shaped contour. Once this option is
chosen, the dialog box closes, whereas the cursor assumes the form of a square (see
the ACAD command copy - the stage of selecting an object for copying). Once any
page: 80 AutoCAD Structural Detailing - Reinforcement - Users Manual
2008 Autodesk, Inc. All rights reserved
point is selected, an ACAD object is detected on the screen and reinforcement is drawn
within the indicated object.
Command line (for the options: Pick point and Select)
Select internal point of the object (for the Pick point option)
Select object (for the Select option)
Orientation / First hook / Second hook / Cover
where:
orientation - rotation of reinforcement within the contour by indicating a contour side
first hook - change of the hook bend at the beginning of a reinforcing bar (first corner) to
the opposite
second hook - change of hook bend at the end of a reinforcing bar to the opposite
cover - definition of a cover value globally for the entire region of a rectangle
10.3.Example definition of crest-shaped
reinforcement
To define the crest-shaped reinforcement within the rectangle shown in the figure below, the
user should follow the steps below, for example:
in the Special Reinforcement dialog box choose the reinforcement type crest-shaped
reinforcement
define the following values in the dialog box (the Shape parameters field): hook bend
angles at the bar beginning and end 90 degrees, hook lengths 0.06 m, number of legs n
= 7
press the Diagonal icon
indicate a first rectangle apex (see the above drawing)
in the command line choose the Second hook command (it may be done by entering the
capital letter) it changes a hook position on the bar end
in the command line choose the Orientation command it rotates reinforcement within the
contour
indicate a second rectangle apex (see the above drawing) the reinforcement obtained is
shown in the drawing below.
10.4.Arc-shaped reinforcement
Once the arc-shaped reinforcement is chosen, the Special reinforcement dialog box assumes
the form shown below.
AutoCAD Structural Detailing - Reinforcement - Users Manual page: 81
2008 Autodesk, Inc. All rights reserved
To define a bar, the user should determine the following in the dialog box:
bar diameter (the diameter defined recently in the dialog box is adopted by default)
reinforcing bar cover (the cover defined recently in the dialog box is adopted by default)
in the Shape parameters field anchorage parameters for reinforcing bar ends, i.e. hook
angle and length.
While defining the arc-shaped reinforcement, the following icons are available in the right part
of the dialog box:
Start - Center - End function is used to define an arc by specifying three snap
points of the arc: arc beginning point, arc center and arc end point. The dialog box
closes; while moving with the cursor, the reinforcement being defined is presented
dynamically
Command line:
Select start point
Select arc center
Select arc end
or
Select arc center
Select arc start
Select arc end or [Angle / Arc length]
where:
start point arc beginning
arc end - end point
arc center point being arc center
angle value of arc angle
length value of arc length
3 Points the function which enables arc definition by specifying three points
belonging to the arc. The dialog box closes; while moving with the cursor the
reinforcement being defined is presented dynamically
Command line:
Select first point
Select second point
Select third point
page: 82 AutoCAD Structural Detailing - Reinforcement - Users Manual
2008 Autodesk, Inc. All rights reserved
where:
first, second and third points denote successive points belonging to an arc
Select is used to indicate directly an arc-shaped object. Once this option is chosen,
the dialog box closes, whereas the cursor assumes the shape of a square (see the
ACAD command copy the stage of selecting an object for copying). Once any element
is selected, an ACAD object is detected on the screen and reinforcement is drawn within
the indicated object.
Command line:
Select object
Side
1 Hook
2 Hook
where:
object arc or polyline segment
side modifies reinforcement position with respect to an object (formwork)
1 hook direction of hook bend
2 hook - direction of hook bend (opposite in relation to hook 1)
10.5.'Goalposts' reinforcement
After the goalposts reinforcement is selected, the Special reinforcement dialog box assumes
the form presented in the figure below.
To define a bar, the user should determine the following in the dialog box:
bar diameter (the diameter defined recently in the dialog box is adopted by default)
reinforcing bar cover (the cover defined recently in the dialog box is adopted by default)
in the Shape parameters field reinforcement leg length (dimension perpendicular to the
drawing plane).
While defining the goalposts reinforcement, the following icons are available in the right part
of the dialog box:
AutoCAD Structural Detailing - Reinforcement - Users Manual page: 83
2008 Autodesk, Inc. All rights reserved
Diagonal function is used to determine a rectangular region by defining a diagonal.
The dialog box closes; while moving with the cursor, the reinforcement being defined is
presented dynamically
Command line:
First corner
Second corner or [Orientation / Side]
where:
first corner - indicates the initial apex of a rectangle within which reinforcement is to be
defined
second corner - indicates the second apex of a rectangle (along the rectangle diagonal)
within which reinforcement is to be defined
orientation - rotates (changes position) of reinforcement within the contour; indicates
location of the bar open segment
side - modification of reinforcement position with respect to an object (formwork)
Points function which enables defining reinforcement by specifying positions of
reinforcement snap points
Command line:
Select first point
Select second point or [Cover]
Select third point or [Cover]
where:
first, second and third points successive snap points of reinforcement (see the drawing
below)
cover determines cover value for individual segments of reinforcement
Select is used to indicate directly the object of reinforcement shape. Once this
option is chosen, the dialog box closes, whereas the cursor assumes the shape of a
square (see the ACAD command copy the stage of selecting an object for copying).
Once any point is selected, the ACAD object is detected on the screen and a stirrup is
drawn within an indicated object
Command line:
Select object
Orientation
where:
object rectangle-shaped contour
orientation rotates (changes position) of reinforcement inside the contour; indicates
location of bar open segment
page: 84 AutoCAD Structural Detailing - Reinforcement - Users Manual
2008 Autodesk, Inc. All rights reserved
10.6.Corbel reinforcement
After the corbel reinforcement (e.g. short cantilevers to be placed under a crane girder) is
selected, the Special reinforcement dialog box assumes the form presented in the figure
below.
To define a bar, the user should determine the following in the dialog box:
bar diameter (the diameter defined recently in the dialog box is adopted by default)
reinforcing bar cover (the cover defined recently in the dialog box is adopted by default)
in the Shape parameters field reinforcement leg length (depth) (dimension
perpendicular to the drawing plane).
While defining the corbel reinforcement, the Points icon which enables defining successive
snap points for this type of reinforcement, is available in the right part of the dialog box.
Command line:
Select first point
Select second point or [Side / Cover]
Select third point or [Side / Cover]
Indicate location of open segment of a bar
where:
first, second and third points successive reinforcement snap points (see the drawing below)
cover determines a cover value for individual segments of reinforcement
side changes position of reinforcement with respect to an object (formwork)
location of open segment of a bar indicates a point (in the plane) at which bar opening is
located see the drawing below.
AutoCAD Structural Detailing - Reinforcement - Users Manual page: 85
2008 Autodesk, Inc. All rights reserved
10.7.Example definition of corbel reinforcement
To define reinforcement of a cantilever to be provided under a crane girder, shown in the
figure below, the user should follow the steps below, for example:
in the Special reinforcement dialog box select the reinforcement type corbel
reinforcement
define the value (in the Shape parameters field) of leg length equal to 30 cm
press the Points icon
indicate point 1
in the command line select the Side command it modifies position of reinforcement with
respect to the object (formwork)
indicate successive points: 2 and 3 (see the figure above)
indicate point 1 as a point of reinforcement opening; the defined reinforcement is
presented in the figure below.
page: 86 AutoCAD Structural Detailing - Reinforcement - Users Manual
2008 Autodesk, Inc. All rights reserved
10.8.Helix
Once reinforcement in the form of helix is chosen, the Special reinforcement dialog box
assumes the form shown in the figure below.
NOTE:
The helix may be defined only for two types of cross-section of an RC structure element
(contour): circle or regular polygon.
To define a bar, the user should determine the following in the dialog box:
bar diameter (the diameter defined recently in the dialog box is adopted by default)
reinforcing bar cover (the cover defined recently in the dialog box is adopted by default)
in the Shape parameters field anchorage parameters for reinforcing bar ends, i.e. hook
angle and length.
The helix is a three-dimensional reinforcement. In the program this reinforcement type is
defined in the drawing plane. The helix is defined in two stages:
definition of reinforcement within the cross-section of an RC structure element (e.g.
column)
definition of reinforcement along the length of RC structure element.
NOTE:
The program provides the possibility to modify a helix pitch during definition of this
reinforcement type.
Total length of this reinforcement type is calculated according to the following formula:
L = C / B * * (A + d) + hook lengths
where (see the drawing below):
L total helix length
C helix length in plane
B helix pitch
A helix internal diameter
d bar diameter.
AutoCAD Structural Detailing - Reinforcement - Users Manual page: 87
2008 Autodesk, Inc. All rights reserved
While defining the helix, the following icons are available in the right part of the dialog box:
Points function which enables definition of a closed region by specifying circle
center and circle radius (or diameter) as well as indicating a region of reinforcement
distribution - beginning and end of the region within which reinforcement is distributed
(e.g. along the column length)
Command line:
Definition of reinforcement within a cross-section
Circle center {2Points / 3Points]
Circle radius [Diameter]
Definition of reinforcement along the length of reinforced element
Select first point
Select second point [Spiral pitch]
where:
a circle is defined within the cross-section by specifying: circle center and circle
radius/diameter or by determining 2 or 3 points belonging to a circle
first point beginning point of the helix along the length of an RC element
second point end point of the helix along the length of an RC element
spiral pitch value of the helix pitch
Pick point function which enables searching a closed region by clicking inside the
region. The dialog box closes, whereas the cursor assumes the form of a cross (see the
ACAD command copy - the stage of indicating the beginning and end points). Once any
point is selected, the minimal contour is detected on the screen; the helix can be defined
by indicating the following geometric figures: regular polygon and circle; to conclude the
operation, the user has to indicate the region of reinforcement distribution beginning
and end of the region within which reinforcement is distributed (e.g. along the column
length)
Command line
Definition of reinforcement within a cross-section
Select internal point of the object
Orientation
Definition of reinforcement along the length of reinforced element
Select first point
Select second point [Spiral pitch]
where:
a circle is defined within the cross-section by specifying an internal point of a circle or
regular polygon and indicating positions of hooks (orientation)
first point beginning point of the helix along the length of an RC element
second point end point of the helix along the length of an RC element
spiral pitch value of the helix pitch
Select is used to indicate a contour directly. Once this option is chosen, the dialog
box closes, whereas the cursor assumes the shape of a square (see the ACAD
command copy the stage of selecting an object for copying). Once any point is
selected, the ACAD object is detected on the screen and reinforcement is drawn within
an indicated object.
Command line:
Definition of reinforcement within a cross-section
Select object
Orientation
Definition of reinforcement along the length of reinforced element
page: 88 AutoCAD Structural Detailing - Reinforcement - Users Manual
2008 Autodesk, Inc. All rights reserved
Select first point
Select second point [Spiral pitch]
where:
a circle is defined within the cross-section by selecting a contour (of a circle or regular
polygon) and indicating positions of hooks (orientation)
first point beginning point of the helix along the length of an RC element
second point end point of the helix along the length of an RC element
spiral pitch value of the helix pitch
10.9.Example of helix definition
To define a helix (with varying pitch) in a column of round cross-section shown in the figure
below, the user should follow the steps below, for example:
in the Special reinforcement dialog box select the reinforcement type - helix
define the following values in the dialog box (the Shape parameters field): angles of hook
bend at the bar beginning and end: 90 degrees, hook length 0.06 m
press the Points icon
in the drawing indicate circle center and radius (definition of a helix within the column
cross-section)
indicate point 1 presented in the drawing above
indicate point 2 presented in the drawing above (it completes definition of the helix with
default helix pitch over the segment 1-2)
select the Spiral pitch option (in can be done by entering the letter S into the command
line)
specify a new value of the spiral pitch, e.g.: 200 mm
indicate point 3 shown in the drawing above; the reinforcement defined is illustrated in the
drawing below.
10.10. Vertical loop
Once this type of reinforcement is chosen, the Special reinforcement dialog box assumes the
form shown in the figure below. This type of reinforcement may be applied in retaining walls or
tanks.
AutoCAD Structural Detailing - Reinforcement - Users Manual page: 89
2008 Autodesk, Inc. All rights reserved
To define a bar, the user should determine the following in the dialog box:
bar diameter (the diameter defined recently in the dialog box is adopted by default)
reinforcing bar cover (the cover defined recently in the dialog box is adopted by default)
in the Shape parameters field anchorage parameters for reinforcing bar ends, i.e. hook
angle and length.
While defining this reinforcement type, only one icon Points is available in the right part of
the dialog box. After pressing this icon, the dialog box closes, whereas the cursor assumes the
shape of a cross (see the ACAD command line). During reinforcement definition, the user
should specify three snap points of this reinforcement type.
NOTE:
Once definition of this reinforcement type is completed, reinforcing bar parameters can be
modified (in particular, a radius of bar bend) by means of the options provided in the
Reinforcement / Modify menu (a radius of bar bend can be changed by activating the
Reinforcement / Modify / Bent diameters option).
Command line:
Select bar attachment point
Select second bar point
Select bar node
Cover / Side / Mirror
where:
first (attachment point), second and third point as shown in the drawing
cover determines a cover value for each segment of reinforcement separately
side changes reinforcement position with respect to an object (formwork)
mirror mirror reflection of the defined reinforcement with respect to the first segment of
reinforcement
10.11. Transport handles
Once any of the transport reinforcement types is chosen, the Special reinforcement dialog box
assumes the form shown in the figure below.
page: 90 AutoCAD Structural Detailing - Reinforcement - Users Manual
2008 Autodesk, Inc. All rights reserved
To define a bar, the user should determine the following:
bar diameter (the diameter defined recently in the dialog box is adopted by default)
reinforcing bar cover (the cover defined recently in the dialog box is adopted by default)
in the Shape parameters field anchorage parameters for reinforcing bar ends, i.e. hook
angle and length.
While defining this reinforcement type, only one icon Points is available in the right part of
the dialog box. After pressing this icon, the dialog box closes, whereas the cursor assumes the
shape of a cross (see the ACAD command line). During definition of transport reinforcement,
the user should specify three or four snap points of this reinforcement type.
Command line:
Select bar attachment point
Select second bar point
Select bar node
If need be, fourth point
Cover / Side / Mirror
where:
first (attachment point), second, third and if need be, fourth reinforcement snap point
cover determines a cover value for each segment of reinforcement separately
side changes reinforcement position with respect to an object (formwork)
mirror mirror reflection of the defined reinforcement with respect to the first segment of
reinforcement
AutoCAD Structural Detailing - Reinforcement - Users Manual page: 91
2008 Autodesk, Inc. All rights reserved
11. WIRE FABRICS IN CROSS SECTION
11.1.Wire fabrics in cross section wire fabric
shape
The option enables definition of a wire fabric in the cross section (of a wire fabric shape) of an
RC structure element. The option is available from:
the menu by selecting the option: Reinforcement / Wire fabrics in cross section
the toolbar by pressing the icon
the command line: RBCR_DEF_NET_SIDE.
After calling up the Wire fabrics in cross section option, first the dialog box used to define a
wire fabric shape in the cross section of an RC structure element appears on the screen.
The Wire Fabric Shape dialog box can be divided into three parts:
the left-hand side part of the dialog box contains basic information about a wire fabric:
wire fabric type, cover and reinforcing steel grade adopted from the settings in the
preferences
the central part of the dialog box holds options for definition of geometrical parameters of
a wire fabric
the right-hand side part of the dialog box includes icons that are used to select a mode of
graphic definition of a wire fabric; NOTE: wire fabrics may be defined in the program
graphic viewer only after pressing these icons.
The dialog box opens showing the last-defined type of a wire fabric and parameters adopted
for it.
The icon located in the bottom right corner is used to assume parameters of the earlier-
defined wire fabric.
To define a wire fabric in the cross section it is necessary to determine the following
parameters in the above dialog box:
a wire fabric type (by default the type defined last in the dialog box is adopted)
a wire fabric cover (by default the cover defined last in the dialog box is adopted)
a reinforcing steel grade
a bent wire fabric side (a shorter or longer side of the wire fabric should be chosen)
in the Shape parameters field parameters of the hook ending of a wire fabric, i.e. a
hook angle and length (the hook length defined in the dialog box is a length of the
straight segment of the hook).
Below is presented the list of standard values of hook angles (see: the method of measuring
the angle of bar bending):
page: 92 AutoCAD Structural Detailing - Reinforcement - Users Manual
2008 Autodesk, Inc. All rights reserved
0
90
135
180
-90
-135
-180.
While defining a wire fabric shape in the cross section, the following icons are available in the
right-hand part of the dialog box:
Points - pressing this icon starts definition (selection in the graphical viewer) of points that
determine the wire fabric shape
Select - pressing this icon allows selection of an object (line, polyline, arc, etc.) whose
shape will determine the wire fabric shape.
NOTE:
Wire fabric location depends on the direction of point definition. The rule that holds while
defining a wire fabric is identical as in definition of a reinforcing bar: it consists in determining
the order of points clockwise (along the EXTERNAL part of an object).
Once definition of a reinforcement shape is complete, the Reinforcement description dialog
box, used to select elements of reinforcement description, is displayed on the screen.
11.2.Reinforcement description - wire fabric shape
Once definition of a wire fabric shape is complete, the dialog box shown below, used for
reinforcement description, is displayed automatically on the screen.
NOTE:
The dialog box below opens after selecting the Modify / Reinforcement description option
provided in the menu or pressing the icon ; in this case there are two additional options
accessible in the dialog box: Description style (used to change a description style for selected
reinforcement) and the Details button, pressing which opens the dialog box for modification of
the style of the reinforcement description (shape).
The options in this dialog box enable final selection of a reinforcement description. It can be
achieved by switching off active variables initialized on the basis of a defined syntax.
REMARKS:
description of a reinforcement shape is possible only for a single position, i.e. two or
more wire fabrics cannot be described simultaneously
the Number edit field makes it possible to enter from the keybord the final number of wire
fabrics that will be included directly in a table
AutoCAD Structural Detailing - Reinforcement - Users Manual page: 93
2008 Autodesk, Inc. All rights reserved
the Active option. If the option is switched on, then the described reinforcement should
be considered in the reinforcement table. It means that for reinforcement that is
described for the first time this option will be active by default. When the same
reinforcement is described for the second time, the option will be switched off on its own.
In this way it is possible to prevent (when describing the same reinforcement twice)
doubling the number of reinforcement elements calculated when preparing a
reinforcement table; a description of active and not active reinforcement may differ in a
generated drawing the options used for this purpose are provided in the Description of
reinforcement shape dialog box
in the case of the linear distribution, there may be 2 different wire fabrics (with two
different numbers) in a region; a description of the distributed wire fabric in cross-section,
after its distibution is performed, shows a number of wire fabrics (see the drawing below);
while modifying such a description of the wire fabric in cross section, it is possible to hide
one of the wire fabrics (the Hide option should be used); the arrows allow switching
between two wire fabrics included in the distibution
the fields: User description in the drawing and User description in the table enable adding
any text to a reinforcement description (by entering it from the keyboard); the description
will be presented correspondingly in drawings (included in wire fabric descriptions in the
drawing) and in the table (included only in the reinforcement table); since that moment
the added text will be remembered (on the selection list) and the user will be able to use
it later on; a text taken from the library of standard descriptions may also be applied.
These descriptions assume the style of the text describing the reinforcement. The user
description may be presented on the screen in several lines; then the mechanisms
accessible in the AutoCAD program are applied. The user description together with an
extension line and a label make up one object. Such an object may be edited (translated,
rotated); to do that, first use the AutoCAD Structural Detailing EXPLODE option.
page: 94 AutoCAD Structural Detailing - Reinforcement - Users Manual
2008 Autodesk, Inc. All rights reserved
12. WIRE FABRIC DISTRIBUTION
12.1.Wire fabric distribution
The dialog box below is used to define wire fabric distribution. The option is available from:
menu by selecting the option Reinforcement / Wire fabric distribution
toolbar by pressing the icon
command line: RBCR_NS_DISTRIBUTION.
Once the Wire fabric distribution option is selected, it is necessary to indicate an object whose
distribution should be defined.
The options in the left part of the dialog box, in the Detailing parameters field, allow
determining a type of reinforcement distribution:
- linear (bar distribution along a selected line or indicated two points)
- varying linearly (this option is not available in the current program version).
The following parameters should be defined for the selected distribution type:
Justify it determines to which edge created wire fabrics will be justified:
justify to 1st edge
after selecting this option, one edit field for definition of a lap splice of wire fabrics is
inaccessible; it means that automatic lap splice lengths will be increased in such a way
so that wire fabrics are justified to both edges without trimming wire fabric sheets
justify to 2nd (opposite) edge
Grouping if this option is switched on, then wire fabrics with identical parameters, set
one next to another (with their edges touching), are presented as one object; it leads to
increased transparency and readability of a whole drawing.
Apart from that, it should be determined how a wire fabric is to be presented in distribution:
top view
side view
as an indicated segment; it should be added here, that once this option is selected, a
selected bar is distributed, whereas the drawing of the distribution will present a selected
segment of the bar in its total dimension (in its current geometry).
The option at the bottom of the dialog box allows defining a value of the lap splice of wire
fabrics.
AutoCAD Structural Detailing - Reinforcement - Users Manual page: 95
2008 Autodesk, Inc. All rights reserved
On pressing the OK button the dialog box closes and after indicating a line or two points the
program perfoms the defined distribution of the wire fabric. The linear distribution will include
at the most 2 different wire fabrics (two different wire fabric numbers).
In a description of the distributed wire fabric in cross section, once its distribution is performed,
a number of wire fabrics is updated and another additional label is provided (see the drawing
below).
page: 96 AutoCAD Structural Detailing - Reinforcement - Users Manual
2008 Autodesk, Inc. All rights reserved
13. REINFORCEMENT DISTRIBUTION -
REINFORCING BARS
13.1.Reinforcement distribution
The dialog box below is used to define distribution of reinforcement. The option is available
from:
the menu by selecting the Reinforcement / Reinforcement distribution option
the toolbar by pressing the icon
the command line: RBCR_DEF_BAR_DISTRIBUTION.
The dialog box may be divided into three primary parts:
In the left part of the dialog box, in the Distribution type field the user may determine a type of
reinforcement distribution.
linear - bar distribution along a selected line (e.g. the line of an element formwork) or
along two indicated points
varying linearly - bar distribution within the region indicated (e.g. a formwork element
of variable height); the height of a bar being distributed will be adjusted automatically to
the formwork shape (prior to distribution, the user should indicate reinforcement segments
whose length changes during distribution)
arc - bar distribution along the indicated arc
distribution: reinforcement as a point (bar in a section) - graphical representation of a
bar in a section.
Once the distribution type is selected, the method of reinforcement distribution should be
defined. The only exception constitutes the point reinforcement which requires neither defining
a distribution method nor the direction of viewing the reinforcement. There are the following
methods of reinforcement distribution available:
zone method - a formwork element is divided into several regions (zones); in each of
the designated zones, the user will be able to define reinforcement spacing independently
module distribution - reinforcement spacing is defined by specifying the order of
spacing in the following form, e.g. 3x25, 5, 6x15, etc. with respect to the base point, and
next, with respect to the bar defined recently in the distribution
Caquot distribution - a simplified method of reinforcement distribution which consists in
specifying the length of distribution as well as initial spacing and maximum spacing;
spacing values are calculated based on a simple method maintaining the spacing values
obtained as a result of applying the method.
AutoCAD Structural Detailing - Reinforcement - Users Manual page: 97
2008 Autodesk, Inc. All rights reserved
Finally, a manner of presenting the reinforcement distribution should be determined:
top view
side view
as an indicated segment; it should be added here, that once this option is activated,
the selected bar is distributed and the distribution drawing shows the actual geometry
of the chosen bar segment
projection
any.
Once the OK button is pressed, the dialog box closes and reinforcement is distributed
according to the definition.
For the distribution types: linear and varying linearly all the options provided in the dialog box
are available. For the distribution type: any, the distribution methods are inaccessible, whereas
the viewing direction is available identically as in the case of the linear distribution.
For the bar distribution as a point, both the methods and view direction are unavailable. Once
the OK button is pressed, the program opens the Reinforcement - point dialog box.
The bottom part of the dialog box will show the description of an option selected in the dialog
box.
NOTE:
The current program version offers the possibility of distribution of several reinforcing bars
simultaneously. After running the Reinforcement distribution option the user should indicate
several bars; the program recognizes automatically a number of bars and distributes them
according to the adopted parameters defined by the user (similarly as for a single bar) - see:
Distribution of several bars simultaneously.
13.2.Distribution of several bars simultaneously
Distribution of several bars simultaneously is possible only for the linear distribution.
Two bars distributed simultaneously are represented by one line whose length equals the
height of the larger stirrup.
Distribution parameters given by the user are defined as for a single bar. If distributed bars
differ in diameter or steel grade, then the fields for selection of these parameters will be left not
filled out.
A description of a distribution of several bars simultaneously looks similar to that for a
distribution of one bar. If different bars are distributed, then a description of the distribution will
include all bar numbers (a number of descriptions will equal a number of distributed bars).
13.3.Linear distribution
After selecting the linear distribution , three distribution methods are accessible in the
Reinforcement distribution dialog box:
zone
module
Caqout.
page: 98 AutoCAD Structural Detailing - Reinforcement - Users Manual
2008 Autodesk, Inc. All rights reserved
13.4.Linear distribution (zone)
After beginning definition of linear distribution, the user should determine 2 points or line with
respect to which the reinforcement will be distributed. That, on which side of a distribution
segment the reinforcement is positioned, depends on the segment sense. The rule of
clockwise movement applies here (as during reinforcement definition).
The distance between the bars being distributed and the distribution line is assumed by default
to be the cover adopted from the bar shape. A direction of distribution is parallel to the defined
distribution line.
If definition of zones is completed, then the program opens the dialog box which is used to
manage distribution within each of the defined zones.
Distribution parameters may be defined by:
specifying the value of reinforcement spacing in a given zone
determining the value of parameter n - it corresponds to the number of reinforcement
spacings (NOTE: this value should nor be confused with a number of reinforcement bars
which equals n+1)
determining reinforcement area.
If any of the parameters listed changes, it causes values of the remaining parameters to be
updated.
The parameters enumerated above are illustrated by a schematic drawing provided in the
dialog box. The options located next to the drawing enable the user to position precisely the
distribution of reinforcement in a given zone:
two edit fields allow defining value of the distance between the extreme reinforcement
bars and the zone limit
the button placed between the edit fields enables centering the distribution
the options located on both sides of the drawing (selection options) enable determining the
element from which the distance to the extreme reinforcement bars is measured (this may
be: zone limit or adjacent reinforcement from the previous zone).
Command line
Select distribution type : [Linear / varying Linearly / Arc / Point] <Linear>
Distribution method : [Zone / Module / Caquot] < Zone >
Direction of projection - viewing a bar [X / Y / Any / Segment] <Y>
Any Determine direction of viewing a bar
Segment Select bar segment
Dialog box closing
Start distribution point or [ Line]
End distribution point or [Back]
Beginning of 1 zone or [Side / Cover / Angle / N-zones / Back]
Cover <5.5> : 6
Angle
AutoCAD Structural Detailing - Reinforcement - Users Manual page: 99
2008 Autodesk, Inc. All rights reserved
Reinforcement inclination angle [Select / Points] <90>
Number of zones <1> : 3
End of 1 zone or [Back]
End of 2 zone or [Back]
Next zone or change [Spacing / Number / Alignment ]
Spacing <0.12> : 0.18
Number <7> : 6
Alignment: [Center / Left / Right] <Center>
13.5.Linear distribution (module)
After beginning definition of linear distribution, the user should determine 2 points or line with
respect to which the reinforcement will be distributed. That, on which side of a distribution
segment the reinforcement is positioned, depends on the segment sense. The rule of
clockwise movement applies here (as during reinforcement definition).
The distribution may be carried out only along the length of a segment defined. The
distribution start point corresponds to the first point indicated while defining a segment or to
the closest point during definition with the use of a line.
All operations are carried out ONLY along a selected line within the distribution region.
The modular distribution starts with defining a position of a first bar to be distributed (the
position may be determined graphically or by entering the value from the keyboard). A unit of
the value entered is the unit of the AutoCAD Structural Detailing program set in
preferences. While defining distribution, the following options are available:
Direction - changes the direction of distribution to the opposite
Mirror - provides mirror reflection of the distribution already carried out
Insert between - when distribution is carried out on one side and then, the direction
changes and the reinforcement is distributed on the other side, the user may introduce the
reinforcement in the area between these both distributions defining maximal spacing or
number of bars.
Command line
Select distribution type: [Linear / varying Linearly / Arc / Point] <Linear> :
Distribution method: [Zone / Module / Caquot] < Module>
Direction of projection - viewing a bar [X /Y/ Any/ Segment ] <Y>
Any Determine direction of viewing a bar
Segment Select bar segment
Dialog box closing
Start distribution point or [ Line]
End distribution point or [Back]
Position of first bar or [Side / Direction / Cover / Attachment / Cover ] <5>:
Cover <5.5> : 6
Angle
Reinforcement inclination angle [Select / Points] <90>
<Number> x <Spacing> or [Direction / Insert between / Mirror / Back]
Insert between
Emax or [Number]
Defined spacing = 22.23 cm
End or [+1 / -1 / Back ]
page: 100 AutoCAD Structural Detailing - Reinforcement - Users Manual
2008 Autodesk, Inc. All rights reserved
13.6.Linear distribution (Caquot)
Distribution is ALWAYS symmetrical with respect to the length of a segment in which
distribution is performed. The designations:
L - length of a segment of distribution
s1- initial spacing
Smax - maximum spacing
n = L/2 - spacing module rounded upwards to a whole value
so =s1/2 - position of the first point at the beginning and end of a distribution line.
The set of available CAQUOT spacing values includes: 7, 9, 11, 13, 16, 20, 25, 35, 60 cm
Command line
Select distribution type : [Linear / varying Linearly / Arc / Point] <Linear>
Distribution method : [Zone / Module / Caquot] < Caquot>
Direction of projection - viewing a bar [X / Y / Any / Segment] <Y>
Any Determine direction of viewing a bar
Segment Select bar segment
Dialog box closing
Start distribution point or [select Line]
End distribution point or [Back]
Initial spacing or [Side / Cover / Back ] <9>
Maximum spacing <35>
13.7.Distribution varying linearly
After selecting the linear distribution , three distribution methods are accessible in the
Reinforcement distribution dialog box:
zone
module
Caqout.
13.8.Distribution varying linearly (zone)
After starting definition of the linear distribution, the user should determine bar segments
whose length changes in the course of distribution. To do that, the user should cut with a
line through bar segments, thus indicating that their length is to be variable in the course of
distribution. Next, a region of reinforcement distribution and a cover value (by default, it is
adopted from a bar shape) have to be defined.
A direction of reinforcement distribution may be defined by indicating:
2 points
contour edge.
By default, the distribution direction is parallel to 1 defined distribution line (region edge) - it is
presented by means of two arrows.
In the next stage, the distribution region is divided into zones. If definition of zones is
completed, then the program opens the dialog box used to manage distribution within each of
the defined zones.
When the distribution varying linearly is applied, it is necessary to define a region. There are
three methods available: Select, Pick point and X-points.
For the X-points method, the region is defined by means of a closed broken line. By default,
first two indicated points will determine the distribution line.
When applying Selection (select), a selected edge will be the distribution line (the closest
edge, if it is selected by means of a window); it works similarly when the Pick point option is
selected: the closest edge from the indicated point is the distribution line.
Once the region is pointed out, the program draws a CONTOUR of the distribution region with
AutoCAD Structural Detailing - Reinforcement - Users Manual page: 101
2008 Autodesk, Inc. All rights reserved
a cover included. Points (zone boundaries) may be indicated only within the distribution
region. A cover is ALWAYS defined as the distance measured from reinforcement, and
perpendicular to the distribution line. The zone length is ALWAYS measured along the
distribution line.
Distribution parameters may be defined by:
specifying the value of reinforcement spacing in a given zone
determining the value of parameter n - it corresponds to the number of reinforcement
spacings (NOTE: this value should nor be confused with a number of reinforcement bars
which equals n+1)
determining reinforcement area.
If any of the parameters listed changes, it causes values of the remaining parameters to be
updated.
The parameters enumerated above are illustrated by a schematic drawing provided in the
dialog box. The options located next to the drawing enable the user to position precisely the
distribution of reinforcement in a given zone:
two edit fields allow defining value of the distance between the extreme reinforcement and
the zone limit; for extreme zones the distance value indicates a distance of the extreme
bar in the distribution to the zone limit, whereas for intermediate zones this is a distance
between the extreme bars of the neighboring zones
the button placed between the edit fields enables centering the distribution.
Command line
Select distribution type: [Linear / varying Linearly / Arc / Point] <varying linearly>
Distribution method: [Zone / Module / Caquot] < Zone >
Direction of projection - viewing a bar [X / Y / Segment] <Y>
Segment Select bar segment
Dialog box closing
Select segment(s) of varying length : (this text appears ONLY for X and Y)
Region of reinforcement distribution [Select / Pick point / Define] : <Select>
Define
Start point
Next point or [Cover / Back]
Cover <5>
Next point or [Close / Cover / Back]
Reinforcement distribution direction or [Select / Points / Angle ]
Select object
Start point
End point
page: 102 AutoCAD Structural Detailing - Reinforcement - Users Manual
2008 Autodesk, Inc. All rights reserved
Angle <90>
Beginning of 1 zone or [N-zones / Back]
Number of zones <1>
End of 1 zone or [Back]
End of 2 zone or [Back]
Next zone or change [Spacing / Number / / Alignment ]
Spacing <0.12>
Number <7>
Alignment: [Center / Left / Right] <Center>
13.9.Distribution varying linearly (module)
After starting definition of the linear distribution, the user should determine bar segments
whose length changes in the course of distribution. To do that, the user should cut with a
line through bar segments, thus indicating that their length is to be variable in the course of
distribution. Next, a region of reinforcement distribution and a cover value (by default, it is
adopted from a bar shape) have to be defined.
A direction of reinforcement distribution may be defined by indicating:
2 points
contour edge.
By default, the distribution direction is parallel to 1 distribution line defined (region edge) - it is
presented by means of two arrows.
Afterwards, the user should determine a bar attachment point (by default, the bar is attached
in the distance equal to the cover value defined for a bar shape). The distribution start point
corresponds to the first point indicated while defining a segment or to the closest point if the
line is selected.
A region is defined and the distribution line is assumed in the identical manner as in case of
the distribution varying linearly (zone distribution).
Once the region is defined, the program draws a contour with a representative bar. This bar is
attached to the cursor and responds to changes in its position. The cursor may move only
along the distribution line and determines the position of a newly-defined bar.
The modular distribution starts with defining a position of a first bar to be distributed (the
position may be determined graphically or by entering the value from the keyboard). A unit of
the value entered is the unit of the AutoCAD Structural Detailing program set in
preferences. While defining distribution, the following options are available:
Direction - changes the direction of distribution to the opposite
Mirror - provides mirror reflection of the distribution already carried out
Insert between - when distribution is carried out on one side and then, the direction
changes and the reinforcement is distributed on the other side, the user may introduce the
reinforcement in the area between these both distributions defining maximal spacing or
number of bars.
Command line
Select distribution type: [Linear / varying Linearly / Arc / Point] <varying Linearly>
Distribution method : [Zone / Module / Caquot] < Module>
Direction of projection - viewing a bar [X / Y / Segment] <Y>
Segment - Select bar segment
Dialog box closing
Select segment(s) of varying length : (this text appears ONLY for X and Y)
Region of reinforcement distribution [Select / Pick point / Define] : <Select>
Define
Start point
AutoCAD Structural Detailing - Reinforcement - Users Manual page: 103
2008 Autodesk, Inc. All rights reserved
Next point or [Cover / Back]
Cover <5>
Next point or [Close / Cover / Back]
Reinforcement distribution direction or [Select / Points / Rotation]
select object
Start point
End point
Angle <90>
Position of first bar or [Direction ] <5>
<Number> x <Spacing> or [Direction / Mirror / Insert between / Back]
Insert between
Emax or [Number]
Defined spacing
End or [+1 / -1 / Back ]
13.10. Distribution varying linearly (Caquot)
The distribution type is defined identically as the linear distribution. Only a contour with a
distribution line are drawn on the screen.
13.11. Generation of distribution varying linearly
and detailed table
Definition of distribution varying linearly of transversal reinforcement will be presented below
for a tapered beam shown in the figure underneath. For such reinforcement distribution a
detailed table will be prepared.
To obtain reinforcement distribution shown in the drawing, the user should:
define transversal and longitudinal beam section (as in the figure below) using the options
available in the AutoCAD program (rectangle, line)
define transversal reinforcement in the beam cross section
- press the Reinforcement cross-section icon
- in the dialog box select the option and press the Diagonal icon
- indicate the top left and bottom right apices of the rectangle designating the cross
section
- in the Reinforcement description dialog box press the OK button (acceptance of the
default description)
page: 104 AutoCAD Structural Detailing - Reinforcement - Users Manual
2008 Autodesk, Inc. All rights reserved
- point out the description position in the drawing (see the figure below)
press the Reinforcement distribution icon (it starts definition of reinforcement
distribution varying linearly)
indicate the stirrup defined earlier and press the ENTER key; the Reinforcement
detailing dialog box opens on the screen; the following options may be selected in the
dialog box:
- Distribution TYPE: varying linearly (press the icon)
- Distribution METHOD: zone (press the icon)
- Viewing DIRECTION: press the icon
- press the OK button
determine successive reinforcement segments (in this case these are vertical legs of the
stirrup) whose length changes in the course of distribution - see the figure underneath
point out the beginning point and successive points within which the varying distribution is
to be contained; indicate one by one the points: 1, 2, 3, 4 and finally indicate 1 again;
press the ENTER key
determine direction of distribution; press the ENTER key
point out the beginning and end of the zone (begining and end of the beam, if the
distribution concerns the whole beam); press the ENTER key
press the OK button in the Reinforcement detailing dialog box default values will be
adopted
press the OK button in the Reinforcement description dialog box default values will be
adopted
indicate the position of reinforcement description and press the ENTER key (see the figure
below).
AutoCAD Structural Detailing - Reinforcement - Users Manual page: 105
2008 Autodesk, Inc. All rights reserved
To create a detailed table for the reinforcement distribution varying linearly defined above, the
user should:
press the Bars Detailed table icon
indicate the generated reinforcement distribution (varying linearly)
point out the location of the detailed table.
13.12. Arc distribution
This is the linear distribution along a defined / indicated part of an arc; the distribution along an
arc is an extension of the linear distribution - this is the reason why a distribution angle is not
defined.
Reinforcing bars in distribution are perpendicular to the distribution line
To define a distribution region along an arc, the user should (see the drawing below):
1. indicate a curve defined using AutoCAD options or indicate the position of three
successive points belonging to an arc
2. indicate the distribution line; there are three locations of the distribution line possible:
inner, middle and outer.
For the indicated distribution line bars in the distribution are arranged according to the
parameters adopted in the dialog box.
NOTE:
The location of the distribution line may be changed.
A description of the distribution is an arc-shaped line as for the radial distribution. This line
always shows the spacing from the distribution line.
Four types of the line describing this distribution are possible:
-
-
page: 106 AutoCAD Structural Detailing - Reinforcement - Users Manual
2008 Autodesk, Inc. All rights reserved
-
- .
First two descriptions are arc-shaped lines, the latter two ones look as for straight distributions.
Command line
Select distribution type: [Linear / varying Linearly / Arc / Point] <Arc> :
First point of distribution or [Circle / Select] :
Circle - a circle is selected as a basis for the arc distribution
Select - successive three points belonging to an arc are indicated
Second point of distribution [Side]
Third point of distribution [Side]
Select location of distribution line
Beginning of zone [Side / Cover / N-zones]
End of zone [Back]
AutoCAD Structural Detailing - Reinforcement - Users Manual page: 107
2008 Autodesk, Inc. All rights reserved
14. SURFACE REINFORCEMENT DISTRIBUTION -
WIRE FABRICS
14.1. Surface distribution - wire fabrics
The option allows defining distribution of wire fabrics for 2D contours (e.g. RC slab). The
option is available from:
the menu by selecting the Reinforcement / Surface reinforcement wire fabrics option
the toolbar by pressing the icon
the command line: RBCR_NETD_RECT.
NOTE:
In the program a total number of wire fabrics (panels) is calculated; cuttings obtained while
trimming wire fabrics are not considered in reinforcement tables.
NOTE:
In the program databases of wire fabrics (*.mdb files) used in the surface distribution are made
available. The file name, for example for the British code, is fabric_BS.mdb (after the part
fabric, the name of the code chosen in the Job preferences is added). Database files are
available in the DATA folder in AutoCAD Structural Detailing. Wire fabric databases may
be freely modified in order to adapt wire fabric parameters to the user needs.
Once the Surface reinforcement - wire fabrics option is selected, the dialog box shown in the
figure below is displayed on the screen.
NOTE:
A defined contour is a common contour for generation of reinforcing bar distribution and wire
fabric distribution (bar distribution may be generated in the contour for wire fabrics and vice
versa).
The dialog box may be divided into three main parts:
The left part of the dialog box contains four icons which determine the type of distribution:
- Distribution A - wire fabric distribution within a span (within the defined contour e.g.
plate span or wall)
- Distribution B - wire fabric distribution above the intermediate support (with respect to
the support axis)
page: 108 AutoCAD Structural Detailing - Reinforcement - Users Manual
2008 Autodesk, Inc. All rights reserved
- Distribution C - wire fabric distribution above the extreme support (along the support
edge)
- Distribution D - any manner of wire fabric distribution (without the necessity to define a
contour) without trimming wire fabrics.
There are two modes of defining surface distribution available in the program:
automatic mode an indicated contour is detected automatically and wire fabrics are
trimmed to fit the contour
manual mode wire fabrics are distributed manually and timmed automatically to fit the
contour.
For both modes identical methods of wire fabric definition - as described below are available
in the program.
In the middle part of the dialog box the parameters are provided which are indispensable while
defining a selected distribution type:
Distribution A
The top part of the dialog box includes options used for definition of a distribution region or
opening(s); moreover, there are edit fields available which enables defining values of cover for
wire fabrics and support width.
When starting definition of a distribution contour, the Opening option is inaccessible, whereas
the Distribution region option is active and selected. Once the contour definition is completed,
the Distribution region option is no longer active, whereas the Opening option becomes active
and selected. Then the user may define an opening contour within the earlier-defined contour;
a number of openings may be freely determined by the user.
Distribution B
The following options are provided in the middle part of the dialog box:
edit field used for defining the support width
edit fields which allow defining the value informing how far the wire fabric extends outside
the support face (in both directions).
Distribution C
The following options are provided in the middle part of the dialog box:
edit field enabling definition of cover value for wire fabrics
edit field used for defining the support width
edit field which allows defining the value informing how far the wire fabric extends outside
the support face.
Distribution D
The options in the middle part of the dialog box are inaccessible.
There are two reasons for defining support width:
contour within which wire fabric is to be distributed is an external contour of a slab or wall;
definition of a support width value models the support (wall) within the support region a
wire fabric will not be generated
after determining the support width, the program defines automatically overhangs for it
when defining reinforcement above supports (distribution B or C), they are recognized
automatically.
The right part of the dialog box contains several icons which allow the user to determine a
region of wire fabric distribution:
for Distribution A
- Select (selects directly a region defined as rectangle, polygon, circle or indicates the
existing defined distribution region)
- Pick point (indicates an internal point for a closed region; as a result of the operation, the
region contour is detected)
- Diagonal (determines rectangular region by means of defining its diagonal)
- Region (defines closed region by means of a broken line)
- Delete opening (allows deleting an earlier-defined opening contour)
AutoCAD Structural Detailing - Reinforcement - Users Manual page: 109
2008 Autodesk, Inc. All rights reserved
for Distribution B and C
- Select (selects directly one edge of a region defined as line or support)
- 2 Points (indicates two points determining the axis of a rectilinear support)
In the dialog box, the user defines dimensions (apart from a cover value and width support)
which inform how far a wire fabric extends outside the support face.
for Distribution D
Icons are inaccessible. Pressing the OK button results in switching to distribution definition
(without definition of a region).
NOTE:
If distribution A, B or C is selected, then it is required to define a region in which wire fabrics
will be distributed; therefore, the OK button is unavailable until the region is defined. The
necessity of defining the region is imposed by the subsequent mode of wire fabric definition;
wire fabrics distributed one by one are moved to the edges of a defined region or trimmed and
adjusted to the region contour.
Once the OK button is pressed, the program opens the Wire fabric distribution manual mode
or the Wire fabric distribution automatic mode dialog box.
The bottom part of the dialog box will present a description of the option selected in the dialog
box.
14.2.Wire fabric distribution - manual mode
The dialog box shown in the figure below is displayed on the screen after choosing the manual
mode of wire fabric definition and pressing the OK button in the Surface reinforcement
distribution wire fabrics dialog box.
The options contained in the dialog box are used to parametrize distribution in the region
defined:
in the Wire fabric field the user may select a wire fabric type from the list; contents of the
list depend on the RC code selected in the Job preferences dialog box (similarly as for
reinforcing bars); once the wire fabric type is selected, the fields are filled automatically
with data from the fabric_xxxx.mdb file (where xxxx stands for a name of wire fabric
database) located in the DATA folder in AutoCAD Structural Detailing (NOTE: there
is a possibility of modifying the wire fabric database or adding user-defined types
of wire fabrics in the file of wire fabric database - new records must must be given
identical descriptions as records existing in the database):
L and l - total dimensions of a wire fabric sheet (the dimensions may only be decreased -
they cannot be increased)
R and r - lap slices; these dimensions are ascribed to a given wire fabric and saved in the
wire fabric database
in the Distribution parameters field the following options may be defined:
Angle - the selection list containing angle values (the angle value may be changed);
pressing the icon enables reading the inclination angle of the indicated edge of a
region contour directly from a drawing
page: 110 AutoCAD Structural Detailing - Reinforcement - Users Manual
2008 Autodesk, Inc. All rights reserved
Number of sheets- this option enables the user to insert simultaneously several wire
fabric sheets; if a number of sheets is greater than 1, then the following become
accessible: two icons and (they allow determining how the sheets are to be
positioned with respect to each other) Number of layers - information only for the needs
of the subsequent wire fabric table
Location (top/internal, bottom/external) - parameter describing location of wire fabrics; it
affects graphical representation of wire fabrics (see Job preferences).
14.3.Wire fabric distribution - automatic mode
The dialog box shown in the figure below is displayed on the screen after choosing the
automatic mode of wire fabric definition and pressing the OK button in the Surface
reinforcement distribution wire fabrics dialog box.
The options contained in the dialog box are used to parametrize distribution in the region
defined:
in the Wire fabric field the user may select a wire fabric type from the list; contents of the
list depend on the RC code selected in the Job preferences dialog box (similarly as for
reinforcing bars); once the wire fabric type is selected, the fields are filled automatically
with data from the fabric_xxxx.mdb file (where xxxx stands for a name of wire fabric
database) located in the DATA folder in AutoCAD Structural Detailing (NOTE: there
is a possibility to modify the wire fabric database or add user-defined types of wire
fabrics in the file of wire fabric database - new records have to be given identical
descriptions as records existing in the database):
L and l - total dimensions of a wire fabric sheet (the dimensions may only be decreased
- they cannot be increased)
R and r - lap slices; these dimensions are ascribed to a given wire fabric and saved in
the wire fabric database
in the Distribution parameters field the following options may be defined:
Angle - the selection list containing angle values (the angle value may be changed);
pressing the icon enables reading the inclination angle of the indicated edge of a
region contour directly from a drawing
Direction indicates the contour side from which wire fabric distribution will start;
pressing the icon enables changing the direction wire fabric distribution; the side from
which wire fabric distribution will begin, is identified in a drawing by means of the
symbol
Align determines the side with respect to which the generated wire fabrics will be
aligned:
align to 1st edge
after selecting this option, one edit field for defining a lap splice of wire fabrics
becomes inaccesible; it means that lap splice lengths will be increased automatically in
such a manner so that wire fabrics are aligned on both sides without the necessity to trim
wire fabric sheets
AutoCAD Structural Detailing - Reinforcement - Users Manual page: 111
2008 Autodesk, Inc. All rights reserved
aligned to the 2nd (opposite) edge
Number of layers - information only for the needs of the subsequent wire fabric table
Location (top/internal, bottom/external) - parameter describing location of wire fabrics; it
affects graphical representation of wire fabrics.
Grouping if this option is switched on, then wire fabrics of identical parameters
positioned next to each other (i.e. with their edges touching) are presented as one object;
it is an operation aimed at improving transparency and readability of a whole drawing
Type allows selecting one out of three possibilities:
normal type shown in the drawing below
passing and half-way types - wire fabrics are shifted in relation to each other by half the
length (to avoid concentration of lap splices of several wire fabrics at the same point)
see the drawings below
half-way type
passing type
There is also a possibility of simplified presentation of wire fabrics; the drawing below
shows the simplified method of presenting a generated wire fabric.
page: 112 AutoCAD Structural Detailing - Reinforcement - Users Manual
2008 Autodesk, Inc. All rights reserved
14.4.Example of definition of wire fabric surface
distribution
The example steps needed to define the surface distribution of wire fabrics in the slab
illustrated in the drawing below are as follows:
run the menu option: Reinforcement / Surface reinforcement - wire fabrics or press the
icon
in the Surface reinforcement distribution wire fabrics dialog box determine the
parameters listed below:
- wire fabric distribution: automatic
- distribution type:
- support width = 250 mm
- cover = 30 mm
press the Pick point icon in the right-hand part of the dialog box and indicate a point
located within the slab contour
in the Surface reinforcement distribution wire fabrics dialog box select the
Distribution region option and press the OK button
in the Distribution dialog box determine the parameters listed below:
in the Wire fabric field:
- type: B196
- lap splices: R = 450 mm, r = 300 mm
in the Distribution parameters field:
- angle = 90
- location: top/internal
- align: to 1st edge
- type: normal
- Grouping option: switched off
- number of layers: 1
press the Add button; the generated surface distribution of wire fabrics is shown in the
drawing below (a summary table for wire fabrics has been added: the menu option
Reinforcement / Reinforcement table / Wire fabrics summary table or the icon ).
AutoCAD Structural Detailing - Reinforcement - Users Manual page: 113
2008 Autodesk, Inc. All rights reserved
page: 114 AutoCAD Structural Detailing - Reinforcement - Users Manual
2008 Autodesk, Inc. All rights reserved
15. SURFACE REINFORCEMENT DISTRIBUTION -
BARS
15.1. Surface distribution - bars
The option enables defining reinforcement distribution for reinforcing bars for 2D contours (e.g.
wall or RC slab). The option is available from:
the menu by selecting the Reinforcement / Surface reinforcement bars option
the toolbar by pressing the icon
the command line: RBCR_DEF_BAR_SURF.
Once the Surface reinforcement - bars option is selected, the dialog box shown in the figure
below is displayed on the screen.
NOTE:
In the program there are available databases of reinforcing bars (*.mdb files) used in the
surface distribution. The file name, for example for the British code, is - bar_BS
8666_2000.mdb (after the part bar, the name of the code chosen in the Job preferences is
added). Database files are available in the folder ROBOT Office Common / Data / Reinf. Bar
databases may be freely modified in order to adapt bar parameters to the user needs (for
modification use the MS Access 97 program).
While defining distribution the program generates an object contour (e.g. plate, wall with
supports); it is determined as a closed external contour. Into the defined region objects such
as supports or unsupported edges may be introduced. Apart from that, the user may define (or
remove) an opening in a defined region.
NOTE:
A defined contour is a common contour for generation of reinforcing bar distribution and wire
fabric distribution (bar distribution may be generated in the contour for wire fabrics and vice
versa).
There are two reasons for defining support width:
contour within which reinforcement is to be distributed is an external contour of a slab or
wall; definition of a support width value models the support (wall) within the support
region reinforcement distribution will not be generated
after determining the support width, the program defines automatically overhangs for it
when defining reinforcement above supports (distribution B or C), they are recognized
automatically.
The dialog box may be divided into three main parts:
AutoCAD Structural Detailing - Reinforcement - Users Manual page: 115
2008 Autodesk, Inc. All rights reserved
The left part of the dialog box contains four icons which determine the type of distribution (type
of region):
- Distribution A surface distribution of bars within a defined contour (e.g. span of slab
or wall)
- Distribution B surface distribution of bars above the intermediate support (with
respect to the support axis)
- Distribution C - surface distribution of bars above the extreme support (along the
support edge).
- Distribution D - surface distribution of bars within a defined contour (a distribution
region is defined as distribution A, whereas bars are distributed radially (fan-shaped
arrangement) between both edges).
The middle part of the dialog box includes parameters which are indispensable while defining
a selected distribution type:
Distribution A
The top part of the dialog box contains options used for definition of a distribution region or
opening(s); moreover, additionally, there is edit fields available which enable defining support
width values and reinforcement cover.
When starting definition of a contour of reinforcement distribution, the Opening option is
inaccessible, whereas the Distribution region option is active and selected. Once definition of a
contour is completed, the Distribution region option is no longer active, whereas the Opening
option becomes active and selected. Then the user may define an opening contour within the
earlier-defined contour; a number of openings may be freely determined by the user.
Distribution B
The following options are provided in the middle part of the dialog box:
edit field used for defining support width
edit fields allowing definition of a value indicating how far the reinforcement extends
outside the support face (in both directions).
Distribution C
The following options are provided in the middle part of the dialog box:
edit field enabling definition of a reinforcement cover value
edit field used for defining support width
edit field allowing definition of a value indicating how far the reinforcement extends
outside the support face.
Distribution D
Definition of a distribution region proceeds as for distribution A, assuming that the radial
distribution is distribution in one zone; bars are distributed radially (fan-shaped arrangement)
between two edges. The bar spacing is constant only in one line (referred to as a distribution
line).
The right part of the dialog box contains several icons which allow the user to choose the
mode of graphical definition of distribution. The number of icons depends on a selected type of
surface distribution.
for Distribution A
- Select (direct selection of a region defined as rectangle, polygon, circle or indication of an
existing region)
Command line:
Select object
Distribution direction
Select / 2Points
where:
select object indicates an object defining the contour of distribution region
select indicates the contour side determining distribution direction
2Points indicates 2 points that determine distribution direction
page: 116 AutoCAD Structural Detailing - Reinforcement - Users Manual
2008 Autodesk, Inc. All rights reserved
- Pick point (indicates an internal point of a closed region; as a result of the operation, the
region contour is detected)
Command line:
Pick object internal point
Distribution direction
Select / 2Points
where:
object internal point indicates a point positioned within the object defining a contour
select indicates the contour side determining distribution direction
2Points indicates 2 points that determine distribution direction
- Diagonal (defines a rectangular region by determining its diagonal)
Command line:
First corner
Second corner
Distribution direction
Select / 2Points
where:
first, second corner defines the opposite apexes of a rectangle defining the contour
select indicates the contour side determining distribution direction
2Points indicates 2 points that determine distribution direction
- Region (defines a closed region by means of a broken line) in this definition mode
supports with different width values on contour edges may be defined
Command line:
First point
Next points [Cover / Support width]
Distribution direction
Select / 2Points
where:
first, second, , next point defines apexes of a polygon defining the contour
cover determines cover values for each contour edge separately
support width determines support width values for each contour edge separately
select indicates the contour side determining distribution direction
2Points indicates 2 points that determine distribution direction
- Delete opening (allows deleting an earlier-defined opening contour)
for Distribution B and C
- Select (selects directly one edge of a contour defined as line or support)
Command line:
Select support
Continue or change [Side / Support width / First overhang / Second overhang]
where:
select support indicates a line denoting support of a slab or wall
side determines on which support side reinforcement is to be located (refers to distribution
C)
support width determines a support width value
AutoCAD Structural Detailing - Reinforcement - Users Manual page: 117
2008 Autodesk, Inc. All rights reserved
first and second overhang determines an overhang value on both sides of the support (for
distribution C on one side of the support)
- 2 Points (indicates two points determining the axis of a rectilinear support)
Command line:
Select first point
Select second point or [Side / Support width / First overhang / Second overhang]
where:
first and second point indicates first and second point of a line denoting the support of a slab
or wall
side determines on which support side reinforcement is to be located (refers to distribution
C)
support width determines a support width value
first and second overhang determines an overhang value on both sides of the support (for
distribution C on one side of the support)
Furthermore, for distribution C it should be determined on which side of a support the
reinforcement is to be located.
In the dialog box, the user defines dimensions (apart from a cover value and support width)
informing how far the reinforcement extends outside the support face. One or more supports
may be selected.
for Distribution D
The list of icons located in the right-hand side of the dialog box is identical as for distribution A.
Command line:
Distribution direction [Select / 2Points]
first edge
second edge
location of a distribution line (when determining the location of a description)
where:
distribution direction:
2 points after indicating the points the program draws a line joining these points,
which at the same time is the line of constant distribution; bars are distributed radially
(fan-shaped arrangement) between two edges intersected by this line
select indicate two edges; once they are selected, the program draws a line joining
the centers of these edges, which at the same time is the line of constant distribution
of bars.
first, second edge lines that limit the radial (fan-shaped") distribution
location of a distribution line a dimension line of the distribution description which shows a
bar spacing in the distribution line.
Below are presented elements needed to define the radial (fan-shaped") distribution for an
example contour with the distribution.
After pressing the OK button, the Reinforcement: definition and detailing dialog box opens on
the screen.
page: 118 AutoCAD Structural Detailing - Reinforcement - Users Manual
2008 Autodesk, Inc. All rights reserved
NOTE:
For surface distribution of a bar a DETAILED table is also available: table with total numbers
of reinforcing bar consumption split into individual bar diameters.
NOTE:
Description of each reinforcing bar of the surface bar distribution may be provided outside the
formwork contour (the menu option: RCBR / Reinforcement bar legend or the Reinforcement
bar legend icon).
15.2.Reinforcement - definition and detailing
The dialog box consisting of the following four tabs opens on the screen after pressing the OK
button in the Surface reinforcement - bars dialog box:
Reinforcement
Reinforcement detailing
Detailing options
Reinforcement lap.
Once definition of a region is completed, the program suggests automatically a direction of
distribution; the direction may be subject to modifications (by selecting an edge or by defining
two points).
Reinforcement distribution is always perpendicular with respect to the distribution direction.
Length of bars in the distribution is adjusted to the shape of a region contour considering the
cover and occurrence of openings, if need be.
The distribution is divided automatically into sectors (in case of a fairly complicated contour
shape). Reinforcement in each of the sectors is described separately.
After definition of reinforcement and its distribution within the defined region, the
Reinforcement description dialog box opens on the screen.
15.3.Reinforcement
The dialog box assumes the form shown in the drawing below after selecting the
Reinforcement tab in the Reinforcement: definition and detailing dialog box.
In the dialog box above the following parameters may be determined:
in the Reinforcement type field
selection of reinforcement type: main or distributed reinforcement; depending on the
selected type of reinforcement, the edit field (which is inaccessible for edition) presents
class of reinforcement chosen in the Job preferences dialog box
below, a reinforcement diameter may be chosen from a drop-down list;
in the Parameters of reinforcing bar shape field
AutoCAD Structural Detailing - Reinforcement - Users Manual page: 119
2008 Autodesk, Inc. All rights reserved
definition of reinforcement shape; the Location option enables placing the defined
reinforcement in the top or bottom part of the slab
pressing the icon changes orientation of asymmetrical reinforcement allowing the
user to determine on which side of the bar (beginning or end) the chosen types of bar
ends are located
the user may also choose total dimensions (with hooks included)
in the bottom part of the dialog box the user may choose geometry of bar ends (take note
that dimensions of bar ends always remain the same as defined in the dialog box,
whereas length of the middle part of bars may be modified while defining distribution);
pressing the icon which represents a type of bar end opens an additional dialog box -
Definition of bar shape, where an appropriate bar end can be chosen; in the above
dialog box the user may determine values of appropriate dimensions of a bar end; it is
worth mentioning that there is a possibility to choose a type of bar end for both ends of a
bar; moreover, the user may define bar ends in the form of hooks with a determined
angle.
15.4.Reinforcement detailing
The dialog box assumes the form shown in the drawing below after selecting the
Reinforcement detailing tab in the Reinforcement: definition and detailing dialog box.
The options contained in the above dialog box are used for defining parameters of
reinforcement distribution.
The distance between the distributed bars and distribution line is assumed by default to be the
cover adopted from the bar shape. The direction of distribution is parallel to the defined
distribution line.
Distribution parameters may be defined by:
defining a value of reinforcement spacing (this is the basic quantity and the basis for
calculation of the remaining quantities)
determining a value of n parameter it corresponds to the number of reinforcement
spacings (NOTE: this value should not be confused with the reinforcement number which
equals n+1)
determining reinforcement area.
Change in any of the parameters listed results in updating the values of the remaining
parameters.
A schematic drawing provided in the dialog box illustrates the parameters enumerated above.
The options located next to the drawing enable the user to place accurately the reinforcement
distribution in a given zone:
two edit fields allow determining a value of the distance between the extreme
reinforcement and the zone border; there is a possibility to block the distance value for
each zone once the distance on one side is blocked, the distance value on the other
side will be automatically adjusted to a specified number of bars and a spacing value;
after blocking the distance on both sides, the spacing will be adjusted automatically to a
given number of bars
the button located between the edit fields enables centering the distribution.
page: 120 AutoCAD Structural Detailing - Reinforcement - Users Manual
2008 Autodesk, Inc. All rights reserved
15.5.Detailing options
The dialog box assumes the form shown in the drawing below after selecting the Detailing
options tab in the Reinforcement: definition and detailing dialog box.
The options located on this tab enable more exact definition of the method of reinforcement
distribution; here the array valid for the entire distribution on the surface is defined. In the left
part of the dialog box three icons are provided:
for this type no parameters are determined: the whole surface is covered evenly with
bars
defines passing distribution: every second bar extends from edge to edge, as regards
the remaining ones, they end in a proper distance from the edge; middle bars are always
straight bars; two edit fields enable defining the length of the middle bars and the additional
icon located between the edit fields is used for changing the array (see the drawing below)
- defines passing distribution: bars in the distribution are of the same shape, however, they
are shifted with respect to each other; if there is an opening (in the zone near support),
application of this distribution type is not justified, then the uniform distribution is applied.
The support width option is inaccessible; it is used when defining distribution above supports.
15.6.Reinforcement lap
The dialog box assumes the form shown in the drawing below after selecting the
Reinforcement lap tab in the Reinforcement: definition and detailing dialog box.
When main reinforcement is being distributed, it may prove necessary to use reinforcement
laps. If reinforcement length exceeds the value defined in the preferences (e.g. 12 000 mm),
AutoCAD Structural Detailing - Reinforcement - Users Manual page: 121
2008 Autodesk, Inc. All rights reserved
then the options provided on this tab enable defining reinforcement laps (connections of
reinforcing bars).
The options provided on this tab allow the user to:
1. make a decision if bars should be with or without laps
2. specify parameters of bars with laps.
If the Bars without lap splices option is selected, then reinforcement laps will not be used in a
reinforcement distribution. Bars will be distributed so that they fit the distribution region, but
without considering the maximum length of bars (single bars in the distribution may be longer
than Lmax) and without laps. The reinforcement table will include information about the total
length of bars in a distribution multiplied by a factor defined in the Job preferences dialog box
(the Options tab).
LM bars are bars presented in the table in running meters as a total sum of all segments
formed as a result of distribution.
If the Bars with lap splices option is selected, then reinforcement laps will be created during
reinforcement distribution. The following parameters of reinforcement laps may be defined on
the tab above:
a lap length (proposed value is a multiple of reinforcement diameter)
a value of an offset when laps are arranged in the passing manner.
Definition of positions of Z laps may also involve changing the lap position (mirror reflection
with respect to the bar center).
NOTE:
Reinforcement laps do not refer to the distributed reinforcement.
15.7.Description of reinforcement distribution
After completing reinforcement definition and determining its distribution within the defined
region , the program opens the dialog box used for definition of reinforcement descriptions and
reinforcement spacing descriptions.
The options included in this dialog box enable final selection of reinforcement description and
distribution. It may be done by switching off active variables initialized based on the defined
syntax.
The following options are provided in the dialog box:
the field informing about the current reinforcement position; the Active option allows the
user to avoid double or multiple calculation of the same reinforcement while preparing the
reinforcement table
this part of the dialog box also contains the Consider zones options; if this option is
switched on, then individual zones of reinforcement distribution will be described
separately, however, if this option is switched off, all zones of reinforcement distribution
will be described jointly
icons used for defining the method of presenting distribution:
all elements are presented in a drawing of given reinforcement distribution
only the middle representative of distribution in a given zone is presented (the
remaining elements are not visible)
page: 122 AutoCAD Structural Detailing - Reinforcement - Users Manual
2008 Autodesk, Inc. All rights reserved
only extreme elements of distribution in a given zone are presented (the remaining
elements are not visible)
it allows indicating graphically distribution elements to be presented
the fields: User description in the drawing and User description in the table enable adding
any text to a reinforcement description (by entering it from the keyboard); the description
will be presented correspondingly in drawings (included in bar descriptions in the drawing)
and in the table (included only in the reinforcement table); since that moment the added
text will be remembered (on the selection list) and the user will be able to use it later on; a
text taken from the library of standard descriptions may also be applied. These
descriptions assume the style of the text describing the reinforcement. The user
description may be presented on the screen in several lines; then the mechanisms
accessible in the AutoCAD program are applied. A user description together with an
extension line and a label make up one object. Such an object may be edited (translation,
rotation); to do it, the user should first use the Explode option available in AutoCAD
Structural Detailing.
A description is assigned to the defined reinforcing bar distribution sector by sector (a sector is
a contour part automatically recognized by the program as a part with similar distribution).
NOTE:
For surface distribution of a bar a DETAILED table is also available: table with total numbers
of reinforcing bar consumption split into individual bar diameters.
NOTE:
Description of each reinforcing bar of the surface bar distribution may be provided outside the
formwork contour (the menu option: RCBR / Reinforcement bar legend or the Reinforcement
bar legend icon).
15.8.Example definition of surface bar distribution
To define surface bar distribution within the slab shown in the figure below, the user should
follow the steps below, for example:
in the Surface reinforcement bars dialog box select distribution type (method A)
distribution within a defined contour
define values of support width (25 cm) and cover (5 cm) there will be identical values
assumed for each contour edge
press the Pick point icon
indicate any point within the contour shown in the figure above
press the OK button in the Surface reinforcement bars dialog box
in the command line choose the 2Points command and indicate graphically point 1 and 2
as presented in the figure above
press Enter key
the Reinforcement: definition and detailing dialog box appears on the screen
AutoCAD Structural Detailing - Reinforcement - Users Manual page: 123
2008 Autodesk, Inc. All rights reserved
on the Reinforcement detailing tab change the number of bars in the Number n field (the
remaining values are recalculated automatically)
press the OK button in the Reinforcement: definition and detailing dialog box
the Reinforcement descriptions dialog box appears on the screen
press the OK button in the Reinforcement descriptions dialog box (adoption of default
reinforcement descriptions)
define descriptions of distribution sector by sector; the generated reinforcement is
illustrated in the figure below.
page: 124 AutoCAD Structural Detailing - Reinforcement - Users Manual
2008 Autodesk, Inc. All rights reserved
16. SURFACE REINFORCEMENT DISTRIBUTION -
BARS (RADIAL REINFORCEMENT)
16.1. Radial reinforcement - bars
The option is used to define a distribution of reinforcing bars for 2D contours (e.g. an RC slab)
in the shape of a circle or circle sector. The option is available from:
the menu by selecting the Reinforcement / Radial reinforcement bars option
the toolbar by pressing the icon
the command line: RBCR_CREATE_RADIAL.
Once the Radial reinforcement - bars option is activated, the dialog box shown in the drawing
below appears on the screen.
The distribution allows defining two types of bars:
radial distribution - bars distributed perpendicularly to the circle along radiuses, with the
assigned distribution angle (bars are spaced regularly along the circle circumference or
circle sector)
polar distribution - bars of the circumferential reinforcement distributed uniformly with the
assigned spacing, perpendicularly to the radius.
The dialog box may be divided into three main parts:
The left part of the dialog box contains icons defining a distribution type / contour type:
SELECTION OF A CONTOUR TYPE
- a contour of surface distribution of bars (this may only be a contour in the shape of a
circle, circle sector, ring or ring sector) - radial or polar distribution
- a contour of surface distribution of bars above an intermediate support (with respect to
the support axis) radial and polar distribution (NOTE: such a distribution may be defined only
above an arc or circle)
- a contour of surface distribution of bars above the outermost support (along the support
edge) radial and polar distribution (NOTE: such a distribution may be defined only above an
arc or circle)
SELECTION OF A DISTRIBUTION TYPE
- a surface distribution of bars within a defined contour (this may only be a contour in the
shape of a circle, circle sector, ring or ring sector) - radial distribution
- a surface distribution of bars within a defined contour (this may only be a contour in the
shape of a circle, circle sector, ring or ring sector) polar distribution
The central part of the dialog box includes parameters which are indispensable while defining
a selected type of the reinforcement distribution:
Radial distribution (within a contour)
AutoCAD Structural Detailing - Reinforcement - Users Manual page: 125
2008 Autodesk, Inc. All rights reserved
The upper part of the dialog box contains options for definition of a distribution region or
opening(s): additionally, there are edit fields which enable defining values of support widths
and a reinforcement cover.
When starting definition of a reinforcement distribution contour, the Opening option is
inaccessible, whereas the Distribution region option is active and selected. Once definition of a
contour is completed, the Distribution region option is no longer active, whereas the Opening
option is active and selected. Then the user may define an opening contour within the earlier-
defined contour; a number of openings may be freely determined by the user.
Once the beginning point of a distribution is indicated, reinforcing bars are distributed
perpendicularly to the arc of the radius length reduced by twice the value of the cover (at the
beginning and end of the bar). If a bar length does not exceed the allowable maximum bar
length, then single bars are drawn. If it is longer, bars are automatically divided into segments
with lap splices.
Radial distribution (with respect to the support axis)
The following options are provided in the central part of the dialog box (reinforcing bars are
distributed perpendicularly to the arc):
the edit field for defining a support width
edit fields for defining values of the reinforcement overhang outside the support face (in
both directions).
Radial distribution (above the outermost support)
The following options are provided in the central part of the dialog box (reinforcing bars are
distributed perpendicularly to the arc):
the edit field for defining a value of the reinforcement cover
the edit field for defining a support width
the edit field for defining a value of the reinforcement overhang outside the support face.
Polar distribution (within a contour)
Circle-shaped bars are distributed parallelly to the circle or arc, with the defined spacing.
There may be more than one zone in a distribution of circle-shaped bars. If a length of ring
bars exceeds the allowable maximum bar length, then they are divided into segments
considering the lap splice. Division into segments is performed according to the following
rule:
1. a number of bars has to be such so that the length of each of them does not exceed the
allowable maximum bar length (considering the lap splice)
2. lengths of all bars are identical.
Ring bars are distributed perpendicularly to the radius of a distribution region.
Polar distribution (above the support)
Reinforcing bars are distributed parallelly to the circle or arc (above the support).
The right part includes icons for selecting a mode of graphical distribution definition. The
number of icons depends on a selected type of the surface distribution.
Radial and polar distributions (within a contour)
- Select (to directly select a contour defined as a circle, circle sector, ring or ring sector)
- Pick point (to indicate an internal point of a closed contour); the operation results in
detecting a contour)
- Region (to define a ring of two radiuses: inner and outer) - for this mode it is possible to
define supports of different widths on the contour edges
- Delete opening (to delete an earlier-defined opening contour; available while modifying
reinforcement in a defined region with an opening or while defining a greater number of
openings)
Radial distribution (with respect to the support axis and above the outermost support)
and polar distribution (above the support)
- Select (to directly select one edge of a contour defined as a line or support)
page: 126 AutoCAD Structural Detailing - Reinforcement - Users Manual
2008 Autodesk, Inc. All rights reserved
- Start - Center - End (to indicate three characteristic points of an arc: arc beginning, arc
end and center of a circle to which the arc belongs)
- 3 Points (to indicate three points which lie on the arc)
Pressing the OK button opens the Reinforcement: definition and detailing radial
reinforcement dialog box.
16.2.Radial/polar reinforcement - definition and
detailing
Pressing the OK button in the Radial surface reinforcement dialog box opens the dialog box
composed of the following tabs:
Reinforcement shape
Reinforcement distribution
Distribution options
Lap splice.
After defining a reinforcement and its distribution in a defined region, the Reinforcement
description (radial) dialog box opens on the screen.
16.3.Reinforcement shape
Once the Reinforcement shape tab is selected, the Reinforcement: definition and detailing
radial reinforcement dialog box looks as shown in the drawing below.
The above dialog box allows defining parameters as follows:
in the Reinforcement type field
selection of reinforcement type: main or distributed reinforcement; the following
parameters may be defined for the reinforcement:
steel grade
diameter of reinforcing bars
maximum length of a reinforcing bar
reinforcement cover;
in the Shape parameters field
definition of a reinforcement shape; the Position option enables placing the defined
reinforcement in the upper or lower part of a slab
pressing the icon changes the orientation of an asymmetrical reinforcement allowing
the user to determine on which side of the bar (beginning or end) the chosen types of bar
ends are located
in the lower part of the dialog box the user may choose geometry of bar ends (take note
that dimensions of bar ends always remain the same as defined in the dialog box,
whereas a length of the middle part of bars may be modified while defining a distribution);
pressing the icon which represents a bar end type opens the additional dialog box -
Shape definition where an appropriate bar end can be chosen; in the above dialog box
AutoCAD Structural Detailing - Reinforcement - Users Manual page: 127
2008 Autodesk, Inc. All rights reserved
the user may determine values of appropriate dimensions of the bar end; the possibility
to choose the bar end type for both bar ends (top and bottom) is worth mentioning here;
moreover, the user may define bar ends in the form of hooks (the following information
needs to be given: a value of the bend angle and a hook length).
16.4.Reinforcement distribution
Once the Reinforcement distribution tab is selected, the Reinforcement: definition and
detailing radial reinforcement dialog box looks as shown in the drawing below.
The options provided in the above dialog box are used for defining parameters of a
reinforcement distribution.
The distance between distributed bars and the distribution line is assumed by default to be the
cover adopted from the bar shape.
In the upper part of the dialog box there is the Minimal spacing edit field used to define the
minimal spacing for bars distributed along the radius (a default value equals 50 mm). The
minimal spacing concerns the distance between ends of distributed reinforcing bars positioned
closer to the center of a circle/arc and must be greater or equal to a given value.
Distribution parameters can be defined by:
giving a value of the distribution angle (this is the angle between bars in a defined
distribution)
giving a value of the reinforcement spacing (this is the distance between ends of
distributed bars measured along the arc on the circle circumference); it is always a
greater value of the spacing values for both ends)
giving a value of the n parameter - it corresponds to the number of reinforcement
spacings
determining a reinforcement area (presented on the region circumference).
Changing any of the listed parameters results in updating the values of the remaining ones.
page: 128 AutoCAD Structural Detailing - Reinforcement - Users Manual
2008 Autodesk, Inc. All rights reserved
The schematic drawing provided in the dialog box illustrates the above-mentioned parameters.
The options next to the drawing enable the user to place the reinforcement distribution with
precision in a given zone:
two edit fields allow defining a value of the distance between the extreme reinforcement
and the zone border; there is a possibility to block the distance value for each zone -
once the distance on one side is blocked, the distance value on the other side will be
automatically adjusted to a specified number of bars and a spacing value; after blocking
the distance on both sides, the spacing will be adjusted automatically to a given number
of bars
- for a circle and ring distances are summed and make up the spacing S between the
first and the last bar in the distribution
- for a circle sector or ring, these are distances between extreme bars and straight
edges of the region specified on the greater arc of the region circumference
the button located between the edit fields enables centering the distribution.
16.5.Distribution options
Once the Distribution options tab is selected, the Reinforcement: definition and detailing
radial reinforcement dialog box looks as shown in the drawing below.
The options located on this tab enable more exact definition of the reinforcement distribution
method; an arrangement for the entire distribution on the surface is defined here. The left part
of the dialog box holds three icons:
- for this type no parameters are determined: a whole distribution surface is covered
evenly with bars
- defines a passing distribution: every second bar extends from edge to edge, while the
remaining ones end in an appropriate distance from the edge; middle bars are always straight
bars; two edit fields allow defining the length of middle bars and the additional icon between
the edit fields is used for exchanging the arrangement
- defines a passing distribution: distributed bars are of the same shape, however, they are
shifted with respect to each other; if there is an opening (in the zone near the support), use of
this distribution type is not justified, the uniform distribution is applied then.
The support width option is inaccessible; it is used when defining distributions above supports.
For definition of the polar distribution (ring bars) there are two ways available of dividing bars
(distributing lap splices of bars in the polar distribution):
AutoCAD Structural Detailing - Reinforcement - Users Manual page: 129
2008 Autodesk, Inc. All rights reserved
1. uniform division (see the drawing below)
2. division using the maximum length of a bar (see the drawing below).
Each bar in the polar distribution is divided separately following the rule: bar of the maximum
length + bar of the maximum length + the rest resulting from the remaining length of a bar to
be distributed. Division of every bar in the polar distribution starts at the same point.
16.6.Lap splice
Once the Lap splice tab is selected, the Reinforcement: definition and detailing radial
reinforcement dialog box looks as shown in the drawing below.
When distributing the main reinforcement, it may prove necessary to use reinforcement laps. If
a reinforcement length exceeds the value defined in the preferences (e.g. 12 000 mm), then
the options provided on this tab enable defining reinforcement laps (connections of reinforcing
bars).
page: 130 AutoCAD Structural Detailing - Reinforcement - Users Manual
2008 Autodesk, Inc. All rights reserved
The options provided on this tab allow the user to:
1. make a decision if bars should be with or without laps
2. specify parameters of bars with laps.
If the Bars without lap splices option is selected, then reinforcement laps will not be used in a
reinforcement distribution. Bars will be distributed in such a way so that they fit the distribution
region, but without considering the maximum length of bars (single bars in the distribution may
be longer than Lmax) and without lap splices. The reinforcement table includes information
about the total length of distributed bars multiplied by a factor defined in the Job preferences
dialog box (the Options tab).
If the Bars with lap splices option is selected, then reinforcement lap splices will be created
during reinforcement distribution. The following parameters of reinforcing bar laps may be
defined on the tab above:
a lap length (the proposed value is a multiple of a reinforcement diameter)
an offset value when laps are arranged in the passing manner.
Definition of positions of Z laps may also involve changing the lap position (a mirror reflection
with respect to the bar center).
NOTE:
Reinforcement laps do not refer to the distributed reinforcement.
16.7.Reinforcement description - radial/polar
reinforcement
After completing definition of a distribution and its parameters, the program opens the dialog
box for defining descriptions of the reinforcement and the reinforcement spacing.
Radial distributions
A description of the radial distribution is always an arc-shaped line presenting an angular or
linear spacing between bar ends. A dimension line may be complete (describes a distribution
along its entire circumference) or partial (describes indicated bars in a part of the region and
has arrowheads on its ends pointing where it continues along the circumference).
A description syntax for radial bars contains an additional variable (%deg) describing an
angular spacing between bars.
Polar distributions
Polar distributions are defined with division into zones. A description of distributed bars is a
(straight) dimension line.
The options in this dialog box allow final selection of the reinforcement description and
distribution. It can be performed by switching off active variables initialized on the basis of a
defined syntax.
The dialog box holds the options as follows:
the field informing about the current position of a reinforcement; the Active option allows
avoiding the situation when the same reinforcement is included in calculations twice or
more times when preparing a reinforcement table
icons used to define the way of presenting a distribution:
- all elements are presented in a drawing of a given reinforcement distribution
AutoCAD Structural Detailing - Reinforcement - Users Manual page: 131
2008 Autodesk, Inc. All rights reserved
- only the middle representative of a distribution in a given zone is presented (the
remaining elements are not visible)
- only the extreme elements of a distribution in a given zone are presented (the
remaining elements are not visible)
- it allows the user to indicate graphically distribution elements to be presented
the User description field enables adding any text to a reinforcement description (by
entering it from the keyboard); since that moment the added text will be remembered (on
the selection list) and the user will be able to use it later on; it is also possible to use a
text from the library of standard descriptions. These descriptions assume a text style of
the reinforcement description. A user description may be presented on the screen in
several lines; then the mechanisms accessible in the AutoCAD program are used. The
user description together with an extension line and label make up one object. Such an
object may be edited (translation, rotation); to do it, first the EXPLODE option available in
AutoCAD Structural Detailing should be used.
A description is assigned to a defined distribution of reinforcing bars sector by sector (a sector
is a part of a contour, automatically recognized by the program, with a similar distribution).
page: 132 AutoCAD Structural Detailing - Reinforcement - Users Manual
2008 Autodesk, Inc. All rights reserved
17. STEEL PROFILES
17.1.Steel profiles
The option enables defining a steel bar with a selected section. The option is available from:
the menu, selecting the option Reinforcement / Definition - steel profiles / Steel profiles
the toolbar by pressing the icon
the command line: RBCR_CREATE_STEEL_VIEW.
After activating the Steel profiles option, the dialog box shown in the drawing below appears
on the screen.
The Steel profiles dialog box can be divided into three parts:
the left part of the dialog box allows definition of basic information concerning the section
of a defined steel bar:
a steel profile type is selected from the Profile type list (the list proposes the last-defined
profile of a steel bar); presing the () button opens the Profile list dialog box where
profiles from databases available in the program can be added to the list of available
profiles (the profile database that profiles will be selected from can be set in the Job
preferences dialog box)
the Material list enables selection of a material type assigned to the defined steel profile
(the material list can be defined in the Job preferences dialog box)
the Insertion axis field is used to determine the axis of definition of a steel profile
center
top
bottom
it is also possible to define an offset (shift) of the point of insertion of a steel profile; the
offset denotes a shift of the profile center with respect to the insertion axis. an offset
value may be positive (offset upwards) or negative (offset downwards)
the Rotation list allows selecting an angle of rotation of the cross-section of a steel
profile; the following typical values of the rotation angle are available: 0, 90, 180 and 270
degrees
the central part of the dialog box holds a graphic field presenting a selected steel profile
in the right-hand part of the dialog box there is the icon used for definition of a steel
profile:
AutoCAD Structural Detailing - Reinforcement - Users Manual page: 133
2008 Autodesk, Inc. All rights reserved
- by means of 2 points (the beginning and end of a steel profile)
The dialog box opens showing bar profile parameters defined recently.
17.2.Description of a steel profile
After finishing definition of a steel profile, it can be described by:
selecting the menu option Reinforcement / Definition - steel profiles / Steel profiles -
description
pressing the icon .
Options in this dialog box allow selecting a profile description. It is possible by switching off
active variables initialized on the basis of a defined syntax (e.g. profile type, profile length,
steel grade).
The Position field is used to specify a number of a described element. If the the Active option
is switched on, the profile described will be included in the table. It means that for a profile
described for the first time the option will be active by default. When the same profile is
described twice, the option will be switched off on its own. Thus it is possible to prevent (when
the same profile is described twice) taking steel profiles into account twice in the table.
The User description in the drawing field enables adding any text to a steel profile description
(by entering it from the keyboard); the description will be presented appropriately in drawings
(included in profile descriptions in the drawing); since that moment the added text will be
remembered (on the selection list) and the user will be able to use it later on.
A style of steel profile description can be selected from the Description style list; the list
contains all description styles defined for steel profiles (the first item on the selection list is a
default description style chosen in the Description of reinforcement shape dialog box);
parameters of a description style can be modified before a steel profile description is inserted
into the drawing; pressing the Details... button opens the Reinforcement description dialog
box where modifications of the style of steel profile description can be made.
17.3.Operations performed on steel profiles
The following operations are possible on defined steel profiles:
1. a section through an indicated steel profile
page: 134 AutoCAD Structural Detailing - Reinforcement - Users Manual
2008 Autodesk, Inc. All rights reserved
To make a section through a steel section, follow the steps below:
- indicate the beginning and end point of the section
- define section depth / direction
- select location of a drawing of the section through a steel profile.
2. cutting the steel profile so that it fits the defined line
Cutting the profile is possible by specifying positions of two points that define a line.
Additionally, a direction is indicated (a point on one side of the cutting line): it determines on
object part to be cut off.
AutoCAD Structural Detailing - Reinforcement - Users Manual page: 135
2008 Autodesk, Inc. All rights reserved
18. ELEMENT MANAGER
18.1.Element manager
This option enables creating a reinforcement table (the table Bars Element table) with
reinforcing bars divided into structural elements such as a beam, a column, a spread footing,
etc. The option is available:
from the menu by selecting the command Reinforcement / Tools / Create element
by pressing the icon
from the command line: RBCR_CREATE_ELEMENT.
The option is a convenient tool for grouping reinforcing bars into elements (groups) that may
be created in the following ways:
- in the AutoCAD program or by means of macros for generation of formworks of RC
structure elements - countours of structural elements are created and reinforcement is
drawn into them; next, using the Create element command, reinforcing bars are
assigned to appropriate elements
- in the AutoCAD program or by means of macros for generation of formworks of RC
structure elements - countours of structural elements are created; next, using the
Create element command empty elements are defined, and finally, the program
draws bars which should be added to an element
- by means of macros for generation of reinforcement of RC structure elements
contours of structural elements with their reinforcement are created; reinforcing bars
are automatically assigned to appropriate elements.
After calling up the option, the dialog box presented in the drawing below appears on the
screen.
The options provided in the Element group field allow definition of hierarchy; the following
rules apply while defining the hierarchy:
- in the hierarchy a level is a superior element with respect to a group
- within a level several different groups may be defined
- every group may contain many elements.
To define a level / group follow the steps below:
switch on the Level / Group option (the symbol appears then)
enter a name of a level and a group in the relevant field
press the Add button located in the left part of the dialog box.
Defined levels / groups can be deleted from the lists of available levels / groups. To delete a
group, choose the name of the group, set the mouse cursor in the Group field and press the
Delete button.
The central part of the dialog box, i.e. the Element list field, holds options that make possible
creation of elements in a selected group (and level). After choosing from the drop-down lists
page: 136 AutoCAD Structural Detailing - Reinforcement - Users Manual
2008 Autodesk, Inc. All rights reserved
the names of the level and the group in which an element will be created, and after pressing
the Add button, the New element dialog box appears on the screen.
In the above dialog box the user should specify a name of the element and a number of these
elements (multiple of element); After pressing the OK button, indicate in the drawing the
objects that should belong to the element being created; it is possible to select contours (e.g.
beams along with axes, section symbols, an elevation mark) and reinforcing bars. If reinforcing
bars have not been drawn in a formwork yet, then only formwork parts will be included in the
defined element.
Selected reinforcing bars together with the elements defined in the manner as described
above are presented in the Element manager dialog box (selected reinforcement is entered
into the right panel of the dialog box, in the List of positions in element field); names of created
elements will be added automatically to the hierarchy tree located in the Object Inspector
dialog box on the Model tab.
If while creating an element contours and reinforcing bars are chosen, then reinforcing bars
will be entered into the List of positions in element field in the Element manager dialog box.
The List of positions in element field is used to display reinforcing bars included in the
element. If the element contains both reinforcing bars and wire fabrics, then bars are shown
first on the list, whereas wire fabrics are listed after them (NOTE: for wire fabrics, in place of a
diameter, a wire fabric type is presented).
The List of positions in element field holds two buttons:
- Add enables adding a reinforcing bar / a wire fabric to a selected element
- Delete enables deleting a reinforcing bar (a wire fabric) indicated on the list from an
element.
AutoCAD Structural Detailing - Reinforcement - Users Manual page: 137
2008 Autodesk, Inc. All rights reserved
19. REINFORCEMENT MODIFICATION
19.1.Longitudinal reinforcement (reinforcement -
elevation) - modification
The option enables modification of reinforcing bars (longitudinal reinforcement) in the
longitudinal section of an RC structure element. The option is available from:
the menu by selecting the Reinforcement / Modify / Reinforcement option
the toolbar by pressing the icon
the command line: RBCR_MOD_REINF.
After activating the option and selecting longitudinal reinforcement, the dialog box shown in
the drawing below is displayed on the screen.
The following parameters of a reinforcing bar (longitudinal reinforcement) may be modified:
bar diameter (the current diameter of a reinforcing bar is presented in the edit field)
reinforcing bar cover (the current cover of a reinforcing bar is presented in the edit field)
steel grade (the current steel grade is chosen from the selection list)
shape parameters, i.e. parameters of anchors of reinforcement ends: hook angle and hook
length.
19.2.Transversal reinforcement (reinforcement -
section) - modification
The option enables modification of reinforcing bars (transversal reinforcement) in the cross-
section of an RC structure element. The option is available from:
the menu by selecting the Reinforcement / Modify / Reinforcement option
the toolbar by pressing the icon
the command line: RBCR_MOD_REINF.
After activating the option and selecting transversal reinforcement, the dialog box shown in the
drawing below is displayed on the screen.
page: 138 AutoCAD Structural Detailing - Reinforcement - Users Manual
2008 Autodesk, Inc. All rights reserved
The following parameters of a reinforcing bar (transversal reinforcement) may be modified:
bar diameter (the current diameter of a reinforcing bar is presented in the edit field)
reinforcing bar cover (the current cover of a reinforcing bar is presented in the edit field)
steel grade (the current steel grade is chosen from the selection list)
shape parameters, i.e. parameters of anchors of reinforcement ends: hook angle and hook
length.
19.3.Special reinforcement - modification
The option enables modification of reinforcing bars (of special reinforcement) in an RC
structure element. The option is available from:
the menu by selecting the option Reinforcement / Modify / Reinforcement
the toolbar by pressing the icon
the command line: RBCR_MOD_REINF.
After calling up the option and selecting a special reinforcement, the dialog box shown below
appears on the screen.
The following parameters of a reinforcing bar (special reinforcement) can be modified:
a bar diameter (the edit field shows the current reinforcing bar diameter)
a reinforcing bar cover (the edit field shows the current reinforcing bar cover)
reinforcement grade (the current steel grade is selected on the selection list)
shape parameters depending on a selected type of the special reinforcement.
19.4.Lap splices
The option enables definition / modification of lap splices in reinforcing bars if the bar length
exceeds the bar length defined in the database. The dialog box shown in the drawing below is
displayed on the screen after defining the bar whose length is greater than a value of the
maximal bar length and accepting the information about division of the reinforcing bar.
AutoCAD Structural Detailing - Reinforcement - Users Manual page: 139
2008 Autodesk, Inc. All rights reserved
The left part of the dialog box comprises the following icons determining methods of lap splice
definition:
manual definition (a lap splice is defined in the table provided in the bottom part of
the dialog box by specifying lengths of successive bar segments L1, L2, ... and lengths of
lap splices S1, S2, etc.)
bar is divided in the direction from outside
- bar is divided in the direction from inside
lengths of all bars are equal
lengths of the first and last bars are identical.
Information concerned with the bar being divided is given in the top part of the dialog box:
number of bar divisions (this value may be modified in the dialog box the value is
available only if all segments are equal and if bar is divided into segments manually)
bar diameter and steel grade (neither of these values can be changed in this dialog box).
Below is presented the following data:
bar total length (with bar lap splices included it is the total of all bar segments with lap
splices)
if the Equal lengths of lap splices option is switched on, then all the lap slices in bar will
be of identical length; lap splice length can be determined by giving the value of lap
splice length or as a multiplier of bar diameter.
The bottom part of the dialog box includes a table presenting the defined bar division into
successive segments:
- L1, L2, L3, etc. denote lengths of successive bar segments
- S1, S2, S3, etc. denote lengths of successive lap splices in bar.
19.5.Wire fabric lap splices
The option allows defining / modifying lap splices of wire fabrics defined in the cross section
when the length of a wire fabric exceeds the wire fabric length defined in the database. After
defining a wire fabric whose length exceeds the value of the maximum wire fabric length and
accepting the information about division of the wire fabric, the dialog box shown in the drawing
below appears on the screen.
page: 140 AutoCAD Structural Detailing - Reinforcement - Users Manual
2008 Autodesk, Inc. All rights reserved
The left part of the dialog box contains the following icons determining methods of definition of
a lap splice of a wire fabric:
- manual definition (a lap splice is defined in the table provided in the lower part of
the dialog box by specifying lengths of successive wire fabric segments L1, L2, ... and
lengths of lap splices S1, S2, etc.)
- a wire fabric is divided in the direction from outside
- a wire fabric is divided in the direction from inside
- lengths of all wire fabrics are equal
- lengths of the first and last wire fabric are identical.
The upper part of the dialog box shows information concerning the divided wire fabric:
number of wire fabric divisions (this value may be modified in the dialog box - the value is
available only if all segments are equal and if a wire fabric is divided into segments
manually)
wire fabric type - may not be modified in this dialog box.
Below the following information is presented:
total length of a wire fabric (including lap splices of the wire fabric this is the total of all
wire fabric segments with lap splices)
if the Identical lengths of a lap splice option is switched on, then all lap splices in a wire
fabric will be of identical length; a lap splice length can be determined by giving a value
of the lap splice length or as a multiplier of the wire fabric diameter.
In the lower part of the dialog box there is a table presenting the defined division of a wire
fabric into successive segments:
- L1, L2, L3, etc. denote lengths of successive segments of a wire fabric
- S1, S2, S3, etc. denote lengths of successive lap splices of a wire fabric.
19.6.Modification of reinforcement graphical
parameters
The option enables modifying graphical parameters of reinforcing bars. The option is available
from:
the menu by selecting the Reinforcement / Modify / Graphical parameters of reinforcement
option
the toolbar by pressing the icon
the command line: RBCR_MOD_PROP.
AutoCAD Structural Detailing - Reinforcement - Users Manual page: 141
2008 Autodesk, Inc. All rights reserved
After choosing the option allowing modification of graphical parameters of reinforcement, the
dialog box appears on the screen which contains options enabling modification of a selected
reinforcement type.
The dialog box appearance depends on a selected reinforcement type:
reinforcing bars
wire fabrics.
Selection of the type of bar reinforcement (e.g. stirrup reinforcement in cross section or
reinforcement distribution) causes this that in the Reinforcement modification dialog box
only these options are available that enable modification of parameters of a selected
reinforcement type.
19.7.Modification of graphical parameters of
reinforcement (bars)
After activating the Modify: graphical parameters of reinforcement option and selecting bar
reinforcement, the dialog box shown in the figure below is presented on the screen.
NOTE:
Selection of the type of bar reinforcement (e.g. stirrup reinforcement in cross section or
reinforcement distribution) causes this that in the Reinforcement modification dialog box
only these options are available that enable modification of parameters of a selected
reinforcement type.
The following options provided in the Bar shape field may be modified:
Color - selection of a color with which reinforcement will be drawn; thickness of reinforcing
bars is always drawn proportionally to their diameter
if the Filled option is switched on, then a reinforcing bar contour being drawn will be filled
in completely with a selected color.
The End of straight bars option allows the user to set the method of presenting bar ends in a
drawing; the option concerns only straight bars without hooks.
Reinforcing bar shapes are presented below:
- contour - filled
- contour - not filled
page: 142 AutoCAD Structural Detailing - Reinforcement - Users Manual
2008 Autodesk, Inc. All rights reserved
The options in the Bar - point field allow modifying the type of presentation of a reinforcing bar
in cross section. The following symbols used to designate bars in cross section are provided
on the drop-down list:
Moreover, a color can be chosen for the indicated symbol.
The options provided in the Distribution field are concerned with distribution of the existing
(with shape already defined) reinforcement. The user may modify a color used to present
distribution of reinforcement elements and line thicknesses.
The options from the Bar symbol field refer to reinforcement whose description is provided
outside the formwork contour.
The user may modify color and line thickness applied while drawing reinforcement. First three
buttons allow determining the manner of reinforcement presentation:
first of them provides rough (schematic) reinforcement presentation - in the form of a
broken line
the second one presents reinforcement together with bend curvatures
the third one presents reinforcement showing real diameters and real dimensions.
If the third option is selected, then the program also makes the Filled option accessible which,
when switched on, allows the user to fill in the drawn reinforcing bar shape. For rough
presentation and presentation showing bend curvatures, the selection list of line thicknesses is
available.
This field also includes the Added elements option; this is a list of elements to be added to a
bar whose description is provided outside the formwork contour:
detailed table - in the case of a bar (whose description is provided outside the contour),
whose length is linearly variable (the result of the linearly-varying distribution), there
appears a table containing a detailed list with a separate description of each bar; for a bar
of constant length, there appears a table consisting of one line that contains description of
bar dimensions
chamfer dimensions - (horizontal and vertical) dimension lines describing chamfered
segments of reinforcement
description of segment length - dimensions determining total length (with hooks included)
of each bar segment
bent radius - in some cases information about the size of radiuses of roller mandrels that
form bends, is needed.
The options included in the drop-down Size list are used to determine the size of
reinforcement symbols. The following sizes are available:
1 : 1 - it indicates that a symbol size equals the size of reinforcement in an element
formwork
user-defined - once this option is selected, the user needs to indicate (graphically) the
region in which the bar symbol is to be contained
scale coefficient - once this option is selected, there appears an edit field in which the user
may determine a scale coefficient that will decrease or increase the symbol with respect to
the real size of a bar included in a formwork; for example, entering the coefficient value
equaling 0.5 causes the drawing to be twice smaller, whereas entering the value 2 means
that the drawing will be increased twice.
The Surface distribution field allows the user to:
modify the style of lines applied to draw top / bottom reinforcement
modify color and line thickness for reinforcement distribution
set (the Display option) the method of presenting reinforcement (significant for bars ended
with hooks).
AutoCAD Structural Detailing - Reinforcement - Users Manual page: 143
2008 Autodesk, Inc. All rights reserved
19.8.Modification of graphical parameters of
reinforcement (wire fabrics)
After activating the option Modify: Graphical parameters of reinforcement and selecting wire
fabric reinforcement, the dialog box presented in the figure below is displayed on the screen.
The Wire fabric distribution field allows the user to:
modify the style of lines applied to draw top / bottom reinforcement
modify color and line thickness for elements of reinforcement distribution.
The remaining options are not available in the current program version.
19.9.Wire fabrics in cross section - wire fabric shape
- modification
The option enables modification of wire fabrics in the cross section of an RC structure
element. The option is available from:
the menu by selecting the option: Reinforcement / Modify / Reinforcement
the toolbar by pressing the icon
the command line: RBCR_MOD_REINF.
After calling up the option and selecting a wire fabric in the cross section, the dialog box
shown in the drawing below appears on the screen.
The following parameters of a wire fabric in the cross section can be modified:
a wire fabric type (the current wire fabric type is presented in the edit field)
a wire fabric cover (the current wire fabric cover is presented in the edit field)
a reinforcing steel grade (the current steel grade is selected from the selection list)
page: 144 AutoCAD Structural Detailing - Reinforcement - Users Manual
2008 Autodesk, Inc. All rights reserved
a bent wire fabric side (a shorter or longer wire fabric side should be selected)
in the Shape parameters field parameters of the hook ending of a wire fabric, i.e. a hook
angle and length.
19.10. Example of reinforcement modification
Modification of reinforcement will be illustrated based on changes in parameters of
reinforcement generated for a spread footing with the use of the Spread Footing macro. To
define the spread footing reinforcement, follow the steps below:
select the menu command: Reinforcement / Typical structures - reinforcement / Spread
footing or press the icon
in the Spread footing - GEOMETRY dialog box specify the following parameters:
Element name: spread footing S1
Number of elements = 1
Foundation shape - 1 rectangular spread footing
Column shape - 1 column with rectangular cross-section
adopt the dimensions of the column, the spread footing and the column pier as shown in
the drawing below
press the Next > button; it opens the Spread footing REINFORCEMENT tab
switch off the Top reinforcement of spread footing option; this type of reinforcement will
not be generated in the defined spread footing
determine the following parameters of the bottom reinforcement of the spread footing:
lower layer: = 12 mm, spacing s = 150 mm
upper layer: = 10 mm, spacing s = 250 mm
steel: R, cover 30 mm
determine the following parameters of dowel bars of the column base-column
connection:
reinforcement type: 1
reinforcement: cover = 30 mm, number of bars: side A = 3, side B = 2
= 12 mm, steel: R
anchorage length: in column = 50*, in foundation = 50*
stirrups: = 6 mm, spacing s = 180 mm, steel: R
press the Insert button
accept the default reinforcement number (given in the command line) pressing the Enter
key
indicate the location of the generated drawing of the spread footing and its reinforcement
in the graphic viewer.
AutoCAD Structural Detailing - Reinforcement - Users Manual page: 145
2008 Autodesk, Inc. All rights reserved
In the case reinforcement parameters or a reinforcement description needs to be modified
once the spread footing reinforcement has been defined, the option Modify Reinforcement or
Modify Reinforcement description should be used.
For example, to modify parameters of the stirrups generated in the spread footing, do as
follows:
select the stirrup reinforcement in both sections of the spread footing (see the drawing
below)
click the right mouse button and choose the Modify option from the context menu
in the Reinforcement distribution dialog box change the stirrup spacing entering n = 6
(instead of n = 5); the stirrup spacing is adjusted automatically (the change from s=180
mm to s=150mm)
press the OK button; stirrups will be modified in the drawing
press the Reinforcement table update icon
select the reinforcemet table range: All and press the Enter key; the reinforcement table
will be modified and it will include new reinforcement parameters.
Similarly, there is a possibility to modify a description of a reinforcement position; after
indicating a number of the reinforcement position (label), pressing the right mouse button and
choosing the Modify option from the context menu, the Reinforcement description option
appears on the screen. In this dialog box the user may select a new reinforcement description
style or modify the currently used reinforcement style (after pressing the Details button).
page: 146 AutoCAD Structural Detailing - Reinforcement - Users Manual
2008 Autodesk, Inc. All rights reserved
20. DESCRIPTION OF REINFORCEMENT
20.1.Description of reinforcement shape
After defining reinforcement (bar shape, reinforcement distribution, wire fabric distribution,
etc.), the program runs automatically the option that suggests assigning a description
appropriate for the determined reinforcement type. The Description of reinforcement bar shape
option serves this purpose; the option is available from:
the menu by selecting the Reinforcement / Reinforcement description / Styles of
reinforcement description option
the command line: RBCR_DEF_BAR_BV.
Once this option is selected, the dialog box shown in the drawing below is displayed on the
screen.
For purposes of description, reinforcement (bars) has been divided into four categories:
Reinforcement shape a bar in the elevation view and a bar in the section of an element
(e.g. main bar of a beam, stirrup)
Bar ends a selected type of ends in the form of additional lines drawn at bar ends
Reinforcement distribution - stirrup distribution along the beam length, bar distribution
over the plate surface
Bar symbol - a bar with a description provided outside the formwork contour.
For purposes of description, reinforcement (wire fabrics) has been divided into three
categories:
Wire fabric shape a wire fabric in the elevation view and a wire fabric in the section of
an element
Wire fabric distribution - wire fabric(s) in an element projection or view
Wire fabric symbol - a wire fabric with a description provided outside the formwork
contour.
There is also one more category Steel profile.
The left part of the dialog box contains three options:
the Displayed for selection list - the user may select the description list for bars, for wire
fabrics, or for both bars and wire fabrics
two fields: Reinforcement description and Description styles.
The Reinforcement description field presents the list of reinforcement descriptions:
the following descriptions are available for bars: Bar shape, Bar ends, Distribution -
element view, Bar symbol, Bar symbol - varying length of a bar
the following descriptions are available for wire fabrics: Wire fabric shape, Distribution:
wire fabric, Wire fabric symbol.
AutoCAD Structural Detailing - Reinforcement - Users Manual page: 147
2008 Autodesk, Inc. All rights reserved
for steel profiles one description is available: Steel profile.
The Description styles field comprises the styles defined for a selected description of
reinforcement.
The Preview field presents parameters set graphically for an indicated style of reinforcement
description.
In the right part of the dialog box (apart from the standard buttons: OK, Cancel and Help) the
following buttons are located:
Default pressing this button sets a selected style as a default style of reinforcement
description
New - pressing this button opens the Reinforcement description dialog box which enables
defining a new style of reinforcement description
Modify - pressing this button opens the Reinforcement description dialog box where
changes for a selected type of reinforcement description can be made
Delete - if this button is pressed, the highlighted style of reinforcement description is
deleted from the list of styles available in the Description styles field.
20.2.Reinforcement description
The dialog box is used to define elements that are to be included in a description of a
reinforcement shape.
The Reinforcement description dialog box may be opened after pressing the New or Modify
button in the Description of reinforcement shape dialog box.
The dialog box appearance depends on a type of the selected reinforcement description:
BARS
Bar shape - the dialog box consists of two tabs: Description elements, Description syntax
Bar ends the Reinforcement description dialog box
Distribution - element view - the dialog box consists of two tabs: Description elements,
Description syntax
Bar symbol - the dialog box consists of two tabs: Description elements, Description syntax
Bar symbol - varying length - the dialog box consists of two tabs: Description elements,
Description syntax
WIRE FABRICS
Wire fabric shape - the dialog box consists of two tabs: Description elements, Description
syntax
Distribution: wire fabric - the dialog box consists of two tabs: Description elements,
Description syntax
Wire fabric symbol - the dialog box consists of two tabs: Description elements, Description
syntax
STEEL PROFILES
Steel profile - the dialog box consists of the two tabs: Description elements, Description
syntax
20.3.Bars
20.3.1. Bar shape
The Reinforcement description dialog box opened when describing a bar shape consists of
two tabs:
Description elements
Description syntax.
The Reinforcement description dialog box may be opened after selecting the description of
reinforcement shape and pressing the New or Modify button in the Description of
reinforcement shape dialog box.
page: 148 AutoCAD Structural Detailing - Reinforcement - Users Manual
2008 Autodesk, Inc. All rights reserved
To add a new description of a bar shape, the user should press the Add button once
parameters of the bar shape description are defined.
20.3.2. Description elements
The Reinforcement description (bar shape) dialog box assumes the form show in the figure
below once the Description elements tab is selected therein.
On the first tab main settings (colors, line thickness, size and shape of a font, etc.) are defined.
The elements of reinforcement descriptions that can be defined by the user are discussed
below.
The options included in the Position field refer to a label together with a number the label
contains (see the drawing below).
The first column of parameters pertains to a label and allows selecting color of active and not
active position, line thickness, label shape and size. In the second column the user may define
parameters of a position number contained in a label: default position on the extension line,
color of active and not active position, font style and size. Options used for color selection for
active and not active position are related to the Active option (see the drawing below)
contained in the Reinforcement description dialog box. If the Active option is switched on in
the Reinforcement description dialog box, then a color of this position is chosen from the
Active list; if it is switched off in the dialog box below, then a color of this position is selected
from the Not active list.
The options provided in the Description text appearance field are concerned with a description
placed between a position (label) and the described reinforcement. The following parameters
AutoCAD Structural Detailing - Reinforcement - Users Manual page: 149
2008 Autodesk, Inc. All rights reserved
can be set: font style, color, size and position: above or above and under the line and vertical
translation with respect to the auxiliary line.
The options contained in the Auxiliary line field enable the user to determine the following
parameters of a line connecting a position with reinforcement: color, thickness and type of
arrowheads. Moreover, there is a parameter provided that determines a size of the arrow.
The options located in the Reinforcement shape model field allow the user to define
parameters of a symbolic shape of the described reinforcement. The following parameters can
be defined: color and thickness of a line forming a symbol, size of a symbol and its position -
vertical distance to a description text.
The bottom part of this field includes the option Add dimensions for bar symbol. When this
option is switched on, then if the bar description includes a bar symbol, dimensions of
individual segments of a reinforcing bar are additionally presented in the bar symbol in the
description (the Size field enables definition of dimensions).
20.3.3. Description syntax
The Reinforcement description (bar shape) dialog box assumes the form show in the figure
below once the Description syntax tab is selected therein.
The options provided on this tab are used to define syntax of a reinforcement description; The
above dialog box provides access to both the defined general style of reinforcement
description and to the mechanism allowing free composition of syntax and contents of
reinforcement description.
By selecting appropriate description components contained in the Syntax elements field, the
user may move them to the Description fields (by pressing the arrow located in the middle part
of the dialog box), where variables can be freely arranged together with texts, symbols, etc.
provided by the user. An example description is as follows: 10 every 15 cm length = 2.0 m.
The description may consists of two parts, therefore, two edit fields are available. Selected
description components are moved to the active edit field after pressing the arrow. The upper
edit field contains desciption components provided above the line, whereas the lower edit field
the components presented under the line (see the Position option on the Description
elements tab).
page: 150 AutoCAD Structural Detailing - Reinforcement - Users Manual
2008 Autodesk, Inc. All rights reserved
The Preview field presents description of reinforcement that results from the defined syntax.
This description is based on number values saved as fixed ones and responds to changes in
preferences (change of unit, precision). NOTE: a unit is not displayed in a preview.
Under the field with a description is the information concerning units and precision applied
while displaying a given value.
The list of variables included in a reinforcement description is as follows:
%num - number of reinforcing bars
%sym - diameter symbol
%dia - diameter
%pos - number of reinforcement position
%spa - spacing
%stl - reinforcement class
%len - reinforcement length
%lmin - minimum reinforcement length
%lmax - maximum reinforcement length
%lmid - average reinforcement length
%dl - increment of reinforcement length equal to a constant value
%sch - reinforcement symbol.
%des - user description.
The User description option enables adding a text to the reinforcement description determined
in the Reinforcement description dialog box (for longitudinal and transversal reinforcement,
point reinforcement, distribution of reinforcement, etc.).
NOTE:
The manner of reinforcement description depends on a type of reinforcement being described
and country whose code is applied, e.g. the description may take the following form:
Bar shape %sym%dia L= %len m 10 L= 2.0m
Characters added should be put in parentheses. Thanks to that, if any data in a description is
missing (e.g. spacing), the entire description text with a variable will not be displayed.
Variables that may be applied in a syntax, must be put in the parentheses {}; the user may add
any texts in between the successive variables put in these parentheses.
NOTE:
If for example, a bar symbol is to be included in the description of a defined reinforcing bar, the
user should switch on the Reinforcement symbol option and press the button with an arrow;
the variable containing a bar symbol will be added to the Description edit field; in the end the
Add button should be pressed.
20.3.4. Bar ends - reinforcement description
The Reinforcement description dialog box is activated for description of bar ends. The
Reinforcement description dialog box opens after selecting the description of bar ends and
pressing the New or Modify button in the Description of reinforcement shape dialog box.
AutoCAD Structural Detailing - Reinforcement - Users Manual page: 151
2008 Autodesk, Inc. All rights reserved
The options provided in the Bar end field refer to the way ends of reinforcing bars are
presented (additional lines at bar ends). These lines are additional objects linked with the bar.
Apart from a graphical designation, it is also possible to insert a description of a bar end in the
form of an arrowhead with the bar number.
A description of the bar end can be deleted; the description is not linked with the designation
of the bar end. Deletion of the designation results smultaneously in deleting the description of
the bar end.
The Bar end field contains the options as follows:
- end type; the following end types are available:
- color and thickness of the line used to draw bar ends
- symbol size
- description of the bar end (none or description type: 1, 01)
The options included in the Description designation field allow determining the following
parameters of the line representing a bar end description: type, color, size and distance of the
line end. The following types of designation are available:
- none
-
- .
If the none designation type is chosen, then the description of a bar end will be inserted in the
distance of e.g. 3-5 mm over the bar end.
If the designation type in the form of an arrowhead is selected, then the bar end description is
inserted together with the arrowhead:
page: 152 AutoCAD Structural Detailing - Reinforcement - Users Manual
2008 Autodesk, Inc. All rights reserved
1. under the bar in the distance of: a value of the Distance specified in the edit field + a cover
value
2. over the bar, if a value of the Distance has a negative sign (then the cover is subtracted)
The options in the Description text appearance field refer to the description of bar ends. The
following parameters can be set here: font style, color, size and location: over, under or next to
the line.
NOTE:
If in the Job Preferences dialog box (the Bars / Display tab) the option that allows drawing
bars without hooks - with bar ends is set, then bar ends will be drawn automatically according
to the default style.
20.3.5. Distribution - element view
The Reinforcement description dialog box opened when describing bar distribution
(element view) consists of two tabs:
Description elements
Description syntax.
The Reinforcement description dialog box may be opened after selecting the description of
reinforcement distribution (element view) and pressing the New or Modify button in the
Description of reinforcement shape dialog box.
To add a new description of distribution (element view), the user should press the Add button
once parameters of distribution description are defined.
20.3.6. Description elements
The Reinforcement description (distribution - element view) dialog box assumes the form show
in the figure below, once the Description elements tab is selected therein.
AutoCAD Structural Detailing - Reinforcement - Users Manual page: 153
2008 Autodesk, Inc. All rights reserved
The options included in the Position field refer to a label together with a number the label
contains (see the drawing below).
The first column of parameters pertains to a label and allows selecting color of active and not
active position, line thickness, label shape and size. In the second column the user may define
parameters of a position number contained in a label: default position on the extension line,
color of active and not active position, font style and size. Options used for color selection for
active and not active position are related to the Active option (see the drawing below)
contained in the Reinforcement description dialog box. If the Active option is switched on in
the Reinforcement description dialog box, then a color of this position is chosen from the
Active list; if it is switched off in the dialog box below, then a color of this position is selected
from the Not active list.
The options provided in the Description text appearance field are concerned with a description
placed between a position and the described reinforcement. The following parameters can be
set: font style, color, its size and position above or above and under the line as well as
horizontal distance to a label.
The options provided below pertain to first two types of distribution description (line linking a
position with described reinforcement). Switching on the first option (Design of reinforcement
spacing) results in adding a dimension of reinforcement spacing to the line describing
distribution; for this dimension the user may activate additional options applied to determine
page: 154 AutoCAD Structural Detailing - Reinforcement - Users Manual
2008 Autodesk, Inc. All rights reserved
the position of dimensions - the position is presented in the drawing located in the top right
part of the dialog box.
The options contained in the Extension line field pertain to the line connecting a position with
the described reinforcement. 4 proposed styles of distribution description can be parametrized.
For each of them separately appropriate characteristic parameters can be defined.
Parameters of line color and thickness are invariable and they do not depend on a selected
style.
The remaining components are activated and set properly depending on a selected style:
the first style allows definition of two independent types of markers (on ends of
an extension line and in between them) and their sizes; the Distance to
reinforcement option is accessible
the second style allows definition of one marker type and size; the Distance to
reinforcement option is accessible
for the third and fourth styles one field is provided for selecting a marker:
arrowhead and size; the Distance to reinforcement option is accessible
If the Distance to reinforcement option is activated, it enables the user to determine the
distance between reinforcement description and reinforcement distribution (see the drawing
below). If the distance equals zero, then reinforcing bars in the distribution are connected with
the description.
If the For all positions option is switched on, it means that the distance between the
reinforcement description and the reinforcement distribution will equal the value defined for all
positions.
The options provided in the Reinforcement shape model field are used to define parameters of
a symbolic shape of described reinforcement. The following parameters can be defined: color
and thickness of the line making up a symbol, symbol size and location a horizontal distance
to the description text. In the lower part of this field is the Add dimensions for bar symbol
option. After switching on this option, if a bar description includes the bar symbol, then
additionally, the bar symbol in the description will present dimensions of individual segments
of a reinforcing bar (the Size field allows defining dimensions).
20.3.7. Description syntax
The Reinforcement description (distribution - element view) dialog box assumes the form show
in the figure below, once the Description syntax tab is selected therein.
AutoCAD Structural Detailing - Reinforcement - Users Manual page: 155
2008 Autodesk, Inc. All rights reserved
The options provided on this tab are used to define description syntax of reinforcement
distribution.
By selecting appropriate components of distribution description contained in the Syntax
elements field, the user may move them to the Description fields (by pressing the arrow
located in the middle part of the dialog box), where variables can be freely arranged together
with texts, symbols, etc. specified by the user. An example description is as follows: 10 every
15 cm length = 2.0 m.
The description may consists of two parts, therefore, two edit fields are available. Selected
description components are moved to the active edit field after pressing the arrow. The upper
edit field contains desciption components provided above the line, whereas the lower edit field
the components presented under the line (see the Position option on the Description
elements tab).
The Preview field presents description of reinforcement distribution that results from the
defined syntax. This description is based on number values saved as fixed ones and
responds to changes in preferences (change of unit, precision). NOTE: a unit is not displayed
in a preview.
Under the field with a description is the information concerning units and precision applied
while displaying a given value.
The list of variables included in description of reinforcement distribution is as follows:
%num - number of reinforcing bars
%sym - diameter symbol
%dia - diameter
%pos - number of reinforcement position
%spa - spacing
%stl - reinforcement class
%len - reinforcement length
%lmin - minimum reinforcement length
%lmax - maximum reinforcement length
%lmid - average reinforcement length
%dl - increment of reinforcement length equal to a constant value
%sch - reinforcement symbol.
%des - user description.
page: 156 AutoCAD Structural Detailing - Reinforcement - Users Manual
2008 Autodesk, Inc. All rights reserved
The User description option enables adding a text to the reinforcement description determined
in the Reinforcement description dialog box (for longitudinal and transversal reinforcement,
point reinforcement, distribution of reinforcement, etc.).
NOTE:
The manner of describing reinforcement distribution depends on a type of the reinforcement
being described and country whose code is applied.
Characters added should be put in parentheses. Thanks to that, if any data in a description is
missing (e.g. spacing), the entire description text with a variable will not be displayed
NOTE:
If for example, a bar symbol is to be included in the description of a defined reinforcing bar, the
user should switch on the Reinforcement symbol option and press the button with an arrow;
the variable containing a bar symbol will be added to the Description edit field; in the end the
Add button should be pressed.
20.3.8. Bar symbol
The Reinforcement description dialog box opened when describing a bar symbol or a
symbol of a bar with variable length consists of two tabs:
Description elements
Description syntax.
The options contained in this dialog box allow defining components that are provided when a
reinforcement description is placed outside the contour of an element formwork.
The Reinforcement description dialog box may be opened after selecting the description of
reinforcement distribution (element view or element projection) and pressing the New or
Modify button in the Description of reinforcement shape dialog box.
To add a new description of bar symbol, the user should press the Add button once
parameters of a bar symbol description are defined.
20.3.9. Description elements
The Reinforcement description (bar symbol/with variable L) dialog box
assumes the form shown in the figure below once the Description elements tab is selected
therein.
AutoCAD Structural Detailing - Reinforcement - Users Manual page: 157
2008 Autodesk, Inc. All rights reserved
The options included in the Position field refer to a label together with a number the label
contains (see the drawing below).
The first column of parameters pertains to a label and allows selecting color, line thickness,
label shape and size. In the second column the user may define parameters of a number
contained in a label: font style, color and size.
The options included in the Description of leg length field allow defining style, color, size as
well as position of the text with respect to the reinforcement being described; such a text
contains a description of the bar leg length.
The options provided in the Description text appearance field are concerned with a description
placed directly behind a position. The following parameters can be set: font style, color, size
and position with respect to a label (horizontal distance).
20.3.10. Description syntax
The Reinforcement description (bar symbol/with variable L) dialog box
assumes the form shown in the figure below once the Description syntax tab is selected
therein.
The options provided on this tab are used to define description syntax for a symbol of
reinforcement whose description is provided outside the formwork contour.
By selecting appropriate components of a symbol description contained in the Syntax
elements field, the user may move them to the Description field (by pressing the arrow located
in the middle part of the dialog box), where variables can be freely arranged together with
texts, symbols, etc. specified by the user. An example description is as follows: f10 every 15
cm length = 2.0 m.
page: 158 AutoCAD Structural Detailing - Reinforcement - Users Manual
2008 Autodesk, Inc. All rights reserved
The Preview field presents description of a reinforcement symbol that results from a defined
syntax. This description is based on number values saved as fixed ones and responds to
changes in preferences (change of unit, precision). NOTE: a unit is not displayed in a preview.
Under the field with a description is the information concerning units and precision applied
while displaying a given value.
The list of variables included in description of a reinforcement symbol is as follows:
%num - number of reinforcing bars
%sym - diameter symbol
%dia - diameter
%pos - number of reinforcement position
%spa - spacing
%stl - reinforcement class
%len - reinforcement length
%lmin - minimum reinforcement length
%lmax - maximum reinforcement length
%lmid - average reinforcement length
%dl - increment of reinforcement length equal to a constant value
%sch - reinforcement symbol
%des - user description.
The User description option enables adding a text to the reinforcement description determined
in the Reinforcement description dialog box (for longitudinal and transversal reinforcement,
point reinforcement, distribution of reinforcement, etc.).
NOTE:
The manner of describing reinforcement symbol depends on the type of reinforcement being
described and country whose code is applied.
Characters added should be put in parentheses. Thanks to that, if any data in a description is
missing (e.g. spacing), the entire description text with a variable will not be displayed
NOTE:
If for example, a bar symbol to be included in the description of a defined reinforcing bar, the
user should switch on the Reinforcement symbol option and press the button with an arrow;
the variable containing a bar symbol will be added to the Description edit field; in the end the
Add button should be pressed.
20.4.Wire fabrics
20.4.1. Wire fabric shape
The Reinforcement description dialog box opened when describing a wire fabric shape
consists of two tabs:
Description elements
Description syntax.
The Reinforcement description dialog box opens after selecting a description of the wire
fabric shape and pressing the New or Modify button in the Description of reinforcement shape
dialog box.
To add a new description of the wire fabric shape, press the Add button after defining
parameters of the description of the wire fabric shape.
20.4.2. Description elements
The Reinforcement description (wire fabric shape) dialog box assumes the form shown in the
drawing below once the Description elements tab is selected.
AutoCAD Structural Detailing - Reinforcement - Users Manual page: 159
2008 Autodesk, Inc. All rights reserved
The first tab is used to define main settings (colors, line thickness, font size and style, etc.).
Below are presented elements of a wire fabric description that can be defined by the user.
The options included in the Position field refer to a label and to a number it contains (see the
drawing below).
The first column of parameters refers to the label and enables selecting a color of an active
and inactive position, line thickness, the label shape and size. The options in the second
column allow defining parameters of a position number in the label: default position on a
leader, color of active and inactive positions, font style and size. Options used to select a color
for active and inactive positions are related to the Active option (see the drawing below) in the
Reinforcement description dialog box. If the Active option is switched on in the Reinforcement
description dialog box, then the color of this position is chosen from the Active list; if it is
switched off in the dialog box below, then the color of this position is selected from the Inactive
list.
The options provided in the Description text appearance field are concerned with a description
placed between a position (label) and a described wire fabric. The following parameters can
be set here: font style, color, size and position: above or above and under the line and vertical
translation with respect to the auxiliary line.
The options in the Auxiliary line field make it possible to define the following parameters of the
line connecting a position with reinforcement: color, thickness and type of arrowheads.
Moreover, there is a parameter that determines the arrow size.
page: 160 AutoCAD Structural Detailing - Reinforcement - Users Manual
2008 Autodesk, Inc. All rights reserved
The options located in the Wire fabric shape field enable definition of parameters of a symbolic
shape of a described wire fabric. The following parameters can be defined: color and
thickness of the line forming a symbol, symbol size and position - horizontal distance to a
description text. At the bottom of this field is the option Add dimensions for wire fabric symbol.
When this option is switched on, then if the wire fabric description includes the wire fabric
symbol, dimensions of individual segments of the wire fabric bar are additionally presented in
the description in the wire fabric symbol (the Size field enables definition of dimensions).
20.4.3. Descrption syntax
The Reinforcement description (wire fabric shape) dialog box assumes the form shown in the
drawing below once the Description syntax tab is selected.
The options provided on this tab are used to define a syntax of a description of a wire fabric
shape.
By selecting appropriate components of a shape description from the Syntax elements field,
the user may move them to the Description field (by pressing the arrow located in the middle
part of the dialog box), where variables can be freely arranged together with texts, symbols,
etc. provided by the user.
The Preview field presents a description of the wire fabric shape that results from a defined
syntax. This description is based on number values saved as fixed ones and responds to
changes in preferences (change of unit, precision). NOTE: a unit is not displayed in a preview.
Under the field with description is the information about the units and the precision applied
while displaying a given value.
The list of variables included in the wire fabric description is as follows:
%num - number of wire fabrics
%sym - wire fabric symbol
%L1 - wire fabric length
%L2 - wire fabric width
%des - user description
%pos - reinforcement position
%sch - reinforcement symbol
%lap_R - wire fabric lap (longitudinal)
%lap_r - wire fabric lap (transversal)
%stl - reinforcing steel grade.
AutoCAD Structural Detailing - Reinforcement - Users Manual page: 161
2008 Autodesk, Inc. All rights reserved
NOTE:
The method of wire fabric description depends on the type of described reinforcement and the
country whose code is applied.
Variables that may occur in a syntax, must be put in the parentheses {}; the user may add any
texts in between the successive variables put in these parentheses.
NOTE:
For example, for a wire fabric symbol to be included in the description of a defined wire fabric,
switch on the Reinforcement symbol option and press the button with the arrow; the variable
containing the wire fabric symbol will be added to the Description edit field; to finish, press the
Add button.
20.4.4. Wire fabric distribution
The Reinforcement description dialog box opened when describing wire fabric distribution
consists of two tabs:
Description elements
Description syntax.
The Reinforcement description dialog box may be opened after selecting description of wire
fabric distribution and pressing the New or Modify button in the Description of reinforcement
shape dialog box.
To add a new description of a wire fabric shape, the user should press the Add button once
parameters of a description of wire fabric distribution are defined.
20.4.5. Description elements
The Reinforcement description (wire fabric distribution) dialog box
assumes the form shown in the figure below once the Description elements tab is selected
therein.
page: 162 AutoCAD Structural Detailing - Reinforcement - Users Manual
2008 Autodesk, Inc. All rights reserved
There are two possibilities how to present a wire fabric in drawings:
- exact
- simplified.
If the latter type of presentation is chosen, not all the options are available in the above dialog
box.
The options included in the Position field refer to a leader and concern a leader (label)
together with a number the label contains. The options provided allow changing color, line
thickness, label shape and size. Moreover, the user may define parameters of a number
contained in a label: font style, color and size.
The options provided in the Description text appearance field are concerned with a description
placed behind a reinforcement position. The following parameters can be set: font style, color,
size and position with respect to a label and bottom level of a label.
The options included in the Main wire fabric direction field refer to that how a symbol denoting
the main wire fabric direction should be presented in a drawing. There are three options
available:
absence of the symbol indicating the main wire fabric direction.
For the symbols denoting the main wire fabric direction in the first two options the following
parameters may be defined: symbol line thickness, symbol color and size.
20.4.6. Description syntax
The Reinforcement description (wire fabric distribution) dialog box
assumes the form show in the figure below once the Description syntax tab is selected therein.
AutoCAD Structural Detailing - Reinforcement - Users Manual page: 163
2008 Autodesk, Inc. All rights reserved
The options provided on this tab are used to define the description syntax of wire fabric
distribution.
By selecting appropriate components of a distribution description contained in the Syntax
elements field, the user may move them to the Description field (by pressing the arrow located
in the middle part of the dialog box), where variables can be freely arranged together with
texts, symbols, etc. specified by the user.
The Preview field presents a description of reinforcement distribution that results from a
defined syntax. This description is based on number values saved as fixed ones and responds
to changes in preferences (change of unit, precision). NOTE: a unit is not displayed in a
preview.
Under the field with a description is the information concerning units and precision applied
while displaying a given value.
The list of variables included in a description of wire fabrics is as follows:
%num - number of wire fabrics
%sym - wire fabric symbol
%L1 - wire fabric length
%L2 - wire fabric width
%pos - reinforcement position
%sch - reinforcement symbol
%lap_R - wire fabric lap (longitudinal)
%lap_r - wire fabric lap (transversal)
%stl - reinforcing steel grade.
NOTE:
The manner of describing wire fabrics depends on the type of reinforcement being described
and country whose code is applied.
Variables that may be applied in a syntax, must be put in the parentheses {}; the user may add
any texts between the successive variables put in these parentheses.
NOTE:
If for example, a wire fabric symbol is to be included in the description of a defined wire fabric,
the user should switch on the Reinforcement symbol option and press the button with the
arrow; the variable containing the wire fabric symbol will be added to the Description edit field;
in the end the Add button should be pressed.
20.4.7. Wire fabric symbol
The Reinforcement description dialog box opened when describing a wire fabric symbol
consists of two tabs:
Description elements
Description syntax.
The Reinforcement description dialog box opens after selecting a description of the wire
fabric symbol and pressing the New or Modify button in the Description of reinforcement
shape dialog box.
To add a new description of the wire fabric symbol, press the Add button after defining
parameters of the description of the wire fabric symbol.
page: 164 AutoCAD Structural Detailing - Reinforcement - Users Manual
2008 Autodesk, Inc. All rights reserved
20.4.8. Description elements
The Reinforcement description (wire fabric symbol) dialog box assumes the form shown in the
drawing below once the Description elements tab is selected there.
The options included in the Position field refer to a label and a number the label contains (see
the drawing below).
The first column of parameters refers to a label and allows selecting color, line thickness, label
shape and size. In the second column the user may define parameters of a number in the
label: font style, color and size.
The options included in the Description of leg length field enable defining style, color, size as
well as position of a text with respect to the described wire fabric; this text is a description of
the length of wire fabric legs.
The options in the Description text appearance field are concerned with a description placed
directly behind a position. The following parameters can be set here: font style, color, size and
position with respect to a label (horizontal distance).
20.4.9. Description syntax
The Reinforcement description (wire fabric symbol) dialog box assumes the form shown in the
drawing below once the Description syntax tab is selected.
AutoCAD Structural Detailing - Reinforcement - Users Manual page: 165
2008 Autodesk, Inc. All rights reserved
The options on this tab are used to define a description syntax for a wire fabric symbol.
By selecting appropriate components of a symbol description from the Syntax elements field,
the user may move them to the Description field (by pressing the arrow located in the middle
part of the dialog box), where variables can be freely arranged together with texts, symbols,
etc. specified by the user.
The Preview field presents a description of the wire fabric symbol that results from a defined
syntax. This description is based on number values saved as fixed ones, and responds to
changes in preferences (change of unit, precision). NOTE: a unit is not displayed in a preview.
Under the field with description is the information about the units and the precision applied
while displaying a given value.
The list of variables included in the wire fabric description is as follows:
%num - number of wire fabrics
%sym - wire fabric symbol
%L1 - wire fabric length
%L2 - wire fabric width
%des - user description
%pos - reinforcement position
%sch - reinforcement symbol
%lap_R - wire fabric lap (longitudinal)
%lap_r - wire fabric lap (transversal)
%stl - reinforcing steel grade.
NOTE:
The method of wire fabric description depends on the type of described reinforcement and the
country whose code is applied.
Variables that may occur in a syntax, must be put in the parentheses {}; the user may add any
texts in between the successive variables put in these parentheses.
20.5.Steel profiles
20.5.1. Steel profile
The Reinforcement description dialog box opened when describing steel profiles consists of
two tabs:
Description elements
Description syntax.
page: 166 AutoCAD Structural Detailing - Reinforcement - Users Manual
2008 Autodesk, Inc. All rights reserved
The Reinforcement description dialog box opens after selecting a steel profile description
and pressing the New or Modify button in the Description of reinforcement shape dialog box.
To add a new description of a steel profile, press the Add button after defining parameters of
the steel profile description.
20.5.2. Description elements
The Reinforcement description (steel profiles) dialog box looks as presented in the drawing
below after selecting the Description elements tab in it.
The first tab is used to define main settings (colors, line thickness, size and style of fonts, etc.).
Below are presented elements of the steel profile description that can be defined by the user.
Options in the Position field refer to a label and a number in the label (see the drawing below).
The first column of parameters concerns a label and allows selecting a color of an active and
not active position, line thickness, label shape and size. In the second column parameters of a
position number in the label are defined: default position on the extension line, color of an
active and not active position, font style and size. Options used to select a color for an active
and not active position are linked with the Active option (see the drawing below) in the
Reinforcement description dialog box. If the Active option is switched on in the Reinforcement
description dialog box, then a color of this position is chosen from the Active list; if it is
switched off in the dialog box below, then a color of this position is selected from the Not
active list.
The options in the Description text appearance field refer to a description placed between the
position (label) and the described steel profile. The following parameters can be set here: font
style, color, size and location: above or above and under the line as well as a vertical
translation with respect to the auxiliary line.
AutoCAD Structural Detailing - Reinforcement - Users Manual page: 167
2008 Autodesk, Inc. All rights reserved
Options in the Auxiliary line field allow determining the following parameters of a line
connecting the position with the steel profile: color, thickness and type of arrowheads.
Additionally, there is a parameter that specifies a size of the arrow.
20.5.3. Description syntax
The Reinforcement description (steel profiles) dialog box looks as presented in the drawing
below after selecting the Description syntax tab in it.
Options on this tab are used to define a syntax of the steel profile description.
By selecting appropriate description components in the Syntax elements field, the user may
move them to the Description fields (by pressing the arrow located in the central part of the
dialog box), where variables can be freely arranged together with texts, symbols, etc. given by
the user.
The Preview field shows the steel profile description resulting from a defined syntax. This
description is based on numerical values saved as fixed and responds to changes in the
preferences (change of unit, precision). NOTE: a unit is not displayed in a preview.
Under the field with a description is the information concerning units and precision used while
displaying a given value.
The list of variables included in a steel profile description is as follows:
%type profile type
%len - reinforcement (profile) length
%pos - reinforcement position
%stl - reinforcing steel grade
%des - user description.
NOTE:
The manner of reinforcement description depends on a type of described reinforcement and a
country whose code is applied.
Variables that may appear in a syntax, must be put in parentheses {}; the user may add any
texts between the successive variables put in these parentheses.
page: 168 AutoCAD Structural Detailing - Reinforcement - Users Manual
2008 Autodesk, Inc. All rights reserved
21. STYLES OF SYMBOLS
21.1.Styles of symbols
The option enables definition/modification of symbols of axes, levels and sections used in
elements of an RC structure. The option is available from:
the menu by selecting the option Reinforcement / Graphic elements / Styles graphic
elements
the command line: RBCT_DEF_SYMBOL_STYLE.
After activating the option the Styles of symbols dialog box, shown in the drawing below,
appears on the screen.
The program offers the following types of symbols used for elements of RC structures
(presented in the Symbol field in the above dialog box):
axis symbol
elevation mark symbol
section symbol.
For every symbol type a standard style has been defined in the program. After highlighting a
symbol type and a symbol style, the current view of the symbol of an axis, level or section is
presented in the central part of the dialog box (in the Preview field).
The right-hand part of the dialog box holds the following buttons (apart from the standard
buttons OK, Cancel and Help):
Default pressing this button sets a selected style as a default symbol style for an axis,
level or section
New - pressing this button opens one of the dialog boxes: Axis, Elevation mark or
Section symbol, where a new style of the selected symbol type can be defined (based on
the existing style)
Modify - pressing this button opens one of the dialog boxes: Axis, Elevation mark or
Section symbol, where a selected symbol type can be modified
Delete - pressing this button deletes a highlighted style from the list of styles available in
the Symbol styles field.
21.2.Axis
The dialog box is used to define a new style or to modify an existing style of an axis. It opens
on pressing the buttons New or Modify in the Styles of symbols dialog box if an axis style is
chosen in the Symbol field.
AutoCAD Structural Detailing - Reinforcement - Users Manual page: 169
2008 Autodesk, Inc. All rights reserved
The Axis field holds parameters of a line presenting the axis in a drawing: line type, color and
thickness.
In the Label field there is a possibility to determine parameters of a label of the axis
description: label shape, size, color and thickness of the label line; the following label shapes
are available in the program: circle, ellipse, square, octagon. At the bottom of this field there
are options that allow switching on / off the display of a label at ends of the axis.
The options in the Text field refer to the axis description provided in the label. Settings of the
following parameters can be defined here: font style, color and size; additionally, it is possible
to choose a structure axis prefix and a numbering type: with letters: A, B, C, with numerals: 1,
2, 3, with numerals: I, II, III or by determining any other designations (after selecting the Define
option).
To add a new axis description, specify a name of the axis description style (in the Style name
field) and press the Add button.
21.3.Elevation mark
The dialog box is used to define a new style or to modify an existing style of an elevation
mark. It opens on pressing the buttons New or Modify in the Styles of symbols dialog box if an
elevation mark style is chosen in the Symbol field.
page: 170 AutoCAD Structural Detailing - Reinforcement - Users Manual
2008 Autodesk, Inc. All rights reserved
The Graphic symbol field holds parameters of a symbol representing a level in the drawing:
symbol type, color, size and thickness of the line in the symbol. Below are two options:
Auxiliary line if this option is switched on, then apart from the elevation mark symbol,
the drawing will present an auxiliary line connecting the elevation mark symbol with the
level of an RC element; when the option is switched off, the elevation mark symbol will
be shown without any additional lines
+ for a positive value - if this option is switched on, then the + symbol will appear
additionally when a value of a number presented in the elevation mark symbol is greater
than zero; if this option is switched off, a positive value will be presented in the elevation
mark symbol without any additional symbol.
The options in the Text field refer to the elevation mark description provided in the elevation
mark symbol. Settings of the following parameters can be defined here: font style, color and
size; additionally, it is possible to select a unit used to present a level value and number
precision (a number of decimal places).
To add a new elevation mark description, specify a name of the elevation mark description
style (in the Style name field) and press the Add button.
21.4.Section symbol
The dialog box is used to define a new style or to modify an existing style of a section of an
RC structure element. It opens on pressing the buttons New or Modify in the Styles of
symbols dialog box if a section symbol style is chosen in the Symbol field.
The dialog box consists of two tabs:
Graphic designation
Section description.
To add a new description of a section symbol, specify a name of the description style of the
section symbol (in the Style name field) and press the Add button.
21.5.Graphic designation
The dialog box as shown in the drawing below appears on the screen once the Graphic
designation tab is selected in the Section symbol dialog box.
The Position field holds parameters of a symbol representing the section of an RC structure
element in a drawing: graphic symbol type, arrowhead of the section symbol, symbol color,
size and thickness of a line in the symbol; besides, it is possible to select numbering of the
section symbol: with letters: A, B, C, with numerals: 1, 2, 3, with numerals: I, II, III or by
AutoCAD Structural Detailing - Reinforcement - Users Manual page: 171
2008 Autodesk, Inc. All rights reserved
determining any other designations (after the Define option is selected). An example of a
section designation is illustrated in the drawing below.
The options provided in the Number field refer to a section description. The following
parameters can be set: font style, color and size.
21.6.Section description
The dialog box as shown in the drawing below appears on the screen once the Section
description tab is selected in the Section symbol dialog box.
The options located in the Description text field concern the description of an RC element
section. The following parameters can be set: font style, color and size. Below are two options:
Underline if this option is activated, then the section description (name) will be
additionally underlined with a line of a selected color and thickness; if this option is
switched off, the section name will not be underlined
Prefix - if this option is activated, then an additional edit field is accessible in which it is
possible to define any character string being a prefix of the section name.
An example of a designation of the section name is illustrated in the drawing below.
page: 172 AutoCAD Structural Detailing - Reinforcement - Users Manual
2008 Autodesk, Inc. All rights reserved
22. REINFORCEMENT TABLES
22.1.Reinforcement tables (style manager)
The option enables definition/modification of tables used to prepare the tables of
reinforcement in RC structure elements. The option is available from:
the menu by selecting the Reinforcement / Reinforcement table / Styles - reinforcement
tables option
the command line: RBCR_LIST_PAR.
NOTE:
Reinforcement tables in AutoCAD Structural Detailing - Reinforcement are updated
automatically after modifying a drawing, if in the Options dialog box (the Structural Detailing
tab) the Automatic table update option is switched on.
After selecting the option, the Reinforcement tables - style manager dialog box shown in the
figure below appears on the screen.
The following types of the reinforcement table are available in the program (they are presented
in the Table field of the above dialog box):
MAIN - reinforcing bars
SUMMARY - reinforcing bars
DETAILED - reinforcing bars
MAIN - elements (see Element manager)
MAIN - wire fabrics
SUMMARY - wire fabrics
MAIN - (steel) profiles.
Individual types of reinforcement tables present the following information:
MAIN table it is a global reinforcement table
SUMMARY table it is a reinforcement table intended only for the distribution varying
linearly (e.g. for stirrups distributed within a tapered beam), to obtain such a table, the
user should choose reinforcement distribution varying linearly and select the option
Reinforcement table / Summary table
DETAILED table it is a summary table concerning the reinforcement steel consumption
broken down by bar diameters (see also: Generation of distribution varying linearly and
detailed table) available for distribution varying linearly and bar surface distribution.
For each table type the standard table style (it is presented in the Table style field) has been
defined in the program. Once the table type and table style are highlighted, the view of a
selected table style is presented in the middle part of the dialog box (the Preview field).
The right part of the dialog box (apart from the standard buttons OK, Cancel and Help)
contains the following buttons:
AutoCAD Structural Detailing - Reinforcement - Users Manual page: 173
2008 Autodesk, Inc. All rights reserved
Default - pressing this button sets a selected style as a default table layout (description
style)
New - pressing this button opens the Definition of new reinforcement table style dialog
box where a new style of a selected table type can be defined (based on the style that
already exists)
Modify - pressing this button opens the Modification of reinforcement table style dialog
box where changes can be made in a selected table type and table style
Delete - pressing this button deletes the highlighted table style from the list of styles
available in the Table style field.
22.2.Style definition/modification
22.2.1. Definition/modification of reinforcement table
style
The dialog box is used to define a new style or to modify an existing style of a table type.
The Definition of new reinforcement table style dialog box can be opened after pressing
the New button in the Reinforcement tables (style manager) dialog box (the Modification of
reinforcement table style dialog box can be opened after pressing the Modify button).
The dialog box consists of three tabs:
Table: layout and components
Font, color, line
Options.
NOTE:
If one of the reinforcement table types for bars is chosen (MAIN - bars, MAIN - elements,
SUMMARY - bars, DETAILED - bars, MAIN - profiles), there is also another tab available:
Sorting and detailed options.
NOTE:
If the type SUMMARY wire fabrics is chosen, then another tab Display options (wire fabric
cuts) is also available for wire fabrics.
22.2.2. Table layout and components
The drawing below presents the dialog box that appears once the Table: layout and
components tab is selected in the Definition/modification of reinforcement table style dialog
box.
page: 174 AutoCAD Structural Detailing - Reinforcement - Users Manual
2008 Autodesk, Inc. All rights reserved
NOTE:
The options located on this tab depend on a table type selected in the Reinforcement tables
- style manager dialog box. The drawing above shows the options available after selecting
the main table for reinforcing bars.
The bottom part of the dialog box contains the Style name edit field; a name of the defined
table style should be entered there (in case of modifying the table style, the Style name field is
inaccessible).
To define/modify a table style, the user should:
select a set of table components (e.g. in the dialog box shown above they include: Main,
Quantities, Lengths, Sums)
in the next field switch on the components to be included in the table (the option is
switched on when symbol appears)
press the >> button.
The right part of the dialog box presents the table layout defined.
For example, for a bar symbol (shape) to be presented in the MAIN reinforcement table, the
user should:
in the Reinforcement tables style manager dialog box select the MAIN table
press the Modify button
on the Table: layout and components tab in the Modification of reinforcement table style
dialog box switch on the Bar symbol option
press the >> button which causes a new column to be added to the main reinforcement
table
set the added column with the bar symbol in the appropriate place in the table
press the OK button.
The remaining components of a reinforcement table can be added in the similar manner.
NOTE:
Column positions and column names may be modified freely for each reinforcement table
style.
The following options are also available in the above dialog box:
total table width - inaccessible edit field which displays the defined table width
determined in the program
buttons: Zoom in, Zoom out, 100%, which allow zooming in/zooming out the table
presented.
the Fit button, which when pressed, enables fitting the width of table columns to the
length of texts in column headings.
The order of individual table columns may be freely arranged. To do that, the user should
select the entire column and next, holding the left mouse button pressed, move the column to
the selected position. Moreover, in a table the cell height may be increased and in the table
heading additional user-defined descriptions or changed names of the existing columns may
be entered.
The tables enable the user to:
add blank lines at the beginning and end of a table
add blank columns in tables
define exactly table dimensions (column width and line height) dimensions of the column
width and the line height are presented under the table and to the left of the table,
respectively.
AutoCAD Structural Detailing - Reinforcement - Users Manual page: 175
2008 Autodesk, Inc. All rights reserved
22.2.3. Font, color, line
The drawing below presents the dialog box that appears once the Font, color, line tab is
selected in the Definition/modification of reinforcement table style dialog box.
The options available in the above dialog box enable the user to:
determine a font used in the table (in the table header and all table cells): style, color and
alignment of table header and texts in table cells
select table lines: thickness and color
define a font used in the table title (if the Table with title option is activated on the Options
tab): style, color and alignment of table title.
22.2.4. Options
The drawing below presents the dialog box that appears once the Options tab is selected in
the Definition/modification of reinforcement table style dialog box.
The following options are available in the Options field:
automatically adjust row height - if this option is on ( symbol appears), then height of
table rows will be automatically adjusted to the size of symbols of element shapes
presented in the table
autoadjust column width in the printout manager - if this option is on ( symbol appears),
then widths of table columns will be automatically adjusted to fit lengths of titles of table
columns (see the description of the Table printout manager dialog box)
table without heading - if this option is on ( symbol appears), then the table generated will
not have a heading
page: 176 AutoCAD Structural Detailing - Reinforcement - Users Manual
2008 Autodesk, Inc. All rights reserved
number of reinforcement position in label - if this option is on ( symbol appears), then a
number of reinforcement position in the table will be presented in a circular label
hide horizontal table lines - if this option is on ( symbol appears), then horizontal lines will
not be shown in the table
hide vertical table lines - if this option is on ( symbol appears), then vertical lines will not
be shown in the table.
table with title - if this option is on ( symbol appears), then the edit field in the lower part
of the dialog box becomes accessible and a table title may be typed there; a font used in
the table title may be defined on the Font, color, line tab.
22.2.5. Sorting and detailed options
The drawing below presents the dialog box that appears once the Sorting and detailed options
tab is selected in the Definition/modification of reinforcement table style dialog box.
NOTE:
The tab is available only in case of reinforcement table types for bars (MAIN, SUMMARY,
DETAILED).
In the top part of the dialog box the description of bar symbol may be chosen; there are three
possibilities of bar symbol description: by specifying a dimension, by presenting symbol of a
bar or without any description. The user may also select a scale factor which determines the
ratio of the size of bar description font to the size of font in the table. These options are
available for the following table types: MAIN and DETAILED.
The For bars without lap splices field is used to specify a length designation in a bar symbol in
the table; 'LM' bars are bars presented in running meters as a total sum of all segments
formed as a result of distribution (it refers only to bars in surface distributions) - see
Reinforcement lap.
If the Angles and bent diameters for hooks option is switched on, then the table will include
information concerning hooks at bar ends: a hook angle and a diameter of hook bending (see
the drawing below).
The option Summary table according to steel types in: rows or columns is accessible only for
the SUMMARY table. Moreover, in the SUMMARY table it is possible to add a row with bar
masses (with division into individual elements).
AutoCAD Structural Detailing - Reinforcement - Users Manual page: 177
2008 Autodesk, Inc. All rights reserved
22.2.6. Display options (wire fabric cuts)
The drawing below presents the dialog box that appears once the Display options (wire fabric
cuts) tab is selected in the Definition/modification of reinforcement table style dialog box.
NOTE:
The tab is available only for one type of reinforcement table: SUMMARY for wire fabrics.
In the top part of the dialog box the user may choose a number of schemes to be included in a
row of the reinforcement table.
NOTE:
For the wire fabric cuts to be displayed in the table, the Wire fabric cuts option has to be
switched on on the Table: layout and components tab.
The options located on the above tab enable defining display parameters for wire fabric panels
and generated (trimmed) wire fabrics:
for wire fabric panels:
- contour parameters (color, line type and thickness)
- description parameters (font size, style and color)
for trimmed wire fabrics:
- contour parameters (color, line type and thickness)
- description parameters (font size, style and color)
- dimension parameters (font size, style, color and location).
page: 178 AutoCAD Structural Detailing - Reinforcement - Users Manual
2008 Autodesk, Inc. All rights reserved
23. PRINTOUT
23.1.Table printout manager
The option allows defining/modifying the printout layout for tables used to prepare steel
summary tables. The option is available from:
the menu by selecting the option: Steel / Reports / Printout (steel part) or Reinforcement /
Reinforcement table / Table Printout/Export /Edit (reinforcement part)
the toolbar by pressing the icon (reinforcement part) or the icon (steel part)
the command line: RBCS_LISTPRINT (steel part) or RBCR_LIST_EXP (reinforcement
part).
NOTE:
Reinforcement tables in AutoCAD Structural Detailing - Reinforcement will be updated
automatically after changes are made in a drawing, if in the Options dialog box (Structural
Detailing tab) the Automatic table update option is switched on.
Once the option is selected, the Table printout manager dialog box, presented in the drawing
below, appears on the screen (the dialog box is shown for RC structure elements).
The Table printout manager dialog box may be divided into two primary parts:
the left part of the dialog box contains the selection tree (see the drawing below) from
which the user, by means of the mouse, selects one of the printout manager options
AutoCAD Structural Detailing - Reinforcement - Users Manual page: 179
2008 Autodesk, Inc. All rights reserved
to the right of the selection tree there is the part of the dialog box which contains
appropriate parameters for the option selected by the user in the selection tree; the
dialog box is updated after selecting the option by the user. The top part of the dialog box
shows the layout of a selected table type.
The top part of the dialog box contains a few icons:
- Printout preview - pressing this icon opens a preview of a table printout; the user
may return to the dialog box by pressing the Close button
- Print table - pressing this icon starts printing a table
- Save table - pressing this icon opens the dialog box in which a table may be
saved in the format of MS Excel program. A table may be saved to:
*.CSV (Comma Separated Values) format files which are text files
*.XLS format files this saving method fully reflects table settings that can be seen
in a preview window
- Save table (MS Word) - pressing this icon opens the Save As dialog box which
enables saving a table in an MS Word file with the specified name
- Save graphical settings - pressing this icon enables saving current settings of
the printout manager
- Automatic adjust of column width to header text - pressing this icon results in
adjusting the width of table columns to the length of table column names.
- Help - pressing this icon opens Help.
NOTE:
For AutoCAD Structural Detailing - Reinforcement there is another icon available;
when pressed, it enables inserting a table into an edited drawing.
It should be mentioned here that, although a table shape (cell height, column width) depends
directly on a defined table style, the user may freely determine it (i.e. cell height or column
width).
In addition, there is a context menu available in the table; it contains the following options:
table cells the options: group (merges several table cells into one cell) and ungroup
text orientation vertical, horizontal
adding or deleting a column in the table
adding or deleting a row in the table.
An example of table layout after adding a new column at the beginning of the table, merging
several table cells and changing text orientation to vertical, is illustrated in the figure below; the
table presents data for a few positions of structure element reinforcement.
page: 180 AutoCAD Structural Detailing - Reinforcement - Users Manual
2008 Autodesk, Inc. All rights reserved
23.2.Table composition
Once the Table composition option is chosen from the selection tree in the left part of the
Table printout manager dialog box, the options presented in the drawing below are provided in
the right part of the dialog box.
For steel structure elements the user may choose one of the following table types:
Material summary
Plate summary
Profile summary
User parts
Element list
Assembly list
Bolt (rivet) list.
Cut list
Bolt assign.
For RC structure elements the user may choose one of three table types:
Main (reinforcing bars)
Summary (reinforcing bars)
Detailed (reinforcing bars) - it is necessary to select graphically the distribution varying
linearly / surface bar distribution or to enter a number of reinforcement position
Main (elements) see the description of the Element manager dialog box
Main (wire fabrics)
Summary (wire fabrics).
For each table type the user may choose a table style defined previously for the selected table
type.
Pressing the Create button generates a table of a given type based on the current element list
(if the list is empty, then a printout of a whole structure is made) in the format of the active
table style (see: Styles applied in tables).
In the List of elements field numbers of the elements included in a table are displayed.
Pressing the Selection button closes the dialog boxes and enables the user to select
graphically elements to be included in the table.
Pressing the Edit table button enables the user to indicate graphically the table to be edited.
Changes made in a table may be saved after pressing the Save changes button.
The bottom part of the dialog box contains the following options:
Number of first page - the field in which the user may specify a number of the first page
to be printed
Add header - if this option is turned on, then a defined header will appear on a printout
Add footer - if this option is turned on, then a defined footer will appear on a printout.
23.3.Page setup
Once the Page setup option is chosen from the selection tree in the left part of the Table
printout manager dialog box, the options presented in the drawing below are provided in the
right part of the dialog box.
AutoCAD Structural Detailing - Reinforcement - Users Manual page: 181
2008 Autodesk, Inc. All rights reserved
In the above dialog box the user may determine the manner of table presentation:
in the Titles and table lines field:
- if the Vertical lines option is turned off, then no vertical lines are displayed in a table
- if the Horizontal lines option is turned off, then no horizontal lines are displayed in a
table
- if the Print black and white option is turned off, then a table is printed with the defined
colors applied
the options in the Center table on a page field determine how a table is to be centered
(horizontally, vertically or both vertically and horizontally)
in the Orientation field the user may define paper orientation (horizontal - the longer side
of a paper sheet is horizontal, vertical - the longer side of a paper sheet is vertical).
23.4.Frames
Once the Frames option is chosen from the selection tree in the left part of the Table printout
manager dialog box, the options presented in the drawing below are provided in the right part
of the dialog box.
In the above dialog box the user may determine the manner of table presentation on the page:
no separation between a header/footer and table
with a border line that separates header and footer from the table
headers and footers presented in frames (the user may select a frame only for a footer,
only for a header, only for a table or combine frames of the elements listed).
23.5.Distances
Once the Distances option is chosen from the selection tree in the left part of the Table
printout manager dialog box, the options presented in the drawing below are provided in the
right part of the dialog box.
page: 182 AutoCAD Structural Detailing - Reinforcement - Users Manual
2008 Autodesk, Inc. All rights reserved
The above dialog box allows determining (identically as in each text editor) page margins: left,
right, top and bottom. Moreover, the user may define distances between the table frame and
header or footer.
The size of a header and footer is calculated automatically in the program; the parameters
mentioned depend on a size of the applied font, size of a drawing with the company logo and
number of lines required in a header or footer.
23.6.Colors and formats
Once the Colors and formats option is chosen from the selection tree in the left part of the
Table printout manager dialog box, the options presented in the drawing below are provided in
the right part of the dialog box.
In the Set colors field the color of the following table elements may be chosen: table lines,
separators, tracking lines, dragging lines and table background.
The Styles and formats field allows selection of formats and styles applied in the following
table elements: table column headers, table row headers and text contained within a table.
Pressing the Modify button opens the dialog box where the format (font, font color, alignment
method) for the enumerated table elements may be chosen.
23.7.Header
Once the Header option is chosen from the selection tree in the left part of the Table printout
manager dialog box, the options presented in the drawing below are provided in the right part
of the dialog box.
AutoCAD Structural Detailing - Reinforcement - Users Manual page: 183
2008 Autodesk, Inc. All rights reserved
The above dialog box shows the layout of the printout header.
In order to change the header layout, the user should press the table field presenting the
header layout; then the list of available variables unfolds, on which an appropriate variable
may be selected. When the cursor is positioned in a field of the table presenting the header
layout, then pressing the Font button opens the dialog box where the user may choose the
font to be applied in a selected field.
23.8.Footer
Once the Footer option is chosen from the selection tree in the left part of the Table printout
manager dialog box, the options presented in the drawing below are provided in the right part
of the dialog box.
The above dialog box shows the layout of the printout footer.
In order to change the footer layout, the user should press a field of the table presenting the
footer layout; then the list of available variables unfolds, on which an appropriate variable may
be selected. When the cursor is positioned in a field of the table presenting the footer layout,
then pressing the Font button opens the dialog box where the user may choose the font to be
applied in a selected field.
23.9.Parameters
Once the Parameters option is chosen from the selection tree in the left part of the Table
printout manager dialog box, the options presented in the drawing below are provided in the
right part of the dialog box.
The above dialog box contains all the variables defined in the system and their names.
NOTE:
Setting of a variable and next, its modifying must be confirmed by pressing the Set button.
The variables are used for formatting header and footer of the printout:
VAR_PAGE_NUMBER - variable that allows assigning a current printout page. A text
assigned to the variable will be preceding the total number of pages, if the
VAR_PAGE_TOTAL variable is used (e.g. if the "Page VAR_PAGE_NUMBER" value is
page: 184 AutoCAD Structural Detailing - Reinforcement - Users Manual
2008 Autodesk, Inc. All rights reserved
ascribed to the variable, then on the printout each page will be printed in the following form:
Page 1, Page 2, etc.)
VAR_PAGE_TOTAL - value of this variable indicates the total number of printout pages. A
text assigned to it may be preceded by a current page number, if the VAR_PAGE_NUMBER
variable is used.
VAR_DATE, VAR_TIME - these variables may be assigned any text and combination of the
key words presented below (it enables printing the current date/time on a printout); allowable
formats include:
%A - full week day name (Monday)
%a - abbreviated week day name (Mon)
%B - full month name (January)
%b - abbreviated month name (Jan)
%c - standard presentation of date and time
%d - month day (01-31)
%H - time (24-hour clock) (00-23)
%I - time (12-hour clock) (01-12)
%j - successive day of the year (001-366)
%M - minute (00-59)
%m - month (01-12)
%p - local equivalent of the English abbreviations AM / PM
%S - second (00-59)
%U - successive week of the year (first day - Sunday) (00-53)
%W - successive week of the year (first day - Monday) (00-53)
%w - day of the week (0-6, Sunday is denoted by 0)
%X - standard time representation
%x - standard date representation
%Y - year and century
%y - year without the century specified (00-99)
%Z - time zone name
%% - percent mark.
Standard date representation is the following string of variables: %a %b %d %Y
Standard time representation is the following string of variables: %H:%M:%S
Standard date and time representation is the following string of variables: %a %b %d
%H:%M:%S %Y.
The remaining variables listed below, do not contain other values than texts ascribed to them
by the user. Their names serve only for the purpose of convenient classification while
formatting.
The following variables linked with the printout may be used in AutoCAD Structural
Detailing - Reinforcement:
VAR_INV_NAME investor name
VAR_INV_ADDRESS investor address
VAR_INV_PHONE investor phone
VAR_INV_FAX investor fax
VAR_INV_EMAIL investor e-mail address
VAR_OFF_NAME design office name
VAR_OFF_ADDRESS - design office address
VAR_OFF_PHONE - design office phone
VAR_OFF_FAX - design office fax
VAR_OFF_EMAIL - design office e-mail address.
VAR_SCALE drawing scale
VAR_DRAW_NAME drawing name
VAR_FILE name of a DWG file including a drawing
VAR_DESIGNER - designer
VAR_VERIF - verification
VAR_PROJ_NAME, VAR_PROJ_NUM
VAR_REV_NAME, VAR_REV_NUM
VAR_LOGO access path to an *.bmp file.
AutoCAD Structural Detailing - Reinforcement - Users Manual page: 185
2008 Autodesk, Inc. All rights reserved
These variables may be also inserted when creating users own printout layouts. When
inserting such a layout the program will automatically fill out variables with values set in the
table printout manager.
Moreover, the following variables linked with the printout may be used in AutoCAD
Structural Detailing - Steel:
VAR_POS - position name
VAR_SCALE - drawing scale
VAR_PART - part name
VAR_MATERIAL - part material
VAR_LENGTH - part length
VAR_WEIGHT - part weight
VAR_PAINTAREA - painting area
VAR_QUANTITY - number of items of a given position in the project.
23.10. Templates
After selecting the Templates option from the selection tree located in the left part of the Table
printout manager dialog box, the right part of the dialog box includes the options shown in
the drawing below.
The dialog box above allows selecting templates for printing tables to the following two
programs:
- MS Word : *.dot format files
- MS Excel : *.xlt format files.
In the edit fields the user may specify file names with a full access path; after pressing the
Search button, it is possible to indicate the template file on the computer hard disk.
In AutoCAD Structural Detailing - Reinforcement, at the bottom of the dialog box there
are additional options available for printouts to MS Word. They allow inserting an additional
summary table including information about the reinforcement (the Attach summary table option
is switched on); it is possible to set the table either at the end of the entire printout, or for
several successive reinforcements on a page.
Switching on the following option:
Automatic column width results in widths of table columns being automatically adjusted
to fit the length of names of table columns
Automatic row height results in heights of table rows being automatically adjusted to
contents of table rows.
page: 186 AutoCAD Structural Detailing - Reinforcement - Users Manual
2008 Autodesk, Inc. All rights reserved
23.11. Example of definition of views and
generation of the final drawing
The example illustrates generation of drawings of a spread footing and an RC column
generated with the use of the macros available in AutoCAD Structural Detailing -
Reinforcement (the examples of the spread footing and the RC column defined on the Model
tab are presented in the drawing below).
The first stage of drawing generation is to create views in the model space. To create views
for projections of the spread footing and the column, do as follows:
press the Create view icon
indicate the first and second vertex determining e.g.: a view of the column with a
reinforcement table (see the drawing below)
NOTE:
A column view and a table view can be created separately (the table and the column in
separate views).
AutoCAD Structural Detailing - Reinforcement - Users Manual page: 187
2008 Autodesk, Inc. All rights reserved
in the command line enter a name of the view, e.g. Column_elevation_section and press
the ENTER key
assume the default scale value 1:20 and press the ENTER key; the name of the defined
view appears on the Positions tab in the Object Inspector dialog box
act similarly when creating a view of the spread footing projections (the view name
Spread footing SF1, default scale)
The second stage of drawing generation is to move the created views to the printout layout. To
place the views in the printout layout, do as follows:
go on to the Printouts tab in the Object Inspector dialog box; add a new printout tab, e.g.
template A1 ASD
in the Object Inspector dialog box on the Printouts tab activate A1 ASD (indicate the
name A1 ASD and after pressing the right mouse button choose the Activate option from
the context menu)
move to the Positions tab in the Object Inspector dialog box
after indicating the column view (the view Column_elevation_section) and pressing the
right mouse button choose the Add to current printout option from the context menu
indicate location of the view in the printout layout
act similarly while placing the spread footing projections on the printout.
The generated printout (the final drawing) has been presented in the drawing below.
23.12. List of commands available in the printout
module
In the module that enables printouts the following commands are available:
RBCT_ACTDOC
Available for a selected document located in the option tree; the options task is to activate - in
the edition layout - a selected document (for its edition); there may be many documents
created, while only one of them is active, i.e. may be edited - in the edition layout.
RBCT_ADDTOPRINT
Available for a selected view located in the position tree; the layout to which the view is to be
added, must be active; the option is intended for composing a final printout; the command
page: 188 AutoCAD Structural Detailing - Reinforcement - Users Manual
2008 Autodesk, Inc. All rights reserved
adds a selected view to the current layout (printout); NOTE: a view may be contained only on
one printout.
RBCT_ADDALLTOPRINT
Available for a selected document provided in the position tree; the layout to which the view is
to be added, must be active; the option is intended for composing a final printout; the
command adds all the views belonging to a given document (not added to other printout, yet)
to the current layout.
RBCT_FITVIEWS
Available for an active document - the edition layout must be active, as well; its task is to
provide greater work convenience to the user; the command results in adjusting dimensions of
views included in the edition layout to the current size of the AutoCAD program window.
RBCT_DELPRINTOUT
Available for a selected printout in the printout tree; the aim of the option is to delete a printout;
the command also causes deletion of the layout corresponding to it.
RBCT_REMFROMRINT
Available for a selected view provided in the printout tree; the aim of the option is to remove a
view from a printout; the command removes the view only from a printout - it remains in a
document and may be reused later on (e.g. by adding it to other printout).
RBCT_DELALLFROMPRINT
Available for a selected document located in the printout tree; it is used to remove views
belonging to a selected document from the printout; the command removes the views only
from the printout - they remain in a document and may be reused later on (e.g. by adding them
to other printout).
RBCT_DELDOC
Available for a selected document located in the position tree; the options task is to delete a
document from the list of documents created for a given position; the command deletes all the
drawings belonging to the document.
RBCT_EDITVIEW
Available for a selected view provided in the printout tree; it is used to switch to the edition
mode for a selected view; the command enables the user to switch in a simple manner from
edition of a printout to edition of a view (drawing) included in it; the command activates the
edition layout and a document whose component is the selected view.
RBCT_EDITDOC
Available for a selected document provided in the printout tree; it is used to switch to the
edition mode of a selected document; the command enables the user to switch in a simple
manner from edition of a printout to edition of views (drawings) included in it; the command
activates the edition layout and the selected document.
RBCT_MEDIT_ON
Available for an active document containing one view; it allows editing a document in the
model layout.
RBCT_MEDIT_OFF
The command restores the standard functionality of the model layout.
RBCT_REG_LAYER
Available for the active document and view; after adding a layer, the user may change its
name by means of the options available in the AutoCAD program; the program manages
layers within the available views and documents; a layer must be added using the AutoCAD
Structural Detailing options (the problem concerns only the layers used in the edition layout).
AutoCAD Structural Detailing - Reinforcement - Users Manual page: 189
2008 Autodesk, Inc. All rights reserved
RBCT_DELETEPOS
Available for a position selected in the position tree; the options task is to delete a position;
NOTE: only positions defined by the user may be deleted - positions created on the basis of
model elements cannot be deleted.
RBCT_RENAMEPOS
Available for a position selected in the position tree; the command enables changing the name
of a position.
RBCT_RENAMEVIEW
Available for a view selected in the position tree; the command enables changing the name of
a view.
RBCT_RENAMEDOC
Available for a document selected in the position tree; the command enables changing the
name of a document.
RBCT_RENAMEPRINTOUT
Available for a printout selected in the printout tree; the command enables changing the name
of a printout; a printout name is always identical to the name of a layout (printout)
corresponding to it.
RBCT_ACTVIEW
Available for a view selected in the position tree; the command makes the view of the
AutoCAD program which corresponds to the selected view, become active; NOTE: a view
must be a component of the active document.
RBCT_ADDTEMPLATE
The command results in adding a new template; in the dialog box which opens once this
option is selected, the user may specify the name of a new template and choose one of the
registered template types.
RBCT_DELTEMPLATE
Available for a template selected in the template tree; the command deletes a selected
template.
RBCT_RENAMETEMPLATE
Available for a template selected in the template tree; the command allows changing a name
of a selected template.
RBCT_ACTTEMPLATE
Available for a template selected in the template tree; the command activates a selected
template in the template layout (it enables its edition).
RBCT_ADDVIEWPORT
Accessible for an active template in the template layout; the command adds a view to the
active template; in the dialog box which opens once this option is selected, the user may
choose view name, scale and type; name and scale of the view may be changed at any time,
as regards the type, it cannot be modified.
RBCT_DELVIEWPORT
Accessible for a view selected in the template tree; the command enables deleting a view.
RBCT_APPENDDOC
Available for a position selected in the position tree; the command allows adding a document
to the selected position; in the dialog box which opens once this option is selected, the user
may specify the name of a document and select a template based on which the document is to
be created.
page: 190 AutoCAD Structural Detailing - Reinforcement - Users Manual
2008 Autodesk, Inc. All rights reserved
RBCT_CNGSCALE
Accessible for the active view located in the edition layout; the command allows changing the
view scale; the scale is expressed as the natural number n, which denotes the scale 1 : n.
RBCT_SETVIEWRANGE
Available for the active view located in the edition layout; the command allows setting the view
area visible on the printout; the user selects with a rectangle a part of the view which is to be
visible on the printout; it should be remembered that edit operations in the edition layout do not
result in modification of a defined print area.
RBCT_REFRESHDOC
Accessible for a document selected in the position tree; the command enables refreshing a
selected document; if the element of a structure model for which the position has been
defined, changes, then the documents created for this position are refreshed; a document that
needs to be refreshed is marked with a red diagonal.
RBCT_REFRESHALLDOC
Available for a position selected in the position tree; the command enables refreshing all the
documents belonging to a selected position; if the element of a structure model for which the
position has been defined, changes, then the documents created for this position are
refreshed; a document that needs to be refreshed is marked with a red diagonal.
RBCT_PRINTVFRAMEON
Available for all defined printout views.
RBCT_PRINTVFRAMEOFF
Available for all defined printout views; areas marked with rectangles (they determine views of
the AutoCAD program) will not be printed.
RBCT_ADDDETAILVIEW
Accessible for the active view provided in the edition layout; the command enables adding a
new view based on the active view; once the command is selected, the user should select with
a rectangle a part of the active view that is to become a new view; a view created in this
manner is of the same type as the initial view and is positioned in the same place in the edition
layout; a new view is added to the position tree; the new view contains copies of the elements
included in the selected rectangle; thus, the created view may be edited independently of the
initial view; the command is useful in the situation when it is necessary to have another
drawing of the same part to edit it independently or two drawings of different scale.
RBCT_ADDVIEW
Accessible for the active view provided in the edition layout; the command enables adding a
new view based on the active view; once the command is selected, the user should select with
a rectangle a part of the active view that is to become a new view; a view created in this
manner is of the same type as the initial view and is positioned in the same place in the edition
layout; a new view is added to the position tree; the new view contains the same elements as
those included in the selected rectangle; if the created view is edited, it also makes changes in
the initial view; the command is useful in the situation when several independent views is to be
created out of one large view (drawing) which is not added to the printout; all the views
created are assigned the same scale.
RBCT_DELVIEW
Available for a view selected in the position tree; the command enables deleting a view that
has been added by means of the following commands: RBCT_ADDDETAILVIEW or
RBCT_ADDVIEW; NOTE: the original view contained in a template, from which the document
has originated, cannot be deleted.
RBCT_SHOWIEW
Accessible for a view selected in the position tree; the command allows edition in the active
view; if additional views have been added to the document during edition, then not all the
views are visible in the edition template.
AutoCAD Structural Detailing - Reinforcement - Users Manual page: 191
2008 Autodesk, Inc. All rights reserved
RBCT_REGMODELLAYERS
Available for the whole project; the command enables work optimization; once this command
is selected, in the dialog box that is displayed on the screen, the user may declare the layers
intended for work in the model; while working in the edition layout, layout (printout) or template
layout, the layers are frozen - it brings about optimization of the REGENALL command
operation.
24. TOOLS
24.1.Drawing scale
For all the objects drawn by means of the options available in AutoCAD Structural
Detailing units chosen in the Job Preferences dialog box (the Codes / Units tab) are applied.
Units are selected for reinforcement length, reinforcement cover, reinforcement diameter, etc.
While working in AutoCAD Structural Detailing the user may adopt different work units
(mm, cm, m). When starting work in AutoCAD Structural Detailing - Reinforcement the
default model scale 1 : 20 is set (Object Inspector / Positions / Main view); it means that all
descriptions of bars and bar distributions as well as dimensions will be inserted in the scale
1:20 (NOTE: bars are always drawn in the scale 1:1). The default scale may be changed in the
lower part of the Object Inspector dialog box.
It is possible to work in the program in several scales at the same time using active views. To
do this, create a few views and define an appropriate scale for them, e.g. : 1:20, 1:25 or 1:50.
Too draw objects in the scale, e.g. 1:50, activate the view with this scale (it will be highlighted
in red) and into this view insert reinforcing bars (the scale of their description will be 1:50). It
should always be remembered that on the Model tab the scale of an active view is adopted.
The scale of a drawing presented in a selected view may be changed by modifying the scale
of this view. Scale modification concerns description of reinforcement distribution, dimension
lines, texts and line scale (ltscale) of reinforcement description; once this option is executed, a
drawing presented on the Model tab shows changed size of letters, labels and dimension
lines. When views created in different scale are inserted into a printout layout, the size of fonts
and dimension lines are identical.
See also - examples:
Definition of the view scale
Different scale of drawings in a view and printout preparation
24.2.View scale definition
Drawings for the document shown in the figure below are to be prepared (cross section of an
RC beam with a stirrup and longitudinal beam section with stirrup distribution along the beam
length).
To create views for the figure above the user should:
press the Create view icon
indicate the first and second apex defining a view of the beam cross section (see the
figure below)
page: 192 AutoCAD Structural Detailing - Reinforcement - Users Manual
2008 Autodesk, Inc. All rights reserved
specify name of the view e.g. Cross section view and press the ENTER key
define scale of the view or assume the default scale value 1:20 and press the ENTER key.
The program has generated a view with the specified name in the active document for the
current position.
Similarly, follow the above steps to create the other view view of the beam longitudinal
section.
24.3.Different scale of drawings in a view and
preparation of printout
Drawings with different scale applied are to be prepared for the document shown in the figure
below (cross section of an RC beam with a stirrup and view of a beam with stirrup distribution
along the beam length).
Create views in the same manner as described in the topic View scale definition.
To change scale of one of the views (the scale of the view named Cross section view will be
changed), the user should highlight the cross section view (from the context menu, with the
right mouse button select the Show view command or double-click on Cross section view) in
the Object Inspector dialog box. Next, in the lower part of the Object Inspector dialog box
define appropriate scale for a given view. All the descriptions included in the cross section
view will be modified.
The created views will now be added to the printout. To do that, follow the steps below:
move to the printout layout tab (e.g. layout1 which is by standard provided in the
AutoCAD program)
choose printout size (e.g. A2 paper size)
select the previously created view (e.g. Cross section view) in the Object Inspector dialog
box
press the right mouse button and select the Add to current Printout option in the context
menu
indicate the view position on the printout.
Similarly, follow the above steps to obtain the other view (Longitudinal view); once this
operation is performed, the printout will consist of a beam cross section and a beam
longitudinal section with transversal reinforcement presented.
AutoCAD Structural Detailing - Reinforcement - Users Manual page: 193
2008 Autodesk, Inc. All rights reserved
24.4.Find reinforcement
The option enables the user to find a reinforcement element with a given position number in a
drawing. The option is available from:
the menu by choosing the option: Reinforcement / Tools / Find reinforcement
the toolbar by pressing the icon
the command line: RBCR_TOOL_FINDR.
In the command line the user should enter a number of reinforcement position which is looked
for. It is also possible to find the next (previous) reinforcement position of the same type (bar,
distribution, etc.).
24.5.Reinforcement - information
The option allows displaying basic information about a reinforcing bar or distribution. The
option is accessible from:
the menu by choosing the option Reinforcement / Tools / Reinforcement - Information
the toolbar by pressing the icon
the command line: RBCR_TOOL_INFO.
If this option is selected, the mouse cursor changes and assumes the shape of a cross.
When the cursor is located close to a reinforcement position (reinforcing bar, reinforcement
distribution) presented in a drawing, a small dialog box is displayed on the screen in which
information concerning the indicated reinforcement is presented. If any piece of information
about reinforcement is inaccessible (e.g. position no. or spacing), then in place of a value the
--- symbol is displayed. An example of reinforcement information is shown in the drawing
below.
24.6.Renumbering of reinforcement position
The option enables changing numbering of reinforcement. The option is accessible from:
the menu by selecting the option Reinforcement / Tools / Renumbering of reinforcement
position
the toolbar by pressing the icon
the command line: RBCR_TOOL_RENUM.
page: 194 AutoCAD Structural Detailing - Reinforcement - Users Manual
2008 Autodesk, Inc. All rights reserved
To carry out renumbering, it is necessary to choose element or group of elements whose
numbers will be changed. Renumbering is carried out in an active document.
After generating a final drawing (printout), a change of the numbering in a model results in an
automatic change of the numbering in a printout preserving consistency of the numbering; the
consistency of numbering in a printout implies checking if a given layout does not include
different reinforcement elements with the same position number.
In the default work mode selection of the option causes a single change of a position number
of the indicated reinforcement. Additionally, there are the following modes of renumbering
available in the program:
Global renumbering
Consolidation of renumbering
Renumbering of identical bars.
Command line:
Select/enter reinforcement no. or [Shift / Consolidation / Identical reinforcement]:
The user should indicate reinforcement description (reinforcement with position)
graphically or enter a position number
New reinforcement no.:
The user should enter a new position number; afterwards, the program checks, if the
number entered already exists. If yes, then it is verified if both numbers are assigned to
identical reinforcement. If not, then a warning is displayed and the user should enter a
new reinforcement number again. After completing the renumbering, tables are
updated automatically.
Shift
Shift of numbering from position <1> : 5
By default, a first reinforcement position (the one with the lowest number) is proposed
by the program. If a different position number (higher number) is entered, then
operation of renumbering will be performed for all the positions whose numbers are
higher than the specified position number (and for the position with the number
entered).
NOTE: The specified position number (in this case 5) must be included in a drawing.
If such a position number does not exist, then a warning is displayed and a
new position number should be entered.
Position [5] will be changed to: 13
The user should enter a new position number; after completing the renumbering, tables
are updated automatically.
Example of shift operation
There are positions nos.: 1 2 3 4 5 6 13 14 15
Shift of numbering from position <1> : 5
Position [5] will be changed to: 13
Result of the renumbering: 1 2 3 4 13 14 21 22 23
Shift of numbering has preserved numbering discontinuities.
Consolidation
Renumbering from position <1>: 5
By default, a first reinforcement position (the one with the lowest number) is proposed
by the program. If a different position number (higher number) is entered, then
operation of renumbering will be performed for all the positions whose numbers are
higher than the specified position number (and for the position with the number
entered).
AutoCAD Structural Detailing - Reinforcement - Users Manual page: 195
2008 Autodesk, Inc. All rights reserved
NOTE: The specified position number (in this case 5) must be included in a drawing. If
such a position number does not exist, then a warning is displayed and a new
position number should be entered
After completing the renumbering, tables are updated automatically.
Example of consolidation operation
There are positions nos.: 1 4 5 6 13 14 15
Renumbering from position <1>: 5
Result of the renumbering: 1 4 5 6 7 8 9
Discontinuities in the numbering starting from the selected position number on, have been
removed.
Identical reinforcement
Renumbering from position <1>: 5
By default, a first reinforcement position (the one with the lowest number) is proposed
by the program. If a different position number (higher number) is entered, then
operation of renumbering (finding identical reinforcement) will be performed for all the
positions whose numbers are higher than the specified position number (and for the
position with the number entered).
NOTE: The specified position number (in this case 5) must be included in a drawing.
If such a position number does not exist, then a warning is displayed and a
new position number should be entered.
Once the search is completed, the program displays a report presenting changes made
in position numbering. Changes in position numbering are always made in such a
manner that a higher number is changed to a lower one.
Example of the operation of finding identical reinforcement
Position: 12,15,65 - changed to [5]
Position: 99 changed to [13]
page: 196 AutoCAD Structural Detailing - Reinforcement - Users Manual
2008 Autodesk, Inc. All rights reserved
25. APPENDIX - DESCRIPTION OF TYPICAL
STRUCTURES (RC MACROS)
25.1.AutoCAD Structural Detailing - Reinforcement -
Description of Typical Structures (Macros)
The present version of the AutoCAD Structural Detailing - Reinforcement program offers
the following types of parametric structures (i.e. macros used to generate formworks /
reinforcement of typical RC structure elements):
FORMWORKS
- Spread footing
- Sleeve footing
- Continuous footing
- Column
- Beam
- Stairs
- Pile cap (pile foundation)
- Ground beam
- Parapet
- Retaining wall.
Additional connecting elements
Connecting elements
Definition of a formwork for the RC structure elements listed (except for connecting elements)
proceeds identically as definition of geometry when generating reinforcement for the
appropriate elements of RC structures. The description of the Geometry dialog box is
provided in chapters dealing with reinforcement of typical structures.
REINFORCEMENT
- Spread footing
Geometry
Reinforcement
Steel column
- Sleeve footing
Geometry
Footing Reinforcement
Pier Reinforcement
- Continuous footing
Geometry
Reinforcement
- Column
Geometry
Reinforcement
- Opening (slab)
Geometry
Reinforcement
- Corner
Geometry
Reinforcement
- Slab corner
Reinforcement
AutoCAD Structural Detailing - Reinforcement - Users Manual page: 197
2008 Autodesk, Inc. All rights reserved
- Distribution of prefabricated slabs
Geometry
Reinforcement
Drawing Parameters
- Beam
Geometry
Reinforcement
- Stairs
Geometry
Reinforcement
- Pile cap (foundation piles)
Geometry
Reinforcement
- Foundation pile
Reinforcement - section
Reinforcement - view
- Retaining wall
Geometry
Footing
Shelves
Reinforcement
- Ground beam
Geometry
Longitudinal reinforcement
Stirrups
- Parapet
Geometry
Reinforcement
- Linear element
Create linear element
Insert linear element.
25.2.Spread Footing
25.2.1. Spread Footing - Geometry
A typical structure used for defining geometry and reinforcement of a spread footing. To start
definition of spread footing reinforcement, the user should:
select the menu command: Reinforcement / Typical structures - reinforcement / Spread
footing
press the icon .
The dialog box shown below appears on screen then:
page: 198 AutoCAD Structural Detailing - Reinforcement - Users Manual
2008 Autodesk, Inc. All rights reserved
The options located in the above dialog box Spread footing - GEOMETRY enable defining
geometry of a spread footing.
The following information is given in the top part of the dialog box:
name of an RC structures element (spread footing)
number of position
number of defined elements (spread footings) this number has an effect on the steel
table
shape of a spread footing; the following shapes of a spread footing are available (the
number is entered into the Foundation shape edit field):
1 - rectangular spread footing
2 - trapezoidal spread footing
shape of an adjoining column; the following shapes of a column are available (the
number is entered into the Column shape edit field):
1 - column with rectangular cross-section
2 - column with circular cross-section
3 - steel column.
In the upper part of the dialog box there is the Add element option. If it is switched on, then
while generating the formwork / reinforcement of a spread footing, the reinforcing bars (or
reinforcing wire fabrics) of the spread footing reinforcement will be grouped into an element,
the name of which (an elements name is the name specified in the Element name field) will be
added on the Model tab of the Object Inspector dialog box. The element (the group of
reinforcing bars) will be also entered into the Element manager dialog box.
AutoCAD Structural Detailing - Reinforcement - Users Manual page: 199
2008 Autodesk, Inc. All rights reserved
Once spread footing geometry is selected, dimension values of the base and the pier of an
adjoining column should be defined; a schematic drawing of a spread footing adapts itself to
the selected shapes of a spread footing and a column.
It should be added here, that in a schematic drawing of a spread footing another two
parameters may be given:
description of structural axes (by standard, the letter A is entered to denote one direction
and the digit 1 to denote the second direction these values are editable)
reference level of a spread footing.
NOTE:
If the fields with description of structural axes or the field containing a reference level are left
blank, these parameters will not be generated in a drawing of the defined spread footing.
After completing definition of spread footing dimensions and pressing the Next > button, the
Spread footing Reinforcement dialog box appears on screen.
25.2.2. Spread Footing - Reinforcement
After completing definition of spread footing dimensions and pressing the Next > button, the
dialog box shown below appears on screen.
page: 200 AutoCAD Structural Detailing - Reinforcement - Users Manual
2008 Autodesk, Inc. All rights reserved
The options located in the above dialog box Spread footing REINFORCEMENT enable
definition of reinforcement to be generated in a spread footing.
The upper part of the dialog box includes parameters of the top reinforcement of a spread
footing (this reinforcement is accessible only to a rectangular spread footing); this
reinforcement will be generated only when the Top reinforcement of spread footing option is
switched on. The following parameters should be determined for the top reinforcement:
steel grade
reinforcement cover
bar diameter and spacing for upper and lower layers (see the drawing below).
hook angle, if the Hooks option is switched on; the following hook bend angles are
available: 90, 135 and 180; if the Hooks option is switched off, hooks will not be
generated.
In the middle part of the dialog box there are parameters of the bottom reinforcement of a
spread footing. The following parameters should be determined for the bottom reinforcement:
steel grade
reinforcement cover
bar diameter and spacing for upper and lower layers (see the drawing below).
hook angle, if the Hooks option is switched on; the following hook bend angles are
available: 90, 135 and 180; if the Hooks option is switched off, hooks will not be
generated.
The lower part of the dialog box includes parameters of column pier reinforcement (of a
spread footingcolumn connection). For this reinforcement type the following parameters
should be specified:
reinforcement scheme for a spread footingcolumn connection; the following
reinforcement types are available:
1 -
2 -
3 -
steel grade, cover and bar diameter as well as number of bars over the longer side (side
A) and over the shorter side (side B) of a spread footing
lengths of bar anchorage in a column and a foundation
hook angle for dowel bars of the spread footing-column connection, if the Hooks option is
switched on; the following hook angles are available: 90, 135 and 180; if the Hooks
option is switched off, hooks will not be generated
stirrup parameters: reinforcement grade and spacing; stirrup parameters are available
(and only then stirrups are generated) if the Stirrups option is switched on.
NOTE:
U-shaped dowel bars for column reinforcement are not accessible when the circular column
shape is selected.
AutoCAD Structural Detailing - Reinforcement - Users Manual page: 201
2008 Autodesk, Inc. All rights reserved
25.2.3. Spread Footing - Steel Column
NOTE:
This tab is available only for a steel column fixed to the spread footing; on the first tab Spread
footing - GEOMETRY the user has to select a steel column as a column adjoining to
the spread footing.
After completing definition of spread footing dimensions and reinforcement parameters, and
pressing the Next > button, the dialog box shown below appears on the screen.
In the upper part of the dialog box there is the Draw steel column option; if the option is
switched on, then a steel column adjoining to the spread footing will be presented in the
generated drawing of a spread footing and the dialog above will show the following options:
Select profile - the list includes steel profiles from a selected profile database; to add a
steel profile to the list, the user should press the Open database button and select a steel
profile in the Profile list dialog box
Column height - edit field for defining a height of the steel column adjoining to the spread
footing.
page: 202 AutoCAD Structural Detailing - Reinforcement - Users Manual
2008 Autodesk, Inc. All rights reserved
If the Draw steel column option is switched off, then the steel column adjoining to the spread
footing will not be presented in a generated drawing. And none of the options will be available
in the above dialog box.
Units used while defining geometry and reinforcement of a spread footing are the units set in
the Job Preferences dialog box of the AutoCAD Structural Detailing - Reinforcement
program.
At the bottom of the dialog box there are selection lists that allow defining a hierarchy of
defined projects and templates; the following rules apply while creating the hierarchy:
- a project is a component superior to a group in the hierarchy
- several different groups may be defined in a project
- each group may include many templates.
Such hierarchy makes it easier to manage structure elements included in a project; it is also
simpler to copy a project between two users (computers used by users) it is enough to copy
a whole folder with the project name for the entire project hierarchy with all groups and
templates to be copied.
Template files are located in the folder Documents and Settings \ All users \ Application Data \
Autodesk \ AutoCAD Structural Detailing \ Data \ RBCR_MACRO (see the drawing below).
Subfolders with project names specified by the user are created in this folder. This subfolders
will include files (*.mdb) with individual types of structure elements in a project; in these files
names of groups and templates given by the user will be used.
The user may define an arbitrary hierarchy; the following hierarchy can be used as an
example:
Project - High-rise building
Group - Foundations
Template - Spread footing 01.
The Template list includes user-defined templates (schemes) of spread footings and their
reinforcement. After defining the spread footing geometry and reinforcement, it is possible to
save these settings by specifying a name in the Template field and pressing the Save button
(NOTE: a template is saved in a selected group and a selected project). In future, after starting
definition of the spread footing reinforcement and after selecting the name of a saved template
(in a selected project and a selected group), all parameters in the dialog box will be set exactly
as they are saved in the template.
Pressing the Load button opens a template saved in a selected project and a selected group.
Below is the Delete button; if pressed, it deletes a selected template assigned to a selected
project and a selected group.
Templates saved in the macros for formworks of structure elements are available and can be
loaded to the corresponding reinforcement macros. Once such a template is loaded, on the
Geometry tab the program will set parameters of the structure element geometry saved in the
template.
The following buttons are also located at the bottom of the dialog box:
Preview after pressing this button the defined spread footing and the reinforcement are
presented on screen
Back < / Next > - pressing this button opens the dialog box on the previous / next tab
Insert after pressing this button the defined spread footing and reinforcement are
placed in a drawing; the user should specify a number of reinforcement position and
location of the defined spread footing in a drawing; together with a drawing of spread
footing the program also inserts a reinforcement table compliant with the settings in the
Job Preferences dialog box of the AutoCAD Structural Detailing - Reinforcement
program.
AutoCAD Structural Detailing - Reinforcement - Users Manual page: 203
2008 Autodesk, Inc. All rights reserved
25.2.4. Example Definition of Spread Footing (Formwork
and Reinforcement)
To define spread footing reinforcement, the user should:
select the menu command: Reinforcement / Typical structures - reinforcement / Spread
footing or press the icon
in the Spread footing - GEOMETRY dialog box, specify the following parameters:
Element name: spread footing S1 - the base of a column with circular cross section
Number of elements = 2
Foundation shape - rectangular spread footing
Column shape - column with circular cross section
accept the dimensions of column, spread footing and column pier as shown in the
drawing below
press the Next > button; it opens the Spread footing - REINFORCEMENT tab
switch off the option: Top reinforcement of spread footing; this type of reinforcement will
not be generated in the defined spread footing
determine the following parameters of bottom reinforcement of the spread footing
lower layer: = 14 mm, spacing s = 150 mm
upper layer: = 12 mm, spacing s = 250 mm
steel: Grade 60, cover 30 mm
Hooks option switched on, hook angle = 90
determine the following parameters of dowel bars connecting the spread footing to the
column
reinforcement type: 1 -
reinforcement: cover = 30 mm, number of bars: 6
= 12 mm, steel: Grade 60
anchorage length: in column = 50*, in foundation = 50* (if = is entered before a
number in the text field, the anchorage length may be defined as a segment length and
not as a multiple of the diameter); Hooks option switched off
Stirrups option switched on; stirrups: = 8 mm, spacing s = 180 mm, steel: Grade 40
in the Template field type Spread footing S1 project G3; press the Save button (it
saves the dialog box settings to an external file after reopening the dialog box for
definition of spread footing reinforcement, this name will be available on the list in the
Template field)
press the Insert button
accept the default reinforcement number (given in the command line) pressing the Enter
button
indicate location of the generated drawing of the spread footing and its reinforcement in
the graphic viewer; the spread footing drawing is shown below.
page: 204 AutoCAD Structural Detailing - Reinforcement - Users Manual
2008 Autodesk, Inc. All rights reserved
25.3.Sleeve Footing
25.3.1. Sleeve Footing - Geometry
A typical structure used for defining geometry and reinforcement of a sleeve footing. To start
definition of the sleeve footing reinforcement, the user should:
select the menu command: Reinforcement / Typical structures - reinforcement / Sleeve
footing
press the icon .
The dialog box shown in the drawing below appears on the screen then.
AutoCAD Structural Detailing - Reinforcement - Users Manual page: 205
2008 Autodesk, Inc. All rights reserved
The options located in the above dialog box Sleeve Footing - GEOMETRY enable defining
geometry of a sleeve footing.
The following information is given in the top part of the dialog box:
name of an RC structures element (sleeve footing)
number of a position
number of defined elements (sleeve footings) this number has an effect on the steel
table
shape of a foundation (sleeve footing); the following shapes of the sleeve footing are
available (the number is entered into the Foundation shape edit field):
1 - rectangular sleeve footing
2 - trapezoidal sleeve footing
shape of the adjoining column; the following column shapes are available (the number is
entered into the Column shape edit field):
1 - column with rectangular cross-section.
In the upper part of the dialog box there is the Add element option. If it is switched on, then
while generating the formwork / reinforcement of the sleeve footing, the reinforcing bars (or
reinforcing wire fabrics) of the sleeve footing reinforcement will be grouped into an element,
the name of which (an elements name is the name specified in the Element name field) will be
added on the Model tab of the Object Inspector dialog box. The element (group of reinforcing
bars) will be also entered into the Element manager dialog box.
Once sleeve footing geometry is selected, dimension values of the footing, the adjoining
column and the pier should be defined; a schematic drawing of a sleeve footing adapts itself to
the selected shapes of the sleeve footing, the column and the pier.
It should be added here, that in a schematic drawing of a sleeve footing another two
parameters may be given:
description of structural axes (by standard, the letter A is entered to denote one direction
and the digit 1 to denote the second direction these values are editable)
reference level of the sleeve footing.
NOTE:
If the fields with description of structural axes or the field containing a reference level are left
blank, these parameters will not be generated in a drawing of the defined sleeve footing.
After completing definition of the sleeve footing dimensions and pressing the Next > button,
the Sleeve Footing Footing Reinforcement dialog box appears on the screen.
25.3.2. Sleeve Footing - Footing Reinforcement
After completing definition of sleeve footing dimensions and pressing the Next > button, the
dialog box shown below appears on the screen.
page: 206 AutoCAD Structural Detailing - Reinforcement - Users Manual
2008 Autodesk, Inc. All rights reserved
The options located in the above dialog box Sleeve Footing Footing Reinforcement
enable definition of reinforcement to be generated in a sleeve footing.
The upper part of the dialog box includes parameters of the top reinforcement of the sleeve
footing; this reinforcement will be generated only when the Top reinforcement option is
switched on. The following parameters should be determined for the top reinforcement:
steel grade
reinforcement cover
bar diameter and spacing for the upper and lower layers (see the drawing below)
hook angle, if the Hooks option is switched on; the following hook angles are available: 90,
135 and 180; if the Hooks option is switched off, hooks will not be generated.
The central part of the dialog box includes parameters of the bottom reinforcement of the
sleeve footing. The following parameters should be determined for the bottom reinforcement:
steel grade
reinforcement cover
bar diameter and spacing for the upper and lower layers (see the drawing below)
hook angle, if the Hooks option is switched on; the following hook angles are available: 90,
135 and 180; if the Hooks option is switched off, hooks will not be generated.
AutoCAD Structural Detailing - Reinforcement - Users Manual page: 207
2008 Autodesk, Inc. All rights reserved
25.3.3. Sleeve Footing - Pier Reinforcement
After completing definition of the sleeve footing dimensions and definition of the parameters of
the footing reinforcement, and pressing the Next > button, the dialog box shown below
appears on the screen.
The upper part of the dialog box holds parameters of vertical reinforcement of the pier
(reinforcing bars of this reinforcement type are distributed regularly over the relevant sides of
the pier). The following parameters should be determined for this reinforcement type:
scheme of vertical reinforcement; the following schemes of vertical reinforcement are
available:
1 -
2 -
3 -
page: 208 AutoCAD Structural Detailing - Reinforcement - Users Manual
2008 Autodesk, Inc. All rights reserved
4 -
steel grade
reinforcement cover
bar diameters
number of reinforcing bars along the sides of the pier: along the side A (the longer one)
and B (the shorter one)
hook angle, if the Hooks option is switched on; the following hook angles are available:
90, 135 and 180; if the Hooks option is switched off, hooks will not be generated.
The lower part of the dialog box includes parameters of horizontal reinforcement of the pier;
this type of reinforcement consists of groups of bars with shapes presented in the drawings
below. The following parameters should be determined for this reinforcement type:
scheme of horizontal reinforcement; the following schemes of horizontal reinforcement are
available:
1 -
2 -
3 -
steel grade, cover and bar diameter
number of bars along the longer side (side A) and the shorter side (side B) of the pier or
bar spacing (NOTE: once any value e.g. a number of bars, is modified, the remaining
values are modified automatically)
NOTE: For each reinforcement scheme, it is possible to switch on or off a selected
reinforcement shape presented with the colors: blue or red; if the option is switched on,
then reinforcement of a selected color is generated; if the option is switched off, the
reinforcement will not be generated.
hook angle, if the Hooks option is switched on; the following hook angles are available: 90,
135 and 180; if the Hooks option is switched off, hooks will not be generated.
Units used while defining geometry and reinforcement of the sleeve footing are the units set in
the Job Preferences dialog box of the AutoCAD Structural Detailing - Reinforcement
program.
At the bottom of the dialog box there are selection lists that allow defining a hierarchy of
defined projects and templates; the following rules apply while creating the hierarchy:
- a project is a component superior to a group in the hierarchy
- several different groups may be defined in a project
- each group may include many templates.
Such hierarchy makes it easier to manage structure elements included in a project; it is also
simpler to copy a project between two users (computers used by users) it is enough to copy
a whole folder with the project name for the entire project hierarchy with all groups and
templates to be copied.
Template files are located in the folder Documents and Settings \ All users \ Application Data \
Autodesk \ AutoCAD Structural Detailing \ Data \ RBCR_MACRO (see the drawing below).
Subfolders with project names specified by the user are created in this folder. This subfolders
will include files (*.mdb) with individual types of structure elements in a project; in these files
names of groups and templates given by the user will be used.
AutoCAD Structural Detailing - Reinforcement - Users Manual page: 209
2008 Autodesk, Inc. All rights reserved
The user may define an arbitrary hierarchy; the following hierarchy can be used as an
example:
Project - High-rise building
Group - Foundations
Template Sleeve footing 01.
The Template list includes user-defined templates (schemes) of sleeve footings and their
reinforcement. After defining the geometry and reinforcement of a sleeve footing, it is possible
to save these settings by specifying a name in the Template field and pressing the Save
button (NOTE: a template is saved in a selected group and a selected project). In future, after
starting definition of the sleeve footing reinforcement and after selecting the name of a saved
template (in a selected project and a selected group), all parameters in the dialog box will be
set exactly as they are saved in the template.
Pressing the Load button opens a template saved in a selected project and a selected group.
Below is the Delete button; if pressed, it deletes a selected template assigned to a selected
project and a selected group.
Templates saved in the macros for formworks of structure elements are available and can be
loaded to the corresponding reinforcement macros. Once such a template is loaded, on the
Geometry tab the program will set parameters of the structure element geometry saved in the
template.
The following buttons are also located at the bottom of the dialog box:
Preview after pressing this button the defined sleeve footing and the reinforcement are
presented on the screen
Back < / Next > - pressing this button opens the dialog box on the previous / next tab
Insert after pressing this button the defined sleeve footing and the reinforcement are
placed in a drawing; the user should specify a number of the reinforcement position and
a location of the defined sleeve footing in the drawing; along with the drawing of a sleeve
footing the program also inserts a reinforcement table compliant with the settings in the
Job Preferences dialog box of the AutoCAD Structural Detailing - Reinforcement
program.
25.4.Continuous Footing
25.4.1. Continuous Footing - Geometry
A typical structure used for defining geometry and reinforcement of a continuous footing. To
start definition of continuous footing reinforcement, the user should:
select the menu command: Reinforcement / Typical structures - reinforcement /
Continuous footing
press the icon .
The dialog box shown below appears on screen then:
page: 210 AutoCAD Structural Detailing - Reinforcement - Users Manual
2008 Autodesk, Inc. All rights reserved
The options located in the above dialog box Continuous footing - GEOMETRY enable
defining geometry of a continuous footing.
The following information is given in the top part of the dialog box:
name of an RC structures element (continuous footing)
number of position
number of defined elements (continuous footings) this number has an effect on the
steel table
shape of a continuous footings cross-section ; the following shapes of a continuous
footings cross-section are available (the number is entered into the Number edit field):
1 - continuous footing with rectangular cross-section
2 - continuous footing with rectangular cross-section
3 - continuous footing with rectangular cross-section as a base for two columns
4 - continuous footing with trapezoidal cross-section
5 - continuous footing with trapezoidal cross-section
6 - continuous footing with trapezoidal cross-section as a base for two columns
continuous footing length.
In the upper part of the dialog box there is the Add element option. If it is switched on, then
while generating the formwork / reinforcement of a continuous footing, the reinforcing bars (or
reinforcing wire fabrics) of the continuous footing reinforcement will be grouped into an
element, the name of which (an elements name is the name specified in the Element name
field) will be added on the Model tab of the Object Inspector dialog box. The element (the
group of reinforcing bars) will be also entered into the Element manager dialog box.
AutoCAD Structural Detailing - Reinforcement - Users Manual page: 211
2008 Autodesk, Inc. All rights reserved
Once continuous footing geometry is selected, dimension values of the base and the pier of an
adjoining column (or columns) should be defined; a schematic drawing of a continuous footing
adapts itself to the selected shapes of the continuous footings cross-section and the column.
It should be added here, that in a schematic drawing of a continuous footing another two
parameters may be given:
description of structural axes (by standard, letter A or letters A and B are entered to
denote one direction and digit 1 to denote the second direction these values are
editable)
reference level of a continuous footing.
NOTE:
If the fields with description of structural axes or the field containing a reference level are left
blank, these parameters will not be generated in a drawing of the defined continuous footing.
After completing definition of continuous footing dimensions and pressing the Next > button,
the Continuous footing - reinforcement dialog box appears on screen.
25.4.2. Continuous Footing - Reinforcement
After completing definition of continuous footing dimensions and pressing the Next > button,
the dialog box shown below appears on screen.
The options located in the above dialog box Continuous footing REINFORCEMENT
enable definition of reinforcement to be generated in a continuous footing.
The upper part of the dialog box includes parameters of main reinforcement of the continuous
footing. There are three types of main reinforcement available:
bottom reinforcement
page: 212 AutoCAD Structural Detailing - Reinforcement - Users Manual
2008 Autodesk, Inc. All rights reserved
stirrup reinforcement
bottom reinforcement and stirrup.
For the main (bottom) reinforcement the following parameters should be determined:
steel grade
reinforcement cover
bar diameter and spacing
hook angle, if the Hooks option is switched on; the following hook bend angles are
available: 90, 135 and 180; if the Hooks option is switched off, hooks will not be
generated.
For stirrup reinforcement the following parameters should be specified:
steel grade
bar diameter
stirrup spacing.
The middle part of the dialog box includes parameters of longitudinal reinforcement of a
continuous footing. When defining bottom reinforcement, the following parameters of
distributed reinforcement should be determined for longitudinal reinforcement:
bar diameter
reinforcement spacing.
When defining stirrup reinforcement, the following parameters should be determined for
longitudinal reinforcement (reinforcement is positioned within a stirrup):
bar diameter
number of bars in the upper or lower part of a stirrup.
The bottom right part of the dialog box holds reinforcement parameters of the connection:
continuous footing to wall supported by it. Parameters of this reinforcement type are available
(and only then dowel bar reinforcement is generated) if the Dowel bars option is switched on.
For this reinforcement type the following parameters should be defined:
reinforcement scheme for the continuous footingwall connection; the following types of
reinforcement are available:
1 -
2 -
steel grade, bar cover and spacing
lengths of bar anchorage in a wall and a foundation (the length of anchorage in a
foundation is available to the second type of the continuous footingwall connection); if
= is entered before a number in the text field, the anchorage length may be defined as a
segment length and not as a multiple of the diameter
hook angle for dowel bars of the continuous footing-column connection, if the Hooks
option is switched on; the following hook angles are available: 90, 135 and 180; if the
Hooks option is switched off, hooks will not be generated.
Units used while defining geometry and reinforcement of a continuous footing are the units set
in the Job Preferences dialog box of the AutoCAD Structural Detailing - Reinforcement
program.
At the bottom of the dialog box there are selection lists that allow defining a hierarchy of
defined projects and templates; the following rules apply while creating the hierarchy:
- a project is a component superior to a group in the hierarchy
- several different groups may be defined in a project
- each group may include many templates.
Such hierarchy makes it easier to manage structure elements included in a project; it is also
simpler to copy a project between two users (computers used by users) it is enough to copy
a whole folder with the project name for the entire project hierarchy with all groups and
templates to be copied.
AutoCAD Structural Detailing - Reinforcement - Users Manual page: 213
2008 Autodesk, Inc. All rights reserved
Template files are located in the folder Documents and Settings \ All users \ Application Data \
Autodesk \ AutoCAD Structural Detailing \ Data \ RBCR_MACRO (see the drawing below).
Subfolders with project names specified by the user are created in this folder. This subfolders
will include files (*.mdb) with individual types of structure elements in a project; in these files
names of groups and templates given by the user will be used.
The user may define an arbitrary hierarchy; the following hierarchy can be used as an
example:
Project - High-rise building
Group - Foundations
Template - Continuous footing 01.
The Template list includes user-defined templates (schemes) of continuous footings and their
reinforcement. After defining the continuous footing geometry and reinforcement, it is possible
to save these settings by specifying a name in the Template field and pressing the Save
button (NOTE: a template is saved in a selected group and a selected project). In future, after
starting definition of the continuous footing reinforcement and after selecting the name of a
saved template (in a selected project and a selected group), all parameters in the dialog box
will be set exactly as they are saved in the template.
Pressing the Load button opens a template saved in a selected project and a selected group.
Below is the Delete button; if pressed, it deletes a selected template assigned to a selected
project and a selected group.
Templates saved in the macros for formworks of structure elements are available and can be
loaded to the corresponding reinforcement macros. Once such a template is loaded, on the
Geometry tab the program will set parameters of the structure element geometry saved in the
template.
The following buttons are also located at the bottom of the dialog box:
Preview after pressing this button the defined continuous footing and the reinforcement
are presented on screen
Back < / Next > - pressing this button opens the dialog box on the previous / next tab
Insert - after pressing this button the defined continuous footing and the reinforcement
are placed in a drawing; the user should specify the number of reinforcement position
and location of the defined continuous footing in a drawing; together with a drawing of a
continuous footing the program also inserts a reinforcement table compliant with the
settings in the Job Preferences dialog box of the AutoCAD Structural Detailing -
Reinforcement program.
25.5.RC Column
25.5.1. Column - Geometry
A typical structure used for defining geometry and reinforcement of an RC column. To start
definition of column reinforcement, the user should:
select the menu command: Reinforcement / Typical structures - reinforcement / Column
press the icon .
The dialog box shown below appears on screen then:
page: 214 AutoCAD Structural Detailing - Reinforcement - Users Manual
2008 Autodesk, Inc. All rights reserved
The options located in the above dialog box Column - GEOMETRY enable defining geometry
of an RC column.
The following information is given in the top part of the dialog box:
name of an RC structures element (column)
number of position
number of defined elements (columns) this number has an effect on the steel table
column shape; the following shapes of an RC column are available (the number is
entered into the Column shape edit field):
1 - column with rectangular cross-section
2 - column with circular cross-section
3 - column with L-shaped cross-section
4 - column with T-shaped cross-section.
In the upper part of the dialog box there is the Add element option. If it is switched on, then
while generating the formwork / reinforcement of a column, the reinforcing bars (or reinforcing
wire fabrics) of the column reinforcement will be grouped into an element, the name of which
(an elements name is the name specified in the Element name field) will be added on the
Model tab of the Object Inspector dialog box. The element (the group of reinforcing bars) will
be also entered into the Element manager dialog box.
Once column geometry is selected, dimension values of column cross-section and height
should be defined; a schematic drawing of a column adapts itself to the selected column
shapes.
AutoCAD Structural Detailing - Reinforcement - Users Manual page: 215
2008 Autodesk, Inc. All rights reserved
It should be added here, that in a schematic drawing of a column another two parameters may
be given:
description of structural axes (by standard, letter A is entered to denote one direction and
digit 1 to denote the second direction these values are editable)
level of a columns bottom part.
NOTE:
If the fields with description of structural axes or the field containing a level of the columns
bottom part are left blank, these parameters will not be generated in a drawing of the defined
column.
After completing definition of column dimensions and pressing the Next > button, the Column -
reinforcement dialog box appears on screen.
25.5.2. Column - Reinforcement
After completing definition of column dimensions and pressing the Next > button, the dialog
box shown below appears on screen.
The options located in the above dialog box Column REINFORCEMENT enable definition of
reinforcement to be generated in a column.
The upper part of the dialog box includes parameters of a columns longitudinal reinforcement.
The following parameters should be determined for this reinforcement type:
reinforcing bar diameter
steel grade
page: 216 AutoCAD Structural Detailing - Reinforcement - Users Manual
2008 Autodesk, Inc. All rights reserved
number of bars over the sides A (the longer one) and B (the shorter one); NOTE: the
minimum number of bars over the sides A and B for columns with L- and T-shaped cross-
sections is 3.
There is also a possibility to select a dowel bar type:
1 - dowel bars are extensions of longitudinal bars; the user defines length of dowel bars
2 - no dowel bars
3 - dowel bars are independent of longitudinal bars; the user defines diameter and length
of dowel bars.
In the middle part of the dialog box parameters of transversal reinforcement are located. The
following parameters should be specified for transversal reinforcement:
reinforcement cover
bar diameter
steel grade
stirrup shape (the current program version allows selection of a stirrup shape for columns
with a rectangular section); the following stirrup types are available:
- closed stirrups
- four-leg stirrups
- stirrups made of bars in the shape of the double-U-letter.
For four-leg stirrups and stirrups made of bars in the shape of the double-U-letter the
user should additionally specify a value of the a parameter, which determines:
- clear distance between middle legs of stirrups (for four-leg stirrups)
- length of overlapping bars (for bars in the shape of the double-U-letter).
angles of hook bending for stirrups; the following hook angles are available: 90, 135 and
180
scheme of stirrup distribution over the column length (the spiral option is available in the
current program version for columns with a circular section); there are three types of
stirrup distribution schemes:
1 - regular distribution (without decreasing the distance between stirrups); the user
specifies a stirrup spacing for the selected Stirrups option or a spiral pitch for the
selected Spiral option which is available for columns with a circular section
2 - dense distribution (1 type) stirrups densely-spaced in the lower part of the
column; if the Stirrups option is selected, the user defines a regular stirrup spacing and
a dense stirrup spacing (additional information is the length of a region over which
stirrups are densely spaced), while if the Spiral option, available for columns with a
circular section, is selected, the user specifies a regular and a dense spiral pitch
3 - dense distribution (2 type) - stirrups densely-spaced in the lower and upper
parts of the column; if the Stirrups option is selected, the user defines a regular stirrup
spacing and a dense stirrup spacing (additional information is the length of a region
over which stirrups are densely spaced), while if the Spiral option, available for columns
with a circular section, is selected, the user specifies a regular and a dense spiral pitch.
AutoCAD Structural Detailing - Reinforcement - Users Manual page: 217
2008 Autodesk, Inc. All rights reserved
Units used while defining column geometry and reinforcement are the units set in the Job
Preferences dialog box of the AutoCAD Structural Detailing - Reinforcement program.
At the bottom of the dialog box there are selection lists that allow defining a hierarchy of
defined projects and templates; the following rules apply while creating the hierarchy:
- a project is a component superior to a group in the hierarchy
- several different groups may be defined in a project
- each group may include many templates.
Such hierarchy makes it easier to manage structure elements included in a project; it is also
simpler to copy a project between two users (computers used by users) it is enough to copy
a whole folder with the project name for the entire project hierarchy with all groups and
templates to be copied.
Template files are located in the folder Documents and Settings \ All users \ Application Data \
Autodesk \ AutoCAD Structural Detailing \ Data \ RBCR_MACRO (see the drawing below).
Subfolders with project names specified by the user are created in this folder. This subfolders
will include files (*.mdb) with individual types of structure elements in a project; in these files
names of groups and templates given by the user will be used.
The user may define an arbitrary hierarchy; the following hierarchy can be used as an
example:
Project - High-rise building
Group - Story 4
Template - Column 01.
The Template list includes user-defined templates (schemes) of columns and their
reinforcement. After defining the column geometry and reinforcement, it is possible to save
these settings by specifying a name in the Template field and pressing the Save button
(NOTE: a template is saved in a selected group and a selected project). In future, after starting
definition of the column reinforcement and after selecting the name of a saved template (in a
selected project and a selected group), all parameters in the dialog box will be set exactly as
they are saved in the template.
Pressing the Load button opens a template saved in a selected project and a selected group.
Below is the Delete button; if pressed, it deletes a selected template assigned to a selected
project and a selected group.
Templates saved in the macros for formworks of structure elements are available and can be
loaded to the corresponding reinforcement macros. Once such a template is loaded, on the
Geometry tab the program will set parameters of the structure element geometry saved in the
template.
The following buttons are also located at the bottom of the dialog box:
Preview after pressing this button the defined column and the reinforcement are
presented on screen
Back < / Next > - pressing this button opens the dialog box on the previous / next tab
Insert after pressing this button the defined column and the reinforcement are placed
in a drawing; the user should specify the number of reinforcement position and location
of the defined column in a drawing; together with a columns drawing the program also
inserts a reinforcement table compliant with the settings in the Job Preferences dialog
box of the AutoCAD Structural Detailing - Reinforcement program.
25.6.Corner
25.6.1. Corner - Geometry
A typical structure used for defining geometry and reinforcement of a corner. To start definition
of corner reinforcement, the user should:
select the menu command: Reinforcement / Typical structures - reinforcement / Corner
press the icon .
The dialog box shown below appears on screen then:
page: 218 AutoCAD Structural Detailing - Reinforcement - Users Manual
2008 Autodesk, Inc. All rights reserved
The options located in the above dialog box Corner - GEOMETRY enable defining geometry
of an RC corner.
The following information is given in the top part of the dialog box:
name of an RC structure element (RC corner)
number of position
number of defined elements (corners) this number has an effect on the steel table
corner shape; the following shapes of an RC corner are available (the number is entered
into the Shape edit field):
1 -
2 -
3 -
4 - .
In the upper part of the dialog box there is the Add element option. If it is switched on, then
while generating the reinforcement of a corner, the reinforcing bars (or reinforcing wire fabrics)
of the corner reinforcement will be grouped into an element, the name of which (an elements
name is the name specified in the Element name field) will be added on the Model tab of the
Object Inspector dialog box. The element (the group of reinforcing bars) will be also entered
into the Element manager dialog box.
Once corner geometry is selected, values of corner dimensions should be defined; a number
of dimensions to be defined depends on a corner shape type. A schematic drawing of a corner
adapts itself to the selected corner shape.
It should be added here, that in a schematic drawing of a corner a description of structural
axes may be given (by standard, letter A is entered to denote one direction and letter B to
denote the second direction these values are editable).
AutoCAD Structural Detailing - Reinforcement - Users Manual page: 219
2008 Autodesk, Inc. All rights reserved
NOTE:
If the fields with description of structural axes are left blank, these parameters will not be
generated in a drawing of the defined corner.
After completing definition of corner dimensions and pressing the Next > button, the Corner -
reinforcement dialog box appears on screen (NOTE: the contents of the dialog box depends
on a corner type selected in the Corner GEOMETRY dialog box.).
25.6.2. Corner - Reinforcement
After completing definition of corner dimensions and pressing the Next > button, the dialog
box shown below appears on screen.
The options located in the above dialog box Corner REINFORCEMENT enable definition of
reinforcement to be generated in a corner.
The upper part of the dialog box includes parameters of transversal reinforcement of a corner;
the following parameters should be determined for every corner shape type:
reinforcement diameter
reinforcement cover
spacing of reinforcing bars
reinforcing steel grade.
For every corner shape type the appropriate reinforcement schemes are available:
for type 1 - 3 reinforcement schemes: , ,
for type 2 - 2 reinforcement schemes: ,
for type 3 - 1 reinforcement scheme:
page: 220 AutoCAD Structural Detailing - Reinforcement - Users Manual
2008 Autodesk, Inc. All rights reserved
for type 4 - 4 reinforcement schemes: , , and .
The lower part of the dialog box contains parameters of longitudinal reinforcement; the
following parameters should be defined for this reinforcement type:
reinforcement diameter
steel grade.
Units used while defining corner geometry and reinforcement are the units set in the Job
Preferences dialog box of the AutoCAD Structural Detailing - Reinforcement program.
At the bottom of the dialog box there are selection lists that allow defining a hierarchy of
defined projects and templates; the following rules apply while creating the hierarchy:
- a project is a component superior to a group in the hierarchy
- several different groups may be defined in a project
- each group may include many templates.
Such hierarchy makes it easier to manage structure elements included in a project; it is also
simpler to copy a project between two users (computers used by users) it is enough to copy
a whole folder with the project name for the entire project hierarchy with all groups and
templates to be copied.
Template files are located in the folder Documents and Settings \ All users \ Application Data \
Autodesk \ AutoCAD Structural Detailing \ Data \ RBCR_MACRO (see the drawing below).
Subfolders with project names specified by the user are created in this folder. This subfolders
will include files (*.mdb) with individual types of structure elements in a project; in these files
names of groups and templates given by the user will be used.
The user may define an arbitrary hierarchy; the following hierarchy can be used as an
example:
Project - High-rise building
Group - Story 1
Template - Corner 01.
The Template list includes user-defined templates (schemes) of corners and their
reinforcement. After defining the corner geometry and reinforcement, it is possible to save
these settings by specifying a name in the Template field and pressing the Save button
(NOTE: a template is saved in a selected group and a selected project). In future, after starting
definition of the corner reinforcement and after selecting the name of a saved template (in a
selected project and a selected group), all parameters in the dialog box will be set exactly as
they are saved in the template.
Pressing the Load button opens a template saved in a selected project and a selected group.
Below is the Delete button; if pressed, it deletes a selected template assigned to a selected
project and a selected group.
The following buttons are also located at the bottom of the dialog box:
Preview after pressing this button the defined corner and the reinforcement are
presented on screen
Back < / Next > - pressing this button opens the dialog box on the previous / next tab
Insert after pressing this button the defined corner and the reinforcement are placed in
a drawing; the user should specify the number of reinforcement position and location of
the defined corner in a drawing; together with a drawing of a corner the program also
inserts a reinforcement table compliant with the settings in the Job Preferences dialog
box of the AutoCAD Structural Detailing - Reinforcement program.
AutoCAD Structural Detailing - Reinforcement - Users Manual page: 221
2008 Autodesk, Inc. All rights reserved
25.7.Opening Reinforcement (RC Slab)
25.7.1. Opening - Geometry
A typical structure used for defining geometry and reinforcement of an opening in an RC slab.
To start definition of opening reinforcement, the user should:
select the menu command: Reinforcement / Typical structures - reinforcement / Opening
press the icon .
The dialog box shown below appears on screen then:
The options located in the above dialog box Opening - GEOMETRY enable defining geometry
of an opening in an RC slab.
The following information is given in the top part of the dialog box:
name of an RC structures element (an opening in an RC slab)
number of position
number of defined elements (openings) this number has an effect on the steel table
opening shape; the following shapes of an RC slabs opening are available (the number is
entered into the Shape edit field):
1 - rectangular opening
2 - circular opening
3 - rectangular opening, edge (edges) of which will not be reinforced.
slab thickness.
page: 222 AutoCAD Structural Detailing - Reinforcement - Users Manual
2008 Autodesk, Inc. All rights reserved
In the upper part of the dialog box there is the Add element option. If it is switched on, then
while generating the reinforcement of a slab opening the reinforcing bars (or reinforcing wire
fabrics) of the opening reinforcement will be grouped into an element, the name of which (an
elements name is the name specified in the Element name field) will be added on the Model
tab of the Object Inspector dialog box. The element (the group of reinforcing bars) will be
also entered into the Element manager dialog box.
For a rectangular-shaped opening (type 1) there are two courses of actions possible:
1. the user defines opening dimensions (opening length and width), determines
reinforcement parameters and inserts it to a drawing at a selected location
2. the user presses the Select object button, indicates two diagonally-positioned
vertices of the existing rectangular opening and determines reinforcement parameters;
the reinforcement is inserted in a drawing to the place where the indicated opening is
positioned.
For a circular opening (type 2) there are two courses of actions possible:
1. the user defines opening dimensions (opening diameter), determines reinforcement
parameters and inserts it to a drawing at a selected location
2. the user presses the Select object button, indicates a circle-shaped opening and
determines reinforcement parameters; the reinforcement is inserted in a drawing to
the place where the indicated opening is positioned
For a rectangle-shaped opening, selected edges of which will not be reinforced (type 3), the
user should follow the steps below:
1. press the Select object button
2. indicate two diagonally-positioned vertices of the existing rectangular opening (the
opening will be presented in blue color on screen)
3. indicate these edges of the rectangular opening along which reinforcement will not be
provided (the selected edges will be presented in red see the drawing below); in the
Opening - GEOMETRY dialog box, in a schematic drawing of the opening, reinforced
edges will be marked with symbol, whereas edges not reinforced with symbol
(see the drawing below); NOTE: these symbols are not accessible in the dialog box.
After completing definition of dimensions of an RC slabs opening and pressing the Next >
button, the Opening - reinforcement dialog box appears on screen.
25.7.2. Opening - Reinforcement
After completing definition of dimensions of an RC slabs opening and pressing the Next >
button, the dialog box shown below appears on screen.
AutoCAD Structural Detailing - Reinforcement - Users Manual page: 223
2008 Autodesk, Inc. All rights reserved
In the upper part of the dialog box an opening reinforcement scheme may be chosen.
1 - main reinforcement
2 - main reinforcement and structural reinforcement
3 - main reinforcement and reinforcement of corners
4 - main reinforcement, structural reinforcement and reinforcement of corners.
The Main reinforcement field holds options which enable determining parameters of main
reinforcement of an RC slabs opening.
reinforcement diameter
reinforcement cover
steel grade
anchorage of reinforcing bars in both directions (X and Y), the anchorage depends on the
diameter of selected reinforcing bars; if = is entered before a number in the text field, the
anchorage length may be defined as a segment length and not as a multiple of the
diameter
number of bars in both directions (X and Y)
spacing of bars in both directions (X and Y).
page: 224 AutoCAD Structural Detailing - Reinforcement - Users Manual
2008 Autodesk, Inc. All rights reserved
Directions X and Y are shown in the drawing below:
For the second and fourth reinforcement schemes the options in the Structural reinforcement
field are made available. It is an additional reinforcement perpendicular to the opening contour
(see the drawing below).
Reinforcing bars of this reinforcement type may have the shapes of:
- the letter U
- stirrups.
The following parameters should be determined for this reinforcement type:
reinforcement length which depends on the reinforcing bar diameter
reinforcing bar diameter
steel grade
reinforcement spacing.
For the third and fourth reinforcement schemes the options in the Reinforcement of corners
field are made available. It is an additional reinforcement strengthening an opening corner.
There are two types of corner reinforcement available:
1 -
2 - .
The following parameters can be determined for this reinforcement type:
reinforcing bar diameter
number of reinforcing bars
reinforcement spacing
reinforcement length which depends on the reinforcing bar diameter
steel grade.
The example of reinforcement of a rectangular opening in a slab, with the use of all the four
reinforcement schemes, is illustrated in the drawing below.
AutoCAD Structural Detailing - Reinforcement - Users Manual page: 225
2008 Autodesk, Inc. All rights reserved
Units used while defining geometry and reinforcement of a slab opening are the units set in
the Job Preferences dialog box of the AutoCAD Structural Detailing - Reinforcement
program.
At the bottom of the dialog box there are selection lists that allow defining a hierarchy of
defined projects and templates; the following rules apply while creating the hierarchy:
- a project is a component superior to a group in the hierarchy
- several different groups may be defined in a project
- each group may include many templates.
Such hierarchy makes it easier to manage structure elements included in a project; it is also
simpler to copy a project between two users (computers used by users) it is enough to copy
a whole folder with the project name for the entire project hierarchy with all groups and
templates to be copied.
Template files are located in the folder Documents and Settings \ All users \ Application Data \
Autodesk \ AutoCAD Structural Detailing \ Data \ RBCR_MACRO (see the drawing below).
Subfolders with project names specified by the user are created in this folder. This subfolders
will include files (*.mdb) with individual types of structure elements in a project; in these files
names of groups and templates given by the user will be used.
The user may define an arbitrary hierarchy; the following hierarchy can be used as an
example:
Project - High-rise building
Group - Slab 1
Template - Opening 1.
The Template list includes user-defined templates (schemes) of reinforcement of an opening
in the slab. After defining the opening geometry and reinforcement, it is possible to save these
settings by specifying a name in the Template field and pressing the Save button (NOTE: a
template is saved in a selected group and a selected project). In future, after starting definition
of the reinforcement of an opening in the slab and after selecting the name of a saved
template (in a selected project and a selected group), all parameters in the dialog box will be
set exactly as they are saved in the template.
Pressing the Load button opens a template saved in a selected project and a selected group.
Below is the Delete button; if pressed, it deletes a selected template assigned to a selected
project and a selected group.
The following buttons are also located at the bottom of the dialog box:
Preview after pressing this button the defined opening and the reinforcement are
presented on screen
Back < / Next > - pressing this button opens the dialog box on the previous / next tab
Insert after pressing this button the defined opening and the reinforcement are placed
in a drawing; together with a drawing of an openings reinforcement the program also
inserts a reinforcement table compliant with the settings in the Job Preferences dialog
box of the AutoCAD Structural Detailing - Reinforcement program.
25.8.Slab Corner
25.8.1. Slab Corner - Reinforcement
A typical structure used for defining reinforcement of an RC slab corner. To start definition of
reinforcement of an RC slab corner, the user should:
select the menu command: Reinforcement / Typical structures - reinforcement / Slab
corner
press the icon .
The dialog box shown below appears on screen then:
page: 226 AutoCAD Structural Detailing - Reinforcement - Users Manual
2008 Autodesk, Inc. All rights reserved
The options located in the above dialog box Reinforcement of RC slab corners enable
defining reinforcement to be generated in an RC slab corner.
The upper part of the dialog box holds parameters for selection of a reinforcement scheme.
There are four types of reinforcement schemes for slab corners:
1 -
2 -
3 -
4 - .
In the upper part of the dialog box the following reinforcement parameters may be specified:
reinforcement cover
steel grade.
Apart from that, location of the corner reinforcement should be determined, namely, whether it
is top or bottom reinforcement.
In the middle part of the dialog box, the Dimensions field enables defining as follows:
dimensions of a region covered by corner reinforcement (the user should specify two
dimensions in the directions perpendicular to each other, and one dimension if the first
symmetrical scheme is chosen)
reinforcing bar parameters (depending on the reinforcement scheme: for one or for two
directions): reinforcing bar diameter and bar spacing (in the every field).
Moreover, the user may define a type of reinforcing bar ends:
1 - straight bars
2 - first bend type; value of the parameter a should be specified
AutoCAD Structural Detailing - Reinforcement - Users Manual page: 227
2008 Autodesk, Inc. All rights reserved
3 - second bend type; values of the parameters a and b should be specified.
The example of reinforcement of slab corners, with the use of all the four reinforcement
schemes (each scheme type in a different corner of the slab), is illustrated in the drawing
below.
Units used while defining corner geometry and reinforcement are the units set in the Job
Preferences dialog box of the AutoCAD Structural Detailing - Reinforcement program.
At the bottom of the dialog box there are selection lists that allow defining a hierarchy of
defined projects and templates; the following rules apply while creating the hierarchy:
- a project is a component superior to a group in the hierarchy
- several different groups may be defined in a project
- each group may include many templates.
Such hierarchy makes it easier to manage structure elements included in a project; it is also
simpler to copy a project between two users (computers used by users) it is enough to copy
a whole folder with the project name for the entire project hierarchy with all groups and
templates to be copied.
Template files are located in the folder Documents and Settings \ All users \ Application Data \
Autodesk \ AutoCAD Structural Detailing \ Data \ RBCR_MACRO (see the drawing below).
Subfolders with project names specified by the user are created in this folder. This subfolders
will include files (*.mdb) with individual types of structure elements in a project; in these files
names of groups and templates given by the user will be used.
The user may define an arbitrary hierarchy; the following hierarchy can be used as an
example:
Project - High-rise building
Group - Story 1
Template - Slab corner 01.
The Template list includes user-defined templates (schemes) of slab corners and their
reinforcement. After defining geometry and reinforcement of a slab corner, it is possible to
save these settings by specifying a name in the Template field and pressing the Save button
(NOTE: a template is saved in a selected group and a selected project). In future, after starting
page: 228 AutoCAD Structural Detailing - Reinforcement - Users Manual
2008 Autodesk, Inc. All rights reserved
definition of the slab corner reinforcement and after selecting the name of a saved template (in
a selected project and a selected group), all parameters in the dialog box will be set exactly as
they are saved in the template.
Pressing the Load button opens a template saved in a selected project and a selected group.
Below is the Delete button; if pressed, it deletes a selected template assigned to a selected
project and a selected group.
The following buttons are also located at the bottom of the dialog box:
Preview after pressing this button the defined slab corner reinforcement is presented
on screen
Back < / Next > - pressing this button opens the dialog box on the previous / next tab
Insert after pressing this button the defined reinforcement of a slab corner is placed in
a drawing; the user should indicate two sides of a slab that form a corner; together with a
drawing of a slab corner the program also inserts a reinforcement table compliant with
the settings in the Job Preferences dialog box of the AutoCAD Structural Detailing -
Reinforcement program.
25.9.Distribution of Prefabricated Slabs
25.9.1. Prefabricated Slabs - Geometry
A typical structure used for defining distribution of prefabricated slabs within a closed contour
of walls and generating reinforcement of prefabricated slabs. To start definition of distribution
of prefabricated slabs, the user should:
select the menu command: Reinforcement / Typical structures - reinforcement /
Distribution of prefabricated slabs
press the icon .
AutoCAD Structural Detailing - Reinforcement - Users Manual page: 229
2008 Autodesk, Inc. All rights reserved
Definition of distribution of prefabricated slabs starts with pressing the Point boundary button.
The user has to indicate in the drawing the following elements that determine basic
parameters of slab distribution (see the drawing below):
sides of the region over which prefabricated slabs will be distributed (the selected sides
will be marked in red in a drawing)
openings that exist within the area of distribution of prefabricated slabs
direction of distribution by specifying the beginning and the end points of the distribution
vector
the beginning point of distribution of prefabricated slabs (this is a point from which
distribution of whole slabs will start).
In the upper part of the dialog box the following information may be provided:
name of an element (prefabricated slabs)
number of defined elements (distributions) this number has effect on the steel table
concrete class.
Below it is possible to determine an interval of variability of dimensions of a single
prefabricated slab:
the minimal and the maximal allowable lengths of a prefabricated slab (Lmin and Lmax)
the minimal and the maximal allowable widths of a prefabricated slab (Bmin and Bmax)
spacing between successive prefabricated slabs (dB and dL).
Apart from that, it is necessary to determine a thickness of prefabricated slabs.
After completing definition of geometry of the prefabricated slab distribution and pressing the
Next > button, the Prefabricated slabs - Reinforcement dialog box appears on the screen.
25.9.2. Prefabricated Slabs - Reinforcement
After completing definition of geometry of the prefabricated slab distribution and pressing the
Next > button, the Prefabricated slabs Reinforcement dialog box is displayed on the
screen. The options located in this dialog box enable definition of reinforcement to be
generated in prefabricated slabs.
In the upper part of the dialog box it is possible to select two types of reinforcement of
prefabricated slabs:
- by means of reinforcing bars
- by means of wire fabrics.
After choosing the reinforcement by means of reinforcing bars the Prefabricated slabs
Reinforcement dialog box looks as shown below.
page: 230 AutoCAD Structural Detailing - Reinforcement - Users Manual
2008 Autodesk, Inc. All rights reserved
The following parameters have to be determined for the reinforcement by means of reinforcing
bars:
reinforcing steel grade
reinforcement cover
parameters of main reinforcement:
bar diameter
spacing of main reinforcement bars S1
length L1 used to connect the neighboring prefabricated slabs
parameters of structural reinforcement:
bar diameter
spacing of structural reinforcement bars.
For main and structural reinforcement, based on the adopted reinforcement parameters, the
reinforcement area per meter is calculated.
After choosing the reinforcement by means of wire fabrics the Prefabricated slabs
Reinforcement dialog box looks as shown below.
AutoCAD Structural Detailing - Reinforcement - Users Manual page: 231
2008 Autodesk, Inc. All rights reserved
The following parameters have to be determined for the reinforcement by means of wire
fabrics:
wire fabric type
reinforcing steel grade
reinforcement cover
wire fabric parameters:
reinforcement lap splices R and r
length L1 used to connect the neighboring prefabricated slabs.
Once definition of parameters of the prefabricated slab reinforcement is complete and the
Next > button pressed, the Prefabricated slabs - Drawing Parameters dialog box appears on
the screen.
An example of distribution of prefabricated slabs is illustrated in the drawing below. A drawing
of (bar or wire fabric) reinforcement may be generated for any slab.
page: 232 AutoCAD Structural Detailing - Reinforcement - Users Manual
2008 Autodesk, Inc. All rights reserved
25.9.3. Prefabricated Slabs - Drawing Parameters
After completing definition of the prefabricated slab distribution and reinforcement parameters
as well as pressing the Next > button, the dialog box shown in the drawing below appears on
the screen.
In the above dialog box it is possible to determine parameters of automatically-generated
drawings of prefabricated slabs, ready for printing, as well as parameters of the reinforcement
table for prefabricated slabs.
After switching on the Printouts option in the upper part of the dialog box, the program will
generate automatically drawings of all the prefabricated slabs included in a slab distribution.
The following options become accessible:
print scale (definition of a scale for drawings of slabs)
template selection of a drawing template in which individual drawings of prefabricated
slabs will be generated.
There is a possiblity to create user own drawing templates and use them for automatic
generation of printouts.
If the Add table option is activated, then the reinforcement table (according to the default style
for reinforcement tables) will be added to drawings. A list of available styles of reinforcement
tables varies depending on a selected reinforcement type (reinforcing bars or wire fabrics).
The lower part of the dialog box includes elements of descriptions placed in drawings of
individual slabs. The following descriptions may be added: element name, element number
(count), area of prefabricated slab distribution, concrete volume, concrete weight, concrete
class and thickness of prefabricated slabs.
AutoCAD Structural Detailing - Reinforcement - Users Manual page: 233
2008 Autodesk, Inc. All rights reserved
Units used while defining distribution and reinforcement of prefabricated slabs are the units set
in the Job Preferences dialog box of the AutoCAD Structural Detailing - Reinforcement
program.
At the bottom of the dialog box there are selection lists that allow defining a hierarchy of
defined projects and templates; the following rules apply while creating the hierarchy:
- a project is a component superior to a group in the hierarchy
- several different groups may be defined in a project
- each group may include many templates.
Such hierarchy makes it easier to manage structure elements included in a project; it is also
simpler to copy a project between two users (computers used by users) it is enough to copy
a whole folder with the project name for the entire project hierarchy with all groups and
templates to be copied.
Template files are located in the folder Documents and Settings \ All users \ Application Data \
Autodesk \ AutoCAD Structural Detailing \ Data \ RBCR_MACRO (see the drawing below).
Subfolders with project names specified by the user are created in this folder. This subfolders
will include files (*.mdb) with individual types of structure elements in a project; in these files
names of groups and templates given by the user will be used.
The user may define an arbitrary hierarchy; the following hierarchy can be used as an
example:
Project - High-rise building
Group - Story 3
Template - Prefabricated slab 01.
The Template list includes user-defined templates (schemes) of prefabricated slabs and their
reinforcement. After defining a prefabricated slab and its reinforcement, it is possible to save
these settings by specifying a name in the Template field and pressing the Save button
(NOTE: a template is saved in a selected group and a selected project). In future, after starting
definition of the prefabricated slab reinforcement and after selecting the name of a saved
template (in a selected project and a selected group), all parameters in the dialog box will be
set exactly as they are saved in the template.
Pressing the Load button opens a template saved in a selected project and a selected group.
Below is the Delete button; if pressed, it deletes a selected template assigned to a selected
project and a selected group.
The following buttons are also located at the bottom of the dialog box:
Preview after pressing this button the defined distribution of prefabricated slabs is
presented on the screen
Back < / Next > - pressing this button opens the dialog box on the previous / next tab
Insert after pressing this button the defined distribution of prefabricated slabs is placed
in a drawing; together with drawings of prefabricated slabs the program also inserts a
reinforcement table compliant with the settings in the Job Preferences dialog box of the
AutoCAD Structural Detailing - Reinforcement program.
25.10. RC Beam
25.10.1. Beam - Geometry
A typical structure used for defining geometry and reinforcement of a multi-span beam. To
start definition of beam reinforcement, the user should:
select the menu command: Reinforcement / Typical structures - reinforcement / Beam
press the icon .
The dialog box shown below appears on screen then:
page: 234 AutoCAD Structural Detailing - Reinforcement - Users Manual
2008 Autodesk, Inc. All rights reserved
The options located in the above dialog box Beam - GEOMETRY enable defining geometry of
an RC beam.
The following information is given in the top part of the dialog box:
name of an RC structure element (RC beam)
number of position
number of defined elements (beams) this number has an effect on the steel table
type of a beam cross-section; the following types of a beam cross-section are available
(the number is entered into the Section type edit field):
1 - rectangular section
2 - T-shaped section
RC beam type; the following types of a beam are available (the number is entered into
the Beam type edit field):
1 - single-span beam
2 - double-span beam
3 - three-span beam
4 - n-span beam (n 10).
In the upper part of the dialog box there is the Add element option. If it is switched on, then
while generating the formwork / reinforcement of a beam, the reinforcing bars (or reinforcing
wire fabrics) of the beam reinforcement will be grouped into an element, the name of which
(an elements name is the name specified in the Element name field) will be added on the
Model tab of the Object Inspector dialog box. The element (the group of reinforcing bars) will
be also entered into the Element manager dialog box.
AutoCAD Structural Detailing - Reinforcement - Users Manual page: 235
2008 Autodesk, Inc. All rights reserved
NOTE:
Length of every span and width of supports for the formwork and reinforcement of an n-span
beam may be freely defined. The user switches between successive intermediate spans by
pressing the buttons: (previous span) and (next span). Apart from the buttons listed,
there is a number of the current span (e.g. Span 3 / 5 in the drawing below).
Once geometry of beam cross-section and beam type are selected, the user should specify
dimension values of cross-section and lengths of spans / supports in a beam. Above the
support columns there may be positioned columns or walls from the upper story. In the edit
field the user should specify a dimension of the cross-section of an adjoining element from the
upper story; if this dimension equals zero, it means that there is no column or wall from the
upper story positioned above the intermediate support. A schematic drawing of a beam cross-
section in the top right corner of the dialog box adapts itself to the selected shapes of beam
sections.
Options in the lower part of the dialog box enable defining types of the outermost supports in a
beam (all intermediate supports are treated as adjoining columns) and dimensions of beam
spans (span lengths and support / column widths); the following types of the outermost beam
supports are available:
1 - wall support
2 - column from bottom
3 - column from top and bottom
4 - beam
5 - cantilever.
After completing definition of beam dimensions and pressing the Next > button, the Beam -
reinforcement dialog box appears on screen.
25.10.2. RC Beam - Reinforcement
Beam - Reinforcement
After completing definition of beam dimensions and pressing the Next > button, the Beam
REINFORCEMENT dialog box appears on screen.
Definition of RC beam reinforcement has been divided into three parts:
- definition of stirrups
- definition of longitudinal reinforcement
- definition of distribution of reinforcing bars in beam sections.
Units used while defining beam geometry and reinforcement are the units set in the Job
Preferences dialog box of the AutoCAD Structural Detailing - Reinforcement program.
At the bottom of the dialog box there are selection lists that allow defining a hierarchy of
defined projects and templates; the following rules apply while creating the hierarchy:
- a project is a component superior to a group in the hierarchy
page: 236 AutoCAD Structural Detailing - Reinforcement - Users Manual
2008 Autodesk, Inc. All rights reserved
- several different groups may be defined in a project
- each group may include many templates.
Such hierarchy makes it easier to manage structure elements included in a project; it is also
simpler to copy a project between two users (computers used by users) it is enough to copy
a whole folder with the project name for the entire project hierarchy with all groups and
templates to be copied.
Template files are located in the folder Documents and Settings \ All users \ Application Data \
Autodesk \ AutoCAD Structural Detailing \ Data \ RBCR_MACRO (see the drawing below).
Subfolders with project names specified by the user are created in this folder. This subfolders
will include files (*.mdb) with individual types of structure elements in a project; in these files
names of groups and templates given by the user will be used.
The user may define an arbitrary hierarchy; the following hierarchy can be used as an
example:
Project - High-rise building
Group - Story 5
Template - Beam 03.
The Template list includes user-defined templates (schemes) of beams and their
reinforcement. After defining the beam geometry and reinforcement, it is possible to save
these settings by specifying a name in the Template field and pressing the Save button
(NOTE: a template is saved in a selected group and a selected project). In future, after starting
definition of the beam reinforcement and after selecting the name of a saved template (in a
selected project and a selected group), all parameters in the dialog box will be set exactly as
they are saved in the template.
Pressing the Load button opens a template saved in a selected project and a selected group.
Below is the Delete button; if pressed, it deletes a selected template assigned to a selected
project and a selected group.
Templates saved in the macros for formworks of structure elements are available and can be
loaded to the corresponding reinforcement macros. Once such a template is loaded, on the
Geometry tab the program will set parameters of the structure element geometry saved in the
template.
The following buttons are also located at the bottom of the dialog box:
Preview after pressing this button the defined beam reinforcement is presented on
screen
Back < / Next > - pressing this button opens the dialog box on the previous / next tab
Insert after pressing this button the defined beam reinforcement is placed in a drawing;
the user should indicate an insertion point for a beam; together with a drawing of a beam
the program also inserts a reinforcement table compliant with the settings in the Job
Preferences dialog box of the AutoCAD Structural Detailing - Reinforcement
program.
Beam - Reinforcement (Stirrups)
After completing definition of beam dimensions and pressing the Next > button, the dialog box
shown below, used for definition of transversal reinforcement (stirrups) of a beam, appears on
screen.
AutoCAD Structural Detailing - Reinforcement - Users Manual page: 237
2008 Autodesk, Inc. All rights reserved
In the upper part of the dialog box the user may choose a type of stirrups used; there are the
following stirrup types available that can be used in RC beams:
- closed stirrups
- four-leg stirrups
- stirrups made of bars in the shape of the double-U-letter.
The Shape parameters field allows defining parameters of anchorage of reinforcement
element ends (i.e. a hook angle) and for four-leg stirrups and for stirrups made of bars in the
shape of the double-U-letter a value of the a parameter which determines:
- clear distance between middle legs of stirrups (for four-leg stirrups)
- length of overlapping bars (for bars in the shape of the double-U-letter).
The following parameters of stirrup reinforcement may also be given in the upper part of the
dialog box:
stirrup diameter
steel grade
reinforcement cover.
In the lower part of the dialog box there are the following options available: Anti-shrinkage
reinforcement and Horizontal reinforcement. If the Anti-shrinkage reinforcement option is
active, then while generating transversal reinforcement of a beam, the program will be also
generating anti-shrinkage reinforcement positioned in the middle of height of the beam
section. The anti-shrinkage reinforcement consists of:
- horizontal pin
- two horizontal longitudinal bars that support the anti-shrinkage reinforcement.
The horizontal longitudinal bars are generated only when the Horizontal reinforcement option
is switched on.
For the anti-shrinkage reinforcement (pins) and the horizontal reinforcement it is also possible
to specify the reinforcement parameters as follows:
diameter of reinforcing bars
page: 238 AutoCAD Structural Detailing - Reinforcement - Users Manual
2008 Autodesk, Inc. All rights reserved
steel grade
The anti-shrinkage reinforcement may be:
- spaced exactly as stirrups
-spaced with a constant user-defined spacing.
After finishing definition of basic parameters of the transversal reinforcement and pressing the
Next > button, the dialog box for definition of spacing of the beam transversal reinforcement
(stirrups), shown in the drawing below, appears on the screen.
The upper part of the dialog box shows the information about a span for which parameters of
stirrup distribution are being defined. In a three-span beam, successive spans are marked as
follows: first span - 1/3, second span - 2/3 and third span - 3/3. The arrows allow moving on to
definition of distribution for the next/previous span.
NOTE:
For n-span beams, stirrup distribution parameters must be defined separately for each span.
In the lower part of the dialog box parameters of stirrup distribution over the span length can
be determined. There are three methods of stirrup distribution in a span:
constant distribution of stirrups; selection of this method results in distribution of stirrups
over the span length at constant spacing defined in the s edit field; distribution of stirrups
may be presented in the following form: n * s, where n denotes a number of stirrups,
whereas s stirrup spacing
three zones of stirrup distribution in a span; selection of this method results in definition
of three zones of stirrup reinforcement over the span length (within each zone stirrup
distribution is constant); distribution of stirrups may be presented in the following form: n1
* s1 + n2 * s2 + n3 * s3, where n1, n2, n3 denote number of stirrups in 1st, 2nd and 3rd
distribution zone, whereas s1, s2, s3 are the stirrup spacings in the corresponding zones;
length of first and third distribution zones may be determined in the edit fields located
under the schematic drawing of a span (see the drawing below)
AutoCAD Structural Detailing - Reinforcement - Users Manual page: 239
2008 Autodesk, Inc. All rights reserved
any stirrup distribution in a span defined by the user; distribution of stirrups may be
presented in the following form: n1 * s1 + n2 * s2 + n3 * s3 ..., where n1, n2, n3 ... denote
numbers of stirrups in the successive distribution zones, whereas s1, s2, s3 ... are stirrup
spacings in the corresponding zones; an example of any stirrup distribution may be
presented as follows: 6*140+4*280+6*140. It should be added here, that for this method
of stirrup distribution the program specifies a value of span length calculated from the
formula of reinforcement distribution; a correct value of span length is shown in green, a
value greater than the correct length value is presented in red, whereas a value less than
the correct value of span length is shown in yellow.
Moreover, for the outermost beam supports there is a possibility to define stirrup spacing in
the zone near supports (see the drawing below).
Beam - Reinforcement (Longitudinal Reinforcement)
After completing definition of beam dimensions, stirrup distribution and pressing the Next >
button, the dialog box shown below, used for definition of beam longitudinal reinforcement,
appears on screen.
page: 240 AutoCAD Structural Detailing - Reinforcement - Users Manual
2008 Autodesk, Inc. All rights reserved
NOTE:
For n-span beams, longitudinal reinforcement is defined as follows:
- for several reinforcement types (types 1 and 5): for the whole beam
- for the remaining reinforcement types: separately for each span.
In the upper part of the dialog box reinforcing bar types are presented, which can be used
while defining longitudinal reinforcement.
If the Bent bars option is not active, then the list of available bar types is limited only to straight
bars. If the Bent bars option is active, then the list of available bar types contains both straight
bars and bent ones.
Below are presented available bar types assuming that the Bent bars option is active and that
reinforcement for a three-span beam is generated:
Straight bars
1 - bar of beam bottom reinforcement, extending over the whole length of a beam
2 - - bar of beam bottom reinforcement in the first span of a beam
3 - - bar of beam bottom reinforcement in the last (third) span of a beam
4 - - bar of beam bottom reinforcement in the middle (second) span of a beam
5 - - bar of beam top reinforcement, extending over the whole length of a beam
6 - - bar of beam top reinforcement in the first span of a beam
7 - - bar of beam top reinforcement in the last (third) span of a beam
8 - - bar of beam top reinforcement located above the first intermediate support
9 - - bar of beam top reinforcement above the second intermediate support
Bent bars
10 - bent bar above the first intermediate support
AutoCAD Structural Detailing - Reinforcement - Users Manual page: 241
2008 Autodesk, Inc. All rights reserved
11 - - bent bar above the second intermediate support
12 - bent bar in the middle span
13 - - bent bar in the first span (type 1)
14 - - bent bar in the last (third) span (type 1)
15 - - bent bar in the first span (type 2)
16 - - bent bar in the last (third) span (type 2)
17, 18, 19, 20 - , , , types of bent bars above intermediate
supports.
NOTE:
Bars of the types nos. 1 and 5 extend over the entire beam length; therefore, if their length
exceeds the maximum length of a bar from the database, bar lap splices should be made; the
length of the remaining bar types may not be greater than the length of a bar from the
database.
For a selected longitudinal bar type the following reinforcement parameters should be
determined:
bar diameter
reinforcing steel grade
number of bars with defined parameters - in the beam cross section
dimensions of characteristic segments of straight or bent bars. In addition, for some
types of straight bars there is a possibility to define anchorages in the outermost spans of
a beam; in order to do it, the relevant option should be activated - the symbol will
appear then (see the drawing below):
To define a longitudinal reinforcement bar, in the BEAM - REINFORCEMENT dialog box
follow the steps listed below:
select the type of a longitudinal reinforcement bar (e.g. type 5 - bar of beam top
reinforcement, extending over the whole length of a beam)
determine parameters of a reinforcing bar: diameter (e.g. = 20 mm), steel grade (e.g.
Grade 40), number of reinforcing bars in the member cross-section (e.g. 3)
page: 242 AutoCAD Structural Detailing - Reinforcement - Users Manual
2008 Autodesk, Inc. All rights reserved
decide if reinforcement anchorages should be defined in the outermost spans (in the
outermost supports) (activate the relevant options)
press the Add button.
A bar(s) with specified parameters has/have been added to reinforcement of a multi-span
beam.
Defined bars of longitudinal reinforcement may also be modified or deleted. To modify an
existing longitudinal reinforcement bar, the user should:
select the bar number from the Current bar list
modify parameters of a reinforcing bar (e.g. change bar diameter and steel grade)
press the Modify button.
In a similar way a longitudinal reinforcement bar can be removed (select the number of
reinforcing bar and press the Remove button).
Beam - Reinforcement (Sections)
After completing definition of longitudinal reinforcement bars over the beam length and
pressing the Next > button, there appears on screen the dialog box shown below, used to
define beam longitudinal reinforcement in characteristic sections of a beam.
The upper part of the dialog box presents sections (A-A, B-B, etc.), for which reinforcement in
the beam cross section may be presented in the drawing. Switching on the option next to the
appropriate section ( symbol appears) causes the beam cross-section to be presented in a
drawing.
If the Reinforcement bar legend option is active, then a drawing will include longitudinal
reinforcement bars with a full description, positioned outside the formwork contour.
The lower part of the dialog box shows transversal reinforcement bars defined on the
preceding tab and their location in the selected cross-section of an RC beam (see the drawing
below).
AutoCAD Structural Detailing - Reinforcement - Users Manual page: 243
2008 Autodesk, Inc. All rights reserved
Individual bars of top and bottom reinforcement may be moved up or down on the list; to do it,
select an appropriate bar in the Top field and press the button or .
NOTE:
The following default locations of bars in sections have been adopted:
- 1 and 5 type bars: outermost location
- remaining bars types: middle location.
For example, if in the drawing below the user selects bar no. 2 ( = 12 L=3540) in the Top field
(at the same time, bar no. 2 in the Bottom field becomes active) and presses the button,
then this bar will be moved to position 1 both in the Top and Bottom fields (whereas the bar,
which has been assigned number 1 so far, will be moved to position 2).
25.11. Stairs
25.11.1. Stairs - Geometry
A typical structure used for defining geometry and reinforcement of stairs. To start definition of
stairs reinforcement, the user should:
select the menu command: Reinforcement / Typical structures - reinforcement / Stairs
press the icon .
The dialog box shown below appears on screen then:
page: 244 AutoCAD Structural Detailing - Reinforcement - Users Manual
2008 Autodesk, Inc. All rights reserved
The options located in the above dialog box Stairs - GEOMETRY enable defining geometry of
stairs.
The following information is given in the top part of the dialog box:
name of an RC structure element (stairs)
number of position
number of defined elements (stairs) this number has an effect on the steel table
scheme of stairs; the following stair types are available (the number is entered into the
Type edit field):
1 - stairs with two landings
2 - stairs with top landing
3 - stairs with bearers
width of the flight of stairs.
In the upper part of the dialog box there is the Add element option. If it is switched on, then
while generating the formwork / reinforcement of stairs, the reinforcing bars (or reinforcing wire
fabrics) of the stair reinforcement will be grouped into an element, the name of which (an
elements name is the name specified in the Element name field) will be added on the Model
tab of the Object Inspector dialog box. The element (the group of reinforcing bars) will be
also entered into the Element manager dialog box.
AutoCAD Structural Detailing - Reinforcement - Users Manual page: 245
2008 Autodesk, Inc. All rights reserved
Once stairs geometry is selected, dimension values should be defined; a number of
dimensions to be defined depends on a selected scheme of stairs. A schematic drawing of
stairs adapts itself to the selected scheme.
It should be added here, that in a schematic drawing of stairs there is a possibility to add a
description of structural axes (by standard, letters A and B are entered these values are
editable) and the reference level (the level of left landing).
NOTE:
If the fields with description of structural axes or the reference level are left blank, these
parameters will not be generated in a drawing of the defined stairs.
After completing definition of stairs dimensions and pressing the Next > button, the Stairs -
reinforcement dialog box appears on screen (NOTE: the contents of the dialog box depends
on the stairs scheme selected in the Stairs GEOMETRY dialog box).
25.11.2. Stairs - Reinforcement
After completing definition of stairs dimensions and pressing the Next > button, the dialog box
shown below appears on screen (NOTE: the contents of the dialog box depend on the stairs
scheme selected in the Stairs GEOMETRY dialog box).
The options located in the above dialog box Stairs REINFORCEMENT enable definition of
reinforcement to be generated in stairs.
page: 246 AutoCAD Structural Detailing - Reinforcement - Users Manual
2008 Autodesk, Inc. All rights reserved
STAIRS WITH LANDINGS (Type 1 and Type 2)
The upper part of the dialog box holds parameters of main reinforcement of stairs:
main reinforcement cover
steel grade.
Below are presented schemes (shapes) of main reinforcement for:
- lower and upper landing for stairs with two landings
lower landing types of reinforcement:
type 1 -
type 2 -
type 3 -
type 4 -
upper landing types of reinforcement:
type 1 -
type 2 -
type 3 -
with additional reinforcement, if needed
- upper landing and stairs foundation for stairs with upper landing
stairs foundation - types of reinforcement:
type 1 -
type 2 -
upper landing types of reinforcement the same as above
NOTE:
Not all the types of reinforcement of lower landing and upper landing can be combined
together (e.g. there is no possibility to select type 1 for lower landing and type 2 for upper
landing).
AutoCAD Structural Detailing - Reinforcement - Users Manual page: 247
2008 Autodesk, Inc. All rights reserved
For every reinforcement type (shape) the following parameters should be determined:
reinforcement diameter
bar spacing over the width of stairs
reinforcing bar length (these edit fields are accessible only to some reinforcement types).
In the lower part of the dialog box the following parameters of distributed reinforcement should
be determined:
reinforcement diameter
steel grade
bar spacing.
STAIRS WITH BEARERS ( Type 3)
In the case of stairs with bearers the definition of reinforcement is divided into the following
two stages:
1. definition of reinforcement for beams positioned in walls and bearers
2. definition of reinforcement for stairs.
REINFORCEMENT OF BEAMS
Bearers are always generated; beams in walls are generated only when the Beam option is
switched on.
The following reinforcement parameters should be defined for beams in walls and bearers:
reinforcement cover
stirrup parameters:
- steel grade
- stirrup diameter
- stirrup spacing
parameters of longitudinal bars in beams (separately for top and bottom reinforcement):
page: 248 AutoCAD Structural Detailing - Reinforcement - Users Manual
2008 Autodesk, Inc. All rights reserved
- steel grade
- stirrup diameter
- number of reinforcing bars.
REINFORCEMENT OF STAIRS
The upper part of the dialog box includes parameters of the main reinforcement of stairs:
cover of main reinforcement
steel grade.
Below are provided schemes (shapes) of the main reinforcement for:
lower landing
type 1 -
type 2 -
flight of stairs
type 1 -
type 2 -
AutoCAD Structural Detailing - Reinforcement - Users Manual page: 249
2008 Autodesk, Inc. All rights reserved
upper landing
type 1 -
type 2 - .
The following parameters should be determined for each type (shape) of reinforcement:
reinforcement diameter
spacing of bars along the width of stairs
length of reinforcing bars.
The following parameters of distributed reinforcement should be determined in the lower part
of the dialog box:
reinforcement diameter
steel grade
bar spacing.
Units used while defining geometry and reinforcement of stairs are the units set in the Job
preferences dialog box of the AutoCAD Structural Detailing - Reinforcement program.
At the bottom of the dialog box there are selection lists that allow defining a hierarchy of
defined projects and templates; the following rules apply while creating the hierarchy:
- a project is a component superior to a group in the hierarchy
- several different groups may be defined in a project
- each group may include many templates.
Such hierarchy makes it easier to manage structure elements included in a project; it is also
simpler to copy a project between two users (computers used by users) it is enough to copy
a whole folder with the project name for the entire project hierarchy with all groups and
templates to be copied.
Template files are located in the folder Documents and Settings \ All users \ Application Data \
Autodesk \ AutoCAD Structural Detailing \ Data \ RBCR_MACRO (see the drawing below).
Subfolders with project names specified by the user are created in this folder. This subfolders
will include files (*.mdb) with individual types of structure elements in a project; in these files
names of groups and templates given by the user will be used.
The user may define an arbitrary hierarchy; the following hierarchy can be used as an
example:
Project - High-rise building
Group - Story 1
Template Stairs.
The Template list includes user-defined templates (schemes) of stairs and their reinforcement.
After defining the geometry and reinforcement of stairs, it is possible to save these settings by
specifying a name in the Template field and pressing the Save button (NOTE: a template is
saved in a selected group and a selected project). In future, after starting definition of the
reinforcement of stairs and after selecting the name of a saved template (in a selected project
and a selected group), all parameters in the dialog box will be set exactly as they are saved in
the template.
Pressing the Load button opens a template saved in a selected project and a selected group.
Below is the Delete button; if pressed, it deletes a selected template assigned to a selected
project and a selected group.
Templates saved in the macros for formworks of structure elements are available and can be
loaded to the corresponding reinforcement macros. Once such a template is loaded, on the
page: 250 AutoCAD Structural Detailing - Reinforcement - Users Manual
2008 Autodesk, Inc. All rights reserved
Geometry tab the program will set parameters of the structure element geometry saved in the
template.
The following buttons are also located at the bottom of the dialog box:
Preview after pressing this button the defined stairs and their reinforcement are
presented on screen
Back < / Next > - pressing this button opens the dialog box on the previous / next tab
Insert after pressing this button the defined stairs and their reinforcement are placed in
a drawing; a number of reinforcement position and location of defined stairs in a drawing
should be specified; together with a drawing of stairs the program also inserts a
reinforcement table compliant with the settings in the Job preferences dialog box of the
AutoCAD Structural Detailing - Reinforcement program.
25.12. Pile Cap
25.12.1. Pile Cap - Geometry
A typical structure used for defining geometry and reinforcement of a pile cap. To start
definition of pile cap reinforcement, the user should:
select the menu command: Reinforcement / Typical structures - reinforcement / Pile cap
press the icon .
The dialog box shown below appears on screen then.
The options located in the above dialog box Pile cap - GEOMETRY enable defining geometry
of a pile cap.
The following information is given in the top part of the dialog box:
name of an RC structure element (pile cap)
AutoCAD Structural Detailing - Reinforcement - Users Manual page: 251
2008 Autodesk, Inc. All rights reserved
number of position
number of defined elements (pile caps) this number has an effect on the steel table
pile cap scheme; the following types of pile caps are available (the number is entered
into the Foundation shape edit field):
1 - pile cap for one pile
2 - pile cap for two piles
3 - pile cap for three piles (geometry based on an equilateral triangle with a
possibility to truncate corners)
4 - pile cap for four piles (geometry based on a square).
In the upper part of the dialog box there is the Add element option. If it is switched on, then
while generating the formwork / reinforcement of a pile cap, the reinforcing bars (or reinforcing
wire fabrics) of the pile cap reinforcement will be grouped into an element, the name of which
(an elements name is the name specified in the Element name field) will be added on the
Model tab of the Object Inspector dialog box. The element (the group of reinforcing bars) will
be also entered into the Element manager dialog box.
Once pile cap geometry is selected, dimension values should be defined; a number of
dimensions to be defined depends on a selected pile cap scheme. A schematic drawing of a
pile cap adapts itself to the selected scheme.
It should be added here, that there is a possibility to add a description of structural axes (by
standard, the letter A and the digit 1 are entered these values are editable) as well as the
reference level (level of the top surface of a pile cap) in a schematic drawing of a pile cap.
NOTE:
If the fields with description of structural axes or the field containing the reference level are left
blank, these parameters will not be generated in a drawing of the defined pile cap.
After completing definition of pile cap dimensions and pressing the Next > button, the Pile cap
- Reinforcement dialog box appears on screen (NOTE: the contents of the dialog box depend
on a pile cap scheme selected in the Pile cap GEOMETRY dialog box).
25.12.2. Pile Cap - Reinforcement
After completing definition of pile cap dimensions and pressing the Next > button, the dialog
box shown below appears on screen.
page: 252 AutoCAD Structural Detailing - Reinforcement - Users Manual
2008 Autodesk, Inc. All rights reserved
The options located in the above dialog box Pile cap REINFORCEMENT enable definition
of reinforcement to be generated in a pile cap.
NOTE:
Options provided on the Reinforcement tab depend on a pile cap type chosen on the
Geometry tab. The above dialog box presents options available in the case of a pile cap for
two piles.
REINFORCEMENT - a pile cap for one pile or two piles
The upper part of the dialog box includes parameters of main reinforcement in a pile cap.
There are four types (shapes) of main reinforcement:
- this reinforcement type is available for a pile cap for two piles.
The following parameters should be specified for main reinforcement:
reinforcement diameter (diameters of top and bottom reinforcements for fourth
reinforcement type)
steel grade
bar spacing.
AutoCAD Structural Detailing - Reinforcement - Users Manual page: 253
2008 Autodesk, Inc. All rights reserved
Additionally, for the second reinforcement type a length of a reinforcement lap splice should be
determined and for the last reinforcement type a number of reinforcing bars.
The length of a reinforcement lap splice may be defined in two ways:
giving a multiple of a reinforcing bar diameter (e.g. 30 * )
specifying the length of a reinforcement lap splice; to do it, in the Lap splice edit field enter
the equality sign (=), and after the equality sign specify the value of a lap splice length
(while the lap splice length is being typed, the color of the edit field changes to blue see
the drawing below).
In the middle part of the dialog box parameters of structural reinforcement of a pile cap are
provided (the options are available for a pile cap for two piles and after selecting fourth
reinforcement type). Three types (shapes) of reinforcement are available:
.
The following parameters of structural reinforcement should be defined:
reinforcement diameter
steel grade
bar spacing.
In addition, for the first reinforcement type a length of a reinforcement lap splice should be
specified. The length of a reinforcement lap splice may be defined in two ways:
giving a multiple of a reinforcing bar diameter (e.g. 30 * )
specifying the length of a reinforcement lap splice; to do it, in the Lap splice edit field enter
the equality sign (=), and after the equality sign specify the value of a lap splice length
(while the lap splice length is being typed, the color of the edit field changes to blue see
the drawing below).
The bottom right part of the dialog box includes parameters of transversal reinforcement of a
pile cap. Two reinforcement types (shapes) are available:
.
The following parameters should be defined for transversal reinforcement:
reinforcement cover
reinforcement diameter
steel grade
bar spacing.
Moreover, for the first reinforcement type the length of reinforcement lap splice should be
defined.
REINFORCEMENT - a pile cap for three piles and for four piles
In the upper part of the dialog box a type of the main reinforcement of a pile cap should be
selected:
- pile cap for three piles:
- circumferential reinforcement
page: 254 AutoCAD Structural Detailing - Reinforcement - Users Manual
2008 Autodesk, Inc. All rights reserved
- orthogonal reinforcement
- pile cap for four piles:
- circumferential reinforcement
- orthogonal reinforcement
For the main reinforcement two types (shapes) of reinforcement are available:
.
The following parameters should be determined for the main reinforcement:
reinforcement diameter (diameters of top and bottom reinforcements in the case of fourth
reinforcement type)
steel grade
bar spacing
reinforcement cover
angle of the hook bend, if the Hooks option is switched on; the following hook angles are
available (on the Angle list): 90, 135 and 180; if the Hooks option is switched off, hooks
will not be generated.
The lower part of the dialog box includes parameters of the structural reinforcement of a pile
cap. The structural reinforcement will be generated if the Structural reinforcement option is
switched on (the symbol appears). If the Structural reinforcement option is switched off,
options in this field are not available and the structural reinforcement will not be generated in a
pile cap.
Two types (shapes) of the structural reinforcement are available:
.
The following parameters should be given for the structural reinforcement:
reinforcement diameter (diameters of top and bottom reinforcements in the case of first
reinforcement type)
steel grade
bar spacing
angle of the hook bend, if the Hooks option is switched on; the following hook angles are
available (on the Angle list): 90, 135 and 180; if the Hooks option is switched off, hooks
will not be generated.
In the case of first reinforcement type a length of a lap splice should be specified additionally.
The length of a lap splice may be defined in two ways:
giving a multiple of a reinforcing bar diameter (e.g. 30 * )
giving the length of a reinforcement lap splice; to do it, in the Lap splice edit field enter the
equality sign (=) and after the equality sign define a value of the lap splice length (while
typing the lap splice length the edit field is blue - see the drawing below).
The lower right part of the dialog box includes parameters of additional reinforcement of a pile
cap. Options provided in this part of the dialog box are available only for the circumferential
reinforcement (after pressing the icon for three piles or the icon for four piles).
AutoCAD Structural Detailing - Reinforcement - Users Manual page: 255
2008 Autodesk, Inc. All rights reserved
Additional reinforcement of a pile cap will be generated if the Additional reinforcement option is
switched on (the symbol appears). If the Additional reinforcement option is switched off,
options in this field are not available and this reinforcement type will not be generated in a pile
cap.
Two types (shapes) of additional reinforcement are available:
.
The following parameters should be determined for this reinforcement type:
reinforcement diameter
steel grade
bar spacing
angle of the hook bend, if the Hooks option is switched on; the following hook angles are
available (on the Angle list): 90, 135 and 180; if the Hooks option is switched off, hooks
will not be generated.
Units used while defining geometry and reinforcement of a pile cap are the units set in the Job
preferences dialog box of the AutoCAD Structural Detailing - Reinforcement program.
At the bottom of the dialog box there are selection lists that allow defining a hierarchy of
defined projects and templates; the following rules apply while creating the hierarchy:
- a project is a component superior to a group in the hierarchy
- several different groups may be defined in a project
- each group may include many templates.
Such hierarchy makes it easier to manage structure elements included in a project; it is also
simpler to copy a project between two users (computers used by users) it is enough to copy
a whole folder with the project name for the entire project hierarchy with all groups and
templates to be copied.
Template files are located in the folder Documents and Settings \ All users \ Application Data \
Autodesk \ AutoCAD Structural Detailing \ Data \ RBCR_MACRO (see the drawing below).
Subfolders with project names specified by the user are created in this folder. This subfolders
will include files (*.mdb) with individual types of structure elements in a project; in these files
names of groups and templates given by the user will be used.
The user may define an arbitrary hierarchy; the following hierarchy can be used as an
example:
Project - High-rise building
Group - Foundations
Template - Pile cap 01.
The Template list includes user-defined templates (schemes) of pile caps and their
reinforcement. After defining the geometry and reinforcement of a pile cap, it is possible to
save these settings by specifying a name in the Template field and pressing the Save button
(NOTE: a template is saved in a selected group and a selected project). In future, after starting
definition of the pile cap reinforcement and after selecting the name of a saved template (in a
selected project and a selected group), all parameters in the dialog box will be set exactly as
they are saved in the template.
Pressing the Load button opens a template saved in a selected project and a selected group.
Below is the Delete button; if pressed, it deletes a selected template assigned to a selected
project and a selected group.
Templates saved in the macros for formworks of structure elements are available and can be
loaded to the corresponding reinforcement macros. Once such a template is loaded, on the
Geometry tab the program will set parameters of the structure element geometry saved in the
template.
The following buttons are also located at the bottom of the dialog box:
Preview after pressing this button the defined pile cap and the reinforcement are
presented on screen
page: 256 AutoCAD Structural Detailing - Reinforcement - Users Manual
2008 Autodesk, Inc. All rights reserved
Back < / Next > - pressing this button opens the dialog box on the previous / next tab
Insert after pressing this button the defined pile cap and the reinforcement are placed in
a drawing; the user should specify the number of reinforcement position and location of
the defined pile cap in a drawing; together with a drawing of a pile cap the program also
inserts a reinforcement table compliant with the settings in the Job preferences dialog
box of the AutoCAD Structural Detailing - Reinforcement program.
25.13. Pile
25.13.1. Pile Reinforcement - Section
A typical structure used for defining geometry and reinforcement of an RC pile. To start
definition of pile reinforcement, the user should:
select the menu command: Reinforcement / Typical structures - reinforcement / Pile
press the icon .
The dialog box shown below appears on screen then:
The options located in the above dialog box Pile reinforcement - SECTION enable defining
geometry of an RC pile as well as transversal and longitudinal reinforcement of a pile.
The following information is given in the top part of the dialog box:
name of an RC structure element (RC pile)
number of position
number of defined elements (piles) this number has an effect on the steel table
In the upper part of the dialog box there is the Add element option. If it is switched on, then
while generating the reinforcement of a foundation pile, the reinforcing bars (or reinforcing wire
fabrics) of the pile reinforcement will be grouped into an element, the name of which (an
elements name is the name specified in the Element name field) will be added on the Model
AutoCAD Structural Detailing - Reinforcement - Users Manual page: 257
2008 Autodesk, Inc. All rights reserved
tab of the Object Inspector dialog box. The element (the group of reinforcing bars) will be
also entered into the Element manager dialog box.
The PILE field includes options enabling definition of parameters of RC pile geometry:
pile length
diameter of a pile cross-section.
It should also be decided whether a pile should have 1 segment of 2 segments. It depends on
the structural conditions concerned with the pile length (if the pile length exceeds the length of
applied reinforcing bars, two segments should be selected); longitudinal reinforcement of two
pile segments is connected by a lap splice joint, at the location of the lap splice joint
transversal reinforcement is spaced more densely.
In the lower part of the dialog box reinforcement parameters should be specified:
the following parameters should be defined for stirrups:
stirrup diameter
reinforcing bar diameter
steel grade
bar spacing
length of a stirrup lap splice, which may be defined in two ways:
giving a multiple of a reinforcing bar diameter (e.g. 30 * )
specifying the length of a reinforcement lap splice; to do it, in the Lap splice edit field
enter the equality sign (=), and after the equality sign specify the value of a lap splice
length (while the lap splice length is being typed, the color of the edit field changes to
blue see the drawing below)
the following parameters should be defined for longitudinal reinforcement:
select reinforcement type:
1 - single bars
2 - double bars over the defined length
reinforcing bar diameter (when the second reinforcement type is selected, two bar
diameters and length of additional bars should be determined)
number of longitudinal bars in the pile cross-section
steel grade.
After completing definition of pile transversal dimensions and reinforcement in the pile cross-
section, and after pressing the Next > button, the Pile reinforcement - View dialog box appears
on screen.
25.13.2. Pile Reinforcement - View
After completing definition of pile transversal dimensions and reinforcement in the pile cross-
section, and after pressing the Next > button, the dialog box shown below appears on screen.
page: 258 AutoCAD Structural Detailing - Reinforcement - Users Manual
2008 Autodesk, Inc. All rights reserved
The options located in the above dialog box Pile reinforcement VIEW enable definition of
reinforcement in the longitudinal section of an RC pile.
The left part of the dialog box includes parameters of the goalposts reinforcement (distance
reinforcement) provided over the length of an RC pile. The following parameters should be
defined for the goalposts reinforcement (distance reinforcement):
reinforcement dimensions in the upper part of the DIST. REINFORCEMENT field
reinforcing bar diameter
steel grade
number of bars of the goalposts reinforcement in the pile cross-section (along the
perimeter)
number of segments over the pile length in which bars of the goalposts reinforcement are
to be placed; it can be determined in two ways:
- by defining a number of segments within which the goalposts reinforcement is to be
distributed
- be defining a spacing between the segments within which the goalposts reinforcement
is to be distributed.
The right part of the dialog box holds reinforcement parameters presented in the pile
longitudinal section (pile view). The PILE VIEW field enables determining additional
parameters of pile reinforcement:
AutoCAD Structural Detailing - Reinforcement - Users Manual page: 259
2008 Autodesk, Inc. All rights reserved
at the top an additional stirrup is defined, which clamps longitudinal bars at the pile head
at the bottom an additional stirrup is defined, which clamps longitudinal bars at the pile toe
dimensions of additional reinforcement (hooks) length and diameter of reinforcing bars.
Units used while defining geometry and reinforcement of an RC pile are the units set in the
Job preferences dialog box of the AutoCAD Structural Detailing - Reinforcement
program.
At the bottom of the dialog box there are selection lists that allow defining a hierarchy of
defined projects and templates; the following rules apply while creating the hierarchy:
- a project is a component superior to a group in the hierarchy
- several different groups may be defined in a project
- each group may include many templates.
Such hierarchy makes it easier to manage structure elements included in a project; it is also
simpler to copy a project between two users (computers used by users) it is enough to copy
a whole folder with the project name for the entire project hierarchy with all groups and
templates to be copied.
Template files are located in the folder Documents and Settings \ All users \ Application Data \
Autodesk \ AutoCAD Structural Detailing \ Data \ RBCR_MACRO (see the drawing below).
Subfolders with project names specified by the user are created in this folder. This subfolders
will include files (*.mdb) with individual types of structure elements in a project; in these files
names of groups and templates given by the user will be used.
The user may define an arbitrary hierarchy; the following hierarchy can be used as an
example:
Project - High-rise building
Group - Foundations
Template Pile cap 01.
The Template list includes user-defined templates (schemes) of pile caps and their
reinforcement. After defining the geometry and reinforcement of a pile cap, it is possible to
save these settings by specifying a name in the Template field and pressing the Save button
(NOTE: a template is saved in a selected group and a selected project). In future, after starting
definition of the pile cap reinforcement and after selecting the name of a saved template (in a
selected project and a selected group), all parameters in the dialog box will be set exactly as
they are saved in the template.
Pressing the Load button opens a template saved in a selected project and a selected group.
Below is the Delete button; if pressed, it deletes a selected template assigned to a selected
project and a selected group.
The following buttons are also located at the bottom of the dialog box:
Preview after pressing this button the defined RC pile and the reinforcement are
presented on screen
Back < / Next > - pressing this button opens the dialog box on the previous / next tab
Insert after pressing this button the defined RC pile and the reinforcement are placed in
a drawing; the user should specify the number of reinforcement position and location of
the defined pile in a drawing; together with a drawing of a pile the program also inserts a
reinforcement table compliant with the settings in the Job preferences dialog box of the
AutoCAD Structural Detailing - Reinforcement program.
25.14. Ground Beam
25.14.1. Ground Beam - Geometry
A typical structure used for defining geometry and reinforcement of a ground beam. To start
definition of ground beam reinforcement, the user should:
select the menu command: Reinforcement / Typical structures - reinforcement / Ground
beam
press the icon .
page: 260 AutoCAD Structural Detailing - Reinforcement - Users Manual
2008 Autodesk, Inc. All rights reserved
The dialog box shown below appears on screen then:
The options located in the above dialog box Ground Beam - GEOMETRY enable defining
geometry of an RC ground beam.
The following information is given in the top part of the dialog box:
name of an RC structure element (RC beam)
number of position
number of defined elements (beams) this number has an effect on the steel table
ground beam type; the following types of a ground beam are available (the number is
entered into the Beam type edit field) the type refers to the shape of longitudinal
section of a beam (the cross section is a rectangular section):
1 -
2 -
3 -
4 - .
In the upper part of the dialog box there is the Add element option. If it is switched on, then
while generating the formwork / reinforcement of a ground beam, the reinforcing bars (or
reinforcing wire fabrics) of the beam reinforcement will be grouped into an element, the name
of which (an elements name is the name specified in the Element name field) will be added on
the Model tab of the Object Inspector dialog box. The element (the group of reinforcing bars)
will be also entered into the Element manager dialog box.
Once ground beam geometry is selected, the user should define dimension values of beam
cross-section and longitudinal section; a schematic drawing of beam sections is presented in
the lower part of the dialog box. A number of dimensions to be defined for a longitudinal
section depends on a selected ground beam type.
AutoCAD Structural Detailing - Reinforcement - Users Manual page: 261
2008 Autodesk, Inc. All rights reserved
It should be added here, that there is a possibility to add a description of structural axes (by
standard, the letter A is entered for the cross-section) and the reference level in a schematic
drawing of a ground beam (in a cross-section and a longitudinal section); these values are
editable.
NOTE:
If the fields with description of structural axes or the field containing the reference level are left
blank, these parameters will not be generated in a drawing of the defined ground beam.
After completing definition of ground beam dimensions and pressing the Next > button, the
Ground beam - Stirrups dialog box appears on screen.
25.14.2. Ground Beam - Stirrups
After completing definition of ground beam dimensions and pressing the Next > button, the
dialog box shown below appears on the screen (NOTE: the contents of the dialog box depend
on a ground beam type selected in the Ground Beam - GEOMETRY dialog box).
The options located in the above dialog box Ground Beam - Stirrups enable definition of the
transversal reinforcement to be generated in a ground beam.
The following parameters of the transversal reinforcement are given in the upper part of the
dialog box:
reinforcement diameter
steel grade
reinforcement cover.
Moreover, for the first ground beam type (the type is selected on the Ground Beam -
Geometry tab), the user may switch on the Anti-shrinkage reinforcement option. If this option
is switched on, then while generating the transversal reinforcement, the program will create
the anti-shrinkage reinforcement which is placed at the middle of the height of the beam
section (the program generates two longitudinal bars + pins whose spacing is the same as for
stirrups).
page: 262 AutoCAD Structural Detailing - Reinforcement - Users Manual
2008 Autodesk, Inc. All rights reserved
Options in the lower part of the dialog box are used to specify parameters of stirrup distribution
over the span length. There are the following methods of stirrup distribution in the span
available (similarly as for the distribution of stirrups in the RC beam):
constant stirrup spacing; if this method is chosen, then stirrups will be distributed along
the length of a ground beam with a constant spacing defined in the s edit field; the
distribution of stirrups may be notated as n * s, where n denotes a number of stirrups,
while s - a stirrup spacing
three zones of stirrup distribution; if this method is chosen, then three zones of stirrup
reinforcement will be defined along the span length (a stirrup spacing within each zone is
constant); the stirrup distribution can be notated as n1 * s1 + n2 * s2 + n3 * s3, where n1,
n2, n3 denote a number of stirrups in 1
st
, 2
nd
and 3
rd
distribution zone, while s1, s2, s3
are stirrup spacings in the respective zones; lengths of the first and third distribution
zones can be determined in the edit fields under the schematic drawing of a span (see
the drawing below).
Additionally, it is possible to define a stirrup spacing near the supports for the outermost
supports of a beam.
After finishing definition of transversal reinforcement (stirrups) parameters and pressing the
Next > button, the Ground Beam - Reinforcement dialog box appears on the screen (NOTE:
the contents of the dialog box depend on a ground beam type selected in the Ground Beam -
GEOMETRY dialog box).
25.14.3. Ground Beam - Longitudinal Reinforcement
After completing definition of ground beam dimensions and pressing the Next > button, the
dialog box shown below appears on screen (NOTE: the contents of the dialog box depends on
a ground beam type selected in the Ground beam GEOMETRY dialog box).
The options located in the above dialog box Ground Beam - Reinforcement enable definition
of longitudinal reinforcement to be generated in a ground beam.
This tab is used to specify parameters of the longitudinal reinforcement generated in a ground
beam:
AutoCAD Structural Detailing - Reinforcement - Users Manual page: 263
2008 Autodesk, Inc. All rights reserved
steel grade
length of a bar anchorage (a length of the bar anchorage depends on the reinforcing bar
diameter)
if the Hooks option is switched on, then hooks will be generated at ends of the longitudinal
reinforcement
number of bars and dimensions of the longitudinal reinforcement bars - a number of
dimensions depends on the ground beam type (it is selected on the Ground Beam -
Geometry tab).
Units used while defining geometry and reinforcement of a ground beam are the units set in
the Job Preferences dialog box of the AutoCAD Structural Detailing - Reinforcement
program.
At the bottom of the dialog box there are selection lists that allow defining a hierarchy of
defined projects and templates; the following rules apply while creating the hierarchy:
- a project is a component superior to a group in the hierarchy
- several different groups may be defined in a project
- each group may include many templates.
Such hierarchy makes it easier to manage structure elements included in a project; it is also
simpler to copy a project between two users (computers used by users) it is enough to copy
a whole folder with the project name for the entire project hierarchy with all groups and
templates to be copied.
Template files are located in the folder Documents and Settings \ All users \ Application Data \
Autodesk \ AutoCAD Structural Detailing \ Data \ RBCR_MACRO (see the drawing below).
Subfolders with project names specified by the user are created in this folder. This subfolders
will include files (*.mdb) with individual types of structure elements in a project; in these files
names of groups and templates given by the user will be used.
The user may define an arbitrary hierarchy; the following hierarchy can be used as an
example:
Project - High-rise building
Group - Foundations
Template Ground beam 01.
The Template list includes user-defined templates (schemes) of ground beams and their
reinforcement. After defining the geometry and reinforcement of a ground beam, it is possible
to save these settings by specifying a name in the Template field and pressing the Save
button (NOTE: a template is saved in a selected group and a selected project). In future, after
starting definition of the ground beam reinforcement and after selecting the name of a saved
template (in a selected project and a selected group), all parameters in the dialog box will be
set exactly as they are saved in the template.
Pressing the Load button opens a template saved in a selected project and a selected group.
Below is the Delete button; if pressed, it deletes a selected template assigned to a selected
project and a selected group.
Templates saved in the macros for formworks of structure elements are available and can be
loaded to the corresponding reinforcement macros. Once such a template is loaded, the
program will set on the Geometry tab parameters of the structure element geometry saved in
the template.
The following buttons are also located at the bottom of the dialog box:
Preview - after pressing this button the defined reinforcement of a ground beam is
presented on the screen
Back < / Next > - pressing this button opens the dialog box on the previous / next tab
Preview - after pressing this button the defined reinforcement of a ground beam is
placed in a drawing; along with the drawing of a ground beam the program inserts a
reinforcement table according to the settings in the Job Preferences dialog box of the
AutoCAD Structural Detailing - Reinforcement program.
page: 264 AutoCAD Structural Detailing - Reinforcement - Users Manual
2008 Autodesk, Inc. All rights reserved
25.15. Parapet
25.15.1. Parapet - Geometry
A typical structure used for defining geometry and reinforcement of a parapet. To start
definition of parapet reinforcement, the user should:
select the menu command: Reinforcement / Typical structures - reinforcement / Parapet
press the icon .
The dialog box shown below appears on screen then:
The options located in the above dialog box Parapet - GEOMETRY enable defining geometry
of an RC parapet.
The following information is given in the top part of the dialog box:
name of an RC structure element (parapet)
number of position
number of defined elements (parapets) this number has an effect on the steel table
scheme of a parapet shape; the following types of parapets are available (the number is
entered into the Shape edit field):
1 -
2 -
3 -
4 - .
elements (parapets) length.
In the upper part of the dialog box there is the Add element option. If it is switched on, then
while generating the formwork / reinforcement of a parapet, the reinforcing bars (or reinforcing
wire fabrics) of the parapet reinforcement will be grouped into an element, the name of which
AutoCAD Structural Detailing - Reinforcement - Users Manual page: 265
2008 Autodesk, Inc. All rights reserved
(an elements name is the name specified in the Element name field) will be added on the
Model tab of the Object Inspector dialog box. The element (the group of reinforcing bars) will
be also entered into the Element manager dialog box.
Once the type of a parapet shape is selected, parapet dimensions should be defined (a
number of dimensions to be defined depends on the parapet type); a schematic drawing of a
parapet is presented in the right-hand part of the dialog box.
After completing definition of parapet dimensions and pressing the Next > button, the Parapet
- reinforcement dialog box appears on screen (NOTE: the contents of the dialog box depends
on a parapet type selected in the Parapet GEOMETRY dialog box).
25.15.2. Parapet - Reinforcement
After completing definition of parapet dimensions and pressing the Next > button, the dialog
box shown below appears on screen (NOTE: the contents of the dialog box depends on a
parapet type selected in the Parapet GEOMETRY dialog box).
The options located in the above dialog box Parapet REINFORCEMENT enable definition of
reinforcement to be generated in a parapet.
The upper part of the dialog box includes parameters of transversal reinforcement of a
parapet; the parameters of transversal reinforcement depend on a scheme of parapet shape
selected on the first tab Parapet Geometry. The following parameters of transversal
reinforcement should be determined for every parapet shape scheme:
reinforcement diameter
steel grade
spacing of reinforcing bars
reinforcement cover.
The following reinforcement types are available to individual schemes of parapet shapes:
scheme 1: and
page: 266 AutoCAD Structural Detailing - Reinforcement - Users Manual
2008 Autodesk, Inc. All rights reserved
scheme 2: and
scheme 3: and
scheme 4: and .
For every type of parapet reinforcement a value of parameter L1 (see the drawing below) can
be determined. Reinforcement length depends on the reinforcement diameter.
For the first scheme of the parapet shape and for the first reinforcement type the Distance bar
option is accessible. If it is switched on, then an additional distance bar is generated in the top
part of the parapet in the drawing below the bar is presented in red color.
For some reinforcement types the L2 edit field is also available. Reinforcement length in the
top part of a parapet depends on the reinforcement diameter. L2 length is presented in the
drawing below.
In the lower part of the dialog box the following parameters of a parapets longitudinal
reinforcement may be determined:
reinforcement diameter
steel grade
reinforcement spacing.
Units used while defining geometry and reinforcement of a parapet are the units set in the Job
preferences dialog box of the AutoCAD Structural Detailing - Reinforcement program.
At the bottom of the dialog box there are selection lists that allow defining a hierarchy of
defined projects and templates; the following rules apply while creating the hierarchy:
- a project is a component superior to a group in the hierarchy
- several different groups may be defined in a project
- each group may include many templates.
Such hierarchy makes it easier to manage structure elements included in a project; it is also
simpler to copy a project between two users (computers used by users) it is enough to copy
a whole folder with the project name for the entire project hierarchy with all groups and
templates to be copied.
AutoCAD Structural Detailing - Reinforcement - Users Manual page: 267
2008 Autodesk, Inc. All rights reserved
Template files are located in the folder Documents and Settings \ All users \ Application Data \
Autodesk \ AutoCAD Structural Detailing \ Data \ RBCR_MACRO (see the drawing below).
Subfolders with project names specified by the user are created in this folder. This subfolders
will include files (*.mdb) with individual types of structure elements in a project; in these files
names of groups and templates given by the user will be used.
The user may define an arbitrary hierarchy; the following hierarchy can be used as an
example:
Project - High-rise building
Group - Story 10
Template Parapet 01.
The Template list includes user-defined templates (schemes) of parapets and their
reinforcement. After defining the geometry and reinforcement of a parapet, it is possible to
save these settings by specifying a name in the Template field and pressing the Save button
(NOTE: a template is saved in a selected group and a selected project). In future, after starting
definition of the parapet reinforcement and after selecting the name of a saved template (in a
selected project and a selected group), all parameters in the dialog box will be set exactly as
they are saved in the template.
Pressing the Load button opens a template saved in a selected project and a selected group.
Below is the Delete button; if pressed, it deletes a selected template assigned to a selected
project and a selected group.
Templates saved in the macros for formworks of structure elements are available and can be
loaded to the corresponding reinforcement macros. Once such a template is loaded, on the
Geometry tab the program will set parameters of the structure element geometry saved in the
template.
The following buttons are also located at the bottom of the dialog box:
Preview after pressing this button the defined parapet reinforcement is presented on
screen
Back < / Next > - pressing this button opens the dialog box on the previous / next tab
Insert after pressing this button the defined parapet reinforcement is placed in a
drawing; together with a drawing of a parapet the program also inserts a reinforcement
table compliant with the settings in the Job preferences dialog box of the AutoCAD
Structural Detailing - Reinforcement program.
25.16. Retaining Wall
25.16.1. Retaining Wall - Geometry
A typical structure used for defining geometry and reinforcement of a retaining wall. To start
definition of the retaining wall reinforcement, the user should:
select the menu command: Reinforcement / Typical structures - reinforcement /
Retaining wall
press the icon .
The dialog box shown in the drawing below appears on the screen then.
page: 268 AutoCAD Structural Detailing - Reinforcement - Users Manual
2008 Autodesk, Inc. All rights reserved
The options located in the above dialog box Retaining Wall - GEOMETRY enable defining
geometry of a retaining wall.
The following information is given in the top part of the dialog box:
name of an RC structures element (retaining wall)
number of a position
number of defined elements (retaining walls) - this number has an effect on the steel
table.
In the upper part of the dialog box there is the Add element option. If it is switched on, then
while generating the formwork / reinforcement of a retaining wall, the reinforcing bars of the
retaining wall reinforcement will be grouped into an element whose name (an elements name
is the name specified in the Element name field) will be added on the Model tab of the Object
Inspector dialog box. The element (the group of reinforcing bars) will be also entered into the
Element manager dialog box.
The above dialog box allows selecting a type of the retaining wall geometry:
straight retaining walls (none of the options below is switched on)
retaining walls with walls of varying thickness; there are three types of such walls:
with the front and rear wall surfaces symmetrically inclined
with the front wall surface inclined and the rear surface vertical
with the rear wall surface inclined and the front surface vertical.
retaining walls with the inclined wall
AutoCAD Structural Detailing - Reinforcement - Users Manual page: 269
2008 Autodesk, Inc. All rights reserved
retaining walls with the inclined footing.
It is worth mentioning here, that the above-listed features of a retaining wall can be combined
with each other, i.e. it is possible to define a retaining wall with the wall and footing inclined.
NOTE:
For a retaining wall with the inclined wall, only two types of the retaining wall shape are
available: no. 1 (straight retaining walls) and no. 2 (with the front and rear wall surfaces
symmetrically inclined).
NOTE:
The BETA angle for the inclined wall denotes an angle of inclination of the rear wall surface
with respect to the vertical direction.
Individual dimensions of a retaining wall are defined in the edit fields located in the right part of
the dialog box. A number of available edit fields depends on a selected type of a retaining wall.
The lower part of the dialog box holds an edit field for defining a length of a retaining wall.
After completing definition of general dimensions of a retaining wall and pressing the Next >
button, the Retaining wall - Footing dialog box appears on the screen.
25.16.2. Retaining Wall - Footing
After completing definition of general dimensions of a retaining wall and pressing the Next >
button, the dialog box shown below appears on the screen.
page: 270 AutoCAD Structural Detailing - Reinforcement - Users Manual
2008 Autodesk, Inc. All rights reserved
The above dialog box allows selecting a type of geometry of the retaining wall footing:
retaining wall with straight footing
retaining wall with footing of varying height.
Moreover, once the option is switched on, the retaining wall footing with a key will be
generated.
The lower part of the dialog box holds a list of dimensions which defines geometry of the
retaining wall footing. A number of dimensions depends on an adopted type of the retaining
wall footing.
After completing definition of dimensions of the retaining wall footing and pressing the Next >
button, the Retaining wall - Shelves dialog box appears on the screen.
25.16.3. Retaining Wall - Shelves
After completing definition of dimensions of the retaining wall footing and pressing the Next >
button, the dialog box shown below appears on the screen.
In the upper part of the dialog box is the field for selecting a number of shelves of a retaining
wall (NOTE: the number of shelves may not be greater than 3). Once the number of shelves
is determined, the lower part of the dialog box shows a list of dimensions for the relevant
number of retaining wall shelves.
AutoCAD Structural Detailing - Reinforcement - Users Manual page: 271
2008 Autodesk, Inc. All rights reserved
After completing definition of dimensions of retaining wall shelves and pressing the Next >
button, the Retaining wall - Reinforcement dialog box appears on the screen.
25.16.4. Retaining Wall - Reinforcement
After completing definition of dimensions of a retaining wall and pressing the Next > button,
the dialog box shown below appears on the screen.
The options for definition of the retaining wall reinforcement are provided on two tabs in the
dialog box.
The first tab is shown in the drawing above. Main reinforcement of a retaining wall can be
generated with the use of:
- reinforcing bars
- reinforcing bars and wire fabrics.
The following parameters of vertical reinforcement can be defined in the upper part of the
dialog box:
type of vertical reinforcement:
selected option: Bars
1 -
page: 272 AutoCAD Structural Detailing - Reinforcement - Users Manual
2008 Autodesk, Inc. All rights reserved
2 -
3 -
selected option: Bars and wire fabrics:
1 -
2 -
3 -
parameters for vertical bars
the following parameters should be specified for each reinforcement shape (bars are
marked with colors):
- steel grade
- cover
- reinforcement diameter
- bar spacing
- bar anchorage
Not all reinforcing bars are available for each reinforcement shape (type).
For the first reinforcement type the Distance bar option is available; if it is switched on,
additional reinforcing bars with the length given in the edit field, are generated in the
upper part of a retaining wall (see the drawing below).
parameters for wire fabrics (wire fabrics are placed on the right / left side of the wall)
the following parameters should be determined for each reinforcement shape:
- steel grade
- cover
- wire fabric type (on the right / left side of the retaining wall)
- wire fabric edge to be bent (on the right / left side of the retaining wall)
- reinforcement lap splice (it refers to connection of wire fabrics along the length of the
retaining wall)
- number of wire fabrics along the length of the retaining wall
After completing definition of parameters of main reinforcement of the retaining wall and
pressing the Next > button, the dialog box shown below appears on the screen. This is the
second tab used for defining reinforcement of the retaining wall.
AutoCAD Structural Detailing - Reinforcement - Users Manual page: 273
2008 Autodesk, Inc. All rights reserved
The following parameters can be determined in the lower part of the dialog box:
reinforcement of shelves:
reinforcement shape: or
reinforcement parameters: diameter, steel grade and spacing of reinforcing bars
distributed reinforcement:
steel grade
diameter and spacing of reinforcing bars for:
- wall (from the left and right)
- foot
- key
- shelves
key reinforcement:
reinforcement shape:
reinforcement parameters: diameter, steel grade and spacing of reinforcing bars.
Units used while defining geometry and reinforcement of a retaining wall are the units set in
the Job Preferences dialog box of the AutoCAD Structural Detailing - Reinforcement
program.
At the bottom of the dialog box there are selection lists that allow defining a hierarchy of
defined projects and templates; the following rules apply while creating the hierarchy:
page: 274 AutoCAD Structural Detailing - Reinforcement - Users Manual
2008 Autodesk, Inc. All rights reserved
- a project is a component superior to a group in the hierarchy
- several different groups may be defined in a project
- each group may include many templates.
Such hierarchy makes it easier to manage structure elements included in a project; it is also
simpler to copy a project between two users (computers used by users) it is enough to copy
a whole folder with the project name for the entire project hierarchy with all groups and
templates to be copied.
Template files are located in the folder Documents and Settings \ All users \ Application Data \
Autodesk \ AutoCAD Structural Detailing \ Data \ RBCR_MACRO (see the drawing below).
Subfolders with project names specified by the user are created in this folder. This subfolders
will include files (*.mdb) with individual types of structure elements in a project; in these files
names of groups and templates given by the user will be used.
The user may define an arbitrary hierarchy; the following hierarchy can be used as an
example:
Project - Structures
Group - Foundations
Template Retaining wall 01.
The Template list includes user-defined templates (schemes) of retaining walls and their
reinforcement. After defining the retaining wall geometry and reinforcement, it is possible to
save these settings by specifying a name in the Template field and pressing the Save button
(NOTE: a template is saved in a selected group and a selected project). In future, after starting
definition of the reinforcement of a retaining wall and after selecting the name of a saved
template (in a selected project and a selected group), all parameters in the dialog box will be
set exactly as they are saved in the template.
Pressing the Load button opens a template saved in a selected project and a selected group.
Below is the Delete button; if pressed, it deletes a selected template assigned to a selected
project and a selected group.
Templates saved in the macros for formworks of structure elements are available and can be
loaded to the corresponding reinforcement macros. Once such a template is loaded, the
program will set on the Geometry tab parameters of the structure element geometry saved in
the template.
The following buttons are also located at the bottom of the dialog box:
Preview - after pressing this button the defined retaining wall and the reinforcement are
presented on the screen
Back < / Next > - pressing this button opens the dialog box on the previous / next tab
Insert - after pressing this button the defined retaining wall and the reinforcement are
placed in a drawing; the user should specify a number of the reinforcement position and
a location of the defined retaining wall in a drawing; along with the drawing of a retaining
wall the program inserts a reinforcement table according to the settings in the Job
Preferences dialog box of the AutoCAD Structural Detailing - Reinforcement
program.
25.17. Connecting Elements
25.17.1. Connecting Elements
A typical structure used for inserting additional connecting elements in a drawing (e.g. anchor
bolts). To define a connecting element, the user should:
select the menu command: Reinforcement / Formworks / Additional connecting elements
press the icon .
The dialog box shown in the drawing below appears on the screen then.
AutoCAD Structural Detailing - Reinforcement - Users Manual page: 275
2008 Autodesk, Inc. All rights reserved
The following information is given in the top part of the dialog box:
name of a connecting element
number of a position
number of defined elements - this number has an effect on the steel table.
In the upper part of the dialog box there is the Add element option. If it is switched on, then
while generating a connecting element, reinforcing bars (or wire fabrics) will be grouped into
an element whose name (an elements name is the name specified in the Element name field)
will be added on the Model tab of the Object Inspector dialog box. The element (the group of
reinforcing bars) will be also entered into the Element manager dialog box.
In the central part of the dialog box the user may select a connecting element type; the
following elements are available in the current program version:
STABOX connectors; the following parameters should be defined for connectors from the
STABOX database:
- model of a connector from the database
- bar diameter
- bar spacing
- depth
anchor bolts; an anchor bolt should be chosen from an available database of anchor
bolts.
At the bottom of the dialog box there are selection lists that allow defining a hierarchy of
defined projects and templates; the following rules apply while creating the hierarchy:
- a project is a component superior to a group in the hierarchy
- several different groups may be defined in a project
- each group may include many templates.
Such hierarchy makes it easier to manage structure elements included in a project; it is also
simpler to copy a project between two users (computers used by users) it is enough to copy
a whole folder with the project name for the entire project hierarchy with all groups and
templates to be copied.
Template files are located in the folder Documents and Settings \ All users \ Application Data \
Autodesk \ AutoCAD Structural Detailing \ Data \ RBCR_MACRO (see the drawing below).
Subfolders with project names specified by the user are created in this folder. This subfolders
will include files (*.mdb) with individual types of structure elements in a project; in these files
names of groups and templates given by the user will be used.
page: 276 AutoCAD Structural Detailing - Reinforcement - Users Manual
2008 Autodesk, Inc. All rights reserved
The Template list includes user-defined templates (schemes) of connecting elements. After
defining a connecting element, it is possible to save these settings by specifying a name in the
Template field and pressing the Save button (NOTE: a template is saved in a selected group
and a selected project). In future, after starting definition of a connecting element and after
selecting the name of a saved template (in a selected project and a selected group), all
parameters in the dialog box will be set exactly as they are saved in the template.
Pressing the Load button opens a template saved in a selected project and a selected group.
Below is the Delete button; if pressed, it deletes a selected template assigned to a selected
project and a selected group.
The following buttons are located at the bottom of the dialog box:
Preview - after pressing this button the defined connecting element is presented on the
screen
Back < / Next > - pressing this button opens the dialog box on the previous / next tab
Preview - after pressing this button the defined connecting element is placed in a
drawing; the user should specify a number of the reinforcement position and a location of
the defined connecting element in a drawing.
25.18. Linear Element
25.18.1. Create Linear Element
The option is used to define a linear element (a section of an RC structure element which has
been assigned length, e.g. RC ring beams). Definition of a linear element consists of two
parts:
definition of a section and saving it to disk (in the database)
insertion of a section into a drawing assigning the length to it and defining the spacing of
transverse bars.
To start definition of a linear element, the user should:
select the menu command: Reinforcement / Typical structures - reinforcement / Create
linear element
press the icon .
The dialog box shown below appears on screen then:
In order to create a linear element and save it to disk, the user should:
indicate a folder where to a linear element is to be saved (the folders name will appear in
the Save in field)
specify name of a linear element in the Element name field
indicate an element (block of drawing elements) on screen after pressing the Select
objects button; such an element will be saved to disk (thus creating a database of
available linear elements).
AutoCAD Structural Detailing - Reinforcement - Users Manual page: 277
2008 Autodesk, Inc. All rights reserved
25.18.2. Insert Linear Element
The option is used to define a linear element (a section of an RC structures element which
has been assigned length). Definition of a linear element consists of two parts:
definition of a section and saving it to disk (in the database)
insertion of a section into a drawing assigning the length to it.
To insert a linear element into a drawing, the user should:
select the menu command: Reinforcement / Typical structures - reinforcement / Insert
linear element
press the icon .
The dialog box shown below appears on screen then:
After selecting a linear element saved earlier on disk (applying the Create linear element
option), a block of drawing elements is placed in a drawing. A selected linear element is given
name and length (see the Linear element parameters dialog box); elements spacing over the
length is also determined (e.g. elements spaced at 200 mm over the 2000 mm-length).
25.18.3. Linear Element Parameters
After selecting a linear element saved earlier on disk (applying the Create linear element
option), a block of drawing elements is placed in a drawing. A selected linear element is given
name and length in the dialog box presented below.
Length of a linear element can be defined in two ways:
entering a length value in the dialog box above in the Element length field
indicating (pressing the Select objects button) elements of lines or polylines in a drawing;
selected segments/arcs will be added up and a length value will be entered in the
Element length edit field.
25.18.4. Linear Element - Example of Application
To define a linear element, the user should:
select the menu command: Reinforcement / Typical structures - reinforcement /Create
linear element or press the icon
in the Create linear element dialog box specify the following parameters:
element name: B2 Beam Section
name of the folder where to the element will be saved
page: 278 AutoCAD Structural Detailing - Reinforcement - Users Manual
2008 Autodesk, Inc. All rights reserved
press the Select objects button; in the graphic viewer indicate the already-existing RC
beam cross-section (see the drawing below)
press the Save button; a selected object (RC beam cross-section) will be saved to
database
To insert a linear element into a drawing, follow the steps listed below:
select the menu command: Reinforcement / Typical structures - reinforcement /Insert
linear element or press the icon
in the Insert linear element dialog box select the linear element defined above (indicate
it in the tree located in the left part of the dialog box) see the drawing below
press the Open button; the Linear element parameters dialog box appears on screen,
where the following parameters may be determined:
length of linear element: e.g. 3000 mm
spacing of elements over the length: e.g. 250 mm
press the Insert button in the Linear element parameters dialog box and next, indicate
location of the drawing in the graphic viewer.
An example drawing of a linear element is presented below.
AutoCAD Structural Detailing - Steel - Users Manual page: 1
2008 Autodesk, Inc. All rights reserved
TABLE OF CONTENTS
1. PROGRAM DESCRIPTION..................................................................................................... 6
1.1. GENERAL DESCRIPTION OF THE PROGRAM.............................................................................. 6
1.2. STAGES OF WORK ON STRUCTURE PROJECT DRAWINGS............................................................ 7
1.3. OPTIONS AVAILABLE IN THE MENU......................................................................................... 9
1.4. DIVIDE PROJECT (DISTRIBUTED WORK)................................................................................. 20
2. CONFIGURATION................................................................................................................. 21
2.1. PROJECT PREFERENCES........................................................................................................ 21
2.1.1. Project preferences..................................................................................................... 21
2.1.2. General ...................................................................................................................... 21
2.1.3. Materials.................................................................................................................... 22
2.1.4. Material database....................................................................................................... 23
2.1.5. Profiles....................................................................................................................... 24
2.1.6. Styles.......................................................................................................................... 24
2.1.7. Connectors ................................................................................................................. 25
2.1.8. Standards ................................................................................................................... 26
2.1.9. Project Info................................................................................................................. 26
2.2. PREFERENCES ..................................................................................................................... 27
2.2.1. Preferences................................................................................................................. 27
2.2.2. General settings.......................................................................................................... 28
2.2.3. Display settings .......................................................................................................... 28
2.2.4. Profiles....................................................................................................................... 29
2.2.5. Plates ......................................................................................................................... 30
2.2.6. Workframes ................................................................................................................ 30
2.2.7. Connections................................................................................................................ 31
2.2.8. Bolts and welds........................................................................................................... 32
3. OBJECT INSPECTOR............................................................................................................ 33
3.1. DESCRIPTION OF OBJECT INSPECTOR ................................................................................... 33
3.2. OBJECT INSPECTOR ............................................................................................................. 33
3.3. MODEL............................................................................................................................... 35
3.4. PARTS EDITION ................................................................................................................... 36
3.5. POSITIONS .......................................................................................................................... 38
3.6. PRINTOUTS ......................................................................................................................... 40
3.7. TEMPLATES ........................................................................................................................ 40
3.8. STRUCTURAL DETAILING CENTER ....................................................................................... 41
3.9. ADD TEMPLATE................................................................................................................... 41
3.10. ADD VIEW....................................................................................................................... 42
3.11. SELECT TEMPLATE .......................................................................................................... 43
3.12. TEMPLATES/VIEWS - STEPS TO BE FOLLOWED WHILE CREATING A PRINTOUT ...................... 44
3.13. DEFINITION OF FILTERS ................................................................................................... 45
3.14. HOW TO DEFINE A FILTER ................................................................................................ 47
3.15. OBJECTS AND THEIR PROPERTIES...................................................................................... 47
4. TYPICAL STRUCTURES ...................................................................................................... 49
4.1. TYPICAL STRUCTURES......................................................................................................... 49
5. WORKFRAME........................................................................................................................ 50
5.1. WORKFRAME...................................................................................................................... 50
5.2. BOX ................................................................................................................................... 51
5.3. WEDGE............................................................................................................................... 52
5.4. PRISM................................................................................................................................. 53
5.5. LINES DISTRIBUTION ........................................................................................................... 54
5.6. LINES DESCRIPTION............................................................................................................. 55
5.7. EXAMPLE OF DEFINITION OF A WORKFRAME......................................................................... 55
page: 2 AutoCAD Structural Detailing - Steel - Users Manual
2008 Autodesk, Inc. All rights reserved
6. PROFILES............................................................................................................................... 57
6.1. PROFILES............................................................................................................................ 57
6.2. BENT PROFILES ................................................................................................................... 59
6.3. EXAMPLE OF DEFINITION OF A USER-DEFINED SECTION ......................................................... 60
6.4. PROFILE LIST ...................................................................................................................... 61
7. PLATES................................................................................................................................... 63
7.1. PLATES............................................................................................................................... 63
7.2. PLATE DEFINITION............................................................................................................... 64
8. USER PARTS .......................................................................................................................... 65
8.1. USER PARTS........................................................................................................................ 65
8.2. USER PART DATABASE......................................................................................................... 67
8.3. CREATING A NEW DATABASE............................................................................................... 68
8.4. DEFINITION OF A NEW USER PART ........................................................................................ 68
9. GRATES .................................................................................................................................. 70
9.1. GRATES.............................................................................................................................. 70
10. MACHINING....................................................................................................................... 72
10.1. FIT TO LINE ..................................................................................................................... 72
10.2. FIT TO POLYLINE ............................................................................................................. 73
10.3. FIT TO OBJECT................................................................................................................. 73
10.4. EXAMPLE OF THE FIT TO OBJECT OPERATION..................................................................... 76
10.5. OBJECT SNAP SETTINGS ................................................................................................... 77
10.6. CUT BY BISECTOR............................................................................................................ 78
10.7. CHAMFERING OF CORNERS - PLATES................................................................................. 80
10.8. EXAMPLE OF CHAMFERING PLATE CORNERS ..................................................................... 80
10.9. BENDING OF PLATES........................................................................................................ 81
10.10. INSERT ARC - PROFILES.................................................................................................... 82
10.11. COPY CONNECTION.......................................................................................................... 82
10.12. COLLISION DETECTION .................................................................................................... 83
11. DRILLS/BOLTS/WELDS.................................................................................................... 84
11.1. DRILLS ........................................................................................................................... 84
11.2. BOLT SETTINGS ............................................................................................................... 85
11.3. PRINCIPLES OF CALCULATION OF THE BOLT LENGTH ......................................................... 86
11.4. WELD DEFINITION ........................................................................................................... 87
12. POSITIONING.................................................................................................................... 89
12.1. POSITION - DEFINITION AND DESCRIPTION ........................................................................ 89
12.2. MANUAL POSITIONING..................................................................................................... 90
12.3. AUTOMATIC POSITIONING................................................................................................ 90
12.4. ADDITIONAL ................................................................................................................... 91
12.5. GENERAL........................................................................................................................ 92
12.6. NUMBERING.................................................................................................................... 92
12.7. POSITION VERIFICATION .................................................................................................. 94
12.8. EXAMPLE OF POSITIONING AND AUTOMATIC PRINTOUT ..................................................... 95
13. FAMILY MANAGER.......................................................................................................... 97
13.1. FAMILY MANAGER .......................................................................................................... 97
13.2. EXAMPLE OF DEFINITION OF A PROFILE FAMILY ................................................................ 98
14. DIMENSIONING STYLES................................................................................................. 99
14.1. DIMENSIONING STYLES.................................................................................................... 99
14.2. DEFINITION/MODIFICATION OF A DIMENSIONING STYLE................................................... 100
14.3. DEFINITION/MODIFICATION OF A DIMENSIONING STYLE - DISPOSITION SCHEME................ 101
14.4. ORIENTATION OF ELEMENT VIEWS AND DIMENSIONS IN A DRAWING................................. 103
14.5. GENERAL PART ............................................................................................................. 103
AutoCAD Structural Detailing - Steel - Users Manual page: 3
2008 Autodesk, Inc. All rights reserved
14.6. GEOMETRICAL DIMENSIONS........................................................................................... 105
14.7. CUT PARAMETERS ......................................................................................................... 105
14.8. DIMENSIONING OF CURVED PARTS.................................................................................. 106
14.9. DEVELOPED PARTS - OPTIONS ........................................................................................ 107
14.10. GEOMETRICAL DIMENSIONS (SINGLE PART) .................................................................... 109
14.11. REFERENCE POINT ......................................................................................................... 110
14.12. GEOMETRICAL DIMENSIONS (ASSEMBLY) ....................................................................... 111
14.13. GEOMETRICAL DIMENSIONS (GROUP) ............................................................................. 113
14.14. GEOMETRICAL DIMENSIONS (3D VIEW) .......................................................................... 113
14.15. ADDITIONAL TEXTS ....................................................................................................... 114
14.16. STYLES OF DESCRIPTIONS AND SYMBOLS........................................................................ 114
15. DESCRIPTION STYLES .................................................................................................. 115
15.1. DESCRIPTION STYLES .................................................................................................... 115
15.2. STYLES OF DESCRIPTIONS - OPENINGS/BOLTS................................................................. 116
15.3. STYLES OF DESCRIPTIONS - PARTS/ASSEMBLIES ............................................................. 117
15.4. STYLES OF DESCRIPTIONS - ELEVATION MARKS .............................................................. 118
15.5. STYLES OF DESCRIPTIONS - WELD SYMBOLS................................................................... 119
15.6. STYLES OF DESCRIPTIONS - WORKFRAME AXES .............................................................. 122
16. STEEL SUMMARY TABLES........................................................................................... 124
16.1. STEEL SUMMARY TABLES - STYLE MANAGER.................................................................. 124
16.2. DEFINITION/MODIFICATION OF STEEL SUMMARY TABLE STYLE........................................ 125
16.3. COMPONENTS AND TABLE LAYOUT ................................................................................ 125
16.4. FONT, COLOR, LINE ....................................................................................................... 126
16.5. OPTIONS ....................................................................................................................... 126
16.6. SORTING AND DETAILED OPTIONS .................................................................................. 127
16.7. SYNTAX OF SUMMARY LINE ........................................................................................... 127
16.8. EXAMPLE OF GENERATING AND SETTING A TABLE STYLE................................................. 128
17. PRINTOUT........................................................................................................................ 130
17.1. TABLE PRINTOUT MANAGER........................................................................................... 130
17.2. TABLE COMPOSITION..................................................................................................... 132
17.3. PAGE SETUP .................................................................................................................. 133
17.4. FRAMES ........................................................................................................................ 133
17.5. DISTANCES ................................................................................................................... 134
17.6. COLORS AND FORMATS.................................................................................................. 134
17.7. HEADER........................................................................................................................ 134
17.8. FOOTER ........................................................................................................................ 135
17.9. PARAMETERS ................................................................................................................ 135
17.10. TEMPLATES................................................................................................................... 137
17.11. LIST OF COMMANDS AVAILABLE IN THE PRINTOUT MODULE ............................................ 138
18. AUTOMATIC DRAWING GENERATION..................................................................... 142
18.1. AUTOMATIC DRAWING GENERATION .............................................................................. 142
18.2. TEMPLATES................................................................................................................... 142
18.3. FORMATS AND SCALES .................................................................................................. 143
18.4. OPTIONS ....................................................................................................................... 144
18.5. BILL OF MATERIALS....................................................................................................... 145
18.6. EXAMPLE OF CREATING DRAWINGS (PRINTOUTS) ............................................................ 145
19. LINK WITH OTHER PROGRAMS................................................................................. 148
19.1. AUTOCAD STRUCTURAL DETAILING - ROBOT LINK..................................................... 148
19.2. DSTV IMPORT/EXPORT ................................................................................................. 150
19.3. DSTV NC PARAMETERS ............................................................................................... 151
19.4. AUTOMATIC DRAWING GENERATION - SAVING TO PLOTTER............................................. 152
20. APPENDIX - DESCRIPTION OF STEEL MACROS AVAILABLE IN AUTOCAD
STRUCTURAL DETAILING - STEEL....................................................................................... 153
page: 4 AutoCAD Structural Detailing - Steel - Users Manual
2008 Autodesk, Inc. All rights reserved
20.1. AUTOCAD STRUCTURAL DETAILING - STEEL - DESCRIPTION OF TYPICAL STRUCTURES
(MACROS).................................................................................................................................... 153
20.2. MULTISPAN FRAME....................................................................................................... 154
20.2.1. Multispan Frame - Geometry .................................................................................... 154
20.2.2. Multispan Frame - Profiles ....................................................................................... 156
20.2.3. Example of 3D Frame Definition............................................................................... 157
20.3. ROOF TRUSS ................................................................................................................. 158
20.3.1. Roof Truss - Geometry.............................................................................................. 158
20.3.2. Roof Truss - Chords.................................................................................................. 160
20.3.3. Roof Truss - Verticals ............................................................................................... 161
20.3.4. Roof Truss - Diagonals ............................................................................................. 162
20.4. BRACING ...................................................................................................................... 164
20.4.1. Bracing Definition - Principles ................................................................................. 164
20.4.2. Bracing - Gusset Plates............................................................................................. 165
20.4.3. Bracing - Central Plate............................................................................................. 168
20.4.4. Bracing - Diagonals.................................................................................................. 169
20.4.5. Bracing - Bolts/Welds ............................................................................................... 172
20.4.6. Bracing - Angles....................................................................................................... 173
20.4.7. Bracing - Tubes ........................................................................................................ 175
20.4.8. Bracing - Battens...................................................................................................... 176
20.4.9. Bracing - Offsets....................................................................................................... 178
20.4.10. Bracing - Strut ...................................................................................................... 179
20.4.11. Bracing - Rods / Turnbuckle.................................................................................. 181
20.4.12. Example of Frame Bracing Definition ................................................................... 183
20.5. STAIRS.......................................................................................................................... 184
20.5.1. Stairs - Geometry...................................................................................................... 184
20.5.2. Stairs - Step Distribution........................................................................................... 186
20.5.3. Stairs - Step Definition.............................................................................................. 187
20.5.4. Stairs - Landing........................................................................................................ 189
20.6. SPIRAL STAIRS .............................................................................................................. 190
20.6.1. Spiral Stairs- General ............................................................................................... 190
20.6.2. Spiral Stairs - Steps................................................................................................... 192
20.6.3. Spiral Stairs - Base Plate .......................................................................................... 193
20.6.4. Spiral Stairs - Railing ............................................................................................... 193
20.7. STAIRCASE.................................................................................................................... 196
20.7.1. Staircase - General ................................................................................................... 196
20.7.2. Staircase - Steps ....................................................................................................... 197
20.7.3. Staircase - Grates ..................................................................................................... 198
20.7.4. Staircase - Staircase Landings and Flights of Stairs .................................................. 199
20.7.5. Staircase - Landing Properties.................................................................................. 200
20.7.6. Staircase - Properties of a Flight of Stairs................................................................. 201
20.8. RAILING........................................................................................................................ 202
20.8.1. Railing - Geometry ................................................................................................... 202
20.8.2. Railing - Profiles ...................................................................................................... 205
20.8.3. Railing - Details ....................................................................................................... 206
20.8.4. Railing - Rails........................................................................................................... 208
20.8.5. Railing - Intermediate Posts...................................................................................... 211
20.8.6. Railing - Fixing......................................................................................................... 212
20.8.7. Railing - Kick Plates................................................................................................. 216
20.9. LADDERS ...................................................................................................................... 218
20.9.1. Ladders - Position..................................................................................................... 218
20.9.2. Ladders - Vertical Bars............................................................................................. 219
20.9.3. Ladders - Rungs........................................................................................................ 221
20.9.4. Ladders - Connections .............................................................................................. 223
20.9.5. Connection Properties .............................................................................................. 224
20.9.6. Example of Ladder Definition ................................................................................... 225
20.10. CAGES .......................................................................................................................... 228
20.10.1. Cages - Shape....................................................................................................... 228
20.10.2. Cages - Details ..................................................................................................... 231
20.10.3. Cages - Exit .......................................................................................................... 233
AutoCAD Structural Detailing - Steel - Users Manual page: 5
2008 Autodesk, Inc. All rights reserved
20.10.4. Example of Cage Definition................................................................................... 235
20.11. COLUMN (PLATE GIRDER) ............................................................................................. 237
20.11.1. Column (Plate Girder) - Geometry........................................................................ 237
20.11.2. Column (Plate Girder) - Parts............................................................................... 239
20.11.3. Column (Plate Girders) - Welds ............................................................................ 241
20.12. BEAM (PLATE GIRDER).................................................................................................. 242
20.12.1. Beam (Plate Girder) - Geometry/Parts .................................................................. 242
20.12.2. Beam (Plate Girder) - Welds ................................................................................. 244
20.12.3. Example of Plate Girder (Beam) Definition........................................................... 245
20.13. MULTI-SEGMENT BEAM (PLATE GIRDER) ....................................................................... 246
20.13.1. Multisegment Beam - General ............................................................................... 246
20.13.2. Multisegment Beam - Segments ............................................................................. 248
20.13.3. Multisegment Beam - Segment Properties.............................................................. 250
20.13.4. Multisegment Beam - Geometry/Parts ................................................................... 250
20.13.5. Multisegment Beam - Welds .................................................................................. 252
20.13.6. Multisegment Beam - Parameters of Segment Contacts.......................................... 252
20.13.7. Multisegment Beam - Lap Splices and Openings.................................................... 253
20.13.8. Multisegment Beam - Bevels.................................................................................. 254
20.13.9. Multisegment Beam - Welds (Segment Contact) ..................................................... 255
20.14. COMPOUND PROFILE ..................................................................................................... 256
20.14.1. Compound Profile - Cross-section......................................................................... 256
20.14.2. Compound Profile - Battens .................................................................................. 258
20.14.3. Compound Profile - Welds .................................................................................... 260
20.15. SPECIAL PROFILE - CASTELLATED BEAM........................................................................ 261
20.15.1. Castellated Beam - Definition................................................................................ 261
20.16. BRACE.......................................................................................................................... 263
20.16.1. Brace - General .................................................................................................... 263
20.16.2. Brace - Connection to Girder................................................................................ 264
20.16.3. Brace - Connection to Purlin................................................................................. 266
20.17. GRATE SPREADING........................................................................................................ 267
20.17.1. Spreading of Grates - General............................................................................... 267
20.17.2. Spreading of Grates - Grate .................................................................................. 269
20.17.3. Spreading of Grates - Offsets................................................................................. 270
20.18. PURLIN SPREADING....................................................................................................... 272
20.18.1. Distribution of Purlins .......................................................................................... 272
20.18.2. Distribution of Purlins - Brace Rod....................................................................... 274
20.18.3. Distribution of Purlins - Brace Rod Properties ...................................................... 275
20.18.4. Distribution of Purlins - Dividing.......................................................................... 276
20.19. DEVELOPMENT PIPE ...................................................................................................... 277
20.19.1. Development Pipe................................................................................................. 277
page: 6 AutoCAD Structural Detailing - Steel - Users Manual
2008 Autodesk, Inc. All rights reserved
1. PROGRAM DESCRIPTION
1.1. General description of the program
AutoCAD Structural Detailing is used to prepare detailed drawings of designed steel
structures. After completing the stage of architectonic structure design and generating a
structure calculation model (this stage comprises calculations and verification of structure
elements), the stage of preparing project technical documentation with required final drawings
takes place.
AutoCAD Structural Detailing - Steel is a program which allows generation of complete
detailing documentation of steel structures (drawings + tables of materials). The process of
creating drawings in AutoCAD Structural Detailing - Steel is automatic. Drawings are
generated based on a 3D structure model using the options available in AutoCAD
Structural Detailing - Steel with the possibility to apply options available in the AutoCAD
program. In case a structure model is modified, it is possible to update automatically the
created documentation.
AutoCAD Structural Detailing - Steel is a program enabling generation of detailing
drawings; it is divided into a few parts which are responsible for:
1. link with the calculation program (ROBOT Millennium): data exchange, structure
recalculation, if needed
2. edition of a drawing or part of a drawing (projections, cuts, etc.) - including additional
drawing elements, correction of existing structure elements, adding structure element
dimensions
3. generation of final drawings
4. printout management.
AutoCAD Structural Detailing combined with the ROBOT Millennium program allows the
user to make a complete structure project:
generation of a structure model and structure calculations
structure design
generation of final drawings allowing edition of prepared drawings.
Basic tasks that are performed in AutoCAD Structural Detailing - Steel after reading in a
structure model from the calculation program, include:
possibility to define connections of structure elements
posibility of elements machining (fitting to a line or object, chamfering)
possibility to single out assemblies and groups in a structure model according to the
actual procedure of structure assembly
possibility to define user descriptions of parts
possibility to obtain a drawing of a whole structure as well as to prepare the overall bill of
materials
generation of detailed drawings.
The following objects have been distinguished in the program:
Structure model, structure model elements - real (3D) structure elements; for them final
drawings are created
Position - an object concerned with organization of structure model elements; a (letter
digit) designation of identical parts or assemblies in a structure
Document - a set of views of a position in determined projections and views (any number
of documents may be generated for each position); a document consists of views. NOTE:
A document may be edited only in the edition layout; a document may be printed only
after it is inserted to the printout layout
(Document) template - a predefined set of views composing a logical whole (e.g. 3
projections of a given object); each document is created based on a template
determining which drawings (projections, sections) should be included in the document
View - a single drawing; it is always a document component - if it has been added to a
printout, it is simultaneously a printout element. NOTE: only a view (drawing) contained
in a printout may be printed
AutoCAD Structural Detailing - Steel - Users Manual page: 7
2008 Autodesk, Inc. All rights reserved
Printout - ready-to-use printout composed of views; its equivalent in the AutoCAD
program is a layout together with AutoCAD views provided on it; for each printout there is
exactly one layout corresponding to it.
The elements listed concern the stages of work on a project.
1.2. Stages of work on structure project drawings
The work concerned with creating documentation of a designed structure (drawings) may be
divided into the following stages:
1. Defining or loading a structure model
A structure model may be defined in AutoCAD Structural Detailing - Steel; it is also
possible to prepare it in another program and open in AutoCAD Structural Detailing -
Steel (see: AutoCAD Structural Detailing - ROBOT link)
A structure model - three-dimensional elements of a real 3D structure; for these elements
drawings will be prepared.
All operations are performed in the model layout. The model layout is an object of the
AutoCAD program which is used to work with a structure model.
2. Assigning positions to structure elements
A position - an object concerned with organization of structure model elements; one or several
structure elements is/are assigned a position, for which a common set of drawings may be
generated.
It is available on two tabs of the Object inspector dialog box: Model and Parts Edition;
positions defined are presented on the Positions tab.
3. Defining documents
A document - a set of drawings for a position (for each position any number of documents may
be generated); a document consists of views (a document cannot be printed).
page: 8 AutoCAD Structural Detailing - Steel - Users Manual
2008 Autodesk, Inc. All rights reserved
Documents are generated on the basis of templates, in other words, predefined sets of views
composing a logical whole (e.g. 3 projections of a given object); a template determines which
drawings (projections, sections) should be included in a document.
All operations are performed in edition layouts.
The edition layout is an object of the AutoCAD program. Only one document may be active
at a time and only this document may be edited in the edition layout. Contents of the edition
layout should not be printed.
4. Defining (editing) views/projections
A view - a single drawing which always constitutes a document component; if it has been
added to a printout, then it is simultaneously a printout element - only a view (drawing)
contained in a printout may be printed.
Projections of assemblies are prepared on the basis of the coordinate system of the main part
(by default it is the longest part of an assembly). To modify projections, the user may either
rotate the view or, before drawings are generated, change the main part of the assembly
(using the command Change main part of group provided in the context menu of the Object
Inspector, on the Model tab).
Edition is performed in the edition layout.
5. Generating a printout
Printout - prepared, ready-to-use printout; it consists of views (for each Printout there is
exactly one layout corresponding to it).
AutoCAD Structural Detailing - Steel - Users Manual page: 9
2008 Autodesk, Inc. All rights reserved
All operations are performed in printout layouts.
The printout layout is an object of the AutoCAD program. It is used for composition of a final
printout. For each printout layout there is one printout.
1.3. Options available in the menu
All the options available in AutoCAD Structural Detailing are presented below (menu of
the steel part). The list includes: option position in the context menu, icon symbolizing the
option, command activating the option from the command line as well as short description of
the option.
Create workframe Opens the Workframe dialog box; the option allows application of a
workframe which makes definition of a structure model in 3D space easier.
Menu: Steel / Workframes / Create workframe command
Command line: RBCS_WF
Add node The option allows creating an additional node in the existing workframe.
Menu: Steel / Workframes / Add node command
Command line: RBCS_ADDNODE
Delete node The option allows deleting a node in the existing workframe.
Menu: Steel / Workframes / Delete node command
Command line: RBCS_WF_DELNODE
Add line The option allows creating an additional line in the existing workframe.
Menu: Steel / Workframes / Add line command
Command line: RBCS_WF_ADDLINE
Delete line The option allows deleting a line in the existing workframe.
Menu: Steel / Workframes / Delete line command
Command line: RBCS_WF_DELLINE
page: 10 AutoCAD Structural Detailing - Steel - Users Manual
2008 Autodesk, Inc. All rights reserved
Profiles Opens the Profile dialog box; the option enables defining a bar of a selected
section.
Menu: Steel / Profile command
Command line: RBCS_PROFILE
Plates Opens the Plate dialog box; the option enables plate definition.
Menu: Steel / Plates command
Command line: RBCS_PLATE
Bent profiles Opens the Bent profile dialog box; the option enables defining a curvilinear
bar of selected profile.
Menu: Steel / Bent profiles command
Command line: RBCS_BENT
User parts Opens the User parts dialog box; the option enables defining (selecting)
user objects.
Menu: Steel / User parts command
Command line: RBCS_USERPART
Grates Opens the Grates dialog box; the option enables defining a grate of
specified dimensions and weight.
Menu: Steel / Grates command
Command line: RBCS_GRATE
Compound profiles Opens the Compound profiles dialog box; the option enables defining a
compound section bar.
Menu: Steel / Compound profiles command
Command line: RBCT_MMACRO
Castellated beam Opens the Special profiles - castellated beam dialog box; the option
enables defining a castellated beam.
Menu: Steel / Castellated beam command
Command line: RBCT_MMACRO
Cut by line The option enables cutting a part (profile, plate) so that it fits the plane
determined by a line.
Menu: Steel / Machining / Cut by line command
Command line: RBCS_CUTBYLINE
Fit to line The option enables trimming a given profile so that it fits the plane
determined by a line, perpendicular to UCS.
Menu: Steel / Machining / Fit to line command
Command line: RBCS_FITTOLINE
Fit to polyline The option enables trimming a given part so that it fits the broken plane
determined by a polyline, perpendicular to UCS.
Menu: Steel / Machining / Fit to polyline command
Command line: RBCS_FITTOPOLY
Fit to object Opens the Fit to object dialog box. The option enables trimming a given
part so that it fits another steel part.
Menu: Steel / Machining / Fit to object command
Command line: RBCS_FITOBJ
Cut by bisector Opens the Cut by bisector dialog box. The option enables trimming two
intersecing profiles so that they fit each other using a bisector of the angle
between their axes.
Menu: Steel / Machining / Cut by bisector command
Command line: RBCS_CUTBISEC
AutoCAD Structural Detailing - Steel - Users Manual page: 11
2008 Autodesk, Inc. All rights reserved
Lengthen The option allows the user to lengthen an existing profile along its axis.
Menu: Steel / Machining / Lengthen command
Command line: RBCS_LENGTHEN
Shorten The option allows the user to shorten an existing profile along its axis.
Menu: Steel / Machining / Shorten command
Command line: RBCS_SHORTEN
Bent plate The option enables bending an indicated plate.
Menu: Steel / Machining / Bent plate command
Command line: RBCS_BENTPLATE
Remove bending
from plate
The option enables removing an existing bend from the indicated plate.
Menu: Steel / Machining / Remove bending from plate command
Command line: RBCS_UNBENTPLATE
Split profile The option enables division of an existing profile into several independent
parts.
Menu: Steel / Machining / Split profile command
Command line: RBCS_SPLIT
Merge profiles The option enables connecting independent profiles into one profile.
Menu: Steel / Machining / Merge profiles command
Command line: RBCS_MERGE
Split plate The option enables division of an existing plate into several independent
parts. The user should indicate the plate and define a cutting line (the cutting
line can be defined as a line, polyline or arc). Moreover, a spacing between
parts of the split plate can be defined (the spacing is divided symmetrically
on both sides of the cutting line).
NOTE: If the cutting line intersects chamfers defined in the plate, then these
chamfers are removed from the plate. If the cutting line does not intersect
chamfers, then they remain in the split parts of the plate.
Menu: Steel / Machining / Split plate command
Command line: RBCS_SPLIT
Merge plates The option enables connecting two independent plates into one plate. To
connect two plates into one, the following conditions have to be satisfied:
- plates have to lie in one plane
- plates have to touch each other.
The result of merging plates is a plate (type: user) made of the material of
which the plate indicated first is made. All machinings of merged plates are
kept.
Menu: Steel / Machining / Merge plates command
Command line: RBCS_MERGE
Add plate vertex The option allows adding a vertex (or vertexes) in a polyline which defines
an indicated plate. Adding a new plate vertex changes the type of the plate
(to the user-defined plate).
Menu: Steel / Machining / Add plate vertex command
Command line: RBCS_ADDVERTEX
Remove plate
vertex
The option allows removing a vertex (or vertexes) belonging to a polyline
which defines an indicated plate. NOTE: removing a plate vertex is possible
only then, when after removing the vertex, the plate contour will be a closed
polyline (it means that, for example, it is impossible to remove a vertex from
a triangle-shaped plate).
page: 12 AutoCAD Structural Detailing - Steel - Users Manual
2008 Autodesk, Inc. All rights reserved
Removing a new plate vertex changes the type of the plate (to the user-
defined plate).
Menu: Steel / Machining / Remove plate vertex command
Command line: RBCS_REMOVEVERTEX
Chamfer plate
corner
The option enables the operation of chamfering a plate corner. There are a
few types of chamfering available.
Menu: Steel / Machining / Chamfer plate corner command
Command line: RBCS_CHAMFCORN
Insert arc The option enables inserting an arc (bent profile) between two indicated
profiles.
After indicating two profiles, the following question appears in the command
line: Do you want to join profiles? Depending on the answer to this
quiestion, the resultant profile may be:
- NO: a composition of three profiles (two initial profiles and a bent profile)
- YES: one profile (three component profiles will be joined into one profile).
Menu: Steel / Machining / Insert arc command
Command line: RBCS_BENDCORNER
Drill/Bolt Opens the Drilling dialog box; the option enables definition of openings and
bolts.
Menu: Steel / Machining / Drill\Bolt command
Command line: RBCS_DRILL
Weld Opens the Welds dialog box; the option enables definition of welded
connections.
Menu: Steel / Machining / Weld command
Command line: RBCS_WELD
Multi-weld Opens the Welds dialog box; the option allows defining welded connections
for several elements simultaneously. Once several objects are selected
(profiles, plates), the program performs an analysis of the contact area for
the indicated elements. After selecting a weld type in the Welds dialog box,
welded connections of the indicated elements are generated.
Menu: Steel / Machining / Multi-weld command
Command line: RBCS_MWELD
Copy weld The option enables copying selected welds.
Menu: Steel / Machining / Copy weld command
Command line: RBCS_COPYWELD
Copy drills / bolts The option enables copying selected drills or bolts.
Menu: Steel / Machining / Copy drills/bolts command
Command line: RBCS_COPYDRILL
Adopt drills The option enables adopting all properties of a selected drill.
Menu: Steel / Machining / Adopt drills command
Command line: RBCS_TAKEDRILL
Insert bolts The option enables inserting a bolt into a selected drill.
Menu: Steel / Machining / Insert bolts command
Command line: RBCS_BOLTHOLES
Explode group of
holes/bolts
The option enables exploding a group of holes/bolts into basic objects of the
AutoCAD program.
Menu: Steel / Machining / Explode group of holes/bolts command
Command line: RBCS_EXPLDRILL
AutoCAD Structural Detailing - Steel - Users Manual page: 13
2008 Autodesk, Inc. All rights reserved
Remove bolts The option enables removing bolts.
Menu: Steel / Machining / Remove bolts command
Command line: RBCS_REMBOLTS
Copy connection The option enables copying a selected connection.
Menu: Steel / Machining / Copy connection command
Command line: RBCS_CONNECTION
Update
connections
The option enables updating selected connections after modifications in
structure geometry; connections are adjusted to new structure dimensions;
the connection update mode depends on the option settings in the Project
preferences dialog box.
Menu: Steel / Machining / Update connections command
Command line: RBCS_CONNUPDATE
Connections The submenu and toolbar which enable automatic creation of different
connection types between indicated elements of steel structures.
Plate girders Submenu and toolbar which enable automatic definition of plate girders; in
the current program version definitions of a column, a beam and a multi-
segment beam are available.
Explode The option enables exploding some complex elements (groups, connections)
into single elements.
Menu: Steel / Tools / Explode command
Command line: RBCS_EXPLODE
Modify properties The option allows modifying parameters of selected objects; the program
opens the dialog box where the user may change parameter values for a
selected object.
Menu: Steel / Tools / Modify properties command
Command line: RBCS_PROPERTIES
Group The option allows the user to create groups of selected objects.
Menu: Steel / Tools / Group
Command line: RBCS_GROUP
Group assemblies The option allows the user to group assemblies based on the defined
connections.
Menu: Steel / Tools / Group assemblies command
Command line: RBCS_ASSEMBLY
Inquire
Object info Opens the ACAD text window; the option enables obtaining information
about the indicated object.
Menu: Steel / Tools / Inquire / Object info command
Command line: RBCS_INQ_ELEMENT
Group Opens the ACAD text window; the option enables obtaining information
about the group to which the indicated object belongs.
Menu: Steel / Tools / Inquire / Group command
Command line: RBCS_INQ_GROUP
Assembly Opens the ACAD text window; the option enables obtaining information
about the assembly to which the indicated object belongs.
Menu: Steel / Tools / Inquire / Assembly command
Command line: RBCS_INQ_ASSEMBLY
page: 14 AutoCAD Structural Detailing - Steel - Users Manual
2008 Autodesk, Inc. All rights reserved
Center of gravity Opens the ACAD text window; the option enables calculating coordinates of
the gravity center for a structure or its selected part.
Menu: Steel / Tools / Inquire / Center of gravity command
Command line: RBCS_INQ_COG
Model size Opens the ACAD text window; the option enables calculation of dimensions
and weight of a structure or its selected part.
Menu: Steel / Tools / Inquire / Model size command
Command line: RBCS_INQ_MSIZE
Collision detection The option enables finding a collision of structure components (profiles,
plates, bolts, etc.).
The command line shows a number of detected collisions between structure
elements. It is possible to save collision tests; they are saved in the
RBCS_Collision_Detection layer and represented by AutoCAD 3D Solid
objects.
Menu: Steel / Tools / Inquire / Collision detection command
Command line: RBCS_INQ_COLISION
Family manager Opens the Family manager dialog box; the option enables management of
steel element families.
Menu: Steel / Tools / Family manager command
Command line: RBCS_FAMILIES
Filters
Show current
selection
The option allows filtering objects in a drawing (only selected objects are
displayed). The filter is also accessible from the Object Inspector dialog
box.
Menu: Steel / Tools / Filters / Show current selection command
Command line: RBCT_SHOWCURSEL
Hide current
selection
The option allows filtering objects in a drawing (only unselected objects are
displayed). The filter is also accessible from the Object Inspector dialog
box.
Menu: Steel / Tools / Filters / Hide current selection command
Command line: RBCT_HIDECURSEL
Show all The option allows filtering objects in a drawing (all objects are displayed).
The filter is also accessible from the Object Inspector dialog box.
Menu: Steel / Tools / Filters / Show all command
Command line: RBCT_SHOWALLOBJ
Assign position Opens the Manual positioning dialog box; the option enables the user to
ascribe the position to a selected part.
Menu: Steel / Positions / Assign position command
Command line: RBCS_MANUALPOS
Run automatic
positioning
Opens the Automatic positioning dialog box; the option enables the user to
ascribe positions to structure elements automatically.
Menu: Steel / Positions / Run automatic positioning command
Command line: RBCS_AUTOPOS
Remove position The option allows the user to remove the ascribed position from a selected
part.
Menu: Steel / Positions / Remove position command
Command line: RBCS_REMPOS
AutoCAD Structural Detailing - Steel - Users Manual page: 15
2008 Autodesk, Inc. All rights reserved
Verify positions Opens the Position verification dialog box; the option enables the user to
run verification of selected positions.
Menu: Steel / Positions / Verify positions command
Command line: RBCS_VERIFYPOS
Parametric
structures
Submenu and toolbar with options enabling definition of typical elements of
steel structures.
Multi-bay frame The option allows definition of a parametric structure - a multi-bay frame.
Menu: Steel / Parametric structures / Multi-bay frame command
Roof truss The option allows definition of a parametric structure a roof truss.
Menu: Steel / Parametric structures / Roof truss command
Bracing The option allows definition of a parametric structure a bracing.
Menu: Steel / Parametric structures / Bracing command
Brace The option allows definition of a parametric structure a brace.
Menu: Steel / Parametric structures / Brace command
Stairs The option allows definition of a parametric structure stairs.
Menu: Steel / Parametric structures / Stairs command
Stairs spiral The option allows definition of a parametric structure spiral stairs.
Menu: Steel / Parametric structures / Stairs spiral command
Staircase The option allows definition of a parametric structure a staircase.
Menu: Steel / Parametric structures / Staircase command
Railing The option allows definition of a parametric structure the railing.
Menu: Steel / Parametric structures / Railing command
Ladder The option allows definition of a parametric structure the ladder.
Menu: Steel / Parametric structures / Ladder command
Cage The option allows definition of a parametric structure the cage.
Menu: Steel / Parametric structures / Cage command
Purlin spreading The option allows defining a distribution of purlins.
Menu: Steel / Parametric structures / Purlin spreading command
Grate spreading The option allows defining a distribution of grates.
Menu: Steel / Parametric structures / Grate spreading command
Change style Opens the Design styles dialog box; the option permits changing a design
style for a selected drawing.
Menu: Steel / Edit drawings / Change style command
Command line: RBCS_CNGSTYLE
Adjust style Opens the Design styles dialog box; the option permits changing a design
style for a selected drawing.
Menu: Steel / Edit drawings / Adjust style command
Command line: RBCS_ADJSTYLE
Edit view in full
screen
Selection of this option enables edition of a created drawing on the full
monitor screen.
Menu: Steel / Edit drawings / Edit view in full screen command
Command line: RBCT_FULLSCREEN_ON
page: 16 AutoCAD Structural Detailing - Steel - Users Manual
2008 Autodesk, Inc. All rights reserved
Full screen off Selection of this option switches off edition of a created drawing on the full
monitor screen.
Menu: Steel / Edit drawings / Full screen off command
Command line: RBCT_ FULLSCREEN_OFF
Insert weld symbol The option enables the user to insert a weld symbol in a drawing.
Menu: Steel / Edit drawings / Insert weld symbol command
Command line: RBCS_ADDWELD
Insert elevation
mark
The option enables the user to insert an elevation mark in a drawing.
Menu: Steel / Edit drawings / Insert elevation mark command
Command line: RBCS_ADDELEV
Insert part label The option allows the user to insert description of parts in a drawing.
Menu: Steel / Edit drawings / Insert part label command
Command line: RBCS_PARTLBL
Insert assembly
label
The option allows the user to insert an assembly description in a drawing.
Menu: Steel / Edit drawings / Insert assembly label command
Command line: RBCS_ASLBL
Add view (detail) The option enables the user to create a new view (view of a section detail) in
a drawing.
Menu: Steel / Edit drawings / Add view (detail) command
Command line: RBCS_ADDDETAILVIEW
Add cut The option enables the user to create a new view (view of a section) in a
drawing.
Menu: Steel / Edit drawings / Add view (detail) command
Command line: RBCS_ADDCUT
Change view scale The option enables the user to change scale of a view (projection) in a
drawing.
Menu: Steel / Edit drawings / Change view scale command
Command line: RBCS_CNGSCALE
Rotate view The option allows the user to rotate a view (projection) in a drawing.
Menu: Steel / Edit drawings / Rotate view command
Command line: RBCS_ROTATEVIEWPORT
Shorten drawing The option allows the user to shorten a selected element in a drawing; the
option is useful in the case of long elements (in particular, for these element
segments which do not contain any snap points); the element shortening is
presented as a gap in the element subjected to shortening.
Menu: Steel / Edit drawings / Shorten drawing command
Command line: RBCS_SHORTDRAW
Delete all
shortenings
The option allows the user to delete all the defined element shortenings in a
drawing.
Menu: Steel / Edit drawings / Delete all shortenings command
Command line: RBCS_DELSHORTDRAW
Explode drawing The option enables the user to explode drawings into basic objects of the
AutoCAD program.
Menu: Steel / Edit drawings / Explode drawing command
Command line: RBCS_EXPLODE
Drawing template
designer
The option enables the user to create and modify drawing templates.
Menu: Steel / Drawing template designer command
Command line: RBCS_ADDTEMPLATE
AutoCAD Structural Detailing - Steel - Users Manual page: 17
2008 Autodesk, Inc. All rights reserved
Dimensioning style Opens the Dimensioning styles dialog box used for determining the styles
of dimensioning for elements provided in a drawing.
Menu: Steel / Styles / Dimensioning styles command
Command line: RBCS_DIM
Description styles Opens the Styles of descriptions dialog box which is used to determine
styles of descriptions for elements provided in a drawing.
Menu: Steel / Styles / Description styles command
Command line: RBCS_DESCRIPTION
Automatic
printouts
The option enables the user to generate automatic printouts (one part is
presented in one drawing).
Menu: Steel / Automatic printouts command
Command line: RBCS_AUTOPRINT
Add printout The option enables adding a new printout; the program generates a new
layout of the specified name.
Delete printout The option enables deleting an indicated printout.
Save printout as
DWG
The option enables saving a printout as a drawing *.dwg-format file.
Scheme of element
disposition
The option allows the user to define a group of structure elements used to
prepare a scheme of a structure model. For a defined scheme the program
generates drawings in which structure elements are represented in a
simplified way.
Menu: Steel / Scheme of element disposition command
Command line: RBCS_ADDSCHEME
Bill of materials The option allows the user to prepare tables of all structure elements.
Menu: Steel / Reports / Bill of materials command
Command line: RBCS_BILL
List of profiles The option allows the user to prepare tables of profiles.
Menu: Steel / Reports / List of profiles command
Command line: RBCS_PROFILELIST
List of plates The option allows the user to prepare tables of plates.
Menu: Steel / Reports / List of plates command
Command line: RBCS_PLATELIST
List of user parts The option allows the user to prepare tables of user parts.
Menu: Steel / Reports / List of user parts command
Command line: _RBCS_USEROBJLIST
List of assemblies The option allows the user to prepare assembly tables.
Menu: Steel / Reports / List of assemblies command
Command line: RBCS_ALIST
Mounting list The option allows the user to prepare mounting tables.
Menu: Steel / Reports / Mounting list command
Command line: RBCS_MONTLIST
Bolt list The option allows the user to prepare connector tables.
Menu: Steel / Reports / Bolt list command
Command line: RBCS_BLIST
page: 18 AutoCAD Structural Detailing - Steel - Users Manual
2008 Autodesk, Inc. All rights reserved
Update table The option allows the user to update a table presented in a drawing.
Menu: Steel / Reports / Update table command
Command line: RBCS_ACTTABLE
Printout Opens the Table printout manager dialog box; the option enables the user
to define/modify appearance of the printout of tables used to prepare steel
summary tables.
Menu: Steel / Reports / Printout command
Command line: RBCS_LISTPRINT
Styles Opens the Steel summary tables - style manager dialog box; the option
enables the user to define/modify tables used to prepare steel summary
tables.
Menu: Steel / Reports / Styles command
Command line: RBCS_LISTTEMPL
Workspace
Show / Hide
inspector dialog
box
The option enables switching on / off presentation of the Object inspector
dialog box located by standard in the left part of the screen.
Menu: Steel / Tools / Workspace / Show/hide inspector dialog box
command
Command line: RBCTOI
Object snap
settings
Opens the Object snap settings dialog box; the option allows the user to
set active snap points for steel profiles.
Menu: Steel / Tools / Workspace / Object snap settings command
Command line: RBCS_PSNAP
Lock X direction The option enables switching on / off locking of the local X axis of a bar
section; if this option is switched on, then the bar may be lengthened only
along the bar axis; if this option is switched off, then a profile may be
lengthened in any direction.
Menu: Steel / Tools / Workspace / Lock X direction command
Command line: RBCS_LOCKX
Select assembly The option enables indicating a part of an assembly; the entire assembly to
which this part belongs becomes selected.
Menu: Steel / Tools / Workspace / Select assembly command
Command line: RBCS_SELASSEMBLY
Dynamic UCS The option allows the user to adjust the view plane and active UCS to UCS
of a selected object.
Menu: Steel / Tools / Workspace / Dynamic UCS command
Command line: RBCS_DYNUCS
Elevation mark -
model
The option allows the user to insert an elevation mark in the selected plane
and at the indicated point in a drawing.
Menu: Steel / Tools / Workspace / Elevation mark - model command
Command line: RBCS_MELEV
Clipping plane on The option switches on limitation of a structure view with two planes.
Menu: Steel / Tools / Workspace / Clipping plane on command
Command line: RBCS_CLIPON
Clipping plane off The option switches off limitation of a structure view with two planes.
Menu: Steel / Tools / Workspace / Clipping plane off command
Command line: RBCS_CLIPOFF
AutoCAD Structural Detailing - Steel - Users Manual page: 19
2008 Autodesk, Inc. All rights reserved
User-defined
sections
The option allows defining a profile and saving it either to the profile
database or locally in a project.
Menu: Steel / Tools / User-defined sections command
Command line: RBCS_USRPROFILE
Static analysis -
ROBOT Millennium
Option allows export of a structure model to the calculation program ROBOT
Millennium.
Menu: Steel / Static analysis - ROBOT Millennium command
Command line: RBCS_R2R
Analysis Interface
quick model import
The option enables importing a whole 3D structure model from the current
project in AutoCAD Structural Detailing to the currently opened project
in the ROBOT program (NOTE: both programs must be opened); a
temporary link is created.
Command line: RBCS_R2I
Analysis Interface
quick model export
The option enables exporting a 3D structure model from the current project
in the ROBOT program to the currently opened project in AutoCAD
Structural Detailing (NOTE: both programs must be opened); a temporary
link is created.
Command line: RBCS_R2O
DSTV data export The option enables reading / saving a DSTV format file.
Menu: Steel / DSTV data export command
Command line: RBCS_DSTV
Save model as
ACIS solids
The option enables saving a structure model to a DWG format file (ACIS
format).
Menu: Steel / Save model as ACIS solids command
Command line: RBCS_EXPORTMODEL
Preferences Opens the Options dialog box; the option enables the user to set
parameters of the work environment for AutoCAD Structural Detailing.
Menu: Steel / Preferences command
Command line: RBCS_PREF
Project preferences Opens the Project preferences dialog box; the option enables the user to
adopt basic parameters of the current project in AutoCAD Structural
Detailing.
Menu: Steel / Project preferences command
Command line: RBCS_PRJPREF
Check for updates The option, which when run, opens the Internet page of the software
producer or dealer; from this page the user will be able to download program
updates (Maintenance Pack, information about a new version, etc.).
Menu: Steel / Check for updates command
Command line: RBCT_UPDATESERVICE
Divide project The option enables dividing a project into several parts (distributed work on a
document); it allows decreasing the size of a file with project data.
Menu: Steel / Divide project command
Command line: RBCT_DISTRIBUTE
page: 20 AutoCAD Structural Detailing - Steel - Users Manual
2008 Autodesk, Inc. All rights reserved
1.4. Divide project (distributed work)
The option enables the user to divide a file with structure model into smaller files. The option is
available from:
menu by pressing the Steel / Divide project option
toolbar by pressing the icon
command line: RBCT_DISTRIBUTE
when running automatic drawings - by switching on the Start distributed work option.
The option creates automatically a subfolder, where in separate *.dwg files information about
positions is saved. Thanks to this operation the main *.dwg file is smaller (e.g. loading such a
file takes up much less time than loading one file with information about all structure
elements).
NOTE:
If the user has already divided a *.dwg file (has started distributed work on the project), there
is no possibility to return to one large *.dwg file containing information about all structure
elements.
To start distributed work, the user needs:
a model with already defined positions
to select the Steel / Divide project option or press the icon
to select positions to be saved to external files
to press the Enter key.
Once a project is divided, successive positions / drawings added to a project are saved in
separate files (the Divide project option works for new positions / drawings); the main
project file will not be too large, since most information will be saved in separate *.dwg files.
NOTE:
If the user would like to copy a created project in which distributed work has begun, then apart
from the main *.dwg file, he/she has to copy the subfolder with separate *.dwg files containing
descriptions of individual positions / drawings.
AutoCAD Structural Detailing - Steel - Users Manual page: 21
2008 Autodesk, Inc. All rights reserved
2. CONFIGURATION
2.1. Project preferences
2.1.1. Project preferences
The option allows the user to adopt basic parameters applied in AutoCAD Structural
Detailing (these parameters are saved in a DWG file). The option is available from:
the menu by selecting the Steel / Project preferences option
the toolbar by pressing the icon
the command line: RBCS_PRJPREF.
Two main parts may be distinguished in the Project preferences dialog box:
the left part of the dialog box contains the selection tree (see the drawing below) from
which the user, by means of the mouse, selects one of the project preference options
to the right of the selection tree there is the part of the dialog box which contains
appropriate parameters for the option selected by the user from the selection tree; the
dialog box is updated after selecting the option by the user.
The right part of the dialog box includes standard buttons (OK, Cancel, Help) as well as the
following buttons:
Default - if this button is pressed, values of the project preference parameters are saved as
default values
Save - if this button is pressed, the current project preference parameters are saved under the
name provided in the General dialog box
Delete - if this button is pressed, a set of project preferences saved under the name currently
presented in the General dialog box, is deleted.
2.1.2. General
Once the General option is chosen from the selection tree in the left part of the Project
preferences dialog box, the options shown in the figure below are provided in the right part of
the dialog box.
page: 22 AutoCAD Structural Detailing - Steel - Users Manual
2008 Autodesk, Inc. All rights reserved
The following parameters may be determined in this dialog box:
the Tolerances field enables defining the following quantities:
Parts identifying during positioning - an admissible deviation in dimensions of two parts
which are to be treated as identical during positioning
Contact of welded parts - an admissible distance between edges of the parts during
detection of a contact line (used while welding the parts)
Arc display accuracy a number of straight segments (with respect to a round angle -
360 degrees) into which a created arc is dividied
Automatically create groups for the assemblies - if this option is turned on, then the
elements joined by means of workshop connectors (bolts or welds) are grouped
automatically while these connectors are being inserted
Automatically update connections if this option is turned on, then after modification of
structure geometry the existing connections are adjusted to new structure dimensions;
turning on the option is recommended for small structures (and fast computers); for a
large structure model the operation of updating the structure may be very time
consuming
Create assemblies from loose parts - if this option is turned on, then all parts which do not
belong to any assembly will be ascribed a new position type: assembly (during automatic
generation of assemblies); if this option is turned off, then the position type of parts not
belonging to any assembly will not be changed
Nomenclature of assemblies enables selection of names of assemblies created
automatically in the program:
main part name an assembly name will consist of a name of main element (e.g.
HP14x102)
family + main part name - an assembly name will consist of a family name and a main
element name (e.g. Beam_HP14x102)
text - an assembly name will consist of any text defined by the user
Families settings - pressing this button opens the Family manager dialog box.
2.1.3. Materials
Once the Materials option is chosen from the selection tree in the left part of the Project
preferences dialog box, the options shown in the figure below are provided in the right part of
the dialog box.
The following parameters may be determined in this dialog box:
the List of materials field contains materials available in the current project; the same
material list is included on the lists accessible in the Default materials field (profiles,
plates, user parts);
AutoCAD Structural Detailing - Steel - Users Manual page: 23
2008 Autodesk, Inc. All rights reserved
Pressing the Database button opens the Material database dialog box where the list of
materials may be defined; this dialog box allows the user to add materials from the
selected database.
in the Default materials field the selection lists of profiles, plates, user parts and bolts are
provided; they allow selection of a material, which will be adopted by default in the dialog
boxes for definition of profiles, plates, user parts or bolts.
NOTE:
A default bolt grade chosen in the above dialog box is taken into account in the AutoCAD
Structural Detailing macros (connections, typical structures) and while using the options in
the case of which bolts are inserted automatically; if bolts are inserted manually by the user,
the most-recently-selected bolt grade is remembered in the dialog box.
In the lower part of the dialog box is the Finishing of surface field; it allows defining and/or
selecting types of finishing of steel element surfaces (hot-dip galvanized, electrogalvanized,
anticorrosive paint, fireproof coat). A type of surface finishing is an additional attribute of
structure objects (profiles, plates, assemblies).
The selection list contains all defined types of surface finishing (also the None type indicating
a surface without the finishing this type cannot be removed fom the list). This part of the
dialog box includes, as well, the following two buttons:
Add new opens the Add new dialog box for defining a name of a new type of surface
finishing
Remove removes a surface finishing type chosen on the selection list.
NOTE:
A type of surface finishing is saved in the current project; it means that a list of types is saved
in a DWG file.
NOTE:
An assembly adopts a surface finishing type from the type selected for the main part of that
assembly.
2.1.4. Material database
The Material database dialog box shown in the drawing below opens after pressing the
Database button located in the Project preferences dialog box (the Materials tab).
In the above dialog box the user may add materials from databases accessible in the program
to the list of available materials. To add a material to the list of available materials, the user
should follow the steps below:
choose a material database from the selection list provided in the top part of the dialog
box, e.g. 001 (American material database)
page: 24 AutoCAD Structural Detailing - Steel - Users Manual
2008 Autodesk, Inc. All rights reserved
select a material type in the left panel
press the Add > button.
Pressing the Add all >> button adds all the materials included in the left panel.
Pressing the icon deletes a selected (highlighted) material from the list of available
materials.
2.1.5. Profiles
Once the Profiles option is chosen from the selection tree in the left part of the Project
preferences dialog box, the options shown in the figure below are provided in the right part of
the dialog box.
In this dialog box, the Profile database field presents a list of profile folders (databases)
available in the current project. Pressing the List of profiles button opens the dialog box in
which profiles applied in a given project are displayed. The following icons are provided in the
top part of the dialog box:
pressing this icon opens the dialog box for selection of a database to be added to the
list of available profile databases
pressing this icon deletes a selected profile database
, pressing these icons moves a database one position up or down on the list; the
order is significant while searching through available profile databases.
2.1.6. Styles
Once the Styles option is chosen from the selection tree in the left part of the Project
preferences dialog box, the options shown in the figure below are provided in the right part of
the dialog box.
AutoCAD Structural Detailing - Steel - Users Manual page: 25
2008 Autodesk, Inc. All rights reserved
This dialog box enables definition of table styles for the table types available in the program
(Bills of materials, Profile summary, Plate summary, etc.); the selection lists include all the
styles defined in a project.
Pressing the More button opens the Steel summary tables style manager dialog box. In
the bottom part of the dialog box the following two buttons are provided: Dimensioning styles
and Description styles, which when pressed open the dialog boxes Dimensioning styles and
Styles of descriptions, respectively.
2.1.7. Connectors
Once the Connectors option is chosen from the selection tree in the left part of the Project
preferences dialog box, the options shown in the figure below are displayed in the right part of
the dialog box.
The following parameters of bolts and welds may be determined in this dialog box:
in the Default weld type field the user may determine a default weld type (workshop weld
or site weld) if weld is created automatically (e.g. connections)
page: 26 AutoCAD Structural Detailing - Steel - Users Manual
2008 Autodesk, Inc. All rights reserved
in the Default bolt type field the user may determine a default bolt type (workshop bolt or
site bolt) if bolt is created automatically (e.g. connections); it is also possible to select a
standard (database) of bolts used in the program
in the Colors field the user may determine the color of the following types of connectors
presented in drawings: site connectors, wokshop connectors or out-of-date connectors
(these are no longer current connectors after changes have been made in a structure
model e.g. after translating a bar a site weld is no longer needed in a given place).
Moreover, for bolts it is possible to:
select a method of assigning colors to bolts: by bolt type, by bolt grade or by bolt
diameter
determine a rounding up length of bolts (in the program the bolt length is automatically
calculated for connections of elements; a default value of the rounding up length is 5 mm;
the user can modify the value of the rounding up length). NOTE: a value of this
parameter is saved together with the project in a DWG file.
2.1.8. Standards
Once the Standards option is chosen from the selection tree in the left part of the Project
preferences dialog box, the options shown in the drawing below are displayed in the right part
of the dialog box.
The above dialog box enables selection of standards used in AutoCAD Structural
Detailing: a standard of the steel structure design and a drawing standard (drawings of steel
structure elements). A selected drawing standard imposes appropriate designations, hatching
symbols, etc. valid in a country from which a given standard comes from. The following
standards are available in the current program version:
structural standard:
- Eurocode 3
- Polish code PN-90/B-03200
- French code CM66
- Russian code SNiP II-23-81
drawing standard (corresponding to a structural standard):
- ISO 129
- Russian code GOST 21.101-97.
2.1.9. Project Info
Once the Project Info option is chosen from the selection tree in the left part of the Project
preferences dialog box, the options shown in the figure below are provided in the right part of
the dialog box.
AutoCAD Structural Detailing - Steel - Users Manual page: 27
2008 Autodesk, Inc. All rights reserved
The above dialog box contains several edit fields which allow the user to enter general
information about the project. These texts correspond to the variables used in cells of tables
included in drawings as well as in printout headers. The following variables are applied in the
edit fields provided in the dialog box above:
Office - VAR_OFFICE
Investor - VAR_INVESTOR
Project name - VAR_PROJ_NAME
Project No. - VAR_PROJ_NUM
Address - VAR_ADDRESS
Designed - VAR_DESIGNER
Verified - VAR_VERIF
Revision - VAR_REV
Date - VAR_DATE.
Apart from that, the variables below are accessible:
Scale - VAR_SCALE
Page No. - VAR_PAGENO.
2.2. Preferences
2.2.1. Preferences
The option allows the user to adopt basic parameters used in AutoCAD Structural
Detailing. The option is available from:
the menu by selecting the Steel / Preferences option
the toolbar by pressing the icon.
Two main parts may be distinguished on the Steel tab in the Options dialog box of the
AutoCAD program:
the left part of the dialog box contains the selection tree (see the drawing below) from
which the user, by means of the mouse, selects one of the program preference options
page: 28 AutoCAD Structural Detailing - Steel - Users Manual
2008 Autodesk, Inc. All rights reserved
to the right of the selection tree there is the part of the dialog box which contains
appropriate parameters for the option selected by the user from the selection tree; the
dialog box is updated after selecting the option by the user.
2.2.2. General settings
Once the General settings option is chosen from the selection tree in the left part of the
Structural Detailing tab (the Options dialog box of the AutoCAD program), the working
language can be set in the right part of the dialog box shown below.
In AutoCAD Structural Detailing there are the following countries available for which the
working language may be selected:
Great Britain Poland
USA France
Italy Spain
Russia Romania
Lithuania Latvia.
2.2.3. Display settings
Once the Display settings option is chosen from the selection tree in the left part of the Steel
tab (the Options dialog box of the AutoCAD program), the options shown in the figure
below are provided in the right part of the dialog box.
AutoCAD Structural Detailing - Steel - Users Manual page: 29
2008 Autodesk, Inc. All rights reserved
In this dialog box the user may switch on /off display of the following elements in the graphical
editor:
workframes
matching and connection marks
bolts
welds.
Below is the Redraw acceleration option; if this option is switched on, then while presenting a
view of a whole structure on the screen, a part of structure elements will not be shown (e.g.
connection details, connection symbols). It results in acceleration of model display on the
screen. It is recommended to activate this option in the case of large structures.
In the middle part of the dialog box the user may determine values of distances between
clipping planes and UCS.
In the lower part of the dialog box is the field for selecting a color of machinings made in
elements of a structure model.
2.2.4. Profiles
Once the Profiles option is chosen from the selection tree in the left part of the Steel tab (the
Options dialog box of the AutoCAD program), the options shown in the figure below are
provided in the right part of the dialog box.
In this dialog box the user may determine detailed display parameters for bar profiles:
the Profile display dialog box allows selection of the following options:
axis only - if this option is selected, then a profile (bar) will be displayed as a line
connecting the beginning point and end point of the profile
without roundings - if this option is selected, then a simplified view of a profile (without
roundings) will be displayed
detailed - if this option is selected, then a profile (bar) will be presented with all the details
Local coordinate system - if this option is selected, then the local coordinate system will be
presented for all the profiles defined in the project
Bounding boxes - if this option is selected, then bounding boxes will be presented for all
the profiles defined in the project
Centerline - if this option is selected, then the bar axis will be presented for all the profiles
defined in the project (regardless of that which option has been chosen in the Profile
display field)
Insertion line - if this option is selected, then the line of profile insertion will be presented
for all the profiles defined in the project; this option may be applied to present profile
offsets.
page: 30 AutoCAD Structural Detailing - Steel - Users Manual
2008 Autodesk, Inc. All rights reserved
2.2.5. Plates
Once the Plates option is chosen from the selection tree in the left part of the Steel tab (the
Options dialog box of the AutoCAD program), the options shown in the figure below are
provided in the right part of the dialog box.
In this dialog box the user may determine detailed display parameters for the defined plates:
Local coordinate system - if this option is selected, then the local coordinate system will be
presented for all the plates defined in the project
Bounding boxes - if this option is selected, then plate bounding boxes will be presented for
all the plates defined in the project
Middle surface - if this option is selected, then the middle surface will be presented for all
the plates defined in the project
Insertion plane - if this option is selected, then the insertion plane will be presented for all
the plates defined in the project; this option may be applied in offset presentation.
2.2.6. Workframes
Once the Workframes option is chosen from the selection tree in the left part of the Steel tab
(the Options dialog box of the AutoCAD program), the options shown in the figure below
are provided in the right part of the dialog box.
In this dialog box the user may determine detailed display parameters for the defined
workframes:
the Line type list contains all the line types available in the project of the AutoCAD
program; from this list the user may select a line type applied to lines of the workframes
presented in a structure model
the Labels field allows selection of the following options:
Show labels - the option allows switching on/off the description of workframe lines
Frame shape - the option allows selecting the shape of descriptions of workframe lines;
there are three possibilities available: round, rectangular or without frame
AutoCAD Structural Detailing - Steel - Users Manual page: 31
2008 Autodesk, Inc. All rights reserved
Text style - it contains all the text styles available in the project of the AutoCAD
program; from this list the user may select a text style applied to descriptions of lines
belonging to the workframes presented in a structure model
Show workframe only in UCS plane - if this option is switched on, then only these
workframe lines which are positioned in the active local coordinate system are presented
in the model.
2.2.7. Connections
Once the Connections option is chosen from the selection tree in the left part of the Steel tab
(the Options dialog box of the AutoCAD program), the options shown in the figure below
are provided in the right part of the dialog box.
In this dialog box the user may determine detailed display parameters for labels of defined
connections (spheres), assemblies and groups:
the Connections field enables selection of the following options:
Size - the edit field in which the user may specify the size of a connection symbol; a size
value may be defined as follows:
Relative to the screen - if this option is selected, then the size is expressed as percents
In absolute drawing units - if this option is selected, then the size is expressed in units
used in the AutoCAD program
the Assemblies field enables selection of the following options:
Color - a list for selecting a color of the assembly symbol
Size - an edit field for defining a size of the assembly symbol; a size value may be
specified in the following ways:
Relative to the screen - if this option is selected, then the size is given in percent
In absolute drawing units - if this option is selected, then the size is given in units used in
AutoCAD .
the Groups field enables selection of the following options:
Color - a list for selecting a color of the group symbol
Size - an edit field for defining a size of the group symbol; a size value may be specified
in the following ways:
Relative to the screen - if this option is selected, then the size is given in percent
In absolute drawing units - if this option is selected, then the size is given in units used in
AutoCAD .
the Schemes field enables selection of the following options:
Color - a list for selecting a color of the scheme symbol
page: 32 AutoCAD Structural Detailing - Steel - Users Manual
2008 Autodesk, Inc. All rights reserved
Size - an edit field for defining a size of the scheme symbol; a size value may be
specified in the following ways:
Relative to the screen - if this option is selected, then the size is given in percent
In absolute drawing units - if this option is selected, then the size is given in units used in
AutoCAD .
2.2.8. Bolts and welds
Once the Bolts and welds option is chosen from the selection tree in the left part of the Steel
tab (the Options dialog box of the AutoCAD program), the options shown in the figure
below are provided in the right part of the dialog box.
In this dialog box the user may determine detailed display parameters for the defined bolts and
welds:
the Bolt display field allows selection of the following options:
Simplified - if this option is switched on, then bolts will be presented as a line fragment
(segment)
Exact - if this option is switched on, then bolts will be presented with all shape details
the Weld display field allows selection of the following options:
Simplified - line - if this option is turned on, then welds will be presented as a line
fragment (segment)
Full body - if this option is turned on, then welds will be presented with shape details
displayed.
in the Mark field the following options can be chosen:
Show marks - the option is used to switch on/off display of a weld mark on the screen; a
mark shape also determines a weld type (see the drawing below which presents marks
of several weld types)
An extension line on which a weld mark is positioned is always perpendicular to the weld
Size - an edit field for defining a size of a weld mark; a size value may be specified in the
following ways:
Relative to the screen - if this option is selected, then the size is given in percent
In absolute drawing units - if this option is selected, then the size is given in units used in
AutoCAD .
Indicating a weld mark results in selecting a weld in a drawing.
AutoCAD Structural Detailing - Steel - Users Manual page: 33
2008 Autodesk, Inc. All rights reserved
3. OBJECT INSPECTOR
3.1. Description of Object Inspector
Inspector is a tool that allows managing elements (objects) included in a project created in
AutoCAD Structural Detailing. By standard, the Inspector dialog box is presented in left
part of the program window, next to the field of graphical model definition.
The most important tasks carried out by Inspector include:
presenting the project contents in the appropriate order (sequence)
selecting elements that should be subjected to action of a selected command
presenting and modifying project element properties (these may be single elements or
whole objects)
activating some of the commands applied to a particular selection (it depends on the
inspector mode)
defining, verifying and modifying groups
verifying and modifying positions
filtering model elements (objects)
creating and managing drawing documentation of a project.
3.2. Object Inspector
The Object inspector dialog box is located to the left of the area of graphical model definition.
Width of the dialog box may be freely adjusted so that as much space as possible is left for the
area of graphical model definition.
The Object Inspector dialog box shown in the drawing below, can be divided into three parts:
options that enable filtering model elements
six tabs containing lists (set) of project elements depending on the stage of the design
process (modeling / positions / printouts)
table presenting properties of selected objects.
page: 34 AutoCAD Structural Detailing - Steel - Users Manual
2008 Autodesk, Inc. All rights reserved
Options contained in the top part of the dialog box allow limiting the number of elements
presented on the tabs describing model elements by means of filters. Filters also enable the
user to decrease the number of model elements shown in the graphical editor viewer.
The selection list located in the top part of the dialog box contains the list of filters defined by
the user in the current project. A filter may be defined in the Filter definition dialog box that can
be opened once the button is pressed.
The list always contains three default filters (they cannot be deleted):
all objects - cancels any filter and displays all objects defined in the current project on the
list
current selection - an element list is limited to the elements that are currently selected in
a model presented in the field of graphical model definition
hide current selection hides elements currently selected in a model presented in the
field of graphical model definition (obviously, if there are no objects selected, then none
of them can be hidden); the way this filter works is similar to that of the Current selection
filter, however, the result the Hide current selection filter causes is an inversion of the
result the Current selection filter brings.
Filtering is carried out after pressing the Apply button. All objects defined once filtering has
been performed, will be displayed on the list (even if they do not satisfy a filtering condition) till
the next filtering operation is made.
Once the Filter definition dialog box is closed, the list of filters defined is available in the
Object Inspector dialog box.
If the Use filtering on screen option is switched on, the model graphical editor will present only
these elements that are shown on the list in the Inspector dialog box.
The middle part of the dialog box includes the following tabs:
Model
Parts edition
Positions
Printouts
Templates
Structural Detailing Center.
This part of the dialog box allows presenting on the successive tabs, the current list of objects
defined in the project in AutoCAD Structural Detailing - Steel. Each of the tabs is intended
for presenting elements on different stages of a design process, therefore, each of them
comprises different types of objects organized in a slightly different manner.
The bottom part of the dialog box contains the table with properties of elements selected on
the list. The table operates in the identical manner as all the properties dialog boxes in the
AutoCAD program. Table characteristics include as follows:
if one of the elements is selected, then the table presents all properties of a selected
element
if several objects of the same type are selected, then the table presents all the fields with
properties relevant to the selected element type, however, only the values that are
common for all the elements are presented; the remaining fields are empty (yet they may
be changed)
if several objects of different types are selected, the table presents only the fields with
properties that are common for all object types.
The first table column shows a name of a property (information), while the second one
displays its current value. A table cell that can be changed may act like an option (edit field,
selection list, button, etc.).
The table with object properties has been designed in such a manner so that it could present
these object properties that are important from the engineering viewpoint. It usually shows
only basic information (properties). Not all the pieces of information displayed in the table can
be changed.
AutoCAD Structural Detailing - Steel - Users Manual page: 35
2008 Autodesk, Inc. All rights reserved
3.3. Model
This tab of the Object Inspector dialog box manages elements of a project model.
The following model objects defined in a structure may be presented on this tab:
Profiles
Plates
Subparts
User parts
Connections
Groups
Workframes.
The enumerated object types may be presented on a list or may be excluded from
presentation of objects; the following icons located in the top part of the dialog box serve this
purpose:
- Profiles
- Plates
- Subparts (plates)
- Subparts (profiles)
- User parts
- Connections
- Groups
- Workframes.
NOTE:
The listed types of objects are filtered while being presented/hidden; the currently selected
filter is applied then.
Elements found on the list may be selected by indicating with the mouse cursor (the user may
select any number of elements). When selected on the list, an element becomes
simultaneously highlighted in the graphical editor (the selection operation is interactive, in
other words, all the elements chosen in the Inspector dialog box are highlighted in the graphic
editor and vice versa: if an element is selected in the graphic editor, then the selection is also
presented in the Inspector dialog box).
page: 36 AutoCAD Structural Detailing - Steel - Users Manual
2008 Autodesk, Inc. All rights reserved
An object list may be sorted; this can be done by applying one of the following two methods:
by double-pressing the table column header (the list will be sorted then in ascending or
descending order)
by pressing the right mouse button and selecting an appropriate option in the context
menu.
NOTE:
Sorting is always carried out separately for each element type.
The context menu appearing once the right mouse button is pressed while the cursor is
located on the Model tab, includes several options that allow performing operations on
selected objects:
Select all - choosing this command results in selecting all elements presented on the list
Deselect all - selecting this command cancels selection of all elements on the list
Remove - selecting this command results in removing selected elements from a project
Zoom selection - selecting this command zooms a structure view in such a way so that the
currently-selected elements are zoomed in
Modify properties - selecting this command results in opening the properties dialog box
(the dialog box contents depend on a selected object type); this command is available only
when selected elements are of the same type
Group - selecting this command results in creating a group that consists of selected
elements; this command is available when several elements are selected
Add to group - selecting this command enables adding a selected element to an existing
group
Remove from group - selecting this command enables removing an indicated element
from a selected group
Change main part of group - selecting this command enables changing the main part
(main element) in a group; it is necessary to indicate an element that should be the main
part of the group
Ungroup - selecting this command results in splitting the group into single elements
(objects); this command is available only when a group (or several groups) has been
selected on the list
Assign position - selecting this command allows assigning a position to selected elements;
when this command is activated, the Manual Positioning dialog box opens
Remove position - selecting this command results in removing positions from selected
elements
Auto positioning - selecting this command enables assigning positions to selected
elements; after activating this command, the Automatic positioning dialog box opens on
the screen.
3.4. Parts edition
This table presents edit operations performed on an element (e.g. cuttings, drills) as well as
the contents of assemblies and groups. An element (or several elements) currently selected is
presented in the form of a tree.
AutoCAD Structural Detailing - Steel - Users Manual page: 37
2008 Autodesk, Inc. All rights reserved
The list of filter selection and the button allowing filter definition are inaccessible on this tab.
The Current selection filter is adopted by default.
Once the Apply button is pressed, selected objects are shown on the list. If a group is
selected, then the group structure is presented on the screen. If a single element is selected,
then edit operations carried out on this element are presented.
The manner of presentation can be changed by applying the following context menu options:
Show hierarchy of: Groups or Connections.
The following object types can be presented in the tree:
Groups
Connections
Profiles
Plates
Subparts
Drills
Connectors (bolts, welds)
Cuttings (fits)
Notches.
The enumerated object types may be presented on a list or excluded from the presented
objects; the following icons located in the top part of the dialog box serve this purpose:
- drills
- cuttings (fits)
- bent profiles
, - connectors (welds, bolts).
All the listed icons are switched on by default.
Elements found on the list may be selected by indicating with the mouse cursor (the user may
select any number of elements). When selected on the list, an element becomes
simultaneously highlighted in the graphical editor (the selection operation is interactive, in
other words, all the elements chosen in the Inspector dialog box are highlighted in the graphic
editor and vice versa: if an element is selected in the graphic editor, then the selection is also
presented in the Inspector dialog box).
The hierarchy applied to present individual elements is illustrated in the figure below. There is
a separate hierarchy for each connection.
page: 38 AutoCAD Structural Detailing - Steel - Users Manual
2008 Autodesk, Inc. All rights reserved
The context menu appearing once the right mouse button is pressed while the cursor is
located on the Parts Edition tab, includes several options that allow performing operations on
selected objects:
Remove - selecting this command results in removing selected elements from a project
Zoom selection - selecting this command zooms a structure view in such a way so that
the currently-selected elements are zoomed in
Modify properties - selecting this command results in opening the properties dialog box
(the dialog box contents depend on a selected object type); this command is available
only when one element is selected on the list
Assign position - selecting this command allows assigning positions to selected elements;
activating this command opens the Manual Positioning dialog box
Remove position - selecting this command results in removing positions from selected
elements.
3.5. Positions
This tab presents a list of defined positions; the list is sorted by prefixes and numbers.
The position types shown below may be presented on the list or may be excluded from
presentation; the following icons, located in the upper part of the dialog box, are used for this
purpose:
- Profiles
- Plates
- Assemblies
- Groups
User parts
- Schemes.
Below are three selection options (Parts, Families, Groups) that make it possible to activate a
mode of presentation (sorting) of positions.
The Parts option selected
In this mode elements are shown in one level, grouped by position types in the order as
follows (the first order criterion for individual parts is a prefix, the next one is a number):
1. Profiles in the alphabetical order of position designations
2. Plates in the alphabetical order of position designations
AutoCAD Structural Detailing - Steel - Users Manual page: 39
2008 Autodesk, Inc. All rights reserved
3. Assemblies in the alphabetical order of position designations
4. Groups in the alphabetical order of position designations
5. User parts in the alphabetical order of position designations
6. Schemes in the alphabetical order
The Families option selected
In this mode elements are presented in the form of a tree with the following levels:
1. Position type; the order of the items: assemblies, profiles, plates, user parts
2. Family (in the alphabetical order)
3. Within a family positions are presented in the alphabetical order of designations
The Groups option selected
This mode offers multi-level presentation of elements; it is reflected in this mode which parts
are assigned to which assemblies and groups. Positions are presented in the form of a tree
with the following levels:
1. Position types; the order of the items: groups, assemblies, profiles, plates, user parts,
schemes
For the types Groups and Assemblies successive sub-levels are created:
for groups: elements included in a given group
for assemblies: single parts included in a given assembly.
This tab presents a list of all user-defined positions; the structure of positions and documents
is shown in a form of a tree (see the drawing below).
The icon of a document included on the list may be presented as follows:
in yellow - it means that this document is active on the edition layout
as a red slash - it means that the element of a structure model for which the
document has been prepared, has changed
in gray - it means that the document has been exported to a separate dwg file.
If the icon of a view provided on the list is shown in bold line, it means that it is an active view.
The context menu, that appears after pressing the right mouse button at the moment when the
cursor is located on the Positions tab, contains several options which allow performing
operations on selected positions:
Delete - selecting this command results in removing selected positions from a project
Select positions - choosing this command enables selecting all positions
Attach document - choosing this command enables selection of a printout template; the
template is saved on the Templates tab
Update documents - selecting this command allows update of documents available for a
position
Delete documents - selecting this command enables deleting documents available for a
position
Automatic drawings - selecting this command enables automatic generation of drawings
for a selected position; after running this command, the Automatic drawing generation
dialog box opens on the screen.
page: 40 AutoCAD Structural Detailing - Steel - Users Manual
2008 Autodesk, Inc. All rights reserved
3.6. Printouts
This tab enables management of printouts in AutoCAD Structural Detailing; it presents the
list of all printouts defined in the AutoCAD Structural Detailing project.
Printouts are presented together with a set of views. The printout list contains all the printouts,
even those which do not include any views. The structure of user-defined printouts and views
is shown in a form of a tree. Due to logical reasons, views are placed in a printout, however,
for the users convenience, the tree also includes an intermediate level, so that it is obvious to
which document given views belong. If the printout layout is active, then the icon of a printout
corresponding to the active printout layout is presented in red color.
Printouts provided on the list may be selected by indicating them with the mouse cursor (take
note that only elements of one printout may be selected at a time - it is impossible to select
elements of two different printouts). Selection of the printout in the dialog box is synchronized
with the graphic editor - an appropriate drawing is displayed on the screen.
The top part of the dialog box contains two icons that enable presentation of the existing
positions in the tree in the following modes:
- model mode
- drawing mode.
The context menu, that appears after pressing the right mouse button at the moment when the
cursor is located on the Printouts tab, contains several options which allow performing
operations on selected printouts:
Delete - selecting this command results in removing selected printouts from a project
Change name - choosing this command enables changing the name of a highlighted
printout (the name is entered to the command line)
Add printout - selecting this command adds an empty printout to the project (the name is
entered to the command line)
Activate - selecting this command activates a selected printout
Unload printout after selecting this command, a selected printout is no longer active
Save printout - selecting this command saves a selected printout in a *.DWG format file
Update - selecting this command updates a selected printout after making modifications in
positions
Update all printouts - selecting this command updates all printouts after making
modifications in positions.
3.7. Templates
This tab enables management of printout templates in AutoCAD Structural Detailing; it
presents the list of all printout templates defined in the AutoCAD Structural Detailing
project; the template structure is presented in a form of a tree. The icon of an active template
(in the template layout) is presented in yellow.
The context menu, that appears after pressing the right mouse button at the moment when the
cursor is located on the Templates tab, contains several options which allow performing
operations on selected templates:
Delete - selecting this command results in removing selected templates from a project
Change name - choosing this command enables changing the name of a highlighted
template (the name is entered to the command line)
Activate - choosing this command causes a highlighted template to become active
Add view - selecting this command adds a view to an existing template
Change style - choosing this command enables changing a style in a selected template
Add document template - selecting this command adds the template to a selected view.
AutoCAD Structural Detailing - Steel - Users Manual page: 41
2008 Autodesk, Inc. All rights reserved
3.8. Structural Detailing Center
This tab enables copying settings (styles) between users projects.
After pressing the File button and selecting a file with an earlier-saved project, the Inspector
dialog box shows all the styles defined in the selected project, which may be used in the
current project.
After highlighting a selected style, pressing the right mouse button and choosing the Copy
command, the selected style is available in the current project.
3.9. Add template
The dialog box is used to define a printout template for drawings of positions defined in the
program. The option is available from:
Steel / Drawing template designer - the text menu
the icon - the toolbar
the Object inspector dialog box after pressing the right mouse button and selecting the
Add document template option on the Templates tab.
The dialog box presented below appears on screen.
page: 42 AutoCAD Structural Detailing - Steel - Users Manual
2008 Autodesk, Inc. All rights reserved
The dialog box above allows defining a template for created drawings. In the steel part the
user should select one of the allowable document types concerned with the position type:
assembly, disposition scheme, group, single part, single plate or single profile.
After providing the name of a template and pressing the OK button, the template is added to
the list of available templates located on the Templates tab.
In the bottom part of the dialog box the following two tabs are included: Description (this tab
presents description of a selected position type) and Dimension style. The latter tab shows
available dimension styles for a selected position type.
3.10.Add view
Once the template name and type are determined, the user may define views included in a
given template. The Add viewport dialog box is available after pressing the right mouse
button and choosing the Add view option on the Templates tab in the Object inspector dialog
box.
The dialog box presented below appears on screen.
AutoCAD Structural Detailing - Steel - Users Manual page: 43
2008 Autodesk, Inc. All rights reserved
The following parameters may be determined in the above dialog box:
name of a created view (in the top part of the dialog box a name of the currently-applied
template is specified)
the user may select view (projection) of a structure element
the user may specify the scale for a selected view.
After pressing the OK button, within the template layout the placement of a view in a template
(not yet in a final drawing) should be indicated.
The steps described above should be repeated in case of successive views placed in a
template.
3.11.Select template
Once a position is defined, the user may select a drawing template for it. The Select template
dialog box is available after pressing the right mouse button and choosing the Attach
document option on the Positions tab in the Object inspector dialog box.
The dialog box presented below appears on screen.
page: 44 AutoCAD Structural Detailing - Steel - Users Manual
2008 Autodesk, Inc. All rights reserved
In the above dialog box, from the list of available (defined) templates the user should choose a
template to be applied for generating a drawing. Once the OK button is pressed, the template
is assigned to a selected position.
After selecting the Add to current Printout option (context menu on the Positions tab), a
created document will be placed in a final drawing (on the Layout tab).
3.12.Templates/views - steps to be followed while
creating a printout
In order to make a final drawing in the program, the user should follow the steps listed below
(in the case of steel structure elements):
1. define a template:
specify the name and select the type of structure element (single part) - the Add
template dialog box
determine views (projections) that are to be included in a template
2. define positions for structure elements - the Positioning (manual or automatic) dialog
box
3. assign template to a selected position - the Select template dialog box
4. place documents in a final drawing (printout).
AutoCAD Structural Detailing - Steel - Users Manual page: 45
2008 Autodesk, Inc. All rights reserved
3.13.Definition of filters
Filters may be defined in the Filter definition dialog box presented in the drawing below; the
dialog box is opened after pressing the icon placed in the Object inspector dialog box.
Filter definition may be based on types of model elements and their properties. A filter defined
is identified by means of a name presented on the filter selection list located in the Object
Inspector dialog box.
The Filter definition dialog box allows defining a new filter or modifying a filter that already
exists (except for the two default filters). User-defined filters may be deleted from the list after
pressing the Delete button.
The top part of the dialog box contains the list of all the filters defined by the user in a project.
A selected (highlighted) filter is an active filter (i.e. a filter selected when the dialog box was
being opened).
The bottom part of the dialog box includes the field which presents a defined expression
determining the filter selected. The steps taken while defining and modifying a filter are similar;
therefore, below a description of a new filter definition is presented.
To start definition of a new filter, the user should press the New button provided in the top part
of the dialog box. Then the New filter name dialog box is displayed in the screen; the user
should enter a name of a filter being defined into the edit field located in this dialog box. If the
Inherit definition option is on, then a new filter will inherit a definition from the recently-selected
filter (which means that the expression of the recently-selected filter will be entered on the list
located in the bottom part of the Filter definition dialog box); if the Inherit definition option is
off, then a new filter will be created without any definition of expression (the list located in the
bottom part of the Filter definition dialog box will be empty). After closing the New filter
page: 46 AutoCAD Structural Detailing - Steel - Users Manual
2008 Autodesk, Inc. All rights reserved
name dialog box, a filter defined is presented on the list contained in the Filter definition
dialog box.
After providing a filter name, the user may determine the expression defining a filter.
From the Type drop-down list the user may select a type of element that is to be included in
the filter defined. The contents of the Properties list (see also List of available elements,
properties and values) changes depending on the element type selected.
The user may select a filtering criterion from the Properties list; the criteria available depend
on the selected element type.
Depending on the selected type of property, the user may determine the list of selected
property values in the Value edit field. This field allows entering values that appear in the
expression defining a filter.
If the Properties and Value field are not filled in (they are empty), it means that all the
elements of the selected type (all values) will be included in the filter defined.
For some of the properties (e.g. length), the user may define a range of values in the Value
field; the following syntax can be applied then:
single values separated with a semicolon e.g. 1;2;3;10; - only the elements listed will be
included in a filter
range of values defined as follows: 1-100;
values greater than and less than: -100; 10-; (respectively).
Apart from definition of values, it is also possible to define graphically the elements that are to
be included in a filter. It can be done once the Selection option is chosen. Then the Select
objects button becomes accessible; pressing this button results in closing the dialog box,
whereas the cursor is in the selection mode. Once structure elements are selected and the
right mouse button (or the ENTER key) is pressed, the dialog box appears again with the
elements selected entered into the field for defining an expression that determines a filter.
For an expression or selection to be included in a filter, it is necessary to use one of the
buttons presented below:
- pressing this button results in replacing all the expressions defined hitherto by the
expression currently determined
- pressing this button results in adding the currently-determined expression to
expressions defined in a filter earlier (the AND operator is added in front of the currently-
determined expression)
- pressing this button results in adding the currently-determined expression to
expressions defined in a filter earlier (the OR operator is added in front of the currently-
determined expression)
- pressing this button results in adding the currently-determined expression to
expressions defined in a filter earlier (the AND NOT operator is added in front of the
currently-determined expression).
All expressions added to a defined/modified filter are presented in the bottom part of the dialog
box with appropriate operators. Each expression is entered into a separate line; lines are
separated with logical operators which refer to expressions below.
The user cannot modify the contents of a single expression in a filter; however, it is possible to
delete lines from definitions of expressions in a filter. That can be carried out by means of two
options located in the context menu that is activated after pressing the right mouse button
while the mouse cursor is placed within the bottom part of the Filter definition dialog box.
Delete line - once this command is selected, the program deletes a highlighted line
together with the operator located before the line being deleted
Delete all - once this command is selected, the program deletes a whole filter definition.
Each of the filters defined can be modified at any moment while working in a project. The list
of filters defined can be seen in the top part of the Filter definition dialog box. A filter defined
in the project can be deleted from the list of available filters by highlighting a line with a filter
name and pressing the Delete button. The order of filters defined in a project can be changed
AutoCAD Structural Detailing - Steel - Users Manual page: 47
2008 Autodesk, Inc. All rights reserved
on the filter list by applying the buttons: Move up or Move down. If they are pressed, a
highlighted filter is moved one position up or down on the list of defined filters.
3.14.How to define a filter
What should be done to define a filter that allows selection of all columns made of RSJ 102 x
102 x 23.07 and RSJ 76 x 76 x 12.65 sections?
press the New button; once the New filter name dialog box appears, enter the name of
a defined filter
close the New filter name dialog box (the Inherit definition option is switched off); a new
filter is displayed in the Filter definition dialog box
select Section as Type, Section type as Properties; on the Values list select lines with
sections RSJ 76 x 76 x 12.65 and RSJ 102 x 102 x 23.07 (the lines are highlighted)
add an expression by pressing the button; there appears the following expression:
Sections (type) = RSJ 76 x 76 x 12.65; RSJ 102 x 102 x 23.07
select Section as Type; Family as Properties; on the Values list select the Column family
add an expression by pressing the AND button; there appears the following
expression: Sections (type) = RSJ 76 x 76 x 12.65; RSJ 102 x 102 x 23.07 and Sections
(family) = Column.
The operation above completes the filter definition.
3.15.Objects and their properties
The Object Inspector may include:
Model elements (physical elements)
Profiles
Plates (single plates)
User parts
Subparts (plates, profiles, ribs, shear plates, etc.)
Welds
Bolts
Connections
Groups
Assemblies a set of parts (profiles or plates) grouped automatically in the program
based on the connectors with the workshop attribute existing between them; in practice,
these are elements sent as a whole from a workshop to a construction site
Workframes.
Model elements (nonphysical elements)
Drills
Openings
Cuttings/fits
Notches.
Drawing elements
Positions
Documents (sets of views)
Views
Printouts.
Below, the table of available elements, properties and values is presented.
Objects Properties Values
All properties for
objects
All the values appropriate for object properties
page: 48 AutoCAD Structural Detailing - Steel - Users Manual
2008 Autodesk, Inc. All rights reserved
Profiles
Profile type All the profiles available in the current project
Family All the families intended for the "profiles" type
available in the current project
Material All the materials set in preferences
Length Any real positive value
Position prefix All the position prefixes used in the current project
Position number Any integral positive number
Subpart Yes / No depending on that whether a selected
profile is a subpart
Plates
Plate thickness All the thicknesses used hitherto in a project or any
real positive value
Family All the families available in the current project
intended for the "plate" type
Material All the materials set in preferences
Type Rectangular, circular, user-defined
Position prefix All the position prefixes used in the current project
Position number Any integral positive number
Subpart Yes / No depending on that whether a selected
plate is a subpart
Subparts
Properties as for a profile or plate depending on the
subpart type
Connections
Connection type All the available connection types: (e.g. endplate)
Groups Name Any text
Position prefix All the position prefixes used in the current project
Position number Any integral positive number
Subpart Yes / No depending on that whether a selected
profile is a subpart
Workframes Workframe name All the workframe names available in the current
project
Workframe type box, wedge, prism
Positions Prefix All the position prefixes used in a project
Number Position numbers defined in the edit field
Level of
positioning
Single part, assembly, group
Printouts Number Numbers defined in the edit field
Name All the drawing names available in the current
project
Format All the formats used in the current project
Positions All the positions defined in the current project
AutoCAD Structural Detailing - Steel - Users Manual page: 49
2008 Autodesk, Inc. All rights reserved
4. TYPICAL STRUCTURES
4.1. Typical structures
The option allows definition of typical (parametric) structures. The option is available from:
menu by selecting one of the options in the submenu Steel / Parametric structures
pressing one of the icons in the Parametric structures toolbar.
The following typical structures are available in the current version of AutoCAD Structural
Detailing:
Multi-bay frame
Roof truss
Stairs
Stairs spiral
Staircase
Bracing
Ladder
Railing
Cage
Brace
Grate spreading
Purlin spreading
Compound profile
Castellated beam
Column (plate girder)
Beam (plate girder)
Multisegment beam (plate girder).
Parametric structures are available from the menu (Steel / Parametric structures) and the
Parametric structures toolbar.
Multi-bay frame -
Roof truss -
Stairs -
Stairs spiral -
Staircase -
Bracing -
Ladder -
Railing -
Cage -
Brace -
Compound profile -
Grate spreading -
Purlin spreading - .
Plate girders are avialble from the menu (Steel / Plate girders) and from the Plate girder
toolbar.
Column (plate girder)
Beam (plate girder)
Multisegment beam (plate girder)
Castellated beam .
After selecting a structure an additional dialog box is displayed on the screen in which a user
may determine parameters of a selected steel structure. The shape of this dialog box depends
on a selected structure type or structure element.
page: 50 AutoCAD Structural Detailing - Steel - Users Manual
2008 Autodesk, Inc. All rights reserved
5. WORKFRAME
5.1. Workframe
The option allows determining a workframe that facilitates definition of a structure model in 3D
space. The option is available from:
the menu by selecting the Steel / Workframes / Create workframe option
from the toolbar by pressing the icon
the command line: RBCS_WF.
Once the Workframes option is selected, the dialog box shown in the drawing below, is
displayed on the screen.
The Workframe dialog box can be divided into three parts:
in the left part of the dialog box the user may define basic information concerning a
workframe:
workframe name
workframe type:
box
wedge
prism
the bottom part of the dialog box contains the following options:
Surface only - if this option is switched on, only external lines of a workframe are created;
if this option is switched off, then all workframe lines are created
Left diagonal - if this option is switched on, additional lines are also created, these are the
diagonals of a quadrangle area inclined to the left
Right diagonal - if this option is switched on, additional lines are also created, these are
the diagonals of a quadrangle area inclined to the right
Without description - if this option is switched on, descriptions of axes are not provided; if
this option is switched off, then workframe axes will be described
Show axes in drawings - if this option is switched on, then axes of a defined workframe
are presented in drawings; if this option is switched off, then workframe axes play only
auxiliary role in modeling and are not shown in any drawing
the middle part of the dialog box includes two tabs: Size/Division and Axis descriptions;
their contents depend on a selected type of a workframe
the right part of the dialog box contains two icons:
- creates a workframe based on parameters determined in the dialog box
- is used to adopt (inherit) parameters from a workframe that is already defined.
The dialog box opens showing the workframe type defined recently and parameters assumed
for it.
AutoCAD Structural Detailing - Steel - Users Manual page: 51
2008 Autodesk, Inc. All rights reserved
5.2. Box
Once box is selected as a workframe type, the Workframe dialog box contains two tabs:
Size/Division and Axis descriptions.
The Size/Division tab is shown in the figure below.
The following options are provided in this dialog box:
Length (Y) - fields where length of a workframe and number of divisions along the
workframe length are determined
Width (X) - fields where width of a workframe and number of divisions along the
workframe width are determined
Height (Z) - fields where height of a workframe and number of divisions along the
workframe height are determined.
If the Non-uniform option next to the options listed, is switched off, then a workframe will be
generated automatically based on the parameter values defined in the edit fields discussed. If
the Non-uniform option is switched on, then the edit fields become inaccessible; instead, the
() button becomes available which - when pressed, opens the Lines distribution dialog box
where position of successive workframe axes may be determined.
The Axis descriptions tab is shown in the figure below.
The following options are provided in this dialog box:
Length (Y) - fields where an axis description along the workframe length is determined; if
the option is switched on (the symbol appears), the description will be generated, and if
the option is switched off, the axis description will not be generated
Width (X) - fields where an axis description along the workframe width is determined; if
the option is switched on (the symbol appears), the description will be generated, and if
the option is switched off, the axis description will not be generated
Height (Z) - fields where an axis description along the workframe height is determined; if
the option is switched on (the symbol appears), the description will be generated, and if
the option is switched off, the axis description will not be generated.
For each of the options listed three fields are accessible:
Prefix - field where a prefix of workframe axes can be determined for the automatic
description of workframe axes
page: 52 AutoCAD Structural Detailing - Steel - Users Manual
2008 Autodesk, Inc. All rights reserved
Start value - field where a start value for workframe axes can be determined for the
automatic description of workframe axes
Step - field where a value of increment for successive workframe axes can be
determined for the automatic description of workframe axes.
For the width (X) and the length (Y) it is possible to choose the location of a description: on the
right or on the left side of a workframe line.
If the User-defined option next to the options listed, is switched off, then a workframe
description will be generated automatically based on the parameter values defined in the edit
fields discussed. If the User-defined option is switched on for any of the options, then the edit
fields for that option become inaccessible; instead, the () button becomes available which -
when pressed, opens the Lines description dialog box where the description of successive
workframe axes may be determined.
5.3. Wedge
Once wedge is selected as a workframe type, the Workframe dialog box contains two tabs:
Size/Division and Axis descriptions.
The Size/Division tab is shown in the figure below.
The following options are provided in this dialog box:
Length (Y) - fields where length of a workframe and number of divisions along the
workframe length are determined
Width (X) - fields where width of a workframe and number of divisions along the
workframe width are determined
Height (Z) - fields where height of a workframe and number of divisions along the
workframe height are determined.
Vertex a field which determines a coordinate of the vertex position for a wedge-shaped
workframe.
If the Non-uniform option next to the options listed, is switched off, then a workframe will be
generated automatically based on the parameter values defined in the edit fields discussed. If
the Non-uniform option is switched on, then the edit fields become inaccessible; instead, the
() button becomes available which - when pressed, opens the Lines distribution dialog box
where position of successive workframe axes may be determined.
The Axis descriptions tab is shown in the figure below.
AutoCAD Structural Detailing - Steel - Users Manual page: 53
2008 Autodesk, Inc. All rights reserved
The following options are provided in this dialog box:
Length (Y) - fields where an axis description along the workframe length is determined; if
the option is switched on (the symbol appears), the description will be generated, and if
the option is switched off, the axis description will not be generated
Width (X) - fields where an axis description along the workframe width is determined; if
the option is switched on (the symbol appears), the description will be generated, and if
the option is switched off, the axis description will not be generated
Height (Z) - fields where an axis description along the workframe height is determined; if
the option is switched on (the symbol appears), the description will be generated, and if
the option is switched off, the axis description will not be generated.
For each of the options listed three fields are accessible:
Prefix - field where a prefix of workframe axes can be determined for the automatic
description of workframe axes
Start value - field where a start value for workframe axes can be determined for the
automatic description of workframe axes
Step - field where a value of increment for successive workframe axes can be
determined for the automatic description of workframe axes.
For the width (X) and the length (Y) it is possible to choose the location of a description: on the
right or on the left side of a workframe line.
If the User-defined option next to the options listed, is switched off, then a workframe
description will be generated automatically based on the parameter values defined in the edit
fields discussed. If the User-defined option is switched on for any of the options, then the edit
fields for that option become inaccessible; instead, the () button becomes available which -
when pressed, opens the Lines description dialog box where the description of successive
workframe axes can be determined.
5.4. Prism
Once prism is selected as a workframe type, the Workframe dialog box contains two tabs:
Size/Division and Axis descriptions.
The Size/Division tab is shown in the figure below.
The following options are provided in this dialog box:
Base radius - fields that determine a radius of the circle circumscribed on the prism base
and a number of radial divisions
Top radius - field that determines a radius of the circle circumscribed on the prism top
Height - fields that determine height of a workframe and number of divisions along the
workframe height.
If the Non-uniform option next to the Height option is switched off, then a workframe will be
generated automatically based on the parameter values defined in the edit fields discussed. If
the Non-uniform option is switched on, then the edit fields become inaccessible; instead, the
() button becomes available which when pressed, opens the Lines distribution dialog box
where position of successive workframe axes can be determined.
The Axis descriptions tab is shown in the figure below.
page: 54 AutoCAD Structural Detailing - Steel - Users Manual
2008 Autodesk, Inc. All rights reserved
The following options are provided in this dialog box:
Radius - fields that determine an axis description along the workframe radius; if the option
is switched on (the symbol appears), the description will be generated, and if the option
is switched off, the axis description will not be generated
Width - the option is not available
Height - fields that determine an axis description along the workframe height; if the option
is switched on (the symbol appears), the description will be generated, and if the option
is switched off, the axis description will not be generated.
For each of the options listed three fields are accessible:
Prefix - field where a prefix of workframe axes can be determined for the automatic
description of workframe axes
Start value - field where a start value for workframe axes can be determined for the
automatic description of workframe axes
Step - field where a value of increment for successive workframe axes can be determined
for the automatic description of workframe axes.
If the User-defined option next to the options listed, is switched off, then a workframe
description will be generated automatically based on the parameter values defined in the edit
fields discussed. If the User-defined option is switched on for any of the options, then the edit
fields for that option become inaccessible; instead, the () button becomes available which
when pressed, opens the Lines description dialog box where the description of successive
workframe axes can be determined.
5.5. Lines distribution
If the Non-uniform option is switched on for any of the options on the Size/Division tab of the
Workframe dialog box, then the edit fields become inaccessible; pressing the () button
opens the Lines distribution dialog box which provides the table that allows the user to
determine position of the successive workframe axes.
To define the position of workframe axes, the user should:
define spacing between successive workframe axes or define the coordinate of the
workframe axis (calculated from the workframe beginning)
perform the above operation for the successive workframe axes
press the OK button.
AutoCAD Structural Detailing - Steel - Users Manual page: 55
2008 Autodesk, Inc. All rights reserved
5.6. Lines description
If the User-defined option is switched on for any of the options on the Axis descriptions tab of
the Workframe dialog box, then the edit fields become inaccessible; pressing the () button
opens the Lines description dialog box which provides the table that allows the user to
determine descriptions of the successive workframe axes.
To define descriptions of workframe axes, the user should:
define description of the first axis
move to the next table line and define description of the second axis
for some descriptions (e.g. width - X and length - Y) select location of the axis
description; on the right or on the left side of the workframe line
perform the above operation for the workframe axes defined
press the OK button.
5.7. Example of definition of a workframe
To start definition of a workframe, do as follows:
select the menu option Steel / Workframes / Create workframe or press the icon
in the Workframe dialog box determine the following parameters:
in the Name edit field enter: Workframe - 3D Workshop
select the workframe type: Box
switch off the following options: Surface only, Left diagonal, Right diagonal, Without
description
switch on the option Show axes in drawings
on the Size / Division tab enter the following workframe dimensions with respect to the
system axes:
Width (X): 12000 / 2
Length (Y): 30000 / 6
Height (Z): switch on the Non-uniform option and press the (...) button located next to this
option; in the Line distribution (length) dialog box enter the values as follows:
in the Coordinate column: 5000, 7500, 9000; values of axis spacings will be defined
automatically; press the OK button in the Line distribution (length) dialog box
move on to the Axis descriptions tab, switch on descriptions for all the dimensions (the
symbols appear) and choose the following descriptions for individual workframe axes:
Width (X): Prefix: wid_, Start value: A, Step: 1, left
Length (Y): Prefix: len_, Start value: 1, Step: 1, left
Height (Z): Prefix: pos_, Start value: 0, Step: 1
press the Create icon located in the right-hand part of the Workframe dialog box
specify the workframe origin and determine the direction of the workframe X axis:
direction of the X axis of the global coordinate system (NOTE: the direction of the X axis
of the workframe does not need to be compatible with the X axis of the global coordinate
system).
The generated workframe is illustrated in the drawing below.
page: 56 AutoCAD Structural Detailing - Steel - Users Manual
2008 Autodesk, Inc. All rights reserved
AutoCAD Structural Detailing - Steel - Users Manual page: 57
2008 Autodesk, Inc. All rights reserved
6. PROFILES
6.1. Profiles
The options allows defining a member with a selected profile. The option is available from:
the menu by selecting the Steel / Profiles option
the toolbar by pressing the icon
the command line: RBCS_PROFILE.
Once the Profiles option is selected, the dialog box shown in the figure below is displayed on
the screen.
The Profile dialog box may be divided into three parts:
in the left part of the dialog box a user may define basic information concerning a profile
of a defined member:
on the Profile list a user may select a profile for a defined member (on the list the
member profile defined recently is proposed); pressing the () button opens the Profile
List dialog box in which profiles from the databases available in the program may be
added to the list of available profiles.
on the Material list the user may select type of a material assigned to a defined member
on the Family list the user may select a family (group) of members to which a defined
member will be assigned
in the Insertion point field a user may determine coordinates of the member shift (offset),
i.e. Dx, Dy as well as rotation of a member profile about the member longitudinal axis (a
value of rotation may be selected from the values proposed on the list or may be entered
into the Rotation field); the offset denotes shift of a profile center with respect to the
insertion line
the middle part of the dialog box comprises the graphical field presenting a selected
profile of a defined member positioned in relation to the insertion line (under the graphical
field characteristic distances of the profile fibers from the profile axis are presented); the
graphical field enables graphical definition of offsets: it can be done by shifting a profile
with respect to the axis by means of the mouse or by indicating characteristic points of a
profile.
Options provided in the dialog box also enable definition of relative offsets (with respect
to values related to the cross section and characteristic points of a profile); location of
section characteristic points (their number depends on the section type and shape) may
be determined by specifying certain values connected directly with the cross section
(these do not have to be absolute values) characteristic points include:
- (0;0) center of gravity of a section
- points presented in the drawing below whose coordinates are determined by the values
Vy, Vpy, Vz, Vpz, Mid (they define a relative location of a point in the cross section)
page: 58 AutoCAD Structural Detailing - Steel - Users Manual
2008 Autodesk, Inc. All rights reserved
Profile characteristic points are marked in red in the dialog box (in the drawing of a
selected profile); after clicking on a characteristic point of a profile, the profile is translated
and the edit fields Dx and Dy in the Insertion point field are filled out automatically.
Under the schematic drawing of a profile is the More >> (or Less <<) button, which when
pressed opens (closes) an additional field where:
1. a surface finishing type for a profile (e.g. hot-dip galvanized, electrogalvanized,
anticorrosive paint, fireproof coat) can be chosen; a default type of surface finishing can
be selected in the Project preferences dialog box on the Materials tab; this dialog box
also allows adding a new surface finishing type or deleting a selected type from the list of
available surface finishing types
2. profile properties (area, moments of inertia, etc.) are presented see the description of
the Profile list dialog box; after positioning the mouse cursor in this field and pressing the
right mouse button, the context menu appears on the screen the following options are
available there:
- Select All selects the contents of the edit field
- Copy copies the contents of the edit field to the Clipboard
- Paste pastes the Clipboard contents to the edit field
The following two icons are also available in this part of the dialog box:
- once it is pressed, position of axes in the graphical field is blocked and user may
shift a profile
- once it is pressed, position of a profile in the graphical field is blocked and user may
shift profile axes
the right part of the dialog box contains the following icons that allow defining a member
by means of:
- 2 points
- line
- 1 point (a member will be defined as perpendicular to UCS)
and the icon - used to adopt (inherit) parameters from a member profile that is
already defined.
AutoCAD Structural Detailing - Steel - Users Manual page: 59
2008 Autodesk, Inc. All rights reserved
The dialog box opens showing parameters of the member profile defined recently.
6.2. Bent profiles
The option enables defining a bent bar of selected profile. The option is available from:
menu by selecting the option Steel / Bent profiles
toolbar by pressing the icon
command line: RBCS_BENT.
After selecting the Bent profiles option, the dialog box shown in the drawing below appears on
the screen.
Three parts may be distinguished in the Bent profile dialog box:
in the left part of the dialog box basic information concerning the profile of a defined bar
may be determined:
from the Profile list the user may choose a profile of a defined bar (the last-defined bar
profile is proposed on the list); pressing the () button opens the Profile List dialog box,
where profiles from the databases accessible in the program may be added to the list of
available profiles
from the Material list a type of material assigned to a defined bar may be selected
from the Family list the user may select a bar family (group), to which a defined bar will
be assigned
the Insertion point field allows the user to determine coordinates of the bar offset: Dx, Dy
and rotation of the bar profile about the bar longitudinal axis (value of rotation may be
chosen from the values proposed on the list or entered in the Rotation field); the offset
denotes translation of the profile center with respect to the insertion line
the middle part of the dialog box contains the graphical field presenting a selected profile
of a defined bar positioned in relation to the insertion line (under the graphical field
characteristic distances of the profile fibers from the profile axis are presented); the
graphical field enables graphical definition of offsets: it can be done by translating a
profile with respect to the axis by means of the mouse or by indicating characteristic
points of a profile.
Under the schematic drawing of a profile is the More >> (or Less <<) button, which
when pressed opens (closes) an additional field where:
1. a surface finishing type for a profile (e.g. hot-dip galvanized, electrogalvanized,
anticorrosive paint, fireproof coat) can be chosen; a default type of surface finishing can
be selected in the Project preferences dialog box on the Materials tab; this dialog box
also allows adding a new surface finishing type or deleting a selected type from the list
of available surface finishing types
2. profile properties (area, moments of inertia, etc.) are presented see the description
of the Profile list dialog box; after positioning the mouse cursor in this field and pressing
the right mouse button, the context menu appears on the screen the following options
are available there:
- Select All selects the contents of the edit field
- Copy copies the contents of the edit field to the Clipboard
- Paste pastes the Clipboard contents to the edit field
page: 60 AutoCAD Structural Detailing - Steel - Users Manual
2008 Autodesk, Inc. All rights reserved
There are also two icons available in this part of the dialog box:
- when pressed, position of axes in the graphical field is blocked and the user may
translate a profile
- when pressed, position of a profile in the graphical field is blocked and user may
translate profile axes
the right part of the dialog box contains the following icons that allow definition of a bar
by:
- 3 arc points
- arc: start, end and radius of an arc
- polyline
- selection of object
and the icon - used to adopt (inherit) parameters from a bar profile defined earlier.
In the bottom part of the dialog box the Divide segments option is provided; if the option is
switched off, then a bent profile is defined as one object (despite that that it may consist of
several parts, e.g. a polyline composed of arc, segment and arc); if this option is switched on,
the a bent profile is divided into separate objects when the type of profile parts changes (a
polyline composed of arc, segment and arc is divided into three separate parts: 2 arcs and a
segment). The drawing below illustrates schematically how this option works.
The dialog box opens showing parameters of the bar profile defined recently.
6.3. Example of definition of a user-defined section
The example below presents definition of a section of a steel flat bar that may be used in
definition of a structure model. To define a user-defined section (bar section), do as follows:
applying the AutoCAD program options:
- draw a rectangle (the option Draw / Rectangle) with the dimensions 590x4050 (see the
drawing below)
- select a region (the option Draw / Region) and indicate the rectangle drawn
applying AutoCAD Structural Detailing - Steel options:
- run the option Steel / User-defined sections or press the icon
- indicate the defined region (rectangle)
- select saving of the section in the current project (the Locally option in the command
line)
- specify a section name, e.g.: FLAT 590x4050 (a name may consist of 4 letters and
designations describing profile dimensions)
- define a profile shape code.
AutoCAD Structural Detailing - Steel - Users Manual page: 61
2008 Autodesk, Inc. All rights reserved
NOTE:
Section codes are adopted according to designations used in the ROBOT program; code
descriptions are provided in the ROBOT program help.
Thus-defined section of a profile will be added to the list of available profiles (e.g. in the
Profiles dialog box, a part of which is shown in the drawing below). The section will be
available only in the current project.
If the Database option is selected, then to save a profile to a database, the user should follow
the steps listed below in the Saving section to database dialog box:
specify a name: maximally four letters (Attention: using digits is not allowed)
define dimensions of the profile (real numbers defining information about the profile):
= if one dimension is given, specify Dimension 1
= if two dimensions are given, specify Dimension 1 and Dimension 3.
6.4. Profile list
The Profile list dialog box shown in the figure below opens after pressing the () button
provided in the Profile dialog box.
The above dialog box enables adding profiles from databases accessible in the program to the
list of profiles available in AutoCAD Structural Detailing - Steel. To add a profile to the list
of available profiles, the user should:
select a profile folder in the Database field, e.g. AISC (American Hot Rolled Shapes)
page: 62 AutoCAD Structural Detailing - Steel - Users Manual
2008 Autodesk, Inc. All rights reserved
select a profile type
select a profile in the left panel
press the Add > button.
Pressing the Add all >> button results in adding all the profiles included in the left panel.
Pressing the < Remove button deletes a selected (highlighted) profile from the list of available
profiles. Pressing the << Remove all button results in deleting all the profiles provided on the
list of available profiles (in the right panel) except for the profiles that have already been used
in the project.
The Remove option is unavailable for profiles that have already been applied in a project.
The bottom right corner of the dialog box contains the More >> (or Less <<) button; if
pressed, it opens an additional part of the dialog box with information on basic section
properties (dimensions of the cross section, area, moments of inertia, section modulus for
calculation of torsion stresses, elastic section moduli (bending), mass). This additional part of
the dialog box is closed on pressing the Less >> button.
AutoCAD Structural Detailing - Steel - Users Manual page: 63
2008 Autodesk, Inc. All rights reserved
7. PLATES
7.1. Plates
The option allows defining a plate. The option is available from:
the menu by selecting the Steel / Plates option
from the toolbar by pressing the icon
the command line: RBCS_PLATE.
Once the Plates option is selected, the dialog box shown in the drawing below, is displayed on
the screen.
The Plate dialog box may be divided into three parts:
in the left part of the dialog box a user may define basic information concerning a defined
plate:
on the Thickness list a user may select a value of plate thickness from the values
proposed on the list or enter this value into the Thickness field
on the Material list the user may select the type of material assigned to a defined plate
on the Family list the user may select a family (group) of plates to which a defined plate
will be assigned
the following three icons are also available:
- once this icon is pressed, the defined plate will be a rectangular plate
- once this icon is pressed, the defined plate will be a circular plate
- once this icon is pressed, a plate shape will be defined by a user (it will be a closed
polyline)
the Insertion plane field enables a user to determine the plane of plate insertion as upper,
lower, middle and free; a user may also determine here a value of the offset denoting the
distance to the insertion plane related to UCS
the middle part of the dialog box comprises a graphical field presenting a defined plate
positioned in relation to the insertion point; in the graphical field a user may define offsets
graphically: it is possible by shifting the plate with respect to the point by means of the
mouse or indicating characteristic points of the plate
the edit fields included in the middle part of the dialog box are used to determine plate
dimensions; depending on the plate type - circular, rectangular, arbitrarily shaped - the
following parameters are available:
circular plate - value of R radius and value of Dr offset that determines the distance of the
insertion point from the center of a circular plate
rectangular plate - dimensions of W and L sides and dimensions of Dx and Dy offsets
that determine distances between the insertion point and center of a rectangular plate
Under the schematic drawing of a plate there is the More >> (or Less <<) button, which
when pressed opens (closes) an additional field where a surface finishing type for a plate
(e.g. hot-dip galvanized, electrogalvanized, anticorrosive paint, fireproof coat) can be
chosen; a default type of surface finishing can be selected in the Project preferences
page: 64 AutoCAD Structural Detailing - Steel - Users Manual
2008 Autodesk, Inc. All rights reserved
dialog box on the Materials tab; this dialog box also allows adding a new surface finishing
type or deleting a selected type from the list of available surface finishing types
the right part of the dialog box contains the following icons that allow plate definition by
means of:
- point
- polyline
- contour (a contour should be indicated) the option is available for plates defined by
the user
internal point (an internal point of the contour should be indicated) - the option is
available for plates defined by the user
and the icon - used to adopt (inherit) parameters from a plate that is already defined.
The dialog box opens showing the plate parameters defined recently.
7.2. Plate definition
In order to define a plate, the user should first follow the steps listed below:
select the plate shape type (rectangular, circular or user-defined)
define plate dimensions (number of dimensions depends on a selected shape of a plate)
define plate thickness
determine a material that a plate will be made of
determine a family to which a plate will belong
if needed, select a surface finishing type for a plate (after pressing the More >> button)
determine a plane of plate insertion and if need be, a value of the offset denoting the
distance to the insertion plane related to UCS.
Once these actions are performed, a plate should be defined by pressing one of the icons:
a plate will be defined by indicating the insertion point and direction
a plate will be defined by defining a polyline, rectangle or circle depending on the
selected type of plate
a plate will be defined by indicating an existing contour (polyline) - the option is
available for plates defined by the user
a plate will be defined by indicating an internal point of the existing contour (polyline)
- the option is available for plates defined by the user.
AutoCAD Structural Detailing - Steel - Users Manual page: 65
2008 Autodesk, Inc. All rights reserved
8. USER PARTS
8.1. User parts
The option enables definition of user parts (non-standard structure elements, e.g.
prefabricated elements, user-defined elements, etc.). User parts have properties of a standard
element, e.g. weight, position symbol, etc.; these parts are presented in documentation. The
option is accessible from:
the menu by selecting the option Steel / User parts
the toolbar by pressing the icon
the command line: RBCS_USERPART.
After calling up the User parts option, the dialog box shown below appears on the screen.
Objects that are user parts are defined in the model layout; they are presented on printouts as
well. A form how they are presented on printouts is determined by the user through blocks
linked with user parts. Blocks may consist of any objects of the AutoCAD program.
User parts are saved to databases which, in turn, are grouped into categories (one category
may include any number of databases). Databases are separate *.mdb format files; each
database has a description displayed in the dialog box. There is a possibility to add users own
categories and add databases in selected categories.
NOTE:
A database may belong only to one category.
User parts that belong to one or several databases may be linked with the same blocks. A
block must exist and be saved on the hard disk. User parts included in databases are linked
with blocks (*.dwg format files), which determine the way they are presented (symbol) in a
model and on printouts.
page: 66 AutoCAD Structural Detailing - Steel - Users Manual
2008 Autodesk, Inc. All rights reserved
User parts belong to families; that where they belong determines their properties such as
color, layer, etc. User parts may be assigned positions, however, note should be taken that
while positioning the program does not check geometry of user parts. The criteria for
identification of user elements are: their name, category as well as properties saved in the
database.
A user part weight defined in the dialog box above is taken into account while calculating the
weight of a selected structure part and the center of gravity of a structure.
As mentioned above, user parts are defined in the model layout and presented in this layout in
the form of blocks linked with them. For a chosen part, the block may be scaled independently
in the directions of the local coordinate system of an object. Scale factors refer to the
directions determined by the local coordinate system of a 3D block. The same scale factors
are applied both to a three-dimensional block in the model layout and to 2D blocks presenting
user parts in drawings.
Once positioned, user parts may be drawn as single parts or be presented in drawings of
assemblies or groups. Drawings of user parts are generated automatically, considering the
location and orientation (the local coordinate system) of a part defined in the model layout. In
drawings user parts are shown as blocks linked with them.
Below is presented a drawing that illustrates which scale factors are used for views and
directions.
User parts are presented in drawings only in othogonal projections.
User parts shown in drawings of assemblies or groups may be presented (depending on the
user selection) using the line type and the line color chosen in a dimensioning style.
User parts cannot be dimensioned; descriptions for them are generated in the same way as
for single parts (with the possibility to use variables).
User parts defined in the model layout are modifiable; take note, however, that not all
parameters of user parts can be changed.
It is possible to execute the basic edit commands of the AutoCAD program on user parts,
like copying, translation, etc.
User parts may be components of assemblies, groups or schemes.
NOTE:
There is no possibility to perform the machining operations using the AutoCAD Structural
Detailing options on user parts.
AutoCAD Structural Detailing - Steel - Users Manual page: 67
2008 Autodesk, Inc. All rights reserved
8.2. User part database
The User parts database dialog box illustrated in the drawing below makes it possible to
perform operations in databases and categories. It also enables viewing the contents of
individual databases.
The dialog box opens on pressing the () button located in the User parts dialog box.
The basic operations that may be performed in the dialog box above include:
Adding a new category
It allows creating a new category.
After pressing the Add new button, information about a new category may be given: the
category name in the Category field as well as the category description and file.
page: 68 AutoCAD Structural Detailing - Steel - Users Manual
2008 Autodesk, Inc. All rights reserved
8.3. Creating a new database
It allows creating a new database (file) in the default folder; the database will belong to a
category chosen from the selection list.
In the dialog box, a name and a description of the database should be specified.
8.4. Definition of a new user part
Below is presented the procedure adopted while defining a new user part.
Definition of new user part
Pressing the () button in the top part of the User parts dialog box adds a new user part to
the current database belonging to a selected category.
A part may be added in two ways (by choosing one of the options mentioned):
- by blocks
- by selection of parts.
Blocks
Once this option is selected, adding a new object consists in linking parts with blocks saved in
external *.dwg files.
After pressing the Define new button, define a name of a user part in the Name field. Values
in the remaining edit fields for the newly-defined user part are inherited from the previous user
part.
In the central part of the dialog box specify access paths to external *.dwg files. The insertion
point and the local coordinate system of an object are defined in DWG files.
In the lower part of the dialog box determine parameters of the user part (a weight, a scale
and dimensions for individual directions).
Selected objects
Once this option is selected, adding a new object consists in indicating on the screen objects
that will make up blocks linked to the user part.
After pressing the Define new button, the User parts dialog box closes; specify a name of the
user part in the command line. Next, the command line shows the following commands that
enable:
- selection of objects that will make up the blocks linked with the 3D projection
- selection of objects that will make up the blocks linked with the projections: XY, XZ and YZ.
For all objects it is necessary to determine the base point and a point positioned on the
positive side of the axis. Blocks for projections are saved in *.dwg files.
Once selection of objects for the mentioned projections is complete, the User parts dialog box
appears on the screen. Edit fields in the upper and central parts of the dialog box are filled out
with names given while defining the projections.
AutoCAD Structural Detailing - Steel - Users Manual page: 69
2008 Autodesk, Inc. All rights reserved
In the lower part of the dialog box determine parameters of the user part (a weight, a scale
and dimensions for individual directions); by default values of the weight and dimensions equal
zero, whereas scale factor values equal 1.0.
Insertion of a user part
Pressing the Insert button inserts the user part chosen in the dialog box into the model layout
at the point indicated by the user.
Saving of modifications
Pressing the Insert button accepts changes made in the existing databases (the button is
inactive until changes are made).
page: 70 AutoCAD Structural Detailing - Steel - Users Manual
2008 Autodesk, Inc. All rights reserved
9. GRATES
9.1. Grates
The option enables definition of grates. The option is available from:
the menu by selecting the option Steel / Grates
the toolbar by pressing the icon
the command line: RBCS_GRATE.
After calling up the Grates option, the dialog box as shown below, appears on the screen.
The Grates dialog box may be divided into three parts:
the left part of the dialog box is used to determine basic information about a defined
grate:
in the Type field a name of the defined grate may be specified
the Material list allows selecting a material type assigned to the defined grate
from the Family list it is possible to choose a family (group) of grates to which the defined
grate will be ascribed (e.g. Additional Element)
moreover, values of the following parameters have to be defined:
- self-weight based on this value the program calculates a grate weight
- thickness a grate thickness value may be selected out of the values on the list or
typed in the Thickness field
- level offset a value of the distance between the grate insertion point and the bottom
left corner of the grate; an offset equals zero, if the the bottom left corner of the grate
coincides with the grate insertion point
in the central part of the dialog box is a graphic field presenting the defined grate
two types of the grate shape are available:
- rectangular grate
- grate with any shape defined by means of a polyline.
Edit fields located in the central part of the dialog box are used to determine dimensions
of the grate (it refers to a rectangle-shaped grate): side dimensions W and L
Apart from that, there is a possibility to define a load-carrying direction for the grate (an
angle in the XY plane); the direction is presented in the model layout and drawings
using the symbol ; the longer axis of the symbol is an axis parallel to the load-
carrying direction of the grate; the symbol of the load-carrying direction is presented (in
the same color and the same style as the grate edges) only in a top view and a 3D view
of the grate in the plane parallel to the grate plane; the grate with its basic elements is
illustrated below
AutoCAD Structural Detailing - Steel - Users Manual page: 71
2008 Autodesk, Inc. All rights reserved
the right part of the dialog box holds the following icons that make possible definition of
the grate by means of:
- point (this method is not available for a shape defined by polyline)
- polyline
- contour (a contour should be indicated) this option is accessible for grates defined
by the user (this method is not available for the rectangular shape of the grate)
- internal point (an internal point of a contour should be indicated) - this option is
accessible for grates defined by the user (this method is not available for the rectangular
shape of the grate)
and the icon is used to adopt parameters of the earlier-defined grate.
The dialog box opens showing the most-recently defined parameters of the grate.
page: 72 AutoCAD Structural Detailing - Steel - Users Manual
2008 Autodesk, Inc. All rights reserved
10. MACHINING
10.1.Fit to line
The option enables the user to perform the operation of fitting a profile to a defined line. The
option is available from:
the menu by selecting the Steel / Machining / Fit to line option
the toolbar by pressing icon
from the command line: RBCS_FITTOLINE.
The operation of fitting a profile may be performed either by means of a line defined using the
AutoCAD program tools or by defining the position of two points determining a line. The user
may, as well, fit several profiles positioned on the cutting line (see the drawing below).
The Cut by line option operates in the similar manner. Moreover, the direction is indicated (a
point on one side of the cutting line); it determines the part of an object which remains after the
cutting operation is performed. The difference in the manner the options Fit to line and Cut by
line operate is presented below - the drawings show an object before performing the fitting and
cutting operations (together with a defined line) and an object generated after performing the
fitting and cutting operations.
Cut by line
Fit to line
AutoCAD Structural Detailing - Steel - Users Manual page: 73
2008 Autodesk, Inc. All rights reserved
10.2.Fit to polyline
The option enables the user to perform the operation of fitting an object to a defined broken
line (polyline). The option is available from:
the menu by selecting the Steel / Machining / Fit to polyline option
the toolbar by pressing icon
from the command line: RBCS_FITTOPOLY.
The plane of fitting (cutting off) consists of a few segments, as shown in the drawing below.
10.3.Fit to object
The option enables the user to perform the operation of fitting two structural elements to each
other. The option is available from:
the menu by selecting the Steel / Machining / Fit to object option
the toolbar by pressing icon
from the command line: RBCS_FITOBJ.
Once the Fit to object option is selected, the user should indicate two structure elements that
are to be fitted to each other: object that is being adjusted and object to which the element
selected earlier should be adjusted. After selecting the objects, the dialog box shown in the
drawing below is displayed on the screen.
In the top part of the dialog box in the Type of fitting field the user may select as follows:
mode of object fitting:
Active - if this option is selected, then fitting of objects remembers the object to which the
selected part is being fitted; fitting of objects is updated each time after modification of
the fitted object and the object to which the object is being fitted (after modifying a
position of any of the objects, the parts will be automatically fitted applying all the
page: 74 AutoCAD Structural Detailing - Steel - Users Manual
2008 Autodesk, Inc. All rights reserved
parameters defined in the dialog box); if the object to which the selected part is being
fitted, is deleted, then fitting of objects is deleted, as well
Passive if this option is selected, then fitting of objects is not updated each time after
modification of the fitted object and the object to which the object is being fitted.
NOTE:
Once fitting of objects is completed, the mode of object fitting (passive, active) may be
changed in the Properties dialog box.
type of object fitting:
External - mode aimed at fitting one of the chosen objects to the external contour of
another object
Internal - mode aimed at fitting one of the chosen objects to the internal contour of another
object.
If the internal mode is selected, there are four options available:
Free
mode applied to perform quick fitting operation; in this
case determining parameter values is not required.
If due to technological reasons more exact parameter
determination is required, then the user may apply one of
the three methods described below.
1 Type
A distance value may vary for flanges and web of the
element which undergoes fitting.
2 Type
For this type of fitting the user may switch on/off
chamfering. Note: An angle applied during the chamfering
operation performed on some of the elements always
equals 45 degrees.
AutoCAD Structural Detailing - Steel - Users Manual page: 75
2008 Autodesk, Inc. All rights reserved
3 Type
This type of fitting enables adjusting objects with
additionally-defined openings. Opening parameters
include: position of the opening center, translations of the
opening center position and radius value. It is also
possible to perform the chamfer operation on some
elements of the parts which undergo fitting.
In the bottom part of the dialog box there are the following options:
Consider roundings - if this option is switched off, then roundings of rolled profiles will not
be considered while generating a cutting plane
Cut protrusions to face; if the option is switched on, additional planes that form a contour
of a part (profile, plate) are accounted for in a cut shape; these planes are shown in red in
the drawings below; out of these planes the program selects this one, in the case of which
the value of the inclination angle between the plane and the object cut is the closest to 90
degrees.
The operation of the Cut protrusions to face option is illustrated in the drawings below.
The Cut protrusions to face option is
switched off
The Cut protrusions to face option is
switched on
Pressing the Apply button changes parameters of the selected objects. If the OK button is
pressed, it results in performing the defined operation of object fitting based on the adopted
parameters and closes the dialog box.
When pressed, the Close button causes the defined operation to be conducted without saving
the changes made recently.
Pressing the Next button starts fitting of successive objects.
page: 76 AutoCAD Structural Detailing - Steel - Users Manual
2008 Autodesk, Inc. All rights reserved
10.4.Example of the fit to object operation
To start fitting to each other the two I-sections illustrated in the drawing below, do as follows:
select the menu option Steel / Machining / Fit to object or press the icon
indicate the profile to which the other profile should be fitted (in the drawing this is the
profile no. 1) and the profile which should be fitted to the profile no. 1 (in the drawing this is
the profile no. 2)
in the Fit by object dialog box determine the parameters as follows:
Type of fitting: Passive, Internal
Type: 1 Type
switch off the Consider roundings option
adopt the fitting dimensions as presented in the drawing below
press the Apply button in the Fit by object dialog box; the I-sections fitted are presented
in the following drawing.
AutoCAD Structural Detailing - Steel - Users Manual page: 77
2008 Autodesk, Inc. All rights reserved
10.5.Object snap settings
While making a drawing the user may position the cursor at snap points of objects (profiles or
plates). The options which enable placing the cursor at selected points may be activated in the
Snap Mode dialog box shown in the figure below. The option is available from:
the menu by selecting the Steel / Workspace / Object snap settings option
the toolbar by pressing the icon
the command line: RBCS_PSNAP.
The above dialog box enables the user to determine the following snap points at which the
cursor may be positioned:
axis - snap point:
plate - plate center
profile - three snap points on the bar
axis: beginning, middle and end
outer corners - snap points are the
corners of the outer contour
circumscribed on a cross section
inner corners - snap points are the
inner corners of a section as shown in
the drawing
page: 78 AutoCAD Structural Detailing - Steel - Users Manual
2008 Autodesk, Inc. All rights reserved
outer midpoints - snap points are the
midpoints of outer contour sides of a
section.
inner midpoints - snap points are the
midpoints of section inner sides.
composite sections - the option is
intended for determining snap points of
composite sections; in this mode, snap
points are specified for each part of a
composite section.
In addition, the Auto option is available; if it is switched on, then snap points are positioned on
the axis.
10.6.Cut by bisector
The option enables the operation of fitting two profiles to each other using a bisector. The
option is accessible from:
the menu by selecting the option Steel / Machining / Cut by bisector
the toolbar by pressing the icon
the command line: RBCS_CUTBISEC.
AutoCAD Structural Detailing - Steel - Users Manual page: 79
2008 Autodesk, Inc. All rights reserved
The cutting operation may be performed:
as cutting with a bisector; the result of this option is a cut as shown in the drawing below.
as cutting with alignment of profile edges (the cutting line goes between the points A and
B); the result of this option is a cut as shown in the drawing below.
For the both types of cutting it is possible to define a distance between the cut profiles.
On pressing the Apply button parameters in selected objects are modified. Pressing the OK
button performs the defined operation of cutting the profiles based on the adopted parameters
and closes the dialog box.
After pressing the Close button, the defined operation is performed without saving the
changes made recently. Cutting of successive profiles starts on pressing the Next button.
page: 80 AutoCAD Structural Detailing - Steel - Users Manual
2008 Autodesk, Inc. All rights reserved
10.7.Chamfering of corners - plates
The option enables the user to perform the operation of chamfering plate corners. The option
is available from:
the menu by selecting the option: Steel / Machining / Chamfer plate corner
the toolbar by pressing the icon
the command line: RBCS_CHAMFCORN.
After activating the option, indicating a plate and the plate corner, the dialog box shown in the
drawing below is displayed on the screen.
Once the chamfer type is chosen, chamfer dimensions should be defined (the number of
available dimensions depends on the selected chamfer type). The chamfer is an active object,
which means that it may be edited later on (change of chamfer type, modification of parameter
values); deletion of a plate chamfer is also possible.
Pressing the Apply button modifies chamfer parameters. Pressing the OK button runs the
defined chamfer operation based on the parameters adopted and closes the dialog box.
After pressing the Close button the program carries out the defined operation without saving
the changes made recently. Pressing the Next button starts chamfering of the next plate
corner.
10.8.Example of chamfering plate corners
To start chamfering corners of the plate illustrated in the drawing below, follow the steps
below:
select the menu option Steel / Machining /Chamfer plate corner or press the icon
indicate the plate whose corners will be chamfered
indicated corners of the selected plate which should be chamfered (in the drawing above
these are corner 1 and corner 2)
in the Chamfering of corners dialog box determine the parameters as follows:
AutoCAD Structural Detailing - Steel - Users Manual page: 81
2008 Autodesk, Inc. All rights reserved
Chamfering type:
adopt the chamfer dimensions as shown in the drawing below
press the Apply button in the Chamfering of corners dialog box; the plate after
performing the operation of chamfering of corners is illustrated in the drawing below.
10.9.Bending of plates
A bent plate is an element made by bending a standard plate defined in a model. Bending of
plates is a reversible operation (it is possible to remove a bend made in a selected plate).
After performing the operation of bending, a plate becomes a bent plate in the program.
A bend in a plate may be defined by giving the information as follows (see the drawing below):
- bending line
- angle of bending
- reference surface; it determines whether a radius is defined on the internal surface of the
plate (the r radius) or on the middle surface of the plate (the ra radius)
- side of the plate to be bent.
page: 82 AutoCAD Structural Detailing - Steel - Users Manual
2008 Autodesk, Inc. All rights reserved
NOTE:
Areas of bending may not overlap.
While defining a bend in a plate, the following commands will appear in the command line:
Choose method [by2Points/byLine]:
Specify start point:
Specify end point:
or
Select line:
Location of bending line [Center/Edge]
Specify internal radius or [Axial]:
Specify angle:
Pick side to be wrapped:
10.10. Insert arc - profiles
The option enables connection - by means of an arc element of two profiles not touching
each other, lying in the same plane. The option is accessible from:
menu by selecting the option: Steel / Machining / Insert arc
toolbar by pressing the icon
command line: RBCS_BENDCORNER.
To insert an arc between two profiles (see the drawing below), the user should:
select the Steel / Machining / Insert arc option or press the icon
indicate two profiles to be connected by an arc
specify a radius of the inserted arc
press the Enter key.
before inserting an arc after inserting an arc
10.11. Copy connection
The option enables copying all types of connections defined in AutoCAD Structural
Detailing. Copying comprises all the elements of a connection. To define a connection, the
user should follow the steps below:
1. select the command: Steel / Machining / Copy connection or press the icon
2. indicate the connection to be copied
3. indicate the profiles to which the selected connection will be ascribed (if all profiles in the
structure model are indicated, then the program will find all the profiles which can be
ascribed the selected connection)
4. press the Enter key.
AutoCAD Structural Detailing - Steel - Users Manual page: 83
2008 Autodesk, Inc. All rights reserved
Take note that a connection will be copied if the following conditions concerned with the
profiles in the copied connection and the profiles where to the connection will be copied, are
satisfied:
target profiles are identical to those in the indicated connection
mutual orientation of profiles is identical to that in the indicated connection.
NOTE:
If a connection involves machining operations that have been defined manually" by the user,
they are deleted from the elements of this connection when regenerating this connection.
10.12. Collision detection
The option enables finding structure elements that overlap. To detect a collision of elements in
the structure model, the user should follow the steps below:
1. select the command: Steel / Collision detection or press the icon
2. indicate elements of the structure model to be verified (if all elements in the structure
model are indicated, then the program will find all the collisions of structure component
elements)
3. press the Enter key.
Once verification of a structure model is completed, the program displays in the command line
the number of collisions found between structure elements (profiles, plates, bolts, etc.).
Collision sites are marked in a structure model.
The command line shows a number of collisions found between structure elements. It is
possible to save collision tests; they are saved in the RBCS_Collision_Detection layer and
represented by AutoCAD 3D Solid objects.
page: 84 AutoCAD Structural Detailing - Steel - Users Manual
2008 Autodesk, Inc. All rights reserved
11. DRILLS/BOLTS/WELDS
11.1.Drills
The option allows defining bolt openings. The option is available from:
the menu by selecting the Steel / Machining / Drill\Bolt option
the toolbar by pressing the icon
the command line: RBCS_DRILL.
Once the Drill option is selected, the dialog box shown in the figure below is displayed on the
screen.
The Drilling dialog box may be divided into three parts:
in the left part of the dialog box a user may define basic information concerning bolt
openings:
after switching on the Depth option, an edit field becomes accessible in which a user may
determine the drilling depth; if the option is switched off, then an opening is drilled
through a whole element
once the Slotted option is turned on, the defined opening will be slot-shaped; then two
edit fields become accessible in which a user may determine: length of the opening
rectilinear part and opening rotation angle, respectively; if the Slotted option is turned off,
the opening will be circular
after switching on the Bottom flange or Top flange option, drillings will be positioned in
the bottom/top flange of a member section
in the middle part of the dialog box a user may select one of the possible modes of
defining bolt openings / drillings (the selected mode is presented in the drawing):
- single bolt opening
- rectangular arrangement of openings / drillings with a regular spacing of openings
in both directions - when this opening type is selected, the following parameters need to
be determined:
- number of rows and columns of openings / drillings (direction X and direction Y)
- distances between rows and columns of openings / drillings (dx and dy)
- polar arrangement of openings / drillings (openings will be defined on an arc of a
circle) - when this opening type is selected, the following parameters need to be
determined:
- number of openings / drillings
- radius of a circle on which the centers of openings / drillings will be positioned
- angle between the successive openings/bolts; if the Auto fill option is turned on, then
openings will be arranged along the entire circumference length and the angle will be
determined automatically
AutoCAD Structural Detailing - Steel - Users Manual page: 85
2008 Autodesk, Inc. All rights reserved
- rectangular arrangement of openings / drillings with an irregular spacing of openings
- when this opening type is selected, the following parameters need to be determined:
- number of rows and columns of openings / drillings (direction X and direction Y)
- distances between successive openings in rows and columns of openings / drillings (dx
and dy), e.g.: 50 75 50 100
below the Bolts option is located, if it is switched off, then bolts will not be placed in the
openings (all the edit fields are inaccessible); if the option is switched on, then bolts will
be placed in the openings and the fields for defining bolt parameters: diameter and class,
are accessible; moreover, the Setting button is available which when pressed, opens the
Bolt Settings dialog box
the right part of the dialog box contains the following icon allowing definition of openings /
drillings:
- indicates objects in which the openings are to be made and drills bolt openings
based on parameters defined in the dialog box.
The dialog box opens showing the opening/bolt parameters defined recently.
11.2.Bolt settings
The Bolt settings dialog box presented in the drawing below opens after pressing the Setting
button in the Drilling dialog box.
The left part of the dialog box contains basic information concerning applied bolts:
bolt diameter
bolt grade
bolt type (site, workshop)
washer thickness; in AutoCAD Structural Detailing, bolts are generated with washers
(NOTE: the washer thickness is taken into account while calculating the bolt length)
bolt length; the length may be:
- Auto option: determined automatically
- Exact option: specified directly by the user
- Database option: selected or calculated based on data in a chosen bolt database (see:
Principles of calculation of the bolt length)
additional description of a bolt.
There is the Include parts field provided in the right part of the dialog box. If an option is turned
on in this field, it results in adding an appropriate part, such as:
page: 86 AutoCAD Structural Detailing - Steel - Users Manual
2008 Autodesk, Inc. All rights reserved
one or two nuts
washers: head washers or nut washers.
When pressed, the Database button opens the bottom panel of the Bolt settings dialog box.
It comprises a table with data regarding bolts, nuts and washers available in the selected bolt
folder.
11.3.Principles of calculation of the bolt length
If in the Bolt settings dialog box the Database option has been selected, then a bolt of the
appropriate length is automatically selected from an available bolt database.
The following data is needed to determine a bolt length:
1. sum of thicknesses of all the elements connected with each other
2. parameters of bolts:
- bolt diameter
- bolt type connected with a selected bolt database
3. parameters of washers:
- number of washers
- washer type connected with a selected washer database
4. parameters of nuts:
- number of nuts
- nut type connected with a selected nut database
If the above information is known, i.e.
there is a database including a table of prestressed shank lengths
databases of nuts and washers are chosen
there is information about a recommended number of nuts and washers,
then a bolt length is selected directly from the database including a table of prestressed shank
lengths.
If not all the conditions mentioned above are fulfilled (e.g. there is no database including
information about prestressed shank lengths), a bolt length is calculated in the program
according to the description below:
1. calculations of thicknesses of connected elements EL_THICK
This thickness is a distance between the upper plane of the first connected element and the
lower plane of the last connected element. The distance is measured at the point where the
bolt axis intersects the connected elements.
2. calculations of the minimum length of the bolt shank B_SHANK_LENGTH
Once thickesses of all washers and nuts are added to thicknesses of all connected elements,
the value obtained is referred to as the minimum length of the bolt shank.
B_SHANK_LENGTH = EL_THICK + nw * thw + nn* thn
where:
AutoCAD Structural Detailing - Steel - Users Manual page: 87
2008 Autodesk, Inc. All rights reserved
nw - number of washers
thw - washer thickness (from a database)
nn - number of nuts
thn - nut thickness (from a database).
3. searching of a bolt of the required length of the shank and the thread in a selected
database; the two conditions presented below have to be fulfilled:
BSld B_SHANK_LENGTH 0.5 mm
(BSld nw * thw EL_THICK) - BTld - 1.0 mm
where:
BSld - length of the bolt shank (from a database)
BTld - length of the bolt thread (from a database)
The bolt list presented in the lower part of the Bolt settings dialog box includes all bolts of a
given diameter from a database. The bolt found is highlighted on this list.
11.4.Weld definition
The Weld definition dialog box shown in the below-presented drawing is used to define weld
parameters.
page: 88 AutoCAD Structural Detailing - Steel - Users Manual
2008 Autodesk, Inc. All rights reserved
Once the weld type of marking (workshop or site) is selected, the user may determine
parameters of the defined weld:
weld type
weld thickness (calculated automatically)
dimension(s) for edge preparation are shown in a schematic drawing - the number of
parameters depends on a weld type.
Switching on the Intermittent weld option allows definition of an intermittent fillet weld
(composed of many segments of single wleds). The drawings below include designations as
follows:
PE - beginning of a weld
PS - end of a weld
l - length of weld segments
e - spacing between weld segments.
All segments of a weld are of the same length (l); spacings between segments of welds are
also of the same length.
The following types of intermittent welds are available in the program:
- intermittent weld one-sided
- intermittent weld double-sided - chain
- intermittent weld double-sided - staggered.
AutoCAD Structural Detailing - Steel - Users Manual page: 89
2008 Autodesk, Inc. All rights reserved
12. POSITIONING
12.1.Position - definition and description
The design process in AutoCAD Structural Detailing may be divided into two primary
stages: model definition and preparation of drawing documentation. The intermediate stage
constitutes positioning, in other words, assigning - to structure elements - the "position"
designations, which are used to identify elements in the documentation. Assigning a position is
necessary in order to prepare a drawing of a given element.
An additional objective of positioning is to limit a number of drawings in such a manner that
identical structure parts are presented in one drawing. Three types of objects that may be
positioned, have been distinguished in AutoCAD Structural Detailing:
Single parts
Assemblies (only automatic positioning)
Groups.
The position is presented in the form of an element (element group) label. The position syntax
consists of two separate parts:
Prefix + number, where
Prefix is a short, editable text, e.g. pos, that may be linked to the elements family (single
part, groups, etc.); this part of a name may be disregarded
Number is saved in the numeric or alphanumeric format (it may be ascribed automatically
or manually); As a result of adopting a position number, the classification is set properly
on the list.
Positioning levels
Positions may be assigned independently on two positioning levels:
for single parts
for assemblies.
The process of positioning is carried out separately for each of the levels listed.
The program allows two methods of assigning a position:
manual positioning (manual definition or modification of positions for selected elements
single parts or groups)
automatic positioning (automatic definition of a position for the entire model or its
selected part).
Each of the positioning levels listed is connected with the type of drawings (the template used
for automatic drawing generation): single part drawing, workshop drawing and site drawing.
Beneath there are the elements presented that may be chosen for individual positioning levels:
Single part Single parts: profiles, plates, connectors
Assembly Single parts, groups
Group Groups
There is also the Remove position option provided in the program. It is available from:
the menu by selecting the Steel / Positions / Remove position option
the toolbar by pressing the icon
the command line: RBCS_REMPOS.
To remove the positions assigned to elements, the user should select the elements and
activate the Remove position option. Positions will be removed from all the selected elements.
page: 90 AutoCAD Structural Detailing - Steel - Users Manual
2008 Autodesk, Inc. All rights reserved
12.2.Manual positioning
The option enables assigning the position manually. It is available from:
the menu by selecting Steel / Positions / Assign position manually option
the toolbar by pressing the icon
the command line: RBCS_MANUALPOS.
In order to perform the operation of assigning the position manually, the user should:
select an element or several identical elements
in the above dialog box - determine the following: positioning level, position label (prefix,
number and comment - see the position description)
press the Apply button.
NOTE:
While assigning a position manually only basic criteria of element recognition are considered;
user-defined criteria are available only in the case of automatic positioning.
A position may also be assigned (modified) any time while working in AutoCAD Structural
Detailing by means of the Object properties option (the Inspector dialog box).
12.3.Automatic positioning
The option enables assigning positions automatically. It is available from:
the menu by selecting the Steel / Positions / Run automatic positioning option
the toolbar by pressing the icon
the command line: RBCS_AUTOPOS.
The operation of assigning the position automatically may be performed for a whole structure
model or for its selected part. Once structure elements are selected, the Automatic
positioning dialog box is displayed on the screen; the dialog box consists of three tabs:
General
Additional
Numbering.
Pressing the Run button activates the operation of assigning the position automatically.
Positioning is performed automatically for all selected structure elements. All the positions
assigned during one positioning operation are given identical prefix and comment.
AutoCAD Structural Detailing - Steel - Users Manual page: 91
2008 Autodesk, Inc. All rights reserved
12.4.Additional
The dialog box assumes the form shown in the drawing below after selecting the Additional
tab in the Automatic positioning dialog box.
The above dialog box contains the following options:
Identify parts
if this option is switched on (this is the default option setting), the identity of a structure
part is checked; if two identical parts are found, then the same position is assigned to
them
if this option is switched off, each structure part is assigned a successive position
Family
if this option is switched on, then families are considered while checking the identity of a
structure part; it means that if structure elements belong to different families, then these
structure elements will be ascribed different positions; if the Identify parts option is
switched off, the Family option is inaccessible
Material
if this option is switched on, then materials are considered while checking the identity of a
structure part; it means that if structure elements are assigned different materials, then
these structure elements will be ascribed different positions
Overwrite existing positions without confirmation
if this option is switched on, then the structure elements that have been selected and
that have already been assigned positions, are automatically ascribed new positions
(previous positions are overwritten)
if this option is switched off and during the automatic positioning an element with the
position already assigned is found, then in the command line the message is displayed
asking if the position for the element is to be overwritten: there are three possible
answers:
No - the position will not be changed
Yes - the position will be changed to a new one
Yes for all - the position will be changed for all the successive elements that have
already been assigned positions.
If the Identify parts option is turned on and several identical parts have been found during
positioning, then a number ascribed to the element is the number of the first identical part
found during positioning. All the parts identical to the element that has already been assigned
a position, are ascribed the same position as the first element found.
page: 92 AutoCAD Structural Detailing - Steel - Users Manual
2008 Autodesk, Inc. All rights reserved
12.5.General
The dialog box assumes the form shown in the drawing below, once the General tab is
selected in the Automatic positioning dialog box.
The following options are provided in the Settings field:
Positioning level - if a given option is indicated, then the selected positioning level is
assigned to all the elements chosen for the positioning operation;
once the Single part option is selected, then groups are not considered in the positioning
process
once the Assembly option is selected, positions are assigned both to single elements
and to groups
once the Group option is selected, single parts are not considered in the positioning
process
Prefix - the field (list) allowing the user to specify a character string (it is allowable to
disregard a prefix) that will be ascribed as a prefix to all positions; a prefix may be taken
from a family
Number - determines the format of numbering the positions ascribed to selected
structure elements; the following options are available in this field:
Format - selection of the format for a position number (numbers or letters)
Start - depending on a selected format, the field allows defining (natural) numbers or
alphabet letters; in this field the beginning value for the position numbering may be
determined - successive positions will be numbered depending on a value provided in
the Step field
if the alphanumeric format has been chosen, then the consecutive alphabet letters are
ascribed to consecutive positions (the alphabet contains 26 letters); if the 26th letter (Z
letter) has already been applied, position numbering will assume the following form: AA,
AB, AC, etc.
Step - the field for defining a value of the position numbering increment.
12.6.Numbering
Once the Numbering tab is selected in the Automatic positioning dialog box, the contents of
the dialog box depends on the option selected in the Sort by field.
If the Sort by element shape option is chosen, then the dialog box assumes the form
presented in the drawing below.
AutoCAD Structural Detailing - Steel - Users Manual page: 93
2008 Autodesk, Inc. All rights reserved
In this mode position numbers are sorted with the element geometry taken into account. The
numbering order is determined based on selected properties of the element shape:
The dialog box above includes two panels:
left panel containing available sorting criteria (6 element properties, that may be
considered while defining the numbering order, are presented on the list); highlighting a
line in the left panel and pressing the buttons results in moving the selected property
up or down the list; in this manner the user may obtain the required sorting order
right panel presents the (ascending) order of quantities defined in the program for a
selected sorting criterion (e.g. all profile types); highlighting a line in the right panel and
pressing the buttons results in moving the selected property up or down the list; in
this manner the user may obtain the required sorting order.
If the Sort by element location option is chosen, then the dialog box assumes the form
presented in the drawing below.
page: 94 AutoCAD Structural Detailing - Steel - Users Manual
2008 Autodesk, Inc. All rights reserved
In this mode position numbers are sorted considering the element location in a structure
model. Successive numbers are ascribed based on the position of the element reference point
in the coordinate system. The above dialog box allows determining the following parameters:
in the Sort according to axes field - the user chooses whether the location of positioned
elements is to be verified with respect to the global coordinate system (WCS) or with
respect to the current user local coordinate system (UCS)
in the Reference point field - the user determines the point which identifies the point
position in space
from the Axis order list the user may select the method of searching the parts in the
selected coordinate system
in the Axis sense field - the user determines if the numbering increases according to the
axis sense (+) or if the numbering increasing in the direction opposite to the axis sense
(-) is assumed.
12.7.Position verification
The option is intended for controlling designations of positions ascribed to elements in the
process of manual or automatic positioning.
Positioning is verified through searching for positions that do not fulfill (or do fulfill) selected
conditions of positioning. The option is available:
from the menu by selecting the option: Steel / Positions / Verify positions
from the toolbar pressing the icon
from the command line: RBCS_VERIFYPOS.
Verification of positions is performed for the entire structure model. After activating the option,
the Position verification dialog box is displayed on the screen.
The Actions field includes several options which allow performing operations on elements
found during position verification (hide, change color / select). The effect of an action is
remembered until the Restore button is pressed or until the dialog box is closed and
regeneration is carried out.
In the Check field the user may choose elements (single parts or assemblies) to be taken into
account in structure verification.
In the Check criteria field there are options provided which enable indicating the elements to
be searched in the process of verification:
Elements without positions if this option is selected, then the program will be searching
for all the elements to whom no position has been assigned
Elements belonging to position - if this option is selected, then the program will be
searching for the elements that contain the specified prefix and position number
Find identical - if this option is selected, then the program will be searching for the
elements in conformity with the pattern object selected by the user (group or single part);
the pattern object may be indicated on the screen after pressing the Select pattern
button.
AutoCAD Structural Detailing - Steel - Users Manual page: 95
2008 Autodesk, Inc. All rights reserved
Pressing the Apply button runs verification (the options in the Check criteria field); after
verification is carried out on all objects that satisfy the selected criterion, an action chosen in
the Actions field may be performed. In addition, the command line provides information about
the number of elements found that fulfill the defined criterion, e.g.:
Position verification
Identical elements: 10 found.
In the top right corner of the dialog box there are two buttons which enable the user to run
positioning of elements found and selected during verification, if the Select option has been
chosen in the Actions field:
Manual positioning pressing this button enables performing manual positioning for
elements found in the verification process
Auto positioning - pressing this button enables performing automatic positioning for
elements found in the verification process.
12.8.Example of positioning and automatic printout
Positioning will be illustrated on the example of a simple 3D frame generated with the use of
the Multi-span frame macro available in AutoCAD Structural Detailing - Steel. To define a
multi-span frame, follow the steps below:
select the menu command: Steel / Parametric structures / Multi-span frame or press the
icon
determine the frame insertion point
in the Multispan Hall dialog box, on the Geometry tab specify the following parameters:
number of spans = 2
number of frames = 2
frame spacing = 8000 mm
switch on the options: Rafters and External spandrel beams
adopt any user-defined dimensions of the frame in the lower part of the dialog box
move on to the Profiles tab and choose the following parameters for component
elements of the frame:
columns - profiles: C 10x15.3, family: Column
rafters: profiles: C 10x15.3, family: Beam
spandrel beams: profiles: C 10x15.3, family: Beam
press the OK button at the bottom of the dialog box; the program will generate a model of
the 3D frame.
The profiles generated in the created 3D frame have been added to the Object inspector
dialog box on the Model tab; to assign positions to the elements of the created frame, do as
follows:
in the Object inspector dialog box on the Model tab select all the profiles (the profiles
will be highlighted)
while indicating - with the mouse cursor - the profiles located in the Object inspector
dialog box, press the right mouse button; select the Auto positioning option from the
context menu
in the Automatic positioning dialog box choose the parameters as follows:
on the General tab
Positioning level: single part
Prefix: the By family option switched on
Number: numerical format, start from 1, step = 1
on the Additional tab
all the options switched on
on the Numbering tab
Sort by: element shape
Sorting criteria: family
Sorting order: column, beam
press the Run button; all the elements of the 3D frame will be assigned positions
according to the parameters determined in the Automatic positioning dialog box; since
some frame elements are identical, on the Positions tab in the Object inspector dialog
page: 96 AutoCAD Structural Detailing - Steel - Users Manual
2008 Autodesk, Inc. All rights reserved
box three positions will be created: columns c1, beams b1 and beams b2; the drawing
below illustrates the created positions and location of the structure elements that make
up individual positions
move on to the Positions tab in the Object inspector dialog box
in the Object inspector dialog box, on the Positions tab select all the created positions
(the positions will be highlighted)
while indicating - with the mouse cursor - the positions located in the Object inspector
dialog box, press the right mouse button; select the Automatic Drawings option from the
context menu
in the Automatic drawing generation dialog box choose the parameters as follows:
on the Templates tab
Column: Profile 1:10
Beam: Profile 1:10
on the Formats and scales tab
Part type: single profiles
Switch on the Automatic scale option
Format: A4 ASD
Arrange views: accept default values of the parameters
on the Options tab
Names of printouts: Names consistent with position name
Start printout numbers: 1
All the remaining options switched off
on the Bill of materials tab
the Add table option switched on
description: Standard
position of the bill of materials: top left corner of the printout
press the Generate button; for all the positions (b1, b2 and c1) detailed drawings will be
generated; the program will create additional layouts (b1, b2 and c1) which will present
drawings of selected positions; in the Object Inspector dialog box, on the Positions tab
documents (projections of positions: views and sections) for each position will be added.
AutoCAD Structural Detailing - Steel - Users Manual page: 97
2008 Autodesk, Inc. All rights reserved
13. FAMILY MANAGER
13.1.Family manager
The option enables adding (removing) families to a project as well as modifying family
properties. The option is available from:
the menu by selecting the Steel / Family manager option
the toolbar by pressing the icon
the command line: RBCS_FAMILY.
Once the Family manager option is selected, the dialog box presented in the drawing below is
displayed on the screen.
Basic rules that apply while defining/modifying families in AutoCAD Structural Detailing
are presented below:
the family is an attribute that may be assigned to a profile, bent profile, plate or user part
defined in a structure model; thus, it is a tool that facilitates management of structure
model parts
the main goal of defining families is to collect structure elements into certain sets and put
them in order so that they are recognizable during filtering, positioning, etc.
any number of families may be defined in a project; a set of families may be saved in a
project template (in a DWT file)
the family may be assigned to each of structure parts (profile, bent profile, plate or user
part) during definition of this structure element (dialog boxes contain the lists that enable
selection of a family) or may be ascribed after defining the structure elements listed as a
property of that structure element.
NOTE:
The family may be assigned only to a single part (for groups or assemblies the family is
understood as a family assigned to the main part).
The above dialog box allows definition of the following family parameters:
Name - the field that allows providing the name identifying a family; a family name cannot
repeat in a project
Layer - default layer on which family elements will be positioned during definition;
however, it should be emphasized here, that the connection of the family and layer is not
permanent: after definition, an element may be transferred to another layer without losing
the family attribute
Part Type - determines the type of structure element for which the group will be defined;
the family may be defined for profiles (with bent profiles included), plates or subparts ;
it should be stressed here that a family defined for profiles cannot be assigned to plates
(and vice versa); subparts created automatically during operations such as a connection
page: 98 AutoCAD Structural Detailing - Steel - Users Manual
2008 Autodesk, Inc. All rights reserved
definition, are ascribed to a default family (it depends on the option selected in
Preferences)
Color - color that will be assigned to parts belonging to the family being defined
Default single part position prefix - field that allows entering a prefix (text) that may be
used during automatic positioning of single parts of the family being defined
Default main part position prefix - field that allows entering a prefix (text) that may be used
during automatic positioning of main parts of the family being defined.
Defined families are available in:
the appropriate selection lists provided in the following dialog boxes: Profile, Bent profile
and Plate
in profile or plate properties (families may be modified in the Properties or Inspector
dialog boxes).
The right part of the dialog box contains the following buttons:
New - pressing this button enables adding a new family to the list of available families; an
added family is assigned a default name (the user may change the name of the created
family); all the properties are adopted (inherited) from the family recently highlighted on
the list of available families (if none of the families has been highlighted, then the
properties are adopted (inherited) from the first family on the list)
Delete - pressing this button removes a family selected (highlighted) on the list of
available families; it should be added here that all structure elements which were
ascribed the removed family, remain in a structure model without the family assigned
Details - pressing this button results in displaying (or hiding) the bottom part of the dialog
box provided under the list of available families; the options located in this part of the
dialog box enable defining parameters for a selected family or selected families; when
several families are selected, the properties are identical for all the selected families.
13.2.Example of definition of a profile family
To define a new profile family, follow the steps below:
select the menu option Steel / Family manager or press the icon
in the Family Manager dialog box press the New button; the program will create a new
family with the properties of the most-recently-selected (highlighted) family
in the lower part of the Family Manager dialog box determine the parameters as follows:
- name: Bracings
- layer: RbCS_Profile
- part type: Profile
- color: ByLayer
- default single part position prefix: br
- default main part position prefix: Br
the new profile family has been added to the list (see the drawing below)
press the OK button in the Family Manager dialog box.
The dialog box above also enables edition of parameters of a selected family; after indicating
a family on the list of families in the upper part of the dialog box, parameters of the family
presented in the lower part of the dialog box should be modified.
AutoCAD Structural Detailing - Steel - Users Manual page: 99
2008 Autodesk, Inc. All rights reserved
14. DIMENSIONING STYLES
14.1.Dimensioning styles
The option enables defining styles of element dimensioning. The option is available from:
the menu by selecting the Steel / Styles / Dimensioning styles option
the command line: RBCS_DIM.
Once the Dimensioning style option is activated, the dialog box shown in the drawing below
appears on the screen.
Dimensioning consists in positioning the elements listed below in a 2D projection of a position:
geometrical dimensions: linear dimensions of individual elements or elements joined
together to create an element chain, arc dimensions, angle dimensions, diameters and
radial dimensions
symbols and names: weld symbols, bolt (opening) symbols, elevation marks,
designations of assemblies and groups (profile types, positions), etc.
comments (additional text): variables describing created views and presented objects
(name, scale, etc.), user-defined texts.
Dimensioning is performed automatically based on the user-defined settings; it is also possible
to modify created dimension lines and their descriptions. Dimensioning may be conducted
within the edition contour. All dimensional elements (dimension lines, text style, ends of
dimension lines, etc.) are set in the dimension styles available in the AutoCAD program.
The user may define any number of dimensioning styles. It should be remembered, however,
that each of the defined styles belongs to one of the categories concerning the type of a
drawing position (single part, assembly, group, scheme a group of elements constituting a
structure model).
The dimensioning style defines the following:
dimension style of the AutoCAD program to be applied
elements and the element projections in which the individual elements should be included
manner of arranging elements in the drawing.
A set of defined styles is saved in a DWG format file or in a template (a DWT file).
In the above dialog box, when one of the types of drawing positions is selected in the Style
category field, it enables presenting the styles defined for this position type; after highlighting
one of the categories provided in the Style field, all defined styles for the selected category are
displayed. A preview of a selected style is shown in the Preview field. For each style there are
different settings defined for each of available element views (top view, front view, side view,
3D view).
page: 100 AutoCAD Structural Detailing - Steel - Users Manual
2008 Autodesk, Inc. All rights reserved
One of the styles defined for each drawing position type is chosen to be a default style; it
means that this style will be suggested as a default one while defining a drawing template. The
default type may be changed by highlighting a style within a given category and pressing the
Default button.
The dialog box above contains also the following buttons (apart from standard ones):
New - pressing this button opens the Dimensioning style settings dialog box where the
user may define a new style for a selected category; name of a new style and all its
settings are inherited from the style currently selected
Modify - pressing this button opens the Dimensioning style settings dialog box where the
user may change settings of a selected style
Delete - pressing this button results in deleting the style currently selected from the list of
available styles for a given category.
14.2.Definition/modification of a dimensioning style
The dialog box is used to define a new style or modify an existing dimensioning style.
The Dimensioning style settings dialog box opens after pressing the New or Modify button
in the Dimensioning styles dialog box.
The contents of the dialog box shown above depends on the category selected in the
Dimensioning styles dialog box; most options included in this dialog box are identical,
however, there are considerable differences in the part concerned with geometrical
dimensions. The dialog box differs considerably if a dimensioning style of disposition scheme
has been chosen.
The above dialog box may be divided into the following parts (from the top of the dialog box):
general part - parameters defined in this part are used in case of all generated views
part concerned with parameters of dimensioned curved parts
part concerned with definition of geometrical elements which are to undergo
dimensioning - this part consists of four tabs (Front view, Top view, Side view, 3D view);
if an option in this part of the dialog box is switched on, then an element selected in the
drawing will undergo dimensioning; in the selection fields the user may determine
dimensioning parameters
field which presents a preview of the style currently defined
AutoCAD Structural Detailing - Steel - Users Manual page: 101
2008 Autodesk, Inc. All rights reserved
part that allows determining additional texts (comments) generated automatically for
views
part that allows defining description styles and symbols - it enables indicating a symbol
that is to be created automatically in the selected style; pressing one of the () buttons
opens the dialog box used for defining description styles which determine the manner of
presenting a description/symbol in a drawing
the upper part of the dialog box contains an edit field that allows specifying a style name,
whereas the lower part holds the standard buttons OK, Cancel, Help.
14.3.Definition/modification of a dimensioning style
- disposition scheme
The dialog box is used to define a new style or to modify an existing dimensioning style for the
disposition scheme (a group of elements constituting a structure model).
The Dimensioning style settings (Disposition scheme) dialog box opens after pressing the
New or Modify button in the Dimensioning styles dialog box (the scheme has to be selected
as a style category).
The following parameters can be determined in the top part of the dialog box:
ACAD Dimension style - enables selection of the AutoCAD program dimensioning style
which will be applied in the dimensioning style currently selected; the list contains all the
dimensioning styles defined in a DWG format file
Distance to the first dimension line an edit field where the user may specify the
distance between the edge of a dimensioned part and the first dimension line generated
automatically
Distance between dimension lines an edit field where the user may specify the distance
between successive dimension lines
Extension of axis beyond edge an edit field where the user may specify the length of
extension of lines outside the element edges on both sides of the element
Invisible edges - if this option is switched off, then invisible edges of an element are
hidden in a final drawing; if this option is switched on, then invisible edges are presented
page: 102 AutoCAD Structural Detailing - Steel - Users Manual
2008 Autodesk, Inc. All rights reserved
in a drawing - their parameters are set on the selection lists located to the right of the
option: line color, line type, line thickness
Profile axes - if this option is switched off, then profile axes are hidden in a final drawing;
if this option is switched on, then profile axes are presented in a drawing - their
parameters are set on the selection lists located to the right of the option: line color, line
type, line thickness; profile axes are presented in all projections - in final drawings axes
are extended by 5 mm outside the edge of a dimensioned object
Options in the central part allow choosing parameters of an element view for a disposition
scheme (color, type of the first and/or second line, line thickness); the following types of views
are available:
real a real view of each element
rectangular box a view of each element is represented as a rectangular contour
line - a view of each element is represented as a single line
double line - a view of each element is represented as a double line
column line - a view of each element is represented as a column line
truss scheme an element view is represented as a truss scheme
rectangular box - group - for all elements of a group (also for elements in subgroups) it is
represented as a rectangular contour circumscribed on elements of the group
line - group - represented as the largest central (single) line of the rectangular contour
circumscribed on elements of the group
double line - group - represented as the largest central (double) line of the rectangular
contour circumscribed on elements of the group
column line - group - represented as the largest central line (column line) of the
rectangular contour circumscribed on elements of the group.
Designations can be presented:
- for each element of a scheme
- only for the first and last elements.
It is also possible not do display designations at all.
Moreover, a value of shortening (in percent) of an element length can be specified.
The drawings may also include:
Stick dimensions - distances of elements from axes in a scheme (if an element lies on
the axis, then a zero dimension is not shown)
Level marks level symbols, separately for each subgroup of the scheme
Axial dimensions dimensions from axis to axis of elements of a scheme
Level dimensions additional dimension lines of elements (on the side of a scheme,
near the level marks); a dimension chain from the lowest to the highest level in the
scheme is created.
If the Comment option is switched on, then automatically, to the views of a dimensioned object
a title (name) is added, which may be a text (comprising one or several lines) containing
AutoCAD Structural Detailing - Steel - Users Manual page: 103
2008 Autodesk, Inc. All rights reserved
variables or any character string defined by the user. In the bottom part of this field accessible
variables are provided - if they are pressed, then a variable is added to the defined comment
to the edit field where the cursor is positioned - a whole text of the comment is displayed in the
edit field.
A comment may include the following variables:
%%Pos - if this option is turned on, then description of a position is added to a text
%%Scale - if this option is turned on, then a scale is added to a text, e.g. 1:20
%%Vname - if this option is turned on, then an automatic name of a view or section is added
to a text
The user may set a comment in a drawing: the following can be determined: text style, text
aligning (align right, align left, center) as well as position of text in a view.
In this part of the dialog box the user may select styles for the following descriptions and
symbols (designations) presented in final drawings:
Elevation marks
Workframe axes.
14.4.Orientation of element views and dimensions in
a drawing
To enable definition of position projections, the following terms have been adopted:
Front view - XZ plane of the element local coordinate system
Top view - XY plane of the element local coordinate system
Side view - YZ plane of the element local coordinate system
3D view isometric view.
The element local coordinate system for a selected position type is defined in the following
manner:
single parts
Profiles:
X axis - along the profile axis
Y axis - section horizontal axes - identically as in the case of profile saving in the
database (for most profiles it is the axis of a larger moment of inertia)
Z axis - section vertical axes - identically as the case of profile saving in the database (for
most of the profiles it is the axis of a smaller moment of inertia)
Plates:
rectangular
X axis - along the plate length
Y axis - along the plate width
Z axis - perpendicularly to the plate plane
circular
X axis - along the radius (diameter) determined during plate definition
Y axis - perpendicularly to X axis (in the plate plane)
Z axis - perpendicularly to the plate plane
user-defined
X axis - along the longest segment belonging to the plate contour
Y axis - perpendicularly to X axis (in the plate plane)
Z axis - perpendicularly to the plate plane
14.5.General part
In this part of the dialog box the user may determine the following parameters:
ACAD dimension style - enables selecting a dimensioning style of the AutoCAD
program that will be applied in the dimensioning style currently selected; the list contains
all the dimensioning styles defined in a DWG format file
Distance to the first dimension line an edit field where the user may specify the
distance between an edge of a dimensioned part and first, generated automatically,
dimension line
page: 104 AutoCAD Structural Detailing - Steel - Users Manual
2008 Autodesk, Inc. All rights reserved
Distance between dimension lines an edit field where the user may specify the distance
between successive dimension lines (see the drawing below)
Extension of axis beyond edge - an edit field where the user may specify the length of
extension of lines outside the element edges on both sides of the element
Part shortening - if this option is switched on, then long elements (these element
segments which do not include any characteristic points) will be shortened in a final
drawing; the element shortening is presented as a gap in a shortened element.
The operation of element shortening will be performed if the element segment not
including any characteristic points, is longer than a value of the user-defined minimal
distance without details; below the drawing illustrates the same element - shortened (top
part of the drawing) and not subjected to the operation of shortening (bottom part of the
drawing)
Moreover, the user may define a type of the break line when performing the operation of
element shortening; the list contains all the available line types of the AutoCAD
program saved in a DWG format file - thickness and color of the break line are identical
as those of an element contour.
When performing the operation of element shortening, the following parameters may also
be specified (see the drawing below): gap value as well as value of the distance to gap
(distance between a characteristic point and a gap).
Invisible edges - if this option is switched off, then in a final drawing invisible edges of an
element are hidden; if this option is switched on, then invisible edges are presented in a
AutoCAD Structural Detailing - Steel - Users Manual page: 105
2008 Autodesk, Inc. All rights reserved
drawing - their parameters are set on the selection lists located to the right of the option:
line color, line type, line thickness
Axes - if this option is switched off, then profile axes are hidden in a final drawing; if this
option is switched on, then profile axes are presented in a drawing - their parameters are
set on the selection lists located to the right of the option: line color, line type, line
thickness; profile axes are presented in all projections - in final drawings axes are
extended by 5 mm outside an edge of a dimensioned object
User parts - if this option is switched off, then user parts are hidden in a final drawing; if
this option is switched on, then user parts are presented in a drawing - their parameters
are set on the selection lists located to the right of the option: line color, line type, line
thickness
Cut parameters pressing this button opens another dialog box, in which the user may
determine parameters of section hatching and parameters of designation of a part
section.
For styles of assemblies or groups, take note that Distance to the first dimension line indicates
the distance measured to the edge determined by a rectangle describing an assembly
projection (rectangle sides are parallel to the axes of the element local coordinate system).
When defining a modification of an assembly style there is also the Draw parts in actual
location option available. If this option is switched off, then projections of an assembly are
generated in the coordinate system determined by the main part of the assembly; if this option
is switched on, then projections of the assembly are generated in WCS (the Global coordinate
system).
14.6.Geometrical dimensions
This part of the dialog box used to define or modify a dimensioning style depends on the
selected category:
single part
assembly
group.
14.7.Cut parameters
The dialog box shown in the drawing below opens on pressing the Cut parameters button in
the Definition / modification of dimensioning style dialog box.
If the Cut hatching option is switched on, surfaces seen as cuts through element walls are
hatched. The following hatching parameters can be defined:
Pattern a list of available patterns of the AutoCAD program
Angle a list containing values of the inclination angle of the hatching pattern
page: 106 AutoCAD Structural Detailing - Steel - Users Manual
2008 Autodesk, Inc. All rights reserved
Scale a list of scale values that cause elongating or shortening of the hatching pattern.
In the lower part of the dialog box it is possible to determine parameters of a cut through
elements: cut symbol, style and color of a text, style and color of a break line.
14.8.Dimensioning of curved parts
Curved elements may be presented on the screen and dimensioned in the following way:
Single parts:
as standard objects using the Orthogonal option; objects are presented so that their
actual shape is shown and dimensions are generated in the orthogonal system (compare
example dimensions generated with the use of this option in the drawing below)
as curved objects using the Aligned to curve option; elements are presented so that
their actual shape is shown and dimensions are generated in the system adjusted to the
profile curvature (compare example dimensions generated with the use of this option in
the drawing below); total dimensions are presented in the orthogonal system
(coordinate system of the curved part) the remaining dimensions are generated in the
longitudinal / transversal system; longitudinal dimensions are always parallel to the
profile axis (dimension values are calculated along the length of arc axis, moreover, a
radius value is given in parentheses); transverse dimensions are segments
perpendicular to the profile axis and passing through the dimension point.
AutoCAD Structural Detailing - Steel - Users Manual page: 107
2008 Autodesk, Inc. All rights reserved
using the Developed option; object dimensions are presented in the developed form in
the orthogonal system; pressing the Options button opens the additional dialog box:
Developed parts.
Assemblies
as standard elements using the Orthogonal option; objects are presented so that their
actual shape is shown and dimensions are generated in the orthogonal system
as curved elements using the Aligned to curve option; elements are presented so that
their actual shape is shown and dimensions are generated in the system adjusted to the
profile curvature; total dimensions are presented in the orthogonal system (coordinate
system of the curved part) the remaining dimensions are generated in the longitudinal
/ transversal system; longitudinal dimensions are always parallel to the main part axis
(dimension values are calculated along the length of arc axis, moreover, a radius value
is given in parentheses); total transverse dimensions are determined by cutting planes
(external transverse dimensions are parallel to total transverse dimensions); internal
transverse dimensions are segments perpendicular to the profile axis and passing
through the dimension point.
Single parts
For the options: Orthogonal and Aligned to curve projections of the actual element shape are
obtained; elements are projected onto planes of the coordinate system of a curved part. The
coordinate system of a curved part is a coordinate system used only in drawings; it is defined
in the following manner:
For profiles:
If a profile includes linear segments, then the longest segment is selected and the coordinate
system of a curved part coincides with the coordinate system of this segment (as if it were a
single simple profile).
If a profile does not contain linear segments, then the coordinate system of a curved part may
be defined in two ways:
A. X axis of the coordinate system of a curved part is positioned along the chord of the
longest (among all the parts) arc segment
B. X axis of the coordinate system of a curved part is a tangent to the chord of the longest
(among all the parts) arc segment at the beginning point.
The method of defining the coordinate system of a curved part is selected in the
Dimensioning Style Settings dialog box:
if the Align arc profiles to the chord option is switched off, the coordinate system is
defined applying method A
if the Align arc profiles to the chord option is switched on, the coordinate system is
defined applying method B.
In both cases Y axis of the coordinate system of a curved part is positioned in the plane of part
bending, irrespective of profile rotation.
For plates:
The coordinate system of a curved part is identical with the part UCS.
Assemblies
Assemblies are considered curved if the main part of an assembly is curved. For curved
assemblies projections of the actual element shape are obtained; elements are projected onto
planes of the coordinate system of a curved part (main part of an assembly). The coordinate
system of a curved part is defined as for a single part.
14.9.Developed parts - options
The dialog box shown in the drawing below opens after pressing the Options button in the
Dimensioning style settings dialog box (the option is available for curved parts presented in a
developed form).
page: 108 AutoCAD Structural Detailing - Steel - Users Manual
2008 Autodesk, Inc. All rights reserved
The above dialog box includes the following fields:
Line of bending the options located in this field are used to set parameters of bending
edges
Machining presentation options provided in this field are used to determine how to
present machining in a drawing; selection lists in the right part of the field are accessible
only when the Distinct option is selected.
The idea of element development consists in transforming the curve representing the element
axis into a straight line in such a way so that the axis length and distances between points on
the axis remain the same (see the drawing below).
In the top part of the dialog box parameters of the line of bending may be defined; this line is
positioned in the middle of each arc-shaped segment. Thickness, color and type of this line is
determined in the bottom part of the Line of bending field; three selection lists are used for
that.
The line of bending is presented in a drawing if the Draw line for radius smaller than option is
switched on. A radius value may also be specified the line is usually drawn for small
radiuses; thus the user defines the limit (minimum) radius value for which the line of bending
will be drawn.
AutoCAD Structural Detailing - Steel - Users Manual page: 109
2008 Autodesk, Inc. All rights reserved
In the Extension beyond edge edit field the user may determine a value of distance, i.e.
extension of the line beyond the element edges on both sides of the element.
The Machining presentation field enables selection of one of the following types of
presentation (NOTE: the options below are not available in version 5.0):
Do not draw if this option is selected, then only profile shape will be presented in a
drawing (machinings will not be shown in a drawing)
Normal - if this option is selected, all openings, cuttings, etc. will be presented in a drawing
consistently with the style adopted for standard parts
Distinct - if this option is selected, then machinings will be presented in a drawing; a shape
of developed machinings will be defined identically as for normal presentation type; in
addition, from the three selection lists available to this type of presentation the user may
choose the following machining parameters: thickness, color and line type.
Curved parts are dimensioned identically as rectilinear parts. There is a possibility to switch off
dimensioning of machinings which may be shown in a drawing of a developed part. If the Do
not dimension machinings option is switched on, then all the dimension points defining
machinings are disregarded and only total dimensions and dimenions to the line of bending
are presented.
The options provided in the lower part of the dialog box refer to drawings of developed bent
plates. NOTE: these drawings present the original shape and dimensions of plates (without
plastic deformations).
The options in this part of the dialog box allow insertion of the following items in a drawing:
bending lines, angle of bending, radius (external or to axis), dimensions and machinings of a
plate.
14.10. Geometrical dimensions (single part)
Dimension lines are positioned outside an element in the following order starting from the
edge of a dimensioned element:
1. elements located inside the dimensioned part
2. drilled openings
3. chamfers and cuts
4. overall dimensions.
This part of the dialog box consists of three identical tabs on which the following parameters
may be determined:
dimension format for all the dimensions generated automatically in a view the following
dimension settings are available:
relative - chain the program generates a complete dimension chain with standard
(relative) dimensions
absolute - chain the program generates a dimension chain which begins in the
reference point; dimensions are positioned on extension lines - a dimension value
indicates the coordinate of a dimensioned point with respect to the reference point
relative + absolute - chain - the program generates an accumulative dimension chain and
on the dimension line provides real (relative) dimensions of segments between the
dimensioned points
to base each dimension is positioned on a separate dimension line attached to the
reference point
Pressing the Ref. point button opens the Reference point dialog box, where the user
may determine an additional dimension point during generation of some dimensions
(e.g. absolute dimensions)
overall - these are the linear dimensions presenting an overall size of a dimensioned
part; these dimensions are generated if the option is turned on; they are always
positioned along the horizontal or vertical axis (parallel to the plane of the element local
coordinate system); horizontal dimensions may be placed above or under the
dimensioned element (it is also possible to exclude dimensions from presentation), as
regards vertical dimensions, they are positioned to the left or to the right of the
dimensioned element (it is also possible to exclude dimensions from presentation);
page: 110 AutoCAD Structural Detailing - Steel - Users Manual
2008 Autodesk, Inc. All rights reserved
selection of the optimal option results in positioning the dimension line on this side where
the longest edge of the dimensioned element is placed (so that extension lines on the
edges do not need to be lengthened)
bevels and cuts - these dimensions concern all the discontinuances on element edges
(corners, cuts, chamfers, etc.); they do not pertain to drilled openings; there are three
options available:
chain - all dimensions are presented on the common dimension line; lines are always
positioned along the vertical and horizontal axes; dimension lines are presented on this
element side where a discontinuance is found - dimension lines are drawn to reach the
most distant corners (edges) of an element - identically as for overall dimensions
from edge - each dimension is presented on a separate dimension line; successive
dimensions show distances from the common point to successive characteristic points of
an element; dimension lines are presented on this element side where a discontinuance
is found
aligned - each segment of a dimensioned elements edge is ascribed its own dimension
line which is parallel to the dimensioned segment; in the case of arc segments, the chord
is subjected to the dimensioning
internal recess - these are the linear dimensions of recesses included inside the element
contour; there are the following options available:
inside part - dimension lines are drawn inside the contour of a dimensioned element; all
dimensions are presented on one dimension line (dimension chain) - vertical or
horizontal; the dimension line is extended to the closest edge of a dimensioned element
outside part - dimension lines are drawn outside the dimensioned element (the same
rules are applicable as in the case of bevels and cuts)
openings in view - these are the linear dimensions that indicate positions of drilled
openings; dimension points may be positioned at opening centers or at external points of
the contour of a circle representing an opening; the options: chain and from edge are
also available (as for bevels and cuts)
perpendicular openings - these are the linear dimensions that indicate positions of drilled
openings located in the plane perpendicular to the projection plane; the same rules apply
here as for openings in view; the options: chain and from edge are available, as well (as
for bevels and cuts)
angular - these are the dimensions presented for the edges of a dimensioned element
that are not parallel to the axes of the element local coordinate system; the following
parameters are specified:
line with respect to which the dimension is to be determined (with respect to horizontal or
vertical line)
value of the angular dimension expressed as: angle value or edge inclination.
Moreover, this part of the dialog box contains options that enable arc dimensioning (these
dimensions do not concern drilled openings and circles):
diameters - for all circles (not arcs), a circle diameter is presented; a dimension line
coincides with the circle diameter positioned at an 45-degree angle to the horizontal axis
radial - for all arcs and circles, the radius is presented; circles are dimensioned in this
manner if the Diameters option is switched off; a dimension line coincides with the radius
set at an 30-degree angle starting from the beginning point of the arc.
14.11. Reference point
The reference point is an auxiliary point positioned at one of the four points of the main part; it
may be shown in a drawing as .
The reference point is used as an additional dimensioned point in generation of some
dimensions (e.g. absolute dimensions). It is positioned on one of the ends of the main parts
edge parallel to its axis (by default the Bottom, Left point is chosen).
Position, size and color of the reference point can be configured in the dialog box shown in the
drawing below, opened by pressing the Ref. point button in the New dimensioning style dialog
box.
AutoCAD Structural Detailing - Steel - Users Manual page: 111
2008 Autodesk, Inc. All rights reserved
14.12. Geometrical dimensions (assembly)
This part of the dialog box consists of three identical tabs which allow the user to determine
the following parameters:
dimension format as for single parts
overall - the option operates identically as in the case of single parts
part spacing - the aim of these dimensions is to present mutual position of the assembly
component parts; the dimensions are shown on external dimension lines (vertical or
horizontal); they are generated parallel to the overall dimension lines; there are the
following options available:
contour
dimensions along the main axis (horizontal dimensions) beginning and end of a subpart
is projected onto the direction parallel to the axis of the elements main part
dimensions transverse with respect to the axis (vertical dimensions) - beginning and end
of a subpart is projected onto the direction parallel to the specified direction of
dimensioning; the reference point should also be projected on this line; if any of thus
determined dimension points is positioned on one of the edges of the main part, parallel
to the axis of the main part, this point is not dimensioned; a given part is projected on the
dimension chain positioned on this side where the edge closer to the dimensioned part is
located
axes
dimensions along the main axis (horizontal dimensions) the point of intersection of the
element axis and the main parts edge, parallel to the axis and the closest to the
geometrical center of the dimensioned subpart
dimensions transverse with respect to the axis (vertical dimensions) significant only for
elements whose axis is parallel to the axis of the main element - the axis is projected
onto the direction perpendicular to it; a dimension is placed on the vertical dimension
line; if the axis of a dimensioned subpart coincides with the axis of the main part, then the
dimension is not generated
point
dimensions along the main axis (horizontal dimensions) one of the edge points of a
subpart is projected onto the direction parallel to the main parts axis (a point positioned
closer to the main parts edge is selected); if both edge points of a subpart are located on
the main parts edge, then the point closer to the reference point is dimensioned
dimensions transverse with respect to the axis (vertical dimensions) the first (counting
from the reference point) point met on the subparts edge is projected onto the direction
parallel to the specified direction of dimensioning; the reference point should be projected
onto this line, as well; if any of thus determined dimension points is positioned on one of
the edges of the main part, parallel to the main parts axis, this point is not dimensioned;
a given part is projected on the dimension chain positioned on this side where the edge
closer to the dimensioned part is located
optimal
dimensions along the main axis (horizontal dimensions) selection depends on a subpart
type:
plates perpendicular to the main parts axis, set orthogonally the axes option
plates perpendicular to the main parts axis, set slanting - the point option
page: 112 AutoCAD Structural Detailing - Steel - Users Manual
2008 Autodesk, Inc. All rights reserved
plates parallel to the main parts axis the contour option
profiles perpendicular to the main parts axis the point option
profiles parallel to the main parts axis - the contour option
dimensions transverse with respect to the axis (vertical dimensions) - selection depends
on a subpart type:
plates perpendicular to the main parts axis, set orthogonally - the point option
plates perpendicular to the main parts axis, set slanting - the point option
plates parallel to the main parts axis - the contour option
profiles perpendicular to the main parts axis - the contour option
profiles parallel to the main parts axis - the contour option
Additionally, the following options are accessible (they parametrize the position of a
dimension line):
With overall dimension lines are always placed on the same side as overall dimension
lines; if position of overall dimensions is not defined, then lines are positioned according
to the Optimal option
Optimal - dimension lines are placed on this element side which is closer to a greater
number of dimension points
part dimensions the option enables presentation only of overall dimensions of subparts;
dimensions are generated following the same rules as in case of the whole assembly;
these lines are always generated as internal dimension lines; orientation of dimension
lines is determined in the local coordinate system of a dimensioned subpart or in the
coordinate system of the main part of an assembly depending on the settings: part CS
(Coordinate System) or assembly CS (Coordinate System); if any of the dimensions
generated by the algorithm is already shown on the external dimension line as an overall
dimension, then it is not repeated
openings in view - the options are used for dimensioning of opening positions with respect
to the elements main part; dimensions in the direction parallel to the main axis are
placed on the external dimension line, whereas transverse dimensions are positioned on
external or internal dimension lines depending on an opening position in a part; the
options Axes and Contour are taken into account in case of dimensions transverse with
respect to the main elements axis
Dimensions along the axis: all the dimensions are projected onto common external
dimension line which is parallel to the main elements axis
Dimensions transverse with respect to the axis: these dimensions are placed on external
or internal dimension lines depending on opening positions;
dimensions on external dimension lines are generated for openings positioned on
transverse edges of an assembly (in endplates); external dimension lines are positioned
parallel to the direction specified for overall dimensions; external dimension lines are
always attached to the elements overall dimension
internal dimension lines are generated for openings positioned along the main
elements axis; they are always placed perpendicularly to the main elements axis and
as close as possible to dimensioned openings (in such a way so that they do not
overlap with other elements in a drawing); internal dimension lines are attached to the
main elements axis or to one of external edges of the main part that is parallel to the
axis (an edge positioned closer to a greater number of dimensioned openings is
selected)
perpendicular openings the option works identically as the Openings in view option;
NOTE: if both options (Openings in view and Perpendicular openings) are switched on,
then all the points are projected onto a common dimension line
angular the following parameters can be specified:
external the dimensioning concerns external edges of the main part and of subparts
placed outside the main parts contour, positioned unorthogonally with respect to the
coordinate system of the main part; an acute angle is always shown: the base is a
vertical line
internal - the dimensioning concerns edges of subparts placed within the main parts
contour, positioned unorthogonally with respect to the coordinate system of the main
part; an acute angle is always shown: the base is an elements edge parallel to the axis
of the main part
both dimensions are generated on the basis of both above options.
AutoCAD Structural Detailing - Steel - Users Manual page: 113
2008 Autodesk, Inc. All rights reserved
The options of arc dimensioning operate identically as in the case of single parts.
There is also the Depth option available; it is used to determine the depth of a structure for
which assemblies will be presented in drawings. The depth may be defined as:
relative with respect to a value of the depth of a whole structure (100% - total depth)
in absolute units in current units.
14.13. Geometrical dimensions (group)
This part of the dialog box consists of three identical tabs which allow the user to determine
the following parameters:
overall - the option operates identically as in the case of single parts
axial dimensions - dimensions are generated as a dimension chain showing axial
dimensions of a presented group; dimension points are generated at points of axis
intersection (Note: for groups axes of main assembly parts are presented; therefore, axial
dimensions are determined only for the visible axes); there are three options available:
orthogonal - dimension chains are positioned along vertical or horizontal edges of the
view
aligned - dimensions are positioned as parallel to the dimensioned segment; dimensions
are not extended to the most distant points of a group; additional dimension points are
generated at the beginning and end of the group where there are no axis intersections
both - both methods described above are applied here
assembly dimensions - dimensions present the entire dimensions of assemblies included
in a group; they are generated identically as overall dimensions for each assembly
separately; there are the following options available:
chain - all dimensions are projected on a common external dimension line (chain)
positioned vertically or horizontally
from edge - each dimension is presented on a separate dimension line; dimension lines
are parallel to the axes of the local coordinate system; they are located on this side of a
dimensioned element, which is positioned closer to dimension points
aligned - dimensions are set in a parallel position with respect to the main assembly part
(in the local coordinate system of the assembly); they are presented on the external side
of the assembly (in relation to the group center).
angular - the option operates identically as in the case of single parts.
The options of arc dimensioning operate identically as in the case of single parts.
14.14. Geometrical dimensions (3D view)
All dimensions generated automatically are positioned in one of the (orthogonal) planes
belonging the local coordinate system of a part or group.
The following rules apply here:
For an object being dimensioned (part, assembly, group) the program defines a rectangular
prism circumscribed on the selected part (the rectangular prism is perpendicular to the local
coordinate system of the object). Dimension lines are positioned in one of the planes of the
rectangular prism, so that they do not conceal the object. The options: Distance to the first
dimension line and Distance between dimension lines refer to these planes in which
dimension lines are positioned.
Single part, Assembly
For a single part and assembly the Dimensions field includes options enabling selection of
dimensions and direction to be generated automatically.
Group
For groups the following options are available in the dialog box:
Presentation
There is a list available, on which the user may choose a method of presenting a part in the
drawing. The list contains the following options:
Real a full drawing of a part with all details is presented
page: 114 AutoCAD Structural Detailing - Steel - Users Manual
2008 Autodesk, Inc. All rights reserved
Simplified profile fillets are ignored
Scheme profiles are presented as lines.
Below there are lists including settings of color, type and thickness of a line presenting a
profile.
Dimensions
For groups the Dimensions field comprises options enabling selection of dimensions and
direction to be generated automatically (for total dimensions, element axes and workframe
axes).
14.15. Additional texts
If the Comment option is switched on, then automatically, to the views of a dimensioned object
a title (name) is added, which may be a text (comprising one or several lines) containing
variables or any character string defined by the user. In the bottom part of this field accessible
variables are provided - if they are pressed, then a variable is added to the defined comment
to the edit field where the cursor is positioned - a whole text of the comment is displayed in the
edit field.
A comment may include the following variables:
%%Pos - if this option is turned on, then a position description is added to a text
%%Name - if this option is turned on, then a profile or plate name is added to a text, e.g. IPE
100
%%Scale - if this option is turned on, then a scale is added to a text, e.g. 1:20
%%Vname - if this option is turned on, then an automatic name of a view or section is added
to a text
%%Length - if this option is turned on, then profile or plate length expressed in the current
project units is added to a text
%%Mat - if this option is turned on, then name of a part material is added to a text
%%Quant - if this option is turned on, then a number of elements of a presented position is
added to a text
%% Weight - if this option is turned on, then a calculated part weight is added to a text
%%Family - if this option is turned on, then the name of a family the part belongs to is added
to the text
%%Surf - if this option is turned on, then a type of surface finishing of a structure element is
added to a text.
The user may set a comment in a drawing; the following can be determined: text style, position
of a text in a view and text aligning (align right, align left, center) as well as color of the
comment text.
14.16. Styles of descriptions and symbols
In this part of the dialog box the user may select styles for the following descriptions and
symbols (designations) presented in final drawings:
Openings/bolts
Parts
Assemblies
Elevation marks
Weld symbols
Workframe axes.
NOTE:
The number of symbols listed above depends on the selected category of dimensioning style
(single part, assembly, group).
Pressing one of the () buttons on the right of the symbols listed opens the Styles of
descriptions dialog box with the symbol category selected.
AutoCAD Structural Detailing - Steel - Users Manual page: 115
2008 Autodesk, Inc. All rights reserved
15. DESCRIPTION STYLES
15.1.Description styles
The dialog box shown in the figure below is displayed on the screen after pressing one of the
() buttons located in the Dimensioning style settings dialog box.
The option enables definition of description styles for elements. The option is also available
from:
menu by selecting the Steel / Styles / Description styles option
command line: RBCS_DESCRIPTION.
The above dialog box operates in the similar manner as the Dimensioning styles dialog box. A
set of description styles is saved to a DWG format file or in a template (a DWT file) .
In the above dialog box selecting one of the categories in the Category field enables
presenting styles defined for this category type; after highlighting one of the categories in the
Style field, all the styles defined for the selected category are displayed. A preview of a
selected style is shown in the Preview field. The following categories are available:
Openings/bolts
Parts / Assemblies
Elevation marks
Weld symbols
Workframe axes.
One of the styles defined for each category is selected as a default style; it means that this
style will be applied as a default one during manual (not automatic!) definition of symbols in a
drawing.
The are also the following buttons provided in the above dialog box (apart from the standard
ones):
New - pressing this button opens the dialog box where the user may define a description
style for a selected category; name of a new style and all its settings are inherited from
the style currently selected
Modify - pressing this button opens the dialog box where the user may modify a
description style of a selected category
Delete - pressing this button results in deleting the style currently selected from the list of
available styles for a given category.
page: 116 AutoCAD Structural Detailing - Steel - Users Manual
2008 Autodesk, Inc. All rights reserved
15.2.Styles of descriptions - Openings/Bolts
The dialog box is used to define a new style or modify an existing style of opening or bolt
description.
The dialog box opens after pressing the New or Modify button in the Styles of descriptions
dialog box when the Openings/Bolts category is selected.
The following parameters may be determined in the above dialog box:
the bottom part of the dialog box contains an edit field where the user may specify a style
name
the Sight view enables selection of a method of opening generation in a drawing:
Real - real opening edges are presented (openings in view and perpendicular openings)
Real with axes - real opening edges are presented (openings in view and perpendicular
openings) with opening axes
Symbol - once this option is selected, openings in view and perpendicular openings are
presented as symbols; pressing the >> button extends the dialog box; an additional part
of the dialog box contains a library of symbols available in the current file
Fill holes if this option is switched on, then an opening for the Real or Real with axes
option will be presented as shown in the drawing below:
There are three buttons provided in the additional part of the dialog box:
Edit - opens the dialog box in which the user may modify a symbol selected on the list of
available symbols
Add - opens the dialog box used for defining a symbol; symbols are defined as AutoCAD
blocks; an insertion point for a defined block is treated as a center of a drilled opening
(top view) or as an end of the opening axis (side view)
Delete - deletes a symbol selected on the list of available symbols
Opening symbols must be defined as a pair: opening in view and perpendicular opening;
the Size field determines the size of a symbol in a final drawing, expressed in the
currently applied project units (the size refers to a symbol presented in a top view; a
symbol in a side view is scaled proportionally to obtain a specified size, however, symbol
length is adjusted to the thickness of a drilled part)
the Preview field shows an opening as opening in view and perpendicular opening
AutoCAD Structural Detailing - Steel - Users Manual page: 117
2008 Autodesk, Inc. All rights reserved
in the Description field the user may define a manner of opening description; descriptions
of openings are generated if the Description option is switched on;
The Text style list contains all text styles defined in a DWG format file; the edit field
located below presents a description (text) syntax; a text may comprise any character
string defined by the user - variables available under that field may also be applied -
when they are pressed, it results in adding a variable to the defined comment to the edit
field where the cursor is positioned; the following variables may be description
components:
%%Holenum - if this option is turned on, a number of openings in the opening group is
added to the text
%%Diasym - if this option is turned on, then symbol is added to the text
%%Dia - if this option is turned on, then a value of opening diameter is added to the text
%%Boltsign - if this option is turned on, then a bolt symbol is added to the text
%%Bltlen - if this option is turned on, then bolt length is added to the text
%% Boltclass - if this option is turned on, then a bolt grade is added to the text
%%Desc - if this option is turned on, then a bolt description is added to the text
if the Groups on common leader option is activated, then while dimensioning a group of
openings, one description (one leader) is generated for all openings in a group; if this
option is turned off, descriptions (leaders) are generated for each opening.
15.3.Styles of descriptions - Parts/Assemblies
The dialog box is used to define a new style or modify an existing style of part or assembly
description.
The dialog box opens after pressing the New or Modify button in the Styles of descriptions
dialog box when the Parts or Assemblies category is selected.
The following parameters may be determined in the above dialog box:
the bottom part of the dialog box contains an edit field where the user may specify a style
name
the Sight view enables selection of a method of generating a description in a drawing:
Text on part
Only one edit field: Text is available in which a description may be defined - the method
of its definition is identical to that described below for the Leader option. A text may be
put in a frame, whose shape may be chosen in the Frame shape field; a text is placed
within the contour of a dimensioned element (however, it is positioned in such a manner
so that overlapping of elements presented in a drawing is avoided).
Leader
page: 118 AutoCAD Structural Detailing - Steel - Users Manual
2008 Autodesk, Inc. All rights reserved
There are three edit fields available: Text over line, Text under line, Text in frame; each
of them may be freely defined; the texts listed may comprise any character string defined
by the user - variables available under these fields may also be applied - when they are
pressed, it results in adding a variable to the defined comment to the edit field where the
cursor is positioned; the following variables may be description components:
%%Pos - if this option is turned on, then description of a position is added to the text
%%Name - if this option is turned on, then a profile or plate name is added to the text
%%Length - if this option is turned on, then profile or plate length is added to the text
%%Mat - if this option is turned on, then a name of a part material is added to the text
%% Weight - if this option is turned on, then a calculated weight of a part is added to the
text
%%Quant - if this option is turned on, then a number of parts is added to the text
%%Surf - if this option is turned on, then a type of surface finishing of a structure element
is added to the text (available in the Part description style dialog box; it is not available
in the dialog box for the assembly description style)
%%Family - if this option is turned on, then the name of a family the part belongs to is
added to the text
Text style - enables selecting a font to be applied in descriptions
Frame shape - enables selecting a frame shape for a leader; available shapes include:
rectangular, rounded or none (i.e. without frame).
Texts in leaders are positioned outside dimension lines in such a manner so that overlapping
of leaders and other drawing elements and leaders with other leaders is avoided.
15.4.Styles of descriptions - Elevation marks
The dialog box is used to define a new style or modify an existing style of description of
elevation marks; the elevation mark consists of a symbol and a coordinate.
The dialog box opens after pressing the New or Modify button in the Styles of descriptions
dialog box when the Elevation marks category is selected.
The following parameters may be determined in the above dialog box:
the bottom part of the dialog box contains an edit field where the user may specify a style
name
in the Reference base field the user may choose the coordinate system (global
coordinate system of a model or local coordinate system of an element) being the basis
for definition of: elevation reference (coordinate) and direction
if the To main part option is switched on for assemblies and groups, then limits are
determined for a main part of the group and not for a group as a whole
the Symbol field allows selecting one of the elevation symbols provided together with the
program
AutoCAD Structural Detailing - Steel - Users Manual page: 119
2008 Autodesk, Inc. All rights reserved
the Mark field allows selecting a part of the element edge on which an elevation mark is
to be generated; symbols are generated automatically at the most distant point along the
selected direction; the list contains the following options: upper limit, lower limit or both
in the Reach field the user may determine a point of connection between a symbol and
an edge of a dimensioned element: from top, from bottom, aligned
Text style - enables selecting a font to be applied in descriptions.
Symbols are located near edges of a dimensioned element (inside dimension lines).
15.5.Styles of descriptions - Weld symbols
The dialog box is used to define a new style or modify an existing style of weld symbol
description.
The dialog box opens after pressing the New or Modify button in the Styles of descriptions
dialog box when the Weld symbols category is selected.
The following parameters may be determined in the above dialog box:
the bottom part of the dialog box contains an edit field where the user may specify a style
name
on the Arrow shape list the user may choose shape of the arrow from the list of available
arrows; a user-defined shape is available, as well
Text style - enables selecting a font to be applied in descriptions.
The weld symbol is composed of the following elements:
leader ended with an arrow
line
weld symbol
buttons that automatically place in the active text field the variables corresponding to
the following weld parameters: t (thickness) and l (length) expressed in mm
additional designations.
The following rules apply to generation of weld descriptions:
page: 120 AutoCAD Structural Detailing - Steel - Users Manual
2008 Autodesk, Inc. All rights reserved
all the visible welds are given a description; an arrowhead indicating an edge is attached
to the center of gravity; the arrow line may intersect an element edge or a dimension line
weld description and extension line may not overlap with the element edge or a
dimension line.
The Description field comprises options enabling configuration of a weld description; three
possibilities of description are available:
- as a leader
- as a text over seam
- no description (only a weld is drawn).
LEADER
The description may be positioned in the following locations (numbering of the description
locations corresponds to the numbering in the drawing below):
1. above the extension line before the weld symbol
2. above the extension line behind the weld symbol
3. under the extension line
4. behind the extension line.
TEXT OVER SEAM
A description specified in the edit field will be placed above the weld seam (any character
string with the possibility to use variables, e.g. %%weldth-%%weldlen) see the drawing
below.
In all the locations variables may be used (as in bolt descriptions); the following two variables
of weld description are available in the current program version:
%%weldth weld thickness
%%weldlen weld length.
Descriptions are generated for all the welds presented in a selected projection of an assembly
or group. If there are several welds of the same parameters located close to each other, then
it is possible to generate for them one description on several leaders.
If the option Draw invisible with dashed line is switched on, then invisible weld edges
(concealed by other elements) are presented in a drawing by means of a dashed line; if this
option is switched off, then invisible edges are not drawn.
As regards circumferential welds, if in a model a weld forms a closed contour, then the
program identifies automatically such welds in all drawings; to the weld symbol an additional
symbol in the form of a circle is given in the same place as the site weld symbol.
There is a possibility to provide a line identifying a weld face in 2D drawings (the Identity line
option is switched on); the identity line may be placed under or above an extension line. It is
denoted with a dashed line of the same thickness as the extension line.
If the Prefix for fillet welds option is switched on, it enables as follows:
selection of the a option for weld description the program reads the thickness specified
in the weld definition in a model and enters a prefix before the weld thickness (a5)
selection of the z option - for weld description the program calculates the value z= a2
and enters e.g. z7 as the weld thickness
AutoCAD Structural Detailing - Steel - Users Manual page: 121
2008 Autodesk, Inc. All rights reserved
If the Prefix for fillet welds option is switched off, then only the weld thickness (from a model
definition) is provided.
For 2D drawings there is a possibility to present a graphical symbol of a weld in a form of one
of the lines shown below (the options are available on the selection lists in the Graphic symbol
field):
These lines can be configured separately for workshop welds and site welds. Line thickness
and color are assumed identically as for the extension line.
INTERMITTENT WELDS
The lower part of the dialog box holds parameters of description of intermittent welds; three
possibilities of description are available here:
- as a leader
- as a text over the weld seam
- no text (only a weld is presented).
In all locations it is possible to use variables (as in bolt descriptions); the following variables of
description of intermittent welds are available in the current program version:
%%weldth weld thickness
%%lengthofseg length of a weld segment
%%lengthofspace spacing between segments of a weld
%%distbetwaxis distance between axes of weld segments
%%numofseg number of segments.
LEADER
A description may be positioned in the following locations (numbering of the description
locations corresponds to the numbering in the drawing below):
1 = %%weldth
2 = metric units: %%NumOfSeg x %%LengthOfSeg
imperial units (USA) %%LengthOfSeg - %%DistBeetwAxis
3 = (%%LengthOfSpace)
4 = any character string.
CHAIN WELD
STAGGERED WELD
STAGGERED WELD
page: 122 AutoCAD Structural Detailing - Steel - Users Manual
2008 Autodesk, Inc. All rights reserved
TEXT OVER SEAM
A description (any character string) specified in the edit field will be positioned over the weld
seam.
15.6.Styles of descriptions - Workframe axes
The dialog box is used to define a new style or modify an existing style of describing
workframe axes.
The dialog box opens after pressing the New or Modify button in the Styles of descriptions
dialog box when the Workframe axes category is selected.
The following parameters may be determined in the above dialog box:
Axes field includes options which enable setting parameters of workframe axes: color,
style, line thickness; if the options: Horizontal, Vertical, Radial are switched on, then
workframe axes (horizontal, vertical and radial, respectively) will be presented in
drawings; if the options are switched off, a selected axis type will not be shown in
drawings
the Labels field contains options which enable setting parameters of descriptions of
workframe axes:
vertical - axes may be presented with labels (above the axis, under the axis or on both
sides) or without labels (the none option is selected); apart from that, to the right of the
selection field there is the Rotate option if it is switched on, then axis labels are rotated
by 90 degrees (see the drawing below)
horizontal - axes may be presented with labels (on the left side of the axis, on the right
side of the axis or on both sides) or without labels (the none option is selected); apart
from that, to the right of the selection field there is the Rotate option if it is switched on,
then axis labels are rotated by 90 degrees (see the drawing below)
AutoCAD Structural Detailing - Steel - Users Manual page: 123
2008 Autodesk, Inc. All rights reserved
elongation beyond element - workframe axes are contained within a rectangular contour,
in which a dimensioned group is inscribed; the size of this contour is determined by a
rectangle circumscribed on the group contour increased by the value defined in this field
(this value is added to each side); rectangle sides are parallel to view edges; it is
illustrated in the drawing below:
- green color is used to present an element scheme
- blue color is used to present element borders with a margin added on each side (a
value of elongation beyond element defined in the above dialog box)
- black color is used to present the entire workframe
- red color is used to indicate which part of the workframe will be shown and where labels
will be placed
text style a list containing styles (settings) of fonts used for workframe description; the
list presents all the text styles of the AutoCAD program available in the current project
frame shape enables selecting the shape of a label of workframe axis description; the
options available are: rounded, rectangular or none
the bottom part of the dialog box contains an edit field where a style name may be
specified.
page: 124 AutoCAD Structural Detailing - Steel - Users Manual
2008 Autodesk, Inc. All rights reserved
16. STEEL SUMMARY TABLES
16.1.Steel summary tables - style manager
The option allows defining/modifying tables used to prepare steel tables. The option is
available from:
the menu by selecting the Steel / Reports / Styles option
the toolbar by pressing the icon
the command line: RBCS_LISTTEMPL.
Once the option is selected, the Steel summary tables - style manager dialog box shown in
the drawing below, is displayed on the screen.
The following types of steel summary tables (presented in the Table field in the above dialog
box) are available in the program:
Material summary
Plate summary
Profile summary
User parts
Element list
Assembly list
Bolt (rivet) list
Cut list
Boly list.
For each table type the standard table style (it is presented in the Table style field) has been
defined in the program. Once the table type and table style are highlighted, the current table
view is presented in the middle part of the dialog box (the Preview field).
The right part of the dialog box (apart from the standard buttons OK, Cancel and Help)
contains the following buttons:
Default - pressing this button restores the default (standard) table layout (description
style)
New - pressing this button opens the Definition of new steel summary table style dialog
box where a new style of a selected table type may be defined (based on the style that
already exists)
Modify - pressing this button opens the Modification of steel summary table style dialog
box where changes can be made in a selected table type and table style
Delete - pressing this button deletes a highlighted table style from the list of styles
available in the Table style field.
AutoCAD Structural Detailing - Steel - Users Manual page: 125
2008 Autodesk, Inc. All rights reserved
16.2.Definition/modification of steel summary table
style
The dialog box is used to define a new style or to modify an existing style of a table type.
The Definition of new steel summary table style dialog box can be opened after pressing
the New button in the Steel summary tables dialog box (the Modification of steel summary
table style dialog box can be opened after pressing the Modify button).
The dialog box consists of four tabs:
Components and table layout
Font, color, line
Options
Sorting and detailed options.
NOTE:
If one of the steel summary table types (Assembly list) is selected, then there is also another
tab Syntax of summary line available.
16.3.Components and table layout
The drawing below presents the dialog box that appears once the Components and table
layout tab is selected in the Definition/modification of steel summary table style dialog box.
NOTE:
The options located on this tab depend on a table type selected in the Steel summary tables
- style manager dialog box. The drawing above shows the options available after selecting
the element list.
The bottom part of the dialog box contains the Style name edit field; a name of the table style
defined should be entered there (when modifying the table style, the Style name field is
inaccessible).
To define/modify a table style, a user should:
select a set of table components (e.g. in the dialog box shown above they include: Bars,
Area, Masses, Summaries)
in the next field switch on the components to be included in the table (the option is
switched on when symbol appears)
press the >> button.
The right part of the dialog box presents the defined table layout.
The following options are also available in the above dialog box:
total table width - inaccessible edit field which displays width of the defined table -
determined in the program
page: 126 AutoCAD Structural Detailing - Steel - Users Manual
2008 Autodesk, Inc. All rights reserved
buttons: Zoom in, Zoom out, 100%, which allow zooming in or zooming out,
respectively, the table presented.
The tables enable the user:
adding blank lines at the beginning and end of a table
adding blank columns in tables
exact definition of table dimensions (column width and line height) dimensions of the
column width and the line height are presented under the table and on the left of the table,
respectively.
16.4.Font, color, line
The drawing below presents the dialog box that appears once the Font, color, line tab is
selected in the Definition/modification of steel summary table style dialog box.
The options available in the above dialog box enable the user to:
determine a font used in the table (in the table header and all table cells): style, color and
alignment of table header and texts in table cells
select table lines: thickness and color
define a font used in the table title (if the Table with title option is activated on the Options
tab): style, color and alignment of table title.
16.5.Options
The drawing below presents the dialog box that appears once the Options tab is selected in
the Definition/modification of steel summary table style dialog box.
AutoCAD Structural Detailing - Steel - Users Manual page: 127
2008 Autodesk, Inc. All rights reserved
The following options are available in the Options field:
automatically adjust row height - if this option is on ( symbol appears), then height of
table rows will be automatically adjusted to the size of symbols of element shapes
presented in the table
table without heading - if this option is on ( symbol appears), then the table generated
will not have a header
hide horizontal table lines - if this option is on ( symbol appears), then horizontal lines
will not be shown in a table
hide vertical table lines - if this option is on ( symbol appears), then vertical lines will not
be shown in a table
table with title - if this option is on ( symbol appears), then the edit field in the lower part
of the dialog box becomes accessible and a table title may be typed there; a font used in
the table title may be defined on the Font, color, line tab.
16.6.Sorting and detailed options
The drawing below presents the dialog box that appears once the Sorting and detailed options
tab is selected in the Definition/modification of steel summary table style dialog box.
When the Steel Summary table is selected, the Key for table sorting option becomes
accessible on the above tab (in the Sorting parameters field). It enables sorting the steel
summary table by: position, steel grade or section (by standard the table is sorted by position
numbers). Moreover, if the Print intermediate sums option is turned on, then for individual
elements of a steel structure (e.g. assemblies) their individual masses are specified (at the
end of a table the total mass of all elements is given).
In the Add weld mass field the user may define a value (expressed in percentage) that will be
added to the total mass (for example, if 2% is given in the Add weld mass field, then the total
mass will be multiplied by the coefficient 1.02).
At the bottom of the dialog box is the Gross weight - plates option. If this option is switched on,
then the weight of plates will be calculated as a weight of a plate sheet from which the plate is
made (without considering machinings). If this option is switched off, then the weight of plates
will be a net weight which means that when calculating the weight, all machinings of plates
(chamfers, drilled openings, etc.) will be taken into account.
16.7.Syntax of summary line
The drawing below presents the dialog box that appears once the Syntax of summary line tab
is selected in the Definition/modification of steel summary table style dialog box.
NOTE:
The tab is available only for one type of steel summary table (Assembly list).
page: 128 AutoCAD Structural Detailing - Steel - Users Manual
2008 Autodesk, Inc. All rights reserved
The options provided on this tab are used to define a syntax of the first line (heading) of the
assembly list table containing the summary of assemblies; apart from the defined general
description style, the above dialog box offers access to the mechanism of the arbitrary
composition of syntax and contents of the summary line.
By switching on the relevant description components in the Syntax elements field they can be
moved to the Syntax field. The Preview field presents description of the summary line resulting
from the syntax defined. This description is based on fixed numeric values saved and
responds to changes in the preferences (modification of unit, precision).
The list of variables included in the summary line is as follows:
%pos - position
%draw - drawing number
%num - number of items
%name - element name
%len - total length
%surf - painting surface
%type - surface type
%elem - element mass
%tot - total position mass.
16.8.Example of generating and setting a table style
The example of creating tables of the bill of materials will be illustrated in the drawing for the
example of automatic positioning and generating printouts. After positioning and generating
printouts for the position b2, the drawing presented in the figure below has been obtained.
AutoCAD Structural Detailing - Steel - Users Manual page: 129
2008 Autodesk, Inc. All rights reserved
To generate a table of the bill of materials in the presented drawing, follow the steps below:
select the menu command: Steel / Reports / Bill of materials or press the icon
determine the point of table insertion in the drawing; once the point is indicated, the table
of the bill of materials is inserted in the drawing
indicate the table of the bill of materials in the drawing (the table is highlighted), and after
pressing the right mouse button select the Object properties option from the context
menu
in the Modification of selected table dialog box modify the table, e.g.: on the Selection
of table style tab change the height of table rows and on the Options tab switch on the
option Table with title, next, in the edit field in the lower part of the dialog box enter e.g.:
Steel table position b2
press the OK button in the Modification of selected table dialog box; this will result in
updating the table.
page: 130 AutoCAD Structural Detailing - Steel - Users Manual
2008 Autodesk, Inc. All rights reserved
17. PRINTOUT
17.1.Table printout manager
The option allows defining/modifying the printout layout for tables used to prepare steel
summary tables. The option is available from:
the menu by selecting the option: Steel / Reports / Printout (steel part) or Reinforcement /
Reinforcement table / Table Printout/Export /Edit (reinforcement part)
the toolbar by pressing the icon (reinforcement part) or the icon (steel part)
the command line: RBCS_LISTPRINT (steel part) or RBCR_LIST_EXP (reinforcement
part).
NOTE:
Reinforcement tables in AutoCAD Structural Detailing - Reinforcement will be updated
automatically after changes are made in a drawing, if in the Options dialog box (Structural
Detailing tab) the Automatic table update option is switched on.
Once the option is selected, the Table printout manager dialog box, presented in the drawing
below, appears on the screen (the dialog box is shown for RC structure elements).
The Table printout manager dialog box may be divided into two primary parts:
the left part of the dialog box contains the selection tree (see the drawing below) from
which the user, by means of the mouse, selects one of the printout manager options
AutoCAD Structural Detailing - Steel - Users Manual page: 131
2008 Autodesk, Inc. All rights reserved
to the right of the selection tree there is the part of the dialog box which contains
appropriate parameters for the option selected by the user in the selection tree; the
dialog box is updated after selecting the option by the user. The top part of the dialog box
shows the layout of a selected table type.
The top part of the dialog box contains a few icons:
- Printout preview - pressing this icon opens a preview of a table printout; the user
may return to the dialog box by pressing the Close button
- Print table - pressing this icon starts printing a table
- Save table - pressing this icon opens the dialog box in which a table may be
saved in the format of MS Excel program. A table may be saved to:
*.CSV (Comma Separated Values) format files which are text files
*.XLS format files this saving method fully reflects table settings that can be seen
in a preview window
- Save table (MS Word) - pressing this icon opens the Save As dialog box which
enables saving a table in an MS Word file with the specified name
- Save graphical settings - pressing this icon enables saving current settings of
the printout manager
- Automatic adjust of column width to header text - pressing this icon results in
adjusting the width of table columns to the length of table column names.
- Help - pressing this icon opens Help.
NOTE:
For AutoCAD Structural Detailing - Reinforcement there is another icon available;
when pressed, it enables inserting a table into an edited drawing.
It should be mentioned here that, although a table shape (cell height, column width) depends
directly on a defined table style, the user may freely determine it (i.e. cell height or column
width).
In addition, there is a context menu available in the table; it contains the following options:
table cells the options: group (merges several table cells into one cell) and ungroup
text orientation vertical, horizontal
adding or deleting a column in the table
adding or deleting a row in the table.
An example of table layout after adding a new column at the beginning of the table, merging
several table cells and changing text orientation to vertical, is illustrated in the figure below; the
table presents data for a few positions of structure element reinforcement.
page: 132 AutoCAD Structural Detailing - Steel - Users Manual
2008 Autodesk, Inc. All rights reserved
17.2.Table composition
Once the Table composition option is chosen from the selection tree in the left part of the
Table printout manager dialog box, the options presented in the drawing below are provided in
the right part of the dialog box.
For steel structure elements the user may choose one of the following table types:
Material summary
Plate summary
Profile summary
User parts
Element list
Assembly list
Bolt (rivet) list.
Cut list
Bolt assign.
For RC structure elements the user may choose one of three table types:
Main (reinforcing bars)
Summary (reinforcing bars)
Detailed (reinforcing bars) - it is necessary to select graphically the distribution varying
linearly / surface bar distribution or to enter a number of reinforcement position
Main (elements) see the description of the Element manager dialog box
Main (wire fabrics)
Summary (wire fabrics).
For each table type the user may choose a table style defined previously for the selected table
type.
Pressing the Create button generates a table of a given type based on the current element list
(if the list is empty, then a printout of a whole structure is made) in the format of the active
table style (see: Styles applied in tables).
In the List of elements field numbers of the elements included in a table are displayed.
Pressing the Selection button closes the dialog boxes and enables the user to select
graphically elements to be included in the table.
Pressing the Edit table button enables the user to indicate graphically the table to be edited.
Changes made in a table may be saved after pressing the Save changes button.
The bottom part of the dialog box contains the following options:
Number of first page - the field in which the user may specify a number of the first page to
be printed
Add header - if this option is turned on, then a defined header will appear on a printout
Add footer - if this option is turned on, then a defined footer will appear on a printout.
AutoCAD Structural Detailing - Steel - Users Manual page: 133
2008 Autodesk, Inc. All rights reserved
17.3.Page setup
Once the Page setup option is chosen from the selection tree in the left part of the Table
printout manager dialog box, the options presented in the drawing below are provided in the
right part of the dialog box.
In the above dialog box the user may determine the manner of table presentation:
in the Titles and table lines field:
- if the Vertical lines option is turned off, then no vertical lines are displayed in a table
- if the Horizontal lines option is turned off, then no horizontal lines are displayed in a
table
- if the Print black and white option is turned off, then a table is printed with the defined
colors applied
the options in the Center table on a page field determine how a table is to be centered
(horizontally, vertically or both vertically and horizontally)
in the Orientation field the user may define paper orientation (horizontal - the longer side
of a paper sheet is horizontal, vertical - the longer side of a paper sheet is vertical).
17.4.Frames
Once the Frames option is chosen from the selection tree in the left part of the Table printout
manager dialog box, the options presented in the drawing below are provided in the right part
of the dialog box.
In the above dialog box the user may determine the manner of table presentation on the page:
no separation between a header/footer and table
with a border line that separates header and footer from the table
headers and footers presented in frames (the user may select a frame only for a footer,
only for a header, only for a table or combine frames of the elements listed).
page: 134 AutoCAD Structural Detailing - Steel - Users Manual
2008 Autodesk, Inc. All rights reserved
17.5.Distances
Once the Distances option is chosen from the selection tree in the left part of the Table
printout manager dialog box, the options presented in the drawing below are provided in the
right part of the dialog box.
The above dialog box allows determining (identically as in each text editor) page margins: left,
right, top and bottom. Moreover, the user may define distances between the table frame and
header or footer.
The size of a header and footer is calculated automatically in the program; the parameters
mentioned depend on a size of the applied font, size of a drawing with the company logo and
number of lines required in a header or footer.
17.6.Colors and formats
Once the Colors and formats option is chosen from the selection tree in the left part of the
Table printout manager dialog box, the options presented in the drawing below are provided in
the right part of the dialog box.
In the Set colors field the color of the following table elements may be chosen: table lines,
separators, tracking lines, dragging lines and table background.
The Styles and formats field allows selection of formats and styles applied in the following
table elements: table column headers, table row headers and text contained within a table.
Pressing the Modify button opens the dialog box where the format (font, font color, alignment
method) for the enumerated table elements may be chosen.
17.7.Header
Once the Header option is chosen from the selection tree in the left part of the Table printout
manager dialog box, the options presented in the drawing below are provided in the right part
of the dialog box.
AutoCAD Structural Detailing - Steel - Users Manual page: 135
2008 Autodesk, Inc. All rights reserved
The above dialog box shows the layout of the printout header.
In order to change the header layout, the user should press the table field presenting the
header layout; then the list of available variables unfolds, on which an appropriate variable
may be selected. When the cursor is positioned in a field of the table presenting the header
layout, then pressing the Font button opens the dialog box where the user may choose the
font to be applied in a selected field.
17.8.Footer
Once the Footer option is chosen from the selection tree in the left part of the Table printout
manager dialog box, the options presented in the drawing below are provided in the right part
of the dialog box.
The above dialog box shows the layout of the printout footer.
In order to change the footer layout, the user should press a field of the table presenting the
footer layout; then the list of available variables unfolds, on which an appropriate variable may
be selected. When the cursor is positioned in a field of the table presenting the footer layout,
then pressing the Font button opens the dialog box where the user may choose the font to be
applied in a selected field.
17.9.Parameters
Once the Parameters option is chosen from the selection tree in the left part of the Table
printout manager dialog box, the options presented in the drawing below are provided in the
right part of the dialog box.
page: 136 AutoCAD Structural Detailing - Steel - Users Manual
2008 Autodesk, Inc. All rights reserved
The above dialog box contains all the variables defined in the system and their names.
NOTE:
Setting of a variable and next, its modifying must be confirmed by pressing the Set button.
The variables are used for formatting header and footer of the printout:
VAR_PAGE_NUMBER - variable that allows assigning a current printout page. A text
assigned to the variable will be preceding the total number of pages, if the
VAR_PAGE_TOTAL variable is used (e.g. if the "Page VAR_PAGE_NUMBER" value is
ascribed to the variable, then on the printout each page will be printed in the following form:
Page 1, Page 2, etc.)
VAR_PAGE_TOTAL - value of this variable indicates the total number of printout pages. A
text assigned to it may be preceded by a current page number, if the VAR_PAGE_NUMBER
variable is used.
VAR_DATE, VAR_TIME - these variables may be assigned any text and combination of the
key words presented below (it enables printing the current date/time on a printout); allowable
formats include:
%A - full week day name (Monday)
%a - abbreviated week day name (Mon)
%B - full month name (January)
%b - abbreviated month name (Jan)
%c - standard presentation of date and time
%d - month day (01-31)
%H - time (24-hour clock) (00-23)
%I - time (12-hour clock) (01-12)
%j - successive day of the year (001-366)
%M - minute (00-59)
%m - month (01-12)
%p - local equivalent of the English abbreviations AM / PM
%S - second (00-59)
%U - successive week of the year (first day - Sunday) (00-53)
%W - successive week of the year (first day - Monday) (00-53)
%w - day of the week (0-6, Sunday is denoted by 0)
%X - standard time representation
%x - standard date representation
%Y - year and century
%y - year without the century specified (00-99)
%Z - time zone name
%% - percent mark.
Standard date representation is the following string of variables: %a %b %d %Y
Standard time representation is the following string of variables: %H:%M:%S
Standard date and time representation is the following string of variables: %a %b %d
%H:%M:%S %Y.
AutoCAD Structural Detailing - Steel - Users Manual page: 137
2008 Autodesk, Inc. All rights reserved
The remaining variables listed below, do not contain other values than texts ascribed to them
by the user. Their names serve only for the purpose of convenient classification while
formatting.
The following variables linked with the printout may be used in AutoCAD Structural
Detailing - Reinforcement:
VAR_INV_NAME investor name
VAR_INV_ADDRESS investor address
VAR_INV_PHONE investor phone
VAR_INV_FAX investor fax
VAR_INV_EMAIL investor e-mail address
VAR_OFF_NAME design office name
VAR_OFF_ADDRESS - design office address
VAR_OFF_PHONE - design office phone
VAR_OFF_FAX - design office fax
VAR_OFF_EMAIL - design office e-mail address.
VAR_SCALE drawing scale
VAR_DRAW_NAME drawing name
VAR_FILE name of a DWG file including a drawing
VAR_DESIGNER - designer
VAR_VERIF - verification
VAR_PROJ_NAME, VAR_PROJ_NUM
VAR_REV_NAME, VAR_REV_NUM
VAR_LOGO access path to an *.bmp file.
These variables may be also inserted when creating users own printout layouts. When
inserting such a layout the program will automatically fill out variables with values set in the
table printout manager.
Moreover, the following variables linked with the printout may be used in AutoCAD
Structural Detailing - Steel:
VAR_POS - position name
VAR_SCALE - drawing scale
VAR_PART - part name
VAR_MATERIAL - part material
VAR_LENGTH - part length
VAR_WEIGHT - part weight
VAR_PAINTAREA - painting area
VAR_QUANTITY - number of items of a given position in the project.
17.10. Templates
After selecting the Templates option from the selection tree located in the left part of the Table
printout manager dialog box, the right part of the dialog box includes the options shown in
the drawing below.
The dialog box above allows selecting templates for printing tables to the following two
programs:
- MS Word : *.dot format files
- MS Excel : *.xlt format files.
page: 138 AutoCAD Structural Detailing - Steel - Users Manual
2008 Autodesk, Inc. All rights reserved
In the edit fields the user may specify file names with a full access path; after pressing the
Search button, it is possible to indicate the template file on the computer hard disk.
In AutoCAD Structural Detailing - Reinforcement, at the bottom of the dialog box there
are additional options available for printouts to MS Word. They allow inserting an additional
summary table including information about the reinforcement (the Attach summary table option
is switched on); it is possible to set the table either at the end of the entire printout, or for
several successive reinforcements on a page.
Switching on the following option:
Automatic column width results in widths of table columns being automatically adjusted
to fit the length of names of table columns
Automatic row height results in heights of table rows being automatically adjusted to
contents of table rows.
17.11. List of commands available in the printout
module
In the module that enables printouts the following commands are available:
RBCT_ACTDOC
Available for a selected document located in the option tree; the options task is to activate - in
the edition layout - a selected document (for its edition); there may be many documents
created, while only one of them is active, i.e. may be edited - in the edition layout.
RBCT_ADDTOPRINT
Available for a selected view located in the position tree; the layout to which the view is to be
added, must be active; the option is intended for composing a final printout; the command
adds a selected view to the current layout (printout); NOTE: a view may be contained only on
one printout.
RBCT_ADDALLTOPRINT
Available for a selected document provided in the position tree; the layout to which the view is
to be added, must be active; the option is intended for composing a final printout; the
command adds all the views belonging to a given document (not added to other printout, yet)
to the current layout.
RBCT_FITVIEWS
Available for an active document - the edition layout must be active, as well; its task is to
provide greater work convenience to the user; the command results in adjusting dimensions of
views included in the edition layout to the current size of the AutoCAD program window.
RBCT_DELPRINTOUT
Available for a selected printout in the printout tree; the aim of the option is to delete a printout;
the command also causes deletion of the layout corresponding to it.
RBCT_REMFROMRINT
Available for a selected view provided in the printout tree; the aim of the option is to remove a
view from a printout; the command removes the view only from a printout - it remains in a
document and may be reused later on (e.g. by adding it to other printout).
AutoCAD Structural Detailing - Steel - Users Manual page: 139
2008 Autodesk, Inc. All rights reserved
RBCT_DELALLFROMPRINT
Available for a selected document located in the printout tree; it is used to remove views
belonging to a selected document from the printout; the command removes the views only
from the printout - they remain in a document and may be reused later on (e.g. by adding them
to other printout).
RBCT_DELDOC
Available for a selected document located in the position tree; the options task is to delete a
document from the list of documents created for a given position; the command deletes all the
drawings belonging to the document.
RBCT_EDITVIEW
Available for a selected view provided in the printout tree; it is used to switch to the edition
mode for a selected view; the command enables the user to switch in a simple manner from
edition of a printout to edition of a view (drawing) included in it; the command activates the
edition layout and a document whose component is the selected view.
RBCT_EDITDOC
Available for a selected document provided in the printout tree; it is used to switch to the
edition mode of a selected document; the command enables the user to switch in a simple
manner from edition of a printout to edition of views (drawings) included in it; the command
activates the edition layout and the selected document.
RBCT_MEDIT_ON
Available for an active document containing one view; it allows editing a document in the
model layout.
RBCT_MEDIT_OFF
The command restores the standard functionality of the model layout.
RBCT_REG_LAYER
Available for the active document and view; after adding a layer, the user may change its
name by means of the options available in the AutoCAD program; the program manages
layers within the available views and documents; a layer must be added using the AutoCAD
Structural Detailing options (the problem concerns only the layers used in the edition layout).
RBCT_DELETEPOS
Available for a position selected in the position tree; the options task is to delete a position;
NOTE: only positions defined by the user may be deleted - positions created on the basis of
model elements cannot be deleted.
RBCT_RENAMEPOS
Available for a position selected in the position tree; the command enables changing the name
of a position.
RBCT_RENAMEVIEW
Available for a view selected in the position tree; the command enables changing the name of
a view.
RBCT_RENAMEDOC
Available for a document selected in the position tree; the command enables changing the
name of a document.
RBCT_RENAMEPRINTOUT
Available for a printout selected in the printout tree; the command enables changing the name
of a printout; a printout name is always identical to the name of a layout (printout)
corresponding to it.
page: 140 AutoCAD Structural Detailing - Steel - Users Manual
2008 Autodesk, Inc. All rights reserved
RBCT_ACTVIEW
Available for a view selected in the position tree; the command makes the view of the
AutoCAD program which corresponds to the selected view, become active; NOTE: a view
must be a component of the active document.
RBCT_ADDTEMPLATE
The command results in adding a new template; in the dialog box which opens once this
option is selected, the user may specify the name of a new template and choose one of the
registered template types.
RBCT_DELTEMPLATE
Available for a template selected in the template tree; the command deletes a selected
template.
RBCT_RENAMETEMPLATE
Available for a template selected in the template tree; the command allows changing a name
of a selected template.
RBCT_ACTTEMPLATE
Available for a template selected in the template tree; the command activates a selected
template in the template layout (it enables its edition).
RBCT_ADDVIEWPORT
Accessible for an active template in the template layout; the command adds a view to the
active template; in the dialog box which opens once this option is selected, the user may
choose view name, scale and type; name and scale of the view may be changed at any time,
as regards the type, it cannot be modified.
RBCT_DELVIEWPORT
Accessible for a view selected in the template tree; the command enables deleting a view.
RBCT_APPENDDOC
Available for a position selected in the position tree; the command allows adding a document
to the selected position; in the dialog box which opens once this option is selected, the user
may specify the name of a document and select a template based on which the document is to
be created.
RBCT_CNGSCALE
Accessible for the active view located in the edition layout; the command allows changing the
view scale; the scale is expressed as the natural number n, which denotes the scale 1 : n.
RBCT_SETVIEWRANGE
Available for the active view located in the edition layout; the command allows setting the view
area visible on the printout; the user selects with a rectangle a part of the view which is to be
visible on the printout; it should be remembered that edit operations in the edition layout do not
result in modification of a defined print area.
RBCT_REFRESHDOC
Accessible for a document selected in the position tree; the command enables refreshing a
selected document; if the element of a structure model for which the position has been
defined, changes, then the documents created for this position are refreshed; a document that
needs to be refreshed is marked with a red diagonal.
RBCT_REFRESHALLDOC
Available for a position selected in the position tree; the command enables refreshing all the
documents belonging to a selected position; if the element of a structure model for which the
position has been defined, changes, then the documents created for this position are
refreshed; a document that needs to be refreshed is marked with a red diagonal.
AutoCAD Structural Detailing - Steel - Users Manual page: 141
2008 Autodesk, Inc. All rights reserved
RBCT_PRINTVFRAMEON
Available for all defined printout views.
RBCT_PRINTVFRAMEOFF
Available for all defined printout views; areas marked with rectangles (they determine views of
the AutoCAD program) will not be printed.
RBCT_ADDDETAILVIEW
Accessible for the active view provided in the edition layout; the command enables adding a
new view based on the active view; once the command is selected, the user should select with
a rectangle a part of the active view that is to become a new view; a view created in this
manner is of the same type as the initial view and is positioned in the same place in the edition
layout; a new view is added to the position tree; the new view contains copies of the elements
included in the selected rectangle; thus, the created view may be edited independently of the
initial view; the command is useful in the situation when it is necessary to have another
drawing of the same part to edit it independently or two drawings of different scale.
RBCT_ADDVIEW
Accessible for the active view provided in the edition layout; the command enables adding a
new view based on the active view; once the command is selected, the user should select with
a rectangle a part of the active view that is to become a new view; a view created in this
manner is of the same type as the initial view and is positioned in the same place in the edition
layout; a new view is added to the position tree; the new view contains the same elements as
those included in the selected rectangle; if the created view is edited, it also makes changes in
the initial view; the command is useful in the situation when several independent views is to be
created out of one large view (drawing) which is not added to the printout; all the views
created are assigned the same scale.
RBCT_DELVIEW
Available for a view selected in the position tree; the command enables deleting a view that
has been added by means of the following commands: RBCT_ADDDETAILVIEW or
RBCT_ADDVIEW; NOTE: the original view contained in a template, from which the document
has originated, cannot be deleted.
RBCT_SHOWIEW
Accessible for a view selected in the position tree; the command allows edition in the active
view; if additional views have been added to the document during edition, then not all the
views are visible in the edition template.
RBCT_REGMODELLAYERS
Available for the whole project; the command enables work optimization; once this command
is selected, in the dialog box that is displayed on the screen, the user may declare the layers
intended for work in the model; while working in the edition layout, layout (printout) or template
layout, the layers are frozen - it brings about optimization of the REGENALL command
operation.
page: 142 AutoCAD Structural Detailing - Steel - Users Manual
2008 Autodesk, Inc. All rights reserved
18. AUTOMATIC DRAWING GENERATION
18.1.Automatic drawing generation
The option enables automatic generation of a set of workshop drawings (1 part in one
drawing); after completing definition of a steel structure model, the option allows generation of
workshop drawings for selected positions. After choosing a position, the user may obtain
automatically drawings for single parts or assemblies.
The option is available from:
the menu by selecting the option: Steel / Automatic printouts
the toolbar by pressing the icon
the command line: RBCS_AUTOPRINT.
Once generation of a steel structure model is completed and elements are ascribed position
numbers, the stage of generating final drawings takes place. The steps to follow are presented
below:
1. select positions for which drawings are to be generated
2. select templates for drawings of single parts
3. select templates for drawings of assemblies
4. select formats and scales
5. determine rules of assigning names to files
6. run automatic generation of final drawings
7. generate a final table.
After selecting structure elements, the program displays the Automatic drawing generation
dialog box that consists of four tabs:
Templates
Formats and scales
Options
Bill of materials.
Pressing the OK button starts operation of automatic drawing generation.
18.2.Templates
The dialog box assumes the shape shown in the figure below once the Templates tab is
chosen in the Automatic drawing generation dialog box.
AutoCAD Structural Detailing - Steel - Users Manual page: 143
2008 Autodesk, Inc. All rights reserved
On the above tab the type of a part and a family to which a part belongs are defined.
The first step is to assign a single part template or an assembly template to each family. The
user has to assign:
default single part template for profiles or bent profiles
default single part template for plates
default assembly template.
AutoCAD Structural Detailing templates define a set of parameters for each view + set of
views and scales.
For automatic generation of drawings a scale for views is not taken from a template, but
defined in the dialog box.
18.3.Formats and scales
The dialog box assumes the shape shown in the figure below once the Formats and scales
tab is chosen in the Automatic drawing generation dialog box.
Fields containing scales and formats refer to an option (object) selected in the Part type field.
In the Scales field any number of values can be defined: admissible scale values are the
values from the interval 0.1 and 500. A new scale value can be defined after pressing the +
button; pressing the button deletes the currently selected scale value from the list. Under this
field the Automatic scale option is provided; if it is switched on, then the above Scales: 1/ field
becomes inaccessible and the scale is calculated by the program in such a manner so that the
printout layout is filled with drawings optimally.
In the Formats field any number of template files can be determined. A new template may be
added to the list after pressing the + button (then an additional dialog box opens, which
enables selection of a *.dwt format file); pressing the button deletes the currently selected
template from the list. After choosing a template on the list and pressing one of the
buttons, the template chosen is moved up and down the list, respectively. While generating
views of parts, templates are viewed from top to bottom of the list.
NOTE:
For templates used for automatic printouts it is necessary to set the Layout option in the
definition of the plot area in the plot settings.
page: 144 AutoCAD Structural Detailing - Steel - Users Manual
2008 Autodesk, Inc. All rights reserved
The Arrange views field includes the following options:
Distance between views distance between views provided on the printout
Number of views (left) and number of views (right) number of views (sections) located in
the drawing to the left or to the right of the front view.
Mode the following options are available:
- single position after selecting this option each position is placed in a separate drawing
- assembly and parts - after selecting this option all the components of an assembly are
provided in one printout
- many positions after selecting a format, positions are arranged in drawings in such a
way so that each drawing contains many positions and all the positions are included in
the drawings
- templates of plate marking (T-line) in this mode plate drawings will be made in the
scale 1:1 and arranged in layouts of a selected format so that the maximum use of
drawing space is ensured (positions not corresponding to plates are ignored in this
work mode).
18.4.Options
The dialog box assumes the shape shown in the figure below once the Options tab is chosen
in the Automatic drawing generation dialog box.
The Names of printouts field enables the user to select a method of defining names of files
and layouts; a printout name may be identical to the position name or the user may
determine a prefix of a printout name. Below there is an option which allows specifying a
page number from which the printout numbering will start.
If the Delete existing documents option is switched on, then during generation of drawings all
the documents with the specified name included in the existing printouts will be deleted.
In the Saving options field the following parameters may be determined:
switching on the Folder option enables selection of a folder where DWG files containing
single printouts will be located (if the Overwrite existing files option is activated, then
during generation of drawings all the existing files will be replaced)
switching on the Print option enables obtaining plotter files
selection list below specifies available printout styles.
If the option Overwrite existing files without confirmation is switched on, then files located in a
selected folder will be replaced with newly-generated files.
AutoCAD Structural Detailing - Steel - Users Manual page: 145
2008 Autodesk, Inc. All rights reserved
If the option Insert projection planes into printouts is switched on, viewports will be inserted
into printouts; if the option is switched off, then blocks will be inserted into printouts.
Switching on the Start distributed work option allows division of a project into several parts
(distributed work on a document); it ensures reduction of size of a file containing project data
(quicker loading of a *.dwg file).
18.5.Bill of materials
The dialog box assumes the shape shown in the figure below once the Bill of materials tab is
chosen in the Automatic drawing generation dialog box.
If the Add table option is switched on, then a steel summary table will be added to the printout;
table location in the printout can be determined by means of the options located to the right:
top right corner of the printout
top left corner of the printout
bottom right corner of the printout
bottom left corner of the printout.
Pressing the () button opens an additional dialog box where template of a steel summary
table can be chosen.
18.6.Example of creating drawings (printouts)
Below is presented the example of creating drawings of a simple truss.
To create a drawing of structure elements, do as follows:
page: 146 AutoCAD Structural Detailing - Steel - Users Manual
2008 Autodesk, Inc. All rights reserved
in the Object Inspector dialog box, on the Model tab select all the truss profiles (the
profiles will be highlighted)
while indicating with the mouse cursor the profiles located in the Object Inspector
dialog box, press the right mouse button and select the Auto positioning option from the
context menu
in the Automatic positioning dialog box choose the parameters as follows:
on the General tab
Positioning level: single part
Prefix: the By family option switched on
Number: numerical format, start from 1, step = 1
on the Additional tab
all the options switched on
on the Numbering tab
Sort by: element shape
Sorting criteria: family
press the Run button; all the truss elements will be assigned positions according to the
parameters determined in the Automatic positioning dialog box
move on to the Positions tab in the Object Inspector dialog box
in the Object inspector dialog box, on the Positions tab select the first position p1 (the
position will be highlighted)
while indicating the first position with the mouse cursor, press the right mouse button;
select the Attach document option from the context menu (see the drawing below)
in the Select template dialog box box select the template Profile 1:10 that will be used to
create documents (projections) and press the OK button; in the edition layout the
program has generated projections / views for the selected position
move on to the Printouts tab in the Object Inspector dialog box; add a new printout tab,
e.g. A1 ASD
in the Object Inspector dialog box, on the Printouts tab activate A1 ASD (indicate the
name A1 ASD, next, after pressing the right mouse button, select the Activate option
form the context menu)
move on to the Positions tab in the Object Inspector dialog box
while indicating the drawing for the first position with the mouse cursor, press the right
mouse button; select the Add to current Printout option from the context menu
indicate the location of the document (projections of elements) in the printout layout on
the A1 ASD layout; the program has added the selected drawing of the position to A1
ASD on the Printouts tab in the Object Inspector dialog box; a part of this drawing is
presented below.
AutoCAD Structural Detailing - Steel - Users Manual page: 147
2008 Autodesk, Inc. All rights reserved
page: 148 AutoCAD Structural Detailing - Steel - Users Manual
2008 Autodesk, Inc. All rights reserved
19. LINK WITH OTHER PROGRAMS
19.1.AutoCAD Structural Detailing - ROBOT link
The link between two programs (ROBOT - the calculating program and AutoCAD
Structural Detailing - the program used to create drawings) has been designed in order to
enable the user to:
perform calculations of a defined CAD 3D model by means of the ROBOT program at any
work stage; calculations may be performed both for a whole structure and for a structure
part selected by the user
apply a calculation model created in the ROBOT program as the basis for creation of a
detailed CAD model and documentation of a designed structure
perform full synchronization of changes made in a structure calculation model as well as in
its CAD model; synchronization pertains to both directions (from ROBOT to AutoCAD
Structural Detailing and vice versa).
The operation of updating data of the CAD file and file containing the structure calculation
model is carried out in the Link Wizard dialog box shown in the drawing below. The option is
available from:
the menu by selecting the Steel / Static analysis - ROBOT Millennium option
the toolbar by pressing the icon
the command line: RBCS_R2R.
In this dialog box the data update is conducted for a selected ROBOT - AutoCAD
Structural Detailing connection defined in the current CAD file. To start with, the user should
choose one of five operations available in the dialog box:
first three options provided in the above dialog box are used to create a new link
(permanent or temporary one)
last two options are used for data update for a link that already exists (update of a
structure calculation model based on changes made in AutoCAD Structural Detailing
or vice versa).
The appearance of the above dialog box depends on a selected option; in the left part of the
dialog box there appears a short description of the option selected in the above dialog box.
After pressing the Next button, the Link wizard dialog box (see the drawing beneath)
changes, thus allowing the user to:
AutoCAD Structural Detailing - Steel - Users Manual page: 149
2008 Autodesk, Inc. All rights reserved
assign a name of the defined link or select a name of the existing link
create or select a file with an RTD extension (a file of the ROBOT calculation program) in
which calculation results will be saved
select objects that will be considered while creating a link.
Creation of a new link
In the Enter new link name field the user may determine a link name - this field is accessible
only while creating a permanent link. The link is saved under a specified name in the current
DWG file. The name identifies links, therefore, it has to be unique in a given file.
In the Set path to calculation data file field the user should indicate a calculation file of an RTD
extension (the ROBOT program file) to which calculation results for the created link will be
saved. This field is accessible only when a new permanent link is being created. While data is
being updated, the path is presented in the field, however, it is displayed only for informative
purposes, since the path cannot be changed. The file may be indicated, as well, after pressing
the Browse button. Then one of the below-listed standard dialog boxes of the Windows
system appears on the screen:
the Open dialog box - when importing data from an existing file that contains a calculation
model (RTD file)
the Save dialog box - when exporting data to a new file which is being created at this
stage.
The options provided in the bottom part of the Link wizard dialog box enable selection of
objects that are to be link components: it is either the entire structure (the Create link for entire
model option) or structure part (the options are available only when a new link is being
created). If the Select objects option is chosen, then the button becomes accessible which
allows on-screen graphical selection of objects that are to be included in a link.
Data update for the existing link
From the Choose link field the user may select one of the permanent links available in the
current DWG file; once selected, the link become active. The list of all permanent links defined
in the current DWG file may be viewed (and configured, if needed) in the additional dialog box
that opens after pressing the See list button.
After pressing the Next button, the dialog box changes (see the drawing below), thus allowing
the user to set parameters of data transfer. The options contained in this dialog box depend on
the option (direction of data update) chosen in the first dialog box.
page: 150 AutoCAD Structural Detailing - Steel - Users Manual
2008 Autodesk, Inc. All rights reserved
In the above dialog box:
for a new link the default option set is activated
for the link already existing, these options, that were applied for the selected link during
the last operation of data update, are activated.
Naturally, before the data update is started, the options located in the above dialog box may
be changed freely.
The bottom part of the dialog box contains the Start data update button. Its pressing results in
creating a link and starting data update based on the options selected in the above dialog
boxes. Data update is an obligatory operation while creating a new link. Pressing the Start
data update button closes the above dialog box; then the dialog box containing a report on
the performed operation of data update is displayed on the screen.
This dialog box presents the run of the data update process. In the bottom part of the dialog
box the bar is displayed which shows the progress of the data update operation and the
messages appearing during the data update process are presented. Information concerning
the update includes: date of the update process, file names (source file and target file),
direction of the data update process (from AutoCAD Structural Detailing or to AutoCAD
Structural Detailing) as well as all warnings that may be displayed during the data update
process.
The contents of the dialog box with a report on the data update process may be saved in a
text file; it may be done after pressing the Save log file button. A text file may be corrected
manually by the user.
The OK and Save log file buttons are available only after the data update process is
completed.
19.2.DSTV import/export
The option enables reading or saving a DSTV format file. It is accessible from:
the menu by selecting the Steel / DSTV data export option
the toolbar by pressing the icon
the command line: RBCS_DSTV.
AutoCAD Structural Detailing - Steel - Users Manual page: 151
2008 Autodesk, Inc. All rights reserved
In the current program version two possibilities of importing or exporting DSTV or CIS/2 format
file are available:
a file containing description of a steel structure model (a file that is compliant with the ISO-
10303-21 standard can be both imported and exported); in the File path field the user
should specify the file location on disk (file location can be indicated, as well, after
pressing the Browse button); this import/export mode results in generation of one file with
*.stp extension including description of a structure model
files containing descriptions of steel structure parts to be applied when numeric
commands are used (the files can only be exported); in the Directory path field the user
should specify location of the folder in which files with description of structure parts will be
saved (folder location can be indicated, as well, after pressing the Browse button); in this
mode - for each part of a steel structure that has been assigned a position a separate
file containing description of parts is created in the indicated folder. Pressing the
Parameters button opens the DSTV NC Parameters dialog box.
19.3.DSTV NC Parameters
The DSTV NC Parameters dialog box is used for definition of additional parameters of
pointing and marking. It opens after pressing the Parameters button in the DSTV Import /
Export dialog box.
page: 152 AutoCAD Structural Detailing - Steel - Users Manual
2008 Autodesk, Inc. All rights reserved
In descriptions of steel structure parts, used in the numeric control of machine tools, it is
possble to provide the following blocks which are concerned with:
header a drawing will be identified by means of a specified text / number
marking if this option is switched on, the marking block will be included in the exported
file; apart from that, the following parameters of marking a steel element may be defined:
size of characters and position of the point where a description will be inserted (X margin
and Y margin)
pointing - if this option is switched on, the pointing block will be included in the exported
file.
In the lower part of the dialog box the user may select the following parameters:
file extension (NC or NC1)
method of arc definition in a file for the numeric control of machine tools:
by means of ponts positioned on the arc; the arc will be approximated between the
beginning point P1 and the end point P2 by segments between points on the arc
by means of the arc radius; between the beginning point P1 and the end point P2 the arc
will be defined based on the radius value.
19.4.Automatic drawing generation - saving to
plotter
The option enables automatic generation of workshop plotter drawings. The option is
accessible from the toolbar by pressing the Automatic plotting icon.
The following parameters can be determined in the dialog box above:
the Plotter selection list enables choosing a type of plotter file
the selection list below contains a list of available printout styles.
Pressing the Print button starts generation of drawings by a selected plotter type.
AutoCAD Structural Detailing - Steel - Users Manual page: 153
2008 Autodesk, Inc. All rights reserved
20. APPENDIX - DESCRIPTION OF STEEL MACROS
AVAILABLE IN AUTOCAD STRUCTURAL
DETAILING - STEEL
20.1.AutoCAD Structural Detailing - Steel -
Description of Typical Structures (Macros)
The current version of the AutoCAD Structural Detailing - Steel program offers the
following types of parametric structures (i.e. macros used for definition of steel structure
elements):
- Multispan Frame
Geometry
Profiles
- Roof truss
Geometry
Chords
Verticals
Diagonals
- Bracing
Gusset plates
Central plate
Diagonals
Bolts/Welds
Angles
Tubes
Battens
Offsets
Strut
Rods / Turnbuckle
- Stairs
Geometry
Step distribution
Step definition
Landing
- Spiral stairs
General
Steps
Base plate
Railing
- Staircase
General
Steps
Grates
Staircase landings and flights of stairs
- Railing
Geometry
Profiles
Details
Rails
Intermediate posts
Fixing
Kick plates
- Ladder
Position
Vertical bars
Rungs
page: 154 AutoCAD Structural Detailing - Steel - Users Manual
2008 Autodesk, Inc. All rights reserved
Connections
- Cage
Shape
Details
Exit
- Column (plate girder)
Geometry
Parts
Welds
- Beam (plate girder)
Geometry/Parts
Welds
- Multisegment beam (plate girder)
General
Segments
- Compound profile
Cross-section
Battens
Welds
- Special profile: castellated beam
Castellated beam - definition
- Steel grate distribution
General
Grates
Offsets
- Purlin distribution
Purlins
Brace rods
Dividing
- Brace
General
Connection to girder
Connection to purlin.
Apart from that, the Development pipe macro is available.
20.2.Multispan Frame
20.2.1. Multispan Frame - Geometry
A typical structure used to define geometry of a 3D multispan frame. To start definition of a 3D
frame, follow the steps below:
select the menu command: Steel /Parametric structures / Multi-span frame
press the icon.
Once the point of frame insertion is indicated, the dialog box presented in the drawing below
appears on screen.
AutoCAD Structural Detailing - Steel - Users Manual page: 155
2008 Autodesk, Inc. All rights reserved
The options provided in the above dialog box enable definition of geometry of a 3D frame.
The following frame parameters may be determined in the upper part of the dialog box:
number of frame spans
number of repeating frames over the length
spacing of frames over the length.
Additionally, two options may be switched on:
Rafters after activating this option ( symbol appears), in the defined frame the
program will generate longitudinal beams in the roof ridge(s)
External spandrel beams - after activating this option ( symbol appears), in the defined
frame the program will generate longitudinal beams (spandrel beams) between the
external points of the frame (see the drawing below).
page: 156 AutoCAD Structural Detailing - Steel - Users Manual
2008 Autodesk, Inc. All rights reserved
In the lower part of the dialog box dimensions of the frame span are defined. It should be
emphasized here, that the dimensions specified are axial ones.
After completing definition of frame dimensions and moving on to the Profiles tab, the
Multispan Hall Profiles dialog box appears on screen.
20.2.2. Multispan Frame - Profiles
After completing definition of 3D frame dimensions and proceeding to the Profiles tab, the
dialog box presented below appears on screen.
AutoCAD Structural Detailing - Steel - Users Manual page: 157
2008 Autodesk, Inc. All rights reserved
The options located in the above dialog box enable assigning the following attributes to the
bars of the generated 3D frame: bar profiles and types of bar families.
Attributes are assigned separately to individual frame elements: columns, rafters and spandrel
beams (these last two categories are of importance, if on the previous tab the options Rafters
and Spandrel beams have been selected).
Profiles available on the selection list for each type of the frame element are the profiles
defined in the Profile List dialog box. To add a profile to the list of available profiles, press the
button; it opens the Profile List dialog box where a selected profile may
be added to the list of available profiles.
Profile families available on the selection list for each type of the frame element are the
families defined in the Family Manager dialog box. To add a family to the list of available
types, press the button; it opens the Family Manager dialog box, in
which a family may be added to the list.
The following buttons are located at the bottom of the dialog box:
Apply after pressing this button, the 3D frame defined in the dialog box is generated on
screen without closing the 3D Frame - Multispan Hall dialog box; it allows checking
whether the 3D frame has been generated correctly
OK pressing this button causes generation of the 3D frame defined in the dialog box and
closing the 3D Frame - Multispan Hall dialog box
Hide - after pressing this button the dialog box for definition of a 3D frame is no longer
visible on screen; to restore the dialog box display on screen, press the Esc key on the
keyboard
Close pressing this button closes the dialog box without generating a 3D frame.
20.2.3. Example of 3D Frame Definition
To define a 3D frame, follow the instructions below:
select the menu command: Steel / Parametric structures / Multi-span frame or press the
icon
determine the insertion point of a 3D frame this is a bottom node of the left column of
the first frame (see the drawing of the frame below)
in the Multispan Hall dialog box on the Geometry tab determine the following
parameters:
number of spans = 3
number of frames = 4
frame spacing = 240 in.
switch on the options: Rafters and External spandrel beams
adopt the frame dimensions as shown in the drawing below
page: 158 AutoCAD Structural Detailing - Steel - Users Manual
2008 Autodesk, Inc. All rights reserved
move on to the Profiles tab and select the following parameters for the component
elements of the frame:
columns - profiles: C10x15.3, family: Profile
rafters: profiles: C10x15.3, family: Profile
spandrel beams: profiles: C10x15.3, family: Profile
press the OK button at the bottom of the dialog box; a drawing of the generated frame is
presented below.
20.3.Roof Truss
20.3.1. Roof Truss - Geometry
A typical structure used to define geometry of a roof truss. To start definition of a truss, follow
the steps below:
select the menu command: Steel /Parametric structures / Roof truss
press the icon.
After indicating support points of a truss (the left and the right supports), the dialog box
presented in the drawing below appears on screen.
AutoCAD Structural Detailing - Steel - Users Manual page: 159
2008 Autodesk, Inc. All rights reserved
Considering the position of a bar in a truss, six groups of bars can be distinguished (see the
drawing below):
- lower chord
- upper chord
- extreme diagonals
- remaining diagonals
- extreme verticals
- remaining verticals.
NOTE:
A number of extreme verticals and extreme diagonals is defined by the user on the
appropriate tabs of the dialog box.
The following profiles can be defined for the above-mentioned bars of a truss:
- upper chord: I-section, T-section, rectangular pipe, round pipe
- lower chord: as for the upper chord and C-section positioned horizontally (rotated)
- diagonals and verticals: angle, C-section, I-section, T-section, rectangular pipe, round pipe.
The options provided in the above dialog box enable definition of geometry of a plane truss.
In the upper part of the dialog box the following types of truss shapes are available (see the
drawing below):
1. rectangular
2. triangular
3. bi-trapezoidal
4. bi-trapezoidal - truncated.
In the lower part of the dialog box the following geometric parameters have to be specified for
the truss types (see the drawing below):
truss height h
height d (at the support points for the 3rd and 4th shape types)
number of truss fields.
Truss length L results from the positions of the defined support nodes of a truss.
page: 160 AutoCAD Structural Detailing - Steel - Users Manual
2008 Autodesk, Inc. All rights reserved
It should be added here, that the specified dimensions are truss dimensions measured to axis.
After completing definition of truss dimensions and moving on to the Chords tab the Truss -
chords dialog box appears on screen.
20.3.2. Roof Truss - Chords
After completing definition of truss dimensions and moving on to the Upper chord or Lower
chord tab, the dialog box presented below appears on screen.
The options located in the above dialog box enable assigning the following attributes to the
bars of chords of the generated truss: bar profiles and types of bar families. In addition, it is
possible to determine the method of positioning profiles.
For the upper and the lower chords the Profile rotation field is also available, wherein the
method of profile positioning can be determined (horizontally or vertically it refers only to I-
sections and rectangular pipes) see the drawing below.
Apart from that, the following options are located below:
Mirror enables defining a position of some asymmetric profiles with respect to the
horizontal plane; two positions are possible: top and bottom (see the drawing below)
AutoCAD Structural Detailing - Steel - Users Manual page: 161
2008 Autodesk, Inc. All rights reserved
Profile location in relation to plate - enables defining a position of a profile with respect to
the gusset plate in the truss node (at the front of the plate, at the back of the plate, at the
center of the gusset plate); profiles are fixed to the gusset plate by welding one of the
walls to the plate (positions at the back and at the front) or by setting a bar in position onto
the plate after notching the profile beforehand (position center).
Profiles available on the selection lists for each type of the truss element are the profiles
defined in the Profile List dialog box. To add a profile to the list of available profiles, press the
button in the upper part of the dialog box; it opens the Profile List dialog box where a
selected profile may be added to the list of available profiles.
Profile families available on the selection lists for each type of the truss element are the
families defined in the Family Manager dialog box. To add a family to the list of available
types, press the button in the upper part of the dialog box; it opens the Family
Manager dialog box, in which a family may be added to the list.
20.3.3. Roof Truss - Verticals
After finishing definition of truss dimensions and moving on to the Extreme verticals or
Remaining verticals tab, the dialog box shown below appears on the screen.
page: 162 AutoCAD Structural Detailing - Steel - Users Manual
2008 Autodesk, Inc. All rights reserved
The options located in the above dialog box enable assigning the following attributes to
verticals: bar profiles and types of bar families. For verticals the Profile rotation field is also
available, wherein the method of profile positioning can be determined (horizontally or
vertically it refers only to I-sections and rectangular pipes) see the drawing below.
Apart from that, the following options are located below:
Mirror enables defining a position of some asymmetric profiles with respect to the
horizontal plane; two positions are possible: top and bottom (see the drawing below)
Profile location in relation to plate - enables defining a position of a profile with respect to
the gusset plate in the truss node (at the front of the plate, at the back of the plate, at the
center of the gusset plate); profiles are fixed to the gusset plate by welding one of the
walls to the plate (positions at the back and at the front) or by setting a bar in position onto
the plate after notching the profile beforehand (position center).
For the remaining verticals the program also offers an option that is used to determine the
method of positioning asymmetric profiles; two methods of positioning such profiles are
enabled: one side or front-back alternately see the drawing below.
Profiles available on the selection lists for each type of the truss element are the profiles
defined in the Profile List dialog box. To add a profile to the list of available profiles, press the
button in the upper part of the dialog box; it opens the Profile List dialog box where a
selected profile may be added to the list of available profiles.
Profile families available on the selection lists for each type of the truss element are the
families defined in the Family Manager dialog box. To add a family to the list, press the
button in the upper part of the dialog box; it opens the Family Manager dialog box, in
which a family may be added to the list.
20.3.4. Roof Truss - Diagonals
After finishing definition of truss dimensions and moving on to the Extreme diagonals or
Remaining diagonals tab, the dialog box shown below appears on the screen.
AutoCAD Structural Detailing - Steel - Users Manual page: 163
2008 Autodesk, Inc. All rights reserved
The options located in the above dialog box enable assigning the following attributes to the
bars of diagonals of a generated truss: bar profiles and types of bar families. For diagonals the
Profile rotation field is also available, wherein the method of profile positioning can be
determined (horizontally or vertically it refers only to I-sections and rectangular pipes) see
the drawing below.
Apart from that, the following options are located below:
Mirror enables defining a position of some asymmetric profiles with respect to the
horizontal plane; two positions are possible: top and bottom (see the drawing below)
Profile location in relation to plate - enables defining a position of a profile with respect to
the gusset plate in the truss node (at the front of the plate, at the back of the plate, at the
center of the gusset plate); profiles are fixed to the gusset plate by welding one of the
walls to the plate (positions at the back and at the front) or by setting a bar in position
onto the plate after notching the profile beforehand (position center).
page: 164 AutoCAD Structural Detailing - Steel - Users Manual
2008 Autodesk, Inc. All rights reserved
For the remaining diagonals the program also offers an option that is used to determine the
method of positioning asymmetric profiles; two methods of positioning such profiles are
enabled: one side or front-back alternately see the drawing below.
Profiles available on the selection lists for each type of the truss element are the profiles
defined in the Profile List dialog box. To add a profile to the list of available profiles, press the
button in the upper part of the dialog box; it opens the Profile List dialog box where a
selected profile may be added to the list of available profiles.
Profile families available on the selection lists for each type of the truss element are the
families defined in the Family Manager dialog box. To add a family to the list, press the
button in the upper part of the dialog box; it opens the Family Manager dialog box, in
which a family may be added to the list.
At the bottom of the dialog box is the Use template selection field, which contains user-defined
templates (schemes) of trusses. After defining truss geometry, it is possible to save these
settings by typing a name in the Use template field and pressing the Save as template button.
In future, after starting definition of a truss and after selecting the name of a saved template,
all the parameters in the dialog box will be set exactly as they have been saved in the
template.
The following buttons are located at the bottom of the dialog box:
Apply after pressing this button, the truss defined in the dialog box is generated on
screen without closing the Plane truss dialog box; it allows checking whether the truss
has been generated correctly
OK pressing this button causes generation of the truss defined in the dialog box and
closing the Plane truss dialog box
Hide - after pressing this button the dialog box for truss definition is no longer visible on
screen; to restore the dialog box display on screen, press the Esc key on the keyboard
Close - pressing this button closes the dialog box without generating a truss.
20.4.Bracing
20.4.1. Bracing Definition - Principles
To start definition of bracing parameters, geometry of a bracing (position within the
structure) should be defined. In order to generate a bracing, it is necessary to define the
following elements:
one or two bracing auxiliary lines (these lines are drawn by the user applying the menu
option Draw / Line of the AutoCAD program) the lines defining a plane in which the
bracing will be positioned (in the drawing below the bracing plane and bracing auxiliary
lines are marked in red color); NOTE: if only one auxiliary line of the bracing is
determined, then the other bracing diagonal will be a symmetrical reflection of the
diagonal defined by the first bracing auxiliary line.
AutoCAD Structural Detailing - Steel - Users Manual page: 165
2008 Autodesk, Inc. All rights reserved
first column, second column elements connected with the bracing (see the drawing
above)
limitations all the top or bottom limits of the bracing (e.g. the beam in the drawing
above).
For example, to define the bracing shown in red color in the left part of the drawing below,
determine the elements presented in the right part of this drawing.
NOTE:
The order in which columns and auxiliary lines are selected has effect on the bracing model.
The point of intersection of the axis of the first column and the first auxiliary line is regarded as
the reference point of the bracing.
20.4.2. Bracing - Gusset Plates
A typical structure used to define geometry of steel structure bracing. To start definition of the
bracing, follow the steps below:
select the menu command: Steel /Parametric structures / Bracing
press the icon.
After indicating auxiliary lines of the bracing (they determine the plane in which the bracing will
be positioned), two columns between which the bracing will be generated as well as the
page: 166 AutoCAD Structural Detailing - Steel - Users Manual
2008 Autodesk, Inc. All rights reserved
limitations, i.e. elements to be considered while shaping gusset plates (e.g. a beam being the
top limit of the bracing), the dialog box presented in the drawing below appears on screen.
NOTE:
The present program version allows defining a bracing in an inclined plane which is not
parallel to the main plane of the bracing.
The options in the dialog box presented above enable definition of geometry of gusset plates
at the columns.
In the upper part of the dialog box three types of the gusset plate are available:
- 1 rectangular plate
- 2 optimized plate
- 3 plate.
AutoCAD Structural Detailing - Steel - Users Manual page: 167
2008 Autodesk, Inc. All rights reserved
For the first type of a gusset plate (rectangular plate) there is also the Chamfer option
available; if this option is switched on, then a plate created will be chamfered (see the drawing
below).
A gusset plate can be generated automatically (the Automatic option is switched on); if the
Automatic option is switched off, all dimensions of the plate will be defined by the user; the edit
fields for defining plate dimensions become available then (a number of edit fields depends on
a selected plate type).
Below parameters of a selected type of the gusset plate can be determined:
material from which the plate is made
family to which the plate should belong; plate families available on the selection list are
the families defined in the Family Manager dialog box. To add a new family to the list of
available types, press the button; it opens the Family Manager dialog box, in
which a plate family may be added to the list.
plate thickness
distance D from the edge of the bracing profile (see the drawing below)
distance D of the bracing end to the intersection of the axes (see the drawing below)
value of the chamfer b - see the drawing in the dialog box
plate width w this option is available only to the third type of the gusset plate.
The options in the lower part of the dialog box enable determining the position of the gusset
plate in relation to the working plane (i.e. to the axis of the column profile); there are three
possibilities available:
gusset plate is positioned in front of the plane
gusset plate is positioned in plane (within the plane)
gusset plate is positioned behind the plane.
page: 168 AutoCAD Structural Detailing - Steel - Users Manual
2008 Autodesk, Inc. All rights reserved
Moreover, it is possible to specify values of offset of the defined bracing plane (in the Offset of
bracing plane field); if an offset value differs from zero, then a bracing (together with all its
elements) is shifted by the given value.
After defining parameters of gusset plates and moving on to the Diagonals tab, the Bracing -
Diagonals dialog box appears on screen.
20.4.3. Bracing - Central Plate
Options provided on this tab allow defining parameters of a central plate (at the place where
elements of a bracing are connected). After selecting the Central plate tab, the dialog box
shown in the drawing below appears on the screen.
In the upper part of the dialog box there are three possibilities of selecting a central plate:
- 1 rectangular plate
- 2 optimized plate
AutoCAD Structural Detailing - Steel - Users Manual page: 169
2008 Autodesk, Inc. All rights reserved
- 3 no central plate.
Below the user may determine parameters of a selected type of a central plate:
- material a plate is made of
- family to which a plate should belong; Plate families available on the selection list are the
families defined in the Family Manager dialog box. To add a new family to the list of
available families, press the button; it opens the Family Manager dialog box where
a family of plates may be added to the list
plate thickness.
After defining parameters of a central plate and moving on to the Diagonals tab, the Bracing -
Diagonals dialog box appears on the screen.
20.4.4. Bracing - Diagonals
The options presented on this tab enable definition of diagonal parameters. Once the
Diagonals tab is selected, the dialog box shown in the drawing below appears on screen.
page: 170 AutoCAD Structural Detailing - Steel - Users Manual
2008 Autodesk, Inc. All rights reserved
The options in the above dialog box allow definition of diagonal (bracing) parameters.
The upper part of the dialog box holds the Crossed bracing option; after switching on this
option, the bracings are generated as crossed ones (two crossing diagonals are generated); if
this option is switched off, then only one diagonal is generated (see the drawing below).
crossed bracing not-crossed bracing
Options in the upper part of the dialog box are used to specify parameters of the diagonal
profiles:
type of the profile of which the diagonals will be made; profiles available on the selection
list are the profiles defined in the Profile List dialog box. To add a profile to the list of
available profiles, press the button; it opens the Profile List dialog box where a
selected profile may be added to the list of available profiles; NOTE: if a tubular profile is
selected from the list of available diagonal profiles, then the Tubes tab becomes
accessible in the Bracing dialog box
profile family to which the diagonals will belong; families available on the selection list are
the families defined in the Family Manager dialog box; to add a family to the list of
available families, press the button; it opens the Family Manager dialog box, in
which a family may be added to the list
type of the diagonal cross-section; the following options are available:
single a diagonal consists of one profile
double - a diagonal consists of two profiles (e.g. angles); there are two possible ways in
which the angles may be positioned with respect to each other:
- angles with legs back to back
- angles positioned corner to corner (the Corner to corner angles
option is activated)
four leg - a diagonal consists of four profiles (angles)
NOTE:
For diagonals with a double or four-leg profile the Battens option is available; once it is
activated, the Battens tab becomes accessible in the Bracing dialog box; this tab holds options
which enable defining parameters of battens for built-up diagonals.
The middle part of the dialog box includes options used to determine the position of diagonals
in relation to each other and to the gusset plate:
first diagonal in front of the plate
first diagonal behind the plate
AutoCAD Structural Detailing - Steel - Users Manual page: 171
2008 Autodesk, Inc. All rights reserved
types of mutual positioning of diagonals:
- both diagonals cut
- first diagonal cut
- first diagonal continuous
- passing diagonals
- passing diagonals (with plate)
- first diagonal cut (with plate)
- first diagonal continuous (with plate)
- first diagonal cut with gusset
- first diagonal continuous with gusset
parameters of mutual positioning of diagonals (values are presented symbolically in
drawings of individual types of diagonal positioning):
- shortening s (inaccessible to passing diagonals)
- plate width w (accessible only to the last two types of diagonal positioning).
page: 172 AutoCAD Structural Detailing - Steel - Users Manual
2008 Autodesk, Inc. All rights reserved
Options in the lower part of the dialog box are used to determine the position of diagonals with
respect to the bracing system line (bracing plane); diagonals can be set as follows:
in the middle in the center line of the leg of a diagonal profile
in the diagonal axis
marking line T this is a line on which bolts will be positioned; the line is determined by
the value T (the distance from the profile edge).
The options Rotation angle and Mirror enable obtaining the proper position of the diagonal
profile in relation to the bracing plane.
After defining parameters of diagonals and moving on to the Bolts/Welds tab, the Bracing -
Bolts/Welds dialog box appears on screen.
20.4.5. Bracing - Bolts/Welds
This tab is used for defining parameters of connectors (bolts or welds). Once the Bolts/Welds
tab is selected, the dialog box shown in the drawing below is displayed on screen.
Options in the upper part of the dialog box enable selection of the connection type to be used
in the defined bracing:
- bolts
- welds.
AutoCAD Structural Detailing - Steel - Users Manual page: 173
2008 Autodesk, Inc. All rights reserved
Depending on the selection made, the options required to determine the connection
parameters become accessible in the dialog box.
For the welded connection, define the following parameters:
- type and thickness of welds for gusset plates
- type and thickness of welds for diagonal profiles.
When defining the bolted connection, determine the parameters as follows:
bolt parameters:
- diameter and grade of a bolt; pressing the Settings button opens the Bolt settings
dialog box
- number of bolts
- distance h1 (see the drawing below); this parameter may be defined as a multiple of the
bolt diameter (the x bolt diam. option is activated)
- bolt spacing (see the drawing below); this parameter may be defined as a multiple of
the bolt diameter (the x bolt diam. option is activated)
- distance h2 (see the drawing below); this parameter may be defined as a multiple of the
bolt diameter (the x bolt diam. option is activated)
- switching on the Slotted option allows definition of oval bolt openings (in diagonals);
additionally, it is possible to define a rotation angle for an opening (with respect to the
diagonal angle); if the Slotted option is switched off, then bolt openings will be round
location of openings in the diagonal profile
- in the diagonal central line
- in the diagonal axis
- in the T-line; a value of the T parameter (i.e. the distance from the profile leg) has to be
specified.
Once parameters of connectors are defined, it is also possible to determine parameters of
tubes and battens (depending on the options selected on the earlier tabs of the Bracing dialog
box).
20.4.6. Bracing - Angles
The options provided on this tab allow defining parameters of connecting angles. After
selecting the Angles tab, the dialog box shown in the drawing below appears on the screen.
page: 174 AutoCAD Structural Detailing - Steel - Users Manual
2008 Autodesk, Inc. All rights reserved
If the Generate angles option is switched off, it means that angles will not be generated.
Switching on the Generate angles option enables generation of angles connecting a plate with
a column.
The following options are accessible in the upper part of the dialog box:
- type of connection of an angle with the column and the plate (bolted or welded)
- angle profile
- family to which an angle should belong.
Profiles available on the selection list are the profiles defined in the Profile List dialog box. To
add a profile to the list of available profiles, press the button; it opens the Profile list
dialog box where a selected profile may be added to the list of available profiles.
Profile families available on the selection list are the families defined in the Family Manager
dialog box. To add a family to the list, press the button; it opens the Family Manager
dialog box where a family may be added to the list.
The options in this part of the dialog box are also used to determine the location of an angle; it
is necessary to define an angle length and angle distance to the plate edge; there are also two
possibilities of angle orientation available:
- an angle is fixed to the column by its longer arm
- an angle is fixed to the plate by its longer arm.
AutoCAD Structural Detailing - Steel - Users Manual page: 175
2008 Autodesk, Inc. All rights reserved
Below, the following parameters of the angle connection with the plate and the column can be
given (these fields are accessible only then if a bolted angle-column/plate connection is
selected):
- vertical and horizontal spacing of bolts
- distances of bolt openings in the angle from the plate edge.
At the bottom of the dialog box there are lists for selection of bolt parameters (bolt diameter
and grade) separately for the fixing to a column and separately for the fixing to a plate;
pressing the Settings button opens the Bolt settings dialog box.
20.4.7. Bracing - Tubes
The Tubes tab is accessible in the Bracing dialog box if a tubular profile is selected on the
Diagonals tab. The options located on this tab are used to determine parameters of a
connection between diagonals of tubular profile and a gusset plate.
Options in the upper part of the dialog box allow selection of the type of connection between a
diagonal of tubular profile and a gusset plate:
- hollow section (cut tubes)
- section with Tee plate.
Depending on the selection made, the options required to determine the connection
parameters become accessible in the dialog box.
page: 176 AutoCAD Structural Detailing - Steel - Users Manual
2008 Autodesk, Inc. All rights reserved
For the connection with the use of cut tubes (a hollow section), determine the parameters as
follows (see the drawing below):
plate length d1
distance d2
plate width w
plate thickness t the same thickness as for gusset plates is applied.
Moreover, a sealing plate may be created if the Generate option is switched on. It is possible
to select one of the available two types of a sealing plate:
- rectangular
- circular.
For the connection with the use of a Tee plate, determine the parameters as follows (see the
drawing below):
plate length d1
plate width w
diameter of the frontal plate of circular shape d2
plate thickness t - the same thickness as for gusset plates is applied.
Moreover, a closing plate may be created. It is possible to select one of the available two
types of a closing plate:
- rectangular
- circular.
20.4.8. Bracing - Battens
The Battens tab is accessible in the Bracing dialog box if the Battens option is activated on
the Diagonals tab. The options located on this tab are used to determine parameters of
battens between the legs of diagonal profiles.
AutoCAD Structural Detailing - Steel - Users Manual page: 177
2008 Autodesk, Inc. All rights reserved
The following connection types applied in battens can be chosen in the upper part of the
dialog box:
- bolted
- welded.
In this part of the dialog box it is also possible to select the following method of batten
definition:
- by specifying a number of battens (see the drawing below); the plate-to-plate distance Lc is
divided into n equal parts
page: 178 AutoCAD Structural Detailing - Steel - Users Manual
2008 Autodesk, Inc. All rights reserved
- by specifying the distance between battens (see the drawing below); two parameters are
defined for each batten: distance from gusset plate d1 and distance between battens d2.
Depending on the selection made, the options required to determine the connection
parameters become accessible in the dialog box.
A batten is made of a flat profile of dimensions (length l and width w) specified in the Batten
size field.
20.4.9. Bracing - Offsets
The Offsets tab is accessible in the Bracing dialog box only then if during definition of a
bracing (upper and/or lower) limitations are not selected. The options located on this tab are
used to determine values of offsets. After moving on to the Offsets tab, the following dialog
box appears on the screen.
AutoCAD Structural Detailing - Steel - Users Manual page: 179
2008 Autodesk, Inc. All rights reserved
In the above dialog box it is possible to specify values of offset of the bracing axis at each
point of the connection between the bracing and a column. The following principle has been
adopted: the offset upwards is positive, whereas the offset downwards is negative.
A value of the offset of the entire bracing plane (all components of the bracing) can be
specified at the bottom of the dialog box. The following rule of signing this parameter is
adopted:
- positions of the following two points are assumed:
= a point of intersection of the axes of the first column and first auxiliary line
= a point of intersection of the axes of the second column and second auxiliary line
- a vector perpendicular to this line is determined
- the offset compatible with the vector (compatible with the dextrorotatory rotation) is given the
sign +.
20.4.10. Bracing - Strut
The options provided on this tab enable generation of a strut. After moving on to the Strut tab,
the following dialog box appears on the screen.
If the Generate strut option is switched off, the program will not generate a strut.
After the Generate strut option is switched on, it is possible to generate the strut between
selected bars in a structure. While generating the strut, the following structure elements are
created:
- horizontal profile
- connector plate
- bolts or welds.
page: 180 AutoCAD Structural Detailing - Steel - Users Manual
2008 Autodesk, Inc. All rights reserved
NOTE:
The elements mentioned can be created if any bracing limitations have not been selected.
The axis of a strut profile is determined by the positions of points 1 and 2 in the main bracing
plane. Point 1 is the point of intersection of the axis of column 1 and the second auxiliary line
of a bracing, whereas point 2 is the point of intersection of the axis of column 2 and the first
auxiliary line (see the drawing below).
The following options are accessible in the upper part of the dialog box:
- strut profile; the following profile types can be chosen: round or rectangular pipes
- family to which the strut profile should belong.
Profiles available on the selection list are the profiles defined in the Profile List dialog box. To
add a profile to the list of available profiles, press the button; it opens the Profile List
dialog box where a selected profile may be added to the list of available profiles.
Profile families available on the selection list are the families defined in the Family Manager
dialog box. To add a family to the list, press the button; it opens the Family Manager
dialog box, in which a family may be added to the list.
Two types of the strut-gusset plate connection are available in the program:
- by means of a hollow section (cut tube)
Moreover, a sealing plate may be created if the Generate option is switched on. It is possible
to select one of the available two types of a sealing plate:
= rectangular
= circular.
- by means of a Tee plate.
AutoCAD Structural Detailing - Steel - Users Manual page: 181
2008 Autodesk, Inc. All rights reserved
Moreover, a closing plate may be created. It is possible to select one of the available two
types of a closing plate:
= rectangular
= circular.
For the both connection types appropriate dimensions should be defined in the Strut fixing
field.
In the lower part of the dialog box there is a possibility to determine a position of the connector
plate with respect to the gusset plate (at the front or behind the gusset plate).
20.4.11. Bracing - Rods / Turnbuckle
The tabs Rods and Turnbuckle are available in the Bracing dialog box if a solid profile (e.g.
ROND 20) is selected on the Diagonals tab. Options provided on this tab allow defining
parameters of a connection of rods and parameters of generation of a turnbuckle.
The Rods tab
Options in the upper part of the dialog box enable selecting a connection type:
- fixing to gusset plate
- fixing to column web.
1. Fixing to gusset plate
For a connection by means of cut tubes the following parameters should be defined (see the
drawing below):
plate length d1
distance d2
page: 182 AutoCAD Structural Detailing - Steel - Users Manual
2008 Autodesk, Inc. All rights reserved
plate width w
plate thickness t - the same thickness as for gusset plates is used.
position of a rod with respect to the plate.
2. Fixing to column web
In the case of fixing to the column web, the following parameters of the sleeve should be
defined: profile and family.
Profiles available on the selection list are the profiles defined in the Profile List dialog box. To
add a profile to the list of available profiles, the user should press the button; it opens
the Profile list dialog box where a selected profile may be added to the list of available profiles.
Profile families available on the selection list are the families defined in the Family Manager
dialog box. To add a family to the list, the user should press the button; it opens the
Family Manager dialog box where a family may be added to the list.
Moreover, the parameters listed below should be determined:
diameters: d1 and d2
distances l1 and l2
parameters of a nut and a washer.
The Turnbuckle tab
AutoCAD Structural Detailing - Steel - Users Manual page: 183
2008 Autodesk, Inc. All rights reserved
If the Generate turnbuckle option is switched off, it means that a turnbuckle will not be
generated.
The Generate turnbuckle option switched on allows generating a turnbuckle and defining
parameters of a connection.
The following options are available in the upper part of the dialog box:
- database that a turnbuckle is taken from
- turnbuckle name (type).
In the lower part of the dialog box it is possible to specify dimensions that determine a position
of a turnbuckle.
At the bottom of the dialog box are the following buttons:
Apply after pressing this button, the defined bracings are generated on screen without
closing the Bracing dialog box; it allows checking if the bracings have been generated
correctly
OK pressing this button causes generation of the defined bracings and closing the
Bracing dialog box
Hide - after pressing this button the dialog box for definition of bracing is no longer visible
on screen; to restore the dialog box display on screen, press the Esc key on the
keyboard
Close pressing this button closes the dialog box without generating the bracing.
20.4.12. Example of Frame Bracing Definition
NOTE:
Bracings have been defined in the 3D frame, definition of which is presented in the topic
Example of frame definition.
To define bracings in a 3D frame, follow the instructions below:
open a project with a defined frame (see example of frame definition)
draw an auxiliary line of the frame bracing (use the standard option Draw / Line of the
AutoCAD program) see the drawing below (since both columns are of equal height,
the other diagonal will be a mirror reflection of the diagonal positioned on the defined
auxiliary line)
select the menu command: Steel /Parametric structures / Bracing or press the icon
indicate elements determining the position of frame bracings - see the drawing below
page: 184 AutoCAD Structural Detailing - Steel - Users Manual
2008 Autodesk, Inc. All rights reserved
in the Bracing dialog box on the Gusset plates tab select the following parameters of
gusset plates:
- gusset plate type: Plate
- parameters and dimensions of the gusset plate: material - Steel, family - Plate,
thickness d = 0.5 in., distance = 2 in, plate width = 2 in.
- gusset plate position: center
on the Central plate tab assume default values of the plate parameters
move to the Diagonals tab and determine the following parameters of diagonals:
- switch on the Crossed bracing option
- diagonal profile: LP 3.5x3.5x0.25; family: Profile
- select the Double option (double-leg profile of diagonals) and switch on the Battens
option
- select the location of diagonals in relation to gusset plate: First diagonal in front of the
plate
- crossing type: both diagonals cut, shortening s = 4 in.
- diagonal insertion in relation to bracing system line: middle; rotation angle = 0, Mirror
option switched off
move to the Bolts / Welds tab and determine the following parameters of connectors:
- connector type: Welds
- type of welds for plates and profiles: 0.12-inch-thick fillet weld
move to the Angles tab and switch off the Generate angles option
move to the Battens tab and determine the following parameters of battens of double-leg
diagonals:
- definition method: Number of battens
- connector type: welds
- batten size: length l = 4, width w = 2 in.
- number of battens for each leg: 3
press the OK button; the generated bracing with a part of the frame is presented in the
drawing below.
20.5.Stairs
20.5.1. Stairs - Geometry
A typical structure used to define steel stairs. To start definition of stairs, follow the steps
below:
select the menu command: Steel /Parametric structures / Stairs
press the icon.
Once the beginning point of stairs and the end point of stairs (definition of points P1 and P2
shown in the figure below) are indicated, the following dialog box appears on screen.
AutoCAD Structural Detailing - Steel - Users Manual page: 185
2008 Autodesk, Inc. All rights reserved
In the upper part of the dialog box there are two options that determine two possible positions
of the points P1 and P2:
1. notchboard (point P1 is the beginning, while point P2 is the end of a notchboard including
lengths of landings) - see the drawing below
2. system line (point P1 is positioned on the lower floor level, point P2 - on the upper floor level
and both points lie at the locations where the system line is broken) - see the drawing below.
page: 186 AutoCAD Structural Detailing - Steel - Users Manual
2008 Autodesk, Inc. All rights reserved
The options in the above dialog box enable defining geometry of stairs.
The following two types of stairs are available in the upper part of the dialog box:
- 1
- 2 .
In the upper part of the dialog box the attributes of stair elements are chosen. Profiles
available on the selection list are the profiles defined in the Profile List dialog box. To add a
profile to the list of available profiles, press the button; it opens the Profile List dialog
box where a selected profile may be added to the list of available profiles.
Profile families available on the selection list are defined in the Family Manager dialog box.
To add a family to the list, press the button; it opens the Family Manager dialog box, in
which a family may be added to the list.
Below is the edit field presenting a value of the slope angle of stairs; this value results from the
determined dimensions of stairs (positions of the stair-defining points - points P1 and P2).
The stair dimensions are defined in the edit fields located in the schematic drawing of a
selected type of stairs.
In the lower part of the dialog box there are two options: Lower landing and Upper landing.
Once they are switched on, the lower landing or the upper one, respectively, is generated in
the defined stairs. If one of the options Lower landing or Upper landing is activated, then the
options on the Landing tab become accessible.
Additionally, the Offset from the definition line edit field is accessible; it is used to specify an
offset of the stairs from the axis determined by the points P1 and P2.
After defining geometry of stairs and moving on to the Step distribution tab, the Stairs - Step
distribution dialog box is displayed on screen.
20.5.2. Stairs - Step Distribution
The options on this tab are used to determine parameters of distribution of the stair steps.
Once the Step distribution tab is selected, the following dialog box is displayed on screen.
AutoCAD Structural Detailing - Steel - Users Manual page: 187
2008 Autodesk, Inc. All rights reserved
In the upper part of the dialog box the options enable defining distribution of steps over the
length of stairs; the following parameters may be determined:
floor level on the lower and upper landings
number of steps in the stairs
expected step height; this value is related to the number of steps.
The remaining parameters: demanded step height and distance between the two consecutive
steps are inaccessible; they are linked with the two parameters defined by the user, i.e.:
number of steps and expected step height.
After defining the distribution of steps and moving on to the Step definition tab, the Stairs -
Step definition dialog box appears on the screen.
20.5.3. Stairs - Step Definition
The options provided on this tab allow defining parameters of stair steps. After selecting the
Step definition tab, the dialog box shown in the drawing below appears on the screen.
page: 188 AutoCAD Structural Detailing - Steel - Users Manual
2008 Autodesk, Inc. All rights reserved
In the upper part of the dialog box parameters of a step may be defined (the parameters below
are available if the Insert steps option is switched on; if this option is switched off, steps will
not be generated):
Steps as user parts
the user may:
select a step database and a family of stair elements; families available on the selection
list are defined in the Family Manager dialog box - to add a family to the list, the user
should press the button and in the Family Manager dialog box add the family to
the list
choose a step profile
determine dimensions of a selected step type.
Steps as bent plate
the user may:
select a type of the bent plate:
or
AutoCAD Structural Detailing - Steel - Users Manual page: 189
2008 Autodesk, Inc. All rights reserved
select a plate thickness and a connection plate thickness; families available on the
selection list are defined in the Family Manager dialog box - to add a family to the list,
the user should press the button and in the Family Manager dialog box add the
family to the list
choose the connection type: bolted or welded
determine dimensions of a selected step type.
At the bottom of the dialog box there are lists for selection of bolt parameters (bolt diameter
and grade); pressing the Settings button opens the Bolt settings dialog box.
After defining parameters of the stair steps and moving on to the Landing tab the Stairs -
Landing dialog box appears on screen.
20.5.4. Stairs - Landing
The options on this tab are used to determine parameters of landings. After selecting the
Landing tab, the following dialog box appears on screen.
NOTE:
The options provided on this tab are inaccessible if the options: Upper landing and/or Lower
landing have been switched off on the Geometry tab.
page: 190 AutoCAD Structural Detailing - Steel - Users Manual
2008 Autodesk, Inc. All rights reserved
The options in the upper part of the dialog box enable selection of the attributes for a plate
(material and family). Families available on the selection list are the plate families defined in
the Family Manager dialog box. To add a family to the list of available types, press the
button; it opens the Family Manager dialog box, in which a family may be added to the
list.
In the upper part of the dialog box a grate name, a grate unit weight and a type of the landing
family are determined, families available on the selection list are the families defined in the
Family Manager dialog box - to add a family to the list, press the button and in the
Family Manager dialog box add the family to the list; the options below are used to define
parameters of the upper and/or lower landing(s):
landing type: grate or plate
landing dimensions:
- landing thickness (and for the lower landing also the landing extension)
- landing width (and the landing extensions to the sides in both directions).
The upper landing or the lower one is generated (and the options are accessible on this tab), if
the Generate option is activated.
The following buttons are located at the bottom of the dialog box:
Apply after pressing this button, the stairs defined in the dialog box are generated on
screen without closing the Stairs dialog box; it allows checking whether the stairs have
been generated correctly
OK pressing this button causes generation of the stairs defined in the dialog box and
closing the Stairs dialog box
Hide - after pressing this button the dialog box for definition of stairs is no longer visible
on the screen; to restore the dialog box display on the screen, press the Esc key on the
keyboard
Close pressing this button closes the dialog box without generating the stairs.
20.6.Spiral Stairs
20.6.1. Spiral Stairs- General
A typical structure used to generate a spiral staircase. To start definition of stairs, follow the
steps below:
select the menu command: Steel / Parametric structures / Stairs spiral
press the icon .
After indicating a point on the lower level of stairs and on the upper level of stairs the dialog
box presented below appears on the screen.
AutoCAD Structural Detailing - Steel - Users Manual page: 191
2008 Autodesk, Inc. All rights reserved
The options located in the above dialog box enable definition of geometry of the spiral
staircase.
In this dialog box basic dimensions of stairs and the type of stairs can be defined.
The length of stairs (the staircase height) is calculated based on the distance between the
defined points P1 and P2. There is a possibility to shift the points P1 and/or P2 in relation to
the defined upper and/or lower level of stairs. Moreover, the user may determine how far the
profile of a construction tube will extend above the upper level. The staircase axis in the
vertical plane coincides with the indicated point P1, however, it is possible to translate the
staircase horizontally in both directions.
In the right part of the dialog box the type of spiral stairs may be selected: coiling to the right or
coiling to the left.
In the lower part of the dialog box the attributes of the construction tube are chosen. Profiles
available on the selection list are the profiles defined in the Profile List dialog box. To add a
profile to the list of available profiles, press the button; it opens the Profile List dialog
box where a selected profile may be added to the list of available profiles.
Profile families available on the selection list are defined in the Family Manager dialog box.
To add a family to the list (delete a family or modify its properties), press the button; it
opens the Family Manager dialog box.
Below is the field for selection of a material of the construction tube.
page: 192 AutoCAD Structural Detailing - Steel - Users Manual
2008 Autodesk, Inc. All rights reserved
20.6.2. Spiral Stairs - Steps
The options provided on this tab enable definition of parameters of stair steps and their
distribution. Once the Steps tab is selected, the following dialog box appears on the screen.
In the upper part of the dialog box parameters of the step can be determined:
the user may choose a step type from the available step databases and assign a family
to it; families available on the selection list are defined in the Family Manager dialog
box; to add a family to the list (delete a family or modify its properties), press the
button - it opens the Family Manager dialog box
for a selected step type - the user may provide information about its dimensions.
In the lower part of the dialog box it is possible to determine distribution of steps; the following
parameters may be defined:
number of steps in stairs
angle between the edge of the last step and the plane XZ of the coordinate system (i.e.
the current coordinate system while defining stairs)
angle in the horizontal plane between the edges of the neighboring steps
difference of height between the neighboring steps
number of rotations of spiral stairs
total rotation angle (globally)
angle between the edge of the first (theoretical, not generated) step and the plane XZ of
the coordinate system (i.e. the current coordinate system while defining stairs).
AutoCAD Structural Detailing - Steel - Users Manual page: 193
2008 Autodesk, Inc. All rights reserved
20.6.3. Spiral Stairs - Base Plate
The options provided on this tab enable definition of parameters of a base plate. Once the
Base plate tab is selected, the following dialog box appears on the screen.
If the Generate base plate option is turned on, then the program will generate a plate in the
lower part of the spiral stairs. The following parameters are required for definition of the base
plate:
- thickness
- dimensions in both directions
- spacing of bolts in both directions
- diameter of openings
- thickness of welds joining with a construction tube
- material the base plate should be made of.
20.6.4. Spiral Stairs - Railing
The options provided on this tab enable defining parameters of a railing which may be
generated for spiral stairs. After selecting the Railing tab, the dialog box shown in the drawing
below appears on the screen.
page: 194 AutoCAD Structural Detailing - Steel - Users Manual
2008 Autodesk, Inc. All rights reserved
In the upper part of the dialog box there is the Generate railing option; if it is switched on, then
options on the tab above are accessible and a railing will be generated while creating spiral
stairs. When the Generate railing option is switched off, a railing will not be generated while
creating spiral stairs.
The upper part of the dialog box holds options used to determine parameters of profiles for the
following railing elements: handrails, posts, and optionally, for the middle rail and the lower
rail. Lower and middle rails will be created if the options Middle rail and Lower rail are switched
on (the lists for selection of the profile type and the family type are accessible then).
Posts are always vertical profiles (their direction is compatible with the direction of the Z axis
of UCS). Posts are positioned in such a way so that the axis of the greater moment of inertia is
situated in the railing plane.
Profiles of handrails, posts and rails available on the selection lists are the profiles defined in
the Profile List dialog box. To add a profile to the list of available handrail, post and rail
profiles, press the button; it opens the Profile list dialog box where a selected profile
may be added to the list of available profiles.
Profile families available on the selection lists for Handrails, Posts and Rails are the families
defined in the Family Manager dialog box. To add a family to the list of available families,
press the button; it opens the Family Manager dialog box where a family may be
added to the list.
NOTE:
The list of handrail and rail profiles may include only some profile types (the list is filtered to
include several profile types); if there is no profile on the profile selection list, press the
button and in the Profile list dialog box, add an appropriate profile type to the profile list; the
profile list may contain the following profile types:
AutoCAD Structural Detailing - Steel - Users Manual page: 195
2008 Autodesk, Inc. All rights reserved
- handrail: round and rectangular tubes, angles, flat profiles, C-profiles, round profiles
- rails: round and rectangular tubes, angles, flat profiles, round profiles.
Geometry of spiral stairs determines the length of a railing; it is assumed that the railing is
generated along the entire length of stairs.
The following railing parameters have to be defined:
- basic dimensions (railing height, rail spacing)
- number of steps (not adjoined to by the post) between posts of the railing in the Post every
n-th step field
- number of steps to the first post of the railing.
If the Additional post on end of railing option is switched on, the railing will be generated in
such a way so that the additional railing post is situated on the last step of spiral stairs.
In the lower part of the dialog box is the field for selecting a material the railing is made of and
the edit field (Handrail/Post Weld Th) for defining a thickness of the weld joining the handrail
with posts.
There is also the More button available, which when pressed, opens the Details of railing
dialog box where additional parameters of fixing the railing can be given.
The above dialog box allows defining parameters as follows:
- weld type and thickness
- thickness of a plate and material it is made of
- diameter of bolt holes
- plate dimensions
- location of bolt holes.
At the bottom of the Details of railing dialog box there are lists for selection of bolt
parameters (bolt diameter and grade); pressing the Settings button opens the Bolt settings
dialog box.
The following buttons are located at the bottom of the Spiral staircase dialog box:
Apply after pressing this button, the stairs defined in the dialog box are generated on
the screen without closing the Spiral staircase dialog box; it allows checking whether
the spiral stairs have been generated correctly
OK pressing this button causes generation of the stairs defined in the dialog box and
closing the Spiral staircase dialog box
Hide - after pressing this button the dialog box for definition of the spiral stairs is no
longer visible on screen; to restore the dialog box display on screen, press the Esc key
on the keyboard
Close pressing this button closes the dialog box without generating the spiral stairs.
page: 196 AutoCAD Structural Detailing - Steel - Users Manual
2008 Autodesk, Inc. All rights reserved
20.7.Staircase
20.7.1. Staircase - General
A typical structure used to define staircases. To start definition of staircases, follow the
steps below:
select the menu command: Steel / Parametric structures / Staircase
press the icon .
After indicating characteristic points of a staircase (definition of the points P1, P2 and P3 is
illustrated in the drawing below), the Staircase dialog box appears on the screen.
The options provided in the dialog box below enable defining geometry of a staircase.
AutoCAD Structural Detailing - Steel - Users Manual page: 197
2008 Autodesk, Inc. All rights reserved
The upper part of the dialog box holds the options as follows:
Change height button - pressing this button changes the height of a staircase (the
changed value of the height should be entered into the edit field)
Generate lines used for definition of railings - if this option is switched on, then the
program draws lines that are used to generate railings.
A number of levels is evaluated from the distance of the points being the basis for determining
the staircase geometry (the edit field is not accessible; this number may change after adding
or deleting levels on the Staircase landings and flights of stairs tab). In the dialog box there are
three available edit fields which allow defining translation of the insertion point P1 along three
directions (x, y, z).
The Direction option, in the lower part of the dialog box, enables determining on which side of
the longitudinal axis of a staircase the first flight of stairs should be located.
20.7.2. Staircase - Steps
The options provided on this tab are used to determine parameters of stair steps. Once the
Steps tab is chosen, the following dialog box appears on the screen.
Step parameters are defined in the upper part of the dialog box (the parameters below are
available if the Insert steps option is switched on; if this option is switched off, steps will not be
generated)
Steps as user parts
the user may:
select a step database and a family of stair elements; families available on the selection
list are defined in the Family manager dialog box to add a family to the list, press the
button and in the Family manager dialog box add the family to the list
choose a step profile
page: 198 AutoCAD Structural Detailing - Steel - Users Manual
2008 Autodesk, Inc. All rights reserved
determine dimensions of a selected step type.
Steps as bent plate
the user may:
select a type of the bent plate:
or
select a plate thickness and a connection plate thickness; families available on the
selection list are defined in the Family Manager dialog box - to add a family to the list,
the user should press the button and in the Family Manager dialog box add the
family to the list
choose the connection type: bolted or welded
determine dimensions of a selected step type.
The lower part of the dialog box also holds the lists for selection of bolt parameters (a bolt
diameter and a bolt grade); pressing the Settings button opens the Bolt settings dialog box.
20.7.3. Staircase - Grates
The options provided on this tab allow defining parameters of grates. After selecting the
Grates tab, the dialog box shown in the drawing below appears on the screen.
AutoCAD Structural Detailing - Steel - Users Manual page: 199
2008 Autodesk, Inc. All rights reserved
Options in the upper part of the dialog box are used to define parameters of plates or grates
which are horizontal elements of a staircase (landings).
If grates are chosen, the following parameters may be defined: a grate name, a unit weight
(kg/m
2
) and a family.
When plates are selected, the following parameters may be defined: a plate thickness, a
material and a family.
20.7.4. Staircase - Staircase Landings and Flights of
Stairs
The options provided on this tab are used for defining parameters of landings and flights of
stairs. Once the Staircase landings and flights of stairs tab is chosen, the following dialog box
appears on the screen.
The above tab presents tables with information about generated landings and flight of stairs.
The following operations can be performed on a set of staircase landings:
adding of landings; the operation can be carried out in two ways:
1 press the Add > button and indicate - in a drawing - a point at which a landing should
be created
2 press the Add on level button and specify a number of the level on which a landing
should be added.
deleting of landings; to do it, choose a landing on the list and press the Remove button.
Landing properties are available after selecting a landing on the list (the landing is highlighted
in the table) and pressing the Properties button. Parameters of a selected landing can be
modified in the Staircase landing properties dialog box.
page: 200 AutoCAD Structural Detailing - Steel - Users Manual
2008 Autodesk, Inc. All rights reserved
In the right-hand side part of the dialog box is a list of flights of stairs which are added to the
list automatically after adding landings.
Properties of a flight of stairs are available after selecting it on the list (the flight of stairs is
highlighted in the table) and pressing the Properties button. Parameters of a selected flight of
stairs can be modified in the Flight of stairs properties dialog box.
At the bottom of the dialog box is the Use template selection field, which contains user-defined
templates (schemes) of staircases. After defining staircase geometry, it is possible to save
these settings by typing a name in the Use template field and pressing the Save as template
button. In future, after starting definition of a staircase and after selecting the name of a saved
template, all the parameters in the dialog box will be set exactly as they have been saved in
the template.
The following buttons are located at the bottom of the dialog box:
Apply after pressing this button, the staircase defined in the dialog box is generated on
screen without closing the Staircase dialog box; it allows checking whether the staircase
has been generated correctly
OK pressing this button causes generation of the staircase defined in the dialog box
and closing the Staircase dialog box
Hide - after pressing this button the dialog box for definition of the staircase is no longer
visible on screen; to restore the dialog box display on screen, press the Esc key on the
keyboard
Close pressing this button closes the dialog box without generating the staircase.
20.7.5. Staircase - Landing Properties
Once a landing is chosen on the list (the landing is highlighted in the table) and the Properties
button pressed, the Staircase landing properties dialog box, presented below, is displayed
on the screen.
The dialog box consists of two tabs: General and Grates/Plates.
The General tab
The options located on this tab allow definition of landing geometry.
The upper part of the dialog box holds the options: First beam and Second beam. If these
options are switched on, a landing will have additionally transverse beams. The first beam is
AutoCAD Structural Detailing - Steel - Users Manual page: 201
2008 Autodesk, Inc. All rights reserved
positioned further from the flight of stairs, whereas the other - closer. The edit fields are used
to determine characteristic distances of the beams.
In the lower part of the dialog box the Support of grates option is located; if it is switched on,
then additionally a flat bar supporting a grate is applied (the flat bar is welded to the stringer
under grates).
If one of the two options First beam or Second beam is switched on, then the edit fields for
definition of the thickness of welds joining bearers with stringers are available.
The options in the right-hand part of the dialog box enable assigning the following attributes to
beams and supports of grates: bar profiles, bar family types and a material.
The Grates/Plates tab
The options provided on this tab are used to define dimensions (grates/plates, distances from
the edge, etc.). Moreover, it is possible to determine the main direction of a grate (these
options are not accessible for plates); positioning of a grate is illustrated schematically in the
drawing below.
Profiles available on the selection list are the profiles defined in the Profile List dialog box. To
add a profile to the list of available profiles, press the button; it opens the Profile List
dialog box where a selected profile may be added to the list of available profiles.
Profile families available on the selection list are the families defined in the Family Manager
dialog box. To add a family to the list, press the button; it opens the Family Manager
dialog box, in which a family may be added to the list.
20.7.6. Staircase - Properties of a Flight of Stairs
Once a flight of stairs is chosen on the list (the flight of stairs is highlighted in the table) and
the Properties button pressed, the Flight of stairs properties dialog box, presented below, is
displayed on the screen.
page: 202 AutoCAD Structural Detailing - Steel - Users Manual
2008 Autodesk, Inc. All rights reserved
All necessary dimensions of a flight of stairs are defined in the upper part of the dialog box.
The Number of steps field enables changing a number of steps in a flight of stairs.
The following options are located at the bottom of the dialog box:
First step if this option is switched on, the first step in a flight of stairs is generated on
the lower level; if the option is switched off, then the step is not generated on the lower
level, while a landing plate or grate on the bottom landing is adequately elongated
Last step - if this option is switched on, the last step in a flight of stairs is generated on
the upper level; if the option is switched off, then the step is not generated on the upper
level, while a landing plate or grate on the top landing is adequately elongated
Three types of a flight of stairs: with both staircase landings and without bottom landing
(the options are available only for a landing on the 0 level) - if the option for the flight of
stairs without the landing is switched on, the landing will not be generated on the 0 level
(the length of a flight of stairs is reduced and it starts above the 0 level).
The options in the right-hand part of the dialog box enable assigning the following attributes to
stringers: bar profiles, bar family types and a material.
Profiles available on the selection list are the profiles defined in the Profile List dialog box. To
add a profile to the list of available profiles, press the button; it opens the Profile List
dialog box where a selected profile may be added to the list of available profiles.
Profile families available on the selection list are the families defined in the Family Manager
dialog box. To add a family to the list, press the button; it opens the Family Manager
dialog box, in which a family may be added to the list.
20.8.Railing
20.8.1. Railing - Geometry
A typical structure used to define geometry of steel railings. To start definition of a railing,
follow the steps below:
select the menu command: Steel / Parametric structures / Railing
press the icon.
After indicating an existing polyline, the dialog box presented in the drawing below appears on
screen.
AutoCAD Structural Detailing - Steel - Users Manual page: 203
2008 Autodesk, Inc. All rights reserved
All parts of a railing are comprised in one object. Connecting elements welded to other
elements of the structure on which the railing is fixed are also an integral part of the railing
object. Component elements of the railing are presented in the drawing below:
The basic definition while generating the railing is to indicate a polyline; the polyline may
consists of straight segments or arcs. Straight segments may be inclined at a certain angle,
however, they may not be vertical (parallel to Z axis of the UCS system); arcs defined in the
polyline must be parallel to the horizontal plane (XY in the UCS system).
page: 204 AutoCAD Structural Detailing - Steel - Users Manual
2008 Autodesk, Inc. All rights reserved
Options in the upper part of the dialog box allow selection of a railing type:
type 1
type 2
type 3.
Polyline geometry determines length of the railing; it is assumed, that the railing is generated
over the entire length of the polyline; it means that the outer edge of the handrail should be
positioned at the beginning or at the end of the polyline. In addition, there is also a possibility
to define offsets (shifts along the polyline) at the beginnig or at the end of the railing (see the
drawing below). If an offset value differs from zero, then the railing, at its beginning or end, will
be extended or shortened with respect to the polyline length. A positive offset value results in
shortening the handrail, whereas the negative offset value causes extending the handrail.
Additionally, the drawing below presents the possibility of defining the railing offset in the
direction perpendicular to the direction of the defined polyline (the Depth offset parameter).
The remaining dimensions of the railing can be defined in the dialog box as shown in the
drawing below (presented as an example for the railing type 1).
AutoCAD Structural Detailing - Steel - Users Manual page: 205
2008 Autodesk, Inc. All rights reserved
In the lower part of the tab is a calculator of spacing of main posts based on one of the values
given: a post spacing or a number of posts. Pressing the Modify button recalculates the
spacing of posts.
After defining geometry of a railing and moving on to the Profiles tab, the Railing - Profiles
dialog box appears on the screen.
20.8.2. Railing - Profiles
Options provided on this tab are used to select profiles for components of a railing. After
selecting the Profiles tab, the dialog box shown in the drawing below appears on the screen.
Options in the upper part of the dialog box are used to determine parameters of profiles for the
following elements of the railing: handrails, posts and optionally, middle rail and lower rail.
Lower and middle rails will be generated if the options Middle rail and Lower rail are switched
on (then the lists for selection of profile type and family type become accessible).
Posts are always vertical profiles (their direction is compatible with the direction of Z axis of
the UCS system). The railing may be shifted perpendicular to the direction of a defined
polyline (see further on for description of the Depth offset option). Posts are set in such a way
so that the axis of the greater moment of inertia is positioned in the railing plane.
Profiles of handrails, posts and rails available on the selection lists are the profiles defined in
the Profile List dialog box. To add a profile to the list of available profiles of handrails, posts
and rails, press the button; it opens the Profile List dialog box where a selected profile
may be added to the list of available profiles.
Profile families available on the selection lists for Handrails, Posts and Rails are the families
defined in the Family Manager dialog box. To add a family to the list of available families,
press the button; it opens the Family Manager dialog box, in which a family may be
added to the list.
page: 206 AutoCAD Structural Detailing - Steel - Users Manual
2008 Autodesk, Inc. All rights reserved
NOTE:
The profile lists for handrails and rails may include only some profile types (the list is filtered to
include only several profile types); if no profile is provided on the profile selection list, then
press the button and add an appropriate profile type to the profile list in the Profile
List dialog box; the following profile types may be included on the profile list:
- handrail: round and rectangular tubes, angles, flat profiles, C-profiles, round profiles
- rails: round and rectangular tubes, angles, flat profiles, round profiles.
After selecting profiles for individual elements of a railing and moving on to the Details tab, the
Railing - Details dialog box appears on screen.
20.8.3. Railing - Details
The options on this tab are used to determine constructional details of handrails and posts.
Once the Details tab is selected, the following dialog box appears on screen.
In the upper part of the dialog box the geometry type for the railing handrail is selected. The
handrail is a continuous profile over the whole polyline length. Posts are trimmed and welded
to the handrail using the workshop or site fillet welds of thickness specified by the user in the
dialog box (the Weld thickness option in the central part of the dialog box presented above).
If the handrail is made of an angle, then the handrail position with respect to the post looks as
presented in the drawing below. If the handrail is made of a flat profile, it is positioned
horizontally. For other profile types, the handrail is set in such a way so that the axis of the
greater moment of inertia is perpendicular to the railing plane. The handrail is treated exactly
as rails (middle and lower ones) defined in the railing.
AutoCAD Structural Detailing - Steel - Users Manual page: 207
2008 Autodesk, Inc. All rights reserved
The following handrail types are available:
straight: a handrail is cut by a vertical plane at the beginning and at the
end of a railing
vertical: at the beginning and at the end of a railing, a handrail ends with a
vertical segment made of the same profile as the entire handrail; the handrail and the
vertical segment are trimmed in such a way so that the cutting plane is a bisector of the
angle between the handrail and the vertical ending of the railing; the railings vertical
ending is welded to the railing by means of the workshop weld of thickness equal to the
thickness of walls in the railing profiles; for this type of handrail end the length of the
vertical handrail part L is defined
elbow: at the beginning and at the end of a railing, a handrail ends with a
bent part; the bent part may be a segment made of the same profile as the entire
handrail (the Insert knees option switched off) or an additional knee made of the same
profile as the handrail and welded to the handrail using the workshop weld of thickness
equal to the thickness of walls in the railing profiles (the Insert knees option switched on);
for this type of handrail end the following parameters are defined: length of vertical
handrail part L and radius of handrail bend R
ear: at the beginning and at the end of a railing, a handrail ends with two
bent parts; the bent parts may be the segments made of the same profile as the entire
handrail (the Insert knees option switched off) or the additional knees made of the same
profile as the handrail and welded to the handrail using the workshop welds of thickness
equal to the thickness of walls in the railing profiles (the Insert knees option switched on);
for this type of handrail end the following parameters are defined: length of vertical
handrail part L and radius of handrail bend R.
Moreover, the following methods of post ending (connection with the handrail) are available:
post profiles are trimmed in such a way so that the post ending fits the
handrail shape; the post is cut symmetrically on the sides (the cutting planes are
page: 208 AutoCAD Structural Detailing - Steel - Users Manual
2008 Autodesk, Inc. All rights reserved
determined by specifying a value of the Alpha angle that must be less than 90 degrees);
additionally, the dimension B has to be given
- post profiles are trimmed in such a way so that the top surface of a post is
trimmed with a horizontal plane below the handrail; the post is cut symmetrically on the
sides (the cutting planes are determined by specifying a value of the Alpha angle, that
must be less than 90 degrees); additionally, the dimensions B and C have to be given
- post profiles are trimmed with a vertical plane; additionally, the dimension
D (a distance between the post and the handrail) has to be given
- post profiles are elongated to the level of the horizontal axis of the
handrail, and next, are fitted to the handrail shape; additionally, the dimension E (a
distance between the post and the handrail) has to be given
- post profiles are cut diagonally at the top, while one of the post sides is
extended to the handrail axis; additionally, the dimension F has to be given.
The following two parameters can be determined in the lower part of the dialog box:
- depth of cutting a post to fit the handrail of a railing
- orientation of the cross-section of intermediate posts; two positions are possible here:
= according to the orientation of main posts
= perpendicular to the orientation of main posts.
After defining constructional details of the handrail/posts and moving on to the Rails tab, the
Railing - Rails dialog box appears on the screen.
20.8.4. Railing - Rails
Options provided on this tab are used to determine constructional details of rails of a railing.
After selecting the Rails tab, the dialog box shown in the drawing below appears on the
screen.
AutoCAD Structural Detailing - Steel - Users Manual page: 209
2008 Autodesk, Inc. All rights reserved
The options in the upper part of the dialog box enable defining parameters of a connection of
handrails and rails (intermediate and lower ones) when the Continuous option is selected in
the Intermediate rails field. There are three possibilities available:
cut by bisector and welded: rails are cut in such a way so that the cutting
plane is a bisector of the angle between the joined rails; the rails are welded by means of
a workshop weld of thickness equal to the thickness of walls in the rails
bent (this joining type is accessible only to two handrail types: straight
and vertical); rails are continuous over the entire polyline length; at points of rail joints the
segments are bent; for this type of a rail joint the bend radius R is defined
elbow: rails are joined by means of additional elbows made of the same
profile as the rail and welded to rails using workshop welds of thickness equal to the
thickness of walls in the rails; for this type of a rail joint the bend radius R is defined
page: 210 AutoCAD Structural Detailing - Steel - Users Manual
2008 Autodesk, Inc. All rights reserved
Below in the dialog box are options for definition of parameters of rails (intermediate and lower
ones) parameters of intermediate and lower rails are alike. There are three possibilities
available:
intermittent rails rails are segments between the successive posts; the axis of a rail
profile is positioned in the railing plane; geometry of rail segments is fitted to posts; rails
are welded to posts by means of workshop fillet welds of thickness specified by the user
(the Weld Th edit field)
continuous rails if this option is selected, then the principles of joining the rails are
identical as those for joining the handrails; a rail profile is aligned (facing operation) to the
edge of posts and then welded to posts by means of workshop fillet welds of thickness
specified by the user (the Weld Th edit field); there are two possibilities of rail-to-post
alignment (facing operation): Front and Back (in front of or behind the railing plane); the
drawing below presents how to interpret the internal and external surfaces (front and
back) of posts for rails made of flat profiles
rails passing through posts - if this option is selected, then the rail profiles are continuous
along the length of the polyline that defines geometry of the railing; posts are drilled in or
cut in such a way so that they fit the shape of rails; rails are welded to the external face
of posts by means of butt welds of the specified thickness; for this manner of positioning
the rails the options concerned with the facing operation are not accessible.
external internal
a rail passing through posts
For rails made of angles the alignment (facing operation) is performed differently (see the
drawing below) the horizontal leg of the rail angle is cut to fit the post shape and the whole
angle is welded to the post.
AutoCAD Structural Detailing - Steel - Users Manual page: 211
2008 Autodesk, Inc. All rights reserved
In case of rails made of angles there is one possibility of setting the rail profiles mirror. If
the Mirror option is activated, then the rails made of angles are positioned as presented
below. The Mirror option is inaccessible to profile types other than angles.
In the lower part of the dialog box there is the Flats field. The options located in this field make
it possible to set the rails made of flats - vertically or horizontally (see the drawing below); the
options are accessible only for the two types of rails: intermittent and passing through posts.
After defining constructional details of rails and moving on to the Intermediate posts tab, the
Railing - Intermediate posts dialog box appears on the screen.
20.8.5. Railing - Intermediate Posts
Options provided on this tab are used to determine constructional details of intermediate posts
of a railing. After selecting the Intermediate posts tab, the dialog box shown in the drawing
below appears on the screen.
page: 212 AutoCAD Structural Detailing - Steel - Users Manual
2008 Autodesk, Inc. All rights reserved
The upper part presents a table with a description of intermediate posts created in a railing;
values in individual fields of the table can be edited using the options provided under the table.
After defining constructional details of intermediate posts and moving on to the Fixing tab, the
Railing - Fixing dialog box appears on screen.
20.8.6. Railing - Fixing
The options on this tab are used to determine the details of fixing the railing to the remaining
structure elements. Once the Fixing tab is selected the following dialog box is displayed on
screen.
AutoCAD Structural Detailing - Steel - Users Manual page: 213
2008 Autodesk, Inc. All rights reserved
Options in the dialog box above enable defining the method of fixing the railing to other
elements of a structure. Posts may be joined to supporting elements selected while starting
the Railing macro.
The following five methods of fixing are available in the dialog box above:
Do not generate after selecting this option connections with other structure elements
are not generated and the user is only able to determine a value of extension of posts
below the zero level (a negative value of this parameter is treated as the shortening of
posts)
Welded posts are cut to fit the supporting elements and welded to them using the site
fillet welds of thickness specified by the user
To upper surface posts are joined to supporting elements by a bolted connection (by an
endplate of dimensions determined in the dialog box); endplates are aligned (facing
operation) to the horizontal face of supporting elements; endplates are welded to posts
by means of workshop welds
To side surface - posts are joined to supporting elements by a bolted connection (by a
circular or rectangular endplate of dimensions determined in the dialog box); endplates
are aligned (facing operation) to the vertical face of supporting elements; endplates are
welded to posts by means of workshop welds; there are two situations possible
depending on the distance between the post and the face of a supporting profile:
- if distance D is less than (plate thickness + 0.2 in.), the plate is welded to the side face
of a post (see the drawing below)
page: 214 AutoCAD Structural Detailing - Steel - Users Manual
2008 Autodesk, Inc. All rights reserved
- if distance D is greater than (plate thickness + 0.2 in.), the post is supplemented with a
horizontal element made of profile identical to the post profile; this element is welded to
the post by means of workshop weld (see the drawing below).
NF P 01-012 posts are trimmed according to the rules of the code NF P 01-012; the
following four situations may occur:
- rib;
when using this fixing method posts are connected by means of bolts to the rib that is
welded to the supporting bar; this fixing type can be applied only when the shape (the
following profiles of the supporting bar are allowed: I-sections or C-sections) and the
position of the supporting bar make it possible to create the rib; the rib is always
connected with the web of the profile of the supporting bar
- angle (internal)
when using this fixing method posts are connected with the profile of the supporting bar
by means of an angle that is fixed with bolts - to the web of the supporting bar; this
fixing type can be applied only when the shape (the following profiles of the supporting
bar are allowed: I-sections or C-sections) and the position of the supporting bar make it
possible to place the angle; the angle is always connected with the web of the profile of
the supporting bar
AutoCAD Structural Detailing - Steel - Users Manual page: 215
2008 Autodesk, Inc. All rights reserved
angles may be set before, behind or on both sides of the post in relation to the initially-
defined polyline
- angle (external)
when using this fixing method posts are connected with the profile of the supporting bar
by means of an angle that is welded to the external edges of the supporting bar; this
fixing type can be applied with every type of profiles of the supporting bar; the angle can
be welded both to flanges and to any other surface of the supporting profile
angles may be set before, behind or on both sides of the post in relation to the initially-
defined polyline
- plate
when using this fixing method posts are connected with the profile of the supporting bar
by means of a plate welded both to the post and to the supporting profile; this fixing type
can be applied with every type of profiles of the supporting bar; the plate can be welded
both to flanges and to any other surface of the supporting profile.
The lower part of the dialog box holds the lists for selection of bolt parameters (bolt diameter
and bolt grade) they are accessible to the last two types of fixing; pressing the Settings
button opens the bolt settings dialog box.
After definition of the details of joining the railing to structure elements and moving on to the
Kick plates tab, the Railing Kick plates dialog box appears on screen.
page: 216 AutoCAD Structural Detailing - Steel - Users Manual
2008 Autodesk, Inc. All rights reserved
20.8.7. Railing - Kick Plates
The options on this tab enable definition of parameters of kick plates. Once the Kick plates tab
is selected the following dialog box is displayed on screen.
A kick plate is a vertical plate being the bottom limitation; a kick plate is welded to the railing
posts. If a kick plate should be generated in the railing, activate the Insert kick plate option
located at the top of the dialog box. If the Insert kick plate option is switched off, then a kick
plate will not be generated (the options on this tab are not accessible).
Kick plate profile and family type are selected from the selection lists in the upper part of the
dialog box. Profiles there are the profiles defined in the Profile List dialog box, whereas
families are the families defined in the Family Manager dialog box.
Kick plates are always flat profiles set parallel to the polyline defining the railing shape (see
the drawing below). The beginning / end of a kick plate is aligned (facing operation) to the
edge of the first / last post. There are three available positions of the kick plate with respect to
the railing posts:
- welded to the internal surface of posts
- in the axis of posts
- welded to the external surface of posts (this case is presented in the drawing below).
AutoCAD Structural Detailing - Steel - Users Manual page: 217
2008 Autodesk, Inc. All rights reserved
If the Axis (intermittent) option is activated, then a kick plate is made of separate segments
fixed between the railing posts (see the drawing below). The kick plate is set in the axis of
posts and welded to external surfaces of posts by means of butt welds. Take note that
individual segments of kick plates have to be fitted exactly to the spacing between the railing
posts.
Apart from that, the following parameters can be determined in the above dialog box:
clearance distance between the zero level and the lower edge of a kick plate (see the
drawing above)
radius of bending if a kick plate should be curved, then a value of the radius of bending
should be specified in this edit field
weld thickness thickness of a fillet weld joining the kick plate to the railing posts.
At the bottom of the dialog box is the Use template selection field, which contains user-defined
templates (schemes) of railings. After defining railing geometry, it is possible to save these
settings by typing a name in the Use template field and pressing the Save as template button.
In future, after starting definition of a railing and after selecting the name of a saved template,
all the parameters in the dialog box will be set exactly as they have been saved in the
template.
The following buttons are located at the bottom of the dialog box:
Apply after pressing this button, the railing defined in the dialog box is generated on
screen without closing the Railing dialog box; it allows checking whether the railing has
been generated correctly
page: 218 AutoCAD Structural Detailing - Steel - Users Manual
2008 Autodesk, Inc. All rights reserved
OK pressing this button causes generation of the railing defined in the dialog box and
closing the Railing dialog box
Hide - after pressing this button the dialog box for definition of the railing is no longer
visible on screen; to restore the dialog box display on screen, press the Esc key on the
keyboard
Close pressing this button closes the dialog box without generating the railing.
20.9.Ladders
20.9.1. Ladders - Position
A typical structure used to define geometry of steel ladders. To start definition of a ladder,
follow the steps below:
select the menu command: Steel / Parametric structures / Ladder
press the icon.
After indicating the point defining the lower floor level P1 (this level may be corrected in the
dialog box so that it accounts for the grate thickness), the point defining the upper floor level
P2 (this level may be corrected in the dialog box so that it accounts for the grate thickness) as
well as the point positioned in the ladder plane (definition of points P1, P2 and P3 is presented
in a schematic drawing below), the following dialog box is displayed on screen.
All parts of a ladder are comprised in one object. Connecting elements welded to other
elements of a structure to which the ladder is fixed are also an integral part of the ladder
object.
A ladder consists of the following elements:
Vertical bars
Rungs
Fixing elements (angles, plates, bolts)
Cages (see the Cages macro).
AutoCAD Structural Detailing - Steel - Users Manual page: 219
2008 Autodesk, Inc. All rights reserved
The course of action while defining a ladder proceeds as follows:
indicate two points (on the lower and upper levels) defining the ladder geometry it is
done before the dialog box opens
indicate structure elements to which the ladder will be fixed and levels on which fixings
will be generated
determine other parameters in the dialog box
accept the defined data (by pressing the Apply or OK button) which is followed by
generation of a ladder object in a drawing.
Options on the Position tab enable definition of the parameters listed below (see the drawing
below):
A distance between the indicated point P1 and the lower floor level (thickness of a
grate and finishing layers)
B - distance between the indicated point P2 and the upper floor level (thickness of a
grate and finishing layers)
C shift of the ladder axis in the horizontal direction with respect to the position of the
indicated point P2
D distance between the ladder axis and the structure (the indicated point P2).
Apart from that, the difference between the floor levels is specified in this dialog box.
After completing definition of positions of the ladder elements and moving on to the Vertical
bars tab, the Ladders Vertical bars dialog box appears on screen.
20.9.2. Ladders - Vertical Bars
The options on this tab are used to select a profile of which the vertical ladder elements will be
made, a family to which these elements will belong and a material. Once the Vertical bars tab
is selected, the following dialog box is displayed on screen.
page: 220 AutoCAD Structural Detailing - Steel - Users Manual
2008 Autodesk, Inc. All rights reserved
The current program version offers three types of extended vertical elements of a ladder:
- type1: direct
- type2: extend
- type3: extend/direct.
The following parameters are defined for a selected type (see the drawing below):
A vertical length of the oblique segment the parameter accessible only to type 3
B extended spacing of elements - the parameter accessible only to types 2 and 3
C spacing of elements
H height of elements extension above the upper floor level (depending on the height of
railing on the upper level)
R radius of elements bending (the option in not available when the extension is
obtained by welding) - the parameter accessible only to types 2 and 3.
AutoCAD Structural Detailing - Steel - Users Manual page: 221
2008 Autodesk, Inc. All rights reserved
Options in the top right corner of the dialog box allow selection of the method of forming the
extension of vertical elements (welding or bending).
The options in the lower part of the dialog box are used to assign the following attributes to
bars of the generated ladder: profiles of vertical bars, types of vertical bar families and
materials.
Profiles available on the selection list are the profiles defined in the Profile List dialog box. To
add a profile to the list of available profiles, press the button; it opens the Profile List
dialog box where a selected profile may be added to the list of available profiles.
Profile families available on the selection list are the families defined in the Family Manager
dialog box. To add a family to the list, press the button; it opens the Family Manager
dialog box, in which a family may be added to the list.
After completing definition of parameters of the ladder vertical bars and moving on to the
Rungs tab, the Ladders - Rungs dialog box appears on screen.
20.9.3. Ladders - Rungs
The options on this tab are used to define data concerned with ladder rungs: profile type,
family type and material. Once the Rungs tab is selected, the following dialog box is displayed
on screen.
page: 222 AutoCAD Structural Detailing - Steel - Users Manual
2008 Autodesk, Inc. All rights reserved
The options provided on this tab are used to distribute rungs over the ladder length; it is
possible by means of the following parameters (see the drawing below):
A vertical spacing of rungs
B distance between the lower floor level and the lowerest rung
C vertical distance between the highest rung and the upper floor level.
Values A, B and C are strictly correlated with each other; by default the value C is assumed to
be 0 (the highest rung is placed at equal height with the upper floor level). If for given values of
A and C the B dimension is too small for the lowerest rung to be fixed, then the value of
parameter C is automatically adjusted.
This tab also gives the information about the difference between the upper and lower floor
levels.
The top right corner of the dialog box holds options that enable selection of the method of
fixing a rung to vertical bars (that which options are accessible in this field of the dialog box
depends on the profile of which the vertical elements are made); in the current program
version the following options are available:
For angles and flat profiles: Simple connection (the rung end fits the profile face) and
Connection into hole (see the drawings below)
Simple connection Connection into hole
For tubular elements: Fitted connection and Chamfered connection (see the drawings below)
Fitted connection Chamfered connection
The options in the lower part of the dialog box are used to assign the following attributes to the
rungs of a generated ladder: bar profiles, family types of bars and material.
AutoCAD Structural Detailing - Steel - Users Manual page: 223
2008 Autodesk, Inc. All rights reserved
Profiles available on the selection list are the profiles defined in the Profile List dialog box. To
add a profile to the list of available profiles, press the button; it opens the Profile List
dialog box where a selected profile may be added to the list of available profiles.
Profile families available on the selection list are the families defined in the Family Manager
dialog box. To add a family to the list, press the button; it opens the Family Manager
dialog box, in which a family may be added to the list.
NOTE:
The profile lists may include only some profile types (the list is filtered to include only several
profile types); if no profile is provided on the profile selection list, then press the button
and add an appropriate profile type to the profile list in the Profile List dialog box; the profile
list for rungs may include the following profile types: angles, flat profiles and tubular profiles.
After completing definition of parameters of the ladder vertical bars and moving on to the
Connections tab, the Ladders - Connections dialog box is displayed on screen.
20.9.4. Ladders - Connections
The Connections tab includes a table presenting points to which the ladder is fixed (if a new
ladder is generated, then this table is blank). Once the Connections tab is selected, the
following dialog box appears on screen.
page: 224 AutoCAD Structural Detailing - Steel - Users Manual
2008 Autodesk, Inc. All rights reserved
Individual columns of the connection table show the following information:
- fixing number
- level with respect to the lower floor level
- type of fixing.
The following operations can be performed on a set of the ladder fixings:
addition of connections; it can be done in two ways:
1 by indicating existing structure elements (horizontal beams) to which a ladder will be
fixed (after pressing the To selected element > button) in this case, the program will
generate all the connection elements together with bolts
2 by defining the levels of fixings (by entering the level in relation to the lower floor level
into the Level field and pressing the On Level button) - in this case, the program will
generate the connection elements welded to the ladder and optionally, bolts
removal of fixings; to do it, select a fixing on the list of fixings and press the Delete button
adopting (inheriting) geometrical properties of a selected fixing.
The list of fixings is automatically sorted by levels.
After switching on the option: Ladder base on the lower level the ladder will be connected to
the lower floor level; it involves adding an additional fixing to the lower level to the list of
connections. If this option is switched off, then a connection of the ladder to the lower floor
level is not generated.
Under the table of fixings there are the lists for selection of bolt parameters (bolt diameter and
bolt grade); pressing the Settings button opens the Bolt settings dialog box.
The properties of a fixing are available after selecting the fixing on the list (the fixing is
highlighted in the table) and pressing the Properties button. Parameters of the selected
connection can be modified in the Connection properties dialog box.
At the bottom of the dialog box is the Use template selection field, which contains user-defined
templates (schemes) of ladders. After defining ladder geometry and parameters of ladder
component elements, it is possible to save these settings by typing a name in the Use
template field and pressing the Save as template button. In future, after starting definition of a
ladder and after selecting the name of a saved template, all the parameters in the dialog box
will be set exactly as they have been saved in the template.
The following buttons are located at the bottom of the dialog box:
Apply after pressing this button, the ladder defined in the dialog box is generated on
screen without closing the Ladders dialog box; it allows checking whether the ladder has
been generated correctly
OK pressing this button causes generation of the ladder defined in the dialog box and
closing the Ladders dialog box
Hide - after pressing this button the dialog box for definition of a ladder is no longer
visible on screen; to restore the dialog box display on screen, press the Esc key on the
keyboard
Close pressing this button closes the dialog box without generating a ladder.
20.9.5. Connection Properties
After selecting a fixing on the list (the fixing is highlighted in the table) and pressing the
Properties button, the Connection properties dialog box, presented in the drawing below,
opens on screen.
AutoCAD Structural Detailing - Steel - Users Manual page: 225
2008 Autodesk, Inc. All rights reserved
The dialog box above, called up for the selected connection, is used to define the connection
type (plates or angles) and to determine a number of connectors in the connection (1 bolt or 2
bolts). Below are the selection fields which enable defining the profile type and the material of
which the connection will be made. Profiles available on the selection list are the profiles
defined in the Profile List dialog box. To add a profile to the list of available profiles, press the
button; it opens the Profile List dialog box where a selected profile may be added to
the list of available profiles.
The contents of the dialog box differs depending on the connection type for which the dialog
box is called up and on the method how the connection has been defined (by selection of a
structure bar or a level). The following connection types are available in the program:
splice connection by means of plates defined by indicating a structure profile; for this type
of a connection the program will automatically generate the connectors based on the
thickness of plates comprised in the connection; there is a possibility to generate a rib
(welded to a structure element) over the entire profile height or at the specified height
splice connection by means of plates defined through the relative level; if a splice
connection type has been selected for the connection defined by indicating the level (on
which the connection is to be located), there is a possibility to generate connectors for
the plate welded to the ladder; length of the connectors is determined based on the sum
of thicknesses of plates comprised in the connection, therefore, in the additional selection
field the thickness of the plate not included in the ladder object should be selected
fixing by means of angles; as regards generation of connectors, the same rules apply
here as for the splice connection
fixing by means of the base plate (fixing to the lower floor level); the connector length is
determined based on the sum of thicknesses of plates comprised in the connection; in
the dialog box the user may also switch on generation of an additional plate used to fix
the ladder to grates (thickness of this plate is considered in definition of the connector
length).
20.9.6. Example of Ladder Definition
NOTE:
A ladder has been defined in the 3D frame presented in the drawing below.
page: 226 AutoCAD Structural Detailing - Steel - Users Manual
2008 Autodesk, Inc. All rights reserved
To define a ladder, follow the instructions below:
define a 3D frame presented in the drawing above
select the menu command: Steel / Parametric structures / Ladder or press the icon
indicate three points defining the ladder location: P1, P2 and P3 see the drawing above
in the Ladders dialog box on the Position tab adopt the ladder dimensions as shown
below
move on to the Vertical bars tab and select the options as follows:
Type of extended bars: Direct
Profiles: LP 3.5x3.5x0.25
Families: Profile
Materials: STEEL
Enter dimensions as presented in the drawing below:
AutoCAD Structural Detailing - Steel - Users Manual page: 227
2008 Autodesk, Inc. All rights reserved
move on to the Rungs tab and select the options as follows:
Rung connections: Simple
Profiles: C 3x6
Families: Profile
Materials: STEEL
Enter dimensions as presented below:
move on to the Connections tab and switch on the Ladder base on the lower level option
(the ladder will be connected to the lower floor level); an additional connection to the
lower level will be added to the list of connections; once it is indicated (highlighted), press
the Properties button and accept the default connection values in the Connection
properties dialog box by pressing the OK button
at the bottom of the dialog box set the bolt parameters: bolt diameter = 0.625, grade =
4.8
press the Save as template button (it opens an additional dialog box in which the
template name is specified, e.g. Ladder 1 and the settings will be saved to an external
file), after reopening the dialog box for ladder definition this name will be available on the
list in the Use template field
press the OK button; the defined ladder will be generated at the selected location in the
3D frame the part of the frame is presented below.
page: 228 AutoCAD Structural Detailing - Steel - Users Manual
2008 Autodesk, Inc. All rights reserved
20.10. Cages
20.10.1. Cages - Shape
A typical structure used to define geometry of a 3D cages. This is a supplementing macro to
the Ladders macro. To start definition of a cage, follow the steps below:
select the menu command: Steel / Parametric structures / Cage
press the icon.
After indicating the first ladder bar and the second ladder bar (or after entering the cage
width), the dialog box presented in the drawing below appears on screen.
AutoCAD Structural Detailing - Steel - Users Manual page: 229
2008 Autodesk, Inc. All rights reserved
Cages are generated as one object; they can be split into separate parts (profiles, plates). The
basic definition while generating cages is to indicate the first (main) bar.
If a value entered into any edit field of this macro does not satisfy the structural assumptions,
then the background of this edit field turns red and an appropriate warning appears in the
command line.
Elements composing the cage are presented in the drawing below. Number of hoops and
vertical bars may be defined in the above dialog box; take note that there must be at least one
profile (main bar) in order to define a cage.
The ladder plane and the cage width are defined by indicating the second bar (profile) that
must be parallel to the main bar. The main bar also determines the vertical direction of a cage;
the cage height is defined as a difference (or if need be, as a sum) of the main bar length and
the values of offsets defined by the user. Upper and Lower offsets may be positive
(shortening) or negative (extension) values. The cage height determines, as well, the location
of first and last hoops which are always provided at the beginning and at the end of a cage.
Profiles of hoops and vertical bars available on the selection lists for Hoops and Vertical bars
are the profiles defined in the Profile List dialog box. To add a profile to the list of available
profiles of hoops and vertical bars, press the button; it opens the Profile List dialog box
where a selected profile may be added to the list of available profiles.
Profile families available on the selection lists for Hoops and Vertical bars are the families
defined in the Family Manager dialog box. To add a family to the list, press the
button; it opens the Family Manager dialog box, in which a family may be added to the list.
NOTE:
The profile lists for hoops and vertical bars may include only some profile types (the list is
filtered to include only several profile types); if no profile is provided on the profile selection list,
then press the button and add an appropriate profile type to the profile list in the
Profile List dialog box; the following profile types may be included on the profile list: flat
profiles and tubular profiles.
Once the profile type and the family type for hoops and vertical bars are defined, the type of a
cage shape and dimensions of a selected cage type should be determined. There are three
cage types available:
page: 230 AutoCAD Structural Detailing - Steel - Users Manual
2008 Autodesk, Inc. All rights reserved
Type 1
Two parameters are defined here: hoop radius and distance to the ladder.
The hoop is a circle of user-defined radius (it is the radius of the internal edge of a hoop
profile). Apart from that, a value of distance to the ladder is specified (the distance is
measured to the axis of the main bar).
The cage dimension is calculated on the basis of the parameter values specified on the Shape
tab and the ladder width. It should be added here, that this value (presented in the dialog box)
is a distance between the external edge of a hoop profile and the axis of the ladder main bar.
Type 2
Three parameters are defined here: hoop radius, distance to the ladder and cage dimension.
The hoop shape is a combination of a rectangle and a semicircle of user-defined radius (it is
the radius of the internal edge of a hoop profile). Apart from that, a value of distance to the
ladder is specified (the distance is measured to the axis of the main bar).
The cage dimension is determined by the user. It should be added here, that this value is a
distance between the external edge of a hoop profile and the axis of the ladder main bar.
Type 3
Two parameters are defined here: hoop radius and cage dimension.
The hoop is a circle of user-defined radius (it is the radius of the internal edge of a hoop
profile). The cage dimension is determined by the user. It should be added here, that this
value is a distance between the external edge of a hoop profile and the axis of the ladder main
bar. The hoop part joining the ladder bar is a straight segment that is tangent to the internal
hoop edge.
At the bottom of the dialog box are the options allowing selection of a number of vertical bars
along the cage perimeter. There are three possibilities: 5, 7 or 9 vertical bars. Arrangements of
vertical bars along the perimeter for the available types of the cage shape are presented
below.
AutoCAD Structural Detailing - Steel - Users Manual page: 231
2008 Autodesk, Inc. All rights reserved
Type 1
Type 2
Type 3
After defining parameters of the cage shape and moving on to the Details tab, the Cages -
Details dialog box appears on screen.
20.10.2. Cages - Details
Options on the Details tab are used to determine parameters of connections in a cage. Once
the Details tab is chosen, the following dialog box is displayed on screen.
page: 232 AutoCAD Structural Detailing - Steel - Users Manual
2008 Autodesk, Inc. All rights reserved
The upper part of the dialog box holds options that enable determining the position of vertical
bars with respect to the cage hoop:
- vertical bars outside the hoop
- vertical bars inside the hoop.
There is a possibility to determine the weld thickness for the hoop-vertical bar connection.
Options below are used to define parameters of the cage fixing to the ladder bars; there are
two connection types: welded or bolted. Three positions of the hoop with respect to the ladder
bar are allowed in the program:
the hoop is aligned (facing operation) to the external edge of the ladder bar
the hoop is aligned (facing operation) to the internal edge of the ladder bar
axes of the hoop cross-section and the axis of cross-section of the ladder
bar are colinear (this type of fixing is available to a welded connection; it is inaccessible
when a bolted connection is selected).
AutoCAD Structural Detailing - Steel - Users Manual page: 233
2008 Autodesk, Inc. All rights reserved
Hoopladder bar connections are generated for every hoop. If a welded connection is
selected, the program generates site fillet welds of thickness defined by the user. If a bolted
connection is chosen, the following two situations may take place:
bolts are put in round holes
bolts are put in slotted holes; it is possible after activating the Slotted holes option; in
such a case, slotted holes are generated in hoops and their size equals the value of the
hole diameter increased by 0.32 in.
Under the parameters of fixing are the lists for selection of bolt parameters (bolt diameter and
bolt grade); pressing the Settings button opens the Bolt settings dialog box.
In the middle part of the dialog box the Radius of bending edit field is located; it enables
defining the radius of hoop bending at places where the hoop circular shape transforms into
straight segments.
Options in the lower part of the dialog box are used to determine parameters of the cage
widening in its lower part. In the current version of the program the widening is available
only to the second type of the cage.
The widening may start from the hoop indicated by the user (1 denotes the lowest hoop). In
the dialog box the lower hoop radius may be defined; dimensions of the intermediate hoops
are linearly interpolated.
After defining details of the cage geometry and moving on to the Exit tab, the Cages - Exit
dialog box appears on screen.
20.10.3. Cages - Exit
Options on the Exit tab are used to define parameters of the exit in the upper part of a cage.
Once the Exit tab is chosen, the dialog box shown in the drawing below appears on screen.
The top left corner holds the following types of the exit for the cage:
none the exit is not generated in the upper part of the cage; the cage ends with a
standard hoop
page: 234 AutoCAD Structural Detailing - Steel - Users Manual
2008 Autodesk, Inc. All rights reserved
straight - the exit is generated in the upper part of the cage as shown in the drawing
below
The following rules apply to generation of the exit (straight type):
1 above the highest hoop in the cage two elements are generated: an additional hoop (of
the same shape as hoops in the cage) and a handrail
2 the above-mentioned elements are supported by three vertical bars connected to the
ladder bars
3 additional vertical bars are generated at the same locations as vertical bars in the cage
(these additional bars are either continuous or intermittent)
4 details of connections of vertical bars and handrails are identical as those for connections
of vertical bars and cage hoops
5 the handrail is made of one C-section profile
6 the exit width equals the cage diameter
7 the distance between the last hoop in the cage and the additional hoop equals 1 in.
8 the exit dimensions are defined in the dialog box by entering values of two parameters:
railing height and handrail length
left - the exit is generated in the upper part of the cage as shown in the drawing below
The following rules apply to generation of the exit (the left option):
1 the exit consists of two handrails: upper and lower ones (the profiles are continuous
profiles of the same type as the hoop type)
2 the last hoop in the cage must be positioned on the level that enables putting the exit over
it
AutoCAD Structural Detailing - Steel - Users Manual page: 235
2008 Autodesk, Inc. All rights reserved
3 handrails are connected to the ladder bars identically as the cage hoops; the hoop shape
in the vicinity of the ladder depends on the selected shape type of the cage hoop
4 additional vertical bars are either continuous or intermittent (see drawing)
5 details of connections of vertical bars and handrails are identical as those for connections
of vertical bars and cage hoops
6 the distance between the last hoop in the cage and the additional hoop equals 1 in.
7 the exit dimensions are defined in the dialog box by entering values of two parameters:
railing height and handrail length
right - the exit in the upper part of the cage is generated as the exit left (symmetrical
reflection of the exit - left).
At the bottom of the dialog box is the Use template selection field, which contains user-defined
templates (schemes) of cages. After defining the cage geometry and parameters of its
components, it is possible to save these settings by typing a name in the Use template field
and pressing the Save as template button. In future, after starting definition of the cage and
after selecting the name of a saved template, all the parameters in the dialog box will be set
exactly as they have been saved in the template.
The following buttons are located at the bottom of the dialog box:
Apply after pressing this button, the cage defined in the dialog box is generated on
screen without closing the Cages dialog box; it allows checking whether the cage has
been generated correctly
OK pressing this button causes generation of the cage defined in the dialog box and
closing the Cages dialog box
Hide - after pressing this button the dialog box for definition of the cage is no longer
visible on screen; to restore the dialog box display on screen, press the Esc key on the
keyboard
Close pressing this button closes the dialog box without generating a cage.
20.10.4. Example of Cage Definition
NOTE:
A cage has been defined for the ladder, definition of which is presented in the topic Example
of ladder definition.
To define a cage, follow the steps listed below:
open the project including the defined ladder (see example of ladder definition)
select the menu command: Steel / Parametric structures / Cage or press the icon
indicate two ladder bars determining the position of the cage see the drawing below
page: 236 AutoCAD Structural Detailing - Steel - Users Manual
2008 Autodesk, Inc. All rights reserved
in the Cages dialog box, on the Shape tab select parameters of hoops and vertical bars
(choose profiles of these bars and families to which they will belong), e.g. profiles: RB
2.125, families: Profile (NOTE: if the profile RB 2.125 is not available on the profile list,
press the button and in the Profile List dialog box add the above-mentioned
profile from the AISC database to the list of available profiles)
in the lower part of the dialog box adopt the following parameters:
Cage shape: Type 1
Number of vertical bars: 7
Accept dimensions as presented in the drawing below:
move on to the Details tab; define there the following parameters:
Vertical bars located: outside; weld thickness = 0.12 in.
Fixing: welded; weld thickness = 0.12 in.
Hoop/ladder contact: external
move on to the Exit tab; define there the following parameters:
Exit variant: Straight
Accept dimensions as presented in the drawing below:
press the OK button; the program will generate the defined cage for the selected ladder.
The upper part of the generated cage is presented in the drawing below.
AutoCAD Structural Detailing - Steel - Users Manual page: 237
2008 Autodesk, Inc. All rights reserved
20.11. Column (Plate Girder)
20.11.1. Column (Plate Girder) - Geometry
A typical structure used to define a girder plate (column). To start definition of a girder plate,
follow the steps below:
select the menu command: Steel / Plate girders / Column
press the icon.
The dialog box presented in the drawing below appears on screen then.
The options in the above dialog box enable definition of the plate girder geometry. A column
may consist of 5 to 10 plates connected by means of workshop welds. Column elements are
page: 238 AutoCAD Structural Detailing - Steel - Users Manual
2008 Autodesk, Inc. All rights reserved
presented in the drawing below (the drawing has been prepared for the Parallel flanges option
switched off).
NOTE:
It is not necessary to define all ribs in the upper part of the column; after activating the
options next to the fields in which dimensions of the oblique and horizontal ribs are defined on
the Parts tab, a selected strengthening element will be generated.
A web is made of one plate or two plates (depending on the Division of web option); oblique
and horizontal ribs are symmetrical with respect to the web (each of the ribs is composed of
two plates set symmetrically with respect to the web). The front flange may consist of one part
(one plate along the entire length of a column the Contiuous front flange option switched on)
or two parts:
a vertical flange in the upper part of the column and a flange inclined at a certain angle
(the Parallel flanges option witched off).
a vertical flange in the upper part of the column and a vertical flange in the lower part of
the column (the Contiuous front flange option switched off).
Point no. 1 is the beginning point of a plate girder (this point will be defined first in a drawing),
positioned in the lower part of the column in the middle of the back flange; point 2 is the end
point of a plate girder (top point of the column), positioned in the upper part of the column in
the middle of the back flange and point 3 defines inclination of the upper part of the column
(for example, it may be the point which determines the roof ridge in a frame).
At the top of the dialog box is the Select new points > button. Pressing this button allows
defining a new position for a defined column (NOTE: the column is moved from the position
where it has been so far to the new one).
The following values may be defined in the dialog box above:
- column width in the lower part
- column width in the upper part
- lengths of strengthening elements (endplate, plate in the column head, oblique and
horizontal ribs)
- length of the upper part of the web (if the Division of web option is switched on)
- length of the column segment of constant cross-section.
The upper part of the dialog box holds the following options:
Parallel flanges;
AutoCAD Structural Detailing - Steel - Users Manual page: 239
2008 Autodesk, Inc. All rights reserved
if the option is switched off, then the front flange is composed of plates, one of which may
be inclined; the Continuous front flange option is not available then
if the option is switched on, then the front flange is made of a plate parallel along the
entire length to the back flange; the Continuous front flange option is available then
Continuous front flange; the option is available only when the Parallel flanges option is
switched on;
if it is switched on, then the front flange is made of one plate parallel along its entire
length to the back flange - see the drawing below; if the Continuous front flange option is
switched off, it means that the front flange is made of two plates connected with each
other by welds of lengths defined by the user.
NOTE:
Details of oblique and horizontal ribs (a rib shape, a chamfer dimension) may be defined on
the additional tab (Rib details).
Division of web; if the option is switched on, a column is created with a web divided into
two parts (the upper and the lower plate) the length of the upper part of the web should
be defined then; if the option is switched off, the web is composed of one plate along the
entire length of a column.
After completing definition of the plate girder dimensions and moving on to the Parts tab, the
Column - Parts dialog box appears on screen.
20.11.2. Column (Plate Girder) - Parts
After completing definition of the plate girder dimensions and moving on to the Parts tab, the
dialog box presented below appears on screen.
page: 240 AutoCAD Structural Detailing - Steel - Users Manual
2008 Autodesk, Inc. All rights reserved
The drawing below presents values that may be determined in this dialog box:
thickness and width of the back flange
thickness and width of the front flange
thicknesses and widths of strengthening elements in the upper part of the column
(endplate, plate in the column head, oblique and horizontal ribs).
In the upper part of the dialog box a part family may be chosen. Part families available on the
selection list are the families defined in the Family manager dialog box. To add a family to the
list of available types, press the button; it opens the Family manager dialog box where
the family may be added to the list.
NOTE:
It is not necessary to define all ribs in the upper part of the column; after activating the
options next to the fields in which dimensions of the oblique and horizontal ribs are defined, a
selected strengthening element will be generated.
AutoCAD Structural Detailing - Steel - Users Manual page: 241
2008 Autodesk, Inc. All rights reserved
After completing definition of dimensions of the plate girder/parts and moving on to the Welds
tab, the Column - Welds dialog box appears on screen.
20.11.3. Column (Plate Girders) - Welds
After completing definition of the plate girder dimensions and moving on to the Welds tab, the
following dialog box appears on screen.
Options in the above dialog box enable defining thicknesses of welds between plate girder
elements: web and front flange, web and back flange, web and plates/ribs (details A, B and C).
At the bottom of the dialog box is the Use template selection field, which contains user-defined
templates (schemes) of plate girders (columns). After defining plate girder geometry, it is
possible to save these settings by typing a name in the Use template field and pressing the
Save as template button. In future, after starting definition of a plate girder (column) and after
selecting the name of a saved template, all the parameters in the dialog box will be set exactly
as they have been saved in the template.
The following buttons are located at the bottom of the dialog box:
Apply after pressing this button, the plate girder defined in the dialog box is generated
on screen without closing the Column (plate girder) dialog box; it allows checking
whether the plate girder has been generated correctly
OK pressing this button causes generation of the plate girder defined in the dialog box
and closing the Column (plate girder) dialog box
Hide - after pressing this button the dialog box for definition of the plate girder is no
longer visible on screen; to restore the dialog box display on screen, press the Esc key
on the keyboard
Close pressing this button closes the dialog box without generating a plate girder.
page: 242 AutoCAD Structural Detailing - Steel - Users Manual
2008 Autodesk, Inc. All rights reserved
20.12. Beam (Plate Girder)
20.12.1. Beam (Plate Girder) - Geometry/Parts
A typical structure used to define a plate girder (beam). To start definition of a plate girder,
follow the steps below:
select the menu command: Steel / Plate girders / Beam
press the icon.
The dialog box presented in the drawing below appears on screen then.
Options in the above-presented dialog box are used to define geometry of a plate girder. Point
no. 1 is the beginning point of the plate girder (this point will be defined first in a drawing),
whereas point 2 is the end point of the girder plate. Both points are positioned on the top face
of the upper flange in the middle of the flange width.
At the top of the dialog box is the Select new points > button. Pressing this button allows
defining a new position for a defined beam (NOTE: the beam is moved from the position
where it has been so far to the new one).
A generated steel beam may have the following cross-section:
- I-section
- T-section.
A plate girder (beam) consists of the following elements:
= 3 plates (web, upper flange, lower flange) and workshop welds in the case of an I-beam
= 2 plates (web, lower flange) in the case of a T-beam.
The drawing below shows values that can be determined in the above dialog box (it is
illustrated on the example of an I-beam a part of these options is not available for a T-beam):
- thickness and width of the upper flange (these values are constant along the beam length)
- thickness and width of the lower flange (these values are constant along the beam length)
- web thickness (this value is constant along the beam length)
AutoCAD Structural Detailing - Steel - Users Manual page: 243
2008 Autodesk, Inc. All rights reserved
- web height at the beginning and at the end of the plate girder (the definition method
depends on the Perpendicular options).
In the upper part of the dialog box a part family may be chosen. Part families available on the
selection list are the families defined in the Family manager dialog box. To add a family to the
list of available types, press the button; it opens the Family manager dialog box where
the family may be added to the list.
The beginning and the end of a beam can be defined using two methods:
after switching on the Perpendicular option (at the beam beginning or end) ( symbol
appears) the web plate and the plate of the beam lower flange at the beginning or at the
end of the beam are set in the plane perpendicular to the line determined by the points
P1 and P2 positioned on the beam upper flange see the drawing below, which presents
the Perpendicular option switched on for the beginning of a plate girder, i.e. for point no.
1
if the Perpendicular option (at the beam beginning or end) is switched off, then edges of
the web plate and plates of beam flanges at the beginning or at the end of the beam are
parallel to Z axis of the local coordinate system (UCS) see the drawing below which
presents the Perpendicular option switched off for the end of a plate girder, i.e. for point
no. 2.
After completing definition of the plate girder dimensions and moving on to the Welds tab, the
Beam - welds dialog box appears on screen.
page: 244 AutoCAD Structural Detailing - Steel - Users Manual
2008 Autodesk, Inc. All rights reserved
20.12.2. Beam (Plate Girder) - Welds
After completing definition of the plate girder dimensions and moving on to the Welds tab, the
dialog box presented below appears on screen.
Options in the above dialog box enable defining thicknesses of two-sided welds between:
I-beam:
- web and upper flange
- web and lower flange.
T-beam:
- web and upper flange.
At the bottom of the dialog box is the Use template selection field, which contains user-defined
templates (schemes) of plate girders (beams). After defining plate girder geometry, it is
possible to save these settings by typing a name in the Use template field and pressing the
Save as template button. In future, after starting definition of a plate girder (beam) and after
selecting the name of a saved template, all the parameters in the dialog box will be set exactly
as they have been saved in the template.
The following buttons are located at the bottom of the dialog box:
Apply after pressing this button, the plate girder defined in the dialog box is generated
on screen without closing the Beam (plate girder) dialog box; it allows checking whether
the plate girder has been generated correctly
OK pressing this button causes generation of the plate girder defined in the dialog box
and closing the Beam (plate girder) dialog box
Hide - after pressing this button the dialog box for definition of the plate girder is no
longer visible on screen; to restore the dialog box display on screen, press the Esc key
on the keyboard
Close pressing this button closes the dialog box without generating a plate girder.
AutoCAD Structural Detailing - Steel - Users Manual page: 245
2008 Autodesk, Inc. All rights reserved
20.12.3. Example of Plate Girder (Beam) Definition
NOTE:
A plate girder (beam) has been defined in the 3D frame, generation of which is presented in
the example (see topic: Example of 3D frame definition).
In order to define a plate girder (beam), follow the instruction below:
open the example including the defined 3D frame (see topic: Example of 3D frame
definition)
select the menu command: Steel / Plate girders / Beam or press the icon
in the Plate girder beam dialog box on the Geometry /Parts tab select an I-beam
in the Plate girder beam dialog box, on the Geometry / Parts tab adopt the beam
dimensions as shown in the drawing below
switch off the Perpendicular options at the beginning and at the end of the beam (for
points no. 1 and no. 2)
move on to the Welds tab and determine the thickness of welds joining the web with
flanges; adopt weld thickness equal to 0.24 in.
press the Save as template button (it opens an additional dialog box in which a template
name may be specified, e.g. Plate girder - beam 24/20.5 and the settings will be saved to
an external file) after reopening the dialog box for definition of a plate girder (beam),
this name will be available on the list in the Use template field
press the OK button
indicate the position of point 1 the beginning of the plate girder and point 2 the end of
the plate girder (see the drawing below).
The plate girder generated in the 3D frame is presented in the drawing below.
page: 246 AutoCAD Structural Detailing - Steel - Users Manual
2008 Autodesk, Inc. All rights reserved
20.13. Multi-segment Beam (Plate Girder)
20.13.1. Multisegment Beam - General
A typical structure used to define a multisegment plate girder (beam) in the 3D space. To start
definition of a plate girder, the user should:
select the menu command: Steel /Plate girders / Multisegment beam
press the icon .
After defining:
- two characteristic points of a beam (the beginning and end of a beam) - P1 and P2
- a plane in which the web of a multisegment beam will be positioned
= points P1, P2 and an additional user-defined point determine the web plane
= in the local coordinate system, according to the Z axis
- number of segments of a multisegment beam (a number of segments must be included in
the interval 1 - 5),
the dialog box shown in the drawing below appears on the screen.
Characteristic points of a beam (P1 and P2) define location of a multisegment beam in the 3D
space (see the drawing below presenting a beam composed of three segments):
point no. 1 is the beginning point of a multisegment plate girder (this point is defined first
in a drawing) - it determines the position of a point in the middle of the flange width on
the top face of the upper flange of the beam (the beginning of the first beam segment)
point no. 2 is the end point of a multisegment plate girder (this point is defined second in
a drawing) - it determines the position of a point in the middle of the flange width on the
top face of the upper flange of the beam (the end of the last beam segment).
The beam web is always located on the plane parallel to the Z axis of the current UCS.
AutoCAD Structural Detailing - Steel - Users Manual page: 247
2008 Autodesk, Inc. All rights reserved
The total length of a multisegment beam is evaluated on the plane determined by the defined
points P1 and P2 and denotes length of the segment connecting these points.
Position of points depending on fitting of the upper flanges of plate girders
Upper flanges fitted to the upper plane Upper flanges fitted to the lower plane
For points P1 and P2 it is also possible to define offsets (vertical offsets); a positive offset
value results is moving the point up, while a negative one - down.
Offsets may be defined as follows:
if the Vertical offset option is switched off:
offsets can be defined separately for the beginning point (P1) and the end point (P2) of a
beam; if a value of the vertical offset at the point P1 differs from the offset at the point P2,
then geometry of a multisegment beam changes; the total length of a a multisegment
beam and lengths of individual segments presented on the Segments tab are
recalculated and the tab will show current values of the total beam length and lengths of
individual segments (lengths of all segments will be identical)
if the Vertical offset option is switched on:
the same offset at both beam ends is defined; it means that the beam is shifted up or
down (depending on the offset sign) by the same value at each point along the beam
length; the total length of a multisegment beam and lengths of individual segments
presented on the Segments tab do not change.
A multisegment beam consists of several segments. Each segment is made from three plates
(web, upper and lower flanges) joined by workshop welds.
Components of a segment are connected with each other by means of fillet welds of the
thickness defined in the edit field provided in the dialog box. Individual beam segments are
joined with each other by means of butt welds of the thickness defined in the edit field
provided in the dialog box.
Options in the upper part of the dialog box allows selecting:
- material of a multisegment beam
- family of elements of a multisegment beam.
Families of parts available on the selection list are the families defined in the Family Manager
dialog box. To add a family to the list of available types, press the button; it opens the
Family Manager dialog box where a family may be added to the list.
The middle part of the dialog box holds the following options:
Generate continuous upper flange
if this option is switched on, then the upper flange will be defined as one plate along the
entire beam length
page: 248 AutoCAD Structural Detailing - Steel - Users Manual
2008 Autodesk, Inc. All rights reserved
if this option is switched off, then the upper flange will be defined as separate plates for
each segment of a multisegment beam; these plates are connected by welds in places
of contact of successive segments of a multisegment beam
Generate continuous web
if this option is switched on, then the web will be defined as one plate along the entire
beam length
if this option is switched off, then the web will be defined as separate plates for each
segment of a multisegment beam; these plates are connected by welds in places of
contact of successive segments of a multisegment beam
Generate continuous lower flange
if this option is switched on, then the lower flange will be defined as one plate along the
entire beam length
if this option is switched off, then the lower flange will be defined as separate plates for
each segment of a multisegment beam; these plates are connected by welds in places
of contact of successive segments of a multisegment beam
NOTE: if the Generate continuous lower flange option is switched on and segments of
different lengths are defined on the next tabs of the dialog box, then the program will
generate a multisegment beam whose height equals the height of the beam at the
beginning of the first segment.
At the bottom of the dialog box is the Use template selection field, which contains user-defined
templates (schemes) of plate girders (multisegment beams). After defining geometry of a plate
girder, it is possible to save these settings by specifying a name in the Use template field and
pressing the Save as template button. In future, after starting definition of a plate girder
(multisegment beam) and after selecting the name of a saved template, all the parameters in
the dialog box will be set exactly as they have been saved in the template.
The following buttons are located at the bottom of the dialog box:
Apply - after pressing this button, the plate girder defined in the dialog box is generated
on the screen without closing the Multisegment beam dialog box; it allows checking
whether the plate girder has been generated correctly
OK - after pressing this button, the plate girder defined in the dialog box is generated on
the screen and the Multisegment beam dialog box is closed
Hide - after pressing this button the dialog box for definition of plate girders is no longer
visible on the screen; to restore the dialog box display on the screen, press the Esc key
on the keyboard
Close - pressing this button closes the dialog box without generating the plate girder.
After completing definition of basic parameters of a multi-segment plate girder and moving on
to the Segments tab, the Multisegment beam - Segments dialog box appears on the screen.
20.13.2. Multisegment Beam - Segments
After completing definition of basic parameters of a multi-segment plate girder and moving on
to the Segments tab, the dialog box shown in the drawing below appears on the screen.
AutoCAD Structural Detailing - Steel - Users Manual page: 249
2008 Autodesk, Inc. All rights reserved
Options at the top of the dialog box allow selecting parameters of fitting for the upper and the
lower flanges, if flange thicknesses of successive beam segments differ.
Fitting of upper flange
to upper plane to lower plane
Fitting of lower flange
to upper plane to lower plane
In the central part of the dialog box there are two tables presenting information about (see the
drawing below for a beam composed of three segments):
- beam segments (number of segments, length of individual segments, total length)
- contacts of beam segments (number of segment contacts, which segments are joined with
each other).
page: 250 AutoCAD Structural Detailing - Steel - Users Manual
2008 Autodesk, Inc. All rights reserved
The total beam length equals the distance between the user-defined points P1 and P2. By
default, the length of each segment is calculated according to the following formula:
L = distance (P1, P2) / n,
where:
distance (P1, P2) - distance between the user-defined points P1 and P2
n - number of defined segments of a multi-segment beam.
NOTE:
The length of beam segments may be changed in the table presenting information about
segments. It is possible to modify length values in the Length column. All the remaining values
are changed automatically and adjusted to the total length of a multi-segment beam.
Indicating a beam segment in the Segments table and pressing the Properties button results
in opening the Segment properties dialog box for definition of parameters of a selected
segment.
Indicating a contact of beam segments in the Contacts table and pressing the Properties
button results in opening the Contact parameters dialog box for definition of parameters of a
selected contact of segments.
20.13.3. Multisegment Beam - Segment Properties
The dialog box is used to define parameters of segments for a generated multi-segment
beam. It is opened after pressing the Properties button (in the Segments field) on the
Segments tab.
The Segment properties dialog box consists of the following tabs:
Geometry / Parts
Welds.
20.13.4. Multisegment Beam - Geometry/Parts
The dialog box is used to define parameters of a selected segment of a multi-segment beam.
AutoCAD Structural Detailing - Steel - Users Manual page: 251
2008 Autodesk, Inc. All rights reserved
The options provided in the above dialog box allow defining geometry of a chosen segment of
a plate girder. Point no. 1 is the beginning point of a plate girder segment, whereas point no. 2
is the end point of a plate girder segment.
At the top of the dialog box is the Segment length edit field; this is an inaccessible edit field (a
segment length may not be changed in this field, only in the Segments table) which specifies a
length of a selected segment of a multi-segment beam.
A segment of the plate girder (beam) type 2 consists of the following elements: 3 plates (web,
upper flange, lower flange) and workshop welds. The above dialog box allows defining
parameters as follows:
- thickness and width of the upper flange (these values are constant along the beam length)
- thickness and width of the lower flange (these values are constant along the beam length)
- web thickness (this value is constant along the beam length)
- web height at the beginning and end of the plate girder (the definition method depends on
the Perpendicular option).
The beginning and end of a beam may be defined in two ways:
switching on the Perpendicular option (at the beginning or end of a beam segment)
results in ( symbol appears) setting the web plate and the plate of the lower flange of a
beam segment at the beginning or end of a segment - in the perpendicular plane to the
line defined by the points P1 and P2 positioned on the upper flange of a beam - see the
drawing below which presents the Perpendicular option switched on at the beginning of
the plate girder, i.e. at point no. 1
after switching off the Perpendicular option (at the beginning or end of a beam segment)
edges of the web plate and plates of the beam flanges at the beginning or end of a beam
are parallel to the Z axis of the local coordinate system (UCS) - see the drawing below
which presents the Perpendicular option switched off at the end of the plate girder, i.e. at
point no. 2.
page: 252 AutoCAD Structural Detailing - Steel - Users Manual
2008 Autodesk, Inc. All rights reserved
20.13.5. Multisegment Beam - Welds
The dialog box is used to define parameters of welds of a selected segment of a multi-
segment beam.
Options in the above dialog box allow defining thicknesses of double-sided welds between:
- web and upper flange of a beam segment
- web and lower flange of a beam segment.
20.13.6. Multisegment Beam - Parameters of Segment
Contacts
The dialog box is used to define parameters of connections between segments for a
generated multi-segment beam. It is opened after pressing the Properties button (in the
Contacts field) on the Segments tab.
The Contact parameters dialog box consists of the following tabs:
Lap splices and openings
Bevels
Welds.
AutoCAD Structural Detailing - Steel - Users Manual page: 253
2008 Autodesk, Inc. All rights reserved
20.13.7. Multisegment Beam - Lap Splices and Openings
The dialog box is used to define parameters of the connection of two selected segments of a
multi-segment beam.
Lap splices field
While defining parameters of the connection of segments of multi-segment beams, it is
possible to shift the contact of flanges of connected segments with respect to the contact of
the segment web. A shift value may be defined separately for the lower flange and the upper
flange in the relevant edit fields. The reference point for the definition of a shift is the plane of
contact of segments resulting from the assumed segment lengths. If a positive value is
entered into the edit field, then the contact will be shifted in the direction from point P1 to point
P2 (a negative value denotes the shift from P2 to P1).
NOTE:
Lap splices of segments can be defined only when plates of the flanges are characterized by
normal vectors parallel to each other; if a flange of one segment is inclined at a certain angle,
then a lap splice may not be defined (see the drawing below).
A lap splice may be defined A lap splice may not be defined
It is also possible to define distances between contacts of segment flanges; a value given in
the edit fields (separately for the upper and lower flange) is distributed symmetrically with
respect to the theoretical point of contact between flanges.
Openings field
When flanges of both adjacent segments should be welded with a continuous weld along the
entire width of flanges, it is necessary to generate additional openings in the beam web in the
page: 254 AutoCAD Structural Detailing - Steel - Users Manual
2008 Autodesk, Inc. All rights reserved
area of contact between flanges. The user should specify a radius of an arc whose center is
the point of contact between flanges (the point shown in the drawing below).
20.13.8. Multisegment Beam - Bevels
The dialog box is used to define parameters of the connection of two selected segments of a
multi-segment beam (bevels generated for flanges of a plate girder).
When there are flanges of two adjacent segments of different thicknesses and/or different
widths, it is possible to define bevels of flange plates.
Switching on one of the Generate bevels options allows defining bevels of flanges of a multi-
segment beam.
NOTE:
Options provided on this tab are accessible only if flanges of adjacent segments differ in
thickness and/or width.
The right-hand part of the dialog box holds options for generation of bevels for the connection
of flange plates of different width (see the drawing below).
AutoCAD Structural Detailing - Steel - Users Manual page: 255
2008 Autodesk, Inc. All rights reserved
After switching on the Generate bevels option, the edit fields are available (separately for the
upper and lower flange) where a plate bevel can be defined (NOTE: bevels are defined
symmetrically on both sides of a plate of the flange with the greater width); bevels may be
defined by:
- specifying a value of inclination of the bevel line (e.g. 1:4)
- specifying a length of the segment over which a bevel should be generated.
The relationship between the bevel inclination and the segment length is expressed by the
formula:
L = X * D /2,
where:
L - length of the bevel segment
D - difference of widths of flanges of adjacent beam segments
X - bevel inclination (for inclination equal to 1:4, the value X = 4).
The right-hand part of the dialog box holds options for generation of bevels for the connection
of flange plates of different thickness.
After switching on the Generate bevels option, the edit fields are available (separately for the
upper and lower flange) where a plate bevel can be defined by specifying a value of the bevel
line inclination (e.g. 1:4). The length of a bevel segment is calculated form the same formula
which is given for bevels concerning flange widths. An example of a bevel for the connection
of lower flanges (including one inclined) is illustrated in the drawing below.
20.13.9. Multisegment Beam - Welds (Segment Contact)
The dialog box is used to define parameters of welds generated between connected segments
of a generated multi-segment beam.
page: 256 AutoCAD Structural Detailing - Steel - Users Manual
2008 Autodesk, Inc. All rights reserved
The above dialog box allows selecting types of welds connecting chosen segments of a multi-
segment beam and determining thicknesses of these welds; welds join:
- upper flanges of successive beam segments
- webs of successive beam segments
- lower flanges of successive beam segments.
20.14. Compound Profile
20.14.1. Compound Profile - Cross-section
A macro used to define a model of compound-profile bars. Compound bars are created as a
set of objects available in the AutoCAD Structural Detailing - Steel program, such as:
profiles, plates, welds.
To start definition of a compound profile, follow the steps below:
select the menu command: Steel / Compound profiles
press the icon .
After indicating the start point and the end point of the compound profile, the dialog box
presented below appears on the screen.
AutoCAD Structural Detailing - Steel - Users Manual page: 257
2008 Autodesk, Inc. All rights reserved
The above dialog box consists of three tabs: Cross-section, Battens and Welds. The options
on the Cross-section tab are used to define parameters of the cross-section of a compound
bar, while those on the two remaining tabs enable determining parameters of connection
between chords of the compound profile: on the Battens tab - data concerned with battens
are defined (distribution along the length, size, etc.), whereas on the Welds tab data related
to thickness of welds along the length of the compound bar.
In the upper part of the above-presented dialog box are the buttons as follows:
Select new points pressing this button makes it possible to redefine the start and the
end points of a new compound profile
- connection of chords of the compound profile by means of welds along the
profile length; after pressing this icon the Welds tab becomes accessible (the Battens tab
is inaccessible); chords of the compound profile touch each other the edit fields for
definition of spacing of chords in the compound profile are not accessible
- connection of chords of the compound profile by means of battens; after
pressing this icon the Battens tab becomes accessible (the Welds tab is inaccessible).
The upper part of the dialog box holds the icons that represent schematically available types
of the cross-section of the defined compound bar; the following cross-section types are
available:
- two C-sections set back to back or face to face
- two I-sections
- C-section and I-section set back to back or face to face
- I-section and two angles
- four angles set face to face
- four angles set back to back
- two angles with shorter or longer legs set back to back
- two angles with shorter or longer legs set face to face
- two angles set in the form of a cross.
In the right part of the dialog box the following parameters of the compound profile are
determined:
type of the profile of a single chord of the compound profile (e.g. C10x15.3, W 30x211); in
the case of a profile composed of a C-section and an I-section as well as an I-section and
two angles it is necessary to determine two profile types
profile family
profile material.
Profiles available on the selection list of profile types are the profiles defined in the Profile List
dialog box. To add a profile to the list of available profiles, press the button; it opens
the Profile List dialog box where a selected profile may be added to the list of available
profiles.
page: 258 AutoCAD Structural Detailing - Steel - Users Manual
2008 Autodesk, Inc. All rights reserved
Profile families available on the selection list are the families defined in the Family Manager
dialog box. To add a family to the list of available types, press the button; it opens the
Family Manager dialog box, in which a family may be added to the list.
For a complete definition of the cross-section of the compound bar values of spacing between
profile chords are needed; depending on the selected profile type this may be one value and,
in some cases, two values of the chord spacing. Such an example is illustrated in the drawing
below for a compound profile, the chords of which are two angles (for the profile presented on
the left side one parameter a is defined, whereas for the other profile two parameters: a and
c are specified).
The options DY and DZ located in the Insertion point field enable shifting the whole cross-
section in the directions of the axes of the coordinate system presented in the drawing of a
profile. By default, values of these parameters equal zero, which means that the axis of gravity
of the defined bar coincides with the line connecting the defined points (start and end points).
The Rotation option allows defining an angle of rotation of the cross-section about the
insertion point; pressing the +90 button makes possible quick changes of a value of the
rotation angle (every 90 degrees).
Once geometry of the compound profile is defined, it is necessary to determine the method of
connection of profile chords: either by means of battens, or using welds.
20.14.2. Compound Profile - Battens
After finishing definition of geometry of a compound profile and moving on to the Battens tab
the dialog box shown in the drawing below appears on the screen.
AutoCAD Structural Detailing - Steel - Users Manual page: 259
2008 Autodesk, Inc. All rights reserved
Battens are used to connect component profiles (chords) of the compound profile. Battens
may take the form of rectangular plates or flats welded to both profile chords. Their location is
determined by the type of cross-section of the compound bar:
between profile chords, if chords of the compound profile are set back to back
between profile chords (alternately), if chords of the compound profile are set in the form
of a cross
in the plane of flanges, if chords of the compound profile are set face to face.
Location of battens may be defined as follows:
in one plane, if the option Plane XY or Plane XZ is activated
in both planes, if the Both planes option is switched on
in both planes alternately (it refers only to the following cross-section types: four angles
set back to back, two angles set in the form of a cross), if the options listed below are
activated:
Both planes
Both planes and Pairs of battens in two planes
NOTE:
For a compound profile with battens located in two planes XY and XZ there is a possibility to
define battens separately for each of the planes (the Both planes option is switched off), or
simultaneously for both planes (the Both planes option is switched on). If parameters of
battens in the planes XY and XZ differ, then with the Both planes option switched on, the fields
where these parameters are defined are blank. Typing a parameter value into the blank field,
the user imposes the same value of the parameter in both planes XY and XZ.
page: 260 AutoCAD Structural Detailing - Steel - Users Manual
2008 Autodesk, Inc. All rights reserved
Distribution of battens along the length of the compound profile involves the following steps:
selection of a method: regular (battens are spaced at equal distance) or irregular (battens
are freely spaced along the length)
determining values of extreme dimensions (the distance between the profile beginning
and the first batten and the distance between the profile end and the last batten)
definition of batten spacing along the length of the compound profile.
In the lower part of the dialog box a batten type is chosen. There are two batten types allowed:
- a plate
- a flat from the profile database.
The following parameters have to be defined for the batten (see the drawing below):
- plate dimensions A and B (or dimension B of the flat)
- thickness th of the plate or profile of the flat
- thickness a of a fillet weld that joins the batten with chords of the compound bar
- dimensions C and D that determine location of the batten on the bar
- material that the plate or the flat is made from.
Profiles available on the selection list of profile types are the profiles defined in the Profile List
dialog box. To add a profile to the list of available profiles, press the button; it opens
the Profile List dialog box where a selected profile may be added to the list of available
profiles.
20.14.3. Compound Profile - Welds
After finishing definition of geometry of a compound profile and moving on to the Welds tab the
dialog box shown in the drawing below appears on the screen.
AutoCAD Structural Detailing - Steel - Users Manual page: 261
2008 Autodesk, Inc. All rights reserved
The options in the above dialog box enable defining thickness of welds (a fillet weld or a butt
weld depending on the type of profiles in the compound profile) along the profile length.
At the bottom of the dialog box is the Use template selection field which contains user-defined
templates (schemes) of compound profiles. After defining geometry of a compound profile, it is
possible to save these settings by typing a name in the Use template field and pressing the
Save as template button. In future, after starting definition of the compound profile and after
selecting the name of a saved template, all the parameters in the dialog box will be set exactly
as they have been saved in the template (except the spacing of battens, since this value may
differ because of a different distance between the beginning and the end of a compound bar).
The following buttons are located at the bottom of the dialog box:
Apply after pressing this button, the compound profile defined in the dialog box is
generated on the screen without closing the Compound profiles dialog box; it allows
checking whether the profile has been generated correctly
OK pressing this button causes generation of the compound profile defined in the
dialog box and closing the Compound profiles dialog box
Hide - after pressing this button the dialog box for definition of compound profiles is no
longer visible on the screen; to restore the dialog box display on the screen, press the
Esc key on the keyboard
Close - pressing this button closes the dialog box without generating a compound profile.
20.15. Special Profile - Castellated Beam
20.15.1. Castellated Beam - Definition
The macro used to define a castellated section beam. To define a castellated beam, the user
should:
select the menu command: Steel / Castellated beam
press the icon .
After indicating the beginning and end points of a castellated beam, the dialog box shown in
the drawing below appears on the screen.
page: 262 AutoCAD Structural Detailing - Steel - Users Manual
2008 Autodesk, Inc. All rights reserved
A castellated beam is made by welding together longitudinally-cut webs of rolled I-sections
(types: 10-15, 20-25, 30).
It is possible to define three types of a castellated beam:
- profile with hexagon-shaped openings
- profile with hexagon-shaped openings (with a spacer plate)
- profile with round openings.
The listed types profiles of a castellated beam with basic designations of dimensions are
presented in the drawings below:
- hexagonal openings:
c - cut depth
w - distance between openings
Chamfer angle: 60
- hexagonal openings with a spacer plate:
c - cut depth
w - distance between openings
hs - height of a spacer plate
Chamfer angle: 60
- round openings:
d - opening diameter
w - distance between openings
H - section height.
The following parameters of a castellated profile are defined in the upper part of the dialog
box:
profile type (I-section)
profile material
profile family.
Profiles available on the selection list of profile types are the profiles defined in the Profile List
dialog box. To add a profile to the list of available profiles, the user should press the
button; it opens the Profile list dialog box where a selected profile may be added to the list of
available profiles.
The middle part of the dialog box holds the following options:
Insertion line - the line of insertion of a castellated beam profile may be situated as
follows:
- middle: the insertion line coincides with the axis passing through the center of gravity
- lower: the insertion line is situated in the middle of the outer surface of the lower flange
- upper: the insertion line is situated in the middle of the outer surface of the upper flange
Rotation - defines an angle of rotation of a profile with respect to the insertion line; the
following rotation angles are available: 90; 180 and 270; this field also allows entering an
arbitrary value of the rotation angle
Weld type - selects a type of welds joining parts of a castellated beam and determines
thickness of welds.
At the bottom of the dialog box is the Use template selection field which contains user-defined
templates (schemes) of castellated beams. After defining geometry of a castellated beam, it is
possible to save these settings by specifying a name in the Use template field and pressing
AutoCAD Structural Detailing - Steel - Users Manual page: 263
2008 Autodesk, Inc. All rights reserved
the Save as template button. In future, after starting definition of the castellated beam and
after selecting the name of a saved template, all the parameters in the dialog box will be set
exactly as they have been saved in the template.
The following buttons are located at the bottom of the dialog box:
Apply - after pressing this button, a castellated beam defined in the dialog box is
generated on the screen without closing the Special profiles - castellated beam dialog
box; it allows checking whether the beam has been generated correctly
Apply - after pressing this button, a castellated beam defined in the dialog box is
generated on the screen and the Special profiles - castellated beam dialog box is
closed
Hide - after pressing this button, the dialog box for definition of castellated beams is no
longer visible on the screen; to restore the dialog box display on the screen, press the Esc
key on the keyboard
Close - pressing this button closes the dialog box without generating a castellated beam.
20.16. Brace
20.16.1. Brace - General
A macro used for definition of a brace between a girder and a purlin positioned on it. The
brace is an oblique element used to protect the lower chord of the girder against buckling (and
consequently, to protect an entire spandrel beam against lateral buckling).
To start definition of the brace, follow the steps below:
select the menu command: Steel / Parametric structures / Brace
press the icon .
After indicating the girder and the purlin supported by it, the dialog box shown below appears
on the screen.
NOTE:
While the girder and the purlin are being selected, the program verifies if selected profiles fulfill
the requirements of the brace construction. It should be added here that:
girder may be any I-section or plate girder
purlin - may be any I-section or C-section.
page: 264 AutoCAD Structural Detailing - Steel - Users Manual
2008 Autodesk, Inc. All rights reserved
The above dialog box consists of three tabs: General, Connection to girder and Connection to
purlin. On the General tab parameters of a supporting element (this is an angle selected from
the database) are defined. The two remaining tabs enable defining parameters of connection
of the brace with the girder and the purlin.
In the upper part of the above-presented dialog box is an option concerned with the brace
insertion line. The following selection is possible: the system axis will be either the axis of
gravity of the brace profile or the axis connecting axes of openings for fasteners; therefore,
two possibilities to define the insertion line are available:
profile axis if this option is selected, the brace profile will be inserted in the axis of gravity
bolt axis enables inserting the profile along the line connecting axes of fastener
openings.
The central part of the dialog box includes options for definition of the brace parameters:
profile that the brace will be made of
family to which the brace will belong
material that the brace will be made from
brace dimensions (horizontal and vertical dimensions of a triangle that makes up the
brace, brace length, distance between the brace profile and the lower vertex of the
triangle, etc.)
additionally, there are available options (front, back), that make it possible to choose the
side on which the brace profile is to be placed in relation to the brace plane.
Profiles available on the selection list of profile types are the profiles defined in the Profile List
dialog box. To add a profile to the list of available profiles, press the button; it opens
the Profile List dialog box where a selected profile may be added to the list of available
profiles.
Profile families available on the selection list are the families defined in the Family Manager
dialog box. To add a family to the list of available types, press the button; it opens the
Family Manager dialog box, in which a family may be added to the list.
The option in the lower part of the dialog box enables setting bolt parameters (a bolt diameter
and grade) except the bolts of the connection with a purlin; pressing the Settings button
opens the Bolt settings dialog box.
Once the brace geometry is defined, the method of connection of the brace with the girder and
the purlin should be determined.
20.16.2. Brace - Connection to Girder
After completing definition of the brace geometry and moving on to the Connection to girder
tab, the dialog box presented in the drawing below is displayed on the screen.
AutoCAD Structural Detailing - Steel - Users Manual page: 265
2008 Autodesk, Inc. All rights reserved
The upper part of the dialog box holds the option Fit rib height to the girder profile; if it is
switched on, a rib will be fitted to the space between the flanges of a girder profile.
A connection of the brace with the girder takes the form of a rib welded to the girder (along the
whole girder height or only along its part) and the brace is fixed to this rib. Definition of this
connection requires that the following parameters are specified:
= rib thickness
= material that the rib is made from
= rib dimensions (height and width of the rib)
= dimension of the rib chamfer
= parameters of bolts and bolt openings:
- distance of the first fastener from the end of the brace element (dimension A in the drawing
below)
- distances between fasteners (dimensions B in the drawing below)
- distance between the fastener line and the edge of the brace profile (dimension C in the
drawing below)
= values of weld thickness.
page: 266 AutoCAD Structural Detailing - Steel - Users Manual
2008 Autodesk, Inc. All rights reserved
20.16.3. Brace - Connection to Purlin
After completing definition of the brace geometry and moving on to the Connection to purlin
tab the dialog box presented in the drawing below is displayed on the screen.
The options in the upper part of the dialog box enable selecting the type of connection
between a brace and a purlin; the following possibilities of connection are available:
by means of a gusset plate (the plate is welded axially to the purlin)
using an angle connected to the purlin by means of bolts
using two plates welded to each other (forming a T-shaped section) and connected to the
purlin by means of bolts.
Profiles available on the selection list of profile types are the profiles defined in the Profile List
dialog box. To add a profile to the list of available profiles, press the button; it opens
the Profile List dialog box where a selected profile may be added to the list of available
profiles.
Profile families available on the selection list are the families defined in the Family Manager
dialog box. To add a family to the list of available types, press the button; it opens the
Family Manager dialog box, in which a family may be added to the list.
I Connection by means of a gusset plate
The following parameters have to be specified to define this connection:
= plate thickness
= material that the plate is made from
= plate dimensions (plate height and width)
= parameters of bolts and bolt openings:
AutoCAD Structural Detailing - Steel - Users Manual page: 267
2008 Autodesk, Inc. All rights reserved
- distance of the first fastener from the end of the brace element
- distances between fasteners
- distance between the fastener line and the edge of the brace profile
- bolt diameter and grade; pressing the Settings button opens the Bolt settings dialog
box
= values of weld thickness.
II Connection by means of an angle
The following parameters have to be specified to define this connection:
= angle length
= position of the angle in the cross-section in relation to the purlin axis
= parameters of bolts and bolt openings:
- distance of the first fastener from the end of the brace element
- distances between fasteners
- distance between the fastener line and the edge of the brace profile
- bolt diameter and grade; pressing the Settings button opens the Bolt settings dialog
box
= location of fasteners connecting the angle with the purlin in the cross-section
= spacing of fasteners in the angle in the longitudinal direction.
III Connection by means of two plates welded to each other
The following parameters have to be specified to define this connection:
= length of connecting plates
= height of the vertical plate inclusive of the horizontal plate
= parameters of bolts and bolt openings:
- distance of the first fastener from the end of the brace element
- distances between fasteners
- distance between the fastener line and the edge of the brace profile
- bolt diameter and grade; pressing the Settings button opens the Bolt settings dialog
box
= spacing of fasteners in the cross-section
= longitudinal spacing.
At the bottom of the dialog box is the Use template selection field, which contains user-defined
templates (schemes) of braces. After defining the brace geometry and connections with the
girder / purlin, it is possible to save these settings by typing a name in the Use template field
and pressing the Save as template button. In future, after starting definition of the brace and
after selecting the name of a saved template, all the parameters in the dialog box will be set
exactly as they have been saved in the template.
The following buttons are located at the bottom of the dialog box:
Apply after pressing this button, the brace defined in the dialog box is generated on
the screen without closing the Brace dialog box; it allows checking whether the brace
and its connection with the girder / purlin have been generated correctly
OK pressing this button causes generation of the brace defined in the dialog box and
closing the Brace dialog box
Hide - after pressing this button the dialog box for definition of braces is no longer visible
on the screen; to restore the dialog box display on the screen, press the Esc key on the
keyboard
Close - pressing this button closes the dialog box without generating the brace.
20.17. Grate Spreading
20.17.1. Spreading of Grates - General
The macro used to generate the distribution (spreading) of steel grates in a selected region.
To start defining the spreading of steel grates, the user should:
select the menu command: Steel / Parametric structures / Grate spreading
press the icon.
page: 268 AutoCAD Structural Detailing - Steel - Users Manual
2008 Autodesk, Inc. All rights reserved
After indicating:
1. a region where steel grates will be spread (after drawing a contour of the region or
indicating existing contours)
2. the beginning point of the spreading
3. a direction of the spreading
the dialog box shown in the drawing below appears on the screen.
A defined spreading region is determined by giving coordinates of points of the region or
indicating existing elements of a contour (arcs, lines, polylines). First three points define a
plane of the steel grate spreading (NOTE: a region contour may consist of any number of
points).
After defining geometry of the region, it is necessary to determine the origin point of the steel
grate spreading in the defined region. Its location determines the position of the first steel
grate; successive grates will be arranged beginning with the point of location of the first grate.
Moreover, a direction of spreading has to be defined it is enough to indicate a second point
which together with the origin point of the spreading determines the direction of the steel grate
spreading (see the drawing below). The spreading direction is, by default, consistent with the
load carrying direction of a steel grate.
AutoCAD Structural Detailing - Steel - Users Manual page: 269
2008 Autodesk, Inc. All rights reserved
The following options are available on the General tab:
Standard grate dimensions field is used to specify dimensions (length and width) of a
standard grate that will be spread
Spreading area field provides the information as follows (it is not editable):
total area - area of the spreading region
area filled by standard grates - area of the region filled with standard grates (of
dimensions defined in the upper part of the tab)
area filled by non-standard grates - area of the region that results from the difference
between the total area and the area filled with standard grates
The two values (area filled by standard grates and area filled by non-standard grates)
inform about the optimal spreading of standard grates; they are recalculated if the user
modifies values of standard grate dimensions and values of offsets defined on the last
tab in the dialog box
Openings field holds two buttons that allow:
Add - adding a round or rectangular opening; they are defined by specifying coordinates
of opening points or indicating existing elements of an opening contour (circles, arcs,
lines)
Remove - removing a round or rectangular opening by indicating an opening contour.
20.17.2. Spreading of Grates - Grate
After moving on to the Grate tab, the dialog box shown in the drawing below appears on the
screen.
Options in the upper part of the dialog box are used to provide information concerning basic
parameters of grates:
grate name
material the grate is made of
page: 270 AutoCAD Structural Detailing - Steel - Users Manual
2008 Autodesk, Inc. All rights reserved
family the grate belongs to
unit weight of a grate
grate thickness.
Families available on the selection list are the families defined in the Family Manager dialog
box. To add a family to the list of available types, press the button; it opens the Family
Manager dialog box where a family may be added to the list.
Below is the Load carrying direction field where the main direction of steel grates can be
defined. The following two possibilities are available:
- the load carrying direction is parallel to the spreading direction defined by the user
- the load carrying direction is perpendicular to the spreading direction defined by the user
The lower part of the dialog box holds the Minimum length of grate side field; this is an
additional parameter for defining the minimum length of a side of a non-standard steel grate
used in the grate spreading. It has effect on generation of the grate spreading, since for
regions filled with non-standard grates whose one of the sides is less than the length defined,
a grate is not generated. For example, if:
the minimum side length equals 45 mm, it means that grates whose length of one side is
equal or greater than 45 mm will be generated in a model
the minimum side length equals 0 mm, it means that there are no limitations while
generating grates and each, even the smallest grate (i.e. the one whose side length
equals 1 mm) can be generated.
20.17.3. Spreading of Grates - Offsets
After moving on to the Offsets tab, the dialog box shown in the drawing below appears on the
screen.
AutoCAD Structural Detailing - Steel - Users Manual page: 271
2008 Autodesk, Inc. All rights reserved
The above dialog box allows defining values of offsets for some of the parameters used while
spreading steel grates:
Offset of boundary used to increase / decrease a spreading area; each component of a
region contour is shifted by a value specified in the edit field: a positive value indicates
shifting the contour towards the inside of the region (reduction of the region), while a
negative value shifting the contour towards the outside of the region (increase of the
region); an offset value is defined with respect to the initial contour of the region
Offset of origin point enables shifting the origin point of the spreading (an offset value is
defined with respect to the initial contour of the region); the point can be shifted in two
directions:
in the X direction - along the vector perpendicular to the direction vector of the grate
spreading
in the Y direction - along the direction vector of the grate spreading;
a positive value indicates an offset compatible with the vector sense
page: 272 AutoCAD Structural Detailing - Steel - Users Manual
2008 Autodesk, Inc. All rights reserved
Offset of level allows shifting the plane of spreading; a positive value indicates an offset
upwards, whereas a negative value - downwards.
The following buttons are located at the bottom of the dialog box:
Apply - after pressing this button, the grate spreading defined in the dialog box is
generated on the screen without closing the Spreading of grates dialog box; it allows
checking whether the spreading has been generated correctly in the defined region
OK - pressing this button generates the spreading of grates defined in the dialog box and
closing the Spreading of grates dialog box
Hide - after pressing this button the dialog box for definition of the grate spreading is no
longer visible on the screen; to restore the dialog box display on the screen, press the
Esc key on the keyboard
Close - pressing this button closes the dialog box without generating the grate
spreading.
20.18. Purlin Spreading
20.18.1. Distribution of Purlins
The macro used to generate a distribution (spreading) of purlins in a selected area of the roof
plane. Distributed elements include purlins and brace rods.
To start defining the purlin distribution, the user should:
select the menu command: Steel / Parametric structures / Purlin spreading
press the icon .
After indicating:
1. the beginning point of first purlin (P1)
2. the end point of first purlin (P2)
3. any point positioned on the last purlin (P3),
the dialog box shown in the drawing below appears on the screen then.
AutoCAD Structural Detailing - Steel - Users Manual page: 273
2008 Autodesk, Inc. All rights reserved
Three indicated points (P1, P2 and P3) have to define a plane unambiguously (they may not
be collinear). Positions of these points determine the coordinate system (see the drawing
below):
- point P1 is the origin of the coordinate system
- points P1 and P2 determine a direction of the X axis of the coordinate system
- point P3 determines a direction of the Y axis of the coordinate system.
The Z axis of the purlin profile is always perpendicular to the roof plane.
After generating the distribution it is assumed that all purlins are parallel to each other and of
the same length.
The upper part of the Purlins tab holds the options for determining the location of distributed
purlins with respect to defined points P1, P2 and P3 (purlin length, distances of the first and
last purlins from the defined lines of purlin distribution).
The following purlin parameters can be defined in the lower part of the dialog box:
purlin profile
material a purlin is made of
family a purlin belongs to.
page: 274 AutoCAD Structural Detailing - Steel - Users Manual
2008 Autodesk, Inc. All rights reserved
Profiles available on the selection list are the profiles defined in the Profile List dialog box. To
add a profile to the list of available profiles, the user should press the button; it opens
the Profile list dialog box where a selected profile may be added to the list of available profiles.
Families available on the selection list are the families defined in the Family Manager dialog
box. To add a family to the list of available types, press the button; it opens the Family
Manager dialog box where a family may be added to the list.
Moreover, parameters of the location of purlins in the roof plane may be determined here:
the Rotated option switching the option on/off changes the setting of a purlin profile
the edit field is used to specify a value of the shift (distance between the bottom plane of
the lower flange of a purlin and the roof plane).
20.18.2. Distribution of Purlins - Brace Rod
Options provided on this tab allow defining additional bars (brace rods) between axes of roof
girders.
Brace rods may have one of two shapes listed below (the type may be chosen in the Brace
rods column in the table):
- single
AutoCAD Structural Detailing - Steel - Users Manual page: 275
2008 Autodesk, Inc. All rights reserved
- double.
If n purlins are generated, then the oblique bar of a brace rod is positioned between purlins: n-
1 and n. At the place where the oblique bar of a brace rod is connected with a purlin, the
profile of the brace rod is perpendicular to the purlin web (it means that the oblique bar is
bent).
All the remaining purlins (from 1 to n-2) are connected with each other by means of a straight
bar.
Properties of a brace rod and details of the connection are available in a separate dialog box;
properties of brace rods are available after selecting one of them on the list (the brace rod is
highlighted in the table) and pressing the Properties button. Parameters of a selected brace
rod can be changed in the Properties of brace rods dialog box.
The following buttons are located at the bottom of the dialog box:
Add > - after pressing this button the user should indicate a point determining the
location of a brace rod in a structure model; once it is indicated, another line is added to
the brace rod table
Add - after entering a coordinate of the brace rod location into the edit field to the right of
the button and pressing this button, the program verifies if the value entered is correct; if
it is correct, another line appears in the brace rod table
Remove - after selecting a brace rod on the list (the table line is highlighted) and
pressing this button the line highlighted in the table is removed.
20.18.3. Distribution of Purlins - Brace Rod Properties
After selecting a brace rod on the list (the brace rod is highlighted in the table) on the Brace
rods tab and pressing the Properties button, the Properties of brace rods dialog box, shown
in the drawing below, opens on the screen.
page: 276 AutoCAD Structural Detailing - Steel - Users Manual
2008 Autodesk, Inc. All rights reserved
The above dialog box is used to determine parameters of the connection of a brace rod with
purlins:
- dimensions
- parameters of profiles of brace rods
- types of nuts and washers used in the connection.
20.18.4. Distribution of Purlins - Dividing
Options provided on this tab are used to divide a purlin along its length. On the tab presented
in the drawing below the user should specify points at which purlins will be divided along their
length (in the Dividing points field); locations of the points are determined by specifying the X
coordinate with respect to the coordinate system defined by points P1, P2 and P3. The
Splitting distance field is used to give a value of the distance between successive parts of a
purlin.
If purlins are made of Z-profiles, they may be connected by a lap joint; the Lap connection
option is available then.
If the Generate bolts option is switched on, this will be a bolted lap connection; parameters of
a bolted connection (a number of rows and columns of bolts, a bolt grade, etc.) may be
defined in the lower part of the dialog box.
At the bottom of the dialog box is the Use template selection field which contains user-defined
templates (schemes) of purlin distributions. After defining a distribution of purlins, it is possible
to save these settings by specifying a name in the Use template field and pressing the Save
as template button. In future, after starting definition of the purlin distribution and after
selecting the name of a saved template, all the parameters in the dialog box will be set exactly
as they have been saved in the template.
The following buttons are located at the bottom of the dialog box:
AutoCAD Structural Detailing - Steel - Users Manual page: 277
2008 Autodesk, Inc. All rights reserved
Apply - after pressing this button, the purlin distribution defined in the dialog box is
generated on the screen without closing the Purlin distribution dialog box; it allows
checking whether the purlin distribution has been generated correctly
OK - after pressing this button, the purlin distribution defined in the dialog box is generated
on the screen and the Purlin distribution dialog box closes;
Hide - after pressing this button the dialog box for defining the purlin distribution is no
longer visible on the screen; to restore the dialog box display on the screen, press the Esc
key on the keyboard
Close - pressing this button closes the dialog box without generating the purlin
distribution.
20.19. Development Pipe
20.19.1. Development Pipe
A macro used to generate a drawing of a developed tubular profile. To start an operation of
tubular profile development, follow the steps below:
select the menu command: Steel / Tube development
press the icon.
Once a tubular section profile is indicated on screen, the following dialog box appears.
The following drawing parameters may be determined in the upper part of the dialog box:
name of the printout template that will be additionally generated
drawing scale that will be applied in generation of a development drawing
template that will be used to generate printout (*.dwt format file); pressing the (...) button
opens a dialog box for selection of any template file saved on disk
starting contour angle an angle which determines lines cutting through a pipe to be
developed (the angle is measured from Y axis in the local coordinate system of a bar)
shortening; if this option is activated, long tubular profiles (these segments of elements
that do not include any characteristic points) will be shortened in a drawing; the shortening
of an element is represented by a break in the shortened element; if the shortening option
is switched off, then a whole tubular profile will presented on screen
description style applied in description of the generated printout
placement of a description in the drawing (in the printout template).
In the lower part of the dialog box are the options used for selection of parameters of tubular
profile contours. If the Draw contour option (for the external and / or internal contours) is
page: 278 AutoCAD Structural Detailing - Steel - Users Manual
2008 Autodesk, Inc. All rights reserved
activated, then the external and / or internal contours will be presented in a selected color in a
drawing. Pressing the (...) button opens the dialog box enabling selection of a color for the
external and / or internal contours.
After pressing the OK button the program generates a ready-to-print layout including a
drawing, named as specified in the above dialog box. A printout is attached to the printout list
of the AutoCAD Structural Detailing - Steel program and saved in the project. The layout
also includes a text description providing basic parameters of the indicated tubular profile. A
part of the printout layout created for an example of a tubular profile is illustrated below.
S-ar putea să vă placă și
- The Subtle Art of Not Giving a F*ck: A Counterintuitive Approach to Living a Good LifeDe la EverandThe Subtle Art of Not Giving a F*ck: A Counterintuitive Approach to Living a Good LifeEvaluare: 4 din 5 stele4/5 (5794)
- The Gifts of Imperfection: Let Go of Who You Think You're Supposed to Be and Embrace Who You AreDe la EverandThe Gifts of Imperfection: Let Go of Who You Think You're Supposed to Be and Embrace Who You AreEvaluare: 4 din 5 stele4/5 (1090)
- Never Split the Difference: Negotiating As If Your Life Depended On ItDe la EverandNever Split the Difference: Negotiating As If Your Life Depended On ItEvaluare: 4.5 din 5 stele4.5/5 (838)
- Hidden Figures: The American Dream and the Untold Story of the Black Women Mathematicians Who Helped Win the Space RaceDe la EverandHidden Figures: The American Dream and the Untold Story of the Black Women Mathematicians Who Helped Win the Space RaceEvaluare: 4 din 5 stele4/5 (895)
- Grit: The Power of Passion and PerseveranceDe la EverandGrit: The Power of Passion and PerseveranceEvaluare: 4 din 5 stele4/5 (588)
- Shoe Dog: A Memoir by the Creator of NikeDe la EverandShoe Dog: A Memoir by the Creator of NikeEvaluare: 4.5 din 5 stele4.5/5 (537)
- The Hard Thing About Hard Things: Building a Business When There Are No Easy AnswersDe la EverandThe Hard Thing About Hard Things: Building a Business When There Are No Easy AnswersEvaluare: 4.5 din 5 stele4.5/5 (344)
- Elon Musk: Tesla, SpaceX, and the Quest for a Fantastic FutureDe la EverandElon Musk: Tesla, SpaceX, and the Quest for a Fantastic FutureEvaluare: 4.5 din 5 stele4.5/5 (474)
- Her Body and Other Parties: StoriesDe la EverandHer Body and Other Parties: StoriesEvaluare: 4 din 5 stele4/5 (821)
- The Sympathizer: A Novel (Pulitzer Prize for Fiction)De la EverandThe Sympathizer: A Novel (Pulitzer Prize for Fiction)Evaluare: 4.5 din 5 stele4.5/5 (121)
- The Emperor of All Maladies: A Biography of CancerDe la EverandThe Emperor of All Maladies: A Biography of CancerEvaluare: 4.5 din 5 stele4.5/5 (271)
- The Little Book of Hygge: Danish Secrets to Happy LivingDe la EverandThe Little Book of Hygge: Danish Secrets to Happy LivingEvaluare: 3.5 din 5 stele3.5/5 (399)
- The World Is Flat 3.0: A Brief History of the Twenty-first CenturyDe la EverandThe World Is Flat 3.0: A Brief History of the Twenty-first CenturyEvaluare: 3.5 din 5 stele3.5/5 (2259)
- The Yellow House: A Memoir (2019 National Book Award Winner)De la EverandThe Yellow House: A Memoir (2019 National Book Award Winner)Evaluare: 4 din 5 stele4/5 (98)
- Devil in the Grove: Thurgood Marshall, the Groveland Boys, and the Dawn of a New AmericaDe la EverandDevil in the Grove: Thurgood Marshall, the Groveland Boys, and the Dawn of a New AmericaEvaluare: 4.5 din 5 stele4.5/5 (266)
- A Heartbreaking Work Of Staggering Genius: A Memoir Based on a True StoryDe la EverandA Heartbreaking Work Of Staggering Genius: A Memoir Based on a True StoryEvaluare: 3.5 din 5 stele3.5/5 (231)
- Team of Rivals: The Political Genius of Abraham LincolnDe la EverandTeam of Rivals: The Political Genius of Abraham LincolnEvaluare: 4.5 din 5 stele4.5/5 (234)
- On Fire: The (Burning) Case for a Green New DealDe la EverandOn Fire: The (Burning) Case for a Green New DealEvaluare: 4 din 5 stele4/5 (73)
- The Unwinding: An Inner History of the New AmericaDe la EverandThe Unwinding: An Inner History of the New AmericaEvaluare: 4 din 5 stele4/5 (45)
- Install Hyper-V On Windows 10 PDFDocument3 paginiInstall Hyper-V On Windows 10 PDFJuniatus Cornelis Talibura TubulauÎncă nu există evaluări
- Stair Elevator Pressurization - An OverviewDocument38 paginiStair Elevator Pressurization - An OverviewLee ChorneyÎncă nu există evaluări
- Model 1 and Model 2 (MVC) Architecture - JavatpointDocument3 paginiModel 1 and Model 2 (MVC) Architecture - Javatpointr_dhawan27Încă nu există evaluări
- Sight Glass and Moisture Indicator (SS)Document8 paginiSight Glass and Moisture Indicator (SS)md_taheriÎncă nu există evaluări
- Vicidial Multi-Server Manual by Poundteam v1 1Document25 paginiVicidial Multi-Server Manual by Poundteam v1 1Elyin Martinez0% (1)
- Guardhouse 1-2Document2 paginiGuardhouse 1-2dawitgggÎncă nu există evaluări
- Unwritten History of Filipino ArchitectsDocument5 paginiUnwritten History of Filipino ArchitectsBryan Nicolas IbeÎncă nu există evaluări
- Star DockDocument4 paginiStar Dockapi-3740649Încă nu există evaluări
- Schedule of Weights of Building MaterialsDocument50 paginiSchedule of Weights of Building MaterialsNaotoÎncă nu există evaluări
- Rawlbolt: Shield Anchor Loose BoltDocument6 paginiRawlbolt: Shield Anchor Loose BoltAvish GunnuckÎncă nu există evaluări
- Ghana Building Code - Part 9.5 PDFDocument51 paginiGhana Building Code - Part 9.5 PDFvasvukÎncă nu există evaluări
- BOQ - Civil, Structural and ArchitecturalDocument46 paginiBOQ - Civil, Structural and ArchitecturalVincent SaysonÎncă nu există evaluări
- 8051 Microcontroller Based Systems Design: Unit - VDocument14 pagini8051 Microcontroller Based Systems Design: Unit - VpostmanZZÎncă nu există evaluări
- GSM Call FlowDocument2 paginiGSM Call Flownagendra_badamÎncă nu există evaluări
- Unit IV Rtos Based Embedded System DesignDocument121 paginiUnit IV Rtos Based Embedded System DesignAnanda muthu mani K43% (7)
- Remote Viewing Using The Remote Tool Application: Application Note 51: Trendview RecordersDocument12 paginiRemote Viewing Using The Remote Tool Application: Application Note 51: Trendview Recordersthanh_cdt01Încă nu există evaluări
- Digilent Embedded Linux Guide PDFDocument23 paginiDigilent Embedded Linux Guide PDFultimatekp144100% (1)
- Assignment 1 COS 122 - University of PretoriaDocument5 paginiAssignment 1 COS 122 - University of PretoriaC-dawgÎncă nu există evaluări
- Sab4323 Ocw Topic 2Document39 paginiSab4323 Ocw Topic 2Eduardo Millas100% (1)
- Yacht Design - Interior Design - Naval ArchitectureDocument15 paginiYacht Design - Interior Design - Naval ArchitectureVirginia MarkovicÎncă nu există evaluări
- Manila CathedralDocument31 paginiManila CathedralLovelia Viloria AgorÎncă nu există evaluări
- HP-UX 11i v3 Delta Support - Student Guide Part 3 - March 2007 PDFDocument364 paginiHP-UX 11i v3 Delta Support - Student Guide Part 3 - March 2007 PDFRakesh Singh100% (1)
- Chapter Three Construction Materials: Question One (I)Document17 paginiChapter Three Construction Materials: Question One (I)OFOSU ANIMÎncă nu există evaluări
- ARIS Administration GuideDocument125 paginiARIS Administration Guidedengyuany9983Încă nu există evaluări
- Passive Cooling TechniquesDocument21 paginiPassive Cooling TechniquestaapsiiiÎncă nu există evaluări
- Mould Hot Runner SystemsDocument10 paginiMould Hot Runner SystemsVimal AathithanÎncă nu există evaluări
- Accessibility TrobleshootingDocument4 paginiAccessibility Trobleshootingdasmailid100% (1)
- Penrose BrochureDocument39 paginiPenrose BrochureRonnie TanÎncă nu există evaluări
- Example Kitchen Quote 1Document7 paginiExample Kitchen Quote 1Shikhar BansalÎncă nu există evaluări
- Unbond PT Slab Economic Alt PDFDocument5 paginiUnbond PT Slab Economic Alt PDFShyamontika Choudhury ChakrabartiÎncă nu există evaluări