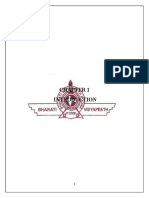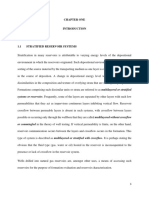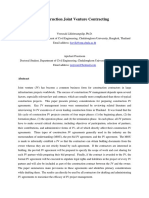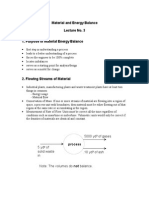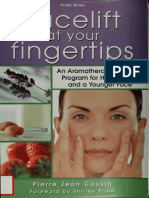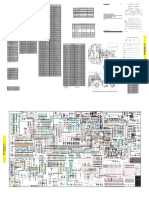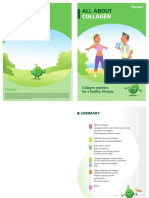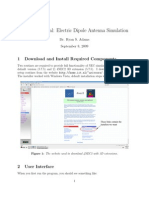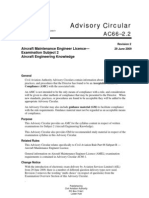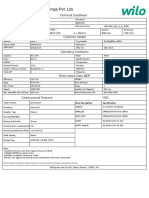Documente Academic
Documente Profesional
Documente Cultură
TurboProject V3&4 Full User Guide
Încărcat de
Chris OpubaDrepturi de autor
Formate disponibile
Partajați acest document
Partajați sau inserați document
Vi se pare util acest document?
Este necorespunzător acest conținut?
Raportați acest documentDrepturi de autor:
Formate disponibile
TurboProject V3&4 Full User Guide
Încărcat de
Chris OpubaDrepturi de autor:
Formate disponibile
TurboProject
Onscreen User Guide
Comprehensive Paperless Documentation from
OfficeWork Software
TurboProject
The material presented in this publication is copyright-protected 2008 by Org Professional, LLC and may not be reproduced in any form, by any
method for any purpose without the prior written consent of OWS
. Informationinthis document is subject to change without notice. It is against
h l to copy the software, except in accordance with the terms of the licensing agreement.
02TPR5301
PROGRAM LICENSE AGREEMENT
IMPORTANT NOTICE: Please read the terms of the following License Agreement carefully. Your use of the product signifies your
acceptance of the terms of the Agreement. If you do not agree with the terms of this Agreement, you should promptl y return the
package; your money wi l l be refunded. Retai n this License Agreement for future reference.
Article 1: License Grant
The software is the intellectual property of OfficeWork Software (OWS) and its licensors, and is protected by law, including United States
copyright laws and international treaties.
OWS grants to you a license:
1. To use the program on a single machine.
2. To make a single archival back-up copy of the program in supportof your use of the single program on a single machine.
3. To modify the program and/or merge it into another program for use on a single machine.
4. To transfer the program to another party if thatparty agrees to accept the terms and conditions of this Agreement, and you do not retain any copies
of the program, whether in printed, machine readable, modified, or merged form. Except as expressly provided for in this license, you may notcopy,
modify, or transfer this program.
5. If the software in this package is licensed as a Site License, it is licensed for use on several machines. Additional master copies of the software may
be made by the licensee, equal to the number of licenses purchased.
No reverse engineering. Except as stated above, MAY NOT MODIFY, TRANSLATE, DISASSEMBLE, OR DECOMPILE THE SOFTWARE, OR ANY COPY, IN
WHOLE OR PART.
Article 2: Term
The license is effective until terminated. You may terminate the license at any time by destroying the program together with all copies, modifications, and
merged portions in any form. The license will also terminate upon conditions set forth elsewhere in this Agreement, and OWS may terminate your
license if you fail to comply with this Agreement. You agree, upon such termination for any reason, to destroy the program together with all copies,
modifications, and merged portions in any form.
Article 3: Disclaimer of Warranties and Limitations of Remedies
1. OWS software is licensed to you As Is. You, the consumer, bear the entire risk relating to the quality and performance of the software. In no event will
OWS or any third party involved in the creation, production, delivery or licensing of the software be liable for direct, indirect, incidental, or
consequential damages resulting from any defect in the software, even if OWS or such third party had reason to know of the possibility of such
damage. If the software proves to have defects, you, and not OWS or any such third party, assume the cost of any necessary service or repair. In the
event any liability is imposed on OWS or any third party, such liability to you shall not exceed the purchase price paid for this product.
2. Thirty-day limited warranty on disks. OWS warrants the enclosed disks to be free of defects in material and workmanship under normal use for
30 days after purchase. During the 30-day period, you may return a defective disk to OWS with proof of purchase, and it will be replaced without
charge, unless the disk is damaged by accidentor misuse. Replacement of a disk is your sole remedy in the event of a defect. This warranty gives you
specific legal rights, and you may also have other rights which vary from state to state.
3. THE LIMITED WARRANTY STATED ABOVE IS THE ONLY WARRANTY OR REPRESENTATION OF ANY KIND WITH RESPECT TO THE SOFTWARE
MADE BY OWS OR ANY THIRD PARTY INVOLVED IN THE CREATION, PRODUCTION, DELIVERY, OR LICENSING OF THE SOFTWARE. OWS AND
ANY SUCH THIRD PARTY DISCLAIM ALL WARRANTIES, EXPRESS OR IMPLIED, WITH RESPECT TO THE SOFTWARE, ITS QUALITY, RELIABILITY OR
PERFORMANCE; OR ITS MERCHANTABILITY, NON-INFRINGEMENT OF THIRD PARTY RIGHTS, OR FITNESS FOR A PARTICULAR PURPOSE.
4. Some states do notallow the exclusion or limitation of implied warranties of liability for incidental or consequential damages, so the above
limitations or exclusions may not apply to you.
Article 4: General
You may notsub-license, assign, or transfer the license or the program except as expressly provided in this Agreement. Any attempt otherwise to sub-
license, assign, or transfer any of the rights, duties, or obligations hereunder is void.
This Agreement will be governed by the laws of the State of California, and you agree that any claims regarding the software shall be brought in
California, and waive any objections to jurisdiction in the US DistrictCourt for the Northern District of California or the California Superior Court for
Marin County.
You acknowledge that US laws prohibit the export/re-export of technical data of US origin, including software, and agree that you will not export or
re-export the software without the appropriate US and foreign government license.
1 2 3 4 5 6 7 8 9
COPYRIGHTS
TurboProject
2008 all rights reserved. TurboProject and the Officework Software logo are registered trademarks of
OfficeWork Software, LLC.
The following terms are trademarks or registered trademarks of other companies:
Microsoft, eXchange, Outlook, Project, Excel, MPX, Notepad, Wordpad, and Word are trademarks or registered trademarks of
Microsoft Corporation.
dBase is a registered trademark of Inprise Corporation.
Lotus is a registered trademark of Lotus Development Corporation.
Table of Contents
Chapter 1. Introduction to TurboProject . . . . . . . . . . . . . . . . . . . . . . . . . . . . . . . . . . . . . . . . . . . . . . 1-1
Whats New in TurboProject 3.0? . . . . . . . . . . . . . . . . . . . . . . . . . . . . . . . . . . . . . . . . . . . . . . . . . . . . . . . . . . . . . . . . 1-1
Using This Guide . . . . . . . . . . . . . . . . . . . . . . . . . . . . . . . . . . . . . . . . . . . . . . . . . . . . . . . . . . . . . . . . . . . . . . . . . . . . 1-3
Typographic Conventions . . . . . . . . . . . . . . . . . . . . . . . . . . . . . . . . . . . . . . . . . . . . . . . . . . . . . . . . . . . . . . 1-3
Icons . . . . . . . . . . . . . . . . . . . . . . . . . . . . . . . . . . . . . . . . . . . . . . . . . . . . . . . . . . . . . . . . . . . . . . . . . . . . . . 1-4
Terms You Should Know. . . . . . . . . . . . . . . . . . . . . . . . . . . . . . . . . . . . . . . . . . . . . . . . . . . . . . . . . . . . . . . 1-4
Other Help And Information Resources . . . . . . . . . . . . . . . . . . . . . . . . . . . . . . . . . . . . . . . . . . . . . . . . . . . . . . . . . . . 1-6
Onscreen User Guide (PDF) . . . . . . . . . . . . . . . . . . . . . . . . . . . . . . . . . . . . . . . . . . . . . . . . . . . . . . . . . . . . 1-6
Searchable Help . . . . . . . . . . . . . . . . . . . . . . . . . . . . . . . . . . . . . . . . . . . . . . . . . . . . . . . . . . . . . . . . . . . . . 1-6
Context-Sensitive Help . . . . . . . . . . . . . . . . . . . . . . . . . . . . . . . . . . . . . . . . . . . . . . . . . . . . . . . . . . . . . . . 1-6
Online Technical Support . . . . . . . . . . . . . . . . . . . . . . . . . . . . . . . . . . . . . . . . . . . . . . . . . . . . . . . . . . . . . . 1-7
Tutorial . . . . . . . . . . . . . . . . . . . . . . . . . . . . . . . . . . . . . . . . . . . . . . . . . . . . . . . . . . . . . . . . . . . . . . . . . . . . 1-7
Readme . . . . . . . . . . . . . . . . . . . . . . . . . . . . . . . . . . . . . . . . . . . . . . . . . . . . . . . . . . . . . . . . . . . . . . . . . . . 1-7
Support Services . . . . . . . . . . . . . . . . . . . . . . . . . . . . . . . . . . . . . . . . . . . . . . . . . . . . . . . . . . . . . . . . . . . . 1-7
Chapter 2. Getting Started . . . . . . . . . . . . . . . . . . . . . . . . . . . . . . . . . . . . . . . . . . . . . . . . . . . . . . . . . . 2-1
System Requirements . . . . . . . . . . . . . . . . . . . . . . . . . . . . . . . . . . . . . . . . . . . . . . . . . . . . . . . . . . . . . . . . . . . . . . . . 2-1
Installing TurboProject . . . . . . . . . . . . . . . . . . . . . . . . . . . . . . . . . . . . . . . . . . . . . . . . . . . . . . . . . . . . . . . . . . . . . . . . 2-1
Installing Acrobat Reader. . . . . . . . . . . . . . . . . . . . . . . . . . . . . . . . . . . . . . . . . . . . . . . . . . . . . . . . . . . . . . . . . . . . . . 2-2
Register Your Software . . . . . . . . . . . . . . . . . . . . . . . . . . . . . . . . . . . . . . . . . . . . . . . . . . . . . . . . . . . . . . . . . . . . . . . 2-2
Starting and Exiting TurboProject. . . . . . . . . . . . . . . . . . . . . . . . . . . . . . . . . . . . . . . . . . . . . . . . . . . . . . . . . . . . . . . . 2-3
Chapter 3. About Projects . . . . . . . . . . . . . . . . . . . . . . . . . . . . . . . . . . . . . . . . . . . . . . . . . . . . . . . . . . 3-1
Working with TurboProject . . . . . . . . . . . . . . . . . . . . . . . . . . . . . . . . . . . . . . . . . . . . . . . . . . . . . . . . . . . . . . . . . . . . . 3-1
Characteristics of Projects . . . . . . . . . . . . . . . . . . . . . . . . . . . . . . . . . . . . . . . . . . . . . . . . . . . . . . . . . . . . . . . . . . . . . 3-1
The Role of the Project Manager . . . . . . . . . . . . . . . . . . . . . . . . . . . . . . . . . . . . . . . . . . . . . . . . . . . . . . . . 3-2
The Lifecycle of Projects . . . . . . . . . . . . . . . . . . . . . . . . . . . . . . . . . . . . . . . . . . . . . . . . . . . . . . . . . . . . . . 3-2
The Top-Down Approach . . . . . . . . . . . . . . . . . . . . . . . . . . . . . . . . . . . . . . . . . . . . . . . . . . . . . . . . . . . . . . 3-3
Clarifying Project Goals and Milestones . . . . . . . . . . . . . . . . . . . . . . . . . . . . . . . . . . . . . . . . . . . . . . . . . . 3-3
Project Modeling . . . . . . . . . . . . . . . . . . . . . . . . . . . . . . . . . . . . . . . . . . . . . . . . . . . . . . . . . . . . . . . . . . . . 3-4
Creating Dependencies . . . . . . . . . . . . . . . . . . . . . . . . . . . . . . . . . . . . . . . . . . . . . . . . . . . . . . . . . . . . . . . 3-8
Estimating Resource Requirements . . . . . . . . . . . . . . . . . . . . . . . . . . . . . . . . . . . . . . . . . . . . . . . . . . . . . . 3-9
Project Tracking . . . . . . . . . . . . . . . . . . . . . . . . . . . . . . . . . . . . . . . . . . . . . . . . . . . . . . . . . . . . . . . . . . . . . . . . . . . . 3-10
Wrapping Up the Project . . . . . . . . . . . . . . . . . . . . . . . . . . . . . . . . . . . . . . . . . . . . . . . . . . . . . . . . . . . . . . . . . . . . . 3-12
Summary. . . . . . . . . . . . . . . . . . . . . . . . . . . . . . . . . . . . . . . . . . . . . . . . . . . . . . . . . . . . . . . . . . . . . . . . . . . . . . . . . . 3-12
TurboProject
Chapter 4. TurboProject Overview . . . . . . . . . . . . . . . . . . . . . . . . . . . . . . . . . . . . . . . . . . . . . . . . . . .4-1
Project Terminology . . . . . . . . . . . . . . . . . . . . . . . . . . . . . . . . . . . . . . . . . . . . . . . . . . . . . . . . . . . . . . . . . . . . . . . . . . 4-1
Managing Files . . . . . . . . . . . . . . . . . . . . . . . . . . . . . . . . . . . . . . . . . . . . . . . . . . . . . . . . . . . . . . . . . . . . . . . . . . . . . . 4-2
Starting a Project . . . . . . . . . . . . . . . . . . . . . . . . . . . . . . . . . . . . . . . . . . . . . . . . . . . . . . . . . . . . . . . . . . . . . . . . . . . . 4-2
The Splash Screen . . . . . . . . . . . . . . . . . . . . . . . . . . . . . . . . . . . . . . . . . . . . . . . . . . . . . . . . . . . . . . . . . . . 4-2
How to Open Projects from Inside of TurboProject . . . . . . . . . . . . . . . . . . . . . . . . . . . . . . . . . . . . . . . . . . 4-6
Saving a Project File . . . . . . . . . . . . . . . . . . . . . . . . . . . . . . . . . . . . . . . . . . . . . . . . . . . . . . . . . . . . . . . . . . . . . . . . . . 4-7
TurboProject Windows and Views . . . . . . . . . . . . . . . . . . . . . . . . . . . . . . . . . . . . . . . . . . . . . . . . . . . . . . . . . . . . . . . 4-8
TurboProject Dialogs. . . . . . . . . . . . . . . . . . . . . . . . . . . . . . . . . . . . . . . . . . . . . . . . . . . . . . . . . . . . . . . . . . . . . . . . . . 4-8
TurboProject Cursor Behavior . . . . . . . . . . . . . . . . . . . . . . . . . . . . . . . . . . . . . . . . . . . . . . . . . . . . . . . . . . . . . . . . . . . 4-9
Whats Next . . . . . . . . . . . . . . . . . . . . . . . . . . . . . . . . . . . . . . . . . . . . . . . . . . . . . . . . . . . . . . . . . . . . . . . . . . . . . . . 4-12
Chapter 5. Tutorial . . . . . . . . . . . . . . . . . . . . . . . . . . . . . . . . . . . . . . . . . . . . . . . . . . . . . . . . . . . . . . . . .5-1
How to Start a New Project . . . . . . . . . . . . . . . . . . . . . . . . . . . . . . . . . . . . . . . . . . . . . . . . . . . . . . . . . . . . . . . . . . . . 5-1
How to Enter Project Information. . . . . . . . . . . . . . . . . . . . . . . . . . . . . . . . . . . . . . . . . . . . . . . . . . . . . . . . 5-1
About Adding Project Activities . . . . . . . . . . . . . . . . . . . . . . . . . . . . . . . . . . . . . . . . . . . . . . . . . . . . . . . . . . . . . . . . . 5-2
How to Add Activities . . . . . . . . . . . . . . . . . . . . . . . . . . . . . . . . . . . . . . . . . . . . . . . . . . . . . . . . . . . . . . . . 5-3
How to Assign Durations to Activities. . . . . . . . . . . . . . . . . . . . . . . . . . . . . . . . . . . . . . . . . . . . . . . . . . . . 5-3
How to Modify Activities . . . . . . . . . . . . . . . . . . . . . . . . . . . . . . . . . . . . . . . . . . . . . . . . . . . . . . . . . . . . . . 5-3
About Workflow and Connections . . . . . . . . . . . . . . . . . . . . . . . . . . . . . . . . . . . . . . . . . . . . . . . . . . . . . . . . . . . . . . . 5-4
More about Connecting Activities . . . . . . . . . . . . . . . . . . . . . . . . . . . . . . . . . . . . . . . . . . . . . . . . . . . . . . . 5-4
About Resources and Assignments . . . . . . . . . . . . . . . . . . . . . . . . . . . . . . . . . . . . . . . . . . . . . . . . . . . . . . . . . . . . . . 5-6
Defining Resources . . . . . . . . . . . . . . . . . . . . . . . . . . . . . . . . . . . . . . . . . . . . . . . . . . . . . . . . . . . . . . . . . . 5-6
About Organizing and Outlining Projects . . . . . . . . . . . . . . . . . . . . . . . . . . . . . . . . . . . . . . . . . . . . . . . . . . . . . . . . . . 5-9
Reasons to Outline . . . . . . . . . . . . . . . . . . . . . . . . . . . . . . . . . . . . . . . . . . . . . . . . . . . . . . . . . . . . . . . . . . . 5-9
About Subprojects . . . . . . . . . . . . . . . . . . . . . . . . . . . . . . . . . . . . . . . . . . . . . . . . . . . . . . . . . . . . . . . . . . . . . . . . . . . 5-9
How to Review Project Schedules . . . . . . . . . . . . . . . . . . . . . . . . . . . . . . . . . . . . . . . . . . . . . . . . . . . . . . . . . . . . . . 5-11
About Balancing Schedules . . . . . . . . . . . . . . . . . . . . . . . . . . . . . . . . . . . . . . . . . . . . . . . . . . . . . . . . . . . . . . . . . . . 5-12
How to Zoom In on the Time Scale of Your Project . . . . . . . . . . . . . . . . . . . . . . . . . . . . . . . . . . . . . . . . . 5-12
How to Navigate through Your Project. . . . . . . . . . . . . . . . . . . . . . . . . . . . . . . . . . . . . . . . . . . . . . . . . . . . . . . . . . . 5-13
Controlling What You See with the Project Tree . . . . . . . . . . . . . . . . . . . . . . . . . . . . . . . . . . . . . . . . . . . 5-14
How to View Resource Profiles . . . . . . . . . . . . . . . . . . . . . . . . . . . . . . . . . . . . . . . . . . . . . . . . . . . . . . . . . . . . . . . . 5-15
How to Filter the Usage Profile to See a Specific Resource . . . . . . . . . . . . . . . . . . . . . . . . . . . . . . . . . . 5-16
About Previewing and Printing. . . . . . . . . . . . . . . . . . . . . . . . . . . . . . . . . . . . . . . . . . . . . . . . . . . . . . . . . . . . . . . . . 5-17
How to Make Adjustments before You Print . . . . . . . . . . . . . . . . . . . . . . . . . . . . . . . . . . . . . . . . . . . . . . 5-17
Printing Your Project. . . . . . . . . . . . . . . . . . . . . . . . . . . . . . . . . . . . . . . . . . . . . . . . . . . . . . . . . . . . . . . . . 5-18
About Setting Baselines. . . . . . . . . . . . . . . . . . . . . . . . . . . . . . . . . . . . . . . . . . . . . . . . . . . . . . . . . . . . . . . . . . . . . . 5-18
About Saving Projects . . . . . . . . . . . . . . . . . . . . . . . . . . . . . . . . . . . . . . . . . . . . . . . . . . . . . . . . . . . . . . . . . . . . . . . 5-20
Chapter 6. TurboProject Interface and Project Views . . . . . . . . . . . . . . . . . . . . . . . . . . . . . . . . . .6-1
TurboProject Main Window and Its Elements . . . . . . . . . . . . . . . . . . . . . . . . . . . . . . . . . . . . . . . . . . . . . . . . . . . . . . 6-1
Project View Window. . . . . . . . . . . . . . . . . . . . . . . . . . . . . . . . . . . . . . . . . . . . . . . . . . . . . . . . . . . . . . . . . . . . . . . . . 6-4
vi
Table of Contents
The Project Tree Pane. . . . . . . . . . . . . . . . . . . . . . . . . . . . . . . . . . . . . . . . . . . . . . . . . . . . . . . . . . . . . . . . . . . . . . . . . 6-5
Adding Subprojects . . . . . . . . . . . . . . . . . . . . . . . . . . . . . . . . . . . . . . . . . . . . . . . . . . . . . . . . . . . . . . . . . . 6-5
Project Tree View . . . . . . . . . . . . . . . . . . . . . . . . . . . . . . . . . . . . . . . . . . . . . . . . . . . . . . . . . . . . . . . . . . . . . . . . . . . . 6-6
The View Pane . . . . . . . . . . . . . . . . . . . . . . . . . . . . . . . . . . . . . . . . . . . . . . . . . . . . . . . . . . . . . . . . . . . . . . . . . . . . . . 6-7
Outline Gantt View . . . . . . . . . . . . . . . . . . . . . . . . . . . . . . . . . . . . . . . . . . . . . . . . . . . . . . . . . . . . . . . . . . . . . . . . . . . 6-7
Advantages of the Outline Gantt View . . . . . . . . . . . . . . . . . . . . . . . . . . . . . . . . . . . . . . . . . . . . . . . . . . 6-10
About Demoting and Promoting Levels . . . . . . . . . . . . . . . . . . . . . . . . . . . . . . . . . . . . . . . . . . . . . . . . . . 6-10
Adding Subprojects and Activities. . . . . . . . . . . . . . . . . . . . . . . . . . . . . . . . . . . . . . . . . . . . . . . . . . . . . . 6-11
Filtering and Sorting in Outline Gantt View. . . . . . . . . . . . . . . . . . . . . . . . . . . . . . . . . . . . . . . . . . . . . . . 6-11
Gantt View . . . . . . . . . . . . . . . . . . . . . . . . . . . . . . . . . . . . . . . . . . . . . . . . . . . . . . . . . . . . . . . . . . . . . . . . . . . . . . . . 6-12
Network View. . . . . . . . . . . . . . . . . . . . . . . . . . . . . . . . . . . . . . . . . . . . . . . . . . . . . . . . . . . . . . . . . . . . . . . . . . . . . . 6-13
Network View Elements. . . . . . . . . . . . . . . . . . . . . . . . . . . . . . . . . . . . . . . . . . . . . . . . . . . . . . . . . . . . . . 6-13
Profile View . . . . . . . . . . . . . . . . . . . . . . . . . . . . . . . . . . . . . . . . . . . . . . . . . . . . . . . . . . . . . . . . . . . . . . . . . . . . . . . 6-15
Profile View Window Elements . . . . . . . . . . . . . . . . . . . . . . . . . . . . . . . . . . . . . . . . . . . . . . . . . . . . . . . . . . . . . . . . 6-15
Filtering and Sorting in Profile View . . . . . . . . . . . . . . . . . . . . . . . . . . . . . . . . . . . . . . . . . . . . . . . . . . . . 6-16
The Filter Organizer Dialog . . . . . . . . . . . . . . . . . . . . . . . . . . . . . . . . . . . . . . . . . . . . . . . . . . . . . . . . . . . 6-18
Cursor Provides Context-Dependent Profile Information. . . . . . . . . . . . . . . . . . . . . . . . . . . . . . . . . . . . . 6-18
Network Profile View . . . . . . . . . . . . . . . . . . . . . . . . . . . . . . . . . . . . . . . . . . . . . . . . . . . . . . . . . . . . . . . . . . . . . . . . 6-21
Network/Profile View Elements. . . . . . . . . . . . . . . . . . . . . . . . . . . . . . . . . . . . . . . . . . . . . . . . . . . . . . . . 6-21
Table Window. . . . . . . . . . . . . . . . . . . . . . . . . . . . . . . . . . . . . . . . . . . . . . . . . . . . . . . . . . . . . . . . . . . . . . . . . . . . . . 6-22
Planning Object Table View . . . . . . . . . . . . . . . . . . . . . . . . . . . . . . . . . . . . . . . . . . . . . . . . . . . . . . . . . . . . . . . . . . . 6-23
Filtering and Sorting in the Planning Object Table View . . . . . . . . . . . . . . . . . . . . . . . . . . . . . . . . . . . . . 6-24
Planning Object Information Form . . . . . . . . . . . . . . . . . . . . . . . . . . . . . . . . . . . . . . . . . . . . . . . . . . . . . . . . . . . . . . 6-25
Working with Multiple Windows. . . . . . . . . . . . . . . . . . . . . . . . . . . . . . . . . . . . . . . . . . . . . . . . . . . . . . . . . . . . . . . 6-26
Chapter 7. Tables . . . . . . . . . . . . . . . . . . . . . . . . . . . . . . . . . . . . . . . . . . . . . . . . . . . . . . . . . . . . . . . . . . 7-1
Predefined and Custom Tables. . . . . . . . . . . . . . . . . . . . . . . . . . . . . . . . . . . . . . . . . . . . . . . . . . . . . . . . . . . . . . . . . . 7-1
Table Elements . . . . . . . . . . . . . . . . . . . . . . . . . . . . . . . . . . . . . . . . . . . . . . . . . . . . . . . . . . . . . . . . . . . . . . 7-1
The Resources Table and the Resource List Dialog . . . . . . . . . . . . . . . . . . . . . . . . . . . . . . . . . . . . . . . . . . . . . . . . . . 7-2
Table Templates . . . . . . . . . . . . . . . . . . . . . . . . . . . . . . . . . . . . . . . . . . . . . . . . . . . . . . . . . . . . . . . . . . . . . . . . . . . . . 7-4
How to Filter and Sort Tables. . . . . . . . . . . . . . . . . . . . . . . . . . . . . . . . . . . . . . . . . . . . . . . . . . . . . . . . . . . . . . . . . . . 7-5
How to Customize Table Layout . . . . . . . . . . . . . . . . . . . . . . . . . . . . . . . . . . . . . . . . . . . . . . . . . . . . . . . . . . . . . . . . . 7-6
Chapter 8. Task and Workflow Modeling . . . . . . . . . . . . . . . . . . . . . . . . . . . . . . . . . . . . . . . . . . . . . 8-1
Adding a Planning Object . . . . . . . . . . . . . . . . . . . . . . . . . . . . . . . . . . . . . . . . . . . . . . . . . . . . . . . . . . . . . . . . . . . . . . 8-1
Planning Object Information. . . . . . . . . . . . . . . . . . . . . . . . . . . . . . . . . . . . . . . . . . . . . . . . . . . . . . . . . . . . . . . . . . . . 8-2
Hammocks . . . . . . . . . . . . . . . . . . . . . . . . . . . . . . . . . . . . . . . . . . . . . . . . . . . . . . . . . . . . . . . . . . . . . . . . . 8-2
Summaries . . . . . . . . . . . . . . . . . . . . . . . . . . . . . . . . . . . . . . . . . . . . . . . . . . . . . . . . . . . . . . . . . . . . . . . . . 8-3
Creating Connections with the Cursor. . . . . . . . . . . . . . . . . . . . . . . . . . . . . . . . . . . . . . . . . . . . . . . . . . . . . . . . . . . . 8-3
vii
TurboProject
Chapter 9. How to Assign & Manage Resources . . . . . . . . . . . . . . . . . . . . . . . . . . . . . . . . . . . . . . .9-1
Resource Usage Types . . . . . . . . . . . . . . . . . . . . . . . . . . . . . . . . . . . . . . . . . . . . . . . . . . . . . . . . . . . . . . . . . . . . . . . . 9-1
Fixed vs. Non-Fixed Resource Usage . . . . . . . . . . . . . . . . . . . . . . . . . . . . . . . . . . . . . . . . . . . . . . . . . . . . . 9-1
Duration-Driven vs. Resource-Driven Activities. . . . . . . . . . . . . . . . . . . . . . . . . . . . . . . . . . . . . . . . . . . . . . . . . . . . . 9-4
Single vs. Multiple Resource Usage . . . . . . . . . . . . . . . . . . . . . . . . . . . . . . . . . . . . . . . . . . . . . . . . . . . . . . . . . . . . . 9-5
How to Assign Resources to Activities . . . . . . . . . . . . . . . . . . . . . . . . . . . . . . . . . . . . . . . . . . . . . . . . . . . . . . . . . . . 9-6
How to Assign Resources to Activities from the Resource List Dialog. . . . . . . . . . . . . . . . . . . . . . . . . . . 9-7
How to Assign Resources to Activities from the Information Form . . . . . . . . . . . . . . . . . . . . . . . . . . . . 9-10
How to Assign Resources to Activities from a Usage Table . . . . . . . . . . . . . . . . . . . . . . . . . . . . . . . . . . 9-13
Resource Overallocation, Conflicts, and Auto Leveling . . . . . . . . . . . . . . . . . . . . . . . . . . . . . . . . . . . . . . . . . . . . . . 9-15
Resource Overallocation and Auto Leveling . . . . . . . . . . . . . . . . . . . . . . . . . . . . . . . . . . . . . . . . . . . . . . 9-15
Conflict Table . . . . . . . . . . . . . . . . . . . . . . . . . . . . . . . . . . . . . . . . . . . . . . . . . . . . . . . . . . . . . . . . . . . . . . 9-16
Auto Level. . . . . . . . . . . . . . . . . . . . . . . . . . . . . . . . . . . . . . . . . . . . . . . . . . . . . . . . . . . . . . . . . . . . . . . . . 9-16
Level Dialog . . . . . . . . . . . . . . . . . . . . . . . . . . . . . . . . . . . . . . . . . . . . . . . . . . . . . . . . . . . . . . . . . . . . . . . 9-17
Network/Profile Tracing Features . . . . . . . . . . . . . . . . . . . . . . . . . . . . . . . . . . . . . . . . . . . . . . . . . . . . . . 9-18
Leveling and Constraining . . . . . . . . . . . . . . . . . . . . . . . . . . . . . . . . . . . . . . . . . . . . . . . . . . . . . . . . . . . . . . . . . . . . 9-19
About Leveling . . . . . . . . . . . . . . . . . . . . . . . . . . . . . . . . . . . . . . . . . . . . . . . . . . . . . . . . . . . . . . . . . . . . . 9-19
About Constraining. . . . . . . . . . . . . . . . . . . . . . . . . . . . . . . . . . . . . . . . . . . . . . . . . . . . . . . . . . . . . . . . . . 9-21
Chapter 10. Scheduling . . . . . . . . . . . . . . . . . . . . . . . . . . . . . . . . . . . . . . . . . . . . . . . . . . . . . . . . . . . .10-1
Scheduling in TurboProject Windows . . . . . . . . . . . . . . . . . . . . . . . . . . . . . . . . . . . . . . . . . . . . . . . . . . . . . . . . . . . 10-1
Calendars . . . . . . . . . . . . . . . . . . . . . . . . . . . . . . . . . . . . . . . . . . . . . . . . . . . . . . . . . . . . . . . . . . . . . . . . . 10-2
Calculating the Critical Path. . . . . . . . . . . . . . . . . . . . . . . . . . . . . . . . . . . . . . . . . . . . . . . . . . . . . . . . . . . 10-2
Float . . . . . . . . . . . . . . . . . . . . . . . . . . . . . . . . . . . . . . . . . . . . . . . . . . . . . . . . . . . . . . . . . . . . . . . . . . . . . 10-3
How to Set a Baseline . . . . . . . . . . . . . . . . . . . . . . . . . . . . . . . . . . . . . . . . . . . . . . . . . . . . . . . . . . . . . . . . . . . . . . . 10-3
How to Use the Baseline Dialog . . . . . . . . . . . . . . . . . . . . . . . . . . . . . . . . . . . . . . . . . . . . . . . . . . . . . . . 10-5
How to Post Progress . . . . . . . . . . . . . . . . . . . . . . . . . . . . . . . . . . . . . . . . . . . . . . . . . . . . . . . . . . . . . . . . . . . . . . . . 10-8
The Update Progress Dialog. . . . . . . . . . . . . . . . . . . . . . . . . . . . . . . . . . . . . . . . . . . . . . . . . . . . . . . . . . . 10-8
How to Use the Update Progress Dialog . . . . . . . . . . . . . . . . . . . . . . . . . . . . . . . . . . . . . . . . . . . . . . . . 10-11
Posting Progress with the Planning Object Information Form . . . . . . . . . . . . . . . . . . . . . . . . . . . . . . . . 10-21
Rescheduling a Project. . . . . . . . . . . . . . . . . . . . . . . . . . . . . . . . . . . . . . . . . . . . . . . . . . . . . . . . . . . . . . 10-22
Understanding Lost Performance. . . . . . . . . . . . . . . . . . . . . . . . . . . . . . . . . . . . . . . . . . . . . . . . . . . . . . 10-24
Chapter 11. Customizing TurboProject . . . . . . . . . . . . . . . . . . . . . . . . . . . . . . . . . . . . . . . . . . . . . . .11-1
TurboProject Preferences . . . . . . . . . . . . . . . . . . . . . . . . . . . . . . . . . . . . . . . . . . . . . . . . . . . . . . . . . . . . . . . . . . . . . 11-1
PreferencesGeneral Tab Options . . . . . . . . . . . . . . . . . . . . . . . . . . . . . . . . . . . . . . . . . . . . . . . . . . . . . 11-1
PreferencesUser Level Tab Options . . . . . . . . . . . . . . . . . . . . . . . . . . . . . . . . . . . . . . . . . . . . . . . . . . . 11-3
PreferencesFormats Tabs Options . . . . . . . . . . . . . . . . . . . . . . . . . . . . . . . . . . . . . . . . . . . . . . . . . . . . 11-4
PreferencesPaths Tab Options . . . . . . . . . . . . . . . . . . . . . . . . . . . . . . . . . . . . . . . . . . . . . . . . . . . . . . . 11-5
Project Information . . . . . . . . . . . . . . . . . . . . . . . . . . . . . . . . . . . . . . . . . . . . . . . . . . . . . . . . . . . . . . . . . . . . . . . . . . 11-5
Project InformationGeneral Tab Options . . . . . . . . . . . . . . . . . . . . . . . . . . . . . . . . . . . . . . . . . . . . . . . 11-5
Project InformationOptions Tab Options . . . . . . . . . . . . . . . . . . . . . . . . . . . . . . . . . . . . . . . . . . . . . . . 11-7
viii
Table of Contents
Project InformationUsages Tab Options . . . . . . . . . . . . . . . . . . . . . . . . . . . . . . . . . . . . . . . . . . . . . . . 11-8
Project InformationSubcode Tab Options . . . . . . . . . . . . . . . . . . . . . . . . . . . . . . . . . . . . . . . . . . . . . . 11-9
Customizing Views . . . . . . . . . . . . . . . . . . . . . . . . . . . . . . . . . . . . . . . . . . . . . . . . . . . . . . . . . . . . . . . . . . . . . . . . . 11-10
Profile View OptionsThe Objects Tab . . . . . . . . . . . . . . . . . . . . . . . . . . . . . . . . . . . . . . . . . . . . . . . . 11-11
Profile View OptionsThe Options Tab . . . . . . . . . . . . . . . . . . . . . . . . . . . . . . . . . . . . . . . . . . . . . . . . 11-11
Profile View OptionsThe Gridlines Tab . . . . . . . . . . . . . . . . . . . . . . . . . . . . . . . . . . . . . . . . . . . . . . . 11-13
Profile View OptionsThe Colors Tab . . . . . . . . . . . . . . . . . . . . . . . . . . . . . . . . . . . . . . . . . . . . . . . . . 11-13
How to Create a Hyperlink . . . . . . . . . . . . . . . . . . . . . . . . . . . . . . . . . . . . . . . . . . . . . . . . . . . . . . . . . . . . . . . . . . . 11-14
Hyperlinks from the Chart Pane . . . . . . . . . . . . . . . . . . . . . . . . . . . . . . . . . . . . . . . . . . . . . . . . . . . . . . . 11-14
Hyperlink from Table View . . . . . . . . . . . . . . . . . . . . . . . . . . . . . . . . . . . . . . . . . . . . . . . . . . . . . . . . . . . 11-15
Chapter 12. How to Import and Export Project Information . . . . . . . . . . . . . . . . . . . . . . . . . . . . 12-1
About Exporting Project Information . . . . . . . . . . . . . . . . . . . . . . . . . . . . . . . . . . . . . . . . . . . . . . . . . . . . . . . . . . . . 12-2
How to Use the Export Specification Dialog . . . . . . . . . . . . . . . . . . . . . . . . . . . . . . . . . . . . . . . . . . . . . . 12-2
How to Build Import/Export Request Lists . . . . . . . . . . . . . . . . . . . . . . . . . . . . . . . . . . . . . . . . . . . . . . . . . . . . . . . . 12-6
How to Open the Import/Export Request List Dialog . . . . . . . . . . . . . . . . . . . . . . . . . . . . . . . . . . . . . . . 12-6
About Importing Project Information . . . . . . . . . . . . . . . . . . . . . . . . . . . . . . . . . . . . . . . . . . . . . . . . . . . . . . . . . . . . 12-8
How to Use the Import Specification Dialog . . . . . . . . . . . . . . . . . . . . . . . . . . . . . . . . . . . . . . . . . . . . . . 12-9
About Importing and Exporting MPX Files . . . . . . . . . . . . . . . . . . . . . . . . . . . . . . . . . . . . . . . . . . . . . . . . . . . . . . . 12-15
How to Import an MPX File into a New Project File . . . . . . . . . . . . . . . . . . . . . . . . . . . . . . . . . . . . . . . 12-15
How to Export a Project File in the MPX Format . . . . . . . . . . . . . . . . . . . . . . . . . . . . . . . . . . . . . . . . . . 12-16
Chapter 13. Reports & Printing Project Information . . . . . . . . . . . . . . . . . . . . . . . . . . . . . . . . . . . 13-1
About Printing Reports . . . . . . . . . . . . . . . . . . . . . . . . . . . . . . . . . . . . . . . . . . . . . . . . . . . . . . . . . . . . . . . . . . . . . . . 13-1
The Print Command . . . . . . . . . . . . . . . . . . . . . . . . . . . . . . . . . . . . . . . . . . . . . . . . . . . . . . . . . . . . . . . . . 13-1
Page Setup . . . . . . . . . . . . . . . . . . . . . . . . . . . . . . . . . . . . . . . . . . . . . . . . . . . . . . . . . . . . . . . . . . . . . . . . 13-2
Print Preview . . . . . . . . . . . . . . . . . . . . . . . . . . . . . . . . . . . . . . . . . . . . . . . . . . . . . . . . . . . . . . . . . . . . . . 13-3
Standard Tabular Report Templates . . . . . . . . . . . . . . . . . . . . . . . . . . . . . . . . . . . . . . . . . . . . . . . . . . . . . . . . . . . . . 13-4
How to Use a Standard Report Template . . . . . . . . . . . . . . . . . . . . . . . . . . . . . . . . . . . . . . . . . . . . . . . . 13-5
About Configuring Reports. . . . . . . . . . . . . . . . . . . . . . . . . . . . . . . . . . . . . . . . . . . . . . . . . . . . . . . . . . . . 13-9
Chapter 14. How to Distribute & Integrate Subprojects . . . . . . . . . . . . . . . . . . . . . . . . . . . . . . . . 14-1
(TurboProject Professional Only)
Overview. . . . . . . . . . . . . . . . . . . . . . . . . . . . . . . . . . . . . . . . . . . . . . . . . . . . . . . . . . . . . . . . . . . . . . . . . . . . . . . . . . 14-1
Defining the User List and Location of Subprojects . . . . . . . . . . . . . . . . . . . . . . . . . . . . . . . . . . . . . . . . . . . . . . . . 14-3
How to Define the User List and Location of Subprojects . . . . . . . . . . . . . . . . . . . . . . . . . . . . . . . . . . . 14-3
How to Assign a Subproject to a User. . . . . . . . . . . . . . . . . . . . . . . . . . . . . . . . . . . . . . . . . . . . . . . . . . . 14-4
How to Assign a File Name to a Subproject Destined for Distribution. . . . . . . . . . . . . . . . . . . . . . . . . . 14-5
How to Distribute Subprojects. . . . . . . . . . . . . . . . . . . . . . . . . . . . . . . . . . . . . . . . . . . . . . . . . . . . . . . . . 14-5
Integrating Subprojects . . . . . . . . . . . . . . . . . . . . . . . . . . . . . . . . . . . . . . . . . . . . . . . . . . . . . . . . . . . . . . . . . . . . . . 14-7
Distributing and Integrating Subprojects Using the Library . . . . . . . . . . . . . . . . . . . . . . . . . . . . . . . . . . . . . . . . . . 14-7
Guidelines for Distributing and Integrating Subprojects . . . . . . . . . . . . . . . . . . . . . . . . . . . . . . . . . . . . . . . . . . . . . 14-8
ix
TurboProject
Chapter 15. Open Database Connectivity (ODBC) . . . . . . . . . . . . . . . . . . . . . . . . . . . . . . . . . . . . . 15-1
(TurboProject Professional Only)
Creating Data Sources and Working with ODBC . . . . . . . . . . . . . . . . . . . . . . . . . . . . . . . . . . . . . . . . . . . . . . . . . . . 15-1
TurboProject Professional 32-bit ODBC Installation and Setup . . . . . . . . . . . . . . . . . . . . . . . . . . . . . . . . 15-1
Adding, Modifying, or Deleting a TurboProject Data Source. . . . . . . . . . . . . . . . . . . . . . . . . . . . . . . . . . 15-1
Appendix A. Command Reference . . . . . . . . . . . . . . . . . . . . . . . . . . . . . . . . . . . . . . . . . . . . . . . . . . A-1
Menus. . . . . . . . . . . . . . . . . . . . . . . . . . . . . . . . . . . . . . . . . . . . . . . . . . . . . . . . . . . . . . . . . . . . . . . . . . . . . . . . . . . . .A-1
File Menu . . . . . . . . . . . . . . . . . . . . . . . . . . . . . . . . . . . . . . . . . . . . . . . . . . . . . . . . . . . . . . . . . . . . . . . . . .A-1
Edit Menu . . . . . . . . . . . . . . . . . . . . . . . . . . . . . . . . . . . . . . . . . . . . . . . . . . . . . . . . . . . . . . . . . . . . . . . . . .A-2
View Menu . . . . . . . . . . . . . . . . . . . . . . . . . . . . . . . . . . . . . . . . . . . . . . . . . . . . . . . . . . . . . . . . . . . . . . . . .A-3
Schedule Menu . . . . . . . . . . . . . . . . . . . . . . . . . . . . . . . . . . . . . . . . . . . . . . . . . . . . . . . . . . . . . . . . . . . . .A-7
Tools Menu . . . . . . . . . . . . . . . . . . . . . . . . . . . . . . . . . . . . . . . . . . . . . . . . . . . . . . . . . . . . . . . . . . . . . . . . .A-9
Window Menu . . . . . . . . . . . . . . . . . . . . . . . . . . . . . . . . . . . . . . . . . . . . . . . . . . . . . . . . . . . . . . . . . . . . .A-10
Help Menu . . . . . . . . . . . . . . . . . . . . . . . . . . . . . . . . . . . . . . . . . . . . . . . . . . . . . . . . . . . . . . . . . . . . . . . .A-10
Keyboard Navigation . . . . . . . . . . . . . . . . . . . . . . . . . . . . . . . . . . . . . . . . . . . . . . . . . . . . . . . . . . . . . . . . . . . . . . . .A-12
TurboProject Toolbars . . . . . . . . . . . . . . . . . . . . . . . . . . . . . . . . . . . . . . . . . . . . . . . . . . . . . . . . . . . . . . . . . . . . . . . .A-13
Default Toolbar Buttons . . . . . . . . . . . . . . . . . . . . . . . . . . . . . . . . . . . . . . . . . . . . . . . . . . . . . . . . . . . . . .A-13
Custom Toolbar Buttons . . . . . . . . . . . . . . . . . . . . . . . . . . . . . . . . . . . . . . . . . . . . . . . . . . . . . . . . . . . . . .A-18
The Toolbar List Dialog. . . . . . . . . . . . . . . . . . . . . . . . . . . . . . . . . . . . . . . . . . . . . . . . . . . . . . . . . . . . . . .A-19
How to Create a New Toolbar . . . . . . . . . . . . . . . . . . . . . . . . . . . . . . . . . . . . . . . . . . . . . . . . . . . . . . . . .A-20
Appendix B. Glossary . . . . . . . . . . . . . . . . . . . . . . . . . . . . . . . . . . . . . . . . . . . . . . . . . . . . . . . . . . . . . B-1
Appendix C. Support Services. . . . . . . . . . . . . . . . . . . . . . . . . . . . . . . . . . . . . . . . . . . . . . . . . . . . . . C-1
Technical Support . . . . . . . . . . . . . . . . . . . . . . . . . . . . . . . . . . . . . . . . . . . . . . . . . . . . . . . . . . . . . . . . . . . . . . . . . . . . C-1
Technical Support Checklist . . . . . . . . . . . . . . . . . . . . . . . . . . . . . . . . . . . . . . . . . . . . . . . . . . . . . . . . . . . . C-1
Free Electronic Support . . . . . . . . . . . . . . . . . . . . . . . . . . . . . . . . . . . . . . . . . . . . . . . . . . . . . . . . . . . . . . . C-2
Other IMSI Customer Service Options. . . . . . . . . . . . . . . . . . . . . . . . . . . . . . . . . . . . . . . . . . . . . . . . . . . . . . . . . . . .C-2
Index. . . . . . . . . . . . . . . . . . . . . . . . . . . . . . . . . . . . . . . . . . . . . . . . . . . . . . . . . . . . . . . . . . . . . . . . . . . . . I-1
x
1
Introduction to TurboProject
Welcome to TurboProject, the Project Management software that helps you plan, track, and manage
projects with ease at either Normal or Advanced User Levels. The program helps you increase your
efficiency by letting you manage your projects quickly and thoroughly.
You can plan your project from the top down or from the bottom up. TurboProjects Project Tree
supports an unlimited number of project levels, up to 32,000 activities with no practical limit on the
number of resources you can assign to a project or activity.
You can handle simple projects or complex ones, keep multi-project schedules, track resources and
expenses, print reports, and create professional management presentations in color. If you work with a
project team, send subprojects to others with the click of a mouse or consolidate subprojects as team
members report back to you. Easily identify bottlenecks or overload situations.
Whats New in TurboProject 3.0?
Dockable ToolbarsYou can arrange your TurboProject Desktop in a way that best suits your
organizational and work habits.
Edit BarEasier editing of text in cells with the Text Edit Bar, located just beneath
TurboProjects Organizer toolbar.
Hide/Show ProfileThe View menu has a new option that allows you to hide or show the Profile
window along with other views.
HyperlinksTurboProject now allows you to create Hyperlinks to important task-related
materials such as specification documents, approval routings, Web site addresses and
moreanything you can launch from your workstation. You can now link TurboProject
Planning Objects to Customized Form Tool Fillers for total flexibility!
Outline Gantt View StartUp DefaultsTurboProject automatically opens to the Outline Gantt
view when you start a new project. If you set the default view to Gantt or Outline Gantt, you
have the additional option to change default settings for the Table you want displayed as well as a
user defined Filter and Sort
TurboProject
Resource Overallocation TableTurboProject provides Who, Where, When, and By How
Much assignment information about overallocated resources. With a single click you can view a
profile of the overallocated resources at any level of your project hierarchy.
Conflict TableShows the amount of overallocation of a resource on each activity. It also shows
you the period where the resource is overallocated, even if it is only for part of the
activitys duration.
Auto LevelTurboProject now automatically filters overallocated resources, allowing you to
adjust individual resources assignments to their maximum availability using the Leveling Mode
Options. This enables you to:
Auto Level all overallocated resources
Filter for specific overallocated resources and Auto Level only those you select.
Auto Level by prioritizing overallocated resources in the Overallocated Resource table.
Improved Table FunctionalityTurboProject customize tables on-the-fly using complete
context-sensitive local menu options. The easy-to-use Table Template Layout Editor allows table
customization to be carried out with just a few mouse clicks.
Organization of Tabular ReportsGrouping of reports using Themes which can be
completely customized according to your management needs.
User Level PreferencesSwitch from Normal to Advanced to show information and
progress dialogs that provide you with exactly the amount of information you need.
Revised Keyboard NavigationMove around your tables as you would in popular
spreadsheet programs.
Compare FieldsA new filtering option allows you to compare the value in one field to a value in
another field. For example, you can filter for situations where the Actual Start Date is later that
the Planned Start Date.
Filter HighlightingOutline Gantt view now supports highlighting of the Project Tree symbols
to indicate that objects in or under the highlighted node contain objects that satisfy the current
filter.
Daily and Weekly Calendar ReportsNew tabular reports clearly show daily and weekly
loading/or all resources assigned to a project. See at a glance which activity a resource is assigned
to for any or all periods.
32-bit ODBC (Professional Version Only)Use popular 32-bit ODBC-enabled applications
such as Access 97, Excel, and Crystal Reports. Attach directly to any TurboProject file to report
data using spreadsheets and database programs. Use ODBC to create an integrated
enterprise-wide solution.
1-2
Chapter 1 Introduction to TurboProject
User FieldsText, Date, and Integer fields have been added to a number of TurboProjects
database tables. Store your own data, update using Import and ODBC (Professional Version
Only).
Using This Guide
This User Guide covers both the Professional and Standard versions of TurboProject. When you
follow directions to open up Help files or components of the program, you will sometimes see the
word Professional after TurboProject 3.0. You only need to look for the word Professional on
your computer screen if you have the Professional version of TurboProject. Chapters 14 and 15 cover
TurboProject features that are only available in the Professional version. Below is an outline of some
of the other chapters that you may find useful:
Chapter 2Gives you the information you need to install TurboProject and get started.
Chapter 3If you are new to Project Management, this chapter will give you an understanding
of the basic concepts.
Chapter 4If you are new to using TurboProject, this chapter provides an overview of
the program.
Chapter 5This Tutorial will walk you through the basics of setting up a project
in TurboProject.
Chapter 6-13These chapters cover use of TurboProjects features in more detail.
Appendix AThis Command Reference shows you the function of TurboProjects menu
options, along with corresponding workflows and toolbar buttons to help you work more
quickly. It also explains the toolbars and shows you how to customize them.
Appendix BThis Glossary explains the terms you need to know to understand using
TurboProject for Project Management.
Typographic Conventions
You will find the following typographic conventions in this User Guide:
Names of keyboard keys are enclosed by angle brackets (<>), (for example: Press <Enter>, <Tab>,
or <F1>).
Names of keyboard keys coupled by a plus sign represent Hotkey combinations, (for example:
Press <Alt>+<A>means to hold down the <Alt> key on the keyboard and press the letter <A>).
Buttons and tabs on the screen are enclosed by straight brackets ([]), (for example: Click [OK],
[Cancel], or [Help]).
1-3
TurboProject
Telephone numbers, addresses, and information that you enter appears in bold face,
(for example: Type A:\setup).
Introductions to procedures appear in bold face, (for example, To install TurboProject:).
Emphasized words appear in italics (for example: Choose one of the following items).
Sections in the User Guide are contained in quotes (for example: See How to View Resource
Profiles on page 5-15.)
Menu instructions are separated by a pipe (|), (for example: Actions|Transport means to select the
Actions menu and select Transport).
Icons
1
2
3
4
This User Guide uses four different icons to point out related information:
NOTE: This icon indicates additional information that may not apply to general use.
SEE ALSO: This icon indicates other sections in the User Guide that contain related information.
TIP: These notes contain time-saving tips, ideas, and suggestions.
WARNING: Pay close attention to the notes with this icon. The information they provide could prevent you from making
costly mistakes.
Terms You Should Know
This table contains common terms that you will see in this User Guide.
Term Definition Example
Click Quickly press and release the left mouse button Click [OK] to accept the changes.
Double-click Click the left mouse button twice in rapid succession Double-click on the field to open the Choose
Date dialog.
Drag Move the mouse while holding down the left button. Drag the divider line until the columns you want to
preview are completely displayed.
Right-click Click the right mouse button Right-click anywhere on the screen to reveal a
local menu.
1-4
Chapter 1 Introduction to TurboProject
Term Definition Example
Select Mark or highlight an item so that an action can be
performed on that item
Choose Click inside a radio button to select an option (radio buttons
are round buttons that allow you to choose only one of
several options).
Check Click inside a checkbox to select an option (checkboxes are
toggle buttons; clearing the box will turn off the option)
Field A space or area for particular information (sometimes
called a box or text box)
Select any field in the row of the activity that you
want to delete.
Choose the User Defined radio button to set the type
of workflow connections between objects.
Check the Show Tree box to show the Project Tree.
Type a name for the Report in the Report Name field.
Term Definition
Window A screen or sub-screen with a specific function; usually can be resized, minimized, maximized, or stacked
Pane A section of a window that can be resized.
Dialog A window displaying options or notices; usually must be completed before continuing program use; often cannot
be resized
Wizard A sequence of dialogs that guide you through a process
Group An outlined area of related options within a dialog
Tab Groups in a dialog stacked instead of outlined; each group has a visible name tag to bring it to the top of the stack
when clicked
Hotkey A keystroke or combination of keystrokes that executes a command or causes the operating system to switch to
another program.
Default Predetermined settings
Active The current window or dialog will always be on top; only one window can be active at any time
Local Menu A window that displays menu choices; appears when a program icon or specified area of the screen is right-clicked
Taskbar A Windows toolbaruse your mouse here to select active applications
1-5
TurboProject
Other Help And Information Resources
Many sources of information are available to help you learn and use TurboProject.
Onscreen User Guide (PDF)
The Onscreen User Guide for TurboProject is in Portable Document Format (PDF). It is located in
the folder C:\ProgramFiles\TurboProject (where C is the letter of the hard drive where you installed
TurboProject). Acrobat Reader must be installed on your computer to read the Onscreen User Guide
PDF file.
If you do not already have Acrobat Reader on your computer, please refer to Installing Acrobat
Reader on page 2-2 for information about installing it from the TurboProject CD-ROM.
The Onscreen User Guide contains the same information as this printed User Guide, but you can take
advantage of the interactive features of the PDF. When you click on these hyperlinks, Acrobat Reader
will take you directly to the information you are seeking:
Bookmarks for chapters and topic headings
Table of Contents topics
Cross-references to other sections of the User Guide
Hyperlinks to Web site URLs
Index page numbers
1
Note: If you try to print the PDF and find that the images are blurry, it may be due to a problem with printing PDFs to non-PostScript
printers. If you are using a PCL printer, there is an update to Acrobat Reader on the Adobe Web site that can help resolve the
problem. After you install Acrobat Reader, you can download the update at:
http://www.adobe.com/supportservice/custsupport/LIBRARY/505e.htm.
Searchable Help
Searchable onscreen help is always available as your guide while you use TurboProject. Click [Help
Contents] on the TurboProject Standard toolbar or select Help|Contents. If TurboProject is not running,
you can select Start|Programs|IMSI|TurboProject 3.0 Professional|Help. While this User Guide provides a
broad overview of the program, it can not cover all of TurboProjects extensive features. If you have
questions about a particular topic and you can not find it in this User Guide, you can search for it in
the onscreen help.
1-6
Chapter 1 Introduction to TurboProject
Context-Sensitive Help
The status bar at the bottom of the main window displays information about the function you are
performing, the dialog or table which is displayed, or the selected menu item. In most cases this
mini-help is all you will need to use TurboProjects features.
TurboProject also provides context-sensitive help from many of the programs dialogs by clicking
[Help]or pressing <F1>. To view a description of a field or button in a dialog, click the question mark
in the upper right-hand corner of the dialog. A question mark will be added to the cursor, and when
you click on a field or button, a pop-up explanation of its function will appear.
Online Technical Support
If you have Internet access, you can get answers to your questions without using keywords or having to
learn syntax. Select Help|Online Technical Support, then type a question in plain English and the
Knowledge Base search engine will search for related topics. You must have a live Internet connection
to submit your question.
Tutorial
The Tutorial provides step-by-step instructions on how to create and manage your project. You can
use the Tutorial in three ways:
MultimediaClick [Tutorial] on TurboProjects splash screen.
OnscreenSelect Help|Tutorial.
PrintedFollow the directions in Chapter 5 of this User Guide.
Readme
The Readme file contains last-minute information that was not included in this User Guide. You can
view the Readme by double-clicking on the file Readme.txt in the folder
C:\ProgramFiles\Imsi\TurboProject3 Professional (where C is the letter of the hard drive where you
installed TurboProject).
We suggest that you print the Readme file and save it for future reference. If you do not have access
to a printer, make sure that you at least become familiar with the contents of the Readme file.
Support Services
For technical support and customer service information for TurboProject, please see Appendix C,
Support Services.
1-7
2
Getting Started
System Requirements
Your computer must meet these minimum requirements before you can install and run TurboProject.
However, we recommend that your computer meet or exceed the recommended requirements for the
best performance:
Minimum Recommended
Operating system
Windows 95, Windows 98, Windows NT
3.51, OS/2 if it includes Win OS support.
Windows 95, 98, or NT 4.0
Processor
486 PC Pentium
120 MHz
RAM
8MB 16MB
Display
VGA monitor 640x480, 256 colors SVGA monitor 600x800, 16-bit color
External Drive
CD-ROM CD-ROM
Hard Drive
30 MB to install the program, plus room for
the projects you will create.
100 MB
Installing TurboProject
1
NOTE: Before installing TurboProject, close any programs that run automatically, including anti-virus programs, screen savers, and
third-party memory managers and shells. Also, remove any floppy disks from your floppy drive(s).
To install TurboProject:
Insert the TurboProject CD in your CD-ROM drive. As the CD-ROM installs automatically, follow the
instructions on the screen. When prompted, indicate which options you want installed. When you
are through making your selections, click [Next] to move to the next step, [Back] to return to the
previous step, or [Cancel] to cancel the installation.
TurboProject
1
If the installation program does not start automatically, follow these steps:
1. On the Windows taskbar, click [Start].
2. Select Run.
3. Click [Browse].
4. Navigate to your CD-ROM drive and double-click on setup (or setup.exe).
5. Click [OK] and follow the instructions on the screen.
NOTE: In order to access the Onscreen User Guide (PDF) you will have to install Adobe Acrobat Reader, if it is not
currently installed.
Installing Acrobat Reader
If you want to install Acrobat Reader, follow these instructions.
1
NOTE: Before installing Acrobat Reader, close any programs that run automatically, including screen savers and third-party
memory managers and shells. Also, remove any floppy disks from your floppy drive(s).
1. Insert the TurboProject CD into your CD-ROMdrive.
2. If the TurboProject installation program, starts automatically, cancel it.
3. On the Windows taskbar, click [Start].
4. Select Run.
5. Click [Browse].
6. Navigate to your CD-ROM drive and double-click on Acroread (or Acroread.exe).
7. Click [Next] and follow the instructions on the screen.
Register Your Software
When you install TurboProject, youll be asked to register your software. Registering your software
couldnt be faster or easier. You can fill out an online form and send it in via your Internet connection,
print the form and fax it to IMSI, or you can call IMSI to register by phone. Once you have registered,
you can take full advantage of the many available support options. It also assures that IMSI will be
able to notify you of any future upgrades to TurboProject.
2-2
Chapter 2 GettingStarted
If you canceled out of registration during installation, you can send in the registration card that came
in the box (send it to IMSI at the address on the front of this User Guide). You can also go directly to
the IMSI Online Registration Web page at: http://www.valusoft.com or http://www.imsisoft.com
by clicking [Registration] on the TurboProject splash screen, or selecting Help|Online Registration.
Starting and Exiting TurboProject
If you have not already installed TurboProject, refer to Installing TurboProject on page 2-1.
To start TurboProject select Start|Programs|IMSI| TurboProject 3.0 Professional|TurboProject 3.0
Professional. When the splash screen appears, click [New] to start a new project or [Open] to
open an existing project.
To exit TurboProject, select File|Exit or click on the [X] in the upper right-hand corner of the
main program screen.
2-3
3
About Projects
Working with TurboProject
TurboProject is a general purpose planning and scheduling tool that can be used by novices and the
more experienced project management professional. J ust set the User level option to Normal and the
program lets you create schedules quickly and without fuss. As you require more from the program,
reset the User level to Advanced. You will appreciate the ease and flexibility with which
TurboProject works regardless of your projects size.
With exceptional support for resource and expense rollups, resource conflict tables, and visual
indications of overallocated resources, you can identify bottlenecks and overload situations easily
using the resource profile. You can view resource usages for your entire project, filter for a profile of a
particular resource or resource group assigned to a specific phase or subproject, or set views to show the
profiles as cumulative or non-cumulative curves. The choice is entirely yours.
Use the Loose Planning option to maintain the layout of your activities without the need for creating
links between them. Even if you move the project phase, the activities move, but retain their original
relationship with other planning objects. You can print your plan in color on a color printer, review
your project activities and resources in exactly the setup you like, or send a report by E-mail to a
project member.
Even though many authors of project management books advocate the Top-Down method, the
majority of management planning software packages today use Bottom-Up planning only. This forces
you to define the detail of your project first and then roll the activities into phases. TurboProject is
one of the very few products that provides support for both Top-Down and Bottom-Up methods.
In addition, the Professional version of TurboProject has built-in, extensive support for multi-project
scheduling. TurboProjects unique Distribute and Integrate feature allows you to send subprojects to
other team members with a single click of the mouse.
Characteristics of Projects
You can define a project as anything that requires a number of well-defined sequences of events to
achieve a specified goal. In addition, it has a reasonably well-defined start and finishing point. There
are many types of projectsfrom simple, like planning a wedding (did we say simple?)to
TurboProject
complicated, like planning the design and construction of a 747 airplane. In fact, for many of us,
projects large or small are an integral part of our daily lives. Projects sometimes may be difficult to
identify, activities are random, and there appears to be no common connection between them. It is
exactly this type of randomness that makes it useful to have a tool that can help identify, quantify, and
organize what is needed so that we can improve planning and communication. Then projects can be
carried out with confidence from conception to completion, helping project managers at all levels
avoid common pitfalls.
The primary goal of this section of the User Guide is to provide a structured introduction to project
management. We will discuss what project management means and how TurboProject can support
you in planning and scheduling more efficiently.
The Role of the Project Manager
Project management has evolved over recent years to become an integral part of many organizations,
irrespective of their size. Imagine an orchestra without a conductor or without a musical score. In
business, this could be compared to a project without a manager, or a team working without a plan.
J ust like the conductor who relies on a series of steps to navigate the musical performance, a project
manager plans, provides a structure, and leads a team that has a common approach to finishing the
project on the right note.
Perhaps the hardest part of project management is not always being able to predict what will happen
next. A project manager must be able to answer critical questions: What progress have we made? Do
we have enough resources? How will the end date be affected if materials are not delivered on time?
Using tested project management techniques such as planning, communication, and constant
evaluation of the plan, a project manager plays a central role in bringing a project to a
successful conclusion.
The Lifecycle of Projects
A project can be composed of many parts, but the typical building blocks of all projects are:
Milestones (Goals) Scheduling
Activities (Tasks) Reporting on Progress
Resource Management Project Evaluation on Completion
To manage a project, you must use tools and techniques that let you implement and complete a
project in a timely and well-managed fashion. Communication is crucialthe team must understand
what needs to be done and when. The project issues need to be evident, and reporting (the key
medium for communication) should correspond to the level of the audience that is being addressed.
Plan. Control. Manage. Communicate. Think. This is the process of Project Management.
3-2
Chapter 3 About Projects
Managing a project is easier if you use TurboProject as early as possible in the life of a project.
TurboProject helps you to organize, plan, and manage a project, especially when you need to pass
project information to all involved. TurboProject also helps you structure your project data. Being
able to grab the information you want, when you want it, in a format that makes sense gives you more
time to concentrate on achievable goals. However, to utilize TurboProjects wide range of features, it
is important to follow some basic steps:
Study the proposed project Distribute the schedule
Identify project objectives Follow up progress
Build the project team Take corrective action
Clarify project goals Review the project experience
Plan the schedule to a satisfactory
level of detail
Update project procedures
The Top-Down Approach
When you manage a large project, you need to successfully undertake and complete projects on time
and within budget. Good project management methodology provides a checklist and sequence of
activities and identifies the roles and responsibilities of the project team and the assigned resources.
TurboProject has a built-in methodology called Top-Down planning. The Top-Down approach
provides a structured view of your project, from the overall project objective and clarification of goals
and milestones to the nitty gritty details of resources assignments and activities. TurboProject
enhances the management process, especially where a project becomes more complex.
Clarifying Project Goals and Milestones
Every project has a goal, as well as a number of clearly defined events, called milestones. The project
goal must be the common focus for the entire project team. A project goal is a single statement that
spells out what you hope to accomplish with the project. Next you define milestones and map out
the detailed scope of work. It is a good idea to set a preliminary start date and a date when you must
finish your project. Then you can move to the next level of detail, identifying logical phases and the
amount of detail needed to carry out your plan.
Milestones are events in time between the projects start and finish that lead towards the successful
completion of a project. A milestone represents a deliverable, something that can be defined,
measured, and demonstrated. For example, in a business plan project, the milestone Competitive
Analysis Complete is reached when a deliverable in the form of a competitive analysis report
is distributed.
3-3
TurboProject
Start Milestone
Finish Milestone
Mil estones
When you develop you project goals and milestones, be specific about what needs to happen. Think
about the deliverables that will define the milestones. This will let you report to your management in a
concise and economical fashion about the project and reaching its goal. Consider these issues when
clarifying project goals and milestones:
Look at the complexity of the project. Does it demand a great deal of planning? What has to be
done to produce the end result? What impact does this have on time and resources required?
Can a previous project be used as a template?
What deadlines are critical? Are there phases or constraints that need to be considered before
attempting to establish the dates for the start and finish of the project?
Do you have enough financial resources to carry out the work in the proposed time scale?
Can the scope of work be quantified? What are the uncertainties and how may they affect the
milestones and the completion of the projects primary goal?
Project Modeling
With the goal and milestones of your project clearly defined, the next logical step is to model your
project. Experience and judgement play major roles in the complex process of project modeling.
Modeling can include adding, deleting, rearranging, combining, or repeating phases, tasks, or
activities. The objective of modeling is to produce a project blueprint (model) based on the
characteristics and need of the project. Modeling occurs at two levels:
Structuring a project into phases
Structuring a phase into activities
3-4
Chapter 3 About Projects
There is no set formula when establishing a project model. Rather, project modeling gives you a basis
for making decisions about the management of your project.
Structuring a Project into Phases
Structuring a project into phases depends upon:
Size and risk
Type of project (e.g., development, maintenance, enhancement, utilization of new technology)
Approach chosen (e.g., prototypingmodels, Top-Downimplementation, etc.)
When a project must be squeezed into a strict time frame, less time should be devoted to phases where
risk is minimal.
A business plan with six phases (subprojects)
Each phase of a project may have a phase review document as a deliverable. Management and project
members can use this document as a decision tool for continuation, postponement, or even
abandonment of all or part of the project.
Structuring a Phase into Activities
Modeling can affect the relative importance of the various components of a phase, but any
rearrangement or elimination of activities or tasks should leave the logical phase
structure unchanged.
The structuring of a phase into activities and tasks involves four steps:
3-5
TurboProject
1. Examine what already exists.
2. Define what data-gathering activities are needed.
3. Apply the project risk management strategy to the activity level of the phase.
4. Complete the activity list.
Examination of what exists may seem an obvious step, but its potential is often not fully utilized.
Prior work or prior documentation may eliminate the need for some activities and tasks. Only limited
spot-checking and verification may be required in some areas. A great deal of time, effort, and cost
can sometimes be saved by intelligently using what already exists.
The data-gathering part of a phase is usually the one that undergoes the most modeling. Data is
gathered for two reasons:
To provide enough information so you can take the design of the project to the next level
of detail.
To provide information to management for steering the project. The data gathering is heavily
influenced by the uncertainty raised in the cost/benefit analysis and technical or political
feasibility of the project.
Risk management consists of:
Identifying the high-risk elements of a project.
Developing an action plan to anticipate potential problems, and thereby to reduce risk.
The action plan might:
Give greater-than-normal emphasis to certain activities.
Include an activity not normally part of the project structure.
Eliminate activities which contribute little or nothing to the reduction of risk.
After modeling the activity list to reflect data gathering requirements and risk, the list must be made
specific. In the standard activity list, general terms are used (e.g. meet to discuss new business
strategy). The modeled activity list must contain specific terms such as: Determine Potential Market
Share or Hiring of Key Employees.
For example, the phase and activity plan for the Development of a Business Plan (included in
TurboProjects template folder) is structured as follows:
3-6
Chapter 3 About Projects
Phases
Here are the phases of a typical business project:
Kick Off How Will Your Business Operate?
Market Analysis Marketing and Sales
Develop General Organization of Business Premises & Facilities
Activities within Selected Phases
Here are specific activities within selected phases of our typical business project:
Kick Off Premises & Facilities
Start Creation of Business Plan (Milestone) Locate facility
Meet to Discuss New Business Strategy Acquisition of Financing
Divide Business Plan Work by Experience Acquire Facility
Acquire Equipment
Hire Key Employees
Acquire Materials for Initial Operation
The Kick Off phase with its acti viti es
3-7
TurboProject
When you begin to use TurboProject, load the Business Plan template project and take a closer look
at the organization of the project phases and activities included within each phase.
You should now have a good idea of what your project involves. You have sequenced phases and
activities according to the experience of people like you who have been involved in similar projects.
You may have used pen and paper to develop your initial ideas. If so, now is the time to transfer those
ideas into TurboProject.
Creating Dependencies
The next step in the project modeling process is to tie the objects in your plan together in a logical
fashion. You need to look for the relationship between activities and how they impact one another.
By connecting activities together, the plan becomes dynamic and you will be able to see whether an
activity is actually dependent on other activities before it can start or finish.
Loose Layout in
TurboProject will allow
you to take the first step
in shaping the logic of
your project by
allowing activities to be
sequenced in a way that
you think they might
work. As you move
phases and sequence
the upper levels of your
project, the supporting
activities will also
move; their relationship
to each other even
though they are not
logically connected will
be maintained.
This example of Loose
Layout shows how
subproject Phase 2" is
automatically moved
when the duration of
Changing the
end date of J ob
3, Phase 1
moves Phase 2
Activities in Phase 2 retain their association with each other, even after Phase 2 moves
J ob 3 Phase 1" is increased. The activities in subproject Phase 2" maintain their relationship to
each other.
3-8
Chapter 3 About Projects
Estimating Resource Requirements
TurboProject resource list dialog wi th resources for project Bizplan
The next step in the modeling of your project is to estimate and categorize the type and quantity of
resource(s) you will need to accomplish the project. Resources are the raw ingredients of a project:
materials, equipment, money, and the labor of people.
Resources may be limited by some form of availability. For example, Frank and J oan may only be
available 4 hours a day, or perhaps only on certain days of the week. Availability, may also be limited
by the inability of only one person or piece of equipment to work on a specific activity for its planned
duration.
Resource type Resource Examples
People Project Managers, Laborers, Carpenters, Software Programmers, Equipment Operators
Facilities Office Space, Storage Areas, Repair Shop
Equipment Office Equipment, Bulldozers, Test Equipment, Software and Computers
Materials Lumber, Concrete, Pipe
When estimating resources, you need to take into account various issues, including shared resources
between projects, skills, overtime restrictions, and vacations. Unfortunately, a project completion
date is often already set prior to the detailed planning stage taking place. As resources and money are
not unlimited, all project managers need to understand the need for balancing time, resources, money,
and quality.
Resolving resource conflicts is not easy, as it demands communication, attention to detail, and
knowledge of what is important to achieve in your project. TurboProject provides you with a range
of features that will allow you to model the effect of changes made to resolve such conflicts.
Once you have entered your project schedule into TurboProject, estimated resources, assigned them to
activities, and balanced resources to remove conflicts, the next step is to start tracking and adapting to
change.
3-9
TurboProject
Resource conflict for John Ideaman,
available at 8 hours/day but allocated
for part of the proj ect at 16 hours/day
Resource conflict removed
after use of Auto Level
Project Tracking
Project tracking should be performed proactively to resolve conflicts and problems that occur during
the course of the project. However, you should be careful not to fall into the trap of using so much
time to track progress that no time is left for the important task of rescheduling. Before your project
begins, take time to look at how your project needs to be tracked and then decide on a suitable
method for capturing all the information you need to effectively monitor performance.
3-10
Chapter 3 About Projects
How often do you want to measure progress: weekly, bi-weekly, monthly?
How will you gather progress information?
How many reporting levels do you require?
What level of detail does each reporting level require?
What information do you require to make rescheduling decisions?
Do you have to report progress for both internal and external organizations?
Paying close attention to understanding what it is you have to report and to whom will assist you in
putting together tracking procedures that work from the start of your project.
We always recommend that you set a baseline at the beginning or your project, or along the way. It
will help later when you assess changes in your projects original schedule. A baseline is a snapshot
of your project at that given time. TurboProject lets you update your project baseline according to
your needs. For instance TurboProject can:
Set the baseline for your entire project or for only selected portions
Retake snapshots of the baseline for the entire project
Set your baseline at different times; it is not necessary to wait for a specific event prior to
resetting the baseline.
The thin bar on top
of each wide bar
represents the
baseline start and
finish for the
original schedule.
The activity in row 9
has a current start date
later than was originally
planned because the
activity in row 8 took
longer to complete.
How baselines appear on a project time scale
3-11
TurboProject
Wrapping Up the Project
So you finally made it: the project is finished! Was it successful? Was it on time and on budget? These
are questions that you need to answer; they are the building blocks for improvement as you undertake
new projects. You will not become a Project Management expert overnight, but following the steps
we have outlined will allow you to integrate good project management practices with intelligent use
of many of TurboProjects features. The way you make decisions, communicate, and report will
improve. We hope that the benefits of this structured approach are clear to you.
Learning from your mistakes is one way to improve your project management skills. TurboProject
helps you to stay organized, allows you to prepare professional close-out reports, and lets you pull up
previous projects and use them as templates for new ones. TurboProjects wide range of reporting and
analyzing tools can give you information on how budgets were spent, where resources did not work
as efficiently as estimated, or where a change of tactics allowed the schedule to be improved. The final
analysis of your project provides you with a rich harvest of information.
We can not guarantee that each project you manage will be a success, but TurboProject will help you
run the project instead of feeling like the project is running you!
Summary
This section has introduced you to the building blocks of professional project scheduling. Keep these
items in mind when developing any project schedule:
Projects must have a stated goal, a start, and a finish
Adopt the Top-Down planning process and model your projects
Structure your project into phases and activities
Model the workflow of phases and activities
Estimate, assign, and balance resource requirements
Use your schedule to control issues of quality, time, and money
All in the project team must share the objective
Communication is key
Using TurboProject requires an effort on your part; this effort will pay off in terms of increased
productivity and efficiency.
In the section that follows we take a look at how to work with TurboProject, what it does, and which
parts of the program you will use during the various stages of a project.
3-12
4
TurboProject Overview
Project Terminology
This list defines some important project management terms. You may want to refer back to this list
as these items are introduced in this chapter and Chapters 5 and 6.
Project
A set of tasks or activities, which, when completed, meet or accomplish an objective such as
building a house, training employees, landscaping a garden, or producing a play. Projects may
incur costs and be constrained by time and resources (people and money).
Subproject
A major element or phase of a project. In your work plan, a subproject is treated as a single
planning object. The subproject gets its schedule automatically from the planning objects
grouped under it.
Planning Object
A part of the project, also called a project building block. An activity, event, interface event,
subproject, summary, or hammock are planning objects. They help determine the workflow of
the project.
Network
In TurboProject, a view that shows the relationships between activities, like a finish-to-start
relationship where Activity A must finish before Activity B starts.
Activity
A task or piece of work which requires time, resources, and/or money to complete. An activity
is shown as a horizontal bar in the graphic pane.
Event
A goal or milestone in the project workflow: a specific point of reference having zero
duration, such as an important hand-off point between activities. An event is shown as an
inverted triangle in the graphic pane.
Interface Event
A special event used with subprojects, which connects workflow outside the subproject to
the detailed workflow within the subproject. It binds subprojects to the master project. An
interface event is shown as a diamond in the graphic pane.
Project Tree
A hierarchical map of all subprojects, which shows project structure. You see it as an outline
TurboProject
2
Summary
Represents a group of planning objects that have identical codes.
Hammock
Summarizes a group of planning objects by the connections made.
SEE ALSO: For additional terms, see Appendix B, Glossary.
Managing Files
Efficient file management is the key to organizing your workplace. Take time to plan how you will
manage your project files. Set up directories in groups of related projects. Use logically named folders,
so project team members can find your project information quickly and efficiently. Give a descriptive
name, up to 255 characters long, to your project files. Remember to use the description field to help
you and others further identify the file. When you save your project file, TurboProject automatically
adds the PEP file extension. If you have a particularly complicated project, document your file
structure in a text document, and name it so anyone can tell what the text file is about. For example,
name the text file Howitwks.txt, FindFile.txt, or FileName.txt. If you are working in Windows 95 or
98, you can be more specific. For example: HowItWorks.txt, HowToFindProjectFiles.txt, or
HowtoName_FindProjectFiles.txt. Remember, the time you take now can save you time later, and
creates an environment conducive to good file management.
Starting a Project
This section will explain the basics of starting projects.
The Splash Screen
If you chose the default settings during installation, click [Start] on the Windows taskbar and select
Programs|IMSI|TurboProject 3.0 Professional|TurboProject 3.0 Professional. The Welcome splash screen
appears. From here, you can:
Create a new project
Open an existing project
Work on your last project
Update TurboProject (if an update is available)
Run the multimedia Tutorial
Register you TurboProject software
4-2
Chapter 4 TurboProject Overview
Novices and experienced professionals
can use the Multimedia Tutorial to
become familiar with the basic features
of TurboProject. If you would like a
more hands-on introduction to
TurboProject, you may want to use the
Onscreen Tutorial (select Help|Tutorial)
or follow the Printed Tutorial in
Chapter 5. If you already have an idea
for a project you would like to create,
simply follow each step and substitute
your own data instead of using the
sample tutorial data included in the
Onscreen Tutorial.
TurboProject splash screen
The TurboProject Multimedia Tutorial
4-3
TurboProject
How to Create a New Project
1. On the splash screen, click [New]. The Create Project dialog appears.
2. Click [OK] to create a new project without using a template. The Project Information dialog
opens to the [General] tab.
How to Create a New Project Using TurboProject Templates
TurboProject is shipped with a set of sample project templates accessible through the Templates
dialog. Choose a template, and TurboProject will create a new project with properties inherited from
the template.
1. On the splash screen, click [New]. The Create Project dialog appears.
2. Choose Template Project to create a new project using a template.
3. Click [OK]. The Templates dialog appears. The File Name field shows the file name of the
template that has been selected from the Description box.
3
The Templates dialog
TIP: If you already have TurboProject running, you can bring up the Templates dialog by selectingFile|Open Template.
4. Choose a template from the list.
4-4
Chapter 4 TurboProject Overview
5. Once you select a template, choose a Start Date for the project and decide what data in the
template will be imported to the new project file.
.
Group Button/Checkbox Description
Start Date
Use the radio buttons to define a start date for the project.
Current Accept the current date
Default Accept the default date of the template
User Assign a date in the date entry field
Import
Planning
Objects
Full Disables the Planning Objects and Resources groups; the default template
information is applied to the entire project.
Custom Activates the Planning Objects and Resources groups so you can decide
what to bring into the project.
By default, all options in this group are checked.
Subprojects Brings the templates subprojects into the project. If this box is cleared, the
options below it are disabled.
Activities Brings the templates activities into the project.
Events Brings the templates events into the project.
Interface Events Brings the templates interface events into the project.
Resources
By default, all options in this group are checked.
Resources Brings the templates resources into the project. If this box is cleared, the
usages option is disabled.
Usages Brings the templates usages into the project.
Budget Codes Brings the templates budget codes into the project.
6. After you select the projects parameters, click [OK]. This closes the Template dialog, and the
Project View window appears, displaying the project in accordance with your
specific requirements.
How to Work on Your Last Project
TurboProject displays icons representing the last several projects you worked on in the black bar on
the splash screen. Click on the icon for your last project to open it.
4-5
TurboProject
How to Open Projects from Inside of TurboProject
When you are working in TurboProject you can open additional projects, existing or new.
To open an existing project:
Select File|Open, or
Click [File Open] on the Standard toolbar. The Open dialog appears, and you can proceed
with selection of the required project file.
Opening a New Project File
In TurboProject, you create a related set of planning objectsactivities, events, subprojects, interface
events, hammocks, and summarieswhich is contained in a single project file.
To create a new project:
Select File|New or click [File New] in the
toolbar. Starting a new project file causes a new
Project View window to open within the
TurboProject main window. This also displays
the Project Information dialog.
This multi-tab dialog allows you to define
settings for the current project. It also contains a
number of display fields which give you
information about the project file. You can give
the project a name and description, define an
imposed project start and/or finish, select a
default calendar, choose proper options for your
project (the [Options] tab) and define a set of
subcodes for the code 1 field (the
[SubCodes]tab).
Defining project settings
In TurboProject, you can have multiple project files open in a single session. When you open a new
file, this project becomes the active project. If you close a new project file, the dialog will ask you
where to save your changes. When you open a new file, TurboProject defaults to the Outline Gantt,
Gantt or Network View depending on the Select Your Favorite View setting in the Preferences
dialog. If you change your mind and prefer a view other than the current one, select View|Change View
or [Outline Gantt View [Gantt View] , or [Network View] in the Views toolbar.
Opening an Existing Project File
Select File|Open to retrieve a previously saved project file (PEP). You can also click the [File Open]
button on the Standard toolbar.
4-6
Chapter 4 TurboProject Overview
To Open a TurboProject file:
1. Click [File Open on the toolbar, or
select File|Open. The Open dialog
appears.
2. Navigate to the folder that contains the
file you want to open. Click on the file
then click [Open], or double-click on the
file. It will open in a new window.
Saving a Project File
You can save a project file under the current
Open dialog
name or you can use a new name for a file. In TurboProject, the Save command is used to save a
project file under the current name. When you want to rename a previously saved file, use the Save
As command.
Each file you save must have a unique name. If you attempt to save a project under a name that
already exists, TurboProject will prompt you with a Replace dialog asking if you really want to Save
As and replace the existing file. Answer No if you do not wish to overwrite the existing file. If you
are creating a new project, give it a new file name. The first time you save a file, the Save As dialog
appears, with the TurboProject file extension provided in the File name entry box.
If you have a file open and have made changes since the last time you saved it, TurboProject prompts
you to save the changes before closing it. You can open an additional file, but you will not be
prompted to save your changes until you exit from TurboProject.
To save a file:
1. Select File|Save, or click [File Save] on the Standard toolbar. The Save dialog appears
2. Click [Save].
You can also save a file using a different name, or save a file to a different directory by usingtheSave
As command.
To save a file using Save As:
1. Select File|Save As. The Save As dialog appears.
2. Enter the new name you want to call your saved project file. Select a new directory from the list
or click [New Folder].
4-7
TurboProject
TurboProject Windows and Views
In TurboProject, all project information is displayed and edited through three basic types of windows:
Project View, Project Tree, and Table. These windows can be accessed by selecting View|Open New
View, View|Change Active View, View|Open Table, or the buttons in the Views toolbar. Each of two view
menus, Open New View and Change Active View, provides access to the windows that display Outline
Gantt, Gantt, Network, Network/Profile, Profile, Planning Object Table, or Project Tree view. The
Open Table menu provides access to a number of predefined TurboProject tables as well as custom
tables displayed in a Table window.
2
SEE ALSO: For more information about TurboProject windows and views, please see Chapter 6, TurboProject Interface and
Project Views.
TurboProject Dialogs
In addition to the TurboProject windows that you use for viewing your entire project, there are small
floating windows called dialogs that display or let you edit information related to various aspects of
your project.
Preferences dialog
The Preferences dialog (<F6>) is a representative example of sucha dialog. It consists of four tabs or
pages. Here you are able to change start-up defaults for the programfor instance, the planning
object duration can be changed from the default of five days to one that best suits your
scheduling needs.
The TurboProject dialogs include checkboxes, drop-down lists, editable fields, and buttons that link
you to other dialogs.Within a number of these dialogs you will also find mini spreadsheets for
viewing and entering data. All of these dialogs are floatingyou can drag the title bar to position
them on the screen where you need them.
4-8
Chapter 4 TurboProject Overview
TurboProject Cursor Behavior
TurboProject provides a set of tools for creating and tuning your projects using the mouse cursor. The
mouse cursor responds in different ways depending on where it is positioned within the active view.
As you move the mouse cursor over a planning object (activity, event, subproject, interface event,
summary, or hammock) in the View Pane of the Outline Gantt, Gantt, or Network view, the cursor
will change its shape. This change in shape indicates the type of operation you can perform when you
click and hold down the left mouse button. The cursor automatically shows whether the current
planning object can be dragged, moved, or connected.
Selecting Items with the Cursor
Many TurboProject commands operate on selected items. You can cut, copy, or paste an active item
by clicking on it and selecting the appropriate command. When you select a cell in a table, the entire
task is selected; for the purposes of any action you may perform, this is the active cell for a
particular operation.
Select all
table objects
Selecting items in a table
You can also select more than one item at a time. Select a whole column by clicking the column
header, or all the objects on the table by pressing the button in the left upper corner of the table.
To select a range of tasks in a table view, drag the cursor through the tasks. When you release the
mouse button, the tasks are selected. To select multiple items that are not contiguous, press <Ctrl> and
click on each object. To deselect objects, click anywhere outside the selected object(s).
To select a range of items in the Network view, position the cursor at a point to the left and above the
objects you wish to select. Drag the cursor to lasso the objects with the rectangular drag box.
4-9
TurboProject
Selecting items in Network view
Dragging the Cursor
If you wish to drag a planning object (activity, summary, or hammock) to increase or decrease its
duration, position the cursor over the end of the object until the cursor changes its shape to the drag
icon . Hold the left mouse button down and drag to the right to increase the duration, or to the
left to decrease.
Moving the Cursor
If the cursor is placed anywhere in the lower half of a planning object, the cursor will change to one
of the following: A four-headed arro indicates that the planning object can be moved both
horizontally and vertically; A two-headed arrow with either vertically or horizontally oriented
heads indicates the object can be moved vertically or horizontally.
1
NOTE: A crossed circle indicates that you cant move an object.
How to Use the Cursor to Connect Planning Objects
If you place the mouse cursor anywhere within the top half of a planning object, the cursor changes
its shape to the chained arrow . On clicking with the left mouse button, a connection-in-progress
message appears. It designates the object as the predecessor. Now you can look for a successor.
When the cursor is passed over the body of a potential successor, a ready-for-action message
appears. With a click of the mouse you can complete the connection.
4-10
Chapter 4 TurboProject Overview
Depending on the type of a planningobject thecursor is positionedover, the connection cursor icon
(chained arrow) may or may not appear. In the latter case, it means that the type of planning object
does not support dependencies.
For activities, we have three types of connections: finish-to-start, finish-to-finish, and start-to-start.
By setting your preferences (select Tools|Preferences, User Level Group), you can set the cursor to
make all connection types or finish-to-start connections only.
For example, to create a finish-to-start connection between two activities, place the cursor on the
right half of the predecessor activity bar so that the mouse cursor turns into the connection cursor
. Click the mouse button. This will display a connection-in-progress message.
Connection-in-progress message Ready-for-action message
Move the mouse cursor over the left half of the successor activity bar until a ready-for-action
message appears. After a click with the mouse button, the finish-to-start connection is set.
Cursor Provides Context-Dependent Information
To select a planning object, place the mouse cursor over the object to be selected,
press the left mouse button and hold it down. The object is highlighted,
indicating that it is selected. A message with information about the selected
object appears.
The planning object will remain highlighted until the mouse button is released.
Object information
In the Chart pane of the Outline Gantt, Gantt, or Network view, the behavior of the cursor is
context-dependent. Moving across the view area, the cursor changes its image according to the
current positionone kind of image for a planning object, the other for a connection, etc. It
automatically shows whether the current object can be dragged, moved, or connected.
When the Profile view is on your screen, you can obtain context-dependent information on resource
or expense usage of your project if you tune the mouse with the help of the Profile View Options
dialog (View|Layout). Without any tuning i.e. by default, you can display a context-dependent
message box with some key information about the current Profile view. To do this, click the Profile
pane. If you move the mouse while holding the left mouse button, the information on
non-cumulative and cumulative resource/expense usage changes, reflecting the current position of
the cursor. (The Profile Legend control group in the Profile View Options dialog provides three
additional options for on-the-fly monitoring of the detailed information on resource/expense usage
of your project.)
4-11
TurboProject
The Profile view
Double-clicking in a vacant area of a pane of any view will display the corresponding Layout Options
dialog for that particular pane.
Whats Next
Once you have reviewed the preliminaries in this section, we encourage you to move on to the
Tutorial in Chapter 5. This will help you learn to create schedules and work with TurboProjects
tracking features.
4-12
5
Tutorial
2
Follow the steps in this Tutorial to set up a simple project in TurboProject. You will learn how to enter
activities, add resources, and organize projects so that you can immediately benefit from
TurboProjects project scheduling and tracking features.
SEE ALSO: This Tutorial takes you quickly through some of the main features of TurboProjects interface; for more detailed
information, please see Chapter 6, TurboProject Interface and Project Viewsand Chapter 7, Tables.
How to Start a New Project
To start a new project:
1. Select
Start|Programs|IMSI|TurboProject 3.0
TurboProject|TurboProject 3.0
Professional to launch the
program. The TurboProject splash
screen appears.
2. Click [New]. The Create Project
dialog appears.
3. Click [OK] to start a new project.
How to Enter Project Information
The Project Information dialog opens to
the [General] tab. TurboProject allows
TurboProject splash screen
you to enter key pieces of project information in this dialog. Enter the information you want in a field,
then press <Tab> to move from field to field. If you have a project in mind, you may use your own
project data instead of the example House project used here.
TurboProject
To Enter Project Information:
1. In the Name field, type House1 in place of Top Level.
2. In the Desc field, type a short description (up to 50 characters) of your project.
3. In the Dates group, specify the start date
for the project by typing the date in the
field, or double-click on the field to open
the Choose Date dialog. The calendar
shows the current month and the current
date is highlighted. Click on the date you
want if it is in the current month. Click
the left arrow or the right arrow buttons
to move to the month you want, then
click the desired date.
4. Click [OK] to accept the date you selected
as your proposed project start date.
5. Click [OK] to accept the remaining
defaults
Project Informati on dialogname, description, and start date
The Outline Gantt view displays a project bar starting with the proposed start
date. The first column of the Gantt Table pane lists the project name you
entered in the Project Information dialog.
About Adding Project Activities
You can add project activities and durations in TurboProject quickly and
easily. First, familiarize yourself with the active view, which is called the
Outline Gantt view. This is the primary view that you will use to create your
project.
Choose Date dialog
Enter the tutorial data, or the information from your own project, but first consider the activities in
your project. Enter them in the order that you should do them. For example, in the house project,
you must put up the walls before you install the windows. If you need to change the order of the
activities later, you can.
5-2
Chapter 5 Tutorial
How to Add Activities
To add activities to your project:
1. Select the Activity Name cell in row 2
of the Table pane.
2. Type the first name.
3. Press <Enter>.
The program accepts the Activity name and
moves to the cell one row below. Type in the
next name, and continue to repeat the steps
until you enter all of the activities.
How to Assign Durations
to Activities
Next, in the Duration column, enter the
time that it takes to complete each activity.
1. Click the Duration cell in row 2.
2. Type a number for the duration of the
activity (in this case, the number of
days). Use the numbers in the data
table above.
3. Press <Enter>. Assign durations to all
of the activities in your project.
Tutorial Data
Activity Name Duration
Carpentry 5
Internal Walls 5
Install windows 3
Plaster Walls 3
Mount Kitchen 2
Moldings 2
Mount Doors 3
Finishing 5
Paint Internal 5
Wall Papering 4
Wood Floors 4
Paint External 3
Landscaping 5
3
TIP: You can also use letters after the durationvaluetodesignatealonger timeperiod: Wfor weeks (1W = 5 days), Mfor months
(1 Month =20 days), Q for quarters (1Q =60 days).
How to Modify Activities
To delete an Activity:
1. Select any field in the row of the activity that you want to delete.
2. Select Edit|Delete or press [Delete].
3
TIP: If you would like to undo this action, select [Edit|Undo]. TurboProject has a multiple Undo feature, which lets you undo your
previous steps (the number you set as the default, up to 20). To restore any steps you have just undone, select [Edit|Redo] once for
each step. You can also use the hotkeys <Ctrl>+<Z> to Undo and <Ctrl>+<Y> to Redo.
5-3
TurboProject
To move an activity:
1. Press <Shift>while you select any field in the row of the activity that you want to move. A grayed
box appears in the activity row. Drag the grayed box to the row where you want to place it.
2. Release the mouse button first, then <Shift>. The activity is in its new row.
To change the duration of an activity:
1. Select the Duration cell you want to change.
2. Type in a new number for the duration, then press <Enter>.
To insert a new activity:
1. Select an activity row where you want to insert a new activity.
2. Press <Insert>or select Schedule|Add Planning Object|Activity.
3. Type in the name of the new activity and press <Enter> to process the entry.
About Workflow and Connections
You must tie your activities together in a logical sequence. First, create connections, or dependencies,
between the project activities. TurboProject has three different types of connections, so you can use
the one that best suits your project. The TurboProject default connects your project activities in a
finish-to-start sequence. Finish-to-start assumes that Activity 1 has to finish before Activity 2 can
start, and Activity 3 can start only when Activity 2 finishes. You will then have a clear, up-to-date
picture of the workflow through the completion date.
Once you connect the activities, TurboProject uses the Critical Path Method (CPM) to calculate the
total duration of your project. CPM recalculates the workflow after it changes in any activity. If
Activity 1 is delayed, this delay is reflected in all connected activities automatically, and TurboProject
calculates a new project finish date.
More about Connecting Activities
When you connect activities, they are related to each other as predecessors and successors. The
beginning of the successor activity is always dependent upon the completion of the predecessor
activity. For example, in a construction project for building foundations, a trench must be excavated
before concrete for the foundations is poured. So, in the project workflow, digging the trench (the
earlier activity) is the predecessor activity, and pouring the concrete (the later activity) is the
successor activity.
5-4
1
Chapter 5 Tutorial
NOTE: You can connect activities to other activities or subprojects. Because of the nature of subprojects, you can connect other
subprojects or activities only to the subproject, not to the subordinate activities that make up the subproject. Subprojects will be
discussed further in About Organizing and Outlining Projectson page 5-9.
To Connect Activities:
1. Press <Ctrl> and click the row number of each activity in the same order that you want to
connect them.
2. Click [Create Chain] , or select Schedule|Chain.
3. Continue to select items and connect them to the chain for all the activities you want in the
work flow.
Outline Gantt viewsel ected acti vi ti es
To connect the activities in your tutorial project:
1. Click any activity, then select Edit|Select All. This selects all activities in your project.
2. Click [Create Chain] , or select Schedule|Chain.
5-5
TurboProject
Connected acti viti es
To Delete or Restore a Connection:
1. Move the cursor over the connection you want to delete. The cursor changes to a
magnifying glass.
2. Double-click to open the Connection dialog.
3. Click [Delete] to delete the connection and close the dialog.
You can restore the deleted connection if you want by selecting Edit|Undo.
About Resources and Assignments
Now that you have established a chronological relationship for activities and assigned a duration to
each, you need to add resources into the schedule.
Defining Resources
First, create a list of the resources that you need to do the work. Resources may be individuals, groups
of people, materials, equipment, or services.
To create a Resource List:
1. Select View|Open Resource List. The Resource List dialog opens in the bottom part of the Outline
Gantt view.
5-6
Chapter 5 Tutorial
2. Click a cell in the Name column, then type the name in the blank row. Press <Enter> to process
the name. Enter the other resource names into your tutorial project.
3. Fill in the other columns with the corresponding data in the same way. Click on the cell, enter
the data (you may copy and paste recurring entries like hrs), and press <Enter> to process the
entry and move to another cell.
Resource List data for House project:
Name Group
Expense
Rate
Unit
AlexT Carpenter $60 hrs
J ohn Carpenter $50 hrs
MikeC Carpenter $50 hrs
AnatoliA Painter $50 hrs
AlexZ Plasterer $45 hrs
IsabellaT Painter $50 hrs
GeoffK Wallpaper $40 hrs
MartinS Landscaper $45 hrs
1
When you assign a resource to an activity, you specify how many units of the resource that you need to
do the job. You can assign one or many resources to any activity or selected group of activities. For
example, you might assign a carpenter to several activities. A painter may be assigned to the same or
different activities as the carpenter.
NOTE: Resources can only be assigned to
activities, not to subprojects or other types
of planning objects.
To assign a Resource to an Activity:
1. With the Resource List
dialog open, go back to the
Resource List dialog
Gantt Outline view. Click the row number of the activity that you want to assign a resource to.
2. Move the cursor to the Resource List dialog. Click on the resource row number(s) that you want
to assign. Hold down <Ctrl> if you need to select more than one activity or resource, then click
on the additional activities or resources one-by-one until they are all selected.
5-7
TurboProject
Assigning resources to acti vi ti es
3. Click [Assign] to assign the selected resources to the selected activities. Keep selecting activities,
then resources, until you make all of the assignments. Use the following list to assign resources
in the House project:
Assignment of resources to acti viti es for House project
Activity Resource Group
Internal Walls MikeC Carpenter
Install Windows J ohnG Carpenter
Plaster Walls AlexZ Plasterer
Mount Kitchen MikeC Carpenter
Moldings J ohnG Carpenter
Mount Doors AlexT Carpenter
Paint Internal IsabellaT Painter
Wallpapering GeoffK Wallpaper
Wood Floors AlexT Carpenter
Paint External IsabellaT, AnatoliA Painters
Landscaping MartinS Landscaper
4. When done, click [Close] to close the Resource List dialog.
5-8
Chapter 5 Tutorial
To remove a Resource Assignment:
1. In the Gantt view, click on the activity row with the resource that you want to remove.
2. Select Edit|Edit Resources. The Activity Information dialog opens to the [Resources] tab. It
displays the resources assigned to the selected activity.
3. Select the resource you want to remove from the activity and click [Delete]. Click [OK] to close the
dialog and process the changes.
About Organizing and Outlining Projects
Depending on the size of your project, it can be very helpful to divide the work into phases (called
subprojects) or groups of activities that have something in common. You can then list the activities
and subprojects in outline form, easily seeing which activities are part of which subproject or project.
Reasons to Outline
You can benefit when you make a project outline if:
The project has 20 or more activities
It needs a hierarchical structure
You need to manage the workflow in phases
You want reports that show summarized and detailed views of your project
You need to distribute individual subprojects to the people responsible for them, so they can
update and return them
You need quick access to every phase of the project (The Project Tree gives you this type
of access)
About Subprojects
Once you decide which activities to group into a subproject, use an existing activity or create a new
one (give it a name) to represent the subproject. Next, associate the activities to the subgroup name.
5-9
TurboProject
Indenting activi ti es to create a subproject
To associate activities to the subgroup name:
1. Group the activities that will make up the subproject below one another on the activity list, with
the subproject directly above them.
2. Select and indent the activities that you want in the subproject, so the TurboProject knows that
you want them to be subordinate to the subproject.
TurboProject recognizes an activity as a subproject when the activity has other activities directly
below it that are indented. It shows the subproject as a bar in the Gantt Outline view. The subproject
bar summarizes the start and finish of all the indented (sub)activities under the subproject.
TurboProject records any changes made to the (sub)activities automatically in the subproject bar. As
soon as TurboProject encounters an activity name that has the same alignment as the last subproject
or is out-dented (beginning further out to the left), it recognizes that it has reached the end of that
subproject.
How to Indent and Summarize a Subproject
To indent activities so they become subordinate to the activity directly above them:
1. Select the activities that you want to include and summarize in the subproject. Do not select the
subproject name (For the tutorial project, select only activities 3 to 8).
2. Click [Indent] on the Edit toolbar, or select View|Indent.
5-10
Chapter 5 Tutorial
3. If prompted, click [Yes] to change the links. The activities you selected move to the right. The
activity immediately above this group (CARPENTRY) converts to a subproject, summarizing the
schedule for the activities indented below it.
4. Repeat the process to create subprojects for the other phases that you identified, or use the
Subproject Finishing shown below to create the second subproject in the tutorial project.
Tutorial project data: Carpentry subproject
1. HOUSE1 44 Days
2. CARPENTRY 18 Days
3. Internal Walls 5 Days
4. Install Windows 3 Days
5. Plaster Walls 3 Days
6. Mount Kitchen 2 Days
7. Moldings 2 Days
8. Mount Doors 3 Days
Tutorial project data: subproject Fini shing
9. FINISHING 21 Days
10. Paint Internals 5 Days
11. Wallpapering 4 Days
12. Wood Floors 4 Days
13. Paint External 3 Days
14. Landscaping 5 Days
Select only activities 10 to 12 (highlighted in bold) and then click [Indent] on the Edit toolbar, or
select View|Indent.
How to Review Project Schedules
To view the Project Schedule:
1. Select Tools|Project Information.
2. Click [General]. You will see the current start and finish dates for your project in the Dates
control group. TurboProject has calculated a new finish date based on the time it will take to
complete the activities.
5-11
TurboProject
3. Click [OK] when you want to close the dialog.
TurboProject calcul ates a project finish date
About Balancing Schedules
If the project needs to be finished earlier than the Finish date shown in the Dates control group, you
must make changes to balance the schedule and bring the completion date closer to one that is
acceptable. If you padded the completion time to begin with, shorten the duration of some activities.
Assign additional resources to the project to complete the work faster. This ongoing decision making
process is called Balancing.
There is a direct connection between time and resources.
A projects completion date will be affected if:
You have insufficient resources to carry out the work
The duration of specific activities cannot be shortened. In this case, assigning additional
resources will not speed up the activitys completion.
TurboProjects tools provide flexibility in schedule balancing so you can find the best way to balance
your schedule.
How to Zoom In on the Time Scale of Your Project
You can zoom in on the Time Scale for your project soyoucanseeas littleor as much as you require.
5-12
Chapter 5 Tutorial
To view the entire project:
1. Press <Ctrl>+<F11>. The project view now shows the entire duration of the selected project in the
Gantt chart pane.
2. You can also expand and compress the time scale by clicking [Zoom In] or [Zoom Out] in
the Standard toolbar.
How to Navigate through Your Project
As your project grows in size and complexity, you may need more phases and subprojects. Use
TurboProjects project map and Project Tree with its go to navigator for viewing the project
hierarchy and moving quickly through your project. Even complex projects are simple to manage. As
you build your project and create subprojects and phases, TurboProject builds a tree structure that
mirrors the indented outline of your activities.
To display and hide the Project Tree:
1. Select View|Show Tree. The Project Tree is displayed in its own pane, to the left of the Table pane.
The Project Tree view
2. Select View|Show Tree again. The Project Tree will disappear from the screen.
You can also click the [Show/Hide] on the toolbar or right-click on the Project View and select
Show|Hide Tree from the local menu.
5-13
TurboProject
Controlling What You See with the Project Tree
The Project Tree also allows you to expand and collapse the view of your project. For example, by
collapsing the Project Tree, you can see only the project bar. By expanding the Project Tree, you can
see all planning objects in the next level of your projects structure.
To expand your project and show all planning objects:
1. Select the project bar in row 1 of the Table pane.
2. Select View|Project Tree|Expand All. The project view expands to show the entire project and the
Project Tree expands to show all the phases of your project.
3. Once you show the Project Tree, you can move around quickly to different parts of your project.
To view subprojects or phases, click on the name of the phase in the Project Tree. The
subproject is displayed as the first item in the project view.
To return to the top of your project, click on the project name at the top of the Project Tree.
The project view displays the main project bar as the first item.
To collapse the project:
1. Click the - sign on the left side of the project name in the Project Tree.
The Project Tree now displays the + sign next to the project name, and the project view collapses
to display only the project bar. To expand the project again, click the + sign next to the project name
in the Project Tree.
Project Tree showing subprojects
5-14
Chapter 5 Tutorial
How to View Resource Profiles
You can view resources and expenses assigned to the activities in your project in different levels that
are called Usages. View them in either the Profile view or the profile pane of the Network/Profile view.
To display Usages in the Profile View:
1. Select View|Change Active View|Profile View. The Profile view opens.
2. If the Project Tree is not displayed, select the View|Show Tree.
3. In the Project Tree pane, click on the project name (the uppermost box on the Project Tree). The
Profile view refreshes and you can see a usage profile.
The Profile view now displays a profile for all usages assigned to your project. Place the cursor
anywhere on the resource curve and press and hold the left mouse button. After a short time the
Resource (Hours) legend will be displayed. Now move the cursor from right to left over the profile,
as you perform this action, both the non-cumulative and cumulative values relative to the date where
the cursor is positioned will be updated in the Resource (Hours) legend.
4. Click on a subproject name in the Project Tree pane. The Profile view refreshes, displaying a
profile for only the resources assigned to the subproject.
Viewing a resource profile for all usages
5-15
TurboProject
How to Filter the Usage Profile to See a Specific Resource
You can manipulate usage profiles to see a specific resource or group of resources. Use the Filter
command to specify the resource that you want to see.
1. Select View|Filter. The Organizer dialog set to the [Filter] tab appears. The Usage radio button is
also selected.
2. Select Resource (Name)... from the list, then click
[Apply]. The Enter Filter Value dialog appears:
3. Click the down arrow to the right of the resource field
to display a list of resource names.
4. Select the resource you would like to filter on. Use Mike
C for this example.
5. Click [OK].
Enter filter value dial og
The profile refreshes to display the usage curve for the
selected resource. The toolbar shows you the filter that you usedResource (Name) in this casein
the Filter box, and next to that you can see the specific filter value you selectedMike C in this case.
Viewing a specific resource profile
5-16
3
Chapter 5 Tutorial
TIP: Use the shortcut on the Toolbar. Click the Filter box to access the drop-down list. Select Resource (Name) from the list, then
click [OK]. Then continue with the Enter filter value as above.
To clear a Filter from the View:
1. Click the Filter box on the toolbar and select <All Objects>. The profile redraws to display the
resource curve for your entire project.
2. Select View|Change Active View|Outline Gantt. If the Project Tree is open and you want to hide it,
select View|Show Tree.
About Previewing and Printing
TurboProject gives you a flexible preview and printing option that helps you produce different views
of your project data. You can tailor the standard views so you can print only the information that you
want to print. Any view can be printed in TurboProject.
To preview the Outline Gantt View:
1. Select View|Change Active View|Outline Gantt.
2. Select File|Print Preview. If you want to zoom in on an area of the preview screen, move the
magnifying glass cursor to the area of the page where you want a closer view and click once.
3. Click once more to return the page to its default size.
1
NOTE: If your project prints more than one page, you can display two pages alongside each other. Click [Two Pages] on the Print
Preview toolbar.
How to Make Adjustments before You Print
If you decide that the preview isnt what you want to print, return to the work area and make
adjustments there. For example, you may want to display additional columns from the table pane, or
adjust the time scale to compress your project so it prints on one page. Click [Close] to leave the Print
Preview window and return to the Outline Gantt view.
To Print More Columns, move the cursor to the split divider line between the Table pane and the
Gantt chart pane. Drag the divider line until the columns you want to preview are
completely displayed.
To Adjust the Time Scale, click [Zoom Out] or [Zoom In] on the toolbar.
5-17
TurboProject
Printing Your Project
1. Select File|Print Preview to see if you want to print these changes. You can switch the orientation
of the preview between portrait and landscape if you like.
2. Click [Page Setup] in the
Print Preview toolbar.
3. Select [Page].
4. Select Landscape or
Portrait in the
Orientation group.
5. Click [OK]. The Print
Preview window opens
to the orientation that
you selected.
6. Click [Print] in the
toolbar to print the view.
When the Print dialog
opens, click [OK].
The Page Setup di al og
Congratulations! You just printed a copy of your first project!
Printing your TurboProject project is one practical way to share project information with your
project team.
There are many other TurboProject features related to views that help to make the project
management process more efficient. These are some of the tasks you can do:
Create and store your own sort and filter criteria
Print table views
Filter activities to show only those assigned to a particular resource
Print only major phases of your project as a management overview report
About Setting Baselines
Before you save your project, we recommend that you set a baseline. A baseline records the current
start and finish dates of all the planning objects in your project. Setting the baseline is a fundamental
step in scheduling. TurboProject lets you update your project baseline according to your needs.
5-18
Chapter 5 Tutorial
For instance, TurboProject can:
Set baselines for your entire project or for only selected portions
Take snapshots of the baseline in its entirety
Set your baselines at different times so it is not
necessary to complete your project plan before
setting a baseline.
To set a Baseline:
1. Select Schedule|Baseline to open the
Baseline dialog.
2. In the Scope group, click the Entire Project
radio button.
3. Click the Reset All Work radio button in the
Set group.
4. Click [Set] to set the extent of the information
that you want to include.
5. When a dialog appears telling you that
Baseline operations have been completed, click [OK].
6. Click [Close]. The baseline is set.
The Baseline di al og
A baseline bar now appears in the Gantt chart pane on top of the original early schedule bar for each
planning object in your project.
Outline Gantt view wi th baselines
5-19
TurboProject
About Saving Projects
To save a New Project:
1. Select File|Save As to open the
Save As dialog.
2. Navigate to the folder where
you want to save your project
file.
3. In the File Name field, type
the file name for your project.
TurboProject automatically
adds the PEP file extension to
the file name.
The Save As dialog
4. Select [OK]. The Save As dialog closes and the new project file name appears in the title bar.
To close a project file and exit TurboProject:
1. Select File|Close. If you have made any changes since you last saved your project, TurboProject
prompts you to save the file.
2. To save your changes, click [Yes].
3. To end your TurboProject session, select File|Exit.
Congratulations! You just completed your first of many project management sessions using
TurboProject. If you want to create new projects or expand this project, use one of the example
projects included in TurboProjects template library.
5-20
6
TurboProject Interface and
Project Views
TurboProject makes full use of the Windows graphical user interface. With TurboProjects full-
featured, easy-to-use approach to project planning and management you will be creating
schedules in just minutes. If you can use a mouse, you can manage a project. In fact its never been
easier to plan, manage, and communicate every stage of any kind of project.
TurboProject Main Window and Its Elements
To work with TurboProject, you need to be familiar with all the elements of the TurboProject main
window and know how they are used. The main window is a standard Windows MDI (Multiple
Document Interface) window, which supports having a number of child windows open
simultaneously to display project information.
Element Function
Title Bar
The title bar displays the application (TurboProject), current view name, and
current project name. If the open project file has not been saved since
changes were made, an asterisk (*) appears to the right of the file name.
Menu Bar
The menu bar gives you access to all of TurboProjects commands for the
functions you use in managing your project. When you select a menu, you
will see the list of commands available from that menu.
Toolbars
Toolbars can be moved to suit your taste by clicking on the border
surrounding the tool palette and dragging it to the desired location. The
toolbar buttons and list boxes provide fast access to the most frequently
used TurboProject commands. These commands can also be selected from
TurboProject menus
Application Minimize/
Resize/Close Buttons
Project Minimize/
Resize/Close Buttons
These buttons reduce the TurboProject Main Window to an icon bar on the
Windows taskbar, resize the Main Window, or exit the application.
These buttons reduce the active project to an icon bar in TurboProjects Main
Window, resize the active project, or close it.
TurboProject
Title Bar
Standard Toolbar
Organizer Toolbar
Application Minimize/
Program Minimize/
Resize/Close Buttons
Menu Bar Schedule Toolbar
Resize/Close Buttons
Edit Toolbar
Edit Bar
Views Toolbar Table Window
Row Controls
TurboProject Main WindowTable Window
Element Function
Edit Bar
For ease of editing, all editable text entered into a tabular field can be viewed and edited
using the Edit bar.
Window
Client Area
The open area in the main window is referred to as the window client area. This is the area
available for opening TurboProject child windows to display and edit project data. Child
windows may be tiled or otherwise arranged within the window client area using the Window
menu but cannot be displayed outside of the client area. TurboProject windows which may be
opened in this area are known as the Project View, Table, and Project Tree windows. The
window client area is the main working environment in TurboProject. It is an infinitely scrolling
time-scaled drawing board on which you place tasks (activities) and establish the workflow
for your project plan. As you move the cursor around in the pane, its horizontal location is
measured in time and its vertical location is measured in rows. The cursor location is
displayed on the status bar (see Status Bar on page 6-3).
6-2
Row Controls
The gray, numbered cells to the left of the Activity Name column in a table are markers for
planning objects created in the Project View. By clicking on a row control, you select the
entire row.
Project View
The Project View is the portion the Window Client Area that contains the Project Tree pane
and/or ViewPane
Chapter 6 TurboProject Interface and Project Views
2
Element Function
View Pane
The View Pane is the portion of the Project View that contains the Table pane and/or Chart
pane. If the Project Tree is hidden, the View Pane takes up the entire Project View.
Cursor Movement in the View Pane
In TurboProject, the cursor in the View Pane of a project view (Outline Gantt, Gantt, or
Network) plays the role of the active pointall actions you perform affect the object on
which the cursor is resting. When TurboProject is performing a function that takes some
time, the cursor may turn into an hourglass.
The Cursor and Planning Objects
As you move the cursor over a planning object (activity, event, subproject, interface event,
summary, or hammock) in the View Pane of an Outline Gantt, Gantt, or Network view, the
cursor will change its shape. This shape tells you whether the current planning object can
be dragged, moved, or connected when you click the left mouse button.
Local Menu
Local menus are displayed by right-clicking on a project pane (Project Tree, Gantt view,
table, etc.)
Status Bar
The status bar is a tool used to communicate context-dependent information. The display
format of the status bar changes depending on the current position of the cursor. When the
cursor is placed over a toolbar icon, the status bar displays helpful explanatory text about the
function of that button. The same kind of help text is displayed whenever the left mouse
button is held down while selecting menu bar options. When the cursor is placed within an
active Network, Outline Gantt, Gantt, or Profile view, the status bar displays coordinate
information and editing mode information pertinent to the set of operations possible within
that view.
Current Network
When a Project View window is active, for example in Gantt view, this section of the status
bar displays the name of the current network. The current network is the subproject node
currently selected on the Project Tree.
Time Scale
The time scale appears at the top of the time scale pane. The cursor position represents a
certain place in time in the View Pane and the exact date of the cursor location is indicated on
the status bar. You can expand and contract the time scale to display a time unit of one day to
as much as 20 years. This is a useful feature when you are switching from a management
summary to a detail view of your project or schedule. When you first load TurboProject and
open a new project, the time scale displays three weeks. To expand or contract the time scale,
click [Zoom In] or [Zoom Out] . You can also do this by selecting View|Time
Scale. By clicking [Zoom Project] , you can adjust the current view of your project in the
View Pane of the Project View window.
SEE ALSO: For full descriptions of TurboProjects menu choices and toolbar buttons, please see Appendix A, Command
Reference.
6-3
TurboProject
View Pane
Project Tree Pane
Chart Pane
Table Pane
Local Menus
Current Network
TurboProject Main WindowOutline Gantt View
Status Bar
Project View Window
The Project View window provides a convenient interface for inspecting and modifying project
information in a number of different graphical and tabular formats. The Outline Gantt view is a
typical example of the Project View window.
The Project View window has two key components: the Project Tree pane and the View Pane. The
Project Tree pane, presenting a file manager-like representation of the project structure, can be
displayed or hidden by clicking [Show/Hide Tree] on the Edit toolbar. When the Project Tree pane is
in view, it occupies the left side of the window.
The View Pane display area supports several different display formats for inspecting and modifying
project data. (In case of the Outline Gantt view as well as the Gantt view, the View Pane contains both
tabular and graphic presentations of your project.) TurboProject provides you with a set of commands
(Add Planning Object, Sort, Filter, Trace, Select, etc.) which allows you to perform all necessary
operations on planning objects in TurboProject views.
6-4
Chapter 6 TurboProject Interface and Project Views
The Project Tree Pane
The Project Tree is a graphical outline which displays the main
topics and subtopics of your project. It serves as a road map of all the
activities and subprojects in your project and how they relate to each
other. Displayed on the left side of the Project View, you can use the
Project Tree pane as a tool for building your project structure as a
tree with nodes (project phases/ subprojects) and branches
(connections between a parent subproject and its children i.e.
subordinate subprojects).
For example, the parent subproject Product 1 has three child
subprojects: Design 1, Development 1, and Manufacturing 1.
Subproject Design 1 in turn has two child subprojects: Phase 1.1 and
Phase 1.2. If you double-click on any branch of the Project Tree in
the Project Tree pane, the subproject information form for that
subproject appears:
The Project Tree pane
2
SEE ALSO: A similar information form
is available for every planning object
of your project. For more information,
please see Planning Object
Information Form
on page 6-25.
Adding Subprojects
With the Project Tree pane
active, you can add a
subproject directly in the
Project Tree by selecting a
subproject and selecting
Edit|Insert. A new subproject
will appear on the level
Subproject Information form
1
directly below the subproject you had selected. You can also add a subproject by selecting an existing
subproject and pressing <Insert>. A new child subproject will appear indented one level below the
subproject you had selected. Once a subproject is added to the project, you can customize the
subproject parameters (Edit|Edit General), define the subproject schedule (Edit|Edit Schedule) using the
options in either the Edit menu or the local menu.
NOTE: If you dont like the results of any action, select Edit|Undo. This allows you to reverse your previous action(s).
6-5
TurboProject
By moving from one node to another in the Project Tree, you access individual subprojects within
that structure. In Gantt and Network view, when a different node (subproject) on the Project Tree is
selected, the Chart pane of the current project view displays changes. Only the selected part of your
project is displayed in the Chart pane. In the Outline Gantt view, the information for the entire project
is displayed in the Project View. Here the Project Tree pane helps you quickly single out the selected
part of the project and bring it into view. You can hide the Project Tree pane by clicking [Show/Hide
Tree] on the Edit toolbar. The Project Tree is visible by default. You can change this setting in
Tools|Preferences.
In the Project Tree pane, tree nodes are supplied with a label: (+) subprojects contents hidden; (-)
subprojects contents expanded. If you place the cursor on a node with a (+) and click, it will expand
the corresponding branch of the Project Tree.
Project Tree View
The Project Tree view, which displays only the Project Tree in the Project View, is accessible by
selecting View|Change Active View|Project Tree View or by clicking [Project Tree] on the
Views toolbar.
Project Tree View.
6-6
Chapter 6 TurboProject Interface and Project Views
The View Pane
The View Pane can be occupied by a table, a chart, or both. The display in the View Pane depends on
the view type:
Panes Displayed in
the View Pane
Example
Table Object table view
Chart Profile chart, Network chart
Table +Chart Outline Gantt view, Gantt view
Chart +Chart Network/Profile view
Table +Chart +Chart Gantt/Profile view
1
At the top of the Chart pane, TurboProject displays a timeline for the different portions of the project.
The time scale can be changed by clicking on the Time Scale buttons and on the
Standard toolbar.
When the top level of your Project Tree is selected, you may view the highest level of your project
plan. As you move along the Project Tree by selecting specific subproject branches, or nodes, the View
Pane provides a time-scaled display of the corresponding project information. A variety of options are
available for customizing the contents of the View Pane. These options can be accessed by clicking
[View Layout] , by selecting View|Layout, or by right-clicking and selecting Layout from the
local menu.
NOTE: In all panes of any TurboProject view, there are local menus offering a shortcut method of accessing many commonly used
commands. To display the local menu, right-click on the pane. To close the menu, click anywhere outside it or press <Esc>.
Outline Gantt View
The Outline Gantt view, which is one of three default planning views, provides a powerful
combination of tables and graphical representations. Access this view by clicking [Outline Gantt View]
on the Views toolbar. In the Outline Gantt view, you enter and organize tasks to reflect the layout
that best suits your needs.
In TurboProject, an outline is a hierarchical structure for a project that shows how some activities fit
within broader groupings (subprojects). Because you can view and navigate the structure of your
project, you can manage the project schedule easily. The Outline Gantt view provides an expandable
6-7
TurboProject
tabular and graphical presentationof theentire project as a treewithnodes(subprojects). These
nodes, containing activities, events, and embedded subprojects, permit you to show or hide
their contents.
The Gantt table on the left side of the View Pane lists information about each object (activity, event,
subproject, etc.) and the Gantt bar chart on the right side of the View Pane displays planning objects
along a time scale with their durations. The relative positions of the activity bars show you which
activities come before, after, or overlap others. The event symbols indicate milestones of your
working plan. The vertical split line between the Gantt table and Gantt chart can be moved by
dragging it to the left or right.
As the name Outline Gantt view implies, row 1 of the table pane contains information on the entire
project The corresponding row of the time-scaled chart pane displays the project bar. The bars
position and its length show the project start and finish. The information in row 1 gives you a basic
start for creating a project in accordance with your needs as a project manager.
6-8
Outline Gantt view
Each table row with summarized subproject information has a control marked by either +
(subprojects contents hidden) or - (subprojects contents expanded). Toggling this Show/Hide
Subproject Contents control, you can hide (+) the contents of every subproject. As a result,
TurboProject displays only the core structure of your project.
With one click on + at a subproject name (for example, Construction) you expand the details of a
particular branch of your project. Then with another click on - you collapse to the previous level
of summarization.
Chapter 6 TurboProject Interface and Project Views
When a subproject is highlighted, the corresponding part of the Outline Gantt view will be in focus.
When your project is large enough to occupy more than one screen, it will bring into view the table
or chart and display the selected subproject. When your project is very large, you can use the optional
Project Tree pane to navigate through your project. When the Project Tree is hidden, clicking
[Show/Hide Tree] displays the Project Tree pane.
TurboProjects flexibility lets you switch from one view to another with a click of the mouse. For
instance, to obtain a full-scale graphic presentation of the project workflow for a particular
subproject, click the Network View button. If necessary, use [Show/Hide Tree] to display the Project
Tree pane. With the mouse cursor on the Project Tree, select a required subproject to view its
workflow chart.
Outline Gantt viewProject Tree shown
Outline Gantt viewProject Tree hidden
6-9
TurboProject
You can show or
hide the subproject
contents by clicking
on the (+) or (-) to
the left of the
subproject names.
You can review the
hierarchical
structure of the
Project with subproject branches collapsed
project by collapsing the branches of the Project Tree.
Advantages of the Outline Gantt View
While in TurboProjects Outline Gantt View, you can:
Group your projects planning objects (activities, events, etc.) in a hierarchical structure
of subprojects.
Identify the major phases of your project and graphically represent them as subproject bars.
Arrange your project structure as a multilevel structure, indenting planning objects to represent
different levels of the project hierarchy.
Use either a Top-Down (enter subproject first) or Bottom-Up (enter activities first) method of
building your schedule.
Display only the subproject summaries that you need to see.
About Demoting and Promoting Levels
With the help of outlining, you can create up to 64 indented levels of planning objects in your project.
To move a planning object to a lower level, you have to indent or demote it. You create a subproject
summary by demoting the planning object(s) directly following it in the Gantt table. You can move a
planning object to a higher level by outdenting or promoting it, unless this object is already at the
highest level. The Outline Gantt view allows you to demote and/or promote planning objects easily.
DemotingSelect the planning object (activity, event, etc.) you wish to indent, and click
[Indent] on the Edit toolbar. When you demote a planning object, it becomes a subordinate
of the planning object directly above it, which will be automatically converted into a subproject.
PromotingSelect a planning object (activity, event, etc.) you wish to outdent, and click
[Outdent] . When you promote a planning object to the left-most position in the column, it
is no longer subordinate to the object directly above it.
The demoting and promoting mechanism of the Outline Gantt view allows you to outline the
activities in your project, and organize them into the projects phases or logical groups. To label each
phase in an outline, you create a subproject. This planning object shows you the start date and finish
date of the phase. It summarizes information about all the planning objects in the phase.
6-10
Chapter 6 TurboProject Interface and Project Views
Adding Subprojects and Activities
Any activity of your project can be converted into a subproject if you place the cursor in the activity
row, press <Ctrl>, and click [Indent]. To add activities to this new subproject, move the cursor one row
down and press <Insert>as many times as there are activities to be added. With the help of the
demoting procedure described above, you can include these activities into the subproject.
Filtering and Sorting in Outline Gantt View
In the Outline Gantt view, information is subjected to filtering and sorting. You can replace the default
Gantt table template for the Outline Gantt view with a table template chosen from a set of predefined
and customized table templates. Filtering, sorting, and table template replacement are available from
the drop-down lists in the Organizer toolbar. The Table Template list box provides a number of
templates for the table pane of the current view.
Table Template list
Sort list
For customizing items of the Table Template, Filter, and Sort list boxes, TurboProject gives you a
powerful toolthe Organizer dialog (Tools|Organizer). You can also access the Filter and Sort tabs of
the Organizer dialog by clicking on [Filter] and the [Sort] on the Organizer
toolbar, respectively.
6-11
TurboProject
2
1
SEE ALSO: For more information, please see The Filter Organizer Dialogon page 6-18.
NOTE: Although the filtering and sorting options mentioned before are active for an Outline Gantt view, the filter does not exclude
from the view the nodes contained by any open node, and the sorter does not move the nodes outside the subproject limits.
Gantt View
Like the Outline Gantt view, the Gantt view also provides a table and chart view of project information
for the current selection in the Project Tree. However, in Gantt view, the Project Tree is used as a
project navigator, and the view plays the role of a magnifying glass for the selected part of your
project. You can only view the details of the subproject selected on the Project Tree. Changing the
cursor position on the Project Tree changes the current view.
You can use either the TurboProjects menu options or toolbar buttons to display the Gantt view of
your project.
To display the Gantt view:
Select View|Change Active View or View|Open New View and then choose Gantt View, or
Click [Gantt View] on the Views toolbar.
1
NOTE: If the previous view (for example, Outline Gantt) showed the Project Tree, the Gantt view will show it too. In other words,
TurboProject keeps the Project Tree settings from the previous view.
6-12
Gantt view
Chapter 6 TurboProject Interface and Project Views
2
The information in the Gantt view can be filtered and sorted. You can also replace the default Gantt
table template with another template.
SEE ALSO: Filtering and Sorting in Outline Gantt View onpage 6-11.
Network View
TurboProjects Network view can be selected by clicking [Network View] on the Views toolbar or
by selecting View|Change Active View. This view allows you to construct and modify a time-scaled
network model of your project. After having modeled your projects workflow, you may then assign
resources and track progress directly from the Network view.
Network View Elements
The Network view has only two panes: the optional Project Tree pane and the Chart pane for
displaying the network of a current project.
The Network View can occupy the whole Window client area, or it can share this area with the Project
Tree. Like the Gantt view, the Network view provides a graphical representation of the planning
objects (activities, events, embedded subprojects) contained by the subproject currently selected in
the Project Tree pane.
Network viewEntire project
6-13
TurboProject
In the Network view, the Network pane displays a network Chart of project workflow. When the top
level of your Project Tree is selected, you may view the highest level of your project plan, typically a
network of subproject bars which serve to encapsulate and summarize much of the detailed workflow.
J ust as the Gantt view, the Network view displays the part of the project information which is visible
from the current location in the Project Tree. However, in this case project information is displayed as
a chart of planning objects.
Network viewConstruction subproject
To display customizing information,
you can use the Layout option from
the local menu. With the Network
View open, right-click the mouse.
This gives you access to the Network
View Options dialog.
You can set the view layout options
to your own preferences or accept
the default settings.
Network View Options dialog
6-14
Chapter 6 TurboProject Interface and Project Views
Profile View
In addition to your Project Schedule, you also need to monitor the project resources and expenses.
TurboProject allows you to change to the Profile view by selecting [View|Change Active View|Profile
View or clicking [Profile View] on the Views toolbar.
Context-dependent
message box
Left vertical scale
Local menu
Right vertical scale
Profile histogram
Profile view window
Profile View Window Elements
Element Function
Profile histogram
This bar chart displays one bar showing resource or expense totals for each
calendar day. Whether resource usages or expenses are displayed depends on
the settings of the Profile View Options dialog.
Left vertical scale
This scale measures the non-cumulative resource usages or expenses
reflected in the profile histogram. The units displayed depend on the default
units in the dialog accessible from Tools|Preferences.
Right vertical scale
Measures the cumulative resource usages or expenses reflected in the
profile curve
6-15
TurboProject
Element Function
Context-dependent
message box
Shows keyinformationon the current Profile view.
Status bar
This bar shows the date associated with data located at cursors horizontal
position and shows the cursors vertical position in units defined for the
vertical scale.
Profile view with Project Tree hidden
The Profile view supports a number of useful operations. For a better view of the current profile, you
can display only the View Pane, hiding the Project Tree. The Profile view provides a resource or
expense usage profile of your project corresponding to the current location in the Project Tree. When
you are in a network that contains no networks below it, project information located in other
networks will not be included in the displayed profile. When you are in a subproject network which
contains subordinate networks, all information in those networks will be included. When you are in
the top level of the Project Tree, all information in the project will be included. Hence, a location
selected on the Project Tree filters the resource/expense usage information currently displayed in
the Profile view.
Filtering and Sorting in Profile View
By default, there is no filter imposed on TurboProjects Profile view. Only the current position on the
Project Tree determines the scope of the information displayed. However, you can easily filter the
Profile view using either the Filter list box or the Filter Organizer dialog. For example, if you click
on the down arrow at the right side of the Filter name field, the Filter list for the current project view
appears.
6-16
Chapter 6 TurboProject Interface and Project Views
Organizer Toolbarfilter options
Assume that your choice is Resource (Name). This displays the Enter filter value dialog.
The down arrow at the right side of the entry field provides
access to the list of available filter conditions (values). You
can also type a value in the Resource Name field.
After setting the filter conditions, click [OK] to display the
filtered Profile view.
Enter filter value dialog
Filtered Profile view
6-17
TurboProject
The Filter Organizer Dialog
The Filter Organizer dialog (opened by
selecting View|Filter) provides more
options than the Filter list box in the
Organizer toolbar. You can use the
predefined filters, create new filters,
and customize existing filters.
The [New] or [Edit] button provides
access to the Filter dialog used to define
filter criteria. Once a filter has been
applied to a current Profile view,
TurboProject displays the
filtered profile.
Organizer dialogFilter tab
Filter dialog
Cursor Provides Context-Dependent Profile Information
When the Profile view is on your screen you can obtain context-dependent information on resource
or expense usage by clicking on the Profile pane.
When you hold down the left mouse button, TurboProject displays the information on
non-cumulative and cumulative resource/expense usage in the Resources box, which changes to
reflect a current position of the cursor.
This view displays both a non-cumulative profile (histogram) and the corresponding cumulative
profile (curve) of either the resource(s) assigned to a project network or the expenses associated with
that resource usage.
6-18
Chapter 6 TurboProject Interface and Project Views
Context-dependent information in Profil e view
The type of non-cumulative and
cumulative information
displayed is determined by the
settings of the Profile View
Options dialog, accessible by
selecting View|Layout or by
clicking [View Layout] on the
Edit toolbar. You can also open
the Profile View Options dialog
by double-clicking in the
Profile view.
The four tabs of this dialog
allows you to customize not only
the profile display, but also the
relationship between mouse
movement and information
displayed in the Resources box.
Profile View Options dialog
In [Objects], the Usage Type groupResourceandExpenseradiobuttons allow you to choosewhether
TurboProject will display a resource or expense usage histogram in the Profile view.
The Resource Units group Hours and Workdays radio buttons are enabled only when you have
selected Resource as the usage type. The options in the Resource Unit group allow you to choose the
corresponding units (Hours or Days) for displaying a resource usage histogram in the Profile view.
6-19
TurboProject
2
For more information about managing resources and expenses in TurboProject, please see Chapter 9, How to Assign &
Manage Resources.
The Non-cumulative Profile and
Cumulative Profile groups
provide a number of options for
simultaneous display of one or
more profiles of
resource/expense usages. You
can set the view layout options
in accordance with your own
preferences or accept the
default settings.
For example, you can open the
Profile View Options dialog
[Options] tab and choose the last
radio button in the Profile
Legend control group.
Hold the left mouse button and
Profile View Options dialog
draw a horizontal line on the bars of the Profile histogram. TurboProject gives you cumulative profile
information for the time period (determined by both the length of the line and its position on
the profile).
6-20
Cumulative profile information
Chapter 6 TurboProject Interface and Project Views
Network Profile View
The Network/Profile View is a convenient hybrid of TurboProjects Network and Profile views. The
Network/Profile View can occupy the whole Window client area, or it can share this area with the
Project Tree.
The Network/Profile view is divided into two functional panes: Network and Profile. This
combination view is particularly useful when assigning resources to your project and tracing
their usage.
Network/Profile View Elements
The Network/Profile View consists of an upper pane displaying a Network chart based on your
current position in the Project Tree and a lower pane which displays a Profile chart of corresponding
resource or expense usages. By selecting activities in the Network pane, you can control the Profile
pane display.
Network
chart pane
Profile
chart pane
Profile Pane
Network/Profile view
The Profile pane of the Network/Profile view displays resource or expense usage for the network
currently selected on the Project Tree. If you click on an activity in the Network pane, the
contributing portion of the profile histogram will be highlighted.
A message also appears, displaying the activity name, its early start and early finish, as well as the
activity duration:
6-21
TurboProject
Network/Profile view with activity information
Status bar
Status Bar
Although the status bar is not a part of the Project View itself, it displays information related to the
active view window. On the far left, the status bar shows the name of the active pane in the view. To
the left of the pane name, it shows the name of the current subproject selected on the Project Tree.
Next, it displays the current date associated with the cursors horizontal position. After that, it shows
the cursors vertical position in the units that correspond to the profiles vertical scale.
Table Window
In TurboProject, tables appear in the Table window, one of the Project View windows known as
Object Table View, and various dialogs (Filter, Sort, Update, Resource List, Profile Trace,
Connection Trace, etc.).
2
SEE ALSO: For detailed information on using Tables in TurboProject, please see Chapter 7, Tables.
6-22
Chapter 6 TurboProject Interface and Project Views
Planning Object Table View
The Planning Object Table view gives you direct access to the database of your project. You can
display it by clicking [Object Table View] in the Views toolbar or by selecting View|Change Active
View|Object Table View.
The Planning Object Table view can combine the Project Tree pane with a predefined table of
planning objects (activities, events, subprojects, etc.) displayed in the View Pane. The Planning
Object Table view differs from a TurboProject Table window. A Table window, by default, displays all
of the planning objects in your project prior to setting of filter conditions. The Planning Object Table
view, however, is always subject to the filtering action of your current position on the Project Tree in
the left pane.
Planning Object Table view for entire project
Planning Object Table view for a selected subproject
6-23
TurboProject
Filtering and Sorting in the Planning Object Table View
You can filter and sort the information displayed in the Planning Object Table view. In addition, you
can replace the default All Planning Objects template with a table template chosen from a set of
predefined and customized table templates. The filtering, sorting, and table template can be applied
from the drop-down lists in the Organizer toolbar.
For example, the Table Template list box provides a number of templates for the table pane of the
current view:
Organizer barTable templates
Similarly, the Filter and Sort list boxes contain the lists of predefined criteria for filtering and
sorting, respectively.
Organizer barFilter criteria
6-24
Chapter 6 TurboProject Interface and Project Views
You can customize the Planning Object Table layout in the Table Template Layout Editor by selecting
View|Layout or clicking [View Layout] on the Edit toolbar. You can also choose Layout from a local
menu.
Table Template Layout Editor dialog
2
If you want to lock some columns on the left so that they dont scroll horizontally, enter the number
of columns you want to lock in the Freeze Column field. This will allow headings to remain stationary
as you scroll through the other data fields.
In addition to the Planning Object Table view, TurboProject provides you with the powerful tool of
the Table window to access more than thirty predefined and an unlimited number of custom tables.
SEE ALSO: For more information on tables, please see Chapter 7, Tables.
Planning Object Information Form
In TurboProject, each planning object (subproject, activity, event, etc.) of your project has its own
tabbed dialog known as an Object Information Form which holds all information on that planning
object. For example, the multi-tab form for a subproject allows you to define, modify, and view the
subproject parameters (description, schedule, multi-project relations, memo information).
There are two ways to display the planning object Information Form. In the Chart pane of the
Network, Gantt, or Outline Gantt view, double-click on the body of a planning object. In a Table pane
(for example, a Gantt table), double-click on the control (in the gray column to the left of Activity
Name) for the row with the object information.
6-25
TurboProject
Activities, events, subprojects, and interface events are the planning objects that will play a key role
in your project management. In the Chart pane of the Network, Gantt or Outline Gantt view,
activities, subprojects, summaries, and hammocks are of a rectangular shape. Events are presented as
triangles. Interface events are diamond-shaped.
Working with Multiple Windows
TurboProject allows you to have multiple windows open for the same schedule and for different
projects simultaneously. You can switch easily between these windows by pressing <Ctrl>+<F6>. By
clicking on the buttons in the upper right-hand corner, you can resize the window, reduce it to an
icon, or close it. If the icons for the minimized windows are not visible, you can access them through
the Window menu. You can also manually size windows by clicking on the border of the window and
dragging the window pane.
Multiple windows can be viewed by tiling or cascading them, choosing one of the three options
available from the Window menu in the menu bar. You can also use one of the following buttons of
the Edit toolbar: Tile Horizontal, Tile Vertical, and Cascade.
Outline Gantt
View Window
Profile View
Window
Planning Object
View Window
Multipl e open windows
6-26
7
Tables
In TurboProject, tables appear in Table windows, Project View windows (Outline Gantt View, Gantt
View, Planning Object Table View) and various dialogs (Filter, Sort, Update, Resource List, Profile
Trace, Constrain Line, etc.). Tables in Tables windows or Project View windows are the main tools
TurboProject uses to display and access information from your project database. When a table is in a
dialog, you cannot change the displayed columns vertical size. Such a table usually plays an ancillary
role.
Predefined and Custom Tables
Each table row represents a separate record in the TurboProject database, and each column contains a
different piece of information regarding that record. You can specify which project information you
want in the table columns. For example, an activity table contains the different activities in your
project, and each column contains a different piece of data about the activity, such as Early Start, Early
Finish, Duration, etc. The individual pieces of data in a record are called fields. In the majority of
TurboProject tables, you can add new records (rows) and edit existing ones.
Table Elements
Whether tables appear in windows or in dialogs, they all have common elements.
Element Function
Column Headers
Each column has a header which describes the information contained in the field. You can
change the column header for tables which appear in windows, but not for tables which
appear in dialogs.
Row Headers
Each row has a header which indicates the order of the row in the table. The row, or
bj t t d b th b l t d b li ki th h d t l
TurboProject
2
Element Function
Refresh Control
Some tables, such as planning object tables, use the refresh control to indicate that
project data has changed, as the active table may contain sort and filter criteria. The
refresh control lies at the intersection of the column and row headers in the upper-left
corner. If data are added to the table, a ? mark appears in the refresh control as a
reminder that the table may require refreshing to reflect the current sort and filter criteria.
To update the table to display data according to the sort and filter conditions, place the
mouse cursor over the refresh control button and double-clickthe table will refresh.
Split Columns
To help you keep track of each record in the table, you can freeze some columns so they
do not scroll. You can configure where you want to split columns for all tables except
those that appear in dialogs.
SEE ALSO: For details please see Planning Object Table Viewonpage 6 23
The Resources Table and the Resource List Dialog
In TurboProject, the Resources table plays an important role in the management of your projects
resources. There are several ways to open the Resources table. You can open the Table page of the
Organizer dialog by pressing <F8>and selecting the Resource radio button to access the Resource
table list. You can also click [Resource Table] in the Views toolbar if this toolbar button is in view.
2
The Resources Table
SEE ALSO: To add a button to a TurboProject toolbar, press <F7>. For more information on toolbars, please see TurboProject
Toolbarson page A-13.
7-2
Chapter 7 Tables
Add all the resources you plan to use on your project in the Resource table. You can enter a resource
name, group, category, billing rate, unit of measure, and define a calendar, if the resource needs a
specific calendar. Once you have added resources, you can assign them to individual activities by
choosing them from the Resource List.
You can add additional resources or delete unassigned resources at any time in the Resources table.
You can also save your Resources table to a library file so you can use it in other projects. Likewise,
you can load a list of resources that you previously saved to the library into your Resources table.
TurboProject also allows you to open the Resource table from the Resource List dialog.
Network view with the Resource List dialog
To open the Resource list, click [Resource List] on the Edit toolbar. You can use the Resource List
dialog concurrently with a number of Project View or Table windows. For instance, you can work
simultaneously with the All Planning Objects table, the Network/Profile view and the Resource List
dialog. In such a case, this dialog allows you not only define your projects resources but also assign
them directly in the Table window as well as the Project View window.
7-3
TurboProject
2
SEE ALSO: For details on how to manipulate multiple TurboProjects windows, please see Working with Multiple Windows
on page 6-26.
Table Templates
TurboProject provides access to more
than thirty table templates. Each table
defines a particular table format that
serves as a container for data of a
predefined type. These predefined
tables are at your disposal whenever
you create a new project or open an
existing one. About twenty of them
contain information on planning
objects (activities, events, subprojects,
interface events, summaries, and
hammocks). The remaining predefined
tables contain resource, connection,
budget code, and usage information.
Besides the predefined tables, you may
create and/or use custom tables.
Working with a particular project file, The Organizer dialogTable tab view
you have access to one or more of these tables through the [Table] page of the Organizer dialog. To
open this dialog, select View|Open Table or click [Open Table] on the Views toolbar. Click [Table]
if that page is not already open. You can also press <F8>.
Five radio buttonsObject, Resource, Usage, Connection, Budget Codeallow you to choose the
table type. For a selected table type, the Organizer dialog provides the corresponding list of table
templates. To open a table of a particular format, select a template name and click [Apply].
This example
displays all
planning objects in
your project prior
to you setting filter
and/or sorting
conditions. If your
choice is Cost
Schedule Table, the
Table window
shows the cost
schedule
7-4
information only.
The All Planning Objects Table
Chapter 7 Tables
The displayed information can be filtered and sorted by choosing a predefined filter or sorter from
the corresponding list boxes.
How to Filter and Sort Tables
In the Table window, filtering and sorting of table information is as easy as selecting from the
drop-down lists of the Filter and Sort list boxes of the Organizer toolbar. By default, they are located
to the right of the Table Template list box.
For example, the Filter list box allows you to choose a filtering condition for the current table display.
Filter drop-down list
The Filter and Sort list boxes provide
the predefined filtering and sorting
conditions, respectively. In
TurboProject, you also can define
custom filtering and sorting conditions
and include them in the corresponding
list box. Suppose you wish to create a
new filter and add it to the Filter list.
First you need to open the Organizer
dialog. Click [Filter] in the
Organizer toolbar. The Organizer
dialog open to the [Filter] tab.
The Organizer dialogFilter tab view
7-5
TurboProject
Depending on the current table, the dialog may contain the following buttons:
Button Function
Apply Apply a pre-defined filter.
Close Close the dialog.
New Create a new filter.
Edit Customize an existing filter.
Delete Delete an item from the filter list.
Restore
Change the filter criteria back to default
settings
If you wish to customize the Activities filter, select Activities and then click [Edit]. The Filter
dialog appears.
Enter desired filtering
conditions and click [OK]. If
you prefer to assign a new
name to the customized filter,
type it in the Name field, and
then click [OK]. For filters with
default names, you restore the
default settings by clicking
[Restore]; such filters can not
be deleted from the Filter list
on the Organizer dialog
[Filter] page.
The Filter di al og
How to Customize Table Layout
There are a variety of options available for customizing table layouts. Click [View Layout] on the
Edit toolbar. Here is the Table Template Layout Editor dialog for the Table window with All Planning
Objects format:
7-6
Chapter 7 Tables
The Table Template Layout Editor dialog
Changing the table field parameters, deleting some of the default fields and adding others, you can
define a new table template and save it under a new name so you can reuse it later. This feature allows
you to create and save a number of different tables for different purposes.
You may find it more convenient to customize table templates by pressing <F8>. This displays the
versatile Organizer dialog.
First you need to select the table type by clicking on the corresponding radio button (Object,
Resource, Usage, Connection, Budget Code). For the selected table type, the Table Organizer dialog
shows the list of predefined table templates. Depending upon the template that you choose, the
following buttons may be available:
Button Function
Close Close the dialog.
New Create a new table.
Edit Customize an existing table.
Delete Delete an item from the table template list.
Restore Change the table format back to default settings.
To summarize, the Table Organizer dialog is a powerful tool for displaying your project information
in the Table widow of TurboProject.
7-7
8
Task and Workflow Modeling
2
In TurboProject, planning objects are the basic components of project workflow. By creating workflow
connections between planning objects, you can define the sequence of workflow necessary to
complete your project. Planning objects can be added in the Outline Gantt, Gantt, Network, and
Object Table views.
The first part of this chapter gives you information about adding and modifying planning objects. In
the second part of this chapter, you will learn how to link these objects together to create a workflow.
SEE ALSO: For more information about planning objects, please see Project Terminologyon page 4-1 and Adding Subprojects
and Activitieson page 6-11.
Adding a
Planning Object
Activities, events,
subprojects, and
interface events are
the main elements
of project design;
hammocks and
summaries play a
subsidiary role. Add
a planning object by
selecting either
Schedule|Add
Planning Object or
Add Planning Object
from a local menu.
Adding a planning object
In the Chart pane of the Outline Gantt, Gantt, or Network view, you can arrange planning objects as
you wish, moving them with the mouse. If the cursor is placed anywhere on the lower half of the
object body, the cursor shape changes to either a four-headed arro or a two-headed arrow with
vertically or horizontally oriented heads. The arrows indicate which direction you can move
the planning object. The crossed circle indicates that the object can not be moved.
TurboProject
Planning Object Information
Whether you are creating planning objects or manipulate them in TurboProjects views, you need
direct access to the planning object information. TurboProjects database is accessible by selecting
View|Open Table. You can obtain all necessary information on any planning object in a view.
To get information on a planning object:
Select the planning object in the current view, and then select [Edit|Edit General], or
Double-click on either the planning object the Chart pane or on the corresponding row control
in the table pane of the view.
In either case, the information form appears, displaying to the detailed information on the selected
planning object.
Information Form for an activity
The planning object information form can be used to name or rename a planning object, define its
schedule parameters, assign resources and expenses (for activities only), and add a memo, if
you wish.
Hammocks
A Hammock summarizes a group of activities and events when you link the hammock to the
activities/events being summarized. The hammock position in a view reflects the schedule of the
activities and events linked to it; as their schedule changes, the hammock bar changes to reflect the
schedule of the activities and events it summarizes. Hammock links are made in the same way as
workflow connections with one exception: you do not need to be concerned with the direction of the
connection, since you are not establishing workflow.
8-2
Chapter 8 Task and Workflow Modeling
Hammocks are represented by bars in both Network and Gantt views. The default color of a hammock is
green, although both the color and the font used to display a hammock can be changed using the
Layout dialog (select View|Layout).
Summaries
Summaries are useful for summarizing the progress of activities based on a coding structure which
you define. For example, if you have a group of planning objects which represent the Design phase
of your project, you could display a summary bar that represents the overall design schedule. The
summary bar would summarize certain information about all the design activities, such as the total
duration of all planning objects, the early and late schedule of the entire phase, and the percent
complete or remaining workdays of all the design planning objects.
TurboProject supplies a number of code fields which can be used to define such a coding scheme.
Unlike hammocks, which summarize planning objects to which they are linked, summary bars
summarize based on these codes. In fact, you can not connect of link a summary bar to any other
planning object.
Summaries are represented by bars in both Network and Gantt views. The default color of a summary
is light blue, although both the color and the font used to display a hammock can be changed using
the Layout dialog (select View|Layout).
1
NOTE: If the Summary and Hammock options are not available when you select Schedule|Add Planning Object, make sure that you
have the Advanced (All Planning Objects) level chosen in the Preferences dialog[User Level] tab (select Tools|Preferences).
Creating Connections with the Cursor
If you place the cursor anywhere within the top half of a planning object, the cursor changes its shape
to the chained arrow . On clicking with the left mouse button a connection-in-progress message
appears. It defines the object as a predecessor. Now you can look for a successor. When you hold
the cursor over the body of a potential successor, a ready-for-action message appears. Click the mouse
to can complete the connection procedure.
1
NOTE: If the planning object does not support dependencies, the connection cursor will not appear
1
2
There are three different types of connections you can make in TurboProject:finish-to-start,
start-to-start, and finish-to-finish.
NOTE: According to your preferences the cursor can be enabled to make connections finish-to-start only, or of all connection types. A
planning object can also be connected with several objects at one time.
SEE ALSO: For more information, please see Connectionson page 11-3.
8-3
TurboProject
To become familiar with TurboProjects
fundamentals related to connecting project
activities, consider a sample project (the
p_gs01.pep file). The table shows the main
parameters of the project schedule.
For example, to create a finish-to-start
connection between two activities, place the
cursor on right half (finish) of the
predecessor activity bar so that the cursor
turns into a chain with an arrow head .
Click the mouse button. This will display a
connection-in-progress message:
Connection-in-progress message
Move the cursor over the left half (start) of
the successor activity bar until a
ready-for-action message appears:
Project Phase Activity Name Duration
Phase 1: Design
task_11 5 days
task_12 7 days
Phase 2: Construction
task_21 8 days
task_22 10 days
task_23 13 days
Phase 3: Landscaping
task_31 4 days
task_32 9 days
task_33 4 days
Selected activity wi th ready-for-action message
8-4
Chapter 8 Task and Workflow Modeling
Click the mouse button, and the finish-to-start connection is set.
Connected acti viti es
Using the layout option, you can choose to show or hide connections. To create a finish to-start
connection between planning objects i.e. to quickly chain selected objects, click [Create Chain]n on
the Standard toolbar. To disconnect them, click [Delete Chain]
Connection Information
To get information on a connection line or to
edit or delete it, place the cursor on the line, and
when the cursor changes to a magnifier glass
shape , double-click to open to the
connection dialog:
Connection Tracing Connection dialog
You can identify connections to and from a certain planning object by using the Connection Trace
dialog. Connection tracing lets you identify the workflow between planning objects (activities,
events, subprojects, etc.) in the Outline Gantt, Gantt, or Network view. This tracing also lets you edit
connections.
To display the Connection Trace dialog:
1. Select a planning object (for example, Task 22 in the Construction Subproject).
2. Select View|Trace, or press <Ctrl>+<T>.
8-5
TurboProject
The Connection Trace dialog allows you
to do the following:
View the objects predecessors or
successors.
Change the lag and connection type
of a selected connection.
Trace workflow connections for a
predecessor or successor of the
planning object. Connection Trace dialog
Click one of the buttons in the Connection Trace dialog in order to:
Button Function
Edit Edit the selection
Trace Trace the selected connection
Find Find the selected object
Close Close the dialog
If more than one planning object is selected, the Multiple
Planning Object List dialog appears.
Select one of the objects listed and click [OK]. The Connection
Trace dialog for the selected object opens.
Multiple Planning Objects List dialog
8-6
9
How to Assign & Manage Resources
In TurboProject, you can assign resources to individual activities by choosing them from a list of
resource names defined in the resource table. You can assign resources to an activity using one of the
following: the Resource List dialog (<Ctrl>+<R>), the Activity Information Form (select Edit|Edit
Resources), or a usage table (select View|Open Table and choose Usage).
Resource Usage Types
A usage is a specified amount of a resource which is used in the course of completing an activity. In
TurboProject you have the choice of two resource usage options: fixed and non-fixed. Select a fixed
usage type if you need to control the duration of an activity by working directly with the resource
assignments. Select a non-fixed usage type if you want to modify and update usage assignments by
changing the properties of the activity. For example, you plan to use the mouse to increase or decrease
the duration of an activity, change its remaining duration, or enter an actual percentage complete.
You should also consider what level of flexibility you require during the tracking phase and What If
analysis, as your usage type can have a significant impact on the schedule and cost.
Once you have assigned a resource to an activity, the activity becomes duration-driven or resource-
driven, depending on the resource usage type. The same activity can simultaneously use more than
one resource regardless of the resource usage type.
2
SEE ALSO: There are specific rules associated with mixing resource usage types on the same activity. For more information, please see
Single vs. Multiple Resource Usageon page 9-5.
Fixed vs. Non-Fixed Resource Usage
TurboProject now gives you a wider range of usage options:
Non-Fixed resource usageOccurs for the duration of the activity. There are two types of
non-fixed Resource Usage:
Uniform resource usagePreserves the daily rate you have defined, regardless of changes
you make to the activity duration.
Elastic resource usageSpreads the amount committed evenly and lets TurboProject
calculate the required daily rate.
TurboProject
Fixed resource usageHas a fixed rate, a fixed duration, or a fixed total amount of usage. One
aspect of the resource is fixed, one is set by the project manager, and the third is calculated
by TurboProject.
If you are new to project management, these terms can be confusing at first. Using the construction of
a house as an example, lets look at some typical management scenarios to see what type of resource is
being used.
Uniform Resource Usage
You have hired Sheila, a construction supervisor, to oversee all activities. She works for eight hours a
day, regardless of how much work is actually done on any particular day, even if it is raining and
nobody can do work that day. You have agreed to pay her for eight hours a day, for the entire duration
of the house building project. If the house takes longer than expected to build, she will work extra
days. In the Network/Profile view of TurboProject, you could drag the project bar to the right
(extending the duration), and see that the Sheilas profile extends to the right to match. The bars in
the profile stay at the same height (the uniform rate). When the duration changes, TurboProject does
not recalculate the rate.
Elastic Resource Usage
You have hired Luis, a painter who wants to be paid a lump sum for 40 hours of work. At first he plans
to work eight hours a day for five days, but there are delays in putting up some of the walls. The
activity (the painting work) ends up taking 10 days, but Luis is working at only four hours a day, to
meet the total of 40 hours. In the Network/Profile view of TurboProject, you could drag the project
bar to the right (extending the duration), and see that his profile extends to the right to match. The
bars in Luis profile are at half their previous height. The total area under the bar remains the same
(40 hours of work). For elastic usage, TurboProject calculates rate as Total Work divided by Duration.
Fixed Duration
Sheila gives the foundation crew two weeks (10 workdays) to complete their work. They estimate that it
will take 100 hours, so they are working at a rate of 10 hours a day. Someone in the crew gets sick,
and after the first week, Sheila finds they have only completed 40 hours of work. The remaining work
(60 hours worth) must be done in the next five days, because the duration for the foundation activity
is fixed. The crew increases their rate to twelve hours a day to complete the job. If you posted progress
for this activity in TurboProject, you would see rate for the crew increase in the Profile pane.
If you change a rate for a fixed duration resource, TurboProject will recalculate total resource usage. If
you change total usage, TurboProject will recalculate the rate.
9-2
Chapter 9 How to Assign & Manage Resources
Fixed Rate
Todd is hired to put down carpet in the house. He works at a fixed rate of six hours a day. You plan
to pay him for 30 hours of work (five days), but he ends up being able to work for two extra days, so
you end up paying him for 42 hours. While the fixed rate of work is similar to that of a uniform
resource, this situation is different because the activity must be manipulated by changing the
resource data.
If you change duration, TurboProject will recalculate total usage. If you change total usage,
TurboProject will recalculate duration.
Fixed Total Usage
Valerie is hired to do 40 hours of work installing kitchen and bathroom fixtures. She plans to work at
a rate of 8 hours a day, but she takes on another job, and finds that she can only commit 4 hours a day
to working on your house. Her rate has been cut in half, but the total amount of work remains the
same, so the kitchen and bathroom fixtures end up taking twice as long. While this fixed total
resource usage is similar to elastic usage, the situation is different because the resource availability is
affecting the duration. TurboProject would automatically calculate how long the job takes once you
enter the change in Valeries available hours.
If you change duration, TurboProject will recalculate the rate. If you change the rate, TurboProject
will recalculate duration.
Ini ti al profiles for uniform and elastic resources
9-3
TurboProject
Increased
duration
Rate is
uniform Rate
decreases
Profiles for uniform and elastic resources after activity duration is increased
Duration-Driven vs. Resource-Driven Activities
Assigning resource(s) to an activity makes it either duration-driven or resource-driven. In the first
two examples above (non-fixed resource usage), the activities are duration-driven. When the
resources are committed to the activity, the duration of the activity is not changed by the resource
assignment. In the case of uniform resource usage, the you define the resource rate that will stay
unchanged and TurboProject calculates the total amount required, depending on the duration of the
activity. For elastic resource usage, you simply commit the resources to work a total amount of time
and TurboProject calculates the rate required, given this total amount and the duration of the activity.
Uniform resource usages simplify a planning process as well as project management. Elastic resource
usages can be important to a planner who wants to control the duration of an activity and still manage
the resources needed to meet the schedule. This type of project management is typical when planning
bids for contract work or when trying to meet a schedule regardless of the resources originally
planned (i.e. you can hire more people to meet schedule needs).
When you are dealing with duration-driven resources (uniform or elastic) you can change the activity
duration in TurboProject by placing the cursor onto the end of the activity bar in the project view and
dragging the bars end.
In the fixed resource examples, the duration of the activity is resource-driven. In other words, it
depends on the rate, total amount, or total duration that the resource is able to commit to the project.
9-4
Chapter 9 How to Assign & Manage Resources
2
When you use fixed resources, you must post progress individually for each resource usage, either in
the [Resource] tab of the Activity Information form or in a usage table.
SEE ALSO: See How to Post Progresson page 10-7 for more information about posting progress for your project. If you intend to
update activities using TurboProjects Auto Progress feature and re-plan the remaining work by changing activity durations, the
uniform and elastic (non-fixed) usages are more appropriate. You can Auto Progress fixed resources, but as soon as you manually
update, the Auto Progress flag will be set to No. This means that all resources assigned to this activity must be
updated individually.
Single vs. Multiple Resource Usage
What happens when you assign several resources to an activity and you have both fixed and non-fixed
resource usages? First, remember that each resource usage type preserves its main features. You can
easily observe the superposition of fixed and non-fixed resource usages in the Profile or
Network/Profile view.
For instance, when we commit a fixed duration and uniform usage to an activity, and then later drag
the activity bar to increase the activity duration, the uniform resource usage increases the resource
consumption while the fixed duration usage stays the same.
Fixed duration resource contribution
Uniform resource contribution
Multipl e resource usage
9-5
TurboProject
Fixed duration resource contribution
Uniform resource contribution
Multipl e resource usage after activity duration is increased
1
Thus, you can assign both fixed and non-fixed resources to an activity. However, as soon as you assign
one or more fixed resources to an activity, the activity becomes resource-driven.
For example, an activity involves 100 hours of drafting (an elastic resource) and engineering (a fixed
resource). The activity is resource-driven. There will be 100 hours of drafting to do, regardless of the
actual duration of the activity. The duration of the activity will depend on the amount of engineering
work to be done and the number of people available per day to do the work.
NOTE: Remember that when all resources assigned to an activity are elastic, the activity is duration-driven. As soon as one fixed
resource is assigned to the activity, the activity becomes resource-driven, meaning its duration will be determined by the longest
fixed resource usage. The activitys duration can not be reduced below the longest duration of the assigned fixed resources.
How to Assign Resources to Activities
In TurboProject, you assign resources to individual activities by choosing them from a list of resource
names defined in the Resources table. You can assign resources to an activity, using one of
these interfaces:
The Resource List dialog (<Ctrl>+<R>)
The Information Form (select Edit|Edit Resources)
Usage Table (select View|Open Table and choose Usage)
9-6
Chapter 9 How to Assign & Manage Resources
How to Assign Resources to Activities from the Resource List Dialog
The Resource List dialog allows you to assign your projects resources to activities in the current view,
whether it is a Project View or Table window.
1
NOTE: In planning and management environment of TurboProject, the Project View window provides a convenient interface for
inspecting and modifying project information in a number of different graphical and tabular formats (Outline Gantt, Gantt,
Network, Network/Profile, etc.). The Table window is versatile tool for a table presentation of project information.
In TurboProject, resources are people, materials, or pure expenses associated with the
implementation of your project. You can define resources any way you want: named individuals (J ohn
Smith, Programmer), types of employees (Programmer), organizations or vendors (architectural firm,
graphic design company), miscellaneous equipment, feet of pipe, etc.
When you start a new project, defining the projects resource list is one of your primary concerns. You
define resources as items of the resource list in order to assign them later to activities. This is how you
store a resource list.
1. Press <F9>to open the Resource table.
2. The Table Organizer dialog appears. Choose Resource.
3. Select Resources from the list of table templates.
Once you define a resource list for your project, you can use it in a number of ways. The Resource
List dialog lets you assign resource list items to your projects activities and update the contents of the
resource list directly.
Whenever a project view (Outline Gantt, Gantt, Network, etc.) or planning object table (for example,
the Activities table) is open, you can access the Resource List dialog.
How to Open the Resource List Dialog
Use any one of these methods to open the Resource List dialog:
Select View|Open Resource List.
Click [Resource List] on the Edit toolbar.
Press <Ctrl>+<R>.
The Resource List dialog contains:
Resource List Table
Drop-down Resource Usage Type List for selection
Rate entry field for defining a resource usage rate
BudCode entry field for defining resource budget code
Other buttons, including the Filter and Sort options
9-7
TurboProject
Resource List dialog
You can do something else before you complete your work in the Resource List dialog, like switch
between the dialog and its associated window (for example, the Outline Gantt view). You can also
move the dialog around on the screen, open other windows, and switch between the dialog and
other views.
The Resource List table is the core part of the Resource List dialog. In the table, you can enter a name,
group, billing rate, unit of measure, and define a calendar, if the resource needs a specific calendar.
This information is stored in TurboProjects database. Once the resource list is defined, it appears in
the Resource List table of the Resource List dialog. Even though the Resource Usage table and
Resource List table have the same format, we recommend that you use the Resources table for an
initial definition of your projects resource list; later, when you need to update the resource list, open
the Resource List dialog to perform on-the-fly adding, editing, or deleting of resources.
This dialog permits you to assign resources of default resource usage type (Uniform) and default
resource usage rate (8.00 hours) and customize these parameters. The Assign Resource with Type
dialog provides the drop-down list of the TurboProjects resource usage types for selection. The Rate
data entry field allows you to define a value of the resource usage rate.
When activities are in view in a TurboProject window, you can assign them resources.
Assigning a resource type
9-8
Chapter 9 How to Assign & Manage Resources
How to Assign Resource to Activities
First, select activities from the View Pane that you want to assign a resource to.
1. Right-click the activity bar, and then choose Select from the local menu.
2. Press <Ctrl>and click on the table row control for one activity, then for another to separately
select activities in the table part of the view until youve selected everything that you want. The
Selected activities change their color.
Next, assign a resource type.
Selecting an activity
1
Click [Resource List] to display the Resource List dialog.
Select the appropriate resource usage type.
1. Click [Assign with Type] and make your selection from the Resource Type drop-down list.
2. Select the appropriate resource usage rate.
3. Press <Ctrl>and click on the table row control for one resource, then for another an so on to
select more than one resource in the Resource List table.
4. Click [Assign] to complete the resource assignment.
NOTE: Remember, click [Undo] on the Standard toolbar if you need to reverse your previous action(s).
9-9
TurboProject
Selecting resources
3
Resources assigned to an activity
TIP: When the resource list of your project is rather long, you can filter and/or sort the Resource List table.
How to Assign Resources to Activities from the Information Form
The Activity Information Form allows you to assign resources to an activity by selecting them from a
list of resource names defined in the Resources Table.
There are a number of ways to open an Activity Information Form. For example, you can open the
Planning Object Table view (by clicking [Object Table View] on the Views toolbar), and then
access a required branch of your project.
9-10
Chapter 9 How to Assign & Manage Resources
Selecting an activity
To open an Activity
Information Form,
double-click on the row
control of the
desired activity.
In TurboProject, each
planning object (activity,
event, etc.) of your
project has its own
multi-page notebook
known as an object
Information form. The
form contains all
information on the
planning object. Click
[Resources] to display
Activity Information dialogResources usages tabl e
the resource usage table for the current activity.
Double-click the Resource field in a row of the resource usage table, then click the arrow to drop
down the list of the available resources. Your choice is limited by the contents of the Resources table
for your project.
You can add or update resources in the Resources table. TurboProject immediately updates the
individual activities that have a resource assigned to them.
9-11
TurboProject
1
NOTE: In TurboProject, usage
parameters or inquiries are
references to the project
information on resource and
expense usages. Usage inquiries
refer to the information kept in
the TurboProject usage tables
among which the resource and
expense usage tables of the
activity information form are of
prime importance. Some fields
of these two tables are vital
inquires for each type of
assigned resource and expense.
These inquiries include OrgRes
(original resource), OrgDur
(resource
Availabl e resources in the Resources tabl e
original duration), OrgResRate (original resource rate), ResPct (resource percent complete), ActRes (actual resource), RemRes
(remaining resource), RemResRate (remaining resource rate, OrgExp (original expense), ExpPct (expense percent complete),
ActExp (actual expense) and RemExp (remaining expense).
In the resource usage
table of an activity
information form, there
are three fields governing
an original
resource assignment:
OrgResTotal
resource usage
amount calculated
in the unit of
measure defined in
the resource table
OrgResRate
Resource rate
OrgDurResource
usage duration calculated in workdays
New resource selected
9-12
Chapter 9 How to Assign & Manage Resources
1
For all types of resource usages except Uniform, each of these fields relate to each other in that
changing any two fields causes the third field to be recalculated. You can change one of these fields,
depending on which value you want to remain constant. In case of the Uniform Resource Usage, the
user defines the resource rate that will stay unchanged and TurboProject calculates the total amount
required, depending on the duration of the activity.
NOTE: Once you assign one resource in the resource table, you can create usages in the Resource/Expense Usage Table from an
Activity Information form.
TurboProject provides access to usage information not only through the Information forms but also
from the Usage Table group (select View|Open Table and choose Usage). Usages created in the Usage
Table window are available to all activities. Usages created through an Activity Information form are
available only to that activity.
How to Assign Resources to Activities from a Usage Table
Resource or expense assignments are referred as usages. TurboProject provides access to usage
information not only through the usage tables of activity information forms but also via a set of usage
tables. There are several ways to open a usage table. For example, you can open the Organizer dialog
(<F9>), and choose Usage to access the Usage Table list. Select a table of required information from
the list. For example, select Usages. Click [Apply] to display a table with information on your projects
resource usages.
Usage Table List in the Table tab of the Organizer dialog
9-13
TurboProject
Usages table
The contents of this table is sorted by the Network name. Once you open a usage table, you can assign
new resource usages and/or update existing ones.
1. Right-click any Usage which you want to assign a new usage to.
2. Select one of the options from the local menu.
Addto add a new usage
Deleteto delete the selected usage
Resourcesto edit the selected resource usage
By default, TurboProject chooses the first resource usage in the Resources table,
and adds it as a new usage to the selected activity in the row above the assignment
you had selected.
3. Double-click on the Resource field of the new usage.
4. When the list drops down, select the resource name that you want to use.
5. Continue to customize all therequiredinformationonthecurrent recordof
1
the table. Local menu
NOTE: The predefined Usages table displays the resource usage only if the usage has been previously assigned in the usage table of
the Activity Information form. The first resource usage that youassignmust beassignedthroughtheActivity Information form.
The usage tables displayed in the Usage Table window let you see a large number of usages at once.
You can also add, edit, or delete existing usages; edit schedule information; edit memos; etc.
9-14
Chapter 9 How to Assign & Manage Resources
You can perform a number of operations on the table information.
Sort and FilterDisplay a selected set of usages in a certain order.
UpdateUpdate information (Edit|Usage).
Change the list of columns displayed.
When you apply sort, filter, or update criteria to a predefined usage table or change the column
layout, the changes you make are not permanent unless you save the table automatically (View|Save
Active Table) or save the table as a custom one (View|Save Table As).
Resource Overallocation, Conflicts, and Auto Leveling
We have significantly enhanced increase TurboProjects ability to automatically level resources.
Resource
overload
An overallocated resource
Resource Overallocation and Auto Leveling
This profile shows the overload for resource Doug Olson. Use the Project Tree to navigate the project
and quickly see where Doug Olson is overallocated. We have addressed the problem of Overallocation
by adding two new tables to the TurboProject database: Resource Overallocation and Conflict.
9-15
TurboProject
In the past, a user had to search for overallocated resources. We now store detailed information in
TurboProject about Who, Where, When, and by How a resource is overallocated. This means that if
you filter the above view with the Overallocated option, the resource list will display only resources
that are overallocated. Once filtered, a single click on the tree shows you a profile of the overallocated
resource at any level of your project hierarchy.
The new tables allow you to quickly find overallocated resources. The tables can be filtered and sorted
like any other table.
Resource Overallocation table
Conflict Table
The Conflict table shows the amount of allocation of the resource on each activity. It also shows you
the period where the resource is overallocated, even if it is only for part of the duration of the activity.
As with all other tables, it can be filtered and sorted. For example, we could sort it by Resource,
Network, or Early Start for all activities not in progress. In addition, you can use the Organizer
function to create Conflict tables with specific sorts and filters.
Auto Level
TurboProject has offer two types of Auto Level in addition to Constrain, which is really
Dynamic Leveling.
With the possibility to automatically filter overallocated resources, you have a choice of auto leveling
individual resources to their maximum availability by using:
9-16
Chapter 9 How to Assign & Manage Resources
Auto Constrain
Auto Level to level all overallocated resources
Filter specific overallocated resources and Auto Level only those selected
Auto Level by prioritizing overallocated resources in the Overallocated Resource table
Conflict tabl e
Level Dialog
Level di al og
9-17
TurboProject
There are two main options in the Leveling Mode group of the Level dialog:
Within Available Float Only (Do not extend the project finish date)
Extension of Project Finish Date Allowed
This dialog automatically displays all the overallocated resources and information about the periods
of overallocation. It can also be filtered and sorted. The Priority field allows you to set the priority
that TurboProject should look at as it auto levels resources.
Select the resources that you want to level and click [Level Now]. TurboProject will level resources
within their maximum availability and reschedule activities to achieve the best result.
Click [Pending] to bring up the Find Pending Activity dialog, which displays all of the items that have
been moved by the Auto Level command. Here you can edit, find, and filter the details of the schedule
that TurboProject has forced.
To reverse the last action performed by TurboProject when you used the Level Now option, click
[Clear Level]. To undo several actions performed by TurboProject when you used the Level Now
option, click [Undo Global] as many times as you need to.
Network/Profile Tracing Features
Tracing Usages
The Network/Profile view not only provides all of the tracing capabilities of the Profile view, but also
introduces exciting features only available to this view. If you select an activity in the network pane
of the view, the portion of the corresponding profile histogram which is made up of that activitys
usages will be highlighted. This provides a fast means for determining where project resources are
being consumed.
However, selecting a subproject bar or a summary bar has no effect on the histogram, as these
planning objects do not contain resources or expenses (usages). To trace the detail associated with a
subproject, you have to change the focus of the view to a lower level within the Project Tree to a node
that contains activities with usages.
Leveling and Constraining Usages
All of the level and constrain operations available in the Profile view (see previous page) are available
in the Network/Profile view.
Tracing Features
The power of the Profile view is its ability to quickly trace a usage directly to all contributing
activities. Place the cursor over the activity bar for a given day and double-click. This will open the
Profile Trace dialog, allowing you to find and edit all of the activities whose usages contribute to that
days total.
9-18
Chapter 9 How to Assign & Manage Resources
You can also access the dialogbyright-clickingandselectingTrace fromthe local menu or byclicking
[Trace] on the Schedule toolbar. The trace feature is useful for fine-tuning resource allocation
and costs.
Leveling and Constraining
The Profile view provides two powerful features which help you juggle resource allocation and your
project schedule to accommodate arbitrarily imposed limitations.
Profile view with Profile Trace dialog
Both features allow you to graphically draw the line on usages and expenditures although each
employs a different strategy to help you achieve your target.
About Leveling
Leveling means smoothing a resource or expense to reduce the level of commitment of the resource
or expense. To smooth a profile with the Level command, display the profile you want to smooth.
9-19
TurboProject
Profile chart before leveling
With the Profile view displayed, select Schedule|Level or click [Level] on the Schedule toolbar. A
message appears on the prompt bar indicating TurboProject is leveling the schedule. If there is
insufficient float available in the schedule to smooth the profile, TurboProject displays a message that
no activities were rescheduled. If TurboProject can successfully smooth the profile it displays it.
9-20
Profile chart after leveling
Chapter 9 How to Assign & Manage Resources
If the result of leveling does not satisfy you, select Schedule|Undo Level/Constrain or click
[Undo Level/Constrain] on the Schedule toolbar. This will restore the previous state of
your project.
About Constraining
The Constrain command is a more powerful way to control the level of resource or expense usage. It
allows you to define a maximum level of usage. TurboProject then reschedules activities such that the
daily resource or expense usage level stays at or below the defined maximum level. This option may
slip the end date of your project in order to stay below the constrain line.
You can constrain resources for any given time period and you can vary the level over time. For
example, you may want to constrain a resource to a level of eight hours a day for a few weeks, then
change it to ten hours a day. If you have a compressed timescale, and the mouse does not move in
one-day increments, you should define the constraint in the Constrain Line dialog.
Constraining a Profile
1
To constrain a profile, click on the start date of the constraint and at the usage level at which you want
to constrain usages.
NOTE: To enable the mouses functionality for constrain operations, you will probably need to open the Profile View Options dialog
(View/Layout). Click [Style] and clear the Show checkbox of the Profile Legend control group.
9-21
TurboProject
Drag the cursor to the right, drawing
a constrain line across the profile. At
the desired finish date, release the
mouse button. To add additional line
segments, and create a time-varying
constraint, you have to hold the <Ctrl>
down when you begin drawing a new
line segment with the mouse. Then
select Schedule|Constrain or click
[Constrain] . This will display the
Constrain Line dialog.
Constrain Line dialog
If you have drawn some constrain lines which overlap in time, you can click [Normalize] to rearrange
your constrain levels so that they do not overlap and so that each period refers to its most
constraining level. Click [OK]. This will display the constrained profile.
Constrained Profile
If the result of constraining does not satisfy you, select Schedule|Undo Level/Constrain or click
[Undo Level/Constrain] on the Schedule toolbar. This will restore the previous state of
your project.
9-22
10
Scheduling
Scheduling in TurboProject Windows
You create schedules visually, performing a variety of scheduling operations by manipulating items
directly on the screen. TurboProject uses many views to display schedules in a number of different
ways. These views are Outline Gantt, Gantt, Network, Profile, Planning Object Table, and Project
Tree. The Network and Outline Gantt views can also be combined with a Profile view to let you to
see how resources and expenses are distributed over time.
Combined Outline Gantt/Profile view
With almost the same simplicity, you can interactively constrain resources or expenses to see the
results of availability limits.
TurboProject
In any view you can see the relationships between activities (tasks), select an activity and increase its
duration, and get immediate feedback as to the effect this will have on your schedule. In such a
manner you can go on constructing or updating your project.
After you have finished entering tasks, TurboProject provides information on various details
associated with your tasks, some of which can be changed graphically. For example, you can increase
or decrease the duration of an activity by stretching the finish on the activity bar, and you can move
the activity to another row and create dependencies (connections) by clicking on each activity.
To create and view a project schedule, we suggest that you use Outline Gantt, Gantt, or Network view.
The default view is Outline Gantt. The Outline Gantt view provides an overall display of your
working plan. Using the Show/Hide Subproject Contents control, you can collapse or expand the
subproject contents of your project. For instance, you can collapse all but the one subproject which
interests you.
Calendars
In TurboProject, you can define calendars to specify workdays and holidays. Once you have created
custom calendars, you can assign them to your entire project, to individual planning activities, or to
project resources. TurboProject uses workday/holiday information in these calendars to calculate the
project schedule. You can edit the customize calendars at any time. You can change individual dates
or edit a range of dates.
To open the Project Calendars dialog, select Tools|Project Calendars, or click [Calendars] on the
Edit toolbar. Then you can create a new calendar, edit an existing calendar, save the calendar in the
TurboProject calendar library, and link a calendar from a library or some other folder of your file
system.
Calculating the Critical Path
Once you connect activities and events, TurboProject calculates the critical path in two steps:
1. A forward pass, which determines the early schedule
2. A backward pass, which determines the late schedule
During the forward pass, TurboProject goes from left to right through the project, determining for
each activity the earliest date it can start and the earliest date it can finish given the activity duration
and its predecessors. The early start and early finish are affected by the work that comes before a given
activity or event.
During the backward pass, TurboProject calculates the late start date by working backwards from the
finish date for the project. If you have indicated a required finish date by targeting the project finish
event TurboProject uses this. Otherwise, the earliest possible finish, as calculated by the forward pass,
will be used. TurboProject determines the latest allowable finish and start dates for each activity, given
each activitys duration and connections to activities and events that follow it. The late start and late
finish dates are affected by work to be done after a given activity or event up to a required finish date.
10-2
Chapter 10 Scheduling
Float
2
The Float Type list box lets you choose what type of float you want TurboProject to use when
calculating the float. Float, or more correctly Total Float, is the number of workdays between the early
start and the late finish minus the expected duration. It is the amount of flexibility that you have in
your project in terms of time. In other words, Total Float is the amount by which you can increase
the duration of the project without slipping the schedule. Choose from Total, Start, Finish, or Free.
In reality, with resource assignment using potentially different calendars, the formulas are more
complex. To calculate Start Float, TurboProject considers the number of workdays from the activity
early start to its late start for each usage (using the resource calendar if it has one or the activity
calendar if not). StartFloat of the activity is the minimum of these values. FinishFloat is calculated in a
similar manner, using the early finish and late finish. TotalFloat considers the number of workdays
from the early start to late finish, and then the usage duration is subtracted. The minimum of these
net values becomes TotalFloat. None of the float inquiries are editable.
SEE ALSO: For more information on Float, please see Project InformationOptions Tab Optionson page 11-7.
How to Set a Baseline
TurboProjects baseline (View|Baseline) feature allows you to capture and store the current schedule of
planning objects in your plan for a particular date. Once you have set a Baseline Schedule for
planning objects, plan dates (start finish dates for an activity or subproject, a date for an event) appear in
the object information form. As a result, the Baseline schedule is displayed on the planning screen.
Baselines
Baseline in Outline Gantt view
10-3
TurboProject
1
After rescheduling the project for some later date (Schedule|Update Progress), the Baseline Schedule
indicates the shift between the Baseline status of the entire project (or a portion of it), and the current
status of the project.
NOTE: You must have the Show Baseline option selected in the Gantt Bar or Network View Options dialogs (View|Layout) in order for
the Baseline bar to appear on the planning screen.
Baseline for a rescheduled project
1
TurboProject lets you set the Baseline for your project schedule in the Baseline dialog for:
All planning objects in your project
Planning objects located in the current subproject network and any subordinate networks
Selected objects only
NOTE: TurboProject stores only one Baseline schedule for each planning object. When you set a new Baseline for a planning
object, the previous Baseline schedule is overwritten. If you want to store multiple Baseline schedules, you can use the export
function to store the data to an external file.
How to Use the Baseline Dialog
The Baseline dialog is used to set Baselines for the entire project or a portion of it or to remove a
baseline. The options in this dialog allow you to specify the planning objects for which you want to
set or remove a Baseline. You can display the Baseline dialog from any view, as well as from a planning
object table.
10-4
Chapter 10 Scheduling
To display the Baseline dialog, you should do one of the following:
Select Schedule|Baseline.
Or, click [Baseline] on the Edit toolbar.
The Baseline dialog contains three groups: Scope,
Set, and Remove.
ScopePermits you to set a Baseline for
selected planning objects only, the objects of
a selected subproject, or the entire project.
Selected Object(s) OnlyA Baseline
schedule will be set for only those
planning objects which you have
selected. If you are in the Network or
Gantt view, the selected planning objects
must be in the same network. If you are
in the Outline Gantt view or a planning
The Baseline dialog
object table, you can select planning objects from different networks.
Current Subproject OnlyAllows you to set a Baseline schedule for all planning objects in
the current subproject network and all networks below it.
Entire ProjectA Baseline schedule will be set for all planning objects in the current
project file.
SetAllows you to preserve or reset existing baselines.
Preserve Existing BaselineNo existing Baseline schedules of planning objects within the
selected scope will be overwritten with a new Baseline.
Reset All WorkTurboProject will overwrite all existing Baseline schedules for the planning
objects within the selected scope.
Reset Remaining WorkTurboProject will leave the Baseline schedule of completed
activities untouched; for in-progress activities, TurboProject will reset the Baseline finish
date, but leave the Baseline start date the same.
RemoveLets you remove a Baseline.
All WorkAllows you to remove Baseline settings from all planning objects.
Incomplete WorkAllows you to remove Baseline settings from incomplete activities only.
Once you have made your choice in the Scope and Set or Remove control groups, click [Set] to set
the defined Baseline or click [Remove] to take the chosen Baseline off. To close the Baseline dialog,
click [Close].
10-5
TurboProject
How to Edit or Remove a Baseline Schedule
Once TurboProject has set a Baseline schedule for a planning object, the Baseline start and finish
appear in the Plan fields in the planning objects Information form. For example, in an Activity
Information forms [General] and [Schedule] tabs, the Plan dates are shown as the values of planned
start (PS) and planned finish (PF).
You cannot edit these dates in the objects information form, but you can change or remove the
Baseline schedule for all planning objects or selected planning objects in the Baseline Planning
Objects table.
For editing or removing the Baseline start and finish in the table, you have to open the Table
Organizer dialog by pressing <F9>. Next, select Baseline Planning Objects from the Table Templates
list. This will display the table containing the Baseline planning objects for the current project.
Baseline Planning Objects table
Using this table, you can edit the Baseline dates, Baseline Start (PS) and/or Baseline Finish (PF) for
the planning objects you want to change. You can enter the specified date manually, or double-click
on the date entry field to summon the Choose Date dialog.
To remove a Baseline for a
particular planning object,
double-click on the
corresponding Baseline field, and
then click again. This will display
a drop-down list with two
options, Yes or No. Select No to
delete the Baseline for the chosen
planning object. When you have
finished editing, close the table.
Any changes you made will be
updated in the object
information forms and on the planning screen.
Update dialog
10-6
Chapter 10 Scheduling
1
You can also remove a Baseline schedule using the Update
command. With the Baseline Planning Objects table displayed,
click on the row with a planning object whose Baseline you wish
to remove. Select Edit|Update. The Update dialog appears.
Click [Field] or [Value] to display a list to choose from. This
provides access to TurboProjects inquiries.
NOTE: In TurboProject, inquiries are references to individual pieces of project
information contained in the TurboProject database.
Once the inquiry that you want is in view, select it. In this case,
select Baseline. By default, No appears in the Value column of the
Update Criteria table.
Click [OK] to remove the
Baseline dates from the table
columns for the specified
planning object. When you
close the table, the planning
object form and the planning
screen are also updated.
Inquiries listed in the Field Name List
How to Post Progress
As you use TurboProject to
Setting the Update dialog to remove the baseline
1
manage projects, you will need to change activity and usage information to reflect work which is
completed and work which still remains. This process of updating the project status is called posting
progress.
NOTE: In TurboProject, the activity is a task that usually requires time, manpower, and/or other resources to complete. It is a basic
unit of workflow in the TurboProject system. By defining and connecting activities, you define your project design. The activity
duration as well as activity resources determine the duration of the entire project. In posting progress, we usually change activity
status and resource usage. Hence, an activity is of paramount importance in the projects progress.
Once your project is underway, you can track project status using TurboProjects progress posting
features. Normally, youll want to post (update) progress at regular intervals. The Update Progress
dialog (select Schedule|Update Progress) provides a number of options which allow you to set a
proposed status date, impose progress on selected planning objects, reschedule planning objects, etc.
You can also post progress to planning objects by either editing each objects information form or by
using the TurboProject tables to post progress to a number of activities at once.
10-7
TurboProject
For every planning object, the Information form [Schedule] tab has a Progress control group.
However, activities are the only planning object that allow you to use the Information form to change
the percent of work done once it is in progress.You should also note that once some resources have
been assigned to an activity, the Activity Information form [Resource] tab provides direct access to the
resource usage table, which in turn can be used to update the activity progress.
Although the Update Progress dialog is not the only tool for posting progress to planning objects, it is
good practice to use this dialog. This will ensure consistency as you update your project.
The Update Progress Dialog
You can use the Update Progress dialog when either a Project View window or a Table window
is active.
To open the Update Progress dialog, do one of the following:
Select Schedule|Update Progress.
Right-click in the graphic pane of a Gantt, Outline Gantt, or Network view, then select Update
Progress from the local menu.
Click [Update Progress] on the Edit toolbar.
Press <F10>.
The Update Progress dialog has three tabs, [Update Period], [Entire Project], and [Selected Objects]. It
lets you set a proposed status date, post progress or perform a reschedule procedure for the entire
project or the selected objects only.
The Update Period Tab
The Status Dates group of the [Update Period]
tab has two date entry fields and two text
fields.If you enter an Update Period,
TurboProject adds it to the current date to
calculate the Proposed Date. If you enter a
Proposed Date, TurboProject subtracts the
Current Date from it to calculate the Update
Period.
For instance, if the Current Date is 11/03/98,
entering a Proposed Date of 11/10/98 results in
an Update Period of seven days.
Update Progress dial ogUpdate Period tab
3
TIP: Use the Proposed Date field to enter a desirable date manually, or double-click on the field to open the Choose Date dialog.
10-8
Chapter 10 Scheduling
The first time that you post progress to your project, the value of the Current Date field will be the
start date of the project and the Previous Date field will be empty. After that, the Previous Date shows
the proposed date as of the last time you posted progress.
Setting a proposed status date performs no scheduling for the activities of your project. It is simply a
marker which indicates when you next want another status date. The time envelope between Current
Date and Proposed Date is called Progress Focus Highlight; in the Chart pane it is shaded yellow and
can be turned on or off depending on your personal preferences. From a Project View, you can select
View|Layout. When the View Options dialog appears, you can customize the setting in the
[Gridlines]tab.
To set a proposed status date, you must enter a value for the Proposed Date or Update Period and
click [OK].
The Entire Project Tab
This Update Progress dialog [Entire Project]
tab has two control groups. The Status Dates
group is identical to the same control group in
the [Update Period] tab of this dialog.
It does not matter whether you use [Update
Period] or [Entire Project] to set a proposed
status date, although [Entire Project] lets you
choose between posting progress or
rescheduling the project.
Once you have defined a proposed date, you
have two choices:
Auto Progress Project to Proposed Status
DatePost progress for all planning
objects covered by the update period.
Update Progress dial ogEntire Period tab
Reschedule Project to Proposed Status DateReschedule the part of the project which still has
to be completed.
Click [OK] to perform the chosen operation.
The Selected Objects Tab
This tab of the Selected Objects dialog resembles the [Entire Project] tab, with the addition of the
Scope control group.
[Selected Objects] allows you to set a proposed status date and either post progress in the project or
reschedule it. The options of the Scope control group let you select the planning objects you want to
subject to auto-progress or rescheduling.
10-9
TurboProject
The Selected Objects tab gives you several
options:
You can select a subproject and update
only the objects it contains.
You can use the keyboard to select
specific activities.
You can filter to show only objects that
satisfy particular criteria.
For example you may have a number of
activities that you know are not running on
schedule and they need to be rescheduled to
start from the Proposed Status Date. However,
other activities in the status period may be on
track and can be updated automatically.
Update Progress dialogSelected Objects tab
How to Use the Update Progress Dialog
The Update Progress dialog provides three major options:
Setting a proposed status date
Posting progress in the project
Rescheduling the project
You will most likely use all of these options. In TurboProject, the Update Progress dialog is available
once you activate one of the following views or tables:
Outline Gantt, Gantt, Network, or Network/Profile view
A Planning Object Table view
A table from the Planning Object Table group
A table from the Usage Table group
The Update Progress Dialog in the Project View
Outline Gantt, Gantt, Network, or Network/Profile views are the best working areas for
updating progress.
1
NOTE: If you follow this example using a similar project on your screen, select [Tools|Project Information] and make sure the
Schedule Progress option is selected. You may also want to set a Baseline schedule so you can measure your progress against
the planned schedule.
10-10
2
SEE ALSO: For more information on baselines, please see How to Set a Baselineon page 10-3.
Chapter 10 Scheduling
As an example, assume that there is a two-phase work plan with some manpower resources of the
Uniform type.
A project with two phases
The complete information on resources assigned to a particular activity can be found in the resource
usage table of the Activity Information form. For instance, in the two-phase project mentioned above,
the resource usage table for Activity11 contains the following:
ResourceJ .Smith OrgResRate (original resource rate)8.00
TypeUniform OrgDur (original duration)10
OrgRes (original resource total)80.00
Activity Information for Activity11
10-11
TurboProject
Let us examine the results of successive application of the Update Progress dialog for the Phase 1
subproject of our example. Because we are looking only at one subproject we will switch to a Network
view. Make sure that the Profile pane is showing.
Network/Profile view
If you want more information about the resource usage profile, click the Profile pane to display a
context-dependent message box with some key information on the current Profile view.
Network/Profile view with context-dependent message
10-12
Chapter 10 Scheduling
For more information about the Profile pane, right-click and select Layout from the local menu. This
displays the Profile View Options dialog.
Profile View Options dialog
The Resource Usage profile is the default. If you want to display Expense information instead, change
the Profile type to Expense.
Setting an Update Period
Open the Update Progress dialog either by
selecting Schedule|Update Progress or by
pressing <F10>. Once the Update Progress
dialog opens, enter an Update Period. Click
[OK] to set the period.
As a result, the time envelope between Current
Date and Proposed Date becomes shaded
yellow, indicating the period proposed for
posting progress.
Update Progress dialog
10-13
TurboProject
Progress
Focus
Highlight
Time period for posting progress
Posting Progress with the Entire Project Tab
As soon as an update period has been proposed, you can use either [Entire Project] or [Selected
Objects]. [Entire Project] provides the most straightforward way of posting progress or rescheduling
the incomplete part of your work plan.
Make sure that a Proposed date has been set and click [Entire Project] on the Update Progress dialog.
Click [OK] to post the defined progress.
Auto Progress Project to Proposed Status Date
10-14
Chapter 10 Scheduling
Progress Posted
A gray color appears on the activity bar, marking the work done up to the proposed status date. If you
need on-the-fly prompts for the displayed profile, right-click on a desired area of the Profile pane.
Note that the information on the planned, actual, andremainingresource usage has changed.
Network/Profile view with updated context-dependent message
Posting Progress with the Selected Objects Tab
If you do not want to update all of your activities globally, then you should use the [Selected Objects]
tab of the Update Progress dialog when updating progress.
10-15
TurboProject
As an example, we have an Outline Gantt/Profile view with four activities that will be statused in the
proposed update period. In this situation, you would take the following steps:
1. Either use the keyboard to select the activities you wish to reschedule or use a filter to display a
specific selection. In this example, select the activities in rows 2 and 4.
Selected activities
2. Open the Update Progress dialog by selecting Schedule|Update Schedule or pressing <F10>.
3. Click [Selected Objects].
4. In the scope group, select the option you
want to use. If you have filtered the view,
then by default the Filtered Object(s)
Only option will be selected and Selected
Objects(s) Only will be disabled.
5. Now select the progress option to be
used. No work has been carried out on
these activities and they need to be
rescheduled, so the correct option to
choose is Reschedule Project to Proposed
Status Date. This option works only for
the selected activities; it moves them so
that they are scheduled to start on the
Update Progress dialogSelected Objects tab
Proposed Status Date, or (if they are connected) at a future date depending on the results of the
schedule calculation.
10-16
Chapter 10 Scheduling
6. Click [OK] to confirm your choice. The selected activities are now rescheduled to start on the
proposed status date.
7. Click anywhere on the view to deselect the activities in row 2 and 4.
Click anywhere to deselect the activities
8. Now select Schedule|Update Progress or
press <F10>and return to the [Selected
Options] tab. Note that the Scope option is
set to Selected Object(s) Only. If all other
objects in the update period are
proceeding to plan, then their progress
can be updated automatically. If this is the
case, choose Entire Project.
9. Choose Auto Progress Project to Proposed
Status Date.
10. Click [OK]. All remaining objects will
have been auto progressed to the
proposed status date (11/25/98). In this
situation, the activity a2 in row 3 is now
Update Progress dialogScope group
shown as three days complete with two days remaining. In addition the Proposed Status Date
has been rolled forward and is now set as the current status date. The zone to the left of the
Current Status date changes to light blue.
10-17
TurboProject
1
Project timeline after progress has been posted
NOTE: If you are updating progress manually using the Selected Objects tab, then you should not use the Auto Progress option until
all the activities you need to update manually have been statused. Running the Auto Progress option resets the proposed status
date to the current status date. You can undo this last action, but if you save the project and close it, then the ability to undo the
previous changes made before you closed the project will be lost. The Auto Progress option should be the very last step you take
when posting progress.
The Update Progress Dialog in a Table View
The Update Progress dialog can be used when one of the following tables is open:
A planning object table of the Planning Object Table view (click [Object Table View] on the
Views Toolbar).
A planning object table from the Planning Object Table group (select View|Open Table and
choose Object)
A usage table from the Usage Table group (select View|Open Table and choose Usage)
Once the table is active, you can post progress to a number of planning objects at once, or you can
reschedule the incomplete part of your work plan. You use the Update Progress dialog for an open
table the same way that you would use it for an Outline Gantt, Gantt, or Network view.
2
SEE ALSO: For more information, refer back to The Update Progress Dialog in the Project View onpage 10-10.
10-18
Chapter 10 Scheduling
1
If you open the Object In Progress table, TurboProject provides access to the tabular information on
the planning objects in progress only. You can update progress by either using the Update Progress
dialog or updating the corresponding fields of the table records.
NOTE: You can update fields in tables from the Planning Object Table group as well as from the Usage Table group.
Posting Progress with the Planni ng Object Information Form
For overall consistency of your work plan, we recommend that you post progress in your project
using the Update Progress dialog. However, TurboProject permits you to post progress outside the
Update Progress dialog by editing the Information form of every planning object subject to the
progress update.
Some planning objects take priority over others when you are posting progress. Activities, events, and
interface events are masters while subprojects, summaries, and hammocks are slaves. This means
that you can update progress for masters, and the corresponding slaves will be automatically updated
by TurboProject. However, you cannot do the reverseupdating a slave will not update a master.
Furthermore, among the master planning objects, updating of activities takes priority over the others.
3
2
TIP: Before posting progress in your project, you may find it helpful to set a baseline of the original planned schedule so you can
measure the project performance against it as a baseline.
SEE ALSO: For more information on setting baselines, please see How to Set a Baselineon page 10-3.
Rescheduling a Project
You can reschedule the incomplete part of your work plan using the Reschedule Project option in the
Update Progress dialog. The [Entire Project] tab of the dialog allows you to apply this option to the
entire project; using the [Selected Objects] tab, you can specify planning objects to subject
to rescheduling.
To illustrate this, assume that in the subproject containing three activities, Activity A1 has
been completed.
10-19
TurboProject
Activity A1 completed
Suppose you need to reschedule the remaining part of this work plan in order to start it two days later.
In the [Entire Project] tab of the Update Progress dialog, enter two days in the Update Period field.
Changing the Status Date
After setting the Update Period, choose Reschedule Project and click [OK]. As a result, you will get
the updated work plan for the incomplete part of your project.
10-20
Chapter 10 Scheduling
Updated work plan
The white gap in the subproject bar indicates the rescheduled period.
Understanding Lost Performance
Lost Performance is a way of showing the
amount of time an activity has been
worked on relative to the time that was
originally planned for it. For example, if
you spent two days working on an activity
and then updated progress for the activity,
Actual duration (elapsed time) would
be calculated as Current Status date
minus Actual Start. The elapsed time
would be five days. In this situation,
TurboProject would show the bar as 2
days shaded in gray with 3 days colored
white.
By default, Lost Performance is set to Off
when you first run TurboProject. The
Project Information dialogconfigure to show lost performance
option can be set to Show by selectingTools|Project Information andclicking [Options] (or bypressing
<F3>. In the Lost Performance group, check the Show option. This ensures that periods of lost
performance will show up in white until the activity is completed.
10-21
TurboProject
1
NOTE: Lost Performance will normally only be visible if you manually update resources or the actual duration value for an activity. If
you update in this manner, then the option you should be using to update progress is Reschedule Project to Proposed
Status Date.
Assume you have a project with three activities:
Outline Gantt viewproject with three activities
1. Select activity A1 in row 2.
2. Select Edit|Edit General. The Activity Information dialog opens.
3. In the Duration group, enter 1 in the Actual field. Remaining defaults to 4. Accept this value.
4. Click [OK] to accept your changes.
10-22
Activity Information dialog
Chapter 10 Scheduling
5. Now select activity A2 in row 3 and repeat the actions in steps 3 and 4.
6. Open the Update Progress dialog by selecting Schedule|Update Schedule or by pressing <F10>.
7. When the Update Progress dialog is displayed, click [Entire Project].
8. These activities have been statused
manually, so select the option
Reschedule Project to Proposed
Status Date.
9. Click [OK].
10. The remaining work for both A1 and A2 is
now scheduled to start from the current
status date. A1 had an actual duration of
only one day, when in fact, three days of
work should have been completed. The
lost performance of three days is shown
in white.
Update Progress dialogrescheduling to proposed date
Outline Gantt viewwork rescheduled
11. If you do not want to show Lost Performance, select Tools|Project Information, or press <F3>.
Click [Options].
10-23
TurboProject
12. In the Lost Performance group, clear the Show checkbox. Progress will be gray from the actual
start of the activity to the current status date.
Outline Gantt viewlost performance not shown
10-24
11
Customizing TurboProject
TurboProject Preferences
You can set defaults in TurboProject to specify how it handles your project files. The Preferences
dialog lets you set options that TurboProject will use in all project files. The Project Information
dialog lets you set defaults specific to an individual project.
You can set global preferences by selecting Tools|Preferences, pressing <F6>, or clicking
[Preferences] on the Edit toolbar.
PreferencesGeneral Tab Options
The Preferences dialog has four tabs: [General], [User Level], [Usages], and [Formats]; it open to
[General]. If you want to restore the settings on any particular tab to the TurboProject program
defaults, click [Default].
Select Your Favorite View
The selection made here will
be chosen as the default view
when you start the program.
Outline GanttUse this
view to outline your
projects activities for the
entire Project Tree,
organizing them into
major phases or logical
groups of known
subprojects.
GanttUse this view to
view and modify objects one at a time.
Preferences di al ogGeneral tab
NetworkConstruct a Project Plan by creating and connecting standard TurboProject planning
objects in a time-scaled, graphical context.
TurboProject
Default View Configuration
Show TreeCheck this box to show the Project Tree in every project view when you start
the program.
Show ProfileCheck this box to show the Profile view in every project view when you start
the program.
Show at Startup
The selections made here will be loaded when the program launches.
TutorialCheck this box to load the Tutorial when the program launches.
Project Information DialogCheck this box to have the Project Information dialog come up
when you start the program.
Miscellaneous
Show Subproject BarsCheck this box to display the subproject bars in the Outline Gantt,
Gantt, and Network views.
Retain Loose LayoutCheck this box to enable Loose Layout mode for subprojects. It lets you
set the subprojects planning objects with or without connections. TurboProject treats the
subproject as a single entity. If Loose Layout mode is disabled, all loose planning objects will
follow TurboProjects standard hierarchy and connections.
Auto BackupCheck this box to create a backup file of your current project file every time you
save the project file. TurboProject stores backup files in the TurboProject directory and give
them the file extension .BAK.
Undo DepthEnter a number that represents the number of times you can reverse the actions
you have taken in TurboProject since the last time you saved the project.
Scroll Dialog FieldsWhen scrolling vertically in tables, floating dialogs which contain tables,
or the Gantt chart, a floating message appears as you hold the mouse button. This field allows
you to set the number of information fields that will appear in this message.
Activities
DurationEnter the number of workdays you want as the default when creating activities.
11-2
Chapter 11 CustomizingTurboProject
PreferencesUser Level Tab Options
The [User Level] tab lets you make TurboProjects planning object, activity information, and
connection options simple or complex, depending on your preference.
Preferences di al ogUser Level tab
Planning Objects
Click [Normal] or [All] to set the User Level.
Normalis the best choice for most users. The user can use the main set of planning object
types: Activity, Event, Subproject, or Interface Event.
Alloffers the Professional or advanced user access to all of TurboProjects planning objects.
Activity Information Dialog
Normal (General, Schedule, Resources, Memo)is the best choice for most users. It displays
these four major types of activity information.
Advanceddisplays all types of activity information.
Connections
Choose the Default Finish to Start or User Defined radio button to set the type of workflow
connections between predecessor and successor objects.
11-3
TurboProject
3
Default Finish to StartThe predecessor must finish before the successor can start.
User Definedcheck this box to make all connection types: finish-to-start, start-to-start, or
finish-to-finish.
Multiple Connections between two Planning objectscheck this box to make more than one
connection line between two planning objects.
TIP: You can edit or delete a finish-to-start default connection after you create it using the Connection dialog. To open the dialog,
place the cursor on the connection line between any two planning objects in the Chart pane of the Gantt, Outline Gantt, or
Network view. Double-click. If the connection is a single connection, the Connection dialog opens. If there is more than one
connection, the Multiple Connection List dialog opens. Select the connection that you want to edit or delete, and the Connection
dialog opens. Now you can edit the finish-to-start workflow connection.
PreferencesFormats Tabs Options
The [Formats] tab lets you
determine how numbers,
dates, times, and currency
will appear in
TurboProjects views.
Number Format
Thousand Separator
You can change the
character used to
separate the
thousands. The default
is a comma. Preferences dialogFormats tab
Decimal SeparatorYou can change the decimal separator. The default is a period.
Currency Format
PlacementYou can change the placement of the currency symbol for monetary values. Select
the option that you want from the Placement list box.
Date Format
Separatorenter a single character to separate the month, day, and year in dates.
OrderSelect the order for day, month, and year from the drop-down list. You can choose
month-day-year (MM/DD/YY) (the default) day-month-year (DD/MM/YY), or year-month-day
(YY/MM/DD).
11-4
Chapter 11 CustomizingTurboProject
PreferencesPaths Tab Options
The [Paths] tab is where you will set the directory to which TurboProject saves project information
for Calendars, Templates, User Lists, Tables, Reports, and Miscellaneous.
Paths
To change the directory to which data is saved, click [Browse] and navigate to the desired
directory. Click [OK]. TurboProject will then save data to the new directory.
Click [Default] to reset the directory paths to their default settings.
Preferences dialogPaths tab
Project Information
Select Tools|Project Information or press <F3> to open the Project Information dialog. Here you can set
options specific to the selected project.
Project InformationGeneral Tab Options
The [General] tab allows you to enter the name and description of your project and set an imposed
date for the start and finish dates of the project. If you do not want to specify a deadline for your
project, enter the start date only. The default is the current system date. Here you can also choose a
default calendar. Selecting the most commonly used calendar as the default saves you time, since you
will not have to specify that calendar for each individual.
11-5
TurboProject
1
NameEnter or change the name of
the top level in your project
hierarchy (up to 15 characters).
DescEnter a description (up to 50
characters) of your project.
FileTurboProject notes the path
and file name in this display field
after you save the file.
NOTE: The Start date is determined by the Early Start
(ES) date of the very first activity or event in your
project. The Project Finish date represents the latest
finish date of the last activity or event in your project.
The Imposed Start field allows you to enter a date
Project InformationGeneral tab
before which no activity or event may take place. Entering an imposed start will cause every activity to behave like it has a Start
After constraint. The Imposed Finish field allows you to enter a date after which no activity or event may take place. Entering an
imposed finish will cause every activity to behave like it has a Finish Before constraint.
Imposed Start and/or Imposed Finish fieldsenter a preferred date to start/finish your project.
You can either type a date or double-click on the field to open the Choose Date dialog.
ObjectsTurboProject displays the number of planning objects (activities, events, subprojects,
interface events, etc.) in the current project (duplicate interface events are counted as a
single object).
CalendarClick the drop-down list to select a default calendar for all new planning objects.
TurboProject uses a standard, 5-day workweek calendar called Standard. You can specify
another calendar when you work with an individual object.
11-6
Chapter 11 CustomizingTurboProject
Project InformationOptions Tab Options
The [Options Tab] lets you set your preferences for TurboProjects scheduling, lost performance,
float, and summary fields.
Split ActivitiesWhen checked, allows TurboProject to split activities. When cleared, the Split
Activities option is disabled.
Schedule ProgressWhen checked,
TurboProject calculates the early and
late schedule based on the status
date. The status date appears on the
screen and any progress posted to
planning objects also appears on the
planning screen. With this option
cleared, TurboProject calculates the
early and late schedule with
originally planned information,
without taking into consideration
the status date. Even if progress has
been posted and a status date has
been determined, TurboProject does
not display it. In general, you can
Project Information dialogOptions tab
schedule with progress even if you are first planning your project and you have not yet started
work. Once the project is under way and you are posting progress to planning objects, Schedule
Progress should definitely be cleared. A typical application of scheduling without progress
would be manipulating original information in order to capture a new baseline or view original
resource or expense profiles.
Auto Status EventsWhen checked, TurboProject automatically displays status of events once
progress has been posted and the project and the project status date have been rolled-up. Status
display will only take place if the predecessor planning object has been completed. With this
option cleared, the event will not be shown as complete without the user manually updating the
Complete checkbox or entering the actual date in the Event Information form.
Lost Performance PeriodsWhen checked, TurboProject displays the periods in your projects
progress that have performance losses.
Float TypeThe Float Type list box lets you choose what type of float you want TurboProject
to use when calculating the float. Choose from Total, Start, Finish, or Free.
11-7
TurboProject
2
Total FloatThe number of workdays between the early start and the late finish minus the
expected duration. It is the amount of flexibility that you have in your project in terms of
time. In other words, Total Float is the amount by which you can increase the duration of the
project without slipping the schedule.
Start floatStart float is the difference between the activity late start and early start. Start
float measures how long an activity start can be delayed and still not slip the
project schedule.
Finish floatthe difference between the activity late finish and early finish. Finish float
measures how long an activity finish can be delayed and still not slip the project schedule.
Free floatFree float is the number of workdays an activity can slip before it affects any
other activity schedule, causing the other activity to slip.
SEE ALSO: For more information on Float, please see Floaton page 10-3.
Summary FieldAllows you to select a default field which special planning objects named
summaries use to summarize activity and event information. You can specify code 1, code 2,
code 3, the planning object name, or any of the subcodes defined for object code 1. Summary
bars will summarize the field specified here unless otherwise specified in the Summarize By field
in the summary information form.
Project InformationUsages Tab Options
When you assign a resource to an activity
with the Resource Usage table and the
Activity Information form, the resource
usage type will default to the option that
you choose here. You can change the type
for each Resource Usage in the resource
usage table by clicking the corresponding
radio button.
UniformKeeps the user-defined
daily rate regardless of changes made
to the activity duration.
Elastic (Effort)When you assign
this type of resource, TurboProject
automatically distributes it evenly
over the duration of the activity.
Project Information dialogUsages tab
11-8
Chapter 11 CustomizingTurboProject
2
Fixed RateYou set the resource usage rate, then define either the resource usage duration or
the resource usage total. The usage rate remains fixed. If you change the usage total,
TurboProject recalculates the duration. If you change the duration, it recalculates the total.
Fixed TotalYou set the resource usage total, then define either the resource usage duration or
the resource usage rate. The usage total remains fixed. If you change the rate, TurboProject
recalculates the duration. If you change the duration, it recalculates the rate.
Fixed DurationYou set the resource usage duration, then define either the resource usage rate
or the resource usage total. The usage duration remains fixed. If you change the usage total,
TurboProject recalculates the rate. If you change the rate, it recalculates the total.
Resources, RateEnter a default value of the billing rate for a resource. The billing rate
currency is defined in the [Formats] tab of the Preferences dialog. The billing rate is used to
compute the expense associated with the resource usage.
Usages, RatesEnter a number of hours per work day (usage rate). When you assign resources
to activities, the value in this field is automatically added to the resource rate field (OrgResRate)
in the resource usage table of the activity information form.
SEE ALSO: For more information on usages, please see Chapter 9, How to Assign & Manage Resources.
Project InformationSubcode Tab Options
The [Subcodes] tab lets you define the format of the codes TurboProject uses to summarize a set of
activities or search for project information.
This tab of the Project Information dialog
contains the Subcode Definition table.
This table allows you to break the
16-character code 1 field into subfields.
For example, in a 16-character code 1, you
might use the first 6 characters to denote
the project, such as PRODXX for
Product XX. The 7th and 8th characters
may define a major piece of the product
such as C1 for Component 1."
Characters 9, 10, and 11 could be used to
describe a work effort of the component,
such as DES for the Design effort.
Then characters 12, 13, 14, 15, and 16
could be used for the detail-level task
Project Information dialogSubcode tab
11-9
TurboProject
itself, such as SPEC for the task produce design specification. Thus the entire code 1 for this task
would be PRODXXC1DESSPEC indicating that it is the specification task in the design effort of
component 1 for product XX.
You can create up to eight subcodes within code 1, then you can choose any of the named subcodes
when defining the summarization criteria for summary bars. You can also select these named
subcodes as data field inquiries in all areas of the program.
How to Define a Subcode in Code 1
1. Move your cursor to the Name field in the first row next to ID 1.
2. Enter a name for the subcode. Using our example above, we would type Product.
3. In the Start field, enter the start position for the subcode. This number must be between 1 and
16. Using our example above, we would type 1.
4. In the Length field, enter the total number of characters to be used by the subcode. This number
must be between 1 and 16. Using our example above, we would type 6.
How to Define a Second Subcode
1. In the Name field, move the cursor to the next row and define another code as you did for the
first one. Using our example above, we would enter Comp for the name (component), 7 (C is
the seventh character) for the start, and 2 for the length.
2. Continue to define subcodes as you need them or until you have used all 16 characters.
How to Delete a Subcode
Delete the name of the subcode in the name field and close the dialog; the other fields for the subcode
will revert to their default settings. If you need to compact the subcode list after deleting an entry, you
must manually reformat the list.
Customizing Views
By customizing the view layout options in the View Options dialogs, you can define information
displayed for particular types of planning objects (activities, events, subprojects, etc.) in accordance
with your preferences for the Gantt, Network, and Profile views
For example, the type of non-cumulative and cumulative information displayed in the Profile view is
determined by the settings of the Profile View Options dialog (select View|Layout or click [View
Layout] on the Edit toolbar). You can also open the Profile View Options dialog by double-clicking
in the Profile view. (The View Options for Gantt, Network, and Project Tree views can also be opened
by double-clicking on the Gantt, Network, or Project Tree pane, respectively.)
11-10
Chapter 11 CustomizingTurboProject
Profile View OptionsThe Objects Tab
The [Objects] tab lets you set the type of usage shown in a Profile view.
Usage Type
ResourceDisplays
resource usage information
in the Profile view.
ExpenseDisplays
expense usage information
in the Profile view.
Non-cumulative
Profiles/Cumulative
ProfilesTurboProject can
display Original, Actual +
Remaining, Actual,
Remaining, Budgeted Cost
of Work Performed,
Baseline (Budgeted Cost of
Profile View Options dialogObjects tab
Work Scheduled), and/or Late usage information. The Late option is cleared by default. Unless
you change it, TurboProject draws profiles based on the early start and early finish dates of the
project activities.
Resource Units
The options in this group are enabled only when Resources has been chosen in the Usage Type group.
HrsUses hours as the unit in when displaying resource usage information in the Profile view.
DaysUses days as the unit in when displaying resource usage information in the Profile view.
Profile View OptionsThe Options Tab
In the [Options] tab, you can determine how profile legends and overallocated resources are shown.
Profile Legend
Mouse MoveTurboProject automatically displays a context-dependent message box with key
information about the Profile view.
Left Mouse Button DownThe context-dependent message box is displayed when you place
the cursor on the Profile pane and click.
11-11
TurboProject
Left Mouse Button Down
and MoveThe
context-dependent message
box is displayed when you
place the cursor on the
Profile pane and click. If
you hold the mouse button
down as you move it,
non-cumulative and
cumulative usage
information will
be displayed.
Left Mouse Button Down
and Move (Cum
Period)If you hold the
Profile View Options dialogOptions tab
mouse button down while drawing a horizontal line in a Profile view, cumulative usage
information for the period covered by the line is displayed.
Overallocated Resource
ShowIf checked, overallocated resource information is shown in the Profile view of
your project.
PatternAllows you to chose a different pattern for displaying overallocated
resource information.
Overallocation AgainstAllows you to define overallocation against baseline, late, original, or
remaining work.
Overallocation RateAllows you to decide whether the overallocation rate is based on the rate
of the selected usage or on maximum availability.
Profile Prefilter
The Profile Prefilter lets you define the number of activities which TurboProject will use as a
threshold when it decides whether it should calculate a project profile automatically or not. For
example, if you enter 10 in the Profile Prefilter field and then try to display a Profile chart for a
subproject with more than 10 activities, TurboProject will ask you to decide whether you wish to
continue filtering profile information. If you choose [Yes], you will need to define filter criteria in
order to confine the profile information.
11-12
Chapter 11 CustomizingTurboProject
Profile View OptionsThe Gridlines Tab
The [Gridlines] tab lets you
specify the type of gridlines that
appear in the Profile view.
Show
The Show option is checked by
default. Clear it to hide gridlines.
The options below allow you to
specify how gridlines are shown.
HorizontalShows
horizontal gridlines.
VerticalShows vertical
gridlines.
Elapsed TimeIf you have
Profile View OptionsGridlines tab
posted progress on your project, the elapsed time is marked with a distinctive color.
Non-Working PeriodsWeekends (or other non-working days) are marked with a
distinctive color.
Progress Focus HighlightHighlights the workflow area between the current status and the
proposed status.
Profile View OptionsThe Colors Tab
The [Colors] tab lets you set
colors for the elements of the
Profile view.
Object Type
This list provides a choice of a
Profile Views object types.
Objects
This list allows you to select an
object of the type you selected in
the Object Type group.
Profile View OptionsColors tab
11-13
TurboProject
Colors Palette
Displays the palette of available colors. The color for the selected object is outlined with a box.
How to Create a Hyperlink
TurboProject now allows you to create Hyperlinks to important task-related materials such as
specification documents, approval routings, Web site addresses and moreanything you can launch
from your workstation.
The Hyperlink field is located in the [Memo] tab of all Information dialogs, including the Activity,
Event, Interface Event, SubProject, Hammock, and Summary Forms, and the Information Panel.
Hyperlinks from the Chart Pane
To create a Hyperlink:
1. Select a planning object from the Chart pane.
2. Right-click to bring up the local
menu and select Add/Edit Memo.
The Planning Object Information
dialog opens to the [Memo] tab.
3. Click [Browse] to open a
dialog where you may navigate to
the desired file or Web
site location.
4. When you have selected the
desired file, click [Open].
5. The Hyperlink Field will now
display the correct path to the
Activity Information dialogMemo tab
1
desired file. Click [OK] to return to the Chart pane. The Hyperlink is now created.
NOTE: If the file is moved from the specified path, the hyperlink will fail to work. It is a good idea to keep copies of hyperlinked
files in a common directory.
To access a Hyperlinked File:
The Hyperlinked file can be accessed in the same dialog from which it was created.
11-14
Chapter 11 CustomizingTurboProject
1. Select the desired Planning Object.
2. Select Edit|Edit General.
3. Click [Memo].
4. (Continue to Step 4 below).
Or
1. Click [Show Profile] on the Edit toolbar so that the Profile is visible.
2. Select the desired Planning Object.
3. Click [Memo] in the Information Panel (located under the Gantt table, as shown in the figure).
Notice that the Hyperlink information is displayed, along with any notes added to the
memo field.
Outline Gantt/Profi le viewMemo tab
4. Launch the specified hyperlink by clicking the Hyperlink button located to the right of the
Hyperlink field .
Hyperlink from Table View
A Hyperlink can also be added into any of the Table Views.
11-15
TurboProject
1. From any Table view, right-click on the column heading where you would like insert the
Hyperlink Column. The Column local menu appears.
2. Select Insert.
Local menu for selected table column
3. The Column Layout Editor appears.
Click [Browse] next to the Inquiry
field for a drop-down list of Field Name
options. Select the Hyperlink Field Name
and name your Hyperlink in the Column
Name field. Click [OK] when you are
finished to return to the Table view.
4. Notice that there is a new column called
Hyperlink. Select the row in the
Hyperlink. Browse and Hyperlink
buttons appear in the field. These buttons
function exactly as they do in
Memo fields.
Selecting the Hyperlink Field Name
11-16
12
How to Import and Export
Project Information
TurboProject allows you to import and export project information between TurboProject project files
and other external file formats. These features allow you to load data which exists in other software
systems directly into a TurboProject project file, or export project information to another system,
such as an Excel or Lotus spreadsheet or a dBASE database. You can export information in
these formats:
ASCIICreates a comma-delimited text file with the default extension of CSV; each field is
surrounded by quotes; you can view an ASCII file with any word processing program or any
text editor.
dBASECreates a dBASE database file with the extension DBF; these files can be opened
directly in dBASE.
LotusCreates a Lotus work sheet file with the default extension WK1; these files can be
opened directly in Lotus 123.
With importing, as with exporting, you are in control of the form and structure of the external
database file. Using TurboProjects import functions, you can add new project information to an
existing TurboProject project file, or update existing data. While exporting, you select the fields you
want in the external file and the order in which you want them.
If you frequently import and export information between TurboProject and other file formats, you can
save your import and export specifications to an external library file. You can even combine and save a
number of import or export specifications as a request list so you can perform a batch of import or
export functions in one operation.
If you export and import the same project information often, you can define one set of specifications
which can be used for both importing and exporting. You can save the request list to the library, then
reload and run it any time you want to import or export.
TurboProject
About Exporting Project Information
When you export project information you specify the file format for the external file, which fields you
want to export, and, if you wish, a sort order and filter criteria. You can also create a report which lists
errors and specifies the level of error handling.
Each export specification you create is limited to a single type of project information (planning
object, budget code, connection, Project Tree, resource, or usage). If you want to export different
types of project information to a single external file, you must create a separate export specification
for each type, specifying the same file name. You can then queue all export scripts as a request list
and run them all at once.
How to Use the Export Specification Dialog
You define each export specification in the Export Specification dialog, which is accessible:
directly when a TurboProject table is active
through the Export Request List dialog when the View Pane of the Project View is visible
How to Open the Export
Specification Dialog Directly
Select Tools|Export to open the
Export Specification dialog. When
opened from an active table, the
options of the Records control
group (the Type selection field, the
Field List table, and the Export
Filter and Export Sort list boxes)
will default to the current settings
for the active table.
Export Specification dialog
12-2
Chapter 12 How to Import and Export Project Information
How to Open the Export Specification Dialog from the Export Request List Dialog
1. Select Tools|Export. The ExportRequest List dialog appears.
2
2. In the Export Request List
dialog, click [New] to define a
new export specification or
click [Edit] to access an existing
specification highlighted in the
request list. Unless a request list
has been loaded, no entries
should appear in the
request list.
Export Request Li st dial og
SEE ALSO: For more information, please see How to Build Import/Export Request Lists onpage 12-6.
The Export Specification Dialog
The Export Specification dialog contains a number of control elements which pertain to
export operations.
The File Group
The options in this group allow you to specify and name a location for exported files.
Option
Function
Name
Enter a file name for the export file. The file name must be eight characters or less with no
spaces. If you do not add a file extension, TurboProject automatically adds one. The
extension depends on the current selection in the Type field.
File Type Extension
ASCII CSV
dBASE DBF
Lotus WK1
Browse
Allows you to choose a file name and change drives or directories using a standard Choose
File dialog. The Name field will display the full path to the export file.
Format
From the drop-down list of the Format field, you can select the format of the external file you
want to create. You can create an ASCII, comma-delimited, text, dBASE database, or Lotus
123 worksheet file.
Create
The export procedure creates a new external file.
Append
Adds the exported project information to an existing external file
12-3
TurboProject
The Records Group
The options in this group allow you to specify the data fields you want to export and define a filter
criteria and sort order for the project data.
The drop-down list in the Type field allows you to specify the type of project information you want
to export. You can select from Activity (abbreviation for Planning Object), Budget Code, Connection,
Network, Resource or Usage. The project information type selected with this option determines the
list of date fields which you can choose from in the Fields Name List. For example, if you select
Activity for the project information type, the list box will include only planning object fields. You can
select other types of project information for the export script, but they must be related to the
information you are exporting. For example, you can export activity information with a Connection
export, such as the percentage of the connections predecessor that is complete (Predecessor.Pct).
How to Specify Project Information for Export:
1. Select the data type you want to export from the drop-down list of the Type field.
1
NOTE: Select Activitywhen you want to export planning object information.
2. In the Field column of the table, specify the data fields you wish to
export. Click on a cell, then click on the gray box that appears on the
right. The Field Names List only displays the data fields available for the
selected project information type
3. Click [OK] to specify the data fields. To close the Field Names List
without making a selection, click [Cancel].
4. Continue to click on cells and their gray boxes to open the Field Names
List until you have specified every Field Name for the data types you
want to export.
Click [Filter] to open the Filter dialog. Once you have defined filter criteria,
the message Filtered replaces the default text All Records. If you do not
filter data, all records in the project file which correspond to the type of
project information you chose will be exported. For example, if you selected
Field Names Li st
1
to export the planning object type information, all planning object records will be exported.
Click [Sort] to open the Sort dialog. Then you can specify an order in which you want the project
information to be listed in the external file. Once you have chosen a sort condition for the exported
information, the message Non-Standard replaces the default Standard.
NOTE: Each kind of object in TurboProject has its own identification number (ID). The ID is an internal number that uniquely
identifies the object. You can use it when you need to export data and re-import it, knowing that you are matching up correctly on
import. However, do not assume that the ID is unchanged by TurboProject operations. Many operations do, in fact, modify it.
Therefore it is only safe to use this as a match field on import when you know that TurboProject has not been used in the interim.
12-4
Chapter 12 How to Import and Export Project Information
1
In a Planning Object table, objects are sorted by Object ID, the unique number that TurboProject
assigns to each record. Resource, Usage, and Budget Code IDs are used in the Resource, Usage, and
Budget Code tables, respectively.
NOTE: In TurboProject, a usage is a specified amount of a resource or expense which is used in the course of completing the
activity. A usage can be defined as a specified amount of work required to complete the activity (resource usage), or a particular
amount of money which will be spent (expense usage).
The Error Log File Group
The options in this group let you choose whether you want to be informed about errors that occur
during export and what you want TurboProject to do about them. Errors are recorded in a separate
log file which you can view with any text editor.
Option Function
Report
From the drop-down list, select the level of error handling that you want to report.
File Type Extension
No Report Report generates no error log
Errors Creates a file listing errors only
Warnings Records less significant problems
Comments Logs what was done
To File
Specify the file name of the error report in this entry field. The file name must be eight
characters or less with no spaces. If you do not add an extension, TurboProject automatically
adds the extension LOG.
Push Buttons
Option Function
Save
Opens the Save As dialog, which allows you to save the export specification as a
TurboProject file with the extension PEX.
Load
Opens the Open dialog, allowing you to load an export specification from a TurboProject file
with a PEX extension.
OK
The function depends on the context in which the Export Specification dialog was opened.
If opened directly from an active table, clicking [OK] will perform the export and close
the dialog.
If opened from an active view via the Export Request List dialog, clicking [OK] will return
you to the request list where you can click [Execute] to performthe export.
12-5
TurboProject
How to Run Export Specification
Once you have defined the export specification, you can export the data immediately or save the
specification to a library. Export specifications can be saved individually or can be appended to
existing specifications to create an export request list which may be run from the Export Request
List dialog.
To Generate the Export File Immediately:
If the Export Specification dialog was opened directly from an active table, click [OK] to create
the external export file, as well as any error log file that you may have specified.
If the Export Specification dialog was opened from the Export Request List dialog, click [OK] to
return to the Request List, then click [Execute] to perform the export.
To Save the Current Export Script to the Library:
1. Enter a name for the Export Request in the Name field.
2. Click [Save]. The Save As dialog appears. Give the Export Specification file a name of eight
characters or less with no spaces. TurboProject will add the extension PEX to the end of the file.
3. Click [OK] to save the export specification. To close the dialog without saving the export
specification, click [Cancel].
How to Build Import/Export Request Lists
If you want to create multiple import or export specifications, you can build a request list of
specifications to be run all at once. You can also save the entire request list to a library to be used at a
later date. When you save the request list to a library, all field lists and sort and filter criteria of all
import/export specifications are saved as you created them.
How to Open the Import/Export Request List Dialog
Select a view which displays a chart of your project data, and select Tool|Import or Tool|Export. This
will open the Import Request List or Export Request List dialog respectively.
If a table window is active when choosing this menu option, the Import/Export Specification dialog
will be opened directly using the current table environment settings.
How to Build an Import/Export Specification Request List
1. Select Tools|Import or Tools|Export to open the Import/Export Request List dialog.
2. Click [New].
12-6
Chapter 12 How to Import and Export Project Information
3. In the Import/Export Specification dialog, define a new specification or load an existing
specification file by clicking [Load].
4. When satisfied with the import/export specification, click [OK] to return to the Import/Export
Request List dialog. An entry for the specification just defined or loaded will appear in the
Import/Export Request List box.
5. Keep adding new specifications for each import or export you wish to include.
6. When all the import/export specifications you wish to include are listed, click [Save] to save the
request list or click [Execute] to launch the import or export operation.
How to Load an Import/Export Request List from the Library
1. In the Import/Export Request List dialog, click [Load]. The Open dialog appears.
2. In the Open dialog, select the
PEX file corresponding to the
request list that you wish to use
and click [OK]. The new request
list will be displayed on the
Import/Export Request List.
How to Save an Import/Export
Request List
New request list in Export Request List dialog
1. In the Import/Export Request List dialog, click [Save] to open the dialog.
2. Enter a file name for the import or export queue file in the Name field. If you do not add an
extension, TurboProject will add the extension PEX to the end of the file.
3. Click [OK] to save the request list. To return to the Import/Export Request List dialog without
saving the import/export request list, click [Cancel].
How to Edit an Existing Import/Export Specification
1. In the Import/Export Request List box, select the import or export specification you wish to edit.
2. Click [Edit] to open the Import/Export Specification dialog.
3. Make any necessary changes to the script.
4. Click [OK] to save the changes and return to the Import/Export Request List dialog.
12-7
TurboProject
How to Delete an Import/Export Script from the Queue
1. In the Import/Export Request List box, select the import or export specification that you want
to delete.
2. Click [Delete].
4
WARNING: When you delete an import or export script from the Request list, it is permanently deleted (you can not reverse the
action with the Undo command). If you want to use the specification at a later date, save it to a library from the Import/Export
Specification dialog before deleting it from the Import/Export Request list.
How to Run Import/Export Specifications in the Request List
To run all import/export specifications listed in the Request List, click [Execute]. The project data is
imported from or exported to the external file(s) named in each import or export specification.
To close the Import/Export Request List dialog without exporting, click [Cancel].
About Importing Project Information
To import project information into TurboProject, you must select the project information type and
specific data fields that you want to import. You also need to decide which data fields to use for
matching and which to update. For example, say you are importing progress information from a
Lotus worksheet. You may want to match on activity name and update the activities percent
complete. You would need to include both these fields and specify the action accordingly in order to
update the TurboProject file correctly.
Action Function
Match
Locates specific records in the TurboProject file into which you are importing.
Update
Modifies the existing values in the TurboProject fields. If you are creating new records,
Update Fields add new information rather than overwriting existing information.
Ignore
No action is taken for that data field
1
You can define a single import specification or a multiple specification request list for batch
importing. You can save an import specification or request list to a library file.
NOTE: Saved export specifications may also be used to define criteria for importing data.
12-8
Chapter 12 How to Import and Export Project Information
2
You must define a separate importspecificationforeachtypeof projectinformation you are importing
(planning object, budget code, connection, network, resource, or usage). If you want to import
different types of project information at the same time you must define a request list to import them
in one operation.
SEE ALSO: For more information on creating and running matched multiple imports, please see How to Build Import/Export
Request Listson page 12-6.
How to Use the Import Specification Dialog
You define each export specification in the Import Specification dialog, which is accessible directly
when a TurboProject table is active, or through the Import Request List dialog when the View Pane
of the project view is visible
To Open the Import Specification Dialog Directly:
Select Tools|Import. The Import Specification dialog appears
.
Import Specification dialog
When opened from an active table, the Records control group options of the Records control group
(the Type selection field, the Field List table, and the Import Filter box) defaults to the current
settings for the active table.
12-9
TurboProject
To Open the Import Specification Dialog from the Import Request List Dialog:
1. Select Tools|Import to open the ImportRequest List dialog:
2
2. Click [New] to define a new
import specification or [Edit] to
access an existing specification
selected in the request list.
Unless a request list has been
loaded, no entries should
appear in the request list.
Import Request Li st dialog
SEE ALSO: For more information on Request Lists, please see How to Build Import/Export Request Lists on page 12-6.
The Import Specification Dialog
The Import Specification dialog contains a number of the control elements which pertain to
import operations.
The File Group
The options in this group allow you to specify and name a location for exported files.
Option
Function
Name
Enter a file name for the import file. The file name must be eight characters or less with no
spaces. If you do not add a file extension, TurboProject automatically adds one. The
extension depends on the current selection in the Type field.
File Type Extension
ASCII CSV
dBASE DBF
Lotus WK1
Browse
Allows you to choose a file name and change drives or directories using a standard Choose
File dialog. The Name field will display the full path to the import file.
Format
From the drop-down list of the Format field, you can select the format of the external file
from which you are importing project information. You can create an ASCII,
comma-delimited text dBASE database or Lotus 123 worksheet file
12-10
Chapter 12 How to Import and Export Project Information
The Records Group
The options in this group allow you to specify the data fields you want to import. It also allows you
to select which action you want TurboProject to take when it finds a matching record in the
destination TurboProject project file.
The drop-down list in the Type field allows you to specify the type of project information you want
to import. The project information type selected with this option determines the list of date fields
which you can choose from in the Fields Name List. For example, if you select Activity for the project
information type, the list box will include only planning object fields. You can select other types of
project information for the import script, but they must be related to the information you are
exporting. For example, you can import activity information with a Connection import, such as the
percentage of the connections predecessor that is complete (Predecessor.Pct).
To specify which project information you are importing:
1. Select the data type you want to import from the drop-down list of the Type field.
1
NOTE: You select Activityfor importing planning object information.
1
2. In the Field column of the table, specify the data fields you are importing for the specified
project information type. Click on a cell, then click on the gray box that appears on the right.
The Field Names List only displays the data fields available for the selected project information
type.
IMPORTANT NOTE: The data fields in the Field List table must be listed in exactly the same order as they are in the external file from
which you are importing. The import script must also contain the same number of fields as the import file. You can use the Ignore
option as a place holder for those fields which you do not want imported. For example, if your source file contains eight fields and
you want to import only the first four, you must still create the import script with all eight fields. Select the Ignore option for all the
fields you do not want to import. If one of the fields contained in the import file is not even a valid TurboProject field, you can enter
any field name and select Ignore to act as a place holder.
3. Click [OK]. To close the Field Names List without making a selection, click [Cancel].
12-11
TurboProject
4. For each data field, specify the action you want TurboProject to take in the corresponding field of
the Option column. Double-clicking in this field opens a drop-down list of applicable choices:
Option Function
Match
Locates a record with the same value in this field. For example, you may want TurboProject to
match records on the activity name. If you are importing new project information which does
not exist in the project file into which you are importing, you must select Match in order for
TurboProject to create the new record. This is necessary to verify that the record being
imported does not already exist in the target file.
Update
Updates the TurboProject field value with the value in the import file.
Ignore
No action is taken for that data field.
5. Repeat steps 2 and 3 above for each inquiry you wish to import.
Use the options from the drop-down list of the Import match failure option field to choose an action
you want TurboProject to take if it can not match a record:
Option Function
Abort Import
All records are supposed to be matched and you want to stop the entire import process if one
does not. With this option selected, TurboProject stops the import process and report its
actions in the report log file specified.
Always Create
All the project information is not supposed to match existing TurboProject data. With this
option selected, TurboProject adds all records in the import file to the project file into which
you are importing, regardless of the values in the match fields. This import process is the
fastest.
Create Record
TurboProject creates a new record each time it can not match one.
Ignore Failure
TurboProject ignores match failures. With this option selected, TurboProject will neither
create a new record nor report the match failure if it cannot match a record.
Report Failure
TurboProject reports all match failures to the report log file. With this option selected
TurboProject will not create a newrecord if it cannot be matched
The Error Log File Group
The options in this group let you to choose whether you want to be informed about errors that occur
during file export. The log tells you what TurboProject did about them. Errors are recorded in a
separate log file which you can view with any text editor.
12-12
Chapter 12 How to Import and Export Project Information
.
Option Function
Report
From the drop-down list, select the level of error handling that you want to report.
File Type Extension
No Report Report generates no error log
Errors Creates a file listing errors only
Warnings Records less significant problems
Comments Logs what was done
To File
Specify the file name of the error report in this entry field. The file name must be eight
characters or less with no spaces. If you do not add an extension, TurboProject automatically
adds the extension LOG.
How to Run Import Specification
Once you have defined the import specification you can import the data immediately or save the
specification for later use or inclusion in a request list.
2
SEE ALSO: For moreinformation on definingandrunningabatchimportlist, pleaseseeHowtoBuild Import/Export Request Lists
on page 12-6.
To run the current import specification immediately:
If the Import Specification dialog was opened directly from an active table, click [OK]. The
external project file data is imported to the active project file and an error log file is generated.
If opened from the Import Request List dialog, click [OK] to return to the Import Request List
dialog, then click [Execute] to perform the import operation.
To Save the Current Import Script to the Library:
1. Enter a file name for the import specification in the Name field.
2. Click [Save]. The Save As dialog appears, allowing you to name and save the import
specification. The file name must be eight characters or less with no spaces. TurboProject
automatically adds the extension PEX to the end of the file name.
3. Click [OK] to save the import specification. To close the dialog without saving the import
specification, click [Cancel].
12-13
TurboProject
How to Export to Import Later
For each type of TurboProject project information there is a data field called ID. The ID is a unique
number for each record in the database and provides a good match field for importing data. If you are
exporting data which you wish to import later you can select the ID field to match on. However, you
should only use the ID to match on if you do not intend to alter the TurboProject project file between
the time that you export the data and the time that you import it back in, since certain TurboProject
operations can change the ID number. Also, if you are importing data to a completely different project
than the one where the data originated, you should choose to ignore any ID fields since they definitely
will not match.
Cautions when Importing or Exporting
These tips can help you avoid problems when you are importing and exporting data to and
from TurboProject.
The Error Log File
After you import project information from an external project file, you may want to view the error
log file using a text editor, such as Windows Notepad or WordPad, before you save the project file.
This gives you a chance to find out about any errors which may have occurred before it is too late and
your project file has been overwritten. If needed, you can re-configure the import specifications and
rerun the import.
Overwriting Resource Distributions
If usages in your project contain variable resource distributions (defined in the Resource Distribution
dialog) you can inadvertently delete the distribution by importing any of the overriding usage fields.
The overriding fields are OrgRes (total planned resource amount), RemRes (remaining resource
amount), OrgExp (original expense amount), and RemExp (remaining expense amount). If a
distribution is deleted, a warning is printed in the report log file. If you are afraid that distribution
information has been overwritten by the import and you do not want this to happen, do not save the
project file into which you imported information!
Time-phased Rates
Time-phased billing rates (defined in the Resource Billing Rate dialog) are not imported or exported. If
you import a billing rate for a resource that has a time-phased rate, it will be treated in the same way
as entering a default billing rate in the resource tablethat rate will be used as a default rate for time
periods when no time-phased billing rate is specified.
12-14
Chapter 12 How to Import and Export Project Information
Sequential Imports
The order of sequential imports is important. If you do several imports at once from external files
when creating a new project, take care to import each type of information in a logical order. For
example, when importing connections, you will need to refer to the predecessor and successor
activities. If you havent yet imported the activity information, the connection information will have
nothing to reference.
About Importing and Exporting MPX Files
MPX (Microsoft Project eXchange) is an ASCII, record-based text format used to transfer files
between Microsoft Project, the well-known project management program, and other applications that
support the MPX file format.
TurboProject allows you to import project files of the MPX 3.0 and MPX 4.0 formats. You can export
TurboProjects project files as files of the MPX 4.0 format.
How to Import an MPX File into a New Project File
When you import an MPX file, you create a new project file with the imported information. Then you
can either build a schedule from the imported information, or copy and move the information to the
location you choose in an existing schedule. In any case, you begin working with an MPX file by
selecting File|Open.
To Load an MPX File:
1. Select File|Open, press <Ctrl>+<N>, or click [File Open] on the Standard toolbar to display the
Open dialog.
2. Select MS Project eXchange files from the drop-down list List files of type.
3. Navigate to the directory where the MPX file is located and double-click on it.
As a result, TurboProject creates a PEP project file that contains the key information from the
imported MPX file i.e. the start and finish dates of activities (tasks), their duration, connections
between the activities, and resource usage information.
Some data in MPX files are not used because of differences between TurboProject and Microsoft
Project. In TurboProject, the smallest time unit is one day. It means that after conversion of an MPX
file into a PEP file, all detailed information related to the activity duration less than a day is not taken
into account. However, this does not destroy a daily schedule of the imported project. For example, a
connection between two tasks (activities) whose duration is less than one day is shown by
TurboProject as a connection with a minus-one-day lag.
TurboProject treats recurring tasks in Microsoft Project as subprojects. TurboProject considers the
tasks embedded into a recurring task to be the activities contained by the summarizing subproject.
12-15
TurboProject
3
In TurboProject, the Activity Name field can contain up to 15 characters, while in Microsoft Project
the corresponding Description field has the length of 50 characters. On converting a MPX file into a
PEP file, TurboProject truncates the activity name to match the length of the Activity Name field in
TurboProjects database.
TIP: You can not import information directly from an MPX file into an existing TurboProject file; you must create a new TurboProject
PEP file. However, once the TurboProject file has been created, you can use TurboProject Edit|Copy command to exchange selected
data between the files.
How to Export a Project File in the MPX Format
When you save your project as an MPX file, you create a new project file with the information which
can be imported by Microsoft Project. Then you can use Microsoft Project to either build a schedule
from the imported information, or copy and move the information to the location you choose in an
existing schedule.
To Save a Project as an MPX File:
1. Select File|Save As, or click [File Save] on the Standard toolbar to open the Save As dialog.
2. Select MS Project eXchange files from the drop-down listSave file as type.
3. Proceed with the standard procedure of saving a file.
As a result, TurboProject creates an MPX project file that contains the key information on the project
created by TurboProject. This information includes the start and finish dates of activities (tasks), their
duration, connections between the activities, events and subprojects, and resource usage information.
Because of the differences between TurboProject and Microsoft Project, some data in TurboProjects
database are not exported to the MPX format. Information on summaries and hammocks is not
included in an MPX file, interface events are converted into events (milestones of zero duration), and
activity resource usage calendars are not included in the MPX file.
12-16
13
Reports & Printing
Project Information
About Printing Reports
TurboProject gives you number of report
options so you can print your project's
information. Use Print Setup, Page Setup, Print
Preview, and Print commands in the File menu to
set your document and printer defaults and
specify how you want to print your
project information.
The Print Command
To print a hard copy of the current TurboProject
view, select File|Print, click [Print], or press
<Ctrl> + <P> to open the Print dialog.
Many of the options in the Print dialog follow
standard Windows conventions for Print
settings. Some options in the Print dialog are
The Print dial og
TurboProject-specific. Refer to the following information if you want to set TurboProject-specific
options when you print a report.
Button Function
All Prints the complete Time Scale of a selected view.
Dates Prints only betweenthe start andenddates that youtype inthe From and To fields.
TurboProject
Page Setup
Click [Page Setup] to change or verify settings in the Page Setup dialog:
Tab Group Button/BoxFunction
Page Print page number outside the marginsCheck this box to print
page numbers in the margins of the report.
Header/Footer Specifies information that you want printed at the top/bottom of
the page.
Header Template Displays what the header/footer looks like as you use the
Elements list, Alignment group, and Font button.
Elements If you want a specific project, system, or report element printed as
part of the header/footer, select the element from the Element list
and click [>>] to transfer the element to the Alignment group.
Alignment Choose the Left, Center, or Right radio button to position the
desired information on the page. Click in the box below Alignment
and type the information as you want it to appear on the
printed page.
FontChange or verify the font settings for any selected entry in
the Alignment box. You can change the Font, Font Style, Size, or
Effects, then click [OK] to set the changes and return to the
Header/Footer tab.
Options Print Header on/Footer on/Timescale on/Legend onSelect All Pages,
First Page, or None to specify where to print headers/footers/Time
Scale/Legend.
Black and whiteCheck this box to print black and white on a
color printer; clear this box to let the printer set the mode.
Include Blank PagesPrints blank pages.
MemoPrints memo text.
Print Table Only visible columnsPrints only the visible columns.
All columnsPrints all columns.
Repeat first [ ] column(s)Repeats the specified number of
columns on the left of each page in a multipage report.
13-2
Chapter 13 Reports & Printing Project Information
Tab Group Button/BoxFunction
Print Profile Vertical scale on every pageWhen printing the Network/Profile
view, prints the vertical scales of the profile chart on every page.
Print Combined
View
Include ProfileWhen printing the Network/Profile view, includes
the profile chart.
Page height to Profile [ ]%Allows you to scale the height of the
profile chart as a percentage of page height.
Print Preview
Click [Preview] or [Print Preview] in any of the dialogs that have these button to see what your report
looks like before you print it. You can see your report either one or two pages at a time.
Preview of Outline Gantt view report
13-3
TurboProject
Several buttons on the Print Preview toolbar let you see parts of the report that are visible only in the
preview mode. Click [Two Pages] on the Print Preview toolbar to show two pages of the report at
one time. [Previous Page] and [Next Page] let you move to pages out of view for reports
covering a long time scale. [Page Up]n and [Page Down] let you move to pages out of view for
reports with a long list of activities or events. TurboProject disables these five buttons when you do
not need them.
If the report that you want to print is longer or wider than the paper in your printer, TurboProject will
print adjacent sections of the report until it prints the whole report. This is called Tiling.
TurboProject prints and counts the pages, starting from the upper-left corner. If the report is both
longer and wider, TurboProject prints and counts the pages from top to bottom, and from left to right.
The display field in the Print Preview toolbar tells you the number of the page that you see on the
screen, and the total number of pages to be printed in the report.
In the Preview, you can resize an image with the zoom tool. Press <Ctrl>+<Z>, or click on the image,
and the view zooms closer in or farther out from the page.
Click [Print] to return to the Print dialog or click [Close] to return to the view of your project.
Standard Tabular Report Templates
TurboProject provides you with a set of report templates. Reports are split into four main categories
and include:
Resource and Expense Usage Reports (Assignments)
Schedule/Cost Reports (Schedule)
Resource Loading by Period (Work by Period)
Expenses Loading by Period (Cost by Period)
Printing is flexible, and there are various options available to assist you in the printing process:
Print to either a printer or to file
Export the output in a format of your choice, including HTML
E-mail a report to a number of recipients
Print each report separately or print all reports in the Report request list
Save a list of reports which can be loaded and run in one action
13-4
Chapter 13 Reports & Printing Project Information
How to Use a Standard Report Template
1. Select Tools|Reports, or click [Reports] on the Views toolbar to open the Select Reports to
Print dialog. Here you can configure and print standard reports from TurboProject. There are
five tabs in this dialog. The first four, [Assignments], [Schedule], [Work by Period], and [Cost by
Period], correspond to the four main categories of reports. The fifth tab, [All Reports], contains
all the reports included in the reports directory.
2. Click on the report that you want to print from the Report Templates list. Then click [>>] or
double-click on the selected report to transfer the report name to the Report Request List.
Select Reports to Print dial og
Once you have selected the reports you would like to print, click [Print All] to batch print the selected
reports. If the list of reports that you have selected will be printed on a regular basis, save the list by
clicking [Save List]. This will save the list as a PEQ file. To load a saved report list, click [Load List], and
select the PEQ file you want from the list.
Reports can be selected from any of the tabs in the Select Reports to Print dialog. It is possible to create a
list of reports from any of the report groupings that you have created.You can remove any item from the
Report Request list by selecting the report name and clicking [<<], or by double-clicking on the
selected report. If you want to clear the list entirely, click [Clear List].
13-5
TurboProject
Configuring the Select Report List Dialog
By changing a section of the Tpreport.INI file (found in the TurboProject folder), you can make these
changes in the Select Reports to Print dialog:
Change the names of the tabs
Define hotkeys for using the keyboard to open the tabs
Add additional tabs
Organize the standard reports and any user-defined reports into the tab of your choice (this last
item requires Crystal Reports V5.0 and TurboProject 32-bit Open DataBase
Connectivity (ODBC)
To change a name of a tab in the Select Reports to Print dialog,
1. Navigate to the Tpreport.INI file in
C:\Program Files\IMSI\TurboProject3 Professional\Reports (where C is the letter of the hard
drive where you installed TurboProject).
2. Use Notepad or any other text editor to open this file.
3. Scroll down to the section where each individual report is defined. Each Report is listed under a
section called [ReportX], where X is the number of the report.
4. Under each report is an item called Theme. In the example below, the Theme is Assignments.
The ampersand (&) indicates that the next letter, n, is the letter that can be used as a keyboard
hotkey to open the tab. Rename the [Assignments] tab as [Usages] by replacing Assi&gnments
with Usa&ges.
[Report0]
Description=Activity Resource & Expense (N) / ODBC
Filename=actr_@$u.rpt
Theme=Assig&nments
Main Table Type=2
Has Periods=0
Default Period=0
Page Orientation=1
Special DBF=2
5. Repeat the above for every report that has Theme=Assi&gnments and replace it with
Theme=Usa&ges.
13-6
Chapter 13 Reports & Printing Project Information
6. Save the changes, close your text editor, and reopen TurboProject.
7. Select Tools|Reports. The tab that previously was labelled Assignments has been renamed
as Usages. Pressing the hotkey <G>will open this tab.
Select Reports to Print dialog with tab changed
To add a new tab to the Select Reports to Print dialog,
1. Repeat steps 1 through 3 in the previous example.
2. Locate all of the reports that you wish to group in a new tab.
3. Instead of changing all Theme=Assi&gnments to Usa&ges, rename the Theme only for the
reports you want listed under the new tab.
4. Save the changes, close your text editor, and reopen TurboProject.
5. Select Tools|Reports, and you will see that a new tab called [Usages] has been added to the dialog.
13-7
TurboProject
Select Reports to Print dialog with tab added
To delete a tab in the Select Reports to Print dialog, rename reports that have the name of that tab as
their theme by modifying the theme to an already existing theme name:
1. Navigate to the Tpreport.INI file in C:\Program Files\IMSI\TurboProject3 Professional\Reports
(where C is the letter of the hard drive where you installed TurboProject).
2. Use Notepad or any other text editor to open this file.
3. Scroll down to the section where each individual report is defined. Each Report is listed under a
section called [ReportX], where X is the number of the report.
4. Rename the reports theme to another existing theme name.
You can delete any reports that have been assigned to the tab you wish to delete. If you delete reports
from the Tpreport.INI file, they must be renumbered with the first report starting at 0. In the
Specifications section of the INI file, Count must be changed to the number of reports listed in the
Tpreport.INI file. Remember to always count 0 as a number (for example, if you delete the first of
four reports, you must first change the names of the reports so there is a Report0, then change Count
to 3).
13-8
Chapter 13 Reports & Printing Project Information
About Configuring Reports
The Select Reports to Print dialog lets you configure a report in three ways:
Option Function
Page Header Enter text in this field to create a custom report header which prints on each page
of the report.
Filter Click this button to open the Filter dialog where you can specify filters to sort data
for your report. If you save a report in the Report Request List, TurboProject saves
any filter that you set for the report as well.
Period Use this field if you need time-sliced reports (reports designated weekly,
monthly, or quarterly). Select the period from the drop-down list, then specify a
time period in the From and To entry fields.
How to Set a Filter for a Report
To filter information for a report, click [Filter] in the Select Reports to Print dialog. The Filter dialog
appears. Use the Filter Criteria table to define either a simple filter such as Float=0, or define filter
criteria made up of multiple statements. If your filter criteria contain multiple entries, you must select
one of the Match: radio buttons, [All(And)] or [Any (Or)]. Clear the Ignore Case checkbox when you need a
filter condition to be case-sensitive.
To define the
filter criteria:
1. Click on the gray
button in the Field
column to display the
drop-down list.
2. Select a field, for
example, Float.
3. Click [OK].
4. Double-click the Test
field in the same row.
5. Select the test value from the drop-down list.
The Filter di al og
6. In the Value field, enter the value that the data must meet to be included. Double-click the field
to see if a list of values is available for the selected data field. Then select the value from the
drop-down list.
13-9
TurboProject
7. If you want to use multiple filter criteria, repeat steps 1-6 in new rows until all of your criteria
are specified.
8. Click [OK] to apply the filter or click [Cancel] to close the dialog without filtering.
To Specify a Time Period
1. In the From field in the Select Reports to Print dialog, enter the first day of the time period. You
can also double-click on the field to display the choose date pop-up button.
2. When the Choose Date dialog is displayed, scroll to the correct year and month using [>] and
[>>] to select the date from which you want the report.
3. Click [OK] to accept the date and close the dialog.
4. In the To field, enter the last day in the report period, or
double-click on the field and select a date from the Choose
Date dialog.
5. Click [OK] to accept the date and close the dialog.
6. Click on Print Preview to preview the report for the filter and
period you have selected.
To Print One or More Reports
Once you have all the reports you want to print displayed in the
Report Request List of the Select Reports to Print dialog, click[Print
Choose Date dialog
All]. All reports in the Report Request List will be automatically printed. However, if you want to print
one report or a selection of reports, select them by clicking once with the mouse and then click
[Selected] to print only the selected reports.
To Export or E-mail and Print to a File:
Only one tabular report at a time can be exported or E-mailed. This is possible only from the Report
Preview dialog.
To export or E-mail a report follow these steps:
1. Highlight a report in the Report Request List and click [Print Preview]. The report will run, and
after a short wait (depending on the amount of data being calculated) the Report Preview dialog
will be displayed.
13-10
Chapter 13 Reports & Printing Project Information
Report Preview dialog
Export Dialog
2.Click [Export] on the Report Preview
toolbar to open the Export dialog.
3.From the Format field, choose a format
for exporting the report.
4.In the Destination field, choose either
Disk file or Microsoft Mail (MAPI).
5.Click [OK] to confirm your selection and
complete the final steps to save to a file or
attach the exported report to an E-mail.
13-11
14
How to Distribute &
Integrate Subprojects
TurboProject Professional Only
TurboProject has been designed to handle a large project which is managed by many different groups
of people. It is also designed to handle multiple projects which are all supported by the same groups
or departments. In order for project information to be accurate in both environments, all pieces of a
single project or all projects in a multiple-project environment need to be fully integrated.
When you use subprojects to break your project down into phases, you can take advantage of
TurboProjects powerful functions to distribute and integrate project information among key project
managers and group leaders. This process is supported by the Integrate and Distribute commands
found in the Tools menu. These features are particularly useful when using TurboProject on a local
area network.
Overview
Step 1: Break the project into subprojects which represent chunks of work to be completed by a
functional group or department.
Step 2: Create a list of managers responsible for maintaining and updating each subproject.
Specify a drive and directory for storing their subproject files. For more information, please see
Defining the User List and Location of Subprojects on page 14-3.
Step 3: Assign the appropriate manager to each subproject, and define a file name for the
subproject file. For more information, please see How to Assign a Subproject to a User
on page 14-4.
Step 4: Distribute the subprojects to each manager using the Distribute command (the Tools
menu). Each subproject is saved with the file name and path specified in Step 2. For more
information, please see How to Distribute Subprojects on page 14-5.
TurboProject
Step 5: Update each individual subproject by editing the subproject file. The updating should be
done by the manager to which the subproject is assigned. If the plan is still being built, the
manager may at this point add the detail activities and resource usages which make up that
particular phase of work (subproject). If the project has been fully built, changes may consist of
resource constraining or leveling, or posting progress to activities. For more information, please
see How to Post Progress on page 10-7
Step 6: Integrate the updated subprojects back into the master project file by using the Integrate
command from the master project file. TurboProject gathers all the distributed subprojects and
reassembles them in the master plan. The changes made to distributed subprojects automatically
update the master project schedule. For more information, please see Integrating Subprojects
on page 14-7.
Throughout the process of planning and managing an integrated project, the subprojects should be
continually distributed, updated, and integrated to keep all key project managers informed about the
real schedule so they can make key decisions based on accurate information. For more information,
please see Guidelines for Distributing and Integrating Subprojects on page 14-8 for helpful hints
on streamlining the distribute/integrate process.)
The description which follows is illustrated by a sample project called Product ABC01 consisting of
three subprojects: Design, Development, and Manufacturing.
The interface event Spec Done belonging to the subproject Design links the finish of the first task of
Design with the start of the subproject Development. The Design and Manufacturing subprojects, will
be subjected to distributing and integrating procedures.
Subprojects to be distributed/integrated
14-2
Chapter 14 Howto Distribute & Integrate Subprojects
Defining the User List and Location of Subprojects
In TurboProject, the user list contains a list of names from which you can choose when assigning a
subproject to the person responsible for managing the subprojects schedule. You must point out
locations for assigned subprojects. In other words, you have to define a path which tells TurboProject
where to save the subproject file when distributing subprojects. This path must contain drives,
directories, and subdirectories which already exist in the file system of your computers hard drive(s)
or network drive(s); TurboProject will not create them.
How to Define the User List and Location of Subprojects
1. Select Tools|User List. If the user list does
not exist, TurboProject will display the
File Missing dialog that links to the User
List Editor dialog. If the user list already
exists, the User List Editor dialog will
appear directly.
2. To add a new user, type the user name in
the Name field, and click [Add] to add
this name to the user list.
1
User List Editor di alog
NOTE: The user name can contain up to 20 characters, and
can be a mixture of uppercase and lowercase letters. It can also include spaces.
The scrolling Users list displays the current list of users. The same list appears in
a drop-down list box when you assign a user name to a subproject in the
subproject information form.
1
1
3. To define a location for subproject(s) assigned to a
particular user, highlight the user name in the user list,
click [Browse], and navigate to the desired location.
NOTE: The path tells TurboProject where to save the subproject file assigned to
that specific user when it distributes subprojects. It also tells TurboProject where to
look for subproject files when it is integrating them back into the master project
file.
Defining a location
NOTE: The information on users (managers) names and location of the corresponding subproject files is stored in a file called
USERLIST.PE. This is a simple text file which can be created in any text editor or word processing program, although it is easier to
use TurboProjects User List Editor dialog to make changes.
14-3
TurboProject
Once you have edited the user list, you are ready to assign subprojects to users.
Subproject Information formGeneral tab
How to Assign a Subproject to a User
1. In a Project View, double-click on the subproject to which you want to assign a user.
2. Click [Multi-Project] on the subproject information form.
3. From the drop-down list of the User field, choose a user name.
Once you have assigned a user to the subproject, you need to give a file name to the subproject. The
subproject will be saved under this name when distributed from the master project file. The file is
saved to the drive and directory specified for the assigned user.
14-4
Entering a user name in the Multi-Project tab of the Subproject Information form
Chapter 14 Howto Distribute & Integrate Subprojects
How to Assign a File Name to a Subproject Destined for Distribution
1. In the [Multi-Project] tab, enter a file name in the File Name field. The file name can be up to
eight characters with no spaces. TurboProject will automatically add the project file extension
PEP.
2. To complete the assignment procedure, click [OK] or press <Enter>; otherwise, click [Cancel] or
press <Esc>to cancel the assignment.
1
NOTE: For a subproject to be distributed to a particular directory, the subproject information form must contain a user and file
name. If you do not want a subproject to be distributed, delete the file name from the subproject information form.
How to Distribute Subprojects
Once you have assigned users and file names to all subprojects destined for distribution, you are ready
to distribute the subprojects.
1. Select Tools|Distribute. The Distribute Subprojects dialog appears, listing subprojects with a user
and file name assigned to them. If the subproject file has been distributed before, the dialog also
shows the date, time, and file name under which it was last saved.
Distribute Subprojects dialog
2. Check the With All Resources checkbox if you wish to distribute a subproject with the resources
assigned to the subprojects activities.
3. If you want to distribute all subprojects in Subproject List, click [OK]. Otherwise, check the
Highlighted Only checkbox, highlight (select) the subprojects you wish to distribute, and
click [OK].
14-5
TurboProject
1
NOTE: The Distribute command distributes the first subproject it finds in each subproject limbonly. If you have subprojects
within subprojects which need to be distributed, you must first distribute the first round of subprojects from the master project
file, then open the subproject file containing the next level of subprojects and distribute them from within the subproject file.
The Project Tree pane shows whether the distribution procedure was successful or not. Before you
distribute subprojects, the Project Tree is unmarked. After subproject distribution is complete, two
arrows pointing in opposite directions appear to the left of each distributed subproject on the tree.
Undistributed subprojects
Distributed subprojects
14-6
Chapter 14 Howto Distribute & Integrate Subprojects
Integrating Subprojects
As a project manager, you break a project down into subprojects and distribute them to different
departments depending on who can do the work most efficiently.
Each individual subproject can be updated by the manager to whom the subproject is assigned. If the
plan is still being built, the manager can add the detail activities and resource usages which make up
that particular phase of work.
After the subproject files have been updated by the individual managers, they can be integrated back
into the master project plan. When integrated, the subprojects automatically update the
master project.
To Integrate a Subproject
1. In the master project file, select Tools|Integrate. The Integrate Subprojects dialog appears, listing
the subproject files to be integrated.
For each subproject destined for integration, the Subproject List table displays the user and file
names, as well as the date, time, and master plan name under which the subproject was
last saved.
2. If you want to
integrate all
subprojects in
the Subproject
List, click [OK].
Otherwise,
check the
Highlighted
Only checkbox,
highlight the
subprojects you
wish to integrate,
and click [OK].
Integrate Subprojects dialog
Distributing and Integrating Subprojects Using the Library
You can use the library command Edit|Copy To to save a subproject as a separate file. If you do not
assign a user to the subproject, the file will be saved in the current directory which is loosely defined
as the directory which was last accessed by TurboProject. For example, if you just loaded a custom
table layout file from C:\User\John\Projects, this is defined as the current directory and the
subproject file will be saved there. If no file name is assigned, the Save As dialog opens, allowing you
to provide one. It is always best to create a user list with explicit paths for saving files and assign a
user name to a subproject.
14-7
TurboProject
You can also use the Paste From command to load subproject files assigned user names and file paths
into the Project Tree. If the subproject has a user and file path, TurboProject will load the subproject
file from the directory specified for the user in the USERLIST.PE file. If there is no user assigned to
the subproject, TurboProject will look for the subproject file in the current directory. This means that if
the last directory accessed is different than the directory where the subproject file was saved,
TurboProject will be unable to find the subproject file and will display an error message. If no file
name is assigned, the Open dialog appears, allowing you to provide one. Again, it is always best to
use the User List Editor dialog for defining a USERLIST.PE file with explicit paths when loading and
saving subprojects.
Guidelines for Distributing and Integrating Subprojects
The mechanics of distributing and integrating subprojects are easy and straightforward. However,
when you have a large number of subprojects which impact each other, the process needs to be
managed closely so that the information is integrated smoothly into the master project.
Here are some guidelines for managing the process:
You may want to distribute one subproject at a time, depending on the timing of each phase of
work. For example, say your master project contains the subprojects Design, Development and
Manufacturing, and that the Design phase starts first and impacts the rest of the project. You
would want to distribute the Design subproject to the Design manager first. If a schedule change
occurs in the Design subproject causing that part of the project to slip, you would want to
integrate it back into the master project file, update the master schedule, and distribute the new
master schedule to the Development manager. The Development manager would in turn update
his or her piece, integrate it back into the master plan, and then distribute it to the
Manufacturing manager. This process would insure that each manager receives the most recent,
up-to-date project information.
Establish a time schedule for the distribute and integrate process, so that all managers know
when the updated project plan is going to be distributed. Similarly, letting the subproject
managers know when the master project is going to be integrated, tells them when they need to
have their updates ready.
You may want to set up public transfer directories where you distribute each subproject from the
master project file and integrate them back into the master project file. Each manager can
transfer his or her distributed subproject file from the public directory to a private directory
before making changes. Changes can be made in the private directory, then the subproject can
be transferred back to the public directory and integrated back into the master project file. This
process ensures that no important changes are overwritten by an accidental distribution.
14-8
15
Open Database Connectivity (ODBC)
TurboProject Professional Only
Creating Data Sources and Working with ODBC
If you opted to install the TurboProject Professional 32-bit Open Database Connectivity (ODBC)
driver package, then the ODBC driver will have been automatically installed on your hard disk. The
TurboProject ODBC driver allows you to open your TurboProject project files and query them
through the ODBC interface. ODBC allows you to access and modify TurboProject project file data
using other database applications that also conform to the ODBC standard for database access.
TurboProject ODBC not only provides access to project file data, but also ensures that changes made
to TurboProject project data will maintain the consistency of the project file. ODBC works through
the TurboProject library functions, so project file alterations are consistent with the rules governing
project file modification when working in the TurboProject planning and management environment
and as a result will not produce unpredictable results.
TurboProject Professional 32-bit ODBC Installation and Setup
The TurboProject ODBC driver will be installed on your computer during installation of TurboProject
Professional. However, before you can access project file data using the driver, you have to create a
data source that ODBC will use in order to pass queries from the ODBC-enabled application you will
be using to the TurboProject data source.
The next section will describe what steps you have to take to create a data source and how to modify
and delete it.
Adding, Modifying, or Deleting a TurboProject Data Source
Before you can access data with the TurboProject ODBC driver, you must add a data source using the
ODBC Data Source Manager which can be accessed through the Control Panel. The TurboProject
ODBC driver uses the information you enter to access the data. You can change or delete a data source
at any time. A TurboProject data source specifies the TurboProject project file you want to access and
where on your computer or local area network the project file is located.
TurboProject
To add a TurboProject data source:
1. Once you have installed TurboProject Professional, click [Start] on the Windows taskbar.
2. Select Settings|Control Panel.
3. Locate the 32-bit ODBC shortcut and double-click on it. The ODBC Data Source Administrator
dialog is displayed.
ODBC Data Source Administrator dialog
4. Click [System DSN] (Data Source Name).
5. Click [Add] and the Create New Data Source dialog is displayed.
Create New Data Source dialog
15-2
Chapter 15 Open Database Connectivity (ODBC)
6. Select the TurboProject 3.0 ODBC driver.
7. Click [Finish]. The TurboProject
ODBC Setup dialog will
be displayed.
8. To specify a project file as the
active data source, click [Browse].
This will open a dialog titled Select
TurboProject File. TurboProject ODBC Setup dialog
9. Navigate the directory structure until you have located the project file you want to use.
Select TurboProject File dialog
10. When you have located the file, click [OK] to return to the ODBC Setup dialog. Note that the
pathname of the selected project file is now displayed in the Project File group.
11. In the Data Source Name
entry field, type a name to
be used to identify the data
source you are creating. You
may use the Description
field to note any additional
information about the
data source.
12. Click [OK] to exit the ODBC
TurboProject ODBC Setup dialogProject file pathname displayed
Setup dialog and return to the ODBC Data Source Administrator dialog. You will see the new
data source listed with the name you specified earlier. This name is the one you will need to
select when using Crystal Reports, Excel, Access, or any other ODBC-enabled software if you
need extract data stored in the Sample1 project file.
15-3
TurboProject
ODBC Data Source Administrator dialog with new data source
The data source is used by the ODBC administrator to create a special .System DSN (Data Source
Name) file which will be created and saved to the folder C:\Program Files\Common Files\ODBC\Data
Sources (where C is the letter of your hard disk drive). It is used to access your data via MS Query
8.0. The name of this file will be concatenated to the name of the TurboProject .PEP file name and
notshared string.
To modify a TurboProject data source
1. In the Control Panel, double-click on the 32-bit ODBC. The ODBC Data Source Administrator
dialog is displayed.
2. Click [System DSN].
3. From the System Data Source list, select the data source you would like to modify.
4. Click [Configure]. The TurboProject ODBC Setup dialog is displayed.
5. With the dialog open, you are now able to change the name of the data source, modify its
description, or click [Browse] to change the project file to which the data source should refer.
To delete a TurboProject data source:
1. In the Control Panel, double-click on the 32-bit ODBC. The ODBC Data Source Administrator
dialog is displayed.
2. Click [System DSN].
3. From the System Data Source list, select the data source you would like to modify. Select the data
source from the Data Sources list.
15-4
Appendix A
Command Reference
Menus
These tables list all of the commands found in the TurboProject menus.
File Menu
Submenu Hot Key Action Toolbar Toolbar
Button
New
<Ctrl>+<N> Opens a new project through the Project Information
dialog. An empty Outline Gantt, Gantt, or Network view is
displayed, depending on the default settings in the
Welcome dialog box. This command allows you to edit
and save a new project file.
Open
<Ctrl>+<O> Displays the Open dialog, which allows you to open an
existing project. The project is displayed in a new Project
View window, initially as an Outline Gantt, Gantt, or
Network view depending on the default setting in the
Welcome dialog box.
Open Template
Displays the Templates dialog, where you can choose
from a list of different project filetypes. Use any a s a
model for your project. You can set the start date, import
the template in full, or customize it to suit your needs.
Close
Closes the current project.
Standard
Standard
Save
<Ctrl>+<S> Saves changes to the current project. Standard
Save As
Displays the Save As dialog, which allows you to save the
current project using a file name and a folder that
you specify.
TurboProject
Submenu Hot Key Action Toolbar Toolbar
Button
Print Preview
Displays a preview of how the current view (table or
chart) will be printed.
Print
<Ctrl>+<P> Opens the Print dialog, which allows you to print the
current view (table or chart).
Print Setup
Displays the Print Setup dialog, which allows you to
select a printer and adjust it for printing.
Page Setup
Displays the Page Setup dialog, which allows you to
choose options for printing.
Send
Displays the message exchange dialog of your E-mail
service (for example, Microsoft Exchange or Outlook) with
the current project file included in an outgoing message.
Standard
Standard
Standard
Standard
Standard
Edit Menu
Submenu Hot Key Action Toolbar Toolbar
Button
Undo
<Ctrl>+<Z> Reverses a previous action. Standard
Redo
<Ctrl>+<Y> Reverses the effect of the previous Undo command. Standard
Edit General
<Ctrl>+<E> Displays the General tab of the information form for the
selected planning object.
Edit Schedule
Displays the Schedule tab of the information form for the
selected planning object.
Edit Resources
Displays the Resources tab of the information form for the
selected planning activity.
Add/Edit Memo
Displays the Memo tab of the information form for the
selected planning object.
Cut
<Ctrl>+<X> Cuts selected object(s) from a current view or table, and
Standard
Copy
<Ctrl>+<C> Copies selected object(s) to the clipboard. Standard
A-2
Chapter A Command Reference
Submenu Hot Key Action Toolbar Toolbar
Button
Paste
<Ctrl>+<V> Pastes contents of the clipboard to a table or view. Standard
Insert
<Ins> Inserts an object in a view or a row in a table.
Delete
<Del> Deletes selected object(s) from the current view or
selected row(s) from the current table.
Select All
<Ctrl>+<A> Selects all planning objects in a view or all rows in
a table.
Copy To
Opens the Save As dialog and saves the contents of the
current view (or a selected part) to a library project file,
using a file name and folder you specify.
Paste From
Opens the Open dialog and loads the contents of a library
project file into the current view.
Update
Displays the Update dialog, which allows you to set fields
Schedule
View Menu
Submenu Hot Key Action Toolbar Toolbar
Button
Change Active View
Changes the current view to the selected view.
Outline Gantt View
Views
Gantt View
Views
Network View
Views
Profile View
Views
Object Table View
Views
Project Tree View
Views
A-3
TurboProject
Submenu Hot Key Action Toolbar Toolbar
Button
Open New View
Opens the selectedview.
Outline Gantt View
Gantt View
Views
Views
Network View
Views
Profile View
Views
Object Table View
Views
Project Tree View
Views
Open Table
<F9> Displays and provides access to the Table Organizer
dialog, which in turn provides access to seven types of
pre-defined tables: Object, Resource, Usage, Connection,
Budget Code, Resource Overallocation, and Conflict.
Views
Save Active Table
Saves the current (active) table. (Custom)
Save Table As
Displays the Save As dialog, which allows you to save the
current table using a file name and a folder that
you specify.
Open Resource Table
Displays and provides access to the Resources Table,
which will display, in tabular format, all resources
assigned to the entire project.
Open Resource List
Displays and provides access to the Resource List dialog,
which allows you to define and/or assign resource(s) to
the activities selected in a current view (Outline Gantt,
Gantt Network etc )
(Custom)
Views
Edit
A-4
Chapter A Command Reference
Submenu Hot Key Action Toolbar Toolbar
Button
Time Scale
Zoom In
Zoom Out
<F12>
<F11>
Expands the displayed timescale by a fixedincrement.
Contracts the displayed timescale by a fixed increment.
Standard
Standard
Zoom Project
Increase Font Size
Decrease Font Size
Layout
<Ctrl>+
<F11>
Adjusts the project display in the chart pane of a
current view.
Increases the font size displayed in the project
view window.
Decreases the font size displayed in the project
view window.
Displays the Time Scale dialog, which allows you to
customize the base date as well as the time scale for the
Zoom In and Zoom Out commands.d
Standard
Standard
Standard
Indent
Moves (demotes) a selected planning object (activity,
event, subproject, etc.) to a lower outline level in the
Outline Gantt view.
Outdent
Moves (promotes) a selected planning object (activity,
event, subproject, etc.) to a higher outline level in the
Outline Gantt view
Edit
Edit
Show/Hide Profile
<Ctrl>+
<F5>
Shows/Hides the profile window. The checkmark
indicates the active position (show or hide).
Edit
Show/Hide Project
Tree
Project Tree
Expand All
<Ctrl>+
<F6>
Shows/Hides the project tree. The checkmark indicates
the active position (show or hide).
Displays the entire contents of a current project.
Edit
Edit
Expand Branch
Collapse Branch
Displays the children of the currently selected project tree
subproject branch.
Hides any displayed children of the currently selected
project tree subproject branch.
Edit
Edit
A-5
TurboProject
Submenu Hot Key Action Toolbar Toolbar
Button
Find
All
Activity
Event
Hammock
Summary
Interface Event
Subproject
<Ctrl>+<F Locates planning objects that meet your filter criteria
using the Find Planning Object in Project View dialog.
Locates activities that meet your filter criteria using the
Find Activity in Project View dialog
Locates events that meet your filter criteria using the
Project View dialog.
Locates hammocks that meet your filter criteria using the
Find Hammock in Project View dialog.
Locates summaries that meet your filter criteria using the
Find Summary in Project View dialog.
Locates interface events that meet your filter criteria
using the Find Interface Event in Project View dialog.
Locates subprojects that meet your filter criteria using the
Find Subproject in Project View dialog.
Standard
Find Next
<Ctrl>+<I> In an active table, moves the cursor to the next record
that satisfies the current filter criteria.
Go To Selected
Within the Chart pane of the Outline Gantt, Gantt, and
Profile views, Go To Selected brings the selected planning
object (activity, event, subproject, etc.) into view.
Trace
<Ctrl>+<T> In an Outline Gantt, Gantt, or Network view, opens the
Connection Trace dialog, which allows you to identify and
edit workflow connections to and from selected planning
objects. In Profile view, opens the Profile Trace dialog,
which allows you to identify the activities contributing to
the workload for selected days Profile bar.
Filter
Displays the Filter Organizer dialog, which allows you to
select existing filter criteria and (if necessary) customize
the criteria or create new criteria for defining a subset of
project information to display in a table or view.
Sort
Displays the Sort Organizer dialog, which allows you to
select existing sort criteria and (if necessary) customize
the criteria or create new criteria for defining the order in
hi h d i t bl i
Standard
Schedule
Organizer
Organizer
A-6
Chapter A Command Reference
Submenu Hot Key Action Toolbar Toolbar
Button
Renumber Planning
Objects
Renumbers planning objects in accordance with current
filter and/or sort criteria. If the project is saved after
renumbering, it will preserve the settings.
Keep Outline Structure
Retains the project structure (the current layout of all
subprojects) when the Sort command is selected.
Refresh
<F5> Redraws the display in the current view to reflect the
most current project information.
Layout
For a Network, Gantt, or Outline Gantt view, displays the
corresponding View Layout Options dialog, which allows
you to change display parameters, including display
colors, font type, and font size. For a Project Tree view,
provides the choice of the outline or tree layout. For a
Profile view, provides a choice of whether to display
expense and resource information. For tables, displays the
Table Layout Editor dialog, which provides control over
column layout and fonts used in tables.
Table Options
Enabled only when a table is selected. Displays template,
filter sort header font androwfont options for the table
(Custom)
Edit
Schedule Menu
Submenu Hot Key Action Toolbar Toolbar
Button
Add Planning Object
Activity
Event
Hammock
Summary
Interface Event
Subproject
Adds one of the listed planning objects to your project.
Change Type
Displays the Change Type dialog, which allows you to
change the selected planning objects into another
object type.
A-7
TurboProject
Submenu Hot Key Action Toolbar Toolbar
Button
Add Predecessor
Creates connections from a group of selected planning
objects to the next object, which becomes
the predecessor.
Add Successor
Creates connections from a group of selected planning
objects to the next object, which becomes the successor.
Chain
Creates finish-to-start connections (dependencies)
between a series of selected planning objects in Gantt,
Outline Gantt, or Network view.
Unchain
Disrupts finish-to-start connections (dependencies)
between a series of selected planning objects in Gantt,
Outline Gantt, or Network view.
Baseline
Displays the Baseline dialog, which allows you to record
the current schedule for the selected objects as their
planned baseline schedule.
Update Progress
<F10> Displays the Update Progress dialog, which allows you to
set the project status date and update progress to the
entire project or a part of it.
Constrain
Reschedules activities to satisfy a maximum
resource availability.
Undo Level/Constrain
Removes the constraints imposed by the previous use of
the Level or Constrain commands.
T t ti h d l l l ti ff Th t t
Standard
Standard
Edit
Edit
Schedule
Schedule
Schedule
Calculate Now
<Ctrl>+<L> Recalculates the project schedule. Schedule
A-8
Chapter A Command Reference
Tools Menu
Submenu Hot Key Action Toolbar Toolbar
Button
Project Information
<F3> Displays the Project Information dialog, which allows you
to set project-specific options.
Edit
Project Calendars
<Ctrl>+
<F3>
Displays the Project Calendars dialog, which allows you
to define TurboProject calendars which you can assign to
projects, activities, andresources.
Edit
Distribute
Displays the Distribute Subprojects dialog, which allows
you to save subprojects which have been assigned a file
name as external project files. (Professional version only)
Integrate
Displays the Integrate Subprojects dialog, which allows
you to update a master project file with information from
named external subproject files. (Professional
version only)
Reports
Displays the Reports dialog, which allows you to select
and print TurboProject reports.
Import
Displays the Import Specification dialog, which allows
you to import project data from external project files.
Export
Displays the Export Specification dialog, which allows
you to export project data to external project files.
Preferences
<F6> Displays the Preferences dialog, which allows you to set
global program defaults.
Toolbars
<F7> Displays the Toolbar List dialog, which allows you to
re-configure the TurboProject toolbars.
Organizer
<F8> Displays the Organizer dialog, which allows you to use
predefined table templates and filter/sort criteria. You can
also modify existing templates and criteria, as well as
create new ones.
Save Configuration
Displays the Save On Exit Options dialog, which allows
you to control TurboProjects setting on exit.
User List
Displays the User List Editor dialog, which allows you to
(Custom)
(Custom)
View
(Custom)
(Custom)
View
(Custom)
A-9
TurboProject
Window Menu
Submenu Hot Key Action Toolbar Toolbar
Button
Cascade
Standard Windows cascade function. (Custom)
Tile Horizontal
Standard Windows horizontal tile function. Edit
Tile Vertical
Standard Windows vertical tile function. Edit
Arrange Icons
Standard Windows icon arrangement function.
Help Menu
Submenu Hot Key Action Toolbar Toolbar
Button
Contents
<F1> Opens TurboProjects Help application. Standard
Using Help
Opens the description of available Help features.
About
Provides TurboProject copyright information, as well as
version and registration numbers.
Tutorial
Provides access to the onscreen TurboProject Tutorial.
Tips & Tricks
Displays hints that will make using TurboProject easier.
Online
Technical Support
Provides access to the TurboProject Online Knowledge
Base. You must have an Internet connection to use the
Online Knowledge Base.
Read Me
If you have a Web browser, this allows you to view the
ReadMe file, which contains last-minute information that
was not included in this User Guide.
A-10
Chapter A Command Reference
Submenu Hot Key Action Toolbar Toolbar
Button
Welcome to IMSI
If you have an Internet connection and browser, this link
takes you directly to IMSIs Home Page on the World
Wide Web.
TurboProject
Professional Page
If you have an Internet connection and browser, this link
takes you directly to the TurboProject Professional page
onthe WorldWide Web.
Online Registration
If you have an Internet connection and browser, this link
lets you register your TurboProject purchase directly at
IMSIs Web site.
A-11
TurboProject
Keyboard Navigation
This table shows the functions of keyboardkeys in TurboProject.
Standard Function Function when text is highlighted in a cell
<Enter>
Moves one row down Moves one row down; edit mode stopped
<Tab>
Moves one cell to the right Moves one cell to the right
Right Arrow
Moves one cell to the right Removes highlight; moves cursor to end of
selected object
Left Arrow
Moves one cell to the left, if possible Removes highlight; moves cursor one character
left from end of text
Up Arrow
Moves one cell up Moves one cell up; edit mode stopped
Down Arrow
Moves one cell down Moves one cell down; edit mode stopped
<Page Up>
Pages up one page; selected activity is
at top of table
<Page Down>
Pages down one page; selected activity
is at top of table
<Home>
Moves focus to first cell in row Removes highlight; moves cursor to beginning
of text
<End>
Moves focus to last cell in row Removes highlight; moves cursor to end of text
<Ctrl> + <Home>
Sets focus to the first cell in the first
row of the table
<Ctrl> + <End>
Sets focus to the last cell in the last
row of the table
<F4>
If the focus in on a date cell, displays
th Ch D t di l
Removes highlight; moves cursor to beginning
of text
Removes highlight; moves cursor to end of text
Spacebar
Deletes text in cell, if it is editable Deletes text in cell, if it is editable
<Backspace>
Deletes text in cell, if it is editable Deletes text in cell, if it is editable
<Insert>
Inserts a new activity Inserts a new activity
<Delete>
Asks you if you are sure you want to
delete the selectedobject
Deletes text
A-12
Chapter A Command Reference
TurboProject Toolbars
In addition to the Views toolbar, which is located on the far left side of the screen, TurboProject comes
with four customizable toolbars: Standard, Edit, Schedule, and Organizer. You may change the
buttons in any of these toolbars, as well as the toolbar position. You can create a new toolbar or delete
any of the customizable ones. You may also hide any existing toolbar. You gain access to these
facilities through the Toolbar List dialog.
2
SEE ALSO: For information on customizing toolbars, please see The Toolbar List Dialogon page A-19.
Default Toolbar Buttons
The Standard Toolbar
Read from left to right, the Standard toolbar buttons are:
File New, File Open, File Save, File Send, Print, Print Preview, Print Setup, Page Setup, Edit Copy, Edit
Paste, Edit Cut, Undo, Redo, Create Chain, Delete Chain, Zoom In, Zoom Out, Zoom Project,
Increase Font Size, Decrease Font Size, Find Object, Go to Selected, and Help Contents.
Button
Image
Button Name Function
File New
Opens a new project through the Project Information dialog. An empty Outline
Gantt, Gantt, or Network view is displayed, depending on the default settings
in the Welcome dialog box. This command allows you to edit and save a new
project file.
File Open
Displays the Open dialog, which allows you to open an existing project. The
project is displayed in a new Project View window, initially as an Outline
Gantt, Gantt, or Network view depending on the default setting in the
Welcome dialog box.
File Save
Saves changes to the current project.
File Send
Displays the Save As dialog, which allows you to save the current project
using a file name and a folder that you specify.
Print
Opens the Print dialog, which allows you to print the current view (table
or chart)
A-13
TurboProject
Button
Image
Button Name Function
Print Preview
Displays a preview of how the current view (table or chart) will be printed.
Print Setup
Displays the Print Setup dialog, which allows you to select a printer and adjust it
for printing.
Page Setup
Displays the Page Setup dialog, which allows you to choose options
for printing.
Edit Copy
Copies selected object(s) to the clipboard
Edit Paste
Pastes contents of the clipboard to a table or view.
Edit Cut
Cuts selected object(s) from a current view or table, and places the data onto
the clipboard.
Undo
Reverses a previous action.
Redo
Reverses the effect of the previous Undo command.
Create Chain
Creates finish-to-start connections (dependencies) between a series of
selected planning objects in Gantt, Outline Gantt, or Network view.
Delete Chain
Disrupts finish-to-start connections (dependencies) between a series of
selected planning objects in Gantt, Outline Gantt, or Network view.
Zoom In
Expands the displayed timescale by a fixed increment
Zoom Out
Contracts the displayed timescale by a fixed increment.
Zoom Project
Adjusts the project display in the chart pane of a current view.
Increase Font
Size
Decrease Font
Size
Increases the font size displayed in the project view window.
Decreases the font size displayed in the project view window.
Find Object
Opens the Find Planning Object in Project View dialog.
A-14
Chapter A Command Reference
Button
Image
Button Name Function
Go to Selected
Within the Chart pane of the Outline Gantt, Gantt, and Profile views, Go To
Selected brings the selected planning object (activity, event, subproject, etc.)
into view.
Help Contents
Opens TurboProjects Help application.
The Edit Toolbar
Read from left to right, the Edit toolbar buttons are:
Outdent, Indent, Show/Hide Profile, Show/Hide Tree, Collapse Branch, Expand Branch, Expand All,
Open Resource List, Level, Baseline, Update Progress, Project Information, Project Calendars,
Preferences, Layout, Tile Horizontal, and Tile Vertical.
Button
Image
Button Name Function
Outdent
Moves (promotes) a selected planning object (activity, event, subproject, etc.)
to a higher outline level in the Outline Gantt view.
Indent
Moves (demotes) a selected planning object (activity, event, subproject, etc.)
to a lower outline level in the Outline Gantt view.
Show/Hide
Profile
Shows/Hides the profile window. The checkmark indicates the active position
(showor hide).
Show/Hide Tree
Shows/Hides the project tree. The checkmark indicates the active position
(showor hide).
Collapse
Branch
Hides any displayed children of the currently selected project tree
subproject branch.
Expand Branch
Displays the children of the currently selected project tree subproject branch.
Expand All
Displays the entire contents of a current project.
A-15
TurboProject
Button
Image
Button Name Function
Open Resource
List
Displays and provides access to the Resource List dialog, which allows you to
define and/or assign resource(s) to the activities selected in a current view
(Outline Gantt, Gantt, Network, etc.)
Level
Smooths a resource or expense profile by rescheduling activities with
available float.
Baseline
Displays the Baseline dialog, which allows you to record the current schedule
for the selected objects as their planned baseline schedule
Update
Progress
Project
Information
Project
Calendars
Displays the Update Progress dialog, which allows you to set the project
status date and update progress to the entire project or a part of it.
Displays the Project Information dialog, which allows you to set
project-specific options.
Displays the Project Calendars dialog, which allows you to define TurboProject
calendars which you can assignto projects, activities, andresources.
Preferences
Displays the Preferences dialog, which allows you to set global
program defaults.
Layout
For a Network, Gantt, or Outline Gantt view, displays the corresponding View
Layout Options dialog, which allows you to change display parameters,
including display colors, font type, and font size. For a Project Tree view,
provides the choice of the outline or tree layout. For a Profile view, provides a
choice of whether to display expense and resource information. For tables,
displays the Table Layout Editor dialog, which provides control over column
layout and fonts used in tables.
Tile Horizontal
Standard Windows horizontal tile function.
Tile Vertical
Standard Windows vertical tile function.
A-16
Chapter A Command Reference
The Organizer Toolbar
The Organizer toolbar consists of three drop-down list boxes and two toolbar buttons. From left to
right, they are:
Button
Image
Name Function
Table
Template Box
Provides a drop-down list of table templates for a current view
Filter Button
Provides access to the Filter Organizer dialog
Filter Box
Provides a drop-down list of predefined filter criteria
Sort Button
Provides access to the Sort Organizer dialog
Sort Box
Provides a drop-down list of predefined sort criteria
The Schedule Toolbar
Read from left to right, the Schedule toolbar buttons are:
Calculate Now, Calculations Off, Add Predecessor, Add Successor, Level, Constrain, Clear
Level/Constrain, Update, and Trace.
Button
Image
Button Name Function
Calculate Now
Turns automatic schedule calculations on or off. The state of this option is
indicated with a checkmark.
Calculations Off
Recalculates the project schedule.
Add
Predecessor
Creates connections from a group of selected planning objects to the next
object, which becomes the predecessor.
Add Successor
Creates connections from a group of selected planning objects to the next
object, which becomes the successor.
A-17
TurboProject
Button
Image
Button Name Function
Level
Smooths a resource or expense profile by rescheduling activities with
available float.
Constrain
Reschedules activities to satisfy a maximumresource availability.
Clear
Level/Constrain
Removes the constraints imposed by the previous use of the Level or
Constraincommands.
Update
Displays the Update dialog, which allows you to set fields for selected rows in a
table.
Trace
In an Outline Gantt, Gantt, or Network view, opens the Connection Trace
dialog, which allows you to identify and edit workflow connections to and from
selected planning objects. In Profile view, opens the Profile Trace dialog, which
allows you to identify the activities contributing to the workload for selected
days Profile bar
Custom Toolbar Buttons
In addition to the default buttons that appear on the Standard, Edit, Organizer, and Schedule toolbars,
TurboProject provides custom toolbar buttons that you can place on a new or existing toolbar.
The Custom toolbar buttons are:
Cascade, Distribute, Integrate, Export, Import, Open Custom Table, Refresh, Save Active Table, Save
Table As, and Save Configuration.
Button
Image
Button Name Function
Cascade
Standard Windows cascade function.
Distribute
Displays the Distribute Subprojects dialog, which allows you to save
subprojects which have been assigned a file name as external project files.
Integrate
Displays the Integrate Subprojects dialog, which allows you to update a
master project file with information from named external subproject files.
Export
Displays the Export Specification dialog, which allows you to export project
d t t t l j t fil
A-18
Chapter A Command Reference
Button
Image
Button Name Function
Import
Displays the Import Specification dialog, which allows you to import project
data fromexternal project files.
Open Custom
Table
Displays and Open dialog so that you can browse for custom tables that you
have created.
Refresh
Redraws the display in the current view to reflect the most current
project information.
Save Active
Table
Saves the current (active) table.
Save Table As
Displays the Save As dialog, which allows you to save the current table using
a file name and a folder that you specify.
Save
Configuration
Displays the Save On Exit Options dialog, which allows you to control
TurboProjects setting on exit.
The Toolbar List Dialog
To open the Toolbar List dialog, select Tools|Toolbar, or press <F7>.
The Toolbar List dialog has the following buttons:
Button Name Function
New Create a new toolbar
Edit Customize the contents of an existing toolbar
Top, Bottom, Left, Right Change the position of a toolbar
Delete Delete an existing toolbar
Show Tool Tips Show or hid the popup tips that appear when you hold the cursor
over the toolbar buttons
Show Show or hide any existing toolbar
A-19
TurboProject
How to Create a New Toolbar
1. Click [New] to display the New Toolbar dialog.
2. Type a new toolbar name in the Toolbar Name entry field.
3. Select a position for the toolbar, depending on where you prefer to view it on the screen.
4. Click [OK]. The Toolbar Configuration dialog appears. With this dialog, you can move the
available buttons between the Buttons list and the Contents list, to customize toolbars in a way
that suits you.
5. Select a button in the Buttons list and click [Insert] to put a button on the chosen toolbar.
6. Select a button in the Contents list and click [Remove] to remove a button from the
chosen toolbar.
A-20
Appendix B
Glossary
Activity
A task that usually requires time, manpower, and
resources to complete. An activity is the basic unit of
workflow in the TurboProject system. By defining and
connecting activities, you can describe your project
design. Each activity has a start and finish date. An
activity may have resources assigned to it. In the
graphic pane of a project view (Outline Gantt, Gantt,
Network, or Network/Profile), activities are displayed
graphically as horizontal bars, with their length
corresponding to their duration in calendar days.
See Resource, Outline Gantt View, Gantt View,
Network View, and Network/Profile View.
Activity Float
The time between the end of a predecessor event and
the beginning of a successor event. The amount of time
the activity can be delayed without affecting the
earliest start of another activity in the workflow.
Backward Pass Computation
The method of computing a project schedule that sets
an end date for a project and working backward, giving
the latest allowable start and finish times for each
activity and the latest allowable occurrence time for
each event. See Activity, Event and Scheduling
Computations.
Baseline Schedule
A schedule of activities that can be captured and stored.
Set a baseline schedule for all the activities in a project,
activities located in the current subproject network
(including any subordinate networks), or only selected
activities. The baseline schedule appears in the view as
a hollow bar above each activity bar. See Subproject
Network and Schedule.
Budget Code
A code used to group resource usages, usually for
accounting purposes. See Usage.
Budget Code Group
A code that relates a set of related Budget codes
in reports. See Budget Code.
Calendar
A list of days where workdays and holidays are defined
over a period of time. Separate calendars with different
workday/holiday schedules can be created and
assigned to activities and resources. TurboProject
partially bases its calculations on the calendar for the
schedule for the activity.
Connection
A link between activities that is used to calculate the
activitys early and late schedule dates.
Constraining
Forcing activities to be rescheduled in order to not
exceed a maximum resource availability limit.
CPM (Critical Path Method)
Evaluating all the events of a project to define the most
critical activities. See Critical Path.
TurboProject
Critical Activities
The project activities which together show the critical
path(s) through the project, or the flow of work critical
to completing the project in time. Critical activities are
those activities which must be completed as soon as
possible so as not to delay the project deadlines.
Critical Path
The path through a network of activities that shows the
interrelationship of all the activities in the project. If one
of the activities is delayed, it will affect the completion
date of the project.
Distribute
The process of saving subprojects as separate project
files. See Integrate.
Early Schedule
The earliest possible schedule for a planning object;
based on all the events which must precede its start
and finish.
Elastic Usage
A resource assignment that is automatically distributed
evenly over the duration of activity. Elastic resource
usage spreads the amount committed evenly and
calculates the required daily rate.
Event
A point in time in your project design, usually signifying
the origin or termination of an activity. Events have no
duration. They are considered either AM or PM activities
(the open or close of business on a given date). Events
may be constrained and can be connected in the
workflow. Events are represented by inverted triangles
in the Chart pane of a project view
See Constraining.
Expense
The amount of money or time spent by a resource.
Expense Assignment
The amount of money or time applied to an activity. This
amount can be applied independently or can be
calculated by the total usage amount and the expense
rate of the resource.
Expense Usage
The amount of money or time used by an activity. This
amount can be specified directly or can be calculated by
the resource usage and the expense rate of
the resource.
Export
To save TurboProject information to an external file
which can be loaded into another program. In
TurboProject, you can create external files which comply
with either ASCII, Lotus worksheet, or dBASE
database formats.
Fixed and Non-Fixed Resource Usage
Fixed resource usages have a fixed rate, a fixed
duration, or a fixed total amount of usage. One aspect of
the resource is fixed, one is set by the project manager,
and the third is calculated by TurboProject. Non-fixed
resource usages occur for the duration of the activity
(these are uniform and elastic).
Fixed Duration Resource Usage
A resource usage that occurs in a non-changeable
time scale.
Fixed Total Resource Usage
The total amount of resource usage does not change. If
the resource usage rate is changed, TurboProject
recalculates the resource usage duration. If you change
the resource usage duration, TurboProject recalculates
the rate. In both cases, the total remains fixed.
Float
Unassigned work time created by establishing a
connection between two planning objects which have a
non-connected start-to-finish date. If a planning object
is delayed, it will not be updated as is it is delayed if
there is float between the slipped object and any of
its predecessors.
B-2
Appendix B
Forward Pass Computations
The method of computing a project schedule by setting
the start date for a project and working forward, giving
the earliest allowable occurrence time for each event.
See also Scheduling Computations.
Gantt View
Provides a combination of tabular and graphical project
representations of your schedule with a choice of table
templates. A Gantt view consists of two panes: the
Gantt table, which lists of information about planning
objects (activities, events, subprojects, etc.), and the
Gantt bar chart, which displays the position of planning
objects along a time scale (as well as their duration). A
distinctive feature of the Gantt view is that it presents
the project information visible from a current location,
or node, in the project tree. See also Project View
Window and Outline Gantt View.
Hammock
A planning object that summarizes progress. This is
based on workflow connections made between the
hammock and the sequence of activities to be
summarized. Hammocks are represented by bars in the
graphic pane of a project view.
Histogram
A graphical representation of a frequency distribution,
used to display resource usage information over time.
Import
To add a new project information or update existing
project information by loading data from an external
file. You can import information from ASCII, Lotus, and
dBASE, Microsoft Project MPX files.
Inquiry
A piece of information or a field that you can refer to
when sorting, filtering, or laying out tables. Inquiries are
references to individual pieces of project information
contained in TurboProjects database. Project information
is grouped by type: planning object, usage, resource,
budget code, calendar, connection and network.
Inquiries can be references to complex objects which are
combinations of different type of project information,
and can be used to access project information of one
type from the perspective of another type. An inquiry
can be direct or indirect.
Integrate
To update master project information from subproject
files which have been created by using the Distribute
command. See Distribute.
Interface Event
Activities that belong to a subproject and control its
schedule. In the Chart pane of a project view, interface
events always appear in two places: above the
subproject bar to which they belong, and in the network
containing the subprojects detailed activities. An
interface event is visible on both levels of the subproject
presentation: detail and summary. Interface events
allow you to establish workflow across multiple levels of
your plan so that project information rolls up from a
detail view to the summary level. Interface events are
represented by diamonds in the graphic pane of a
project view.
Level
A command used to smooth a resource or expense
profile without affecting the project deadlines.
Log File
A report file created when importing or exporting. It
records the comments, errors, and warnings which can
occur during the import or export process.
B-3
TurboProject
Network
A graph showing the dependency relationship among
project activities following this rule: all activities
preceding a given activity must be completed before the
given activity may begin.
Network View
A network chart that allows a user to construct a project
plan by creating and connecting planning objects in a
time-scaled graphical context. The network shows the
relationships between the project activities using this
rule: all activities preceding a given activity must be
completed before the given activity may begin. The
network view presents the project information visible
from a current location, or node, in the Project Tree. See
Project View Window.
Network/Profile View
The Network/Profile view consists of the Network pane
and Profile pane and combines the possibilities of both
views.The upper pane provides a time-scaled network
view of your project data. The lower pane provides a
profile of the corresponding resource or expense
information. The Network/Profile view presents the
project information visible from a location, or node, in
the Project Tree. See Network View and
Profile View.
Non-critical Activity
An activity that does not endanger a projects deadline,
and whose float value is greater than zero.
Node
A specific location in the project tree.
ODBC (Open Database Connectivity Interface)
Allows you to access and modify the project file data
using other database applications that conform to a
standard of database access.
Outline Gantt View
Allows you to outline activities for the entire project,
organized into major phases or subprojects. Outlining
will not change the start dates of the activities. Through
outlining, you can see the overall structure of your
project. This makes the project schedule easier to
manage. See Project View Window and Gantt View.
Path Float
The number of days that an activity (on the current path)
can exceed its completion date without affecting the
start date of another activity. Path float is the total float
associated with a path. Any path is a sequence of
activities and/or events. Path float is determined by
activity float. See Activity Float
Planning
Preparing to commit the projects resources in the most
effective way. The process of deciding on a proposed
future course of action.
Planning Object
An element of project workflow. Planning objects are
usually referred to as activities, events, interface
events, subprojects, summaries, and hammocks.
Sometimes the term activity is used to refer to any
planning object as an abbreviation.
Posting Progress
Updating the project status date, as well as changing
the planning object and usage information to reflect
work which is completed or still remaining.
B-4
Appendix B
Profile View
Provides a histogram and cumulative curve(s) of either
the resource totals assigned to a project network or of
the expenses associated with that resource usage.
Displayed in a Project View window, the Profile view
may occupy the window space alone or share it with the
Project Tree. The Profile view shows the information on
resource or expense usage of the project corresponding
to the current location in the Project Tree. When you are
in a network which contains no networks below it,
project information located in other networks will not be
included in the displayed profile. When you are in a
subproject network which contains subordinate
networks, all information in those networks will be
included. When you are in the top level of the project
tree, all information in the project will be included.
Hence, a location selected on the project tree filters
the resource/expense information currently displayed in
the Profile view. See Histogram and
Resource Usage.
Project
A set of tasks or activities with a planned objective. It
may have constraints on time, cost, and performance of
the end product. In the graphic pane of a project view,
the project is represented by a bar; the length of its bar
shows the length of the project.
Project Management
The coordination of activities by a manager. The
manager will plan, organize, staff, direct, and control
achievement of an objective with constraints on time,
cost, and performance of the end product.
Project Management Software (PMS)
A computerized system providing a project manager
with automated support to fulfill the project.
Project View Window
The Project View window is an interface for inspecting
and modifying project information in different graphical
and tabular formats. The Project View window has two
panes: the Project Tree and View. The Project Tree pane,
presenting a graph of the project structure, is either
displayed or hidden. When the Project Tree pane is in
view, it occupies the left side of the window. The View
pane display area supports several different display
formats for inspecting and modifying project data.
Among these formats are: Outline Gantt, Gantt and
Network views. See TurboProject Window Types.
Project Tree
A graphic presentation of the project structure, which
shows how subproject networks relate to one another
hierarchically. When the Project Tree is displayed in a
pane, it can be used to change network views.
Report
A text presentation of selected project information. See
TurboProject Standard Reports.
Resource
The person, group, equipment, or materials used to
complete an activity.
Resource Assignment
The amount of resource assigned to an activity
necessary to complete the work.
Resource Calendar
A special calendar which defines a unique schedule of
workdays and holidays for a single resource. The
resource calendar calculates which days to count as
workdays when calculating the schedule for an activity
to which the resource is assigned.
Resource Group
A code used to relate resources.
Resource Profile
A line or bar graph representing resource usage. Units
are shown on the vertical scale and time on the
horizontal scale.
B-5
TurboProject
Resource Table
A tabular entry form which allows a user to define a list
of resources and expenses to be used in the project. The
resource table contains information associated
with resources.
Resource Usage
The amount of resource used by an activity.
Schedule
A timetable for the performance of an activity.
Scheduling
TurboProject uses the critical path method (CPM) to
calculate the schedule. Scheduling with the CPM
enables project managers to easily recognize the
important parts of the project. See CPM (Critical Path
Method).
Scheduling Computations
The calculation of the project schedule involves a
forward and a backward pass through the project
network. As the result of forward and backward
computations, the project schedule consists of early and
late schedules. After the forward and backward pass
computations are completed, the float can be computed
for each activity, and the critical and subcritical paths
through the project network determined. See CPM
(Critical Path Method) and Float.
Split Activity
An activity whose work cannot be performed
continuously due to the lag of the finish-to-
finish connection.
Status
To determine the progress of an activity or project by
comparing its early start date with its actual start date.
Status Date
The date up to which progress has been posted to
planning objects in the project and from which a new
schedule is generated.
Subproject
A planning object that is usually used to represent one
of the major phrases of work in your project which is
usually done by a particular functional area or group. A
subproject can contain and encapsulate a bulk of
project workflow. Breaking a project into meaningful
chunks or modules of work, i.e. subproject, serves to
make a large project design more manageable.
Subprojects are helpful in developing a project plan
because they support the application of top-down and
other project planning methodologies. Starting from the
top-level view at the top of the Project Tree hierarchy,
you can use subprojects to build the overall structure of
your project before developing the network within. The
subproject is a kind of summary object. Using the code
scheme of TurboProject, you can use the same code
value to the Code 1 field of the current subproject and
the Code 1 fields of events and activities which must be
added to the subproject network.
Subproject Network
The network containing the work which is summarized
by the subproject. The subproject always has the
network located directly below the network containing
the subproject bar.
Summary
A planning object for summarizing the progress of
activities based on a user-defined coding structure.
TurboProject supplies a number of code fields which can
be used to define such a code scheme. The most useful
aspect of look at your project from different
perspectives, independent of the Work Breakdown
Structure (WBS) of your project. Summaries are
represented by bars in both Network and Gantt views.
See Work Breakdown Structure (WBS).
Time Scale
The scale at the top of the planning screen which
represents calendar days. The time scale can be
expanded and contracted to show less or more time.
B-6
Appendix B
TurboProject Standard Reports
A set of report templates available in TurboProject
environment. You can configure and print standard
reports on your project information within the program.
TurboProject Window Types
In planning and management environment of
TurboProject, all project information is displayed and
edited through three windows: Project View window,
Project Tree window, and Table window.
Uniform Resource Usage
Uniform resource usage preserves the daily rate of a
resource regardless of changes the user makes to the
duration of the activity. You define the resource rate that
will stay unchanged and TurboProject calculates the
total amount required, depending on the duration of the
activity. The activity with uniform resource usage is
duration-driven.
Usage
A specified amount of a resource or expense which is
used in the course of completing the activity. An amount
required to complete the activity (resource usage) or
amount of money to be spent (expense usage).
Usage Inquiries
A reference to the project information on resource and
expense usages. Usage inquiries refer to the
information kept in the usage tables where the resource
and expense usage tables of an activity form are of
prime importance. Some fields of these tables are vital
inquires for each type of assigned resources and
expenses. These are OrgRes (original resource), OrgDur
(resource original duration), OrgResRate (original
resource rate), ResPct (resource percent complete),
ActRes (actual resource), RemRes (remaining resource),
RemResRate (remaining resource rate), OrgExp (original
expense), ExpPct (expense percent complete), ActExp
(actual expense) and RemExp (remaining expense), and
BudCode (budget code).
User List
A text file containing a list of people and an MS-DOS
path for saving and loading subproject files, created by
the Distribute and Integrate commands.
Work Breakdown Structure (WBS)
Features that allow you to break your project down into
manageable pieces, providing various views of the
project from the detail to the summary level.
Workday
A day on which work may be performed. Workdays are
defined in calendars.
B-7
Appendix C
Training & Support Services
Technical Support
There are many ways to contact technical and customer support. Technical support will work closely
with you to solve any problem(s) related to our software. Please give our support technicians as
much information as possible. Remember that they are not in front of your computer and that they
need your help to diagnose the problem.
On occasion, a problem can be traced to hardware, or to another software application. Our
technicians will supply as much support as possible in these cases, but they are not authorized to
support products manufactured or published by another company.
E-mail is the most convenient way to get technical support. The technician will have time to fully
consider your problem and formulate an answer. If you do send E-mail, provide as much information
as you can about your system and about the problem. Whenever you contact technical support,
please refer to the checklist inthe following section.
Technical Support Checklist
To receive the fastest response to your technical questions, please complete the following checklist
before you send E-mail:
Check your User Guide thoroughly. Let the technician know what youve tried.
Have the name and version number of the application. To get the exact version number,
select Help|About.
Know the type of computer you are using: processor type and speed, amount of RAM installed,
and available hard-disk space.
Record the exact sequence of events that created the problem. Make sure that you can reproduce
the problem by following the same series of steps.
Record the exact wording of any error messages.
Know the results of any steps you have undertaken to solve the problem.
TurboProject
Free Electronic Support
Electronic support is available business hours Monday through Friday. Several product support
options are available including user forums and Frequently Asked Questions.
Go to the support page at www.turboproject.com
Installation support is available for free. Any other support is available on a paid fee basis @
$45/incident.
If you have a current, paid maintenance support contract there is no fee.
Email support@turboproject.com for assistance.
World Wide Web http://www.turboproject.com
TurboProject
E-mail Address
support@turboproject.com
Fax Number 415-598-1573
Mailing Address OfficeWork Software
69 Sandy Creek Way
Novato, CA 94947 USA
C-2
Training
Our training course is the fastest and best way to become competent with TurboProject.
We offer one and two-day training courses for TurboProject, which can be brought to your company
location or delivered over a web session.
Contact us at support@turboproject.com for course information.
Index
Index
Numerics
32-bit Open Database Connectivity
See ODBC
A
Access 15-3
Acrobat Reader 2-2
Action Plan 3-6
Active Project 4-6
Activities 5-8
Adding 5-2, 6-11
Assigning Durations 5-3
Assigning Resources 5-7
Associating with Subprojects 5-10
Changing Duration of 5-4
Connecting 3-8, 5-4
Defined 4-1
Deleting 5-3
Duration-Driven 9-1, 9-4
Indented 5-10
Inserting a New 5-4
Modeling 3-5
Modifying 5-3
Moving 5-4
Outdented 5-10
Rescheduling 9-21
Resource-Driven 9-1, 9-4
Subordinate 5-5
Activity Information Form 9-5, 10-6, 11-3
Actual
Expense 9-12
Resource 9-12
Resource Usage 10-15
Start 10-21
Adding
Activities 5-2, 6-11
New Tabs 13-7
PlanningObjects 8-1
Subprojects 6-5, 6-11
Advanced UserLevel 11-3
All Reports Tab 13-5
Arrows
Chained 4-10, 8-1
Four-Headed 4-10, 8-1
Two-Headed Horizontal 4-10, 8-1
Two-Headed Vertical 4-10, 8-1
ASCII 12-1
Assigning
File Name 14-5
Resources 5-6, 5-8, 9-1, 9-6, 9-9
Subprojects to Users 14-4
Assignment Tab 13-5
Auto Backup 11-2
Auto Constrain 9-17
Auto Level 9-16, 9-17
Auto Leveling 9-15
Auto Progress 10-9, 10-17
Auto Status Events 11-7
Available Float 9-18
B
Backward Pass 10-2
Balancing Schedules 5-12
Baseline
Button 10-5
Defined 5-18
Dialog 5-19, 10-4
Editing 10-6
Finish 10-6
Removing 10-6
Setting 5-19, 10-3
Start 10-6
Baseline Planning Objects Table 10-6
TurboProject
Batch
Import/Export 12-1
Importing 12-8
Bottom-Up Approach 3-1
Branches
Collapsing 6-6
Expanding 6-6
Tree 6-5, 6-10
Browse Button 11-14
Building Import/Export Request Lists 12-6
Buttons
C
Tile Horizontal 6-26
Tile Vertical 6-26
Trace 9-19
Two Pages 13-4
Update Progress 10-8
View Layout 6-7, 6-19, 6-25, 7-6, 11-10
Zoom In 5-13, 5-17, 6-3, 6-7
Zoom Out 5-13, 5-17, 6-3, 6-7
Zoom Project 6-3
Baseline 10-5
Browse 11-14
Cascade 6-26
Constrain 9-22
Create Chain 5-5, 8-5
Default Toolbar A-13
Delete Chain 8-5
Export 13-11
File Save 4-7
Filter 6-11, 7-5
Gantt View 6-12
Hyperlink 11-15
Indent 5-10, 6-10
Network View 6-9, 6-13
Next Page 13-4
Object Table View 6-23, 9-10, 10-18
Open Table 7-4
Outdent 6-10
Outline Gantt View 6-7
Page Down 13-4
Page Up 13-4
Previous Page 13-4
Profile View 6-15
Project Calendars 10-2
Project Tree 6-6
Reports 13-5
Resource List 7-3, 9-7
Resource Table 7-2
Show/Hide Profile 10-1
Show/Hide Tree 5-13, 6-4, 6-6
Sort 6-11
Calculating Critical Path 10-2
Calendars 5-2, 10-2, 11-6
Library 10-2
Cascade Button 6-26
Chained Arrow Cursor 4-10, 8-3
Changing Tab Names 13-6
Chart
Gantt Bar 6-8
Network 6-14
Pane 6-13, 11-14
Vertical Scale 6-15
Checklist, Technical Support C-1
Child Subproject 6-5
Choose Date Dialog 5-2, 13-10
Clearing a Filter 5-17
Code Fields 8-3
Collapsing
Branches 6-6, 6-10
Projects 5-14
Colors Tab 11-13
Columns
Displaying 5-17
Freezing 6-25, 7-2
Headers 7-1
Configuring Reports 13-9
Conflict Table 9-17
Conflicts 3-10, 9-15
Resource 3-10
Table 9-16
I-2
Index
Connecting
Activities 3-8, 5-4
Subordinate Activities 5-5
Subprojects 5-5
Connection
Cursor 4-11
Dialog 8-5
Connection Trace Dialog 8-5
Connections
About 5-4
Creating 8-3
Default 5-4
Deleting 5-6
Finish-To-Finish 4-11, 8-3
Finish-To-Start 4-11, 8-3
Information 8-5
Making 8-3
Multiple 11-3
Preferences 11-3
Restoring 5-6
Start-To-Start 4-11, 8-3
Tracing 8-5
Connection-In-Progress Message 4-11, 8-4
Constrain Button 9-22
Constrain Line Dialog 9-21, 9-22
Constraining 9-19, 9-21
Profiles 9-21
Undo 9-21
Usages 9-18
Context-Dependent Profile Information 4-11, 6-16, 6-18
Context-Sensitive Help 1-7
Cost By Period Tab 13-5
Create Chain Button 5-5, 8-5
Create New Data Source Dialog 15-2
Creating
Connections 8-3
Data Sources 15-1
New Projects 4-4
New Projects Using Templates 4-4
New Toolbar A-20
Critical Path Method 5-4
Critical Path, Calculating 10-2
Crossed Circle Cursor 4-10, 8-1
Crystal Reports 15-3
Cumulative Profiles 6-20, 11-11
Cumulative Resource Usage 5-15
Cumulative Resource/Expense Usage 4-11, 6-18
Currency Format 11-4
Current Date 10-8
Current Network 6-3
Current Status 10-21
Cursors
And Planning Objects 6-3
Behavior 4-9
Chained Arrow 4-10, 8-3
Changing Shape 6-3
Connecting Planning Objects 4-10
Connection 4-11
Context-Dependent Profile Information 4-11, 6-18
Crossed Circle 4-10, 8-1
Four-Headed Arrow 4-10, 8-1
Magnifying Glass 5-6, 5-17
Making Connections 8-3
Movement in View Pane 6-3
Moving 4-10
Selecting Items 4-9
Two-Headed Horizontal Arrow 4-10, 8-1
Two-Headed Vertical Arrow 4-10, 8-1
Customer Service C-3
Customizing
Toolbars A-18
TurboProject 11-1
Views 11-10
D
Data Source
Administrator 15-2
Deleting 15-4
Manager 15-1
Modifying 15-4
Data Sources 15-1
Date Format 11-4
dBASE 12-1
I-3
TurboProject
Default
View, Configuration 11-2
Default Settings
Connections 5-4
Preferences 11-1
Project Information 11-5
Views 6-7
Defining
Resources 5-6
Subcodes 11-10
User List 14-3
Delete Chain Button 8-5
Deleting
Activities 5-3
Connections 5-6
Data Sources 15-4
Import/Export Request List 12-8
Subcodes 11-10
Tabs 13-8
Demoting Levels 6-10
Dependencies
Creating 3-8
Defined 5-4
Desc (Description) 5-2, 11-6
Dialogs 6-14
Activity Information 11-3
Baseline 5-19, 10-4
Choose Date 5-2, 13-10
Connection 8-5
Connection Trace 8-5
Constrain Line 9-21, 9-22
Create New Data Source 15-2
Distribute Subprojects 14-5
Enter Filter Value 5-16, 6-17
Export 13-11
Export Request List 12-3
Export Specification 12-2
File Missing 14-3
Filter 6-18, 7-6, 12-4
Filter Organizer 6-16, 6-18
Find Pending Activity 9-18
Import Request List 12-10
Import Specification12-9
Import/Export Request List 12-6
Integrate Subprojects 14-7
Level 9-17
Multiple Planning Object List 8-6
Network View Options 6-14
Organizer 5-16, 6-11, 7-4, 7-5, 7-7, 9-13
Page Setup 5-18, 13-2
Preferences 4-6, 4-8
Profile View Options 4-11, 6-15, 6-19, 6-20, 10-13
Project Calendars 10-2
Project Information 5-1, 5-11
Replace 4-7
Report Preview 13-10
Resource List 5-6, 5-7, 5-8, 7-3, 9-6
Save 4-7
Save As 4-7, 5-20
Select Report List 13-6
Sort 12-4
Subproject Information Form 6-5
Table Layout Editor 7-6
Table Organizer 9-7, 10-6
Table Template Layout Editor 6-25
Tables In 7-1
Templates 4-4
Toolbar List A-19
TurboProject 4-8
ODBC Setup 15-3
TurboProject File 15-3
Update 10-7
Update Progress 10-7, 10-16
User List Editor 14-3
View Options 10-9, 11-10
Welcome 4-2
Displaying Columns 5-17
Distribute Subprojects Dialog 14-5
Distributing
Subprojects 14-1, 14-5
Subprojects, Guidelines 14-8
Duration, Fixed 9-2, 11-9
Durations, Assigning to Activities 5-3
Duration-Driven Activities 9-1, 9-4
I-4
Index
E
Early
Edit
Finish 10-2
Schedule 8-3
Start 10-2, 11-6
Bar 6-2
Menu A-2
Toolbar A-15
F
Features, New TurboProject 1-1
Field Names List 12-4
File
Error Log 12-5, 12-12
Extension 5-20
External 12-1
Menu A-1
MPX
Editing, Import/Export Request List 12-7
Elastic Resources 9-1, 11-8
Electronic Support C-2
Enter Filter Value Dialog 5-16, 6-17
Entire Project Tab 10-9, 10-14
Error Log File 12-5, 12-12
Estimating Resource Requirements 3-9
Events, Defined 4-1
Excel 12-1, 15-3
Exiting TurboProject 2-3
Expanding
Branches 6-6
Projects 5-14
Expense
Histogram 6-19
Percent Complete 9-12
Usage 6-19, 10-13
Usage Information 11-11
Export
Button 13-11
Dialog 13-11
Request List Dialog 12-3
Script 12-6
Specification Dialog 12-2
Exporting
Cautions 12-14
MPX Files 12-16
Project Information 12-1, 12-2
Extension of Project Finish Date 9-18
External File 12-1
External Library File 12-1
E-mail, Reports 13-10
Name 11-6, 14-5
New Button 4-6
Open Button 4-6
PEQ 13-5
Tpreport.INI 13-6
Userlist.PE 14-3
File Missing Dialog 14-3
File Save Button 4-7
Filter 13-9
Box 6-16
Button 6-11, 7-5
Clearing 5-17
Creating New 6-18
Criteria, Export 12-4
Dialog 6-18, 7-6, 12-4
List 6-24
Organizer Dialog 6-16, 6-18
Predefined 6-18
Profile View 6-16
Reports 13-9
Tab 5-16, 7-5
Filtered Objects Only 10-16
Filtering
Outline Gantt View 6-11
Planning Object Table View 6-24
Tables 7-5
Find Pending Activity Dialog 9-18
Finish
Before 11-6
Date 5-18
Float 10-3, 11-8
Finish-To-Finish Connections 4-11, 8-3
I-5
TurboProject
Finish-To-Start Connections 4-11, 8-3
Fixed Duration Resources 9-2, 11-9
Fixed Rate Resources 9-3, 11-9
Fixed Total Resources 9-3, 11-9
Float
Available 9-18
Finish 10-3, 11-8
Free 11-8
Start 10-3, 11-8
Total 10-3
Type 10-3
Type List 10-3, 11-7
Floating Dialogs 4-8
Formats Tab 11-4
Forward Pass 10-2
Four-Headed Arrow 4-10
Free Float 11-8
Freezing Columns 6-25, 7-2
G
Gantt Bar Chart 6-8
Gantt Table 6-8
Gantt View 6-12
Gantt View Button 6-12
General Tab
Preferences 11-1
Project Information 5-1, 5-11, 11-5
Glossary B-1
Goals 3-3
Gridlines Tab 10-9, 11-13
H
Hammock, Defined 4-2, 8-2
Help
Context-Sensitive Help 1-7
Information Resources 1-6
Menu A-10
Online Technical Support 1-7
Onscreen User Guide (PDF) 1-6
Readme 1-7
Searchable Help 1-6
Tutorial 1-7
Hierarchical Structure 4-1, 5-9, 6-7
Outline 6-7
Histogram, Profile 6-15, 6-18
Holidays 10-2
Hotkeys 1-3, 1-5, A-12
How To
Add Activities 5-2
Assign a Subproject to a User 14-4
Assign Durations to Activities 5-3
Assign Resources to Activities 9-9
Assign Resources with the Usage Table 9-13
Build Import/Export Request Lists 12-6
Change the Duration of an Activity 5-4
Clear a Filter 5-17
Create a Hyperlink 11-14
Create a New Project 4-4
Create a New Project Using a Template 4-4
Create a New Toolbar A-20
Customize Table Layout 7-6
Define a Subcode 11-10
Delete a Subcode 11-10
Delete an Activity 5-3
Distribute a Subproject 14-1, 14-5
Edit a Baseline Schedule 10-6
Enter Project Information 5-1
Export Project Information 12-1
Filter a Usage Profile 5-16
Filter and Sort Tables 7-5
Import Project Information 12-1
Insert a New Activity 5-4
Integrate a Subproject 14-1, 14-7
Modify an Activity 5-3
Move an Activity 5-4
Navigate Through Your Project 5-13
Open an Existing Project File 4-6
Open Projects from Inside TurboProject 4-6
Open Your Last Project 4-5
Post Progress 10-7
Remove a Baseline Schedule 10-6
Save a Project 4-7, 5-20
Set a Baseline 5-19, 10-3
I-6
Index
Start a New Project 5-1
Zoom In 5-12
Hyperlink
Accessing 11-14
Button 11-15
Tables 11-15
Hyperlinks 11-14
I
Icons 1-4
ID Number 12-4
Import
From Template 4-5
Request List Dialog 12-10
Script 12-13
Specification, Running 12-13
Specification Dialog 12-9
Import/Export Request List
Deleting 12-8
Dialog 12-6
Editing 12-7
Loading 12-7
Saving 12-7
Import/Export Request Lists 12-6
Importing
Cautions 12-14
MPX Files 12-15
Project Information 12-1, 12-8
Imposed
Finish 11-6
Start 11-6
Indent Button 5-10, 6-10
Indenting
Activities 5-10
Subprojects 5-10
Information Form 6-5, 8-2, 9-6, 10-8
Assigning Resources 9-10
Planning Objects 6-25
Information Resources 1-6
Inquiries 9-12
Installing
Acrobat Reader 2-2
ODBC 15-1
TurboProject 2-1
Integrate Subprojects Dialog 14-7
Integrating
Subprojects 14-1, 14-7
Subprojects, Guidelines 14-8
Interface Events
Defined 4-1
L
Last Project, Opening 4-5
Late
Finish 10-2
Schedule 8-3
Start 10-2
Layout
Customizing, Table 7-6
Loose 3-8
Level Dialog 9-17
Leveling 9-19
Defined 9-19
Level and Constrain 9-18, 9-19
Level and Constrain, Undo 9-22
Usages 9-18
Levels
Demoting 6-10
Promoting 6-10
Library
Calendar 10-2
Distributing and Integrating 14-7
Export Script 12-6
External File 12-1
Import Script 12-13
Resource Table 7-3
Templates 5-20
Loading
Import/Export Request List 12-7
Local Menu 1-4, 1-5, 6-3
Loose Layout 3-8, 11-2
I-7
TurboProject
Lost Performance 10-21
Periods, Showing 11-7
Lotus 12-1
M
Magnifying Glass Cursor 5-6, 5-17
Main Window 6-1
Managing Files 4-2
Masters 10-19
Memo Tab 11-14
Menu
Bar 6-1
Edit A-2
File A-1
Help A-10
Local 1-4, 1-5, 6-3
Schedule A-7
Tools A-9
View A-3
Window A-10
Microsoft eXchange
See MPX Files
Microsoft Project
See MPX Files
Milestones 3-3
Modeling
Projects 3-4
Tasks and Workflow 8-1
Modifying
Activities 5-3
Data Sources 15-4
Moving Activities 5-4
MPX Files
Exporting 12-16
Importing 12-15
Saving As 12-16
MS Query 8.0 15-4
Multimedia Tutorial 1-7
Multiple
Connections 11-3
Planning Object List 8-6
Resource Usage 9-5
Windows 6-26
Multi-Project Tab 14-5
N
Name, Project 5-2, 11-6
Navigating Through Your Project 5-13
Network
Chart 6-14
Current 6-3
Defined 4-1
Network View 6-13
Button 6-9, 6-13
Elements 6-13
Options 6-14
Options Dialog 6-14
Network/Profile View 6-21
Display 6-21
Tracing Features 9-18
Next Page Button 13-4
Nodes, Tree 6-5, 6-7
Non-cumulative Profiles 6-20, 11-11
Non-cumulative Resource/Expense Usage 4-11, 5-15, 6-18
Normal User Level 11-3
Number Format 11-4
O
Object in Progress Table 10-19
Object Information Form 6-25
Object Table View Button 6-23, 9-10, 10-18
Objects Tab, Profile View Options 6-19, 11-11
ODBC 15-1
ODBC Setup 15-1
Online Technical Support 1-7
Onscreen User Guide 1-6
Open Database Connectivity
See ODBC
Open Table Button 7-4
Opening
Existing Project File 4-6
New Project File 4-6
I-8
Index
Projects from Inside TurboProject 4-6
Your Last Project 4-5
Options Tab
Profile View Options 11-11
Project Information 4-6, 6-20, 11-7
Organizer
Dialog 5-16, 6-11, 7-4, 7-5, 7-7, 9-13
Toolbar 6-11, 6-18, A-17
Organizing Projects 5-9
Original
Expense 9-12
Resource 9-12
Resource Rate 9-12
Outdent Button 6-10
Outdenting Planning Objects 6-10
Outline 6-5, 6-7
Hierarchical Structure 6-7
Reasons to 5-9
Outline Gantt View 6-7
Advantages 6-10
Button 6-7
Outlining Projects 5-9
Overallocated Resources 9-15, 11-12
P
Page Down Buttons 13-4
Page Header 13-9
Page Setup Dialog 13-2
Page Up Button 13-4
Palette 11-14
Pane 6-13
Profile 6-21
Project Tree 6-5, 6-13
View 6-3, 6-7
Parent Subproject 6-5
Path, Critical 5-4, 10-2
Paths Tab 11-5
PDF User Guide 1-6, 2-2
Pending 9-18
PEP File Extension 4-2, 5-20
PEQ File Extension 13-5
Period 13-9
Phases
See Subprojects
Pick Control
See Field Names List.
Planned
Finish 10-6
Resource Usage 10-15
Start 10-6
Planning Object Table View 6-23
Planning Objects
Adding 8-1
And Cursors 6-3
Connecting 4-10
Creating 4-6
Defined 4-1
From Template 4-5
Hammocks 8-2
Indenting 6-10
Information 8-2
Information Form 6-25, 10-19
Masters 10-19
Outdenting 6-10
Preferences 11-3
Shapes 6-26
Slaves 10-19
Summaries 8-3
Table View 6-23
Posting Progress 10-7, 10-14, 10-15, 10-19
Predecessor 4-10, 8-3
Predefined and Custom Tables 7-1
Preferences
Default 11-1
Dialog 4-6
Dialogs 4-8
Global 11-1
Setting 11-1
Prefilter, Profile 11-12
Previewing 5-17
Previous Date 10-9
Previous Page Button 13-4
Print Preview 13-3
I-9
TurboProject
Print Preview Toolbar 5-18
Printing
Projects 5-17, 5-18
Reports 13-1
Professional Version 14-1, 15-1
Profile
Constraining 9-21
Cumulative 6-20, 11-11
Histogram 6-15, 6-18
Legend 4-11, 11-11
Leveling 9-19
Non-cumulative 6-20, 11-11
Pane 6-21
Prefilter 11-12
Viewing Resources 5-15
Profile Smoothing
See Leveling
Profile View 6-15, 6-16
Button 6-15
Filter 6-16
Options Dialog 4-11, 6-15, 6-19, 6-20, 10-13
Window Elements 6-15
Progress
Focus Highlight 10-9
Posting 10-7, 10-14, 10-15, 10-19
Updating 10-10
Project Calendars 10-2
Button 10-2
Dialog 10-2
Project Files
Creating New 4-4
Creating New from Template 4-4
Managing 4-2
Opening 4-6
PEP Extension 4-2
Saving 4-7
Project Finish 11-6
Project Information
Defaults 11-5
Desc (Description) 5-2
Dialog 5-1, 5-11
Entering 5-1
Exporting 12-1, 12-2
Importing 12-1, 12-8
Name 5-2
Project Management
Bottom-Up Approach 3-1
Terms 4-1, B-1
Top-Down Approach 3-1, 3-3
Project Manager, Role of 3-2
Project Tree 5-13, 6-5, 6-16
Button 6-6
Defined 4-1
In Gantt View 6-12
Pane 6-13
Profile View 6-16
View 4-8, 6-6, 6-23
Project View Window 4-8, 6-2, 6-3, 6-4
Project Views 6-1
Projects
About 3-1
Active 4-6
Activities 3-5
Adding Activities 5-2
Calendars 5-2
Collapsing 5-14
Defined 4-1
Expanding 5-14
Goals 3-3
Lifecycle 3-2
Milestones 3-3
Modeling 3-4
Navigating 5-13
Opening a File 4-6
Organizing 5-9
Outlining 5-9
Phases 3-5
Previewing 5-17
Printing 5-17, 5-18
Rescheduling 10-19
Saving 5-18, 5-20
Saving a File 4-7
Starting 4-2
Time Scale 5-12
I-10
Index
Tracking 3-10
Wrapping Up 3-12
Promoting Levels 6-10
Proposed Date 10-8
Proposed Status Date 10-9, 10-16, 10-17
Q
Quick Reference A-1
R
Rate, Fixed 9-3, 11-9
Readme 1-7
Ready-For-Action Message 4-10, 8-3, 8-4
Refresh Control 7-2
Registration, Software 2-2
Remaining
Expense 9-12
Resource 9-12
Resource Rate 9-12
Resource Usage 10-15
Replace Dialog 4-7
Report Preview Dialog 13-10
Reports
Button 13-5
Configuring 13-9
E-mailing 13-10
Filters 13-9
Printing 13-1
Request List 13-5
Standard Tabular 13-4
Templates List 13-5
Time Period 13-10
Requirements, System 2-1
Rescheduling
Activities 9-21
Project 10-9, 10-16, 10-19
Resolving Conflicts 3-10
Resource
Conflicts 3-10
Original Duration 9-12
Percent Complete 9-12
Profiles, Viewing 5-15
Tab 9-5, 10-8
Table 7-2
Table Button 7-2
Usage, Single vs. Multiple 9-5
Resource List 7-3
Button 7-3, 9-7
Creating 5-6
Dialog 5-6, 5-7, 5-8, 7-3, 9-6
Table 9-8
Resources 11-11
Actual Usage 10-15
Assigning 5-6, 5-7, 5-8, 9-1, 9-6, 9-9
Auto Constrain 9-17
Auto Level 9-16, 9-17
Auto Leveling 9-15
Conflicts 3-10, 9-15
Cumulative Usage 4-11, 5-15, 6-18
Defining 5-6
Elastic Usage 9-1, 11-8
Estimating Requirements 3-9
Fixed Duration 9-2, 11-9
Fixed Rate 9-3, 11-9
Fixed Total 9-3, 11-9
Fixed vs. Non-Fixed Usage 9-1
From Template 4-5
Managing 9-1
Non-cumulative Usage 4-11, 5-15, 6-18
Non-Fixed Usage 9-1
Overallocated 9-16, 11-12
Overallocation 9-15
Planned Usage 10-15
Rate 11-9
Remaining Usage 10-15
Tab 9-11
Table 7-2
Uniform Usage 9-1, 11-8
Units 11-11
Usage 6-19, 10-13
Usage Types 9-1
Resource-Driven Activities 9-1, 9-4
Restoring Connections 5-6
I-11
TurboProject
Reviewing Schedules 5-11
Right-Click 1-4
Role, of Project Manager 3-2
Row Controls 6-2
Row Headers, Tables 7-1
S
Save As
Dialog 4-7, 5-20
MPX Files 12-16
Save Dialog 4-7
Saving
Import Script 12-13
Import/Export Request List 12-7
Project File 4-7
Projects 4-7, 5-18, 5-20
Schedule
Menu A-7
Tab 10-8, 13-5
Toolbar A-17
Schedules
Balancing 5-12
Progress 11-7
Reviewing 5-11
Scheduling 10-1
Searchable Help 1-6
Select Report List Dialog 13-6
Select Your Favorite View 4-6, 11-1
Selected Objects Only 10-16
Selected Objects Tab 10-9, 10-15
Selecting Items 4-9
Setting
Baseline 5-19, 10-3
Update Period 10-13
Shapes, Planning Objects 6-26
Show/Hide Profile Button 10-1
Show/Hide Tree Button 5-13, 6-4, 6-6
Single Resource Usage 9-5
Slaves 10-19
Smoothing a Profile
See Leveling
Sort 6-16
Button 6-11
Dialog 12-4
List 6-11, 6-24
Order, Export 12-4
Profile View 6-16
Sorting
Outline Gantt View 6-11
Planning Object Table View 6-24
Tables 7-5
Splash Screen 4-2
Split
Activities 11-7
Columns 7-2
Standard Tabular Report Templates 13-4
Standard Toolbar A-13
Start After 11-6
Start Date 5-2, 5-18, 11-6
In Template 4-5
Start Float 10-3, 11-8
Starting
Existing Projects 4-2
New Projects 5-1
TurboProject 2-3
Startup, Show at 11-2
Start-To-Start Connections 4-11, 8-3
Status Bar 6-3, 6-16, 6-22
Statused Activities 10-16
Subcode Definition Table 11-9
Subcodes
Defining 11-10
Deleting 11-10
Tab 4-6, 11-9
Subproject Bar 5-10, 11-2
Subproject Contents Control
See Expand Branches or Collapse Branches
Subproject Information Form 6-5
Subprojects 5-9, 6-7
Adding 6-5, 6-11
Assigning to Users 14-4
Child 6-5
Defined 4-1
I-12
Index
Distributing 14-1, 14-5
Indenting 5-10
Integrating 14-1, 14-7
Location 14-3
Parent 6-5
Summarizing 5-10
Tree Nodes 6-8
Successor 4-10, 8-3
Summaries, Defined 4-2, 8-3
Summarizing a Subproject 5-10
Summary Field 11-8
Support
Electronic C-2
Standard C-2
Technical C-1
System DSN (Data Source Name) 15-4
System Requirements 2-1
T
Table
Baseline Planning Objects 10-6
View 4-8
Window 6-22
Table Layout Editor Dialog 7-6
Table Organizer Dialog 9-7, 10-6
Table Template Layout Editor Dialog 6-25
Table Template List 6-11, 6-24
Tables 6-22, 7-1
Columns 7-1
Conflict 9-16, 9-17
Custom 7-1
Customizing Layout 7-6
Elements 7-1
Filtering 7-5
Gantt 6-8
Hyperlinks from 11-15
Object in Progress 10-19
Predefined 7-1
Tabs
RowControls 6-2
Rows 7-1
Sorting 7-5
Subcode Definition 11-9
Templates 6-11, 7-4, 7-7, 10-6
Update Criteria 10-7
Usage 9-6, 9-13
Adding New 13-7
All Reports 13-5
Assignment 13-5
Changing Names 13-6
Color 11-13
Cost By Period 13-5
Deleting 13-8
Entire Project 10-9, 10-14
Filter 5-16, 7-5
Formats 11-4
General, Activity Information Form 10-6
General, Preferences 11-1
General, Project Information 5-1, 5-11, 11-5
Gridlines 10-9, 11-13
Memo 11-14
Multi-Project 14-5
Object 6-19
Options 4-6, 6-20, 11-7
Options, Profile View Options 11-11
Paths 11-5
Resource 9-5, 10-8
Resources 9-11
Schedule, Activity Information Form 10-6, 10-8
Schedule, Select Reports to Print 13-5
Selected Objects 10-9, 10-15
Subcodes 4-6, 11-9
Update Period 10-8
Usages 11-8
User Level 11-3
Work By Period 13-5
Resource 7-2
Resource List 9-8
Resources 7-2
Taskbar 1-5
Technical Support C-1
Technical Support Checklist C-1
I-13
TurboProject
Templates
Dialog 4-4
Library 5-20
Standard Tabular Report 13-4
Table 6-11, 6-24, 7-4, 7-7, 10-6
Using 4-4
Terms
Project Management 4-1, B-1
User Guide 1-4
Tile Horizontal Button 6-26
Tile Vertical Button 6-26
Time Period, Reports 13-10
Time Scale 5-12, 6-3, 6-7
Adjusting 5-17
Title Bar 6-1
Toolbar Buttons A-13
Toolbar List Dialog A-19
Toolbars 6-1, 6-11
Creating New A-20
Custom Buttons A-18
Edit A-15
Organizer 6-18, A-17
Print Preview 5-18
Schedule A-17
Standard A-13
TurboProject A-13
Views 4-8, A-13
Tools Menu A-9
Top-Down Approach 3-1, 3-3
Total Amount, Fixed 9-3, 11-9
Total Float 10-3
Tpreport.INI 13-6
Trace Button 9-19
Tracing 9-18
Connections 8-5
Network/Profile View 9-18
Usages 9-18
Tracking, Project 3-10
Tree
Branches 6-5, 6-10
Nodes 6-5, 6-7
TurboProject
File Dialog 15-3
ODBC Setup Dialog 15-3
Professional 15-1
Professional Version 14-1
Tutorial 1-7, 5-1
Two Pages Button 13-4
Two-Headed Arrow
Horizontal 4-10
Vertical 4-10
Typographic Conventions 1-3
U
Undo Depth 11-2
Undo Level/Constrain 9-22
Uniform Resources 9-1, 11-8
Units, Resource 11-11
Update
Command 10-7
Criteria Table 10-7
Dialog 10-7
Period 10-8
Period, Setting 10-13
Period, Tab 10-8
Progress Dialog 10-7, 10-16
Update Progress Button 10-8
Updating Status
See Posting Progress.
Usage Profile, How to Filter 5-16
Usage Table 9-6, 9-13
Usages
Constraining 9-18, 9-19
Expense 10-13
Leveling 9-18, 9-19
Rate 11-9
Resource 10-13
Tab 11-8
Tracing 9-18
Type 11-11
Types 9-1
User Guide 1-3
I-14
Index
User Level
Advanced 11-3
Normal 11-3
Tab 11-3
User List 14-3
User List Editor Dialog 14-3
Userlist.PE 14-3
V
Vertical Scale 6-15
View Layout Button 6-7, 6-19, 6-25, 7-6, 11-10
View Menu A-3
View Options Dialog 10-9, 11-10
View Pane 6-3
Viewing Resource Profiles 5-15
Views 4-8
Customizing 11-10
Default 6-7
Gantt 6-12
Network 6-13
Network/Profile 6-21
Outline Gantt 6-7
Pane 6-7
Planning Object Table 6-23
Profile 6-15
Project 4-8, 6-1, 6-2, 6-3
Project Tree 4-8, 6-6, 6-23
Table 4-8
Toolbar 4-8, A-13
Table 6-22
Windows 4-8
Multiple 6-26
Tables in 7-1
Work By Period Tab 13-5
Workdays 10-2
Workflow 5-4
About 5-4
And Connections 5-4
Modeling 8-1
Wrapping Up Projects 3-12
Z
Zoom In Button 5-12, 5-13, 5-17, 6-3, 6-7
Zoom Out Button 5-13, 5-17, 6-3, 6-7
Zoom Project Button 6-3
W
Web Site
Hyperlink 11-14
IMSI C-2
IMSI Registration 2-3
TurboProject Support C-2
Welcome Dialog 4-2
Window
Client Area 6-2
Menu A-10
Project View 6-4
I-15
S-ar putea să vă placă și
- The Subtle Art of Not Giving a F*ck: A Counterintuitive Approach to Living a Good LifeDe la EverandThe Subtle Art of Not Giving a F*ck: A Counterintuitive Approach to Living a Good LifeEvaluare: 4 din 5 stele4/5 (5794)
- The Gifts of Imperfection: Let Go of Who You Think You're Supposed to Be and Embrace Who You AreDe la EverandThe Gifts of Imperfection: Let Go of Who You Think You're Supposed to Be and Embrace Who You AreEvaluare: 4 din 5 stele4/5 (1090)
- Never Split the Difference: Negotiating As If Your Life Depended On ItDe la EverandNever Split the Difference: Negotiating As If Your Life Depended On ItEvaluare: 4.5 din 5 stele4.5/5 (838)
- Hidden Figures: The American Dream and the Untold Story of the Black Women Mathematicians Who Helped Win the Space RaceDe la EverandHidden Figures: The American Dream and the Untold Story of the Black Women Mathematicians Who Helped Win the Space RaceEvaluare: 4 din 5 stele4/5 (890)
- Grit: The Power of Passion and PerseveranceDe la EverandGrit: The Power of Passion and PerseveranceEvaluare: 4 din 5 stele4/5 (587)
- Shoe Dog: A Memoir by the Creator of NikeDe la EverandShoe Dog: A Memoir by the Creator of NikeEvaluare: 4.5 din 5 stele4.5/5 (537)
- Elon Musk: Tesla, SpaceX, and the Quest for a Fantastic FutureDe la EverandElon Musk: Tesla, SpaceX, and the Quest for a Fantastic FutureEvaluare: 4.5 din 5 stele4.5/5 (474)
- The Hard Thing About Hard Things: Building a Business When There Are No Easy AnswersDe la EverandThe Hard Thing About Hard Things: Building a Business When There Are No Easy AnswersEvaluare: 4.5 din 5 stele4.5/5 (344)
- Her Body and Other Parties: StoriesDe la EverandHer Body and Other Parties: StoriesEvaluare: 4 din 5 stele4/5 (821)
- The Sympathizer: A Novel (Pulitzer Prize for Fiction)De la EverandThe Sympathizer: A Novel (Pulitzer Prize for Fiction)Evaluare: 4.5 din 5 stele4.5/5 (119)
- The Emperor of All Maladies: A Biography of CancerDe la EverandThe Emperor of All Maladies: A Biography of CancerEvaluare: 4.5 din 5 stele4.5/5 (271)
- The Little Book of Hygge: Danish Secrets to Happy LivingDe la EverandThe Little Book of Hygge: Danish Secrets to Happy LivingEvaluare: 3.5 din 5 stele3.5/5 (399)
- The World Is Flat 3.0: A Brief History of the Twenty-first CenturyDe la EverandThe World Is Flat 3.0: A Brief History of the Twenty-first CenturyEvaluare: 3.5 din 5 stele3.5/5 (2219)
- The Yellow House: A Memoir (2019 National Book Award Winner)De la EverandThe Yellow House: A Memoir (2019 National Book Award Winner)Evaluare: 4 din 5 stele4/5 (98)
- Devil in the Grove: Thurgood Marshall, the Groveland Boys, and the Dawn of a New AmericaDe la EverandDevil in the Grove: Thurgood Marshall, the Groveland Boys, and the Dawn of a New AmericaEvaluare: 4.5 din 5 stele4.5/5 (265)
- A Heartbreaking Work Of Staggering Genius: A Memoir Based on a True StoryDe la EverandA Heartbreaking Work Of Staggering Genius: A Memoir Based on a True StoryEvaluare: 3.5 din 5 stele3.5/5 (231)
- Team of Rivals: The Political Genius of Abraham LincolnDe la EverandTeam of Rivals: The Political Genius of Abraham LincolnEvaluare: 4.5 din 5 stele4.5/5 (234)
- On Fire: The (Burning) Case for a Green New DealDe la EverandOn Fire: The (Burning) Case for a Green New DealEvaluare: 4 din 5 stele4/5 (73)
- The Unwinding: An Inner History of the New AmericaDe la EverandThe Unwinding: An Inner History of the New AmericaEvaluare: 4 din 5 stele4/5 (45)
- Financial Analyst Certification ProgramDocument41 paginiFinancial Analyst Certification ProgramChris Opuba88% (8)
- Female and Male Hacker Conferences Attendees: Their Autism-Spectrum Quotient (AQ) Scores and Self-Reported Adulthood ExperiencesDocument25 paginiFemale and Male Hacker Conferences Attendees: Their Autism-Spectrum Quotient (AQ) Scores and Self-Reported Adulthood Experiencesanon_9874302Încă nu există evaluări
- Manage a micro business with BSB30315Document3 paginiManage a micro business with BSB30315Theo A W JacksonÎncă nu există evaluări
- Tendering ProcessDocument36 paginiTendering ProcessChris Opuba100% (1)
- Inflow Performance Relationship 01Document6 paginiInflow Performance Relationship 01Chris Opuba100% (3)
- Year 2 - Push and Pull FPDDocument18 paginiYear 2 - Push and Pull FPDRebecca LÎncă nu există evaluări
- Report Vortex TubeDocument68 paginiReport Vortex TubePravinSharmaÎncă nu există evaluări
- VV016042 Service Manual OS4 PDFDocument141 paginiVV016042 Service Manual OS4 PDFCamilo Andres Uribe Lopez100% (1)
- 2015 Storage AgreementDocument10 pagini2015 Storage AgreementChris OpubaÎncă nu există evaluări
- Job Description For Contract OfficerDocument3 paginiJob Description For Contract OfficerChris Opuba0% (1)
- IpsDocument41 paginiIpsChris Opuba100% (1)
- 07chapter1 5Document59 pagini07chapter1 5Chris OpubaÎncă nu există evaluări
- Job Title: Electrical and Instrumentation Engineer Job Location: Warri, Delta State, Nigeria ResponsibilitiesDocument2 paginiJob Title: Electrical and Instrumentation Engineer Job Location: Warri, Delta State, Nigeria ResponsibilitiesChris OpubaÎncă nu există evaluări
- 2015 Storage AgreementDocument10 pagini2015 Storage AgreementChris OpubaÎncă nu există evaluări
- The Write StuffDocument70 paginiThe Write StuffChris OpubaÎncă nu există evaluări
- Construction JV Contracts GuideDocument10 paginiConstruction JV Contracts GuideDipak ChhetriÎncă nu există evaluări
- Manlift Lease AgreementDocument6 paginiManlift Lease AgreementChris OpubaÎncă nu există evaluări
- Valve Sizing Worksheet Instructions Rev 5.2Document25 paginiValve Sizing Worksheet Instructions Rev 5.2Chris OpubaÎncă nu există evaluări
- Material Balance ModelDocument13 paginiMaterial Balance ModelChris Opuba100% (1)
- Enhanced Oil RecoveryDocument122 paginiEnhanced Oil RecoveryChris Opuba50% (2)
- Capillary Pressure1Document15 paginiCapillary Pressure1Chris Opuba100% (1)
- Fluid Flow in Porous MediaDocument160 paginiFluid Flow in Porous MediaCedric Kimloaz100% (1)
- 1.9 Bernoulli's Equation: GZ V P GZ V PDocument1 pagină1.9 Bernoulli's Equation: GZ V P GZ V PTruong NguyenÎncă nu există evaluări
- Facelift at Your Fingertips - An Aromatherapy Massage Program For Healthy Skin and A Younger FaceDocument136 paginiFacelift at Your Fingertips - An Aromatherapy Massage Program For Healthy Skin and A Younger Faceugur gebologluÎncă nu există evaluări
- Lambika YogaDocument2 paginiLambika Yogavsyamkumar100% (3)
- Augustine and The Devil Two BodiesDocument12 paginiAugustine and The Devil Two BodiesAlbert LanceÎncă nu există evaluări
- Plano Electrico 785CDocument2 paginiPlano Electrico 785CLuis MartínezÎncă nu există evaluări
- Aligning With New Digital Strategy A Dynamic CapabilitiesDocument16 paginiAligning With New Digital Strategy A Dynamic Capabilitiesyasit10Încă nu există evaluări
- Assignment No. 8 (Culture 1) : Discuss The Significance of Montessori Cultural Exercises.? Hfodhfsfnsfsfsajk AnsDocument10 paginiAssignment No. 8 (Culture 1) : Discuss The Significance of Montessori Cultural Exercises.? Hfodhfsfnsfsfsajk Anseman zahraÎncă nu există evaluări
- Chapter 4Document19 paginiChapter 4EyadÎncă nu există evaluări
- Henderson PresentationDocument17 paginiHenderson Presentationapi-577539297Încă nu există evaluări
- Percentage Practice Sheet - RBEDocument11 paginiPercentage Practice Sheet - RBEankitÎncă nu există evaluări
- MarasiNews Issue 12Document47 paginiMarasiNews Issue 12Sunil Kumar P GÎncă nu există evaluări
- NotesTransl 108 (1985) Larsen, Who Is This GenerationDocument20 paginiNotesTransl 108 (1985) Larsen, Who Is This GenerationluzuÎncă nu există evaluări
- GDcorrespondencecourselessons 165Document8 paginiGDcorrespondencecourselessons 165olly rathboneÎncă nu există evaluări
- Chair Locker Provides Storage and Space SavingsDocument32 paginiChair Locker Provides Storage and Space SavingsElza S. GapuzÎncă nu există evaluări
- SRT95 Engine Power TakeoffDocument20 paginiSRT95 Engine Power TakeoffoktopusÎncă nu există evaluări
- Peptan - All About Collagen Booklet-1Document10 paginiPeptan - All About Collagen Booklet-1Danu AhmadÎncă nu există evaluări
- Nec TutorialDocument5 paginiNec TutorialbheemasenaÎncă nu există evaluări
- Encrypt and decrypt a file using AESDocument5 paginiEncrypt and decrypt a file using AESShaunak bagadeÎncă nu există evaluări
- Advisory Circular: Aircraft Maintenance Engineer Licence - Examination Subject 2 Aircraft Engineering KnowledgeDocument44 paginiAdvisory Circular: Aircraft Maintenance Engineer Licence - Examination Subject 2 Aircraft Engineering KnowledgejashkahhÎncă nu există evaluări
- Industrial/Organi Zational Psychology: Alday, Angeli Camille M. - 2P2Document51 paginiIndustrial/Organi Zational Psychology: Alday, Angeli Camille M. - 2P2SteffanyÎncă nu există evaluări
- Wilo Mather and Platt Pumps Pvt. LTD.: Technical DatasheetDocument2 paginiWilo Mather and Platt Pumps Pvt. LTD.: Technical DatasheetTrung Trần MinhÎncă nu există evaluări
- Working Capital Management (2015)Document62 paginiWorking Capital Management (2015)AJÎncă nu există evaluări
- Optimize Supply Network DesignDocument39 paginiOptimize Supply Network DesignThức NguyễnÎncă nu există evaluări
- Family Culture and Traditions PaperDocument7 paginiFamily Culture and Traditions PaperAmit JindalÎncă nu există evaluări
- Lewis Carrol: Birth: DeathDocument21 paginiLewis Carrol: Birth: DeathmarialuvsjeffÎncă nu există evaluări