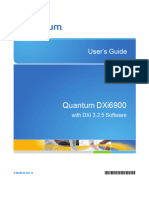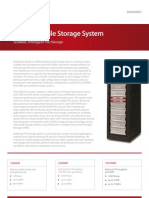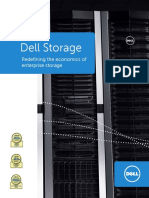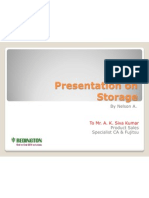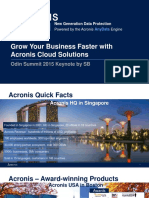Documente Academic
Documente Profesional
Documente Cultură
BDR Disaster Recovery Training Guide
Încărcat de
Fanny PeñalozaDescriere originală:
Drepturi de autor
Formate disponibile
Partajați acest document
Partajați sau inserați document
Vi se pare util acest document?
Este necorespunzător acest conținut?
Raportați acest documentDrepturi de autor:
Formate disponibile
BDR Disaster Recovery Training Guide
Încărcat de
Fanny PeñalozaDrepturi de autor:
Formate disponibile
Restoration Training Guide
Page 1
Backup and Disaster Recovery
Disaster Recovery Training Guide
Version 2009.02.10
Restoration Training Guide
Page 2
Table of Contents
Table of Contents................................................................................................................................2
BDR Disaster Recovery Training Guide.............................................................................................4
Table 1: BDR Backup File Types...............................................................................................4
First Time Deployments .............................................................................................................4
Virtualization Prerequisites.........................................................................................................4
Virtualization Precautions...........................................................................................................5
Creating a Virtual Server............................................................................................................7
Purging a Virtual Server...........................................................................................................38
Ongoing Virtualization Maintenance........................................................................................40
Starting up an existing Virtual Machine with the Same Configuration.....................................40
Virtualization Clean-up.............................................................................................................40
Virtualization Test Process.......................................................................................................40
Virtualization Troubleshooting Modes......................................................................................41
Schedule Assisted Test Virtualization with NOC .....................................................................42
Bare Metal Recovery....................................................................................................................42
Prerequisites ............................................................................................................................42
Precautions ..............................................................................................................................42
BMR From Recovery CD.........................................................................................................43
Configuring additional partitions through Bare Metal Recovery...............................................52
Bare Metal Recovery Clean-up................................................................................................53
Appendix Active Directory Recovery.........................................................................................53
Active Directory........................................................................................................................53
NAS Warranty Disasters............................................................................................................55
How to recover from a Disaster RMA.......................................................................................56
Restoration Training Guide
Page 3
Terms of Use
This document has been validated and reviewed for accuracy. The descriptions it contains are
accurate for the SAAZ OnDemand platform. However, succeeding versions are subject to change
without notice. Zenith Infotech Ltd. assumes no liability for damages incurred directly or indirectly
from errors, omissions or discrepancies in this document.
Restoration Training Guide
Page 4
BDR Disaster Recovery Training Guide
The BDR Disaster Recovery Training Guide covers:
Virtualizations
Bare Metal Recoveries
NAS Warranty Disasters
These instructions are provided to Partners as is. Zenith will not perform any restorations or
disaster recoveries for Partners. Zenith will support Partners who run into errors or other issues
while performing one of the recovery options. Zenith cannot and will not assist in troubleshooting
or performing 3
rd
party or line of business application restores. Partners may need to contact their
hardware and software vendors for restoration support.
It is a best practice to perform a USB sync of backups to an external drive periodically. This way
you have a copy of your backups that is easily accessible. We also recommend storing a copy
offsite in case of a disaster. A copy of onsite and offsite backups is ideal.
We also recommend periodic testing of your backups by doing test restores and virtualizations to
ensure validity of backups.
The NOC will NOT perform Test Virtualizations (Test mode or Test mode with Networking). If you
are encountering any error messages, a ticket needs to be opened along with the following
information:
1. Error Message
2. Image that you are trying to virtualize
3. Password to load the image file
4. Server login credentials
5. If possible, a screenshot for troubleshooting purposes.
Turnaround time is 72 hours.
Table 1: BDR Backup File Types
File Type Extension
Description
.spf Full image files. These are the files associated with full images.
.spi Incremental image files. These files are generated when you create
an incremental backup image. These files are dependent upon the
full image and any prior incremental image files. These image files
represent only the changed sectors relative to the image file they are
generated against.
-cd.spi
-cw.spi
-cm.spi
Image files that have been automatically collapsed by the
CollapseManager will have this type of extension. The files will be
either daily, weekly, or monthly collapsed backup files.
.spk This file is created when you use password key files to encrypt data.
First Time Deployments
The first time a Server is provisioned on a NAS the Virtualization process should be tested for that
Server. By testing the Virtualization you can troubleshoot, document, and resolve any issues
during a non-critical event time so should a disaster occur and you need to Virtualize you will be
prepared for most issues. We also recommend virtualizing your backups periodically to ensure
your backups are valid. The 2GB limit of assigning RAM to virtual machines no longer applies.
Virtualization Prerequisites
Restoration Training Guide
Page 5
A Disaster must have occurred. Once a Server is Virtualized in Real Mode you must
perform a Bare Metal Recovery back to the hardware to bring back the Production
Server.
You will need access to the NAS backing up the Server.
You will need to know what type of Virtualization you are performing: Real, Test, Test
Mode with Networking.
All Virtualizations must be performed under the Restore user account.
You must boot into the Storagecraft Recovery Console when starting up a Windows
2008 VM for the first time and run commands to set the boot manager. See the
Creating a Virtual Server Windows 2008 section of this document and watch our
Virtualization Windows 2008 64-bit video for a step-by-step walkthrough.
Virtualization Precautions
Warning: Virtual Servers are not intended to run for more than a few days in Real Mode. We
recommend periodically shutting them down and perform a virtualization on a later
backup if the server needs to run for an extended period. The sparse and cache
files grow over time which can lead to corruption.
Warning: To permanently recover, perform a Bare Metal Restoration to new hardware. This
can be to identical or dissimilar hardware or dedicated virtual environment.
You must disable the collapse manager before reboot or shut down of a virtual machine. After the
VM is back up, you must re-enable the collapse manager.
The reasons are as follows:
o If the backup you used to create the VM is outside of the retention policy and
the collapse manager is running, on rebooting the VM your backups will be
collapsed and all incremental backup files outside of the retention policy will
be deleted. This does not occur while the VM is running because the file is in
use.
o If the virtual machine was created from one of those backup images, it will
throw an error when you attempt to start it. The VM will be invalid, losing your
virtual machine and any changes made.
o You must also disable the collapse manager when you reboot the NAS when a
virtual machine is running. The collapse manager will auto start on reboot.
Cannot Virtualize Software Firewalls or ISA.
We recommend periodically virtualizing your backup images on a regular basis. This
allows you to verify your backups are working as expected and that the data is valid.
Boot volume and system volume should be the same. If they are separate there will
be an error when the VM comes up. To fix copy the ntldr and boot.ini onto the boot
partition.
Windows 2008 takes 15 to 20 minutes booting in Safe Mode.
If there is a hard drive issue on the server (NTFS corruption) and if you boot the
corrupt volume as a Virtual Server, a check disk will run on boot-up. The next backup
Restoration Training Guide
Page 6
taken in the Virtual Server will be a dif-gen incremental. The dif-gen incremental can
take a long time (hours) to complete. During this time the Virtual Server will run very
slow.
If a Dif-Gen runs long enough, your incrementals will not run, but new backups
APPEAR to be running. Your backup status will be successful, but new backups are
not being created.
o The reason for this is that instead of running new backups, your existing
backups are being rolled up from the past few days. This is where it
takes the intra-dailies and rolls them up into synthetic dailies. Then
dailies are rolled into weeklies, and finally into monthlies. You will see -
cd.spi , -cw.spi , and -cm.spi file extensions instead of just .cpi .
o Dif-Gen A dif-gen incremental compares the entire backup chain to the
existing server. A dif-gen will run if there is an inconsistent state detected in
the Snapshots taken of the server.
After a Virtual Server is brought online in Real Mode Partners must verify that a new
Incremental is created in the Backup Set. If a new incremental does not take place, the
Partner should force an incremental. If the incremental still does not take place call the
NOC immediately as a Priority issue. If the new incrementals are not verified then we
are not backing up the Virtual Server.
If there is an unexpected restart or crash of the Virtual Server or the NAS, the Sparse
file can corrupt. If that happens a new Virtual Server needs created from the most
recent backup taken. The corrupted Sparse file would need Purged.
Any changes or customizations made to the virtualization process or work around are
not supported.
In nearly every case you should select the incremental backup file with the most
recently date (last file in the chain) to perform the virtualization.
When performing a Virtualization over multiple volumes you must select incremental
files with the same time stamp. If the incremental files with different time stamps are
used the server will be in an inconsistent state. The file names will not necessarily be
the same if there is a failed backup on one or more volumes.
Nearly all virtualizations should be either Real Mode or Test Mode. Be extremely
careful when using Test Mode with Networking as changes made to the Test Server
will not reflect on the Production Server.
Purging a VM removes all of the state changes created. Once a VM is purged you can
only create a new VM from an existing backup point-in-time incremental.
After creating a Real Mode Virtualization you must perform a Bare Metal Recovery
back to the Physical Server. You cannot bring down the Virtual Server and bring up
the Production box directly.
After creating a Test Mode with Networking Virtualization any changes made to the
Virtual Server will be lost.
After performing a Virtualization Windows may prompt you to reactivate the operating
system. You will need to complete the reactivation process for the system to function
properly.
Restoration Training Guide
Page 7
When you perform a Bare Metal Recovery you may be prompted to reactivate the
operating system. You will need to complete the reactivation process for the system to
function properly.
Creating a Virtual Server
1. Log into the NAS environment either remotely or directly on the system with the Restore
user account.
2. Click on the menu Stand by Server.
3. From the drop down list click Create Virtual Machine.
4. From the list of servers configured for backup, select the server to be virtualized and click
the Nextbutton. Servers that have backups under the D:\Backup folder will be available
for virtualizations.
Restoration Training Guide
Page 8
5. Enter any notes you have regarding this machine. This gives you an opportunity to write
down any notes that are specific to this server machine. If you ever have to virtualize this
machine again you have access to the previous notes and are able to enter new notes.
Click the Next button to continue.
6. Type the backup image encryption password and click the Next button.
Restoration Training Guide
Page 9
7. Enter in how much RAM you want assigned to the Virtual Server in the RAM to Allocate
to Virtual Server. RAM will be broken down by:
a. Present RAM in the Host The total amount of RAM in the NAS.
b. Required RAM for the Host The amount of RAM required by the NAS for basic
functions.
c. Maximum RAM that can be allocated to Virtual Server The Present RAM in
the Host minus the Required RAM for the Host. You cannot assign more RAM
to a Virtual Server than is listed in this field. All Virtual Servers pull from this RAM
allotment.
8. Press Next. A Is this a 64bit server? prompt appears. If it is a 32-bit virtualization,
press No. If it is a 64-bit server press Yes.
Restoration Training Guide
Page 10
9. Select the appropriate Virtualization Mode for the Virtual Server. Then click on the Next
button.
a. Real Mode Brings up the Virtual Server directly into Production Mode. Users
will be able to connect to the Virtual Server as they did to the Production Server.
To apply changes made to the Virtual Server a Bare Metal Recovery must be
performed to the Production Server.
i. If you attempt to run a Virtual Server in Real Mode and the Product
Server is still online, you will receive and IP Address conflict
message.
Restoration Training Guide
Page 11
b. Test Mode Brings up the Virtual Server without network support. Users cannot
connect to the Virtual Server, but Partners can test the Virtualization and
document any issues that occur.
Restoration Training Guide
Page 12
c. Test Mode with Networking SHOULD BE USED WITH CAUTION. Brings up
the Virtual Server with network support but not backup support. Changes made
to the Virtual Server are not reflected on the Production Server.
i. If you attempt to run a Virtual Server in Real Mode and the Product
Server is still online, you will receive and IP Address conflict
message.
Restoration Training Guide
Page 13
10. Next you will need to select the Backup Image you want to Virtualize. Click on the Add
button.
Restoration Training Guide
Page 14
11. Select the point-in-time backup image for volume to be virtualized. You will need to add
each volume you want to show up in the Virtual Server. You must select point-in-time
backup images of the same state. This can be done by checking the time stamp from the
backup files. If you go by the file name, there could be an issue if there is a failed backup
on one volume. In this scenario, the increment number will not advance by one; hence it
will no longer match up with the numbers on the other volumes.
*Creation time is different in the above screenshot, the virtual server will be in an inconsistent state
a. Example: Your Exchange Server has three volumes: C, D, F. If you want to
virtualize your Exchange Server you will need to select the same time stamp for
the incremental images for each volume C, D, and F.
Restoration Training Guide
Page 15
12. Click on the Open button.
Restoration Training Guide
Page 16
13. Select the boot volume and click the Set Boot button. This must be performed on the boot
volume only.
*Creation time is the same in the above screenshot, the virtual machine state will be consistent
14. The Boot column will change to Yes for the boot volume.
15. Click the Migrate button to start the VM Migration process.
Restoration Training Guide
Page 17
16. You see a HIR prompt. Disregard the prompt as it will automatically state No and continue
on with the HIR process.
17. The HIR Configuration process is variable depending on the size of the server being
virtualized.
Restoration Training Guide
Page 18
18. Once the Migration completes click on the Next button.
19. You may receive a prompt to install the VirtualBox TAP Adapter. Click Continue Anyway to
install the software.
Restoration Training Guide
Page 19
20. You will receive a prompt to select all available NIC card(s) for the server. Click OK.
21. The Network Bridge Properties window will load. Select the virtual NIC for the Virtual
Server. For Real Mode or Test in Real Network Virtualizations you will be prompted to
select the virtual NIC for the virtual server. You MUST select the correct option or the
Virtual Server will not function correctly. The virtual NIC cards name will have the server
name included such as 2008x64 NIC Card. Please do not check or uncheck any other
network cards unless they have the server name appear in the name of the NIC card.
Click OK after the NIC is selected.
Restoration Training Guide
Page 20
22. The VM will check the network interface. Once completed you can start the VM
immediately or close out of the VM Wizard. Click the Yes button to start virtual server
immediately or click the No button to start later.
Restoration Training Guide
Page 21
23. From the Business Continuity screen click on the Stand by Server menu. Click on the
Boot Existing Virtual Machine option to see the Servers ready for Virtualization.
Select the server that you would like to virtualize. You can only virtualize a Server that is in the
State: Defined. From this screen you can also see the Mode selected: Real, Test, Test in Real
Network and the VM Status: Powered On, Powered Off.
24. Type the backup image encryption password and click the Next button.
Restoration Training Guide
Page 22
25. You can review the assigned system resources. Click on the Start button to boot up the
Virtual Server.
Restoration Training Guide
Page 23
26. Windows 2008 (32 and 64-bit) OS only: After the virtualization process is completed and
the virtual machine is booted, a message box with instructions is displayed for 30 seconds.
27. You will need to type the backup image encryption password for each volume migrated.
28. Click on the Remember Password check box if you want the VM to store the password. If
you Purge the VM the password will be removed.
Restoration Training Guide
Page 24
29. Windows 2008 (32 and 64-bit) OS only: When booting the virtual server for the first time,
boot into the Storagecraft Recovery Environment. The .iso is already attached as default
in the virtual server.
30. Windows 2008 (32 and 64-bit) OS only: Select the recommended option, [1] Start Vista-
based Recommended Recovery Environment and press <Enter>to run.
Restoration Training Guide
Page 25
31. Windows 2008 (32 and 64-bit) OS only: Press CTRL +SHIFT +F12 keys.
32. Windows 2008 (32 and 64-bit) OS only: Click menu "Tools" "Command Shell" to set
the boot manager. If you do not see the Command Shell in the Tools menu, another way
to get there is to browse the file explorer via Tools File Browser.
Restoration Training Guide
Page 26
33. Windows 2008 (32 and 64-bit) OS only: If you need to go through the File Brower to
launch the command prompt, navigate to:
CD Dr i ve ( D: ) SHADOWPROTECT/ I 386/ SYSTEM32 and run CMD. exe.
Restoration Training Guide
Page 27
34. Windows 2008 (32 and 64-bit) OS only: In the command prompt run:
X: \ Wi ndows\ Syst em>C:
C: \ >bcdedi t / set {boot mgr } devi ce " par t i t i on=C: "
C: \ >bcdedi t / set {def aul t } devi ce " par t i t i on=C: "
C: \ >bcdedi t / set {def aul t } osdevi ce " par t i t i on=C: "
C: >exi t
35. Windows 2008 (32 and 64-bit) OS only: Perform a clean reboot of the Virtual server
through menu " File" " Exit" or else the backup within the Virtual server will be a
differential.
Restoration Training Guide
Page 28
36. Windows 2008 (32 and 64-bit) OS only: You will be taken to a Windows Error
Recovery screen. Boot the server hard disk and select Safe Mode with Networking. This
may take a few minutes to start up.
37. If you are prompted to run a checkdisk you must let the checkdisk complete before
continuing with the Virtual Server boot process.
38. In Windows 2000 and 2003 Next you are prompted for the Operating System to Start. In
Windows 2008, you will boot directly to Windows.
a. For Windows 2003 Select Microsoft Windows
b. For Windows 2000 Select Microsoft Windows (WINNT)
Windows 2000
Restoration Training Guide
Page 29
39. Windows will begin the boot process. The first time you boot up a virtual server in Real
Mode select F8 Safe Mode in Windows 2000/2003. We covered this in step 35 for
Windows 2008. This will allow you to run our Stand By IP Helper tool that will bind the MAC
and IP Address from the failed server to the new virtual server. This also disables vendor
specific services that would cause errors when running in a virtual environment.
40. Windows will continue to boot.
Restoration Training Guide
Page 30
Restoration Training Guide
Page 31
41. You will need to click your mouse for the Virtual Machine to recognize the input. You will
receive an Information Message when you click the mouse. You can select the Do not
show this message again checkbox to remove the message.
42. At the Windows login screen, click on the Machine menu. Next click on Insert Ctrl-Alt-
Del.
Restoration Training Guide
Page 32
43. The first time the Virtual Server boots you may receive an Unexpected Shutdown Server
message.
44. When you boot in Safe Mode Windows will pop-up a message.
45. Once the Virtual Server boots you will need to install Virtual Boxs Guest Additions.
Click on the Devices menu. Next click on Install Guest Additions.
Restoration Training Guide
Page 33
46. The Virtual Box Guest Additions Welcome window will load. Click on the Next button.
Restoration Training Guide
Page 34
47. Select the I accept the terms in the License Agreement radio button.
48. Select the location for the installation Destination Folder and click on the Install button.
Restoration Training Guide
Page 35
49. You may receive notifications that the software has not passed Windows Logo testing.
Click on the Continue button. You may need to Alt+Tab through the prompts that appear.
Windows 2008
Windows 2000/2003
50. You may receive notifications that the software is signed with Authenticode technology.
Click on the Yes button.
Restoration Training Guide
Page 36
51. Once the installation is finished select the Reboot Now radio button and click Finish.
52. To gracefully shutdown or reset the Virtual Server click the Machine menu and select
either Shutdown or Reset.
53. If this is a Real Mode Virtualization, you will need to run the IPHelper tool. The tool is
installed to Programs ->Accessories ->System Tools ->ITSupport247 Backup.
Restoration Training Guide
Page 37
a. This tool disables the hardware specific services listed under the following
screenshot.
b. In the case of Real mode after the Bare Metal Recovery is performed the hardware
services specific to that machine must be manually enabled.
i. HP Insight Event Notifier
ii. HP Smart Array SAS/SATA Event Notification Service
iii. HP Insight NIC Agents
iv. HP ProLiant Remote Monitor Service
v. HP Version Control Agent
vi. HP Insight Foundation Agents
vii. HP Insight Server Agents
viii. HP Insight Storage Agents
ix. HP System Management Homepage
x. HP ProLiant System Shutdown Service
xi. IBM Automatic Server Restart Executable
xii. SMBus Upgrade Service for Windows 2000 and above
xiii. IBM Automatic Server Restart Service for IPMI
xiv. Systems Management Event Manager
xv. Systems Management Data Manager
xvi. OM Common Services
xvii. Disk Management Service
xviii. Secure Port Server
xix. DSM SA Data Manager
xx. Acronis VSS Provider
xxi. Acronis Scheduler2 Service
xxii. Acronis Remote Agent
xxiii. Acronis FileServer
xxiv. Acronis PXE Server
xxv. APC PBE Agent
xxvi. Uninterruptible Power Supply
xxvii. UPS - APC PowerChute plus
xxviii. Diskeeper
xxix. RevUDFService
xxx. Symantec Ghost Client Agent
xxxi. PercRAID
xxxii. PERC2 Remote Services Agent
xxxiii. Intel Alert Originator
54. You will be prompted if this server is running in virtual mode, click Yes.
55. A prompt appears that the operation completed successfully. Click OK.
Restoration Training Guide
Page 38
Purging a Virtual Server
1. Once you are finished with your Virtual Server, click on the Stand by Server menu and the
Purge Virtual Machine option.
2. Select the Virtual Server you want to Remove then click Next.
3. Enter the password for the backup set then click Next.
Restoration Training Guide
Page 39
4. Click the Purge button. Purging will remove the Sparse files created while the Virtual
Server was running and free up system resources. To virtualize this server again you will
need to start the Virtualization process from the beginning.
Restoration Training Guide
Page 40
Ongoing Virtualization Maintenance
Monitor your virtual machine for performance on a regular basis.
If there is a power outage while a Virtual System is running, the Virtual System should be
shutdown gracefully. Failure to do so can corrupt the Virtual System
Starting up an existing Virtual Machine with the Same Configuration
1. On the Business Continuity System, click on Tools ->NAS ->Collapse Manager ->Disable
Collapse Manager.
2. Provide your ITS User name and password in this window. Then provide the reason and
click on Validate.
3. Shutdown the Virtual Machine
4. Restart the NAS.
5. Start the Virtual Machine.
6. After the VM completely boots up, enable the Collapse Manager.
a. To enable the Collapse Manager, click on Tools ->NAS ->Collapse Manager ->
Enable Collapse Manager.
b. Provide your ITS User name and password in this window. Then provide the
reason and click on Validate.
*If you do not disable the Collapse Manager before shutting down the Virtual Machine, it will
collapse the incremental file into a Collapsed Daily file.
Virtualization Clean-up
For Real Virtualizations you must perform a Bare Metal Recovery back to the
Production Server.
For Test with Real Network any changes made to the Test system while it is running
will be lost. You cannot perform a Bare Metal Recovery on a Test in Real Network
system.
Once you perform a Bare Metal Recovery from the VirtualBox Virtual Server to the
Physical Server you will need to:
o Remove the Innotek Guest Edition Tools from the Physical Server.
o Restart any physical hardware services that were stopped when the VirtualBox
Virtual Server was created.
After a system is Virtualized you may need to reactivate windows. Microsofts
antipiracy software checks the physical hardware setup of the system. If a change is
made a reactivation may be required. In some cases the system cannot be reactivated
over the Internet. In that case you may need to contact Microsofts customer support.
Please see Appendix Active Directory for additional clean-up steps.
Virtualization Test Process
You should perform a Virtualization test on every Server you plan to virtualization on the NAS. To
perform a test, proceed through the steps on Creating a Virtual Server making sure to select either
Test Mode or Test Mode with Networking.
Make sure you add appropriate Notes regarding the Server and Virtual Server created.
These Notes can be reviewed when going through the Creating a Virtual Server process or
can be viewed in the NAS GUI under Standby Server >View Virtualization Notes.
Restoration Training Guide
Page 41
If you run into any issues that you are unable to resolve when doing a Test Virtualization you can
submit a Virtualization Trouble Ticket to the NOC directly from the NAS. To submit the Ticket go to
the Standby Server >Report Virtualization Problem During Test.
From the Server Name drop-down select the Server that was unable to Virtualize properly. From
the Mode of Virtualization select the Virtualization type that was unsuccessful. In the Description
field provide as much information about the issue as you can. Finally you will need to supply
contact information for someone the NOC can work with to troubleshoot and resolve the issue.
Please Note: This process is in place for Test Mode or Test Mode with Network Virtualization that
should be performed after a NAS is deployed to a Client Site or after a new Server has been added
to a NAS. Production Virtualization issues should be handled by creating a Product Support Ticket
in the ITS Portal and by calling the BDR Support Team at the NOC.
Virtualization Troubleshooting Modes
If you have an issue with booting your Server virtually there are four Standby Server
Troubleshooting Modes that can be used in an attempt to resolve the issue.
Virtual Machine with NTFS Permissions
This option is used when the HIR process fails with one of the following errors:
Unable to reset the snapshot driver. .IDX incremental tracking file. This is
necessary step in order to ensure data integrity. The operation must stop.
Unable to patch some MountedDevices values. Backup jobs within the VM
may not continue uninterrupted. Error: 0x00000103
When the HIR process is started, the mounted drive letter (Z property page is displayed.
You will need to click the Security tab and assign the Restore user account and
Administrator group full control.
Virtual Machine in MultiDisk Mode
Restoration Training Guide
Page 42
This option will be used when the Virtual System fails with one of the following error:
Error load OS
Blank screen after a boot
Virtual Machine in MultiDisk Mode with NTFS Permissions
This option is used if combinations of errors occur when booting the Virtual System.
Schedule assisted test virtualization with NOC: The " Schedule Assisted Test
Virtualization with NOC" option has been introduced in the BCS, under the
menu " Standby Server" .
This option provides the following screen where the user can describe the problem they faced with
test virtualization, and schedule a test virtualization session with NOC.
Schedule Assisted Test Virtualization with NOC
In order to perform a test virtualization, the following information is required for the NOC:
Image Password
Image Name File that you want to virtualize from
Administrator Login credentials
You can provide these details via email or by initiating a chat session from Online Support
available on the ITS portal. Tickets are not created.
The NOC will respond to the scheduled request, and coordinate with the partner. Test
Virtualization issues are only worked on after hours or on weekends.
Bare Metal Recovery
Prerequisites
You will need the BDR CD or DVD that shipped with the NAS.
You will need the Driver Configuration Information for your new Server(s) hardware
(the SYS and INF files for all drivers). Two drivers are required though more drivers
may be needed.
o RAID Controller Drivers
o NIC Drivers
You will need a Server to restore to.
You will need network access to the NAS.
Precautions
This is not intended for a fork-lift upgrade. While the volumes can be restored from the
backup files vendor specific management partitions will not be available. You should
always follow the vendors setup instructions for new systems. You may void vendor
support if the proper setup procedures are not followed.
Restoration Training Guide
Page 43
Even after the Bare Metal Recovery completes you will need to update all of the
drivers on the server. The software does a best driver match available, but the server
could have performance issues or limited features until the most up-to-date vendor
specific drivers and utilities and downloaded and installed.
You cannot perform a Bare Metal Recovery to a partition smaller than the original
volume. You must restore to either the same size partition or a larger partition.
For multi-partition restorations you should complete all of the partition restorations
before exiting the Recovery Console. Additional partition restorations can be
performed from the Windows OS but this IS NOT recommended as there can be
severe performance related delays during additional partition restoration.
If you are restoring a Domain Controller in a multi-Domain Controller Active Directory
Environment after completing the BMR process you will need to boot the server in
Active Directory Recovery Mode. This ensures that the recently recovered server
synchronizes properly with the existing Active Directory systems.
For Bare Metal Recoveries to dissimilar hardware you should remove your old
management software (Dell, IBM, HP, etc) and install the new management software
for the new hardware. Management software will not work and will not be supported
on hardware it was not intended for.
Bare Metal Recoveries are not guaranteed to work across all configurations and
setups. If you are keeping a cold-state server on-hand for Bare Metal Recoveries it is
recommended that you perform tests for the servers that could be recovered noting
any issues or problems that occur during the restoration.
BMR From Recovery CD
1. Boot the target Server for Bare Metal Recovery with the BDR CD or DVD.
2. On the StorageCraft Recovery Environment (Zenith Edition) select:
[1] Start StorageCraft Recovery Environment (Recommended).
Recommended Contains commonly distributed drivers and provides a quicker boot. Boots into
Vista PE allowing for dynamic drivers and hot plug disk drivers.
Legacy Contains all of the drivers from Recommended and less commonly distributed drivers.
Boots into XP and does not allow for extra drivers.
Restoration Training Guide
Page 44
3. The Recovery Environment will load the necessary files.
4. You will be prompted for Network Support. Click on the OK button.
5. StorageCraft will attempt to match a network driver to your NIC.
Restoration Training Guide
Page 45
6. Once the boot process is complete the Recovery Console will load.
7. Click on the Disk Map tab and check to see if the RAID Drivers loaded properly.
a. If the RAID Drivers loaded correctly, please skip down to Step 8.
b. Only if the RAID Drivers did not load under the Tools group, click on the Load
Drivers link.
i. You can create a mapping to a network resource that hosts the RAID
Drivers (recommended).
1. The RAID Drivers can also be copied to a Floppy (if present), CD /
DVD, or USB drive.
ii. Click on the Add Path button and browse to the location of the RAID
Drivers.
iii. Click on the Load button.
Note: Other drivers besides RAID can be added in this fashion if you need additional
hardware loaded into the Recovery Environment. These are not permanent loads as the
environment is from a Boot CD / DVD. You will need to reload drivers each time you enter
the Recovery Environment.
8. Under the Tools group click on the Network Configuration link.
Restoration Training Guide
Page 46
9. Click on the Network Drives button.
10. On the Network Drives window you will need to create a mapping to the NAS device:
a. Drive Select a free drive letter from the drop-down menu.
b. Network Path Enter in \\NASNAME\D$
c. Username user
d. Password its
11. Click on the Map Drive button.
Restoration Training Guide
Page 47
12. Close the Network Drives window.
13. Close the Network Configuration Utility.
14. Under the Tasks group click on the Restore Volume link.
15. On the Welcome screen click on the Next button.
16. On the Backup Image to Restore screen click on the Browse button.
17. From the drop-down menu select the drive mapping you created to your NAS.
18. Click on the Backup folder.
19. Click on the {Unique ID}-SERVERNAME folder.
20. From the list select the point-in-time incremental (or base) file for restoration.
Restoration Training Guide
Page 48
21. Enter in the Backup Image Password.
22. Click on the Next button
23. On the Backup Image Dependencies window click on the Next button.
24. On the Restoration Destination window:
25.
a. If you already have partitions in place on the server select the checkbox next to the
partition you want to restore data to. Then click the Next button.
b. If you have Unallocated space you can right click and either:
i. Create exact primary partition at the beginning
1. Select this option if you want the software to create the partition for
you based on the restoration file you selected.
ii. Enter a size of a new primary partition and create
1. Select this option if you want to manually enter in a size for the
partition.
2. YOU CANNOT RESTORE TO A PARTITION SMALLER THAN
THE RESTORATION VOLUME.
3. Enter in the size in MegaBytes.
4. Click the OK button.
5. Right click and select Refresh Volume Info.
6. Click the checkbox next to your new volume.
7. Click on the Next button.
Restoration Training Guide
Page 49
26. On the Specify the restoration options window make sure that:
a. Set Partition Active is checked.
b. Restore MBR is checked.
i. Restore original Windows XP MBR is checked
ii. Restore disk signature is not checked.
c. Restore Disk Hidden Track is checked.
Restoration Training Guide
Page 50
d. If the local RAID Drivers load correctly, please skip to Step 27.
e. Only if the local RAID Drivers load incorrectly will you will need to perform the
following:
i. Use Hardware Independent Restore is checked.
ii. Click on the Advanced button.
iii. Click on the New button. Browse to the location of you SYS and INF files.
You can create multiple search directories and move the directories up
and down the search list.
iv. From the drop-down menu you should select: LOW matches will be
installed if no better matches are found.
v. The final two options are only used if the Bare Metal Recovery failed the
first time or if the target server is a domain controller.
vi. Click on the OK button.
27. Click on the Next button.
28. Click on the Finish button.
29. The Bare Metal Restoration will begin. This is a variable restoration based on the amount
of data being restored, the server resources, the NAS resources, and the network.
30. Once the Bare Metal Restoration completes click on the HIR Configuration. The HIR
Configuration will verify the hardware drivers. If a driver is missing you will be prompted for
the location of the driver files (SYS, INF) or asked to ignore.
a. Select the Drive the Bare Metal Restoration was completed to and click on the
Start button.
b. You may be prompted to install drivers. If you do not have the drivers you can
select the Ignore option.
Restoration Training Guide
Page 51
31. Once the HIR completes a summary report will show. You can save the report if you would
like. Then click on the Close button.
Restoration Training Guide
Page 52
32. Click on the Close button.
o If you are doing a multi-partition restoration it is highly recommended that you complete the
other partition restorations before exiting the Recovery Console and booting up the
restored server.
Configuring additional partitions through Bare Metal Recovery
1. Go back to step 14 and follow until step 25.
2. Next, on the Specify the restoration options window make sure that:
a. Set Partition Active is not checked.
b. Restore MBR is not checked.
i. Restore original Windows XP MBR is not checked
ii. Restore disk signature is not checked.
c. Restore Disk Hidden Track is checked.
3. Skip to step 27 and continue.
33. Finally, click on File >Exit. This will exit the Recovery Console.
34. It is recommended to boot into Safe Mode first to verify your IP settings. In some cases
the IP information will port over without a problem. Other times the IP information does not
correctly port over and needs updated manually.
35. On server restart in the StorageCraft Recovery Environment make sure to select the Boot
from Hard Disk option.
Restoration Training Guide
Page 53
Bare Metal Recovery Clean-up
Windows will attempt to load with the configuration you selected. If the boot process
blue screens you will have to reboot into the Recovery Console. Most often this error is
caused by not going through the HIR Configuration link.
After Windows boots successfully you will need to update all of the Windows drivers to
ensure functionality and performance. IF YOU DO NOT INSTALL VENDOR
SPECIFIC DRIVERS YOU WILL HAVE PERFORMANCE ISSUES.
Client networks can affect restoration speeds. Sometimes after a Bare Metal Recovery
you will need to adjust the NIC settings for performance.
If you have performed a Bare Metal Recovery from a VirtualBox Virtual Server you will
need to:
o Remove the Innotek Guest Edition Tools from the Physical Server.
o Restart any physical hardware services that were stopped when the VirtualBox
Virtual Server was created.
Please see Appendix Active Directory for additional clean-up steps.
Appendix Active Directory Recovery
Active Directory
After completing a Virtualization or a Bare Metal Recovery of a Domain Controller, there are
chances that the Active Directory services may not start.
1. After assigning an IP address to the Virtual Server or Server restored from BMR, boot the
server in normal mode. If there is a problem with Active Directory, you will notice an error
like Directory Services cannot start.
2. Reboot the server and press F8 to go into boot options and choose Directory Services
Restore Mode (DSRM).
In the case of Virtualization, this can be done from a remote connection into the NAS. In
the case of a Bare Metal Recovery, an onsite engineer must login to the Server under the
DSRM option.
Restoration Training Guide
Page 54
3. After booting into DSRM, you will be asked for login credentials. Do not provide Domain
Administrators password here. You will need to provide the Directory Services Restore
Mode password. This password was created when the Server was promoted to a Domain
Controller. If the password is lost, it needs to be reset. The following Microsoft KB Article
can assist: KB322672 How To Reset the Directory Services Restore Mode Administrator
Account Password in Windows Server 2003.
4. Once the Server boots into DSRM a consistency check of the Active Directory database
NTDS.DIT needs run. The Active Directory Database is normally stored in
C:\Windows\NTDS.
a. Open a command prompt and type following command: C:\>esentutl /g
C:\Windows\NTDS\ntds.dit or substituting in the location of your Active Directory
database.
5. If the command returned an error, you need to perform a soft recovery of the Active
Directory Database. Open a command prompt and switch to the directory the database is
stored. In standard installations the location is C:\Windows\NTDS.
Restoration Training Guide
Page 55
Type in the following command: C:\Windows\NTDS>esentutl /r edb /d /8.
6. If the soft recovery is unsuccessful or fails, then the Active Directory database needs to be
repaired. Open a command prompt and switch to the directory the database is stored. In
standard installations the location is C:\Windows\NTDS.
Type in the following command: C:\Windows\NTDS>esentutl /p ntds.dit.
You will be prompted with following warning, click OK to proceed.
7. The repair process will then start.
8. Once the repair process is completed, delete or move all the .log files from
C:\Windows\NTDS and reboot the server. Active Directory Services should now start
normally.
NAS Warranty Disasters
In the event of a Disaster Warranty, a request is made by Partners on the ITS Portal. Partners can
only use this option if they have selected off-site transfer to the colocation.
If the NAS is destroyed, the partner must complete the Disaster Warranty form under the
Configuration Tab ->ITS247Backup section in the ITS portal. Detailed instructions are found in the
NAS Warranty Process for Disaster Warranty section of the BDR Solution Warranty Process
guide.
After your Disaster Warranty form is completed, the following steps occur:
1. This generates an email and a ticket to the BDR Team.
2. The BDR Team verifies if there is a spare NAS Device online.
a. If there is not a NAS Device online, they will place a new NAS online to begin the
transfer process.
Restoration Training Guide
Page 56
3. The BDR Team copies the backup files from the SAN at the colocation facility to the new
replacement NAS Device.
a. The time it takes to copy the backup files to the NAS device is determined by the
size of the backups. It could be anywhere from a few hours to 1 day.
4. Once the backup files are copied to the replacement NAS device, the BDR Team verifies
the new NAS is functioning properly and that the backup files copied successfully.
5. The replacement NAS is shipped via FedEx Priority Overnight. Typically the Partners
should receive the replacement NAS device before 10am the next day.
a. If the replacement NAS device has been verified and deemed ready to ship before
5pm EST the NAS will ship that day.
6. The Partner is able to check the status of the Warranty request within the ITS Portal.
There are the following statuses related to the Disaster request:
a. NAS Warranty Placed (Partner places the Warranty request)
b. NAS Warranty Rejected (This happens sometimes when there is a duplicate
request or if the Partner no longer requires the Warranty.)
c. The partner is updated with this status when the replacement NAS is shipped.
There are charges involved for the disaster recovery NAS which are billed to the partner.
Please see the 2008 NAS Pricing Matrix on the Partner Support Portal for details.
Every disaster recovery NAS sent will be an Extreme Model. You can choose to keep this NAS or
order a model of your choice from the portal. 2007 models are not available.
How to recover from a Disaster RMA
When the replacement NAS is received, a new backup chain must be established with a new base
image. This includes removal of old agents, and redeployment of new ones. All backup jobs need
to be reconfigured, along with offsite transfer settings.
When you reprovision your NAS all backup history is lost. We recommend archiving your backups
from the replacement NAS to a network location and/or external hard drive before unprovisioning.
After the unit is received:
1. You are allowed to keep it for up to two weeks without additional charge. If you are not
keeping it, you should order a replacement as the disaster unit needs to be returned.
2. You can virtualize the destroyed servers (if needed) on the disaster NAS device until
replacement servers are ordered. At which time, a Bare Metal Recovery can be performed
to the replacement hardware.
3. If you are keeping the disaster NAS, configure the backups for the replacement servers,
this starts a new backup chain.
a. If you order a new BDR, you will configure backups on the replacement BDR
instead of the disaster BDR. The backups can be done on the disaster and
replacement BDR units if needed, however the backups will have to be done from
scratch an additional time and older backups copied off.
4. Then perform the local drive sync to an external hard drive from the disaster NAS device to
save the archived files.
5. After your backups are copied, you will need to unprovision and reprovision your NAS,
redeploy all agents, and configure new backups. Offsite transfer will need to be configured
at this time. For details see the BDR Solution NAS Provisioning guide.
S-ar putea să vă placă și
- A Heartbreaking Work Of Staggering Genius: A Memoir Based on a True StoryDe la EverandA Heartbreaking Work Of Staggering Genius: A Memoir Based on a True StoryEvaluare: 3.5 din 5 stele3.5/5 (231)
- The Sympathizer: A Novel (Pulitzer Prize for Fiction)De la EverandThe Sympathizer: A Novel (Pulitzer Prize for Fiction)Evaluare: 4.5 din 5 stele4.5/5 (121)
- Grit: The Power of Passion and PerseveranceDe la EverandGrit: The Power of Passion and PerseveranceEvaluare: 4 din 5 stele4/5 (588)
- Never Split the Difference: Negotiating As If Your Life Depended On ItDe la EverandNever Split the Difference: Negotiating As If Your Life Depended On ItEvaluare: 4.5 din 5 stele4.5/5 (838)
- The Little Book of Hygge: Danish Secrets to Happy LivingDe la EverandThe Little Book of Hygge: Danish Secrets to Happy LivingEvaluare: 3.5 din 5 stele3.5/5 (400)
- Devil in the Grove: Thurgood Marshall, the Groveland Boys, and the Dawn of a New AmericaDe la EverandDevil in the Grove: Thurgood Marshall, the Groveland Boys, and the Dawn of a New AmericaEvaluare: 4.5 din 5 stele4.5/5 (266)
- The Subtle Art of Not Giving a F*ck: A Counterintuitive Approach to Living a Good LifeDe la EverandThe Subtle Art of Not Giving a F*ck: A Counterintuitive Approach to Living a Good LifeEvaluare: 4 din 5 stele4/5 (5794)
- Her Body and Other Parties: StoriesDe la EverandHer Body and Other Parties: StoriesEvaluare: 4 din 5 stele4/5 (821)
- The Gifts of Imperfection: Let Go of Who You Think You're Supposed to Be and Embrace Who You AreDe la EverandThe Gifts of Imperfection: Let Go of Who You Think You're Supposed to Be and Embrace Who You AreEvaluare: 4 din 5 stele4/5 (1090)
- The World Is Flat 3.0: A Brief History of the Twenty-first CenturyDe la EverandThe World Is Flat 3.0: A Brief History of the Twenty-first CenturyEvaluare: 3.5 din 5 stele3.5/5 (2259)
- The Hard Thing About Hard Things: Building a Business When There Are No Easy AnswersDe la EverandThe Hard Thing About Hard Things: Building a Business When There Are No Easy AnswersEvaluare: 4.5 din 5 stele4.5/5 (345)
- Shoe Dog: A Memoir by the Creator of NikeDe la EverandShoe Dog: A Memoir by the Creator of NikeEvaluare: 4.5 din 5 stele4.5/5 (537)
- The Emperor of All Maladies: A Biography of CancerDe la EverandThe Emperor of All Maladies: A Biography of CancerEvaluare: 4.5 din 5 stele4.5/5 (271)
- Team of Rivals: The Political Genius of Abraham LincolnDe la EverandTeam of Rivals: The Political Genius of Abraham LincolnEvaluare: 4.5 din 5 stele4.5/5 (234)
- Hidden Figures: The American Dream and the Untold Story of the Black Women Mathematicians Who Helped Win the Space RaceDe la EverandHidden Figures: The American Dream and the Untold Story of the Black Women Mathematicians Who Helped Win the Space RaceEvaluare: 4 din 5 stele4/5 (895)
- Elon Musk: Tesla, SpaceX, and the Quest for a Fantastic FutureDe la EverandElon Musk: Tesla, SpaceX, and the Quest for a Fantastic FutureEvaluare: 4.5 din 5 stele4.5/5 (474)
- On Fire: The (Burning) Case for a Green New DealDe la EverandOn Fire: The (Burning) Case for a Green New DealEvaluare: 4 din 5 stele4/5 (74)
- The Yellow House: A Memoir (2019 National Book Award Winner)De la EverandThe Yellow House: A Memoir (2019 National Book Award Winner)Evaluare: 4 din 5 stele4/5 (98)
- Dell EMC Unity Implementation and AdministrationDocument830 paginiDell EMC Unity Implementation and AdministrationRogerio Roessle100% (1)
- The Unwinding: An Inner History of the New AmericaDe la EverandThe Unwinding: An Inner History of the New AmericaEvaluare: 4 din 5 stele4/5 (45)
- Celerra ICON Student GuideDocument727 paginiCelerra ICON Student GuideBalla HarishÎncă nu există evaluări
- Manual Nas BlueendlessDocument8 paginiManual Nas BlueendlessHozanan S100% (1)
- VNXDocument38 paginiVNXrambabuÎncă nu există evaluări
- Product Selector Guide Storage: DescriptionDocument2 paginiProduct Selector Guide Storage: DescriptionppanagosÎncă nu există evaluări
- Dxi 6900Document400 paginiDxi 6900Fabrizio GiordanoÎncă nu există evaluări
- Huawei OceanStor S2600T S5500T S5600T S5800T Datasheet PDFDocument2 paginiHuawei OceanStor S2600T S5500T S5600T S5800T Datasheet PDFMenganoFulanoÎncă nu există evaluări
- System Admin NotesDocument35 paginiSystem Admin NotesSusanÎncă nu există evaluări
- Pivot3 Desktop Virtualization Appliances: vSTAC™ VDI Technology OverviewDocument11 paginiPivot3 Desktop Virtualization Appliances: vSTAC™ VDI Technology OverviewmrkaspertytÎncă nu există evaluări
- Lenovoemc Px4 400d DatasheetDocument2 paginiLenovoemc Px4 400d DatasheetPrashant ItankarÎncă nu există evaluări
- BURA Compatibility MatrixDocument91 paginiBURA Compatibility MatrixMilton BrooksÎncă nu există evaluări
- Huawei: IT Product PortfolioDocument42 paginiHuawei: IT Product PortfolioVictor BombonÎncă nu există evaluări
- VNX7500 Hardware Information GuideDocument116 paginiVNX7500 Hardware Information Guidesandeepsohi88Încă nu există evaluări
- EMC VNX Series: Release 7.1Document154 paginiEMC VNX Series: Release 7.1Hernan RaviolÎncă nu există evaluări
- 000-539 - TSM 6.2 Administration Certification DumpDocument46 pagini000-539 - TSM 6.2 Administration Certification DumpJaganMaticÎncă nu există evaluări
- GRIDScaler DatasheetDocument2 paginiGRIDScaler DatasheetviccornellÎncă nu există evaluări
- QNAP Turbo NAS User Manual V3.7 ENG PDFDocument703 paginiQNAP Turbo NAS User Manual V3.7 ENG PDFgibonulÎncă nu există evaluări
- Dell Storage Family PortfolioDocument15 paginiDell Storage Family PortfolioQuang Thịnh LêÎncă nu există evaluări
- Storage PPT in Redington PVTDocument11 paginiStorage PPT in Redington PVTnelsonzoozooÎncă nu există evaluări
- List of Oracle Hardware With Support End Dates Announced 1Document15 paginiList of Oracle Hardware With Support End Dates Announced 1Rasika Kumara Sudasinghe0% (1)
- H17216-Dell Emc Unity-MetrosyncDocument44 paginiH17216-Dell Emc Unity-MetrosyncNguyen Hoang AnhÎncă nu există evaluări
- h13343 WP Isilon Best Practices SurveillanceDocument18 paginih13343 WP Isilon Best Practices SurveillanceCescyCowCowÎncă nu există evaluări
- Network Attached Storage NAS Devices Comparison GuideDocument3 paginiNetwork Attached Storage NAS Devices Comparison GuideAnderson DiasÎncă nu există evaluări
- HP Sitescope: Failover Manager GuideDocument106 paginiHP Sitescope: Failover Manager GuideelieÎncă nu există evaluări
- Qts 4.3.x Home Userguide (EN)Document331 paginiQts 4.3.x Home Userguide (EN)JayÎncă nu există evaluări
- Huawei OceanStor N8500 DatasheetDocument2 paginiHuawei OceanStor N8500 DatasheetChalks Dreaner Alvino VelaÎncă nu există evaluări
- DiskSavvy Disk Space AnalyzerDocument39 paginiDiskSavvy Disk Space AnalyzerFlexenseÎncă nu există evaluări
- Iomega StorCenter Ix4-200d DatasheetDocument2 paginiIomega StorCenter Ix4-200d Datasheetshri_dasariÎncă nu există evaluări
- Summit Keynote Serguei BeloussovDocument45 paginiSummit Keynote Serguei BeloussovJoão Victor Dos Santos CarvalhoÎncă nu există evaluări