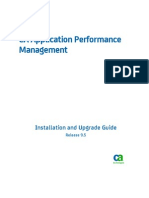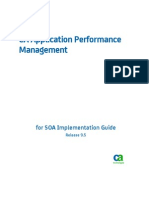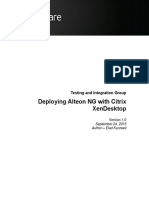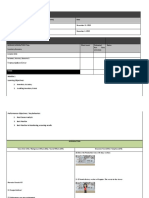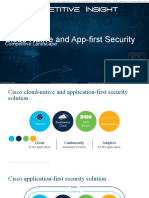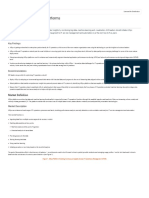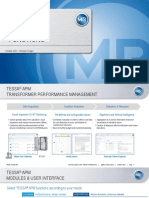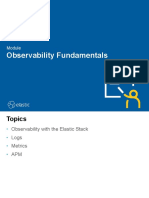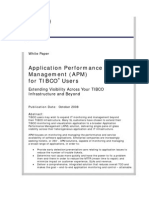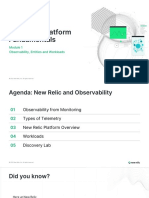Documente Academic
Documente Profesional
Documente Cultură
APM - 9.5 - APM For Microsoft SharePoint Guide
Încărcat de
ggen_mail.ruDescriere originală:
Titlu original
Drepturi de autor
Formate disponibile
Partajați acest document
Partajați sau inserați document
Vi se pare util acest document?
Este necorespunzător acest conținut?
Raportați acest documentDrepturi de autor:
Formate disponibile
APM - 9.5 - APM For Microsoft SharePoint Guide
Încărcat de
ggen_mail.ruDrepturi de autor:
Formate disponibile
for Microsoft SharePoint Guide
Release 9.5
CA Application Performance
Management
This Documentation, which includes embedded help systems and electronically distributed materials, (hereinafter referred to
as the Documentation) is for your informational purposes only and is subject to change or withdrawal by CA at any time.
This Documentation may not be copied, transferred, reproduced, disclosed, modified or duplicated, in whole or in part, without
the prior written consent of CA. This Documentation is confidential and proprietary information of CA and may not be disclosed
by you or used for any purpose other than as may be permitted in (i) a separate agreement between you and CA governing
your use of the CA software to which the Documentation relates; or (ii) a separate confidentiality agreement between you and
CA.
Notwithstanding the foregoing, if you are a licensed user of the software product(s) addressed in the Documentation, you may
print or otherwise make available a reasonable number of copies of the Documentation for internal use by you and your
employees in connection with that software, provided that all CA copyright notices and legends are affixed to each reproduced
copy.
The right to print or otherwise make available copies of the Documentation is limited to the period during which the applicable
license for such software remains in full force and effect. Should the license terminate for any reason, it is your responsibility to
certify in writing to CA that all copies and partial copies of the Documentation have been returned to CA or destroyed.
TO THE EXTENT PERMITTED BY APPLICABLE LAW, CA PROVIDES THIS DOCUMENTATION AS IS WITHOUT WARRANTY OF ANY
KIND, INCLUDING WITHOUT LIMITATION, ANY IMPLIED WARRANTIES OF MERCHANTABILITY, FITNESS FOR A PARTICULAR
PURPOSE, OR NONINFRINGEMENT. IN NO EVENT WILL CA BE LIABLE TO YOU OR ANY THIRD PARTY FOR ANY LOSS OR DAMAGE,
DIRECT OR INDIRECT, FROM THE USE OF THIS DOCUMENTATION, INCLUDING WITHOUT LIMITATION, LOST PROFITS, LOST
INVESTMENT, BUSINESS INTERRUPTION, GOODWILL, OR LOST DATA, EVEN IF CA IS EXPRESSLY ADVISED IN ADVANCE OF THE
POSSIBILITY OF SUCH LOSS OR DAMAGE.
The use of any software product referenced in the Documentation is governed by the applicable license agreement and such
license agreement is not modified in any way by the terms of this notice.
The manufacturer of this Documentation is CA.
Provided with Restricted Rights. Use, duplication or disclosure by the United States Government is subject to the restrictions
set forth in FAR Sections 12.212, 52.227-14, and 52.227-19(c)(1) - (2) and DFARS Section 252.227-7014(b)(3), as applicable, or
their successors.
Copyright 2013 CA. All rights reserved. All trademarks, trade names, service marks, and logos referenced herein belong to
their respective companies.
CA Technologies Product References
This document references the following CA Technologies products and features:
CA Application Performance Management (CA APM)
CA Application Performance Management ChangeDetector (CA APM
ChangeDetector)
CA Application Performance Management ErrorDetector (CA APM ErrorDetector)
CA Application Performance Management for CA Database Performance (CA APM
for CA Database Performance)
CA Application Performance Management for CA SiteMinder (CA APM for CA
SiteMinder)
CA Application Performance Management for CA SiteMinder Application Server
Agents (CA APM for CA SiteMinder ASA)
CA Application Performance Management for IBM CICS Transaction Gateway (CA
APM for IBM CICS Transaction Gateway)
CA Application Performance Management for IBM WebSphere Application Server
(CA APM for IBM WebSphere Application Server)
CA Application Performance Management for IBM WebSphere Distributed
Environments (CA APM for IBM WebSphere Distributed Environments)
CA Application Performance Management for IBM WebSphere MQ (CA APM for
IBM WebSphere MQ)
CA Application Performance Management for IBM WebSphere Portal (CA APM for
IBM WebSphere Portal)
CA Application Performance Management for IBM WebSphere Process Server (CA
APM for IBM WebSphere Process Server)
CA Application Performance Management for IBM z/OS (CA APM for IBM z/OS)
CA Application Performance Management for Microsoft SharePoint (CA APM for
Microsoft SharePoint)
CA Application Performance Management for Oracle Databases (CA APM for Oracle
Databases)
CA Application Performance Management for Oracle Service Bus (CA APM for
Oracle Service Bus)
CA Application Performance Management for Oracle WebLogic Portal (CA APM for
Oracle WebLogic Portal)
CA Application Performance Management for Oracle WebLogic Server (CA APM for
Oracle WebLogic Server)
CA Application Performance Management for SOA (CA APM for SOA)
CA Application Performance Management for TIBCO BusinessWorks (CA APM for
TIBCO BusinessWorks)
CA Application Performance Management for TIBCO Enterprise Message Service
(CA APM for TIBCO Enterprise Message Service)
CA Application Performance Management for Web Servers (CA APM for Web
Servers)
CA Application Performance Management for webMethods Broker (CA APM for
webMethods Broker)
CA Application Performance Management for webMethods Integration Server (CA
APM for webMethods Integration Server)
CA Application Performance Management Integration for CA CMDB (CA APM
Integration for CA CMDB)
CA Application Performance Management Integration for CA NSM (CA APM
Integration for CA NSM)
CA Application Performance Management LeakHunter (CA APM LeakHunter)
CA Application Performance Management Transaction Generator (CA APM TG)
CA Cross-Enterprise Application Performance Management
CA Customer Experience Manager (CA CEM)
CA Embedded Entitlements Manager (CA EEM)
CA eHealth Performance Manager (CA eHealth)
CA Insight Database Performance Monitor for DB2 for z/OS
CA Introscope
CA SiteMinder
CA Spectrum Infrastructure Manager (CA Spectrum)
CA SYSVIEW Performance Management (CA SYSVIEW)
Contact CA Technologies
Contact CA Support
For your convenience, CA Technologies provides one site where you can access the
information that you need for your Home Office, Small Business, and Enterprise CA
Technologies products. At http://ca.com/support, you can access the following
resources:
Online and telephone contact information for technical assistance and customer
services
Information about user communities and forums
Product and documentation downloads
CA Support policies and guidelines
Other helpful resources appropriate for your product
Providing Feedback About Product Documentation
If you have comments or questions about CA Technologies product documentation, you
can send a message to techpubs@ca.com.
To provide feedback about CA Technologies product documentation, complete our
short customer survey which is available on the CA Support website at
http://ca.com/docs.
Contents 7
Contents
Chapter 1: Overview 11
About the Extension ................................................................................................................................................... 11
How the Extension Works .......................................................................................................................................... 12
Extension Components ....................................................................................................................................... 12
How Extension Components Work With Each Other .......................................................................................... 13
The SharePoint Monitor Agent .................................................................................................................................. 13
SharePoint Monitor Agent Components ............................................................................................................. 13
How Agent Components Work with Each Other................................................................................................. 14
Chapter 2: Installing and Configuring the Extension 15
Perform Prerequisite Tasks ........................................................................................................................................ 15
Configure User Privileges ........................................................................................................................................... 15
System and Version Support ...................................................................................................................................... 16
How to Install and Configure the SPMonitor Agent ................................................................................................... 16
Install SharePoint Monitor Agent Components .................................................................................................. 16
Configuring SharePoint Monitor Properties ....................................................................................................... 17
Register SharePoint Monitor Agent as a Windows Service................................................................................. 20
Start the SharePoint Monitor Agent ................................................................................................................... 20
Installation Requirements for the Extension .............................................................................................................. 21
Prepare for Installation ....................................................................................................................................... 21
System and Version Support ............................................................................................................................... 21
How to Install and Configure the Extension ............................................................................................................... 21
Install Enterprise Manager Components of the Extension ................................................................................. 22
Install Agent Components of the Extension ........................................................................................................ 24
Configure the PBL File for Typical and Full PBDs ................................................................................................. 25
Uninstall the SPMonitor Agent................................................................................................................................... 28
How to Uninstall the Extension .................................................................................................................................. 28
Remove an Entry From the Profile File ............................................................................................................... 28
Delete the Relevant Files and Folders ................................................................................................................. 29
Chapter 3: Using the Extension 31
Using the Extension to Monitor SharePoint Portal .................................................................................................... 31
SharePoint Portal Metrics ................................................................................................................................... 31
Worst Performing Components .......................................................................................................................... 32
View Dashboards ........................................................................................................................................................ 32
Dashboards ......................................................................................................................................................... 33
8 for Microsoft SharePoint Guide
View Metric Groupings and Alerts ............................................................................................................................. 35
View SharePoint Portal Services Metrics and Events Information ............................................................................. 37
View Overall Performance of SharePoint Portal and its Components Using sharepoint-typical PBD ....................... 40
View Worst Performing Pages Using sharepoint-full PBD ......................................................................................... 42
View Active Sites and Page Hits ................................................................................................................................. 47
View Layout Pages Metrics ........................................................................................................................................ 48
View Web Services Metrics ........................................................................................................................................ 49
View Transaction Tracing ........................................................................................................................................... 50
Transaction Trace Viewer .................................................................................................................................... 51
Appendix A: Metrics 53
Understanding How to Read Metric Tables ............................................................................................................... 53
SharePoint Publishing Cache ...................................................................................................................................... 54
Office Server Search Archival Plug-in/OSS Search Archival Plug-in ............................................................................ 55
Office Server Search Gatherer Projects/OSS Search Gatherer Projects ..................................................................... 56
Office Server Search Gatherer/OSS Search Gatherer................................................................................................. 61
Office Server Search Indexer Catalogs/OSS Search Indexer Plugin ............................................................................ 68
Office Server Search Schema Plugin/OSS Search Schema Plugin ............................................................................... 74
OSS Secure Store Credentials ..................................................................................................................................... 74
OSS Secure Store Tickets ............................................................................................................................................ 75
Excel Calculation Services........................................................................................................................................... 75
Excel Services Web Front End/Excel Services Application Web Front End ................................................................ 76
Excel Web Access/Excel Services Application Browser .............................................................................................. 77
Microsoft Single Sign On ............................................................................................................................................ 78
InfoPath Forms Services/InfoPath Forms Services 14 ................................................................................................ 79
Web Service................................................................................................................................................................ 81
Appendix B: Monitored Events 91
SharePoint Events Monitored by the Extension ........................................................................................................ 91
Appendix C: Monitored Web Services 93
Web Services Monitored by SharePoint 2007 ........................................................................................................... 93
Web Services Monitored by SharePoint 2010 ........................................................................................................... 94
Appendix D: Frequently Asked Questions 97
IIS Performance Tab Not Working in SharePoint Dashboards ................................................................................... 97
Database Operations Tab Not Working in SharePoint Dashboards ........................................................................... 98
Backend Tab is Not Working in the SharePoint Dashboards ...................................................................................... 98
Alerts Associated with SharePoint Services are Red Even Though Services Are Working ......................................... 98
Contents 9
Database Server Not Appearing in the Investigator Tree as Part of Farm Servers .................................................... 99
Stall Count Metric Only Appears Under Pages or Web Parts ..................................................................................... 99
Site Metrics Do Not Appear ..................................................................................................................................... 100
Page Metrics Do Not Appear .................................................................................................................................... 100
Performance of Page and Web Part Lifecycle Methods ........................................................................................... 100
High Responses per Interval Though No User Activity is Identified ......................................................................... 101
Nothing Appears in Transaction Trace With the Do Not Ignore Case Option .......................................................... 101
Page Identification in Transaction Trace for Site Collection, Site, or Subsite .......................................................... 102
Group All ASPX Pages Metric Reporting ................................................................................................................... 102
Group All URL Metrics in the Frontend Node .......................................................................................................... 103
Index 105
Chapter 1: Overview 11
Chapter 1: Overview
This section contains the following topics:
About the Extension (see page 11)
How the Extension Works (see page 12)
The SharePoint Monitor Agent (see page 13)
About the Extension
CA APM for Microsoft SharePoint is a complete performance monitoring and
management solution. This extension offers continous monitoring of your SharePoint
Portal components during development, QA, staging, and production. The extension
also extends visibility beyond SharePoint Portal, allowing you to identify performance
problems both within SharePoint Portal and in connection to critical back-end systems.
The extension collects and analyzes metrics from the SharePoint Portal in real time.
Metrics show problems that are related to availability, performance, or health. You can
customize the extension to alert an administrator or system user about the problem
that has occurred. You can configure alerts to meet the needs of an individual
SharePoint Portal deployment. The extension is built on the CA Introscope enterprise
monitoring platform and shares all its key benefits.
You can view the overall health, performance, and availability of SharePoint Portal using
the dashboards. The Investigator tree provides a list of top worst performing
components in a tabular view. You can use this tabular view to generate a graphical
view. This graphical view displays the relationships between the worst performing
components with other SharePoint Portal components. The graphical view helps you
understand how the worst performing components can affect the other components in
SharePoint Portal.
How the Extension Works
12 for Microsoft SharePoint Guide
How the Extension Works
The following diagram shows how CA APM for Microsoft SharePoint is deployed in your
environment:
Extension Components
CA APM for Microsoft SharePoint includes the following components:
Agent Extension, PBL, and PBD files
Collects SharePoint Portal metric data and transfers the data to Enterprise
Manager.
Enterprise Manager plug-ins, and Workstation plug-in
Analyzes and aggregates the metrics and transfers the data to Workstation for
display.
Management Module
Displays metric groupings, Alerts, and Dashboards for SharePoint Portal.
SharePoint Monitor Agent
Reports Windows events and PerfMon counters to the Enterprise Manager.
The SharePoint Monitor Agent
Chapter 1: Overview 13
How Extension Components Work With Each Other
The extension components work with each other as follows:
1. The CA Introscope agent that resides in the SharePoint Portal and application
server collects metrics and passes them to the Enterprise Manager.
2. The SharePoint Monitor agent that resides in one of the SharePoint servers in a
farm collects the Windows events and PerfMon counters. Then the agent passes
the events and counters to the Enterprise Manager.
3. The Enterprise Manager analyzes the metrics and aggregates them using Enterprise
Manager plug-ins.
The Workstation displays these metrics and the worst performing components that are
based on the metrics. The Workstation also displays the overall health, performance,
and availability of SharePoint Portal Server.
The SharePoint Monitor Agent
When you deploy the SharePoint Monitor agent in SharePoint Portal Server
environment, the components of the SharePoint Monitor agent interact with each
other. The agent and components report Performance Monitor counters and Windows
application events.
SharePoint Monitor Agent Components
The SharePoint Monitor agent includes the following components:
SPPerfCounters.list.xmlThis XML contains a list of PerfMon categories, counters,
and their instance information that the extension monitors. This component also
contains monitoring levels that are associated with the counters.
SPEvents.listThis file contains a list of SharePoint Windows application event
sources that the extension monitors.
SPMonitor.propertiesThis file contains properties for monitoring SharePoint.
The SharePoint Monitor Agent
14 for Microsoft SharePoint Guide
How Agent Components Work with Each Other
The SharePoint Monitor agent works as follows:
1. The agent monitors the PerfMon counters and Windows events of the Sharepoint
Portal application server.
2. The agent sends the relevant metrics to the Enterprise Manager depending on the
monitoring level that is set for services.
3. The agent monitors application event for the sources specified in the SPEvents.list
file and sends the event information to the Enterprise Manager.
Chapter 2: Installing and Configuring the Extension 15
Chapter 2: Installing and Configuring the
Extension
This section contains the following topics:
Perform Prerequisite Tasks (see page 15)
Configure User Privileges (see page 15)
System and Version Support (see page 16)
How to Install and Configure the SPMonitor Agent (see page 16)
Installation Requirements for the Extension (see page 21)
How to Install and Configure the Extension (see page 21)
Uninstall the SPMonitor Agent (see page 28)
How to Uninstall the Extension (see page 28)
Perform Prerequisite Tasks
Before you begin the installation procedure, perform the following tasks:
1. Enable Windows Management Instrumentation (WMI) on all servers in the farm.
2. Identify the following directory location in your network:
The installation directory for the SharePoint Monitor agent that the
<SharePoint_Agent_Home> refers to. This location is the SharePoint directory on
the server that is a part of the SharePoint Portal farm installation.
Configure User Privileges
You perform administrative tasks to enable user privileges.
Follow these steps:
1. Create a domain service account for running the CA Introscope SPMonitor
Windows service.
2. Add this service account to the following groups for all farm servers:
SharePoint farm administrator group
Local administrators group (Administrators)
This step enables the automatic discovery of the farm servers. This step also
enables the CA Introscope SPMonitor agent to read the Performance Monitor
(PerfMon) counters and Windows event logs.
System and Version Support
16 for Microsoft SharePoint Guide
3. Verify that the user has the following privileges:
A member of the Windows Admin group on the SharePoint server.
A member of the SharePoint Admin group.
Sysadmin permission on the database.
Note: If sysadmin is not allowed, add the SPMonitor user to the SQL Server Logins
and grant the following roles to the SharePoint_Config database:
Db_datareader
Public
WSS_Content_Application_Pools
System and Version Support
See the CA APM Compatibility Guide for the supported SharePoint versions and systems.
How to Install and Configure the SPMonitor Agent
To view SharePoint Portal services metrics and events information, install and configure
the SPMonitor agent that is part of CA APM for Microsoft SharePoint.
Perform the following high-level steps:
1. Install the SharePoint Monitor agent components (see page 16).
2. Configure the SharePoint Monitor properties (see page 17).
3. Register the SharePoint Monitor agent as a Windows service (see page 20).
Install SharePoint Monitor Agent Components
To install the SharePoint Monitor agent, run the Standalone agent installer.
Note: You can also use the .NET agent installer to install the SharePoint Monitor agent.
For more information, see the CA APM .NET Agent Implementation Guide.
Follow these steps:
1. Run the Standalone agent installer.
Note: For details, see the CA APM Installation and Upgrade Guide.
2. Specify <SharePoint_Monitor_Agent> as the installation directory.
How to Install and Configure the SPMonitor Agent
Chapter 2: Installing and Configuring the Extension 17
3. Specify the Enterprise Manager host and port.
All the agent files are copied to the <SharePoint_Monitor_Agent> directory.
4. Verify that the <SharePoint_Monitor_Agent> directory has the following files:
File Description
.\SPMonitorAgent\RegisterSP
MonitorWindowService.bat
Batch file to register the SPMonitor agent as a Windows service.
.\SPMonitorAgent\DeregisterSP
MonitorWindowService.bat
Batch file to unregister the SPMonitor agent as a Windows service.
.\SPMonitorAgent\SPEvents.list File that contains a list of Windows application event sources that
the extension monitors.
.\SPMonitorAgent\logging.config.xml XML file that lets you configure logging settings.
.\SPMonitorAgent\Introscope
Agent.profile
File that lets you configure settings for CA Introscope AutoProbe
and agent.
.\SPMonitorAgent\SPPerf
Counters.list.xml
XML file that contains a list of PerfMon categories, counters, and
their instance information that the extension monitors. The file also
contains monitoring levels that are associated with the counters.
.\SPMonitorAgent\properties\
SPMonitor.properties
Properties file for monitoring SharePoint.
.\SPMonitorAgent\bin\wily.Agent.dll Dependency library for SharePoint.
You have now configured the SharePoint Monitor agent.
Configuring SharePoint Monitor Properties
The extension uses the following SharePoint Monitor properties and their default values
specified in the SPMonitor.properties file present in the SPMonitorAgent\properties
directory:
sharepoint.farm.monitor.service.excel.level=recommended
sharepoint.farm.monitor.service.form.level=recommended
sharepoint.farm.monitor.service.singlesignon.level=recommended
How to Install and Configure the SPMonitor Agent
18 for Microsoft SharePoint Guide
sharepoint.farm.monitor.service.cache.level=recommended
sharepoint.farm.monitor.service.searchindexcrawler.level=recommended
sharepoint.farm.monitor.service.webapplication.level=recommended
sharepoint.perfmon.metric.pollIntervalInSeconds=300
sharepoint.perfmon.instances.pollIntervalInSeconds=600
sharepoint.farm.monitor.event.error.enabled=true
sharepoint.farm.monitor.event.warning.enabled=true
sharepoint.farm.monitor.event.information.enabled=false
Monitoring Levels for Metrics
You can set the following monitoring levels for metrics of a given service for a specific
farm using the SPMonitor.properties file:
When you set the monitoring level to none, CA Introscope does not monitor the
service and metrics do not display for the service.
When you set the monitoring level to minimum, CA Introscope displays the
minimum set of metrics for the service.
When you set the monitoring level to recommended, CA Introscope displays the
recommended and minimum set of metrics for the service.
When you set the monitoring level to full, CA Introscope displays the full set of
metrics for the service. This set includes all monitored metrics.
Note: If you do not set a value for the monitoring level, recommended level is set by
default.
You can set the monitoring level for metrics for the following services of SharePoint
Portal using the SPMonitor.properties file:
Note: The services use the default monitoring level.
sharepoint.farm.monitor.service.excel.level=recommended
sharepoint.farm.monitor.service.form.level=recommended
sharepoint.farm.monitor.service.singlesignon.level=recommended
sharepoint.farm.monitor.service.cache.level=recommended
sharepoint.farm.monitor.service.searchindexcrawler.level=recommended
sharepoint.farm.monitor.service.webapplication.level=recommended
How to Install and Configure the SPMonitor Agent
Chapter 2: Installing and Configuring the Extension 19
Set Polling Intervals for PerfMon Counters
You can also set the polling intervals for PerfMon counters.
Follow these steps:
1. Set the interval at which PerfMon metrics are collected using the
sharepoint.perfmon.metric.pollIntervalInSeconds property.
For example, set
sharepoint.perfmon.metric.pollIntervalInSeconds=300
Note: Default is 5 minutes. Minimum interval is 15 seconds and maximum interval
is 60 minutes. If you set a value less than 15 seconds or greater than 60 minutes, CA
APM for Microsoft SharePoint automatically resets the value to a default value of 5
minutes.
2. Set the interval at which PerfMon category instances are refreshed using the
sharepoint.perfmon.instances.pollIntervalInSeconds property
For example, set
sharepoint.perfmon.instances.pollIntervalInSeconds=600
Note: Default is 10 minutes. Minimum interval is 5 minutes and maximum interval
is 24 hours. A value less than 5 minutes or greater than 24 hours causes the
extension to reset automatically to a default value of 10 minutes.
Monitor Generated Windows Events
You can monitor the Windows events that the SharePoint Portal generates using the
SPMonitor.properties file.
Follow these steps:
1. Set sharepoint.farm.monitor.event.error.enabled to true or false to enable or
disable error event monitoring, respectively.
2. Set sharepoint.farm.monitor.event.warning.enabled to true or false to enable or
disable warning event monitoring, respectively.
3. Set sharepoint.farm.monitor.event.information.enabled to true or false to enable
or disable information event monitoring, respectively.
Note: By default, error and warning events are enabled and information events are
disabled.
For example:
sharepoint.farm.monitor.event.error.enabled=true
sharepoint.farm.monitor.event.warning.enabled=true
sharepoint.farm.monitor.event.information.enabled=false
How to Install and Configure the SPMonitor Agent
20 for Microsoft SharePoint Guide
Register SharePoint Monitor Agent as a Windows Service
You must register the SharePoint Monitor Agent as a Windows service before you can
start it.
Follow these steps:
1. Edit the RegisterSPMonitorWindowService.bat file in the SPMonitorAgent directory
and include the absolute path of the InstallUtil.exe file.
The InstallUtil.exe file is part of the .NET Framework.
2. Run the RegisterSPMonitorWindowService.bat file.
The Set Service Login dialog appears.
3. Enter the SharePoint domain account username and password in the Set Service
Login dialog.
Note: The account username must be entered in the <domain>\<username>
format.
4. Click OK.
Note: To troubleshoot any setup problems you encounter, refer to
\SPMonitorAgent\InstallUtil.InstallLog.
You have now successfully registered the SharePoint Monitor Agent as a Windows
service.
Important! After you register the Windows service, start it manually.
You have now installed the SharePoint Monitor Agent.
Start the SharePoint Monitor Agent
You start the SharePoint Monitor agent to view SharePoint Services metrics in the
Investigator tree.
Follow these steps:
1. Go to the command prompt and run services.msc.
A list of all Windows services appears.
2. Right-click CA Introscope SPMonitor and click Start.
The SharePoint Monitor agent starts. If the SharePoint Monitor agent is unable to
start, an error message is generated in the application events.
3. Go to the command prompt, run eventvwr, and review the Windows event viewer
for details.
Installation Requirements for the Extension
Chapter 2: Installing and Configuring the Extension 21
Installation Requirements for the Extension
This section lists the prerequisites and system and version support for the extension.
Prepare for Installation
You perform tasks to prepare for the installation procedure.
Follow these steps:
1. Identify the following directory locations in your network:
SharePoint Server.NET Agent CA APM folder on the SharePoint Server Web
Frontend where the CA Introscope .NET agent is installed is referred to as
<Agent_Home>.
Enterprise ManagerThe home directory for the Enterprise Manager is
referred to as <EM_Home>.
2. (Optional) Install and configure the following components to monitor Web servers
and databases:
CA Introscope PowerPack for Web Servers v8.0
CA Insight Database Performance Manager for Distributed Databases r11.2.4
CA Insight Bridge for CA Introscope
System and Version Support
See the CA APM Compatibility Guide for the supported SharePoint versions and systems.
How to Install and Configure the Extension
Installing and configuring CA APM for Microsoft SharePoint involves the following
high-level steps:
1. Install Enterprise Manager components of the extension (see page 22).
2. Install agent components of the extension (see page 24).
3. Configure the PBL file for typical and full PBDs (see page 25).
How to Install and Configure the Extension
22 for Microsoft SharePoint Guide
Install Enterprise Manager Components of the Extension
If you are using the same Enterprise Manager for different agents, the Enterprise
Manager components of all the extensions are already installed. These components are
installed in the <EM_Home>\examples folder when you run the installer for the first
time. You do not have to run the Enterprise Manager installer again to install Enterprise
Manager components of the extension.
Note: If you are installing the Enterprise Manager for the first time, a list of extensions
that you can install and configure appears. Select SP Monitor For SharePoint Portal. For
more information, see the CA APM Installation and Upgrade Guide.
Follow these steps:
Important! Skip Step 1 and start from Step 2 when you are using the same Enterprise
Manager for different agents.
1. Run the Enterprise Manager installer.
The Enterprise Manager components of the extension are installed onto the
Enterprise Manager.
The installer places the files into the
<EM_Home>\examples\PowerPackforSharepointPortal directory.
Note: For details, see the CA APM Installation and Upgrade Guide.
2. Verify that the <EM_Home>\examples\PowerPackforSharepointPortal directory has
the following files:
Note: The following directory paths use the Microsoft Windows directory syntax.
For other installation platforms, such as UNIX, replace "\" with "/".
<EM_Home>\examples\PowerPackforSharepointPortal\config\modules\ShareP
oint_ManagementModule.jar
Management Module JAR for typical configuration for displaying performance
metrics in dashboards.
<EM_Home>\examples\PowerPackforSharepointPortal\product\enterprisema
nager\plugins\com.wily.powerpack.sharepoint.common.ext.tracefilter.jar
Plug-in for Enterprise Manager extension for setting filters for Transaction
Trace.
<EM_Home>\examples\PowerPackforSharepointPortal\product\enterprisema
nager\plugins\com.wily.powerpack.sharepoint.ddtv.typeviews.jar
Plug-in for Enterprise Manager extension.
<EM_Home>\examples\PowerPackforSharepointPortal\product\enterprisema
nager\plugins\com.wily.powerpack.sharepoint.em.ext.listandwebpart.jar
Plug-in for Enterprise Manager for aggregated Metrics of sharepoint-full.pbd.
How to Install and Configure the Extension
Chapter 2: Installing and Configuring the Extension 23
<EM_Home>\examples\PowerPackforSharepointPortal\product\enterprisema
nager\plugins\com.wily.powerpack.sharepoint.em.ext.perfmon.jar
Plug-in for Enterprise Manager for the aggregated Metrics of SPMonitor agent.
<EM_Home>\examples\PowerPackforSharepointPortal\product\enterprisema
nager\plugins\com.wily.powerpack.sharepoint.em.ext.tracefilter.jar
Plug-in for Enterprise Manager extension for setting filters for Transaction
Trace.
<EM_Home>\examples\PowerPackforSharepointPortal\product\enterprisema
nager\plugins\com.wily.powerpack.sharepoint.em.service.jar
Plug-in for Enterprise Manager service to display a graphical view.
<EM_Home>\examples\
PowerPackforSharepointPortal\scripts\Sharepoint-ActiveSites.js
JavaScript calculator for providing the number of sites that are currently being
accessed in SharePoint Portal Web Application.
<EM_Home>\examples\
PowerPackforSharepointPortal\ws-plugins\com.wily.powerpack.sharepoint.co
mmon.ext.tracefilter.jar
Plug-in for Workstation for setting filters for Transaction Trace.
<EM_Home>\examples\
PowerPackforSharepointPortal\ws-plugins\com.wily.powerpack.sharepoint.ws.
ext.jar
Plug-in for Workstation.
<EM_Home>\examples\
PowerPackforSharepointPortal\ws-plugins\com.wily.powerpack.sharepoint.ws.
ext.tracefilter.jar
Plug-in for Workstation for setting filters for Transaction Trace.
3. Copy all the files to the correct location. Base this location on how they are
organized in the \examples directory.
For example, copy the following file:
com.wily.powerpack.sharepoint.common.ext.tracefilter.jar
From the following directory:
<EM_Home>\examples\PowerPackforSharepointPortal\product\enterprisemanage
r\plugins\
To the following directory:
<EM_Home>\product\enterprisemanager\plugins\
Note: In a clustered CA APM implementation, move these files on both the MOM
Enterprise Manager and on the collector Enterprise Managers.
How to Install and Configure the Extension
24 for Microsoft SharePoint Guide
Install Agent Components of the Extension
To install the .NET agent extension for CA APM for Microsoft SharePoint, you run the
.NET agent installer.
Follow these steps:
1. Run the .NET agent installer.
Note: For details, see the CA APM .NET Agent Implementation Guide.
2. Perform one of the following tasks:
a. To only install the extension, select IIS as the Application Server, and specify
<Agent_Home> as the installation directory.
All the agent files are copied to the <Agent_Home>\wily directory.
b. To install and enable the extension, select IIS as the Application Server, select
CA APM for Microsoft SharePoint to install, and specify <Agent_Home> as the
installation directory.
All the agent files are copied to the <Agent_Home>\wily directory.
3. Verify that the <Agent_Home>\wily directory has the following files:
The following directory paths use the Microsoft Windows directory syntax. For
other installation platforms, such as UNIX, replace "\" with "/".
<Agent_Home>\wily\SharePoint.ext.dll
Dependency library for SharePoint.
<Agent_Home>\wily\sharepoint.pbl
ProbeBuilder List that has all the PBDs listed in it.
<Agent_Home>\wily\sharepoint-typical.pbd
PBD that monitors the performance of critical components of CA APM for
Microsoft SharePoint.
<Agent_Home>\wily\sharepoint-full.pbd
PBD that monitors the same traces as sharepoint-typical.pbd and the critical
lifecycle methods of pages, web parts, and lists.
4. If you have installed and enabled the extension, verify that the PBL file is added to
the introscope.autoprobe.directivesFile property in the IntroscopeAgent.profile file
that is located in the <Agent_Home>\wily directory as follows:
introscope.autoprobe.directivesFile=sharepoint.pbl
How to Install and Configure the Extension
Chapter 2: Installing and Configuring the Extension 25
5. If you have not enabled the extension during the Standalone agent installation and
you want to enable it, perform the following tasks:
a. Add the following PBL file to the introscope.autoprobe.directivesFile property
in the IntroscopeAgent.profile file that is located in the <Agent_Home>\wily
directory as follows:
introscope.autoprobe.directivesFile=sharepoint.pbl
b. Copy the SharePoint.ext.dll file from the <Agent_Home>\wily directory to the
<Agent_Home>\wily\ext directory.
You have now configured the agent components for extension.
Configure the PBL File for Typical and Full PBDs
You can configure the extension for either typical or full configuration.
The typical configuration lets you view metrics for overall performance of
SharePoint Portal and its components. For a typical configuration, you enable
sharepoint-typical.pbd. For this PBD, only critical tracers are enabled to monitor the
performance of critical components of the portal server.
The full configuration lets you view the worst performing components of
SharePoint Portal in a tabular view. For a full configuration, you enable
sharepoint-full.pbd. This PBD has all the tracers enabled to monitor the
performance of all the components of the portal server. Based on the tabular view,
you can also generate a graphical view. This graphical view helps you understand
how the worst performing components can affect the other components in the
SharePoint Portal Server.
By default, the PBL file for the extension has typical configuration
(sharepoint-typical.pbd) enabled and full configuration (sharepoint-full.pbd) disabled.
Follow these steps:
1. Comment out or disable sharepoint-typical.pbd entry and uncomment or enable
sharepoint-full.pbd entry in sharepoint.pbl.
2. Restart the IIS Server.
The changes take effect.
Metrics for sharepoint-typical PBD
When you use sharepoint-typical.pbd, you see the following structure in the Investigator
tree:
SharePoint-Typical: 5 Metrics (Average Response Time, Concurrent Invocations,
Errors Per Interval, Responses Per Interval, and Stall Count)
SharePoint|Application_layout Pages: 5 Metrics (Average Response Time,
Concurrent Invocations, Errors Per Interval, Responses Per Interval, and Stall Count)
How to Install and Configure the Extension
26 for Microsoft SharePoint Guide
SharePoint|Site Collections: Active Sites (number of Sites)
Note: Enable the TurnOn: SiteARTTracing and TurnOn: SiteRPITracing tracers in the
sharepoint-typical.pbd or sharepoint-full.pbd to view Active Sites.
SharePoint|Site Collections: Page Hits (number of pages)
SharePoint|Site Collections|{Site Collection name}: 5 Metrics (Average Response
Time, Concurrent Invocations, Errors Per Interval, Responses Per Interval, and Stall
Count)
SharePoint|Site Collections|{Site Collection name}|Sites|{site name}: 2 Metrics
(Average Response Time and Responses Per Interval)
Note: By default, the metrics for Site are not available. To view them in the Investigator,
enable the metrics for Site.
CA Introscope displays Stall Count metrics only when stalls occur. The stall can occur
either at page-level or web-part level.
If the stall occurs at the page level, CA Introscope displays it at one of the following
paths:
SharePoint|Site Collections|{Site Collection name}|Sites|{Site name}|Pages|{Page
Name}:Stall Count
SharePoint|Site Collections|{Site Collection name}|Sites|{Site name}|Pages|{Page
Name}|{Page lifecycle method}:Stall Count
If the stall occurs at the web-part level, CA Introscope displays it at one of the following
paths:
SharePoint|Site Collections|{Site Collection name}|Sites|{Site name}|Pages|{Page
Name}|Web Parts and Lists:Stall Count
SharePoint|Site Collections|{Site Collection name}|Sites|{Site name}|Pages|{Page
Name}|Web Parts and Lists|{Web Part lifecycle method}:Stall Count
More information:
Metrics for sharepoint-full PBD (see page 26)
Metrics for sharepoint-full PBD
When you use sharepoint-full.pbd, you see the following structure in the Investigator
tree:
SharePoint-Full: 5 Metrics (Average Response Time, Concurrent Invocations, Errors
Per Interval, Responses Per Interval, and Stall Count)
SharePoint|Application_layout Pages: 5 Metrics (Average Response Time,
Concurrent Invocations, Errors Per Interval, Responses Per Interval, and Stall Count)
How to Install and Configure the Extension
Chapter 2: Installing and Configuring the Extension 27
SharePoint|Site Collections: Active Sites (number of Sites)
Note: Enable the TurnOn: SiteARTTracing and TurnOn: SiteRPITracing tracers in the
sharepoint-typical.pbd or sharepoint-full.pbd to view Active Sites.
SharePoint|Site Collections: Page Hits (number of Pages)
SharePoint|Site Collections|{Site Collection name}: 5 Metrics (Average Response
Time, Concurrent Invocations, Errors Per Interval, Responses Per Interval, and Stall
Count)
SharePoint|Site Collections|{Site Collection name}|Sites|{Site name}: 2 Metrics
(Average Response Time and Responses Per Interval)
Note: By default, the metrics for Site Collection are not available. To view them in
the Investigator, enable the metrics for Site Collection.
SharePoint|Site Collections|{Site Collection name}|Sites|{Site name}|Pages|{Page
name}: 1 Metric (Average Response Time)
SharePoint|Site Collections|{Site Collection name}|Sites|{Site name}|Pages|{Page
name}|Web Parts and Lists: 1 Metric (Average Response Time)
CA Introscope displays Stall Count metrics only when stalls occur. The stall can occur
either at page-level or web-part level.
If the stall occurs at the page level, CA Introscope displays it at one of the following
paths:
SharePoint|Site Collections|{Site Collection name}|Sites|{Site name}|Pages|{Page
Name}:Stall Count
SharePoint|Site Collections|{Site Collection name}|Sites|{Site name}|Pages|{Page
Name}|{Page Lifecycle method}:Stall Count
If the stall occurs at the web-part level, CA Introscope displays it at one of the following
paths:
SharePoint|Site Collections|{Site Collection name}|Sites|{Site name}|Pages|{Page
Name}|Web Parts and Lists:Stall Count
SharePoint|Site Collections|{Site Collection name}|Sites|{Site name}|Pages|{Page
Name}|Web Parts and Lists|{Web Part Lifecycle method}:Stall Count
To view Active Sites and metrics for Sites using PBDs
1. Uncomment the TurnOn: SiteARTTracing and TurnOn: SiteRPITracing tracers in the
sharepoint-typical.pbd or sharepoint-full.pbd to enable the tracers and view Active
Sites and metrics for Sites.
2. Restart the IIS Server.
The changes take effect.
You have now configured the PBL for typical and full PBDs.
Uninstall the SPMonitor Agent
28 for Microsoft SharePoint Guide
Uninstall the SPMonitor Agent
You can uninstall the SPMonitor agent.
Follow these steps:
1. Go to Windows services and stop the CA Introscope SPMonitor service.
2. Run the DeregisterSPMonitorWindowService.bat file located in the SPMonitorAgent
directory.
This action unregisters the SharePoint Monitor agent as a Windows service.
3. Delete the SPMonitorAgent folder and its contents from the relevant server where
the installation copied the folder.
You have now uninstalled the SPMonitor agent.
How to Uninstall the Extension
Uninstalling CA APM for Microsoft SharePoint involves the following high-level steps:
1. Remove an entry from the Profile file (see page 28).
2. Delete the relevant files and folders that you copied while installing the extension
(see page 29).
Remove an Entry From the Profile File
You remove the PBL file that you added to the property.
Follow these steps:
1. Open the IntroscopeAgent.profile file located in the <Agent_Home> directory and
remove sharepoint.pbl from the introscope.autoprobe.directivesFile property.
2. Restart the IIS Server.
How to Uninstall the Extension
Chapter 2: Installing and Configuring the Extension 29
Delete the Relevant Files and Folders
You remove the agent and Enterprise Manager components for the extension by
deleting the relevant files and folders.
Follow these steps:
1. Restart the computer.
2. Delete sharepoint.pbl, sharepoint-typical.pbd, and sharepoint-full.pbd from the
<Agent_Home> directory.
3. Delete SharePoint.ext.dll from the <Agent_Home>\ext directory.
4. Stop the Enterprise Manager.
5. Delete the following files from the relevant directories:
SharePoint_ManagementModule.jar from the <EM_Home>\config\modules
directory.
com.wily.powerpack.sharepoint.common.ext.tracefilter.jar,
com.wily.powerpack.sharepoint.ddtv.typeviews.jar,
com.wily.powerpack.sharepoint.em.ext.listandwebpart.jar,
com.wily.powerpack.sharepoint.em.ext.perfmon.jar,
com.wily.powerpack.sharepoint.em.ext.tracefilter.jar, and
com.wily.powerpack.sharepoint.em.service.jar from the
<EM_Home>\product\enterprisemanager\plugins directory.
Sharepoint-ActiveSites.js from the <EM_Home>\scripts directory.
com.wily.powerpack.sharepoint.common.ext.tracefilter.jar,
com.wily.powerpack.sharepoint.ws.ext.jar, and
com.wily.powerpack.sharepoint.ws.ext.tracefilter.jar from the
<EM_Home>\ws-plugins directory.
You have now uninstalled the extension.
Chapter 3: Using the Extension 31
Chapter 3: Using the Extension
This section contains the following topics:
Using the Extension to Monitor SharePoint Portal (see page 31)
View Dashboards (see page 32)
View Metric Groupings and Alerts (see page 35)
View SharePoint Portal Services Metrics and Events Information (see page 37)
View Overall Performance of SharePoint Portal and its Components Using
sharepoint-typical PBD (see page 40)
View Worst Performing Pages Using sharepoint-full PBD (see page 42)
View Active Sites and Page Hits (see page 47)
View Layout Pages Metrics (see page 48)
View Web Services Metrics (see page 49)
View Transaction Tracing (see page 50)
Using the Extension to Monitor SharePoint Portal
You can view real-time metric data in the Investigator and console. This data helps you
to monitor the health, availability, and performance of SharePoint Portal.
SharePoint Portal Metrics
CA Introscope displays the following metrics for each operation in SharePoint Portal:
Average Response Time (ms): Average time that is taken for executing or invoking a
specific operation or action.
Concurrent Invocations: Number of requests that are processed at a given time
(throughput).
Errors Per Interval: Number of errors the CA Introscope agent records in a
15-second time period.
Responses Per Interval: Number of invocations that completed during a 15-second
time period.
Stall Count: Number of operations, invocations, or calls that are processing longer
than 30 seconds in a 15-second time period.
View Dashboards
32 for Microsoft SharePoint Guide
Worst Performing Components
The extension displays the worst performing components in a tabular view under the
Details tab. This tabular view corresponds to the nodes that display metrics for the
components of the SharePoint Portal in the Investigator tree. Based on the tabular view,
you can also generate a graphical view.
Tabular View for Worst Performing Components
The tabular view displays the following information:
Top worst performing pages of the SharePoint Portal.
The pages are sorted on their Average Response Time by default.
Graphical View for Worst Performing Components
After you identify the worst performing page using the Average Response Time, you can
view the overall impact of the worst performing page.
The SharePoint Portal shows a visual or graphical view. This tabular view provides
high-level information about relationships between the worst performing pages and
other SharePoint Portal components. This view helps you understand how the worst
performing pages can affect the other components in the SharePoint Portal Server.
View Dashboards
CA APM for Microsoft SharePoint dashboards combine and present application metrics
in views that you can use to monitor your application environment. Dashboards
aggregate data across all the deployed agents. Dashboards deliver in-depth
performance information so you can diagnose and resolve problems.
The Management Module SharePoint_ManagementModule.jar file in the
<EM_Home>\config\modules directory provides predefined dashboards for CA APM for
Microsoft SharePoint.
The dashboards provide the following information:
Overall application health and status views of the application.
At-a-glance notification of problems in the production application environment.
Data that enables you to identify the problems.
Predefined navigation between high-level and drill-down performance information.
View Dashboards
Chapter 3: Using the Extension 33
Dashboards are associated with alerts that show the overall health of the application.
Each alert color has a metric value:
Gray indicates that no data is available.
Green indicates OK.
Yellow indicates Caution.
Red indicates Danger.
Follow these steps:
1. Verify that your applications are instrumented and providing data.
2. Verify that the Enterprise Manager is running.
3. Launch the Workstation by clicking Start > Programs > CA APM > Introscope
<version> > Introscope Workstation.
4. Log in to the Workstation.
The Workstation appears.
5. Navigate to the Workstation console by clicking Workstation > New Console.
6. Select one of the following dashboards from the drop-down list.
SharePoint Overview
SharePoint Services
SharePoint Web Frontends
7. (Optional) View more information using dashboards.
More information:
View SharePoint Services (see page 34)
Dashboards
You can monitor the health and availability of SharePoint Portal and its services by using
the dashboards.
View Dashboards
34 for Microsoft SharePoint Guide
SharePoint Overview
When monitoring SharePoint Portal, first view the Overview dashboard.
The dashboard shows:
The overall health of SharePoint Portal.
The overall health of resources that are being utilized.
The overall health of web frontends.
The overall health of SharePoint services.
The overall health of the user resources. The alerts that are associated with user
resources depict the health of IIS Web servers.
The overall health of the application events.
The overall health of the database and its operations.
SharePoint Web Frontends
The dashboard shows:
The overall health of Applications, Site Collections, and Sites.
Active sites.
Page Hits.
The graphs for Resource use.
View SharePoint Services
The dashboard shows the overall health of the following services:
Cache
Excel
Form
Search
SSO
Web Application
View Metric Groupings and Alerts
Chapter 3: Using the Extension 35
Follow these steps:
Double-click an alert.
The dashboard that is associated with the alert appears.
Double-click a tab on the dashboard.
The dashboard that is associated with the tab appears.
For example:
Double-click the Web Frontends tab on the SharePoint Overview dashboard.
The SharePoint Web Frontends dashboard appears.
Right-click a graph or an alert, and select Links. Navigate to the corresponding alert
in the Management Module or another dashboard that is associated with it.
Double-click a metric from the chart displaying top ten slowest metric data.
The metric details appear in the Investigator.
Important! To view Backends and IIS Performance dashboard data, install the extension
for Web Servers and CA Insight Bridge for CA Introscope with CA APM for Microsoft
SharePoint.
View Metric Groupings and Alerts
You can view the metric groupings and Alerts for SharePoint Portal using the
Management Module Editor and Investigator.
Follow these steps:
1. In the Investigator, click Workstation > New Management Module Editor.
The Management Module Editor opens.
2. Expand the following nodes:
a. Super Domain
b. Management Modules
c. SharePoint_Management Module
View Metric Groupings and Alerts
36 for Microsoft SharePoint Guide
3. Expand the Metric Grouping node.
All metric groupings for SharePoint Portal appear.
4. Click a metric grouping.
The metric grouping appears in the Viewer pane.
5. Click Elements > New Metric Grouping to create a metric grouping that is based on
the SharePoint Portal management module.
Note: For information about creating and defining metric groupings, see the CA
APM Configuration and Administration Guide.
To view SharePoint Portal Alerts using Management Module Editor
1. In the Investigator, click Workstation > New Management Module Editor.
The Management Module Editor opens.
2. Expand the following nodes:
a. Super Domain
b. Management Modules
c. SharePoint_Management Module
3. Expand the Alerts node.
All alerts for SharePoint Portal appear.
4. Click an alert.
The alert appears in the Viewer pane.
5. Click Elements > New Alert to create an alert.
Note: For information about creating and defining Alerts, see the CA APM Configuration
and Administration Guide.
To view SharePoint Portal Alerts using the Investigator
1. In the Investigator, expand the following nodes:
a. Super Domain
b. Custom Metric Host
c. Custom Metric Process
d. Custom Metric Agent
e. Alerts
View SharePoint Portal Services Metrics and Events Information
Chapter 3: Using the Extension 37
2. Expand the SharePoint_Management Module node.
All alerts for SharePoint Portal appear.
3. Click an alert.
The status for the alert appears in the Viewer pane.
View SharePoint Portal Services Metrics and Events
Information
You can view availability and health of SharePoint Portal services and events
information in the Investigator tree.
The extension determines SharePoint-related events by using Windows Management
Instrumentation (WMI). The extension monitors all application events on all SharePoint
servers through WMI. The Windows events matching the event sources listed in the
SPEvents.list file are reported to the Enterprise Manager.
The extension also gathers metric data about health of the SharePoint Portal services
through the Performance Monitor (PerfMon) counters. The metrics appear in the
Investigator tree.
Follow these steps:
Note: When you click Workstation > New Investigator and click a node in the
Investigator tree, the Viewer pane refreshes and displays correct values.
1. Open the Investigator.
2. Click the SharePoint Monitor > SharePoint Services and Event Monitor Agent
(*SuperDomain*) > SharePoint Monitor > SharePoint Services and Event Monitor
Agent (*SuperDomain*) > SharePoint Monitor > <Farm_name> node.
Note: The Farm name displayed in the Investigator tree is the SharePoint Database
name.
In the Viewer pane, the Farm Services Overview tab is active by default. The tab
displays service availability information of Excel, Search, Single Sign-On, and Web
Application services for all farm servers.
3. Click the Farm Events Overview tab in the Viewer pane.
The tab displays alerts for the error count, information count, and warning count
for all the farm servers.
The threshold default values for the alerts follow:
For the error count, the caution threshold is 5 and the danger threshold is 10.
For the warning count, the caution threshold is 25 and the danger threshold is
50.
View SharePoint Portal Services Metrics and Events Information
38 for Microsoft SharePoint Guide
4. Expand the <Farm_name> node and click a <Server_name> that belongs to the
farm.
In the Viewer pane, the Services Overview is active by default. The tab displays
service availability information of Excel, Search, Single Sign-On, and Web
Application services for the selected server.
5. Click the Events Overview tab in the Viewer pane.
The tab displays alerts for the error count, information count, and warning count
for the selected server.
The threshold default values for the alerts follow:
For the error count, the caution threshold is 5 and the danger threshold is 10.
For the warning count, the caution threshold is 25 and the danger threshold is
50.
6. Expand the <Server_name> node and select Applications Events or Services.
When you select Application Events, the Events Overview tab is active by
default in the Viewer pane. The tab displays the error count, information count,
and warning count for the selected server.
When you select Services, the Services Overview tab is active by default in the
Viewer pane. The tab displays service availability information of Excel, Search,
Single Sign-On, and Web Application services for the selected server.
7. Expand the Services nodes.
The following subnodes appear:
Cache
Excel
Form
Search
Single Sign-On
Web Application
Note: Cache and Form nodes might not be available if the Cache or Form service is
idle on the servers that are being monitored. The nodes appear automatically when
their respective PerfMon counters are available.
8. Expand the subnodes.
The metrics for each subnode appear.
Note: If the services are not available, the Investigator tree shows the status for the
service as disabled. The tree does not display performance metrics for the services.
View SharePoint Portal Services Metrics and Events Information
Chapter 3: Using the Extension 39
The following table summarizes the details that you can view in the Viewer pane, when
you select a subnode:
For this service You see
Cache No data.
Cache > <Performance category> Aggregated data for metrics that are set to minimum in
SPPerfCounters.list.xml for the selected <Performance category> are
displayed in a graphical format.
Cache > <Performance category> >
<Performance category instance>
All instances metrics that are set to minimum in SPPerfCounters.list.xml
for the selected <Performance category> are displayed in a graphical
format.
Cache > <Performance category> >
<metric>
Data for the selected metric in a graphical format.
Excel Status value for Excel service in a graphical format.
Excel > <Performance category> Aggregate of metrics that are set to minimum in SPPerfCounters.list.xml
for the selected <Performance category> are displayed in a graphical
format.
Excel > <Performance category> >
<metric>
All instances metrics that are set to minimum in SPPerfCounters.list.xml
for the selected <Performance category> are displayed in a graphical
format.
Form No data.
Form > <Performance category> Aggregated data for metrics that are set to minimum in
SPPerfCounters.list.xml for the selected <Performance category> are
displayed in a graphical format.
Form > <Performance category> >
<Performance category instance>
All instances metrics that are set to minimum in SPPerfCounters.list.xml
for the selected <Performance category> are displayed in a graphical
format.
Form > <Performance category> >
<metric>
Data for the selected metric in a graphical format.
Search Status value for Search service in a graphical format.
Search > <Performance category> Aggregated data for metrics that are set to minimum in
SPPerfCounters.list.xml for the selected <Performance category> are
displayed in a graphical format.
View Overall Performance of SharePoint Portal and its Components Using sharepoint-typical PBD
40 for Microsoft SharePoint Guide
For this service You see
Search > <Performance category> >
<Performance category instance>
All instances metrics that are set to minimum in SPPerfCounters.list.xml
for the selected <Performance category> are displayed in a graphical
format.
Search > <Performance category> >
<metric>
Data for the selected metric in a graphical format.
Single Sign-On Status value for Single Sign-On service in a graphical format.
Single Sign-On > <Performance
category>
All instances metrics that are set to minimum in SPPerfCounters.list.xml
for the selected <Performance category> are displayed in a graphical
format.
Single Sign-On > <Performance
category> > <metric>
Data for the selected metric in a graphical format.
Web Application Status value for Web Application service in a graphical format.
Web Application > <Performance
category>
Aggregated data for metrics that are set to minimum in
SPPerfCounters.list.xml for the selected <Performance category> are
displayed in a graphical format.
Web Application > <Performance
category> > <Performance category
instance>
All instances metrics that are set to minimum in SPPerfCounters.list.xml
for the selected <Performance category> are displayed in a graphical
format.
Web Application > <Performance
category> > <metric>
Data for the selected metric in a graphical format.
You have now viewed the SharePoint Portal services metrics and events information.
Refer to PerfMon metrics (see page 53) for details of the Performance Monitor
(PerfMon) metrics that are displayed for each SharePoint Portal service.
View Overall Performance of SharePoint Portal and its
Components Using sharepoint-typical PBD
You can view the overall performance of SharePoint Portal and its component in the
Investigator tree by using sharepoint-typical PBD. CA Introscope displays the metrics
for SharePoint Portal and its components in the Viewer pane of the Investigator tree.
View Overall Performance of SharePoint Portal and its Components Using sharepoint-typical PBD
Chapter 3: Using the Extension 41
Follow these steps:
1. Open sharepoint.pbl present in the <Agent_Home> directory and verify that the
entry for sharepoint-typical.pbd is uncommented. If it is not uncommented,
uncomment the entry for sharepoint-typical.pbd to enable it and save the
sharepoint.pbl file.
2. If you have uncommented the entry for sharepoint-typical.pbd, restart the
SharePoint Portal Server for the changes to take effect.
3. Verify that Enterprise Manager is running.
4. Launch the Workstation by clicking Start > Programs > CA APM > Introscope
<version> > Introscope Workstation.
5. Log in to the Workstation.
The Workstation appears.
6. Navigate to the Workstation Investigator by clicking Workstation > New
Investigator.
7. In the Investigator, click the *SuperDomain* > <Host_name> > .NET Process >
<Agent_name> > SharePoint-Typical node. Or you can click any of the following
subnodes for which you want to view the metrics:
Site Collections
<Site_Collection_name>
Sites
<Site_name>
The Overview tab is active by default and displays metrics for to assess the overall
performance of SharePoint Portal and its components.
The Overview tab displays the following information for each node in the Investigator
tree:
SharePoint-Full
Data for all the metrics that are associated with the web application to assess its
overall performance. All the site collections that the SharePoint Portal is using are
listed in a table. The table also displays the Average Response Time, Concurrent
Invocations, Errors Per Interval, Responses Per Interval, and Stall Count for each Site
Collection.
SharePoint-Full > Site Collections
Data for Page Hits and Active Sites metrics for SharePoint Portal. All the site
collections of the SharePoint Portal are listed in a table. The table also displays the
Average Response Time, Concurrent Invocations, Errors Per Interval, Responses Per
Interval, and Stall Count for each Site Collection.
View Worst Performing Pages Using sharepoint-full PBD
42 for Microsoft SharePoint Guide
SharePoint-Full > Site Collections > <Site_Collection_name>
Data for all the metrics that are associated with the selected Site Collection to
assess its overall performance. All the Sites under the selected Site Collection are
listed in a table. The table also displays the Average Response Time, Concurrent
Invocations, Errors Per Interval, Responses Per Interval, and Stall Count for each
Site.
SharePoint-Full > Site Collections ><Site_Collection_name> > Sites
All the Sites under the selected Site Collection in a table. The table also displays the
Average Response Time and Responses Per Interval for each Site.
SharePoint-Full > Site Collections ><Site_Collection_name> > Sites > <Site_name>
Data for Average Response Time and Responses Per Interval metrics for the
selected site to assess its performance.
Note: The Average Response Time and Responses Per Interval metrics are shown
only if the TurnOn: SiteARTTracing and TurnOn: SiteRPITracing tracers are
uncommented in the sharepoint-typical.pbd.
View Worst Performing Pages Using sharepoint-full PBD
You can view the worst performing pages of the SharePoint Portal Server in the
Investigator tree by using sharepoint-full PBD. The worst performing pages are displayed
in a table in the Viewer pane. The components are sorted on the Average Response
Time. You can generate a graphical view that is based on the table and view how the
pages can affect other components in the SharePoint Portal.
Follow these steps:
1. Open sharepoint.pbl present in the <Agent_Home> directory, uncomment the entry
for sharepoint-full.pbd to enable it, and save the sharepoint.pbl file.
2. Restart the IIS Server.
The changes take effect.
3. Verify that Enterprise Manager is running.
4. Launch the Workstation by clicking Start > Programs > CA APM > Introscope
<version> > Introscope Workstation.
5. Log in to the Workstation.
The Workstation appears.
View Worst Performing Pages Using sharepoint-full PBD
Chapter 3: Using the Extension 43
6. Navigate to the Workstation Investigator by clicking Workstation > New
Investigator.
7. In the Investigator, click the *SuperDomain* > <Host_name> > .NET Process >
<Agent_name> > SharePoint-Full node. Or you can click any of the following
subnodes for which you want to view the worst performing components:
Site Collections
<Site_Collection_name>
Sites
<Site_name>
Pages
<Page_name>
In the Viewer pane, the Details tab is active by default. Depending on the node you
selected, a list of pages is displayed in a table. Nodes and the associated pages
details are as follows:
SharePoint-Full
List of pages across the SharePoint Portal with the following information:
The page names
The Site and Site Collection to which the page belongs
The Average Response Time for each page
SharePoint-Full > Site Collections
List of pages for all Site Collections with the following information:
The page names
The Site and Site Collection to which the page belongs
The Average Response Time for each page
SharePoint-Full > Site Collections > <Site_Collection_name>
List of pages for the selected Site Collection with the following information:
The page names
The Site to which the page belongs
The Average Response Time for each page
View Worst Performing Pages Using sharepoint-full PBD
44 for Microsoft SharePoint Guide
SharePoint-Full > Site Collections ><Site_Collection_name> > Sites
List of pages for all Sites under the selected Site Collection and shows the
following information:
The page names
The Site to which the page belongs
The Average Response Time for each page
SharePoint-Full > Site Collections ><Site_Collection_name> > Sites >
<Site_name>
List of pages for the selected Site that is under the selected Site Collection and
shows the following information:
The page names
The Average Response Time for each page
Note: The Average Response Time and Responses Per Interval metrics are
shown only if the TurnOn: SiteARTTracing and TurnOn: SiteRPITracing tracers
are uncommented in the sharepoint-full.pbd
SharePoint-Full > Site Collections ><Site_Collection_name> > Sites >
<Site_name> > Pages
List of pages for the selected Site that is under the selected Site Collection and
shows the following information:
The page names
The Average Response Time for each page
SharePoint-Full > Site Collections ><Site_Collection_name> > Sites >
<Site_name> > Pages > <Page_name>
List of Sites and Site Collections that contain the selected page and the Average
Response Time for the page.
8. Select a number from the Top N drop-down list.
Note: Here N is 10, 100, or 500. You can also enter a number other than 10,100, or
500 for Top N.
Important! A number greater than 25 for Top N can affect performance on the
Workstation.
For example, select 10 from the Top N drop-down list to view top ten worst
performing pages.
9. Select a page from the table and click Detail.
The table displays the sites and site collections that contain the selected page, and
the Average Response Time.
The table displays only the top ten worst performing sites and site collections.
View Worst Performing Pages Using sharepoint-full PBD
Chapter 3: Using the Extension 45
10. Click Generate Graph.
The graphical view appears that is based on the information in the table. The
graphical view has the following details:
Root Name (SharePoint).
Site Collections, Site, and Pages in the node.
At each level of the graph, the number of viewable nodes is restricted to 20.
Nodes and edges in the graph have values for Average Response Time and
Responses Per Interval wherever appropriate.
Each node type is identified with a unique icon for the component.
The following icons are associated with each node type:
Root node
Site Collections
Sites
Pages
View Worst Performing Pages Using sharepoint-full PBD
46 for Microsoft SharePoint Guide
The components used in the tabular view for generating the graph are
highlighted with a blue background.
You can perform the following actions on the graph by using the associated
icon:
Pan
Marquee Zoom
Interactive Zoom
Fit to Canvas
Save the graph in GIF, JPEG, PNG, or PDF format.
Click Back to go back to the tabular view that lists the worst performing
components.
Important! The tabular view is a refreshed view. Save the graph before you click
Back if you want to keep the graph.
11. Click the Overview tab in the Viewer pane.
The Overview tab displays the following node in the Investigator tree and the
associated information:
SharePoint-Full
Data for all the metrics that are associated with the web application shows
overall performance. All the site collections that the SharePoint Portal uses are
listed in a table. The table also displays the Average Response Time, Concurrent
Invocations, Errors Per Interval, Responses Per Interval, and Stall Count for
each Site Collection.
SharePoint-Full > Site Collections
Data for Page Hits and Active Sites metrics for SharePoint Portal. All the site
collections of the SharePoint Portal are listed in a table. The table also displays
the Average Response Time, Concurrent Invocations, Errors Per Interval,
Responses Per Interval, and Stall Count for each Site Collection.
View Active Sites and Page Hits
Chapter 3: Using the Extension 47
SharePoint-Full > Site Collections > <Site_Collection_name>
Data for all the metrics that are associated with the selected Site Collection to
assess its overall performance. All the Sites under the selected Site Collection
are listed in a table. The table also displays the Average Response Time,
Concurrent Invocations, Errors Per Interval, Responses Per Interval, and Stall
Count for each Site.
SharePoint-Full > Site Collections ><Site_Collection_name> > Sites
All the Sites under the selected Site Collection in a table. The table also displays
the Average Response Time and Responses Per Interval for each Site.
SharePoint-Full > Site Collections ><Site_Collection_name> > Sites >
<Site_name>
Data for Average Response Time and Responses Per Interval metrics for the
selected site to assess its overall performance. All the Pages under the selected
Site are listed in a table. The table also displays the Average Response Time for
each Page.
SharePoint-Full > Site Collections ><Site_Collection_name> > Sites >
<Site_name> > Pages
All the Pages under the selected Site in a table. The table also displays the
Average Response Time for each Page.
SharePoint-Full > Site Collections ><Site_Collection_name> > Sites >
<Site_name> > Pages > <Page_name>
Data for Average Response Time and Stall Count metrics for the selected page.
Average Response Time and Stall Count metrics for Web Parts and Lists under
the selected page.
By using sharepoint-full.pbd and the tabular and graphical views in the Investigator, you
have now viewed the worst performing pages. You can see how they affect other
components in the SharePoint Portal.
View Active Sites and Page Hits
The extension uses JavaScript calculators to calculate active sites and page hits for
SharePoint Portal.
Follow these steps:
1. Verify that your applications are instrumented and providing data.
2. Verify that the Enterprise Manager is running.
View Layout Pages Metrics
48 for Microsoft SharePoint Guide
3. Launch the Workstation by clicking Start > Programs > CA APM > Introscope
<version> > Introscope Workstation.
4. Log in to the Workstation.
The Workstation appears.
5. Navigate to the Workstation Investigator by clicking Workstation > New
Investigator.
6. Enable the TurnOn: SiteARTTracing and TurnOn: SiteRPITracing tracers in the
sharepoint-typical.pbd or sharepoint-full.pbd to view Active Sites.
7. In the Investigator, click *SuperDomain* > <Host_name> > .NET Process >
<Agent_name> > SharePoint_Full > Site Collection > Active Sites.
The number of sites that are currently active for the SharePoint Portal appear in the
Viewer pane.
8. In the Investigator, click *SuperDomain* > <Host_name> > .NET Process >
<Agent_name> > SharePoint_Full > Site Collection > Page Hits.
The number of page hits for the SharePoint Portal appear in the Viewer pane.
View Layout Pages Metrics
A layout page is a template file that defines the overall look-and-feel of a page. Content
for the page is stored in fields on the page. You can view metrics for the layout pages in
the Investigator.
Follow these steps:
1. Verify that your applications are instrumented and providing data.
2. Verify that the Enterprise Manager is running.
3. Launch the Workstation by clicking Start > Programs > CA APM > Introscope
<version> > Introscope Workstation.
View Web Services Metrics
Chapter 3: Using the Extension 49
4. Log in to the Workstation.
The Workstation appears.
5. Navigate to the Workstation Investigator by clicking Workstation > New
Investigator.
Depending on the configuration you use, metrics that are specific to the layout
pages in SharePoint Portal appear under the following node:
*SuperDomain* > <Host_name> > .NET Process > <Agent_name> > SharePoint_Typical
> Application_layout Pages
or
*SuperDomain* > <Host_name> > .NET Process > <Agent_name> > SharePoint_Full >
Application_layout Pages
6. Expand the Application_layout Pages node.
The metrics of layout pages appear in SharePoint Portal.
View Web Services Metrics
You can view the metrics for web services using CA APM for Microsoft SharePoint.
Follow these steps:
1. Verify that your applications are instrumented and providing data.
2. Verify that the Enterprise Manager is running.
3. Launch the Workstation by clicking Start > Programs > CA APM > Introscope
<version> > Introscope Workstation.
4. Log in to the Workstation.
The Workstation appears.
5. Navigate to the Workstation Investigator by clicking Workstation > New
Investigator.
6. Metrics that are specific to SharePoint Portal appear under the following node:
*SuperDomain* > <Host_name> > .NET Process > <Agent_name> > WebServices
7. Expand the WebServices node.
The available web services and metrics appear.
Note: The web services and metrics you see in the Investigator depend on the
SharePoint Portal resources your application uses.
More information:
Monitored Web Services (see page 93)
View Transaction Tracing
50 for Microsoft SharePoint Guide
View Transaction Tracing
By using the Transaction Trace feature, you can determine which SharePoint Portal
pages contain slow transactions. During a typical transaction when a page is accessed,
the page presents the following information:
Content and collaboration elements through web parts, and lists.
Additional elements such as navigational information and logos.
Whenever a SharePoint Portal request is stalled, it is reported in the Transaction Trace
Viewer window.
You can specify a threshold limit for each transaction in the Workstation. This threshold
limit is propagated to the SharePoint Portal Server. If any of the transactions exceed this
value, SharePoint Portal Server prepares a Transaction Trace message. The server sends
the message to the Investigator. With transaction traces, you can drill down into the
details of a transaction. You can also find the time the SharePoint Portal Server spent on
various transactions for a particular request.
The .NET agent captures transaction trace data for traces which:
Exceed a duration threshold
Occur within a set period
Follow these steps:
1. Click Workstation > New Transaction Trace Session.
The New Transaction Trace Session dialog appears.
2. Perform the following steps:
a. Set the threshold value by selecting the Lasting longer than check box in the
Trace transactions section and specifying a value in seconds or milliseconds.
b. Set filters for Transaction Trace using the drop-down lists in the Trace
transactions section. You can select List Name, Page Name, Site Name, Site
Collection Name, WebPart Name, or WebPartClass Name to set the filter.
Note: For details about how to set filters for Transaction Trace, see the CA APM
Configuration and Administration Guide.
c. Provide a value in the "Run Session for minutes" text field. This value specifies
the duration of the trace session.
d. Select Trace Selected Agent(s) in the Trace Agents section. Select one or more
agents that you want to trace.
3. Click OK.
Tracing starts. The Transaction Trace Viewer appears with transactions that exceed
the specified value.
View Transaction Tracing
Chapter 3: Using the Extension 51
Transaction Trace Viewer
The Transaction Trace Viewer shows trace information for transactions that meet the
trace session criteria.
To examine the profile of traces, use the Summary View, Trace View, and Tree View
tabs.
Example: A Request to Access a SharePoint Portal Page
This example shows a request to access a SharePoint Portal page. The page takes a little
more than 22000 milliseconds or 22 seconds to execute the transaction. For a threshold
of 5 seconds, the following information appears in the Summary View:
The calls that particular transaction executes.
The time the Trace View takes.
This screenshot shows the Summary View of a transaction trace session.
View Transaction Tracing
52 for Microsoft SharePoint Guide
This screenshot shows the Trace View of the transaction trace session.
When the SharePoint Portal Server receives a request to render a page, the following
calls execute:
OnInitComplete
CreateChildControls
Render
After these lifecycle methods for the list execute, the page renders. You can find out the
number of milliseconds or seconds that the SharePoint Portal Server took to render the
page. By using CA APM for Microsoft SharePoint and CA Introscope, the application
support specialist can find the time various transactions take for a particular request.
Note: For more information about how to use the Transaction Trace feature, see the CA
APM Workstation User Guide.
Chapter 3: Using the Extension 53
Appendix A: Metrics
This section contains the following topics:
Understanding How to Read Metric Tables (see page 53)
SharePoint Publishing Cache (see page 54)
Office Server Search Archival Plug-in/OSS Search Archival Plug-in (see page 55)
Office Server Search Gatherer Projects/OSS Search Gatherer Projects (see page 56)
Office Server Search Gatherer/OSS Search Gatherer (see page 61)
Office Server Search Indexer Catalogs/OSS Search Indexer Plugin (see page 68)
Office Server Search Schema Plugin/OSS Search Schema Plugin (see page 74)
OSS Secure Store Credentials (see page 74)
OSS Secure Store Tickets (see page 75)
Excel Calculation Services (see page 75)
Excel Services Web Front End/Excel Services Application Web Front End (see page 76)
Excel Web Access/Excel Services Application Browser (see page 77)
Microsoft Single Sign On (see page 78)
InfoPath Forms Services/InfoPath Forms Services 14 (see page 79)
Web Service (see page 81)
Understanding How to Read Metric Tables
The data in the following table provides examples of metrics that are supported for
various versions of SharePoint:
Metric name Version of
SharePoint
Supported
Monitoring level Description
Metric A 2007 M Describes Metric A.
Metric B 2010 F Describes Metric B.
Metric C Both R Describes Metric C.
In the Version of SharePoint Supported column, the following versions are supported:
2007This metric is supported for SharePoint 2007.
2010This metric is supported for SharePoint 2010.
BothThis metric is supported for both SharePoint 2007 and 2010.
SharePoint Publishing Cache
54 for Microsoft SharePoint Guide
The Monitoring Level column shows the metric monitoring level for which your system
reports metrics based on the settings made in the SPMonitor.properties configuration
file:
MIf you have configured your system settings to minimum, a minimum set of
metrics of status metrics are reported.
FIf you have configured your system settings to full, the full set of metrics are
reported. The set includes all monitored metrics.
RThis setting is the default. This setting reports a set of recommended metrics
that you can adjust by using the
sharepoint.farm.monitor.service.excel.recommended.list configuration property.
SharePoint Publishing Cache
The following table provides metric names, monitoring levels, and descriptions for the
SharePoint publishing cache.
Metric name Version of
SharePoint
Supported
Monitoring level Description
Publishing cache flushes /
second
Both M The rate at which we update the cache
due to site modifications.
Publishing cache hit count Both M The total count of hits on the Publishing
cache.
Publishing cache hit ratio Both M The ratio of hits and misses on the
Publishing cache.
Publishing cache hits / sec Both M The rate of hits on the Publishing cache.
Publishing cache miss
count
Both M The total count of misses on the
Publishing cache.
Publishing cache misses /
sec
Both M The rate of misses on the Publishing
cache.
Total blob disk size 2007 F The total size, which this cache acquires
on disk (if applicable).
Total blob index writes 2007 F The entire number of occurrences when
we have written the disk-based cache
index to disk (if applicable).
Total number of cache
compactions
Both F The entire number of occurrences when
we have compacted the cache due to
size.
Office Server Search Archival Plug-in/OSS Search Archival Plug-in
Chapter 3: Using the Extension 55
Metric name Version of
SharePoint
Supported
Monitoring level Description
Publishing cache flushes /
second
Both M The rate at which we update the cache
due to site modifications.
Total number of cache
flushes
Both R The entire number of occurrences when
we have updated the cache due to site
changes.
Total number of objects
added
Both F The total count of objects that have ever
been added to the cache.
Total object discards
Both R The total count of items that have been
discarded from the Publishing cache due
to cache compaction.
Total objects
Both F The total count of objects in the
Publishing cache.
Office Server Search Archival Plug-in/OSS Search Archival
Plug-in
The following table provides metric names, monitoring levels, and descriptions for the
office server search archival plug-in.
Metric name Version of
SharePoint
Supported
Monitoring level Description
Active docs in first queue 2007 R The total count of documents that
actively use the first queue.
Active docs in second
queue
2007 R The total count of documents that
actively use the second queue.
Active Queue 2007 R The queue that is presently active.
Blocked documents Both M The total count of documents waiting for
a queue.
Bulk Insert Sessions Both F The number of active sessions for bulk
insert to the database server.
Error documents Both M The total count of documents that
returned errors from the plug-in.
Office Server Search Gatherer Projects/OSS Search Gatherer Projects
56 for Microsoft SharePoint Guide
Metric name Version of
SharePoint
Supported
Monitoring level Description
Active docs in first queue 2007 R The total count of documents that
actively use the first queue.
Retried documents Both M The total count of documents which
were marked for retrial from the plug-in.
Total docs in first queue Both F The total count of documents which
employed the first queue.
Total docs in second queue Both F The total count of documents which
employed the second queue.
Total Documents Both M The total count of processed documents.
Queues Available 2010 R Queues Available metric.
Queues Filtering 2010 F Queues Filtering metric.
Queues Waiting 2010 R Queues Waiting metric.
Queues Committing 2010 F Queues Committing metric.
Office Server Search Gatherer Projects/OSS Search Gatherer
Projects
The following table provides metric names, monitoring levels, and descriptions for the
office server search gatherer projects.
Metric name Version of
SharePoint
Supported
Monitoring level Description
Accessed File Rate Both R The total count of documents accessed
using file system per second.
Accessed Files Both F The total count of documents accessed
using file system.
Accessed HTTP Both F The total count of documents accessed
using HTTP.
Office Server Search Gatherer Projects/OSS Search Gatherer Projects
Chapter 3: Using the Extension 57
Metric name Version of
SharePoint
Supported
Monitoring level Description
Accessed File Rate Both R The total count of documents accessed
using file system per second.
Accessed HTTP Rate Both R The total count of documents accessed
using HTTP per second.
Adaptive Crawl Accepts 2007 F Documents that the adaptive crawl
accepted.
Adaptive Crawl Error
Samples
2007 F Documents which are accessed for error
sampling.
Adaptive Crawl Errors 2007 F Documents that the adaptive crawl
incorrectly rejected.
Adaptive Crawl Excludes 2007 F Documents that the adaptive crawl
excluded.
Adaptive Crawl False
Positives
2007 F Documents that the adaptive crawl
incorrectly accepted.
Adaptive Crawl Total 2007 F Documents that were applied with
adaptive crawl logic.
Changed Documents 2007 F Documents that were changed since the
last crawl.
Crawls in progress Both M The total count of crawls in progress.
Delayed Documents 2007 M Documents that were delayed since the
last crawl.
Document Add Rate 2007 M The total count of document additions per
second.
Document Additions 2007 F The total count of add notifications.
Document Delete Rate 2007 M The total count of modify notifications per
second.
Document Deletes 2007 F The total count of modify notifications.
Document Modifies 2007 F The total count of documents which are
yet to be processed. When this count goes
to zero, the catalog becomes idle. This
count shows the total queue size of the
unprocessed documents in the gatherer.
Document Modifies Rate 2007 M The total count of documents that are in
progress.
Office Server Search Gatherer Projects/OSS Search Gatherer Projects
58 for Microsoft SharePoint Guide
Metric name Version of
SharePoint
Supported
Monitoring level Description
Accessed File Rate Both R The total count of documents accessed
using file system per second.
Document Move and
Rename Rate
2007 F The total count of document deletes per
second.
Document
Moves/Renames
2007 F The total count of delete notifications.
Documents In Progress 2007 R The total count of documents which are in
progress.
Documents On Hold 2007 R The total count of documents on hold
because a document with the same URL is
now in process.
Error Rate 2007 M The total count of filtered documents
which returned an error, per second.
File Errors Both R The total count of the file protocol errors
which were received with the documents.
File Errors Rate Both M The total count of file protocol errors
received per second.
Filtered HTML Both F The total count of HTML documents
filtered.
Filtered HTML Rate Both R The total count of HTML documents
filtered per second.
Filtered Office Both F The total count of office documents
filtered.
Filtered Office Rate Both F The total count of office documents
filtered per second.
Filtered Text Both F The total count of text documents filtered.
Filtered Text Rate Both F The total count of text documents filtered
per second.
Gatherer Paused Flag Both R The Gatherer paused flag denotes
whether the Gatherer is paused.
History Recovery Progress 2007 F The percentage of the history recovery
that has been completed.
HTTP Errors 2007 R The total count of HTTP errors received.
Office Server Search Gatherer Projects/OSS Search Gatherer Projects
Chapter 3: Using the Extension 59
Metric name Version of
SharePoint
Supported
Monitoring level Description
Accessed File Rate Both R The total count of documents accessed
using file system per second.
HTTP Errors Rate 2007 M The total count of HTTP errors received
per second.
Incremental Crawls Both F The total count of incremental crawls
which are in progress.
Iterating History In
Progress Flag
2007 F The Iterating history in progress flag
denotes whether the Gatherer is presently
iterating over the URL history.
Not Modified 2007 R The total count of documents which were
not filtered due to no modification since
the last crawl.
Processed Documents 2007 M The total count of the documents
processed since the history was reset.
Processed Documents Rate 2007 M The total count of documents which are
processed per second.
Recovery In Progress Flag 2007 R Recovery In Progress Flag
Retries Both R The total count of occurrences when a
document access has been retried. A
greater number can indicate a problem
with accessing the data.
Retries Rate Both M The total count of retries per second.
Started Documents 2007 R The total count of documents initiated
into the Gatherer service. The total
includes the entire lot of documentsthe
documents that are on hold, in the active
queue, and currently filtered. When this
count becomes zero during a crawl, the
crawl is about to complete.
Status Error 2007 M The total count of filtered documents that
returned an error.
Status Success 2007 F The total count of documents that are
successfully filtered.
Success Rate 2007 F The total count of successfully filtered
documents per second.
Office Server Search Gatherer Projects/OSS Search Gatherer Projects
60 for Microsoft SharePoint Guide
Metric name Version of
SharePoint
Supported
Monitoring level Description
Accessed File Rate Both R The total count of documents accessed
using file system per second.
Unique Documents 2007 F The total count of unique documents in
the system. Documents with same
contents are not considered unique.
URLs in History 2007 F The total count of files (URLs) in the
history list. The total shows the entire size
of your document corpus which was
indexed.
Waiting Documents 2007 M The total count of documents that are yet
to be processed. When this count equals
to zero, the catalog becomes idle. This
count shows the total queue size of the
unprocessed documents in the gatherer.
Documents Success 2010 M Documents Success metric.
Documents Success Rate 2010 R Documents Success Rate metric.
Documents Error 2010 M Documents Error metric.
Documents Error Rate 2010 R Documents Error Rate metric.
Documents Processed 2010 M Documents Processed metric.
Documents Processed Rate 2010 T Documents Processed Rate metric.
Documents Deleted 2010 M Documents Deleted metric.
Documents Not Modified 2010 F Documents Not Modified metric.
Documents Security Only 2010 F Documents Security Only metric.
Transactions In Progress 2010 M Transactions In Progress metric.
Transactions On Hold 2010 R Transactions On Hold metric.
Transactions Delayed 2010 M Transactions Delayed metric.
Transactions Waiting 2010 R Transactions Waiting metric.
Transactions Completed 2010 F Transactions Completed metric.
Transactions Started 2010 F Transactions Started metric.
Transactions in filters 2010 F Transactions in filters metric.
Gatherer Recovery In
Progress Flag
2010 F Gatherer Recovery In Progress Flag metric.
Office Server Search Gatherer/OSS Search Gatherer
Chapter 3: Using the Extension 61
Metric name Version of
SharePoint
Supported
Monitoring level Description
Accessed File Rate Both R The total count of documents accessed
using file system per second.
Gatherer Locked Flag 2010 R Gatherer Locked Flag metric.
Links discovered 2010 F Links discovered metric.
Links discovered and not
crawled
2010 R Links discovered and not crawled metric.
Documents NoIndex 2010 F Documents NoIndex metric.
Documents Security Only
Error
2010 M Documents Security Only Error metric.
Transactions in the locked
queue
2010 M Transactions in the locked queue metric.
Gatherer Master Flag 2010 F Gatherer Master Flag metric.
Office Server Search Gatherer/OSS Search Gatherer
The following table provides metric names, monitoring levels, and descriptions for the
office server search gatherer.
Metric name Version of SharePoint
Supported
Monitoring
level
Description
Accessing Robots.Txt File Both R The total count of current requests for
robots.txt. Every system requests for
robots.txt implicitly, for every host,
through HTTP.
Active Queue Length Both M The total count of documents which are
waiting for the robot threads. If this count
is not 0, all threads should be filtering.
Admin Clients Both F The total count of administrative clients
which are currently connected.
All Notifications Received 2007 F The total count of notifications which are
received from all notification sources
including file system.
Office Server Search Gatherer/OSS Search Gatherer
62 for Microsoft SharePoint Guide
Metric name Version of SharePoint
Supported
Monitoring
level
Description
Accessing Robots.Txt File Both R The total count of current requests for
robots.txt. Every system requests for
robots.txt implicitly, for every host,
through HTTP.
Delayed Documents Both M The total count of documents delayed
because of the site hit frequency rules.
Document Entries Both M The total count of document entries
currently in memory. The count zero
indicates that no indexing activity is going
on.
Documents Delayed Retry 2007 M The total count of documents that are
retried after time-out. When this is
non-zero, it means that the local server it
is crawling is shut down.
Documents Filtered Both F The total count of times when a filter
object was created. This correlates to the
total count of documents filtered in the
system since startup.
Documents Filtered Rate Both M The total count of documents filtered per
second.
Documents Successfully
Filtered
Both F The total count of documents which are
successfully filtered.
Documents Successfully
Filtered Rate
Both R The total count of documents successfully
filtered per second.
Ext. Notifications Rate 2007 F The rate at which the external
notifications are being received per
second.
Ext. Notifications Received 2007 F The total count of notifications which are
received from all notification sources
excluding file system.
Filter Objects Both F The total count of filter objects in the
system. Each filter object correlates to a
URL currently being filtered.
Filter Processes Created Both M The total number of times a filter process
was created or restarted. Occurrence of
too many filter processes denotes there is
trouble in filtering of the data in the
documents.
Office Server Search Gatherer/OSS Search Gatherer
Chapter 3: Using the Extension 63
Metric name Version of SharePoint
Supported
Monitoring
level
Description
Accessing Robots.Txt File Both R The total count of current requests for
robots.txt. Every system requests for
robots.txt implicitly, for every host,
through HTTP.
Filter Processes 2007 F The total count of filtering processes in
the system.
Filter Processes Max 2007 F The maximum number of filtering
processes that dwell in the system since
startup.
Filtering Threads Both M The total count of filtering threads in the
system. This number is computed based
on your system resources.
Heartbeats Both F The total count of heartbeats counted
since startup. A heartbeat occurs once in
every 10 seconds while the service is
running. If the service stops running, there
are no heartbeats, and the count of ticks
does not go up.
Heartbeats Rate Both R Shows one heartbeat in every 10 seconds.
Idle Threads Both R The total count of threads which are
waiting for documents.
Notification Sources 2007 F The external notification sources which
are currently connected.
Notifications Rate 2007 R The rate of external notifications received
per second.
Performance Level Both M Denotes the level of the amount of system
resources that the Gatherer service is
allowed to use.
Office Server Search Gatherer/OSS Search Gatherer
64 for Microsoft SharePoint Guide
Metric name Version of SharePoint
Supported
Monitoring
level
Description
Accessing Robots.Txt File Both R The total count of current requests for
robots.txt. Every system requests for
robots.txt implicitly, for every host,
through HTTP.
Reason to back off 2007 R The code that describes why the Gatherer
service went into back off state.
0 - up and running
1 - high system IO traffic
2 - high notifications rate
3 - delayed recovery in progress (not
implemented)
4 - back off due to user activity
5 - Battery Low
6 - Memory Low
99 - back off for some internal reason
(forced by Search itself)
While backing off, indexing stops. You
must eliminate the reason for back off to
resume indexing. If the Gatherer service is
in back off state, the Search service is
paused, and the event log shows up a
message.
Robots.Txt Requests Both F The total count of requests for robots.txt.
Server Objects Both F The total count of servers which the
system recently accessed.
Server Objects Created Both F The total count of times when a server
object had to be created.
Servers Currently
Unavailable
Both M The number of servers that are
unavailable due to requests that have
timed out.
Servers Unavailable Both R The number of servers that are
unavailable due to requests that have
timed out.
Stemmers Cached Both R The total count of available cached
stemmer instances. Too many instances
may hint at a resource usage problem.
Office Server Search Gatherer/OSS Search Gatherer
Chapter 3: Using the Extension 65
Metric name Version of SharePoint
Supported
Monitoring
level
Description
Accessing Robots.Txt File Both R The total count of current requests for
robots.txt. Every system requests for
robots.txt implicitly, for every host,
through HTTP.
System IO traffic rate Both F System IO (disk) traffic rate in KB/s, which
the back off logic detects.
Threads Accessing
Network
Both M The total count of threads waiting for a
response from the filter process. If no
activity occurs and this count equals the
count of filtering threads, the following
conditions are indicated:
A network problem
Unavailability of the server on which
it is crawling.
Threads blocked due to
back off
2007 M The total count of threads blocked
because of the back off event.
Threads In Plug-ins Both R The total count of threads waiting for
plug-ins to complete an operation.
Time Outs Both M The total count of timeouts that the
system detects since startup.
Word Breakers Cached Both R The total count of available cached word
breakers instances.
Changes Processed 2010 F Changes Processed metric.
DocProcessTime 01
Loading
2010 F DocProcessTime 01 Loading metric.
DocProcessTime 02
Delayed
2010 F DocProcessTime 02 Delayed metric.
DocProcessTime 03
Connect
2010 F DocProcessTime 03 Connect metric.
DocProcessTime 04
StandardProperties
2010 F DocProcessTime 04 StandardProperties
metric.
DocProcessTime 05
Filtering
2010 F DocProcessTime 05 Filtering metric.
DocProcessTime 06
SyncCompletion
2010 F DocProcessTime 06 SyncCompletion
metric.
Office Server Search Gatherer/OSS Search Gatherer
66 for Microsoft SharePoint Guide
Metric name Version of SharePoint
Supported
Monitoring
level
Description
Accessing Robots.Txt File Both R The total count of current requests for
robots.txt. Every system requests for
robots.txt implicitly, for every host,
through HTTP.
DocProcessTime 07
PropertyStore
2010 F DocProcessTime 07 PropertyStore metric.
DocProcessTime 08 Merge 2010 F DocProcessTime 08 Merge metric.
DocProcessTime 09
Propagation
2010 F DocProcessTime 09 Propagation metric.
DocProcessTime 10
FinalCommit
2010 F DocProcessTime 10 FinalCommit metric.
Filter Processes Active 2010 R Filter Processes Active metric.
Filter Processes Active
Dedicated
2010 F Filter Processes Active Dedicated metric.
Filter Processes Active
Dedicated Secondary
2010 F Filter Processes Active Dedicated
Secondary metric.
Filter Processes Active
Primary
2010 F Filter Processes Active Primary metric.
Filter Processes Active
Secondary
2010 F Filter Processes Active Secondary metric.
Filter Processes Created
Dedicated
2010 F Filter Processes Created Dedicated metric.
Filter Processes Created
Dedicated Secondary
2010 F Filter Processes Created Dedicated
Secondary metric.
Filter Processes Created
Primary
2010 F Filter Processes Created Primary metric.
Filter Processes Created
Secondary
2010 F Filter Processes Created Secondary metric.
Filter Processes
Terminated 01
2010 F Filter Processes Terminated 01 metric.
Filter Processes
Terminated 02
2010 F Filter Processes Terminated 02 metric.
Filter Processes
Terminated Dedicated 01
2010 F Filter Processes Terminated Dedicated 01
metric.
Office Server Search Gatherer/OSS Search Gatherer
Chapter 3: Using the Extension 67
Metric name Version of SharePoint
Supported
Monitoring
level
Description
Accessing Robots.Txt File Both R The total count of current requests for
robots.txt. Every system requests for
robots.txt implicitly, for every host,
through HTTP.
Filter Processes
Terminated Dedicated 02
2010 F Filter Processes Terminated Dedicated 02
metric.
Filter Processes
Terminated Dedicated
Secondary 01
2010 F Filter Processes Terminated Dedicated
Secondary 01 metric.
Filter Processes
Terminated Dedicated
Secondary 02
2010 F Filter Processes Terminated Dedicated
Secondary 02 metric.
Filter Processes
Terminated Primary 01
2010 F Filter Processes Terminated Primary 01
metric.
Filter Processes
Terminated Primary 02
2010 F Filter Processes Terminated Primary 02
metric.
Filter Processes
Terminated Secondary 01
2010 F Filter Processes Terminated Secondary 01
metric.
Filter Processes
Terminated Secondary 02
2010 F Filter Processes Terminated Secondary 02
metric.
Threads Committing
Transactions
2010 R Threads Committing Transactions metric.
Threads Loading
Transactions
2010 R Threads Loading Transactions metric.
Threads Processing Links 2010 F Threads Processing Links metric.
ThreadTime 01 NotActive 2010 F ThreadTime 01 NotActive metric.
ThreadTime 02
FilterDriverInit
2010 F ThreadTime 02 FilterDriverInit metric.
ThreadTime 03 Connect 2010 F ThreadTime 03 Connect metric.
ThreadTime 04
GetStandardProperties
2010 F ThreadTime 04 GetStandardProperties
metric.
ThreadTime 05 PHData 2010 F ThreadTime 05 PHData metric.
ThreadTime 06 IFilterData 2010 F ThreadTime 06 IFilterData metric.
ThreadTime 07
WordBreaking
2010 F ThreadTime 07 WordBreaking metric.
Office Server Search Indexer Catalogs/OSS Search Indexer Plugin
68 for Microsoft SharePoint Guide
Metric name Version of SharePoint
Supported
Monitoring
level
Description
Accessing Robots.Txt File Both R The total count of current requests for
robots.txt. Every system requests for
robots.txt implicitly, for every host,
through HTTP.
ThreadTime 08
IndexerPlugin
2010 F ThreadTime 08 IndexerPlugin metric.
ThreadTime 09
ArchivalPlugin
2010 F ThreadTime 09 ArchivalPlugin metric.
ThreadTime 10
FeatureExtractionPlugin
2010 F ThreadTime 10 FeatureExtractionPlugin
metric.
ThreadTime 11
MatrixPlugin
2010 F ThreadTime 11 MatrixPlugin metric.
ThreadTime 12
ScopesPlugin
2010 F ThreadTime 12 ScopesPlugin metric.
ThreadTime 13
RankingPlugin
2010 F ThreadTime 13 RankingPlugin metric.
ThreadTime 14
GathererPlugin
2010 F ThreadTime 14 GathererPlugin metric.
ThreadTime 15
OtherPlugins
2010 F ThreadTime 15 OtherPlugins metric.
ThreadTime 16
CatchAllProcessing
2010 F ThreadTime 16 CatchAllProcessing metric.
Office Server Search Indexer Catalogs/OSS Search Indexer
Plugin
The following table provides metric names, monitoring levels, and descriptions for the
office server search indexer catalogs.
Metric name Version of SharePoint
Supported
Monitoring level Description
Active Connections Both R Active connections.
Documents Filtered Both F The total count of documents which
were filtered.
Office Server Search Indexer Catalogs/OSS Search Indexer Plugin
Chapter 3: Using the Extension 69
Metric name Version of SharePoint
Supported
Monitoring level Description
Index Size Both F Size of index.
L0 Indexes (Wordlists) Both F The total count of L0 Indexes
(Wordlists).
L0 Merge (Flush) - Count Both F The total count of L0 merges (flushes)
since the catalog was loaded.
L0 Merge (Flush) Speed -
Average
Both M The average speed (documents/hour)
of L0 merges (flushes) since the catalog
was loaded.
L0 Merge (Flush) Speed -
Last
Both F The speed (documents/hour) of the
most recent L0 merge (flush).
L0 Merges (flushes) Now Both F The total count of L0 merges (flushes)
which are presently in progress.
L1 Merge - Count Both F The speed (documents/hour) of the
most recent L1 merge.
L1 Merge Speed - Average Both M The average speed (documents/hour)
of L1 merges since the catalog was
loaded.
L1 Merge Speed - Last Both F The speed (documents/hour) of the
most recent L1 merge.
L1 Merges Now Both F The total count of L1 merges currently
in progress.
L2 Merge - Count Both F The total count of L2 merges since the
catalog was loaded.
L2 Merge Speed - Average Both M The average speed (documents/hour)
of L2 merges since the catalog was
loaded.
L2 Merge Speed - Last Both F The speed (documents/hour) of the
most recent L2 merge.
L2 Merges Now Both F The total count of L2 merges which are
presently in progress.
L3 Merge - Count Both F The total count of L3 merges since the
catalog was loaded.
L3 Merge Speed - Average Both M The average speed (documents/hour)
of L3 merges since the catalog was
loaded.
Office Server Search Indexer Catalogs/OSS Search Indexer Plugin
70 for Microsoft SharePoint Guide
Metric name Version of SharePoint
Supported
Monitoring level Description
L3 Merge Speed - Last Both F The speed (documents/hour) of the
most recent L3 merge.
L3 Merges Now Both F The total count of L3 merges which are
presently in progress.
L4 Merge - Count Both F The total count of L4 merges since the
catalog was loaded.
L4 Merge Speed - Average Both M The average speed (documents/hour)
of L4 merges since the catalog was
loaded.
L4 Merge Speed - Last Both F The speed (documents/hour) of the
most recent L4 merge.
L4 Merges Now Both F The total count of L4 merges which are
presently in progress.
L5 Merge - Count 2007 F The total count of L5 merges since the
catalog was loaded.
L5 Merge Speed - Average 2007 M The average speed (documents/hour)
of L5 merges since the catalog was
loaded.
L5 Merge Speed - Last 2007 F The speed (documents/hour) of the
most recent L5 merge.
L5 Merges Now 2007 F The total count of L5 merges which are
presently in progress.
L6 Merge - Count 2007 F The total count of L6 merges since the
catalog was loaded.
L6 Merge Speed - Average 2007 M The average speed (documents/hour)
of L6 merges since the catalog was
loaded.
L6 Merge Speed - Last 2007 F The speed (documents/hour) of the
most recent L6 merge.
L6 Merges Now 2007 F The total count of L6 merges which are
presently in progress.
L7 Merge - Count 2007 F The total count of L7 merges since the
catalog was loaded.
Office Server Search Indexer Catalogs/OSS Search Indexer Plugin
Chapter 3: Using the Extension 71
Metric name Version of SharePoint
Supported
Monitoring level Description
L7 Merge Speed - Average 2007 M The average speed (documents/hour)
of L7 merges since the catalog was
loaded.
L7 Merge Speed - Last 2007 F The speed (documents/hour) of the
most recent L7 merge.
L7 Merges Now 2007 F The total count of L7 merges which are
presently in progress.
L8 Merge - Count 2007 F The total count of L8 merges since the
catalog was loaded.
L8 Merge Speed - Average 2007 M The average speed (documents/hour)
of L8 merges since the catalog was
loaded.
L8 Merge Speed - Last 2007 F The speed (documents/hour) of the
most recent L8 merge.
L8 Merges Now 2007 F The total count of L8 merges
Master Index Level Both F The level of the master index.
Master Merge Progress Both F Master merge progress.
Master Merges Now Both F Denotes whether a master merge is in
progress.
Master Merges to Date Both F The total count of master merges to
date.
Out-Of-Date Document ID
Files
Both R The total count of document ID files
which have outstanding work items.
Persistent Indexes Both F The total count of persistent indexes.
Persistent Indexes L1 Both F The total count of L1 indexes.
Persistent Indexes L2 Both F The total count of L2 indexes.
Persistent Indexes L3 Both F The total count of L3 indexes.
Persistent Indexes L4 Both F The total count of L4 indexes.
Persistent Indexes L5 2007 F The total count of L5 indexes.
Persistent Indexes L6 2007 F The total count of L6 indexes.
Persistent Indexes L7 2007 F The total count of L7 indexes.
Office Server Search Indexer Catalogs/OSS Search Indexer Plugin
72 for Microsoft SharePoint Guide
Metric name Version of SharePoint
Supported
Monitoring level Description
Persistent Indexes L8 2007 F The total count of L8 indexes.
Queries Both M The total count of queries.
Queries Failed Both M The total count of queries which failed.
Queries Succeeded Both F The total count of queries which
succeeded.
Shadow Merge Levels Both F Shadow merge levels.
Shadow Merge Levels
Threshold
Both M Shadow merge levels threshold.
Unique Keys Both F The total count of unique keys.
Up-To-Date Document ID
Files
Both F The total count of document ID files
which have no outstanding work items.
Work Items Created Both F The total count of work items which
were created for updating indexes.
Work Items Deleted Both F The total count of work items which
were completed for updating indexes.
Average CPU Time Create 2010 F Average CPU Time Create metric.
Average CPU Time Create
Unsorted Cursor
2010 F Average CPU Time Create Unsorted
Cursor metric.
Average CPU Time GetRows 2010 R Average CPU Time GetRows metric.
Average CPU Time Other 2010 F Average CPU Time Other metric.
Average CPU Time Rank
Stage 1 With Precalc
2010 F Average CPU Time Rank Stage 1 With
Precalc metric.
Average CPU Time Rank
Stage 1 Without Precalc
2010 F Average CPU Time Rank Stage 1
Without Precalc metric.
Average CPU Time Rank
Stage 2
2010 F Average CPU Time Rank Stage 2
metric.
Average CPU Time Resolve 2010 R Average CPU Time Resolve metric.
Average Exec Time Create 2010 F Average Exec Time Create metric.
Office Server Search Indexer Catalogs/OSS Search Indexer Plugin
Chapter 3: Using the Extension 73
Metric name Version of SharePoint
Supported
Monitoring level Description
Average Exec Time Create
Unsorted Cursor
2010 F Average Exec Time Create Unsorted
Cursor metric.
Average Exec Time
GetRows
2010 R Average Exec Time GetRows
Average Exec Time Other 2010 F Average Exec Time Other
Average Exec Time Rank
Stage 1 With Precalc
2010 F Average Exec Time Rank Stage 1 With
Precalc
Average Exec Time Rank
Stage 1 Without Precalc
2010 F Average Exec Time Rank Stage 1
Without Precalc
Average Exec Time Rank
Stage 2
2010 F Average Exec Time Rank Stage 2
Average Exec Time Resolve 2010 R Average Exec Time Resolve
Average Query Latency 2010 M Average Query Latency
Documents in Propagation 2010 F Documents in Propagation
Indexes - Errors In
Propagation
2010 M Indexes - Errors In Propagation
Indexes - Errors In
Reception
2010 M Indexes - Errors In Reception
Indexes - Propagated
Successfully
2010 F Indexes - Propagated Successfully
metric.
Indexes - Received
Successfully
2010 F Indexes - Received Successfully metric.
Persistent Indexes
Propagated
2010 F Persistent Indexes Propagated metric.
Propagation Rate 2010 M Propagation Rate metric.
Scope Compilations -
Propagation Task Receiver
2010 F Scope Compilations - Propagation Task
Receiver metric.
Scope Compilations -
Propagation Task Sender
2010 F Scope Compilations - Propagation Task
Sender metric.
Tasks - Index Propagator 2010 F Tasks - Index Propagator metric.
Tasks - Index Receiver 2010 F Tasks - Index Receiver metric.
Tasks - Propagation Task
Sender
2010 F Tasks - Propagation Task Sender
metric.
Office Server Search Schema Plugin/OSS Search Schema Plugin
74 for Microsoft SharePoint Guide
Office Server Search Schema Plugin/OSS Search Schema Plugin
The following table provides metric names, monitoring levels, and descriptions for the
office server search schema plug-in.
Metric name Version of
SharePoint
Supported
Monitoring level Description
Aliases loaded Both F The total count of aliases which are
currently loaded.
Aliases Mapped Both F The total count of aliases already
mapped.
Duplicate aliases Both F The total count of aliases ignored
because they are duplicates.
Refresh count Both F The total count of aliases refreshes done
from the database.
Total Documents Both R The total count of documents
processed.
Total properties processed Both F The total count of properties which the
plugin processed.
OSS Secure Store Credentials
The following table provides metric names, monitoring levels, and descriptions for the
office server secure store credentials.
Metric name Version of
SharePoint
Supported
Monitoring level Description
Credentials retrieved per
second
2010 M Credentials retrieved per second metric.
Credentials set per second 2010 M Credentials set per second metric.
OSS Secure Store Tickets
Chapter 3: Using the Extension 75
OSS Secure Store Tickets
The following table provides metric names, monitoring levels, and descriptions for the
office server secure store tickets.
Metric name Version of
SharePoint
Supported
Monitoring level Description
Tickets redeemed per
second
2010 M Tickets redeemed per second metric.
Tickets issued per second 2010 M Tickets issued per second metric.
Excel Calculation Services
The following table provides metric names, monitoring levels, and descriptions for the
Excel calculation services.
Metric name Version of
SharePoint
Supported
Monitoring level Description
Active Requests Both R The total count of active requests being
processed on Excel Calculation Services at
the time of sampling.
Active Sessions Both F The total count of active sessions on Excel
Calculation Services at sampling time.
Average Request
Processing Time
Both M The average time that a request takes to
process on Excel Calculation Services
between sampling time.
Average Session Time Both R The average session time in between the
last two samples in seconds.
Cached Charts
Requested/sec
Both F The total count of charts that is provided
from a cached image.
Current Size of Memory
Cache
Both F The entire size of the unused items
manager in Bytes.
Excel Calculation Services
Workbook Cache Size
Both F The entire size of the Excel Calculation
Services workbook cache in Bytes.
Excel Services Web Front End/Excel Services Application Web Front End
76 for Microsoft SharePoint Guide
Metric name Version of
SharePoint
Supported
Monitoring level Description
Active Requests Both R The total count of active requests being
processed on Excel Calculation Services at
the time of sampling.
Rendered Charts
Requested/sec
Both R The total count of chart requests per
second.
Requests Received Per
Second
Both M The total count of requests per second on
Excel Calculation Services between
sampling times.
Requests With Errors Per
Second
Both M The total count of requests with errors
per second on Excel Calculation Services
between sampling times.
Sessions Per Second Both M The average count of started sessions per
second between the last two samples.
Edit Requests Received Per
Second
2010 R Edit Requests Received Per Second
metric.
Health Score 2010 M Health Score metric.
Active Edit Mode Sessions 2010 F Active Edit Mode Sessions metric.
Excel Services Web Front End/Excel Services Application Web
Front End
The following table provides metric names, monitoring levels, and descriptions for the
Excel services web frontend.
Metric name Version of SharePoint
Supported
Monitoring level Description
Active Requests Both F The total count of active requests being
processed at sampling time.
Average Request
Processing Time
Both M The average time that a request takes to
process during the sampling period.
Excel Web Access/Excel Services Application Browser
Chapter 3: Using the Extension 77
Metric name Version of SharePoint
Supported
Monitoring level Description
Active Requests Both F The total count of active requests being
processed at sampling time.
Requests per second Both R The total count of requests per second at
sampling time.
Active REST Sessions 2010 F Active REST Sessions metric.
Average REST Session
Duration
2010 M Average REST Session Duration metric.
Pending REST Requests 2010 R Pending REST Requests metric.
Excel Web Access/Excel Services Application Browser
The following table provides metric names, monitoring levels, and descriptions for the
Excel web access.
Metric name Version of SharePoint
Supported
Monitoring
level
Description
Average Chart Image
Request Time
Both M The total count of requests for chart
images that the Excel Web Access serves,
per second.
Chart Image Requests per
Second
Both R The average request time between the
last two samples of Excel Web Access.
Excel Web Access Request
Time
2007 F The request time that is required for Excel
Web Access.
AJAX Requests Received
Per Second
2010 R AJAX Requests Received Per Second
metric.
Average grid content
request time
2010 R Average grid content request time metric.
Average workbook
deserialize time
2010 F Average workbook deserialize time metric.
Request Time 2010 F Request Time metric.
Microsoft Single Sign On
78 for Microsoft SharePoint Guide
Microsoft Single Sign On
The following table provides metric names, monitoring levels, and descriptions for the
single sign-on.
Metric name Version of SharePoint
Supported
Monitoring level Description
Current Requests 2007 R The total count of requests that the
Microsoft Single Sign-on Service is
currently servicing.
Denied Requests 2007 M The total count of requests that the
Microsoft Single Sign-on Service has
rejected.
Failed Credential Commits 2007 M The total count of failures that the
Microsoft Single Sign-on Service faced
while trying to commit credentials.
Failed Credential Retrievals 2007 R The total count of failures that the
Microsoft Single Sign-on Service faced
while trying to retrieve credentials.
Failed Requests 2007 M The total count of failed requests that
the Microsoft Single Sign-on Service
fixed.
Granted Requests 2007 F The total count of requests which the
Microsoft Single Sign-on Service has
granted.
Successful Credential
Commits
2007 F The total count of successful credential
commits by the Microsoft Single Sign-on
Service.
Successful Credential
Retrievals
2007 F The total count of successful credential
retrievals by the Microsoft Single
Sign-on Service.
Successful Requests
2007 F The total count of successful requests
that the Microsoft Single Sign-on Service
fixed.
Total Requests 2007 F The total count of requests that the
Microsoft Single Sign-on Service has
fixed since the start of the service.
InfoPath Forms Services/InfoPath Forms Services 14
Chapter 3: Using the Extension 79
InfoPath Forms Services/InfoPath Forms Services 14
The following table provides metric names, monitoring levels, and descriptions for the
InfoPath forms services.
Metric name Version of SharePoint
Supported
Monitoring
level
Description
# Business Logic
Assemblies in Memory
Both F The total count of business logic
assemblies presently loaded in memory.
The form templates that the Administrator
approves can contain zero, one, or more
managed code assemblies.
# of Cached Form
Templates
Both F The total count of form templates objects
that are presently loaded in memory.
# of Form Templates in
Memory
Both R The total count of forms presently loaded
in memory.
# of Forms in Memory Both R The total count of form templates which
have been added to, and not yet expired
out of, the ASP.NET object cache.
Avg. Data Adapter Query
Duration
Both M The average time that is required to
execute a data connection query in form
filling sessions.
Avg. Data Adapter Query
Duration Base
2007 R Average Data Connection Query Duration
Base.
Avg. Data Connection
Submit Duration
Both M The average time that is required to
execute a data connection submit in form
filling sessions.
Avg. Data Connection
Submit Duration Base
2007 R Average Data Connection Submit Duration
Base.
Avg. Session Duration Both M The average time that is required to
execute a form filling session, aggregated
over all transactions in a session.
Avg. Session Duration Base 2007 R The average time to complete a form
filling session.
Avg. Transaction Duration Both M The average time to complete a
transaction in form filling sessions.
Avg. Transaction Duration
Base
2007 R The rate at which the data connection
queries failed in form filling sessions.
InfoPath Forms Services/InfoPath Forms Services 14
80 for Microsoft SharePoint Guide
Metric name Version of SharePoint
Supported
Monitoring
level
Description
# Business Logic
Assemblies in Memory
Both F The total count of business logic
assemblies presently loaded in memory.
The form templates that the Administrator
approves can contain zero, one, or more
managed code assemblies.
Data Connection Query
Completed Rate
Both F The rate at which the data connection
queries are executed in form filling
sessions.
Data Connection Query
Failure Rate
Both M The rate at which the data connection
queries failed in form filling sessions.
Data Connection Query
Started Rate
Both F The rate at which the data connection
queries initiated/started in form filling
sessions.
Data Connection Submit
Completed Rate
Both F The rate at which the data connection
submits are executed/completed in form
filling sessions.
Data Connection Submit
Failure Rate
Both M The rate at which the data connection
submits failed in form filling sessions.
Data Connection Submit
Started Rate
Both F The rate at which the data connection
submits started in form filling sessions.
Session Completed Rate Both F The rate at which the form filling sessions
completed.
Session Started Rate Both F The rate at which the form filling sessions
started.
Transactions Completed
Rate
Both F The rate at which transactions completed
in form filling sessions.
Transactions Started Rate Both F The rate at which transactions started in
form filling sessions.
Web Service
Chapter 3: Using the Extension 81
Web Service
The following table provides metric names, monitoring levels, and descriptions for the
web services.
Metric name Version of
SharePoint
Supported
Monitoring
level
Description
Anonymous Users/sec Both M The rate at which users make anonymous
connections to the Web service.
Bytes Received/sec Both M The rate at which the Web service
receives the data bytes.
Bytes Sent/sec Both M The rate at which the Web service sends
the data bytes.
Bytes Total/sec Both R The sum of Bytes Received/sec and Bytes
Sent/sec, that is, the rate of bytes
transferred by the Web service.
CGI Requests/sec Both M The rate at which the Web service
receives the CGI requests.
Connection Attempts/sec Both M The rate at which attempts to connect to
the Web service are made.
Copy Requests/sec Both F The rate at which the HTTP requests are
made using the COPY method. Copy
requests are used to copy files and
directories.
Current Anonymous Users Both F The total count of users who currently
have anonymous connections to the Web
service.
Current blocked bandwidth
bytes
Both R Current bytes briefly blocked because of
the bandwidth throttling settings.
Current CGI Requests Both R The number of current CGI requests that
the Web service simultaneously processes.
Current Connections Both R The number of connections currently
established with the Web service.
Current ISAPI Extension
Requests
Both R The number of current ISAPI requests that
the Web service processes simultaneously.
Web Service
82 for Microsoft SharePoint Guide
Metric name Version of
SharePoint
Supported
Monitoring
level
Description
Anonymous Users/sec Both M The rate at which users make anonymous
connections to the Web service.
Current NonAnonymous
Users
Both F The total count of users who currently
have a non-anonymous connection with
the Web service.
Delete Requests/sec Both F The rate at which HTTP requests are made
using the DELETE method. Delete requests
are usually used to remove files.
Files Received/sec Both R The rate at which the Web service
receives the files.
Files Sent/sec Both R The rate at which the Web service sends
the files.
Files/sec Both F The rate at which the Web service
transfers the files, that is, the sum of files
sent and files received by the Web service.
Get Requests/sec Both R The rate at which the HTTP requests are
made using the GET method. Get requests
are the most common HTTP requests.
Head Requests/sec Both F The rate at which HTTP requests are made
using the HEAD method. Clients generally
use the Head requests while querying the
state of a document which they already
have, to see if that needs to be refreshed.
ISAPI Extension
Requests/sec
Both M The rate at which the Web service
receives the ISAPI Extension requests.
Lock Requests/sec Both F The rate at which HTTP requests are made
using the LOCK method. Generally, Lock
requests are used to lock a file for one
user so that only that specific user can
modify the file.
Logon Attempts/sec Both M The rate at which logon attempts are
made to log on to the Web service.
Web Service
Chapter 3: Using the Extension 83
Metric name Version of
SharePoint
Supported
Monitoring
level
Description
Anonymous Users/sec Both M The rate at which users make anonymous
connections to the Web service.
Locked Errors/sec Both M The rate of errors due to requests that the
server could not complete because the
requested document was locked. These
are generally reported as an HTTP 423
error code to the client.
Maximum Anonymous
Users
Both R The maximum number of users who
established concurrent anonymous
connections using the Web service (since
service startup).
Maximum CGI Requests Both F The maximum number of CGI requests
that the Web service processes
simultaneously (since service startup).
Maximum Connections Both R The maximum number of concurrent
connections that the Web service has
established (since service startup).
Maximum ISAPI Extension
Requests
Both F The maximum number of ISAPI requests
that the Web service processes
simultaneously (since service startup).
Maximum NonAnonymous
Users
Both R The maximum number of concurrent
non-anonymous connections to the Web
service (since service startup).
Measured Async I/O
Bandwidth Usage
Both F Measured bandwidth of asynchronous I/O
that has been averaged for an interval of
one minute.
Mkcol Requests/sec Both F The rate at which HTTP requests are made
using the MKCOL method. Mkcol requests
are used for creating directories on the
server.
Move Requests/sec Both F The rate at which HTTP requests are made
using the MOVE method. Move requests
are used to move files and directories.
NonAnonymous Users/sec Both M The rate at which users make
non-anonymous connections to the Web
service.
Web Service
84 for Microsoft SharePoint Guide
Metric name Version of
SharePoint
Supported
Monitoring
level
Description
Anonymous Users/sec Both M The rate at which users make anonymous
connections to the Web service.
Not Found Errors/sec Both M The rate of errors due to the requested
document not bring found. Generally
reported as an HTTP 404 error code to the
client.
Options Requests/sec Both F The rate at which HTTP requests are made
using the OPTIONS method.
Other Request Methods/sec Both F The rate at which HTTP requests are
made. These request do not use the
OPTIONS, GET, HEAD, POST, PUT, DELETE,
TRACE, MOVE, COPY, MKCOL, PROPFIND,
PROPPATCH, SEARCH, LOCK, or UNLOCK
methods.
Post Requests/sec Both R The rate at which HTTP requests are made
using the POST method.
Propfind Requests/sec Both F The rate at which HTTP requests are made
using the PROPFIND method. Propfind
requests are used to retrieve property
values on files and directories.
Proppatch Requests/sec Both F The rate at which HTTP requests are made
using the PROPPATCH method. Proppatch
requests are used to set property values
on files and directories.
Put Requests/sec Both F The rate at which HTTP requests are made
using the PUT method.
Search Requests/sec Both M The rate at which HTTP requests are made
using the SEARCH method. Search
requests query the server to find
resources that match a set of conditions
provided by the client.
Service Uptime Both R The time span for which the Web Service
has been running.
Total Allowed Async I/O
Requests
Both R The total count of requests rejected due
to bandwidth throttling settings (since
service startup).
Web Service
Chapter 3: Using the Extension 85
Metric name Version of
SharePoint
Supported
Monitoring
level
Description
Anonymous Users/sec Both M The rate at which users make anonymous
connections to the Web service.
Total Anonymous Users Both F The total count of users who established
an anonymous connection with the Web
service (since service startup).
Total Blocked Async I/O
Requests
Both F The total count of requests blocked by
bandwidth throttling settings (since
service startup).
Total blocked bandwidth
bytes
Both F The total count of bytes blocked because
of bandwidth throttling settings (since
service startup).
Total Bytes Received Both F The total count of data bytes that the Web
service has received (since service
startup).
Total Bytes Sent Both F The total count of data bytes that the Web
service has sent (since service startup).
Total Bytes Transfered Both F The total count of bytes the Web service
has transferred. This total is the sum of
bytes it has received and bytes it has sent
(since service startup).
Total CGI Requests Both F The total count of CGI requests (since
service startup).
Total Connection Attempts
(all instances)
Both F The total count of connections which are
attempted using the Web service (since
service startup). This counter is for all
instances listed.
Total Copy Requests Both F The total count of HTTP requests that use
the COPY method (since service startup).
Copy requests are used to copy files and
directories.
Total count of failed CAL
requests for SSL
connections
Both M The total count of requests temporarily
blocked due to bandwidth throttling
settings (since service startup).
Web Service
86 for Microsoft SharePoint Guide
Metric name Version of
SharePoint
Supported
Monitoring
level
Description
Anonymous Users/sec Both M The rate at which users make anonymous
connections to the Web service.
Total Delete Requests Both F The total count of HTTP requests that use
the DELETE method (since service startup).
Delete requests are generally used to
remove files.
Total Files Received Both F The total count of files that the Web
service received (since service startup).
Total Files Sent Both F The total count of files that the Web
service sent (since service startup).
Total Files Transferred Both F The sum of Total Files Sent and Total Files
Received (since service startup).
Total Get Requests Both F The total count of HTTP requests that use
the GET method (since service startup).
Get requests are the most common HTTP
requests.
Total Head Requests Both F The total count of HTTP requests that use
the HEAD method (since service startup).
Clients generally use Head requests while
querying the state of a document which
they already have, to see if that needs to
be refreshed.
Total ISAPI Extension
Requests
Both F The total count of ISAPI Extension
Requests received (since service startup).
Total Lock Requests Both F The total count of HTTP requests that use
the LOCK method (since service startup).
Lock requests are used to lock a file for
one user so that only that specific user can
modify the file.
Total Locked Errors Both M The total count of requests that could not
be satisfied by the server because the
request was locked (since service startup).
Such instances are usually reported as
HTTP 423 error codes to the clients.
Total Logon Attempts Both F The total count of logon attempts made to
the Web Service (since service startup).
Web Service
Chapter 3: Using the Extension 87
Metric name Version of
SharePoint
Supported
Monitoring
level
Description
Anonymous Users/sec Both M The rate at which users make anonymous
connections to the Web service.
Total Method Requests Both F The total count of all HTTP requests (since
service startup).
Total Method Requests/sec Both M The rate at which HTTP requests are
received.
Total Mkcol Requests Both F The total count of HTTP requests that use
the MKCOL method (since service startup).
Mkcol requests are used to create
directories on the server.
Total Move Requests Both F The total count of HTTP requests that use
the MOVE method (since service startup).
Move requests are used to move files and
directories.
Total NonAnonymous Users Both F The total count of users who established a
non-anonymous connection with the Web
service (since service startup).
Total Not Found Errors Both M The total count of requests that the server
could not complete because the
requested document was not found (since
service startup). Such instances are usually
reported as HTTP 404 error codes to
clients.
Total Options Requests Both F The total count of HTTP requests that use
the OPTIONS method (since service
startup).
Total Other Request
Methods
Both F The total count of HTTP requests. The
requests are not the OPTIONS, GET, HEAD,
POST, PUT, DELETE, TRACE, MOVE, COPY,
MKCOL, PROPFIND, PROPPATCH, SEARCH,
LOCK, or UNLOCK methods (since service
startup).
Total Post Requests Both F The total count of HTTP requests that use
the POST method (since service startup).
Web Service
88 for Microsoft SharePoint Guide
Metric name Version of
SharePoint
Supported
Monitoring
level
Description
Anonymous Users/sec Both M The rate at which users make anonymous
connections to the Web service.
Total Propfind Requests Both F The total count of HTTP requests that use
the PROPFIND method (since service
startup). Propfind requests are used to
retrieve property values on files and
directories.
Total Proppatch Requests Both F The total count of HTTP requests that use
the PROPPATCH method (since service
startup). Proppatch requests set property
values on files and directories.
Total Put Requests Both F The total count of HTTP requests that use
the PUT method (since service startup).
Total Rejected Async I/O
Requests
Both M Current requests briefly blocked because
of the bandwidth throttling settings.
Total Search Requests Both R The total count of HTTP requests that use
the SEARCH method (since service
startup). Search requests query the server
to find resources that match a set of
conditions provided by the client.
Total Trace Requests Both F The total count of HTTP requests that use
the TRACE method (since service startup).
Trace requests allow clients to see the
information received at the end of the
request chain and use that information for
diagnostic purposes.
Total Unlock Requests Both F The total count of HTTP requests that use
the UNLOCK method (since service
startup). Unlock requests are useful for
removing locks from files.
Trace Requests/sec Both F The rate at which HTTP requests are made
using the TRACE method. Trace requests
allow clients to see the information
received at the end of the request chain
and use that information for diagnostic
purposes.
Web Service
Chapter 3: Using the Extension 89
Metric name Version of
SharePoint
Supported
Monitoring
level
Description
Anonymous Users/sec Both M The rate at which users make anonymous
connections to the Web service.
Unlock Requests/sec Both F The rate at which HTTP requests are made
using the UNLOCK method. Unlock
requests are used for removing locks from
files.
Current Blocked Async I/O
Requests
2010 M Current Blocked Async I/O Requests
metric.
Current CAL count for
authenticated users
2010 R Current CAL count for authenticated users
metric.
Current CAL count for SSL
connections
2010 R Current CAL count for SSL connections
metric.
Maximum CAL count for
authenticated users
2010 F Maximum CAL count for authenticated
users metric.
Maximum CAL count for SSL
connections
2010 F Maximum CAL count for SSL connections
metric.
Total count of failed CAL
requests for authenticated
users
2010 R Total count of failed CAL requests for
authenticated users metric.
Chapter 3: Using the Extension 91
Appendix B: Monitored Events
This appendix lists the SharePoint Portal event resources that CA APM for Microsoft
SharePoint monitors.
This section contains the following topics:
SharePoint Events Monitored by the Extension (see page 91)
SharePoint Events Monitored by the Extension
The extension monitors the following SharePoint event resources:
ASP.NET <version>
.NET Runtime
.NET Runtime Optimization Service
ASP.NET 2.0.50727.0
Health Service Modules
IISCTLS
Microsoft Operations Manager (SPSearch)
Microsoft Operations Manager (SPTimer)
Microsoft Operations Manager (SPTracer)
Microsoft.Office.HtmlTrans.Launcher
Microsoft.Office.HtmlTrans.LoadBalancer
Office Document Transforms Launcher Service
Office Server Search
Office SharePoint Server
Office SharePoint Server Search
Office SharePoint Server Search Master merge error
Shared services
SharePoint Portal Server 2003 Alert Notification Service
Windows SharePoint Services 3
Windows SharePoint Services 3 Search
SharePoint Events Monitored by the Extension
92 for Microsoft SharePoint Guide
Windows SharePoint Services 3.0
Windows SharePoint Services 3.0 Search
Windows SharePoint Services 3.1
Windows SharePoint Services 3.2
Chapter 3: Using the Extension 93
Appendix C: Monitored Web Services
This appendix lists the web services that CA APM for Microsoft SharePoint monitors.
This section contains the following topics:
Web Services Monitored by SharePoint 2007 (see page 93)
Web Services Monitored by SharePoint 2010 (see page 94)
Web Services Monitored by SharePoint 2007
Microsoft Office SharePoint 2007 provides the following web services. The extension
monitors these services.
Administration Web Service
Alerts Web Service
Area Web Service
Authentication Web Service
BDC Field Resolver Web Service
BDC Web service
CMS Content Area Toolbox Info Web Service
Content Deployment Remote Import Web Service
Copy Web Service
Document Workspace Web Service
Excel Services Web Service
Forms Web Service
Forms Services proxy Web Service
Forms Services Web Service
Imaging Web Service
List Data Retrieval Web Service
List Web Service
Web Services Monitored by SharePoint 2010
94 for Microsoft SharePoint Guide
Meeting Web Service
Office File Web Service
People Web Service
Permissions Web Service
Published Links Web Service
Publishing Service Web Service
Search Web Service
Search Crawl Web Service
SharePoint Directory Management Web Service
Site Data Web Service
Site Web Service
Slide Library Web Service
Users and Groups Web Service
User Profile Change Web Service
User Profile Web Service
Versions Web Service
Views Web Service
Web Part Pages Web Service
Webs Web Service
Workflow Web Service
Web Services Monitored by SharePoint 2010
Microsoft Office SharePoint 2010 provides the following web services. The extension
monitors these services.
Administration Web Service
Alerts Web Service
Authentication Web Service
BDC Web service
Web Services Monitored by SharePoint 2010
Chapter 3: Using the Extension 95
BiAuthoring Web Service
BiRendering Web Service
CMS Content Area Toolbox Info Web Service
Content Deployment Remote Import Web Service
Copy Web Service
Diagnostics Web Service
Document Workspace Web Service
Excel Services Web Service
Forms Web Service
Forms Services proxy Web Service
Forms Services Web Service
Imaging Web Service
List Data Retrieval Web Service
List Web Service
Meeting Web Service
Office File Web Service
People Web Service
Permissions Web Service
Profile Import Export Service
Published Links Web Service
Publishing Service Web Service
Publish Web Service
Search Web Service
Search Crawl Web Service
Shared Access Web Service
SharePoint Directory Management Web Service
Site Data Web Service
Site Web Service
Slide Library Web Service
Social Data Web Service
Taxonomy Client Web Service
Users and Groups Web Service
Web Services Monitored by SharePoint 2010
96 for Microsoft SharePoint Guide
User Profile Change Web Service
User Profile Web Service
Versions Web Service
Views Web Service
Web Part Pages Web Service
Webs Web Service
Workflow Web Service
Chapter 3: Using the Extension 97
Appendix D: Frequently Asked Questions
This appendix contains Frequently Asked Questions regarding CA APM for Microsoft
SharePoint.
This section contains the following topics:
IIS Performance Tab Not Working in SharePoint Dashboards (see page 97)
Database Operations Tab Not Working in SharePoint Dashboards (see page 98)
Backend Tab is Not Working in the SharePoint Dashboards (see page 98)
Alerts Associated with SharePoint Services are Red Even Though Services Are Working
(see page 98)
Database Server Not Appearing in the Investigator Tree as Part of Farm Servers (see
page 99)
Stall Count Metric Only Appears Under Pages or Web Parts (see page 99)
Site Metrics Do Not Appear (see page 100)
Page Metrics Do Not Appear (see page 100)
Performance of Page and Web Part Lifecycle Methods (see page 100)
High Responses per Interval Though No User Activity is Identified (see page 101)
Nothing Appears in Transaction Trace With the Do Not Ignore Case Option (see page
101)
Page Identification in Transaction Trace for Site Collection, Site, or Subsite (see page
102)
Group All ASPX Pages Metric Reporting (see page 102)
Group All URL Metrics in the Frontend Node (see page 103)
IIS Performance Tab Not Working in SharePoint Dashboards
Symptom:
Why is the IIS Performance tab not working in SharePoint Dashboards?
Solution:
1. Install the extension for WebServers Management Module.
This module shows dashboards that are associates with the IIS Performance tab.
2. Verify that the PPWebServers_ManagementModule.jar file is available in the
<EM_Home>\config\modules directory.
Database Operations Tab Not Working in SharePoint Dashboards
98 for Microsoft SharePoint Guide
Database Operations Tab Not Working in SharePoint
Dashboards
Symptom:
Why is the Database Operations tab not working in the SharePoint Dashboards?
Solution:
Only when.NET Agent Management Module is installed does the Database Operations
tab show any dashboard that is associated with it. Verify that the
DotNETSampleManagementModule.jar file is available in the
<EM_Home>\config\modules directory.
Backend Tab is Not Working in the SharePoint Dashboards
Symptom:
Why is the Backend tab not working in the SharePoint Dashboards?
Solution:
The Backend tab does only shows any dashboard that is associated with it when Insight
Management Module is installed. Verify that the
PPDatabases_ManagementModuleMSSQL.jar file is available in the
<EM_Home>\config\modules directory.
Alerts Associated with SharePoint Services are Red Even
Though Services Are Working
Symptom:
Why are alerts that are associated with SharePoint services on Overview Dashboard red
though the services are working fine?
Solution:
When a service starts on all the SharePoint servers in a farm, the alert for that service
appears in green in the Overview Dashboard. If the service is not started on even one
SharePoint server in the farm, the alert for the service is red in the Overview Dashboard.
This behavior is irrespective of whether the service is being used or not.
Database Server Not Appearing in the Investigator Tree as Part of Farm Servers
Chapter 3: Using the Extension 99
For example:
You have four SharePoint Servers in a farm and you start Excel service on only two
servers. You see that the alert for Excel service is red in the Overview Dashboard. When
you start the Excel service on all the four servers, you see that the alert for Excel service
is green in the Overview Dashboard. When the alert is green, the service on all the four
SharePoint servers in the farm is not necessarily in use.
Database Server Not Appearing in the Investigator Tree as Part
of Farm Servers
Symptom:
Why is my database server not appearing in the Investigator tree, SPMonitor Agent,
Farm Servers?
Solution:
Database Server appears in the Investigator tree only when an event has occurred in the
Database Server and this event is being monitoring by SPMonitor agent.
Stall Count Metric Only Appears Under Pages or Web Parts
Symptom:
Why I am seeing Stall Count metric only under Pages or Web Parts?
Solution:
CA Introscope reports the Stall Count metric whenever stalls occur and reports it in the
Investigator tree according to where it occurs. So the Stall count node dynamically
appears when ever stall occurs for Pages or Web Parts.
Site Metrics Do Not Appear
100 for Microsoft SharePoint Guide
Site Metrics Do Not Appear
Symptom:
Why I am not seeing Site metrics?
Solution:
Depending on the PBD you are using, uncomment the TurnOn: SiteARTTracing and
TurnOn: SiteRPITracing tracers in sharepoint-typical.pbd or sharepoint-full.pbd to
enable the tracers and view metrics for Sites.
Page Metrics Do Not Appear
Symptom:
Why I am not seeing Page metrics?
Solution:
Uncomment sharepoint-full.pbd in sharepoint.pbl to view Page metrics.
Performance of Page and Web Part Lifecycle Methods
Symptom:
Where can I see the performance of page and web part lifecycle methods?
Solution:
CA APM for Microsoft SharePoint monitors the lifecycle methods for a page and web
part but they are reported only in the Transaction Trace.
High Responses per Interval Though No User Activity is Identified
Chapter 3: Using the Extension 101
High Responses per Interval Though No User Activity is
Identified
Symptom:
Why do I regularly/frequently see high responses per interval that agents report when
no real user activity is identified?
Solution:
These responses are because of the SharePoint Farm crawler service. The service
internally uses the SharePoint API to crawl through the pages. CA APM for Microsoft
SharePoint reports the crawls.
Nothing Appears in Transaction Trace With the Do Not Ignore
Case Option
Symptom:
The transaction trace does not show anything when I use the "Do not ignore case"
option with the following filters:
The Site Collection Name
The Site Name
The Page Name
Solution:
CA APM for Microsoft SharePoint always converts Site Collection Names, Site Names, or
Page Names to lowercase. A mixed case name can cause it not to appear in the
transaction trace. The "Do not ignore case" option is useful for web parts and lists.
Page Identification in Transaction Trace for Site Collection, Site, or Subsite
102 for Microsoft SharePoint Guide
Page Identification in Transaction Trace for Site Collection,
Site, or Subsite
Symptom:
How do I exactly know the page identified in Transaction Trace is part of which Site
Collection and Site or Subsite?
Solution:
Every SharePoint component that the transaction trace identifies has the following
details:
Site collection
Site name
Page name
List name
Web part name
Web part class name
Lifecycle method
The details appear in the Properties section under Trace View and Tree View in
Transaction Trace.
Group All ASPX Pages Metric Reporting
Symptom:
How do I group all ASPX pages metric reporting?
Solution:
Replace the following line in dotnet.pbd:
TraceOneMethodWithParametersIfFlagged: ASPNETTracing
ProcessRequest;[mscorlib]System.Void([System.Web]System.Web.HttpContext)
BlamePointTracerDifferentInstances "ASP.NET|{classname}"
With:
TraceOneMethodWithParametersIfFlagged: ASPNETTracing
ProcessRequest;[mscorlib]System.Void([System.Web]System.Web.HttpContext)
BlamePointTracerDifferentInstances "ASP.NET"
Group All URL Metrics in the Frontend Node
Chapter 3: Using the Extension 103
Group All URL Metrics in the Frontend Node
Symptom:
How do I group all URL metrics in the Frontend node?
Solution:
Verify that the following settings are enabled in "URL Grouping Configuration" section of
IntroscopeAgent.profile.
These settings are enabled by default in .NET agent.
introscope.agent.urlgroup.keys=default
introscope.agent.urlgroup.group.default.pathprefix=*
introscope.agent.urlgroup.group.default.format=Default
Index 105
Index
A
About the Extension 11
Alerts Associated with SharePoint Services are Red
Even Though Services Are Working 98
B
Backend Tab is Not Working in the SharePoint
Dashboards 98
C
CA Technologies Product References 3
Configure the PBL File for Typical and Full PBDs 25
Configure User Privileges 15
Configuring SharePoint Monitor Properties 17
Contact CA Technologies 5
D
Dashboards 33
Database Operations Tab Not Working in SharePoint
Dashboards 98
Database Server Not Appearing in the Investigator
Tree as Part of Farm Servers 99
Delete the Relevant Files and Folders 29
E
Excel Calculation Services 75
Excel Services Web Front End/Excel Services
Application Web Front End 76
Excel Web Access/Excel Services Application Browser
77
Extension Components 12
F
Frequently Asked Questions 97
G
Graphical View for Worst Performing Components
32
Group All ASPX Pages Metric Reporting 102
Group All URL Metrics in the Frontend Node 103
H
High Responses per Interval Though No User Activity
is Identified 101
How Agent Components Work with Each Other 14
How Extension Components Work With Each Other
13
How the Extension Works 12
How to Install and Configure the Extension 21
How to Install and Configure the SPMonitor Agent
16
How to Uninstall the Extension 28
I
IIS Performance Tab Not Working in SharePoint
Dashboards 97
InfoPath Forms Services/InfoPath Forms Services 14
79
Install Agent Components of the Extension 24
Install Enterprise Manager Components of the
Extension 22
Install SharePoint Monitor Agent Components 16
Installation Requirements for the Extension 21
Installing and Configuring the Extension 15
M
Metrics 53
Metrics for sharepoint-full PBD 26
Metrics for sharepoint-typical PBD 25
Microsoft Single Sign On 78
Monitor Generated Windows Events 19
Monitored Events 91
Monitored Web Services 93
Monitoring Levels for Metrics 18
N
Nothing Appears in Transaction Trace With the Do
Not Ignore Case Option 101
O
Office Server Search Archival Plug-in/OSS Search
Archival Plug-in 55
Office Server Search Gatherer Projects/OSS Search
Gatherer Projects 56
106 for Microsoft SharePoint Guide
Office Server Search Gatherer/OSS Search Gatherer
61
Office Server Search Indexer Catalogs/OSS Search
Indexer Plugin 68
Office Server Search Schema Plugin/OSS Search
Schema Plugin 74
OSS Secure Store Credentials 74
OSS Secure Store Tickets 75
Overview 11
P
Page Identification in Transaction Trace for Site
Collection, Site, or Subsite 102
Page Metrics Do Not Appear 100
Perform Prerequisite Tasks 15
Performance of Page and Web Part Lifecycle
Methods 100
Prepare for Installation 21
R
Register SharePoint Monitor Agent as a Windows
Service 20
Remove an Entry From the Profile File 28
S
Set Polling Intervals for PerfMon Counters 19
SharePoint Events Monitored by the Extension 91
SharePoint Monitor Agent Components 13
SharePoint Overview 34
SharePoint Portal Metrics 31
SharePoint Publishing Cache 54
SharePoint Web Frontends 34
Site Metrics Do Not Appear 100
Stall Count Metric Only Appears Under Pages or Web
Parts 99
Start the SharePoint Monitor Agent 20
System and Version Support 16, 21
T
Tabular View for Worst Performing Components
32
The SharePoint Monitor Agent 13
Transaction Trace Viewer 51
U
Understanding How to Read Metric Tables 53
Uninstall the SPMonitor Agent 28
Using the Extension 31
Using the Extension to Monitor SharePoint Portal
31
V
View Active Sites and Page Hits 47
View Dashboards 32
View Layout Pages Metrics 48
View Metric Groupings and Alerts 35
View Overall Performance of SharePoint Portal and
its Components Using sharepoint-typical PBD 40
View SharePoint Portal Services Metrics and Events
Information 37
View SharePoint Services 34
View Transaction Tracing 50
View Web Services Metrics 49
View Worst Performing Pages Using sharepoint-full
PBD 42
W
Web Service 81
Web Services Monitored by SharePoint 2007 93
Web Services Monitored by SharePoint 2010 94
Worst Performing Components 32
S-ar putea să vă placă și
- APM - 9.5 - Sizing and Performance GuideDocument191 paginiAPM - 9.5 - Sizing and Performance Guideggen_mail.ru100% (1)
- APM - 9.5 - Transaction Generator Implementation GuideDocument107 paginiAPM - 9.5 - Transaction Generator Implementation Guideggen_mail.ruÎncă nu există evaluări
- APM 9.5 Security GuideDocument194 paginiAPM 9.5 Security Guideggen_mail.ruÎncă nu există evaluări
- APM - 9.5 NSM Integration GuideDocument101 paginiAPM - 9.5 NSM Integration Guideggen_mail.ruÎncă nu există evaluări
- APM 9.5 Overview GuideDocument74 paginiAPM 9.5 Overview Guideggen_mail.ruÎncă nu există evaluări
- APM - 9.5 Configuration Administration GuideDocument543 paginiAPM - 9.5 Configuration Administration Guideggen_mail.ruÎncă nu există evaluări
- APM - 9.5 - Installation and Upgrade GuideDocument361 paginiAPM - 9.5 - Installation and Upgrade Guideggen_mail.ruÎncă nu există evaluări
- APM - 9.5 - Browser Response Time Monitor GuideDocument35 paginiAPM - 9.5 - Browser Response Time Monitor Guideggen_mail.ruÎncă nu există evaluări
- APM - 9.5 ChangeDetector User GuideDocument93 paginiAPM - 9.5 ChangeDetector User Guideggen_mail.ruÎncă nu există evaluări
- APM - 9.5 Cross Enterprise Integration GuideDocument194 paginiAPM - 9.5 Cross Enterprise Integration Guideggen_mail.ruÎncă nu există evaluări
- APM - 9.5 - APM For SiteMinder Application Server Agents GuideDocument54 paginiAPM - 9.5 - APM For SiteMinder Application Server Agents Guideggen_mail.ruÎncă nu există evaluări
- APM - 9.5 - APM For SOA Implementation GuideDocument375 paginiAPM - 9.5 - APM For SOA Implementation Guideggen_mail.ruÎncă nu există evaluări
- APM - 9.5 API Reference GuideDocument129 paginiAPM - 9.5 API Reference Guideggen_mail.ruÎncă nu există evaluări
- Apm - 9.5 - Apm For Ibm Zos GuideDocument55 paginiApm - 9.5 - Apm For Ibm Zos Guideggen_mail.ruÎncă nu există evaluări
- APM - 9.5 - APM For Oracle WebLogic Server GuideDocument39 paginiAPM - 9.5 - APM For Oracle WebLogic Server Guideggen_mail.ruÎncă nu există evaluări
- APM - 9.5 - APM For Oracle Databases GuideDocument29 paginiAPM - 9.5 - APM For Oracle Databases Guideggen_mail.ruÎncă nu există evaluări
- APM - 9.5 - APM For IBM CICS Transaction Gateway GuideDocument77 paginiAPM - 9.5 - APM For IBM CICS Transaction Gateway Guideggen_mail.ruÎncă nu există evaluări
- Hidden Figures: The American Dream and the Untold Story of the Black Women Mathematicians Who Helped Win the Space RaceDe la EverandHidden Figures: The American Dream and the Untold Story of the Black Women Mathematicians Who Helped Win the Space RaceEvaluare: 4 din 5 stele4/5 (895)
- The Subtle Art of Not Giving a F*ck: A Counterintuitive Approach to Living a Good LifeDe la EverandThe Subtle Art of Not Giving a F*ck: A Counterintuitive Approach to Living a Good LifeEvaluare: 4 din 5 stele4/5 (5794)
- Shoe Dog: A Memoir by the Creator of NikeDe la EverandShoe Dog: A Memoir by the Creator of NikeEvaluare: 4.5 din 5 stele4.5/5 (537)
- Grit: The Power of Passion and PerseveranceDe la EverandGrit: The Power of Passion and PerseveranceEvaluare: 4 din 5 stele4/5 (588)
- The Yellow House: A Memoir (2019 National Book Award Winner)De la EverandThe Yellow House: A Memoir (2019 National Book Award Winner)Evaluare: 4 din 5 stele4/5 (98)
- The Little Book of Hygge: Danish Secrets to Happy LivingDe la EverandThe Little Book of Hygge: Danish Secrets to Happy LivingEvaluare: 3.5 din 5 stele3.5/5 (400)
- Never Split the Difference: Negotiating As If Your Life Depended On ItDe la EverandNever Split the Difference: Negotiating As If Your Life Depended On ItEvaluare: 4.5 din 5 stele4.5/5 (838)
- Elon Musk: Tesla, SpaceX, and the Quest for a Fantastic FutureDe la EverandElon Musk: Tesla, SpaceX, and the Quest for a Fantastic FutureEvaluare: 4.5 din 5 stele4.5/5 (474)
- A Heartbreaking Work Of Staggering Genius: A Memoir Based on a True StoryDe la EverandA Heartbreaking Work Of Staggering Genius: A Memoir Based on a True StoryEvaluare: 3.5 din 5 stele3.5/5 (231)
- The Emperor of All Maladies: A Biography of CancerDe la EverandThe Emperor of All Maladies: A Biography of CancerEvaluare: 4.5 din 5 stele4.5/5 (271)
- Devil in the Grove: Thurgood Marshall, the Groveland Boys, and the Dawn of a New AmericaDe la EverandDevil in the Grove: Thurgood Marshall, the Groveland Boys, and the Dawn of a New AmericaEvaluare: 4.5 din 5 stele4.5/5 (266)
- The Hard Thing About Hard Things: Building a Business When There Are No Easy AnswersDe la EverandThe Hard Thing About Hard Things: Building a Business When There Are No Easy AnswersEvaluare: 4.5 din 5 stele4.5/5 (345)
- On Fire: The (Burning) Case for a Green New DealDe la EverandOn Fire: The (Burning) Case for a Green New DealEvaluare: 4 din 5 stele4/5 (74)
- The World Is Flat 3.0: A Brief History of the Twenty-first CenturyDe la EverandThe World Is Flat 3.0: A Brief History of the Twenty-first CenturyEvaluare: 3.5 din 5 stele3.5/5 (2259)
- Team of Rivals: The Political Genius of Abraham LincolnDe la EverandTeam of Rivals: The Political Genius of Abraham LincolnEvaluare: 4.5 din 5 stele4.5/5 (234)
- The Unwinding: An Inner History of the New AmericaDe la EverandThe Unwinding: An Inner History of the New AmericaEvaluare: 4 din 5 stele4/5 (45)
- The Gifts of Imperfection: Let Go of Who You Think You're Supposed to Be and Embrace Who You AreDe la EverandThe Gifts of Imperfection: Let Go of Who You Think You're Supposed to Be and Embrace Who You AreEvaluare: 4 din 5 stele4/5 (1090)
- The Sympathizer: A Novel (Pulitzer Prize for Fiction)De la EverandThe Sympathizer: A Novel (Pulitzer Prize for Fiction)Evaluare: 4.5 din 5 stele4.5/5 (121)
- Her Body and Other Parties: StoriesDe la EverandHer Body and Other Parties: StoriesEvaluare: 4 din 5 stele4/5 (821)
- AppDynamics Certified Implementation Professional ACIP Preparation GuideDocument40 paginiAppDynamics Certified Implementation Professional ACIP Preparation GuideudÎncă nu există evaluări
- APM - 9.5 - APM For IBM CICS Transaction Gateway GuideDocument77 paginiAPM - 9.5 - APM For IBM CICS Transaction Gateway Guideggen_mail.ruÎncă nu există evaluări
- 6 - MSA 2019-2020 - Application Portfolio Management Application Performance ManagementDocument16 pagini6 - MSA 2019-2020 - Application Portfolio Management Application Performance ManagementRudhi WahyudiÎncă nu există evaluări
- Symantec I3Document4 paginiSymantec I3Ramesh KulkarniÎncă nu există evaluări
- Total Economic Impact Asset Performance Management Power GenerationDocument34 paginiTotal Economic Impact Asset Performance Management Power GenerationSyed Asim Ur RahmanÎncă nu există evaluări
- ThousandEyes Product Brief Platform OverviewDocument2 paginiThousandEyes Product Brief Platform OverviewNguyen Ngoc DuyÎncă nu există evaluări
- SN WP Common Services Data Model Currentfeb12019Document12 paginiSN WP Common Services Data Model Currentfeb12019Nicholas ChengÎncă nu există evaluări
- CSDM 2.0 White Paper FinalDocument23 paginiCSDM 2.0 White Paper FinalhwyÎncă nu există evaluări
- TM - Case - Study - Sanofis - SucceDocument9 paginiTM - Case - Study - Sanofis - SucceHardik VaidyaÎncă nu există evaluări
- 15cb7e05-92ec-4822-97cb-7d3c15da2b01Document23 pagini15cb7e05-92ec-4822-97cb-7d3c15da2b01lhidalgo0204Încă nu există evaluări
- Magic Quadrant For Application Performance Monitoring SuitesDocument12 paginiMagic Quadrant For Application Performance Monitoring Suitesd1lb3rtÎncă nu există evaluări
- Accedian Skylight Value Prop For Enterprise Hybrid IT Apr 2019Document48 paginiAccedian Skylight Value Prop For Enterprise Hybrid IT Apr 2019nagasatoÎncă nu există evaluări
- Datadog, Inc.: United States Securities and Exchange Commission FORM 10-KDocument102 paginiDatadog, Inc.: United States Securities and Exchange Commission FORM 10-Kgreeen.pat6918Încă nu există evaluări
- Sample StoryboardDocument22 paginiSample StoryboardMary Florence BaltazarÎncă nu există evaluări
- Guide To Getting Started With New Relic APMDocument6 paginiGuide To Getting Started With New Relic APMSainiRahulÎncă nu există evaluări
- Read Only View Rel11 V2Document6 paginiRead Only View Rel11 V2sureshÎncă nu există evaluări
- Monitoring Modern Services and Infrastructure PDFDocument26 paginiMonitoring Modern Services and Infrastructure PDFStefan IonascuÎncă nu există evaluări
- Gartner HypeCycle IT-PerformanceDocument41 paginiGartner HypeCycle IT-PerformanceHermann Sato100% (1)
- Cisco App Firstsec CompetitiveDocument33 paginiCisco App Firstsec CompetitiveSeptianÎncă nu există evaluări
- Apm Fundamentals: Course InformationDocument1 paginăApm Fundamentals: Course InformationlisaÎncă nu există evaluări
- Instana Level 2 Quiz - Attempt Review - Instana Full 2Document13 paginiInstana Level 2 Quiz - Attempt Review - Instana Full 2Sameh RamadanÎncă nu există evaluări
- APM - 9.5 API Reference GuideDocument129 paginiAPM - 9.5 API Reference Guideggen_mail.ruÎncă nu există evaluări
- Market Guide For AIOps Platforms - GartnerDocument7 paginiMarket Guide For AIOps Platforms - GartnergabrielÎncă nu există evaluări
- TESSA® APM - FunctionsDocument15 paginiTESSA® APM - FunctionsHiro ItoÎncă nu există evaluări
- What Is Azure Application InsightsDocument676 paginiWhat Is Azure Application Insightssantosh67% (3)
- Observability FundamentalsDocument81 paginiObservability Fundamentalsiamramece100% (1)
- APM Product View For CSDM 3Document9 paginiAPM Product View For CSDM 3Дејан МилићевићÎncă nu există evaluări
- Application Performance Management (APM) For TIBCO UsersDocument16 paginiApplication Performance Management (APM) For TIBCO UsersvenukreddyÎncă nu există evaluări
- Platform Fundamentals - Observability, Entities, & Workloads (Module 1)Document28 paginiPlatform Fundamentals - Observability, Entities, & Workloads (Module 1)Amirul AsyrafÎncă nu există evaluări