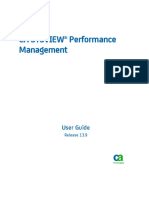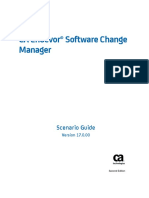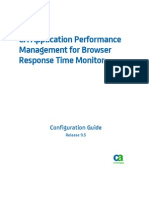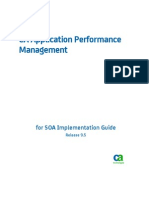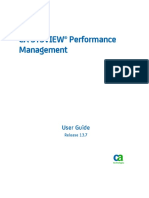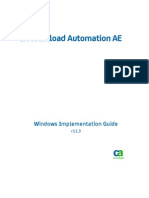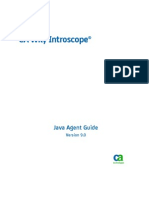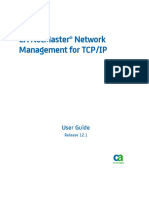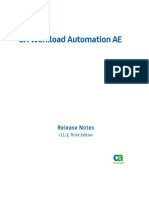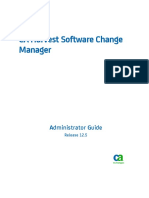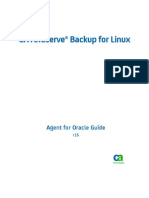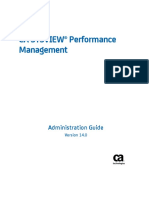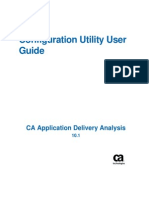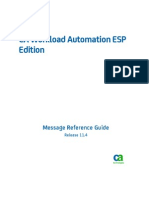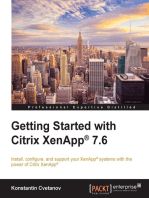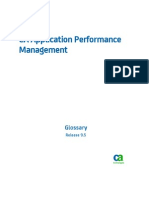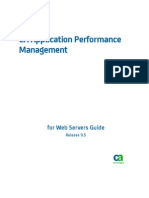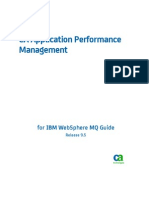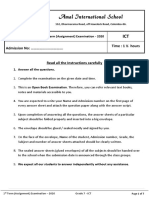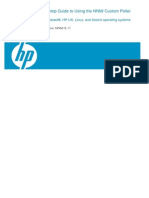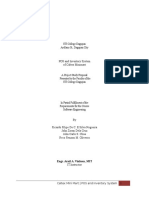Documente Academic
Documente Profesional
Documente Cultură
APM - 9.5 - Installation and Upgrade Guide
Încărcat de
ggen_mail.ruDescriere originală:
Titlu original
Drepturi de autor
Formate disponibile
Partajați acest document
Partajați sau inserați document
Vi se pare util acest document?
Este necorespunzător acest conținut?
Raportați acest documentDrepturi de autor:
Formate disponibile
APM - 9.5 - Installation and Upgrade Guide
Încărcat de
ggen_mail.ruDrepturi de autor:
Formate disponibile
Installation and Upgrade Guide
Release 9.5
CA Application Performance
Management
This Documentation, which includes embedded help systems and electronically distributed materials, (hereinafter referred to
as the Documentation) is for your informational purposes only and is subject to change or withdrawal by CA at any time.
This Documentation may not be copied, transferred, reproduced, disclosed, modified or duplicated, in whole or in part, without
the prior written consent of CA. This Documentation is confidential and proprietary information of CA and may not be disclosed
by you or used for any purpose other than as may be permitted in (i) a separate agreement between you and CA governing
your use of the CA software to which the Documentation relates; or (ii) a separate confidentiality agreement between you and
CA.
Notwithstanding the foregoing, if you are a licensed user of the software product(s) addressed in the Documentation, you may
print or otherwise make available a reasonable number of copies of the Documentation for internal use by you and your
employees in connection with that software, provided that all CA copyright notices and legends are affixed to each reproduced
copy.
The right to print or otherwise make available copies of the Documentation is limited to the period during which the applicable
license for such software remains in full force and effect. Should the license terminate for any reason, it is your responsibility to
certify in writing to CA that all copies and partial copies of the Documentation have been returned to CA or destroyed.
TO THE EXTENT PERMITTED BY APPLICABLE LAW, CA PROVIDES THIS DOCUMENTATION AS IS WITHOUT WARRANTY OF ANY
KIND, INCLUDING WITHOUT LIMITATION, ANY IMPLIED WARRANTIES OF MERCHANTABILITY, FITNESS FOR A PARTICULAR
PURPOSE, OR NONINFRINGEMENT. IN NO EVENT WILL CA BE LIABLE TO YOU OR ANY THIRD PARTY FOR ANY LOSS OR DAMAGE,
DIRECT OR INDIRECT, FROM THE USE OF THIS DOCUMENTATION, INCLUDING WITHOUT LIMITATION, LOST PROFITS, LOST
INVESTMENT, BUSINESS INTERRUPTION, GOODWILL, OR LOST DATA, EVEN IF CA IS EXPRESSLY ADVISED IN ADVANCE OF THE
POSSIBILITY OF SUCH LOSS OR DAMAGE.
The use of any software product referenced in the Documentation is governed by the applicable license agreement and such
license agreement is not modified in any way by the terms of this notice.
The manufacturer of this Documentation is CA.
Provided with Restricted Rights. Use, duplication or disclosure by the United States Government is subject to the restrictions
set forth in FAR Sections 12.212, 52.227-14, and 52.227-19(c)(1) - (2) and DFARS Section 252.227-7014(b)(3), as applicable, or
their successors.
Copyright 2013 CA. All rights reserved. All trademarks, trade names, service marks, and logos referenced herein belong to
their respective companies.
CA Technologies Product References
This document references the following CA Technologies products and features:
CA Application Performance Management (CA APM)
CA Application Performance Management ChangeDetector (CA APM
ChangeDetector)
CA Application Performance Management ErrorDetector (CA APM ErrorDetector)
CA Application Performance Management for CA Database Performance (CA APM
for CA Database Performance)
CA Application Performance Management for CA SiteMinder (CA APM for CA
SiteMinder)
CA Application Performance Management for CA SiteMinder Application Server
Agents (CA APM for CA SiteMinder ASA)
CA Application Performance Management for IBM CICS Transaction Gateway (CA
APM for IBM CICS Transaction Gateway)
CA Application Performance Management for IBM WebSphere Application Server
(CA APM for IBM WebSphere Application Server)
CA Application Performance Management for IBM WebSphere Distributed
Environments (CA APM for IBM WebSphere Distributed Environments)
CA Application Performance Management for IBM WebSphere MQ (CA APM for
IBM WebSphere MQ)
CA Application Performance Management for IBM WebSphere Portal (CA APM for
IBM WebSphere Portal)
CA Application Performance Management for IBM WebSphere Process Server (CA
APM for IBM WebSphere Process Server)
CA Application Performance Management for IBM z/OS (CA APM for IBM z/OS)
CA Application Performance Management for Microsoft SharePoint (CA APM for
Microsoft SharePoint)
CA Application Performance Management for Oracle Databases (CA APM for Oracle
Databases)
CA Application Performance Management for Oracle Service Bus (CA APM for
Oracle Service Bus)
CA Application Performance Management for Oracle WebLogic Portal (CA APM for
Oracle WebLogic Portal)
CA Application Performance Management for Oracle WebLogic Server (CA APM for
Oracle WebLogic Server)
CA Application Performance Management for SOA (CA APM for SOA)
CA Application Performance Management for TIBCO BusinessWorks (CA APM for
TIBCO BusinessWorks)
CA Application Performance Management for TIBCO Enterprise Message Service
(CA APM for TIBCO Enterprise Message Service)
CA Application Performance Management for Web Servers (CA APM for Web
Servers)
CA Application Performance Management for webMethods Broker (CA APM for
webMethods Broker)
CA Application Performance Management for webMethods Integration Server (CA
APM for webMethods Integration Server)
CA Application Performance Management Integration for CA CMDB (CA APM
Integration for CA CMDB)
CA Application Performance Management Integration for CA NSM (CA APM
Integration for CA NSM)
CA Application Performance Management LeakHunter (CA APM LeakHunter)
CA Application Performance Management Transaction Generator (CA APM TG)
CA Cross-Enterprise Application Performance Management
CA Customer Experience Manager (CA CEM)
CA Embedded Entitlements Manager (CA EEM)
CA eHealth Performance Manager (CA eHealth)
CA Insight Database Performance Monitor for DB2 for z/OS
CA Introscope
CA SiteMinder
CA Spectrum Infrastructure Manager (CA Spectrum)
CA SYSVIEW Performance Management (CA SYSVIEW)
Contact CA Technologies
Contact CA Support
For your convenience, CA Technologies provides one site where you can access the
information that you need for your Home Office, Small Business, and Enterprise CA
Technologies products. At http://ca.com/support, you can access the following
resources:
Online and telephone contact information for technical assistance and customer
services
Information about user communities and forums
Product and documentation downloads
CA Support policies and guidelines
Other helpful resources appropriate for your product
Providing Feedback About Product Documentation
If you have comments or questions about CA Technologies product documentation, you
can send a message to techpubs@ca.com.
To provide feedback about CA Technologies product documentation, complete our
short customer survey which is available on the CA Support website at
http://ca.com/docs.
Contents 7
Contents
Chapter 1: Introduction 15
Architecture Components .......................................................................................................................................... 16
Where to Go for More Information ........................................................................................................................... 17
Chapter 2: Installation Process Overview 19
Installation Map ......................................................................................................................................................... 20
Step 1: Learn CA APM................................................................................................................................................. 21
Step 2: Review Deployment Sizing ............................................................................................................................. 21
Step 3: Prepare for Installation .................................................................................................................................. 22
Step 4: Install .............................................................................................................................................................. 22
Chapter 3: Upgrade Process Overview 23
Upgrade Map ............................................................................................................................................................. 24
Step 1: Learn CA APM................................................................................................................................................. 26
Upgrade Scenarios Overview .............................................................................................................................. 27
Upgrade CA APM: Architecture Overview .......................................................................................................... 29
Cross-cluster Data Viewer Architecture .............................................................................................................. 32
Step 2: Review Deployment Sizing ............................................................................................................................. 33
Step 3: Prepare for Upgrade ...................................................................................................................................... 33
Step 4: Upgrade .......................................................................................................................................................... 33
Chapter 4: Determine the Deployment and Sizing 35
Deployment and Sizing Overview .............................................................................................................................. 35
Sizing Questions ......................................................................................................................................................... 35
General Sizing Questions .................................................................................................................................... 36
APM Database Sizing Questions.......................................................................................................................... 36
TIM Sizing Questions ........................................................................................................................................... 37
Security deployment questions .......................................................................................................................... 37
Hardware and Software Sizing Questions ........................................................................................................... 37
Upgrade Sizing Questions ................................................................................................................................... 38
Plan Your Deployment ............................................................................................................................................... 38
Evaluate the Environment ................................................................................................................................... 39
Determine the Database to Use .......................................................................................................................... 39
Decide Whether to Install the APM Database as a Separate Component .......................................................... 40
About CA APM Ports .................................................................................................................................................. 40
8 Installation and Upgrade Guide
Network Ports to Open for Introscope ............................................................................................................... 42
Firewall and Network Ports to Open for CA CEM ............................................................................................... 42
Notes about Port Traffic ...................................................................................................................................... 43
Component Version Compatibility ............................................................................................................................. 44
Upgrade Requirements .............................................................................................................................................. 45
Introscope Upgrade Requirements ..................................................................................................................... 46
CA CEM Upgrade Requirements ......................................................................................................................... 46
Main Points to be Aware of When Upgrading CA CEM ....................................................................................... 47
Default Connection URLs ............................................................................................................................................ 47
Chapter 5: System Requirements 49
Enterprise Manager Requirements ............................................................................................................................ 49
Enterprise Manager JVM Requirements ............................................................................................................. 50
Enterprise Manager Operating System Requirements ....................................................................................... 50
Enterprise Manager memory requirements ....................................................................................................... 51
Enterprise Manager disk space requirements .................................................................................................... 51
SmartStor database requirements ...................................................................................................................... 51
Thread Dump Storage Requirements.................................................................................................................. 51
Transaction Events database requirements ........................................................................................................ 51
baselines database requirements ....................................................................................................................... 52
Enterprise Manager Temporary Directory Space Requirements ........................................................................ 52
Enterprise Manager Services Requirements ....................................................................................................... 52
Enterprise Manager Internet Protocol requirements ......................................................................................... 53
APM Database Requirements .................................................................................................................................... 53
Use PostgreSQL for the APM Database............................................................................................................... 54
Use Oracle for the APM database ....................................................................................................................... 56
Select a User Account to Run the Installer .......................................................................................................... 59
About APM Database User Accounts .................................................................................................................. 60
Workstation requirements ......................................................................................................................................... 62
Workstation JVM Requirements ......................................................................................................................... 62
Workstation Operating System Requirements ................................................................................................... 63
Workstation Disk Space and Memory Requirements ......................................................................................... 63
WebView Requirements ............................................................................................................................................ 63
EPAgent Requirements .............................................................................................................................................. 64
CEM Console Requirements ....................................................................................................................................... 65
TIM Requirements and Recommendations ................................................................................................................ 65
TIM Minimum Hardware Requirements ............................................................................................................. 65
Security Requirements ............................................................................................................................................... 67
Extension Requirements ............................................................................................................................................ 67
Other requirements ................................................................................................................................................... 68
JAR Installer Requirements ................................................................................................................................. 69
Contents 9
ProbeBuilder requirements................................................................................................................................. 69
Java Patches ........................................................................................................................................................ 69
SNMP requirements ............................................................................................................................................ 69
Chapter 6: Prepare for Installation or Upgrade 71
Prepare for Installation .............................................................................................................................................. 71
Prepare Hardware and Virtual Machines for Installation ................................................................................... 71
Submit Change Control ....................................................................................................................................... 72
Download CA APM Software and Licenses ......................................................................................................... 72
Convert Private Keys to PEM Format .................................................................................................................. 73
Identify Applications and Transactions ............................................................................................................... 73
Prepare Installation Worksheet Information ...................................................................................................... 73
Prepare for Upgrade .................................................................................................................................................. 74
Prepare Hardware and Virtual Machines for Upgrade ....................................................................................... 74
Back Up Existing Data .......................................................................................................................................... 75
Submit Change Control ....................................................................................................................................... 78
Download CA APM Software and Licenses ......................................................................................................... 78
Evaluate Applications to Monitor ....................................................................................................................... 79
Prepare Installation Worksheet Information ...................................................................................................... 79
Installation Worksheet ............................................................................................................................................... 79
Installation Files .................................................................................................................................................. 79
JVM settings ........................................................................................................................................................ 80
External Component Package Archive File Location ........................................................................................... 80
CA APM License File Location ............................................................................................................................. 80
Enterprise Manager Ports ................................................................................................................................... 81
Enterprise Manager Admin and Guest Userids and Passwords .......................................................................... 81
Enterprise Manager Clustering Settings.............................................................................................................. 82
Transaction Event data storage duration ............................................................................................................ 82
Transaction Event data location.......................................................................................................................... 82
SmartStor Database Location .............................................................................................................................. 82
Thread Dump Location ........................................................................................................................................ 83
APM Database Location ...................................................................................................................................... 83
APM database port ............................................................................................................................................. 83
APM Database Name, Usernames, and Passwords ............................................................................................ 83
Enterprise Manager Windows Service settings .................................................................................................. 84
WebView Ports and Host .................................................................................................................................... 84
TIM network settings .......................................................................................................................................... 85
About the Installation and Upgrade Files ................................................................................................................... 85
Introscope Installers ............................................................................................................................................ 85
External Component Packages ............................................................................................................................ 94
CA CEM Installation Files ..................................................................................................................................... 94
10 Installation and Upgrade Guide
CA EEM Installation Files ..................................................................................................................................... 94
About Installation Modes ........................................................................................................................................... 95
About CA APM Time Settings ..................................................................................................................................... 96
Chapter 7: Install CA APM 99
Start the Installer ........................................................................................................................................................ 99
Launch Installers in GUI Mode on Windows Systems ....................................................................................... 100
Launch Installers in GUI mode on UNIX Systems .............................................................................................. 100
Launch the Installer in Console Mode ............................................................................................................... 101
Install the APM Database ......................................................................................................................................... 105
Begin the Installation ........................................................................................................................................ 106
Specify the APM Database ................................................................................................................................ 108
Complete the Installation .................................................................................................................................. 112
Install Enterprise Managers ..................................................................................................................................... 112
Begin the Installation ........................................................................................................................................ 113
Specify the Enterprise Manager Port Information ............................................................................................ 115
Specify APM Role Passwords ............................................................................................................................ 115
Specify Clustering Information .......................................................................................................................... 116
Specify the Enterprise Manager Storage and JVM Information........................................................................ 117
Specify Monitoring Options During Install ........................................................................................................ 118
Specify the Enterprise Manager as a Service .................................................................................................... 118
Specify WebView settings ................................................................................................................................. 119
Specifying ProbeBuilder advanced JVM settings .............................................................................................. 119
Complete the Installation .................................................................................................................................. 119
Verify the Enterprise Manager Installation ....................................................................................................... 120
Install Introscope in Silent Mode ............................................................................................................................. 120
Prepare for Silent Mode Installation ................................................................................................................. 120
Silent mode installation settings ....................................................................................................................... 122
Launch Installers in Silent Mode ....................................................................................................................... 156
Install the Workstation ............................................................................................................................................. 158
Verify the Workstation Installation ................................................................................................................... 160
Install the Workstation using Java Web Start ................................................................................................... 160
Designate the Java version for Java Web Start ................................................................................................. 161
Install Agents ............................................................................................................................................................ 163
Deploy Extensions .................................................................................................................................................... 163
About the Extensions ........................................................................................................................................ 164
Install Standalone Agent Files ........................................................................................................................... 167
Install the Java-Based EPAgent................................................................................................................................. 168
Install the .NET-Based EPAgent ................................................................................................................................ 169
Troubleshoot the Introscope Installation ................................................................................................................. 169
Nothing Displays in the Application Triage Map ............................................................................................... 170
Contents 11
Entered Incorrect APM Database Connection Information in the Installer ...................................................... 170
APM Database Installation Fails due to Bad Password ..................................................................................... 171
Silent Installer Fails ........................................................................................................................................... 171
APM Database on PostgreSQL Does Not Start .................................................................................................. 171
Troubleshoot PostgreSQL Installation on Solaris .............................................................................................. 172
Agents Connect Randomly to Collectors ........................................................................................................... 173
Install CA CEM .......................................................................................................................................................... 173
Install and Configure a TIM ............................................................................................................................... 173
Access the CEM Console and Setup Pages ........................................................................................................ 184
Verify CA CEM Configurations ........................................................................................................................... 186
Shut Down or Restart a TIM .............................................................................................................................. 188
Distributing Enterprise Manager services ......................................................................................................... 188
Verify Installations, Connections, and Monitoring ................................................................................................... 198
Chapter 8: Upgrade CA APM 199
Uninstall Workstations and EPAgents ...................................................................................................................... 199
Upgrade the APM Database ..................................................................................................................................... 200
Begin the Upgrade ............................................................................................................................................ 200
Specify the APM Database During Upgrade ...................................................................................................... 201
Confirm the Upgrade ........................................................................................................................................ 202
Upgrade Enterprise Managers ................................................................................................................................. 202
Begin the Upgrade ............................................................................................................................................ 203
Rename Windows Service Names ..................................................................................................................... 204
Specify External Components and License ........................................................................................................ 204
Specify Monitoring Options During Upgrade .................................................................................................... 204
Confirm the Upgrade ........................................................................................................................................ 205
Upgrade the Rest of Introscope ............................................................................................................................... 205
Upgrade the Workstation by Installing a New One........................................................................................... 206
Upgrade Extensions .......................................................................................................................................... 210
General Agent Upgrade Information ................................................................................................................ 211
Install the Java-Based EPAgent ......................................................................................................................... 212
About silent mode upgrades ............................................................................................................................. 213
Complete the Upgrade ...................................................................................................................................... 215
Upgrade the Rest of CA CEM .................................................................................................................................... 221
Upgrade a TIM ................................................................................................................................................... 222
Configure the Enterprise Manager for CA CEM Post-Upgrade ......................................................................... 223
Unblock Ports on a Former Wily CEM 4.5.x Appliance ..................................................................................... 225
Verify Installations, Connections, and Monitoring ................................................................................................... 227
Chapter 9: APM Database Operations 229
Specifying APM database settings after installation ................................................................................................ 230
12 Installation and Upgrade Guide
Verify the Schema Version of the APM Database .................................................................................................... 231
APM Database on PostgreSQL ................................................................................................................................. 231
Configure PostgreSQL on Linux or Solaris ......................................................................................................... 232
Upgrade the APM Database (Special Cases) ..................................................................................................... 233
Start the APM Database on PostgreSQL ........................................................................................................... 246
Export and Restore the APM Database ............................................................................................................. 246
Move the APM Database to a Different Machine ............................................................................................. 251
Moving the APM database to another operating system ................................................................................. 252
Change PostgreSQL Database Passwords ......................................................................................................... 253
Remove the APM Database Schema from PostgreSQL ..................................................................................... 254
Uninstall PostgreSQL ......................................................................................................................................... 255
APM Database using Oracle ..................................................................................................................................... 255
Upgrade the APM Database on Oracle Manually ............................................................................................. 256
Remove the APM Database Schema from Oracle ............................................................................................. 258
Run Individual SQL Scripts to Manage the APM Database Schema .................................................................. 259
Migrating data from a PostgreSQL database to an Oracle database ................................................................ 261
Create the APM Database Schema Manually ........................................................................................................... 265
Troubleshoot APM Database Issues ......................................................................................................................... 266
Cannot Load a Moved APM Database Successfully .......................................................................................... 267
Troubleshoot the PostgreSQL Installation on Solaris ........................................................................................ 267
Troubleshoot APM Database Restore Issues .................................................................................................... 268
Forgotten or Lost Password to the APM Database ........................................................................................... 268
Insufficient Database Connections.................................................................................................................... 270
PostgreSQL Installation Error ............................................................................................................................ 271
PostgreSQL Installation Problems ..................................................................................................................... 271
Chapter 10: Upgrade Security 275
About Upgrading Wily CEM 4.5.x Operators ............................................................................................................ 275
Upgrade Wily CEM 4.5.x Operators to CA EEM Users and Groups .......................................................................... 276
Security Upgrade Prerequisites ......................................................................................................................... 276
Export Wily CEM 4.5.x operators to XML .......................................................................................................... 277
Add the Exported Wily CEM 4.5.x Operators into CA EEM ............................................................................... 279
Verify CA CEM Users Authorization in CA EEM ................................................................................................. 279
Reset Passwords for CA CEM Users in CA EEM ................................................................................................. 280
Remove CA CEM Users and Groups After Uninstalling CA CEM ............................................................................... 281
Upgrade from Wily CEM 4.5.x Operators to Local users .......................................................................................... 282
Merge Users from the UsersCEM45.xml into the Users.xml file (Realm Option 1) .......................................... 283
Create a New Local realm for Users and Groups (Realm Option 2) .................................................................. 284
About the Introscope Security Upgrade ................................................................................................................... 284
Troubleshoot the Security Upgrade ......................................................................................................................... 284
CA EEM, Unable to Import XML Files Using Safex ............................................................................................. 285
Contents 13
CA EEM is Unable to Authenticate using the Enterprise Manager ................................................................... 286
Appendix A: Other Information 295
Post-Install Password Security ................................................................................................................................. 295
Change the TIM System Setup Page Password ........................................................................................................ 296
Copying the Introscope license after installation ..................................................................................................... 296
Additional Upgrade Information .............................................................................................................................. 296
Pros and Cons of Upgrading Products One at a Time ....................................................................................... 297
Pros and Cons of Upgrading Products at the Same Time .................................................................................. 297
Upgrade Introscope Manually........................................................................................................................... 298
Upgrade from Introscope .................................................................................................................................. 306
Upgrade from CA CEM ...................................................................................................................................... 314
Use the Lynx Text Browser on a TIM ........................................................................................................................ 322
Install TIM Software with the Lynx Browser ..................................................................................................... 322
Use Lynx to Configure CA CEM .......................................................................................................................... 324
Uninstall CA APM ..................................................................................................................................................... 325
Uninstall Introscope .......................................................................................................................................... 325
Uninstalling a TIM ............................................................................................................................................. 328
Uninstall a 4.5.x TESS ........................................................................................................................................ 329
Appendix B: CA APM Troubleshooting Information 331
Installation and Upgrade Troubleshooting .............................................................................................................. 331
Other CA APM Troubleshooting ............................................................................................................................... 331
MissingODBC drivers cause upgrade to fail on Linux ........................................................................................ 331
Transaction Tracer Does Not Show a Transaction ............................................................................................ 332
No Results from Query Historical Events .......................................................................................................... 332
Platform Monitor Does Not Work ..................................................................................................................... 333
Problem Running the Command Line Workstation .......................................................................................... 334
Java Agent Crashes ............................................................................................................................................ 334
EPAgent is not Working as Expected................................................................................................................. 337
Unable to Instrument WebSphere .................................................................................................................... 338
Unable to Instrument an Application with CA APM .......................................................................................... 339
Unable to Enable JMX Node .............................................................................................................................. 339
JMX Counters are not Reporting Correctly ....................................................................................................... 340
JavaScript Calculator Does Not Work ................................................................................................................ 341
Enterprise Manager Does Not Start Because of a Management Module ......................................................... 341
LeakHunter Does Not Detect Leaks .................................................................................................................. 342
Enterprise Manager has Performance Issues .................................................................................................... 342
Enterprise Manager Does Not Start .................................................................................................................. 345
CA APM for Oracle WebLogic Server Not Working ........................................................................................... 346
URLgrouping is Not Working ............................................................................................................................. 346
14 Installation and Upgrade Guide
CA APM for IBM WebSphere Application Server for Distributed Environments Not Working ......................... 347
.NET Installation Issues ..................................................................................................................................... 347
.NET Installation Memory Overhead / High CPU .............................................................................................. 349
SOA Dependency Map is Not Working.............................................................................................................. 350
NSM Overhead After Enabling CA APM Integration for CA NSM ...................................................................... 351
CA APM Integration for CA NSM Installation Issues, Alerts Not Populated in NSM ......................................... 352
WebView Does Not Display Correctly ............................................................................................................... 353
Specifying a CA APM DB with IPv6 address ....................................................................................................... 354
Index 355
Chapter 1: Introduction 15
Chapter 1: Introduction
Welcome to CA Application Performance Management (CA APM). This release includes
many new features for CA APM, which includes both CA Introscope and CA CEM. This
guide describes how to install or upgrade CA APM.
Important! Before you install or upgrade CA APM read the Release Notes. The Release
Notes are a part of the CA APM bookshelf available from the Product Documentation
area of CA Support.
Note: For TIM running on Multi-Port Monitor, see the CA APM Integration for CA
Infrastructure Management Guide.
This section contains the following topics:
Architecture Components (see page 16)
Where to Go for More Information (see page 17)
Architecture Components
16 Installation and Upgrade Guide
Architecture Components
After the installation or upgrade is complete, CA APM has an architecture that looks like
the following diagram. All Enterprise Managers connect to the APM database to store
data for business transactions and application triage maps.
As a best practice, configure the TIMs to connect to one Collector and the agents
connect to one or more other Collectors.
The following diagram illustrates in general how each component connects to other
components in a CA APM installation. The diagram does not address which computer
contains each component.
Where to Go for More Information
Chapter 1: Introduction 17
Agents and TIMs communicate with Collectors (not the same ones). Each Enterprise
Manager continues to have its own SmartStor database. Use the CEM Console to
administer CA CEM by way of the MOM. Continue to use the Introscope Workstation to
see data from the agents and Collectors by way of the MOM. The MOM Enterprise
Manager connects to the CA Embedded Entitlements Manager (CA EEM), to manage
user and group authentication and authorization. The services that were associated with
TESS are now distributed as Enterprise Manager Services. CA EEM and Service
Operations Insight/Catalyst are optional yet recommended for more comprehensive
functionality.
Where to Go for More Information
Each product comes with its own documentation and unique set of resources. This
section gives you an overview of other resources available to you.
Note: CA APM is compatible with CA Catalyst, which enables the exchange of data
between CA APM and CA Service Operations Insight (SOI). For more information, see the
CA Service Operations Insight documentation, the CA APM Workstation User Guide, and
the CA APM Configuration and Administration Guide.
Note: The CA APM Compatibility Guide is available for download from the CA Support
website.
Note: For TIM running on Multi-Port Monitor, see the CA APM Integration for CA
Infrastructure Management Guide.
Note: For support with customizations to PBDs, EPAgent scripts, or JavaScript
calculators, contact CA Technologies Professional Services.
Note: This document includes examples of commands, code, XML, or other text printed
in plain text. If you copy code text from the PDF version of this document, it is possible
that you copy extraneous characters that are invisible traces of the PDF conversion
process. To avoid this issue, use the HTML version of the document.
Chapter 2: Installation Process Overview 19
Chapter 2: Installation Process Overview
This section provides an overview of the installation and deployment process.
This section contains the following topics:
Installation Map (see page 20)
Step 1: Learn CA APM (see page 21)
Step 2: Review Deployment Sizing (see page 21)
Step 3: Prepare for Installation (see page 22)
Step 4: Install (see page 22)
Installation Map
20 Installation and Upgrade Guide
Installation Map
The following diagram is an overview of the tasks to perform when installing CA APM.
Step 1: Learn CA APM
Chapter 2: Installation Process Overview 21
Step 1: Learn CA APM
For an overview of CA APM, review the following documents:
CA APM Overview Guide
CA APM Sizing and Performance Guide
CA APM Security Guide
CA APM Compatibility Guide
For specifics to installation, review the following documents:
CA APM Installation and Upgrade Guide
CA APM Release Notes
"Networking Alternatives for CA CEM" in the CA APM Configuration and
Administration Guide
"Securing CA CEM" in the CA APM Security Guide
"Monitor Secure Web Applications with CA CEM" in the CA APM Configuration and
Administration Guide
"Use a Napatech adapter with CA CEM" in the CA APM Configuration and
Administration Guide
By reviewing the documents mentioned above, you understand the following about CA
APM:
CA APM terminology
CA APM components and architecture
Sizing and performance process and issues
CA APM security options
Information related to your CA APM version
Step 2: Review Deployment Sizing
Follow these steps:
1. Determine your sizing needs from reviewing the CA APM documentation and using
the sizing calculators that are provided.
2. Review and finalize the sizing details.
3. Create a network diagram and list of application information. Create a logical
diagram of your network, applications, and CA APM components. This diagram
helps you to prepare for your deployment.
Step 3: Prepare for Installation
22 Installation and Upgrade Guide
Step 3: Prepare for Installation
Follow these steps:
1. Prepare hardware and virtual machines (see page 74).
2. Submit change control (see page 72), if required by your organization.
3. Download CA APM software and license (see page 72).
4. Get and convert private keys to PEM format (see page 72).
5. Identify applications and transactions in CA CEM (see page 73).
6. Prepare installation worksheet information (see page 73).
Step 4: Install
Follow these steps:
1. Open CA APM ports in firewall (see page 40).
2. Install the APM database (see page 105).
3. Install Enterprise Managers (see page 112).
4. Install Workstations (see page 158).
5. Install agents (see page 163).
6. Deploy CA APM extensions (see page 163).
7. Install TIMs (see page 173).
8. Verify installations and connections (see page 198). Verify TIM and agent
monitoring.
Chapter 3: Upgrade Process Overview 23
Chapter 3: Upgrade Process Overview
This section provides an overview of the upgrade and deployment process.
This section contains the following topics:
Upgrade Map (see page 24)
Step 1: Learn CA APM (see page 26)
Step 2: Review Deployment Sizing (see page 33)
Step 3: Prepare for Upgrade (see page 33)
Step 4: Upgrade (see page 33)
Upgrade Map
24 Installation and Upgrade Guide
Upgrade Map
Here is an overview of the tasks to perform when upgrading a CA APM deployment.
Upgrade Map
Chapter 3: Upgrade Process Overview 25
Step 1: Learn CA APM
26 Installation and Upgrade Guide
Step 1: Learn CA APM
For an overview of CA APM, review the following documents:
CA APM Overview Guide
CA APM Sizing and Performance Guide
CA APM Security Guide
For specifics to upgrade, review the following documents:
CA APM Installation and Upgrade Guide
CA APM Release Notes
"Networking Alternatives for CA CEM" in the CA APM Configuration and
Administration Guide
"Securing CA CEM" in the CA APM Security Guide
"Monitor Secure Web Applications with CA CEM" in the CA APM Configuration and
Administration Guide
"Use a Napatech adapter with CA CEM" in the CA APM Configuration and
Administration Guide
Understand the main tasks to upgrade your deployment (see page 27). The upgrade
tasks vary depending on your current environment.
Understand the main architectural changes (see page 29) for your upgrade.
By reviewing the documents mentioned above, you understand the following about CA
APM:
CA APM terminology
CA APM components and architecture
Sizing and performance process and issues
CA APM security options
Information related to your CA APM version
Step 1: Learn CA APM
Chapter 3: Upgrade Process Overview 27
Upgrade Scenarios Overview
Depending on what your current deployment is, you have a few choices when it comes
to upgrade. The following diagram illustrates these choices.
For example, one possible scenario is a deployment with both Introscope and CA CEM
currently installed but not integrated together. You can upgrade this type of
deployment so that Introscope and CA CEM remain separate, or you can integrate them
together.
The main upgrade choices are:
1. Introscope only to Introscope only (no TIMs)
2. Introscope only to CA APM
3. CA APM to CA APM
4. CA CEM to CA APM
5. CA CEM to CA APM (no agents)
Depending on your current environment and how you have deployed CA APM, the
upgrade process varies. Determine the characteristics of your current environment and
upgrade goal. The following table lists the possible current and target installations and
an overview of the tasks involved.
Step 1: Learn CA APM
28 Installation and Upgrade Guide
Upgrade From
This
Deployment...
...To This
Deploym
ent
APM Database Upgrade
Information
TIM Upgrade
Information
CA APM
version 9.1x
CA APM
9.5
Use the TIM DVD to
install the Red Hat
operating system and
the TIM software
appliance. Then
import your backed
up configurations.
C
A
A
P
M
v
e
r
s
i
o
n
9
.
0
.
6
a
n
d
l
a
t
e
r
CA APM
9.5
Run the Enterprise Manager
installer to upgrade the APM
database.
Use the TIM DVD to
install the Red Hat
operating system and
the TIM software
appliance. Then
import your backed
up configurations.
Introscope
only, version
9.0.6 and later
CA APM
9.5
Run the Enterprise Manager
installer to upgrade the APM
database.
When you are ready
to add TIMs, use the
TIM DVD to install
Red Hat and the TIM
software appliance.
Step 1: Learn CA APM
Chapter 3: Upgrade Process Overview 29
Upgrade From
This
Deployment...
...To This
Deploym
ent
APM Database Upgrade
Information
TIM Upgrade
Information
CA APM
version 9.0 to
9.0.5
CA APM
9.5
(If APM database is on
PostgreSQL)
Uninstall existing PostgreSQL
installation.
Run the Enterprise Manager
installer to install new
PostgreSQL.
Restore and upgrade the
APM Database
Use the TIM DVD to
install the Red Hat
operating system and
the TIM software
appliance. Then
import your backed
up configurations.
Introscope
version 9.0 to
9.0.5
Introscop
e 9.5
(If APM database is on
PostgreSQL)
Uninstall existing PostgreSQL
installation.
Run the Enterprise Manager
installer to install new
PostgreSQL.
Restore and upgrade the
APM Database
CA CEM 4.5.x CA APM
9.5
Uninstall existing PostgreSQL
installation.
Run the Enterprise Manager
installer to install new
PostgreSQL.
Restore and upgrade the
APM Database
Use the TIM DVD to
install the Red Hat
operating system and
the TIM software
appliance. Then
import your backed
up configurations.
Upgrade CA APM: Architecture Overview
If your installation currently uses both Introscope and CA CEM integrated together,
otherwise known as CA Wily APM 8.x, the following diagram illustrates the essential
components of your installation.
One or more agents connect to one or more Collector Enterprise Managers. The
Introscope Workstation connects to the Enterprise Manager, and the SmartStor
database is contained with the Enterprise Manager.
Step 1: Learn CA APM
30 Installation and Upgrade Guide
If your CA Wily APM 8.x installation has Introscope integrated with Wily CEM 4.5.x, then
the MOM (Manager of Managers) connects to the 4.5.x Wily CEM TESS. The TESS
communicates with individual TIMs, and contains the APM database. The CEM console
connects to the TESS.
The following diagram illustrates in general how each component connects to other
components in a CA APM 8.x installation. The diagram does not address on which
computer each component is located.
Step 1: Learn CA APM
Chapter 3: Upgrade Process Overview 31
After the installation or upgrade is complete, CA APM has an architecture that looks like
the following diagram. All Enterprise Managers connect to the APM database to store
data for business transactions and application triage maps.
As a best practice, configure the TIMs to connect to one Collector and the agents
connect to one or more other Collectors.
The following diagram illustrates in general how each component connects to other
components in a CA APM installation. The diagram does not address which computer
contains each component.
Agents and TIMs communicate with Collectors (not the same ones). Each Enterprise
Manager continues to have its own SmartStor database. Use the CEM Console to
administer CA CEM by way of the MOM. Continue to use the Introscope Workstation to
see data from the agents and Collectors by way of the MOM. The MOM Enterprise
Manager connects to the CA Embedded Entitlements Manager (CA EEM), to manage
user and group authentication and authorization. The services that were associated with
TESS are now distributed as Enterprise Manager Services. CA EEM and Service
Operations Insight/Catalyst are optional yet recommended for more comprehensive
functionality.
Step 1: Learn CA APM
32 Installation and Upgrade Guide
Cross-cluster Data Viewer Architecture
The Cross-cluster Data Viewer (CDV) is a specialized Enterprise Manager that gathers
agent and customer experience metrics data from multiple Collectors across multiple
clusters. Using the CDV Workstation, you can create and view dashboards showing a
consolidated view of agent and customer experience metrics provided by the Collectors.
The Collectors can be located in different data centers at your organization. Each
Collector can connect to multiple CDVs, giving you flexibility in monitoring and viewing
applications that are reporting to different CA APM clusters.
If your organization has multiple large CA APM deployments each with its own cluster,
the CDV Workstation allows you to monitor applications in different clusters. This
capability allows you to determine in which of the clusters an application problem is
located.
Step 2: Review Deployment Sizing
Chapter 3: Upgrade Process Overview 33
Step 2: Review Deployment Sizing
Follow these steps:
1. Determine your sizing needs from reviewing the CA APM documentation and using
the sizing calculators that are provided.
2. Review and finalize the sizing details.
3. Create a network diagram and list of application information. Create a logical
diagram of your network, applications, and CA APM components. This diagram
helps you to prepare for your deployment.
Step 3: Prepare for Upgrade
Follow these steps:
1. Prepare hardware and virtual machines (see page 74).
2. Back up existing data (see page 75).
3. Submit change request (see page 72).
4. Download CA APM software and license (see page 72).
5. Determine which applications you intend to monitor (see page 79).
6. Prepare installation worksheet information (see page 73).
Step 4: Upgrade
Follow these steps:
1. Uninstall existing Workstations and EPAgents (see page 199).
2. Upgrade the APM database (see page 200).
3. Upgrade Enterprise Managers (see page 202). If needed, install additional
Enterprise Managers.
4. Install new Workstations (see page 158) and EPAgents (see page 168).
5. Upgrade agents (see page 211).
6. Upgrade the CA APM extensions (see page 210).
7. Upgrade TIMs (see page 221).
8. Verify installations and connections (see page 198). Verify TIM and agent
monitoring.
Chapter 4: Determine the Deployment and Sizing 35
Chapter 4: Determine the Deployment and
Sizing
This section contains the following topics:
Deployment and Sizing Overview (see page 35)
Sizing Questions (see page 35)
Plan Your Deployment (see page 38)
About CA APM Ports (see page 40)
Component Version Compatibility (see page 44)
Upgrade Requirements (see page 45)
Default Connection URLs (see page 47)
Deployment and Sizing Overview
Follow these steps:
1. Determine your sizing needs from reviewing the CA APM documentation and using
the sizing calculators that are provided.
2. Review and finalize the sizing details.
3. Create a network diagram and list of application information. Create a logical
diagram of your network, applications, and CA APM components. This diagram
helps you to prepare for your deployment.
Sizing Questions
This section includes brief lists of the first questions to answer when planning your
deployment. The answers to these questions determine the hardware and software
requirements that your computers must meet or exceed.
For further sizing information and guidance, see the CA APM Sizing and Performance
Guide.
Sizing Questions
36 Installation and Upgrade Guide
General Sizing Questions
When planning your deployment, answer these general sizing questions:
What is the desired Introscope environment?
MOM?
How many Collectors?
Clustered or standalone?
Is the application environment Java or .NET?
What is the J2EE container including version, such as WebLogic, WebSphere, and so
forth?
How many JVMs are there to instrument?
How many CLRs are there to instrument?
CLRs are for .NET, operating system, .NET framework version
Is there a need to deploy the EPAgent?
How many total metrics do you expect?
What is the database software and version that you use with the applications?
APM Database Sizing Questions
When planning your deployment, answer these APM Database sizing questions:
Is Introscope a standalone deployment or is it clustered?
Do you use PostgreSQL or Oracle as the APM database?
Does the computer that contains the APM database meet or exceed the hardware
and software requirements?
What is the operating system of the computer that contains the APM database?
Sizing Questions
Chapter 4: Determine the Deployment and Sizing 37
TIM Sizing Questions
When planning your deployment, answer these TIM sizing questions:
Is the network connection to the TIM physical or virtual?
If the servers are physical, what is the operating system, bit version, and JRE version
for each server?
What type of network connection do you use: SPAN or Network Tap?
The number of TIMs usually matches the number of connections.
Does the computer that the TIM runs on meet or exceed the hardware
requirements?
Security deployment questions
When planning your deployment, answer these questions:
Which security mechanism do you plan to use?
Local
LDAP
CA EEM
If you plan to use CA EEM, which implementation?
CA EEM only
CA EEM and LDAP
CA EEM and SiteMinder
Hardware and Software Sizing Questions
When planning your deployment, answer these questions related to hardware and
operating systems for your computers:
Which hardware is virtualized?
What operating system do you use for the following components?
MOM
Collectors
CA EEM
Plan Your Deployment
38 Installation and Upgrade Guide
Workstation
WebView
other databases?
Are any of the previous components virtualized?
Upgrade Sizing Questions
Answers to the following questions are the major factors that determine the steps you
follow to upgrade your environment:
If you are upgrading Introscope or CA APM, are you upgrading a standalone
Enterprise Manager or a clustered environment?
If you are upgrading CA APM, do you plan to upgrade one product at a time or all
products at the same time?
Will you need more hardware?
Will you continue to use the existing computers?
Will you upgrade on the existing computers, or move to additional computers?
Will you be using CA EEM security?
Plan Your Deployment
Before you install or upgrade to CA APM, do some initial planning to determine what
you need ahead of time. For example, determine the following:
Components you must install
Where to install each component
Time and resources you need in order to perform the installation
Information that you must have to complete the deployment successfully
The type of database that is best suited to your needs
The performance of the Enterprise Manager and the maintenance and scalability of the
APM database are keys to a successful deployment. This section provides information to
help you with the planning process.
Plan Your Deployment
Chapter 4: Determine the Deployment and Sizing 39
Evaluate the Environment
An important step of planning an installation or upgrade is to evaluate your existing
environment and determine where to deploy which components. Also consider what
you plan to monitor and the depth and breadth of metrics you plan to collect. Your
requirements differ depending on whether you are deploying CA APM in a testing lab or
a high-volume production environment.
Based on the information you collect about your environment, identify the system
requirements appropriate for your deployment scenario. Tune the requirements as
needed to suit your applications and monitoring level. This guide provides a summary of
the minimum system requirements for the Enterprise Manager and other components.
Also consult the CA APM Sizing and Performance Guide for examples of different
deployment scenarios and configuration recommendations.
Before you install or upgrade, do the following:
Identify the characteristics of the environment that you plan to monitor
Decide on the type of database to use
Review the system requirements and supported environments for the type of
database you want to install
Review the supported upgrade and migration paths if you are upgrading from a
previous release
Determine the Database to Use
Because CA APM offers a choice of databases, one key decision to make in planning
your deployment is the type of database that you want to use. There are several factors
you should consider to determine the database that best suits your needs. For example,
the PostgreSQL database is easy to install and requires minimal configuration and
ongoing management. The PostgreSQL database can also be installed automatically
from the Enterprise Manager installer and typically does not require a separate
database administrator to install or maintain data integrity and control user access. The
Enterprise Manager runs periodic maintenance scripts on the APM database. However,
the PostgreSQL database does have some limitations that make it unsuitable for some
deployment scenarios or organizations.
In general, you should consider whether the following apply to determine if you should
use PostgreSQL or Oracle for the APM database or if you should plan to migrate from
PostgreSQL to Oracle for the APM database:
If you don't already have a database instance installed, you can use the Enterprise
Manager installer to install PostgreSQL without any preconfiguration.
If you want to minimize database maintenance and keep the configuration of your
environment as simple as possible, using the PostgreSQL database provides an
easier alternative to using an Oracle database.
About CA APM Ports
40 Installation and Upgrade Guide
If you are managing the APM database without the support of a database
administrator group, the PostgreSQL database requires less management overhead,
specialized knowledge, and database-specific skills.
If your organization has standardized on a specific vendor's database, you may be
required to use that database.
Decide Whether to Install the APM Database as a Separate Component
You can choose to install the APM database independent of the Enterprise Manager or
other components. For example, you may want to install the database schema on a
separate, dedicated database server or prepare the database schema in the planning
phase before you set up the Enterprise Manager connection to it. Because the APM
database is often hosted on a separate server, it is common to use the Database Only
installation option once, and then connect to that APM database using the existing
schema option when you install other components.
If you want to install the APM database schema on its own and it is a PostgreSQL
database, you can create a new database instance or use an existing database instance
directly from the Enterprise Manager installer. For PostgreSQL, you can also create the
database administrator account and APM database owner during the installation
process.
If you want to install the APM database schema for Oracle, however, the Oracle
database instance must already exist and you must have at least one Oracle database
user account that you can use to connect to the database instance.
About CA APM Ports
Following is a diagram that shows the CA APM components and the default ports in use
by each component. When you set up your deployment, be sure to open the following
ports in the firewall.
About CA APM Ports
Chapter 4: Determine the Deployment and Sizing 41
About CA APM Ports
42 Installation and Upgrade Guide
Network Ports to Open for Introscope
Enterprise Manager connection port
The default is 5001, and is used in the following places:
Between the MOM and the Enterprise Managers
Between the Enterprise Manager and the agents on the application servers
Between the MOM and the Workstation
WebView port
The default is standard port 8080, and is used between the MOM and WebView.
This port needs to be open for web traffic to the user tier also.
If desired, you can also use the secure port 8443 for WebView.
Enterprise Manager web server port
The default is 8081, and is used between the MOM and the CEM Console. This port
needs to be open for web traffic to the user tier also.
APM Database connection port
The default is 5432, and is used between all Enterprise Managers and the APM
database. Communication is always initiated by the Enterprise Managers.
Admin port (Linux/UNIX only)
The default is 22 for Enterprise Managers installed on Linux or UNIX. Open this port
for Administrator access to each Enterprise Manager.
Firewall and Network Ports to Open for CA CEM
Note: Assign a static IP address on your management VLAN for use with the
administration interface on the appliance.
TIM communication port
The default is 80, and is used in the following places:
Between the CEM Console and each TIM
Between a Collector and each TIM
Between the MOM and each TIM
This port should be accessible from the Enterprise Managers (for metric flow) and
from the Admin network (for configuration). Communication is always initiated by
the Enterprise Managers, never by the TIM itself.
If desired, you can also use the secure port 8444 for the CEM console.
TIM admin SSH port
The default is 22. Open this port for admin ssh traffic to the TIM.
About CA APM Ports
Chapter 4: Determine the Deployment and Sizing 43
Notes about Port Traffic
1. TIM traffic is always initiated by the server running TIM Collection Services (TCS).
The TIM Collection service contacts and polls the TIM on port 80 using web services.
Customer experience metrics are also gathered using this mechanism.
2. Agents initiate communication to the cluster. They begin by communicating to the
MOM on port 5001, where they are given an assignment for which agent Collector
they should use. They then connect to the assigned Collector on port 5001 and stay
there until the connection is broken. At that time, they repeat the process.
Optionally, SSL communication can be enabled on port 5443.
3. TIM receives a copy of network traffic (via tap or span) and watches the end-user
experience. TIM has two network interfaces, one for management and one for
monitoring. The monitoring port does NOT have an IP address and only listens in
promiscuous mode. The management port sends data back to the TIM Collection
Service. TIM does not store packets after analysis. SSH on port 22 is also required
for admin/configuration.
4. The APM database (running on PostgreSQL) listens on port 5432; all Enterprise
Managers in the cluster, including the MOM, initiate communication to this
database. Alternatively, the database can be created in an existing Oracle instance.
For larger clusters, especially where TIMs are in use, the APM database should
reside on its own dedicated server.
5. Introscope Workstation (thick client) connections are made over port 5001 to the
MOM. Thin-client connections are made to the WebView service. The WebView
service listens by default on port 8080. User-experience information is served to the
browser on port 8081.
6. Workstation connections from a client network (meaning a customer/public-facing
network) would need to have ports open from the client side to ports 8080, 8081,
and 5001 on the MOM.
7. Enterprise Managers listen on port 5001 and receive connections both from agents
(application metrics) and Workstations (users viewing stored data). Optionally, SSL
communication can be enabled on port 5443. Workstation connections are made to
the MOM, which then proxies connections to the Collectors.
8. The CA Enterprise Entitlements Manager (CA EEM) is a component that manages
role-based access control, linking LDAP or other authentication systems with
appropriate access levels. The CA EEM server is accessed on port 5250, but does not
need access beyond an admin network.
9. The Manager of Manager (MOM) Enterprise Manager fills two roles; it
load-balances agent connections to the appropriate Collector Enterprise Manager,
and it handles Workstation connections by federating data from all the Collectors.
Component Version Compatibility
44 Installation and Upgrade Guide
Component Version Compatibility
These rules govern version compatibility among Introscope components.
Enterprise Manager
The Enterprise Manager and the Workstation must be the same version. The
Command-line Workstation must also be the same version as the Enterprise
Manager.
When you upgrade an Enterprise Manager, you install a new Workstation of the
same version. This includes upgrades to service pack or patch releases.
All Enterprise Managers in a cluster must be the same version. This includes the
MOM, all Collector Enterprise Managers, and the WebView Server.
Cross-Cluster Data Viewer
The Cross-cluster Data Viewer must be the same version as the Collectors and clusters it
connects to.
TIM
Some versions of Enterprise Manager support older versions of TIM. To determine
whether you can use your existing TIM with an upgraded Enterprise Manager, consult
the CA APM Compatibility Guide, available on CA Support.
To determine your TIM version:
1. TIM must be running, so if necessary, restart TIM.
2. In a browser, browse to http://<TIM_Home>/cgi-bin/wily/system/index where
<TIM_Home> is the name or IP address of the computer running TIM.
The TIM Home Page appears, displaying information about the TIM, including
version number.
Agents
Agents, AutoProbe or ProbeBuilder, and the Platform Monitor must all be the same
version. If you upgrade agents, you also upgrade AutoProbe or ProbeBuilder, and
Platform Monitors.
Agents can be either the same version as, or an earlier version than, the Enterprise
Manager (EM).
7.0 Enterprise
Manager?
8.x Enterprise
Manager?
9.x Enterprise
Manager?
Upgrade Requirements
Chapter 4: Determine the Deployment and Sizing 45
7.0 Enterprise
Manager?
8.x Enterprise
Manager?
9.x Enterprise
Manager?
7.0 agent works with... Yes Yes Yes
7.2 agent works with... Yes Yes Yes
8.x agent works with...
No Yes Yes
9.x agent works with... No No Yes
Note: With pre-9.1.x agents, basic location map functionality is available. For full
location map functionality, use 9.1.x agents and Enterprise Managers version 9.1 or
later.
If agents are pre-9.1.x, it is possible that the location map does not display information
such as infrastructure alerts or host information. This situation can occur because the
9.1 agent sends correlation properties to Unified Service Model (USM) by way of the CA
APM connector. These correlation properties enable computer systems that are created
by different connectors (such as eHealth and CA APM) to be seen as one computer
system. CA APM can then see alerts generated by other systems, such as eHealth. If this
correlation does not occur, manually modify the policies of other connectors to include
the primary DNS name or perform manual correlations.
Upgrading agents when you upgrade CA APM is recommended, but not required. In
some environments, upgrading all agents at the same time as the Enterprise Manager
and Workstation is impractical because it requires restarting each application server.
You can update agents in one of two ways:
Continue to run the previous version of the agent until you can schedule upgrade of
all agents at the same time.
Upgrade your agents gradually.
Upgrade Requirements
To upgrade to the current release, your existing installations of Introscope and CA CEM
must meet the requirements listed below.
This document contains some general machine and configuration recommendations for
upgrade, depending on factors such as clustering, existing machine resources, and
which products you are upgrading from and to.
Introscope 9.x provides many new out-of-the box features that both improve visibility
into monitored applications and make it easier to quickly isolate production issues.
Depending on the number of web applications that you monitor using Introscope, your
Introscope configuration, and the available capacity in your MOM-Collector cluster, you
may need additional Collectors to accommodate the additional 9.x performance load.
Upgrade Requirements
46 Installation and Upgrade Guide
The new frontend and business transaction monitoring features in Introscope 9.x also
increase metric subscriptions on the MOM.
For further details, see the CA APM Sizing and Performance Guide.
This section contains the following topics:
Introscope Upgrade Requirements (see page 46)
CA CEM Upgrade Requirements (see page 46)
Main Points to be Aware of When Upgrading CA CEM (see page 47)
Introscope Upgrade Requirements
Your installation must meet these requirements to upgrade to Introscope 9.5:
An Enterprise Manager is installed.
The installer can upgrade WebView and ProbeBuilder during an Enterprise Manager
upgrade, if:
an Enterprise Manager is present
the WebView or ProbeBuilder was installed during the same installation as the
Enterprise Manager
Note: Components that were not installed during the same installation as the
Enterprise Manager must be upgraded manually (see page 298).
The Enterprise Manager is one of these versions:
8.0.x.y
8.1.x.y
8.2.x.y
9.0.x.y (any patch or Service Pack level lower than the patch or Service Pack
level of your installer)
9.1.x.y
CA CEM Upgrade Requirements
Your CA CEM installation must be version 4.5 through 4.5.4 to upgrade to CA APM 9.x.
If your installations version is prior to version 4.5, you must first upgrade to version 4.5
before proceeding. For example, if you need to upgrade from 4.0.x, first upgrade to
4.2.x and then to 4.5.x, using the documentation provided in those releases.
Note: If you want to upgrade from 4.5.x on Linux to 9.x on a different platform, first
upgrade the PostgreSQL database to 9.x. Then migrate the upgraded database to a
different operating system.
Default Connection URLs
Chapter 4: Determine the Deployment and Sizing 47
Main Points to be Aware of When Upgrading CA CEM
The main differentiator in upgrading Wily CEM 4.5.x is whether youre upgrading on the
same machines, or onto new machines. This decision affects how upgrade the
PostgreSQL database.
If you are upgrading on the same machine, you do an in-place upgrade.
Important! Refer to the CA APM Sizing and Performance Guide to determine if its
appropriate to re-use your existing 4.5 TESS machines or to move your installation and
upgrade onto new machines. Re-using a TIM as a TIM is supported.
Otherwise, you need to create a database backup file, install a new APM database
(PostgreSQL) onto the new machine, and load the backup file into the new APM
database installation.
Default Connection URLs
Here are the default login URLs for different CA APM components:
Java Web Start Workstation:
http://<EM_Host>:8081/workstation
CEM Console / Enterprise Manager login:
http://<IP_Address>:8081/wily/cem/tess/app/login.html
System Setup Page for a TIM:
http://<IP_Address>/cgi-bin/wily/system/index
Chapter 5: System Requirements 49
Chapter 5: System Requirements
This section lists supported environments and required resources for CA APM
components other than the agent.
This section contains the following topics:
Enterprise Manager Requirements (see page 49)
APM Database Requirements (see page 53)
Workstation requirements (see page 62)
WebView Requirements (see page 63)
EPAgent Requirements (see page 64)
CEM Console Requirements (see page 65)
TIM Requirements and Recommendations (see page 65)
Security Requirements (see page 67)
Extension Requirements (see page 67)
Other requirements (see page 68)
Enterprise Manager Requirements
The system requirements for the Enterprise Manager and APM database depend on
several factors, including where you deploy Enterprise Manager services and data
stores, the frontends you have deployed, the total number of metrics you are collecting,
and the volume of transactions you can expect on the application servers you are
monitoring.
When choosing where to install an Enterprise Manager and the APM database, use this
section to identify computers that meet the minimum system requirements. For more
detailed information about deploying components, see the CA APM Sizing and
Performance Guide. The CA APM Sizing and Performance Guide provides examples of
different configuration and workload scenarios with recommendations to assist you in
optimizing performance for your environment.
Enterprise Manager Requirements
50 Installation and Upgrade Guide
Note: For Enterprise Manager clustering, you can assign up to 10 Collectors per MOM
(Manager of Managers). For Cross-cluster Data Viewers, you can assign up to 10
Collectors across clusters. One Collector can connect to up to 5 CDV's. A Cross-cluster
Data Viewer must be the same version as the Collectors and MOM. For information
about configuring the Cross-cluster Data Viewer, see the CA APM Configuration and
Administration Guide.
This section contains the following topics:
Enterprise Manager JVM Requirements (see page 50)
Enterprise Manager Operating System Requirements (see page 50)
Enterprise Manager memory requirements (see page 51)
Enterprise Manager disk space requirements (see page 51)
SmartStor database requirements (see page 51)
Thread Dump Storage Requirements (see page 51)
Transaction Events database requirements (see page 51)
baselines database requirements (see page 52)
Enterprise Manager Temporary Directory Space Requirements (see page 52)
Enterprise Manager Services Requirements (see page 52)
Enterprise Manager Internet Protocol requirements (see page 53)
Enterprise Manager JVM Requirements
For most platforms, 1.6 JVM is bundled with the Enterprise Manager and the Enterprise
Manager installer installs it. If you want to force the installer to run using an alternate
JVM (see page 92), start the installer with a JVM version 1.5 at a minimum.
Note: For a complete list of the Enterprise Manager JVM requirements, see the EM
section of the Compatibility Guide.
Enterprise Manager Operating System Requirements
Consider the following information about the Enterprise Manager operating system
requirements:
Installing in GUI mode on IBM i (OS/400) is not supported, even from a Windows
system that has a drive that is mapped to the IBM i (OS/400) system.
For Linux and UNIX systems, set max file handlers to 4096 or more for Enterprise
Manager processes.
Note: For a complete list of the Enterprise Manager operating system requirements, see
the APM Extensions section of the Compatibility Guide.
Enterprise Manager Requirements
Chapter 5: System Requirements 51
Enterprise Manager memory requirements
2 GB
Requirements might be higher, depending on:
number of connected agents
number of connected Workstations
metric volume
monitoring logic, such as Metric Groupings, Alerts, and Calculators
Enterprise Manager disk space requirements
500 MB, including VM for the Enterprise Manager
30 MB for command line ProbeBuilder
SmartStor database requirements
10 GB minimum disk space
Assumes default aging configuration. See the discussion about configuring SmartStor
Data Storage in the CA APM Sizing and Performance Guide and the spreadsheet
SmartStorSizing.xls for information on determining SmartStor storage space
requirements.
Important! You must configure a dedicated disk for SmartStor if Enterprise Managers
are collecting agent data. If an Enterprise Manager is running Enterprise Manager
Services and not collecting agent data, SmartStor does not have to be on a separate disk
or partition.
Thread Dump Storage Requirements
500 Mb minimum disk space
CA Technologies recommends that you install the thread dump directory on a disk
separate from the SmartStor storage location.
Transaction Events database requirements
2 GB minimum disk space
Assumes default aging configuration. Requirements vary, depending on number of
transaction events captured and how long data is stored.
Enterprise Manager Requirements
52 Installation and Upgrade Guide
baselines database requirements
4 GB disk space
Assumes 200K metrics
Note: Metric baselines are stored in <EM_Home>\data\baselines.db.
Enterprise Manager Temporary Directory Space Requirements
Requirements vary by platform and installer type.
The minimum sufficient disk space is usually 3 times the size of the installation file. For
example, if the file is 50 MB, the initial application footprint will be 100 to 150 MB, so
you should choose an install directory with a minimum of 150 MB.
On UNIX, if you are using a BIN installer and the system temp directory has insufficient
size, you can specify an alternate InstallAnywhere temp directory location with the
IATEMPDIR variable. For example:
[root@headlessbox] IATEMPDIR=/user_created_temp_folder
[root@headlessbox] export IATEMPDIR
[root@headlessbox] echo $IATEMPDIR
If you are using either a JAR or BIN installer on UNIX, you can also adjust the IATEMPDIR
by running the following command:
<path_to_bin>/java -Dlax.nl.env.IATEMPDIR=<path_to_temp_space> -jar
introscope.<version>otherUnix.jar
On Windows, if you are using an EXE installer and the system temp directory is not large
enough, verify that the TMP directory has enough space.
Set TMP=d:\a_directory
Echo %TMP%
Enterprise Manager Services Requirements
32-bit systems: 2 Enterprise Managers
64-bit systems: 1 Enterprise Manager
If you are running an Enterprise Manager on a 32-bit operating system and you are
running either CA APM or CA CEM, you cannot assign all Enterprise Manager Services
(see page 188) to a single Enterprise Manager on that computer. Instead, install a
second Enterprise Manager either on the same computer or on a different computer.
APM Database Requirements
Chapter 5: System Requirements 53
Configure both Enterprise Managers as a cluster and assign the Stats Aggregation
Service to one Enterprise Manager (as the MOM) and assign the TIM Collection Service
and remaining Enterprise Manager Services to the other Enterprise Manager (as the
Collector).
Assign the DB Cleanup Service to the Enterprise Manager that has the Stats Aggregation
Service.
Enterprise Manager Internet Protocol requirements
IPv4 or IPv6
For details on configuring CA APM for use on IPv4 or IPv6 networks, see the CA APM
Configuration and Administration Guide.
APM Database Requirements
The APM database can be installed on the same computer as the Enterprise Manager, or
on a computer the Enterprise Manager can access over the network.
The system requirements for the Enterprise Manager and APM database depend on
several factors, including the following ones:
Where you deploy Enterprise Manager services and data stores.
The frontends that you have deployed.
The total number of metrics you are collecting.
The volume of transactions you can expect on the application servers you are
monitoring.
The APM database has the following disk and memory requirements:
10 GB disk space
4 GB RAM
Consider the following information:
If you are running only Introscope (no TIMs), verify that the computer has at least 2
GB disk space and 1 GB memory.
Important! If you are running CA APM, we recommend that you put the APM
database on its own disk or partition.
APM Database Requirements
54 Installation and Upgrade Guide
On all platforms, keep the Oracle environment up-to-date with the latest patches.
You can view and download patches for the Oracle database from the Oracle
website (https://updates.oracle.com).
You can use the Enterprise Manager installer to create a PostgreSQL instance on a
computer. You cannot use the installer to create an Oracle database instance.
Note: For a complete list of the APM database requirements, see the APM database
section of the Compatibility Guide. For more information about disk and memory
requirements, see the CA APM Sizing and Performance Guide. The CA APM Sizing and
Performance Guide also provides examples of different configuration and workload
scenarios.
For more information:
Use Oracle for the APM database (see page 56)
Use PostgreSQL for the APM Database (see page 54)
APM Database Operations (see page 229)
Use PostgreSQL for the APM Database
Support for 32-bit and 64-bit operating environments
If you install PostgreSQL on Windows, the Enterprise Manager installer installs a 32-bit
PostgreSQL database, regardless of whether you are running a 32-bit or 64-bit Windows
operating system. On Linux and Solaris, you can install 32-bit PostgreSQL on 32-bit
systems, and 64-bit PostgreSQL on 64-bit systems, allowing you to make full use of
64-bit capabilities.
Minimum hardware requirements and recommendations for running PostgreSQL
If you are using PostgreSQL, you should follow the guidelines published on the
PostgreSQL web site (http://www.postgresql.org/) to determine the minimum hardware
configuration for your environment. With the recommended configuration, you should
see Input/Output throughput similar to the following:
Block writes should be greater than or equal to 140K write per second.
Block rewrites should be greater than or equal to 70K writes per second.
Sequential reads should be greater than or equal to 200K per second.
PostgreSQL and shared memory
Configure the shared memory setting to at least 25% of available RAM. Shared memory
directly impacts database performance, and specifying too little can severely impact the
APM database.
APM Database Requirements
Chapter 5: System Requirements 55
The PostgreSQL installation sets the shared memory to 954368000. This is true even if
the memory is originally set to more than required. If you want to change the value, you
can manually set it back to the higher value (in the /etc/sysctl.conf file).
Note: Do not change the value if the original value was lower than 954368000.
PostgreSQL on Solaris systems
For PostgreSQL installations on Solaris computers, the Solaris installation needs at least
the "End User Groups" packages installed.
Disable enhanced security on Linux
To use PostgreSQL on Red Hat Linux, you must turn off the SELinux service. For details,
see http://wiki.postgresql.org/wiki/PostgreSQL_and_SELinux.
PostgreSQL and IPv6 addresses on Windows
When you install PostgreSQL on Windows, the Enterprise Manager installer
automatically detects if IPv6 is installed and edits the
<APM_Db_Home>\data\pg_hba.conf file appropriately. Note that the determining
factor is whether IPv6 is installedregardless if IPv6 is used or not. Windows 2003 R2
and later has IPv6 installed by default.
If you later add or remove IPv6 from the computer, edit the following IPv6 entry in the
pg_hba.conf file:
host all all ::/0 password
If IPv6 is installed, uncomment the line (remove the # at the beginning of the line)
If IPv6 is not installed, comment out the line (add # at the beginning of the line)
Configure the above setting for all IPv6 addresses or for specific IPv6 addresses.
APM Database Requirements
56 Installation and Upgrade Guide
PostgreSQL in the 64-bit Linux environment requires libraries
When installing the Postgres database in a 64-bit Linux environment, verify the
following libraries are installed on the target computer:
ld-linux.so.2
libc.so.6
libc.so.6(GLIBC_2.0)
libc.so.6(GLIBC_2.1)
libc.so.6(GLIBC_2.1.3)
Use Oracle for the APM database
The following additional system requirements and recommendations apply when you
are using Oracle for the APM database schema. For more information about configuring
the Oracle environment, see the Oracle documentation for the version of the Oracle
database you have installed.
For the APM database on Oracle, use the following guidelines:
Operating system
32-bit or 64-bit.
CA Technologies recommends that you separate the data, index, and temp areas
onto separate drives.
Memory
On a Windows 32-bit computer, the recommended setting is 2.5 GB or more. This
setting requires changes to the boot.ini file to allow processes to use a maximum of
3 GB.
On a 64-bit computer, the recommended setting is 4 GB or more.
Oracle PROCESSES initialization parameter
This parameter specifies the maximum number of operating system user processes
that can simultaneously connect to Oracle. The recommended setting for this
parameter is 200 or more.
Oracle automatic memory management
Enable the option for automatic memory management for the Oracle database.
Oracle automatic system maintenance
Schedule the Oracle system maintenance task Optimizer Statistics Gathering to run
once a day between 8:00 PM and 12 AM in the APM database Enterprise Manager
time zone.
APM Database Requirements
Chapter 5: System Requirements 57
Redo log file size
Redo logs can be located with the temp area, if desired. Increase the size of the log
files to 350 MB or more to hold at least 20 minutes of redo information when using
Oracle for the APM Database. CA Technologies recommends that you locate these
log files on a separate drive.
You can also consider Oracle Automatic Storage Management (ASM).
Oracle database partitioning
When using Oracle as the APM database, you must use an Oracle DB Enterprise
Edition with partitioning option enabled. For compatibility information on
supported versions for use with your version of APM, see the APM Compatibility
Guide, which you can download from the CA Support site.
More Information:
Install and Configure an Oracle Instance (see page 57)
Create or Identify an Oracle Database User (see page 58)
About the APM Database Schema Owner for Oracle (see page 58)
Allow Segment Creation in Oracle (see page 59)
Install and Configure an Oracle Instance
If you want to install the APM database as an Oracle database schema, you must first
install and configure an Oracle database instance. The APM database schema does not
require the Oracle database to have any specific configuration options except that its
character set should be Unicode Transformation Format (UTF-8) compliant. The default
character set is selected based on the locale of the operating system when the database
is installed and supports only a single language. However, Oracle recommends using
AL32UTF8 as the database character set even if your database only stores data in one
language.
Note: Although the AL32UTF8 character set is recommended, you can install the APM
database schema on Oracle if you selected a different character set. If you do not use
the AL32UTF8 character set, the database will not support more than one language or
multibyte characters.
After you have created or identified the Oracle database instance you want to use, you
should verify that the database server and database instance are running and available
locally or over the network. The installer must be able to connect to the database to
successfully install the APM database schema.
APM Database Requirements
58 Installation and Upgrade Guide
Create or Identify an Oracle Database User
In Oracle, a database schema is always associated with a specific database user.
Although there are several role-based user accounts that are created automatically
when you install an Oracle database, these built-in accounts are typically preconfigured
with permissions to perform specific tasks. Therefore, it is generally a best practice to
create a new Oracle database user account that is specifically for the APM database.
If you want to use an existing database user account for the APM database schema, you
should verify that the user namespace does not have any tables, views, sequences, or
other database objects defined. After you create or identify an empty Oracle namespace
to use, you can use that user's credentials to connect to the Oracle database and install
the APM database schema. After installing, the user you specify will be the owner of the
APM database schema (see page 58).
About the APM Database Schema Owner for Oracle
The APM database schema for Oracle requires an empty Oracle user namespace to exist
on the Oracle database to which you plan to connect. The Oracle database instance is
identified by its system identifier (SID). Therefore, create or identify a user account with
access to that Oracle database instance. This user account then becomes the owner of
the APM database schema.
Grant the database owner user account the following privileges:
CONNECT
RESOURCE
CREATE TRIGGER
CREATE SEQUENCE
CREATE TYPE
CREATE PROCEDURE
CREATE TABLE
CREATE SESSION
CREATE VIEW
ANALYZE ANY
User accounts must be granted Unlimited Tablespace privilege.
Other than these privileges assigned to the user's account, the user's namespace should
not have any tables, views, procedures, or other objects defined. For information about
how to create database users, assign roles, and grant specific privileges, see the Oracle
documentation for the version of the Oracle database you are using. For example, if the
database is Oracle 11g, Enterprise Edition, you can open the Enterprise Manager
Database Console, select the Server page, then click Users to add and configure a
database user for the APM database schema.
Note: For additional information about creating a new user and APM database schema
in Oracle, go to the CA APM Communities Message Board.
APM Database Requirements
Chapter 5: System Requirements 59
Allow Segment Creation in Oracle
By default, Oracle 11g Enterprise Edition, Release 2 (11.2.0.1.0) and later versions do
not allocate space for non-partition tables when tables are created. Instead, the default
Oracle configuration allocates space for the table when the first record is inserted. This
default behavior prevents the APM database schema from being created successfully on
Oracle 11g Enterprise Edition, Release 2 and later versions. To create the APM database
schema, you must modify an Oracle database property to allow the immediate creation
of database segments.
To allow space to be allocated to a table when the Create Table statement is executed
on Oracle 11g R2 and later versions, run the following SQL statement after you have
created the user account for the APM database owner:
ALTER SYSTEM SET deferred_segment_creation=FALSE scope=both
For more information about deferred segment creation, see
http://download.oracle.com/docs/cd/E14072_01/server.112/e10820/initparams069.ht
m.
Select a User Account to Run the Installer
When you run the Enterprise Manager installer, you have the option to:
Create an Oracle or PostgreSQL database instance with the APM database schema,
or
Update an existing Oracle or PostgreSQL database schema.
If you plan to install the Enterprise Manager on the same computer as the APM
database, first install only the APM database. Then separately install the Enterprise
Manager using a regular user account.
Note: If you are upgrading a version 9.0.5 or earlier APM database on PostgreSQL (see
page 237), uninstall the prior PostgreSQL installation and then install the new
PostgreSQL version.
PostgreSQL installations on Linux or Solaris
Important! When installing a new PostgreSQL database instance on Linux or Solaris,
install PostgreSQL as root or install as a non-root user named postgres.
Warning! If you install PostgreSQL as a non-root user, the following requirements apply:
The non-root user must be named postgres. Otherwise, some database operations
may not work correctly.
Perform some minor, post-installation configurations (see page 232).
APM Database Requirements
60 Installation and Upgrade Guide
Oracle installations
If you are creating or upgrading the APM database schema in an Oracle database, use
any operating system user account with permission to read and write to the target
directory to run the installer. Running the Enterprise Manager installer does not require
root or other privileged-user permissions.
About APM Database User Accounts
Following are some additional things to know about installing Introscope or the APM
Database using PostgreSQL.
When first installing the APM Database on PostgreSQL, there are three different user
accounts that affect the PostgreSQL database.
PostgreSQL administrator user
The default is "postgres". This account is the database owner and administrator.
APM Database user
The default is "admin". Although the name is "admin," it is not the database
administrator user account.
Operating system user account that runs the PostgreSQL service
The default is "postgres". In many cases, the installer creates this user so that the
user account can run the PostgreSQL service. This service enables the database to
run.
About PostgreSQL User Accounts on Windows
If desired, you can change the names of any of the three PostgreSQL-related user
accounts on Windows during installation.
On Windows, the installer creates the operating system user account with the same
name as the PostgreSQL Admin account name. For example, if you change the default
name of the PostgreSQL admin user from postgres to PostgresAdmin, the installer
creates the Windows user account as PostgresAdmin.
On Windows, the installer creates the operating system user account with the same
password as the PostgreSQL admin user.
About PostgreSQL User Accounts on Linux/Solaris
On Linux and Solaris, if you run the Introscope installer as root, the installer creates the
postgres operating system account.
If you run the installer as a non-root account, the installer does not create the
postgres operating system user. The PostgreSQL service runs under the non-root
account that ran the installer.
APM Database Requirements
Chapter 5: System Requirements 61
During installation on Linux and Solaris as root user, you cannot change the name of the
postgres operating system user account. If desired, you can change the name of the
database user from the default (admin). It is recommended to keep the name of the
PostgreSQL administrator the same as the operating system user account that runs the
PostgreSQL service.
On Linux and Solaris, the installer creates the postgres account without a password.
About APM Database on PostgreSQL Installation on Linux or Solaris
You can run the Introscope installer as the root user or a non-root user. The Introscope
installer does not recognize sudoer access.
The installer installs Introscope under the user account that you are logged in as when
running the installer.
When running the Introscope installer as root and installing the APM database on
PostgreSQL, the installer installs PostgreSQL under the "postgres" user. It is okay if the
"postgres" user already exists.
For installations installed as root on Linux or Solaris, the entire install directory is owned
by the root user. It can be useful to change the ownership of the directory structure to
your administrator user account, so that you can update configurations and so forth.
Use the chown command to change the ownership of the directory structure. This is one
of the reasons why it is recommended to install the APM Database separately from the
Enterprise Manager.
When running the Introscope installer as a non-root account and installing the APM
database on PostgreSQL, the installer installs PostgreSQL under that same non-root
account.
About APM Database on PostgreSQL Upgrades on Linux or Solaris
It is recommended that you run the installer as root to upgrade the database. This is the
case whether you previously installed the database as root or as a non-root user with
sudoer access. The installer does not recognizes sudoer access.
However, if logging in as root to upgrade the database is either unavailable or
inappropriate, perform the following procedure.
Follow these steps:
1. Log in as root.
2. Create a password for the user postgres.
Giving a password to this account makes it so that you can now log in as postgres.
3. Log out as root.
4. Log in as postgres.
5. Run the Introscope installer and upgrade the database.
Workstation requirements
62 Installation and Upgrade Guide
You cannot upgrade the PostgreSQL database under a non-root account other than
postgres. Previous installations installed PostgreSQL only under the postgres user
account.
The restore script has been fixed in this release so that the user that runs the restore
operation does not have to match the username that created the database backup.
About APM Database on PostgreSQL Installation on Windows
If installing the APM database on PostgreSQL on Windows, you must run the installer as
an Administrator account.
About Introscope Installation on Linux or Solaris
If installing Introscope only on Linux or Solaris, you can run the installer as any user
account that has permissions to install programs.
About Introscope Installation on Windows
If installing Introscope only on Windows, you can run the installer as any Windows user
that has permissions to install programs. If you want to run the Enterprise Manager as a
service, the installing user account must have permissions to do so.
Workstation requirements
When choosing where to install a Workstation, be sure the machine meets the
requirements listed in this section.
This section contains the following topics:
Workstation JVM Requirements (see page 62)
Workstation Operating System Requirements (see page 63)
Workstation Disk Space and Memory Requirements (see page 63)
Workstation JVM Requirements
JVM: version 1.6 or later
Java Web Start requires JVM version 1.6 or higher (see page 161) on the same machine
as the browser.
WebView Requirements
Chapter 5: System Requirements 63
Workstation Operating System Requirements
Microsoft Windows 2003 Server, XP SP2, Vista, Windows 7
Red Hat and Novell SuSE Linux (32 & 64 bit)
The Windows operating system is recommended because of better performance. Some
UNIX platforms require operating system patches for Java 1.6 to run properly (see
page 69).
Note: To install the workstation on Red Hat 6.0 (64 bit), install the following libraries
from the Red Hat installation CD:
Required RPM
libXp-1.0.0-15.1.el6.i686.rpm
Dependencies
libXau-1.0.5-1.el6.i686.rpm
libxcb-1.5.1-1.el6.i686.rpm
libXext-1.1.3-1.el6.i686.rpm
libX11-1.3.2-1.el6.i686.rpm
Required RPM
libXtst-1.0.99.2-3.el6.i686.rpm
Dependencies
libXi-1.3.3-3.el6.i686.rpm
Workstation Disk Space and Memory Requirements
700 Mb disk space
1.5 Gb memory
Workstation memory requirements may be higher, depending on the amount of metric
data required by custom dashboards and other Management Module objects.
WebView Requirements
You specify the computer where WebView is installed during the installation process, in
the WebView Settings screen. Be sure that the WebView computer meets these
requirements.
EPAgent Requirements
64 Installation and Upgrade Guide
Requirements for the WebView Computer
JVM requirements: same as for the Enterprise Manager
Operating system: same as for the Enterprise Manager
Disk space: 300 MB
Memory: 2 GB
WebView Browser Requirements
The following browsers are supported.
Microsoft Internet Explorer versions 8 and 9.
Firefox versions 12 and 13.
Internet Explorer has a Compatibility View, a feature that affects how some websites are
displayed. If Compatibility View is enabled for ca.com, it may cause some WebView
features to display incorrectly.
How to fix this issue:
1. In Internet Explorer, open the Tools menu at the top and select Compatibility View
Settings from the drop-down menu.
2. Select ca.com under "Websites you've added to Compatibility View."
3. Click Remove.
EPAgent Requirements
CA APM supports the Environment Performance Agent (EPAgent).
The EPAgent requires the following third-party software:
PERL 5.11 at a minimum to run the examples
JVM 1.5 at a minimum for Java-Based EPAgent
.NET Framework 2.0 at a minimum for .NET-Based EPAgent
Note: For a complete list of the Enterprise Manager operating system requirements, see
the EM section of the Compatibility Guide.
CEM Console Requirements
Chapter 5: System Requirements 65
CEM Console Requirements
Client browser: Microsoft Internet Explorer versions 8 and 9
Although web browsers other than Internet Explorer may work, CA CEM graph
displays are not guaranteed to render properly.
Browser text size should be set to medium (Internet Explorer > View > Text Size >
Medium). Settings other than this can produce less than optimal results.
screen resolution of 1280 X 1024
Screen resolution must be set to 1280 x 1024. Settings other than this can produce
unexpected results with lists and reports.
TIM Requirements and Recommendations
TIM requirements and recommendations apply to customers who supply their own
hardware for a TIM machine. If you are supplying your own hardware, the machine
must meet or exceed the requirements. The minimum specifications apply to the
platforms that are listed as supported in the Compatibility Guide.
When installing a new TIM, the kickstart DVD installs Red Hat Enterprise Linux.
Note: If you plan on using evidence collection in CA CEM and you have installed
Enterprise Managers on Windows, be sure that Python or Perl is installed on the
Enterprise Manager computers. For more information about TIM configuration
requirements and recommendations, see the Compatibility Guide.
TIM Minimum Hardware Requirements
Your TIM computer must meet these minimum requirements.
Physical computer
Dual or quad core 2.93-GHz processor
DVD-ROM
4-GB RAM memory
146 GB or larger HD
64-bit x86 CPU
TIM Requirements and Recommendations
66 Installation and Upgrade Guide
Network adapters
Two onboard copper 10/100/1000 network adapters
Note: If you upgrade your network to fiber, review the network adapter
recommendations (see page 66).
Virtual computer
Installing a TIM on a virtual machine is supported for VMWare ESX and vSphere 4.x. The
virtual machine (VM) must meet or exceed the following minimum requirements:
VMWare ESX
2 vCPUs (2.7 GHz or faster)
30-GB disk storage
6-GB RAM
2 vNICs
Note: If you install TIM on a VMWare virtual machine, be sure that you configure the
deployment correctly to correct clock drift issues (see page 96).
Recommendations for TIM Hardware
CA Technologies recommends that the TIM computer have the following resources:
RAID 1 Mirroring, for redundancy
16 GB RAM
Two available PCI-e 8x slots, for fiber network adapters or hardware security
modules
Redundant power supplies with failover, for redundancy
(optional) Two Intel Pro 1000 MF (1 GB) onboard network adapters for fiber
networks
(optional) Napatech adapter. For information, see the CA APM Configuration and
Administration Guide.
Security Requirements
Chapter 5: System Requirements 67
Security Requirements
CA Embedded Entitlements Manager (CA EEM) allows applications to share common
access policy management, authentication, and authorization services. If you use CA
EEM to implement security in CA APM, use CA EEM version 8.4.
Note: CA APM does not support CA EEM version 8.4 in FIPS mode.
For information about Application Performance Management security and permissions,
see the CA APM Security Guide.
Extension Requirements
The following table lists the operating systems supported for the individual extensions.
For version-specific information or other resources required by a specific extension,
please consult the individual extension user guide.
Extension name Supported Operating Systems
CA APM for IBM WebSphere Portal
Windows, Solaris, HP-UX, AIX, Linux (Red
Hat and SUSE)
CA APM for Oracle WebLogic Portal Windows, Solaris, HP-UX, AIX, Linux (Red
Hat and SUSE)
CA APM for Microsoft SharePoint
and SP Monitor for SharePoint Portal
Windows
SOA Extension for webMethods
Integration Server
Windows, Solaris, HP-UX, AIX, Linux (Red
Hat and SUSE)
SOA Extension for TIBCO BusinessWorks Windows, Solaris, HP-UX, AIX, Linux (Red
Hat)
SOA Extension for Oracle Service Bus Windows, Solaris, HP-UX, AIX, Linux
SOA Extension for WebSphere Process
Server / WebSphere Enterprise Bus
Windows, Solaris, HP-UX, AIX, Linux (Red
Hat), z/OS
SOA Extension for TIBCO Enterprise
Message Service
Windows, Solaris, HP-UX, AIX, Linux (Red
Hat)
SOA Extension for webMethods Broker Windows, Solaris, HP-UX, AIX, Linux (Red
Hat)
CA APM for IBM WebSphere MQ Windows, Solaris, HP-UX, AIX, Linux (Red
Hat), z/OS (remote monitor)
CA APM for Web Servers (and IIS) Windows, Solaris, Linux (Red Hat)
Other requirements
68 Installation and Upgrade Guide
Extension name Supported Operating Systems
CA APM for Oracle WebLogic Server Windows, Solaris, HP-UX, AIX, Linux (Red
Hat)
CA APM for CA SiteMinder Application
Server Agents
Windows, Solaris, HP-UX, AIX, Linux (Red
Hat)
SNMP Collector for SiteMinder Windows, Solaris, HP-UX, AIX, Linux (Red
Hat)
CA APM for Oracle Databases Windows, Solaris, HP-UX, AIX, Linux (Red
Hat)
CA APM for IBM WebSphere Application
Server for Distributed Environments
Windows, Solaris, HP-UX, AIX, Linux (Red
Hat)
LeakHunter Windows, Solaris, HP-UX, AIX, Linux (Red
Hat and SUSE), OS/400
ErrorDetector Windows, Solaris, HP-UX, AIX, Linux (Red
Hat and SUSE), OS/400
ChangeDetector Windows, Solaris, HP-UX, AIX, Linux (Red
Hat and SUSE), OS/400
SNMP Adapter
Windows, Solaris, HP-UX, AIX, Linux (Red
Hat and SUSE), OS/400
CA Cross-Enterprise Application
Performance Management
Windows, Solaris, HP-UX, AIX, Linux, OS/400
More Information:
Deploy Extensions (see page 163)
Upgrade Extensions (see page 210)
Other requirements
In addition to the requirements already mentioned, there are a few additional
requirements for Introscope.
This section contains the following topics:
JAR Installer Requirements (see page 69)
ProbeBuilder requirements (see page 69)
Java Patches (see page 69)
SNMP requirements (see page 69)
Other requirements
Chapter 5: System Requirements 69
JAR Installer Requirements
Before you run a .JAR installer, verify that there is enough disk space in the target
installation directory. If the target installation directory does not have enough disk
space, the installer will not run successfully.
The minimum sufficient disk space is usually 3 times the size of the .JAR installer. For
example, if the .JAR is 50 MB, the initial application footprint will be 100 to 150 MB, so
you should choose an install directory with a minimum of 150 MB.
ProbeBuilder requirements
JVM: v1.6.x
command-line ProbeBuilder: 30 MB disk space
Java Patches
Some UNIX platforms require patches to run Java 1.6. Running Introscope in an
unpatched environment under heavy load can result in unpredictable errors. Verify that
you install the most recent patches for your operating system.
SNMP requirements
These are the system and version requirements for the SNMP Adapter, an Introscope
extension which is installed automatically along with the Enterprise Manager.
System requirements: Same as for Introscope agent.
SNMP Framework requirements: SNMP Manager must be SNMP V1.0 or V2.0
compliant. Only MIB v2 is supported
Other requirements:
BMC Patrol version 3.4 and higher
MIB to KM Wizard version 2.1 and higher
HP LoadRunner version 7.8, 8.0, and 8.1
HP LoadRunners SNMP Monitor (same version as HP LoadRunner used)
Other requirements
70 Installation and Upgrade Guide
SNMP Adapter required permissions
Many functions require resource-specific permissions. SNMP Adapter features require
these permissions:
To create an SNMP Collection, a user must have write permission to a domain.
To publish a MIB, a user must have publish_mib permission for the server.
For information about Application Performance Management security and permissions,
see the CA APM Security Guide.
Chapter 6: Prepare for Installation or Upgrade 71
Chapter 6: Prepare for Installation or
Upgrade
This section contains the following topics:
Prepare for Installation (see page 71)
Prepare for Upgrade (see page 74)
Installation Worksheet (see page 79)
About the Installation and Upgrade Files (see page 85)
About Installation Modes (see page 95)
About CA APM Time Settings (see page 96)
Prepare for Installation
Following is an overview of the tasks involved in preparing for an upgrade.
Follow these steps:
1. Prepare hardware and virtual machines (see page 74).
2. Submit change control (see page 72), if required by your organization.
3. Download CA APM software and license (see page 72).
4. Get and convert private keys to PEM format (see page 72).
5. Identify applications and transactions in CA CEM (see page 73).
6. Prepare installation worksheet information (see page 73).
Schedule your installation for a period that allows enough time to perform the
installation and post-installation tasks.
Prepare Hardware and Virtual Machines for Installation
Follow these steps:
1. Ensure that all computers, virtual machines, and other components meet or exceed
the recommended requirements.
2. Set up and configure any new machines.
3. Assign IP addresses, host names, and so forth.
Prepare for Installation
72 Installation and Upgrade Guide
Submit Change Control
Some organizations' change control policies require a change request. If required and
according to your organization's compliance with IT policies, submit a change request
for the deployment changes needed for CA APM.
A change control policy usually lists:
All the steps to perform an action
Steps to reverse the changes (back out the changes)
Who to contact about the change
What the change is
Why the change is happening
How long will the change take to perform
Risks of making the change(s)
Your change request should include the following information, plus any other
information required by your organization's policies:
Ports in use
Security solution
IP addresses
Virtual servers
TIM network connection information
After you have the necessary change control authorizations, you can continue preparing
for the installation or upgrade.
Download CA APM Software and Licenses
As part of your preparation process, download the CA APM software packages and
license files that you need for your particular deployment.
Follow these steps:
1. Download the CA APM software packages from the CA APM software download
area on CA Support.
The CA APM Release Notes lists the contents of each download archive file.
2. Get the CA APM license file from your CA APM representative.
Prepare for Installation
Chapter 6: Prepare for Installation or Upgrade 73
3. Note the locations of the following files:
The external components package (see page 94) archive and its accompanying
End User License Agreement file, eula.txt. If you are upgrading from a previous
version of Introscope, you must obtain the current external components
package archive.
The CA End User License Agreement file, ca-eula.txt. The ca-eula.txt file is not
the same as the eula.txt file.
Convert Private Keys to PEM Format
When monitoring web applications that use SSL-based security, obtain your web
server's SSL private keys and convert them to PEM format.
CA CEM supports multiple private keys, which makes it possible to analyze the SSL traffic
of various HTTPS servers using different private keys. CA CEM supports the PEM private
key format (used by Apache and OpenSSL-based servers). Microsoft IIS, SunONE,
iPlanet, and Netscape use a private format, but you can convert those keys to PEM files
to be used by CA CEM. CA CEM automatically identifies the key needed for decrypting
the data it captures.
Determine the following:
Which applications use SSL
Where the private keys reside on the application server, firewall, or load balancer.
IP addresses (real or virtual), host names, ports
What format are the private keys in? Do they need to be converted to PEM?
For more information, see the CA APM Configuration and Administration Guide.
Identify Applications and Transactions
Determine what user activities you need to monitor. What are the pain points in the
applications? What are the most common transactions?
Prepare Installation Worksheet Information
As part of your preparation process and after you have determine where to install which
components, note the information needed to install before you begin. Use the list in the
installation worksheet (see page 79) as a guide.
Prepare for Upgrade
74 Installation and Upgrade Guide
Prepare for Upgrade
Following is an overview of the tasks involved in preparing for an upgrade.
Follow these steps:
1. Prepare hardware and virtual machines (see page 74).
2. Back up existing data (see page 75).
3. Submit change request (see page 72).
4. Download CA APM software and license (see page 72).
5. Determine which applications you intend to monitor (see page 79).
6. Prepare installation worksheet information (see page 73).
Schedule your upgrade for a period that allows enough time to perform the upgrade
and post-upgrade tasks.
Prepare Hardware and Virtual Machines for Upgrade
Follow these steps:
1. Disable the TIMs. For details, see the documentation for your version of CA CEM. If
upgrading from version 4.5.x, see the version 4.5.x Wily CEM Installation Guide. If
upgrading from CA CEM 9.x see the CA APM Configuration and Administration
Guide.
2. Stop the TIMs. For details, see the version 4.5 Wily CEM Installation Guide.
3. If you determine that it is appropriate to re-use your 4.5 TESS machine, before you
install any Introscope components you must unblock the ports (see page 225)
needed by the Enterprise Manager.
4. If the following SNMP plugin JAR files exist in the <EM_Home>/ext directory,
remove them:
SNMPAlertActionEM.jar
SNMPAlertActionWS.jar
5. Verify that there are no extra accounts created for the APM Database. For example,
if there is a "guest" user, the upgrade fails.
Prepare for Upgrade
Chapter 6: Prepare for Installation or Upgrade 75
6. Determine the size of the existing APM Database. If using Wily CEM 4.5, this is the
PostgreSQL database. The size of the database affects how long the upgrade
process takes. Run the following command on a UNIX computer to determine the
database size:
[root@tess ~]# PGUSER=admin PGPASSWORD="password" psql -t -d cemdb
-c 'SELECT relname, reltuples, relpages * 8 / 1024 AS "MB" FROM
pg_class ORDER BY relpages DESC;' | egrep "ts_defects |
ts_defect_meta_values "
The command output looks something like the following:
ts_defect_meta_values | 1.90366e+07 | 2693
ts_defects | 386284 | 87
7. Verify that you are logged in as a user with full Read/Write/Execute permissions on
the Introscope directory, preferably as the root user.
8. Shut down your Enterprise Manager and all other Introscope components.
9. Ensure that all folders and text files are closed. No running process should be
accessing any file in your Introscope installation.
10. Ensure that all computers, virtual machines, and other components meet or exceed
the recommended requirements.
11. Set up and configure any new machines.
12. Assign IP addresses, host names, and so forth.
Back Up Existing Data
Back up all data from your current CA APM or Introscope installation, as a precaution. If
at any point in the upgrade process you realize you have gone down the wrong path or
you have performed too many tasks incorrectly, you can start over by restoring from a
backup. For more information, see the CA APM Configuration and Administration Guide.
Before you start upgrading CA APM, back up the following CA APM files. For example, it
is a best practice to store the backups onto a different computer than the one you are
backing up.
Prepare for Upgrade
76 Installation and Upgrade Guide
Follow these steps:
1. Back up the APM Database.
If you are upgrading from CA CEM 4.5.x, back up the 4.5.x Wily CEM (PostgreSQL)
database from the 4.5.x Database Backup and Restore tab in the administrator
console. For details, see Chapter 10 in the version 4.5 Wily CEM Administration
Guide.
Note: In version 4.5.x, ad-hoc backups go into /etc/wily/cem/data/adhoc-backups,
whereas scheduled backup files go into: /etc/wily/cem/data/dbbackups. If the
scheduled backup ran successfully and nothing has changed since the time of that
backup, you can use that backup file.
2. Back up TIM configuration data (see page 77).
Important! The maximum number of days that defect data can be stored has been
reduced to 30 days in version 9.x. The "Delete Defects After" option on the Setup >
Incident Settings page of the CEM Console controls these settings. Defects older than 30
days are deleted at the first daily APM database purge after upgrade. For more
information, see the CA APM Configuration and Administration Guide.
3. Copy all CA CEM customizations to a backup location. Customizations include:
tess-customer.properties file
Defect evidence files
CA Service Desk settings
Evidence collection scripts
Plug-ins
Introscope Transaction Trace settings (if the defaults have been customized).
For more details, see the CA APM Configuration and Administration Guide.
4. Make an extra backup copy of the initial version of the
TriageMapConfigurationsManagementModule.jar file. Put this backup copy in a
location other than the <EM_Home>/modules or <EM_Home>/modules-backup
directory. Having an extra backup copy helps ensure that it is not overwritten when
you change the Triage Map Management Module from the Introscope Workstation.
5. To prepare to upgrade security (see page 275), export the Wily CEM 4.5.x operators
to an XML file.
6. If you are upgrading from Introscope 8.x to 9.x, back up the \traces directory of
your Introscope 8.x installation before you perform the upgrade.
Warning! Back up the \traces directory to avoid losing data.
Prepare for Upgrade
Chapter 6: Prepare for Installation or Upgrade 77
7. Perform a full backup of the Enterprise Manager, or create an image of the system
on which the Enterprise Manager is running. For details about backing up SmartStor
and other databases, see the CA APM Configuration and Administration Guide.
8. The installer backs up extensions, .JAR files, and docs from your existing Introscope
instance, then removes them from the old installation directory. If you want to
delete those files, do so manually.
More Information:
Back Up TIM Data (see page 77)
Export and Restore the APM Database (see page 246)
Configure the Enterprise Manager for CA CEM Post-Upgrade (see page 223)
Upgrade Security (see page 275)
Upgrade Extensions (see page 210)
What happens during an Introscope automated upgrade (see page 221)
Back Up TIM Data
If you are re-using a TIM computer as a TIM, back up all TIM configurations before
performing a fresh install of a TIM. After you install the new operating system, restore
the saved TIM configuration data before you install the remaining TIM software.
Note: For support with customizations to PBDs, EPAgent scripts, or JavaScript
calculators, contact CA Technologies Professional Services.
Follow these steps:
1. Log in to the TIM machine as root using a console or ssh.
2. Save the TIM configuration to a file /tmp/timconfig.tar by running the following
commands:
cd /
tar cf /tmp/timconfig.tar usr/local/wily/cem/tim/config
3. Save the /tmp/timconfig.tar file to another computer over the network. If you have
a Linux or UNIX machine on your network, you can use scp to copy the file to the
remote machine:
scp /tmp/timconfig.tar remote-user@remote-host:timconfig.tar
where remote-host is the machine to save the file to, and remote-user is the user
name on that machine.
Prepare for Upgrade
78 Installation and Upgrade Guide
Submit Change Control
Some organizations' change control policies require a change request. If required and
according to your organization's compliance with IT policies, submit a change request
for the deployment changes needed for CA APM.
A change control policy usually lists:
All the steps to perform an action
Steps to reverse the changes (back out the changes)
Who to contact about the change
What the change is
Why the change is happening
How long will the change take to perform
Risks of making the change(s)
Your change request should include the following information, plus any other
information required by your organization's policies:
Ports in use
Security solution
IP addresses
Virtual servers
TIM network connection information
After you have the necessary change control authorizations, you can continue preparing
for the installation or upgrade.
Download CA APM Software and Licenses
As part of your preparation process, download the CA APM software packages and
license files that you need for your particular deployment.
Follow these steps:
1. Download the CA APM software packages from the CA APM software download
area on CA Support.
The CA APM Release Notes lists the contents of each download archive file.
2. Get the CA APM license file from your CA APM representative.
Installation Worksheet
Chapter 6: Prepare for Installation or Upgrade 79
3. Note the locations of the following files:
The external components package (see page 94) archive and its accompanying
End User License Agreement file, eula.txt. If you are upgrading from a previous
version of Introscope, you must obtain the current external components
package archive.
The CA End User License Agreement file, ca-eula.txt. The ca-eula.txt file is not
the same as the eula.txt file.
Evaluate Applications to Monitor
When planning your upgrade, it is good practice to evaluate whether to add or remove
applications from the list of applications CA APM monitors.
Prepare Installation Worksheet Information
As part of your preparation process and after you have determine where to install which
components, note the information needed to install before you begin. Use the list in the
installation worksheet (see page 79) as a guide.
Installation Worksheet
This list of settings can help you decide how to configure the installer settings before
you begin installing CA APM. You can also use it to record the information youll need
during the installation.
This list is a handy tool during installation, a useful reference for administrators after
installation, and useful information to have available for CA Support, should you need to
call for help in resolving a problem later.
Installation Files
Before you install or upgrade, ensure that you have the necessary files.
CA APM installers (or installation archives, if installing manually)
CA APM license file
Response files, if installing in silent mode
External component packages
Eula.txt
Ca-eula.txt
Installation Worksheet
80 Installation and Upgrade Guide
TIM kickstart DVD
TIM installation files
CA EEM installation files
Note: To complete the CA EEM installation on Red Hat 6.x, libuuid.i686 package is
required. Run the following command to install the package:
yum install libuuid.i686
The package is necessary to run the safex command and register the APM
properties.
More Information:
Download CA APM Software and Licenses (see page 72)
About the Installation and Upgrade Files (see page 85)
Install Introscope in Silent Mode (see page 120)
JVM settings
If you want to use a JVM other than the one that is bundled with Introscope, or if no
JVM is bundled for your platform, you can configure the settings. For each Introscope
component you install (Enterprise Manager, WebView, and Workstation), specify the
JVM location and arguments.
The path you enter to the JVM can be relative or absolute.
Java Virtual Machine (for example, jre\bin\java.exe):
JVM arguments (for example, -Xms64m -Xmx256m):
External Component Package Archive File Location
Component Package archive file (see page 94) location:
CA APM License File Location
License file location:
You can skip this step in the installer and install the license later, if necessary.
Note: If you are performing an SAP installation, the installer does not prompt for a
license.
Installation Worksheet
Chapter 6: Prepare for Installation or Upgrade 81
Enterprise Manager Ports
Agents and the Workstation connect to the port you choose for the Enterprise Manager
connection port. Users accessing the Workstation using an HTTP browser URL connect
to the Web Server port.
You can configure additional ports manually later, and can split them by modifying the
Enterprise Manager properties (see the CA APM Configuration and Administration Guide
for a discussion about using communications properties). For example, you might want
to create separate ports for agent and Workstation connections.
Enterprise Manager Connection Port (default is 5001; 6001 for SAP):
Enterprise Manager Web Server Port (default is 8081):
Important! If the Enterprise Manager is behind a firewall, be sure to configure the
firewall to allow access to the Enterprise Manager Connection and Web Server ports.
Enterprise Manager Admin and Guest Userids and Passwords
The default CA APM user configuration defines the following users:
Admin with no password
Guest with Guest as the password
Admin
By default, the CA APM Admin user has permissions to see all data on the
Enterprise Manager, to create and edit Management Modules, to see all CEM
Console screens and data, to create and define business transactions and business
services, and all other CA APM operations.
Guest
By default, the CA APM Guest user has limited permissions to see metrics and
dashboards in WebView, to create and edit alerts through limited means, and to
perform other operations. Permissions depend on the policies and privileges that
are granted to the user group of which the Guest is a member.
To extend additional privileges to Guest users, you add the users to a user group,
configure an access policy, and associate the policy to the user group. For more
information about this process, and about users, groups, and policies in general, see
the CA APM Security Guide.
Important! To prevent unauthorized access to CA APM, immediately change the default
password settings.
Installation Worksheet
82 Installation and Upgrade Guide
Enterprise Manager Clustering Settings
If the Enterprise Manager youre installing will be part of a cluster, you specify whether
it will be a MOM (manages other Enterprise Managers), a Collector (managed by
another Enterprise Manager), or a Cross-cluster Data Viewer.
If the Enterprise Manager youre installing is a Manager, you specify the connection
properties for up to 10 Collectors.
Is this Enterprise Manager a MOM? Y / N
Collector host name or IP address:
Collector port:
Note: You can configure up to 10 Collectors during the installation. If you need more
Collectors, you can configure them manually later. See the CA APM Configuration and
Administration Guide for more information about configuring clusters or Cross-cluster
Data Viewers.
Transaction Event data storage duration
The default is 14 days. When deciding how long to keep Transaction Event data,
consider that longer storage time increases system overhead and disk storage
requirements.
Transaction Event data location
The installer creates the Transaction Event database in the <EM_Home>/traces
directory by default, but you can specify another directory during the installation.
SmartStor Database Location
Use a dedicated disk for SmartStor data (see page 51) to avoid affecting Enterprise
Manager performance.
See the CA APM Sizing and Performance Guide and the spreadsheet SmartStorSizing.xls
for SmartStor sizing information.
Installation Worksheet
Chapter 6: Prepare for Installation or Upgrade 83
Thread Dump Location
Use a dedicated disk for thread dump data (see page 51) to avoid affecting Enterprise
Manager performance.
For more information, see the CA APM Configuration and Administration Guide.
APM Database Location
Use a dedicated disk for APM database data (see page 53) to avoid affecting Enterprise
Manager performance.
The installer creates the APM database in the <EM_Home>\database directory or
/opt/database directory by default, but you can specify another directory during the
installation.
Note: You can use the installer to install the APM database as a PostgreSQL database
instance on Windows, Linux, or Solaris. For these operating systems, the user account
that runs the installer must have permissions to create users. On Windows, you can only
install the APM database if your started the installer from a direct login or a console
session. You cannot install the APM database through a terminal service session.
APM database port
The default port for APM database when using PostgreSQL is 5432.
The default port for APM database when using Oracle is 1521, the default LISTENER
port.
Note: If the APM database is behind a firewall, be sure to configure the firewall to allow
access to the database port.
APM Database Name, Usernames, and Passwords
By default, the installer creates the PostgreSQL database instance and APM database
schema with the following settings. You can adjust these settings during the installation,
if desired.
PostgreSQL Administrator Username
postgres
Installation Worksheet
84 Installation and Upgrade Guide
PostgreSQL Administrator Password
The PostgreSQL Administrator password must adhere to your organizations
password security policies. If a user account with this name already exists and you
do not provide the correct password, the installation fails.
Database Name
cemdb
Database User
admin
Note: The database user name cannot contain special or upper-case characters.
Database Password
This password does not have to adhere to your organization's password
security policies, because it is not a user account.
More Information:
Post-Install Password Security (see page 295)
Enterprise Manager Windows Service settings
If you configure the Enterprise Manager as a service on a Windows system, you specify
the service and display names.
WebView Ports and Host
The WebView HTTP port is the port to which WebView users connect. The WebView
Enterprise Manager host is the host where your Enterprise Manager is running. The
WebView Enterprise Manager port is your Enterprise Manager listener port. Specify the
host with either a computer name, fully qualified name and domain, or an IP address.
WebView HTTP Port (default is 8080):
WebView Enterprise Manager host (defaults to the name of the machine on which you
are installing):
WebView Enterprise Manager port (default is 5001; 6001 for SAP):
About the Installation and Upgrade Files
Chapter 6: Prepare for Installation or Upgrade 85
TIM network settings
(If you are upgrading CA CEM, you have already established these settings.)
The TIM hostname and domain name:
The TIM static IP address on the eth0 port:
The TIM subnet mask:
The TIM default gateway:
The TIM DNS Server 1: (Optional)
The TIM DNS Server 2: (Optional)
Decide on the network monitoring ports to be used (eth1, eth2, eth3):
Change the default passwords for the TIM and the CEM Console after you have
finished installing the TIM.
For information about default passwords:
Post-Install Password Security (see page 295)
About the Installation and Upgrade Files
This section includes information about the installers and other files needed to install
Introscope or CA CEM components. When getting ready for your CA APM installation or
upgrade, you download the correct installers for Introscope and CA CEM. For
information about which files to download, see the CA APM Release Notes.
Introscope Installers
Due to the Introscope multi-tier architecture, there are separate Introscope installers
for each component to install. Introscope components run on various platforms, and
your deployment plan affects which components you install on which machines.
To perform a fresh installation or to upgrade an existing installation, use the Introscope
installers.
About the Installation and Upgrade Files
86 Installation and Upgrade Guide
You can back up and restore customizations and other artifacts from your existing
installation during an upgrade.
Introscope installers supply default values for key configuration settings, such as:
The ports that components use to communicate
Location and aging rules for data stores
JVM options
Either accept the default settings or supply your own, as appropriate.
Most of the configuration settings you specify during the installation are persisted
properties files or other configuration artifacts that you can edit manually after the
installation. Most configuration files reside in the <EM_Home>\config directory.
Several Introscope installers are available:
Enterprise Manager installer
The Enterprise Manager installer Installs the Enterprise Manager, WebView,
ProbeBuilder, and databases (SmartStor, Transaction Event, baseline, and the APM
database).
This installer also provides files needed for extensions; you enable and configure
these files to use the extensions. You can install all components, or select only
desired components to install. For details on enabling and configuring an extension,
see the documentation for that extension.
Introscope Workstation installer
The Introscope Workstation installer installs only the Introscope Workstation and
connects to an existing Enterprise Manager. This installer also installs some files for
ChangeDetector.
Introscope Standalone agent installer
Use the Standalone Agent installer to install the Environment Performance Agent
(EPAgent) or standalone extensions.
In addition to the Enterprise Manager or agents, some extensions also have
components that you install independent from the Java or .NET agents. For
example, these components need files installed where a web server or database is
installed. Use the Standalone agent installer to install these additional components.
The Standalone Agent installer also performs some initial Enterprise Manager
configuration for a specified extension. To enable an extension, consult the
extensions user guide for instructions on post-install configuration.
About the Installation and Upgrade Files
Chapter 6: Prepare for Installation or Upgrade 87
Introscope Workstation Java Web Start
Enables online installation and automatic updates of the Workstation, so that end
users have the version of the Workstation that matches the Enterprise Manager.
Introscope SAP installer
This installer is for SAP NetWeaver users to whom SAP distributes Introscope
components. The SAP installer is bundled with certain customized files, ports, and
SAP-specific components.
For information about the agent installation, see the CA APM Java Agent
Implementation Guide and CA APM .NET Agent Implementation Guide.
If you plan to configure settings other than the default port assignments or the bundled
JVM, determine the preferred values before starting the installation.
More Information:
Select the Correct Enterprise Manager Installer (see page 87)
Select the Correct Workstation-only Installer (see page 88)
Select the Correct Standalone Agent Installer (see page 89)
Select the Correct SAP Installers (see page 89)
Install the Workstation using Java Web Start (see page 160)
Select the Correct Enterprise Manager Installer
This section identifies the name of the installer and the archive that contains it for
different operating systems (OS).
Important! Some distributions of the Enterprise Manager installer include the
Introscope agent. These archives have filenames ending with install.zip or install.tar.
However, the installer does not install the agent. For information and instructions on
installing the agent, see the guide appropriate to your systemthe CA APM Java Agent
Implementation Guide or CA APM .NET Agent Implementation Guide.
Note: If you are installing a PostgreSQL database instance for the APM database, the
operating system user account that you use to install must have permission to create
users. On Windows, the installer can install PostgreSQL only from a direct login or
console session. You cannot install PostgreSQL by way of terminal services.
Note: When installing Enterprise Manager or WebView, if the target system is running
an antivirus service that continuously scans the file system, pause this service before the
installation. Resume the antivirus service once the installation is complete. If you do not
pause the service, the file scanning service can lock new or temporary files as soon as
the installer creates them. Installation errors can occur as a result.
About the Installation and Upgrade Files
88 Installation and Upgrade Guide
The following table lists the installer file and installer archive files available for each
operating system:
OS Installer file
RedHat Enterprise
Linux and SuSE Linux
Enterprise
introscope<version>linux.bin
Linux 64-bit introscope<version>linuxAMD64.tar
Windows introscope<version>windows.exe
Windows (64-bit)
introscope<version>windowsAMD64.exe
Note: If you are installing on a 64-bit computer and you want to
run the Enterprise Manager on a 64-bit JRE, use this installer
archive. Despite the name, the brand of chipset does not
matter.
HP-UX introscope<version>hpuxParisc.bin
HP-UX Itanium introscope<version>other.tar
Solaris introscope<version>solaris.bin
AIX
introscope<version>aix.bin
Note: If you are installing on a 64-bit computer, use
introscope<version>aix64.bin.
Other UNIX
introscope<version>otherUnix.jar
This installer is for use on other UNIX platforms on which the
bundled JVM Linux installer is not supported, such as
Linux/PPC, SUSE, Linux on SystemZ, and Linux/390. For details,
see the CA APM Compatibility Guide (available from CA
Support).
Select the Correct Workstation-only Installer
The table below lists the Workstation-only installer files and installer archive files for
each operating system:
Platform Installer file
Windows IntroscopeWorkstation<version>windows.exe
Linux IntroscopeWorkstation<version>linux.bin
About the Installation and Upgrade Files
Chapter 6: Prepare for Installation or Upgrade 89
Select the Correct Standalone Agent Installer
The table below lists the Standalone agent installer files and installer archive files for
each operating system:
Platform Installer filename
Windows IntroscopeStandaloneAgentPPInstaller<version>windows.zip
UNIX IntroscopeStandaloneAgentPPInstaller<version>unix.tar
Select the Correct SAP Installers
The table below lists the SAP Enterprise Manager installer files and installer archive files
for each operating system:
Operating System Installer Filename
Windows
introscope<version>windowsAMD64SAP.exe
introscope<version>windowsIA64SAP.exe
introscope<version>windowsSAP.exe
Solaris introscope<version>solarisSparcSAP.bin
HP-UX introscope<version>hpuxPariscSAP.bin
introscope<version>hpuxIA64SAP.bin
AIX introscope<version>aix64SAP.bin
introscope<version>aixSAP.bin
Linux introscope<version>linuxAMD64SAP.bin
introscope<version>linuxIA64SAP.bin
introscope<version>linuxSAP.bin
Other UNIX
introscope<version>otherUnixSAP.jar
Use this installer to install Introscope on other UNIX
platforms that are otherwise not listed here or in the CA APM
Compatibility Guide (available from CA Support).
About the Installation and Upgrade Files
90 Installation and Upgrade Guide
SAP Enterprise Manager installers install Enterprise Manager components, and the
following extensions are handled differently from the Enterprise Manager installer:
ChangeDetector, ErrorDetector, LeakHunter, and SNMP Adapter, and CA
Cross-Enterprise Application Performance Management extensions are installed but
not enabled.
CA APM for SOA is enabled by default.
The following SOA extensions are installed but not enabled:
SOA Extension for webMethods Integration Server
SOA Extension for TIBCO BusinessWorks
SOA Extension for Oracle Service Bus
SOA Extension for WebSphere Process Server/WebSphere Enterprise Service
Bus
Other extensions are not installed.
Console mode installation is not supported for SAP end users. If you are installing
Introscope on an SAP end users machine, use silent install mode.
The SAP Enterprise Manager installer comes bundled with additional JVMs (see
page 90).
The table below lists the SAP workstation installers for each operating system:
Operating System Installer Filename
Windows
IntroscopeWorkstation<version>windowsAMD64SAP.exe
IntroscopeWorkstation<version>windowsSAP.exe
Linux IntroscopeWorkstation<version>linuxAMD64SAP.bin
IntroscopeWorkstation<version>linuxSAP.bin
About Introscope Bundled JVMs
A version of the Java Virtual Machine is bundled with the Introscope installers on Sun
Solaris, Windows, AIX, HP-UX, and Red Hat Linux. By default, an Introscope component
runs on the JVM with which it is bundled. You can specify that an Introscope component
use a different JVM during the installation process. The JVM bundled with Introscope
depends on the operating system where you install the component.
Note: For Solaris, Windows, and Linux bundled JVMs, <version> is 1.6.0_31.
Solaris bundled JVM
The JVM bundled with the Solaris installer is: Sun JRE <version> 64-bit Solaris SPARC
About the Installation and Upgrade Files
Chapter 6: Prepare for Installation or Upgrade 91
Windows bundled JVMs
The JVMs bundled with the Windows installers are as follows. For the <version>, see the
note at the beginning of this topic.
x86 processors: Sun <version>
Itanium 64-bit (SAP installers only): Sun JRE <version> for Windows Itanium 64 bit
AMD processors: Sun JRE <version> Win AMD64
AIX bundled JVMs
The JVMs bundled with the AIX installers are as follows:
AIX 32: IBM J2RE 1.6.0 AIX pap3260sr10fp1-20120321_01 (SR10FP1)
Note: After installing or upgrading CA APM in a 32-bit AIX environment, you must
install IBM AIX APAR IV16489 on the system where the Enterprise Manager is
installed. Get the APAR package from the IBM DeveloperWorks website.
To determine whether the APAR is already installed:
Run the command: "instfix -ivk IV16489".
If you get the following result: "There was no data for IV16489 in the fix database,"
you must install this APAR.
AIX 64 (SAP installers only): IBM J2RE 1.6.0 AIX pap6460sr10fp1-20120321_01
(SR10FP1)
HP-UX bundled JVMs
The JVMs bundled with the HP-UX installers are as follows:
PA-RISC 32+64 : HP JRE 160_14 64bit HPUX11
Itanium (SAP installers only): HP JRE 160_14 64bit HPUX11
Linux bundled JVMs
The JVMs bundled with the Linux installers are as follows. For the <version>, see the
note at the beginning of this topic.
x86, (Red Hat 2, 3, 4; SUSE 8, 9): Sun JRE <version> Linux Intel
Itanium (SAP installers only): Sun JRE <version> for Linux Itanium 64-bit
AMD64: Sun JRE <version> for Linux AMD64
About the Installation and Upgrade Files
92 Installation and Upgrade Guide
Other installer bundled JVM information
The Other UNIX and OS/400 (see page 92) installers do not include bundled JVMs.
Other UNIX: The Other UNIX installer is for use on Linux/PPC, SUSE 10, and other
platforms on which the bundled JVM Linux installer is not supported.
Use the Other UNIX installer to install Introscope on other UNIX platforms that are
otherwise not listed in this guide or in the CA APM Compatibility Guide (available
from CA Support).
Run an Installer with an Alternate JVM
For most platforms, 1.6 JVM is bundled with and installed by the installer. If you choose
to force the installer to run using an alternate JVM, you must boot the installer with a
JVM version 1.5 or later.
Note: The OS/400 installer requires a JVM version 1.6 or later.
We recommend you boot the installer with a JVM that meets the minimum
requirements for the component(s) you are installing.
Follow these steps:
Run the following command in the installer directory:
<installerName>.[exe|bin] LAX_VM <path to alternate JVM>
About the Installation and Upgrade Files
Chapter 6: Prepare for Installation or Upgrade 93
Specify an Alternate JVM for the Enterprise Manager or WebView
By default, Enterprise Manager and WebView use the JVM installed in <EM_Home>/JRE.
You can designate Enterprise Manager WebView to use an alternate JVM to run. If you
specify an alternate JVM, it must be version 1.6 or above. In particular this applies to
installations that require you to specify an existing JVM to run the installer.
Before a silent install, configure these properties in the response file:
emLaxNlCurrentVm property (see page 136) (for Enterprise Manager)
wvLaxNlCurrentVm property (see page 147) (for WebView)
During the GUI installation, provide the installer with an alternate path to the JVM
(see page 106).
After installation, by editing the .LAX files for Enterprise Manager or WebView.
Note: If you specify a 64-bit JVM, the uninstaller does not work. In this situation, restore
the default JVM and then uninstall.
Note: JRE and JVM are used interchangeably to refer to the same Java executable.
To designate an alternate JVM after installation:
1. Open the EnterpriseManager.lax or WebView.lax files for editing.
2. Edit the LAX.NL.CURRENT.VM property to point to a different JRE.
3. Save and close the file.
After this edit, you must restart the Enterprise Manager or WebView for the change
to take effect.
About the Installation and Upgrade Files
94 Installation and Upgrade Guide
External Component Packages
To install Introscope, you must obtain third-party external component package files:
eula.txt
osgiPackages archive:
osgiPackages.<VersionNumber.windows.zip>.windows.zip, for a Windows
system
osgiPackages.<VersionNumber.unix.tar>, for a UNIX or OS/400 system
To download the third-party external component package files:
1. Go to http://opensrcd.ca.com/ips/osgi/.
2. Download the eula.txt file and the osgiPackages archive for your system.
Note: The installer does not validate whether you have downloaded the correct
archive for your platform. Be sure you download and specify the correct archive for
your platform.
3. Put the files somewhere on your network. You will provide the path to these files
during the installation process.
CA CEM Installation Files
After you have installed Introscope or the Enterprise Manager portion of CA APM, to
complete the CA CEM installation you install a TIM.
If installing a new TIM, you need to get the TIM software appliance DVD bundle from
your CA Technologies representative, which includes:
TIM software appliance kickstart DVD (for installing the Red Hat operating system)
DVDs that contain the following TIM software image files:
APMTHIRDPART<version>.IMG
APM_TIM_<version>.IMG
If you are upgrading a TIM, you download the .IMG files from the CA APM software
download site. For details, see the CA APM Release Notes.
CA EEM Installation Files
If you are installing CA Embedded Entitlements Manager, you need the CA EEM installer
appropriate for your operating system (OS). Use the CA EEM installer file and archive
that corresponds to your operating system. For example, for Red Hat Linux, use
EEMServer_8.4.217_linux.sh.
About Installation Modes
Chapter 6: Prepare for Installation or Upgrade 95
About Installation Modes
Introscope installers can run in these modes:
GUI modea series of windows that guide you through the installation and
summarize the results when complete.
Windows: The Introscope installers default to GUI mode (see page 100) on
Windows platforms.
UNIX: GUI mode is supported on UNIX systems where you can launch a
windowing environment (see page 100).
On operating systems that do not support GUI mode, force the installer to run in a
different mode. Force the install mode either at the command line or in the script
that invokes the installer.
Console modea series of text prompts that guide you through the installation and
summarize the results when complete. Use Console mode to install Introscope
components on machines without video cards, or Xservers. Console mode is the
default mode on UNIX platforms. See Launching the installer in console mode (see
page 101).
Silent modeinvoked from the command line, the installer in silent mode (see
page 120) obtains input from a specified response file. The Silent mode installer
eases the process of performing multiple Introscope installations. The installer runs
in the background and does not provide outputyou check the install log to verify
the installation results.
The following table lists the supported installation modes for each operating system.
Platform GUI Console Silent
Windows Yes (default) No Yes
Solaris
HP-UX
Red Hat Linux
SUSE Linux
Yes Yes (default) Yes
AIX No Yes (default) Yes
OS/400 No Yes Yes
Other Yes Yes Yes
About CA APM Time Settings
96 Installation and Upgrade Guide
About CA APM Time Settings
Here are some important notes about time settings in CA APM:
If installing a new TIM, the default time zone is America/New York. If upgrading an
existing TIM, the time zone remains as configured. Note that the Collector running
the TIM Collection Service communicates with the TIMs in GMT (Greenwich Mean
Time). This makes the TIMs time zone setting affect only the timestamp of the
TIMs log files. Enterprise Manager log files are in that Enterprise Manager's time
zone.
When you first enable a TIM from the CEM console, the MOM computer
synchronizes its time with that TIM computer (not affecting the TIM machines time
zone), matching the TIM computers time to the MOM computers time.
Subsequent time synchronizations to the TIM computer are initiated from the
computer that hosts the Collector running the TIM Collection Service.
The computer that hosts the Collector running the TIM Collection Service
synchronizes its time to all enabled TIMs when that Collector starts, and also at
regular 15 minute intervals (Collector computer time).
CA Technologies strongly recommends that you set up your clustered systems so
that computers running Enterprise Managers synchronize their system clocks with a
time server such as an NTP server. All computers should use the same NTP server
or use NTP servers that are synchronized with each other (either directly or by way
of some other time server). If you are using a standalone Enterprise Manager or
have not configured your installation to synchronize to a time server, use caution
when changing the system clock on the Enterprise Manager computer. Changing
the time on a computer that hosts a Collector Enterprise Manager running either
the TIM Collection service or Stats Aggregation Service can affect CA CEM system
functions including:
Setting the time forward (manually or DST change) might result in gaps in the
aggregation statistics.
Setting the time backward (manually or DST change) might result in corruption
and/or duplicate aggregation statistics.
Changing the time in the middle of an aggregation process might result in corrupted
aggregation statistics.
The time setting that is most important in CA APM is the clock on the computer that
hosts the Enterprise Manager, or the MOM if there's a cluster. This is the time that
all (Collectors,) agents, and TIMs should be synchronized with. When the TIM is first
enabled from the CEM Console, the Enterprise Manager MOM computer will
synchronize its time with the TIM computer. In addition, the computer that hosts
the Enterprise Manager (running the TIM Collection Service) will synchronize its
time with all enabled TIM computers on Enterprise Manager startup and at regular
15 minute intervals.
About CA APM Time Settings
Chapter 6: Prepare for Installation or Upgrade 97
CA APM requires that all hosts in a cluster are synchronized to within 3 seconds of
each other. On virtual machine deployments, this requires the use of a time
synchronization protocol, because clocks drift and high CPU usage ultimately causes
faster clock drift. For more information, consult VMWare's information:
Windows:
http://kb.vmware.com/selfservice/microsites/search.do?language=en_US&cm
d=displayKC&externalId=1318
Linux:
http://kb.vmware.com/selfservice/microsites/search.do?language=en_US&cm
d=displayKC&externalId=1006427
http://www.vmware.com/files/pdf/Timekeeping-In-VirtualMachines.pdf
When system clocks roll back one hour during the change from Daylight Saving
Time (DST) to Standard Time, data for the repeated hour is overwritten and is lost
from regular reports. The data is preserved in historical data, in transaction traces,
error snapshots and ChangeDetector data. On Linux, the system clock does not
change when DST starts or stops. DST affects only I/O.
The MOM, database, and all Collectors need to be in the same time zone.
Chapter 7: Install CA APM 99
Chapter 7: Install CA APM
Following is an overview of the install process after you have completed the preparation
steps.
Follow these steps:
1. Open CA APM ports in firewall (see page 40).
2. Install the APM database (see page 105).
3. Install Enterprise Managers (see page 112).
4. Install Workstations (see page 158).
5. Install agents (see page 163).
6. Deploy CA APM extensions (see page 163).
7. Install TIMs (see page 173).
8. Verify installations and connections (see page 198). Verify TIM and agent
monitoring.
This section contains the following topics:
Start the Installer (see page 99)
Install the APM Database (see page 105)
Install Enterprise Managers (see page 112)
Install Introscope in Silent Mode (see page 120)
Install the Workstation (see page 158)
Install Agents (see page 163)
Deploy Extensions (see page 163)
Install the Java-Based EPAgent (see page 168)
Install the .NET-Based EPAgent (see page 169)
Troubleshoot the Introscope Installation (see page 169)
Install CA CEM (see page 173)
Verify Installations, Connections, and Monitoring (see page 198)
Start the Installer
This section contains information on starting the installer, whether you are on Windows,
UNIX, or other systems. You can also launch the installer in either GUI or console mode.
You can also run the installer automatically with a response file (see page 120).
Start the Installer
100 Installation and Upgrade Guide
Launch Installers in GUI Mode on Windows Systems
Follow these steps:
Start the installer using the method that corresponds to the file type for your
platform, substituting the file name for Install.exe in these instructions:
If your installer has a .EXE file extension, you can:
double-click the file
or:
invoke the installer from the command line:
c:> .\Install.exe
Launch Installers in GUI mode on UNIX Systems
On UNIX systems, you can run the installer in GUI mode from any shell that has a
windowing environment available, both:
UNIX systems with a desktop environmentYou launch the installer in GUI mode
with a simple command.
UNIX systems without a desktop environmentYou can still run the installer in GUI
mode by starting and configuring an Xsession.
Use GUI Mode on UNIX Systems with a Desktop Environment
The following procedure applies to .BIN and .JAR installers for use on UNIX systems that
have a desktop environment.
Follow these steps:
1. Open a command shell.
2. If your installer has a .BIN file extension, invoke it from the command line. For
example:
./install.bin -i swing
where install.bin is the installer archive appropriate for your system.
3. If your installer has a .JAR file extension, invoke it from the command line and
specify the appropriate JVM (.JAR installers do not include a bundled JVM). For
example:
[root:/] /usr/java/bin/java -classpath <InstallerName>.jar install -i swing
Start the Installer
Chapter 7: Install CA APM 101
Use GUI Mode on UNIX Systems without a Desktop Environment
Even on a headless UNIX system with no desktop of its own, you can still run the
Introscope installer in GUI mode.
Follow these steps:
1. Copy the install.bin (the installer archive appropriate for your system) to the
headless system where you want to install Introscope.
2. Locate a separate system that does have an X windowing environment. For
example, a Linux server, or a Windows system with Cygwin/X installed.
3. Log into the desktop of this second system.
4. Open a terminal shell.
5. Type the following command to allow the headless machine to start an Xsession on
your local, windowing-capable system:
xhost + <headless box hostname or IP address>
6. From the terminal shell, use SSH or telnet to connect and log in to the headless
system as a properly permissioned user.
7. In the SSH or telnet session, type the following commands to set up the display:
{root@headlessbox] DISPLAY=<Xserver.box.hostname.or.IP.address>:0.0
[root@headlessbox] export DISPLAY
[root@headlessbox] echo $DISPLAY
8. In the SSH or telnet session, launch the installer in swing mode with the command:
./install.bin -i swing
The installer introduction screen opens on your local desktop.
9. Proceed normally with the installation.
10. When the installer has completed, end the SSH or telnet session.
11. Once you have disconnected your session, type this command to restore your
windowing-capable system to its previous state.
xhost - <headless box hostname or IP address>
Launch the Installer in Console Mode
This section covers how to run Introscope installers in console mode.
In console mode, the installer collects the same input, issues the same error messages,
and presents the same installation summary information as the GUI installer, but using a
terminal window.
Start the Installer
102 Installation and Upgrade Guide
Console mode installation is the default on UNIX platforms.
Note: Console mode installation is not supported on Windows nor for SAP end users. If
you are installing Introscope on an SAP end users computer, use silent install mode (see
page 120).
Note: If you are installing in console mode on UNIX, you review the CA EULA file and
indicate acceptance of the terms. This must be done on a succession of screens giving
the text of the EULA.
Type Y to accept the EULA.
Type N to reject the EULA and quit the installer.
During Console mode installation process, you can:
Type Back to return to the previous window.
Type Quit at any time to quit the installer.
Launch .BIN Installers in Console Mode
.BIN installers (see page 85) are available for Solaris, HP-UX, AIX, and Red Hat Linux
platforms.
Follow these steps:
For .BIN files, at the command line, type:
<path to installer> -i console
For example:
[root@server:/sw/downloads] ./introscope9.0.x.ysolaris.bin -i console
Note: Installing SAP Enterprise manager on HP-UX in console mode requires the -i
console flag.
Note: If you are installing in console mode on Linux, the "-i console" is not necessary.
Start the Installer
Chapter 7: Install CA APM 103
Launch .JAR Installers in Console Mode
.JAR installers (see page 85) are available for other UNIX platforms. For OS/400 and
z/OS, refer to following sections for details unique to those operating systems.
To launch a .JAR installer (without a bundled JVM) in console mode:
Enter the following command at the command line, specifying your JVM:
[root:/] /usr/java/bin/java -classpath <installerfilename>.jar install i
console
Use a flag to force console mode, because Swing mode is the default for .JAR files.
Verify that the computer has sufficient disk space (see page 69) to run the .JAR
installers.
Launch an Installer in Console Mode on OS/400 / IBMi
The following instructions apply to installing an Introscope component on an OS/400 or
IBMi machine. Be sure to specify JAVA_HOME, either at the command line or by the
JAVA_HOME environment variable.
Note: When installing on OS/400 or IBMi systems, to run the installer (see page 85)
successfully, the JVM must be version 1.6 or later; other installers require at least
version 1.5.x. Running Enterprise Manager and WebView requires a 1.6 JVM.
To launch the console mode installer on OS/400:
1. Use the IBM iSeries Access for Windows or similar utility to extract the installer .ZIP
archive. The installer archive contains the following files:
introscope<version>os400.jar
runinstaller.os400.shThis script launches the installer with the -i console
option.
Start the Installer
104 Installation and Upgrade Guide
2. Specify the JAVA_HOME variable.
Use either the environment variable or the scripts definition. If you use the
environment variable, comment out the scripts definition.
Verify that a JAVA_HOME environment variable exists by running:
echo $JAVA_HOME
If JAVA_HOME is not defined, perform the following task:
a. Open the runinstaller.os400.sh script in a text editor.
b. Uncomment the line that sets the JAVA_HOME variable, and modify the
path to specify the location of your Java installation directory for
JAVA_HOME.
c. Save your changes.
3. Launch the script from Qshell:
runinstaller.os400.sh introscope<version>os400.jar
Note: If your system temp directory has insufficient space, the installer cannot run. To
resolve this problem, you can use an alternate temp directory:
java -Dlax.nl.env.tmp=/my/Temp/Dir -jar install.jar
Launch the Installer in Console Mode on z/OS
When installing an Introscope component on a z/OS machine, follow the instructions
below. Be sure to specify JAVA_HOME, either at the command line or by the
JAVA_HOME environment variable.
Note: These instructions apply to installing the agent on z/OS.
To launch the console mode installer on z/OS:
1. Run the following command to extract the contents of the z/OS installer archive:
tar tvf <installerFile>.tar
2. Extract the contents of the z/OS installer file:
<installerfilename>.jar
runinstaller.shThis script launches the installer with the -i console option, and
checks that there is enough space in the /tmp directory.
tmppathThis executable determines where to put temporary files during the
installation.
3. Verify that a JAVA_HOME environment variable exists by running:
echo $JAVA_HOME
Install the APM Database
Chapter 7: Install CA APM 105
4. If JAVA_HOME is not defined, do the following:
a. Open the runinstaller.sh script in a text editor.
b. Uncomment the line that sets the JAVA_HOME variable, and modify the path to
specify the location of your Java installation directory for JAVA_HOME.
c. Save your changes.
5. Launch the installer with the following command:
runinstaller.sh <installerfilename.jar
Note: If your system temp directory has insufficient space, the installer cannot run. To
resolve this problem, you can use an alternate temp directory:
java -Dlax.nl.env.tmp=/my/Temp/Dir -jar install.jar
Install the APM Database
Important: Do not run antivirus software on the APM database server. Antivirus
software can reduce the database performance.
Use the Enterprise Manager installer to install an Enterprise Manager, WebView, the
APM database, and ProbeBuilder.
Follow these steps:
1. Locate the appropriate installer for your environment (see page 87).
2. Launch the installer (see page 99).
3. The installer opens with the Introduction window. Click Next to begin the
installation.
The installer guides you through the installation step by step. The list of navigation
steps shows where you are in the process. Use the Next and Previous buttons to
navigate through the installation.
4. The installer asks you to accept the terms of the CA End User License Agreement
(EULA). This EULA is for CA Technologies products. Read the agreement, and then, if
you accept the terms, select I accept the terms of the License Agreement. The
installation will not continue until you accept the terms of the license agreement.
If you are running the installer in console mode on Linux or Solaris, edit the
ca-eula.txt file to accept the agreement and save the file. When the installer
prompts you for the location, specify either a relative or absolute location and
filename.
Note: When installing the APM Database on PostgreSQL, specify the installation path
and directory using ASCII characters only. Non-ASCII characters, such as Japanese, are
not supported for PostgreSQL installation.
Install the APM Database
106 Installation and Upgrade Guide
Begin the Installation
Follow these steps:
1. In the Choose Install Set window, select the type of installationComplete,
Minimal, Database Only, or Customand click Next.
Complete Installation
Installs or upgrades the Enterprise Manager, WebView, the APM database, and
ProbeBuilder.
Minimal
Installs or upgrades only the Enterprise Manager and the APM database.
Database Only
Installs or upgrades only the APM database.
For an existing Oracle database instance, this option validates the Enterprise
Manager connection to the database using the specified credentials. If needed,
the installer upgrades the APM database schema on Oracle.
For PostgreSQL, this option installs or upgrades only the APM database.
Custom
Select the individual components to install or upgrade.
2. If you selected Custom, the Choose Product Components screen displays. Select the
product components that you want to install, and click Next to continue.
Note: If you do not select the APM database, the installer prompts you to specify
connection information when installing the Enterprise Manager. Specifying the
connection information (see page 108) verifies that the Enterprise Manager can
connect to an existing APM database.
3. In the Choose Install Folder, you can click Next to accept the default installation
directory, or click Browse to specify a different location.
Default directories for Enterprise Manager installation:
Windows: C:\Program Files\CA APM\Introscope<version>\
UNIX: /root/Introscope<version>/
For SAP:
On Windows: C:\usr\sap\ccms\apmintroscope\
On UNIX: /usr/sap/ccms/apmintroscope/
Warning! If you are installing on Linux and pasting in the path, verify that the path
does not include a leading space. If the path has a leading space, the installer
interprets the path as relative, not absolute.
If you are using an installer that includes a bundled JVM, the Configure JVM Settings
window opens.
Install the APM Database
Chapter 7: Install CA APM 107
Note: If you are installing the Enterprise Manager and the APM database
separately, do not use the same installation directory for both components. For
example, install the Enterprise Manager to the default directory and specify a
different directory for the APM database. Using the same directory for both
components can cause the installer to overwrite uninstall data that is required to
uninstall the Enterprise Manager.
4. If desired, select Yes to configure JVM settings during the installation. Select No to
accept the defaults, or if you plan to configure them manually later.
If you select Yes, a JVM Settings window opens for each Introscope component
during the installation.
5. Click Next to open the Specify External Components window.
6. The installer asks for the location of the External Components Package (see
page 94). If the External Components Package file is in the same directory as the
installer, the installer automatically detects it.
Use the Browse button to select the file. Select the file itself in the file explorer, not
only its directory. The installer continues after you specify the correct external
component package.
To continue, click Next.
7. The installer asks you to accept the terms of the End User License Agreement
(EULA). This EULA is for third-party products that Introscope and CA CEM use. Read
the agreement, and then, if you accept the terms, select I accept the terms of the
License Agreement. After you accept the terms of the license agreement, the
installation continues.
In console mode, the installer prompts you for the location and filename. Specify
either an explicit path or one relative to the directory from which you launched the
installer.
To continue, click Next.
8. In the Specify License window, click Browse to locate the CA APM license file, then
click Next.
During installation, the license file is copied into the <EM_Home>/license folder.
Note: If you are performing an SAP installation, this window does not appear.
If you do not have a license, you can install it later. To install the license later, click
Next, then click Skip License in the dialog that opens. Later, when you are ready to
install the license, copy the license file over to the installation (see page 296).
Install the APM Database
108 Installation and Upgrade Guide
Specify the APM Database
Follow these steps:
1. When prompted to choose the APM database, select PostgreSQL or Oracle.
If you select PostgreSQL and you are installing an Enterprise Manager of
Managers (MOM) or a Collector, go to step 2.
If you select Oracle, go on to step 8.
Note: If you select PostgreSQL, you can create a database instance directly from the
installer. If you choose Oracle, you must already have an Oracle database instance
to which you can connect. You must also already have an Oracle database user
name and password that is the APM database owner (see page 58).
2. Follow the prompts that display to install or specify the database instance
appropriate for your environment.
If you selected PostgreSQL: you have the following options:
Install database - Enables you to install a new PostgreSQL database instance
and APM database schema - go to step 4.
Upgrade database schema or create new database schema - Enables you to
upgrade PostgreSQL and the APM database schema version - go to step 5.
Note: If you are upgrading from CA APM version 9.0.6 or later, the option to
upgrade the database with the Enterprise Manager installer applies.
Choose an existing database - Enables you to connect to an existing APM
database - go to step 3.
Install database with default configurations - Enables you to install a database
using default account information (such as location and user name) and the
default password (see page 295). Select this option only if installing an
environment for evaluation or testing. Do not use this option for a production
environment.
If you selected Oracle, you have the following options:
Update schema or create new database schema - Enables you to connect to an
Oracle database and update or add the APM database schema to that database
- go to step 8.
Use existing schema - Enables you to connect to an Oracle database that has
the APM database schema installed - go to step 8.
Install the APM Database
Chapter 7: Install CA APM 109
3. If you selected Choose existing database, specify the connection information for the
existing APM database. Then click Next:
Database Host
The computer name or address that hosts the APM database.
Note: To specify an IPv6 address, enter the address in brackets. For example,
[0:0:0:0:0:FFFF:192.168.00.00].
Database Port
The port that the Enterprise Managers use to communicate with the APM
database. The default is 5432.
Database Name
The name of the database instance. The default is cemdb.
Database Username
The database user name cannot contain special or uppercase characters. The
default is admin.
Database Password
The password for the database user name (see page 60). Only alphanumeric
characters are allowed.
Note: If the APM database is behind a firewall, be sure to configure the firewall to
allow access to the database port.
The installer attempts to connect to the database. If the installer cannot connect to
the database, a warning message displays. Some situations in which the installer
cannot connect to the database are:
The database does not have the correct tablespace or schema or version.
The database is in use by another, standalone Enterprise Manager.
The database contains existing Wily CEM 4.5 data.
The user does not have create schema permissions.
Note: The installer does not prevent you from continuing. If desired, you can
change the settings later by editing the properties in the tess-db-cfg.xml file (see
page 230).
If the connection to the existing database succeeds, the Database Configuration
Summary window displays. Go to step 10.
If the connection to the existing database fails, click Re-enter Database Settings, or
click OK to continue. If you continue without correcting the settings, you can modify
them after the installer completes by editing the properties in the tess-db-cfg.xml
file (see page 230).
Install the APM Database
110 Installation and Upgrade Guide
4. If you selected Install database, specify the directory name for the APM database,
then click Next.
The default APM database installation directories are:
Windows: <EM_Home>\database
UNIX: /opt/database
Note: Use a separate, dedicated disk or I/O subsystem for APM database data to
avoid affecting Enterprise Manager performance (see page 49). See the CA APM
Sizing and Performance Guide for sizing information.
Warning! On Linux, if you change the database installation directory, do not change
it to be under the /root directory. If you do so, PostgreSQL installs but fails to start.
PostgreSQL limits the installation location from the /root directory.
5. Specify the port number and administrative account information for the PostgreSQL
database instance, then click Next:
Database Connection Port
The port that the Enterprise Managers use to communicate with the APM
database. The default is 5432.
PostgreSQL Administrator Username
The PostgreSQL administrator user account that has administrative privileges
for the PostgreSQL database. The default account name is postgres.
PostgreSQL Administrator Password
The password for the PostgreSQL administrator user account (see page 295).
The password must adhere to your organizations password security policies.
Enter the password again in the Confirm Password field.
The installer creates a user account with the same name as the PostgreSQL
Administration user name. Because this name is also a user account, the
password must adhere to your organizations password security policies.
If a user account with this name already exists, the installation continues if the
specified password matches the existing user accounts password. If the
passwords do not match, the installation fails.
The installer uses the PostgreSQL Administrator user to create the operating
system user account, the postgres service user account, and the PostgreSQL
superuser account.
After the installer completes, you can change the operating systems postgres
account password and the PostgreSQL superuser password.
Note: The installer verifies the connection information at the end of the installation
process. The installer cannot pre-check the password. For example, if you enter the
PostgreSQL Administrator Password and it does not conform to your organizations
password security policies, the installer fails at the end of the installation. Review
the installation log files for more information.
Install the APM Database
Chapter 7: Install CA APM 111
6. In the PostgreSQL Service User dialog, click OK to accept the password. If the
password does not conform to your organizations security policies, click Re-Enter
Database Admin Settings to change the password.
7. Specify the following information for the APM database schema, then click Next
and go to step 10:
Database Name
Type the name of the APM database schema. The default schema name is
cemdb.
If you are upgrading a database schema, use the name of the database schema
you are upgrading.
Database User
Type the database user name you want associated with the APM database
schema. The database user name cannot contain uppercase or special
characters.
Password
Type the password for the database user that is associated with the APM
database schema. Enter the password again in the Confirm Password field.
Note: If the existing database schema is a version that is invalid to upgrade, the
installer provides the option to create a schema or to continue.
8. If you selected Oracle as the database type, select whether to update or create a
schema or use an existing schema.
In most cases, select the Upgrade Schema or Create New Schema option unless you
have previously run the installer using the Database Only installation option. The
default is to update or create a schema.
If you select Use Existing Schema, verify that a valid APM database has been
installed or will be installed by a database administrator.
9. Specify the connection information for the installer to use to connect to the Oracle
database where the APM database schema is installed.
Database Host
Specifies the host name or IP address of the computer where the Oracle
database instance is installed.
Note: To specify an IPv6 address, enter the address in brackets. For example,
[0:0:0:0:0:FFFF:192.168.00.00].
Database Port
Specifies the port number for the Enterprise Manager to use to communicate
with the APM database. The default port is 1521, which is also the default port
for the LISTENER service in Oracle databases.
Install Enterprise Managers
112 Installation and Upgrade Guide
Database SID Name
Specifies the Oracle system identifier (SID) which is the unique name of the
database instance. The database instance must exist for the connection to be
successful.
Database Username
Specifies the database user name that owns the APM database schema (see
page 58). This user must exist as a valid database user in the database instance
specified.
Database Password
Specifies the password for the database user that owns the APM database
schema.
The installer creates the APM database schema under the database user name you
specify.
Note: If you are creating a schema, the user namespace you specify must be empty.
If the installer detects any tables, views, or other database objects, it displays an
error message and it prompts you to enter a different user name.
10. Review your settings in the Database Configuration Summary, then click Install to
continue.
Complete the Installation
Follow these steps:
Click Install.
The installer notifies you when Introscope installation is complete.
If errors occur during the installation, the installer directs you to view the
appropriate component log files. For assistance, contact CA Support.
Install Enterprise Managers
Use the Enterprise Manager installer to install an Enterprise Manager, WebView, the
APM database, and ProbeBuilder.
Follow these steps:
1. Locate the appropriate installer for your environment (see page 87).
2. Launch the installer (see page 99).
Install Enterprise Managers
Chapter 7: Install CA APM 113
3. The installer opens with the Introduction window. Click Next to begin the
installation.
The installer guides you through the installation step by step. The list of navigation
steps shows where you are in the process. Use the Next and Previous buttons to
navigate through the installation.
4. The installer asks you to accept the terms of the CA End User License Agreement
(EULA). This EULA is for CA Technologies products. Read the agreement, and then, if
you accept the terms, select I accept the terms of the License Agreement. The
installation will not continue until you accept the terms of the license agreement.
If you are running the installer in console mode on Linux or Solaris, edit the
ca-eula.txt file to accept the agreement and save the file. When the installer
prompts you for the location, specify either a relative or absolute location and
filename.
Begin the Installation
Follow these steps:
1. In the Choose Install Set window, select the type of installationComplete,
Minimal, Database Only, or Customand click Next.
Complete Installation
Installs or upgrades the Enterprise Manager, WebView, the APM database, and
ProbeBuilder.
Minimal
Installs or upgrades only the Enterprise Manager and the APM database.
Database Only
Installs or upgrades only the APM database.
For an existing Oracle database instance, this option validates the Enterprise
Manager connection to the database using the specified credentials. If needed,
the installer upgrades the APM database schema on Oracle.
For PostgreSQL, this option installs or upgrades only the APM database.
Custom
Select the individual components to install or upgrade.
2. If you selected Custom, the Choose Product Components screen displays. Select the
product components that you want to install, and click Next to continue.
Note: If you do not select the APM database, the installer prompts you to specify
connection information when installing the Enterprise Manager. Specifying the
connection information (see page 108) verifies that the Enterprise Manager can
connect to an existing APM database.
Install Enterprise Managers
114 Installation and Upgrade Guide
3. In the Choose Install Folder, you can click Next to accept the default installation
directory, or click Browse to specify a different location.
Default directories for Enterprise Manager installation:
Windows: C:\Program Files\CA APM\Introscope<version>\
UNIX: /root/Introscope<version>/
For SAP:
On Windows: C:\usr\sap\ccms\apmintroscope\
On UNIX: /usr/sap/ccms/apmintroscope/
Warning! If you are installing on Linux and pasting in the path, verify that the path
does not include a leading space. If the path has a leading space, the installer
interprets the path as relative, not absolute.
If you are using an installer that includes a bundled JVM, the Configure JVM Settings
window opens.
Note: If you are installing the Enterprise Manager and the APM database
separately, do not use the same installation directory for both components. For
example, install the Enterprise Manager to the default directory and specify a
different directory for the APM database. Using the same directory for both
components can cause the installer to overwrite uninstall data that is required to
uninstall the Enterprise Manager.
4. If desired, select Yes to configure JVM settings during the installation. Select No to
accept the defaults, or if you plan to configure them manually later.
If you select Yes, a JVM Settings window opens for each Introscope component
during the installation.
5. Click Next to open the Specify External Components window.
6. The installer asks for the location of the External Components Package (see
page 94). If the External Components Package file is in the same directory as the
installer, the installer automatically detects it.
Use the Browse button to select the file. Select the file itself in the file explorer, not
only its directory. The installer continues after you specify the correct external
component package.
To continue, click Next.
Install Enterprise Managers
Chapter 7: Install CA APM 115
7. The installer asks you to accept the terms of the End User License Agreement
(EULA). This EULA is for third-party products that Introscope and CA CEM use. Read
the agreement, and then, if you accept the terms, select I accept the terms of the
License Agreement. After you accept the terms of the license agreement, the
installation continues.
In console mode, the installer prompts you for the location and filename. Specify
either an explicit path or one relative to the directory from which you launched the
installer.
To continue, click Next.
8. In the Specify License window, click Browse to locate the CA APM license file, then
click Next.
During installation, the license file is copied into the <EM_Home>/license folder.
Note: If you are performing an SAP installation, this window does not appear.
If you do not have a license, you can install it later. To install the license later, click
Next, then click Skip License in the dialog that opens. Later, when you are ready to
install the license, copy the license file over to the installation (see page 296).
Specify the Enterprise Manager Port Information
Follow these steps:
1. In the Enterprise Manager Port Settings window, click Next to accept the default
port values, or change the values and then click Next.
Note: If the Enterprise Manager is behind a firewall, be sure to configure the
firewall to allow access to the Enterprise Manager Connection and Web Server
ports.
Specify APM Role Passwords
In the Enterprise Manager Passwords installer screen, you choose whether to designate
userid and password for the APM Admin and APM Guest roles during the installation
process.
When you select Yes, the users.xml file has new passwords set for Admin and Guest
users. These passwords are encrypted during the installation process.
If you select No, then the default passwords are selected for Admin and Guest
users. When you select No, the users.xml file has default passwords set for Admin
and Guest users and plainTextPasswords is set to False.
Install Enterprise Managers
116 Installation and Upgrade Guide
APM Administration Settings
If you choose Yes in the Enterprise Manager Password screen, you see two additional
screens, both headed APM Administration Settings. In these screens, you set the userid
and password for the APM Admin role and the APM Guest role. Entering these
authentication pairs here records them in users.xml.
See Enterprise Manager Admin and Guest Userids and Passwords (see page 81) for more
information about these roles. See the CA APM Security Guide for more information
about securing CA APM.
Specify Clustering Information
In this part of the installation, you specifiy clustering information.
1. In the Enterprise Manager Clustering window, select Yes if this Enterprise Manager
will be part of a cluster, or No if it will not.
Clustering enables an Enterprise Manager to manage other Enterprise Managers as
a Manager of Managers. The managed Enterprise Managers are called Collectors.
A specialized type of Enterprise Manager is the Cross-cluster Data Viewer, and it
also contains a specialized Workstation. Use the Cross-cluster Data Viewer to
monitor Collectors across clusters.
If you select Yes in the Enterprise Manager Clustering window, the installer prompts
you to specify whether this Enterprise Manager will be a Manager, Collector, or
Cross-cluster Data Viewer. If you specify Manager or Cross-cluster Data Viewer, go
to step 3.
Note: If you select Cross-cluster Data Viewer, the installer does not provide the
option to install or connect to the APM Database. Cross-cluster Data Viewing does
not require the database. If you select either Manager or Collector, the installer
does provide the option to install or connect to the APM Database.
If you select No in the Enterprise Manager Clustering window, or if you specify that
this Enterprise Manager will be a Collector, the installer prompts you to specify the
time to store data (see page 117).
2. If you selected Manager or Cross-cluster Data Viewer, specify the connection
properties for a Collector and click Next.
The installer asks if you want to add another Collector. If you add another Collector,
the installer asks for that Collectors connection properties. You can add up to 10
Collectors per Enterprise Manager.
When you are finished adding Collectors, click Next to continue.
Install Enterprise Managers
Chapter 7: Install CA APM 117
Specify the Enterprise Manager Storage and JVM Information
Follow these steps:
1. In the Enterprise Manager Transaction Storage window, specify the number of days
to store Transaction Event data and click Next.
When assigning the transaction trace storage length, consider that increasing the
storage time increases system overhead and disk storage requirements.
2. Specify a directory for trace data storage and click Next.
You can set a maximum allowable amount of disk space. This option is useful if
space is a concern because of the number of transactions that Introscope stores
and the length of time Introscope keeps the data.
By default, Introscope creates the Transaction Event database in the
<EM_Home>/traces directory. If appropriate to your storage needs, you can also
specify a maximum of disk space.
Note: The disk space maximum specifies the point at which Introscope begins
deleting historical data. The current days data (live data) is included in the
maximum calculation. When the data cap is reached, Introscope begins deleting
historical datait does not delete live data.
3. Specify a directory for SmartStor and thread dump data and click Next. The default
directory name is data.
SmartStor continuously records all Introscope data in this directory, without the
need for a database.
Note: Use a separate, dedicated disk or I/O subsystem for SmartStor data to avoid
affecting Enterprise Manager performance (see page 49). See the CA APM Sizing
and Performance Guide and the spreadsheet SmartStorSizing.xls for SmartStor
sizing information.
Note: CA Technologies recommends that you install the SmartStor and thread
dump directories on separate drives.
If you selected Yes in the Configure JVM Settings window (step 4), the Enterprise
Manager Advanced JVM Settings window opens. If not, proceed to specifying the
monitoring options (see page 118).
4. Specify the Java executable to use to run Introscope, and any appropriate
command-line JVM arguments.
Click Next to continue.
Install Enterprise Managers
118 Installation and Upgrade Guide
Specify Monitoring Options During Install
Follow these steps:
1. On the Select Monitoring Options screen, select the components or extensions to
enable.
On this screen, the CA APM Integration Pack for Application Delivery Analysis is
enabled by default.
Click Next to continue.
2. On the Select SOA Monitoring Options screen, select the environments to monitor.
By default, CA APM for SOA is enabled.
Click Next to continue.
Specify the Enterprise Manager as a Service
Follow these steps:
1. On Windows machines, configure whether the Enterprise Manager should run as a
service.
Installing the Enterprise Manager as a Windows Service increases its availability.
If you configure the Enterprise Manager as a Windows Service, when the machine
on which it runs starts, the Enterprise Manager starts automatically. It shuts down
when the machine is shut down.
Click No to continue without configuring Enterprise Manager as a Windows
Service.
Select Yes to configure the Enterprise Manager as a Windows Service, and:
Enter a unique service name for this instance of Enterprise Manager as
Windows Service.
Accept the default display name, or enter a unique display name.
2. Click Next and review the pre-installation summary of your Enterprise Manager
settings. Click Next to continue the installation, or go back to make corrections if
necessary.
Install Enterprise Managers
Chapter 7: Install CA APM 119
Specify WebView settings
Follow these steps:
1. In the WebView Settings window, accept the default HTTP host and the Enterprise
Manager port and host values, or enter other values and click Next.
Specify the host with either a computer name, fully qualified name and domain, or
an IP address. If you specify an IPv6 address, enclose the address in brackets. For
example, 2001:0db8:85a3:0042:1000:8a2e:0370:7334.
2. On Windows machines, configure whether WebView runs as a service.
Click No to continue without configuring WebView as a Windows Service.
Select Yes to configure the WebView as a Windows Service, and:
enter a unique service name for this instance of WebView as Windows
Service.
either accept the default display name, or enter a unique display name.
If you selected Yes in the Configure JVM Settings window (step 4), the WebView
Advanced JVM Settings window opens.
3. Specify the Java executable to use to run WebView, and any necessary JVM
command-line arguments.
4. Click Next and review the summary of your WebView settings. Click Next to
continue the installation, or go back to make corrections, if necessary.
Specifying ProbeBuilder advanced JVM settings
Follow these steps:
If you selected Yes in the Configure JVM Settings window (step 4), the ProbeBuilder
Advanced JVM Settings window opens.
1. Specify the Java executable to use to run the ProbeBuilder, and any necessary JVM
command-line arguments.
2. Click Next and review the summary of your ProbeBuilder settings. Click Next to
continue the installation, or go back to make corrections if necessary.
Complete the Installation
Follow these steps:
Click Install.
The installer notifies you when Introscope installation is complete.
If errors occur during the installation, the installer directs you to view the
appropriate component log files. For assistance, contact CA Support.
Install Introscope in Silent Mode
120 Installation and Upgrade Guide
Verify the Enterprise Manager Installation
To make sure that you installed the Enterprise Manager and related components
correctly, ensure that the Enterprise Manager starts and does so without any error
messages.
To verify the Enterprise Manager installation:
1. Start the Enterprise Manager. For details, see the CA APM Configuration and
Administration Guide.
2. In the Enterprise Manager command console window, ensure that it starts without
errors.
If you see the "Introscope Enterprise Manager started" message, this means that
the Enterprise Manager installed successfully.
Install Introscope in Silent Mode
This section provides instructions for installing Introscope components in silent mode
(see page 95).
If you are upgrading an existing Introscope installation, back up the necessary files
before performing a new installation.
Prepare for Silent Mode Installation
You can install or upgrade (see page 213) Introscope in silent mode. In silent mode, the
installer runs from a command line and takes input from a response file. Silent mode
installation makes multiple installations or upgrades of Introscope easy.
Silent mode is supported on all platforms.
The silent mode installer runs in the background with no feedback.
After installation, you can check the results in the installer logs.
Silent Mode Installation Overview
Here is an overview of the silent installation process:
1. Edit the response file (see page 121).
2. Edit the ca-eula.txt and eula.txt files (see page 122).
3. Run the installer from the command line (see page 156), pointing to the response
file.
Install Introscope in Silent Mode
Chapter 7: Install CA APM 121
Use a Response File
Instead of asking the user for input during the installation process, the silent install
takes input from a prepared response file.
You can use an automatically generated response file, or modify the sample response
file provided with your installation.
Note: If you run any of the Introscope installers in silent mode, the response file that
you specify must be in ASCII format. Response files in UTF-8 format are not supported.
For example, if you use a UTF-8 response file and specify folder names in Japanese, the
installer creates folders with incorrect and illegible characters.
Sample response file
You can edit a sample response file with the settings you want to use during installation,
then use this file for subsequent silent mode installs. The sample response file is found
in:
<EM_Home>/examples/installer/SampleResponseFile.txt
The response file can have any name, and can be located in any directoryyou specify
the name and location in the command line when invoking silent mode for the installer.
The properties in the response file are similar to those in the usual properties files.
Automatically generated response file
The automatically generated response file is created when Introscope is installed, and it
contains the settings specified during the install process. You can use this response file
for subsequent silent mode installations or upgrades.
The file, in the <EM_Home>/install/ directory, is named using the date and time
information of the last installation. For example, an installation done April 30, 2010 at
7:10:00 a.m. would have a response file with this name:
<EM_Home>/install/autogenerated.responsefile.
2010.4.30.7.10.00
Response File Guidelines
When specifying directory paths, follow these guidelines:
On Windows, escape backslash characters. For example:
C:\\Program Files\\CA\\Introscope9.1.0.0\\
On UNIX, append a slash to directory names. For example:
/tmp/APM/Introscopedirectory/
Uncomment properties that configure JVM settings.
If you specify a relative paths, it should be relative to the installer launch directory.
Install Introscope in Silent Mode
122 Installation and Upgrade Guide
Download and Edit External Files
Before starting the installation process, you must download third-party external
component package files (see page 94), then edit two End User License Agreements
(EULA).
Important! The installation cannot proceed unless you follow these steps.
Note the location on your network of the downloaded files. You supply this location in
the response file.
Editing the eula.txt and ca-eula.txt files
IMPORTANT! You must perform this step to signify acceptance of both End User License
Agreements (EULA), or the installer does not proceed.
To edit the eula.txt file to agree to the EULA:
1. Open the eula.txt file.
2. Read the agreement.
3. If you agree to the terms and conditions of the agreement, edit the LGPL property
(located at the end of the file) to:
LGPL=accept
4. Save and close the file.
To edit the ca-eula.txt file to agree to the EULA:
1. Open the ca-eula.txt file.
2. Read the agreement.
3. If you agree to the terms and conditions of the agreement, edit the CA-EULA
property (located at the end of the file) to:
CA-EULA=accept
4. Save and close the file.
Silent mode installation settings
The following properties can be configured in the response file. Each installer uses a
separate response file.
This section contains the following topics:
Enterprise Manager Installer Silent Mode Settings (see page 123)
Workstation Installer Silent Mode Settings (see page 149)
Standalone Agent Installer Silent Mode Settings (see page 151)
SAP Installer Silent Mode Settings (see page 156)
Install Introscope in Silent Mode
Chapter 7: Install CA APM 123
Enterprise Manager Installer Silent Mode Settings
This section contains information about the properties you must specify to install CA
APM components silently without user interaction.
This section contains the following topics:
General Settings (see page 123)
Upgrade Settings (see page 126)
Enterprise Manager Install Settings (see page 128)
Enterprise Manager Silent Mode Clustering Settings (see page 129)
Enterprise Manager Transaction Storage Settings (see page 131)
Enterprise Manager Data Storage Settings (see page 132)
Monitoring Options Settings (see page 133)
Enterprise Manager as Windows Service Settings (see page 135)
Enterprise Manager Advanced JVM settings (see page 136)
APM Database Settings (see page 137)
WebView installation settings (see page 146)
WebView as Windows Service Installation settings (see page 146)
WebView Advanced JVM settings (see page 147)
ProbeBuilder Installation settings (see page 148)
ProbeBuilder Advanced JVM settings (see page 148)
Install Anywhere settings (see page 149)
General Settings
This section describes the properties in the General Settings section of the installer
response file.
USER_INSTALL_DIR
Specifies the directory where to install Introscope.
Property settings
The absolute path and directory name. On Windows, to enter a backslash, enter an
extra backslash as an escape sequence. Paths must be absolute and end with a directory
separator. If no directory is specified, the defaults are used. On UNIX, the directory is
under the users home directory. On Windows, the exact drive letter and name of the
Program Files directory may vary depending on the Windows configuration.
Install Introscope in Silent Mode
124 Installation and Upgrade Guide
Default
UNIX: /root/Introscope<version>/
Windows: C:\\Program Files\\CA\\Introscope<version>\\
Example
USER_INSTALL_DIR=C:\\IntroscopeSilentInstall\\
silentInstallChosenFeatures (Enterprise Manager Installer)
A comma-separated list of the features to install using the Enterprise Manager installer.
Property settings
Enterprise Manager, WebView, ProbeBuilder, Database
Note: "Database" refers to the APM database. For more information about this
database, see the CA APM Configuration and Administration Guide.
Default
silentInstallChosenFeatures=Enterprise Manager,WebView,ProbeBuilder
Example
silentInstallChosenFeatures=Enterprise Manager,WebView,ProbeBuilder,Database
externalComponentPackage
Specifies the location of the external component package (see page 94).
If you are installing the Enterprise Manager or WebView, you must also specify the
external component package location.
Property settings
The absolute or relative path to the external component packages. Introscope resolves
the relative path based on the installer launch directory. On Windows, to enter a
backslash, enter an extra backslash as an escape sequence. You can download the
external component packages from http://opensrcd.ca.com/ips/osgi.
Install Introscope in Silent Mode
Chapter 7: Install CA APM 125
Default
There is no default setting for this property.
Example
Windows: C:\\osgiPackages.v<x.y.z>.windows.zip
UNIX: /osgiPackages.v<x.y.z>.unix.tar
where <x.y.z> is a valid version string.
eulaFile
The location of the external component library's End User License Agreement (EULA), a
file named eula.txt. The file is usually located in the same directory as the
externalComponentPackage location.
If you are installing the Enterprise Manager or WebView, also specify the EULA file
location.
Note: In addition to specifying the location of the EULA file, edit the EULA file (see
page 122) to agree to the license agreement.
Property settings
The absolute or relative path to the external component packages end user license
agreement (EULA) file. Introscope resolves the relative path, which is based on the
installer launch directory. On Windows, to enter a backslash, enter an extra backslash as
an escape sequence.
In order to install the product, acknowledge and accept the EULA. To acknowledge and
accept the agreement, open the file in a text editor and read the terms and conditions.
Edit the end of the file to indicate acceptance of the license and save your changes. Use
this eulaFile property to specify the location of the edited file.
Default
This property has no default setting.
Example
Windows: C:\\Documents and Settings\\eula.txt
UNIX: /home/myuser/eula.txt
Install Introscope in Silent Mode
126 Installation and Upgrade Guide
ca-eulaFile
Location of the CA End User License Agreement (EULA), a file named ca-eula.txt. The file
is usually located in the same location as the main and workstation installers.
Note: In addition to specifying the location of the EULA file, edit the EULA file (see
page 122) to agree to the license agreement.
Property settings
The absolute or relative path to the CA end-user license agreement (CA-EULA) file.
Introscope resolves the relative path, which is based on the installer launch directory.
On Windows, to enter a backslash, enter an extra backslash as an escape sequence.
In order to install the product, acknowledge and accept the CA-EULA. To acknowledge
and accept the agreement, open the file in a text editor and read the terms and
conditions. Edit the end of the file to indicate acceptance of the license and save your
changes. Use this eulaFile property to specify the location of the edited file.
Default
This property has no default setting.
Example
Windows: C:\\Documents and Settings\\ca-eula.txt
UNIX: /home/myuser/ca-eula.txt
Upgrade Settings
This section describes settings listed in the Upgrade Settings section of the installer
response file.
Install Introscope in Silent Mode
Chapter 7: Install CA APM 127
shouldUpgrade
Specifies whether to upgrade an existing Introscope installation (see page 45).
The upgrade procedure is not reversible. CA Technologies recommends creating a full
backup of your Introscope installation before initiating an upgrade.
To do an upgrade in silent mode, specify the following other properties:
USER_INSTALL_DIR
externalComponentPackage
eulaFile
ca-eulaFile
(Optional) upgradedInstallDir
(Optional) shouldConfigEmAsService, emAsServiceName, emAsServiceDisplayName
Property settings
True or false
Default
shouldUpgrade=false
Example
shouldUpgrade=true
Install Introscope in Silent Mode
128 Installation and Upgrade Guide
upgradedInstallDir
Specifies a new Introscope installation directory, for the following types of installations:
The installation does not include the APM database
The installation includes the APM database, which is installed in a directory
separate and outside from the Enterprise Manager installation directory.
If upgrading an existing Introscope installation, use this property to rename the
installation directory for the aforementioned types of installations only. If the existing
installation has the APM database installed within the Enterprise Manager installation
directory, the option to rename the installation directory is not available. If you specify a
value for upgradedInstallDir but the option is not available, the installer ignores this
setting.
If you specify a directory and you do not have permission to write to that directory, the
silent upgrade fails.
Property settings
The absolute path and directory name. On Windows, to enter a backslash, enter an
extra backslash as an escape sequence. Paths must be absolute and end with a directory
separator. If no directory is specified, the defaults are used. On UNIX, the directory is
under the users home directory. On Windows, the exact drive letter and name of the
Program Files directory may vary depending on the Windows configuration.
Default
There is no default setting for this property.
Example
Windows: C:\\IntroscopeSilentlyUpgradedInstall\\
UNIX: /IntroscopeSilentlyUpgradedInstall/
Enterprise Manager Install Settings
This section describes the settings in the Enterprise Manager Install Settings section of
the installer response file.
wilyLicenseFile
Location of the CA APM license file.
Property settings
The absolute path and filename of the CA APM license file. On Windows, to enter a
backslash, enter an extra backslash as an escape sequence.
Install Introscope in Silent Mode
Chapter 7: Install CA APM 129
Default
There is no default setting for this property.
Example
Windows: C:\\Documents and Settings\\CALicense.txt
UNIX: /home/myuser/CALicense.txt
emPort
The port used by the Enterprise Manager to listen for incoming connections.
Property settings
A valid, available port number.
Default
5001
6001 for SAP
Example
emPort=5030
emWebPort
The emWebPort property specifies the port that the Enterprise Manager uses to serve
web applications.
Note: This port is also the one that Java Web Start (see page 160) uses.
Property settings
A valid, available port number.
Default
8081
Example
emWebPort=8050
Enterprise Manager Silent Mode Clustering Settings
This section describes the properties listed in the Enterprise Manager Clustering Settings
section of the installer response file.
Install Introscope in Silent Mode
130 Installation and Upgrade Guide
shouldClusterEm
Specifies whether or not the Enterprise Manager is part of a cluster.
Property settings
True or false. True specifies the Enterprise Manager is in a cluster.
Default
False
Example
shouldClusterEm=true
emClusterRole
For Enterprise Managers that are part of a cluster, this property specifies whether the
Enterprise Manager is a Collector, a Manager of Managers (MOM), or a Cross-cluster
Data Viewer (CDV).
Property settings
Valid entries are "Collector", "Manager", or "CDV". Values are case-sensitive (no
quotes).
Default
This property has no default setting.
Example
emClusterRole=Collector
emCollectorHost.n and emCollectorPort.n
If installing an Enterprise Manager as a MOM, use the emCollectorHost and
emCollectorPort properties to specify up to ten managed collectors that are managed by
the MOM. For each Collector, specify a pair of these properties with a unique number.
If emClusterRole is Manager, specify the host and port for up to ten managed collectors.
Each pair must have a unique numeral for its pair. The limit is 10 pairs.
Property settings
Specify the fully qualified hostname for emCollectorHost and a valid, available port
number for emCollectorPort. Each pair of emCollectorHost and emCollectorPort must
have a unique number.
Install Introscope in Silent Mode
Chapter 7: Install CA APM 131
Default
There are no default settings for these properties.
Example
emCollectorHost.1=myManagedEm.mydomain.com
emCollectorPort.1=5005
emCollectorHost.2=computerName.domain.com
emCollectorPort.2=5006
Enterprise Manager Transaction Storage Settings
This section describes the properties listed in the Enterprise Manager Transaction
Storage Settings section of the installer response file.
emTxTraceDataShelfLife
Specifies the fixed length of time (in days) to store trace data to disk.
Default
14 (days)
Example
emTxTraceDataShelfLife=30
emTxTraceDir
Specifies a customized directory name in which to store transaction trace data. On
Windows, to enter a backslash, enter an extra backslash as an escape sequence. The
directory path can be absolute or relative to <EM_Home>.
Default
emTxTraceDir=traces
Example - Windows
emTxTraceDir=traces\\myTsxnTraces
Example - UNIX
emTxTraceDir=traces/myTsxnTraces
emTxTraceDiskSpaceCap
The maximum amount of disk space reserved to store transaction trace data. This
setting is optional, useful if disk space is a concern.
Default
This property does not have a default setting.
Install Introscope in Silent Mode
132 Installation and Upgrade Guide
Enterprise Manager Data Storage Settings
Use a separate, dedicated disk or I/O subsystem for SmartStor data to avoid affecting
Enterprise Manager performance (see page 49). See the CA APM Sizing and
Performance Guide and the spreadsheet SmartStorSizing.xls for SmartStor sizing
information.
CA Technologies recommends that you install the SmartStor and thread dump
directories on separate drives.
emDataStoreDir
Name of the SmartStor directory. On Windows, to enter a backslash, enter an extra
backslash as an escape sequence.
Default
emDataStoreDir=data
Example
emDataStoreDir=SmartStor
emThreadDumpDir
Name of the thread dump directory. On Windows, to enter a backslash, enter an extra
backslash as an escape sequence.
Default
emThreadDumpDir=threaddumps
Example
(Windows) emThreadDumpDir=threaddumps\\storage
(UNIX) emThreadDumpDir=threaddumps/storage
Install Introscope in Silent Mode
Chapter 7: Install CA APM 133
Monitoring Options Settings
The Enterprise Manager installer places files used to monitor specific environments into
the <EM_Home>\examples directory. To enable files for a specified environment, set
the property to true.
The Enterprise Manager installer creates a separate directory for each extension in the
<EM_Home>\examples directory. Within each extension's directory are the files needed
to install and configure the extension. Extension files in the <EM_Home>\examples
directory are organized into subdirectories, based on where the files go if the extension
is enabled.
To enable and use an extension, you must perform additional configurations and
possible installations. When you enable an extension, the installer copies the files from
the subdirectories in the <EM_Home>\examples directory to the matching directory
under <EM_Home>. For example, <EM_Home>\examples\PowerPackForSiteMinder
directory contains files in
<EM_Home>\examples\PowerPackForSiteMinder\config\modules and
<EM_Home>\examples\PowerPackForSiteMinder\ext\ddtv directories.
The APM Integration Pack for Application Delivery Analysis and CA APM for SOA are
enabled by default.
shouldEnableAPMIntegrationPackForADA
Enables the APM Integration Pack for Application Delivery Analysis.
shouldEnableCAAPMForOracleDB
Enables CA APM for Oracle Databases.
shouldEnableCAAPMForSharePointPortal
Enables CA APM for Microsoft SharePoint Portal.
shouldEnableCAAPMForWebServers
Enables CA APM for Web Servers.
shouldEnableCAAPMForWebLogic
Enables CA APM for Oracle WebLogic Server.
shouldEnableCAAPMForWebLogicPortal
Enables CA APM for Oracle WebLogic Portal.
shouldEnableCAAPMForWebSphere
Enables CA APM for IBM WebSphere Application Server for Distributed
Environments.
shouldEnableCAAPMForWebSpherePortal
Enables CA APM for IBM WebSphere Portal.
Install Introscope in Silent Mode
134 Installation and Upgrade Guide
shouldEnableCAAPMForWebSphereMQ
Enables CA APM for IBM WebSphere MQ.
shouldEnableCAAPMForWebSphereZOS
Enables CA APM for IBM WebSphere Application Server for z/OS.
shouldEnableCAAPMForIBMCTG
Enables CA APM for IBM CICS Transaction Gateway.
shouldEnableCAAPMForIBMzOSExtension
Enables the CA APM for IBM z/OS.
shouldEnableSysview
Enables CA Cross-Enterprise Application Performance Management.
shouldEnableCAAPMForSiteMinder
Enables CA APM for CA SiteMinder Application Server Agents.
shouldEnableCAAPMForSiteMinderSNMP
Enables CA APM for CA SiteMinder SNMP.
shouldEnableCAAPMForSOA
Enables CA APM for SOA.
shouldEnableCAAPMForOSB
Enables CA APM for Oracle Service Bus.
shouldEnableCAAPMForTibcoBW
Enables CA APM for TIBCO BusinessWorks.
shouldEnableCAAPMForTibcoEMS
Enables CA APM for TIBCO Enterprise Message Service.
shouldEnableCAAPMForWPSandWESB
Enables CA APM for IBM WebSphere Process Server and WESB.
shouldEnableCAAPMForWMBroker
Enables CA APM for webMethods Broker.
shouldEnableCAAPMForWebMethodsIS
Enables CA APM for webMethods Integration Server
More Information:
About the Extensions (see page 164)
Install Introscope in Silent Mode
Chapter 7: Install CA APM 135
Enterprise Manager as Windows Service Settings
This section describes the properties listed in the Enterprise Manager as Windows
Service Settings section of the installer response file.
shouldConfigEmAsService
Specifies whether to configure the Enterprise Manager as a Windows service.
Property settings
True or false.
Default
shouldConfigEmAsService=false
Example
shouldConfigEmAsService=true
emAsServiceName
If the Enterprise Manager is configured as a service, a unique name for the Service.
Property settings
A text string of 8 or fewer characters without spaces.
Default
emAsServiceName=IScopeEM
Example
emAsServiceName=EM7
emAsServiceDisplayName
If the Enterprise Manager is configured as a service, a display name for the Service. May
contain spaces.
Property settings
A case-sensitive alphanumeric string.
Default
emAsServiceDisplayName=Introscope Enterprise Manager
Example
emAsServiceDisplayName=Introscope EM1
Install Introscope in Silent Mode
136 Installation and Upgrade Guide
Enterprise Manager Advanced JVM settings
This section describes the properties listed in the Enterprise Manager Advanced JVM
Settings section of the installer response file.
These options should only be configured by advanced users. If you are unsure of the
values to enter, keep the defaults by leaving these properties commented out.
emLaxNlCurrentVm
Path to the JVM that will be used to run the Enterprise Manager.
Property settings
The path may be absolute or relative to <EM_Home>. On Windows, to enter a
backslash, enter an extra backslash as an escape sequence.
Default
By default, Introscope points to the JRE folder which is created during the installation.
Edit this property if you want to point to an alternate JVM.
Example
Windows: emLaxNlCurrentVM=jre\\bin\\java.exe
UNIX: emLaxNlCurrentVM=jre/bin/java
emLaxNlJavaOptionAdditional
Command line arguments to be used by the Enterprise Manager JVM.
Property settings
For 32-bit Sun JVMs, CA Technologies recommends the following settings:
-showversion -XX:+UseConcMarkSweepGC -XX:+UseParNewGC
-XX:CMSInitiatingOccupancyFraction=50
If you are using both failover and the CEM console, add this setting:
-Dosgi.clean=false
Default
This property has a default setting that is commented out.
#emLaxNlJavaOptionAdditional=-Xms512m -Xmx1024m -XX:MaxPermSize=256m
Install Introscope in Silent Mode
Chapter 7: Install CA APM 137
APM Database Settings
This section describes the settings used to configure the connection from an Enterprise
Manager to an APM database. The specific properties you are required to set depend on
the database type and whether you are installing a new PostgreSQL database instance,
upgrading a database schema, or connecting to an existing database. Also, if you are
installing a Cross-cluster Data Viewer (CDV), you do not need to install the APM
database.
chosenDatabaseIsPostgres
Specifies whether you want the APM database to be a PostgreSQL database. You must
set this property to true if you want to install or upgrade a PostgreSQL database
instance on the computer where you run the silent installation. If you want to use an
Oracle database, set this property to false.
Property settings
True or False.
Default
true
Example
chosenDatabaseIsPostgres=true
chosenDatabaseIsOracle
Specifies whether you want the APM database to be an Oracle database (see page 56).
If you want to create or upgrade the APM database schema using an Oracle database
instance, set this property to true. Before you run the Enterprise Manager installer:
install and run the Oracle database instance, and create a database user with the proper
permissions for creating the APM database schema.
Property settings
True or False.
Default
False
Example
chosenDatabaseIsOracle=false
Install Introscope in Silent Mode
138 Installation and Upgrade Guide
dbHost
Specifies the host name of the machine where the APM database is installed or where
the APM database will be installed if you are using PostgreSQL as the database. This
property is not applicable if you are using an Oracle database for the APM database
schema.
Property settings
A valid IP address.
Default
The default value is the IP address for localhost, 127.0.0.1.
Example
dbHost=192.168.17.201
dbPort
Specifies the port number the Enterprise Manager uses to connect to the APM database
if you are using PostgreSQL as the database. This property is not applicable if you are
using an Oracle database for the APM database schema.
Property settings
A valid, available port number.
Default
5432
Example
dbPort=5432
Install Introscope in Silent Mode
Chapter 7: Install CA APM 139
dbName
Specifies the name of the APM database schema if you are using PostgreSQL as the
database. This property is not applicable if you are using an Oracle database for the
APM database schema.
Property settings
A text string that does not contain special or upper-case characters.
Default
cemdb
Example
dbName=cemdb
dbUser
Specifies the name of the database user account if you are using PostgreSQL as the
database. This property is not applicable if you are using an Oracle database for the
APM database schema.
Property settings
A text string that does not contain special or upper-case characters.
Default
admin
Example
dbUser=admin
Install Introscope in Silent Mode
140 Installation and Upgrade Guide
dbPassword
Specifies the password for the database user account if you are using PostgreSQL as the
database. This property is not applicable if you are using an Oracle database for the
APM database schema.
Property settings
A text string that does not contain special or upper-case characters.
Default
wily
Example
dbPassword=qtest
validateDatabase
Option to validate database information. If enabled, the installer displays an error
message if any of the following situations occur:
the installer cannot connect
the database does not have the correct tablespace, schema, or version
the database is in use by another, standalone Enterprise Manager
there is existing 4.5 TESS data in the database
the user does not have create schema permissions.
Note: The installer produces a warning message and writes it to silent.install.failed.txt,
but does not prevent you from continuing.
Property settings
True or false.
Default
validateDatabase=true (commented out)
Install Introscope in Silent Mode
Chapter 7: Install CA APM 141
upgradeSchema
Specifies whether you want to upgrade an existing APM database schema to the current
version if you are using PostgreSQL 8.4 for the database. This property is not applicable
if you are using an Oracle database for the APM database schema.
Property settings
True or false
Default
This property set to true but commented out by default.
Example
upgradeSchema=true
databaseDir
If you are using PostgreSQL as the database, this property specifies the directory name
for the APM database. This property is required when you are installing a new
PostgreSQL database instance. This property is not applicable if you are using an Oracle
database for the APM database schema.
If you are installing a new PostgreSQL database instance, use a separate, dedicated disk
or I/O subsystem to avoid affecting Enterprise Manager performance (see page 49). See
the CA APM Sizing and Performance Guide for sizing information.
Property settings
If the directory name or path contains spaces, use a backslash to escape the spaces or
use quotes around the path.
Default
For Linux and Solaris, the default path is /opt/database. For Windows the default path is
a database folder in the installation directory. For example:
C:\Program Files\CA APM\Introscope<version>\database
Example
databaseDir=database
Install Introscope in Silent Mode
142 Installation and Upgrade Guide
dbAdminUser
Specifies the PostgreSQL administrator user name if you are using PostgreSQL as the
database. This property is required when you are installing or upgrading a PostgreSQL
database instance.
If you are installing a new PostgreSQL database instance, use a separate, dedicated disk
or I/O subsystem to avoid affecting Enterprise Manager performance (see page 49). See
the CA APM Sizing and Performance Guide for sizing information.
Default
postgres
Example
dbAdminUser=postgres
dbAdminPassword
Specifies the PostgreSQL administrator account password if you are using PostgreSQL as
the database. This property is required when you are installing or upgrading a
PostgreSQL database instance.
If you are installing a new PostgreSQL database instance, use a separate, dedicated disk
or I/O subsystem to avoid affecting Enterprise Manager performance (see page 49). See
the CA APM Sizing and Performance Guide for sizing information.
Property settings
A text string that adheres to your organizations password security policies.
Note: If the default PostgreSQL Administrator password does not comply with your
organizations password security policies, the database installation fails. Review the
installation log files for more information. The installer cannot pre-check the password.
Default
C@wilyapm90
Note: The default password only applies if you install the APM database on PostgreSQL
with the default configuration.
Example
dbAdminPassword=C@wilyapm90
More Information:
Post-Install Password Security (see page 295)
Install Introscope in Silent Mode
Chapter 7: Install CA APM 143
dbInstallScriptTimeoutInMillis
Specifies the amount of time in milliseconds for the installer to wait after running the
database installation script before timeout. The default is 240000 ms, which is
equivalent to 4 minutes. For example, if the computer is older or a slow VM, you can
increase the wait time before timeout.
Default
240000
Example
dbInstallScriptTimeoutInMillis=240000
More Information:
Post-Install Password Security (see page 295)
useExistingSchemaForOracle
Specifies whether you want to use an existing APM database schema on an Oracle
database. Set this property to true if you want the Enterprise Manager to connect to an
existing APM database. Set this property to false if you want to create new schema on a
Oracle database. This property is not applicable if you are using PostgreSQL for the APM
database schema.
Property settings
True or false
Default
This property set to false by default.
Example
useExistingSchemaForOracle=false
Install Introscope in Silent Mode
144 Installation and Upgrade Guide
oracleDbHost
Specifies the host name or IP address of the machine where the Oracle database
instance is installed.
Property settings
A valid host name or IP address.
Default
This property has no default value.
Example
oracleDbHost=sfcedar05
oracleDbPort
Specifies the port number the Enterprise Manager uses to connect to the APM database
if you are using Oracle as the database. This property is not applicable if you are using
PostgreSQL for the APM database schema.
Property settings
A valid, available port number.
Default
This property has no default value. However, the default port for the LISTENER process
is 1521.
Example
oracleDbPort=1521
Install Introscope in Silent Mode
Chapter 7: Install CA APM 145
oracleDbSidName
Specifies the system identifier (SID) name of the Oracle database instance. This property
is not applicable if you are using PostgreSQL for the APM database schema.
Property settings
A text string.
Default
This property has no default value. However, the default SID for the Oracle database is
orcl.
Example
oracleDbSidName=cemdb
oracleDbUsername
Specifies the name of the database user account you want to associate with the APM
database schema in an Oracle database (see page 56). The user account you specify is
the database owner of the APM schema and requires specific rights and roles.
Property settings
A valid Oracle database user account.
Default
This property has no default value.
Example
oracleDbUsername=apmadmin
oracleDbPassword
Specifies the password of the database user account you want to associate with the
APM database schema in an Oracle database.
Property settings
A valid password for the Oracle database user account.
Default
This property has no default value.
Example
oracleDbPassword=Apm4$
Install Introscope in Silent Mode
146 Installation and Upgrade Guide
WebView installation settings
This section describes the properties listed in the WebView Install Settings section of the
installer response file.
wvPort
Port on which WebView will listen for connections.
Property settings
A valid, available port.
Default
wvPort=8080
wvEMHost
Enterprise Manager host to which WebView connects.
Property settings
A valid, fully qualified domain name, or localhost.
Default
wvEMHost=localhost
wvEMPort
Enterprise Manager port on which WebView connects.
Default
wvEMPort=5001 (6001 for SAP)
WebView as Windows Service Installation settings
This section describes the properties listed in the WebView as Windows Service Settings
section of the installer response file.
Install Introscope in Silent Mode
Chapter 7: Install CA APM 147
shouldConfigWvAsService
Specifies to configure WebView as a Windows service. During an upgrade, if this
property is set to true, Introscope revises the original values to those specified in this
section.
Property settings
True or false
Default
shouldConfigWvAsService=false
wvAsServiceName
If shouldConfigWvAsService =true, specify a unique name for the service. The Windows
registry uses the service name.
Property settings
The service name must be 8 or fewer characters, without spaces.
Default
wvAsServiceName=IScopeWV
wvAsServiceDisplayName
If shouldConfigWvAsService =true, specify a unique display name for the service.
Windows control panels and the NET START command display this name.
Property settings
The display name may contain spaces.
Default
wvAsServiceDisplayName=Introscope WebView
WebView Advanced JVM settings
This section describes the properties listed in the WebView Advanced JVM Settings
section of the installer response file.
Note: These options should only be configured by advanced users. If you are unsure of
the values to enter, keep the defaults by leaving these properties commented out.
Install Introscope in Silent Mode
148 Installation and Upgrade Guide
wvLaxNlCurrentVm
Path to the JVM that will be used to run WebView.
Property settings
The path may be absolute or relative to <EM_Home>. On Windows, to enter a
backslash, enter an extra backslash as an escape sequence.
Default
By default, Introscope points to the JRE folder which is created during the installation.
Edit this property if you want to point to an alternate JVM.
Example
Windows: emLaxNlCurrentVM=jre\\bin\\java.exe
UNIX: emLaxNlCurrentVM=jre/bin/java
wvLaxNlJavaOptionAdditional
Command line arguments to be used by the WebView JVM.
Property settings
The recommended setting for the headless switch is:
false for Windows, AIX, HP-UX, Linux, and Solaris platforms
true for other UNIX and mainframe platforms
Default
wvLaxNlJavaOptionAdditional=-Xms128m -Xmx512m -Djava.awt.headless=false
ProbeBuilder Installation settings
There is nothing to set in this section.
ProbeBuilder Advanced JVM settings
This section describes the properties listed in the ProbeBuilder Advanced JVM Settings
section of the installer response file.
Note: These options should only be configured by advanced users. If you are unsure of
which values to enter, keep the defaults by leaving these properties commented out.
Install Introscope in Silent Mode
Chapter 7: Install CA APM 149
pbLaxNlCurrentVm
Path to the JVM that will be used to run the Workstation.
Property settings
The path may be absolute or relative to <EM_Home>. On Windows, to enter a
backslash, enter an extra backslash as an escape sequence.
Default
By default, Introscope points to the JRE folder which is created during the installation.
Edit this property if you want to point to an alternate JVM.
Example
Windows: pbLaxNlCurrentVM=jre\\bin\\java.exe
UNIX: pbLaxNlCurrentVM=jre/bin/java
pbLaxNlJavaOptionAdditional
Command line arguments to be used by the ProbeBuilder JVM.
Default
pbLaxNlJavaOptionAdditional=-Xms32m -Xmx64m (commented out)
Install Anywhere settings
Do not edit this section.
Workstation Installer Silent Mode Settings
This section describes the properties in the Workstation installers response file.
Also specify the General Settings (see page 123) in the response file.
This section contains the following topics:
Workstation Install settings (see page 149)
Workstation Advanced JVM settings (see page 150)
Workstation Install settings
These options are applicable to the response file used with the Workstation installer.
Install Introscope in Silent Mode
150 Installation and Upgrade Guide
wsUser
The workstation user account. The Introscope administrator must create this account
and grant it access privileges. For more details about granting access privileges, see the
CA APM Security Guide.
Default
wsUser=Admin
wsHost
Enterprise Manager host to which the workstation connects.
Property settings
A fully qualified domain name or localhost.
Default
wsHost=localhost
wsPort
Enterprise Manager port on which the workstation connects.
Property settings
A valid, available port number.
Default
wsPort=5001 (6001 for SAP)
Workstation Advanced JVM settings
These options should only be configured by advanced users. If you are unsure of which
values to enter, keep the defaults by leaving these properties commented out.
wsLaxN1CurrentVM
Path to the JVM that will be used to run the Workstation.
Property settings
The path may be absolute or relative to <EM_Home>. On Windows, to enter a
backslash, enter an extra backslash as an escape sequence.
Install Introscope in Silent Mode
Chapter 7: Install CA APM 151
Default
By default, Introscope points to the JRE folder which is created during the installation.
Edit this property if you want to point to an alternate JVM.
Example
Windows: wsLaxNlCurrentVM=jre\\bin\\java.exe
UNIX: wsLaxNlCurrentVM=jre/bin/java
wsLaxNlJavaOptionAdditional
Command line arguments to be used by the Workstation JVM.
Default
wsLaxNlJavaOptionAdditional=-client -Xms64m -Xmx256m (commented out by default)
Standalone Agent Installer Silent Mode Settings
These options are applicable to the response file used with the Standalone agent
installer.
This section contains the following topics:
USER_INSTALL_DIR (Standalone Agent) (see page 152)
silentInstallChosenFeatures (Standalone Agent Installer) (see page 152)
shouldInstallEPAgent (see page 152)
shouldInstallPPForOracleDB (see page 152)
shouldInstallSiteMinderSNMP (see page 153)
shouldInstallTibcoEMS (see page 153)
shouldInstallWMBroker (see page 153)
shouldInstallPPForWebSphereMQ (see page 153)
APMOP--shouldInstallRemoteJMX (see page 154)
shouldInstallPPForWebServers (see page 154)
shouldInstallPPForWebServersIIS (see page 154)
shouldInstallSPMonitor (see page 155)
emHost (see page 155)
emPort (see page 155)
Enterprise Manager Passwords (see page 156)
Install Introscope in Silent Mode
152 Installation and Upgrade Guide
USER_INSTALL_DIR (Standalone Agent)
The absolute path and directory name where you install the standalone agent files.
Property settings
On Windows, to enter a backslash, enter an extra backslash as an escape sequence.
Paths must be absolute and end with a directory separator. If no directory is specified,
the defaults are used. On UNIX, the directory is under the users home directory. On
Windows, the exact drive letter and name of the Program Files directory may vary
depending on the Windows configuration.
Default
UNIX: /root/Introscope<version>/
Windows: C:\\Program Files\\CA APM\\Introscope<version>\\
silentInstallChosenFeatures (Standalone Agent Installer)
Do not edit this property.
shouldInstallEPAgent
Specifies whether or not to install the Introscope Environment Performance Agent.
Property settings
Set this property to true to install the EPAgent. To not install the EPAgent, either leave
the property blank or set it to false.
Default
shouldInstallEPAgent=false
shouldInstallPPForOracleDB
Specifies whether or not to install CA APM for Oracle Databases.
Property settings
Set this property to true to install this extension. To not install this extension, either
leave the property blank or set it to false.
Default
shouldInstallPPForOracleDB=false
Install Introscope in Silent Mode
Chapter 7: Install CA APM 153
shouldInstallSiteMinderSNMP
Specifies whether or not to install CA APM SNMP Collector for SiteMinder.
Property settings
Set this property to true to install this extension. To not install this extension, either
leave the property blank or set it to false.
Default
shouldInstallSiteMinderSNMP=false
shouldInstallTibcoEMS
Specifies whether or not to install Tibco Enterprise Message Service.
Property settings
Set this property to true to install this SOA extension. To not install this extension, either
leave the property blank or set it to false.
Default
shouldInstallTibcoEMS=false
shouldInstallWMBroker
Specifies whether or not to install webMethods Broker.
Property settings
Set this property to true to install this SOA extension. To not install this extension, either
leave the property blank or set it to false.
Default
shouldInstallWMBroker=false
shouldInstallPPForWebSphereMQ
Specifies whether or not to install CA APM for WebSphere MQ.
Property settings
Set this property to true to install this extension. To not install this extension, either
leave the property blank or set it to false.
Default
shouldInstallPPForWebSphereMQ=false
Install Introscope in Silent Mode
154 Installation and Upgrade Guide
APMOP--shouldInstallRemoteJMX
Specifies whether to install Remote JMX agent files.
Property settings
Set this property to true to install .jar and .pbd files to enable Remote JMX monitoring.
Default
shouldInstallRemoteJMX=false
shouldInstallPPForWebServers
Specifies whether or not to install CA APM for Web Servers.
Property settings
Set this property to true to install this extension. To not install this extension, either
leave the property blank or set it to false.
(This extension is not supported on HP-UX and AIX.)
Default
shouldInstallPPForWebServers=false
shouldInstallPPForWebServersIIS
Specifies whether or not to install the IIS Monitoring Components for CA APM for Web
Servers.
Property settings
If shouldInstallPPForWebServers=true, you can also specify to install CA APM for Web
Server IIS. To do so, uncomment this property and set to true. (Windows platforms
only).
Default
shouldInstallPPForWebServersIIS=false
Install Introscope in Silent Mode
Chapter 7: Install CA APM 155
shouldInstallSPMonitor
Specifies whether or not to install the SP Monitor for SharePoint Portal.
Property settings
Set this property to true to install this extension. To not install this extension, either
leave the property blank or set it to false.
(Windows Server 2003 and Windows Server 2008 only.)
Default
shouldInstallSPMonitor=false
emHost
Enterprise Manager host to which an extension connects.
Default value
localhost
Property settings
A valid, fully qualified domain name, or localhost.
Default
emHost=localhost
emPort
The port used by the Enterprise Manager to listen for incoming connections.
Property settings
A valid, available port number.
Default
5001
6001 for SAP
Example
emPort=5030
Install Introscope in Silent Mode
156 Installation and Upgrade Guide
Enterprise Manager Passwords
Enterprise Manager Passwords
This section describes the properties listed in the Enterprise Manager User Password
Settings section of the installer response file.
emAdminPassword
Specifies the password that an Admin user uses to log into the Enterprise Manager.
emGuestPassword
Specifies the password that a Guest user must use to log into the Enterprise Manager.
When you set the values for emAdminPassword and emGuestPassword, the users.xml
file has new passwords set for Admin and Guest users and plainTextPasswords set to
True. When you start the Enterprise Manager, the passwords are encrypted and
plainTextPasswords is set to False in users.xml.
When you do not specify any values in the emAdminPassword and emGuestPassword
fields and leave them blank, the users.xml file has default passwords set for Admin and
Guest users and plainTextPasswords is set to False.
SAP Installer Silent Mode Settings
The SAP Enterprise Manager installer and SAP workstation installer response files use
the same settings that are in the regular installer, except for the WebView settings. For
SAP installations, WebView is integrated with the Enterprise Manager and WebView
starts automatically when the Enterprise Manager starts. Refer to the appropriate
sections for details.
Launch Installers in Silent Mode
This section contains the instructions for running the Introscope installers in silent
mode.
Note: When installing on OS/400 or IBMi systems, to run the installer (see page 85)
successfully, the JVM must be version 1.6 or later; other installers require at least
version 1.5.x. Running Enterprise Manager and WebView requires a 1.6 JVM.
Install Introscope in Silent Mode
Chapter 7: Install CA APM 157
Launch the Installer in Silent Mode on z/OS
After extracting the installer TAR file, you see two files:
runinstaller.sh: The runinstaller.sh script launches the installer, confirms that the
specified response file exists, and confirms that there is at least 60 MB of space in
the /tmp directory.
<installerfilename>.jar: You can use a Java command to launch the silent mode
installer on z/OSfor example:
java -cp <installerfilename>.jar -f <absolute-path_to_responsefile>
Note: These instructions apply to installing the agent on z/OS.
To run the installer in silent mode on z/OS:
1. Before running the script, check that a JAVA_HOME environment variable exists by
running:
echo $JAVA_HOME
2. If it exists, continue to step 3. If no such variable exists:
open the runinstaller.sh script in a text editor.
Find the line that sets the Java home.
Uncomment this line, and modify the path to specify your own Java home.
Save your changes, then launch the script.
3. Launch the script using:
runinstaller.sh <installerfilename>.jar -silent <absolute path to responsefile>
Launching silent mode installer on other platforms
Note: For OS/400, perform silent mode installation from Qshell.
To run the installer in silent mode:
For .exe or .bin files, specify the path to the installer and the absolute path to the
response file:
installer.exe -f <absolute path to response file>
installer.bin -f <absolute path to response file>
For example:
[root@qaserver:/] ./introscope9.0.x.ysolaris.bin -f /tmp/myResponseFile.txt
Install the Workstation
158 Installation and Upgrade Guide
For .JAR files (no bundled JVM), specify the path to the installer, the absolute path
to the response file and specify the appropriate JVM:
java -classpath installer.jar install -f <absolute path to response file>
For example:
[root@qaserver:/] /usr/java/bin/java classpath introscope9.0.x.yos400.jar
install f /tmp/myResponseFile.txt
Note: The above path should be all one line. Ignore the line break.
About silent mode errors
If the response file specified does not exist or the path is invalid, the installer tries to run
in GUI mode. However, if GUI mode is not supported on the platform, the installer fails.
Note: If the silent install or upgrade fails, you can check Introscope_9.0_InstallLog.log in
the <EM_Home>/install directory, but on occasions where the install or upgrade fails
before the process creates the log file, no feedback will be available.
Install the Workstation
This section includes instructions for installing just the workstation, in GUI mode.
In addition to installing the workstation, the Workstation installer also installs files for
ChangeDetector. For details about configuring and using ChangeDetector, see the CA
APM ChangeDetector User Guide.
After you install either the standalone Workstation or Java Web Start workstation,
install agents to see metric data. For details, see the CA APM Java Agent
Implementation Guide and CA APM .NET Agent Implementation Guide.
To install the workstation:
1. Start the Workstation installer (see page 88).
The Introduction window opens.
2. Click Next.
3. The installer asks you to accept the terms of the CA End User License Agreement
(EULA). This EULA is for CA Technologies products. Read the agreement, and then, if
you accept the terms, select I accept the terms of the License Agreement. The
installation continues after you accept the terms of the license agreement.
Install the Workstation
Chapter 7: Install CA APM 159
4. In the Choose Install Folder window, click Next to accept the default installation
directory, or click Browse to specify a different location and click Next. The Specify
External Components window opens.
Note: Do not specify the installation directory with non-Roman characters, such as
Japanese, when installing on a machine with an English-language locale. Although
the installer accepts non-Roman characters, the Workstation cannot use the
information to connect to the Enterprise Manager.
5. The installer asks for the location of the External Components Package (see
page 94).
Use the Browse button to select the file. Select the file itself in the file explorer, not
just its directory. The installer continues after you specify the correct external
component package.
To continue, click Next.
6. The installer asks you to accept the terms of the End User License Agreement
(EULA). Read the agreement, and then, if you accept the terms, select I accept the
terms of the License Agreement. The installation continues after you accept the
terms of the license agreement.
To continue, click Next.
If you are using an installer that includes a bundled JVM, the Configure JVM Settings
window opens.
7. Select Yes to configure JVM workstation settings during the installation. Select No
to accept the defaults, or if you plan to configure them manually later. Click Next.
If you choose Yes, a JVM Settings window opens for each Introscope component
during the installation.
8. In the Workstation Settings window, you can accept the default user, host, and port
values, or type other values and click Next.
Note: An Admin user exists by default in the Enterprise Managers users.xml file. If
you enter any other user name in this window, that user must exist in the
Enterprise Managers users.xml file if you are using local authentication, or in the
external authentication system. See the discussion about configuring Introscope
security and permissions in the CA APM Security Guide for information about
adding new users.
If you selected No in step 7, the Configure JVM Settings window, the Pre-installation
summary opens. Go to step 10.
If you selected Yes in step 7, the Configure JVM Settings window, the Workstation
Advanced JVM Settings window opens.
Install the Workstation
160 Installation and Upgrade Guide
9. Specify the Java executable to use to run Introscope, and any appropriate
command-line JVM arguments, and click Next.
10. Review the summary of the Workstation settings. Click Next to continue the
installation, or go back and make corrections, if necessary.
11. Click Install to install the Workstation.
Introscope installs the necessary files and displays the Install Complete window. The
installer places installation log files in the <EM_Home>\install directory.
Verify the Workstation Installation
To ensure the Workstation is installed correctly, be sure that you can run both the
Enterprise Manager and Workstation without errors.
To verify the Introscope Workstation installation:
1. Start the Enterprise Manager. For details, see the CA APM Configuration and
Administration Guide.
2. Start the Workstation. For details, see the CA APM Workstation User Guide.
When the Workstation connects successfully to the Enterprise Manager, the
Workstation opens. If you have not yet added Introscope agents, you wont see
data in the Workstation Investigator.
Install the Workstation using Java Web Start
Installing the Workstation with Java Web Start enables on-line deployment of the
Workstation, and ensures that users have the version of the Workstation that matches
the Enterprise Manager.
The Java Web Start installation uses the Enterprise Managers embedded Web server
and a Java Web Start service that starts automatically when the Enterprise Manager
starts.
In a Java Web Start deployment, users launch the Workstation by opening a browser to
the Java Web Start URL. The Enterprise Manager installation puts a Workstation Web
Start shortcut on the Start menu on the Enterprise Manager machine, from which the
Web Start can be accessed.
Each time the user opens the URL, Java Web Start checks to see if the installation is
current and updates it if necessary.
After you finish installing the Workstation, be sure to install agents so that the
Enterprise Manager has data to display. For details, see the CA APM Java Agent
Implementation Guide and CA APM .NET Agent Implementation Guide.
Install the Workstation
Chapter 7: Install CA APM 161
To install the Workstation using Java Web Start:
1. Open a browser to:
http://<EM_Host>:8081/workstation
Note: If Java Web Start is not installed on your machine, you are prompted to
download it. Close and reopen the browser after installation.
The Workstation login page opens.
Note: If more than one Enterprise Manager is running on a single machine, or if the
default Web Server port of 8081 is in use by another service on the machine, it may
be necessary to specify an alternate port for the Enterprise Manager Web server by
setting introscope.enterprisemanager.webserver.port in the Enterprise Manager
properties file. For more information, see the CA APM Configuration and
Administration Guide.
2. Create a URL shortcut for the Java Web Start URL.
Drag and drop the URL to your Desktop or desired folder. If you use Internet
Explorer, drag the IE icon, at the beginning of the address bar, to the desired
location.
Designate the Java version for Java Web Start
Java Web Start will launch the workstation using a Java version defined by these two
files:
<EM_Home>\product\enterprisemanager\plugins\com.wily.introscope.workstation.
webstart_<version>\WebContent\jnlp\workstation.jsp
<EM_Home>\product\enterprisemanager\plugins\com.wily.introscope.workstation.
webstart_<version>\WebContent\jnlp\
com.wily.introscope.workstation.feature_<version>.jsp
In both of these files, you will find a j2se node with a version attribute:
<j2se version="1.6*&1.6.0_05+" ... />
Java Web Start will use this attribute to determine the Java version that will be used to
launch the Workstation.
The attribute lists Java version ranges in preferred order from first to last. Each range is
separated by a single space. Java Web Start checks the client system for all version
ranges in the listed order and installs the first qualifying version that it finds.
If Java Web Start does not find a pre-installed JVM that matches the listed version
ranges, it downloads the newest available version permitted by all of the version ranges
taken together, regardless of order.
Install the Workstation
162 Installation and Upgrade Guide
For example: When the j2se version is set to "1.6*&1.6.0_05+" ...
If a valid update level of Java 1.6 is not found, Java Web Start will then check the
client system for Java 1.6, update 5 or later.
1.6* = version starts with 1.6
& = and
1.6.0_05+ = version is 1.6 update 5 or later
If a valid update level of Java 1.6 is not found, Java Web Start will download the
newest available version permitted by any of the version ranges. So, as of this
writing, Java Web Start would download 1.6 update 6 at this step. As later updates
of 1.6 are released, Java Web Start will download those instead. It would never
download Java 1.7 since the version range does not permit it.
CA Technologies has deliberately chosen 1.6.0_05 as the minimum update level because
this update is the earliest to address critical security issues in Java (see
http://nvd.nist.gov/nvd.cfm?cvename=CVE-2008-1185). Users can customize the ranges
to allow earlier update levels at their own risk.
If you edit the version range list, be sure to edit it in both workstation.jsp and
com.wily.introscope.workstation.feature_<version>.jsp.
Install Agents
Chapter 7: Install CA APM 163
Install Agents
The agent is a data gathering component of Introscope that collects detailed
performance information about applications and the computing environment as
transactions are executed. Depending on the environments you monitor, install the Java
agent or .NET agent.
The Java agent collects this information from applications and resources running on Java
Virtual Machines (JVMs) and sends the information to the Enterprise Manager for
further processing.
The .NET agent monitors mission critical .NET applications running in a Microsoft
Common Language Runtime (CLR) environment, providing visibility to the component
level.
When you install the agent, you deploy an IntroscopeAgent.profile and PBD files to
enable default monitoring of your environment. You can modify the default monitoring
to achieve the balance of visibility and performance that you require. After the
application is instrumented, the Java agent collects the data you are interested in and
reports the data to the Enterprise Manager. The Enterprise Manager then processes and
stores the data for real-time and historical reporting. You can then view and work with
the collected data using the Introscope Workstation to create alerts or take responsive
action.
For more information, see the CA APM Java Agent Implementation Guide and CA APM
.NET Agent Implementation Guide.
Deploy Extensions
This chapter contains instructions for using the Standalone agent installer in GUI mode,
and information that is related to the other extensions installed with Introscope.
More Information:
Upgrade Extensions (see page 210)
Prepare for Installation or Upgrade (see page 71)
Deploy Extensions
164 Installation and Upgrade Guide
About the Extensions
Completely installing an extension involves multiple installers. All extensions have files
installed by the Enterprise Manager installer. In addition, extensions have files installed
by the Standalone agent installer and/or the Java agent or .NET agent installers.
The Enterprise Manager installer creates a separate directory for each extension in the
<EM_Home>\examples directory. Within each extension's directory are the files needed
to install and configure the extension. Extension files in the <EM_Home>\examples
directory are organized into subdirectories, based on where the files go if the extension
is enabled.
To enable and use an extension, you must perform additional configurations and
possible installations. When you enable an extension, the installer copies the files from
the subdirectories in the <EM_Home>\examples directory to the matching directory
under <EM_Home>. For example, <EM_Home>\examples\PowerPackForSiteMinder
directory contains files in
<EM_Home>\examples\PowerPackForSiteMinder\config\modules and
<EM_Home>\examples\PowerPackForSiteMinder\ext\ddtv directories.
Introscope installs LeakHunter and ErrorDetector automatically. For details on enabling
or configuring these extensions, see the CA APM Java Agent Implementation Guide and
the CA APM .NET Agent Implementation Guide.
Introscope installs SNMP Adapter automatically. For details on enabling or configuring
this extension, see the CA APM Configuration and Administration Guide and the CA APM
Workstation User Guide.
Users need to know which operating systems are valid for the extensions to install on.
The Enterprise Manager installer, Java agent installer, .NET agent installer, and
Standalone agent installer install the extension documentation.
Note: This is not a complete list of available extensions. For additional information,
please contact your CA Technologies account representative or call 1-800-225-5224.
The following table lists extensions and where they get installed.
Extension Installation Locations
CA APM for IBM WebSphere Portal
Enterprise Manager, agent
CA APM for Oracle WebLogic Portal Enterprise Manager, agent
CA APM for Microsoft SharePoint Enterprise Manager, agent
SP Monitor for SharePoint Portal Enterprise Manager, Standalone
SOA Extension for webMethods Integration Server Enterprise Manager, agent
Deploy Extensions
Chapter 7: Install CA APM 165
Extension Installation Locations
SOA Extension for TIBCO BusinessWorks Enterprise Manager, agent
SOA Extension for Oracle Service Bus Enterprise Manager, agent
SOA Extension for WebSphere Process Server / WebSphere Enterprise
Bus
Enterprise Manager, agent
SOA Extension for TIBCO Enterprise Message Service Standalone
SOA Extension for webMethods Broker Standalone
CA APM for IBM WebSphere MQ Enterprise Manager, agent, Standalone
CA APM for Web Servers Enterprise Manager, Standalone
CA APM for Oracle WebLogic Server Enterprise Manager, agent
CA APM for CA SiteMinder Application Server Agents Enterprise Manager, agent
SNMP Collector for SiteMinder Enterprise Manager, Standalone
CA APM for Oracle Databases Enterprise Manager, Standalone
CA APM for IBM WebSphere Application Server for Distributed
Environments
Enterprise Manager, agent
LeakHunter Enterprise Manager, agent
ErrorDetector Enterprise Manager
ChangeDetector Enterprise Manager, agent, Workstation
SNMP Adapter
Enterprise Manager
CA Cross-Enterprise Application Performance Management Enterprise Manager, agent
LeakHunter Installation
When installing the Enterprise Manager, the installer automatically installs the following
files for LeakHunter:
<EM_Home>\config\systempbd\LeakHunter.pbd
LeakHunter also has files that the Java and .NET installers install. For details, see the CA
APM Java Agent Implementation Guide and the CA APM .NET Agent Implementation
Guide.
Deploy Extensions
166 Installation and Upgrade Guide
ErrorDetector Installation
When installing the Enterprise Manager, the installer automatically installs the following
files for ErrorDetector:
<EM_Home>\product\enterprisemanager\plugins\
com.wily.introscope.errordetector_<version>.jar
The Java agent and .NET agent installers also install additional files related to
ErrorDetector. For additional information about ErrorDetector, see the CA APM Java
Agent Implementation Guide and the CA APM .NET Agent Implementation Guide.
ChangeDetector Installation
When installing the Enterprise Manager, the installer automatically installs the following
files for ChangeDetector:
<EM_Home>\products\enterprisemanager\plugins\com.wily.cd.*.jar
<EM_Home>\config\modules\ChangeDetectorManagementModule.jar
When installing the Workstation, the installer automatically installs the following
directory containing files for ChangeDetector:
<WS_Home>\tools\ChangeDetectorWizard.jar
<WS_Home>\tools\configwizard.bat
The Java agent and .NET agent installers also install additional files related to
ChangeDetector. For details, see the CA APM Java Agent Implementation Guide and the
CA APM .NET Agent Implementation Guide.
For additional information about ChangeDetector, see the CA APM ChangeDetector User
Guide.
SNMP Adapter installation
When installing the Enterprise Manager, the installer automatically installs the following
file for SNMP Adapter:
<EM_Home>\product\enterprisemanager\plugins\
com.wily.introscope.em.snmp_<version>.jar
For additional information about SNMP Adapter, see the CA APM Configuration and
Administration Guide and CA APM Workstation User Guide.
Deploy Extensions
Chapter 7: Install CA APM 167
CA Cross-Enterprise Application Performance Management Installation
When installing the Enterprise Manager, the installer automatically installs files for CA
Cross-Enterprise Application Performance Management in the
<EM_Home>\examples\SYSVIEW directory.
Introscope also installs files for CA Cross-Enterprise Application Performance
Management in the Java Agent installer.
Introscope installs the files but does not automatically enable this extension. For
additional information about installing and configuring CA Cross-Enterprise Application
Performance Management, see the CA Cross-Enterprise Application Performance
Management Guide.
Install Standalone Agent Files
The Standalone agent installer installs files that the following extensions use:
CA APM for Oracle Databases
SNMP Collector for SiteMinder
SOA Extension for TIBCO Enterprise Message Service
SOA Extension for webMethods Broker
CA APM for Web Servers (with the option to install files for IIS)
SPMonitor for SharePoint Portal
CA APM for WebSphere MQ
Remote JMX
EPAgent
For each item listed above, you do post-install configurations. For details, refer to the
user guide for the specific extension.
Note: The previous list does not represent all available extensions. The Java agent and
.NET agent installers install some extension files. For some extensions, both the
Standalone agent installer and one of the agent installers install components that the
extension requires. The Enterprise Manager installs files that each extension requires.
Follow these steps:
1. Be sure that the appropriate JVM is specified in your PATH (UNIX) or CLASSPATH
(Windows) environment variable. To run the installer (see page 92), install a JVM
and specify the JVM in the system environment.
2. Start the Standalone agent installer (see page 89).
The Introduction window opens.
Install the Java-Based EPAgent
168 Installation and Upgrade Guide
3. Click Next.
4. In the Choose Install Folder window, you can click Next to accept the default
installation directory, or click Browse to specify a different location.
Default directories:
Windows: C:\Program Files\CA\Introscope<version>\
UNIX: /root/Introscope<version>
5. In the first CA APM Standalone Agents window, select the desired extensions to
install, and click Next to continue.
6. If you selected CA APM for Web Servers, the CA APM for Web Server IIS window
opens. Select CA APM for Web Server IIS if you want to install the extension files for
IIS. Click Next to continue.
7. In the Enterprise Manager Connection Settings window, specify the Enterprise
Manager Host address and Enterprise Manager Port number.
Click Next to continue.
8. In the Pre-Installation Summary window, review the summary of your installation
settings. Click Next to continue the installation, or go back and make corrections if
necessary.
9. In the Install Complete window, click Done to close the installer.
Install the Java-Based EPAgent
Follow these steps:
1. Be sure that the appropriate JVM is specified in your PATH (UNIX) or CLASSPATH
(Windows) environment variable. To run the installer, first install a JVM (see
page 92) and specify it in the system environment.
2. Start the Standalone agent installer (see page 89).
The Introduction window opens.
3. Click Next.
4. In the Choose Install Folder window, you can click Next to accept the default
installation directory, or click Browse to specify a different location.
Default directories:
Windows: C:\Program Files\CA APM\Introscope<version>\
UNIX: /root/Introscope<version>
5. In the first CA APM Standalone Agents window, select the EPAgent.
Click Next to continue.
Install the .NET-Based EPAgent
Chapter 7: Install CA APM 169
6. In the Enterprise Manager Connection Settings window, specify the Enterprise
Manager Host address and Enterprise Manager Port number.
Click Next to continue.
7. In the Pre-Installation Summary window, review the summary of your installation
settings. Click Next to continue the installation, or go back and make corrections if
necessary.
8. In the Installation Complete window, click Done to close the installer.
Install the .NET-Based EPAgent
Follow these steps:
1. Be sure that a supported version of .NET Framework is installed on your host. To
verify supported versions, see the Compatibility Guide.
2. Start the .NET agent installer.
The installation wizard for .NET agent window opens.
3. Click Next.
4. In the Choose Install Folder window, click Next to accept the default installation
directory, or click Browse to specify a different location.
Default Windows directory:
C:\Program Files\CA APM\Introscope<version>\
5. Click Next.
6. In the Enterprise Manager Connection Settings window, specify the Enterprise
Manager Host address and the Enterprise Manager Port number.
7. Click Next to continue.
8. Select the CA APM Environment Performance Agent option and click Next to
continue.
9. Click Install to begin installation.
The installation proceeds until it reaches the Installation Complete window.
10. Click Finish to close the installation wizard.
Troubleshoot the Introscope Installation
Troubleshoot the Introscope Installation
170 Installation and Upgrade Guide
This section contains the following topics:
Nothing Displays in the Application Triage Map (see page 170)
Entered Incorrect APM Database Connection Information in the Installer (see page 170)
APM Database Installation Fails due to Bad Password (see page 171)
Silent Installer Fails (see page 171)
APM Database on PostgreSQL Does Not Start (see page 171)
Troubleshoot PostgreSQL Installation on Solaris (see page 172)
Agents Connect Randomly to Collectors (see page 173)
Nothing Displays in the Application Triage Map
Symptom:
I have installed the Enterprise Managers and the APM database, but I do not see
anything in the application triage map.
Solution:
Verify the following:
Agents are installed and operating correctly. Application triage data does not
display if agents are not supplying data.
If the APM database is on PostgreSQL, verify that the PostgreSQL service is running
and that you can access the database. Use pgAdmin or a similar tool to log in to the
PostgreSQL database directly and to verify that the password is correct.
Entered Incorrect APM Database Connection Information in the Installer
Symptom:
I entered incorrect connection information for the APM database in the installer and the
installation completed successfully.
Solution:
Edit the tess-db-cfg.xml file with the correct database connection information.
More information:
Specifying APM database settings after installation (see page 230)
Troubleshoot the Introscope Installation
Chapter 7: Install CA APM 171
APM Database Installation Fails due to Bad Password
Symptom:
(APM database on PostgreSQL only) At the end of the installation, the installer displays a
message indicating that the PostgreSQL installation failed because the password is not
good.
Solution:
The PostgreSQL Administrator password for the APM database must conform to your
organization's security password guidelines because the PostgreSQL administrator is a
user account on the operating system. What makes a good and strong password may be
different for each company, depending on how the password rules are configured.
If the user account exists already, specify the correct password for that user.
Silent Installer Fails
Symptom:
I tried running the Enterprise Manager in silent mode, but it failed.
Solution:
If the installer fails, it creates a log file in the <EM_Home>/install/ directory. Review this
log file for errors. In most cases, the problem is a syntax error in the response file.
Also verify that the configuration that you are installing onto is supported.
Gathering Data Before You Contact CA Support
Gather Data Before You Contact CA Support
If you have reviewed the previous suggestions and you are still encountering issues,
collect the following data before you contact CA Support. This information will help CA
Support assist you efficiently and effectively.
<EM_Home>/install/*.log files
Exact Introscope and operating system versions
APM Database on PostgreSQL Does Not Start
Symptom:
I have installed the APM Database on PostgreSQL successfully, but it does not start.
Troubleshoot the Introscope Installation
172 Installation and Upgrade Guide
Solution:
Verify that the PostgreSQL service is running, or start it if it is not running.
Follow these steps: (Linux and Solaris only)
1. Locate and navigate to the directory that contains the PostgreSQL startup script for
your operating system:
<APM_Db_Home>/bin/pg_ctl
2. Run the following start command:
pg_ctl -D <APM_Db_Home>/data -l
<APM_Db_Home>/data/pg_log/postmaster.log start
3. To stop the database, run the following command:
pg_ctl -D <APM_Db_Home>/data stop
Follow these steps: (Windows only)
To start (or stop) the PostgreSQL service, select Control Panel > Administrative
Tools > Services > pgsql-<version> - PostgreSQL Server <version>
Troubleshoot PostgreSQL Installation on Solaris
Symptom:
When installing PostgreSQL in a Solaris 10 zone, the installer displays this error message:
could not detect shared memory.
Solution:
Following is information about increasing the maximum size of a shared memory
segment (shmmax) in a Solaris 10 zone.
Follow these steps:
1. In the Enterprise Manager installer screen, click Cancel to stop the current
installation.
2. Save a backup copy of the /etc/project file.
3. Add the following line to /etc/system:
set shmsys:shminfo_shmmax=6693928832
4. Reboot the computer.
Install CA CEM
Chapter 7: Install CA APM 173
5. Create the postgres user by running the following commands:
groupadd -g <num> <groupname>
useradd -u <num> -g <group-num> <postgres>
Num is any random number that does not exist for another group.
6. Run the following command to set the shared memory maximum for the postgres
user:
projadd -U postgres -K
"project.max-shm.memory=(priv,7000MB,deny)" user.postgres
7. Restart the Enterprise Manager installer and create the PostgreSQL database.
Agents Connect Randomly to Collectors
Symptom:
I have recently upgraded. Agents that are configured in IntroscopeAgent.profile to
connect to a specific Collector are now connecting randomly to other Collectors in my
cluster.
Solution:
Starting with 9.1, when any Collector gets overloaded the MOM can disconnect and
redirect any version 8x and 9.x agents to rebalance the cluster. The MOM uses
weighting properties and loadbalancing.xml to handle the load balancing. To avoid the
MOM disconnecting and redirecting the agents, define the agent to Collector
connections in loadbalancing.xml (see page 217).
Install CA CEM
This section contains information about installing a new TIM, the main monitoring
component of CA CEM.
Install and Configure a TIM
Installing a new TIM software appliance includes installing a new operating system plus
the TIM software, configuring the TIMs network connectivity, and enabling the TIM to
communicate with the Enterprise Manager. Below is an overview of the install process.
Follow these steps: (an overview)
1. Verify that the computer has a DVD drive and meets or exceeds system
requirements (see page 65).
2. Install the operating system from the TIM kickstart DVD (see page 174).
Install CA CEM
174 Installation and Upgrade Guide
3. If you need to, change the current time zone on the TIM computer.
4. Configure and verify the TIMs network management settings so that the TIM can
access the network appropriately.
5. Install the TIM software (see page 174).
Note: If you do not want to install the TIM software from the network, you can do
step 5 before step 4.
6. Configure TIM network monitoring (see page 179).
7. Add the TIMs (see page 181) to enable them on the Enterprise Manager.
8. Verify the TIM configuration after installation (see page 187).
This section contains the following topics:
Install TIM (see page 174)
View TIM Configuration Settings (see page 180)
Configure the Enterprise Manager for CA CEM Post-Installation (see page 181)
Install TIM
This section tells you how to uncompress, install, and validate TIM.
Install the Operating System for the TIM
If you are installing Red Hat Enterprise Linux (RHEL) on a physical computer, use the TIM
installation DVD to install RHEL automatically.
If you are installing RHEL on a virtual machine, perform these steps before installing
RHEL:
1. Load the .ISO file to the CD/DVD drive.
2. Configure the virtual machine to boot from the CD/DVD drive once.
Important! When installing a new TIM, use the install files that CA Technologies
provides to install the operating system. Do not use other operating system installation
media.
Warning! Installing the TIM operating system software partitions the first drive, formats
it, and automatically installs Linux. Any data on the drive is deleted.
Follow these steps:
1. Insert the DVD disk into the drive, and boot the computer. The computer boots
from the DVD.
A couple of installation screens appear while the installer gets the files ready. The
DVD installs the operating system files and partitions the first hard disk drive
automatically.
During installation, a screen displays a summary of the installation progress.
Install CA CEM
Chapter 7: Install CA APM 175
2. In the Red Hat Linux Welcome screen, click Forward to continue.
3. In the License Agreement screen, the EULA (end-user license agreement) displays
for Red Hat Linux. Accept the license agreement and click Forward to continue.
4. In the Firewall screen, click Forward to continue.
For this installation, you cannot modify these Firewall settings.
5. In the SELinux screen, click Forward to continue.
For this installation, the SELinux settings are not modifiable.
6. In the Date and Time screen, set the time as desired. By default, the time is set to
the Eastern United States (EST) time zone. You can change the time zone later (see
page 178), if desired.
7. To specify an NTP server, click the Network Time Protocol tab and specify the NTP
details.
8. Click Finish to complete the installation.
The computer reboots to a login screen (text-based).
9. At the "localhost login:" prompt, enter the username of "root", and password of
"quality."
The installer also collects information about the computer, such as CPU, memory,
disk size, and network ports. This information verifies that the computer meets the
minimum system requirements.
If the computer does not pass the system requirement verification, the installer
writes the test results to the screen and a plain text file. The test results indicate
what system requirement tests failed. The installation completes. However, we
recommend that you update the computer hardware to meet the requirements.
If the computer passes the system requirement verification, the installation
completes.
Configure the TIM Network Management Settings
Before installing TIM software you configure the IP address and other network settings
on the computer where you want to install TIM. Configure the network interface for
each TIM computer.
By default, the TIM software is configured to use DHCP assignment of IP addresses on
the management port (eth0). You can use dynamically assigned IP addressing in short
term or testing environments. However, for production use, set a static IP address.
Setting the host name and domain name for each TIM is an optional practice. A host
name is required for some integrations, to use SMTP and SNMP protocols, and in some
security environments.
Install CA CEM
176 Installation and Upgrade Guide
Tip: Use a fully qualified domain name for the host name, or appropriately edit the
/etc/hosts file.
Follow these steps:
1. To include a static IP Address, Subnet mask, and Gateway addresses, edit the
following network configuration file for the eth0 port:
/etc/sysconfig/network-scripts/ifcfg-eth0
The eth0 is the management port that the Enterprise Manager uses to
communicate with the TIM software appliance.
For example:
DEVICE=eth0
BOOTPROTO=static
DHCPCLASS=
HWADDR=XX:XX:XX:XX:XX:XX
IPADDR=192.168.1.17
NETMASK=255.255.255.0
GATEWAY=192.168.1.1
ONBOOT=yes
2. (Optional) If desired, specify a host name in the /etc/hosts file. Otherwise, always
connect to the TIM using a fully qualified domain name. Setting the host name and
domain name for each TIM is an optional practice. A host name is required for some
integrations, to use SMTP and SNMP protocols, and in some security environments.
3. Restart the network services. Enter the following command:
# service network restart
4. After you have configured the network management interface with the correct IP
address, ensure the network connectivity to and from this IP address. The network
connectivity allows you to connect remotely to the TIM from a Web browser.
To ensure that the HTTP server is running on the TIM, run the following command:
ps -ef|grep httpd
The command displays a list of HTTPD processes that are running.
5. Verify that you can access the System Setup page.
http://<IPAddress>/cgi-bin/wily/system/index
At the prompt, enter the username of "admin" and password of "quality."
More Information:
Access the TIM System Setup Page (see page 185)
Install CA CEM
Chapter 7: Install CA APM 177
Set the TIM Host Name and Domain Name
Setting the host name and domain name for each TIM is a best practice. The host name
is required for some integrations, to use SMTP and SNMP protocols, and in some
security environments.
Follow these steps:
1. Connect to the TIM, either directly or by way of an SSH application such as PuTTY.
2. Log in with the username root and the administrator password.
3. Use an editor (such as vi or nano) to edit the host name and domain name. Edit the
host name in the /etc/sysconfig/network file. Edit the host name and domain name
in the /etc/hosts files. For example:
The /etc/sysconfig/network file:
NETWORKING=yes
HOSTNAME=myapmhost.mycompany.com
The /etc/hosts file:
# Do not remove the following line, or various programs
# that require network functionality will fail.
127.0.0.1 localhost.localdomain localhost
172.24.163.109 myapmhost.mycompany.com
4. To set the host name parameter, use the host name command. For example:
hostname myapmhost.mycompany.com
5. To restart the TIM, use the reboot command. Or, use the service network restart
command to restart the network.
Repeat this procedure for each TIM for which you want to set the host name and
the domain name.
Install TIM Software
Follow these steps:
1. Start the interactive installer. Type:
./timInstall.bin
The text-based installer UI opens in its own window.
2. When prompted, type the ca-eula.txt filename, and press Enter.
3. When prompted, specify the installation directory and press Enter.
The default directory is /opt. You can specify any directory other than /tmp and
/var/tmp.
4. When prompted, confirm your specified installation directory.
Install CA CEM
178 Installation and Upgrade Guide
5. The installer asks whether to create a private httpd for TIM. Answer Y or N.
If you answer Y (yes), it means you want to specify a different port than the default
http port of 8080.
Enter a valid port number for http and press Enter.
Pressing Enter without specifying a port enters the default port, 8080.
6. Enter a valid https port and press Enter.
The default https port is 8443. If you are using private keys, specify a different port.
7. Next, the installer asks if you want to modify the firewall to open the TIM http
server ports. Enter 1 for yes and 2 for no.
The firewall configuration file at /etc/sysconfig/iptables specifies which ports are
open or blocked.
To open the httpd port, type 1 for yes. The installer edits the firewall configuration
file to add the port you specified in step 5.
8. Next, the installer prompts you for the TIM internal port.
The TIM internal port is used for TIM-TESS communications. The default is 81.
Specify a port number and press Enter.
Pressing Enter without specifying a port enters the default port, 81.
9. When prompted, confirm your specified ports.
When you press Enter to confirm, the installer commences TIM installation.
Set the Time Zone on a TIM
When you first install a TIM, you can specify the time zone for the location of the TIM
computer. The default is America/New York.
You can change the time zone on the System Setup page.
Install CA CEM
Chapter 7: Install CA APM 179
Note: Statistics and aggregation are based on the Enterprise Manager time zone (see
page 96).
Important! Set the time zone only once and only before gathering any transaction
statistics on the CA CEM system.
Warning! Use caution when changing the system time or time zone. Set the time zone
on the TIM only when instructed to do so by CA Support. Changing the time or time
zone can affect CA Introscope and CA CEM system functions including:
Setting the time forward can result in gaps in the aggregation statistics.
Setting the time backward can result in corruption and duplicate aggregation
statistics.
The Enterprise Manager does not propagate the time zone to the TIMs.
Changing the time or time zone in the middle of an aggregation process can result
in corrupted aggregation statistics.
To set the time zone on a TIM:
1. Review the warnings listed in the previous paragraph before proceeding to the next
step.
2. Open the System Setup page (see page 185).
3. Click Machine Settings.
4. Click Set Time Zone.
The Set Time Zone page displays the current time zone setting with a list of
alternative time zones below it.
5. Click the desired time zone setting. For example, America/Los_Angeles.
6. At the confirmation prompt, click Set Time Zone to complete the change.
The page displays a message that says the time zone has been set to the specified
time zone.
Configuring the TIM network monitor interface
After the TIM software is installed, configure the TIM to monitor the network traffic and
communicate with the Enterprise Manager.
Note: If you have upgraded a TIM, you can disregard this procedure.
The network monitor interface determines which ports TIM monitors traffic on. Use
eth1 for copper. Use either eth2 or eth3 or both for fiber. Do not set the monitoring
port as eth0 because that is the management port.
Install CA CEM
180 Installation and Upgrade Guide
Follow these steps:
1. From a Web browser on any network computer, access the TIM System Setup page
(see page 185).
2. Select TIM > Configure TIM Network Interfaces.
The TIM network interfaces page appears.
3. If necessary, clear the eth0 (management port) check box, and select the
(monitoring port) check box.
If the TIM traffic monitoring cable is connected to the eth1 port (copper cable
that is connected to a switch), select eth1.
If the TIM traffic monitoring cable is connected to the eth2 port (fiber cable
that is connected to a network tap), select eth2.
If your tap supports only half-duplex and you require dual fiber cards to achieve
full-duplex, then select eth2 and eth3 for the TIM traffic monitoring.
Note: Select monitoring ports only for those ports on which the TIM is to receive a
network monitoring feed.
4. Click Set.
5. Repeat this procedure for each TIM.
After you finish configuring the TIMs, you are ready to perform the CA CEM
configurations (see page 181).
More Information:
Access the TIM System Setup Page (see page 185)
View TIM Configuration Settings
You can view TIM configuration settings from a web browser.
In a browser, go to:
http://<TIM_Computer>:<Port_Number>/cgi-bin/ca/apm/tim/index
... where <TIM_Computer> is the name or IP address of the computer where TIM is
installed, and <Port_Number> is the http port.
Sometimes known as the "TIM top page," this page displays all configuration settings for
the TIM.
Install CA CEM
Chapter 7: Install CA APM 181
Configure the Enterprise Manager for CA CEM Post-Installation
After you have installed the TIM, there are some configuration tasks to do on the
Enterprise Manager so that the TIMs and the Enterprise Manager communicate with
each other.
This section contains the following topics:
Add and Enable TIMs (see page 181)
Configure TIM Monitoring (see page 182)
Add and Enable TIMs
Enable TIMs so that they can monitor transactions. The Enterprise Manager does not
receive data from disabled TIM monitors. If you have clustered Enterprise Managers,
then enable the TIMs from the MOM Enterprise Manager.
These are some examples of when you enable TIMs:
When setting up a TIM and associating it with an Enterprise Manager.
After upgrading the TIMs and/or Enterprise Manager.
After a configuration is imported.
Follow these steps:
1. Open a web browser and enter the address of the server that hosts the Enterprise
Manager. If using a clustered environment, specify the address of the MOM:
http://<IP_Address>:8081
where <IP_Address> is the IP address or DNS name for the MOM or a standalone
Enterprise Manager. For example:
http://192.168.1.54:8081
http://cem.company.com:8081
To use a DNS name, your DNS administrator must have configured it.
Note: The default port is 8081. It is defined in the
IntroscopeEnterpriseManager.properties file as
introscope.enterprisemanager.webserver.port=8081 and can be changed.
2. Enter the user name and password.
The CEM console appears.
3. Select Setup, Monitors.
Install CA CEM
182 Installation and Upgrade Guide
4. If the TIM does not appear in the list:
a. Click New.
b. Enter the name and IP address of the TIM.
c. Select the Multi-Port Monitor Enabled check box if TIM is listening on
Multi-Port Monitor ports.
This task is only applicable if you are deploying the Multi-Port Monitor.
d. Click Save.
5. Select the check box next to each required TIM and click Enable.
Communication between the Enterprise Manager and the TIMs is then enabled.
Additional tabs appear in the CA CEM console.
Configure TIM Monitoring
After you have installed a TIM, you can configure each TIM to monitor specific network
traffic and load balance the traffic among the TIMs.
Note: If you have upgraded a TIM, you can disregard this procedure.
If TIMs are incorrectly configured, then the network packet monitoring can be affected.
If you do not configure the TIM web server filters, then the TIM monitors all IP
addresses. If a TIM gets overloaded, recording can be affected. If you have more than
one TIM monitoring the same servers, then transactions are monitored twice. This
situation can also lead to false positive defects such as missing or partial responses.
Assign each TIM to the portion of the network that it must monitor.
Follow these steps:
1. Log on to CEM.
2. Select Setup > Web Server Filters.
Install CA CEM
Chapter 7: Install CA APM 183
3. Click New.
4. Type a Name that describes the network portion for TIM monitoring. For example,
WebFarmCorp1.
5. In the Monitor list, select the TIM to assign to monitor this portion of the network.
Each TIM monitors an IP address range by default. If you want to monitor using a
specific MAC address instead, go to step 6.
a. Fill in the From IP Address field.
Type the IP address of the Web server at the low end of the range. If there is
only one server to monitor, type the specific IP address.
b. Fill in the To IP Address field.
Type the IP address of the Web server at the high end of the range. If there is
only one server to monitor, type the specific IP address.
c. Fill in the Port field.
If the TIM is to monitor transactions only on a specific port, type the port
number.
If the TIM is to monitor all transactions on all ports, type 0 (the default).
d. In most cases, TIMs should monitor specific servers in the network rather than
overlapping servers. However, in special circumstances, you can allow
overlapping IP addresses.
If you want to configure more than one monitor for an IP address or range,
select Save without checking for overlapping IP Addresses.
6. If you want to monitor a specific MAC address instead of by IP address range:
a. Click the Address Type of MAC Address.
b. Type the specific MAC Address of the device you want to monitor. For example:
12:eb:a0:32:51:4c.
Install CA CEM
184 Installation and Upgrade Guide
7. Click Save to configure the TIM monitor as specified.
Access the CEM Console and Setup Pages
After you have completed the initial installation, you can set up and administer CA CEM
from any computer that has a web browser.
Before trying to access the CEM console, ensure that the Enterprise Manager is running.
Access the CEM Console
You can set up and administer business applications, business services, and transaction
definitions from any computer that has a web browser.
The CEM console is the main user interface of CA CEM. Administrators use it to set up
and configure CA CEM, including transaction recording and creating transaction
definitions. Analysts use it to produce and view reports.
If you are an administrator, the CEM console will have additional menu options.
Additionally, if no TIMs are enabled, certain CA CEM links do not appear.
(If no TIMs are enabled, the Tools and CA CEM links do not appear.)
Unless otherwise indicated, this guide assumes that you are using the CEM console as
an administrator.
Install CA CEM
Chapter 7: Install CA APM 185
In a clustered environment, the CEM console is on the Manager of Managers (MOM).
Follow these steps:
1. Open a web browser and type the address:
http://<IP_Address>:8081/wily
where <IP_Address> is the IP address or DNS name for the MOM or a standalone
Enterprise Manager. For example:
http://192.168.1.54:8081/wily
http://cem.company.com:8081/wily
To use a DNS name, your DNS administrator must have configured it.
Note: The default port is 8081. It is defined in the
IntroscopeEnterpriseManager.properties file as
introscope.enterprisemanager.webserver.port=8081
and can be changed.
2. Enter the user name and password.
The default user name for the CA CEM administrator is cemadmin.
The CEM console appears.
For information about security and logins, see the CA APM Security Guide.
Note: If you are re-using a 4.5.x TESS appliance, be sure to enter the URL for CA APM 9.x
CEM console correctly, including the port address. If you have not yet uninstalled the
4.5.x TESS software, the old 4.5.x console URL may still be available.
Access the TIM System Setup Page
The TIM System Setup page provides access to various configuration and status pages.
Administrators typically use these pages to review status information or for
troubleshooting.
Follow these steps:
1. Open a Web browser and enter the address where <IP_Address> is the TIM IP
address or DNS name:
http://<IP_Address>/cgi-bin/wily/system/index
For example:
http://192.168.1.54/cgi-bin/wily/system/index
http://cem.company.com/cgi-bin/wily/system/index
To use a DNS name, your DNS administrator must have configured it.
2. Enter the user name and password.
The default user name for the System Setup page is admin.
The System Setup page appears.
Install CA CEM
186 Installation and Upgrade Guide
Troubleshooting Login to CA CEM
Symptom:
If you are unable to log in to CA CEM, verify that Active Scripting is enabled on your
browser.
If Active Scripting is disabled, when you click Log In on the CA CEM login page, you are
redirected to a CEM Console / Back page. This happens even when your User Name and
Password have been entered correctly.
Solution:
To enable Active Scripting, see the user documentation for your browser. For example,
in Internet Explorer 8, the setting is under Internet Options > Security > Custom level >
Scripting > Active scripting.
Access the TIM from the CEM Console
If you know the IP address and path for the TIM, you can access the TIM Setup page
from the System Setup page. However, if you have the CEM console open, you can
access the TIM Setup page from the console.
Follow these steps:
1. In the administrator console, select Setup > Monitors.
2. Click the IP address of the TIM (far right column).
3. Enter the user nameadmin for the System Setup pageand password.
The TIM Setup page appears.
Verify CA CEM Configurations
After you have installed or upgraded a TIM, its a good practice to verify that the TIM
and the connection between the TIM and the Enterprise Manager are set up correctly.
Install CA CEM
Chapter 7: Install CA APM 187
Verify TIM configuration
Confirm the settings on your CA CEM system TIM. The table below lists the TIM settings
and how to verify them.
This TIM Setting Can be Verified
TIM:
DHCP or IP Address
Subnet Mask
Default Gateway
DNS Server 1
DNS Server 2
On the TIM:
System Setup > Machine Settings > Network Setup >
select the interface you want to verify and click Set.
or, if your network is IPv6,
System Setup > Machine Settings > Configure IPv6 >
select the interface you want to verify and click Set.
Time zone
Be sure that the TIM time zone (see page 178) is correct.
For details, see also the CA APM Configuration and
Administration Guide.
TIM network interface to
monitor
On the TIM:
System Setup > TIM System Setup > Configure TIM
Network Interfaces (see page 179)
Verify Communication Between the TIM and Enterprise Manager
Before you can view CA CEM reports and statistics, you must ensure that the Enterprise
Manager is communicating with the TIMs.
Follow these steps:
1. Open the CEM console (see page 184).
2. Select Setup > Monitors, and ensure that the TIMs are enabled.
3. Check for error conditions.
The Monitors page shows two columns: Domain Configuration Status and Monitor
Configuration Status. Both columns should show successful states for all enabled
Monitors.
If there are any communication errors, these columns will display a failure or an
HTTP error code. To see details, click on the link of the monitor that failed.
Install CA CEM
188 Installation and Upgrade Guide
4. If you get an error message, be sure that:
the Enterprise Manager is running (refresh the browser).
all TIMs have the correct IP addresses.
all TIMs are running.
all TIM are accessibleselect System > Events and look for communications
errors.
all cables providing physical connections between the computers are securely
in place.
For more information on system events and possible communications errors between
the Enterprise Manager and TIM, see the CA APM Configuration and Administration
Guide.
Shut Down or Restart a TIM
Occasionally, you may need to shut down or restart a TIM. For example, you must shut
down a TIM before upgrading it.
You may also want to shut down or restart a TIM if you want to stop monitoring a
particular application that the TIM is monitoring, or if the TIM has excessive memory
usage from an incorrectly written plug-in that caused some processes to make the TIM
unresponsive.
Follow these steps:
1. On the TIM: Access the System Setup page (see page 185). .
2. Select Machine Settings > System Shutdown/Restart.
Distributing Enterprise Manager services
If you have more than one Enterprise Manager (EM), that is, Collectors and a MOM,
then you can distribute the Enterprise Manager services across the Enterprise
Managers. If you do not distribute services, the Enterprise Manager services all run on
one Enterprise Manager; in some situations, this results in sub-optimal performance.
Note: If you have only one (standalone) Enterprise Manager in your system, then you
can skip this topic. In the case where the Enterprise Manager is standalone, all
Enterprise Manager services must run on the one Enterprise Manager.
Install CA CEM
Chapter 7: Install CA APM 189
When you start CA APM in a multi-Enterprise Manager environment, the Enterprise
Manager services all start on the first Collector. After all the Collectors have started,
then you can assign the Enterprise Manager services to the appropriate Enterprise
Managers.
The following table indicates when to perform the Enterprise Manager services tasks.
Note: Tess services run on Collectors and not MOMs.
If you are Do these tasks
Setting up CA APM for the
first-time
Distributing Enterprise Manager services (see
page 188)
Modifying the Enterprise Manager configuration
(see page 194)
Adding Enterprise Managers to
your environment
Distributing Enterprise Manager services (see
page 188)
Modifying the Enterprise Manager configuration
(see page 194)
Changing the IP address of an
Enterprise Manager in your
environment
Modifying the Enterprise Manager configuration
(see page 194)
Removing Enterprise Managers
from your environment
Distributing Enterprise Manager services (see
page 188) (to move Enterprise Manager services
from the Enterprise Manager before you shut
down the Enterprise Manager)
Removing an Enterprise Manager (see page 195)
Install CA CEM
190 Installation and Upgrade Guide
You can distribute the following Enterprise Manager services:
Note: You can have one (and only one) instance of each service running in a cluster. For
example, you would never have the TIM Collection service running on two Enterprise
Managers at the same time.
DB Cleanup service
Deletes old data from the database.
Stats Aggregation service
Aggregates statistics in the database once a day. By default, aggregation is around
midnight. For more information, see About CA CEM report aggregation.
TIM Collection service
If you do not have any TIMs (that is, if you are running Introscope but not CA APM),
then the location of this service does not matter.
Is made up of a group of services used to process data collected by the TIMs.
Includes the services for processing logins, defects, recording, CA CEM events,
hourly statistics, customer experience metrics, and transaction discovery.
Note: The TIM Collection service is the most computationally intensive of the
Enterprise Manager services.
Other Enterprise Manager services are assigned to all Enterprise Managers. Because
these services cannot be distributed, they are not shown on the Services pages.
Install CA CEM
Chapter 7: Install CA APM 191
Typical distributions of the Enterprise Manager services
The following illustration shows a typical distribution of Enterprise Manager services in a
two-Collector environment:
Install CA CEM
192 Installation and Upgrade Guide
The following illustration shows a typical distribution of Enterprise Manager services in a
three-Collector environment:
Install CA CEM
Chapter 7: Install CA APM 193
Distributing Enterprise Manager services in a clustered environment
This is the procedure to redistribute the Enterprise Manager services across the
Enterprise Managers. For example, do this the first time you start CA APM and when
you add or remove Enterprise Managers from your system.
Important! Remove Enterprise Manager services from an Enterprise Manager before
you shut it down.
The purpose of this procedure is to distribute workload across the Enterprise Managers.
Note: When the TIM Collection Service is moved to a different Enterprise Manager, any
unprocessed data files remaining on the original Enterprise Manager do not get
processed (unless the service gets moved back to the original Enterprise Manager). For
more information, see Changing the directory location for bad files.
CA Technologies recommends that you choose an off-peak time to redistribute
Enterprise Manager services. Shutting down and moving services at peak time can result
in processing delays.
To distribute Enterprise Manager services in a clustered environment:
1. Select Setup, Services, Service Configuration.
The Service Configuration page shows an overview of which Enterprise Managers
are currently running each service.
2. Click the Service, such as the DB Cleanup service, that you want to assign to a
different Enterprise Manager.
3. From the list of Enterprise Managers, choose which you want to assign the service
and click Save.
All Enterprise Managers in the cluster appear in the list. You can determine if an
Enterprise Manager is up or down.
NOTE: MOM does not appear in the list.
CA Technologies recommends that you do not run antivirus software on the
Enterprise Manager that is running the TIM Collection service because antivirus can
slow the service excessively.
4. Repeat steps 2 and 3 until each of the Enterprise Manager services is running on the
Enterprise Manager you want.
5. Click Save.
Install CA CEM
194 Installation and Upgrade Guide
Modifying the Enterprise Manager configuration
If you want to modify the description or IP address for an Enterprise Manager, follow
these procedures.
Editing the description
By default, the description is set to include the hostname and port number of the
Enterprise Manager.
For example, you might edit this description to add the machine asset label or a location
ID to help identify it.
To modify the description for an Enterprise Manager:
1. Select Setup > Services > EM Configuration.
2. Select an Enterprise Manager.
3. Edit the Description and click Save.
Editing the IP address for an Enterprise Manager
In most cases, the correct IP address for the Enterprise Manager is automatically
supplied in the EM IP address field.
Here are some examples of when you can need to edit the IP address for an Enterprise
Manager:
The Enterprise Manager computer has two IP addresses because it is on two
networks. The EM Configuration page is showing one IP address and the TIM
Settings page shows the other address for the TessCollectorIpAddr or the
TessIpAddr value. To view the TIM Setting page, see the optional step 6.
The Enterprise Manager is a dual-stack host with both an IPv6 and an IPv4 address.
If the enabled TIMs have IPv6 addresses, then the Enterprise Manager that runs the
TIM Collection Service needs to show an IPv6 address in the EM IP Address field.
To modify the IP address for an Enterprise Manager:
1. Select Setup, Services, EM Configuration.
2. Select an Enterprise Manager.
3. Select an alternate Enterprise Manager IP Address and click Save.
After you have edited this address once, you must manually update it if the IP
address changes again. (The field is no longer automatically updated when the
Enterprise Manager restarts.)
4. Select Setup, Monitors.
Install CA CEM
Chapter 7: Install CA APM 195
5. Disable and Enable all TIMs:
a. Select the TIMs.
b. Click Disable.
c. Click Enable.
6. (Optional) If the Enterprise Manager is running the TIM Collection Service, confirm
that the enabled TIMs have received the updated IP address:
a. Click the IP address of the TIM.
The TIM System Setup page appears.
b. Click Configure TIM Settings.
c. Confirm that the TessCollectorIpAddr and TessIpAddr settings are correct. Do
not edit these settings directly.
Removing an Enterprise Manager
This procedure explains how to remove an Enterprise Manager from the Services pages.
Enterprise Managers automatically appear on the Services pages on start up. However,
the names of the Enterprise Managers do not automatically get removed from the
Services pages. The purpose of this procedure is to remove the names of unused
Enterprise Managers from the Services page.
To remove an Enterprise Manager:
1. If the Enterprise Manager has any Enterprise Manager services running on it, move
them to a different Enterprise Manager. See Distributing Enterprise Manager
services (see page 188).
2. Shut down the Enterprise Manager. See the topic "Stopping the Enterprise
Manager" in the CA APM Administration Configuration Guide.
3. Select Setup > Services > EM Configuration.
4. Select an Enterprise Manager.
5. Click Delete.
The Enterprise Manager no longer appears on the Services pages.
If you later restart this Enterprise Manager, it reappears on the Services pages.
Install CA CEM
196 Installation and Upgrade Guide
Troubleshooting Enterprise Manager services
This table provides some tips that might help you troubleshoot Enterprise Manager
service problems.
Symptom:
CA CEM events related to services appear on the events page:
Tim Collection Service has stopped
Stats Aggregation Service has stopped
Database Cleanup Service has stopped
Solution:
One of the Enterprise Manager services has gone down and needs to be restarted as
soon as possible.
Restart the Enterprise Manager that is running the service.
Symptom:
It appears that daily statistics are not being aggregated.
Reports do not show the daily data.
Solution:
It could be that the Stats Aggregation service is not running correctly.
Review the IntroscopeEnterpriseManager log file that is on the Enterprise Manager
running the Stats Aggregation service.
Symptom:
It appears that the Enterprise Manager is not receiving data from the TIMs in a timely
way.
Solution:
It could be that the TIM Collection service is not running correctly.
Review the IntroscopeEnterpriseManager log file that is on the Enterprise Manager
running the TIM Collection service.
Symptom:
The Collector is not receiving information from the TIMs.
For example, there are error messages like the following in the TIM log:
ERROR There is no collector service for this TIM
Install CA CEM
Chapter 7: Install CA APM 197
Solution:
The IP address of the Collector or the MOM might have changed and the Enterprise
Manager Configuration page does not reflect the change.
Restart the Enterprise Manager or follow the procedure Editing the IP address for an
Enterprise Manager (see page 194) in the CA APM Configuration and Administration
Guide.
Symptom:
Same as above. (The Collector is not receiving information from the TIMs.)
For example, there are error messages like the following in the TIM log:
ERROR There is no collector service for this TIM
Solution:
The Collector or the MOM might have two IP addresses, and one IP address appears on
the Enterprise Manager Configuration page and the other on the TIM Settings page.
Look for a mismatch of addresses in the EM Configuration page and the TIM Settings
page.
If the addresses are not the same, follow the procedure Editing the IP address for an
Enterprise Manager (see page 194) in the CA APM Configuration and Administration
Guide.
Symptom:
The Collector running state appears as Down on the Service Configuration page even
though the Collector is up.
Solution:
The time is out of sync between the MOM and the Collector.
Synchronize the time between the MOM and the Collector.
For more information, see about Enterprise Manager clock synchronization in the CA
APM Configuration and Administration Guide.
Symptom:
The Collector running state appears as Unknown.
Solution:
Verify that the host name and IP address of the Collector is correct. If it is not correct,
edit the introscope.enterprisemanager.clustering.login.em1.host property in the
IntroscopeEnterpriseManager.properties file in the <EM_Home>\config directory. Verify
that the IP address is resolvable. Do not use localhost.
Verify Installations, Connections, and Monitoring
198 Installation and Upgrade Guide
Verify Installations, Connections, and Monitoring
After you have installed the desired CA APM components, verify that they run and
connect correctly. Verify the following:
Enterprise Managers run successfully (see page 120)
Workstation runs successfully (see page 160)
CEM console opens (see page 184)
TIM system setup page opens (see page 185)
If the APM database is not connected properly, the
IntroscopeEnterpriseManager.log file contains many APM database errors during
Enterprise Manager startup.
If agents are connected to the Enterprise Manager properly, agents display in the
Workstation Investigator under the Metric Browser tab tree view.
Chapter 8: Upgrade CA APM 199
Chapter 8: Upgrade CA APM
Following is an overview of the upgrade process after you have completed the
preparation steps.
Follow these steps:
1. Uninstall existing Workstations and EPAgents (see page 199).
2. Upgrade the APM database (see page 200).
3. Upgrade Enterprise Managers (see page 202). If needed, install additional
Enterprise Managers.
4. Install new Workstations (see page 158) and EPAgents (see page 168).
5. Upgrade agents (see page 211).
6. Upgrade the CA APM extensions (see page 210).
7. Upgrade TIMs (see page 221).
8. Verify installations and connections (see page 198). Verify TIM and agent
monitoring.
This section contains the following topics:
Uninstall Workstations and EPAgents (see page 199)
Upgrade the APM Database (see page 200)
Upgrade Enterprise Managers (see page 202)
Upgrade the Rest of Introscope (see page 205)
Upgrade the Rest of CA CEM (see page 221)
Verify Installations, Connections, and Monitoring (see page 227)
Uninstall Workstations and EPAgents
More Information:
Uninstall the Workstation (see page 328)
Uninstall the EPAgent (see page 327)
Upgrade the APM Database
200 Installation and Upgrade Guide
Upgrade the APM Database
Note: If you are upgrading an APM database on PostgreSQL from before version 9.0.6
(see page 237), backup the database and uninstall PostgreSQL first.
The procedures in this section apply if you are upgrading an APM Database on
PostgreSQL version 9.0.6 or later or upgrading an APM database on Oracle.
Begin the Upgrade
Follow these steps:
1. Start the Introscope installer (see page 99), and proceed through the Introduction
and CA End User License Agreement windows.
2. In the Choose Install Set window, choose the type of installationComplete,
Minimal, Database Only, or Customand click Next.
If you selected Custom, the Choose Product Components screen displays.
3. Select the product components you want to install, and click Next to continue.
Note: If you are running the installer to upgrade the database schema but not other
components, specify the database installation directory rather than the
<EM_Home> directory when you are prompted for the directory. Only specify the
existing <EM_Home> directory when you are upgrading the Enterprise Manager
and other components. If you choose to upgrade the database schema without
other components, specify valid credentials for connecting to the database. The
installation directory for an APM database-only upgrade is only used to store
installation-related log files and scripts. You can use any accessible directory.
Note: If you specify the existing <EM_Home> directory when you select the
Database Only upgrade option, you will not be able to use the Uninstall_Introscope
program to remove the Enterprise Manager and other components from the local
computer.
4. When the installer prompts for an install directory, specify the directory of the
Enterprise Manager to upgrade.
When you specify a directory containing an existing instance of Introscope, the
installer offers to upgrade it:
Select Upgrade existing installation and click Next.
Upgrade the APM Database
Chapter 8: Upgrade CA APM 201
5. If the following applies to your existing installation, the installer provides you the
option to rename the Introscope home directory.
The installation does not include the APM database
The installation includes the APM database, which is installed in a directory
separate and outside from the Enterprise Manager installation directory.
Rename the directory, or click Browse to choose an existing directory. The
installer creates a directory if it does not exist.
To continue, click Next.
Specify the APM Database During Upgrade
Follow these steps:
1. Run the Enterprise Manager installer to upgrade the APM database schema.
2. When going through the installer, select the following options to upgrade the
existing database:
a. Database Only
b. In the Install Database or Choose Existing Database window, select Upgrade
database schema or create new database schema.
c. In the Database Administration Settings window, enter the settings for your
database:
APM database on PostgreSQL: enter the port, PostgreSQL administrator
username and password for the existing database.
Note: The database user name cannot contain special or uppercase
characters. The database password can contain only alphanumeric
characters.
APM database on Oracle: enter the database host, database port,
database SID name, database username and password.
d. In the Database Settings window, enter the existing database name, username,
and password.
More Information:
Specify the APM Database (see page 108)
Upgrade Enterprise Managers
202 Installation and Upgrade Guide
Confirm the Upgrade
Follow these steps:
1. The installer prompts you to confirm you want to proceed with the upgrade.
Click Yes, Upgrade or Cancel & Exit.
2. Introscope displays a message dialog to ensure that Introscope is shut down, that
all Introscope services are stopped, and that no Introscope files or folders are in use
by any running process.
Confirm that Introscope and its related services and files are shut down and
stopped, then click Introscope Is Shut Down, Upgrade Now.
The installer installs the necessary files.
3. When the upgrade installation is complete, the Install Complete window opens.
Click Done to complete the installation.
Note: The installer upgrades the Enterprise Manager only in the directory you
specified for the upgrade, so you must run the upgrade once for each Enterprise
Manager in a cluster. For example, if you have two collectors in a cluster, run the
upgrade three timesonce on the MOM and once each on each collector.
After the upgrade process is complete, perform any remaining manual upgrade
tasks to complete the upgrade (see page 215).
Note: If you use CA CEM, be sure to verify communication (see page 187) between
the TIMs and the upgraded Enterprise Manager(s) and enable the TIMs.
Upgrade Enterprise Managers
This section contains the following topics:
Begin the Upgrade (see page 203)
Rename Windows Service Names (see page 204)
Specify External Components and License (see page 204)
Specify Monitoring Options During Upgrade (see page 204)
Confirm the Upgrade (see page 205)
Upgrade Enterprise Managers
Chapter 8: Upgrade CA APM 203
Begin the Upgrade
Follow these steps:
1. Start the Introscope installer (see page 99), and proceed through the Introduction
and CA End User License Agreement windows.
2. In the Choose Install Set window, choose the type of installationComplete,
Minimal, Database Only, or Customand click Next.
If you selected Custom, the Choose Product Components screen displays.
3. Select the product components you want to install, and click Next to continue.
Note: If you are running the installer to upgrade the database schema but not other
components, specify the database installation directory rather than the
<EM_Home> directory when you are prompted for the directory. Only specify the
existing <EM_Home> directory when you are upgrading the Enterprise Manager
and other components. If you choose to upgrade the database schema without
other components, specify valid credentials for connecting to the database. The
installation directory for an APM database-only upgrade is only used to store
installation-related log files and scripts. You can use any accessible directory.
Note: If you specify the existing <EM_Home> directory when you select the
Database Only upgrade option, you will not be able to use the Uninstall_Introscope
program to remove the Enterprise Manager and other components from the local
computer.
4. When the installer prompts for an install directory, specify the directory of the
Enterprise Manager to upgrade.
When you specify a directory containing an existing instance of Introscope, the
installer offers to upgrade it:
Select Upgrade existing installation and click Next.
5. If the following applies to your existing installation, the installer provides you the
option to rename the Introscope home directory.
The installation does not include the APM database
The installation includes the APM database, which is installed in a directory
separate and outside from the Enterprise Manager installation directory.
Rename the directory, or click Browse to choose an existing directory. The
installer creates a directory if it does not exist.
To continue, click Next.
Upgrade Enterprise Managers
204 Installation and Upgrade Guide
Rename Windows Service Names
Follow these steps:
On Windows platforms only, if the Enterprise Manager and/or WebView were
configured to run as Windows services during the original install, the installer
prompts you to rename service and display names.
You can designate new service or display names, or accept the current names. If
you rename them here, the installer handles the renaming process.
Rename, or accept old names, and click Next.
Specify External Components and License
Follow these steps:
1. The installer asks for the location of the External Components Package (see
page 94).
Use the Browse button to select the file. You must select the file itself in the file
explorer, not just its directory.
To continue, click Next.
2. The installer asks you to accept the terms of the End User License Agreement
(EULA). Click I accept the terms of the License Agreement.
To continue, click Next.
Specify Monitoring Options During Upgrade
Follow these steps:
1. On the Select Monitoring Options screen, select the components or extensions to
enable.
On this screen, the CA APM Integration Pack for Application Delivery Analysis is
enabled by default.
Click Next to continue.
2. On the Select SOA Monitoring Options screen, select the environments to monitor.
By default, CA APM for SOA is enabled.
Click Next to continue.
Upgrade the Rest of Introscope
Chapter 8: Upgrade CA APM 205
Confirm the Upgrade
Follow these steps:
1. The installer prompts you to confirm you want to proceed with the upgrade.
Click Yes, Upgrade or Cancel & Exit.
2. Introscope displays a message dialog to ensure that Introscope is shut down, that
all Introscope services are stopped, and that no Introscope files or folders are in use
by any running process.
Confirm that Introscope and its related services and files are shut down and
stopped, then click Introscope Is Shut Down, Upgrade Now.
The installer installs the necessary files.
3. When the upgrade installation is complete, the Install Complete window opens.
Click Done to complete the installation.
Note: The installer upgrades the Enterprise Manager only in the directory you
specified for the upgrade, so you must run the upgrade once for each Enterprise
Manager in a cluster. For example, if you have two collectors in a cluster, run the
upgrade three timesonce on the MOM and once each on each collector.
After the upgrade process is complete, perform any remaining manual upgrade
tasks to complete the upgrade (see page 215).
Note: If you use CA CEM, be sure to verify communication (see page 187) between
the TIMs and the upgraded Enterprise Manager(s) and enable the TIMs.
Upgrade the Rest of Introscope
This section contains the following topics:
Upgrade the Workstation by Installing a New One (see page 206)
Upgrade Extensions (see page 210)
General Agent Upgrade Information (see page 211)
Install the Java-Based EPAgent (see page 212)
About silent mode upgrades (see page 213)
Complete the Upgrade (see page 215)
Upgrade the Rest of Introscope
206 Installation and Upgrade Guide
Upgrade the Workstation by Installing a New One
If you use the Java Web Start Workstation installation in your environment, your
Workstations automatically upgrade the first time they connect to a 9.x Enterprise
Manager.
If you use standalone Introscope Workstations, you must uninstall your Introscope 8.x
Workstations and perform a fresh 9.x Workstation installation (see page 158).
Install the Workstation
This section includes instructions for installing just the workstation, in GUI mode.
In addition to installing the workstation, the Workstation installer also installs files for
ChangeDetector. For details about configuring and using ChangeDetector, see the CA
APM ChangeDetector User Guide.
After you install either the standalone Workstation or Java Web Start workstation,
install agents to see metric data. For details, see the CA APM Java Agent
Implementation Guide and CA APM .NET Agent Implementation Guide.
To install the workstation:
1. Start the Workstation installer (see page 88).
The Introduction window opens.
2. Click Next.
3. The installer asks you to accept the terms of the CA End User License Agreement
(EULA). This EULA is for CA Technologies products. Read the agreement, and then, if
you accept the terms, select I accept the terms of the License Agreement. The
installation continues after you accept the terms of the license agreement.
4. In the Choose Install Folder window, click Next to accept the default installation
directory, or click Browse to specify a different location and click Next. The Specify
External Components window opens.
Note: Do not specify the installation directory with non-Roman characters, such as
Japanese, when installing on a machine with an English-language locale. Although
the installer accepts non-Roman characters, the Workstation cannot use the
information to connect to the Enterprise Manager.
5. The installer asks for the location of the External Components Package (see
page 94).
Use the Browse button to select the file. Select the file itself in the file explorer, not
just its directory. The installer continues after you specify the correct external
component package.
To continue, click Next.
Upgrade the Rest of Introscope
Chapter 8: Upgrade CA APM 207
6. The installer asks you to accept the terms of the End User License Agreement
(EULA). Read the agreement, and then, if you accept the terms, select I accept the
terms of the License Agreement. The installation continues after you accept the
terms of the license agreement.
To continue, click Next.
If you are using an installer that includes a bundled JVM, the Configure JVM Settings
window opens.
7. Select Yes to configure JVM workstation settings during the installation. Select No
to accept the defaults, or if you plan to configure them manually later. Click Next.
If you choose Yes, a JVM Settings window opens for each Introscope component
during the installation.
8. In the Workstation Settings window, you can accept the default user, host, and port
values, or type other values and click Next.
Note: An Admin user exists by default in the Enterprise Managers users.xml file. If
you enter any other user name in this window, that user must exist in the
Enterprise Managers users.xml file if you are using local authentication, or in the
external authentication system. See the discussion about configuring Introscope
security and permissions in the CA APM Security Guide for information about
adding new users.
If you selected No in step 7, the Configure JVM Settings window, the Pre-installation
summary opens. Go to step 10.
If you selected Yes in step 7, the Configure JVM Settings window, the Workstation
Advanced JVM Settings window opens.
9. Specify the Java executable to use to run Introscope, and any appropriate
command-line JVM arguments, and click Next.
10. Review the summary of the Workstation settings. Click Next to continue the
installation, or go back and make corrections, if necessary.
11. Click Install to install the Workstation.
Introscope installs the necessary files and displays the Install Complete window. The
installer places installation log files in the <EM_Home>\install directory.
Upgrade the Rest of Introscope
208 Installation and Upgrade Guide
Verify the Workstation Installation
To ensure the Workstation is installed correctly, be sure that you can run both the
Enterprise Manager and Workstation without errors.
To verify the Introscope Workstation installation:
1. Start the Enterprise Manager. For details, see the CA APM Configuration and
Administration Guide.
2. Start the Workstation. For details, see the CA APM Workstation User Guide.
When the Workstation connects successfully to the Enterprise Manager, the
Workstation opens. If you have not yet added Introscope agents, you wont see
data in the Workstation Investigator.
Install the Workstation using Java Web Start
Installing the Workstation with Java Web Start enables on-line deployment of the
Workstation, and ensures that users have the version of the Workstation that matches
the Enterprise Manager.
The Java Web Start installation uses the Enterprise Managers embedded Web server
and a Java Web Start service that starts automatically when the Enterprise Manager
starts.
In a Java Web Start deployment, users launch the Workstation by opening a browser to
the Java Web Start URL. The Enterprise Manager installation puts a Workstation Web
Start shortcut on the Start menu on the Enterprise Manager machine, from which the
Web Start can be accessed.
Each time the user opens the URL, Java Web Start checks to see if the installation is
current and updates it if necessary.
After you finish installing the Workstation, be sure to install agents so that the
Enterprise Manager has data to display. For details, see the CA APM Java Agent
Implementation Guide and CA APM .NET Agent Implementation Guide.
Upgrade the Rest of Introscope
Chapter 8: Upgrade CA APM 209
To install the Workstation using Java Web Start:
1. Open a browser to:
http://<EM_Host>:8081/workstation
Note: If Java Web Start is not installed on your machine, you are prompted to
download it. Close and reopen the browser after installation.
The Workstation login page opens.
Note: If more than one Enterprise Manager is running on a single machine, or if the
default Web Server port of 8081 is in use by another service on the machine, it may
be necessary to specify an alternate port for the Enterprise Manager Web server by
setting introscope.enterprisemanager.webserver.port in the Enterprise Manager
properties file. For more information, see the CA APM Configuration and
Administration Guide.
2. Create a URL shortcut for the Java Web Start URL.
Drag and drop the URL to your Desktop or desired folder. If you use Internet
Explorer, drag the IE icon, at the beginning of the address bar, to the desired
location.
Designate the Java version for Java Web Start
Java Web Start will launch the workstation using a Java version defined by these two
files:
<EM_Home>\product\enterprisemanager\plugins\com.wily.introscope.workstation.
webstart_<version>\WebContent\jnlp\workstation.jsp
<EM_Home>\product\enterprisemanager\plugins\com.wily.introscope.workstation.
webstart_<version>\WebContent\jnlp\
com.wily.introscope.workstation.feature_<version>.jsp
In both of these files, you will find a j2se node with a version attribute:
<j2se version="1.6*&1.6.0_05+" ... />
Java Web Start will use this attribute to determine the Java version that will be used to
launch the Workstation.
The attribute lists Java version ranges in preferred order from first to last. Each range is
separated by a single space. Java Web Start checks the client system for all version
ranges in the listed order and installs the first qualifying version that it finds.
If Java Web Start does not find a pre-installed JVM that matches the listed version
ranges, it downloads the newest available version permitted by all of the version ranges
taken together, regardless of order.
Upgrade the Rest of Introscope
210 Installation and Upgrade Guide
For example: When the j2se version is set to "1.6*&1.6.0_05+" ...
If a valid update level of Java 1.6 is not found, Java Web Start will then check the
client system for Java 1.6, update 5 or later.
1.6* = version starts with 1.6
& = and
1.6.0_05+ = version is 1.6 update 5 or later
If a valid update level of Java 1.6 is not found, Java Web Start will download the
newest available version permitted by any of the version ranges. So, as of this
writing, Java Web Start would download 1.6 update 6 at this step. As later updates
of 1.6 are released, Java Web Start will download those instead. It would never
download Java 1.7 since the version range does not permit it.
CA Technologies has deliberately chosen 1.6.0_05 as the minimum update level because
this update is the earliest to address critical security issues in Java (see
http://nvd.nist.gov/nvd.cfm?cvename=CVE-2008-1185). Users can customize the ranges
to allow earlier update levels at their own risk.
If you edit the version range list, be sure to edit it in both workstation.jsp and
com.wily.introscope.workstation.feature_<version>.jsp.
Upgrade Extensions
This section provides information related to upgrading extensions.
If you are upgrading from an earlier Introscope version with an extension installed, the
Enterprise Manager installer copies the existing extension .JAR files, typeviews,
management module(s) and calculators (if any) into the \backup folder.
However, if you want to use 9.x new features, be sure to use the new version of the
files.
Upgrading an extension is a manual process and is similar to a new install. For
installation and configuration details, refer to the appropriate extension user guide.
Upgrading an extension is a manual process. By default, the installer disables these
extensions, and you manually enable them. Consult the extension documentation (see
page 164) for details.
If you are upgrading from an earlier Introscope version with LeakHunter, ErrorDetector,
SNMP Adapter, or ChangeDetector extension installed, the Enterprise Manager installer
copies the existing add-on .JAR files, extensions, tab views, and calculators (if any) into
the \backup folder.
The installer leaves the existing Management Module(s) in place and does not copy
them to the \backup folder. Use the current versions Management Module(s) instead.
Upgrade the Rest of Introscope
Chapter 8: Upgrade CA APM 211
General Agent Upgrade Information
This section includes general recommendations about upgrading agents. For more
details, refer to the CA APM Java Agent Implementation Guide and CA APM .NET Agent
Implementation Guide.
Note: To "upgrade" a .NET agent, you must uninstall the old version and then install the
new version. See the wapm> .NET Agent Implementation Guide. for more information.
Upgrade the Bytecode
If you plan to use 9.x agents, you must instrument your bytecode with the appropriate
version 9.x tool.
Follow these steps:
1. Shut down the managed application(s).
2. Instrument your code again, depending on your method:
If code was instrumented with the ProbeBuilder Wizard or the ProbeBuilder
command-line interface, run the 9.x version of the appropriate program.
If code was instrumented dynamically with AutoProbe, remove the previous
version of ProbeBuilder.jar and any references to it on classpaths. The 9.x
ProbeBuilder.jar file is found automatically and should not be referenced on
any classpath.
3. If you use JVM ProbeBuilder, generate and run a new connector, as described in the
CA APM Java Agent Implementation Guide.
Upgrade Agents and Platform Monitors
This section includes general recommendations about upgrading agents. For more
details, refer to the CA APM Java Agent Implementation Guide and CA APM .NET Agent
Implementation Guide.
Note: To "upgrade" a .NET agent, you must uninstall the old version and then install the
new version. See the wapm> .NET Agent Implementation Guide. for more information.
To upgrade to 9.x agents and platform monitors:
1. Shut down the managed application(s).
2. Replace the Agent.jar file in each 8.x installation with the 9.x Agent.jar file.
3. Remove the platform monitor files from the previous installation.
Platform monitor files are installed with the Java agent or .NET agent installer, in
the <Appserver_Home>/wily/core/ext directory.
Upgrade the Rest of Introscope
212 Installation and Upgrade Guide
Apply Agent Customizations
The IntroscopeAgent.profile file from your previous installation contains settings and
customizations you defined.
The 9.x IntroscopeAgent.profile contains new settings that relate to 9.x features and
behavior.
Note: Do not copy the backup of IntroscopeAgent.profile from your previous installation
over the 9.x version. Compare the settings between the previous and 9.x version of the
file and identify the settings you customized. Copy the relevant settings from the backup
you performed before the upgrade, and paste them into the Introscope 9.x
IntroscopeAgent.profile.
Note: For support with customizations to PBDs, EPAgent scripts, or JavaScript
calculators, contact CA Technologies Professional Services.
The IntroscopeAgent.profile is located in one of these locations:
in the default Introscope installation: <EM_Home>/examples
in an agent installation on an application server: <AppServer_Home>/wily
Install the Java-Based EPAgent
Follow these steps:
1. Be sure that the appropriate JVM is specified in your PATH (UNIX) or CLASSPATH
(Windows) environment variable. To run the installer, first install a JVM (see
page 92) and specify it in the system environment.
2. Start the Standalone agent installer (see page 89).
The Introduction window opens.
3. Click Next.
4. In the Choose Install Folder window, you can click Next to accept the default
installation directory, or click Browse to specify a different location.
Default directories:
Windows: C:\Program Files\CA APM\Introscope<version>\
UNIX: /root/Introscope<version>
5. In the first CA APM Standalone Agents window, select the EPAgent.
Click Next to continue.
6. In the Enterprise Manager Connection Settings window, specify the Enterprise
Manager Host address and Enterprise Manager Port number.
Click Next to continue.
Upgrade the Rest of Introscope
Chapter 8: Upgrade CA APM 213
7. In the Pre-Installation Summary window, review the summary of your installation
settings. Click Next to continue the installation, or go back and make corrections if
necessary.
8. In the Installation Complete window, click Done to close the installer.
About silent mode upgrades
You can upgrade some Introscope components in silent mode. In this method, the
installer runs from a command line and takes input from a response file. This makes
multiple upgrades of Introscope easy.
Silent mode (see page 120) is supported on all platforms, and runs in the background
with no feedback.
After installation, you can check the results in the installer logs.
Here is an overview of the upgrade process in silent mode:
1. Prepare for silent mode installation (see page 120).
2. Edit the upgrade response file (see page 213).
3. Download and edit the necessary external files (see page 122).
4. Run the installer in silent mode (see page 156) from the command line, pointing to
the edited response file.
Edit the Upgrade Response File
Following is a summary of the changes to make to the installer response file when
upgrading in silent mode (see page 122).
To edit the installer response file:
1. In the General Settings section of the response file, set the following properties:
a. USER_INSTALL_DIR to your existing Introscope 8.0x/9.x directory.
Important! If the directory you designate does not contain an upgradable
Introscope 8.x installation, the installer performs a full installation, overwriting
any files that are not eligible for the upgrade (for example, a 6.x installation or
a 7.1 Workstation-only installation.)
Upgrade the Rest of Introscope
214 Installation and Upgrade Guide
b. externalComponentPackage property with the location of the current External
Components Package (see page 122).
c. eulaFile property with the location of the End User License Agreement (EULA)
file, eula.txt.
Important!: After you finish editing the response file, you edit the eula.txt (see
page 122) file itself to affirm acceptance of the EULA. The upgrade proceeds
after the eula.txt file is edited.
2. In the Upgrade Settings section of the response file, set the following properties:
a. shouldUpgrade=true
b. (Optional) uncomment the upgradedInstallDir property and specify a new
value. Uncommenting this property indicates that the installer should rename
the installation directory during the upgrade. This option is only available for
the following installations:
The installation does not include the APM database
The installation includes the APM database, which is installed in a directory
separate and outside from the Enterprise Manager installation directory.
3. If the Enterprise Manager you are upgrading is a collector, in the Enterprise
Manager Clustering Settings section of the response file, set the following
properties:
shouldClusterEm=true
emClusterRole=Collector
the emClusterRole value is case-sensitive.
4. (Optional) In the Windows Service Settings section, change Windows service names
and display names, if desired, to:
a. shouldConfigEmAsService=true
b. emAsServiceName and emAsServiceDisplayName to their new values
5. (Optional) In the WebView as Windows Service Settings section, change Windows
service names and display names for WebView, if desired, to:
a. shouldConfigWVAsService=true
b. wvAsServiceName and wvAsServiceDisplayName to their new values
Upgrade the Rest of Introscope
Chapter 8: Upgrade CA APM 215
6. Specify APM database settings (see page 137) as appropriate:
a. If you are using an existing database, specify the following properties:
dbHost
dbPort
dbName
dbUser
dbPassword
validateDatabase=true
upgradeSchema=true
b. If you are installing a new database, also specify the following properties:
databaseDir
dbAdminUser
dbAdminPassword
7. Specify settings in the following sections as needed, depending on what
components you are upgrading:
Enterprise Manager
WebView
ProbeBuilder
8. Save your changes to the response file and exit the editor.
After the upgrade process is complete, complete the upgrade (see page 215).
Complete the Upgrade
After the upgrade finishes, complete the following tasks before you start the 9.x
Enterprise Manager. These tasks complete the upgrade.
Follow these steps:
1. Transfer the custom .JAR files that are in the Enterprise Manager or WebView
classpaths.
If your previous Introscope installation included custom .JAR files on your Enterprise
Manager or WebView classpath (in the Enterprise Manager or WebView .LAX or
.CONF files), restore them now. Copies of the old .LAX or .CONF files are located in
<EM_Home>/backup/<iscXx>, where <iscXx> is the release number of the old
installation; for example, isc71P8.
Upgrade the Rest of Introscope
216 Installation and Upgrade Guide
Note: During an upgrade, various property files are backed up to
<EM_Home>/backup/<iscXx> for your convenience during post-upgrade tasks.
These files provide an easy way for you to review your previous configurations
without having to locate and access the full backup you did before you started the
upgrade.
The backup/<iscXx> folder is organized as the Introscope root directory would be.
For example, the .conf and .sh files are located in backup/<iscXx>; properties files in
backup/<iscXx>/config; system ProbeBuilder directives in
backup/<iscXx>/config/systempbd; and so on.
Important! You cannot use these files to roll back an upgrade. The files are not a
substitute for making a full backup of your Enterprise Manager before upgrading.
2. Transfer the property file comments.
If your old installation property files included comments that you want to retain,
restore them at this time. Add the comments to the property files in your new
installation.
3. Restore customizations to management modules.
If you added business logic to the examples/SampleManagementModule.jar file in
your previous installation, the upgrade has overwritten it with the new
examples/SampleManagementModule.jar file. Restore your custom information
manually from the backup file that was saved in backup/iscXx/examples.
4. If you have upgraded to a localized version of Introscope or CA APM, be sure to
copy the localized dashboards (.JAR files) from
<EM_Home>\config\modules-upgrade<version>
to
<EM_Home>\config\modules.
5. Transfer customized system .PBD files.
If you installed ProbeBuilder with your Enterprise Manager and you customized any
system .PBD files, place the customized files in the new hotdeploy directory.
Agent.profile does not need to be updated. For more information, see the CA APM
Java Agent Implementation Guide or CA APM .NET Agent Implementation Guide.
6. Upgrades from 8.0 only: Redo any customizations made to files in the following
directory:
The installer replaces the .JAR files in all <EM_Home>/product/*/plugins/
directories. The installer also replaces this directory and all of its contents:
<EM_Home>/product/enterprisemanager/plugins/com.wily.introscope.workstation.w
ebstart_9.0.n
where 9.0.n is the version you upgraded from. If you edited files in this directory
during the original install (to customize the version requirements for the Web Start
Workstation JVM), you must manually redo the customization after the upgrade.
For your reference, the installer preserves your original customizations in the
backup directory in /backup/iscXx.
Upgrade the Rest of Introscope
Chapter 8: Upgrade CA APM 217
7. Recreate application triage map alerts (see page 217).
8. If you have configured direct agent to Collector connections in the
IntroscopeAgent.profile file, configure the agent Collector connections in
loadbalancing.xml (see page 217).
The MOM can now redirect directly connected agents from overloaded Collectors
to other Collectors.
9. If you want a Workstation to be located in your Enterprise Manager directory,
reinstall it now.
Note: The Workstation must be the same release number as the Enterprise
Manager in the installation directory.
10. Restart the upgraded Enterprise Manager.
Note: For support with customizations to PBDs, EPAgent scripts, or JavaScript
calculators, contact CA Technologies Professional Services.
Recreate Application Triage Map Alerts
If you are upgrading from 9.0.x, perform the following steps before you upgrade.
Follow these steps:
1. Make an extra backup copy of the initial version of the
TriageMapConfigurationsManagementModule.jar file. Put this backup copy in a
location other than the <EM_Home>/modules or <EM_Home>/modules-backup
directory. Having an extra backup copy helps ensure that it is not overwritten when
you change the Triage Map Management Module from the Introscope Workstation.
2. Re-create any application triage map alerts or metric groupings in the application
triage map directly. The existing 9.0.x application triage map alerts and metric
groupings are not upgraded automatically.
For details about editing application triage map alerts, see the CA APM Workstation
User Guide.
3. Disable the old alerts and metric groupings if they are still active and you have
created new ones in the application triage map.
Configure Agent to Collector Connections in Loadbalancing.xml
Starting with 9.1, when any Collector gets overloaded the MOM can disconnect and
redirect any version 8.x and 9.x agents to rebalance the cluster. The MOM uses
weighting properties and loadbalancing.xml to handle the load balancing. To avoid the
MOM disconnecting and redirecting the agents, define the agent to Collector
connections in loadbalancing.xml. Optionally you can configure the MOM host name or
IP address in IntroscopeAgent.profile to allow the MOM to automatically load balance
the agents.
Upgrade the Rest of Introscope
218 Installation and Upgrade Guide
If you require agents to connect only to specific Collectors, make this configuration
using load balancing.xml.
If your 8.x and 9.0.x agents have agent to Collector connections defined in the
IntroscopeAgent.profile, you can run this CLW command:
autoprepare loadbalancing.xml
This command adds the agent to Collector connection information to the existing
loadbalancing.xml file. Run the command before upgrading the agents.
Note: This command ignores agents that are version 9.1 and later.
Follow these steps:
1. Upgrade the MOM and Collectors to 9.1.2 or later.
2. Back up loadbalancing.xml.
If there are existing configurations in loadbalacing.xml, navigate to the MOM
<EM_Home>/config directory and back up the file.
Important! The MOM deletes existing loadbalancing.xml comments when running
the autoprepare loadbalancing.xml process. The MOM preserves the existing agent
to Collector connection information.
3. Be sure that all 8.x and 9.0.x agents that are configured in IntroscopeAgent.profile
to connect directly to a Collector are running and connected to their Collectors.
4. On the MOM computer, run the CLW command: autoprepare loadbalancing.xml
Important! Run this command after the MOM and all the Collectors are upgraded
to 9.1.2 or later and before the agents are upgraded. If you run the command after
the agents are upgraded, the MOM cannot gather the former agent to Collector
connection information.
The MOM collects the runtime information about all the 8.x and 9.0.x agents that
are connected directly to the Collectors. The MOM populates the connection
information at the bottom of loadbalancing.xml.
If a Collector is stopped or is not connected to the MOM, the MOM cannot collect
the agent connection information for that Collector. Loadbalancing.xml is not
updated with that information.
5. Optional: If a Collector is stopped or not connected to the MOM, update
loadbalancing.xml using one of these methods:
a. Manually add the agent-Collector information to loadbalancing.xml.
b. Restore the loadbalancing.xml backup file and run the command again with all
the agents connected to all the Collectors.
Upgrade the Rest of Introscope
Chapter 8: Upgrade CA APM 219
Here is an example.
Agents A, B, C, D, E, and F are all version 8..x through and 9.0.x. The agents are
configured in their IntroscopeAgent.profile files to connect to Collectors 1, 2, 3 as shown
in this table:
Agent Name Collector Name
AgentA Collector01
AgentB Collector01
AgentC Collector02
AgentD Collector02
AgentE Collector03
AgentF Collector03
The organization uses loadbalancing.xml to load balance an agent named EPAgent2.
With all the version 8.x and 9.0.x agents up and running, the Administrator runs the
autoprepare loadbalancing.xml CLW command. The loadbalancing.xml file is populated
with the entries shown in bold in the following example:
<?xml version="1.0" encoding="UTF-8" standalone="yes"?>
<loadbalancing xmlns:xsi="http://www.w3.org/2001/XMLSchema-instance"
xsi:noNamespaceSchemaLocation="loadbalancing0.1.xsd">
<agent-collector name="Example 1">
<agent-specifier>.*\|.*\|EPAgent2</agent-specifier>
<exclude>
<collector latched="false" port="5001" host="Collector02"/>
</exclude>
</agent-collector>
<agent-collector name="Collector01@5001 auto-generated configuration">
<agent-specifier>HostName|ProcessName|AgentA</agent-specifier>
<agent-specifier>HostName|ProcessName|AgentB</agent-specifier>
<include>
<collector latched="false" port="5001" host="Collector01"/>
</include>
</agent-collector>
<agent-collector name="Collector02@5001 auto-generated configuration">
<agent-specifier>HostName|ProcessName|AgentC</agent-specifier>
<agent-specifier>HostName|ProcessName|AgentD</agent-specifier>
<include>
<collector latched="false" port="5001" host="Collector02"/>
</include>
</agent-collector>
Upgrade the Rest of Introscope
220 Installation and Upgrade Guide
<agent-collector name="Collector03@5001 auto-generated configuration">
<agent-specifier>HostName|ProcessName|AgentE</agent-specifier>
<agent-specifier>HostName|ProcessName|AgentF</agent-specifier>
<include>
<collector latched="false" port="5001" host="Collector03"/>
</include>
</agent-collector>
</loadbalancing>
Example 1 was a loadbalancing.xml entry before the Administrator ran the command.
The MOM added the auto-generated entries after Example 1.
Introscope Automatic and Manual Upgrade Information
To upgrade to this Introscope release from an earlier version, you must upgrade each
Introscope component in your environment. You can upgrade most components
automatically, and some you must upgrade manually.
When using the installer to automatically upgrade Introscope, you can run the installer
in GUI, console, or silent mode.
You can use the Introscope installers to automatically upgrade the following:
Enterprise Managers
WebView and ProbeBuilder components, if they were originally installed with the
Enterprise Manager.
Web Start Workstations automatically upgrade to the new version when they
connect to a newly upgraded Enterprise Manager.
Note: To upgrade a standalone Workstation or EPAgent, you install a new one.
You must manually upgrade the following:
Agents
Standalone 8.x instances of WebView and ProbeBuilder
Customizations (you must manually copy over any customized files)
If you are upgrading a 7.x agent with ChangeDetector, you should delete the
ChangeDetector cache before upgrading. Otherwise, ChangeDetector fails to
operate correctly.
If you encounter issues with tracking changes, be sure to copy over the changes.db
file from the prior installation to the new version.
Upgrade the Rest of CA CEM
Chapter 8: Upgrade CA APM 221
What happens during an Introscope automated upgrade
During an automated upgrade, the Introscope installer does the following:
Replaces all Introscope program files.
Leaves intact all user data and log files. The installer may rename or move some
files (see page 298) to different locations.
Upgrades configuration files and startup scripts so that the new instance's files
include the old instance's settings.
Performs the upgrade tasks.
Moves obsolete files to <EM_Home>/backup/<iscXx>, where <iscXx> is the release
number of the old installationfor example, isc81P8.
Takes activated properties that were originally commented out and places them
underneath the same propertys example.
For example, for a property that originally appears in the property file as:
# Some EM Property - optional
#commented.out.property=true
... and you had uncommented it and changed its value:
commented.out.property=false
... then the installer retains your change and place the line under the example, to
look like this:
# First EM Property - optional
#commented.out.property=true
commented.out.property=false
Upgrade the Rest of CA CEM
This section contains the following topics:
Upgrade a TIM (see page 222)
Configure the Enterprise Manager for CA CEM Post-Upgrade (see page 223)
Unblock Ports on a Former Wily CEM 4.5.x Appliance (see page 225)
Upgrade the Rest of CA CEM
222 Installation and Upgrade Guide
Upgrade a TIM
Upgrading your TIMs provides an opportunity to take advantage of the latest features
CA APM has to offer.
Important! Upgrade the TIMs and get them back in service as soon as possible to
minimize the amount of transaction defect information lost during an upgrade.
The following diagram illustrates the steps that System Administrators perform to
upgrade each TIM.
Follow these steps to upgrade each TIM:
1. Back Up TIM Data (see page 77).
2. Ensure the TIM Computer Meets Requirements (see page 65).
3. Note TIM Network Settings (see page 85).
Upgrade the Rest of CA CEM
Chapter 8: Upgrade CA APM 223
4. Restore TIM Configuration Data (see page 223).
5. Install TIm Software (see page 174).
Restore TIM Configuration Data
Before you install TIM software, restore saved TIM configuration data.
Note: For support with customizations to PBDs, EPAgent scripts, or JavaScript
calculators, contact CA Technologies Professional Services.
Follow these steps:
1. Proceed with setting the TIM time zone and network configuration.
2. Copy the saved TIM configuration data to /tmp/timconfig.tar on the TIM computer.
If you used the scp command above, the corresponding command to bring the file
back is:
scp remote-user@remote-host:timconfig.tar /tmp/timconfig.tar
3. Unpack the file by running the following commands:
cd /
tar xf /tmp/timconfig.tar
4. Install the remaining TIM software and perform other TIM installation tasks.
More Information:
Install the Operating System for the TIM (see page 174)
Set the Time Zone on a TIM (see page 178)
Install TIM (see page 174)
Configure the Enterprise Manager for CA CEM Post-Upgrade
After you have upgraded the TIM, there are some configuration tasks to do on the
Enterprise Manager so that the TIMs and the Enterprise Manager communicate with
each other.
Redistribute Enterprise Manager Services
If you have installed additional TIMs or made changes to the number or location of
Enterprise Managers, verify that the Enterprise Manager distribution (see page 188)
works.
Upgrade the Rest of CA CEM
224 Installation and Upgrade Guide
Copy the Previous Configuration Properties
If your Wily CEM 4.5.x installation had customized tess-customer.properties, copy that
file from the 4.5.x TESS machine to the new Enterprise Manager location.
old TESS 4.5 location:
/etc/wily/cem/tess/tomcat/webapps/wily/WEB-INF/classes
new Enterprise Manager location:
<EM_Home>\config
Copy the Defect Evidence Files
If your Wily CEM 4.5 installation used customized defect evidence files, copy the .HTM
files from the old 4.5 TESS location to the new Enterprise Manager location.
The defect details page can link to a custom web page that can contain additional defect
information.
old 4.5 TESS location:
/var/www/html/wily/cem/tess/defects
new Enterprise Manager location:
<EM_home>\cem\tess\additionaldefectdetails\
If you are using a clustered environment, copy the files to the MOM.
For details on customizing this location, see the CA APM Configuration and
Administration Guide.
Specify Customized CA Service Desk Settings
If your CA CEM installation had customized settings for CA Service Desk, you must
re-enable the plug-in and re-enter these settings after the upgrade. Integration with CA
Service Desk provides incident management support by automatically generating
service requests from CA CEM incidents.
For details, see the CA APM Configuration and Administration Guide.
Upgrade the Rest of CA CEM
Chapter 8: Upgrade CA APM 225
Copy Plug-ins
Copy the user-defined HTTP Analyzer plug-ins from the previous Wily CEM 4.5 location
to the new CA APM installation directory. Update the path to the correct location using
the CEM console (Setup > Plug-ins > CA CEM HTTP Analyzer).
previous Wily CEM 4.5 location: /etc/wily/cem/tess/plugins
new CA APM installation directory: <EM_HOME>/cem/tess/plugins
Unblock Ports on a Former Wily CEM 4.5.x Appliance
In Wily CEM 4.5, a TESS or TIM appliance was configured with a firewall to automatically
block most incoming ports for security reasons. In CA APM 9.x, the Enterprise Manager
needs to have some ports opened for incoming communication. So, if you plan to install
an Enterprise Manager on a machine that previously ran a Wily CEM 4.5 TESS or TIM,
you must first unblock the ports you plan to use for the Enterprise Manager.
As an alternative, if you prefer to use your own firewall, you can instead disable the
existing firewall.
Be sure to consult a Linux system administrator for additional questions.
Important! Refer to the CA APM Sizing and Performance Guide to determine if its
appropriate to re-use your existing 4.5 TESS machines or to move your installation and
upgrade onto new machines. Re-using a TIM as a TIM is supported.
The ports that the Enterprise Manager uses for incoming communication are:
Enterprise Manager Connection port (default is 5001, SAP is 6001)
Enterprise Manager Web Server port (default is 8081)
Enterprise Manager WebView HTTP port (default is 8080)
The procedures below provide instructions on using the configfirewall program to
unblock the ports and also for disabling the firewall.
Important! Do not use the configfirewall program if the Linux firewall files
(/etc/sysconfig/iptables or /etc/sysconfig/ip6tables) have been modified in any way
since Wily CEM 4.x was installed on the machine. Modifications may prevent the
program from operating correctly. If the firewall files have been modified, have your
system administrator unblock the ports.
Upgrade the Rest of CA CEM
226 Installation and Upgrade Guide
Tip: Use the iptables or ip6tables command to determine if ports are open. Contact your
Linux system administrator for assistance in interpreting the commands results.
or ipv4, the command is:
"iptables -L -n"
For ipv6, the command is:
"ip6tables -L -n"
To unblock a port on a former 4.5 Wily CEM computer:
1. On the 4.5 Wily CEM machine, navigate to the following directory:
/etc/wily/machine/machine-settings/bin/
2. Run the configfirewall program, according to the following syntax and arguments:
./configfirewall port/ipver/protocol/status
Arguments:
port
Specify either a port number, or an ICMP/ICMPv6 service name
ipver
Specify either ipv4 or ipv6.
protocol
Specify the communication protocol as tcp, udp, icmp, or icmpv6.
status
Specify the status of the port. To enable a port, specify on. To disable a port,
specify off.
For example:
./configfirewall 8081/ipv4/tcp/on
If you want the Enterprise Manager to communicate over the port using either IPv4
or IPv6, unblock the port for both:
./configfirewall 8081/ipv4/tcp/on 8081/ipv6/tcp/on
Verify Installations, Connections, and Monitoring
Chapter 8: Upgrade CA APM 227
To disable the firewall on a former 4.5 Wily CEM computer:
1. Log in to the machine as root.
2. Run the service command to stop the firewall service during this login session, and
run the chkconfig program to prevent the firewall from starting when the system
reboots. The commands differ slightly for IPv4 and IPv6 configurations.
For IPv4:
/sbin/service iptables stop
/sbin/chkconfig iptables off
For IPv6:
/sbin/service ip6tables stop
/sbin/chkconfig ip6tables off
Verify Installations, Connections, and Monitoring
After you have installed the desired CA APM components, verify that they run and
connect correctly. Verify the following:
Enterprise Managers run successfully (see page 120)
Workstation runs successfully (see page 160)
CEM console opens (see page 184)
TIM system setup page opens (see page 185)
If the APM database is not connected properly, the
IntroscopeEnterpriseManager.log file contains many APM database errors during
Enterprise Manager startup.
If agents are connected to the Enterprise Manager properly, agents display in the
Workstation Investigator under the Metric Browser tab tree view.
Chapter 9: APM Database Operations 229
Chapter 9: APM Database Operations
When upgrading from previous versions of CA APM or Wily CEM 4.5, how you upgrade
the APM database depends on the kind of deployment you currently have, the method
by which you upgrade, and your target deployment scenario. In some cases, you may
need to upgrade the APM database in-place or merge two instances of the database.
If your existing deployment uses the APM database on PostgreSQL, you will also need to
upgrade the PostgreSQL installation, which involves doing a backup, uninstalling
PostgreSQL, installing a new database, and then restoring the backup file into the new
database.
Also, your business requirements may drive the need to change your deployment
architecture and move the APM database to another machine, operating system, or
database.
This section contains instructions on performing specific operations to APM database
data that you may need to perform as part of your unique upgrade path or data
migration plan.
Note: The scripts covered in this section apply only to APM database data stored in
PostgreSQL or Oracle; they do not affect SmartStor data.
Before you make any changes to the database, you should make sure that no one else is
connected to the database. Otherwise, you may run into data integrity issues, and in
some cases, you cannot run the script.
For PostgreSQL users, verify that the postgres service is running. Refer to the
PostgreSQL documentation for information on starting or stopping the service.
Specifying APM database settings after installation
230 Installation and Upgrade Guide
The database scripts are in the following directories; use the ones appropriate for your
operating system.
Windows: <EM_home>\install\database-scripts\windows\
Linux/Solaris: <EM_home>/install/database-scripts/unix/
For PostgreSQL users, ensure that the machine on which youre running a database
script has PostgreSQL installed. If desired, you can run the script on a remote machine,
as long as that remote machine also has PostgreSQL installed.
This section contains the following topics:
Specifying APM database settings after installation (see page 230)
Verify the Schema Version of the APM Database (see page 231)
APM Database on PostgreSQL (see page 231)
APM Database using Oracle (see page 255)
Create the APM Database Schema Manually (see page 265)
Troubleshoot APM Database Issues (see page 266)
Specifying APM database settings after installation
In most cases, you specify connection information for the APM database when you run
the installer. However, if you are unable to specify this information in the installer, you
can configure the connection to the APM database manually after the install completes.
For example, if a remote server hosts the APM database and becomes unavailable so
that the attempt to connect fails, you can continue with the installation and configure
the connection manually after completing the installation.
To configure the connection to the APM database after installation:
1. Open the tess-db-cfg.xml file for editing. The file is located in the following
directory, depending on your operating system:
Windows: <EM_home>\config\
UNIX: <EM_home>/rootFiles/config/
2. For the hibernate.connection.url property, replace the current settings with the
database hostname (or IP address), port, and database name.
For example:
<property
name="hibernate.connection.url">jdbc:postgresql://127.0.0.1:5432/cemdb</prope
rty>
3. For the hibernate.connection.username property, specify the database user name.
Note: This is not the PostgreSQL administrator user name.
Verify the Schema Version of the APM Database
Chapter 9: APM Database Operations 231
4. For the hibernate.connection.password property, specify the database user
password in plain text.
5. For the plainTextPasswords property, change the setting to true. This allows you to
enter the password in plain text.
When the Enterprise Manager starts, Introscope sets the plainTextPasswords
property back to false and encrypts the password.
Verify the Schema Version of the APM Database
If you need to verify that an APM database has the correct schema version, run the
following SQL statement using a tool such as pgAdmin or psql for PostgreSQL or isql or
SQL*Plus for Oracle:
SELECT ts_db_versions FROM ts_domains
The SQL statement should return a value of 9.0.5.0 or later, depending on the version of
the APM database schema you have installed. If you are using an older version such as
Wily CEM 4.5, the return value is the version of CA CEM you have installed.
APM Database on PostgreSQL
This section includes the following topics:
Configure PostgreSQL on Linux or Solaris (see page 232)
Upgrade the APM Database (Special Cases) (see page 233)
Start the APM Database on PostgreSQL (see page 246)
Export and Restore the APM Database (see page 246)
Move the APM Database to a Different Machine (see page 251)
Moving the APM database to another operating system (see page 252)
Change PostgreSQL Database Passwords (see page 253)
Remove the APM Database Schema from PostgreSQL (see page 254)
Uninstall PostgreSQL (see page 255)
APM Database on PostgreSQL
232 Installation and Upgrade Guide
Configure PostgreSQL on Linux or Solaris
If you have installed PostgreSQL on Linux or Solaris using a non-root user account, there
are a few additional configurations to have your system administrator do after you have
installed PostgreSQL.
Note: If you use your own script to start the PostgreSQL service, there is no need for you
to configure the PostgreSQL startup scripts to run after reboot.
Linux system administrator tasks
1. Configure the <InstallationDir>/install/database-install/linux/postgresql-8.4.5
startup script to run automatically after reboot.
2. Copy the postgresql-8.4.5 script to the init.d folder and then run the following:
chkconfig add postgresql-8.4.5
3. Then set levels 2,3,4,5 to on.
4. Manually install ODBC files. For details, see the following procedure.
To manually install ODBC files on Linux for non-root installations of PostgreSQL:
1. Use the template files PostgresTSDSNTemplate.ini and PostgresDriverTemplate.ini
in <InstallationDir>/install/database-install/linux to create your <tsdnfile>.
2. Edit the file with your database settings.
3. Run the following commands:
odbcinst -i -s -l -f PostgresTSDSNTemplate.ini
odbcinst -i -d -f PostgresDriverTemplate.ini
If there are no error statements and the prompt appears, the command ran
successfully. The odbc.ini and odbcinst.ini files in the /etc directory are updated
also.
APM Database on PostgreSQL
Chapter 9: APM Database Operations 233
Solaris system administrator tasks
For non-root installations of PostgreSQL on Solaris, the installer places the following
PostgreSQL startup scripts in a location where the non-root user can access them:
<APM_Db_Home>/bin/postgresql.xml
<APM_Db_Home>/bin/postgresql
Have your Solaris administrator (someone with root access) copy the PostgreSQL
startup scripts to their correct locations so that they run automatically after reboot.
The correct locations are as follows:
/var/svc/manifest/application/database/postgresql.xml
/lib/svc/method/postgresql
Have your Solaris administrator also add services using the svcadmn feature in
Solaris 10.
If the installation failed with a shared memory error, set the shared memory value
higher (see page 267).
Upgrade the APM Database (Special Cases)
When upgrading from previous versions of CA APM, Introscope, or CA CEM, there can
be some additional steps to upgrade the APM database, depending on your upgrade
scenario.
For guidance on how many Enterprise Managers to install and onto which machines, see
the CA APM Sizing and Performance Guide.
Upgrade From This
Deployment...
...To This
Deployment
APM Database Upgrade Information
CA APM version
9.0.6 and later
CA APM 9.5
Run the installer to upgrade the APM database (see page 200).
Introscope version
9.0.6 and later
Introscope 9.5
CA APM version 9.0
through 9.0.5
CA APM 9.5
Upgrade the Pre-9.0.6 APM database on PostgreSQL (see
page 237).
APM Database on PostgreSQL
234 Installation and Upgrade Guide
Upgrade From This
Deployment...
...To This
Deployment
APM Database Upgrade Information
Introscope version
9.0 to 9.0.5
Introscope 9.5
CA APM version 8.x CA APM 9.5
Upgrade either both Introscope and CA CEM at once or one at a
time (see page 234)
Upgrade the Pre-9.0.6 APM database on PostgreSQL (see
page 237).
Introscope version
8.x
CA APM 9.5
Run the installer to install the APM Database. (see page 105)
CA CEM 4.5.x CA APM 9.5
Upgrade the Pre-9.0.6 APM database on PostgreSQL (see
page 237).
How to Upgrade One Product at a Time
If you are upgrading from CA APM 8.x, you can choose to upgrade Introscope 8.x and
Wily CEM 4.5.x separately and later merge them. Be aware of the advantages and
disadvantages (see page 297) to this approach.
If you choose to first upgrade Introscope and then upgrade Wily CEM 4.5.x later, there is
a time lag in the APM database that you must reconcile. You can either merge the
databases, or, if you havent used key Introscope features much, you can drop the new
database and instead use the upgraded one.
Follow these steps:
1. Uninstall existing Workstation(s) and EPAgent(s) (see page 199).
2. Install a new APM database. (see page 105)
Later in this procedure this database is referred to as DB-1.
3. Upgrade the Enterprise Managers (see page 202).
4. Install new Workstation(s) (see page 158) and EPAgent(s) (see page 168).
5. Upgrade Extensions (see page 210).
6. Upgrade agents (see page 211).
7. Upgrade the Wily CEM 4.5 database (see page 237).
Later in this procedure this database is referred to as DB-2.
APM Database on PostgreSQL
Chapter 9: APM Database Operations 235
8. Integrate the APM databases by doing one of the following:
Remove the data (see page 254) in the DB-1 database, and point all Enterprise
Managers to the remaining database DB-2. If you have not yet used key
Introscope features much, there is not much data in DB-1, so this is okay.
Merge the data (see page 235) in the two databases, and point all Enterprise
Managers to the merged database.
9. Upgrade TIMs (see page 222).
10. Verify installations and connections (see page 198). Verify TIM and agent
monitoring.
Merge Introscope and CA CEM Databases During Upgrade
If you are upgrading your prior CA APM installation by first upgrading Introscope and
then later upgrading CA CEM, you will need to merge the Introscope and CA CEM
databases at one point.
Follow these steps:
1. Verify that both the Wily CEM 4.5.x-only and Introscope-only APM databases have
the correct schema.
2. Navigate to the database-scripts directory for your operating system:
Windows: <EM_home>\install\database-scripts\windows\
Linux/Solaris: <EM_home>/install/database-scripts/unix/
3. Open a command line, and run the following script for your operating system:
Windows: StaggeredAPMUpgradeExport.bat
Linux: StaggeredAPMUpgradeExport.sh
Note: Run this export script on the database that has the Introscope-only data.
Use the following syntax and arguments:
[StaggeredAPMUpgradeExport.bat| ./StaggeredAPMUPgradeExport.sh] [dbinstalldir]
[dbbakfile] [dbname] [dbuser] [dbpassword] [dbport <optional>]
Include the following arguments:
dbinstalldir
The directory location of the APM database.
If you didnt change the defaults, then the location is as follows:
Linux: opt/database
Windows: <EM_Home>\database
dbbakfile
The directory location and name of the database backup file.
APM Database on PostgreSQL
236 Installation and Upgrade Guide
dbname
The database instance name. If you didnt change the default, this is cemdb.
dbuser
The username for the database. If you didnt change the default, this is admin.
Note: This is NOT the PostgreSQL administrator username.
dbpassword
The password for the database user specified.
dbport
(Optional) The port on which the database communicates to the Enterprise
Manager and other components. By default, this is 5432.
When the script finishes, the database export file is in the specified location. This is
the file you will import into the other Wily CEM 4.5.x-only database.
4. Run the following script for your operating system to import the exported
Introscope-only data into the Wily CEM 4.5.x-only database:
Windows: StaggeredAPMUpgradeImport.bat
Linux: StaggeredAPMUpgradeImport.sh
Use the following syntax and arguments:
[StaggeredAPMUpgradeImport.bat| ./StaggeredAPMUpgradeImport.sh] [dbinstalldir]
[dbbakfile] [dbname] [dbuser] [dbpassword] [dbport <optional>]
Include the following arguments:
dbinstalldir
The directory location of the APM database.
If you didnt change the defaults, then the location is as follows:
Linux: opt/database
Windows: <EM_Home>\database
dbbakfile
The directory location and name of the database backup file.
dbname
The database instance name. If you didnt change the default, this is cemdb.
dbuser
The username for the database. If you didnt change the default, this is admin.
Note: This is NOT the PostgreSQL administrator username.
dbpassword
The password for the database user specified.
APM Database on PostgreSQL
Chapter 9: APM Database Operations 237
dbport
(Optional) The port on which the database communicates to the Enterprise
Manager and other components. By default, this is 5432.
If any table rows could not get copied over, the import script displays error
messages.
How to Upgrade the Pre-9.0.6 APM Database on PostgreSQL
Product: CA APM
Release: Version 9.1
OS: Red Hat Linux with a desktop user interface
APM Database type: PostgreSQL
This scenario describes how a System Administrator upgrades the APM Database on
PostgreSQL. Both Introscope and CA CEM store data in the APM Database. CA APM
stores CA CEM incident and defect data in the APM Database. CA APM stores business
service and business transaction data that is used in the Introscope Investigator
application triage map.
This scenario applies to deployments before version 9.0.6.
The APM Database stores data used by both Introscope and CA CEM. Upgrade the APM
Database before you upgrade other components.
If you are upgrading from an Introscope, CA APM, or CA CEM before version 9.0.6, the
upgrade process includes a few more steps. Upgrading the APM Database on
PostgreSQL includes uninstalling the previous PostgreSQL installation. The Enterprise
Manager installer installs a newer version of PostgreSQL.
APM Database on PostgreSQL
238 Installation and Upgrade Guide
The following diagram illustrates the steps that System Administrators perform to
upgrade the APM Database on PostgreSQL.
Note: This diagram only applies to CA APM versions before version 9.0.6.
APM Database on PostgreSQL
Chapter 9: APM Database Operations 239
Follow these steps to upgrade the APM Database on PostgreSQL:
1. Review prerequisites (see page 239).
2. Remove the existing APM Database schema (see page 240).
3. Uninstall PostgreSQL (old version) (see page 241).
4. Delete remaining database files and postgres user. (see page 242)
5. Install PostgreSQL (current version) (see page 242).
6. Restore the APM Database from the backup file (see page 249).
Review Prerequisites
Before you begin the process to upgrade the APM Database, verify the following:
The computer meets or exceeds the system requirements for the current version of
the APM Database on PostgreSQL.
If the computer does not have enough memory or disk space, the upgrade works
yet performance can degrade.
You have successfully backed up the existing APM Database on PostgreSQL.
For instructions, see the documentation specific to your existing version.
You have the Enterprise Manager installer for Linux and the CA APM license file.
More Information:
APM Database Requirements (see page 53)
Export an APM Database on PostgreSQL (see page 247)
Back Up Existing Data (see page 75)
Download CA APM Software and Licenses (see page 72)
APM Database on PostgreSQL
240 Installation and Upgrade Guide
Remove the Existing APM Database Schema
Before you uninstall PostgreSQL, remove the existing APM Database schema.
Warning: This procedure involves removing all data and schema.
Follow these steps:
1. Navigate to the database-scripts directory. The location is different, depending on
the version you are uninstalling.
If you are uninstalling PostgreSQL from a computer that has pre-9.x Introscope or
Wily CEM 4.5.x, navigate to the following directory:
cd /etc/wily/cem/tess/install/database-scripts
If you are uninstalling PostgreSQL from a computer that has Introscope or APM 9.x
installed, navigate to the following directory:
cd <Installation_Dir>/install/database-scripts/unix
2. Open a command prompt and run the following script:
dropdb-postgres.sh
Use the following syntax and arguments:
[dropdb-postgres.bat| ./dropdb-postgres.sh] [dbserverhostip]
[dbinstalldir] [dbname] [dbuser] [dbpwd] [dbport <optional>]
Include the following arguments:
dbserverhostIP
Specifies the IP address of the computer hosting the database. If you are
running the command on the computer directly, you can specify localhost.
dbinstalldir
Specifies the directory location of the APM Database.
If you did not change the defaults, then the location is as follows:
Linux: opt/database
dbname
Specifies the database instance name.
If you did not change the default, the name is cemdb.
dbuser
Specifies the username for the database. If you did not change the default, this
username is admin.
APM Database on PostgreSQL
Chapter 9: APM Database Operations 241
dbpwd
Specifies the password for the database user that you specified.
dbport
Specifies the port on which the database communicates to the Enterprise
Manager and other components. By default, this port is 5432.
The script removes all data from the database and displays the following message:
Dropping database "cemdb"
Uninstall PostgreSQL (Old Version)
The current release of CA APM uses a newer version of PostgreSQL. Remove the older
version before installing a current APM Database. Also remove the postgres user
account and remaining files from the older PostgreSQL installation.
Note: To remove the previous installation of PostgreSQL completely, remove the
postgres user account. If the postgres user account exists, the new installation does not
work correctly.
Follow these steps:
1. Uninstall PostgreSQL by one of the following procedures:
Uninstall PostgreSQL from Pre-9.x Deployment (see page 241).
Uninstall PostgreSQL from 9.x Deployment (see page 241).
2. Delete remaining database files and postgres user (see page 242).
Uninstall PostgreSQL from Pre-9.x Deployment
If you are uninstalling PostgreSQL from a pre-9.x Introscope or Wily CEM 4.5.x
installation, use this procedure.
Follow these steps:
Navigate to the /var/lib directory and run the following command:
rm -rf pgsql
The script uninstalls PostgreSQL.
Uninstall PostgreSQL from 9.x Deployment
If you are uninstalling PostgreSQL from a 9.x Introscope or CA APM installation, use this
procedure.
Follow these steps:
1. Navigate to the APM Database installation directory. The default is /opt/database.
APM Database on PostgreSQL
242 Installation and Upgrade Guide
2. Run the following command:
./uninstall-postgresql
The command displays the following message:
Do you want to uninstall PostgreSQL and all of its modules? [Y/n]
3. Enter y.
The command displays the uninstall status and progress. The command also
displays a message indicating that the data directory and service user account have
not been removed.
4. When prompted to do so, press Enter.
The command displays the message Uninstallation completed.
5. When prompted to do so, press Enter again to exit the uninstall program.
Delete Remaining Database Files and Postgres User
To finish uninstalling PostgreSQL, remove the postgres user account and remaining
database files.
Follow these steps:
1. Delete any remaining files in the APM Database installation directory. For example,
delete the contents of the /opt/database directory.
2. Remove the user postgres by running the following command:
userdel -r postgres
The command removes the user account and its home directory.
You have completed uninstalling PostgreSQL.
Install PostgreSQL (New Version)
In this procedure, install the APM Database only. Installing the APM Database installs
the current version of PostgreSQL on the Linux computer.
Follow these steps:
1. Open a terminal window and launch the installer. For example:
./introscope<version>.bin -i swing
Replace <version> with the version number of the installer file.
The Introduction screen opens.
2. Click Next to continue.
The CA End User License Agreement screen displays.
APM Database on PostgreSQL
Chapter 9: APM Database Operations 243
3. Click the option to accept the terms of the agreement and click Next to continue.
The Choose Install Set screen displays.
4. Click Database Only and click Next to continue.
The Choose Install Folder screen displays.
5. Enter the APM Database installation directory. The installation directory for an APM
Database Only install used to store installation-related log files and scripts only.
The default installation directory is /root/Introscope9.1.0.0.
Click Next to continue.
The Choose APM Database screen displays. PostgreSQL is already selected for you.
6. Click Next to continue.
The Install or Choose Existing APM Database screen displays.
7. Click the Install Database option.
Note: Even though the overall process is to upgrade the database, here you install a
new, empty database. Later you restore the contents of your previous database
from a backup into this new PostgreSQL installation.
Click Next to continue.
The Target Installation Directory for the APM Database screen displays.
8. Enter the desired installation directory for the APM Database. The default directory
is /database.
Click Next to continue.
The APM Database Administration Settings screen displays.
9. Enter the database connection port and the PostgreSQL Administrator password.
Important! The PostgreSQL Administrator password must comply with your
organizational password security policies. PostgreSQL installation fails if the
administrator password is invalid.
Click Next to continue.
The APM Database Settings screen displays.
10. Enter the database name, database user, and password. The default database user
name is admin.
Click Next to continue.
The Database Configuration Summary screen displays.
APM Database on PostgreSQL
244 Installation and Upgrade Guide
11. Do the following:
a. Review the summary of the installation settings and verify that the settings are
correct.
b. Click Install to perform the installation.
When the installer finishes, a screen displays indicating the installation is complete.
12. Click Done to close the installer.
Note: If you previously upgraded the PostgreSQL database on Linux from a version prior
to Wily CEM 4.5 and you are installing PostgreSQL as a non-root user, manually install
the ODBC files after upgrading PostgreSQL (see page 232). CA APM uses the ODBC files
to connect to the database.
Upgrade the APM Database on PostgreSQL Manually
Note: If upgrading an APM database onto a new computer, you can upgrade the
database instead by using the restore script, if desired. If you want to keep only the
configuration data and not any defect data, you can run the database configuration
scripts (see page 229). For details, see also the CA APM Configuration and
Administration Guide.
Follow these steps:
1. Navigate to the database-scripts directory for your operating system:
Windows: <EM_home>\install\database-scripts\windows\
Linux/Solaris: <EM_home>/install/database-scripts/unix/
2. Open a command line, and run the following script for your operating system:
UNIX: dbupgrade.sh
Windows: dbupgrade.bat
Use the following syntax and arguments:
./dbupgrade[.sh/.bat] [-connections <connections>] -databaseName <name>
-databaseType <dbtype> -desiredVersion <toVersion> -host <name/ip> -is64bit
<is64bit> -user <name> -password <pwd> -port <port> [-postgresInstalldir
<postgresInstalldir>] -scriptsDir <dir>
Use the following arguments:
-connections <connections>
The maximum number of simultaneous database connections. You can assign
any number as long as the number is less than the number of maximum
connections that the database specifies.
For example, in a PostgreSQL database this setting is the max_connections
property in the postgresql.conf file.
APM Database on PostgreSQL
Chapter 9: APM Database Operations 245
-databaseName <name>
The database instance name. If you did not change the default, the name is
cemdb.
-databaseType <dbtype>
Specifies the database. Enter Oracle or Postgres.
-desiredVersion <toVersion>
The database version to which you are upgrading. For versions 4.2.3 and later,
specify the version with four decimal places (for example, 4.5.0.0). For versions
earlier than 4.2.3, specify the schema version with three decimal places.
-host <name/IP>
The computer name or IP address of the computer hosting the database. If you
are running the script on the computer directly, you can specify localhost.
-is64bit <is64bit>
If the operating system that hosts the APM database is 64-bit, specify is64bit
with this argument. For 32-bit systems, do not specify this argument.
-user <name>
The username for the database. If you did not change the default, this
username is admin.
Note: This user is NOT the PostgreSQL administrator username.
-password <pwd_>
The password for the database user.
-port <port>
The port on which the database communicates to the Enterprise Manager and
other components. By default, this port is 5432 for PostgreSQL and 1521 for
Oracle.
-postgresInstalldir <postgresInstalldir>
If you are upgrading a PostgreSQL database that is pre-9.0, specify the
PostgreSQL installation directory with this argument.
-scriptsDir <dir>
Specify the directory that contains the SQL scripts for your database. For
PostgreSQL databases, specify the directory you used in Step 1. For Oracle
databases, specify the <EM_Home>\install\oracle\database-scripts directory.
APM Database on PostgreSQL
246 Installation and Upgrade Guide
Start the APM Database on PostgreSQL
In cases where the PostgreSQL service has stopped or does not yet start automatically
after restarting a computer, you can start the PostgreSQL service manually.
Follow these steps: (Linux and Solaris only)
1. Locate and navigate to the directory that contains the PostgreSQL startup script for
your operating system:
<APM_Db_Home>/bin/pg_ctl
2. Run the following start command:
pg_ctl -D <APM_Db_Home>/data -l
<APM_Db_Home>/data/pg_log/postmaster.log start
3. To stop the database, run the following command:
pg_ctl -D <APM_Db_Home>/data stop
Follow these steps: (Windows only)
To start (or stop) the PostgreSQL service, select Control Panel > Administrative
Tools > Services > pgsql-<version> - PostgreSQL Server <version>
Export and Restore the APM Database
A few of the upgrade scenarios involve the tasks of exporting the APM database to a
backup file and later restoring the database from the backup file. Or your business
needs involve changes to your deployment architecture, you may need to move the
APM database to another machine or database.
This section includes details for exporting and restoring the APM database on
PostgreSQL to and from a backup file.
Tip: Shorten the time required for the APM database migration by lowering the data
retention settings (Setup > Domain). Retaining fewer days of data, reduces the size of
the APM database and thus the migration time. For example, in one test, reducing the
settings to the minimum values from the maximum, shortened the database upgrade by
35%. If you want, increase the data retention settings after migrating.
Note: If you install the APM database schema as an Oracle database, however, you must
use the backup and restore programs provided by Oracle for the version of the database
you are using. For example, you can configure the Oracle database for automatic
backups using the Database Configuration Assistant (dbca), schedule regular or ad hoc
backups through the Oracle Enterprise Manager Database Control, or manage both
backup and recovery operations using the Oracle Recovery Manager (RMAN) client. The
backup and restore utilities described in this section only apply when the APM database
is a PostgreSQL database.
APM Database on PostgreSQL
Chapter 9: APM Database Operations 247
Export an APM Database on PostgreSQL
If you are upgrading Wily CEM 4.5.x to a new machine, at one point you manually export
the APM database. Exporting a database creates a database backup file. You can then
move the database to a new machine by loading the backup file using a restore utility.
If the APM database is a PostgreSQL database, you can use the dbbackup-postgres and
dbrestore-postgres scripts to back up and restore the APM database. For example, you
can use dbbackup-postgres.bat (on Windows) or dbbackup-postgres.sh (on Linux) with
the appropriate command-line options to back up an existing database before moving
the database to a new machine.
Note: This section applies only to PostgreSQL databases.
The backup utility creates a .backup file of the APM database. You can customize the
backup filename, as long as it has a .backup filename suffix. If you do not specify a
filename, the script creates a backup file with the name of the database.
To create a backup file of the APM database:
1. Ensure the machine on which you are running the database script has PostgreSQL
installed. If desired, you can run the script on a remote machine, as long as that
remote machine also has PostgreSQL installed.
2. Navigate to the database-scripts directory for your operating system (see
page 229).
3. Open a command line, and run the following script for your operating system:
Windows: dbbackup-postgres.bat
Linux: dbbackup-postgres.sh
Use the following syntax and arguments:
dbbackup-postgres.bat|./dbbackup-postgres.sh [dbserverhostip] [dbinstalldir]
[dbname] [dbuser] [dbpassword] [dbport] [dbbackupdir] [outputfile <optional>]
dbserverhostIP
The IP address of the machine hosting the database. If you are running it on the
machine directly, you can specify localhost.
dbinstalldir
The directory location of the APM database.
On Linux, this location must be the shortened version of the path if there are
spaces in it. For Linux, an example is the directory /root/Introscope Enterprise
Manager can be represented as /root/Introscope\ Enterprise\ Manager.
If you did not change the defaults, then the location is as follows:
Linux: opt/database
Windows: <EM_Home>\database
APM Database on PostgreSQL
248 Installation and Upgrade Guide
dbname
The APM database schema name. If you did not change the default, this setting
is cemdb.
dbuser
The user name for the database. If you did not change the default, this setting
is admin.
Note: The dbuser is NOT the PostgreSQL administrator user name.
dbpassword
The password for the specified database user.
dbport
The port on which the database communicates to the Enterprise Manager and
other components. By default, this port is 5432.
dbbackupdir
The directory location where you want to save the database backup file. You
can specify a full or relative path to the directory. For Linux, you escape any
blank spaces in the path name. For example, if the backup directory is
/root/Introscope Enterprise Manager you must specify the path as
/root/Introscope\ Enterprise\ Manager.
outputfile
(Optional) The name of the database backup file. If you do not specify this
parameter, the script generates a file with named dbname.backup, with the
database name supplied.
The following command is an example that generates a cemdb.backup file in the
/opt/database/backups directory:
sh dbbackup-postgres.sh 127.0.0.1 /opt/database cemdb admin quality 5432
./backups
4. When the backup process completes, a confirmation message displays.
If the script encounters errors, here are common explanations:
The database name is incorrect.
PostgreSQL is not installed.
The location of the APM database is incorrect.
APM Database on PostgreSQL
Chapter 9: APM Database Operations 249
Restore an APM Database from a Backup File (PostgreSQL)
When restoring a database, you create a database from the backup file. The new
database has the username and password that you specify when invoking the restore
script.
Warning! If the database exists, the restore function destroys the specified database
before it creates a database with the name specified.
Notes
This section applies to PostgreSQL databases only.
If the database is on a UNIX computer, the restore process also upgrades the
database.
The restore script is not supported on Windows if you are restoring a database
version 4.5.x or earlier.
The amount of time it takes to restore a database is directly related to the database
size. Large databases take longer to restore, and restore times also depend on
computer capacity and memory. For example, a 1-GB database could take one to
two hours to restore, depending on computer resources.
If you restore a PostgreSQL database on a 64-bit Linux computer, you may get an
error message like the one below. The error message occurs if plpsql is already
installed on the computer; you can safely ignore this error message.
pg_restore: [archiver (db)] Error while PROCESSING TOC:
pg_restore: [archiver (db)] Error from TOC entry 909; 2612 16386
PROCEDURAL LANGUAGE plpgsql postgres
pg_restore: [archiver (db)] could not execute query: ERROR: language "plpgsql"
already exists
Command was:
CREATE PROCEDURAL LANGUAGE plpgsql;
To restore the APM database from a backup file:
1. Verify that no users are connected to the emtpy database. If users are connected to
the database, you cannot restore the database. For example, shut down any
Enterprise Managers that connect to the database.
2. Navigate to the <Installation_Dir>/install/database-scripts/ directory, and then to
the directory for your operating system.
Note: If you are restoring a PostgreSQL database on Solaris, navigate to the
following directory instead:
<APM_Db_Home>/postgres/8.4-community/
APM Database on PostgreSQL
250 Installation and Upgrade Guide
3. Open a command line and run the following script:
Windows: dbrestore-postgres.bat
Linux/Solaris: dbrestore-postgres.sh
Use the following syntax and arguments:
[dbrestore-postgres.bat|./dbrestore-postgres.sh]
[dbserverhostip] [dbinstalldir] [dbserviceuser]
[dbservicepassword] [dbname] [dbuser] [dbpassword] [dbport]
[backupfile]
Include the following arguments:
dbserverhostIP
Specifies the IP address of the computer hosting the database. If you are
running it on the computer directly, you can specify localhost.
dbinstalldir
Specifies the directory location of the APM database.
If there are spaces in the directory path, the database installation directory
must be the shortened version of the path. For example, c:progra~1\cawily~1.
If you did not change the defaults, then the location is as follows:
Linux: opt/database
Windows: <EM_Home>\database
dbserviceuser
Specifies the PostgreSQL administrator username for the current PostgreSQL
installation. By default, this is postgres.
dbservicepassword
Specifies the PostgreSQL administrator password.
dbname
Specifies the database instance name. If you did not change the default, the
name is cemdb.
dbuser
Specifies the username for the database. If you did not change the default, the
name is admin.
Note: This is NOT the PostgreSQL administrator username.
dbpassword
Specifies the password for the database user.
APM Database on PostgreSQL
Chapter 9: APM Database Operations 251
dbport
Specifies the port on which the database communicates to the Enterprise
Manager and other components. The default port is 5432.
backupfile
Specifies the directory location and name of the database backup file.
The following is an example that restores a cemdb.backup file from the
/opt/database/backups directory:
sh dbrestore-postgres.sh 127.0.0.1 /opt/database postgres C@wilyapm90 cemdb
admin quality 5432 ./backups/cemdb.backup
4. When the restore process completes, a confirmation message displays that the
restore is successful.
If you encounter errors:
The most common error is that the database still has users connected to it.
Restart the PostgreSQL server to bump off errant connections. Use the
following command to restart the PostgreSQL server:
/etc/rc.d/init.d/postgresql-8.4 restart
If you get an error that says that database does not exist, this situation is okay.
The error means that the script is being used to create a new database in the
process.
You have now successfully restored the APM database on PostgreSQL.
Move the APM Database to a Different Machine
In some cases, you move the APM database to a different machine for scalability
reasons or as part of your unique upgrade path. The following overview instructions
apply to APM databases that are either newly installed or have already been upgraded.
Note: This topic applies to PostgreSQL databases only.
To move the APM database to a different machine (overview):
1. Run the Enterprise Manager installer to upgrade the APM database, if you have not
already upgraded the 4.5 PostgreSQL database (see page 244).
2. Export the database to a database backup file (see page 247).
APM Database on PostgreSQL
252 Installation and Upgrade Guide
3. On the new machine, run the Enterprise Manager installer to install a new APM
database (see page 108) using the following options:
For the Install Set, click Database Only.
Choose an installation directory that is not the Enterprise Manager home
directory.
For the database type, select PostgreSQL.
Select the Install database option.
Specify the directory name to use for the APM database schema.
Enter the port number, PostgreSQL administrator user name and password for
the new database instance.
Enter the new APM database name, a database user name, and a password.
4. Populate the new, empty APM database with the contents of the backup file (see
page 249) that you created in step 2.
5. Connect all existing Enterprise Managers to the new database location (see
page 230).
More Information:
Export and Restore the APM Database (see page 246)
Moving the APM database to another operating system
In some cases, you want to move the APM database from one computer to another or
from one platform to another as part of your upgrade process. For example, you may
want to move the APM database from PostgreSQL on Windows or Linux to PostgreSQL
on Solaris. To move the database from one platform to another, export the business
transaction and configuration data from a source database then import the business
transaction and configuration data into a target database on the new platform.
Alternatively, you can use the dbbackup-postgres and dbrestore-postgres utilities to
create a complete backup of an existing PostgreSQL database and restore the database
on a new computer.
For more information about exporting and importing data from a PostgreSQL database
or using the dbbackup-postgres and dbrestore-postgres utilities, see the CA APM
Configuration and Administration Guide. For information about migrating data from a
PostgreSQL database to an Oracle database (see page 261), see the CA APM Installation
and Upgrade Guide.
APM Database on PostgreSQL
Chapter 9: APM Database Operations 253
Change PostgreSQL Database Passwords
After you install a new APM database, particularly if you did so with default
configurations, for security reasons you change the passwords for the following:
PostgreSQL administrator account (PostgreSQL)
postgres service user account (operating system)
Refer to your operating systems documentation for details on changing the service user
account password. For additional information about PostgreSQL, consult the
documentation installed along with PostgreSQL.
Tip: You can also use pgAdmin to access the PostgreSQL database, change passwords,
and so forth.
Follow these steps:
1. Connect to the database with psql:
On Windows, click Start > Programs > PostgreSQL <version> > SQL Shell (psql).
On Linux: enter the following:
psql -U username -d databasename
A command-line window opens, prompting for your password.
2. Enter the PostgreSQL Administrator password that you specified during installation.
If the password is correct, a welcome message and some command information
displays, and the command prompt changes to "postgres=#".
3. Enter the following:
ALTER USER postgres WITH PASSWORD newpassword;
Where newpassword is the new password. This password must comply with your
organizations password security requirements.
4. Press Enter to commit the change.
If the change is successful, ALTER ROLE displays as a confirmation message.
More Information:
Post-Install Password Security (see page 295)
APM Database on PostgreSQL
254 Installation and Upgrade Guide
Remove the APM Database Schema from PostgreSQL
If you are upgrading Wily CEM 4.5.x to a new computer, during the process you
manually remove the APM database. This operation is also called dropping the
database.
Warning! Dropping a database involves removing all data and schema.
Follow these steps:
1. Verify that no users are connected to the database. You cannot drop the database if
users are connected to it. Shut down all Enterprise Managers.
2. If you are removing the PostgreSQL database contents from a Linux machine that
has pre-9.x Introscope or Wily CEM 4.5x, navigate to the following directory:
cd /etc/wily/cem/tess/install/database-scripts
If you are removing the PostgreSQL database contents from a machine that has
Introscope or CA APM 9.x installed, navigate to the following directory:
cd <APM_DB_Home>/install/database-scripts/unix
3. Open a command prompt, and run the following script for your operating system:
Windows: dropdb-postgres.bat
Linux: dropdb-postgres.sh
Use the following syntax and arguments:
[dropdb-postgres.bat| ./dropdb-postgres.sh] [dbserverhostip] [dbinstalldir]
[dbname] [dbuser] [dbpwd] [dbport <optional>]
Include the following arguments:
dbserverhostIP
The IP address of the computer hosting the database. If you are running it on
the computer directly, you can specify localhost.
dbinstalldir
The directory location of the APM database.
If you did not change the defaults, then the location is as follows:
Linux: opt/database
Windows: <EM_Home>\database
dbname
The database instance name.
If you did not change the default, the name is cemdb.
APM Database using Oracle
Chapter 9: APM Database Operations 255
dbuser
The username for the database. If you did not change the default, this
username is admin.
Note: This user is NOT the PostgreSQL administrator username.
dbpwd
The password for the database user that you specified.
dbport
The port on which the database communicates to the Enterprise Manager and
other components. By default, this port is 5432.
4. Restart all Enterprise Managers that were connected to the APM database.
Uninstall PostgreSQL
When you upgrade an APM database on PostgreSQL for CA APM 9.0.6 or later, you need
to uninstall your existing PostgreSQL installation before installing the updated version of
PostgreSQL.
You may also need to uninstall PostgreSQL if you have moved the APM database onto
another machine and you need to remove unnecessary files from the old machine.
To uninstall PostgreSQL on Windows, use the Windows Control Panel to uninstall the
program.
To uninstall PostgreSQL on Linux pre-9.x Introscope or Wily CEM 4.5.x:
1. Navigate to the following directory:
cd /var/lib
2. In this directory, run the following command to uninstall PostgreSQL:
rm -rf pgsql
To uninstall PostgreSQL on Linux or Solaris 9.x:
1. Run the uninstall-postgresql command.
APM Database using Oracle
APM Database using Oracle
256 Installation and Upgrade Guide
This section includes the following topics:
Upgrade the APM Database on Oracle Manually (see page 256)
Remove the APM Database Schema from Oracle (see page 258)
Run Individual SQL Scripts to Manage the APM Database Schema (see page 259)
Migrating data from a PostgreSQL database to an Oracle database (see page 261)
Upgrade the APM Database on Oracle Manually
Note: If upgrading an APM database onto a new computer, you can upgrade the
database instead by using the restore script, if desired. If you want to keep only the
configuration data and not any defect data, you can run the database configuration
scripts (see page 229). For details, see also the CA APM Configuration and
Administration Guide.
Follow these steps:
1. Navigate to the database-scripts directory for your operating system:
Windows: <EM_home>\install\database-scripts\windows\
Linux/Solaris: <EM_home>/install/database-scripts/unix/
2. Open a command line, and run the following script for your operating system:
UNIX: dbupgrade.sh
Windows: dbupgrade.bat
Use the following syntax and arguments:
./dbupgrade[.sh/.bat] [-connections <connections>] -databaseName <name>
-databaseType <dbtype> -desiredVersion <toVersion> -host <name/ip> -is64bit
<is64bit> -user <name> -password <pwd> -port <port> [-postgresInstalldir
<postgresInstalldir>] -scriptsDir <dir>
Use the following arguments:
-connections <connections>
The maximum number of simultaneous database connections. You can assign
any number as long as the number is less than the number of maximum
connections that the database specifies.
For example, in a PostgreSQL database this setting is the max_connections
property in the postgresql.conf file.
-databaseName <name>
The database instance name. If you did not change the default, the name is
cemdb.
APM Database using Oracle
Chapter 9: APM Database Operations 257
-databaseType <dbtype>
Specifies the database. Enter Oracle or Postgres.
-desiredVersion <toVersion>
The database version to which you are upgrading. For versions 4.2.3 and later,
specify the version with four decimal places (for example, 4.5.0.0). For versions
earlier than 4.2.3, specify the schema version with three decimal places.
-host <name/IP>
The computer name or IP address of the computer hosting the database. If you
are running the script on the computer directly, you can specify localhost.
-is64bit <is64bit>
If the operating system that hosts the APM database is 64-bit, specify is64bit
with this argument. For 32-bit systems, do not specify this argument.
-user <name>
The username for the database. If you did not change the default, this
username is admin.
Note: This user is NOT the PostgreSQL administrator username.
-password <pwd_>
The password for the database user.
-port <port>
The port on which the database communicates to the Enterprise Manager and
other components. By default, this port is 5432 for PostgreSQL and 1521 for
Oracle.
-postgresInstalldir <postgresInstalldir>
If you are upgrading a PostgreSQL database that is pre-9.0, specify the
PostgreSQL installation directory with this argument.
-scriptsDir <dir>
Specify the directory that contains the SQL scripts for your database. For
PostgreSQL databases, specify the directory you used in Step 1. For Oracle
databases, specify the <EM_Home>\install\oracle\database-scripts directory.
APM Database using Oracle
258 Installation and Upgrade Guide
Remove the APM Database Schema from Oracle
In some cases, you manually remove CA APM tables, views, indexes, and sequences. For
example, if the APM database is an Oracle database schema, you manually remove
objects from the database after you have run the Uninstall_Introscope program. You can
use the Oracle Enterprise Manager Database Control or SQL statements to manually
remove tables, views, and sequences associated with the APM database schema, or use
the dbdrop program to remove all of the CA APM objects from the Oracle database.
Note: To remove the APM database from PostgreSQL (see page 254), you can use the
dropdb-postgres.bat or dropb-postgres.sh program. You can only use the dbdrop.bat or
dbdrop.sh program to remove the APM database schema from an Oracle database.
To remove all APM database schema objects from an Oracle database:
1. Navigate to the <EM_Home>/install/database-scripts directory for your operating
system. For example:
cd /home/Introscope9.0.5.0/install/database-scripts/unix
2. Open a command or terminal window and run the dbdrop.bat on Windows or
dbdrop.sh on other platforms with the following arguments:
dbDrop -databaseName <database_name> -databaseType <database_type> -host
<hostname> -password <password> -port <port_number> -releaseVersion <version>
-scriptsDir <dir> -user <user_name>
databaseName
Specifies the Oracle system identifier (SID) or service name for APM database
schema.
databaseType
Specifies the type of database. Set this argument to oracle because you can
only use the dbdrop program for Oracle databases in this release.
host
Specifies the host name or IP address for the computer that hosts the Oracle
database instance.
password
Specifies the password for database user associated with the APM database
schema.
port
Specifies the port number for connecting to the Oracle database instance. The
default port number for the Oracle Listener service is 1521.
releaseVersion
Specifies the release version information for the APM database schema to be
removed, for example, 9.0.5.0.
APM Database using Oracle
Chapter 9: APM Database Operations 259
scriptsDir
Specifies the directory for locating database-specific SQL scripts. For Oracle
database, the default directory for the SQL scripts is
<EM_Home>/install/oracle/database-scripts
user
Specifies the user name for database user associated with the APM database
schema.
For example, to run the dbdrop program on Linux to remove an Oracle schema, you
would use a command line similar to the following:
./dbdrop.sh -databaseName arcade -databaseType oracle -host sfqa07.org -password
mypwd -port 1521 -releaseVersion 9.0.5.0 -scriptsDir
/apps/Introscope9.0.5.0/install/oracle/database-scripts -user apmdba
Run Individual SQL Scripts to Manage the APM Database Schema
In most cases, you can use wrapper programs, such as the CreateSchema or dbdrop
programs, to create or remove APM database schema objects in an Oracle environment.
These programs call individual SQL scripts to perform specific operations, such as
creating tables and views or adding constraints. You can use these individual scripts
independent of the wrapper programs for greater flexibility in managing the APM
database schema. For example, if you already have a repository of scripts and processes
in place for managing different schemas and databases, you may want to add the scripts
for managing APM database objects to your current repository and management
processes.
Note: To upgrade the APM database on Oracle to a minor or patch release, run the
database upgrade script (see page 256).
The individual SQL scripts for managing APM database schema objects are installed by
default in the <EM_Home>/install/oracle/database-scripts directory.
You can execute the individual SQL scripts in the following order to DROP an existing
schema:
<EM_Home>/install/oracle/database-scripts/dropprocedures-oracle-<VERSION>.sql
<EM_Home>/install/oracle/database-scripts/dropsequences-oracle-<VERSION>.sql
<EM_Home>/install/oracle/database-scripts/dropsequences-apm-oracle-<VERSION>.sql
<EM_Home>/install/oracle/database-scripts/dropviews-oracle-<VERSION>.sql
<EM_Home>/install/oracle/database-scripts/droptables-apm-oracle-<VERSION>.sql
<EM_Home>/install/oracle/database-scripts/droptables-oracle-<VERSION>.sql
<EM_Home>/install/oracle/database-scripts/dropquartz-1.5.1-oracle-<VERSION>.sql
If you run the above scripts without using the dropdb.sh or dropdb.bat file, also empty
the Recycle Bin for the Oracle APM user after running the above scripts.
APM Database using Oracle
260 Installation and Upgrade Guide
You can execute the individual SQL scripts in the following order to CREATE a new
Oracle schema:
<EM_Home>/install/oracle/database-scripts/createtables-oracle-<VERSION>.sql
<EM_Home>/install/oracle/database-scripts/createsequences-oracle-<VERSION>.sql
<EM_Home>/install/oracle/database-scripts/addindexes-oracle-<VERSION>.sql
<EM_Home>/install/oracle/database-scripts/addconstraints-oracle-<VERSION>.sql
<EM_Home>/install/oracle/database-scripts/addviews-oracle-<VERSION>.sql
<EM_Home>/install/oracle/database-scripts/procedures-oracle-<VERSION>.sql
<EM_Home>/install/oracle/database-scripts/defaults-oracle-<VERSION>.sql
<EM_Home>/install/oracle/database-scripts/initdb-oracle-<VERSION>.sql
<EM_Home>/install/oracle/database-scripts/create-apm-tables-oracle-<VERSION>.sql
<EM_Home>/install/oracle/database-scripts/create-apm-sequences-oracle-<VERSION>.s
ql
<EM_Home>/install/oracle/database-scripts/add-apm-indexes-oracle-<VERSION>.sql
<EM_Home>/install/oracle/database-scripts/add-apm-constraints-oracle-<VERSION>.sq
l
<EM_Home>/install/oracle/database-scripts/apm-procedures-oracle-<VERSION>.sql
<EM_Home>/install/oracle/database-scripts/quartz-1.5.1-oracle.sql
To run the individual SQL scripts to create the APM database schema manually
1. Open a command or terminal window as appropriate for your operating
environment.
2. Navigate to the <EM_Home>/install/oracle/database-scripts directory. For
example:
cd <EM_Home>/install/oracle/database-scripts
3. Start SQL *Plus from the command line or using Oracle Enterprise Manager, and
connect to the database instance, if needed.
4. Execute the individual SQL scripts in the following order to create a new Oracle
schema for the APM database:
createtables-oracle-<VERSION>.sql
createsequences-oracle-<VERSION>.sql
addindexes-oracle-<VERSION>.sql
addconstraints-oracle-<VERSION>.sql
addviews-oracle-<VERSION>.sql
procedures-oracle-<VERSION>.sql
defaults-oracle-<VERSION>.sql
initdb-oracle-<VERSION>.sql
create-apm-tables-oracle-<VERSION>.sql
create-apm-sequences-oracle-<VERSION>.sql
add-apm-indexes-oracle-<VERSION>.sql
add-apm-constraints-oracle-<VERSION>.sql
apm-procedures-oracle-<VERSION>.sql
quartz-1.5.1-oracle.sql
APM Database using Oracle
Chapter 9: APM Database Operations 261
For example, execute the script to create APM database schema tables:
start createtables-oracle<VERSION>.0
Note: To upgrade the database to a minor or patch release, run the database
upgrade script.
For more information about starting SQL *Plus or executing SQL scripts, see the
Oracle documentation for the version of the Oracle database you are using.
Migrating data from a PostgreSQL database to an Oracle database
If you want to upgrade your database and migrate your data from a PostgreSQL to an
Oracle database, then perform the upgrade first. For example, if your organization is
standardized on Oracle as a database platform, migrate the APM database to Oracle to
enable production-level monitoring. If you want to move your existing data from a
source database in PostgreSQL to a target database in Oracle, you can use the CA APM
migration utility to specify the source and target databases.
To migrate from a PostgreSQL database to an Oracle database:
1. Plan and prepare for the upgrade by reviewing the upgrade scenarios and upgrade
paths.
2. Create a backup copy of all components.
3. Upgrade the Enterprise Manager and APM database using the interactive or silent
Enterprise Manager installer.
4. Navigate to the <EM_Home>/install/migration directory.
5. Run the migration.bat or migration.sh script as appropriate for your operating
environment using the following arguments:
migration -srcDatabaseName <database_name> -srcDatabaseType <database_type>
-srcHost <hostname> -srcPort <port_number> -srcUser <username> -srcPassword
<password> -tgtDatabaseName <datatargetname> -tgtDatabaseType <database_type>
-tgtHost <hostname> -tgtPort <port_number> -tgtUser <username> -tgtPassword
<password>
srcDatabaseName
Specifies the name of the source database. If you use the default settings, the
database name is cemdb.
srcDatabaseType
Specifies the type of the source database. In this release, the only valid value is
postgres.
srcHost
Specifies the host name or IP address of the database server for the source
database.
APM Database using Oracle
262 Installation and Upgrade Guide
srcPort
Specifies the port number for connecting to the source database. If you used
the default settings, the port is 5432.
srcUser
Specifies the database user name for the source database. If you used the
default settings, the database user name is admin.
srcPassword
Specifies the password for the database user in the source database.
tgtDatabaseName
Specifies the name or service account identifier of the target database. For an
Oracle database, the name for the target database is unique system
identifier(SID).
tgtDatabaseType
Specifies the type of the target database. In this release, the only valid value is
oracle.
tgtHost
Specifies the host name or IP address of the database server for the target
database.
tgtPort
Specifies the port number for connecting to the target database. If you used
the default settings, the port is 1521.
tgtUser
Specifies the database user name for the target database.
tgtPassword
Specifies the password for the database user in the target database.
Note: All arguments are case-sensitive and required to run the migration tool.
For example, to migrate data from the PostgreSQL database cemdb to an Oracle
database with the SID orcl with the schema owner of apmdb on a Linux computer,
the command line is similar to the following:
./migration.sh -srcDatabaseName cemdb -srcDatabaseType postgres -srcHost nyc16
-srcPort 5432 -srcUser admin -srcPassword quality -tgtDatabaseName orcl
-tgtDatabaseType oracle -tgtHost nyc23 -tgtPort 1521 -tgtUser apmdb -tgtPassword
cent3R
APM Database using Oracle
Chapter 9: APM Database Operations 263
6. Check the migration.log file in the logs directory to verify that the schema has been
migrated successfully or to troubleshoot problems with the migration. For example,
navigate to the <EM_Home>/install/migration/logs directory.
Note: You can modify the location of the migration.log file by modifying the
log4j.appender.logfile.File property in the
<EM_Home>/install/migration/log4j-migration.properties file. For more
information about customizing migration and log file properties, see Customize
Migration Properties (see page 263).
Customize Migration Properties
If you are migrating data from PostgreSQL to Oracle, there are two properties files that
can be used to customize the operation of the migration utility:
migration.properties
log4j-migration.properties
The migration.properties file provides properties you can use to control the copy and
insertion of database objects during migration to optimize processing for your
environment. In most cases, the default values for the properties should provide fast
and efficient data migration without overloading memory. Depending on the memory
constraints of your environment, however, you may need to modify the following
properties to customize data migration:
migration.fetchsize
Controls the number of records retrieved from the source database and held in
memory at a time. The value should be an integer greater than zero. The default
value is 1000. For example:
migration.fetchsize=1000
migration.batchsize
Controls the number of records inserted into the target database in each batch. The
value should be an integer greater than zero. The default value is 3000. For
example:
migration.batchsize=3000
migration.queuesize
Controls the size of the queue that holds the records to be migrated in a single
thread. As records are retrieved from the source database, they are placed in this
queue to be read for batch insert into the target database. The value should be an
integer greater than zero. The default value is 10000. For example:
migration.queuesize=10000
APM Database using Oracle
264 Installation and Upgrade Guide
migration.parallel.table.number
Controls the number of parallel table migrations. Each table is migrated using a
single thread. The thread retrieves the records for a table from the source database
according to the value set for the migration.fetchsize property and places the
records in the queue up to the value set for the migration.queuesize property. The
records are read from the queue and inserted in batches defined by the value of
migration.batchsize property. This property controls the number of threads in use
at a time. The value should be an integer greater than 0. The default value is 5.
For example:
migration.parallel.table.number=5
The log4j-migration.properties file provides properties you can use to control the
logging activities during migration. In most cases, you should use the default values for
the properties unless you want to change the log file name or location, the maximum
file size, or the maximum number of backup copies.
log4j.appender.logfile.File
Specifies the relative path to the log file for recording information about the
operations performed during the data migration. For example:
log4j.appender.logfile.File=logs/migration.log
log4j.appender.logfile.MaxFileSize
Specifies the maximum size of the log file in KB. For example:
log4j.appender.logfile.MaxFileSize=2048KB
log4j.appender.logfile.MaxBackupIndex
Specifies the maximum number of backup copies to save. For example:
log4j.appender.logfile.MaxBackupIndex=3
Run More than One Instance of the Migration Script
You should not run the migration utility more than once with the same target database.
If the migration fails, you can restart the program, but you should not run more than
one instance of the migration for any source and target database. Before starting a
migration, you should ensure that any running instance of the program has completed
processing before starting a new migration operation. Running more than one instance
of the migration utility generates errors and may prevent the APM database from being
migrated successfully.
Create the APM Database Schema Manually
Chapter 9: APM Database Operations 265
Create the APM Database Schema Manually
In some environments, it may be desirable or necessary to create the APM database
schema manually. For example, your database administrator may not want to run
Enterprise Manager installer interactively or using a response file, or wants to manually
control the tables, views, and sequences added to the database while ensuring no other
components are installed on the database server. Instead, the database administrator
may choose to manually create the database schema, and can use the scripts installed
by default in the <EM_Home>/install/database-scripts directory.
To create the APM database schema manually
1. Open a command or terminal window as appropriate for your operating
environment.
2. Navigate to the <EM_Home>/install/database-scripts directory for your operating
environment. For example, if you are creating the APM database schema on a Linux
or Solaris computer, navigate to the <EM_Home>/install/database-scripts/unix
directory:
cd <EM_Home>/install/database-scripts/unix
3. Run the createschema.bat or createschema.sh command appropriate for your
operating environment using the following arguments:
CreateSchema -databaseName <database_name> -databaseType <database_type> -host
<host_name> -port <port_number> -releaseVersion <version> -scriptsDir
<directory> -user <user_name> -password <password>
databaseName
Specifies the database name or service identifier of the database instance. For
example, if you are creating an Oracle database schema, set this parameter to
the Oracle database SID.
databaseType
Specifies whether the database is an Oracle database or a PostgreSQL
database. For example, if you are creating an Oracle database schema, set this
parameter to oracle. The only valid values are oracle and postgres. If you are
running the command on Linux or UNIX, keep in mind that this setting is
case-sensitive.
host
Specifies the host name or IP address of the computer that hosts the database
server.
port
Specifies the port number for communication between the Enterprise Manager
and the APM database. For example, the default port for the LISTENER port on
an Oracle database is 1521. The default port for the PostgreSQL database is
5432.
Troubleshoot APM Database Issues
266 Installation and Upgrade Guide
releaseVersion
Specifies the version of the APM database schema to create. For the current
version of the APM database schema, you should set this option to the current
version.
scriptsDir
Specifies the directory for database-specific SQL scripts. For example, you
should use <EM_Home>/install/oracle/database-scripts if you are creating an
Oracle database schema or <EM_Home>/install/database-scripts if you are
creating a PostgreSQL database.
user
Specifies the user name for connecting to the database and creating the APM
database schema. If you are creating an Oracle database schema, the user
name you specify is the database owner.
password
Specifies the password for the specified database user name.
For example, run a command similar to the following to manually create the APM
database schema for Oracle on a Linux computer:
./createschema.sh -databaseName cemdb -databaseType oracle -host localhost -port
1521 -releaseVersion <Current_Version> -scriptsDir
/home/Introscope<VersionNumber>/install/oracle/database-scripts -user apmadmin
-password quality
The CreateSchema program calls several individual SQL scripts (see page 259) to
remove any existing APM database schema objects and create new APM database
tables, constraints, indexes, procedures, views, and sequences.
4. Check the schematools.log file in the install directory to verify the schema has been
created successfully or to troubleshoot problems with the schema creation. The
directory and file are created automatically in the directory from which you started
the CreateSchema command. For example, if you are creating the APM database
schema on a Linux or Solaris computer, navigate to the <EM_Home>/install
directory.
Troubleshoot APM Database Issues
Troubleshoot APM Database Issues
Chapter 9: APM Database Operations 267
This section contains the following topics:
Cannot Load a Moved APM Database Successfully (see page 267)
Troubleshoot the PostgreSQL Installation on Solaris (see page 267)
Troubleshoot APM Database Restore Issues (see page 268)
Forgotten or Lost Password to the APM Database (see page 268)
Insufficient Database Connections (see page 270)
PostgreSQL Installation Error (see page 271)
PostgreSQL Installation Problems (see page 271)
Cannot Load a Moved APM Database Successfully
Symptom:
I copied the APM database from one machine to another, and I cannot successfully load
the database in Introscope.
Solution:
Verify that the database directory that now contains the APM database has the correct
access permissions for the postgres service user. The postgres user account should have
Read and Execute permissions on the APM database installation directory
(<APM_Db_Home>).
Also verify that the Postgres service is running (see page 246) and review the log files in
the <EM_Home>/data/pg_log directory.
Troubleshoot the PostgreSQL Installation on Solaris
Symptom:
The non-root installation of PostgreSQL on Solaris failed due to insufficient shared
memory.
Solution:
Have your Solaris system administrator run the following command:
projadd -U postgres -K "project.max-shm-memory=(priv,7000MB,deny)"
user.postgres
Symptom:
When installing a new PostgeSQL database instance for the APM database on Solaris,
the installer installs the instance but fails to create the APM database schema.
Troubleshoot APM Database Issues
268 Installation and Upgrade Guide
Solution:
If the APM database schema is not created correctly, check the memory and disk
available on computer where you are running the installer. If you have sufficient
memory and disk space, check that the PostgreSQL database instance is installed and
running, then re-run the installer and select the option to connect to the existing
database instance, then choose the option to install a new database schema.
Performing these steps in two installer sessions should enable you to successfully install
the PostgreSQL database and the APM database schema on a Solaris system.
Troubleshoot APM Database Restore Issues
Symptom:
The following error message displays when I try to restore the APM database:
ERROR: language "plpgsql" already exists
Solution:
This error message is displayed when the DbRestore program attempts to install the
procedural language plpgsql on a computer where it already exists. The error message is
informational and does not prevent the database from being restored. If you see this
error message when restoring the database from a backup, you can safely ignore it.
Symptom:
I am unable to restore the APM database on PostgreSQL in a Windows environment.
Solution:
Use SQL to export and import the database.
Forgotten or Lost Password to the APM Database
Symptom:
I installed the APM database using PostgreSQL and I do not have the PostgreSQL
password. I either lost or forgot the password.
Solution:
The following procedure applies to PostgreSQL installations.
Follow these steps:
1. Open the pg_hba.conf file in your text editor.
This file is in the <Postgres_Home>/data directory. For example,
/opt/database/data. On a Wily CEM 4.5.x installation, the location is
/var/lib/pgsql/data.
Troubleshoot APM Database Issues
Chapter 9: APM Database Operations 269
2. In the pg_hba.conf file, look for the line for the postgres user. It looks something
like this:
local all all password
or
local all postgres md5
Network users begin the line with "host" and also provide an IP address and
netmask:
host all postgres 10.255.255.10
If your system is configured for all users to authenticate in the same way, you see
"all" in place of a username:
local all all md5
Note: The method may be set to "md5" or "password" or one of the other many
options.
3. Comment out the line that applies to either all users or the postgres user, and add
the following line:
local all postgres ident sameuser
The above line allows you to connect as the postgres user without having to specify
a password. Local is for UNIX domain socket connections only.
local all postgres ident sameuser
Tip: Copy the lines that you are changing and comment the original lines.
4. Save your changes to the pg_hba.conf file.
5. Restart the postgres service. You can find it here:
/etc/rc.d/init.d/
6. Run the following command:
service postgresql-8.4 restart
7. Run the following command to change to sudo access for the postgres user:
su - postgres
This allows you to run commands as the postgres user.
Troubleshoot APM Database Issues
270 Installation and Upgrade Guide
8. Launch psql, the command-line client for PostgreSQL. You can find psql either in
<Postgres_Home>/bin or <Postgres_Home>/pgAdmin3.
./psql
This causes psql to open the PostgreSQL database. It should not prompt you for a
password. This is what the login prompt looks like:
psql (8.4.5)
Type "help" for help.
postgres=#
9. From the psql command prompt, run the following psql command to change the
database password:
ALTER USER postgres WITH ENCRYPTED PASSWORD 'password';
Psql lists the following to indicate success:
ALTER ROLE
postgres=#
10. Enter the following to exit psql:
\q
11. Re-open the pg_hba.conf file and set it back to the original settings. Use either md5
or password authentication, but md5 is more secure.
12. Restart the postgres service again
13. To test it, launch psql again. It should prompt you for the (reset) password.
Insufficient Database Connections
Symptom:
One or more of the following occurs:
Intermittent failure to log in to the CEM Console
Inability to record business transactions
Difficulty viewing and searching for defects in the CEM Console
Associated with these issues, you may see errors in the
IntroscopeEnterpriseManager.log file. For example:
[Manager.com.wily.apm.tess.isengard.BizDefinitionObjectCache] Error in
getBizDefinitionObjects. Could not open Hibernate Session for transaction; nested
exception is org.hibernate.exception.GenericJDBCException: Cannot open connection
Troubleshoot APM Database Issues
Chapter 9: APM Database Operations 271
Solution:
Too few available connections to the APM database can be the reason for these issues.
Try this workaround:
Follow these steps:
1. Open the postgresql.conf file located in <APM_Db_Home>/data.
2. Increase the value of max_connections by a small amount (~ 5).
3. Restart the APM database and the MOM and the Collectors.
4. Wait a couple of hours for the database connection load to stabilize.
If you still experience the problem, then contact CA Support.
PostgreSQL Installation Error
Symptom:
After trying to install the APM database on PostgreSQL, I get the following error:
-INSTALL_POSTGRES_STDERR=/root/Introscope9.0.0.0/install/database-install/linux/i
nstall-postgres.sh\: line 87\: ed\: command not found\n
Solution:
Set the path to editor "ed". (The editor is generally located under /bin. For example, for
bash shell: export PATH=$PATH:/bin.)
PostgreSQL Installation Problems
Symptom:
I am having problems installing the PostgreSQL database.
Troubleshoot APM Database Issues
272 Installation and Upgrade Guide
Solution:
There are various factors that can cause PostgreSQL installation problems, and the
installer can detect many of them. However, because the installer cannot detect all
installation problems, try some of the following suggestions.
Review the following log files for potential errors:
PostgreSQL database installation log file
This file is usually located in %TEMP% on Windows and /tmp/ on Linux. The log
filename is either install-postgresql.log or bitrock_installer_nnnnn.log.
PostgreSQL database server log file
This file is usually located in <APM_Db_Home>/data/pg_log, and contains database
run-time error messages.
Enterprise Manager installer variables file
The Enterprise Manager installer saves all runtime variables a file here:
<EM_Home>/UninstallerData/base/installvariables.properties.
Database tools schema population log file
This file is <EM_Home>/install/schematools.log. Use this file to see if there are any
database schema population errors.
Many installation problems can be related to permissions. Check the PostgreSQL
database installation file for these issues:
database installation folder permission
The installer needs permission to create the database directory. This is particularly
important when installing on Linux using a non-root account.
database port is already used or (particularly on Linux) the port is closed and cannot
connect to the database from another machine.
Have your system administrator open the database port on the firewall.
database administrator account permissions
The installer needs the permission to create the database administrator account. If
the account already exists, be sure you entered the correct password. The installer
cannot validate the password, and needs to be compliant with your organization's
password security policies.
Troubleshoot APM Database Issues
Chapter 9: APM Database Operations 273
database lock file permission (UNIX only)
If the lock file already exists and owned by a user other than the one running the
installer, the PostgreSQL installation may fail. A typical lock file name is
/tmp/.s.PGSQL.5432.lock.
shared memory setting is properly configured (UNIX only)
When running the installer as a non-root user, you must first configure the shared
memory setting (see page 53) before you install the database.
installer must be run by a user account with Administrator privileges and
permission to create a service (Windows)
Other areas to check:
Verify that the configuration that you are installing onto is supported.
Verify that PostgreSQL is not already installed on the machine. If you try to install a
second PostgreSQL instance, there will be errors about the port being in use, the
service already registered, failed to access the lock file, and so forth.
Verify that if PostgreSQL was previously installed on the machine that it was
successfuly uninstalled. Even if there is an older version of PostgreSQL installed
(such as 8.3), you should backup the database, uninstall PostgreSQL, install the new
version of PostgreSQL, and then restore the backup file into the new installation.
(Windows, All Versions) Verify that the <APM_Db_Home>\data\pg_hba.conf file
has the IPv6 entry configured correctly (see page 54).
If you use a non-root, non-postgres account to install PostgreSQL on Linux or
Solaris, the database restore from PostgreSQL 8.3.x to 8.4.5 may not work because
the database owner is different. Due to this, CA Technologies recommends that you
use the non-root "postgres" user account to install the APM database.
The Enterprise Manager installer creates the PostgreSQL database with unicode
encoding as UTF8 locale. If the system locale is set to C (SQL_ASCII) or (LATIN1), the
create database script may fail. If the create db script fails because of the locale, set
the system locale to UTF8 before installing the database. Another option is to set
the LANG environment variable to en_US.UTF-8 in the shell and then install the
database.
(Linux only) If you use a non-root user account to install PostgreSQL, you may see
the following error message if you don't have permission to update files in the /etc
directory:
odbcinst: SQLWritePrivateProfileString failed with General error request failed.
Failed to create System DSN TSDSN_cemdb in odbc.ini file. You may need root
priviledge to create it.
If you get this error message, use the root account to update the ODBC data source
with a command such as the following:
odbcinst -i -s -l -f <EM HOME>/install/database-scripts/unix/TSDSNtemp.ini
Troubleshoot APM Database Issues
274 Installation and Upgrade Guide
If you encounter an error about being unable to create the postgres service user,
turn off any antivirus programs and re-run the installer.
If you encounter an error that says "the database cluster initialization failed", this
may be because PostgreSQL was unable to change directory permissions. Open the
<EM_Home>\database directory and manually set the permissions for the \data
subdirectory. If the subdirectory \data does not exist, create. Then uninstall
PostgreSQL and re-install. This error often happens on Windows 2008 or Vista
machines where UAC is enabled.
If you encounter an error message that indicates that a port is either used or closed,
have the system administrator open that port on the computer's firewall.
If you run the installer in silent mode and specify to create a new PostgreSQL
database schema and the schema creation fails, run the installer in GUI or console
mode to create the schema.
Gather Data Before You Contact CA Support
If you have reviewed the previous suggestions and you are still encountering problems
with installing PostgreSQL, collect the following data before you contact CA Support.
This information will help CA Support assist you efficiently and effectively.
<EM_Home>/install/*.log files
<APM_Db_Home>/data/pg_log/.* files
Exact Introscope and operating system versions
Chapter 10: Upgrade Security 275
Chapter 10: Upgrade Security
This chapter includes information related to upgrading Wily CEM 4.5.x operator data to
work in the current version of CA APM.
This section contains the following topics:
About Upgrading Wily CEM 4.5.x Operators (see page 275)
Upgrade Wily CEM 4.5.x Operators to CA EEM Users and Groups (see page 276)
Remove CA CEM Users and Groups After Uninstalling CA CEM (see page 281)
Upgrade from Wily CEM 4.5.x Operators to Local users (see page 282)
About the Introscope Security Upgrade (see page 284)
Troubleshoot the Security Upgrade (see page 284)
About Upgrading Wily CEM 4.5.x Operators
In Wily CEM 4.5.x, you created and stored Wily CEM 4.5.x operator data in Security >
Operators in the Wily CEM 4.5.x TESS user interface.
In deploying CA APM 9.x, your organization chooses and deploy a security solution. For
CA CEM security, your organization must deploy one of two security solutions:
CA Embedded Entitlements Manager (CA EEM): A CA application that allows other
applications to share common access policy management, authentication, and
authorization services.
Local XML files (Local): Local security consists of Local authentication and
authorization using XML files stored in the Enterprise Manager in the
<EM_Home>/config directory.
For more information about CA EEM and Local Security, see the CA APM Security Guide.
In CA APM 9.x, Wily CEM 4.5.x operators are named CA CEM users, which belong to CA
CEM security groups.
Note: The term CA CEM security group means any group set up to be authenticated and
authorized to use CA CEM. However, in CA APM and Introscope security, the terms user
group and CA APM user group mean any group set up to be authenticated and
authorized to use Introscope or CA APM. In CA CEM, the term user group means a
logical grouping of people who use a website (or web application) that CA CEM is
monitoring. For more information, see the CA APM Security Guide and the CA APM
Overview Guide.
Upgrade Wily CEM 4.5.x Operators to CA EEM Users and Groups
276 Installation and Upgrade Guide
CA APM provides scripts that export Wily CEM 4.5.x operators and generates CA CEM
users for the CA EEM and Local realms. In CA APM 9.x, CA CEM operator data is not
stored in the APM database. Instead, CA CEM user data is stored in either CA EEM or,
for Local security, in the users.xml file.
CA APM provides scripts that:
retrieve Wily CEM 4.5.x operators and roles from the APM database.
For CA EEM security, creates three Safex xml scripts to load Wily CEM 4.5.x users
and groups in your CA EEM realm.
For Local security, creates a usersCEM45.xml file to load Wily CEM 4.5.x users and
groups in your Local realm.
You can run either Windows or UNIX scripts depending on your environment. After you
run the scripts appropriate to your security deployment, you perform some CA EEM or
Local security-specific tasks.
Upgrade Wily CEM 4.5.x Operators to CA EEM Users and Groups
Upgrading Wily CEM 4.5.x operators and migrating them into CA EEM users and groups
involves the following tasks; these tasks are detailed in this section:
1. Ensure you have performed the prerequisite tasks (see page 276).
2. Export Wily CEM 4.5.x operators from the database to XML (see page 277).
3. Run the generated XML scripts to add the operators into CA EEM users and groups
(see page 279).
4. Verify the users in CA EEM are authorized to access CA CEM (see page 279).
5. Reset passwords for the imported Wily CEM 4.5.x users and groups (see page 280).
Security Upgrade Prerequisites
Before upgrading Wily CEM 4.5.x operators to CA EEM users, you must:
On the machine where you will run the operator export script, set JAVA_HOME to
point to JRE version 1.6 or higher.
Set up the default CA APM application in CA EEM by running the
eem.register.app.xml Safex script provided in the CA APM 9.x <EM_Home>
\examples\authentication directory.
Run the eem.add.globalidentities.xml file provided in the CA APM 9.x
<EM_Home>\examples\authentication directory to add CA APM global users and
groups.
Upgrade Wily CEM 4.5.x Operators to CA EEM Users and Groups
Chapter 10: Upgrade Security 277
Verify that no Wily CEM 4.5.x operators have invalid characters in the usernames.
Valid user names are restricted to alphanumeric, hyphen, or underscore characters.
During export, the script does not export invalid operators and instead displays a
warning message for each invalid operator.
For more information, see the CA APM Security Guide.
Export Wily CEM 4.5.x operators to XML
When migrating Wily CEM 4.5.x operators to CA EEM, you need to first run the operator
export script that is installed with the Enterprise Manager. This operator export script
exports the user and group data from the database into three CA EEM Safex script files.
You can run the operator export script from the same machine that hosts the database,
or a remote machine.
Important! When you export Wily CEM 4.5.x operators to XML using the operator
export script, users with invalid user names are not exported. Valid user names are
restricted to alphanumeric, hyphen, or underscore characters. During export, a warning
message indicates any invalid user that is not exported.
Follow these steps:
1. Navigate to the database-scripts directory for your operating system.
Windows: <EM_Home>\install\database-scripts\windows
UNIX: <EM_Home>/install/database-scripts/unix
2. Open a command prompt, and run the following script for your operating system,
according to the syntax and arguments listed below:
Windows: operatorexport.bat
Linux: operatorexport.sh
operatorexport.sh <dbhostIP> <dbport> <dbname> <dbuser> <dbpassword>
<exportType(eem/local/both)> <exportToDir>
Below are the argument descriptions.
dbHostIP
IP address of the machine where the Wily CEM 4.5.x (PostgreSQL) database is
installed. If running on the machine directly, you can enter localhost.
dbport
(default is 5432) Port on which the database communicates to CA APM
components
dbname
(default is cemdb) Database instance name for the Wily CEM 4.5.x (PostgreSQL)
database
Upgrade Wily CEM 4.5.x Operators to CA EEM Users and Groups
278 Installation and Upgrade Guide
dbuser
(default is admin) 4.5 Wily CEM (PostgreSQL) database user name
dbpassword
Password for the 4.5 Wily CEM (PostgreSQL) database user
exportType
Enter eem or local or both. If exporting operators for migration into CA EEM,
specify eem.
Note: Use the both variable to generate both the:
* Safex scripts to transfer Wily CEM 4.5.x users into CA EEM
* usersCEM45.xml file to transfer Wily CEM 4.5.x users to the Local realm
exportToDir
The directory under which the output xml files will be generated.
For example if you are on Windows and input safexfiles as the variable name,
the script output will be saved in the
<EM_Home>\install\database-scripts\windows\safexfiles directory.
For example:
operatorexport.sh 127.0.0.1 5432 cemdb cemadmin quality eem safexfiles
Depending on the exportType you specified, the script generates new files in the
output directory. If you specified the exportType as eem, the script generates three
new files:
eem.add.global.identities.xml is an CA EEM Safex script that adds Wily CEM
4.5.x global users to CA EEM.
Important! The eem.add.global.identities.xml file generated by the operator export
script is a different file from the initial CA EEM set up eem.add.global.identities.xml file.
The former is for the CA CEM upgrade process. The latter sets up users and groups in
the default CA APM application.
eem.add.app.groupsAndusers.xml is an CA EEM Safex script that adds Wily CEM
4.5.x application groups and users to CA EEM.
eem.remove.global.identities.xml is an CA EEM Safex script that removes global
users if you later uninstall CA CEM or remove CA CEM users and security groups
from CA EEM.
Note: When you generate the Safex scripts, this process also resets all user passwords
to quality.
Note: If you specified an exportType of both, the script also generates the
usersCEM45.xml and users.xml files. If you specified an exportType of both or Local, see
this topic (see page 282) for details.
Upgrade Wily CEM 4.5.x Operators to CA EEM Users and Groups
Chapter 10: Upgrade Security 279
Add the Exported Wily CEM 4.5.x Operators into CA EEM
Important! Duplicate users cannot be created in CA EEM. If a Wily CEM 4.5.x operator
user name already exists in CA EEM, when the upgrade script tries to load the same user
name thats been extracted from the Wily CEM 4.5.x database, the new duplicate name
will not be loaded.
Run the new CA EEM Safex scripts to add the Wily CEM 4.5.x operators to the
appropriate global and application-specific CA EEM CA CEM security groups.
Follow these steps:
1. On the machine that hosts CA EEM, go to the C:\Program Files\CA\Embedded IAM
SDK\ directory on Windows or the /opt/CA/SharedComponents/Technology/
directory on Linux.
2. Run the following command:
safex.exe -h <hostname> -u <username> -p <password> -f
eem.add.global.identities.xml
3. Run the following command:
safex.exe -h hostname -u username -p password -f eem.add.app.groupsAndusers.xml
Verify CA CEM Users Authorization in CA EEM
After you have added the exported operators into CA EEM security groups, you should
verify that the users are authorized to access CA CEM in CA EEM.
Follow these steps:
1. Log in to the CA APM application on CA EEM:
a. At the CA EEM log-in page, choose CA APM from the Application: drop-down
list.
b. Enter the log-in name and password.
The CA APM application default log-in is EiamAdmin.
2. Navigate to Manage Identities > Users.
3. Verify that Wily CEM 4.5.x operators are now listed as users and assigned to the
correct CA CEM security groups.
For example, if Tony Dae is a Wily CEM 4.5.x user who is a member of the CA CEM
System Administrator group, verify that Tony Dae is a user in CA EEM and belongs
to the CA CEM System Administrator group.
Upgrade Wily CEM 4.5.x Operators to CA EEM Users and Groups
280 Installation and Upgrade Guide
4. Handle as appropriate the Wily CEM 4.5.x users that have a status of disabled.
Wily CEM 4.5.x users with a status of disabled are exported to the
eem.add.global.identities.xml file with a status of suspended.
a. In the eem.add.global.identities.xml file you can search for this line to find all
the Wily CEM 4.5.x users now with a status of suspended:
<Suspended>yes</Suspended>
For example, the Wily CEM 4.5.x user Bruce Lee with status of disabled is listed
in the eem.add.global.identities.xml file as shown in this sample snippet.
<GlobalUser name="Bruce_Lee" folder="/APM">
<UserName>Bruce_Lee</UserName>
<DisplayName>Bruce Lee</DisplayName>
<Password>quality</Password>
<FirstName>Bruce</FirstName>
<LastName>Lee</LastName>
<WorkPhoneNumber>2334082390840234</WorkPhoneNumber>
<EmailAddress>blee@ttt123.com</EmailAddress>
<Suspended>yes</Suspended>
</GlobalUser>
b. Input data into CA EEM about Wily CEM 4.5.x users with a status of suspended
as appropriate to your organizations security policies.
Reset Passwords for CA CEM Users in CA EEM
Upon transfer from the Wily CEM 4.5.x APM database, the operator export script resets
all Wily CEM 4.5.x passwords to quality. For security reasons, these passwords need to
be changed.
Do one of the following:
Log in to CA EEM as the CA APM administrator and reset each users password. The
CA APM administrator in CA EEM is EiamAdmin.
Edit the Safex scripts to change the passwords in the .XML files
(eem.add.global.identities.xml and eem.add.app.groupsAndusers.xml).
Instruct the CA CEM users to log in to CA EEM directly and change their password
themselves. When they log in to CA EEM, they can use the Change Password link on
the Home page.
If you change users passwords, be sure to notify users of their new passwords. Consult
the CA EEM documentation for instructions on resetting passwords.
Remove CA CEM Users and Groups After Uninstalling CA CEM
Chapter 10: Upgrade Security 281
Remove CA CEM Users and Groups After Uninstalling CA CEM
If you uninstall CA CEM or remove CA CEM users and security groups from CA EEM, use
the eem.remove.global.identities.xml Safex script to remove CA EEM CA CEM global
users.
When upgrading from Wily CEM 4.5.x to CA APM 9.x, the operator export script
generated the eem.remove.global.identities.xml Safex script (see page 277).
Follow these steps:
1. Run the eem.remove.global.identities.xml CA EEM Safex scripts to remove CA CEM
users and groups in CA EEM.
a. On the machine that hosts CA EEM, go to this directory:
C:\Program Files\CA\Embedded IAM SDK\.
At a command prompt, run this command to remove the Wily CEM 4.5.x
operators to the appropriate global and application-specific CA EEM CA CEM
security groups.
C:\Program Files\CA\Embedded IAM SDK\safex.exe -h hostname
-u username -p password -f eem.remove.global.identities.xml
For example:
bin\safex.exe -h <EEM_Server_Ipaddress> -u EiamAdmin -p 1234567
-f eem.remove.global.identities.xml
2. Verify that the CA CEM users are removed from CA EEM.
a. Log in to the CA APM application on CA EEM.
b. At the CA EEM log-in page, choose CA APM from the Application: drop-down
list.
c. Enter the log-in name and password.
The CA APM application default log-in is EiamAdmin.
d. Navigate to Manage Identities > Users.
e. Verify that Wily CEM 4.5.x operators formerly listed as users are no longer
listed.
For example, if Tony Dae was a Wily CEM 4.5.x user who was a member of the CA
CEM System Administrator group, verify that Tony Dae no longer in CA EEM and
does not belong to the CA CEM System Administrator group.
Upgrade from Wily CEM 4.5.x Operators to Local users
282 Installation and Upgrade Guide
Upgrade from Wily CEM 4.5.x Operators to Local users
Before upgrading Wily CEM 4.5.x operators to Local users, you must:
On the machine where you will run the operator export script (see step 1 on page
189), set JAVA_HOME to point to JRE version 1.6 or higher.
Review the CA APM Security Guide about configuring Local security and using
multiple files for security realms.
Follow these steps:
1. Run the operator export script to export Wily CEM 4.5.x operators from the Wily
CEM 4.5.x database (see page 277).
When you run the script, specify the exportType as Local.
For example:
operatorexport.sh 127.0.0.1 5432 cemdb cemadmin quality local exportcemoperators
The script generates a usersCEM45.xml file in the output directory.
Note: If Wily CEM 4.5.x users have a status of disabled, then they are not
transferred to usersCEM45.xml for Local security.
2. Verify that the Wily CEM 4.5.x operators are now CA CEM users in the
usersCEM45.xml file.
a. Open the usersCEM45.xml file in the output directory.
b. Verify that Wily CEM 4.5.x operators are now listed in the file and are assigned
to the correct CA CEM security groups.
For example, if Tony Dae is a Wily CEM 4.5.x user who is a member of the CA CEM
System Administrator group, verify that Tony Dae is listed as user in
usersCEM45.xml and belongs to the CA CEM System Administrator group.
3. Reset the passwords for the Wily CEM 4.5.x users just loaded into the
usersCEM45.xml file. To do this, edit the <password> elements in the
usersCEM45.xml file.
Upon transfer from the Wily CEM 4.5.x database, the operator export script resets
all Wily CEM 4.5.x passwords to quality.
See the instructions for configuring CA APM users and groups in users.xml in the CA
APM Security Guide.
Upgrade from Wily CEM 4.5.x Operators to Local users
Chapter 10: Upgrade Security 283
4. Determine if you want one or two Local realms for your organizations Local
security.
After the operator export script runs, you have two Local xml files:
the usersCEM45.xml file you just created. This file is in, for example, the
<EM_Home>/install/database-scripts/unix/exportcemoperators directory.
the users.xml file currently being used for Local security to authenticate CA
APM users. This file is in the <EM_Home>/config directory.
You have these options to complete the transfer of Wily CEM 4.5.x operators to
Local security:
merge the Wily CEM 4.5.x users in the usersCEM45.xml file into the users.xml
file. (Realm Option 1 (see page 283))
create a new Local realm that uses the usersCEM45.xml file to authenticate and
authorize Wily CEM 4.5.x users. (Realm Option 2 (see page 284))
Once you have determined which option is best for your organizations security
deployment, follow the steps in the appropriate section.
Merge Users from the UsersCEM45.xml into the Users.xml file (Realm Option 1)
When you are creating Local realms, you have the option to merge users into the same
realm. This option is useful if you do not want to maintain a new, separate realm or if
you have few users.
Follow these steps:
Note: Be sure you have reset the passwords of Wily CEM 4.5.x users before merging.
1. Open the usersCEM45.xml file.
This file is in, for example, the
<EM_Home>/install/database-scripts/windows/exportcemoperators directory.
2. Open the users.xml file in the <EM_Home>/config directory.
3. Copy Wily CEM 4.5.x users and passwords from the usersCEM45.xml file and paste
them into the users.xml file.
4. If needed, copy Wily CEM 4.5.x security groups from the usersCEM45.xml file and
paste them into the users.xml file.
5. Add each Wily CEM 4.5.x user to the appropriate Local security group.
About the Introscope Security Upgrade
284 Installation and Upgrade Guide
Create a New Local realm for Users and Groups (Realm Option 2)
When you are creating Local realms, you have the option to create a new, separate
realm. This option is useful if you already have a password-encrypted users.xml file,
because you cannot merge a plain-text password file with an encrypted one.
Follow these steps:
1. Copy the CEM45users.xml file.
2. Paste the CEM45users.xml file into the <EM_Home>/config directory.
3. Open the realms.xml file in the <EM_Home>/config directory.
4. Below the Local Users and Groups Realm, add a new realm for Wily CEM 4.5 and
point to the CEM45users.xml file.
For example,
<?xml version="1.0" encoding="UTF-8" standalone="yes"?>
<realms xmlns:xsi="http://www.w3.org/2001/XMLSchema-instance" version="0.1"
xsi:noNamespaceSchemaLocation="realms0.1.xsd">
<realm descriptor="CEM 4.5 Realm" id="Local Users and Groups" active="true">
<property name="usersFile">
<value>cem45users.xml</value>
</property>
</realm>
About the Introscope Security Upgrade
Be aware that when you upgrade an Introscope installation, the upgrade preserves the
data in the users.xml file.
For additional Introscope security upgrade information, see the CA APM Security Guide.
Troubleshoot the Security Upgrade
Symptom:
I am upgrading from version 7.x, how do I manually populate the default CA CEM groups
in the users.xml file?
Troubleshoot the Security Upgrade
Chapter 10: Upgrade Security 285
Solution:
The following procedure gives cemadmin and Introscope Admin users full system
administrator privileges to the CEM console.
Follow these steps:
1. Navigate to the <EM_Home>/config directory.
2. Open the users.xml file.
3. Add this code containing the Wily CEM groups directly after the "</users>" line.
<groups>
<group description="CEM Configuration Administrator Group" name="CEM
Configuration Administrator"/>
<group description="CEM System Administrator Group" name="CEM System
Administrator">
<user name="cemadmin"/>
<user name="Admin"/>
</group>
<group description="Administrator Group" name="Admin">
<user name="cemadmin"/>
<user name="Admin"/>
</group>
<group description="CEM Analyst Group" name="CEM Analyst"/>
<group description="CEM Incident Analyst Group" name="CEM Incident
Analyst"/>
</groups>
4. Save and close the users.xml file.
CA EEM, Unable to Import XML Files Using Safex
Symptom:
I am unable to import the XML files using Safex.
Solution:
Check the following:
Collect the operating system details and make sure the configuration is supported.
Verify that you are using the CA EEM installer provided by CA APM.
Verify that you have installed all the required software. For details, see the CA APM
Security Guide.
Troubleshoot the Security Upgrade
286 Installation and Upgrade Guide
Gathering Data Before You Contact CA Support
Gather Data Before You Contact CA Support
If you have reviewed the previous suggestions and you are still encountering issues,
collect the following data before you contact CA Support. This information will help CA
Support assist you efficiently and effectively.
XML files
exact operating system versions, bitmode
error message output
CA EEM is Unable to Authenticate using the Enterprise Manager
Symptom:
CA EEM is unable to authenticate using the Enterprise Manager.
Solution:
Are you using the CA EEM installer provided by CA APM?
Review the following configuration examples:
Configure CA APM with CA EEM using LDAP (see page 287)
Configure CA APM with CA EEM using Local Authentication and Default Scripts
(see page 289)
Configure CA APM with CA EEM using Local Authentication and Your Users (see
page 291)
Gathering Data Before You Contact CA Support
Gather Data Before You Contact CA Support
If you have reviewed the previous suggestions and you are still encountering issues,
collect the following data before you contact CA Support. This information will help CA
Support assist you efficiently and effectively.
<EM_HOME>\config\user.xml, server.xml, realm.xml, domains.xml files
Enable verbose on the Enterprise Manager side, try to reproduce the issue, then
send us the zipped content of the <EM_HOME>\logs
If possible, a copy of the xml files used with safex when initially imported the CA
APM users.
Troubleshoot the Security Upgrade
Chapter 10: Upgrade Security 287
Configure CA APM with CA EEM using LDAP
Follow these steps:
1. Download and install CA EEM.
2. Register CA APM applications in CA EEM.
Use an administrator account.
a. Add the CA EEM installation location to your PATH environment variable. For
example:
C:\Program Files\CA\SharedComponents\iTechnology
b. Run the following command:
safex.exe -h localhost -u EiamAdmin -p <EEM-password> -f
<EM_Home>\examples\authentication\eem.register.app.xml
Note: If the specified path has any spaces in it, enclose the path in double
quotes.
3. Verify the application:
a. Connect to CA EEM by opening the following URL in a web browser:
http://<EEM HostName>:5250/spin/eiam/eiam.csp
For example, enter the following to log in to CA EEM:
Application: APM
User Name: EiamAdmin
Password: @dmin123
b. Click the Manage Access Policies tab.
The default CA APM policy displays on the left.
4. Configure CA EEM with LDAP.
Note: To configure CA EEM to any external LDAP, login as EiamAdmin
a. In CA EEM, go to Configure > Global Users/Global Groups.
b. Select Reference From an External Directory.
Note: Contact your LDAP administrator to obtain the Base DN and the User DN.
Troubleshoot the Security Upgrade
288 Installation and Upgrade Guide
5. Add users from LDAP to the Application Specific Groups. These groups were created
when you registered the CA APM application.
a. Click Manage Identities tab > Users.
b. Select the usernames that are required to be part of the application group.
c. Verify that you are logged in as EiamAdmin in the application "APM".
d. Click Add Application User Details.
e. Select the groups that the user should belong to.
f. Click Save.
If successfully, CA EEM displays a confirmation message.
g. Collapse the User Details and Global User Details sections.
Confirm that the user now belongs to the appropriate groups.
6. Configure the Enterprise Manager to connect to CA EEM.
a. Stop the Enterprise Manager.
b. Locate the following file:
<EM_Home>\examples\authentication\realms.eem.xml
c. Edit the realms.eem.xml file with a text editor and enter the correct password.
d. If the CA EEM installation is on a computer different than the one that hosts
the Enterprise Manager, edit the <host> property also.
<property name="host">
<value>EEMSERVER.domain.com</value>
</property>
e. Copy the realms.eem.xml file to the <EM_Home>\config directory.
f. Rename the existing realms.xml to realms.xml.backup.
g. Rename the realms.eem.xml to realms.xml.
h. Restart the Enterprise Manager.
7. Launch the Introscope Web Start Workstation. Login with the username and
password of an LDAP user who is a member of the APM application group.
Troubleshoot the Security Upgrade
Chapter 10: Upgrade Security 289
Configure CA APM with CA EEM using Local Authentication and Default Scripts
Follow these steps:
1. Download and install CA EEM.
2. Register CA APM applications in CA EEM.
a. Use an administrator account.
b. Add the CA EEM installation location to your PATH environment variable. For
example:
C:\Program Files\CA\SharedComponents\iTechnology
c. Run the following command:
safex.exe -h localhost -u EiamAdmin -p <EEM-password> -f
<EM_Home>\examples\authentication\eem.register.app.xml
Note: If the specified path has any spaces in it, enclose the path in double
quotes.
Note: If you need to remove the default CA APM users, run the following
command:
safex.exe -h localhost -u EiamAdmin -p @dmin123 -f
<EM_Home>\examples\authentication\eem.unregister.app.xml
3. To create CA APM users in CA EEM, run the following command:
safex.exe -h localhost -u EiamAdmin -p <EEM-password> -f
<EM_Home>\examples\authentication\eem.add.global.identities.xml
4. Verify the application and created users and groups:
a. Connect to CA EEM by opening the following URL in a web browser:
http://<EEM HostName>:5250/spin/eiam/eiam.csp
For example, enter the following to log in to CA EEM:
Application: APM
User Name: EiamAdmin
Password: @dmin123
b. Click the Manage Identities tab, click Go in the Search Users area.
CA EEM lists the default users that were added with the sample scripts.
5. Configure the Enterprise Manager to connect to CA EEM.
a. Stop the Enterprise Manager.
b. Locate the following file:
<EM_Home>\examples\authentication\realms.eem.xml
c. Edit the realms.eem.xml file with a text editor and enter the correct password.
Troubleshoot the Security Upgrade
290 Installation and Upgrade Guide
d. If the CA EEM installation is on a computer different than the one that hosts
the Enterprise Manager, edit the <host> property also.
<property name="host">
<value>EEMSERVER.domain.com</value>
</property>
e. Copy the realms.eem.xml file to the <EM_Home>\config directory.
f. Rename the existing realms.xml to realms.xml.backup.
g. Rename the realms.eem.xml to realms.xml.
h. Restart the Enterprise Manager.
6. Launch the Introscope Web Start Workstation and log in with the username=admin
and password=admin.
Troubleshoot the Security Upgrade
Chapter 10: Upgrade Security 291
Configure CA APM with CA EEM using Local Authentication and Your Users
To understand how to configure CA EEM with custom users, groups, and domain
policies, the procedure below shows an example of how to configure CA EEM for a
specific user, group, and domain. The following example is for a user "test" that belongs
to group "testgroup", and this user has access to the domain "DummyAgentDomain"
only.
For example, the user and group are defined in users.xml:
The group is defined in server.xml:
The domain is defined in domain.xml:
Troubleshoot the Security Upgrade
292 Installation and Upgrade Guide
Follow these steps:
1. Download and install CA EEM.
2. Register CA APM applications in CA EEM.
a. Use an administrator account.
b. Add the CA EEM installation location to your PATH environment variable. For
example:
C:\Program Files\CA\SharedComponents\iTechnology
c. Edit the <EM_Home>\examples\authentication\eem.register.app.xml file to
add the "test" user and "testgroup".
<UserGroup name="testgroup" folder="/">
<Description>Test Group</Description>
</UserGroup>
<!-- add users to groups -->
<User folder="/APM" name="test">
<GroupMembership>testgroup</GroupMembership>
</User>
d. Add the policy for the domain:
<Policy name="DummyAgents Domain" folder="/Policies">
<Description>Test group has full permission for only dummyagents
domains</Description>
<Identity>ug:testgroup</Identity>
<Action>full</Action>
<ResourceClassName>Domain</ResourceClassName>
<Resource>DummyAgentsDomain</Resource>
</Policy>
Troubleshoot the Security Upgrade
Chapter 10: Upgrade Security 293
e. Run the following command:
safex.exe -h localhost -u EiamAdmin -p <EEM-password> -f
<EM_Home>\examples\authentication\eem.register.app.xml
Note: If the specified path has any spaces in it, enclose the path in double
quotes.
Note: If you need to remove the default CA APM users, run the following
command:
safex.exe -h localhost -u EiamAdmin -p @dmin123 -f
<EM_Home>\examples\authentication\eem.unregister.app.xml
3. To create the CA APM users in CA EEM, update the
<EM_Home>\examples\authentication\eem.add.global.identities.xml according to
the following example:
<GlobalUser name="test" folder="/APM">
<UserName>test</UserName>
<DisplayName>test</DisplayName>
<Password>test</Password>
<FirstName>test</FirstName>
<LastName>test</LastName>
<WorkPhoneNumber>1 888 555 1212</WorkPhoneNumber>
<EmailAddress>support@ca.com</EmailAddress>
</GlobalUser>
4. Run the following command:
safex.exe -h localhost -u EiamAdmin -p <EEM-password> -f
<EM_Home>\examples\authentication\eem.add.global.identities.xml
5. Verify the application and created users and groups:
a. Connect to CA EEM by opening the following URL in a web browser:
http://<EEM HostName>:5250/spin/eiam/eiam.csp
For example, enter the following to log in to CA EEM:
Application: APM
User Name: EiamAdmin
Password: @dmin123
b. Click the Manage Identities tab, click Go in the Search Users area.
CA EEM lists the default users that were added.
6. Configure the Enterprise Manager to connect to CA EEM.
a. Stop the Enterprise Manager.
b. Locate the following file:
<EM_Home>\examples\authentication\realms.eem.xml
c. Edit the realms.eem.xml file with a text editor and enter the correct password.
Troubleshoot the Security Upgrade
294 Installation and Upgrade Guide
d. If the CA EEM installation is on a computer different than the one that hosts
the Enterprise Manager, edit the <host> property also.
<property name="host">
<value>EEMSERVER.domain.com</value>
</property>
e. Copy the realms.eem.xml file to the <EM_Home>\config directory.
f. Rename the existing realms.xml to realms.xml.backup.
g. Rename the realms.eem.xml to realms.xml.
h. Restart the Enterprise Manager.
7. Launch the Introscope Web Start Workstation and log in with the created user's
credentials. For example, username=test and password=test.
Chapter 10: Upgrade Security 295
Appendix A: Other Information
This section contains the following topics:
Post-Install Password Security (see page 295)
Change the TIM System Setup Page Password (see page 296)
Copying the Introscope license after installation (see page 296)
Additional Upgrade Information (see page 296)
Use the Lynx Text Browser on a TIM (see page 322)
Uninstall CA APM (see page 325)
Post-Install Password Security
If you chose to install the APM database on PostgreSQL using the default configuration,
change the passwords after you install. Other components, such as the TIM, install with
default passwords that you change after installation.
The table below lists the user name and default passwords for each of the major CA
APM components and where you can find information about changing the passwords.
Important! Be sure to change and secure all passwords from their default settings, as
listed below. Your security implementation solution determines how you change user
accounts for CA APM, Introscope, or CA CEM. Refer to the CA APM Security Guide for
additional security information.
Component Default username Default password Where to go for details on changing
the password
Enterprise Manager
(Workstation, WebStart, or
WebView)
admin (blank)
If using CA EEM,
the default
password is:
admin
CA APM Workstation User Guide
TIM (operating system) root quality Red Hat Linux documentation
TIM System Setup
admin quality Change the TIM System Setup Page
password (see page 296)
CEM console cemadmin quality CA APM Security Guide
Change the TIM System Setup Page Password
296 Installation and Upgrade Guide
If you install a PostgreSQL database instance for the APM database, be sure to change
the following database user passwords from their default settings.
Component Default username Default password Where to go for details on changing
the password
PostgreSQL administrator postgres C@wilyapm90 Change PostgreSQL database
passwords (see page 253)
PostgreSQL database user
admin wily Change PostgreSQL database
passwords (see page 253)
operating system user account
for the PostgreSQL service
postgres C@wilyapm90 Operating system documentation
More Information:
Reset Passwords for CA CEM Users in CA EEM (see page 280)
Change the TIM System Setup Page Password
As part of your post-installation security tasks (see page 295), change the default
password that allows access to the System Setup Page on the TIM. Changing this
password involves using the htpasswd command on the Linux computer.
Follow these steps:
1. On the TIM, run the following command:
htpasswd /etc/wily/system/httpd.passwd admin
2. At the prompt, enter the new password.
Copying the Introscope license after installation
The Enterprise Manager requires a valid Introscope license in order to run. Usually, you
install your Introscope license when installing the Enterprise Manager.
You can also install it after installing the Enterprise Manager, by copying it in to your
<EM_Home>/license directory on the Enterprise Manager system.
Additional Upgrade Information
Additional Upgrade Information
Chapter 10: Upgrade Security 297
This section contains the following topics:
Pros and Cons of Upgrading Products One at a Time (see page 297)
Pros and Cons of Upgrading Products at the Same Time (see page 297)
Upgrade Introscope Manually (see page 298)
Upgrade from Introscope (see page 306)
Upgrade from CA CEM (see page 314)
Pros and Cons of Upgrading Products One at a Time
Note: The information in this topic applies to pre-9.0 deployments only.
If you upgrade Introscope components first and then upgrade Wily CEM 4.5.x
components, it can be easier to diagnose any conflicts or errors. This method also
minimizes production downtime.
The disadvantage of using this approach is that there is a time lag in the database, and
you later must integrate two databases.
Upgrade Enterprise Managers before upgrading agents. If you have many agents, you
can schedule their upgrades over time.
Pros and Cons of Upgrading Products at the Same Time
Tip: CA Technologies recommends upgrading both products at the same time, to avoid
potential time lag and data merge issues.
If you upgrade both products at the same time, you do not have to handle merging
databases and managing the data integrity as much.
The disadvantage of upgrading both products at the same time is that it takes more time
to complete the upgrade. This upgrade has more potential for errors in more places,
and you need additional time to diagnose the cause of the errors.
If you are upgrading a production system, there is also impact to have the production
systems not operating for a longer amount of time.
Additional Upgrade Information
298 Installation and Upgrade Guide
Upgrade Introscope Manually
Follow the instructions in this section to upgrade the Enterprise Manager, WebView,
and ProbeBuilder manually.
Before manually copying and adjusting your pre-9.x configurations:
Perform a fresh install of Introscope 9.x, using the automated installer.
You will be manually copying pre-9.x properties and configurations into the directories
and files created by the automated installer.
Once the automated install is complete, proceed.
Note: If you are upgrading from a version prior to 8.x, refer to the 8.x Introscope
Installation and Upgrade Guide for information on upgrading to 8.x.
Note: To upgrade an EPAgent, install the new version and copy any configurations
manually to the new installation.
This section contains the following topics:
Manual Configuration File Upgrade Overview (see page 298)
Upgrade the Enterprise Manager Manually (see page 301)
Manually upgrading WebView (see page 303)
Complete the Enterprise Manager Manual Upgrade (see page 304)
Manual Configuration File Upgrade Overview
The table below lists the Enterprise Manager files and properties that you need to copy
or move to the new 9.x files:
File and location, relative to <EM_Home> Description
config/CustomDBRecordTypes.properties
Copy these files over to the new installation directory, to
replace the newly installed versions.
config/agentclusters.xml Copy these files over to the new installation directory, to
replace the newly installed versions.
config/alert-blackout.xml
Note: This is a 7.x file, brought over if you upgraded
from 7.x to 8.x. Continue to bring it over to 9.x, even
though it is not shipped in 9.x.
Copy these files over to the new installation directory, to
replace the newly installed versions.
config/domains.xml Copy these files over to the new installation directory, to
replace the newly installed versions.
Additional Upgrade Information
Chapter 10: Upgrade Security 299
File and location, relative to <EM_Home> Description
config/em-jetty-config.xml Copy these files over to the new installation directory, to
replace the newly installed versions.
config/loadbalancing.xml Copy these files over to the new installation directory, to
replace the newly installed versions.
config/server.xml Copy these files over to the new installation directory, to
replace the newly installed versions.
config/webview-jetty-config.xml Copy these files over to the new installation directory, to
replace the newly installed versions.
config/realms.xml Copy these files over to the new installation directory, to
replace the newly installed versions.
config/users.xml
Note: You may need to add CA CEM user and groups
definitions to this file to connect to CA CEM. For
details, see the CA APM Security Guide.
Copy these files over to the new installation directory, to
replace the newly installed versions.
config/IntroscopeEnterpriseManager.properties Copy any customized properties, except for the specified
single property and any customized absolute paths.
Handle the following property specially:
introscope.enterprisemanager.webserver.dir
For details, see Upgrading EnterpriseManager.properties
(see page 302).
config/shutoff/ Copy the directory to the new installation, replacing the
newly installed version.
IntroscopeEnterpriseManager.lax Copy any customized properties, except for the specified
list of properties. For details, see Upgrading
IntroscopeEnterpriseManager.lax (see page 303).
EMService.conf
Note: This file has changed location in 9.x. It is now
in <EM_home>\bin.
Copy any customized properties, except for the specified
list of properties. For details, see Upgrading
EMService.conf (see page 302).
product/enterprisemanager/configuration/.settings/
users.prefs
Copy the file over to the new installation directory, to
replace the newly installed version.
runem.sh This file is shipped only by .JAR installers (which do not
bundle JVMs). During an upgrade, the file is backed up to
backup/iscXx and then replaced. The old settings are not
preserved.
You must customize the new file with the appropriate
JAVA_HOME and any other custom settings.
Additional Upgrade Information
300 Installation and Upgrade Guide
File and location, relative to <EM_Home> Description
These Enterprise Manager clamp properties in the
IntroscopeEnterpriseManager.properties file:
introscope.enterprisemanager.agent.connection
.limit
introscope.enterprisemanager.agent.error.limit
introscope.enterprisemanager.agent.metrics.lim
it
introscope.enterprisemanager.agent.trace.limit
introscope.enterprisemanager.metrics.live.limit
introscope.enterprisemanager.events.limit
introscope.enterprisemanager.metrics.historical.
limit
introscope.enterprisemanager.transactionevents
.storage.max.disk.usage
Move the clamp properties to the
<EM_Home>/config/apm-events-thresholds.xml file.
These CA CEM clamp properties in the
tess-defaults.properties file:
maxNumberDomainConfigurationChanges
Autogen.Max.NonIdentifying.Components
maxUserGroups
maxUserRows
Move the clamp properties to the
<EM_Home>/config/apm-events-thresholds.xml file.
Rename the properties as follows:
maxNumberDomainConfigurationChanges as
introscope.enterprisemanager.max.number.domain.c
onfiguration.changes
Autogen.Max.NonIdentifying.Components as
introscope.enterprisemanager.transaction.discovery.
max.nonidentifying.components
maxUserGroups as
introscope.enterprisemanager.max.transaction.user.g
roups
maxUserRows as
introscope.enterprisemanager.max.application.user.r
ows
Additional Upgrade Information
Chapter 10: Upgrade Security 301
The table below lists the WebView files that need to either be copied over, or have
properties in them moved over to the new 9.x files:
File and location, relative to <EM_Home> Description
config/IntroscopeWebView.properties
Copy any customized properties over into the newly
installed file.
WVService.conf
Note: This file has changed location in 9.x. It is now
in <EM_home>\bin.
Copy any customized properties, except for the specified
list of properties. For details, see Upgrading
WVService.conf (see page 303).
IntroscopeWebView.lax Copy any customized properties, except for the specified
list of properties. For details, see Upgrading
IntroscopeWebView.lax (see page 304).
IntroscopeProbeBuilderWizard.lax
Copy any customized properties, except for the specified
list of properties. For details, see Upgrading
IntroscopeProbeBuilderWizard.lax (see page 304).
runwv.sh This file is shipped only by .JAR installers (which do not
bundle JVMs). During an upgrade, the file is backed up to
backup/iscXx and then replaced. The old settings are not
preserved.
You must customize the new file with the appropriate
JAVA_HOME and any other custom settings.
The following EPAgent file must be either copied over, or have properties in them
moved over to the new 9.x file:
IntroscopeEPAgent.properties
Upgrade the Enterprise Manager Manually
Follow these instructions to manually upgrade the Enterprise Manager (EM). The
instructions will be divided according to files/folders in your Enterprise Manager
installation.
This section contains the following topics:
Upgrading EnterpriseManager.properties (see page 302)
Upgrading EMService.conf (see page 302)
Upgrading IntroscopeEnterpriseManager.lax (see page 303)
Additional Upgrade Information
302 Installation and Upgrade Guide
Upgrading EnterpriseManager.properties
The following properties require special handling. All other customized property values
can be manually copied to the newly installed IntroscopeEnterpriseManager.properties
file as is.
If the introscope.enterprisemanager.webserver.dir property is configured to a value
other than webapps, then:
Transfer the property to the IntroscopeEnterpriseManager.properties file in the
9.x installation.
Manually copy all newly installed 9.x web applications from
<EM_Home>/webapps to the custom directory.
Move the existing 8.x web application online help files
(IntroscopeHelp_Config.war and IntroscopeHelp_Using.war) to a backup
location and remove them from the original location.
If you renamed your Introscope directory during the upgrade and your property
files used absolute paths to reference files in the Introscope directory, then update
these paths manually. CA Technologies recommends using relative paths to refer to
any file inside the Introscope root directory.
Upgrading EMService.conf
Note: This file has changed location in 9.x. EMService.conf is now in <EM_home>\bin. In
previous versions, it was in <EM_home>.
Do not transfer the following properties to the newly installed EMService.conf file. The
default settings in the new installation should be used instead:
wrapper.java.command
wrapper.app.parameter.*
wrapper.java.classpath.*
wrapper.native_library.*
You can transfer all other customized property values from the old file to the newly
installed version.
Additional Upgrade Information
Chapter 10: Upgrade Security 303
Upgrading IntroscopeEnterpriseManager.lax
Do not transfer the following properties to the newly installed
IntroscopeEnterpriseManager.lax file:
lax.class.path
lax.version
lax.main.class
lax.command.line.args
lax.nl.valid.vm.list
lax.nl.message.vm.not.loaded
You can transfer all other customized property values from the old file to the newly
installed version.
Manually upgrading WebView
Follow these instructions to manually upgrade WebView. The instructions will be
divided according to files/folders in your installation.
This section contains the following topics:
Upgrading IntroscopeWebView.properties (see page 303)
Upgrading WVService.conf (see page 303)
Upgrading IntroscopeWebView.lax (see page 304)
Upgrading IntroscopeProbeBuilderWizard.lax (see page 304)
Upgrading IntroscopeWebView.properties
All customized property values in the IntroscopeWebView.properties file can be
transferred to the new 9.x version of the file as is.
Upgrading WVService.conf
Do not transfer the following properties to the newly installed WVService.conf file:
wrapper.java.command
wrapper.app.parameter.*
wrapper.java.classpath.*
You can transfer all other customized property values from the old file to the newly
installed version.
Additional Upgrade Information
304 Installation and Upgrade Guide
Upgrading IntroscopeWebView.lax
Do not transfer the following properties to the newly installed IntroscopeWebView.lax
file:
lax.class.path
lax.version
lax.main.class
lax.command.line.args
lax.nl.valid.vm.list
lax.nl.message.vm.not.loaded
You can transfer all other customized property values from the old file to the newly
installed version.
Upgrading IntroscopeProbeBuilderWizard.lax
Do not transfer the following properties to the newly installed
IntroscopeProbeBuilderWizard.lax file:
lax.class.path
lax.version
lax.main.class
lax.command.line.args
lax.nl.valid.vm.list
lax.nl.message.vm.not.loaded
You can transfer all other customized property values from the old file to the newly
installed version.
Complete the Enterprise Manager Manual Upgrade
To complete the manual upgrade, manually copy certain files from the old Enterprise
Manager instance to the new one.
Follow these steps:
1. Manually copy these components from the old 8.x Enterprise Manager instance to
the new 9.x Enterprise Manager instance:
all customized management modules
any custom extensions
any custom documents
Additional Upgrade Information
Chapter 10: Upgrade Security 305
2. Manually copy the data or log files you want to retain from the old Enterprise
Manager instance to the new Enterprise Manager instance. The list below has
suggestions for files you may want to retain.
Enterprise Manager (EM)
data/*
traces/*
perflog.txt
querylog.txt
Enterprise Manager or WebView
any custom SSL key files
logs/*.LOG
ProbeBuilder
any custom .PBD files (See Completing the upgrade regarding post-upgrade
tasks for .PBD files.)
any customized system .PBD files
EPAgent
any customized EPAgent files
To keep data or log files from the old Enterprise Manager instance, manually copy
them to the new Enterprise Manager instance.
Note: If a data file is in a shared directory (for example, \\mySAN\data) you do not
need to move the file. Instead, edit the new installations
IntroscopeEnterpriseManager.properties file to point to the shared location.
3. If the following SNMP plugin JAR files exist in the <EM_Home>/ext directory,
remove them:
SNMPAlertActionEM.jar
SNMPAlertActionWS.jar
Note: Custom extensions written for 8.x and earlier may need to be rewritten for
Introscope 9.x.
Note: For support with customizations to PBDs, EPAgent scripts, or JavaScript
calculators, contact CA Technologies Professional Services.
Additional Upgrade Information
306 Installation and Upgrade Guide
Upgrade from Introscope
This section pertains to those of you who are upgrading either Introscope-only
installations or CA APM. The table below lists the current and target installations that
this section covers.
Current installation Target installation
Introscope only
Introscope only
(CA APM without TIMs)
Introscope only CA APM
CA APM
Introscope and CA CEM
(integrated)
CA APM
CA APM
Introscope and CA CEM
(non-integrated)
CA APM
Other than the addition of the APM database, the rest of the Introscope upgrade is
mostly similar to previous upgrades.
In most cases, you can automatically upgrade WebView along with the Enterprise
Manager. If a component was not installed at the same time as the Enterprise Manager,
you must manually upgrade that component.
For Workstations and EPAgents, you must install new ones, you cannot upgrade the
prior versions. For any extensions that you currently use or that you intend to use, you
may have to do some manual configurations before they are ready to use.
For agents, it is recommended to upgrade them one at a time. This way you can
pinpoint errors to a specific agent if something goes wrong with the upgrade and thus
minimize production down time. If desired, you can wait to upgrade the agents,
although you will not have access to the new functionality in this release.
Additional Upgrade Information
Chapter 10: Upgrade Security 307
Verify that the Enterprise Managers, Workstations, and Agents run without errors to be
sure you configured them correctly. If your intention is to continue using only
Introscope, then youre ready to go.
Note: The diagrams in this section show how each component connects to other
components in general. Which machine each component is on is not addressed in this
diagram.
This section contains the following topics:
Upgrading a standalone Introscope: architecture overview (see page 307)
Upgrading a clustered Introscope: architecture overview (see page 310)
Add CA CEM to an Upgraded Introscope (see page 313)
Upgrading a standalone Introscope: architecture overview
If your current installation uses a standalone Enterprise Manager, the following diagram
illustrates the essential parts of the installation. There are one or more agents
connected to a single Enterprise Manager. The Introscope Workstation connects to the
Enterprise Manager, and the Enterprise Manager contains the SmartStor database.
Additional Upgrade Information
308 Installation and Upgrade Guide
Post-Upgrade Standalone Introscope Architecture Overview
After the upgrade, the Introscope-only, standalone Enterprise Manager deployment has
an architecture that looks like what is shown in the following diagram. The main
difference is the addition of the APM database, which the Enterprise Manager connects
to and uses for data storage. The CEM console is available as well, for use with agent
recording.
Additional Upgrade Information
Chapter 10: Upgrade Security 309
Post-upgrade CA APM from standalone Introscope architecture overview
If you then choose to add the rest of CA APM functionality, the architecture looks like
what is shown in the following diagram. There are now at least two Collector Enterprise
Managers connecting to a MOM Enterprise Manager. The TIMs connect to one
Collector, and the agents connect to a separate Collector. All Enterprise Managers
connect to the APM database. There are some Enterprise Manager services that you
distribute to Collectors. You use the CEM console to view CA CEM data by way of the
MOM, and you use the Introscope Workstation to see Introscope data by way of the
MOM. Each Enterprise Manager continues to have its own SmartStor database. The
MOM Enterprise Manager connects to the CA Embedded Entitlements Manager, to
manage user and group authentication and authorization.
Additional Upgrade Information
310 Installation and Upgrade Guide
Upgrading a clustered Introscope: architecture overview
If your current installation uses a cluster of Enterprise Managers, the following diagram
illustrates the essential parts of the installation. There are one or more agents
connected to one or more Collector Enterprise Managers. The Introscope Workstation
connects to the Enterprise Manager, and each Enterprise Manager has its own
SmartStor database.
Additional Upgrade Information
Chapter 10: Upgrade Security 311
Post-upgrade clustered Introscope architecture overview
After the upgrade, the Introscope-only, clustered Enterprise Manager deployment has
an architecture that looks like what is shown in the following diagram. The main
difference is the addition of the APM database, which each Enterprise Manager
connects to and uses for data storage.
Additional Upgrade Information
312 Installation and Upgrade Guide
Post-Upgrade Clustered CA APM Architecture Overview
The following diagram illustrates how to integrate CA CEM with an upgraded, clustered
Introscope, so that you have an integrated CA APM environment. In this diagram, there
are two TIMs connected to one of the Collector Enterprise Managers, and the CEM
Console is available from the MOM. Each Enterprise Manager has some Enterprise
Manager services distributed on it. The Agents report to the other Collectors. The MOM
Enterprise Manager connects to the CA Embedded Entitlements Manager, to manage
user and group authentication and authorization.
Additional Upgrade Information
Chapter 10: Upgrade Security 313
Add CA CEM to an Upgraded Introscope
After you have upgraded and verified your Introscope installation, you can add CA CEM
functionality to integrate the rest of CA APM.
Be sure that your Enterprise Manager and APM database computers meet the
requirements for the additional load. Follow the instructions to do a new install of a TIM
software appliance. The following workflow table lists each step in more detail.
Step Description Task Details / More Information
1
Decide how many TIMs to install
and onto which computers.
Verify that the computers meet
or exceed the minimum
requirements.
For more information: For information related to architecture, sizing,
and security, consult the following CA APM documentation:
CA APM Sizing and Performance Guide
CA APM Security Guide
CA APM Configuration and Administration Guide
2 Install and configure the TIMs for
use with CA CEM.
For more information: see Install CA CEM (see page 173).
3
Redistribute services on
Enterprise Managers.
Access the MOM to distribute the Enterprise Manager services
appropriately (see page 223).
Note: If an Enterprise Manager is running on a computer with a
32-bit operating system, redistribute the Enterprise Manager
Services so that the Stats Aggregation Service and TIM Collection
Service are assigned to different Enterprise Managers. Assign the DB
Cleanup Service to the Enterprise Manager that has the Stats
Aggregation Service.
4 Perform post-install CA CEM
configurations.
Consult the following guides for specific post-install tasks, such as
refining security permissions, verifying age-out and database
settings.
For more information: see the CA APM Configuration and
Administration Guide.
Additional Upgrade Information
314 Installation and Upgrade Guide
Upgrade from CA CEM
This section pertains to you if you are upgrading CA CEM. The table below lists the
current and target installations that this section covers.
Current installation Target installation
CA CEM only
CA CEM only
(CA APM without agents)
CA CEM only
CA APM
This section contains a brief overview of the architectural changes involved in upgrading
your CA APM installation, and also an overview of the upgrade tasks.
Note: The diagrams in this section show how each component connects to other
components in general. Which machine each component is on is not addressed in this
diagram.
This section contains the following topics:
Upgrade CA CEM: Architecture Overview (see page 315)
CA CEM Upgrade Workflow (see page 317)
CA CEM Upgrade Workflow Details (see page 318)
Add Introscope to an Upgraded CA CEM (see page 321)
Additional Upgrade Information
Chapter 10: Upgrade Security 315
Upgrade CA CEM: Architecture Overview
The installation with only Wily CEM 4.5.x has an architecture that looks like the
following diagram. There is a Wily CEM 4.5.x TESS that communicates with multiple
TIMs, and the Wily CEM 4.5.x TESS contains the PostgreSQL database. The CEM Console
connects and communicates with the Wily CEM 4.5.x TESS.
Post-Upgrade CA APM from CA CEM Architecture Overview
After the upgrade, the CA CEM only upgrade has an architecture that looks like the
following diagram. What used to be the Wily CEM 4.5.x TESS is now distributed as
Enterprise Manager Services, and all Enterprise Managers connect to the APM database.
Its a best practice to have the TIMs connect to one Collector and the agents connect to
one or more other Collectors.
Additional Upgrade Information
316 Installation and Upgrade Guide
Use the CEM Console to administer CA CEM by way of the MOM, and use the Introscope
Workstation to see data from the agents and Collectors by way of the MOM. The MOM
Enterprise Manager connects to the CA Embedded Entitlements Manager, to manage
user and group authentication and authorization.
Note: After you upgrade, the installation will not have Introscope agents. When you are
ready, you can add agents and use the full set of CA APM 9.x features.
Additional Upgrade Information
Chapter 10: Upgrade Security 317
CA CEM Upgrade Workflow
The following diagram illustrates the essential steps to upgrade CA CEM installations:
Additional Upgrade Information
318 Installation and Upgrade Guide
CA CEM Upgrade Workflow Details
Below are the general tasks that you need to perform to upgrade your existing CA CEM
installation. These tasks correlate to the graphical overview (see page 317). The
workflow table below lists each step in more detail.
Task Description More Information
1
Prepare for the upgrade. For example, be sure to back up your existing environment, as a
precaution.
For more information: see Prepare for Upgrade (see page 74).
2 Upgrade the 4.5 PostgreSQL database
to the APM database schema.
Refer to the CA APM Sizing and Performance Guide to
determine if its appropriate to re-use your existing 4.5 TESS
computers or to move your installation and upgrade onto new
machines. Re-using a TIM as a TIM is supported.
Depending on your deployment, you may install Enterprise
Managers at the same time as upgrading the 4.5 PostgreSQL
database. For configuration and deployment guidance, see the
CA APM Sizing and Performance Guide.
For more information: see APM Database Operations (see
page 229).
3
Install Enterprise Managers. In general,
you should install at least 2 Collectors
and a MOM.
If you did not install Enterprise Managers at the same time as
upgrading the 4.5.x PostgreSQL database, install them now.
Run the Enterprise Manager installer to install the Enterprise
Manager. Connect to the upgraded APM database.
For details about how many Enterprise Managers to install on
which machines, see the CA APM Sizing and Performance Guide.
When going through the installer, choose the following options
to connect to the existing database:
In the Install Database or Choose Existing Database
window, select the Choose an Existing Database option.
In the Database Settings window, enter the existing
database host, port, name, username, and password.
For more information: see Specifying the APM database (see
page 108).
4 Export CA CEM operator data to an
.XML file.
For more information: see Upgrade Security (see page 275).
Additional Upgrade Information
Chapter 10: Upgrade Security 319
Task Description More Information
5 Install CA EEM. If you will be using the CA Embedded Entitlements Manager (CA
EEM) to manage common access policies, authentication, and
authorization, be sure to install CA EEM.
For more information: see Upgrade Security (see page 275), the
CA APM Security Guide, and the CA EEM installation
documentation.
6 Load the CA CEM operator data into
CA EEM.
For details, see Upgrade Security (see page 275).
7 Redistribute services on Enterprise
Managers.
Access the MOM to distribute the Enterprise Managers
appropriately. For details, see Distributing Enterprise Manager
services (see page 188).
Note: If an Enterprise Manager is running on a machine with a
32-bit operating system: redistribute the Enterprise Manager
Services so that the Stats Aggregation Service and TIM
Collection Service are assigned to different Enterprise
Managers. You should assign the DB Cleanup Service to the
Enterprise Manager that has the Stats Aggregation Service.
8 Upgrade the TIMs. Do this by downloading the necessary files and uploading them
onto the TIM. For details, see Upgrade a TIM (see page 222).
Additional Upgrade Information
320 Installation and Upgrade Guide
Task Description More Information
9
Perform CA CEM post-upgrade tasks. This includes:
Configuring the TIM network management settings
Configuring TIM monitoring (see page 179)
Re-enable plug-ins. For details, see the CA APM
Configuration and Administration Guide.
Copy plug-ins from the Wily CEM 4.5.x location to the new
CA APM installation directory. For details, see Copying
plug-ins (see page 225).
If you used the HTTP-enabled license in Wily CEM 4.5.x,
then see the CA APM Security Guide for information about
protecting HTTP requests and responses on defects.
Copying the previous Wily CEM 4.5.x configuration
properties (see page 224)
Copying the defect evidence files (see page 224)
Specifying customized CA Service Desk settings (see
page 224)
Ensure all TIMs are running, and verify the upgrade. For
details, see Verifying CA CEM configurations (see page 186).
Uninstalling 4.5.x TESS (see page 329).
If you intend to re-use the old 4.5.x
TESS machine, be sure to delete any
remaining directories that were used.
For details, see Cleaning up a 4.5.x TESS machine for re-use (see
page 330).
Additional Upgrade Information
Chapter 10: Upgrade Security 321
Add Introscope to an Upgraded CA CEM
When adding Introscope functionality to an upgraded CA CEM installation, first decide
which machines and processes you will monitor with agents. Refer to the Introscope
documentation for guidance in making these decisions. Then install Enterprise
Managers, Workstations, and agents, as needed. The workflow table below lists each
step in more detail.
Step Description Task Details / More Information
10
Decide how many additional
machines are needed, and what
to install onto which machines.
For more information: For information related to architecture, sizing,
and security, consult the following CA APM documentation:
CA APM Sizing and Performance Guide
CA APM Security Guide
CA APM Configuration and Administration Guide
CA APM Overview Guide
11 Ensure the machines meet or
exceed the minimum
requirements.
For more information: see Preparing for install or upgrade (see
page 49).
12 Install the Enterprise Manager,
WebView workstation, and
related files.
You already installed at least two Collectors and a MOM. Install more
Enterprise Managers or additional components as needed.
For more information: see Installing Introscope in GUI or console
mode.
13 If you plan on using extensions,
install additional components
and do manual configurations
as needed.
For more information: see Deploy Extensions (see page 163).
14 Install the Workstation and Java
Web Start workstation.
For more information: see Installing the Workstation (see page 158).
15 Verify that the Enterprise
Manager and Workstation are
installed correctly.
For more information: see Verifying the Enterprise Manager
installation (see page 120) and Verifying the Workstation installation
(see page 160).
16
Install agents, and make sure
you see agent data in the
Enterprise Manager.
For more information: see the CA APM Java Agent Implementation
Guide and the CA APM .NET Agent Implementation Guide.
17 Perform post-install
configurations.
For more information: see the CA APM Configuration and
Administration Guide.
Use the Lynx Text Browser on a TIM
322 Installation and Upgrade Guide
Use the Lynx Text Browser on a TIM
The information in this section pertains to the text-based Lynx browser. If your TIM
machine is not connected to the network, follow the procedures in this section instead
to install the TIM software appliance and configure the TIM.
Lynx provides access to the System Setup pageswithout requiring the network.
To use the Lynx text browser, you need:
A monitor to attach to the monitoring port.
A keyboard to attach to keyboard port.
The monitor and keyboard must be local to the machine that you need to modify; you
cannot use PuTTY or a similar tool in this case.
Alternatively, you can use a serial cable to connect from the TIM machine to a computer
with a terminal emulator program (such as HyperTerminal) installed.
Install TIM Software with the Lynx Browser
If you prefer, you can use the Lynx text browser to install the TIM software.
You use this browser to install the TIM software and to specify the computer's IP
address and other network settings.
However, if you already know the IP address of a computer after placing it on the
network, then you can follow Installing TIM software instead.
Follow these steps:
1. Turn on the TIM computer.
Note: You must log in to the machine directly or through the console; if you ssh in,
it does not work.
After the system completes the power-on self-test process, the login prompt
appears:
localhost login:
2. Type admin and press Enter.
A message displays the last login date and time.
This prompt appears:
Enter terminal type [vt100]:
Use the Lynx Text Browser on a TIM
Chapter 10: Upgrade Security 323
3. Press Enter to accept the default terminal type unless you know that your terminal
emulator emulates a different kind of terminal.
The Lynx browser opens.
Tip: For help navigating in the Lynx browser, see Keyboard Tips for the Lynx
Browser (see page 323).
4. Select Install New Software.
5. Select the packages and select Continue. Install each .IMAGE file in this order:
APMTHIRDPART<version>.IMG
APM_TIM_<version>.IMG
After the package or packages have been copied from the disk to the computer, an
alert and login prompt displays at the bottom of the screen.
6. At the prompt, enter the username (see page 295).
7. At the prompt, enter the password.
8. Review and accept the license agreement.
Important! Do not use the right arrow key. Use the down arrow key to select Next
and the Enter key to commit.
The software installation log appears. If you see errors in the log, contact CA
Support.
9. Select Finish.
Keyboard Tips for the Lynx Browser
Use the arrow keys to navigate through the menu options:
up arrow moves up in current screen
down arrow moves down in current screen
right arrow is the same as the Enter key. It follows the selected link (for example,
to the next menu). It does not move right.
left arrow goes back to previously viewed screen
The following table lists the available keys you can use to further navigate in the
Lynx browser.
Action Key
Follow the selected link
Enter (or right
arrow)
Go to the end of a screen End
Go to the next page Spacebar
Use the Lynx Text Browser on a TIM
324 Installation and Upgrade Guide
Action Key
Get Lynx help ? or h
Go to the System setup menu (main screen) m
Exit Lynx q or Q
Confirm (yes) y or Y
Use Lynx to Configure CA CEM
These steps are specific to Lynx text browser behavior when using the locally attached
monitor and keyboard.
Follow these steps:
1. Attach the monitor to the monitoring port.
2. Attach the keyboard to a USB port.
3. Turn on and use the monitor and keyboard for the following steps.
4. Turn on the TIM machine.
After the system completes the power-on self-test process, the login prompt
appears:
<localhost> login:
5. Type admin and press Enter.
A message displays the last login date and time.
This prompt appears:
Enter terminal type [vt100]:
6. Press Enter.
A message appears briefly:
Alert! Access without authorization denied -- retrying
And, then this prompt appears:
Username for 'system' at server '127.0.0.1':
7. Type admin and press Enter.
This prompt appears:
password:
8. Type the password for the CA CEM system administrator and press Enter.
The Lynx version of the CA CEM System Setup menu appears.
9. Use the down arrow key to navigate through the menu options. See Keyboard tips
for the Lynx browser (see page 323).
Uninstall CA APM
Chapter 10: Upgrade Security 325
Uninstall CA APM
By default, the uninstaller runs in the mode in which the installer originally ran. If your
installer did not include a bundled JVM, you can uninstall your Introscope components
in a different mode than the installation was performed. For information on which
installers have JVMs, see About Introscope bundled JVMs (see page 90).
If your environment supports it, and you want to run the uninstaller mode in a different
mode than you used for the installation, follow the steps in Forcing an uninstall mode
(see page 326) before running the uninstaller.
Uninstall Introscope
The following instructions apply if you are uninstalling an Enterprise Manager, the APM
database on PostgreSQL, or a Cross-cluster Data Viewer.
Note: If you previously had both the Enterprise Manager and Workstation installed, you
must uninstall the Workstation before uninstalling the Enterprise Manager.
Note: To uninstall an Enterprise Manager that was installed in silent mode, you must
use console mode to uninstall. This is due to an InstallAnywhere issue. There is no
workaround.
Follow these steps:
1. Locate the uninstaller for your platform.
Windows: <EM_Home>\UninstallerData\base\Uninstall_Introscope.exe
UNIX: <EM_Home>/UninstallerData/base/Uninstall_Introscope
2. Shut down the Enterprise Manager. If you do not shut down the Enterprise
Manager before uninstallation, the uninstaller does not delete all necessary files.
3. Run the uninstaller, using the appropriate command for your platform.
For .EXE or .BIN filesrun the .exe or ./<bin file>
For .JAR files run this command:
java -classpath uninstaller.jar uninstall
If Introscope was installed in GUI mode, the uninstaller starts in GUI mode.
Note: Removing Introscope in Console mode prompts for the information described
in the steps that follow. Silent mode removes all components, without prompting
you for input.
Uninstall CA APM
326 Installation and Upgrade Guide
4. If you installed the Enterprise Manager or WebView as a Windows Service during
the installation, a page opens, offering the option to deregister the service.
Select Yes, Deregister Service to remove the Enterprise Manager or WebView
instance you configured as a Windows Service during installation. This
command stops the service and deregisters it. The Windows Service is deleted
as part of the uninstall process.
Select No, Keep Service to leave it.
5. Click Next.
The Confirm Uninstallation window opens.
6. Click Continue to uninstall all Introscope components that were originally installed.
Note: Introscope tells you to manually deregister any remaining Enterprise
Managers or WebView instances configured as Windows Services, just in case you
changed the name of the Windows Service configured during installation, or
configured a service yourself, outside of the installation process.
7. Manually delete any extra files that exist in the Introscope directory.
8. Repeat the uninstall process on other machines as necessary.
Force an Uninstall Mode
By default, the uninstaller runs in the mode the installer originally ran in. For example, if
you installed in GUI mode, the uninstaller also runs in GUI mode. For installers with
bundled JVMs, however, you can force a different uninstall modefor example, if you
installed components in silent mode, you can run the uninstall in GUI mode to uninstall
selected components.
The Console mode asks for the same information as the GUI mode. The silent mode
uninstaller uninstalls everything in the background with no prompts.
You force a different uninstall mode by specifying the desired uninstall mode in the
uninstallers .LAX file.
To specify the uninstall mode in the uninstallers .LAX file:
1. Open the uninstaller file:
To uninstall the Enterprise Manager, open <EM_Home>/Uninstaller
Data/base/Uninstall_Introscope.lax.
To uninstall the Workstation, open <EM_Home>/Uninstaller
Data/ws/Uninstall_Introscope_Workstation.lax.
2. Find the property lax.command.line.args=$CMD_LINE_ARGUMENTS$ -u
Uninstall CA APM
Chapter 10: Upgrade Security 327
3. Modify the property with the flag that forces the appropriate mode:
lax.command.line.args=$CMD_LINE_ARGUMENTS$ -u -i swing
lax.command.line.args=$CMD_LINE_ARGUMENTS$ -u -i console
lax.command.line.args=$CMD_LINE_ARGUMENTS$ -u -i silent
4. Save changes to the file.
Uninstall the EPAgent
Follow these steps:
1. Locate the uninstaller for your platform.
Windows:
<InstallationDir>\UninstallerData\Uninstall_Introscope_Standalone_Agent_PP.
exe
UNIX:
<EM_Home>/UninstallerData/Uninstall_Introscope_Standalone_Agent_PP
2. Run the uninstaller, using the appropriate command for your platform.
For .EXE or .BIN filesrun the .exe or ./<bin file>
If Introscope was installed in GUI mode, the uninstaller starts in GUI mode.
Note: Removing Introscope in Console mode prompts for the information described
in the steps that follow. Silent mode removes all components, without prompting
you for input.
3. In the first screen, click Next to continue.
4. If you had installed Standalone Agent files in addition to the EPAgent on the
computer on which you are running the uninstaller, click Uninstall Specific Features.
Otherwise, click Complete Uninstall. Go to Step 6.
Click Next to continue.
5. If you chose to uninstall specific features, select the features to uninstall and click
Next to continue.
6. In the Confirm Uninstallation screen, click Continue to perform the uninstallation.
7. In the Confirm Uninstallation message window, click OK to continue.
The uninstaller removes files and folders as specified.
8. Click Done to close the uninstaller.
9. Manually delete any extra files that exist in the Introscope directory.
Uninstall CA APM
328 Installation and Upgrade Guide
Uninstall the Workstation
Follow these steps:
1. Locate the uninstaller for your platform.
Windows:
<Installation_Dir>\UninstallerData\ws\Uninstall_Introscope_Workstation.exe
UNIX: <Installation_Dir>/UninstallerData/ws/Uninstall_Introscope_Workstation
2. Shut down the Introscope Workstation.
3. Run the uninstaller, using the appropriate command for your platform.
For .EXE or .BIN filesrun the .exe or ./<bin file>
If Introscope was installed in GUI mode, the uninstaller starts in GUI mode.
Note: Removing Introscope in Console mode prompts for the information described
in the steps that follow. Silent mode removes all components, without prompting
you for input.
4. In the first screen, click Next to continue.
5. In the Confirm Uninstallation screen, click Continue to perform the uninstallation.
The uninstaller removes files and folders as specified.
6. Click Done to close the uninstaller.
7. Manually delete any extra files that exist in the Introscope directory.
Uninstalling a TIM
Before you uninstall the TIM software, you must first:
Ensure no other machine is accessing the TIM machine.
Disable all monitors.
Stop the TIM.
To uninstall the TIM software:
1. On the TIM machine, navigate to the following directory:
cd /etc/wily/cem/tim/install
2. In this directory, run the following command:
sh uninstall
3. Navigate to the following directory:
cd /etc/wily/third-party/install
4. In this directory, run the following command:
sh uninstall
Uninstall CA APM
Chapter 10: Upgrade Security 329
Uninstall a 4.5.x TESS
Warning! Uninstalling a 4.5.x version of TESS involves dropping the 4.5.x database and
uninstalling the TESS-related software. Be sure to first back up the 4.5.x database.
Before you uninstall the 4.5.x TESS, you must first:
Ensure no other machine is accessing the TESS machine.
Disable all monitors.
Stop the TESS.
Stop the TIMs.
Uninstalling the 4.5.x TESS involves uninstalling TESS, CEM-base, and the 4.5 PostgreSQL
database.
Note: If you want to uninstall TESS but leave the PostgreSQL database, disregard step 1,
step 2, and step 12 in the procedure below. This is useful if you are re-using the TESS
4.5.x appliance for CA APM 9.x.
Important! Refer to the CA APM Sizing and Performance Guide to determine if its
appropriate to re-use your existing 4.5 TESS machines or to move your installation and
upgrade onto new machines. Re-using a TIM as a TIM is supported.
Follow these steps:
1. On the 4.5.x TESS machine, navigate to the following directory:
cd /etc/wily/cem/tess/install/database-scripts
2. In this directory, run the following command to drop the 4.5 PostgreSQL database:
sh dropdb-postgres.sh
The following message displays:
Dropping database "cemdb"
3. Navigate to the following directory:
cd /etc/wily/cem/tess/install
4. In this directory, run the following command to uninstall TESS 4.5.x:
sh uninstall
5. Navigate to the following directory:
cd /etc/wily/third-party/install
6. In this directory, run the following command to uninstall third-party software:
sh uninstall
7. Navigate to the following directory:
cd /etc/wily/cem/tess-help/install
8. In this directory, run the following command to uninstall TESS 4.5.x help:
sh uninstall
Uninstall CA APM
330 Installation and Upgrade Guide
9. Navigate to the following directory:
cd /etc/wily/cem/cem-base/install
10. In this directory, run the following command to uninstall CEM-base:
sh uninstall
11. Navigate to the following directory:
cd /var/lib
12. In this directory, run the following command to uninstall PostgreSQL:
rm -rf pgsql
Prepare a 4.5.x TESS machine for re-use
Important! Refer to the CA APM Sizing and Performance Guide to determine if it is
appropriate to re-use your existing 4.5 TESS machines or to move your installation and
upgrade onto new machines. Re-using a TIM as a TIM is supported.
Before you re-use the machine where you had the 4.5.x TESS installed, CA Technologies
recommends that you delete any remaining directories that were used. Some of these
directories may contain substantial backup data. If desired, you can move the backup
files to a different machine, if you want to save the backup data.
To prepare a former 4.5.x TESS machine for re-use:
Delete the following directories and their contents:
Wily CEM 4.5.x backups directory:
/var/lib/pgsql/backups
Postgres directories:
/usr/local/wily/postgres
/var/lib/pgsql
Chapter 10: Upgrade Security 331
Appendix B: CA APM Troubleshooting
Information
This section contains the following topics:
Installation and Upgrade Troubleshooting (see page 331)
Other CA APM Troubleshooting (see page 331)
Installation and Upgrade Troubleshooting
All Installation and Upgrade Troubleshooting
Troubleshoot the PostgreSQL Installation on Solaris (see page 267)
Troubleshooting Login to CA CEM (see page 186)
Troubleshooting Enterprise Manager services (see page 196)
Troubleshoot the Introscope Installation (see page 169)
Troubleshoot APM Database Issues (see page 266)
Other CA APM Troubleshooting
The topics in this section provide additional troubleshooting information, including what
information to gather before you contact CA Support.
MissingODBC drivers cause upgrade to fail on Linux
Symptom
Some customers attempting to restore the CA APM database following a CA APM
upgrade on a Linux computer reported the restore operation failed with the error
odbcinst: command not found.
Solution
The error informs you of missing ODBC drivers and APIs. Ensure that the ODBC drivers
for your Linux system are installed before performing the restore operation.
Other CA APM Troubleshooting
332 Installation and Upgrade Guide
Transaction Tracer Does Not Show a Transaction
Symptom:
The Transaction Tracer does not display a particular transaction.
Solution:
Is the activity of that specific transaction being reported in the Investigator?
If yes:
Verify that the Transaction Trace Session Filter satisfies the transaction
specifications. For example, with a time filter specified does the transaction meet
the time requirements?
The problem could be related to the traces index being corrupted. Stop the
Enterprise Manager, delete the \traces\index directory, and run the reindex tool to
reindex the traces database.
If no:
Review the Autoprobe log file to see whether or not the class is instrumented.
Is this affecting one application or all applications?
If you are using any specific custom .PBD or agent extension from CA Technologies
Professional Services, disable it.
What type of instrumentation is in place? Remember that for application server
instrumentation, manually instrument the JDBC drivers.
Gather Data Before You Contact CA Support
If you have reviewed the previous suggestions and you are still encountering issues,
collect the following data before you contact CA Support. This information will help CA
Support assist you efficiently and effectively.
<EM_Home>/logs/* in a zip file
<Agent_Home>/logs/* and IntroscopeAgent.profile in a zip file
Screenshot from the Transaction Tracer window and details of the class you are
expecting to see
No Results from Query Historical Events
Symptom:
No results display when I query for historical events.
Other CA APM Troubleshooting
Chapter 10: Upgrade Security 333
Solution:
Does the problem occur using basic filters, such as type:sampled? This helps to
confirm that data is written to the traces database.
The problem could be related to the traces index being corrupted. Stop the
Enterprise Manager, delete the \traces\index directory, and run the reindex tool to
reindex the traces database.
Gather Data Before You Contact CA Support
If you have reviewed the previous suggestions and you are still encountering issues,
collect the following data before you contact CA Support. This information will help CA
Support assist you efficiently and effectively.
<EM_Home>/logs/* in a zip file
<Agent_Home>/logs/* and IntroscopeAgent.profile in a zip file
Screenshot from the Transaction Tracer window and details of the class you are
expecting to see
Platform Monitor Does Not Work
Symptom:
The Platform Monitor does not work.
Solution:
Verify that the configuration is supported.
Enable the platform monitor feature directly in the IntroscopeAgent.profile
platform monitor section. Remove the # for the specific operating system.
Gather Data Before You Contact CA Support
If you have reviewed the previous suggestions and you are still encountering issues,
collect the following data before you contact CA Support. This information will help CA
Support assist you efficiently and effectively.
Enable DEBUG in the Agent log file and restart the JVM. The exception in the log
provides CA Support more information about the root cause of the issue. Collect
the DEBUG log and then turn off the DEBUG setting.
IntroscopeAgent.profile
Exact version of the operating system, application server and JVM
Other CA APM Troubleshooting
334 Installation and Upgrade Guide
Problem Running the Command Line Workstation
Symptom:
The Command Line Workstation does not run properly or it does not return any data.
Solution:
Run a small query to find out if the problem is related to the amount of
information. For example:
java -Duser=Admin -Dhost=localhost -Dport=5001 -jar lib/CLWorkstation.jar list
alerts matching (.*) in management modules matching (.*)
If it works, then it will confirm that the problem is related to the amount of
information.
Enable VERBOSE in the Enterprise Manager and Workstation log files and find out if
the problem is related to a disconnection. There is a default timeout; try to increase
introscope.enterprisemanager.workstation.timeout= value in the Enterprise
Manager properties file. For additional information, see
http://wilykbs.ca.com/esearch/KB_858.html. For more information about
properties files, see the CA APM Configuration and Administration Guide.
Gather Data Before You Contact CA Support
If you have reviewed the previous suggestions and you are still encountering issues,
collect the following data before you contact CA Support. This information will help CA
Support assist you efficiently and effectively.
<EM_Home>/*.log files
<EM_Home>/config/Introscope Enterprise Manager.properties file
<EM_Workstation_Home>/log in a zip file
Output or screenshot when running the Command Line Workstation command with
a reference of the time the CLW was executed so that it can be correlated to the log
data.
Java Agent Crashes
Symptom:
The Java Agent crashes, hangs, or has high overhead or CPU usage.
Other CA APM Troubleshooting
Chapter 10: Upgrade Security 335
Solution:
The majority of agent problems are due to the following:
Unsupported configuration
Known agent memory overhead introduced by architectural improvements to the
8.x Agent
JVM bug exposed by CA APM's use of the Java platform instrumentation mechanism
for monitoring
Instrumentation or metric explosion
To troubleshoot these problems, try the following suggestions:
Has anything been updated recently?
Is there any custom instrumentation or extensions implemented by CA Professional
Services?
Is the configuration supported?
If you are using Introscope Agent 8.2 or later, set the
introscope.agent.reduceAgentMemoryOverhead to true in the
IntroscopeAgent.profile.
Determine if the problem is related to the instrumentation or a JVM bug by doing
the following:
a. Stop the application server.
b. Open the IntroscopeAgent.profile and set introscope.autoprobe.enable=false.
c. Start the application server.
If the problem persists, the problem is NOT related to the CA APM
instrumentation. Try the following solutions:
Try switching from -javaagent to -Xbootclasspath
Upgrade to the latest JVM version or use an alternate JVM
Open a support incident with the JVM vendor
Temporarily reduce the amount of instrumentation to help you identify the cause
of the problem:
1. Stop the application server.
2. Open the IntroscopeAgent.profile and set introscope.autoprobe.enable=true.
Other CA APM Troubleshooting
336 Installation and Upgrade Guide
Some applications use a very high amount of unique SQL statement strings,
especially if the SQL is constructed dynamically. This leads to an explosion in
SQLAgent metrics. For testing, disable SQLAgent by removing the
<Agent_Home>/wily/core/ext/SQLAgent.jar out of the AGENT directory. If this is
not possible, set introscope.agent.sqlagent.sql.maxlength=120 (default value 990).
There is no limit on the length of the SQL statements other than whatever limits the
database itself imposes, maxlength allows truncating the length of SQL statements.
The intention of this is to prevent a SQL Metric Explosion.
Disable the Platform monitor. Move the appropriate platform monitor files from
the /wily/ext directory to another directory.
Turn off tracers for network, filesystem and System File Metrics in toggles.PBD.
They are not recommended to be enabled in Production.
# TurnOn: SocketTracing
# TurnOn: UDPTracing
# TurnOn: FileSystemTracing
Disable JMX collection. Polling lots of JMX metrics is CPU intensive.
If possible, set for now introscope.agent.jmx.enable=false
Never set the filter string to null, such as: introscope.agent.jmx.name.filter=
A single agent can produce tens of thousands of JMX metrics with no filter set.
Disable any additional Introscope Agent Add-ons, such as: ErrorDetector,
ChangeDetector, Leakhunter, or other extensions.
Leakhunter is a diagnostic tool, not a 24/7 monitoring tool.
Extensions provide great metrics but generate many metrics that are overhead
intensive.
Disable any additional custom pbd.
Avoid the use of the directives: TraceAllMethodsOfClass and
TraceComplexMethodsOfClass.
Choose carefully which methods to monitor.
Gather Data Before You Contact CA Support
If you have reviewed the previous suggestions and you are still encountering issues,
collect the following data before you contact CA Support. This information will help CA
Support assist you efficiently and effectively.
<Agent_Home>/logs in a zip file
IntroscopeAgent.profile
Other CA APM Troubleshooting
Chapter 10: Upgrade Security 337
Generate a series of five thread dumps on the application server when the
overhead, out of memory (OOM), hang, or high CPU occurs, spaced 5 to 10 seconds
apart.
In the case of an overhead, generate a heapdump. For the Sun JVM, add the
following JVM switch:
XX:+HeapDumpOnOutOfMemoryError
Enable the GC log. For the Sun JVM, add the following JVM switches:
-Xloggc:<File_Name>.log -XX:+PrintGCDetails
Application server log files:
WebSphere: System.out, system.err.native_stdout, native_stderr and
server.xml
WebLogic: log file and application server startup script
Tomcat: log file and catalina.sh/bat
JBoss: log file and run.bat/sh
Full core dump, if applicable
EPAgent is not Working as Expected
Symptom:
The EPAgent does not work as expected.
Solution:
If the EPAgent is not reporting metrics, make sure the EPagent properties file is
pointing to the right Enterprise Manager.
If the problem happens when using custom EPAgent scripts, verify if the problem is
reproducible using one of the plugins bundled with the EPAgent package, such as
Disk. If the problem only occurs using your custom scripts, then CA Professional
Services might need to be involved (CA Support does not do code reviews.)
To further troubleshoot the problem, they need to disable line by line in their script
until they identify which one is causing the problem.
Enable DEBUG logging on the EPagent properties file and check for any possible
ERROR. Do you see the lines that tell you that metrics are being sent to the
Enterprise Manager?
Other CA APM Troubleshooting
338 Installation and Upgrade Guide
Gather Data Before You Contact CA Support
If you have reviewed the previous suggestions and you are still encountering issues,
collect the following data before you contact CA Support. This information will help CA
Support assist you efficiently and effectively.
<EM_Home>/log/* in a zip file
EPAgent DEBUG log file
Introscope EPAgent properties file
Exact Introscope and operating system versions
Unable to Instrument WebSphere
Symptom:
I am unable to instrument WebSphere.
Solution:
Check the following:
Verify that Java security is enabled in the server.xml file. If yes, verify that the
<WAS_Home>\properties\server.policy file includes the correct permissions, as
mentioned in the CA APM Java Agent Implementation Guide.
<services
xmi:type="applicationserver.webcontainer:SessionManager"
xmi:id="SessionManager_1302014287319" enable="true"
enableUrlRewriting="false" enableCookies="true"
enableSSLTracking="false" enableProtocolSwitchRewriting="false"
sessionPersistenceMode="NONE" enableSecurityIntegration="false
Verify in the server.xml file that the generic JVM argument contains two key CA
APM entries: -javaagent and -Dcom.wily.introscope.agentProfile=
Gather Data Before You Contact CA Support
If you have reviewed the previous suggestions and you are still encountering issues,
collect the following data before you contact CA Support. This information will help CA
Support assist you efficiently and effectively.
server.xml
<Agent_Home>\log files in a zip file
WebSphere log files: system.out, system.err.native_stdout and native_stderr
Other CA APM Troubleshooting
Chapter 10: Upgrade Security 339
Unable to Instrument an Application with CA APM
Symptom:
I am unable to instrument an application with CA APM.
Solution:
Verify the following:
Either the appserver startup script or configuration files contains the two key CA
APM entries: -javaagent and -Dcom.wily.introscope.agentProfile=
If there is any log file under \wily\logs. If yes, check the Autoprobe.log, if size is 0 or
1 KB, then it is probably that you are using a custom pbd or you have modified one
of the existing ones incorrectly.
Gather Data Before You Contact CA Support
If you have reviewed the previous suggestions and you are still encountering issues,
collect the following data before you contact CA Support. This information will help CA
Support assist you efficiently and effectively.
<Agent_Home>\logs in a zip file
Application server log file
Application server startup script or configuration file that contains the CA APM
entries
Unable to Enable JMX Node
Symptom:
I am unable to enable the JMX node.
Solution:
Determine the application server version, and ensure the version is compatible with
JMX. The JMX collection is only available with specific application servers.
Review the installation instructions.
Other CA APM Troubleshooting
340 Installation and Upgrade Guide
Gather Data Before You Contact CA Support
If you have reviewed the previous suggestions and you are still encountering issues,
collect the following data before you contact CA Support. This information will help CA
Support assist you efficiently and effectively.
Application server information:
exact version
startup script or configuration file that contains the CA APM entries
log files
for WAS users who have security enabled in the server.xml, also provide the
policy file
JMX Counters are not Reporting Correctly
Symptom:
The JMX counters are not reporting correctly.
Solution:
Check the following:
Does the problem occur only with specific counters?
Are you using custom counters? If so, compare a default Agent profile with yours.
For testing purposes, try the default filters.
Verify the Enterprise Manager log file. The problem could be an agent clamp.
Gather Data Before You Contact CA Support
If you have reviewed the previous suggestions and you are still encountering issues,
collect the following data before you contact CA Support. This information will help CA
Support assist you efficiently and effectively.
Application server information:
exact version
startup script or configuration file that includes the CA APM entries
log files
screenshot from both the Introscope and JMX console of the application servers
that are showing the problem
<Agent_Home>\logs in a zip file
IntroscopeAgent.profile
<EM_Home>\logs in a zip file
Other CA APM Troubleshooting
Chapter 10: Upgrade Security 341
JavaScript Calculator Does Not Work
Symptom:
The JavaScript Calculator does not work.
Solution:
Check the following:
Look in the Enterprise Manager log files for any possible syntax errors in the
JavaScript calculator
Do you have the problem with one of the samples bundled with the
<EM_Home>\examples\scripts?
Gather Data Before You Contact CA Support
If you have reviewed the previous suggestions and you are still encountering issues,
collect the following data before you contact CA Support. This information will help CA
Support assist you efficiently and effectively.
<EM_Home>\logs in a zip file
copy of the JavaScript calculator
Enterprise Manager Does Not Start Because of a Management Module
Symptom:
The Enterprise Manager does not start because of a Management Module.
Solution:
Check the following:
Has anything changed in the Management Module?
Enable DEBUG logging for the Enterprise Manager, it provides more details about
what actual Management Module is causing the problem.
Stop the Enterprise Manager, backup the problematic Management Module and
test the issue using the Management Module from the
<EM_Home>\config\modules-backup directory. The Management Module could
have been corrupted.
Other CA APM Troubleshooting
342 Installation and Upgrade Guide
Gather Data Before You Contact CA Support
If you have reviewed the previous suggestions and you are still encountering issues,
collect the following data before you contact CA Support. This information will help CA
Support assist you efficiently and effectively.
<EM_Home>\logs in a zip file
<EM_Home>\config\modules and subdirectories in a zip file
<EM_Home>\config\domains.xml
LeakHunter Does Not Detect Leaks
Symptom:
LeakHunter is not working and does not detect leaks.
Solution:
Check the following:
Is Leakhunter.pbd in the Agent profile?
Is Leakhunter.jar in the wily/ext directory?
Increase introscope.agent.leakhunter.timeoutInMinutes from 120 to 240 or higher
Send the dummyAgent "leak" to demonstrate the functionality
Gather Data Before You Contact CA Support
If you have reviewed the previous suggestions and you are still encountering issues,
collect the following data before you contact CA Support. This information will help CA
Support assist you efficiently and effectively.
<Agent_Home>\logs in a zip file (this includes the LeakHunter log file)
Screenshot of the Investigator if the data in the Investigator is incorrect
Enterprise Manager has Performance Issues
Symptom:
The Enterprise Manager is having performance issues. This can include any of the
following:
Missing datapoints in graphs, dashboards
Frequent agents disconnections
In a cluster environment, frequent Collector disconnections
Other CA APM Troubleshooting
Chapter 10: Upgrade Security 343
Slowness when connecting to the Introscope Enterprise Manager using the
Workstation or when running the Command Line Workstation
Out Of Memory messages
Solution:
Check the following:
Has anything recently changed in the environment?
Are you using the default metric clamp values in the Enterprise Manager properties
file? If yes, verify that these are the correct values for your environment.
Has there been a new Management Module deployed recently?
Is this a deployment on a virtual machine?
Review the following recommendations (see page 343) for Enterprise Manager
Performance Issues. Also see the CA APM Sizing and Performance Guide and the CA
APM Communities Message Board.
Recommendations for Enterprise Manager Performance Issues
The recommendations below solve some Enterprise Manager performance issues.
1. For v8.x you need to use jre 1.5. Our Enterprise Manager has been tested and is
officially supported with update 15. You can download a copy from
http://java.sun.com/products/archive/. For v9.x onwards 1.6 is supported.
2. If Enterprise Managers are running on UNIX: Make sure nohup mode has been
configured correctly:
The property "lax.stdin.redirect" in Enterprise Manager.lax file should be <blank>.
3. Make sure the SmartStor database is pointing to a dedicated hard disk or disk
controller.
Other CA APM Troubleshooting
344 Installation and Upgrade Guide
4. Are you running multiple Collectors on the same server?
Run the OS in 64-bit mode to take advantage of a large file cache.
The file cache is important for the Collectors when doing SmartStor
maintenance, for example spooling and reperiodization. File cache resides in
the physical RAM, and is dynamically adjusted by the OS during runtime based
on the available physical RAM. CA Technologies recommends having 3 to 4 GB
RAM per Collector.
There should not be any disk contention for SmartStor, meaning you use a
separate physical disk for each SmartStor instance.
If there is contention for SmartStor write operations, the whole system can
start to fall behind, which can result in poor performance such as combined
time slices and dropped agent connections.
The baselines.db and traces.db files from up to four Collectors can reside on a
separate single disk. In other words, up to four Collectors can share the same
physical disk to store all of their baseline.db and traces.db files.
5. Are the Collectors and MOM on the same subnet?
Whenever possible, a MOM and its Collectors should be in the same data center;
preferably in the same subnet. Even when crossing through a firewall or passing
through any kind of router, the optimal response time is difficult to maintain. If the
MOM and Collector are across a router or, worse yet, a packet-sniffing firewall
protection router, response time can slow dramatically.
6. Is there a SAN configured involved?
If you plan to use SAN for SmartStor storage, then each logical unit number (LUN)
requires a dedicated physical disk. If you have configured two or more LUNs to
represent partitions or subsets of the same physical disk, this does not meet the
requirements needed for SmartStor dedicated disk.
7. If the Enterprise Manager is on a virtual machine, verify that the virtual machine
guest has reserved resources such as CPU, memory, and storage. Enterprise
Manager performance is unsatisfactory if the guest operating system image that
the Enterprise Manager is deployed on does not have sufficient physical resources
or is running on an overloaded virtualization host.
Gather Data Before You Contact CA Support
If you have reviewed the previous suggestions and you are still encountering issues,
collect the following data before you contact CA Support. This information will help CA
Support assist you efficiently and effectively.
<EM_Home>/logs in a zip file
<EM_Home>/config/Introscope Enterprise Manager.properties
<EM_Home>/EMService.conf
Other CA APM Troubleshooting
Chapter 10: Upgrade Security 345
Hardware specifications and a general overview of the implementation indicating
where the MOM and Collectors are
Take screenshots of the following supportability metrics:
EM | Smartstor | Metadata | Metrics with Data
EM | Internal | Number of Connection Tickets
EM | Internal | Number of Virtual Metrics
EM | Tasks | Harvest Duration
EM | Tasks | Smartstor Duration
EM | GC Heap | Bytes in Use
EM | GC Heap | GC Duration
Please make sure to remove all existing Introscope log files to another location before
starting the tests so we have a clear picture of your latest tests.
Note: For more Enterprise Manager troubleshooting information, see the CA APM Sizing
and Performance Guide.
Enterprise Manager Does Not Start
Symptom:
The Enterprise Manager does not start.
Solution:
Try setting introscope.enterprisemanager.serversockets.reuseadddr=true in the
IntroscopeEnterpriseManager.properties file
If the Enterprise Manager is assigned port 5002, the Enterprise Manager does not
start and provides the message "port is already in use." This can happen because
port 5002 is the default port for the SOAPMonitorService that is used in CA CEM. If
you want to use 5002 for the Enterprise Manager, change the port number for the
SOAPMonitorService by editing the web.xml file in the
<EM_Home>/products/enterprisemanager/plugins/com.wily.apm.tess_<version>.ja
r. Save the file and replace the old jar with the one that contains the edited
web.xml file.
(Windows Server 2008) If the Enterprise Manager starts and shuts down with an
"Access Denied" error, try starting the Enterprise Manager with the Run as
Administrator option.
Other CA APM Troubleshooting
346 Installation and Upgrade Guide
CA APM for Oracle WebLogic Server Not Working
Symptom:
CA APM for Oracle WebLogic Server is not working or is providing negative values.
Solution:
Check the following:
Are you using any custom PBD or agent extension? If yes, disable them for testing
purposes. Custom PBDs or agent extensions are most often the cause of this
problem.
Is the problem affecting multiple metrics?
Gather Data Before You Contact CA Support
If you have reviewed the previous suggestions and you are still encountering issues,
collect the following data before you contact CA Support. This information will help CA
Support assist you efficiently and effectively.
Screenshots from the Investigator showing the problem
<EM_Home>/logs/* in a zip file
<Agent_Home>/logs/* and IntroscopeAgent.profile in a zip file
A list of the content in the <Agent_Home> directories. This helps to confirm if there
is a custom PBD.
URLgrouping is Not Working
Symptom:
URLgrouping is not working.
Solution:
There are some known issues when using URLgrouping. Test the issue using a simple
URLgrouping definition.
Other CA APM Troubleshooting
Chapter 10: Upgrade Security 347
Gather Data Before You Contact CA Support
If you have reviewed the previous suggestions and you are still encountering issues,
collect the following data before you contact CA Support. This information will help CA
Support assist you efficiently and effectively.
<EM_Home>/logs/* in a zip file; these files help determine if the problem is related
to performance.
<Agent_Home>/logs/* in a zip file; these files help determine if the problem is
related to a syntax error or a clamp
IntroscopeAgent.profile
Screenshot from the Investigator window
sample of the URLs
CA APM for IBM WebSphere Application Server for Distributed Environments Not
Working
Symptom:
CA APM for IBM WebSphere Application Server for Distributed Environments is either
not working or throwing exceptions in the log file.
Solution:
Review the installation instructions and verify that each piece is in the correct place.
Gather Data Before You Contact CA Support
If you have reviewed the previous suggestions and you are still encountering issues,
collect the following data before you contact CA Support. This information will help CA
Support assist you efficiently and effectively.
<Agent_Home>/logs/* and IntroscopeAgent.profile in a zip file
application server files: pmi-config.xml, sib-service.xml, and server.xml
WebSphere log files: system.out, system.err.native_stdout and native_stderr
.NET Installation Issues
Symptom:
I am having difficulty installing the .NET Agent.
Other CA APM Troubleshooting
348 Installation and Upgrade Guide
Solution:
Check the following:
Verify that the configuration is supported. What is the CLR and operating system
versions?
Verify that the following three environment variables exist:
com.wily.introscope.agentProfile=<full path to the
IntroscopeAgent.profile>
Cor_Enable_Profiling=0x1
COR_PROFILER={5F048FC6-251C-4684-8CCA-76047B02AC98}
Verify that the wily.Agent.dll exists in the GAC (c:\windows\assembly) and it has the
correct versions. If it is a Windows 2008 computer and you are using CA APM 9.0.x,
then there is a known issue, you need to register the Agent dll manually.
Exercise your application and make sure that the wily.Agent.dll,
wily.NativeProfiler.dll right versions are attached to the w3wp.exe process; you can
verify this by using Process Explorer utility. If you cannot install this tool, use
"tasklist /m wily.NativeProfiler.dll" and "tasklist /m wily.Agent.dll".
If you are using CA APM 9.0.x, if the agent is installed in AutoProbe mode, make
sure that the wily.Agent.dll, wily.AutoProbe.dll right versions are attached to the
w3wp.exe process; you can verify this by using Process Explorer utility. If you
cannot install this tool, use "tasklist /m wily.AutoProbe.dll" and "tasklist /m
wily.Agent.dll".
Verify that permissions have been granted to the wily directory. Run the
WILY_AGENT\wilypermissions.exe <WILY_AGENT> <user that owns the
w3wp3.exe>
Note: In CA APM 9.0.x, if the agent is installed in Auto Probe mode: if
wily.AutoProbeConnector.dll is not loaded try registering using:
C:\WINDOWS\system32\regsvr32.exe
<wily.install.dir>\bin\wily.AutoProbeConnector.dll
- If wily.AutoProbeConnector.dll is loaded, but wily.AutoProbe.dll is not, try
registering it using
C:\WINDOWS\Microsoft.NET\Framework\<version>\RegAsm.exe
<wily.install.dir>\bin\wily.AutoProbe.dll /codebase
The same is true for wily.NativeProfiler.dll.
Do a clean reboot to clear any caching of old settings.
Other CA APM Troubleshooting
Chapter 10: Upgrade Security 349
Gather Data Before You Contact CA Support
If you have reviewed the previous suggestions and you are still encountering issues,
collect the following data before you contact CA Support. This information will help CA
Support assist you efficiently and effectively.
<Agent_Home>/logs/* and IntroscopeAgent.profile in a zip file
Introscope_Agent_for_.NET_InstallLog.log (IntroscopeDotNetAgentInstall32.exe.log
or IntroscopeDotNetAgentInstall64.exe.log if the agent is installed through an
executable)
MSI*.log located from %TEMP% location.
install_tasks.log
The list of the environment variables.
The result of "systeminfo" command.
The result of "iisreset /status"
The result of "tasklist /svc", "tasklist /m", "tasklist /v", "tasklist /m
wily.AutoProbe.dll", "tasklist /m wily.NativeProfiler.dll" and "tasklist /m
wily.Agent.dll", make sure to exercise the webapps before executing these
commands.
The result of "cacls <.NET Agnet directory>"
.NET Installation Memory Overhead / High CPU
Symptom:
.NET has installation memory overhead or high CPU.
Solution:
Check the following:
Has anything changed in the environment?
If using Introscope version 9.x pre-9.1, are you using Native profile
instrumentation? Could you test the issue using Autoprobe instrumentation?
If applicable, disable any additional custom instrumentation.
If applicable, disable Leakhunter.
Turn off the following tracing options in the toggles-typical.pbd or toggles-full pbd:
ServicedComponentTracing
RemotingClientProxyTracing
DirectoryServicesTracing
MessagingTracing
MessagingTransactionTracing
Other CA APM Troubleshooting
350 Installation and Upgrade Guide
If using a 9.0.x agent, disable perform collection, set
introscope.agent.perfmon.enable=false (remember if you have multiple webapps,
perform metric will be the same on each node). If this is not possible, for now
change introscope.agent.perfmon.metric.limit to 100
You can turn off some heavy weight blame point tracers and still gather the
necessary metrics to help troubleshoot problematic backends.
SQLAgentDataReaders
SQLAgentTransactions
Gather Data Before You Contact CA Support
If you have reviewed the previous suggestions and you are still encountering issues,
collect the following data before you contact CA Support. This information will help CA
Support assist you efficiently and effectively.
IntroscopeAgent.profile
verbose IntroscopeAgent.log
native profiler log
The result of "systeminfo" command.
The result of "tasklist /svc", "tasklist /m", "tasklist /v", "tasklist /m
wily.AutoProbe.dll", "tasklist /m wily.NativeProfiler.dll" and "tasklist /m
wily.Agent.dll"
Exact operating system, version, bitmode.
SOA Dependency Map is Not Working
Symptom:
The CA APM for SOA product SOA Dependency Map is not working.
Other CA APM Troubleshooting
Chapter 10: Upgrade Security 351
Solution:
Check the following:
Make sure all pbds and jar files are in the right place.
Make sure WebServices.Observer.dll (before 9.1) and wily.Agent.jar are in GAC
(c:\windows\assembly)
(Pre-9.1 only) Make sure that
C:\WINDOWS\Microsoft.NET\Framework\vx.x\CONFIG directory\ machine.config
has been updated and includes the section for the Wily Observer dll, such as:
<system.web>
<webServices>
<soapExtensionTypes>
<add type="com.wily.powerpack.webservices.extension.ObserverSoapExtension,
WebServices.Observer, Version=8.1.0.0,
Culture=neutral,PublicKeyToken=99330fac7173009e" group="0" priority="3" />
</soapExtensionTypes>
</webServices>
Gather Data Before You Contact CA Support
If you have reviewed the previous suggestions and you are still encountering issues,
collect the following data before you contact CA Support. This information will help CA
Support assist you efficiently and effectively.
Listing content of the <Agent_Home> directory and subdirectories
IntroscopeAgent.profile.
Listing content of the EM_HOME\ext, ws-plugins,
products\enterprisemanager\plugins
<EM_Home>/logs/* in a zip file
For .NET:
C:\WINDOWS\Microsoft.NET\Framework\vx.x\CONFIG directory\ machine.config
Screenshot from c:\windows\assembly directory to verify that
WebServices.Observer.dll is there.
NSM Overhead After Enabling CA APM Integration for CA NSM
Symptom:
NSM has overhead after enabling CA APM Integration for CA NSM.
Other CA APM Troubleshooting
352 Installation and Upgrade Guide
Solution:
Check the following:
Has anything changed in the environment?
What is the version of NSM server, Introscope-NSM and Introscope Enterprise
Manager? Verify that the configuration is supported.
How many alerts are active in the Introscope-NSM UI? If there are too many, for
testing purposes, enable only a few (10 or 20)
Does the problem persist after disabling the Introscope-NSM service?
Gather Data Before You Contact CA Support
If you have reviewed the previous suggestions and you are still encountering issues,
collect the following data before you contact CA Support. This information will help CA
Support assist you efficiently and effectively.
<EM_Home>/logs/* in a zip file
<EM_Home>\config\IntroscopeEnterpriseManager.properties
TOMCAT_BRIDGE\logs in a zip file
Exact version of the NSM server, Introscope-NSM, and Introscope Enterprise
Manager
CA APM Integration for CA NSM Installation Issues, Alerts Not Populated in NSM
Symptom:
There are problems with the CA APM Integration for CA NSM installation, and/or alerts
are not populated in NSM.
Solution:
Check the following:
What is the version of NSM server, Introscope-NSM and Introscope Enterprise
Manager? Verify that the configuration is supported.
Review the tomcat_BRIDGE\logs, search for error messages, find out if there is any
other process running on the same port.
Can you renter NSM worldview credentials in the Introscope UI > NSM tab? It could
be the case the user/password has changed.
Create a dummy alert and verify whether the problem persists
Other CA APM Troubleshooting
Chapter 10: Upgrade Security 353
Check that Introscope Web Services SDK has been deployed correctly on the
Enterprise Manager, check that you can access the webservices:
http://<EMhost>:<EMWebPort>/introscope-web-services/services/Al
ertPollingService?wsdl
http://<EMhost>:<EMWebPort>/introscope-web-services/services/Me
tricsDataService?wsdl
http://<EMhost>:<EMWebPort>/introscope-web-services/services/Me
tricsListService?wsdl
http://<EMhost>:<EMWebPort>/introscope-web-services/services/Em
LifecycleService?wsdl
Gather Data Before You Contact CA Support
If you have reviewed the previous suggestions and you are still encountering issues,
collect the following data before you contact CA Support. This information will help CA
Support assist you efficiently and effectively.
First of all, enable DEBUG logging in the Introscope-NSM bridge, open the logging
file from
Integration_HOME\apache-tomcat-5.5.25\webapps\CA-Wily-Introscop
e-NSM-IP\WEB-INF\classes
Remove the # in all lines that refer to the wily classes. Then restart the
Introscope-NSM Bridge again.
If WilyNSMv9.0 + Iscp 9.x
zipped content of the EM_HOME\logs, EM properties
zipped content of the TOMCAT_BRIDGE\logs
WebView Does Not Display Correctly
Symptom:
WebView does not display correctly.
Solution:
Check the following information:
Has anything changed in the environment?
Are you using a supported browser?
If you are using Internet Explorer, do not use "Compatibility Mode."
Try clearing the cache in the browser.
Other CA APM Troubleshooting
354 Installation and Upgrade Guide
Gather Data Before You Contact CA Support
If you have reviewed the previous suggestions and you are still encountering issues,
collect the following data before you contact CA Support. This information will help CA
Support assist you efficiently and effectively.
<EM_Home>/logs/* in a zip file.
Screenshot of the error message.
Collect the exact workflow.
Specifying a CA APM DB with IPv6 address
Symptom:
The Enterprise Manager cannot connect to a CA APM database on a computer with an
IPv6 address.
Solution:
When specifying the IPv6 address during the installation process, put the address in
square brackets. For example:
[0:0:0:0:0:FFFF:192.168.00.00]
Index 355
Index
.
.NET Installation Issues 347
.NET Installation Memory Overhead / High CPU
349
A
About APM Database User Accounts 60
About CA APM Ports 40
About CA APM Time Settings 96
About Installation Modes 95
About Introscope Bundled JVMs 90
About silent mode errors 158
About silent mode upgrades 213
About the APM Database Schema Owner for Oracle
58
About the Extensions 164
About the Installation and Upgrade Files 85
About the Introscope Security Upgrade 284
About Upgrading Wily CEM 4.5.x Operators 275
Access the CEM Console 184
Access the CEM Console and Setup Pages 184
Access the TIM from the CEM Console 186
Access the TIM System Setup Page 185
Add and Enable TIMs 181
Add CA CEM to an Upgraded Introscope 313
Add Introscope to an Upgraded CA CEM 321
Add the Exported Wily CEM 4.5.x Operators into CA
EEM 279
Additional Upgrade Information 296
Agents Connect Randomly to Collectors 173
Allow Segment Creation in Oracle 59
APM Database Installation Fails due to Bad Password
171
APM Database Location 83
APM Database Name, Usernames, and Passwords
83
APM Database on PostgreSQL 231
APM Database on PostgreSQL Does Not Start 171
APM Database Operations 229
APM database port 83
APM Database Requirements 53
APM Database Settings 137
APM Database Sizing Questions 36
APM Database using Oracle 255
APMOP--shouldInstallRemoteJMX 154
Apply Agent Customizations 212
Architecture Components 16
Automatically generated response file 121
B
Back Up Existing Data 75
Back Up TIM Data 77
baselines database requirements 52
Begin the Installation 106, 113
Begin the Upgrade 200, 203
C
CA APM for IBM WebSphere Application Server for
Distributed Environments Not Working 347
CA APM for Oracle WebLogic Server Not Working
346
CA APM Integration for CA NSM Installation Issues,
Alerts Not Populated in NSM 352
CA APM License File Location 80
CA APM Troubleshooting Information 331
CA CEM Installation Files 94
CA CEM Upgrade Requirements 46
CA CEM Upgrade Workflow 317
CA CEM Upgrade Workflow Details 318
CA Cross-Enterprise Application Performance
Management Installation 167
CA EEM Installation Files 94
CA EEM is Unable to Authenticate using the
Enterprise Manager 286
CA EEM, Unable to Import XML Files Using Safex
285
CA Technologies Product References 3
ca-eulaFile 126
Cannot Load a Moved APM Database Successfully
267
CEM Console Requirements 65
Change PostgreSQL Database Passwords 253
Change the TIM System Setup Page Password 296
ChangeDetector Installation 166
chosenDatabaseIsOracle 137
chosenDatabaseIsPostgres 137
Complete the Enterprise Manager Manual Upgrade
304
Complete the Installation 112, 119
356 Installation and Upgrade Guide
Complete the Upgrade 215
Component Version Compatibility 44
Configure Agent to Collector Connections in
Loadbalancing.xml 217
Configure CA APM with CA EEM using LDAP 287
Configure CA APM with CA EEM using Local
Authentication and Default Scripts 289
Configure CA APM with CA EEM using Local
Authentication and Your Users 291
Configure PostgreSQL on Linux or Solaris 232
Configure the Enterprise Manager for CA CEM
Post-Installation 181
Configure the Enterprise Manager for CA CEM
Post-Upgrade 223
Configure the TIM Network Management Settings
175
Configure TIM Monitoring 182
Configuring the TIM network monitor interface 179
Confirm the Upgrade 202, 205
Contact CA Technologies 5
Convert Private Keys to PEM Format 73
Copy Plug-ins 225
Copy the Defect Evidence Files 224
Copy the Previous Configuration Properties 224
Copying the Introscope license after installation
296
Create a New Local realm for Users and Groups
(Realm Option 2) 284
Create or Identify an Oracle Database User 58
Create the APM Database Schema Manually 265
Cross-cluster Data Viewer Architecture 32
Customize Migration Properties 263
D
databaseDir 141
dbAdminPassword 142
dbAdminUser 142
dbHost 138
dbInstallScriptTimeoutInMillis 143
dbName 139
dbPassword 140
dbPort 138
dbUser 139
Decide Whether to Install the APM Database as a
Separate Component 40
Default Connection URLs 47
Delete Remaining Database Files and Postgres User
242
Deploy Extensions 163
Deployment and Sizing Overview 35
Designate the Java version for Java Web Start 161,
209
Determine the Database to Use 39
Determine the Deployment and Sizing 35
Distributing Enterprise Manager services 188
Distributing Enterprise Manager services in a
clustered environment 193
Download and Edit External Files 122
Download CA APM Software and Licenses 72, 78
E
Edit the Upgrade Response File 213
Editing the eula.txt and ca-eula.txt files 122
emAsServiceDisplayName 135
emAsServiceName 135
emClusterRole 130
emCollectorHost.n and emCollectorPort.n 130
emHost 155
emLaxNlCurrentVm 136
emLaxNlJavaOptionAdditional 136
emPort 129, 155
emTxTraceDataShelfLife 131
emTxTraceDir 131
emTxTraceDiskSpaceCap 131
emWebPort 129
Entered Incorrect APM Database Connection
Information in the Installer 170
Enterprise Manager Admin and Guest Userids and
Passwords 81
Enterprise Manager Advanced JVM settings 136
Enterprise Manager as Windows Service Settings
135
Enterprise Manager Clustering Settings 82
Enterprise Manager Data Storage Settings 132
Enterprise Manager disk space requirements 51
Enterprise Manager Does Not Start 345
Enterprise Manager Does Not Start Because of a
Management Module 341
Enterprise Manager has Performance Issues 342
Enterprise Manager Install Settings 128
Enterprise Manager Installer Silent Mode Settings
123
Enterprise Manager Internet Protocol requirements
53
Enterprise Manager JVM Requirements 50
Enterprise Manager memory requirements 51
Index 357
Enterprise Manager Operating System Requirements
50
Enterprise Manager Passwords 156
Enterprise Manager Ports 81
Enterprise Manager Requirements 49
Enterprise Manager Services Requirements 52
Enterprise Manager Silent Mode Clustering Settings
129
Enterprise Manager Temporary Directory Space
Requirements 52
Enterprise Manager Transaction Storage Settings
131
Enterprise Manager Windows Service settings 84
EPAgent is not Working as Expected 337
EPAgent Requirements 64
ErrorDetector Installation 166
eulaFile 125
Evaluate Applications to Monitor 79
Evaluate the Environment 39
Export an APM Database on PostgreSQL 247
Export and Restore the APM Database 246
Export Wily CEM 4.5.x operators to XML 277
Extension Requirements 67
External Component Package Archive File Location
80
External Component Packages 94
externalComponentPackage 124
F
Firewall and Network Ports to Open for CA CEM 42
Force an Uninstall Mode 326
Forgotten or Lost Password to the APM Database
268
G
General Agent Upgrade Information 211
General Settings 123
General Sizing Questions 36
H
Hardware and Software Sizing Questions 37
How to Upgrade One Product at a Time 234
How to Upgrade the Pre-9.0.6 APM Database on
PostgreSQL 237
I
Identify Applications and Transactions 73
Install Agents 163
Install and Configure a TIM 173
Install and Configure an Oracle Instance 57
Install Anywhere settings 149
Install CA APM 99
Install CA CEM 173
Install Enterprise Managers 112
Install Introscope in Silent Mode 120
Install PostgreSQL (New Version) 242
Install Standalone Agent Files 167
Install the .NET-Based EPAgent 169
Install the APM Database 105
Install the Java-Based EPAgent 168, 212
Install the Operating System for the TIM 174
Install the Workstation 158, 206
Install the Workstation using Java Web Start 160,
208
Install TIM 174
Install TIM Software 177
Install TIM Software with the Lynx Browser 322
Installation and Upgrade Troubleshooting 331
Installation Files 79
Installation Map 20
Installation Process Overview 19
Installation Worksheet 79
Insufficient Database Connections 270
Introduction 15
Introscope Automatic and Manual Upgrade
Information 220
Introscope Installers 85
Introscope Upgrade Requirements 46
J
JAR Installer Requirements 69
Java Agent Crashes 334
Java Patches 69
JavaScript Calculator Does Not Work 341
JMX Counters are not Reporting Correctly 340
JVM settings 80
K
Keyboard Tips for the Lynx Browser 323
L
Launch .BIN Installers in Console Mode 102
Launch .JAR Installers in Console Mode 103
Launch an Installer in Console Mode on OS/400 /
IBMi 103
358 Installation and Upgrade Guide
Launch Installers in GUI mode on UNIX Systems
100
Launch Installers in GUI Mode on Windows Systems
100
Launch Installers in Silent Mode 156
Launch the Installer in Console Mode 101
Launch the Installer in Console Mode on z/OS 104
Launch the Installer in Silent Mode on z/OS 157
Launching silent mode installer on other platforms
157
LeakHunter Does Not Detect Leaks 342
LeakHunter Installation 165
M
Main Points to be Aware of When Upgrading CA
CEM 47
Manual Configuration File Upgrade Overview 298
Manually upgrading WebView 303
Merge Introscope and CA CEM Databases During
Upgrade 235
Merge Users from the UsersCEM45.xml into the
Users.xml file (Realm Option 1) 283
Migrating data from a PostgreSQL database to an
Oracle database 261
MissingODBC drivers cause upgrade to fail on Linux
331
Modifying the Enterprise Manager configuration
194
Monitoring Options Settings 133
Move the APM Database to a Different Machine
251
Moving the APM database to another operating
system 252
N
Network Ports to Open for Introscope 42
No Results from Query Historical Events 332
Notes about Port Traffic 43
Nothing Displays in the Application Triage Map 170
NSM Overhead After Enabling CA APM Integration
for CA NSM 351
O
oracleDbHost 144
oracleDbPassword 145
oracleDbPort 144
oracleDbSidName 145
oracleDbUsername 145
Other CA APM Troubleshooting 331
Other Information 295
Other requirements 68
P
pbLaxNlCurrentVm 149
pbLaxNlJavaOptionAdditional 149
Plan Your Deployment 38
Platform Monitor Does Not Work 333
PostgreSQL Installation Error 271
PostgreSQL Installation Problems 271
Post-Install Password Security 295
Post-Upgrade CA APM from CA CEM Architecture
Overview 315
Post-upgrade CA APM from standalone Introscope
architecture overview 309
Post-Upgrade Clustered CA APM Architecture
Overview 312
Post-upgrade clustered Introscope architecture
overview 311
Post-Upgrade Standalone Introscope Architecture
Overview 308
Prepare a 4.5.x TESS machine for re-use 330
Prepare for Installation 71
Prepare for Installation or Upgrade 71
Prepare for Silent Mode Installation 120
Prepare for Upgrade 74
Prepare Hardware and Virtual Machines for
Installation 71
Prepare Hardware and Virtual Machines for Upgrade
74
Prepare Installation Worksheet Information 73, 79
ProbeBuilder Advanced JVM settings 148
ProbeBuilder Installation settings 148
ProbeBuilder requirements 69
Problem Running the Command Line Workstation
334
Pros and Cons of Upgrading Products at the Same
Time 297
Pros and Cons of Upgrading Products One at a Time
297
R
Recommendations for Enterprise Manager
Performance Issues 343
Recommendations for TIM Hardware 66
Recreate Application Triage Map Alerts 217
Redistribute Enterprise Manager Services 223
Index 359
Remove CA CEM Users and Groups After Uninstalling
CA CEM 281
Remove the APM Database Schema from Oracle
258
Remove the APM Database Schema from PostgreSQL
254
Remove the Existing APM Database Schema 240
Removing an Enterprise Manager 195
Rename Windows Service Names 204
Reset Passwords for CA CEM Users in CA EEM 280
Response File Guidelines 121
Restore an APM Database from a Backup File
(PostgreSQL) 249
Restore TIM Configuration Data 223
Review Prerequisites 239
Run an Installer with an Alternate JVM 92
Run Individual SQL Scripts to Manage the APM
Database Schema 259
Run More than One Instance of the Migration Script
264
S
Sample response file 121
SAP Installer Silent Mode Settings 156
Security deployment questions 37
Security Requirements 67
Security Upgrade Prerequisites 276
Select a User Account to Run the Installer 59
Select the Correct Enterprise Manager Installer 87
Select the Correct SAP Installers 89
Select the Correct Standalone Agent Installer 89
Select the Correct Workstation-only Installer 88
Set the TIM Host Name and Domain Name 177
Set the Time Zone on a TIM 178
shouldClusterEm 130
shouldConfigEmAsService 135
shouldConfigWvAsService 147
shouldInstallEPAgent 152
shouldInstallPPForOracleDB 152
shouldInstallPPForWebServers 154
shouldInstallPPForWebServersIIS 154
shouldInstallPPForWebSphereMQ 153
shouldInstallSiteMinderSNMP 153
shouldInstallSPMonitor 155
shouldInstallTibcoEMS 153
shouldInstallWMBroker 153
shouldUpgrade 127
Shut Down or Restart a TIM 188
Silent Installer Fails 171
Silent Mode Installation Overview 120
Silent mode installation settings 122
silentInstallChosenFeatures (Enterprise Manager
Installer) 124
silentInstallChosenFeatures (Standalone Agent
Installer) 152
Sizing Questions 35
SmartStor Database Location 82
SmartStor database requirements 51
SNMP Adapter installation 166
SNMP Adapter required permissions 70
SNMP requirements 69
SOA Dependency Map is Not Working 350
Specify an Alternate JVM for the Enterprise Manager
or WebView 93
Specify APM Role Passwords 115
Specify Clustering Information 116
Specify Customized CA Service Desk Settings 224
Specify External Components and License 204
Specify Monitoring Options During Install 118
Specify Monitoring Options During Upgrade 204
Specify the APM Database 108
Specify the APM Database During Upgrade 201
Specify the Enterprise Manager as a Service 118
Specify the Enterprise Manager Port Information
115
Specify the Enterprise Manager Storage and JVM
Information 117
Specify WebView settings 119
Specifying a CA APM DB with IPv6 address 354
Specifying APM database settings after installation
230
Specifying ProbeBuilder advanced JVM settings
119
Standalone Agent Installer Silent Mode Settings
151
Start the APM Database on PostgreSQL 246
Start the Installer 99
Step 1
Learn CA APM 21, 26
Step 2
Review Deployment Sizing 21, 33
Step 3
Prepare for Installation 22
Prepare for Upgrade 33
Step 4
Install 22
Upgrade 33
360 Installation and Upgrade Guide
Submit Change Control 72, 78
System Requirements 49
T
Thread Dump Location 83
Thread Dump Storage Requirements 51
TIM Minimum Hardware Requirements 65
TIM network settings 85
TIM Requirements and Recommendations 65
TIM Sizing Questions 37
Transaction Event data location 82
Transaction Event data storage duration 82
Transaction Events database requirements 51
Transaction Tracer Does Not Show a Transaction
332
Troubleshoot APM Database Issues 266
Troubleshoot APM Database Restore Issues 268
Troubleshoot PostgreSQL Installation on Solaris
172
Troubleshoot the Introscope Installation 169
Troubleshoot the PostgreSQL Installation on Solaris
267
Troubleshoot the Security Upgrade 284
Troubleshooting Enterprise Manager services 196
Troubleshooting Login to CA CEM 186
Typical distributions of the Enterprise Manager
services 191
U
Unable to Enable JMX Node 339
Unable to Instrument an Application with CA APM
339
Unable to Instrument WebSphere 338
Unblock Ports on a Former Wily CEM 4.5.x Appliance
225
Uninstall a 4.5.x TESS 329
Uninstall CA APM 325
Uninstall Introscope 325
Uninstall PostgreSQL 255
Uninstall PostgreSQL (Old Version) 241
Uninstall PostgreSQL from 9.x Deployment 241
Uninstall PostgreSQL from Pre-9.x Deployment 241
Uninstall the EPAgent 327
Uninstall the Workstation 328
Uninstall Workstations and EPAgents 199
Uninstalling a TIM 328
Upgrade a TIM 222
Upgrade Agents and Platform Monitors 211
Upgrade CA APM 199
Architecture Overview 29
Upgrade CA CEM
Architecture Overview 315
Upgrade Enterprise Managers 202
Upgrade Extensions 210
Upgrade from CA CEM 314
Upgrade from Introscope 306
Upgrade from Wily CEM 4.5.x Operators to Local
users 282
Upgrade Introscope Manually 298
Upgrade Map 24
Upgrade Process Overview 23
Upgrade Requirements 45
Upgrade Scenarios Overview 27
Upgrade Security 275
Upgrade Settings 126
Upgrade Sizing Questions 38
Upgrade the APM Database 200
Upgrade the APM Database (Special Cases) 233
Upgrade the APM Database on Oracle Manually
256
Upgrade the APM Database on PostgreSQL Manually
244
Upgrade the Bytecode 211
Upgrade the Enterprise Manager Manually 301
Upgrade the Rest of CA CEM 221
Upgrade the Rest of Introscope 205
Upgrade the Workstation by Installing a New One
206
Upgrade Wily CEM 4.5.x Operators to CA EEM Users
and Groups 276
upgradedInstallDir 128
upgradeSchema 141
Upgrading a clustered Introscope
architecture overview 310
Upgrading a standalone Introscope
architecture overview 307
Upgrading EMService.conf 302
Upgrading EnterpriseManager.properties 302
Upgrading IntroscopeEnterpriseManager.lax 303
Upgrading IntroscopeProbeBuilderWizard.lax 304
Upgrading IntroscopeWebView.lax 304
Upgrading IntroscopeWebView.properties 303
Upgrading WVService.conf 303
URLgrouping is Not Working 346
Use a Response File 121
Use GUI Mode on UNIX Systems with a Desktop
Environment 100
Index 361
Use GUI Mode on UNIX Systems without a Desktop
Environment 101
Use Lynx to Configure CA CEM 324
Use Oracle for the APM database 56
Use PostgreSQL for the APM Database 54
Use the Lynx Text Browser on a TIM 322
useExistingSchemaForOracle 143
USER_INSTALL_DIR 123
USER_INSTALL_DIR (Standalone Agent) 152
V
validateDatabase 140
Verify CA CEM Configurations 186
Verify CA CEM Users Authorization in CA EEM 279
Verify Communication Between the TIM and
Enterprise Manager 187
Verify Installations, Connections, and Monitoring
198, 227
Verify the Enterprise Manager Installation 120
Verify the Schema Version of the APM Database
231
Verify the Workstation Installation 160, 208
Verify TIM configuration 187
View TIM Configuration Settings 180
W
WebView Advanced JVM settings 147
WebView as Windows Service Installation settings
146
WebView Does Not Display Correctly 353
WebView installation settings 146
WebView Ports and Host 84
WebView Requirements 63
What happens during an Introscope automated
upgrade 221
Where to Go for More Information 17
wilyLicenseFile 128
Workstation Advanced JVM settings 150
Workstation Disk Space and Memory Requirements
63
Workstation Install settings 149
Workstation Installer Silent Mode Settings 149
Workstation JVM Requirements 62
Workstation Operating System Requirements 63
Workstation requirements 62
wsHost 150
wsLaxN1CurrentVM 150
wsLaxNlJavaOptionAdditional 151
wsPort 150
wsUser 150
wvAsServiceDisplayName 147
wvAsServiceName 147
wvEMHost 146
wvEMPort 146
wvLaxNlCurrentVm 148
wvLaxNlJavaOptionAdditional 148
wvPort 146
S-ar putea să vă placă și
- CA-Sysview User GuideDocument209 paginiCA-Sysview User Guidekodees100% (1)
- Ca Endevor Software Change Manager - CompressDocument290 paginiCa Endevor Software Change Manager - CompressojosilvaÎncă nu există evaluări
- Ca Datacom PDFDocument230 paginiCa Datacom PDFKlinsy KlinsyÎncă nu există evaluări
- zCEE Customization Security With MVS Batch PDFDocument43 paginizCEE Customization Security With MVS Batch PDFapmountÎncă nu există evaluări
- APM - 9.5 NSM Integration GuideDocument101 paginiAPM - 9.5 NSM Integration Guideggen_mail.ruÎncă nu există evaluări
- APM - 9.5 - APM For Oracle WebLogic Server GuideDocument39 paginiAPM - 9.5 - APM For Oracle WebLogic Server Guideggen_mail.ruÎncă nu există evaluări
- APM 9.5 Overview GuideDocument74 paginiAPM 9.5 Overview Guideggen_mail.ruÎncă nu există evaluări
- APM - 9.5 - APM For Oracle Databases GuideDocument29 paginiAPM - 9.5 - APM For Oracle Databases Guideggen_mail.ruÎncă nu există evaluări
- APM - 9.5 API Reference GuideDocument129 paginiAPM - 9.5 API Reference Guideggen_mail.ruÎncă nu există evaluări
- APM - 9.5 Cross Enterprise Integration GuideDocument194 paginiAPM - 9.5 Cross Enterprise Integration Guideggen_mail.ruÎncă nu există evaluări
- APM - 9.5 - Sizing and Performance GuideDocument191 paginiAPM - 9.5 - Sizing and Performance Guideggen_mail.ru100% (1)
- APM - 9.5 - APM For SiteMinder Application Server Agents GuideDocument54 paginiAPM - 9.5 - APM For SiteMinder Application Server Agents Guideggen_mail.ruÎncă nu există evaluări
- APM - 9.5 ChangeDetector User GuideDocument93 paginiAPM - 9.5 ChangeDetector User Guideggen_mail.ruÎncă nu există evaluări
- APM - 9.5 - Browser Response Time Monitor GuideDocument35 paginiAPM - 9.5 - Browser Response Time Monitor Guideggen_mail.ruÎncă nu există evaluări
- APM 9.5 Security GuideDocument194 paginiAPM 9.5 Security Guideggen_mail.ruÎncă nu există evaluări
- APM - 9.5 Configuration Administration GuideDocument543 paginiAPM - 9.5 Configuration Administration Guideggen_mail.ruÎncă nu există evaluări
- APM - 9.5 - Transaction Generator Implementation GuideDocument107 paginiAPM - 9.5 - Transaction Generator Implementation Guideggen_mail.ruÎncă nu există evaluări
- Apm - 9.5 - Apm For Ibm Zos GuideDocument55 paginiApm - 9.5 - Apm For Ibm Zos Guideggen_mail.ruÎncă nu există evaluări
- APM - 9.5 - APM For SOA Implementation GuideDocument375 paginiAPM - 9.5 - APM For SOA Implementation Guideggen_mail.ruÎncă nu există evaluări
- APM - 9.5 - APM For IBM CICS Transaction Gateway GuideDocument77 paginiAPM - 9.5 - APM For IBM CICS Transaction Gateway Guideggen_mail.ruÎncă nu există evaluări
- Sysview UserGuide ENUDocument205 paginiSysview UserGuide ENUborisg3Încă nu există evaluări
- WA AE Impl WIN ENUDocument323 paginiWA AE Impl WIN ENUvenkateshk1Încă nu există evaluări
- CA Wily IntroscopeDocument370 paginiCA Wily IntroscopeVinicius Malloni0% (1)
- CA Workload Automation Agent For Databases: Implementation GuideDocument41 paginiCA Workload Automation Agent For Databases: Implementation Guidealex pirelaÎncă nu există evaluări
- WA Agent For Databases Impl r11.3.4 ENUDocument45 paginiWA Agent For Databases Impl r11.3.4 ENUalex pirelaÎncă nu există evaluări
- WA Agent For PeopleSoft Impl ENUDocument45 paginiWA Agent For PeopleSoft Impl ENUJasper JaminÎncă nu există evaluări
- Auto Sys AE User GuideDocument597 paginiAuto Sys AE User Guiderakeshkumar10Încă nu există evaluări
- CA NetMaster Network Management For TCP - IPDocument422 paginiCA NetMaster Network Management For TCP - IPkank riyanÎncă nu există evaluări
- WA AE Admin ENUDocument271 paginiWA AE Admin ENUSalman AslamÎncă nu există evaluări
- WA Agent For UNIX Linux Windows Impl r11 3 SP4 ENU PDFDocument236 paginiWA Agent For UNIX Linux Windows Impl r11 3 SP4 ENU PDFsoufiane amraniÎncă nu există evaluări
- WA Agent For UNIX Linux Windows Impl r11 3 SP3 ENUDocument224 paginiWA Agent For UNIX Linux Windows Impl r11 3 SP3 ENUVictorEderGuzmánÎncă nu există evaluări
- Wa Ae Release Enu Release NotesDocument88 paginiWa Ae Release Enu Release Notesmarlou_mac98Încă nu există evaluări
- CA View_BestPracticesDocument33 paginiCA View_BestPracticesBurhan MalikÎncă nu există evaluări
- CA-View ReferenceDocument358 paginiCA-View ReferenceBurhan MalikÎncă nu există evaluări
- CA SCM Admin EnuDocument314 paginiCA SCM Admin EnutwosecondslaterÎncă nu există evaluări
- CA SDM CMDB Tech Ref EnuDocument254 paginiCA SDM CMDB Tech Ref EnujacÎncă nu există evaluări
- Siteminder Implementation EnuDocument192 paginiSiteminder Implementation Enuharshad27Încă nu există evaluări
- CA Asset Portfolio Management Implementation GuideDocument162 paginiCA Asset Portfolio Management Implementation GuideJuan A. Aguilera A.Încă nu există evaluări
- CA ARCserve Backup para Linux Agente para OracleDocument88 paginiCA ARCserve Backup para Linux Agente para OracleecofresÎncă nu există evaluări
- CA Gen. Release Notes. Release 8.5. Fifth EditionDocument89 paginiCA Gen. Release Notes. Release 8.5. Fifth EditionAnkit JoshiÎncă nu există evaluări
- CA SDM Release ENUDocument144 paginiCA SDM Release ENUjacÎncă nu există evaluări
- Arcserve AU - REPORT - W - ENUDocument112 paginiArcserve AU - REPORT - W - ENUcshadowsmeÎncă nu există evaluări
- Sysview Admin ENUDocument553 paginiSysview Admin ENUborisg3Încă nu există evaluări
- Configuration Utility User Guide: CA Application Delivery AnalysisDocument26 paginiConfiguration Utility User Guide: CA Application Delivery Analysisمحمد رضوانÎncă nu există evaluări
- Ehealth Response Admin EnuDocument107 paginiEhealth Response Admin Enuferrandinandus2Încă nu există evaluări
- CA Workload Automation CA 7® Edition: Command Reference GuideDocument726 paginiCA Workload Automation CA 7® Edition: Command Reference GuidePrasenjit Sen GuptaÎncă nu există evaluări
- CA ARCserver R15Document30 paginiCA ARCserver R15Roberto Gabriel PalomoÎncă nu există evaluări
- Siteminder Implementation EnuDocument210 paginiSiteminder Implementation Enupippo5318Încă nu există evaluări
- CA SDM Tech Ref ENUDocument1.010 paginiCA SDM Tech Ref ENUMarkos AltamiranoÎncă nu există evaluări
- Spectrum Report ManagerDocument154 paginiSpectrum Report Managermanya2008Încă nu există evaluări
- Siteminder Wa Install Apache Enu PDFDocument81 paginiSiteminder Wa Install Apache Enu PDFGssPrasadÎncă nu există evaluări
- Telon Implementation ENUDocument256 paginiTelon Implementation ENUarunÎncă nu există evaluări
- CA IdentityMinder Implement GuideDocument111 paginiCA IdentityMinder Implement GuideMixÎncă nu există evaluări
- CA ARCserve Backup For WindowsDocument883 paginiCA ARCserve Backup For WindowsecofresÎncă nu există evaluări
- ESP Codes and MessagesDocument1.720 paginiESP Codes and Messagesbalaganesh83Încă nu există evaluări
- Generating and Implementing Applications: Release 8.7Document265 paginiGenerating and Implementing Applications: Release 8.7vgrynyukÎncă nu există evaluări
- ITCM Asset Management Administration GuideDocument441 paginiITCM Asset Management Administration GuideSaqibButt100% (1)
- CA Workload Automation AE: Release NotesDocument43 paginiCA Workload Automation AE: Release NotesAshlesh SinghÎncă nu există evaluări
- Microsoft Application Virtualization Advanced GuideDe la EverandMicrosoft Application Virtualization Advanced GuideÎncă nu există evaluări
- APM - 9.5 - Transaction Generator Implementation GuideDocument107 paginiAPM - 9.5 - Transaction Generator Implementation Guideggen_mail.ruÎncă nu există evaluări
- APM - 9.5 Transaction Definition GuideDocument211 paginiAPM - 9.5 Transaction Definition Guideggen_mail.ruÎncă nu există evaluări
- APM - 9.5 - NET Agent Implementation GuideDocument238 paginiAPM - 9.5 - NET Agent Implementation Guideggen_mail.ruÎncă nu există evaluări
- APM - 9.5 GlossaryDocument56 paginiAPM - 9.5 Glossaryggen_mail.ruÎncă nu există evaluări
- APM 9.5 Security GuideDocument194 paginiAPM 9.5 Security Guideggen_mail.ruÎncă nu există evaluări
- APM - 9.5 - Environment Performance Agent Implementation GuideDocument107 paginiAPM - 9.5 - Environment Performance Agent Implementation Guideggen_mail.ruÎncă nu există evaluări
- APM - 9.5 - Sizing and Performance GuideDocument191 paginiAPM - 9.5 - Sizing and Performance Guideggen_mail.ru100% (1)
- APM 9.5 Release NotesDocument69 paginiAPM 9.5 Release Notesggen_mail.ruÎncă nu există evaluări
- APM - 9.5 Infrastructure MGMT IntegDocument103 paginiAPM - 9.5 Infrastructure MGMT Integggen_mail.ruÎncă nu există evaluări
- APM - 9.5 - Java Agent Implementation GuideDocument357 paginiAPM - 9.5 - Java Agent Implementation Guideggen_mail.ruÎncă nu există evaluări
- APM - 9.5 Configuration Administration GuideDocument543 paginiAPM - 9.5 Configuration Administration Guideggen_mail.ruÎncă nu există evaluări
- APM - 9.5 Cross Enterprise Integration GuideDocument194 paginiAPM - 9.5 Cross Enterprise Integration Guideggen_mail.ruÎncă nu există evaluări
- APM - 9.5 - Browser Response Time Monitor GuideDocument35 paginiAPM - 9.5 - Browser Response Time Monitor Guideggen_mail.ruÎncă nu există evaluări
- APM - 9.5 ChangeDetector User GuideDocument93 paginiAPM - 9.5 ChangeDetector User Guideggen_mail.ruÎncă nu există evaluări
- APM - 9.5 - APM For Web Servers GuideDocument84 paginiAPM - 9.5 - APM For Web Servers Guideggen_mail.ruÎncă nu există evaluări
- APM - 9.5 CMDB Integration GuideDocument68 paginiAPM - 9.5 CMDB Integration Guideggen_mail.ruÎncă nu există evaluări
- APM - 9.5 - APM For SOA Implementation GuideDocument375 paginiAPM - 9.5 - APM For SOA Implementation Guideggen_mail.ruÎncă nu există evaluări
- APM - 9.5 - APM For SiteMinder SNMP Collector GuideDocument37 paginiAPM - 9.5 - APM For SiteMinder SNMP Collector Guideggen_mail.ruÎncă nu există evaluări
- APM - 9.5 - APM For SiteMinder Application Server Agents GuideDocument54 paginiAPM - 9.5 - APM For SiteMinder Application Server Agents Guideggen_mail.ruÎncă nu există evaluări
- Apm - 9.5 - Apm For Ibm Zos GuideDocument55 paginiApm - 9.5 - Apm For Ibm Zos Guideggen_mail.ruÎncă nu există evaluări
- APM - 9.5 - APM For Microsoft SharePoint GuideDocument106 paginiAPM - 9.5 - APM For Microsoft SharePoint Guideggen_mail.ruÎncă nu există evaluări
- APM - 9.5 - APM For IBM WebSphere Application Server ZOS GuideDocument30 paginiAPM - 9.5 - APM For IBM WebSphere Application Server ZOS Guideggen_mail.ruÎncă nu există evaluări
- APM - 9.5 - APM For Oracle WebLogic Portal GuideDocument48 paginiAPM - 9.5 - APM For Oracle WebLogic Portal Guideggen_mail.ruÎncă nu există evaluări
- APM - 9.5 - APM For IBM WebSphere Portal GuideDocument46 paginiAPM - 9.5 - APM For IBM WebSphere Portal Guideggen_mail.ruÎncă nu există evaluări
- APM - 9.5 - APM For IBM WebSphere MQ GuideDocument249 paginiAPM - 9.5 - APM For IBM WebSphere MQ Guideggen_mail.ruÎncă nu există evaluări
- Life-Care Online Blood Donor Finder Application Using AndroidDocument3 paginiLife-Care Online Blood Donor Finder Application Using AndroidEditor IJTSRDÎncă nu există evaluări
- OS Security Fundamentals Lecture 4Document61 paginiOS Security Fundamentals Lecture 4Abdulelah AlnhariÎncă nu există evaluări
- Flexicapture 11 Admin GuideDocument97 paginiFlexicapture 11 Admin GuideAlejandro DariczÎncă nu există evaluări
- Softek Best Practices Data MigrationDocument16 paginiSoftek Best Practices Data MigrationrodrigonakahodoÎncă nu există evaluări
- Grade 7 - ICTDocument7 paginiGrade 7 - ICTErandi Kusala AmarasiriÎncă nu există evaluări
- San Virtualization Assessment v2.0Document30 paginiSan Virtualization Assessment v2.0Howard Loyd GambergÎncă nu există evaluări
- Embedded Linux Device Driver DevelopmentDocument33 paginiEmbedded Linux Device Driver Developmentx2y2z2rm100% (4)
- Internship ReportDocument9 paginiInternship ReportSyrah MichaelÎncă nu există evaluări
- Mobilink 11 Performance: A Whitepaper From Sybase Ianywhere Author: Graham Hurst Date: July 2009Document28 paginiMobilink 11 Performance: A Whitepaper From Sybase Ianywhere Author: Graham Hurst Date: July 2009vrpnacharyÎncă nu există evaluări
- BC601 Software BodyVision SD Application (En) TANITADocument10 paginiBC601 Software BodyVision SD Application (En) TANITAe-genieclimatique.comÎncă nu există evaluări
- OMNeTpp User ManualDocument283 paginiOMNeTpp User ManualAnto PadaunanÎncă nu există evaluări
- Hpe0-S54 V4Document26 paginiHpe0-S54 V4malikanjum718435100% (1)
- Horizon AdministrationDocument264 paginiHorizon AdministrationNguyễn Đức TùngÎncă nu există evaluări
- Nnmi WP Custom Poller 81x p2Document25 paginiNnmi WP Custom Poller 81x p2rhocuttÎncă nu există evaluări
- OSDocument2 paginiOSIan Jerome Fallarcuna BuronÎncă nu există evaluări
- Driver Installation Guide: Installing Drivers and SoftwareDocument20 paginiDriver Installation Guide: Installing Drivers and SoftwareSreenivasaraoDharmavarapuÎncă nu există evaluări
- Troubleshooting Windows Deployments MDT 2012Document50 paginiTroubleshooting Windows Deployments MDT 2012nebondzaÎncă nu există evaluări
- Amitesh Raj - TechnofunctionalDocument3 paginiAmitesh Raj - Technofunctionalapi-19789524Încă nu există evaluări
- IEC 61131-3 ComplianceDocument30 paginiIEC 61131-3 Compliancemayurasampath97bÎncă nu există evaluări
- BSCS SubjectsDocument20 paginiBSCS SubjectsMark Dipad100% (2)
- Linux TutorialDocument10 paginiLinux TutorialRadwa EhabÎncă nu există evaluări
- A Smart Card Based Prepaid Electricity SystemDocument15 paginiA Smart Card Based Prepaid Electricity SystemUr's GopinathÎncă nu există evaluări
- Introduction To WindowsDocument19 paginiIntroduction To WindowsBnay GolayÎncă nu există evaluări
- Operating System NotesDocument2 paginiOperating System NotesAnkit bohraÎncă nu există evaluări
- GFK2259EDocument206 paginiGFK2259EMartinCastilloSancheÎncă nu există evaluări
- Inventory SystemDocument43 paginiInventory SystemRecoRenzonOliverosÎncă nu există evaluări
- Unit I IntroductionDocument15 paginiUnit I IntroductionMUKILANÎncă nu există evaluări
- Introduction To Cloud ComputingDocument108 paginiIntroduction To Cloud ComputingZachary Vincent PetallarÎncă nu există evaluări
- System InfoDocument5 paginiSystem InfoChandraÎncă nu există evaluări