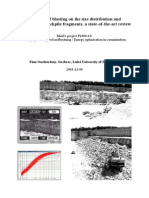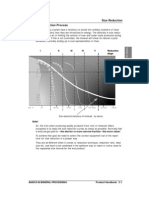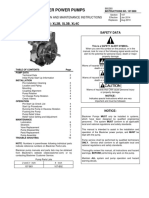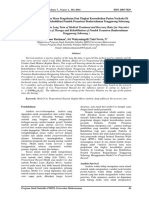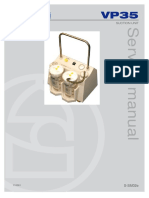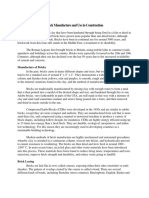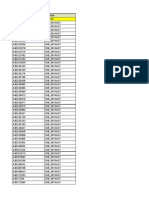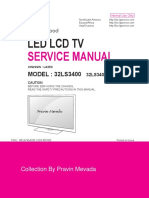Documente Academic
Documente Profesional
Documente Cultură
Studio 5dplanner: Upgrade From Mine 2 - 4D Learners Guide
Încărcat de
Capo Dei Kapi100%(2)100% au considerat acest document util (2 voturi)
652 vizualizări167 paginiTitlu original
5D Planner
Drepturi de autor
© © All Rights Reserved
Formate disponibile
PDF, TXT sau citiți online pe Scribd
Partajați acest document
Partajați sau inserați document
Vi se pare util acest document?
Este necorespunzător acest conținut?
Raportați acest documentDrepturi de autor:
© All Rights Reserved
Formate disponibile
Descărcați ca PDF, TXT sau citiți online pe Scribd
100%(2)100% au considerat acest document util (2 voturi)
652 vizualizări167 paginiStudio 5dplanner: Upgrade From Mine 2 - 4D Learners Guide
Încărcat de
Capo Dei KapiDrepturi de autor:
© All Rights Reserved
Formate disponibile
Descărcați ca PDF, TXT sau citiți online pe Scribd
Sunteți pe pagina 1din 167
Studio 5DPlanner
Upgrade from Mine 2 4D
Learners Guide
CAE Mining Corporate Pty Ltd
Unit A, Underwood Business Park
Wookey Hole Road
Wells, Somerset, BA5 1AF
United Kingdom
www.cae.com/mining
Studio 5D Planner Learners Guide 2
CAE Mining Corporate Pty Ltd
Version 1.1 10 May 2012
Acknowledgement
The development of this document was a combined effort of the Canadian and Australian Offices of CAE
Mining. Without their input the development would not have been possible.
Copyright Notice
CAE Mining Corporate Pty Ltd
All rights reserved.
This course has been developed for use within CAE Mining. No part of this document may be
printed and/or reproduced by photocopying, scanning or any other method, for use, hire or
resale globally or by any other organisation unless authorised by the Global Training Manager
CAE Mining.
Studio 5D Planner Learners Guide 3
CAE Mining Corporate Pty Ltd
1 CONTENTS
1 Contents 3
Overview 6
Purpose of this document 6
Prerequisites 6
Acronyms and Abbreviations 6
More information 7
2 CAE Minings Solution Footprint 8
Introduction 8
Exploration and Mine Data Management 8
Geological Interpretation 9
Mine Strategy 9
Mine Design and Scheduling 9
Operational Mine Plan 10
3 Project Administration 11
Introduction 11
Principles 11
User Manager and Studio 5D Planner 11
What is the Project Manager? 14
MineTrust Database 14
Project Manager and Studio 5D Planner 14
Data Management Procedures 15
Exercises 16
Exercise 1: Convert a Mine2-4D Project to Studio 5D Planner 16
Exercise 2: Start a project using the Project Manager 17
Exercise 3: Add files to the File Add List (legacy User Manager functionality)21
Exercise 4: Setup a standard Attribute List (legacy User Manager
functionality) 22
4 Studio 5D Planner Interface 26
Introduction 26
Principles 26
Windows 27
Profiles 27
Control Bars 28
Control Panel29
Toolbars 30
Menu Bar 31
Status Bar 31
Popup Menus 31
Exercises 32
Exercise 1: Displaying Windows in Studio 5D Planner 32
Exercise 2: Managing Control Bars 32
Exercise 3: Using the Files Window 34
Exercise 4: Displaying and Moving Toolbars 34
Exercise 5: Customizing Toolbars 34
Studio 5D Planner Learners Guide 4
CAE Mining Corporate Pty Ltd
Exercise 6: Using your Display and VR window 35
5 Project Setup 37
Introduction 37
Principles 37
Project Setup 37
Project Details 38
Design Strings 38
Attributes 38
Properties 39
Naming Convention 39
Interrogation 40
Exercises 41
Exercise 1: Studio 5D Planner Startup 41
Exercise 2: Project Setup 41
Exercise 3: Geology Interrogation 43
Exercise 4: Property Conventions 44
6 Design 49
Introduction 49
Principles 50
Design Tools 50
Automatic tools 50
Manual Tools 51
Validation Tools 51
Exercises 56
Exercise 1: Edit Design Directions 56
Exercise 2: Data Validation 57
7 Preparation 60
Introduction 60
Principles 61
Prepare Menu 61
Design Definitions 62
Filters and Attributes Buttons 63
Design Definitions Setup 65
Activity Preparation 70
Generate Walls and Points 72
Solids and Evaluation 72
Sequencing and Scheduling 72
Exercises 80
Exercise 1: Design Definitions 80
Exercise 2: Define Attributes 87
Exercise 3: Apply Non-Visual Design Attributes 88
Exercise 4: Generate Walls, Points and Solids for Fixed Cross Sectionals 90
Exercise 5: Generate Walls, Points and Solids for Outlines 92
Exercise 6: Generate Walls, Points and Solids for Complex Solids 96
Exercise 7: Derived Activities 100
Exercise 8: Data Processing 104
Exercise 9: Create Dependencies 107
8 Enhanced Production Scheduler (EPS) 110
Introduction 110
The Gantt Chart 110
Studio 5D Planner Learners Guide 5
CAE Mining Corporate Pty Ltd
Project Settings 111
Defining Filters 112
Production Fields 113
Lookup Tables 116
Task Tables 116
Summary Fields 116
Defining Targets 117
Production Rate Tables 117
Defining Resources 118
Applying Resources to Tasks 119
Resource Levelling 119
Crosstab Tables 120
Reporting 121
Exercise 1: Opening the project in EPS 122
Exercise 2: Exporting Visual Data in InTouch and 3D PDF Document 124
Exercise 3: Formatting the Gantt Chart 126
Exercise 4: Defining Filters 127
Exercise 5: Defining Production Fields 128
Exercise 6: Using Lookup Tables 130
Exercise 7: Formatting Task Tables 131
Exercise 8: Defining Summary Fields 134
Exercise 9: Defining Targets 134
Exercise 10: Defining a Production Rate Table 135
Exercise 11: Defining Resources 135
Exercise 12: Applying Resources to Tasks 136
Exercise 13: Update the Project 137
Exercise 14: Resource Levelling 139
Exercise 15: Creating Crosstab Tables 141
Exercise 16: Update the Crosstab Table 146
Standard Production Fields 149
9 Appendix A Quick Key Reference 150
Studio 5D Planner Learners Guide 6
CAE Mining Corporate Pty Ltd
OVERVIEW
Purpose of this document
Your day to day activities are geared to maximizing the resource and profit of your operation.
This training course has been designed with the specific goal of teaching you how Studio 5D
Planner can be used to assist you in achieving these business objectives.
Prerequisites
It is not essential to have prior experience with CAE Mining software. However it is expected
that you are familiar with standard exploration and/or mining practices and have experience with
computers under the Windows environment.
You are participating in the Mine2-4D to Studio 5D Planner Migration Training course, it is
expected that you are familiar with Mine2-4D v12 Underground as well as EPS.
The training exercises can be completed using either your own data or a specific set of data that
is distributed with the software.
Acronyms and Abbreviations
Acronym Description
CXS Complex Solid design strings a design type that generates solids based on a series
of closed strings that are linked together and then end-linked.
EPS CAE Minings Enhanced Production Scheduler a mining specific Gantt chart
scheduler used to schedule the sequence imported from Studio 5D Planer,
including relevant physicals such as calendars, machines, resources, etc.
Project
Manager
The MineTrust Project Manager controls the use of Studio 5D Planner project
and data files and ensures data integrity.
Data added to the Project Manager resides within an SQL database. This database
can be located either on the workstation that is being used (standalone) or on a
central server or bank of servers.
Using the Project Manager to access a MineTrust Server on a network requires
additional components.
Design
Strings
Refers to the Fixed Cross Sectional strings (FXS), the Outline strings (OUT) and the
Complex Solids strings (CXS) that are configured in the Project Setup as design
strings.
Folder A folder on the server.
FXS Fixed Cross Sectional design strings a design type that generates solids based on a
fixed cross-sectional profile applied along a centreline string.
Combine
Project
A project in Studio 5D Planner which may combine several other projects into
one project, allowing for inter-project dependencies and the ability to schedule all
projects within a single EPS file.
Studio 5D CAE Minings CAE Studio 5D Planner software package that allows a mine
Studio 5D Planner Learners Guide 7
CAE Mining Corporate Pty Ltd
Planner design based on geological data to be linked together with a production schedule in
EPS and a costing database in Hard Dollar (optional).
The successor to Mine2-4D v12.
OUT Outline design string a perimeter design string that defines the limits of a
geological boundary, mine planning area, drive or stope as viewed in the reference
plane
Standard
Project
A project which stores the Project Settings used as the basis for creating every new
project. It is used to cascade these settings to a newly created project ensuring
consistency and allowing any changes to be carried through to all new projects.
The following boxes appear throughout the manual:
Notes
Notes provide supplementary information to the topic and give you a
broader understanding of the item being discussed.
Tips
Tips are used to provide hints and suggestions about how best to
achieve an end result. Tips will be used to provide alternative methods,
or shortcuts that may be useful.
Warnings
Warnings are used to highlight potentially destructive actions and raise
awareness of how not to use the application.
More information
Studio 5D Planner includes a wide range of information available from the Help menu.
Further information on CAE Mining software and services can be obtained from the web site at
www.cae.com/mining.
Studio 5D Planner Learners Guide 8
CAE Mining Corporate Pty Ltd
2 CAE MININGS SOLUTION FOOTPRINT
Introduction
CAE Minings main area of expertise is the Mine Planning Cycle and it has provided industry
recognized solutions in this area for many years. CAE Mining resolves the Mine Planning Cycle
process into six sub-processes as shown in the Solution Footprint image below. Each of these
sub-processes is an important and discrete step in the process of turning a mineral resource into
an operating mine, as well as enabling operating mines to plan, execute and reconcile on a day-
to-day basis.
CAE Mining has made a strategic commitment to provide solutions for each sub-process of the
Mine Planning Cycle with equal capability for clients in Open Pit, Underground and Industrial
Minerals environments. CAE Mining provides self-contained solutions for each of the six sub-
processes of the Mine Planning Cycle, and these can be deployed together as an integrated
whole or individually as part of a varied environment which includes solutions developed by
competitors or the client. CAE Mining has a policy of ensuring its software is compatible with
that of its main competitors to provide clients with maximum operational flexibility.
Exploration and Mine Data Management
This area of the footprint includes the Geological Data Management System (GDMS), which:
Supports exploration planning with 2- and 3-D tools to place strategic holes.
Supports remote handheld drill log data collection (DH Lite) as well as remote mapped
geology (MineMapper).
Studio 5D Planner Learners Guide 9
CAE Mining Corporate Pty Ltd
Enforces compliance with regulatory and corporate resource measurement standards (e.g.
JORC, GUIDE 7, SAMREC and NI 43-101).
Provides visualization of drillhole and sections for preliminary geological assessment.
Provides sample management integrated to corporate lab systems through Lab Manager or a
full Laboratory Information Management System (LIMS).
Geological Interpretation
This area of the footprint encompasses CAE Minings Resource / Reserve Management Solution,
which provides:
The geologic tools to visualize, model, review, analyze and manipulate all types of geological
data to provide the best possible geological interpretation.
Advanced graphical and modeling facilities for deconstructing complex geological structures
to permit kriging of the mineralization in the original physical form.
Conditional simulation facilitates mine planning based on corporate risk strategies.
Mine Strategy
CAE Minings Mine Strategy area comprises:
NPV Scheduler for mid- to long-term open pit strategies from Lerchs-Grossman ultimate pit
(highest cash flow), to the Optimal Extraction Sequence (highest NPV).
Logical work-flow system adds incremental constraints such as environmental, geotechnical,
production capacity, plant limits, stockpiling, leaching, multiple pits, etc. to provide a
practical optimized push-back strategy and schedule.
Applications for industrial minerals, such as RMS (Raw Materials Scheduler) which
optimizes to maximize the life of the reserve and quality of plant feed rather than the NPV
(meaningless for cement, for example).
Underground resources such as MRO (Mineable Reserves Optimizer) which locates and
positions stopes within the ore body based on practical mining constraints such as minimum
mining widths and geotechnical limitations.
Mine Design and Scheduling
The Mine Design and Scheduling area includes:
Studio 5D Planner, a unique system for combining mine design and scheduling in one step.
Numerous tools for automatic layout of mine designs based on strategy system output as
well as geology and engineering parameters to produce physical designs and production
schedules simultaneously.
Tools to change the geology, strategy or engineering parameters to change designs and
schedules immediately.
Excellent visualization tools and animation capabilities to resolve design issues.
Studio 5D Planner Learners Guide 10
CAE Mining Corporate Pty Ltd
Operational Mine Plan
CAE Minings mine production solution provides:
In-pit systems which translate mine design into practical operational instructions, including
blast hole design systems for open pit and underground mining (Ring Design).
The multi-discipline OreController system which integrates bench sampling, laboratory
assay, geological modeling and blast design to give production supervisors fast and accurate
dig lines
The fourth generation of our flagship product, Studio 3 has all the traditional power and
functionality of its predecessors for geological, open pit, underground and quarrying applications.
But there is much more to Studio 3 than this. It has been re-designed to allow intimate
connection with external data sources and other mining applications. Studio 3 systems are built
from a set of standard components which can be configured to produce comprehensive solutions
for any exploration or mining activity.
For further information visit the web site at www.cae.com/mining
Studio 5D Planner Learners Guide 11
CAE Mining Corporate Pty Ltd
3 PROJECT ADMINISTRATION
Introduction
This section will introduce the basic principles of Studio 5D Planner and provide an overview of
the User Manager and Project Manager.
The exercises outline the steps required to create a User List from the User Manager and a new
project from the Project Manager.
Principles
The User Manager and Project Manager are not required in order to use Studio 5D Planner.
However, they do offer additional functionality to facilitate collaboration, data management and
security.
The Studio 5D Planner User Manager is becoming obsolete as the functionality it controls is
migrated into the Project Manager. The following table shows what functionality is still
handled by the User Manager and what is now handled by the Project Manager.
Functionality User Manager Project Manager
User administration X
Security and access control X
Project check-in/check-out X
Project history, version control
and backups
X
File Add List X
Attribute List X
User Manager and Studio 5D Planner
The Studio 5D Planner User Manager is intended to provide legacy Mine2-4D functionality until
such time as this functionality is migrated into the new Project Manager. Unlike Mine2-4D,
Studio 5D Planner does not require the presence of a Userlist to run; however, Studio 5D Planner
can be set to look for and use a Userlist.
Initially, after installation, Studio 5D Planner does not look for or require a Userlist to launch. By
default, it launches in what Mine2-4D users refer to as Standalone Mode.
If a Userlist is desired in order to provide the User Manager functionalities indicated in the table,
above, this can be achieved as follows:
1. Close Studio 5D Planner.
Studio 5D Planner Learners Guide 12
CAE Mining Corporate Pty Ltd
2. Launch the Studio 5D Planner User Manager from the Datamine Tooltray ( ) or from
Start | Datamine | Studio 5D Planner Utilities.
3. From the Studio 5D Planner User Manager dialog, do one of two things to activate the
Userlist requirement in Studio 5D Planner:
a. Use an existing Userlist (including a Mine2-4D Userlist) with: File | Set Userlist
Location and selecting the directory containing the Userlist.
When setting the Userlist Location, it is only necessary to define the
directory containing the userlist database file. It is not necessary (nor
possible) to select the actual file. Thus, it is a good idea to keep the
userlist in its own directory either on your computer or on a server.
b. Create a new Userlist in the selected location with: File | Create New Userlist.
4. After setting the Userlist, close the User Manager.
Studio 5D Planner Learners Guide 13
CAE Mining Corporate Pty Ltd
Now, when Studio 5D Planner is launched, it will prompt the user for a username in order to use
the Userlist.
To deactivate the Userlist, follow these steps:
1. Close Studio 5D Planner.
2. Launch the Studio 5D Planner User Manager from the Datamine Tooltray ( ) or from
Start | Datamine | Studio 5D Planner Utilities.
3. Select Options | Options, enter the Userlist admin password (if any), and activate
Quick Launch Mode by placing a tick in the box next to On.
Studio 5D Planner Learners Guide 14
CAE Mining Corporate Pty Ltd
What is the Project Manager?
The Project Manager uses CAE Minings MineTrust technology to manage project data,
security and version control. It requires access to a MineTrust database containing the data that
is being managed.
A MineTrust database may be located either on your own computer or on a network server.
Administrators will need to determine whether a MineTrust database will be permitted on the
same machine (Client and Server option), or if users will only be able to access a remote
database (Client Only option).
The Project Manager does not require any extra licences to run. Your
Studio 5D Planner Core licence will allow it to run and access a MineTrust
database stored either locally on your computer or on a MineTrust
Server accessed via the network. However, a MineTrust Server licence
is required for the computer hosting a remote server.
MineTrust Database
MineTrust uses SQL to store and manage your spatial data. When files are added to the
MineTrust database, the files are replicated inside the SQL database and the original files may
then be archived.
Access to the MineTrust database may be controlled at three different levels:
1. Individual users;
2. Groups of users;
3. Roles that users may be assigned to.
MineTrust uses Active Directory to recognise what user is logged into the computer and is
requesting access to certain data in the MineTrust database. It then either grants or denies
access to the data depending on the users access privileges, the security settings applied to the
data and the specific operation the user is requesting access to perform (read, write, etc.).
Although the Project Manager allows several useful operations, such as data previewing, 3D
thumbnail visualisation, check-in/check-out, version control, etc., more functionality is
available via the MineTrust Client, which requires a separate licence. The MineTrust Client
allows additional data management operations for all your spatial data and we strongly
recommend at least one MineTrust Client licence for organisations running MineTrust Server.
Project Manager and Studio 5D Planner
The Project Manager allows users to check out Studio 5D Planner projects into a Working
Directory on their computer and work with them in Studio 5D Planner. Any changes made to a
Studio 5D Planner project and its associated project data can be checked back into the MineTrust
database.
Studio 5D Planner Learners Guide 15
CAE Mining Corporate Pty Ltd
Data Management Procedures
Within the Project Manager, a user has access to several data management and checking
procedures. These include:
Adding an existing project to the project manager
Deleting a project from the project manager
3D spatial viewing, thumbnails and other display formats
Checking out and Checking in a project
Undoing a check out
If no changes were made, you can undo the check out rather than check the project back
in. This will eliminate the need to back-up data.
The project will be checked back in and the original data will be restored on the design file
server. Note that any changes made since the last check out will be lost.
Retrieving the original data from the server
Showing the working history of a project
Studio 5D Planner Learners Guide 16
CAE Mining Corporate Pty Ltd
Exercises
Work can commence on a project in Studio 5D Planner by either creating a new project, or
opening an existing project that is checked out through the Project Manager. In this exercise,
we will use different scenarios on how you can convert and execute a project in Studio 5D
Planner.
Exercise 1: Convert a Mine2-4D Project to Studio 5D Planner
1. You should have the following icon available from the bottom right hand corner of your
Windows tooltray:
2. If this icon is not visible, go to Start | All Programs | Datamine | License Services |
Tooltray to initialize. Right clicking on the icon in the tooltray should reveal the following
menu:
3. Initiate the Studio 5D Planner from the Studio 5D Planner tooltray icon or by
using: Start | All Programs | Datamine | Studio 5D Planner.
4. In the Studio 5D Planner menu bar, select File | Convert Project.
Due to the nature of changes made to deliver Studio 5D Planner, it
has not been possible to preserve backwards compatibility of projects
saved in Studio 5D Planner. In short; a Studio 5D Planner project
cannot be read by Mine2-4D.
Studio 5D Planner Learners Guide 17
CAE Mining Corporate Pty Ltd
5. In the Convert version 12 Project dialog, select Single Project Conversion and click
OK.
Studio 5D Planner project conversion is a one-way process. Once
converted, you will be unable to open your project with Mine2-4D.
However, an archive of your original Mine2-4D project is automatically
made as part of the conversion process, should you need to retrieve it.
6. In the Studio 5D Planner dialog, select Yes to convert the Mine2-4D project to Studio 5D
Planner format, a back-up of the original Mine2-4D project will be created after the
conversion process.
Exercise 2: Start a project using the Project Manager
1. Initiate the Project Manager dialogue from the Studio 5D Planner tooltray icon or by
using: Start | All Programs | Datamine | Studio 5D Planner Utilities | Project
Manager.
2. If it is your first time to access the Project Manager, a MineTrust Introduction dialog will
show and will ask you to select a setup for your database. Select Client and Server for this
exercise.
Studio 5D Planner Learners Guide 18
CAE Mining Corporate Pty Ltd
If an existing MineTrust database is detected, then it will be automatically be analyzed
and displayed within the MineTrust Project Manager.
If no database will be found, you will be asked to create a new one.
If Project Manager is blocked by your Windows firewall, allow access
as follows:
In the Windows Security Alert dialog, confirm that Private
networks, such as my home or work network is selected.
In the Windows Security Alert dialog, click Allow Access.
3. Click Yes to create an empty database
Studio 5D Planner Learners Guide 19
CAE Mining Corporate Pty Ltd
4. First select the sub-directory Studio5DP_Training as your working directory using the
menu Option | Set Working Folder.
If the sub-directory Working does not exist under the Database directory, create it.
5. Once you have specified the working directory, select Project | Add Existing Project in the
main menu.
6. In the Add Existing Project dialog, in Project Folder to Add, click Browse. Browse to
C:\Database\S5DP_Training\T2Zone Project and select for the m2d project file. In the Add
Existing Project dialog, click OK to add the project
Studio 5D Planner Learners Guide 20
CAE Mining Corporate Pty Ltd
7. In the MineTrust Project Manager dialog:
a. In the left-hand pane, confirm that the T2Zone Project folder is listed.
b. In the right-hand pane, confirm that the contents of the T2Zone Project folder
are listed:
8. In the MineTrust Project Manager dialog, left hand pane, right-click the T2Zone Project and
select Check Out.
9. In the Check Out Project dialog, click OK.
Confirm that the Checked Out To column has your account listed. Files which are managed
by Project Manager must be checked out before changes can be made to them.
10. The working history of a project in the MineTrust Project Manager can be viewed by right-
clicking the project folder and selecting View History from the menu.
11. Select OK to return to the MineTrust Project Manager dialog.
12. Launch the project using Project | Open.
Studio 5D Planner Learners Guide 21
CAE Mining Corporate Pty Ltd
Exercise 3: Add files to the File Add List (legacy User Manager functionality)
The File Add List stores links to common user files which can be accessed by all users when
working in Studio 5D Planner. It enables users to access these files directly from a server
without having to duplicate them on their local drive. It is suitable for files such as geological
models, wireframes, topographies and general infrastructure.
This feature cannot reference files stored in MineTrust databases.
In order to use this legacy functionality, you must first activate the
Userlist by following the steps outlined in the section entitled, User
Manager and Studio 5D Planner.
1. Launch the Studio 5D Planner User Manager from the Datamine Tooltray ( ) or from
Start | Datamine | Studio 5D Planner Utilities.
2. Right-click on the Files to Add window, then select Add File
Studio 5D Planner Learners Guide 22
CAE Mining Corporate Pty Ltd
3. Add the model file vsbmgrd.dm to the File Add List. This can be found in the sub-directory
BM. Repeat for the wireframe files vsore.dm and vsorez2.dm which can be found in the
sub-directory Orebody.
The File Add List screen should appear as follows:
4. Click OK to return to the User Manager.
Exercise 4: Setup a standard Attribute List (legacy User Manager functionality)
The Attribute List stores pre-determined manual attributes that can be accessed later when
editing any file in the Design Manager Database.
In order to use this legacy functionality, you must first activate the
Userlist by following the steps outlined in the section entitled, User
Manager and Studio 5D Planner.
1. Launch the Studio 5D Planner User Manager from the Datamine Tooltray ( ) or from
Start | Datamine | Studio 5D Planner Utilities.
Studio 5D Planner Learners Guide 23
CAE Mining Corporate Pty Ltd
2. From the User Manager dialogue, select Options | Attribute List, and then select New. You
should now see the New Attribute dialogue as shown below.
Using the Attribute List standardises the set of attributes that can be
used in Studio 5D Planner projects. This is important when using
Studio 5D Planner in an environment where everyone is using similar
Studio 5D Planner and EPS templates where having a standard set of
attributes or naming convention is important.
3. Type in the New Attribute Name LEVEL and click OK
Studio 5D Planner Learners Guide 24
CAE Mining Corporate Pty Ltd
When adding a new attribute it is necessary to specify the type of attribute - Numeric or
Alpha-Numeric. If the type is Alpha-numeric, the character length of the attribute (a multiple
of 4 to a maximum of 20) must also be specified.
4. To add an Attribute Value to the Attribute List for the selected attribute (which should
currently be LEVEL), simply right-click in the Attribute List grid area then select Add Record
from the pop-up menu. You should now see the New Attribute Value dialogue, as shown
below.
Defining a set of allowed Attribute Values is optional, but doing so
will restrict the value of the attribute to values on the list. This is
important in environments where filters and formulae in Studio 5D
Planner and EPS templates look for specific attribute values;
restricting the list of allowable values avoids errors and mistakes.
Leaving the Attribute Value list blank will allow users to apply any value,
unrestricted.
5. At the New Attribute Value dialog, type in the value -240 then click OK.
Studio 5D Planner Learners Guide 25
CAE Mining Corporate Pty Ltd
6. Next enter the values -255, -270, -285, -300, -315, -330, -345 and -360 in the same
way, and, finally, click Exit.
The Attribute List dialog should now appear as follows.
7. Click OK, to return to the User Manager dialogue.
8. Select File | Exit to exit from the User Manager.
Studio 5D Planner Learners Guide 26
CAE Mining Corporate Pty Ltd
4 STUDIO 5D PLANNER INTERFACE
Introduction
Studio 5D Planner interface is a completely upgraded framework that delivers an array of tools
that will allow you to construct and sequence mine designs with enhanced visualization
capabilities to present the designs to audience. Understanding the various applications, features
and functions of Studio 5D Planner interface will allow you to manage and customize the
interface for your desired environment in Studio 5D Planner.
Principles
Studio 5D Planner has a fully integrated Mine Planning and Scheduling system which are
accessed through the following Interface objects:
Windows
Profiles
Control Bars
Control Panel
Toolbars
Menu Bar
Status Bar
Popup Menus
Studio 5D Planner Learners Guide 27
CAE Mining Corporate Pty Ltd
Windows
Windows provide different views of loaded data as summarized below:
Window Functions
Info This screen displays general data and news about Studio 5D
Planner. If the computer is connected to the internet, the content
of this screen will update automatically.
Design The design work area for all string editing, wireframing, mine
design and data display. You can also drag and drop other data in
the design window, whether it is existing or not in your project
files.
VR (Virtual Reality) An immersive PC generated environment rendered in 3D which
can be used for both design work and data visualization.
Plots Provides the tools required to create high quality plots in plan,
section and 3D views.
Note that not all windows are visible by default.
Profiles
Profiles contain information about the Studio 5D Planner interface, or customization state.
These files are created automatically by Studio 5D Planner, and default profiles are available.
Profiles contain a wealth of information about the Studio 5D Planner interface, including:
Window size and position
Data windows in view, and their visible state (minimized, maximized, tiled etc.)
Toolbars in view and their visible state (position, floating, docked etc.)
Control bars in view, and their visible state (position, floating, docked etc.)
One of the advantages of using profiles is that they allow you to create interface layouts that suit
a particular purpose. For example, you may have a particular set up that is sympathetic towards
data presentation and another for mine design, or VR window work. There is no limit to the
number of profiles you can store, and providing they are named sensibly, you will be able to
retrieve a setup that suits any working scenario in Studio 5D Planner.
There are several basic functions associated with profiles:
Automatically create a profile based on the current interface setup.
Studio 5D Planner Learners Guide 28
CAE Mining Corporate Pty Ltd
Load a previously saved profile using the Studio 5D Planner View menu.
Load a standard (installed) profile from the Studio 5D Planner Start Page.
Load Studio 5D Planner with the factory (default) profile.
Control Bars
Control bars provide context-sensitive information relating to the selected object or component.
They are used to control and view the state and display of loaded data. There are a number of
control bars which contain application controls. They can be floated, docked, auto-hidden or
hidden. The default control bars visible in Studio 5D Planner interface include:
Control Bar Application
Project Files Browser This works in conjunction with the Project Explorer view and allows
the user to see the files contained within the project. Its main
function is to manage the display of loaded data in multiple data
windows.
Sheets Browser This shows the currently loaded data. It is a setting that affects
how loaded data can be viewed like (e.g.: toggle on/toggle off
function).
Loaded Data Browser This shows the currently loaded data.
Customization Window This is an HTML page where Datamine scripts and customized
solutions can be run.
Data Properties The Data Properties control bar can be used to identify objects and
display the values of properties associated with objects loaded into
the Design window. Values shown in this view are displayed when
an object is selected in the Design window note that selection of
multiple objects is not supported. It is therefore a useful tool
when, for instance checking attribute values in strings after the
attribute has been edited or identifying which loaded object a
particular string belongs to.
The window displays a number of object properties, including the
object name, object type, X, Y and Z values at the start of the
object, the values of any attributes, the length of the object
(strings and drillholes) and the coordinate values of all points in the
object. In addition, for string objects, the Data Properties control
bar displays whether the string is planar and the dip and dip
direction of the string. For wireframe objects, use query-triangles
to display values shown in Data Properties
Command Bar
A control bar that displays command prompts, progress and
command output.
Output Window Bar
This shows any text output from commands and processes
Properties Bar This gives access to the view and file properties.
Studio 5D Planner Learners Guide 29
CAE Mining Corporate Pty Ltd
Control bars make use of an elegant and intuitive tool, called Smart Docking, to enable users to
customize their interface to suit their working behavior. Control bars can be positioned anywhere
in the application window. They can be grouped, they can be docked and they can be made to
hide and reveal themselves automatically.Smart Docking uses drag-and-drop. When a control
bar has been selected and dragged away from a docked position, the Smart Docking buttons
appear
Select to dock panel to top of active
window
Select to dock panel to left side of
active window.
Select to group with other control bars
and create a tab.
Select to dock panel to right side of
active window.
Select to dock panel to bottom of
active window
As the control bar is dragged over one of the buttons, the position where it would be dropped is
highlighted. If no Docking location is selected the control bar will float.
Once docked, the automatic hiding and showing can be toggled on or off using the pin icons
below.
Permanently displayed - Pinned in position.
Hide and show automatically.
Control Panel
The vertical Control Panel situated on the left of Studio 5D Planner interface, is the central
location for mine design and scheduling functionality. Tools found in the control panel are
used to progress your base design data from project setup through to a final sequence.
Studio 5D Planner Learners Guide 30
CAE Mining Corporate Pty Ltd
The Control Panel promotes a top-to-bottom work flow and supports this process with a
Smart Workflow System in which you are guided through the process of operational mine
design by graphical feedback.
The Table of Contents has been laid out to emulate the structure of the Control Panel, so
you can see which commands are found in which area and a detailed explanation of what
the command is designed to achieve.
Toolbars
Studio 5D Planner provides access to commands via various toolbars, with each toolbar
representing a group of commands of a given category. Some toolbars are likely to be used
more often than others. For example the following toolbar contains buttons pertaining to project
management (i.e. open, close, save, cut, print).
Studio 5D Planner Learners Guide 31
CAE Mining Corporate Pty Ltd
Toolbars can be docked, floated, shown and hidden, allowing you to configure your Studio 5D
Planner working area. Some toolbars are shown by default, whilst others will need to be
enabled. Once you have configured the toolbar layout the position and settings can be saved to
a profile.
Toolbar icons are fully customizable and buttons can be added or removed from each toolbar.
Menu Bar
The Menu Bar in Studio 5D Planner is the standard Windows drop-down text menu.
Status Bar
The Status Bar is situated at the bottom of the Studio 5D Planner window and is used for the
following
To display brief information relating to a specific icon or menu item.
To show the progress of commands.
To display or set the position of the mouse in XYZ space.
To show if a command is currently running.
To show the read status of the currently open file.
To see or set numlock, scroll lock and caps lock statuses.
Popup Menus
These are context sensitive menus available within each window, activated with a right-click of
the mouse button.
Studio 5D Planner Learners Guide 32
CAE Mining Corporate Pty Ltd
Exercises
Exercise 1: Displaying Windows in Studio 5D Planner
This exercise outlines the procedure for turning off and on the display of windows.
1. To make a window visible, select View | Windows and set a windows status to visible
or invisible by selecting it from the drop-down list provided.
2. Select the tabs and move them by dragging at the top of the other window.
Exercise 2: Managing Control Bars
1. The Project Files control bar is displayed down the right-hand edge of Studio 5D Planner.
Click on the Auto Hide button adjacent to the Close button on Project Files control
bar. Move the cursor over the Project Files button to expand, and click Auto Hide button
to dock the pane.
2. To control the width of the pane, move the mouse over the right-hand edge of the Project
Files control bar when it changes to two outward pointing arrows hold down the left mouse
button, drag the edge.
Studio 5D Planner Learners Guide 33
CAE Mining Corporate Pty Ltd
3. To select the Sheets control bar, click on the Sheets tab at the base of the pane.
4. Use the smart docking tools to dock the Sheets control bar so it appears underneath the
Project Files control bar as shown below.
5. If you inadvertently remove one of the control bars, select View | Customization | Control
Bars and select one of the control bars you want to display.
Studio 5D Planner Learners Guide 34
CAE Mining Corporate Pty Ltd
Exercise 3: Using the Files Window
1. Select the Project Files control bar and double click on the project name at the top of the
pane.
2. Next, dock the Properties control bar so it appears underneath other control bars.
3. Select one of the folders listed in the Files window and see the file properties displayed on
Properties control bar.
4. Select other files in a particular folder in the Project Files control bar to view file properties.
Exercise 4: Displaying and Moving Toolbars
1. Toolbars can be displayed and hidden by running the command View | Customization |
Toolbars and selecting the relevant toolbar from the list. For example to display the
underground design toolbar select View | Customization | Toolbars | Underground
Design.
2. If the toolbar is floating you can move it by clicking on the toolbar header and holding
down the left mouse button to drag the toolbar around the screen. Alternatively if the
toolbar is docked use the mouse to click on the four vertical dots on the left hand side
of the toolbar and holding down the left mouse button drag the toolbar around the
screen.
3. In order to dock the toolbar, drag it into the toolbar areas around the edge of Studio
5D Planner.
Exercise 5: Customizing Toolbars
1. To add a button to or remove buttons from toolbars select the More Buttons arrow | Add
or Remove Buttons | Customize.
2. In the Customize dialog, select the Commands tab and then the required toolbar from the
Categories list in the left pane.
3. In the right pane, select, drag and drop the required button across to the format toolbar.
The following example adds the Edit Attributes button to the Format toolbar
Studio 5D Planner Learners Guide 35
CAE Mining Corporate Pty Ltd
4. Add the Legends and Set Color buttons in the Format toolbar.
If you right click on the toolbar area, you will have quick access to
Customization of Studio 5D Planner interface.
Exercise 6: Using your Display and VR window
1. Select any string file in the String folder in your Files window and drag it in your Display
window.
2. To rotate the string file in the Display window, press the <SHIFT> key and drag the mouse
with the left mouse button pressed.
3. In your Sheets control bar, un-tick the check box for the string file to toggle it off in the
Design window. Redraw the display in the Design window.
Studio 5D Planner Learners Guide 36
CAE Mining Corporate Pty Ltd
4. In the Studio 5D Planner menu, select Visualization | Update VR Objects to update the
view in the VR window.
5. To have multiple views in the VR window, select Windows | Split Vertically in the Studio
5D Planner menu. Select the Split Horizontally option to add more windows.
6. To rotate the string file in the VR window, press the <SHIFT> key and drag the mouse with
the left mouse button pressed. You can also use the Axis Controller and View Controller
in the View | Indicators to customize your VR windows view.
7. Load a wireframe and block model file in the Design window and experiment with your
Design window and VR window environment.
Studio 5D Planner Learners Guide 37
CAE Mining Corporate Pty Ltd
5 PROJECT SETUP
Introduction
This section provides the information required to setup projects in Studio 5D Planner.
Principles
The Project Setup is used to define the initial design information for a project. This dialog is
accessed using the following screen icon on the main Studio 5D Planner interface:
Project Setup
The Project Setup dialog contains various areas for entering project information and settings.
The setup tools and utilities are categorized in four areas.
Studio 5D Planner Learners Guide 38
CAE Mining Corporate Pty Ltd
General Allows for entry of design string files and basic project options.
Conventions
Setup of attributes, properties and naming convention to be used for
the Project.
Geology
Block Model setup for interrogation and depletion as well as setup of
default values and external data
Scheduler
Setup of EPS information and project details (Can also be accessed
from EPS).
Project Details
Details for the current project are specified in the General menu of the Project Setup dialog.
Design Strings
In the Project Setup menu you can specify the design string types to be used within the project
and define the files corresponding to each active design string type.
There are three design string types that can be used:
1. Fixed Cross Sectionals are created by applying a fixed cross sectional area to a design
string (survey line).
2. Outlines are created by projecting closed strings a set distance perpendicularly, or by
projecting them to hanging-wall and foot-wall wireframes.
3. Complex Solids are created by wireframing two closed strings which may be irregular.
Attributes
Attributes are user-defined data definitions that can be applied to design items either manually
or automatically. They are used to give scheduling activities extra information which can be
used during the scheduling process. This can be for example, level information, rock types, panel
numbers etc. Attribute names and purposes will vary from site to site.
Before an attribute can be applied to a design item, it must first be defined in the Project
Setup.
Attributes can be defined as follows:
Visual Manual Attributes: Consists of Linestyle, Color and Symbol. rarely used, except
in situations where it is useful to re-color the design items based on the application of
the attribute.
Non-visual manual attributes: Any other attributes associated with the design and are
applied to the design item manually.
Automatic: attributes are automatically assigned to the design items from 2D string files
(grids) or 3D wireframe files.
Studio 5D Planner Learners Guide 39
CAE Mining Corporate Pty Ltd
Scheduler Entered: attributes are setup in Studio 5D Planner but applied in EPS to design
items after the schedule has been generated.
Model Identifier: automatically applied by Studio 5D Planner, to keep a record of which model
was used during the evaluation process.
Properties
A property is another piece of information that can be placed onto activities. Properties are
descriptors (alpha or numeric) that are added to activities to provide the following:
Base properties for scheduling and reporting (the 11 base properties are: Meters, Area, Insitu
Tonnes, Insitu Volume, Density, Tonnage Factor, Grade Factor, Mined Tonnes, Mined Volume,
Void Volume, Depleted Volume).
User defined properties for scheduling and reporting. Examples of user defined Properties:
PCLN, PCNT - percentages of material contamination
AS (ash), SU (sulphur) - grade fields
MINED - mined out quantity (0.6 = 60% mined out)
Drill Metres property for calculating the production quantity of a Derived Activity
Properties can be defined by the following methods:
Evaluated (during the Interrogate Geological Model process) from a block model and placed
on design elements (and then automatically onto activities during processing)
Calculated (using formulae)
Edited directly onto design elements (using Defined Activities or in EPS)
Imported from an external source (e.g. Excel spreadsheet)
Naming Convention
Adding a naming convention to a project can be extremely useful in the later stages of data
manipulation and reporting. It enables you to sort and/or filter data in Studio 5D Planner
based on pre-defined attributes, such as level, zone or orebody.
In almost all mining situations a naming convention of some sort is required. This has the
benefit of allowing the planner to calculate exactly where the particular activity in question
exists in space, but also can be used in the reporting of scheduling properties.
This feature is to be used when the user wishes to create a naming convention that will suit
the particular mining environment.
Studio 5D Planner Learners Guide 40
CAE Mining Corporate Pty Ltd
Interrogation
The Geological Interrogation menu is where you can specify geological block model
evaluation methods. Studio 5D Planner system has the ability to utilize multiple block
models, rotated and un-rotated, as well as to use advanced depletion techniques to properly
report mined tonnages and fill mining.
This dialog is used to determine all geological interrogation and depletion methods, and also
provides access to geological model statistics (using the Model Statistics calculation utility),
block model split reporting (using the Model Split Reporting tool) and to generate an
Evaluation Sequence.
Studio 5D Planner takes a rule-based approach to interrogation and depletion. While the
system supports multiple block models, the action performed on a block model (e.g.
depletion) results in this block model being altered and acting as the input for the next
instance of the use of that model.
The Interrogation process is controlled by the following Filter Types:
Design Type - evaluation by different design type elements
Attributes - evaluation by attributes defined under Attributes
Description - evaluation by descriptions defined in Design Definition
Filter - evaluation by filters defined for the current project
Studio 5D Planner Learners Guide 41
CAE Mining Corporate Pty Ltd
Exercises
Exercise 1: Studio 5D Planner Startup
If you havent already converted and executed the T2Zone Project as part of the previous
exercise, do so now by completing the following:
1. Start the Studio 5D Planner from the Datamine tooltray icon or by using: Start | All
Programs | Datamine | Studio 5D Planner.You can also execute Studio 5D Planner
from the Desktop icon.
2. If you havent converted the T2Zone.m4d, select File | Convert in the Studio 5D Planner
main menu. Follow the exercise of converting .m4d file to .s5dp in the previous chapter.
If you have converted the .m4d file, select the Project tab in the Control Panel. Click the
Open Project and browse to C:\Database\Studio5DP_Training\T2Zone Project and
select T2Zone.s5dp to execute the project.
Alternatively, if T2Zone.s5dp is listed in your Recent Project, you can just double click the
file to open the project in Studio 5D Planner.
Exercise 2: Project Setup
1. Click on the Setup button to enter the Project Setup dialogue.
2. In the Design Strings group, tick the Fixed Cross Sectional and browse for the
t2fxs_st.dm file. Click Ok to the Project Browser.
If the file is not visible in your project directory, tick the browse button at the bottom left side
of the Project Browser dialog. to add the t2fxs_st.dm file which can be found in the Design
folder.
Studio 5D Planner Learners Guide 42
CAE Mining Corporate Pty Ltd
After selecting the file, a dialog will appear asking you to copy the files in your project
directory, select Yes to confirm this action.
3. Click View Design Strings button . to view the design in the Design Window. In the
Studio 5D Planner dialog, click Yes.
For a 3-Dimensional view of the design strings, browse to the main menu and select
Visualization | Update VR Objects.
Alternatively, left click the mouse in the Design window and type the
command vro.
4. Repeat steps 2 and 3 for the Outline using t2out_st.dm and for Complex Solid using
t2cxs_st.dm.
5. In the General tab, in the Options group, tick the Create Derived Activities.
6. Select [Metric] from the Measurement System drop-down list..and in the Gradient
Convention group, select [1:n] and [+ve up].
The Project dialogue should now have the settings shown below:
Studio 5D Planner Learners Guide 43
CAE Mining Corporate Pty Ltd
Exercise 3: Geology Interrogation
Geological Interrogation is where you can specify geological block model evaluation methods.
1. On the Project Setup dialogue, select Geology:
2. In the Interrogation tab, Left-click in Model column and click the Browse button.
3. Select the vsbmgrd file and click Ok.
Ensure that the model file vsbmgrd is part of your project. To do this,
go to your project directory in your Project Files browser and look for
vsbmgrd.dm which should be in the Block Model folder. If the file does
not exist, add vsbmgrd.bm to the project using Add Files to Project in
the Project Files browser. The file you need to add is in the folder BM.
4. In the Interrogation tab, click the Add button from the top menu.
5. In the added row in Action column, select [Deplete].
Studio 5D Planner Learners Guide 44
CAE Mining Corporate Pty Ltd
6. In the Filter Type column, select [FILTER].
7. In the Filter Value column, select [Development].
8. Add three more rows in the Interrogation tab and follow the settings displayed below to
complete the Interrogation setup:
9. Make sure that the Perform Dilution Calculations checkbox is ticked; this ensures that
any voids are treated as waste with no grade.
Although the Legend to use in Interrogation option is not being used for
this exercise, it is good to know of its existence.
The Legend to use in Interrogation allows the user to specify a Legend that
will be used during the interrogation. This Legend needs to have first been
defined under the Format | Legend menu. The legend must be set up using
a field from the geological model that is NOT going to be interrogated.
Exercise 4: Property Conventions
1. Select Conventions | Properties to display the Properties dialogue (see below).
Studio 5D Planner Learners Guide 45
CAE Mining Corporate Pty Ltd
You should see 10 default base properties which cannot be deleted or modified. These
properties are Meters, Area, Insitu Tonnes, Insitu Volume, Density, Tonnage Factor, Grade
Factor, Mined Tonnes, Mined Volume and Void Volume.
2. In the Properties tab, click the Add button .and define the value CU in the Name
column.
3. In the Units column, define the value Cu.
4. In the Weight On column, select [Mined Tonnes]. Make sure to tick the Evaluated column.
When you add properties, you will find that you are now able to select those
attributes that have been made available by connecting to the model file
vsbmgrd like CU, and AU.
When adding these new properties, you must assign a name and units. If
applicable a base property can be selected from the drop-down menu upon
which the new property will be weighted.
5. Add more rows and follow the additional properties to be added in the Properties tab below:
Studio 5D Planner Learners Guide 46
CAE Mining Corporate Pty Ltd
6. Select the Attributes tab, click the Add button .and define the attribute value LEVEL in
the Name column.
The following types of attributes can be defined:
Visual Manual Attributes: can be used to change the colour of design
items.
Non-visual manual Attributes: can be applied to design items based on
specified criteria.
Automatic: automatically assigned to design items from either 2D string files
Studio 5D Planner Learners Guide 47
CAE Mining Corporate Pty Ltd
or 3D wireframe files.
Model Identifier: automatically applied by Studio 5D Planner to identify the
model used during the evaluation process.
7. In the Application Method column, accept the default value of [Non Visual Manual].
8. In the Alpha column, confirm that the check box is not ticked..
9. Add a new row and define the attribute value ZONE in the Name column.
10. In the Application Method column, accept the default value of [Automatic 3D Solid].
11. In the Object File column, select wireframe file vsore.
12. In the Alpha column, confirm that the check box is not ticked.
13. Select the Naming tab; confirm that Create Naming Convention is selected.
14. In the Naming tab, click Add and in the new row, select [ZONE] in the Name column
15. In the new row, define a value of '1' in the From column and To column.
16. In the Naming tab, click Add and accept the default value: [DELIMITER] in the Name
column of the new row.
17. In the Text column of this row, confirm a value of '_'.
Studio 5D Planner Learners Guide 48
CAE Mining Corporate Pty Ltd
18. In the Naming tab, click Add and select [LEVEL] in the Name column.
19. Define a value of '2' in the From column and 4 in the To column.
20. In the Naming tab, click Add and accept the default value: [DELIMITER] in the Name
column of the new row.
21. In the Text column of this row, confirm a value of '_'.
22. In the Naming tab, click Add and select [M4DDESC] in the Name column.
23. Define a value of '1' in the From column and 8 in the To column.
24. Confirm that Place filler characters before the Attribute value is not selected.
25. Confirm that the following settings are displayed in the Naming tab
26. In the Project Setup tab, click Ok to save the settings.
Studio 5D Planner Learners Guide 49
CAE Mining Corporate Pty Ltd
6 DESIGN
Introduction
The first stage of any new mining project is to create design strings to represent development
and solid edges. Studio 5D Planner streamlines the mine design process by providing tools to
assist in the automation of time-consuming and repetitive design processes, such as replicated
string design, data validation and data 'cleaning'.
The main Studio 5D Planner design tools comprises three areas:
Automatic Tools
Manual Tools
Validation Tools
The underlying principles of each area are outlined below.
Studio 5D Planner Learners Guide 50
CAE Mining Corporate Pty Ltd
Principles
The Design tab contains the core design editing panel for Studio 5D Planner and is used to
access various essential tools and utilities to combine both manual and automatic design
processes, and assign the necessary attributes to a design to allow you to proceed to the
planning stage.
The Design tab contains a series of separate function areas in which we will categorized in two:
Design Tools and Validation Tools.
Design Tools
The Design Tools, are split into Automatic and Manual Tools:
Automatic tools
Mineable Reserves Optimizer (MRO)
Studio 5D Planner's seminal utility analyses a geological model and, using practical
mining constraints, delineates optimal mineable reserves.
It creates and evaluates three dimensional envelopes of material taking into account factors
such as the minimum size, shape and orientation of the mining units, and the minimum
head grade of the mined material.
The MRO is equally applicable to both open pit and underground operations. Open pit
applications include grade control where it can be used to identify areas to be mined which
satisfy grade and economic criteria. For underground mines, MRO can be used to define the
optimal limit for material that can be extracted by underground stoping. Good examples are
given by Randall and Wheeler (open pit grade control) and Alford (underground).
Mineable Shape Optimizer (MSO)
Introduced in Studio 5D Planner, this intelligent tool defines the optimal size, shape and
location of stopes for underground mine design, using an input of block model grades or
values. Previous methods like CAE Mining's Floating Stope Optimizer (also implemented in
the MRO application described above) define an envelope from floating a minimum stope
shape. This method is well suited to preliminary reserve estimation work but does not assist
with detailed stope design to optimize the final location of stopes and pillars, allow for
mining dilution, deal with narrow or dipping orebodies, or maximization of recovered value.
Decline Optimizer (DO)
Decline Optimizer optimizes the path of a decline so that it passes through a set of defined
3D locations with a specified maximum gradient and controlled radius of curvature for any
curved segments. The defined locations will typically be positions for the start of access
ramps at each of the major development levels.
Basic constraints on the path include maximum gradient and minimum curvature and there
are additional constraints specific to the mining application. These include offsets from ore
bodies or other mining activities (termed barriers) and the preferred orientations of drives
to minimize problems with ground conditions.
Studio 5D Planner Learners Guide 51
CAE Mining Corporate Pty Ltd
The optimal path must also take into account development and haulage costs over the life
of the use of the development.
Autolayout Tool
Using this methodology, a mine layout may be altered quickly and easily to facilitate
scenario analysis and/or changes in geological structure. Studio 5D Planner then
generates a mine design within the specified framework.
Manual Tools
Design Editor
The Design Editor enables you to conduct general design, while referencing other design
information pertinent to the current project. You can filter the current view with specific
display filters or pick a string attribute for configuring its format. As with many of the design
functions involving the configuration or application of attributes, you should access this
dialog after you have defined your design definitions.
Ramp Tool
Launches the create ramp string tool. A variation of this interface also exists for 2-point
ramp generation.
String Translation Tool
This tool allows you to specify advanced parameters for the translation of strings in 3D
space.
Validation Tools
Design Directions
It is very important to ensure that the Fixed Cross-Sectional design strings run in the
correct direction, i.e. the direction of mining. If not, problems will occur with the sequence
and the scheduling of the design.
Data Validation Wizard
The Design Data Validation Wizard is used to repair errors which become inherit to
design data. The wizard steps the user through the process of cleaning the data.
The Data Validation Wizard contains the following tabs along the top of the screen:
1. File Selection: the initial screen lists the visual design tables associated with the
current project. The wizard investigates all Design Strings in the project.
You can choose to validate Fixed Cross Sections, Outlines and/or Complex Solids that
are already associated with your project, or you can use the ellipsis button (...) to select
any data file on disk (in Datamine binary format only - if other formats require
validation, they will need to be imported into the project first).
Studio 5D Planner Learners Guide 52
CAE Mining Corporate Pty Ltd
2. Duplicate Strings: remove duplicate centrelines from your design.
Duplicate strings are usually the result of the same file being opened on multiple
occasions and then saved back to the original file. It can also result from importing
'unclean' CAD data.
The generation of a design is based on centerlines. When centerlines are duplicated it
has the potential to generate double the solids and account for double the volume. It is
imperative to remove duplicates from all designs. This panel contains the following
fields:
Duplicate Checking Precision: can be set to check for points which are not
exactly the same. To check for exact duplicate strings, leave the checking precision
set to zero.
Compare String Properties: can be used to specify whether design definitions are
used to define duplicate strings. If the check bog is toggled on, Studio 5D Planner
will only flag duplicate strings which do not share the same COLOUR, LSTYLE AND
SYMBOL combination. Otherwise, all spatial duplicates will be flagged.
Flag Partial Duplicates: can be toggled to on search for strings which share two or
more points. This tool is especially useful for highlighting fixed cross sectional strings
that share many points but each have at least one unique point.
Duplicate Example 1
The strings shown in the fixed cross sectional example to the left would generally not be
flagged as duplicates. However, if the precision was set to '0.5', points A2 and B1 would
be seen as duplicate and points A3 and B2 would also be seen as duplicate. Still, if Flag
Partials was not checked, these strings would not be seen as duplicate as points A1 and
B3 would both be seen as unique.
Hence, if the precision was set to '0.5' and the Flag Partials toggle was activated for
Fixed Cross Sectionals, these strings would be seen as duplicate. If the Compare String
Properties toggle for Fixed Cross Sectionals was also active, these strings would not be
seen as duplicate as string A has COLOUR 7 while string B has COLOUR 8.
Studio 5D Planner Learners Guide 53
CAE Mining Corporate Pty Ltd
Duplicate Example 2
In this second example, running with a precision of 0.5, the Flag Partials check box for a
design type would not need to be toggled on to find string B as a duplicate. As all of the
points on string B can be found on string A, string B would be flagged as a duplicate.
If the Check Design Definition check box was toggled for Fixed Cross
Sectionals, string B would not be found as a duplicate, as it does not
have the same COLOUR, LSTYLE AND SYMBOL combination as string A.
Remember that it is this combination of the three key fields that
determines whether a design entity is unique.
3. Resolve String Points: this stage of the wizard is used to detect and rectify points on
Fixed Cross Sectional design strings that are found to be within a specified distance.
The existence of such closely spaced points is often due to a string being projected to a
wireframe. Strings containing points too close to each other can generate problems
when generating segments.
Where the points on a string are closely spaced, errors can be generated when creating
segment outlines or wireframing. It is recommended that closely spaced points be
resolved. The handling of multiple closely spaced points will be performed either by
deleting the second point, or by averaging the distance of the two points along the string
segment. You can elect to perform this operation on any design types found within the
project (Fixed Cross Sectionals, Outines etc.) by toggling the relevant option button on
the right of the screen.
Checking Distance: enter a value below which multiple points will be treated as
being 'too close', and made subject to one of the following actions:
Delete successive point....: of the group of close points, the first point will be
classed as the 'survivor', whilst all subsequent points (according to the defined point
vertex order) that fall within the Checking Distance will be deleted.
Create a new average point...: if selected, the distance between the original
point, and the next in sequence will be mean averaged, and both points replaced
with a point at the average distance. This process continues until points are not
found within the Checking Distance.
4. Severe Angle Changes: checks string segments for azimuth and/or dip changes
greater than specified limits.
This screen features the following fields:
Studio 5D Planner Learners Guide 54
CAE Mining Corporate Pty Ltd
Maximum Azimuth Change: this is the maximum azimuth angle permitted within
the design. If any azimuth changes between points on the same string are found to
be in excess of this value, they will be reported on the final screen of the wizard,
allowing you to resolve the situation before continuing with design/sequencing.
Maximum Dip Change: similar to the above setting, this field denotes the
maximum dip direction change within a string entity.
5. Endlink Checker: checks for potential problems when endlinking closed strings for the
generation of solids. This process will only activate as long as there are outline our
complex solid design types in the current project. Fixed Cross Sectionals are not made
subject to this check.
The process cycles through the design and checks each item individually. The complex
solid checker is only run on the complex solids design types. There are no fields on this
panel - only an option to skip the process of checking for end links.
When the Data Validation Wizard is processed for the first time, you will be able to
Select Duplicates (strings) and Erase Strings using the buttons at the bottom of the
screen. You are also able to remove any previously-applied string filters, Select all
displayed data, Show the visual attributes of screen data and optionally apply an auto-
zooming function to displayed data.
In addition, a new tab will appear on the left of the screen:
6. Attributes: this screen is used to remove unwanted attributes from specific design files.
Since all design tables in Studio 5D Planner are database tables, attributes are simply
extra fields in these tables. Removing these attributes can reduce file size and
processing time as well as keeps the data clean. To remove any unwanted attributes
select the Remove check box next to the attribute.
7. Data Deletion: on completion of the validation process, a tabular report is displayed.
When suspected problems have occurred (according to the thresholds specified during
the previous stages) the column of the grid is either colored red or orange. When red is
shown there is a critical problem with the item, and orange denotes a suspected problem
that will require investigation.
The fields of the grid represent the following:
PVALUE: unique ID for each string.
TYPE: 1, 2 or 3 for each of the design types (FXS, OUT and CXS respectively)
COLOUR: the color of the string.
LSTYLE: the linestyle code associated with the string.
SYMBOL: the symbol of the string (note that the combination of COLOUR, LSTYLE and
SYMBOL are the defining factors in deducing whether a string is unique.
Studio 5D Planner Learners Guide 55
CAE Mining Corporate Pty Ltd
Dupl ID: this column highlights the existence of a duplicate string. Partial duplicates will
be highlighted in Orange, while exact duplicates will be highlighted in Red. By hovering
over a duplicate, the PVALUE of the matching duplicate is displayed as shown.
Point: the number of points on the string. A single point string is not allow anywhere in
Studio 5D Planner. Two and three point strings in CXS and OUT design types are defined
as suspect.
RSLV: indicates all points closer than the limits specified during Resolve FXS String
Points stage of the validation process.
Angles: informs of any angle on a string that is larger than the limit set while
validating.
CXS: the number of strings with the COLOUR, LSTYLE and SYMBOL combination. A
complex solid must contain at least two strings - if it does not it will be flagged.
EndLink: indicates a problem with endlinking a closed string.
XO XY: indicates a crossover in the XY plane.
XO YZ: indicates a crossover in the YZ plane.
XO XZ: indicates a crossover in the XZ plane.
When you have chosen the relevant options, either select another tab to refine your
validation options, or click Process to perform the validation according to the settings
you have made.
FXS Checks
The Segment Checker is used for checking and cleaning data. It allows you to specify a
maximum change in azimuth and dip above which strings will be highlighted. It also checks
the cross-sectional type string data for azimuth and dip anomalies.
Outline Checks
The Outline Checker dialog is used to ensure that the data contained in an Outline design
file is clean before the Outline wireframes are created. The Outline Design File that will be
evaluated is the one described in the Design Definitions dialog.
CXS Checks
The Validate Complex Solids dialog, or 'Stope Checker', forms a part of the Studio 5D
Planner Data Validation toolkit. The primary purpose of this tool is to check complex solid
type string data for area and point anomalies.
Advanced String Checks
Interrogates design strings and calculates a variety of statistics to enable the user to decide
if strings should be checked in further detail.
Studio 5D Planner Learners Guide 56
CAE Mining Corporate Pty Ltd
Exercises
Exercise 1: Edit Design Directions
1. Click on the Edit Design Directions button in the vertical Design | Validation tab menu.
This will open the design in the Design Window and initiate the Edit Design Directions
dialog.
Arrows show the direction of each mining segment along the string.
2. Select the strings whose direction you wish to reverse - multiple strings can be selected by
holding down the Control key while left-clicking - then click the reverse direction button
. Alternatively you can use the short-cut key (rev). You can edit the strings in the
Design window or VR window (using the vro command in the Design window to update the
VR window).
You will notice the direction of the arrows on the design string will be reversed. This is a
visual representation of the correct direction of mining.
3. Click the OK button to update the design string files with the altered string directions. Click
the Cancel button to discard all changes (design string files will not be updated).
Studio 5D Planner Learners Guide 57
CAE Mining Corporate Pty Ltd
4. You should be able to add string as well using the new string button or use the short-
cut key (ns). You may also wish to use the insert-point-at-intersections (ii) and
delete-point (dpo) commands.
Exercise 2: Data Validation
1. Under the Design Menu, select the Data Validation Wizard in the Validation tab menu.
2. Select Yes to the Studio 5D Planner dialog to clear the Design window.
3. In the Design Data Validation Wizard dialog, in the File Selection tab, confirm that the Fixed
Cross Section, Outline, and Complex Solid are selected.
Studio 5D Planner Learners Guide 58
CAE Mining Corporate Pty Ltd
4. Accept the other default settings in Duplicate Strings, Resolve String Points, Sever Angle
Changes, and Endlink Checking tabs and Click Process.
The following aspects of the design strings will be validated:
Strings - duplicate strings will be identified. A Precision value can be specified
and used to define 'duplicate'.
Points - closely spaced points are resolved by deleting a point or regenerating an
average of two points.
Angles - severe angle changes can be rectified. Maximum Azimuth and Dip
changes can be specified.
Endlinks - outlines and complex solids are checked for endlinking errors.
Attributes - attributes which were not defined in the project setup phase are
identified.
5. In the Design Data Validation Wizard dialog, in the Report tab, confirm that the XO XY,
XO XZ and XO YZ columns are highlighted. This indicates that cross-over warnings have
been issued for some strings.
A cross-over warning is raised if a string crosses over itself in a particular
plane. This may indicate that points are in the wrong order or that the
string turns back on itself. Although design strings such as declines would
be expected to cross over in certain planes, any cross-over warning which
is combined with an Angles or a Resolve warning usually indicates a
problem.
6. Click the XO YZ column to group these strings at the top of the Design Data Validation
Wizard dialog.
7. In the Design Data Validation Wizard dialog, select Auto Zoom and Auto Change.
8. In the Design Data Validation Wizard dialog, confirm that select is selected:
Studio 5D Planner Learners Guide 59
CAE Mining Corporate Pty Ltd
9. In the Design Data Validation Wizard dialog, click in the first highlighted row.
10. In the Design window, confirm that the selected string is highlighted in yellow. Type vro
to update the VR window.
You can also rotate the view in the Design window. To do this, press the
<SHIFT> key and drag the mouse with the left mouse button pressed.
This will change the view of the highlighted design string.
11. In the VR window (or Design window), change the view to confirm that the string
crosses over itself when viewed from a certain angle.
12. In the Design Data Validation Wizard dialog, click Process.
13. In the Studio 5D Planner dialog, click Yes.
Studio 5D Planner Learners Guide 60
CAE Mining Corporate Pty Ltd
7 PREPARATION
Introduction
The Planning (Prepare menu) stage comprises the following activities:
1. Design Definitions
2. Activity Preparation
3. Solids and Evaluation
4. Sequencing
5. Reporting
These processes are accessed from the Planning menu.
Studio 5D Planner Learners Guide 61
CAE Mining Corporate Pty Ltd
Principles
Prepare Menu
The Planning menu has been designed with a Simple and intuitive layout which encourages
a sensible approach to mine design and scheduling and utilizes a context-sensitive area
which provides help information on the process relating to the task you have selected.
The Planning menu has also been designed to follow a smart workflow which is encouraged
through use of on-screen guides. These allow you to progress from one stage to the next in
the most efficient manner although this is never rigidly enforced.
The Smart workflow is accompanied with intelligent indicators of whether a process has
been completed, needs to be run or is not required. The intelligent indicators are
represented as follows:
Icon Meaning
This icon indicates that you have completed a
function in the Studio 5D Planner workflow.
Where a process is definitely required to be run
for your current project, but has not yet been
completed, this icon is shown.
This represents an optional command that can be
run but is not required to enable other critical
functions to be become enabled.
This status has two possible meanings,
depending on the context in which it is shown:
If displayed next to a command group
title (e.g. "Data Processing" in the Design
panel), it signifies that not all commands
within that group have been completed.
If shown next to an actual command
name (e.g. "Apply Design Definitions" on
the Design panel), this signifies that there
are differences between the current
design files on disk and the information
stored within the Studio 5D Planner
database
This represents an attribute application command
that has been completed, e.g. Automatic Activity
Attributes.
Studio 5D Planner Learners Guide 62
CAE Mining Corporate Pty Ltd
Design Definitions
The Design Definitions Menu is accessible from the Prepare Vertical Menu.
The Design Definitions dialog is available by selecting and double clicking Apply Design
Definitions for the design file type that is enabled in setup. This dialog contains up to three
tabs, depending on the file types that were previously enabled in the Project Setup. The valid
string file types are:
Fixed cross sectionals
Outline definition
Complex solids
Studio 5D Planner Learners Guide 63
CAE Mining Corporate Pty Ltd
Filters and Attributes Buttons
Applying Filters
To have access to the above options, you must toggle on View Design strings while editing
Design Definitions upon opening of the Design Definitions form.
This toggle allows you to subsequently view any strings with an individual design definition on
their own by using filters. To view strings of a particular description, click on the description,
then click the Apply Filter Button in the Design area. All other Design Types will be hidden in
the design window. To view all of the design strings for that design type, click on the remove
filters button.
To change how you view the strings (i.e. to fill the entire Design window) check the Auto Zoom
button before applying the filter. This will automatically zoom to extents when you apply the
filter. To remove the filter click on the remove filter button.
Editing Attributes
To edit the attributes of design strings, click the string you wish to edit then select Edit |
Attributes | Edit String/Point Attributes from the menus or click Edit Selected from the
Design area of the Design Definitions Dialogue.
The Edit Attributes Dialogue appears which allows you to change string attributes in the Name
column by changing the attribute value under the Value column. Clicking the attribute value
reviews a drop down menu from which several attribute values can be selected.
Studio 5D Planner Learners Guide 64
CAE Mining Corporate Pty Ltd
Clicking on the Color, Symbol, or Linestyle menu buttons will bring up the respective lists of
those types from which you can choose.
To change an attribute of the selected design string, click on the Color, Symbol or Linestyle
attribute value and select the values that you wish to use. Click Apply and then OK to apply the
changes to the selected string.
Attribute Names and Attribute Values are case sensitive.
Saving Changes to Attributes
Once you have finished editing the design string attributes, to update the design definition
database click on the Update button in the Attributes area of the Design Definitions window. You
will be asked if you wish to save the current design.
On clicking Yes the design string file and the design definition database will be updated with any
new combinations of Color, Symbol and Linestyle. You must then fill in the Properties for any
new Design Types that have been added.
On Clicking No you will lose any changes made.
Studio 5D Planner Learners Guide 65
CAE Mining Corporate Pty Ltd
Design Definitions Setup
Fixed Cross Sectionals
Visual attributes COLOUR, LSTYLE and SYMBOL are read from the specified design file,
but can be edited at any time by selecting the desired attribute from the pull-down menu
within each visual attribute field.
No. indicates the number of different string types defined by their unique combination of
visual attributes, and is automatically assigned by Studio 5D Planner.
Description is a user-defined name applied to assign each design string type, and is
generally chosen to describe the type and location of development.
Type classes excavations into categories accessible through the pull-down menu. The
division is made between Normal excavations (i.e. standard benching, drifting, ramping and
raising rounds) and slyping (also known as slashing). Slyping can be specified into TDB
Bottom (slyping down) and TDB Top (slyping up).
Orientation allows the user to define the X-Section orientation as either Perpendicular to
Dip or Vertical. This specifies whether you want to apply the cross section perpendicular to
the design string (survey line), or in a vertical direction. This setting is not to be used for
vertical development but rather, when orienting the X-section on the centreline for the
solids creation, it will always be placed vertically, rather than aligned perpendicularly to the
dip of the centreline segment.
X Sectional Shape can be specified as Standard Perpendicular, Standard Circular, or
Shanty Back.
Standard Rectangular and Standard Circular X-Sections are defined by user-specified
dimensions, while Shanty Back refers to an excavation X-Section with a back or floor
defined by a file resulting in 2 walls of differing height. The user also has the option of
defining their own X-Sectional Shape using the X-Section Tool .
Studio 5D Planner Learners Guide 66
CAE Mining Corporate Pty Ltd
Width and Height refer to the width and height of the Fixed Cross-Sectional. Both require
user-definition for all X-Sectional Shapes except Standard Circular, for which the diameter is
defined through the Width.
Density allows the user to specify a separate density for each design type Description,
which can be selected from the drop-down box. The densities available to the user in the
Design Definitions dialog are limited to choices that were setup in Project
Setup\Geology\Density.
Constraint can either be specified with respect to the schedule as either ASAP or ALAP,
which mean As Soon As Possible and As Late As Possible respectively. Generally,
development activities are scheduled as ALAP and stoping activities ASAP.
Rate refers to the user-defined rate at which the design type will be mined or developed
(i.e. 20m/mo or 2m/d).
Segment distance is used to break up the fixed cross sectional design strings into mining
segments. Specifying a number greater than zero will result in segments which are that
size. End segments of a string are combined to the previous segment if they are less than
50% of the specified length. If 0 is supplied a segment or activity is created at each POINT
on the string. If a number less than 0 is supplied then the string will be broken up into that
many activities (3 breaks the string up into 3 evenly sized activities).
Advanced increments column allows the length of generated activities towards the start
of the string to be altered, e.g. Generate the first activity at a distance of 3m, second at 6m
then the remaining at 9m. Advanced dumping column allows FXS solids to be dumped at
varying degrees.
Exclude is used to define sections of the design which will be excluded from the connection. This
can be useful if there are construction lines within the design or when sections of the design
have been mined.
Outlines
Description is a user-defined name applied to assign each design string having unique
combination of color, linestyle and symbol.
Height is the vertical projection distance to which each outline will be projected to create its
solids.
Position is the location of the original outline in relation to the solid it is going to generate.
Studio 5D Planner Learners Guide 67
CAE Mining Corporate Pty Ltd
Density is the default density to be used for each outline type must be selected from the drop-
down box. The choices that are available are the different density names that were defined in the
Density tab of the Project Setup window.
Under Scheduling Constraints is where you define whether a particular outline design type is
to be mined as soon as possible (ASAP), or as late as possible (ALAP) in the drop-down menu.
You must specify a Scheduled Rate (mining rate) e.g. 500 miT/h or 600iT/d, for each outline
type.
The Segment Distance specifies how a particular outline will be broken up into mining
segments (e.g. 20). Enter a segment distance of 0 means that the outline will not be broken up,
and will comprise one segment only. The units used are specified in the options tab of the project
setup window.
Expand to MMW is the Minimum Mining Width for an outline perimeter. During the Create
Walls and Points process, the perimeter will be expanded around the created centreline to
increase the width of the perimeter to the MMW. If the perimeter is already of a width greater
than the MMW, it is not altered.
Centreline Placement allows you to specify the location of the center-line created for
perimeters with a segment distance greater than zero.
1. Normal will place the center-line along the longest length of the perimeter, and is best
used for irregular shaped perimeters.
2. Long Length is meant for rectangular shaped perimeters where the centreline will be
placed perpendicular to the longest sides of the perimeter.
3. Short Length is also used for rectangular perimeters, but will place the center-line
perpendicular to the shortest sides.
Exclude is used to define sections of the design which will be excluded from the connection. This
can be useful if there are construction lines within the design or when sections of the design
have been mined.
There are two types of outline projections: a simple and an advanced. Each outline type can
have either projection type applied to it.
The simple projection uses the defined Height and Position to create the solid. In the
advanced projection the outlines are projected to wireframes defining Geological Contacts for
Footwall and Hangingwall.
Simple Outline Projection
1. By not checking the Advanced Options box for a particular outline type, you
automatically select a [Simple Projection], and all Advanced Projection options are
disabled for that outline type.
2. You must specify the height to project and the position where the original outline will sit
after projection, i.e. whether to project above, below, or half above and half below the
current plane.
Studio 5D Planner Learners Guide 68
CAE Mining Corporate Pty Ltd
Example of a Simple Outline
Advanced Outline Projection
1. Similarly, by checking the Advanced Outlines box for a particular outline type, the user
chooses to apply an [Advanced Projection], and all [Simple Projection] options will be
disabled for that outline type.
2. You are prompted to supply additional information, such as a hanging-wall and footwall
wireframe, together with a maximum and minimum stoping width, and a drive width.
3. A 3D shape is created from an outline design string by projecting it to each wireframe. If
the maximum stoping width is exceeded then the maximum stoping width is used rather
than the hanging-wall wireframe to create the 3D solid. Likewise if the minimum stoping
width is not reached then the minimum stoping width is used rather than the hanging-
wall wireframe to create the 3D solid.
4. You are also prompted to supply a controlling wireframe. In the case of the maximum
height being used this specifies whether the dilution will occur in the footwall or
hanging-wall. Likewise it specifies whether the ore will be missed in the footwall or
hanging-wall in the case of the minimum height being used.
5. You can also specify additional dilution planned for in both the footwall and hanging-
wall.
Example of an Advanced Outline
Studio 5D Planner Learners Guide 69
CAE Mining Corporate Pty Ltd
Complex Solids
Description is a user-defined name applied to assign each design string having unique
combination of color, linestyle and symbol.
Type is also user-defined and can be used to further identify complex solids.
Density for the individual complex solid is set to the project default density. Any user-
defined densities created in Project Setup may also be selected from the drop down pick
box.
Constraint column the user can choose whether to mine a particular complex solid; as
soon as possible [ASAP] or as late as possible [ALAP] from the drop-down menu.
Rate is the rate at which the complex solid will be mined.
The Segment Number is used to specify how many strings make up the complex solid. By
specifying 2, every 2 strings within the complex solid will be used to create an individual solid
(activity). If a number less than or equal to 1 is specified, ALL strings within the complex solid
will be utilized.
Method by which attributes are transferred from the CXS strings to the activities:
Studio 5D Planner Learners Guide 70
CAE Mining Corporate Pty Ltd
Exclusion column is used to define sections of the design which will be EXCLUDED from the
connection. This can be useful if there are construction lines within the design or when
sections of the design have been mined.
Activity Preparation
The purpose of Activity Preparation is to create all the activities to be used in the mine schedule
so that you can predict costs, revenue and quantitative information for each individual activity.
Studio 5D Planner Learners Guide 71
CAE Mining Corporate Pty Ltd
The functions available through the vertical Control Panel Menu Prepare | Design Attributes
menu allow the user to apply the attributes defined in the Project Setup to the design.
Design Attributes
Attributes are user-defined data definitions that can be applied to design items either manually
or automatically. Typical examples of attributes would be a level identifier attribute, LEVEL or
the access name attribute, NAME etc. Attribute names and purposes will vary from site to site.
Before an attribute can be applied to a design item, it must first be defined in the Project Setup.
Attributes can be defined as follows:
Visual Manual Attributes: rarely used, except in situations where it is useful to re-color
the design items based on the application of the attribute.
Non- visual manual attributes: the most common. Attributes are applied to the design
item manually.
Automatic Activity Attributes: attributes are automatically assigned to the design
items from 2D string files or 3D wireframe files. Accessible from Prepare| Data
Processing and double-clicking Automatic Activity Attributes.
Studio 5D Planner Learners Guide 72
CAE Mining Corporate Pty Ltd
Scheduler Entered: attributes are created in EPS and applied to design items after the
schedule has been generated.
Model Identifier : automatically applied by Studio 5D Planner, to keep a record of
which model was used during the evaluation process.
Generate Walls and Points
This can be accessed through the Prepare | Prepare Menu. Each activity in Studio 5D
Planner is in some way represented by a physical location in space and other associated data.
Wall and point creation takes the mine design as an input and converts it over to a wall string
and point for each activity. During the process the following tables are created:
walls_all_[] - a 3D string for each activity
points_all_[] - a 3D point in space for each activity
evald[] - dummy evaluation containing "estimated" values for meters and tonnage.
All of these tables are linked on SEGMENT.
Solids and Evaluation
The purpose of Solids and Evaluation is to process the activities to produce qualitative and
quantitative information for each task so you can predict scheduled resource outcomes.
Once the preparation is completed, Studio 5D Planner wireframes each string segment as
defined in the Design Definition, and evaluates the resulting solids against a block model as
defined in the Project Setup. The solids creation is accessed by browsing to Prepare| Design
Type (e.g. Outlines) and double-clicking Generate Wireframes. The evaluation process
which is preceded by a Block Model Validation is accessed by Browsing to Prepare| Data
Processing and double-clicking Block Model Interrogation.
The prepare area is also where the user creates Base, Defined and Derived activities:
Base activities are those defined in your Design Definition table, such as the
interburden and coal seams.
Defined Activities are stand-alone occurrences, such as building a Sump, a 3
month exploration drilling program etc.
Derived activities are the activities that can be based on a Base activity. For
example, Coal Roof Cleanup can be derived from your base activity of coal mining.
Sequencing and Scheduling
Studio 5D Planner uses the walls generated in the Prepare stage to create solids for
interrogating against a geological block model, and the points are used to create scheduling links
between different objects. In essence, the walls are used to generate data blocks, and the
points are used to schedule these data blocks.
Studio 5D Planner Learners Guide 73
CAE Mining Corporate Pty Ltd
Once sequencing of the wall objects is completed, solids can be created which are used to
interrogate the geological database. At this point, the user will have a complete tri-dimensional
data set with basic scheduling dependencies. All that is required is to finalise the schedule.
To do this, the data is transferred to the Enhanced Production Scheduler (EPS). This
program is an advanced Mine Scheduling Program designed specifically to act as both a
standalone tool and as a fully integrated part of Studio 5D Planner.
The sequencing menu takes care of the automatic and manual sequencing of activities, as well
as the sequence export, scheduling and Synchronization.
Automatic and Manual sequencing is accessed by double Clicking Create/Edit Dependencies
and then further selecting Create Dependencies Using Rules for Automatic Sequence
creation.
Studio 5D Planner Learners Guide 74
CAE Mining Corporate Pty Ltd
Automatic Dependency Creation
The automatic dependency process enables the user to create dependencies between the
activities in the mine design. Each of these activities has a unique 3D point, which is used to
create the 3D dependencies. The automatic dependency definitions are used to create many of
these dependencies. It should be noted that dependencies are created based on the
Description, as setup in the design definitions dialog.
Studio 5D Planner can automatically generate dependency definitions. Using the premise that
underground mining development is usually related to other development spatially, Studio 5D
Planner uses a search radius to calculate the links between adjacent activities.
Studio 5D Planner Learners Guide 75
CAE Mining Corporate Pty Ltd
Position
Throughout the Automatic Dependency Definitions dialog, the term "Position" is used to
represent a location on a design string. Four positions types are available - START, END, MID
and ANY.
START - start point of a string (denoted as a green point)
END - end point of a string (denoted as a red point)
MID - approximate middle point of a string (denoted as a yellow point)
ANY - includes any point from strings with the specified description, including Start, End
and Mid-points (denoted by green, red, yellow or blue point).
Search Origin
Studio 5D Planner uses the "Search Origin" to define where to focus a search for Predecessors
or Successors. The user must select the description of the string and the position on the string
to centre the search radius. Note that at least one of the Predecessor or Successor fields
must match the description of the Search Origin. If this is not the case no automatic
linking will take place.
Predecessor/Successor
By definition, a successor is dependent upon a predecessor. Studio 5D Planner will search the
Predecessor and Successor fields for a DIFFERENT description to the Search Origin point.
Position Overrider
The Position Overrider is effective when there is ambiguity within the search criteria. The
following example illustrates one of these cases.
Studio 5D Planner Learners Guide 76
CAE Mining Corporate Pty Ltd
Position Scenario
Headings "B" and "C" represent two active cut and fill stopes. The distance from the start
activity of "A" to the END activity of B is roughly 50m. The distance from the END activity of B to
C's END activity is 5 m. The search radius that would need to be created in order to encapsulate
B's END point would be so large, that C's END point would most likely be within the sphere'.
There could likely be other END points of B or C on a different elevation. The Position Override
would allow a much smaller search radius to be used. The ANY position point combined with the
END Override Position would first find the nearest (ANY) B point, yet Override to the END point
for linking.
In addition to the standard type of Overrider it is also legitimate to supply an integer value. This
will override the join by that number of segments. This can be particularly useful when trying to
ensure that faces are kept a certain distance from each other. If the number of segments goes
past the last segment of the parent string, the override will not be performed. Negative values
are also supported, however, if the position goes beyond the start of the parent string, no
override will be performed.
Link (Delay / Type)
Under the LINK feature, two subheadings exist. DELAY is quite obviously a built-in delay. The
link simply dictates order of operation', but the delay will provide a time lag where required.
There are four choices under TYPE, namely FS, SF, SS, FF (Start and Finish Links 1 through 4
respectively).
Studio 5D Planner Learners Guide 77
CAE Mining Corporate Pty Ltd
Type Examples
The FS option will be the link used most often. The FF is an effective tool, as it will ensure two
items complete simultaneously. It is important that this link is only be used with a total
understanding of global efforts since it can cause problems if used incorrectly.
Limiting the Search
By definition, a successor is dependent upon a predecessor. Studio 5D Planner will search the
Predecessor and Successor fields for a DIFFERENT description to the Search Origin point.
When creating dependencies from the definitions setup in this dialog, Studio 5D Planner will
search the Predecessor and Successor fields for entries with a description and position that
differs from the Search Origin. The program will search for points of this description and position
as a Predecessor or Successor as specified.
Search (Method / Radius / Origin)
SEARCHING is broken up into three different categories. The grey areas in the Automatic
Dependency Definitions box represent cells that no data is required to input since a default has
been selected.
RADIUS is the distance that is searched from the Search Origin's activity to the
outermost shell.
METHOD is subdivided into six further categories in order to narrow the search:
o Standard (Spherical) This provides no limits with respect to elevation or
azimuth
o Standard (+ve Z) This option ensures that only activities with an elevation
above the Search Origin's activity are considered. This can also be visualized as
the upper hemisphere with the Search Origin's activity as the core
Studio 5D Planner Learners Guide 78
CAE Mining Corporate Pty Ltd
o Standard (-ve Z) - This option ensures that only activities with an elevation
below the Search Origin's activity are considered. This can also be visualized as
the lower hemisphere with the Search Origin's activity as the core
o Constrained (Spherical) - This option provides no limits with respect to
azimuth
o Constrained (+ve Z) - This option allows the user to narrow the defined
azimuth to an elevation greater than that of the Search Origin's activity
o Constrained (-ve Z) - This option allows the user to narrow the defined azimuth
to an elevation less than that of the Search Origin's activity
ORIGIN is how the user wants the search to be oriented, and is also subdivided. This
option allows the user to be more specific with the desired searching area with different
options available when using STANDARD vs. DEFINED AZIMUTH for the METHOD. As
the user selects the ORIGIN, the SEARCH AZIMUTH and SEARCH DIP cells will toggle
between white and grey. Grey indicates that input is not required. This deals with the
four categories classified as:
o STANDARD method
USER DEFINED This option should be selected when the user wishes to
define the MAIN Azimuth and Dip of the perspective from the Search
Origin's activity
DESIGN AZIMUTH - This option should be selected when the user wishes
to simply define the MAIN Dip, while using the design's existing Azimuth
DESIGN DIP - This option should be selected when the user wishes to
simply define the MAIN Azimuth, while using the design's existing Dip
DESIGN AZIMUTH & DIP This option should be selected when the user is
satisfied using the design's existing Azimuth and Dip
DEFINED AZIMUTH method requires the user to input the two azimuths "1" and "2" (in
the Automatic Dependency Definitions box ), from the Design or MAIN, which are to be
searched between. The following schematics clearly show examples of different
possibilities.
o USER DEFINED This option should be selected when the user wishes to
define the MAIN Azimuth and Dip, as well as dictating the search Azimuth
o DESIGN AZIMUTH - This option should be selected when the user wishes to
input only the Dip, while satisfied with using the design Azimuth
o DESIGN DIP - This option should be selected when the user wishes to input
only the Azimuth, while satisfied with using the design Dip
o DESIGN AZIMUTH & DIP This option should be selected when the user is
satisfied using the design's existing Azimuth and Dip
Studio 5D Planner Learners Guide 79
CAE Mining Corporate Pty Ltd
Defining Search Azimuth
The SEARCH RADIUS DIVISORS dictate the size and shape of the search extents. The Y-axis will
be the Design Azimuth unless otherwise specified by the user. The X and Z-axis units can be
manipulated to produce a shape other than a sphere. For example, if the RADIUS is set to 25
and the X, Y, and Z parameters are all set to 1, a sphere with a search radius of 25 would be
created. Because of the DIVISOR's nature, the value will be divided by the RADIUS to produce a
search radius for that axis. For example, with the RADIUS set to 25, and the X and Y
parameters are set to 1 with the Z parametre set to 2, an ellipsoid with a 25m radius for the X
and Y axis with a 12.5m (25/2) radius for the Z axis will be created.
By clicking on the activity points will be annotated with the Description given in the Design
Definitions. Pressing the 'Generate' button will result in the dependencies being created.
Studio 5D Planner Learners Guide 80
CAE Mining Corporate Pty Ltd
Exercises
Exercise 1: Design Definitions
1. Select the Prepare Tab from the Planning Menu and double click Apply Design Definitions
(FXS) under the Design Definitions area.
2. The following warning will be displayed:
Check the box to View Design Strings while editing Design Definitions. This will
load the design strings into the design window for you to view and edit. If you do not
toggle this option on, you will not have access to the filtering and attribute options
discussed in the Background Information.
3. If you have not saved valid changes to the strings in the design window, click No at this
point. Return and save the changes before continuing. If you are happy that all data is
saved, click Yes to Continue.
4. On selecting Yes, the following warning dialogue will appear:
Studio 5D Planner Learners Guide 81
CAE Mining Corporate Pty Ltd
5. Click YES and select the M4DDESC field. This will create a new Design Definition for each
unique value in the M4DDESC field, which will be used for the Description.
6. Repeat step 5 for the Outline and Fixed Cross Sectional warning dialogues that appear.
7. The Design Definition form will then open. Check that you can see the following:
Before continuing you will need to edit the X-Sectional shape, Scheduling Rate and Segment
distance for each design type as follows:
Cross Sectional Shape
1. By default, you are able to choose from three standard X-Sectional shapes. These are
Standard Rectangular, Standard Circular and ShantyBack. You also have the option to
create any user defined shape required.
2. For the Cubby choose a Standard Rectangular X Section shape and give it the following
dimensions: 5mW x 5mH.
Studio 5D Planner Learners Guide 82
CAE Mining Corporate Pty Ltd
3. We first need to create a user-defined arched profile. To do this, click the button to
bring up the X-Section Tool dialog. Select the Arch option and input a height of 5m, a width
of 5m and an arch radius of 1m. By selecting the Create button, you should see the following
displayed on screen:
4. Enter Arch dimensions and select the Save Option and you will be prompted to enter a name
for your new profile.
5. You will then be prompted to select two outline positions. These positions will be used as the
reference points to automatically generate wall strings for you. Therefore it makes sense to
select the two points at the left and right hand corner of the arch. You will be prompted to
reply if you are happy with the outline points you have selected. Choose Yes and Exit
from the X-Sectional Tool. You will now find that you are able to select the 5x5 Arch from
the drop down list when nominating your X Sectional Shape.
6. Repeat Steps 3 to 5 to create a 5x5 Square and a 2x2 Slot using the Rectangle Tab in the
X-Sectional Tool with dimensions 5 x 5 and 2 x 2 respectively. This time do not click Exit to
facilitate the creation of more profiles.
Studio 5D Planner Learners Guide 83
CAE Mining Corporate Pty Ltd
7. Repeat the Step above for the 5X5 Square to create a Bench_10x15 using the Draw tab
to manually create points that will define the Bench shape. To do this, enter a Grid Spacing
of 0.5, zoom out to increase number of grid cells till you have over 15 units in the +Y-axis.
You can confirm this by moving your mouse curser over the top edge of the grid which will
display the coordinates for that mouse position.
8. Make sure Snap to Grid is selected; left click across the grid using the dimensions below to
plot the Bench_10x15. After plotting the last point, right click to close the shape created.
Bench_10x15
X-Value Y-Value
-2.5 0
-5.0 2.5
-5.0 10
-2.5 10
-2.5 15
0 17.5
2.5 15
2.5 10
5.0 10
5.0 2.5
2.5 0
You should see the following
Studio 5D Planner Learners Guide 84
CAE Mining Corporate Pty Ltd
9. Click Save and enter Bench_10x15 as New Name. Note that the Outline Positions are
used to generate the 2-Dimensional outlines for the mining segments, and should therefore
normally be at the widest points on the cross-section.
10. Repeat Steps 7 to 9 to create the Bench_10x15_Top with the following dimensions
Bench_10x15_Top
-2.5 0
-5.0 2.5
-5.0 15
5.0 15
5.0 2.5
2.5 0
You will see the following displayed
Studio 5D Planner Learners Guide 85
CAE Mining Corporate Pty Ltd
11. To finish, nominate the following:
Decline, XCut, Vent Raise, Vent_XCut, Stope_Access, Sill, FW_Drive;
5x5Arch
Slot; Slot 2x2
In_Ore, In_Ore_Bnch; 5x5 Square
Main_Vent; Standard Circular 3.5m diameter
Bench_Stope; Bench_10x15
Bench_Stope_Top; Bench_10x15_Top
Segment Length
1. By scrolling to the right of the main Design Definition form, you will notice that there is
allowance to enter in a scheduling constraint, rate and segment distance.
Studio 5D Planner Learners Guide 86
CAE Mining Corporate Pty Ltd
2. The default scheduling constraint is ASAP (As Soon As Possible). The option of As Late As
Possible (ALAP ) is also available.
3. Enter the Scheduling rates and Segment distances as per the above form. Please note
that the Scheduling rate is the nominal rate that will be exported to your scheduling package.
Therefore it is a good idea to select a sensible figure for each design type.
4. A segment distance of 20 will cause your design strings to broken into 10m segment
intervals for wall and wireframe creation. A segment distance of -1 will cause your design
strings to be maintained with no segment distance being used while a segment distance of -2
will cause your design strings to be broken into two halves etc
5. The segment distances you choose will affect the sequencing rules in later chapters.
6. The advanced options are for integration with the Earthworks Rings package.
7. Enter the Definitions for the Outlines and Complex Solids as shown below
Studio 5D Planner Learners Guide 87
CAE Mining Corporate Pty Ltd
8. Select Connect to save and continue.
Exercise 2: Define Attributes
1. Return to the Project Setup area and check the following under the Attributes menu:
This ensures that every design string in Studio 5D Planner has the following attributes
associated with it:
LEVEL Numeric code field.
Studio 5D Planner Learners Guide 88
CAE Mining Corporate Pty Ltd
ZONE Numeric code field.
2. Once this attribute has been checked and defined, select the Prepare | Design Attributes.
3. You are now able to start defining the attributes.
Exercise 3: Apply Non-Visual Design Attributes
1. Select the Non-Visual Attribute menu, under the Design Attributes area to display the
following dialog.
2. Select the In_Ore, Cubby and the 2 XCuts design strings. From the drop-down list available
in the Set Attribute Value form, select the -360 value (as previously defined in the User
Manager | Options | Attribute List). Select the Set Selected button to apply this
attribute value to the selected strings in the Design Window. Alternatively you can filter the
strings at the -360 level by navigating to Format | Filter |Strings or type the shortcut key
fs. This opens the Expression Builder,
Studio 5D Planner Learners Guide 89
CAE Mining Corporate Pty Ltd
Type _Z_Coord<-355 and_Z_Coord>-365 in the expression field and click OK. Redraw
and select all the design strings and set the attribute value by selecting Set Selected.
3. Repeat the process for the -345, -330, -315, -300, -285, -270, -255 and -240 level strings.
(Do not apply any value for the decline). Upon completion, you should see the following, the
- value indicating absent values for the LEVEL attribute on some of the design strings.
As the T2Zone Project consists of fxs, cxs and outline design, we will generate walls and points
for this three design types.
Studio 5D Planner Learners Guide 90
CAE Mining Corporate Pty Ltd
Exercise 4: Generate Walls, Points and Solids for Fixed Cross Sectionals
This is accessible from Prepare | Prepare | Fixed Cross Sections
1. Generate Walls and Points (FXS)
Double Click Generate Walls and Points. Toggle ON the option to Create a single
outline of each design string if you wish to create an additional output file, outd0.dm,
containing one continuous outline for each design string.
2. Select OK. Wall strings will then be generated for each segment (according to the segment
size defined in the Design Definitions form) and saved to the wallsd0.dm file:
Studio 5D Planner Learners Guide 91
CAE Mining Corporate Pty Ltd
.
3. You should also note that each segment is represented by a single point (displayed as an
arrow). The starting segment for each string is represented by a green point, the middle
segment by a yellow point, the end segment by a red point and all other segments as blue
points.
4. Generate Solids (FXS)
Double Click Generate Wireframes. Toggle ON the option to Show wireframes on
completion if you wish to view the solids once they are created.
5. Upon completion, the following should be visible from the visualizer window
Studio 5D Planner Learners Guide 92
CAE Mining Corporate Pty Ltd
Exercise 5: Generate Walls, Points and Solids for Outlines
This is accessible from Prepare | Prepare | Outlines
1. Double Click Generate Walls and Points. Toggle ON the option to Create centrelines
automatically
Studio 5D Planner Learners Guide 93
CAE Mining Corporate Pty Ltd
If you have previously created outlines that will not be changed, they can be loaded by
activating the toggle. This is particularly useful if
the existing centrelines were created automatically, edited and saved.
2. Click OK and the Outline Strings are automatically created in the design window. An Edit
Outline Centerlines Tool appears as follows
Studio 5D Planner Learners Guide 94
CAE Mining Corporate Pty Ltd
3. The Edit Outline Centrelines dialog is equipped with the standard Studio 5D Planner
zoom and filtering tools, as well as tools for editing the outline centerlines or reversing their
string direction. Click Continue and select Save on the dialogue that appears. Edit Outline
Segmentation appears,
Select Continue and click Save. The Sub- Outlines Checks Menu appears.
Click Continue and select Yes to save changes
4. The newly created Outline Walls and Points are saved to the visual tables database as
wallf0.dm and pointf0.dm respectively, and the final results of this process can be seen in the
following figure:
Studio 5D Planner Learners Guide 95
CAE Mining Corporate Pty Ltd
5. Generate Solids (Outlines)
Double Click Generate Wireframes. Toggle ON the option to Equi Angular Shapes
under the wireframe linking method and click OK
This creates the Outline Solids as shown below for the VR and Design Windows
respectively
Studio 5D Planner Learners Guide 96
CAE Mining Corporate Pty Ltd
Exercise 6: Generate Walls, Points and Solids for Complex Solids
This is accessible from Prepare | Prepare | Complex Solids
1. Generate Walls and Points (CXS)
Double Click Generate Walls and Points. Toggle ON the option to Load previously
created centre links, points and wall strings if you wish to use the centre lines and points
which were previously created.
Studio 5D Planner Learners Guide 97
CAE Mining Corporate Pty Ltd
2. Select OK and the Complex Solids Sequencing Menu appears.
Wall generation for complex solids consists of drawing a centerline that connects the
centre-of-gravity points for each complex solid wireframe. The direction of this stope
centerline is taken to be the direction of mining. For two-string section wireframes, the
wall generation does not create any centerlines, but only, single-point references.
3. Leave the defaults on and Select All at Once By Plane. The wall and Points generation
process commences resulting in the figure below.
Studio 5D Planner Learners Guide 98
CAE Mining Corporate Pty Ltd
Click Save and Continue and you will see the following once the process is complete
4. Generate Solids (CXS)
Double Click Generate Wireframes. This opens the Complex Solids Solid Modelling
Menu
Studio 5D Planner Learners Guide 99
CAE Mining Corporate Pty Ltd
5. To create complex solid wireframes, first nominate the wireframe linking method you wish
and then select AutoLink All.
6. Check the actual wireframes shapes that are generated using the Autochange and Auto
Visualise toggles.
The Minimum Surface Area Method is the default but different wireframe data will
respond better to different methods. If you notice that any of your wireframes have been
generated incorrectly, you will need to manually edit the results.
7. Upon completion, click save and then continue and the following should be visible from the
visualizer window
Toggle these options on to apply automatic
filtering and zoom control as each stope
number is selected.
Stope display control. Select individual
stopes (and their wireframe) according to
number.
Erase current filtered wireframe
Insert tag (control/tie) string.
Select this option to automatically
create stope wireframes.
Toggle between wireframing algorithms
Select Continue to save and exit
Studio 5D Planner Learners Guide 100
CAE Mining Corporate Pty Ltd
Exercise 7: Derived Activities
Once the solid models are created you can move onto the Derived Activities area.
1. In the Studio 5D Planner main menu, select Format | Filter | Filter Definitions.
2. In the Filters dialog, click New.
3. In the New Save dialog, in Save Name, Define the value "Development".
4. In the Filters dialog, right-click and select Add Record .
5. In the Filters dialog, in the Field column, select <SEGMENT>.
Studio 5D Planner Learners Guide 101
CAE Mining Corporate Pty Ltd
6. In the Operand column, select <=>.
7. In the Value column, define a value of "D_*".
8. In the And / Or column, select <And>.
9. Select Add Record again to add <M4DDESC> and confirm that the following settings are
displayed:
10. In the Filters dialog, click Save.
11. In the Filters dialog, add more filters and follow the settings displayed below:
12. In the Filters dialog, click Save and Exit.
13. In the Studio 5D Planner control bar, in the vertical menu bar, select the Prepare tab.
14. Browse to Prepare | Derived Activity and double-click Create Derived Activities.
15. In the Derived Activities dialog, in the top window, click Add.
16. In the Segment Prefix column, select <D>.
17. In the Derived Activity Description column, confirm that LHD Drilling is selected.
Studio 5D Planner Learners Guide 102
CAE Mining Corporate Pty Ltd
18. In the Base Activity Filter column, select <All Stoping>.
19. In the Driven By column, select <Rate>.
20. In the Duration / Rate column, define a value of '100Dm/d'.
21. In the Constraint column, select <ASAP>.
22. In the Slope Dist column, define a value of '-1'.
23. In the Azimuth column, define a value of '0'.
24. In the Dip column, define a value of '90'.
25. In the Derived Activities dialog, in the lower window, click Add.
26. In the Derived Field column, select <Drill Metres>.
27. In the Sub-Filter column, select <Benching>.
28. Double-click in the Formula or Value column.
29. In the Equation Builder dialog, create the expression '[Mined Volume]*0.2'.
30. In the Equation Builder dialog, click OK.
31. Add another Derived Field and select <Drill Metres>, select <LH Stoping> for Sub-Filter
column, and create the expression '[Mined Volume]*0.3'
32. In the Derived Activities dialog, click Apply.
33. Add another Derived activity and follow the settings displayed below:
34. After setting the Derived Activity for Backfill, click Apply in the Derived Activities dialog.
You should have the settings in your Derived Activities dialog similar to the display below:
Studio 5D Planner Learners Guide 103
CAE Mining Corporate Pty Ltd
35. In the Derived Activities dialog, click Create.
36. In the Studio 5D Planner Reporting Window dialog, confirm that Backfill and LH Drilling
activities have been created. Click OK.
37. In the Derived Activities Report dialog, examine the content of the report and customize
viewing as necessary. Click Close if you are satisfied with the report created.
The data in the Derived Activities Report dialog can be grouped by
dragging columns into the grey area at the top.
In the Design window, confirm that the derived activities are displayed:
Studio 5D Planner Learners Guide 104
CAE Mining Corporate Pty Ltd
38. In the Studio 5D Planner vertical Control Panel, Browse to Prepare | Derived Activity and
select Generate Wireframes to create wireframes for the derived activities.
Exercise 8: Data Processing
This section of the Studio 5D Planner vertical menu system allows you to apply automatic activity
attributes, to interrogate block models.
This is accessible from Prepare | Prepare | Data Processing
1. Automatic Activity Attributes
2. Evaluating Solids
Studio 5D Planner Learners Guide 105
CAE Mining Corporate Pty Ltd
Through the Block Model Interrogation menu it is possible to evaluate each of the
individual wireframe segments against the block model(s) specified in the Project
Setup.
3. Double click Block Model Interrogation and the Evaluate Dialogue appears, select OK. If
this is the first time you have processed any data using the Block model, you will be required
to first run through the block model validation wizard.
4. This wizard helps validate your model, to ensure there are no absent or negative values for
any of the model fields. It also allows you to delete any unnecessary fields in an effort to
reduce overall file size and processing time. Select Next in the Block Model Validation Wizard
dialog.
5. In the Output Model, select the necessary fields as shown below:
As soon as the model validation has finished, the evaluation processing begins.
6. Select Finish if you are done with the Block Model Validation Wizard.
Studio 5D Planner Learners Guide 106
CAE Mining Corporate Pty Ltd
7. Upon completion, an Interrogation Report will be displayed. This report highlights those
wireframes that have a large volume discrepancy between the dummy volume (calculated
volume) and evaluation volume (evaluated against the block model).
8. If you have toggled on the option to Display the report grid on completion you will have the
following Evaluation Report screen displayed at the end of the evaluation processing:
9. This screen can be displayed at all times by selecting the Tools | Reporting | Project
option from the menu.
10. Within this form, it is possible to group by columns by dragging the column header to the
grey grid area at the top of the form. A variety of actions can also be performed on the data
by selecting from the Column | Action options available from the left hand side of the form.
For example, in the form below the data has been grouped according to the M4DESC field
and the meters have been summed for each different occurrence of M4DDESC.
Studio 5D Planner Learners Guide 107
CAE Mining Corporate Pty Ltd
Exercise 9: Create Dependencies
1. In the Studio 5D Planner control bar, in the vertical menu bar, select the Sequence tab.
2. Browse to Prepare Sequence and double-click Create/Edit Dependencies.
3. In the Dependency Editing dialog, select the Create tab in the left pane.
4. Click Create Dependencies Using Rules.
5. In the Studio 5D Planner dialog, click No.
6. ln the Automatic Dependency Definitions dialog, confirm that the following are selected:
View Link Report.
Preserve Manual Dependencies.
Preserve Long Term Dependencies.
Studio 5D Planner Learners Guide 108
CAE Mining Corporate Pty Ltd
Load Manual Editing on completion.
7. In the Automatic Dependency Definitions dialog, click Generate.
8. In the Generate Automatic Dependency Rules dialog:
Confirm that Any to Start All Descriptions (excluding Start to Start) is selected.
Confirm that Maximum Search Radius is defined as '10'.
Confirm that twelve design strings are selected.
Click OK.
9. In the Automatic Dependency Definitions dialog, confirm that dependencies are listed.
Make the necessary changes to your dependencies, examine the settings and change it
before looking at the displayed dependencies settings below:
10. ln the Automatic Dependency Definitions dialog, click Process.
11. In the Studio 5D Planner Reporting Window dialog, review any duplicate Autolink
Dependencies and click OK.
12. In the Studio 5D Planner Reporting Window dialog, review the Automatic Dependency
Creation Report, and click OK.
13. In the Dependency Editing dialog, select the Checks tab.
14. Click Save Dependencies and Check for Errors.
15. In the Dependency Editing dialog, in the Checks tab, confirm that no errors are listed in
the grey window.
Studio 5D Planner Learners Guide 109
CAE Mining Corporate Pty Ltd
If no errors are listed in the Dependency Editing dialog, the sequence of dependencies
can be animated.
16. In the Dependency Editing dialog, select the Animation tab.
17. Click Play to view an animated sequence of the design in the VR window.
18. In the Dependency Editing dialog, click Save.
19. In the Dependency Editing dialog, click OK.
Each of the rules which are listed in the Automatic Dependency Definitions dialog can
be edited to ensure that the animation correctly demonstrates the intended
development of the mine.
20. In the Studio 5D Planner dialog, click Yes.
Studio 5D Planner Learners Guide 110
CAE Mining Corporate Pty Ltd
8 ENHANCED PRODUCTION SCHEDULER (EPS)
Introduction
The EPS interface consists of a Task Table, Gantt Chart, Crosstab and Date Bar.
The Gantt Chart area of the application shows a view of the schedule information contained
within the Task Table. When dependencies are created this information is stored in the Task
Table. The scheduling engine calculates Start and Finish dates for the activities and the
associated Gantt Bars are shown in the Gantt Chart The Crosstab then has the ability to show
the information from the Task Table (both custom and fixed fields) in the associated Date Bar
column. In addition, filters may be applied to this information for more advanced reporting.
EPS contains a number of tools for resource management and levelling. When a resource is
defined, it is necessary to apply a default production rate. This can be a single default value or it
can refer to a lookup table, allowing the resource different rates based on the characteristics of
the activity. It is also possible to apply availabilities to a resource and costs to track economic
information.
The Gantt Chart
The Gantt Bar Chart can be formatted to display a variety of bar and column options. The Bar
Chart Options dialog allows toggling of display and the specification of color and/or pattern
options for a number of possible fields.
Studio 5D Planner Learners Guide 111
CAE Mining Corporate Pty Ltd
Default Bar: This defines the default appearance of the Gantt Bars in the Gantt Chart.
Summary Bar: If tasks are grouped by a field or fields, the presence of a Summary Bar for each
grouping can be switched ON or OFF.
Milestone: Milestone dates (and new tasks entered initially with Zero duration) can be
represented in the Gantt Chart with one of these symbols. This field cannot be toggled OFF.
% Complete: Tasks can be assigned as partially completed if required for progress reporting -
should generally be toggled ON.
Non-work Period: Non-working periods, e.g. holidays, shut-down etc., can be highlighted in the
Gantt Chart for a more easily interpreted visual representation of timeframes.
Dependency Lines: Visual display of activity links - should generally be toggled ON.
Date Line: Shows the current days date as a vertical line in the Gantt Chart.
Chart Rows: Horizontal lines following from the spreadsheet rows in the Task Table.
Project Settings
Each schedule or project can contain large amounts of data. Effective formatting, lookup tables
and targets are necessary with complex projects to allow you to effectively schedule. These are
defined in the Project Settings as shown below.
Studio 5D Planner Learners Guide 112
CAE Mining Corporate Pty Ltd
The Project Settings dialogue is an important area and is used frequently when in EPS.
Project Settings allows you to define the following:
Calendars which can be applied to the whole project or to your individual resources
Filters to assist managing large quantities of data
The creation of new Production Fields. This can be generated from existing data with
the use of equations; a typical field that could be created is the weighted grade of a
block.
The creation of new Text Fields and Code Fields to define lists of possible code
categories for the project.
The creation of new Summary Fields to assist in reporting from the Crosstab.
Targets to set anticipated values for defined fields. Targets can be projected over time
and can be allocated high and low values if fluctuations are expected.
Production Lookup to apply changes in resource rates depending on time.
Defining Filters
Filters form a major part of EPS and are used for reporting as well as to limit the amount of
information displayed when working on a schedule. It is possible to create both task and
resource filters, with the method of creation being the same for both.
Filtering is a quick way to generate a subset of data from a large project. When attempting to
manage large datasets it is essential to have filters.
The name of each filter is user defined, and serves as a method of identification. The columns
And/Or, Field Name and Test display a drop down menu when selected, from which you choose
the option you require. The Value column is also user defined (and case sensitive!!).
Studio 5D Planner Learners Guide 113
CAE Mining Corporate Pty Ltd
As a result of the integration between Studio 5D Planner and EPS, filters can be created in
either package and transferred.
Production Fields
The Production Fields in EPS and the Properties in Studio 5D Planner are interchangeable. By
default, each Studio 5D Planner project automatically creates the following standard
Production Fields:
Studio 5D Planner Learners Guide 114
CAE Mining Corporate Pty Ltd
Void Volume is also created by default, and the Depleted Volume may be created depending on
the geological interrogation method specified in Studio 5D Planner.
In addition to the Studio 5D Planner Production Fields, EPS creates some standard fields of its
own. These are the so-called normal fields and are not listed in the Production Fields dialogue.
They include:
Total Cost: a default field that is incorporated in the system and combines costs calculated on a
task basis and on a resource basis.
Total Revenue: a default field that totals the revenue generated on a task basis provided a value
for the Base Revenue has been specified for that task.
In conjunction with these fields, EPS allows you to apply complex cost calculations. For example,
it is possible to determine costs for development based on meter advance. Likewise it is possible
to determine costs for development rockbolts based on a combination of meters advance, cross-
sectional profile (Area) and possibly ground conditions. Used in this manner, EPS can be a
powerful tool allowing detailed costs to be managed for an entire project both efficiently and
transparently. For a comprehensive list of all the normal Production Fields generated by EPS,
please refer to Appendix A.
Creating New Production Fields
New Production Fields are created by entering a user-defined value for the Field Description and
a unique identifier for the Field Unit. Production Fields may also be calculated from other already
defined production fields. The Formulae tab of the lower window contains two information fields,
specifying the calculation Formula, and the tasks to which the formula is to be applied.
When selected, the Apply to Tasks column displays a drop down menu from which you can select
the task to which you want to apply the production field:
Studio 5D Planner Learners Guide 115
CAE Mining Corporate Pty Ltd
Selecting the Formula column displays a browse button providing access to the formula builder; it
is in this dialogue that any necessary formulas can be entered. If the browser button is not
visible (as is the case with long formulae), press the spacebar to activate it.
Double-clicking on the required variables and the appropriate operand(s) will produce the
formula in the top window of the form.
Studio 5D Planner Learners Guide 116
CAE Mining Corporate Pty Ltd
Lookup Tables
Lookup Tables allow you to substitute values within a Production Field formula by cross
referencing or lookup up the value from a table, in much the same way as using a vertical or
horizontal lookup table in Microsoft Excel. In this way the Dev Cost (H) field is to be modified
such the development cost depends upon the cross sectional profile (Area) of the particular
development type.
Task Tables
Tasks are a unit of work and are the basis of any production scheduler. Task Information includes
items such as the production rate for that task, the tonnage or volume, and grade. When
importing Tasks from Mine 2-4D, other task information such as dependencies between tasks
may also be imported. EPS will then apply resources and constraints to the tasks, EPS can also
change the rates and dependencies but it unlikely to change the volumes tonnes or grades
within a task.
Summary Fields
Using the Summary Fields table, you can display specific areas of data that may be required for
reporting. These Summary Fields will typically be displayed from the Crosstab.
When selecting the Field and Filter column, a drop down menu displays from where you can
select a Field \ Filter.
Studio 5D Planner Learners Guide 117
CAE Mining Corporate Pty Ltd
The encircled area highlights the selected Summary Fields in the left menu and the table to the
right displays the Summary Fields.
Defining Targets
The Target function can be used to set anticipated values for defined fields. Targets can be
projected over time and can be allocated high and low values if fluctuations are expected.
When selecting Targets, the following dialogue is displayed. Within this dialogue it is possible to
define both the target field range and the color with which to display values above and below
target. Please note that it is possible to target any field.
Production Rate Tables
Production Rate Tables are used to allocate different resource rates to activities, for the same
resource. (For example, it would be expected that development rates are higher when the
development is horizontal rather than vertical, for the same LHD).
When creating a resource it is possible to apply a Default Production Rate or to use those variable
rates that have been defined in the Production Rate (Lookup) Tables.
Any rates that are provided in a Production Rate Table must be supplied as a rate per hour. It is
also important to note that the units will be taken from the particular activity to which the
resource is applied. Therefore if the LHD is being applied to development, the rate must be
supplied in meters/hour, whereas if the LHD is being applied to the stoping, the rate must be
supplied in tonnes/hour.
Studio 5D Planner Learners Guide 118
CAE Mining Corporate Pty Ltd
Defining Resources
The inclusion of Resources in EPS allows the user to create schedules that are able to account for
Equipment and Labor requirements. These resources can be applied to specific tasks, making it
possible to derive resource requirements and display these in the Crosstab Table. In creating a
resource it is necessary to apply a default production rate.
This can be in the format of a single default value or it can refer to a Production Rate Lookup
Table as discussed ion Exercise 12. It is also possible to apply availabilities to a resource as well
as to create multiple resources.
To create a resource, you can do either of the following:
4. Place your cursor in a blank line in the left section of your Crosstab table (the bottom
left section of the operating window). From the menu, select Insert | Insert Ins(tance)
to display the Resource Information dialog.
5. Double left click over a blank line in the Crosstab table (The bottom left section of the
operating window). The Resource Information dialog opens, which defines the
resource attributes.
A description is optional, but can aid in the identification of particular resources.
Studio 5D Planner Learners Guide 119
CAE Mining Corporate Pty Ltd
Applying Resources to Tasks
Once an EPS project has had a resource or resources defined, the resource(s) can be applied to
tasks within the project. This allows the schedule to be driven according to the resource
capacity, an important tool when scheduling for an operating mine with a fixed equipment
capacity. Alternatively resource allocation allows EPS to calculate the number of resources
necessary to meet a certain production target, an important tool when determining fleet sizes as
part of a feasibility study.
EPS has a number of different ways of applying resources to tasks. These are:
Driving: Calculates task duration based of RESOURCE RATES
Required: Calculates resource hours based on TASK RATES
Effort: Calculates resource hours based on RESOURCE RATES
To apply a resource, you can do either of the following:
1. From the menu, select Edit | Assign Resource
2. Use the hotkey combination Ctrl-A.
3. Select the Assign Resource icon ( ).
Resource Levelling
The process of resource levelling involves smoothing a schedule by modifying either the task
duration or resource hours such that resources are not over-, depending on the method of
resource application. In situations where over-allocation occurs, resource levelling will seek to
resolve the over-allocation.
By default, over-allocations are resolved according to the following fields; priority and then start
date.
Studio 5D Planner Learners Guide 120
CAE Mining Corporate Pty Ltd
The default fields in the Order for Resolving over-allocations column of the dialog can be altered to
reflect user requirements. Simply click in the field to be replaced (or in the first available entry if
a new field is to be added) and click the menu box to activate the listing of available fields to
level resources on.
The Sort Order can be defined in an Ascending or Descending order. To level resources in the
selected manner, click the Level Now button. Resource levelling can be removed by clicking the
Clear Levelling button.
In an operating mine, Resource levelling is a valuable tool that can be used to ensure the correct
utilization of resources. An over-allocation can be defined as greater scheduled usage of a
resource than is physically possible. For example, by assigning a LHD to multiple headings it may
be possible to allocate the resource in such a way that it performs more hours of work/month
than there are actually hours in the month. As this is not physically possible to achieve, it makes
sense to ensure that no such over-allocations exist in a working schedule.
When checking for over-allocations, EPS sorts the activities based on the Order for resolving over-
allocations (Priority, Start etc). EPS then attempts to schedule the activities in this order taking
into account logical constraints (i.e. dependencies). Each activity will be scheduled at the earliest
period over which all the required resources are available at sufficient levels. The Resource
Levelling dialog indicates how the resource will be prioritized. In this case the tasks will be
leveled based on their priority within the schedule.
Crosstab Tables
The Crosstab area of EPS enables the display of nominated field values or totaled field
histograms. The user can establish multiple views that will each report user-specified options.
Studio 5D Planner Learners Guide 121
CAE Mining Corporate Pty Ltd
Right-clicking in the Crosstab window and selecting Chart Options from the popup menu will
display the Crosstab Options dialog.
Before displaying any data in the Crosstab, the task related costs have to first be defined in
Production Fields. The Production Fields that were created to calculate total costs were
Development Costs, Stoping Costs and Processing Costs. All these costs will be captured under
Total Costs.
EPS captures costs at two levels; the first level is costs that are allocated on a task basis while
the second is costs that are allocated on a resource per hour basis. Examples of task costs that
can be created are:
On a meter-advance basis: rockbolts, shotcrete etc
On a tonnage basis; processing cost, blasting cost etc
Reporting
A major aspect of Studio 5D Planner is its ability to communicate your design and schedule to
others. Studio 5D Planner has a set of reporting tools that enable the user to communicate
the design in a range of ways, from detailed costing numbers through to 3D animations.
The Reporting dialog is used to generate reports about the current mine design. There are
three main areas of the form, Colouring, Animations and Tabular Reports.
Studio 5D Planner Learners Guide 122
CAE Mining Corporate Pty Ltd
The first area, Colouring, allows specific colors to be created for different parts of the
design. The Schedule Color Legend dialog is used to specify the time intervals by which
schedule objects will be colored. The Create Schedule Coloring tool allows you to animate
solids that have been created and scheduled in Studio 5D Planner. Animations can be created
using the colors of the existing solids, or alternatively, you can choose to apply schedule coloring
legend to the solids before creating the animation. Under Legend Definitions, the user is able
to setup legends for coloring the evaluated objects or for coloring block models. The Create
Property Coloring dialog is used to apply the defined legends to actual objects in the schedule.
The process utilizes the geological evaluation data to generate the colors. If the data does not
yet exist, this command cannot be launched.
The second area, 3D Animation allows you to animate solids that have been created and
scheduled in Studio 5D Planner. Animations can be created using the colors of the existing solids,
or alternatively, you can choose to apply a schedule coloring definition to the solids before
creating the animation.
The Create animation from schedule process is based on the sequencing data found in the
specified schedule definition. The Create 3D animation from solid process is based on data
found in the underlying database of a wireframe object. Note that to utilize this option, the
selected object must contain a field to be used for sequencing animation purposes (known as the
'animation' field).
The final part of the menu, Tabular Reports provides a selection of tools to create various
reports like design statistics report, grade vs tonnage report, general block model statistics
report, non-Studio 5D Planner wireframe interrogation reports, etc.
Exercise 1: Opening the project in EPS
The first step is to import the training dataset, T2Zone_0.EWS. This is a Mine2-4 dataset and is
typical of the type of data that is used by EPS.
Once imported, the tutorial data will automatically appear as a basic schedule; tasks will appear
in the task table and on the corresponding Gantt chart and links will appear as dependencies on
the Gantt chart. As the data has been exported from Studio 5D Planner, it automatically
includes meters, volume, tonnes and any grade fields that may have been evaluated against a
block model.
To open the project file:
1. Select the Sequence tab in the Studio 5D Planner Control Panel and browse to EPS |
Export to EPS.
2. Double-click Send all data to a new EPS schedule file.
3. In the Send data to EPS dialog, accept the default settings and click OK. The scheduling
activities, constraints, dependencies and rates which have been specified in the project
will be exported to the EPS application.
4. In the Studio 5D Planner control bar, in the vertical Control Panel, select the Sequence
tab and browse to EPS | Open EPS and double-click Open Project Schedule.
5. The project can now be viewed and edited in EPS.
6. In the EPS application, in the main menu, select File | Exit.
Studio 5D Planner Learners Guide 123
CAE Mining Corporate Pty Ltd
7. Select File | Save As and enter a new filename to avoid overwriting the original data.
Your file should look similar to the following:
8. In the Studio 5D Planner, check your VR window to visualize your EPS project. Select a part
of the Schedule in your project and check if they will highlight in your VR window.
9. Now, in your VR window, select the Task Selection Mode in your EPS toolbar or go to View
| Customization | Toolbars | EPS.
Studio 5D Planner Learners Guide 124
CAE Mining Corporate Pty Ltd
Select a part of your design activity in the VR window, check if this task will highlight in
your EPS.
Exercise 2: Exporting Visual Data in InTouch and 3D PDF Document
Studio 5D Planner's VR window is fully-integrated with InTouchEPS. You can export
visual data in your VR window to InTouch.
Studio 5D Planner can export any visual data from Studio the VR scenes as a 3D PDF
document; wireframes, strings, points, planes, block models and DirectX objects.
You can also export 3D objects that can be embedded within a PDF document using
a suitable PDF writer application. A PDF document is automatically constructed and
saved to disk. Provided your system is installed with a PDF reader, you will be able
to view 3D data exported from Studio 5D Planner.
If multiple views are shown in the data display (i.e. you have split the window
horizontally and/or vertically), only the active window will be exported. You can
activate a view by left-clicking inside it, whereupon a yellow highlight will appear
around the edge.
1. To export the animated project to InTouch, go to File | Export to InTouch. And in the Save
As dialog, name your file as necessary.
2. To export the animated data in 3D PDF, ensure the VR window is active.
3. Load your visual data into the VR window (using any method, including dragging files
into the view from Windows Explorer).
4. Configure the visual formatting by double-clicking the relevant object in the Sheets |
VR folder, then setting the properties as required.
5. For each object you wish to animate, select the data field containing the animation
sequence information (must be a numeric field) from the Sequence Column drop-down
list.
6. Set your Animation Rate as required (1 = slowest)
If exporting an animated data set to PDF3D, the file size can be
considerably larger than a 'standard' PDF representing the same data. In
general, each frame of animation requires a separate 'instance' of data to
be exported. This can create very large files if animating geological models,
for example.
If exporting a lengthy animation involving large data files, you may wish to
consider editing the Animation Step to ensure that the animation can be
contained in an easily-distributed (and viewed) PDF document.
Studio 5D Planner Learners Guide 125
CAE Mining Corporate Pty Ltd
7. Set your Animation Step as required (1 = all frames, 2 = alternate frames, 3 = every
3rd frame and so forth). In general, a setting of "1" is sufficient although for larger data
files, you may wish to increase this to minimize the resulting file size of the PDF
document.
8. Adjust the zoom factor to ensure all data required in the PDF document is in view (this is
important).
9. Select File | Export to PDF3D...
10. Ensure the [PDF(*.pdf)] option is selected in the Save as Type drop-down list.
11. Enter a filename and select a location.
12. When export is complete, your default PDF reader will be displayed, you can then rotate
and format the display of the PDF data using the proprietary settings - refer to your
reader application's Help for more information on how to do this.
13. Save your .pdf document.
14. In your EPS interface, In order to display the data in the Gantt chart, select the first item in
the task table and then select the Go to Selected Tasks button
Studio 5D Planner Learners Guide 126
CAE Mining Corporate Pty Ltd
15. The following should now be visible in the Gantt chart display:
Exercise 3: Formatting the Gantt Chart
1. Right click in the Gantt chart and select Chart Options.
2. Select the blank sheet icon to indicate that you wish to define a new Gantt chart layout.
When prompted for a name, enter S5DP_COLOR.
3. From the Color bars using code option, select the COLOR field. The COLOR field stores
the color of the Studio 5D Planner wireframe for each activity. Displaying activities in
Studio 5D Planner and EPS the same color can be a very powerful visual tool.
4. From the Labels Tab, specify Rate for the Right label.
Studio 5D Planner Learners Guide 127
CAE Mining Corporate Pty Ltd
5. Select OK to continue.
6. Your Gantt cart should now look similar to the following:
Exercise 4: Defining Filters
1. Select Project | Settings| Filters| Task | New File ( ).
2. Enter the information below into the table in the dialog.
New Field And/Or Field Test Value
All Stoping Or ID = S_*
Or ID = D_*
Studio 5D Planner Learners Guide 128
CAE Mining Corporate Pty Ltd
And Description = Bench_Stope*
Benching And ID = D_*
And Description = Bench_Stope*
Development And ID = D_*
And Description Not= Bench_Stope
And Description Not= Bench_Stope_Top
Lateral
Development
And ID = D_*
And Description Not= Bench_Stope
And Description Not= Bench_Stope_Top
And Description Not= Slot
LH Stoping And ID = S_*
Ore And CU >= {COG}
Slot Raise And Description = Slot
Slyping And ID = F_*
StopesToFill And ID = S_*
And Description = Stoping
Waste And CU >= {COG}
Exercise 5: Defining Production Fields
For this project new fields will need to be created over and above the imported fields. These new
user-defined fields are displayed in the table overleaf. To create;
1. Select Project | Settings | Fields | Production Fields.
2. Make sure each field is in the top table with the appropriate weighting
3. Make sure the Apply to Tasks and Formula are correct in the bottom table
Studio 5D Planner Learners Guide 129
CAE Mining Corporate Pty Ltd
New Field Apply To Tasks Weight Cost
Field
Formulae
Drill Metres None None
Backfill Volume None None
CU Mined
Tonnes
None
AU Mined
Tonnes
None
AG Mined
Tonnes
None
CO Mined
Tonnes
None
Ore Tonnes Ore None None [Mined Tonnes]
Waste None None 0
Waste Tonnes Waste None None [Mined Tonnes]
Ore Ore Tonnes None 0
Ore Cu Ore Ore Tonnes None [CU]
Waste 0
Ore Au Ore Ore Tonnes None [AU]
Waste 0
Ore Ag Ore Ore Tonnes None [AG]
Waste 0
Ore Co Ore Ore Tonnes None [CO]
Waste 0
Lateral Metres Lateral
Development
None None [Metres]
Slot Metres Slot Raises None None [Metres]
Lateral Dev
Cost
Development
Lateral
None Task Metres*1100
Bench Stoping
Cost
Benching None Task Mined Tonnes*37
Studio 5D Planner Learners Guide 130
CAE Mining Corporate Pty Ltd
Backfill Cost StopeToFill None Task Backfill Volume*120
Processing Cost Ore None Task Mined Tonnes*25
Revenue All Tasks None None (CU*Mined
Tonnes*6000)+(CO*Mined
Tonnes*25000)+(AU*Mined
Tonnes*5.1e+007)+(AG*Mined
Tonnes*2.9e+007)
Profit All Tasks None None Revenue - Total Cost
Exercise 6: Using Lookup Tables
1. From the Project Settings dialogue, select the Lookup Tables menu.
2. Create a new Lookup Table, called Dev Cost.
3. Select the condition type as Float, and for each different cross-sectional area, define the
following cost/meter:
4. Return to the Project Settings | Fields | Production Fields menu, and select the
Development Cost field.
Studio 5D Planner Learners Guide 131
CAE Mining Corporate Pty Ltd
5. Return to the Formula Builder, and redefine the formula for the Development Cost field,
using the Lookup Table as follows:
Exercise 7: Formatting Task Tables
1. Double left click over a task in the Gantt chart or in the Task Table and the following dialog
opens defining ALL of the attributes for that particular task:
2. Scroll through the various tabs and become familiar with the different attributes.
3. These attributes can be displayed form the Task Table by right-clicking in the grey Task
Table header & Selecting Columns. The following dialogue will appear:
Studio 5D Planner Learners Guide 132
CAE Mining Corporate Pty Ltd
4. We will create several new Task Table layouts, as follows:
Studio 5D Planner Learners Guide 133
CAE Mining Corporate Pty Ltd
Table Lock Field Align Width Title
Dev Tonnes ID Left 15
Description Left 25
Metres Left 10
Area Left 10
Insitu Tonnes Left 10
Mined Tonnes Left 10
Backfill Tonnes Left 10
Waste Tonnes Left 10
Ore Tones Left 10
Physicals ID Left 15
Description Left 25
Meters Left 10
Mined Tonnes Left 10 Tonnes
CU Left 10 Cu%
AU Left 10 Au%
AG Left 10 Ag%
CO Left 10 Co%
Rate Left 10
Start Left 10
Finish Left 10
5. Select the Dev Cost Table from the List, to display the following information in the Task
Table:
Studio 5D Planner Learners Guide 134
CAE Mining Corporate Pty Ltd
6. The yellow columns indicate CALCULATED values that cannot be edited manually. Scroll
through your data to see the effect that the Area field has on the Mined Tonnes. What do you
notice?
7. Change the Task Table to Physicals.
Exercise 8: Defining Summary Fields
For this project we need to create a number of Summary Fields, with the Name of each field
being user defined. These are displayed in the table below. To create;
1. Select Project Settings| Fields| Summary Fields.
2. Enter the information below into the table in the dialog.
Name Field Filter
Metres (L) Metres Lateral Development
Metres (S) Metres Slot Raises
The Production Fields Ore Tonnes, Waste Tonnes, Ore Cu, Ore Au, Ore Ag
and Ore Co could also have been created as Summary Fields.
Exercise 9: Defining Targets
For this project, you will set up targets for Ore Cu and Ore Au:
Studio 5D Planner Learners Guide 135
CAE Mining Corporate Pty Ltd
1. Select Project | Settings | Targets
2. Select Ore Cu
3. Enter the Date From as 1 Jan 2012,
4. In the Low column enter 0.4, and in the High column enter 2.5.
To alter the above-target, below-target and on-target formatting, go to
the Chart Options dialogue in your Crosstab table and choose the General |
Fonts menu.
Exercise 10: Defining a Production Rate Table
To construct the production rate lookup table for our development and Stoping LHDs:
1. Select Project| Settings |Production Rate Tables from the left menu
2. Create the following Production Rate Table:
Resource Name Filter Rate
Development LHD Development 0.194/hr
Stoping LHD Benching 1.5/hr
LH Stoping 0.9/hr
A development rate of 0.194/hr approximately equals 140m/mo. A
stoping rate of 1.5/hr approximately equals 1,100miT/mo and 0.9/hr is
approximately = 660miT/mo.
Exercise 11: Defining Resources
1. Open the Resource Information dialog using either of the two methods described in the
Principles section.
Studio 5D Planner Learners Guide 136
CAE Mining Corporate Pty Ltd
2. Enter the following details for each of the three resources that are to be defined:
Resource Name Default
Production Rate
Lookup Table Availability Costs
Bench Stopping 800/d None 01 Oct 2012 (2) -
01 Jan 2013 (3) -
Development 3/d None 01 Jun 2012 (2) -
01 Sep 2013 (5) -
Make sure the Level toggle is set to ON, or tasks will not be levelled even
if a resource has been applied to them.
Exercise 12: Applying Resources to Tasks
1. Select the appropriate filter from the Filter drop down menu (see table below).
2. Move the cursor over to the Task Table and select all of the filtered activities in the Task
Table (The quickest way to do this is to select the upper left most cell in the Task Table).
3. Select Edit | Assign Resource or click on the Assign Resource icon ( ).
4. Select the appropriate resource (see table below).
5. Select Driving as the application method.
6. Ensure that Select from production rate lookup table has been toggled ON.
7. Select Add.
Filter Highlight Assign Resource
Window
Application
Lateral Development All Development Required
Benching All Bench Stoping Effort Driven
8. To check that the resources have been applied correctly, you may wish to return to the Task
Table and add the Resource field to your current Task Table View.
Studio 5D Planner Learners Guide 137
CAE Mining Corporate Pty Ltd
Exercise 13: Update the Project
At this point you are now able to update your schedule as tasks are completed. This is done by
editing the % complete field, such that tasks that have not yet commenced are 0% complete,
tasks that have been fully completed are 100% complete and all other tasks have their
percentage complete value assigned accordingly.
It is also possible to update a project by selecting the current date (Project | Current Date)
and then adjusting the project to this date by selecting (Tools | Update Project).
The most important field when updating projects is the % complete field. In this example, the
% complete field has been used to define the as-mined material (Tonnes (Ore and Waste),
Ore Cu, Ore Au, Ore Ag and Ore Co).
Before these fields will report any values it is necessary to first complete some tasks by setting
the % complete field to >0.
To update a project with percent complete:
1. Select the <No task sorting> dialog and choose to sort By Date.
2. Highlight the first 20 tasks in the Task Table, and placing your cursor over the tasks press
the right mouse button to display the context sensitive menu.
3. From the menu, select the Replace option. This will display the following Replace dialogue:
4. Change the Look in Field to % Complete
5. In the Replace with text box enter 100
6. Select Replace in Selection and hit the Replace in selection button
Studio 5D Planner Learners Guide 138
CAE Mining Corporate Pty Ltd
7. The Gantt chart task bars will then change color from blue to green, as green has been
defined in the Gantt chart formatting for the % complete field.
8. Repeat for the next 20 tasks in the Task table, this time setting the % complete field to 50%.
To adjust a project to the current date:
9. Select the Project | Current Date menu and set todays date to the 1st July 2012.
10. Select Tools | Update Project. The following dialogue will be displayed:
11. Accept the default to Reschedule uncompleted work to start after the update date.
12. Select OK. The project will be updated accordingly.
Studio 5D Planner Learners Guide 139
CAE Mining Corporate Pty Ltd
13. Undo the last step, and experiment with the various updating options.
Exercise 14: Resource Levelling
Prior to resource levelling, your Gantt chart and Crosstab Table should look similar to that below:
1. In order to display the Calendar date entries as months, right click in the Date Bar to display
the following dialog:
Studio 5D Planner Learners Guide 140
CAE Mining Corporate Pty Ltd
2. Leave the Top tier as Automatic, but change the Middle tier to months. Ensure that the
Bottom tier has nothing toggled on for display.
3. Select OK.
4. You should notice that during certain periods, your resources are displayed in the Crosstab
Table as black, green or red. Black indicates that a resource is correctly allocated, whereas
green indicates under-allocation and red indicates over allocation. The number displayed is
the Work field, and is actually the number of hours that each resource has worked during
that time period. The Work field is displayed for each resource by default, but this can be
edited from within the Crosstab Chart Options dialog:
5. In addition, the formatting for the over-allocation (over-target), under-allocation (under-
target)and correctly allocated (on-target) resources can be edited from within the Cross Tab
Options | General | Fonts dialog:
Studio 5D Planner Learners Guide 141
CAE Mining Corporate Pty Ltd
In order to rectify the over-allocations:
6. Check that there is no filtering currently applied to your schedule.
7. Highlight all activities in the task table and select Tools | Scheduling | Resource
Levelling
8. Select Level Now. Your schedule should now look similar to the following:
The schedule has now been leveled to ensure that the resources are not over utilized. Any data
in the Crosstab table that was highlighted in red will have turned black if the levelling has
worked correctly.
The task attributes do not change (duration and rates), as the activities are simply
moved further apart to ensure there is no over-allocation. In some situations, such
as short-term planning, it may be preferable to alter the task rates manually in order
to achieve the same result.
Exercise 15: Creating Crosstab Tables
Create Crosstab Tables to Report Costs
All Costs are collected under the predefined field Total Costs, which includes:
a) Costs as defined under Production Fields which are allocated per task
Studio 5D Planner Learners Guide 142
CAE Mining Corporate Pty Ltd
b) Costs as defined per resource
c) Costs Defined per Production Field
Costs defined per Production Field
To allocate costs:
1. Select Project | Settings | Fields | Production Fields. This will display the different production
fields.
2. Select a field to display the costs in the lower dialog shown below:
Costs Defined per Resource
The second method of capturing costs is on a resource basis, for example it is possible to input
the cost of a truck per day. It is also possible to change that cost per day on a time basis,
therefore you can input the cost per day for the first five years, and as a machine gets older you
can increase that cost per day. The example illustrated in the image overleaf indicates three
different costs that change on 1 January 2007, 1 January 2010 and 1 January 2015.
To display and edit resource costs:
3. Select a line in the bottom left corner of the Operating Window
4. Double click to display the Resource Information dialog (below)
5. View the costs that have been applied to each resource.
Studio 5D Planner Learners Guide 143
CAE Mining Corporate Pty Ltd
New Chart Creation
6. Place the cursor over Crosstab table and press the right mouse button.
7. Select Chart Options and the Crosstab Options dialog (below) will appear.
8. Select New Chart ( ).
9. Enter a name for the chart (Costs).
10. Right click under the Field column and add the following fields:
11. Make sure that the Crosstab is applied to all Filtered Tasks and that the number of decimals
is set to 0 for all fields (Refer to dialog below).
Studio 5D Planner Learners Guide 144
CAE Mining Corporate Pty Ltd
12. Make sure Graph + Table is selected for each field under the Display column
13. Select the General tab and select Crosstab
14. Select the Resource Details tab and ensure Hide Resources is selected
15. Press OK and the data will appear on the Crosstab Table:
Display the Histogram
To display a histogram:
16. Return to Chart Options
17. Define the Costs (Summary) Crosstab table as follows:
Studio 5D Planner Learners Guide 145
CAE Mining Corporate Pty Ltd
18. Scroll across and also edit the following:
19. Select the General tab.
20. Select Histogram of totaled fields, a graph will now appear (similar to the one below).
Studio 5D Planner Learners Guide 146
CAE Mining Corporate Pty Ltd
Exercise 16: Update the Crosstab Table
To update the Crosstab table:
1. Highlight the Task Table information and reset the % complete for all activities to 100%.
2. Place the cursor over the Crosstab Table and press the right mouse button Select Chart
Options
3. Create a New Chart and call it Actual Production (See below)
Studio 5D Planner Learners Guide 147
CAE Mining Corporate Pty Ltd
4. Return to the Crosstab Chart Options
5. Select the General tab
6. Select Histogram of Totalled Fields button, the graph will appear in the Crosstab Table
(Similar to the one shown below).
The histogram created indicates the As-Mined Tonnes for Waste and Ore, as well as the
associated for grades for these activities. Whenever the Mined Ore (CU, AU, AG, CO) fall
Studio 5D Planner Learners Guide 148
CAE Mining Corporate Pty Ltd
outside the target, the results will appear in different colors. When on target, the color is black,
over target, the color is red and under target, the color is green.
Studio 5D Planner Learners Guide 149
CAE Mining Corporate Pty Ltd
Standard Production Fields
% Complete Actual..
Actual Finish Actual Start
Actual Total Cost Area
Baseline. Calendar
Constraint Constraint Date
Delay Date Density
Dependency Method Description
Duration Duration Unit
Early Finish Early Start
Finish Float
Grade factor ID
Insitu Tonnes Insitu Volume
Late finish Late Start
Level Constraint Date Level Task
Levelling Can Split Meters
Mined Tonnes Mined Volume
Name Predecessors
Priority Remaining.
Resource Sharing Resources
Soft Constraint Start
Successors Task Type
Tonnage factor Total Cost
Total Revenue Void Volume
Work
Studio 5D Planner Learners Guide 150
CAE Mining Corporate Pty Ltd
9 APPENDIX A QUICK KEY REFERENCE
Command Mine2-4D Studio 5D
Planner
Status
abort-string-tracing ast ast
active-dh-attributes dat Obsolete
add-attributes nat nat
add-dependency-string ade ade
add-segment-to-string ass ass
adjust-string-in-ore adj adj
adjust-to-gradient atg atg
annot-arrow-settings mas Obsolete
annotate-point-switch tpo Obsolete
annot-delete dan Obsolete
annot-delete-all daa Obsolete
annot-str-cen apc Obsolete
annot-str-ends aae Obsolete
annot-str-int aai Obsolete
annot-str-segment aas Obsolete
annot-str-vec avec Obsolete
annot-str-ver aver Obsolete
annot-text-settings mts Obsolete
assign-cross-section acs acs
assign-end-section aes aes
assign-fill-codes afc Obsolete
assign-fill-codes-dhleft lg Obsolete
assign-fill-codes-dhright rg Obsolete
assign-results dt Obsolete
attribute-control-switch acc acc
attribute-manager att New
auto-fillet-string-switch afs New
auto-progress-switch tap tap
auto-visualiser-update-switch avu avu
berm-string-colour bc bc
berm-to-wf-switch bws bws
blast-layout lab la Change
blast-layout-between-wf blbw blbw
blast-layout-from-wf blfw blfw
blend-fam-faces-switch uf uf
blend-mining-blocks bb bb
blend-proportion-switch tsm tsm
box-all-points-inside-switch sib sib
Studio 5D Planner Learners Guide 151
CAE Mining Corporate Pty Ltd
Command Mine2-4D Studio 5D
Planner
Status
box-any-points-inside-switch scb scb
break-string bs bs
break-strings bki New
break-string-with-string bks bks
calculate-geotechnical-attributes cga New
cancel-command can can
cancel-modal-menu cmm New
cg-points cgp cgp
change-azi-by-neg-inc ca- ca-
change-azi-by-pos-inc ca+ ca+
change-dip-by-neg-inc cd- cd-
change-dip-by-pos-inc cd+ cd+
change-legend-position cpo Obsolete
change-period cpe cpe
change-shaded-field csh Obsolete
charge-blastholes cbh cbh
check-crossover-switch tcc tcc
check-for-crossovers cxx cxx
check-link-selected-strings clss clss
check-toe-spacing cts rcts Change
circle-by-three-points a3 a3
circle-from-center-point circ Obsolete
circle-from-center-to-edge cec New
circle-from-edge-to-edge cee New
circle-with-defined-radius cirr cir Change
classify-categories clc clc
clear-design-window cdw Obsolete
clip-inside-perimeter cip cip
clip-outside-perimeter cop cop
clip-to-perimeter ctp ctp
close-all-strings cla cla
close-dtm-point-file cdtf cdtf
close-file clf Obsolete
close-string clo clo
clrun rcp rcp
colour-selected-switch tse Obsolete
colour-wf-slice-switch tsc Obsolete
combine-adjacent-perimeters cap New
combine-strings com com
composite-drillholes cmdh New
condition-string cond cond
Studio 5D Planner Learners Guide 152
CAE Mining Corporate Pty Ltd
Command Mine2-4D Studio 5D
Planner
Status
connection-on-grade cog cog
connect-strings conn conn
converge-segments trc trc
convert-wf-hull hts hts
convert-wireframe-slice csl csl
convert-wireframe-slice-string css css
copy-file cpf cpf
copy-ring cpr cpr
copy-string cps cps
copy-string-attributes csa coa Change
copy-wireframe cpw cpw
create-annot-arrow-label nar Obsolete
create-annot-text-label ntx Obsolete
create-drillhole-collars-file cdhf cdhf
create-dtm cdtm New
create-isosurfaces iso New
create-new-drillhole-object cnd New
create-new-legend cnl New
create-new-planes-object cnn New
create-new-points-object cnp New
create-new-strings-object cns New
create-new-wireframe-object cnw New
create-plot-view cpv New
create-point-in-string cpis cpis
create-ramp-string crs crs
create-road-berm rbe rbe
create-road-berm-inside rbi rbi
create-road-berm-outside rbo rbo
create-road-contour rcon rcon
create-road-contour-down rcod rcod
create-road-contour-up rcou rcou
create-road-line rli rli
create-road-segment rseg rseg
create-road-segment-in rsei rsei
create-road-segment-out rseo rseo
create-tag-string tgs tgs
crest-string-colour cc cc
crosshair-switch tch tch
default-colour-order dco Obsolete
defdensity-switch pfd Obsolete
define-layer-1 ov1 Obsolete
Studio 5D Planner Learners Guide 153
CAE Mining Corporate Pty Ltd
Command Mine2-4D Studio 5D
Planner
Status
define-layer-2 ov2 Obsolete
define-layer-3 ov3 Obsolete
define-layer-4 ov4 Obsolete
define-layer-5 ov5 Obsolete
define-new-rosette nr nr
del-blasthole-row dbr dbr
delete-all-point-annot dpa Obsolete
delete-dependency-string dde dde
delete-file dfi dfi
delete-from-plot-file dpl Obsolete
delete-points-mode dpo dpo
delete-rosette dro dro
delete-schedule dsc dsc
delete-trace-switch tet tet
deselect-all-blocks dab dab
deselect-all-drillholes dad dad
deselect-all-limits dal dal
deselect-all-planes dan New
deselect-all-points dap dap
deselect-all-strings das das
deselect-face dfa dfa
deselect-limit dli dli
digitise-mode-switch dig Obsolete
display-drillholes dh dh
display-eval-results-switch drs drs
display-wireframe dw dw
display-wireframe-in-order wfo wfo
divide-string sdi New
drillhole-ann-switch taa Obsolete
drillhole-bhid-switch tba Obsolete
drillhole-display-change tdhd New
drillhole-display-switch tdhd Obsolete
drillhole-eohmark-switch tem Obsolete
drillhole-graph-switch tag Obsolete
drillhole-icon-switch tdhi Obsolete
drillhole-intmark-switch tim Obsolete
drillhole-sohmark-switch tshm Obsolete
drillhole-tickmark-switch tsti tsti
drillhole-to-string d2s d2s
drive-evaluation-switch tde tde
dtm-coordinate-switch tcs tcs
Studio 5D Planner Learners Guide 154
CAE Mining Corporate Pty Ltd
Command Mine2-4D Studio 5D
Planner
Status
dtm-create md New
dtm-limit-include-switch tli tli
dtm-new-point-separation nps nps
dtm-point-check-switch tpc tpc
dtm-undo-last-link uld uld
edit-attributes eat eat
edit-coincident-points-switch ecp New
edit-dh-attributes ed ed
edit-model-cell-values ec ecv Change
edit-point-coordinate epc New
edit-prate epr epr
edit-wireframe-attributes ewa ewa
end-learn-mode elm Obsolete
end-link eli eli
end-link-boundary elb elb
end-link-selected-strings els Obsolete
end-schedule-session qsc qsc
end-script-record esr esr
enter-plot-area epa Obsolete
erase-all eal eal
erase-all-drillholes ead ead
erase-all-filters eaf New
erase-all-models eam New
erase-all-planes ean New
erase-all-points eap eap
erase-all-strings eas New
erase-all-wireframes eaw New
erase-drillhole esd esd
erase-plane ern New
erase-point erp New
erase-ring-holes reh reh
erase-string ers ers
erase-wireframe erw erw
erase-wireframes eaw eaw
erase-wireframe-selected ewf New
erase-wireframe-surface ews ews
evaluate-1-string ev1 ev1
evaluate-2-strings ev2 ev2
evaluate-all-strings eva eva
evaluate-wireframe evw evw
evaluation-control evp evp
Studio 5D Planner Learners Guide 155
CAE Mining Corporate Pty Ltd
Command Mine2-4D Studio 5D
Planner
Status
evsource-blockmodel-switch umd umd
evsource-drillhole-switch udd udd
extend-string ext ext
extend-string-to-string exs ess Change
extra-attribute #NAME? #NAME?
extrude-strings exs New
fast-string-evaluation-switch ffe ffe
fillet-single-string-point ssp New
fillet-string-points sfp spf Change
fillet-string-points-berm spbf spbf
filter-drillholes fdh fdh
filter-model-file fm fm
filter-objects fob New
filter-planes fln New
filter-points fp fp
filter-string-off nfs Obsolete
filter-strings fs fs
filter-wireframe-points fwp Obsolete
filter-wireframes fww fww
filter-wireframe-triangles fwt fwt
fit-cross-section fx fx
fit-elevation fe fe
format3dobject fdd New
formatlegends fdl New
full-cell-evaluation-switch fce fce
generate-outlines ou ou
get-all-strings ga ga
get-drillholes gd gd
get-points gp gp
get-single-string g1 Obsolete
get-view gvi gvi
get-wf-data gw gw
grid-dtms grd New
grid-interval-on-string ipg ipg
group-select-box-switch ggbs ggbs
group-selection-display sed sed
group-select-pick-switch ggps ggps
gvp-bmodel-render-switch tvsb tvsb
gvp-cells-update-switch tvumc tvumc
gvp-dhole-display-switch tvsd tvsd
gvp-dhole-update-switch tvud tvud
Studio 5D Planner Learners Guide 156
CAE Mining Corporate Pty Ltd
Command Mine2-4D Studio 5D
Planner
Status
gvp-gouraud-switch tssh tssh
gvp-model-cells-switch tvsc tvsc
gvp-modelpc-update-switch tvupc tvupc
gvp-model-plane-switch tvsm tvsp Change
gvp-modelp-update-switch tvump tvump
gvp-model-wf-switch tvsf tvsm Change
gvp-modelwf-update-switch tvumw tvumw
gvp-point-annot-update-switch tvua tvua
gvp-point-cloud-switch tvul tvul
gvp-point-display-switch tvsp tvst Change
gvp-point-update-switch tvupo tvupo
gvp-set-background sbc sbc
gvp-set-params dip dip
gvp-string-display-switch tvss tvss
gvp-string-update-switch tvus tvus
gvp-unload-planes-switch tvun tvun
gvp-wf-display-switch tvsw tvsw
gvp-wframe-render-switch tvsr tvsr
gvp-wf-update-switch tvuw tvuw
hide-non-selected-strings hnss Obsolete
infill-between-holes inf inf
insert-adjacent-hole iah iah
insert-at-intersections ii ii
insert-by-segment-length ibl ibl
insert-hole-by-toe ibh ibh
insert-multiple-adjacent ima ima
insert-near-points inp New
insert-offsets iof iof
insert-parallel-hole iph iph
insert-point-segment-center ipsc ipsc
insert-points-mode ipo ipo
insert-setoff-hole ish ish
insert-setoff-interactive isi isi
insert-slot-expanders ise ise
insert-vertical-hole ivh ivh
insert-wireframe-point iwp iwp
interactive-dh-editor de de
intersect-drillholes-wireframes idw New
join-files jf Obsolete
keep-combined-switch ko ko
layer-settings lay Obsolete
Studio 5D Planner Learners Guide 157
CAE Mining Corporate Pty Ltd
Command Mine2-4D Studio 5D
Planner
Status
legend-dhleft-switch slg Obsolete
legend-dhright-switch srg Obsolete
legend-switch sleg sleg
link-3dsolid-method-switch l3s New
link-area-method-switch tma tma
link-boundary lbo lbo
link-boundary-to-line lbl lbl
link-complete-drive ldr ldr
link-crossover-switch tlc tlc
link-drive-ends lde lde
link-drive-in-segments lds lds
linking-method-switch tlm tlm
link-multiple-strings lms New
link-outline-pair l2 l2
link-outline-pair-attribute l3o New
link-perp-strings lmps New
link-quad lq lq
link-radii-method-switch tea tea
link-selected-outlines lo Obsolete
link-selected-strings-attrib lma lma
link-selected-strings-plane lmp lmpl Change
link-selected-strings-point lmn lmpp Change
link-shape-method-switch tpr tpr
link-single-outline l1 l1
link-strings ls ls
link-to-line ll ll
list-directory dir Obsolete
list-evaluation-switch tlev Obsolete
list-file lf Obsolete
lock-bhole-plane-switch lh lh
make-the-dtm md Obsolete
maximum-separation mse mse
merge-string-segments mss mrs Change
merge-strings-to-object msto New
mineable-shape-optimizer mso New
mine-face msp msp
mine-tonnes-target mtt mtt
mirror-string smm New
model-display-plane tpl Obsolete
model-display-wireframe twfr Obsolete
model-plane-change tbm New
Studio 5D Planner Learners Guide 158
CAE Mining Corporate Pty Ltd
Command Mine2-4D Studio 5D
Planner
Status
model-plane-switch tbm Obsolete
model-polygon-fill-switch tf Obsolete
model-wf-display-switch tmw Obsolete
modify-annot-settings mis Obsolete
modify-blast-hole-charge mbc mbc
modify-blast-hole-length mbh mbh
modify-drillhole-length dle Obsolete
move-blasthole mbl mbl
move-blasthole-row mbr mbr
move-blast-hole-toe mbt mbt
move-clip-section-backward msb New
move-clip-section-forward msf New
move-drillhole-toe mto Obsolete
move-plane mpl mpl
move-plane-backward mpb mpb
move-plane-forward mpf mpf
move-points-mode mpo mpo
move-str-cen-annot mca Obsolete
move-string mo mo
move-strings2d mstr New
move-string-section mss New
move-wireframe mwt mw Change
move-wireframe-point mwp mpw Change
multiple-mine mm Obsolete
multiple-wireframe-slice msl msl
multiple-wireframe-split mus mus
new-points npo npo
new-string ns ns
new-string-attribs-snap-switch asw asw
new-triangle ntr New
new-wireframe nwg Obsolete
new-wireframe-surface nws Obsolete
next-ring-plane rnp rnp
number-of-strings nos New
offset-inside-string ois ois
offset-outside-string oos oos
offset-string exp exp
open-all-strings oa oa
open-background-image oim New
open-file of of
open-model-file om om
Studio 5D Planner Learners Guide 159
CAE Mining Corporate Pty Ltd
Command Mine2-4D Studio 5D
Planner
Status
open-results-file ore ore
open-rosette-file oro oro
open-section-file ose ose
open-string ost ost
open-validation-file ova ova
open-visualiser-window vo vo
outl-deselect-outer dol dol
outline-batch-switch trs trs
outline-drive-in-segments odis Obsolete
outline-selection-switch tsin tsin
outline-storage-switch tsif tsif
outl-limit-switch uo uo
outl-plane-switch ftp ftp
outl-select-outer ool ool
pan-down-graphics pgd Obsolete
pan-graphics pa pan Change
pan-left-graphics pgl Obsolete
pan-right-graphics pgr Obsolete
pan-up-graphics pgu Obsolete
paste-ring pri par Change
percentile-fill pfi pfi
perimeter-selection-switch pes New
perspective-view-switch psp psp
pick-inner-limit sil Obsolete
pick-outer-limit sol Obsolete
plane-by-one-point 1 1
plane-by-three-points 3 3
plane-by-two-points 2 2
point-annotation spa Obsolete
point-display-change spo New
point-display-switch spo Obsolete
points-per-string spp New
polygon-intersection plyi New
polygon-union plyu New
presplit-layout lp lp
previous-selection pse New
prev-ring-plane rpp rpp
progress-monitor-switch pmo pmo
project-points-to-wf ppw ptp Change
project-points-to-wf-angle ppa pta Change
project-points-to-wf-in-view ppv pti Change
Studio 5D Planner Learners Guide 160
CAE Mining Corporate Pty Ltd
Command Mine2-4D Studio 5D
Planner
Status
project-points-to-wfs pptw New
project-string-at-angle pro pro
project-string-onto-wf ptw ptw
project-string-onto-wf-in-view pwv ptd Change
project-string-onto-wf-limit pwl ptl Change
project-string-onto-wfs pstw New
project-to-view-plane ptv ptv
query-current-file-filters qf qf
query-lines ql ql
query-points qp qp
query-rosette qr qr
query-single-point qsp qsp
query-string qst qst
query-string-between-points qsb New
query-triangle qt qt
quick-color-all qca New
quick-color-drillholes qcd New
quick-color-models qcm New
quick-color-planes qcl New
quick-color-points qcp New
quick-color-strings qcs New
quick-color-wireframes qcw New
ramp-between-2-points r2 r2
ramp-by-three-points r3 r3
ramp-curve-fit rcf rcf
rapid-digitize-switch rap New
read-visualiser-view rvv rvv
read-vr-view rvr New
rectangle-from-center-to-corner rcec New
rectangle-from-corner-to-corner rcce New
redefine-label-annot rla Obsolete
redraw-display rd rd
redraw-strings-in-order rso rso
reduce-points red red
reduction-percentage pre pre
reference-points drp drp
remove-string-crossovers tcr tcr
rename-drillhole rnd rnd
rename-ring-holes rnr rnr
reposition-sirotiff rst New
reset-view rvi rvi
Studio 5D Planner Learners Guide 161
CAE Mining Corporate Pty Ltd
Command Mine2-4D Studio 5D
Planner
Status
resolve-string-points resp resp
restore-annot ra Obsolete
results-annotation awr awr
reverse-string rev rev
reverse-view vwr vwr
rings-edit-hole-params-switch reps reps
rings-move-drill rmd rmd
rings-move-rig rmr rmr
rings-position-rig rpr rpr
rings-rig-reversed-switch rrrs rrrs
rings-save-design-planes rsp rsp
rings-toe-snap-to-design-switch rtds rtds
rings-toe-spacing-marker-switch rtss rtss
road-design-string-pair rbc rbc
road-design-string-single rfc rfc
road-string-colour rcol rcol
roof-string-colour roc roc
rotate-string rst rst
rotate-string-by-angle rsn rsn
rotate-string-to-azimuth rsa rsa
rotate-view rov Obsolete
rotate-wireframe row New
save-annot sav Obsolete
save-current-state sds Obsolete
save-to-plot-file plo Obsolete
save-view svi svi
scale-symbol-switch pss pss
sched-field-treatment ftr Obsolete
scheduling-control fam fam
select-all-blocks sab sab
select-all-drillholes sad sad
select-all-planes san New
select-all-points sap sap
select-all-strings sas sas
select-attribute sat New
select-block-zone sbz New
select-cross-section scs scs
select-drillhole-data-switch sdd sdd
select-existing-setup sres Obsolete
select-face sff sff
select-grid sgr sgr
Studio 5D Planner Learners Guide 162
CAE Mining Corporate Pty Ltd
Command Mine2-4D Studio 5D
Planner
Status
select-inner-face sfa sfa
select-mining-blocks smb Obsolete
select-perimeter spe New
select-plane-data-switch snd New
select-plot-area spt Obsolete
select-point-data-switch spd spd
select-points spn New
select-ring-design-limit srdl srdl
select-ring-drill-drifts srdd srdd
select-string-data-switch sss sss
select-string-from-file ssf Obsolete
select-wireframe sw New
send-to-plotter splo Obsolete
sequence-numbers seqn seqn
sequence-strings-plane seqp seqp
sequence-strings-points seqo seqo
set-adjustment-cut-off scu scu
set-adjustment-method-switch am am
set-attribute-annotation ata Obsolete
set-attribute-control atc atc
set-attribute-graph gra Obsolete
set-automatic-fill-codes aul Obsolete
set-berm-width sbw sbw
set-calendar sca sca
set-character-size csi csi
set-clipping scl New
set-colour-order sco Obsolete
set-default-catg-dest cad cad
set-default-density ddd New
set-dh-display-params ddp Obsolete
set-dhevaluation sep sep
set-exposure-limits exl exl
set-face-advance-method adm adm
set-face-angle fan fng Change
set-gradient-convention grc grc
set-near-far scl Obsolete
set-ore-categories soc soc
set-panel-field-format pfo pfo
set-plot-colour dpc Obsolete
set-projection-distance prj prj
set-ramp-segment-length rsl rsl
Studio 5D Planner Learners Guide 163
CAE Mining Corporate Pty Ltd
Command Mine2-4D Studio 5D
Planner
Status
set-rosette-power srp srp
set-scale-factor sex sex
set-secondary-clipping cl2 Obsolete
set-snap-grid-parameters gs gs
set-snap-grid-switch stg stg
set-snap-lines-switch stl stl
set-snap-mode snm snm
set-snap-none-switch sn0 sn0
set-snap-points-switch stpo stpo
set-step-distance ssd ssd
set-symbol-size ssi Obsolete
set-tolerance sto sto
set-to-previous-view pv pv
setup-azi-dip-increments incs incs
set-view-interactive vi New
set-x-hatching sch Obsolete
shade-blocks-switch shb shb
shade-periods-switch shp shp
shade-selected-switch shs shs
show-annot-switch san Obsolete
show-current-files cf cf
show-current-loaded-files sfs sfs
show-dependencies sde sde
show-exposure-switch ses ses
show-selected-data-switch tssd tssd
slice-wireframe slw slw
smooth-gradient smg smg
smooth-string sms sms
snap-always-switch sna sna
snap-to-drillhole-data-switch stpd stpd
snap-to-mid-string-switch stsm stms Change
snap-to-perpendicular-switch stsp stpe Change
snap-to-plane stpl stpl
snap-to-plane-data-switch stpn New
snap-to-point-data-switch stpp stpp
snap-to-string-data-switch stps stps
snap-to-wireframe-data-switch stpw stpw
sort-file sof Obsolete
spool-print-file spf Obsolete
square-from-center-to-corner stc New
square-from-center-to-edge sce New
Studio 5D Planner Learners Guide 164
CAE Mining Corporate Pty Ltd
Command Mine2-4D Studio 5D
Planner
Status
square-from-corner-to-corner scc New
square-from-edge-to-edge see New
start-learn-mode rcls Obsolete
start-script-record ssr ssr
status-panel-switch tsp tsp
stereo-close csw Obsolete
stereo-open osw Obsolete
stop-mining stm Obsolete
string-display-change dst New
string-display-switch dst Obsolete
string-to-drillhole stdh stdh
string-to-plane cstp New
string-to-road stro stro
string-trace stra stra
string-with-interpolation stri New
superimpose-plot sup sup
system-command osy Obsolete
tag-string-colour taco taco
toggle-attribute-prompt toga New
translate-string tra Obsolete
translate-string-opt tra New
translate-wireframe trw trw
trim-to-string tri tri
uncharge-blastholes ubh ubh
undo-last-link ull ull
undo-last-string-edit ule ule
undo-mining umi umi
unlink-string ust New
unlink-triangle utr utr
unlink-wireframe uw uw
unload-all-data ua New
unload-all-visualiser-data ula ula
unload-strings-from-file usf Obsolete
unschedule-period unpe Obsolete
unsuperimpose-plot unpl unpl
update-visualiser-animation uuv uuv
update-visualiser-objects uv uv
update-visualiser-view vv vv
update-visualiser-view-switch avv avv
update-vr-objects vro New
update-vr-view vrv New
Studio 5D Planner Learners Guide 165
CAE Mining Corporate Pty Ltd
Command Mine2-4D Studio 5D
Planner
Status
use-clipping-switch uc uc
use-dependency-switch ude ude
use-fillcode-rendering-switch tsf Obsolete
use-modelfile-switch tum tum
use-rosettes-switch tur tur
use-secondary-clipping-switch u2 u2
use-tag-switch uta uta
validate-onthefly-switch auv auv
vertical-length-switch plv plv
view-along-string vas vas
view-by-one-point v1 New
view-by-three-points v3 New
view-by-two-points v2 New
view-model-in-perimeter ipe Obsolete
viewset vi Obsolete
view-to-plot vf vf
visualiser-axes-switch xsw xsw
visualiser-light-control li li
wall-string-colour wc wc
wall-strings-switch twss twss
wf-attr-from-str-switch tsa tsa
wf-boundary-line-switch twvb twvb
wf-convert-line-switch twcl twcl
wf-display-change twd New
wf-display-switch twd Obsolete
wf-hidden-line-switch whl Obsolete
wf-hull-switch whu Obsolete
wf-intersections sfi sfi
wf-intersection-switch tiw tiw
wf-intersect-line-switch twvi twvi
wf-merge-line-switch twvm twvm
wf-pid-check-switch twcd twcd
wf-select-attribute-switch sba sba
wf-select-file-switch sbfi sbfi
wf-select-filter-switch sbfl sbfl
wf-select-group-switch sbg sbg
wf-select-surface-switch sbs sbs
wf-sfvalue-switch twn twn
wf-slice-switch twsl twsl
wireframe-create-from-points cwp New
wireframe-difference wdi wdi
Studio 5D Planner Learners Guide 166
CAE Mining Corporate Pty Ltd
Command Mine2-4D Studio 5D
Planner
Status
wireframe-intersection win win
wireframe-merge wme wme
wireframe-section csl New
wireframe-section-multiple msl New
wireframe-smooth wfs New
wireframe-solid-hull soh soh
wireframe-split spli spli
wireframe-split-string spbs New
wireframe-surface-merge udt udt
wireframe-surface-project pdv pdv
wireframe-union wun wun
wireframe-verify wvf wvf
wireframe-volume wvo wvo
write-all-strings wa wa
write-drillholes wdh wdh
write-points wp wp
write-selected-strings wrs New
write-single-string ws ws
write-wf-data ww ww
xsec-string-colour csc csc
x-sections-switch tdx tdx
zoom-all-extents ze ze
zoom-all-graphics za za
zoom-graphics zx zx
zoom-out zz zz
Studio 5D Planner Learners Guide 167
CAE Mining Corporate Pty Ltd
CAE Mining Corporate Pty Ltd
Unit A, Underwood Business Park
Wookey Hole Road
Wells, Somerset, BA5 1AF
United Kingdom
caemining@cae.com
www.cae.com/mining
S-ar putea să vă placă și
- A Heartbreaking Work Of Staggering Genius: A Memoir Based on a True StoryDe la EverandA Heartbreaking Work Of Staggering Genius: A Memoir Based on a True StoryEvaluare: 3.5 din 5 stele3.5/5 (231)
- The Sympathizer: A Novel (Pulitzer Prize for Fiction)De la EverandThe Sympathizer: A Novel (Pulitzer Prize for Fiction)Evaluare: 4.5 din 5 stele4.5/5 (119)
- Never Split the Difference: Negotiating As If Your Life Depended On ItDe la EverandNever Split the Difference: Negotiating As If Your Life Depended On ItEvaluare: 4.5 din 5 stele4.5/5 (838)
- Devil in the Grove: Thurgood Marshall, the Groveland Boys, and the Dawn of a New AmericaDe la EverandDevil in the Grove: Thurgood Marshall, the Groveland Boys, and the Dawn of a New AmericaEvaluare: 4.5 din 5 stele4.5/5 (265)
- The Little Book of Hygge: Danish Secrets to Happy LivingDe la EverandThe Little Book of Hygge: Danish Secrets to Happy LivingEvaluare: 3.5 din 5 stele3.5/5 (399)
- Grit: The Power of Passion and PerseveranceDe la EverandGrit: The Power of Passion and PerseveranceEvaluare: 4 din 5 stele4/5 (587)
- The World Is Flat 3.0: A Brief History of the Twenty-first CenturyDe la EverandThe World Is Flat 3.0: A Brief History of the Twenty-first CenturyEvaluare: 3.5 din 5 stele3.5/5 (2219)
- The Subtle Art of Not Giving a F*ck: A Counterintuitive Approach to Living a Good LifeDe la EverandThe Subtle Art of Not Giving a F*ck: A Counterintuitive Approach to Living a Good LifeEvaluare: 4 din 5 stele4/5 (5794)
- Team of Rivals: The Political Genius of Abraham LincolnDe la EverandTeam of Rivals: The Political Genius of Abraham LincolnEvaluare: 4.5 din 5 stele4.5/5 (234)
- Shoe Dog: A Memoir by the Creator of NikeDe la EverandShoe Dog: A Memoir by the Creator of NikeEvaluare: 4.5 din 5 stele4.5/5 (537)
- The Emperor of All Maladies: A Biography of CancerDe la EverandThe Emperor of All Maladies: A Biography of CancerEvaluare: 4.5 din 5 stele4.5/5 (271)
- The Gifts of Imperfection: Let Go of Who You Think You're Supposed to Be and Embrace Who You AreDe la EverandThe Gifts of Imperfection: Let Go of Who You Think You're Supposed to Be and Embrace Who You AreEvaluare: 4 din 5 stele4/5 (1090)
- Her Body and Other Parties: StoriesDe la EverandHer Body and Other Parties: StoriesEvaluare: 4 din 5 stele4/5 (821)
- The Hard Thing About Hard Things: Building a Business When There Are No Easy AnswersDe la EverandThe Hard Thing About Hard Things: Building a Business When There Are No Easy AnswersEvaluare: 4.5 din 5 stele4.5/5 (344)
- Hidden Figures: The American Dream and the Untold Story of the Black Women Mathematicians Who Helped Win the Space RaceDe la EverandHidden Figures: The American Dream and the Untold Story of the Black Women Mathematicians Who Helped Win the Space RaceEvaluare: 4 din 5 stele4/5 (890)
- Basics in Mineral Processing-IntroductionDocument5 paginiBasics in Mineral Processing-Introductionmakedo33Încă nu există evaluări
- Elon Musk: Tesla, SpaceX, and the Quest for a Fantastic FutureDe la EverandElon Musk: Tesla, SpaceX, and the Quest for a Fantastic FutureEvaluare: 4.5 din 5 stele4.5/5 (474)
- The Unwinding: An Inner History of the New AmericaDe la EverandThe Unwinding: An Inner History of the New AmericaEvaluare: 4 din 5 stele4/5 (45)
- The Yellow House: A Memoir (2019 National Book Award Winner)De la EverandThe Yellow House: A Memoir (2019 National Book Award Winner)Evaluare: 4 din 5 stele4/5 (98)
- On Fire: The (Burning) Case for a Green New DealDe la EverandOn Fire: The (Burning) Case for a Green New DealEvaluare: 4 din 5 stele4/5 (73)
- Final Case Study 2018Document12 paginiFinal Case Study 2018Ahmed Ràffi100% (1)
- Carl Zeiss GDxPRODocument254 paginiCarl Zeiss GDxPROPandula MaddumageÎncă nu există evaluări
- WallDocument142 paginiWallCapo Dei KapiÎncă nu există evaluări
- Basics in Mineral Processing-Introduction1Document9 paginiBasics in Mineral Processing-Introduction1makedo33100% (1)
- TM1600 ManualDocument28 paginiTM1600 ManualedgarcooÎncă nu există evaluări
- Basics in Mineral Processing-Size ControlDocument24 paginiBasics in Mineral Processing-Size Controlmakedo33Încă nu există evaluări
- Globe Alarm Check Valve Installation and Maintenance GuideDocument36 paginiGlobe Alarm Check Valve Installation and Maintenance GuideAbdul Majeed KottaÎncă nu există evaluări
- s4105588 PHD Final PDFDocument268 paginis4105588 PHD Final PDFCapo Dei KapiÎncă nu există evaluări
- s4105588 PHD Final PDFDocument268 paginis4105588 PHD Final PDFCapo Dei KapiÎncă nu există evaluări
- The Use of Lagrange Diagrams in Precise Initiation Blasting. Part I - Two Interacting BlastholesDocument33 paginiThe Use of Lagrange Diagrams in Precise Initiation Blasting. Part I - Two Interacting BlastholesCapo Dei Kapi0% (1)
- Quantification GSI Chart Hoek Carter DiederichsDocument9 paginiQuantification GSI Chart Hoek Carter DiederichsCapo Dei KapiÎncă nu există evaluări
- RapportDocument114 paginiRapportCapo Dei KapiÎncă nu există evaluări
- SWEBRECDocument16 paginiSWEBRECCapo Dei KapiÎncă nu există evaluări
- SWEBRECDocument16 paginiSWEBRECCapo Dei KapiÎncă nu există evaluări
- Chap 03 Size ReductionDocument44 paginiChap 03 Size ReductionCapo Dei KapiÎncă nu există evaluări
- Bizhub 20 Service ManualDocument508 paginiBizhub 20 Service ManualSergio Riso100% (1)
- 107-b00 - Manual OperacionDocument12 pagini107-b00 - Manual OperacionJuan David Triana SalazarÎncă nu există evaluări
- TSB 18-114Document6 paginiTSB 18-114hoesy1Încă nu există evaluări
- Southwire Mining Product CatalogDocument32 paginiSouthwire Mining Product Catalogvcontrerasj72Încă nu există evaluări
- Chapter 5: Solid Waste ManagementDocument40 paginiChapter 5: Solid Waste ManagementRehan IbrahimÎncă nu există evaluări
- Pundit Transducers - Operating Instructions - English - HighDocument8 paginiPundit Transducers - Operating Instructions - English - HighAayush JoshiÎncă nu există evaluări
- Construction Quality Control Manager in Baltimore MD Resume Mary Kathleen WilsonDocument3 paginiConstruction Quality Control Manager in Baltimore MD Resume Mary Kathleen WilsonMaryKathleenWilsonÎncă nu există evaluări
- Patient in The Institute of Therapy and Rehabilitation of Pondok Pesantren Ibadurrahman Tenggarong Seberang)Document10 paginiPatient in The Institute of Therapy and Rehabilitation of Pondok Pesantren Ibadurrahman Tenggarong Seberang)Fitri AzizaÎncă nu există evaluări
- Apps Associates - Introductory Profile GENDocument15 paginiApps Associates - Introductory Profile GENRodrigo MarquesÎncă nu există evaluări
- Maintain Safe Systems with Maintenance Free EarthingDocument12 paginiMaintain Safe Systems with Maintenance Free EarthingRavi Shankar ChakravortyÎncă nu există evaluări
- Mobile Virtual Reality ServicesDocument11 paginiMobile Virtual Reality ServicesRahul MaraviÎncă nu există evaluări
- Ias Public Administration Mains Test 1 Vision IasDocument2 paginiIas Public Administration Mains Test 1 Vision IasM Darshan UrsÎncă nu există evaluări
- Market Plan On Vodafone vs. Pakistani OperatorsDocument47 paginiMarket Plan On Vodafone vs. Pakistani OperatorswebscanzÎncă nu există evaluări
- Eschmann VP35 Suction Pump - Service ManualDocument18 paginiEschmann VP35 Suction Pump - Service Manualelvis oheneba manuÎncă nu există evaluări
- DXX-790-960/1710-2180-65/65-17i/18.5 - M/M: Model: ADU451807v01Document3 paginiDXX-790-960/1710-2180-65/65-17i/18.5 - M/M: Model: ADU451807v01jhon mirandaÎncă nu există evaluări
- CERAWeek 2012Document28 paginiCERAWeek 2012kentselveÎncă nu există evaluări
- BingDocument5 paginiBingdheaÎncă nu există evaluări
- Kohler Tt1584PIMDocument20 paginiKohler Tt1584PIMJohn ElyÎncă nu există evaluări
- Database ScriptsDocument111 paginiDatabase ScriptsVikas GaurÎncă nu există evaluări
- 32LS3400 KoreaDocument60 pagini32LS3400 KoreaNightin VargheseÎncă nu există evaluări
- MBA Final ProjectDocument108 paginiMBA Final ProjectMindy Thomas67% (3)
- Hydraulic Cylinder Joints: Understanding Loads and DesignDocument16 paginiHydraulic Cylinder Joints: Understanding Loads and DesignVinaySeebaÎncă nu există evaluări
- OSCA Individual AssignmentDocument33 paginiOSCA Individual AssignmentVincent LimÎncă nu există evaluări
- SRS Light IlluminatedDocument6 paginiSRS Light IlluminatedWadu DetutsÎncă nu există evaluări
- Tommy Matsumoto, AT&T Jens Co. Yoshitaka Senoo, Daiichi Co.,LtdDocument7 paginiTommy Matsumoto, AT&T Jens Co. Yoshitaka Senoo, Daiichi Co.,Ltdpostscript100% (1)
- Refrigeration Cycles and Systems: A Review: ArticleDocument18 paginiRefrigeration Cycles and Systems: A Review: ArticleSuneel KallaÎncă nu există evaluări