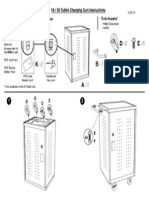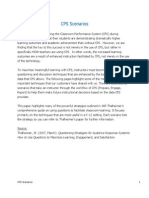Documente Academic
Documente Profesional
Documente Cultură
EI TouchBoard Getting Started Guide - EN
Încărcat de
William K. McIntoshTitlu original
Drepturi de autor
Formate disponibile
Partajați acest document
Partajați sau inserați document
Vi se pare util acest document?
Este necorespunzător acest conținut?
Raportați acest documentDrepturi de autor:
Formate disponibile
EI TouchBoard Getting Started Guide - EN
Încărcat de
William K. McIntoshDrepturi de autor:
Formate disponibile
einstruction.
com/touchboard
eInstruction
Touch Board
Quick Start Guide
eInstruction
Touch Board Quick Start Guide einstruction.com/touchboard
2
Contents
Overview and Whats in the Box 3
Setting Up 4
Hang Up the Touch Board 4
Install the Content and Software 5
WorkSpace User Guide 6
Connect the eInstruction
Touch Board 6
Connect the Video Projector 7
Touch Board Calibration (Windows
7) 8
Device Manager Calibration 9
Using Touch Board 10
Gestures (Windows 7) 10
Mouse Actions on the Touch Board 11
Saving, Exporting, and Printing your WorkSpace Presentation 11
Caring for your eInstruction
Touch Board 12
Mobile Solution of eInstruction
Touch Board 13
Software Requirements 14
Warranty 16
Technical Support 19
All copyright, trademark, and intellectual properties associated with eInstruction
are reserved to eInstruction Corporation. All other trademarks are property of
their respective holders or owners.
2
Overview
Congratulations on your new eInstruction
Touch Board. eInstruction gives teachers the ability to engage all types of learners
with a high level of interactivity. Built on the popular functionality of the eInstruction
DualBoard, Touch Board features touch
technology. You and your students can interact with the whiteboard using an eInstruction Touch Board pen, Touch Board wand
or their nger.
When the eInstruction
Touch Board is combined with one or more Mobi mobile interactive devices, they create an interactive,
collaborative learning environment that is unsurpassed. Mobi is the rst mobile interactive whiteboard designed to support
student-centered collaborative learning and give you the freedom and exibility to manage your class and deliver engaging
lessons from anywhere in the room.
The eInstruction
Touch Board comes with the award-winning WorkSpace software. WorkSpace enables you to create and
assemble the interactive lesson content, and gives you the ability to control the content using the eInstruction Touch Board. It also
gives you the ability to incorporate and work with teaching material in multiple formats from any source, including ExamView
content, web-based content or third-party curricula.
DO NOT ASSEMBLE OR USE THIS PRODUCT BEFORE READING THE INSTALLATION INSTRUCTIONS.
ASSEMBLE AND USE THIS PRODUCT ONLY IN ACCORDANCE WITH THE INSTALLATION INSTRUCTIONS.
Whats in the Box
eInstruction
Touch Board is compatible with most Mac
, Windows
, or Linux
operating systems. Please see page 14 for
complete software requirements.
You will need an available USB port and DVD drive to install the Touch Board and WorkSpace software.
USB Cable
2 bottom anchor clips
4 mounting-brackets
8 bracket screws
Touch wand
WorkSpace DVD
WorkSpace Content DVD
4 non-electronic eInstruction
Touch Board pens
eInstruction Touch Board
Getting Started Guide
eInstruction
Touch Board Quick Start Guide einstruction.com/touchboard
2 3
Setting Up
2. Mount the wall hanger on the wall.
3. Hang the Touch Board on the wall hanger.
4. Attach the bottom anchor clips to nish securing the Touch Board to the wall.
1. Locate the wall hanger taped to the back of the Touch Board.
HANG UP THE TOUCH BOARD
NOTE: We recommend that a skilled professional assess the strength of the wall and determine the appropriate hardware
required to securely attach the board to the wall. It will require at least two people to safely lift and mount the board on
the wall.
4
INSTALL THE CONTENT AND SOFTWARE
WorkSpace Software and WorkSpace Content (Windows)
1. In order to install the software, your logged-in computer prole should have administrator rights.
2. Insert the WorkSpace DVD into your DVD drive. The DVD will autorun. If the DVD does not autorun, navigate to your DVD
drive and double click the autorun.exe le.
3. Follow the on-screen instructions to proceed through the installation process.
You will know WorkSpace has installed successfully by the appearance of the eInstruction icon in the Windows
notication area.*
4. Repeat steps 2 and 3 using the WorkSpace Content DVD to install the WorkSpace Content.
WorkSpace Software and WorkSpace Content (Macintosh)
1. Insert the WorkSpace DVD into your DVD drive. Double click on the WorkSpace DVD icon that will now show on
the desktop.
2. Follow the on-screen instructions to proceed through the installation process.
You will know WorkSpace has installed successfully by the appearance of the eInstruction icon in the Menu Extras
(Munulets) area.*
3. Repeat steps 1 and 2 using the WorkSpace Content DVD to install the WorkSpace Content.
WorkSpace Software and WorkSpace Content (Linux)
1. Login as root or use sudo.
2. Insert the WorkSpace DVD into your DVD drive. Double click on the WorkSpace DVD icon that will now show on
the desktop.
3. Under permissions: Select Allow executing le as program.
4. Follow the on-screen instructions to proceed through the installation process.
You will know WorkSpace has installed successfully by the appearance of the eInstruction icon in the panel.*
5. Repeat steps 2, 3, and 4 using the WorkSpace Content DVD to install the WorkSpace Content.
* If the eInstruction icon does not appear, reboot.
eInstruction
Touch Board Quick Start Guide einstruction.com/touchboard
2 5
WORKSPACE USER GUIDE
WorkSpace provides the tools to create and deliver presentations, enhance material with special effects, annotate to highlight key
points, add notes incorporating additional information or audience comments, and much more.
Look for the WorkSpace Getting Started Guide or look on the included DVD for an in-depth view of WorkSpaces functions,
features and tools, and the basics on how they can be used to prepare, present, save, and distribute presentations.
CONNECT THE EINSTRUCTION TOUCH BOARD
The eInstruction
Touch Board connects to your computer via a USB cable.
A separate power supply is not necessary since the eInstruction Touch Board is powered through the USB connection.
Plug the USB cable into the USB port on the back of the board.
Plug the other end of the USB cable into a USB port on your computer or a USB hub connected to your computer.
A red light located at the bottom right corner of the
board indicates that the board is receiving power
through the USB cable. A blue light indicates
proximity of the pen to the board. See picture for
indicator light location.
6
CONNECT THE VIDEO PROJECTOR
When the computer and eInstruction Touch Board are connected and communicating, you can project the computers image
onto the Touch Board.
Power off your computer.
Connect your projector video cable from the computer to the video projector.
Power on your computer. The light at the bottom right corner of the eInstruction Touch Board will turn red.
Turn on the video projector.
With the video projector aimed at the eInstruction Touch Board, align the projected image onto the board so that it is within the
boards active area. See picture below for the active area.
(15mm)
.59 in
Active Area
(15mm)
.59 in
Plastic Corner
P
r
o
j
e
c
t
o
r
V
i
d
e
o
C
a
b
l
e
eInstruction TouchB
o
a
rd
U
S
B
C
a
b
le
Projector
eInstruction TouchBoard
eInstruction
Touch Board Quick Start Guide einstruction.com/touchboard
2 7
TOUCH BOARD CALIBRATION - WINDOWS 7AND WINDOWS 8 PRO
For the initial Touch Board setup, your logged-in computer prole should have administrator rights in order to perform a 16 pt.
calibration. Any further calibrations will be a 4 pt. calibration, able to be performed by a standard user.
Manually align the projected image within the eInstruction Touch Boards active area. Use the projectors built-in correction utility to
correct for picture distortion.
From your computer, right-click on the icon in your system tray, on your computer desktop. Select the eInstruction device
manager (the icon may be hidden; click on the arrow to reveal the hidden icon) from the menu. Right click on your device with
the green check mark in the device manager window. Choose Touch Settings.
Touch Settings will open up the operating systems calibration window.
From your operating systems settings window choose Calibrate. When prompted, choose Touch Input. Follow the
instructions on the calibration screen.
You are now ready to use your eInstruction Touch Board.
8
DEVICE MANAGER CALIBRATION
Perform this function to use multiple eInstruction devices in Multi-User mode in WorkSpace. Any time the eInstruction Touch
Board or video projector is moved, the board should be re-calibrated so that the eInstruction Touch Board pens, the tip of your
nger, or Touch wand are properly aligned with the cursor projected onto the board.
TIP: If an error occurs during the calibration process, simply end the process and start over. You must recalibrate any time the
projector or the board is moved.
1. Manually align the projected image within the eInstruction Touch Boards active area. Use the projectors built-in correction
utility to correct for keystone distortion.
2. From your computer, right-click on the icon in your system tray, on your computer desktop. Select the eInstruction device
manager (the icon may be hidden; click on the arrow to reveal the hidden icon) from the menu. Right click on your device
with the green check mark in the device manager window. Choose Calibrate.
The system will establish a connection with the eInstruction Touch Board and display calibration points.
3. Click on each calibration point on the screen as it appears. The calibration points will disappear when the calibration process
is completed.
NOTE: For optimal accuracy, only touch the board with an eInstruction Touch Board pen during the calibration process.
eInstruction
Touch Board Quick Start Guide einstruction.com/touchboard
2 9
Using Touch Board
GESTURES (WINDOWS 7AND WINDOWS 8 PRO)
GESTURE USAGE GESTURE ACTION ACTION
Left click
Move items
across screen
Touch and
release to click
Double click
To open files
and folders
Right click
Hold your finger
on screen, release
after the animation.
Scale
Zoom in/out
on a picture
or a web page
Rotate
One finger flick
To rotate
content
Two quick taps
Use 2 fingers,
using a pinching
or pulling apart
motion
Make quick
flick motion in
desired direction
Flick or throw
objects across
the screen
Scrolling
Drag up or down
on content or
scrollable window
Scrolling through
content or a
web page
Use two fingers
in a Clockwise
or Counterclock-
wise motion
To access
context-sensative
drop-down menu
10
MOUSE ACTIONS ON THE TOUCH BOARD
TIP: Gestures and/or mouse actions are dependent on the operating system features and the software that the gestures and
or mouse actions are being used with.
SAVING, EXPORTING AND PRINTING YOUR WORKSPACE PRESENTATION
When you are nished creating your presentation, WorkSpace has several convenient options for saving and distributing les.
WorkSpace also allows you to print your presentation.
These are the le formats for importing, exporting and saving your WorkSpace content.
Save or Save as: GWB Content can be saved using the WorkSpace native le format (GWB). The GWB le format stores
all information and formatting without loss of data. The advantage of saving in a GWB le format is that you can easily open
and edit the content with ease as many times as needed.
Save or Save as: IWB Content can be saved as a Common File Format (IWB). Saving in common le format allows you to
share your content with any interactive whiteboard and software if the board and software accepts the IWB formatting. Some
formatting and interactivity of content may be lost, due to the ability to exchange information between the two softwares.
MOUSE
COMMAND USAGE MOUSE ACTION ACTION
Left click
Opens items;
highlights, etc.
Touch and
release to click
Right click Menu options
Double click Two quick taps
*menu will appear by first touch
*a small distance should be between
first and second finger
Drag To drag items
Touch, using
two fingers
Move one finger
left or right
To open files
and folders
eInstruction
Touch Board Quick Start Guide einstruction.com/touchboard
2 11
Auto Save: By default, the Auto Save feature automatically saves the presentation le every ve minutes. You can disable Auto
Save or change the frequency of auto saving in Preferences > Options.
E-mail: Content can be e-mailed as a WorkSpace native le format (GWB). Choose to e-mail as a GWB or a PDF.
Export as: Content can be exported into several convenient options such as; PPT, BMP, JPG, GIF, TIFF, PNG, PDF, HTML(.png),
HTML(.jpg). The exported le is saved in the My Documents (or Documents)/Interwrite WorkSpace/Export folder.
Export as PDF: Export the currently open presentation le to a PDF format. By default, the PDF le is saved in the My
Documents (or Documents)/Interwrite WorkSpace/Export folder.
E-mail as PDF: Content can be e-mailed as a PDF. Content is rst saved as a GWB le. The GWB le is converted and
attached to a new e-mail, if there is an e-mail client installed.
Print: Content can be printed from the menu bar. File>Print.
CARING FOR YOUR EINSTRUCTION
TOUCH BOARD
Store your eInstruction Touch Board pens
Pens can be magnetically attached to the right side of the eInstruction Touch Board for storage.
12
Mobile Solution of eInstruction
Touch Board
For a mobile solution of the eInstruction Touch Board please visit us at einstruction.com/contact-us and ll out our request for
information form. Our AdjustIt Pro can be moved from room to room with ease, even after the eInstruction Touch Board and
projector have been mounted.
eInstruction
Touch Board Quick Start Guide einstruction.com/touchboard
2 13
Software Requirements
Touch Board Gestures
You must be running Windows 7 or later to use Touch Board Gestures.
WorkSpace
WINDOWS
Microsoft Windows Vista, Windows 7 or Windows 8 Pro
Intel
Core2 Duo processor 2GHz equivalent or higher
2 GB RAM
650 MB hard disk space for installation (550MB
additional for additional Content)
CD-ROM Drive for installation
Video Card and Monitor capable of XVGA (1024 x 768)
or higher resolution with minimum of 24-bit color
Video Card with support for DirectX 9 or greater
Sound Card with Speakers and microphone for audio
video record and playback
Adobe
Flash Player version 9.0 or higher
Microsoft .NET Framework 3.0 or greater
Internet connection require for access to online content
and tutorials
MAC
Mac OS X, 10.6.8,10.7 or 10.8
PowerPC G4 1GHz or higher
32-bit Kernel and Extensions
512 MB RAM
500 MB hard disk space for installation
1024 x 768 or higher resolution video
LINUX
Intel Pentium IV Processor 1GHz or higher (or equivalent)
512 MB RAM
500 MB hard disk space for installation
1024 x 768 or higher resolution video
One available USB Port
Linux with 2.6 Kernel or greater
libusb-1.0 32-bit (USB support)
14
LIMITED WARRANTY FOR THE EINSTRUCTION TOUCH BOARD
eInstruction warrants these products to be free from defects in material and workmanship under the following terms. Complete and return the enclosed warranty
registration card to ensure that your products are covered by this warranty.
COVERAGE
Parts and labor are warranted for two (2) years from the date of the frst consumer purchase for the eInstruction Touch Board, Touch Board Pens, TouchWand, USB
cable and accessories. This warranty applies to the original consumer purchaser only.
Contact your local dealer or distributor for additional warranty information.
Warranty is valid only if original consumers purchase or lease date is less than or equal to six months from the original eInstruction sale date. This information will
be captured by the system serial number and confrmed by the resellers purchase order.
A nominal Warranty Handling Fee will be charged after the frst 90 days of use and calculated from the date of original consumer purchase. This payment may be
made by Visa, MasterCard, or American Express. A copy of the sales receipt or invoice will be required for warranty verifcation.
Conditions
Except as specifed below, this warranty covers all defects in material or workmanship in the products. The following are not covered by the warranty:
1. Any product on which the serial number has been defaced, modifed, or removed (if applicable).
2. Damage, deterioration, or malfunction resulting from:
a. Accident, misuse, abuse, neglect, fre, water, lightening, or other acts of nature, unauthorized product
modifcation for any purpose, or failure to follow instructions supplied with the product.
b. Repair, or attempted repair, by anyone not authorized by eInstruction.
c. Any damage in shipment of the product (claims must be presented to the carrier).
d. Any other cause which does not relate to a manufacturing defect.
3. Any product not sold or leased to a consumer within six months of eInstructions original sale date.
eInstruction will pay all labor and material expenses for covered items, but will not pay for the following:
1. Removal or installation charges.
2. Costs for initial technical adjustments (set up), including adjustments of user controls.
3. Certain shipping charges. (Payment of shipping charges is discussed in the next section of this warranty.)
4. Packaging costs. (Customers should keep their boxes.)
WARRANTY SERVICE PROCEDURES
1. To obtain service on your eInstruction product, contact the Technical Support Department to receive a Return
Material Authorization Number (RMA#) and shipping instructions by calling:
In United States: (480) 443-2214 (MST) In EMEA: +33 1.58.31.10.65 (CET)
2. Ship the product to eInstruction with the RMA# marked clearly on the outside of the box. eInstruction
reserves the right to refuse the shipment, if not properly marked.
3. Although the consumer must pay any shipping charges to ship the product to eInstruction for warranty
service after 90 days of the invoice date, eInstruction will pay the return shipping charges for ground
shipment. Other shipping options are available at an additional fee.
4. Whenever warranty service is required, the original dated sales invoice (or a copy) must be presented
as proof of warranty coverage, and should be included in shipment of the product. In addition, please include your name, address,
telephone number, fax number, email address, and a description of the problem.
5. If eInstruction determines that the unit is not defective within the terms of the warranty, the consumer shall pay the cost of all freight
charges, as well as any repair charges.
TECHNICAL SUPPORT
Web-based Technical Support is available free of charge at: www.einstruction.com and www.einstruction.eu, where current driver releases, as well as comprehensive
technical support, troubleshooting, Technical Bulletins and FAQs can be found.
Telephone Technical Support is available free of charge to the original consumer for a period of 90 days from the date of purchase of the product. Please contact our
Technical Support Department:
In United States: (480) 443-2214 (MST) In EMEA: +33 1.58.31.10.65 (CET)
You can also fax your request to:
In United States: (480) 948-5508 (MST) In EMEA: +33 1.58.31.10.69 (CET)
Our toll-free number in the U.S. is: 800-856-0732 (MST)
DISCLAIMER OF UNSTATED WARRANTIES
The warranty printed above is the only warranty applicable to this purchase. ALL OTHER WARRANTIES, EXPRESSED OR IMPLIED, INCLUDING, BUT NOT
LIMITED TO, THE IMPLIED WARRANTIES OF MERCHANTABILITY AND FITNESS FOR A PARTICULAR PURPOSE ARE DISCLAIMED. Assuming the warranty
above stated is otherwise applicable, it is expressly understood and agreed that eInstructions sole liability, whether in contract, tort, under any warranty, in
negligence, or otherwise, shall be for the repair or replacement of the defective parts, and under no circumstances shall eInstruction be liable for special, indirect, or
consequential damages. The price stated and paid for the equipment is a consideration in limiting eInstructions liability.
NOTICE
Some states and provinces do not allow the exclusion or limitation of incidental or consequential damages, so the above exclusion may not apply to you. This
warranty gives you specifc legal rights, and you may have other rights, which vary from state to state, or province to province.
To obtain service on your eInstruction product, call our Technical Support Department at (480) 443-2214 (MST), or fax us at
(480) 948-5508 (MST); in EMEA call +33 1.58.31.10.65 (CET), or fax us at +33 1.58.31.10.69 (CET).
We can also be contacted through our Web site at www.einstruction.com (in US) and www.einstruction.eu (EMEA), or at emea.support@einstruction.com.
Important! All products returned to eInstruction for service must have prior approval in the form of a Return Merchandise Authorization Number (RMA#), which can
be obtained by calling the Technical Support Department.
eInstruction
Touch Board Quick Start Guide einstruction.com/touchboard
2 15
Declaration of Conformity
The CE mark on this device indicates compliance according to 2004/108/EC
Declaration of conformity according to ISO/IEC guide 22 and en 45014
Manufacturers Name: eInstruction.
Manufacturers Address: 1330 Teasley Lane
Denton, TX 76205
declares, that the product
Product Name: Touch Board
Model Numbers: EITB2078, EITB2088
Product Options: Board
conforms to the following specifcations:
EMC:
En 55022:2006+A1:2007
En 61000-3-2:2006
En 61000-3-3:2006
En 55024:1998+A2:2003
RoHS: These products are RoHS-compliant. 2002/95/EC
Supplementary Information
The product herewith complies with the requirements of the Low Voltage Directive 2006/95/EC and the EMC
Directive 2004/108/EC and older Directives 92/31/EEC, 89/336/EEC
Other - 90/270/EEC- Does not Apply.
Location: Scottsdale, Arizona, U.S.A.
Date: April 4 2010
Dir of Engineering: David Adkins
European Headquarters
26/36 rue Alfred Nobel
93600 Aulnay Sous Bois, France
Phone +33 (0) 1.58.31.10.70
Fax +33 (0) 1.58.31.10.69
16
FCC Compliance
Tested to 47 CFR PART 15 & ansi C63.4 for Class B of electromagnetic
compatibility.
This device complies with Part 15 of the FCC Rules Operation is subject to
the following two conditions: (1) this device may not cause interference and
(2) this device must accept any interference, including interference that may
cause undesired operation of the device. The user is cautioned that changes or
modifcations to the device that are not approved by the manufacturer could void
users authority to operate the device.
European Union WEEE Directive
The manufacture of this equipment required the extraction and use of natural
resources. It may contain hazardous substances that could impact health and the
environment.
In order to avoid the dissemination of the hazardous substances into the envi-
ronment and to diminish the pressure on our natural resources, we encourage
you to return this product to the appropriate take-back system facility. These
facilities reuse or recycle most of the materials in this equipment in a respon-
sible way.
The crossed-out wheeled bin symbol below invites you to use these take-
back systems.
If you need more information about the collection, reuse and recycling sys-
tems in your area, please contact your local or regional waste authority.
Further information about the responsible end-of-life management of this
and other eInstruction Learning products is available on our Web site at www.
einstruction.com.
eInstruction
Touch Board Quick Start Guide einstruction.com/touchboard
2 17
Technical Support
ONLINE SUPPORT
Visit einstruction.com /einstruction.eu for support:
downloads
knowledge base tutorials and technical bulletins
live chat assistance
training videos
weekly training webinars
TELEPHONE SUPPORT
USA: 480.443.2214 or 800.856.0732
Latin America: 1.866.496.4949
APAC EMEA: +33 (0) 1.58.31.10.70
TRAINING
For information about on-site training sessions, send an e-mail to training@einstruction.com.
Do not assemble or use this product before reading the installation instructions. Assemble and use this product only in
accordance with the installation instructions.
37-01500-01|36-01730 RevB
37-01500-01|36-01730 RevC
2 19
37-01500-01|36-01730 RevB
S-ar putea să vă placă și
- Hidden Figures: The American Dream and the Untold Story of the Black Women Mathematicians Who Helped Win the Space RaceDe la EverandHidden Figures: The American Dream and the Untold Story of the Black Women Mathematicians Who Helped Win the Space RaceEvaluare: 4 din 5 stele4/5 (895)
- The Subtle Art of Not Giving a F*ck: A Counterintuitive Approach to Living a Good LifeDe la EverandThe Subtle Art of Not Giving a F*ck: A Counterintuitive Approach to Living a Good LifeEvaluare: 4 din 5 stele4/5 (5794)
- ResponseCard RFDocument1 paginăResponseCard RFWilliam K. McIntoshÎncă nu există evaluări
- ExamView Learning SeriesDocument1 paginăExamView Learning SeriesWilliam K. McIntoshÎncă nu există evaluări
- 1360 For Pads With Video LinkDocument5 pagini1360 For Pads With Video LinkWilliam K. McIntoshÎncă nu există evaluări
- Windows 7 Cheat SheetDocument3 paginiWindows 7 Cheat SheetWilliam K. McIntoshÎncă nu există evaluări
- Word 2013 Cheat Sheet PDFDocument3 paginiWord 2013 Cheat Sheet PDFgüray tonguçÎncă nu există evaluări
- Excel 2013 Cheat SheetDocument3 paginiExcel 2013 Cheat SheetSureshArigelaÎncă nu există evaluări
- Ipad Charge & Sync Cart Model Mcc2Document6 paginiIpad Charge & Sync Cart Model Mcc2William K. McIntoshÎncă nu există evaluări
- Dukane MCC10 - UserManualDocument1 paginăDukane MCC10 - UserManualWilliam K. McIntoshÎncă nu există evaluări
- Excel 2011 Cheat SheetDocument3 paginiExcel 2011 Cheat SheetWilliam K. McIntoshÎncă nu există evaluări
- DCS1A DSC2A - UserManualDocument14 paginiDCS1A DSC2A - UserManualWilliam K. McIntoshÎncă nu există evaluări
- CPS ScenariosDocument24 paginiCPS ScenariosWilliam K. McIntoshÎncă nu există evaluări
- Shoe Dog: A Memoir by the Creator of NikeDe la EverandShoe Dog: A Memoir by the Creator of NikeEvaluare: 4.5 din 5 stele4.5/5 (537)
- Grit: The Power of Passion and PerseveranceDe la EverandGrit: The Power of Passion and PerseveranceEvaluare: 4 din 5 stele4/5 (588)
- The Yellow House: A Memoir (2019 National Book Award Winner)De la EverandThe Yellow House: A Memoir (2019 National Book Award Winner)Evaluare: 4 din 5 stele4/5 (98)
- The Little Book of Hygge: Danish Secrets to Happy LivingDe la EverandThe Little Book of Hygge: Danish Secrets to Happy LivingEvaluare: 3.5 din 5 stele3.5/5 (400)
- Never Split the Difference: Negotiating As If Your Life Depended On ItDe la EverandNever Split the Difference: Negotiating As If Your Life Depended On ItEvaluare: 4.5 din 5 stele4.5/5 (838)
- Elon Musk: Tesla, SpaceX, and the Quest for a Fantastic FutureDe la EverandElon Musk: Tesla, SpaceX, and the Quest for a Fantastic FutureEvaluare: 4.5 din 5 stele4.5/5 (474)
- A Heartbreaking Work Of Staggering Genius: A Memoir Based on a True StoryDe la EverandA Heartbreaking Work Of Staggering Genius: A Memoir Based on a True StoryEvaluare: 3.5 din 5 stele3.5/5 (231)
- The Emperor of All Maladies: A Biography of CancerDe la EverandThe Emperor of All Maladies: A Biography of CancerEvaluare: 4.5 din 5 stele4.5/5 (271)
- Devil in the Grove: Thurgood Marshall, the Groveland Boys, and the Dawn of a New AmericaDe la EverandDevil in the Grove: Thurgood Marshall, the Groveland Boys, and the Dawn of a New AmericaEvaluare: 4.5 din 5 stele4.5/5 (266)
- The Hard Thing About Hard Things: Building a Business When There Are No Easy AnswersDe la EverandThe Hard Thing About Hard Things: Building a Business When There Are No Easy AnswersEvaluare: 4.5 din 5 stele4.5/5 (345)
- On Fire: The (Burning) Case for a Green New DealDe la EverandOn Fire: The (Burning) Case for a Green New DealEvaluare: 4 din 5 stele4/5 (74)
- The World Is Flat 3.0: A Brief History of the Twenty-first CenturyDe la EverandThe World Is Flat 3.0: A Brief History of the Twenty-first CenturyEvaluare: 3.5 din 5 stele3.5/5 (2259)
- Team of Rivals: The Political Genius of Abraham LincolnDe la EverandTeam of Rivals: The Political Genius of Abraham LincolnEvaluare: 4.5 din 5 stele4.5/5 (234)
- The Unwinding: An Inner History of the New AmericaDe la EverandThe Unwinding: An Inner History of the New AmericaEvaluare: 4 din 5 stele4/5 (45)
- The Gifts of Imperfection: Let Go of Who You Think You're Supposed to Be and Embrace Who You AreDe la EverandThe Gifts of Imperfection: Let Go of Who You Think You're Supposed to Be and Embrace Who You AreEvaluare: 4 din 5 stele4/5 (1090)
- The Sympathizer: A Novel (Pulitzer Prize for Fiction)De la EverandThe Sympathizer: A Novel (Pulitzer Prize for Fiction)Evaluare: 4.5 din 5 stele4.5/5 (121)
- Her Body and Other Parties: StoriesDe la EverandHer Body and Other Parties: StoriesEvaluare: 4 din 5 stele4/5 (821)