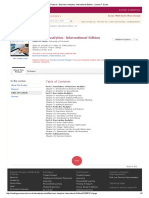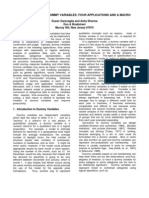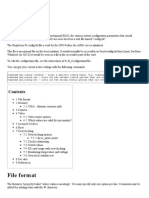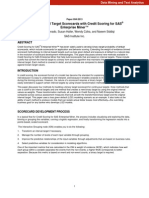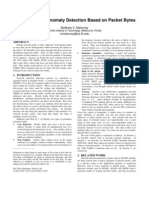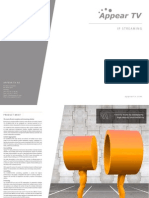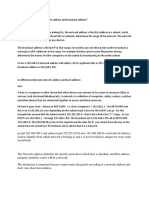Documente Academic
Documente Profesional
Documente Cultură
Ping Command Details and Examples
Încărcat de
bluebird1969Drepturi de autor
Formate disponibile
Partajați acest document
Partajați sau inserați document
Vi se pare util acest document?
Este necorespunzător acest conținut?
Raportați acest documentDrepturi de autor:
Formate disponibile
Ping Command Details and Examples
Încărcat de
bluebird1969Drepturi de autor:
Formate disponibile
4/30/2014 Ping Command Details and Examples
http://pcsupport.about.com/od/commandlinereference/p/ping-command.htm 1/3
PC Support
Computing
Share
By Tim Fisher
Ping
What is the Ping Command?:
The ping command is a Command Prompt command used to test the ability of the source computer to reach a specified destination computer. The ping
command is usually used as a simple way verify that a computer can communicate over the network with another computer or network device.
The ping command operates by sending Internet Control Message Protocol (ICMP) Echo Request messages to the destination computer and waiting
for a response. How many of those responses are returned, and how long it takes for them to return, are the two major pieces of information that the
ping command provides.
Ping Command Syntax:
ping [-t] [-a] [-n count] [-l size] [-f] [-i TTL] [-v TOS] [-r count] [-s count] [-w timeout] [-R] [-S srcaddr] [-4] [-6] target [/?]
Tip: See How To Read Command Syntax if you're not sure how to interpret the ping command syntax above.
-t = Using this option will ping the target until you force it to stop using Ctrl-C.
-a = This ping command option will resolve, if possible, the hostname of an IP address target.
-n count = This option sets the number of ICMP Echo Request messages to send. If you execute the ping command without this option, four requests
will be sent.
-l size = Use this option to set the size, in bytes, of the echo request packet from 32 to 65,527. The ping command will send a 32 byte echo request if
you don't use the -l option.
-f = Use this ping command option to prevent ICMP Echo Requests from being fragmented by routers between you and the target. The -f option is
most often used to troubleshoot Path Maximum Transmission Unit (PMTU) issues.
-i TTL = This option sets the Time to Live (TTL) value, the maximum of which is 255.
-v TOS = This option allows you to set a Type of Service (TOS) value. Beginning in Windows 7, this option no longer functions but still exists for
compatibility reasons.
-r count = Use this ping command option to specify the number of hops between the your computer and the target computer or device that you'd like
to be recorded and displayed. The maximum value for count is 9 so use the tracert command instead if you're interested in viewing all hops between
two devices.
-s count = Use this option to report the time, in Internet Timestamp format, that each echo request is received and echo reply is sent. The maximum
value for count is 4 meaning that only the first four hops can be time stamped.
-w timeout = Specifying a timeout value when executing the ping command adjusts the amount of time, in milliseconds, that ping waits for each reply.
If you don't use the -w option, the default timeout value is used which is 4000, or 4 seconds.
-R = This option tells the ping command to trace the round trip path.
-S srcaddr = Use this option to specify the source address.
-4 = This forces the ping command to use IPv4 only but is only necessary if target is a hostname and not an IP address.
-6 = This forces the ping command to use IPv6 only but as with the -4 option, is only necessary when pinging a hostname.
target = This is the destination you wish to ping, either an IP address or a hostname.
/? = Use the help switch with the ping command to show detailed help about the command's several options.
Note: The -f, -v, -r, -s, -j, and -k options work when pinging IPv4 addresses only. The -R and -S options only work with IPv6.
Other less commonly used switches for the ping command exist including [-j host-list] and [-k host-list]. Execute ping /? from the Command Prompt for
more information on these two options.
Tip: Save all that ping command output to a file using a redirection operator. See How To Redirect Command Output to a File for instructions or see my
Command Prompt Tricks list for more tips.
Ping Command Examples:
Enter email address
Free PC Support Newsletter!
Sign Up
4/30/2014 Ping Command Details and Examples
http://pcsupport.about.com/od/commandlinereference/p/ping-command.htm 2/3
ping -n 5 -l 1500 www.google.com
In this example, the ping command is used to ping the hostname www.google.com. The -n option tells the ping command to send 5 ICMP Echo
Requests instead of the default of 4 and the -l option sets the packet size for each request to 1500 bytes instead of the default of 32 bytes. The
result displayed in the Command Prompt window will look something like this:
Pinging www.google.com [74.125.224.82] with 1500 bytes of data:
Reply from 74.125.224.82: bytes=1500 time=68ms TTL=52
Reply from 74.125.224.82: bytes=1500 time=68ms TTL=52
Reply from 74.125.224.82: bytes=1500 time=65ms TTL=52
Reply from 74.125.224.82: bytes=1500 time=66ms TTL=52
Reply from 74.125.224.82: bytes=1500 time=70ms TTL=52
Ping statistics for 74.125.224.82:
Packets: Sent = 5, Received = 5, Lost = 0 (0% loss),
Approximate round trip times in milli-seconds:
Minimum = 65ms, Maximum = 70ms, Average = 67ms
The 0% loss reported under Ping statistics for 74.125.224.82 tells me that each ICMP Echo Request message sent to www.google.com was returned.
This means that, as far as my network connection goes, I can communicate with Google's website just fine.
ping 127.0.0.1
In the above example, I'm pinging 127.0.0.1, also called the IPv4 localhost IP address or IPv4 loopback IP address, without options.
Using the ping command to ping 127.0.0.1 is an excellent way to test that Windows' network features are working properly but it says nothing about
your own network hardware or your connection to any other computer or device. The IPv6 version of this test would be ping ::1.
ping -a 192.168.1.22
In this example I'm asking the ping command to find the hostname assigned to the 192.168.1.22 IP address but otherwise ping it as normal.
Pinging J3RTY22 [192.168.1.22] with 32 bytes of data:
Reply from 192.168.1.22: bytes=32 time<1ms TTL=64
Reply from 192.168.1.22: bytes=32 time<1ms TTL=64
Reply from 192.168.1.22: bytes=32 time=1ms TTL=64
Reply from 192.168.1.22: bytes=32 time<1ms TTL=64
Ping statistics for 192.168.1.22:
Packets: Sent = 4, Received = 4, Lost = 0 (0% loss),
Approximate round trip times in milli-seconds:
Minimum = 0ms, Maximum = 1ms, Average = 0ms
As you can see, the ping command resolved the IP address I entered, 192.168.1.22, as the hostname J3RTY22 and then executed the remainder of
the ping with default settings.
ping -t -6 SERVER
In this example, I force the ping command to use IPv6 with the -6 option and continue to ping SERVER indefinitely with the -t option.
Pinging SERVER [fe80::fd1a:3327:2937:7df3%10] with 32 bytes of data:
Reply from fe80::fd1a:3327:2937:7df3%10: time=1ms
Reply from fe80::fd1a:3327:2937:7df3%10: time<1ms
Reply from fe80::fd1a:3327:2937:7df3%10: time<1ms
Reply from fe80::fd1a:3327:2937:7df3%10: time<1ms
Reply from fe80::fd1a:3327:2937:7df3%10: time<1ms
Reply from fe80::fd1a:3327:2937:7df3%10: time<1ms
Reply from fe80::fd1a:3327:2937:7df3%10: time<1ms
Ping statistics for fe80::fd1a:3327:2937:7df3%10:
Packets: Sent = 7, Received = 7, Lost = 0 (0% loss),
Approximate round trip times in milli-seconds:
Minimum = 0ms, Maximum = 1ms, Average = 0ms
Control-C
^C
I interrupted the ping manually with Ctrl-C after seven replies. Also, as you can see, the -6 option produced IPv6 addresses.
Tip: The number after the % in the replies generated in this ping command example is the IPv6 Zone ID, which most often indicates the network
interface used. You can generate a table of Zone IDs matched with your network interface names by executing netsh interface ipv6 show interface.
The IPv6 Zone ID is the number in the Idx column.
Ping Command Availability:
The ping command is available from within the Command Prompt in Windows 8, Windows 7, Windows Vista, and Windows XP operating systems. The
ping command is also available in older versions of Windows like Windows 98 and 95.
Note: The availability of certain ping command switches and other ping command syntax may differ from operating system to operating system.
4/30/2014 Ping Command Details and Examples
http://pcsupport.about.com/od/commandlinereference/p/ping-command.htm 3/3
Ping Related Commands:
The ping command is often used with other networking related Command Prompt commands like tracert, ipconfig, netstat, nslookup, and others.
S-ar putea să vă placă și
- ANOVA Test - Definition, Types, ExamplesDocument8 paginiANOVA Test - Definition, Types, Examplesbluebird1969Încă nu există evaluări
- CMD UNC DrivesDocument3 paginiCMD UNC Drivesbluebird1969Încă nu există evaluări
- Stat 231mohanadDocument13 paginiStat 231mohanadbluebird1969Încă nu există evaluări
- Perceptual Edge - Design ExampleDocument2 paginiPerceptual Edge - Design Examplebluebird1969Încă nu există evaluări
- PATSY 0.4 QuickstartDocument12 paginiPATSY 0.4 Quickstartbluebird1969Încă nu există evaluări
- Predictive Analytics Paper2Document5 paginiPredictive Analytics Paper2bluebird1969Încă nu există evaluări
- Pearson - Business Analytics - International Edition - James RDocument1 paginăPearson - Business Analytics - International Edition - James Rbluebird1969Încă nu există evaluări
- A Smart Guide To Dummy VariablesDocument10 paginiA Smart Guide To Dummy VariablesjtthÎncă nu există evaluări
- 2015 Iapa Skills Salary Survey Results Final - OriginalDocument29 pagini2015 Iapa Skills Salary Survey Results Final - OriginalmikeÎncă nu există evaluări
- Data Analysis CourseDocument4 paginiData Analysis Coursebluebird1969Încă nu există evaluări
- Cluster DefinitionDocument1 paginăCluster Definitionbluebird1969Încă nu există evaluări
- Create First Data WareHouse - CodeProjectDocument10 paginiCreate First Data WareHouse - CodeProjectbluebird1969Încă nu există evaluări
- Create and Populate Date Dimension For Data Warehouse - CodeProjectDocument18 paginiCreate and Populate Date Dimension For Data Warehouse - CodeProjectbluebird1969Încă nu există evaluări
- Research Pred Mod Life BattyDocument29 paginiResearch Pred Mod Life BattyrajsalgyanÎncă nu există evaluări
- OmxplayerDocument4 paginiOmxplayerbluebird1969Încă nu există evaluări
- OmxplayerDocument4 paginiOmxplayerbluebird1969Încă nu există evaluări
- Hainanese Chicken RiceDocument2 paginiHainanese Chicken Ricebluebird1969Încă nu există evaluări
- Data Analysts - What You'Ll Make and Where You'Ll Make It - Udacity - Be in DemandDocument10 paginiData Analysts - What You'Ll Make and Where You'Ll Make It - Udacity - Be in Demandbluebird1969Încă nu există evaluări
- Microsoft Excel Shortcuts (Windows) : 1 Navigate Inside WorksheetsDocument6 paginiMicrosoft Excel Shortcuts (Windows) : 1 Navigate Inside Worksheetsbluebird1969Încă nu există evaluări
- JHDSS CourseDependenciesDocument2 paginiJHDSS CourseDependenciesif05041736Încă nu există evaluări
- CAP and ROC Curves - 20090602Document10 paginiCAP and ROC Curves - 20090602bluebird1969Încă nu există evaluări
- RPiconfig - ElinuxDocument13 paginiRPiconfig - Elinuxbluebird1969Încă nu există evaluări
- 4 Best Practices Creating Effective DashboardsDocument9 pagini4 Best Practices Creating Effective DashboardsMadhusudhan Rami Reddy KÎncă nu există evaluări
- SAS CAP ExampleDocument14 paginiSAS CAP Examplebluebird1969Încă nu există evaluări
- Cloudera Data Analyst TrainingDocument2 paginiCloudera Data Analyst Trainingbluebird19690% (1)
- 8 Skills You Need To Be A Data Scientist - Udacity - Be in DemandDocument11 pagini8 Skills You Need To Be A Data Scientist - Udacity - Be in Demandbluebird1969Încă nu există evaluări
- Chart Types Quick ReferenceDocument10 paginiChart Types Quick Referencebluebird1969Încă nu există evaluări
- Sas Functions: Excerpted From SAS Release 8.2 Online Documentation July, 2004Document8 paginiSas Functions: Excerpted From SAS Release 8.2 Online Documentation July, 2004Palanivel GnanapragasamÎncă nu există evaluări
- Great Circle Distance - The Blogannath Rolls On - .Document4 paginiGreat Circle Distance - The Blogannath Rolls On - .bluebird1969Încă nu există evaluări
- MonashOnline Graduate Diploma in Data ScienceDocument4 paginiMonashOnline Graduate Diploma in Data Sciencebluebird1969Încă nu există evaluări
- Never Split the Difference: Negotiating As If Your Life Depended On ItDe la EverandNever Split the Difference: Negotiating As If Your Life Depended On ItEvaluare: 4.5 din 5 stele4.5/5 (838)
- Shoe Dog: A Memoir by the Creator of NikeDe la EverandShoe Dog: A Memoir by the Creator of NikeEvaluare: 4.5 din 5 stele4.5/5 (537)
- The Subtle Art of Not Giving a F*ck: A Counterintuitive Approach to Living a Good LifeDe la EverandThe Subtle Art of Not Giving a F*ck: A Counterintuitive Approach to Living a Good LifeEvaluare: 4 din 5 stele4/5 (5794)
- The Yellow House: A Memoir (2019 National Book Award Winner)De la EverandThe Yellow House: A Memoir (2019 National Book Award Winner)Evaluare: 4 din 5 stele4/5 (98)
- Hidden Figures: The American Dream and the Untold Story of the Black Women Mathematicians Who Helped Win the Space RaceDe la EverandHidden Figures: The American Dream and the Untold Story of the Black Women Mathematicians Who Helped Win the Space RaceEvaluare: 4 din 5 stele4/5 (894)
- The Little Book of Hygge: Danish Secrets to Happy LivingDe la EverandThe Little Book of Hygge: Danish Secrets to Happy LivingEvaluare: 3.5 din 5 stele3.5/5 (399)
- Elon Musk: Tesla, SpaceX, and the Quest for a Fantastic FutureDe la EverandElon Musk: Tesla, SpaceX, and the Quest for a Fantastic FutureEvaluare: 4.5 din 5 stele4.5/5 (474)
- A Heartbreaking Work Of Staggering Genius: A Memoir Based on a True StoryDe la EverandA Heartbreaking Work Of Staggering Genius: A Memoir Based on a True StoryEvaluare: 3.5 din 5 stele3.5/5 (231)
- Grit: The Power of Passion and PerseveranceDe la EverandGrit: The Power of Passion and PerseveranceEvaluare: 4 din 5 stele4/5 (587)
- Devil in the Grove: Thurgood Marshall, the Groveland Boys, and the Dawn of a New AmericaDe la EverandDevil in the Grove: Thurgood Marshall, the Groveland Boys, and the Dawn of a New AmericaEvaluare: 4.5 din 5 stele4.5/5 (265)
- On Fire: The (Burning) Case for a Green New DealDe la EverandOn Fire: The (Burning) Case for a Green New DealEvaluare: 4 din 5 stele4/5 (73)
- The Emperor of All Maladies: A Biography of CancerDe la EverandThe Emperor of All Maladies: A Biography of CancerEvaluare: 4.5 din 5 stele4.5/5 (271)
- The Hard Thing About Hard Things: Building a Business When There Are No Easy AnswersDe la EverandThe Hard Thing About Hard Things: Building a Business When There Are No Easy AnswersEvaluare: 4.5 din 5 stele4.5/5 (344)
- The Unwinding: An Inner History of the New AmericaDe la EverandThe Unwinding: An Inner History of the New AmericaEvaluare: 4 din 5 stele4/5 (45)
- Team of Rivals: The Political Genius of Abraham LincolnDe la EverandTeam of Rivals: The Political Genius of Abraham LincolnEvaluare: 4.5 din 5 stele4.5/5 (234)
- The World Is Flat 3.0: A Brief History of the Twenty-first CenturyDe la EverandThe World Is Flat 3.0: A Brief History of the Twenty-first CenturyEvaluare: 3.5 din 5 stele3.5/5 (2219)
- The Gifts of Imperfection: Let Go of Who You Think You're Supposed to Be and Embrace Who You AreDe la EverandThe Gifts of Imperfection: Let Go of Who You Think You're Supposed to Be and Embrace Who You AreEvaluare: 4 din 5 stele4/5 (1090)
- The Sympathizer: A Novel (Pulitzer Prize for Fiction)De la EverandThe Sympathizer: A Novel (Pulitzer Prize for Fiction)Evaluare: 4.5 din 5 stele4.5/5 (119)
- Her Body and Other Parties: StoriesDe la EverandHer Body and Other Parties: StoriesEvaluare: 4 din 5 stele4/5 (821)
- Subneting IPV4 PretestDocument199 paginiSubneting IPV4 Pretestzulfindra juliantÎncă nu există evaluări
- Network Traffic Anomaly DetectionDocument5 paginiNetwork Traffic Anomaly Detectionm1ndwerkÎncă nu există evaluări
- Introduction To Internet of Things Assignment 1: A. IndustryDocument24 paginiIntroduction To Internet of Things Assignment 1: A. Industrysathiyan gsÎncă nu există evaluări
- Ip Streaming: Appear TV AsDocument12 paginiIp Streaming: Appear TV AsVíctor MayaÎncă nu există evaluări
- 1.5 - Dynamic Traffic Assignment With Cube Avenue - An ExampleDocument21 pagini1.5 - Dynamic Traffic Assignment With Cube Avenue - An ExamplecitilabsÎncă nu există evaluări
- Instructor VersionDocument16 paginiInstructor VersionJeevan Gipulan NacuspagÎncă nu există evaluări
- R&D Labs - Iot Advanced Research Areas: © 2015 Interdigital, Inc. All Rights ReservedDocument18 paginiR&D Labs - Iot Advanced Research Areas: © 2015 Interdigital, Inc. All Rights ReservedDavide PicheoÎncă nu există evaluări
- 6th Sem SyllabusDocument13 pagini6th Sem SyllabusJeena SubbaÎncă nu există evaluări
- IPv6 Prefix and SubnettingDocument2 paginiIPv6 Prefix and Subnettingvacas_A4500Încă nu există evaluări
- Tellabs 8605 BrochureDocument2 paginiTellabs 8605 BrochureHamza_yakan967Încă nu există evaluări
- ES40E/ES41E Series IP Positioning System: Product SpecificationDocument4 paginiES40E/ES41E Series IP Positioning System: Product SpecificationHamid AbdÎncă nu există evaluări
- Designing For Cisco Internetwork Solutions Lab Guide (CCDA DESGN 640-864) v2.1Document95 paginiDesigning For Cisco Internetwork Solutions Lab Guide (CCDA DESGN 640-864) v2.1axidnet100% (2)
- Pup Sto Tomas Pup Sta. Mesa Main Building Admission Office Ece LabDocument12 paginiPup Sto Tomas Pup Sta. Mesa Main Building Admission Office Ece LabChristiana LayosaÎncă nu există evaluări
- IPv6 ConceptsDocument97 paginiIPv6 ConceptsStefan PijevacÎncă nu există evaluări
- Assignment 2Document4 paginiAssignment 2MohammadNaseerBatlaÎncă nu există evaluări
- Chapter8 Part3Document40 paginiChapter8 Part3chuchuÎncă nu există evaluări
- DVB Native IP Broadcasting GuideDocument82 paginiDVB Native IP Broadcasting GuideTHE STIGÎncă nu există evaluări
- VxRail Appliance - VxRail Software Upgrade Procedures-VxRail E560 - E560FDocument25 paginiVxRail Appliance - VxRail Software Upgrade Procedures-VxRail E560 - E560FNicholas LeeÎncă nu există evaluări
- Quectel BG96 TCPIP at Commands Manual V1.1Document44 paginiQuectel BG96 TCPIP at Commands Manual V1.1LaloÎncă nu există evaluări
- WimaxDocument18 paginiWimaxshrishti.bhatiaÎncă nu există evaluări
- Final - Exam - April2023 - Prashant PillaiDocument4 paginiFinal - Exam - April2023 - Prashant Pillaiprashant pillaiÎncă nu există evaluări
- Chapter 6 The Transport LayerDocument113 paginiChapter 6 The Transport LayerAbdulaziz MohammedÎncă nu există evaluări
- It6601 Mobile Computing 2 Marks With AnswersDocument24 paginiIt6601 Mobile Computing 2 Marks With AnswersPushpavalli Mohan100% (2)
- How To Calculate Network Address and Broadcast AddressDocument9 paginiHow To Calculate Network Address and Broadcast AddressdineshÎncă nu există evaluări
- Bluetooth HandoutDocument26 paginiBluetooth HandoutsaafinlandÎncă nu există evaluări
- Read Me First Lm3s8962 Eval KitDocument11 paginiRead Me First Lm3s8962 Eval KitLại Thành LuânÎncă nu există evaluări
- Chapter 9 IP AddressingDocument30 paginiChapter 9 IP Addressinghclraj406Încă nu există evaluări
- How To Use Portqry To Troubleshoot Active DirectoryDocument4 paginiHow To Use Portqry To Troubleshoot Active DirectoryJosé Manuel Valdez RevillaÎncă nu există evaluări
- Chapter 5 Lab 5-2 - DHCP: TopologyDocument18 paginiChapter 5 Lab 5-2 - DHCP: TopologyAlejandro SantosÎncă nu există evaluări