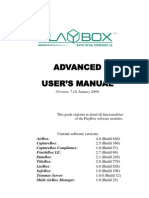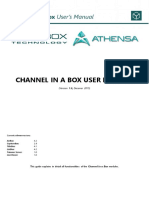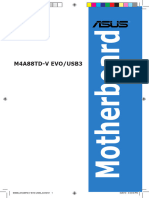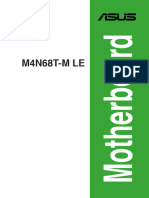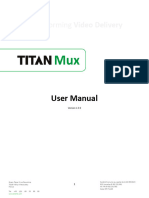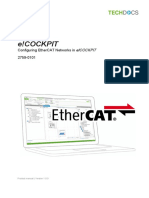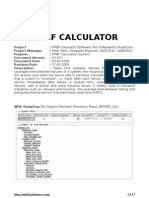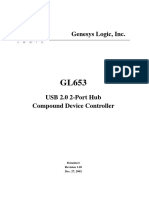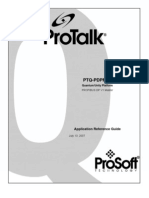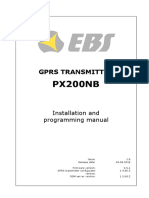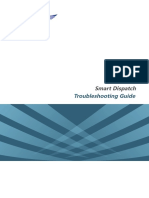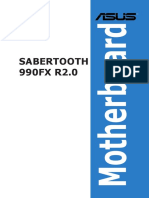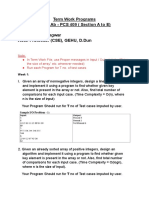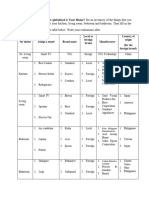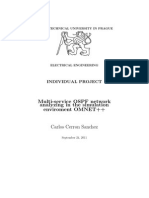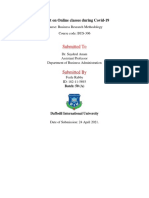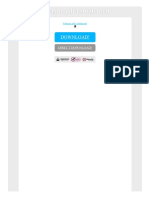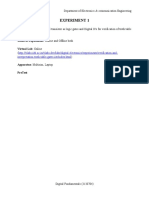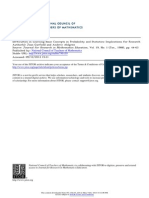Documente Academic
Documente Profesional
Documente Cultură
Playbox Reference Manual
Încărcat de
SamarAbbasDrepturi de autor
Formate disponibile
Partajați acest document
Partajați sau inserați document
Vi se pare util acest document?
Este necorespunzător acest conținut?
Raportați acest documentDrepturi de autor:
Formate disponibile
Playbox Reference Manual
Încărcat de
SamarAbbasDrepturi de autor:
Formate disponibile
www.playbox.
tv
REFERENCE MANUAL
(Version: 17.6, February 2014)
Current software versions:
AirBox: 4.2
CaptureBox: 2.9
FinishBox LE: 2.9
DataBox: 2.3
TitleBox: 4.1
ListBox: 4.2
SafeBox: 1.0
Trimmer Server: 1.0
Multi AirBox Manager: 1.0
Multi Backup Manager: 1.0
Multi Playout Manager 1.1
ScheduleBox 1.2
AlarmBox: 1.0
TimeShiftBox: 2.1
Universal Matrix Controller 1.0
UDP Switcher 1.0
Live Viewer 1.0
VDCP Manager 1.1
QCBox 1.1
TitleBox Dashboard 1.1
TitleBox ListPlayer 2.1
This guide explains how to use the basic functionalities of the PlayBox Technology software modules.
2
Legal notice
The information in this manual is furnished for informational use only. No part of this manual may be reproduced or transmitted in any form or by any
means, electronic or mechanical, for any purpose, without the prior written permission of DMT Ltd.
The software, described in this manual, is owned by DMT Ltd. It is protected by Bulgarian Copyright Law, as well as by international copyright treaties, and
may be used or copied only in accordance with the license agreement.
DMT Ltd. provides this manual as is without any warranty, either express, or implied.
This publication may contain typographical errors or technical inaccuracies. While every precaution has been taken in the preparation of this document,
DMT Ltd. assumes no responsibility for errors or omissions. Nor is any liability assumed for damages, resulting from the use of the information, contained
herein. Changes are periodically made to the information herein.They will be incorporated in new versions of the manual. Please, check the PlayBoxwebsite
regularly for User Manual updates.
DMT Ltd. may introduce changes or improvements in the products, described in this manual at any time, without any special notice.
Please, address your comments or questions to:
Digital Media Technologies Ltd.
7Iskarsko shose Blvd.
Building 15, 5
th
Floor
1528 Sofia, Bulgaria
Tel.: +359 2 9703050
Fax: +359 2 9717700
playbox@playbox.tv
www.playbox.tv
3
Table of Contents
LEGAL NOTICE ........................................................................................... 2
TABLE OF CONTENTS............................................................................. 3
PREFACE.................................................................................................... 10
STYLE CONVENTIONS............................................................................. 11
CHAPTER 1 OVERVIEW ........................................................................ 12
PLAY BOX MODULES ................................................................................................... 12
AirBox .............................................................................................................................................................................................................................. 12
CaptureBox .................................................................................................................................................................................................................... 12
DataBox .......................................................................................................................................................................................................................... 12
ListBox ............................................................................................................................................................................................................................. 12
TitleBox ........................................................................................................................................................................................................................... 12
SafeBox............................................................................................................................................................................................................................ 12
SOFTWARE UPDATES AND PROTECTION ........................................................... 12
Software Updates ........................................................................................................................................................................................................ 12
Software Protection .................................................................................................................................................................................................... 13
WORKFLOW BASICS .................................................................................................... 13
Media Input ................................................................................................................................................................................................................... 13
Content Management................................................................................................................................................................................................ 13
Program Schedule Creation .................................................................................................................................................................................... 13
Content Playout ........................................................................................................................................................................................................... 14
CHAPTER 2 AIRBOX ............................................................................. 16
GETTING STARTED ....................................................................................................... 16
Quick Start ..................................................................................................................................................................................................................... 16
PREAMBLE ....................................................................................................................... 16
Multi-format playout SD/HD .................................................................................................................................................................................. 16
Pumping playout ......................................................................................................................................................................................................... 16
Live input ........................................................................................................................................................................................................................ 16
USER INTERFACE ........................................................................................................... 17
Title Bar........................................................................................................................................................................................................................... 17
Menu Bar ........................................................................................................................................................................................................................ 17
Multi-purpose zone ..................................................................................................................................................................................................... 17
AirBox Playlist ............................................................................................................................................................................................................... 19
Status Bar ....................................................................................................................................................................................................................... 44
Playback Control and Counters ............................................................................................................................................................................. 44
Playlist Control Buttons ............................................................................................................................................................................................ 45
The Volume Slider ....................................................................................................................................................................................................... 46
Trimmer Server............................................................................................................................................................................................................. 46
MENU BAR ....................................................................................................................... 46
File Menu ........................................................................................................................................................................................................................ 46
Edit Menu ....................................................................................................................................................................................................................... 52
View Menu ..................................................................................................................................................................................................................... 57
Settings Menu ............................................................................................................................................................................................................... 64
Tools Menu ................................................................................................................................................................................................................. 135
Commands Menu ..................................................................................................................................................................................................... 141
Help Menu .................................................................................................................................................................................................................. 142
CHAPTER 3 - LISTBOX .......................................................................... 143
4
GETTING STARTED ..................................................................................................... 143
QUICK START .................................................................................................................... 143
USER INTERFACE ......................................................................................................... 143
Playlist Control Buttons ......................................................................................................................................................................................... 143
Playback control and counters ............................................................................................................................................................................ 143
Playlist Grid ................................................................................................................................................................................................................ 144
Status Bar .................................................................................................................................................................................................................... 145
MENU BAR ..................................................................................................................... 146
File Menu ..................................................................................................................................................................................................................... 146
Edit Menu .................................................................................................................................................................................................................... 146
View menu .................................................................................................................................................................................................................. 146
Settings menu ............................................................................................................................................................................................................ 146
Tools menu ................................................................................................................................................................................................................. 147
Commands menu ..................................................................................................................................................................................................... 147
Help menu .................................................................................................................................................................................................................. 147
CHAPTER 4 - MULTI BACKUP MANAGER .......................................... 148
GETTING STARTED ..................................................................................................... 148
Installation .................................................................................................................................................................................................................. 148
Quick start .................................................................................................................................................................................................................. 148
USER INTERFACE ......................................................................................................... 149
The Toolbar ................................................................................................................................................................................................................ 149
Master and Slave configuration .......................................................................................................................................................................... 150
The active switches monitoring ........................................................................................................................................................................... 154
Log view ....................................................................................................................................................................................................................... 154
SWITCH RULES ............................................................................................................. 154
CHAPTER5 - MULTI AIRBOX MANAGER ........................................... 158
GETTING STARTED ..................................................................................................... 158
Installation .................................................................................................................................................................................................................. 158
Quick Start .................................................................................................................................................................................................................. 158
USER INTERFACE ......................................................................................................... 159
AirBox Browser .......................................................................................................................................................................................................... 159
AirBox control panels .............................................................................................................................................................................................. 160
Content Bin ................................................................................................................................................................................................................. 161
MENU BAR ........................................................................................................................ 163
WEB INTERFACE .......................................................................................................... 164
CHAPTER 6 CAPTUREBOX ................................................................. 167
GETTING STARTED ..................................................................................................... 167
Quick Start .................................................................................................................................................................................................................. 167
CAPTURE SETTINGS .......................................................................................................... 167
MUSE ............................................................................................................................................................................................................................. 167
IP Capture ................................................................................................................................................................................................................... 177
USER INTERFACE ......................................................................................................... 179
Capture Mode ............................................................................................................................................................................................................ 179
Schedule ...................................................................................................................................................................................................................... 187
MENU BAR ..................................................................................................................... 189
File Menu ..................................................................................................................................................................................................................... 189
View Menu .................................................................................................................................................................................................................. 193
5
Capture Menu ............................................................................................................................................................................................................ 194
CHAPTER7 - FINISHBOX LE ................................................................. 195
GETTING STARTED ..................................................................................................... 195
Quick Start .................................................................................................................................................................................................................. 195
USER INTERFACE ......................................................................................................... 195
Standard mode .......................................................................................................................................................................................................... 196
Folder Watch .............................................................................................................................................................................................................. 198
CHAPTER 8 DATABOX ....................................................................... 200
GETTING STARTED ..................................................................................................... 200
Quick Start .................................................................................................................................................................................................................. 200
USER INTERFACE ......................................................................................................... 201
Tree View ..................................................................................................................................................................................................................... 201
Search Fields .............................................................................................................................................................................................................. 203
Data Grid ..................................................................................................................................................................................................................... 204
MENU BAR ..................................................................................................................... 207
Grid ................................................................................................................................................................................................................................ 207
New Record ................................................................................................................................................................................................................ 207
Options ......................................................................................................................................................................................................................... 217
Media Types ............................................................................................................................................................................................................... 226
Qualities ...................................................................................................................................................................................................................... 226
Classification ..................................................................................................................................................................................................... 227
Credits .................................................................................................................................................................................................................. 228
Print ............................................................................................................................................................................................................................... 228
Media Folders ............................................................................................................................................................................................................ 229
CHAPTER 9 TITLEBOX ........................................................................ 231
GETTING STARTED ..................................................................................................... 231
Quick Start .................................................................................................................................................................................................................. 231
Manage TitleBox Instances ................................................................................................................................................................................... 231
USER INTERFACE ......................................................................................................... 232
Work Area ................................................................................................................................................................................................................... 232
Toolbars ....................................................................................................................................................................................................................... 233
Object Palette ............................................................................................................................................................................................................ 237
System Bar .................................................................................................................................................................................................................. 238
Status Bar .................................................................................................................................................................................................................... 238
MENU BAR ..................................................................................................................... 239
File Menu ..................................................................................................................................................................................................................... 239
Edit Menu .................................................................................................................................................................................................................... 239
Network Menu ........................................................................................................................................................................................................... 239
Object Menu ............................................................................................................................................................................................................... 240
Project Menu .............................................................................................................................................................................................................. 241
Help Menu .................................................................................................................................................................................................................. 248
CREATING OBJECTS ................................................................................................... 248
Step By Step ................................................................................................................................................................................................................ 248
Editing Objects .......................................................................................................................................................................................................... 249
Deleting Objects ....................................................................................................................................................................................................... 249
Object List ................................................................................................................................................................................................................... 249
Object Properties ...................................................................................................................................................................................................... 249
6
SCHEDULER ....................................................................................................................... 272
Scheduler Commands ............................................................................................................................................................................................. 272
Object Settings .......................................................................................................................................................................................................... 272
Objects List.................................................................................................................................................................................................................. 273
SLIDE MANAGER ......................................................................................................... 274
Slide control buttons ............................................................................................................................................................................................... 274
Project control buttons ........................................................................................................................................................................................... 274
Project Preview area................................................................................................................................................................................................ 274
Slide Controller.......................................................................................................................................................................................................... 280
DATA SOURCE MANAGER ............................................................................................... 281
Weather Data Provider .......................................................................................................................................................................................... 284
FileLink Data Provider ............................................................................................................................................................................................ 284
ODBC Data Provider ............................................................................................................................................................................................... 286
XML Data Provider ................................................................................................................................................................................................... 287
RSS Data Providers .................................................................................................................................................................................................. 288
HTML Table Data Provider ................................................................................................................................................................................... 289
EAS (Emergency Alert System) Data Provider ................................................................................................................................................ 290
TASK MANAGER ............................................................................................................... 291
Tasks ............................................................................................................................................................................................................................. 291
Input Events ................................................................................................................................................................................................................ 307
Assigning a task to an event ................................................................................................................................................................................ 309
AS-RUN LOG ..................................................................................................................... 310
User Interface ............................................................................................................................................................................................................. 310
Menu Bar ..................................................................................................................................................................................................................... 311
CHAPTER 10 - CLIP TRIMMER ............................................................. 313
USER INTERFACE ......................................................................................................... 313
Preview Screen .......................................................................................................................................................................................................... 313
Trimmer Control ....................................................................................................................................................................................................... 313
Volume Control ......................................................................................................................................................................................................... 316
Status Bar .................................................................................................................................................................................................................... 316
TRIMMER PAGES ......................................................................................................... 316
Video Clip Info ........................................................................................................................................................................................................... 317
Clip Zones ................................................................................................................................................................................................................... 317
Clip Shots .................................................................................................................................................................................................................... 318
Clip Streams ............................................................................................................................................................................................................... 319
Extra .............................................................................................................................................................................................................................. 319
Clip Filters ................................................................................................................................................................................................................... 320
External Output Configuration ............................................................................................................................................................................ 320
CHAPTER11 - SAFEBOX ........................................................................ 321
GETTING STARTED ..................................................................................................... 321
Installation .................................................................................................................................................................................................................. 321
USER INTERFACE............................................................................................................... 321
SAFEBOX OPTIONS .......................................................................................................... 323
General......................................................................................................................................................................................................................... 323
Removal ....................................................................................................................................................................................................................... 325
Schedule ...................................................................................................................................................................................................................... 326
OML ............................................................................................................................................................................................................................... 326
7
Attached files ............................................................................................................................................................................................................. 327
EXPORT MEDIA INFO ........................................................................................................ 328
CHAPTER12 - UNIVERSAL MATRIX CONTROLLER ........................... 329
INSTALLATION AND SETUP .............................................................................................. 329
COMMUNICATION WITH AIRBOX................................................................................... 332
COMMUNICATION WITH MULTI-BACKUPMANAGER ................................................... 333
UNIVERSAL MATRIX PLUGIN SETUP ............................................................................... 334
CHAPTER 13 UDP SWITCHER ........................................................... 336
GETTING STARTED ..................................................................................................... 336
Installation .................................................................................................................................................................................................................. 336
USER INTERFACE ......................................................................................................... 336
CHAPTER14 LIVE VIEWER ................................................................. 339
GETTING STARTED ..................................................................................................... 339
Installation .................................................................................................................................................................................................................. 339
USER INTERFACE ............................................................................................................... 339
CHAPTER15 VDCP MANAGER ........................................................... 342
GETTING STARTED ..................................................................................................... 342
Installation .................................................................................................................................................................................................................. 342
USER INTERFACE ............................................................................................................... 342
CHAPTER16 - ALARMBOX ................................................................... 346
GETTING STARTED ..................................................................................................... 346
Installation .................................................................................................................................................................................................................. 346
USER INTERFACE ......................................................................................................... 347
Monitor Sources ........................................................................................................................................................................................................ 347
Message Destination ............................................................................................................................................................................................... 348
Rules .............................................................................................................................................................................................................................. 350
Named values ............................................................................................................................................................................................................ 352
CHAPTER17- TIMESHIFTBOX .............................................................. 353
GETTING STARTED ..................................................................................................... 353
Quick Start .................................................................................................................................................................................................................. 353
USER INTERFACE ......................................................................................................... 353
MENU BAR ........................................................................................................................ 354
Preferences: ................................................................................................................................................................................................................ 355
Logo config ................................................................................................................................................................................................................. 356
CHAPTER 18 - QCBOX .......................................................................... 357
GETTING STARTED ..................................................................................................... 357
Quick Start .................................................................................................................................................................................................................. 357
USER INTERFACE ......................................................................................................... 358
The Menu bar ............................................................................................................................................................................................................ 358
The Toolbar ................................................................................................................................................................................................................ 358
The Files set area ...................................................................................................................................................................................................... 359
Log View ...................................................................................................................................................................................................................... 359
MENU BAR ..................................................................................................................... 360
File menu ..................................................................................................................................................................................................................... 360
Settings menu ............................................................................................................................................................................................................ 361
Tests menu .................................................................................................................................................................................................................. 367
Help menu .................................................................................................................................................................................................................. 367
8
AUDIO LEVELS NORMALIZING .............................................................................. 368
Overview ...................................................................................................................................................................................................................... 368
What actually happens in AirBox when normalizing? ................................................................................................................................ 369
PlayBox workflow ..................................................................................................................................................................................................... 369
How to apply the necessary settings? ............................................................................................................................................................... 370
CHAPTER 19 TITLEBOX DASHBOARD ............................................. 372
GETTING STARTED ..................................................................................................... 372
Installation .................................................................................................................................................................................................................. 372
OVERVIEW ..................................................................................................................... 372
USER INTERFACE ......................................................................................................... 373
Tree View ..................................................................................................................................................................................................................... 373
Main View ................................................................................................................................................................................................................... 373
Menu Bar ..................................................................................................................................................................................................................... 373
Toolbar ......................................................................................................................................................................................................................... 374
Right-Click .................................................................................................................................................................................................................. 374
Drag-and-Drop ......................................................................................................................................................................................................... 377
MENU BAR ..................................................................................................................... 377
File menu ..................................................................................................................................................................................................................... 377
Edit menu .................................................................................................................................................................................................................... 378
Tools menu ................................................................................................................................................................................................................. 378
Help menu .................................................................................................................................................................................................................. 380
CHAPTER 20 TITLEBOX LISTPLAYER ............................................... 381
GETTING STARTED ..................................................................................................... 381
Installation .................................................................................................................................................................................................................. 381
OVERVIEW ..................................................................................................................... 381
USER INTERFACE ......................................................................................................... 382
Main View ................................................................................................................................................................................................................... 382
Right-Click .................................................................................................................................................................................................................. 382
Toolbar ......................................................................................................................................................................................................................... 384
MENU BAR ..................................................................................................................... 385
File menu ..................................................................................................................................................................................................................... 385
Edit menu .................................................................................................................................................................................................................... 385
Playback menu .......................................................................................................................................................................................................... 385
Tools menu ................................................................................................................................................................................................................. 386
Help menu .................................................................................................................................................................................................................. 387
CHAPTER 21 MULTI PLAYOUT MANAGER ..................................... 388
QUICK START AND SETUP .............................................................................. 388
USER INTERFACE .................................................................................................. 388
Home View .............................................................................................................................................................................................................. 389
System Manager ................................................................................................................................................................................................. 407
CHAPTER 22 SCHEDULEBOX ............................................................ 418
QUICK START AND SETUP ............................................................................................... 418
USER INTERFACE............................................................................................................... 419
Home View ................................................................................................................................................................................................................. 419
System Manager ....................................................................................................................................................................................................... 439
APPENDIX 1 - PLAYBOX GPI ............................................................... 453
GPI IN AIRBOX ................................................................................................................. 453
9
GPI PINOUT...................................................................................................................... 453
GPI-IN IMPLEMENTATION .............................................................................................. 453
GPI-OUT IMPLEMENTATION ......................................................................................... 453
AIRBOX AS A GPI SLAVE ................................................................................................. 453
AIRBOX AS A GPI MASTER ............................................................................................. 454
AIRBOX GPI SETTINGS PANEL ....................................................................................... 454
RS232 9-PIN D-SUB PINOUT REFERENCE ................................................................... 454
GPI INPUT REFERENCE .................................................................................................. 455
GPI OUTPUT REFERENCE.............................................................................................. 455
APPENDIX 2 EVENTS OFFSET BEHAVIOR ....................................... 456
APPENDIX 3 VDCP IMPLEMENTATION CHART ............................. 457
APPENDIX 4 INTEGRATION OF AIRBOX WITH TITLEBOX ........... 460
APPENDIX 5 PLAYBOX GPI BOARD AND BYPASS RELAY BOARD461
APPENDIX 6 PLAYBOX SNMP MIB SPECIFICATION ..................... 463
APPENDIX 7 AIRBOX AND LISTBOX EXAMPLES ........................... 466
APPENDIX 8 GRAPHIC RULES COMMANDS, USED FOR COMMUNICATION BETWEEN AIRBOX AND TITLEBOX
..................................................................................................................... 477
APPENDIX 9 TITLEBOX SPECIFIC CLASS PROPERTIES, FUNCTIONS, AND PROCEDURES EXPLAINED 479
TTBOBJECT (INHERITOR OF TOBJECT) .......................................................................... 479
TTBSLIDE .......................................................................................................................... 484
TTBSLIDESMANAGER ...................................................................................................... 485
TTBDATAPROVIDER ........................................................................................................ 485
TTBDATADISTRIBUTOR ................................................................................................... 486
TTBPROJECT ..................................................................................................................... 487
TITLEBOX FUNCTIONS ..................................................................................................... 488
TBITMAP32 (INHERITOR OF TOBJECT) .......................................................................... 488
TTBSTORAGE ................................................................................................................... 489
APPENDIX 10 TITLEBOX PROGRAM SCRIPT EXAMPLES .............. 491
APPENDIX 11 SETUP AND BASIC OPERATION OF UMC AND MBMSIMPLE NETWORK MANAGEMENT PROTOCOL
(SNMP) AGENT ......................................................................................... 505
APPENDIX 12 CLOSED CAPTIONS IN PLAYBOX MODULES ......... 508
APPENDIX 13 WINDOWS CONFIGURATIONS FOR USING NON-ENGLISH OBJECT NAMES IN AIRBOX TITLEBOX
NET CONTROL MODE............................................................................... 509
GLOSSARY .............................................................................................. 512
INDEX ...................................................................................................... 520
10
Preface
Dear PlayBox customer,
Thank you for purchasing our product! We would like to assure you that you have chosen the most cost-effective and versatile TV automation system on
the market. As always, we are trying to stay close to our customers needs, making sure they all receive adequate support and satisfaction. Your opinion
about our product is an exceptionally valuable source of information for us. The ease of working with the PlayBoxproducts results mainly from the
suggestions and comments of our current respected customers.
This manual is structured into several sequential chapters, each aiming to ease the installation, fine tuning, and use of our products. We hope that you will
enjoy working with it, and we are anxiously looking forward to receiving your feedback.
Please, send your questions, suggestions, and assistance requests to:
support@playbox.tv
General feedback:
playbox@playbox.tv
Helpdesk fax number: +359 2 9717700
11
Style Conventions
File names, software, documents or terms are written in italics
The data is written in the settings.ini file.
The file is located in C:\Program Files\DMT\AirBox
For further information read Shortcuts reference book.
The VTR is controlled via RS-422.
Direct quotations from the computer screen are presented as follows:
Menu Items and commands
Tab/Page names
Column names (i.e. in a playlist or another grid)
Field names, check boxes
Buttons
Screen readings are written in [square brackets]
The keyboard keys are enclosed in <> signs
Termsare defined in the Glossary at the end of the manual
The arrows, used in the setting procedures mean as follows:
A menu item follows;
= A page(tab) name follows;
A field name, a check box name, or a value name follows.
Except for arrows, you can distinguish between the relevant menu categories also by the styles, listed above.
12
Chapter 1 OVERVIEW
PLAY BOX MODULES
The PlayBox system consists of several modules, dedicated to separate applications that communicate with each other by proprietary protocols, based
on TCP/IP and UDP:
AirBox
The most important part of a transmission automation system. It performs on-air playback and control. The module is designed for uninterrupted 24 hours
/ 7 days-a-week content playout from online media storage. It can also be used as a production server with interactive capabilities, such as Next, Jump,
Cue, etc.
CaptureBox
Sophisticated ingest round the clock. CaptureBox controls VTRs via RS-422 and automatically captures batches of scenes or programs. It also allows
transferring a program to a tape precisely, by using frame-accurate timecode positioning. Needless to say, it also provides semi- or completely automated
scheduled capturing, GPI interface, VU/peak audio meters, and a number of other unique tools.
DataBox
DataBox represents the Database for metadata management of all kinds of content either permanently available from online media, or temporary
available from a removable media, such as videotape or DVD, or archived on a tape or a DVD. The metadata entered during content description is preserved
and sufficient for compiling playlists, even if the media itself is not available.
ListBox
A standalone playlist editor, designed for arranging, previewing, and trimming the available content without any hardware decoder requirements. It
contains useful playlist features, such as text searching, printing, etc.
TitleBox
TitleBox provides fully automated or interactive graphics overlay. It can also be synchronized to AirBox playout sequence. It allows insertion of text and
dynamic graphic information in accordance to external data sources. Text information is received and rendered into high-quality graphics on-the-fly.
SafeBox
SafeBox is a flexible content management tool. It allows automated content transfer from remote locations to a local storage and vice versa. There is an
additional facility for automated content removal from local storage when space is limited.
SOFTWARE UPDATES AND PROTECTION
Software Updates
Since all PlayBox modules are subject to constant development and improvement, please, check our web site http://www.playbox.tv regularly for the
newest versions. In order to make sure that you need to renew your current version, please, check the Whats New document online before downloading
the new version.
It is not necessary to uninstall the old software versions before installing the new one.
13
NOTE: You will be able to update your software only within the Software Maintenance Period!
You can check the status of your software maintenance period in the About dialog of each module. Just go to Help menu About.
The software installer will prevent you from installing software versions, released after the end of the software maintenance period!
Software Protection
All PlayBoxmodules are protected by means of hardware USB keys (also referred to as dongles). You have to possess such a key in order to have a fully
functional PlayBox module.
Before installing any of the PlayBox software modules, you need to download and install the currently supported WIBU driver from our website.
Then, update your dongle, if necessary. Dongle updates are provided by our License Management department (contact support@playbox.tv). The PlayBox
installer will not let you install any PlayBox modules, unless you have them enabled on your dongle.
Then, follow the procedure, as advised by our support team.
WORKFLOW BASICS
As a TV automation system, PlayBox includes modules that automate particular processes in a typical TV organization. Most of these processes may
coincide in time, or their results may depend on each other, which leads to different PlayBox configurations.
Media Input
There are several content sources:
Non-linear video editing workstation withMPEG2 or DV export.
Most contemporary NLE stations export either in MPEG2 Program or Transport Streams (MPG), or DV files. You need to select your export format
based on the playout compression selection.
Tape ingest.
Manual or automated tape ingest either in MPEG2 or DV format.
Live sources satellite feeds, etc.
Some of these sources come as MPEG2 TS bouquets that have to be demultiplexed in order to extract the desired channel to be recorded. This is
an integral part of CaptureBox.
Content Management
DataBox can be used for classification and navigation through all of the available content. Once classified, the content can be quickly searched, sorted,
and retrieved. All this is done by various properties, such as title, ID, country, keywords, groups, language, distribution & usage rights, media description,
credits, etc. All this metadata is associated with every piece of visual program in DataBox.
Program Schedule Creation
While on-air playlists can be created and edited in AirBox, ListBox is a full blown playlist editor with sophisticated editing features, such as multi-selection,
Excel export, search, print, etc. As opposed to AirBox, ListBox does not require a special hardware platform in order to preview content and playlist.
ListBox is typically used by Program Editors to create playlists prior to airing time.
14
Content Playout
AirBox performs content playout. The on-air program can be started manually or automatically at a particular time, which can be changed during the
actual playback, interrupted when switching to other sources, etc. Various options provide redundant playout, multi-channel or multi-audio, subtitles, etc.
15
The PlayBox system is designed to be easily used by everyone. A special training course or deep knowledge in computers is not strictly required.
Anyone with basic computer knowledge will find using thePlayBox modules as easy as 1-2-3. Moreover, all modules share the same visual and
logical concept, in order to minimize mistakes and confusion. Thus, we hope to make the operators learning process even easier once acquainted
with some of the modules the others should look quite familiar.
In order to fully utilize the systems potential, we recommend you to read carefully the following subchapters. Each chapter is related to a particular
module and describes its workflow and specifics in detail.
The underlying sections will give you enough information to succeed in getting all the tasks done. In case something is not clear enough, please,
examine the FAQ section at thePlayBox website: http://www.playbox.tv.The answers to almost all questions that may arise during operation can
be found there. Our support team will be at your disposal, in case you have specific questions or a non-typical problem.
Do not hesitate to contact us at support@playbox.tv.
NOTE: The features, described below may vary from system to system, depending on the hardware used. This users manual contains a description
of all possible features. Please, contact your dealer and describe your needs, so that you could be advised properly.
16
Chapter 2 AIRBOX
GETTING STARTED
Quick Start
Verify all connections and start the workstation;
Make sure that you have suitable content available in the media folders;
If you do not have any available, use the sample clips from the PlayBox CD;
Launch AirBox;
Click on the Addbutton;
Select the files you wish to playout and click on the Openbutton;
Click on the PLAYbutton;
You should now see AirBox video on your video output.
Congratulations! You have just launched your first AirBox playout session!
PREAMBLE
AirBox is a universal SD/HD content playout and streaming software. Depending on the hardware platform and supported files in the playlist, there are
different types of AirBox playout (playback modules).
Currently, there are 3 major modules:
Multi-format playout SD/HD
Multi-format playout allows including in the playlist files with different types of video and audio compressions, different resolution, different frame rate,
etc. If the parameters of the file are different from the parameters, set for AirBox playback, then the files are transcoded in real-time (during the playback)
to match to the parameters set.
Depending on the hardware installed, there are several multi-format modules (plug-ins). Check our site http://www.playbox.tv for the latest supported
hardware platforms and for their supported features.
Pumping playout
Pumping playout allows inserting only content with MPEG1-encoded or MPEG2- encoded video into the playlist. There are three Pump plug-ins Data
pump, IP pump (LAN card based), ASI pump (Deltacast ASI card based). Usually, the working module of AirBox is already selected and set up when you
buy a turnkey system from PlayBox Ltd.
In case, you are going to select a working module alone, go to AirBox Menu->Settings->Modules window and select the preferred module.
The AirBox playout is defined in the AirBox Settings Output menu.
Live input
Live Input playout allows you to configure up to 128 live presets, which are global for the machine, and therefore can be used with any client, for example
AirBox, CaptureBox, and the Multi AirBox Manager. configuring many different live inputs. There are two major types of life sources that can be set here
fixed and dynamic. The properties of the first type are fixed, i.e., the video parameters and the number of streams cannot be changed. The same
parameters of dynamic sources, on the other hand, change during playout. Check how to define your live inputs in the relevant section below.
17
USER INTERFACE
The main interface window is divided into several areas:
Title Bar
This is the topmost horizontal bar of the AirBox window. It contains abbreviations of all options, enabled on the dongle, the AirBox channel number, and
the name of the currently executed playlist file. If the playlist has been changed, but not saved, there is an asterisk (*) after the playlist name.
Menu Bar
The MENU BAR is described in detail in the Menu Bar section.
Multi-purpose zone
The multi-purpose zone is situated to the left of the master counter. It consists of several tabs that allow quick navigation through the most frequently
used functionalities in AirBox.
Use the arrows in the upper right corner to scroll the tabs.
TIP (!) To show/hide tabs in this zone, right-click on it and check/un-check the ones you need.
Preview
This tab shows the currently playing video.
18
The Video window can be moved outside the main window by checking External video window from the Viewmenu. If you accidentally close the window,
you can view it again by checking the Show external video window in the Viewmenu.
Some AirBox configurations do not provide such video overlay functionality.
In some cases you might want to disable the window, since it consumes additional resources from the system. Then you will have to uncheck Show External
Video Window in the View menu.
Counters
This tab contains all counters that can be found in the View menu. Their names are written in the lower left corner. Right-clicking in the Clip timer or in
the Block timer will invoke a context menu to switch it to count-down mode.
Please, check the View menu section below for a detailed description of the counters.
Current Playlist
This tab contains information and simple controls about the currently loaded playlist.
Name this is the title of the currently loaded playlist. It is different from its filename. You can change it in the dialog that appears after double-clicking in
the string.
IMPORTANT! When you rename the playlist, do NOT use special symbols (like /,\ and ,). AirBox will NOT accept names with such symbols and it will
return an error.
Start time by default, it is set to zero. You can set a different start time for the playlist by either entering the value, or using the arrow keys.
TC this is an offset that will be applied to the time code, which is broadcast over the network see Settings menu General section.
If the ELock playlist box is checked, it will prevent you from editing the currently loaded playlist, as well as from loading another playlist. Use it to prevent
accidental changes of the playlist during playout.
EPlaylist Loop if checked, when the playback of the last clip in the playlist is complete, playback will continue from the beginning of the playlist again.
EClip Loop if checked, the currently playing clip will be repeated until unchecked. When AirBox is in stop mode, this check will loop the first clip to be
played after resuming the playout (i.e. the last played before pushing the Stop button).
19
Playlists
In this tab you can view all playlists that are found in the currently selected playlist folder (displayed in the string). To change the folder, click on the
Browse button to the right of the string.
TIP (!) Double-click on a playlist line to load the relevant playlist in AirBox. Please, note that this will interrupt the playback!
Log view
This tab displays a list of all events that have occurred during AirBox operation.
ShotBox
This tab accommodates the live show clipboard. Here you can view and operate with the custom command buttons. It duplicates the live show
clipboard window that opens from the View menu. Please, check the ShotBox section for details.
AirBox Playlist
AirBox works with play playlists (play order).
You can easily create a playlist manually, just by drag-n-dropping files into AirBox grid (or in ListBox).
20
It is also possible to create a playlist with any third party application software. It is necessary that this application can create playlists in a format, compatible
with AirBox.
The AirBox playlist format is described in details in AirBoxSDK. For obtaining AirBox SDK, please contact our PlayBox support team
(support@playbox.tv).
AirBox also provides a possibility to import playlists from simple text files (tab delimited or comma separated text files).
There are two workflows with AirBox playlists: ordinary playlist and daily playlist. The difference is that the daily playlist is loaded automatically at an
assigned day and time, while the ordinary playlist should be loaded manually.
Daily playlists require specific naming structure in order to be played on the desired date and time automatically. The structure is:
YYYY_MM_DD_HH_MM_SS, where YYYY stands for year, MM-month, DD-date, HH-hour, MM-minutes and SS-seconds.
For example, if the name of the playlist is 2011_11_20_14_00_00.ply, it will be loaded exactly on November 20
th
, 2011 at 14.00 h (2.00 pm).
The AirBox playlist contains video clips and events (commands), which are described in details further in this chapter.
Playlist Grid
This is the main part of the AirBox interface, dedicated to the playlist (play order) visualization.
When you launch AirBox, depending on your startup settings, you will see an empty window, and you will have to load (create) a playlist, or you will see
the opened playlist.
The Grid Columns
If there is a playlist, loaded in AirBox, you will see information about the clips in different columns:
Start Time
This column contains each clips starting time. DuringStopmode,it shows the current time for the clip that will be played first when the Playbutton is
pressed. The time refreshes every 2 seconds. The following clips hold positive times calculated according to the current time and the duration of the
preceding clips. DuringPlaymode, this column shows the actual starting time for each clip. If there has been a Jumpcommand or a clip has been trimmed
duringPlaymode, the starting times of the following clips will be recalculated accordingly.
If for any reason a file is removed or renamed after the playlist is loaded, it will be considered missing and hence - colored in red.AirBoxwill skip it and will
jump to the next available clip.TheStart Timecolumn will be recalculated accordingly.
Duration
Shows the actual duration of each clip. Naturally, if a clip has been trimmed, its actual duration will be reduced. The duration of the part to be shown will
be displayed in the playlist and will be used for calculation of the starting times of all following clips.
Type
Shows the type (such as MPEG) of the clip this is quite useful to determine the major type of compression, since many decoders do not allow different
compression types to co-exist in the same playlist.
Category
Contains category information. This information could be entered manually from the user into the playlist or could be fed from some outstanding database
(for example DataBox).
NOTE: If category is taken from DataBox, you can define a field color for the clip, using DataBox (Options=Default valuesColor to AirBox).
21
The Categoryand its color can also be defined manually inAirBox (or ListBox). You can fill-in the entire clip rows with their Category colors. In order to do
this, go to AirBoxSettingsGeneral=Interface and select EColor entire row by category.
Title
Shows the clips title or filename.
Location
Shows the file location (full path).
Star
Contains data, describing the artists in the clip.
Notes
Contains additional data.
NOTE: If the Note is taken from DataBox, you have to specify in DataBox (Options =General Fields to AirBox Notes) what exactly field to be
transferred.
(!) TIP You can change the columns order by drag-n-dropping them.
(!) TIP A double-click in the first column that contains the items numbers will invoke the clip properties dialog. Double-clicking in any other column will
open the Clip Trimmer (if it is enabled in Settings menuGeneral (see the description further in this manual).
Color coding
The color-coding of the playlists rows provides additional information to the user:
Pink row outlines the currently playing clip. It is visible inPLAY and PAUSEmodes only.
Yellow row it is visible onlywhile switching between clips. It shows which clip will be played next. In that moment, the yellow clip is being
actually fed into the decoder circuit. This happens during the lastcouple of seconds before the end of the previous clip. The clip cannot bemoved,
trimmed or deleted anymore. Just for comparison, competitive playout solutions tend to permanently lock the clip after the currentlyplaying
one, which reduces on-air flexibility and your last-minute decision freedom.
Blue rowindicates the currently selected clip all actions, i.e.Jump, Move Up/Down will be applied to it.
Red row highlights those files in the playlist that are missing/invalid (not supported from the currently installed hardware). The playback skips
such files and plays the next available clip.
If the file is missing, you can set the time interval for automatic check for missing files (SettingsGeneral=Missing FilesCheck Missing
files every [] sec).
Light cyan row outlines the playlist events when selected.
NOTE: You can change these colors to fit your personal preferences in SettingsColors=Playlist tab.
Drag-n-Drop!
One of the main features ofthe grid is thedrag-n-dropfunctionality. It allows dragging clips within the playlist and from one grid to another
(fromDataBox/ListBox to AirBox or from any folder to AirBox). If <Ctrl>is being held while dragging a clip in the playlist, the executed operation will be
Copy. By default, each internal (in the grid) dragging meansMove and dragging between two windows (similar to Windows Explorer) is Copy. Clips that
have already been played-back are grey and cannot be moved, but can be copied.
22
Pointing with the mouse cursor at a playlists row displays a hint containing the clips file name and IN /OUT timecode values.
Double-clickover a clip invokes the Clip Trimmer (if it is enabled from SettingsGeneral=General EUse clip trimmer). If you trim a clip in the playlist,
the change will not be permanent, but valid ONLY for this playlist. If you add the same clip to another playlist, it will appear un-trimmed there.
A detailed description of Clip Trimmer can be found further in this users manual.
If the use of Clip Trimmer is not enabled, the clips properties dialog will open.
Right-click
Right-mouse click over a rowinvokes a pop-up menu of playlist and events commands:
Add activates a drop-down list for appending various items to the end of the playlist. See their detailed description in the Edit menu section.
Insert opens a drop-down list for inserting various items before the currently selected item in the playlist. The Add and Insert drop-down lists
are identical.
Delete deletes the selected playlist row(s); a dialog asks confirmation before the deletion.
Jump click it to interrupt the currently playing clip and jump to the currently selected (highlighted) item in the playlist.
Loop marks the selected clip for repeating until this option is cancelled. To remove the check, just right-click in the clip and choose Loop again.
NOTE: This action differs from the Clip Loop button #, which loops the currently playing clip (not the currently selected one).
Override QC restriction if you have defined a QC restriction in SettingsGeneral =Quality Control, and a particular file does not
satisfy these restrictions, it will be marked red, just like a missing file. Thus, this menu option allows you to override the QC setting and play
this particular file. The setting is applied only once during the current playout.
Cut/Copy/Paste these options are self-explanatory.
Clip Trimmer opens the Clip Trimmer application (if it is enabled in SettingsGeneral =General EUse Clip Trimmer. Otherwise, the
Clip Propertiesdialog will open). Find detailed information about the Clip Trimmer in the section of the same name at the end of this
manual.
Properties opens a window with clips properties.
Clip Properties
Most of the playlist consists of clips. All metadata, connected with any clip, could be found in the Clip Properties window. It is opened by right-mouse-
clicking over the clip, or trough the Edit Menu.
TheClip Properties window has five tabs: Source, General,Fixed-Time, Transition, and Metadata.
All of these tabs allow you to save your settings, so that you do not have to define the settings for each file every time. In order to do that, once you have
defined your desired settings, enter the Save current settings to new preset button in the Settings preset field, and enter a name for the
selected preset. Once you have saved some settings for your input, you can load them via the Apply settings from selected preset button.
You can also remove a preset via the Delete selected preset button.
23
Source
The Source tab contains a basic clip description information. The Type fields shows whether the input is from a File, a Live, or a UDP source.
If the input is a File, the Parameters field shows the file Path.
If it is a Live source, then the Address of the source is indicated in the field below. This Address corresponds to the Name of the live stream, as it is defined
in the SettingsOutput=Live Inputs tab.
When the Type of the source is UDP, by default, and the user can enter the IP Address of the source machine and the number of the Port, which receives
the input. There are also two additional options for this type of input:
EProgram ID if you check this box, you can to choose which program to be output by AirBox, if the stream has more than one channel.
ESource check this box if the source broadcasts more than one stream, to be able to enter the Source Address of your desired stream.
General
The first line in the Generaltab contains the Titleof the selected playlist item.
24
TheIN,OUT and Duration strings contain the IN point, OUT point, and clip duration data. You can change these values in order to make your clips shorter.
The Duration is calculated automatically from the IN and OUT values. Furthermore, if you change the Duration, the OUT point will adjust accordingly.
If there is information about the time-codes of the first and last frame in the clip, you can check the ETC Valuecheck-box and then into the IN and OUT
strings you will see these time-codes.
The TC field is necessary when there are subtitles to be displayed together with the clip, as the time code is the reference for displaying them. If you change
the TC value, it will be saved in the playlist for future use.
When you use subtitles, you should also enter a TapeIDvalue read more about this value in the SubtitleBox sectionfurther in this manual.
You can view and edit theHouseID,Star, and Category information in the relevant strings. The colored square next to the Category string represents the
color, which will be displayed in the Category column of the playlist. You can change this color by double-clicking in the square.
Use the Notes string to type your notes about the clip.
NOTE: Content metadata fields, like Category, Star, Notes, could be filled directly into the AirBox playlist. In this case, the information is saved only for
the current playlist. If you use the same file in the new playlist, you have to enter metadata again, unless you have saved it via the Settings preset field.
It is also possible to keep all metadata in DataBox. Then, when you create a playlist by drag-n-drop files from DataBox, the metadata will be transferred
too. You just need to define in DataBox options the fields for transfer.
Another possibility is to use external users database (traffic, MAM, etc.) for preparing playlist. Then you can transfer metadata from this database to playlist.
The exact metadata transfer depends on the term of integration of this third party database.
Keep in mind, that if you change some metadata inside the playlist, the change will be valid only for the current playlist. The changes will NOT be transferred
back to the original database.
EProgramIDis checked when the stream is MPTS (it could be a live MPEG2 stream coming from the network or a file). Type the ProgramID (for example,
12060), not the number of the program (i.e., not 1, 2 or 3).
If you are going to playback a clip while it is being captured, check the ELive (delayed) filecheck-box. If necessary, specify the EEstimated duration of this
live playback and then check the ESet out point of live item box.
WARNING!Enable the EEstimated durationoption ONLY when your source video is a live stream. Otherwise, an error will most likely occur.
Most of the properties in this window will be displayed in the playlist grid. If you save the playlist, these values will be saved as well.
NOTE: Clicking Previous, OK or Next will apply all changes you have made to the current clip properties! If you want to discard them, please click
Cancel.
25
Fixed time
The Fixed-time tab allows for setting an exact start time for the particular clip.
IMPORTANT: If you do not choose any of the Custom settings for the fixed-time event, the Default settings will apply. A detailed description of the
default settings is available in the Fixed Time eventSettings section further in the manual.
WARNING! When using fixed time events, the playlist should start and end within the same calendar day (i.e., the playlist should not go beyond
midnight). Otherwise, we cannot guarantee the proper operation of the fixed time logic.
When using fixed start times, you always have to account for the other fixed times in the playlist. Therefore, the first two lines in this tab contain information
about the preceding fixed time event and its duration; and the fourth line prompts the start time of the following fixed event (if any). If you try to set a
start time, which is in conflict with the surrounding events, the time-picker background will become red. A warning message will appear upon clicking OK,
and the allowable start time will be prompted until you set it.
The two spin-boxes are situated between the Previous and Next fixed event rows describing the current fixed-time event. Check the EUse fixed start time
box and enter the time. In the Day offset spin-box, enter the number of days to go prior to executing the fixed time event. Day offset zero means the date
of the AirBox startup!
When using fixed start times, two types of time conflict might occur overlapping of playlist items or gap in the playlist. In the first situation there is not
enough time to playout all clips in the playlist before the fixed-time event starts. Therefore, you can choose between two ECustom overlap resolvingoptions:
OSkip currently running event when this option is selected, AirBox will skip all clips that cannot be played out as a whole. Let us assume that
the time remaining till the fixed start is 2 minutes and all the clips before it are longer. AirBox will skip them and the 2-minutes gap will be filled with the
ECustom auto-fill category (see below).
OTruncate currently running event AirBox will playout as many clips before the fixed time event as possible. The currently playing clip will
be truncated when the fixed time comes.
In the second situation, when there is a gap in the playlist (either because the content is not enough or you have selected to skip the currently running
events) you will need a ECustom auto-fill category. This drop-down list contains all auto-fill categories, previously prepared by you, and a [Default Clip]
entry. Check the Auto-fill settings section to learn how to create these categories.
In case you can accept some deviation of the fixed time, check the relevant ECustom tolerances box and describe it. In this way you can ease the complex
operations when it comes to a few seconds differences.
26
EEveryday fixed timeis needed in case you loop your playlists. If you leave this check-box empty, the fixed time will be executed only during the first loop.
NOTE: Please, note that you cannot use simultaneously Day offsets and Everyday fixed time.
WARNING! DO NOT use fixed time events within a bookmarks time range!
Transition
The Transition tab accommodates settings, related to transitions between clips in the playlist. The transition settings are applied to the beginning of the
currently selected clip.
Check ESet transition to enable the transition.
Specify the transition Duration (in frames) in the spin-box below.
The Type drop-down list contains all currently supported transitions. Choose the one you need from here.
ETrim the source clip with the transition duration This checkbox is enabled only when you apply transition for the first time. Check this box to shorten
the previous clip with the duration of the transition ensuring that enough video and audio content will be available for the transition. When this box is
checked, the previous clip will be trimmed in accordance to the frames, set in the Duration spin-box when you press OK button.
For example, assume that your AirBox is running in PAL mode (25 frames per second), and you have set a new transition with Duration of 50 frames, i.e.,
2 seconds, to Clip 2. Assume further that the preceding item in the playlist is Clip 1, which is 10 seconds long. Once you press OK button Clip 1 will be
automatically trimmed, so that its duration is reduced by 2 seconds, to 8 seconds. Thus, when Clip 2 starts, it will begin with a transition, displaying the
last 2 seconds of Clip 1.
NOTE: The clips that precede clips with applied transition in the playlist are trimmed immediately after OK button of dialog applying transition is
pressed. Thus, if you want to change any transition duration during playout, you have to trim its preceding playlist item manually, by modifying the
duration settings in the General tab of the Clip Properties dialog.
NOTE:Even if you have set the Type of transition to None, the clip preceding the transition will still be trimmed if the source clip with the transition
duration option is checked.
27
If you want to keep these settings for other transitions in the playlist, press Set as default.
NOTE: Transitions are supported only for the new mixed playout plug-ins!!!
Metadata
The Metadata tab provides room for additional information fields related to the currently selected clip.
Upper part of the window:
In the upper part of the window you can include additional metadata, related to the content of the clip. This information can be entered manually or by
dragging from DataBox. In all cases you need to specify some metadata categories that will accommodate the relevant metadata values.
For example, the Name of a metadata category is [Producer] and the Value is [a person/ a company].Thus, if you have the producers name in
DataBox [Person] and map it to AirBox [Producer], that information will be transferred automatically when you drag clips from DataBox to the
playlist grid.
You can use these fields in graphic rules, to present information that does not appear in the playlist columns.
Click on the [Metadata name] cell to enter the name that will be used as reference in the Graphic Rules. In the [Metadata value] cell enter the
additional information that should be presented in the graphics while this clip is on air.
Please, refer to the Graphic rules section for detailed explanation about the metadata implementation.
Except for showing information about the currently playing clip, metadata categories can be used for changing the links to picture and sound objects in
TitleBox. Thus, you can change the image, shown in a picture object, or the sound that is played in a sound object.
All you have to do here is:
1. Specify the Metadata name in the left column
For example: [new picture]
2. Specify the file path to the new media to load in the column to the right.
28
For example: [E:\Pictures\pic\A Dark Night.jpg]
NOTE: The file path should be local for the TitleBox machine!!!
Thus, you will have [new picture] [E:\Pictures\pic\A Fantastic Voyage.jpg] in one of the rows. Then, go to SettingsGraphic rules and set the conditions
and action offset time. Please, check the Graphic rules section for details.
IMPORTANT: Make sure not to use tab characters in the metadata fields! Otherwise, the saved metadata will not be interpreted correctly.
Lower part of the window
The lower part of the Metadata window is used for entering specific metadata, related to video parameters of the current clip.
The metadata is grouped in three main categories [Video], [Mixing], and [Audio].
Video Metadata:
ERescale Type rescaling type for the video.
ERescale value if the rescale type is Custom, then you can add a specific rescale valuein this field.
EResample Type resampling of the video bitrate. If the resample type is Custom, then you can add a specific resample valuefrom the next field
EResample value if the resample type is Custom, then you can add a specific resample valuein this field.
EASCS (Aspect/Size conversion strategy) this is a type of conversion of video files with a different aspect ratio than the one, set for the global playout.
The values here are the same as those in the Output Video Setting dialog.
EField order (input) this is the field order of the input file. If there is no info about the field order in the file, or if it is wrong, you can enter it here.
EItem input Aspect the aspect ratio of the current clip. If there is no info about the aspect ratio of the file, or if it is wrong, you can enter the value here.
Mixing
This metadata is used only if a Shift Transition is selected in the Transition property tab. Here you can define the EShift Type and the EShift Direction of
the Shift transition.
Audio metadata
ELanguage the language of the sound
ELevel the audio level of the current clip in dB
(!) TIP: By using audio level metadata, you can specify a different audio level for each file in the playlist.
For example, you can use it to decrease only the audio level of the commercials in the playlist.
NOTE: On playout, the clip metadata (if there is such) settings have a higher priority than the output settings, created in the Output settings dialog.
29
For example, if the aspect ratio in the main video output is set to 4x3, and the ASCS (Aspect/size conversion strategy) is set to Balanced/Letterbox. This
means that if there are files with an aspect of 16x9 in the playlist, they will letterboxed at the output.
Let us assume that you have a particular file with aspect 16x9 in the playlist, which you do NOT want to be letterboxed, but rather you want it to be zoomed.
Then, in the properties of this particular file, check the EASCS check-box and select Fullscreen/Zoom in the respective value field.
NOTE: Values in Field order (input), as well as Item input Aspectmetadata do not have any effect on the playout. These fields are connected to the file in
the playlist and are used if the information for Fieldorder and Aspectratio of the file is not available in the file itself, or if it is wrong.
Events
There are two types of events in relation to AirBox, internal and external. They are separated by a thin line the internal events are listed above, and the
external ones are below.
Internal Events
Stop event
Inserting such an event in the playlist will stop the playback automatically at reaching this point of the playlist. This function is useful for news and other
interactive sessions.
StopCue event
Automatically stops the playback upon reaching this point of the playlist and shows the first frame of the next clip.
Wait event
Temporarily stops the playback. A dialog box appears to specify the type of waiting:
Wait means that playback will stop and standby for a certain period (hh:mm:ss).
For example, 00:01:00 means that the playback will wait for 1 minute;
Wait Untilmeans that playback will stop and automatically resume at a defined time (hh:mm:ss).
For example, 14:00:00 means that the playback will start at 14:00:00 oclock.
30
Wait TC event
Automatically stops the playback and resumes it upon reaching the specified time code (e.g. coming from an external timecode generator). The message
to the right will be displayed on the AirBox window and the Master counter will continue running. See the LTC reader description in the Settings menu
Timecode section further in this chapter.
The TimeCode format here is HH;MM;SS;FF, where H stands for hours, M for minutes, S for seconds, and F for frames per second.
IMPORTANT:Depending on the standard you are using (PAL, NTSC, etc.), make sure to enter the corresponding number of frames in
SettingsGeneral=InterfaceFrame rate (25 for PAL and 29.97 for NTSC).
NOTE:Be aware that when you are using PAL the timecode separators are : and when you are using NTSC they are ;.
Logo event
OLogo On Starts displaying the logo, set in the preceding Logo Preset event. If there is no preceding Logo Preset event, the first logo preset from the list
(in SettingsLogoLogo Presets) will be displayed.
OLogo Off Stops displaying the logo.
OLogo preset - Sets a logo preset, which will be displayed after initiating the Logo On event. The preset number corresponds to its number in the preset
list in SettingsLogoLogo Presets.
If you check the EActivate now box in the event dialog box, the logo will appear immediately. You can also activate the logo before or after the beginning
of the following clip by setting an offset to it.
Return event
This event will return the playback at the position before a previously executed Jump.
For example, if you have a movie in your playlist, and it has markers for commercial blocks, you can insert a Return event after the commercials you
would like to play. Thus, the movie playback will resume after the end of the commercial break from the point of the commercial marker.
Fill event
Opens the Fill event properties dialog. For more information, see section Settings menu Auto-fillfurther in this chapter.
NOTE: The minimum fill time is 2 seconds. In case you have gaps that are less than 2 seconds long, you can use the Default Start Tolerance option in
Settings menu Fixed time events.
NOTE:The Fill event is in the format HH:MM:SS, i.e., it is seconds-accurate.
31
Complex Items
Opens the Custom Complex Event dialog. A list of all previously defined complex events is displayed for the sake of convenience. For more information,
see section Settings menu Complex itemsfurther in this chapter.
External Events
NOTE: The External Events are part of the AirBoxPRO option. The following section contains a description of these events:
NOTE: In order to insert events into the playlist, you have to enable the related plug-ins in the SettingsModules=RemoteControl section first.
Acappella Switcher Output
This is an event for controlling an external video/audio router. Depending on the switcher model, the currently available inputs/outputs will be displayed
in a matrix grid, in which you can configure the command you need. Press OK when ready. You can also set an event offset via the Run event field, if
necessary. The number you enter in the field is in milliseconds.
Concerto Switcher Output
This is an event, which allows you to control Concerto series of routing switchers. When you select it, you will be able to see the dialog, shown above.
Double-click on the relevant Levelto specify the number of inputs and outputs in it. After that, specify the commands in the grid (it will reflect your
Configure settings). If you choose the Command mode, you will have to press OK to insert the event in the playlist. In Online mode, you can control the
matrix switcher in real time. You can also set an event offset via the Run event field, if necessary. The number you enter in the field is in milliseconds.
DTMF output
This event inserts a line in the playlist to activate the DTMF signal. The following dialog box appears:
In the DTMF Preset field select a preset, as it is defined in the Modules->Remote Control-DTMF output section.
In the TimeOffset field enter how many milliseconds earlier or later to execute this event
32
Elpro Switcher Output
This feature activates the Elpro Switcher output. When you select it, the dialog below appears.
The first thing you have to do is to configure the number of inputs and outputs of the switcher from the fields in the upper left corner. Then you have to
specify the desired input/output configuration. You can switch theVideoandAudioseparately or together. The user can work in two
modes:Command andOnline. InOnlinemodeInputs and Outputs can be switched in real time just by pressing the desired In/Out combination
field in the grid. In Command mode you have to insert the desired In/Out configuration and add or insert it as an event in the playlist.
33
GPI Output
Inserts a line in the playlist, which activates the GPI Output. A dialog box appears to define the output GPIcommands. You can have up to two commands
on each COM port: GPI 1 means DTR tone (pulse on pin 4 and 5), and GPI 2 means RTS tone (pulse on pin 7 and 5).
You can select the COM-port from the available COM-ports, listed in the main window area. To configure them, go to SettingsModules=Remote
Control tab, select the GPI Output, and press the Configure button.
The time for execution of a GPI event is defined via the surrounding items in the playlist. Therefore, you could correlate an event offset by using the end
of the previous clip (earlier execution), or the beginning of the following one (later execution). Just fill in the number of frames in the Run eventfield
and select [earlier] or [later] in the next field.
Kramer Switcher Output
Activates a Kramer SwitchOutput. A dialog box appears to define the Kramer Switchercommands:
Machine select the number of the device, connected to the COM port (RS-232). Up to 8 devices can be connected.
Input select the number of the desired switcher input.
Run event fill-in the number of frames for earlier or later command to the switcher (see the GPI section).
NOTE: This switcher control plug-in works with the old control protocol. Most of the latest Kramer switchers are Protocol 2000-compliant, so you should
use the Kramer Matrix Switcher Control module, even if your switcher is not a matrix switcher.
IMPORTANT: The PlayBox modules do NOT support the Deck Control connector, supplied on the DeckLink breakout cable.
Kramer Matrix Switcher Output
It is used for all Kramer switchers that use Protocol 2000.
This event activates the Kramer Matrix SwitcherOutput. A dialog box appears to define the Kramer Matrix Switchercommands. There are two main modes:
Command and Online.
34
In Online mode the user can switch Inputs/Outputs in real time just by pressing the desired In/Out combination field in the grid (the right part of the
window) area.
In Command mode the user selects the desired combination for the Matrix and after pressing OK the event is added to AirBox playlist.
The attached devices are automatically detected, but you can add more manually by double clicking a row in the list of devices (#1 NONE; #2 NONE; etc.).
Video and Audio can be switched separately or together. The Device list can be Saved and Loaded. You can also set time offset in milliseconds.
Leitch Matrix Switcher Output
Thisis another optional plug-in for AirBox. When you choose to insert a Leitch Matrix event, the dialog to the right is displayed. Double-click on the relevant
level to configure it (i.e. to specify the number of inputs and outputs in it) and click OK.
Then, specify the commands in the grid (it will reflect your Configure settings). If you select the Command mode, you will have to press OK to insert the
event in the playlist. In Online mode you can control the matrix switcher in real time. You can also set an event offset, if necessary.
NetworkElectronics switcher
This is another optional external event for AirBox. It is controlled in the same way as the Leitch Matrix event.
Net Sender Output
The Net Sender Outputevent will send any text message via UDP. Thus, you could control IP-enabled third-party devices.All you have to do is specify the
port, to which the message will be broadcast and type in the text. AirBox will send the message on the specified port when it reaches the event line in the
playlist, observing the offset (if any).
NOTE: The maximum size per message is 512K.
35
Ocelot Switcher Output
It activates the Ocelot Switcheroutput dialog, where you can define the switchers commands.
You can schedule the device control by adding/inserting events into the AirBox playlist (the so-called Offline mode) or control it interactively (in
Onlinemode).
The available matrix levels, which refer to digital video, analog audio and digital audio are listed in the Levels field. Right-clicking on a level invokes a pop-
up menu that enables grouping it with another level, or ungrouping the currently selected pairs, or resetting all of them. Grouping is convenient for
simultaneous switching of all levels in a group.
Double-clicking on a level will open a dialog, in which you can define its name, and the inputs and outputs numbers. Note that you cannot do this in
Online mode. While in this mode the switcher deals only with the existing levels.
To define inputs and outputs of the selected level, mark and unmark the cross cells in the grid with a single mouse-click. Double-clicking on a column/row
header invokes a dialog for changing its label. If you want to delete all current commands (at all levels), use the Clear commands button. Note that
it works only in Offline mode.
If Auto refresh is checked, the grid will automatically reflect the matrix status every time any of the switchers Input/Output buttons is pressed. If not
checked, you can update this information manually by pressing the Refresh button.
When in Offlinemode, you can specify the delay/precession of the event in milliseconds. The corresponding strings are situated in the lower left part of
the window.
Quartz matrix switcher Output
As in all other switcher events properties, you can rename the Inputs and Outputs in the interface for easier navigation. For renaming, just double-click on
the Input/Output and type the new name.
Relay GPI Switch output
36
This event inserts a line in the playlist to activate the GPI Relay Output. The following dialog box appears:
In the Output field select the number of GPI output, on which the signal will be sent. Then, select what kind of a signal to send by marking the respective
radio-button GPI, Tally, Pulse, Parallel.
When you select Tally, the next On check-box becomes available . Check it in order to set TallyOn.
If you selectPulse,a single pulse will be sent to the output. Enter the length of the pulse in milliseconds in the next field .
If you selectParallel, you can send the GPI signal parallelly to several outputs. In this case, you have to select which these outputs are. In the Output field
enter the number of the first output, and in the To field enter the number of the last output, which will be parallel: . Small
check-boxes, which represent the outputs, will appear next to the Parallel radio-button. Now, by checking the respective check-box, you can select the
outputs. .
In the Run At field enter how many milliseconds earlier or later to execute this event.
Sierra Video Switcher Output
The Sierra Video Switcher Output event is another optional AirBox plugin. When you choose to insert such an event, the dialog to the right is displayed.
Double-click on the relevant level to configure it (i.e., to specify the number of inputs and outputs in it) and click OK. Then, specify the commands in the
grid (it will reflect your Configure settings). If you select the Command mode, you will have to press OK to insert the event in the playlist. In Online mode
you can control the matrix switcher in real time. You can also set an event offset, if necessary.
37
Snell Switcher Output
This optional plugin is used to control Snell devices that comply with the SW-P-08 protocol. It uses RS-485 cables. COM port settings may vary for different
devices. The matrix is configured in the same way as the Sierra Video Switcher events one above. The only difference is that here you can set more than
one matrix, in case you have more than one device.
TitleBox NetControl Output
This is actually a set of events, which is used to manage objects in TitleBox. It could be a TitleBoxobject, which you would like to control fromAirBox; or
a command for controlling a currently open project in TitleBox; or a combination between them. For a complete description of AirBox with TitleBox
integration, see Appendix 4.
The TitleBoxControl Wizard appears after selecting EditAdd/Insert EventTitleBox NetCtrl Output. It will guide you through creating a
TitleBoxNet Control Outputevent. Follow the instructions and select the TitleBox project and/or object, and the desired action. You can evoke the Wizard
also by right-clicking on a playlist row and selecting the relevant command from the drop-down menu (Add/Insert Event).
If you press the Advanced button in the lower left corner of the Wizard, the Configuration dialog box will open. There you can define more sophisticated
settings of the event (offset, duration, color, or even the text of the text objects).
Configuration dialog box:
38
Template area: Here you can see the [General Commands] and a list of the available projects. Only the projects that have been previously saved as
templates in TitleBox(Network menuExport project as Template) could be managed from AirBox.
General Commands:
Start starts the project in TitleBox.
Stop stops (freezes) the object(s) on the screen by ceasing the exchange of information with the graphics buffer.
Clear screen clears the graphics frame buffer and hides all objects from the screen.
Reset This command will stop and hide all previously displayed objects. This function would be useful if there have been other TitleBox events before
the one you would like to insert and you do not know the display status of some object(s).
Slide show this command triggers the Slide Controller in TitleBox. You can choose between Play, Stop, Pause, or Nextin the drop-down list to the
right. Use the spin-box next to it to specify which slide you would like to control.
NOTE: The play and stop commands will be applied to the slide, whose number is specified in the spin-box!
For example: OSlide show[Play] [2] would mean start showing slides from slide 2.
OSlide show[Stop] [3] would mean stop slide 3 and continue showing the other slides in the project.
If you need to stop the slide controller, please insert a Project Stop command.
When you select a command, it appears in the mid-window field. To activate a command, check the box in front of its name. After selecting the command,
press the OK button. The TitleBox command event will appear in the AirBox playlist.
When you select a TitleBox project, its objects appear in the lower property window. You can select one (or all of them) to be controlled from AirBox by
checking the boxes in front of the objects. Select the Commandfield (Play, StoporUpdate). The [Update] command is used for text items that have been
changed after their recent use in AirBox. In the fields to the right you can see the objects properties (duration, offset, effects, etc.). The Offset field allows
you to set the time for earlier or later start of the object, according to the next video clip. After selecting the object(s), press the OK button. The TitleBox
object event will appear in the AirBox playlist.
Channels
These correspond to the TitleBox channel ID, set in TitleBox/ProjectOptions=Network.
Text Property area
You can type new texts of text objects in it.
IMPORTANT: In order to use TitleBox Net Control output event, you have to start your TitleBox with Net Control function
(TitleBoxNetworkNet Control), where available (TitleBox Light Edition does not support this option).
39
To control a project (its objects) from AirBox, you have to create that project in TitleBox first, and export it as a template into the Template folder (TitleBox/
NetworkExport project as template). The Template folder is created automatically during the TitleBox installation. If the AirBox module is installed
on a different computer or you need to change the folders location, then you have to start theTitleBox Net Control Setup (ProgramsPlayBox
Technology Ltd.AirBox PLNetInst.exe) after the installation of AirBox.
Before pressing the Finish button in the TitleBox Net Control wizard, uncheck the ESplit Command box. Thus, only one row will be inserted in the
playlist.
The following paragraph contains an Example playlist, prepared with ESplit Command: If you want to start Crawl1, Roll1, and Sequence from the
football project,stop all objects, and clear the screen after two clips, the playlist should look like this:
TV Content Rating
This event allows the user to show a TV rating identification, depending on the country specific regulations. Be aware that if you select to insert such an
event, you will be allowed to add content ratings for the country, configured in SettingsModules=Remote ControlTV Content Rating Configurations.
Notice the example above. If you have selected USA for a TV content rating country, your event settings will look like this. In addition to the country specific
settings that you can choose from, you can add a command offset by entering a value in the ms spin-box and selecting earlier or later from the drop-
down menu.
Universal Matrix Plugin
This event activatesUniversal Matrix Controller (UMC). You can read more about the UMC in sectionUniversal Matrix Controller further in this manual.
40
VideoHub Switcher Output
This event activates the VideoHub Switcher. Before adding/inserting such an event, you need to configure its settings from SettingsModules=Remote
controlVideoHub Switcher Output.
The Configuration dialog consists of three main Layers: Video, Monitoring, and Deck. Click on the respective buttons to set their individual matrices.
The Video and the Monitoring layer are controlled by an SDI Input/Output. They share the same Input port but have different Output ports. The Deck
layer, on the other hand, is controlled via serial port RS-422.
Other than that, the VideoHub matrix is operated in the same way as all other external event matrices.
VideoResizeCtrl Output
This option allows resizing the video outputusing pre-defined presets.
IMPORTANT: The Video Resize option is available only for Multi-format playout plug-ins in AirBox
The Video Resize Presets drop-down list contains all previously created presets in SettingsModules=Remote controlVideo Resize Ctrl Output window.
When you activate this function for the first time, this list will be empty.
41
If you do not have any previously prepared presets, you can now create one from current window by pressing the Setup button. A set-up form will open:
The largest area in the Setup Form is designed for preset previewing. Use your mouse to squeeze and drag around the preset, or resize it using the
transition spin-boxes to the right (see their description below). Write the name of the new preset in the Preset string and press Add to enter it in the list
of available presets.
If you want to view the settings of a preset from the list, click on its name. You can change it and then press the Applybutton to save the changes. If you
want to remove an already existing preset, select it and press the Del button.
The Scale Transition field to the right contains tools for precise positioning and resizing of the video output. All values are preset-specific:
Left this percentage represents the offset from the left margin of the monitor. The video portions that remain unseen are still being rendered.
Topthe offset percentage from the top of the monitor.
Width Shows the ratio between the scaled video size and the original one. Decreasing this value shrinks the video both to left and right.
Height Decreasing this percentage shrinks the video both to left and right.
Speed The time (in frames) for transition from the previous video layout to the current resize preset.
Alpha Use it to set transparency to the video (in percent).
Motion Select the transition effect for the current resize preset from the drop-down list. This is the way the video will move while resizing. The
available options are: ascending effect (positive digits), descending (negative digits), and linear appearance (the zero value)
Color Set the color for the surrounding area of the scaled video. This part is usually used as a background for graphics insertion (i.e. in info
channels).
Reset use this button to go back to the original settings while creating/editing a preset. This button practically acts as an undo function for all unsaved
changes in the Scale Transition field.
Scale quality This is an obsolete selection box. Please, leave it to the default Low setting, as it is the one, which currently produces the best results.
NOTE: Once you select it from the drop-down list, this setting will apply to all resize events.
Crop You can crop the original video by percentage from Left, Right, Top and Bottom.
NOTE: The crop will be executed right after you press the Set Crop button. This functionality is not preset-dependent!
Video Server
42
This option is used when you want to have a Picture-in-Picture functionality. The second picture comes from AUX source, as it is defined in the Output
settings window.
Usually, the background picture is the output of AirBox, and the overcome picture is the resized picture, coming from the AUX source.
Check the EUse check-boxto allow thisfunctionality and enter the PC name of the AirBox PC.
Select theLayer screen layer of the resized picture.
NOTE: Screen layer should be 1 (the default value), if the resizing concerns the AUX source and it should be 16, if the resizing concerns the playlist.
IMPORTANT: While Video ServerEUseis checked and you want to resize both playlist and AUX source, you must first define an AUX source resizing
event into the playlist, and then a playlist resizing event.
Audio control this option is used in conjunction with the previous option.
If a Video Server is used, then you have to determine if the audio from AUX source (i.e. the resized picture) will be used.
There are three options - Full(100%); Mute(0%) or Mix audio with the audio from AirBox output.
Layer the same layer number, as for the video server.
VikinX Matrix Switcher Output
This external event controls VikinX, a NetworkElectronics model switcher. Similar to other matrix switchers, it has two operation modes: Command and
Online.
While in Commandmode, you can configure the combination of the matrix switcher and press OK to add the event in the playlist.
In Onlinemode, you can control the inputs/outputs in real time, just by pressing the relevant cell in the switcher grid.
You can specify the number of inputs/outputs in the grid by using the relevant buttons in the dialog. In its lower left part, specify the delay/precession of
the event in milliseconds.
TIP (!)Switcher Servers
You can control one switcher from numerous AirBox machines by using the relevant switcher server add-on.
In the following example we will configure the Quartz matrix plug-in to send commands to the Quartz Server IP: Go to Settings menu
Modules=Remote tab and select the Quartz Matrix Switcher output row.
Pressing the Configure button will invoke a setup dialog. You can specify the IP address in it.
43
The switcher serverwill receive all commands, coming from AirBox units in the local area network, and will control the switcher accordingly.
Currently, we can offer switcher servers for Kramer matrix switchers, VikinX matrix switchers, Elpro switchers, and Quartz matrix switchers. The setup
principles are similar for all of them.
IMPORTANT: When using a matrix server, you have to start it first, before running the AirBox channels that will send commands to it.
VTR Control plugin
Although AirBox was designed as a file-based playout engine, now you can control up to 2 external VTRs through RS422 for tape-based playout. All you
have to do is insert a VTR control event in the playlist.
The VTR command dialog consists of two tabs General and Advanced. In the General tab you have to specify to which VTR AirBox will send the command
and the action to be executed upon its receipt (Play or Stop). The Play-related settings are situated below:
Select the temporal resolution of the tape in the Used FPS drop-down list (frames per second).
If you would like to play a tape from one point to another, check EPlay from TC and Play to TC, and specify the initial and the final timecode. In this case
you will have to specify the maximum Rewind time (in milliseconds). Make sure not to insert another VTR control event for this particular VTR within the
framework of this period (here -60000 msec.). Otherwise, a tape position conflict might occur and the earlier event will not be executed properly.
When you check the ERemind me to insert a cassette box, you will be prompted to insert a cassette. Enter a note in the string to the right. Use the
ECheck user bits checkbox to define the user bits of the cassette. You can also browse for them by pressing the button to ensure that the right cassette
has been inserted. In the Notification offset string specify how much time before the event AirBox will remind for the cassette insertion.
Different VTR brands have different command reaction times. Find out how many milliseconds it takes your VTR to react to the command, sent from
AirBox and enter this value in the Time offset spin-box. Once you do this, the command will be sent a little bit earlier, to guarantee seamless switching
from AirBox to VTR playout.
(!) TIP: You will need a switcher to change between the AirBox and the VTR playout. Therefore, a Switcher Event should always be present in the
playlist before or after the VTR control event, unless you decide to switch manually. You could use the Complex events feature to create presets for later
use (see the Complex Items section further in this manual).
NOTE: Like all other External events, the VTR plug-in must be enabled first in the SettingsModules=Remote Control tab.
IMPORTANT: Since the VTR control is executed through the PC COM port, you will need an RS232 to RS422 converter, such as Addenda or Leitch.
IMPORTANT: The PlayBox modules DO NOT support the Deck Control connector, supplied on the DeckLink breakout cable!
44
Status Bar
The status bar is located at the lowest part of the AirBox window:
TheTotal Durationfield shows the total playlist duration.
TheEnd At field shows the time, when the playlist will end (if not looped, of course).
If there is a question mark(?) after Total Duration and End At, this means that there are missing files in the playlist, and their duration is included in the
total duration (i.e., the actual total length of the playlist is less than and the end-time is earlier than displayed). You can choose whether the duration of
missing files should be included or excluded from the total length by checking the relevant box in SettingsGeneral=Missing FilesEShow duration
of missing files.
IMPORTANT:In case there is a question mark in the Total Length and End At fields, the displayed total duration and end-time are NOT the real ones,
since the missing files will be skipped during the playback.
If there is an exclamation mark (!) after Total Duration and End At, this means that there are missing files in the playlist, and their duration is not calculated
in the total duration (i.e., the duration of the missing files is considered to be zero in the playlist).
TIP (!) You can set AirBox to notify for the existence of missing files in the playlist by blinking the Total Duration and End at cells in red. Besides, an
audio alarm can be set off through the PC sound card. See Settings menu description General section for details on how to enable these
notifications for Missing files.
TheSelection field displays the cumulated duration of the currently selected items in the playlist.
The fourth field of the Status Bar shows the hardware module that is currently used for playout. If it displays [None], please, check whether the appropriate
module is selected in Settings menu Modules=Output tab.
Playback Control and Counters
The Master countershows the elapsed time of the current playout session. Pressing the Stopbutton
resets the counter. The title of the currently playing clip is displayed below the running time code. This is
quite useful in case the row played isout of the visible grid range.
(!) TIP: To view the currently playing clip in the beginning of the grid, just click on the Master counter. This will shift the playlist items by placing the
currently playing clip at the top of the list. If you want to view the clips before it, use the arrow keys on your keyboard.
The Clip counteris situated under the master counter. It can operate in two modes, count-up and
count-down mode. Just double-click on it to switch between them!
The playback control buttons are situated below
the Clip counter:
Play starts the playback.
Stop terminates the playback.
Pause/Resume temporary interruption/resuming of the playback. The playback resumesfrom the same point on.
45
Next immediately stops the currently playing clip and switches to the next clip in the playlist. This happenswith a smooth cut without any sound
or visual artifacts.
Return this button is active only after a Jump has been executed. Use this button to return to the position before the last Jump.
Jump immediately terminates the currently playing clip and starts playing the one that is selected, regardless of its position in the grid.
Cue interrupts the playback and pauses on the first frame of the selected clip. You can also activate it by holding down the <Ctrl>key and pressing
the Jump button at the same time. Use this to prepare a playback clip while displaying its first frame on the output. Since this is a machine-and-decoder-
dependent function, you may have to increase the Cue Delay time from the Settingsdialog box (SettingsGeneral=GeneralCue delay).
Automation this button allows you to enable/disable the incoming external triggers (GPI input, DTMF tones). When Automation is OFF, the
incoming commands will be ignored.
Reset hardware resets the hardware driver. If, under any circumstances (bad MPEG media or bad system setup), playback is distorted so
badly that normalPLAY and STOPcommands cannot help, use this button to reset the hardware decoder.
NOTE: This button is not visible by default! In order to show it, go to Settings menu General=Interface tab and remove the tick EHide reset
hardware button.
WARNING! Pressing the Hardware reset button will interrupt the playback!
Playlist Control Buttons
Most of these buttons actually duplicate the commands, found in the File menu and Edit menu. All buttons provide hints. Here is a description of the
playlist control commands:
New playlist (open ListBox);
Open existing playlist;
Save playlist/Save playlist as
Save playlist as Daily. This button will be greyed-out if you have not specified a daily playlist folder in the Settings menu Start Up.
Add clip at the end of the playlist/Insert a clip above the currently selected line.
Delete the currently selected clip from the playlist.
Clear playlist (remove all lines from the playlist).
Use these buttons to Movethe currently selected clip(s) up (before the previous clip) or down (after the next clip) the playlist even during playback.
NOTE: You cannot move a clip above the currently playing one.
46
Reset playlist position. If the current playlist has been started and then stopped, the clips that are already played are colored in grey and their
order cannot be changed. Moreover, next time you hit the PLAYbutton, playback will start from the first black (not played yet) clip. If you hit #, the playlist
will be reset, and the next time you hit PLAY, the playback will start from the very beginning of the playlist. Simply put, this is a kind of playlist rewinding.
Randomize selection press it to re-arrange the currently selected clips in a random manner.
This button will display the Properties of the currently selected line.
While a clip is selected in the playlist grid below, press this button to open the Clip Trimmer.
Undo up to 6 latest actions.
The Volume Slider
Probably the less noticeable part of the user interface is the Volume slider. It is situated between the multi-purpose zone and the playback control
buttons. It is used to compensate for different sound volume in separate clips. You can control it with the [+] and [] numeric keys on your keyboard,
or just by dragging the slider. Check the box under it to mute the output sound.
This Volume Slider is connected to the slider, situated in the Volume control window. If you move the slider from here, it is moved in the Volume
Control window too.
Trimmer Server
The trimmer server starts upon AirBox start-up. It was developed for two major purposes:
1. To enable working with the main AirBox interface while the Clip Trimmer is open.
2. To eliminate the possibility of interfering with the on-air playback process.
The Trimmer is described in details in the Clip Trimmer chapter further down this manual.
NOTE: You can open only one Trimmer per instance!
MENU BAR
File Menu
The File menu contains all playlist file-related commands:
New Playlist
This command evokes the ListBox module it opens a new blank playlist for editing.
47
Load playlist
Loads an existing playlist file (*.ply). You can also open a Dalet AutomationXML playlists (*.xml).
WARNING!Loading a playlist on the currently playing AirBox window will stop the playback. A warning dialog box will appear each time you try to do
so.
Append playlist
This item appends another playlist to the end of the currently loaded playlist.
Insert playlist
This menu item inserts another playlist in the currently loaded playlist, above the currently selected row.
Import playlist
By using this feature you can import third-party playlists in AirBox.
Import a tab-delimited file
This menu item allows importing all kinds of tab-delimited text files. All you have to do is tell AirBox what the different columns of the imported file
contain. The dialog to the right appears upon selecting this menu item. The OK button will not be active until you fill in all the strings.
The Import Tab Delimited Playlist operates by using playlist structure templates, previously created by you.
Use the browse button to the right of the Folder string to specify the location for saving your templates. You can check EAlways remember last used.
The Template preset drop-down list contains all of the templates, saved in this folder. When you open it for the first time, there will be no templates to
load and [None] will appear in the string. You will have to create them first (see next page).
TheDefault delimiteris used to select how the columns are separated in the file to be imported (tabs, semi-colons, etc.).
The Start time tolerance spin box is designated for usage when the playlist for import contains fixed start time entries. This means that if there are some
conflicting start times that are out of the allowable tolerance, then no fixed start time events will be created during the playlist import. This value is valid
both for earlier, and for later start tolerances.
48
For example, if you enter 10 seconds here, this will be interpreted as 10 seconds.
The Frames drop-down list allows you to select the number of frames per second in the files to be imported.
In the Actiondrop-down list select whether to Load, Insert, or Append a playlist.
If you check the ESave daily playlists box, the dialog will become extended, so that you can specify a folder and Playlists start time.
In the File to Import field select the file you wish to import via the browse button next to it.
You can save the imported playlist as a default template by pressing the Save as Default Template button.
Push the Morebutton in the Templates field to create/modify your playlist template. The following dialog will open:
In the Templatefield, enter the template name. Use the Sample File button to select an example of the text file that will be imported with this template.
In the Number of lines to be skipped cell, enter the relevant figure (for example, -1). The skipped lines will be colored in red.
Comment fill in a symbol to appear in the beginning of a row to be skipped from the playlist.
Go to the uppermost cell of each column, click once on it and tell the Template Builderwhat it contains (select from the drop-down list). Use [BULK]
for the fields to be skipped (such as duration, etc.) to comply with the AirBox playlist structure.
When you are ready, press Save.
Pick press it to use the current template for the file you are going to import.
If you already have some templates and you select one of them from the drop-down list, push the Load button to load it (its settings will be displayed in
the grid).
49
Validation press it, if you to ensure that your template is compatible with the file you are going to import (a browse dialog will open for you to print
to that file).
If you need to use another sample file, push the Clear Sample button and then load the new sample. If you do not clear the old sample first, the new
file will be appended to the end of the old one.
The third uppermost row of this dialog is dedicated to the daily playlists. There you can see the date and time format for such represented lists. In case
you have to import playlists that are longer than 12 hours, use the Filter button to split them. Upon pressing it, the following dialog opens:
Here you can indicate some values of the clip, which will be used as a split point (for example, [House ID], [In] and [OutTC], [Category], [Title], etc.).
Use the Addbutton to add these values as filtering conditions for splitting the playlists, and the Apply and Remove buttons respectively to confirm
the usage of the created conditions, or to remove them.
Back in the first dialog, select a template preset from the drop-down list (now you should have at least one, built in the Template builder). Press the
browsebutton to point to the File to Import and click OK.
You can set the currently selected Templates folder and Template preset as default, by pressing the Save as Default Template button.
Import playlists with fixed-width data fields
In addition to the existing schedule import engine for tab-delimited or *.csv (Comma Separated Values) files, a new schedule type will be available for
import flat text with fixed-width data fields. For importing such playlists, go to File MenuImport playlist. Then, click on the More button and select
the Fixed tab, situated in the fourth uppermost horizontal bar to open the dialog below:
Here you can set/modify a template, which tells AirBox how to interpret the fixed width text file, containing the playlist. In the Template drop-down list,
type the template name. Click on the Sample File button to select an example of the text file that will be imported with this template. This text file will
be loaded in the data preview field, which is situated at the lower part of the Playlist Template Builderdialog. The actual columns in this sample text are
not separated. Each of them contains a fixed number of symbols. To define the columns width, you have to signify column breaks. For the sake of
convenience, there is a symbol-related ruler.
To create a break line, left-click in the desired position.
To move a break line, click on it and drag it.
To delete a break line, double-click on the line.
50
To increase and decrease the width of the created grid, use the mouse scroll.
While sliding the mouse within the data preview window, close to the pointer you can see an indicator of the symbols, passed from the start of
the ruler. For example, .
After separating the columns, left-click within the bar under the ruler to specify what kind of data the relevant column contains (for example,
Title, Filename, Duration, etc.). Click on the Save button to save the template, and on the Pick button to load it.
Save playlist
This command saves the current playlist file. The saved file contains the names of all clips arranged by their running numbers in the grid, as well as some
additional attributes, like playlist name, loop status, etc.
Save as
This command saves the current playlist to a file. Except for our generic playlist format (*.ply), now you can save your playlists to XML files as well.
NOTE: The XML playlist has a generic PlayBox format. Therefore, you cannot load any XML file as a playlist!
Save daily playlist
This menu item saves the current playlist in compliance with the naming requirements for daily playlists. This saving option will not be active if you have
not specified a Daily playlist folder (see Settings menu Start Up Start Up playlist).
WARNING! When using fixed time events in daily playlists, the playlist should start and end within the same calendar day (i.e., the daily playlist should
not go beyond midnight). Otherwise, we cannot guarantee the proper operation of the fixed time logics and the daily playlist logics.
WARNING! We strongly DO NOT recommend using stop events and live streams without duration in daily playlists. The reason is that in case of
accidental shut down, there is no way to calculate the duration of these items and thus, to determine the insertion point. So, AirBox will not be able to
catch up with the schedule. You can still use them in daily playlists, but at your own risk.
51
Print playlist
Both AirBox and ListBox provide the option of printing the current playlist. After choosing the Print command, a Print-Previewwindow opens and
displays the current playlist. The columns and their order of appearance are the same, as in the grid.
In the Print Preview dialog, you can change the columns size and adjust the following settings:
The drop-down list to the left contains all currently connected printers. Here you can select which printer to use.
To the right of it, you can select the Font typeandFont size of the printed document
Print press this button to start printing the playlist.
Page Orientation buttons you can choose between Portrait and Landscape.
Selection button push it to print only the rows that have been previously selectedin the grid.
The Name of the printer (it may be a local or a network-connected printer).
First page/Last page buttons respectively go to the first and the last page of the content to be printed
Go to previous page/Go to next page buttons respectively visit the previous and the next page of the content to be printed
Refresh Table button press it to update the view.
Auto-size Columns button press it to automatically fit the columns width to their content.
Export playlist as XLS
Use this option to export your playlists to comma-separated value (CSV) *.xls files.
Export Logs in XLS files
If you need to convert the tab-delimited log files to XLS format, click on this menu item. A browse dialog will open for you to select which log to export
just select it and click Open. The resulting *.xls file will be saved to the same directory.
Export capture list
If there are missing files in the playlist, invoking this command will create a list of missing clips for capturing in a *.cap file. Exported *.cap files are
CaptureBox compatible.
Reload graphic Rules
The graphic rules are saved in a *.dat file in the AirBox program directory. The graphic rules of the first AirBox instance (channel) are saved in the
GraphRules1.dat file. The rules for the second AirBox instance are saved in a GraphRules2.dat file, and so on. This *.dat file is loaded upon AirBox startup.
If you want to change the graphic rules without stopping the program, overwrite the relevant Graphrules#.dat file first. Then, go to File menu Reload
graphic rules.
52
Rescan file duration
Use this command to rescan the durations of all files in the playlist.
Edit Menu
This menu contains all playlist- and clip-editing commands, available in AirBox. You can find the most important of them also in the drop-down menu
that appears upon right-clicking in the playlist grid.
Add/Insert
Both commands provide the same action list. The difference is in the insertion point in the playlist. While an Add command will add the selected event at
the end of the playlist, the Insert command will insert the selected event above the currently selected line.
Media Files
Adds/Insertsexisting clip(s) in the playlist. Browse in the dialog opened to point which clip(s) you would like to append or insert.
Dummy Clip
The Dummy Clipinvokes a special dialog box for adding or inserting virtual clips in the playlist. You can use this option when you want to build your
playlist prior to receiving a clip, whose properties are already known. AirBox will mark it as Missing, but when it becomes available, it could be used right
away.
Use the Source tab to fill in the Location of the clip. You can read more about it in the Clip Properties dialog Source description.
In the General tab, fill-in the Titleof the clip. The IN and OUT points, the Duration, and the Timecode are also editable. If you want you can write the
Category, Star, and Notes. You can make the module remember each last string entry by checking the box next to its row. If you want, you can select the
File type, or leave it as Auto. Read more about it in the Clip Properties dialog General description.
NOTE:If you do NOT know the Duration of the clip you would like to add as a Dummy Clip, you can put a random number in the Duration field. When
the clip is present, AirBox will automatically update its duration, as long as the following conditions are satisfied:
1. The EAuto update clips duration option is checked in Settings menu General=General tab.
2. The following phrase is added in [HKEY_CURRENT_USER\Software\Digital Media Technologies Ltd.\PlayBox\2.0\AirBox
1]:"OverwriteOutpointOnAutoUpdate"=dword:00000001
53
3. Steps 1 and 2 are done for each AirBox instance, for which you would like to use that option.
If one or more of the above conditions are not fulfilled and the Duration, set for the Dummy Clip does not correspond to the actual duration of the clip,
the clip will be trimmed accordingly.
Use the Fixed-time tab if you would like the Dummy Clip to start at a specific point in time. Check the Clip Properties dialog Fixed-time description
for details on fixed-time settings.
Use the Transition tab to define transition settings for your dummy clip, if you wish. You can read more about it in the Clip PropertiesdialogTransition
description.
Add some more info about the file in the Metadata tab. You can use this info later, in the graphic rules functionality. Check the Clip Properties dialog
Metadata description for details about Metadata description.
Incomplete Clip
Just as the Dummy Clip, this menu item opens the Clip Properties dialog.
Usually, the incomplete clip is still being captured at the moment of playback. You need to create such an Incomplete clip entry in the playlist and check
ELive (delayed) file. At a given time you start capturing this clip to the specified location, and once there are a few seconds of it, available on the storage,
AirBox marks it as a valid clip and it can be played immediately. Thus, capturing and playback proceed simultaneously. If you want to predefine the file
length despite its real length, just check ESet out point of live item. With this setting the file will be played exactly until the time you have specified, even
if it is longer.
NOTE: The TDIR option is hardware-dependent. See also Using the TDIR option in the Capture Mode section below.
Live stream
A live event could be either a UDP stream, or a Live video stream, as selected in the Type field of the Source tab. The live video stream comes from a video
source, defined in Live Inputfrom SettingsmenuOutput=Live Inputstab.
IMPORTANT: The name is case sensitive.
If you are going to use some transition in the beginning of the event, select the Transition Type and Transition Durationin the relevant fields in
theTransitiontab.
The URLfield(the commandforAirBox)is generated automatically as you type in the above fields (for UDP or for Live stream). You could also enter a
command directly in the URL field.
If you use streams (UDP or Live) that come from the same sources, you could create some presets via the Preset field at the bottom of the dialog window.
Thus, the next time you need the stream, you can just insert the relevant preset instead of setting up the whole information again. Read more about the
preset option in the Clip properties section above.
You can also configure the Fixed-time, Transition, and Metadata settings of the above events. For detailed information about these options, please read
the relevant sections above.
Live Viewer is a tool, which shows a preview of the defined streams in AirBox.First you have to define streams in AirBox, then, after starting LiveViewer,
you can select your desired streams.
54
Bookmark
This is a special virtual item that can be used as a target point for incoming triggers (GPI input or DTMF input) or by itself. It will cause AirBox to Jump to
the following item in the playlist, according to several additional conditions as described below.
The bookmark properties dialog contains a Name string and a Time zone area. When inserting bookmarks, you must enter a Name, and you can optionally
enter a Time zoneas well, depending on your needs.
The time zone represents a validity period of the relevant bookmark. It can act as a target for GPI or DTMF input (when [Jump to bookmark in time
range] is selected as a command in the relevant setup dialog).
When EForce jump on time is checked, the bookmark will act as a fixed time event and AirBox will jump to it when its time is through. This can happen in
two cases,: if the expected trigger does not arrive until the time specified in the To string, or when you are using bookmarks alone in the playlist.
For example, a jump operation will be executed to the bookmark in the screenshot at 16:36:32 oclock, if the expected trigger has not arrived by that
time.
WARNING! Please, note that the To string will force AirBox to jump and execute the following items in the playlist. This might interrupt the playback
order, so be careful when checking EForce jump on time in bookmarks!
There are several possible scenarios when using bookmarks and DTMF/GPI triggers combined:
When the bookmark Name is used as a reference, i.e. the DTMF/GPI command is Jump to bookmark:
If there is a Time range, specified in the bookmarks properties and the trigger comes within this time range AirBox will jump to this bookmark.
If there is a Time range, specified in the bookmarks properties and the trigger comes outside this time range AirBox will ignore the command.
If there is no Time range, specified in the bookmarks properties, AirBox will jump to that bookmark unconditionally upon receiving the trigger
tone/pulse.
When the Time zone is used as a reference, i.e. the DTMF/GPI command is Jump to bookmark in time range:
If the trigger comes within the time range AirBox will jump to this bookmark
If the trigger comes outside the time range AirBox will jump to the nearest following bookmark, according to the system clock.
WARNING! Please, make sure to set the Time zones correctly, since late arrival of the DTMF tone will cause AirBox to jump to the next bookmark, thus
possibly skipping some of the items that are situated between the two bookmarks, as in the following example:
55
If a bookmarks Time zone is set From 15:36:32 To 16:36:32 and the DTMF tone does not arrive, AirBox could jump to the following item in the playlist
at 16:36:32. If the DTMF tone arrives at 17:00:00, AirBox will jump to the next bookmark in the playlist that has a later Time zone, thus skipping some of
the clips that are between the two bookmarks.
WARNING! DO NOT use fixed time events within a bookmarks time range!
Note
Adds/Inserts a comment line in the playlist.
Transition
This feature Adds/Insertsa transition into the playlist. You can read a more detailed description of AirBox events in Clip Properties = Transition.
Event
This feature Adds/Inserts events into the playlist. You can read more detailed descriptions of AirBox events in the section AirBox Events.
Delete Commands
Delete current from list
This item removes the currently selected clip from the playlist.
Delete unsupported clips
This command will remove all unsupported clips from the current playlist. It is used mainly when you import online media library files in your playlist. The
OML files might contain *.avi and *.wav files. Both types are inserted in the playlist (using the Import tab delimited functionality from the File menu).
AirBox will consider the *.wav files as an unsupported format, so use the Delete unsupported clips command to cleanup your playlist.
Clear List
This command removes all clips from the playlist.
Clip Trimmer
Invokes the Clip Trimmer. It allows previewing, non-destructive trimming, and exporting parts of the currently selected clip to new files.
Properties
Clips properties are described in details in the Clip Properties section.
Other Edit Commands
Undo
Use it to cancel up to five recent actions.
Cut
Removes the selected object(s) and keeps it(them) in the buffer-memory.
56
Copy
Saves a copy of the selected object(s).
Paste
Pastes the buffer content.
Randomize
This command randomizes the order of all selected clips (highlighted in the playlist). It is quite useful for music video channels.
Apply Transition
This command is used to apply a default transition to a select item (items). You can set a transition to be a default one from the ClipProperties=Transition
tab.
Playlist loop
This command duplicates the checkbox that loops the playlist for continuous playback.
Clip loop
This button will loop the currently selected clip when AirBox reaches it. This functionality is not the same as the Loop checkbox in the main AirBox window
(see the Playlist and Clip Buttons section above).
Select all
Selects the whole playlist.
Deselect
Deselects the whole playlist.
Invert selection
Inverts the selection in the playlist.
Find/Replace
This is a searching/replacing function of the playlist.
57
View Menu
System Timer
This is a system time clock. It could be shown as a digital or analog clock. Right-click on it and select the desired appearance from the context menu. You
can also set whether the date to be visible, or not.
Clip Timer
This is a clip-related timer. Its accuracy depends on the MPEG2 decoder used. Right-clicking over it invokes a context menu, in which you can choose the
timer mode (time elapsed/remaining). If you check the [-Count down] item, the timer will show exactly how much time remains until the end of the
currently playing clip. The background is black and a blue progress bar indicates what portion of the clip has already passed. If you uncheck the [-Count
down] row, the Clip timer will start counting up, showing the elapsed time from the beginning of the clip. The colors of the progress bar and the digits
will reverse.
(!) TIP: The color of the progress bar and that of the digits can be changed in SettingsColors=Timers by clicking in the relevant fields there.
Block Timer
This is an event-related countdown timer. It shows how much time remains until the selected playlist event or until the [End of the playlist]. Choose
the event type to display from the drop-down list: [Stop], [Stop Cue], [Wait],[WaitUntil], etc. If there are several uniform events in the playlist, they
are shown in a pop-up list, arranged by their playlist line numbers so you can choose one of them. If you do not select an event, by default, the timer will
show the time remaining till the end of the playlist.
A progress bar indicates how much of the time has already passed. The color of the progress bar and that of the numbers can be set from
SettingsColors=Timers.
Timecode Timer
The timecode timer displays the timecode received from the LTC Reader plug-in, if available. The incoming LTC should be connected to the sound card of
the playout server.
58
Daily playlist viewer
The Daily Vieweris a tool that will help you manage your daily playlists. In the area above you can view all daily playlists. The number in the brackets in
front of the start time represents the number of days remaining till the start.
For example, if there is a two in the brackets and then 12:00:00, this means that the playlist will start in two days, twelve hours.
When you click once on a daily playlist row, its items will be displayed in the grid below. Double-clicking on a daily playlist line will load it immediately.
Please, note that this will interrupt the playback!
ShotBox
Selecting this View menu item will show/hide an additional window with buttons for fast switching/insertion of custom events.
All clipboard buttons can operate in two modes:
Execute mode pressing a button while in this mode will execute the event, assigned to it immediately. In case a live stream is assigned to this
button, a live stream row will be inserted in the playlist, and the playback will jump to it.
NOTE: No offsets will be applied to the events while in this mode!
NOTE: In execute mode, a complex item is treated as an events container. All events assigned to it will be executed immediately, with no offsets.
Insert mode pressing the relevant button will insert the event assigned to it in the playlist. You can specify the point of insertion by using the
location toggle button:
Insert as next will insert the event after the currently playing clip. If AirBox is in Stop or Pause mode, the e vent line will be inserted as the
next line to be executed after resuming the playback.
Append at playlist end will add the selected command to the end of the playlist.
59
TIP (!) If you need to insert an event line in another position in the playlist, just drag-n-drop the relevant button to the line, in which you would like to
insert it.
TIP (!) Hold down the Alt key while clicking on a button to toggle the current mode of operation. Thus, you will switch between Execute/Insert modes for
this particular command.
To change the buttons number and appearance, press the gear-wheel button . The buttons setup dialog will pop up. Define the dimensions at your
will.
NOTE: If the matrix settings cannot accommodate all the buttons, a warning dialog will appear, and you will not be able to apply the changes.
For emergency execution of certain items in the playlist, you can assign a Jump shortcut to a button. The jump to target can be a playlist item number
or a bookmark name.
NOTE: You cannot drag these shortcuts to the playlist! They work only in execute mode!
TIP (!) Instead of going to View menu, you can press <Ctrl> + <G> to open the Clipboard window.
TIP (!) Instead of pushing a button, you can press the <Ctrl> + number key to execute the command, assigned to the relevant button.
Right-clicking on a button in the ShotBox invokes a context menu, which allows you to do the following:
Assign event:
Logo event - view a detailed description of the Logo event here.
Media - view a detailed description of the insertion of media files here.
Complex event - view a detailed description of the insertion of Complex items here.
Playlist - invokes a browser dialog, through which you can assign a playlist file to be loaded upon pressing the respective button.
Jump shortcut - invokes a dialog, through which you can assign a jump command to a specified item, designated by its index number in the playlist, or a
jump command to an existing bookmark in the playlist, designated by its name.
60
Unassign - Use this command to disable an already assigned event to the respective button.
Edit - Use this command to edit an already assigned event to the respective button.
Set title - Use this command to set a title to appear on the respective button.
Set hint - Use this command to set a hint to appear when the pointer is positioned on the respective button.
Picture:
Assign picture - this menu option opens a browser dialog, from which you can select a picture to be loaded as a logo upon pressing the respective button.
Clear picture - this command will remove the picture, selected in the assign picture option above.
Time Events
This is used for preparation of time schedules for events execution.
In the Time Events window first you have to EEnable time events by checking the relevant check-box at the bottom of the window.
Select the Execution Period Hourly, Daily or Weekly, as well as Time for executing the event.
Press the Add button and a list of all available events will appear. Select the desired event and define it, as it is done in the Add/Insert event dialog.
In the example above, a Kramer switcher event will be executed each day at 15:00 h. and at 18:00 h. Also, a Logo preset 1 will be started each day at
19.00h.
If you want to edit an entry, select it and press the Edit button.
If you want to remove the entry, select it and press the Remove button.
Log
Selecting this item in the View menu will open a Log View window. It is used to show the events that have occurred during the AirBox operation.
(!) TIP: All windows can be freely resized and moved around the screen, staying on top of other windows.
<Ctrl>+click on a Timer window will change its appearance. Check it out!
Right-clicking on any timer window opens a drop-down menu. Select Can Snap in it to lock the timer position to the main window
61
Plug-in windows
Select this item to display the additional windows, available with the currently used output module.
- Volume control window
This is an additional window, which appears close to the main AirBox window. You can resize it by stretching its edges.
The image to the right shows the Volume control window of an AirBox that has two different audio configurations. The first one is for stereo, i.e., a left
and a right audio channel the [Default] section to the left. The second one is for 5.1 audio, i.e., 5 audio channels the [Channel] section to the right.
Notice that the [Default] section shows only two channels, as it represents a stereo output, while the [Channel] section shows six channels, as it is for
5.1 output.
The colored fields in the window arevolume & peak meters. The narrower band shows the peak levels in each separate channel, and the wider one to the
right shows the overall peak levels. The blue scroll to the right shows is the [Master] volume slider.This Volume slider also is visible in the main AirBox
interface (between the multi-purpose zone and the playback control buttons).If you move the slider from the Volume Control window, it is moved in the
main interface too.
Right mouse-clicking on the Volume Meter area opens a context menu, like the one shown below
VU&Peak Meter
Momentary
Loudness
Short-Term
Loudness
Volume Slider
Loudness Meter
Front Right
Front Left
Front Left
Back Left
LFE Subwoofer
Back Right
Front Right
Front Center
62
The Show Master and Show All Channels commands allow you to hide / unhide the master and the channel bars respectively.
In the Stream and Channel Orientation menus you can select the direction of the stream and the peak bars respectively.
The Reset command nullifies the peak values and the Skin option allows you to select a skin color for your peak bars.
The Edit debug command invokes a dialog, which allows you to configure the overall appearance of your Volume Control window, named the Designer
window. This window contains five tabs.
The General tab allows you to Load and Save custom skins for your Volume Meter. Here you can also set yourBackground and Outline colors.
Note that when you configure your desired settings, you need to press the Apply button in order to change the appearance of the Volume Meter
window.
Furthermore, you can dynamically view how the appearance of the Volume Meter changes if you place a check in the Auto Update box.
In the Scales tab you can show / hide the scales via the Visible box and set the scales type to Momentary or Short Term.
Use the Left / Top / Width / Height / Tick Size spin-boxes to edit the appearance of the bars.
The Color Values field allows you to edit the bar colors, depending on the peak levels. Finally, use the Outline field to set borders in your desired positions
and / or colors.
63
The Numeric Scale tab allows you to configure the appearance of the numeric scales in the Volume Meter. You can show / hide it via the Visible check-
box, set its Width, Distance, Position, and Color. Furthermore, you can choose the number of Ticks (values) shown in the scale via the respective spin-box.
This tab also allows you to set the Color, Position, and Text of the number values.
Use the Title/Indicators tab to configure the position and appearance of the Titles and Indicators in the Volume Meter window. You can set the Alignment,
Justification, Font, and Color of the Titles. For the indicators you can change their position in the dialog, Color, and Alignment.
Finally, in the MaxPeak tab configure the Shape, position, and colors of the max peak indicator.
64
External video window
Check it to move the video window outside the main AirBox window. You can resize the video window by pulling its edges with the mouse pointer, or by
right-clicking on it (a drop-down menu will suggest several zooming options).
Show external video window
If you have closed the external video window, you can view it again by -checking this line. Pressing it once again will hide the window back.
Arrange windows
Clicking on this line will align all open timers around the main AirBox window.
Settings Menu
The Settings menucontains the most important settings for the AirBox.
General
This Settingsdialog box is divided into several tabs.
General
General tab contains general functionality options:
EUse Clip Trimmer if checked, AirBox will open the Clip Trimmerupon double clicking over a clip. If this flag is not checked, the Clip Properties dialog
will open instead.
EDisable trimming while playing restricts changes in the currently playing list.
EEnable IP Remote Control enables or disables AirBoxLAN remote control (using IP address and the Multi AirBox Manager).
ETransmit actual file timecode AirBox transmits the actual file timecode, embedded in the clip file. This timecode can be used by external applications,
such as SubTitle Plus (www.subtitleplus.com).
ERemove old media items on append removes the already played files from the old playlist when appending a new one
EBroadcast timecode over network If this one is checked, AirBox will broadcast the playlist time code, the current clip timecode, and the relative timecode
(from the beginning of the playout session) over the network (via UDP).
65
EAuto save playlist saves the playlist automatically at predefined intervals.
EAuto update clips duration check it to enable automatic updating of clips duration in case of file change. If not checked, AirBox will remember the
duration of the original file, and if you change this file with a longer one, it will be truncated.
ERestart playback after resets the hardware counter, which is displayed at the Master (green) counter. This option is necessary due to various platform
and format limitations.
NOTE:Decoder restarting may cause a few black frames in playback.
Cue delay this option concerns the Cue function (freeze at a first clip frame). It defines the delay (in milliseconds) before pausing on the first
frame, since different decoders behave differently in regards to the first clip frame. This function is both decoder- and computer-dependent. You will have
to find the most suitable one for your setup via testing.
NOTE: This affects only some old Playout plug-ins.
Audio Streams depending on the hardware platform used, AirBox can playout more than one audio stream.
Default Offset this is a general offset (measured in milliseconds) that will apply to all newly-inserted external events. The positive values mean
later execution of the events and the negative values mean earlier execution. This offset will appear in the Notes column in the playlist upon inserting an
external event.
Pre-roll event time The command reaction times for external events is different, depending on the devices. Still, if you find out an acceptable
compromise value that will serve your needs, you can set a general offset value to be applied in run-time to each external event you add in the playlist.
Thus, you will not have to enter the same values each time you create an event. This offset will not appear in the playlist!
NOTE: Do not forget to account for the pre-roll event time when you set additional offsets in the events properties dialogs. The offsets and the pre-roll
event time are summed up in runtime.
The next field, Network Files Restrictions, is designed to specify the procedure upon insertion of files that are not saved locally in the AirBox machine.
This is a precaution option: The playback could stop upon network failure if your whole content is remote, or the playlist could end earlier if some of
your files are stored locally and the network fails, AirBox will label all remote files as missing, skip them, and hence, the end time of the playlist will be
reduced by the duration of all missing files.
When Warn is selected, the rows of all network-stored files in the playlist will become dark-green. A note [Remote file] will appear in the Typecolumn.
When Allow is selected, you will not be notified whether your files are stored remotely or locally. Thus, you will take the chance to trust your network.
If Reject is selected, the rows of all network-stored files in the playlist will become red (brown when selected). A note Rejected remote file [Remote file]
will appear in the Type column. These files are considered missing and will be skipped during playback. If you have left the Show duration of missing files
flag unchecked, the playlist time will be recalculated accordingly (see the Missing files section below).
Channel ID enter the ID of the output Channel here
Default code page select the default text encoding
66
Interface
TheInterface tab provides the following user interface options:
EAuto popup LogView on error displays the LogView window automatically, when an error occurs.
EAuto change items in Block Timer list the block timer will follow the subsequent events in the playlist (as selected in the block timer dialog box). If not
checked, the timer will remain fixed at the selected event in the list. After this event has passed, the block timer will read negative values, since the origin
point will remain fixed in the past.
EAdd original duration in notes after trimming if checked, once you trim a clip, AirBox will automatically insert information about its original duration in
the Notes column in the playlist. If you do not want to see this information, just leave this box unchecked.
ECopy HouseID to TapeID a convenient way to automate assigning reference information, needed for subtitles insertion.
EShow frame values in playlist check it to view the number of frames at the end of the duration value in the Durationcolumn.
EColor entire row by category fills the entire row in the playlist with theCategory-field color of the relevant clip. This option refers to categories in DataBox.
You can change the category color in DataBox Options=Default valuesColors to AirBox
NOTE: You will have to drag-n-drop entries from the DataBox grid into the AirBox grid to view their category color.
EShow external events thumbnails in the hint by default, you will be able to view thumbnails of all TitleBox templates used in the TitleBox Net Control
events in the playlist. If you do not need them, just go to this check-box and uncheck it.
EDisable misusable (critical) shortcuts replaces regular shortcuts of dangerous playback commands with alternative ones, as in the table to the left.
ELarge status bar enlarges the status bar at the bottom of the AirBox window
EUse Extended MPEG info tip enables showing detailed file information in the hint when sliding the mouse pointer over a clip in the playlist
EHide hardware reset button checked by default, uncheck this box to be able to see the Reset hardware button under the counters in the main
AirBox interface
EAlways show playing item on top of the grid scrolls the playlist grid so that the currently playing item is on top of it
EShow progress bar in block timer sec. defines the time before a clips end for showing the progress bar inside the block timer (see ViewBlock
Timer). For instance, if a 15-second value is set, the progress bar will be visible in the last 15 seconds of the clip playout. During the rest of the time, the
progress bar will not be displayed, just the counter itself
67
EOverlay channel number, first channel is a big figure showing the AirBox instance will be displayed in the grid background. You have to set the number
of the first channel. The numbers of all subsequently open channels will be updated automatically. You just have to check the Overlay channel number box
in the Settings of each AirBox if you want to view it in the grid.
Video preview aspect ratio select the aspect ratio for the Video preview window. This is necessary because some decoders cannot report the aspect ratio
of the playing content, so this must be selected manually, in order to properly preview content.
Frame rate this entry is necessary for estimating all kinds of time values (i.e., end time, playlist duration, etc.), while there is no accessible frame rate of a
currently played file (for example, AirBox is in Stop mode).
Missing files
Missing files is the third tab in the Settings dialog box. It refers to automatic handling of missing files in the playlist.
EShow duration of missing files if there are any missing files in the playlist, their real duration or zero-duration can be displayed. This will affect the
playlists Total duration and End time that are shown in the Status Bar at the bottom. If this option is checked, a question mark will appear after [Total
Length] and [End at] in the Status Bar. If it is not checked but there are missing files,an exclamation mark will appear after [Total Length] and [End
at] in the Status Bar.
EBlink status bar on missing file in case there are missing files in the playlist, the Total Length and End at: cells in the status bar will become red and will
start blinking.
ELog message if missing file exists check it to include the list of missing files in the log window.
EShow warning window if there is a missing clip or stream checking this box will ensure that a warning dialog will pop-up to prompt the operator that
there is a missing clip/stream in the playlist.
ECheck Missing Files every sec. When you prepare your playlist, you can add files to it that are not available in the online storage yet. They appear in
AirBox as red-colored lines. Check this box to let AirBox auto-check whether the missing files are already available or not.
EAudio alarm if missing file exists, every sec. - use this option to enable an audio alarm if there are missing files in the playlist. Thus, you will be alerted
if there are missing files, or if you accidentally delete a clip, related to the current playlist.
NOTE: The alarm is output on the PC speaker!
ETry to resume on missing live stream everymin automatically checks if a missing live stream has been reconnected to AirBoxin a period of time defined
by the user
EAuto-fill missing files and live streams AirBox will look for the auto-fill category, according to your preferences:
OUse category of the clip AirBox will use the auto-fill category, as specified in the missing files properties. In case there is no such category, the default
auto-fill clip will be played out.
68
OCustom category here you can select from your own categories, prepared in advance in Settings menu Auto-fill dialog.
Automation
This tab allows you to manage the Automation settings that you have defined in your playlist.
EDisable automation in following time zones here you can list the time zones to disable the execution of commands, related to external triggers. First,
you have to specify the Start and the End time of a zone and then press the Add button to add it to the list.To remove a zone from the list, select it and
press the Delete button above.
EDisable automation for following categories here you can define categories, for which to disable the execution of commands, related to external triggers.
The category names correspond to the Categories, set inClip PropertiesGeneral tab for each playlist item.
WARNING! The automation has a higher priority than the Automation graphic rules and the Automation event in the Edit menu! The latter will both
not operate properly when using Automation, so please do not use them simultaneously!
Grid
TheGrid tab allows you to control the columns that appear in the playlist grid.
You can add new columns by pressing the Plus button above the list. Generally, a new column will contain a Metadata name (as it appears in the first
column of the clip properties). Thus, once you enter some metadata for a clip, its value will appear in the corresponding column in the grid.
All columns are Visible by default. Double-click in the green tick-mark to turn them Invisible.
69
To remove a column from the list, click on the Minus button.
Click to restore the factory defaults.
Change the Font and the Row Height settings through the respective fields.
Quality control
The Quality control tab accommodates settings, related to playlist media files, which have been passed through quality control tests. Such tests are
performed by the QCBox tool. For more detailed information, related to QCBox, please, refer to the relevant chapter further in this manual.
In brief, the QCBox tool performs content verifications, such as loudness-related tests, checking for missing audio or video samples, etc.
The test results are defined in percentage from 0 to 100%, while 0% means that the media source has not passed the test successfully.
After that QCBox stores the results as metadata into a file with extension *.mtd.Such a file will be generated for each media file tested.
If the EUse quality control checkbox is ticked, after loading the playlist, AirBox will read the *.mtd files, created by QCBox.
According to the quality data, provided in the *.mtd file, AirBox will play or skip a media file.
The Minimal average quality allowed spin-box is designed to indicate the average value of all quality tests performed.
For example, if a media file is tested, using three testing plug-ins in QCBox, each separate plug-in will rate this file with a value from 0 -100%. If all the
ratings are summed up as 250%, the average value will be equal to 250 3 = 83 (whereas 3 is the number of plug-ins, used for tests performing).
NOTE: If the Minimal average quality allowed of a tested media file is under the specified value in the Settings menu General=Quality control tab,
AirBox will not represent the file.
The Minimal test result allowed spin-box refers to the minimal value in percentage which is permissible per an individual test.
If you place a check in the EWarn on missing quality check data, AirBoxwill generate a warning message if there is no applicable Metadata available for a
certain playlist item.
70
Access Restrictions
This General Settings tab allows you to add restrictions for non-administrator users, i.e., users who do NOT have the admin password, defined in the Admin
section of the settings menu. The following restrictions can be added from here:
EChange settings - if checked, this option restricts the user from changing any AirBox settings
EChange playlist - if checked, this option restricts the user from changing the playlist
EChange playback status - if checked, this option restricts the user from changing the playback status, i.e., selecting a play, stop, or a pause command
Colors
This option allows users to define the colors, used in the AirBox playlist for color- coding, as well as for timers.
Playlist colors:
Background playlist background.
Playing currently played clip.
Event event rows.
Cued a clip prepared for playback.
Missing missing file rows.
Note note (comment) line.
You can define colors for Normal and for Selectedstatus of each playlist row.
Timer colors:
Clip timer colors for the progress bar and the letters inthe Clip Timer.
Block timer colors for the progress bar and the letters in the Block Timer.
TC (timecode) timer colors for the progress bar and letters in theTC Timer.
71
Clicking on the desired color box enables a combo-box for selecting a color or defining a custom one.
TheResetbutton resets the selected field to default colors.
All the screenshots in this Users Manual are made with default AirBox colors and all explanations are in accordance to them.
Modules
AirBox Output
Here you can select the active playback module, depending on theinstalled hardware platform. Check the latest list of platforms, supported in
AirBoxinhttp://www.playbox.tv,or write toplaybox@playbox.tv.
Select the desired module from the list of available modules in the upper window, and assign it to the corresponding AirBox channel in the lower window
by double-clicking on the module, or by pressing the Setbutton. This option allows you to start multiple AirBox applications on different hardware
decoders at the same workstation.
NOTE: Depending on the active module, AirBox may recognize some files as invalid, if these files are not supported by the respective hardware used.
If there is no hardware platform installed, there are still several options:
IP Pump MPEG Program Dumper
This plug-in uses MPEG2 source files and directly pumps the content without recompression to a network IP address, instead of a decoder. The IP Pump
uses a standard UDP mechanism for data transfer. Please, see the settings menu description in Settings Outputmenu.
IMPORTANT: There is no VGA Overlay preview in this mode. There is no graphics insertion in with this plug-in!
NOTE: The IP Pump is an optional plug-in and it is not a part of the standard AirBox functionality.
MixedSoft Playback
This is a software-based playout of files with different compressions and frame rates in the same playlist. Used mostly for demonstration purposes, it
represents all features available to Hardware playback, except for the video signal output. If you have a dual-head video card with TV output, the video
overlay preview can be monitored through it.
MPO Mixed Playback
This plug-in allows for simultaneous playout of different types of media (SD, HD, 25fps, 30 fps, etc.) and different outputs (SDI, Analogue, IP Streaming
etc.) to run at the same time from a single AirBox playout server. Basically, with the Multi Parallel Outputs (MPO), AirBox allows broadcasters to provide
72
parallel outputs in any combination needed to deliver content. For more detailed information on how to use the MPO Mixed Playback, please, check the
relevant section below. If you still have any questions, related to the configuration of this AirBox module, contact our support team at support@playbox.tv.
Remote Control
All of the available modules for remote control in AirBox are listed in the remote control tab, like GPI(General Purpose Interface), DTMF, video matrices,
and video switchers, TitleBox NetControl, resizing, etc.
These modules correspond to events in the AirBox playlist. First, you have to enable the module from AirBox MenuSettingsModules=Remote
Control and configure it. Then, you can put it as an event in the AirBox playlist.
Here is a list of available modules:
DTMF Input/Output plug-ins
DTMF stands for Dual-tone multi-frequency signaling. DTMF tones are used in AirBox as triggering signals for some specific action in AirBox.
For example, DTMF tones are used by some cable television networks to signal the local cable company/network station to insert a local advertisement
or station identification.
Also, in AirBox you can create a DTMF signal and send it to the PCs sound device.
DTMF Input plug-ins
DTMF input is setup if AirBox receives a DTMF signal.
There are several Input sub-plugins for reading the DTMF tones, depending on the audio device, which receives the signal.
In theInput Plug-in tab select the receiving audio device. Currently, there are three options: Sound Card Input, UDP Mpeg Input, and DeckLink Input.
After selecting the DTMF Input from Modules list, press the Configure button to open the configure dialog. Here you can select the desired live input,
as configured in the Live Inputs Editor. The device, to which the input is connected is written next to it. Select the Audio Type and audio Channels from
the fields below.
73
Sound Card Input
This plug-in is to be used for analog audio tones, received on your PC sound card (coming from an IRD, for example). Select this line and press Assign
to load it. Then, press Configure to select the sound input device and configure it:
OMono select it if the incoming signal is mono;
OLeft select it if the incoming audio signal is stereo, but you would like AirBox to read only the tones, coming in the left channel;
ORight select it if the incoming audio signal is stereo, but you would like AirBox to read only the tones, coming in the right channel.
UDP MPEG-2 Input
This plug-in decodes DTMF tones that come through UDP in the MPEG2Transport Stream.
Select the UDP Mpeg input from the DTMF plug-in list and press Assign. Then, press Configure to specify the source of the cue tones (Host IP Address
and Port), and the Stream ID. The DTMF tones could come in three different ways:
OAnalog DTMF the cue tones arrive as a separate audio stream in the TS. The PID of this stream should be entered in the Stream ID box.
When the Analog DTMF is selected, to the left you can specify the source audio channel.
ODigital Cable (DVS-253) the US implementation of digital signaling for splice points, the points are described in SI tables.
ODigital TV (SMPTE-312M) the European implementation of digital signaling for splice points, the points are described in SI tables.
After configuring the plug-in, click OK and go to the Commands tab. It contains all possible actions that can be executed upon receiving a certain DTMF
sequence. Please, check the details in the next page.
DeckLink Input
74
This plug-in allows for reading DTMF tones, embedded in an SDI video signal, or coming through the analog audio inputs of a BlackMagic DeckLink board.
Select it in the plug-ins list and press Assign.
Then, click on Configure to setup the input.
If there are more than one DeckLink boards installed on your system, please choose which of them to use for capturing the cue tones.
NOTE: You cannot use the same DeckLink board for DTMF capturing and playback at the same time!
Below you can select which audio pair contains the cue tones and whether they are coming in the OLeft or in the ORight channel. Click OK to save your
settings.
When you are ready with the plug-in setup, you can go to the Commands tab to create the necessary presets.
In this tab you have to specify what AirBox should do upon receiving a certain sequence of DTMF tones.
Enter a Name for the command and specify the DTMF sequence that will trigger it. Then, select what should happen upon receiving this tone sequence in
the Command drop-down list. Most commands are self-explanatory, but there are several that need to be clarified:
Jump to / Cue to when assigning this command, you have to specify the Clip number, to which it refers.
Reset resets the master counter in the main AirBox window (equal to stop & play command). This event is executed between two clips and does not
affect the playback.
Hardware reset resets the hardware platform!
WARNING! This command will interrupt the playback! After resetting the hardware, AirBox will remain in Stop mode!
Cue same as the Cue button in the main AirBox interface, this command will pause the playback on the first frame of the currently selected clip in the
playlist.
WARNING! This command will interrupt the playback!
Jump to bookmark in time range this command applies only to bookmarks that have some Time zone specified in their properties. AirBox will not
care about the bookmarks names. There are two possible occasions when working with this command:
If the cue tone arrives within the Time range, specified in the properties of any bookmark in the playlist, AirBox jumps to the relevant bookmark
according to the current system time.
If no bookmark in the playlist has a Time range that includes the time of arrival of the cue tone, AirBox ignores the command.
75
IMPORTANT: Please, make sure not to create bookmarks with overlapping time zones. Otherwise, AirBox will jump to the first bookmark in the playlist
that is assigned for the relevant time zone.
Jump to bookmark this command uses bookmarks names for reference. You must specify the Bookmark name in the string below, so AirBox would
know where to jump to.
There are two possible occasions when working with this command:
1) If there is a Time range specified in the bookmarks properties, and:
the tone arrives within the time range =>AirBox will jump to this bookmark
a trigger arrives outside the time range =>AirBox will ignore the command
Thus, you can have more than one bookmark in the playlist that is assigned for the same time range.
2) If there is NOTime range, specified in the bookmarks properties, AirBox will jump to that bookmark unconditionally upon receiving the trigger tone.
Please, check the Bookmarks description in the Edit menu section above for more details.
Offset use this spin-box to postpone the execution of the specified command. The value here is in milliseconds!
NOTE: This string can contain only positive values!
WARNING! All DTMF sequences (strings) must have the same length! Otherwise, make sure that longer sequences do NOT comprise some of the
shorter sequences! Otherwise, we cannot guarantee the correct execution of the assigned commands.
TIP (!) You can save your DTMF commands settings in a file. Thus, you can load them on other servers without having to configure the same settings
numerous times.
Press the Save button to save the settings. To load them on another server, copy the settings file (*.dts) to it. Then, open SettingsModules=
Remote DTMF Plug-ins configuration and press the Load settings button. Browse for the *.dts file and click Open.
DTMF Output Plug-ins
These plug-ins generate the DTMF tones and send them via the selected sub-plugin. Once it is configured, you can use it to add DTMF Output events in
your playlist.
Select the DTMF Output Plug-in row and press the Configure button. The dialog, shown above will appear. Go to the Sub-Plugins tab first, to select
the output audio device. Press the Toggle button to activate it.
Currently, there are two possibilities DTMF Output Sound Device and DTMF Output Virtual Driver:
76
DTMF Output Sound device
When you activate this sub-plug-in, the DTMF tone is sent to a device, defined into the plug-in configuration. Select the plug-in and press the Setup
button. The configuration window will open.
In the Output Settings area you can define the parameters of the DTMF tone: Frequency, Bits per sample, number of Mono Channels, and Channel Mask.
Depending on the channel Mask, the DTMF tone is sent to a specific audio channel. If Channel Mask is zero (0), the DTMF is not sent. If it is one (1), DTMF
is sent to the 1
st
mono channel. If it is two (2), DTMF is sent to the 2
nd
mono channel. Note that the channel mask is a bitmask, where:
Stereo 1 Stereo 2
Left 1 Left 4
Right 2 Right - 8
L + R 3 L + R - 12
In the DTMF setting you can define:
Length of the standard Symbol in DTMF sequence numbers from 0 to 9 and letters A, B, C, D.
Pause Length length of the pause between symbols
Specific symbols length Specific symbols are all symbols in the DTMF strings, different than numbers from 0 to 9 and letters A, B, C, D.
Level of the signal the signal level in percent.
In the Device select field you can select which audio device to be used from a drop-down list. The list is created automatically, in accordance to the devices
installed on your machine.
DTMF Output Virtual driver
When you select this driver, the DTMF tone is sent to some third party application (which can receive tones) instead of the computer audio device.
For example, such an application is AirBox itself. It can be set from SettingsOutput=Audio(General) tab to create DTMF tones and send them to the
video output.
When you define the plug-in, you can go back to the DTMF Presets tab. Press the Add button to create a new preset. Enter the name of the preset and
the DTMF string for it.
Relay GPI Switch Input/output
This plug-in allows using of the PlayBox GPI Relay card.
The PlayBox GPI Relay card is a special hardware card designed by PlayBox for receiving and sending GPI signals. Each Relay supports up to four (4) GPI
inputs/outputs. One or more relays could be installed on the same machine.
You can read more information about the PlayBox Bypass Relay cardin Appendix 5 in this Manual.
77
The use of the PlayBox GPI Relay could replace the use of a COM port for receiving and sending GPI signals.
The PlayBox GPI Relay functionality is optional and it is not a standard part of the AirBox module. In order to use it, you must obtain a relevant license.
If you have a licensed Relay GPI option, you can define which mode (Input and/orOutput) to be enabled by double-clicking on the Enabled field. You can
configure the Relay GPI further by pressing the Configure button:
Relay GPI In
In the Input field select the GPI input number to be configured.
By default, the GPIsignal has a High pulse level. If you want to transform the signal to a Low level, check the EInvert Levelscheck-box. In this way the action
will be executed when the GPI relay is switched OFF, and it will be terminated when it is switched ON.
Check the OGPI radio-button to execute an AirBox action upon receiving a pulse on the Relay input. In the next Action field, define the AirBox action
[Play, Stop, Pause, Resume, Next, etc.]. The next Item field becomes available if you have selected the [Cue to] or [Jump to] action. Then, in the
Item field, you can specify the number of the playlist item to cue to or jump to.
If you want the same AirBox action to be triggered at thebeginning of the GPI pulse and at the end of the GPI pulse, press the OTrigger radio-button.
If the action is [Cue to] or [Jump to], then in the Item field you can specify the number of the playlist item to cue to or jump to.
If you want different AirBox actions to be triggered at thebeginning and at the end of the GPI pulse, select the OFront radio button. In the Begin field,
enter the AirBox action to be executed upon the pulse beginning. Respectively, in the End field, enter the AirBox action to be executed upon the pulse
ending.
Delay this is the delay of the AirBox action in milliseconds.
Relay GPI Out
The Relay GPIOutput is performed via dedicated output events in the playlist. When the playback reaches theevent, the Relay GPI trigger is activated.
In this setup window define the GPIOutput number the number of the GPI output, where the GPI signal will be sent.
Check the Invert level check-box to set the level of the pulse to be Low.
78
WatchDog Plug-in
TheWatchDog Plug-in detects if some malfunction of the application occurs. When a malfunction takes place, WatchDogruns activated Sub-Plug-ins
from its sub-Plugin list
Activate the preferred sub-plugin by selecting it and pressing the Toggle button. When the sub-plugin is activated, you can press the Setup button to
configure it.
Currently, there are three possible sub-plugins:
WD Dialog Plug-in.
When this sub-plugin is activated, a text message appears on the users screen.
Relay GPI switch Plug-in.
This Sub-Plugin switches to the PlayBox Bypass Relay card. You can activate it and set it up if you have the ByPass Relay card installed on your machine.
Press the Setup button to enter the necessary configuration for the relay. In the Device Select field you will see the list of the installed ByPass Relay
cards. Select the necessary card and press OK.
IMPORTANT: Even if there is only one ByPass Relay card installed, select it in the Device Select field and press the OK button for the setting to take
effect.
You can read more information about the PlayBox Bypass Relay cardin Appendix 5 in this Manual.
Restart Plug-in
Activating this sub-plugin will restart AirBox.
Elpro Switcher Output
The Configuration dialog for the Elpro switchers contains two radio buttons:
79
OLocal mode check it if the switcher is connected to one of the PC COM ports (select it from the drop-down list below).
ONetwork mode check it if the Elpro switcher is connected to another AirBox server, somewhere in the local area network (specify the Server address
in the string below).
NOTE: In order to control an Elpro switcher from more than one AirBox instance, you need the Elpro Switcher server. The Elpro Switcher server
application is an add-on, which is not included in the standard AirBox bundle
Acappella Switcher Output
This configuration dialog contains only a drop-down list.
Here you have to specify the COM port that will interface the switcher control cable.
Concerto Switcher Output
The configuration dialog represents the LAN setup for controlling Concerto switchers. Fill in the IP address and Portnumber of the switcher and press OK.
Quartz Matrix Switcher Output
There are two possibilities for controlling the switcher:
OLocal mode check it if the switcher is connected to one of the PC COM ports (select it from the drop-down list below).
ORemote switcher mode check it if the Quartz Matrix Switcher is connected to another AirBox server, somewhere in the local area network. Specify
the Server IP address and the Port number and press the OK button.
Snell Switcher Output
80
This is an external plug-in used to control Snell devices that comply with theSW-P-08protocol. It usesRS-485cables. The COM port settings may vary for
different devices.
TheSnell switcherconfiguration window contains the following settings:
COM port specify whichCOM portyou would like to use for connecting to the switcher. All of the available COM ports are listed in this drop-down list.
Baud rateset the information carrying capacity of the port measured in bits/s.
Paritythis is a method used for error-detection in transmission. When parity is used with a serial port, an extra data bit will be sent with each data character.
The parity bit in each character can be set to:
No Paritythis means that no parity bit will be sent at all.
Markthis means that the parity bit is always set to the mark signal condition (logical 1) and, likewise, theSpaceparity always sends the parity bit in the
space signal condition. Aside from the uncommon applications that use the 9th (parity) bit for some form of addressing or special signalling, mark or space
parity is uncommon, as it adds no error detection information.
Oddparity is more common thanEven,since it ensures that at least one state transition occurs in each character, which makes it more reliable.
The most common parity setting, however, isNo Parity, with error detection handled by a communication protocol.
NOTE: The settings, made into theCOM port settingsfield of theSnell switcher configurationdialog have to correspondto the ones, made into the
switcher itself.
NOTE:If you have more than one device, it is necessary to specify theax Matrix/Levelvalue in the Device scan settings field, situated at the lower part of
the dialog. Otherwise, they will not be discovered inOnline mode.
81
Network Electronics switcher output
The configuration dialog represents the setup for controlling the switcher. Fill in the IP address and Port number of the switcher and press OK.
GPI Input/Output
AirBox has two GPI modes - GPI Input, where AirBox works as a GPI Slave, and GPI Output, where AirBox works as a GPI Master.
The GPI (General Purpose Interface) functionality is optional and it is not a standard part of the AirBox module. In order to use it, you must obtain a
relevant license. If you have a licensed GPI option, you can define which mode to be enabled (or both of them) by double-clicking the Enabled field. You
can configure the GPI further by pressing the Configure button:
GPI Input
The column to the left contains a list of GPI Groups (four different GPI pulses per COM port). The GPI 1 stands for the CST pulse (input on pins 8 and
5), the GPI 2 is DSR (pin 6 and 5), the GPI 3 is RI (pin 9 and 5), and the GPI 4 is CD (pin 1 and 5).
Specify the COM port for each group in the Com Port column. In the fields to the right you can define the desired AirBox function (Play, Stop, Pause,
Resume, Next, etc.) for the respective GPI.
If you select Cue to or Jump to, the setup window will expand for you to specify the number of the playlist item to cue or jump to.
If you select just Cue, the playback will pause on the first frame of the currently selected item in the playlist.
NOTE: The GPI Input plug-in and the DTMF plug-in provide identical sets of commands.
GPI Output
Here you have to specify the GPI groups and the respective COM ports, too.
The Pulse Level field defines the level of the trigger pulse.
The Pulse duration field defines the duration of the trigger pulse in milliseconds.
82
The GPIOutput is performed via dedicated GPI output events in the playlist. When the playback reaches a GPI event, the GPI trigger is activated for as many
milliseconds, as defined in the Pulse durationfield. After that the playback continues. If you do not want to continue the playback, just insert a
Stop,Wait,orFixed-timeevent after the GPI event.
NOTE: You can find detailed information about the AirBoxGPI plug-ins inAppendix1, further in this manual.
IMPORTANT: The PlayBox modules DO NOT support the Deck Control connector, supplied on the DeckLink breakout cable!
Kramer Switcher Output
The Kramer Switch module allows you to control all x01 and x11 Kramer Switchers.AirBoxcontrols them via the old protocol only. Protocol 2000 is NOT
supported in this plug-in! The switchers may be controlled via RS-232 and/or RS485/422 communication ports.
The Kramer Switch output functionality is not a standard part of AirBox. If you have a license to use Kramer Switch output, Enable,and Configureit.
In the configuration window, you can define:
Model the model of the Kramer Switcher used. You can select it from the pop-up list of the available ones.
Protocol the protocol used for the respective switcher. You can select it from the pop-up list.
COM Port the COM-port used for connecting to the switcher. You can select it from the available COM-ports.
Baud ratethe baud rate of the port.
Kramer Matrix Switcher Output
The Kramer Matrix Switcher module allows you to control Kramer Matrix Switchers from AirBox. This plug-in is also optional.
AirBox supports the entire series of Kramer matrix switchers. They provide switching between 16, 12, 10, 8, 6, or 4 video and balanced/unbalanced audio
and video inputs to 16, 12, 10, 8, 6 or 4 outputs (video and audio). The matrices are controlled via RS-232 and/or RS485/422 communication ports. Just
select the appropriate COM Port. For more detailed information about various Kramer matrix switchers, please, visit http://www.kramerelectronics.com
TIP (!) Use the ORemote mode to send commands to the Kramer Matrix server. Thus, you could control one matrix from several AirBox channels
simultaneously.
83
NOTE: This plug-in also supports all Kramer switchers that are protocol 2000 compatible, such as Kramer VS-1201xl, VS-1001xl, VS-801xl, VS-601xl, VS-
401xl and VS-1211, VS-1011, VS-811, VS-611, VS-411. They provide switching between 12, 10, 8, 6 or 4 video and balanced/unbalanced audio inputs to
one output (video and audio).
Please, check your switcher manual for instructions on how to change the control protocol, or contact support@playbox.tv .
IMPORTANT:PlayBox modules DO NOT support the Deck Control connector, supplied on the DeckLink breakout cable!
Leitch Matrix Switcher Output
AirBox can control Leitch Matrix Switcherseither through the computer COMport or using the IP address of the matrix (via TCP/IP protocol). The
configuration window is divided into three areas one per each mode.
For the OCOM port mode you should set:
COM Port the COM-port you will use for connecting to the switcher. All available COM-ports are listed in the drop-down list.
Baud rate set the information carrying capacity of the port, measured in bits
Read delaythe delay between the command given to the matrix switcher and its execution. By default, it is 50 milliseconds, and it is not recommended to
change this value.
Read timeout the time, for which the switcher reports status.
If you choose to control the matrix via the TCP/IP protocol, check OTelnet mode, and enter the relevant IP Address at the bottom of the configuration
dialog.
Check the factory-provided User name and Password, and type them in the relevant strings.
TIP (!) The default user/password for the Leitch Integrator is Leitch/Leitch. For the Panacea series these are Leitch/Leitch Admin respectively.
The OInternal server mode is used to send commands to the Leitch Matrix Server. The Matrix Server is an add-on application, which provides
possibilities to control one matrix switcher from several AirBox channels simultaneously. In the IP address field type the address of the machine, where the
Switcher server is. Below, enter the Port you will use to connect the switcher.
Net Sender Output
84
This is a plug-in that allows you to send any text message via UDP. The parameters of this plug-in are set during event insertion. Please, check the relevant
External eventsNet Sender Output section for further details.
Ocelot Switcher Output
Another type of switchers, supported by AirBox, are the Ocelot switchers. The only thing you can set in their configuration window is the COM port used
for connecting to the switcher. You will find the available COM ports in the drop-down list.
IMPORTANT: The PlayBox modules DO NOT support the Deck Control connector supplied on the DeckLink breakout cable!
TitleBox Net Control output
This function allows managing the TitleBox objects from AirBox. This is done by inserting external events (TitleBox NetControl Output events) in the
playlist.
Press the Configure button to configure further the TitleBox control. You can set the connection port for this UDP communication (it is set to 8012 by
default). If there is more than one TitleBox, controlled through AirBox in your network, set the TitleBox channel, to which AirBox commands should
refer.
If you check Broadcast, the commands will be sent throughout the entire network. If unchecked, the commands will be sent only to the specified TitleBox
Server.
For a detailed step-by-step guide on how to integrate TitleBox with AirBox, see APPENDIX 4 Integration of AirBox with TitleBox .
TV Content Rating
This plug-in allows you to set a TV content rating identification to your output, which is done by adding / inserting such events to your playlist.
After you enable the plug-in from the Enabled column, press the Configure button and select the country, which rating system you would like to
apply to your output. Depending on your configurations here, you will be able to add a specific external event in your playlist.
85
Universal Matrix Plug-in
This plug-in is related to the use of the Universal Matrix Controller(UMC). You can read more about it in theUniversal Matrix Controllersection, further
in this manual.
The UMC is a server application, installed on a separate server(s). It is an intermediary in the communication between AirBox and the video matrices in
the local network. It communicates with all type of matrices known from AirBox - Kramer Switcher, Elpro Switcher, Acapella, Concerto, etc.
In the near future, the Universal Matrix Plug-in will replace all currently existing matrix plug-ins in AirBox.
Communication settings:
Broadcast addresses The UMC automatically scans the network and locates the available broadcast addresses. You can enable or disable
broadcasting to a specific address by checking/un-checking the respective checkbox.
Ports The default port for sending data to the clients is 4443. The default port, listened to by UMC is 4444.
UDP Switcher
The UDP Switcher Plugin is used to set-up the connection to UDP switcher.
The UDP switcher is a server application, which runs separately. It communicates with its clients via a UDP Switcher Plugin (UMP).
In the configuration dialog, select Local, if the server application is running on the same machine.
Select Remote Server if the server application is running on a remote machine. For Remote Server you have to enter the IP Address of the machine,
where the UDPSwitcher.exe is installed, and the port number.
IMPORTANT: The port number must be 9092, as it is by default!
86
VideoHub Switcher Output
This is an external plug-in, used for performing control over VideoHub broadcast routers, produced by BlackMagicDesign Pty. Ltd.
The configuration dialog of the VideoHub control plug-in is divided in two fields:
In the VideoHub server info field, specify the Address and Port of the router.
The Offline configuration field is used in case the matrix is not physically available.
For example, when you use ListBox, and you would like tocreate an event for controlling the switcher, you have to create a virtual configuration of the
switcher. Based on it, the relevant command will be created. In the Offline configuration field, specify how many Inputs, Outputs, and RS-422 Serial control
ports (Decks) the router has. When ready, press OK.
Video Resize Control Output
This is an event that ensures automated scaling of the video output. Press the Configure button to open the Set-Up form, and create your video resize
presets.
For more information, check the AirBoxEdit menu Add Events Video Resize Control Output section above in this chapter.
VikinX Matrix Switcher Output
Pressing the Configure button while the VikinX Switcher row is selected will evoke a setup dialog, where you can define the following:
COM Port Use the drop-down list of available COM-ports to select the one that will be connected to the switcher.
Read delaythe delay between the command, given to the switcher, and its response. By default, it is 50 milliseconds,. and it is not recommended to change
this value.
Once you have set these configurations, you will be able to add VikinX Switcher events in your playlist.
87
VTR Control Plug-in
You can use it to control up to two VTRs for combined file-based/tape-based playout. Enable it and press Configure. A dialog will open for you to make
the necessary setting. First, enter the VTR Name and the COM port, to which it is connected. Then, specify the maximum rewind time. Please, note
that in the playlist you do not have to insert VTR events that are overlapping in relation to the maximum rewind time!
Below you can make some VTR-specific fine-tuning: Play delay and VTR response delay.
Further, set the default frame rate of the output in the Default FPS field. Finally, specify the Time code mode and the User bits source.
For details on how to insert VTR control events in the playlist, please see the relevant section above.
SierraVideo Switcher Output
Pressing the Configure button while the SierraVideo Switcher Output row is selected will evoke a setup dialog, where you can setup the
connection to this switcher. You can select from two types of connections:
OTelnet connection if you select this type of connection, you need to fill in the IP address and the Port number in the respective fields, in order to
connect to the switcher.
OCOM port connection if you select this type of connection, use the drop-down list of available COM ports to select the one that will be connected
to the switcher, and fill in the Baud rate in the respective field.
88
Logo
This option allows displaying a logo over the clips, played in AirBox. You may select a logo source from the list and assign it to the appropriate AirBox
channel.
By Payback Module
This is an internal logo generator that keys the selected logo over the output video. This is the option to be used in most cases.
Pressing the Configurebutton while the Logo tab is selected will open the Logo configuration dialog box, where you can define Logo Presets to be used
later in AirBox (see the Logosection of the Settings menu description, further in this manual).
Tally Logo
This plug-in will raise or lower the output voltage on a specified COM port when playback reaches a logo event line. This is designed to control external
logo generators that support GPI input.
As only two pinson a COM port can be used for the GPI output, you can have only two different logo commands per port. Thus, you will be able to switch
between Logo 1 and Logo 2 on COM 1; Logo 3 and 4 will be assigned to COM 2, and so on.
The pulse level is defined in the Active level drop-down menu. It is used to control the logo ON and logo OFF commands.
For example, if the active level is [High], a Logo ON event turns on the output voltage, and a Logo OFF event turns it off.
IMPORTANT: No logo will be displayed in the AirBox output!
Press Configure while the Tally logo is selected to setup the COM port for outputting the GPI pulse.
89
TC Generator
This plug-in allows for outputting LTC on the AirBox server sound card. Thus, you can synchronize external devices to the time code coming from AirBox.
To enable this plug-in, double-click in the Active column to the right.
AirBox can output time code from most of its counters. You have to press Configure to select it. The available Counters are listed in the lower-right
corner of the LTC Generator dialog. You can select the counting mode (for counters that support this feature) in the TC direction drop-down list.
Above you can select the output Device and set the output channel type and sampling rate.
The left-hand side of this dialog contains some basic LTC-related settings:
Time Code this string shows the currently running timecode.
User Bits Depending on the selected User Bits format (see below), you can preview and edit the output user bits here.
Format these options are User-bits-related and reflect the most widely-used standards.
Output
This window contains information about the settings of the currently active plug-in and allows its fine-tuning. The OutputSetup dialogs may vary
depending on the decoders models. Usually, these settings are defined at the factory, so you do not have to adjust them, unless advised by our support
team.
As explained in the Preamble section above, there are two major playout modules, supported by Airbox.
The AirBox playout is defined in the AirBox Settings Output menu, described below.
Multiformat playout
Depending on the supported hardware for video/stream output, the following Multi-format plug-ins are available: BlackMagic DeckLink plug-in,
DELTACAST HD plug-in, streaming plug-in (LAN/ASI card based) and Software plug-in (VGA card based).
The software module is used mainly for demonstration or test purposes.
The settings for multi-format playout are the same for all of the supported hardware. There are just small differences, which will be described separately.
90
You can open the output-settings window from the AirBox Menu SettingsOutput.
Common settings
The common settings are valid for all of the supported hardware.
Videotab
Here you can define the parameters of the AirBox video output. The settings will affect all files in the playlist!
Video Standard - specify PAL or NTSC video standard
Field Order corrects the order of the field.
Flip Image check this box to flip the video vertically.
NOTE:Flip Image will affect ALL files in the playlist!
-Aspect Ratio the aspect ratio of the video output.
-Aspect/Size Conversion Strategy it is used to define how the output video will look like if the output aspect ratio is different from the aspect ratio of
the files in the playlist.
For example, if the output aspect is set to 4:3, but the clips in the playlist are with a ratio of16:9.
The following settings are available:
Best fitwill keep the real size of the image. Two horizontal black bars will be added above and under the video to fill-up the remaining part of the
screen. The horizontal size of the video is preserved.
Balanced Letterbox the horizontal black bars will be smaller. Small parts at the two sides of the video will be left out of the screen.
Full screen/Zoom the vertical size of the video will be preserved. Video will be cut equally to the left and to the right.
Stretch using this setting, there will be no black bars on the screen, but a little change in the form of the shapes.
Customit is used for custom settings. When youselect it, the drop-down box at the right side of the Aspect/Sizewill become active, as well as the
Conversion Strategy box. The latter allows you to adjust what portion of the image and what portion of the black bars will be visible in percentage.
91
For example, if you select 50 %, the result would be like the Best Fit Aspect/Size ratio. At 100% the result will be like Full screen/Zoom,and at 0%
like Letterbox.
-RescalingIn case the source file has a different resolution than the output resolution, there might be some Rescaling of the video.
ONo Rescaling if selected, there will not be any rescaling.
OCrop if the source file has a higher resolution than the output resolution, only the middle part of the video will be visible. If the input video has a
lower resolution, the remaining part of the output picture is filled with a black color.
OStandard this setting corresponds to the Lowone from the Custom list.
OCustom if pressed, the user has to choose the type of quality from the drop-down list near the relevant radio-button.
NOTE:Working with higher video quality requires more CPU power.
-ResamplingIn case the source video has a different frame rate than the output one, the following Resampling options are provided:
ONo Resampling there will be no resampling.
ORepeat/Skip for example, if the output video standard is set to NTSC, but you have to playa file, which belongs to the PAL standard, some
frames will be repeated, in order to fill up the frame number to 30. By analogy, some frames could be skipped.
OStandard corresponds to the 9-Very Highquality from the Custom list.
OCustom if selected, you have to select an item by your choice from the drop-down list near this radio-button
Audio (General) Tab
Here you can define some settings for the audio output.
92
DTMF settings.
Here you can define an output DTMFsignal to be generated by theAirBox application. Press the DTMF settingsbutton to open theDTMF set-up
window.
Output settings: Here you can define the parameters of the DTMF tone Frequency, Bits per sample, number of Mono Channels,
and Channels Mask.
Depending on the Channels Mask, the DTMF tone is sent to a specific audio channel. If Channels Mask is zero (0), the DTMF is not sent. If it is one (1),
DTMF is sent to the 1
st
mono channel. If it is two (2), DTMF is sent to the 2
nd
mono channel.
Length of the standard Symbol in DTMF sequence numbers from 0 to 9 and letters A, B, C, D
Pause Length length of the pause between symbols
Specific Symbols Length Specific symbols are all symbols in the DTMF strings, different from numbers from 0 to 9, andletters A,B,C,D
Signal Level % the signal level in percent
Working Modehere you can set the DTMF to either be Mixed with the output audio, or to Replace the output audio
The Normalization field
This new functionality is developed in accordance with EBU Rec. R 128. It is designed for our clients to benefit from the following:
Performing monitoring and control over the perceived loudness of audio sources.
Reducing the loudness differences between programmes. This is applicable when the nature and content of audio matherial(s) changes
frequently. For example, such a problem most commonly occurs at the breaks for advertising, when there is a jump between audio levels.
AirBox performs the audio normalization by using a loudness metadata that describes how loud each programme is. The loudness metadata is provided
by the QCBox tool.
QCBox performs quality control tests of the media content. After that it stores the test results as metadata into a file with extension *.mtd. Such an *.mtd
file is generated separately for each media file tested.
Based on the metadata, provided by QCBox for each media file, AirBox will adjust the audio levels of all media sources separately.
IMPORTANT:AirBox does not process the audio by applying any permanent modification of the source content (such as compression, peak limits, EQ).
It just changes the audio during playout by adjusting the audio levels.
A basic explanation of the workflow of the entire process is described below:
- Loading the playlist
- Accessing the *.mtd files, which correspond to the content and are created by the QCBox tool for reference
93
- Reading the Programme Loudness values, described for each *.mtd file. Programme Loudness refers to the averageloudness of a programme.
Based on that, AirBox performs a correction of the audio, in order to reach the referent -23/-24 LUFS. This value is configurable through the output
settings, provided into this window, as follows:
Tick the EEnabled check-box in order to activate the normalizing process.
When normalizing, the operations, described below will follow:
Performing a level shifting
AirBox does not perform any processing of the source sound internally. It normalizes the loudness of the whole programme (file-based playout
channel) by the means of level adjusting. For example, if there is a source file with average programme loudness of -32 dBFS, it will be increased
with 9 dB in order to reach the referent -23 dBFS, specified in the AirBox output adjustments.
Keeping track
of the Maximum True Peak level of the audio. If the maximum peak level exceeds zero dB, there will be a clipping introduced. Therefore, if
the maximum true peak level exceeds the value, specified in the AirBoxOutput Settings, AirBox assumes that the source is not prepared in
a good manner by the sound engineer. In such a case AirBox will not reproduce the relevant media source.
Let us follow the latter example with the source media file, having average programme loudness of -32 dBFS. If the maximum true peak level of this file is
-8 dB, when increased with 9 dB the peak will jump to 1 (above zero). As mentioned above, exceeding the zero may introduce clipping or other audible
distortions, and exceeding the Max TPL value, specified for the AirBox output settings (it is recommended for this value to be -1 dB), will cause skipping
of the sources playback.
A value of -23 dBFS corresponds to the Referent Zero Level (by default). This is a target level, according to which the programme loudness levels should
be normalized, as recommended in EBU Tech. Rec. R 128. There is a tolerance of 1.0 LU, which exists for programmes, where an exact normalization is
not achievable in practice.
For the Max True Peak dBFS string you should indicate the maximum TPL allowed. According to EBU R 128, it is -1dBTP (measured with a True Peak
meter).
For more detailed information, please refer to the chapter, dedicated to QCBoxand Example 1 in Appendix 7further in this manual.
94
Audio (Channels) Tab
It contains the following settings:
Streams (audio tracks)
The list of streams is visible in the Streams window. When you select a stream from the list, you can see the details for this audio stream in the next
Stream Details window.
To define/remove/edit a stream, press the Add/Del/Propbutton respectively at the right side of the window.
To change the order of the streams in the stream list, use the Up and Down buttons.
When you press the Add button, the set-up window will open.
Enter the name of the new stream in the Name field.
In the Preset field you can select a preset for a channel mapping from a drop-down list. Here you can see a list of the most popular channel
mappings.
For example, if you select Stereo, the channel mapping will contain a [Front Left] and a [Front Right] channel. If you select 3 front LFE, there will
be: [Front Left],[Front Right],[Front Center], and [LFE Subwoofer].
In Mono Channels Countenter the number of mono-channels, included in this stream.
95
NOTE: If you have selected somepreset from thePresetlist, then the number of the mono channels appears automatically, and you cannot change it.
If you select the Preset to be Unknown, you can enter the number of mono channels manually, and you can define your own channel mapping into the
Channel Mapping area.
Channel Mapping
By default, when you select some number of mono channels, in the Channel Mappingfield, you will see the most popular mapping types for them.
NOTE: There is an option, in which the Channel Mapping could be disabled. If you would like to disable these settings, please, contact our support team
at support@playbox.tv.
If you select 2 mono channels, the Mapping will contain a [Front Left] and a [Front Right] channel.
If you select 4 mono-channels, the Mapping will be: [Front Left],[Front Right],[Front Center], and [LFE Subwoofer].
You can delete one or more of these mono-channels by pressing the Del button to the right of the Channel Mapping area. Then you can add a new
channel for audio mapping, by pressing the Add button.
To change the channels order, just select one of them and move it up or down in the list, by pressing the Up or Down button.
NOTE: If you have selected somepreset fromPresetlist, then you cannot edit the Channel Mapping
IMPORTANT: In case the available in-file mono-channels are different in count than the ones, selected for the output (for example, you have 2 mono-
channels in file, but define 4 mono-channels for the output), the re-mapping is made by the software up to the most-popular re-mapping rules. If you
want to make your own re-mapping, please, ask our PlayBox support team (support@playbox.tv) for assistance.
Audio Level in dB Enter a value here for changing the output audio level of the current stream. The default value is zero (0), which
means that there is no change. If you enter one (1), the output audio level will increase by one (1) dB. If you enter minus one (-1), the
output audio level will decrease by one (1) dB.
In the Input Type field, you can select from a drop-down list a type for the sound in this audio stream, like dialogue, music and
effects, commentary, voice over, etc.
In the Output typefield select the outputencoding method PCM or DolbyDigital.
96
NOTE: Currently, DolbyDigital output is supported with a Deltacast card only.
Output settings This button is activated when the Output type is DolbyDigital. It provides a set-up window of the Minnetonka
SurCode for DolbyDigital. Its detailed description is available further in the section Settings for Deltacast HDMixed Output.
The language of a sound could be selected from the Language field.
Meta Data this is a list of additional audio metadata for user-defined audio streams. For example, default volume, copyrights, etc.
You can Add, Delete, or Edit metadata by selecting it and pressing the Add/Delor Prop button respectively.
When you are ready, press the OK button at the bottom of the Mixed Audio Channel Settings window. The newly defined audio stream will appear in
the stream list.
Please, check Examples 2 19 in Appendix 7 further in this manual for a more thorough understanding of the functionalities of this AirBox feature.
IMPORTANT: If you have defined more output audio streams than you have in your file, then, by default, the extra streams will be empty. It is possible
to dublicate the first output audio stream into the extra streams. For further instructions and help, please, contact our PlayBox support team
(support@playbox.tv).
Logo Tab
This tab contains two fields General and Fade.
The first one contains the following check-boxes:
EUse Logo if not checked, the user will not be able to use logo.
EUse Subtitles check it to enable the usage of subtitles.
ELogo on top you can use it to avoid eventual overlapping of the logo and the subtitles.
To adjust the duration of the Fade In and Fade Out effects when showing/hiding the logo, use the relevant spin-boxes, situated in the Fade field.
97
AUX Source Tab
There are settings for using an additional video source. There are three possible AUX Sources:
O Previously prepared File you need to enter its location here;
OUDP stream enter the IP address and port;
OLive video a video signal, coming from a Live Input, as it is defined in the Live Input settings window. Here you have to enter the
name of the live source, exactly like it is entered in the Live input window.
The additional video source is usually used for creating Picture-in-picture (PiP).
To allow the PiP functionality, you have to check the EUse PIP with Video Rescale Events box. The video files from the playlist will be treated as a
background video. The live source video will be resized in accordance to the settings, made within the Video Resize Control event (for more information,
please, check the Video Resize Control Output description).
NOTE:Keep in mind that when creating the resize control event, you have to specify an offset of at least 1 second (1000ms).
Check the EUse Second Source Audio box if you want the output audio to be the one, coming from the AUX source.
IMPORTANT: It is recommended for the live stream video standard and fields order to be similar to the playlist input video.
NOTE: This plug-in supports thetransition between clips in the playlist. Please, check the clip properties description for details.
98
Settings for Deltacast HD Mixed Output
Video settings
The Deltacast playout module supports the creation of Genlock. GenLock (short for generator lock) is a common technique, where the video output of
one source, or a specific reference signal, is used to synchronize other television picture sources together.
Press the Genlock button in the video settings window to open the GenLock settings dialog.
Here you can define a SourceGenlock and Offset of Horizontal and Vertical resolution.
The Genlock sources could be Local (generated internally from the DeltaCast HD card) or Blackburst (coming from an external source, connected to
the black burst port of the card).
The Offset is defined in pixels.
Audio settings
The Deltacast playout module supports Dolby Digital audio output type.
The Dolby Digital functionality is being provided by SurCode for Dolby Digital. SurCodefor Dolby Digital and is manufactured under a license from
Dolby Laboratories. SurCode is a trademark of Minnetonka Audio Software.
Select a Dolby Digital as an Audio Output type in the audio-stream settings window, and then press Output settings button to open theSurCode for
DolbyDigital window.
Below, there is a description of SurCode windows as per SurCode users guides.
Main settings
99
Audio Services
Audio Coding Mode from this pull-down window, you can select the input mode - mono, stereo, or surround input;
Data Rate -it indicates/sets the sound file sample rate.
Bitstream Mode
The Bitstream Mode parameter indicates the type of audio service that the bitstream conveys. Complete Main (CM) is the normal mode of operation and
contains a complete audio program including dialog, music, and effects. The CM and ME Main Services can be further enhanced by means of Associated
Services.
The Bitstream Modes and audio service types are:
Main Service: Complete Main (CM)
Main Service: Music and Effects (ME)
Associated Service: Visually-Impaired (VI)
Associated Service: Hearing-Impaired (HI)
Associated Service: Dialog (D)
Associated Service: Commentary (C)
Associated Service: Emergency (E)
Associated Service: Voice Over (VO) / Karaoke
4-29
Dialog Normalization (dialnorm)
The Dialog Normalization (dialnorm) value indicates how far the average dialog level of the encoded program is below digital 100% full scale (0 dBFS).
Valid settings are 1 dB to -31 dB. This parameter determines the audio reproduction level and affects other parameters and decoder operation.
Bitstream Information
The parameters in this group directly relate to the Dolby Digital Bitstream
Information (BSI) fields.
Center Downmix Level
The Center Downmix Level parameter indicates the nominal Lo/Ro downmix level of the Center channel with respect to the Left and Right channels. This
parameter setting does not affect Lt/Rt downmixes.
This parameter appears in the bitstream only when three front channels are in use, i.e., only when the Audio Coding Mode is set to 3/0, 3/1, or 3/2
Surround Downmix Level
The Surround Downmix Level parameter indicates the nominal Lo/Ro downmix level of the Surround channel(s) with respect to the Left and Right channels
(consistent with the ITU BR specification). This parameter setting does not affect Lt/Rt downmixes.
This parameter appears in the bitstream only when a Surround channel is in use, i.e., only when the Audio Coding Mode is set to 2/1, 2/2, 3/1, or 3/2. It is
recommended that the parameter be user-adjustable only when one of these modes has been selected.
Audio Production Information Exists
100
The Audio Production Information Exists flag indicates whether the Mixing Level and Room Type parameters explained below exist within the Dolby Digital
bitstream.
Room Type
The Room Type informational parameter indicates the type and calibration of the mixing room used for the final audio mixing session. The Room Type
value is not normally used within the Dolby Digital decoder but can be used by other elements in the audio system. This parameter appears in the bitstream
only when the Audio Production Information Exists parameter is set to 1, or yes.
Valid values for Room Type: Large room; Small room; Not indicated
Mixing Level
The Mixing Level informational parameter indicates the absolute Sound Pressure Level (SPL) of the audio program as heard by the original mixing engineer.
This information makes it possible to replay the program at exactly the same loudness, or at a known difference in loudness. By knowing how much lower
a program is played at home, for example, it is now possible to apply the correct degree of loudness compensation.
The value for Mixing Level represents the theoretical loudness of a full-scale (0 dBFS) tone in one channel.
Copyright Exists
The Copyright Bit informational parameter sets the value of a single bit within the Dolby Digital bitstream. If this bit has a value of 1 (the check-box is
checked), the information in the bitstream is indicated as protected by copyright. If it has a value of 0 (the check-box is not checked), the information is
not copyright protected.
Original Bitstream
The Original Bitstream informational parameter sets the value of a single bit within the Dolby Digital bitstream. This bit has a value of 1 (the check-box is
checked) if the bitstream is an original. If it is a copy of an original bitstream, it has a value of 0 (the check-box is not checked)
Advanced settings
LFE Lowpass Filter
The LFE Lowpass Filter parameter can be used to activate a 120 Hz low-pass filter applied to the LFE input channel. If the digital signal fed to the LFE input
does not contain information above 120 Hz, this filter can be disabled. This parameter is user adjustable only when the LFE channel is enabled.
Channel Bandwidth Lowpass Filter
101
The Channel Bandwidth Lowpass Filter parameter can be used to activate a low-pass filter with a cut-off near the specified audio bandwidth that is applied
to the main input channels. If the digital signal fed to the main input channels does not contain information above the specified audio bandwidth, this
filter can be disabled.4-37
DC Highpass Filter
This parameter can be used to activate the DC Highpass filter for all input channels. The DC Highpass filter should always be enabled unless the encoding
engineer is absolutely sure that there is no DC in the input audio.
Surround Channel 90-Degree Phase-Shift
The Surround Channel 90-Degree Phase-Shift feature is useful for generating multichannel Dolby Digital bitstreams that can be downmixed in an external
two-channel decoder to create a true Dolby Surround compatible output. This parameter is user-adjustable only when Surround channels are present in
the bitstream, i.e., only when Audio Coding Mode is set to 2/1, 2/2, 3/1, or 3/2. The 90-Degree Phase-Shift parameter should always be left enabled except
under specific conditions. These include, but are not necessarily limited to, system calibration, encoding of certain test signals, and in the extremely rare
case when the discrete playback of highly coherent program material may be compromised.
Surround Channel 3 dB Attenuation
The Surround Channel 3 dB Attenuation function is useful for applying a 3 dB attenuation to the Surround channels of a multichannel soundtrack created
in a room with film style calibration, when encoding it for consumer home theater playback. Cinema soundtrack Surround channels are mixed +3 dB
relative to the front channels in order to account for cinema calibration standards. Home theater Surround channel gains are calibrated differently, and so
a -3 dB adjustment to the Surround tracks is necessary. This parameter is user-adjustable only when Surround channels are present in the bitstream, i.e.,
only when Audio Coding Mode is set to 2/1, 2/2, 3/1, or 3/2.
RF Overmodulation Protection (RF Pre-emphasis Filter)
The RF Overmodulation Protection parameter determines whether or not an RF preemphasis filter is used in the overload protection algorithm to prevent
RF overmodulation in set-top box decoders. It is primarily used for broadcast applications.
Dolby Surround Mode
Digital De-emphasis
Dolby Digital encoders can allow activation of digital de-emphasis applied to the linear PCM input signals whenever it is detected that the input has been
preemphasized. Detection is typically achieved by monitoring the pre-emphasis flags within the channel status data of the incoming digital audio signal
(e.g., AES/EBU or S/PDIF). Since the value of this parameter depends on some other parameter(s) or condition(s), it does not require explicit user control
and can be adjusted automatically by the encoder.
Extended Bitstream information (AC3 metadata)
About more information, please refer to the SurCode for Dolby Digital documentation.
Settings for MPO Mixed Playback
When you have selected the MPO Mixed Playback in SettingsModules=AirBox Output, an additional tab, named Outputs, will appear in the
AirBoxSettings menu Output dialog. This tab allows you to add, remove, and edit different outputs.
NOTE:The hardware devices are pre-configured to be viewed by AirBox by our staff duging installation. This is done by an application, called Device
Manager.
NOTE:The resources, which are reserved by the Device Manager, are visible here.
102
As shown in the image to the left, the Outputs tab allows you to view a list of already configured outputs. The Output Name column shows you the
individual names you have given to each separate output. In the Output Type column you can see the type of that particular preset.
The Clock column (third one from the left) allows you to select the clock of which hardware device to be used. Note that if you only have one hardware
device configured, it will be used by default. If you set the clock of non-hardware output to be used, AirBox will simply use the system timer. Be aware that
in this case an additional timebase correction may be necessary. In the example to the left the clock of the Decklink platform is selected.
The Setup column allows you to invoke the setup dialog of each separate output. To do that, simply double click on the corresponding [Setup] row and
a dialog will appear, depending on the type of output.
The next column, fifth from the left, invokes a dialog like the one shown to the right. Here you can set the resolution of the output.
The sixth column from the left is used for refreshing the output, and the last one for removing it.
103
To add a new output preset, simply press the Add button at the bottom. You can select from one of the following types of outputs: DeltaCastHD, MPEG
Transport Streaming, Decklink, Preview,or Decklink DMT. Depending on your selection, a different setup dialog will appear.
Adding DeltaCastHD or Decklink
If you select Decklink or DeltaCast HD, a dialog, as the one above will appear. Here you can simply enter the name of your output, and choose an
existing Decklink platform from the list. Once you are done, press OK.
Adding MPEG Transport Streaming
104
If you add an MPEG transport streaming output, a dialog like the one above will appear. Enter the IP address, Port number, and Interface name of
the respective AirBox, to which you wish to send the transport stream.
Adding Preview
If you select a Preview output, a dialog as the one to the right will appear. Select the Video Renderer Type from the drop-down list and place a check
next to the streams you wish to output (Video / Audio).
NOTE:If there are Closed Captions in the content that is played, you will be able to see them in the preview window.
Pressing the Plugin Setup for a predefined MPEG Transport Stream in the Outputs tab invokes a dialog, like the one below.
- In the IP settings field configure the following:
105
Address enter the IP address of the remote machine to receive the stream. If you check EMulticast, i.e. streaming to multiple machines,
you will have to enter a special multicast address in the Address field (the multicast addresses are in the range between 224.0.0.0 and 239.0.0.0).
TTL stands for time-to-live for the Internet packets. This spin-box is active only if the EMulticast box is checked. The higher the TTL value,
the longer the packets will live and pass through more network routers. By default the TTL is set to 1, which is enough for local networks.
Buffer size in this spin-box you can specify the size of the IP packets to be sent along the network. This size should be a multiple of 188
bytes, which is the size of an MPEG-2 TS packet. We recommend a 1316 bytes buffer size, which will comply with the standard network MTU.
Port - define which communication port will be used for the streaming. By default it is 1234.
Interface - if there is more than one network card in the PC, you need to specify which one should be used for the streaming in this string. If
you leave it empty, AirBox will stream through all of the available interfaces.
Multicast check it to stream to all PCs in the network.
Protocol the network protocol.
In the Output drop-down menu select whether the output to be sent over ASI or over IP
- In the MPEG settings field configure the following:
If you click on OProgram stream, the protocol will be switched automatically to OUDP. With OTransport stream you can choose between
aOUDP and an ORTP protocol.
The MPEG stream settings are situated at the right side of the window. There are two options for the Multiplex Type: Program or Transport stream.
When OTransport stream is selected, the TS Mux Rate spin-box becomes active, so you could either select EAutomatic, or fix the Mux rate
manually. The Audio Bit Rate is adjustable for both stream types. It is 192kbit/s.
If you select OProgram stream, the network protocol will be switched automatically to OUDP.
With OTransport stream you can choose between UDP and RTP.
CPU time factor similar to IP Pump, in IP Streamer we use the CPU clock to generate the PCRs of the Transport Stream. Enter the value from the stream
analyzer in this spin box to compensate the inaccuracy of the CPU clock frequency.
Pressing the Multiplexer Settings button will open the MainConcept Multiplexer properties dialog. You can view the parameters of the output
MPEG-2 TS stream in it.
The Video Encoder Settings and the Audio Encoder Settings are described below.
106
Adding Decklink DMT
If you select Decklink DMT, a dialog will appear,where you can simply enter the name of your output and choose an existing Decklink platform from
the list. Once you are done, press OK.
NOTE: DMT Decklink Output only works with driver 9.7.2 or later.
Pressing the Plugin Setup for a predefined Decklink DMT in the Outputs tab invokes a dialog, like the one below:
This dialog contains two tabs Audio and Ancillary.
In the Audio tab you can configure the number of output audio channels to be used. This is done via the drop-down list in the top right corner of the
dialog. Up to 16 audio channels are available here.
Once you configure the number of output audio channels, additional options for each channel are available in the list of channels. For each Source
Channel in the list you can configure the corresponding output channel, as well as the volume Level.
Use the Set Default button at the bottom to return to the default configurations of the Audio tab.
In the Ancillary tab you can configure closed captions and AFD settings.
In the Closed Captioning field select the closed captioning mode:
ONoneno closed captions will be output
OAnalog (line 21)analog closed captions will be output on line 21
107
ODigital digital closed captions will be output. Notice that you can configure the digital closed captions in the next field Digital Settings. Select the
Output type from the drop-down list, both CEA 608 and 708 are supported. Use the Line scroller to select the line, on which you would like closed captions
to be output. By default, line 11 is used here.
In the Active Format Description / AFD field you can configure the Bar Data type, as well as the output Line to be used.
NOTE: Please, note that for the correct usage of the AFD feature you have to set the following output configurations in SettingsOutput=Videotab:
Aspect Ratio = Auto
Aspect/Size Conversion Strategy = Stretch
Settings for Streaming Mixed Output
The streamingplug-in sends the playback stream to a network IP address or an ASI (Asynchronous Serial Interface) output, instead to a video output board.
Currently, the supported streams are ASI (Asynchronous Serial Interface) stream and UDP stream (IP stream). For using ASI stream, you have to have a
dedicated ASI card installed (currently the supported ASI card is Deltacast ASI).
For the steaming output, into the output settings window, there is an additional settings tab Streaming settings.
As it is possible to run more than one AirBox instance (channel) on the same PC, you have to define the AirBox output channel number in theOutput field
(IP Stream # or ASI Stream #).
Then, for the run AirBox channel, define the output Video Compressiontype. It is possible to have MPEG-2 or AVC/H.264 video compression.
There are different streaming settings for MPEG-2 and AVC/H.264.
MPEG-2 streaming settings
108
If you select MPEG-2 stream, the following setting window opens:
IP settings:
Address enter the IP address of the remote machine to receive the stream. If you check EMulticast, i.e. streaming to multiple machines,
you will have to enter a special multicast address in the Address field (the multicast addresses are in the range between 224.0.0.0 and 239.0.0.0).
TTL stands for time-to-live for the Internet packets. This spin-box is active only if the EMulticast box is checked. The higher the TTL value,
the longer the packets will live and pass through more network routers. By default the TTL is set to 1, which is enough for local networks.
Buffer size in this spin-box you can specify the size of the IP packets to be sent along the network. This size should be a multiple of 188
bytes, which is the size of an MPEG-2 TS packet. We recommend a 1316 bytes buffer size, which will comply with the standard network MTU.
Port - define which communication port will be used for the streaming. By default it is 1234.
Interface - if there is more than one network card in the PC, you need to specify which one should be used for the streaming in this string. If
you leave it empty, AirBox will stream through all of the available interfaces.
Multicast check it to stream to all PCs in the network.
Protocol the network protocol.
If you click on OProgram stream, the protocol will be switched automatically to OUDP. With OTransport stream you can choose between UDP and
RTP.
MPEG settings:
The MPEG stream settings are situated at the right side of the window. There are two options for the Multiplex Type: Program or Transport stream.
When OTransport stream is selected, the TS Mux Rate spin-box becomes active, so you could either select EAutomatic, or fix the Mux rate
manually. The Audio Bit Rate is adjustable for both stream types. It is 192kbit/s.
If you select OProgram stream, the network protocol will be switched automatically to OUDP.
With OTransport stream you can choose between UDP and RTP.
CPU time factor similar to IP Pump, in IP Streamer we use the CPU clock to generate the PCRs of the Transport Stream. Enter the value from the stream
analyzer in this spin box to compensate the inaccuracy of the CPU clock frequency.
Pressing the Mux Settings button will open the dedicated setup dialog of installed Multiplexor module.Please, do not change the default settings here,
before consulting with our support team.
Pressing the Encoder Settings button will open the setup dialog of the video codec properties dialog.
You can set some encoding video parameters here, like video bitrate, Video Profile, GOP structure, etc.
109
For reference, here is a brief description of the options for the MainConcept video encoding.
In the MPEG Preset drop-down list all of the available MPEG video compression types in the Main Concept encoder are listed.
The Video Format drop-down list provides a list of video formats PAL, NTSC, SECAM, etc.
Below you can select the encoding Profile, Level, Picture type.
Further down you can specify the Field Order (bottom or top first) and the Pull-down mode. Pull-down is applied for conversion when the source bitrate
and the output bitrate are different.
The Bit Rate Control field is situated to the right. There you can specify the bit rate Mode: Constant, Variable, or Constant Quantization. The specific
bitrate values strings can be managed from the subfield below.
The Pass drop-down list is used to specify the multi-pass encoding mode:
Simple encoding without gathering statistics
Analyze encoding and gathering statistics for next pass
Encode encoding using the gathered statistics and updating it.
In the GOP structure area, you can specify:
Max GOP length the maximum length of any Group Of Pictures. Larger numbers frequently provide better compression. Smaller numbers provide
better error recovery and better access to the frames for editing.
Max B-frames count the maximum number of B frames in a GOP. Some decoding situations, such as video conferencing, may require no B-frames
for providing low communication delay.
Scene change detection enables/disables the scene change detection.
The EOverall PSNR check-box is situated in the lower right corner of the Statistics filed. It enables/disables the measuring the Peak Signal to Noise
Ratio. This requires some CPU resources, so check it only if you need these statistics.
The Advanced Settings page contains more sophisticated options that should not be changed, unless advised by our support team!
110
AVC/H.264 streaming settings
The IP settings are the same as the Network settings in the MPEG2 Streaming plug-in, described above.
Pressing the Video Encoder Settings button will open the video codec properties dialog.
You can check the description of the MainConcept, video codec settings for reference.
Pressing the Audio Encoder Setting button will open the audio codec properties dialog.
The MainConcept AAC Encoder properties dialog is described below.
The Bitrate Control specifies the average output audio bitrate; the Profile sets the object type; and the Header type sets the output bit stream format
(raw or with ADTS headers).
Check EHigh frequency cut-off to reduce the encoded data.
Pressing the Multiplexer Settings button will open the MainConcept Multiplexer properties dialog. You can view the parameters of the
output MPEG-2 TS stream in it.
Pump playout
DataPump MPEG Program Dumper
This Plug-in is used for dumping the playlist into a single MPEG2 file.
Pressing the Play button will open a browse dialog for saving the resulting file.
There are no setup options for this plug-in.
111
NOTE: This feature works faster than the real-time one. For example, a 15-minute playlist compiles as a single file for less than 10 minutes. The speed
depends on the HDD performance and the input/output stream configuration.
IP Pump MPEG Program Dumper
It is an optional playback plug-in that streams the content that is being played out to a network IP address. The IP Pump uses a standard UDP mechanism
for data transfer.
In the Address field, enter the IP address of the remote machine to receive the stream. If you check Multicast, i.e. streaming to multiple machines, you
will have to enter a special multicast address in the Address field. Usually its first three digits are in between 224 and 239.
If you have more than one network connection, specify which one should be used for the streaming in the Interface string. If you leave it empty, AirBox
will stream through all of the available interfaces.
In the Port field, define which communication port will be used for the streaming. By default, it is 1234.
TTL stands for time-to-live for the Internet packets. This spin-box is active only if the EMulticast box is checked. The higher the TTL value, the longer the
packets will live and pass through more routers. By default, it is 1, which is enough for local networks.
In the Buffer Size field you can specify the size of the IP packets to be sent along the network. It should be a multiple of 188 bytes, which is the size of an
MPEG-2 TS packet.
The Advance time value represents the maximum time for buffering before initiating the streaming.
Use the EDump to file checkbox for recording the playlist to a file.
EFixed Mux Rate: This check forces the plug-in to output a stream with fixed bit rate. This is done through zero packets, also known as "stuffing packets".
It is applicable for transport stream output only!
112
NOTE: The mux rate must be set to at least 10% higher than the highest content bitrate.
Protocol now RTP is supported along the UDP protocol. RTP is considered a more professional choice because of the time stamping in the packets
headers. It is applicable only for transport streams!
Packet Dispersion Quality- as the name states, this forces the plug-in to output better dispersed packets. This means that the jitter will be much lower,
thus producing a more professional stream. OBetter should comply with the standard MPEG-2 Real-Time Interface Specification (ISO/IEC 13818-9
[65]).
If you have multiple channel licenses, specify their number in the spin-box in the bottom of this dialog. Thus, you will be able to see the same number of
IP pump plug-ins in SettingsModules=Output. By default, there are four IP pump plug-ins there.
CPU Time Factor in IP Pump we use the CPU clock to generate the PCRs of the Transport Stream. Enter the value from the stream analyzer here to
compensate for the inaccuracy of the CPU clock frequency.
WARNING!Consult your network administrator prior to changing the network-related settings.
NOTE: There is no overlay preview with this plug-in!
Logo
The Logo settings dialog is used to configure logo images for displaying in AirBox (their position on the screen, transparency, etc.).
TheLogo Preset field contains a list of logo presets available for use.
To load a new preset, press the Loadbutton, and select a file. It will appear in the Preview area. If you approve it, press the Applybutton to save the
logo file in the preset list.
Invert alpha inverts the alpha key of the logo (if the original picture file has an alpha).
Matte Color this is the background color, which should be mixed with transparent colors, and thus, removed from the logo image.
Position illustrates the logo position on the screen.
On Startup these options are used to define the logo appearance upon pushing the Start button in AirBox:
ONo Logo no logo appears when AirBox is started.
OLast used If there are no Logo preset events in the playlist, the last used logo will appear when AirBox is started.
113
OLogo 1 If there are no Logo preset events in the playlist, Logo Preset #1 (from the list) will appear when AirBox is started.
EAuto showbox check it if you want to display the logo while you are editing it.
NOTE: All changes will be shown on the screen immediately!
Showbutton starts displaying the logo.
Hidebutton hides the logo from the screen.
NOTE: The picture format depends on the decoder. The 32-bit RGBA files are most preferable, but TGA, JPG and PSD files are widely supported too.
IMPORTANT: You will not have fade transition when displaying Logo and Subtitles simultaneously on the DeckLink platforms!
Please, refer to the SubtitleBox section for more details on the subtitling options in AirBox.
114
Logging
AirBox generates two types of log files: System logs and an AsRun log. A Logs directory is created upon AirBox installation. It contains a System subfolder
by default. Errors, System events, Events, and Event type are logged in the System log, regardless of your preferences.
In the Log Options dialog box you can select what playlist entry information will be included in the logs, if they should be created on a Daily basis or not,
and you can create log-management settings.
If EEnable logging is checked, an AsRun log file will be created. Otherwise, AirBox will not generate AsRun logs. When you first check this box, browse for
a folder, in which to save your AsRun logs. If you do not select a folder, a subfolder AsRun will be created in the AirBox\Logs directory. Your AsRun log files
will be saved there.
Delete system logs older than days this option will help you manage your system log files by deleting the ones older than the number of days set
in the spin-box. You can choose between 14 and 100 days.
Delete as-run logs older than days this option acts in the same way as the one above but for the AsRun logs.
You can add info fields in the log by checking the relevant check-boxes in the list. Use the red arrows to change the position of the currently selected item
in the Log file.
Some third-party applications require an exact number and content of the columns in the log file. Therefore, we have created several empty fields that can
be inserted in the log to comply with such specific requirements.
Below the list of info fields, there are several selectable options:
Define Time format by selecting one of the following:
O Time code displays time in the format HH:MM:SS:FF, where H stands for hours, M for minutes, S for seconds, and F for frames)
O Time displays time in the format HH:MM:SS.MsMsMs
O Seconds displays the time in seconds only
115
Use the EAs-run log per playlist for creating a separate as-run log each time a new playlist is loaded in AirBox.
You can also set the periodicity of log files Daily log or aggregated files.
If EDaily log is selected, a new AsRun Log file will be created each day. The System logs are always daily, despite this setting. The Day start at field determines
when to start the new log. This setting is necessary, in case you wish to log 24-hour periods that start at your wish (for example, at 02:00:00 oclock, instead
of 00:00:00)
The Log file is generated in simple Tab-delimited text format. It can be imported to various applications, text editors, etc.
TIP (!) You can easily export the logs to MS Excel format from File menu Export logs in XLS files.
NOTE: Regardless of the above settings, AirBox will generate System logs that are saved in the program directory. The minimum period for keeping the
system logs is 14 days (see above).
StartUp
Here you can find useful options for setting the behavior of AirBox on module start-up: StartUp Playlist, various Playback recovery options, how playlists
will be reloaded and two system options.
AirBox startup
At the top of the StartUp window, you can choose between two system options:
116
ELaunch AirBox on Windows start, delay sec. you might need some delay, as the system might take some time to initialize the installed decoder.
If AirBox starts before that, it will not be able to perform normally, as the decoder will be missing. Increase the delay to ensure that AirBox will not start
before hardware initialization.
EStart minimized if you place a check in this box, the AirBox will be automatically minimized on startup.
StartUp playlist
In this section you can choose a playlist to be loaded upon AirBox startup.
ONew loads a blank playlist;
Select the OLast used option and the next time you start AirBox it will load the last played list. In addition, you can check EAuto start playback
after loading the last used playlist.
OOpen dialoginvokes a query to choose a playlist from the last used playlist location.
ODaily playlist foldergives an opportunity for some simple scheduling of playlists. Select a folder, in which you will place the daily playlists
by filling-in its path, or just browse for it with the browse button. There you will save the playlists you want to schedule. They require a specific naming
structure in order to be played on the desired date and time.
An example name is 2003_11_20_14_00_00.ply, where 2003 stands for the year, 11_20 is for MM_DD (month_day), and 14_00_00 is HH_MM_SS
(hour_minutes_seconds). Only files with such a naming structure will be played automatically when AirBox is running in this mode. Now you can use
theSave daily playlistfeature in theAirBoxFilemenu to achieve this naming automatically.
IMPORTANT:If you are using the ODaily playlist folder option make sure that you have defined a folder, where the daily playlist folder is
situated!
NOTE:For more thorough understanding of the AirBox options, described above, please, check Examples 20 28 in Appendix 7 further in this manual.
Playback recovery options
Here you can specify what AirBox shoulddo in case of accidental restart /abnormal termination of the module. The following options are available if
AirBox is not running in daily playlist mode:
ELast playback status (Play/Pause/Stop) if checked, it resumes the last playback status of AirBox, depending on the status, in which it was before
stopping.
ELast played item from the last playlist if checked, it resumes the last item from the playlist that was played by AirBox before stopping.
ELast played position in the last played item functions as the two previous options but it also remembers the position of the last item to resume status
exactly at it is. The interval for saving the last position is changeable through the spin-box below.
ECatch up with schedule according to system clock this option allows playlist recovery after a failure and synchronizes it with the system clock.
When you set this option, you should bear in mind that the default start time for all playlists in AirBox is 00:00:00 hours. Therefore, if you have started
your playlist manually, after a power failure, AirBox will resume playback from that point in the playlist, which corresponds to the initial time (00:00:00)
plus the current system clock time.
117
For example, you start your playlist manually at 9:00 oclock; and at 9:30 a power failure that persists till 10:00 occurs. After the power supply is recovered
at 10:00 oclock, AirBox will resume playback from the point in the playlist that is 10:00 hours away from its beginning (considering 00:00:00 as an initial
start time). In short, AirBox will forward the playlist to the point of power supply recovery, taking 00:00:00 as initial time.
In order to overcome this, you should compile your playlists to start with wait events. The wait events values should be set in hours from 00:00:00 to the
desired start time of your playlist, i.e., for the above example, your playlist should start with a wait for 9 hours event.
Thus, in case of power failure, AirBox will account for the initial time, set by you, and will resume playback from the point that corresponds to the power
recovery time. Let us consider the example above. With this setting, at 10:00 oclock AirBox will start from the point, which corresponds to one hour after
the beginning of the playlist (set to 9:00 oclock through a wait event).
NOTE: Playback recovery options will not be applied when AirBox is running in daily playlist mode! In daily playlist mode, AirBox will always try to
catch-up with the schedule according to the playlist start time and the current system time.
Reload playlist
In this section you can adjust settings, related to the way AirBox handles playlist reloading.
EReload playlist on file change reloads the current playlist automatically, if in the meantime it has been changed and saved by another user.
EReload daily playlist without playing it in certain occasions playlists should not start playing when reloaded.
WARNING! When this box is checked, AirBox will not calculate the insertion point when reloading playlist on file change, either!
EFill gap between playlists if there is a gap between the current playlist and the playlist after it, AirBox will use the auto-fill clip to compensate for this
gap if this box is checked
Pre-cache new playlist minutes before start specify how many minutes before the playlist starts AirBox should cache it.
IMPORTANT! The pre-cache time value has to be AT LEAST equal to the duration of the last file in the old playlist plus the time of the gap between the
two playlists.
NOTE: For long playlists, we recommend entering higher pre-cache time values.
Daily Playlist loading tolerance second(s) specify the daily playlist loading tolerance in seconds. Loading a playlist always takes a few moments,
depending on its length. AirBox calculates the exact point to start playback after the playlist is loaded. Thus, if there is an event in the beginning of the
playlist, it might be skipped (as the events duration is zero, its time could be considered to have passed after playlist loading). Therefore, you should set
some loading tolerance to ensure the correct execution of the first event in the playlist (if any). Usually, one second should be enough, but it depends on
the playlist length.
WARNING!Always enter a positive value inthis spin-box. AirBox will not load a daily playlist at an earliertime!
If you work in Daily playlist mode, it is important to clarify what will happen in the case If there is no current daily playlist.AirBox offers the following
possibilities:
118
ETry to load last daily playlist for same weekday AirBox will search the daily playlist folder for old playlists for the same day of the week (i.e., Fridays),
and will load the most recent one.
ETry to load past daily playlist from last days AirBox will search the daily playlist folder for old playlists in accordance to your settings and will
play the most recent one (i.e., yesterdays, if available).
NOTE: If there are three playlists from the previous day (i.e. 10:00, 12:00, and 18:00), AirBox will load the latest one (i.e., 18:00), regardless of the current
time (i.e. even if now it is 9:00 oclock).
EReload last daily playlist on and of the current daily playlist AirBox will load the currently playing daily playlist again, as soon as it ends.
If you have checked EReload playlist on file change, it is important to define when the reloading will happen.
When reloading playlist
In thefield below you can set two additional rules on playlist reloading reload the playlist immediately, or reload the playlist after the end of the currently
played clip.
OReload playlist immediately:
Depending on the playlist type Regular or Daily, the behavior of AirBox is different:
Regular (not Daily) playlist operation:
There are two possible situations for reloading the playlist:
1).If the currently playing clip (its List ID) is available in the newly edited playlist, AirBox will reload the new playlist and will start playing it from the next
item (next List ID). Thus, AirBox will jump to the next item in the playlist.
2).If the currently playing clip (List ID) is removed from the newly edited playlist, then AirBox will reload the new playlist and will start playing it from the
beginning.
Daily playlist operation
AirBox will remove all items from the current playlist after the currently played item. Instead of them, AirBox will load the items from the newly edited
playlist.
IMPORTANT: In daily playlist you can edit only those items, which come after the currently playing item!
IMPORTANT: You can save the changed playlist and reload it only if there is no pre-cashed file or playlist. A pre-cashed file is a file, locked for playout.
OWait for playing clip end
NOTE: This option is available only for Regular (not for Daily) playlists.
1). If the currently playing clip (its List ID) is available in the newly edited playlist, AirBox will finish playing it. Then, it will load the new playlist, and will
start playing the next clip accordingly.
2). If the currently playing clip (List ID) is removed from the newly edited playlist, AirBox will reload the new playlist and will start playing it from the
beginning.
119
When selecting this radio button, you have two additional options:
EAllow clip trimming check it if you would like the currently playing clip to be trimmed upon playlist reloading
EOffset whole playlist check it if you would like the whole playlist to be offset upon playlist reloading
NOTE:For more thorough understanding of the AirBox options, described above, please, check Examples 29 40 in Appendix 7 further in this manual.
Timecode
If you are licensed to use the LTC reader module and you have a DirectSound compatible sound card, you may use it to read LTC timecode from your
transport device. The setup of this module is quite simple. Select your sound card device from the list. Select Sample rate and Channels and Start the
module. The current timecode is shown in the TC Timer.
The timecode, fed into the LTC reader, will be used when inserting Wait TC events in the playlist. Thus, you can save the playout status of AirBox to an
external TC generator.
WARNING! Do not type any values in the Sample Rate string! Select these values only from the Sample Rate drop-down list!
Auto-fill
In the Auto-fill options dialog you can specify a default auto-fill clip, and create your own auto-fill categories, containing certain clips. These settings are
necessary for the automatic filling of gaps that may appear in your playlist when using Fixed-time events.
On the top of this window you can see the Default auto-fill clip string.
Browse for it by pressing the folder button to the right.
120
The Auto-fill categories field is situated below. The drop-down list contains all previously prepared categories (hence, it will be empty when you open it for
the first time). To create a new category, press the white sheet button to the right, and enter the name of the new Category. Click OK. You can rename
your categories later by pressing the gear-wheel button.
Now you have to add clips to your category. Press the tape button to open a browse dialog to locate the clip.
Let us have a look at the clips description below. The first three columns need no explanation, but the last one is very important. The Truncate column
contains info on whether the respective clip can be truncated, or not (you can change [YES]/[NO] by double-clicking in the relevant cell). This is important
because if you have a 2 minutes gap for example, and all of the clips in the auto-fill category are longer than 2 minutes and cannot be truncated, there will
be a conflict. As a result, none of the clips will be played out and the default auto-fill will be executed instead.
NOTE: When playing auto-fill categories, AirBox will first look for clips that can be played out as a whole, then for clips that can be truncated. Thus, if
you have a two-minute gap and the auto-fill category contains the following:
Clip#1 with Duration 3:00, Truncate=[YES]
Clip#2 with Duration 2:05, Truncate=[NO]
Clip#3 with Duration 1:50, Truncate=[YES]/[NO],
AirBox will playout Clip#3 first (since it can be played out to its end), and then Clip#1 (since it can be truncated). This comes to illustrate that the order of
the clips in the category can be changed automatically, depending on the gap size.
To delete a clip from the current category, select it and press the delete selected clip button. If you want to remove the entire category, press the delete
category button.
NOTE:If the user does NOT define any auto-fill clip, AirBox will use its own default auto-fill clip, which is simply an empty video, showing a black screen.
Fixed-time event
When there is more than one fixed-time event in the playlist, they might be in conflict with each other (this can happen if you insert/append a playlist
containing fixed-time events to the current playlist, which also contains fixed-time events).
The first section in this dialog is designed for setting the rules for automated resolving of such conflicts between consecutive fixed-time events:
121
Default start time conflicts resolving
Let us assume that there are two fixed-time events already inserted in the playlist, but the one that is programmed for later playback (hereafter called the
second) has an earlier start time than the preceding fixed-time item (hereafter called the first). In other words, the first has a later start time than the
second. This dialog provides four possible actions if there is such a case in the playlist:
OBoth start times are removed if you check this option, the start times of the first and the second fixed-time events will be removed
and they will be played-back as ordered in the playlist, without executing the defined start times.
OBoth start times are swapped check this and the items start times will be exchanged. As a result, the first item will be played-back first,
at the start time, set for the second item. The second item will be played-back after that, starting at the time, set for the first item.
OThe first conflicting event will have its start time removed this will remove the fixed start time of the first item and it will be
played-back in its turn, as an ordinary clip in the playlist. The second item will be played after the first one and will preserve its fixed start time.
OThe second conflicting event will have its start time removed this will remove the start time of the second item and it will
be played back in its turn, as an ordinary clip in the playlist (after the first item). The first item will be played back as fixed.
NOTE: The playlist is protected against engendering conflicting situations when inserting fixed-time events. You will not be allowed to set a fixed start
time for an item, if there is an overlapping fixed-time already inserted in the playlist. If you try to enter a conflicting start time, the Use fixed start time
field will become red, and pressing OK will invoke a warning dialog.
Conflicting situations could also be caused by applying offset values to these items.
Default behavior when overlapping preceding events
When using fixed-time events in the playlist, one can always come across some conflicts with the ordinary content (i.e., without fixed start times). There
can be two major conflict types:
1.) The content to be played until the fixed start time is more than the time allowed (for example, there are 15 minutes of clips and only 10 minutes until
the fixed time) so there is overlapping;
2.) There is not enough content to be shown until the fixed start time (say there are 5 more minutes of clips in the playlist before the fixed time row, and
the fixed time itself will go on-air after 15 minutes) a gap is formed.
It is up to you to precise the rule for automatic settling of this conflict.
122
The default behavior when overlapping preceding events could be one of the following:
OSkip playing event and do an auto-fill all preceding clips that cannot be played as a whole (i.e., from the beginning until the end)
before the beginning of the fixed-time clip will be skipped. A gap will appear in the playlist as a result of this skipping. This gap will be filled in
accordance with the auto-fill rules, set by you (see the Default gap-filling category below).
Let us assume that there are five minutes remaining until the fixed time and you have two clips to go (before the fixed time), both of which are 3
minutes long. In this case AirBox will not be able to play the whole second clip, so this clip will be skipped, and an auto-fill event (category or default
clip) will be played-back instead.
OTruncate playing event AirBox will playout as much of the preceding clip as possible, and when the time comes, it will cut to the fixed-
time event (see also default start tolerance below).
Default gap-filling category
Default gap-filling category is the third section of the Fixed-time event options dialog and it contains several options for automatic filling of gaps in the
playlist:
ODefault clip The default auto-fill clip must be an MPEG2 (if you are using an MPEG2 plug-in) or DV (if you are using a DV plug-in) file. Most
often it is a program logo, animation, etc. The default auto-fill clip will be played-back each time there is a gap in your playlist and you have not
specified anything else to be done in order to fill it (you have not set any auto-fill category, the clips from this category are missing for some reason,
etc.).
In brief, the default auto-fill clip is always there in case something goes wrong with the other filling content.
You can specify this file in the Settings menuAuto-filldialog.
OCategory from previous event sets the auto-fill category of the last played fixed-time event in the playlist (if such an event exists).
OCategory from fixed-time event uses the category from the current fixed-time event (this corresponds to the auto-fill setting in the
Clip Properties dialog of the fixed-time item).
OCustom category a sequence of clips created by you in the Auto-fill optionsdialog, which will be played-back if a gap appears.
Default start tolerance
In case you could accept some later or earlier start of your fixed-time events, specify the exact parameters here. Thus, if the time until the end of the
previous clip is within the allowable later start, it will be played out without being truncated. Again, if it finishes earlier, within the allowable earlier period,
the fixed time clip will start playing without the need to fill-in a several seconds gap. This is NOT a fixed offset!
Example: Let us assume that there are two items in the playlist an ordinary clip, followed by a fixed-time clip. The first one finishes at 11.00.20, and the
second one must start at 11.00.00. This is a time-conflict situation. However, if the fixed-time has set a later start tolerance of 30 seconds for example,
AirBox will play the first item until its end and the fixed-time will start at 11.00.20.
To recapitulate, later tolerances allow playback of the previous item to the end, and earlier tolerances allow avoiding short gaps (if possible).
Start delay compensation
It allows for setting offsets to a fixed-time event to compensate the time needed for reaction of the hardware. The offsets may be:
- During play or pause mode- tries to compensate for the time (in milliseconds), necessary for executing commands like Jump, Next, and Resume.
- During stop mode tries to compensate for the time, necessary for executing the Play command.
123
NOTE: These settings are hardware-specific, so their exact values have to be determined experimentally.
WARNING!When using fixed-time events, the playlist should start and end within the same calendar day (i.e., the playlist should not go beyond
midnight). Otherwise, we cannot guarantee the proper operation of the fixed-time logic and that of the daily playlist logic.
Complex Items
Two main ideas stand behind the complex events:
1.) Avoiding insertion of numerous rows in the playlist when there are several external events that have to be executed at the same time (or one after
another):
For example, when you need to run a program off-tape, you will have to insert a VTR event, plus two switcher events, one for cutting from AirBox video
to VTR output, and the second one for performing the opposite. All of these can be part of a complex event, so basically, you have a single complex
event, named "VTR1," for example, which would take care of sending signals to the matrix and to the VTR, when necessary;
2.) Enabling creation of such complex events presets, so the user will not have to insert the same external events one by one each time he needs them.
Instead, he could pick up one of the available presets from the list he has created.
For example, if you have a matrix switcher, which needs to route IN5 to OUT2 in order to get AirBox on-air, and it needs to route IN2 to OUT2 in order
to get live feed pass-through, you could predefine 2 complex events with custom names, such as To AirBox and To Live. These complex events will
contain the matrix switcher event with its IN/OUT configuration, as defined. Then you just need to insert the complex event by name.
So basically, a complex event represents a set of external events with their adjustments and offsets.
The Complex event presets editor window is divided in two sections:
The Complex items field to the left contains a list of available presets and several buttons for preset management.
To create a new preset, press the Create new complex item button and enter its name in the New Complex Item dialog. You can edit this
name later, by pressing the Edit button. To delete a Complex event from the list, press the Bin button.
The Properties field in the right contains the essence of the complex event - a sequence of Beginning events and Ending events.
You can add beginning or ending events by pressing the Add new external event button in the Beginning/Ending events section respectively.
Pushing these buttons invokes a drop-down list of all enabled external events.
124
NOTE: To have any external event available in the list, make sure it is enabled in AirBoxSettings menu Modules=Remote control tab.
Each time an event is being added, its settings dialog opens for you to make the relevant adjustments (they can be edited further on) and specify its offset
(if necessary). The events are executed in accordance with their offsets and regardless of their order in the Beginning/Ending events list.
NOTE: The beginning events can have earlier and/or later offsets, while the ending events can have only earlier offsets.
(!) TIP: If you need to make some fine-tuning of a certain external event when inserting a Complex item in the playlist, select it and press the Gear-
wheel button above it. Thus, each time you insert this complex item in the playlist, the settings dialog of this event (i.e., a switcher configuration
dialog) will open for you to make the final touches. These changes will not be saved in the original complex event; they will be valid only for the current
insertion.
(!) TIP: If you want to change the events order, select an event from the list and press the red Up/Down arrows to move it.
NOTE: If you have set the Default duration of the complex event, its execution will result in holding the AirBox playback during the event (as in a wait
event). Besides, the offsets of the included external events will be calculated in relation to the complex events start and stop points. Please, refer to the
following example:
Let us assume that we have created a complex event with duration of 15 seconds. It includes 2 beginning events:
Event A with 3 seconds earlier offset, and
Event B with 2 seconds later offset,
As well as an Ending event (C) with 5 seconds earlier offset.
The Complex event, described above, will be executed as follows:
AirBox plays the clip, situated before the complex event in the playlist. 3 seconds before its end, Event A will be executed. 3 seconds later this clip will end,
and a 15-seconds hold of the playback will start (the complex event duration has started). 2 seconds later, Event B will be executed. Event C will be executed
after 8 seconds (5 seconds before the end of the complex event).
The next clip in the playlist will start playing 5 seconds later (the 15-second duration of the complex event has expired).
NOTE:When the complex event duration is zero, the included events offsets will be calculated in relation to the surrounding clips. The AirBox playlist
and playback will not be paused. Please, refer to the following example:
Let us assume that we have created the same complex event, but with zero duration: AirBox is playing the clip situated before the complex event in the
playlist. 5 seconds before its end, Event C will be executed. Two seconds later (3 seconds before the clips end), Event A will be executed. Three seconds
later the clip ends and the next clip in the playlists starts playing. Two seconds after its beginning, Event B will be executed.
125
Graphic Rules
The information contained in the AirBox playlist can be displayed automatically over the video output through the TitleBox Net Control functionality.
The main application of this feature is for music channels, to display the performers names and song titles. .
First of all, you have to create a TitleBox template, with the objects that will display the information, contained in the playlist. In the example below we
have created TB_Music.tmpl. It contains a background picture (we called this object Background); a text object for the performers name (called Star),
and a text object for the song title (called Title).
Once the template is created and available in the templates folder (see TitleBox NetControl description above), go to AirBoxSettings menu Graphic
rules.
The rules for extracting playlist information and displaying it over the video are set here.
The Graphic rules dialog contains three fields: Rules, Conditions, and Actions.
The Rules field contains a list of all available rule presets.
Rules are organized in Groups. You can create new groups by clicking on the Folder icon in the Rules zone. By default, you will see a [General]
group with an [Example] Rule in it.
The Conditions field contains the list of all necessary conditions that will enable executing the relevant actions below as per the currently selected Rule. In
case you use Metadata (from the clip properties dialog) as a condition parameter, type its name in the cell to the right and then specify the operator.
In the Actions field there are three lists and a couple of check-boxes. The list to the left contains all actions, related to the currently selected rule. The Action
Script list represents the commands that will be sent to TitleBox during the currently selected Action.
The Preset values list contains the variables that can be added to the script and are used most often.
For better understanding of the Graphic rules, please, follow the example below.
To create a new rule, select the group folder, to which it should belong, and press the New rule button in the Rules field. Enter the name of your
template and press OK.
126
Then, go to the Conditions field to the right and set the conditions for executing Actions (we will set them later). In the example above, we have set the
Parameter to [Category], the Operator to [is], and the Valueto [Music]. Thus, when the condition Category is Music is fulfilled, the Actions below will
be executed.
To add a new action, press the New Action button in the Actions tab, and enter its name ([Clip_Start_Show] in our example), then press OK.
This action will show the selected information from the play upon clip start.
In the Action time offset spin-box, specify the desired offset for execution. It can be in percentage from the clip duration or in milliseconds (select this in
the spin-box to the right)
Finally, carefully describe the action in the Action script field:
[LOAD_TEMPLATE=TB_Music.tmpl] This line describes which template will be used to show the text from the playlist.
[Background.play] a Play Command for the picture object Background.
[Title.text=%clip_title%] This line contains the name of the TitleBox object [Title] and a description of the text that it should contain (as you see,
in this case we will extract information from the clip_title column of the relevant playlist entry).
You can drag-n-drop the Preset Values from the list to the right.
[Star.text=%clip_star%] similar to the above, here we have described which cell contains the information to be displayed in the [Star] text object.
AirBox sends out this command to TitleBox through the net control option and the clip title and the performer name are displayed.
Now we have to send out another command to hide the graphics. We will call it Clip_Start_Hide:
[LOAD_TEMPLATE=TB_Music.tmpl] point out which template is addressed.
[Background.stop] A Stop command for the Background object.
[Title.stop] A Stop command for the Title text object.
[Star.stop] A Stop command for the Star text object
WARNING!All entries in the Action script field are case-sensitive, so enter them exactly as they appear in the TitleBox template project, including the
name of the template itself.
In the example in the screenshot above, we have set four actions to be executed when the Category is Music:
Clip_Start_Show to show the clip title and performer when 5% of the clip duration has passed.
Clip_Start_Hide to hide the title and the performer when 20% of the clip have passed.
Clip_End_Show same commands as in Clip_Start_Show, but with 80% Action time offset to show the title and the performer at the end of the clip.
Clip_End_Hide same commands as in Clip_Start_Hide, but with 95% Action time offset, to hide the graphics when 95 percent of the clip has passed.
127
You can add more variables from the Metadata tab in the clips properties dialog.
The preset value format for the metadata is [%metadata_MetadataName%], where MetadataName is the same as in the Metadata tab of the clip
properties dialog (in the first column).Thus, if the metadata name is Producer, the preset value script will be [%metadata_Producer%]. Now you can
create an Action script that will send this information to TitleBox (for example, [Producer.txt=%metadata_Producer%]).
Metadata categories can also be used for changing the file links in picture and sound objects in TitleBox. Thus, you could control which picture(s)/sound(s)
should appear over each video clip.
Let us assume that in one of the rows in the Metadata tab we have typed [new picture] [E:\Pictures\pic\A Fantastic Voyage.jpg].
With this example action script, AirBox will send a command to TitleBox to:
1. Load the project called [template.tmpl];
2. Play the object called [picture] and replace the currently loaded picture file with the one, specified in the Metadata tab of the currently playing clip,
under metadata category [new picture]:
[LOAD_TEMPLATE=template.tmpl]
[picture.MEDIA=%METADATA_new picture%]
Where:
[picture.] is the name of the object that we want to control
[MEDIA] means that this command contains information about a new media file to be loaded in this object.
[%METADATA_new picture%] This is the place, from which AirBox should read the new file path for the media file to be loaded. Again, the
format is %METADATA_MetadataName%, where MetadataName is the same as in the Metadata tab of the clip properties dialog (in the first column).
The same action script applies to sound objects:
[LOAD_TEMPLATE=template.tmpl]
[sound.MEDIA=%METADATA_new sound%]
Thus, TitleBox will load project [template.tmpl], play the object called [sound], and replace the currently loaded file with the one, specified in the
Metadata tab of the currently playing clip, under metadata category [new sound].
NOTE: The Metadata name is case sensitive! You must type it exactly as it appears in the file properties dialog!
You can display information about the title of an upcoming clip in the playlist. The preset value descriptor has the following format: %clip_title[+n]%.
Afterwards, create a script to send this information to TitleBox: Next.text=%clip_title[+1]%. Where Next is the name of the text object in TitleBox
and [+1] is the index off-setter (to show the title of the following clip).
Moreover, a bookmark can be used as a reference for presenting information about an item in the playlist. Let us assume that the Bookmark name is Test1
and you want to display information about the title of the following clip. Then the descriptor value should be %clip_title[BM_Test1]%.
To display the start time of an upcoming clip, type %clip_start[+n]{HHMMSS}%. The command, sent to TitleBox could be
Start.text=%clip_start[+3]{HHMM}%.
NOTE: If you are using daily playlists, the number [+n] for the next file could correspond to some file in the next days playlist.
128
For example, if you have: %clip_title[+100]%, and the current playlist ends after 90 lines, AirBox will continue to count the items from the next days
playlist until it reaches 100 (i.e., 10 more items). The number of playlists ahead, in which AirBox will continue searching, is five (5), by default.
If you want to change this number, please, consult with our PlayBox support team (support@playbox.tv) for instructions.
To show the start time and the title of an up-coming clip, create the following command:
Next.text=%clip_start[+4]{HHMM}% - %clip_title[+4]%, where Next is the name of the text object in TitleBox, [+4] is the off-setter, {HHMM} is the
time format.
The time format can also be {HH} or {HHMMSS} or {HHMMSSFF}.
As in NTSC mode, the start time appears as a drop-frame timecode in the playlist, it would be more convenient to display the start time according to the
system time on the PC. There are two options for the system time script: {T} for short system time (according to the Regional settings) and {TT} for long
system time (according to the Regional settings). Thus, instead of Next.text=%clip_start{HHMM}%, you should type Next.text=%clip_start{T}%.
Now you can show information about upcoming clips that belong to a certain category. The script format is [CAT_Category Name[index]].
Title.text=%clip_title[CAT_Movies]% %clip_start[CAT_Movies]%.
In the example above, the content to be displayed in TitleBox object Title is: the title of the next clip down the playlist that belongs to Category Movies,
then a dash, and then the start time of this clip.
Text1.text=%clip_title[CAT_Movies+1]% %clip_start[CAT_Movies+1]%
In the example above, the content to be displayed in TitleBox object Text1 is the title of the second clip down the playlist that belongs to Category Movies,
then a dash, and then the start time of this clip.
IMPORTANT: There should be no plus or minus signs in the category name!
Instead of Category, you could use the Star as an index modifier to show information about upcoming clips in the playlist. Thus, the scrip will look like
this:
Text1.text=%clip_start[STAR_Madonna]% - %clip_title[STAR_Madonna]% - to show the stat time and title of the next clip in the playlist that has
[Madonna] assigned as Star.
OR
Text1.text=%clip_start[STAR_Madonna+1]% - %clip_title[STAR_Madonna+1]% - to show the title of the second clip down the playlist that has
[Madonna] assigned in the Star column.
IMPORTANT: Again, there should be no plus or minus signs in the Star name!
Besides Category and Star, you could use a clips Metadata as an index modifier to display information about upcoming events. In such cases, the
script should look like this:
Text1.text=%clip_start[METADATA_Show]% - %clip_title[METADATA_Show]%. Thus, AirBox will display information about the next clip in the playlist
that has Metadata called Show in its properties (in the first column of the Metadata tab).
OR
Text1.text=%clip_start[METADATA_Show+1]% - %clip_title[METADATA_Show+1]%. Thus, you will display information about the second clip down
the playlist that has Metadata Show in its properties. Replacing +1 with +2 will display information about the third clip down the playlist that has
Metadata Show in its properties, and so on.
129
NOTE: Even if there is no value for this metadata (in the second column of the Metadata tab), it will be considered valid and AirBox will display
information about that clip.
IMPORTANT: There should be no plus or minus signs in the Metadata name!
Special actions in the Graphic Rules can control events, different from graphics events.
Thus, you can control the logo insertion for example. The commands can be assigned as separate actions, or as lines in other graphic rules actions.
The beginning of such an Action script is marked with an exclamation mark {!}.The script must end with an exclamation mark too{!}
Inside the script, there can be three types of commands: LOGO_OFF (to stop showing the logo), LOGO_ON (to show the last used logo), or
SHOW_LOGO_PRESET_116 (to show one of the 16 logo presets as specified in Settings menu Logo).
Here is an example of a command to stop the logo: {!LOGO_OFF!}
IMPORTANT: The logo script is case-sensitive, i.e., it must be typed in capital locks!
Another couple of actions can switch the incoming triggers ON and OFF. Thus, the received GPI In pulses, DTMF tones, or Time Code will be ignored, and
the commands assigned to them will not be executed during a certain clip.
These actions are called AUTOMATION actions. The possible commands are:
{!AUTOMATION_OFF!} to disable the incoming GPI/DTMF triggers.
{!AUTOMATION_ON!} to enable the incoming triggers.
WARNING! Do not use automation rules simultaneously with skip zones (Settings menu General=Skip zones) to avoid conflicting logics!
TIP! If you need to switch the AUTOMATION ON/OFF manually, use the Automationbutton in the mainAirBox window. If you need to switch OFF
the Audio output of certain clips, you can use the following Action script: {!MUTE_ON!}. Type {!MUTE_OFF!} in the Action script to switch the audio
back ON.
(!) TIP: If you are using the Next command in AirBox, all graphic rules that would have been executed in normal playback, will be executed at once.
This might cause an unpleasant flickering of your graphics. To avoid this, check ESkip this action on Next.
(!) TIP: If some of the information that should be displayed in the graphics object is missing from the playlist, you can skip sending the whole command
by checking ESkip this action if there is an empty field.
(!) TIP: To enable/disable a Graphic rule or an entire Rules group, select it and press the Enable/disable button. If you want to disable the use
of all graphic rules, just un-check EUse graphic rules for current AirBox at the top of the Graphic rules window.
(!) TIP: You can rename a group or a rule by clicking on it while it is selected. To move rules from one group to another, just drag-n-drop them.
If you need to assign some events to be executed instead of the above actions, you can do that in the External events tab.
Like in other set-up dialogs, you can choose the event type after pressing the New event button.
The event settings dialog varies according to the event type you select.
130
Please, check the events descriptions in the Edit menu section above.
NOTE: The list of available events will contain only the plug-ins that have been enabled in Settings menu Modules=Remote Control.
Please, note that by default, all events will be executed simultaneously. If you want to execute some of them later, please, specify the required positive
offsets.
NOTE:Negative offsets will not be executed!
IMPORTANT: Please, make sure not to overlap later offsets with other clips graphics rules!
NOTE: To view a list of the commands, used in Graphic Rules, please, refer to Appendix 8 below.
Filename Parser
This module will allow AirBox to Parse names of files and get information from them. It provides an easy way to use information, included in the file name,
without using a database. You can make the most of this feature if you have a standard naming structure for your clips.
In this setting dialog box, you have to tell AirBox how you name files, so it will know what certain parts of your filenames mean. The dialog box is
divided into three zones the uppermost zone provides options to write/browse for a sample filename and to set general parsing rules presets; in the
middle zone you should explain the naming structure by including metadata fields; and in the lower zone you can specify the properties of each metadata
field.
For clarification, please, have a look at the following example:
Let us pick a sample filename, like BGMusic-Lime_Biscuit-The_road_to_heaven-live.mpg.Enter the latter name in the Filename field. You could also
browse for existing files or choose from the drop-down list of filenames after pushing the arrow button to the right of the Filename field. The drop-down
list contains all filenames of the currently loaded playlist.
This is a possible way to name music files create a preset (let us call it Music):
131
Push the Plus button, situated to the right of the Active file parser preset field .A dialog will prompt you to name the new preset. You can rename it later
on by pushing the Recycle button, or delete it by pushing the Minus button.
Once you have entered the preset name, you can start explaining the naming rules. Let us go back to the sample filename you can see that its
structure contains, in order of appearance, an abbreviation (BG), a category name (Music), a separator (-), a name of a performer/star (Lime_Biscuit),
another separator (-), a title (The_road_to_heaven), one more separator (-), and a note (live), followed, of course, by the file format. This is what you
have to tell AirBox. Hereis how:
In the Metadata options area, use the Plus and Minus buttons to add/remove parser fields. You can choose from the available types of fields. In
our example, you have to enter one by one: Note (it will stand for the abbreviation BG), Category, SEPARATOR, Star, SEPARATOR, Title, SEPARATOR,
and Note. If you want to skip some information in the filename, select NONE in the relevant position. Do not forget to set which symbols are regarded
to as separators (check the relevant boxes in the lower left corner). Here, exclude the lower dash from the separators list, as it represents the space within
the separate fields.
To the right of the Metadata fields list you can see a number of checkboxes that provide some conversion options:
EConvert all underscores to spaces - in our case Lime_Biscuit will become Lime Biscuit.
EConvert all %20 to spaces is not applicable in our case, but otherwise you can use it for downloaded files (their names often happen to contain %20
instead of spaces)
EALL CAPS will turn all letters in the filename to upper case.
EAll first caps capitalizes the first letter of each word in the relevant metadata field
ECapitalize first only capitalizes only the first letter of the relevant metadata field
EInclude letters andEInclude numbers are checked by default. If you uncheck some of them, the filename parser will ignore the relevant characters (i.e.
will not include them in the field).
You have to set your preferences for each metadata field separately (select it by clicking on it).
Finally, you have to specify the length of each metadata field.
This is not a problem if you choose to name your files with fixed length for each field Ocheck the Fixed length flag and specify the number of characters
using the arrows. The corresponding characters in the Filename field will be highlighted in blue, so that you can see your setting.
However, setting variable lengths is a bit more complicated. O Check the Variable length flag in the lower right field and then specify minimum and/or
maximum characters to be included in the relevant metadata field. If you have set a Minimum value, but the relevant metadata field contains fewer
characters, you will need some Pad symbol to fill-in the gab.
If you have set a Maximum value, but the relevant metadata field contains more characters, you will have to insert a NONE field before the SEPARATOR
field, thus, telling AirBox to ignore the remaining symbols to the separator.
132
Back to our example, Lime_Biscuitcontains 12 symbols. If we set a minimum value of15 symbols and a Pad symbol (*) for the [Star] field, the Filename
Parser will display Lime Biscuit*** in the playlist grid. If we set a maximum of 9 symbols for the [Star] field, the Metadata fields list should contain
[Star], [NONE], [SEPARATOR], instead of [Star], [SEPARATOR]. You can change the positions of the metadata fields by drag-n-
dropping them.
Append at endfield gives an opportunity to add characters to the end of a metadata field.
Some fields, like [Title], [Category], etc., are displayed directly in the AirBox grid.
Others, like [Tape ID] for example, may provide information to SubTitle Plus (www.subtitleplus.com) or SubtitleBox (see below) for proper display of
the corresponding subtitles. When you use the filename parser to display subtitles, you have to create a preset with naming structure [Tape ID] and
[SEPARATOR] and the fields length should be set to Variable. In the clips properties dialog fill in the same Tape ID as that in the subtitle file.
NOTE: In order to use the features of the Filename parser module, you must set it first, and then add files to the playlist. THE MODULE CANNOT PARSE
AN ALREADY LOADED PLAYLIST, since it already contains all the metadata for the relevant clips, included in it.
WARNING! If, in the newly-loaded playlist, there is any information in the fields that is also used by the Filename Parser preset, this information will be
overwritten!
Admin
A new menu item, the Admin aims at improving the security of AirBox. The idea for password protection of some settings that might be crucial to
playback performance is already a fact.
The first time you enter this menu item, you will have to go to the Change password row. Clicking on it will open a dialog box, containing three cells Old
password, New password, and Confirm password. As this is the first time you enter this menu item, leave the first cell empty, then write your password twice
in the second and in the third cells (your password can contain up to 256 symbols). Click OK.
WARNING! Make sure not to forget the password!
Now you are already logged on. In order to restrict the access of all other users to the Settings menu, you just have to log off. Almost all menu items will
become inaccessible at any attempt to enter, a password will be required.
The only exceptions are Colors (as they will not affect the playback); Enable SubtitleBox (but not Configure); and Mirror mode (Full mode, Idle mode, Change
dongles, also without configuration options access).
If you decide not to use password protection any more, just go to Change password, and enter the old password in the relevant field. Leave the New
password and Confirm password fields empty and click OK.
Save/Load Settings
If you need to configure several playout servers in the same way, you can use these two options to copy settings and apply them to other machines. Thus,
you will avoid configuring all your machines one by one.
133
You can export the settings of all AirBox channels on the machine, or you can only copy those of the currently open channel.
To export the settings of the current AirBox instance, go to Settings menu Save config, and select the AirBox #... line. The resulting file has extension
*.pb1, which means that it contains settings for only one AirBox channel.
WARNING! Please, make sure to name the channel-setting file after the instance name, so that you know for sure which channels settings are contained
in it. Later, when you try to load the *.pb1 file on another system, AirBox will not be able to distinguish which channels settings you load; therefore you
need to recognize this from the filename.
To export the settings of all AirBox channels, select All AirBox instances. The resulting file has extension *.pb0. Later, when you load it on another machine,
it will affect all AirBox channels available there
Live Inputs
Opens the Live Inputs editor.
When you are using AirBox with a live input device, you have different configurations in the Live Inputs tab.
The Live Inputs dialog allows you to add as many live inputs as you wish and edit their settings.
The Live Inputs dialog contains a list of all available live inputs. They are designated by a Live name and an ID number. Clicking on the the Details field to
the right contains information about each separate input. In order to see the specifications about a given input, just select it from the list.
When you select a Live Input, the right area of the PlayBox Live Editor will show you its configuration properties. Two different types of inputs can be
configured: CaptureDevice and UDP. Note that you can change the type of each separate input by selecting the desired option from the corresponding
Type drop-down list.
134
The CaptureDevice properties are shown to the right. Set its ID number and Name from the corresponding field and EEnable / EDisable the EAuto
Start option, which allows the input to be automatically initiated once it is set.
If you would like to capture closed captions, select the Closed Captions type to be captured from the drop-down menu Analog or Digital. If you
select None, closed captions will not be captured.
Further down the dialog select the video Device, used for this input, its Format, Fields order, and Aspect ratio.
The Audio field also allows you to select a Device and Format. Furthermore, here you can add a number of streams, depending on your needs. Simply press
the Add button to insert a new stream or the Edit button to change the settings of an already existing audio stream. The Remove button will delete
the selected stream.
Pressing the Add / Edit button invokes the dialog, shown below. Here you can select the number of Mono Channels and enter the language of the input.
135
If you select UDP for an input type, a dialog as the one below will appear. Here you should set the UDP Address, Port, and Program ID.
The live inputs, configured in AirBox, are visible in the Multi AirBox Manager and in the Live Viewer.
Tools Menu
This menu was created to accommodate some useful tools in AirBox.
Change file path
This module is intended for relocating file paths. If you have built a playlist and, for some reason, the file locations have been changed, here you can quickly
relocate file paths. This can be done easily. Just fill in the Old folder field with the original location, and then fill in the New folder field with the new location.
You may browse for path with the button. There are two view options:
If you check EShow only files that exist in new folder, only the files that are available in the New folderwill be displayedin the list below;
EShow only missing filesdisplays only the files from the playlist, which are Missing.
The Selection modes are self-explanatory and give opportunity for fast selecting/deselecting of all items, inverse, and missing only selection.
When the Change button is pressed, the file paths are relocated, and this is reflected in the playlist immediately.
136
SubtitleBox
SubtitleBox is an optional plug-in for the AirBox module. It enables using subtitles together with your running clips. SubtitleBox does not provide any
editing options; it just shows your subtitles synchronized with your clips. The supported subtitle formats are the ones, created by our own subtitling
software Subtitle Plus www.subtitleplus.com (*.sub ); Screen Subtitling/Win2020 (*.pac); and EBU t3264 (*.stl). It is best to use SubtitleBox with Subtitle
Plus native files. They contain the TapeID (the reference to the corresponding media files), so SubtitleBox could know when to load and display the
subtitles for each clip.
Enable the plug-in and configure it. The only thing you need to specify in the Configure dialog box is the folder, where your subtitles are located
(Watch directory), and the language you are using. Press the Show filelist button to view all the subtitle files, contained in the Watch directory:
SubtitleBox will take care of broadcasting your subtitles in accordance to the playlist, loaded in AirBox.
NOTE: Make sure the Filename parser is set to a preset with naming structure [Tape ID] and [SEPARATOR] before you load the playlist. Check the
OVariable length radio button. In the clips properties dialog, fill in the same Tape ID as of the subtitle file. Otherwise, AirBox will not display the
subtitles.
Use the TC Offset spin-box to apply an offset to the subtitles displayed. This offset is measured in frames. You can also use negative numbers here.
Check the Output3D box if you want to display 3D subtitles. The Offset spin-box here is used for depth measuring. If you set a positive number, the subtitles
will appear deeper in the screen and vice versa.
137
Mirror Mode
The Mirror mode is another optional plug-in, available for AirBox. The Mirror mode provides options for full redundancy of your main playout unit against
system failures, such as power loss, broken motherboard or RAM, etc. In order to use this option, you must have two licenses for AirBox, running on two
different workstations with a network connection between them. For the sake of convenience, these are called Master and Slave hereafter. They
communicate via TCP/IP protocol.
Failure actions:
There are two possibilities to back up your AirBox in case an unrecoverable failure of the Master AirBox occurs (the master AirBox server is down for a
long period, faulty motherboard, CPU, RAM, etc.):
1. When there are two fully functional AirBoxes on both machines, plus one AirBox backup license on your Slave machine: In this scenario, you just
have to uncheck the Mirror mode on the Slave machine and continue working with the full AirBox functionality.
2. When there is one fully functional AirBox installed on the Master machine and one AirBox backup (with limited functionality) on the Slave machine:
In this scenario you will have to attach the full AirBox dongle to the SlaveAirBox server and use the Change Dongles menu command in order to operate
the full functionality on the Slave machine. Obviously, the master machine does not need a dongle while faulty.
NOTE: When AirBox backup is a stand-alone license, AirBox will start in Mirror Mode automatically. No full functionality available!
To set the Master, start AirBox and check EEnable IP remote control in SettingsGeneral =General. Otherwise, the Slave machine will not be able to
connect to the Master.
To set the Slave, go to ToolsMirror ModeConfigure, and do the following settings in the Mirror connection setup window:
In the topmost string, Enter remote machine name and instance, write the Remote machine IP address or name.
The BackUp can execute some external event upon connecting/disconnecting to the Master. This is useful, for example, for auto switching a video switcher
to another input/output when the Master unit fails, or when you switch back to it.
Execute external event on slave activation this event will be executed when the current AirBox is switched to BackUp mode.
For example, if the Master has been down for some time and now it is running OK, so you want to start the main playback from it again.
138
Execute External event on slave deactivation this event will be executed when the Master fails and the current BackUp takes over the playback.
NOTE: For switcher control upon connecting/disconnecting, you need the PRO option, enabled on your dongle.
EDisable external events when in backup mode Check this box if you want to stop external events control when the backup AirBox is initiated.
The lower half of this window concerns the synchronization between the Slave machine and the Master machine. Do not forget to check the
ESynchronization box, if you need it.
Set the frequency of position enquiries to be sent by the Slave to the Master in the Check position everysec cell (the least allowable is 10).
Below you can set the maximum allowable difference (in seconds) between the Master and the Slave playback. If the difference goes beyond this value,
the Slave machine will have to resynchronize to the Master.
Playback offset value compensates the delay that may occur due to some additional factors (e.g., the network communication delay or backup playback
reaction time).
Check ESynchronize the playlist also if you want to check the playlists at each resynchronization. This is a double insurance, in case some playlist data is
lost during the IP communication.
It is possible to group several Slave machines to operate together. The Group-related settings are situated at the bottom of the Setup dialog.
The purpose of Grouping is described in the example below:
Let us assume that we have three Master AirBox channels. Their outputs are connected to one external device (let us call it MasterOut). The output of
MasterOut sends the three signals together (as a Multiplexer would do).
There are three Slave AirBox machines, listening to the three Master machines. The outputs of the Slaves are connected to another external device,
similar to that of the Masters (we will call this device SlaveOut).
The outputs of MasterOut and SlaveOut are connected to a switcher.
In case any of the masters fails (for example AirBox2); Slave 2 will take over the playout but the MasterOut device will be outputting only the signals
coming from AirBox1 and AirBox3. The signal of Slave 2 (that substitutes AirBox 2) will be output on the SlaveOut device. In order to have all signals
output on one device, we have to start the playout on Slave 1 and Slave 3 and switch from MasterOut to SlaveOut.
Therefore, we have implemented the option for grouping Slave machines. Thus, in case one of the slaves in the group starts playing, it will tell the others
to start playing too, and the switcher will be switched automatically from MasterOut to SlaveOut. Now you have the three signals output together
again.
Back in the Mirror connection dialog, there are three fields to setup Grouping:
Group ID fill in the name of the group of Slaves. This name should be the same in all Slave machines that belong to this group, so you have to fill it in
each Slaves Mirror connection dialog.
ENotify group members on status change enable this so the current Slave will report its status to all other Slaves in the group. If you do not want this
Slave to control the whole group, leave this box unchecked.
EListen to group members for status changes check it if you want the current Slave to start/stop playing when any Slave in the group starts/stops. If you
do not want this Slave to be affected by the status of other Slaves in the group, leave this box unchecked.
EThis AirBox is a master for following group - check it to define a current AirBox as a master of the group.
The Mirror mode has two major sub-modes: Full mode and Idle Mode.
139
Full Mode:
The Slave and the MasterAirBox are always playing the same content simultaneously.
Advantage: The Slave channel always runs in perfect synchronization and you can switch over to it any time.
Disadvantage: This will double the network traffic, since the two AirBox servers will be transferring data at the same time.
Idle Mode:
The SlaveAirBox is remains idle and listens to the MasterAirBox activity. If the MasterAirBox stops responding, the SlaveAirBox will start playing
immediately from the same point, at which the MasterAirBox was last.
Advantage: No additional network traffic overhead.
Disadvantage: It might take up to a second to start the playback process from the point it failed.The information about all previously executed external
events will not be preserved. Thus, if the Master was running in video scale mode before the failure, the Slave will precede outputting full-screen video.
In both modes, whenever you change anything in the MasterAirBox playlist, the BackUpAirBox does the same automatically.
Regardless of the mode, you will always use content files that are stored either on local or on network storage.
The easiest approach is to use content ONLY from a redundant network-attached storage (NAS) or SAN. This means that the SlaveAirBox will use the same
file path as the MasterAirBox to locate the content files.
If you are going to use local content files, or a mixed approach, then you should install SafeBox (see the SafeBox section for details) on the SlaveAirBox
machine. Its task will be to automatically replicate (copy) the new-coming content from the MasterAirBoxs local storage to the local storage of the
BackUpAirBox.
The Change donglesoption allows you to change the dongle (WIBU-key) of a currently playing unit without interrupting the work of the AirBox. Thus, if
your Master machine is down and you need the full functionality on your Slave machine, you will be able to change the dongle for the latter without
interrupting its playback. After you have inserted the new dongle, press ToolsMirror Mode Change Dongle,and the new dongle will be recognized.
IMPORTANT! The BackUp machine should run the same software version as the Master machine!
140
Playlist Checker
This tool checks the playlist for inconsistencies. Enable the criteria you need by checking the box in front of them.
Below you will find description of some of the checking criteria:
EMissing clips checks for missing clips in the playlist
EUnsupported clips checks for clips with an unsupported format in the playlist
EOverlapped clips this check is related to fixed-start time clips that overlap previous clips in the playlist.
EMissing Logo Off events between Logo On events checks if there is a Logo Off event between the Logo On events
EMissing Logo On events between Logo Off events checks if there is a Logo On event between the Logo Off events
ENon-sequential bookmarks with time zones:
Bookmarks with time zones should be situated in sequential order, i.e., following the normal time flow. This means that bookmarks with earlier time zones
should be situated up in the playlist, while bookmarks with later time zones should be placed down the playlist. This will ensure their correct execution.
EGaps larger than when using fixed-start times and there is not enough content to be played before them, gaps are formed in the playlist.
EMissing TapeID info for subtitling of clips in [Category name] Subtitles are shown based on the TapeID of the clip and the currently running time
code. If a Tape ID is missing from a clips properties, no subtitles will be displayed over it. Therefore, it is important to make sure that all TapeIDs are in
place. Just specify the category of clips that require subtitling and check if all of them have TapeIDs in their properties.
EMissing Metadata in Clips this field contains settings for verifying the availability of all metadata, usually needed for Graphic rules.
Metadata is described in the clip properties. Each metadata has a name and value, where the name represents a category, and the value represents the
information about this category. Please, check the Metadata description above. The playlist checker uses the metadata names as reference and checks the
presence of the corresponding metadata values.
EFrom category[Category name] here you have to specify the category of the clips you want to check, like clips that belong to category [Music]
The list of metadata fields to be checked is situated in the left field at the bottom. You can pick them from the list of presets to the right: Just select the
Metadata name you need and press the button to add it.
141
If the Metadata name is not available in the list of presets, create a custom name in the string above it, and press the button to add it to the left.
To remove a metadata name from the check-list, select it from the list to the left, and press the button.
To clear the whole check-list, press .
If the Check playlist button finds an inconsistence, the relevant criterion turns red. The arrow to the right of it becomes active. Press it do view the list
of inconsistencies, sorted by their position in the playlist.
Media Folders
This tool was developed to allow for specifying watch folders that might contain media files. Thus, if there are missing files in a playlist, these folders will
be automatically searched upon playlist loading.
NOTE: Media folders do not operate in run-time! You need to reload the playlist in order to check the watch directories.
To add a new watch directory, click on the plus sign and browse for it. As soon as it is inserted in the list, you can adjust its settings:
Double-click in the Active column to enable watching the folder, described in the line to the right.
If you want AirBox to parse the sub-directories of a selected watch folder, double-click on the Subfolders column to turn the closed sign into a green
tick-mark.
Auto-replace this function will update the file paths of the missing files upon saving the playlist. If not enabled, the new location of files will not be
saved in the playlist.
Commands Menu
This menu contains commands, related to playback and logo presets. The available commands are:
Playback commands
This menu duplicates the playback control buttons, situated under the master counter (Play/Stop/Pause/Next/Jump/Return). The commands
are executed just by clicking on the appropriate field. For the users convenience, a relevant shortcut is written to the right of each command.
142
Logo presets
Here you can trigger logo presets by clicking on them. The preset numbers correspond to those in the Settingsmenu Logo dialog.
Jump to:This is just a shortcut <Ctrl+Shift+#>. By using it, you can jump to a clip at your will. Just press and hold down <Ctrl+Shift>, enter the desired
clips number, and then release the <Ctrl+Shift>.
Help Menu
This menu contains useful information about the AirBox module and the possibilities for getting technical support from us.
PlayBox Help
Opens the AirBox context-sensitive help.
PlayBox Doctor
This module gives the opportunity to generate easy-to-complete problem reports. It is integrated in each PlayBox module. It can gather almost all the
information, needed for the PlayBox support team in order to provide you with the prompt answers, without too many questions about your system
configuration.
The Basic Users manual contains a detailed description of the PlayBox Doctor Report and other functionalities. If you do not have the Basic manual, you
can download it from our website www.playbox.tv Support Download PlayBox Literature.
About
Displays the About box of the AirBox module. It contains useful information, such as: module version, WIBU Box number, mode, registration, etc. The
name of the currently selected platform is displayed at the bottom.
143
Chapter 3 - LISTBOX
GETTING STARTED
ListBoxis dedicated to creating and editing playlists. It allows preparing playlists in advance for the AirBox module and playing them on-air later.
ListBox doesnot need any special workstation or platform.
QUICK START
Launch ListBox;
Right-click on the grid;
Select AddMedia file;
Browse for the files you want to insert in the playlist and click on the Openbutton.
Go to File menu Save playlist as and browse for the location to save your playlist to.
Type some name for the playlist and press Save.
Congratulations! You have just created your first PlayBox playlist!
USER INTERFACE
The interface of ListBox is identical with theAirBox interface. It is designed like that for users convenience. There are some differences, which are described
in this section.
Playlist Control Buttons
These buttons provide access to the most commonly used playlist functions. All commands from the Toolbar can also be found in the Menu Bar.
Some particular buttons on the Toolbar will appear enabled or disabled, depending on the selection made.
The toolbar contains the following command buttons, shown in that order:New , Open , Save/Save as , Save as daily ,
Append/Insert Element , DeleteSelection , Clear Playlist , Move up/Move Down , Reset playlist
,Randomize , Properties , Trim ,and Undo .Their functions are described below in the relevant menu sections.
Playback control and counters
The Master Counter shows the elapsed time of the current playout session. Pressing the Stopbutton resets the counter.
The Clip counter is situated under the master counter. It can operate in two modes: count-up and count-down mode. Just double-click on it to switch
between them!
144
The playback control buttons are situated under the Clip counter:
Play starts the playback.
Stop terminates the playback.
Pause/Resume temporary interruption and resuming of the playback. The playback resumesfrom the same point on.
Next will stop the currently playing clip immediately and will switch to the next clip in playlist. This happensby a smooth cut without any sound
or visual artifacts.
Return is active only after a Jump has been executed. Use this button to return to the position before the last Jump.
Jump terminates the currently playing clip immediately and starts playing the selected one,regardless of its position in the grid.
Cue This button will interrupt the playback, and will pause at the first frame of the selected clip. You can also activate it by holding down the
<Ctrl>key and pressing the Jump button at the same time. Use this to prepare a clip for playback, while showing its first frame on the output. Since this
is a machine-and-decoder-dependent function, you might have to increase the Cue Delay time in the Settingsdialog box
(SettingsGeneral=GeneralCue delay).
Fix overlapping press it to fix the overlapping issues in the playlist. The fixed time flags will be removed and the duration of the overlapping
files will be truncated.
Fixed playlist start mode press it to see the start time of the clips in the playlist in relation to the start time of the playlist, which is defined
in theCurrent playlist tab.Press the button again to see the start times of the clips in the playlist in relation the current system time.
Playlist Grid
This area is dedicated to playlist visualization. It looks the same as the AirBox Playlist Grid, but the grid headers are colored, so you can easily distinguish
between AirBox and ListBox. The order of grid columns can be changed by drag-n-dropping them to the left or to the right.
You can control the columns to appear and their order in the grid from Settings menu GeneralGrid.
Grid Features:
- The Color Coding in the grid provides additional information for the users:
Dark Blue barshows the currently selected clip all actions, i.e.,Move Up/Downare applied to it.
145
Red text rows contain events. You can insert the same events as in AirBox.
Red-colored rows represent clips, which cannot be found at the specified file location. A red minus appears in front of the clip position number.
- Drag-n-Drop It allows dragging playlist items within the grid or from one grid to another (from DataBox or from/to AirBox).
If you hold down the <Ctrl>key while dragging, the executed operation is Copy. If you just drag-n-drop, the operation is Move.
- Multi-selection allows simultaneous manipulation of many clips move, randomize, etc. Clips can be added to the selection by holding the <Shift>
or <Ctrl> key. The <Shift> key selects from-to, while the <Ctrl> adds a single clip to the selection.
- Double-clickingover a clipinvokes the Clip Trimmer. A detailed description of the Clip Trimmer can be found further in the manual in its corresponding
chapter.Double-clickingover a missing clip invokes its properties dialog. If you want to view the properties of an existing clip, right-click in its row and
select Clip properties from the context menu.
- Right-clicking in the grid opens a context menu. It contains commands from the Edit menu and the Playlist menu that are described further in the
manual.
Columns description:
- Start Time shows the start time of each clip.
- Duration shows the actual duration of each clip. If a clip has been trimmed,its new actual duration is displayed in this column.
- Type shows the type of the clip (MPEG, or AVI DV).
- Categorycontains category information, fed by DataBox. The background is colored with the predefined category color.
- File Name contains information about the file-paths and names. If you need to change the path of a certain file in List Box, just press <F8> to open
the Browse dialog.
If a file is missing after the playlist is loaded in AirBox, its line will be skipped and the playout will continue with the next available clip.
- Title, ClipID, Star contain data, fed by DataBox, describing the clip name, clip ID, and the performing artists. You can edit these fields manually in
ListBox, in the clip properties dialog.
- Notes displays trimming notificationand data from the fields, defined in DataBoxOptions=GeneralFields to AirBox notes. You can edit these
notes in the clip properties dialog in ListBox.
(!) TIP: You can choose the columns to be shown in the grid. Go to Settings menu General Gridand check the ones you would like to see. If you
would like to change the columns order, rearrange them in this dialog, or simply drag their headers, while working in the playlist.
Status Bar
The Status bar is located in the lowest part of the ListBox window.
Its first cell Total Length shows the playlist duration. If it is longer than 24 hours, the number of days will be displayed in brackets in front. The figure in
parenthesis in the end shows the number of rows in the list. The Second field End at/Loop at shows when the playlist will end.If the playlist is longer
than 24 hours, the number of days will be displayed in brackets in front. The third cell Selection Length represents the duration of the currently
highlighted lines in the grid. The fourth cell displays the currently active plug-in.
NOTE:ListBox is always running on the Software Mixed plug-in. As this plug-in supports virtually all file formats, please go to Settings menu
ModulesOutput, and select the plug-in you are planning to use in AirBox. This will allow for correct file verification in ListBox.
146
MENU BAR
TheMenu Bar is situated in the upper left end of the window and contains the same menus as AirBox. However, some of the options are disabled, as they
are not relevant in playlist preparation. The following paragraphs contain description of the differences that appear in ListBox. Please, check the AirBoxFile
menusection above for detailed information about the common settings.
File Menu
Export Capture list
If there are missing files in the playlist, you can create a list for CaptureBox to ingest them. Select Export capture list
from the File menu and browse for the location to save the playlist to. The resulting capture lists (*.cap) will be named after
the currently loaded playlist.
Export Logs to XLS
This File menu item appears in AirBox, but it is not visible in ListBox.
Reload Graphic Rules
This File menu item appears in AirBox, but it is not visible in ListBox.
Edit Menu
This menu contains commands, related to playlist editing. As it is identical to the AirBox Edit menu, please, check the relevant section above for details.
View menu
This menu is identical to the AirBoxView menu. The only difference is that in ListBox you cannot view external preview window, while in AirBox you can.
Settings menu
As the Settings menu contains many playback-related options, here you will find most of the differences between the two modules.
General
In the General tab of this options dialog, there are several fields that are not accessible in ListBox:
ERestart playback after this setting is always enabled.
EEnable remote IP control This functionality is related to remote control of the playback. As ListBox is intended for playlist preparation, it is not needed
here.
TC transmission options as they are related to on-air subtitling, they are not needed in ListBox.
All the other settings in this dialog are the same as in AirBoxSettings menu General=General.
Interface
In the Interface tab, there are two options that are always enabled and inaccessible:
147
Modules
AirBox Output tab here you can find a list of presets that will be used for file verification while building your playlists in ListBox. All you have to do is
select the platform and file format you intend to use for playout in AirBox, and double-click to assign it.
In the Remote tab you can enable the events plug-ins you intend to use in AirBox and configure them. If AirBox and ListBox are running on the same
server, these settings will be shared between them. Please, check the AirBox section for external events description.
TheLogo tab and the TC tab are not relevant in ListBox, thus, they are disabled.
Tools menu
The Tools menu is identical to the AirBoxTools menu. Please, check the relevant section above for details.
Commands menu
The commands menu contains some playback-related and logo-related commands. As they are identical to the AirBox commands, please, check the
relevant section above for details.
Help menu
PlayBox Help
This menu item opens the ListBox context-sensitive help. It is still under development.
PlayBox Doctor
Open it to start a tool that automatically collects data about your system and current setting, in order to provide you with proper support. All you have to
do is fill-in the mandatory fields and send the resulting PlayBox Doctor report to us. See detailed description of the PlayBox Doctor features in the Basic
PlayBox manual.
About
Clicking on this menu item displays the About box of the ListBox module. It contains useful information about the module version, WIBU Box number,
license type, registration, etc.
148
Chapter 4 - MULTI BACKUP MANAGER
Multi-Backup Manager (MBM) is designed for backing up multiple playout channels simultaneously. Also known as n+m redundancy, MBM allows the
user to choose the number of backup systems (for example 4 backups for 12 on-air channels), reducing overall system cost while maintaining system
integrity. MBM monitors user-defined lists with AirBoxMasters and Slaves applications. If a Master is non-responsive for two seconds, it will be automatically
replaced by a SlaveAirBox. Thus, in case of failure, MBM will replace any non-responsive MasterAirBox.
The user can assign a preferred SlaveAirBox to each one of the MasterAirBoxes. The playback status of all Masters is continually monitored.
MBM keeps track of the playlist, the last playback status and position of all MasterAirBoxes. In case of failure, i.e., the MasterAirBox is non-responsive for
two seconds, its last known state of the (i.e. playlist, playback status and position) will be sent to the preferred Slave AirBox.
If there is no preferred Slave specified (or it is not available), MBM will transfer the playlist to the first available Slave.
WARNING! Keep in mind that the actual media files from the playlist will not be transferred, but only the playlist. PlayBox recommends having all the
media files on the Slave machine. For convenience, these files can be automatically transferred to the Slave machine by using the SafeBox module (for
more information, see the relevant chapter further in the manual).
NOTE: When you have to cover multiple channels using MBM, an AirBoxBackUp license is not required.
GETTING STARTED
Installation
Multi-Backup Manager is usually installed on one of the computers in your local network. It watches all AirBoxes through the network. It is not
recommendable to install the Multi-Backup Manager on a playout machine.
WARNING! Prior to starting the MBM application, it is recommendable that your firewall is disabled!
Quick start
1.Launch the Multi-Backup Manager.
2. Push the Manually add new Master/ Manually add new slave buttons, in order to create the Master/Slave monitoring lists.
3. Type the address of the relevant Master/Slave and its instance
For example 192.168.50.27:2, where :2 is the number of AirBox #2.
4. MBM will watch the playlist of each newly added AirBoxMaster.
5. In case of failure, MBM will replace it with one of the Slaves you have specified.
149
USER INTERFACE
The main window of this application consists of a Toolbar, Master AB and Slave AB configuration fields, Active switches monitoring window, and Log view.
The Toolbar
The supported features, situated in the Toolbar, from left to right, are as follows:
Manually add Master here you have to type the address of the MasterAirBox.
Delete selected Master or preferred Slave deletes a selected Master from the Master AB configuration fields or preferred Slave.
Manually add new Slave (in the second pair of buttons) adds new SlaveAirBox in the Slave AB configuration window.
Delete selected Slave (in the second pair of buttons) deletes a selected SlaveAirBox.
Setup switch rules Pressing this button will open the Backup rules dialog. It will be described in details further in section 3. Switch Rules.
150
Setup External Plug-ins. External plug-ins are related to the external devices, involved in the back-up, like video switchers, video matrices, etc.
The list of external plug-ins, used in Multi Backup Manager is the same as in AirBox. Please, check the AirBox settings->Modules->Remote Control for
a more detailed description of the external plug-ins.
Pressing the setup button will open the following window:
In the Plug-in directory field, browse for the directory, where all the external plug-ins (*.dll) are located. Usually, they are in the MBM or AirBox installation
folder.
If there are plug-ins in the selected folder, you will see their names in the Plug-in names list. Enable the plug-in you need by double-clicking on the related
Enable field. By default, all plug-ins are disabled.
Do the same for the Condition plugins (Universal Matrix plug-in). Note that the Universal Matrix Controller is the only Condition plugin supported.
Force switch for selected Master if there is any preferred Slave AirBox, this button allows you to switch to the first available preferred
BackupAirBox. If all preferred Slaves are busy, or there are no such Slaves, MBM will switch to the first available Slave machine.
Force this MBM to be Master this button is active when more than one Multi Backup Manager Instance is set in your network to control
your AirBox instances and when the current MBM is a Slave, NOT a Master. Thus, if you want to make the MBM that you are currently using a Master,
simply press this button. Otherwise, the MBM you are looking at will just show you the operations that the MasterMBM is processing, without actually
executing them.
Furthermore, if the MasterMBM fails to operate for some reason, the SlaveMBM will automatically take over its functions and will continue working from
the same point onwards.
Master and Slave configuration
At the upper part of the main dialog, the Master AB, Slave AB,and Online AB configuration fields are situated. The user has to specify which AirBox will be
Master and which will be Slave.
Master AB configuration field
Here the user can specify as many MasterAirBoxes, as needed (depending on the project). To each one of them a Preferredor a FixedSlaveAirBoxcan be
assigned.
If you have set PreferredSlave AirBoxes for a particular Master, this means that if the Master fails for some reason, it will try to connect to one of the
PreferredAirBoxSlaves, set for it. If all of the Preferred Slaves set are unavailable, i.e., they are already in use by another AirBox instance, or they are not
active for some reason, then MBM will assign the first available Slave to this MasterAirBox instance.
If you have set Fixed Slave AirBoxes for a particular Master, on the other hand, this means that if the Master fails and all the FixedSlaves that are set for it
are unavailable, then MBM will not assign any Slave to this Master and it will return an error message instead.
The , , and signs, situated after each one of the Master addresses, show the current status of an AirBox machine (running, paused or stopped).
151
(!) TIP: If you want a certain defined Slave to back up a particular MasterAirBox, just drag the relevant Slave from the middle Slave AB field to the
Preferred Slaves string, situated at the Master AB configuration field.
Right-clicking within the Master AB configuration field opens a contextual menu, providing the following settings:
Add master AB- Click it to add a new AirBoxMaster to the list.
Assign fixed slave AB - Click it to add a new Fixed Slave AirBox
Assign preferred slave AB - Click to add a new Preferred Slave AirBox
Assign Alarm event- Assign an alarm event to a particular AirBox. Currently, only the TitleBox Alarm Plug-in is supported. This plug-in works
when TitleBox is in Net Control mode. It monitors a predefined TitleBox application. In case the connection with TitleBox is lost, the alarm is triggered
and MBM initiates a switch from the MasterAirBox to the Slave. This is intended for safety purposes, in case the Master application, to which this alarm is
assigned, fails.
For adjusting the TitleBox Alarm Plug-in, you have to select a Master from the Master AB field. Then, right-click on it and select Assign Alarm
EventTitleBox Alarm Plug-in. A dialog window will appear for you to specify the address of the TitleBox machine or its name in the network, Port, and
TitleBox channel.
Edit is a setting, which provides possibilities for editing the alarm events, which are assigned to a defined Master.
Delete use it if you want to remove an alarm event, assigned to a MasterAirBox.
Example 1 Preferred Slaves:
Suppose that you have set two Master AirBox instances AirBoxMasterSD and AirBoxMasterHD, which control your SD and your HD output
correspondingly. Suppose further that you have set preferred Slaves for both of them, as follows:
Preferred Slaves for AirBoxMasterSD Preferred Slaves for AirBoxMasterHD
-AirBoxSlaveSD:1 - AirBoxSlaveHD:1
- AirBoxSlaveSD:2 - AirBoxSlaveHD:2
In this scenario, if AirBoxMasterSD fails, then its output will automatically go to AirBoxSlaveSD:1. If the latter is unavailable, it will go to AirBoxSlaveSD:2,
as in the screenshot below:
152
Now suppose that the two preferred Slaves, set for AirBoxMasterSD, are not available.Then,MBM will continue searching for an available Slave AirBox,
and it will connect to it. In other words, it will connect to the first available AirBox instance, no matter if it is set as a Preferred Slave or not, namely,
AirBoxSlaveHD:1. Unfortunately, since you have preset this AirBox instance for an HD output, and the failed Master AirBox is set for SD, your output will
not be played correctly.
153
Example 2 Fixed Slaves:
Let us revisit the above scenario. However, this time, let us use Fixed Slaves instead of Preferred Slaves, as follows:
Fixed Slaves for AirBoxMasterSD: Fixed Slaves for AirBoxMasterHD:
-AirBoxSlaveSD:1 AirBoxSlaveHD:1
- AirBoxSlaveSD:2 AirBoxSlaveHD:2
Similarly to Example 1, if AirBoxMasterSD fails to operate, MBM will reconnect its output to the first set Fixed Slave for it, namely, AirBoxSD:1, as shown in
the screenshot below:
Now suppose that the two preferred Slaves, set for AirBoxMasterSD, are not available.Then,MBM will stop searching for an available Slave AirBox, and it
will return an error instead.
Slave AB configuration field
All AirBoxes, added as Slaves, are situated here.
Online AB configurationfield
You can specify whether an AirBox isMaster or Slave by selecting some of the Online AirBoxes, situated at the third configuration field. Simply right-click
within this field to Add as a Master or Add as a Slave the relevant AirBox. The icon, which can be seen in the third configuration window, means that
the particular AirBox is available. The icon designates an unresponsive AirBox.
154
The active switches monitoring
The active switches monitoring window is activated when a MasterAirBox is replaced with a Slave. It monitors which of the Masters has been replaced, as
well as the address of the SlaveAirBox. . The last digit in the address field represents the AirBox instance number. In case the Master is replaced, the colour
of the Active switches monitoring window becomes red.
Pressing the button will allow you to turn back to the initial state of the MasterAirBox, when it is available. This does not initiate an actual switch,
because switching back to Master is always manual. After pressing this button, Multi-Backup Manager will watch the AirBoxMasters state again.
NOTE: For now, switching back to the main playback is manual and needs human intervention!
Log view
Multi-Backup Manager generates a log *txt file, situated in its installation directory. It logs all the necessary events as alarms, switching, machines
connections, choosing preferred Slaves, etc.
SWITCH RULES
You can adjust a special rule (i.e., command) to be executed in case of AirBox replacement. Press the Setup switch rules button from the toolbar
to open a Switch option dialog.
The rules can be related to a particular Master or all Masters. A rule can affect just one or all the Slaves.
The buttons, situated at the upper line above the grid, are used for creating , removing , editing , and copying the rules. The Master and
Slave drop-down lists are intended for filtering purposes. They are useful for searching for a rule, concerning a particular AirBox. If [ALL] is selected, all
currently available rules will be shown in the grid.
To create a new rule, click on the button. Press the editing button, or double-click on a rule to modify it. If you do so, the Create new switch
option dialog opens.
155
At the header of this window, there are Master and Slave fields, where you have to enter the IP addresses for the Master and SlaveAirBox, for which the
rule will be valid.
In the Type field you have to select the switch option from a drop-down list:
Path change each playlist contains paths, indicating where its local files are situated. For the playlist to be valid for the BackUpAirBox, you have to
create a rule for path changing. For example, assume your AirBoxMaster is playing out from D:\Media, but the content for the BackUp machine is on
D:\Master1\Media. Thus, after transferring the playlist, AirBoxSlave will not be able to locate media files containing a different file path. For this case, create
a rule for one particular AirBox and one BackUp. In this way, in case there is a switch between those AirBox machines, the BackUp has a valid playlist.
Logo change For example,if there are two AirBoxMasters, but only one Slave covering them, we assume the user has copied all the logos from the
Masters to the Slave. However, this means that Logo Preset 1 on the first Master may correspond to another Preset number on the Slave machine. To avoid
some confusion, swapping of the logo presets is user-definable. Thus, at the moment of the switch between Master and Slave, the logo Presets will be
changed automatically.
Execute external command on master failure In case of a switch between MasterAirBox and SlaveAirBox, a command like matrix switch,
GPI trigger, etc., must be executed. You can define this external command here.
The list of possible commands depends on plug-ins, available for MBM. The plug-ins are enabled and disabled from the External Plug-insset-up dialog.
Press the button from the Execute external command on master failure toolbar to open a context menu with all of the enabled external plug-ins. The
list of plug-ins is the same as in AirBox. There is an additional plug-in here the UDP switcher plug-in. This plug-in was developed especially for the needs
of the AirBox streaming BackUp.
Execute external command on master recovery The same as above, but the external command will be executed upon Master recovery,
instead of Master failure.
Playback position offset This is intended to compensate for some delay, which may occur before theSlavecould enter in playback state. Currently,
it is advisable that you set a 0 value here. Otherwise, there is a risk that the Slave AirBox fails at startup playout.
156
IMPORTANT: Be aware that this offset only works per clip, NOT for the entire playlist. Also, if you enter negative values here, they will simply be ignored
and no offset will be applied.
To understand how this option is supposed to work, please, read the following example:
Suppose that your Master AirBox fails for some reason. If the value here is zero, the Slave AirBox will continue the playback from the exact same point, at
which the failure has occurred. However, by the time the Slave AirBox could reinstate the playback, some time will have passed for the Slave initialisation,
file buffering, etc. Thus, this option allows you to compensate for this gap by forwarding the playback with a fixed amount of time, set here but only
within the playout time of the currently playing clip.
External command change This rule will replace an exact, concrete external event, contained in the Masters playlist with another command,
predefined by the user.
For example, it is quite possible to have a tape-based playback, i.e., the MasterAirBox to control a VTR. This involves Switcher events one for switching
to the VTR and another one for switching back to AirBox. If the Master machine fails and there needs to be a switch from the VTR to the Slave machine
instead of the Master, the cross-points must be changed.
Broadcast AlarmBox script via UDP You can enter a text to be transmitted on the specified UDP port to AlarmBox. The text messages are
supporting variable replacement.
%replace time% - will be replaced with the actual switch time.
%master_ab% - will be replaced with a name of MasterAirBox.
%slave_ab% - will be replaced by a name of SlaveAirBox.
If is pressed, a default alarming script will be set automatically.
Universal path change This setting will take only the name of the media files, contained in the Masters playlist, without their subdirectory paths,
and will move the files to a location, specified by the user.
Save playlist this option is used for saving the Masters playlist to a predefined folder. In fact, this is one folder, which is a source location for a
SafeBox module, working in Playlist mode. It is intended for moving the already saved (by MBM) playlist, along with the media files, contained in it, to the
BackUp server (in case none of the media files are on it). In the meantime, the SlaveAirBox uses reference paths, which indicate where each physical media
file is. These references are generated by another SafeBox application, which is responsible for copying the files to the Master Server. They indicate the
source, from which the files are moved (it is mostly the NAS storage). Once the files are locally copied to the SlaveAirBox, they are not treated as network
content anymore. Thus, the SlaveAirBox continues the playback locally.
In the main Rules window, there is an additional field - the Condition field.
Here you have to specify a matrix status to be compared with the real matrix status at the moment of backup switchover. If the current matrix status
matches the status, specified in the condition, then the Switch Rule will be executed. Else, the Switch Rule will not be executed.
157
Click on the button from the Conditions toolbar to select the Universal Matrix Plugin checker to create a new condition. You can read more about
using the Universal Matrix Plugin in MBM in the section about Universal Matrix Plugin - Communication with MBM below in the Universal Matrix
Controller Chapter.
Click on the button from the Conditions toolbar to edit the selected condition. Click on the button to delete all the settings for the selected condition.
Click on the button to check the selected conditions state at the moment.
NOTE:You can configure MBM to work with an SNMP Agent. Read the instructions on how to do that in Appendix 11 further in this manual.
158
Chapter5 - MULTI AIRBOX MANAGER
Multi AirBox Manager is a web server application. It was designed to control multiple AirBox channels from within the same user environment or from
a remote location MAM supports a web-based interface, from which web users can control all AirBoxes included in the MAM Monitoring list, depending
on their user rights.
Multi AirBox Manager (also referred to as MAM hereafter) must be run on a computer in your LAN.
Local and remote AirBox channels are controlled equally well. The Multi AirBox Manager allows users to activate all playback commands and do
some simple playlist editing (such as inserting/deleting playlist items and loading and saving new playlists). Thus, the AirBox interface will have to be
invoked only for sophisticated playlist editing (insertion of events, clip trimming, etc.) and module setting.
IMPORTANT! The MultiAirBox Manager can be used with older AirBox versions up to and including AirBox 1035. For newer versions of AirBox you
can use an equivalent web service the Multi Playout Manager.
GETTING STARTED
Installation
Where to Install it
Multi AirBox Manager is usually installed on one of the computers in your local network.
WARNING!If there is a firewall that blocks UDP port 8080 or TCP port 80 either on the AirBox, or on the MAM PC, theMAM will not see any AirBox
channels, neither local, nor over the network. Instant messengers could occupy TCP port 80. Therefore, you have to disable them prior to starting the
MAM application.
Quick Start
1. Launch MultiAirBox Manager;
2. Push the Add all online AirBoxes to monitoring list button;
3. Go to the Control Panel of one of the online AirBoxes;
4. Press Play/Stop,or another button, depending on your needs.
159
USER INTERFACE
The user interface comprises of several zones, all of which are described in detail further in this section. The predominant part is occupied by the Control
Panels of all AirBox modules currently added for monitoring in the MAM. They are arranged in tabs, containing four AirBox channels each. Every tab
caption contains information about the channels included in it. If you go to theOptions menu and select Show online AirBoxes, the field to the far right
will change to a global AirBox management panel, called AirBox Browser (see the next section). The lower right section of the window is dedicated to
Channel connection logging, and the remaining part to the left represents the Content bin.
TIP (!) You can join the Monitored AirBoxes in groups. Thus, a command, sent to any AirBox in the group will apply to all other members as well.
To add an AirBox to a group, right-click on its line in the Monitoring list, and select GroupGroup# (1 to 10).
AirBox Browser
This part of the interface is dedicated to the global management of all AirBoxes in the network. It is divided into two smaller windows, Online AirBoxes
and Monitoring AirBoxes.
The Online AirBoxes list displays all AirBox channels, detected over the network (responding to UDP port 8080). You can show/hide
this list by pressing the Show online button. Select the AirBoxes to be added to the Monitoring list and press the Add
Selected button. You can also add allAirBoxes found by pressing the Add All button.
You can try to connect to a PC from the Online AirBoxes list manually. Just select the relevant line in the list and press Connect to selected .
Moreover, you can add IP addresses manually just press the Manually add button and then describe the PC location.
Enter the Instance number in the lowest spin-box if there are more than one AirBox channels on the machine.
160
If you wish to remove some AirBox channel from the monitoring list, select it and press the Delete button.
The Monitoring AirBoxes list contains all AirBox channels ever added for monitoring (and not removed yet). It also displays their current status: [Playing],
[Stopped], [Offline] (which means that the relevant AirBox is not running). If any of the AirBox machines does not respond correctly, the following sign
will appear in front its name in the Monitoring list:.
The lines of all AirBox channels that are not included in the Monitoring AirBoxes list will be colored green in the Online AirBoxes list.
(!) TIP: You can group/ungroup AirBoxes in the monitoring list by right clicking on them and selecting a group from the drop-down list. Thus, all
commands that are sent to a channel that belongs to a group will be applied to all other channels in the same group.
(!) TIP: If you double-click on an AirBox channel in the Monitoring AirBoxes list, MAM will open its tab for viewing.
AirBox control panels
All AirBox channels that are loaded for monitoring can be controlled through separate panels grouped in tabs. Originally, each tab contains four AirBox
control panels, but if you choose to view the Channel browsing window in the far right of your MAM window, the number of control panels per tab will be
reduced to three.
You can edit the PC name and the instance number in the Name field. Several buttons are situated above it:
Activate local AirBox will show the main AirBox window of the selected channel, as long as it is activated on the MAM machine. Thus, you can
switch easily between the MAM interface and the local AirBox channels.
Playlist lock will keep the selected playlist, locked for modifications.
Refresh playlist will refresh the playlist.
Reset counter frameswill reset the size of the counters window.
Show/hide info will show a list with additional information for the current AirBox, like AirBox version, system time, Wibu dongle serial number,
etc. Select from the list and the necessary information will appear in the window below, replacing the playlist.
Show live preview panelwill show the preview info for the corresponding AirBox instance, where you can configure the live input. The Live
preview panel is described in more details in the corresponding section below.
Show playlist panelwill show the playlist grid of the corresponding AirBox instance, as shown in the screenshot above.
161
NOTE:The list of additional parameters is available only for AirBox versions, newer than version 4.0.77 (b. 990)
Press the button again to go back to the playlist view of the panel.
Under the Name field you will find several buttons, providing simple playback and playlist-management commands. All of the buttons provide hints.
NOTE:As in AirBox, you will not be allowed to insert clips at a point of the playlist that has already passed.
A progress bar is situated below the playlist control buttons. It corresponds to the Clip Timer in AirBox. However, unlike in AirBox, it cannot be switched
to count-down mode.
The predominant part of each channel control panel is occupied by a reduced copy of the playlist. It contains only two columns. You can select what data
to be displayed in them by right-clicking on the column headers and selecting from the drop-down list.
(!) TIP: If there is an event in the playlist, select Title to view its description. Otherwise, it will appear as a blank row in the playlist.
(!) TIP: You can change the positions of the playlist items by drag-n-dropping them. Also, you can copy playlist items by holding down the <Ctrl> key
while dragging the playlist up/down.
All missing clips (that are not accessible from the relevant AirBox PC) will be colored in red. The currently playing clip is colored in pink, and the currently
selected clip will appear in dark-blue.
Content Bin
The content bin occupies almost the entire lower part of the interface. It contains five tabs Playlist,Folders, Browser, TimeLine, and Main Preview. You
can drag-n-drop items from the bins to the AirBox control panels above.
Playlists
In the Playlists bin you can manage all playlists, available in the network, and add items from these playlists in the control panels above. In the web
interface you will be able to see only the playlists, contained in this tab. Therefore, add all playlists you would like to view from a remote location here.
162
NOTE: The playlist editing rights in the web interface depend on the User account.
TheAdd newplaylist button will create a new tab in the Playlists bin, while the Load playlist button will open the selected playlist in the
currently open tab. You can change the name of the currently selected playlist after pushing the Rename button.
To delete a tab from the bin, press the Deleteplaylist button.
To save the playlist in the current tab to a new file, press the SaveAs button.
the bin, press the Add clips button. To delete the currently selected clip from the If you want to add clips to the currently open playlist in
playlist, press the Delete clipbutton.
Instead of drag-n-dropping clips from the bin to the AirBox control panels, you could use the relevant Add selected button. Thus, if you
press the A button, MAM will add the currently selected clip to AirBox channel A above.
Folders
In the Folders bin, you can bookmark your content-containing directories and view the files in them. The content of each directory will be displayed in a
separate tab. You can rename the caption of each tab after pushing the Rename button.
Use the Set file mask button to view only certain file types. In the Change file mask dialog, specify which file types you would like to see in the
Folders bin.
You can list more than one file extension byseparating them with semi-colons. If you add *.ply to your file mask, you will be able to view the native AirBox
playlist format in the Folders bin. Then, you can drag-n-drop whole playlists and append or insert them in the relevant AirBox control panel. Instead of
drag-n-dropping, you can use the Add selected buttons.
Browser
The Browser tab allows you to browse files and folders anywhere in yourlocal network. From here you can easily drag-and-drop desired items, like video
files or playlists to any AirBox instance, to which the MAMis connected.
163
TimeLine
The TimeLine tab is a new feature of the Multi AirBox Manager, which is basically a list of all playlist events from all channels merged in a single view
and ordered by time and channel:
The TimeLine panel contains information about the loaded playlists of all channels, managed with MAM. Each channel is represented by a separate row.
If there is a category defined for a certain clip, its corresponding clip block will be shaded in the categorys respective color. Files that are missing will
appear in red.
The left column shows the Name of the corresponding channel and its status [Playing], [Failed], [Stand by], etc.
The common marker line, or the red line, shows the current playing position of all the channels. If you place a check in the ELockbox, marker line will stop
moving, and the item blocks will start moving instead. Use the drop-down list below the ELockbox in order to Zoom In/Out for the currently viewed point
in the timeline by selecting the time intervals, at which the upper row next to the drop-down list is divided. Smaller time intervals would zoom in the
TimeLine and larger time intervals will zoom out of it.
The length of the TimeLine corresponds to the interval between the start of the earliest and the latest playing clips.
When you position the cursor on a specific clip, a pop-up window with the clip metadata will appear.
MENU BAR
Currently, the following items in the Options menu exist:
Reset all AirBox panels resets all the panels.
Settings click on this menu item to select the LAN card to be used for the connection.
164
In theName field you can see the list of available network cards on your machine. When you can select a card, its IP address appears into the Address field
below.
Lock playback control locks the playback control for all AirBox panels.
Clear Main Preview clears the preview from the Main preview tab.
Web control check it in order to access the Multi AirBox Manager from a distant location trough a web interface.
Web Users this is the tool for creating and managing user accounts. These are needed when accessing the Multi AirBox Manager from a remote
location (see the web interface description below). The following dialog opens upon selecting this Options menu item:
Click on the Add new button in the upper left corner and enter the user name. It will be displayed in the Name string after clicking OK. Type the
password for this user in the Password string. Then, define their access rights in the field below. There are two tabs and two check-boxes in it. Use the
check-boxes to define the playback and playlist editing rights. Then, create a list of restricted AirBox channels/ playlists in the two tabs:
AirBoxes create a list of AirBox channels that must be inaccessible for this user. You can add them from the drop-down list that appears upon clicking
on the Add AirBox to disable list button. Use the next button to remove the selected AirBox channel from the disable list. The third button will
clear the whole disable list.
Bin playlists in this tab you can create a list of prohibited playlists. All playlists, available in the Playlists tab of the Content Bin will be displayed in a
drop-down list upon pressing Add Bin playlist to disable list .
WEB INTERFACE
In order to access the Multi AirBox Manager from a distant location, you will need the user name and password, set in the Options menu. Also, you have
to place a check next toWeb control in theOptions menu.
After you login the Multi AirBox Manager, a list of all AirBox channels once added to the Monitoring list will be displayed. Click on the one you would
like to control. The following interface will open:
165
Here you can perform simple playback control and playlist editing. The [Selected] column in the far right contains check-boxes. The playlist control
commands (such as Move Up/Down and Delete) are applied to the checked clips.
NOTE: When inserting items, they will be put before the uppermost checked line. If there are no checked lines, a dialog will remind you to select an
insertion point.
The columns arrangement in the web interface is fixed and does not depend on the AirBox settings.
All missing clips (that are not accessible from the relevant AirBox PC) will be colored in red. The currently playing clip is colored in pink.
Pushing the Addbutton will open a new window where all playlists, contained in thePlaylists tabof theMAM contentbin are listed:
From the drop-down menu select the playlist you need. Its content will be displayed below. Check the clips you would like to add and click on the Add
selected clips button at the bottom of the page.
Pushing the Insert button will open another window, similar to the one above. It also contains a list of all playlists from the Playlists tab in theMAM
Content bin.
166
From the drop-down menu select the playlist you need and then check the clips you would like to insert. Finally, click on the Insert selected clips
button at the bottom of the page.
TIP (!)If you want AirBox to JUMPto a clip immediately, click on the number in front of its line.
167
Chapter 6 CAPTUREBOX
GETTING STARTED
Quick Start
1. Connect the video source signal to CaptureBox video input;
2. Launch CaptureBox;
3. Select the media folder you wish to capture to;
4. Fill in the Tape ID or Channel field;
5. Type the file name you want to capture the content to;
6. Click on the Manual Capturebutton;
7. When required, stop the capturing by pressing the Abort button.
Congratulations! You have just captured your first CaptureBox clip!
CAPTURE SETTINGS
Depending on the plug-in used you have different capture settings. To select the desired plug-in, press the Device Select button in the main user interface.
The following dialog appears:
Select the plug-in you would like to use and press OK. To view a detailed description of the MUSE and the IP Capture plug-ins, please, refer to the respective
sections below.
MUSE
The MUSE capture plugin stands for Media Universal Source Engine and it provides an additional layer between the capture and the video source, thus
allowing the use of the same video source by many clients.
For example, the same LIVE IN video source can be used simultaneously by CaptureBox and AirBox. The number of applications, which can use the same
live input is limited by the machine resources.
168
You can make the preferred capture settings for MUSE input in this dialog:
The Input tab allows you to select an already preset Live inputfrom the drop-down menu, or add a new input. Pressing the Edit button invokes the Live
Inputs Editor, which is the same as the one in AirBox and is described in the relevant section above .
In the Capture Format tab you can select your Video,Audio Encodersand Muxerfrom the corresponding drop-down menus. Also, if you need additional
frames, enter your desired number of frames in the Extra frames spin-box. You can also write a negative number here if you want to remove frames from
the input.
The EPreviewcheck-box allows you to turn preview on and off.
Use the ECapture file split interval box if you would like you capture filed to be split in pre-defined seconds intervals.
If you select the MainConcept Multiplexor Muxer, theVideo, Audio, andMultiplexersettings will be powered by MainConcept. You also
have another option here - the Avi Multiplexor.
IMPORTANT! The PCM Audio Encoder ONLY works with the DVCPROHD Video Encoder and the Avi Multiplexor. All other video
encoders, except for the DVCPROHD one, MUST be used with the MainConcept Multiplexor.
169
The Closed Captions tab allows you to manage Closed Captions handling when capturing. Choose one of the three options:
ONone Select this option if you would like to disable the Closed Captions option.
ODMT Inserter Select this option if you would like the Closed Captions to be burned in the output image.
OSeparated MCC file When this option is selected, the Closed Caption will be saved to a file with an *.mcc extension in the CaptureBox folder.
OMainConcept Encoder This option also burns the Closed captions in the image. However, it uses the MainConcept encoder for this purpose,
instead of the PlayBox one.
Video Settings
Depending on the selected Video Encoder, MPEG-2 Video Encoder or H264 Video Encoder, pressing the Video Encoder Settings button
will invoke different dialogs.
MPEG-2 Video Encoder
The Main Settings tab allows you to configure the video encoder. You can select the settings of the MPEG preset and the Video Format in the corresponding
fields. Further down in the Generic area, you are able to define some additional settings of your video input, like Profile, Level, Picture type, Field order, and
Aspect ratio. If you select ProgressivePicture type, you can also set a Pulldownmode to convert the number of frames.
170
The Bitrate Control area allows you to modify the input video encoding Mode and the type of encoding from the Passfield. The encoding type can be
Single pass, Multi-Pass Analyze, and Multi-Pass Encode.
Depending on the Mode, you have different options for the bitrate speed. For Constant mode you can set the Bit-rate speed in kb/s from the
corresponding field and for Variable mode you can set the minimum Bit-rate and the Maximumrate in the respective fields. Also, you can set the VBV
buffer sizefor the latter two modes. For CQ_adaptive and CQ_strict mode you can enter the number of I, P, and B frames.
NOTE: The VBV buffer size should be set to 112. If you want to enter a different value, please consult our support team at support@playbox.tv.
In the Gop structure area you can set the Maximum GOP length and the Maximum B-frames count, Depending on your needs, enter the following values:
For I-frame set the Max GOP length to 1 and the Max B-frames count to 0
For PAL set the Max GOP length to 12 and the Max B-frames count to 2
For NTSC set the Max GOP length to 15 and the Max B-frames count to 3
In this field you can also set the Scene change detection mode.
The bottom fields, Input info and Statistics, show the configurations of the input, as well as statistics about the encoding speed, bitrate, and the number of
encoded frames. If you place a check on the EOverall PSNR box, you will be able to see also the peak signal-to-noise ratio of your video input.
If you press the Restore default button, your settings will be changed back to the default ones.
The Advanced Settings tab allows you to change some additional settings. In general, these settings should not be changed, unless advised by our support
team. If this is the case, in order to change a certain setting from the Parameter column, simply double-click on the corresponding Value input, and
enter the desired value.
IMPORTANT:Please, do NOT change these settings before consulting with our support team.
MXF Capture Configurations
To configure the proper settings for MXF capture, please follow PRECISELY the steps below:
171
1. In the Capture Format tab of the Setup dialog select the following: MPEG-2 Video Encoder from the Video Encoder drop-down
list, PCM Audio Encoder from the Audio Encoder drop-down list and MainConcept MXF Multiplexer from the Muxer drop-
down list.
2. Press the Video Encoder Settings button.
3. In the dialog that appears make sure that MPEG-2 is selected for MPEG preset and 422 profile is selected for Profile:
4. Go to the Advanced Settings tab and enter the desired configurations, depending on your preference. Please, refer to the given settings
below for SD or HD. When you are ready with the configurations press Apply.
5. Go back to the Main Settings tab and enter the appropriate configurations for SD or HD, depending on your preference. Press Apply when
you are ready.
6. Press OK. Your MXF capture configurations are now saved successfully!
Settings for SD
172
Please, refer to the following screenshots to view the SD settings for MXF capture:
173
Settings for HD
Please, refer to the following screenshots to view the HD settings for MXF capture:
H264 Video Encoder
The Main Settings tab allows you to configure the video encoder. You can select the settings of the AVC preset. Each Preset is a predefined group of
encoding settings, designed to facilitate the user. You can also specify the Profile, Level, and Performance in the corresponding fields. Further down in the
Generic area, you are able to define some additional settings of your video input, like Frame type and Slice count.
The Rate Control area allows you to modify the input video encoding Mode and the type of encoding from the Passfield. You have three options here:
Single pass encoding without gathering statistics
Multi-Pass Analyze encoding and gathering statistics for next pass
174
Multi-Pass Encode. encoding using the gathered statistics and updating it
Depending on the Mode, you can set different values. For Constant and Variablebit rate mode you can set the minimum Bit-rate speed in kbits/sec,
and for Constant quantizer and Target quality mode you can enter different values for the Frame QPs in the respective field. If you place a
check in the EUse HRD box the program will optimize the buffering mechanism with a hypothetical reference decoder, so that the video bit stream will
not suffer from buffer overflow or underflow.
Once the Use HRD box is checked, you will be able to set the CPB size(the size of coded picture buffer in kbits). If your Rate control Mode is Variable
bit rate or Target quality, you can also enter a value for the HSS rate(the hypothetical stream scheduler rate (bits/sec) of the encoded video
elementary stream).
Once the Use HRD box is checked, you will be able to set the CPB size(the size of coded picture buffer in kbits). If your Rate control Mode is Variable
bit rate or Target quality, you can also enter a value for the HSS rate(the hypothetical stream scheduler rate (bits/sec) of the encoded video
elementary stream).
NOTE: In Use HRD mode it is advisable that the Rate control Mode is set to Constant bit rate and the CPB size is equal to three times the Bit rate.
In the Gop structure area you can set the Maximum GOP length and the Maximum B-frames count, Depending on your needs, enter the following values:
For I-frame set the Max GOP length to 1 and the Max B-frames count to 0
For PAL set the Max GOP length to 12 and the Max B-frames count to 2
For NTSC set the Max GOP length to 15 and the Max B-frames count to 3
Depending on your preferences, you can also check EScene change detection and EAdaptive B-frames, if you have entered a value in the Max B frames
count spin-box.
The Aspect ratio field allows you to set a OPicture AR or a OSample AR mode and select a ratio from the corresponding drop-down menu.
OPicture AR fixes the aspect ratio of the whole picture;
OSample AR fixes the aspect ratio of pixels in the output picture.
The bottom fields, Input info and Statistics, show the configurations of the input, as well as statistics about the encoding speed, bitrate, and the number of
encoded frames. If you place a check on the EOverall PSNR box, you will be able to see also the peak signal-to-noise ratio of your video input.
If you press the Restore default button, your settings will be changed back to the default ones.
175
The Advanced Settings tab allows you to change some additional settings. If you want to change a certain setting from the Parameter column, simply
double-click on the corresponding Value input, and enter the desired value.
IMPORTANT:Please, do NOT change these settings before consulting with our support team.
DMT QSV H264 Video Encoder
This video encoder only works with a dedicated video processor. For more information please contact our support at support@playbox.tv.
Please, refer to the image below to view the correct video configurations for DMT QSV H264 Video Encoder:
DMT AMD H264 Video Encoder
This video encoder only works with a dedicated video card. For more information please contact our support at support@playbox.tv.
176
DVCPROHD Video Encoder
This video encoder only works with the PCM Audio Encoder and the Avi Multiplexor. For more information please contact our support at
support@playbox.tv.
Please, refer to the image below to view the correct video configurations for DVCPROHD Video Encoder:
Audio Settings
Pressing the Audio Encoder Settings button in the Capture Format tab of the Setup dialog will invoke the following dialog:
Here you can define the audio Channel mode from the corresponding radio buttons. Also, you can set the Bit rate in kbps and select Audio layer 1 or 2
for the output. In addition, you can check if the output should be ECopyrighted, EOriginal, or ECRC protected.
NOTE: The advised settings here are 224 kbps Bit ratelayer 2.
177
Multiplexer Settings
The third button, Multiplexer Settings, opens the following dialog: Here you can view the parameters of the output MPEG-2 TS stream.
The left field of this dialog gives you an overall schema of your input. Depending on the selected row to the left, you will have different output in the left
area of the Settings Properties window, which shows you the configuration of the particular input. You can manage these configurations by double-clicking
on the respective entry in the Value column.
IMPORTANT: Please, do NOT change these settings before consulting with our support team.
IP Capture
This plug-in is designed for capturing of MPEG2 Transport Streams coming from the network. The resulting file format is MPEG2 TS (no re-encoding takes
place).
In the Destination Address field enter the IP address of the desired media to be captured and select the Port to be used. In case the Destination Address is
a muticast address, i.e., it receives streams from multiple addresses, you also need to enter the IP address of the specific stream you wish to capture. This
is done in the Source Address field. Finally, use the Network Interface Address field to select the desired network card to be used.
178
In the setup dialog, enter the IP address of the sending machine and the port at which it streams. If the incoming stream is MPEG2 Transport steam, push
the Stream Filtering button to select which streams should be left in the captured file.
In the middle of the Filtering dialog, you can find a list of all Programs and Streams that were present in the incoming stream at the time of pressing the
SetUp button.
To the right of it, there are several buttons that are activated, depending on the selected Filtering method. You can select it in the area above:
None there will be no filtering. CaptureBox will capture the incoming stream as is.
Remove Null Packets as some interfaces need constant bitrates to operate properly, Null packets are included to stuff-up the gap between the real
bit rate and the required bit rate. These packets do not carry any information and can be removed in order to reduce the bit rate of the captured files, thus
saving storage space.
Simple Include Packet Filtering Check this radio-button and select which streams to be included in the Output:
Use the Add button to add the currently selected line in the left to the Outputs list in the right.
Use the Add Custom button to type manually the PID you would like to add to the Outputs list.
If you want to remove an already added stream, select it in the Outputs list and press the Delete button.
Simple Exclude Packet Filtering Check it and select the PIDs you do not want to include in the Output file/stream. Use the Add/Add Custom
button to create a list of PIDs to be excluded from the output.
179
Programs Reordering in this mode, you can create several outputs by pressing the Create Output button. Then, you can assign the programs
to go to each output: Press the Create output button as many times as necessary. Then, select the output in the list to the right and click on the program
line to the left. Press Add to assign it to the relevant output. Then, check EUse IP streaming if you want to send the selected output to the network; or
leave it unchecked if you only want to capture the stream to an MPEG2 Transport Stream file. When there is more than one output, the endings of the
resulting files names will indicate the number of the output (zero-based).
Check EUse IP streaming to send the incoming signal to the network. In the IP streaming settings area, specify the Host IP address and the Port to
which you would like to send the stream. Check Multicast if you need to send the stream to numerous machines.
In the TTL spin-box, specify the number of switchers the stream can pass (Time To Live).
To the right, modify the buffer size depending onyour needs. Usually we recommend setting this size to 1316 (7 UPD packets of 188 bytes).
If you have more than one LAN cards in the machine, specify which one should be used for the streaming. Otherwise, the stream will be output through
all network connections.
Check ENo capturing if you do not want to save the incoming stream to a file. If you leave it unchecked, CaptureBox will write the stream to an MPEG2
TS file.
EUse File splitting is active when CaptureBox writes the captured stream to a file (i.e. ENo capturing is not checked). This functionality allows you produce
chunks of files based on predefined periods. You can adjust the period (in seconds) in the Split Time box below.
USER INTERFACE
Capture Mode
When the Capture Page is active, the module is in record mode. In this mode, you can choose a batch of scenes from tapes, collect them in the batch
capture list or record every single scene manually from a VTR.
180
Batch Grid
The automated batch capture grid occupies a large part of the window. Many people refer to this function as batch capturing. You can define a list of
scenes with their start and end timecode values. Then activate batch capturing. CaptureBox captures the desired scenes automatically from the
corresponding tapes. The operator should only change the tapes when prompted.
Grid Columns:
- Status column shows the current state of each clip, as follows:
- If the clip has been successfully captured, a green mark -appears.
- If the clip is captured, but there is no option for VTR control, a yellow hand appears, and the timecode values in the In and Out columns are zeroes.
- If not the whole clip has been captured, or there has been a problem during the capturing process, a red mark appears.
- If the clip is not captured yet, a camera appears.
- If the clip is included in the next capture session list, a blue dot appears. The dot can be removed by clicking that field. This will exclude the clip
from the next capturing session.
- If the clip is not included in the next capture session, the blue dot is missing. The dot can be added by clicking that field. Thus, you will include the clip
in the next capturing session.
- Tape column shows the ID of the tape, from which the particular clip will be captured.
- The In column shows the initial timecode, when clip capturing will start.
- The Out column shows the timecode, when clip capturing will stop. If you click on the grey bar named Out, it will be renamed to Duration and
the column will show the clips durations.
- Mode column shows what will be captured for the particular clip video (V), audio (A) or both (VA). Currently only VA is supported.
- The Clip Name column shows the clip names. If you click the grey bar named Clip Name, it will change to File Name and the column will
display the destination full path where the clip will be stored hard disk name, folder and file.
- Comments column shows the comments (if any) for each clip. You can enter your comments in the relevant string of the clip data field to the right.
Grid buttons:
The Blue dot button includes the selected clip in the next capture session.
The Red X button excludes the selected clip from the next capture session.
181
The Sync button synchronizes the list. All clips with not captured status are included in the next capture session.
The Sort button sorts the list by Tape ID and then by Start Timecode. Thus, the batch capture process is simplified and optimized.
TheCapture button starts an automated capture session. During this session, all clips, marked with a blue dot will be captured to the hard drive.
Delimited List Import button enables loading all types of tab-delimited text files into the batch grid. You will have to create templates to
tell CaptureBox what is the structure of your tab-delimited file, i.e. what information does each column contain.
Pressing the Delimited List Import button will open a dialog for you to specify the template to use when loading your file:
The Template preset drop-down list contains all the templates stored in the Template Folder (see the Template Builder description below).
Select the Action you would like to execute from the drop-down list. You can either Insert, Append or Load the file. The latter action will delete all
previously loaded entries in the batch grid.
Finally, browse for the file you would like to import using the selected template and click OK.
NOTE: The OK button will not be active until you fill in all the strings in this dialog.
At opening this dialog for the first time, you will have to create a template first. First, select the Template Folder all the templates you create will
be stored there until you change it.
Push the More button to open the Template Builder:
Type the template name in the Template: string. If the selected templates folder already contains some template files, they will be listed in the drop-down
list.
Push the Sample File button to open an example file for your template.
182
If there are some rows in the beginning of the file that you would like to skip, enter their number in the Number of lines to skip string. The skipped lines
will be colored in red.
If there is a symbol in the beginning of each row in the file that you would like to skip, select it from the Comment: drop-down list. Then, specify the
Delimiter from the drop-down list.
Now that you have set the basic rules, you will have to explain the Template Builder what information each column contains: Go to a columns
header and click in it. Then select one metadata category from the drop-down list to assign it to the relevant column. Once assigned, this category will be
checked in the METADATA list to the left. You can un-assign a category either through un-checking it in the METADATA list or by selecting [Clear] from
the drop-down list.
Select [Bulk] if you wish to skip a column.
When the preset is ready, press the Save button to store it in the Templates folder.
Press the Validate button to check if the current template matches a specific file.
To load the currently selected template in the Template preset string, press the Pick button.
If you already have some templates and you select one of them from the drop-down list, push the Load button to load it (its settings will be displayed in
the grid).
Back in the Import Tab Delimited Playlist dialog, you can set a default template by pushing the Save As Default Template button.
NOTE: Do not use the Start time tolerance spin-box it is related to AirBox only.
The Folder button allows loading a list, preliminary prepared in CaptureBox with clips ready for capturing (*.cap file). The name of the current list is
written in the title bar of the module, right after CaptureBox. If the list has been changed and not saved, an asterisk (*) appears after its name.
The Diskette button saves the current capture list to a file, which can be used later.
The Clone button clones the selected clip. Its data (title, file name, in/out point, duration) are copied in the right-hand panel for use in the next
entry of the batch capture list. This functionality could save time for entering almost the same data for each row. Just change the different points and there
it is!
The Edit button allows changes in the description of a clip. The clip data are loaded into the Data Fields and you can edit them. During editing, the
Edit button transforms to Cancel and the Add to List button transforms to Apply. By pressing the Apply button, your changes are applied in the
list.
You can also edit a clip by double-clicking it.
The Delete button removes the selected clip from the list.
The Compensationbutton invokes a dialog box for defining the capturing delay compensation (in frames), when you capture from video recorder.
On some stations you must manually compensate for some delays when capturing to different formats (DV, MPEG2 AVI, MPG).
The Setupbutton shows a window for setting up Inputs/Outputs of device, capturing format and specific settings.
NOTE: The setup dialog box may vary, according to the platform type. See the Capture Settings section above for description of some platforms setting
dialog boxes.
The Device selectbutton allows choosing the capture device or software simulation of capturing (Sample Driver).
183
The Abort button it activates during the capture preparing only. Press it to stop the capture.
The Speed field shows the speed of capturing.
The Timecodefield shows the timecode during capturing.
Clip Data fields
This field is designated for clip description. It is not possible to include the clip in the batch capture list if you have not specified the clip location on the
hard drive, the tape ID, the initial and the final timecode, as well as the clip name.
Folder this field describes the folder in which files will be captured. Pressing the browse button next to it opens a browse dialog box where you
can specify a hard disk and a folder for storing the captured clip. Under the field you can see information about the free disk space at the selected disk.
Tape ID In this field you must type the ID of the source tape from which will be captured the footage. This is very important if you work with more
than one tape or the tape timecode is not continuous. Later, during the batch capture session, you will be asked for tapes by their IDs.
In and Out fields specify the initial and the final timecode respectively. If you choose to fill-in the information manually, you could use either of the
following separators: colon ( : ), semi-colon (;), dot (.) or comma (,). Of course, you do not need to enter the leading zeros in any field.
For example, if you enter 1.2.3 this will be translated to 00:01:02:03.
If you don't enter any disjunctive symbols in the timecode, this will be interpreted as a number of frames. For example, if you enter "100", this will be
interpreted as 4 seconds (00:00:04:00).
Duration Its value is automatically calculated by subtracting In from Outvalues. It is possible to type a value only in the In field and define Duration.
The value of Out field will be calculated automatically.
To the right of In, Out and Duration fields are situated buttons that function as follows:
- Pressing the black arrow, pointing left, will insert the current timecode from the VTR in the corresponding field
- Pressing the red arrow, pointing down, will rewind the tape exactly to the timecode, written in the corresponding field
- Pressing the Clear button clears all values in the In, Out and Duration fields.
In the Comment field you could enter a description or a comment, concerning the particular scene sequence. Your comment will be displayed in the
relevant Grid column.
Title represents the name of the clip. If left empty, the field will be automatically filled-in with the corresponding File name.
184
Lockbutton is used for locking the Title to the File name, i.e. any changes in the clip name will affect the file name and vice versa.
File Name stands for the name under which the captured clip will be saved. If left empty, the field will be automatically filled-in with the Title.
For your convenience, the filename is automatically increased by pressing the Plusbutton orAdd to Listbutton. If the last clip name was
[Capture001], the next filename would be [Capture002], and so on. If the filename does not end with a number, but with a letter, the letter will
change in alphabetical order, i.e. if the last clip name was [Sofia], the new filename will be [Sofib], then [Sofic] and so on. Of course, there is an option
to enter a new name manually.
Plusbutton increases the File name.
Add to List button - transfers the clip data into the batch capture list (on the left) and most of the clip fields are cleared except Tape ID and Folder.
The File name increases.
Clear Clip button - clears all clip data.
Capturing
There are three methods to start capturing:
Manual Capturethis mode can be applied only if Tape ID, File Name and Folder fields are filled-in. If the timecode field In is empty, pressing
this button will open a window for manual start of the capturing. If the In field contains timecode, CaptureBox will start counting down for the same
amount of time before commencing the capture. Press Finish button to stop the capture.
Auto Capture (automated single capture) this mode can be started only if the Tape ID, In, Out, File Name and Folderfields are filled-in. When
capturing is finished, the clip data is automatically moved into the batch list and marked as captured. There is no need of re-capturing, except when a blue
dot is set in front of it. To stop the capturing manually, press the Abort button. Clip data will be moved to the batch list, but the clip will be marked as
not fully captured.
The Batch Capture is in fact automated capturing of a series of scenes. Activate it with the Capture button, which is situated under the clip list. All
the clips from the list that are marked with a blue dot will be captured in ascending sequence of the time codes and tape IDs. During this process, no
special attendance is necessary one should only take care of changing the tapes when prompted.
TIP (!) You can adjust the preview window size by right-clicking in the preview window.
IMPORTANT: The PlayBox modules DO NOT support the Deck Control connector, supplied on the DeckLink breakout cable!
Using the Time Delay Instant Replay option (TDIR)
TDIR functionality is available only for *.mpg files, i.e. for plug-ins, where *.mpg files are supported.
To use the TDIR option, launch AirBox and right-click over the grid. Choose Add/Insert Incompleteclip from the context menu. You can also Add/Insert
Incompleteclips from the Edit menu.
In the Clip Properties dialog, browse and point the location where the clip will be captured. Type the Filename and copy it (<Ctrl + C>), you will need it
later in CaptureBox. Start the playback.
Next, run CaptureBox and prepare for capturing - make the necessary settings and fill in the Clip Data fields. Use <Ctrl + V> to paste the filename you
copied from AirBox.
There should be at least 5 seconds between the capture start and the start of the incomplete files playback.
Here is an example of setting this function. In it, a clip that is still being captured will be played back in AirBox for 20 seconds:
185
1. Open AirBox
2. In the Settings menuSettings dialog, set Check Missing every [3] seconds and click OK.
3. Load a playlist; right-click and select Insert/Incomplete clip.
4. In the Clip Properties dialog, type in the title and the filename.
5. Use <Ctrl + C> to copy the file name, you will need it later.
6. Browse for the location to which the clip will be captured. Then set the Duration to [20] seconds. In the bottom of the Clip Properties dialog,
check ELive (delayed) file and clip and set duration ().
7. Push Play. The incomplete file is marked Missing as it still does not exist.
8. Open CaptureBox and specify the Folder you will capture to,
9. the clip name and the filename (Use Ctrl + V to paste from AirBox)
10. Start manual capturing.
11. A few seconds later the incomplete clip will become available, but it will still be marked as missing as it was inserted before it was created.
12. It will be played for 20 seconds as specified in its properties.
13. When AirBox starts playing the next clip, you can go to CaptureBox and stop capturing (if needed).
(!) TIP: You could fully automate this process using the CaptureBox scheduler. Prepare your schedule-capturing list and insert the incomplete (still
missing) clips in the AirBox playlist accordingly. Thus, if you have set the correct timing, CaptureBox will start capturing and AirBox will start playing
back the relevant clips.
WARNING!You must have SCSI or very fast SATA storage for the TDIR option. Otherwise capturing will most likely fail.
RS-422 Controller
Each VTR with RS-422SONY protocol can be used in CaptureBox. Switching the active window between the main and this one is done by pressing the
<Insert>key. It is possible to attach this window to the main one by moving it close to any of its edges. Thus, the VTR control panel will move together
with the main window. Here is a short description of the VTR control panel:
The VTR brand is displayed in the windows caption. If there is no connection, the text [Not Connected] willappear.
Display Indicators:
- TCR has three possible states TCR (normally read timecode), T*R (corrected timecode), TCG (generated timecode, red).
- RecInh a record-protected tape is inserted in the VTR.
- Local indicates that the VTR is in local control mode and the remote control is not possible.
- Tape indicates that there is a tape in the VTR.
186
- EOT (End-Of-Tape) alarms that the tape is about to end or that the tape end has actually been reached.
- Indicator >> or << - shows the tape roll direction.
- Preroll indicator informs that the VTR is executing a preroll command.
- Servo indicator shows that playback is running stable.
- CueUp indicator shows that the timecode positioning command has been successfully completed.
Tape/AutoEE and Full EE depending on VTRs model and its settings, a combination of these keys opens the E-E circuitry.
Config button opens a configuration dialog box, where you can define:
Com port the port to which the recorder is connected.
Timecode type the type of the timecode: LTC, VITC, etc.
Play Delay the delay (in frames) of the video recorder start towards the capturing start. This setting refers to the Capturemode.
REC Delay the delay (in frames) of the clip start towards the video recording start. This setting refers to the Print-to-tapemode.
REC Latency the frame offset of the records beginning toward the clips IN point. This setting refers to the Print-to-tapemode.
NOTE: The REC Delay andREC Latency fields are accessible only when the EEditing VCR box is checked.
Always on top check it, if you want to seetheRS422 window always on top.
Editing VCR it should be checked, if you use an editing video recorder. If the box is checked, you can set the REC delay and REC latency fields
and the Video recorder edit mode.
Video recorder edit mode you can choose between Insert and Assemble.
RecInh box allows or forbids the REC button in order to protect the tape from accidental mistakes.
The Shuttle slider allows shuttling within the particular VTR capabilities. If the VTR allows it, you could achieve variable speed by shifting this button
left or right.
The Jog slider allows frame-accurate positioning.
IMPORTANT: The PlayBox modules DO NOT support the Deck Control connector supplied on the DeckLink breakout cable!
187
Schedule
When the Schedule pageis active, the module is in schedule mode. In this mode, you can define a capturing schedule and start capturing later.
The Schedulemode interface is similar to the Capture mode interface. There are several differences in Clip description and Grid buttons.
Schedule Grid
The grid occupies a large part of the window. In it, you can create a list of scenes that will be captured after activating the scheduling. This feature is used
mainly for capturing TV and satellite signals, but of course, you can capture VTR signals as well.
Grid Columns:
Type shows the schedule type: daily, weekly, etc.
Channel the TV channel which will be captured.
Date the starting date of each capture item.
Start shows the initial time, when clip capturing will start.
End shows the time, when clip capturing will end. If you click on the grey bar named End, it will change to Duration and the column will display
clip durations.
Mode shows what will be captured for the particular clip video (V), audio (A) or both (VA).
Clip Name contains clip names. If you click the grey bar called Clip Name it will change to File Name and the column will display the
destination pull path where the clip will be stored hard disk name, folder and file.
Comments shows the comments for each clip.
Grid buttons:
Show days field here you can define how many days in advance (counting from today) you will see in the schedule list.
Press the Arm button after creating the schedule list. This will activate the schedule capturing mode. The capturing will automatically start and
stop, according to the Start time and End time values entered in the list.
Clone clones the selected clip. Its data (type, channel, in/out point, duration) is copied for use in the next clip to be included in the schedule list.
188
Editbutton changes the description of the clip. The clip data are loaded into the Data Fields and you can change them. During editing, the Edit button
transforms to Cancel and Add to List button transforms to Apply.The changes youve made will be applied in the list by pressing the Apply
button.You can also edit a clip in the list by double-clicking it.
Deletebutton removes the selected clip from the list.
If you select a grid entry and press the Tomorrowbuttona new entry to the list will be created. It will have the same data as that of the selected entry,
but its starting day will be on the following day. In short, this button performs a kind of tomorrow cloning.
Clip Data Fields
The Folder field contains information about the file location of the captured clip. Pressing the browse button next to it opens a browse dialog box, where
you can specify a hard disk and a folder for storing the clip.
Under the field, you can see information about the free disk space on the selected hard drive.
The Channelfield contains information about the TV channel which will be captured. You can select it from the list of available channels in the left string or
create it in the field next to it.
Pressing the satellite button, opens a dialog box in which you can create the list of up to 16 channels. You can add a new channel by double clicking
in an empty line and typing the channel name.
Start time/End time - specify the initial and the final time respectively.
NOTE: These must be in 24-hours time format! AM/PM is not supported!
Duration Its value is automatically calculated by subtracting Start from End values.
Date the capture starting date.
Type defines the frequency of capturing once, every day, or every week.
Comment - contains a description or a comment, concerning the particular scene sequence.
The Clip Name field contains the name of the clip youre going to capture. If you leave the field empty, it will be automatically filled-in with the
corresponding file name.
The Lockbutton is used for locking the Clip name to the File name. Any changes you make in either field will automatically occur in the other.
189
In the File Name field you can enter a name for the captured file. If the field is left empty, it will be automatically filled with the Clip name.
Add to Listbutton transfers the clip data into the schedule capture list.
Clear Clipbutton clears all clip data.
Crash Capturebuttonbegins capturing of the available channel immediately and without confirmation, irrespective of the entered schedule list.
Prepare Capture opens a dialog box asking for confirmation to begin capturing of the available channel instantly, independent of the entered
schedule list.
MENU BAR
File Menu
Open
This command opens a previously created Capture list (*.cap) or Schedule list (*.lst).
Save
Press it to save the current Capture list (*.cap)or Schedule list (*.lst).
Kramer Config
In Schedule mode, you can list up to 16 channels to be captured. Use a Kramer device to switch between them automatically. You can also switch the
channels manually via the Manual Channel Switch. In the Machine field, enter the number of the Kramer switcher used (there could be up to 8 switchers
connected to the PC).
If you press the Advanced button, the following dialog will open for you to specify the interface settings:
Select your Kramer switcher model from the drop-down Model list.
In the Protocol field, specify what is the protocol it uses.
Assign the COM port for the switcher using the drop-down list of available COM ports.
Set the Baud rate according to the Kramer switcher manual.
190
GPI Config
Capturing can be initiated or stopped from an external GPI device. This option is valid for manual capture only. You can connect up to 8 GPI-devices. Each
of them can send up to 4 GPI commands. Each device must be associated with an available COM port on the computer.
To assign a device, select it from the list to the left and specify to which COM port you will connect it.
In the Pulse Level field to the right, you can specify the type of the trigger pulse. Below, set the GPI commands from the relevant drop-down lists.
The pins involved in CaptureBox GPI are the same as of AirBox GPI. For more information about the GPI interface and pins involved, look up in Appendix
1 further in this manual.
DTMF Config
The DTMF reader allows the user to slave CaptureBox to external DTMF tones that arrive on the sound card of the PC. Currently it works only in Capture
mode and the supported commands are Start and Finish.
A two-tab dialog will open on selecting this menu item.
In the Plug-in tab, specify the device to which is connected the DTMF carrying cable.
In the Source audio channel field below, select which channel is carrying the DMTF tones.
In the Commands tab, create a list of commands to be executed at receiving certain combination of tones.
191
First enter the commands Name in the string above. Then, specify the sequence of tones that will trigger this command. Finally, select the Command in
the drop-down list.
Press the Save Preset button in the upper left to save the command parameters.
Repeat the procedure to add commands to the list in the right.
To delete a command, select it and press the Delete button.
Thus, each time this tone sequence appears on the PC sound card, CaptureBox will execute the selected command.
NOTE: The DTMF reader operates only in Capture mode! It will not execute commands while CaptureBox is running in Schedule mode!
Preferences
The preferences dialog box consists of three pages:
In the General page you can check the current video standard which depends on the selected plug-in.
The video standard can be changed in the specific set up form of the plug-in (if the relevant plug-in supports this functionality). The current video standard
is also displayed in the bottom of the main CaptureBox window. If you want CaptureBox to start minimized, check EStart in system tray.
TCI files are automatically generated during capturing. They contain information about the tape ID, In and Out time code on the tape, as well as clip
duration and notes on the captured files. Most of this information can be imported in DataBox for automated creation of new records in the database.
Please check the TCI Import section in DataBoxOptions description.
The time codes in *.tci files can be read by the Clip trimmer for subtitling purposes. If you do not need them, uncheck ECreate TCI files, which is checked
by default.
EStop on ServoLock Lost this option is designed to prevent bad video capturing. If for some reason, the VTR reports lost servo lock CaptureBox will stop
capturing and will send a Stop command to the VTR. Thus, you will be able to see the exact position of the bad tape.
EStop on RS422 control problem if this box is checked CaptureBox will stop ingesting in case the RS422 is disconnected. This is especially useful in batch
capturing, since the file duration is kept.
192
EStop on not-playing condition if this box is checked CaptureBox will stop ingesting if the VTR is not in playing state, i.e., it is stopped, paused,
rewinding/forwarding, or is in a go-to state
EPreroll time in secondsif checked,this box allows you to set a custom preroll time via the spin-box below.
EOverwrite file if already exists if you check this box, if a file with the same name as the currently captured file exists, it will be automatically overwritten
In the Schedule page, you can define Naming Type for the captured files. They are AUTOMATICALLY formed using the original filename entered in the File
Name field (while in Schedule mode) plus some kind of index to distinguish them from one another:
OIncrement name (Zero Based) the consequent file names will be formed by adding increasing numbers to the original file name. The number in the
original file name is always zero; therefore, this naming type is called Zero-based. In the Zero Based Settings field, you can specify the number of digits
to be displayed.
OIncrement name (Calendar Based) the names of consequent files will be formed by adding the subsequent calendar number of the capturing day to
the original file name (this number may vary from 1 to 365/366 in leap years).
OInsert date inserts the capturing date in the filename. If you choose this, the Date position (choose position before or after the file nae) andDate
format fields will become active.
OSame name (Overwrite) Thus, each time CaptureBox starts schedule capturing, it will write the data to the same file.
Below, you can specify the date format and position.
NOTE: File name incrementing is valid only for Schedule mode, for more than one capturing session (daily or weekly repetition).
The AutoSave page allows enabling automatic storing of capture lists. In it, you can also define the auto-save period in minutes by checking the EEnable
List AutoSave box and entering the period in minutes.
193
The Cyclic Capture page allows the user to define a number of cyclic files, which will be used for capturing. Thus, if you check the EEnable Cyclic FileName
Capture box and enter, for example, [20] in the Cyclic Files Count spin-box, CaptureBox will only use 20 file to store the captured video. When it reaches
the 20
th
file, it will go back to the first and start overwriting data.
RS-422 Config
This command shows the volume mixer of the available audio device.
Audio Mixer is used in Windws XP when is used MATROX DIGISUITE - it open Windows Audio Mixer. We don`t use Windows XP and Matrox board so it is
good to remove Audio Mixer menu from CaptureBox menu.
Exit
Click it to close CaptureBox.
View Menu
Use this menu to open some additional windows to the main CaptureBox window:
Preview Window
You can use it to monitor the video currently present on the encoder input.
Sony transport
This command shows the RS422 controller window. The RS422 controller is described profoundly above, in the User Interface section.
FireWire Transport
This command shows the FireWire (IEEE 1394) controller windows.
Volume Meter
Shows the volume & peak meter for the currently captured audio. The Volume & peak Meter is described in more details in the AirBox chapter above.
Timer
This command displays the system time window.
194
CPU Monitor
Capturing on some hardware platforms is quite CPU-intense. To prevent poor encoding and frame-dropping, CaptureBox has an automatic protection
which will stop the capture if the CPU usage goes above 85%. This monitor will help you predict such possible situations and set your PC prior to starting
the capture.
A drop-down menu activates on right-clicking in this window. In it, you can select which CPU to view (if there is more than one). Besides, you can view all
CPUs simultaneously, or an average value of the CPUs usage.
(!) TIP:You can arrange all windows together by pressing <Shift+F12>
Capture Menu
Compensation
It invokes a dialog box for adjusting the capturing delay compensation (in frames). The capturing delay is hardware specific, so the values in this dialog are
determined after the method test and mistake.
Setup
It opens a capture setting dialog box. This command duplicates the SetUp button situated under the batch capture grid. The dialog box is different,
according to the encoder used. See the Capture Settings section to view the description of some encoders setting dialogs.
Device select
It opens a dialog box for choosing the capture device.
Capture
It is active only when you work in Capture mode (the Capture tab is selected). It provides three options that duplicate the relevant buttons under the clip
data fields:
Batch Capture starts the batch capturing (following a predefined list)
Auto Capture starts auto capturing the program will control the VTR
Manual Capture starts recording the currently available video source. A dialog box will appear prompting for your confirmation.
Schedule
It is active, only when you are working inSchedule mode.
Arm activates the schedule.
Prepare activates manual capturing from the currently available video source. A dialog box will appear prompting for your confirmation.
Crash starts capturing immediately from the currently available source, without asking any further confirmation.
195
Chapter7 - FINISHBOX LE
GETTING STARTED
FinishBox LE(previously known as MultiMux) allows multiplexing elementary video streams (such as OpenDML MPEG2 AVI or m2v files) with elementary
audio streams (*.mpa, *.m2a, uncompressed *.wav) to standard ISO-13818-compliant MPEG2Program Stream (*.mpg) containing MPEG Audio layer 1
or 2 at different bitrates.
NOTE:FinishBox LE supports only 16-bit audio format. 32-bit audio files will not be processed.
Quick Start
1. Make sure that you have some content available in the input audio/video folders;
2. If you do not have any available, export some from your NLE platforms editing software;
3. Launch FinishBox LE;
4. Click on the top button with a folder picture;
5. Select an exported AVIor m2v file and click on the Open button;
6. The sound file with the same name will automatically appear in the next empty box;
7. If there is no MPA or WAV file with the same name in your audio folders, you have to select manually the corresponding sound file;
8. Choose a name for the output MPG file (this is not obligatory);
9. Click on the Multiplex Now button;
Congratulations! You have just multiplexed your first FinishBox LE file.
USER INTERFACE
FinishBox LE always starts up in the last used mode. There are two FinishBox LE modes Standard and Folder Watch.
196
Standard mode
Working with FinishBox LE is very simple. The Standard interface is used for one-time multiplexing of video and audio streams:
In the Source streamsfield you need to select the video.avi file and the audio.wavfile, by using theAdd button below the fileslist. Use the Del button
to remove a single file and the Clear button to remove all files from the list.
When you select a video file and there is an audio file with the same name in the same folder, it will be automatically loaded in FinishBox LE. If you use
two mono audio files instead of one stereo audio file, you have to keep the following naming convention for the left and the right channels respectively:
<filename>.a1.wav/<filename>.a2.wav, or <filename>.a3.wav/<filename>.a4.wav, or <filename>_1.wav/<filename>_2.wav, or
<filename>_3.wav/<filename>_4.wav
In case you use two mono audio files, you have to select only the first one. The second file will be loaded automatically.
FinishBox LE allows creating an MPEG2file from up to five streams inside the multiplex.
In the Output program stream field, you have to select the output file name and its location by using the folder icon.
Press the Multiplex Now button to start multiplexing the currently specified source streams. You can see the multiplex progress in the bottom of the
window:
During multiplexing, the Multiplex now button will be replaced with a Stopbutton.
TheNewbutton is used for clearing all Source streamsfields and allows for adding new source files.
In the Batch Listarea you can build a list for multiplexing more than one group of streams. Create your batch list by selecting the desired source streams
and locations and pressing the Add>> button or by drag-n-dropping them from the explorer window. The name of the Output Program Stream, followed
by the names of source stream files in brackets, will appear in the Batch list. If there is a batch containing an uncompressed audio stream, the program will
encode it first and then it will multiplex the batch. You can configure the audio encoding by pressing the Audio Encoder Options button.
TheAdd>>button is used for adding the files from theSource streams fields in the Batch List.
The<<Editbutton is used for moving the selected item from Batch list back to Source streamsfields and edit their order or number.
TheRemovebutton removes the SELECTED item from the Batch list.
TheClear buttonremoves ALL items from the Batch list.
197
TheRun Batchbutton starts multiplexing the items in the Batch list. They will be processed one by one, following their order in the list.
The Folder Watchbuttonpressing this button will open a dialog box to specify the relevant locations for automatic multiplexing. (See the Folder Watch
section further in this manual).Auto Muxrate.It often happens that the declared bitrate of a file differs from the actual one. This function will command the
program to detect the actual bitrate and hence to determine automatically the Muxrate of the multiplexed program stream.
If you check theEAuto Muxrate boxFinishBoxLEwill automatically set the bitrate speed.
Use theEForce Mux Ratecheck-box if you want to define a specific mux rate for all multiplexed files and enter the mux rate value in [Kbits/s]in the spin-
box next to it. This option is useful when the declared video bitrate is not the same as the actual bitrate. This is usually the case with most VBR files, ripped
from a DVD-Video. If you do NOT use the EForce Mux Rate option, FinishBox LEwill produce an unnecessarilylargeMPGfile, based on the
exaggeratedbitrate. By Using Force Mux Rate, the user can specify a mux ratethat is close to the actual bitrate.
WARNING! Be careful when using this option, since it may produce undesirable results if you choose lower mux rate than the actual video bitrate.
Pressing the Audio Encoder options will invoke the following dialog:
If the source stream contains an uncompressed audio file (*.wav), the program will automatically encode it in MPEG1, layer 1 or 2. This options dialog
allows you to determine the encoding conditions: Compression; Data rate; Psychoacoustics; Stereo Mode; De-emphasis for decoder.
Furthermore, you can add some information flags in the encoded audio stream, by checking the relevant boxes: EError protection, ECopyrighted
material,orEOriginal material.
The Throttle is a kind of process accelerator. The higher you set it, the less time it takes for the process to be completed.
However, in this case the CPU usage will be greater.
198
Folder Watch
This function allows for running FinishBox in the background, watching over a particular folder or list of folders for incoming files. When video and audio
files arrive at the watched folders, FinishBox automatically starts multiplexing them into MPEGfile format and saves the new file to a predefined output
folder.
Pressing the Folder Watch button in the Standard window will open the dialog box you see below:
Video Folder select the main folder to be watched over for video files. Use the browse button or type the path in the field.
Audio Folder - select the folder to be watched for audio files.
ESame as Video check it when the audio stream is located in the same folder as the video stream.
Output folder - select an output folder for the multiplexed file(s).
EProcess Sub Folders if the selected source folder contains any sub folders, they will also be watched, i.e., if the subfolders contain any stream files,
they will also be processed and sent to the destination folder.
ERecreate Subfolder Structure will keep the directory structure of the Source location in the Destination location.
After processing select how to proceed with the source files after the multiplexing:
ODelete deletes the source files.
ORename renames the source files, by adding an extension .done.
For example, sofia.avi is renamed to sofia.avi.done.
OMove in moves the source files to the folder, specified in the corresponding path field.
Additional Folders folders to be watched in addition to the source streams.
NOTE: The video and audio streams for additional watch should be in ONE folder.
199
When you press the OK button, FinishBox LE will minimize and will appear as an icon in the system tray. Right-clicking on it and selecting the Show item
from the pop-up menu will invoke the following window:
The tray icon becomes a thermometer when FinishBox LE is processing.
The Throttle slider is used for accelerating/slowing the multiplexing process. Note that multiplexing is quite CPU-intense, so it could slowdown other
applications running on the machine: the higher the multiplexing speed, the higher CPU capacity is needed.
While in Folder Watch mode, you will not be able to see the Standard interface window. When you startFinishBox LE it will appear in the last used mode.
200
Chapter 8 DATABOX
GETTING STARTED
DataBox is an SQL-based database for media & content management. Content is classified by using many indices, such as type, category, genres, keywords,
credits, media, etc. The Other PlayBox modules (AirBox and ListBox) obtain information about the visual content from DataBox.
NOTE: The following chapter contains description of the full DataBox version. Please, note that some of these functionalities are not available in
DataBox LE and in DataBox Reader.
In DataBox LE you can have up to 5,000 records; a single instance, stream, part & media per record. You have no Advanced Boolean Search engine; no
Sequence description; no grouping & linking; no advanced credits; no Additional info (description, rating, trivia, etc.).
In DataBox Reader you can only view and search the database, but there are no editing options.
Quick Start
1. Launch DataBox;
2. Activate the Grid by pressing the GRIDbutton;
3. Selecta file from your media folder and drag-n-drop it in the grid.
4. A record appears in the grid, with the same name as the media file name
Congratulations! You have just created your first record in the PlayBox database!
201
USER INTERFACE
The main part of the interface is dedicated to database visualization. It consists of three areas: TREE VIEW, SEARCHFIELDS,andGRID.
Tree View
This area contains a tree chart of the Classification scheme, the Credits (Persons, Companies, and Countries), the Sequences, the
Templates,and the Expired entries.
You can add, delete, or change elements in the Tree View by using the right mouse button.
Classification scheme and Credits
Here you can see the classification scheme and credits as they are defined in the relevant managers.
When a particular [Type], [Keyword], [Group],or[Credit] is selected, only the entries that correspond to the selected criteria are displayed in the GRID.
You can add some entry to a specific classification element or credit by drag-n-dropping it to that element.
Sequences node
This node displays the sequences. You can add a new sequence by right mouse clicking on the node and selecting New from the context menu. A dialog
box window appears to fill-in the sequences properties:
202
Sequence name the relevant name of the sequence.
Color for color coding.
First episode the number of the first episode.
Last episode the number of the last episode.
NOTE: The first episode number cannot be higher than that of the last episode.
Templates the template record name for this sequence. You may choose it from the list, create a new template record or not set a template. By default,
this field is set to [NONE].
After setting the episode numbers and the template record for a sequence, press the OK button to create as many records as the defined number of
episodes. The data in these records will be the same as that in the template record.
To delete a sequence, right-click on it and then click on Delete.
To change the sequences properties or to add new episodes, right-click the sequence name and choose Properties from the context menu. A Property
dialog box will appear and you will be able to change the number of episodes or the template record.
Templates node
This node is used for viewing and editing the templates. Templates are used as models for creating new records. Using templates saves efforts for entering
uniform data in multiple records. They are very useful for creating sequences that consist of many records with the same data.
You can create a new template record by pressing the button the Menu Bar, selecting the Generaltab and placing a check in the ETemplate
record box, or by right-clicking over the Templates node in Tree View and selecting Newfrom the context menu.
If the record is set as a template, the following fields are not active:
=GeneralHouse ID andEpisode No
=Instances[Media] Notes and Location.
IMPORTANT: If the template record is designed for a sequence and there are no series created for this sequence, you cannot edit the template record
anymore!
NOTE: Templates do not appear in the Grid of ordinary records.
203
Expired node
This node is used to show the records that have expired instances. You have to decide how to proceed with these instances, delete them or change their
kill dates.
NOTE: The expired instances are automatically displayed in this node only if you have assigned [notify] in =GeneralAfter kill date expired.
Search Fields
The search fields area could be shown or hidden from the GRID by pressing <Ctrl> + F .as well as by right mouse clicking on the grid and checking
Search from the context menu.
A search inquiry line consists of the following cells:
Field a field from the entry description Title, Type, Genre, etc.
Operator:
[is] means that the search result should be exactly the same as the keyword;
[isnt] the search result should not be the same as the keyword;
[contains]the result should contain the keyword;
[does not contain]the result should not contain the keyword;
[begins with] the result should begin with the keyword;
[ends with] the result should end with the keyword;
[before] the result should be before the keyword (when the keyword is a date);
204
[after] the result should be after the keyword (when the keyword is a date).
Value this is a keyword for searching. If the keyword is a date, it must be in:yyyy.mm.dd format.
Operand - defines Boolean operands (OR/AND) between the search lines to refine or limit your search.
The following buttons are situated above the search fields:
Add button adds a new search inquiry line.
Remove button removes the selected line from the inquiry.
Searchbutton starts the search.
Clearbutton clears the search inquiry.
EGlobal search If checked, the search proceeds in the entire database. If it is not checked, the search proceeds only in the previous search result.
NOTE: The Search procedure is not case-sensitive.
NOTE: After performing a search, the grid will display only the records that match this inquiry. If you want to see all records, clear the search inquiry and
click [All] in the Tree View.
Data Grid
The database list of entries is displayed in the GRID. The grid columns correspond to the fields from the entrys description. You can define which columns
to be visible from Options=Grid[double click on the relevant column visibility status to change it]. The column position in the grid could be changed
by drag-n-dropping the column name. Right mouse clicking on a column name will resize the column.
The records are arranged in order of their registration in the database. You can define a default field to serve as a sorting filter for the entries in
Options=Default valuesAutoSort by. Clicking on any column name will arrange the records according to the relevant feature. Clicking the same name
once again will invert the arrangement. Thus, if you click on Title, the records will be arranged in alphabetical order; and if you click on it again, they will
be rearranged in reverse order.
205
If you click on a field that contains figures once, the records will be arranged in descending order. If you click on it twice, they will be arranged in ascending
order.
A Black bar marks the currently selected entry. Clicking twice over it invokes the entry properties dialog, which is the same as the dialog that appears
after pressing the button.
The database grid supports the following functionalities:
Drag-and-drop
You can drag clips from one grid to another (from DataBox to AirBoxor fromDataBoxtoListBox) or from the Grid to a specific Tree Viewnode.
Multi-selection
You can manipulate many clips simultaneously move, delete, edit, etc. To add more clips to the selection, hold down the <Shift> or the<Ctrl> key
while clicking on the clips to add. <Shift> selects from-to, while <Ctrl> adds a single clip to the selection.
Multi-editing
This feature allows you to edit data in several records simultaneously. Select the records, right-click and choose Edit from the context menu. A Multiple
Records window opens. It shows only the data fields that are identical for all the records. Differing data will appear as Various in the data fields.
NOTE:Multiple records=Instances tab is not subject to multi-editing. Therefore, the Instances tab will not appear in the window at all. Other than that
the Multiple records dialog is the same as the dialog that appears after pressing the button.
After multi-editing, click OK and the changes youve made will take effect in all the selected records.
Sorting
By clicking over a field (column) name you can sort the grid according to the data in that field.
Filtering
If you write a word in the row under a column header, you can filter the Grid by this word in the relevant field. The way to update the filtering result (after
pressing <Enter> or after any key-stroke) is defined in =GridFilter options.
You can sort by one field and filter by another one at the same time.
NOTE: When a filtering is done, being made, only the records that correspond to this inquiry are shown in the grid. If you want to view all records, just
remove the filtering word from the line.
Right-click menu
Right-clicking over a line in the database grid invokes the following context menu:
New Record opens an empty New Record dialog box.
206
NOTE:If a specific classification element or credit from the Tree Viewis selected at the time of clicking on New record, the new record will be
automatically added to this element. The relevant fields in the New Record dialog box will be automatically filled-in with the corresponding information.
Delete Record deletes the selected record.
Edit Recordopens the selected records properties for editing.
Options opens the Options menu.
Update updates the database. Thus, the changes youve made will take effect.
Print current table opens a dialog box for printing the database.
Preview invokes the Clip Trimmer for clip preview, if there is an MPEG file connected to the record.
Search shows/hides the search area in the GRID.
Check files starts checking the availability of the files connected to the records. This procedure updates the information on missing files.
Export to/Import from XML.These features will allow you to exchange metadata with other applications.
NOTE: Export to XML applies only to the current selection in the grid. If you need to export the entire database, please select all lines first (<Ctrl> +
<A> on your keyboard).
Export to MS Excel opens a dialog box for exporting records to MS Excel.
Target file the name of the *.xls file, to which you want to export the data. Use it, if you have a previously created *.xls file. For example, you could prepare
a template form in MS Excel to be filled with records from DataBox.
If you leave the Target file field empty or type a non-existing file name, a new *.xls file will be created (book1.xls, by default).
Sheet name enter the name of a sheet in the *.xls file. If you donot enter a name, the data will be exported to the first sheet in the file.
In the following fields you can define the export details:
DataBox:
Field which field from the record description in DataBox should be exported.
Excel:
Cell type the type of the cell (text, number, etc.);
Start cell the number of the first cell in MS Excel, from which on will be placed the exported data;
207
Increment the cells increment;
Direction the direction of filling the cells in the MS Excels table (down or right)
Options:
Pad the number of symbols, which should appear in Excels table for the respective field. It is used, if you select cropping, but the DataBoxs field does
not contain enough symbols. In such cases, you can complete it with some symbol (a padding symbol).
Crop- defines the number of symbols from DataBox field content that will be exported.
Pad type the padding symbol type (symbol or number).
Symbol the padding symbol itself.
Each DataBox field you want to export should be entered at a new line in the Exportdialog box. Enter new line by pressing the Plus button. To delete
a line, select it and press the Minus button.
If you want to export only the selected records from the DataBox grid, you have to check the EExport Selection only box.
Press the Export button to start exporting the records.
WARNING! If you have not entered a Start cell, the exported data will overwrite any existing data in the *.xls sheet, as the default start cell is A1.
IMPORTANT: To be able to export to *.xls files, you need to have MS Excel installed on the DataBox machine.
MENU BAR
Grid
Pressing this icon will invoke the database grid. It has already been described in details above.
New Record
A new record can be created either by drag-n-dropping a file from local or network devices, or by invoking and filling up the dialog box. You can
drag-n-drop several files simultaneously and create records for them.
During drag-n-dropping, a Multi-Drag window will appear to confirm entering and describing of each file. There are three columns in the Multi-Drag list:
File name, File path, and Status. Double-click on a file to create a record in the database. The dialog box will appear. After entering the
file, its status becomes SAVED.
208
During the next drag-n-drop, you will see the Multi-Drag list with all previously dragged files that have not been saved. To remove a file from the list, right-
click on it and choose Delete from the context menu. To remove the whole list, choose Clear list from the context menu.
NOTE: The Multi-Drag list is not a default option. If you want to see it during drag-n-dropping, you will have to activate it by un-checking the EUse
Auto insert box ( =GeneralEUse Auto insert)
If you do not want to describe each entry separately during drag-n-dropping, check =GeneralEUse Auto insertbox and select a template record
or Default options for describing the files. Thus, most of the data will be filled-up automatically.
If a specific category from the Tree View is selected during drag-n-dropping (or upon pressing the New Record button), the new record will be
automatically added to this element.
After pressing the button in the Menu bar, a New Record dialog box appears. It consists of six pages: General, Instance, Classification,Credits,
Additional, and Custom Properties.
IMPORTANT!The system now supports both unicode and non-unicode records with more than 20 characters!
General
This is the main information form about the new entry.
The Title string contains the entrys name. If the entry has been created by drag-n-dropping, this string will be automatically filled with the filename, without
its extension.
TheETemplate record if you check it, the record will become a template record.
Template records are very useful for creating sequences that comprise of many records with the same data. When the record is a template, the following
fields in this page are not editable: House ID, Episode No., Instances notes,and Instances location.
NOTE: If the template record is intended for a sequence and there are some series created in this sequence, you cannot edit the template record
anymore!
209
The House ID is a unique identification of production house, including some extra data, such as production date and/or version, etc. The House ID can be
entered manually or generated automatically, depending on your settings ( =HouseID).
Generatebutton you can press it if the HouseIDAutomatic generation option has been activated beforehand ( =HouseIDEAutomatic
generation). Use it, if you want to regenerate a House ID.
Sequence this string is designed for description of content that participates in certain types of sequences music album, TV series, Mini Series, etc.
You can define the sequence properties in advance from the Tree View.
Episode a unique number of the entry in the selected sequence. This field is not active when there is no sequence selected.
Season Many TV Series are usually made in batches, called Seasons.
For example, a typical TV series is made of up to 20 seasons, each containing up to 20 episodes. This field is not active when there is no sequence
selected.
Duration displays the total duration of the entry. It is calculated automatically.
Star Usually this is the name of the main talent of the program. It corresponds to the Star category in =Credits=People.
Creator Usually this is the main producing company. It corresponds to the Creator category in =Credits=Company.
Country As a rule it should contain the Country of Origin. It corresponds to Country of origin in =Credits=Countries/Locations.
Language Describes the original language of the entry.
Group Generally used to classify a program in a group, other than the standard classification scheme Type/Category/Genre. To choose a group,
select it from the list. To add a new group, choose Add new group from the list and enter a new group name.
Age Rate you can include some age restrictions for the item you are including, if applicable.
RecDate stands for the date, when the entry was recorded in the database or received at the TV facility. By default, this field is filled-in with the
current date.
ProdDate usually stands for the program production date or year. By default, this field is set to current date.
General notes Used for storing useful notes about the program. It is a text field, limited to 255 symbols (including spaces and punctuation).
Tag gives the user the ability to add tags to the included item.
Instances
The separate instances (copies) of each entry are described here. It is possible to have several copies of the same program. Each copy might contain
several streams (video/audio/text) and they could be recorded or split on separate media.
210
Main Instance
It is the default name of the first (original) copy. Its description appears in the right half of the window:
Name name of the instance. By default, the name is main.
Quality subjective measurement of the instances quality. It can be chosen from a list, previously prepared in the Qualities Manager from the
Main Menu.
Main Determines whether the instance is the main one or not. Only one program instance could be main instance. If there is only one instance,
it will be named main by default.
The main instance is used in calculating the program duration, displayed in the Grid and in New Record=General. When you have more than one instance,
the main one is transferred to AirBox via drag-and-dropping the clip.
Duration contains the Program duration. If the instance consists of several parts, their durations are cumulated.
Kill date The expiration date, when the particular instance (copy) has to be deleted. It appears if an Expiry period has been defined beforehand
in =Default Values. You can change the Kill date later. When the Kill date comes, there are two possibilities, definable in =
General deleting the instance without notification or notifying for expired instances and showing them in Expired node in the Tree View.
Notes Used for storing useful notes about the instance. It is a text field, limited to 255 symbols.
To add a new Instance, right-click on the left window and select New instancefrom the context menu.
To delete an Instance, right-click it and then click Delete.
Part It appears only when the entry has different parts, i.e., it has been divided (and recorded) in several parts or trimmed (split) in separate
sections with the Clip Trimmer.
If you want to add a new part,right-click on theMain Instanceand select New part from the context menu. If you trim the file, the parts will be created
automatically, according to the succession of the trimmed sections.
To delete a part, right-click on itand then click on Delete.
Under one part you candefineStreams and Media.
211
Main Stream
It is automatically set, if the entry was created through drag-n-dropping a file.
The description form to the right contains:
Name name of the currently selected stream.
Stream Type describes the stream type. It can be a Program, Video, Audio, Subtitles, etc stream.
File Namecontains the stream filename and path. You can enter a file name using the Browse button next to the field or by typing the file
name manually. After typing the file name, you have to press <Enter>, in order to save the changes.
Audio Level describes the absolute audio level of an audio stream. Currently, this value should be entered manually. Defining it helps AirBox
to determine the average audio level of each program in order to avoid annoying audio level discrepancies when switching from one
program to another while on-air.
IN Point By default it is 00:00:00:00. It can be changed by pressing the button in the right of the field. It invokes the Clip Trimmer and a new
IN Point can be defined.
TIP (!) You can use the Clip Trimmer to split your media files into separate parts:
Press the In Point clock to invoke the Clip Trimmer. In it, use the cursor to locate the out point for a part and mark it by using the Split button:
212
You can create as many parts as you wish. After Pressing OK, all parts will be displayed under the Stream row.
OUT Point By default it contains the latest available timecode, depending on the program duration. It can be changed by pressing the button
in the right of the field. It invokes the Clip Trimmer and a new OUT Point can be defined.
Width the Video Image width in pixels. This field is not available when describing a tape.
Height the Video Image height in pixels. This field is not available when describing a tape.
Video Bit Rate the Video bitrate extracted from the stream properties. This field is not available when a tape instance is being created.
Sample Rate the Audio sampling rate.
Audio Bit Rate Audio bitrate extracted from the stream properties. This field is not available when a tape instance is being created.
Channels The number of audio channels found in the audio stream. This field is used only when describing files.
Frame Rate The actual video frame rate of the stream.
Video Compression the type of video stream compression.
Audio Compression the type of audio stream compression.
Notes Used for storing useful notes about the stream. It is a text field, limited to 255 symbols.
Part The number of the part. By default, this field is set to 0, i.e., there are no parts.
213
When the instance (copy) is not a file, the Main Stream fields are not applicable, except for the Stream Name, Stream Type, Note, andPart.
To add a new Stream, right-click on the Main Instanceand select New stream from the context menu.
To delete a Stream, you should right-click on itand then click Deletefrom the context menu.
Main Data
Label Media label (CD or partition label, tape user bits, etc.).
Media Type It is selected from a list, previously prepared in the manager. You can also add new Media types in this field by selecting
[Media type manager] from the drop-down menu. This will invoke the Media Types dialog box. Right-click on any row from the
list and click on New from the context menu. Then, specify the name, the prepare time, the color for color-coding, and the properties.
See also the Media Types section.
IN Point This field is visible if the media is a video tape (Betacam, DVCam, DVCPro, etc.). It shows the programs initial time-code on the tape
(HH:MM:SS:FF). A media type is considered a videotape if its Random Access flag is not checked (Media TypesERandom Access).
OUT Point This field is visible if the media is a video tape (Betacam, DVCam, DVCPro, etc.). It shows the programs final time-code on that
media (HH:MM:SS:FF). A media type is considered a videotape if its Random Access flag is not checked (Media TypesERandom
Access).
Archive describes the physical location of the copy (building, floor, room). The Archives are defined in ClassificationArchiveright-click
New archive.
Location this is the exact position of the copy. It may be a shelf number, a barcode number, etc. If the copy is a file, this will be its location on
the local or network devices.
Notes Used for storing useful notes about the media. It is a text field, limited to 255 symbols.
To add a new Media, right-click on the respectiveStreamand choose New media from the context menu.
To delete a Media, right-click on itand then clickDelete.
214
Classification
In this tab you can classify an entry by using the classification scheme, created in the manager in the Main Menu.
Type this field describes the type of content cinema, news, sport, etc. When you choose a Type, only the relevant Category and Genre will
appear.
For example, for Type[CINEMA], the Categories are [movie film], [documentary], [animation], etc.; and Genres are [action], [comedy],
[drama], etc.
Category a category of the selected type. You can select only one category from the pop-up list.
Genre all the genres of a type. Select a genre from the left-hand field and move it to the right-hand field. You can do this in three ways: by
double-clicking on it, by pressing the right-arrow >> button, or by right-clicking on it and then clicking on Assign from the context
menu. Discarding a genre from the list is done in much the same manner as adding one by using the left-arrow << button, or double-
clicking. To add/delete a Genre from the list, right-click on it and choose Add/Deletefrom the context menu.
Keywords any keywords for the entry. They are managed in the same way as Genres.
215
Credits
Here are the program creation factors: Countries, Locations, Companies,and People.
This page contains three tabs with identical structure. Each of them has a tree view that consists of two fields. The left field contains a description of some
activities.
For example, the activities for Countries might be country of origin, target country, etc.; the activities for Peoplecan be star, director,
editor, etc.
The names of the credits are listed in the right field. For Countries country names, forCompanies company names, etc.
To make a choice, you have to drag-and-drop a credits name to some activity (i.e., from right to left).
To create a new element (activity or name), right-click somewhere in the left field and click on Add newfrom the context menu. To change/delete an
element, right-click on it and choose Properties/Delete from the context menu.
It is also possible to create lists of activities and names in advance just open the Credits manager from the Main Menu.
Countries/Locations here the countries that have taken part in the creation of the content are described. Several countries could be added to
each activity, except for Country of origin. The selected Country of origin is displayed in New Record=GeneralCountry.
Companies companies took part in content creation. Several companies could be added to each activity, except for [Company: creator].
The selected [Company: creator] is displayed in New Record=GeneralCompany.
People artists that have participated in the creation of content. Several people could be added to each activity, except for Star. The Star is
displayed in New Record=GeneralStar.
216
Additional
Here you can enter additional information about the record, like Plot Outline, Taglines, Comments, and Trivia. Also, you can add a rating to the item by
using the Rating spin-box.
Custom properties
In this window, the user can add any additional fields, not existing in DataBox.
Press the Plus button to add new field line. Click on the line and add a new custom property or select one from a list of existing custom properties.
In the relative Value field, enter the content of this new custom property.
If you want to delete a property, select it and press the Minus button.
NOTE: All custom properties could be included in xml import/export of DataBox.
217
Options
The dialog boxallowsfordefining useful settings, as well as defining some default settings. It contains several tabs: General,Grid,
HouseIDandDefaultValues.
General
For example, if your *.gdb file is on drive D, it should be shared EXACTLY as "D". Windows XP tends to make the default share names explanatory (i.e., D
on PC Name), so you have to be very careful with that.
EUse Auto insert check it to make auto insertion of files into the database, when creating new records via drag-n-dropping files.
Template you can choose [Default] options for describing the inserted files as well as a template record.
Date format defines a format for entering and viewing dates.
General Click on the respective Oradio button of the preferred format (year; year/month, year/month/day, year/day/month, day/month/year,
month/day/year, month/year) and define the separator sign. By default, the date format is DD/MM/YYYY and the separator is a dot.
Production date You can define a separate format for the Production date, which can differ from the other dates. By default, the production date format
is YYYY.
Settings You can import / export all settings, applied in the Options dialog.
The Export button will save the settings into a *.dbsfile.
The Import button will open an already created *.dbsfile and apply the settings to the current DataBox instance.
After kill date expireddetermines how DataBox should proceed with expired instances. There are two possibilities:
- delete the instances (if they are files) without notification.
- notify for expired instances and show their records in Expired node in the Tree View.
Fields to AirBox Notes here you can define which fields should appear in the Notes field in AirBox.
To add a field, press the Plus button to the right of the window and choose a field from the list. To delete a field, select it and press the Minus
button.
218
Grid
All available data fields are listed to the left of this page.
Data Fields List
Name - the name of the data field
Visible Each field could be visible [Yes] or not [No] in the Grid. To switch the visibility status of a field, just double-click it.
Buttons
These buttons are valid only for to the fields area.
Select All button sets all fields visible.
Select None button sets all fields to invisible.
Reset Grid button resets the fields settings as defined in the program.
Invert selectionbutton inverts all settings.
Check boxes
EShow only archive media type The Media type column, shows only Media types that have Archive flag (see the Media types section below
for further details).
EColor coding fill entire row fills the entire grid row with the color of the field as selected for color coding in OptionsDefault values and
previously set in the relevant Main menu item.
EClear quick search on field change when typing in a column header to perform a quick search, DataBox will filter only the entries that
correspond to your requirements. Then, if you click on a category in the tree view, the filter will still apply. Thus, you will actually refine
the search. If you want to be able to view all entries that belong to a category from the tree view after a quick search has been performed,
check this box.
ECustom columns before fixed columns check this to order the custom columns before the fixed columns in the Grid.
Filter Options
This field defines how the Grid will be refreshed during grid column filtering.
OUpdate on Enter the Grid will be refreshed after pressing <Enter>.
OUpdate on every key press the Grid will be refreshed after each key stroke.
219
NOTE:Use this option with caution it may take a long time to refresh a large database.
Tree View Options
The Tree view displays the classification scheme of records as a tree (similar to Windows Explorer). You can define various classification criteria and enter
their representatives in advance, such as countries, persons, keywords, etc. If you want to see all of these entries (no matter if they are assigned to any
record or not) in the Tree View, check E the corresponding boxes in Options=Grid Tree View. If you want to view only the entries, that are assigned to
some record, do not check the boxes E.
A more detailed description of the Tree View and the Classifications can be found in the corresponding sections of this manual.
HouseID
The House ID is a unique identification number. It can be entered manually or generated automatically. This Options submenu helps you create your own
pattern for auto-generating House IDs.
Automatic generation check it to perform auto-generation of House ID.
Insert fieldbutton inserts a new field to the House ID.
Delete fieldbutton deletes the selected field from the House ID.
House ID fields this area shows the House ID sequential.
By default, the House ID consists of two fields, separated by a hyphen. The first field contains three symbols from the entrys Title and the second field
contains a Random numberbetween 0 and 10,000.
Double-clicking on the white House ID fields area (EAutomatic generation - checked) invokes a context menu with the following items:
[Insert field] invokes a dialog box for choosing a field.
[Insert separator] inserts a separator. The default separator is a hyphen.
[Delete field] deletes the selected field.
To change a House ID field, double-click on it. A list of possible fields (a text-containing field from an entrys description, a separator or a number) will
appear.
220
Choosing a text-containing field opens the following property window:
Field type shows the field name.
ECrop at check it E, if you want to use only a part of the fields content in the
House ID number: Define the number of symbols to be included.
For example:Field type[Title], ECrop at[3], means that only the first three symbols from the field Title will be included in the House ID number. If you
check the EPad tobox, you will be able to fill in the missing symbols from the fields content with a specific symbol. This option is applied when the
number of symbols in the text field is less than the number in the ECrop at box.
For example, if you define ECrop at[4] symbols, but the concrete entrys field contains only 3 symbols, it is one symbol short. The missing symbol could
be filled-up with a specific symbol or will be left empty, depending on the E/E status of the EPad to box. The padding symbol is the same for all fields
and it is defined in Options=HouseIDText padding symbol.
Choosing a number-containing field, opens the following property window:
Field type shows the field name. It could be a random or a sequential number.
EPad to check it if you want to fill-up the random/sequential number with a specific symbol and define the number of symbols. This option is
used when you want to visualize numbers with equal length.
For example, if you define a Random number between 0 and 100, it will appear in House IDlike that: 2, 34, 98, 5, etc. If you check the EPad to box,
define pad to[3] and the previously set padding symbol is [0] (it is defined in Options=HouseIDNumber padding symbol), the numbers will appear
like that: 002, 034, 098, 005, etc.
Choosing [separator] opens a property window, where you can define the separator Symbol. By default, the separator sign is a slash.
Text padding symbol here you can define a symbol for filling-up missing characters, when the Pad up box is checked. By default, it is an interval.
Number padding symbol symbol for filling-up missing digits, when EPad tobox is checked. By default, it is zero.
Sequential numbers this field contains the sequential number features, presented in two tabs:
221
Local
This page concerns the generation of sequential numbers when the computer is in local mode, i.e., the records are created by one user. The sequential
numbers are stored in the registry. If you want to use such a number in the House ID, select Sequential number from the pop-up menu that appears
after double-clicking on the House ID fields.
Current value this field displays the current sequential number on a local machine.
Reset type By default, the sequential number is never reset [None]. If you want to reset the sequential number, specify the reset period: Daily, Weekly,
Monthly,orAnnually.
Reset nowbutton press it to reset the sequential numbering immediately.
DB Global
This page is used when many users work simultaneously on the database. The sequential numbers are generated in accordance to the moment of creating
the record (i.e., upon opening the New record dialog box). The numbers are saved in the database. If you want to use such a number in the House ID,
select DB sequential number from the dialog box that appears after double-clicking on the House ID fields.
Current value displays the sequential number in the data base
The Reset nowandApply value buttons are self-explanatory.
The Random number field contains a description of the random number features:
Minimum set the minimum value of the random number. By default, it is zero.
Maximum set the maximum value of the random number. By default, it is 10,000.
Default Values
You can define values for the mostly used records fields in this tab. By default, they are not defined.
Media type - the default Media type set in New Record=Instances Media Type.
222
Country - the default Country of origin set in New Record=General Country.
Stream name- the default stream nameset inNew Record=Instances[Stream] Name.
Instance name the default name of the instance set in New Record=Instances[Instance] Name.
Quality the default instance visual quality set in New Record=Instances[Instance] Quality.
Color-coding in this cell you can define which grid column will be color-coded.
Color to AirBox defines which field color will be transferred during drag-n-dropping to AirBox.
Auto sort by defines a field which will be used for Grid sorting by default.
Expiry period the number of days after an instance (copy) was created, whereupon the instance (copy) will be considered expired. If it is set to
zero, no expiration will take place. It corresponds to the Kill date in New Record= InstancesMain Instance.
Priority click on it and select a priority from the drop-down menu that appears.
Properties click on this field and set your desired properties by checking the relevant check-boxes in the dialog that appears.
Age rate the default Age rate, set in New Record=GeneralAge Rate.
Rating the default Rating, set in New Record=AdditionalRating.
Total runs click on this field in order to set the total number of runs.
Original Language the language of the records content.
Stream Language the language of the main stream.
Export/Import
This feature will help you in exchanging metadata and instances. It will create automatically an *.xml file containing all the metadata for an instance, and
will attach it to the instance file. Thus, you can transfer not only instances, but all the metadata related to them.
EExclude files from import/export will not include the stream links (file paths to instances) from the exported metadata as they will probably not
be the same at the destination workstation.
EExclude notes from import/export will not include the note fields in the *.xml file. Since generally the notes are related to personal opinion and
workstation-specific matters, checking this field will prevent notes from exporting and you-from importing such information.
223
EMulti-file export When you have selected more than one file for export at the same time, this featurewill create a separate *.xml file for each
instance exported. If the box is not checkedE, the metadata for all exported instances will be saved in one *.xml file. Thus, the recipient
will not be able to forward or process these files independently from each other without losing their metadata.
When importing existing record There are several ways to proceed if there are some duplicate entries in the current database and in the database
youre importing. You can choose one of the following:
OSkip the duplicate entry will not be imported at all
OOverwrite the duplicate entry will replace the currently existing record
ORename the duplicate entry of the imported database will be entered in the grid as a separate row, its house ID will be incremented
with a grave accent character and a number (2 for the first duplicate).
OPrompt a dialog will pop-up, informing you that a duplicate entry was detected during import. You will have to choose the way to
proceed manually.
NOTE: Export to *.xml is valid only for the currently selected row(s) in the grid. If you need to export the entire database, please select all lines first
(<Ctrl> + <A> on your keyboard).
Database
In the Database tab you can change the database to be edited in DataBox. The name of the currently open database is displayed in the Database field.
You can browse for another database using the button to the right of this string.
IMPORTANT: The server station, which will host the database (*.gdb) file should have the hard-drive shared as a single letter (d, c, etc.).
Below you will see the default User name and Password. These are used automatically when connecting to a database.
You cannot change the username, but you can change the password by filling the strings in the area below. When changing the password for the first time,
press the Recover password button. The default secret question will appear on the screen. Type [24] and click OK. The default password will be
entered in the Current password string. Enter the new password and confirm it in the strings below. Then, enter a Secret question and a Secret answer to be
used in case you forget the new password. Push the Change password button to apply the new one.
224
If you happen to forget your password, press the Recover password button. The secret question that you have written during the password change
will appear on the screen. Type the secret answer in the dialog and click OK. The current password will be entered in the relevant string above.
To check if you have entered the password correctly, push the Try to connect button.
WARNING! Always check if you can connect to the database, using the new password, before closing DataBox! If the password is wrong, you will not
be able to connect to the database and you will not have access to the Database tab to recover it!
IMPORTANT: Please, make sure to write a clear secret question and answer to avoid such occasions! We will NOT be able to recover your password and
the database will become inaccessible!
TCI Import
This feature provides options for automated media assets insertion. It uses the *.TCI files, generated by CaptureBox during ingest. DataBox watches a
number of pre-defined folders. When a new *.tci file appears in a watch folder, a new record is automatically created in the database. If an already existing
*.tci file has been modified in the watch folder, DataBox checks if such a filename exists in the database (in the stream filename filed). If not a new record
is created. If yes no new record will be created in the database.
The fields from *.tci files are imported in DataBox as follows:
*.TCI field DataBox field
Name Title
File Stream filename
Comments Notes
TC In Media TC In string
TC Out Media TC Out string
Tape ID Media label
NOTE: The remaining *.tci fields are not imported in DataBox.
Use the button to browse for a watch folder. To enable/disable a watch folder, double click in the Active cell in the beginning of its row. Double-click
in the watch folders path to change it. To the right of it, you can enable/disable watching subfolders.
225
In last column in the watch directories grid, you can assign a default category for each watch folder. Thus, every time a new clip appears in the relevant
folder, the default category will be assigned automatically during its import in the database.
This means that if you specify Documentary as Default Category, all clips, imported fromTCI Directory path D:\_test db\ will automatically become
category Documentary.
NOTE: As Categories are subentries of database types, it is quite possible that the same categories appear in more than one type. In such a case, all new
entries will be assigned as the highest TYPE in the database tree that contains the specified default category. For example, if both type CINEMA and type
NEWS contain category Documentary, the new entries will be assigned as type CINEMA as it is higher than NEWS in the database tree.
To delete a watch folder, select it in the folders list and click on the button.
EDelete TCI files after check can be used, if you want DataBox to delete all *.tci files after each import operation.
IMPORTANT:Automated database insertion will not be carried out if there are no *.tci files!
Drag and Drop
This page allows importing additional metadata from DataBox when dragging clips into ListBox and AirBox. All explanations in this paragraph apply for
both ListBox and AirBox.
As the Generalclip properties can accommodate a limited number of data, now you can use the Metadata page of clip properties in ListBox to add as
many additional fields, as necessary.
All you have to do is map the relevant fields in DataBox to the corresponding Metadata categories in ListBox.
The gray column to the left of this tab contains a list of all fields available in DataBox. The column to the right of it allows you type the names of the
metadata fields in ListBox. Thus, you can map the Person from DataBox to the Producer metadata in the clips properties in ListBox.
NOTE: This mapping does not affect the standard drag-n-drop operation of DataBox: Even if you do not assign the DataBoxTitle to the corresponding
Title field in ListBox, it will still be transferred to the relevant cell in the General clip properties. However, if you want to copy the DataBoxTitle to a
metadata field as well, you will have to type that fields name here. \\192.168.60.218\Soft\mp2\CaptureBox\CB_help.chm
226
Media Types
It defines the types of media that is typically used in a TV facility CD, DVD, DVCAM, DVCPro etc.
There is a list of predefined media types in the left area of the window.
To add new , right-click in the left area and then click New from the context menu. A dialog box appears to enter the name of the new media
type.
To rename a Media Type, right-click on it and select Rename. To delete a Media Type, right-click on it and then pressDelete.
When you select a Media Type from the list, its properties are displayed to the right and you can edit them:
Name media name.
Prepared time the time needed to start playback from this media type. This time should account for the time needed to bring it (out) from an
archive and upload it to the online storage.
Color chose color for media type color-coding;
Properties define if the media is Rewritable, Random Access, and/or Archive.
When EArchive is checked, the Archive field in New Record=InstancesMedia becomes editable. This field describes the physical location of the
program instance.
When ERandom Access is checked, the fields InPoint and OutPoint in New Record=InstancesMedia become non-editable.
NOTE:DO NOT set Random access for video tapes.
Qualities
This Main menu item allows you to define a subjective measuring of the visual quality of an instance. Different quality levels can be user-defined. If a new
instance with different quality is received later, this data field will help you determine which instance is better.
227
A new is added by pressing the New icon from the menu-bar or by right-clicking and selecting New from the context menu. Doing so will
open a dialog box where you can enter the name of the new quality and define a color for it.
To change the name or the color of a Quality level, select it and press the Property icon in the menu-bar. You
can also do that by right-clicking on it and choosing Properties.
To delete aQualitylevel, select it and press the Delete icon in the menu-bar or right-click it and then clickDelete.
TheUp and Down arrows in the menu-bar are used for changing the Qualities order.
Classification
This is the structure of the entries. The available classification criteria are Type, KeywordandGroup. Type describes the content type
(cinema, news, sport, music etc.). This criterion has two sub-branches:
Category defines categories for each Type.
For example, for Cinema these are Children film, Making, Series, etc.
Genres defines genres for each Type.
For example, for Cinema these are Action, Drama, Comedy, etc.
Keywords specific, keywords, assigned to the entry that are used for easier search.
Groups despite their type, entries may pertain to the samegroup.
For example, it may be a special (gold) fund or Christmas/New Year programs, etc.
Archive describes the physical location of the copy (building, floor, room, etc).
228
To add a new classification criterion (such as Type, Category, Genre, Keyword, or Group) or Archive, you have to right-click on an existing element and
choose New from the context menu. This will open a dialog box to enter the name of the new element (type, category, etc.) and define a color for color-
coding. The default color is white, i.e., there is no color.
To change an element feature (name or color), right-click on it and choose Properties from the context menu.
To delete an element, right-click on it and choose Delete.
Credits
This is a manager for description of video-content creators divided in three pages: Countries, Companies,andPeople. Each page contains two lists:
a list of activities/positions and a list of names.
For example, the activities for Countries might be country of origin, target country, shooting location, etc.; the activities/positions for
Peoplemight be star, director, editor, etc.
The lists of Names in the relevant pages contain country names, company names, and personal names.
To add a new Activity or a new Name, right-click on the relevant list and then click New from the context menu. Enter a name and define a color for
color-coding in the dialog box.
To change the name or the color of a credit entry (nameoractivity) right-click on it and choose Properties from the context menu.
To delete a credit entry, right-click it and then click Delete.
Print
The print-preview window opens after pressing the Printbutton in the Main menu. It shows the database grid and the records listed in it the entire
database, or a search result, etc.
229
The column size and order are the same as in the grid.
The following fields and buttons are situated along the upper panel of the window:
Name of the printer (it may be local or network connected printer).
Font typeand Font size
ButtonPrint press this button to start printing the list.
Page Orientationbuttons select PortraitorLandscape
ButtonSelection hit it to print only the selected grid rows.
ButtonFirst page - go to the first page
Button go to the previous page
ButtonLast page - go to the last page
Button go to the next page
Button Refresh table refreshes the table if the content has been changed in the meantime.
Media Folders
This option is used for searching for files, described in the database, but not presented in the respective folders. The search concerns only the main
instances of the records.
In the Media Folders window you can create a list of search locations.
Active -check this cell to permit searching in the selected folder.
SubFolders -check it to search in the subfolders as well.
Path the searching location; double-click in the field to open the browse window.
Media Type which Media Type to be assigned to the records instance.
To add a new line in the window, i.e., a new searching location, press the Plus button. To delete a line, select it and press the Minus button.
230
Check Scope it is used to define the scope of records, within which the search will be carried out. You have the following options:
OAll records in the database
OAll visible in the grid records
OSelected records only
ELog search progress If this box is checked E, the search progress will be shown in the bottom area of the window.
ECheck file size check this to perform a checking for the file.
ESave old trim points check this, if you want to save already entered trim points into the record.
Press Check to start the search.
231
Chapter 9 TITLEBOX
GETTING STARTED
The TitleBox(TB)module is an on-air graphics manager. You can create different static or dynamic objects in TitleBox, such as rolls, crawls, still pictures,
clocks, etc., and save them in projects. The projects could be used directly for broadcasting or as customized templates.
In TitleBox you can also start objects from previously created project(s) at different times, thanks to its Scheduler.
TitleBox works together with the AirBox playout. Separate objects in TitleBox can be started or stopped via AirBox, by inserting TitleBox Net control
events in anAirBox playlist.
For more information about a AirBoxTBNetCTrl event, please see AirBox Settings->Modules->RemoteControl->TitleBox NetControl chapter.
Quick Start
1. Launch TitleBox;
2. Click the Crawlbutton in the object palette in the left;
3. Draw a rectangle in the Preview Area;
4. Type a text in the Properties dialog box and press OK;
5. Press the two Playbuttons one in the bottom of the window and one in the third row of the taskbar.
6. Congratulations! You have just created your first TitleBox crawl!
Manage TitleBox Instances
You can use more than one TitleBox instance if you are licensed to. The number of TitleBox instances you can use depends on the number of licenses
you have. You can create shortcuts for the different instance numbers. This is done in the following way:
Assume that you are allowed to use three different TitleBox instances TB instance #1, TB instance #2, and TB instance #3 and that you want to add a
desktop shortcut for each separate instance. You have to do the following:
232
1. Create three TitleBox shortcuts on your desktop.
2. Right-click on the first shortcut and in the Target field of the shortcut add \inst0 at the end of the line, as shown in the image to the right. This
will associate this TitleBox shortcut to TB Instance#1.
3. Click OK and repeat the above step for the other two shortcuts. Enter \inst1 and \inst2 respectively for TB Instance #2 and TB Instance #3.
For TB Instance #[n], you need to enter \inst[n-1] in the Target field of the Shortcut Properties.
USER INTERFACE
Work Area
TitleBox interface is very user friendly and it can be used easily in a live environment. The main part of the user interfaceis the Work area. It shows the
objects, their positions, types, and status.
Objects can be moved and resized in this area. If an object is too complex and is not rendered yet, a yellow/black sign, saying [Rendering] will appear
on the screen. This sign will automatically disappear when the rendering is complete.
The little icons in the upper-left corners of the objects show their type, lock status, and transitions. You can enable/disable the icons from Project menu
Options General EShow Objects Icons.
The color bar at the bottom of the work area displays the current mode of operation. By default, the preview mode is outlined in blue. You can change this
color in the Project menu Options General tab.
233
Toolbars
The Toolbar is designed to facilitate the project management, the individual object control, as well as the object ordering and alignment:
The New,Open,and Savebuttons correspond to the relevant commands in the File Menu. The Cut, Copy, Paste, and Delete buttons correspond
to the relevant commands in the Edit Menu.
Paste as Copy/ In Slide will create a new instance of the object that is copied in the clipboard. Unlike the simple Paste that creates a new
object, Paste as Copy does not create objects. All changes applied to the originally copied object will be applied to all its instances.
The Select Display device button opens the list of available hardware drivers, from which you can select the one to work with. See also the
corresponding section in the Project Menudescription.
TIP (!) If you want to change the driver before its initialization, hold down <Ctrl + Shift> during TitleBox startup to open the Driver select dialog.
The Zoom spin-box allows resizing the work area, so you could see the whole project at a glance. It is very useful for viewing HD projects.
This button opens the Data Source Manager window. It contains all supported data providing plug-ins. You can use them to translate different
types of data and display the information they contain in some of the TitleBox objects. Please, check the Data Source Manager section further below.
This button opens the Task Manager window. Please, check the Task Manager description in the related section further below.
When the Output aspect ratio is changed, TitleBox will automatically change the size of the objects according to the selected aspect. All of
the aspect changes concerning one particular project are listed as presets in the Display resolutionsdialog. To open it, press the display resolution
button. A dialog will appear. It provides possibilities for fast switching between the different presets. Pressing the button or double-clicking one of the
rows will initiate an aspect change. To delete a preset, use the button.
The External aspect control button is pressed by default. It is intended for automated switching of the aspect ratio according to an external
source. Such a source can be WSS present in the incoming video, for example.
The As-run log ON/OFF button allows you to enable/disable the TitleBox AsRunLog application.The As-Run Log is configured in Project menu
Options=As-Run Log.
The Objects list button shows a window with a list of all objects, available in the current TitleBox project.
The Properties buttons are object-related. They allow for viewing or changing the properties of the currently selected object.
There are two types of properties: Standard Properties, that provide the standard object options, and Property Tools, which provide an additional set of
properties. The Property Tools are active only for texts, rolls, and crawls.
234
IMPORTANT:The properties can be interactively changed at any moment,even when the object is running on-air.
The Play, Pause, Stop, and Toggle Play/Stopbuttons control the play status of any particular object. They correspond to the relevant
commands in the Object Menu.
The Group and Ungroupbuttons areintended for grouping and ungrouping a selection of objects.
The Lock and Visiblebuttons define the object status. It could be locked for moving and resizing or not. It could also be visible in the preview
area or not.
The Schedule buttons concern project scheduling. The scheduling function allows you to start each object in a project at a specific time/day
of week, with specific parameters. You can read more about scheduling in the Scheduler section.
The Schedule windowbutton opens the scheduler.
The Add to Schedulebutton adds the selected object to the schedule.
The Remove from Schedulebutton removes the selected object from the schedule list.
The Show Events List button will open a list of all events, assigned to the currently selected object. See also the Task Manager description.
The Mix Draw Modebutton defines the draw mode of the object. If the button is pushed, two or more overlapping objects will be blended.
(!) TIP: When in Mix object mode, you can switch between the overlapping objects using the <Alt>+ click combination. The name of the currently
selected object will appear in the Name field and will be highlighted in the Object list window. You can activate this window from within the Object menu.
The Namefield contains the name of the object. The default names are [Type]_[#], i.e. [Crawl 1], [Roll 3], etc. You can change them at your will. The
names are most important when you use the Objects list window, where only names and properties are displayed. In order to change the object name,
just select the object, and then enter a new name into the Name field.
In the Delayfield you can specify a delay for each individual object. A three-second delay means that the object would start three seconds after you have
pressed the Show object button.
In the Duration field you can specify the duration for an object, if needed. The duration determines how long the object willbe displayed after pressing the
Show object button.
The Orderbuttons allow defining the objects order in case they overlap. Overlapping dynamic objects is not desirable.
The Alignmentbuttons - allow for aligning objects to each other. These buttons work when more than one object is selected.
The Lock buttons are used for locking the horizontal or vertical (or both) sizes of the object.
The XandYnumeric fields stand for X and Y positions of the selected object in the 2D space.
The WandH numeric fields stand for Width and Height of the selected object.
NOTE:You cannot change some objects size during their running on air.
235
The Tag spin-box is used for additional object control. By default, an objects tag is set to [0]. However, you can enter another value here. The
idea of the tag is that you can simultaneously operate with many objects that share the same tag number. This could be done via the script task and the
program script task.
The 3D Offset spin-box allows you to set an offset to the selected object in terms of depth. If you set a positive number, the object will appear deeper in
the screen and vice versa.
The transitions toolbar will help you in setting your objects In and Out transition effects:
First, select the transition effect from the In andOut drop-down list. The available types are [Cut(None)], [Cross Fade], [Fly]and[Wipe]. They are not
active for Analog clock objects.
In the spin-boxes next to the In/ Out fields set the duration of this transition (by default it is 1.00 second).
NOTE: Increasing the figures in these fields will decrease the speed of the transition.
Finally, define the type of motion during the transition (ascending, descending, or constant). By default, the motion type is set to [0 Normal]. This means
that the transition will proceed at constant speed.
For example, if you have set a [Fly From Left] effect and duration of 2 seconds, your object will move at a constant speed from left to right till it
reaches the desired position within two seconds. If you set the motion type to [(1 to 5) Ascending], the object will start in a slower motion and its
speed will accelerate during the 2 seconds of transition. In descending mode, the speed of the transition will decelerate.
The Full screen transition buttons are situated next to the transition duration spin-boxes. You might need this functionality in case there are
several grouped objects on the screen and these objects have the same transition effect and duration. If you trigger or stop such objects simultaneously,
they will move in relation to each-other, because they have to cover different distances on the screen for the same period. Using this button will make
objects move together, but not in relation to each-other, during the transitions. The transition of all grouped objects will look as if the entire screen is
moving, not the separate objects.
The lowest toolbar contains object-specific settings that change depending on the currently selected object.
If no object is selected, this toolbar allows for changing the work area and the grid.
Push the Token button if you need to be more precise while drawing the objects in the work area.
You can change the colour of the drawing canvas from the Work Space drop-down palette. To change the colour of the surrounding area, use the Back
palette.
The EView grid box is checked by default. If you do not want to view the grid dots, uncheck it.
TIP (!) You can adjust the distance between the dots in the Project menu Options=General tab.
If the ESnap To Grid box is checked, all objects in the project will be aligned to the nearest grid point.
If you want to load a picture as a background in the work area, you can browse for it after pressing the button.
236
NOTE: Currently, it is not possible to unload the background file, unless you close TitleBox. You can just change it.
TIP (!)You can take a snapshot of the current output (fill and key) from TitleBoxby pressing<Ctrl+F12>keys on your keyboard. Then, you can paste the
shot into a picture editor and save it to a file.
237
Object Palette
The Object palette contains buttons for all supported graphics objects. Click on the object you need and draw a rectangle in the work area to
create it Press this button to select object(s) by dragging a rectangle around them.
Create a Still picture object.
Create a Text Template object (with background).
Create a Roll object (vertically running text).
Create a Crawl object (horizontally running text).
Create an Analogue Clock object (with custom background and clock hands).
Create an Animation object (a sequence of 32-bit .tga files, or animated .gif files).
Create an Animation File.
Insert Direct Show Media Source.
Insert a Banner object.
Create a Chat note object.
Create a sound object (any DirectShow-supported sound formats .mp3, .wav).
Create a Digital Clock object (with custom background and font).
Insert a flash object.
Insert a Power Point presentation.
Create a Primary shape squares, ovals, triangles with outline offsets.
Create a browser object.
Create a Screen capture object.
Create a chat line
Create a chat roll
Create 3D picture
Create 3D text
Insert 3D Mesh object
238
System Bar
The system bar is situated at the bottom of the interface window. It contains buttons for hardware control:
[ON AIR] playout notification filed. It blinks red when TitleBox is on air (i.e., the Program driver is playing).
Program this is the button that controls the program output driver. Pressing it will start/stop the graphics frame buffer. If it is not running, no graphics
will appear in the output. Pressing the arrow to the right of it opens a drop-down list that contains several items:
Stop/Play stop or play the program output driver.
Clearwill erase the graphics frame buffer, so there will be no remnants from any previously loaded projects.
Program Driver SetUp opens the settings options of the currently selected Program driver.
Driver manager opens the list of available drivers, so you could choose the one to use for outputting the graphics or a driver to preview it.
Preview this is the button for controlling the selected preview driver. While the preview driver is playing, the bar under the work area will turn blue. A
text message in it will notify you that the Preview driver is running.
The preview mode allows you to make changes in your project, and view them in a preview window without actually applying them on the output.
When the preview driver is stopped, all changes you make in the project will be applied in real time to the output.
Pressing the arrow to the right of the Preview button opens a drop-down menu. It contains the same items as the ones of the program driver.
NOTE: In preview mode you cannot create a Flash object! You can just edit already existing objects!
NOTE: Some objects might not appear properly in the simple preview window!
Update - While in preview mode, press this button to apply the changes to the program output.
Overlay It is not in use for the current TitleBox version.
Status Bar
The status bar displays information about the currently selected driver and the X/Y position of the pointer in the work area:
\\192.168.60.218\Soft\mp2\CaptureBox\CB_help.chm
239
MENU BAR
File Menu
This menu contains commands related to the projects file:
New allows creating a new project.
Open opens an existing project (*.tbd).
Reopen shows a list of the ten recently open projects.
Merge merges the current project with another one.
NOTE: Global layer links might not operate properly because the Master container of the second project will appear as a simple slide in the merged
project. You will have to drag its layers to the merged Master Container and set the layer links again.
Save saves the currentproject to the open file (*.tbd).
Save as saves the current project to a specified file (*.tbd).
Edit Menu
The Edit menu contains object-related commands:
Undo use it to undo Move, Size, and Create. Please, note that there is no undo for deleting objects.
Cut removes the selected object(s) and keeps them in the buffer-memory.
Copy saves a copy of the selected object in the buffer-memory.
Paste pastes the buffer content in the project.
Delete deletes the selected object.
Select All selects all objects in the Preview area.
Network Menu
This menu concerns the connection between AirBox and TitleBox.
NOTE: This feature is available for the TitleBox full version only. It is not available in the TitleBox light version.
For detailed step-by-step guide on how to integrate TitleBox with AirBox look up in APPENDIX 4 Integration of AirBox with TitleBox
Export Project as Template exports the currently open project as a template. It will be saved in the specified Template folder. You have to specify this
folder during TitleBoxNet Control activation (see Appendix 4 for details).
IMPORTANT:The project must be exported as a template, so that it could be controlled through AirBox.
240
Net control shows the connection status between AirBox and TitleBox.
IMPORTANT: In order to be able to control TitleBox through Net Control output events from AirBox, you have to switch TitleBox in Net Control
mode (TitleBoxNetwork menuNet Control).
If you want to control a TitleBox project (and its separate objects) from AirBox, you have to export it as a template (TitleBox Network menuExport
project as template). The template folder will open automatically, so you do not have to browse for it. Just type a name and press Save.
Object Menu
This menu contains object-related commands:
Play- shows and runs the selected object on the graphics frame buffer.
Pause- freezes the object but it remains displayed on the graphics frame buffer.
Stop hides the object from the graphics frame buffer.
Add to Scheduler Adds the selected object to the Schedule.
Remove From Scheduler Removes the selected object from the Schedule.
Scheduler Properties Shows the properties of the schedule
Order This function is active when there are overlapped objects. You can move the selected object under or over the others.
Alignments This function is active when more than one object is selected. It allows for aligning the objects to each other.
Assign Task - this function invokes the Task Manager for the selected object. More detailed information you can read in section Task Manager,
further in that manual.
View Events select it to view all tasks, assigned for the currently selected object. This menu item corresponds to the View Events List
button in the toolbar .
Object list shows a window with a list of all objects available in the current TitleBox project (see its description further in this chapter).
Property opens the Properties window of the currently selected object.
Property Tools opens additional properties windows for objects (text, rolls, and crawls).
The commands from this menu (except for Assign Task) are also displayed in the second uppermost row of the toolbar.
241
Project Menu
This menu contains project-related commands. Some of them (Play, Pause, etc.) are also operated through buttons, situated along the bottom of the
window.
Project playout commands
Play starts the driver of the graphics frame buffer. If this button or command is not triggered, you will not be able to show any graphics on the
screen.
Stop hides all objects from the screen but they remain loaded in the graphics frame buffer.
Clear Buffer clears the graphics frame buffer. This command helps avoiding accidental showing of remnants of an old project when loading a
new one.
Scheduler Opens the scheduler window for setting up the scheduled graphics insertion.
Mix Objects This command is a duplicate of the Mix Draw Mode button. It will blend the overlapping objects in the project.
Driver Select
Click on it to view the list of available hardware drivers and select the one to work with. If there are no hardware devices installed, the list will contain the
following lines:
[Preview Output Driver]- It is used for previewing the TitleBox project in a specially designed software preview window.
[Mapped Memory Driver] This driver is used, when AirBox and TitleBox are being used in the same playout system. It allows keying the graphics
over the video played in AirBox.
[TB DirectShow Driver] This driver is used when there is a BlackMagic DeckLink card installedon the machine.
You have to choose the Program Driver and the Preview Driver separately.
Please, check the PlayBox web site (www.playbox.tv) or contact PlayBox support team (support@playbox.tv) for currently supported boards.
Driver Setup
Press it to change the output settings. The available options depend on the currently used driver.
Mapped Memory Driver settings
Output Buffer Size select the output resolution from the drop-down list. If you select a Custom resolution, then the next Width and Height fields will
become available for enterenig your resolution values.
242
EFlip if you check this box, the output graphics will be flipped at 90 degrees.
Fields type select the field order from the drop-down list.
Press the OK button to save the changes.
TB DirectShow Driver settings
If TitleBox works as a standalone application, you have to select [TB DirectShow] driver. The following windows will appear:
Output Buffer Size this is the output TitleBox resolution.
If you select a Custom resolution in Output Buffer Size, then the next Width and Height fields became available for enterenig your resolution values.
In Aspect X/Y fields enter the aspect for the display resolution.
FPS stands for Frames per second setting.
Format is a video formats - RGB, UYVY, etc.
Renderer this drop-down list shows all available direct show renderers on this machine. Select the DeckLink video renderer here.
Work Area it is not in use in the current version.
EFlip check the check-box, in order to flip the output graphics at 90 degrees.
Fields Type select the field order here from the drop-down list.
Keying Typehere you can select the type of the keying (or no keying). Some support either "Internal Key" or "cc" only. Other DeckLink cards support both
keying types.
Internal keying means that the video input, keying, and resulting video output, are all performed internally within the one DeckLink workstation.
External keyingis used when you want your alpha channel key, and the video graphic fill, to output through separate DeckLink SDI outputs for use
with an external video mixer.
Please, refer to the DeckLink documentation for more information about supported keying.
243
Preview Output Driver settings
This driver is used only for preview. It is not meant to be used as an output driver.
In the Video Source field you can select the background, on which TitleBox graphics will be overlaid. Just press on the radio button that corresponds to
your needs. For Image and Media File you have to use the browse button and enter the file-path of your desired file, and for Capture Device
you should select the device you are using from the drop-down menu.
From the Filters List field select the appropriate filter.
The Output Monitor field becomes available if you have more than one monitors, connected to your machine. Then you can select which monitor to show
the preview window.
The Options area allows you to flip your video or graphics by 90 degrees by checking the relevant Flip Video and Flip Graphics boxes. If you check the
ELoop box your Project will be looped.
The Fields Type drop-down list allows you to select whether to preview the Full Frame, Field 1 First, or Field 2 First.
Finally, the Play and Stop buttons at the bottom allow you to initiate or terminate the preview of your Project.
Plug-ins
This item shows the list of available external plug-ins:
File link
Opens a list of all objects in the project and their links, if any, to external files. Any changes in those files are applied in real time. The file links apply to the
text and picture objects only!
Task Manager
Select this menu item to create a list of tasks, related to objects in the current project. Check the detailed description in the Task Manager section.
GPI Manager
In the GPI manager, you can view all GPI events and the objects, to which they have been assigned. To specify GPI events, you have to run Task Manager
and make the necessary definitions there.
244
Active Event (Tally)
This function keeps you informed whether there are any graphics showing on the screen or not. If there is at least one object that is being played, a high
pulse is sent to the specified COM port. When there are no objects played, the pulse goes low. Thus, any external GPI device can be activated when there
are no objects played out in TitleBox (i.e., a sound alarm to let the operator know that there are graphics displayed). After choosing this menu item, you
can select the desired COM port or [None] if you do not want to send out any pulses. Furthermore, you can specify the signal type (RTS or DTR). RTS will
send a pulse to pin 7, and DTR to pin 4. Pin 5 is the ground. For more details, please, refer to the GPI pin out description in Appendix 1.
DataSource Manager
This plug-in opens the Data Source Manager. It contains all supported data providing plug-ins. You can use them to translate different types of data
and display the information that they contain in some of the TitleBox objects. Please, check the Data Source Manager description further below.
Options
Press it to open theProject Optionswindow. It contains the following pages:
General Options:
These options allow for defining the colors, the safe area, and the grid of the Work area:
Workspace set a color for the area that surrounds the workspace.
Back Color set a background color for the workspace.
EBack image you can select an image for background via the browser button.
EWork Area set a color for the borderline of the work area.
Preview Mode - set a background color for the workspace, when it is in preview mode.
ESafe Frame check it to view the safe area in the workspace. You can adjust its size by using the [H] and [V] percentages to the right.
Safe Frame color choose the color for the safe area border.
EView Grid/ Grid color check the box to see the grid and select its color. The grid is very useful when you resize your objects.
ESnap to Grid check this box to align the objects in the project to the grid. Use the [X] and [Y] spin-boxes to define the distance between two
neighboring points in the grid.
245
Max Undo Count specify the number of latest actions to be saved in the undo history. Please, note that the higher number here means higher
memory usage.
NOTE:You cannot undo removing objects!
EShow Objects Icons check this box to enable showing the objects icons in the upper left corner of each object in the work area.
Process Priority this slider will affect all other programs running on the system. Please, do not change the default setting, unless advised so.
ECreate backup on save project check this box to if you want TitleBox to create a backup file of your project every time you save it. The backup
file will be saved in the same folder, in which your current project is saved, and it will be with extension*.backup
On Startup here you can select the start mode of TitleBox.
Network Options
These options are used for interaction between TitleBox and AirBox.
TitleBox Channel ID TitleBoxs channel ID; it corresponds to AirBox->Settings->Modules->Remote control [TitleBox Net Control]
Configure[Channels].
NetControl Port select a network port for receiving commands. This is the port,at which TitleBox receives commands from third-party
applications (like AirBoxNetControl commands)
Alarm&Control Port select a network port for communication with PlayBox applications (like AlarmBox or TitleBoxText Client).
Output Options
Here you can set the aspect ratio of the output. The default setting is [4:3]. The slider below determines the smoothness of the font characters. The greater
the value, the smoother the font is.
246
ERectangle rendering is recommended for more powerful systems. It changes the algorithm of graphics rendering for optimizing the
performance. Do not use it on single CPU machines, as it increases the CPU load!
IMPORTANT! This option with is NOT recommended with animation objects and Direct Show Media objects!
ERestart render on aspect change check this box to restart the rendering when the aspect ratio is changed.
EExternal aspect control - it is intended for automated switching of the aspect ratio, according to an external source. Such a source can be WSS
present in incoming video, for example.
NOTE:The EExternal aspect control check-box is related to theExternal aspect control button on the TitleBoxtoolbar.
EDisable ScreenSaver disables the screensaver on the machine, on which TitleBox is in use.
EStereoscopic 3D Output (SBS) enables the TitleBox stereo 3D output. Use the Master Stereoscopic Offset spin-box to assign the overall offset
of the 3D output. The offset here measures the depth of the objects. If you set a positive number, the objects will appear deeper in the screen and vice
versa.
NOTE: You can assign object-specific 3D offset values to each object by using the corresponding option in the main TitleBox toolbar.
WatchDog
The WatchDog plug-in is used in TitleBox systems working on pass-through mode. Its purpose is to switch the by-pass relay card in case of TitleBox
crash, in order to bypass a video signal.
The WatchDog works with a dedicated PlayBoxBypass relay card. You can read more about this card in Appendix 5 in this manual.
You need to have an installed PlayBox Bypass relay card in order to configure the WatchDog plug-in.
When you press the Configure WatchDog button, the following window opens.
247
Activate the plug-in first by double-clicking on the entry under the Activated column next to the corresponding Plugin, so that the [No] text in it turns
to [Yes]. Then press the Setup button to open the set-up window:
In the Device Select field you will see the list of the installed ByPass Relay cards. Select the card you need and press OK.
IMPORTANT: Even if there is only one ByPass Relay card installed, select it from the Device Select field and press theOK button, for the setting to take
effect.
As-Run Log
Use this tab to enable and configure TitleBox logging. Be aware that an as run log file is configured and saved per TitleBoxinstance and it is not larger
than 2 GB.
The first three check-boxes allow you to do the following:
EAs-Run Log Enabled check this box to enable logging. You can also enable/disable the As-Run Log via the corresponding button in the TitleBox
toolbar.
EAutostart As-Run Log Application check this box if you want the As-Run Log to start automatically when TitleBox is initiated.
EWrite As-Run Log to file check this box if you want to save your As-Run Log to file. Notice that once you enable this option, some additional options
appear in the dialog.
In the Log to directory field enter the folder, where you want your log file to be saved.
The name of the logged file will be in the following format:
TBRL_YYYY-MM-DD_HH-MM-SS_#n, where:
YYYY-MM-DD_HH-MM-SS is the date and time when the first command in the file has been sent to the As-Run Log and #n is the respective TitleBox
instance number.
248
For example, TBRL_2012-06-19_15-23-01_#1.log is a log file, in which the first command has been sent on June 19
th
, 2012 at 15:23:01 oclock from TitleBox
Instance #1 to the As-Run Log.
The Limit as-run log files to spin-box allows you to set a limitation for the log file size in Megabytes. The minimum value that you can enter here is 1 MB,
and the maximum is 2000 MB.
Be aware that the log files are saved per instance and per day, meaning that when the current date changes a new log file, for the next date, will be opened
by the As-Run Log for writing. New log files are created also if the limit, set in the abovementioned spin-box is reached. The last case when the As-Run
Log will create a new log file is if it is manually shut down by the user and reactivated by TitleBox.
Use the Delete as-run logs older than spin-box to automatically delete log files that are older than the configured number of days. The minimum number
of days here is 1 day and the maximum is 180 days.
In the Log items to file area place a check next to the events, which you want to appear in your log file. The options here are self-explanatory. If you press
the Default button only the options, which are checked in the picture above will be selected.
NOTE:These configurations refer only to the log file that is saved. The actual As-Run Logapplication displays all types of events.
Help Menu
This module gives the opportunity to generate easy-to-complete problem reports. It is integrated in each PlayBox module. It can gather almost all the
information, needed for the PlayBox support team in order to provide you with the prompt answers, without too many questions about your system
configuration.
The Basic Users manual contains a detailed description of the PlayBox Doctor Report and other functionalities. If you do not have the Basic manual, you
can download it from our website www.playbox.tv Support Download PlayBox Literature.
Displays the About box of the AirBox module. It contains useful information, such as: module version, WIBU Box number, mode, registration, etc. The
name of the currently selected platform is displayed at the bottom.
Help Index
Opens the TitleBox context-sensitive help. You can also invoke it by pressing <Shift + F1> key combination.
CREATING OBJECTS
Step By Step
All objects are created in a similar way:
1. Select the appropriate object button from the Object Palette.
2. Draw a rectangle in the Preview Area, where you wish to place it.
3. A Properties dialog box, allowing fine-tuning of non-text objects (Still picture, Analog clock, Animation, Digital Clock, DirectShow media,
Banner, etc.), will appear.
4. Pressing OK inserts the created object in the project.
You can edit the properties of text-containing objects either by using the special toolbars that appear when double-clicking on the relevant object, or
when clicking on the Properties buttons . The unique properties of all types of objects in TitleBox are described in detail in their relevant sections
in theObject Properties below.
249
Editing Objects
You can edit objects either by invoking the object properties dialog box (for non-text objects), or by using the special toolbars (for text objects). Do this
by double-clicking on the object, or by clicking on the Properties buttons.
Animations and ClocksCANNOT be resized in TitleBox, whereas Pictures and Text templates with graphics background can.
Crawls, Rolls and Text Templates without graphics background can be resized even on-air. You can resize all dimensions of Text objects, Crawls width
and text size, and Rolls height and text size. However, resizing a Crawls height and a Rolls width should be done while the objects are stopped.
Deleting Objects
An object can be deleted by selecting it and clicking on the Delete button on the Main Toolbar. It can also be deleted by using the <Delete> key on
your keyboard.
All objects can be deleted by clicking on the New Project button and clicking on the No button in the dialog that asks you if you want to save your
changes.
Object List
The Object list is intended for fast switching and reviewing of objects and their properties, such as Left and Top side positions, Duration and Delay.
Here you can easily Group/Ungroup objects, change their Order (z-order), and control their playout and visibility status by pressing the relevant
buttons on the toolbar.
Object Properties
The Object Properties dialog boxes are different, depending on the object type. All buttons have specific pictures and provide hints when you slide the
mouse pointer over them.
250
Right-clicking on any object invokes a menu, like the one shown in the screenshot to the left.
The upper half of the menu contains the most common status and editing commands.
TheSend Copy To command allows you to easily create copies of the currently selected object of all slides and layers in your project.
The Add To Scheduler item will open the TitleBoxScheduler, where you can set the scheduling for the selected object.
If the object has already been added to the Scheduler, use the Scheduler Properties item to view the settings of all objects in the current project.
Set File Link select this item to invoke a browse dialog to locate the text file (*.txt or *.rtf), to which you would like to link your object. Thus, your objects
content will be updated every time the linked text file is saved. An additional window will open to display all objects and their file links (if any) in the current
project. You can set/change the file links from within the Links dialog. Just press the browse button to the far right of the relevant row to open a new
browse dialog.
If you right-click on the selected row, the following dialog will open:
If you do not want to have a link anymore, just uncheck the Active row. When you create a new link, Active is checked automatically.
Pressing SetFileLink will open a new browse dialog for selecting a text file for the link.
AutoPlay On file Change is used for starting the object automatically, if there is a change in the linked text file.
Change File Path allows for changing the file path to the linked file. It is used in case the linked file is moved to another location.
(!) TIP: When a Roll, Crawl, or Text object is linked to a text file (*.txt or *.rtf), you can insert a still picture in the text the image will be displayed
among the characters, according to the position of its script in the text. Write the following command in the text file:
<BITMAP>[file path of the image file]</BITMAP>
Make sure that BITMAP is written in capital letters. Here is an example:
Example 1 Inserting a Still Picture in a Text File
1) Save your image. Let us assume the file name is logo.bmp located on D:\
2) Enter the text in a file, for example "Hello, this is a test project".
3) Continue writing the following: <BITMAP>D:\logo.jpg</BITMAP>.
Thus, your text file will be:
Hello, this is a test project <BITMAP>D:\logo.jpg</BITMAP>
It could also be:
Hello, this <BITMAP>D:\logo.jpg</BITMAP> is a test projector Hello, this is a <BITMAP>D:\logo.jpg</BITMAP> test project
Every time you edit the text and save the changes, the text on the output will be refreshed.
251
If you want to change the picture, change the file name and location part in the script (here: D:\logo.jpg).
If you want to insert an animated GIF file in the text, write <MOVIE> instead of <BITMAP>. For example:
Hello, this is a test project <MOVIE>D:\smilie.gif</MOVIE>
NOTE: There is no spell-checker implemented in TitleBox text objects (roll, crawl and text template). You can use some external application for spell-
checking and then just copy&paste the text into TitleBox object.
Still Picture Properties
The Picture Properties dialog box looks like the one to the left.
The Toolbar allows you to Open and Save the image, Load and Invert the mask (the alpha channel), and Flip the image horizontally and/or
vertically. If your picture does not have an alpha channel, you can import one separately, by using the Open mask button.
The Draw Alpha Only button provides a new, interesting option. Push this button to create a Picture object over other objects in the project. Thus,
you will overlay its alpha over all underlying objects. Try to make effects this way!
At the right part of the windowyou can adjust the objects Contrast, Brightness and change its Color Balance. You can choose to Blur the object and set the
blur radius by using the slider below.
The Anti-flicker option is designed for smoothing the high-contrast computer graphics when overlaying it over video. Change the Vertical Value to prevent
flickering of the graphics edges.
Text Object Properties
The Text objects have three groups of settings options:
Text and Background Properties
You can edit the common text attributes (such as font selection, size, color, blur, shadow, etc.) and background attributes from another object-specific
toolbar:
This toolbar appears in the last row of the TitleBox toolbar when you double-click on a Text template object. Another way to invoke it is by pressing the
Property button (in the second row of the toolbar) while a Text object is selected (single click).
Write the new texts directly in the object!
252
Pressing invokes the FontDialogExdialog, which allows you to manage the font of the selected text. Here you can find all the formatting options, as
known from other windows-based editing applications:
The Set Defaultat the bottom button restores the TitleBox native settings.
NOTE: TitleBox supports all true type fonts.
Pressing invokes the Paragraph-formatting dialog box, where you can set all paragraph-formatting options.
The Script State and Script Controlareas are related to the use of Arabic language and Arabic (Arabic-Indian) digits inthe project.
The Set Defaultbutton at the bottom restores the TitleBox native settings.
The button in the toolbar allows you to change the color of the background.
Press to view a transparency background in the preview area while editing.
The following fields in the toolbar provide general text-formatting options (font, font size, bold, italics, underlined, text alignment, font color).
The button inserts a still picture.Press it to open a browser dialog for selecting a picture image to be inserted inside the text into the text object.
The button inserts OLE compatible objects.
253
When you press it, the following dialog will appear:
If you choose OCreate New, the relevant application opens, and you will be able to create the desired object. Any changes in the relevant OLE object
will be visible in TitleBox, when saved.
If you choose OCreate from File, you will be prompted to browse for it. You can create a link, or display it as an icon through checking the relevant
box.
The drop-down list for vertical alignment is used to manage the position of the inserted OLE objects into the text object.
Background properties
If you click once on a text object, the following object-specific toolbar appears in the last line of theTitleBox toolbar:
The button is related to the objects (OLE object or pictures), inserted into the text. Press this button to open the list of all objects that are already
inserted into the text objects.The insertion of the objects is described in details in the previous section.
You can set an auto refresh period for the object. Press the clock button in the upper left corner to activate this function and set the refreshing period
in seconds by using the arrows. Thus, if you update the original file, it will be refreshed automatically in your TitleBox project. In addition, right-mouse-
clicking on an object in the list will invoke a context menu, containing several useful options:
Update it is valid for OLE objects only;
Size you can set a custom size to your inserted item;
Full size display the original size of the object;
Invert Alpha inverts an objects alpha channel;
254
Update from file it is valid for picture objects only.
If you want to open an image as a background, push the Open image button . Use the drop-down list to the right to fix its layout in the object (Normal,
Stretch, Tile or Center).
Delete the background image by pushing the button.
Text Object Property Tools
The property dialog box for text objects allows for displaying different texts consequently, for specified periods in seconds. The different texts are shown
as a list of texts (separate lines) in the Text Template window press the button to view it (or right-mouse-click over the object and select Property
Tools ).
You can prepare texts in advance or create them online. Use the buttons in this dialog to do the following:
New button open a new text template.
Open button You can open a previously prepared text file, by using the Openbutton. Each paragraph in the text appears as a separate
line in the Text Template window.
Save button saves the entered text as a file.
Stop button - stops displaying the text lines in the preview/output window.
Play button starts displaying the text lines in the preview/output window.
Global Timespin-box defines the frequency of changing the text lines. This is actually a duration, applied for each new line added in the text
template. If you need to specify a different duration for a particular line, use the spin-box in the text input dialog.
Edit item button opens a dialog box for editing the selected text line.
(!) TIP: You can change the text by right-clicking on a text string as well.
Add item button adds a text line. A dialog box opens for typing the text in it.
Insert item button inserts a text line. A dialog box opens for typing the text in it.
Delete item button deletes the selected text line.
Moving up moves the selected text line up.
Moving down - moves the selected text line down.
EAuto refresh box automatically displays the changes made in the currently loaded text file, even during its play-out.
255
Roll/ Crawl Properties
There are three groups of properties for these objects, similar to the text template: common text attributes; continuity mode and queue options; and
dynamic speed properties. The first two are controlled through object-specific toolbars, while the third one can be set in the specially designated dialog
box.
Continuity and Queue mode
When a crawl/roll object is selected (single click) the following string appears in the last row of the toolbar: .
The gear-wheel button opens the Embedded Objects list. This is the one already described for text objects. Please, check above in the Manual.
Speedfield - controls the speed of dynamic objects, such as animations, crawls, and rolls. Its value can be positive (right-to-left movement) or negative
(left-to-right movement). If zero, the object is frozen.
NOTE:You can change the speed interactively at any moment, even when the object is running on-air.
If the value in the Loop field is [0], the object will be displayed endlessly.
The next three buttons refer to the objects background continuity mode. The first one means that the background will be displayed only while
the text is running. The second one will glue the texts one after another, without any space in between. The third button will display the background
continuously.
The last two buttons in this toolbar concern the Queuing functionality. After pressing one of these buttons, TitleBox will remember the changes
for background colors and text colors and it will play them one after another, i.e., you will be able to make a queue of color changes (loops). If none of the
above buttons is pressed, TitleBox will show only the latest change. You can choose how to switch between changes (loops) while in play mode:
Use if you want to display the subsequent loops one by one, i.e., to leave some space between them (empty or with background color, depending on
your settings see the previous paragraph). In addition, use if you do NOT want any space between the successive loops in the object. TitleBox will
generate one loop out of all loops in the queue.
Text and Background Properties
You can edit the common text attributes (such as font selection, size, color, blur, shadow, etc.) and background attributes from another object-specific
toolbar:
It appears in the last row of the TitleBox toolbar when you double-click a Roll/Crawl object. Another way to invoke it is by pressing the Property button
(in the second row of the toolbar) while a Crawl/Roll object is selected.
Write the new texts directly in the object!
NOTE: There is no possibility to insert images as background but you can still insert images and OLE objects in the Roll/Crawl objects.
256
Pressing invokes the FontDialogExdialog, which allows you to manage the font of the selected text. Here you can find all the formatting options, as
known from other windows-based editing applications:
Use the Fill Effectbutton and its additional buttons to modify the colors for your text. You can select None for color, Gradient color, or Texture
Fill.
If you click on Gradient color from the drop-down list, you can select from 255 levels of graded transparency and a vast variety of colors.
In theGradient propertiesdialog, fix the desired settings:
Choose a Style for the gradient from the drop-down list.
In the square field to the left drag the cursor to change the gradient positioning.
In the rectangle fieldbelow, define the gradient colors and their initial points.
Place the plus-sign cursor in the desired position and click. A black triangle will appear in that position to mark the currently selected point. All other
marks will become white.
Double-click on the black triangle to invoke the Color setting dialog.
Modify the color for this color-change point at your will and click OK.
Back in theGradient propertiesdialog, you can change the position of the point by dragging it. Also, you can add as many color-change points to the
gradient, as you like. Finally, click OK.
257
Pressing invokes the Paragraph-formatting dialog box, where you can set all paragraph-formatting options:
The two buttons to the right concern the background. Press to view a transparency background during editing in the preview area.
Text-formatting buttons - font, font size, bold, italics, underlined, text alignment, font color.
Object links buttons.
Push the button to insert a still picture object link.
Push the button to insert OLE compatible objects. Use the drop-down list to fix their position withinin the Roll/Crawl object.
TheText Template Properties section above contains a detailed description on how to import OLE-compatible.
(!) TIP: When a Roll, Crawl or Textobject is linked to a text file (*.txt or *.rtf), you can insert a still picture in the text the image will be displayed among
the characters, according to the position of its script in the text. Write the following command in the text file:
<BITMAP>[file path of the image file]</BITMAP>
Make sure that BITMAP is written in capital letters. Please, check Example 1above.
1) Save your image. Let us assume the file name is logo.bmp located on D:\
2) Enter the text in a file, for example "Hello, this is a test project".
3) Continue writing the following: <BITMAP>D:\logo.jpg</BITMAP>.
Thus, your text file will be:
Hello, this is a test project <BITMAP>D:\logo.jpg</BITMAP>
It could also be:
Hello, this <BITMAP>D:\logo.jpg</BITMAP> is a test project
or
Hello, this is a <BITMAP>D:\logo.jpg</BITMAP> test project
Every time you edit the text and save the changes, the text on the output will be refreshed.
If you want to change the picture, change the file name and location part in the script (here it isD:\logo.jpg).
If you want to insert an animated *.gif file in the text, write <MOVIE> instead of <BITMAP>. For example:
Hello, this is a test project <MOVIE>D:\smilie.gif</MOVIE>
258
NOTE: There is no spell-checker implemented in theTitleBox text objects (roll, crawl, and text template). You can use some external application for spell-
checking and then just copy and paste the text into theTitleBox object.
Dynamic Speed Properties
Pushing the Property tools button while a Roll/Crawl object is selected will open the Dynamic propertiesdialog box:
This property dialog box allows you to specify different speeds of theRolls and Crawls movement.
The movement is represented graphically and you can define the speed of each point of the graphics. The horizontal axis of the graphics represents the
position of the Crawl/Roll on the screen. The vertical axis represents the speed multiplier (0; 1; 2; etc.) of the default speed, which is set in the main screen
(see the Toolbar section above). The zero value means 0xdefault speed, i.e., the object does not move; one means 1xdefault speed, i.e., the object moves
with the default speed; two means 2xdefault speed, i.e., the object moves twice as fastas the default speed, etc.
On the top of the graphics, you can see the objects(Roll/Crawl) text. By moving the mouse pointer over the grid (the blue lines) or by using the arrow
keys, you can select the position in the text, where you would like to change the speed. The text section, which will be displayed at the selected speed
change point, is enclosed in a frame.
By default, the first point is situated at the beginning of the graphics. A new point is added by pressing the Add button or by double-clicking in the
yellow-squared area.
When you select a position to change its speed, a green point will appear in the grid and its properties (Speed and Position) will be displayed in the Point
Properties area to the right. The positions coordinates are also displayed in the status bar.
If you set a speed of 0 for any position, then you will have to define a delay period. This is the period (in seconds), during which the object will remain
stopped. The wait-time appears in a red square under the zero-point.
All points are shown in the Point list to the right of the graphics. Their names are [Point #], where the # stands for the sequential number of the point.
TheAlign buttons allow for aligning the selected point toward the previous, the next or the first point in the graphics.
The Default speed field shows the default speed, as it is defined in the main TitleBox window (see the Toolbar section above).
In the Point Properties area,the following properties of the selected point are shown: Speed,Position,and Time(for zero-speed points only).
The Point list shows the list of all speed change points in the object.
TheAddbutton adds a new speed change point in the object graphics.
TheDeletebutton deletes the selected speed change point in the object graphics.
259
Analog Clock Properties
The AnalogClockproperties dialog box looks like the one above.
TheNewbutton opens an empty clock property object.
TheOpenbuttonloads a previously created clock object (*.clc).
TheSave button saves the current clock image into a file (*.clc).
There are different pages for each clock layer background (clock plate), hours, minutes, and second hands, as well as a preview page of the overall clock
layout.
All pages have an identical structure: a settings area and a preview area.
Settings:
Load Image loads the relevant image (for the background, hour, minute, or second hands).
E/EEnable enables/prohibits displaying the relevant element.
E/EKey Color key color for the image. If the image does not have a mask, you can select the key color.
E/E Lock position locks the [X/Y] position of the image.
Transparency sets the image transparency
Preview area It is used for previewing the corresponding clock element.
(!) TIP: To achieve a satisfactory result, use a picture-editing application to create four square images with equal dimensions. Save them in separate
files one for each element of the clock (background, hour hand, minute hand, and second hand). Be sure to place the hands ends on the exact
centers of the relevant images. Keep in mind that the clock object will have the same size as the image in the file. It cannot be resized!
260
Animation Properties
The Sequence Property dialog box looks like this:
The New button allows for creating a new sequence.
The Open button loads a file (*.seq) or a sequence of files (*.tga) for an animated logo:
Besides, you can load animated *.gif files. If you use the Add button, TitleBox will load only the first picture of the file.
The Open button, TitleBox will load the entire range of *.gif images.
NOTE: We do NOT recommend using *.gif sequences for high quality applications, since they have only 256 indexed colors and do NOT have 8-bit
transparency (just one color can be either entirely transparent, or entirely solid).
If you want to load only part of the files, uncheck the ELoad All box and enter either the number of the first or the last file of the sequence, or both, by
checking the ELoad From and ELoad Toboxes and filling the relevant spin-boxes. Use the blue arrows to the right to enter the number of the currently
selected file in the relevant field. If you are loading an interlaced animation, specify the first field OA Field First or OB Field First.
261
Click Open. The sequence will be displayed in the animation property window. The currently selected file from the sequence will be shown in the preview
area to the right.
The Export button saves the current sequence as a file (*.seq).
The Add button adds a new file to the sequence.
The Delete button deletes a selected file from the sequence.
The Insert button inserts a file into the sequence.
The Invert alpha buttoninverts the alpha channel of the selected file.
The Move Up/Down buttonsmove the selected file up/down the list.
The Reverse buttonreverses the files order
The View buttons are used for changing the sequence files view tolist or thumbnail mode.
If the animation files do NOT have an alpha channel, you can select a key color by using the Key color tool:
The Range and theELoop-related spin-boxesare situatedbelow the key-color setting kit. Select the Range of frames that will be used in the sequence
enter the values you wish in the From and To fields. The names of the frames that are out of this range will become red, and their background grey. The
background of the working range will remain white. If you want to loop between two frames in this working range, place a check in the ELoop box, and
fillin the Start and End fields, as well as the number of loops. The frames, included in the loop will be highlighted in pale yellow. A blue arrow to the right
of them will mark the final and the initial frame of the loop.
After adding your animation to the preview area, an additional toolbar will become active. In order to see it, click on the animation object:
Select the desired Speed and enter the number of times you want to ELoop the animation.
This taskbar duplicates the range and loop settings in the Properties dialog box. You can change those settings here as well. Just choose a Range of
animation frames to be displayed, or check/uncheck the ELoop option (it enables leader-loop-trailer functionality). When you checkE it, select the range
of frames, within which you want to loop. If this option is selected, the animation will start from the beginning.Run to the End frame and loop between
Start and End frames. If you want the animation to run regularly again, simply uncheck E the Loopbox.
NOTE: The From and Start fields represent the first frame that will be shown, and the To and End fields represent the first frame that will NOT be shown.
Thus, the difference between the To and theFrom (and between the End and Start) values will be equal to the number of frames that will be shown in
your sequence. These numbers will be displayed in the status bar of the sequences properties dialog box.Count stands for the total number of frames in
the list,Used stands for the number of frames in the working Range, and Loop stands for the number of frames that will be looped.
IMPORTANT!You must have enough uninterrupted free RAM to load a TGA sequence in TitleBox. The minimum free RAM needed for loading a TGA
animation is calculated with the following formula: (Animation_Width multiplied by Animation_Height, multiplied by 4) multiplied by the
Animation_Frame_Count.
262
Example2 Minimum Free RAM for Animation Sequence
To save or open a project, which contains such an animation, you will have to multiply the needed RAM by 2.
Thus, the minimum free uninterrupted RAM for saving/opening a 100-frame animation with 300x200 frame size will be:
(300 * 200 * 4) * 100 * 2 = 48,000,000 bytes = ~45.77 MB.
TIP (!)In order to reduce these requirements, you could export your longer animations to sequence files by using the Create Animation File object
(see the section below).
NOTE:Fielded animations are NOT supported! Use frame-based animations with each field in a separate file. Then, use speed 2 for proper speed and
field interpretation.
NOTE: The Animation/Sequence is limited to 32-bit TGA.
Create Animation File
.This object was created to avoid the real-time rendering of sequences, thus, reducing the system resources load during playout. We recommend using it
for large-sized animations with numerous frames. The resulting file format is *.seq2.
The properties of this object appear in the dialog above. It is similar to the Animation properties dialog and most of the options are the same.
To load an already existing sequence file, click on the Open sequence button.
To create a new sequence file, click on the Add Images button and browse for them. In the Open sequence dialog, select the images to load and
click Open.
You can use the arrows to change the image order.
In the Range spin-boxes, specify which images should be included in the sequence. All of them are included by default.
Once you have loaded all the frames you want to include in the sequence, press the Export Sequence button, and save the file.
NOTE:Fielded animations are NOT supported!Use frame-based animations with each field in a separate file.Then, use speed of2 for proper speed and
field interpretation.
263
NOTE: The Animation/Sequence is limited to 32-bit TGA.
Direct Show Media Properties
TitleBox allows for inserting all kinds of Direct-Show compatible media.
First, you have to specify the source media:
The OFile string contains the file path or URL to play in the object. Press the Load button to the right to browse for it.
NOTE: In the dialog you should specify the URL of a live network stream, not a link to a file.
The OCapture Device drop-down list contains all direct-show compatible capture devices installed in the PC (like FireWire camera, DeckLink card,
etc.). Select one of them.
OCustom (Support) this is an advanced option. Click on it to select the filters to use in this object on your own. You can add filters to the graph by
clicking on the Add button. A list of all available filters will open for you to select from. To view the properties of a filter in the graph, select its line in the
list and press Properties.
Example 3 Direct Show Media Capture Device
If there is a separate DeckLink card installed, TitleBox could use it as a capture device. It will be visible as DeckLink Video Capture (2) in the capture list, as
in the screenshot bellow:
264
You can crop the image [Width] and [Height]by using the relevant spin-boxes under the preview window.
When a direct show object is selected in the TitleBox preview area, an object-specific toolbar appears under the standard ones:
The Properties button opens a list of all filters used in the current graph.
Check EAlpha to use the videos alpha channel. You can adjust it by using the percentage spin-box to the right.
In this toolbar, there are two drop-down lists: one for selecting the display Mode,[Stretch] or [Center], and another one for the scaling quality. If
the[Pure (Fast)] quality is selected, the CPU usage is lower.
Enter the Loop number to repeat the video as many times, as you want. Loop = [0] means that the video will be endlessly repeated; Loop = [1] means that
the video will be played once; Loop = [2]means that the video will be played twice, and so on.
Any loop number different from zero represents how many times the object will be looped.
EKeep Aspect check this box to preserve the aspect ratio when resizing the object.
The next two spin-boxes control the images[X] and [Y] offset in relation to the objects center. Use them while in [Center] mode, to move the video
vertically or horizontally within the object boundaries.
When in [Center] mode, you can use alpha matte to fill-in the space between the edges of the video and the objects borders. You can select its Color
from the palette to the left of the EUse Alpha check-box.
The two sound controls are situated at the end of the toolbar. The Audio Delay spin-box allows for adjusting the A/V sync of the object. To the right of it
you can find the Volume control.
NOTE: The audio of your DirectShow objects will be output on the Default Audio device, set in WindowsControl PanelSound and Audio
Devices=Audio.
WARNING! As the playout of direct show media objects is carried out by third-party filters, we cannot guarantee the A/V sync of these objects.
Banner Properties
Pushing the Insert Banner button invokes a dialog box for you to create a list of picture files. They will be displayed as a slideshow in this object:
265
Use the respective buttons to add,insert, and delete pictures from the list; invert their alpha, move them up and down,
as well asreverse their order.
When you select a picture from the gallery to the left, it is displayed in the preview window to the right. The buttons above it are relevant for the currently
selected picture. The button allows you to choose a background color for it. Specify how long it will be displayed (in seconds), the transition pattern
and duration, as well as the pictures layout (from the drop-down list in the upper right corner).
If you would like to set the same parameters for all pictures, included in the banner, simply press the Set As Default button.
Thus, the settings you have already made will affect all newly inserted images in this object.
When you check the EWatch Directory option, a browser dialog will open for you to specify a folder (watch folder) that contains picture files. Opening the
folder will activate a kind of slideshow in the banner and the images from the watch folder will be shown in the banner object in a random order.
NOTE: Keep in mind that all files, used in the banner objects are kept into the project. In this way, the size of the project is increased and it is possible to
overload it.To avoid such overloading, we recommend using theWatch Directory option.
Chat note objects
Another object from the object palette is the Chat note object . This kind of object can be used together with some third-party applications, like SMS,
chat, etc. It creates a text file. You can insert a file link (ProjectPluginsFile Link) in this text file. The chat note will be updated every time the relevant
file is saved. The objects properties are controlled in the same way as the other objects (see the Text object properties section).
A Chat Note can be also treated as a Textobject but when you enter a text in it, the text is always shown as a new line coming from the bottom, and the
old text is rolling to the top. The information entered is not saved into the project.
When you click on this object once, an additional object-specific toolbar will appearbelow the standard ones. Specify the desired speed for changing the
text lines in the chat note in seconds via the Speed spin-box:
When you double-click on the object, a window will appear. The properties are the same as for the Text objectsText and Background properties.
IMPORTANT: When the object is linked to *.txtfile, then the font formatting is taken from TitleBox font properties. When the object is linked to an*.rtf
file on the other hand, then the font formatting is taken from the *.rtf file itself.
266
Sound objects
The sound objects are actually links to DirectShow-compatible sound files. After drawing the object rectangle in the work area, a browse dialog opens for
you to locate the sound file. When a sound object is selected, the following toolbar appears under the standard toolbars in TitleBox:
Here you can specify a number of loops for this sound and change its appearance in the work area from the color palette.
The sound filename is displayed to the right. If you want to change the sound or the file path, double-click on the object to invoke the browse dialog.
(!) TIP: You could apply transition effects to your sound objects via theIn and Out transition toolbar, situated above the object-specific toolbar. It contains
two drop-down lists of transition effects and two spin-boxes for the In and Out transition duration.
Select [Fade] from the In drop-down list and enter some figure in the spin-box next to it. Thus, the sound volume will increase gradually according to the
time set the longer the time, the slower the increase.
Select [Fade] from the Out drop-down list and enter a figure in the spin-box to the right of it. Thus, the sound volume will decrease gradually at the end
of the sound file.
WARNING! Be careful when moving TitleBox projects containing sound files! If the sound file is not available at the new location (its file path is not the
same as the one saved in the project), the sound object will not be executed!
NOTE: The sound objects are quite heavy. Inserting more than three sound objects per project could slow down the rendering of TitleBox objects.
NOTE: This objects sound will be output through the Default Audio Device (set in Windows Control PanelSounds and Audio Devices=Audio tab).
Digital Clock Properties
The default Digital Clockobject looks like the one to the right:
It displays the current system time. You can change it by using the Time Offset spin-box (see the bottom of this page).
A text-formatting toolbar appears upon double-clicking on the digital clock object:
Use this toolbar to edit the digital clocks common text attributes (such as font, size, color, blur, shadow, etc.) and background attributes. This toolbar has
already been described in the Text template properties section above.
If you click once on your Digital Clock item, the toolbar below will appear below the standard TitleBox toolbars
The Digital clockhas four modes of operation. It can run as a [clock] or a [counter], or it can display [Long] or [Short Date].
267
While in [clock] mode, the object runs as an ordinary digital clock. You can choose its time format through the 12/24 hours clock button . The
twelve-hour time format is active when the button is pressed, and the twenty-four hours format when it is not pressed.
The background color is changeable through the Palette button.
Select a mask for the clock in the Maskdrop-down menu. Update the mask by using the green arrows button next to it. If you have changed the mask,
you will have to press this button to show it on the display.
In [counter] mode some additional options are available. You can select the counter to be countdown by pressing the Countdown button. If you
push this button, the counter will count from an Initial time to a Stoptime or until the EStopbox is checked. If not pushed, the counter will count up. After
selecting the counter type and entering the Initial and Stop times, as well as a Mask, you are ready to run your Counter. Run your project and show your
object by using the well-known Play button. Then,Prepare your counter and Start it.
After pressing the Prepare button your counter sets to Initial time and waits for a Start command. Stop the counter with the button. Pushing the
Intermediate button will freeze the counter. During freeze, the counterwill be running in the background but you will see a still frame, displaying
the time of the counter from the moment, when the Intermediate button has been pressed. When you push the Intermediate button once more,
the counterwill start showing the current time again.
Two buttons are active for both the [clock] and [counter] modes Properties and Visible . Pressing Properties opens the font formatting
dialog. TheVisiblebutton determines if the Clock/Counter will be visible on the monitor, or not. It does not stop the clock/counterbut it just hides/shows
it.
Time Offset This spin-box allows for creating digital clocks for different time zones.
In [Date] mode the object will display the system date instead of the system time. There are two date formats: [Long Date] and [Short Date]. Their
appearance depends on the regional settings of your TitleBox server. You can change them in Windows Control PanelRegional and Language
OptionsRegional Options. After pressing the Customize button, go to the Date tab. There you can check your current system date settings and
change them at your will.
Flash objects
Flash objects, similar to sound objects, are actually links to flash files. To create a flash object, press the flash button in the Object palette and draw a
rectangle. Two windows will open as soon as you release the mouse button: a standard browse dialog to locate the flash file and an interactive properties
window. The name of the Flash object is displayed in the caption of the properties window.
When a flash object is selected in the work area, the following toolbar appears underneath the standard TitleBox toolbars:
It provides the following options:
Press the Pointer button to show your mouse pointer on the output. Thus, the operators actions will be shown on the monitor.
Use the Invert button to change the color of the pointer that is displayed on the output.
268
Select the mode, in which your flash should be displayed from the first drop-down list to the left. It contains all standard flash settings. Make your choice
in accordance to the system capabilities of your PC.
Use the second drop-down list to set the quality of your flash image. Practically, this is an anti-aliasing setting of the flash object.
You could select a color from the last drop-down list to the right and make it transparent by checking the EUse Key Color box.
The last check-box to the right is related to aspect-ratio incompatibility. If your flash has a 4:3 aspect ratio and the output (in Project menu
Options=Output) is set to some other aspect ratio (such as 16:9, for example), checking this box will ensure the correct displaying of your flashes in
the working area.
NOTE: You must have a Flash Player installed on your PC in order to play these objects.
WARNING! Do NOT close the preview window of the flash object anddo NOT minimize the TitleBox window.
Power Point Objects
TitleBox allows you to insert Power Point presentations in your projects. Just press the PowerPoint Presentation button from the object palette
and draw a rectangle in the work area. Then browse for the file location. You can change the file later by double-clicking in the Power Point object or by
pushing the Properties button in the toolbar.
If you right-click on a PowerPoint object or push the Properties 2 button, the PowerPoint properties window will open. It is interactive and allows
you to control your slide shows.
The name of the currently selected object is written in the window caption.
WARNING! Do NOT minimize the TitleBox window while displaying a power point presentation this will hide it from the output! Do NOT close the
preview window of the object.
IMPORTANT: You must have a full PowerPoint version installed on the TitleBox PC in order to run these objects. Only PowerPoint 2003 is supported.
269
Primary Shapes
You can create your own mattes for the text objects directly in the TitleBox work area. They are true-color with 256-level transparency.
Press the Create Shape button in the object palette and draw a rectangle in the work area. By default, an oval shape will appear in it, and the object-
specific toolbar will appear under the standard ones:
The toolbar provides a wide variety of editing options. The drop-down list of available shapes is situated to the far left. The color palette next to it is
designated for the background color. You can select it from the available ones, or create it on your own.
Further to the right there is another palette for the fill effects.You can choose between None, Gradient color, or Texture Fill.
The fill and outline effects are the same as in text objects. Check the Roll/Crawl properties sectionabove.
NOTE: The background color serves as an alpha channel to the fill-effect. The background color (and transparency) will be mixed with the fill-color and
its transparency.
Use the Radius spin-box to enlarge your objects or to make them smaller.
The next spin-box determines the Outlinewidth. The color palettes next to it are for the background color of the outline and its fill effects respectively.
Similar to the shape background and fill, these will be mixed as well.
The Angle value is in degrees and it is valid for polygon and star shapes only.
The Square button in the far right of this toolbar fixes the aspect ratio of the shape object. It will change your object to fit a square and will keep this
shape when you resize it.
WARNING! You will NOT be able to revert to your previous shape after checking the Square check box.
Browser Properties
The browser object uses Internet Explorer to display web pages as graphics on the screen.
270
As soon as you release the mouse key after drawing the objects rectangle, the Open page dialog will appear in the work area. Type in the URL you would
like to browse, or paste it from the clipboard.
Once you click OK, the object-specific toolbar will open under the standard toolbars:
In it, you can type another URL to be loaded in the browser object.
The Properties 2 button will invoke the Browser Open Dialog. In it, you can see the currently loaded web page. If the objects dimensions are smaller
than the page itself, you can use the scrolls to select which part of the page to be shown on screen.
IMPORTANT: If a link in the webpage is set to open in a new window, you will not be able to open it in the same browser object. There is no practical
way to grasp such a window into the same object.
WARNING! Do NOT minimize TitleBox while using browser objects! This will make the objects disappear off the screen!
WARNING!Do NOT close the preview window, as it might freeze the source web site.
Screen Capture object
This object will allow you show some parts of your desktop on the screen.
The window above will appear as soon as you create the screen capture object. Its size is the same as of the rectangle you drew in the work area. Drag it
to the area you would like to show on the screen.
In the upper right corner, there is a two-sided arrow button. Use it to minimize/maximize the main TitleBox window but leave the Screen Capture window
ON. Please, note that if you use the minimize/maximize buttons in the main TitleBox window; the screen capture dialog will be affected as well.
In the lower left corner, you can find two other buttons that control the mouse pointer. The first one is for showing/hiding it from the screen. The second
button will invert the cursor color. Thus, if the background of your desktop is light, you can turn the cursor black, so it will be easier seen on the screen.
When a screen capture object is selected in the work area, the object-specific tool bar will appear under the regular toolbars:
The first two buttons in it duplicate the ones for cursor control in the lower left corner of the Screen Capture window. To the right is the EAntialiasing
check box. Use it to make the sharp edges smoother, thus avoiding possible aliasing effects on the output.
271
NOTE: It is NOT possible to capture overlay video in this object.
Chat Line
Chat line objects appear in the work area as the one below..
Chat lines, like Chat notes, are developed to display text messages, coming from sms service applications. Chat line objects should be linked to text files,
where third-party applications save the newly-received messages. Unlike chat notes, the messages in chat lines are moving constantly, even if there are no
new messages arriving in the linked text file. When a new message appears there, it will be displayed during the next queue rotation.
The Chat line toolbar contains the following settings:
- use this button to format the chat line font.
- paragraph formatting allows you to change the alignment, spacing, word wrap, and other properties of the currently selected paragraph.
You can change the speed of the text through the Speed spin-box: the higher value, the faster will move the text. If you want to change the direction, type
a minus [-] in front the speed value.
The Queue Length spin-box is used to define the number of messages to be displayed in the chat line. By default, it is three 3, which means that in the
chat line you can see only three messages at a time. When a new message appears in the linked file, it will be displayed at first place in the chat-line object.
The oldest message will disappear, so the number of the messages in the chat-line will remain three (3).
Chat Roll
The function of this object is the same, as it is with the Chat Line and Chat Notes (displaying messages coming from third-party applications to a linked
text file). The only difference is that it displays the saved text as Roll ticker.
To create a Chat roll object, Press the button in the object palette. Then, right-click on the object to set the File link.
The object-specific toolbar is identical to the Chat lines. Please, check the Chat line section above for details.
272
SCHEDULER
The Schedule mode allows you to create schedules for playing the objects in your project.
To add an object to the Schedule, press the Add to Schedule button from the TitleBox Toolbar. Note that this button appears on the toolbar after
you have selected an object from the Work Area. TheSchedule window will open. It consists ofSchedule commands, Object settings,and anObject list.
Scheduler Commands
Activate press it to activate the schedule for the current project.
Log File press it, if you want to create a log file. A browse window will open for defining a log file.
Default sets the default settings. You can create your own default settings as well.
Del deletes a selected object from the Object list.
Clone clones the settings of the selected object. A new line for the same object will appear in the Object list. Then you can modify its settings. This
feature is useful, when you want to define a different behavior of the object in the different days or hours, for example.
Reset resets the Schedule.
Object Settings
The available settings for scheduling objects are situated here, in the main part of the Schedule dialog.
You should select an object from the list below to make the settings for it.
Date defines the Start and/or Stop date. By default, the Start day is today. The Stop date is not mandatory.
Start by defines the starting trigger. It could be a specific time, an event (for example GPI) or CMD.
Duration defines the duration of the object appearance through
Schedule Commands
Object Settings
Object List
273
Loop the number of loops. This field is active only for dynamic objects.
Stop Time thestop time within the relevant day.
Duration duration within the relevant day.
NOTE:This duration is different than the objects duration, set in the project. You have to be very careful when you define different scheduling and object
duration.
If the object duration is shorter, the object will disappear after its end, even if its schedule duration is not finished.
If the scheduling duration is shorter, the object will disappear after its end, even its own duration is longer.
Loop Until defines a stop event for the objectsoccurrence in the output (e.g., GPI trigger).
Type defines the frequency of the object occurrence in the output OOnce, OEvery day, OEvery week, OEvery month, or in a
more sophisticated pattern,OAdvanced.
Cycling defines the period forrepetition of the object occurrence in the output in minutes. It is possible to define the termination of the
objectsoccurrence within the day EUntilspin-box. Note that the latter spin-box is only active if you have defined a cycling period in
the EEvery spin-box.
Advanced to get access to these settings, you have to click on the O Advancedbutton in the Type field. Here you can define a specific day
of the week or a date for showing the object.
Objects List
The Objects list occupies the lower part of the Scheduler window. All the scheduled objects and their settings are displayed in it.
In front of each object in the list, there is a check-box. It is used for Eactivating/E deactivating the scheduler settings of the particular object.
Right-clicking on an item from the Objects list opens a context menu for copying and pasting the object settings. You can also use the following key
combinations:
<Ctrl + Alt + C> - Copy
<Ctrl + Alt + V> - Paste
Please, refer to the screenshot below:
274
As it is visible in the Date field, [Picture1]starts at 10 oclock on November 18
th
, and it is put on schedule until December, 31
st
. Furthermore, in the Duration
field it is set to be displayed for 15 minutes every hour. Finally, [Picture1] is also being displayed on Tuesdays and Saturdays, as set in the Advanced area.
SLIDE MANAGER
In the past, you could create your TitleBox projects in a single layout only. If you had to open a new layout, you had to load a new project. It was like
having a single sheet of paper per project. With the Slide Manager your project turns into a sketchpad, allowing you to organize your projects in a multi-
slide layout. Each sheet of this pad is called a Slide. In each Slide you can have numerous groups of objects, called Layers. Finally, in each Layer you can
have as many objects as your system can handle.
You can now control your slides/layers/objects manually, or play the slides consecutively (or simultaneously) by using the Slide Controller.
The Slide Manager is locked to the right of the work area. You can open and close it by using the Slide Manager button, situated in the lower right
corner of the TitleBox interface. You can also drag the Slide Manager out of the main TitleBox window.
Slide control buttons
These buttons are situated in the lower right corner of the TitleBox interface. They provide simple slide control options. The
numbers in the middle represent information about the currently selected slide (i.e., slide 2 of 3 in the screenshot above).
The main Slide Managerwindow consists of three logical parts control buttons at the top, slides thumbnails and a project structure, situated in the
predominant part in the middle (further divided into three tabs), anda properties area at the bottom, where you can find a detailed description of the
currently selected element in the list above.
Project control buttons
The first three buttons at the top of the Slide Manager
window are used for controlling Slides. You can Add , Insert , and Delete slides by using them.
NOTE: The difference between Adding slides and Inserting slides is that when you add a slide, it appears at the bottom of the slides list, while when
you insert a slide, it appears above the currently selected slide.
The following two buttons are used to control Layers. You can Add or Delete layers.
While in the Details tab, you can show/hide slides thumbnails by pushing the Thumbnails button .
In case you need to move a slide or an object, just drag-n-drop it to the new place where you would like it to be.
If you want to show/hide/pause a slide, a layer, or an object manually, slide the mouse pointer to the end of its row. The Play/Stop/Pause
buttons will appear. They are related only to the currently selected line. The elements hierarchy will be observed, i.e., when you push Play for a Slide, all
Layers and objects that belong to it will be played (if not disabled). If you push Play for a Layer, only the objects in this layer will be played. Respectively,
if you push Play for an object, TitleBox will show only this object.
If a Slide is in Stop mode, it will not prevent you from playing its Layers and objects.
Pressing the Shortcut mode button will enable the shortcuts functionality. Thus, if you have assigned some shortcuts to slides in your project, you
will be able to control these slides using the relevant shortcuts. Please, check the Preview section below for details.
Project Preview area
The project preview area consists of three tabs as described below.
275
Details
In this tab you can view the hierarchical structure of your project. It is divided in two parts project tree and properties.
Project tree
The project tree part is further divided in two levels Level 1 that contains the Project line and the Master container and Level 2 that contains all regular
slides. Right-clicking anywhere in the project tree invokes a context menu, which is described in the dedicated section.
Level 1
The Project line is situated on top. It displays the filename of the current project. The line control buttons here have a slightly different
functionality as compared to the other lines below. These buttons control the Slide Controller that will play all slides in the project one after the other (see
the Slide control section for details). Under the project line, you will find a list of all unassigned objects (if any). These objects are present in the object but
do not belong to any of its slides. Click on the plus sign in the beginning of the project line to view them. You might need to show/hide such objects
manually, without affecting the rest of the project.
The Master Container line is situated right under the project line. In it, you can create layers to be assigned later to the regular slides below. By
using these master layers, you will avoid inserting the same objects in numerous slides.
For example, if you need a logo shown in Slides 1, 3, 7 below, just create a Layer in the Master container. Then, go to Slide1, click (left mouse button
click) the Assign Layer button and select the logo-containing layer from the drop-down list. Repeat the procedure for Slides 3 and 7. Thus, each
time TitleBox displays Slide 1, 3 or 7, it will also display the logo-containing layer from the Master Container.
Another way to do this is just drag-n-drop the Layer from the Mater Container to the relevant slide.
Level 2
All slides are listed in this part of the Slide Manager window. You can create as many Slides and Layers as your computer can handle. You MUST have at
least one Layer per slide.
Each element is displayed in a separate line. Each line starts with a plus sign. You can click in it to expand the relevant level.
Next to the plus sign, you can see a play status notification. Further on there are several controls that vary within the different levels. You can find a detailed
description of each level below.
276
In a Slide line, you will see Enable/Disable check box, Assign Layer button, Lock/Unlock button (it is under development
now), and the Slide name (check the Slide Line Properties section below on how to change Slide names).
If you have assigned some layer(s) from the Master Container to a slide, their number will be reflected in the Assign Layer button. Thus, if you have assigned
one layer, a small dark-blue square will appear in the button. If you assign two layers to the slide, there will be two dark-blue squares in the Assign Layer
button, and so on.
In a Layer line there is no Assign Layer button as this contradicts the hierarchy. However, there is a Visible/Invisible button.
This button will hide the currently selected layer from the work area, so its objects will not impede you while creating another layer in the same slide. After
the Layer name, there is always a figure in brackets. It represents the number of objects contained in this layer.
In an Object line, you can see the status of the object (play / pause / stop), its visibility status, an icon, distinguishing its type, and the name
of the object.
NOTE: The object visibility concerns only the status of the object within the project and it does NOT affect the output.
In case you need to move a slide or an object, just drag-n-drop it to the new place, where you would like it to be.
Right-Click
The first three commands are the same as the project control buttons:
Add Slide use this command to add a slide at the bottom of the project tree
Add Layer use this command to add a new layer at the bottom of the currently selected slide
Delete use this command to remove the currently selected item from the project tree
The Play Control menu allows you to Play, Stop or Pause the currently selected item.
Use the Play Mode menu to add a play mode to the currently selected slide. Play modes are described in the Properties section.
You can also enable/disable the following properties:
Visible this option is only applicable for layers, it shows/hides the currently selected layer.
Enableduse it to enable/disable the slide/layer.
Locked use it to lock/unlock the currently selected slide/layer for editing.
277
Load Template use this command to load an already created TitleBox template in the currently selected slide. Select your template from the browser
that appears.
Use the Master Base Layer command from the Global Layer Links menu to link the currently selected slide to the master layer. In this way the slide will
use the design of the master layer as a base.
Use the Slide Actions menu to assign an action to the currently selected slide:
None no action will be assigned
Stop Playing the slideshow will stop playing when it reaches this slide
Jump To select an existing slide. Whenever the slideshow reaches this slide, it will jump to the slide you select.
Wait Key Press the slide will not be executed until you press a key.
If you select the Assign Shortcut command the following dialog will be invoked:
In the Shortcut field enter a key combination by pressing the desired buttons on the keyboard.
In the Command field select the desired command to be executed by the shortcut Toggle Play/Stop or Play From Slide.
The last four commands relate to the appearance of the project tree:
Expand expands the currently selected slide/layer
Collapse collapses the currently selected slide/layer
Expand All expands the whole project tree
Collapse All collapses the whole project tree to level one
Properties
In the area under the project tree, you can see the propertys window for the currently selected line (project, slide, layer, or object).
The properties of the Project Line contain some default settings that will affect all newly created slides:
Default color this color will be applied in the preview thumbnails of your slides. You might need it in case there are some white characters in
a text object that would be impossible to see on a white background.
Default slide duration the time for showing the slides when playing them with the Slide Controller;
278
Default Play mode the way of showing the slide on the screen:
Cross Play if the previous slide has an out transition, the following slide will appear as soon as the out transition starts.
Stop Previous if the previous slide has an out transition, the following slide will wait for this transition to end and only then will appear on the
screen.
Add the previous Slide will remain on the screen and the following will be overlaid on top of it. Currently, there is a known limitation, related
to this type of play mode once you pile up a slide on top of another one, the first slide will remain on the screen, even if the second one
is stopped. Thus, if you want to stop the first slide, you will have to do this manually.
Clear Previous the previous slide will be removed immediately off the screen, its out transitions (if any) will not be executed.
Loop specifies how many times the Slide Controller should play all slides in the project. The default value [zero] means endless loop the
Slide Controller will play all slides one by one repeatedly.
If a Slide Lineis selected, you will see the following properties:
Duration this is the time (in seconds) for showing the selected slide with the Slide Controller. If you decrease this value to zero, the duration
will be set to [Auto]. Auto duration is applicable when there are objects with different duration in the slide. In such a case, the Slide Controller
will show the slide until the longest duration is through, then will go to the next slide in the list.
TIP (!) Use it for objects like crawl/roll and animation when they are looped.
Enabled it is equal to the EEnable check box in the slides row.
Lock reflects the padlock status in the slides row.
Play mode how TitleBoxshould treat the previous slide on starting the currently selected one. Please, check the project properties above for
details.
View Name click in this line to change the slide name at your will.
If a Layer Line is selected, you will see:
Enabled shows the status of the EEnable check box of the currently selected layer.
Lock reflects the padlock status in the layers row
Visible shows the status of the Visible/Invisible button.
When an object is selected, you will see below all its properties that can be adjusted in the main TitleBox interface. These properties are different
for the different objects and have already been described in the Object Properties section.
279
Preview
In this tab you can see thumbnails of all Slides in the current project.
Double-clicking in a slides thumbnail will load it in the work area for editing. If you select an object in the work area, its properties will be displayed in the
Details area below.
Right-clicking in a slide will open a context menu. It contains basic slide controls.
The Play Mode represents the way of showing the slide on the screen in relation to the previously played slide. Please, check the project properties section
above for further details.
Sliding the mouse over the Global Layer Links line will open a drop-down list of all Layers available in the Master container.
The Slide Actions list contains four commands related to the Slide Controller. They will be executed when the duration of the current slide is over.
None is the default slide action, no command will be sent to the Slide Controller when the slide duration is over.
Stop Playing when the duration of the currently selected slide is over, it will send a stop command to the Slide Controller. A small sign will appear
in the lower right corner of the slide thumbnail to notify the operator about the assigned action.
A Jump To action will make the Slide Controller loop between the current slide and the specified Jump To slide.
Wait Key Press is a pause command sent to the Slide Controller. Playback of slides will resume at any key stroke. The following sign will appear in
the thumbnail to notify the operator.
Selecting Assign Shortcut will open a shortcut-defining dialog. To define a shortcut, click in the Shortcut string and press the keys you would like to assign.
Below, select the command to be executed at pressing these keys:
OToggle Play/Stop to show/hide the slide off the screen;
280
OPlay From Slide to start displaying all following slides in a row (via the Slide Controller).
To clear the shortcut, press the X button to the right of it.
All assigned shortcuts will appear in the slides thumbnail:
The blue background means the assigned command is Play From.
The green background means the assigned command is Toggle Play/Stop.
The red background means that there is an assigned shortcut to this slide but the Shortcut mode button is not pressed.
The assigned shortcuts will be active only when the Shortcut mode button is pushed.
NOTE: In shortcut mode, the newly assigned shortcuts have higher priority than the default ones. Thus, while in shortcut mode, the default shortcuts in
TitleBox will operate normally unless duplicated with newly assigned shortcuts. For example, the default command for <Ctrl + H> is Add to
schedule, but if you assign <Ctrl> + <H>to be Toggle Play/Stop of a slide, the shortcut will act as Toggle Play/Stop.
Properties
In this tab, you can see the detailed properties of the line that is currently selected in the Details tab.
Slide Controller
The slide controller will play your slides consecutively, with duration at your will. If you want to rearrange the order of showing the slides, you will have to
drag-n-drop them in the Details tab. If you want to skip a slide, just disable it by un-checking the EEnable checkbox in its row. .
The Slide Controller window contains four rows and eight buttons. The Controller counter is situated in the top row. It counts the time since the slide
controller was started.
Below, you can see the name of the currently playing slide.
Further down is the Slide counter. By default, it shows the elapsed time since the start of the current slide. If you want to see how much time remains to
the end of the slide duration, click in the Time> cell. It will turn into <Time and will start counting down.
The last row has three parts play status, loop value and the number of the currently playing slide.
At the bottom of the Slide Controller are situated the playout control buttons. They provide hints and hotkeys:
281
Button Command Shortcut
Play F5
Stop F6
Pause F7
Resume F7
Go to First Slide Ctrl + Home
Go to Previous Ctrl + PageUp
Go to Next Ctrl + PageDown
Skip Next Slide Ctrl + Left arrow
By default, the Slide Controller is a separate window that appears outside the Slide Manager. If you want to lock it to the Slide Manager window, right-
click in the counter and select Dock in Manager.
DATA SOURCE MANAGER
The Data Source Manager allows users connect to different data providers through the selected plug-ins.
This engine allows connecting different properties of a TitleBox object to different data sources or providers, like RSS channels, *.html files, *.xml files or
third party data bases. Besides, the same data source(s) can be related to different objects in TitleBox.
The dialog below opens after pressing the Data Source Manager Button in the main TitleBox interface.
The left part of this dialog contains a list of all objects in the current project and already assigned to them data source instances.
To add a new data source instance, press the Add button.
The list of currently available data provider plug-ins will open. In it, you can choose the data source to be used as a new instance. Select its line and press
Config. The configuration dialogs vary according to the selected plug-in.
You can read more detailed description of each plug-in definition further in that manual.
282
When you configure the plug-in, and press OK button, into the main screen a new data provider appears in the list.
Select the needed data provider and drag&drop it over the TitleBox object in the left.
Then a DataDistributor Properties window will open. Here you have to define the way of data source appearing.
Into the header line of the Property window is visible the name of the selected data provider.
Into Update area you have to specify how often to update the source information. Select Automatically, to update the data automatically on source change.
Automatically option is available only for EAS data provider and File link data provider.
Select Every xx sec, to update the data periodically at every xx sec. By default, the update is at every 60 seconds.
The term cursor further in that section, is used to define the cursor position into the data source.
Into Cursor scroll area, you can specify how to move the cursor to the next row, if the data source has many rows: Manually, or at Every xx seconds. If you
select Manually, you can start the data provider manually from main data provider menu
NOTE: The cursor continue cycling, even the connected object is not played on air. This means that when you start again the object, it will show data
from current cursor position.
TIP (!) If you want at every object start to show the first line from the data source, leave Cursor scroll to be Manual and check Start cursor scroll on
any Object Play.
In Cursor control area, there are the following settings:
Scroll by X rows, where X is a number of rows to scroll the cursor. If X =1, the cursor will scroll each row. If X =2, the cursor will scroll each second row
(i.e. the cursor will skip one row), etc.
Reset cursor on dataset change check this, if you want to move the cursor to the initial position, when the data in Master column of data provider is
changed.
Reset cursor on field change- check this, if you want to move the cursor to the initial position, if any field into data provider changes.
Start cursor scroll on any Object Play check this, to start the cursor scrolling from the first position in data source, any time, when the object is started.
In Objects control area there are the next settings:
283
Stop Objects on bottom cursor check it, if you want to stop the object(s) connected to the data provider, when the cursor is at the end of the data in
data source.
Stop/Next Slide on bottom cursor - check it, if you want to stop the object and go to the next Slide, when the cursor is at the end of the data in data
source.
Stop Objects on any Object stop check this, to stop all objects connected to the same data provider, if any of these objects is stopped. It is useful, when
the project is control remotely.
Start Objects on any Object play check this, to start all objects connected to the same data provider, if any of them is started.
Start Objects on automatic update - check this, to start all objects connected to the same data provider, on automatic update of the data source. It is
relevant, if Automatic update is checked. Automatically is available only for EAS data provider and File link data provider
Press OK button to save Source Link settings.
After that, an Object Link Properties window will appear. Here you have to define how to link the data from the data source to the TitleBox object.
In the header of the window, you can see the name of the TitleBox object to which data provider is assigned and the name of the data provider.
Next is a Links area, where are three main columns:
Link Name this is the type of the selected object (Text, Sound, etc.).
Field here you can see the list of all availablefields from the data-source. Select from drop-down list one of them, which you want to show into the
TitleBox object.
NOTE: You can assign a data-source field to a TitleBox object, only if they are from the same type text, sound, etc.
Master column you can select one of the data providers columns to be a Master column. Enter YES in Master column field, if the selected field is from
this master column. Set a column to be a Master, if you want to reset the cursor for all columns, on data change in this particular column,
In Data control area you can set a Cursor offset this is the offset upon the cursor for displaying the data into this particular TitleBox object.
Example:
Let us show the data from data source in a table 3x3 (3 rows and 3 column) in TitleBox. You have to draw 9 objects in TitleBox project, each connected to
a separate field from data provider. Into DataSource Link Properties->Cursor control->Scroll by, enter 3(scroll should be equal to the numbers of table
rows). Into Object Link Properties ->Cursor offset, cursor offset should be 0 for the first row; 1 for the second row and 2 for the third row.
If you want to use in/out effects, you have to check the relative check-box.
Press theOK button to save the settings.
284
Weather Data Provider
.This data provider displays information coming from weather forecast sources. For now, the only available provider is weather. In this way
online weather information will be shown in the objects.
To adjust the Weather Data Provider, click the button in the main TitleBox interface. The Data Source Manager dialog will open. The left part of it
contains a list of all objects in the current project. To add a new Weather Data Provider instance, press the ADD button. A list of all currently available
data source plug-ins will open. Select the Weather Data Provider and after that press the ADD button.A dialog will appear for specifying a station:
Use the Country and City drop-down lists to pick your desired location. Keep the EMetric box checked if you want the temperature to be displayed in
Celsius. Uncheck it for Fahrenheit. Press the Test button to see if the connection to the station is successful. Press Apply to save your configurations
and then press Close.
After pressing OK, a Weather Data provider instance will appear in the list to the right part of the Data Source Manager dialog. For displaying information,
using this instance, select the line and drag it to the object desired.
When you release the mouse button, a fine-tune dialog will open so you can select what kind of information will be shown in the object (as Temperature,
Postal Code, Current city humidity, etc.).
This plug-in will display the weather information according to the settings you have made. For example, if you intend to display information about Sofia
town and you have chosen Temperature C from the Field drop-down list, the Weather Data Provider will show the current temperature within the object
(have a look at the example to the right).
FileLink Data Provider
Select this plug-in if you intend to link certain objects in TitleBox to text documents.
Earlier in this Manual it was described a simple file link. It is assigned to a text object and shows the whole text document, as it is.
Unlike simple File Link, the FileLink Data Provider allows the user to modify how the text from the text document will be displayed on screen.
Example:
By using FileLink Data Provider, one text document could be interpreted as a table. It is applicable for texts, where the data is organized in columns and
rows (like in the example Test4.txt file in the screenshot below). The user can define in what kind of order to display the rows and columns.
285
Select the FileLink Data Provider and press Config. Browse for the file you need, select it and press Open.
The dialog above will appear, so you could define Formatting of the linked file.
Check the EHeader row check box, if the first row of the linked document is a column header and should not be visible on the screen.
Check the EFormat rows check box if the file consists column delimiters (like coma, semicolon, etc.). Checking this check box will activate Columns
Delimiter radio-buttons.
Check the ESkip Blank rows check box, when there are empty rows in the linked file; they will be skipped on data scrolling in the text object.
Check the EGroup up to blank row check box, if you want to show into the text object, a group of data separated by empty row.
Check the EGroup by paragraph check box, if you want to show into the text object, a group of data separated by some Paragraph Delimiter. Checking
this check box will activate Paragraph Delimiter radio-buttons.
Columns Delimiter is a symbol, which is used for separating the data by columns in the text file. You can choose between Tabulation (Tab), Comma (,)
and Semicolon (;) as delimiter, or you can define your own delimiting symbol in field Other.In our example, the column separator is Tab.
Paragraph Delimiter is a symbol, which is used for separating the data by paragraphs in the text file. You can select a certain number of rows as
paragraph separation or you can define a symbol, which to be used as paragraph separator. Enter the symbol in Char field.
If you want to separate the source data by paragraphs, but there are not delimiter symbols inside your file or the numbers of rows per each paragraph is
different, then you can use the PlayBox Delimited Inserter.
PlayBox Delimited Inserter (TextConvert.exe) is an additional application, which helps the users to separate the source data file at different paragraphs.
It is installed through the main TitleBox installation. You can start the application from TitleBox main folder (by default: C:\Program Files\PlayBox
Technology Ltd\TitleBox).
Into the Source field, browse the location and name of the source file.
Into Destination field browse the location and name of the resulting file.
Select the type of the delimiter symbol in Delimiter field.
It is possible to have alternating paragraphs with different length (number of rows). Then you can select the number of rows for the first paragraph in
TitleRows field and the number of fields for the second paragraph in Descr. Rows.
Example:
Letthe source file contains news data, organized into two paragraphs: in the first one there are the titles of the news and in the second one, there are the
full texts of the news. Then the Title Rows number is different than the Descriptionrows number.
When you are ready, press the Save And Apply button. The new file will be created in destination folder. Depending on status of this proccess, the next
three squares will flash:
First square is Running status : Red=Stop; Green=Running;
Second square is Error status: Red=Error; Green=OK;
Third square is Converting status: Yellow=Converting; Green=Waiting for file change.
If the source file is updated periodically, keep the Delimiter inserter opened. It will create a new file at each saving of the source file. Converting square
286
will show the status.
Back into the Data Source Manager window; drag the FileLink data source from the right to a text object in the left.
When you release the mouse button, a link fine-tune dialog will open so you could select which column from the file should be linked to that text object.
NOTE: Currently with File Link DataProvider, you can link your text object only to *txt files!
ODBC Data Provider
This plug-in allows connecting to ODBC-compatible database formats and displaying the information they contain on the screen.
Choose the ODBC Data Provider in the list of available plug-ins and press Config.
The ODBC Connection Manager will open.
Press to create a new connection. The following dialog will open for you to specify the Connection Alias and view the Connection String.
Press Build to configure the connection. The window below will open:
The ODBC configuration dialog contains four tabs:
In the Provider tab, select the data base type you want to connect to.
287
When you click Next, the Connection tab opens, so you could configure the connection to the selected database.
The Connection tab looks differently depending on the Provider you have chosen. When you are done entering the connection details, presses Test
Connection to check if it works correctly.
After configuring the connection, you can open the Advanced tab for more configuration options, which differ depending on the selected Provider.
Finally, you could view all settings for the current connection in the All tab. Click OK and Close in all open windows until you return to the Data Source
Manager. In it, double-click on the newly-created ODBC Data Provider instance. A fine-tune dialog will open for you to configure the data Query.
Press Execute Command to check if the connection is working correctly.
Press Apply and Close.
To assign the ODBC Data Provider instance to an object, drag it from the list in the right to the relevant object in the left. Close the Data Source Manager
window.
XML Data Provider
Choosing this plug-in allows you to insert data into TitleBox object from an *.xml file.
Choose it from the list of available plug-ins and press Add button. The following window will open:
Into XML field, enter the location of the *.xml file.
Into XSL field enter the location of the related *.xsl (*.xslt) file.
An XSL (eXtensible Stylesheet Language) file is needed for defining XML document transformation and presentation. Since the XML language does not
use predefined tags, it is necessary to provide the application with information on how to interpret the XML document.
In TitleBox, the XSL file is needed to transform the XML file to coma separated text table.
NOTE: Currently, under Microsoft Windows 7 you can use only Msxml4.0 (with update msxml4-KB973685). There is no update from Microsoft Windows 7
for Msxml6.0.
If you have a header line, check the check-box Treat first row as header.
Press More button to see the source *.xml file, the related *.xls file and the result of the transformation. In order to see the Result, first press play button.
288
NOTE:If *.xml files used with XML data provider are web based files, it is needed to download these files locally on your PC first. For downloading, you
can use a dedicated application (Downloader.exe) included in TitleBox installation.
You can find Downloader.exe in TitleBox folder. Start the application and the following window will open:
To add a new source for downloading, right mouse click on the black area and the set-up dialog will appear. Here you have to enter the URL of the source
and the location for saving the file. If access to the source needs some Username and Password, enter them in the relevant fields.
RSS Data Providers
Choosing this plug-in allows you to connect to RSS feeds from the Internet.
RSS (Really Simple Syndication) is an XML-based format for sharing and distributing Web content, such as news headlines for example. Currently many
web sites provide RSS feeds.
There are 2 types of RSS dataproviders in TitleBox. The main difference between them is that Data Provider I shows RSS feed line by line into the linked
object, while Data Provider II shows all lines of RSS source together into the linked object.
RSS/Atom Data Provider I
Choose it from the list of available plug-ins and press Add button. The following window will open.
In RSS/Atom Feed field enter the URL of the needed RSS feed.
To check the connection, press Test Feed button. You will receive a message if the connection is successful.
There are two advanced options available for choosing the proper behavior if the RSS feed is not reachable or if there is no data.
Check the first check-box, into Advanced area if the RSS feed is not reachable, but you want to see the old data in the relative TitleBox object;
Check the second check-box, if there is no any data in RSS feed, but you want to have some text into related TitleBox object (like No data available or
please excuse us, etc.).
289
Press Apply button to accept the settings.
Press Close button to close the window without changes.
RSS/Atom Data Provider II
As mentioned before, Data Provider II shows all lines of RSS source together into the linked object. The different lines are separated by some delimiter.
Choose Data Provider II from the list of available plug-ins and press Add button. The following window will open.
In RSS/Atom Feed field enter the URL of the RSS feed.
Check Limit check-box if you want to limit the number of displayed lines and enter the number of lines into the next field. By default, Limit check-box is
checked and the number of lines is five.
Then enter the Delimiter sign. If the source channel provides the Channel image, you can select Use Channel Image check-box. If it is checked, but
there is no channel image, then the AirBox channel image will be shown by default. If you want to use your own picture as delimiter, you can use bitmap
or movie tags into the field. Inserting of the bitmap or movie tags is the same like for text objects. See here for description.
NOTE: RSS data providers works with Internet Explorer only. You need Internet Explorer v.8.0 or higher.
NOTE: It is possible to see RSS data in TitleBox differently ordered than it is visible in the RSS source site. It is because some RSS sources (news channels
for example) give opportunity to user to order the visible into browser data differently - by date or by title, etc., while TitleBox data-provider extracts the
data from the original *.xml file of the RSS and there is no possibility to re-arrange their order.
TIP (!)You can use downloader.exe, described in XML data provider section for downloading RSS feed first. It is useful in case the link to the RSS
breaks.
HTML Table Data Provider
Choosing this plug-in allows you to insert data into TitleBox object from an *.html file.
Choose it from the list of available plug-ins and press Add button. The following window will open.
290
URL/File path enter here the location of your *.html table
Empty value string enter here the string, which you want to be visible if there are no data into the table.
Header format this is the format of the table header. By default, it is Column {0}
Into Tables found in HTML area, you will see the list of tables found into the source *.html file. In order to see a table, you have to select a line and press
Get Table button in the bottom of the window.
Press Apply button, to accept the settings.
Press Close button, to close the window without saving the changes.
EAS (Emergency Alert System) Data Provider
The Emergency Alert System (EAS) is a national warning system in the United Stated of America put into place in 1997. The EAS requires broadcasters,
cable television systems, wireless cable systems, satellite digital audio radio service (SDARS) providers, and direct broadcast satellite (DBS) providers to
provide the communications capability to the President to address the American public during a national emergency.
The system also may be used by state and local authorities to deliver important emergency information, such as AMBER alerts and weather information
targeted to specific areas.
Each State and several territories have their own EAS plan.
The EAS regulations and standards are governed by the Public Safety and Homeland Security Bureau of the FCC (Federal Communications Commission).
All EAS equipment must be FCC certified for use.
TitleBox is connected to EAS decoder unit via LAN connection. The messages coming from EAS unit are connected to TitleBox objects via EAS data
provider.
EAS data provider is started as service. It could be assigned to a text and to an audio object.
When you select EAS data provider from a list of dataproviders, the following setup win window opens:
291
Here, you have to enter the IP address of the EAS unit, as well as some advanced details of the connection. If there is connection username and password
defined, you have to enter them also.
When you are ready, press the Play button, in order to start the service.
NOTE: It is very important to set the proper time zone to the system and the system clock to be accurate, in order the service to work correctly.
IMPORTANT:TitleBox works withdecoders, produced of Digital Alert Systems, LLC with FCC ID: R8VDASDEC-1EN.
TASK MANAGER
Task Manager is an instrument for creating specific tasks in TitleBox.
A task is an action, which is executed in TitleBox (like play object, stop object, etc.). The Task usually is performed, when happens a specific condition.
The condition (trigger) on which Task is executed is defined by user.
The condition (trigger), on which the task is performed, is called event. An event could be the objects status (like play, stop, etc.) or a command (like
incoming GPI signal; TitleBox internal command, etc.).
First you have to create a task, and then you can assign this task to an event.
Suppose that the user wants to start Object1 when Object2 stops. Then the task, which have to be created is Start Object1 and the condition, i.e. the
event is OnStop Object2.
Another example is, if the user wants to start Object1, when a GPI signal comes. Then the task is Start Object1 and the event is incoming the GPI signal.
Another example: To generate a GPI signal when Object1 starts, then the task is GPI and the event is OnStart Object1.
Tasks
For creating tasks, you can start the Task Manager from Project menu PluginsTask Manager.
The window will open also if right mouse click over an object in TitleBox working area and select Task Manager from the list.
292
All tasks are visible into the Task list.
To create a new task, press the related icon from the menu bar.
To delete a task, select it and press delete button from the menu bar.
The tasks could be executed manually (for test purposes). Press play button to start a task and stop button to stop a task.
The available tasks are:
Object Control
It provides options for creating object-related tasks: Play Object; Stop Object; Toggle Play/Stop; Pause object; Move Object. Select one of these options and
then select an object from a drop-down list at the right of the window. In this drop-down list are listed all objects existing in the current project. Press OK
and you will see your task in the task list.
If you select the OMove Objectcontrol, an additional window will open where to enter the moving options.
Select OMove to and enter X and Y values, to move the object to a position with exactly these X and Y coordinates.
Select OIncrement position and enter X and Y values, to increase the existing coordinates of the object with these values.
Repeat the procedure till you have all necessary tasks related to objects.
293
DataProvider Control.
Here you can create tasks related to data providers.
At the first field in the window, you have to select a data provider from a list of all existing dataproviders. Then you can choose an activity for this data
provider, like OStop, OStart, OUpdate data provider.
If there are more than one row in the data provider source (like in RSS data provider or in ODBC data provider), then you can select also OCursor
scroll move cursor to next row; OCursor top move cursor to the first row and OCursor bottom move cursor to the last row.
If OCursor scrollis selected, an additional field is visible. There you can enter the number of rows to scroll cursor.
Command Script task
This command is used, if you want to create a task based on TitleBox internal commands. You can refer to the TitleBox API to learn more about TitleBox
internal commands.In the Command Script dialog you can press <Ctrl+F1> to invoke the API help and <Ctrl+Space> to invoke the list of commands. To
exit from the two, press <Esc>.
For example, you can create a Script for loading a new project in TitleBox:
PROJECT LOAD=template1.tmpl
Further you can assign this task to any of the existing events.
Enter the name of the task in the Script Name field. Be aware that if you save your script with a certain name, recognized by TitleBox, it will be
executed automatically under given conditions. Check the Auto-executed Scripts function, described below.
Enter the TitleBox command into Script text field.
Press OK button to create the task.
If you want to save the script from created task in a file, press the Save Script button
If you want to use an existing script, press Load Script button and select the script file.
294
IMPORTANT: In order to use the Script task properly, you need to be familiar with the TitleBox API commands, which are listed and explained in the
TitleBoxAPI User Manual. To obtain the latter, please, contact our support team at support@playbox.tv.
Program Script Task
The Program Script Task is anextended feature in TitleBox, which not only gives you the opportunity to write program scripts for all the tasks that
can be done in TitleBox by writing a code for them but it also allows you to make your projects even more functional and user friendly. Note that in order
to take full advantage of this TitleBox option, you need to be an advanced user of the program and you must have at least a basic programming knowledge.
This TitleBox feature supports four different language syntaxes:
Pascal script
C++ script
Visual Basic script
Java script
TIP (!): Considering the TitleBox functionality, it is advisable that you use Pascal or C++ script, instead of Visual Basic or Java script. Since you
always have to declare the type of a variable in Pascal and C++, the latter are more thorough in terms of avoiding mistakes. In Visual Basic and Java
script, on the other hand, new variables are not defined in terms of their type. They simply adopt the variant type and can accept all kinds of variables,
no matter if they are string, integer, etc., throughout your script, which inevitably becomes a prerequisite for errors.
Please, be aware that TitleBoxs Program Script Task does NOT support all the functionalities that each of the programming languages, listed above
offers. All the classes, functions, types, and variables that this interface supports, are listed in the tree view, situated in the right area of the Create
Program Script window.
IMPORTANT! PlayBox Technology, does NOT offer support for third party scripts, developed with the Program Script Task. This function should be
used at the sole responsibility of the corresponding third party developer.
295
User Interface
Work Area
Pressing the Program Script button in the Task Manager window invokes the following user interface:
1. Program View
This is the area, marked with number 1 in the picture above. This is the place, where the user enters their script. Depending on the programming language,
selected from the Languagedrop-down menu above it, the script will automatically load a language identifier in the beginning of the script window, which
is in the following format: [#language Pascal/C++/Basic/Java], depending on the language selected.
Note that the grey area to the left shows certain events, added manually in the script, like Execute next step, and Toggle breakpoint, as explained
in the Toolbar section below.
Also, the grey area at the bottom of the program script view shows the position of the cursor, [13:1] in this example. This information is useful when
debugging, since the errors are indicated in accordance to these position coordinates in the Debug view.
296
2. Browser View
This is the area, marked with number 2 in the picture above. This view shows you a
list of all the [Classes], [Functions], [Types], and [Variables], available for you
to include in your program script. You can expand/shrink the list of each of the above
items by pressing the plus/minus sign next to it, or by double-clicking on them.
The Tree View supports drag-n-drop and double-click functionalities, as explained
below:
Drag-n-Drop
If you drag-n-drop an item, designated with or in the program script, only the
class type will be implemented in the script. For example, if you drag-n-drop the
[TWinControl = class(TControl)] to the script, only [TWinControl] will be
implemented in the script view.
If you drag-n-drop an item, designated with or in the program script, the
whole line will be implemented in the script. Thus, if you drag-n-drop the [property
Cursor: Integer], the whole [property Cursor: Integer] line will be placed in the
script view.
Double-Click
Besides drag-n-dropping, you can also double-click on the items from the Tree View.
If you double-click on a or a , the list will correspondingly expand or shrink.
If you double-click on an item, designated with or on the other hand, it will
appear in your script as a name and brackets next to it with the appropriate number
of places for you to fill in, separated by commas. For example, if you double-click on
the function [DirectoryList(const Path: String; List: TStrings)], the following will
be implemented in the program script: [DirectoryList(,)].
The Browser area is only visible while the EBrowser box in the toolbar is checked.
3. Watch View
This is the area, marked with number 3 in the picture above. It allows you to have an additional control over your program via watching how your
variables behave in your script.
The watch area consists of three columns:
Watch Name this column shows the name of the item/variable that is being watched
Type this column shows the type of the corresponding item/variable (like integer, string, float, etc.)
Value this column shows the current value of the corresponding item/variable. Note that if the script has been executed up to a certain line
only, the entry will represent the value of the item until this step
Right-clicking on any line in this area will invoke the following context menu:
297
If you select Add or Edit, the Watch Properties dialog will open. Another way for invoking this dialog is by pressing <Ctrl> + <F7>. In the Expression field
enter the name of the item you wish to watch. Select the type of the variable by pressing one of the radio buttons below. If you choose OAuto, the type
of the variable will be obtained automatically from the script, if possible. If you wish to transform the result in another value type, you can select a type,
different from the default type of your variable, as long as the two types are compatible.
Checking the EEnabled box will add a check-box to the corresponding row in the Watch List. The idea of this check-box is to give the user the ability to
control which variables should be watched, and which should not be watched at a time. Thus, if an item is not checkedE, its value in the Value column
will not be changed until the box next to it is checked Eback.
The Delete and the Clear commands from the context menu are self-explanatory.
The Watch area is only visible when the EWatch box in the toolbar is checked.
4. Debug View
This area shows all the syntax errors that appear in the script while debugging. Note that logical errors will not be traced by the script engine.
The Debugmode is only active when the EDebug box in the toolbar is checked.
NOTE:The TitleBox script engine allows you to check whether or not you are in Debug mode via a special variable, named [DEBUG], which is of type
Boolean. When [DEBUG = True], this means that you are in Debug mode, and when [DEBUG = False], the Debug mode is off, so the script is
executed without interruptions.Please, check Example 13 in Appendix 10below.
Toolbar
Use the drop-down menu in the toolbar for selecting the programming Language, in which you are going to write your script. Your options are Pascal,
C++, Basic, and Java.
Several buttons and check-boxes are situated after the drop-down menu. Their functions are as follows:
- This is the Insert button. It is used for inserting Modules, Objects, Slides, Tasks, and Data Providers. When you press the black arrow next to
it, a context menu will appear:
Here you can select the type of the item you would like to insert in your script. Notice that there is a combination of keys written next to each item. Thus,
instead of clicking on the respective item from the Insert drop-down menu, you can simply enter the corresponding key combination. Furthermore, note
that in the screenshot above the second line [Object] is marked with a bold font. This means that when you press only the Insert button instead of
the arrow next to it, anObject will be added to the script. If, next time you insert an item you select [Slide] from the context menu, its line will be bolded
and a Slide will be added after clicking only the button instead of the arrow.
298
If you select the Use module option from the context menu above, you can insert any script, situated in TitleBoxs Library, regardless of the language, in
which it is written. This option is very useful if you need to use the same function in different scripts. Please, check Example 15 in Appendix 10below to see
how modules are inserted in different script syntaxes.
Use the New button to clear the Program View and start working on a new script.
Use the Open Script in editor button to load an already saved script.
Use the Save Script to file button to save your script.
Use the Undo changes button to undo your latest changes. You can also press the <Ctrl>+<z> keys instead of this button. Up to 60 steps can be
reversed.
Use the Run Script button to debug your entire script. You can also press the <F9> key instead of this button.
Use the Execute next step button to only execute the line after the one, where the cursor is situated. You can also press the <F8> keys instead
of this button.
In the example above, please notice the light-blue line with a green arrow in the beginning. After a step is executed via the button, described above, this
step is marked like that.
Use theStop executionbutton to stop debugging your script.You can also press the <Ctrl>+<F2> keys instead of this button.
Use theToggle breakpointbutton to insert a breakpoint in the script. You can also press the <F5> key instead of this button. When a breakpoint
is added, the next time you start executing your script, it will pause executing at that breakpoint.
In the example above, please notice the red lines with a red circle in the beginning. After a breakpoint is included, the line that corresponds to the
breakpoint will be marked like that.
299
Also, be aware that you can add a breakpoint also by clicking in the grey area to the left of the script view. If you want to remove that breakpoint, simply
click on it again.
EDebug If checked, the script will be debugged when executed. Otherwise, only the final result will be shown and no messages will appear in the
Debugarea at the bottom.
EWatch If checked, theWatcharea will be visible.
EBrowser If checked, theBrowserarea will be visible.
- The Evaluate expression button invokes the dialog, shown below. In the Expression field you can enter different mathematical expressions, in
which you can include variables from your script. After pressing <Enter>, the program will show you the result of the expression in the Result field. If you
have entered a variable and/or other symbol that cannot be recognized by the script engine, it will return an error message in the latter field.
Menu Bar
File
The File menu consists of an Open, Save, and an Exit command, which are all self-explanatory. Be aware that your script can be automatically executed if
you Save it under a name, recognized by TitleBox. Check the Auto-executed Scripts function, described below.
Edit
The edit menu consists of several commands. The first three, Cut, Copy, and Paste, are self-explanatory.
The Insert command is the same as the insert button, explained above in the Toolbar section.
The Open file at cursor command simply allows the user to load a script at the current location of the cursor. As visible in the screenshot above, this
command can also be invoked with the <Ctrl>+<Enter> key combination.
The Browser Window command is the same as the EBrowser checkbox in the Toolbar, explained above.
Execute
300
The Execute menu is very similar to the Toolbar, explained above. However, it offers some additional commands, explained below. Also, it shows the
equivalent keyboard buttons that could be used for the commands.
The Run to Cursor command is not included in the toolbar. When selected, this command will execute the script to the point, where the cursor is currently
situated.
This menu also offers an additional function for the Toggle breakpoints. If you go to Breakpoints, a context menu will be opened, from which you can
either add a breakpoint (Toggle command), or remove all breakpoints, via the Clear All commands.
If checked, the Auto add Variables option will automatically add all variables used in the script to the Watch View at the bottom of the Create Program
Script dialog.
Creating TitleBox Items
Take a look at the Browser View in the Create Program Script dialog. When you expand the classes section, a large list of classes appears. The classes are
arranged in alphabetical order. Most of them are self-explanatory and refer to common programming options and functions. Several of them classes,
however, were created strictly for TitleBox:
TTBObject
This class operates all objects in TitleBox, Text objects, Pictures, Rolls and Crawls, 3D objects, etc. Be aware that the possible properties for all TitleBox
objects are listed here. Some of them are strictly related to a particular type of object. For example, you cannot apply [ClockPrepare] to a Text object.
If you try to apply a property or method that the object in question does not support, the script engine will simply ignore it.
There are two ways, in which you can create an object in TitleBox: with the Create and with the CreateNew command.
The Create command is used when an object has already created in the Work Area via the Object Palette. Thus, when you Create an object, you simply
link your script command with that object by using the object name. If you use this option for creating objects, instead of typing in the name of the
particular object, you can simply press <Ctrl> + <Alt> + <O>, which will invoke a dialog with a list of all objects in the project, like the one shown below.
To select an object to link to, double-click on its name in the list.
The CreateNew command, on the other hand, is used when the object you want to create does not already exist in your project. When you create it, you
can define its X and Y parameters, as well as its width and height. If you do not define any parameters, it will be placed at the (0,0) coordinate in the grid.
A description of all properties, procedures, and functions that the [TTBObject] class supports is available in Appendix 9 below. Furthermore, you can
check Example 1, Example 2, Example 5, and Example 10 in Appendix 10 below to see how it works in practice.
301
NOTE: If you try to create a new object with the name of an existing one, be aware that TitleBox will automatically add 1 to the end of the name, so
that it does not coincide with the already existing name.
IMPORTANT: You should always set your objects free in your script via the Free command after you stop working with them. This is done to prevent
your memory from overloading. Be aware that the Free command does not delete an objects. It simply breaks the link between the object and the
program script.
NOTE: If you want to remove an object both from the script, and from the grid, you should use the Delete command.
TIP (!) Place your Free command after the TryFinally command combination to make sure that the Free command is executed.
TIP (!) If you are using the [TTBObject] class to update text formatting in a certain text object, do NOT forget to use the UpdateParams command to
apply the new formatting to the text. Check Example 5 in Appendix 10below.
TTBSlide
This class is used in the same way as the [TTBObject] class. You can create new slides (CreateNew command) and link to already created slides (Create
command), and you need to set your Slide free after you stop working with it (Free command).
A description of all properties, procedures, and functions that the [TTBSlide] class supports is available in Appendix 9below. Furthermore, you can check
Example 4, Example 5 and Example 9 in Appendix 10 below to see how it works in practice.
NOTE: If you attempt to create a new slide with the name of an already existing one, TitleBox will return an error in the Debug view.
NOTE: If you use the Delete command to delete a slide, only the slide will be removed and not the objects, contained in it. They will simply be moved to
the zero slide, which contains all objects that are not assigned to a particular slide.
TTBSlidesManager
The [TTBSlidesManager] class is used for operating with the slides manager. Like the [TTBProject] and [TTBStorage] class,the user does not
create, nor free this class, as it stores only one variable, [Slides], which is created upon TitleBox initialisation.
A description of all properties, procedures, and functions that the [TTBSlidesManager] class supports is available in Appendix 7below. Furthermore,
you can check Example 9 in Appendix 10 below to see how it works in practice.
TTBDataProvider
The[TTBDataProvider]class is used for operating with the data providers that are already setin the Data Source Manager. Be aware that when you
Create such a [TTBDataProvider] variable and link it to a certain provider, the variable in the script will control all the objects that are linked to that
particular Data Provider. Furthermore, you need to set the [TTBDataProvider] variable Free after using it. This class is often used with Transform Events.
A description of all properties, procedures, and functions that the [TTBDataProvider] class supports is available in Appendix 7below. Furthermore, you
can check Example 6, Example 7, Example 8, and Example 12 in Appendix 10 below to see how it works in practice.
TTBDataDistributor
The[TTBDataDistributor]class is used for operating with the data distributor properties that are already defined for each Data Provider in the Data
Source Manager. This variable is NOT set free after operation, since it is freed together with its corresponding Data Provider.
302
A description of all properties, procedures, and functions that the [TTBDataDistributor] class supports is available in Appendix 9below. Furthermore,
you can check Example 7in Appendix 10 below to see how it works in practice.
TTBProject
This class is used for controlling your whole Project. As it stores only one variable, [Project], which is created upon TitleBox initialisation, you do not
create, nor do you set free a [TTBProject] class.
A description of all properties, procedures, and functions that the [TTBProject] class supports is available in Appendix 9below.Furthermore, you can
check Example 10in Appendix 10 below to see how it works in practice.
TTBStorage
The [TTBStorage] class is used for storing specific values to be used in different scripts and / or projects within one TitleBox session. It allows the user
to save up to 100 values and it is extremely useful when you need to use the same values in more than one script or even a whole TitleBox project. As it
stores only one variable, [Storage], which is created upon TitleBox initialisation, you do not create, nor do you set free a [TTBStorage] class.
A description of all properties, procedures, and functions that the [TTBStorage] class supports is available in Appendix 9below. Furthermore, you can
see how it works in practice in Example 14 in Appendix 10below.
Additional Tips and Notes
There are two additional classes, which are not TitleBox specific but are commonly used in the TitleBox scripts for various operations and functions. They
are the [TRichEdit] and the [TBitmap32] class.
The [TRichEdit] class is often used with all TitleBox text objects, especially with procedure TTBObject.TextAssign(RichEdit: TrichEdit), described in
Appendix 9below. It allows you to change all kinds of formatting in a given text selection.
The[TBitmap32] class is used for creating and controlling Bitmap32 images. It is often associated with procedure TTBObject.ImageAssign(Bmp32:
TBitmap32), described in Appendix 9below. A Bitmap32 image will not be shown in the TitleBox work area, unless you paste it in a certain object in the
grid. These variables need to be set Free after using in the script.
A description of all properties, procedures, and functions that the [TBitmap32] class supports is available in Appendix 9below.
For your convenience, check the table below for the major functions of the classes, specifically created for TitleBox. It also shows whether or not they have
to be set Free in the script after operation:
Class Function Free
TTBObject To be linked to or create all types of object in TitleBox. Yes
TTBSlide To be linked to or create slides in your project. Yes
TTBSlidesManager To be linked to the Slides Manager in your project. No
TTBDataProvider To be linked to all Data Providers set in the Data Source Manager. Yes
TTBDataDistributor To be linked to all Data Distributors, set in the Data Source Manager. No
TTBProject To be linked to your current project in TitleBox. No
TTBStorage To save certain variables to be used in different scripts and / or projects within one
TitleBox session.
No
303
TIP (!): If you are not certain whether you need to Free a certain variable or not, you can check the list of functions, procedures, and properties, related
to its class in the Browser View. If [procedure: Free] exists there, then you have to free that particular variable. Otherwise, the variable does not need
to be set free.
Working with More than One TitleBox Item Simultaneously
If you want to operate with more than one TitleBox object or slide at a time, the script engine allows you to group your desired items via the List commands.
The Program Script Task has two types of list commands for grouping of objects and for managing already grouped objects.
Create Lists of Items
The program script engine allows you to operate with several items together via the List variables. In order to do that, first, you need to define a set of
objects or slides to belong to a certain list. For this purpose, you can use the available List commands, that are situated within the TTBProject and
TTBSlidesManager classes:
ObjectsList This command is situated in [Classes TTBProject] in the Browser Area. It lists all the objects in the project and you can choose
which objects you wish to keep in the list, with which you are going to operate.
TagsList This command is also situated in [Classes TTBProject] in the Browser Area. It lists all objects that share the same tag. You can
read more about Tags in TitleBox in the relevant section above.
TasksList This command is also situated in [Classes TTBProject] in the Browser Area. It lists all tasks in your project.
SlidesList This command is situated in [Classes TTBSlidesManager] in the Browser Area.It lists all slides in your project.
DataProvidersList This command is situated in [Classes TTBProject] in the Browser Area. It lists all the objects in the project and you can
choose which objects you wish to keep in the list, with which you are going to operate.
Manage Lists of Items
Once you have grouped your desired items via one of the List commands, described above, you can work with these groups within your script. There are
three List functions, available in the script engine, [PlayList], [StopList], and [ToggleList]. All of them are situated in [Functions TitleBox].
Please, check Example 3, Example 6, Example 7, and Example 9 in Appendix 10 below to see how to use the TitleBoxList commands in practice.
Error and Exception Messages
For the purposes of avoiding memory load and endless scripts, two error checks are implemented in the TitleBoxProgram Script:
Object Free Check
If some of the objects, used in the script have not been set free with the Free command, the Program Script will show an error message, like the one in
the image below, listing all the variables that have not been freed during the script execution.
Execution Time Check
304
If the execution of a certain script takes more than 1 - 2 seconds, the Program Script will terminate the script execution and return an error message, like
the one below, stating at how many seconds the execution has been stopped.
Exception Messages
Sometimes it is very useful to work with Exception Messages and the Try Except / Try Catch block, if you are working with a certain procedure in your
script, which does not work in some exceptional cases. You can check Example 11 in Appendix 10 below to see how it works in practice.
GPI Task
This task is designed for creating GPI pulses.
Into the GPI task window, specify the GPI Signal type (RTS or DTR) and to which COM port it should be sent. Specify also the Pulse duration in milliseconds.
Press OK to add this task to the Task Manager list.
The GPI events window can be started from Project->Plugins-GPI manager as well.
In the GPI manager, you can view all GPI events and the objects to which they have been assigned.
Event sequencer Task
This task is designed for generating a time sequence for executing another task.
An example of such sequence is, if you want to start a Digital Clock, then to start a picture and move it horizontally on screen over a specific period of
time and at finally to start another task. You will have the following sequence of tasks:
1. Task Play Digital Clock 1;
2. Task Play Picture 1 (to be started 5 sec. after the beginning of the sequence);
3.Task Move Picture1 (to be started 10 times atevery 5 seconds);
4. TaskStart timer1
305
In this example, you have to fill the setup window like it is shown in the following screenshot:
Into Task Name, enter the name of your time sequence (sequence 1).
Into OnStart field, select the name of the first task in the sequence (Play Digital Clock 1). Select the name from the drop-down list. If you dont want to
have task on sequence start, uncheck relative Enable check-box.
Into Delay before Loop field, enter the interval of delay in milliseconds (5000ms=5sec.). This is the delay after the sequence start and before the start of
the loop task. Into OnEndDelay field enter the task which will be executed with this delay (PlayPicture1). Select the name of the task from the drop-down
list with existing tasks. If you dont want to have delayed task, uncheck relative Enable check-box.
Into OnLoop field, enter the task which will be executed on every loop (Move Picture 1). Into Loop Interval field enter the interval for repeating the task
(5sec.=5000ms). Into Loops Count field enter how many times the task will be repeated (10).
If Loops Count is zero (0), the looping will be infinite, until task is running.
Into OnStop field, enter the task which will be executed at the end of the sequence (Start timer1). This task will start when the looping is finished or when
a Stop sequence command is send.
When you are ready with definition of the sequence, press the OK button to save it. You will see two tasks in the task list, created automatically: Start
sequence name and Stop sequence name. The command Stopsequence name usually is used to stop a sequence when the LoopInterval is zero (infinite).
Play Sound
It is designed for creating sound tasks. Pushing the icon will open the Play Sound dialog and all you have to do is to browse for the sound you need. You
can open all Direct-Show compatible sound files (*.wav, *.mp3, etc.). You can preview all sound tasks in the Task Manager using the Play and Stop
buttons.
Windows Named Event Task
This task is related to Windows Named Event Objects. For more information about them, you can refer to Windows documentation.
The Event Name task was developed to synchronize the external applications to TitleBox. Thus, if there is a third party application that can accept certain
event names, TitleBox can trigger events in these applications.
Each system event should have a Name. You can type it in the Event Namestring. Below, you have to choose the Action and the type of Initialization.
306
Create Windows Task
This task is related to executing of the external applications.
Into field File enter the executable file name (including the full files path). You can start *.exe *.bat or *.cmd files.
Into Params field, you can enter some parameters for starting the application.
For example, if in the File is entered AirBox, into Parameter you can enter the name of the playlist which you want to start or the AirBox instance
number.
If there is a file association existing, you can enter into the File field, only the file name of the document to start the associated application.
For example, if you have a file association for Windows Media Player, into field File you can enter only the location and name of the *.mp3 file.
Auto-executed Scripts
TitleBox provides an additional way to assign scripts to certain events. If you want a certain script, created either via the Command Script Task, or by the
Program Script Task to be executed when you load, unload, start, or stop your project, simply save the corresponding script with one of the following
names:
OnProjectLoad this script will be executed right after a project is loaded;
OnProjectUnload this script will be executed right before unloading a project;
OnProjectStart this script will be executed right before starting a project;
OnProjectStop this script will be executed before stopping project.
NOTE:If you have more than one script, bearing one of the above listed names, TitleBox will only execute the first one from the list, i.e., the oldest one.
307
Input Events
The events are triggers, on which the tasks are performed.
The Input Event dialog opens when you select an object, right mouse click and select TaskManager from menu.
The input events are grouped in four major groups: Object related events, GPI events, API events, Keyboard events.
Objects events
The available objects events are: Play, Stop, Pause, AutoStop, Loop, End display old data, Start display new data, End Input transition, Start Output
transition, Data Ready, Property Change.
AutoStop this event concerns rolls, crawl, and animation objects. This event is generated when a number of loops for the object is set and the last loop
is executed.
End display old data and Start display new data events are connected to changing of the content into the rolls, crawls and animations. Because of the
nature of these objects, it is possible to have both old content and new content on screen. The End display old data event happens when the old data
stops to be visible on the screen. And the Start display new data event happens when new data become to appear on the screen.
Data Ready this event is related to changing the data into an object. When the new data is ready to be displayed, than DataReady event is happening.
Transform events
As explained in the image above, these events are used in combination with the Program Script Task. In other words, the only way to use such an event is
to link it to a certain Program Script by entering the following function in the script:
For Pascal script: <functionTransform(Obj: TTBObject; Text: String); Boolean>;
308
For C++ script: <bool Transform(TTBObject Obj, char Text)>;
For Java and Visual Basic script: <function Transform(Obj, Text)>;
The Transform event is used for transforming the information that is fed by a Data Provider, Net Control, or File Link to TitleBox. You can link such an
event to all types of objects in TitleBox. Thus, you could change the format of the text that is provided by the data source, erase some parts of it, add new
text to it, or even assign a picture to be displayed instead of the text that is being fed.
In order to create a Transform event for a certain object, two things need to happen. First, you need to save a program script, which contains the
abovementioned transform function with a reference to that particular object in the Program Script Task. Then, you need to click on that object, press the
Task button on the toolbar, and go to the Transform tab. Select the script that contains the corresponding Transform function from the list in the
Select Task to execute area, and press the Create Task button.
Notice that the Transform function is of type Boolean. This means that you should implement a True or a False value to be returned by your script to the
particular object, containing the Transform event. If a False value is returned to the object, it will ignore the Transform event and output the information,
as provided by the Data Provider linked to it. Otherwise, if the object receives a True value from the Transform function, it will show the output as it is
provided by the latter.
Please, check Example 12 in Appendix 10below to see how the Transform function works in practice.
IMPORTANT: The Transform event only executes the Transform function, shown above, NOT the whole script. Thus, you do NOT need to save a
separate script file, containing the transform function only. You can simply add the desired transform function to any program script that you use for
your project.
NOTE: If the script that you assign to the Transform event does NOT contain a Transform function, TitleBox will simply ignore this event. Rather, it will
display the corresponding Data Provider entry exactly as it is being fed to the object, linked to it.
NOTE: If there are any modal windows (e.g., ShowMessage dialogs) within the Transform function, TitleBox will ignore them. This precaution is
introduced for the purpose of preventing the Transform function execution from postponing.
GPI events
This feature in TitleBox allows controlling objects through receiving certain signals on the PC COM ports. In order to specify the meaning of each signal
to each COM port, select the Com port and then select the type of signal.
API events
These events are connected to usage of TitleBoxAPI (Application Program interface).
In TitleBox API, there is a command EVENT xxx, where xxx is a number equal or higher than 1001. In Task Manager->API events, you can define a
specific number which to be used further in such Event command.
309
When to the API event (for example: number=1001) is assigned a task and TitleBox receives a command EVENT xxx (xxx=1001), then the task assigned
to this API event will be executed
KeyBoard events
Keyboard events are user definable keyboard shortcuts for some action.
These events are connected to some task, so when the keyboard combination is pressed, the assigned task is executed.
Press the List button to see all created keyboard shortcuts.
Press the Clear button to delete all created keyboard shortcuts.
Assigning a task to an event
To assign a task to an event, you have to open the Assign Task dialog. It is available after right mouse clicking on an object in TitleBox project and
selecting Assign Task from menu.
You will see the list of already created tasks. If there are no tasks, first create them into Task area of the window.
Select an event from the available events and then select a task from Task list. Press the Create Task button in the bottom of the Assign task window
In the right side of the Assign Task window, you can see the list of all tasks related to the currently selected object.
If you want to see the tasks related to another object, just select this object and press the task list button from the main TitleBox window.
To see the tasks, which are not related to any object (keyboard shortcuts), unselect all objects in TitleBox and press the task list button.
There is a specific definition, if you want to control the whole TitleBox project on incoming GPI signal.
To invoke the global Assign GPI event window, unselect all objects in TitleBox project, right mouse click and select Assign GPI event from menu.
310
Select the PC COM port and the type of the GPI signal which will be received (CTS, DSR, RING or RLSD).
In the lower part of the screen, select the Command which TitleBox have to execute when the GPI signal is received. There arethree possible commands:
Play, Stop and Toggle.
In the example from screenshot above, when on port COM1 a CTS signal is received, TitleBox will start to Play the current project
AS-RUN LOG
The As-Run Log is an external application, displaying log information for all TitleBoxinstances, which are running locally. It can be enabled/disabled from
the dedicated button in the main TitleBox toolbar. Also, it is configured per instance in Project menuOptions=As-Run Log tab.
User Interface
The interface of the As-Run Log is very simple and user-friendly.
Grid
The largest area in the As-Run Log is dedicated to displaying messages about all the events that take place in the local TitleBox instances, which have
enabled logging. Each Message contains information about the Instance, to which it refers, as well as the Time/Date of the event.
Toolbar
The toolbar allows you to perform the following simple commands:
311
Clear window press this button to clear the log window
Copy selected linespress it to copy the currently marked lines from the log. Use the <Shift> and <Ctrl> keys to select lines
Save to filepress this button to save the current log messages to file
Pause messagespress this button to temporary stop logging messages
Options- press this button to invoke the Options dialog, which looks like the image below:
Use the check-boxes to configure the following:
EShow on startupcheck this box if you want to view the As-Run Log when you initiate TitleBox
EShow on message receivedcheck this box if you want the log to be displayed every time it receives a message from TitleBox
ENew messages added to the bottom check this box if you want the log messages to be displayed at the bottom of the field as opposed to the top
In the Maximum number of lines to keep specify the number of lines you wish to keep visible in the As-Run Log interface. You can enter a maximum of
1,000,000 lines. If you enter 0, then the log will display all messages without clearing any lines.
Menu Bar
The As-Run Log menu bar contains the following menus:
File Menu
The first two commands are the same as the ones in the toolbar the Pause Messages command is used for temporary stopping the log messages and
the Options command invokes the options dialog, described above.
You can also exit from the As-Run Log via the Shutdown command or just minimize it with the Hide Window command.
312
Edit Menu
Commands here also repeat the commands from the toolbar. You can copy the lines selected in the log, clear the log window, or save the messages to a
file. Also, you can select all lines via the Select All command.
View Menu
The View menu allows you to show and hide the toolbar from the user interface. Also, you can check the Stay on Top command so that the As-Run Log
is always displayed on top of the other windows.
313
Chapter 10 - CLIP TRIMMER
TheClip Trimmer is used for previewing and trimming clips in ListBox, DataBox and AirBox modules. You can preview clips even during the on-air
playback in AirBox.
Trimmer allows marking IN and Out points for video playout and then the player (AirBox) plays the video exactly between these points. This way no real
cutting of the file is performed.
USER INTERFACE
It combines a VGA preview screen and tools for editing the In and Out points of MPEG clips. .
Clips are loaded into the Trim Window by double-clicking on them in ListBox, DataBox or AirBox modules.
The trimmer window has a number of keyboard shortcuts that are listed in the shortcuts leaflet in the PlayBox customers package.
Preview Screen
The Preview screen occupies the largest part of the Trim Window. It shows the video clip which is being trimmed.
Pressing the right mouse button over the Preview screen invokes a context menu with the most frequently used commands in the Trimmer.
Trimmer Control
Once a clip is loaded, you can navigate and edit it, using the Clip Trimmer controls.
The following boxes are situated under the preview window:
In box displays the Inpoint timecode
314
Outbox displays the Out point timecode
Duration box displays the clip duration. It is equal to the difference between In and Out points.
After entering the In and Out timecodes, the Durationvalue will be calculated automatically. Moreover, after entering the In and Duration values,
the Outpoint imecode will be calculated automatically. It is possible to lock the In, Out or Duration value (but not all the three of them, of course) by
clicking on the lock icon to the right of the box. Thus, you can protect their values from changing (by mistake, for example).
To enter values in the In, Out or Duration box, you can use the arrows beside them or type numbers in the boxes.
Position box contains the timecode of the currently selected point in the clip. If you type another timecode in this box and press <Enter>, the
marker will move to the relevant position.
Total Durationbox displays the original, untrimmed duration of the clip.
Detailsbox it shows the part of the clip, enclosed in the zoom frame.
The Trim bar visualizes the clip length and the clip markers.
The Zoom frame is a yellow square in the trim bar. It defines what part of the clip is being shown in the Detail View. It is quite useful for long
clips. You can move or resize the zoom frame, by mouse dragging. You can define a new Zoom area by drawing a rectangle through dragging the mouse
while holding its right button.
SPLITbutton - splits the clip and thus defines separate sections in the clip. After splitting the clip, each new clip section appears as a separate row in
the play list. You can play them separately, change their order, insert other clips between them, etc.
You can define In/Out points for each section of the split clip. The In, Out and Duration boxes display information about the selected section. Multiple
In/Out definitions are used for skipping some parts of the clip during its playback. Thus, you can exclude existing commercials, titles, etc. from the original
clip.
You can create separate sections also by pressing repeatedly the In/Out buttons. Pressing the In button after an existing Outpoint, creates a new section
after the existing one. Pressing the Out button before an existing In point, creates a new section before the existing one.
IN button marks the In point for start of playback in AirBox. The IN point marker is colored green and by default it is at the beginning of the clip.
OUTbutton marks the Out point for end of playback in AirBox. The OUT point marker is colored red and by default it is at the end of the clip.
You can set an In/Out point, by dragging the IN/OUT marker on the trim bar or by entering timecode directly into the IN/OUT box.
The IN/OUT markers show the frame before/after (i.e. if the marker is on the Out point, you actually see the next frame, but not the last frame of the
trimmed part.).
NOTE: For MPEG files, the trimming is GOP accurate! IN points can be positioned only on I-frames, while OUT points can be positioned on I- or P-
frames. Depending on the streams GOPsize, this may lead to a slight inaccuracy, limited to half a GOPfor the IN points and a couple of frames for the
OUT points. If the streams GOP size is one (I-frames only), then trimming will be frame accurate.
NOTE: Even if you specify In and Out points in a particular timecode, some playout plug-ins (for ex. IPPUMP) will correct them to nearest I-frame for IN
point or I- or P-frames for OUT point. Thus outputted duration could be shorter then specified.
Playbutton starts playing the clip. Then it transforms to pause/resume.
If you want to play only the trimmed part (i.e. between the IN and OUT points), press <Shift>+ Play.
Stop button stops the playback and rewinds the clip to its beginning.
315
Pause /Resume button. It stops and resumes the clip playback from the same timecode position.
Button - skips one frame forward
Button - reverts to one frame backward
Button - fast forward (if it is possible)
Button - rewind (if possible)
Button - moves to the next mark point (in/out/bookmark)
Button - moves to the previous mark point (in/out/bookmark)
Add Zonebutton - marks the beginning of a zone. A yellow pointappears in the trim bar.
Delete Zonebutton - deletes the selected zone point.
Open button will load a clip in the Trimmer window.
Exportbutton - opens a dialog box for exporting the trimmed clip as a file.
If you have divided the clip into several sections, they will appear in the Export list as different parts. Select which of them to export by checking the
checkboxes in front the relevant section. Besides, you can change their order using the up and down arrows.
If you choose to export several parts at a time, you have to specify the way they should be exported: as separate files (Export selection(s) as multiple files)
or as a single file (Export selections as a single file).
Pressing the Exportbutton in this dialog opens another dialog box for you to specify the file name and store location and to begin the export.
To delete a clip section, select it and press <Ctrl>+<D>.
To reset the original clip length, press <Ctrl>+<BkSp>.
The Throttle has three levels Low, Normal and High. Each of them tells the CPU what priority to give to the export process.
The higher the priority, the slower the other simultaneously running processes on the machine, and the quicker the export made.
316
IMPORTANT! Export works only for MPEG2 files.
NOTE: Export is not frame accurate. It is GOP accurate! IN points can be positioned only on I-frames, while OUT points can be positioned on I- or P-
frames. Depending on the streams GOPsize, this may lead to a slight inaccuracy, limited to half a GOPfor the IN points and a couple of frames for the
OUT points. If the streams GOP size is one (I-frames only), then trimming will be frame accurate.
Volume Control
You can change the audio volume and audio balance of the clip, using the relevant sliders in the Clip Trimmer. The new values will not take effect in
AirBox playback. These sliders are used for convenience during the trimming process.
Volume box shows the volume level of the clip playback. There is a reset button beside the slider to restore the default value.
Balancebox shows the clip playback L-R balance. There is a reset button beside the slider to restore the default value.
Status Bar
It is located along the lowest part of Trimmer window.
- The first field[Position] shows the current timecode, when dragging over the trim bar.
- The second field[Zoom Frame] shows the scale of the Zoom zone.
- The third field [Version] displays the current Trimmer version.
- The last field shows the clips filename and location.
TRIMMER PAGES
There are six pages on the right side of the TrimmerWindow: Info, Zones, Shots, Filters, Stream and Extra.
317
Video Clip Info
This page shows important system stream information, extracted from the file. It contains:
- Filename
- Video compression type
- Video stream information: number of streams; image width and height in pixels; video frame rate; video bitrate.
- Audio stream information: number of streams; audio compression type; audio sampling rate; audio channels; audio bitrate.
- Type of MPEG packages
- Type of PES (packetized elementary stream)
- Mux rate (the multiplexing rate in bps)
- Duration of the clip in HH:MM:SS.ms (hours:minutes:seconds.miliseconds)
Clip Zones
This page is used for registering a set of timecodes (points) in the clip. Thus, you can mark an initial or final timecode of an important zone in the clip. For
example, in each movie there are predefined commercial break points that might be used later for automated commercial slot insertion. Those breakpoints
can be defined in Clip Trimmer as single split points or zones (blank/stills) that will be skipped, and a commercial slot will be inserted instead.
To add a Zone, set the cursor at the appropriate point and press the Add Zone button in the page or in the main window. A yellow pointappears
in the trim bar, showing the beginning of the zone. You can define different zone types, pressing the black arrow of the Add Zone button. It opens a
button menu:
- Bookmark creates a single split point at the current play head position. You can change the Zone name (Bookmark by default) and timecode
manually.
- Simple skip zone creates a two-point zone. The first point is the current play head position; and the second is 5 seconds later, by default.
You can change the Zone name and timecodes manually.
318
- Advanced skip zone creates a four-point zone. The first point is set at the current play-head position. By default the second point is 1 second
later, the third point is 5 seconds later and the fourth point is 6 seconds later. You can change the Zone name (Advanced Zone by default) and timecodes
manually.
To add a next marker in the Zone, press the Add Zone marker button. It will add a marker 10 seconds after the last marker in that zone, by default.
To delete a marker from the Zone, select it and press the Delete Zone marker button. It will delete all markers, except the first one, which can
be deleted only by deleting the whole zone.
To delete a Zone, select it and press theDelete Zone button from the page or from the main window.
By pressing the Clock buttons, you can choose a display mode of the markers:
- Time shows exact timecodes in HH:MM:SS:FF format
- Offset value shows the interval between the current marker and the first one.
- Duration shows the time difference between two consecutive zone markers.
Clip Shots
Use this page to extract shots from the video clip.
To create a shot, stop the play-head at the desired frame and press the Add button. The shot, as a thumbnail and its time-code are displayed in the
tab. You can change the shots name (Scene No., by default) manually.
To delete a shot, select it and press the Delete button.
To extract a shot to a file, select it and press the Export button. A browse window appears to select the file name, type (*.jpg or *.bmp) and location.
To set a shot as thumbnail of a file, press the Thumbnail button.
319
Clip Streams
This feature is applicable in case the file contains more than one video and/or audio stream. Here you can choose which of them to view/listen during
playback.
The check boxes E in front the relevant streams show their playback status. The checked streams will be loaded in the playlist after clicking and
will be played in their turn.
The green ticks serve for previewing the desired streams if you click on the single tick, you will preview only the selected stream. If you click on the
double tick, you will preview all the streams simultaneously. If you preview several audio streams, they will be mixed-up. If the streams are video, the
preview window will split according to the number of streams (up to 32).
Use the blue arrows to move streams up and down the list.
Extra
This extra will help you in managing multiple monitor video wall systems of up to 16 monitors. The files that are usually used for video walls end in
*.c#.mpg or *.c#.avi (for example *.c1.mpg or *c3.avi). Just load the first file in the playlist. AirBox will detect the others automatically.
The trim bar and the buttons above the list of files are designed for control of the entire bunch. The trim bar and the buttons under the preview window
are used for control of the currently selected monitor (the one in the red dotted-line frame).
This feature will help you in synchronizing the video wall and will allow you to control each monitor separately. You can also rearrange the display positions
of files by drag-and-dropping the relevant squares in the preview window (i.e. file #1 can be displayed on monitor#3, etc.) or by using the blue arrows
above the file list. The files in the preview window are arranged horizontally, in up to 4 rows of up to 4 files each. This means that if there are 16 files in the
bunch (the most possible), the first row will contain files #1 to #4, the second one will contain files #5 to 8#, etc.
320
The ECreate TC file check box is situated at the bottom of the file list. If you check this box, a TC file will be created automatically, saving you settings,
such as In and Out points, file order, etc. Thus you will be able to use your settings again the next time you open the relevant file.
Clip Filters
This tab provides information about the filters that participate in playing the current clip and an opportunity for changing the filters settings.
The Windows Registry contains a key [HKEY_CURRENT_USER\Software\Digital Media Technologies Ltd.\PlayBox\2.0\DXPresets] in which you could create
your own string values, containing groups of preferred filters (presets). All filters of the currently selected preset are displayed in Filters page.
There is a legend at the bottom of the page:
The sign marks all filters from the preset.
The sign marks filters that are included in the preset, but do not participate in executing the current particular file.
There is a Property button right under the tab name. Pushing it will open the property page (if any) of the selected filter. You could change the filters
setting there.
External Output Configuration
This tab allows you to select an External Video Renderer, as well as an External Audio Rendererfrom the corresponding drop-down lists. For the video
renderer you are able to flip the fields of the output video by checking the EFlip fields box. In case the external audio renderer is multi-audio, then the
first 8 audio channels are output in SDI.Once you are done selecting your external video and audio renderers, press the Select button.
321
Chapter11 - SAFEBOX
SafeBox is another module from the PlayBox suite, which serves as utility for file management. SafeBox takes care of moving, copying or deleting your
files, automatically or manually. This is done following a number of pre-definable locations, priorities and rules.
GETTING STARTED
Installation
Where to Install it
SafeBox is usually installed under folder C:\Program Files\PlayBox Technology Ltd\SafeBox
The SafeBox icon will appear in the Toolbar .
USER INTERFACE
The user interface is quite simple: it is divided into two major parts your Source and Destination locations:
Typically, the Destination is the location, from which AirBox is playing clips, but SafeBox can be used for copying all kinds of content you have not
only clips and playlists. The Destination location can be either on the local storage (from the point of view of AirBox, for example) or somewhere on the
network, but a local one is advisable. In short, these are permanently accessible storage destinations.
The Source locations are locations, where your files are stored or where files appear if you use some kind of removable storage or network connection. In
short, these are temporary accessible locations. You can add to the list as many Source locations as you wish. This is done by simple browsing after pressing
the Add button to the far left.
322
You can give priorities for each Source location. This is done by right-clicking on the relevant location and selecting the desired Priority.
NOTE: Priorities are valid only in Automatic mode! The highest priority is [10].
Along the upper part of the main window are situated the control buttons. The first pair of plus and minus signs is used for adding/deleting Source
locations. The second pair is designed for the Destination locations.
Further on are situated the transfer control buttons. They provide hints at pointing at them.
SafeBox allows multiple assignments, i.e. you can transmit a given source content to more than one destination location: select a Source location (it will
be marked in dotted-line frame) then select the desired online location in the list to the right. Press the Assign/Decline button. The assigned
destination line will become green. You can view the assigned destination(s) of a source location by selecting its row. All destinations will go green.
You can decline a destination location by pressing the Assign/Decline button once again.
After assigning all destinations, select one or more of the Source location and press button to start the file transfer manually.
The transfer could be canceled at any time by selecting the desired Source location and pressing the button. If you want just to pause/resume the
transfer, press button.
Press button to remove content of the selected Source location.
Press the About button to check the information about the current software version and your dongle.
In case you need to generate a PlayBox Doctor report, press the Red Cross button to start it. Just fill-in the mandatory fields, everything else will be done
automatically. You can read more about the PlayBox Doctor in the Basic PlayBox manual.
A -sign in front of a given Source location means that it is currently accessible.
A sign in front of a Source location means that it is currently inaccessible. When a source location is being transferred, a symbol representing the currently
executed action appears in front of it. A colored bar in its line displays the progress of transfer.
Along the lower mid-window is situated a colored bar that represents the distribution of the storage (Destination location) space. The blue section stands
for Used space; the yellow one the space needed for transfer of the selected offline content; and the green one represents the free space, which will
remain after the transfer.
323
SAFEBOX OPTIONS
Set this in the Options menu after pressing the Options button .
General
The supported General options are listed here.
Transfer mode select Copy, if you just want to copy files from Source location to Destination location and select Move, if you want to move the files.
Transfer operation - SafeBox could perform all necessary actions Manually (select Manual radio button) or Automatically. (select Automatic)
ELock destination files until copying is finished this check will not allow AirBox to start playing out a file that is currently being copied. This will
prevent unexpected end of the video when the copied part of the file is over.
EIgnore older files this means Do Not Copy Older Files. Thus, if the same file has different last modified date on the Source and the Destination
folder, and the Source file is older, SafeBox will not copy it to the Destination. SafeBox will log a message every time a newer file is replaced with an older
file.
NOTE: This option is un-checked by default which means that SafeBox will overwrite the newer files in the Destination folder with older files from the
Source folder!
ERemove read-only flag will allow you to edit the content after its replication. If this box is not checked, the copied content will not be editable; you
will not be able to delete it, either.
EPerform checksum verification will check if the transferred files in the Destination folder are identical to those in the Source folder. Thus, you will be
notified any time there is some difference between the source file and its copy.
EDo not copy incomplete files will not transfer files that are currently open by another program or user.
EBuild source directory tree in destination. When ingesting content that contains folders and subfolders, SafeBox could proceed in two ways: preserve
the tree-structure of the source location (if checked); or save all files from the source in a single folder (if not checked).
EUse reference tags if source media file is missing.
SafeBox creates a reference tag to each media file into the playlist. In this tag is described the source location of each file.
324
For example, let in the source playlist there is a file \\network\e\mediafiles\filename.mpg. Into the destination playlist, there will be the same file, but
with a local path e:\on-air-files\filename.mpg. Into reference tag SafeBox will put the information about the original location of the file
(\\network\e\mediafiles\filename.mpg.).
Check EUse reference tags if source media file is missing, if you want AirBox to use the information from this reference tag. This will be very useful in case
when the playlist is already loaded and started in AirBox, but not all files are copied to the destination location. This way AirBox can read from the
reference tag where the original file is located, and can play it directly from this location, trough the network.
ELog missing media files from playlists.
Check this check-box to see any information about missing files from source playlist. The information appears into SafeBox log-box
Below, into Check source locations everysec, you can set the period of time for checking the source locations for new files. By default, this period is set to
120 seconds.
In the Max simultaneous jobs field you can set the number of transfers to be performed at a time.
NOTE: The higher this number is the slower transfer (for a separate file) will proceed.
NOTE:In automatic mode, simultaneous jobs are performed only for locations with equal priorities.
EPlayList mode. In this mode, SafeBox will search the Source directory only for playlist files (.ply) and will copy/move them to the Destination directory.
Besides, it will search for, and copy/move all the files contained in the playlist following their file paths. After copying/moving the files to the Destination
folder, SafeBox will change their file paths in the playlist to match the Destination location, so that there is no need to change them manually.
NOTE: The playlist(s) and their related files will be copied/moved to the same Destination directory.
NOTE:In EPlayList mode, the option Build source directory tree in destination will work only if the Destination directory contains the same root folder, as
the Source directory.
For example, if your playlist Source folder is \\PC_Name\video\playlists and the related video files are located in its subfolders (
\\PC_Name\video\playlists\folder1; \\PC_Name\video\playlists\folder2; etc.), then into the Destination, you must have the same folder,
PC_Name\video\playlists.Only in this case SafeBox can build the same folder tree in the Destination.
WARNING!Make sure to use real network paths when creating your playlists! Do not use mapped drives when pointing to the media files locations!
Thus, you will ensure that all files needed for the playlists are visible from the SafeBox PC and will be copied properly.
In order not to clog the Destination directory, you can check ECopy only daily playlists for box and specify the number of days in the spin-box to the
right.
Check the ESpeed limit box if you wish to change the process duration. Below, you can either use the spin-boxes to set the transfer rate, or type it directly
in the relevant field. The values in the Mbps filed will be converted into KB/s automatically and vice-versa.
NOTE: The higher you set the transfer rate values, the higher CPU usage will occur.
325
Removal
In the Removal options tab, you can specify the way SafeBox maintains file removal in the Destination directories. These options can be turned Off if
not needed. If Approval needed is selected, you will have to go to the Removal list and delete the files you want from there. In the following field,
you can set the expiry criteria for content removal:
If you check the EDelete files older thanbox, all files will be deleted when the period you have specified is over. File modification date is used as a
reference for the expiration date.
IMPORTANT: The number of days must not be less that 1 (one)!
If you check the box underneath as well, only files larger than the specified size will be deleted.
You could also manage files according to the free disc space on your computer:
EMaintain at least [] MB free space will delete any files, regardless their type, in order to achieve the required space.
EDelete log file if it is larger than MB here you have to enter the maximum allowed size of the SafeBox log file. All files larger than this size will be
deleted.
The next check-box concerns the management of playlist files (*.ply) that fit the expiration criteria.
If EDelete expired playlist files is checked, all playlist files in the Destination directory that fit the expiration criteria will be deleted without notification. If
not checked, the playlist files will not be deleted even if they have expired according to the criteria set above.
You can move all expired files to a specified folder. Just check EMove expired files to and browse for the folders location or enter its path in the string
below.
NOTE: The removal list that controls all removal/move operations is updated each hour or at clicking OK in the Options dialog. Therefore, deleting and
moving files will start about one hour after their expiry!
SafeBox can remove files according to predefined removal lists in .csv file format. Put your WIPE.CSV removal files in a folder and browse for it in the WIPE
file directory string.
326
IMPORTANT:If the file name here is different from WIPE.CSV, it will not be recognized by SafeBox.
At detecting such a file in the WIPE directory, SafeBox will check whether the files listed in it are used in non-expired playlists. If yes, the files will not be
deleted. If not, SafeBox will delete them automatically.
Schedule
You can control the time for file transfer according to your daily network traffic. This will helps you to avoid network overloading. In the Schedule tab,
define the time slots when SafeBox should not perform file transfers.
Do not forget to check the EUse schedule box.
OML
SafeBox can export OML files. Thus, you will be able to export information about the media stored on selected directories into a file (OML file). The OML
file format can be either *.txt or *.ply (the AirBox native playlist format). Thus, you can open the exported *.ply files directly in ListBox and build playlists
via drag-n-dropping to another ListBox or directly to AirBox
327
OML Options page is designed for automated export of such online media library files.
It contains several settings:
EAdd last write file time to OML entry when this box is ticked, SafeBox will add the Date Modified property of all files as a separate column in the OML
file.
EExport Online list every [xx] sec. here you can specify the period for exporting OML information to a predefined file.
EInclude invalid files to OML list checking this check-box allows including information for all media files into OML list, file information for all media
files valid or invalid
If you un-check this check-box, only valid media files will be listed into OML file.
Below, there are several sorting options:
ODo not sort no sorting will be applied to the OML file.
OAscending the oldest files will appear on top of the list.
ODescending the latest files (with the most recent date modified) will appear on top of the list.
Attached files
In some cases, there are files related to the video file, like *.wav files for example, which have to be copied to the destination location as well. You can add
all such related files extension into Attached files tag.
Press the ADD button to enter the extension. Do not forget the dot symbol (.) before the extension.
So every time when SafeBox copies some file, it will search for the related files with the same name and extension like these from the list here and will
copy them also.
328
EXPORT MEDIA INFO
Push the Export media info button in the main SafeBox window to configure the directories you would like to scan:
Click on the Add New OML file button and browse for it (or type a new name in the string below).
Select the OML file and Add new folder to be exported to it. Use this button to add directories to the list, and the Delete button if you want
to remove the currently selected directory from it.
Right-click and select Active to enable/disable the lines you would like to include/exclude from the current scan.
Push the Gear button to check the selected directories and export the information to the specified file.
Beneath the Destination locations list you can view detailed information about the currently selected entry. Its path is displayed in the Current location
string and below are listed all sub-directories contained in it.
There are three buttons to the right of the Current location string. To browse for a new destination location, use the first one. Push the second one to go
one level up the current directory. The third button will erase all the content from the selected Destination location
329
Chapter12 - Universal Matrix Controller
The Universal Matrix Controller (UMC) is an additional tool developed by PlayBox Technology intended to:
- Provide centralized control of matrices (switches)
NOTE:Currently, the supported matrices/switchers are Leitch, Snell, Sierra (Kramer), and BlackMagic.
- Allow multiple AirBox servers or other applications to share the same hardware
- Guarantee playout stability when used in combination with the Multi-Backup Manager
The UMC is a server application communicating with its clients via Universal Matrix Plugin (UMP). The UMP replaces the existing matrix specific plugins
currently used with AirBox.
More than one UMC may be installed for redundancy. The physical configuration of each UMC is individual and depends on the specific installation.
Different redundancy configurations are possible:
UMC servers with separate set of matrices (full redundancy)
Backup UMC (partial redundancy)
INSTALLATION AND SETUP
Copy umc.exe file to any folder on your hard disk. Run the application.
The next window will open. There are three main set-up tabs: Abstract Units, Devices and UMC Configuration.
First, you have to define the main UMC settings. Then go to devices tab and select needed matrix plugins. Finally, go to Abstract Units to define the logical
devices. In AirBox and MBM, you will use logical devices names. UMC will take care to translate this logical name and connect the application to the real
device.
UMC Configuration settings:
Configuration paths:
- Plugins path specifies the location of matrices plugins. For example: LeitchSwitcher.dll, Kramersw.dll, etc.
- Configuration files path this is the location where the UMC stores the configuration data.
330
Communication settings:
- Broadcast addresses - The UMC automatically scans the network and locates the available broadcast addresses. You may enable or disable
broadcasting to specific address by checking / un-checking the respective checkbox.
- Ports: The default port for sending data to the clients is 4443. The default port listened by UMC is 4444.
Master UMC Settings
These settings are relevant onlywhen more than one UMC is installed.
- Become a master button used to force UMC to become Master
- Alive message interval defines how often UMC should check the status of the other UMC servers in the system.
Use Apply settings button to save UMC configuration.
Devices
On startup the UMC displays a list of the available matrix plugins. Enable the plugins you need by setting Yes in the Enabled column for the appropriate
plugin (double-click in the column toggles the value). The hadrware related configuration depends on the matrix type. Each matrix plugin provides the
user interface for matrix setup. Double-click on the device name to open the configuration panel.
Abstract units
To manage the abstract units select the Abstract Units tab
331
Each device may have one or more physical units depending on the matrix type. Some matrices contain only one unit, while other may have multiple in-
built hardware units. The units are uniquely identified by their name. The AirBox has no direct connection to the physical units. It works with abstract
(logical) units. The abstract units are mapped to the physical units. You can define as many units as needed, there is no limitation.
There are two main areas in the dialog window: for abstract units and for physical units.
Abstract units area
To add an abstract unit right-click in the Abstract units area and select New abstract unit from the pop-up menu. The Unit configuration form appears.
Enter Unitname for the abstract unit. Check the I/O relation type corresponding to your configuration. Enter the number of inputs and outputs you need
you may have different number of inputs and outputs.
For example, 8 inputs and 4 outputs. Define units channels
Each unit may have one or more channels.
For example: video, audio, RS-422, other. Use the pop-up menu on right-click in the Channels area to Add a new channel, Delete a selected channel or
Delete all channels.
Each channel has a unique name within the unit.
At least one channel has to be defined.
Save the settings by pressing OK button.
Physical Units area
332
After specifying the parameters of the abstract unit, you have to map it to a physical unit. Use the drop-down list in Enabled Physical Units column to
select a physical unit.
In order to edit or delete an abstract unit, select it and right-click over it. From the pop-up menu, choose respectively Edit or Delete command.
COMMUNICATION WITH AIRBOX
UMC communicates with the AirBox servers through the Universal Matrix Plugin (UMP). The UMP replaces the matrix specific plugins currently used in
AirBox.
Universal Matrix Plugin Setup
Run AirBox and select Settings > Modules > Remote control. Enable UMP plugin (double-click in Enabled column).
Double-click on the UMP plugin row to open the configuration settings. Select the broadcast addresses to be used, and if
necessary change the default ports. Save the settings.
Add / Insert matrix control event
It is assumed that at least one UMC is up and running and that the UMP in AirBox is configured properly and enabled.
To Add or Insert a matrix control event in the AirBox playlist Right-click in AirBox playlist grid, select Add (or Insert) from
the pop-up menu, and then select Event > Universal Matrix Plugin.
The Universal Matrix Plugin window appears.
The Devices Units panel contains a list of the available abstract units as defined in the UMC.
The Channels panel displays the channels of the selected unit. You may select some of the channels or all of them.
The Mode panel defines the mode of operation of the UMP. There are two options:
- Command mode used to define cross-points off-line. The settings are not sent to the UMC before confirmation with OK.
333
- Online mode the current matrix settings are displayed. Any change of the cross-points becomes active immediately.
Clear commands button is enabled ONLY in Command mode. It deletes all cross-points (off-line).
It is also possible to manipulate the event start time. There are 3 options:
- Switch the matrix immediately (as soon as the playout reaches the event in the playlist) - Set Run time to 0 ms.
- Switch the matrix earlier - Set Run time to the desired number of milliseconds and select earlier from the drop-down list
- Switch the matrix with delay - Set Run time to the desired number of milliseconds and select later from the drop-down list
To create a cross-point, Select Command mode. Then Select the appropriate cell and press CTRL+Click. The cross-point is marked with colour bar. When
more than one channel is selected, more bars are displayed in the cell.
Click OK to save the settings. The event for matrix switching will be added/inserted in the playlist.
Click Cancel to go back to AirBox main window without creating an event.
COMMUNICATION WITH MULTI-BACKUPMANAGER
The Multi-Backup Manager (MBM) provides redundancy of multiple playout channels using a list of predefined Master and BackupAirBox servers. It
constantly monitors the status of all Master AirBox servers and in case of failure of any of them, transfers all on-going activities to one of the specified
Backup playout servers. If the system configuration includes matrices for remote playout control, the MBM will need information about the current status
of these matrices in order to be able to undertake the correct actions. This information is provided by the UMC through the UMP. The user may define
conditions that will trigger different MBM actions depending on the status of the matrices in the moment of switchover.
334
UNIVERSAL MATRIX PLUGIN SETUP
Run MBM. Select button from the toolbar. Enable the Universal Matrix Plugin by double-click in Enabled column (double-click toggles the value).
In order to create a condition for switching the matrices in case of Master AirBox failure, Select Condition plugins tab.
MBM automatically checks for available conditional plugins and displays them in the grid. If the UMP plugin is not in the grid, specify the Plugin directory
containing the UMP.dll file
Enable the UMP conditional plugin by double-click in Enabled column and close the Setup external plugins window.
Select button from the toolbar of MBM main form to create a switch rule. The Setup switch options form appears.
Select button from the toolbar of the Setup switch options window to Create a new rule. The Create new switch option form appears.
From Masters drop-down list select the IP address of the MasterAirBox, for which the rule will be valid and from Slaves drop-down list select the IP
address of the Backup AirBox
From Type drop-down list select Execute external command on master failure.
335
Click on button from Conditions toolbar and select the Universal Matrix Plugin checker to create a new condition.
You have to specify a matrix status to be compared with the real matrix status at the moment of backup switchover. If the current matrix status matches
the specified in the condition status, the UMC returns true state, else it returns false state. To specify the conditional status, in the Universal Matrix Plugin
form select the desired unit and set the cross-points to be compared (CTRL+Click in the selected cell). Save the settings.
Back to the Create new switch option form:
A double-click over the Activation state field toggles the value from true to false, and vice versa. The condition is satisfied if the conditional plugin
returns status equal to the specified in the Activation state.
You can specify more than one condition.
A double-click over the Relation field toggles the value between AND and OR type of relation between the different conditions.
At the bottom of the Create new switch option form there is a field for defining the external command to be executed if the condition is satisfied.
Click on button from Execute external command on master failure toolbar. The Universal Matrix Plugin form appears again. This time you have to
define the cross-points that have to be set if the Master AirBox fails AND the specified condition is true.
Click OK button, to save the newly created rule
336
Chapter 13 UDP Switcher
The UDP Switcher is an additional application, developed especially for the needs of AirBoxStreaming backup. It is used to redirect IP streams from one
IP address to another and receives live network packets and stores them in internal buffers for further processing by other modules and ensures
synchronized operation with them. In other words, it supports a parallel write in the buffer and read from the client modules.
GETTING STARTED
Installation
Where to Install it
UDP Switcher is usually installed under folder C:\Program Files\PlayBox Technology Ltd\UDP Switcher
TheUDP Switcher icon will appear in the Toolbar .
USER INTERFACE
The UDP switcher is a server application running separately. It communicates with its clients via aUDP Switcher Plugin(UMP), which is included in the list of
AirBox(MBM) plugins.
The UDP switcher server (UDPSwitcher.exe) must be started, in order to use UDP switcher plug-in.
If you select the UDP switcher plug-in (from list of plug-ins in MBM; or like event in AirBox, the following dialog will open:
It is looks like a matrix for IP addresses. The Input streams IP addresses are marked in yellow and the Output streams IP addresses are green.
Right-mouse-clicking in the grid opens the following context menu:
From it you can Add an Input / Output or Delete an already configured input. If you select the Properties command you will invoke the Add new Input
/ Output dialog, described above.
337
If you click on the relevant field in the Input / Output matrix you will place a link between the Input and Output addresses in the respective row
and column, which will be marked in red. This means that in case of failure the correspondingInput IP address will be replaced with the Output one. If you
want to remove a certain link (red field), simply right-mouse-click on it. This will disconnect the Input IP address from the Output one.
The and buttons are used for adding new Input and Output stream IP addresses respectively. Pressing any of them invokes a dialog like the one
below:
Checkingthe ECustom Title box allows you to enter a user-friendly name for the Input / Output. If you do not check this box, the IP address will appear as
a name instead.
The next field allows you to enter the IP Address,and the spin-box below is used for designating the Port number of the Input/Output.
In the Interface name field you can either manually enter a name, or select one from the drop-down list. The interface names are configured in the UDP
Switcher Config dialog, which is invoked via the button.
The UDP Switcher Config dialog has two tabs, like the ones shown below:
The General tab allows you to configure the machines you wish to work together with the UDP Switcher.
OStandalone mode if you select this mode, the UDPSwitcher will only work by itself, i.e., it will not be receiving any commands from UDP plug-ins
in the other PlayBox modules, as for example AirBox or UMC. In this mode the UDPSwitcher will only work as a static route manager.
OBackup modeif you select this mode, the UDPSwitcher will work as a Master / Slave (Backup).
To configure the UDPSwitcher in Backup mode, simply enter the Broadcast address and the Broadcast port of the desired machines in the respective fields.
Notice that each new configuration appears in the Used network interface field below. Checking / unchecking the rows in this field allows you to enable /
disable the use of the respective sources. If necessary, use the Multicast TTL for outgoing data spin-box below allows you to set a TTL time in seconds.
338
The Interface names tab allows you to add the Name and IP Address of each interface you are using together with the UDP Switcher. Use the [+]and
[-]buttons to add or remove rows from the field.
If you are using more than one UDP Switchers you can press the Force this UDPSwitcher to become master button to make the desired
UDP switcher a master one.
The UDP Switcher can be used together with the Multi Backup Manager. For this purpose, the UDP Switcher needs to be enabled in the External plugins
setup in MBM. Furthermore, if the UDP Switcher and the MBM are not installed on the same machine, you need to configure their connection through
the MBM interface. In MBMs Setup External Plugins dialog go to the [UDP Switcher] row and double-click on it. The following dialog will be invoked:
Select the ORemote server radio button and enter the IP Address and Port number of the UDP Switcher machine here.
339
Chapter14 LIVE VIEWER
Live Viewer is an additional application which is installed together with AirBox.
GETTING STARTED
Installation
Where to Install it
Live Viewer is usually installed under folder C:\Program Files\PlayBox Technology Ltd\UDP Switcher
TheLive Viewer icon will appear in the Toolbar .
USER INTERFACE
The main purpose of theLive Viewer is to preview the video, which is defined as live event in AirBox.
In order to see preview of the video source, first you have to set some video sources in AirBoxfrom the AirBoxmenuSettings=Live Inputs tab.
IMPORTANT!You have to restart AirBox after setting up the video sources.
340
Now you are ready to open Live Viewer.Go to the Streams menu Add / Remove stream and notice that a Preview List with already defined live video
sources can be found there. It looks like the image to below:
In the Device Name field check the respective source names of the sources you would like to preview in the Live Viewer and press OK button.
To remove a video source from a list, just un-check the device name from the list.
Into the left part of the main screen you will see small preview windows of all checked sources. By clicking on some of the small windows, you will see the
preview of the respective source into the big screen to the right, as shown in the screenshot below.
The position of the view-list of video streams could be changed by selecting the desired position fromStreams menuView orientation.The Video
Renderer context menu allows the user to select a video renderer to be used from the list of available presets. Here you can also enable / disable the
audio of the configured stream via the Audio Enabled command.
Pressing Configurations menu Customize shortcutsinvokes the dialog, shown belowt:
Here you can set a list of users shortcuts for some main commands, like Add/Removestreams; Alignment, Audio Enabling, etc.
To the left, you will see the list of Available commands, and to the right the relevant shortcut will appear in the Current keys field. If you want to change
the key combination for a certain command, select it from the Available commands list, go to the Press new shortcut key field, press the desired keyboard
341
combination, and notice that it appears in the respective field. When you are done with the configuration of your shortcut keys press theAdd button.The
new key combination will be assigned to the respective command. To exit the dialog, press OK.
342
Chapter15 VDCP Manager
GETTING STARTED
Installation
Where to Install it
VDCP Manager is usually installed under folder C:\Program Files\PlayBox Technology Ltd\VDCP Manager
TheVDCP Manager icon will appear in the Toolbar .
USER INTERFACE
AirBoxand CaptureBoxcan now be controlled through peripheral VDCP controllers with the help of the VDCP Manager. The VDCP Manager is available
as an optional license, and could be purchased separately.
The number of the VDCP controllers that can be connected to the VDCP Manager depends on the available COM ports. Currently one VDCP unit could
maintain up to 127 players (AirBox) and up to 127 recorders (CaptureBox). The list of available COM ports on your machine can be viewed in the leftmost
column of the main VDCP Manager interface, named COM Ports. The lists of the available players and recorders are the second and third columns
correspondingly Player Ports and Record Ports.
The VDCP Manager interface is quite simple, divided into four fields and a button bar below them.
In the first field the available COM portsare listed, each with a check box in front. If as COM port is Echecked, tracking of the relevant connection for
availability of such a controller is activated.
343
The next field contains list of the AirBox modules, connected to the VDCP Manager (up to 127 as it was already mentioned). This network connection is
performed through AirBox network API. Pushing the New AirBox button will invoke an input dialog box. Here you can specify the Machine Address
on the network (the IP address), and the instance number (the number of the AirBox). The instance number is written after the colon, as shown in the
image above. Specify the Port number, used for connecting to the particular instance in the field below. You can use the third field, File extension, if you
want the VDCP Manager to only search for a certain type of files at the specified address. This option is useful when the folder you are configuring contains
a large number of files of various types.
The third field is similar to the second one. It contains list of the CaptureBox modules, connected to the VDCP Manager (again, up to 127). Pushing the
New CaptureBox button will invoke an input dialog box like the one described above.
The widest field represents a list of the available/visible clips in the network.
You can add new clips by pushing the Add button (to include existing clips) or you can activate the Watch Folder function (to add new-coming clips
automatically) in the Set updialog box. If you push the Add button, a dialog box will open to lead you through the procedure.
Fill in the Associated File field (the file name of the clip); the ID field can hold up to 8 characters and the Long ID fields allows up to 20 characters; the In,
Out and Duration fields are filled in automatically and display the values in seconds. You can trim the clip from here using the arrows next to the relevant
field.
The Type of a file determines which players can play it. Type[0] means that all players can play it.
Pushing the Set Upbutton opens a setup dialog box.
The Watch Folder page is used for setting the automated populating of clip list.
Check the EUse Watch Folder box to activate this function.
EProcess Subfolders is checked if a watched folder contains any subfolders that you would like to be watched as well.
344
ETruncate Long IDs to [] chars. The VDCP controllers usually support clip names of 8(standard/short IDs) or 32(long IDs) chars. This function is used for
controllers that support limited length of long IDs, so you have to truncate them.
Some controllers get confused by short-duration clips, therefore you might need the EOnly clips longer than [] sec. function.
The General page contains some additional settings:
The set Frame Rate will determine the TC frame rate.
The Video Outputs field contains a list of all possible outputs. Check the available ones.
Enable the ECheck For Finished File Operation checkbox if you want the system to automatically stop when a file stops playing.
The Log button will show the log of the VDCP communication.
ELog Ret will log the responses to the VDCP commands
EFreq. mess. If not checked will filter out some frequent VDCP messages.
At the startup of the program the VDCP controllers pull the media list anduse it to create playlists. Only items from this list can be played. The VDCP
Controller determines what, when, and by which player is to be played. It sends a sequence of prepare and play commands to one or more players. In
case two prepare commands come one after the other, the second one is executed. If an item is currently played, the next prepared item comes and the
play of the next item is not received when the execution of the current item is over. AirBox will stop playing and will prepare the next item. No interactivity
is supported.
The View Players button will show all active AirBox controllerwindows. Each AirBox controller window caption contains the AirBox number (1 to 127).
The separate AirBox controllers can also be invoked by double-clicking the corresponding controller from the list of available ones.
In each controller you can see the communication log of the relevant AirBox. The Execute button, the text field next to it,as well as the playback control
buttons are used for testing the connection with AirBox.
Pressing the Machinebutton will bring up the AirBox Controller Config dialog box, where you can specify the Machine Address, Delay Play Command
time, and you can also specify time for late arrival via the Allow Play field. The green lights in front of the Machine button mean that the connection
with AirBox is established. If the lights are red, the AirBox is not accessible, a sign [Disconnected] will appear in the status bar.
345
Invoke the CaptureBoxcontroller windows by double-clicking on the desired entry from the list of available Record Ports. It is almost the same as the
AirBox one. The only difference is that it does not have the manual commands field and Execute button.
The New Player button activates a kind of virtual player, used for testing the execution of commands.
(!) TIP: Check Appendix 3 at the end of this document for complete VDCP Commands Implementation Chart.
346
Chapter16 - ALARMBOX
AlarmBox is an alert messaging notification system. It receives system messages from other PlayBox modules (AirBox, CaptureBox, TitleBox) and if
some of these modules behaves up to predefined rule, AlarmBox provides a notification message to the User. The notification could be sent via e-mail,
SMS, SNMP (Simple Network Management Protocol) or by internal AlarmBox messaging system (MonitorMessages application).
The AlarmBox consists of three main parts Input Plug-ins, Distribution Manager, and Output Plug-ins.
The Input Plug-ins corresponds to PlayBox modules which are under monitoring (AirBox, CaptureBox, TitleBox). Each Input Plug-in communicates
with the related module and builds up a communication XML messages. Further these messages are sent to the User.
The Output Plug-ins corresponds to the methods of sending the notification to the User via e-mail, via sms, via SNMP, or via internal messaging. For
each method, there is a different plug-in.
The Distribution Manager is the Core of the AlarmBox. It provides the distribution of the incoming from Input Plug-ins messages to one or all of the
Output Plug-ins, in order the User to be notified .The message is sent only if it corresponds to a specific predefined condition (Rule).
For example, you can create a rule to receive messages only if AirBox stops, or only if a specific file from playlist is played, etc.
GETTING STARTED
Installation
Where to Install it
AlarmBox is usually installed under folder C:\Program Files\PlayBox Technology Ltd\AlarmBox
The AlarmBox icon appears in Toolbar. Go to the icon and right-click on it to use the application.
347
USER INTERFACE
The AlarmBox main window contains the following sections: Monitor sources, Message Destinations, Rules, Named Values. This window is invoked
by pressing the MonitorMessages.exe .
Monitor Sources
TheMonitor Sources window contains the list of theInput Plug-ins, i.e. PB modules which could be monitored. Select a Plug-in row and double-click the
No to the right to turns it to Yes, in order to make this Plug-in enabled.
Press the Setup button to make the needed settings. A Setup window will appear. Here you have to specify the IP address and port number of the
machine where the needed PlayBox module is installed.
The default port number for CaptureBox is 7803
348
The default port number for TitleBox is 8015
You can add, modify or remove monitored instances by pressing corresponding Add, Modify or Remove buttons.
For AirBox, the setup window is a little bit different.
In the bottom of the window, there is an AutoDiscover field. After pressing the AutoDiscover button, you can see in here the IP addresses of all AirBox
channels started in your LAN. Select one or more of them and press ADD button to move the IP address to the Monitored Instances area.
There are two system settings available:
Send getstatus messages on every (msec)-period of time in milliseconds for checking the rule;
Send message on every (sec)-period of time in seconds for re-sending the notification message.
Message Destination
The Output Plug-insare described here. Output Plug-ins are different methods for sending the messages to the Users.
The available methods are: Server distribute Messages Out Plug-in (sending a message via an internal messaging application); GSM/SMS (sending a
message via SMS); E-Mail (sending a message via e-mail); SNMP (sending a message by using Simple Network Management Protocol).
Select the desired method of notification and double-click the No to the right to turns it to Yes, in order to make it Enable. Then press the Setup button
to make the needed settings for each method.
NOTE:You can select more than one method for notification.
Server distribute Messages Out Plug-in Setup
This Plug-in starts an internal messaging application, which shows the text messages in a separate window on users PC.
Into the setup dialog, you have to select a listening port number. By default it is 1786
IMPORTANT: In order to receive and read the messages sent with Server distribute Messages Out Plug-in, you have to run the MonitorMessages.exe
file. Starting this exe file will open the text messaging window, where you can see the messages.
MonitorMessages.exe file could be finding in AlarmBox installation folder. You can copy and run it at each machine into your LAN.
349
GSM/SMS Plug-in Settings
In this setting dialog, you have to specify the Communication Port firstly. Choose the port number, where the gsm-modem is plugged from the drop-
down list in the beginning.
Press Advanced Port Settings button, to add more settings like Bits per second, Data bits, Parity, Stop bits and Flow control.
Into Mobiles to Send area, add the gsm number to which you want to send a massage. Add new number by pressing Add button or remove a number
by pressing Remove button at the bottom of this area.
Press Test connection button to test the connection to the selected number. An additional dialog will open with information about the connection status.
Into SMS Type area, specify if the SMS Type is Simple (140 characters), Advanced (with user defined number of characters) or UnlimitedAdvanced
(without limitation of chars).
Into the Tags to Use area, you have to enter the rule condition property, set into Rules Administartion-> Conditional operationswindow.
For example, if there is a rule: If AirBoxRunningStatus is stop, send a gsm/sms, the conditional property here is AirBoxRunningStatus. The same
conditional property, you have to enter intoTags to Use area.
To add a new tag(conditional property), press the Add button at the bottom. To remove a tag, press the Remove button.
NOTE: GSM/SMS Plug-in is available only under Windows XP installation.
SendMail Plug-in Settings
In this setting dialog, you have to specify the Mail Server, which is used for sending the mails MailServer Host name; Port number; Username and
Password.
350
Into Default Properties area, you can enter your mail address (or the mail address which you want to be visible as Mail From) and the recipient mail
address (Mail To). You can enter more recipient addresses, separated by semi-colon (;).
You can check the settings by sending a test mail. Just press the send Mail button. A window with mail status information will appear.
SNMPOutPlug-in Settings
If you intent to use SNMP OutPlugin, you have to have Simple Network Management Protocol (SNMP) installed on your machine.
Currently we support only Polling mode.
Read the PLAYBOX SNMP MIB SPECIFICATION inAppendix 6.
Rules
In theRules section you must define all rules as per which the notifications for the users will be sent.
Press the Add button to add a new rule. Enter the name of a rule into appearing box. Then select this rule and press Modify button to specify the condition.
If you want to remove a rule, press the Remove button.
If you want to rename a rule, press the Rename button.
Each rule in the list has a different priority for its execution, depending on its position in the list. The first line in the list is with highest priority, the last line
is with the lowest priority. AlarmBox, checks and executes the rules as per their priority.
If you want to change the priority order, just use the Up and Down buttons to move rules up and down into the list.
The Open button allows you to browse for already created rules (*.xml files) and to load them. The Save button, on the other hand, provides an option to
save the modified rules.
To edit a rule, select it and press the Modify button. The following window will open:
There are three sections here: Conditional operations, Operations and Output Plug-ins.
First you have to define a rule condition into Conditional operations. Than you have to specify what Operation to be performed, if the rule is true copy
to destination or stop massaging. And finally, you have to specify what Output plug-in to use for sending the message to the user.
Conditional operations
Here is the list of all rules and conditions. To add a new condition, press the Add button. The following dialog will open:
351
Into Propertyfield, you have to select one of the possible predefined properties for the Input Plug-ins.
For each Property you have to set a Condition (equal, contain, begins with, endswith) and a Value, by using the relevant strings.
The available Properties are:
TBErrMsg TitleBox system messages. The possible messages are Live or Error
TBIPAddress TitleBox IP address
PriorityMessage -this is the priority of the routing message, coming from the Input Plug-in. This Priority must be already specified in that xml
message.
TypeMessage -there are three types of messages: Warning, Error or Info. They are described in Nemed Values section.
Local Time- PC system time;
InputPlug-in -the corresponding Valuemust contain the name of the Input Plug-in, providing the message;
CBErrMsg CaptureBox system messages
CBIPAddress CaptureBox IP address
CBPort CaptureBox port number
AirBoxOutputMedia the name of the played from AirBox media (file)
AirBoxMsg AirBox system messages
AirBoxInstance AirBox Instance number. It is used, when there is more than one instance of AirBox started.
AirBoxIPAdress AirBox IP address
AirBoxWarnings AirBox warning messages. For now only message for missing media is available.
AirBoxProcessStatus current AirBox application status alive or not alive
AirBoxPlaylistChanges changes in the playlist: delete, add, etc.
AirBoxRunningStatus AirBox running status: play, stop, pause, etc.
You can select as many conditions, as you wish. All of them will appear in the conditional operation list. It is possible to use logical (Boolean) operands
here.
If the radio-button And is selected, than there is a Boolean AND valid for the condition list, i.e. all conditions in the list must be true, in order AlarmBox
to execute a defined operation.
If the radio-button Or is selected, than there is a Boolean OR valid, i.e. it is enough only one of the conditions to be true.
Operations
The Operations section provides you a choice to select what AlarmBox will do in case the condition (conditions) defined above is true.
If Copy to Out Plug-ins is pressed, the message, coming from the input Plug-in will be sent to all the Plug-ins you have set in the Out Plug-ins section.
When the Stop Message Processing is pressed, the generated from the Input Plug-in message won't be transferred to the selected Output Plug-ins in
case the specified conditions are true.
Out Plug-ins
Here you have to select how (by usage of which method) the message will be sent to the user, if a rule is true.
Press Add button and select as many of the available Plug-ins as you want.
352
Example: If you want to create a rule for receiving an e-mail whenever AirBox stops, you have to make the following:
1/In Rules section, press Add button and enter the name of the rule (e.g. stop), to create a new rule.
2/Select this new rule and press Modify button.
3/ In Modify condition window, press Add button, to open a new condition window.
4/ In Property field, select AirBoxRunningStatus, in Condition field select equalto and in Value field select stop.
5/ Press ok and go back to the Modify rule condition window. In Send to area press Add button. Select SendMailPlug-in.
Now you have a rule: If AirBox stops send a mail.
So, when AirBox stops, the user will receive a mail.
Of course, it is needed also to enable AirBox Input Plug-in and Mail Output Plug-in.
Named values
Here are describedTypeMessages and PriorityMessages.
TypeMessages are Warning, Error and Info To each type is associate a rating number, which appears in the notification message sent to user. You can
change this number.
PriorityMessages are High, Normal and Low. To each value is associate a rating number, which appears in the notification message, sent to user. You
can change this number also.
353
Chapter17- TIMESHIFTBOX
GETTING STARTED
TimeShiftBox is a solution providing accurate program time delays. Depending on the available storage, the delay could be even more than a week long.
TimeShiftBox technology combines two major activities - capturing of the source video and playback of the captured file. The source video is captured in
a temporary file. After the defined by user period of time (i.e. after shifted time), the playback of the temporary file starts.
All temporary files, older than 16 hours, are deleted automatically from the system.
Quick Start
NOTE: In order to install and run TimeShiftBox, you have to have a DeltaCast card installed on your machine.
Launch TimeShiftBox.
From the Preferences dialog select the desired Deltacast board(s) to be used for input and output from the Video Input and Output drop-down lists
respectively.
After this select the Video Standard to be used and enter the desired Shift time.
Finally, go back to main window and press the Start button in the OUTPUT field.
USER INTERFACE
The main part of the TimeShiftBox user interface is occupied by the INPUT and OUTPUT preview windows. The INPUT window shows the software preview
of the original video signal and the OUTPUT window shows the preview of the shifted (delayed) video.
354
Below the INPUTwindow, there are four timers:
Current Time this timer shows the current system time;
Capture Start Time this is the time when TimeShiftBox starts;
Shift Time this is the time delay interval set by the user. The delay time in the image above is 20 seconds.
Playback Start Time this is the start time of the delayed (shifted) playback. It is equal the Ingest start time plus the Shift time.
In our example from screen-shot: 14:40:00:00 + 00:01:00:00 = 14:41:00:00
NOTE: The time format of all timers is: HH:MM:SS:MS
Below the Output window, there are START and STOP buttons. Press the Start button to start time shifting and Stop button to stop
it.
TimeShiftBox captures the incoming video into a temporary file and then plays out this file with a delay set by the user. The available free disk space for
capturing the temporary file is visible in the Disk Free space field.
MENU BAR
Press File from menu bar, to see the available settings: Preferences and LogoConfiguration.
355
Preferences:
The Video Input/Output preferences here select the desired Deltacast boards for input and output. from the corresponding drop-down lists. Note that
all available Deltacast boards on the machine, where the TimeShiftBox is installed should be visible in the Video Input and Output drop-down lists.
Use the Video Settings preferences to select the desired Video Standard and the Genlock Source. The Horizontal and Vertical Offset spin-boxes
here are used for shifting the Horizontal and Vertical Ancillary lines respectively (HANC and VANC lines).
The General preferences here are used for configuring the shift time. Enter the desired shift time via the Shift Days and Shift Time fields. Enter a path
in the Temporary Folder field, where the temporary capture file will be saved.
IMPORTANT! If you are using more than one instance of TimeShiftBox, make sure to set different temporary folders for each instance!
In the Startup field here you can EEnable / EDisable the Launch TimeShiftBox when Windows starts up option and you can set a time delay for
starting TimeShiftBox in the spin-box. In the example from the image above. TimeShiftBox will be initiated 10 seconds after Windows has started.
Finally, the VBI lines to capture field allows you to select which VBI lines you want to be captured in the temporary file, used for achieving the time delay.
356
Logo config
In this configuration dialog, logo images are set for displaying in TimeShiftBox (their position on the screen, transparency, etc.). you can invoke it also by
pressing the button in the upper right corner of the main interface.
To load a new logo, press the Load button, and select a file. It will appear in the Preview area. If you approve it, press the OK button to save the logo
file in the preset list.
NOTE: The picture format depends on the decoder. The 32-bit RGBA files are most preferable, but TGA, JPG and PSD files are widely supported too.
Invert alpha inverts the alpha key of the logo (if the original picture file has an alpha).
Matte Color this is the background color, which should be mixed with transparent colors, and thus, removed from the logo image.
Position illustrates the logo position on the screen. You can move the logo in the position box with the mouse cursor.
EShow on output enable this check-box it if you want to display the logo while you are editing it.
NOTE: All changes will be shown on the screen immediately!
Reset Position press this button to reset the logo position to its initial state.
357
Chapter 18 - QCBox
QCBox is a quality control tool, intended to guarantee the successful playout of AirBox media files. QCBoxchecks sets of files, playlists or separate
directories. The types of content verifications that are performed concern loudness and/or missing audio or video media samples. It stores quality data
descriptions in an *.mtd file, corresponding to each media file checked. AirBox will play or skip a clip depending on the quality data and the user-defined
actions.
GETTING STARTED
Quick Start
1. Load the QCBox tool
2. Go to Settings menuTest Presets. The Tests Settings configuration dialog will open.
3. Select one of the predefined test, listed in the Test presets field.
OR
Define your own test preset. For this purpose, right-click in the same field, select Add, and enter the desired name. Select the test plug-in(s),
which you would like to be used for the content verificationfrom the All available test plugins field. Click OK.
4. Define what type of source to be used for the tests by choosing it from the File menu or from the Toolbar. The source can be a Folder, an
AirBoxPlaylist, a Setoffiles, or a Textfile.
5. Specify a Media Source location. This is the location where the content for tests are be stored.
6. Select a pre-definedTest presetfrom the drop-down menu, which you would like to be applied to the selected content.
7. After pressing OK, all the files, contained in the specified location will be stored to the Files set area in the main QCT window.
8. To start the test procedure, press the button situated in the Toolbar.
358
Congratulations! You have just started QCBox!
USER INTERFACE
The interface of QCBox is separated into several subchapters. They are described as follows:
The Menu bar
The Menu bar is described in detail further in this section.
The Toolbar
The Toolbar is situated under the Menu bar to the top of the main interface window. It contains several buttons.
New QCT Source (Folder) used for defining a watch folder for tests.
New QCT Source (Playlist) used for specifying a source playlist. This is valid for files with *.plyextension only! The media files, contained in
the specified playlist will be checked.
New QCT Source (Set of files) use it if you want to define several exact items to be checked during the test.
359
New QCT Source (Text file) press it if you want to load a text file, where all the files that you would like to test are listed, along with their
file paths.Check the example below:
Clear Logs it clears the tests logs at the bottom of the main interface window.
Clear Files Set and Logs clears all files stored for testing into the Files set area, as well as the testing logs.
Start Tests starts the test procedure.
Stop Tests stops the test procedure.
The Files set area
TheMedia filesarea is the main part of the user interface. It is divided into several separate columns:
TheMedia filescontains all the files stored for tests along with their locations.
The Test pre-set column contains the name(s) of the performed test(s)
TheSuccess %indicates whether the test has passed correctly or not. As 100% means that the file can be reproduced by AirBox.
TheFinish timecolumn shows the time of test completion
Log View
TheLog Viewis situated at the bottom of the main interface window. It displays the tested media files. It provides information about when each test has
been completed, the name of each media file as well as its file path, etc.
360
MENU BAR
It contains several drop-down menus, described as follows:
File menu
Auto mode
Check this option if you would like to runQcBoxin automated mode. It will run according to settings, predefined to the QCBoxSettingsmenu Auto
mode. For more detailed information, please refer to the relevant chapter dedicated to Auto mode adjustments further in this manual.
New QCT Source
TheFile menuprovides possibilities for selection of four types of sources which contain media files: you can choose between a Folder, AirBox playlist
(*.ply). Set of files or a Text file. These are corresponding to the first four buttons, situated in the Toolbar.
Clear logs
Press it, in order to clear the tests logs at the bottom of the main interface window.
Clear Files Set and Logs
This will clear all files stored for testing into the Files set area as well as the testing logs.
Exit
Press it to exit from QCBox.
361
Settings menu
General
This command invokes the General Settings configuration dialog. It provides certain settings which are taking place into several fields:
Into theMemory settings field specify if you would like to limit the number of messages displayed at theLog Viewto the lower part of
the main interface window. Tick theELimited number of messages in the list (recommended)check-box and then specify theMaximum number
of messagesto the relevant spin-box.
The File settings field provides options, related to the log file, generated by QCBox:
- E Log to file - tick it if you would like to save the testing log into a file.
- Log file max size (Kb) - indicates the maximum permitted size of the log file. By default it is set to 10 MB.
NOTE:When the file size reaches the specified 10 MB, QCBox will generate a second log file. Then it will continue to store the messages there.
To theTests configuration pathfield, specify a file path of the QCTTestConfig.xml. This is a configuration file for the tests, performed by QCBox.
To theParallel processingfield, specify how many files to be simultaneously processed by QCBox.
NOTE:Increasing the task number involves a higher CPU resources usage.
The simultaneous tasks and their checking status can be viewed in the main interface window of QCBox above the Log View.
362
Auto mode
This command invokes theAuto Mode Settingsdialog.
In theMedia source field, define the path where the Auto mode config file is.
The Scan periodspin-box indicates by default that QCBox performs tests at predefined regular intervals of 30 seconds.
In order to Add/Edita source directory for file verification, right-click theMedia source listarea. Then pressAdd/Edit source.
You can add as many source directories as you would like to be automatically scanned. If you would like to temporary exclude a source for content
verification from theMedia source list, just leave it unchecked (as in the example below).
After pressing the Add/Edit source, theAdd/Edit Auto Mode Settingsdialog opens up.
From theMedia sourcedrop-down list, choose what type of source to be used for testing (a folder, playlist or a text file).
TheSource folder typedrop-down list appears only in case aFolderis specified forMedia source.
If you would like QCBox to check also the subfolders situated in the source directory for checking, tick the EInclude sub-folderscheck-box.
To assign a test preset to the already predefined Media source, choose it from the Test pre-set drop-down list. Then, press OK. A new row appears in
the Auto Mode Settings configuration dialog.
363
The Auto Remove Time Period field is situated to the bottom of the Auto Mode Settings dialog. By default it is set to 23 hours and 59 min. This option
compares the current time and date with the date of the last file verification performed. If more than 23 hours and 59 minutes have elapsed since the last
file verification, QCBox will remove all media sources which remained in the Media source list for a period longer than 23 hours and 59 min.
Test presets
This command invokes the Tests Settings window. Here you can create or modify Test presets. Each test preset acts like a template for performing file
verification: it contains a list of test plug-ins and a set of parameters, defined for each plug-in. Each plug-in keeps track of different Parameters. A set
of Values may correspond to each Parameter.
To Add/Delete/Delete All/Clone or Set as Defaulta Test preset, right-click within the Test Presets area.
In the Default preset field you can see which test preset which is currently set as default. It will appear automatically when you specify a source directory
for file verification.
After creating a Test Preset, select it by a single left-click over it. From the All available plugins field to the right side of the window, select each plug-
in you would like to be used for performing the file verification. Currently, we support several plugins (as in the example to the right).
At the lower part of the screen, you can see separate Parameters as well as the Values, corresponding to them. They can be changed according to your
requirements and needs.
NOTE:The currently defined values are perfectly suitable for use in television quality control. Be aware that if you change these values we do NOT
guarantee appropriate results.
Once a test preset is defined and performed over a set of files, a metadata (*.mtd) file is sent to AirBox. Thus, if AirBox is properly configured for quality
control of its playlist files, it uses the abovementioned file and interprets the data in it in order to verify that the respective items have or have not passed
the quality check.
In the fields in the right part of the Tests Settings dialog you can configure some additional parameters.
The Allowed stream duration deviations field is used for comparing the file duration that is written in the metadata file with the playout duration. By default,
QCBox allows for 500 ms but you can enter different values here, in Shorter and Longer duration respectively.
Use the On Missing Stream(s) field to tell QCBox what to do when it cannot find one or more streams in a given file. Note that each file is accompanied
with a number of streams that it contains for audio and video compressions. Thus, the program checks for the presence of each of the streams that are
listed to exist within a file. If a stream is not found, QCBox allows you to do one of three things:
364
Return a result of 0 %
Return a result of 100 %
Check the existing streams and calculate the result by subtracting the respective portion of the file (stream(s)) that is / are missing
In the On Missing Media Info field you can tell QCBox how to act when media info is missing from a certain file. It can send a result of 0 or 100 %.
Be aware that QCBox stores information for files that have already been checked with a certain Test preset. These files are recognized by their name and
QCBox verifies if the files checked are the same (i.e., the file is not a different one but with the same name) by checking its size in bytes. Thus, if for any
reason you are uncertain if the files that have already been checked correspond to the currently checked files, place a check in the ECalculate CRCbox
and QCBox will compare the size of the previously tested and the currently tested file. For more accurate results you can use the EForce Calculation box.
However, you should note that this will slow down the quality check process.
Below you can see a list of the currently available test plugins, together with their description:
Loudness Measurements Audio
The first plug-in is designed for performing Loudness Measurements. Its parameters are predefined in accordance to the EBU Technical
Recommendation R 128. Read more about loudness normalizing in the corresponding section below.
Please, refer to the table below to view he user configurable parameters for ths test preset:
The metadata file that is sent to AirBox looks like this:
<ProgrammeLoudness>floating point number</ProgrammeLoudness>
<LoudnessRange>floating point number</LoudnessRange>
<TruePeak Channel="0" Value="floating point number"/>
<TruePeak Channel="1" Value="floating point number"/>
...
<TruePeak Channel="N" Value="floating point number"/>
AirBox will use the received floating point number values and interpret them in accordance to the EBU Technical Recommendation R 128 target levels,
which are stated below.
Parameter name Description
Max True Peak, dBFS This is the maximum true peak value. By default, the value is 0. The parameter can
also be set to a negative number.
Zero Reference Level, dBFS This is the reference loudness level. By default, its value is -23. It can take a value of
0 or negative values.
Deviation from Zero Reference Level correction This parameter determines whether deviations from the Zero Reference Level
parameter should be allowed. It takes only two values, -1 and 0. By default, the value
here is set to 0, which means that deviations are not allowed. If you set the value to -
1, the check will be ignored.
365
Missing Media Samples Audio / Video
The second plug-in is intended for checking about Missing media samples in the Audio and / or Video sources.It checks media sample times, which
must increase monotonically. The general idea of this test is to check whether the respective audio / video samples overlap or if there is a gap between
them. QCBox performs this test with 100-nanosecond unit accuracy.
The parameters that you can define are described below:
Parameter name Description
Allowed number of errors per MTI (-1 means unlimited) This is the maximum number of error instances per Measurement Time Interval (set
below) which will pass the quality check
Maximum allowed time gap (x 100 ns) This is the maximum time gap between two samples, measured in 100-nanoseconds
that will pass the quality check
Maximum error duration (ms) (-1 means unlimited) This is the maximum duration of a separate error that will pass the quality check
Measurement time interval MTI (ms) This is the Measurement time interval that is used in the Allowed number of errors per
MTI parameter
Minimum allowed media sample duration (x 100 ns) This is the minimum duration of a single media sample that will pass the quality check
Total number of allowed errors (-1 means unlimited) This is the maximum number of separate error instances that will pass the quality check
366
Color Frames Detection Video
This test checks the content of a video stream and reports the duration of the frames with a predefined color. It is possible to set up to three different
colors. The parameters that you can configure are listed and described below:
Parameter name Description
Color configured (0 No) If the value is not zero the test will check the content for this color, the color will be
skipped otherwise
Color (R,G,B or Y;U;V) Color to be checked. Use ',' delimiter to specify RGB color or ';' delimiter to specify YUV
color
Color tolerance The allowed deviation for each of the color coordinate (RGB or YUV)
Percent of pixels with given color (0.00 100.00) If the pixels of a frame exceed this percent the test decides the frame is colored with
the given color
Total number of allowed errors (-1 means unlimited) The maximum number of errors allowed per stream
Measurement time interval - MTI (ms) MTI (ms) - predefined time interval
Allowed number of errors per MTI (-1 means unlimited) The maximum number of errors allowed per MTI
Fatal error duration (ms) (-1 means unlimited) The minimum duration that is decided to be a 'fatal error'
Allowed color display duration (ms) The minimum duration that is decided to be an 'error'
367
Frozen Frames Detection Video
This test checks the content of a video stream and reports the duration of the frozen frames. The parameters that you can configure are listed and
described below:
Parameter name Description
Threshold of the pixels distance (0 - 255) The maximum distance between corresponding pixels in two frames
Percent of pixels below the given threshold (0.00 - 100.00) If the pixels of a frame exceed the percent number, defined here, the quality check will
conclude that the frame is frozen
Total number of allowed errors (-1 means unlimited) The maximum number of errors allowed per stream
Measurement time interval MTI (ms) - predefined time interval
Allowed number of errors per MTI (-1 means unlimited) The maximum number of errors allowed per MTI (defined in the parameter above)
Fatal error duration (ms) (-1 means unlimited) The minimum duration that is decided to be a 'fatal error'
Allowed frozen display duration (ms) The minimum duration that is decided to be an 'error'
Tests menu
It contains two commands: Start and Stop - for starting or preventing the content verification process.
Help menu
Here is the About box of the QCBox module. It contains useful information such as: module version, WIBU Box number, mode, registration, etc.
368
AUDIO LEVELS NORMALIZING
This chapter explains in brief the necessity and methods of performing loudness normalization.
Overview
The normalizing functionality is developed in accordance with EBU Technical Recommendation R 128. It is designed to benefit our clients with the intention
of:
Performing monitoring and control over the perceived loudness of audio sources.
Reducing loudness differences between programmes. This is applicable when the nature and content of the audio material(s) changes frequently.
For example, such a problem most commonly occurs at the breaks for advertising: there is a jump between audio levels.
Loudness jumps between broadcast channels and between programmes within the same channel are frequent source of audience complaints. Using the
normalizing functionality, the audio levels between separate programmes will be equalized. EBU Rec. R 128 is based on ITU-R BS.1770 and defines a new
way of metering and normalizing audio. It also recommends some of the following standards:
The Programme Loudness Level shall be normalized to a Target Level of -23 LUFS. The permitted deviation from the Target Level shall generally
not exceed 1 LU for programmes where an exact normalization to Target Level is not achievable practically (for example, live programmes)
EBU Rec. R 128
The Maximum Permitted True Peak Level of a programme during production shall be -1 dBTP (dB True Peak) - EBU Rec. R 128
According to EBU Tech3343, there are two ways to achieve loudness normalization for the consumer:
369
The first one is concerning a normalization of the source itself, so that the programmes will be equally loud by design.
The second method is related to the use of loudness metadata that describes how loud a programme is. In such case the average programme
loudness levels dont need to be changed to a normalized value.
NOTE: AirBox does not process the audio by applying a permanent modification (compression, peak limits, EQ) of the source content. It just changes
the audio during playout by adjusting audio levels.
What actually happens in AirBox when normalizing?
Performing a level shifting
AirBox does not process the source sound internally. It normalizes the loudness of the whole programme (file-based playout channel) by adjusting the
audio levels. For example, if there is a source file with average programme loudness of -32 dBFS, it will be increased with 9 dB in order to reach the referent
-23 dBFS specified in the AirBox output settings.
Keeping track of the maximum true peak level of the audio.
If the maximum true peak level exceeds zero dB, there will be a clipping introduced. If the maximum true peak level exceeds the specified value in the
AirBox output settings, AirBox assumes that the source content is not prepared in a good way by the sound engineer. In such case, AirBox will not
reproduce the relevant media source.
Let us follow the latter example with the source file having average programme loudness of -32 dBFS. If the maximum true peak level of this file is -8 dB,
increased with 9 dB the peak will jump to 1 dB (above zero). Exceeding the zero will cause clipping. And exceeding the maximum permitted value (by
recommendation: -1 dB) will cause skipping the playback of such source.
PlayBox workflow
Loading playlist
Reading the *.MTD file, created by the QCBox tool for reference
Reading the relevant audio metadata values, described into it
Based on the loudness metadata, AirBox performs a correction of the audio in order to reach the referent 23 LUFS (-24 LUFS for US). The value
is configurable through the output settings.
370
How to apply the necessary settings?
Adjusting QCBox
QCBox is a quality control tool intended to guarantee the successful playout of AirBox media files. QCBox is checking sets of files, playlists or separate
directories. Performing content verification can be loudness-related as well as concerning missing audio or video media samples. It stores quality data
descriptions into a .*MTD file, corresponding to each media file checked. AirBox will play or skip a clip depending on the quality data and the user-defined
actions.
-Launch QCBox
-Go to Settings menu =Test presets.
-A new configuration dialog opens up
-To Add, Delete or Set as default a new test preset, right-click within the Test presets field.
-Then choose the proper plug-in for tests performing out of the right-hand side of the dialog.
If Loudness measurements is selected, QCBox will store a loudness metadata into an *.MTD file, corresponding to each tested media file. You can see an
example of such *.MTD file opened on the right part of the screen. There is a Programme loudness value of -14.0 (underlined). This value represents
the average loudness of a programme (playlist media file).
Based on this value, AirBox will perform a correction of the audio levels.
371
For example, if the average loudness of a programme is -14.0 dB, AirBox will make it lower with 9 dB in order to reach the referent -23 dBFS. The
correction of -9 dB for the relevant programme (playlist clip) is visible to the playlist clip properties: right-click the clip inside the playlist
=Properties=Metadata tab (see the example above). Such correction is different depending on each programme (playlist clip).
Lets get back to QCBox.
-Go to the File menu or use the Toolbar to define a QCT source for testing. The Source can be an entire folder or set of files, an AirBox playlist (*.ply
file) or a text file.
-Into the newly opened dialog, browse the source for testing.
-From the Test preset drop-down list, choose a previously created test preset that you would like to use.
-Press OK. All media files inside the specified directory will be listed into the
Files set field. It occupies the main part of the interface.
-Then go to the Tests drop-down menu and press Start (you can also use the
relevant button situated in the Toolbar).
QCBox will start to perform tests of the media content, storing the test results as a metadata to an *.MTD file corresponding to each media file tested.
Adjusting AirBox
-Go to AirBoxSettings menu =Output
-Select the Audio (General) tab
-In the Normalization field, check EEnabled
-A value of -23 dBFS is corresponding to the Referent Zero Level (by default). This is a target level by which the programme loudness level should be
normalized in accordance with EBU rec. R 128. There is a tolerance of 1.0 LU existing for programmes where an exact normalization is not achievable
practically.
-To the Max True Peak dBFS string you should indicate the maximum permitted TPL. According to EBU R 128 it is -1 dBTP (measured with a True Peak
meter).
372
Chapter 19 TitleBox Dashboard
The TitleBox Dashboard is a centralized manual control of TitleBox objects preliminary arranged in a playlist with hierarchical structure. It offers parallel
execution of selected items or groups of items, located in a single TitleBox project.
GETTING STARTED
Installation
Where to Install it
TitleBox Dashboard is usually installed under folder C:\Program Files\PlayBox Technology Ltd\TitleBox Dashboard
The TitleBox Dashboard icon will appear in the Toolbar .
OVERVIEW
The TitleBox Dashboard (TBD)is used for creating playlists that control existing objects in aTitleBox project. Note that one TBDplaylist can control one
TitleBoxproject only. A playlist contains two major unit types: itemsand folders. An item is an element from the TBD playlist, containing either properties
of a TB object, slide, or a command.Some object properties, including text properties, can be controlled remotely via the TBD. A folder, on the other hand,
is a group of items that may be treated as a single unit. Items and folders have unique IDs, titles, and subtitles.
A TBD playlist is created in a hierarchical structure, arranged in folders, which contain separate items. Nested folders are supported too. The sequence of
the items and folders does NOT correspond to timing and execution. Rather, it is used for logical organization of the objects in a TB project. Each playlist
may be locked for editing with a password. Playlists may also be saved as daily playlists, holding the same logic, as in AirBox.
Multiple items and folders may be selected and the following commands assigned to them: Prepare, Play, ForcePlay, and Stop. Commands are applied to
the whole selection simultaneously. The Prepare command is only available for Stopped items or folders. The status of each item is indicated via the
corresponding symbol.
373
USER INTERFACE
Tree View
The Tree View is located in the left side of the User Interface. Here you can see a map of all the folders, included in your current DashBoard project. You
can expand and shrink the map by clicking on the + and signs. You can Add / Remove and operate with the folders by right-clicking in the Tree View,
as described further in this chapter.
Main View
The Main View is situated in the right side of the User Interface. It shows you all the items, located in the folder, selected in the tree view, described
above. It shows you the items that exist in the respective folder. You can add, remove, and edit items here, as described in the relevant section below. You
can also move some Items to other folders in the Tree View, as explained in the Drag-and-Drop section of this chapter.
Menu Bar
The TitleBox Dashboard menu is described in detail in the relevant section below.
374
Toolbar
Most of the buttons in the Toolbar are self-explanatory. They are applied to the currently selected item(s) from the Tree / Main View. The Preparebutton
only sets the properties of the object, if applicable and not already set and the Force Play button executes the following commands: Stop, Prepare,
Play.
The drop-down menu, designated as TitleBox Project allows you to select a project, locate in the TitleBox Net Control folder. Read more about how to
configure the TitleBox Net Controlhere.
Right-Click
Tree View
Right-clicking anywhere in the Tree View, or on a folder, allows you Add, Delete, or Rename the currently selected folder, or apply a Prepare, Play,
Forced Play, or Stop command from it. The latter commands are described in the Toolbar section above.
Main View
Right-clicking anywhere in the white space of the Main View invokes a menu, which contains two additional context menus, described below.
View Menu
The View context menu allows you to view your items as Large Icons or in a list with Details. From here you can also Auto Arrange the Icons.
Move up in
tree view
Move down in
tree view
Select project
here
Move up in
execution folder
Move down in
execution folder
Prepare Selection
Play Selection
ForcePlay Selection
Stop Selection
375
New Menu
The New context menu allows you to add new Items or folders in the currently selected folder from the Tree View. The types of items that can be added
are Rtf Object, Slide, and a Clear Screen item.
Item Right-click
Right-clicking over an Item or a Folder from the Main View invokes a context menu, which allows you to Delete, Rename, or apply a command to the
selected object. The commands are the same as the ones in the Toolbar.
If you have right-clicked over a Folder, the commands will be applied to all the items in the folder. You can also Open the folder.
If, on the other hand, you have right-clicked over an Item, you can also edit its Properties. Different items invoke different Properties dialogs, as shown
below:
Rtf Object Properties
376
The Rtf Object links to any text-containing item. Its properties dialog allows you to add or edit the Title and Subtitle, which will be displayed in TitleBox
Dashboard.
Furthermore, in the This Item Specific Properties field you can add and edit text to the selected object. To do that, simply place a check in the EText box.
Use the drop-down menu to select an object, already existing in a certain TitleBox project, to which the TitleBox Dashboard will be linked.
The text editing properties are the same as those in any other text editor. You can apply different fonts, styles, and sizes. Furthermore, you can open an
already existing text, save your text, and insert a picture in the object.
Slide Object Properties
The Slide Object links to any slide, existing in the TB project. Its properties allow you to add or edit the Title and Subtitle of the selected object, which will
be displayed in TitleBox Dashboard. You can also enter the name of an object, already existing in a TitleBox project, to which the TitleBox Dashboard
will be linked.
Slideshow
The Slideshow item allows you to manage the slide controller in TitleBox. Itcontrolsthe consecutive playout of the slides, created in a TB project and its
properties are the same as those for the Slide Object, described above.
Clear Screen Properties
This object simply sends a command to TitleBox to stop outputting the objects from the project. The Clear Scren Object Properties dialog allows you to
add or edit the Title and Subtitle of the selected object, which will be displayed in TitleBox Dashboard.i
Generic Object
The Generic Objectcan link to any object, created in TitleBox, different from the types of objects, listed above. Its properties dialog is similar to the Slide
Object one.
377
Drag-and-Drop
You can use the Drag-and-Drop function from and to the Tree View and the Main View in order to change the locations of the selected Items and Folders.
MENU BAR
File menu
Most of the commands in the File menu are self-explanatory.
Selecting the Save Daily command invokes a dialog, as the one below. The Daily Playlist logic here is similar, to the one, used in AirBox, as described
above.
Specify the Date/Time in the respective field and enter the Folder, in which you wish your daily playlist to be saved. Once you are done, enter the Save
button.
NOTE:Enable the Daily Playlist from Tools menu Options=Daily Playlist tabEEnable Daily Playlist.
378
Edit menu
The commands, listed in the Edit menu are self-explanatory. They apply to the items and folders, used in TitleBox Dashboard.
Tools menu
Pressing the Options command from the Tools menu invokes a dialog, as the one, shown below.
In the General tab you can set the logic, with which the TitleBox Dashboard project will be played.
The Save Items Status allows you to set a time, at which the Dashboard will automatically save the current status of the Items played.
If you place a check in the Ec TitleBox Project Start box, the respective project will be played automatically in TitleBox when it is started.
If you place a check in the EProcess Subfolders First box, the project items, located in the deepest folders will be played first, and the ones in the root
folder last.
379
The Play Multiple Items drop-down menu is used for setting a rule for assigning commands in case more than one item refers to the same object. It allows
you to select the First, the Last, or All items to be played.
The Daily Playlist tab allows you to EEnable / EDisablethe Daily Playlist via the respective check-box. Here you can also define a folder, where the Daily
Playlists to be saved from theDaily Playlist Settings field.
Check the EPlay files automatically box if you want the items to be played immediately after playlist loading.
In the Network tab you can enter the Channel and Port numbers of the respective TitleBox instance, to which you will be connecting the Dashboard.
Furthermore, if you want to set a Broadcast connection, simply place a check in the EBroadcast box and enter the IP number of the desired TitleBox Server.
More advanced users can use the Remote Interface option. For that purpose, place a check in the EEnable Interface box, and enter theStatus and Command
Port numbers in the respective spin-boxes below.
380
Finally, the Logging tab allows you to configure how and what kind of information, if any, to be stored in a log. Define the Log Level from the respective
drop-down list, add a Log Prefix, Separator, and check the desired Fields To Log.
Help menu
Selecting the About option from the Help menu will invoke a dialog, displaying the Version and Copyright information of your TitleBox Dashboard.
381
Chapter 20 TitleBox ListPlayer
The TitleBox ListPlayer provides scheduled implementation of any graphic objects, created by TitleBox. It supports the basic object commands and
converts the items from it into a sequence of TitleBox commands to be executed according to the schedule. Furthermore, the ListPlayer ensures that the
graphic items will be sent to TitleBox at a specified start time, and it allows for remote playlist control, as in AirBox.
GETTING STARTED
Installation
TitleBox ListPlayer is usually installed under folder C:\Program Files\PlayBox Technology Ltd\TitleBox ListPlayer
The TitleBox ListPlayer icon will appear in the Toolbar .
OVERVIEW
The TitleBox ListPlayer(TBL) was designed to facilitate the remote control of existing TitleBox (TB) projects, and especially for editing the content of
text objects, created in TB. This is done with the use of playlists, responsible for separate TB projects. Each playlist contains items, which are linked to
different TB projects. A project item displays a list of all objects, contained within that particular project. The user is able to select the objects to be
controlled remotely. Playlists may also be saved as daily playlist, holding the same logic, as in AirBox.
Items and objects can be assigned the following commands: Play/Pause/Stop. The items within a playlist are played either consecutively, or at a certain
time, which is predefined in the TBL user interface. In case the items are linked to text-containing objects, the TBL can assign different text content to the
objects. This option is very useful if you want to display different text in the same object at a different time.
382
USER INTERFACE
Main View
The Main View in the TitleBox ListPlayer allows you to view the current playlist, add or remove items from it, set commands for them, and so on. Notice
that the items are marked with different colors depending on their status. The following properties are shown in the different columns: Status, Items,
Name, Command, Start Time, Duration, and Details.
You can add new items, linked to different TB objects in the playlist grid. Also, you can assign text for the objects that display text by entering the desired
phrases in the empty field next to the name of the object. Also, you can edit the Start Time of an item by setting a value for it below the respective
column.
Right-Click
Right-clicking anywhere in the Main View, or on a folder, allows you Add, Insert, Delete, Unpin, or define Properties for a certain item. Note that if you
select Insert, as opposed to Add, a new item will be added right above the currently selected item. When you select the Properties command, a two-
column table will appear. In it you can enter any notes that are related and useful for your playlist.
When you Add a new item, it will appear as an empty line in the Main View of the TBL. To connect this item to an existing TitleBox project, go to the
corresponding Details cell and click on it. The following dialog will appear:
383
Go to the Project drop-down list and select the desired project.
NOTE:In order to view projects in the drop-down list, you need to save your desired projects as templates and save them in the predefined folder, used
by the TitleBox Net Control.
IMPORTANT: In order to apply commands to a certain playlist item, i.e., project, your TitleBox needs to work in Net Control mode.
Use the Comments box to enter any notes you consider useful for this project.
Finally, notice that once you select a project, a list of the objects it contains appears in the Objects field. This gives you the ability to choose which objects
you wish to control and output remotely via the TBL.
In the image below notice that when you place the pointer on an item, connected to a project, you see a preview of the objects, contained in that project:
384
Toolbar
Most of the buttons in the Toolbar are self-explanatory. They are applied to the currently selected item(s) from the Main View. Placing a check in the
EStart Time box allows you to select a start date in addition to the start time. Once you enable the Start Time option, the values in the Start Time
column, related to each individual item, will be updated accordingly. Depending on the duration of the previous project, the Start Time of the project after
it will equal that of the previous one, plus its duration.
NOTE:The TitleBox ListPlayer uses the local system for these calculations.
Furthermore, you can add an offset to the playlist.
For example, if you want the whole playlist to start 10 minutes after you press start, enter the following value in the Start Time cell of the first item in the
list: 00:10:00. If you enable the Start Time option after having entered a time offset, the Start Time values will be updated in accordance to the offset.
Thus, if you have a 10 minute offset for your first item and you enter a start time at 6 PM, the Start Time value for the first item will become 18:10:00.
Start Date
Play
Start Time
Stop
Pause
Current
System
Time
385
MENU BAR
File menu
Most of the commands in the File menu are self-explanatory.
Selecting the Save Daily command invokes a dialog, as the one below. The Daily Playlist logic here is similar, to the one, used in AirBox, as described
above.
Specify the Date/Time in the respective field and enter the Folder, in which you wish your daily playlist to be saved. Once you are done, enter the Save
button.
NOTE:Enable the Daily Playlist from Tools menu Options=Daily Playlist tab EEnable Daily Playlist.
Edit menu
The commands, listed in the Edit menu are self-explanatory. They apply to the items and folders, used in TitleBox ListPlayer.
Playback menu
The commands in the Playback menu are the same as the buttons in the Toolbar, described above. From here you can also send a Play, Stop, or a Pause
command to an item(s) from the playlist.
386
Tools menu
The Options command from the Tools menu invokes a dialog, as the one shown to the above.
In the General tab you can set the logic, with which the TitleBox ListPlayer project will be played and logged.
The Player field allows you to enter a Default Template name and a Default Slide name, from which the project will be started. Check the EForce Project
Start box to automatically initiate the project once it is loaded.
The Logging field allows you to configure how and what kind of information, if any, to be stored in a log. Also, here you can choose how many days your
logs will be stored for by entering a number in the respective spin-box. In the image
The Daily Playlist tab allows you to EEnable / EDisable the Daily Playlist via the respective check-box. Here you can also define a folder, where the Daily
Playlists to be saved from the Daily Playlist Settings field.
Check the EPlay files automatically box if you want the items to be played immediately after playlist loading.
387
In the Network tab you can enter the Channel and Port numbers of the respective TitleBox instance, to which you will be connecting the ListPlayer.
Furthermore, if you want to set a Broadcast connection, simply place a check in the EBroadcast box and enter the IP number of the desired TitleBox Server.
More advanced users can use the Remote Interface option. For that purpose, place a check in the EEnable Interface box, and click on the Interface
Definition hyperlink for further instructions.
The Status and Command Port numbers are entered in the respective spin-boxes below.
Help menu
Selecting the About option from the Help menu will invoke a dialog, displaying the Version and Copyright information of your TitleBox ListPlayer.
388
Chapter 21 Multi Playout Manager
The Multi Playout Manager (MPM) is an AirBox application, providing remote web HTTP access to an infinite number of AirBox instances.
Local and remote AirBox channels are controlled equally well. The Multi Playout Manager allows users to issue all playback commands and do some
simple playlist editing (such as inserting/deleting/moving playlist items, as well as loading and saving new playlists). Thus, the AirBox interface will have
to be invoked only for sophisticated playlist editing (clip trimming, etc.) and module setting.
QUICK START AND SETUP
Go to the folder, where MPM is installed and open the MultiPlayoutManager.exe file. Set the user name and password here. After that, open a web browser
and enter the IP address of the MPM machine, followed by a : sign and the port number, like this: [MPM_IP:PORT]. By default, the port number of the
MPM is 11235. If you want to change this number, please contact our support team at support@playbox.tv.
For example, if the IP address of the machine, where your MPM is installed is 192.168.10.10 and the port number used is 11235, you have to enter the
following line in your browser:
http://192.168.10.10:11235
NOTE: If you do not know your IP and/or port number, please contact your system administrator for the necessary information.
NOTE: The default User name and Password for the Administrator account are administrator/administrator.
USER INTERFACE
The MPM user interface has two main pages the Home page and the Manage system page. These pages are invoked by pressing the Home and Manage
System buttons at the top right corner respectively.
389
Home View
In thehome page youcan observe andmanage theAirBoxservers,configuredforyourMPMFromhere you can accessyourpre-configuredViewGroupsand
Control Groupsbyclicking onthecorresponding links. You canalsoviewa TimelineforallorsomeAirBoxservers,aswellasthePlaylistEditor, which is
servesastheListBoxhere,and theFileUploader. Thesystemlogisavailable at thebottomofthepage.
NOTE:Thefunctionalitiesthat you can use here depend on youruseraccessrights.Viewerscan only
observethelistedAirBoxserverswithoutcontrollingthem,while. commanderscan takeadvantageofall thesystemfunctionalities.
Title Bar
The uppermost section of the browser displays the name of the current user to the right. Furthermore, you can go to the System Manager by clicking on
the Manage system button. You can also access the MPM help and log out of the system from here.
View Groups
A View Group is a specific group of AirBox servers, which is defined by the user in the corresponding section of the System Manager. View Groups allow
users to manage their AirBox servers more easily. Separating their servers in different groups allows them to view only a list of desired AirBox servers in
the Home page. Furthermore, View Groups are a nice way to obtain a timeline for a specific group of channels, as opposed to all channels, configured in
your MPM.
NOTE: One AirBox instance can belong to an infinite number of View Groups.
The View Groups section consists of a left pane and a right pane, which are explained in detail.
390
Left Pane
The leftpane ofthe MPMViewGroupspage contains a listofAirBox instances thatare currentlyviewed bythesystem.Notice thedrop-down listontop. It
containsallthepre-definedViewGroups,aswellasan "All AB" option.Selecting a certainViewGroup will invokealistofallAirBoxservers,which are assigned to
thisViewgroup.Ifyoselectthe"AllAB"preset,youwillviewallAirBox instances, which are currentlyvisible byyourMPM.Pressing theTimelinelinkabovewillshowa
timelinefor thecurrentlyselectedViewGroup.
Each separateinstanceisdesignatedbyits name, given bytheuser.There are several things thatyoucan do here:
In theupperleft corneryoucan see thecurrentplayout status oftherespective AirBoxserver. Green stands forplaying, yellowforpaused,and red for a stopped
one.
In order to view a certain AirBox instance in the right pane, press the Display server details button . You can also refresh an instance by
pressing the Force server refresh button.
Furthermore, here you canviewthecounters ofeachAirBoxinstance.Theyare described in detailsin theCounterssection.
Resize theleftpane byselecting and draggingits borderand open/closeit by clicking on thedarkerrectangularareain themiddle of theverticalborder.
In theleftpane you can alsoviewthemediafolders,which are predefinedforthecurrentlyselected AirBoxserver.Mediafolders are setintheAirBoxServerssection
oftheSystemManager. Once amedia folderisadded toa certainserver,you can uploadfilesinitviatheFileUploaderin theHomepage.
Asshown in thepictureabove, morethanonemediafoldercan be definedperserver.Use thetabsto selectthedesiredfolderand thearrowstonavigate.
You can easilyadd afilefromthemediafoldertothecurrently displayed playlist in theplaylistgridinthe rightpanebydragging and droppingit.
391
Right Pane
The image below displays the right pane of the MPM view groups section.
The rightpane ofthisviewrepresents themain partoftheMPMuserinterface.Here you canviewand control theselectedAirBoxinstancefromtheleft
pane.Theright pane consists ofa toolbar,counters, playbackcontrolbuttons,theshotbox,and a playlistgrid,which are describe dindetailinthe corresponding
sections.
Toolbar
Clear playlist
Loadplaylist
Save playlist
Save asplaylist
Loopplaylist
Appenditemtoplaylist
Insertitem in playlist
Remove itemfromplaylist
Move selecteditem(s)up
392
Move selecteditem(s)down
Loopselecteditem
Cutselecteditem
Copyselecteditem
Paste copied/cutitem
Editselecteditemproperties
Clip trimmer
Settings
The buttons here havethesamefunctionasthebuttonsinAirBox. Halfofthebuttons are relatedtothe playlistand allowyou toload, save,saveas,and
clearthecurrentplaylist. You can alsomovethe currentlyselecteditemand insert, append,and removeitemsfromtheplaylist.
The Appendand Insertbuttonsinvokea drop-down menu witha listofevents,which can be added to theplaylist. Toviewa
detaileddescriptionoftheseevents,please followthelinksbelow:
The Edit selected item properties buttoninvokesthePropertiesdialogforthecurrentselection,which issimilarto theone
inAirBoxandisdescribed in detailinthededicatedsection. It consists ofthe followingtabs:
Source
The Source tabcontainsa basicclip descriptioninformation. TheTypefieldsshowswhethertheselected item isaFile,a Live, ora UDPsource.
Iftheinput isa File, theParametersfieldshowsthefilePath.
Ifit isa Livesource,then theAddressofthesource isindicatedin thefieldbelow.ThisAddress correspondsto theNameofthelivestream,asit isdefinedin theSettings
Live Inputs in AirBox.
WhentheType ofthesource isUDP,bydefault,and theusercan entertheIPAddressofthesource machine and thenumberofthePort,whichreceivestheinput. There
arealso twoadditionaloptionsfor thistypeof input:
ProgramIDifyou checkthis box,youcan tochoose which programtobe output byAirBox, ifthe streamhasmore thanone channel.
Source checkthis boxifthesource broadcastsmore thanone stream,tobe abletoentertheSource
Addressofyourdesired stream.
General
393
Thefirst lineintheGeneral tabcontains theTitleoftheselected playlist item. TheIN, OUTand Duration strings contain theINpoint, OUTpoint,and clip
durationdata.You canchange thesevaluesin orderto makeyourclipsshorter.
The Durationiscalculatedautomatically fromtheINand OUTvalues. Furthermore,ifyou change the
Duration, the OUTpointwilladjustaccordingly.
Ifthereisinformationaboutthe time-codes ofthefirst and last frameintheclip,youcan checkthe TC Value check-boxandtheninto theINandOUTstrings you
will see thesetime-codes.
The TCfieldisnecessarywhen thereare subtitles tobe displayed togetherwiththeclip,asthe timecode isthereferencefordisplayingthem. Ifyou change
theTCvalue, it willbe savedintheplaylist for future use.
Whenyou use subtitles,you should also entera TapeIDvaluereadmore about thisvalueinthe
SubtitleBoxsectionfurther inthismanual.
You canviewand edit theHouseID,Star, and Category informationin therelevant strings.Thecolored square nexttotheCategorystringrepresents
thecolor,which will be displayed intheCategorycolumn of theblock.Youcan change this colorbyusing thedrop-down list.
Use theNotes string to typeyournotes abouttheclip.
NOTE:Content metadata fields, like Category, Star, Notes, could be filled directly into the AirBox playlist. In this case, the information is saved only for the
current playlist. If you use the same file in the new playlist, you have to enter metadata again, unless you have saved it via the Settings preset field.
Keep inmind, that ifyouchange somemetadatainsidetheblock,thechange willbevalidonlyforthe currentblock.The changeswillNOTbe
transferredbacktotheoriginal database.
ProgramIDischecked when thestream isMPTS(itcould be aliveMPEG2 streamcomingfromthe networkorafile). Type theProgramID(for
example,12060),notthenumberof theprogram(i.e.,not 1, 2 or3).
Ifyouare goingtoplaybacka clip whileit isbeing captured,checktheLive (delayed)filecheck-box.If necessary,specify the Estimateddurationofthis
liveplayback.
WARNING!EnabletheEstimateddurationoptionONLYwhen yoursource videoisa live stream. Otherwise,an errorwill mostlikelyoccurin AirBox.
Mostofthepropertiesinthis windowwillbe displayed in theplaylistgrid oftheblock.Ifyou publish the schedule,thesevalueswillbe published aswell.Formore
details,please refertotheClip Properties section intheAirBoxchapteroftoourcompleteReferenceManual, available on ourwebsite, www.playbox.tv.
NOTE:Clicking Previous,OKorNext willapplyallchangesyou havemade tothecurrent clipproperties! Ifyouwanttodiscard them,please clickCancel.
Fixed-time
The Fixed-timetaballowsforsettingan exactstart timefortheparticularclip.
IMPORTANT:Ifyou donotchoose anyoftheCustom settings for thefixed-timeevent,theDefault settings ofAirBoxwill apply.Adetaileddescriptionofthedefault
settings isavailablein the Fixed Time event Settings sectionin ourcompleteReferenceManual, availableon ourwebsite,www.playbox.tv.
394
WARNING!Whenusingfixedtimeevents,thedailyschedule should startand end withinthesame calendarday(i.e., theplaylistshould notgo beyondmidnight).
Otherwise,we cannotguaranteethe properoperationofthefixedtimelogic.
ChecktheUse fixedstart timeboxand enterthetime.IntheDayoffsetspin-box,enterthenumberof daystogo priortoexecuting thefixedtimeevent.
DayoffsetzeromeansthedateoftheAirBoxstartup!
Whenusingfixedstart times,two types oftimeconflict might occur overlapping ofplaylist items orgap in theplaylist.Inthefirstsituation thereisnotenough
timetoplayoutallclipsintheplaylistbeforethe fixed-timeeventstarts. Therefore, you can choose between twoCustomoverlapresolving options:
Skipcurrentlyrunningevent when this optionisselected,AirBoxwillskipallclipsthat cannotbe played outasa whole.Letusassume that thetimeremainingtill
thefixedstart is2minutes and all theclips beforeit arelonger.AirBoxwillskip themand the 2-minutes gap willbefilledwiththe Customauto-fillcategory(see
below).
Truncatecurrentlyrunning event AirBoxwillplayoutasmanyclipsbeforethefixed timeevent as possible. The currentlyplaying clipwillbetruncatedwhen
thefixedtimecomes.
In thesecond situation,when thereisa gapin theplaylist(eitherbecause thecontent isnotenough or you have selected toskipthecurrentlyrunning events)you
will need a Customauto-fillcategory.Enter thenameofthedesired categorytobe used.Be aware thatacategorywiththenamethatyouenterhastobe createdin
AirBox.ChecktheAuto-fillsettingssection oftheAirBoxchapter.
Incase you can acceptsome deviationofthefixedtime,checktherelevantCustomtolerances boxand describe it.Inthiswayyou can ease
thecomplexoperationswhen itcomestoafewsecondsdifferences.
Everydayfixed timeisneeded in case you loop yourplaylists.Ifyouleave thischeck-boxempty, the fixed timewill be executedonlyduring thefirstloop.
Tranistion
The Transitiontabaccommodatessettings,related totransitions betweenclipsin theAirBoxplaylist. The transitionsettings are appliedtothebeginning of
thecurrentlyselected clip.
CheckTransition toenable thetransition.
SpecifythetransitionDuration(inframes)in thefieldbelow.
The Type drop-down listcontains all currentlysupported transitions.Choose theone you need fromhere. Metadata
The Metadatatabprovidesroomforadditionalinformationfieldsrelated tothecurrentlyselected clip. You can include additionalmetadata,related
tothecontentoftheclip. Thisinformationcan be entered manually.
For example,theName ofametadatacategory is[Producer]and theValueis[aperson/a company].Thus, ifyou have
theproducersnameinDataBox[Person]andmapit toAirBox[Producer], that informationwill be transferredautomaticallywhen you drag clipsfromDataBoxto
theplaylistgrid.
IMPORTANT:Makesure nottouse tabcharactersin themetadatafields!Otherwise,thesaved metadatawillnot beinterpretedcorrectly.
The Clip Trimmerbuttoninvokesthetrimmer,whichallowsyou todefine INand OUTpointsforthe currentlyselecteditem,exactlylikein theClip
Trimmer,used inAirBox.
395
The Settingsbuttonallowsyou toedit theappearance oftheplaylistgrid. it invokesthefollowing dialog:
Pressthe Show/HideColumn button tomaketherespectivecolumn visibleorinvisible
Ifyouwish todeleteacolumnfromtheappearance pressthe DeleteColumn button.
You can also add a customcolumn afterpressing the Add Column button.Inthedialogthatappears enterthename ofthenewcolumn.
Pressthe RestoreDefaultColumnsbuttonifyou wish torestore thegridviewtothesystem defaults.
Playback control buttons
Play
Stop
Pause
Next
Return
Jump
Cue
The Playback control buttons here are the same as the ones in AirBox. They allow you to apply all basic playout commands to the selected item(s) from
the playlist.
Counters
396
The counters are also similar to the ones in AirBox. The upper one is the Master counter, which displays the elapsed time of the current playout session.
Click on it to switch to countdown mode. Pressing the Stop button resets the counter. The title of the currently playing clip is displayed below the running
time code. This is quite useful in case the row played is out of the visible grid range.
The bottom counter is called the Clip counter. It displays the elapsed time of the currently playing item. The Clip counter can operate in two modes, count-
up and count-down mode. Just double-click on the counter to switch between the modes.
ShotBox
The ShotBoxlooksliketheimage above.You can show/hide itfromthe playlistgrid bypressing the Show/Hidebutton.
The ShotBox isused asan additionalwindow withbuttons for fastswitching/insertionofcustomeventsin theplaylist.Itoperates intwomodes-the
Executemode and the Insertmode,which canbe switchedbypressing therespectivebutton.
Executemodepressing a buttonwhileinthismode will executetheevent, assigned toit immediately. Incase alivestream isassigned to this button,alive
streamrowwillbeinserted inthe playlist, and theplaybackwill jumptoit.
NOTE:No offsetswillbe appliedto theevents whileinthismode!
NOTE:Inexecutemode,a complexitem istreatedasan events container. All events assigned toitwill be executedimmediately,withno offsets.Insert mode
pressing therelevantbuttonwill inserttheevent assigned toit in theplaylist.You canspecify thepoint of insertion byusing thelocationtogglebutton:
Insertasnextwill inserttheevent after thecurrentlyplayingclip. IfAirBoxisin StoporPause mode, the event linewillbeinserted asthenextlinetobe
executedafterresumingtheplayback.Append at playlist end will add theselectedcommand totheend oftheplaylist.
Insert mode-pressing a buttonwhileinthismode will inserttheeventin theplaylistwithoutexecuting it.
The positionintheplaylist, in whichtheitem isinserteddependson themode ofthe Append/ Insertbutton.Inappend modetheeventwillbeinserted
intheend oftheplaylistandin insertmodeitwillbe added asa nextplaylist item.
The events,definedfor the16 buttons intheShotBoxare configuredbyAirBoxserverinthededicatedsectionoftheSystemManager.
Playlist Grid
Playlist Columns
The different columns within the grid display the following information:
Start Time - This column contains each clips starting time. During Stop mode, it shows the current time for the clip that will be played first when the Play
button is pressed. The time refreshes every 2 seconds. The following clips hold positive times, calculated according to the current time and the duration of
the preceding clips. During Play mode, this column shows the actual starting time for each clip. If there has been a Jump command or a clip has been
397
trimmed during Play mode, the starting times of the following clips will be recalculated accordingly. If, for any reason, a file is removed or renamed after
the playlist is loaded, it will be considered missing. AirBox will skip it and will jump to the next available clip. The Start Time column will be recalculated
accordingly.
Duration - Shows the actual duration of each clip. Naturally, if a clip has been trimmed, its actual duration will be reduced. The duration of the part to be
shown will be displayed in the playlist and will be used for calculation of the starting times of all following clips.
Type - Shows the type (such as MPEG) of the clip this is quite useful for determining the major type of compression, since many decoders do not allow
different compression types to co-exist in the same playlist.
Category - Contains category information, as defined in the respective AirBox. This information could be entered manually from the user into the playlist
or could be fed from some external database (like DataBox).
Title - Shows the clips title or filename.
Star - Contains data, describing the artists in the clip.
Notes - Contains additional data, as defined in the respective AirBox instance.
Location - Shows the file location (full path).
Playlist Events
Right-clickingon anitem fromtheplaylist invokesa context menu. TheDelete,Jump,and Loopcommandsapplytothecurrentlyselectedplaylistitem.The
Append and Insertcommandsopen identical lists ofevents,which can be added totheplaylist.TheAppend command willaddtheselected event inthe
end oftheplaylist, and theInsertcommandwill add itafter thecurrently selecteditem. Follow thelinksbelowtoviewthedifferentevents thatcan beadded:
Media File
This command opens a browser, from where you can select and add a new media file to the playlist.
Live Stream
In the Address field of the Append / Insert Live stream dialog enter the name of the desired live input, as defined in the Live Inputs editor, used by all your
AirBox instances (e.g., Live_1). The Live Inputs editor is accessible from the AirBox Settings menuOutputLive Inputs tab. Any live input that is defined
there can be added via this option of the MPM.
398
IMPORTANT: The name of the Live Input is case sensitive.
Live UDP Stream
This command allows you to add a UDP stream for the corresponding AirBox only. To do this, enter the IP Address of the source machine and number of
the Port, which receives the input.
There are also two additional options here:
Program ID if you check this box, you can choose which program to be output by AirBox, in case the stream has more than one channel.
Source in case the source broadcasts more than one stream, use this field to enter the Source address of your desired stream.
Dummy Clip
Thisdialogisused for adding a dummyclip toyourblock.Dummyclipsare "virtual"clipsintheplaylist. You can use thedummyclip optionwhen you
wanttobuildyourplaylistpriortoreceivinga clip,whose propertiesare alreadyknown.
Inordertoadd a dummyclip, itismandatorythat youfillinthefollowingpropertiesoftheclipin the respectivefields: Title, Source (couldbe a networkpath)and an
InandOutPoint,which willmarkthe startand end timeofthenewlycreateddummyclip. You also havetheoption toenteradditionalmetadata:Category,Star,House
ID, Tape ID,and Notes.Ifyou do notwanttoill intheoptionalfieldsyou can disable therespectivecheck-box.
NOTE:Be aware thatonce yourscheduleispublished inAirBoxeach dummyclip will appearasa missing playlist itemuntiltheactualfileispresentin
thedesignatedfolder.
399
Stop Event
Inserting such an event in the playlist will stop the playback automatically at reaching this point of the playlist. This function is useful for news and other
interactive sessions.
StopCue Event
Automatically stops the playback upon reaching this point of the playlist and shows the first frame of the next clip.
Wait Event
Temporarily stops the playback. A dialog box appears to specify the type of waiting:
Wait means that playback will stop and standby for a certain period (hh:mm:ss).
For example, 00:01:00 means that the playback will wait for 1 minute.
Wait Until Event
Temporarily stops the playback. A dialog box appears to specify the type of waiting:
Wait Until means that playback will stop and automatically resume at a defined time (hh:mm:ss).
For example, 14:00:00 means that the playback will start at 14:00:00 oclock.
Logo On/Off Event
400
The Logo On event starts displaying the logo, set in the preceding Logo Preset event. If there is no preceding Logo Preset event, the first logo preset from
the list of the corresponding AirBox (in SettingsLogoLogo Presets) will be displayed.
The Logo Off event stops displaying the logo.
Show Logo Preset Event
Sets a logo preset, depending on the number you enter in the Logo number field. The logo displayed will coincide with the preset with the same number
in the corresponding AirBox.
Here you can also add an Event offset, which will activate the logo before or after the beginning of the following clip with the corresponding number in
milliseconds.
Set Logo Preset Event
Sets a logo preset to be used in the next Logo On event. The Logo number will coincide with the preset with the same number in the corresponding
AirBox.
Here you can also add an Event offset, which will activate the logo before or after the beginning of the following clip with the corresponding number in
milliseconds.
Fill Event
Opens a dialog, which allows you to insert a Fill event. Here you can set the Duration of the fill event in seconds and an Auto-fill category name. The
category name is optional and it depends on the categories, set in the corresponding AirBox in the Settings menu Auto-fill dialog.
Return Event
401
This event will return the playback at the position before a previously executed Jump.
For example, if you have a movie in your playlist, and it has markers for commercial blocks, you can insert a Return event after the commercials you
would like to play. Thus, the movie playback will resume after the end of the commercial break from the point of the commercial marker.
Automation On/Off Event
This event allows you to enable/disable the incoming external triggers (GPI input, DTMF tones) in the corresponding AirBox instance. When Automation
is OFF, the incoming commands will be ignored.
Note
Entera noteintheprovidedfieldand pressOK.The notewillbe displayed undertheNotescolumnofthePlaylistGrid.
DTMF Output
Thiscommandinsertsa linein theblocktoactivate theDTMFsignal. Inthedialogthatappearsentera
DTMFPresetasitisdefinedin theModulesRemoteControl-DTMF outputsection ofAirBox.
In theTimeOffset fieldenter howmanymillisecondsearlierorlatertoexecute thisevent.
GPI Output
402
Thiscommandinsertsa linein theblock,which activates the GPI Output. In thedialog selectthedesired outputGPIcommand,assetintheAirBoxSettings
ModulesRemote Control tabGPI Outputconfigurations.
The timeforexecutionofaGPIevent isdefinedviathesurrounding items intheplaylist.Youcould
configureatimeoffsetviatherespectivefield.Simplyenterhowmanymillisecondsearlierorlater to executethis event.
Relay GPI Switch Output
Thisevent insertsa linein theplaylist toactivate the GPIRelayOutput. Inthedialogthatappearsselect thedesired command-GPI, TallyOn/OfforPulse.
In theOutputfieldenterthenumberofthedesired GPIoutput,assetintheAirBox
SettingsModulesRemoteControl tabGPI Output configurations.
In theTimeOffset fieldenter howmanymillisecondsearlierorlater toexecute this event.
Use thePulse offsetfieldincase you have selectedaPulse command.Enterthelengthof thepulse in millisecondsin thisfield.
Control Groups
A Control Group is a specific group of AirBox servers, which is defined by the user in the corresponding section of the System Manager. Control Groups
allow users to send playback control commands to several AirBox servers simultaneously. Each Control Group has one commander, through which the
user can send playback control commands to the remaining AirBox instances in the group. This is done from the main or right view of the MPM Control
Groups section in the Home page.
The Control Group functionality of the MPM is an extremely useful option for managing a large number of AirBox instances.
IMPORTANT! One AirBox instance can belong to one Control Group ONLY.
403
The Control Groups section consists of a left pane and a right pane, which are explained in detail.
Left Pane
The left pane of the MPM Control Groups page contains a list of pre-defined Control Groups. The counters display information about the commander of
the Control Group, which is also defined in the corresponding section of the System Manager. The Counters are described in details in the Counters section.
Below the counters there is a list of AirBox servers, which belong to this particular Control Group. The group commander is marked in red.
Each separate Control Group is designated by its name, given by the user. There are several things that you can do here:
In the upper left corner you can see the current playout status of the respective Control Group commander. Green stands for playing, yellow for paused,
and red for a stopped one.
In order to send commands to a certain Control Group, you need to invoke the server details of its commander in the right pane . This is done by pressing
the Display server details button. You can also refresh an instance by pressing the Force server refresh button.The Control Group, which is currently
displayed in the right pane is enclosed in a red border here.
NOTE: The Display Server Details option here only shows the details of the corresponding group's commander. If you want to view the details of the
other AirBox instance in the group, you should select the desired instance in the View Groups section of the Home page. You can also change the
commander of the Control Group from the relative section in the System Manager.
Resize the left pane by selecting and dragging its border and open/close it by clicking on the darker rectangular area in the middle of the vertical border.
In theleftpane you can alsoviewthemediafolders,which are predefinedforthecurrentlyselected AirBoxserver.Mediafolders are setintheAirBoxServerssection
oftheSystemManager. Once amedia folderisadded toa certainserver,you can uploadfilesinitviatheFileUploaderin theHomepage.
404
Asshown in thepicture, morethanonemediafoldercan be definedperserver.Use thetabsto selectthedesiredfolderand thearrowstonavigate.
You can easilyadd afilefromthemediafoldertothecurrently displayed playlist in theplaylistgridinthe rightpanebydragging and droppingit.
Right Pane
The right pane of this view represents the main part of the MPM user interface. Here you can view and control the selected AirBox instance from the left
pane. The right pane consists of a toolbar, counters, playback control buttons, the shotbox, and a playlist grid, which are the same as the ones in the View
Groups section.
IMPORTANT! Pressing any of the Playback Control Buttons while in the Control Groups section will send a command to all AirBox instances, which
belong to the corresponding Control Group.
Timeline
The Timeline section is a list of all playlist items from all or some channels, available in the MPM, merged in a single view and ordered by time and channel.
It is an extremely useful way to view the currently playing items in several AirBox instances at once.
The Timeline view consists of a left pane and a right pane, which are explained in detail.
Left Pane
The left pane of the MPM Timeline page contains a list of AirBox instances that are currently shown in the timeline in the right pane. Notice the drop-
down list on top. It contains all the pre-defined View Groups, as well as an "All AB" option. Selecting a certain View Group will invoke a list of all AirBox
405
servers, which are assigned to this View group and will display the timeline of the corresponding group to the right. If yo select the "All AB" preset, you
will display a timeline for all AirBox instances, which are currently visible by your MPM.
Each separate instance is designated by its name, given by the user. There are several things that you can do here:
In the upper left corner you can see the current playout status of the respective AirBox server. Green stands for playing, yellow for paused, and red for a
stopped one.
You can also view the counters of each AirBox instance. They are described in details in the Counters section.
Resize the left pane by selecting and dragging its border and open/close it by clicking on the darker rectangular area in the middle of the vertical border.
Right Pane
A sample MPM timeline is displayed in the image below. Each channel is represented by a separate row.Each AirBox instance to the left corresponds to
the respective timeline row to the right. The upper row in the timeline is used for designating the time in a HH:MM:SS format. The common red marker
line shows the current playing position of all the channels. It also displays the current time in red. The length of the Timeline corresponds to the interval
between the start of the earliest and the latest playing clips.
If there is a category defined for a certain clip, its corresponding clip block will be shaded in the categorys respective color. Files that are missing will
appear in red.
Playlist Editor
The playlisteditor isverysimilarto theViewGroupsand theControlGroupspages.However,it isused onlyfor playlistediting.You cancreate, edit and save
playlistsfor thedifferentAirBoxserversfromthe Playlist Editorwithoutexecutingthem. Thus,thePlaylistEditorworksinthesame principle asthe ListBoxinAirBox.
406
To createanewplaylist,simplyselectyourAirBoxserverfromtheleft pane and startadding and editing itemsin theright pane.
File Uploader
The File Uploaderlooksliketheimage below.Itallowsyou touploadfiles tothemediafolders,configured for thedifferentAirBoxservers.
To uploadfiles, firstselectyourdesired AirBoxserverfromtheleft bypressing therespective Display serverdetails button.
Themediafolders,configuredfortheselected AirBoxwillbedisplayed tothe right.
Selectthedesiredmediafolderand subfolder, where you wish touploadfiles byusing thedrop-down menu andthelistof folders,which isdisplayed.
Finally,use therightmost fieldinordertoaddyourdesiredfiles.PresstheAddfiles button toinvokethe filebrowser,in which you can selectthefiles tobe
added.PressOKand clickontheStartupload button in ordertobegin uploading allfiles.To discard theupload pressCancelupload.Noticethat files can also be
uploaded and/ordiscarded individuallyifyou presstherespectiveStartorCancelbuttonnext tothe respectivefileinthelist.
407
Once thefiles are uploaded, thelistofthenewfiles will appearatthebottomoftheuploadfield. You can removetheuploadedfiles bypressing
theDeletebutton.Use thecheckboxesnext toeachfileinorderto deleteonlyselectedfiles orpresstheuppermostDeletebutton toremove
theentirelistofuploadedfiles.
Log View
Here you can view the log information of the currently selected AirBox instance. The types of messages are color coded. The Error messages are shown
by default. You can filter other types of messages by pressing the respective buttons to the right:
Show/hide warning messages These are messages for commands that cannot be executed because of a conflict in the system configurations.
Show/hide successful operation These are messages for successfully executed commands / operations.
Show/hide info messages These are messages for the current status of the playlist, like stopped / paused / playing.
Resize the log view by selecting and dragging its border and open / close it by clicking in the rectangular button in the middle of the border.
System Manager
Clickingon theManage systembuttonintheHomeviewinvokesthesystemmanager,shown above. It allowsyou todefineand edit theAirBoxservers,whichare
currentlymonitoredbytheMPM.Also,you canmanage Users,AirBoxServers,ViewGroups,and Control Groups.You can have asmanyservers, users,and
groups,asyou wish.
Title Bar
Your current user name is displayed here. Pressing the Home button will take you can back to the MPM home page. Here you can also access the MPM
help and log out of the system.
408
Users
The Userssection allowsyou toadd,remove, and editMPMusers.The systemsupportsdifferentuser pemissions.twotypes ofusers-viewonlyusersand
commanders.Theviewonlyuserscan onlyobserve thesystemwithout makinganychangesin itneitherintheHomepage, norin theSystemManager.
To adda newuser,clickontherelevantAdd newuser buttoninthetoprightcorner.Thefollowing dialog will beinvoked:
Fill intheUserName, Full Name oftheuserand thePassword.
PresstheAdd button toselecttheAirBoxservers,which this userwillbe abletooperate. An additional dialog will beinvoked:
409
Selectone ormoreAirBoxServersfromthelist. To selectmultipleserversuse the<Shift>or<Ctrl>buttons.FromtheRoledrop-down listselecttheaccessrights,which
theuserwillhavefortheselected server(s).Thefollowingaccesstypes are available:
ViewOnly-Thisrole allowstheusertoonlyaccesstheviewgroupsand thetimeline.Userscannot commandAirBox, noruse theShotBoxwithviewonlyrights.
Playlist Editor-Thisroleisthesameastheviewonlyuseronewithan additional playlisteditormodule.
Control Operator-Thisrole allowstheusertoviewand control theAirBoxserver(s)and use theShotBox.
Full Access-Thisroleenablesall oftheabovementioneduserrights.
Inadditionto theuserRoleyou can enable/disable the FileUploadermodulefortheselected server(s).
The lastoptionintheCreateUserdialog istheSystemAdministrationmodule. Ifthis optionisenabled theuserwillbeabletoaccesstheSystemManagerofMPM.
NOTE:The defaultUsername and Password fortheAdministrator accountare administrator/administrator.You can change theadministratorpassword
butyou cannotremovethe administrator userfromtheMPM.
You can also Edit and Remove usersvia therespective buttons.
Use thearrowsto theleftofeach existinguserinordertoexpand theviewand see additionaluser options.Once auserisexpanded,youcan see and
editthelistofAirBoxservers,which this user operates.
You can add a newserverbypressing theAdd AirBox Serverbutton.Thesamedialog willappear, asthe one used foraddingserverstonewusers.
To edittheaccesspermissions,which theuserhasfor one oftheAirBoxservershe alreadycommands, pressthe Edit UserPermissions
buttonnexttotherespectiveAirBoxserver.Adialog willappear, where you can selectthedesired Rolefortheuserandenable/disable theFileUploadermodule.
User rolesare described above.
AirBox Servers
Themanage AirBoxServerssection looksliketheimage below:
410
Itcontains a listofallavailableAirBoxservers.
To add a newAirBoxserverpresstheAdd AirBoxServer button. Thefollowingdialog will appear:
In theNamefieldentera user-friendlyname, bywhich you will recognizetherespectiveAirBoxinstance. The Serveraddressand
theServerportfieldscontainrespectivelythe IP and Portnumberofthe machine,on whichtheAirBoxyou are configuringisinstalled.
NOTE:Thenamethat you enterherehastobe unique. The systemwill notallowyou toadd a newserver with thename ofan existingone.
IMPORTANT: The portnumbersused byAirBoxalwaysstartfrom7000. Thus,thefirst AirBoxinstance you addfora particularIP Addresswill be using
portnumber7000.The portnumberofeverynextAirBox hastobe an even number,greaterbythepreviousby2.ThemaximumnumberofAirBoxinstances per one
machineis15.Forfurther understanding,please,refer tothefollowingexample:
Example:Assume thatyou wanttoconfigure5AirBoxinstances on thesame IP address,say192.168.1.1.Thus,theportnumbersfor AirBoxInstance#1 through5
willbe asfollows:7000,7002, 7004, 7006, and 7008.
411
Fromthe Frameratedrop-down menu selecttherate, atwhich theAirBoxin questionisworking.This dependson thecorrespondingvideo standard(PAL,NTSC,
etc.). Once you aredone enteringthe necessarydetails,pressSave,andthenewAirBox.
In theTimeOffset fieldyou can enteran offsetfortherespective serverin a HH:MMformat.Bydefault, thetimeoffsetiszero.Use this option tomanage serversin
differenttimezones.
Ifyouwanta previewofthis particularservertobevisiblein theHomepage,enablethePreviewvisible option.Use thePreviewaddressfieldincase theoutputofthis
particularAirBoxinstanceisprocessedand streamedfroma differentserver. Once configured, theAirBoxpreviewwillbe shown in therightsection oftheHome
page,next tothecounters.
AirBoxserverscan be automaticallysearchedforviatheSearch AirBoxServer button. Itinvokes thefollowingdialog:
TofindonlineAirBoxserverschoose one oftheoptions:
Searchentirenetwork-Ifyou selectthis optionthesystemwill searchforall AirBoxservers,which are availablein yourlocalnetwork.
SearchbyIPorsubnet- Ifyou selectthis optionyouhavetofillin theIPaddressorSubnetMaskoftheAirBox server you wish to find in the empty field.
To start thesearch pressScan.ThelistofdiscoveredAirBoxserverswillbe displayed at thebottom.You can add anyserverfromthislist.
You can also edit orremovea given server.Forthis purpose,simplypresstheRemoveAirBox
Server ortheEditAirBoxServer buttonnext tothenameoftherespectiveAirBoxserver.Use the arrowsto theleftofeach existingserverin
ordertoexpand theviewand see additionaluseroptions.Once auserisexpanded,youcan see and configure thefollowing:
412
General Info
To editon ormore oftheentriesintheGeneral InfopresstheEditGeneral Info button. The dialog thatappearsisthesame
astheoneforaddinganewAirBoxserver. Enteryourdesired changesand pressSave.
Media Folders
Thisfieldallowsyou toaddmediafolders tobe used bytherespectiveAirBoxserver.To add a newpress theAdd Media Folder button.Adialog will
open,where you haveto entersome parameters.
In theNamefieldentera unique user-friendly name todesignatethe folder. TheMap tofieldcontains thefolderpath,asviewed bythe machine,where
therespectiveAirBoxinstanceisinstalled.InthePath field,ontheotherhand, you need toenter thefolder pathasit isviewed bytheMPMserver.
For example: Foldername=Video Materials,Mapto=E:\VideoMaterials\, Path=\\192.168.60.246\e\VideoMaterials,and Filter=mpg
413
Playlist Folders
Thisfieldallowsyou toadd playlist folders tobe used bytherespectiveAirBoxserver.To add a new presstheAdd PlaylistFolder button.Adialog will
open,where you havetoentersome parameters.
In theNamefieldentera unique user-friendly name todesignatethe folder. TheMap tofieldcontains thefolderpath,asviewed bythe machine,where
therespectiveAirBoxinstanceisinstalled.InthePath field,ontheotherhand, you need toenter thefolder pathasit isviewed bytheMPMserver.
For example: Foldername=Video Materials,Mapto=E:\VideoMaterials\, Path=\\192.168.60.246\e\VideoMaterials,and Filter =mpg
The Filter fieldhereisoptional. You can enter afileextension here ifyouwantthe MPMtoonlydisplaya certaintypeof files inthisfolder. Thisoptionisusefulwhen
thefolder you are configuringcontains a large numberof files of varioustypes.
Ifyouare tryingtoadd a sharedfolderfromyournetwork,presstheLogin data button.Anewdialog will appear.IntheDomain namefieldenterthename
ofthecomputer, where thedesired folderislocated.Use theUsername and Password fieldstoenteryourcredentials.
Finally,use theColordrop-down listifyou would likethefoldertobemarked witha particularcolorintheHomepage.
You can add asmanyfolders,asyou wish.Youcan also removeand editexistingfolders by pressing the and the buttonrespectively.
Granted Users
Here you canviewalistofall users,which have accessto theselected AirBoxserver.Tograntaccessto anotheruserpresstheAdd User button.
Thefollowingdialog will beinvoked:
414
Selectone ormoreAirBoxServersfromthelist. To selectmultipleserversuse the<Shift>or<Ctrl>buttons.FromtheRoledrop-down listselecttheaccessrights,which
theuserwillhavefortheselected server(s).Thefollowingaccesstypes are available:
ViewOnly-Thisrole allowstheusertoonlyaccesstheviewgroupsand thetimeline.Userscannot commandAirBox, noruse theShotBoxwithviewonlyrights.
Playlist Editor-Thisroleisthesameastheviewonlyuseronewithan additional playlisteditormodule.
Control Operator-Thisrole allowstheusertoviewand control theAirBoxserver(s)and use the ShotBox.
Full Access-Thisroleenablesall oftheabovementioneduserrights.
Inadditionto theuserRoleyou can enable/disable the FileUploadermodulefortheselected server(s).
You can also edit theaccesspermissionsoftheexistingusersin thelistbypressing theEditUser Permissions button, which invokes the same dialog, as
the one described above.
Finally,you can remove auserfromthelistbypressingtheDeleteUser button.
View and Control Groups
ThisfielddisplaystheViewGroupsand Control Groups,ofwhich theselected AirBoxserverisamember. To add theselectedAirBoxservertoa
newviewgroup,presstheAdd ViewGroup button.Inthedialogthatappearsselectthedesired group fromthedrop-down listand pressAdd.
You can also remove theserverfromanycontrolgroupsbypressing theResetControl Group button.
To change thecontrolgroup oftheselected AirBoxserverpresstheSetControl Group button. Inthe dialogthatappearsselectthedesired
groupfromthedrop-down listand pressAdd.Iftheserverisa commanderof thecurrentlysetcontrolgroup a tick sign will
appearbelowtheCommandercolumn.
415
NOTE:AnAirBoxservercan belong toonlyone controlgroup.
You can also remove theserverfromanycontrolgroupsbypressing theResetControl Group button.
ShotBox
The ShotBoxfieldallowsyou toconfigurethebuttons tobe displayed bythe ShotBoxfor this particularAirBoxserver.
To seta commandfora button,presstheEdit button fortherespective buttonnumber.The followingdialogwillappear:
Enterthe Titleand theTooltip tobe displayedfortheselected button.PresstheAssign Event button to add a neweventand selectthedesired event
tobeexecutedbythebutton. To edit theselected event propertiespresstheEdit Event button.You can also removetheselected event bypressing
theUnassign Event button.Toviewa detaileddescriptionofeach eventandits properties, refer to the playlist events.
Two additionalcommandsare availablehere:
Playlist-Thiscommandinvokesa dialog, fromwhich you can selecta playlist tobeloaded upon pressing thebutton. The dialog
displaystheplaylistfolder(s)alreadyconfiguredforthisAirBoxserver.
JumpShortcut-Thiscommandinvokesa dialog,which allowsyou toseta playlist itemtobeloadedwhen pressing thebutton.Ifyou
selecttheJumptoplaylistitemoptionyou havetoentertheindex locationofthedesireditem intheplaylist. The Jumptobookmarkoption, on theotherhand
allowsyoutoenteranitembookmark.Bookmarksin theplaylistcan be configuredthroughAirBoxorListBox.
Once you are done configuring thedesired eventfortheselected button,pressSet.
416
You can also cleartheconfigurationsfromabuttonbypressing theClear buttonnext toit.Finally,you can configure thedefault appearance ofthe Insert
and the Executebuttonsofthe
ShotBoxbypressing therespective buttonsinthe topright corneroftheShotBoxfield.
View Groups
The ViewGroupsManagementsection allowsyou toadd,remove,and editMPM ViewGroups.
To add a newViewGroup,clickon theAdd newviewgroup buttonintheThefollowingdialog will open,where you havetoentera
nameforthenewViewGroup:
The list intheViewGroupsmanagement section displaysthecurrentlycreatedViewGroups.You can change a ViewGroup name bypressing
therelevantEditviewgroup button. Inthedialog thatappearsentera newnamefortheViewGroup and pressRename.Youcan also deletea ViewGroup by
pressing theRemoveviewgroup buttonintherespectiverow.
To assign anAirBoxservertoa ViewGroup,presstheAddAirBoxServer button. Thefollowing dialog will open, in which you havetoselectthedesired
servertobe addedfromthedrop-down list:
To remove aserverfromtheselected group,pressthecorresponding RemoveFromGroup button.
NOTE:The All ABViewGroup referstoallAirBoxinstances,availableintheMPM. Thisgroup cannotbe removed, neithercan serversbe removedfromit.
417
Control Groups
The Control Groupsmanagement section allowsyou toadd,remove, and edit MPM Control Groups.
To add a newControl Group,clickon therelevant Addnewcontrolgroup buttonin theControl groupsmanagementrow.
Thefollowingdialog will open,where you have toentera nameforthenew Control Group:
The list intheControlGroupsmanagement section displaysthecurrentlycreatedControl Groups.You can change a Control Group name bypressing
therelevantEdit Control Group button. In thedialog thatappearsentera newnamefortheControl Group and pressRename.You canalso deleteaControl
Group bypressing theRemovecontrolgroup buttonin therespective row.
To assign anAirBoxservertoa ControlGroup,use therelevant Add AirBoxServer button.The followingdialogwillopen, fromwhich
youhavetoselectthedesired servertobe added:
NOTE:One AirBoxservercan belong toone ControlGroup ONLY!
ThefirstAirBoxserver,added to theControl Group automaticallybecomesthegroup commander.The commandercan be changed bypressing theSetAsGroup
Commander buttonnext tothedesired serverfromthelist.
You can also remove a serverfromthegroup by pressing theRemoveServer buttonnext tothe respectivelistentry.
Log View
The Log View here is the same as the one in the Home page.
418
Chapter 22 ScheduleBox
The ScheduleBox is a WEB client/server application for TV program schedules management. It is a user friendly customizable web interface allowing for
program templates management for one or more TV channels. Templates are supported for individual days, weeks, months, or other user defined dates
or periods. Schedules are managed per TV channel and per date. Users can monitor and control all activities involved in the schedules' lifecycle, starting
with schedule creation up to its submission for broadcasting. Customizable status lists allow for convenient description of the different stages, involved in
the schedules' lifecycle of a given channel.
Furthermore, the system allows for an unlimited number of users and multi-user access. The access control offers a variety of access rights. Program
schedules are fully compatible with the playlist format of the PlayBox TV automation software, namely, AirBox. The ScheduleBox uses a simple folder
based data structure, so it can be easily operated by all users.
QUICK START AND SETUP
To install ScheduleBox run the ScheduleBox installer file and follow the installation wizard. For further instructions regarding the installation, please refer
to the dedicated ScheduleBox Installation Guide document. Once the installation is complete, go to the folder, where the ScheduleBox is installed and
open the PlayBox.ScheduleBox.Console.exe file. There you will see your dongle limtitations for the number of users (excluding the administrator), channels
and active sessions, as well as your license expiration date. The software version and port number of ScheduleBox are also visible here. To load ScheduleBox
open a web browser and enter the IP address of the machine, where your ScheduleBox is installed, followed by a : sign and the port number, like this:
[ScheduleBox_IP:PORT]. By default, the port number of the ScheduleBox is 11240. If you want to change this number, please contact our support team at
support@playbox.tv.
For example, if the IP address of the machine, where your ScheduleBox is installed is 192.168.10.10 and the port number used is 11240, you have to
enter the following line in your browser:
http://192.168.10.10:11240
NOTE: If you do not know your IP and/or port number, please contact your system administrator for the necessary information.
NOTE: The default User name and Password for the Administrator account are administrator/administrator.
419
USER INTERFACE
The ScheduleBox user interface has two main pages the Home page and the Manage System page. These pages are invoked by pressing the Home
and Manage System buttons at the top right corner respectively.
Home View
The home view looks like the image below. It consists of a title page, a log view, and two main tabs the Schedules tab and the Templates tab.
Title Bar
The uppermost section of the browser displays the name of the current user to the right. Furthermore, you can go to the System Manager by clicking
on the Manage system button. You can also access the ScheduleBox help and log out of the system from here.
Schedules
In the Schedules tab of the home page you can view, create and edit the schedules of the channels, defined in the System Manager. The Schedules
section consists of a left pane and a right pane, which are described in detail.
In the left pane of the Schedules tab you can view a calendar, as well as the currently selected channel from the predefined channels list in the
System Manager. The current date is marked in yellow in the calendar. Click on the dates to jump to your desired dates and use the arrows to change
the month.
To the left you can also view a media file section, form where you can drag-and-drop files to the blocks. You can upload more files to the media folder(s)
through the File Uploader.
NOTE: Files from the media folder can only be added when the Schedules tab is in daily view and a block's edit mode is enabled.
If you want to view and edit the schedule of a channel, different from the currently selected one, please click on the channels list, located below the
calendar, in order to expand it. Once the list is expanded, you can click on the desired channel and the schedule, viewed in the right pane will refresh.
420
The right pane of the schedules tab is where you can actually create and edit the schedule of your channels. It has three types of views - month, week and
day. To switch between these views, simply use the corresponding Month, Week and Day buttons in the top right corner.
Whenever the current day is not selected, the Today button in the top left corner is activated. Press this button in order to jump to the current day. Use
the arrows next to this button in order to switch between months, weeks or days.
The different views are designed for the user convenience, so that one could freely observe the schedules, created for the whole month, week or day.
Clicking on a certain day in either the month or week view will open the schedule of the respective day. Please, visit the respective section in order to view
a detailed description on how to manage schedules.
The weekly view is very useful when you would like to view and compare the schedules for different days of the week:
Use the daily view when you would like to create a new daily schedule or edit an existing one.
421
The schedule of each day is divided in program blocks. A program block is the building unit of the program template. It groups the items to be played and
may contain media items, live events, secondary events, or other items supported by AirBox. Go to the respective section to view a detailed description
on how to manage blocks.
Manage Schedules
The day view of the Schedules tab allows you to perform several operations.
When the schedule of a given day is empty, the New Schedule button is active. Press this button in order to create a schedule for the selected
day. In the dialog that appears you can select the desired template to be used. Use the radio buttons, in order to select from suggested templates or
custom templates.
Suggested templates include a list of already saved templates, which are most appropriate for the date, selected for scheduling.
For example, if you are creating a new schedule for Friday, January 4th, 2013, the system will automatically suggest that the user selects a template
for Friday, for the 4th day of any month, for January 4th, or for January 4th, 2013.
Pressing the Delete Schedule button from the top left corner will remove the whole schedule, which exists for the currently selected day.
If you press the Save as Template button, the following dialog will be invoked:
422
If you select the Template valid for date(s) radio button, you have the following options: you can make the template valid for a certain day of the
month (like the 4th), a certain day of a certain month (like the 4th of January) or a specific date (like January 4th, 2013).
If you select the Custom template option you can add your own name to the template. This option is very useful for holidays, for example.
Selecting the Overwrite existing template option allows you to overwrite the information of a currently existing template.
If you select the Overwrite existing template button, simply choose the desired template to overwrite from the drop-down list, containing the names of
the existing templates.
The Publish Schedule as a Single Playlist button allows you to publish the schedule for the currently selected day as a single *.ply file.
The file will be saved in the form of a daily playlist with the naming rules of AirBox daily playlists. Each new block will have a fixed start time, same as
the time, set in ScheduleBox.
IMPORTANT! Any conflicts, which might occur due to fixed times, like gaps or overlaps, will be resolved in accordance to the rules, set in AirBox. For
further details, please refer to our complete Reference Manual, available on our website, www.playbox.tv.
The Publish Schedule as a Multiple Playlist button allows you to publish the schedule as a set of *.ply files, containing the individual
blocks. Here the files will also be saved in the form of daily playlists in accordance to the AirBox daily playlist naming rules.
NOTE: When you publish a schedule, only the blocks, which have a status ready to be published will be saved in a playlist and moved to the publish
folder. Please, refer to the channel options in the System Manager for more details on which statuses are ready for publishing.
NOTE: Published schedules can be opened via ListBox for further editing.
Finally, the Add New Block button allows you to create a new block. Pressing the button will invoke a dialog, where you can define the name,
start time and category of your block.
423
NOTE: Blocks can be overlapped or they may contain gaps in between. In order to view if any gaps or overlaps exist in the schedule of a given day, use
the week view of the Schedule tab. Since this view is lined by the hour of the day, gaps and overlaps can be observed there.
Manage Blocks
Each program block is managed as a separate unit. Each block has a start time and ends at the time the next block starts. In each empty schedule or
template there is one default block, which starts at the Start time of the Channel. In every schedule and Template, the last block ends with the start time
of the next day. The following operations can be applied to a given block:
Pressing the Edit Block Header button allows the user to change the name, start time and the category of the block via the pop-up dialog.
The Edit Block Status button allows you to change the current status of the block. The following statuses are available by default: new, draft,
and ready. You can create your custom statuses in the Channels page of the System Manager.
NOTE: When you are in Month view of the Schedule tab you can see the lowest existing status of the blocks of a given day. Thus, if for a given day
you have three blocks with the following statuses new, draft and ready, the status of the whole day will appear as new in the Month view. This
is done for user convenience, so that one can easily see the days, in which the schedule is still not finalized.
The Delete Block button will remove the whole block from the schedule.
Pressing the Edit Block button will expand the block and allow the user to add multiple files and/or events to it. Notice that once you expand a
given block, a new set of buttons appears on the toolbar of the Schedules tab.
When you are in edit mode you can drag-and-drop files from the media folder(s) to the left.
424
Use the Append and Insert buttons, which appear in the top toolbar of the right pane. Pressing any of the two buttons invokes the same drop-
down list, containing all items, which can be added to the block. The Append command will add the selected event in the end of the playlist, and the
Insert command will add it after the currently selected item. Further in this manual you will find a detailed explanation of each playlist item that can be
added here.
The remaining buttons are used for removing the selected item(s) from the block or move them up and down the block. Be aware that you
can operate with multiple files here by using the check-boxes to select the desired playlist items.
Adding Block Items
The following playlist items are available for appending/inserting:
Media File
This command opens a browser, from where you can select and add a new media file to the selected block.
Live Stream
In the Duration field of the Append / Insert Live stream dialog enter the Duration of the live stream. This will set the duration of the live stream in
the playlist. You can also add an Estimated Duration if you enable the following field.
425
In the Title field enter the name of the desired live input, as defined in the Live Inputs editor, used by all your AirBox instances (e.g., Live_1). The Live
Inputs editor is accessible from the AirBox Settings menu Live Inputs. Any live input that is defined there can be added via this option of the
ScheduleBox.
IMPORTANT: The name of the Live Input is case sensitive.
Live UDP Stream
This command allows you to add a UDP stream in the corresponding block. To do this, enter the Duration and optionally the Estimated Duration of
the stream in the relevant fields. Use the Title field to enter the the name of the desired live UDP stream, as defined in the Live Inputs editor, used by all
your AirBox instances (e.g., Live_1). The Live Inputs editor is accessible from the AirBox Settings menu Live Inputs.
In the following fields enter the IP Address of the source machine and number of the Port, which receives the input.
There are also two additional fields here, which are optional:
Program ID if you check this box, you can choose which program to be output by AirBox, in case the stream has more than one channel.
Source in case the source broadcasts more than one stream, use this field to enter the Source address of your desired stream.
Dummy Clip
This dialog is used for adding a dummy clip to your block. Dummy clips are "virtual" clips in the playlist. You can use the dummy clip option when you
want to build your playlist prior to receiving a clip, whose properties are already known.
In order to add a dummy clip, it is mandatory that you fill in the following properties of the clip in the respective fields: Title, Source (could be a network
path) and an In and Out Point, which will mark the start and end time of the newly created dummy clip. You also have the option to enter additional
metadata: Category, Star, House ID, Tape ID, and Notes. If you do not want to ill in the optional fields you can disable the respective check-box.
426
NOTE: Be aware that once your schedule is published in AirBox each dummy clip will appear as a missing playlist item until the actual file is present in
the designated folder. For more information on how dummy clips are treated byAirBox, please check our complete Reference Manual,available on our
website, www.playbox.tv.
Stop Event
Inserting such an event in the playlist will stop the playback automatically at reaching this point of the playlist. This function is useful for news and other
interactive sessions.
StopCue Event
Automatically stops the playback upon reaching this point of the playlist and shows the first frame of the next clip.
Wait Event
Temporarily stops the playback. A dialog box appears to specify the type of waiting:
Wait means that playback will stop and standby for a certain period (hh:mm:ss).
For example, 00:01:00 means that the playback will wait for 1 minute.
Wait Until Event
Temporarily stops the playback. A dialog box appears to specify the type of waiting:
Wait Until means that playback will stop and automatically resume at a defined time (hh:mm:ss).
For example, 14:00:00 means that the playback will start at 14:00:00 oclock.
Logo On/Off Event
427
The Logo On event starts displaying the logo, set in the preceding Logo Preset event. If there is no preceding Logo Preset event, the first logo preset from
the list in AirBox (in SettingsLogoLogo Presets) will be displayed. Use the Offset in ms field if you would like to offset the event execution.
The Logo Off event stops displaying the logo.
Show Logo Preset Event
Sets a logo preset, depending on the number you enter in the Logo number field. The logo displayed will coincide with the preset with the same number
AirBox.
Here you can also add an Event offset, which will activate the logo before or after the beginning of the following clip with the corresponding number in
milliseconds.
Set Logo Preset Event
Sets a logo preset to be used in the next Logo On event. The Logo number will coincide with the preset with the same number in AirBox.
Here you can also add an Event offset, which will activate the logo before or after the beginning of the following clip with the corresponding number in
milliseconds.
Fill Event
Opens a dialog, which allows you to insert a Fill event. Here you can set the Duration of the fill event in seconds and an Auto-fill category name. The
category name is optional and it depends on the categories, set in AirBox in the Settings menu Auto-fill dialog.
Return Event
This event will return the playback at the position before a previously executed Jump.
428
For example, if you have a movie in your playlist, and at a certain time you decide to jump to a block of commercials somewhere in the playlist, and then
go back to the same position in the movie, you can insert a Return event after the commercials you would like to play. Thus, the movie playback will
resume after the end of the commercial break from the point before the jump.
Automation On/Off Event
This event allows you to enable/disable the incoming external triggers (GPI input, DTMF tones) in the AirBox. When Automation is OFF, the incoming
commands will be ignored.
Note
Use this dialog to add a custom note in the playlist.
DTMF Output
This command inserts a line in the block to activate the DTMF signal. In the dialog that appears enter a DTMF Preset as it is defined in the Modules
Remote Control-DTMF output section of AirBox. For more details, please, refer to our complete Reference Manual , available on our website,
www.playbox.tv.
In the Time Offset field enter how many milliseconds earlier or later to execute this event.
GPI Output
This command inserts a line in the block, which activates the GPI Output. In the dialog select the desired output GPI command, as set in the AirBox Settings
ModulesRemote Control tab GPI Output configurations. For more details, please, refer to our complete Reference Manual , available on our
website, www.playbox.tv.
The time for execution of a GPI event is defined via the surrounding items in the playlist.You could configure a time offset via the respective field. Simply
enter how many milliseconds earlier or later to execute this event.
Relay GPI Switch Output
429
This event inserts a line in the playlist to activate the GPI Relay Output. In the dialog that appears select the desired command - GPI, Tally On/Off or Pulse.
In the Output field enter the number of the desired GPI output, as set in the AirBox SettingsModulesRemote Control tab GPI Output
configurations. For more details, please, refer to our complete Reference Manual , available on our website, www.playbox.tv.
In the Time Offset field enter how many milliseconds earlier or later to execute this event.
Use the Pulse offset field in case you have selected a Pulse command. Enter the length of the pulse in milliseconds in this field.
Custom Events
This event is used for applying a set of external event commands, already defined for the current channel in the dedicated field of the Channels section of
the System Manager. Selecting this command from the menu will invoke an additional context menu, from which you should choose the desired custom
event to be added in the Block.
Edit Block Items
Pressing the Edit Selected Item Properties button allows you to invoke the clip properties for the currently selected playlist item.A dialog
will be invoked, containing the following tabs:
Source
430
The Source tab contains a basic clip description information. The Type fields shows whether the selected item is a File, a Live, or a UDP source.
If the input is a File, the Parameters field shows the file Path.
If it is a Live source, then the Address of the source is indicated in the field below. This Address corresponds to the Name of the live stream, as it is defined
in the Settings Live Inputs in AirBox.
When the Type of the source is UDP, by default, and the user can enter the IP Address of the source machine and the number of the Port, which receives
the input. There are also two additional options for this type of input:
Program ID if you check this box, you can to choose which program to be output by AirBox, if the stream has more than one channel.
Source check this box if the source broadcasts more than one stream, to be able to enter the Source Address of your desired stream.
General
431
The first line in the General tab contains the Title of the selected playlist item.
The IN, OUT and Duration strings contain the IN point, OUT point, and clip duration data. You can change these values in order to make your clips
shorter. The Duration is calculated automatically from the IN and OUT values. Furthermore, if you change the Duration, the OUT point will adjust
accordingly.
If there is information about the time-codes of the first and last frame in the clip, you can check the TC Value check-box and then into the IN and OUT
strings you will see these time-codes.
The TC field is necessary when there are subtitles to be displayed together with the clip, as the time code is the reference for displaying them. If you
change the TC value, it will be saved in the playlist for future use.
When you use subtitles, you should also enter a TapeID value read more about this value in the SubtitleBox section in our complete Reference Manual
, available on our website, www.playbox.tv.
You can view and edit the HouseID, Star, and Category information in the relevant strings. The colored square next to the Category string represents
the color, which will be displayed in the Category column of the block. You can change this color by using the drop-down list.
Use the Notes string to type your notes about the clip.
NOTE: Content metadata fields, like Category, Star, Notes, could be filled directly into the AirBox playlist. In this case, the information is saved only
for the current playlist. If you use the same file in the new playlist, you have to enter metadata again, unless you have saved it via the Settings preset
field.
Keep in mind, that if you change some metadata inside the block, the change will be valid only for the current block. The changes will NOT be transferred
back to the original database.
Program ID is checked when the stream is MPTS (it could be a live MPEG2 stream coming from the network or a file). Type the Program ID (for example,
12060), not the number of the program (i.e., not 1, 2 or 3).
432
If you are going to playback a clip while it is being captured, check the Live (delayed) file check-box. If necessary, specify the Estimated duration of
this live playback.
WARNING! Enable the Estimated duration option ONLY when your source video is a live stream. Otherwise, an error will most likely occur
in AirBox.
Most of the properties in this window will be displayed in the playlist grid of the block. If you publish the schedule, these values will be published as well.
For more details, please refer to the Clip Properties section in the AirBox chapter in our complete Reference Manual , available on our website,
www.playbox.tv..
NOTE: Clicking Previous, OK or Next will apply all changes you have made to the current clip properties! If you want to discard them, please click
Cancel.
Fixed-time
The Fixed-time tab allows for setting an exact start time for the particular clip.
IMPORTANT: If you do not choose any of the Custom settings for the fixed-time event, the Default settings of AirBox will apply. A detailed description
of the default settings is available in the Fixed Time event Settings section in in our complete Reference Manual , available on our website,
www.playbox.tv..
WARNING! When using fixed time events, the daily schedule should start and end within the same calendar day (i.e., the playlist should not go beyond
midnight). Otherwise, we cannot guarantee the proper operation of the fixed time logic.
433
Check the Use fixed start time box and enter the time. In the Day offset spin-box, enter the number of days to go prior to executing the fixed time
event. Day offset zero means the date of the AirBox startup!
When using fixed start times, two types of time conflict might occur overlapping of playlist items or gap in the playlist. In the first situation there is not
enough time to playout all clips in the playlist before the fixed-time event starts. Therefore, you can choose between two Custom overlap resolving
options:
Skip currently running event when this option is selected, AirBox will skip all clips that cannot be played out as a whole. Let us assume that
the time remaining till the fixed start is 2 minutes and all the clips before it are longer. AirBox will skip them and the 2-minutes gap will be filled with the
Custom auto-fill category (see below).
Truncate currently running event AirBox will playout as many clips before the fixed time event as possible. The currently playing clip will be
truncated when the fixed time comes.
In the second situation, when there is a gap in the playlist (either because the content is not enough or you have selected to skip the currently running
events) you will need a Custom auto-fill category. Enter the name of the desired category to be used. Be aware that a category with the name that
you enter has to be created in AirBox. Check the Auto-fill settings section of the AirBox chapter in our complete Reference Manual , available on our
website, www.playbox.tv, to learn how to create these categories.
In case you can accept some deviation of the fixed time, check the relevant Custom tolerances box and describe it. In this way you can ease the
complex operations when it comes to a few seconds differences.
Everyday fixed time is needed in case you loop your playlists. If you leave this check-box empty, the fixed time will be executed only during the first
loop.
Transition
The Transition tab accommodates settings, related to transitions between clips in the AirBox playlist. The transition settings are applied to the beginning
of the currently selected clip.
Check Transition to enable the transition.
Specify the transition Duration (in frames) in the field below.
The Type drop-down list contains all currently supported transitions. Choose the one you need from here.
434
Metadata
The Metadata tab provides room for additional information fields related to the currently selected clip. You can view this information here. Note that
unlimited metadata can be added here.
You can add and remove metadata in this tab. To add metadata, press the "+" button, click on the "New Key" text in the Name column and enter the
desired metadata name. To save changes press Enter. Then click on the "New Value" text in the Value column and type in the respective value. Press enter
again to store the value. Removing metadata is done by clicking on the desired line to remove and pressing the "-" button.
For example, the Name of a metadata category is [Producer] and the Value is [a person/ a company].Thus, if you have the producers name in DataBox
[Person] and map it to AirBox [Producer], that information will be transferred automatically when you add clips from DataBox to the playlist grid.
IMPORTANT: Make sure not to use tab characters in the metadata fields! Otherwise, the saved metadata will not be interpreted correctly.
Templates
The program template defines the broadcast scheme for one day as a group of program blocks. The template may be assigned to a specific day of the
week (for example, every Monday), day of the year (specific date), day of the month (every 1st day of the month), special date (official holidays), or other.
The blocks in the template may contain also content like video files, logo events, headers, etc.
435
The Templates tab allows the user to view and edit the currently available templates. Be aware that templates are specific for the individual channels,
defined in your system. The Templates section consists of a left pane and a right pane, which are described in detail.
In the left pane of the Templates tab you can view a reference calendar, as well as a list of the available templates for the currently selected channel. To
view the templates of another channel, click on the name of the currently selected channel and press the name of the desired channel.
To the left you can also view a media file section, form where you can drag-and-drop files, which have already been uploaded through the File Uploader.
NOTE: Files from the file uploader can only be added when a block's edit mode is enabled.
If you want to view and edit a certain template, click on it and its information will appear in the right pane.
Here you can view and manage the currently available templates, as well as the blocks, belonging to them. You can also create a new template by pressing
the New Template button. The following dialog will appear:
436
NOTE: A template is practically not different from blocks. It can have exactly the same types of contents.
If you select the Template valid for date(s) radio button, you have the following options: you can make the template valid for a certain day of the month
(like the 4th), a certain day of a certain month (like the 4th of January) or a specific date (like January 4th, 2013).
If you select the Custom template option you can add your own name to the template. This option is very useful for holidays, for example.
Selecting the Overwrite existing template option allows you to overwrite the information of a currently existing template.
You can also base your new template on an already existing one. To do that, simply select the desired template to be used from the drop-down list with
the available templates.
Templates management is similar to schedules management and it is explained in the corresponding section. Blocks can also be edited from here. Block
management is described in detail in the respective section.
File Uploader
The File Uploader tab allows you to add files to the media library, which is visible in the Schedules and the Templates sections of the ScheduleBox
Home.
NOTE: Media folders are configured per channel in the Channel section of the System Manager. One channel can have more than one folder,
configured for it.
The File Uploader tab consists of a left pane and a right pane, as visible in the image below. Above the left and the right pane you can select the channel,
which media folder(s) are visible in the left pane.
437
In the left pane you can view the contents of the currently selected media folder from the drop-down list above. Notice that each media folder can contain
sub-folders. You can expand and shrink the contents of each sub-folder by clicking on the arrows to the left.
Use the right pane to upload files. Note that files will be uploaded to the selected folder to the left. If one of the sub-folders is selected, files will be
uploaded to it. Otherwise, they will be uploaded to the main media folder, as selected in the drop-down list.
To add new files press the Add files... button. A file browser will be invoked, from which you can select one or multiple files for uploading. Press Open
when you are done with your selection and notice that the file(s) appear in the list below. You can upload each item separately by pressing the respective
Start button next to the desired item or you can upload all items together by pressing the Start upload button above the listed items.
If you would like to cancel the upload of an item from the list, press the Stop button next to the desired item. You can also cancel the upload of all items
from the list by pressing the Stop upload button above the list.
Uploaded files can also be deleted. Notice that a Delete button and a check-box appear once an item has already been uploaded. You can use the button
next to the item to delete only the respective item. You can also delete multiple items by using the corresponding check-boxes. Once you are done
selecting the items for removing press the Delete button above the list. To select/unselect all items from the list use the check-box above the list, next
to the Delete button.
Statistics
This tab is used for comparing the scheduled and the broadcasted materials. Comparison is made by checking the schedules, created in ScheduleBox
against the AirBox system logs. This feature is extremely useful when you would like to check if commercials have been broadcasted accordingly, for
example.
In order to view statistics for a certain period of time, you should first select the desired channel, which statistics you would like to see. This is done in the
uppermost part of the Statistics tab. After selecting a channel you should choose the From and To date and time, for which you would like the comparison
to be made. This is done by clicking on the respective fields and entering the time via the calendar that appears. When you are ready with these
configurations, press the Apply button to the right. The desired statistics will appear on the screen.
The following discrepancies can be viewed:
planned but not played
played but not planned
played earlier/later (with threshold per category, set in the system setup)
played with different duration - this may be displayed as another font color, not background color in both sides.
438
NOTE: In the Statistics section of the System Manager you can define thresholds for the "played earlier/later" and the "played with different duration"
discrepancies.
Notice that to the left you have different presets for comparison. The following presets are available:
Planned vs. Played
This preset displays all planned and played items for the selected period of time. Planned items appear to the left and played items - to the right.
Planned vs. Played by Category
Notice that when you select this preset, an additional Category field is available. Use this field to enter the category, for which you would like to view
statistics. When you press apply, statistics will be displayed for planned and played items for the defined time period from this category only.
439
Most Planned / Played by Category
This preset also has an additional Category field. The idea here is to display the items from the selected category, which have been planned the most for
the given period, as well as the items, which have been mostly played.
Log View
Here you can view the log information of the currently selected channel. The types of messages are color coded. The Error messages are shown
by default. You can filter other types of messages by pressing the respective buttons to the right:
Show/hide warning messages These are messages for commands that cannot be executed because of a conflict in the system configurations.
Show/hide successful operation These are messages for successfully executed commands / operations.
Show/hide info messages These are messages for the current status of the playlist, like stopped / paused / playing.
Resize the log view by selecting and dragging its border and open / close it by clicking in the rectangular button in the middle of the border.
System Manager
The System Manager looks like the image below. It consists of a title bar and a log view, as well as three sections Users, User Groups and Channels.
Title Bar
Your current user name is displayed here. Pressing the Home button will take you can back to the ScheduleBox home page. Here you can also access
the ScheduleBox help and log out of the system.
Users
Selecting the Users section in the left pane of the System Manager invokes a list of the currently available users to the right. You can edit and remove
the listed users via the respective buttons to the right.
440
In order to Add a new user click on the respective button in the top right corner. The following dialog will appear:
In the first two fields enter the user name and the full name of the newly created user.
Use the following fields to type and confirm the password.
In the Member of field press the Add button and select one or more of the predefined user groups, to which the newly created user belongs.
Finally, in the Channels to operate field press the Add button and add one or more of the currently defined channels, which the user should be able
to manage.
NOTE: Be aware that the number of users and administrators you can have depends on your personal license.
You can also Edit and Remove users via the respective buttons.
Use the arrows to the left of each existing user in order to expand the view and see additional user options:
Notice that an additional button is available here Edit user permissions . Pressing this button will invoke the following dialog:
441
Here you can enable/disable the following options for the selected user:
File Uploader - use this option to edit the user permissions for the File Uploader,
Template Manager use this option to edit the user permissions for the Templates tab.
Schedule Manager use this option to edit the user permissions for the Schedules tab.
Block Editor use this option to edit the user permissions for editing blocks.
Status Updater use this option to edit the user permissions for editing block statuses.
All Categories use this option to edit the user permissions for using all categories, listed in the dialog. You can also select a custom set of categories
from the list. In this case the user will be able to manipulate only the enabled categories.
All Statuses use this option to edit the user permissions for using all statuses, listed in the dialog. You can also select a custom set of statuses from the
list below. In this case the user will be able to manipulate only the enabled statuses.
For each of the above listed features, you have the following options permissions options:
Allow If you enable this option, the currently selected user will ALWAYS have permissions for the corresponding features, despite the configurations for
the user group(s), which he is a member of.
Deny If you enable this option, the currently selected user will NEVER have permissions for the corresponding features, despite the configurations for
the user group(s), which he is a member of.
Inherit If you enable this option, the currently selected user will inherit the corresponding permission configurations from the group(s), which he is a
member of.
442
NOTE: Be aware that one user can be a member of more than one group. Then, depending on the permission combinations, different rules are applied,
which are explained below.
NOTE: In case a user is a member of more than one group and they have different permission configurations for the same feature, the deny option
always applies. Thus, if the configurations for a given feature are allow and deny, deny will be applied.
NOTE: In case a user's permission configurations for a certain feature are inherit and in the same time the permission configurations for the same feature
in the group he is a member of are also inherit, then this user will NOT have access to the respective feature.
NOTE: Keep in mind that if the inherit option is applied to one of the groups, the users of this group will NOT have access to the corresponding feature,
UNLESS they are also a member of a different group, which allows the access to the same feature.
IMPORTANT! When you edit the permissions rights for a particular user, keep in mind that if no status and / or category is selected in the Set
permissions for channel dialog, then this user will not be able to create any blocks, even if their Block Editor rights are enabled!
User Groups
Selecting the User Groups section in the left pane of the System Manager invokes a list of the currently available user groups to the right. You can
Edit and Remove the listed users via the respective buttons to the right.
In order to Add a new user group , click on the respective button in the top right corner. A dialog will appear, in which you should enter the
name of the newly created user group.
Use the arrows to the left of each existing user group in order to expand the view and see additional user options:
Notice that some additional options are available here. Press the Add button to add new members to the selected group. Use the Delete button
to remove a particular user from the group.
443
Below the list of users you can find the channels, which are available for operating by this group. To add more channels press the Edit group
channel(s) button and in the dialog that appears select the desired channels via the Add button. You can also remove channels from the selected
group via the Delete button in the same dialog.
Pressing the Edit channel permissions button will open the following dialog:
Here you can enable/disable the following features for the selected user group:
File Uploader - use this option to edit the user permissions for the File Uploader,
Template Manager use this option to edit the user permissions for the Templates tab.
Schedule Manager use this option to edit the user permissions for the Schedules tab.
Block Editor use this option to edit the user permissions for editing blocks.
Status Updater use this option to edit the user permissions for editing block statuses.
All Categories use this option to edit the user permissions for using all categories, listed in the dialog. You can also select a custom set of categories
from the list. In this case the user will be able to manipulate only the enabled categories.
All Statuses use this option to edit the user permissions for using all statuses, listed in the dialog. You can also select a custom set of statuses from the
list below. In this case the user will be able to manipulate only the enabled statuses.
For each of the above listed features, you have the following options permissions options:
Allow If you enable this option, the currently selected user will ALWAYS have permissions for the corresponding features, despite the configurations for
the user group(s), which he is a member of.
444
Deny If you enable this option, the currently selected user will NEVER have permissions for the corresponding features, despite the configurations for
the user group(s), which he is a member of.
Inherit If you enable this option, the currently selected user will inherit the corresponding permission configurations from the group(s), which he is a
member of.
NOTE: Be aware that one user can be a member of more than one group. Then, depending on the permission combinations, different rules are applied,
which are explained below.
NOTE: In case a user is a member of more than one group and they have different permission configurations for the same feature, the deny option
always applies. Thus, if the configurations for a given feature are allow and deny, deny will be applied.
NOTE: In case a user's permission configurations for a certain feature are inherit and in the same time the permission configurations for the same feature
in the group he is a member of are also inherit, then this user will NOT have access to the respective feature.
NOTE: Keep in mind that if the inherit option is applied to one of the groups, the users of this group will NOT have access to the corresponding feature,
UNLESS they are also a member of a different group, which allows the access to the same feature.
IMPORTANT! When you edit the permissions rights for a particular user, keep in mind that if no status and / or category is selected in the Set
permissions for channel dialog, then this user will not be able to create any blocks, even if their Block Editor rights are enabled!
Channels
Selecting the Channels section in the left pane of the System Manager invokes a list of the currently available channels to the right. You can remove
the listed channels via the respective button to the right.
To add a new channel press the Add Channel button in the top right corner. The following dialog will appear:
Enter the name of the channel in the first field.
Use the Start Time field to enter the time of the day, in which the channel starts broadcasting. By default, the start time is [00:00:00].
Select the channel frame rate from the available list of presets.
445
Select the channel Time Zone from the provided drop-down list.
Log Watcher Folder - enter a folder path here if you would like to store the channel's schedule in the AsRunLog of the respective AirBox. The logged
data will then be used for the Statistics option.
Log Watcher Active - enable this option if you would like to activate the log option, described above. In this way you will be able to obtain the
channel's Statistics.
Allow publishing unfinished schedules - enable this option if you would like the Publish option of the channel's Schedules to be active even when
its schedules are not finished, i.e., their status is different from "Ready".
Enter the path, where the channel media is stored. Use the Login Data button to the right of the field in order to enter the credentials for the
corresponding server. The following dialog will appear:
Enter the domain name of the server, where the storage is located and type in the username and password, used fo accessing the server.
Finally, enable the Allow publishing unfinished schedules option, if you would like to be able to publish schedules for his channel with a status,
different from "ready for publishing."
NOTE: Be aware that the number of channels you can have depends on your personal license.
Click on the title area of a certain channel in order to expand the view and see additional user options:
446
General Info
In the General Info field you can view the initial configurations of the channels, which are set when the channel is added to ScheduleBox, like start
time, frame rate and storage location. Press the Edit general info button if you want to change any of these configurations.
Media Folders
The Media Folders field displays the currently used media folders by the selected channel. Press the Add media folder button to add a new
folder for the respective channel. The following dialog will appear:
447
In the Name field enter a user-friendly name, by which you will recognize this folder.
The Map to field is used for entering a shortcut path of the folder.
In the Path field enter the address of the folder. Make sure to use a network path if the folder is not located on the same machine as the ScheduleBox.
Here you can also enter the user credentials via the Login data button if the access to the folder is restricted. The following dialog will appear:
Enter the domain name of the server, where the storage is located and type in the username and password, used for accessing the server.
Finally, in the Filters field you can list the file extensions, which you would like ScheduleBox to show for when displaying the contents of the folder.When
you list file extensions, separate them with a semicolon (;) and NO spaces. Refer to the following example:
For example, you want to add a filter for the following file extensions: mxf, avi and mpg. To do so, enter the following line in the Filters field:
mxf;avi;mpg. Notice that there are no spaces between the extensions.
NOTE: Make sure to enter the extensions of the files, as they appear in your folders, and not to confuse them with the file types.
In this field you can also Edit and Delete the existing media folders via the respective buttons.
Publish Folders
The following field, Publish Folders has the same structure as the Media Folders one. However, here you add the folders, in which you would like
your published schedules to be saved by ScheduleBox.
448
NOTE: If you would like published playlists to be loaded automatically by AirBox, make sure that the publish folder for a particular channel is the same
as the daily playlist folder, used by the corresponding AirBox.
Playlist Watch Folder
The Playlist Watch Folder field also has the same structure. This folder is used for daily playlists. In case AirBox daily playlist files appear here, the system
will automatically create a block with the contents of the playlist. For more information, please refer to the AirBox User Manual, available on our website,
www.playbox.tv. Use the provided fields to select the default Category and Status to appear for blocks, generated by any daily playlist in this folder.
There are options for setting the block status and category per watch folder.
NOTE: If a block with the same start time already exists for the corresponding date, it will be automatically overwritten by the daily playlist from the
Playlist Watch Folder.
DataBox Servers
In the DataBox Servers field you can add, edit and remove DataBox servers. Each DataBox servers would link the ScheduleBox to a storage database,
which already exists in DataBox. For more information, please refer to the DataBox User Manual, available on our website, www.playbox.tv.
To add a new DataBox Server for the respective channel, press the Add DataBox Server button. The following dialog will appear:
449
In the Name field enter the name of the new DataBox Server.
In the DataBase File field enter the folder path, where the corresponding database file, used by DataBox is located.
NOTE: Use a network path in case the file is located on a different machine from the one, where your ScheduleBox is installed.
DataBase User Name - enter the user name, used for accessing the database.
DataBase User Password - enter the respective password for the user name, entered in the field above.
Character Set - enter the character set, used by the respective database. The character set can be found in the respective DataBox (Options dialog ->
Database tab -> Charset field). For more information, please refer to the DataBox User Manual, available on our website, www.playbox.tv.
NOTE: When ScheduleBox is properly connected to the DataBase you will see a green tick sign next to it. Otherwise, a red cross sign will appear. You can
move your mouse pointer over the red sign in order to view the error type.
Be aware that ScheduleBox can search DataBox for filenames, titles, and metadata.
You can Refresh or Delete a DataBase via the corresponding buttons.
Custom Events
The Custom Events fields allows you to write custom commands to be executed in AirBox as external events. To add a new custom event for the
currently selected channel, press the Add Custom Event button . The following dialog will be invoked:
450
In the Name field enter a name for the custom event, which will then be displayed in the Add/Insert menu. In the Commands field enter a set of
commands which you would like to be executed for this event.
Categories
In the Categories field you can view and edit block categories for the currently selected channels. By default, you have the following categories: Generic,
Prime time, Morning, and Other. You can edit these categories via the Edit category button. You can also Add new custom categories via
the respective button. The following dialog is used for adding and editing categories:
Enter the Name of the category and select its Color via the respective fields.
NOTE: The category name cannot be longer than 64 symbols.
Enable the Visible option if you want the category to be visible by the users.
Status
Finally, the Status field allows you to vie and edit block statuses. By default, you have the following statuses: New, Draft and Ready. You can Add
and Edit statuses via the respective buttons. The following dialog is used for this purpose:
451
Use the Name field to enter the name of the status. In the order field specify the order number of the status, meaning the level of the status relevant to
the remaining statuses. Be aware that you cannot enter an existing order number here.
NOTE: The status name cannot be longer than 64 symbols.
Use the Color drop-down list to select a color for the status.
Enable the Ready for broadcast option if you would like blocks with this status to be saved when a schedule is published. Remember that only blocks
with a status Ready for broadcast are being published by ScheduleBox.
Finally, enable the Visible option if you want the category to be visible by the users.
Statistics
Selecting the Statistics section in the left pane of the System Manager invokes a list of the currently available channels to the right. You can edit the
statistics thresholds for each of the channels. These thresholds will be then applied to the Statistics page in the Home view. To do this, expand the view
of the desired channel and press the Edit button for the desired threshold to change.
Notice that two types of thresholds are editable:
Start Time Threshold (seconds) - define here the threshold to be applied for earlier/later playout discrepancy of a scheduled item. This value is in seconds.
For example, you define a Start Time Threshold of 0.5 seconds. This means that in the Statistics page if a the difference between an item's planned Start
Time and played (broadcasted) Start Time is less than or equal to 0.5 seconds, this will NOT be marked as a discrepancy.
Duration Threshold (seconds) - define here the threshold to be applied for duration playout discrepancy of a scheduled item. This value is also in seconds.
For example, you define a Duration Threshold of 0.5 seconds. This means that in the Statistics page if a difference between an item's planned Duration
time and played (broadcasted) Duration time is less than or equal to 0.5 seconds, this will NOT be marked as a discrepancy.
452
Logs
Selecting the Logs section in the left pane of the System Manager invokes a list of the currently available system logs to the right. You can save locally
each of the logs via the Save button to the left of the desired log file. Use the Refresh button to refresh the currently displayed logs.
Notice that more than one log file is available here and that the files are numbered, except for the uppermost file. Each of the numbered files is 2 MB large.
The un-numbered file is the file, in which the system saves its currently logged information. When this file reaches the size of 2 MB, it is automatically
numbered with 1 and the rest of the files are shifted (1 is added to their number). Thus, the oldest file (number 10) is removed and the un-numbered file
is cleared and it continues to log the newest information.
Log View
The log view is described in detail in the home view section above
453
APPENDIX 1 - PlayBox GPI
GPI IN AIRBOX
GPI (General Purpose Interface) is implemented in AirBox, TitleBox and CaptureBox as a set of triggers, associated to certain pins on the standard PC
RS-232 Serial Ports (COM1, COM2, etc.). In order to function, the COM port should be correctly installed in the Windows environment (See Device Manager
Ports).
GPI-IN can be used to slave AirBox, TitleBox and CaptureBox to triggers from external devices or simple contact switches, 4 triggers per COM port.
GPI-OUT can be used to slave external equipment to events taking place in AirBox or TitleBox, 2 triggers per COM port.
GPI PINOUT
Each COM port accommodates 4 GPI-IN pairs and 2 GPI-OUT pairs, but not at the same time. A particular COM port can be assigned as either IN, OUT
or Unused.
GPI-IN pairs are located at output pins DTR&RTS and input pins DSR, CTS, RI, CD. You can use any of the output pins for supplying voltage to the GPI
circuit.
GPI-OUT pairs are located at output pins DTR&RTS, the first GPI trigger generates a pulse on DTR, and the second GPI trigger generates a pulse on RTS.
GPI-IN IMPLEMENTATION
The simplest triggering device would be a pair of wires running from the COM port GPI pair, soldered to a momentary contact switch. This switch can be
either Push Button Normally Open (PBNO) or Push Button Normally Closed (PBNC). The trigger type is configured in AirBox GPI Settings Panel as High
or Low pulse. Many external devices like switchers or mixers have dedicated GPI connectors or screw terminals with a description of what GPI trigger type
(low or high pulse) was implemented. Depending on the trigger setup, a trigger can be a temporary closing or opening of the GPI circuit. High pulse means
the GPI trigger is activated when the circuit is temporary closed. Low pulse means the GPI trigger is activated when the circuit is temporary opened.
According to the number of installed COM ports, AirBox supports up to 32 GPI-IN triggers (up to 8 COM ports with 4 GPI-IN triggers per port).
GPI-OUT IMPLEMENTATION
In order to control external devices by GPI, a simple 12V contact relay should be used. It should be connected to the corresponding COM port pin pair (4-
6 or 7-8) and it should close or open the GPI circuit of the external device. Depending on the AirBox setup, the GPI trigger will generate a pulse (low or
high, user-defined) to the corresponding output pin for a short user-defined period (pulse duration).
According to the number of installed COM ports, AirBox supports up to 16 GPI-OUT triggers (up to 8 COM ports with 2 GPI-OUT triggers per port).
AIRBOX AS A GPI SLAVE
A wide variety of AirBox actions can be associated to a GPI trigger:
o Start playback
o Pause/Resume playback
o Stop playback
o Jump to next clip
o Jump to specific clip (predefined playlist index)
454
o Jump to specific location in the clip/playlist (predefined timecode)
o Playlist reset (during stop mode only)
o Hardware reset (terminates the playback!)
o Turn logo on
o Turn logo off
o Cue the selected clip
o Cue to specific clip
o Jump to bookmark in time range
o Jump to bookmark name
AIRBOX AS A GPI MASTER
AirBox can activate a GPI trigger though specially designated GPI Output event. Please check the following page for GPI Output reference.
AIRBOX GPI SETTINGS PANEL
All GPI-IN triggers can be assigned to a specific AirBox action. From AirBox Settings Modules=Remote Control, select GPI Input enabled, to allow the
GPI-IN trigger. Press the Configure button, to invoke a table for setting the COM ports, GPI groups and the available actions for them.
All GPI-OUT triggers can be activated by specific AirBox event: From Settings Modules=Remote Control, select GPI Output enabled, to allow the GPI
OUT trigger. After that you can Add/Insert GPI Output event in the playlist, by right mouse clicking.
RS232 9-PIN D-SUB PINOUT REFERENCE
Pin Name Description Direction
1 CD Carrier Detect In
2 RXD Receive Data In
3 TXD Transmit Data Out
4 DTR Data Terminal Ready Out
5 GND System Ground -
6 DSR Data Set Ready In
7 RTS Request to Send Out
8 CTS Clear to Send In
9 RI Ring Indicator In
455
GPI INPUT REFERENCE
(Triggers that control AirBox, TitleBox, and CaptureBox)
GPI Input Name Contact Pins
GPI 1 CST 8 + 4
GPI 2 DSR 6 + 4
GPI 3 RI 9 + 4
GPI 4 CD 1 + 4
GPI OUTPUT REFERENCE
(Pulses sent out from AirBox and TitleBox)
GPI Output Name Contact Pins
GPI 1 DTR 4 + 5
GPI 2 RTS 7 + 5
456
APPENDIX 2 Events Offset Behavior
The events behavior can be affected depending on some specific situations that might occur during playback. Please, check the following cases to ensure
proper event operation:
1. When jumping on an event:
a) If the event has a negative offset, it is executed immediately;
b) If the event has zero or positive offset, it is executed on time
2. When jumping before an event:
a) If the event has an offset before the jump-to point, the event is executed immediately;
b) If the event has an offset after the jump-to point, the event is executed on time.
3. When jumping after an event:
a) If the event has an offset before the jump-to point, the event is not executed;
b) If the event has an offset after the jump-to point, the event is executed on time.
4. When a fixed-time clip starts:
a) Event is located after the fixed-time clip, but its negative offset is before the fixed time. The event is executed immediately.
b) Event is located before the fixed-time clip and after the gap. Both from play and from stop mode the event will be executed on time, even with a
negative offset.
c) Event is located before the fixed-time clip and among the skipped clips. The event is executed as at jump after operation (see point 3. above), both
from play and from stop modes.
5. Gaps behave the same way as clips regarding event offsets.
6. Starting a fixed-time clip behaves the same way as jumping to it regarding event offsets.
7. Logo events behave in a different way when jumping to a clip, the last logo event before the clip is executed.
8. Video scaling events should behave like logo events, but at this time they dont. They now act as standard external events.
457
APPENDIX 3 VDCP Implementation Chart
Command Code Req Port Implemented
System
cmLocalDisable 000C
cmLocalEnable 000D
cmDeleteFromArchive 0014
cmDeleteProtectID 0015
cmUnDeleteProtectID 0016
Imediate
cmStop 1000
+
cmPlay 1001
+
cmRecord 1002
+
cmFreeze 1003
cmStill 1004
+
cmStep 1005
cmContinue 1006
+
cmJog 1007
cmVariPlay 1008
cmUnFreeze 1009
cmEEMode 100A
Preset/Select
cmRenameID 201D
cmPresetStdTime 201E
cmNewCopy 201F
cmSortMode 2020
cmClosePort 2021
+
cmSelectPort 2022
+
cmRecordInit 2023
+
cmPlayCue 2024
+,v
cmCueWithData 2025
+,v
458
Command Code Req Port Implemented
cmDeleteID 2026
cmGetFromArchive 2027
cmClear 2029
cmSendToArchive 202A
cmPercToSignalFull 202B
cmRecordInitWithData 202C
cmSelectLogicalDrive 202D
cmSystemDeleteID 202E
cmPreset 2030
cmVidComprRate 2031
cmAudSampleRate 2032
cmAudComprRate 2033
cmAudioInLevel 2034
cmAudioOutLevel 2035
cmVidComprParam 2037
cmSelectOutput 2038
cmSelectInput 2039
cmRecordMode 203A
cmSCAdjust 2041
cmHPosAdjust 2042
cmDiskPreroll 2043
cmCopyFileTo 2050
cmDeleteFileFrom 2051
cmAbortCopyFileTo 2052
Sense Request
cmOpenPort 3001
+
cmNext 3002
+,v
cmLast 3003
cmPortStatusRequest 3005
+
cmPositionRequest 3006
+
cmActiveIDRequest 3007
+,v
459
Command Code Req Port Implemented
cmDeviceTypeRequest 3008 +
cmSystStatusRequest 3010
+
cmIDList 3011
+,v
cmIDSizeRequest 3014 +,v
cmIDsAddedToArch 3015
cmIDRequest 3016
+,v
cmComprSettRequest 3017
cmIDsAddedList 3018
+,v
cmIDsDeletedList 3019
+,v
cmMultiPortStatusReq 3025 ?
Macro
cmAbortMacroNum 5060
cmActiveMacroList 5061
cmMacroStatus 5062
cmCopyFileToMacro 5063
cmGetFromArchiveMacro 5064
cmSendToArchiveMacro 5065
cmPrepareIDToPlay 5066
cmCloseIDFromPlay 5067
Key:
+ - Implemented
v- Implemented Long ID also (VAR commands)
460
APPENDIX 4 Integration of AirBox with TitleBox
TitleBox settings:
1) Run Programs > PlayBox Technology Ltd. >TitleBox PLNetInst.exe and select a folder for your TitleBox templates.
2) Create your TitleBox projects.
3) Export them via Network >Export project as template, giving them respective names.
4) *.tmpl (template) files are exported in the templates folder.
5) Go to Project\Options, look at Network tab. Remember the TitleBox channel ID and Port values. Confirm any changes.
6) Go to Network>Net control. Run it.
That's all for TitleBox. Now it stays in standby mode and executes the commands coming from AirBox. Please, note that it is not possible to edit objects
in TitleBox while in this mode.
AirBox settings:
1) Go to Settings Modules, then to Remote control tab. Enable TitleBoxNetCtrl Output setting with Yes. Click Configure.
Enter same Channel ID and Port values as in TitleBox settings. Confirm.
2) Go to Events Add/InserteventTitleBoxNetCtrl Output
3) There are two modes for event insertion - 'Wizard' or 'Advanced' (selectable through the Advanced button). You are recommended to choose the
'Wizard' mode for now. The functions are self-explanatory, but since this module is still under development, some of them are not functioning as desired...
4) In 'Wizard' mode you can choose between Template Control and Play Project - the first one is for global TitleBox control commands; the second
one is for project/objects control commands.
5) If you have entered Play Project mode, further you can select your project by list - all exported template projects should appear in this list. Select a
whole project or some objects from it.
6) Click Finish. Thats it!
Run AirBox. When the time for a TitleBox event approaches, respective commands are being sent to TitleBox and it runs the appropriate objects.
461
APPENDIX 5 PlayBox GPI board and Bypass Relay
board
The PlayBox GPI Relay board has4 GPI Inputs, 4 GPI Outputs with Relays, 1 Bypass relay (up to 2.6GHz)
The following table is showing the pinout of the 15pin connector
Main IN is the signal which is coming from outside the system
Main OUT is the signal which is going outside the system
System IN is the Bypassed system input
System OUT is the Bypassed system Output
All GPI inputs are using optocouplers.
All GPI outputs are relays. Both side of the contact are available on the 15pinconnector.
462
Technical Specification
Board size: 100x90mm
Bypass Relay:
-Tested Resolutions: PAL, NTSC, 720p50/60, 1080i50/60/59.94
-Contact switch time: 10ms
GPI Output:
-Maximum switching current: 0.7A
-Maximum switching Voltage: 220V AC
-Maximum switching capacity: 40W
-Minimum switching voltage: 250uV
-Resistive load: min 100 000 operations
-Contact switch time: 10ms
GPI Input:
-Maximum voltage to the input: 12V
Board Power:
-Using Floppy type connector from the machine
-Board Maximum Current: without using the +5V VCC on the connector 300mA
Board control: Thru USB (using internal connector is highly recommended)
463
APPENDIX 6 PlayBox SNMP MIB Specification
Product ID
Table ID Instance ID Element ID
PlayBoxRegMIB
.1.3.6.1.4.1.33587
PLAYBOX SNMP MIB SPECIFICATION
.1.3.6.1.4.1.33587.0 AlarmBox
.1.3.6.1.4.1.33587.0.1 AlarmBoxTable
.1.3.6.1.4.1.33587.0.1.
A
AlarmBoxEntry
A is sequence of
AlarmBox entries,
Range (1..65000)
.1.3.6.1.4.1.33587.0.1.1.1 alarmboxIndex Integer Range (0..65000)
.1.3.6.1.4.1.33587.0.1.1.2 alarmboxIPAddres
s
String 127.0.0.1
.1.3.6.1.4.1.33587.0.1.1.3 alarmboxPORT Integer 1786
.1.3.6.1.4.1.33587.0.1.1.4 alarmboxUID String 127.0.0.1:1786
.1.3.6.1.4.1.33587.0.1.1.5 alarmboxStatus Integer 0=Live; 1=Warning; 2=Error
.1.3.6.1.4.1.33587.0.1.1.6 alarmboxLocalTim
e
String 02-11-2010 14:00:09 FLE Standard Time
.1.3.6.1.4.1.33587.1 TitleBox
.1.3.6.1.4.1.33587.1.1 TitleBoxTable
.1.3.6.1.4.1.33587.1.1.
B
TitleBoxEntry
B is sequence of TB
entries, Range
(1..65000)
.1.3.6.1.4.1.33587.1.1.1.1 tbIndex Integer Range (0..65000)
.1.3.6.1.4.1.33587.1.1.1.2 tbIPAddress String 127.0.0.1
.1.3.6.1.4.1.33587.1.1.1.3 tbPORT Integer 8015
.1.3.6.1.4.1.33587.1.1.1.4 tbUID String 127.0.0.1:8015
.1.3.6.1.4.1.33587.1.1.1.5 tbInputPlugin String TitleBoxInputPlugin
.1.3.6.1.4.1.33587.1.1.1.6 tbStatus Integer 0=Live; 1=Warning; 2=Error
.1.3.6.1.4.1.33587.1.1.1.7 tbLocalTime String 02-11-2010 14:00:09 FLE Standard Time
.1.3.6.1.4.1.33587.1.1.1.8 tbMessage String TB: Socket Receive Time-Out; TitleBox is live;
.1.3.6.1.4.1.33587.2 CaptureBox
.1.3.6.1.4.1.33587.1.1 CaptureBoxTable
464
.1.3.6.1.4.1.33587.2.1.
C
CaptureBoxEntry
C is sequence of CB
entries, Range
(1..65000)
.1.3.6.1.4.1.33587.2.1.1.1 cbIndex Integer Range (0..65000)
.1.3.6.1.4.1.33587.2.1.1.2 cbIPAddress String 127.0.0.1
.1.3.6.1.4.1.33587.2.1.1.3 cbPORT Integer 7803
.1.3.6.1.4.1.33587.2.1.1.4 cbUID String 127.0.0.1:7803
.1.3.6.1.4.1.33587.2.1.1.5 cbInputPlugin String CaptureBoxInputPlugin
.1.3.6.1.4.1.33587.2.1.1.6 cbStatus Integer 0=Live; 1=Warning; 2=Error
.1.3.6.1.4.1.33587.2.1.1.7 cbLocalTime String 02-11-2010 14:00:09 FLE Standard Time
.1.3.6.1.4.1.33587.2.1.1.8 cbMessage String CaptureBox is live; CB: Not Connected;
.1.3.6.1.4.1.33587.3 AirBox
.1.3.6.1.4.1.33587.3.1 AirBoxTable
.1.3.6.1.4.1.33587.3.1.
D
AirBoxEntry
D is sequence of AB
entries, Range
(1..65000)
.1.3.6.1.4.1.33587.3.1.1.1 abIndex Integer Range (0..65000)
.1.3.6.1.4.1.33587.3.1.1.2 abIP String 127.0.0.1
.1.3.6.1.4.1.33587.3.1.1.3 abPORT Integer 7001
.1.3.6.1.4.1.33587.3.1.1.4 abInstance String #1
.1.3.6.1.4.1.33587.3.1.1.5 abUID String 127.0.0.1:7001
.1.3.6.1.4.1.33587.3.1.1.6 abProcessStatus Integer 0=Live; 1=Error
.1.3.6.1.4.1.33587.3.1.1.7 abRunningStatus Integer 0=Play; 1=Stop; 2=Pause; 3=Resume
.1.3.6.1.4.1.33587.3.1.1.8 abLocalTime String 02-11-2010 14:00:09 FLE Standard Time
.1.3.6.1.4.1.33587.2.1.1.9 outputMediaCount String Range (0..65000)
.1.3.6.1.4.1.33587.2.1.1.10 missingMediaCoun
t
Integer Range (0..65000)
.1.3.6.1.4.1.33587.2.1.1.11 alarmsCount Integer Range (0..65000)
.1.3.6.1.4.1.33587.3.2 OutputMediaTable
.1.3.6.1.4.1.33587.3.2.
E
OutputMediaEntry
E is sequence of
Output Media
entries, Range (0..
65000)
.1.3.6.1.4.1.33587.3.2.1.1 omIndex Integer Range (0..65000)
.1.3.6.1.4.1.33587.3.2.1.2 airboxEntryOID String .1.3.6.1.4.1.33587.3.1.D
.1.3.6.1.4.1.33587.3.2.1.3 omTimeStamp String 02-11-2010 14:00:09 FLE Standard Time
.1.3.6.1.4.1.33587.3.2.1.4 playlistChanges String 0=Add; 1=Del; 2=Load; 3=Move
465
.1.3.6.1.4.1.33587.3.2.1.4 omName String D:\HD_Demo\Video\Video_file.mpg
.1.3.6.1.4.1.33587.3.2.1.6 omDuration String 00:03:54.04
.1.3.6.1.4.1.33587.3.3 MissingMediaTable
.1.3.6.1.4.1.33587.3.3.
F
MissingMediaEntry
F is sequence of
Missing Media
entries, Range (0..
65000)
.1.3.6.1.4.1.33587.3.3.1.1 mmIndex Integer Range (0..65000)
.1.3.6.1.4.1.33587.3.3.1.2 airboxEntryOID String .1.3.6.1.4.1.33587.3.1.D
.1.3.6.1.4.1.33587.3.3.1.3 mmTimeStamp String 02-11-2010 14:00:09 FLE Standard Time
.1.3.6.1.4.1.33587.3.3.1.4 mmName String D:\HD_Demo\Video\Video_file.mpg
.1.3.6.1.4.1.33587.3.3.1.6 mmDuration String '00:03:54.04
.1.3.6.1.4.1.33587.3.4 AlarmsTable
.1.3.6.1.4.1.33587.3.4.
G
AlarmEntry
G is sequence of
alarm entries, Range
(0.. 65000)
.1.3.6.1.4.1.33587.3.4.1.1 alarmIndex Integer Range (0..65000)
.1.3.6.1.4.1.33587.3.4.1.2 airboxEntryOID String .1.3.6.1.4.1.33587.3.1.D
.1.3.6.1.4.1.33587.3.4.1.3 alarmTimeStamp String 02-11-2010 14:00:09 FLE Standard Time
.1.3.6.1.4.1.33587.3.4.1.4 alarmType Integer 0=Info; 1=Warning; 2=Error
.1.3.6.1.4.1.33587.3.4.1.5 alarmPriority Integer 0=Low; 1=Normal; 2=High
.1.3.6.1.4.1.33587.3.4.1.6 alarmMsg String AB: Not Connected;
.1.3.6.1.4.1.33587.4 Ping
.1.3.6.1.4.1.33587.4.1 PingTable
.1.3.6.1.4.1.33587.4.1.
H
PingEntry
H is sequence of
Ping entries, Range
(1..65000)
.1.3.6.1.4.1.33587.4.1.1.1 pingIndex Integer Range (0..65000)
.1.3.6.1.4.1.33587.4.1.1.2 pingIPAddress String 127.0.0.1
.1.3.6.1.4.1.33587.4.1.1.4 pingUID String 127.0.0.1
.1.3.6.1.4.1.33587.4.1.1.4 pingInputPlugin String PingInputPlugin
.1.3.6.1.4.1.33587.4.1.1.7 pingLocalTime String 02-11-2010 14:00:09 FLE Standard Time
.1.3.6.1.4.1.33587.4.1.1.8 pingMessage String The host is alive; Host not reachable;
466
APPENDIX 7 AirBox and ListBox Examples
Example 1. Volume Normalization:
Suppose that you have enabled volume normalization and you have set the Referent Zero Level
to -23 dbFS. Suppose further, that you have no metadata for the input file, and that the Volume
Level at the output is above the referent level. Then, when you play the file, there will be no
normalization, as there is no metadata file.
If you set metadata for your input file, the Volume at the output will be kept to the Referent
Level, and it will be the same during the entire playout of the file.
Example 2. No Language Descriptions:
Suppose that you have PCM to PCM audio with 8PCM Stereo audio stream at the output with languages, set to Undetermined in the Language field.
However, suppose further, that the number of input channels is 16, so it is equal to the number of output channels, and that there is no metadata defined
for the input audio stream file. Thus, your Mixed Audio Channel Settings Form will look like this:
When you play the input file, the input audio streams will be sequentially mapped to the output streams.
467
Example 3. Remapping Strategy with Defined Languages:
Suppose that you have PCM to PCM audio with 7 PCM Stereo audio streams at the output and an input file with 16 channels, so the number of output
channels is less than the number of input channels. However, you have defined languages for your output and an input file with language metadata, like
this:
Output Input
Channel 1-2 French
Channel 3-4 Bulgarian
Channel 5-6 German
Channel 11-12 Bulgarian
Channel 13-14 Spanish
Stream 1 (1-2) German
Stream 2 (3-4) No language
Stream 3 (5-6) Bulgarian
Stream 4 (7-8) French
Stream 5 (9-10) Russian
Stream 6 (11-12) No language
Stream 7 (13-14) No language
Stream 8 (15-16) No language
Result after input file is played
French goes to French Stream 4 to 1-2
Bulgarian to the 2 Bulgarian streams Stream 3 to 3-4 AND to 11-12
German to German Stream 1 to 5-6
Spanish has no matching input stream, so it gets the 1
st
in order without
a defined language
Stream 2 to 13-14
Undetermined output gets the available non-mapped input with language
Stream 5 to 7-8
All other unassigned streams will be mapped in sequential order:
Stream 6 to 9-10
Stream 7 to 15-16
Stream 8 is discarded
Example 4. Remapping Strategy with no Language Description at the Input:
Suppose that you have have PCM to PCM audio with 7 PCM Stereo audio streams at the output and an input file with 16 channels, so the number of
output channels is less than the number of input channels. Suppose further that the output languages are defined in the same way as in Example 3 above,
but the input file has no languages defined. As a result, when you play the input file, the input streams will be mapped to the output streams in sequential
order, regardless of the language definitions for the output channels.
Example 5. Remapping Strategy with no Language Description at the Output:
Suppose that you have have PCM to PCM audio with 7 PCM Stereo audio streams at the output and an input file with 16 channels, so the number of
output channels is less than the number of input channels. Suppose further that the output languages are undetermined and the input file has the same
468
set of languages, as the one in Example 3 above. As a result, when you play the input file, the input streams will be mapped to the output streams in
sequential order, regardless of the language definitions of the input channels.
Example 6. No Language Descriptions and Disabled Mapping:
Suppose that you have no defined languages for both the output and the input audio, and your mapping is disabled. Suppose further, that the number of
input audio streams is 3, and the number of output audio streams is 8, all of which are Stereo. Thus, the input channels are less than the output channels.
The result after you play the input file will be that your input audio streams will go to the first three output audio streams in sequential order and the other
five audio output streams will play silence.
Example 7. Input Language Descriptions and Disabled Mapping:
Suppose that you have defined 8 Stereo output streams with Undetermined languages and 3 input streams, of which only the third has a defined language,
which is English. Suppose further, that your mapping is disabled. Since the input stream with English assigned has a higher priority than the streams with
no language specified, when you play the input file, the 3
rd
stream of the input file will go to the 1
st
stream of the output. The other two streams of the
input will go to streams 2 and 3 of the output in sequential order. The remaining 5 audio output streams will play silence.
Example 8. Output Language Descriptions and Disabled Mapping:
Suppose that you have an output with 8 Stereo streams, the 4
th
of which has English assigned, and you have an input file with 3 streams, all of which have
Undetermined language metadata. Suppose further, that your mapping is disabled. Since the output stream with language assigned has a higher priority
than the streams with no language specified, when you play the input file, the 1
st
input stream will go to the 4
th
output stream, and the other two input
streams will be mapped sequentially to the 1
st
and 2
nd
output streams. The remaining 5 output streams will play silence.
Example 9. No Language Descriptions and Enabled Mapping:
Suppose that you have 8 Sterei output streams and 3 input streams, all of which have Undetermined language metadata. Suppose further, that your
mapping is enabled. When you play the file, the input audio streams will go sequentiallyl to the first three output audio streams in the order they are
defined. Furthermore, the audio of the 1
st
output stream (in English) will also go to the remaining 5 output audio streams, for which there is no input audio.
Example 10. Input Language Descriptions and Enabled Mapping:
Suppose that you have an input file with 3 streams, the third of which is set to English, and the other two are undetermined. Suppose further, that your
output has 8 Stereo streams, and that your mapping is enabled. Since the input stream with language assigned has a higher priority than the streams with
no language specified, when you play the file, the 3
rd
input stream will go to the 1
st
output stream, and the other two input streams will go to the 2
nd
and
3
rd
output streams in sequential order. Furthermore, the audio of the 1
st
output stream (in English) will be copied to the remaining 5 output audio streams,
for which there is no input audio.
Example 11. Output Language Descriptions and Enabled Mapping:
Suppose that you have an input file with 3 streams, all of which have Undetermined language metadata. Suppose further, that you have defined 8 Stereo
output streams , the 4
th
of which has English assigned, and that your mapping is enabled. Thus, when you play the file, 1
st
input stream will go to the 4
th
output stream, since it has a defined language and has a higher priority than the other streams. The other two input streams will go to the 1
st
and 2
nd
output streams in sequential order, and the audio of the 1
st
output stream (2
nd
input stream) will go to the remaining 5 output audio streams, for which
there is no input audio.
Example 12. Down Convert 5.1 to 2.0 with no Language Descriptions:
Suppose that your input file has the following audio streams:
Stream 1 - 5.1
469
Stream 2 - 2.0
Stream 3 - 5.1
Suppose further that none of the above streams have languages assigned, and that there are 8 PCM Stereo streams, defined at the output, which also have
no languages assigned. When you play the file, the 2
nd
input stream will go to the 1
st
output stream with no language, and the 1
st
and the 3
rd
input streams
will go correspondingly to the 2
nd
and 3
rd
output streams. The rest of the output streams will either play silence, or will duplicate the 1
st
output channel,
depending on your registry configurations.
NOTE: If you want to make a special registry configuration, related to Example 11, please, contact our support team at support@playbox.tv.
Example 13. Down Convert 5.1 to 2.0 with Language Descriptions:
Suppose that you have the same input file, as the one in Example 11 above but it has English assigned for Stream 3. Suppose further, that the output has
8 PCM Stereo streams and English is assigned to the 3
rd
and the 4
th
. When you play the file, the 3
rd
input Stream (in English) will be down converted to
Stereo 2.0, and will go to the 2
nd
output. Stream 2 from the input will go to the 1
st
output stream, and the 1
st
input stream will be down converted to Stereo
2.0, and will go to the 3
rd
output stream.
Example 14. Down Convert 5.1 to 2.0 with a Different Count of Language Descriptions:
Suppose that you have the following input:
Stream 1 - 5.1 no language
Stream 2 - 2.0 English
Stream 3 - 5.1 English
Suppose further that your output has 8 PCM Stereo 2.0 streams with English assigned to the 2
nd
output stream. Since input Stream 2 matches output
stream 2 both by language and by type, it will go to it. Input Stream 3, which is in English, has a higher priority than the input stream with no language.
Thus, it will be down converted to Stereo 2.0 and will go to the 1
st
output stream without a language assigned. Finally, Stream 1 from the input will also be
down converted to Stereo 2.0, and it will go to the 3
rd
output stream.
Example 15. Up Convert 2.0 to 5.1 with no Language Descriptions:
Suppose that you have the following output and input with no languages assigned:
Output Input
Stream 1 (Channels 1 6) 5.1
Stream 2 (Channels 7 12) 5.1
Stream 3 (Channels 13 14) 2.0
Stream 4 (Channels 15 16) 2.0
Stream 1 - 2.0
Stream 2 - 5.1
Stream 3 - 2.0
When you play the file, you will have the following result:
Input Stream 2 will go to the 1
st
output stream (Channels 1 6)
Input Stream 1 will go to the 3
rd
output stream (Channels 13-14)
470
Input Stream 3 will go to the 4
th
output stream (Channels 15-16)
The remaining 2
nd
output stream (Channels 7 12) will either play silence, or it will duplicate the 1
st
output stream (Channels 1 6)
NOTE: If you want to add a special configuration, related to the example above, please contact our support team at support@playbox.tv.
Example 16. Up Convert 2.0 to 5.1 with Language Descriptions:
Suppose that you have the following output and input:
Output Input
Stream 1 (Channels 1 6) 5.1 no language
Stream 2 (Channels 7 12) 5.1 English
Stream 3 (Channels 13 14) 2.0 no language
Stream 4 (Channels 15 16) 2.0 no language
Stream 1 - 2.0 no language
Stream 2 - 5.1 no language
Stream 3 - 2.0 English
When you play the file, you will have the following result:
Input Stream 3 will be up converted to Stereo 5.1 and will go to Output
Stream 2 (Channels 7 12)
Input Stream 1 will go to Output Stream 3 (Channels 13 14)
Input Stream 3 will go to Output Stream 4 (channels 15 16)
The remaining Output Stream 1 (Channels 1 6) will play silence.
Example 17. AC3 Audio with no Language Descriptions:
Suppose that your input file is in AC3 audio, and that you have the following output audio settings:
Stream 1 (Channels 1-6) Default
Stream 2 (Channels 7-12) preset 5 channels LFE and output type SurCode for Dolby
Stream 3 (Channels 13-14) PCM Stereo
Stream 4 (Channels 15-16) PCM Stereo
Suppose further, that you have no languages assigned for the output, nor for the input streams.
When you play the file, you will have the following result:
471
Input Stream 1 will go to Output Stream 1 (Channels 1-6)
Input Stream 2 will go to Output Stream 2 (Channels 7-12)
Input Stream 3 will be converted to PCM Stereo and it will go to Output Stream 3 (Channels 13-14)
Input Stream 4 will be converted to PCM Stereo and it will go to Output Stream 4 (Channels 15-16)
Example 18. AC3 Audio with Language Descriptions:
Suppose that your input file is in AC3 audio and it has English assigned for its 2
nd
Stream, as well as French for its 1
st
Stream. Suppose further, that you
have the following output audio settings:
Stream 1 (Channels 1-6) Default
Stream 2 (Channels 7-12) preset 5 channels LFE, output type SurCode for Dolby, and English assigned
Stream 3 (Channels 13-14) PCM Stereo and French assigned
Stream 4 (Channels 15-16) PCM Stereo
When you play the file, you will have the following result:
Input Stream 1 will be converted to PCM Stereo, and it will go to Ouptut Stream 3 (Channels 13-14)
Input Stream 2 will go to Output Stream 2 (Channels 7-12)
Input Stream 3 will go to Output Stream 1 (Channels 1-6)
Input Stream 4 will be converted to PCM Stereo, and it will go to Output Stream 4 (Channels 15-16)
Example 19. PCM Input to AC3 Output:
Suppose that you have an input file with 8 PCM Stereo streams, and that you have an AC3 output. Suppose further, that none of the input streams, nor
the output streams, have languages assigned.
When you play the file, you will have the following result:
Input Stream 1 will go to Output Stream 3 (Channels 13-14)
Input Stream 2 will go to Output Stream 4 (Channels 15-16)
Input Stream 3 will be up converted to 5.1, and it will go to Output Stream 1 (Channels 1-6)
Input Stream 4 will be up converted to 5.1 and it will go to Stream 2 (Channels 7-12)
Example 20. Creating a Regular Playlist:
Open AirBox and go to FileNew Playlist. Notice that ListBox is opened. In ListBox go to Settings Modules AirBox Output and double-click on the
output plugin that matches the one, set for AirBox. Save your settings and notice that the ListBox output is configured according to the AirBox output
plugin setup.
The next step is to add items to the playlist by drag-n-dropping. Select a media folder, containing the files you want to play and place them in the playlist
area of the ListBox main window. Save your playlist from File Save with your desired name. Close ListBox.
Example 21. Creating a Daily Playlist:
472
Press the Create New Playlist button in AirBox. Notice that ListBox is opened. Add your desired media files via drag-n-dropping them from the respective
folder to the playlist grid. Go to File Save daily playlist. The Daily Playlist dialog will open. Set your start time and select the folder, where the daily playlist
will be saved. Notice that the name of the playlist is created automatically. Press Save and verify that the specified folder contains a file with the name
displayed in the Save Daily Playlist form.
Example 22. Load a Playlist Manually:
Open AirBox and go to File Load Playlist. Select the playlist, already created in Example 20 above and press Open. Verify that the properties of the items
in the playlist, i.e., duration, type, and metadata are correct. Select the Playlist tab from the multi-purpose zone and double-click on a playlist from the list.
Start a new playlist by pressing the Create New Playlist button in AirBox or via the <Ctrl + N> key combination. Notice that ListBox is opened. There go
to Settings Modules AirBox Output and double-click on NONE. Save your settings.
Add your desired media files via drag-n-dropping them in the playlist grid, save your playlist and close ListBox. Notice that all the files in the playlist have
a duration of [00:00:00:00], the items are marked in red and the Type column contains the text [Unsupported media].
Go to AirBox and click on the Load Playlist from File button. Open the playlist that you have just saved in ListBox. The newly loaded files will have a
duration of [00:00:00:00]. Go to Settings General check Auto update clips duration. Set the time for auto update to 1 minute and save your settings.
Select some of the items in the playlist, right-click and select Auto update. The auto update symbol will appear in the first column of the selected items. In
about a minute the duration of the selected files for auto update will change and become greatere than [00:00:00:00].
473
Example 23. Automatically Load a New Playlist on StartUp:
Open AirBox and go to Settings StartUp. Verify that the New radio button is selected and save your settings. Restart AirBox and notice that when you
restart AirBox an empty playlist will be displayed.
Example 24. Automatically Load the Last Used Playlist:
Open AirBox and load a playlist. Go to Settings Startup, select the Last used radio button and place a check in the Auto start playback after playlist
loading box. Save your settings and restart AirBox. Notice that the last used playlist is loaded and the playout starts immediately.
Example 25. Trigger the Open Playlist Dialog at Startup:
Open AirBox and go to Settings Startup. Select the Open dialog radio button and save your settings. Restart AirBox and notice that the open playlist
dialog appears automatically upon startup. Select your desired playlist and press Open.
Example 26. Automatically Load an Existing Daily Playlist on StartUp:
Open AirBox and create several daily playlists (as shown in Example 21 above). Create one playlist for the current day, which starts 5 minutes after the
current time, one for the next day, and one for the previous day. Save your playlists in the default folder, suggested by AirBox / ListBox. Go to AirBox
Settings StartUp and select the Daily playlist folder radio button. Verify that the Reload playlist immediately option is selected. Save your settings and
restart AirBox. Notice that the daily playlist for the current day is loaded and the playout starts when the start time occurs.
Example 27. Automatically Load an Existing Daily Playlist on StartUp:
Open AirBox and create two different daily playlists for the current day. Set the start time of the first one to be 5 minutes after the current time and that
for the second one to be 10 minutes after current time. Go to AirBox Settings Startup and in the field next to the Daily playlist folder option fill in the
folder path, where your daily playlist are saved. Save your settings and restart AirBox. Notice that the daily playlist with start time closer to the current time
(i.e., the one set for 5 minutes after the current time) is loaded and the playout starts when the start time occurs.
Example 28. No Current Daily Playlist is Available:
Open AirBox and move all daily playlists for the day to a different folder. Then load a 24-hour playlist and save it as a daily playlist with a date, corresponding
to 1 week before the current date and a start time of [00:00:01:00]. In AirBox Settings Startup dialog verify that none of the boxes from the If there is no
current daily playlists field is checked. Restart AirBox and notice that no playlist is loaded.
Revisit AirBox Settings Startup dialog and check the Try to load last daily playlist for same weekday box and save your settings. Restart AirBox and notice
that the playlist, saved for last week is loaded.
Another way to load the latter daily playlist automatically is to check the Try to load past daily playlist from last box and enter 10 days in the spin-box in
AirBox Settings Startup dialog. However, if you enter less than 7 days in this spin-box, the daily playlist that is 1 week old will not be played automatically.
Example 29. Reload a Regular Playlist on File Change in AirBox:
Let us assume that you are using two AirBox instances, AB#1 and AB#2 and that the second instance is set to Soft Mixed output plugin.
Assume further that AB #1 has the following configurations in Settings Startup dialog:
The New radio button is selected in the StartUp playlist field.
The Reload playlist on file change box is checked and the Reload daily playlist without playing box it is NOT checked in the Reload playlist
options field.
The Reload playlist immediately radio button is selected in the When reload playlist field.
474
Imagine that we load the same regular playlist in both AirBox instances and start their playout. If we delete the currently played clip in AB#2 and save the
playlist, in AB#1 the playlist will be reloaded without the deleted clip and the playout will start from the beginning of the playlist.
Furthermore, imagine that we insert a few media files after the currently played clip in AB#2 and save the modified playlist. As a result, the playlist in AB#1
will be reloaded, and the playout will continue with the next clip.
Example 30. Reload a Regular Playlist on File Change in ListBox:
Let us assume that you are using AirBox together with ListBox. Assume further that you start ListBox, load the playlist currently played in AirBox, delete a
few items before the currently played clip, and save the playlist. As a result, the playlist will be reloaded in AirBox, and the playout will continue with the
next clip.
Now imagine that the Wait for playing clip end radio button is selected following in AirBox Settings Startup and that you reset the playlist with the Reset
button and press Play in AirBox. Furthermore, assume that you modify the playlist in ListBox and save it while AirBox is playing. As a result, the playlist
in AirBox will be reloaded after the end of the currently playing clip and the playout will continue from the next clip.
Finally, suppose that you delete the currently playing clip in ListBox and save the playlist. As a result, the playlist in AirBox will be reloaded after the end of
the currently playing clip, and the playout will start from the beginning of the playlist.
Example 31. Reload a Daily Playlist Immediately on File Change in ListBox:
Open AirBox and create a daily playlist with start time a few minutes later than the current time. Go to Settings Startup and select the Daily playlist folder
radio button. Verify that the Reload on file change option is checked and select the Reload playlist immediately radio button. Set the Pre-cache new playlist
to 30 minutes before start, save your settings, and restart AirBox. The playout of the daily playlist should start when its start time occurs. When this happens,
open ListBox, insert a few media files after the currently played clip, and delete a few others with start time after the currently played clip. Save your playlist
and notice that the daily playlist in AirBox is reloaded and the playout is resumed according to the current time.
Example 32. Reload a Daily Playlist on File Change in ListBox While a New Playlist is Pre-
cached:
Open AirBox and create a daily playlist with start time a few minutes later than the current time. Go to Settings Startup and select the Daily playlist folder
radio button. Verify that the Reload on file change option is checked and select the Reload playlist immediately radio button. Set the Pre-cache new playlist
to 30 minutes before start, save your settings, and restart AirBox. Open the log view and monitor it until a message like this appears:[17:10:22:000 -
Precaching playlist: D:\playlists\*.ply 17:10:22:129 - Playlist D:\playlists\*.ply is cached and ready for cue]. Next, open ListBox, modify the
currently playing daily playlist and save it. Notice that the changed playlist is NOT reloaded and a warning message is displayed.
Example 33. Reload a Daily Playlist on File Change in ListBox Withoug Playing it:
Open AirBox and go to Settings Startup. Check the Reload daily playlist without playing it box, save your settings and restart AirBox. Next, open ListBox,
modify the playlist and save it. Notice that in AirBox the playlist is reloaded and the playout is stopped.
Example 34. Reload a Daily Playlist on File Change in ListBox Using the Wait for Playing Clip
End Option:
Open AirBox and create a daily playlist with start time equal to a few minutes after the current time. While the playout is stopped, go to Settings Startup
and select the Wait for playing clip end radio button. Save your settings and restart AirBox. Next, open ListBox, modify and save the same playlist by
deleting and / or adding items. Notice that in AirBox the playlist is reloaded after the end of the currently played clip and the playout is resumed according
to the current time.
Example 35. Overlapping Between Daily Playlists:
475
Suppose that you have two daily playlists in AirBox, set for the current day. Furthermore, suppose that in AirBox Settings Startup dialog the Daily playlist
folder radio button, as well as the Reload playlist immediately radio buttons are selected.
Now let us assume that an overlapping exists between the current and the new playlist. In other words, the first playlist is with short duration and a start
time a few minutes after the current time, and the second playlist is with start time that overlaps the first one. Start playing the first daily playlist and notice
how when the start time of the second playlist occurs the currently played clip is trimmed and the second playlist is immediately loaded and played.
Example 36. Gap Between Daily Playlists:
Suppose that you have two daily playlists in AirBox, set for the current day, of which the first one starts a few minutes after the current time, and the second
one starts a few minutes after the end of the first one. Furthermore, suppose that in AirBox Settings Startup dialog the Daily playlist folder radio button,
as well as the Reload playlist immediately radio buttons are selected.
Now let us assume that there exists a gap between the current and the new daily playlist and the Fill gap between playlists box is checked in AirBox Settings
Startup dialog. Start the playout in AirBox and notice that after the end of the first playlist the corresponding auto-fill clip is played, and the playout of
the second playlists begins when its start time occurs.
Note that if the Fill gap between playlists box is not checked and you perform the playout, described above, when the first playlist ends, the AirBox playout
will be stopped and the new playlist will be in Cue mode.
Example 37. Wait for Playing Clip End Option:
Open AirBox and go to Settings Startup. Select the Wait for playing clip end radio button and save your settings. Suppose that you have two overlapping
daily playlists, as in Example 35 above.Open AirBox and go to Settings Startup. As a result, when you start the playout and the time for starting the
second playlist occurs, the currently playing clip from the first daily playlist is played until the end ant all following clips are removed.
Suppose further that you have the above setting but you have defined a Daily Playlist Tolerance in AirBox Settings Startup. Thus, when the start time of
the second playlist occurs two things mah happen:
If the start time of the second playlist is closer to the current clip end time, i.e., the time difference is shorter or equal to the tolerance, defined in the
Startup Settings, the start time of the second playlist will be updated by adding the time difference.
If, however, the start time of the second playlist is closer to the current clip start time, i.e., the time difference is lower or equal to the tolerance, defined in
the Startup Settings, the start time of the next clip will be updated by subtracting the time difference and the overlapping clip will be removed.
Furthermore, if the above tolerance subtractions are not enough to compensate for the time difference, the clip trimming will be taken into account.
Example 38. Wait for Playing Clip End Option with Allow Clip Trimming:
Open AirBox and go to Settings Startup. Select the Wait for playing clip end radio button, check the Allow Clip Trimming box and save your settings.
Suppose that you have two overlapping daily playlists, as in Example 35 above and that you have defined a Daily playlist loading tolerance. Suppose further
that when you start the playout and the time for starting the second playlist approaches it appears so that the end time of the currently playing clip is
closer to the end time of the first clip from the second playlist. In other words, the end time of the first clip of the second playlists occurs sooner than the
end of the currently playing clip. Now let us assume that the Daily playlist loading tolerance appears to be greater or equal to the above time difference.
As a result, when you restart AirBox, the start time of the second clip in the new playlist will be updated by subtracting the time difference and the
overlapping and the initial clip of the second playlist will be removed.
Example 39. Wait for Playing Clip End Option with Offset the Whole Playlist:
Open AirBox and go to Settings Startup. Select the Wait for playing clip end radio button, check the Allow Clip Trimming box and save your settings.
Suppose that you have two overlapping daily playlists, as in Example 35. Suppose further that you have set a value for the Daily playlist loading tolerance
and that the delay of the new playlist is within this value. As a result, when you start the playout and the start time of the second playlist approaches, the
new playlist will be moved with the time difference between the two playlists.
476
Example 40. Wait for Playing Clip End Option with no Clip Trimming, nor Offset:
Open AirBox and go to Settings Startup. Select the Wait for playing clip end radio button. Suppose that you have two overlapping daily playlists, as in
Example 35. Suppose further that you have set a value for the Daily playlist loading tolerance, which is less than the difference between the playlists. As a
result, when you start the playout and the start time of the second playlist approaches, the overlapping clip from the new playlist will be removed and the
gap between the current clip end and the start time of the next clip in the playlist will be filled with an auto-fill clip if the Fill gap between playlists option
is checked. Otherwise, the playout of the second playlist will be Cued.
477
APPENDIX 8 Graphic Rules Commands, Used for
Communication between AirBox and TitleBox
In the table below you can find a list of commands, used in the AirBoxGraphic Rules option.
IMPORTANT: All of the commands used in Graphic Rules are CASE SENSITIVE!
Command Description
LOAD_TEMPLATE=TB_ProjectName.tmpl Points out which template (created from a TitleBox project) is addressed.
ObjectName.play Sends a play command for the corresponding TitleBox object, designated by its name.
ObjectName.stop Sends a stop command for the corresponding TitleBox object, designated by its name.
ObjectName.text Used for adding text to the corresponding TitleBox object, designated by its name.
ObjectName.media Used for adding media to the corresponding TitleBox object, designated by its name.
PlaylistColumn.text=%clip_PlaylistColumn% This line contains the name of the AirBox playlist column [PlaylistColumn] object [Title] and
a description of the text that it should contain.
For example, the line [Title.text=%clip_title%] contains the name of the TitleBox object
[Title] and a description of the text that it should contain. I.e., in this case, we will extract
information from the Title column of the relevant playlist entry.
%clip_title% Use this line to show the text from the corresponding title field in the AirBox playlist.
%clip_location% Use this line to show the text from the corresponding location field in the AirBox playlist.
%clip_category% Use this line to show the text from the corresponding categofy field in the AirBox playlist.
%clip_notes% Use this line to show the text from the corresponding notes field in the AirBox playlist.
%clip_star% Use this line to show the text from the corresponding star field in the AirBox playlist.
%clip_start% Use this line to show the text from the corresponding start time field in the AirBox playlist.
%clip_duration% Use this line to show the text from the corresponding duration field in the AirBox playlist.
%clip_start_date% Use this line to show the text from the corresponding start date field in the AirBox playlist.
%metadata_MetadataName% Use this line to show the text from the corresponding metadata, designated by its name.
%clip_title[+n]% Use this line to display information about the title of an upcoming clip in the playlist, where
[+n] is the off-setter.
%clip_title[BM_Test1]% Use this line if you want to use a bookmark for presenting information about an item in
the playlist. Here Test1 is the Bookmark name and [+n] is the off-setter.
478
Command Description
%clip_start[+n]{HHMMSSFF}% Shows the start time and the title of an up-coming clip. Here Next is the name of the text
object in TitleBox, [+n] is the off-setter, and {HHMMSSFF} is the time format to be used. Be
aware that the time format can also be {HH} or {HHMMSS}.
In case you are in NTSC mode, the start time is displayed in accordance to the PC system
time. Thus, instead of {HHMMSSFF}, here you should use {T} or {TT}, where:
{T} stands for short system time
{TT} stands for long system time
%clip_title[CAT_CategoryName+n]% Use this line to display the title of the next clip (if n=0) down the playlist that belongs to
the category, designated by its name. You can also use [+n] as an off-setter.
%clip_start[CAT_CategoryName+n]% Use this line to display the start time of the next clip (if n=0) down the playlist that belongs
to the category, designated by its name. You can also use [+n] as an off-setter.
{!LOGO_ON!} / {!LOGO_OFF!} Use this command to show / hide the logo from the screen.
SHOW_LOGO_PRESET_n Use this command to display logo preset number [n], where [n] is between 1 and 16 and
stands for the respective logo Preset, as configured in Settings Logo.
{!AUTOMATION_ON!} / {!AUTOMATION_OFF!} Enables / disables the incoming GPI / DTMF triggers.
{!MUTE_ON!} / {!MUTE_OFF!} Switches the audio on / off.
479
APPENDIX 9 TitleBox specific Class Properties,
Functions, and Procedures Explained
TTBOBJECT (INHERITOR OF TOBJECT)
TTBObject
Property/Procedure/Function
Description Objects That Use It
function Create(const ObjName:
String): Constructor
Links to an existing object in the project All
function CreateNew(const ObjType,
ObjName: String): Constructor
Creates a new object in the project and links to it All
procedure Free Frees a TTBobject variable All
procedure Delete Deletes currently selected object and sets it free All
procedure Play Runs currently selected object All
procedure Stop(AutoStop: Boolean =
False)
Stops currently selected object All
procedure Pause Pauses objects execution All
procedure Toggle Switches objects status from Play to Stop and vice versa All
procedure UpdateParams Updates the text when formatting properties are changed through
the script
Text, Roll, Crawl, Chat objects
function MoveToSlide(const
SlideName: String): Boolean
Moves the object to an existing slide All
procedure Move(IncX, IncY: Integer;
Frames: Integer = 0)
Moves the selected object by <IncX> and <IncY> in the respective
directions.
<IncX> and <IncY> may be positive or negative values. The
movement is relative to objects current position.
Optionally a number of frames may be specified to define the
duration of the change.
All
procedure MoveTo(PosX, PosY:
Integer; Frames: Integer = 0)
Same as procedure Move command except that <PosX> and
<PosY> define the new position as absolute values.
All
procedure SizeTo(Width, Height:
Integer; Frames: Integer = 0)
Sets objects size according to the specified values.
If some of the values are 0, the respective property of the object is
not changed.
All
procedure Rect(Left, Top, Right,
Bottom: Integer)
Sets objects position and size with one command All
procedure Rect(Left, Top, Width,
Height: Integer; Frames: Integer = 0)
Defines a new position of the object as absolute values and sets the
objects size according to the specified values. If some of the values
are 0, the respective property of the object is not changed.
All
procedure TopOne Moves the currently selected object with 1 layer to top (Z-order) All
480
TTBObject
Property/Procedure/Function
Description Objects That Use It
procedure BackOne Moves the currently selected object with 1 layer to bottom All
procedure ToTop Moves the currently selected object to top All
procedure ToBack Moves the currently selected object to bottom All
procedure Loop(Start: Integer; Stop:
Integer = -1)
Defines the number of loops to run. If you set 0 the object will be
looped endlessly.
Roll, Crawl, Animation File, Animation Sequence, Banner,
Sound, Digital Clock objects
procedure TextAssign(RichEdit:
TRichEdit)
Assigns an object of type TRichEdit, i.e., places its text with its
formatting in the object at matter
Text, Roll, Crawl, Chat objects
procedure TextSelect(StartPos: Integer
= -1; EndPos: Integer = -1)
Use this command to change the parameters of a part of the text.
Selects part of the text starting at [StartPos] and ending at [EndPos],
where the first letter of the text is indexed with 1. Use a -1 value
for selecting the text from the beginning, until the end, or both, as
follows:
If [StartPos] = -1 and [EndPos] has a positive integer
value, the text will be selected from the beginning to the
letter with index, equal to the [EndPos] value.
If [StartPos] has a positive integer value and [EndPos] =
-1, the text will be selected from the letter with index,
equal to the [StartPos] value until the end
If [StartPos] = -1 and [EndPos] = -1 the whole text will
be selected
Text, Roll, Crawl, Chat objects
property AutoWrap: Boolean Enables / Disables the auto wrapping of the selected text Text, Roll, Crawl, Chat objects
property FontSize: Integer Sets the font size for the selected text. Text, Roll, Crawl, Chat objects
property FontName: String Sets the font for the selected text. Text, Roll, Crawl, Chat objects
property FontShadowSize: Integer Sets the font shadow size to the selected text. Text, Roll, Crawl, Chat objects
property FontStyle: TFontStyles Sets a variable of type TFontStyle with value fsBold, fsItalic,
fsStrikeout, or fsUnderline to the selected text.
Text, Roll, Crawl, Chat objects
property FontShadowAngle: Integer Sets the font shadow angle to the selected text. Text, Roll, Crawl, Chat objects
property FontShadowOffset: Integer Sets the font shadow offset to the selected text. Text, Roll, Crawl, Chat objects
property FontShadowColor: Integer Sets the font shadow color to the selected text. Text, Roll, Crawl, Chat objects
property FontEdgeSize: Integer Sets the font edge size to the selected text. Text, Roll, Crawl, Chat objects
property FontEdgeColor: Integer Sets the font edge color to the selected text. Text, Roll, Crawl, Chat objects
property FontLineSpace: Integer Sets the line space of the font to the selected text. Text, Roll, Crawl, Chat objects
property FontColor: Integer Sets the font color to the selected text. Text, Roll, Crawl, Chat objects
property FontJustify: Integer Justifies the font horizontally in accordance to the following values:
0 for Center
1 for Left
2 for Right
Text, Roll, Crawl, Chat objects
property FontAlignment: Integer Vertically aligns the font in accordance to the following values: Text, Roll, Crawl, Chat objects
481
TTBObject
Property/Procedure/Function
Description Objects That Use It
0 for Bottom
1 for Center
2 for Right
property FontUseFill: Boolean Disables / Enables fill of the text Text, Roll, Crawl, Chat objects
property FontUseOutline: Boolean Disables / Enables outline of the text Text, Roll, Crawl, Chat objects
property FontUseShadow: Boolean Disables / Enables shadow of the text Text, Roll, Crawl, Chat objects
property Name: String Sets or gets the name of the object All
property Text: String Sets or gets text data of the selected object. ANSI, UTF8 and RTF are
supported.
Text, Roll, Crawl, Chat objects
property ObjectType: String Returns the type of an object All
property State: TObjectState Returns the property state: autostop, pause, play, or stop All
property Color: Integer Sets or gets the color of the object All
property Tag: Integer Sets or gets the tag number of the object All
property Top: Integer Sets or gets the Y coordinate of an object in terms of pixels All
property Left: Integer Sets or gets the X coordinate of an object in terms of pixels All
property Width: Integer Sets or gets the width of an object in pixels All
property Height: Integer Sets or gets the height of an object in pixels All
property Delay: Extended Sets or gets a delay play time for an object in seconds All
property Speed: Extended Sets or gets the speed of an object. If you set a speed of 0 the
object will not move. If you set a negative speed value you will
reverse the movement of the object.
Rolls, Crawls, Animation Files, Animation Sequences,
Mesh Files, Chat Notes/Lines/Rolls
property Link: String Links the specified file to a TEXT or GRAPHICS object. The files
content is used as a data source for the object.
Text, Roll, Crawl objects
property LinkAutoPlay: Boolean Disables / Enables Auto play of the object linked to a file whenever
the data in the file changes.
Text, Roll, Crawl objects
property ScrollStyle:
TScrollDrawStyle
Defines the scroll style of the object by setting a TScrollDrawStyle
variable to it, which can have the following values:
[ssColorBlank] the background of the current text will remain until
the text disappears from the screen. The new texts background will
appear as soon as the text is displayed.
[ssEmpty] there will be background only under the displayed text.
As soon as the text ends, the background will disappear
[ssSigned] no space between the backgrounds of two successive
texts
Rolls, Crawls, Animation Files, Animation Sequences,
Mesh Files, Chat objects
procedure ClockPrepare Sets the initial clock time and waits for start command. Digital Clock Objects
procedure ClockStart Starts the clock. Digital Clock Objects
482
TTBObject
Property/Procedure/Function
Description Objects That Use It
procedure ClockStop Stops the clock. Digital Clock Objects
property ClockIntermediate: Boolean Disables / Enables clock freeze. Digital Clock Objects
Property ClockVisible: Boolean Shows / hides a clock object Analogue/Digital Clock Objects
property ClockCountdown: Boolean Valid only in counter mode.
When enabled the counter counts down.
If disabled, the counter counts up.
Digital Clock Objects
property ClockStyle: Boolean Defines the mode of operation for the Clock object.
If True object is in Clock mode and runs as an ordinary digital clock
If False object is in Counter mode counts from initial to stop time
if the option ClockUseStopTime is on.
Digital Clock Objects
property ClockOffset: Extended Used to create clocks for different time zones.
Specifies a time offset related to the current time. The format is:
<hh:mm:ss>
Analogue/Digital Clock Objects
property ClockInitTime: Extended Sets the clock initial time in format <hh:mm:ss> Digital Clock Objects
property ClockStopTime: Extended Sets the clock stop time in format <hh:mm:ss> Digital Clock Objects
property ClockUseStopTime: Boolean Disables / Enables the use of the clock stop time. Digital Clock Objects
property ClockMask: String Sets a mask for the format the time will be displayed in. The
following options are available: HH:MM, HH:MM:SS, HH:MM:SS:MS,
HH:MM:SS:FR, MM:SS, or SS
Digital Clock Objects
procedure InEffect(Effect:
TEffectType; Duration: Extended =
1.0; Motion: Integer = 0; FullScreen:
Boolean = True)
Sets an IN effect for the selected object All
procedure OutEffect(Effect:
TEffectType; Duration: Extended = 1.0;
Motion: Integer = 0; FullScreen:
Boolean = True)
Sets an OUT effect for the selected object All
procedure LoadImage(const FileName:
String)
Loads the specified file in the selected object Text, Picture Objects
procedureImageAssign(Bmp32:
TBitmap32)
Assigns an already defined TBitmap32 image to an object Text, Picture Objects
property ImageStyle:
TStretchDrawStyle
Defines image display style from the following options:
1 for Stretch
2 for Tile
3 for Center
Text, Picture Objects
property ImageAlpha: Integer Defines image transparency 0 to 255, where 00 is full transparency,
and 255 is solid color
Text, Picture Objects
483
TTBObject
Property/Procedure/Function
Description Objects That Use It
property ImageFlip: Boolean Disables / Enables image flip Text, Picture Objects
procedure LoadMedia(const FileName:
String)
Loads the specified media file in the selected object. DirectShow Media Source Objects
property MediaPosX: Integer Defines the X position of the video in the selected object DirectShow Media Source Objects
property MediaPosY: Integer Defines the Y position of the video in the selected object DirectShow Media Source Objects
property MediaAlpha: Integer Defines the transparency for the selected object from 0 to 255,
where 00 is full transparency, and 255 is solid color
DirectShow Media Source Objects
property MediaStyle: Integer Sets a style to the Media object from two options:
0 for Stretch
1 for Center
DirectShow Media Source Objects
property MediaColor: Integer Defines the background color in case the object is in <Center>
mode and media does not fit in the object (there is some empty
space left).
DirectShow Media Source Objects
property MediaQuality: Integer Sets video quality from the following options (note that 1 is the
recommended value):
0for Pure
1 for Low quality
2for Medium quality
3 for High quality
4for Highest quality
DirectShow Media Source Objects
property MediaUseOwnAlpha: Boolean Disables/ Enables the use of own ALPHA DirectShow Media Source Objects
property MediaUseAlpha: Boolean Disables / Enables the use of ALPHA DirectShow Media Source Objects
property MediaKeepAspect: Boolean Disables / Enables the <Keep aspect> option DirectShow Media Source Objects
property MediaAudioVolume: Integer Sets the volume for the media in decibels from 0 to 10,000, where
0 is the highest volume, and 10,000 is mute
DirectShow Media Source Objects
property MediaAudioDelay: Integer Sets the delay value for the audio related to the video in
milliseconds. This command is used to to synchronize the audio
with the video in the DXMedia object.
DirectShow Media Source Objects
procedure Event(EventNo: Integer) Triggers user defined event specified by its number. All
property OnPlay: String Sets or gets a user defined task to an object to be executed on Play All
property OnStop: String Sets or gets a user defined task to an object to be executed on Stop All
property OnPause: String Sets or gets a user defined task to an object to be executed on
Pause
All
property OnAutoStop: String Sets or gets a user defined task to an object to be executed on
AutoStop
All
property OnLoop: String Sets or gets a user defined task to an object to be executed on Loop All
484
TTBObject
Property/Procedure/Function
Description Objects That Use It
property OnEndInputTransition: String Sets or gets a user defined task to an object to be executed on End
Input Transition
All
property OnStartOutputTransition:
String
Sets or gets a user defined task to an object to be executed on Start
Output Transition
All
property OnDataReady: String Sets or gets a user defined task to an object to be executed on Data
Ready
All
property OnPropertychange: String Sets or gets a user defined task to an object to be executed on
Property Change
All
property OnTransform: String Sets or gets a user defined task to an object to be executed on
Transform
All
TTBSLIDE
TTBSlide Property/Procedure/Function Description Used By
function Create(const Name: String):
TTBSlide: Constructor
Links to an existing slide in the project Slides
function CreateNew(const Name:
String): TTBSlide: Constructor
Creates a new slide in the project Slides
procedure Free Frees a TTBSlide object Slides
procedure Delete Removes currently selected slide and sets it free. All objects from the slide are
moved to the Unassigned Slide.
Slides
procedure ObjectList(List: TStrings) Get the list of all objects currently contained in the Slide Slides
procedure Play Plays the specified slide (Jump to) Slides
procedure Stop Stops the specified slide Slides
property Index: Integer Sets or gets the index number of a slide Slides
property Name: String Sets or gets the name of a slide Slides
property BackColor: Integer Sets or gets the background color of a slide Slides
property Duration: Extended Sets or gets the duration of a slide in seconds Slides
property Enabled: Boolean Disables / Enables a slide Slides
property Lock: Boolean Locks / Unlocks a slide Slides
property PlayMode: TPlayMode Sets or gets a property of type TPlayMode to a slide, which can have the
following values: pmAdd,pmClear,pmCrossPlay, pmStopAll, and
pmStopPrevious
Slides
property State: TObjectState Gets a property of type TObjectState, which can have the following values:
osAutoStop,osPause,osPlay, and osStop
Slides
485
TTBSLIDESMANAGER
TTBSlidesManager
Property/Procedure/Function
Description Used By
procedure SlidesList(List: TStrings) Lists the names of all slides in a variable of type TStrings Slides Manager
function Count: Integer Returns the number of the slides in Slides Manager Slides Manager
procedure Play Plays the slideshow Slides Manager
procedure Stop Stops the slideshow Slides Manager
procedure Pause Pauses the slideshow Slides Manager
procedure Reset Initialises all buffers used by the slideshow Slides Manager
procedure Prev Plays the previous slide in the Slides Manager Slides Manager
procedure Next Plays the next slide in the Slides Manager Slides Manager
procedure Delete(Index: Integer) Removes the slide, designated by index number from the Slides Manager. All
objects from the slide are moved to the Unassigned Slide.
Slides Manager
procedure Move(OldIndex, NewIndex:
Integer)
Moves the currently selected slide to a new position by shifting the indexes
of the other slides from the Slides Manager.
Slides Manager
index property Slide(p0: String): Integer Returns the index number of a Slide, distinguished by its name Slides Manager
index property Items(p0: Integer):
String
Returns the name of an item (Slide), distinguished by its index number Slides Manager
TTBDATAPROVIDER
TTBDataProvider
Property/Procedure/Function
Description Used By
function Create(const Name: String):
TTBDataProvider: Constructor
Links an object to a configured Data Provider Data Providers
procedure Free Frees a Data Provider Data Providers
procedure Delete Removes the Data Provider and sets it free Data Providers
procedure ObjectsList(List: TStrings) Lists the names of all objects, linked to a given Data Provider in a variable of
type TStrings
Data Providers
procedure Play Plays all objects, linked to a Data Provider Data Providers
procedure Stop Stops all objects, linked to a Data Provider Data Providers
procedure CursorStart Starts the cursor in a Data Provider Data Providers
procedure CursorStop Stops the cursor in a Data Provider Data Providers
procedure Top Moves the cursor to the top line in the Data Provider Data Providers
procedure Bottom Moves the cursor to the bottom line in the Data Provider Data Providers
procedure Prev Moves the cursor to the previous line in the Data Provider Data Providers
486
TTBDataProvider
Property/Procedure/Function
Description Used By
procedure Next Moves the cursor to the next line in the Data Provider Data Providers
procedure Scroll(Lines: Integer = 1) Moves the cursor with a given number of lines forward. Data Providers
procedure Update Refreshes the information, sent from the Data Provider Data Providers
procedure ColumnsList(List: TStrings) Lists the names of the columns from the Data Provider to a variable of type
TStrings
Data Providers
function LinkObject(Obj: TTBObject;
DataColumn: String; Offset: Integer = 0;
UseEffects: Boolean = False): Boolean
Sets the properties of a link between an object and a Data Provider as in the
Object Link Properties Dialog
Data Providers
procedure DeleteObjectLink(Obj:
TTBObject)
Removes a link between a Data Provider and an object Data Providers
function GetValue(Col, Row: Integer;
var Data: Variant; var DataType:
TDPDataType): Boolean
Gets the value of a particular entry in a Data Provider, designated by its row
and column number
Data Providers
function GetColumn(Col: Integer; var
DataType: TDPDataType): Variant
Gets the whole column from a Data Provider Data Providers
property Distributo:
TTBDataDistributor
Sets a Data Distributor to a Data Provider Data Providers
property Name: String Sets the name of a Data Distributor Data Providers
property State: TObjectState Sets a variable of type TObjectState, which can have the following values:
osAutoStop,osPause,osPlay, and osStop
Data Providers
property ColCount: Integer Sets the number of columns in a particular Data Provider to an integer variable Data Providers
property RowCount: Integer Sets the number of rows in a particular Data Provider to an integer variable Data Providers
index property Columns(p0: Integer):
String
Sets the name of a column, distinguished by its number, to a string variable Data Providers
TTBDATADISTRIBUTOR
TTBDataDistributor
Property/Procedure/Function
Description Used By
property Update: Integer Sets how often to update the source information from a Data Provider in
seconds. If you enter 0, the updating will be Automatic
Data Distributors
property Scroll: Integer Sets the time in seconds, by which to scroll the cursor in the Data Provider. If
you enter 0 the scrolling will be Manual
Data Distributors
property ScrollBy: Integer Sets the number of rows, by which the cursor scrolls within a Data Provider Data Distributors
property ResetOnDatasetChange:
Boolean
Disables / Enables the Reset On Dataset Change property for the scroll
options of the Data Distributor
Data Distributors
property ResetOnFieldChange: Boolean Disables / Enables the Reset On Field Change property for the scroll options
of the Data Distributor
Data Distributors
property StartCursorOnPlay: Boolean Disables / Enables the Start Cursor On Play property for the scroll options of
the Data Distributor
Data Distributors
487
property NextSlideOnBottom: Boolean Disables / Enables the Next Slide On Bottom property for the scroll options of
the Data Distributor
Data Distributors
property StopObjectsOnBottom:
Boolean
Disables / Enables the Stop Objects On Bottom property for the scroll options
of the Data Distributor
Data Distributors
property StopObjectsOnAnyStop:
Boolean
Disables / Enables the Stop Objects On Any Stops property for the scroll
options of the Data Distributor
Data Distributors
property StartObjectsOnAnyPlay:
Boolean
Disables / Enables the Start Objects On Any Play property for the scroll
options of the Data Distributor
Data Distributors
property StartObjectsOnUpdate:
Boolean
Disables / Enables the Start Objects On Update property for the scroll options
of the Data Distributor
Data Distributors
TTBPROJECT
TTBProject
Property/Procedure/Function
Description Used By
procedure New Opens a new project Projects
procedure Start Starts the project Projects
procedure Stop Stops the project Projects
procedure Clear Clears the project Projects
procedure Close Closes TitleBox Projects
function Load(const TemplateName:
String): Boolean
Loads a project in TitleBox Projects
function Merge(const TemplateName:
String): Boolean
Merges a new project to the existing one Projects
procedure SaveAs(const
TemplateName: String)
Saves a project under a given name Projects
procedure NetStart Switches to Net Control mode of operation Projects
procedure NetStop Switches off Net Control mode of operation Projects
procedure StopAll Stops all objects in the project Projects
procedure MoveAll(IncX, IncY: Integer;
ExcludeList: String = )
Moves all objects in the project. The ExcludeList variable is optional. If you
enter a value for it, the objects, listed there will not be moved.
Projects
procedure ObjectsList(List: TStrings) Gets the list of all objects currently loaded in TitleBox. Projects
procedure TagsList(Tag: Integer; List:
TStrings)
Gets the list of all objects with a given tag. If you enter a negative value, a list
of all existing tagswill be returned.
Projects
procedure TasksList(List: TStrings) Gets the list of all tasks currently set in TitleBox. Projects
procedure DataProvidersList(List:
TStrings)
Gets the list of all Data Providers currently set in TitleBox. Projects
property State: TObjectState Gets a variable of type TObjectState, which can have the following values:
osPlay, and osStop
Projects
property StateStr: String Gets the current state of the project in a string variable Projects
488
TTBProject
Property/Procedure/Function
Description Used By
property Modified: Boolean Returns a true / false value, designating if the project has been modified since
the last time it has been saved or opened
Projects
property AspectRatio: Extended Gets the Aspect Ration, in which the project is set Projects
property ResolutionX: Integer Gets the X resolution, in which the project is set Projects
property ResolutionY: Integer Gets the Y resolution, in which the project is set Projects
property Version: String Gets the last TitleBox version, in which the project has been saved Projects
TITLEBOX FUNCTIONS
Function Description
Execute(const CommandScript: String) Executes a script, written for the Command Script
LoadScript(const FileName: String): Boolean Loads any script, written for TitleBox. If you use the name of an existing script, it will be
overwritten by the new script
SetScript(const Name, Script: String) Saves a script with a given name. If you use the name of an existing script, it will be overwritten
by the new script
RunTask(const Task: String) Runs a task, saved in the Task Manager, designated by its name
TBVersion: String Returns the version number of the currently opened TitleBox
Pause(Objects: array of String) Pauses an array of objects, designated by their names
PauseList(List: TStrings) Pauses a list of objects
Play(Objects: array of String) Plays an array of objects, designated by their names
PlayList(List: TStrings) Plays a list of objects
Stop(Objects: array of String) Stops an array of objects, designated by their names
StopList(List: TStrings) Stops a list of objects
Toggle(Objects: array of String) Toggles an array of objects, designated by their names
ToggleList(List: TStrings) Toggles a list of objects
TBITMAP32 (INHERITOR OF TOBJECT)
TBitmap32 Property/Procedure/Function Description
function Create: Constructor Creates a TBitmap32 item
procedure Free Frees a TBitmap32 item
function ClassName: String Returns the class name of an item in a String variable
procedure Assign(Bmp32: TBitmap32) Assigns a Bmp32 object to a TBitmap32 item
procedure AssignFrom(Bmp: TBitmap; Flip: Boolean = True) Assigns a Bmp32 object to the current TBitmap32 item. The image can be flipped.
procedure AssignTo(Bmp: TBitmap; Flip: Boolean = True) Assigns the current TBitmap32 item to another Bmp32 object. The image can be flipped.
489
procedure Draw(X, Y: Integer; Bmp32: TBitmap32; Mix: Boolean =
False; Flip: Boolean = False)
Draws a TBitmap32 item in given X and Y coordinates. The image can be flipped. It can also be
mixed with the current image if it has a defined alpha value.
procedure DrawFrom(X, Y: Integer; Bmp: TBitmap; Flip: Boolean =
False)
Copies a Bmp32 object in the current item in given X and Y coordinates. The image can be
flipped.
procedure DrawTo(X, Y: Integer; Bmp: TBitmap; Mix: Boolean = False;
Flip: Boolean = False)
Copies the current item in given X and Y coordinates to another Bmp32 object. The image can
be flipped. It can also be mixed with the current image if it has a defined alpha value.
procedure Fill(Color:TRGBA) Fills a TBitmap32 item with a given color
procedure FillRect(Left, Top, Right, Bottom: Integer; Color: TRGBA;
Mix: Boolean = False)
Creates a Rectangle by giving it coordinates and fills it with a given color. The rectangle can be
mixed with the current image if it has an alpha value.
procedure LoadFromFile(const FileName: String) Loads a TBitmap32 item from a file
procedure LoadFromStream(const S: TStream) Loads a TBitmap32 item from a stream
procedure SaveToFile(const FileName: String) Saves a TBitmap32 item to a file
procedure SaveToStream(const S: TStream) Saves a TBitmap32 item to a stream
procedure SetSize(Width, Height: Integer; PixelFormat: TPixelFormat
= pf32bit)
Sets width, height, and pixel format, defined by a TPixelFormat class, to a TBitmap32 item
procedure SetTransparent(Color: TRGBA; Alpha, NoAlpha: Integer) Searches in an object for a color by its RGB value and sets an alpha value to it in [Alpha], as
well as an alpha value for the remaining part of the object, i.e., the one that does not contain
the searched color, in [NoAlpha]
property Alpha: Integer Defines image transparency 0 to 255, where 00 is full transparency, and 255 is solid color
property Canvas: TCanvas Return the canvas object of class TCanvas for a TBitmap32 item
property Force32bit: Boolean Formats an image to 32-bit
property Height: Integer Gets/ sets the height of a TBitmap32 item
property Pixel(p0: Integer; p1: Integer): TRGBA Gets / sets the pixel value at coordinates X, Y
property PixelFormat: TPixelFormat Sets a pixel format, defined by a TPixelFormat class to a TBitmap32 item
property Pixels: Variant Returnsthe address of the pixel buffer
property ScanLine(p0: Integer): Pointer Returns the address for the first pixel in Line
property Size: Integer Returns the pixel size of a TBitmap32 item
property Width: Integer Gets / Sets the width of a TBitmap32 item
TTBSTORAGE
TTBStorage Property/Procedure/Function Description
procedure Clear Clears the TTBStorage class, i.e., removes all variables saved in it
function Count: Integer Returns the number of variables saved TTBStorage
index property Items(p0: Integer): Variant Gets / sets an item in TTBStorage, distinguished by its index
For a detailed description of all other classes, supported by theTitleBox Program Script Engine, please, visit:
http://docwiki.embarcadero.com/VCL/en/Classes
http://docwiki.embarcadero.com/VCL/en/Controls
490
http://docwiki.embarcadero.com/VCL/en/Graphics
491
APPENDIX 10 TitleBox Program Script Examples
Below you can find simple examples, presenting the basic TitleBoxProgram Script classes and functions, as well as some basic programming rules and
organization to be used when programming with this new TitleBox feature. Each example is shown in all the four language syntaxes, supported by the
TitleBox Script Engineand has a short explanation.
Example 1
Pascal C++
var
Obj: TTBObject;
begin
Project.Start;
Obj := TTBObject.Create('Text 1');
if Assigned(Obj) then
try
Obj.Play;
finally
Obj.Free;
end;
Obj := TTBObject.CreateNew('PICTURE', 'Pic1');
if Assigned(Obj) then
try
Obj.Left := 10;
Obj.Top := 10;
Obj.Width := 200;
Obj.Height := 200;
Obj.Play;
finally
Obj.Free;
end;
end.
{
Project.Start;
TTBObject Obj = new TTBObject("Text 1");
if(Obj)
try
{
Obj.Play;
}
finally
{
Obj.Free;
}
Obj = TTBObject.CreateNew("PICTURE", "Pic1");
if(Obj)
try
{
Obj.Left = 10;
Obj.Top = 10;
Obj.Width = 200;
Obj.Height = 200;
Obj.Play;
}
finally
{
delete Obj;
}
}
Basic Java
Project.Start
Obj = new TTBObject("Text 1")
if Assigned(Obj) then
try
Obj.Play
finally
Obj.Free
end try
end if
Obj = TTBObject.CreateNew("PICTURE", "Pic1")
if Assigned(Obj) then
try
Obj.Left = 10
Obj.Top = 10
Obj.Width = 200
Obj.Height = 200
Obj.Play
finally
delete Obj
end try
end if
end
Project.Start;
var Obj = new TTBObject("Text 1")
if(Obj)
try
Obj.Play
finally
Obj.Free;
Obj = TTBObject.CreateNew("PICTURE", "Pic1")
if(Obj)
try
{
Obj.Left = 10
Obj.Top = 10
Obj.Width = 200
Obj.Height = 200
Obj.Play
}
finally
delete Obj;
492
Example 1 Explained:
1. Declaration of an object variable, named Obj of type TTBObject (in Pascaland C++ only)
2. Starting the Project
3. Linking the Obj variable to an existing object, named Text 1
4. Checking if the Obj variable is actually linked to a Text 1 object with an ifstatement
5. Obj variable is played and freed within a try-finally block
6. A new picture object is created in the work area and linked to the Obj variable
7. Check if the picture object is actually assigned for the Obj variable
8. The new picture object is given X and Y coordinates, as well as a width and height values in pixels and it is played and freed in a try-finally
block
Example 2
Pascal C++
var
Obj: TTBObject;
St: TObjectState;
begin
Obj := TTBObject.Create('Text 1');
if Assigned(Obj) then
try
St := Obj.State;
if St = osPlay then
Obj.Stop
else
Obj.Play;
finally
Obj.Free;
end;
end.
{
TTBObject Obj = TTBObject.Create("Text 1");
if (Assigned(Obj))
try
{
TObjectState St = Obj.State;
if (St == osPlay)
Obj.Stop;
else
Obj.Play;
}
finally
{
Obj.Free;
}
}
Basic Java
Obj = TTBObject.Create("Text 1")
if Assigned(Obj) then
try
St = Obj.State
if St = osPlay then Obj.Stop
if St = osStop then Obj.Play
finally
Obj.Free
end try
end if
end
var Obj = TTBObject.Create("Text 1");
if (Assigned(Obj))
try
{
var St = Obj.State
if (St == osPlay)
Obj.Stop
else
Obj.Play;
}
finally
Obj.Free;
Example 2 Explained:
1. Declaration of a variable of type TTBObject, named Obj and a variable of type TOBjectState, named St (in Pascaland C++ only)
2. Linking the Obj variable to an existing object, named Text 1
3. Check if the Obj variable is actually linked to a Text 1 object with an if statement
4. Setting a value to the St variable, equal to the state of the Obj variable in a try-finally block
5. Introducing an if statement, which checks if the Text 1 is in state play. If yes, the Obj variable is stopped. If no, the Obj variable is played.
6. The Obj variable is freed.
493
Example 3
Pascal C++
var
List: TStringList;
I: Integer;
Obj: TTBObject;
S1, S2: String;
begin
List := TStringList.Create;
try
Project.ObjectsList(List);
for I := 0 to List.Count - 1 do
begin
Obj := TTBObject.Create(List[I]);
if Assigned(Obj) then
try
S1 := Obj.Name;
if Obj.State = osPlay then
S2 := 'Play'
else
S2 := 'Stop';
finally
Obj.Free;
end;
ShowMessage(Format('%s: State = %s', [S1, S2]));
end;
finally
List.Free;
end;
end.
{
TStringList List = new TStringList;
try
{
Project.ObjectsList(List);
for(int i = 0; i < List.Count; i++)
{
TTBObject Obj = TTBObject.Create(List[I]);
if (Assigned(Obj))
try
{
char S1 = Obj.Name;
char S2;
if (Obj.State == osPlay)
S2 = "Play";
else
S2 = "Stop";
}
finally
{
Obj.Free;
}
ShowMessage(Format("%s: State = %s", [S1, S2]));
}
}
finally
{
List.Free;
}
}
Basic Java
List = new TStringList
try
Project.ObjectsList(List)
for i = 0 to List.Count - 1
Obj = TTBObject.Create(List[I])
if Assigned(Obj) then
try
S1 = Obj.Name
if Obj.State = osPlay then
S2 = "Play"
else
S2 = "Stop"
end if
finally
Obj.Free
end try
ShowMessage(Format("%s: State = %s", [S1, S2]))
end if
next ' for i
finally
List.Free
end try
end
var List = new TStringList
try
{
Project.ObjectsList(List);
for(var i = 0; i < List.Count; i++)
{
var Obj = TTBObject.Create(List[I]);
if (Assigned(Obj))
try
{
var S1 = Obj.Name;
var S2;
if (Obj.State == osPlay)
S2 = "Play"
else
S2 = "Stop";
}
finally
Obj.Free;
ShowMessage(Format("%s: State = %s", [S1, S2]));
}
}
finally
List.Free;
Example 3 Explained:
1. Declaration of a variable named List of type TStringList, an integer variable named I, a variable named Obj of type TTBObject, and two string
variables, named S1 and S2 (in Pascaland C++ only).
2. Creating the List variable
3. Assigning the names of all the objects from the project in the List variable
4. Initialisation of a try-finally block
5. Initialisation of a for loop, walking through the whole list of names.
6. Linking the Obj variable to the corresponding object from the List variable (with number I).
7. Checking if an object is actually assigned to the Obj variable with an if statement
8. Assigning a value to the S1 variable, equal to the current name of the Obj variable, i.e., the name of the object with number I in the List.
9. Checking the state of the Obj variable (play or stop) with an if block
10. Assigning the state of the Obj variable to the S2 variable (play or stop)
494
11. The Obj variable is freed.
12. Showing the current values of S1 and S2 within the loop in a Message Dialog
13. Finishing the loop and setting the List variable free
Example 4
Pascal C++
var
Slide: TTBSlide;
List: TStringList;
I: Integer;
S: String;
begin
List := TStringList.Create;
try
Slide := TTBSlide.Create('Slide 1');
if Assigned(Slide) then
try
Slide.Play;
Slide.ObjectsList(List);
S := 'Objects in Slide "' + Slide.Name + '": ';
for I := 0 to List.Count - 1 do
S := S + List[I] + ', ';
ShowMessage(S);
finally
Slide.Free;
end;
finally
List.Free;
end;
end.
{
TStringList List = new TStringList;
try
{
TTBSlide Slide = TTBSlide.Create("Slide 1");
if (Assigned(Slide))
try
{
Slide.Play;
Slide.ObjectsList(List);
char S = "Objects in Slide " + Slide.Name + ": ";
for(int i = 0; i < List.Count; i++)
S = S + List[I] + ", ";
ShowMessage(S);
}
finally
{
Slide.Free;
}
}
finally
{
List.Free;
}
}
Basic Java
List = new TStringList
try
Slide = TTBSlide.Create("Slide 1")
if Assigned(Slide) then
try
Slide.Play
Slide.ObjectsList(List)
S = "Objects in Slide " + Slide.Name + ": "
for i = 0 to List.Count - 1
S = S + List[I] + ", "
next ' for i
ShowMessage(S)
finally
Slide.Free
end try
end if
finally
List.Free
end try
end
var List = new TStringList
try
{
var Slide = TTBSlide.Create("Slide 1")
if (Assigned(Slide))
try
{
Slide.Play
Slide.ObjectsList(List)
var S = "Objects in Slide " + Slide.Name + ": "
for(var i = 0; i < List.Count; i++)
S = S + List[I] + ", "
ShowMessage(S)
}
finally
Slide.Free;
}
finally
List.Free;
Example 4 Explained:
1. Declaration of a variable, named Slide with a type TTBSlide, a variable named List of type TStringList, an integer variable, named I, and a string
variable, named S (in Pascaland C++ only)
2. Creating the List variable
3. Creating the Slide variable by linking it to Slide 1 in a try-finally block
4. Checking if a slide is actually assigned to the Slide variable
5. Playing the Slide
6. Assigning the objects names from Slide to the List variable
7. Assigning text to the S variable, including Objects in Slide and the name of the Slide, assigned to the Slide variable
8. Adding the name of each object from the List variable to the S variable in a for loop
9. Showing the current value of the S variable in a Message Dialog
10. The Slide variable is freed
11. The List variable is freed
495
Example 5
Pascal C++
var
Obj: TTBObject;
begin
Obj := TTBObject.Create('Text 1');
if Assigned(Obj) then
try
Obj.TextSelect(1, 3);
Obj.FontSize := 50;
Obj.FontStyle := [fsBold, fsItalic];
Obj.FontName := 'Arial';
Obj.UpdateParams;
finally
Obj.Free;
end;
end.
{
TTBObject Obj = TTBObject.Create("Text 1");
if (Assigned(Obj))
try
{
Obj.TextSelect(1, 3);
Obj.FontSize = 50;
Obj.FontStyle = [fsBold, fsItalic];
Obj.FontName = "Arial";
Obj.UpdateParams;
}
finally
{
Obj.Free;
}
}
Basic Java
Obj = TTBObject.Create("Text 1")
if Assigned(Obj) then
try
Obj.TextSelect(1, 3)
Obj.FontSize = 50
Obj.FontStyle = [fsBold, fsItalic]
Obj.FontName = "Arial"
Obj.UpdateParams
finally
Obj.Free
end try
end if
end
var Obj = TTBObject.Create("Text 1")
if (Assigned(Obj))
try
{
Obj.TextSelect(1, 3)
Obj.FontSize = 50
Obj.FontStyle = [fsBold, fsItalic]
Obj.FontName = "Arial"
Obj.UpdateParams
}
finally
Obj.Free
Example 5 Explained:
1. Declaring a variable named Obj of type TTBObject
2. Linking the Obj variable to an already created text object, named Text 1
3. Checking if an object is actually assigned to the Obj variable
4. Initialising a try-finally block
5. Selecting the first three symbols from the text object and setting their size, font and font style
6. Updating the parameters of the Obj variable so that the new text formatting is applied
7. The Obj variable is freed
496
Example 6
Pascal C++
var
DP: TTBDataProvider;
List: TStringList;
begin
DP := TTBDataProvider.Create('FileLink Data Provider
Text04');
if Assigned(DP) then
try
DP.CursorStop;
DP.Top;
List := TStringList.Create;
try
DP.ObjectsList(List);
PlayList(List);
DP.Next;
DP.Scroll(2);
StopList(List);
finally
List.Free;
end;
finally
DP.Free;
end;
end.
{
TTBDataProvider DP = TTBDataProvider.Create("FileLink Data
Provider Text04");
if (Assigned(DP))
try
{
DP.CursorStop;
DP.Top;
TStringList List = new TStringList;
try
{
DP.ObjectsList(List);
PlayList(List);
DP.Next;
DP.Scroll(2);
StopList(List);
}
finally
{
List.Free;
}
}
finally
{
DP.Free;
}
}
Basic Java
DP = TTBDataProvider.Create("FileLink Data Provider Text04")
if Assigned(DP) then
try
DP.CursorStop
DP.Top
List = new TStringList
try
DP.ObjectsList(List)
PlayList(List)
DP.Next
DP.Scroll(2)
StopList(List)
finally
List.Free
end try
finally
DP.Free
end try
end if
end
var DP = TTBDataProvider.Create("FileLink Data Provider
Text04")
if (Assigned(DP))
try
{
DP.CursorStop
DP.Top
var List = new TStringList
try
{
DP.ObjectsList(List)
PlayList(List)
DP.Next
DP.Scroll(2)
StopList(List)
}
finally
List.Free;
}
finally
DP.Free;
Example 6 Explained:
1. Declaration of a variable, named DP of type TTBDataProvider and a variable, named List of type TStringList (in Pascaland C++ only). The Data
Provider input is already linked to file Text 4.txtshown below.
2. Checking if the DP variable is actually linked to the existing data provider
3. Initialising a try-finally block
4. Stopping the cursor scrolling within the linked text file
5. Moving the cursor to the top line of the linked text file
6. Creating the List variable
7. Initialising another try-finally block
8. Returning a list of all objects, linked to the Data Provider in the List variable
9. Playing all the objects in the List variable
10. Scrolling the cursor to the next line in the Data Provider
11. Scrolling the cursor with two lines in the Data Provider
12. Stopping all the objects in the List variable
13. The List and DP variables are freed
497
Example 7
Pascal C++
var
L: TStringList;
O: TTBObject;
DP: TTBDataProvider;
begin
DP := TTBDataProvider.Create('FileLink Data Provider
Text04');
if Assigned(DP) then
try
L := TStringList.Create;
try
DP.ColumnsList(L);
O := TTBObject.Create('Text 1');
try
DP.LinkObject(O, L[1]);
finally
O.Free;
end;
finally
L.Free;
end;
DP.Distributor.Scroll := 2; // sec
DP.Distributor.ScrollBy := 1; // row
DP.CursorStart;
DP.Play;
finally
DP.Free;
end;
Project.Start;
end.
{
TTBDataProvider DP = TTBDataProvider.Create("FileLink Data
Provider Text04");
if (Assigned(DP))
try
{
TStringList L = new TStringList;
try
{
DP.ColumnsList(L);
TTBObject O = TTBObject.Create("Text 1");
try
{
DP.LinkObject(O, L[1]);
}
finally
{
O.Free;
}
}
finally
{
L.Free;
}
DP.Distributor.Scroll = 2; // sec
DP.Distributor.ScrollBy = 1; // row
DP.CursorStart;
DP.Play;
}
finally
{
DP.Free;
}
Project.Start;
}
Basic Java
DP = TTBDataProvider.Create("FileLink Data Provider Text04")
if Assigned(DP) then
try
List = new TStringList
try
DP.ColumnsList(List)
O = TTBObject.Create("Text 1")
try
DP.LinkObject(O, List[1])
finally
O.Free
end try
finally
List.Free
end try
DP.Distributor.Scroll = 2 'sec
DP.Distributor.ScrollBy = 1 'row
DP.CursorStart
DP.Play
finally
DP.Free
end try
Project.Start
end if
end
var DP = TTBDataProvider.Create("FileLink Data Provider
Text04")
if (Assigned(DP))
try
{
var L = new TStringList
try
{
DP.ColumnsList(L);
var O = TTBObject.Create("Text 1")
try
DP.LinkObject(O, L[1])
finally
O.Free;
}
finally
L.Free;
DP.Distributor.Scroll = 2 // sec
DP.Distributor.ScrollBy = 1 // row
DP.CursorStart
DP.Play
}
finally
DP.Free;
Project.Start
Example 7 Explained:
1. Declaration of a variable, named L of type TStringList, a variable, named O of type TTBObject, and a variable, named DP of type
TTBDataProvider (in Pascaland C++ only). The Data Provider input is already linked to file Text 4.txtshown below.
2. Checking if DP variable is actually linked to the existing data provider
3. Initialising a try-finally block
4. Creating the L variable
5. Adding the names of the columns in the Data Provider to the L variable
498
6. Linking the O variable to an existing text object, named Text 1
7. Initialising another try-finally block
8. Setting the link between the data provider and the text object to show data from column with index 1 from the Data Provider, i.e., the second
column
9. Setting the O variable and the L variable free
10. Setting the Data Distributor for the Data Provider to scroll every 2 seconds
11. Setting the Data Distributor for the Data Provider to scroll by 1 line
12. Starting the cursor movement in the source file
13. Playing all the objects, linked to the Data Provider
14. The DP variable is freed
15. Starting the project
Example 8
Pascal C++
var
DP: TTBDataProvider;
I, Rows, Cols: Integer;
ColumnValues: Variant;
DT: TDPDataType;
S: String;
begin
DP := TTBDataProvider.Create('FileLink Data Provider
Text04');
if Assigned(DP) then
try
Rows := DP.RowCount;
Cols := DP.ColCount;
S := '';
ColumnValues := DP.GetColumn(0, DT);
if DT = dtText then
for I := 0 to Rows - 1 do
S := S + VarArrayElement(ColumnValues, I) + #13#10;
ShowMessage(S);
ColumnValues := null;
finally
DP.Free;
end;
end.
{
TTBDataProvider DP = TTBDataProvider.Create("FileLink Data
Provider Text04");
if (Assigned(DP))
try
{
int Rows = DP.RowCount;
int Cols = DP.ColCount;
char S = "";
TDPDataType DT;
variant ColumnValues = DP.GetColumn(0, DT);
if (DT == dtText)
{
for(int I = 0; I < Rows; I++)
S = S + VarArrayElement(ColumnValues, I) + #13#10;
}
ShowMessage(S);
ColumnValues = null;
}
finally
{
DP.Free;
}
}
Basic Java
DP = TTBDataProvider.Create("FileLink Data Provider Text04")
if Assigned(DP) then
try
Rows = DP.RowCount
Cols = DP.ColCount
S = ""
ColumnValues = DP.GetColumn(0, DT)
if DT = dtText then
for I = 0 to Rows - 1
S = S + VarArrayElement(ColumnValues, I) + #13#10
next
end if
ShowMessage(S)
ColumnValues = null
finally
DP.Free
end try
end if
end
var DP = TTBDataProvider.Create("FileLink Data Provider
Text04");
if (Assigned(DP))
try
{
var Rows = DP.RowCount
var Cols = DP.ColCount
var S = ""
var ColumnValues = DP.GetColumn(0, DT)
if (DT == dtText)
{
for(I = 0; I < Rows; I++)
S = S + VarArrayElement(ColumnValues, I) + #13#10;
}
ShowMessage(S)
ColumnValues = null;
}
finally
DP.Free;
Example 8 Explained:
1. Declaration of a variable, named DP of type TTBDataProvider, three integer variables, named I, Rows, and Cols, a variant variable, named
ColumnValues, a variable, named DT of type TDPDataType, and a String variable, named S (in Pascal and C++ only). The Data Provider input
is already linked to file Text 4.txtshown below.
2. Checking if DP variable is actually linked to the existing data provider
499
3. Initialising a try-finally block
4. Returning the number of rows in the Data Provider in the Rows variable
5. Returning the number of columns in the Data Provider in the Cols variable
6. Setting a value of to the string variable
7. Setting the values from column 1, i.e., the column with index 0 to the ColumnValues variable
8. Checking if the data type in the abovementioned column is of type dtText, i.e., text data
9. Initialising a for loop, covering all the rows in the column and adding their values to the S variable one by one
10. Showing the value of S in a message dialog
11. Setting a null value to the ColumnValues variable to free memory
12. The DP variable is freed
Example 9
Pascal C++
var
Slide: TTBSlide;
List: TStringList;
begin
List := TStringList.Create;
try
Slides.SlidesList(List);
Slide := TTBSlide.Create(List[0]);
if Assigned(Slide) then
try
Slide.Play;
Slides.Move(Slide.Index, List.Count);
finally
Slide.Free;
end;
finally
List.Free;
end;
end.
{
TStringList List = new TStringList;
try
{
Slides.SlidesList(List);
TTBSlide Slide = TTBSlide.Create(List[0]);
if (Assigned(Slide))
try
{
Slide.Play;
Slides.Move(Slide.Index, List.Count);
}
finally
{
Slide.Free;
}
}
finally
{
List.Free;
}
}
Basic Java
List = new TStringList
try
Slides.SlidesList(List)
Slide = TTBSlide.Create(List[0])
if Assigned(Slide) then
try
Slide.Play
Slides.Move(Slide.Index, List.Count)
finally
Slide.Free
end try
end if
finally
List.Free
end try
end
var List = new TStringList
try
{
Slides.SlidesList(List)
var Slide = TTBSlide.Create(List[0]);
if (Assigned(Slide))
try
{
Slide.Play;
Slides.Move(Slide.Index, List.Count);
}
finally
Slide.Free;
}
finally
List.Free;
Example 9 Explained:
1. Declaration of a variable, named Slide of type TTBSlide and a variable, named List of type TStringList (in Pascal and C++ only)
2. Creating the List variable.
3. Initialising a try-finally block
4. Adding the names of the current slides in the project to the Slides variable
5. Linking the Slide variable to the first slide, i.e. the slide with an idex of 0
6. Checking if a slide is actually linked to the Slide variable
7. Initialising another try-finally block
8. Playing the Slide
9. Changing the index of the slide to the index of the last slide in the SlidesList, i.e., moving it at the end of the slide list
10. The Slide and the List variables are freed
500
Example 10
Pascal C++
var
Obj: TTBObject;
begin
Project.New;
Obj := TTBObject.CreateNew('TEXT', 'Text 1');
if Assigned(Obj) then
try
Obj.Left := 20;
Obj.Top := 30;
Obj.Width := 300;
Obj.Height := 100;
Obj.Text := 'Test Object';
Obj.Play;
finally
Obj.Free;
end;
Project.Start;
end.
{
Project.New;
TTBObject Obj = TTBObject.CreateNew("TEXT", "Text 1");
if (Assigned(Obj))
try
{
Obj.Left = 20;
Obj.Top = 30;
Obj.Width = 300;
Obj.Height = 100;
Obj.Text = "Test Object";
Obj.Play;
}
finally
{
Obj.Free;
}
Project.Start;
}
Basic Java
Project.New
Obj = TTBObject.CreateNew("TEXT", "Text 1")
if Assigned(Obj) then
try
Obj.Left = 20
Obj.Top = 30
Obj.Width = 300
Obj.Height = 100
Obj.Text = "Test Object"
Obj.Play
finally
Obj.Free
end try
end if
Project.Start
end
Project.New;
var Obj = TTBObject.CreateNew("TEXT", "Text 1")
if (Assigned(Obj))
try
{
Obj.Left = 20
Obj.Top = 30
Obj.Width = 300
Obj.Height = 100
Obj.Text = "Test Object"
Obj.Play
}
finally
Obj.Free;
Project.Start;
Example 10 Explained:
1. Declaration of a variable, named Obj of type TTBObject (in Pascaland C++ only)
2. Opening a new project.
3. Creating a new text object within the project, named Text 1 and linking it to the Obj variable
4. Checking if an object is actually linked to the Obj variable
5. Initialising a try-finally block
6. Assigning X and Y coordinates to the text object, as well as width and height
7. Entering the text Test Object in the object
8. Playing the object
9. Setting the Obj variable free
10. Starting the project
501
Example 11
Pascal C++
var
I: Integer;
begin
I := 0;
try
I := 5 div I;
except
I := -1;
ShowMessage(ExceptionMessage);
end;
ShowMessage(I);
end.
{
int I = 0;
try
{ I = 5 % I; }
catch
{
I = -1;
ShowMessage(ExceptionMessage);
}
ShowMessage(I);
}
Basic Java
dim I = 0
try
I = 5 / I
catch
I = -1
ShowMessage(ExceptionMessage)
end try
ShowMessage(I)
var I = 0
try
I = 5 / I
Catch
{
I = -1
ShowMessage(ExceptionMessage)
}
ShowMessage(I)
Example 11 Explained:
1. Declaration of an integer variable, named I(in Pascaland C++ only)
2. Setting a value of 0 to the I variable
3. Initialising a try-except / try-catch block
4. Attempting to divide 5 by the I variable
5. Setting a value of -1 to the I variable in case there is an error between the try and except statements and shows a message with a description
of the type of error that has occurred. In this case the step will not be executed, since I is equal to 0 and you cannot divide by 0.
6. Showing the value of I in a message dialog
502
Example 12
Pascal C++
function Transform(Obj: TTBObject; Text: String): Boolean;
var DP: TTBDataProvider;
begin
if Text <> '' then
Result := False
else
begin
DP := TTBDataProvider.Create('FileLink Data Provider
Text04');
DP.Next;
DP.Free;
Result := True;
end;
end;
begin
end.
bool Transform(TTBObject Obj, char Text)
{
if (Text != "")
return(False);
else
{
TTBDataProvider DP = TTBDataProvider.Create("FileLink Data
Provider Text04");
DP.Next;
DP.Free;
return(True);
}
}
{
}
Basic Java
function Transform(Obj, Text)
if Text <> "" then
return False
else
DP = TTBDataProvider.Create("FileLink Data Provider
Text04")
DP.Next
DP.Free
return True
end if
end function
end
function Transform(Obj, Text);
{
if (Text != "")
return(False)
else
{
var DP = TTBDataProvider.Create("FileLink Data Provider
Text04")
DP.Next
DP.Free
return(True);
}
}
{
}
Example 12 Explained:
1. Declaration of a Transform Function
2. Declaration of a variable, named DP of type TTBDataProvider(in Pascaland C++ only)
3. Checking if the Text in the object, to which the transform function is linked is different from , i.e., if there is an empty line.
4. If an empty line is not found, returning a False result to the Transform Function, i.e., the object will display information as it is fed by the Data
Provider
5. If text is not different from , i.e., an empty line is found, the DP variable is linked to the *.txt file Text4, shown below.
The cursor is moved to the next line in the Text 4 file
6. The DP variable is set free
7. A True result is returned to the Transform Function, i.e., the object has already shown the proper data
Example 13
Pascal C++
begin
if DEBUG then
ShowMessage('Debug!')
else
ShowMessage('Executing!');
end.
{
if(DEBUG)
ShowMessage("Debug!");
else
ShowMessage("Executing!");
}
Basic Java
if DEBUG then
ShowMessage("Debug!")
else
ShowMessage("Executing!")
end if
end
if(DEBUG)
ShowMessage("Debug!")
else
ShowMessage("Executing!");
Example 13 Explained:
1. Checking if TitleBox is in debug mode
503
2. If yes, showing a message with text Debug!
3. If no, showing a message with text Executing!
Example 14
Pascal C++
var
S: String;
begin
S := 'Stored Value';
if Storage[0] <> 500 then
begin
Storage[0] := 500;
Storage[1] := S;
end;
ShowMessage(Storage.Count);
if Storage.Count > 10 then
Storage.Clear;
end.
{
char S = "Stored Value";
if(Storage[0] != 500)
{
Storage[0] = 500;
Storage[1] = S;
}
ShowMessage(Storage.Count);
if(Storage.Count > 10)
Storage.Clear;
}
Basic Java
dim S = "Stored Value"
if Storage[0] <> 500 then
Storage[0] = 500
Storage[1] = S
end if
ShowMessage(Storage.Count)
if Storage.Count > 10 then
Storage.Clear
end if
end
var S = "Stored Value"
if(Storage[0] != 500)
{
Storage[0] = 500
Storage[1] = S
}
ShowMessage(Storage.Count)
if(Storage.Count > 10)
Storage.Clear
Example 14 Explained:
1. Declaration of a string variable, named S (in Pascaland C++ only)
2. Setting a value, equal to Stored Value to S.
3. Initialisation of an if statement for checking whether the first item in the Storage is different from 500. If it is different, assigning a value of 500
to the first item in the Storage and a value, equal to S to the second item in the Storage.
4. Ending the if statement.
5. Showing the number of items stored in a Message dialog.
6. Clearing the Storage if the number of items, stored is greater than 10.
Example 15
Pascal C++
uses 'Unit.pas', 'Test.cpp', 'String.vb', 'Script.js';
begin
...
end.
#include "Unit.pas", "Test.cpp", "String.vb", "Script.js"
{
...
}
Basic Java
imports "Unit.pas", "Test.cpp", "String.vb", "Script.js"
...
end
import "Unit.pas", "Test.cpp", "String.vb", "Script.js"
{
...
}
Example 15 Explained:
1. Assigning the following saved modules to be used in the script: Unit.pas, Test.cpp, String.vb, and Script.js. Notice that the four files
are written in different script syntaxes.
2. Initialising and ending the main part of the script.
504
Test 4.txt
Header Col_1 Header Col_2 Header Col_3
Line 1 Col 1 Line 1 Col 2 Line 1 Col 3
Line 2 Col 1 Line 2 Col 2 Line 2 Col 3
Line 3 Col 1 Line 3 Col 2 Line 3 Col 3
Line 4 Col 1 Line 4 Col 2 Line 4 Col 3
Line 5 Col 1 Line 5 Col 2 Line 5 Col 3
Line 6 Col 1 Line 6 Col 2 Line 6 Col 3
Line 7 Col 1 Line 7 Col 2 Line 7 Col 3
Line 8 Col 1 Line 8 Col 2 Line 8 Col 3
Line 9 Col 1 Line 9 Col 2 Line 9 Col 3
Line 10 Col 1 Line 10 Col 2 Line 10 Col 3
Line 11 Col 1 Line 11 Col 2 Line 11 Col 3
Line 12 Col 1 Line 12 Col 2 Line 12 Col 3
Line 13 Col 1 Line 13 Col 2 Line 13 Col 3
Line 14 Col 1 Line 14 Col 2 Line 14 Col 3
Line 15 Col 1 Line 15 Col 2 Line 15 Col 3
Line 16 Col 1 Line 16 Col 2 Line 16 Col 3
Line 17 Col 1 Line 17 Col 2 Line 17 Col 3
Line 18 Col 1 Line 18 Col 2 Line 18 Col 3
Line 19 Col 1 Line 19 Col 2 Line 19 Col 3
Line 20 Col 1 Line 20 Col 2 Line 20 Col 3
Line 21 Col 1 Line 21 Col 2 Line 21 Col 3
Line 22 Col 1 Line 22 Col 2 Line 22 Col 3
Line 23 Col 1 Line 23 Col 2 Line 23 Col 3
Line 24 Col 1 Line 24 Col 2 Line 24 Col 3
Line 25 Col 1 Line 25 Col 2 Line 25 Col 3
Line 26 Col 1 Line 26 Col 2 Line 26 Col 3
Line 27 Col 1 Line 27 Col 2 Line 27 Col 3
Line 28 Col 1 Line 28 Col 2 Line 28 Col 3
Line 29 Col 1 Line 29 Col 2 Line 29 Col 3
Line 30 Col 1 Line 30 Col 2 Line 30 Col 3
505
APPENDIX 11 Setup and basic operation of UMC
and MBMSimple Network Management Protocol
(SNMP) Agent
This plug-in monitors the availability and state of the Universal Matrix Controller, as well as the Multi Backup Manager and exposes the latter to the
Microsoft SNMP Service. The text below contains basic setup/operation instructions and other issues, regarding the usage of the Universal Matrix
ControllerSimple Network Management Protocol Agent (UMC SNMP Agent) and the Multi Backup Manager Simple Network Management Protocol Agent
(MBM SNMP Agent)(under Windows 7 OS).
Usage:
The UMC SNMP Agentand the MBM SNMP Agentenables remote/network monitoring of the availability and status of the UMC application, using MS
SNMP Service.
Required:
For UMC SNMP Agent For MBM SNMP Agent
UMC (UMC.exe - v. 1.0.1.140) MBM (MBM.exe - v. 1.0.0.50)
UMC SNMP Agent (UMC_SNMP_Agent.dll - v. 1.0.2.1) MBM SNMP Agent (MBM_SNMP_Agent.dll - v. 1.0.2.6)
In order to enable UMC SNMP Agent functionality, please, meticulously follow the steps below:
1. Turn on the SNMP Windows feature to enable the use of the MS SNMP Service:
Navigate to: Win7 Control Panel\All Control Panel Items\Programs and Features click on Turn Windows features on or off scroll to Simple Network
Management Protocol (SNMP) and check the features check-box.
2. Check for the following:
For UMC SNMP Agent
For MBM SNMP Agent
Make sure that UMC.exe (v. 1.0.1.140) and *UMC_SNMP_Agent.dll (v.
1.0.2.1) are located in the required directory (C:\Program
Files\Common Files\DMT\PlayBox)
Make sure that MBM.exe (v. 1.0.0.50) and *MBM_SNMP_Agent.dll (v.
1.0.2.6) are located in the required directory (C:\Program Files\Common
Files\DMT\PlayBox)
NOTE:* does not require registration
3. Create (or import, if a *.reg file is provided) the appropriate registry keys, as follows:
For UMC SNMP Agent
Windows Registry Editor Version 5.00
[HKEY_LOCAL_MACHINE\SYSTEM\CurrentControlSet\Services\SNMP\Parameters\ExtensionAgents]
UMC_SNMP=SOFTWARE\\Symbol\\UMC_SNMP\\CurrentVersion
[HKEY_LOCAL_MACHINE\SOFTWARE\Symbol\UMC_SNMP\CurrentVersion] Pathname=C:\\Program Files\\Common
Files\\DMT\\PlayBox\\UMC_SNMP_Agent.dll
For MBM SNMP Agent
Windows Registry Editor Version 5.00
506
[HKEY_LOCAL_MACHINE\SYSTEM\CurrentControlSet\Services\SNMP\Parameters\ExtensionAgents]
MBM_SNMP=SOFTWARE\\Symbol\\MBM_SNMP\\CurrentVersion
[HKEY_LOCAL_MACHINE\SOFTWARE\Symbol\MBM_SNMP\CurrentVersion] Pathname=C:\\Program Files\\Common
Files\\DMT\\PlayBox\\MBM_SNMP_Agent.dll
NOTE: Please, pay close attention to details and make sure all paths, names, files, and other parameters are in compliance with theinstructions above!
4. Configure MS SNMP service
(Computer Manage Services and applications Services)
Locate SNMP Service Right-click Properties.
At the Security [tab] Enable Accept SNMP packets from any host (radio button); Accept community names (area) Add
Community Name: type-in: public; Community rights (drop-down menu): READ ONLY
5. Check for the following:
For UMC SNMP Agent For MBM SNMP Agent
Make sure that the UMC_SNMP_Agent.conf configuration file (if
available) is located at the same directory as the agent
(UMC_SNMP_Agent.dll) file and the UMC application (UMC.exe) file
Make sure that the MBM_SNMP_Agent.conf configuration file (if available)
is located at the same directory as the agent (MBM_SNMP_Agent.dll) file
and the MBM application (MBM.exe) file
or
create your own (UMC_SNMP_Agent.conf) configuration file in the same directory (see above) following these instructions:
Create a file, using a simple text editor (e.g. MS Notepad) save it as: UMC_SNMP_Agent.conf copy and paste the following simple text file contents:
For UMC SNMP Agent
Create a file, using a simple text editor (e.g. MS Notepad) save it
as: UMC_SNMP_Agent.conf copy and paste the following simple
text file contents:
[GENERAL]
IP_IN=192.168.30.196
Port_IN=4443
IP_OUT=127.0.0.1
Port_OUT=4444
Alive_TimeOut=3000
OID_Level=1.2.3
Where:
IP_IN - is the IP of the monitored UMC system
IP_OUT - is the IP of system with the SNMP monitoring software, to be
used for monitoring of the UMC SNMP Agent (i.e. the receiver of the
SNMP OIDs, generated by the UMC SNMP Agent)
Port_IN & Port_OUT - are the default communication ports
OID_Level - default (Please, make sure that you know EXACTLY what are
you doing and avoid conflicts with already loaded/imported OID/MIB
Modules)
Alive_TimeOut - is the allowed waiting time (before the agent reports
application failure)
For MBM SNMP Agent
Create a file, using a simple text editor (e.g. MS Notepad) save it
as: MBM_SNMP_Agent.conf copy and paste the following simple
text file contents:
[GENERAL]
HOST=192.168.60.224
PORT=9912
PORTNET=8012
OID_LEVEL=1.3.6.1.4.1.901
BoardNo=999
Where:
HOST - is the IP of the monitored MBM system
PORT - is the default communication port
(Please, make sure that you know EXACTLY what are you doing and avoid
conflicts with already loaded/imported OID/MIB Modules and/or SNMP
applications)
6. Start UMC / MBM
7. UMC_SNMP_Agent.dll / MBM_SNMP_Agent.dll now sends OIDs per the settings above, where the following information is provided (example
below):
507
For UMC SNMP Agent
.1.2.3.0 - 1 OctetString 192.168.60.224:161
.1.2.3.1 - 2012-03-13 17:40:24.276 OctetString 192.168.60.224:161
.1.2.3.2 - 192.168.60.224 is running in Master mode. OctetString 192.168.60.224:161
.1.2.3.3 - 3 OctetString 192.168.60.224:161
.1.2.3.4 - 4 OctetString 192.168.60.224:161
.1.2.3.5 - 5 OctetString 192.168.60.224:161
.1.2.3.6 - 6 OctetString 192.168.60.224:161
.1.2.3.7 - 7 OctetString 192.168.60.224:161
.1.2.3.8 - 8 OctetString 192.168.60.224:161
.1.2.3.9 - DS5 OctetString 192.168.60.224:161
For MBM SNMP Agent
.1.3.6.1.4.1.901.0 1 OctetString 192.168.60.224:161
.1.3.6.1.4.1.901.1 2012-03-15 10:09:27.417 OctetString 192.168.60.224:161
.1.3.6.1.4.1.901.2 MBM ONLINE OctetString 192.168.60.224:161
.1.3.6.1.4.1.901.3 INFO: There are 1 slaves available. OctetString 192.168.60.224:161
.1.3.6.1.4.1.901.4 No error. OctetString 192.168.60.224:161
.1.3.6.1.4.1.901.5 No error. OctetString 192.168.60.224:161
.1.3.6.1.4.1.901.6 No error. OctetString 192.168.60.224:161
.1.3.6.1.4.1.901.7 No error. OctetString 192.168.60.224:161
.1.3.6.1.4.1.901.8 No error. OctetString 192.168.60.224:161
.1.3.6.1.4.1.901.9 DS5 OctetString 192.168.60.224:161
508
APPENDIX 12 Closed Captions in PlayBox Modules
The text below concerns the management of 608 and 708 CC files, as well as the operation of the DMT 608/708 Decoder.
First, when you work with Closed Captions, you need to keep in mind the following issues:
Most existing files, as well as all files that are captured with CaptureBox have only 608 CC, meaning that they need to be
transcoded to 708 CC in some way.
Files that only have 708 CC will not produce 608. Transcoding from 708 CC to 608 CC is usually impossible. Thus, one can rarely
find files that only have 708 CC but such files will not contain 608 CC. Files need to have BOTH 608 and 708 CC, meaning that
probably ALL of the incoming content is going to have 608 CC. So, having a 608 to 708 CC transcoder and ingesting 608 CC only
will be transparent to the files and it will make no difference if the file is kept in its original 708 CC format, or if it is transcoded.
In case the original 708 CC is lost and only the transcoded 608 CC version is kept, the lost data will probably contain only bells
and whistles, which could exist in 708 (in the form of fancier fonts), but the content of the CC file in terms of text, position of
lines, colors, and so on, will be the same.
Afterwards, the following technical aspects need to be taken under consideration:
Full CC Ingestion (608 and 708) from the original source via SD-SDI or HD-SDI streaming
Support of DVD, ATSC and SCTE-20/21 CCs in MPEG files (PS, SPTS, MPTS).
Note: Only ATSC supports 708 CC
Support of DVD, ATSC, SCTE-20/21 in H.264 files (via MainConcept)
Note: MainConcept has a lot of bugs and many of the files may present errors in the abovementioned formats
Support of DVD, ATSC, SCTE-20/21 in live streams (MPEG by DMT, H.264 by MainConcept same as above)
Support of 708 CC in live digital inputs (SD-SDI, HD-SDI) - SMPTE-334-2
All of the above will lead to a pass-through of the available CCs. Sources that only contain 608 CC, will also be transcoded to
708 CC.
509
APPENDIX 13 Windows Configurations for Using
Non-English Object Names in AirBox TitleBox Net
Control Mode
The following instruction is applicable for users who work use non-English languages for TitleBox objects and use TitleBox together with AirBox. Execute
the steps, provided below and you will be able to use TitleBox objects in
NOTE: If you are using TitleBox and AirBox on different machines, make sure to make the following configurations on both machines.
1. Go to the Windows Start Menu Control Panel Region and Language Location tab.
2. From the Current location drop-down list select the corresponding location, relative to the language you are using.
3. Go to the Administrative tab of the same dialog:
510
4. Press Change system locale A new dialog will be invoked:
5. From the dialog, displayed above, select the language you are using.
511
Digital Media Technologies Ltd.
7 Iskarsko shose Blvd.
Building 15, 5
th
Floor
1528 Sofia, Bulgaria
Tel.: +359 2 9703050
Fax: +359 2 9717700
playbox@playbox.tv
www.playbox.tv
All rights reserved copyright 1999-2013
512
GLOSSARY
Abbreviation Description
4:2:2@ML 4:2:2 Profile at Main Level High quality, higher bit rate encoding used in professional video. It has more Chroma information
than 4:2:0 (the color sampling is in 4:2:2 format), a constrained version of which is used by Betacam SX using a 2-frame (IB) GOP
producing a bit stream of 18 Mb/s, and I-frame only IMXVTRs with 50 Mb/s. It is a fully editable profile.
Synonyms: SP@ML
A Audio Relating to sound or its reproduction; used in the transmission or reception of sound.
AES/EBU The Audio Engineering Society (AES) and the EBU (European Broadcasting Union) together have defined a standard for Digital
Audio, now adopted by ANSI (American National Standards Institute). Commonly referred to as AES/EBU, this digital audio
standard permits a variety of sampling frequencies, for example CDs at 44.1 kHz, or digital VTRs at 48 kHz. 48 kHz is widely used
in broadcast TV production.
AVI Abbreviation for Audio-Video Interleaved; the algorithm created by Microsoft for synchronizing and compressing analogue audio
and video signals. AVI is also the file format used by Video for Windows
AVI2MPG AVI-to-MPEG Software Converter
BDE Borland Database Engine
B-frames Bi-directional predictive frames composed by assessing the difference between the previous and the next frames in a television
picture sequence.
As they contain only predictive information they do not make up a complete picture and so have the advantage of taking up
much less data than the I-frames. To see the original picture, one has to decode information from a whole sequence of MPEG
frames that includes an I-frame.
BNC A connector for coaxial cable such as that used for some video connections and RG58 "cheapernet" connections. A BNC connector
has a bayonet-type shell with two small knobs on the female connector which lock into spiral slots in the male connector when it
is twisted on.
Different sources expand BNC as Bayonet Navy Connector, British Naval Connector, Bayonet Neill Concelman, or Bayonet Nut
Connection.
CBR Constant Bit Rate
CD Compact Disc A 4.72 inch disc developed by Sony and Philips that can store, on the same disc, still and/or moving images in
monochrome and/or color; stereo or two separate sound tracks integrated with and/or separate from the images; and digital
program and information files.
Closed GOP Closed Group Of Pictures A GOP whose last B-frames do not refer to the following I-frame, but only to the preceding P-frame.
CPU Central Processing Unit The part of a computer (a microprocessor chip) that does most of the data processing (interprets and
executes instructions); the CPU, together with the memory, form the central part of a computer to which the peripherals are
attached
CVBS Composite Video Broadcast Signal analogue composite video
D1 A format for digital video tape recording working in 4:2:2 standard using 8-bit sampling. The tape is 19 mm wide and allows up
to 94 minutes to be recorded on a cassette. As a component recording system, it is ideal for studio or postproduction work for
its high chrominance bandwidth allowing excellent Chroma keying. Also multiple generations are possible with very little
degradation of quality. The D1 equipment can integrate without transcoding to various digital effects systems, disk recorders,
telecines, graphics devices, etc. Despite the advantages, D1 equipment is not extensively used in general areas of TV production
due to its high cost.
513
Abbreviation Description
D9 Previously known as Digital-S, this is a half-inch digital tape format for video data recording at rate of 50 Mb/s. The tape can be
shuttled and searched up to x32 speed. Video sampled at 4:2:2 is compressed at 3.3:1 using intra-frame compression. Two audio
channels are recorded at 16-bit, 48 kHz sampling; each is individually editable. The format also includes two cue tracks and four
further audio channels in cassette housing with the same dimensions as VHS.
DAT Video CD Media File
DCT Discrete Cosine Transform - widely-used as the first stage of compression of digital video pictures. DCT operates on blocks of the
picture (usually 8 x 8 pixels) resolving them into frequencies and amplitudes. DCT itself may not reduce the amount of data but it
prepares it for following processes that will do so.
JPEG, MPEG and DV compression depend on DCT.
Desktop Windows Desktop The area of the screen in graphical user interfaces against which icons and windows appear
Synonyms: background; screen background
DirectDraw The DirectDraw feature for Microsoft Windows CE .NET is the component of the DirectX application programming interface (API)
that allows you to directly manipulate display memory, the hardware blitter, hardware overlays, and surface flipping.
DirectShow DirectShow is an architecture for streaming media on the Microsoft Windows platform. DirectShow provides for high-quality
capture and playback of multimedia streams. It supports a wide variety of formats, including Advanced Systems Format (ASF),
Motion Picture Experts Group (MPEG), Audio-Video Interleaved (AVI), MPEG Audio Layer-3 (MP3), and WAV sound files.
DTMF Dual Tone Multiple Frequency (or "touch-tone") It is a tone consisting of two frequencies superimposed. Individual frequencies
are chosen such that it is easy to design filters and easy to transmit the tones through a telephone line having bandwidth of
approximately 3.5 kHz. DTMF was not intended to be used for data transfer, it was meant to be used for sending the control
signals along the telephone line. With standard decoders it is possible to send 10 beeps per second i.e., five bits per second. DTMF
standard specifies 50ms tones and 600ms duration between two successive tones.
DTS Decoding Time Stamp
DV Digital Video This digital VTR format is a co-operation between Hitachi, JVC, Sony, Matsushita, Mitsubishi, Philips, Sanyo, Sharp,
Thomson and Toshiba. It uses quarter-inch wide tape in a range of products to record 525/60 or 625/50 video for the consumer
(DV) and professional markets (Panasonics DVCPRO and Sonys DVCAM). All models use digital intra-field DCT-based DV
compression (about 5:1) to record 8-bit component digital video based on 13.5 MHz luminance sampling. The consumer versions
and DVCAM sample video at 4:1:1 (525/60) or 4:2:0 (625/50) video and provide two 16-bit/48 or 44.1 kHz, or four 12-bit/32 kHz
audio channels. The recording rate is 25 Mb/s.
DVB Digital Video Broadcasting, the group, with over 200 members in 25 countries, which developed the preferred scheme for digital
broadcasting in Europe. The DVB Group has put together a satellite system, DVB-S, that can be used with any transponder, current
or planned, a matching cable system, DVB-C, and a digital terrestrial system, DVB-T.
DVB-C A transmission scheme for CABLE digital television.
DVB-S A transmission scheme for SATELLITE digital television
DVB-T The DVB-T is a transmission scheme for TERRESTRIAL digital television. Its specification was approved by ETSI in February 1997
and DVB-T services started in the UK in Autumn 1998.
As with the other DVB standards, MPEG-2 sound and vision coding are used. It uses Coded Orthogonal Frequency Division
Multiplexing (COFDM), which spreads the signals over a large number of carriers to enable it to operate effectively in very strong
multipath environments. The multipath immunity of this approach means that DVB-T can operate an overlapping network of
transmitting stations with a single frequency. In the areas of overlap, the weaker of the two received signals is rejected.
514
Abbreviation Description
DVCPRO Panasonic's development of native DV which records an 18-micron track on metal particle tape. DVCPRO uses native DV
compression at 5:1 from a 4:1:1, 8-bit sampled source. It uses 12 tracks per frame for 625/50 sources and 10 tracks per frame for
525/60 sources. The video data rate is 25 Mb/s. It includes two 16-bit digital audio channels sampled at 48 kHz and an analogue
cue track. Both Linear (LTC) and Vertical Interval Time Code (VITC) are supported.
DVCPRO50 In many ways this is a x2 variant of DVCPRO with a video data rate of 50 Mb/s and using 3.3:1 video compression, it is aimed at
the studio/higher quality end of the market. Sampling is 4:2:2 to give enhanced Chroma resolution, useful in post-production
processes (e.g. Chroma keying). Four 16-bit audio tracks are provided.
DVD Digital Versatile Disk a high-density development of the compact disk. It is the same size as a CD but stores upwards from 4.38
GB of actual data (seven times CD capacity) on a single-sided, single-layer disk. DVDs can also be double-sided or dual-layer
storing even more data. The capacities commonly available at present:
DVD-5 Single-side, single-layer 4.38 GB
DVD-9 Single-side, dual-layer 7.95 GB
DVD-10 Double-sided, single-layer 8.75 GB
DVD-18 Double-sided, dual-layer 15.9 GB
DVD-5 and DVD-9 are widely used.
The double-sided disks are quite rare, partly because they are more difficult to make and they cannot carry a label.
DVD-Video This combines the DVD optical disk with MPEG-2 video compression for recording video on a CD-sized disk and has multi-channel
audio, subtitles and copy protection capability. To maximize quality and playing time DVD-Video uses variable bit rate (VBR)
MPEG-2 coding where the bit rate varies with the demands of the material.
Field One half of a complete picture (or frame) interval, containing all of the odd or even scanning lines of the picture.
Frame Video: The combination of two successive "fields". Therefore two fields equal a frame
Film: One image or picture on a motion picture film; The single complete image of motion picture film: the area occupied by one
such image.
Full-D1 Standard Definition with 720 (h) x 576 (v) pixels resolution
Genlock Synchronizing of the video signal clock of a devise with that of an external device in order to achieve equal frequencies and phases
of the clock signals.
GOP Group Of Pictures. In an MPEG signal the GOP is a group of pictures or frames
between successive I-frames, the others being P and/or B-frames.
In the widest application, television transmission, the GOP is typically 12 frames in
a 25 fps signal and 15 frames in a 30 fps signal (i.e. about half a second) but this can
vary.
GPI General Purpose Interface The generation of electrical pulses to act as triggers for something.
The generation may vary from simple contact closure to electronically generated pulses.
H/W Hardware A computer and the associated physical equipment directly involved in the performance of data-processing or
communications functions.
Half-D1 Standard Definition with 352 (h) x 576 (v) pixels resolution
515
Abbreviation Description
HDD Hard Disk Drive A disk drive used to read and write hard disks.
HDTV High Definition Television. A television format with higher definition than SDTV. While DTV at 625 or 525 lines is usually superior
to PAL and NTSC, it is generally accepted that 720- line and upward is HD. This also has a picture aspect ratio of 16:9. There are
many picture formats proposed and several in use, but there is increasing consensus that 1080 x 1920/24P is a practical standard
for global exchange.
IDE Integrated Drive Electronics (presently ATA). A disk drive interface standard based on the IBM PC ISA 16-bit bus but also used on
other personal computers. The ATA specification deals with the power and data signal interfaces between the motherboard and
the integrated disk controller and drive. The ATA "bus" only supports two devices - master and slave.
Synonyms: ATA, AT Attachment
IEEE-1394 A standard for a peer-to-peer serial digital interface which can operate at 100, 200, or 400 Mb/s.
IEEE 1394 is recognized by SMPTE and EBU as networking technology for transport of packetized video and audio. Its isochronous
data channel can provide guaranteed bandwidth for frame-accurate real-time (and faster) transfers of video and audio, and its
asynchronous mode can carry metadata and support I/P. Both modes can be run simultaneously.
Synonyms: FireWire, I-Link
I-frames Intra-frames - these contain all required data to reconstruct a whole picture - very similar to JPEG.
LAN Local Area Network. A system that links together electronic office equipment, such as computers and word processors, and forms
a network within an office or building.
LOG Logging the process of creating a record, as of the performance of a machine or the progress of an undertaking.
M/B The PC Motherboard It contains the bus, the microprocessor, and integrated circuits used for controlling any built-in peripherals
such as the keyboard, text and graphics display, serial ports and parallel ports, joystick, and mouse interfaces.
Mini-DIN A type of Multi-Purpose Connector, often used for S-video signals
MP@ML Main Profile at Main Level covers broadcast television formats up to 720 pixels x 576 lines and 30 fps so includes 720 x 486 at 30
fps and 720 x 576 at 25 fps. The economy of 4:2:0 sampling is used and bit rates vary from as low as 2 Mb/s on multiplexed
transmissions, up to 9 Mb/s on DVD-video.
Synonyms: 4:2:0@ML
Profile: a defined sub-set of the entire bit stream syntax.
Level: a defined set of constraints imposed on parameters in the bit stream. For details, check ISO/IEC JTC1/SC29/WG11 Standard
of the International Organization for Standardization
MPA MPEG Audio File
MPEG Motion Pictures Expert Group of the International Organization for Standardization (ISO) that has defined multiple standards for
compressing audio and video sequences.
MPEG is also referred to as both a type of compression and a video format.
516
Abbreviation Description
MPEG1 The international compression standard for the conversion of analogue motion video to digital motion video that includes both
video and audio data. MPEG meets the needs of CD-ROM and video-on-demand applications. Actual compression over
uncompressed digital video is about 100:1. MPEG-1 was initially designed to deliver near-broadcast quality video through a
standard speed CD-ROM. Playback of MPEG-1 video requires either a software decoder coupled with a high-end computer or a
hardware decoder.
Its quality is not sufficient for TV broadcast.
ISO-11172
MPEG2 A family of inter- and intra-frame compression systems designed to cover a wide range of requirements from VHS quality all the
way to HDTV through a series of compression algorithm profiles and image resolution levels. With data rates from below 3 to
100 Mbit/s, the family includes the compression system that delivers digital TV to the home and that puts video onto DVDs.
Coding the video is very complex, generally producing I, P and B-frames, and is designed to keep the decoding at the reception
end as simple, and therefore cheap, as possible.
MPEG-2 generally uses very high compression rates and can offer better quality pictures than M-JPEG or DV for a given bitrate,
but is less editable. It uses intra-frame compression to remove redundancy within frames as well as inter-frame compression to
take advantage of the redundancy contained over series of many pictures. This creates long groups of pictures (GOPs). ISO-13818
MPG MPEG Program Stream File
MS Microsoft
NLE Non-Linear Editing. Random-access editing of video and audio on a computer, enabling edits to be processed and reprocessed
at any point in the timeline, at any time. Traditional videotape editors are linear because they require editing video sequentially,
from beginning to end.
The term is widely used in association with off-line editing systems storing highly compressed pictures but on-line non-linear
systems are increasingly available. There is a wide range of systems claiming on-line quality many using video compression.
NTSC Abbreviation for the National Television Standards Committee that standardized the NTSC color broadcasting system currently
used in the United States.
This video format standard is also called composite because it combines all the video information, including color, into a single
signal.
The bandwidth of the NTSC system is 4.2 MHz for the luminance signal and 1.3 and 0.4 MHz for the I and Q color channels.
O/S Operating System. The low-level software which handles the interface to peripheral hardware, schedules tasks, allocates storage,
and presents a default interface to the user when no application program is running.
ODBC Open Database Connectivity. In computing, ODBC provides a standard software API method for using database management
systems (DBMS). The designers of ODBC aimed to make it independent of programming languages, database systems, and
operating systems
OpenDML OpenDML AVI (DirectShow)
OSD On-Screen-Display used for graphics overlay
PAL Phase Alternating Line. The color coding system for television widely used in Europe and throughout the world, almost always
with the 625/50 line/field system. It was derived from the NTSC system but by reversing the phase of the reference color burst on
alternate lines (Phase Alternating Line) is able to correct for hue shifts caused by phase errors in the transmission path.
Bandwidth for the PAL-I system is typically 5.5 MHz luminance, and 1.3 MHz for each of the color difference signals, U and V.
517
Abbreviation Description
P-frames Used from Main Profile upwards, these contain only predictive information (not a whole picture) generated by looking at the
difference between the present frame and the previous one. As with B-frames they hold less data than I- frames and a whole GOP
must be decoded to see the picture.
PID Program ID
PL Playlist
plug-ins Plug-in modules
PTS Presentation Time Stamp
RAM Random Access Memory. The most common computer memory which can be used by programs to perform necessary tasks while
the computer is on; an integrated circuit memory chip allows information to be stored or accessed in any order and all storage
locations are equally accessible.
Synonyms: random-access memory, random memory, read/write memory
RCA A connector for Unbalanced Audio
ROM Read-Only Memory. Memory hardware that allows fast access to permanently stored data but prevents addition to or modification
of the data.
RS-232 A standard for serial data communications defined by EIA standard RS-232 and is designed for short distances only - up to 10
meters. It uses single-ended signaling with a conductor per channel plus a common ground, which is relatively cheap, easy to
arrange but susceptible to interference - hence the distance limitation.
RS-422 Not to be confused with 4:2:2 sampling or 422P MPEG, this is a standard for serial data communications defined by EIA standard
RS-422. It uses current-loop, balanced signaling with a twisted pair of conductors per channel, two pairs for bi-directional
operation. It is more costly than RS232 but has a high level of immunity to interference and can operate over reasonably long
distances - up to 300m/1000 ft.
RSS RSS is a family of Web feed formats used to publish frequently updated content such as blog entries, news headlines, and podcasts
in a standardized format. An RSS document (which is called a "feed" or "web feed" or "channel") contains either a summary of
content from an associated web site or the full text. RSS makes it possible for people to keep up with web sites in an automated
manner that can be piped into special programs or filtered displays.
S/W Software. The instructions executed by a computer, as opposed to the physical device on which they run (the "hardware").
The term was coined by the eminent statistician, John Tukey.
Programs stored on non-volatile storage built from integrated circuits (e.g. ROM or PROM) are usually called firmware.
Synonyms: "computer program", "program", "code"
SCR System Clock Reference
SCSI The Small Computer Systems Interface is a very widely used high data rate, general purpose parallel interface. A maximum of
eight devices can be connected to one bus (16 for Wide SCSI), for example a controller, and up to seven disks or devices of
different sorts hard disks, optical disks, tape drives, scanners, etc. and may be shared between several computers. The SCSI
interface is used by manufacturers for high performance drives while ATA is popular for lower performance drives.
SDI Serial Digital Interface. The standard digital television studio connection based on a 270 Mb/s transfer rate. This is a 10-bit,
scrambled, polarity-independent interface, with common scrambling for both component ITU-R BT.601 and composite digital
video and four groups each of four channels of embedded digital audio. Most new broadcast digital equipment includes SDI
which greatly simplifies its installation and signal distribution. It uses the standard 75 ohm BNC connector and coax cable as is
commonly used for analogue video, and can transmit the signal over 200 meters (depending on cable type)
518
Abbreviation Description
SDK Software Developers Kit. Typically a software and documentation package to facilitate the development of applications to run on
a given operating system or other application. It provides another layer on top of an API, often including shortcuts and pre-built
routines to make development easier and final operation faster.
SDTI Serial Digital Transport Interface (SMPTE 305M). Based on SDI, this provides real-time streaming transfers. It does not define the
format of the signals carried but brings the possibility to create a number of packetized data formats for broadcast use. There are
direct mappings for SDTI to carry Sony SX, HD-CAM, DV-DIFF (DVCAM, DVCPRO 25/50, Digital-S) and MPEG TS.
SDTV Standard Definition Television. A digital television system in which the quality is approximately equivalent to that of analogue
525/60 or 625/50 systems.
shortcut File Shortcut
SPDIF Serial Digital Audio interface
Trim Trimming. Editing a clip on a frame-by-frame basis, or editing clips in relationship to one another.
TV Television
V Video. A means for reproducing moving visual images by representing them with an analog electronic signal. The images are
decomposed into a series of horizontal scan lines. In this way the signal can be stored, transmitted and reproduced. There are
various standards that define this signal (NTSC, PAL, SECAM, RGB). Referring to the NTSC composite video standard, this is a
widespread standard such that the video in of one machine is compatible with the video out of another.
VBR Variable Bit Rate. While many video compression schemes are 'constant bit rate' designed to produce fixed data rates
irrespective of the complexity of the picture, VBR offers the possibility of fixing a constant picture quality by varying the bit-rate
according to the needs of the picture. This allows the images that require little data, like still frames in MPEG-2, to use little data
and to use more for those that need it, to maintain quality. The result is an overall saving in storage as on DVDs or more
efficient allocation of total available bit-rate in a multi-channel broadcast multiplex.
VGA Video Graphics Array. A display standard for IBM PCs, with 640 x 480 pixels in 16 colors and a 4:3 aspect ratio. There is also a text
mode with 720 x 400 pixels.
IBM technical references define the *product name* of their original VGA display board as "Video Graphics Array", in contrast to
the preceding boards, the "Color Graphics Adapter" (CGA) and "Enhanced Graphics Adapter" (EGA).
VideoCD Video Compact Disc
VOB DVD-Video Object / Video Object file
WAN Wide Area Network
WAV An audio file format developed by Microsoft that carries audio that can be coded in many different formats. Metadata in WAV
files describes the coding used. To play a WAV file requires the appropriate decoder to be supported by the playing device.
Synonyms: .WAV
Windows MS Windows (2000, XP)
XLR A Connector for Balanced Audio
Y/C Analogue S-Video. Short for Super-video, a technology used for transmitting video signals over a cable by dividing the video
information into two separate signals: one for luminance and one for chrominance. (S-Video is synonymous with Y/C video). S-
video is a consumer form of component video used primarily with Hi8 and S-VHS equipment.
519
Abbreviation Description
YUV Convenient shorthand commonly but incorrectly used to describe the analogue luminance and color difference signals in
component video systems. Y is correct for luminance but U and V are, in fact, the two sub-carrier modulation axes used in the
PAL color coding system. Scaled and filtered versions of the B-Y and R-Y color difference signals are used to modulate the PAL
sub-carrier in the U and V axes respectively. The confusion arises because U and V are associated with the color difference signals
but clearly they are not the same thing.
520
INDEX
AIRBOX
Acapella Switcher Output ...................................................... 31
Admin rights ............................................................................ 132
Auto Fill ..................................................................................... 120
Automation ................................................................................ 68
Block Timer ................................................................................ 57
Bookmark ................................................................................... 54
Bookmark ................................................................................... 54
Clip Properties ........................................................................... 22
Clip Properties Fixed time .................................................. 25
Clip Timer ................................................................................... 57
Clipboard .................................................................................... 58
Color settings ............................................................................ 71
Color Settings ............................................................................ 70
Commands menu ................................................................... 141
Complex events ...................................................................... 123
Complex Items .......................................................................... 31
Concerto Switcher Output .................................................... 31
Counters ...................................................................................... 18
Current Playlist .......................................................................... 18
Daily Playlist ............................................................................... 58
DTMF output ............................................................................. 75
DTMF Output ............................................................................ 31
DTMF readers ............................................................................ 72
Dummy Clip ............................................................................... 52
dummy clips .............................................................................. 53
Edit Menu ................................................................................... 52
Elpro Switcher Output ............................................................ 32
Event ............................................................................................. 55
Events - TitleBox net control................................................. 37
External Events .......................................................................... 31
File Menu .................................................................................... 46
Filename parser.......................................................................130
Fill Event ...................................................................................... 30
Fixed start .................................................................................121
Fixed Time Clip Properties ..................................................... 25
General Clip Properties ........................................................... 23
General Settings ....................................................................... 64
GPI Output .................................................................................. 33
Graphic rules ............................................................................125
Graphic Rules ............................................................................. 51
Help menu ................................................................................142
Incomplete Clip ......................................................................... 53
Interface Settings ..................................................................... 66
Internal Events ........................................................................... 29
IP Pump .....................................................................................111
Kramer Matrix Switcher Output ........................................... 33
Kramer Switcher Output ........................................................ 33
Leitch Matrix Switcher Output ............................................. 34
Live Input ..................................................................................133
Live Input playout .................................................................... 16
Live input stream ...................................................................... 53
Live Inputs .................................................................................. 53
Log ................................................................................................ 60
521
Log options .............................................................................. 115
Log view ...................................................................................... 19
Logo ............................................................................................. 88
Logo Event ................................................................................. 30
Logo options ........................................................................... 112
Media Files ................................................................................. 52
Media Folders.......................................................................... 135
Metadata..................................................................................... 27
Mirror mode ............................................................................ 137
Missing Files .............................................................................. 67
Modules ...................................................................................... 71
MPO Mixed Playback ............................................................ 101
Multiformat playout ................................................................ 89
MultiformatOutput audio settings .................................. 91
MultiformatOutput AUX source ....................................... 97
MultiformatOutput Deltacast HD .................................... 98
MultiformatOutput logo settings .................................... 96
MultiformatOutput streaming ......................................... 107
MultiformatOutput video settings ................................... 90
Net Sender Output .................................................................. 34
NetworkElectronics swithcer ................................................ 34
Note.............................................................................................. 55
Ocelot Switcher Output ......................................................... 35
Playback Counters ................................................................... 44
Playback modules .................................................................... 71
Playlist .......................................................................................... 19
Playlist and clip buttons ......................................................... 45
Playlist Color Coding............................................................... 21
Playlist Control Buttons .......................................................... 45
Playlist Drag-n-Drop ............................................................... 21
Playlist Events ............................................................................ 29
Playlist Grid................................................................................. 68
Playlist Grid................................................................................. 20
Playlist Import............................................................................ 47
Playlist Right-click .................................................................... 22
Playlist Template................................................................ 48, 49
Playlists ........................................................................................ 19
Playout ......................................................................................... 16
Playout
Multi-format ........................................................................ 16
Playout
Pumping playout ............................................................... 16
Print Playlist ................................................................................ 51
Quartz Matrix Switcher Output ............................................ 35
Relay GPI Switch Input/output ............................................. 76
Relay GPI Switch Output ........................................................ 35
Remote control Kramer Matrix ......................................... 82
Remote control Kramer Switcher ..................................... 82
Remote control Leitch ......................................................... 83
Remote control Ocelot ........................................................ 84
Remote control TitleBox Net Control ............................. 84
Remote control video resize ............................................. 86
Return Event............................................................................... 30
Save config ...............................................................................133
Save Daily Playlist ..................................................................... 50
Settings ........................................................................................ 64
Settings/General
Quality Control ................................................................... 69
ShotBox ................................................................................ 19, 58
Sierra Video Switcher Output ............................................... 36
Snell Switcher Output ............................................................. 37
Source Clip Properties ............................................................ 23
522
Startup options ....................................................................... 116
Status Bar .................................................................................... 44
Stop Event .................................................................................. 29
StopCue Event ........................................................................... 29
SubtitleBox ............................................................................... 136
Switcher servers ........................................................................ 42
SystemTimer .............................................................................. 57
Tab Delimited Playlist ............................................................. 47
Time Events ................................................................................ 60
Timecode options .................................................................. 119
Timecode Timer ........................................................................ 57
Timecode Timer ........................................................................ 57
Title Bar ....................................................................................... 17
TitleBox NetControl Output.................................................. 37
Transition ............................................................................. 26, 55
Trimmer Server ......................................................................... 46
UMP .............................................................................................. 85
Universal Matrix Plugin .......................................................... 39
User interface ............................................................................ 17
User Interface ............................................................................ 17
Menu Bar .............................................................................. 17
Video Overlay Window .......................................................... 17
VideoHub Switcher Output................................................... 40
VideoResizeCtrl Output ......................................................... 40
View Menu ................................................................................. 57
VikinX Matrix Switcher Output ............................................ 42
Volume Control ........................................................................ 61
Volume slider ............................................................................ 46
VTR Control Plugin .................................................................. 43
Wait Event .................................................................................. 29
Wait TC Event ............................................................................ 30
WatchDog plugin ..................................................................... 78
ALARMBOX ........................................ 346
Installation ................................................................................346
Message destination .............................................................348
Monitor sources ......................................................................347
Rules ...........................................................................................351
Rules ...........................................................................................350
CAPTUREBOX
Batch capture list ....................................................................180
Capture settings IP capture .............................................178
Capture tab ..............................................................................179
Capturing ..................................................................................184
DTMF Control ..........................................................................191
Menu bar...................................................................................189
MUSE ..........................................................................................167
RS-422........................................................................................185
Schedule ....................................................................................187
TDIR ............................................................................................184
VTR control ...............................................................................185
CLIPTRIMMER
Clip shots ..................................................................................318
Pages ..........................................................................................316
Preview screen.........................................................................313
Status bar ..................................................................................316
Trimmer control ......................................................................313
User interface...........................................................................313
Video clip info .........................................................................316
Volume control .......................................................................316
DATABOX
Classification ............................................................................227
Credits ........................................................................................228
523
Default values .......................................................................... 221
Expired node............................................................................ 203
Grid ............................................................................................. 204
Media folders .......................................................................... 229
Media types ............................................................................. 226
Menu .......................................................................................... 207
Multi-editing ............................................................................ 205
New record Credits ............................................................ 214
New record General ........................................................... 209
New record - Instances ........................................................ 209
Options ...................................................................................... 217
Print ............................................................................................ 228
Qualities .................................................................................... 226
Searching .................................................................................. 203
Sequences ................................................................................ 201
Splitting_Files_Into_Parts ..................................................... 211
Templates ................................................................................. 202
Tree view ................................................................................... 201
FILE UPLOADER ................................. 436
FINISHBOX LE
Watch folder ............................................................................ 198
LISTBOX
Edit menu ................................................................................. 146
Installation ................................................................................ 143
Playback control ..................................................................... 143
Playlist Control Buttons ........................................................ 143
Playlist grid ............................................................................... 144
LIVE VIEWER ...................................... 339
Installation ................................................................................ 339
User Interface .......................................................................... 339
LOGS ................................................... 452
MOST PLANNED / PLAYED BY CATEGORY ................. 439
MULTI BACKUP MANAGER
Getting started ........................................................................148
LogView .....................................................................................154
Master and slave configuration .........................................150
Setup rules ................................................................................154
SNMP Agent ............................................................................505
MULTI PLAYOUT MANAGER
Add automation event..........................................................401
Add live stream .......................................................................397
Add logo event .......................................................................400
DTMF Output ...........................................................................401
GPI Output ................................................................................402
Note ............................................................................................401
Relay GPI Switch Output ......................................................402
Add media file .........................................................................397
Clip counter ..............................................................................396
Counters ....................................................................................396
Getting Quick start and setup ........................................388
Getting Started ........................................................................388
Home page .............................................................................389
Manage system button ........................................................389
Master counter ........................................................................396
Playback control .....................................................................395
Playlist grid ...............................................................................396
Server details view .................................................................391
Toolbar ......................................................................................391
User Interface ........................................................................388
View Groups .............................................................................389
View Groups List .....................................................................390
Add Live UDP Stream ............................................................398
524
Dummy Clip ............................................................................. 398
Add stop event ....................................................................... 399
Add stopcue event ................................................................ 399
Add wait event ........................................................................ 399
Add wait until event .............................................................. 399
Add show logo preset event .............................................. 400
Add set logo preset event ................................................... 400
Add fill event ........................................................................... 400
Add return event .................................................................... 401
Control Groups ....................................................................... 402
Control Groups List ............................................................... 403
Server details view ................................................................. 404
Timeline ..................................................................................... 404
Playlist Editor ........................................................................... 405
File Uploader ........................................................................... 406
Log view .................................................................................... 407
System manager ................................................................... 407
Home page button ................................................................ 407
AirBox Server ........................................................................... 409
General Info ........................................................................... 412
New media folder ............................................................... 412
New playlist folder ............................................................. 413
Granted Users ......................................................................... 413
Server Groups ....................................................................... 414
ShotBox Configurations ....................................................... 415
View Groups Configurations .............................................. 416
Control Group Configurations ........................................... 417
Installation ................................................................................ 158
User interface .......................................................................... 159
Web interface .......................................................................... 164
OVERVIEW
PlayBox Modules ...................................................................... 12
AirBox .................................................................................... 12
CaptureBox .......................................................................... 12
DataBox................................................................................. 12
ListBox ................................................................................... 12
SafeBox ................................................................................. 12
TitleBox ................................................................................. 12
PlayBox Software
Protection ............................................................................. 13
Updates ................................................................................. 12
Workflow Basics ........................................................................ 13
Content Management ...................................................... 13
Content Playout ................................................................. 14
Media Input ......................................................................... 13
Program Schedule Creation ........................................... 13
Planned vs. Played ................................................................ 438
Planned vs. Played by Category ....................................... 438
QCBOX ................................................ 357
Audio Normalization .............................................................368
File Menu ..................................................................................360
Files Set Area ...........................................................................359
Help Menu ................................................................................367
Log View ....................................................................................359
Quick Start ................................................................................357
Settings Menu .........................................................................361
Tests Menu ...............................................................................367
Toolbar ......................................................................................358
User Interface ..........................................................................358
QUICK START
Multi-Backup Manager .........................................................148
DataBox .....................................................................................200
525
ListBox........................................................................................ 143
MultiAirBox Manager ............................................................ 158
TimeShiftBox ............................................................................ 353
TitleBox ...................................................................................... 231
SAFEBOX ............................................ 321
Attached Files .......................................................................... 327
Export Media ........................................................................... 328
General Options ..................................................................... 323
Installation ................................................................................ 321
OML ............................................................................................ 326
Removal .................................................................................... 325
Schedule ................................................................................... 326
User Interface .......................................................................... 321
SCHEDULEBOX
Quick start ................................................................................ 418
Setup .......................................................................................... 418
SCHEDULEBOX
Add automation event ......................................................... 428
Add channel ............................................................................. 444
Add fill event ........................................................................... 427
Add live stream ....................................................................... 424
Add Live UDP stream ............................................................ 425
Add logo event ....................................................................... 426
Add media file ......................................................................... 424
Add return event .................................................................... 427
Add set logo preset event ................................................... 427
Add show logo preset event .............................................. 427
Add stop event ....................................................................... 426
Add stopcue event ................................................................ 426
Add wait event ........................................................................ 426
Add wait until event .............................................................. 426
Blocks .........................................................................................423
Channels ....................................................................................444
Dummy Clip .............................................................................425
Home page ...............................................................................419
Log ..............................................................................................439
Schedules ........................................................................ 419, 421
System manager .....................................................................439
Templates .................................................................................434
Title Bar ............................................................................ 419, 439
User groups ..............................................................................442
Users ...........................................................................................439
Statistics ................................................................................... 437
Statistics Setup ....................................................................... 451
TIMESHIFTBOX
Preferences ...............................................................................355
TITLEBOX
Analogue clock........................................................................259
Animation file ..........................................................................262
Animation properties ............................................................260
Banner ........................................................................................265
Browser object ........................................................................270
Chat Line ...................................................................................271
Chat note ..................................................................................265
Chat Roll ....................................................................................271
Creating objects ......................................................................248
Dataproviders-EAS .................................................................290
Dataproviders-FileLink ..........................................................284
Dataproviders-HTML .............................................................289
Dataproviders-ODBC.............................................................286
Dataproviders-RSS .................................................................288
Dataproviders-Weather ........................................................284
526
Dataproviders-XML ............................................................... 287
DataSource Manager ............................................................ 281
Deleting objects ..................................................................... 249
Digital clock ............................................................................. 266
Direct Show media ................................................................ 263
Dynamic speed ....................................................................... 258
Editing objects ........................................................................ 249
Flash objects ............................................................................ 267
General options ...................................................................... 244
Lists of Items ............................................................................ 303
Menu bar .................................................................................. 239
Network control ..................................................................... 239
Object palette.......................................................................... 237
Objects List ............................................................................... 249
Power Point objects .............................................................. 268
Primary Shapes ....................................................................... 269
Program Script294, 479, 484, 485, 487, 488, 491, 492, 493, 494, 495,
496, 497, 498, 499, 500, 501, 502, 503, 504
Roll&crawl properties ........................................................... 255
Schedule mode ....................................................................... 272
Screen capture ........................................................................ 270
Set File link ............................................................................... 250
Slide controller ........................................................................ 280
Slide Manager ......................................................................... 274
Sound objects ......................................................................... 266
Still picture properties .......................................................... 251
System bar ................................................................................ 238
Task Manager .......................................................................... 291
Task Manager-Events ........................................................... 307
Task Manager-Tasks ............................................................. 291
TBitmap32 ................................................................................ 488
Text field properties ..............................................................251
Toolbar ......................................................................................233
Transform Events ....................................................................307
TTBDataDistributor ...................................................... 301, 486
TTBDataProvider ........................................................... 301, 485
TTBObject .............................................................. 300, 479, 484
TTBProject ....................................................................... 302, 487
TTBSlide ........................................................................... 301, 484
TTBSlidesManager ....................................................... 301, 485
TTBStorage ..................................................................... 302, 489
User interface...........................................................................232
TITLEBOX DASHBOARD ................... 372
Clear Screen .............................................................................376
Edit Menu..................................................................................378
File Menu ..................................................................................377
Generic Object.........................................................................376
Help Menu ................................................................................380
Installation ................................................................................372
Main View .................................................................................373
RTF Object ................................................................................376
Slide Object ..............................................................................376
Slideshow ..................................................................................376
Toolbar ......................................................................................374
Tools Menu ..............................................................................378
Tree View ..................................................................................373
TITLEBOX LISTPLAYER ...................... 381
Edit Menu..................................................................................385
File Menu ..................................................................................385
Help Menu ................................................................................387
Installation ................................................................................381
Main View .................................................................................382
527
Playback Menu ........................................................................ 385
Toolbar ...................................................................................... 384
Tools Menu .............................................................................. 386
UDP SWITCHER ................................. 336
Installation ................................................................................ 336
User Interface .......................................................................... 336
UDPSWITCHER
Backup mode .......................................................................... 337
Standalone mode ................................................................... 337
UMC .................................................... 329
Abstract Units .......................................................................... 330
Communication with AirBox ............................................... 332
Communiction with MBM ................................................... 333
Configuration Settings..........................................................329
Devices .......................................................................................330
Installation and Setup ...........................................................329
Physical Units ...........................................................................332
Setup ..........................................................................................334
UNIVERSAL MATRIX CONTROLLER
SNMP Agent ............................................................................505
VDCP MANAGER ............................... 342
Adding new clips ....................................................................343
Installation ................................................................................342
Set Up ........................................................................................343
User Interface ..........................................................................342
User Interface ..........................................................................342
528
Digital Media Technologies Ltd.
7 Iskarsko shose Blvd.
Building 15, 5
th
Floor
1528 Sofia, Bulgaria
Tel.: +359 2 9703050
Fax: +359 2 9717700
playbox@playbox.tv
www.playbox.tv
All rights reserved copyright 1999-2013
S-ar putea să vă placă și
- Triple Play: Building the converged network for IP, VoIP and IPTVDe la EverandTriple Play: Building the converged network for IP, VoIP and IPTVÎncă nu există evaluări
- Play Box ManualDocument226 paginiPlay Box ManualCarol TanasescuÎncă nu există evaluări
- CLO Liquidity Provision and the Volcker Rule: Implications on the Corporate Bond MarketDe la EverandCLO Liquidity Provision and the Volcker Rule: Implications on the Corporate Bond MarketÎncă nu există evaluări
- Airbox Manual v7.10 ENGDocument334 paginiAirbox Manual v7.10 ENGrayesamzÎncă nu există evaluări
- Playbox Basic ManualDocument36 paginiPlaybox Basic ManualManuel Sosa LópezÎncă nu există evaluări
- Airbox User Manual. 2019Document158 paginiAirbox User Manual. 2019Velocity EntertainmentÎncă nu există evaluări
- Channel in A Box User ManualDocument352 paginiChannel in A Box User ManualVelocity EntertainmentÎncă nu există evaluări
- CLASSIC-LX2NB Manual v1.9 PDFDocument60 paginiCLASSIC-LX2NB Manual v1.9 PDFAlexander CalleÎncă nu există evaluări
- Eglobe G2 Installation, Setup and Maintenance Manual Rev 2.0.0 August 2017Document142 paginiEglobe G2 Installation, Setup and Maintenance Manual Rev 2.0.0 August 2017ornardys Peniche100% (1)
- Titlebox User ManualDocument134 paginiTitlebox User Manualsmuda904Încă nu există evaluări
- E5888 M4a88td-V Evo-Usb3 Contents v2 PrintDocument128 paginiE5888 M4a88td-V Evo-Usb3 Contents v2 PrintRomeoÎncă nu există evaluări
- E5232 M4a78lt-MDocument64 paginiE5232 M4a78lt-MkibernÎncă nu există evaluări
- M4N68T-M LeDocument62 paginiM4N68T-M LeporschedanyÎncă nu există evaluări
- Channel in A Box Lite ManualDocument188 paginiChannel in A Box Lite ManualVelocity EntertainmentÎncă nu există evaluări
- TitanMUX-UM-v1 5 9Document141 paginiTitanMUX-UM-v1 5 9ing.video.tlcÎncă nu există evaluări
- GT11 Software 3.2.7 ManualDocument34 paginiGT11 Software 3.2.7 ManualPabloÎncă nu există evaluări
- User Manual: Smart TV Set Top Box O!Play TV ProDocument78 paginiUser Manual: Smart TV Set Top Box O!Play TV Proqueteden6Încă nu există evaluări
- Manual For Tangram Softwares As Of, JÅ.Document100 paginiManual For Tangram Softwares As Of, JÅ.PabloÎncă nu există evaluări
- DPtech FW1000 Series Application Firewall User Manual v5.0Document415 paginiDPtech FW1000 Series Application Firewall User Manual v5.0Lyhok KeanÎncă nu există evaluări
- DSEE400 Configuration Suite PC Software ManualDocument126 paginiDSEE400 Configuration Suite PC Software ManualKabul SandhuÎncă nu există evaluări
- M5a78l-M LXDocument64 paginiM5a78l-M LXsfdsfsfsd sdfdsf sdfÎncă nu există evaluări
- Easy Smart Switch - UG PDFDocument51 paginiEasy Smart Switch - UG PDFLafaiete Alves F NÎncă nu există evaluări
- m07500880 XXXXXXXX 0en PDFDocument460 paginim07500880 XXXXXXXX 0en PDFdocent72Încă nu există evaluări
- TekTerm SoftwareDocument132 paginiTekTerm SoftwarecfanszyÎncă nu există evaluări
- P8P67Document136 paginiP8P67jboronatsÎncă nu există evaluări
- Cashflow STS User Manual - G2Document46 paginiCashflow STS User Manual - G2AleksandarÎncă nu există evaluări
- Allied Telesis-Major-And-Minor-Relnote - RevhDocument118 paginiAllied Telesis-Major-And-Minor-Relnote - RevhMatteo Pio OlivieriÎncă nu există evaluări
- FC Ethernet - Ip g4 EcoDocument282 paginiFC Ethernet - Ip g4 EcoferÎncă nu există evaluări
- Safecom Go Ricoh Administrators Manual 60703-20 PDFDocument60 paginiSafecom Go Ricoh Administrators Manual 60703-20 PDFHettiarachchi JayasingheÎncă nu există evaluări
- TLR300 Commander G3 Rack Unit Main Manual-V.4.1Document383 paginiTLR300 Commander G3 Rack Unit Main Manual-V.4.1Francarlo FogaçaÎncă nu există evaluări
- BA 9307 EtherNetIP ENDocument164 paginiBA 9307 EtherNetIP ENDaniel SitumeangÎncă nu există evaluări
- Hytera SmartDispatch-Net Troubleshooting Guide V4.0Document51 paginiHytera SmartDispatch-Net Troubleshooting Guide V4.0tanajm60Încă nu există evaluări
- m07508101 XXXXXXXX 0en PDFDocument334 paginim07508101 XXXXXXXX 0en PDFOmar ArfaÎncă nu există evaluări
- MKS TFT35 Touch Screen Manual: Guangzhou Qianhui Information Technology Co.,LtdDocument26 paginiMKS TFT35 Touch Screen Manual: Guangzhou Qianhui Information Technology Co.,LtdDamián Martínez SánchezÎncă nu există evaluări
- E5212 p5g41t-m Lx2-Br Contents WebDocument45 paginiE5212 p5g41t-m Lx2-Br Contents WebGiovane MenezesÎncă nu există evaluări
- E-COCKPIT EtherCATDocument62 paginiE-COCKPIT EtherCATPrje AccÎncă nu există evaluări
- EN Digital Output User ManualDocument36 paginiEN Digital Output User ManualGonzalo ADS LogicÎncă nu există evaluări
- BLS_Manual_ENDocument28 paginiBLS_Manual_ENLuana Mari NodaÎncă nu există evaluări
- MTBF Calculator (Reliability Calculation System)Document233 paginiMTBF Calculator (Reliability Calculation System)Polimore100% (1)
- Genesys Logic, Inc.: Datasheet Revision 1.20 Dec. 27, 2002Document67 paginiGenesys Logic, Inc.: Datasheet Revision 1.20 Dec. 27, 2002Juan Patricio Salamanca ReyesÎncă nu există evaluări
- Bluetooth Quick GuideDocument24 paginiBluetooth Quick GuideNicolás RuedaÎncă nu există evaluări
- E11892 Tuf Z270 MK2 Um WebDocument98 paginiE11892 Tuf Z270 MK2 Um WebJonah HexÎncă nu există evaluări
- E5252 USB-BT211 Manual Win7Document41 paginiE5252 USB-BT211 Manual Win7moynihan32Încă nu există evaluări
- PTQ Pdpmv1 App Ref GuideDocument242 paginiPTQ Pdpmv1 App Ref GuideJosé Marino Parra TorizÎncă nu există evaluări
- GPRS Installation ManualDocument64 paginiGPRS Installation ManualUlises RodriguezÎncă nu există evaluări
- E12906 Tuf X299 Mark2 Um WebDocument106 paginiE12906 Tuf X299 Mark2 Um WebDoonooÎncă nu există evaluări
- ConnectPort X4Document254 paginiConnectPort X4Jose Luis Altamirano SotoÎncă nu există evaluări
- Vcep Quick Start ManualDocument22 paginiVcep Quick Start ManualPedro BortotÎncă nu există evaluări
- Hytera Smart Dispatch Troubleshooting Guide V5.0.01 - EngDocument49 paginiHytera Smart Dispatch Troubleshooting Guide V5.0.01 - EngDayana50% (2)
- Maximus Ix ExtremeDocument120 paginiMaximus Ix Extremerafal sulawaÎncă nu există evaluări
- User's Manual: Satellite Pro A50-C Satellite Pro R50-CDocument147 paginiUser's Manual: Satellite Pro A50-C Satellite Pro R50-CDavidÎncă nu există evaluări
- E8045 M5a97 Evo R20 V2 Web PDFDocument178 paginiE8045 M5a97 Evo R20 V2 Web PDFCatalin LecaÎncă nu există evaluări
- E5182 OPlay R1 User ManualDocument0 paginiE5182 OPlay R1 User Manualnun0_Încă nu există evaluări
- G50i Product Manual EnglishDocument172 paginiG50i Product Manual EnglishPetraÎncă nu există evaluări
- Mainboard CS2BEDocument133 paginiMainboard CS2BEtim1Încă nu există evaluări
- 057-262 - 7410MKII - 7420MKII - Soft USCA PDFDocument174 pagini057-262 - 7410MKII - 7420MKII - Soft USCA PDFJose Benedito F. Pereira BeneditoÎncă nu există evaluări
- Sis EngDocument163 paginiSis Engluis demetrio martinez ruizÎncă nu există evaluări
- User's Manual: P50-B/P50t-BDocument148 paginiUser's Manual: P50-B/P50t-BCarlosÎncă nu există evaluări
- E8042 Sabertooth 990FX R20 V2 Web PDFDocument180 paginiE8042 Sabertooth 990FX R20 V2 Web PDFJerry LeeÎncă nu există evaluări
- P5G41T-M LX2 - P5G41T-M LX2/GB - P5G41T-M LX2/GB/LPTDocument40 paginiP5G41T-M LX2 - P5G41T-M LX2/GB - P5G41T-M LX2/GB/LPTΠαναγιωτα ΒÎncă nu există evaluări
- SQLDocument71 paginiSQLDrKrishna Priya ChakireddyÎncă nu există evaluări
- Jura J9.3 Wiring DiagramDocument4 paginiJura J9.3 Wiring DiagramGrom NeposedaÎncă nu există evaluări
- ECOTOXicology Knowledgebase SystemDocument100 paginiECOTOXicology Knowledgebase SystemHigor LessaÎncă nu există evaluări
- TES CBdoc PG VCB 1 (EN) 1.12Document92 paginiTES CBdoc PG VCB 1 (EN) 1.12Medo SoroÎncă nu există evaluări
- Sg247851 - IBM ZOS Management Facility V2R3Document614 paginiSg247851 - IBM ZOS Management Facility V2R3gborja8881331Încă nu există evaluări
- Sun Solaris OS: Glenn Barney Gb2174@columbia - EduDocument35 paginiSun Solaris OS: Glenn Barney Gb2174@columbia - EduhanhndÎncă nu există evaluări
- ECE OLED TechnologyDocument22 paginiECE OLED Technologygourav VermaÎncă nu există evaluări
- A Teen Trader FTR Indicator: DisclosureDocument14 paginiA Teen Trader FTR Indicator: DisclosureMohamad ehteshamÎncă nu există evaluări
- Daa Lab Term Work - Pcs 409Document13 paginiDaa Lab Term Work - Pcs 409Tem PÎncă nu există evaluări
- Trisha Paola Lagura - Activity No. 4 How Globalized Is Your HomeDocument2 paginiTrisha Paola Lagura - Activity No. 4 How Globalized Is Your HomeTrisha Paola LaguraÎncă nu există evaluări
- Narrow Band Powerline Communication Module With Simple MAC User Narrow Band Powerline Communication Module With Simple MAC User Manual Narrow Band Powerline CommunicationDocument8 paginiNarrow Band Powerline Communication Module With Simple MAC User Narrow Band Powerline Communication Module With Simple MAC User Manual Narrow Band Powerline CommunicationAle NqnÎncă nu există evaluări
- Asignment 01Document2 paginiAsignment 01Thục ĐoanÎncă nu există evaluări
- ltr101 Breaking Into Infosec PDFDocument85 paginiltr101 Breaking Into Infosec PDFravanoidÎncă nu există evaluări
- TM-T20X Utility - Setting Utility For Products - Thermal Line Printer - Download - POS - EpsonDocument1 paginăTM-T20X Utility - Setting Utility For Products - Thermal Line Printer - Download - POS - EpsonVictor HenriqueÎncă nu există evaluări
- Tactical Buyer - SpanishDocument4 paginiTactical Buyer - SpanishCata VarticÎncă nu există evaluări
- BANDO DIRITTO ALLO STUDIO 2023 - 2024 en 2Document47 paginiBANDO DIRITTO ALLO STUDIO 2023 - 2024 en 2Elif Sultan KuzucularÎncă nu există evaluări
- CCN Assignment-2Document5 paginiCCN Assignment-2VishnuVardhan ReddyÎncă nu există evaluări
- Ospf Network Analyzing Using OmnetDocument97 paginiOspf Network Analyzing Using OmnetIlaria Curcuglioniti100% (1)
- BRM Report (182-11-5893)Document14 paginiBRM Report (182-11-5893)Fozle Rabby 182-11-5893Încă nu există evaluări
- Filetype PDF ConfidentialDocument2 paginiFiletype PDF ConfidentialRussellÎncă nu există evaluări
- Structure vs flow charts and developing DFDs systematicallyDocument5 paginiStructure vs flow charts and developing DFDs systematicallyPankaj Kumar0% (1)
- Hamiltonian GraphsDocument22 paginiHamiltonian GraphsRahul MauryaÎncă nu există evaluări
- PCB Footprint Expert Output To XpeditionDocument11 paginiPCB Footprint Expert Output To XpeditionBenyamin Farzaneh AghajarieÎncă nu există evaluări
- Factors That Affected Apple Stock PriceDocument8 paginiFactors That Affected Apple Stock PriceSuk Yee Suk YeeÎncă nu există evaluări
- Filezilla FTP Server Installation For Windows™ OsDocument11 paginiFilezilla FTP Server Installation For Windows™ OsSatish ChaudharyÎncă nu există evaluări
- Financial Econometrics AssignmentDocument14 paginiFinancial Econometrics AssignmentYuhan KEÎncă nu există evaluări
- VT Teddy BearDocument3 paginiVT Teddy BearSanyee DiehÎncă nu există evaluări
- Experiment 1: Aim: Configure Diodes and Transistor As Logic Gates and Digital Ics For Verification of Truth TableDocument14 paginiExperiment 1: Aim: Configure Diodes and Transistor As Logic Gates and Digital Ics For Verification of Truth TableManan MehtaÎncă nu există evaluări
- Difficulties in Learning Basic Concepts in Probability and Statistics: Implications For ResearchDocument21 paginiDifficulties in Learning Basic Concepts in Probability and Statistics: Implications For ResearchRoy Umaña CarrilloÎncă nu există evaluări
- Estimation of Timber Volume in A Coniferous Plantation Forest Using Landsat TMDocument5 paginiEstimation of Timber Volume in A Coniferous Plantation Forest Using Landsat TMMagno JuniorÎncă nu există evaluări
- Arizona, Utah & New Mexico: A Guide to the State & National ParksDe la EverandArizona, Utah & New Mexico: A Guide to the State & National ParksEvaluare: 4 din 5 stele4/5 (1)
- Japanese Gardens Revealed and Explained: Things To Know About The Worlds Most Beautiful GardensDe la EverandJapanese Gardens Revealed and Explained: Things To Know About The Worlds Most Beautiful GardensÎncă nu există evaluări
- Naples, Sorrento & the Amalfi Coast Adventure Guide: Capri, Ischia, Pompeii & PositanoDe la EverandNaples, Sorrento & the Amalfi Coast Adventure Guide: Capri, Ischia, Pompeii & PositanoEvaluare: 5 din 5 stele5/5 (1)
- The Bahamas a Taste of the Islands ExcerptDe la EverandThe Bahamas a Taste of the Islands ExcerptEvaluare: 4 din 5 stele4/5 (1)
- South Central Alaska a Guide to the Hiking & Canoeing Trails ExcerptDe la EverandSouth Central Alaska a Guide to the Hiking & Canoeing Trails ExcerptEvaluare: 5 din 5 stele5/5 (1)
- New York & New Jersey: A Guide to the State & National ParksDe la EverandNew York & New Jersey: A Guide to the State & National ParksÎncă nu există evaluări