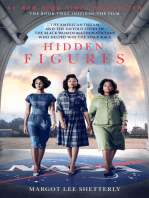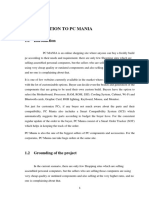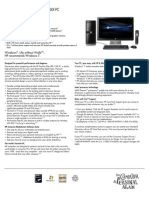Documente Academic
Documente Profesional
Documente Cultură
MAP Demo Exercises
Încărcat de
Nancy Hernandez0 evaluări0% au considerat acest document util (0 voturi)
86 vizualizări34 paginiMicrosoft Assessment and Planning Toolkit demo exercises jumpstart your understanding of the capabilities of the MAP Toolkit. Examples depicted herein are fictitious and no association with any real company, organization, product, domain name, e-mail address, logo, person, place, or event is intended or should be inferred. No part of this document may be reproduced, stored in or introduced into a retrieval system, or for any purpose, without the express written permission of Microsoft.
Descriere originală:
Drepturi de autor
© © All Rights Reserved
Formate disponibile
DOCX, PDF, TXT sau citiți online pe Scribd
Partajați acest document
Partajați sau inserați document
Vi se pare util acest document?
Este necorespunzător acest conținut?
Raportați acest documentMicrosoft Assessment and Planning Toolkit demo exercises jumpstart your understanding of the capabilities of the MAP Toolkit. Examples depicted herein are fictitious and no association with any real company, organization, product, domain name, e-mail address, logo, person, place, or event is intended or should be inferred. No part of this document may be reproduced, stored in or introduced into a retrieval system, or for any purpose, without the express written permission of Microsoft.
Drepturi de autor:
© All Rights Reserved
Formate disponibile
Descărcați ca DOCX, PDF, TXT sau citiți online pe Scribd
0 evaluări0% au considerat acest document util (0 voturi)
86 vizualizări34 paginiMAP Demo Exercises
Încărcat de
Nancy HernandezMicrosoft Assessment and Planning Toolkit demo exercises jumpstart your understanding of the capabilities of the MAP Toolkit. Examples depicted herein are fictitious and no association with any real company, organization, product, domain name, e-mail address, logo, person, place, or event is intended or should be inferred. No part of this document may be reproduced, stored in or introduced into a retrieval system, or for any purpose, without the express written permission of Microsoft.
Drepturi de autor:
© All Rights Reserved
Formate disponibile
Descărcați ca DOCX, PDF, TXT sau citiți online pe Scribd
Sunteți pe pagina 1din 34
Microsoft Assessment and Planning
Toolkit Demo Exercises
These collections of exercises will jumpstart your understanding
of the capabilities of the MAP Toolkit.
Table of Contents
Introduction 2
Exercise 1.1: Managing databases 4
Exercise 1.2: Preparing for Inventory 5
Exercise 1.3: Collecting Inventory Data 5
Exercise 1.4: Windows Client Readiness 7
Exercise 1.5: Client Custom Assessment Properties 11
Exercise 1.6: Internet Explorer Discovery 12
Exercise 1.7: Microsoft Office Assessment 14
Exercise 2.1: Windows Server Readiness 15
Exercise 2.2: Server Custom Assessment Properties 18
Exercise 2.3: Collecting Performance Data 19
Exercise 2.4: Performance Reporting 20
Exercise 3.1: Server Consolidation by Virtualization 21
Exercise 3.2: Discovering VMware Virtualization 24
Exercise 3.3: Windows Azure Platform Migration 25
Exercise 4.1: Discovering SQL Server 27
Exercise 5.1: Discovering Linux Installations 29
Appendix A: Resource Links 30
Appendix B: Installing the MAP Toolkit 31
1
Information in this document, including URL and other Internet Web site references, is subject to change
without notice. Unless otherwise noted, the example companies, organizations, products, domain names, e-mail
addresses, logos, people, places, and events depicted herein are fictitious, and no association with any real
company, organization, product, domain name, e-mail address, logo, person, place, or event is intended or
should be inferred. Complying with all applicable copyright laws is the responsibility of the user. Without limiting
the rights under copyright, no part of this document may be reproduced, stored in or introduced into a retrieval
system, or transmitted in any form or by any means (electronic, mechanical, photocopying, recording, or
otherwise), or for any purpose, without the express written permission of Microsoft Corporation.
The names of manufacturers, products, or URLs are provided for informational purposes only and Microsoft
makes no representations and warranties, either expressed, implied, or statutory, regarding these
manufacturers or the use of the products with any Microsoft technologies. The inclusion of a manufacturer or
product does not imply endorsement of Microsoft of the manufacturer or product. Links are provided to third
party sites. Such sites are not under the control of Microsoft and Microsoft is not responsible for the contents of
any linked site or any link contained in a linked site, or any changes or updates to such sites. Microsoft is not
responsible for webcasting or any other form of transmission received from any linked site. Microsoft is
providing these links to you only as a convenience, and the inclusion of any link does not imply endorsement of
Microsoft of the site or the products contained therein.
Microsoft may have patents, patent applications, trademarks, copyrights, or other intellectual property rights
covering subject matter in this document. Except as expressly provided in any written license agreement from
Microsoft, the furnishing of this document does not give you any license to these patents, trademarks,
copyrights, or other intellectual property.
Copyright 2014 Microsoft Corporation. All rights reserved.
Microsoft, Active Directory, Hyper-V, Windows, Windows7, Windows Server, and Windows Vista are either
registered trademarks or trademarks of Microsoft Corporation in the United States and/or other countries.
The names of actual companies and products mentioned herein may be the trademarks of their respective
owners.
2
Introduction
About the Microsoft Assessment and Planning Toolkit
The Microsoft Assessment and Planning (MAP) Toolkit is an inventory, assessment,
and reporting tool that helps you assess your current IT infrastructure and determine the
right Microsoft technologies for your IT needs. The MAP toolkit uses Windows
Management Instrumentation (WMI), Active Directory Domain Services (AD DS),
SMS Provider, and other technologies to collect data in your environment and inventories
computer hardware, software, and operating systems in small or large IT environments
without installing any agent software on the target computers.
The data and analysis provided by MAP streamline the planning process for software
migration, help assess device driver availability, and allow you to make hardware
upgrade recommendations. The MAP Toolkit also gathers performance metrics from
computers you are considering for virtualization and includes a feature to model a library
of potential host and storage hardware configurations. Use the MAP Toolkit to simplify
the planning process for migration to Windows 8, Windows Server 2012, Windows 7,
Microsoft Office 2013, Microsoft Office 2010, Microsoft Office 365, Internet Explorer 9,
Windows Azure Platform, Windows Server 2008 R2, Microsoft SQL Server 2012,
Hyper-V, Hyper-V R2, and Microsoft Private Cloud Fast Track.
About the Demo Databases
The demo databases have been manufactured in an isolated Microsoft lab and contain no
data from outside the lab. Attempts have been made to make the demo environment
diverse, but the lab setup does not represent a typical customer environment, nor is it a
Microsoft recommended network or machine setup. It merely serves to illustrate the
various features of the MAP Toolkit.
Contents of the Demo Databases
This version of the demo database supports all of the MAP scenarios used in this training
kit.
Importing the Demo Databases
Install the MAP Toolkit - Instructions are in the appendix of this document.
You can import the demo database on SQL Server 2012 or newer.
The demo database must be imported with either MAP Toolkit or SQL Server
Management Studio.
Demo database: MAP_SampleDB.
3
About the MAP Toolkit Exercises
This collection of lab exercises will be relevant for you if you are one of two main types
of MAP Toolkit users:
IT Professionals who want to assess an environment to inform an upgrade decision.
Consultants or technical sales staff from Microsoft or partners who want to document
the need and feasibility of a suggested IT improvement.
The lab contains 16 exercises grouped into 5 sets that explore key MAP Toolkit
functionalities. Although the exercises follow a logical sequence, you can enter the lab at
the start of any of the following sets:
Preparing and collecting inventory data, assessing and planning Windows Client
Operating Systems, Microsoft Office and Internet Explorer deployments, creating
client custom assessment properties. (Exercises 1.1-1.7)
Assessing and planning of Windows Server deployments, defining server custom
assessment properties, collecting performance data, and performance reporting.
(Exercises 2.1-2.4)
Assessing and planning VMware Virtualization discovery, and Windows Azure
Platform Assessment. (Exercises 3.1-3.3)
Discovering SQL Server and Oracle instances and SQL Server Migration Assessment.
(Exercise 4.1)
Discovering Linux instances (Exercise 5.1)
This lab manual contains step-by-step instructions for each exercise.
4
Exercise 1.1: Managing databases
The MAP Toolkit
Using MAP Toolkit to create, export and import databases
1. Double-click the MAP Toolkit shortcut to launch the MAP Toolkit unless it is
already open. You may want to resize the application to full screen.
2. Click Yes to accept the User Account Control (UAC) dialog to run this application.
3. In the Create or Select a Database to Use dialog click Create an inventory
database and type student as a new database name and click OK. (In later lab
exercises this database will be used to do a very small inventory of your local
computer.)
4. Select File Manage Databases from the main menu to launch the Manage
Databases dialog.
5. Select the student database and click Export.
6. Enter the file name and click Save.
7. After successfully exporting the database click OK on the dialog.
8. Click Close on the Manage Databases dialog.
9. Copy the demo database to the DatabaseBackups folder (C:\Program
Files\Microsoft Assessment and Planning Toolkit).
10. Select File Manage Databases from the main menu to launch the Manage
Databases dialog.
11. Click Import on the Manage Databases dialog to launch the To import a
database dialog.
12. Click Browse on the To import a database dialog and select the
MAP_SampleDB demo database from the DatabaseBackups folder (C:\Program
Files\Microsoft Assessment and Planning Toolkit) and click Open.
13. Type the database name MAP_SampleDB in the To import a database dialog
Database Name field, and click OK.
14. If a message displays stating The imported database needs to be upgraded
select Yes. In a few moments a Successfully imported and upgraded the database
dialog will display, click OK.
15. Observe that the database is present as a selection in the Manage Databases dialog.
16. When finished click Close on the Manage Databases dialog.
5
Exercise 1.2: Preparing for Inventory
The MAP Toolkit uses WMI and performance collection protocols to communicate with
machines in the network to collect inventory information and performance data. This
kind of communication is subject to administration and security settings on the target
platform. This exercise will briefly address changing these settings on target machines to
allow the MAP Toolkit to assess them.
To enable remote administration
1. Navigate to the command prompt by going to Start All Programs Accessories,
right-click Command Prompt, then select Run As Administrator.
2. Type in the following command, then hit Enter:
netsh advfirewall set currentprofile settings remotemanagement enable
To open the necessary ports
1. To enable File and Printer Sharing in Windows 7, go to Control Panel Network
and Internet Network and Sharing Center Change Advanced Sharing
Settings.
2. Turn on file and printer Sharing (This will open TCP ports 139 and 445 and UDP
ports 137 and 138)
Note: Depending on the Microsoft Windows platform version where the MAP
Toolkit is installed and the platforms the MAP Toolkit is trying to reach, there may
be additional considerations beyond those mentioned in the previous exercise.
Exercise 1.3: Collecting Inventory Data
The MAP Toolkit uses WMI, Active Directory Domain Services, SQL Server commands,
VMware Web services Oracle client, Powershell, and SSH with remote shell commands
to collect inventory information from the target network machines. You can use any of
the following inventory scenarios and discovery methods to designate which machines to
inventory.
6
Inventory Scenarios
o Windows-based computers
o Linux-based computers
o VMware computers
o Exchange Server
o Active Devices and users
o Forefront Endpoint Protection Server
o Lync Server
o SQL Server
o SQL Server with database details
o Windows Azure Platform Migration
o MySQL, Oracle, and Sybase
Discovery Methods
o Active Directory Domain Services
o Windows networking protocols
o System Center Configuration Manager
o Scan an IP address range
o Manually enter computer names and credentials
o Import computer names from a file
Because this is a small demo environment without its own networking setup, the lab does
not rely on Active Directory or other means to discover networked machines. A
demonstration collection is performed from the demo machine only to illustrate how
collection is done. In subsequent exercises, the lab uses previously collected data from
complex networks.
To collect inventory data
1. If it is not already open, launch the MAP Toolkit. You may want to resize the
application to full screen.
2. Click Yes to accept the User Account Control (UAC) dialog to run this application.
3. In the Create or Select a Database dialog click Create an inventory database and
type student as a new database name and click OK. (The lab uses this database to do
a very small inventory of your local computer.)
4. In the scenario detail page click Perform an Inventory to launch the inventory
wizard.
5. In the Inventory Scenarios page, ensure that the Windows computers checkbox is
selected, then click Next.
6. In the Discovery Methods page, uncheck Use Active Directory Domain Services
(AD DS).
7. Check Manually enter computer names and credentials then click Next.
8. In All Computer Credentials page, click Create.
7
9. In the Account Entry dialog, type the username for the local computer user (example:
Administrator) in the Account Name field
10. In both the Password and Confirm Password fields, type the password for the local
computer user (example: password) then click Save.
11. In the All Computer Credentials Page, click Next.
12. Click Next in the Credentials Order page.
13. In the Enter Computers Manually Page, click Create.
14. In the Specify Computers and Credentials page, type the name of the local
computer (example: MAP-HOL) as the computer name and click Add.
15. Check Use All Computers Credential list and click Save.
16. Click Next and review the information displayed in the Summary page.
17. Click Finish to launch a status dialog and the inventory process.
Note: If you are using MAP on a virtual machine, even though you have specified
that you want to inventory just one machine, the MAP Toolkit detects that it is a
virtual machine and attempts to inventory the VM host as well. In this case the
specified credentials may not allow such an inventory to be performed.
18. When it finishes, click Close on the status dialog.
19. Click the Desktop scenario group in the left pane of the UI, then click the Windows
8 Readiness tile to view the displayed pie charts and tables in the scenario detail
page.
In subsequent exercises, data previously collected from clients and servers in a complex
network will be displayed.
Conclusion: The MAP Toolkit can collect inventory data from computers specified
in different ways and in large numbers. It can collect data from 1000s of machines
with minimal network impact. Immediately after inventory collection, the toolkit
presents summary results in the user interface as pie charts and tables.
Exercise 1.4: Windows Client Readiness
Note: Steps 1 through 12 apply specifically to Windows 8 assessments and steps 17
through 24 apply specifically to Windows 7 assessments. Steps 25 through 29 are for
generic inventory assessments and will work for either Windows 8 readiness or Windows
7 readiness assessments.
With the release of Windows 8, IT departments will want to determine if their machines
can run Windows 8, and if not, what upgrades are required to make this possible.
8
Organizations with many machines are likely to have a wide range of answers that reflect
modifications made to individual machines over time. The MAP Toolkit provides a cost-
effective way to evaluate every client machine on a network for Windows 8 readiness.
To assess Windows 8
1. Select File Select a Database from the main menu to launch the Create or select
a database to use dialog.
2. Click Use an existing database, and select MAP_SampleDB from the Databases
menu, and click OK.
Note: This database already contains an inventory from a network of complex
client machines. The database was populated by performing the steps of the
previous exercise on a live network.
3. Click the Desktop scenario group in the left pane of the UI, then click the Windows
8 Readiness tile.
4. Inspect the scenario detail page and observe that discovered machines are classified
as ready, ready after upgrades, insufficient data or cannot run Windows 8.
To generate Windows 8 Assessment Reports
5. Ensure you have completed the previous procedure to assess Windows 8 Readiness.
6. Click the Desktop scenario group in the left pane of the UI, then click the Windows
8 Readiness tile.
7. Click Generate Windows 8 Readiness Report at the top of the scenario detail page
to start generating the reports and to launch a status dialog.
8. After the status dialog reports that the generation has completed, click Close.
9. Select View Saved Reports from the main menu (or navigate to a previously
opened file explorer) to launch a file browser on the directory where the generated
files are stored.
Note: Reports are created in folders named after the database currently in use in
the Documents MAP directory.
10. Open the Windows8Assessment-<date-and-time> Excel report.
11. View the following tabs to see detailed information about the assessed computers and
their relative readiness for Windows 8.
i. Summary
Number of machines that are ready (meeting the minimum or recommended
requirements), the number that can be made ready with hardware upgrades, and
the number that cannot by upgraded.
9
ii. Assessment Values
CPU, Memory, Free Disk, DVD, Audio, and Video Microsoft Minimum and
Recommended values and the values used in the assessment.
iii. Client Assessment
Current OS, upgrade assessment, reasons for the conclusion, and other
information for each client surveyed.
iv. After Upgrades
Detailed list of computers that are not currently able to run Windows 8 and the
hardware upgrades required to meet the minimum system requirements for a
Windows 8 upgrade.
v. Device Summary
Windows 8 compatibility with equipment attached to discovered client machines
vi. Device Details
Windows 8 compatibility with equipment on each client.
vii. Discovered Applications
Summary of applications installed on client computers with a count of the clients
that have each application installed.
12. After viewing close report.
To assess Windows 7
13. Select File Select a Database from the main menu to launch the Create or select a
database to use dialog.
14. Click Use an existing database, and select MAP_SampleDB from the Databases
menu, and click OK.
Note: This database already contains an inventory from a network of complex
client machines. The database was populated by performing the steps of the
previous exercise on a live network.
15. Click the Desktop scenario group in the left pane of the UI, then click the Windows
8 Readiness tile.
16. Inspect the primary pane and observe that discovered machines are classified as
ready, ready after upgrades, insufficient data or cannot run Windows 7.
To generate Windows 7 Assessment Reports
17. Ensure you have completed the previous procedure to assess Windows 7 Readiness.
18. Click the Desktop scenario group in the left pane of the UI, then click the Windows
7 Readiness tile.
10
19. Click Generate Windows 7 Readiness Report at the top of the primary pane to start
generating the reports and to launch a status dialog.
20. After the status dialog reports that the generation has completed, click Close.
21. Select View Saved Reports from the main menu (or navigate to a previously
opened file explorer) to launch a file browser on the directory where the generated
files are stored.
Note: Reports are created in folders named after the database currently in use in
the Documents MAP directory.
22. Open the Windows7Assessment-<date-and-time> Excel report.
23. View the following tabs to see detailed information about the assessed computers and
their relative readiness for Windows 7.
i. Summary
Number of machines that are ready (meeting the minimum or recommended
requirements), the number that can be made ready with hardware upgrades, and
the number that cannot by upgraded.
ii. Assessment Values
CPU, Memory, Free Disk, DVD, Audio, and Video Microsoft Minimum and
Recommended values and the values used in the assessment.
iii. Client Assessment
Current OS, upgrade assessment, reasons for the conclusion, and other
information for each client surveyed.
iv. Device Summary
Windows 7 compatibility with equipment attached to discovered client machines
v. Device Details
Windows 7 compatibility with equipment on each client.
vi. Minimum After Upgrades
Detailed list of computer upgrades required to reach the "Minimum Ready"
configuration for a Windows 7 upgrade
vii. Recommended After Upgrades
Detailed list of computer upgrades required to reach the "Recommended Ready"
configuration for a Windows 7 upgrade
viii. Discovered Applications
Summary of applications installed on client computers with a count of the clients
that have each application installed.
24. After viewing close report.
11
To generate a generic inventory report
25. Click the Environment scenario group in the left pane of the UI, then click the
Inventory Results tile.
26. Click Generate Inventory Results Report at the top of the scenario detail page to
start generating the reports and to launch a status dialog.
27. After the status dialog reports that the generation has completed, click Close.
28. Select View Saved Reports from the main menu (or navigate to a previously
opened file explorer) to launch a file browser on the directory where the generated
files are stored.
Note: Reports are created in folders named after the database currently in use.
29. Open the InventoryResults-<date-and-time> Excel report and view detailed
information on every machine inventoried. After viewing close reports and file
browser.
Conclusion: The MAP Toolkit can generate customer-ready content that lays out
the facts to support a migration to Windows 8.
Exercise 1.5: Client Custom Assessment Properties
Microsoft provides default settings for the level of performance and resources required of
a Windows 8 ready machine. These settings, however, are not always suitable due to
specialized hardware or virtualization. In these cases, you can specify your own threshold
for Windows 8 readiness as shown in this exercise.
To use default assessment properties
30. Ensure that you are using the MAP_SampleDB database, visible in the bottom status
bar of the MAP Toolkit UI.
31. Click the Desktop scenario group in the left pane of the UI, then click the Windows
8 Readiness tile.
32. Inspect the scenario detail page and observe that Windows 8 discovered machines are
classified as ready, ready after upgrades, cannot run, or insufficient data. Note the
values in the Before Hardware Upgrades section for how many machines are ready,
how many machines are ready after upgrades how many machines cannot run, and
how many machines have insufficient data.
To use custom assessment properties
33. Ensure you have completed the steps in the procedure To use default assessment
properties.
12
34. In the Options section at the top of the scenario detail page, click Customize
assessment properties.
35. In the Assessment Properties pop-up dialog, click Use Custom Settings. Now you
can modify the criteria for invalidating a machine for upgrade to Windows 8.
36. Change the value in CPU Speed (GHz) in the x64 Systems column from 1.000 to
5.000.
37. Click Run Assessment to run the assessment using the custom values and to launch a
status dialog.
38. After the status dialog reports that the assessment process has completed, click Close.
39. In the scenario detail page, after the custom assessment, notice in the details section
how many machines are ready, how many machines are ready after upgrades, how
many machines cannot run, and how many machines have insufficient data.
Conclusion: You can change the criteria for Windows 8 platform readiness that
the assessment engine uses.
Exercise 1.6: Internet Explorer Discovery
Internet Explorer Discovery includes details about web browsers and plug-ins deployed
in your environment and provides the information you need to migrate previous releases
of Windows Internet Explorer to the latest version. The assessment identifies the
current state of Internet browser installations in your environment with detailed
information on add-in software for Internet Explorer used to help assess the impact of
migrating to the latest version of Internet Explorer.
To view Internet Explorer Migration Assessment
1. Select File Select a Database from the main menu to launch the Create or select
a database to use dialog.
2. Click Use an existing database, and select MAP_SampleDB from the Databases
menu, and click OK.
Note: This database already contains an inventory and assessment from a network
of complex client machines with various Internet Explorer versions and other
browser types.
3. Click the Desktop scenario group in the left pane of the UI, then click the Internet
Explorer Discovery tile.
4. View the scenario detail page and observe the Installed Web Browser Summary.
To create an Internet Explorer Discovery Report
5. Ensure you have completed the previous procedure to view Internet Explorer
Discovery.
13
6. Click the Desktop scenario group in the left pane of the UI, then click the Internet
Explorer Discovery tile.
7. Click Generate IE Discovery Report at the top of the scenario detail page to start
generating the reports and to launch a status dialog.
8. After the status dialog reports that the generation has completed, click Close.
9. Select View Saved Reports from the main menu (or navigate to a previously
opened file explorer) to launch a file browser on the directory where the generated
files are stored.
Note: Reports are created in folders named after the database currently in use.
10. Open the IEMigrationAssessment-<date-and-time> Excel report.
11. Inspect the following tabs to see detailed information about the web browsers and
add-ons deployed in your IT environment.
i. Overview
Provides an overview of web browsers inventoried in your IT environment.
ii. Web Browser Summary
Provides a summary of specific web browsers deployed on client computers in
your IT environment. It also highlights web browsers deployed on Windows XP
computers.
iii. Web Browser Details
Provides details about web browsers deployed on client computers in your IT
environment.
iv. Client Details
Provides details about web browsers and count of Internet Explorer Add-ons
deployed on client computers in your IT environment.
v. Add-on Details
Provides details about Internet Explorer Add-ons deployed on client computers in
your IT environment.
12. After inspection close report.
Conclusion: Based on the Internet Explorer Discovery Assessment it is possible to
determine migration capability from previous releases of Windows Internet
Explorer to the latest version.
14
Exercise 1.7: Microsoft Office Assessment
Note: Steps 1 through 7 apply specifically to Office 2013 assessments and steps 8
through 14 apply specifically to Office 2010 assessments.
It may be important to keep software up to date and use a single document standard. You
can use the MAP Toolkits ability to visit every machine on the network to get a snapshot
of all installed applications. For this assessment, you can get an inventory of the existing
Microsoft Office software deployed in your environment.
To create an Office 2013 Assessment Report
1. From the main menu select File Select a Database to launch the Create or select
a database to use dialog.
2. Click Use an Existing Database, select MAP_SampleDB from the database menu,
and click OK.
3. Click the Desktop scenario group in the left pane of the UI, then click the Office
2013 Readiness tile.
4. Click Generate Office 2013 Report at the top of the scenario detail page to start
generating the report and to launch a status dialog.
5. After the status dialog reports that the generation has completed, click Close.
6. Select View Saved Reports from the main menu (or navigate to a previously
opened file explorer) to launch a file browser on the directory where the generated
files are stored.
Note: Reports are created in folders named after the database currently in use.
7. Open the Office2013Assessment-<date-and-time> Excel report, view how
individual client computers were configured at the time of the inventory, and which
are recommended for a migration to Office 2013. After viewing close report.
To create an Office 2010 Assessment Report
8. From the main menu select File Select a Database to launch the Create or select a
database to use dialog.
9. Click Use an Existing Database, select MAP_SampleDB from the database menu,
and click OK.
10. Click the Desktop scenario group in the left pane of the UI, then click the Office
2010 Readiness tile.
11. Click Generate Office 2010 Report at the top of the primary pane to start generating
the reports and to launch a status dialog.
15
12. After the status dialog reports that the generation has completed, click Close.
13. Select View Saved Reports from the main menu (or navigate to a previously
opened file explorer) to launch a file browser on the directory where the generated
files are stored.
Note: Reports are created in folders named after the database currently in use.
14. Open the Office2010Assessment-<date-and-time> Excel report, view how
individual client computers were configured at the time of the inventory, and which
are recommended for a migration to Office 2010. After viewing close report.
Conclusion: Based on the Selected Microsoft Office Assessment it is possible to
find machines that are in need of an upgrade to Office 2010 or Office 2013.
Exercise 2.1: Windows Server Readiness
Note: Steps 1 through 10 apply specifically to Windows Server 2012 assessments and
steps 11 through 20 apply specifically to Windows Server 2008 R2 assessments. Steps
21 through 25 are for generic inventory assessments and will work for either Windows
Server 2012 or Windows Server 2008 R2 assessments.
Imagine you have been assigned the task of assessing your organizations readiness to
upgrade existing servers to Windows Server 2012. It is essential to collect information on
the hardware configurations, driver versions, installed server roles, etc. in order to
develop a migration plan that includes the projected time and cost of upgrading and
migrating servers. To this end, the MAP Toolkit needs to collect inventory information
from the target network using WMI.
To assess Windows Server 2012
1. Select File Select a Database from the main menu to launch the Create or select
a database to use dialog.
2. Click Use an Existing Database, select MAP_SampleDB from the database menu,
and click OK.
Note: This database already contains an inventory from a network of server
machines with complex configuration. The database was populated by performing
the steps of the previous exercise on a live network.
3. Click the Server scenario group in the left pane of the UI, then click the Windows
Server 2012 tile.
16
4. Inspect the scenario detail page and observe that discovered machines are classified
as ready, not ready, insufficient data or cannot run Windows Server 2012.
To generate Windows Server 2012 Assessment Reports
5. Ensure you have completed the previous procedure, To assess Windows Server
2012.
6. Click the Server scenario group in the left pane of the UI, then click the Windows
Server 2012 tile.
7. Click Generate Windows Server 2012 Report at the top of the scenario detail page
to start generating the reports and to launch a status dialog.
8. After the status dialog reports that the generation has completed, click Close.
9. Select View Saved Reports from the main menu (or navigate to a previously
opened file explorer) to launch a file browser on the directory where the generated
files are stored.
10. Open the WindowsServer2012Assessment-<date-and-time> Excel report, view the
detailed information on the assessed servers and their relative readiness for Windows
Server 2012. After viewing close reports and file browser.
Note: In addition to the subject matter-specific Excel report, the MAP Toolkit can
generate an inventory report of all the machines found in the environment.
To assess Windows Server 2008 R2
11. Select File Select a Database from the main menu to launch the Create or select a
database to use dialog.
12. Click Use an Existing Database, select MAP_SampleDB from the database menu,
and click OK.
Note: This database already contains an inventory from a network of server
machines with complex configuration. The database was populated by performing
the steps of the previous exercise on a live network.
13. Click the Server scenario group in the left pane of the UI, then click the Windows
Server 2008 R2 tile.
14. Inspect the primary pane and observe that discovered machines are classified as
ready, not ready, insufficient data or cannot run Windows Server 2008 R2.
To generate Windows Server 2008 R2 Assessment Reports
15. Ensure you have completed the previous procedure, To assess Windows Server
2008 R2.
17
16. Click the Server scenario group in the left pane of the UI, then click the Windows
Server 2008 R2 tile.
17. Click Generate Windows Server 2008 R2 Report at the top of the primary pane to
start generating the reports and to launch a status dialog.
18. After the status dialog reports that the generation has completed, click Close.
19. Select View Saved Reports from the main menu (or navigate to a previously
opened file explorer) to launch a file browser on the directory where the generated
files are stored.
20. Open the WS2008R2HardwareAssessment-<date-and-time> and
WS2008R2RoleAssessment-<date-and-time> Excel reports, view the detailed
information on the assessed servers and their relative readiness for Windows Server
2008 R2. After viewing close reports and file browser.
Note: In addition to the subject matter-specific Excel report, the MAP Toolkit can
generate an inventory report of all the machines found in the environment.
To generate a generic inventory report
21. Click the Environment scenario group in the left pane of the UI, then click the
Inventory Results tile.
22. Click Generate Inventory Results Report at the top of the scenario detail page to
start generating the report and to launch a status dialog.
23. After the status dialog reports that the generation has completed, click Close.
24. Select View Saved Reports from the main menu (or navigate to a previously
opened file explorer) to launch a file browser on the directory where the generated
files are stored.
Note: Reports are created in folders named after the database currently in use.
25. Open the InventoryResults-<date-and-time> Excel report and view the detailed
information on every machine inventoried. After viewing close reports and file
browser.
Conclusion: The MAP Toolkit can generate content that lays out the facts to
support a migration to Windows Server 2008 R2 or Windows Server 2012. The
reports show the number of upgradeable machines in the network and provide the
details of hardware upgrades that may be necessary for some of the machines.
18
Exercise 2.2: Server Custom Assessment Properties
Microsoft provides default settings for the level of performance and resources required of
a Windows Server 2012 ready machine. These settings, however, are not always suitable
due to specialized hardware or virtualization. In these cases, you can specify your own
threshold for Windows Server 2012. In this exercise we will perform custom assessment
properties for Windows Server 2012.
To use default assessment properties
26. Ensure that you are using the MAP_SampleDB database, visible in the bottom status
bar of the MAP Toolkit UI.
27. Click the Server scenario group in the left pane of the UI, then click the Windows
Server 2012 tile.
28. Inspect the scenario detail page and observe that Windows Server 2012 discovered
machines are classified as ready, not ready, cannot run or insufficient data. Note the
values in the Before Hardware Upgrades section for how many machines are ready,
how many machines are not ready, how many machines cannot run, and how many
machines have insufficient data.
To use custom assessment properties
29. Ensure you have completed the steps in the procedure To use default assessment
properties.
30. In the Options section at the top of the scenario detail page, click Customize
assessment properties.
31. In the Assessment Properties pop-up dialog, click Use Custom Settings. Now you
can modify the criteria for invalidating a machine for upgrade to Windows Server
2012.
32. Change the value in CPU Speed (GHz) in the x64 Systems column from 1.000 to
5.000.
33. Click Run Assessment to run the assessment using the custom values and to launch a
status dialog.
34. After the status dialog reports that the assessment process has completed, click Close.
35. In the scenario detail page, after the custom assessment, notice in the Before
Hardware Upgrades section how many machines are ready, how many machines are
not ready, how many machines cannot run, and how many machines have insufficient
data.
Conclusion: You can change the criteria for Windows Server 2012 platform
readiness that the assessment engine uses.
19
Exercise 2.3: Collecting Performance Data
In order to determine the resources needed by individual computers that are candidates
for virtualization or to determine Azure capacity, the MAP Toolkit needs to collect
performance data from these computers over an extended period.
This exercise demonstrates how such collection is done, but in the interest of time, actual
collection from an interesting network has been done ahead of time and provided in
database form for the subsequent exercises.
Note: This lab uses the student database for exercises that serve to demonstrate
functionality but do not require complex data.
To collect performance data
1. Create a text file called local-computer.txt with notepad containing the host name of
your computer (example: MAP-LAB-2013), and save it to your Documents folder -
this document will be used in the steps below.
2. Select File Select a Database from the main menu to launch the Create or select
a database to use dialog.
3. Click Use an Existing Database and select student from the database menu and
click OK. (If you created an inventory database with a different name in exercise 1.2,
use the name you specified).
4. Click the Desktop Virtualization scenario group in the left pane of the UI, then click
the Collect performance data step.
5. On the Collection Configuration page, verify that only Windows-based machines
is selected.
6. In the End Time field, type a time 5 minutes from now, then click Next.
7. You will see a dialog that will warn you that the duration is too short. Click Yes to
dismiss the notification.
8. In the Choose Computers dialog verify that Provide a text file is selected
9. Click Browse
10. Locate the file local-computer and click Open.
11. Click Next in the Choose Computers dialog.
12. You will see a dialog that will notify you about the number of machines on which the
toolkit will collect performance data. Click OK to dismiss the notification.
13. Click Create to provide an administrator login for the machine.
14. Leave the Domain Name blank, then in the Account Name field type the name of
the local computer user (example: MAP-lab-user).
20
15. In both the Password and Confirm Password fields, type the password of the local
computer user (example: Password) and Save.
16. Click Next in the All Computers Credentials dialog.
17. If you had selected Linux on the first page, you would also see SSH in the list and be
able to specify which you would like tried first, click Next.
18. Click Finish to start collecting performance data.
Note: Collecting performance data for five minutes is done for demonstration
purposes only. In a real setting five minutes would be meaningless because the
goal is to measure the peaks and valleys of the machines performance and a
much longer data collection time (30 minutes at a minimum) would be required. For
some machines it may be advisable to collect data for a longer period (2 days or
more) because they may exhibit their true behavior only during a scheduled task,
for example, in the middle of the night.
19. While you are waiting, click Close on the status dialog and interact with the
underlying UI to see that it is not locked up by the collection.
20. Notice the MAP Toolkit status bar. To the right of the database name (Student, in
this case), the process status will appear.
21. Wait until the status turns to Task processor succeeded. This will signify that data
collection is complete.
Note: This inventory may fail because we did not allow sufficient time to pass.
There can be other reasons such as authentication problems on the remote
machine.
Conclusion: This exercise shows what is required to collect performance data
from a machine and how to enable collection by changing administrative
permissions.
Exercise 2.4: Performance Reporting
As shown in Exercise 2.3, the MAP Toolkit can monitor select computers for an extended
amount of time to collect performance data. Because line-of-business applications are
used throughout the day or for a longer period of time, there are peaks and valleys in
performance that will be missed if only a few measurements are collected.
21
This exercise uses a database that contains performance data already collected on a
number of machines. The real time required to collect this data is 30 minutes or longer.
Re-load the sample database
1. Select File Select a Database from the main menu to launch the Create or select
a database to use dialog.
2. Click Use an Existing Database, select MAP_SampleDB from the database menu,
and click OK.
Note: Because the database already contains performance data the UI can be
immediately inspected in the following steps.
To create a performance report
3. Click the Desktop Virtualization scenario group in the left pane of the UI, then click
the Performance Metrics tile.
4. Click Performance Metrics Report at the top of the scenario detail page to start
generating the report and to launch a status dialog.
5. After the status dialog reports that the generation has completed, click Close.
6. Select View Saved Reports from the main menu (or navigate to a previously
opened file explorer) to launch a file browser on the directory where the generated
files are stored.
Note: Reports are created in folders named after the database currently in use.
7. Open the PerfMetricResults-<date-and-time> Excel report and view detailed
information on the observed performance of the designated machines. After viewing
close report and file browser.
Conclusion: The MAP Toolkit is capable of collecting a wide variety of
performance metrics which can be used for many purposes outside the scope of
the MAP Toolkit. These results can be directly inspected in the UI and exported
through an Excel report by using the generate report action.
Exercise 3.1: Server Consolidation by Virtualization
With the availability of high performance virtualization technologies such as Hyper-V,
many workloads can be considered for virtualization in order to reduce machine
maintenance, increase utilization, and lower aggregate power consumption.
You can greatly simplify the tasks of figuring out exactly where to start and how to plan
for consolidation by using the MAP Toolkit. The toolkit can provide estimates in a matter
of hours instead of the days required by manual inspection.
22
This exercise uses the MAP_SampleDB database, which contains previously collected
performance data collected on several machines (a 30 minute real time task).
To create a hardware configuration
1. From the main menu select File Select a Database to launch the Create or select
a database to use dialog.
2. Click Use an Existing Database, select MAP_SampleDB from the database menu,
and click OK.
3. Click the Server Virtualization scenario group in the left pane of the UI, then click
the Create hardware configuration step.
4. On the Choose Scenario page, click General Server Consolidation/Desktop
Virtualization.
5. Under Create new, type the name myhardware and click Next twice and the CPU
page will display.
6. From the Manufacturer drop down menu, select Intel. You can personalize the CPU
specification as you like, then click Next.
7. Keep or modify the Storage settings and click Next.
Note: The values for Maximum Disk input/output (I/O) and total storage available
are calculated based on specified disk configurations. These are the only values
that are carried forward for analysis. Specifying input output per second (IOPS) and
total storage directly allows the use of storage arrays.
8. Enter 1000 for the network throughput in the Network and Memory settings and
click Next.
9. Inspect the summary of hardware settings for the virtualization host and click Finish.
To perform a Server Consolidation Assessment
10. Create a text file called network-computers.txt with notepad and enter the contents
as follows:
POM-3H3E-VS05-1
POM-3P8E-01
POM-3P8E-02
Save it to your Documents folder - this document will be used in the steps below.
Only the machines named in this file will be considered for consolidation. You can
consider creating a shorter list of computers that are eligible for placement and re-run
Server Consolidation Wizard to see the impact.
11. Ensure you have completed the previous procedure, To create a hardware
configuration.
23
12. Click the Server Virtualization scenario group in the left pane of the UI, then click
the Run the Server Consolidation Wizard in the Server Consolidation tile.
13. Select Windows Server 2012 Hyper-V (default) and click Next, the Hardware
Configuration page is displayed.
14. Click Select from your hardware library, verify that myhardware is selected and
click View to inspect the configuration you are about to use. After inspecting the
configuration click Close on the Hardware Configuration Properties page.
15. Click Next on the Hardware Configuration page and the Utilization Settings page is
displayed, adjust as desired.
16. Click Next and the Choose Computers page is displayed.
17. Click Provide a text file
18. Click Browse to select a file and open the network-computers.txt file.
19. Click Next to see a dialog informing you how many machines will be considered for
placement. Click OK on the dialog and a Summary page of the host machine
configuration will be shown.
20. Click Finish on the Summary page to start the placement assessment, and to launch a
status dialog.
21. When the assessment is complete, click Close.
22. Click the Server Virtualization scenario group in the left pane of the UI, then click
the Server Consolidation tile. View the server consolidation assessment results
within the UI.
To generate Server Consolidation Reports
23. Ensure you have completed the previous procedure, To perform a Server
Consolidation Assessment.
24. Click the Server Virtualization scenario group in the left pane of the UI, then click
the Server Consolidation tile.
25. Click Server Virtualization Report at the top of the scenario detail page to start
generating the reports and to launch a status dialog.
26. After the status dialog reports that the generation has completed, click Close.
27. Select View Saved Reports from the main menu (or navigate to a previously
opened file explorer) to launch a file browser on the directory where the generated
files are stored.
Note: Reports are created in folders named after the database currently in use.
24
28. Open the ServerVirtRecommendation-<date-and-time> Excel report. View the
report which contains detailed information on the placement of existing hardware as
virtual machines on future hardware running Windows Server 2012 Hyper-V.
29. After viewing close the report and file browser.
Conclusion: The MAP Toolkit can generate proposal-ready content that presents
the facts to support a consolidation of existing physical workloads onto Windows
Server Hyper-V based on the observed needs of the workloads. It reports on
workload performance and the utilization of the physical server hardware before
and after consolidation.
Exercise 3.2: Discovering VMware Virtualization
Larger IT organizations may have more than one virtualization technology. MAP Toolkit
functionalities extend to these technologies, similarly to other Microsoft management
products that reach beyond Microsoft products.
In this exercise you can learn how to inventory existing VMware platforms and the
virtual machines running on them. The lab uses a database that contains inventory from
an environment including installations of VMware for the exercise.
Collecting Inventory Data
Exercise 1.2 reviews the collecting inventory process. By selecting VMware computers
from the Inventory and Assessment Wizard Inventory Scenarios page you will be able
to specifically collect existing VMware platforms information.
Review Discovery Results via the UI
1. Select File Select a Database from the main menu to launch the Create or select
a database to use dialog.
2. Click Use an existing database, and select MAP_SampleDB from the Databases
menu, and click OK.
Note: This database already contains an inventory from a network of complex
machines with VMware.
3. Click the Server Virtualization scenario group in the left pane of the UI, then click
the Virtual Machine Discovery tile.
4. Inspect the scenario detail page and view the tables Discovery Summary and Guest
Operating System Overview. Observe that the MAP Toolkit has found Hyper-V,
VMware ESXi, and Other/Unknown.
25
Generate a Discovery Results Report
1. Click the Server Virtualization scenario group in the left pane of the UI, then click
the Virtual Machine Discovery tile.
2. Click Generate Virtual Machine Report at the top of the scenario detail page to
start generating the reports and to launch a status dialog.
3. After the status dialog reports that the generation has completed, click Close.
4. Select View Saved Reports from the main menu (or navigate to a previously
opened file explorer) to launch a file browser on the directory where the generated
files are stored.
Note: Reports are created in folders named after the database currently in use.
5. Open the VMReport-<date-and-time> Excel report.
6. Click the Overview tab to see that the MAP Toolkit has found VMware ESXi
servers and VMware Servers. This worksheet provides a summary of physical
servers running virtualization technologies and virtual machines in your IT
environment.
Note: You can use all of the MAP Toolkit analysis functionalities on clients
discovered in this way.
7. Click the Host Summary tab to view details about physical servers running
virtualization technologies and virtual machines in your environment.
8. Click the Host and Guest Details tab to view known physical hosts and guests in the
environment. This worksheet shows host guest relationship with hardware details.
After viewing close the report and file browser.
Conclusion: This exercise has shown how the MAP Toolkit can discover the
clients running VMware by communicating with VMware ESXi and S2 servers.
Exercise 3.3: Windows Azure Platform Migration
This MAP Toolkit feature performs an inventory of web applications and SQL Server
databases in your environment and assesses them for migration to a Windows Azure
Platform. You can select which web applications and SQL Server databases in your
environment to consider for migration. Based on your selection, a Windows Azure
Application Summary will be generated with recommendations.
In this exercise you can learn how to:
Perform an inventory of existing web applications and SQL Server databases
26
Review discovery results via the UI
Generate a discovery results report
Collect performance data
This exercise uses a database that contains inventory and performance metrics from an
environment including installations of web applications and SQL Server databases.
Collecting Inventory Data
Exercise 1.2 reviews the inventory collection process. By selecting Windows Azure
Platform Migration from the Inventory and Assessment Wizard Inventory Scenarios
page you will be able to specifically collect Windows Azure Platform Migration
information such as hardware, device, and software information for Windows-based
machines in your environment, including IIS instances, web applications and Microsoft
SQL Server databases running on them.
Review Discovery Results via the UI
1. Select File Select a Database from the main menu to launch the Create or select
a database to use dialog.
2. Click Use an existing database, and select MAP_SampleDB from the Databases
menu, and click OK.
Note: This database already contains an inventory from a network of complex
machines with web applications and SQL Server databases.
3. Click the Server scenario group in the left pane of the UI, then click the Web
Application Discovery tile.
4. Inspect the scenario detail page and observe the tables and pie chart with Web
Application Summary.
Generate a Discovery Results Report
5. Click the Server scenario group in the left pane of the UI, then click the Web
Application Discovery tile.
6. Click Generate Web Application Report at the top of the scenario detail page to
start generating the reports and to launch a status dialog.
7. After the status dialog reports that the generation has completed, click Close.
8. Select View Saved Reports from the main menu (or navigate to a previously
opened file explorer) to launch a file browser on the directory where the generated
files are stored.
Note: Reports are created in folders named after the database currently in use.
27
9. Open the WebApplicationDatabaseDiscovery-<date-and-time> Excel report.
10. View the following tabs to see detailed information about the discovered computers
and their web applications and SQL databases.
i. Summary
Provides a high level overview of IIS servers, web applications, and SQL Servers
running in the environment that can be considered for migration to Windows
Azure or SQL Azure.
ii. Web Applications
Describes the inventory of web applications running on IIS that were discovered
in the environment.
iii. SQL Server Databases
A listing of all databases discovered on each database server instance with
operational details such as size of the database, last backup time, and owner
name.
iv. Server Summary
Lists all the computers discovered in the environment that were running either
SQL Server or IIS and the associated hardware configuration and workload for
each computer.
11. After viewing close report.
Collecting Performance Data
Performance metrics must be collected for machines to be assessed for migration to the
Windows Azure Platform. Exercise 2.3 reviews the collecting performance data process.
Exercise 4.1: Discovering SQL Server
Larger IT organizations are likely to have a proliferation of SQL Server installations that
are not fully known to the internal IT department. Furthermore, some of these
installations may be in various stages of repair because they are not managed
systematically. If these unsupervised SQL databases carry business-critical or sensitive
information without backup or control, this can be problematic for the organization.
The MAP Toolkit helps you create an inventory of all the SQL Server installations in the
network, complete with component and version information. This information can help
you consider the value of consolidating, possibly virtualizing, certain databases, and
bringing them under IT supervision when appropriate.
To observe Microsoft SQL Server Discovery results via the UI
1. Select File Select a Database from the main menu to launch the Create or select
a database to use dialog.
2. Click Use an Existing Database, select MAP_SampleDB from the database menu,
and click OK.
28
Note: Because this database already contains an inventory of SQL server
machines the UI can be immediately inspected in the following steps.
3. Click the Database scenario group in the left pane of the UI, then click the SQL
Server Products tile.
4. Inspect the scenario detail page and observe the tables and pie chart with SQL
Server information.
To create SQL Server Reports
5. Click the Database scenario group in the left pane of the UI, then click the SQL
Server Products tile.
6. Click Generate Detailed SQL Server Reports at the top of the scenario detail page
to start generating the reports and to launch a status dialog.
7. After the status dialog reports that the generation has completed, click Close.
8. Select View Saved Reports from the main menu (or navigate to a previously
opened file explorer) to launch a file browser on the directory where the generated
files are stored.
Note: Reports are created in folders named after the database currently in use.
9. Open the SQLServerAssessment-<date-and-time> and
SQLServerDatabaseDetails-<date-and-time> Excel documents.
10. In the SQLServerAssessment Excel report, view the Summary tab to see how many
SQL Server database components were found in the network in total.
11. View the Database Instances tab to see all database instances listed with server
details including if the server is virtualized (Machine Type).
12. View the Components tab to see all installed database components listed with server
details.
13. In the SQLServerDatabaseDetails Excel report, view the SQL Server database
information.
14. After viewing close reports and file browser.
Conclusion: The MAP Toolkit provides quick insight into existing installations of
Microsoft SQL Server for the purpose of upgrade and improved management of
company assets.
29
Exercise 5.1: Discovering Linux Installations
Many IT organizations are likely to have multiple Linux installations running within their
network. Many of these installations are likely running various flavors of Linux, and
within each flavor, different versions. Maintaining a consistent inventory of these
installations, and assessing the ability to change or consolidate them can be problematic
for the organization.
The MAP Toolkit helps you create an inventory of all the Linux and other installations in
the network, complete with component and version information. This information can
help you consider the value of consolidating, and possibly virtualizing certain servers,
and bringing them under IT supervision when appropriate.
To create Inventory Reports for Linux Installations
1. Select File Select a Database from the main menu to launch the Create or select
a database to use dialog.
2. Click Use an Existing Database, select MAP_SampleDB from the database menu
and click OK.
3. Click the Environment scenario group in the left pane of the UI, then click the
Linux Environment Summary tile.
4. Observe that the grid in the scenario detail page updates to display overview
information for Linux-based machines.
5. Click Generate Linux Environment Report at the top of the scenario detail page to
start generating the report and to launch a status dialog.
6. After the status dialog reports that the generation has completed, click Close.
7. Select View Saved Reports from the main menu (or navigate to a previously
opened file explorer) to launch a file browser on the directory where the generated
files are stored.
Note: Reports are created in folders named after the database currently in use.
8. Open the LinuxEnvironmentSummary-<date-and-time> Excel report.
9. In the Excel report, view a summary of every machine discovered in the network,
including Linux and UNIX installations. After viewing close reports and file browser.
Conclusion: The MAP Toolkit provides quick insight into existing Microsoft and
non-Microsoft installations for the purpose of migration and improved management
of company assets.
30
Appendix A: Resource Links
This appendix contains additional information that relates to the contents of the Lab and
online resource links.
Solution Accelerators and the MAP Toolkit Online Resources
Access MAP Toolkit technical information and download links
http://www.microsoft.com/map
Subscribe to the Solution Accelerators Notifications newsletter
http://technet.microsoft.com/en-us/solutionaccelerators/bb687756.aspx
Take the Solution Accelerators Survey
http://www.zoomerang.com/Survey/survey-intro.zgi?p=WEB228F6W2Z5TH
Visit the home page for Solution Accelerators on TechNet
http://www.microsoft.com/solutionaccelerators
31
Appendix B: Installing the MAP Toolkit
The MAP Toolkit is available for free on TechNet at http://www.microsoft.com/map.
The MAP Toolkit can be installed on any of the following platforms:
Windows 8.1 (Professional and Enterprise editions only)
Windows 8 (Professional and Enterprise editions only)
Windows 7 with Service Pack 1 (Professional, Enterprise, and Ultimate editions
only)
Windows Server 2012 R2
Windows Server 2012
Windows Server 2008 R2 with Service Pack 1
Note: MAP will run on either x86 or x64 versions of the operating system. Itanium
processors are not supported.
Three major things happen when the MAP Toolkit is installed:
The presence of prerequisites is tested, because the MAP Toolkit requires the
following software:
o Microsoft.NET Framework 4.5 (download from
http://www.microsoft.com/en-us/download/details.aspx?id=30653)
Installation of all updates for the operating system. Note: In some cases updates may
not install automatically. To download updates for your computer manually, go to
http://update.microsoft.com.
By default, the MAP Toolkit will install SQL Server 2012 Express LocalDB during
setup. You may also use an existing installation of SQL Server 2008, SQL Server
2008 R2, or SQL Server 2012 if you create an instance named "MAPS" before
running the MAP Toolkit installer. The MAP Toolkit requires the collation order of
the database engine to be set to "SQL_Latin1_General_CP1_CI_AS".
Notes:
Some of these prerequisites require restarting your computer. You may have to restart
multiple times if all the prerequisites are not met prior to running Microsoft
Assessment and Planning Toolkit setup.
Installing the MAP Toolkit on a domain controller is not supported
Existing databases made with MAP Toolkit 7.0 or earlier will not be upgradable to
MAP 8.0. Existing databases made with MAP Toolkit 8.0 or later will be upgradable
to work with current versions of the MAP Toolkit.
To Install the MAP Toolkit
1. Download and run the Microsoft Planning and Assessment Tool from Microsoft
TechNet.
2. Click Yes to accept the UAC dialog to run this application.
32
3. Observe how the application prompts for permission to check for updates online.
Keep the default checkmark or uncheck it (it does not impact the demonstration).
4. Accept the License Agreement and click Next.
5. Unless you uninstalled the MAP Toolkit, the setup program will ask you if you want
to Upgrade or Repair a previous installation.
6. Click Next to accept the default installation location.
7. Click Upgrade, Repair or Install to start installation.
8. Click Finish to complete the installation.
Note: During the installation, MAP will generally upgrade any existing
database to the current version of all the database logic. Due to the extent of
changes to database logic between MAP Toolkit 7.0 and MAP Toolkit 8.0, no
upgrade path is available, and a new database will need to be created.
Conclusion: The MAP Toolkit installs easily on the consultants laptop or the
customers computer system, and has the ability to stay updated with the
latest information from Microsoft.
S-ar putea să vă placă și
- Shoe Dog: A Memoir by the Creator of NikeDe la EverandShoe Dog: A Memoir by the Creator of NikeEvaluare: 4.5 din 5 stele4.5/5 (537)
- Grit: The Power of Passion and PerseveranceDe la EverandGrit: The Power of Passion and PerseveranceEvaluare: 4 din 5 stele4/5 (587)
- Hidden Figures: The American Dream and the Untold Story of the Black Women Mathematicians Who Helped Win the Space RaceDe la EverandHidden Figures: The American Dream and the Untold Story of the Black Women Mathematicians Who Helped Win the Space RaceEvaluare: 4 din 5 stele4/5 (894)
- The Yellow House: A Memoir (2019 National Book Award Winner)De la EverandThe Yellow House: A Memoir (2019 National Book Award Winner)Evaluare: 4 din 5 stele4/5 (98)
- The Little Book of Hygge: Danish Secrets to Happy LivingDe la EverandThe Little Book of Hygge: Danish Secrets to Happy LivingEvaluare: 3.5 din 5 stele3.5/5 (399)
- On Fire: The (Burning) Case for a Green New DealDe la EverandOn Fire: The (Burning) Case for a Green New DealEvaluare: 4 din 5 stele4/5 (73)
- The Subtle Art of Not Giving a F*ck: A Counterintuitive Approach to Living a Good LifeDe la EverandThe Subtle Art of Not Giving a F*ck: A Counterintuitive Approach to Living a Good LifeEvaluare: 4 din 5 stele4/5 (5794)
- Never Split the Difference: Negotiating As If Your Life Depended On ItDe la EverandNever Split the Difference: Negotiating As If Your Life Depended On ItEvaluare: 4.5 din 5 stele4.5/5 (838)
- Elon Musk: Tesla, SpaceX, and the Quest for a Fantastic FutureDe la EverandElon Musk: Tesla, SpaceX, and the Quest for a Fantastic FutureEvaluare: 4.5 din 5 stele4.5/5 (474)
- A Heartbreaking Work Of Staggering Genius: A Memoir Based on a True StoryDe la EverandA Heartbreaking Work Of Staggering Genius: A Memoir Based on a True StoryEvaluare: 3.5 din 5 stele3.5/5 (231)
- The Emperor of All Maladies: A Biography of CancerDe la EverandThe Emperor of All Maladies: A Biography of CancerEvaluare: 4.5 din 5 stele4.5/5 (271)
- The Gifts of Imperfection: Let Go of Who You Think You're Supposed to Be and Embrace Who You AreDe la EverandThe Gifts of Imperfection: Let Go of Who You Think You're Supposed to Be and Embrace Who You AreEvaluare: 4 din 5 stele4/5 (1090)
- The World Is Flat 3.0: A Brief History of the Twenty-first CenturyDe la EverandThe World Is Flat 3.0: A Brief History of the Twenty-first CenturyEvaluare: 3.5 din 5 stele3.5/5 (2219)
- Team of Rivals: The Political Genius of Abraham LincolnDe la EverandTeam of Rivals: The Political Genius of Abraham LincolnEvaluare: 4.5 din 5 stele4.5/5 (234)
- The Hard Thing About Hard Things: Building a Business When There Are No Easy AnswersDe la EverandThe Hard Thing About Hard Things: Building a Business When There Are No Easy AnswersEvaluare: 4.5 din 5 stele4.5/5 (344)
- Devil in the Grove: Thurgood Marshall, the Groveland Boys, and the Dawn of a New AmericaDe la EverandDevil in the Grove: Thurgood Marshall, the Groveland Boys, and the Dawn of a New AmericaEvaluare: 4.5 din 5 stele4.5/5 (265)
- The Unwinding: An Inner History of the New AmericaDe la EverandThe Unwinding: An Inner History of the New AmericaEvaluare: 4 din 5 stele4/5 (45)
- The Sympathizer: A Novel (Pulitzer Prize for Fiction)De la EverandThe Sympathizer: A Novel (Pulitzer Prize for Fiction)Evaluare: 4.5 din 5 stele4.5/5 (119)
- Her Body and Other Parties: StoriesDe la EverandHer Body and Other Parties: StoriesEvaluare: 4 din 5 stele4/5 (821)
- ViTREK QuickTest Pro II (950 Edition) Installation and User Guide PDFDocument23 paginiViTREK QuickTest Pro II (950 Edition) Installation and User Guide PDFCarlos Alberto Viancha SalazarÎncă nu există evaluări
- GV300 Manage Tool User Guide V1.24Document29 paginiGV300 Manage Tool User Guide V1.24Freddy Najar50% (2)
- Diffrac - Eva FaqDocument24 paginiDiffrac - Eva Faqcarlos.correasv23Încă nu există evaluări
- Avaya Onex-X Connected CM PDFDocument123 paginiAvaya Onex-X Connected CM PDFpesmeraldaÎncă nu există evaluări
- Pharmacy Cross Software User v5.0Document23 paginiPharmacy Cross Software User v5.0Zait Iepuras100% (1)
- HandbuchDocument164 paginiHandbuchSlobodanSretenovićÎncă nu există evaluări
- Andra PCDocument47 paginiAndra PCAndrija Andra PesicÎncă nu există evaluări
- Bose Win7 Workaround Update1Document12 paginiBose Win7 Workaround Update1Ziax100% (2)
- Dell WindowsDocument493 paginiDell WindowsneilniufaÎncă nu există evaluări
- Online PC Ordering ASP - NET Project ReportDocument29 paginiOnline PC Ordering ASP - NET Project ReportAnkit PatelÎncă nu există evaluări
- Common Adapter 1,2,3Document48 paginiCommon Adapter 1,2,3rickheart86% (7)
- Installation - Guide RM MOTOTRBO PDFDocument210 paginiInstallation - Guide RM MOTOTRBO PDFAndres Andres LeyÎncă nu există evaluări
- Hpe 130fDocument2 paginiHpe 130fscribd9serpentÎncă nu există evaluări
- DT-15 Hardware Software GuideDocument4 paginiDT-15 Hardware Software GuidemmÎncă nu există evaluări
- Zeiss Instruments and Software Compatibility With Microsoft Windows 10 Upgrade FaqsDocument1 paginăZeiss Instruments and Software Compatibility With Microsoft Windows 10 Upgrade Faqsعـَــٻاس مَـــشتاق عـَــليÎncă nu există evaluări
- Product Information IEC 61850 System Configurator V5.80Document36 paginiProduct Information IEC 61850 System Configurator V5.80Nilvan Alves Macena Júnior100% (1)
- rp5800 QuickspecsDocument49 paginirp5800 Quickspecsspacefish10Încă nu există evaluări
- Computer Application in Business and ManagementDocument15 paginiComputer Application in Business and ManagementRizwan Ahmed100% (1)
- OS Installation GuideDocument7 paginiOS Installation GuideKenneth Pardillo De PedroÎncă nu există evaluări
- Windows 7 Chapter 1 HomeworkDocument4 paginiWindows 7 Chapter 1 HomeworkRachel A WintersÎncă nu există evaluări
- Computer Networks Lab ManualDocument75 paginiComputer Networks Lab ManualH A MDÎncă nu există evaluări
- SmartPlant Instrumentation installation checklistDocument2 paginiSmartPlant Instrumentation installation checklistmnoormohamed82Încă nu există evaluări
- PL2303 DriverInstallerv1.16.0 ReleaseNoteDocument5 paginiPL2303 DriverInstallerv1.16.0 ReleaseNotejeffsctÎncă nu există evaluări
- User Guide enDocument32 paginiUser Guide enAlberto Suazo BasaezÎncă nu există evaluări
- VHD InstallDocument2 paginiVHD InstalljmedvedÎncă nu există evaluări
- Windows 7 Security GuideDocument89 paginiWindows 7 Security Guidemgrant76Încă nu există evaluări
- Resolve slow desktop icon loading and network printer printing issues in WindowsDocument3 paginiResolve slow desktop icon loading and network printer printing issues in WindowsRaja MohammedÎncă nu există evaluări
- Cannot Open Forms Reports Within Forms Reports Builder 10gR2 (10.1.2.3) On Windows 7Document3 paginiCannot Open Forms Reports Within Forms Reports Builder 10gR2 (10.1.2.3) On Windows 7thienaiÎncă nu există evaluări
- Installing ColoriControl On VISTA Windows7Document4 paginiInstalling ColoriControl On VISTA Windows7au_san2000Încă nu există evaluări