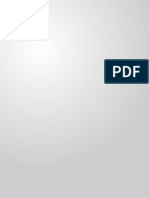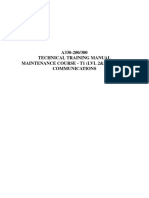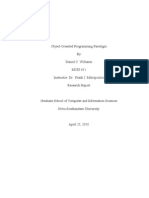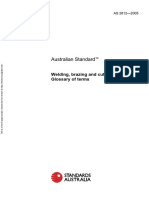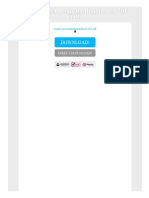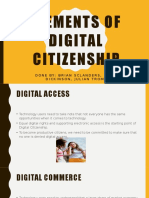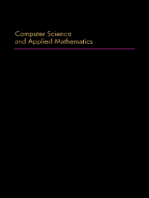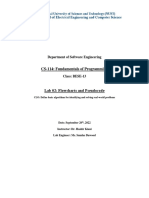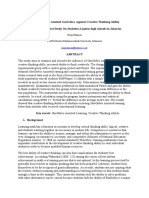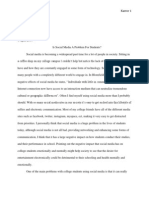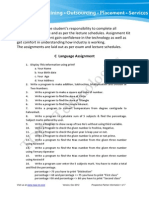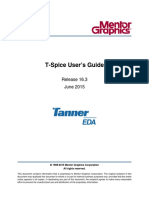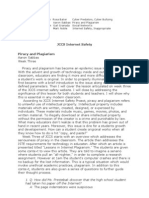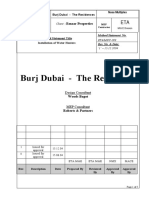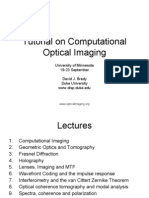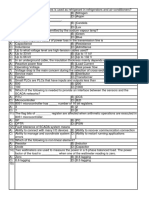Documente Academic
Documente Profesional
Documente Cultură
Unit 1 Advanced Word
Încărcat de
Jorenn_AyersDrepturi de autor
Formate disponibile
Partajați acest document
Partajați sau inserați document
Vi se pare util acest document?
Este necorespunzător acest conținut?
Raportați acest documentDrepturi de autor:
Formate disponibile
Unit 1 Advanced Word
Încărcat de
Jorenn_AyersDrepturi de autor:
Formate disponibile
Advanced
Microsoft Office 2010
Lead Consultants
C. Jacqueline Schultz, Ph.D.
Career and Business Education Instructor
Warrensville Heights High School
Warrensville Heights, Ohio
Linda Wooldridge, M.B.A.
School of Information Technology Instructor
Santa Susana High School
Simi Valley, California
i-ii_iCkA_FM_661409.indd Page i 5/10/11 6:28 PM s-60user /Volumes/103/GO00827/i-CHECK_2012/ANCILLARY/MS_OFFICE_ADVANCED_EXERCISE.
PDF Pass
Copyright 2012 The McGraw-Hill Companies, Inc. All rights reserved. No part of this publication may be
reproduced or distributed in any form or by any means, or stored in a database or retrieval system, without prior
written consent of The McGraw-Hill Companies, Inc., including, but not limited to, network storage or transmission,
or broadcast for distance learning.
Microsoft, Microsoft Ofce, Microsoft Word, Microsoft Excel, Microsoft Access, Microsoft PowerPoint, Internet
Explorer, and Windows and all other Microsoft names and logos are trademarks or registered trademarks of
Microsoft Corporation in the United States and/or other countries.
Microsoft product screenshots reprinted with permission from Microsoft Corporation.
All other brand names are trademarks or registered trademarks of their respective companies.
Glencoe/McGraw-Hill is independent from Microsoft Corporation, and not afliated with Microsoft in any manner.
This publication may be used in assisting students to prepare for a Microsoft Business Certication exam. While this
publication may be used in assisting individuals to prepare for a Microsoft Certication exam, Microsoft, its
designated program administrator and Glencoe/McGraw-Hill do not warrant that use of this publication will ensure
passing a Microsoft Certication exam.
Between the time that Web site information is gathered and published, it is not unusual for some sites to have
changed URLs or closed. URLs will be updated in reprints or on the Online Resource Center when possible.
Printed in the United States of America
Send all inquiries to:
Glencoe/McGraw-Hill
4400 Easton Commons
Columbus, OH 43219
1 2 3 4 5 6 7 8 9 15 14 13 12
i-ii_iCkA_FM_661409.indd Page ii 5/10/11 6:28 PM s-60user /Volumes/103/GO00827/i-CHECK_2012/ANCILLARY/MS_OFFICE_ADVANCED_EXERCISE.
PDF Pass
Table of Contents
iii
Careers and Technology 2
Advanced Formatting 3
EXERCISES
1-1 Create and Apply Styles for Texts, Lists, and
Text Boxes 5
1-2 Modify Custom Styles for Texts and Lists 6
1-3 Create Custom Styles for Tables 8
1-4 Control Line and Page Breaks 11
1-5 Control Word and Section Breaks 12
1-6 Resize and Scale Graphics 14
1-7 Wrap Text with Graphics 16
1-8 Rotate, Crop, and Format Graphics 17
1-9 Control Color, Contrast, and Brightness 18
1-10 Insert and Modify Objects 19
1-11 Sort Information in Lists 21
1-12 Sort Information in Tables 22
1-13 Perform Calculations in Tables 23
1-14 Split and Merge Cells 24
1-15 Modify Text Position and Direction 25
1-16 Insert and Modify Fields 27
1-17 Insert Bookmarks 28
1-18 Insert name and Address Block 29
1-17 Create Envelopes from Lists 31
After You Read 34
Practice It Activities 35
You Try It Activities 38
Critical Thinking Activities 40
Challenge Yourself Projects 41
Advanced Word 2010:
Business
Communication 1
LESSON 1
Advanced Document
Formatting 42
EXERCISES
2-1 Create and Modify Forms 44
2-2 Create and Publish a Blog Post 46
2-3 Add and Modify Background Colors and Fill
Effects 48
2-4 Add Watermarks to Documents 49
2-5 Add Page Borders 50
2-6 Apply and Modify Themes 51
2-7 Insert Building Blocks 53
2-8 Create Building Blocks and Modify Their
Properties 54
2-9 Save a Document As a Template 56
2-10 Insert Captions and Format Caption
Numbering 57
2-11 Create and Modify a Table of Contents 58
2-12 Create and Modify a Table of Figures 59
2-13 Create and Modify a Table of Authorities 60
2-14 Create and Modify an Index 61
2-15 Use the Navigation Pane 63
2-16 Use Master and Subdocuments 66
After You Read 69
Practice It Activities 70
You Try It Activities 73
Critical Thinking Activities 75
Challenge Yourself Projects 76
Advanced Collaboration 77
EXERCISES
3-1 Customize Word Options 79
3-2 Customize Track Changes 80
3-3 Show and Hide Reviewers 82
LESSON 2
LESSON 3
iii-vii_iCkA_FM_661409.indd Page iii 5/10/11 6:31 PM s-60user /Volumes/103/GO00827/i-CHECK_2012/ANCILLARY/MS_OFFICE_ADVANCED_EXERCISE.
PDF Pass
Table of Contents
iv
3-4 Modify Insertions and Deletions 83
3-5 Track Formatting and Content Changes 84
3-6 Insert Date and Time Stamps in the
Header or Footer 85
3-7 Set Formatting and Editing Restrictions 86
3-8 Add Users Excepted from Restrictions 87
3-9 Apply a Password to a Document 88
3-10 Manage Versions of a Document 89
3-11 Mark a Document as Final 90
3-12 Save Documents as Previous Versions 91
3-13 Use the Document Inspector to Reveal and
Remove Hidden Data 92
3-14 Use a Digital Signature to Authenticate a
Document 93
After You Read 95
Practice It Activities 96
You Try It Activities 99
Critical Thinking Activities 101
Challenge Yourself Projects 102
Academic Connections 103
Ethics in Action 104
Portfolio Project 105
EXERCISES
1-1 Create and Modify List Ranges 113
1-2 Use Advanced Filters 115
1-3 Create Subtotals 116
1-4 Group and Outline Data 117
1-5 Apply Data Validation Criteria 118
1-6 Circle Invalid Data 120
1-7 Remove Duplicate Values 121
1-8 Use the Evaluate Formula Feature 122
1-9 Name a Cell Range 123
1-10 Use a Name in a Formula 124
1-11 Modify and Delete a Named Cell Range 125
1-12 Merge and Split Cells in a Range 126
1-13 Use Paste Special 127
After You Read 131
Practice It Activities 132
You Try It Activities 135
Critical Thinking Activities 137
Challenge Yourself Projects 138
Advanced Data Analysis 139
EXERCISES
2-1 Create PivotTable and Pivot Chart Reports 141
2-2 Modify Text Formatting Using Formulas 143
2-3 Modify Text Content Using Formulas 144
2-4 use the What-If Analysis Tool to Create
Scenarios 145
2-5 Use the Solver Add-In 148
2-6 Use SUMIF and SUMIFS in a Formula 150
2-7 Use COUNT IF and COUNTIFS in a
Formula 151
2-8 Use AVERAGEIF and AVERAGEIFS in a
Formula 152
LESSON 2
Careers and Technology 110
Advanced Data
Organization 111
LESSON 1
Advanced
Excel 2010:
Business Finances 109
iii-vii_iCkA_FM_661409.indd Page iv 5/10/11 6:31 PM s-60user /Volumes/103/GO00827/i-CHECK_2012/ANCILLARY/MS_OFFICE_ADVANCED_EXERCISE.
PDF Pass
Table of Contents
v
2-9 Use Conditional Logic in a Formula 153
2-10 Display and Print Formulas 154
2-11 Use LOOKUP and Reference Functions 151
After You Read 158
Practice It Activities 159
You Try It Activities 162
Critical Thinking Activities 164
Challenge Yourself Projects 165
Advanced Data
Formatting 166
EXERCISES
3-1 Create a Custom Number Format 168
3-2 Apply a Custom Number Format 169
3-3 Use Conditional Formatting 170
3-4 Use the Conditional Formatting
Rules Manager 172
3-5 Insert and Modify a Graphic 174
3-6 Scale a Graphic 176
3-7 Rotate a Graphic 177
3-8 Apply Formats to Charts and Diagrams 178
3-9 Apply Themes to Worksheets 180
3-10 Apply and Modify Sparklines 182
After You Read 185
Practice It Activities 186
You Try It Activities 189
Critical Thinking Activities 191
Challenge Yourself Projects 192
Advanced Collaboration 193
EXERCISES
4-1 Add Protection to Cells, Worksheets, and
Workbooks 195
LESSON 3
LESSON 4
4-2 Set a Password to Open a Workbook 197
4-3 Set a Password to Modify a Workbook 198
4-4 Create a Shared Workbook 199
4-5 Use Track Changes 200
4-6 Accept and Reject Changes 201
4-7 Copy a Worksheet 203
4-8 Add and Modify Headers and Footers 205
4-9 Merge Workbooks 206
4-10 Mark a Document as Final 207
4-11 Use Digital Signatures to Authenticate
Workbooks 208
After You Read 210
Practice It Activities 211
You Try It Activities 214
Critical Thinking Activities 216
Challenge Yourself Projects 217
Advanced Data
Management 218
EXERCISES
5-1 Import Data to Excel 220
5-2 Link to Web page Data 221
5-2 Use the Document Inspector 222
5-4 Add Information to Workbook Properties 223
5-5 Create and Edit a Workbook Template 224
5-6 Save Workbooks as Previous Versions 226
5-7 Save a Workbook as a PDF or XPS 227
5-8 Save a Workbook as Macro-Enabled 228
5-9 Create a Macro 229
5-10 Run a Macro 231
5-11 Consolidate Data from Two or More
Worksheets 233
LESSON 5
iii-vii_iCkA_FM_661409.indd Page v 5/10/11 6:31 PM s-60user /Volumes/103/GO00827/i-CHECK_2012/ANCILLARY/MS_OFFICE_ADVANCED_EXERCISE.
PDF Pass
Table of Contents
vi
After You Read 235
Practice It Activities 236
You Try It Activities 239
Critical Thinking Activities 241
Challenge Yourself Projects 242
Academic Connections 243
Ethics in Action 244
Portfolio Project 245
Advanced Databases 249
EXERCISES
1-1 Dene Data Needs 352
1-2 Dene Field Data Types 353
1-3 Modify Field Properties 354
1-4 Set Validation Rules 355
1-5 Dene and Modify Primary Keys 356
1-6 Dene and Modify Multi-Field
Primary Keys 357
1-7 Dene Tables in Databases 358
1-8 Create Tables Based on the Structure
of Other Tables 359
1-9 Create and Modify Queries 360
1-10 Open Databases 361
1-11 Format and Create a Chart 362
1-12 Import and Export Data 363
1-13 Set Printing Options 364
LESSON 1
1-14 View Code and Convert Macros to
Visual Basic 365
1-15 Modify Forms and Reports 366
Careers and Technology 279
Advanced Presentation
Formatting 280
EXERCISES
1-1 Insert and Remove Text Boxes 282
1-2 Format Text Alignment and Direction 283
1-3 Set Text Box margins and Indentation 284
1-4 Create Columns in Text Boxes 285
1-5 Use Cut and Paste Special 286
1-6 Format and Add Effects to Text Boxes 287
1-7 Apply Quick Styles to a Text Box 288
1-8 Modify Table Alignment and Orientation of
Table Text 289
1-9 Add Images to Tables 290
1-10 Modify Charts 291
1-11 Modify Illustrations and Shapes 293
1-12 Create SmartArt Diagrams from Bullets 294
1-13 Modify SmartArt Graphics 295
1-14 Create a Presentation from a Template 296
1-15 Create a Photo Album Presentation 298
After You Read 302
Practice It Activities 303
You Try It Activities 306
Advanced PowerPoint
2010: Advanced
Presentations 278
LESSON 1
Advanced Access 2010:
Advanced
Databases 249
iii-vii_iCkA_FM_661409.indd Page vi 5/10/11 6:31 PM s-60user /Volumes/103/GO00827/i-CHECK_2012/ANCILLARY/MS_OFFICE_ADVANCED_EXERCISE.
PDF Pass
FEATURE CONTENTS
Using Quick Styles in Word 33
Technical Documents 68
Writing an Itinerary 157
How to Read a Technical Document 184
Whats Your Message? 94
Making Complex Choices 130
Demonstrating Leadership 301
Reach Your Goals 321
Table of Contents
vii
Applying for a Business Loan 209
Payroll Sheet 234
Critical Thinking Activities 308
Challenge Yourself Projects 309
Advanced Presentation
Management 310
EXERCISES
2-1 Insert a Placeholder 312
2-2 Insert Exit Effects 313
2-3 Set Presentations to Loop 314
2-4 Broadcast Presentations over the Web 315
2-5 Save Slides as Images 316
2-6 Add Digital Signatures and Passwords
to a Presentation 317
2-7 Mark a Presentation as Final 318
2-8 Apply quick Styles to Handout Masters 319
2-9 Export a Presentation to Microsoft Word 320
After You Read 322
Practice It Activities 323
You Try It Activities 326
Critical Thinking Activities 328
Challenge Yourself Projects 329
Academic Connections 330
Ethics in Action 331
Portfolio Project 332
Glossary 336
Index 340
Image Credit 347
LESSON 2
iii-vii_iCkA_FM_661409.indd Page vii 5/10/11 6:31 PM s-60user /Volumes/103/GO00827/i-CHECK_2012/ANCILLARY/MS_OFFICE_ADVANCED_EXERCISE.
PDF Pass
Advanced Word
1
Unit Objectives:
UNIT
Advanced Word 2010:
Business Communications
After completing this Unit,
you will understand:
LESSON 1
Advanced Formatting
LESSON 2
Advanced Document
Formatting
LESSON 3
Advanced Collaboration
Every type of business or organization needs to communicate with its employ-
ees, its customers, and the public. Documents that are visually appealing and
well organized help you to communicate successfully. Microsoft Word is a
powerful tool that gives you control over how you present information in a
document. It also allows you to share your documents with others. How
could you use Microsoft Word to spread the word about a school event?
Why It Matters
Christopher Robbins/Digital Vision/Alamy
001-002_iCkA_U01_OP_661409.indd Page 1 19/04/11 3:47 PM s-60user /Volumes/103/GO00827/i-CHECK_2012/ANCILLARY/MS_OFFICE_ADVANCED_EXERCISE...
PDF Pass
Advanced Word
2 Unit 1: Careers and Technology
UNIT
Careers and Technology
Evaluate How can each of the categories in the chart help employees work
together in a team?
Math What percent of employees use word processing or desktop publishing
features at work?
How Can Communication Skills Advance
Your Career?
You may think that most people who use computers at work are involved in computer
programming or other more technical computer tasks. The truth is that most people use
computers at work for good business communication. People use computers to
schedule meetings, keep in touch with customers, and stay connected with coworkers,
even across great distances. In todays increasingly global economy, these
communication tools are essential to getting jobs done.
Communicating at Work
Many people use the Internet and e-mail as part of their daily work activities. The
Internet is used for research and to get up-to-the-minute news. Employees use e-mail to
schedule meetings and track tasks. Many organizations use page layout applications to
create newsletters and other communications.
Teamwork and Computer Use
It is certainly true that employers look for workers who can use technology. However,
employers also look for employees who can work well with others to produce results. It is
essential for employees to use technology to collaborate. The advanced collaboration tools
available in programs such as Word help employees use technology to improve teamwork.
These tools help employees to better share ideas with each other and to track projects.
There are specic rules for
communicating with others
via the Internet and e-mail.
Always remember to:
Keep your communication
professional.
Avoid using slang or
casual wording.
Avoid difcult-to-read
fonts and emoticons.
Proofread messages
before you send them.
Use a Spelling and
Grammar Checker.
001-002_iCkA_U01_OP_661409.indd Page 2 19/04/11 3:47 PM s-60user /Volumes/103/GO00827/i-CHECK_2012/ANCILLARY/MS_OFFICE_ADVANCED_EXERCISE...
PDF Pass
Key Concepts
Advanced Formatting
LESSON
You work hard to write the best reports and letters that you can. It is important to
consider every word, rewriting, revising, and proofreading until you are satised
that you have done your best. Now is the time to consider how your work looks.
Think about how you can add visual interest to a project with pictures, charts,
and tables from outside sources. Consider creating and applying Quick Styles.
You can also modify existing elements in your document. An interesting design
will help you create a project you can proudly show to anyone.
Find and Use Information In school and in the workplace, the skills that allow
you to nd and use information are growing in importance. Information is easily
found, but making sure it is relevant, accurate, and credible is a skill that requires
practice. You can access information from libraries and on the Internet. Books,
magazines, and newspapers provide many different kinds of information. Also,
remember that you can get information directly from knowledgeable people,
either by writing letters or talking to them. What is your preferred way to research
information?
Create and apply Quick Styles
Control line and page breaks
Work with graphics
Control image contrast and
brightness
Insert and modify new objects
and objects from les
Create and revise charts using
data from other sources
Standards
The following standards are
covered in this lesson. Refer
to pages xxiv and 715 in the
Student Edition for a
description of the standards
listed here.
ISTE Standards Correlation
NETSS
2b, 2d, 3a, 3b, 3c, 3d, 4b, 4c
Microsoft Office Specialist
Word
1.1, 2.1, 2.5, 2.6, 2.7, 3.1,
3.2, 3.3, 4.1, 4.3, 4.4,
6.1, 6.3, 7.1, 7.2
Advanced Word
3 Lesson 1: Advanced Formatting
R
o
y
a
l
t
y
-
f
r
e
e
/
D
i
g
i
t
a
l
V
i
s
i
o
n
/
G
e
t
t
y
I
m
a
g
e
s
003-014_iCkA_U01_L01_661409.indd Page 3 19/04/11 5:58 PM s-60user /Volumes/103/GO00827/i-CHECK_2012/ANCILLARY/MS_OFFICE_ADVANCED_EXERCISE...
PDF Pass
Reading Guide
LESSON
Use Notes When you are reading, keep a notepad handy. Whenever you come upon a section or term that
you want to go back to, write down the word or your question and mark the place. After you nish the
lesson, go back and look up the terms or try to answer your questions based on what you have read.
Read To Learn
Communicate convincingly with well-formatted
documents and letters.
Put together professional business reports with
advanced formatting features.
Customize business letters and other documents.
Main Idea
Word includes many advanced formatting features
that can make your documents professional and
visually pleasing.
Vocabulary
Key Terms
Academic Vocabulary
You will nd these words in your reading and on
your tests. Make sure you know their meanings.
eliminate
specic
utilize
Quick Write Activity
Examine Find an advertisement for a product that
you have purchased or would like to purchase.
Write a brief description of the advertisement. Note
differences in fonts, font sizes, colors, and effects.
Note the placement and size of any tables or
graphics used in the advertisement. How do these
elements support the message of the advertisement?
Study Skills
Organize Your Workstation A messy environment
can be distracting. To lessen distractions, organize an
area where you can do homework and complete
assignments.
Before You Read
address block
ascending
order
bookmark
brightness
compress
contrast
crop
descending
order
graphic
greeting line
Merge Cells
orphan
resize
rotate
scale
Split Cells
widow
Academic Standards
English Language Arts
NCTE 4 Adjust use of language to communicate effectively with a variety of audiences.
NCTE 5 Employ a wide range of strategies while writing to communicate effectively with different audiences.
Math
NCTM Number and Operations Understand numbers, ways of representing numbers, relationships
among numbers, and number systems.
NCTM Geometry Analyze characteristics and properties of two- and three-dimensional geometric shapes
and develop mathematical arguments about geometric relationships.
Advanced Word
4 Lesson 1: Reading Guide
003-014_iCkA_U01_L01_661409.indd Page 4 19/04/11 5:58 PM s-60user /Volumes/103/GO00827/i-CHECK_2012/ANCILLARY/MS_OFFICE_ADVANCED_EXERCISE...
PDF Pass
Step-By-Step
EXERCISE 1-1
Create and Apply Styles for Texts,
Lists, and Text Boxes
With Quick Styles, you can change the format of a specic, or particular, type of text,
such as a heading, list, caption, or text box. You can create and apply font, size, color,
alignment, or other character and paragraph formats. Word documents have a set of
predened, or default, styles that you can edit. You can also create your own custom
styles. Once a style has been dened, you can apply the format to your document.
FIGURE 1.1 Create New Style from Formatting dialog box
FIGURE 1.2 Style applied to document
Choose Start>All
Programs>Microsoft
Office
>Microsoft Word
2010. Open the data fle
Paws.docx. Click Enable
Editing, if necessary. Save
as: Paws-[your first initial
and last name]. (For
example, Paws-wlester.)
Choose Home>Styles>
Change Styles . Click
Style Set and select
Word 2010 from the list.
Select the company name
Pillows 4 Paws. Choose
Home and click the Styles
Dialog Box Launcher
. In the Styles Gallery,
click New Style .
In the Create New Style
from Formatting dialog
box, under Properties, in
the Name box, key: Paws
(see Figure 1.1).
In the Style type box,
select Paragraph. In the
Style based on box,
select Normal.
Change the font to Arial,
14 pt. Click Format.
Choose Font. Under
Effects, select Small
caps. Click OK twice.
Your screen
should look like Figure 1.2.
Continue to the next exercise.
New Style
Styles Gallery
Style applied
New Style
Advanced Word
5 Lesson 1: Exercise 1-1
003-014_iCkA_U01_L01_661409.indd Page 5 19/04/11 5:58 PM s-60user /Volumes/103/GO00827/i-CHECK_2012/ANCILLARY/MS_OFFICE_ADVANCED_EXERCISE...
PDF Pass
Step-By-Step
EXERCISE 1-2
Modify Custom Styles for Texts and Lists
You can edit the character and paragraph formatting of styles and save your custom
styles in the Styles Gallery. Paragraphs formatted with a particular style are
automatically updated when the style is modied. To apply a style to a text box,
choose Drawing Tools>Format and use the tools in the Shape Styles group.
FIGURE 1.3 Styles Gallery
FIGURE 1.4 Picture Bullet dialog box
Modify
Select this
picture bullet
In your Paws fle, locate
and click the heading Our
History. Note the heading
style in the Styles Gallery.
Move the cursor over the
style Side Heading. Click
the drop-down arrow (see
Figure 1.3).
Choose Modify. In the
Modify Style dialog box,
click the Format drop-
down arrow. Choose Font.
Select Small caps. Click
OK twice.
Go to Page 3. Click before
Add to your existing
income. Key: 1. Press
. By default, Word
automatically formats the
text for a list. Click Undo
twice.
Select the four lines
beginning with Add to
your and ending with Be
your own boss. Click
New Style .
In the Name box, key:
Listing. In the Style type
box, choose List. In the
Apply formatting to box,
choose 1st level.
Click Bullets . Click
Insert Picture . Click
the bullet shown in
Figure 1.4. Click OK twice.
Continued on the next page.
To promote and demote bullet levels, select the bulleted
text, click the Bullets drop-down arrow and select
Change List Level.
Advanced Word
6 Lesson 1: Exercise 1-2
003-014_iCkA_U01_L01_661409.indd Page 6 19/04/11 5:58 PM s-60user /Volumes/103/GO00827/i-CHECK_2012/ANCILLARY/MS_OFFICE_ADVANCED_EXERCISE...
PDF Pass
Step-By-Step
EXERCISE 1-2 (Continued)
Modify Custom Styles for Texts and Lists
FIGURE 1.5 Drop cap applied to text
FIGURE 1.6 Intense quote applied to text
Close the Styles Gallery.
Scroll to the top of the
document. Select the T in
The at the beginning of the
frst paragraph.
Choose Insert>Text>
Drop Cap . Select
Dropped. With the T still
selected, right-click and
change the font to
Cambria.
Your screen
should look like Figure 1.5.
Scroll to the second para-
graph on the third page.
Under the heading Join
Pillows 4 Paws, click
before the fourth sentence
in the paragraph.
Press . Click before
the sentence beginning
with Youll have fun.
Press .
Select the sentence
beginning with When you
become. Choose Home>
Styles and click the Styles
Dialog Box Launcher .
Select Intense Quote.
Close the Styles Gallery.
Deselect the text.
Your screen
should look like Figure 1.6
Save and close your fle.
Continue to the next exercise.
Drop cap
Intense Quote
style applied
Custom style
applied
Advanced Word
7 Lesson 1: Exercise 1-2
003-014_iCkA_U01_L01_661409.indd Page 7 19/04/11 5:58 PM s-60user /Volumes/103/GO00827/i-CHECK_2012/ANCILLARY/MS_OFFICE_ADVANCED_EXERCISE...
PDF Pass
Step-By-Step
EXERCISE 1-3
Create Custom Styles for Tables
You can utilize, or use, the Styles Gallery to quickly change the formatting of tables
in your Word documents. You can also edit the format of a table, such as making the
font bigger or adding shading to a row, and then save the table style to the Quick
Styles Gallery to use as the default style for new tables you create.
FIGURE 1.7 Create New Style from Formatting dialog box for table
FIGURE 1.8 Create New Style from Formatting dialog box for header row only
Open the data fle
Pricing.docx. Save as:
Pricing-[your first initial and
last name].
Choose Home>Styles
and click the Styles
Dialog Box Launcher .
In the task pane, click New
Style .
In the Name box, key:
Price Table. In the Style
type box, select Table.
In the Style based on
box, select Table Normal.
In the Apply formatting
to box, select Whole
table.
In the drop-down list of the
Formatting section, select
Arial, 11 pt, and the font
color Black. Click the
Alignment drop-down
arrow. Select Align Center
Left (see Figure 1.7).
In the Apply formatting
to box, select Header
row.
Click Format. Choose
Font. Change the font to
Arial, 12 pt, Bold, Black,
and Small caps. Click OK.
Your dialog
box should look like
Figure 1.8. Click OK.
Continued on the next page.
This style will be applied to whole table
Apply formatting to: box
This style will be applied to header row
Align
Center Left
Advanced Word
8 Lesson 1: Exercise 1-3
003-014_iCkA_U01_L01_661409.indd Page 8 5/3/11 7:20 PM s-60user /Volumes/103/GO00827/i-CHECK_2012/ANCILLARY/MS_OFFICE_ADVANCED_EXERCISE.
PDF Pass
Step-By-Step
EXERCISE 1-3 (Continued)
Create Custom Styles for Tables
FIGURE 1.9 Modify Style dialog box
Click in the table. Choose
Home>Styles>More .
Select Apply Styles.
Select Price Table under
Style Name and click
Modify.
Your dialog
box should look like
Figure1.9. Set the Apply
formatting to: box to
Whole table.
Click Format. Choose
Paragraph. On the
Indents and Spacing tab,
change the Spacing After
to 3 pt. Click OK. Click
Format. Choose Borders
and Shading. Under
Setting, click All.
In the Width box, choose
1 pt. Click OK twice. Close
the menu and pane.
Continued on the next page.
To remove a Quick Style
from the gallery, right-click
the style in the Styles task
pane, and click Remove
from Quick Style
Gallery.
Apply formatting to:
Format
Advanced Word
9 Lesson 1: Exercise 1-3
003-014_iCkA_U01_L01_661409.indd Page 9 19/04/11 5:58 PM s-60user /Volumes/103/GO00827/i-CHECK_2012/ANCILLARY/MS_OFFICE_ADVANCED_EXERCISE...
PDF Pass
Step-By-Step
Select the entire table.
Choose Insert>Tables>
Table and select Quick
Tables. Click Save
Selection to Quick
Tables Gallery. Name the
format: Price Table.
Set the Gallery to Tables.
Set Options to Insert
content in its own
paragraph. Click OK.
With your table still
selected, right-click and
select Delete Table.
Choose Insert>
Tables>Table>Quick
Tables. Scroll down and
click Price Table.
Your screen
should look like Figure 1.10.
Save and close your fle.
Continue to the next exercise.
EXERCISE 1-3 (Continued)
Create Custom Styles for Tables
FIGURE 1.10 Quick Table inserted
Price table Quick Table inserted
Advanced Word
10 Lesson 1: Exercise 1-3
003-014_iCkA_U01_L01_661409.indd Page 10 19/04/11 5:58 PM s-60user /Volumes/103/GO00827/i-CHECK_2012/ANCILLARY/MS_OFFICE_ADVANCED_EXERCISE...
PDF Pass
Step-By-Step
EXERCISE 1-4
Control Line and Page Breaks
You can format your document so that single lines of text will not appear at the top
or bottom of a page. An orphan is a line of text that appears by itself at the bottom
of a page. A widow is a line of text that appears by itself at the top of a page. You can
also apply the Keep lines together feature to avoid a page break that splits a paragraph
in the middle. Keep with next prevents a page break in between two paragraphs that
you want to keep on the same page.
FIGURE 1.11 Paragraph with widow control
FIGURE 1.12 Displaying line breaks
One line of text moves down
to join the widow line
Open your Paws fle. On
Page 1, click the paragraph
starting with Today.
Click the Paragraph Dialog
Box Launcher . Click
the Line and Page
Breaks tab.
Click the Widow/Orphan
control box. Click OK.
Scroll to the paragraph end.
Your screen
should look like Figure 1.11.
Click the Today paragraph.
Launch the Paragraph
dialog box. Click Keep
lines together. Click OK.
The paragraph is on Page 2.
Click the heading OUR
PRODUCT. Launch the
Paragraph dialog box.
Select Keep with next.
Click OK. The heading
moves to Page 2.
Click after house! at the
end of the frst customer
testimonial. Activate Show/
Hide . Press +
. Key: Renaldo R.
Click after cute. Press
+ . Key: Maria
V. Click after it! Press
+ . Key:
Choo-Hee K.
Your screen
should look like Figure 1.12.
Turn Show/Hide
off.
Save your fle.
Continue to the next exercise.
Show/Hide
Line break
Line break
Advanced Word
11 Lesson 1: Exercise 1-4
003-014_iCkA_U01_L01_661409.indd Page 11 19/04/11 5:58 PM s-60user /Volumes/103/GO00827/i-CHECK_2012/ANCILLARY/MS_OFFICE_ADVANCED_EXERCISE...
PDF Pass
Step-By-Step
EXERCISE 1-5
Control Word and Section Breaks
When you get to the end of a line of text, Microsoft Word automatically wraps the
text, or moves it to the next line. Sometimes you may not want a line to break at a
specic spot. For example, you may want two adjacent words, such as a company
name, to appear next to each other on the same line. You can insert a non-breaking
space so that the words appear on the same line. You can also apply section breaks to
change the layout or formatting of a page in your document. For example, you may
want a layout that uses a different number of columns on a page.
FIGURE 1.13 Page layout displaying continuous section break
In your Paws fle, click
before OUR HISTORY.
Choose Page Layout>
Page Setup>Breaks and
select Continuous. Select
all the text (including
header) under OUR HISTORY.
Choose Page Setup>
Columns>Two.
Your screen
should look like Figure 1.13.
Click Breaks and select
Odd Page. The new
section starts on the next
odd-numbered page. Click
Undo .
On Page 2, click before
OUR PRODUCT. Click
Breaks and select Even
Page. The section moves
to the next even-numbered
page. Click Undo .
Continued on the next page.
New section with two columns
now starts on same page
Advanced Word
12 Lesson 1: Exercise 1-5
003-014_iCkA_U01_L01_661409.indd Page 12 19/04/11 5:58 PM s-60user /Volumes/103/GO00827/i-CHECK_2012/ANCILLARY/MS_OFFICE_ADVANCED_EXERCISE...
PDF Pass
Step-By-Step
Go to the columns on Page
1. Choose Page Setup>
Hyphenation>Automatic.
The lines break between
syllables and the document
has more uniform spacing.
In the frst column, select
the space between Pat
and Anderson (in line 2).
Press + +
.
Your screen
should look like Figure 1.14.
Click Hyphenation. Select
None. Select both columns.
Choose Columns>One.
Save your fle.
Continue to the next exercise.
EXERCISE 1-5 (Continued)
Control Word and Section Breaks
FIGURE 1.14 Non-breaking space added
Pat Anderson on
the same line
Advanced Word
13 Lesson 1: Exercise 1-5
003-014_iCkA_U01_L01_661409.indd Page 13 19/04/11 5:58 PM s-60user /Volumes/103/GO00827/i-CHECK_2012/ANCILLARY/MS_OFFICE_ADVANCED_EXERCISE...
PDF Pass
Step-By-Step
EXERCISE 1-6
Resize and Scale Graphics
A graphic is usually a picture file, but tables, charts, screenshots, and shapes are also
graphics. You can change the size of a graphic or you can scale a graphic to be a
percentage of its original size. One way to change the size of or resize a graphic is by
entering a measurement in the Layout dialog box. Another way you can size a graphic
is by dragging a sizing handle. To scale a graphic, click the Size groups Dialog Box
Launcher and key a percentage for the height or width in the Scale section.
FIGURE 1.15 Layout dialog box
FIGURE 1.16 Resized graphic
Size tab
Absolute Height
Resized graphic
In your Paws fle, click on
the dog graphic in the frst
customer testimonial on
Page 2.
The Picture Tools
contextual tab appears.
Choose Format>Size.
Click the Size Dialog Box
Launcher .
On the Size tab, under
Height, change Absolute
to 1.14".
Under Scale, verify that the
Lock aspect ratio and
Relative to original
picture size boxes are
checked.
Your dialog
box should look like
Figure 1.15. Click OK.
Your screen
should look like Figure 1.16.
Continued on the next page.
If a graphic is twice as
wide as it is tall, it can be
sized so that it still
maintains its original
proportions. To size a
graphic proportionally,
drag a corner handle.
Dragging a middle handle
sizes graphics vertically or
horizontally.
Advanced Word
14 Lesson 1: Exercise 1-6
003-014_iCkA_U01_L01_661409.indd Page 14 19/04/11 5:58 PM s-60user /Volumes/103/GO00827/i-CHECK_2012/ANCILLARY/MS_OFFICE_ADVANCED_EXERCISE...
PDF Pass
Step-By-Step
EXERCISE 1-6 (Continued)
Resize and Scale Graphics
FIGURE 1.17 Third graphic scaled and resized
FIGURE 1.18 Third graphic returned to original size and scale
Click the dog photo in the
third customer testimonial.
Click the Size Dialog Box
Launcher . On the
Size tab, under Height,
key: 1.15. Press . The
width and scale are
adjusted automatically.
In the dialog box, under
Scale, change Height to
50%. Press . The
width and height are
automatically scaled. Click
OK.
Your screen
should look like Figure 1.17.
Click Undo on the
QAT.
Your screen
should look like Figure 1.18.
Save your fle.
Continue to the next exercise.
You can fnd the original
height and width of a
graphic easily on the Size
tab in the Layout dialog
box under Original size.
Advanced Word
15 Lesson 1: Exercise 1-6
015-024_iCkA_U01_L01_661409.indd Page 15 19/04/11 6:31 PM s-60user /Volumes/103/GO00827/i-CHECK_2012/ANCILLARY/MS_OFFICE_ADVANCED_EXERCISE...
PDF Pass
Step-By-Step
EXERCISE 1-7
Wrap Text with Graphics
After you insert a graphic, you can flow, or wrap, text around it to eliminate, or
remove, unnecessary white space. You may wrap text around a graphic to make your
document more attractive or to save space.
FIGURE 1.19 Position tab in Layout dialog box
FIGURE 1.20 Text wrapping around graphic
Position tab
In your Paws fle, click
once on the dog and cat
graphic in the second
customer testimonial.
Choose Format>
Arrange>Position .
Select More Layout
Options.
Click the Text Wrapping
tab. Click Tight.
Click the Position tab.
Under Horizontal, change
the Alignment to Right.
Your dialog
box should look like
Figure 1.19.
Click OK.
Your screen
should look like Figure 1.20.
Save your fle.
Continue to the next exercise.
Pictures are inserted as
inline graphics. To move a
picture freely on the page,
the picture must be
changed to a foating
graphic. To change an inline
graphic, apply text wrapping
to the selected graphic.
Text wrap
Advanced Word
16 Lesson 1: Exercise 1-7
015-024_iCkA_U01_L01_661409.indd Page 16 19/04/11 6:32 PM s-60user /Volumes/103/GO00827/i-CHECK_2012/ANCILLARY/MS_OFFICE_ADVANCED_EXERCISE...
PDF Pass
Step-By-Step
EXERCISE 1-8
Rotate, Crop, and Format Graphics
You may want to modify a graphic once you have inserted it. You can also rotate a
graphic to change its position on the page, crop a graphic to trim its edges, or modify
its actual shape. You can use a Quick Style to add borders or bevels. You can also use
the Picture Tools to add artistic effects to make it look more like a picture or drawing,
or remove the background. After you make the changes to your picture, you may want
to reduce the image resolution, or compress the picture to reduce the documents
overall le size.
FIGURE 1.21 Rotating a graphic
FIGURE 1.22 Beveled graphics with artistic effects applied
Rotate Left 90
In your Paws fle, select the
dog and cat graphic next to
the second customer
testimonial.
Choose Format>
Arrange>Rotate .
Select Rotate Left 90
(see Figure 1.21).
With the graphic still
selected, choose Format>
Size>Crop . Crop the
extra space next to the
cats tail by dragging the
middle cropping handle on
the right toward the center
of the graphic.
Choose Format>Adjust>
Compress Pictures .
Read the Compression
options. Select Apply
only to this picture.
Click OK.
Hold down and
select all three images.
Choose Format>Picture
Styles>More . Select
Bevel Rectangle.
Deselect the images. Click
the frst image. Click
Artistic Effects. Select
Film Grain. Repeat this
step for the other pictures.
Your screen
should look like Figure 1.22.
Save your fle.
Continue to the next exercise.
Bevel Rectangle
picture style
Advanced Word
17 Lesson 1: Exercise 1-8
015-024_iCkA_U01_L01_661409.indd Page 17 19/04/11 6:32 PM s-60user /Volumes/103/GO00827/i-CHECK_2012/ANCILLARY/MS_OFFICE_ADVANCED_EXERCISE...
PDF Pass
Step-By-Step
EXERCISE 1-9
Control Color, Contrast, and Brightness
You can adjust a graphics contrast to make it clearer or sharper. You can also adjust
brightness to make the graphic lighter or darker, or recolor a graphic to give it a
stylized effect, such as grayscale or sepia tone. If you decide that you want to use a
different picture, you can quickly and easily switch to another graphic, while
preserving the formatting and size of the current picture, by selecting
Format>Adjust>Change Picture.
FIGURE 1.23 Controlling image brightness and contrast
Corrections
FIGURE 1.24 Recoloring graphics
In your Paws fle, select the
cat graphic next to the
company name at the top
of the frst page. The
Picture Tools contextual
tab becomes visible.
Choose Format>Adjust>
Corrections. Under
Brightness and
Contrast, select
Brightness: +40%
Contrast: 0% (Normal).
Your screen
should look like Figure 1.23.
With the cat graphic still
selected, choose Format>
Adjust>Color. Under
Recolor, select Blue,
Accent color 1 Dark.
Click Reset Picture. Click
Color and select Blue,
Accent color 1 Light.
Select the dog graphic
to the right of the company
name. Choose Format>
Adjust>Color. Under
Recolor, select Red,
Accent color 2 Light.
Deselect the graphic.
Your screen
should look like Figure 1.24.
Save and close your fle.
Continue to the next exercise.
Advanced Word
18 Lesson 1: Exercise 1-9
015-024_iCkA_U01_L01_661409.indd Page 18 19/04/11 6:32 PM s-60user /Volumes/103/GO00827/i-CHECK_2012/ANCILLARY/MS_OFFICE_ADVANCED_EXERCISE...
PDF Pass
Step-By-Step
EXERCISE 1-10
Insert and Modify Objects
You may need to create or revise a table or chart in Word using information from
another source, such as data from a graph, chart, PowerPoint slide, Excel worksheet,
or other object. An object is a table, chart, graphic, equation, or other form of
information that you insert into your document. You can also open these Excel,
PowerPoint, or Access les while working in Word and cut and paste data from the
source into your document. In Word 2010, you can also take and insert a screenshot,
or picture, of all or part of the windows open on your computer by choosing Insert>
Illustrations>Screenshot.
FIGURE 1.25 Text from File
FIGURE 1.26 New object inserted in document
In your Paws fle, click after
the word too! on Page 3.
Press .
Choose Insert>Text. Click
the Object drop-down
arrow. Click Text from
File (see Figure 1.25).
Navigate to your saved
Pricing fle. Select the fle.
Click Insert.
Your screen
should look like Figure 1.26.
Click before the sentence
that begins See below
for. Choose Page
Layout>Page Setup>
Breaks .
Choose Page. The
sentence is now at the top
of the fourth page.
Click after country. at the
end of the sentence that
begins See below for.
Press . Choose
Insert>Text>Object .
Click the Create New tab.
Click Microsoft Excel
Chart. Click OK.
On the inserted chart, click
the Sheet1 tab. Select
rows 4 through 7. Choose
Home>Cells>Delete .
Continued on the next page.
Object
Table object inserted
Advanced Word
19 Lesson 1: Exercise 1-10
015-024_iCkA_U01_L01_661409.indd Page 19 19/04/11 6:32 PM s-60user /Volumes/103/GO00827/i-CHECK_2012/ANCILLARY/MS_OFFICE_ADVANCED_EXERCISE...
PDF Pass
You can also take a screenshot or screen clipping of data
within Excel, Outlook, and PowerPoint and then insert it
into a Word document.
Step-By-Step
EXERCISE 1-10 (Continued)
Insert and Modify Objects
FIGURE 1.27 Excel spreadsheet data
FIGURE 1.28 Revised chart
Copy selected
cells A2:D4
Open the datafle
Sales.xlsx. Select A2:D4.
Choose Home>
Clipboard>Copy (see
Figure 1.27).
In the datasheet for the
inserted chart, select
A1:D3. Press +
.
Click cell C2. Delete
$75.00. Key: $100.00.
Press .
Click the Chart1 tab.
Choose Chart Tools>
Design>Switch Row/
Column.
Your screen
should look like Figure 1.28.
Close the Sales.xlsx fle.
Exit Excel. Save and close
your Paws fle.
Continue to the next exercise.
Accurate data is especially
important when creating
reports. Inserting objects
can help you to ensure that
you have the most up-to-
date data in a report.
Advanced Word
20 Lesson 1: Exercise 1-10
015-024_iCkA_U01_L01_661409.indd Page 20 19/04/11 6:32 PM s-60user /Volumes/103/GO00827/i-CHECK_2012/ANCILLARY/MS_OFFICE_ADVANCED_EXERCISE...
PDF Pass
Step-By-Step
EXERCISE 1-11
Sort Information in Lists
You can sort, or arrange, information in tables and lists by a specic category.
Information that is sorted in ascending order is arranged from A to Z, 0 to 9, or
earliest date to latest date. Information that is sorted in descending order goes from
Z to A, 9 to 0, or latest date to earliest date.
FIGURE 1.29 Sort Text dialog box
FIGURE 1.30 List sorted in ascending order by date
Type box
Sort by box
List sorted in
ascending order
by date
Open the data fle
Northmeadow.docx.
Save as: Northmeadow-
[your first initial and last
name].
On Page 3, under
Important Upcoming
Meetings, select the list of
four meetings.
Choose Home>
Paragraph>Sort . In
the Sort Text dialog box,
click Options. Under
Separate fields at, click
Other. Clear the box. Press
. Click OK.
Under Sort by, select
Paragraphs (see Figure
1.29). Under Type, select
Text. Click Ascending.
Click OK. The list is now
sorted by meeting name in
alphabetical order.
With the list still selected,
click Sort . Under Sort
by, select Word 5. Under
Type, select Date. Click
Ascending. Click OK.
Deselect the text.
Your screen
should look like Figure 1.30.
Select the list. Choose
Insert>Text>Text Box>
Draw Text Box. Use the
Drawing Tools to format
and apply a text box style.
Save your fle.
Continue to the next exercise.
Advanced Word
21 Lesson 1: Exercise 1-11
015-024_iCkA_U01_L01_661409.indd Page 21 19/04/11 6:32 PM s-60user /Volumes/103/GO00827/i-CHECK_2012/ANCILLARY/MS_OFFICE_ADVANCED_EXERCISE...
PDF Pass
Step-By-Step
EXERCISE 1-12
Sort Information in Tables
Sorting information in a table is quick and easy. You can sort by one or more columns
in the table, including text, numbers, and dates. Sorting can help you see patterns in
data and identify important information.
FIGURE 1.31 All cells selected
FIGURE 1.32 Table content sorted in descending order
Table sorted by
Potential Revenue
In your Northmeadow fle,
select all of the cells in
Table 1-2 on Page 2 (see
Figure 1.31).
Click Sort . Under Sort
by, select Proposal
Number from the drop-
down menu.
Under Type, select
Number. Click
Ascending. Click OK. The
table is now sorted by
Proposal Number.
With the table still selected,
click Sort .
Under Sort by, select
Potential Revenue from
the drop-down menu.
Under Type, select
Number. Click
Descending.
Click OK. Deselect the
table.
Your screen
should look like Figure 1.32.
Save your fle.
Continue to the next exercise.
Selected table
To help organize the data,
display special formatting
for the frst row of the table,
or defne the header row.
Advanced Word
22 Lesson 1: Exercise 1-12
015-024_iCkA_U01_L01_661409.indd Page 22 19/04/11 6:32 PM s-60user /Volumes/103/GO00827/i-CHECK_2012/ANCILLARY/MS_OFFICE_ADVANCED_EXERCISE...
PDF Pass
Step-By-Step
EXERCISE 1-13
Perform Calculations in Tables
You can perform a calculation in a table by creating a formula. A formula can contain
numbers, values in a table, or both. You could, for example, create a formula to add
the prices of books you need to buy. Another kind of formula might nd the average
of your test grades. More complicated formulas can be used to help determine which
of two options will yield the better results.
FIGURE 1.33 Formula dialog box
FIGURE 1.34 Table with formula
Formula box
Number format box
Cell with SUM
formula
In your Northmeadow
fle, click in the last row
in Table 1-2. The Table
Tools contextual tab
appears.
Choose Layout>Rows
& Columns>Insert
Below .
Click in the blank cell at the
bottom of the Potential
Revenue column.
Choose Layout>Data>
Formula . The formula
=SUM(ABOVE) appears in
the Formula box (see
Figure 1.33).
Click the Number format
drop-down arrow. Select
$#,##0.00;($#,##0.00).
Click OK.
Your screen
should look like Figure 1.34.
Save your fle.
Continue to the next exercise.
You can also click in the
last cell of the last row
and press to auto-
matically insert a row
below the last row. Using
the Table Tools choose
Layout Rows & Columns
to add a column to the left
or right of a cell.
Advanced Word
23 Lesson 1: Exercise 1-13
015-024_iCkA_U01_L01_661409.indd Page 23 19/04/11 6:32 PM s-60user /Volumes/103/GO00827/i-CHECK_2012/ANCILLARY/MS_OFFICE_ADVANCED_EXERCISE...
PDF Pass
Step-By-Step
EXERCISE 1-14
Split and Merge Cells
A table consists of columns and rows. The intersection of a column and a row is
called a cell. Use the Split Cells command to divide a cell into two or more cells. Use
the Merge Cells command to combine two or more cells into a single cell. You might
split a cell to separate items in a cell or merge cells to create one cell for a heading
centered above a group of cells or columns. Use the Table Tools to move, resize, and
delete entire rows or columns of data, or to view a tables gridlines.
FIGURE 1.35 Split table cells
FIGURE 1.36 Merged table cells
Split Cells
Merged cells
In your Northmeadow fle,
in Table 1-2, click in the
cell containing the date
12/20/11. The Table
Tools display.
Choose Table Tools>
Layout>Merge>Split
Cells . In the Number
of columns box, key: 1. In
the Number of rows box,
key: 3. Click OK. Deselect
the cells.
Click after 12/20/11.
Press . Key: -
Excavation.
Click in the blank cell below
12/20/11. Key: 1/14/12 -
Framing. In the next cell
down, key: 1/19/12 -
Masonry.
Your screen
should look like Figure 1.35.
Select the frst three cells in
the last row. Choose Table
Tools>Layout>Merge>
Merge Cells . Deselect
the cell.
Click inside the cell. Key:
Total. Select the last row.
Choose Home>Font>
Bold . Deselect the text.
Your screen
should look like Figure 1.36.
Save your fle.
Continue to the next exercise.
Advanced Word
24 Lesson 1: Exercise 1-14
015-024_iCkA_U01_L01_661409.indd Page 24 19/04/11 6:32 PM s-60user /Volumes/103/GO00827/i-CHECK_2012/ANCILLARY/MS_OFFICE_ADVANCED_EXERCISE...
PDF Pass
Step-By-Step
EXERCISE 1-15
Modify Text Position and Direction
You can format a table to make it look more professional and easier to read. Change
vertical alignment so that the text aligns along the top of the cell, along the bottom
of the cell, or is centered in the cell. Change text direction to turn headings vertically.
You can also adjust table properties, such as width, row height, alignment of the
table, and alignment of each cell, to make information in the table more readable.
In your Northmeadow fle,
fnd Table 1-1 on Page 1.
Select all of the cells in the
table, except the frst
column and the frst row.
The Table Tools appear.
Choose Layout>
Alignment>Align
Center .
Your screen
should look like Figure 1.37.
Select the frst row. Choose
Layout>Alignment>
Text Direction .
Click Text Direction
again. Deselect the text.
Your screen
should look similar to
Figure 1.38.
Click in the Services
Division cell in the second
row. The Table Tools
contextual tab appears.
Continued on the next page.
FIGURE 1.37 Center-aligned text in a table
FIGURE 1.38 Modified text direction
Align Center
Text
center
aligned
Text Direction
Changed text direction
You can also change text
direction when formatting a
shape or text box. Double-
click the shape or text box
and choose Format>
Text>Text Direction to
select an option.
Advanced Word
25 Lesson 1: Exercise 1-15
025-034_iCkA_U01_L01_661409.indd Page 25 19/04/11 8:52 PM s-60user /Volumes/103/GO00827/i-CHECK_2012/ANCILLARY/MS_OFFICE_ADVANCED_EXERCISE...
PDF Pass
Step-By-Step
EXERCISE 1-15 (Continued)
Modify Text Position and Direction
Choose Layout>Table>
Properties . Click the
Column tab.
Under Size, make sure the
Preferred width check
box is checked. In the
Preferred width box,
click the up arrow until
1.6 appears (see Figure
1.39). Click OK.
Select all rows and
columns in Table 1-1,
except for the frst column.
Choose Layout>Table>
Properties .
On the Column tab, make
sure the Preferred width
check box is checked.
In the Preferred width
box, click the down arrow
until 0.4 appears. Click
OK. Deselect the text.
Your screen
should look like Figure
1.40. With your teachers
permission, print and save
your fle.
Continue to the next exercise.
FIGURE 1.39 Table Properties dialog box
FIGURE 1.40 Table with modified properties
Column
width 1.6
Column
width 0.4
Using tables can help you
simplify information and
clarify your main points. A
table can be especially
helpful when controlling
page layout and the
placement of text, graphics,
or even other tables in your
Word documents.
Click up arrow to 1.6
Check Preferred width
To draw a table that contains cells of different heights or a
varying number of columns per row, choose Insert>
Table>Draw Table. Draw the outer borders of the table
and then add the column and row lines within the borders.
Advanced Word
26 Lesson 1: Exercise 1-15
025-034_iCkA_U01_L01_661409.indd Page 26 19/04/11 8:52 PM s-60user /Volumes/103/GO00827/i-CHECK_2012/ANCILLARY/MS_OFFICE_ADVANCED_EXERCISE...
PDF Pass
Step-By-Step
EXERCISE 1-16
Insert and Modify Fields
A eld is a code that automatically inserts the date, time, page number, or other
information into a document. Many elds also update automatically. For example, if
you insert a page number and then delete a page in the document, the pages renumber
automatically. Or, if you insert the date and time, Microsoft Word will automatically
update the date and time.
In your Northmeadow fle,
place the insertion point
after Last printed on at
the beginning of the
document.
Press once. Choose
Insert>Text>Quick Parts
and click Field.
In the Field dialog box,
under Field names, scroll
down and select PrintDate.
Under Date formats, select
the frst format in the list (see
Figure 1.41). Click OK.
Select the date. Choose
Insert>Text>Quick
Parts>Field .
Under Field names, select
PrintDate. Under Date
formats, select the sixth
format in the list. Click OK.
Your screen
should look like Figure 1.42.
Save your fle.
Continue to the next exercise.
FIGURE 1.41 Field dialog box
FIGURE 1.42 Date field inserted
Select this format
in Step 4
Scroll down and
select PrintDate
Date field
If you did not print the
document in Exercise 1-15,
you will see a feld code in
your document instead of
the date.
Quick Parts
Select this format
in Step 6
Advanced Word
27 Lesson 1: Exercise 1-16
025-034_iCkA_U01_L01_661409.indd Page 27 19/04/11 8:52 PM s-60user /Volumes/103/GO00827/i-CHECK_2012/ANCILLARY/MS_OFFICE_ADVANCED_EXERCISE...
PDF Pass
Step-By-Step
EXERCISE 1-17
Insert Bookmarks
A bookmark marks a place in a document. Bookmarks allow you to navigate quickly
to sections of a document that you reference often. Bookmarked text is surrounded
by brackets. You can also use a hyperlink as a bookmark to mark a location in a
document or Web page, or link a hyperlink to an e-mail address.
FIGURE 1.43 Bookmark dialog box
FIGURE 1.44 Bookmark displayed in document
Key bookmark
name here
Add
Bookmarked text is marked
in gray brackets
In your Northmeadow fle,
under Services Division,
select $7,712,000.
Choose Insert>Links>
Bookmark . In the
Bookmark name box,
key: Services_Profit (see
Figure 1.43). Click Add.
Under Forecast, select
$35,000,000. Add a
bookmark named:
Services_Forecast. Deselect
the text. Scroll up to Page 1.
Choose File>Options>
Advanced. Under Show
document content,
select Show Bookmarks.
Click OK.
Choose Home>Editing
and click the Find drop-
down arrow. Select Go To.
Under Go to what, select
Bookmark. Select the
bookmark name Services
Forecast. Click Go To.
Click Close.
Your screen
should look like Figure 1.44.
Select $7,712,000 again.
Choose Insert>Links>
Hyperlink . Under Link
to: select Place in This
Document. In the outline,
click Forecast. Click OK.
Save and close your fle.
Continue to the next exercise.
Advanced Word
28 Lesson 1: Exercise 1-17
025-034_iCkA_U01_L01_661409.indd Page 28 19/04/11 8:52 PM s-60user /Volumes/103/GO00827/i-CHECK_2012/ANCILLARY/MS_OFFICE_ADVANCED_EXERCISE...
PDF Pass
Step-By-Step
EXERCISE 1-18
Insert Name and Address Block
You can use the Mail Merge Wizard to create a form letter that you can send out in an
e-mail or letter to each contact in an address list. When you insert address block or
greeting line elds, Word automatically replaces the elds with an inside address and
salutation for each recipient. This tool saves time when you must send several
personalized letters at once. Use the Auto Check for Errors feature before performing
a mail merge to see if any errors would occur.
Open the data fle
Announce.docx. Save the
fle as: Announce-[your first
initial and last name].
Choose Mailings>Start
Mail Merge>Start Mail
Merge . Select Step by
Step Mail Merge Wizard.
In the Mail Merge task
pane, make sure Letters is
selected and click Next:
Starting document.
Select Use the current
document. Click Browse.
Select Use an existing
list. Click Next: Write
your letter.
Locate the data fle Office
Address List. Click Open.
Your dialog
box should look like
Figure 1.45. Click OK.
In your Announce fle, select
[Todays Date]. Choose
Insert>Text>Quick
Parts>Field. Under Field
names, select Date. Under
Date formats, select the
third format. Click OK. Click
after the Date feld and
press four times.
In the task pane, click Next:
Write your letter, click
Address block. Click OK.
Your screen
should look like Figure 1.46.
Continued on the next page.
FIGURE 1.45 Mail Merge Recipients dialog box
FIGURE 1.46 Mail Merge task pane
Address
block
Address block added to letter
Advanced Word
29 Lesson 1: Exercise 1-18
025-034_iCkA_U01_L01_661409.indd Page 29 19/04/11 8:52 PM s-60user /Volumes/103/GO00827/i-CHECK_2012/ANCILLARY/MS_OFFICE_ADVANCED_EXERCISE...
PDF Pass
Step-By-Step
EXERCISE 1-18 (Continued)
Insert Name and Address Block
FIGURE 1.47 Mail Merge preview
FIGURE 1.48 Recipient inserted in mail merge
In your Announce data
fle, click after the
<<AddressBlock>> feld.
Press twice.
In the Mail Merge task
pane, click Greeting line.
Click OK in the Insert
Greeting Line dialog box.
Click Next: Preview your
letters at the bottom of
the Mail Merge task pane.
Your screen
should look like Figure 1.47.
In the Mail Merge task
pane, under Make
changes, click Edit
recipient list.
In the Mail Merge
Recipients dialog box,
click the check box next to
the frst name in the list.
Click OK.
Choose Mailings>
Preview Results>Auto
Check for Errors .
Read through each option
in the dialog box. Select the
frst option. Click OK. Click
OK again.
Click Next: Complete the
merge at the bottom of the
Mail Merge task pane.
Your screen
should look like Figure 1.48.
Save and close your fle.
Continue to the next exercise.
Greeting line
Address block
Advanced Word
30 Lesson 1: Exercise 1-18
025-034_iCkA_U01_L01_661409.indd Page 30 19/04/11 8:52 PM s-60user /Volumes/103/GO00827/i-CHECK_2012/ANCILLARY/MS_OFFICE_ADVANCED_EXERCISE...
PDF Pass
Step-By-Step
EXERCISE 1-19
Create Envelopes from Lists
In addition to using the Mail Merge tool to send several personalized letters at once,
you can also use it to print addresses on envelopes for bulk mailings. The Mail Merge
tool allows you to create envelopes from saved address lists, as well.
FIGURE 1.49 Envelope with recipient text box
FIGURE 1.50 Insert Address Block dialog box
Return address
Select Recipients
Click in this area to
show address text box
Open a new document and
save the fle as: Ex1-19-
[your first initial and last
name].
Choose Mailings>Start
Mail Merge>Start Mail
Merge . Select
Envelopes.
In the Envelope Options
dialog box, click OK. Key
the return address as
shown in Figure 1.49.
In the Start Mail Merge
group, click Select
Recipients . Choose
Use Existing List.
Locate the data fle Office
Address List.docx.
Click Open. Click in the
lower-middle area of the
envelope.
Your screen
should look like Figure 1.49.
Choose Mailings>Write &
Insert Fields>Address
Block .
In the Insert Address
Block dialog box, under
Specify address
elements, select Mr.
Joshua Randall Jr.
Your dialog
box should look like
Figure 1.50. Click OK.
Continued on the next page.
Advanced Word
31 Lesson 1: Exercise 1-19
025-034_iCkA_U01_L01_661409.indd Page 31 19/04/11 8:53 PM s-60user /Volumes/103/GO00827/i-CHECK_2012/ANCILLARY/MS_OFFICE_ADVANCED_EXERCISE...
PDF Pass
Step-By-Step
EXERCISE 1-19 (Continued)
Create Envelopes from Lists
FIGURE 1.51 Finished mail merge
FIGURE 1.52 Address block added to envelope in Print Preview
You can change the
envelope size and printing
options by clicking Start
Mail Merge and
selecting Envelopes.
Select Mailings>Finish>
Finish & Merge .
Choose Edit Individual
Documents.
In the Merge to New
Document dialog box,
select All. Click OK.
Your screen
should look like Figure 1.51.
Scroll through the
envelopes. Choose
File>Print.
Your screen
should look like Figure 1.52.
With your teachers
permission, click Print .
In the Envelopes1 fle,
choose File>Close. Do not
save changes. Save and
close your fle.
Exit Word.
Advanced Word
32 Lesson 1: Exercise 1-19
025-034_iCkA_U01_L01_661409.indd Page 32 19/04/11 8:53 PM s-60user /Volumes/103/GO00827/i-CHECK_2012/ANCILLARY/MS_OFFICE_ADVANCED_EXERCISE...
PDF Pass
The Styles Gallery lists all the styles
used in the current document.
Using Quick Styles
in Word
style is a set of different formats combined together to create one overall look.
In Word, you can apply styles to characters, paragraphs, tables, and lists. The
Styles Gallery allows you to add color and shading to your tables. You can create
headings to organize your document. You can customize styles to reect the exact
formatting that you need for everything from text, to tables, lists, and text boxes.
The Styles Gallery
The Styles Gallery keeps track of every style that you create when you work in a
document. The Normal, or default, style for Word is Calibri, 11 point. Whenever you
change this default formatting, a new style appears in the Styles Gallery. This system
makes it easy for you to track the different fonts, colors, sizes, indentations, alignments,
and other formatting changes that you have applied to a document.
Once a style is listed in the Styles Gallery, you can click the style to apply it to
selected text in your document. You can also use the gallery to clear formatting from
selected items so that the text returns to the default Normal style.
When you create a custom style, it will appear in the Styles Gallery and can be
applied to selected text. You could create a custom style to apply the format Palatino,
14 point, italic, blue, and small caps to the name of your business in one click. When
you modify a custom style, existing text formatted with the custom style is updated.
The Importance of Styles
Using the Styles Gallery allows you to apply multiple formats to a document quickly
and easily. Furthermore, when you apply a style using the gallery, that style is applied
to all similar items in the document. Using Quick Styles ensures that your formatting
remains consistent throughout your document.
A
1. State Which elements of a Word document can you
change by applying Quick Styles?
2. Explain Why should you use the Styles Gallery to
apply styles?
3. Write Design a yer describing the different resources
available at your schools library. Make a list using a
different custom style for each resource. Your custom
styles should all be complementary, to give your yer a
cohesive look.
SKILLBUILDER
Advanced Word
33 Lesson 1: Writing Matters
025-034_iCkA_U01_L01_661409.indd Page 33 19/04/11 8:53 PM s-60user /Volumes/103/GO00827/i-CHECK_2012/ANCILLARY/MS_OFFICE_ADVANCED_EXERCISE...
PDF Pass
Vocabulary
After You Read
LESSON
Review Vocabulary
Complete the following statements on a separate piece of paper. Choose from the Vocabulary
list on the left to complete the statements.
1. When you remove white space around a graphic you
it.
(p. 16)
2. You can
a graphic to resize it by numeric percentage.
(p. 14)
3. Use the
command to combine cells to create a heading
that is centered above a group of cells. (p. 24)
4. The first line of a paragraph that appears by itself at the bottom of a page is
called a(n)
. (p. 11)
5. Information that is sorted alphabetically from Z to A is listed in
. (p. 21)
Vocabulary Activity
6. Make flash cards based on this lessons Vocabulary and their definitions. Team
with a classmate and take turns testing each other with the flash cards for this
lesson. Make a note of any that you miss and study them carefully. Keep
showing each other flash cards until you get all of them correct.
Review Key Concepts
Answer the following questions on a separate piece of paper.
7. What field can you add to a letter using Mail Merge? (p. 29)
A. bookmark
B. image
C. greeting line
D. signature
8. How can you make text flow around a graphic? (p. 16)
A. Default settings
B. Insert line breaks
C. Widow/Orphan control
D. Wrap text
9. Which command helps you crop or rotate a graphic? (p. 17)
A. Insert>Picture
B. Picture>Formatting
C. Format>Arrange
D. Home>Styles
10. When you embed a graph into your Word document using Excel, which
application do you use to edit the graph? (p. 19)
A. Word
B. Excel
C. Outlook
D. PowerPoint
11. What order arranges a list from A to Z, 1 to 9, or earliest date to latest date?
(p. 21)
A. descending order
B. ascending order
C. contrasting order
D. compressed order
Key Terms
address block
ascending order
bookmark
brightness
compress
contrast
crop
descending order
graphic
greeting line
Merge Cells
orphan
resize
rotate
scale
Split Cells
widow
Academic Vocabulary
eliminate
specific
utilize
Advanced Word
34 Lesson 1: After You Read
025-034_iCkA_U01_L01_661409.indd Page 34 19/04/11 8:53 PM s-60user /Volumes/103/GO00827/i-CHECK_2012/ANCILLARY/MS_OFFICE_ADVANCED_EXERCISE...
PDF Pass
LESSON
Step-By-Step
1. Explore Custom Styles
Follow the steps to complete the activity.
FIGURE 1.53 Create New Style from Formatting dialog box
FIGURE 1.54 Custom style applied
Practice It Activities
Open the data fle
Toys.docx. Save the fle
as: Toys-[your first initial
and last name]1.
Choose Home>Styles and
click the Styles Dialog
Box Launcher . Click
New Style in the
Styles Gallery.
Under Properties, in the
Name box, key: Toys.
Under Formatting, select
Arial, 16 pt, and Bold.
Click Center Align.
Your dialog
box should look like
Figure 1.53.
Click OK.
Select the text Toy Drive.
In the Styles Gallery, click
Toys.
Close the Styles Gallery.
Your screen
should look like Figure 1.54.
Save and close your fle.
Advanced Word
35 Lesson 1: Practice It Activities
035-041_iCkA_U01_L01_661409.indd Page 35 4/28/11 4:42 PM s-60user /Volumes/103/GO00827/i-CHECK_2012/ANCILLARY/MS_OFFICE_ADVANCED_EXERCISE.
PDF Pass
LESSON
Step-By-Step
2. Create a Chart Using Data from Another Source
Follow the steps to complete the activity. You must complete Practice It Activity 1
before doing this activity.
FIGURE 1.55 Excel chart in Word
FIGURE 1.56 New data in Excel chart
Practice It Activities
Open your Toys-1 fle.
Save as: Toys-[your first
initial and last name]2.
Click after the word year.
Press . Choose
Insert>Text>Object .
In the Object dialog box,
click the Create New tab.
Click Microsoft Excel
Chart. Click OK.
Your screen
should look like Figure 1.55.
On the inserted chart, click
the Sheet1 tab. Select
rows 6 and 7. Choose
Home>Cells>Delete .
Open the data fle
Count.xlsx. Select A1:E5.
Choose Home>
Clipboard>Copy .
In the datasheet for the
inserted chart, select
A1:E5. Press + .
Click the Chart1 tab.
Choose Chart
Tools>Design>Switch
Row/Column .
Your screen
should look like Figure 1.56.
Exit Excel. Save and close
your Toys-2 fle.
Advanced Word
36 Lesson 1: Practice It Activities
035-041_iCkA_U01_L01_661409.indd Page 36 4/28/11 4:42 PM s-60user /Volumes/103/GO00827/i-CHECK_2012/ANCILLARY/MS_OFFICE_ADVANCED_EXERCISE.
PDF Pass
LESSON
Step-By-Step
3. Wrap Text and Format Text
Follow the steps to complete the activity. You must complete Practice It Activity 2
before doing this activity.
FIGURE 1.57 Custom text style applied
FIGURE 1.58 Wrapped text around object
Applied style
Wrapped text
Practice It Activities
Open your Toys-2 fle.
Save as: Toys-[your first
initial and last name]3.
Select the last sentence in
the document. Launch the
Styles Gallery. Click New
Style .
Name the style: Thanks.
Choose Bold, Italic, and
16 pt. Make the font Blue.
Click Format and select
Text Effects. Select
Shadow. Click Presets
and select Offset Right.
Click Close. Click OK.
Your screen
should look like Figure 1.57.
Close the Styles Gallery.
Double-click the graphic.
Under Wrapping style,
select Tight. Click the
Position tab.
Set the horizontal alignment
to Right relative to
Column. Click OK.
Your screen
should look like Figure 1.58.
Save and close your fle.
Advanced Word
37 Lesson 1: Practice It Activities
035-041_iCkA_U01_L01_661409.indd Page 37 4/28/11 4:42 PM s-60user /Volumes/103/GO00827/i-CHECK_2012/ANCILLARY/MS_OFFICE_ADVANCED_EXERCISE.
PDF Pass
LESSON
Step-By-Step
4. Control Pagination and Modify Graphics
Your teacher has assigned you a pen pal named Samira, who lives in another country.
Your assignment is to write Samira a letter using the Word skills you learned in this
lesson. Use your knowledge of orphans and widows to correct the formatting.
FIGURE 1.59 Page with widow removed
FIGURE 1.60 Modified graphic with wrapped text
Open the data fle
Friend.docx. Save as:
Friend-[your first initial and
last name]4.
Select the paragraph
between the frst and
second pages that contains
the widow.
Format the paragraph to
control Widows/Orphans.
Your screen
should look like Figure 1.59.
Click before the third
paragraph on the frst
page. Insert a theater
graphic similar to the one
in Figure 1.60.
Change the Height to 1.4.
Wrap the text in your letter
square around the graphic.
Your screen
should look like Figure 1.60.
Save and close your fle.
You Try It Activities
Advanced Word
38 Lesson 1: You Try It Activities
035-041_iCkA_U01_L01_661409.indd Page 38 4/28/11 4:42 PM s-60user /Volumes/103/GO00827/i-CHECK_2012/ANCILLARY/MS_OFFICE_ADVANCED_EXERCISE.
PDF Pass
[your first and last name]
[your street address]
[your city, state, zip code]
[YOURCOUNTRY]
[your phone number]
[date]
Dear Samira,
I would like to introduce myself as your newpen pal. My name is [your name]. I am14 years old and in the 9
th
grade.
When our teacher, Mr. Romasanta, told us we would be getting pen pals froma different country, I was very excited.
One thing I would love to learn about is your school. I aminterested to see if it is anything like mine. Howbig are your
classes? Do you participate in any after school activities? Does your school put on plays or have a marching band?
Do you have a job after school? What is your favorite subject?
Since I have asked you so many questions, I will give you some answers of my own. Most of my
classes have about 20-25 students. Last year, our school put on Romeo and Juliet, by William
Shakespeare. I helped design the program. I also ampart of the marching band during football
season. I play the drums. It is really fun to go out there and make some noise to get the crowd
excited! Our band recently traveled to Washington, D.C. to march in a parade, too. We even got to tour the White
House! Thought the Lincoln Memorial was the most amazing monument.
I have made you a table of my classes and what we are learning. I hope you can do the same for me.
Subject Teacher Currently Studying Favorite Aspect
English Mr. Yu Charles Dickens
Reading about another
time
Algebra Miss Garcia Sine and Cosine Solving for x
Language Arts Mrs. Wiseheart Prepositional phrases Speaking correctly
Physics Mr. Washington Inertia Studying roller coasters
Drama Miss Patterson Tennessee Williams
Performing in front of
my class
Computers Mrs. Grant Word Formatting Making tables
I do not have a job after school (too busy with activities!), but I do have a job over the summer at the local youth
center. It is fun work, but exhausting. Little kids have so much energy!
Samira, I amexcited to hear fromyou and learn all about your school. I bet we have lots in common! Please write to
me soon so that I can find out more about you.
Sincerely,
[your name]
LESSON
Step-By-Step
Open your Friend-4 fle.
Save as: Friend-[your first
initial and last name]5.
Click inside the table.
Choose Layout>Table>
View Gridlines .
Create a custom style for
the table in the letter by
applying All Borders to
the Whole Table.
Format the Header Row
to Bold and 14 pt.
Open the Styles task pane.
Click the down arrow to the
right of the Normal style
listed in the task pane and
click Modify.
Change the font to Arial
Narrow, 11 pt. Click OK.
Apply the Normal style to
the whole letter. Center
the return address.
Resize the graphics height
to 1. Wrap the text tight
around the graphic. Close
the Styles task pane.
Your screen
should look like Figure 1.61.
Save and close your
document.
5. Formatting in Word
You need to add a few nishing touches to give your letter to Samira a nice, polished
appearance. Use your new Word skills to format the table so that it is easier to read.
You must complete You Try It Activity 4 before doing this activity.
You Try It Activities
FIGURE 1.61 Revised letter
Advanced Word
39 Lesson 1: You Try It Activities
035-041_iCkA_U01_L01_661409.indd Page 39 4/28/11 4:42 PM s-60user /Volumes/103/GO00827/i-CHECK_2012/ANCILLARY/MS_OFFICE_ADVANCED_EXERCISE.
PDF Pass
LESSON
Critical Thinking Activities
6. Beyond the Classroom Activity
Language Arts: Line Breaks Find a poem that is at least ve lines long.
Key the poem as one paragraph into a new Word document.
Insert manual line breaks where indicated in the original version.
Click Show/Hide on the Home tab to see the manual line break
symbols at the end of each line of the poem.
Save your document as: adv-w1rev-[your rst initial and last name]6.
7. Standards at Work Activity
Microsoft Office Specialist Correlation
Word 2.1 Apply font and paragraph attributes.
Modify a Document You work in an ofce. Your supervisor has asked
you to format a short sales overview for company employees. She has asked
that you use your advanced formatting skills to modify the look of the
document. Open the data le Company.docx.
Design a name and logo for your company using a graphic and
custom style. Create custom styles for the documents headings.
Apply a hyperlink to the companys logo and link the hyperlink to
your teachers e-mail address.
Create a custom style for the Earnings table and add it to the Quick
Tables Gallery.
Adjust the size of the Outlook chart.
Modify the color, size, and position of the Forecast Clip Art.
Then, on the second page of your document, key a paragraph identifying
the modications you made to the document. Explain why you used the
formatting and how the edits you made will improve the document. Save
your document as: Company-[your rst initial and last name]7.
8. 21st Century Skills Activity
Digging up Data Learning good research skills can help you write papers,
reports, and projects while in school. It can also help you write reports in
your business life as well.
Write a page-long document on how you intend to nd useful information
online or in the library about a career that you are interested in learning
more about. Use two different sources in your research and format your
paper using three different techniques that you learned from this lesson.
Save your document as: adv-w1rev-[your rst initial and last name]8.
Advanced Word
40 Lesson 1: Critical Thinking Activities
035-041_iCkA_U01_L01_661409.indd Page 40 4/28/11 4:42 PM s-60user /Volumes/103/GO00827/i-CHECK_2012/ANCILLARY/MS_OFFICE_ADVANCED_EXERCISE.
PDF Pass
Challenge Yourself Projects
LESSON
9. Use and Modify Graphics
Language Arts: Create an Agenda You are a member of the Future
Business Leaders club. You need to create an agenda for the next meeting.
Insert a business-oriented graphic to use as the clubs logo.
Apply artistic effects or picture styles, and crop, resize, and decrease
the contrast on the graphic. Below the graphic, key the name:
Business Leaders. Save the logo to the Quick Parts Gallery.
Create a schedule, or agenda, for the clubs next meeting. Allot time
for introductions, a report on past activities, and the main topic of
discussion, company annual financial reports.
Create a text box that includes a list of future events. Use the Drawing
Tools to modify the text box style and add shadow and 3D effects.
Save your document as: w1rev-[your rst initial and last name]9.
10. Search for Annual Reports
Format a Table and Insert a Chart Go online (or ask for help at your
local library) and nd the most recent annual reports for three different
companies. Look for Information for Investors on the site to locate these
reports. Read through the reports to nd each companys net earnings for
the past three years. Create a table with the following information:
Create the header: Companies Net Earnings.
Key the names of each company in the header row and apply a
hyperlink to each companys Web site.
Key the years for each report in the first column.
Create and apply a custom table style to your table. Create a chart
based on your table. Save the table to Quick Tables Gallery.
Save your document as: w1rev-[your rst initial and last name]10.
11. Create a Custom Text Style
Language Arts: Prepare a Business Letter for Mailing Write a letter
that can be sent to ve local business owners. In the letter, describe your club
and invite the business owner to speak to your club at a meeting.
Use mail merge to add name and address blocks.
Use the Business_Club.docx data file for the addresses.
Create envelopes for each letter. Use the Auto Check for Errors tool.
Save your document as: w1rev-[your rst initial and last name]11.
Well-Designed Data
Financial reports and other
data-heavy documents can
benefit from strong design
elements. Formatting your
charts and tables can make
data much more readable.
Reflect After you complete
the projects, open a Word
document and answer the
following questions:
1. In what ways do visual
elements, such as tables,
enhance the readability
of a document?
2. Why might a company
use a table to format
their financial data or
control a pages layout?
Advanced Word
41 Lesson 1: Challenge Yourself Projects
G
a
r
y
H
e
035-041_iCkA_U01_L01_661409.indd Page 41 4/28/11 4:42 PM s-60user /Volumes/103/GO00827/i-CHECK_2012/ANCILLARY/MS_OFFICE_ADVANCED_EXERCISE.
PDF Pass
Standards
Key Concepts
LESSON
Microsoft Ofce Word has many interesting and useful features that will help you
format customized documents. For example, you can create forms in which users
can input text, check a box, or select options from a list. You can create various
customized formats, themes, and watermarks. Finally, you can format your long
documents so that they are easier to navigate through and read. For example, you
can add leaders and tabs to your index, table of contents, or table of gures, and
you can add and modify captions and cross-references.
Advanced Document Formatting
The following standards are
covered in this lesson. Refer
to pages xxiv and 715 of the
Student Edition for a
description of the standards
listed here.
ISTE Standards Correlation
NETSS
1a, 1b, 2a, 2b, 2c, 2d, 3a, 3c,
4b, 4c, 4d, 5b, 6a, 6d
Microsoft Office Specialist
Word
1.1, 1.2, 1.4, 1.6, 2.1, 2.2,
2.7, 3.1, 3.2, 3.3, 3.4,
3.5, 4.1, 4.2, 4.3, 6.3
Appreciate Diversity Everyone is unique, and our uniqueness allows us to
appreciate diversity. In a business ofce, for example, men and women of various
ages and ethnic backgrounds, and with different abilities, experiences, and
beliefs, work most effectively when they value and appreciate each others
strengths. At the same time, the better you know someone, the more you discover
how similar you are. People from different backgrounds share many of the same
values, fears, hopes, and interests. Think about someone you know from a
different background. After identifying how you are different, think about how
much you have in common. What are three valuable things you have learned this
month from other people?
Create forms and modify
options for form elds
Add watermarks, background
colors, and Fill Effects
Insert and modify captions and
cross-references
Create and customize tables
of contents, gures, and
authorities
Create and modify indexes
Advanced Word
42 Lesson 2: Advanced Document Formatting
N
a
n
c
y
N
e
y
/
C
O
R
B
I
S
042-055_iCkA_U01_L02_661409.indd Page 42 20/04/11 4:00 PM s-60user /Volumes/103/GO00827/i-CHECK_2012/ANCILLARY/MS_OFFICE_ADVANCED_EXERCISE...
PDF Pass
Before You Read
Reading Guide
LESSON
Read To Learn
Consider how enhancing themes and
backgrounds of a document can present a
uniform appearance for your organization.
Discover how to use advanced indexing features
to make long documents easy to navigate.
Explore using Building Blocks and templates to
quickly customize business letters and other
documents.
Main Idea
Words advanced formatting features allow you to
create long, easily navigable, and professional
documents.
Vocabulary
Key Terms
caption
cross-reference
Fill Effects
form
form eld
index
protect
tab leader
table of authorities
table of gures
theme
watermark
Academic Vocabulary
You will nd these words in your reading and on
your tests. Make sure you know their meanings.
alter
generate
minimize
Quick Write Activity
Describe On a separate sheet of paper, describe the
last time you used an index to nd something in a
book or other document. Did you nd what you
were looking for? How long did it take you to locate
the information you needed?
Study Skills
Use Color Try using different colored pens to help
you learn new material or study for a test. You
could use red for key terms, blue for explanations,
and green for examples.
Academic Standards
English Language Arts
NCTE 4 Adjust use of language to communicate effectively with a variety of audiences.
NCTE 5 Employ a wide range of strategies while writing to communicate effectively with different audiences.
NCTE 8 Use information resources to gather information and create and communicate knowledge.
Math
NCTM (Measurement) Understand measurable attributes of objects and the units, systems, and processes
of measurement
Double-Check Your Work Review papers you prepare for school or work to ensure that all questions
are answered and relevant. Double-checking your work is a big step toward improving your grades.
Advanced Word
43 Lesson 2: Reading Guide
042-055_iCkA_U01_L02_661409.indd Page 43 20/04/11 4:00 PM s-60user /Volumes/103/GO00827/i-CHECK_2012/ANCILLARY/MS_OFFICE_ADVANCED_EXERCISE...
PDF Pass
Step-By-Step
EXERCISE 2-1
Create and Modify Forms
One of the easiest ways to obtain information from a large number of people or
organizations is to create and distribute a form. You can insert form elds such as
check boxes and drop-down options. After a form is created, you should protect it so
that users cannot change, or alter, the text and formatting of your document. To
create forms, you must add the Developer tab to the Ribbon.
Legacy Tools
Text Form Field
Check Box
Form Fields
Text Form Field
Check Box Form Field
Drop-Down Form Field
FIGURE 2.1 Word Options
Developer
Start Word. Open the data
fle Registration.docx.
Save as: Registration-[your
first initial and last name].
Choose File>Options>
Customize Ribbon.
Under Customize the
Ribbon, check the box in
front of Developer, if it is
not already checked (see
Figure 2.1). Click OK.
Click after Name.
Press . Choose
Developer>Controls>
Legacy Tools . Click
Text Form Field . Click
before Morning Session.
Click Legacy Tools .
Click Check Box Form
Field . Press .
Click before Afternoon
Session. Repeat Step 4.
Your screen
should look like Figure 2.2.
Click after Morning
Session. Press .
Click Legacy Tools .
Click Drop-Down Form
Field .
Double-click the drop-
down form feld. In the
Drop-down item box,
key: Working With Each
Other. Click Add.
In the Drop-down item
box, key: Understanding
Differences. Click Add.
Click OK.
Continued on the next page.
FIGURE 2.2 Adding text and check box fields
Advanced Word
44 Lesson 2: Exercise 2-1
042-055_iCkA_U01_L02_661409.indd Page 44 20/04/11 4:00 PM s-60user /Volumes/103/GO00827/i-CHECK_2012/ANCILLARY/MS_OFFICE_ADVANCED_EXERCISE...
PDF Pass
Step-By-Step
EXERCISE 2-1 (Continued)
Create and Modify Forms
FIGURE 2.3 Text Form Field Options dialog box
FIGURE 2.4 Form filled out
Maximum length
of 15 characters
Text format
drop-down arrow
Text Form Field
with a maximum
of 15 characters
Click after Afternoon
Session. Press . Add
a Drop-Down Form Field.
Double-click the form feld.
Add: Resolving Conflicts
and Respect and Rights.
Click OK. Double-click the
Name form feld. Under
Text form field, change
Maximum length to: 15.
Change the Text format
to Uppercase (Figure 2.3).
Click OK. Double-click the
check box before Morning
Session. Under Default
value, select Checked.
Click OK. Select Protect>
Restrict Editing.
Check the box under
Editing Restrictions.
Click the drop-down arrow.
Select Filling in forms.
Click Yes, Start Enforcing
Protection. Click OK.
Close the task pane. In the
Name field, key: [your first
initial and last name].
Click the Morning
Session drop-down arrow.
Select Understanding
Differences. Select
Respect and Rights for
the Afternoon Session.
Your screen
should look like Figure 2.4.
Save and close your fle.
Continue to the next exercise.
Advanced Word
45 Lesson 2: Exercise 2-1
042-055_iCkA_U01_L02_661409.indd Page 45 20/04/11 4:00 PM s-60user /Volumes/103/GO00827/i-CHECK_2012/ANCILLARY/MS_OFFICE_ADVANCED_EXERCISE...
PDF Pass
Step-By-Step
EXERCISE 2-2
Create and Publish a Blog Post
Another great way to share information with a large number of people is through a
blog post. Blogging refers to publishing content to the Web or within an organization.
In order to publish a blog post so that other people can read it, you must rst have a
blog account. The rst time you publish a blog post from Microsoft Word, you need
to register your blog account.
Blog address box
Blog title box
Privacy
FIGURE 2.6 New Blog Account dialog box
WordPress
With your teachers
permission, go to
en.wordpress.com. Follow
your teachers instructions
to sign in to WordPress.
Roll over My Blogs. Select
Register a New Blog.
In the Blog Address box,
enter: [your first initial and
last name]123. If the blog
address is not available,
make slight modifcations
until it is. Click No thanks,
Ill use the free
wordpress.com address.
In the Blog Title box,
enter: [your first initial and
last name]. Under Privacy,
select private.
Your screen
should look like Figure 2.5.
Click Create Blog.
Open your Registration
fle. Click File>Save &
Send. Click Publish as
Blog Post.
Under Publish as Blog
Post, click Publish as
Blog Post.
In the Register a Blog
Account dialog box, click
Register Now. In the New
Blog Account dialog box,
in the Blog drop-down
menu, select WordPress
(see Figure 2.6). Click Next.
Continue to the next page .
FIGURE 2.5 Setting up a blog account in WordPress
Advanced Word
46 Lesson 2: Exercise 2-2
042-055_iCkA_U01_L02_661409.indd Page 46 20/04/11 4:00 PM s-60user /Volumes/103/GO00827/i-CHECK_2012/ANCILLARY/MS_OFFICE_ADVANCED_EXERCISE...
PDF Pass
Step-By-Step
EXERCISE 2-2 (Continued)
Create and Publish a Blog Post
FIGURE 2.7 Entering blog post title
FIGURE 2.8 Blog post published with registered blog account
Registration Form published
as blog post
Enter title here
Publish
In the New WordPress
Account dialog box, in the
Blog Post URL box, enter
the URL for your blog where
indicated (for example:
wlester123.wordpress.com).
In the User Name box,
enter the WordPress
accounts user name. In the
Password box, enter the
accounts password.
Click OK. In the warning
box, click Yes. In the
confrmation box, click OK.
At the top left of the
document, click on the text
[Enter Post Title Here]
(see Figure 2.7). Key:
Registration Form.
With your teachers
permission, choose Blog
Post>Blog>Publish .
Enter the accounts User
Name and Password.
Click OK. Click Yes.
Navigate back to
WordPress. Click Visit your
dashboard. At the left of
the screen, click Posts.
Click Registration Form.
Click View Post.
Your screen
should look similar to
Figure 2.8. Close but do not
save the blog fle. Close the
Registration fle. Log out
of WordPress.
Continue to the next exercise.
Advanced Word
47 Lesson 2: Exercise 2-2
042-055_iCkA_U01_L02_661409.indd Page 47 20/04/11 4:00 PM s-60user /Volumes/103/GO00827/i-CHECK_2012/ANCILLARY/MS_OFFICE_ADVANCED_EXERCISE...
PDF Pass
Step-By-Step
FIGURE 2.9 Fill Effects dialog box
FIGURE 2.10 Protected document with new background applied
Color 1 drop-
down arrow
Select this
variant
In your Registration
fle, choose Developer>
Protect>Restrict
Editing . Click Stop
Protection.
Choose Page Layout>
Page Background>
Page Color .
Click Yellow.
Click Page Color .
Select Fill Effects.
In the dialog box, click the
bottom-right square under
Variants. Click the Color
1 drop-down arrow. Select
Light Blue (Figure 2.9).
Click OK.
Choose View>Document
Views>Web Layout
to see what your form
would look like as a
Web page. Click Print
Layout .
In the Restrict
Formatting and Editing
task pane, click Yes, Start
Enforcing Protection.
In the dialog box, key:
Form1. Reenter: Form1.
Click OK. Close the task
pane.
Your screen
should look like Figure 2.10.
Save and close your fle.
Continue to the next exercise.
EXERCISE 2-3
Add and Modify Background Colors
and Fill Effects
If you will be publishing your document as a Web page, you might want to enhance
its appearance. You can change the color of the background of your document. You
can also create different shading patterns using Fill Effects.
Advanced Word
48 Lesson 2: Exercise 2-3
042-055_iCkA_U01_L02_661409.indd Page 48 20/04/11 4:00 PM s-60user /Volumes/103/GO00827/i-CHECK_2012/ANCILLARY/MS_OFFICE_ADVANCED_EXERCISE...
PDF Pass
Use the Quick Parts tool
to create a watermark or
select from a preformatted
Building Blocks water-
marks by selecting
Insert>Quick Parts>
Building Blocks
Organizer.
Step-By-Step
The term draft means that
a document is not fnal.
Once you have a draft of a
report, you still need to
revise and edit before you
can consider it complete.
FIGURE 2.12 Watermark inserted into document
DRAFT
watermark
inserted
FIGURE 2.11 Printed Watermark dialog box
Text drop-down
arrow
DRAFT watermark
selected
Watermark
Open the data fle
Results.docx. Save as:
Results-[your first initial
and last name].
Choose Page Layout>
Page Background>
Watermark .
Select Custom
Watermark. In the Printed
Watermark dialog box,
click Text watermark.
Click the Text drop-down
arrow. Click DRAFT (see
Figure 2.11). Click OK.
Scroll down to the page
numbered 2.
Your screen
should look like Figure 2.12.
Save your fle.
Continue to the next exercise.
EXERCISE 2-4
Add Watermarks to Documents
If you want a word such as DRAFT or CONFIDENTIAL to appear on every page of a
document, you can add a watermark. A watermark appears behind text, and is
transparent enough that it does not keep text from being readable. Watermarks allow
you to indicate the status of a document. If you want to hide the watermark to quickly
edit text, view the document in Draft View.
Advanced Word
49 Lesson 2: Exercise 2-4
042- 055_iCkA_U01_L02_661409.indd Page 49 5/ 7/ 11 12:55 AM s - 60us er / Volumes / 103/ GO00827/ i- CHECK_2012/ ANCILLARY/ MS_OFFICE_ADVANCED_EXERCISE..
PDF Pass
Step-By-Step
FIGURE 2.13 Borders and Shading dialog box
FIGURE 2.14 Border applied to document
Border
applied to
document
Box setting
Page Border tab
To add a border on only
one side of a page, such
as the top or bottom, click
Custom in the Borders
and Shading dialog box.
Then, click where you
want the border to appear.
To view a document in a
new window, choose
View>Window>New
Window.
EXERCISE 2-5
Add Page Borders
You can add page borders to enhance the appearance of a document. Borders can be
added to all four sides of the document, or to one or more sides. In addition, you can
change the line style, color, and thickness of borders to emphasize a page or section
of your document.
In your Results fle,
choose Page Layout>
Page Background>Page
Borders .
In the Borders and
Shading dialog box, click
the Page Border tab.
Under Setting, click Box
(see Figure 2.13).
Under Width, choose 1 pt.
Click OK.
Choose File>Print.
Your screen
should look like Figure 2.14.
Click the Home tab to
close Print Preview.
Save your fle.
Continue to the next exercise.
Advanced Word
50 Lesson 2: Exercise 2-5
042-055_iCkA_U01_L02_661409.indd Page 50 20/04/11 4:00 PM s-60user /Volumes/103/GO00827/i-CHECK_2012/ANCILLARY/MS_OFFICE_ADVANCED_EXERCISE...
PDF Pass
Step-By-Step
EXERCISE 2-6
Apply and Modify Themes
A theme is a set of fonts, colors, or effects that gives a document a unied look. You
can apply a theme or create a custom theme by modifying an existing one. Themes
work well with documents that are meant to be viewed on-screen or printed in color,
but you can apply a theme to any document to give it a professional look.
FIGURE 2.15 Themes drop-down list
FIGURE 2.16 Theme set to Module
Select this
theme
Module
theme
applied
In your Results fle, scroll
to the page numbered 2.
Choose Page Layout>
Themes> Themes .
Under Built-In, click
Urban (see Figure 2.15).
Choose Home>Styles>
Change Styles .
Select Set as Default.
Choose File>New.
Double-click Blank
document. Save the fle
as: Urban-[your first initial
and last name].
In your Urban fle, choose
Page Layout>Themes>
Themes . Urban is
now the default theme.
Select all the text on the
page numbered 2 in your
Results fle. Click Home>
Clipboard>Copy .
In your Urban fle, select
Home>Clipboard>Paste>
Paste Special. Select
Formatted Text (RTF)
from the list. Click OK.
Click Themes on the
Page Layout tab. Select
Module.
Your screen
should look like Figure 2.16.
Click Themes . Select
Reset to Theme from
Template. The theme is
reset to Urban. Save and
close your Urban fle.
Continued on the next page.
Advanced Word
51 Lesson 2: Exercise 2-6
042-055_iCkA_U01_L02_661409.indd Page 51 20/04/11 4:00 PM s-60user /Volumes/103/GO00827/i-CHECK_2012/ANCILLARY/MS_OFFICE_ADVANCED_EXERCISE...
PDF Pass
Step-By-Step
EXERCISE 2-6 (Continued)
Apply and Modify Themes
FIGURE 2.17 Create New Theme Colors dialog box
FIGURE 2.18 Diversity Questionnaire theme applied to document
Accent 2
changed
to Green
Accent 4
changed to
Dark Red
In your Results fle, choose
Page Layout>Themes>
Theme Colors .
Select Create New
Theme Colors. Under
Theme colors, click the
Accent 2 button and
change it to Green under
Standard Colors.
Click Accent 4 and
change it to Dark Red.
In the Name box, key:
Diversity Questionnaire.
Your screen
should look like Figure 2.17.
Click Save.
Click Theme Colors .
The Diversity Questionnaire
theme appears in the list.
In the Themes group, click
Theme Fonts . Select
Create New Theme
Fonts.
Choose Calibri for the
Body font. In the Name
box, key: Diversity
Questionnaire. Click Save.
Your screen
should look like Figure 2.18.
Click Themes . Select
Save Current Theme.
Name the theme: Diversity
Questionnaire. Click Save.
Save your fle.
Continue to the next exercise.
Advanced Word
52 Lesson 2: Exercise 2-6
042-055_iCkA_U01_L02_661409.indd Page 52 20/04/11 4:00 PM s-60user /Volumes/103/GO00827/i-CHECK_2012/ANCILLARY/MS_OFFICE_ADVANCED_EXERCISE...
PDF Pass
Step-By-Step
FIGURE 2.19 Building Blocks Organizer dialog box
FIGURE 2.20 Sidebar inserted into document
Preview of Building Block
Select this
Building
Block
Key this text
into sidebar
In your Results fle, scroll
to page 11 and click after
the Other Points of
Interest header.
Choose Insert>Text>
Quick Parts . Select
Building Blocks
Organizer.
In the Building Blocks
Organizer, click the Name
header. The Building Blocks
are sorted in alphabetical
order by name. Click the
Category header. Click the
Gallery header.
With Building Blocks
sorted by Gallery, note the
galleries for cover pages,
equations, quotes, footers,
headers, and watermarks.
Scroll to the Text Boxes
Building Blocks. Locate and
click the Conservative
Sidebar Building Block
(see Figure 2.19).
Click Insert. A sidebar is
inserted into the document.
Key the text shown in
Figure 2.20 into the sidebar.
Drag the sidebar down
next to the paragraph
under the Other Points
of Interest header.
Save your fle.
Continue to the next exercise.
EXERCISE 2-7
Insert Building Blocks
Microsoft Word allows you to insert Building Blocks that can be saved with the Quick
Parts tool to be reused in other documents. You can minimize, or cut down, the
amount of time and effort you spend creating documents when you regularly use
Building Blocks. For example, you can insert preformatted content, such as cover pages,
text boxes, sidebars, and headers and footers, or save any new content that you create.
Advanced Word
53 Lesson 2: Exercise 2-7
042-055_iCkA_U01_L02_661409.indd Page 53 20/04/11 4:00 PM s-60user /Volumes/103/GO00827/i-CHECK_2012/ANCILLARY/MS_OFFICE_ADVANCED_EXERCISE...
PDF Pass
To delete a documents header or footer, choose
Insert>Header & Footer, click Header or Footer and
select Remove Header or Remove Footer.
Step-By-Step
EXERCISE 2-8
Create Building Blocks and Modify
Their Properties
You can create new Building Blocks for commonly used items. You can change the
properties of the ready-made Building Blocks. Likewise, the Building Blocks that
you create can be modied. For example, you can create a custom letterhead,
watermarks, or even headers and footers that include your company contact
information, a mission statement, or even a company logo.
FIGURE 2.21 Save Selection to Quick Part Gallery
FIGURE 2.22 Logo added to Building Block General category
Save Selection
to Quick Part
Gallery
Ad Logo appears
in the Quick Parts
drop-down menu
In your Results fle, choose
Home>Paragraph>
Show/Hide . Select
the Benson and Cassidy
logo on the page
numbered 2. Include the
paragraph symbol that
appears after Advertising.
Choose Insert>Text>
Quick Parts . Select
Save Selection to Quick
Part Gallery (see
Figure 2.21).
In the Create New
Building Block dialog
box, in the Name box, key:
Ad Logo. Click OK.
Choose Home>
Paragraph>Show/
Hide . Click under the
logo. Choose Insert>
Text>Quick Parts .
Your screen
should look like Figure 2.22.
Click Building Blocks
Organizer. Locate and
click the Ad Logo Building
Block you created. Click
Edit Properties.
Click the Category drop-
down arrow and select
Create New Category.
Key: Logo. Click OK.
Continued on the next page.
Advanced Word
54 Lesson 2: Exercise 2-8
042-055_iCkA_U01_L02_661409.indd Page 54 20/04/11 4:00 PM s-60user /Volumes/103/GO00827/i-CHECK_2012/ANCILLARY/MS_OFFICE_ADVANCED_EXERCISE...
PDF Pass
Step-By-Step
EXERCISE 2-8 (Continued)
Create Building Blocks and Modify
Their Properties
FIGURE 2.23 Ad Logo changed
FIGURE 2.24 Header added
Header added
Ad Logo preview
Month, day,
year format
If you commonly write and reuse equations in documents, you
can create Building Bocks for these equations. To construct a
Building Block for an equation, select the equation, choose
Insert>Text>Quick Parts and click Save Selection to
Quick Part Gallery.
In the Description box,
key: Benson and Cassidy
Advertising Logo. Click OK.
Click Yes.
Your dialog box
should look like Figure 2.23.
In the Building Blocks
Organizer, click the
Exposure header. Click
Insert.
Click the Pick the date
drop-down arrow. Select
the month, day, year format.
Select the entire header.
Choose Design>Insert>
Quick Parts . Select
Save Selection to Quick
Part Gallery.
In the Name box, key:
Benson and Cassidy.
Change the Gallery to
Headers. Click OK. In
your Results fle, change
Investments in the header
to Advertising.
Press
+
. Click
Quick Parts . Select
Save Selection to Quick
Part Gallery.
Repeat Step 13. Click Yes.
Click Close Header &
Footer . Save your fle.
Your screen
should look like Figure 2.24.
Continue to the next exercise.
Advanced Word
55 Lesson 2: Exercise 2-8
042-055_iCkA_U01_L02_661409.indd Page 55 20/04/11 4:00 PM s-60user /Volumes/103/GO00827/i-CHECK_2012/ANCILLARY/MS_OFFICE_ADVANCED_EXERCISE...
PDF Pass
Step-By-Step
Templates are useful for
memos and business
reports. You can also use
a template in your aca-
demic assignments. A
template can be especially
helpful if your teacher
requires a specifc format,
such as MLA style.
EXERCISE 2-9
Save a Document As a Template
A template is a guide that contains the formatting of a document. You can use built-
in Ofce templates on your computer, download templates from the web, or create
your own templates based on an existing document or template. When you create a
document based on a template, Word opens a copy of the template, retaining the
formatting and text. You can make any changes you want to the copy of the le.
When you save the document as a .docx or .docm le, the original template le does
not change.
FIGURE 2.25 Save As dialog box
FIGURE 2.26 File saved as a Word template
New file name
.dotx extension
Word template (.dotx) file extension
In your Results fle,
choose File>New.
In the Office.com
Templates search box,
key: Questionnaire. Press
. Offce displays free
templates that you can
download directly to your
computer from within
Offce.
Choose Save & Send>
Change File Type. Under
Change File Type, select
Template (*.dotx). Click
Save As.
In the File name box, key:
Results-Template-[your first
initial and last name]. See
Figure 2.25.) Click Save.
Your screen
should look like Figure 2.26.
Close the template fle.
Note that Microsoft Word
automatically closes your
Results fle.
Continue to the next exercise.
Advanced Word
56 Lesson 2: Exercise 2-9
056-070_iCkA_U01_L02_661409.indd Page 56 5/3/11 11:09 PM s-60user /Volumes/103/GO00827/i-CHECK_2012/ANCILLARY/MS_OFFICE_ADVANCED_EXERCISE.
PDF Pass
Step-By-Step
FIGURE 2.27 Caption dialog box
FIGURE 2.28 Caption automatically numbered
Pie Chart
Figure caption
Although Word allows you to identify tables and fgures with
letters, MLA and APA styles require you to use numbers.
You can create a new label
for a caption, such as
Chart, by clicking the
New Label button in the
Caption dialog box.
Locate and open your
Results fle. Position the
insertion point on the blank
line below the pie chart on
Page 5.
Choose References>
Captions>Insert
Caption .
In the Caption dialog box,
under Caption, after
Figure 1, press .
Key: -Education Levels of
Employees.
Your dialog
box should look like
Figure 2.27.
Click OK.
Your screen
should look like Figure 2.28.
Save your fle.
Continue to the next exercise.
EXERCISE 2-10
Insert Captions and Format Caption
Numbering
You can add a label, called a caption, that describes a gure or table. Captions are
automatically numbered sequentially throughout your document. They allow you to
organize documents with several illustrations or pictures so that readers can follow
the discussion. You can also use the Insert Caption feature to add captions to Clip Art
illustrations, photos, SmartArt graphics, and other gures in your document.
Advanced Word
57 Lesson 2: Exercise 2-10
056- 070_i CkA_U01_L02_661409.i ndd Page 57 4/ 22/ 11 2:59 PM s- 60user / Vol umes/ 103/ GO00827/ i - CHECK_2012/ ANCILLARY/ MS_OFFICE_ADVANCED_EXERCISE..
PDF Pass
Step-By-Step
FIGURE 2.29 Table of Contents dialog box
FIGURE 2.30 Updated table of contents
Left tab
Alignment
Default format
From template
Three
levels
In your Results fle, turn on
Show/Hide . Click the
second blank line below
Table of Contents on the
second numbered page.
Choose References>
Table of Contents>Table
of Contents . Select
Insert Table of
Contents.
Your screen
should look like Figure 2.29.
Note that the settings are
the same. Click OK.
On page numbered 4,
click in the Results
Questionnaire and delete
the word Questionnaire.
On the second unnumbered
page, right-click in the table
of contents. Click Update
Field. In the dialog box,
click Update entire table.
Click OK.
Turn the Ruler on. Select
the table of contents and
double-click the Left Tab
on the ruler.
In the Tabs dialog box, in
the Tab stop position
box, click Clear. Key: 5.
Under Leader, click 2..
Click Set. Click OK.
Your screen
should look like Figure 2.30.
Save your fle.
Continue to the next exercise.
EXERCISE 2-11
Create and Modify a Table of Contents
You can generate, or create, a table of contents that lists the headings in the document
and the page number where each appears. If your document does not have headings
already, you will need to AutoFormat your document to create them. You can update
the table of contents automatically if the wording or location of a heading changes, or
if headings are added or deleted. You can also insert formatting between the heading
and the page number, such as a line or a row of dots. This formatting is called a tab
leader. Use the Table of Contents dialog box to set the number of levels and alignment
that you want in your table, and to modify the styles for your table entries.
Advanced Word
58 Lesson 2: Exercise 2-11
056- 070_i CkA_U01_L02_661409.i ndd Page 58 4/ 22/ 11 2:59 PM s- 60user / Vol umes/ 103/ GO00827/ i - CHECK_2012/ ANCILLARY/ MS_OFFICE_ADVANCED_EXERCISE..
PDF Pass
Step-By-Step
EXERCISE 2-12
Create and Modify a Table of Figures
You can generate a table of gures that lists all of the gures in your document. If the
name or location of a gure changes, the table of gures will be corrected when you
update the table. Just as with a table of contents, you can set levels, set the alignment,
add and format tab leaders, and modify styles.
FIGURE 2.31 Table of Figures dialog box
FIGURE 2.32 Updated table of figures
Updated
caption
In your Results fle, on
Page 14, click in the
second blank line below
Table of Figures.
Choose References>
Captions>Insert Table
of Figures .
Your dialog
box should look like
Figure 2.31.
In the Table of Figures
dialog box, click OK. The
table of fgures appears in
the document.
In the pie chart caption on
Page 5, delete Levels.
On Page 10, under the
column chart, select the
caption (without the
paragraph marker).
Press . Click Insert
Caption . After
Figure2, press .
Key: - Years at Benson and
Cassidy. Click OK.
On Page 14, right-click the
table of fgures. Click
Update Field.
In the Update Table of
Figures dialog box, click
Update entire table.
Click OK.
Your screen
should look like Figure 2.32.
Save your fle.
Continue to the next exercise.
Advanced Word
59 Lesson 2: Exercise 2-12
056- 070_i CkA_U01_L02_661409.i ndd Page 59 4/ 22/ 11 2:59 PM s- 60user / Vol umes/ 103/ GO00827/ i - CHECK_2012/ ANCILLARY/ MS_OFFICE_ADVANCED_EXERCISE..
PDF Pass
Step-By-Step
FIGURE 2.33 Mark Citation dialog box
FIGURE 2.34 Table of authorities inserted into document
Mark
Table of Authorities
has moved
EXERCISE 2-13
Create and Modify a Table of Authorities
Legal documents often include references to legal cases, statutes, and rules. You can
create a list of these legal references with a table of authorities. An authorities eld
is inserted after each of these references. If the information in the authorities eld or
the location of a reference changes, the table of authorities updates when you update
the table.
In your Results fle, on
Page 13, click two lines
below Table of
Authorities.
Choose References>
Table of Authorities>
Insert Table of
Authorities .
In the dialog box, click OK.
On Page 9, select the text
Drummond v. Wong.
Select References>Table
of Authorities>Mark
Citation . In the dialog
box, click Mark (see
Figure 2.33). Click Close.
On Page 13, right-click the
table of authorities. Click
Update Field .
Your screen
should look like Figure 2.34.
Select the entire Table of
Authorities (including
header). Choose Home>
Clipboard>Cut .
Press fve times.
Click in the second blank
line below the table of
fgures. Choose Insert>
Pages>Blank Page .
On the Home tab, click the
Clipboard Dialog Box
Launcher. Click Paste All
. Close the Clipboard
and save.
Continue to the next exercise.
Advanced Word
60 Lesson 2: Exercise 2-13
056- 070_i CkA_U01_L02_661409.i ndd Page 60 4/ 22/ 11 2:59 PM s- 60user / Vol umes/ 103/ GO00827/ i - CHECK_2012/ ANCILLARY/ MS_OFFICE_ADVANCED_EXERCISE..
PDF Pass
Step-By-Step
FIGURE 2.35 Mark Index Entry dialog box
FIGURE 2.36 Entry cross-referenced for index
Mark All
Mark Entry
Entry
marked
for index
On the page numbered 2,
in the frst paragraph, select
the word questionnaire.
Choose References>
Index>Mark Entry .
In the Mark Index Entry
dialog box, click Mark All
(see Figure 2.35).
Under Options, select
Page range. Key: 1-16.
Click Close.
Deselect the word
questionnaire. Click Mark
Entry again. In the Mark
Index Entry dialog box,
under Index, in the Main
entry box, key:
birthplaces. Click Mark.
Click Close.
In the paragraph beginning
with Our employees on
Page 4, select traveled.
Click Mark Entry .
In the Mark Index Entry
dialog box, under Index,
in the Main entry box,
key: travel.
Under Options, click
Cross-reference. After
See, key: hobbies. Click
Mark. Click Close.
Your screen
should look like Figure 2.36.
Continued on the next page.
EXERCISE 2-14
Create and Modify an Index
As you create a document, you can mark terms that will be listed in the index. Located
at the end of the document, the index lists the pages where marked terms appear. If
you want to refer to another index entry, you can use a cross-reference, which indicates
the name of the entry to which the user should be directed. If the location of a marked
term changes, you can update the index to show the correct page numbers.
Advanced Word
61 Lesson 2: Exercise 2-14
056- 070_i CkA_U01_L02_661409.i ndd Page 61 4/ 22/ 11 2:59 PM s- 60user / Vol umes/ 103/ GO00827/ i - CHECK_2012/ ANCILLARY/ MS_OFFICE_ADVANCED_EXERCISE..
PDF Pass
Step-By-Step
FIGURE 2.37 Entry marked for index
FIGURE 2.38 Index inserted into document
Entry marked/
cross-referenced
for index
Index
updated
In the same paragraph,
select hobbies. Click Mark
Entry. In the Mark Index
Entry dialog box, click
Mark All. Click Close.
In the frst paragraph on
Page 5, select the frst
instance of languages.
Click Mark Entry. In
the Main Entry box,
key: language.
Under Options, click
Cross-reference. After
See, key: birthplaces,
hobbies. Click Mark.
Click Close.
Your screen
should look like Figure 2.37.
On Page 15, click below
the Index header. Choose
References>Index>
Insert Index .
In the Index dialog box,
click the Columns drop-
down arrow. Set the num-
ber of columns to 1. Click
OK. Click Show/Hide .
Your screen
should look like Figure 2.38.
Save and close your fle.
Continued to the next exercise.
EXERCISE 2-14 (Continued)
Create and Modify an Index
In Microsoft Word 2010, you can use the Mark Entry
button to add text to the index of a document.
Advanced Word
62 Lesson 2: Exercise 2-14
056- 070_i CkA_U01_L02_661409.i ndd Page 62 4/ 22/ 11 3:00 PM s- 60user / Vol umes/ 103/ GO00827/ i - CHECK_2012/ ANCILLARY/ MS_OFFICE_ADVANCED_EXERCISE..
PDF Pass
Browse the
headings
Browse
the pages
Section that contains footnote is
highlighted in Navigation Pane
Step-By-Step
EXERCISE 2-15
Use the Navigation Pane
Another great way to navigate and search through large documents is to use the
Navigation Pane. The Navigation Pane, new in Microsoft Word 2010, appears when
you select the Find tool and enables you to navigate through a document by heading,
by page, or by other text or objects. When the Navigation Pane is open, it allows you
to view a documents headings and pages in a clear, top-to-bottom format, making it
easier to locate and move sections of content by dragging headings. You can also set
the Find and Replace options to help you nd and replace specic formatting or
special characters in your Word documents.
Open the data fle
Handbook.docx.
Save the fle as: Handbook-
[your first initial and last
name].
Choose Home>Editing>
Find . The Navigation
Pane opens.
In the Navigation Pane,
on the right side of the
search box, click Find
Options .
Your screen
should look like Figure 2.39.
Note the different Find
options listed in the menu.
Select Graphics. Word
navigates to the map graphic.
Click to end your
search. Click Find Options
and select Tables.
Click to end your
search. Click Find Options
again. Select
Footnotes/Endnotes.
Click to end your
search.
Under the search box, click
Browse the headings in
your document .
Your screen
should look like Figure2.40.
Continued on the next page.
FIGURE 2.39 Find Options in Navigation Pane
FIGURE 2.40 Browsing the headings in a document
Find
Find Options
Advanced Word
63 Lesson 2: Exercise 2-15
056- 070_i CkA_U01_L02_661409.i ndd Page 63 4/ 22/ 11 3:00 PM s- 60user / Vol umes/ 103/ GO00827/ i - CHECK_2012/ ANCILLARY/ MS_OFFICE_ADVANCED_EXERCISE..
PDF Pass
The Navigation Pane can also be turned on through the
Show group on the View tab.
Step-By-Step
EXERCISE 2-15 (Continued)
Use the Navigation Pane
In the Navigation Pane,
click in the search box.
Key: benefits.
Your screen
should look like Figure 2.41.
Click to end the search.
Click Browse the pages
in your document . In
the Navigation Pane,
scroll to and click the Page
10 thumbnail.
Click Browse the
headings in your
document . In the
Navigation Pane, under
the heading Important
Policies at a Glance, click
on the heading Personnel
Records and drag it down
below the heading that
begins with Appropriate
use of Network in the
same section. Release.
Click on the Attendance
heading and drag it down
under Personnel
Records.
Your screen
should look similar to
Figure 2.42.
Continued on the next page.
FIGURE 2.41 Search results for benefits
FIGURE 2.42 Sections moved to new location in document
Click to end search
Headings dragged
Advanced Word
64 Lesson 2 Exercise 2-15
056- 070_i CkA_U01_L02_661409.i ndd Page 64 4/ 22/ 11 3:00 PM s- 60user / Vol umes/ 103/ GO00827/ i - CHECK_2012/ ANCILLARY/ MS_OFFICE_ADVANCED_EXERCISE..
PDF Pass
Step-By-Step
Deselect the text. Click
Find Options and
select Replace.
In the Find and Replace
dialog box, in the Find
what box, key a hyphen (-).
Click More, if necessary.
Click Format (near the
bottom) and choose Style.
In the Find Style dialog
box, in the Find what
style list, select Footnote
Text. Click OK.
Click in the Replace with
box. Click Format (near the
bottom) and choose Style.
In the Replace Style
dialog box, select
Footnote Text. Click OK.
Click Special and select
En Dash.
Your screen
should look like Figure 2.43.
Click Replace All. Click
OK. Word has made two
changes to the footnotes in
your document (see Figure
2.44). Close the Find and
Replace dialog box.
Save and close your fle
Continue to the next exercise.
EXERCISE 2-15 (Continued)
Use the Navigation Pane
FIGURE 2.43 Options in Find and Replace dialog box
FIGURE 2.44 Hyphen replaced with en dash
Key hyphen here
Special
Format
En dash
To create navigation tabs by applying heading styles, click
the Home tab, select the text to which you want to apply a
heading style, click More in the Styles group, and select a
heading style.
Advanced Word
65 Lesson 2 Exercise 2-15
056- 070_i CkA_U01_L02_661409.i ndd Page 65 4/ 22/ 11 3:00 PM s- 60user / Vol umes/ 103/ GO00827/ i - CHECK_2012/ ANCILLARY/ MS_OFFICE_ADVANCED_EXERCISE..
PDF Pass
Step-By-Step
Open your Handbook fle.
Save the fle as: Handbook
Outline-[your first initial and
last name].
In your Handbook Outline
fle, choose View>
Document Views>
Outline. The Outlining tab
appears.
Choose Outlining>Outline
Tools and click the Show
Level drop-down arrow.
Select Level 1.
Double-click the plus sign
in front of the Welcome to
Documents, Inc. header
to expand the section.
Choose Outlining>Master
Document>Show
Document .
Your screen
should look like Figure 2.45.
Note the Master
Document group expands
to add new commands.
With the Welcome to
Documents, Inc. section
still selected, choose
Outlining>Master
Document>Create .
Continued on the next page.
FIGURE 2.45 Welcome to Documents, Inc. section expanded
Show Document
Create
You should create and designate a folder to store your
master and subdocuments. If you want to use existing
fles as subdocuments, you should move these into the
designated folder.
EXERCISE 2-16
Use Master and Subdocuments
Microsoft Word 2010 allows you to quickly reorganize a lengthy document by viewing
the document as an outline and using the Outline Tools. Words Outlining tab appears
when you select Outline View and allows you to quickly see and change the structure
of a document, making outline creation and editing much easier. Outline View also
allows you to use a master document to set up, rearrange, and manage a long document
by dividing it into subdocuments, or smaller, more manageable parts. This is useful
when working in a multipart document, such as a book or employee manual that
might have several chapters or sections. You can also combine separate parts, or
subdocuments, into one master document.
Advanced Word
66 Lesson 2 Exercise 2-16
056- 070_i CkA_U01_L02_661409.i ndd Page 66 4/ 22/ 11 3:00 PM s- 60user / Vol umes/ 103/ GO00827/ i - CHECK_2012/ ANCILLARY/ MS_OFFICE_ADVANCED_EXERCISE..
PDF Pass
Step-By-Step
The section is turned into a
subdocument to the master
document. Click Collapse
Subdocuments .
Click OK.
Scroll down under the
Table of Contents header.
A link appears where the
Welcome to Documents,
Inc. section was.
Press and click the
link.
Your screen
should look like Figure 2.46.
Scroll down, if necessary.
Word opens the
subdocument that you
created out of the
Welcome to Documents,
Inc. section. Note that
Word assigned a fle name
to the subdocument based
on the frst characters of the
subdocuments heading in
the master document
outline.
Close the Welcome to
Documents.docx fle.
Save and close your
Handbook Outline fle.
FIGURE 2.46 New subdocument created
Subdocument name automatically
assigned based on heading
To move a subdocument to a new location, click the
subdocuments icon in the master documents outline
and drag the icon to a new location.
EXERCISE 2-16 (Continued)
Use Master and Subdocuments
Advanced Word
67 Lesson 2 Exercise 2-16
056- 070_i CkA_U01_L02_661409.i ndd Page 67 4/ 22/ 11 3:00 PM s- 60user / Vol umes/ 103/ GO00827/ i - CHECK_2012/ ANCILLARY/ MS_OFFICE_ADVANCED_EXERCISE..
PDF Pass
Technical Documents
ow does your new cellphone work? What are the features of
your voice mail system? How has the business you invested
in performed over the last three years? To answer these questions,
you may need to consult a technical document.
What Is Technical Writing?
Technical writing is not always writing about computers and
technology! The word technical refers to any topic that requires
specialized knowledge. You have probably already read one type of
technical document: instructions. Instructions explain how to do
something or how to operate a device or program.
Elements of a Technical Document
Here are some elements of a well-crafted technical document:
The information is factual and detailed.
It includes graphics, such as diagrams, charts, and graphs.
It uses headings, bulleted lists, and other forms of
organization. Formatting is the key to technical writing. Using
headings and bullets helps to break information into smaller
pieces that are easier for readers to understand.
Its sources are well documented. Look for citations to
information from books or Internet resources.
H
1. State What is the purpose of writing a technical
document?
2. Explain Why are graphics an important element of a
technical document? How might you use graphics in
your own writing to explain a complicated idea?
3. Apply Write a brief technical document explaining
how to do something or describing how something
works. Use headings and picture bullets to organize
your information. Then ask a classmate to follow your
instructions and review the accuracy of your document.
SKILLBUILDER
A good technical document must be well
researched.
Advanced Word
68 Lesson 2: Writing Matters
Royalty-free/DigitalVision/Getty images
056- 070_i CkA_U01_L02_661409.i ndd Page 68 4/ 22/ 11 3:00 PM s- 60user / Vol umes/ 103/ GO00827/ i - CHECK_2012/ ANCILLARY/ MS_OFFICE_ADVANCED_EXERCISE..
PDF Pass
Vocabulary
After You Read
LESSON
Review Vocabulary
Complete the following statements on a separate piece of paper. Choose from the Vocabulary
list on the left to complete the statements.
1. A(n)
lists the legal references in a document and the page
numbers where they appear. (p. 60)
2. Add a(n)
if you want the word Confidential to appear
behind text on every page of your document. (p. 49)
3.
change the shading of the background. (p. 48)
4. You can use marked entries within a document to
an
index. (p. 58)
5. A(n)
is a list of topics and page numbers that appears at
the end of a document. (p. 61)
Vocabulary Activity
6. Create a word search using seven of the vocabulary words from this lesson.
A. Decide which seven vocabulary words to use in the word search.
B. Write the definitions for the vocabulary words. These will be the clues for
your word search.
C. Create your word search. Create a block of letters. Your seven words should
be hidden in this block.
D. Exchange your word search with a classmate. Try your classmates word
search. Use the definitions to identify the words you need to find. Then
find the words in the block of letters.
Review Key Concepts
Answer the following questions on a separate piece of paper.
7. What do you click to add Building Blocks to a document? (p. 53)
A. Insert>Text>Quick Parts
B. Insert>Illustrations>
Building Blocks
C. Page Layout>Theme
D. Page Layout>Links>
Building Blocks
8. Which command do you use to add a watermark? (p. 49)
A. Insert>Illustrations>Picture
B. References>Captions>Watermark
C. Page Layout>Page Background>Watermark
D. Page Layout>Page Setup>Breaks
9. Which dialog box do you use to insert a table of figures? (p. 59)
A. Caption
B. Index and Tables
C. Table of Figures
D. Tables
10. Which command lets you insert a blank page into a document? (p. 60)
A. Insert>Pages>Blank Page
B. Page Layout>Insert>Blank Page
C. Insert>Text>Blank Page
D. Insert>Page Layout>New Page
Key Terms
caption
cross-reference
Fill Effects
form
form field
index
protect
tab leader
table of authorities
table of figures
theme
watermark
Academic Vocabulary
alter
generate
minimize
Advanced Word
69 Lesson 2: After You Read
056- 070_i CkA_U01_L02_661409.i ndd Page 69 4/ 22/ 11 3:00 PM s- 60user / Vol umes/ 103/ GO00827/ i - CHECK_2012/ ANCILLARY/ MS_OFFICE_ADVANCED_EXERCISE..
PDF Pass
Step-By-Step
Practice It Activities
LESSON
1. Insert a Table of Contents and an Index
Follow the steps to complete the activity.
FIGURE 2.47 Table of contents
FIGURE 2.48 Index
Open the data fle
Handbook.docx. Save as:
Handbook-[your first initial
and last name]1.
On Page 3, click in the
second line below Table
of Contents. Choose
References>Table of
Contents>Table of
Contents . Click Insert
Table of Contents .
In the Table of Contents
dialog box, under General,
click the Formats
drop-down arrow. Click
Formal. Click OK.
Your screen
should look like Figure 2.47.
On Page 16, click two lines
below Index. Choose
References>Index>
Insert Index .
In the Index dialog box,
click the Formats
drop-down arrow. Click
Formal. Set Columns
to 2. Click OK.
Your screen
should look like Figure 2.48.
Save and close your fle.
Advanced Word
70 Lesson 2: Practice It Activities
056- 070_i CkA_U01_L02_661409.i ndd Page 70 4/ 22/ 11 3:00 PM s- 60user / Vol umes/ 103/ GO00827/ i - CHECK_2012/ ANCILLARY/ MS_OFFICE_ADVANCED_EXERCISE..
PDF Pass
Step-By-Step
Practice It Activities
LESSON
2. Add Index Entries and Update an Index
Follow the steps to complete the activity. You must complete Practice It Activity 1
before doing this activity.
FIGURE 2.49 Marked index entries
FIGURE 2.50 Updated index
Select vacation
Select benefits
Select insurance
Open your Handbook-1
fle. Save as: Handbook-
[your first initial and last
name]2.
On Page 4, in line two of
paragraph three, select
benefits (see Figure 2.49).
Choose References>
Index>Mark Entry .
In the Mark Index Entry
dialog box, click Mark All.
Click Close.
In the same sentence,
repeat Steps 3 and 4 to
mark all instances of the
words vacation and
insurance.
Your screen
should look like Figure 2.49.
On Page 16, right-click
inside the index. Choose
Update Index .
Your screen
should look like Figure 2.50.
Turn off Show/Hide .
Save and close your fle.
Advanced Word
71 Lesson 2: Practice It Activities
071-076_iCkA_U01_L02_661409.indd Page 71 4/28/11 4:48 PM s-60user /Volumes/103/GO00827/i-CHECK_2012/ANCILLARY/MS_OFFICE_ADVANCED_EXERCISE.
PDF Pass
Step-By-Step
Practice It Activities
LESSON
3. Insert a Caption and a Table of Figures
Follow the steps to complete the activity. You must complete Practice It Activity 2
before doing this activity.
FIGURE 2.51 Caption for Figure A
FIGURE 2.52 Table of figures
Open your Handbook-2
fle. Save as: Handbook-
[first initial and last name]3.
Click below the graphic
on Page 6. Choose
References>Captions>
Insert Caption .
Click Numbering. Click
the Format drop-down
arrow and select A, B,
C, .... Click OK. Under
Caption, after Figure A,
press . Key: - Our
Locations. Click OK.
Your screen
should look like Figure 2.51.
On Page 12, click the line
under the table. Click
Insert Caption . Under
Caption, after Figure B,
press . Key: - Holiday
Schedule. Click OK.
On Page 15, click under
Table of Figures. Click
Insert Table of Figures
.
In the dialog box, under
General, click Formats.
Click Formal. Click OK.
Your screen
should look like Figure 2.52.
Save and close your fle.
Advanced Word
72 Lesson 2: Practice It Activities
N
o
v
a
D
e
v
e
l
o
p
m
e
n
t
071-076_iCkA_U01_L02_661409.indd Page 72 4/28/11 4:48 PM s-60user /Volumes/103/GO00827/i-CHECK_2012/ANCILLARY/MS_OFFICE_ADVANCED_EXERCISE.
PDF Pass
Step-By-Step
LESSON
4. Create a Form to Gather Information
The lm club at your school is showing a series of lms on Saturdays. You are in
charge of creating a form to nd out what kind of lms students would like to see.
FIGURE 2.53 Form with list of choices
FIGURE 2.54 Protected form with check boxes inserted
You Try It Activities
Create a new blank
document. Save as: adv-
w2rev-[your first initial and
last name]4.docx.
Key: Film Festival
Questionnaire. Press .
Key: I would like to see
(choose two):. Press .
On four separate lines, key:
Comedy, Drama, Romance,
and Action. Add a line
space above the frst option
and add a line space
between options.
Choose Select All.
Change the Font to Arial,
14 pt. Center the text.
Change the background to
Light Green.
Your screen
should look similar to
Figure 2.53.
On the Developer tab,
in the Controls group,
insert a check box after
each option.
Protect the form.
Your screen
should look similar to
Figure 2.54. Save and
close your fle.
Advanced Word
73 Lesson 2: You Try It Activities
071-076_iCkA_U01_L02_661409.indd Page 73 4/28/11 4:48 PM s-60user /Volumes/103/GO00827/i-CHECK_2012/ANCILLARY/MS_OFFICE_ADVANCED_EXERCISE.
PDF Pass
Step-By-Step
LESSON
5. Create a Film Festival Flyer
The lm festival is coming up and you want to promote it. You would like to
create a draft version of a yer that can be e-mailed to students and posted around
campus. You must complete You Try It Activity 4 before doing this activity.
FIGURE 2.55 Festival flyer with clip art inserted
FIGURE 2.56 Origin theme, fill effects, and watermark applied to flyer
You Try It Activities
Open your adv-w2rev-4
fle. Save as: adv-w2rev-
[your first initial and last
name]5.
Unprotect the document.
Delete all the text. Provide
details about the flm series
(see Figure 2.55).
Choose Select All.
Increase the font size to
40 pt.
Click below School
Auditorium. Insert an
appropriate piece of
Clip Art.
Your screen
should look like Figure 2.55.
Change the theme of the
fyer to Origin. In the Fill
Effects dialog box, change
the Gradient to Two
colors. Set the Shading
styles to Horizontal.
Then, add a Page Border
and use the Quick Parts
tool to add a watermark
Building Block.
Your screen
should look similar to
Figure 2.56. Save and close
your fle.
Advanced Word
74 Lesson 2: You Try It Activities
071-076_iCkA_U01_L02_661409.indd Page 74 4/28/11 4:48 PM s-60user /Volumes/103/GO00827/i-CHECK_2012/ANCILLARY/MS_OFFICE_ADVANCED_EXERCISE.
PDF Pass
LESSON
6. Beyond the Classroom Activity
Language Arts: Evaluate Word Features You have an aunt who is
writing a book about the history of your town. You are going to help her
format the book. Before you start, you need to identify which Microsoft
Word features might be useful to her when navigating and working in a
lengthy document. Use the Help tool to learn more about these features,
including Words Navigation Pane and using master and subdocuments in
Outline View. Then, write a brief technical document explaining how these
features work and how they could be useful when working on the book.
Save your document as: adv-w2rev-[your rst initial and last name]6.
7. Standards at Work Activity
Microsoft Office Specialist Correlation
Word 6.3 Create a Table of Contents in a document.
Create and Modify Table of Contents Your supervisor at Benson
and Cassidy Advertising has asked you to add a table of contents to a
document for employees. You also need to make a few last corrections to
the document in order for it to be ready to be distributed. Open the data
le Benson.docx and add a table of contents to the document. Use a
default format, and set the levels, alignment, and tab leader styles.
Remove the word Executive from the heading on Page 2.
Remove the word Questionnaire from the heading on Page 5.
Remove the word Other from the heading on Page 13.
Update the table of contents to include the changes.
Use the Quick Parts tool to create and save your own Building Blocks
for a cover page and footer that can be reused for other documents.
Save your le as: Benson-[your rst initial and last name]7.
8. 21st Century Skills Activity
Value Diversity at School In your community, there are people of
different ethnic backgrounds, races, and religions. Different people have
different views, interests, and abilities.
Key a short letter to a friend. Tell your friend about someone you
met recently. Tell your friend about two things you could learn from
this person that you would not learn from anyone else you know.
Add a page border and apply your favorite theme to the document.
Save your document as: adv-w2rev-[your rst initial and last name]8.
Critical Thinking Activities
Advanced Word
75 Lesson 2: Critical Thinking Activities
071-076_iCkA_U01_L02_661409.indd Page 75 4/28/11 4:48 PM s-60user /Volumes/103/GO00827/i-CHECK_2012/ANCILLARY/MS_OFFICE_ADVANCED_EXERCISE.
PDF Pass
LESSON
9. Organize a Music Festival
Language Arts: Create a Flyer You are helping to organize an
outdoor international music festival. Create a yer to recruit musicians to
perform at the event. Create a new theme with a custom color scheme for
the yer. Be sure to include the following information:
Dates and times of performances.
Location.
Types of music needed.
Name and contact information of organizer.
Include a graphic and border on the yer.
Save your document as: adv-w2rev-[your rst initial and last name]9.
10. Create a Festival Program
Language Arts: Format a Long Document You have been asked to
create a program for the outdoor international music festival. The program
must include information about the schedule, bands, food booths, and
childrens activities. Use Word to create a program that includes:
A cover page (first page) that lists the festivals name and date.
A table of contents (second page). Set the alignment and modify the
style used for the table of contents.
At least two levels of headings (Heading 1 and Heading 2).
At least six headings that provide a logical outline for the festivals
information.
Two simple figures with captions.
Save your document as: adv-w2rev-[your rst initial and last name]10.
11. Format a Report
Language Arts: Add Report Formatting and Features The mayor
has asked you to format a report to help next years organizers. Open the data
le Festival.docx. Make the following formatting changes to the report:
Add a DRAFT watermark.
Apply a theme.
Insert a table of contents.
Add entries to the index for sponsors, food, travel, and children.
Update the index.
Save the report as: Festival-[your rst initial and last name]11.
Challenge Yourself Projects
Customize Using the same
theme across all documents
associated with a single
event helps people connect
the information presented.
In these projects, you will
create a custom theme to
use on three documents for
a music festival.
Reflect After you complete
the projects, open a Word
document and answer the
following questions:
1. How did you decide
which colors to use?
2. What changes would you
make if the event were
a childrens festival? A
business conference? A
pep rally for your school?
Advanced Word
76 Lesson 2: Challenge Yourself Projects
D
o
u
g
S
c
o
t
t
/
A
g
e
F
o
t
o
t
s
t
o
c
k
A
m
e
r
i
c
a
,
I
n
c
.
071-076_iCkA_U01_L02_661409.indd Page 76 4/28/11 4:48 PM s-60user /Volumes/103/GO00827/i-CHECK_2012/ANCILLARY/MS_OFFICE_ADVANCED_EXERCISE.
PDF Pass
Standards
The following standards are
covered in this lesson. Refer
to pages xxiv and 715 of the
Student Edition for a
description of the standards
listed here.
ISTE Standards Correlation
NETSS
1a, 1b, 2a, 2b, 2c, 2d, 3b, 3c,
4b, 4c, 4d, 5b, 6a, 6d
Microsoft Office Specialist
Word
1.1, 1.2, 1.3, 1.4, 1.5,
2.2, 3.5, 5.3
Key Concepts
LESSON
In school and in business, you will often need to work with others to complete a
project. In this lesson you will learn how to use Word features to share documents
and collaborate with reviewers to create customized, professional documents.
You will also discover how to modify options in Word and use the programs
security features to safeguard your work.
Advanced Collaboration
Customize Word options
Change reviewer options
Insert Date and Time stamps
Set formatting and editing
restrictions
Apply passwords and digital
signatures
Combine versions of a
document and Mark as Final
Save a le as a previous version
Find the Right Resources You learn a lot in school, but you can learn even
more using the resources in your community. Within your local community, you
can discover many resources to help you nd information and learn new things.
For example, your local public library has books, magazines, and newspapers, as
well as librarians who can help you get the most out of the library. Your library
may also have computers that connect to the Internet, where you can explore any
topic. How often do you go to your local public library? What kinds of programs
and resources does your library offer for teenagers?
Advanced Word
77 Lesson 3: Advanced Collaboration
J
o
s
e
L
u
i
s
P
e
l
a
e
z
,
I
n
c
.
/
C
O
R
B
I
S
077-086_iCkA_U01_L03_661409.indd Page 77 20/04/11 7:28 PM s-60user /Volumes/103/GO00827/i-CHECK_2012/ANCILLARY/MS_OFFICE_ADVANCED_EXERCISE...
PDF Pass
Reading Guide
LESSON
Read To Learn
Learn how to customize Track Changes to get the
most out of your collaborations.
Understand the value of protecting documents.
Reect upon ways to use multiple document
versions in school and at work.
Consider why saving a le in an earlier Ofce
format can improve accessibility to content.
Main Idea
Word offers many tools that will allow you to
collaborate with others to customize settings and
create and share professional documents.
Vocabulary
Key Terms
balloon
combined document
Compatibility Checker
digital certicate
digital signature
editing restrictions
formatting restrictions
ink color
markup
Mark as Final
password
Reviewing Pane
signature line
Track Changes
Track Changes Options
Track Formatting
Track Moves
version
Academic Vocabulary
You will nd these words in your reading and on
your tests. Make sure you know their meanings.
exempt
revert
Quick Write Activity
Describe On a separate sheet of paper, describe a
project that you have worked on as part of a group.
How did you share information with members of
your team? How did you divide tasks between
group members? What methods did you use to
handle the written components of the project?
Study Skills
Ask for Help If you do not understand something,
ask for help immediately. Do not wait a dayor
even a few hours. Ask early so that you can make
sure that the work you do is correct and meets
expectations.
Academic Standards
English Language Arts
NCTE 4 Adjust use of language to communicate effectively with a variety of audiences.
NCTE 7 Conduct research and gather, evaluate, and synthesize data to communicate ndings.
NCTE 12 Use language to accomplish individual purposes.
Before You Read
Create an Outline Use the exercise titles in this lesson to create an outline. Make the exercise titles into
Level 1 main ideas. Use the lessons Key Concepts and Vocabulary to ll in Level 2 and Level 3 details.
Advanced Word
78 Lesson 3: Reading Guide
077-086_iCkA_U01_L03_661409.indd Page 78 20/04/11 7:29 PM s-60user /Volumes/103/GO00827/i-CHECK_2012/ANCILLARY/MS_OFFICE_ADVANCED_EXERCISE...
PDF Pass
Step-By-Step
EXERCISE 3-1
Customize Word Options
Customizing Microsoft Word can help you work more efciently. For example, you
can set a default location to use when saving les. You can disable the feature that
opens e-mail attachments in Full Screen Reading view. When you review documents
using the Track Changes feature, you can also personalize the user name and initials
associated with the revisions you make, or even change how Word corrects and
formats your documents. Be sure to check with your teacher before changing any
default settings. Once settings are changed, it might be difcult to revert, or return to,
the original settings.
FIGURE 3.2 Modify Location dialog box
Name of new folder
FIGURE 3.1 Word Options dialog box
Save
General
Uncheck this option
To disable the AutoCorrect options, choose File>Options>Proong.
Click the AutoCorrect Options button and remove all the checks from
the boxes. Click OK.
Start Word. Choose File>
Options. Click General.
Under Start up options,
uncheck the Open e-mail
attachments in Full
Screen Reading view
check box.
Under Personalize your
copy of Microsoft
Office, in the User name
box, key: [your first name_
and last name]. (For
example, Willem_Lester.)
In the Initials box, key
your frst and last initials.
(For example, WL.)
Your dialog
box should look similar to
Figure 3.1. Click Save.
Note the options for
changing how documents
are saved. Under Save
documents, locate the
Default file location box.
Click Browse.
In the Modify Location
dialog box, click New
folder. Key the folder name:
Employee Resources. Press
. Double-click the
new folder to open it.
Your screen
should look like Figure 3.2.
Click OK. Click OK in the
Word Options dialog box.
Continue to the next exercise.
Advanced Word
79 Lesson 3: Exercise 3-1
077-086_iCkA_U01_L03_661409.indd Page 79 20/04/11 7:29 PM s-60user /Volumes/103/GO00827/i-CHECK_2012/ANCILLARY/MS_OFFICE_ADVANCED_EXERCISE...
PDF Pass
Step-By-Step
Track Changes is a great
tool for checking your
progress as a writer. Ask a
teacher or a friend to edit
your work with Track
Changes on. Your editor
can add advice and input
in the form of comments.
Start Word. Locate and
open the data fle
Resources.docx. Save as:
Resources-[your first initial
and last name]. (For exam-
ple, Resources-wlester.)
Choose Review>Tracking
and click the Track
Changes drop-down
arrow. Select Change
Tracking Options.
In the Track Changes
Options dialog box, click
the Color drop-down arrow
to the right of Insertions
(see Figure 3.3).
Click Bright Green.
Click OK.
Your screen
should look like Figure 3.4.
Position the insertion point
on one of the green
insertions. A note appears
with the reviewer name,
date, and time of the edit.
Continued on the next page.
EXERCISE 3-2
Customize Track Changes
When the Track Changes feature is turned on, each person working with a document
can make revisions in a different color. You can set reviewer options to specify the
appearance of insertions, deletions, and comments. For example, insertions, or added
text, might be underlined in red ink color, while deletions, or text that has been
removed from the document, are marked up with strikethrough text or a double
underline. You can also specify whether deletions and comments, or questions about
the text, appear directly within a document or in a balloon in the margin.
FIGURE 3.3 Track Changes Options dialog box
FIGURE 3.4 Insertions changed to bright green
Insertions Color
drop-down arrow
Insertion shown in
bright green
Advanced Word
80 Lesson 3: Exercise 3-2
077-086_iCkA_U01_L03_661409.indd Page 80 20/04/11 7:29 PM s-60user /Volumes/103/GO00827/i-CHECK_2012/ANCILLARY/MS_OFFICE_ADVANCED_EXERCISE...
PDF Pass
Step-By-Step
In your Resources fle,
choose Review>Tracking
and click the Track
Changes drop-down
arrow. Select Change
Tracking Options.
In the Track Changes
Options dialog box, under
Balloons, click the Use
Balloons drop-down arrow.
Click Only for
comments/formatting.
Click the Margin
drop-down arrow.
Click Left (see Figure 3.5).
Click OK.
Scroll down and to the left,
if necessary, to see a
balloon.
Your screen
should look like Figure 3.6.
Save your fle.
Continue to the next exercise.
EXERCISE 3-2 (Continued)
Customize Track Changes
FIGURE 3.5 Track Changes Options dialog box
FIGURE 3.6 Balloon in left margin
Margin drop-
down arrow
Deletion does not
appear in balloon
Comment appears
in left margin
Use Balloons
drop-down arrow
Specify whether revisions
are shown in balloons or
inline (directly within the
document) by choosing
Review>Tracking>Show
Markup>Balloons.
Advanced Word
81 Lesson 3: Exercise 3-2
077- 086_iCkA_U01_L03_661409.indd Page 81 5/ 7/ 11 12:54 AM s - 60us er / Volumes / 103/ GO00827/ i- CHECK_2012/ ANCILLARY/ MS_OFFICE_ADVANCED_EXERCISE..
PDF Pass
Step-By-Step
EXERCISE 3-3
Show and Hide Reviewers
If more than one person has made changes to a document, you can show or hide
each reviewers changes before sharing the document. You may want to do this if you
do not want reviewers to see each others changes or comments. If reviewers changes
conict with each other, you can use this feature to compare each persons changes
independently before you decide which changes to accept and which to reject.
FIGURE 3.7 Selecting which reviewers comments to show
FIGURE 3.8 Document with only Giselle Sanchezs changes shown
Hiding changes does not
remove changes. To remove
changes from a document,
you must use the Accept
and Reject commands. To
do this, choose Review>
Changes and click Accept
or Reject.
List of reviewers
In your Resources fle,
choose Review>
Tracking>Show
Markup .
Select Reviewers. Click
Ruth Stein (see Figure
3.7). Scroll through the
document. Ruth Steins
changes are now hidden.
In your Resources fle,
choose Review>
Tracking>Show
Markup .
Select Reviewers. Click
Willem Lester. Willem
Lesters changes are now
hidden.
Your screen
should look like Figure 3.8.
Notice that only Giselle
Sanchezs changes are
shown. Save your fle.
With your teachers
permission, use e-mail to
exchange PDF and XPS
versions of the fle with a
classmate.
Continue to the next exercise.
Advanced Word
82 Lesson 3: Exercise 3-3
077-086_iCkA_U01_L03_661409.indd Page 82 20/04/11 7:29 PM s-60user /Volumes/103/GO00827/i-CHECK_2012/ANCILLARY/MS_OFFICE_ADVANCED_EXERCISE...
PDF Pass
Step-By-Step
In your Resources fle,
click Show Markup .
Click Comments to turn it
off. Click Show Markup
again. Choose
Reviewers>All Reviewers
if not already checked.
Click Review>Tracking>
Reviewing Pane .
Your screen
should look like Figure 3.9.
In the Changes group,
click Next Change .
The frst tracked change is
selected. In the Reviewing
Pane, in Willem Lesters
insertion, select DRC.
Choose Home>Editing>
Find . Click the Find
Options drop-down arrow.
Click Advanced Find.
Click Reading Highlight.
Select Highlight All. Close
the dialog box and
Navigation Pane.
Delete DRC from Willem
Lesters insertion in the task
pane. Close the pane. On
the Review tab, click
Track Changes to
turn it on. Turn Comments
off. In the second sentence
in the paragraph under
Internet, click after
conduct. Key: more than.
Save your fle.
Your screen
should look like Figure 3.10.
Continue to the next exercise.
EXERCISE 3-4
Modify Insertions and Deletions
If tracked changes, or markup, have been added to a document, you can preview the
nal document to see what it would look like if you accepted all the changes. You can
choose to accept or reject each revision, or you can modify the changes before
accepting them. Accepted changes appear in black ink. Rejected changes are deleted.
Use the Reviewing Pane to ensure that all tracked deletions, insertions, comments,
and formatting changes have been removed from a document before you share it
with others. A summary section at the top of the Reviewing Pane displays a count of
the markup and comments that remain in the document.
FIGURE 3.9 Reviewing Pane
FIGURE 3.10 Document with new insertions and deletions
Reviewing
Pane button
Reviewing
Pane
Advanced Word
83 Lesson 3: Exercise 3-4
077- 086_iCkA_U01_L03_661409.indd Page 83 5/ 7/ 11 12:54 AM s - 60us er / Volumes / 103/ GO00827/ i- CHECK_2012/ ANCILLARY/ MS_OFFICE_ADVANCED_EXERCISE..
PDF Pass
Step-By-Step
In your Resources fle,
choose Review>Tracking
and click the Track
Changes drop-down
arrow. Select Change
Tracking Options.
Click the Formatting
drop-down arrow and
select Bold. Select By
author in the Formatting
Color box. Click OK.
Select the paragraph under
Internet. Change the font
size to 11 pt.
Your screen
should look like Figure 3.11.
Click the Track Changes
drop-down arrow.
Select Change Tracking
Options. Under Moves,
note how text that is
Moved to and Moved
from a section of the
document will be tracked.
Click Cancel.
Scroll down and click
after Market Research
ext. 23. Press .
Select the sentence under
DRC Departments. Click
and drag it under Market
Research ext. 23.
Your screen
should look like Figure 3.12.
Save your fle.
Continue to the next exercise.
EXERCISE 3-5
Track Formatting and Content Changes
Word allows you to track changes made to the formatting of text and graphics. You
can also track whether text has been moved to or from another section of the
document. To specify that you want to Track Moves and Track Formatting use the
Track Changes Options. You can also personalize the user name and initials
associated with the comments and revisions you make by choosing Review>Track
Changes>Change User Name.
FIGURE 3.11 Font formatting tracked
FIGURE 3.12 Moved text
Text moved
Advanced Word
84 Lesson 3: Exercise 3-5
077-086_iCkA_U01_L03_661409.indd Page 84 20/04/11 7:29 PM s-60user /Volumes/103/GO00827/i-CHECK_2012/ANCILLARY/MS_OFFICE_ADVANCED_EXERCISE...
PDF Pass
Step-By-Step
EXERCISE 3-6
Insert Date and Time Stamps in the
Header or Footer
You can use headers and footers to show the current date and time, the name of the
last person to access or edit the le, or elements such as page numbers and the le
name or path. You can also use the Document Information Panel to save the name of
the author, or source. Use this panel to add comments about the document and
keywords that help identify the le. To insert and format page numbers, choose
Insert>Header & Footer>Page Number.
FIGURE 3.13 Date and Time dialog box
FIGURE 3.14 Date stamp in the header
In your Resources fle,
choose Insert>Header &
Footer>Header .
Select Edit Header. The
Header & Footer Tools
tab opens. Key your frst
initial and last name. Press
the spacebar.
Choose Design>Insert>
Date & Time .
In the Date and Time
dialog box, select the frst
date in the list (see Figure
3.13). Click OK.
Your screen
should look like Figure
3.14. Your documents
header is date stamped.
In the header, delete the
date stamp. Click Date &
Time . Select the frst
entry under Available
Formats that lists the date
and time. Click OK.
Click Close Header and
Footer .
Choose File>Info. Click
the Properties drop-down
arrow. Click Show
Document Panel.
In the Document
Information Panel, in the
Keywords box, key:
Employee Resources.
Close the properties and
save your fle.
Continue to the next exercise.
Advanced Word
85 Lesson 3: Exercise 3-6
077-086_iCkA_U01_L03_661409.indd Page 85 20/04/11 7:29 PM s-60user /Volumes/103/GO00827/i-CHECK_2012/ANCILLARY/MS_OFFICE_ADVANCED_EXERCISE...
PDF Pass
Step-By-Step
EXERCISE 3-7
Set Formatting and Editing Restrictions
If you want to prevent people from making certain changes to a document, you can set
restrictions. Formatting restrictions prevent people from changing the formatting of
the document. Editing restrictions specify the types of content changes that can be
made to the document. In order to enforce formatting or editing restrictions, you must
use the Protect Document feature in Backstage view or the Restrict Editing feature on
the Review tab.
FIGURE 3.15 Restrict Formatting and Editing task pane
FIGURE 3.16 Protected document with formatting and editing restrictions set
Formatting restrictions
Editing restrictions
The document
is protected
Formatting and
editing restrictions
Start enforcement
In your Resources fle,
choose Review>Protect>
Restrict Editing .
In the Restrict
Formatting and Editing
task pane, under
Formatting restrictions,
click the Limit formatting
to a selection of styles
check box.
Click the Settings
hyperlink. In the
Formatting Restrictions
dialog box, click OK.
A message appears asking
if you want to remove
any formatting or styles.
Click No.
Under Editing
restrictions, click the
Allow only this type of
editing in the document
check box.
Click the Editing
restrictions drop-down
arrow. Select Tracked
changes (see Figure 3.15).
Under Start enforcement,
click Yes, Start Enforcing
Protection. Click OK.
Your screen
should look like Figure 3.16.
Your document is now
protected.
Save your fle.
Continue to the next exercise.
Advanced Word
86 Lesson 3: Exercise 3-7
077-086_iCkA_U01_L03_661409.indd Page 86 20/04/11 7:30 PM s-60user /Volumes/103/GO00827/i-CHECK_2012/ANCILLARY/MS_OFFICE_ADVANCED_EXERCISE...
PDF Pass
Step-By-Step
EXERCISE 3-8
Add Users Excepted from Restrictions
You may set the editing restrictions of a document to allow no changes or to allow users
to add only comments. However, you can revise these restrictions by changing select
parts of the document to allow edits. You can also exempt, or excuse, specic users from
the restrictions so that they can edit those sections while others cannot. If the document
is protected, you must unprotect it before changing its editing restrictions.
In your Resources fle,
click the Stop Protection
button at the bottom of the
Restrict Formatting and
Editing task pane.
Click the Editing
restrictions drop-down
arrow. Click No changes
(Read only).
In the document, select the
frst paragraph.
In the task pane, under
Exceptions (optional),
click the Everyone check
box (see Figure 3.17).
Everyone is now able to
make changes to the frst
paragraph only.
Click Yes, Start
Enforcing Protection. In
the Start Enforcing
Protection dialog box,
click OK.
Your screen
should look like Figure 3.18.
Save your fle.
Continue to the next exercise.
FIGURE 3.17 Setting exceptions to editing restrictions
FIGURE 3.18 Document with exceptions to editing restrictions set
If you choose not to assign
a password to a document,
anyone who accesses the
fle can change the editing
restrictions.
Everyone
check box
is selected
Select this
paragraph
The paragraph everyone
can edit is highlighted
Advanced Word
87 Lesson 3: Exercise 3-8
087- 096_iCkA_U01_L03_661409.indd Page 87 5/ 7/ 11 12:51 AM s - 60us er / Volumes / 103/ GO00827/ i- CHECK_2012/ ANCILLARY/ MS_OFFICE_ADVANCED_EXERCISE..
PDF Pass
In Microsoft Offce 2010, you can apply protection by
using ribbon commands or by using Microsoft Offce
Backstage view. To apply protection using the
Backstage, choose File>Info>Protect Document.
Step-By-Step
EXERCISE 3-9
Apply a Password to a Document
You can apply a password, or a string of characters used to protect a document.
The password prevents people from changing formatting and editing restrictions.
If your document is protected, you must unprotect the document before you can
create a password.
FIGURE 3.19 Start Enforcing Protection dialog box
FIGURE 3.20 Password-protected document
In your Resources fle,
click Stop Protection at
the bottom of the Restrict
Formatting and Editing
task pane.
Click Yes, Start
Enforcing Protection.
The Start Enforcing
Protection dialog box
opens.
In the Enter new
password (optional) box,
key: pass22.
In the Reenter password
to confirm box, key:
pass22.
Your dialog
box should look like
Figure 3.19. Click OK.
Your screen
should look like Figure 3.20.
Save your fle.
Continue to the next exercise.
When you select pass-
words for documents or
even for secure Web sites,
be sure to choose a
combination of letters and
numbers that will be easy
for you to remember, but
diffcult for anyone else
to guess.
Advanced Word
88 Lesson 3: Exercise 3-9
087-096_iCkA_U01_L03_661409.indd Page 88 20/04/11 9:09 PM s-60user /Volumes/103/GO00827/i-CHECK_2012/ANCILLARY/MS_OFFICE_ADVANCED_EXERCISE...
PDF Pass
Step-By-Step
EXERCISE 3-10
Manage Versions of a Document
If you want to merge revisions from multiple authors, you can compare and combine
multiple versions, or variants, of a document into one combined document. Once
you have combined the documents into one, use the Show Source Documents
command to choose which source documents to display. You can show the original
document, the revised document, or both. The Manage Versions command, new in
Ofce 2010, lets you browse and recover recent drafts, or copies, of unsaved
documents, and also allows you to return to an earlier version of the le you are
working in or to recover a le that you have closed without saving.
FIGURE 3.21 Combine Documents dialog box
FIGURE 3.22 Combined document with all changes
In your Resources fle,
click Stop Protection.
Key: pass22. Click OK.
Click Review>Compare>
Compare>Combine .
In the Combine
Documents dialog box,
click the drop-down arrow
for the Original document
box and select the original
Resources data fle that
you opened at the
beginning of the lesson.
Click the Revised
document drop-down
arrow and select your
Resources fle (see
Figure 3.21). Click OK.
In the new document,
choose Review>
Compare>Compare>
Show Source
Documents . Select
Show Both.
Your screen
should look like Figure 3.22.
Save the combined
document as: Resources-
Combined-[your first initial
and last name].
Click Show Source
Documents . Select
Hide Source Documents.
Close the Reviewing Pane.
Close your Resources fle.
Save changes.
Continue to the next exercise.
Original
Document
Advanced Word
89 Lesson 3: Exercise 3-10
087-096_iCkA_U01_L03_661409.indd Page 89 20/04/11 9:09 PM s-60user /Volumes/103/GO00827/i-CHECK_2012/ANCILLARY/MS_OFFICE_ADVANCED_EXERCISE...
PDF Pass
Step-By-Step
EXERCISE 3-11
Mark a Document As Final
Before you share a copy of a document with others, use the Mark as Final command
to make the document read-only and prevent any further changes to it. When the
document is marked as nal, keying, editing commands, and proong marks are
disabled. This signals that you are sharing a completed version of a document and
prevents others from making changes to it.
FIGURE 3.23 Microsoft Word dialog box
FIGURE 3.24 Document marked as final
Documents in the .docx
format that are marked as
fnal will not be read-only if
they are opened in an
earlier version of Offce.
Marked as Final icon
In your new Resources-
Combined fle, specify for
revisions to appear online.
Choose File>Info>Protect
Document.
Select Mark as Final.
Click OK.
Your dialog
box should look like Figure
3.23. Read the dialog box
and click OK again.
Click the Home tab.
Your screen
should look like Figure 3.24.
Note the fle is in
Protected View and the
Marked as Final icon
appears in the status bar at
the bottom of the screen.
Select the heading
Internet. Press .
You are unable to delete
the heading.
Click after the heading
Internet. Key text after the
heading. You are unable to
key text into the document.
Close your fle.
Continue to the next exercise.
To browse and recover or delete recent copies of
unsaved documents, choose File>Info>Manage
Versions.
Advanced Word
90 Lesson 3: Exercise 3-11
087-096_iCkA_U01_L03_661409.indd Page 90 20/04/11 9:09 PM s-60user /Volumes/103/GO00827/i-CHECK_2012/ANCILLARY/MS_OFFICE_ADVANCED_EXERCISE...
PDF Pass
Step-By-Step
EXERCISE 3-12
Save Documents As Previous Versions
Word 2010 works with previous versions of Word. To use all of the new features and
functionality with an older document, you must convert the document to the .docx
format. You can also create a document and convert it to an older version of Word
(.doc). If so, you can use the Compatibility Checker to ensure that the document will
still be compatible with earlier versions of Word without losing any data. You can
also check compatibility when you convert an older document to Word 2010.
FIGURE 3.25 Microsoft Word Compatibility Checker
FIGURE 3.26 Documents viewed together
Word 97-2003
Compatibility Mode
In your Resources fle,
choose File>Info>Check
for Issues>Check
Compatibility.
Your dialog box
should look like Figure 3.25.
The tracked changes in the
current version will be
converted to insertions and
deletions when saving in
an earlier format. Click OK.
Choose File>Save &
Send>Change File
Type>Word 97-2003
Document (*.doc). Click
Save As. Click Save.
Click Continue. Reopen
your Resources.docx fle.
Choose View>Window>
Arrange All.
Your screen
should look like Figure 3.26.
Click View Side-By-Side.
Synchronous
Scrolling is
automatically selected. Set
the other window view to
Synchronous Scrolling, if
necessary. The windows
now scroll together.
Click Switch Windows in
the Resources.docx fle.
Select the Resources.doc
fle. The Resources.doc
fle is now active. Save and
close the fle.
Continue to the next exercise.
To reset the window position of fles being compared side by side,
choose View>Window>Reset Window Position.
Advanced Word
91 Lesson 3: Exercise 3-12
087-096_iCkA_U01_L03_661409.indd Page 91 20/04/11 9:09 PM s-60user /Volumes/103/GO00827/i-CHECK_2012/ANCILLARY/MS_OFFICE_ADVANCED_EXERCISE...
PDF Pass
Step-By-Step
EXERCISE 3-13
Use the Document Inspector to Reveal and
Remove Hidden Data
Before you share a document with others, you can inspect the document for hidden
data or personal information in the document or in its properties. For example, the
document might reveal details about your organization or its members that should
not be shared publicly. If several people worked on a document, or there were several
drafts of the document, it might also contain comments and markup that you may
want to delete or that you do not want others to see.
FIGURE 3.27 Document Inspector
FIGURE 3.28 Document Inspector inspection results
Content
to inspect
Open your Resources fle.
Select the Header text.
Choose Home and click
the Font Dialog Box
Launcher .
Under Effects, select the
Hidden check box. Click
OK. Double-click the
document.
Choose File>Check for
Issues>Inspect
Document. Click No.
Your dialog
box should look like
Figure 3.27.
Click Inspect.
Your dialog
box should look like
Figure 3.28.
Review the inspection
results. Click the Remove
All buttons for
Comments, Revisions,
Versions, and
Annotations, and
Hidden Text.
Click Close. Note that all
the hidden data and text
and markup changes have
been removed from the
document.
Save your fle.
Continue to the next exercise.
Advanced Word
92 Lesson 3: Exercise 3-13
087-096_iCkA_U01_L03_661409.indd Page 92 20/04/11 9:09 PM s-60user /Volumes/103/GO00827/i-CHECK_2012/ANCILLARY/MS_OFFICE_ADVANCED_EXERCISE...
PDF Pass
Step-By-Step
EXERCISE 3-14
Use a Digital Signature to Authenticate
a Document
You can attach an invisible digital signature to a document that you send to ensure that
the document came from you. You must rst obtain, or create, a digital certicate, which
is an attachment that veries the identity of the sender. Microsoft Word also allows you
to add a visible signature line to a document that veries the integrity of the document.
Signature lines allow users to paperlessly sign important documents, such as contracts
and other business agreements. When the signature line is signed, a digital signature is
automatically added to authenticate the identity of the signer.
FIGURE 3.30 Document with signature line added
Signatures
task pane
Digital signature icon
In your Resources fle,
choose File>Info>Protect
Document>Add a Digital
Signature. Click OK.
In the Sign dialog box,
under Purpose for
signing this document,
key: Approval. Click Sign.
Click Yes. Click OK
Click View Signatures.
Your screen
should look like Figure 3.29.
In the Signatures task
pane, hold the pointer over
the signature and click the
drop-down arrow.
Click Remove Signature.
Click Yes. Click OK. Scroll
down. Click under the last
sentence in the document.
Press .
Choose Insert>Text>
Signature Line. Click OK.
In the dialog box, under
Suggested signer, key:
Elena Russo. Click OK.
Right-click the Signature
line. Click Sign. Click OK.
In the signature box, key:
Elena Russo. Click Sign.
Click Yes. Click OK.
Your screen
should look like Figure 3.30.
Close your fle.
FIGURE 3.29 Document with an invisible digital signature added
Advanced Word
93 Lesson 3: Exercise 3-14
087-096_iCkA_U01_L03_661409.indd Page 93 20/04/11 9:09 PM s-60user /Volumes/103/GO00827/i-CHECK_2012/ANCILLARY/MS_OFFICE_ADVANCED_EXERCISE...
PDF Pass
1. Discuss In a given situation, what makes one form of
communication better than another?
2. Connect Describe a situation in which you did not
communicate clearly. What was the result? How could
you have better presented your ideas?
3. Evaluate Reread the last sentence in the Meet
the Manager section above. What do you think of
Bob Shaeffers advice? How does communication
affect ones value in the workplace? How can
communication increase your value on the job?
SKILLBUILDER
hen you have information to present, think about which
medium, or format, will most effectively communicate your
message to your particular audience. For example, Excel is an
excellent tool for organizing numbers, but it is not very good for
presenting information as text.
Consider using Excel to organize numerical data, Word to create a
written report that people can read on their own, and PowerPoint
to present summarized information to a group.
You can also combine features from different applications to present
your message in various ways. For example, a PowerPoint presentation
can use charts from Excel to illustrate numerical information. If any
points need to be discussed in detail, the presenter can provide a
Word document to support the presentation.
W
Whats Your Message?
Good communication skills are an important part
of any job.
Bob Shaeffer is the owner and manager of Fischers Flowers in
Chicago, Illinois. He feels that young working people need to be
especially concerned with the way they communicate with their
managers. In all communications, Bob says, young employees
should listen, learn, and show respect. First, young workers
should understand their managers expectations. Then they can
look for ways to increase their value on the job. One way is to
communicate with creativity and knowledge.
Advanced Word
94 Lesson 3: 21st Century Workplace
Royalty-free/BananaStock/Alamy Images
087- 096_iCkA_U01_L03_661409.indd Page 94 5/ 7/ 11 3:10 AM s - 60us er / Volumes / 103/ GO00827/ i- CHECK_2012/ ANCILLARY/ MS_OFFICE_ADVANCED_EXERCISE..
PDF Pass
Vocabulary
After You Read
LESSON
Review Vocabulary
Complete the following statements on a separate piece of paper. Choose from the Vocabulary
list on the left to complete the statements.
1. A(n)
verifies that a document came from the signer. (p. 93)
2. You can set insertions and deletions to appear in a
in the
margin. (p. 80)
3. You can
specific users from editing restrictions. (p. 87)
4. The
will tell you what features will not work in previous
versions of Word. (p. 91)
5.
allow(s) you to prevent any formatting changes from being
made to a document. (p. 86)
Vocabulary Activity
6. Create a true or false quiz using six vocabulary words from this lesson.
A. Write six sentences. Use a different vocabulary word from this lesson in
each sentence. Make some of the sentences true and some false.
B. On a separate sheet of paper, create an answer key that indicates which
statements are true and which are false.
C. With your teachers permission, exchange quizzes with a classmate.
Review Key Concepts
Answer the following questions on a separate piece of paper.
7. Which command will mark a document as final? (p. 90)
A. File>Publish>
Mark as Final
B. Home>Editing>
Finalize
C. Review>Changes>
Mark as Final
D. File>Info>
Protect Document
8. Which feature do you use to authenticate a document? (p. 93)
A. Password
B. Digital signature
C. Comments
D. Track Changes
9. Which command opens the Restrict Formatting and Editing pane? (p. 86)
A. Review>Protect>
Protect Document
B. Review>Proofing>
Protect
C. Review>Protect>Restrict
Editing
D. File>Options>
Trust Center
10. Which of the following can appear in balloons in the margins? (p. 80)
A. Comments
B. Format changes
C. Moved text
D. All of the above
Key Terms
balloon
combined document
Compatibility Checker
digital certificate
digital signature
editing restrictions
formatting restrictions
ink color
markup
Mark as Final
password
Reviewing Pane
signature line
Track Changes
Track Changes Options
Track Formatting
Track Moves
version
Academic Vocabulary
exempt
revert
Advanced Word
95 Lesson 3: After You Read
087-096_iCkA_U01_L03_661409.indd Page 95 20/04/11 9:09 PM s-60user /Volumes/103/GO00827/i-CHECK_2012/ANCILLARY/MS_OFFICE_ADVANCED_EXERCISE...
PDF Pass
Step-By-Step
Practice It Activities
LESSON
Open the data fle
Reservations.docx. Save
as: Reservations-[your first
initial and last name]1.
Choose Insert>Header &
Footer>Header .
Select Edit Header.
Choose Design>Insert>
Date & Time .
In the Date and Time
dialog box, select the
format shown in
Figure 3.31. Click OK.
Select Review>Tracking>
Track Changes drop-
down arrow. Select Change
Tracking Options.
In the Track Changes
Options dialog box,
change the Insertions
Color to Pink. Click OK.
Your screen
should look like Figure 3.32.
Save and close your fle.
1. Insert the Date and Time and Change Tracking Options
Follow the steps to complete the activity.
FIGURE 3.31 Date and Time dialog box
FIGURE 3.32 Date and time in header
Advanced Word
96 Lesson 3: Practice It Activities
087- 096_iCkA_U01_L03_661409.indd Page 96 5/ 7/ 11 12:52 AM s - 60us er / Volumes / 103/ GO00827/ i- CHECK_2012/ ANCILLARY/ MS_OFFICE_ADVANCED_EXERCISE..
PDF Pass
Step-By-Step
Practice It Activities
LESSON
Open your Reservations-1
fle. Save as: Reservations-
[your first initial and last
name]2.
Select Review>Tracking>
Show Markup .
Click Reviewers. Click
Isabelle Michaud.
Click Reviewers. Click
Jae Kim.
Choose Track Changes>
Change Tracking
Options.
In the Track Changes
Options dialog box, click
the Color drop-down
arrow to the right of
Deletions. Select Blue.
Under Balloons, click the
Margins drop-down
arrow. Select Right. Click
OK.
Choose Show Markup>
Balloons. Select Show
Only Comments and
Formatting in Balloons
(see Figure 3.33).
Your screen
should look like Figure 3.34.
Save and close your fle.
2. Change Reviewers Options
Follow the steps to complete the activity. You must complete Practice It Activity 1
before doing this activity.
FIGURE 3.33 Specifying for comments and formatting to appear in balloons
FIGURE 3.34 Deletion in blue ink and comment in balloons
Advanced Word
97 Lesson 3: Practice It Activities
097-102_iCkA_U01_L03_661409.indd Page 97 5/3/11 11:12 PM s-60user /Volumes/103/GO00827/i-CHECK_2012/ANCILLARY/MS_OFFICE_ADVANCED_EXERCISE.
PDF Pass
Step-By-Step
Practice It Activities
LESSON
3. Set Restrictions
Follow the steps to complete the activity. You must complete Practice It Activity 2
before doing this activity.
FIGURE 3.35 Editing restrictions
FIGURE 3.36 Password-protected document with editing restrictions
Open your Reservations-2
fle. Save as: Reservations-
[your first initial and last
name]3.
Choose Review>Protect>
Restrict Editing . In
the task pane, under
Editing restrictions, click
the Allow only this type
of editing in the
document check box.
Click the Editing
restrictions drop-down
arrow. Click No changes
(Read only).
In the document, select the
list of rooms. Under
Exceptions (optional),
click the Everyone check
box (see Figure 3.35).
Click Yes, Start
Enforcing Protection.
In the Enter new
password (optional) box,
key: vacation. In the
Reenter password to
confirm box, key:
vacation. Click OK.
Deselect the text.
Your screen
should look like Figure 3.36.
Save and close your fle.
Advanced Word
98 Lesson 3: Practice It Activities
097- 102_iCkA_U01_L03_661409.indd Page 98 5/ 7/ 11 12:47 AM s - 60us er / Volumes / 103/ GO00827/ i- CHECK_2012/ ANCILLARY/ MS_OFFICE_ADVANCED_EXERCISE..
PDF Pass
Step-By-Step
LESSON
4. Combine Documents
You are in charge of sending out a yer about an upcoming barbecue at your
company. Your supervisor has made some edits to the yer. You decide to combine
your supervisors version with your own to ensure that your nal version contains
all the latest changes and comments.
FIGURE 3.37 Combined document with source documents
FIGURE 3.38 Combined document with changes accepted
You Try It Activities
Open the data fle
Barbecue.docx. Save as:
Barbecue-[your first initial
and last name]4.
Choose Review>
Compare> Compare>
Combine .
In the Combine
Documents dialog box,
click the Original
document drop-down
arrow. Select the
Barbecue-original data
fle. Select your
Barbecue-4 fle in the
Revised document box.
Click OK. In the dialog box,
select your fle, not the
original. Click Continue
with Merge.
Save your combined
document as: Barbecue-
Combined-[your first initial
and last name]4. Show
both source documents.
Your screen
should look like Figure 3.37.
Hide the source documents
and accept all changes.
Your screen
should look similar to
Figure 3.38. Save and
close all documents.
Advanced Word
99 Lesson 3: You Try It Activities
097- 102_iCkA_U01_L03_661409.indd Page 99 5/ 7/ 11 12:50 AM s - 60us er / Volumes / 103/ GO00827/ i- CHECK_2012/ ANCILLARY/ MS_OFFICE_ADVANCED_EXERCISE..
PDF Pass
Step-By-Step
LESSON
Open your Barbecue-
Combined fle. Save as:
Barbecue-Combined-[your
first initial and last name]5.
Select the text Committee
members and the four
names below it.
Use the Font dialog box to
format the selected text as
hidden text. Save your fle.
Run the Document
Inspector.
Your dialog
box should look like
Figure 3.39.
Remove all of the content
that is not to be shared,
including document
properties, hidden text, and
custom XML data.
Save your fle as a Word
97-2003 document.
Your screen
should look like Figure 3.40.
Close your fle. Exit Word.
5. Save a Document As a Previous Version
Some of your coworkers do not have access to Ofce 2010 or 2007, so you decide to
save a version of your yer as a Word 97-2003 le. Your supervisor also requests that
you hide the list of committee members. You use the Compatibility Checker to
make sure that your coworkers will have no problems opening the le.
FIGURE 3.39 Document Inspector dialog box
FIGURE 3.40 Document saved as previous version
You Try It Activities
Advanced Word
100 Lesson 3: You Try It Activities
097- 102_iCkA_U01_L03_661409.indd Page 100 5/ 7/ 11 1:08 AM s - 60us er / Volumes / 103/ GO00827/ i- CHECK_2012/ ANCILLARY/ MS_OFFICE_ADVANCED_EXERCISE..
PDF Pass
LESSON
6. Beyond the Classroom Activity
Language Arts: Collaborate with a Classmate You and a classmate
are in charge of organizing a car wash to raise money for your high school
bands trip to Washington, D.C. You are working together on a yer to
promote a fundraising car wash.
Create a flyer that includes the location, time, and cost of the car
wash, as well as the reason for it. Save your flyer as: adv-w3rev-[your
first initial and last name]6.docx.
Use the Ribbon or Backstage to add a password to the flyer. Create
editing restrictions that allow part of the document to be edited.
Exchange flyers with another student. Using Track Changes, insert
and edit comments and make any necessary edits and send the file
back to the original writer.
In your document, change the ink colors of the reviewer and the
balloon options.
7. Standards at Work Activity
Microsoft Office Specialist Correlation
Word 1.4 Share documents.
Save Document Versions Your supervisor asked you to create two
versions of his restaurants menu, one in PDF format to be printed for use in
the restaurant and another in .doc format, which will be sent via e-mail or
Internet fax to people who may not have access to Ofce 2007 or 2010.
Create a menu with at least seven items, including prices.
Insert and format at least one graphic, table, or chart.
Save your file as: adv-w3rev-[your first initial and last name]7.pdf.
Return to your .docx file and run the Compatibility Checker and
remove all items that are incompatible with Word 97-2003.
Save your file as: adv-w3rev-[your first initial and last name]7.doc.
8. 21st Century Skills Activity
Explore Resources at Your School Your school makes many
resources available to youa computer center, a career center, or guidance
counselors. You are writing a short feature for the school newspaper about
one of the schools resources. Learn three facts about this resource that
other students may not know. Key a paragraph explaining the benets of
this resource. Follow your teachers instructions to save your paragraph to
the SharePoint server using Windows Live SkyDrive as: adv-w3rev-[your
first initial and last name]8.docx.
Critical Thinking Activities
Advanced Word
101 Lesson 3: Critical Thinking Activities
097-102_iCkA_U01_L03_661409.indd Page 101 20/04/11 6:24 PM s-60user /Volumes/103/GO00827/i-CHECK_2012/ANCILLARY/MS_OFFICE_ADVANCED_EXERCISE...
PDF Pass
LESSON
9. Research Driving Safety
Language Arts: Conduct Research Your high school is organizing a
program about driving safety. You have been asked to help research the
topic and contribute what you learn to an Internet blog. Open the data le
Driving.docx. Choose four of the driving safety topics and research them
to nd at least one tip regarding how you can become a safer driver.
Key each tip under the topic that it addresses.
Set the appropriate editing restrictions so that only the topics that you
are adding to can be edited.
Use the Ribbon or Backstage view to apply the password drivesafe to
the document.
Save your document as: Driving-[your rst initial and last name]9.docx.
10. Create a Blog Post
Language Arts: Work with Others to Complete Work Exchange
your Driving-9 le with another student. Each of you should make at least
three edits and add at least one comment to the le. Save and return the
les to the original author.
Open your own Driving-9 file.
Set your options so that you can see your classmates edits inline.
Show all comments in balloons in the left margin.
Save your document as: Driving-[your rst initial and last name]10.
11. Mark Document as Final
Language Arts: Revise a Document You are ready to nish editing
your driving tips. Before you consider your work nal, you need to decide
which revisions to accept and which to reject.
Open your Driving-10 le.
Review all of the edits made by your classmate.
Evaluate and respond to some comments.
Share the file with your classmate once more.
Accept or reject each edit, and delete the comments.
Mark your document as final.
Save the le as: Driving-[your rst initial and last name]11. Then, follow
your teachers instructions to register a new blog account and publish your
own blog post or send the le as an Internet Fax from Microsoft Word.
Challenge Yourself Projects
The Writing Process As
you work on a project, focus
on each step of the writing
process separately. If you try
to research, write, and revise
all at the same time, you will
work more slowly. Doing
projects in phases can lead
to better results.
Reflect Once you complete
the projects, open a Word
document and answer the
following questions:
1. How does editing some-
one elses work compare
to editing your own?
2. How do you decide
when a project is ready
to be marked as final?
Advanced Word
102 Lesson 3: Challenge Yourself Projects
T
e
d
H
o
r
o
w
i
t
z
/
C
O
R
B
I
S
097-102_iCkA_U01_L03_661409.indd Page 102 20/04/11 6:24 PM s-60user /Volumes/103/GO00827/i-CHECK_2012/ANCILLARY/MS_OFFICE_ADVANCED_EXERCISE...
PDF Pass
Academic Connections
UNIT
SCIENCE LANGUAGE ARTS SOCIAL STUDIES MATH
Create a Booklet to
Organize Information
Scientists use a system called taxonomy to classify all living things
in the world. Taxonomy breaks everything down into various
categories. Each category is then broken down into six (or more)
levels of increasingly specic classications. An amphibian is a
creature that spends time in both the water and on land. There
are three orders of amphibians:
Frogs and toads make up the order Anura.
Salamanders and newts make up the order Urodela.
Caecilians make up the order Apoda.
Create a four-page booklet about amphibians.
Use the Internet to research amphibians. Learn the
names of two common families and three orders. Also
learn the names of two of the species in each family.
Open a Word document. Insert a heading on Page 1
called Amphibians. Create and format headings for
Frogs and Toads, Salamanders and Newts, and
Caecilians on the remaining three pages. (Hint: Use
Level 2 headings.) (p. 5)
Create a bulleted list of the species under each head-
ing. List the common and scientifc names. (p. 6)
Modify an existing theme to give your document a
unifed look on each page. (p. 51)
Insert a graphic that represents each family. Scale the
graphics as needed. (p. 14)
Insert captions for each graphic. (p. 57)
Apply a password to the document. (p. 88) Save as:
Amphibians-[your frst initial and last name].
In this activity, you will use your Word skills to make a booklet about amphibians.
You can create Word documents to help you
organize information about different topics, such
as amphibians.
Advanced Word
103 Unit 1: Academic Connections
J
o
h
n
P
i
t
c
h
e
r
/
A
g
e
F
o
t
o
s
t
o
c
k
A
m
e
r
i
c
a
,
I
n
c
.
103-108_iCkA_U01_CL_661409.indd Page 103 4/29/11 5:27 PM s-60user /Volumes/103/GO00827/i-CHECK_2012/ANCILLARY/MS_OFFICE_ADVANCED_EXERCISE.
PDF Pass
Ethics in Action
UNIT
Respecting Diversity
Consider your family, your school, your neighborhood, or your workplace. It is
likely that you see many differences among people in all three environments.
Americans have a wide variety of interests, abilities, and backgrounds. After
all, if everyone were the same, life would be far less interesting!
Appreciating Diversity
By respecting diversity, we learn to appreciate the differences in backgrounds
and beliefs, and we learn to look at things from different points of view. A
strong democracy promotes positive attitudes, tolerance, and respect for
others. Do you appreciate diversity? Ask yourself these questions:
Do I accept people as they are?
Do I value the ways people are different than I am?
Do I share my interests and strengths with other people?
Do I have friends from different backgrounds and with different
interests?
Are there things that you could start (or stop) doing today to respect diversity
more? Ask yourself these questions:
Do I make jokes about groups of people who are different than I am?
Do I exclude people because they are different than I am?
Do I make assumptions about people before getting to know them?
Do I fear that others are making assumptions about me?
Our communities are rich with resources. When all segments are respected
and utilized, everyone involved benets.
1. Restate What do Chris and Kelly disagree about? Why
does Kelly think her explanation is acceptable?
2. Convince You think your class should choose an
activity in which everyone can participate. How would
you respond to Kellys arguments?
YOU DECIDE
3. Create a Form Create a form that allows your
classmates to vote on activities that would allow
everyone to participate. List at least six activities.
Create a check box for each activity. In the form,
explain that each student can vote for up to three
activities. Be sure to protect the form.
APPLICATION ACTIVITY
Your class
is planning
its annual activity for a
Saturday in the spring.
Everyone in your class
voted, and the winning
activity is a rigorous hike
in the mountains. Chris,
one of your classmates,
points out that a hike
would exclude students
with certain physical
disabilities, injuries, and
medical conditions. He
thinks that it would be
unfair to exclude some
students. Kelly replies,
Everyone had a chance
to vote, and a hike was
the winner. Why should
we miss out on hiking
just because some
people cannot go?
Advanced Word
104 Unit 1: Ethics in Action
103-108_iCkA_U01_CL_661409.indd Page 104 4/29/11 5:28 PM s-60user /Volumes/103/GO00827/i-CHECK_2012/ANCILLARY/MS_OFFICE_ADVANCED_EXERCISE.
PDF Pass
Portfolio Project
UNIT
Cater to Your Customers
You and a friend are starting a catering business. Before you launch your
business, you need to design a yer, create a sample menu, create a customer
order form, and send out a mailing to introduce your new business.
Goal You need a yer promoting your business
that you can post on local bulletin boards and
hand to potential customers.
Create Use Word to create an attractive and
informative one-page yer to encourage potential
customers to call you. In your yer:
Include your companys name, address,
telephone number, and Internet address.
Include a short description of your business.
Format the text so it is easily readable.
Insert a graphic from Clip Art that represents
your business.
Resize, crop, or rotate the graphic to make
the best use of the space on the page.
Apply a theme and border to the flyer, or
choose a background color and Fill Effects.
Self Assess Use the Have You ...? checklist to
review your yer. Make sure your yer contains
all the necessary items and formatting. Follow
your teachers instructions for naming the docu-
ment and saving it to your Portfolio folder.
When nished, proceed to Part 2.
Part 1: Design a Flyer
Limited your yer to one page
Included the necessary contact information for
your business
Included a short description of your business
Formatted the text in an attractive, large font
Included a graphic and modied it
Added a theme or background color and Fill Effects
Advanced Word
105 Unit 1: Portfolio Project
R
o
y
a
l
t
y
-
f
r
e
e
/
T
h
i
n
k
S
t
o
c
k
/
S
u
p
e
r
S
t
o
c
k
103-108_iCkA_U01_CL_661409.indd Page 105 4/29/11 5:28 PM s-60user /Volumes/103/GO00827/i-CHECK_2012/ANCILLARY/MS_OFFICE_ADVANCED_EXERCISE.
PDF Pass
Portfolio Project
UNIT
Goal When people become interested in your
catering business, they will want to know what
kinds of food you offer. You need to create a
menu for your business.
Create Use Word to create an attractive sample
menu to give potential customers an idea about
the types of dishes your company serves.
Include the company name at the top of the
menu and use a table to control the layout.
Include a list of four complete dinners that
your business serves and a brief description
of each dinner (include main dish, side
dishes, dessert, and drink).
Include a table of dinner prices based on the
number of people served. Create a table that
states that a dinner costs $10.00 per person
for 510 people; $9.00 per person for 1120
people; $8.00 per person for 2150 people;
and $7.00 per person for 51+ people. Insert
this table under each of your four dinners.
Sort the information in the table in
ascending order by price.
Create and apply a custom style to the table
of prices.
Apply a password to the document to
prevent other people from changing it.
Add the DRAFT watermark to the document.
Self Assess Use the Have You ...? checklist to
review your menu. Make sure your menu
contains all the necessary items and formatting.
Follow your teachers instructions for naming the
document and saving it to your Portfolio folder.
When nished, proceed to Part 3.
Part 2: Create a Sample Menu
Included the company name
Included four sample dinners
Created a table of prices for each dinner
Applied a custom style to the table
Protected the document with a password
Added a DRAFT watermark
Advanced Word
106 Unit 1: Portfolio Project
J
e
t
t
a
P
r
o
d
u
c
t
i
o
n
s
/
I
c
o
n
i
c
a
/
G
e
t
t
y
I
m
a
g
e
s
103-108_iCkA_U01_CL_661409.indd Page 106 5/3/11 7:19 PM s-60user /Volumes/103/GO00827/i-CHECK_2012/ANCILLARY/MS_OFFICE_ADVANCED_EXERCISE.
PDF Pass
Portfolio Project
UNIT
Goal Your business will be ofcially running
when you take your rst order. You need an order
form you can send to customers by e-mail. They
need to be able to complete the form and send
it back.
Create Use Word to create an order form.
Include your companys name at the top of the
form. Using Quick Parts, insert elds for the
following information:
The name, address, and telephone number
of the customer
The type of event
The date and time of the event
The number of people who will attend
Which items they would like to order
Whether your catering company needs to
provide tables, chairs, linens, and china
Be sure to use the appropriate types of form elds.
Format the form elds to make it easy to ll out
the order form. Then, save the form to the Quick
Styles gallery, mark the document as nal, and
protect the form so it cannot be changed.
Self Assess Use the Have You ...? checklist to
review your order form. Make sure your order
form fullls all of the requirements in the
checklist. Follow your teachers instructions for
naming the document and saving it to your
Portfolio folder.
When nished, proceed to Part 4.
Part 3: Create a Customer Order Form
Included elds for all of the required information
Used the appropriate types of form elds for each
type of information
Formatted the form elds appropriately
Marked the document as nal
Protected the form
Advanced Word
107 Unit 1: Portfolio Project
D
i
g
i
t
a
l
V
i
s
i
o
n
/
G
e
t
t
y
I
m
a
g
e
s
103-108_iCkA_U01_CL_661409.indd Page 107 5/3/11 7:19 PM s-60user /Volumes/103/GO00827/i-CHECK_2012/ANCILLARY/MS_OFFICE_ADVANCED_EXERCISE.
PDF Pass
Portfolio Project
UNIT
Goal To help make your business successful, you
decide to mail information to local businesses.
You want to personalize the letters to increase the
likelihood that the businesses will want to use your
catering services.
Create Use Word to create a form letter and
personalize it for local businesses. Start by
creating a form letter. In your letter:
Include general information about your
catering business.
Encourage the reader to call you for more
information.
Make sure your business letter is formatted
correctly. Include a letterhead with your
businesss contact information.
Then use the data to create and save Building
Blocks that you can reuse later.
Insert elds for the address and greeting.
Save your letter as a template.
Use a digital signature to authenticate the
document.
Self Assess Use the Have You ...? checklist to
review your form letter. Make sure your letter fullls
all of the requirements in the checklist. Follow your
teachers instructions for naming the documents
and saving them to your Portfolio Folder.
Part 4: Introduce Your New Business
Included general information about your business
Included elds for the address
Included elds for the greeting
Formatted your business letter correctly
Included a letterhead in your letter with contact
information
Used the data in your letter to create Building Blocks
Saved your letter as a template
Attached a digital signature to the document
Go to the Online Learning Center to learn additional
skills and review what you have already learned.
Microsoft OneNote
Store and share information in a single, easy-to-
access location. Take notes while working in any
Microsoft application.
Microsoft Outlook
Learn all about Outlook and how to use e-mail
communication and scheduling?
Technology Handbook
Check your knowledge of important computer
concepts.
Math Handbook
Find solutions to your math problems.
Additional Projects
Complete additional projects in the following areas:
Real-World Connection Projects reinforce
Microsoft Word by focusing on real-world business
applications.
Present and Publish Projects Use your Word
skills to create exciting PowerPoint presentations
and desktop publishing activities.
Academic Projects Integrate academic skills while
enriching your understanding of Microsoft Word.
More Online Resources
Access additional Web sites and online information
relating to key topics covered in Glencoes iCheck
Series. Select Additional Resources>Links.
Advanced Word
108 Unit 1: Portfolio Project
103-108_iCkA_U01_CL_661409.indd Page 108 4/29/11 5:28 PM s-60user /Volumes/103/GO00827/i-CHECK_2012/ANCILLARY/MS_OFFICE_ADVANCED_EXERCISE.
PDF Pass
S-ar putea să vă placă și
- HTTP Download - Yamaha.com API Asset File Language En&site Au - YamahaDocument5 paginiHTTP Download - Yamaha.com API Asset File Language En&site Au - Yamahaericwc123456Încă nu există evaluări
- Process Engineering ChiyodaDocument65 paginiProcess Engineering ChiyodaSean Choi100% (10)
- Why Rife Was Right and Hoyland Was Wrong and What To Do About ItDocument4 paginiWhy Rife Was Right and Hoyland Was Wrong and What To Do About ItHayley As Allegedly-Called Yendell100% (1)
- CS467-textbook-Machine Learning-Ktustudents - in PDFDocument226 paginiCS467-textbook-Machine Learning-Ktustudents - in PDFAmmu MoleÎncă nu există evaluări
- D63510GC10 sg2 (OBIEE)Document234 paginiD63510GC10 sg2 (OBIEE)marky100% (2)
- A Modified Vince Gingery PlasticDocument13 paginiA Modified Vince Gingery PlasticgeppaÎncă nu există evaluări
- A330-200 CommunicationsDocument42 paginiA330-200 CommunicationsTarik BenzinebÎncă nu există evaluări
- Programming LanguageDocument15 paginiProgramming LanguageslowdogÎncă nu există evaluări
- Computers Information Technology in PerspectiveDocument554 paginiComputers Information Technology in Perspectivesajidumar555100% (8)
- Word Mail Merge Using ExcelDocument9 paginiWord Mail Merge Using Exceladityamca5Încă nu există evaluări
- Programming Languages Research ReportDocument16 paginiProgramming Languages Research ReportdasmooveÎncă nu există evaluări
- Number Lesson Worksheets and Exams PDFDocument19 paginiNumber Lesson Worksheets and Exams PDFFranklin LirazanÎncă nu există evaluări
- Empowerment Tech Module 1Document8 paginiEmpowerment Tech Module 1Don BesicÎncă nu există evaluări
- General Psycho Last-Ppt June 2023 Chapter 1 2 3 4Document99 paginiGeneral Psycho Last-Ppt June 2023 Chapter 1 2 3 4Newayemariam ZelalemÎncă nu există evaluări
- UML (Unified Modelling Language) & OOP (Object Oriented Programming) Part II (Ver1.0)Document60 paginiUML (Unified Modelling Language) & OOP (Object Oriented Programming) Part II (Ver1.0)vpsompurÎncă nu există evaluări
- After Hours: The Information Technology Quiz (The Answers) : Programming and LanguagesDocument5 paginiAfter Hours: The Information Technology Quiz (The Answers) : Programming and LanguagesAnshul PawaskarÎncă nu există evaluări
- Fundamental of Database Management System: Learn essential concepts of database systemsDe la EverandFundamental of Database Management System: Learn essential concepts of database systemsÎncă nu există evaluări
- FlowChart & AlgorithmDocument59 paginiFlowChart & AlgorithmVivek Mishra100% (1)
- Ict Computer Studies Book Practical GuideDocument145 paginiIct Computer Studies Book Practical GuideericmukhwanaÎncă nu există evaluări
- As 2812-2005 Welding Brazing and Cutting of Metals - Glossary of TermsDocument6 paginiAs 2812-2005 Welding Brazing and Cutting of Metals - Glossary of TermsSAI Global - APAC0% (1)
- It - Computer Number SystemDocument12 paginiIt - Computer Number SystemglcpaÎncă nu există evaluări
- Appendix I Lesson PlanDocument5 paginiAppendix I Lesson Planapi-272914991Încă nu există evaluări
- “Learn Technology, Learn the Computer, Learn Your Desktop” (The L3): Enter a Tech Savvy World Still in Exploration by Great Enthusiasts. Be a Part.De la Everand“Learn Technology, Learn the Computer, Learn Your Desktop” (The L3): Enter a Tech Savvy World Still in Exploration by Great Enthusiasts. Be a Part.Încă nu există evaluări
- CSC 101 - ICT - Lab ManualDocument26 paginiCSC 101 - ICT - Lab ManualMuhammad AhmadÎncă nu există evaluări
- Group 2 Documentation v14Document393 paginiGroup 2 Documentation v14Mark EscaranÎncă nu există evaluări
- Number SystemDocument36 paginiNumber SystemMehar ChandÎncă nu există evaluări
- Elementary Programming With C - CPINTL PDFDocument380 paginiElementary Programming With C - CPINTL PDFMahesh Ahire100% (3)
- History of Mathematics in IndiaDocument16 paginiHistory of Mathematics in IndiaTarak BhardwajÎncă nu există evaluări
- CS 11L - Software Engineering SyllabusDocument25 paginiCS 11L - Software Engineering SyllabusAilene SibayanÎncă nu există evaluări
- ICT For Lifelong Learning and Teacher Professional DevelopmentDocument18 paginiICT For Lifelong Learning and Teacher Professional Developmentlucas100% (1)
- My Teaching PhilosophyDocument4 paginiMy Teaching Philosophyapi-285249417Încă nu există evaluări
- Factors That Affect College Students' Attitudes Toward MathematicsDocument17 paginiFactors That Affect College Students' Attitudes Toward MathematicsAnthony BernardinoÎncă nu există evaluări
- MS WordDocument42 paginiMS WordBryan AremadoÎncă nu există evaluări
- FlowchartDocument16 paginiFlowchartkisahprabawatiÎncă nu există evaluări
- Action ResearchDocument14 paginiAction ResearchNor Ramizah ZulhaimeeÎncă nu există evaluări
- Farrell J Java Programming 6th Ed 2011 PDFDocument2 paginiFarrell J Java Programming 6th Ed 2011 PDFToddÎncă nu există evaluări
- BCA-Ist Semester Lesson Plan: Department of Information TechnologyDocument76 paginiBCA-Ist Semester Lesson Plan: Department of Information TechnologyRekha Jatwani Mittal0% (1)
- Visual Information and Media: (PART 3)Document33 paginiVisual Information and Media: (PART 3)Jhaydiel JacutanÎncă nu există evaluări
- Lesson 1: Introduction To ICTDocument18 paginiLesson 1: Introduction To ICTRiel FernandezÎncă nu există evaluări
- Sway Lesson Plan PDFDocument2 paginiSway Lesson Plan PDFapi-393582460Încă nu există evaluări
- Digital Citizenship PowerpointDocument11 paginiDigital Citizenship PowerpointBrian Sclanders NewÎncă nu există evaluări
- The Elements of A DatabaseDocument11 paginiThe Elements of A DatabaseMohsin RazaÎncă nu există evaluări
- APA StyleDocument15 paginiAPA StylebyeoljaliÎncă nu există evaluări
- Algorithm ComplexityDocument6 paginiAlgorithm ComplexityMalhar AnjariaÎncă nu există evaluări
- Lesson Plans For Introduction To Office Productivity Oct 10s-14 16Document4 paginiLesson Plans For Introduction To Office Productivity Oct 10s-14 16api-297803307Încă nu există evaluări
- Chapter 01 Introduction To ComputerDocument51 paginiChapter 01 Introduction To ComputermanaliÎncă nu există evaluări
- 2D TransformationsDocument15 pagini2D TransformationsRam AcÎncă nu există evaluări
- MS Excel 2015Document20 paginiMS Excel 2015Nethala SwaroopÎncă nu există evaluări
- Trees in Data StructuresDocument122 paginiTrees in Data StructuresKarthik PÎncă nu există evaluări
- Discrete Structures Syllabus PDFDocument1 paginăDiscrete Structures Syllabus PDFKing Developer100% (1)
- Chapter 5 - Linked ListDocument58 paginiChapter 5 - Linked ListTanveer Ahmed HakroÎncă nu există evaluări
- Computer BasicsDocument26 paginiComputer BasicsSivasakti Marimuthu100% (1)
- Section Ten A Java Calculator ProjectDocument39 paginiSection Ten A Java Calculator ProjectLesterJonesMusnitÎncă nu există evaluări
- Crossword Basic Computer ConceptsDocument1 paginăCrossword Basic Computer ConceptsjessicadimailigÎncă nu există evaluări
- Basic of ComputerDocument19 paginiBasic of ComputerChadaram HemchandÎncă nu există evaluări
- Activity 2 Adding Data To Your Database: RD RD TH ST ND ST ND ST ND RD RD RD ST ST ST ST ST STDocument2 paginiActivity 2 Adding Data To Your Database: RD RD TH ST ND ST ND ST ND RD RD RD ST ST ST ST ST STCedric MarquezÎncă nu există evaluări
- Lab 2 - Pseudo Code and FlowchartsDocument7 paginiLab 2 - Pseudo Code and Flowchartspioneer boysÎncă nu există evaluări
- Effect Learning Assisted GeoGebra Against Creative Thinking AbilityDocument12 paginiEffect Learning Assisted GeoGebra Against Creative Thinking AbilityRisqi RahmanÎncă nu există evaluări
- Summary of Expert Validation SheetDocument1 paginăSummary of Expert Validation SheetAnthonyÎncă nu există evaluări
- Bsit1-Flowcharting and AlgorithmsDocument14 paginiBsit1-Flowcharting and AlgorithmsYngKye YTÎncă nu există evaluări
- Assignment Organizational CommunicationDocument40 paginiAssignment Organizational CommunicationShabbirAhmadÎncă nu există evaluări
- Rachel Karrer Research Paper EngDocument7 paginiRachel Karrer Research Paper Engapi-242079438Încă nu există evaluări
- Lesson Notes ICT FORM 2 LESSON 5Document3 paginiLesson Notes ICT FORM 2 LESSON 5Abdul-Fatawu Ibn Ibrahim Doctah50% (2)
- C.C++ - Assignment - Problem ListDocument7 paginiC.C++ - Assignment - Problem ListKaushik ChauhanÎncă nu există evaluări
- Report WritingDocument17 paginiReport WritingIshu Gupta100% (1)
- L8 The Disadvantages of ICTDocument33 paginiL8 The Disadvantages of ICTChad de la PeñaÎncă nu există evaluări
- MUDPRO Plus Advanced Mud ReportingDocument2 paginiMUDPRO Plus Advanced Mud ReportinglarasÎncă nu există evaluări
- T-Spice User's Guide: Release 16.3 June 2015Document579 paginiT-Spice User's Guide: Release 16.3 June 2015Laxmi GuptaÎncă nu există evaluări
- MGT104 Assignment 3Document11 paginiMGT104 Assignment 3Lê Hữu Nam0% (1)
- Telenor Organization Structure and CultureDocument29 paginiTelenor Organization Structure and CultureAli Farooqui85% (20)
- Resume EeeeDocument4 paginiResume EeeeWhilmark Tican MucaÎncă nu există evaluări
- Long+term+storage+procedure 1151enDocument2 paginiLong+term+storage+procedure 1151enmohamadhakim.19789100% (1)
- 8 Candidate Quiz Buzzer Using 8051Document33 pagini8 Candidate Quiz Buzzer Using 8051prasadzeal0% (1)
- Energy Cable Accessories Epp1984 EngDocument156 paginiEnergy Cable Accessories Epp1984 EngSathiyanathan ManiÎncă nu există evaluări
- Compressor Service ProcedureDocument22 paginiCompressor Service ProcedureFriget Rusianto100% (2)
- Amplificador LA42102Document8 paginiAmplificador LA42102SilvestrePalaciosLópezÎncă nu există evaluări
- JCCS Internet Safety CollaborationDocument9 paginiJCCS Internet Safety Collaborationnoble010Încă nu există evaluări
- Installation of Water HeatersDocument5 paginiInstallation of Water HeatersLaura KurniawanÎncă nu există evaluări
- Brady Lecture 6Document32 paginiBrady Lecture 6TygerGoose0% (1)
- Product Handling: Complete Solutions From A Single SourceDocument24 paginiProduct Handling: Complete Solutions From A Single Sourcemarciojunk100% (1)
- Power Network Telecommunication: Powerlink - Technical DataDocument10 paginiPower Network Telecommunication: Powerlink - Technical Datawas00266Încă nu există evaluări
- JeeleDocument9 paginiJeeleAnonymous SZDGk7SvGÎncă nu există evaluări
- Corona ConcernsDocument5 paginiCorona ConcernsIvanÎncă nu există evaluări
- Conveni Pack Technical Data (LRYCP DY1 R 407C)Document188 paginiConveni Pack Technical Data (LRYCP DY1 R 407C)HoàngViệtAnhÎncă nu există evaluări
- Assign#1Document2 paginiAssign#1Edrielle ValdezÎncă nu există evaluări
- A330 Tire Inspn PDFDocument21 paginiA330 Tire Inspn PDFRithesh Ram NambiarÎncă nu există evaluări
- E85005-0126 - FireShield Plus Conventional Fire Alarm Systems PDFDocument8 paginiE85005-0126 - FireShield Plus Conventional Fire Alarm Systems PDFLuis TovarÎncă nu există evaluări
- NO Measurement by Griess MethodDocument9 paginiNO Measurement by Griess MethodhardianÎncă nu există evaluări