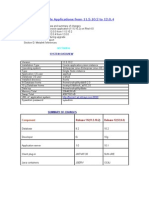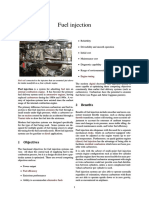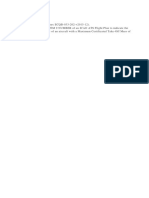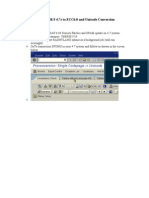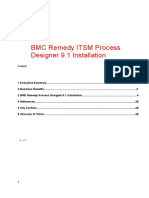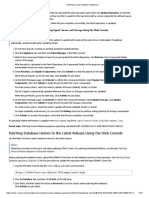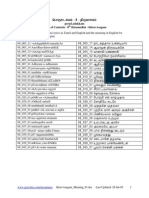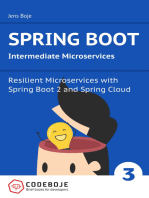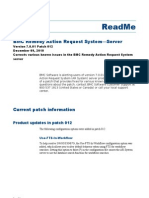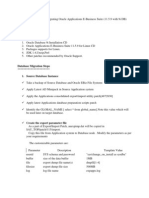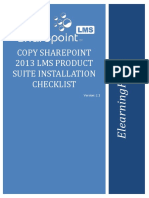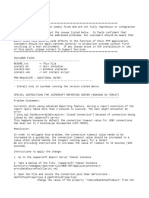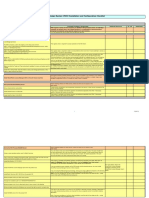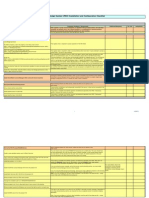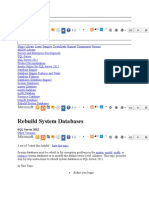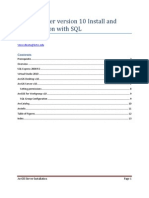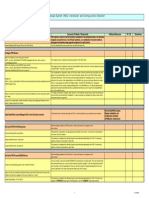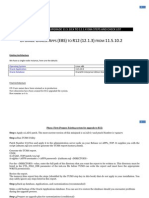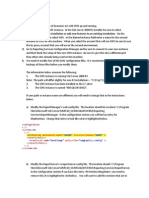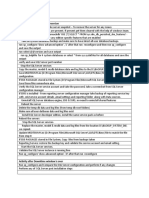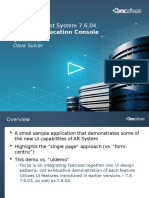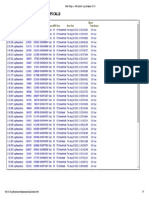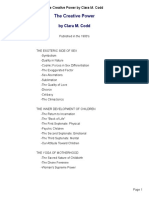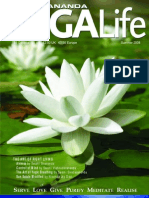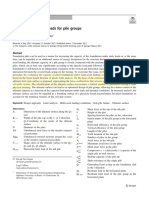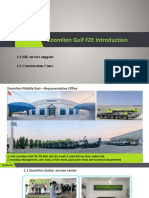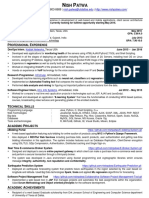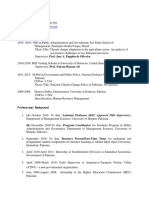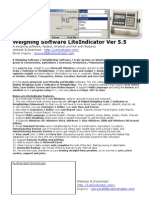Documente Academic
Documente Profesional
Documente Cultură
Refresh Database - General Guidelines
Încărcat de
gunalprasadgTitlu original
Drepturi de autor
Formate disponibile
Partajați acest document
Partajați sau inserați document
Vi se pare util acest document?
Este necorespunzător acest conținut?
Raportați acest documentDrepturi de autor:
Formate disponibile
Refresh Database - General Guidelines
Încărcat de
gunalprasadgDrepturi de autor:
Formate disponibile
Refresh Test/Dev/Staging Database from
Production Database
1 Overview
Purpose of this document to highlight and document the steps needed to refresh backend
database on Test/Dev/Staging environment from Production environment for BMC Remedy
ITSM application
This document highlights the steps for Test database refresh
2 Refresh Production DB to Test DB
2.1 Software/Hardware specifications
2.1.1 Database Specifications
Production Environment Test Environment
Oracle 11g R2 on AIX Oracle 11g R2 on AIX
Tablespace ARSYSTEM Tablespace ARSYSTEM
Remedy DB Admin - ARAdmin Remedy DB Admin - ARAdmin
2.1.2 Application Specifications
Production Environment Test Environment
BMC Remedy ARS 7.6.04 SP2
BMC Atrium Core 7.6.04 SP2
BMC Remedy ITSM 7.6.04 SP2
BMC SRM 7.6.04 SP2
BMC SLM 7.6.04 SP1
BMC RKM 7.6.04 SP2
BMC Remedy ARS 7.6.04 SP2
BMC Atrium Core 7.6.04 SP2
BMC Remedy ITSM 7.6.04 SP2
BMC SRM 7.6.04 SP2
BMC SLM 7.6.04 SP1
BMC RKM 7.6.04 SP2
Server Group Install Server Group Install
Running on Windows Server 2008 R2 SP1-
64bit
Running on Windows Server 2008 R2 SP1-
64bit
2.2 Steps
1. Take the backup of all custom, overlay AR System objects from Test System using
BMC Remedy Developer Studio/User Tool addition to Test DB backup
2. Export all the necessary metadata from Test System like:
a. AR System License Key from Server Information - Add/Remove Licenses
b. Export all AIE Instances from EIE:BackUpLoadFlag form in *.arx format
including all the fields
c. All data from AR System Server Group Operation Ranking form in *.arx
format including all the fields
d. Take a note of the configuration from Email mailbox configuration, ARDBC
Plug-in and AREA LDAP configuration forms
e. Open SHARE:Application_Properties and search for Help file URLs and take a
note of it
f.
g. All other custom form metadata which needed to preserved or retained even
after refresh
3. Communicate to DBA to start the refresh activity from Prod to Test, it may needed to
stop AR services running on all the servers of Test System (server1n)
4. Once refresh activity completed, Test System ARAdmins password will be overwritten
with the Prod password, if both the passwords are not same then open SQL Plus tool
and change the ARAdmin users password
RDP to system where you Oracle Client installed, open Command Prompt
Type: sqlplus ARAdmin@<OracleSIDName>
Enter the Password (If refreshed with Prod DB, enter Prods ARAdmin DB
password)
Once successfully connecting to SQL client, type password (To reset the
password)
It will ask you the Old Password, enter that (If refreshed with Prod DB, enter
Prods ARAdmin DB password)
Enter New Password (Put the password maintained by you for Test System)
5. Change the password in ar.cfg file, as it contains encrypted ARAdmins (DB-Password)
encrypted password, which needs to be refresh. This steps needs to be repeat for all
the servers where AR System is running
6. After putting the password in ar.cfg file, start the AR System Service and other
necessary services, except Email Engine service, as we refreshed the data from Prod, it
may be having still pending messages which get copied to Test System, and can leads
to confusion to users if triggered/sent
7. Once all the servers in server group UP and running, login to each server via BMC
Remedy User Tool with the user having admin rights and configure the licenses, which
copied in Step 2.a.
8. Open the AR System Admin console and then Server Information, click on Database
tab, put the ARAdmin password same as put in ar.cfg file and save, it will ensure that
password encrypted in ar.cfg file.
9. Change the passwords for Demo & appadmin (If its there), if exists in the environment,
as they will be having prod passwords
10. Open AR System Email Mailbox Configuration form, search the entries and do
necessary changes like:
a. Replace Prod email address with Test email address
11. Check the configuration on AREA and ARDBC Plug-In configuration forms and validate
with the data backed-up in step 2.d
12. Open SHARE:Application_Properties and search for help file URLs and do the
necessary changes, as it may be overwritten with Prod help file URLs
13. Open following forms and change server references in respective fields for all the
entries:
Form Name Field Name Old Value New Value
14. Open CTM:People form and Set Notification Availability= No for all the people, if you
dont have it enabled on Test Environment
15. Open AR System Email Messages form and clear all pending messages, then Start the
Email Engine service on Test System
16. Login to BMC Remedy Import Tool and import the *.arx files (taken in step 2.b & 2.c)
in respective forms
17. Open Active Link named: ANA:Analytics:OpenURL (If you are using Analytics)
And replace the Prod link with Test link
And Save it
18. Stop the Tomcat Services, flush the caches and plugin cache and then restart it.
CAI:AppRegistry (CAI
Application Registry)
Server <ProdServerName> <TestServerName>
PDL:ApplicationSettings HostName
<ProdServerName> <TestServerName>
Report Server
<ProdServerName> <TestServerName>
SRM:AppInstanceBridge SR Server
App Instance Server
<ProdServerName> <TestServerName>
AR System Searches
Preference
Server
<ProdServerName> <TestServerName>
AR System User
Preference
Server Login List
<ProdServerName> <TestServerName>
AIS:GlobalPreferences AIS Cell Host
<ProdServerName> <TestServerName>
S-ar putea să vă placă și
- Opening The Third EyeDocument13 paginiOpening The Third EyekakamacgregorÎncă nu există evaluări
- Upgrade Oracle Applications From 11Document32 paginiUpgrade Oracle Applications From 11Kshitiz Chauhan100% (1)
- Configuring Intergraph Smart 3D Application Servers and Databases CreationsDocument20 paginiConfiguring Intergraph Smart 3D Application Servers and Databases CreationsAnonymous WCG2HjPybJÎncă nu există evaluări
- Learn English Through TeluguDocument119 paginiLearn English Through TeluguSai Saranya Gotrala56% (9)
- Step by Step Installation of Microsoft Dynamics 365 Finance and Operations On Premise by Umesh Pandit PDFDocument75 paginiStep by Step Installation of Microsoft Dynamics 365 Finance and Operations On Premise by Umesh Pandit PDFTilak Raju100% (1)
- Fuel Injection PDFDocument11 paginiFuel Injection PDFscaniaÎncă nu există evaluări
- 4th Conference ParticipantsDocument14 pagini4th Conference ParticipantsmaxÎncă nu există evaluări
- 033 - Flight Planning Monitoring - QuestionsDocument126 pagini033 - Flight Planning Monitoring - QuestionsEASA ATPL Question Bank100% (4)
- Enabling ADOP Online PatchingDocument6 paginiEnabling ADOP Online PatchingKingÎncă nu există evaluări
- The iSeries and AS/400 Programmer's Guide to Cool ThingsDe la EverandThe iSeries and AS/400 Programmer's Guide to Cool ThingsEvaluare: 2.5 din 5 stele2.5/5 (2)
- System RefreshDocument6 paginiSystem RefreshSubhash ReddyÎncă nu există evaluări
- Swami Rama TeachingsDocument39 paginiSwami Rama Teachingsmday83Încă nu există evaluări
- VISCOLAM202 D20 Acrylic 20 Thickeners 202017Document33 paginiVISCOLAM202 D20 Acrylic 20 Thickeners 202017Oswaldo Manuel Ramirez MarinÎncă nu există evaluări
- System RefreshDocument42 paginiSystem RefreshAtul As StreetwarriorÎncă nu există evaluări
- Homogeneous SystemDocument27 paginiHomogeneous SystemSafouane GalaiÎncă nu există evaluări
- Faithful Love: Guitar SoloDocument3 paginiFaithful Love: Guitar SoloCarol Goldburg33% (3)
- R Data Analyst DARDocument6 paginiR Data Analyst DARvaishu-Încă nu există evaluări
- XML PublisherDocument37 paginiXML PublisherRaghu NagireddyÎncă nu există evaluări
- Week 1 Lab #2 - Microscopy & Microscopic Examination of Living MicroorganismsDocument53 paginiWeek 1 Lab #2 - Microscopy & Microscopic Examination of Living MicroorganismsNgoc PhamÎncă nu există evaluări
- Upgrade-To ECC60-Unicode-ConversionDocument167 paginiUpgrade-To ECC60-Unicode-ConversionChakravarthy KalyanÎncă nu există evaluări
- System Refresh Basis ActivitiesDocument50 paginiSystem Refresh Basis ActivitiesKalpan Parikh100% (1)
- BMC Remedy ITSM Process Designer 9.1 Installation - ShailyGulatiDocument28 paginiBMC Remedy ITSM Process Designer 9.1 Installation - ShailyGulatiShaily GulatiÎncă nu există evaluări
- Patching Oracle Database ApplianceDocument4 paginiPatching Oracle Database ApplianceMartin StrahilovskiÎncă nu există evaluări
- ThiruvAsagam Meaning 01Document71 paginiThiruvAsagam Meaning 01PRAKYKRISH100% (3)
- Enable SSO in SAP System Using Kerberos AuthenticationDocument10 paginiEnable SSO in SAP System Using Kerberos AuthenticationPILLINAGARAJUÎncă nu există evaluări
- Antonov 225 - The Largest - Airliner in The WorldDocument63 paginiAntonov 225 - The Largest - Airliner in The WorldFridayFunStuffÎncă nu există evaluări
- GlobalDocument24 paginiGloballaleye_olumideÎncă nu există evaluări
- Oracle EBS Succession Planning Deploying Talent Matrix ADF ComponentDocument18 paginiOracle EBS Succession Planning Deploying Talent Matrix ADF ComponentAhmed HelmyÎncă nu există evaluări
- SAP System Copy ProcedureDocument6 paginiSAP System Copy ProcedureAnant SinghÎncă nu există evaluări
- Spring Boot Intermediate Microservices: Resilient Microservices with Spring Boot 2 and Spring CloudDe la EverandSpring Boot Intermediate Microservices: Resilient Microservices with Spring Boot 2 and Spring CloudÎncă nu există evaluări
- Server ReadMe P012Document39 paginiServer ReadMe P012mohangowdaktÎncă nu există evaluări
- Microsoft Dynamics CRM Service SecurityDocument4 paginiMicrosoft Dynamics CRM Service SecuritychitrarasanÎncă nu există evaluări
- Migration StepsDocument9 paginiMigration StepsJegan NagarajanÎncă nu există evaluări
- Oil711 Install GuideDocument56 paginiOil711 Install GuidesantukomÎncă nu există evaluări
- Copy Sharepoint 2013 LMS, Rem, CCM Product Suite To A New Web-App To A Different FarmDocument6 paginiCopy Sharepoint 2013 LMS, Rem, CCM Product Suite To A New Web-App To A Different FarmJair BarretoÎncă nu există evaluări
- Databases Integration With ARCGISDocument12 paginiDatabases Integration With ARCGISHatem HelmyÎncă nu există evaluări
- Oracle E-Business Suite Online PatchingDocument9 paginiOracle E-Business Suite Online PatchingwaelÎncă nu există evaluări
- Upgrade ESET Remote Administrator 6.x To The Latest 6.x VersionDocument8 paginiUpgrade ESET Remote Administrator 6.x To The Latest 6.x VersionJody JiangÎncă nu există evaluări
- Creating Backups: Following The Backup ProcessDocument3 paginiCreating Backups: Following The Backup ProcessVik PalapaÎncă nu există evaluări
- Upgrading OmniVox3D From Any To Any VersionDocument7 paginiUpgrading OmniVox3D From Any To Any Versionjoentoro123Încă nu există evaluări
- READMEDocument33 paginiREADMEFahim KhanÎncă nu există evaluări
- BMC Remedy ManualDocument128 paginiBMC Remedy ManualprofilmkÎncă nu există evaluări
- Open Text Installation Pre RequisitesDocument3 paginiOpen Text Installation Pre RequisitesJoseph JEWELÎncă nu există evaluări
- Basis Corner Bchome Basis Howto Guides Sap Ccms Installation and RegistrationDocument20 paginiBasis Corner Bchome Basis Howto Guides Sap Ccms Installation and RegistrationVenkata Shivu T SÎncă nu există evaluări
- Configure PDS Servers On Windows 2003: Plant Design System (PDS) Installation and Configuration ChecklistDocument15 paginiConfigure PDS Servers On Windows 2003: Plant Design System (PDS) Installation and Configuration Checklisttranhuy3110Încă nu există evaluări
- ADS Configuration GuideDocument10 paginiADS Configuration Guiderenjithbasis50% (2)
- Preparing The BatchObjects DemoDocument16 paginiPreparing The BatchObjects DemomanisegarÎncă nu există evaluări
- PDSInstall ChecklistDocument15 paginiPDSInstall ChecklistKannaphat WattanaphanÎncă nu există evaluări
- Setting Up A Clustered Topology For IBM Business Part1Document30 paginiSetting Up A Clustered Topology For IBM Business Part1Chandrasekar RamalingamÎncă nu există evaluări
- KDSSG Center For Excellence: SQL Server 2005 DBA Installation ChecklistDocument5 paginiKDSSG Center For Excellence: SQL Server 2005 DBA Installation ChecklistrameshÎncă nu există evaluări
- ReadmeDocument6 paginiReadmesamycoÎncă nu există evaluări
- Sap KTDocument19 paginiSap KTYogesh SaankhlaÎncă nu există evaluări
- People Soft SetupDocument25 paginiPeople Soft SetupRavi TejaÎncă nu există evaluări
- AMP Update Server Configuration Steps: All PlatformsDocument4 paginiAMP Update Server Configuration Steps: All PlatformsDhikaTriJayaÎncă nu există evaluări
- PatchingDocument14 paginiPatchingeswara1986Încă nu există evaluări
- User Manual - Standardized ALM PipelinesDocument8 paginiUser Manual - Standardized ALM PipelinesSameer Wadkar32Încă nu există evaluări
- Step by Step Installation of Oracle Apps R12Document13 paginiStep by Step Installation of Oracle Apps R12khiljisÎncă nu există evaluări
- Rebuild System Databases: SQL Server 2012Document19 paginiRebuild System Databases: SQL Server 2012Nageswara ReddyÎncă nu există evaluări
- Aquis, Installation Guide: Use This Guide With Version 5. 0 of Aquis - Released: Q4 2012Document14 paginiAquis, Installation Guide: Use This Guide With Version 5. 0 of Aquis - Released: Q4 2012Tom TanÎncă nu există evaluări
- Arcgis Server Version 10 Install and Configuration With SQL: Vince - Dinoto@Kctcs - EduDocument13 paginiArcgis Server Version 10 Install and Configuration With SQL: Vince - Dinoto@Kctcs - EdutuituineÎncă nu există evaluări
- People Soft Installation Steps For People Tool 849Document5 paginiPeople Soft Installation Steps For People Tool 849sujay7Încă nu există evaluări
- Configure PDS Servers On Windows 2003: Plant Design System (PDS) Installation and Configuration ChecklistDocument16 paginiConfigure PDS Servers On Windows 2003: Plant Design System (PDS) Installation and Configuration ChecklistmahipalÎncă nu există evaluări
- Database User Password Change For XiDocument7 paginiDatabase User Password Change For XiMr. BlackhatÎncă nu există evaluări
- Panasonic DBA Up Gradation PlanDocument7 paginiPanasonic DBA Up Gradation PlanNutan SinghÎncă nu există evaluări
- Multiple SSRS Installs2012Document6 paginiMultiple SSRS Installs2012aletisca802Încă nu există evaluări
- Oracle Handy CommandsDocument14 paginiOracle Handy CommandsPadmashali KumarÎncă nu există evaluări
- 02 ADempiere Installation - Win32Document23 pagini02 ADempiere Installation - Win32Ashutosh SrivastavaÎncă nu există evaluări
- Steps To Perform Edition ConversionDocument1 paginăSteps To Perform Edition ConversionSrinu MakkenaÎncă nu există evaluări
- Checking The Database Update Readiness-Atif - MobilyDocument4 paginiChecking The Database Update Readiness-Atif - MobilyatiffitaÎncă nu există evaluări
- Informatica Upgrade ProcessDocument7 paginiInformatica Upgrade ProcessvijayÎncă nu există evaluări
- MICROSOFT AZURE ADMINISTRATOR EXAM PREP(AZ-104) Part-4: AZ 104 EXAM STUDY GUIDEDe la EverandMICROSOFT AZURE ADMINISTRATOR EXAM PREP(AZ-104) Part-4: AZ 104 EXAM STUDY GUIDEÎncă nu există evaluări
- To 50 SQL 3rd AugustDocument1 paginăTo 50 SQL 3rd AugustgunalprasadgÎncă nu există evaluări
- Xample TutorialDocument19 paginiXample TutorialgunalprasadgÎncă nu există evaluări
- Statistics of Java PackagesDocument3 paginiStatistics of Java PackagesgunalprasadgÎncă nu există evaluări
- Adding Dynamic Menu Fields To Smart IT Views - BMC Remedy With Smart IT 1Document10 paginiAdding Dynamic Menu Fields To Smart IT Views - BMC Remedy With Smart IT 1gunalprasadgÎncă nu există evaluări
- Python Data Analytst DAPDocument6 paginiPython Data Analytst DAPgunalprasadgÎncă nu există evaluări
- 5th Aug TOp 50 API CallsDocument1 pagină5th Aug TOp 50 API CallsgunalprasadgÎncă nu există evaluări
- Security in The SaaS EnvironmentDocument9 paginiSecurity in The SaaS EnvironmentgunalprasadgÎncă nu există evaluări
- Never Before Understood - Why Humanity Cannot Solve Its Evils (Prelim 1981) PDFDocument32 paginiNever Before Understood - Why Humanity Cannot Solve Its Evils (Prelim 1981) PDFgunalprasadgÎncă nu există evaluări
- Moralbasis Vegetarianism PDFDocument27 paginiMoralbasis Vegetarianism PDFgunalprasadgÎncă nu există evaluări
- Std10 Science EM 2Document165 paginiStd10 Science EM 2gunalprasadgÎncă nu există evaluări
- Shodasha SamskaragaluDocument5 paginiShodasha Samskaragalusidhanti26Încă nu există evaluări
- Thought CalenderDocument369 paginiThought CalenderVKVTinsukiaÎncă nu există evaluări
- Playing With Filter Phase - BMC CommunitiesDocument9 paginiPlaying With Filter Phase - BMC CommunitiesgunalprasadgÎncă nu există evaluări
- Beispieleauskundenprojektenaspediens 121129152728 Phpapp02Document5 paginiBeispieleauskundenprojektenaspediens 121129152728 Phpapp02gunalprasadgÎncă nu există evaluări
- 11 IjahmDocument10 pagini11 IjahmgunalprasadgÎncă nu există evaluări
- BDNA Whitepaper Normalization IT Data Warehouse SuccessDocument3 paginiBDNA Whitepaper Normalization IT Data Warehouse SuccessgunalprasadgÎncă nu există evaluări
- CreativePower, The CMCodd PDFDocument32 paginiCreativePower, The CMCodd PDFgunalprasadgÎncă nu există evaluări
- Filter Phases For On Submit, Merge, Modify - BMC CommunitiesDocument6 paginiFilter Phases For On Submit, Merge, Modify - BMC CommunitiesgunalprasadgÎncă nu există evaluări
- YOGALife Summer 2008Document56 paginiYOGALife Summer 2008YOGALife100% (1)
- (Remedy ITSM) The Pulse - Registering External ..Document12 pagini(Remedy ITSM) The Pulse - Registering External ..gunalprasadgÎncă nu există evaluări
- (Remedy ITSM) The Pulse - Registering External ..Document12 pagini(Remedy ITSM) The Pulse - Registering External ..gunalprasadgÎncă nu există evaluări
- Swami Vivekananda - The Great Hindu Monk - Practical Hints On Practising BrahmacharyaDocument7 paginiSwami Vivekananda - The Great Hindu Monk - Practical Hints On Practising BrahmacharyagunalprasadgÎncă nu există evaluări
- Paramhansa Yogananda: SearchDocument34 paginiParamhansa Yogananda: SearchgunalprasadgÎncă nu există evaluări
- Swami Vivekananda - The Great Hindu Monk - Practical Hints On Practising BrahmacharyaDocument7 paginiSwami Vivekananda - The Great Hindu Monk - Practical Hints On Practising BrahmacharyagunalprasadgÎncă nu există evaluări
- Arcache Utility - BMC CommunitiesDocument4 paginiArcache Utility - BMC CommunitiesgunalprasadgÎncă nu există evaluări
- Crystal Clarity Publishers - Yogananda SexDocument14 paginiCrystal Clarity Publishers - Yogananda SexgunalprasadgÎncă nu există evaluări
- Aggregate Production PlanningDocument5 paginiAggregate Production PlanningSarbani SahuÎncă nu există evaluări
- Omegas Prezentacija 01Document20 paginiOmegas Prezentacija 01Predrag Djordjevic100% (1)
- Chemistry For PhotographersDocument184 paginiChemistry For PhotographersBahar ShoghiÎncă nu există evaluări
- Formula BookletDocument2 paginiFormula BookletOm PatelÎncă nu există evaluări
- Updated PDPDocument540 paginiUpdated PDPnikulaaaasÎncă nu există evaluări
- Generalised Ultimate Loads For Pile GroupsDocument22 paginiGeneralised Ultimate Loads For Pile GroupsValerioÎncă nu există evaluări
- Zoomlion Gulf FZE Introduction: 1.1 ME Service Support 1.2 Construction CasesDocument13 paginiZoomlion Gulf FZE Introduction: 1.1 ME Service Support 1.2 Construction CasesArk TradingÎncă nu există evaluări
- Veris Case StudyDocument2 paginiVeris Case StudyPankaj GargÎncă nu există evaluări
- S L Dixon Fluid Mechanics and Thermodynamics of TurbomachineryDocument4 paginiS L Dixon Fluid Mechanics and Thermodynamics of Turbomachinerykuma alemayehuÎncă nu există evaluări
- Man of The House Faq: About MothDocument2 paginiMan of The House Faq: About MothPrapya BarmanÎncă nu există evaluări
- 0apageo Catalogue Uk 2022Document144 pagini0apageo Catalogue Uk 2022Kouassi JaurèsÎncă nu există evaluări
- MyResume RecentDocument1 paginăMyResume RecentNish PatwaÎncă nu există evaluări
- Ram BookDocument52 paginiRam BookRobson FletcherÎncă nu există evaluări
- Dr. Muhammad Mumtaz: Thesis TitleDocument10 paginiDr. Muhammad Mumtaz: Thesis TitleDr. Muhammad MumtazÎncă nu există evaluări
- ASM NetworkingDocument36 paginiASM NetworkingQuan TranÎncă nu există evaluări
- Statistics 2Document121 paginiStatistics 2Ravi KÎncă nu există evaluări
- BCSS Sec Unit 1 Listening and Speaking SkillsDocument16 paginiBCSS Sec Unit 1 Listening and Speaking Skillsjiny benÎncă nu există evaluări
- MC0085 MQPDocument20 paginiMC0085 MQPUtpal KantÎncă nu există evaluări
- Preparation of Kevlar-49 Fabric/E-Glass Fabric/Epoxy Composite Materials and Characterization of Their Mechanical PropertiesDocument10 paginiPreparation of Kevlar-49 Fabric/E-Glass Fabric/Epoxy Composite Materials and Characterization of Their Mechanical PropertiesIndhu ElangoÎncă nu există evaluări
- Catalyst 4500 SeriesDocument1.230 paginiCatalyst 4500 SeriesnvleninkumarÎncă nu există evaluări
- Lite Indicator Admin ManualDocument16 paginiLite Indicator Admin Manualprabakar070Încă nu există evaluări