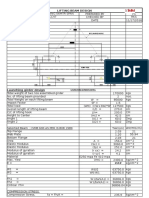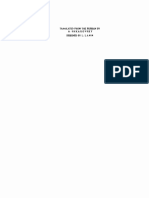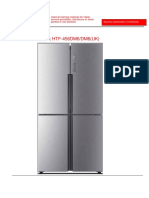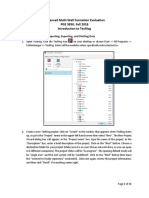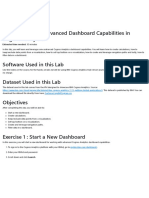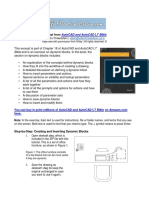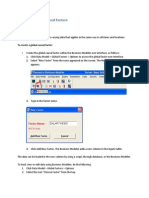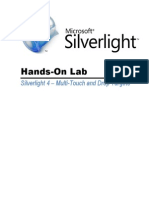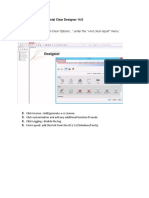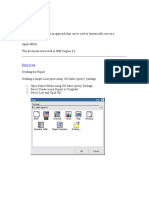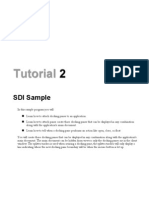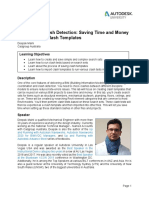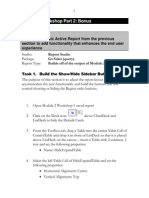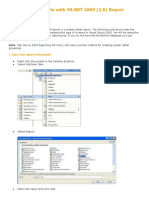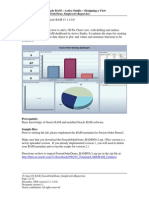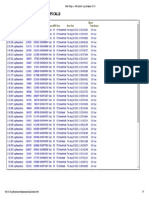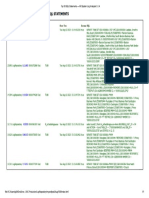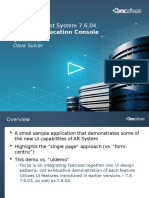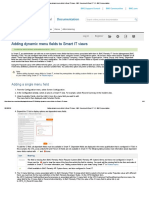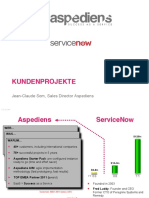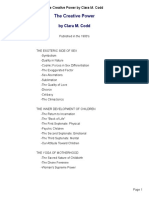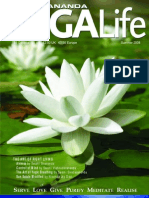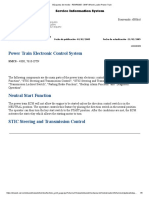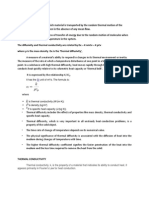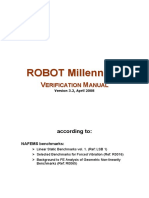Documente Academic
Documente Profesional
Documente Cultură
Using and Installing BMC Analytics
Încărcat de
gunalprasadgDrepturi de autor
Formate disponibile
Partajați acest document
Partajați sau inserați document
Vi se pare util acest document?
Este necorespunzător acest conținut?
Raportați acest documentDrepturi de autor:
Formate disponibile
Using and Installing BMC Analytics
Încărcat de
gunalprasadgDrepturi de autor:
Formate disponibile
BSM FOUNDATION BOOTCAMP
BMC Analytics
Using and Installing BMC
Analytics
Lab
4
2 22 2
Table of Contents
Part I: Simple Report Creation
Part II: Converting table to chart; switching the dimension.
Part III: How to Change the Report Header Footer.
Part IV: Universe Customization
Part IV(a): Add a new table
Part IV(b): Join with Existing Table
Part IV(c): Create Classes/Objects
Part IV(d): Create Condition and Add All in Prompt
Part V: Installing BMC Analytics
Part V(a): Create the Database
Part V(b): Installing Business Objects XI R2 SP2
Part V(c): Installing BMC Analytics Universe and Reports
Part V(d): Post-installation instructions
Part V(e): Loading the ANA_FISCAL_CALENDAR table
Revised March 7, 2008
3 33 3
Part I: Simple Report Creation
1. Provision the GSS image
{Training} - BSM Foundation Workshop - Analytics (Post-Installation)
2. On the desktop, open the web browser
3. From Favorites, choose the link for Info View
4. Login into BusinessObjects (Username: tadler; Password: tadler)
5. Click on New in the top menu bar (next to Send and below the BusinessObjects icon)
6. Choose Webintelligence document
7. Choose ITSM Currently Active Incidents Universe. (now it will take a few minutes for the
BusinessObjects interface to get started)
8. Once the Query Panel has come up, you may close a few things to reduce clutter on the screen.
The Folders navigation bar can be closed by clicking on the arrow icon next to the Folders icon.
There is an extra toolbar on the query panel that can be closed also right click on the toolbars in
the Query panel and select Query. This will remove the Query toolbar.
9. Open the Service Desk\Incident Management\Incident folder by clicking on the sign next
to it.
10. Drag and drop Incident ID to the right, to the Result Objects window. Do the same for Status
4 44 4
11. Now open the Folder (under the incident folder) Assignment Details/Assignee. Drag and Drop
Assignee to the Results Object Window.
12. From further down the data element list, drag and drop the condition with the name Open
Incidents from the Incident class into the Query Filters window below. (If Query Filter
window is not completely visible, double click on Query Filter at the bottom). This will create a
filter on the report.
5 55 5
13. Click Run Query at the top.
14. At this point, click on the assignee column values on the table and drag and drop the column
from the table to the top of the table when a tool tip called drop here to create a section shows
up. This will create a section.
15. Now click on the Incident ID column, select the calculation () menu option at the top of the
query panel next to the sort icon and select count as the calculation.
16. Click the to save.
6 66 6
Part II: Converting table to chart & switching the dimension.
1. Login into BusinessObjects Infoview (Username: tadler; Password: tadler)
2. Click on New in the top menu bar (next to Send and below the BusinessObjects icon)
3. Choose Webintelligence document
4. Choose ITSM Universe. (now it will take a few minutes for the BusinessObjects interface to get
started)
5. Once the Query Panel has come up, open the Service Desk\Incident Management\Incident
folder by clicking on the sign next to it.
6. Drag and drop Incident ID to the right, to the Result Objects window. Do the same for Status.
7. Now open the Folder (under the incident folder) Assignment Details/Assignee. Drag and Drop
Assignee to the right.
8. From further down the data element list, drag and drop the condition with the name Open
Incidents from the Incident class into the Query Filters window below. (If Query Filter window
is not completely visible, double click on Query Filter at the bottom). This will create a filter on the
report.
9. Click Run Query at the top.
10. Click View Structure. This is an alternate way to see the page layout.
11. At this point, click on the Assignee column values on the table and drag and drop the column from
the table to the top of the table when a tool tip called drop here to create a section shows up. This
will create a section.
7 77 7
12. Click View Results
13. Now click on the Status column, right click and choose insert column after.
14. Click on to expose the Formula Bar.
15. Click on the first row in the new column, that was created and in the formula bar at the top, enter
the formula =count([Incident ID]) and hit enter. Notice the Status totals appear.
16. Click on the Incident ID column, right click and select Remove. This will delete the column, at this
point the table will roll up to have summarized value for number of incident for each status.
8 88 8
17. Point the cursor to the upper left edge of the table and when the table is selected right click and from
the pop up menu choose Turn to option.
18. A pop up window will appear with options to choose a graph type, choose 3D Bar
19. Click OK.
20. You will see that the information displayed is now converted to a 3D Bar Graph.
9 99 9
21. Now, click on the edit query button
22. From the query panel, select the object ITSM\BMC Analytics\Service Desk\Incident
Management\Incident\Priority and double click on it.
23. Click on the Run Query button at the top of the query panel.
24. In the results window, you will see a new data element called Priority
25. Click on View Structure option at the top of the window, drag and drop the Priority data
element on top of the Status data element to replace it.
26. Click on the View Results from the top menu, you will see that the graph has now changed to
have the Priority data element on the X-Axis.
Part III: How to Change the Report Header Footer.
1. Copy the Report Header and Footer Images to the Images folder where you installed Business
Objects (for example, C:\Program Files\Business Objects\BusinessObjects
Enterprise11.5\Images).
2. Login into BusinessObjects Infoview (Username: tadler; Password: tadler)
3. Navigate to the Report Folder of the report on which you want to Change\add the Header
Footer Image. Click Modify
10 10 10 10
4. Click Edit Report
5. Click On View Page Layout button
6. Select the Page Header by clicking far to the right as shown by the X.
7. Select Properties tab. To view the properties of the Page Header
8. Click on (Browse Button) next to Background Image tab of the Appearance Property.
9. Choose the Custom option.
11 11 11 11
10. Specify the Location of the Header Image in Image(URL): in custom option.
11. Since the images are copied in the Images folder of the Business Objects. We will specify the
location like boimg:// <Image Name> (For example, boimg://Header_Portrait.gif).
12. Set the Display: and Position:: properties within custom option.
13. Click OK
14. Save the Report
15. Do the similar steps for Report Footer.
Part IV: Universe Customization
Part IV(a): Add a new table
1. Launch Designer
2. Select File > Open. Browse to select ITSM.unv.
12 12 12 12
3. Click Open
4. Double-click the background area of the Structure Pane
5. Click on HPD_Help_Desk_SLA table and click the Insert button.
Part IV(b): Join with Existing Table
1. Select Insert>Join or click the Insert join button. The Edit Join dialog box appears.
2. Select the HPD_Help_Desk_SLA table from the Table1 drop-down list. The columns for the
HPD_Help_Desk_SLA table appear in the list under the table name.
3. Click Incident_Number, the column you want to join..
Hint Click in the column, enter I repeatedly until you get to the Incident_Number field.
4. Select the HPD_Help_Desk table from the Table2 drop-down list. The columns for the
HPD_Help_Desk table appear in the list under the table name.
5. Click Incident_Number, the column you want to join. The join expression is dynamically built and
can be modified as necessary.
13 13 13 13
6. Click OK. The new join appears in the schema, linking the two tables and columns that you specified
in the Edit Join dialog box.
Part IV(c): Create Classes/Objects
1. Drag HPD_Help_Desk_SLA table from the Universe Pane into the table schema column on the
left.
2. For each column in the table, a new object is automatically created within the class
3. Rename the Class to Incident SLA
4. Drag the class under the Incident Management Class
14 14 14 14
Part IV(d): Create Condition and Add All in Prompt
1. Select the Status object from the Incident SLA class of ITSM Universe.
2. Double-Click this object to edit the Object Properties.
3. Click on the Properties tab.
4. Click the Edit button.
5. Click on the button.
6. First click on the Do not generate SQL before running check-box in the lower-left corner (This
will prevent BusinessObjects from undoing our changes to the SQL).
7. In the SQL Viewer, replace the SQL that exists in this window:
SELECT 'ALL'
UNION ALL
SELECT DISTINCT
SLM_STATUS.SLM_Status
FROM
( SELECT DISTINCT FIELD_ENUM_VALUES.ENUMID,
FIELD_ENUM_VALUES.VALUE AS SLM_STATUS
FROM FIELD_ENUM_VALUES
WHERE FIELD_ENUM_VALUES.FIELDID = 1000003009
AND FIELD_ENUM_VALUES.SCHEMAID = (SELECT SCHEMAID
FROM ARSCHEMA
WHERE NAME = 'HPD:Help Desk')
) SLM_STATUS
15 15 15 15
NOTE This is done to convert an enumerated field to show the values for ease of
reading and to add the option to select ALL.
8. Click on the OK button to close the SQL Viewer.
9. Click on the OK button to close the Query Panel.
10. Check the Export with universe checkbox in Properties tab.
11. Click the Display button
12. Note the inclusion of our ALL value at the top of this list.
13. Click OK and OK at the Edit Properties tab to close this object
14. Jump over to the Condition Objects by clicking on the icon at the bottom of the Class
and Objects pane on the left.
15. Select the Incident class and Click the Insert Condition icon .
16. Give the Condition a name ( Select Status )
17. Click on the >> to enter the Editor.
18. Under the Classes and Objects double click the Incident SLA\Status object to grab the select
clause from this object (i.e. @Select(Incident SLA\Status)).
19. Double click the IN operand under the Operators.
16 16 16 16
20. Double click the @Prompt() function from the functions pane. Your string will look like this :
@Select(Incident SLA\Status) IN @Prompt(,,,,)
21. Edit the @Prompt to look like this :
@Prompt('Enter/Select Status',,'Incident SLA\Status',MULTI,FREE)
22. At the end of the line add :
Or ALL in
23. Copy and Paste the section :
@Prompt('Enter/Select Status',,'Incident SLA\Status',MULTI,FREE)
24. Your final prompt should resemble the following:
@Select(Incident SLA\Status) IN @Prompt('Enter/Select Status',,'Incident
SLA\Status',MULTI,FREE) OR 'ALL' IN @Prompt('Enter/Select Status',,'Incident
SLA\Status',MULTI,FREE)
25. Click on the Parse button.
26. Click OK
27. Save this Universe.
28. Export the Universe. File > Export
17 17 17 17
Part V: Installing BMC Analytics
This session will cover the process of installing BMC Analytics which includes:
Creating the Business Objects database
Installing Business Objects XI R2 SP2
BMC Analytics Universe and Reports
Post-installation instructions
Loading the ANA_FISCAL_CALENDAR table
Before you begin:
Provision the GSS Image
{Training} - BSM Foundation Workshop - Analytics (Pre-Installation)
Acquire a product key if you are not using the GSS image.
Part V(a): Creating the Business Objects Database
For this exercise we are going to use the SQL Database on the GSS environment.
1. Start > Programs > Microsoft SQL Server > Enterprise Manager
2. Browse to Databases. Select New Database
18 18 18 18
3. Fill in the Name of your choice ( BSMAnalytics )
4. Click OK
Part V(b): Installing Business Objects XI R2 SP2
1. Browse to D:\BOEXIR2_SP2_Full\cd. Run setup.exe
Alternate if not using GSS - Run setup.exe from the root directory of your product
distribution. If Autoplay is enabled for your CD-ROM drive, the setup program will start
automatically. Click Install to continue.
2. Select which language to install from the list, and then click OK.
3. Click Next >.
4. Click I accept the License Agreement, and then click Next >.
19 19 19 19
5. Choose Perform Server Installation, and then click Next >.
20 20 20 20
6. Fill out the Full Name and Organization fields.
7. Enter your product key code(s)
The key is located in the file D:\BOEXIR@_SP2_Full\license.txt.
o NOTE This key is only to be used for this exercise, not for any other purpose
To install BusinessObjects Enterprise, but not Performance Management:
a. Enter your product code in the first Product Keycode field.
b. Leave the check box beside Install Performance Management empty
c. Click Next >.
8. Specify the directory where you want to install, or accept the default location, and then click Next >.
9. Choose how you want to use a database. For this exercise you will use the database created in part a.
10. Select New
11. Select Use an existing database server.
21 21 21 21
12. Click Next >.
13. Specify the configuration for the CMS database and the Auditing database, if you will be using one
Note: This must be a new DSN or database specifically created for Business Objects Enterprise
XI Release 2. Do not specify the name of an existing DSN or database from a previous
deployment.
14. Select SQL Server, and then click Browse.
22 22 22 22
15. The Select Data Source dialog box appears. Click the Machine Data Source tab.
17. Click New
18. Select System Data Source
19. Click Next >
23 23 23 23
20. Choose SQL Server
21. Click Next
22. Click Finish
23. Complete the data in the Create New Data Source window will open.
a. Enter the Name of the Database you created in part a. ( BSMAnalytics )
b. Enter a description
c. Enter the name of the database server ( itsm7rtm )
24 24 24 24
24. Click Finish
25. A window to verify your settings will appear.
26. Click Test Data Source. If the test is successful, proceed. If not review your settings.
27. Your window should now show the new data source
25 25 25 25
28. Choose the data source and click OK
29. The SQL Server Login window will appear.
a. Uncheck Use Trusted Connection.
b. Enter Login ID ( sa )
c. Enter Password ( password )
d. Click Options >>
e. Choose your Database ( BSMAnalytics )
f. Choose your Language ( English )
g. Verify Workstation ID ( ITSM7RTM )
30. Click OK.
31. You will be returned to the CMS Database Information Screen. If you were configuring an Audit
database you would do it now. We are not. Click Next .
32. Choose a Web Component Adapter.
For this exercise you want to use a Java WCA and have the installation install Tomcat:
a. Select Java application server.
b. Click the Install Tomcat application server button.
26 26 26 26
Note: There is already one Tomcat Server running for Mid-Tier. We are intentially
creating another instance to avoid conflict. Normally in production, this would be on a
separate server.
c. Deselect IIS ASP.NET
Note: If you have published other web sites than the default web site with IIS, you can
select it here.
33. Click Next
34. Configure Tomcat. Change the default location for the Tomcat installation and/or the following
ports
The Connection port ( 9090 )
The Shutdown port ( 9005 )
The Redirect port ( 9443 )
27 27 27 27
40. Click Next to confirm.
41. Click Next to begin the installation. This phase will take 30 minutes at least.
42. A screen will ask if you would like to register. Choose Register Later.
43. Successful Installation Dialog will appear after Successful Installation.
44. Click Finish
45. The Business Object Administrator Console will appear to confirm your install
28 28 28 28
46. Close and continue with the install
29 29 29 29
Part V(c): Installing BMC Analytics Universe and Reports
To install Universe and Reports
IMPORTANT
Make sure that the administrator account you use to install BMC Analytics for BSM has a Business
Objects authentication type of Enterprise or LDAP as appropriate. Any other authentication type will not
work properly.
1. Browse to D:\BMC Analytics RTM-Release. Launch bmcanalytics-win32.exe
2. The Welcome window appears.
3. Click Next. The License Agreement window appears.
30 30 30 30
4. Review the license agreement, and select I accept the terms of the license agreement option.
5. Click Next. The Directory Name window appears.
6. Accept the default value, or click Browse to select another directory.
7. Click Next. The AR Server Administrative Logon Information window appears.
31 31 31 31
8. Type the name of your AR Server in the Server Name field. ( itsm7rtm )
9. Type the port number assigned to your AR Server in the Server Port field. (Leave as 0)
10. Type the name of the administrator account for your AR Server in the User Name field. ( Demo )
11. Type the password assigned to the administrator account for your AR Server in the Password field. (
Null )
12. Click Next.
13. An error box will appear.
14. This error is due to different version of dll being used. It can be ignored. Click OK
15. The BusinessObjects SDK Directory window appears.
16. Click Browse, and navigate to where the BusinessObjects SDK is stored. For example,
C:\Program Files\Business Objects\common\3.5 \java\lib.
17. Click Next. The CMS Server Information window appears.
32 32 32 32
a. Type the name of your Business Objects server in the CMS Server Name field. ( itsm7rtm )
b. Type the port number assigned to your Business Objects server in the Port No field. (6400 )
c. Type the name of your Business Objects administrator account in the User Name field.
( Administrator )
d. Type the password of your Business Objects administrator account in the Password field.
( null )
NOTE: The Secure Connection field is read-only and has a value of secEnterprise. The
administrator account you use to install BMC Analytics for BSM must have a Business Objects
authentication type of Enterprise. If your authentication type is LDAP, and you do not want to
create a new user type, you must import the BIAR file manually using the BusinessObjects
Import Wizard.
18. Click Next. The Select Database window appears.
33 33 33 33
19. Select the MSSQL option.
20. Click Next. The AR Server Database Information window appears.
a. Type the name of your database server in the Database Server field. ( itsm7rtm )
b. Type the name of your database in the Database Name field.
c. Type the port number assigned to your database in the Database Port field.
d. Type the name of the database user in the Database User field. ( ARAdmin )
e. Type the password associated with the database user in the Database Password field. (
AR#Admin# )
21. Click Next. The Summary Information window appears.
34 34 34 34
22. Review the installation settings. If you want to change a setting, click Back to navigate to the
appropriate window, change the value, and click Next to return to the Summary Information
window.
23. Click Install.
24. The setup function begins copying files to the destination directory you specified. When the copy
operation is complete, a dialog box appears saying that you must copy the header and footer
graphics for the predefined reports from the installation CD to the Business Objects images folder.
25. Click OK.
26. The Successfully Installed window appears.
35 35 35 35
27. Click Finish.
28. Navigate to the Header and Footer images directory on the BMC Analytics for BSM installation
CD. ( D:\BMC Analytics RTM-Release\Images )
29. Copy all graphic files to the Images folder where you installed Business Objects (C:\Program
Files\Business Objects\BusinessObjects Enterprise11.5\Images).
The list of files to copy includes the following graphics:
Header_Landscape.gif
Footer_Landscape.gif
Header_Portrait.gif
Footer_Portrait.gif
Part V(d): Post-installation instructions
Follow these steps after you have completed the installation of BMC Analytics for BSM.
1. Launch the BusinessObjects Designer tool. ( Programs > Business Objext XI Release 2 >
Business Objects Enterprise > Designer)
2. Log in
a. Enter System ( itsm7rtm ) you can not select this from the dropdown yet.
b. Enter User Name ( Administrator )
c. Enter Password ( null )
d. Click OK
3. You will see a Wizard window. Click Cancel
36 36 36 36
Import ITSM universe
You must import the BMC Analytics for BSM universe in the Business Objects
4. Select File > Import. The Import Universe window appears.
5. Select the Folder by clicking Browse at the top.
6. Select the ITSM universe from the Available Universes table
7. Click OK. The Universe will import.
8. When complete, click OK
9. You will now see the universe displayed
Configuring universe parameters
You must configure specific universe parameters so BMC Analytics for BSM can work correctly.
10. Select File > Parameters from the menu bar. The Universe Parameters window appears showing
the Definition tab.
11. Click New
12. The New Connection Wizard will launch. Click Next
37 37 37 37
13. Browse to Microsoft > MS SQL Server 2000 > OLE DB Providers
14. Click Next >
15. Enter Login Parameters
a. Enter Name of your choice ( BusObj )
b. Enter User name ( sa )
c. Enter Password ( password )
d. Enter Server name ( itsm7rtm )
e. Enter Database name ( BSMAnalytics )
16. Click Next >
38 38 38 38
17. Click Test Connection.
18. If failed, go back and correct information. If you get a Server is Responding message, click Next.
19. The Advanced Parameters window will appear. Click Next to accept the defaults.
20. Click Next to accept the defaults.
21. Click Finish.
39 39 39 39
22. You will be returned to the Universe Parameters window.
23. Select a value in the Connection field that points to the AR database instance that you want to
use for creating reports. ( BusObj )
24. Click the Controls tab. The fields on the Control tab appear. Note the defaults.
40 40 40 40
25. Click the SQL tab. The fields on the SQL tab appear.
26. Set Cartesian Products to Prevent.
27. Click the Parameter tab. The fields on the Parameter tab appear.
28. Ensure ANSI92 is set to Yes. This is so the BMC Remedy IT Service Management universe
returns the correct query results.
29. Click OK.
30. Close the BusinessObjects Designer tool. Save your Universe Changes on exit.
41 41 41 41
Part V(e): Loading the ANA_FISCAL_CALENDAR table
After you install BMC Analytics for BSM, you must manually load the ANA_FISCAL_CALENDAR
table into the AR System database.
To load the ANA_FISCAL_CALENDAR table
1. Log in to BMC Remedy User tool. ( Demo, no password )
2. Choose File > Open > Object List. The Object List window appears.
3. Select the ANA:Fiscal_Calendar form.
4. Click New. The ANA:Fiscal_Calendar window appears.
5. In the Start Year field, type the year you want the fiscal calendar to start. ( 2008 )
6. In the End Year field, type the year you want the fiscal calendar to end. ( 2012 )
7. Click Load Calendar. The Populate_Fiscal_Calendar stored procedure runs, which updates the
read only fiscal calendar fields at the bottom of the form and the underlying table in the AR
System database.
8. Close BMC Remedy User Tool.
S-ar putea să vă placă și
- Spreader BeamDocument7 paginiSpreader BeamAnonymous sfkedkymÎncă nu există evaluări
- Physics For Entertainment Volume 1 (Yakov Perelman)Document211 paginiPhysics For Entertainment Volume 1 (Yakov Perelman)snath7800Încă nu există evaluări
- Certified Solidworks Professional Advanced Weldments Exam PreparationDe la EverandCertified Solidworks Professional Advanced Weldments Exam PreparationEvaluare: 5 din 5 stele5/5 (1)
- UNIC Brochure English PDFDocument40 paginiUNIC Brochure English PDFOvirelance -Marius PascariuÎncă nu există evaluări
- OAF Table Region DML OperationsDocument34 paginiOAF Table Region DML Operationsnagarajuvcc123Încă nu există evaluări
- Check List For Overall Piping Plot PlanDocument3 paginiCheck List For Overall Piping Plot PlankamleshyadavmoneyÎncă nu există evaluări
- R Data Analyst DARDocument6 paginiR Data Analyst DARvaishu-Încă nu există evaluări
- PetrelRE Complete WorkflownewsourceDocument38 paginiPetrelRE Complete WorkflownewsourceLija BinuÎncă nu există evaluări
- Refrigerador Haier Service Manual Mother ModelDocument32 paginiRefrigerador Haier Service Manual Mother Modelnibble1974100% (1)
- Techlog Workshop Introduction 2018 FallDocument15 paginiTechlog Workshop Introduction 2018 Fallplplqo100% (1)
- ThiruvAsagam Meaning 01Document71 paginiThiruvAsagam Meaning 01PRAKYKRISH100% (3)
- Microsoft Excel: Microsoft Excel User Interface, Excel Basics, Function, Database, Financial Analysis, Matrix, Statistical AnalysisDe la EverandMicrosoft Excel: Microsoft Excel User Interface, Excel Basics, Function, Database, Financial Analysis, Matrix, Statistical AnalysisÎncă nu există evaluări
- Chapter 09 - Input Data EditingDocument34 paginiChapter 09 - Input Data Editingbella_dsÎncă nu există evaluări
- Learn English Through TeluguDocument119 paginiLearn English Through TeluguSai Saranya Gotrala56% (9)
- Bi Final Journal PDFDocument94 paginiBi Final Journal PDFpariÎncă nu există evaluări
- EViews GuideDocument14 paginiEViews GuideAnisha Jaiswal100% (1)
- Swami Rama TeachingsDocument39 paginiSwami Rama Teachingsmday83Încă nu există evaluări
- ATR 72 - Flight ManualDocument490 paginiATR 72 - Flight Manualmuya78100% (1)
- The Interpretive TheoryDocument15 paginiThe Interpretive TheorySomia Zergui100% (14)
- (Advances in Cryogenic Engineering 37) Takayuki Kishi, Mizuo Kudo, Hiromasa Iisaka (Auth.), R. W. Fast (Eds.) - Advances in Cryogenic Engineering-Springer US (1991)Document729 pagini(Advances in Cryogenic Engineering 37) Takayuki Kishi, Mizuo Kudo, Hiromasa Iisaka (Auth.), R. W. Fast (Eds.) - Advances in Cryogenic Engineering-Springer US (1991)ksvvijÎncă nu există evaluări
- Microsoft Office Productivity Pack: Microsoft Excel, Microsoft Word, and Microsoft PowerPointDe la EverandMicrosoft Office Productivity Pack: Microsoft Excel, Microsoft Word, and Microsoft PowerPointÎncă nu există evaluări
- Forms Maestro DetalleDocument100 paginiForms Maestro DetallemickÎncă nu există evaluări
- Reservoir Saturation ToolDocument19 paginiReservoir Saturation ToolAli Jay JÎncă nu există evaluări
- UI5 TrainingDocument110 paginiUI5 TrainingShailesh KumarÎncă nu există evaluări
- Database Creation: Table: EmployeeDocument15 paginiDatabase Creation: Table: EmployeeabhijeetÎncă nu există evaluări
- Hands-On Lab 6 - Advanced Dashboard Capabilities in Cognos Analytics (30 Min)Document13 paginiHands-On Lab 6 - Advanced Dashboard Capabilities in Cognos Analytics (30 Min)Galacaesar KhambaliÎncă nu există evaluări
- Creating A MasterDocument100 paginiCreating A MasterFarhan AshrafÎncă nu există evaluări
- Creating Power Forms Using JD Edwards 9.0 ToolsetDocument13 paginiCreating Power Forms Using JD Edwards 9.0 ToolsetAnonymous rOv67RÎncă nu există evaluări
- Getting ready for event calender appDocument21 paginiGetting ready for event calender appabey134175Încă nu există evaluări
- View Safety Issues Landing PageDocument23 paginiView Safety Issues Landing PageFerdinandÎncă nu există evaluări
- UIB Fundamentals Lab 2 - Create a Landing Page (1)Document20 paginiUIB Fundamentals Lab 2 - Create a Landing Page (1)servicenowlearning404Încă nu există evaluări
- Excerpt From: Bible and Is An Exercise On Dynamic Blocks. in The Book, TheDocument6 paginiExcerpt From: Bible and Is An Exercise On Dynamic Blocks. in The Book, Thebsathish83Încă nu există evaluări
- Advanced Developer Training - Client Samples IVDocument19 paginiAdvanced Developer Training - Client Samples IVAmadorCuencaLópezÎncă nu există evaluări
- Navisworks Quantification PDFDocument9 paginiNavisworks Quantification PDFAntonio MarinhoÎncă nu există evaluări
- Creating A Microsoft Access Splash ScreenDocument4 paginiCreating A Microsoft Access Splash ScreenDekiZmajÎncă nu există evaluări
- Global & Local Causal Factors in DemantraDocument9 paginiGlobal & Local Causal Factors in DemantraGaurav SinghÎncă nu există evaluări
- Cognos 8 Business Intelligence (C8 BI) Framework ManagerDocument25 paginiCognos 8 Business Intelligence (C8 BI) Framework ManagerVishal Raj GoduguÎncă nu există evaluări
- DM02 - Lab Manual - ExtrasDocument40 paginiDM02 - Lab Manual - ExtrasAndré CorenzanÎncă nu există evaluări
- Hands-On Lab: Silverlight 4 - Multi-Touch and Drop TargetsDocument25 paginiHands-On Lab: Silverlight 4 - Multi-Touch and Drop TargetsTran HungÎncă nu există evaluări
- ASPNET Data Access TutorialDocument1 paginăASPNET Data Access Tutorialmothi1985Încă nu există evaluări
- Power Pivot SQLR2Document19 paginiPower Pivot SQLR2rbedon1983Încă nu există evaluări
- Crystal ReportDocument37 paginiCrystal ReportHakimMostaÎncă nu există evaluări
- Tutorial MonopoloDocument6 paginiTutorial MonopolojorgehugocorreaÎncă nu există evaluări
- Adding Thin Devices Using Auto-Provisioning GroupsDocument8 paginiAdding Thin Devices Using Auto-Provisioning GroupsnanganamÎncă nu există evaluări
- Itvoyagers Bi Practical 2 A Etl Powerbi Mu TyitDocument15 paginiItvoyagers Bi Practical 2 A Etl Powerbi Mu TyitShweta ShirsatÎncă nu există evaluări
- User Guide - Using Mentor Graphics Design KitDocument43 paginiUser Guide - Using Mentor Graphics Design Kitvishvakirana100% (1)
- DotSpatial Map Controls TutorialDocument10 paginiDotSpatial Map Controls TutorialTrần Mạnh TuấnÎncă nu există evaluări
- Building Simulation Model in PetrelDocument11 paginiBuilding Simulation Model in PetrelErsarsit GeaÎncă nu există evaluări
- 2015 Sylabus - Lab Backlog May 2018Document24 pagini2015 Sylabus - Lab Backlog May 2018Tilakraj MishraÎncă nu există evaluări
- Dynamic Sort On A Numerical Column in IBM Cognos 8Document6 paginiDynamic Sort On A Numerical Column in IBM Cognos 8Deepthi KamujuÎncă nu există evaluări
- Getting Started Guide For Creating A Struts Application - Exadel Studio 2.5Document11 paginiGetting Started Guide For Creating A Struts Application - Exadel Studio 2.5api-25930603Încă nu există evaluări
- Windows Forms (Microsoft Visual Studio 2017) - TutorialDocument13 paginiWindows Forms (Microsoft Visual Studio 2017) - Tutorialextra1977Încă nu există evaluări
- Alternating Page Headers: Tips or TechniqueDocument8 paginiAlternating Page Headers: Tips or Techniquempmanj1441Încă nu există evaluări
- Sdi SampleDocument25 paginiSdi SampledavbratÎncă nu există evaluări
- DynsimDocument22 paginiDynsimAbdomatarÎncă nu există evaluări
- Finite Element Analysis of A Planar Truss: Figure 1. Truss Dimensions and Boundary ConditionsDocument11 paginiFinite Element Analysis of A Planar Truss: Figure 1. Truss Dimensions and Boundary ConditionsHossam M ALrohilyÎncă nu există evaluări
- Exadel Studio: Getting Started Guide For Creating A Struts ApplicationDocument11 paginiExadel Studio: Getting Started Guide For Creating A Struts ApplicationjasÎncă nu există evaluări
- Trian Model Using WSDocument24 paginiTrian Model Using WSk180914Încă nu există evaluări
- Appendix B: SolutionsDocument56 paginiAppendix B: SolutionsIldefonso Reali CastrejonÎncă nu există evaluări
- FlowMaster 04 How Do IDocument7 paginiFlowMaster 04 How Do Ijoseluis789Încă nu există evaluări
- Create Parameter Is Ed SlicerDocument7 paginiCreate Parameter Is Ed Slicersubash249347Încă nu există evaluări
- Class Handout CS317848 LNavisworks Clash Detection Saving Timeand Moneyby Setting Up Clash Templates Deepak MainiDocument27 paginiClass Handout CS317848 LNavisworks Clash Detection Saving Timeand Moneyby Setting Up Clash Templates Deepak MainiHamza DjellalÎncă nu există evaluări
- Nodename Order Nodename Orderid Orderdate CustomeridDocument16 paginiNodename Order Nodename Orderid Orderdate Customeridapi-3811524Încă nu există evaluări
- Manual For Satellite Data Analysis ECognition DeveloperDocument80 paginiManual For Satellite Data Analysis ECognition DeveloperEmil Tengwar0% (1)
- Creating Subreports Using The ReportViewerDocument37 paginiCreating Subreports Using The ReportViewerAle Peña100% (1)
- AR Module 2 Workshop Part 2, 6-27-2012Document9 paginiAR Module 2 Workshop Part 2, 6-27-2012AnthonyKÎncă nu există evaluări
- Forms Oracle Apps R12Document53 paginiForms Oracle Apps R12Katie RuizÎncă nu există evaluări
- Chapter - 8 Reports and Macros: ReportDocument20 paginiChapter - 8 Reports and Macros: ReportSAKURA100% (1)
- One To Many Reports With VsDocument5 paginiOne To Many Reports With Vssubandiwahyudi08Încă nu există evaluări
- Out of The Office and Into The Field: Introduction To Arcpad and Arcpad Application BuilderDocument13 paginiOut of The Office and Into The Field: Introduction To Arcpad and Arcpad Application BuilderAdam More100% (1)
- Creating An Application Using Oracle Database 10g Express EditionDocument45 paginiCreating An Application Using Oracle Database 10g Express EditionUmesh SharmaÎncă nu există evaluări
- 19 Bam-101-BAM FusionOrderDemo SimpleActiveReportDocument19 pagini19 Bam-101-BAM FusionOrderDemo SimpleActiveReportMiguel Angel Renteria CoronelÎncă nu există evaluări
- 5th Aug TOp 50 API CallsDocument1 pagină5th Aug TOp 50 API CallsgunalprasadgÎncă nu există evaluări
- To 50 SQL 3rd AugustDocument1 paginăTo 50 SQL 3rd AugustgunalprasadgÎncă nu există evaluări
- Xample TutorialDocument19 paginiXample TutorialgunalprasadgÎncă nu există evaluări
- Adding Dynamic Menu Fields To Smart IT Views - BMC Remedy With Smart IT 1Document10 paginiAdding Dynamic Menu Fields To Smart IT Views - BMC Remedy With Smart IT 1gunalprasadgÎncă nu există evaluări
- Python Data Analytst DAPDocument6 paginiPython Data Analytst DAPgunalprasadgÎncă nu există evaluări
- Statistics of Java PackagesDocument3 paginiStatistics of Java PackagesgunalprasadgÎncă nu există evaluări
- Modern Periodic Table ExplainedDocument165 paginiModern Periodic Table ExplainedgunalprasadgÎncă nu există evaluări
- BDNA Whitepaper Normalization IT Data Warehouse SuccessDocument3 paginiBDNA Whitepaper Normalization IT Data Warehouse SuccessgunalprasadgÎncă nu există evaluări
- Never Before Understood - Why Humanity Cannot Solve Its Evils (Prelim 1981) PDFDocument32 paginiNever Before Understood - Why Humanity Cannot Solve Its Evils (Prelim 1981) PDFgunalprasadgÎncă nu există evaluări
- Security in The SaaS EnvironmentDocument9 paginiSecurity in The SaaS EnvironmentgunalprasadgÎncă nu există evaluări
- Shodasha SamskaragaluDocument5 paginiShodasha Samskaragalusidhanti26Încă nu există evaluări
- Thought CalenderDocument369 paginiThought CalenderVKVTinsukiaÎncă nu există evaluări
- Moralbasis Vegetarianism PDFDocument27 paginiMoralbasis Vegetarianism PDFgunalprasadgÎncă nu există evaluări
- Playing With Filter Phase - BMC CommunitiesDocument9 paginiPlaying With Filter Phase - BMC CommunitiesgunalprasadgÎncă nu există evaluări
- Beispieleauskundenprojektenaspediens 121129152728 Phpapp02Document5 paginiBeispieleauskundenprojektenaspediens 121129152728 Phpapp02gunalprasadgÎncă nu există evaluări
- Paramhansa Yogananda: SearchDocument34 paginiParamhansa Yogananda: SearchgunalprasadgÎncă nu există evaluări
- 11 IjahmDocument10 pagini11 IjahmgunalprasadgÎncă nu există evaluări
- CreativePower, The CMCodd PDFDocument32 paginiCreativePower, The CMCodd PDFgunalprasadgÎncă nu există evaluări
- Arcache Utility - BMC CommunitiesDocument4 paginiArcache Utility - BMC CommunitiesgunalprasadgÎncă nu există evaluări
- YOGALife Summer 2008Document56 paginiYOGALife Summer 2008YOGALife100% (1)
- Filter Phases For On Submit, Merge, Modify - BMC CommunitiesDocument6 paginiFilter Phases For On Submit, Merge, Modify - BMC CommunitiesgunalprasadgÎncă nu există evaluări
- (Remedy ITSM) The Pulse - Registering External ..Document12 pagini(Remedy ITSM) The Pulse - Registering External ..gunalprasadgÎncă nu există evaluări
- Swami Vivekananda - The Great Hindu Monk - Practical Hints On Practising BrahmacharyaDocument7 paginiSwami Vivekananda - The Great Hindu Monk - Practical Hints On Practising BrahmacharyagunalprasadgÎncă nu există evaluări
- Swami Vivekananda - The Great Hindu Monk - Practical Hints On Practising BrahmacharyaDocument7 paginiSwami Vivekananda - The Great Hindu Monk - Practical Hints On Practising BrahmacharyagunalprasadgÎncă nu există evaluări
- (Remedy ITSM) The Pulse - Registering External ..Document12 pagini(Remedy ITSM) The Pulse - Registering External ..gunalprasadgÎncă nu există evaluări
- Crystal Clarity Publishers - Yogananda SexDocument14 paginiCrystal Clarity Publishers - Yogananda SexgunalprasadgÎncă nu există evaluări
- 11 - Biennial - Form/3 Component Uphole Survey For Estimation of SHDocument5 pagini11 - Biennial - Form/3 Component Uphole Survey For Estimation of SHVishal PandeyÎncă nu există evaluări
- Diodes Thyristors TransistorsDocument19 paginiDiodes Thyristors TransistorsJayloyd LaraÎncă nu există evaluări
- MCQ Metrology (CCCM & CCCT) PDFDocument21 paginiMCQ Metrology (CCCM & CCCT) PDFSahil Gauhar67% (3)
- Búsqueda Del Medio - RENR6305 - 994F Wheel Loader Power TrainDocument5 paginiBúsqueda Del Medio - RENR6305 - 994F Wheel Loader Power TrainDavidCPÎncă nu există evaluări
- Appendix B DAX ReferenceDocument174 paginiAppendix B DAX ReferenceTomislav Mališ100% (1)
- MSC Thesis Final Version Stephan de HoopDocument92 paginiMSC Thesis Final Version Stephan de HoopSanjay singhÎncă nu există evaluări
- Spread of Virus ModelledDocument2 paginiSpread of Virus ModelledDouglas TanÎncă nu există evaluări
- Lesson Plan 18 (Final)Document3 paginiLesson Plan 18 (Final)ryan agustianÎncă nu există evaluări
- Lab Manual Human PhysiologyDocument84 paginiLab Manual Human Physiologyaurelya nicoleÎncă nu există evaluări
- Thermal DiffusivityDocument3 paginiThermal DiffusivityPrincess_Ira_E_2471Încă nu există evaluări
- DEPP Programmer's Reference ManualDocument5 paginiDEPP Programmer's Reference ManualRaul Gil BayardoÎncă nu există evaluări
- Practical 4 - Signpost 2011Document4 paginiPractical 4 - Signpost 2011Percy Percival50% (2)
- Engineering Chemistry Lab Osmania UniversityDocument83 paginiEngineering Chemistry Lab Osmania UniversityMujtaba khanÎncă nu există evaluări
- Quiz 3Document4 paginiQuiz 3dEEP THE hELPERÎncă nu există evaluări
- Hitachi ZW550Document12 paginiHitachi ZW550ForomaquinasÎncă nu există evaluări
- Arc Welding Cracks SolidificationDocument3 paginiArc Welding Cracks SolidificationShaher YarÎncă nu există evaluări
- Reflective Essay 2Document1 paginăReflective Essay 2Luell CajayonÎncă nu există evaluări
- RMI Verif NAFEMS 3 2 PDFDocument28 paginiRMI Verif NAFEMS 3 2 PDFFernando MartinezÎncă nu există evaluări
- HMT Data Book-kothandaramanDocument2 paginiHMT Data Book-kothandaramanNikhil T G0% (1)
- UNIT 7 - Atomic TransactionsDocument30 paginiUNIT 7 - Atomic TransactionslavanyatumuÎncă nu există evaluări