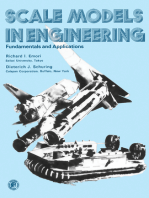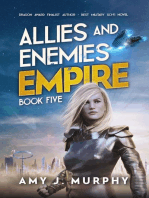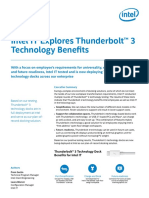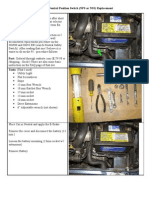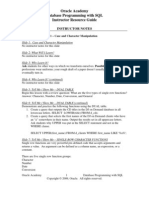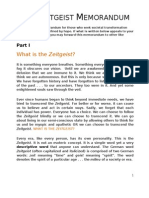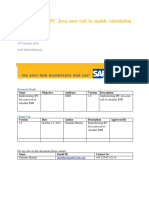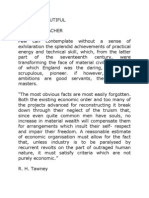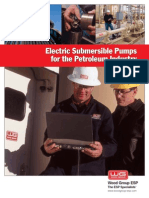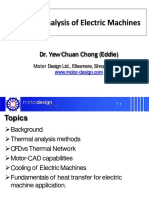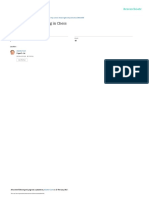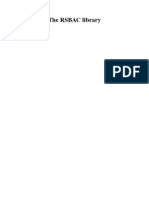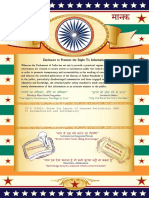Documente Academic
Documente Profesional
Documente Cultură
Promica IC3A Manual
Încărcat de
pinoyblood71Titlu original
Drepturi de autor
Formate disponibile
Partajați acest document
Partajați sau inserați document
Vi se pare util acest document?
Este necorespunzător acest conținut?
Raportați acest documentDrepturi de autor:
Formate disponibile
Promica IC3A Manual
Încărcat de
pinoyblood71Drepturi de autor:
Formate disponibile
PROMiCA IC3A Intelligent Controller
1
CNC Controller / Driver
IC3A
Revision 1.4 February 2009
PROMiCA IC3A Intelligent Controller
2
IMPORTANT INFORMATION
At PROMiCA we take great pride in our products and endeavour to supply our
customers with the very best in functionality and value.
Our products are tested during the design and prototype staging and of course
before shipping however we make no claims as to the suitability of our products
for any given purpose.
We do not accept any responsibility for lost time or production or for any damage,
injuries or death caused as a result of using this equipment or other equipment
connected to it.
The controller/electronics are operated at mains voltages and as such
there is potential for serious injury or death. DO NOT run the system or
have it plugged into the mains supply if you have removed the lid of the
controller exposing the internal connectors and fittings. We strongly
recommend using an RCD/Safety Switch.
Disconnect the controller from the mains power before checking or
replacing fuses.
All machinery is inherently dangerous and operators need to follow strict safety
precautions when near or using any of this equipment. People not suitably trained
should not be allowed to operate or be near the working machine. Young children
and pets must be kept clear at all times. Operators must be wearing appropriate
clothing, safety glasses, ear protection and if necessary hair nets. Long hair and
clothing such as ties can easily become entangled in the machine and cause
serious injury or death.
Please ensure that the controller is installed in a safe dry location and is well out
of the way of chips or offcuts being thrown from the machinery.
Please ensure that all equipment is switched off prior to making any manual
adjustment, installing tooling or performing any operation that involves touching
or being in close proximity to the system. Appropriate guards must be in place as
specified or required by your local authorities.
Please do not enable the controller without a PC connected, booted and the
software running. Different models of computers and operating systems can set
your parallel port to an unknown state. This can be very dangerous.
PROMiCA IC3A Intelligent Controller
3
INTELLIGENT CONTROLLER ................................................................................................... 4
Mainboard ..................................................................................................................................... 4
Axis Card ....................................................................................................................................... 4
Installing Axis Cards........................................................................................................................ 5
Microstepping ................................................................................................................................ 6
Enabling the Controller .................................................................................................................... 7
Standby Mode ................................................................................................................................ 7
eStop ............................................................................................................................................ 7
Limit Condition ............................................................................................................................... 8
A Note About The Buffered Inputs .................................................................................................... 9
Front Panel .................................................................................................................................. 10
An RCD/Safety Switch or Safety Power Board is strongly recommended. ............................................. 10
Rear Panel ................................................................................................................................... 11
Options External Limit Switch Connection ..................................................................................... 12
Options External eStop Switches .................................................................................................. 12
Terminating Motor and Sensor Cables ............................................................................................. 13
Motor Cables................................................................................................................................................... 13
Sensor Cables ................................................................................................................................................. 13
Connecting to the Controller .............................................................................................................................. 15
SOFTWARE .............................................................................................................................. 16
Process Outline ............................................................................................................................ 16
Controller Software ....................................................................................................................... 16
Support .......................................................................................................................................................... 17
Help Is On The Internet ................................................................................................................................... 17
TurboCNC....................................................................................................................................................... 17
Mach3............................................................................................................................................................ 17
Controller IO Pins ......................................................................................................................... 18
Inputs ............................................................................................................................................................ 18
Outputs.......................................................................................................................................................... 18
Drivetrain .................................................................................................................................... 18
CARE AND MAINTENANCE ..................................................................................................... 19
Cleaning the Controller .................................................................................................................. 19
Check The Wiring ......................................................................................................................... 19
A FINAL MESSAGE .............................................................................................................. 19
PROMiCA IC3A Intelligent Controller
4
INTELLIGENT CONTROLLER
The PROMiCA Intelligent Controller is the heart of our kit.
Designed for reliability, ease of service and safety our IC3A controller takes the data streamed
out of your computers parallel port and converts this into physical movement or action on the
mill.
It is very important to place the controller in a location protected from chips, swarf and coolant.
It is also important to ensure that the slotted holes along the top left hand side of the cover are
not blocked if these slots are covered then the cooling fan will not be able to draw sufficient
airflow across the axis card heatsinks which may cause them to overheat.
Mainboard
The controller mainboard is microprocessor based and the firmware can be updated by
purchasing update chips direct from PROMiCA at a minimal charge plus shipping/postage.
The mainboard has 3 main sections the logic control circuit, power supply and axis card slots.
Axis cards are inserted for the number of axis you wish to run - up to a maximum of four.
Controller Mainboard
Axis Card
Axis Cards are also microprocessor based and therefore they too can have the firmware
updated by simply purchasing updated firmware chips from PROMiCA. We usually have axis
cards available for immediate shipping should you decide to add another board to your
controller or if you damage one. We recommend that a spare axis card be kept on the shelf in
case of a fault developing - particularly if the machine is used to generate income (the minimal
cost of a spare card is negligent compared to the possible loss of income if a board were to fail
mid job). Even if your PROMiCA kit is still under warranty you should consider the time lost
while you ship back your card and we repair it then ship back to you.
PROMiCA IC3A Intelligent Controller
5
AB403 Axis Card
Installing Axis Cards
The controller is capable of running up to 4 axis cards.
The usual naming convention for a lathe is to have an X and Z axis (Z is along the bed and X is
across the bed). In a mill the axis used are X+Y in 2.5d, X+Y+Z in 3d and X+Y+Z+A in a four
axis system.
To install or remove an axis card it is essential that you completely disconnect the
controller and allow at least 5 minutes before inserting or removing a card. This is to allow
the filter capacitors to fully drain otherwise they are capable of delivering such a high
powered jolt that you could easily destroy components and/or melt pins on the connector!!
Ensure Mains supply is disconnected. Begin by removing the four screws from the bottom
of the case these screws are located close to each corner and are recessed.
Remove the upper part of the case and carefully sit it to one side.
Remove the two 3mm screws holding the axis board locking plate in place the locking plate is
simply used to hold the boards in place particularly when plugging or unplugging the motor or
homing connectors. Sit the lock plate and screws to one side.
Axis card slot
Holding the axis card by the heatsink orientate it so that the green motor & opto connectors are
towards the back.
Position the card over the empty slot (white multipin connector) and gently push the card into
place. The connectors on the mainboard and axis card are polarised they will only fit together
PROMiCA IC3A Intelligent Controller
6
one way and you need to position the card so that the connectors line up. Push the card down
until it stops. The card will stand vertically on its own now.
Hold the board lock bar back in place and re-install the two 3mm screws.
Refit the controller case lid ensuring that the front and rear panels are located in the slots on
both sides of the lid section. The case will not close fully if the panels are not aligned correctly.
Replace the 4 screws that hold the upper and lower lid sections together.
Your controller is now ready to reconnect to the motors and opto sensors.
If you power up the controller prior to reconnecting the motors please remember to
switch off and allow 5 minutes for the filter capacitors to drain before plugging the
motor connectors onto each axis card.
Microstepping
Before installing your new axis card you may wish to set the microstepping. By default our
cards are set to stepping however you may wish to set them to something different
options are Full Step, Half Step, Quarter Step and Eighth Step. Microstepping is set via the two
jumpers marked on the board as JP1 and JP2. For storing unused jumpers you can simply plug
them onto one pin of the pair this will hold the jumper to one side.
JP1 JP2
Full Installed Installed
Half Removed Installed
Quarter Installed Removed
Eighth Removed Removed
Microstep jumper settings.
Microstep configuration jumpers
In a nutshell microstepping is an artificial way of increasing the number of steps a stepper
motor requires to complete a full revolution. Most common stepper motors available today are
PROMiCA IC3A Intelligent Controller
7
200 step (1.8 degrees per step). This means that after receiving a total of 200 step pulses the
motor will have turned one revolution. A stepper motor driver card (axis card) artificially change
this by means of varying the current supplied to the motor coils by fractions the net result is
a pseudo increase in steps. The same stepper motor driven in step mode will have 400 steps
per revolution, 800 steps in step mode and 1600 steps in 1/8 step mode. We have found
that stepping is the best setting for smooth operation.
Enabling the Controller
To enable the controller ready to respond to data from the computer you simply press the
Enable button.
When disabled the Status LED flashes slowly roughly 4 seconds on then off for 1 second. At
this point the eStop switch will not be illuminated.
Note if you try to enable the controller but it disables immediately check that you have the
Options connector installed and that both the Limit and eStop inputs are looped a break in
either or both lines will signal a stop condition to the controller.
Standby Mode
In order to minimize unnecessary power consumption and heat generation the controller by
default will always power up in Standby Mode. This means that once the controller is enabled it
will monitor the X,Y & Z axis step lines for activity. If there has been no activity for 5 minutes
the controller will disable the installed axis cards to reduce heat both in the cards themselves as
well as from the stepper motors.
NOTE: Axis A (fourth axis) is not monitored. If you are only driving the A axis for more than 5
minutes it will stop as the controller has received no signals on X,Y or Z. In most circumstances
this should not cause and issue as normally there would also be movement on one of the
monitored axis lines as well as the A axis.
Once the controller has entered low power standby and a further 5 minutes elapses without any
step pulses the controller will disable itself fully this cuts power to the 5V, 12V and 40V
supplies taking the controller back to its original power up state.
When in standby mode the Status LED flashes slowly (the same as it does when disabled) and
the eStop switch remains illuminated.
If you wish to disable the standby feature you can do so but the change only remains active
until the controller is power cycled (ie turned off then back on). To disable standby press and
hold the Limit Override button while you power up the controller. When you do this the Status
LED will not illuminate until you release the Limit Override button. You can then simply enable
the controller with the Enable button and disable it by pressing the eStop.
eStop
Safe operation is always a primary design criteria for PROMiCA. The controller features a large
and prominent eStop (emergency stop) in the centre of the front panel. Pressing the eStop
PROMiCA IC3A Intelligent Controller
8
switch will immediately disconnect the 5V, 12V and 40V power supplies even if the PC wanted
to keep things running there is no power available to the steppers or control circuits. The eStop
circuit can be extended to wherever you need more switches and you can have as many as
you want!! An eStop loop is provided on the rear option plug simply run one side of this loop
to a normally closed switch and the second side of the loop to the other side of the switch. To
extend this you simply connect more of the same switch in series (refer Options section later
this chapter).
The rear option plug also has the facility to accept external triggers from such things as a
spindle rotation sensor, coolant flow sensor etc. The plug provides GND, +5v and Input points.
The controller can power smaller sensors where required. PROMiCA will be releasing a range of
optional spindle sensors and coolant flow sensor to utilise this feature in the near future
please check our website http://www.cnckits.com.au for availability/release information.
eStop mode initialises a signal for the software to notify it of the condition. You can either
configure this output as the eStop input to the software or as a Limit input into the software.
We suggest configuring this as a Limit purely from the perspective that the controller itself will
handle an actual emergency situation and halt all operations. If the controller output is
configured in software as an eStop most packages (in our experience) will force a complete
stop condition (as it should for less intelligent controllers!!) you normally cant recover from
this situation without completely restarting the job.
When configured as a Limit if you press the eStop switch during a job the controller will halt
operations (faster than any PC could) but it will only pause the software in the same manner
hitting a limit would this allows you to re-enable the controller and continue if it was done by
accident or the situation you thought was going to happen didnt eventuate.
eStopping the controller completely shuts down all activity including spindle and coolant
outputs.
When disabled (stopped) the Status LED flashes slowly and the eStop switch is not illuminated.
Limit Condition
Although PROMiCA do not currently make a limit switch option for X3 kit our Intelligent
Controller does support this functionality. Limit switches are configured in a series loop (ie one
switch feeds into the next) any one switch activating will cause a limit condition.
When in a limit condition the spindle and coolant will remain on (if activated) however the
software will stop sending step/direction pulses when correctly configured. In order to allow you
to decide how to handle the limit condition the Intelligent Controller has a Limit Override
button.
If whatever has caused the limit condition is going to be a problem then you can halt
operations and take corrective action... but if you review the situation and think I can safely
ignore that limit switch then all you need to do is press the Limit Override button once. Doing
this will tell the controller to ignore the limit switch input for 1 minute. Pressing the Limit
Override button twice will cause the controller to ignore the limit switches for two minutes
three presses for 3 minutes and so on up to a maximum of 5 minutes. When in Limit
Override mode the Status LED will flash.
PROMiCA IC3A Intelligent Controller
9
If you wish to completely override the limit switches then simply hold the Limit Override button
in for 3 seconds the Status LED will flash quickly and from here on the limits are ignored.
When disabled Limit Override only remains in place until the controller is disabled once re-
enabled the limit switch monitoring will be activated again we have configured it this way as a
safety precaution.
A Note About The Buffered Inputs
We utilise 74HC04 buffer ICs for all inputs and outputs on the controller.
These ICs are used for two reasons...
Firstly they help to protect both the controller and the PC by acting as electronic fuses. A
serious voltage condition occurring within either device should cause the chip to blow while
protecting the other device ... the chips are readily available through your local electronic parts
retailer (part # 74HC04). This is why we mount them in IC sockets for easy removal or
installation (always fully and completely disconnect the controller before opening the case).
The second reason we use this particular device is that it allows a much wider voltage range to
operate the controller thus allowing most laptops to drive the inputs (laptops usually have a
lower voltage swing than desktop PCs).
The downside to this is that the ICs can allow a PCs parallel port to semi power the logic
within the controller when the controller is turned off. This is usually indicated by several of the
front panel LEDs partially glowing when the controller is powered down but the PC is plugged in
and turned on. Under most circumstances this will have no effect on the controller which will
fully reset itself when its power is turned on.
PROMiCA IC3A Intelligent Controller
10
Front Panel
A X Y Z A Axis Card LEDs show which axis cards are installed
B STATUS LED indicates various controller modes
Slow Flash = Disabled (4 seconds on second off)
Medium Flash = Limit Override Active
3 Quick Flashes = Entering Limits Disabled Mode
On = Limit switch activated
C Enable button press to enable the drivers and motors
D Limit Override button Hold during power up to disable Standby Mode, Press 1 to 5
times to set 1 to 5 minutes of limit switch ignore, hold for 3 seconds to disable limit
switch detection
E 10 Amp fuse for the 40 volt supply
F eStop button instantly disables all drivers and motors
G Power switch main power On/Off
H 5 Amp fuse for the mains power into the torroidal transformer
I 250 mA fuse for mains power into the 12v & 5v transformer
J 5V 12V 40V LEDs illuminate to indicate a power good condition
NOTE Disconnect the Controller from the mains power supply
before removing or checking fuses.
An RCD/Safety Switch or Safety Power Board is strongly recommended.
PROMiCA IC3A Intelligent Controller
11
Rear Panel
A Mains output for Spindle control NOT FUSED
B Mains output for Coolant control NOT FUSED
C Mains power input socket
D DB25 connector for PC input (requires straight through cable)
E 12v DC input jack for external 12v supply on International version (not fused)
F Option input/output connector
G Homing Opto Sensor inputs
H Stepper motor outputs
I Axis card locking bar screws (remove to insert/remove axis cards)
J Cooling fan do not block (doing so could cause the controller to overheat)
The Option plug is removable for easy termination. Option plug connections (see below for details) . Note that the controller will not enable if
the Options connector is removed or if there are breaks in the eStop or Limit loop lines.
PROMiCA IC3A Intelligent Controller
12
Options External Limit Switch Connection
If you wish to connect limit switches please note that the controller accepts a single limit loop
only although this loop can contain as many switches as you need. This means that the limit
condition is detected but it does not identify which axis the condition is on.
See diagram below for connection scheme.
Options External eStop Switches
External eStop switches are a safety feature of the controller. You can add as many external
eStop switches as you like simply connect them in series. See diagram below.
PROMiCA IC3A Intelligent Controller
13
Terminating Motor and Sensor Cables
Motor Cables
The motor cable is a flexible 4 core lead.
Each motor has 2 separate coils inside it which activate in sequence to perform the stepping
function.
Coil A is connected via the white and red lines and coil B is connected via the black and blue
lines.
A four way screw down terminal block is supplied which allows for easy termination and
connection to each axis card.
Connect each motor cable as per the diagram below.
Connecting the motor wire incorrectly should not damage the axis card or motor. If coils
lines are crossed the motor will not run at all but no damage should occur. Incorrect
wiring could also cause the motor to run in reverse this can be corrected in the
software or by reversing the connections.
Sensor Cables
The sensor cable is a flexible 3 core lead. It has two inner conductors and a stronger outer
braid shield.
Each sensor module requires a signal ground and +5v which are supplied to them from the axis
card. When the invisible beam between the sensor columns is interrupted by the axis home flag
an output signal is sent to the axis card on the third line (signal).
When connecting the sensor cable to a terminal block we strongly recommend that the wires
are trimmed in such a way that the stronger shield line bears most of the weight and any forces
PROMiCA IC3A Intelligent Controller
14
applied to the leads.
See the diagram below for connection details and closely examine how the shield line is
noticeably shorter than the other two lines. Note that is is assuming that you are using our opto
sensors and cabling.
If you have not purchased our homing sensors then you need to ensure that you correctly
configure the sensors/switches you are using. As per the diagram below the connections are as
follows:
Shield Ground or ve
White Signal
Red Positive 5v (+5v)
The signal line is in a normally high state meaning that the signal line needs to be pulled low
when the sensor/switch is toggled. In the case of a micro switch this means that you would
connect two wires across the NO (normally open) contacts which in turn would then connect to
Shield and White as shown below.
Home Sensor termination
PROMiCA IC3A Intelligent Controller
15
Connecting to the Controller
The terminal blocks we use allow for easy connection/disconnection from axis cards. The larger
four way motor connector will only connect one way however the smaller three way connector,
whilst keyed, could still inadvertently be connected incorrectly. Incorrect connection should not
damage the sensor or axis card but will stop the homing function from operating correctly
care should be taken to correctly align the three pins.
Home Sensor incorrectly connected Home Sensor correctly connected
PROMiCA IC3A Intelligent Controller
16
SOFTWARE
Process Outline
For those customers who are new to the world of CNC we thought wed give a brief rundown
on the processes and steps involved in creating or machining an object on a CNC Milling
Machine.
The entire process of making something goes like this
1 - Think of what it is you need to make
2 - Design the object
3 - Convert the design into G-Code
4 - Mount the stock in the Mill
5 - Set up the Mill with the appropriate tooling
6 - Fire up the PC and Controller
7 - Make the object
8 - Relish in the thought that youve done a good job (or wonder what went wrong!!)
The design phase may be as simple as a two dimensional scribble on a scrap of paper or as
complicated as a complete assembly of objects designed in AutoCAD, Rhino, Solidworks,
TurboCAD etc.
Converting to G-Code again this could be a manually written set of instructions planned and
developed by scouring through G-Code manuals or it could be as involved as your CAD package
files being piped through one of the $$$ software tools that converts your design to G-Code
files ready for use. Its relatively simple to write basic G-Code files once you get the hang of it
and theres plenty of software around that can assist you by making the task simpler with
onscreen help and editing. Some G-Code software allows you to design the object within the
package and then creates the G-Code file for you it all comes down to the $$$s you can put
into it some software can do the lot design, create G-Code and talk to the controller!!!
One of the beauties of it all though is that you can make multiple objects all the same or
change them slightly you can change them massively or have multiple variations but once
the code is written then with all things being equal you can repeat the process as often as you
like.
With our kit fitted to your Mill you are ready to roll just add G-Code
Controller Software
Software for driving the PROMiCA CNC kit is available on the internet from several sources
however we have two packages that we recommend. These packages read the G-Code files and
send the data to the controller which then steers the machine.
The primary software we use and recommend is Mach3 and is published by Artsoft. This
software has a brilliant interface which is highly configurable, is easy to use, and has a stack of
features the down side is that it can be a bit fussy about the machine it runs on and it can
also be heavy on the processor you need a decent PC to handle its power. A demo copy is
supplied on the PROMiCA CD and will run unhindered for up to 1000 lines of gcode per job.
Please register it via the Mach3 web site if you wish to keep using it.
PROMiCA IC3A Intelligent Controller
17
The second software option is TurboCNC. This fantastic little piece of software has been around
for years and is magnificent for customers who require either a simple interface or do not have
a spare power PC it will run happily on an old 486!!. TurboCNC is supplied on the CD
however be aware that it is not registered this does not effect the software in any way but to
be fair to the author you should register it if you intend to use it regularly (minimal fee). Please
note that TurboCNC is a DOS based program and needs to run under pure DOS not via a DOS
window.
Support
PROMiCA only supply these software package demos we do not support them. We also
assume that you have at least reasonable computer skills/knowledge but if you get stuck just
send us an email or call and well try to help wherever possible.
If you need assistance beyond the information listed here you will need to contact the software
authors. We will however endeavour to assist you wherever we can and within the limits of our
own knowledge. Of course if your query is specific to our products then by all means contact us
were happy to help!!
We do not intend to run through a how to for each software package to do so would make
this manual three times its current size and would simply be repeating information that is
contained within the softwares own manual. What we do provide here though are the specific
details relevant to the PROMiCA kit and that you will need to correctly configure the software.
We have also included on the CD a sample configuration file for each product. Once you have
installed the software you can simply copy the config file across to your harddisk and you
should be pretty much up and running remember to thoroughly test your setup before
undertaking any jobs our config files are very generic and the setting may not suit your way
of working and/or your specific setup.
Help Is On The Internet
Both Mach3 and TurboCNC have fantastic online support through their own support structure
and through their forum pages where both the developers and other users are more than
willing to assist you. Forums are very focussed and specific online message rooms and as such
contain a mass of information and ideas they are well worth joining PROMiCA too have a
forum set up specifically for our customers to chat both with us and with other customers. See
our website for details.
TurboCNC
For further information, updates, registration etc please refer to
http://www.dakeng.com
Mach3
For further information, updates, registration etc please refer to
http://www.machsupport.com/
PROMiCA IC3A Intelligent Controller
18
Controller IO Pins
Controller IO pins are responsible for the connection and data flow between the PC and the
controller.
Pins are broken into two groups input and output. This refers to the direction of data flow in
relation to the controller an input on the controller would be an output on the PC and vice
versa.
Inputs
PIN Function State Note
1 Spindle control Active Low Pin going low will enable the spindle
2 X Step Active Low Steps clock on the low signal
3 Y Step Active Low
4 Z Step Active Low
5 A Step Active Low
6 X Direction Hi is positive High pin cause movement in the positive direction
7 Y Direction Hi is positive
8 Z Direction Hi is positive
9 A Direction Hi is positive
16 Coolant control Active Low Pin going low will enable coolant
Outputs
10 X Home Active High Output goes high when homed
11 Y Home Active High
12 Z Home Active High
13 A Home Active High
15 Limit Switch or eStop Active Low (this pin will toggle for either state
suggest use it as Limit controller eStops)
MX3 Kit Drivetrain
Stepper Motor steps per revolution 200
Microstep Range Full, half, quarter, eighth
Gear reduction (Pulley ratio) 2:1 (2 turns of motor to 1 turn of leadscrew)
Max Speed/Acceleration (varies with gib settings, microstep settings etc suggested starting point)
X Axis 1500mm/min
Y Axis 1500mm/min
Z Axis (Standard Z) 800mm/min
Acceleration (all axes) 0 to max speed in .2 second
X Home Direction Negative
Y Home Direction Negative
Z Home Direction Positive
PROMiCA IC3A Intelligent Controller
19
CARE AND MAINTENANCE
Cleaning the Controller
As long as you have installed the controller in a protected position there should be no need for
regular cleaning however it is wise to occasionally check that the cooling slots on top of the
case and the slotted rear panel over the fan are not blocked. Metallic swarf MUST be kept out
of the controller such swarf getting inside the controller could damage it and may also be a
fire hazard. Keep the controller in a protected location with good airflow do not sit anything
on top of the controller as doing so would hinder air movement inside the case possibly leading
to failure or intermittent operation.
If you want to give the controller a wipe over to clean it up then do so with a damp sponge and
plain water. Using any form of spirits or chemicals may remove the protective lacquer coating
the front and rear panels.
Check The Wiring
Whenever cleaning the machine you should check that chips/swarf have not entered the loom
tubes if it has then it should be cleaned out.
Periodically check the wiring of the motor and sensor lines where they enter the terminal block
to ensure that there is no fraying or that wires have not come out/broken. Under normal
circumstances the wiring at this point is not subject to a lot of movement but it is wise just to
check.
If using coolant you will also need to regularly check that the additives in the coolant are not
adversely effecting the insulation around both the motor and sensor lines.
A final message
Thanks again for purchasing your controller from PROMiCA.
PLEASE let us know if you have any problems with the controller as we really do want to
make sure that you are happy with your purchase. We view every message, phonecall and
email as an opportunity to improve.
If you find any discrepancies in this manual please take the time to send us an email or give us
a call so that we may correct the issue for future customers.
S-ar putea să vă placă și
- Blue Defender: The Chronicles of the Donner, #1De la EverandBlue Defender: The Chronicles of the Donner, #1Evaluare: 4 din 5 stele4/5 (1)
- Promica CNC MX3 ManualDocument39 paginiPromica CNC MX3 Manualpinoyblood71100% (3)
- ZX4800Document198 paginiZX4800pkleinstÎncă nu există evaluări
- GVP Impact Series II A500 HD Users GuideDocument28 paginiGVP Impact Series II A500 HD Users GuideDaniel Hosaka SamwaysÎncă nu există evaluări
- Service Manual E-Series: Original Instructions (EN)Document122 paginiService Manual E-Series: Original Instructions (EN)Jojo LynxiÎncă nu există evaluări
- Dana24 Specifications FeaturesDocument2 paginiDana24 Specifications FeaturesNeven SandicÎncă nu există evaluări
- Creative Computing Janfeb78Document152 paginiCreative Computing Janfeb78khk007Încă nu există evaluări
- Mitsubishi WD-73727 Distortion Flicker SolvedDocument15 paginiMitsubishi WD-73727 Distortion Flicker SolvedmlminierÎncă nu există evaluări
- Pixie ManualDocument88 paginiPixie ManualALAIN FREY33% (3)
- Manual Deep Paint For 3dsmaxDocument178 paginiManual Deep Paint For 3dsmaxInazio ElosegiÎncă nu există evaluări
- Airline-Portable 8Document12 paginiAirline-Portable 8geraldino2509208Încă nu există evaluări
- USB to UART Bridges Simplify ConnectivityDocument37 paginiUSB to UART Bridges Simplify ConnectivityChy DalleÎncă nu există evaluări
- Kenmore Automatic Breadmaker ManualDocument25 paginiKenmore Automatic Breadmaker Manualmikec02Încă nu există evaluări
- SS-48ST Hood Machine Service ManualDocument72 paginiSS-48ST Hood Machine Service ManualTomasz SzemkelÎncă nu există evaluări
- PR4SL EmulazioneEpsonDocument100 paginiPR4SL EmulazioneEpsonFranco LeprosoÎncă nu există evaluări
- Mitsubishi Service Manual For DLP Projection HDTV Model WD-57833Document87 paginiMitsubishi Service Manual For DLP Projection HDTV Model WD-57833tgscribd2Încă nu există evaluări
- Beginners Guide To Connecting Your RC Plane Electr PDFDocument11 paginiBeginners Guide To Connecting Your RC Plane Electr PDFMehroos AliÎncă nu există evaluări
- Powerware 9125 GuideDocument62 paginiPowerware 9125 GuideJuan Carlos Zavala LópezÎncă nu există evaluări
- Doug Bollen 1968 PEACDocument67 paginiDoug Bollen 1968 PEACJaneColesÎncă nu există evaluări
- Flight Sim 98 Manual enDocument76 paginiFlight Sim 98 Manual enj.nandan6776100% (1)
- Asus f5 ManualDocument71 paginiAsus f5 Manualtacuma2012Încă nu există evaluări
- Aprilia Area 51Document73 paginiAprilia Area 51Θανασης Σαραντοπουλος0% (1)
- Ariens, Snow Blower, 921018 - Deluxe 30 Platinum PDFDocument44 paginiAriens, Snow Blower, 921018 - Deluxe 30 Platinum PDFDerekÎncă nu există evaluări
- DH-IPC-K35 Operation Manual Manual de Camara IpDocument144 paginiDH-IPC-K35 Operation Manual Manual de Camara IpLuisGerardoÎncă nu există evaluări
- Basler Ace GigE Users ManualDocument360 paginiBasler Ace GigE Users ManualAyan Ghosh100% (1)
- "A Quadcopter Using K.K.2.1.5 Flight Controller".: A Project Presentation OnDocument17 pagini"A Quadcopter Using K.K.2.1.5 Flight Controller".: A Project Presentation OnAkshay SinghalÎncă nu există evaluări
- Craftsman Compressor User ManualDocument60 paginiCraftsman Compressor User ManualMichael ShafferÎncă nu există evaluări
- Static Balancing of Grinding WheelsDocument3 paginiStatic Balancing of Grinding WheelsloosenutÎncă nu există evaluări
- Simple Super MacroMicroscope Webcam ConversionDocument7 paginiSimple Super MacroMicroscope Webcam ConversionClark McCulloughÎncă nu există evaluări
- Scale Models in Engineering: Fundamentals and ApplicationsDe la EverandScale Models in Engineering: Fundamentals and ApplicationsÎncă nu există evaluări
- 4WD 60mm Mecanum Wheel Robot KitDocument2 pagini4WD 60mm Mecanum Wheel Robot KitAriantoÎncă nu există evaluări
- Docks and Adapters - Intel-It-Explores-Thunderbolt-3-Technology-Benefits-PaperDocument5 paginiDocks and Adapters - Intel-It-Explores-Thunderbolt-3-Technology-Benefits-Paperadf100% (1)
- 6.1 Channel Home Theatre Receiver: Owner S ManualDocument28 pagini6.1 Channel Home Theatre Receiver: Owner S ManualLennart Karman100% (1)
- Radio Shack Pro 2026 Scanner ManualDocument3 paginiRadio Shack Pro 2026 Scanner ManualMarcos GuerreroÎncă nu există evaluări
- Parts List Thermo Scientific (Sep 23 2010)Document134 paginiParts List Thermo Scientific (Sep 23 2010)hmash1Încă nu există evaluări
- Biz Gsph33 SPMDocument74 paginiBiz Gsph33 SPMJoaquin De la Rosa100% (1)
- DIY Saab 95 Neutral Position SwitchDocument4 paginiDIY Saab 95 Neutral Position Switchkdugg95% (19)
- Magnetron Operation & ConstructionDocument15 paginiMagnetron Operation & ConstructionJeans PascaleÎncă nu există evaluări
- Simatic Box PC 840: First Steps in CommissioningDocument20 paginiSimatic Box PC 840: First Steps in CommissioningRafaelÎncă nu există evaluări
- Simatic Rack PC IL 40 S: First Steps in CommissioningDocument18 paginiSimatic Rack PC IL 40 S: First Steps in CommissioningsagerahmedÎncă nu există evaluări
- Manual SOC2 DVR Mini 90nDocument83 paginiManual SOC2 DVR Mini 90nDeybby Luna Laredo0% (1)
- Ipc932 230 FL - MaaaannnnDocument54 paginiIpc932 230 FL - MaaaannnnJooko SupriyantoÎncă nu există evaluări
- Avital 5303 InstallationDocument64 paginiAvital 5303 Installationtou3600% (1)
- OPS883-H User's Manual VA2 - 11-11-2016Document66 paginiOPS883-H User's Manual VA2 - 11-11-2016Waleed MareeÎncă nu există evaluări
- Compact H.264 Dvrs User'S Manual 8-Ch 4-Ch: ModelsDocument117 paginiCompact H.264 Dvrs User'S Manual 8-Ch 4-Ch: ModelsRodolfo CarruyoÎncă nu există evaluări
- Vocia VA-8600 and VA-8600c Manual (Jan12)Document17 paginiVocia VA-8600 and VA-8600c Manual (Jan12)Ronaldo RomeroÎncă nu există evaluări
- Installation Viper 5101Document64 paginiInstallation Viper 5101bigdeshaÎncă nu există evaluări
- Modero G5 Configuration Programming Guide 052119bDocument188 paginiModero G5 Configuration Programming Guide 052119bfrancis iñigoÎncă nu există evaluări
- Manual Tecnico Avd550 - Ventilador 8Document76 paginiManual Tecnico Avd550 - Ventilador 8Richard CastilloÎncă nu există evaluări
- GOT5152T-845 User's Manual - VA1 - 06-08-2017Document60 paginiGOT5152T-845 User's Manual - VA1 - 06-08-2017adito junandaÎncă nu există evaluări
- OracleDocument26 paginiOracleДелије НикшићÎncă nu există evaluări
- What Is The Zeitgeist - PART IDocument13 paginiWhat Is The Zeitgeist - PART IMalcolm Armstrong100% (1)
- CHRM - A01.QXD - Unknown - 3071 PDFDocument545 paginiCHRM - A01.QXD - Unknown - 3071 PDFbeaudecoupe100% (2)
- List of indexed conferences from Sumatera UniversityDocument7 paginiList of indexed conferences from Sumatera UniversityRizky FernandaÎncă nu există evaluări
- Lpi - 101-500Document6 paginiLpi - 101-500Jon0% (1)
- Summary and RecommendationsDocument68 paginiSummary and Recommendationssivabharathamurthy100% (2)
- Implementing IPC Java User Exit To Enable Calculation of EMIDocument27 paginiImplementing IPC Java User Exit To Enable Calculation of EMIArun SinghÎncă nu există evaluări
- Bus210 Week5 Reading1Document33 paginiBus210 Week5 Reading1eadyden330% (1)
- Blueprint 7 Student Book Teachers GuideDocument128 paginiBlueprint 7 Student Book Teachers GuideYo Rk87% (38)
- Write Hello in The PDFDocument95 paginiWrite Hello in The PDFraghupulishettiÎncă nu există evaluări
- SampleAdmissionTestBBA MBADocument4 paginiSampleAdmissionTestBBA MBAm_tariq_hnÎncă nu există evaluări
- NPTEL Managerial Economics Video CourseDocument3 paginiNPTEL Managerial Economics Video CourseAmanda AdamsÎncă nu există evaluări
- Variable frequency drives for electric submersible pumpsDocument34 paginiVariable frequency drives for electric submersible pumpshermit44535Încă nu există evaluări
- Wjec A Level Maths SpecificationDocument50 paginiWjec A Level Maths SpecificationastargroupÎncă nu există evaluări
- Leader 2Document13 paginiLeader 2Abid100% (1)
- Soal Biokim IDocument9 paginiSoal Biokim INuraMalahayatiÎncă nu există evaluări
- Escaping The Digital Dark AgeDocument5 paginiEscaping The Digital Dark AgeKarlos lacalleÎncă nu există evaluări
- E F Schumacher - Small Is BeautifulDocument552 paginiE F Schumacher - Small Is BeautifulUlrichmargaritaÎncă nu există evaluări
- Cricket Bat Thesis - 2006 SymesDocument297 paginiCricket Bat Thesis - 2006 SymesAnonymous unj3NHW82vÎncă nu există evaluări
- Electric Submersible Pumps For The Petroleum IndustryDocument20 paginiElectric Submersible Pumps For The Petroleum Industrysouthli100% (1)
- IEEE TRANSACTIONS ON COMMUNICATIONS, VOL. COM-34, NO. 5 , MAY 1986A BPSK/QPSK Timing-Error DetectorDocument7 paginiIEEE TRANSACTIONS ON COMMUNICATIONS, VOL. COM-34, NO. 5 , MAY 1986A BPSK/QPSK Timing-Error DetectorFahmi MuradÎncă nu există evaluări
- 2 - Thermal Analysis of Electric Machines (1788)Document70 pagini2 - Thermal Analysis of Electric Machines (1788)Naveed IqbalÎncă nu există evaluări
- Aspen TutorialDocument33 paginiAspen TutorialSarah RasheedÎncă nu există evaluări
- Computational Chunking in Chess PDFDocument211 paginiComputational Chunking in Chess PDFTran VuÎncă nu există evaluări
- Managing Change Leading TransitionsDocument42 paginiManaging Change Leading TransitionsSecrets26Încă nu există evaluări
- RSBACDocument166 paginiRSBACtradersanÎncă nu există evaluări
- English Language and Applied Linguistics Textbooks Lo Res USDDocument61 paginiEnglish Language and Applied Linguistics Textbooks Lo Res USDJames Blackburn Quéré Cutbirth100% (2)
- Disclosure To Promote The Right To InformationDocument22 paginiDisclosure To Promote The Right To InformationPachyiappanÎncă nu există evaluări
- District Plan of ActivitiesDocument8 paginiDistrict Plan of ActivitiesBrian Jessen DignosÎncă nu există evaluări
- Physics Collision Lesson PlanDocument4 paginiPhysics Collision Lesson PlanLuna Imud50% (4)







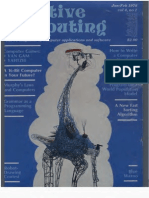








![PLANET STORIES [ Collection no.5 ]](https://imgv2-1-f.scribdassets.com/img/word_document/465818548/149x198/26b0744ce4/1668668344?v=1)






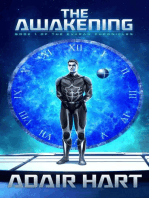
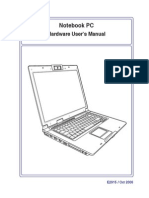







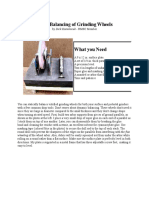

![PLANET STORIES [ Collection no.4 ]](https://imgv2-1-f.scribdassets.com/img/word_document/465817896/149x198/0020be322c/1668842332?v=1)

![PLANET STORIES [ Collection no.2 ]](https://imgv2-1-f.scribdassets.com/img/word_document/462795017/149x198/b2bb79cf11/1668858307?v=1)