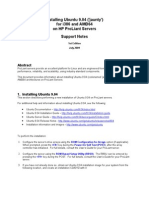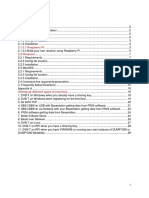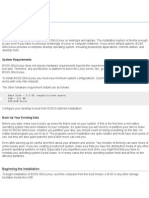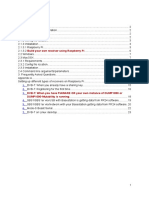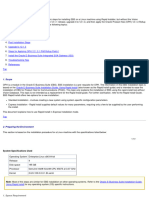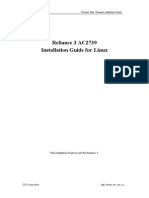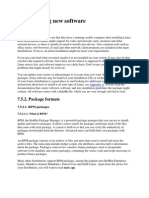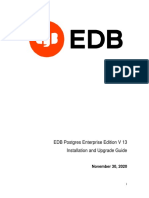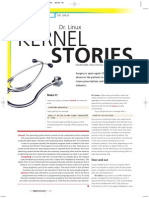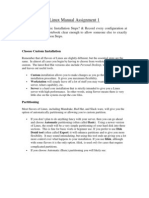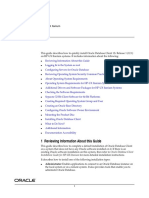Documente Academic
Documente Profesional
Documente Cultură
Installing Debian Gnu/Linux 4.0 ("Etch") For I386 and Amd64 On HP Proliant Servers Support Notes
Încărcat de
Bobi PricopTitlu original
Drepturi de autor
Formate disponibile
Partajați acest document
Partajați sau inserați document
Vi se pare util acest document?
Este necorespunzător acest conținut?
Raportați acest documentDrepturi de autor:
Formate disponibile
Installing Debian Gnu/Linux 4.0 ("Etch") For I386 and Amd64 On HP Proliant Servers Support Notes
Încărcat de
Bobi PricopDrepturi de autor:
Formate disponibile
Installing Debian GNU/Linux 4.
0 (Etch)
for i386 and AMD64
on HP ProLiant Servers
Support Notes
6th Edition
September 2007
Abstract
ProLiant servers provide an excellent platform for Linux and are engineered from the ground up to
provide performance, reliability, and scalability, using industry-standard components.
This document provides information about installing Debian GNU/Linux 4.0 (codenamed Etch), for the
i386 and AMD64 architectures on ProLiant Servers.
1. Hardware Support
Before beginning the installation, please consult the Debian Capabilities Matrix for ProLiant Servers to
ensure that this version of the operating system is supported on the targeted ProLiant Server. To access
this document, click on the Capabilities matrix link on the http://www.hp.com/go/proliantdebian HP website.
Note that this installation provides support for the base ProLiant system; however, peripherals and plug-in
cards are not supported.
2. Obtaining Additional Information and Software for Debian
GNU/Linux on HP ProLiant Servers
You can obtain the latest additional Debian GNU/Linux information, services, and value-add software
downloads for your HP ProLiant server from the http://www.hp.com/go/proliantdebian HP website.
At this location, you can access one of the following topics:
Capabilities matrix
Downloads
Debian GNU/Linux Services
Documentation
Additional information about Debian GNU/Linux from HP is available at: http://www.hp.com/go/debian.
3. Installing Debian GNU/Linux 4.0
This section describes performing a new installation of Debian GNU/Linux 4.0 on ProLiant servers using
the standard Debian.org Debian installer.
For additional help and information about installing Debian GNU/Linux 4.0, see the following:
Debian GNU/Linux Installation Guide - http://www.debian.org/releases/stable/installmanual
Debian GNU/Linux 4.0 Release Notes - http://www.debian.org/releases/stable/releasenotes
Installation information and images - http://www.debian.org/releases/stable/debian-installer
Before beginning, please assure that this installation is supported on your specific ProLiant hardware, as
described in the Hardware Support section of this document.
To perform the installation:
1. Configure the servers drive arrays using the ROM Configuration for Arrays option (if applicable). When
prompted, press the <F8> key during the Power-On Self Test (POST), after the array controller has
initialized. For full details, consult the Users Guide for your ProLiant server.
2. Configure the server using the ROM Based Setup Utility (RBSU). The RBSU can be entered by pressing
the <F9> key during the POST. For full details, consult the Users Guide for your ProLiant server.
3. If you have not already done so, obtain the Debian GNU/Linux 4.0 installation image for your system
from the following location, and create an installation CD/DVD with it:
http://www.debian.org/releases/stable/debian-installer
4. Insert the Debian GNU/Linux 4.0 installation media into the CD/DVD drive and boot the system.
The installation will begin and following prompt is eventually displayed:
Press F1 for the help index, or ENTER to boot:
5. Follow the instructions as they are displayed on the screen to proceed with the installation. You can
usually just press Enter in response to most of the displayed screen prompts.
If you have any questions during the installation procedure, see the Debian GNU/Linux Installation
Guide for further information:
http://www.debian.org/releases/stable/installmanual
4. Troubleshooting the Installation
This section describes common issues that might occur during installation using the Debian.org installer.
Problem statements and resolutions are described in the following table. For additional information
about Debian installation issues, go to the following website: http://wiki.debian.org/HP/ProLiant
Known Issue Explanation / Workaround
"Debootstrap error" occurs during base
installation on ProLiant DL380G4
servers.
This error results in a failure to install
the base system.
If this error occurs, it is likely that the
system is having problems reading the
installation media.
To get around this situation, you can do one of the following
things:
Recreate (reburn) the installation media. This may or may
not avoid the error.
Use the iLO virtual media option. Refer to the iLO users
guide (Integrated Lights-Out User Guide) for details about
this option.
Known Issue Explanation / Workaround
There is a discrepancy between the way
that logical disk size is reported by the
Debian installer and certain SmartStart
tools (such as ACU and ORCA).
The Debian installer reports logical
disk size in terms of MB (megabyte)
and GB (gigabyte).
ACU and ORCA report logical disk
size in terms of MiB (mebibyte) and
GiB (gibibyte).
Therefore, when the Debian installer
reports a disk size as "GB" and "MB", it
means "GB" and "MB".
However, when ACU and ORCA report
a disk size as "GB" and "MB", they are
actually providing the size in "GiB" and
"MiB".
There is no workaround for this situation.
The Debian installer is technically correct by reporting logical
disk size as MB (megabyte) and GB (gigabyte).
ORCA and ACU are technically incorrect by using MB and
GB when they are actually providing the logical disk size in
MiB (mebibyte) and GiB (gibibyte).
If necessary, you can convert between MB and MiB, or GB
and GiB, as follows:
MiB MB
2
2
1024
1000
1 =
GiB GB
2
2
1024
1000
1 =
Known Issue Explanation / Workaround
For new installations of Debian 4.0
(Etch), networking services are not
restarting properly.
The /etc/init.d/networking restart command
is not restarting all network interfaces.
The /etc/init.d/networking restart command is not restarting all
network interfaces because the /etc/network/interfaces file
contains different values in Debian 4.0 than it had in Debian
3.1:
Debian 3.1 used the value: auto eth0
Debian 4.0 uses the value: allow-hotplug eth0
The /etc/init.d/networking restart command will only restart
interfaces declared as auto.
Therefore, running this command on a default Debian 4.0
system could result in the loss of network connectivity to your
system.
You can restore the Debian 3.1 behavior by changing the
allow-hotplug qualifiers to auto.
Upgrades from Debian 3.1 to Debian 4.0 do not experience
this situation.
For more information, see the interfaces(5) manpage.
Known Issue Explanation / Workaround
Debian 4.0 (Etch) installation
intermittently hangs at the package
installation stage of the installation.
When performing an i386 Debian Etch
installation on an AMD server, the
installation hangs at the following point
in the installation:
Retrieving files at 81 of 81
To get around this situation, when you reach the Software
selection screen, do the following:
1. Unselect all options.
2. Select continue.
3. Continue/complete the installation.
4. Reboot the system.
Once your system has rebooted:
1. Log in as root.
2. Execute the following command:
# tasksel --new-install
Note: After the tasksel command completes, you will see the
following error:
tasksel: aptitude failed (255)
This error can be safely ignored. For further information,
refer to:
http://bugs.debian.org/cgi-bin/bugreport.cgi?bug=425397
Known Issue Explanation / Workaround
Debian 4.0 (Etch) for i386
does not use all memory in
systems with large amounts
of memory (greater than
4GB).
The kernels installed by
default in Debian 4.0 for i386
do not support more than
4GB of memory.
To access the additional memory beyond 4GB, identify your systems
configuration in Table 1, included below. Then install the kernel
package that applies to your configuration, as described in the following
example.
Note: Before proceeding with the installation of a new Debian kernel
package, refer to Appendix A for information that can help you to decide
which kernel package will best satisfy the requirements of your situation.
For example, to install the linux-image-2.6-amd64 kernel, you would use
the following command:
# aptitude install linux-image-2.6-amd64
A reboot of the system is required for this installation to take effect.
After rebooting the system, you must configure it using the ROM-Based
Setup Utility (RBSU), as follows:
1. When prompted, press the <F9> key during the POST.
2. Select System Options and set Hyperthreading to Disable.
3. Press the <F10> key to save your changes, and exit the RBSU.
Note: Debian does supply some compatibility for 32-bit applications on
an amd64 installation. For more information about this, refer to the
following webpage: http://wiki.debian.org/DebianAMD64Faq
Table 1 - HP-Recommended Kernel Packages vs System Configurations
For this System Configuration:
Use this
HP-Recommended
Kernel Package:
Debian
Architecture
HP
Value-Add
Software
Hyperthreading
set in RBSU
AMD64
Yes or No
Enabled or
Disabled
linux-image-2.6-amd64
i386
No
Enabled or
Disabled
i386
Yes
Disabled
linux-image-2.6-686-bigmem
i386
Yes
Enabled
No Option Available
Known Issue Explanation / Workaround
System hangs at boot after reporting
CPU information when running the 686-
bigmem kernel.
The 686-bigmem kernel is known to
cause boot-time hangs on systems with
hyperthreading enabled.
Refer to Appendix A for information about the workaround for
this problem.
Then, identify your systems configuration from Table 1
(located in the preceeding Known Issue section), and follow
the instructions provided in that section for installing the
recommended kernel package.
Known Issue Explanation / Workaround
Debian 4.0 (Etch) installs the 486 kernel
on AMD systems and sees only 1 CPU.
If you install etch for i386 using CD 1 of
the full CD set, it will be unable to find
the AMD-optimized kernel and will
instead install the 486 kernel.
This occurs because CD 1 does not
include the k7 kernel, which is optimized
for AMD systems, and the 486 kernel
does not provide SMP support.
For new installations, you can remedy this situation in one of
the following ways:
Install with the netinst ISO. This requires install-time
access to a Debian mirror.
Install using DVD 1, which contains the k7 kernel.
If you've already done the installation, you can install the k7
kernel simply by running the following command:
# aptitude install linux-image-2.6-k7
You must reboot the system to begin running this kernel.
Known Issue Explanation / Workaround
Debian 4.0 (Etch) does not support
more than 16 logical drives (LUNs) on a
Smart Array Controller.
If you configure more than 16 logical drives on a Smart Array
controller, it will only see the first 16. This is due to a
hardcoded limit in the cciss driver.
Appendix A
Choosing Between the AMD64 or i386 Ports of Debian
This section provides information to help you decide whether to install the AMD64 or i386 ports of Debian
on your system.
AMD64
The AMD64 port provides a complete 64-bit userspace. If you require individual processes that use large
amounts of memory (greater than 3GB), you should install the AMD64 port. There is limited support for
running 32-bit binaries, but doing so increases the complexity of the system configuration.
For further details, refer to the following website: http://wiki.debian.org/DebianAMD64Faq
i386
The i386 port does not support 64-bit applications, but is compatible with many existing applications that
do not yet have 64-bit versions. You should install the i386 port if you need to run these applications and
do not require executing individual processes that use large amounts of memory (greater than 3GB).
Installing an Optimized Kernel (for i386 port only)
By default, the Debian Installer tries to install the most optimal kernel for your system. But there are times
when you may want (or need) to install a more optimized kernel after the initial installation. This section
will help you decide if you should select and install an alternate kernel.
Note: Debian provides some kernel images with additional features such as Xen (-xen) and Linux Virtual
Server (-vserver). This section does not explicitly cover these images, although the information is also
applicable to them.
There are three possible scenarios:
If you are running the AMD64 port, there is only one generic kernel image, called 'amd64'. This
kernel has been tested by HP and is compatible with the HP value-add software. See the
compatibility matrix for specific configurations that have been tested. If you have installed the
AMD64 port, you can ignore the rest of this section.
If your system has less than 4GB of memory, the installer will have already selected the kernel
that is most optimized for your system. In this case, you can skip this section, because there is
no alternate kernel to install.
If you are running the i386 port, and your system has greater than 4GB of memory, you will need
to install one of the following optimized kernels to enable access to the additional memory:
686-bigmem
The 686-bigmem kernel allows you to access more than 4GB of memory, and is compatible
with 32-bit HP Value-Add Software. This kernel uses a processor feature called "pae" that
enables the large memory access, but comes with a performance penalty.
If your system has hyperthreading enabled in the RBSU, you may experience a hang
situation at boot time.
To work around this issue, you must do one of the following:
o disable hyperthreading
o install the AMD64 kernel
AMD64
The AMD64 kernel allows you to access more than 4GB of memory, but is incompatible with
32-bit HP Value-Add Software.
This kernel does not require the use of "pae" to access the additional memory (greater than
4GB), and therefore does not have the performance penalty.
In addition, the AMD64 kernel does not require you to disable hyperthreading in the RBSU.
S-ar putea să vă placă și
- Building A Powerful FreeBSD Firewall Based On PF and IPFWDocument13 paginiBuilding A Powerful FreeBSD Firewall Based On PF and IPFWIan100% (17)
- Debian ProLiant Support Notes 20110527Document8 paginiDebian ProLiant Support Notes 20110527Mounir Ben MohamedÎncă nu există evaluări
- Ubuntu Server GuideDocument377 paginiUbuntu Server GuidesupercoachÎncă nu există evaluări
- Linux AbcdeDocument1.312 paginiLinux AbcdeScrofelÎncă nu există evaluări
- Moodle Installation PDFDocument19 paginiMoodle Installation PDFsukardiÎncă nu există evaluări
- Ubuntu Server Guide PDFDocument371 paginiUbuntu Server Guide PDFJuan Karlozz Piña GutièrrezÎncă nu există evaluări
- CentosDocument40 paginiCentosstubadub99100% (1)
- Oracle Inatall On LinusDocument31 paginiOracle Inatall On LinusknowdÎncă nu există evaluări
- Ubuntu Server Guide PDFDocument284 paginiUbuntu Server Guide PDF龙王元尊Încă nu există evaluări
- Ubuntu Server GuideDocument320 paginiUbuntu Server Guideawake000Încă nu există evaluări
- 10g Installation StepsDocument24 pagini10g Installation Stepstejasthakur123Încă nu există evaluări
- Installing Ubuntu 9.04 ('Jaunty') For I386 and Amd64 On HP Proliant Servers Support NotesDocument4 paginiInstalling Ubuntu 9.04 ('Jaunty') For I386 and Amd64 On HP Proliant Servers Support Noteswvini182Încă nu există evaluări
- Virtual Domain ConfigurationDocument36 paginiVirtual Domain ConfigurationsatishnuniÎncă nu există evaluări
- How To Install Mysql Server 5.6 On Debian 7 and 8Document10 paginiHow To Install Mysql Server 5.6 On Debian 7 and 8RiDwan Atarashi EdogawhaÎncă nu există evaluări
- Fr24feed ManualDocument30 paginiFr24feed ManualDumitruÎncă nu există evaluări
- Install Oracle Database 10g R2 On LinuxDocument53 paginiInstall Oracle Database 10g R2 On LinuxKancharlaÎncă nu există evaluări
- Configuring The Linux System For OracleDocument87 paginiConfiguring The Linux System For OracleDeepika BaralÎncă nu există evaluări
- Arch-Linux Install GuideDocument6 paginiArch-Linux Install Guideyadafav637Încă nu există evaluări
- Discussion View Source History: InstallDocument14 paginiDiscussion View Source History: InstallvigneshwarÎncă nu există evaluări
- Instalacion Oracle10g Into Centos5.6 by KamranAgayevDocument28 paginiInstalacion Oracle10g Into Centos5.6 by KamranAgayevsvillam15Încă nu există evaluări
- Building NAS System With OpenMediaVault - GianiDocument105 paginiBuilding NAS System With OpenMediaVault - Gianigiani_2008Încă nu există evaluări
- USERDocument19 paginiUSERJorge Tinal PootÎncă nu există evaluări
- Oracle Database 10g Release 2Document7 paginiOracle Database 10g Release 2Saravana Kumar KÎncă nu există evaluări
- Server Instal at IonDocument6 paginiServer Instal at Ionpramod346Încă nu există evaluări
- Red Hat Linux 7.1 Release NotesDocument13 paginiRed Hat Linux 7.1 Release Notespaul_dinaÎncă nu există evaluări
- Installing Cadence Virtuoso PDFDocument25 paginiInstalling Cadence Virtuoso PDFAhmed SalehÎncă nu există evaluări
- Installing Oracle Database 11g Release 1 On Enterprise Linux 5 (32 - and 64-Bit)Document19 paginiInstalling Oracle Database 11g Release 1 On Enterprise Linux 5 (32 - and 64-Bit)Irena SusantiÎncă nu există evaluări
- Fr24feed ManualDocument23 paginiFr24feed ManualGabriel Irfon EÎncă nu există evaluări
- 10.6 Snow Leopard Client 10a432 Seed NoteDocument5 pagini10.6 Snow Leopard Client 10a432 Seed NoteNelson FujiwaraÎncă nu există evaluări
- Fir Ware Upgrade On Net AppDocument11 paginiFir Ware Upgrade On Net AppSrikanth MuthyalaÎncă nu există evaluări
- Linux UvxyzDocument1.196 paginiLinux UvxyzScrofelÎncă nu există evaluări
- 10g Install in Linux 5Document4 pagini10g Install in Linux 5utpalbasakÎncă nu există evaluări
- Procedimento Kernel UpgradeDocument2 paginiProcedimento Kernel UpgradefantoniosÎncă nu există evaluări
- Red Hat Linux Installation and Root Password Cracking.Document89 paginiRed Hat Linux Installation and Root Password Cracking.Himani_Mittal_93Încă nu există evaluări
- Centos Server Configuration A-Z PDFDocument70 paginiCentos Server Configuration A-Z PDFMarina Derrude100% (1)
- EBS Installation 1951739.1Document31 paginiEBS Installation 1951739.1Naresh SundaraneediÎncă nu există evaluări
- Chapter 3 - Installing The Server: at A GlanceDocument9 paginiChapter 3 - Installing The Server: at A Glanceghar_dashÎncă nu există evaluări
- User Manual: HDD Docking StationDocument8 paginiUser Manual: HDD Docking StationZakaria ZebbicheÎncă nu există evaluări
- README - FOR - 3DM Win x86 7 7 1 Zip PDFDocument4 paginiREADME - FOR - 3DM Win x86 7 7 1 Zip PDFmaldelreyÎncă nu există evaluări
- Elastix 4 Installation Step by StepDocument16 paginiElastix 4 Installation Step by StepGodspower InibuÎncă nu există evaluări
- Koha Guide Book by Saad ArshadDocument104 paginiKoha Guide Book by Saad ArshadSaadArshad100% (1)
- Linux Unit 2Document25 paginiLinux Unit 2Adeefa AnsariÎncă nu există evaluări
- Reliance 3 AC2739 Installation Guide For LinuxDocument10 paginiReliance 3 AC2739 Installation Guide For Linuxchidhu101Încă nu există evaluări
- 7.5. Installing New Software: 7.5.1. GeneralDocument8 pagini7.5. Installing New Software: 7.5.1. Generalmunish0875Încă nu există evaluări
- EDB Postgres Enterprise Edition V 13 Installation and Upgrade GuideDocument27 paginiEDB Postgres Enterprise Edition V 13 Installation and Upgrade GuideIsraelÎncă nu există evaluări
- Packetfence - Version 1.9.1: Installation GuideDocument27 paginiPacketfence - Version 1.9.1: Installation GuideEmmanuel MwakajingaÎncă nu există evaluări
- 090 DrlinuxDocument3 pagini090 DrlinuxmakulatÎncă nu există evaluări
- Linux Manual Assignment 1Document18 paginiLinux Manual Assignment 1Usama JavedÎncă nu există evaluări
- RHL Relnotes x86 en 9Document12 paginiRHL Relnotes x86 en 9api-3730515Încă nu există evaluări
- TUTORIAL - INSTALASI - DEBIAN 10 - SERVER - Oracle VMBoxDocument38 paginiTUTORIAL - INSTALASI - DEBIAN 10 - SERVER - Oracle VMBoxAyes MuharamÎncă nu există evaluări
- Oracle Installation ProcedureDocument12 paginiOracle Installation ProceduresudhirbvÎncă nu există evaluări
- Installation Guide - ArchWikiDocument6 paginiInstallation Guide - ArchWikiFreeEveryÎncă nu există evaluări
- Elx DD Nic 5.00.31.01-6 Windows 32-64Document4 paginiElx DD Nic 5.00.31.01-6 Windows 32-64kosekjmÎncă nu există evaluări
- Cloud Control 13c InstallationsDocument6 paginiCloud Control 13c InstallationsMaliha KhanÎncă nu există evaluări
- Oracle Database 12c Client Quick Installation Guide - 2Document18 paginiOracle Database 12c Client Quick Installation Guide - 2BupBeChanhÎncă nu există evaluări
- Fedora ServerDocument38 paginiFedora ServerTestoje TestovićÎncă nu există evaluări
- Raspberry Pi :The Ultimate Step by Step Raspberry Pi User Guide (The Updated Version )De la EverandRaspberry Pi :The Ultimate Step by Step Raspberry Pi User Guide (The Updated Version )Evaluare: 4 din 5 stele4/5 (4)
- MCTS 70-680 Exam Questions: Microsoft Windows 7, ConfiguringDe la EverandMCTS 70-680 Exam Questions: Microsoft Windows 7, ConfiguringEvaluare: 3.5 din 5 stele3.5/5 (2)