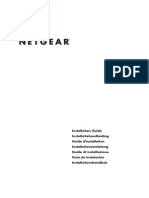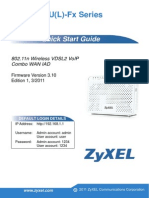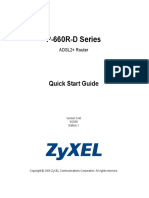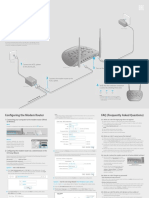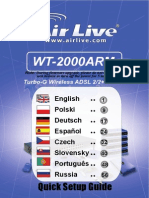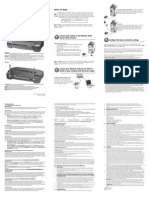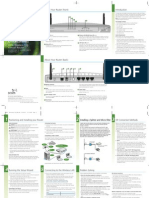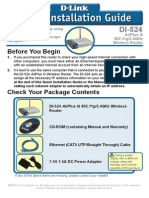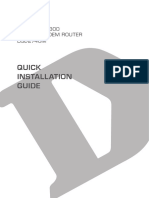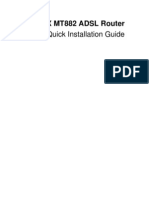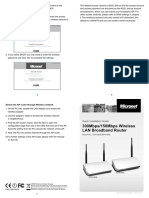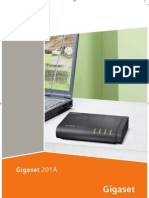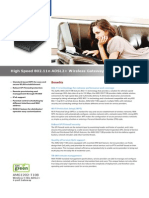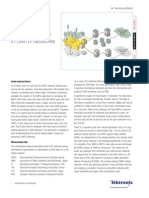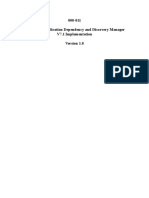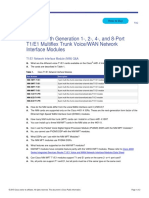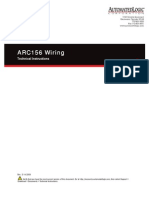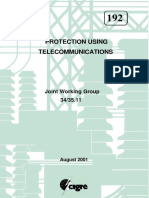Documente Academic
Documente Profesional
Documente Cultură
AMG1202-T10A: Quick Start Guide
Încărcat de
hamidsa81Titlu original
Drepturi de autor
Formate disponibile
Partajați acest document
Partajați sau inserați document
Vi se pare util acest document?
Este necorespunzător acest conținut?
Raportați acest documentDrepturi de autor:
Formate disponibile
AMG1202-T10A: Quick Start Guide
Încărcat de
hamidsa81Drepturi de autor:
Formate disponibile
www.zyxel.
com
Quick Start Guide
AMG1202-T10A
Wireless N-lite ADSL2+
4-port Ethernet Gateway
Firmware Version 1.00
Edition 1, 2/2011
DEFAULT LOGIN DETAILS
LAN Port LAN1 ~ LAN4
IP Address http://192.168.1.1
Username admin
Password 1234
2011 ZyXEL Communications Corporation C
2
Device Panels
Ethernet
LEDs 1-4
DSL Internet
LED
Power LED
Power Power
Reset
DSL Port
WPS/WLAN
Ethernet
Ports 1-4
WLAN/
WPS LED
LED
Switch
Socket
Button
Button
NN
N
3
Introduction
The AMG1202-T10A is an ADSL router with a four-port built-in Ethernet
switch and IEEE 802.11n wireless capability. The AMG1202-T10A
allows wired and wireless clients to safely access the Internet.
Overview
Before You Begin, on page 4
Hardware Connections, on page 5
Initial Configuration, on page 7
Set Up a WPS Connection, on page 11
LAN
WAN
ADSL
INTERNET
AMG1202-T10A
44
Before You Begin
Make sure you have the following things before you start.
INTERNET ACCESS: You need an Internet account with an ISP
(Internet Service Provider) and information such as user name,
password, and so on.
WEB BROWSER: Internet Explorer 6.0 and later versions, with
JavaScript enabled, or Mozilla Firefox 3 and later versions or Safari
2.0 and later versions. The browser will be used to access the
Internet and/or access the AMG1202-T10A Web Configurator.
See the Users Guide for all configuration details including file sharing and setting
up a shared printer.
To read the User's Guide insert the CD that came in the box into your
CD-ROM drive. A screen should pop up. Navigate to the User's Guide
from this screen. If a screen does not pop up, open Windows Explorer
(click My Computer), click on the CD-ROM drive (usually drive D) and
navigate to it from there.
ONNECTIONS ONNECTIONS
ONNECTIONS
5
Hardware Connections
Remove any clear plastic covers from the AMG1202-T10A before
using it.
1. DSL: Use a telephone wire to connect this port to a telephone jack (or
the DSL or MODEM jack on a splitter, if one is already installed).
2. ETHERNET 1-4: Use an Ethernet cable to connect a computer to this
port for initial configuration and/or Internet access.
3. Use the power adaptor provided with your AMG1202-T10A to
connect an appropriate power source to this socket.
4. Push the power switch to the on position.
2
3
4
1
66
Checking the LEDs
Look at the LEDs at the front panel of the AMG1202-T10A.
The POWER LED blinks during start-up and is green once the
AMG1202-T10A is ready.
Each ETHERNET LED turns on if the corresponding ETHERNET
port is properly connected. The LEDs blink when the AMG1202-
T10A is sending or receiving data through the corresponding
ETHERNET port.
The DSL LED stays on if a physical DSL connection exists.
The INTERNET LED is green when Internet access is available and
blinks when transmitting data.
The WLAN/WPS LED stays green when the wireless LAN is ready.
It blinks when the AMG1202-T10A is sending/receiving data through
the wireless LAN.
If none of the LEDs are on, check your connections. Make sure that you have
the power adaptor connected to the AMG1202-T10A and plugged into an
appropriate power source. Make sure the power source is turned on. Turn the
AMG1202-T10A off, wait for a few seconds and turn it back on. If the LEDs
are still off, contact your local vendor.
GURATION GURATION
GURATION
7
Initial Configuration
Enter the information in the wizard exactly as given by your ISP. If no
information was given for a field in the wizard, leave it to the default.
Open a web browser on the computer.
Type "http://192.168.1.1" as the website
address.
Enter "1234" (default) as the password
and click Login.
The following screen displays if you have
not yet changed your password. It is
strongly recommended you change the
default password. Enter a new password,
retype it to confirm and click Apply;
alternatively click Ignore to proceed to
the main menu if you do not want to
change the password now.
88
Internet Setup
If the INTERNET light is off, the Internet connection can be manually
configured.
Go to Network > WAN > Internet Connection. Enter the Internet
access information exactly as given to you by your ISP in the Internet
Connection screen and click Apply. See your Users Guide for detailed
information.
When your ADSL Internet connection is setup, the DSL LED should be
green. The INTERNET LED lights green when either one of the Internet
connection is correct.
The Welcome screen opens. Click the
Wizard button in the top right corner to
enter the Wizard setup.
If the INTERNET light is off, select Go to
Wizard setup and click Apply to display
the wizard main screen.
Click INTERNET SETUP. Wait while your
AMG1202-T10A tries to detect your DSL
connection.
Follow the directions in the wizard. Enter
the settings as specified by your ISP. For
more details on using the wizard for
Internet configuration, see Internet and
Wireless Wizard Setup in the Users
Guide.
GURATION GURATION
GURATION
9
If you cannot access the Internet and the INTERNET LED is off, make sure
you enter the correct information in the WAN screens.
If you are using a new Internet account, contact your ISP to make sure it is
active.
If you are trying to access the Internet wirelessly, make sure the wireless and
security settings in your wireless client are the same as the settings in the
AMG1202-T10A.
Wireless Setup
To create a wireless network, the AMG1202-T10A and your wireless
computer(s) must all use the same SSID (network name), channel and
security settings.
1. Go to Network > Wireless LAN.
2. Enable wireless LAN, enter a name to identify your wireless network
(such as My-SSID) in the SSID field, and select a channel which is
not used by neighboring wireless devices.
3. Select your security mode and configure wireless security settings. In
this example, the AMG1202-T10A uses WPA2-PSK for data
encryption.
If you do not set wireless security, anyone within range could use your AMG1202-
T10A to access your network and the Internet.
10 10
Make sure your wireless security settings are compatible with your
existing wireless devices. See the User's Guide for more information on
wireless networks.
Go to the Set Up a WPS Connection section if you do not want to use
the wireless LAN screen to set up your wireless network.
CONNECTION CONNECTION
CONNECTION
11
Set Up a WPS Connection
For more information, please refer to the Users Guide on the provided CD or at the
www.zyxel.com download library.
Was this guide helpful? Send your comments to techwriters@zyxel.com.tw
Check if your wireless device
supports WPS.
Place the device you want to
connect near the AMG1202-
T10A.
Press the WPS button on the
AMG1202-T10A for more than
5 seconds.
The WPS light blinks.
Press the WPS button on a
compatible wireless device
(such as the NWD2205) within
2 minutes of pressing the WPS
button on the AMG1202-T10A.
2
1
3
Procedure to View a Products Certification(s)
1. Go to www.zyxel.com.
2. Select your product from the drop-down list box on the ZyXEL
home page to go to that product's page.
3. Select the certification you wish to view from this page.
12 12
S-ar putea să vă placă și
- PLC Programming Using SIMATIC MANAGER for Beginners: With Basic Concepts of Ladder Logic ProgrammingDe la EverandPLC Programming Using SIMATIC MANAGER for Beginners: With Basic Concepts of Ladder Logic ProgrammingEvaluare: 4 din 5 stele4/5 (1)
- Install GuideDocument43 paginiInstall GuidevaibhavkundraÎncă nu există evaluări
- Dlink 2750u 2750U 3G SetupDocument15 paginiDlink 2750u 2750U 3G Setupslow_windsÎncă nu există evaluări
- P 2812hnu F3 - 1Document12 paginiP 2812hnu F3 - 1alinmihai21Încă nu există evaluări
- TD-W8961N (Un) V2 QigDocument2 paginiTD-W8961N (Un) V2 QigyogiÎncă nu există evaluări
- P-2612Hw Series: 802.11G Wireless Adsl Voip IadDocument18 paginiP-2612Hw Series: 802.11G Wireless Adsl Voip IadjcalaqÎncă nu există evaluări
- P-660R-D Series: Quick Start GuideDocument6 paginiP-660R-D Series: Quick Start GuideJuan BonesÎncă nu există evaluări
- Quick Setup for P-660HW-D ADSL RouterDocument13 paginiQuick Setup for P-660HW-D ADSL RouterIvan ValentićÎncă nu există evaluări
- Quick Installation Guide: 11g Wireless ADSL2+ Modem RouterDocument10 paginiQuick Installation Guide: 11g Wireless ADSL2+ Modem RouterSuresh NaiduÎncă nu există evaluări
- Quick Installation Guide: Connecting The HardwareDocument2 paginiQuick Installation Guide: Connecting The HardwareStemplarsÎncă nu există evaluări
- Airlive Wt-2000arm QSGDocument67 paginiAirlive Wt-2000arm QSGDmytro RakÎncă nu există evaluări
- Wireless Turbo Access Point & Router: Before You Begin Quick Installation GuideDocument2 paginiWireless Turbo Access Point & Router: Before You Begin Quick Installation GuideIvan ErnestoÎncă nu există evaluări
- Netgear Dgn2200 Modem Router Setup GuideDocument2 paginiNetgear Dgn2200 Modem Router Setup GuidearrachetoiÎncă nu există evaluări
- DN-70182 Manual English 20160224Document21 paginiDN-70182 Manual English 20160224santriÎncă nu există evaluări
- DWL-G120: Before You BeginDocument12 paginiDWL-G120: Before You BeginMark TeaterÎncă nu există evaluări
- WN513N Manual V1.0Document2 paginiWN513N Manual V1.0vanderlonnÎncă nu există evaluări
- DG-BG1100U: Quick in Stallation GuideDocument16 paginiDG-BG1100U: Quick in Stallation GuideSulochanaChandamalaÎncă nu există evaluări
- DG Wn1150n QigDocument12 paginiDG Wn1150n Qigdeep72Încă nu există evaluări
- DSL-G604T: Before You BeginDocument15 paginiDSL-G604T: Before You BeginDan WalshÎncă nu există evaluări
- 3com Office Connect Install GuideDocument2 pagini3com Office Connect Install GuidebuntyfrobisherÎncă nu există evaluări
- SmartAX MT882 ADSL Router Quick StartDocument14 paginiSmartAX MT882 ADSL Router Quick StartseptillionaireÎncă nu există evaluări
- Thi S Manual I S PR Ovi Ded by - .Document19 paginiThi S Manual I S PR Ovi Ded by - .Frazier BarturenÎncă nu există evaluări
- DI 524 Qig Uk en 20061016 PDFDocument18 paginiDI 524 Qig Uk en 20061016 PDFJawa StoreÎncă nu există evaluări
- BIPAC-7500G: 802.11g ADSL VPN Firewall Router With 3DES AcceleratorDocument12 paginiBIPAC-7500G: 802.11g ADSL VPN Firewall Router With 3DES AcceleratorMilorad MilovanovićÎncă nu există evaluări
- AN1020-25U User Manual PDFDocument8 paginiAN1020-25U User Manual PDFnavdinÎncă nu există evaluări
- Ug Tew-510apbDocument29 paginiUg Tew-510apbBaicu FlorinÎncă nu există evaluări
- DFL200 Qig 101Document12 paginiDFL200 Qig 101Fabio Marcia GrassiÎncă nu există evaluări
- Package Contents: TD-W8101GDocument9 paginiPackage Contents: TD-W8101GAnonymous DKv8vpÎncă nu există evaluări
- TL-WR702N V1.0 QIG Quick InstallDocument2 paginiTL-WR702N V1.0 QIG Quick InstallDhiren DayaÎncă nu există evaluări
- DSL-2740M QIG v1.10 (AU)Document8 paginiDSL-2740M QIG v1.10 (AU)Brader HudÎncă nu există evaluări
- WAG200GDocument64 paginiWAG200GmasiperesÎncă nu există evaluări
- ADSL Wi-Fi Router/modem Installation Guide: Welcome! Thank You For Choosing Telkom To Provide Your ADSL ServiceDocument7 paginiADSL Wi-Fi Router/modem Installation Guide: Welcome! Thank You For Choosing Telkom To Provide Your ADSL ServiceDanie GloyÎncă nu există evaluări
- Setup DSL-2877AL Modem Router for Internode VDSLDocument6 paginiSetup DSL-2877AL Modem Router for Internode VDSLvignesh vickiÎncă nu există evaluări
- DSL-G604T: Before You BeginDocument120 paginiDSL-G604T: Before You BeginNickhj LeeÎncă nu există evaluări
- SmartAX MT882 ADSL Router Quick Installation GuideDocument14 paginiSmartAX MT882 ADSL Router Quick Installation GuideFabian SmirnoffÎncă nu există evaluări
- Quick Installation Guide: Connect The HardwareDocument2 paginiQuick Installation Guide: Connect The HardwareStemplarsÎncă nu există evaluări
- Prestige 660H Series: Quick Start GuideDocument12 paginiPrestige 660H Series: Quick Start GuidegrayxyÎncă nu există evaluări
- PLDT HOMEDSL Modem/Wifi Router BaudTec TW263R4Document16 paginiPLDT HOMEDSL Modem/Wifi Router BaudTec TW263R4benjwarmÎncă nu există evaluări
- Wireless-: Broadband RouterDocument2 paginiWireless-: Broadband RouternoypÎncă nu există evaluări
- Talk Box SeriesDocument10 paginiTalk Box SeriesSteveÎncă nu există evaluări
- Wap54gv31-Eu Qig UgDocument644 paginiWap54gv31-Eu Qig UgLuis Figueroa MartinezÎncă nu există evaluări
- Dwl-7100ap Qig en UkDocument7 paginiDwl-7100ap Qig en Ukvsuarezf2732Încă nu există evaluări
- 300Mbps/150Mbps Wireless LAN Broadband Router: Quick Installation GuideDocument2 pagini300Mbps/150Mbps Wireless LAN Broadband Router: Quick Installation GuideLuis AngelÎncă nu există evaluări
- Manual Router SMCWBR14T-GDocument46 paginiManual Router SMCWBR14T-GJose MachadoÎncă nu există evaluări
- Dg834g Install GuideDocument2 paginiDg834g Install Guidemaku13s16074Încă nu există evaluări
- Tp-link-manual--router-9576Document100 paginiTp-link-manual--router-9576mikeitonlimeÎncă nu există evaluări
- WAP D-Link DWL-2100AP Installation GuideDocument74 paginiWAP D-Link DWL-2100AP Installation GuideblogadderÎncă nu există evaluări
- TV LG 24mt35s-PzDocument60 paginiTV LG 24mt35s-PzDrAureliusÎncă nu există evaluări
- TCC SBG900 Setup GuideDocument7 paginiTCC SBG900 Setup GuideaquarajivÎncă nu există evaluări
- Wireless-N 150 ADSL2+ Modem Router DGN1000 Setup Manual: Netgear, IncDocument39 paginiWireless-N 150 ADSL2+ Modem Router DGN1000 Setup Manual: Netgear, IncDigo BassÎncă nu există evaluări
- Quick Install Guide: Start HereDocument1 paginăQuick Install Guide: Start HereDonald LombardiÎncă nu există evaluări
- TL-WN422G QigDocument9 paginiTL-WN422G QigBranko VuleticÎncă nu există evaluări
- Setup guide for configuring wireless home networkingDocument36 paginiSetup guide for configuring wireless home networkingeng_basÎncă nu există evaluări
- Siemens Gigaset 201ADocument24 paginiSiemens Gigaset 201Asouza-rodriguesÎncă nu există evaluări
- Edimax Ar-7284wna QigDocument8 paginiEdimax Ar-7284wna QigPawan SethiaÎncă nu există evaluări
- Adsl Modem Configuration For Multi UsersDocument2 paginiAdsl Modem Configuration For Multi UsersHarsh MehtaÎncă nu există evaluări
- Lte E8372Document22 paginiLte E8372Muhammad Aquilur RahmanÎncă nu există evaluări
- Hacking : A Comprehensive, Step-By-Step Guide to Techniques and Strategies to Learn Ethical Hacking with Practical Examples to Computer Hacking, Wireless Network, Cybersecurity and Penetration TestingDe la EverandHacking : A Comprehensive, Step-By-Step Guide to Techniques and Strategies to Learn Ethical Hacking with Practical Examples to Computer Hacking, Wireless Network, Cybersecurity and Penetration TestingÎncă nu există evaluări
- Simple iOS Troubleshooting: A Guide to the Most Common Issues with the iPhone, iPad and iPod TouchDe la EverandSimple iOS Troubleshooting: A Guide to the Most Common Issues with the iPhone, iPad and iPod TouchÎncă nu există evaluări
- Administrator and Helpdesk Interview Questions You'll Most Likely Be Asked: Job Interview Questions SeriesDe la EverandAdministrator and Helpdesk Interview Questions You'll Most Likely Be Asked: Job Interview Questions SeriesÎncă nu există evaluări
- Bombardier's Regional Trains in Germany and Netherlands Integrate Ethernet for Control and Data ManagementDocument4 paginiBombardier's Regional Trains in Germany and Netherlands Integrate Ethernet for Control and Data Managementhamidsa81Încă nu există evaluări
- Book Reviews: Build The Best Data Center Facility For Your BusinessDocument2 paginiBook Reviews: Build The Best Data Center Facility For Your Businesshamidsa81Încă nu există evaluări
- Analog Weaterproof Outdoor Cameras Pricelist - Nexuscctv - 2014Document3 paginiAnalog Weaterproof Outdoor Cameras Pricelist - Nexuscctv - 2014hamidsa81Încă nu există evaluări
- NH Series DVR Quotation - Nexuscctv - 2014Document1 paginăNH Series DVR Quotation - Nexuscctv - 2014hamidsa81Încă nu există evaluări
- 3423 BR Cable MGMT ReprintDocument16 pagini3423 BR Cable MGMT Reprinthamidsa81Încă nu există evaluări
- Main Page: Welcome To The Mikrotik Wiki!Document2 paginiMain Page: Welcome To The Mikrotik Wiki!hamidsa81Încă nu există evaluări
- Positive Train Control OverviewDocument4 paginiPositive Train Control Overviewhamidsa81Încă nu există evaluări
- HP Rack 10000G2 14UDocument13 paginiHP Rack 10000G2 14Uhamidsa81Încă nu există evaluări
- BasicS InterlockingDocument19 paginiBasicS InterlockingSatyamitra Yerraguntla100% (2)
- Study Scholarship Category 1 List of Successful CandidatesDocument6 paginiStudy Scholarship Category 1 List of Successful Candidateshamidsa81Încă nu există evaluări
- Contact InfoDocument1 paginăContact Infohamidsa81Încă nu există evaluări
- 1059Document1 pagină1059hamidsa81Încă nu există evaluări
- User Guide To Fiber OpticsDocument11 paginiUser Guide To Fiber Opticsmisr1972Încă nu există evaluări
- Common FP Static TableDocument1 paginăCommon FP Static Tablehamidsa81Încă nu există evaluări
- SLA Security Risk Assessment ChecklistDocument5 paginiSLA Security Risk Assessment Checklisthamidsa81Încă nu există evaluări
- High Speed 802.11n ADSL2+ Wireless Gateway: BenefitsDocument2 paginiHigh Speed 802.11n ADSL2+ Wireless Gateway: Benefitshamidsa81Încă nu există evaluări
- IphonDocument1 paginăIphonhamidsa81Încă nu există evaluări
- Datacenter Storage Architecture For Mapreduce Applications: Jeffrey Shafer, Scott Rixner, Alan L. Cox Rice UniversityDocument3 paginiDatacenter Storage Architecture For Mapreduce Applications: Jeffrey Shafer, Scott Rixner, Alan L. Cox Rice Universityhamidsa81Încă nu există evaluări
- 00003Document85 pagini00003hamidsa81Încă nu există evaluări
- 00001Document20 pagini00001hamidsa81Încă nu există evaluări
- 00001Document20 pagini00001hamidsa81Încă nu există evaluări
- Born in Deena(Now in Pakistan) on 18th August, 1934. After partition he came to Delhi. Gulzar - aka Sampooran Singh began his film career as an assistant to Bimal Roy. He also worked with Hrishikesh Mukherjee in the beginning of his career. He started writing songs for films with Bimal da's Bandini. Mora Gora Ang Layee Le is supposed to be his first song. Although His first film to be released was Kabuli Wala,Document42 paginiBorn in Deena(Now in Pakistan) on 18th August, 1934. After partition he came to Delhi. Gulzar - aka Sampooran Singh began his film career as an assistant to Bimal Roy. He also worked with Hrishikesh Mukherjee in the beginning of his career. He started writing songs for films with Bimal da's Bandini. Mora Gora Ang Layee Le is supposed to be his first song. Although His first film to be released was Kabuli Wala,Aziz BilalÎncă nu există evaluări
- Data Center Standards Making Progress On Many FrontsDocument29 paginiData Center Standards Making Progress On Many Frontshamidsa81Încă nu există evaluări
- ConfigDocument1 paginăConfighamidsa81Încă nu există evaluări
- Symantec Backup Exec 2010Document54 paginiSymantec Backup Exec 2010hamidsa81Încă nu există evaluări
- VcenterServer Installation ManualDocument6 paginiVcenterServer Installation Manualhamidsa81Încă nu există evaluări
- VcenterServer Installation ManualDocument6 paginiVcenterServer Installation Manualhamidsa81Încă nu există evaluări
- Protocol Analysis in UMTS NetworksDocument12 paginiProtocol Analysis in UMTS Networkshamidsa81Încă nu există evaluări
- Higher Algebra - Hall & KnightDocument593 paginiHigher Algebra - Hall & KnightRam Gollamudi100% (2)
- Pharos Control V1 UserGuide CPE210Document77 paginiPharos Control V1 UserGuide CPE210ssa_joeÎncă nu există evaluări
- Direct Digital Control For HVAC (BMS)Document56 paginiDirect Digital Control For HVAC (BMS)Humaid Shaikh100% (3)
- Virtual Controller OverviewDocument2 paginiVirtual Controller OverviewAsnake TegenawÎncă nu există evaluări
- OneRoof CyberCafePro ClientManualDocument43 paginiOneRoof CyberCafePro ClientManualAnna Size100% (3)
- # Lecture III - Advanced Computer Networking - Sci-Tech With EstifDocument25 pagini# Lecture III - Advanced Computer Networking - Sci-Tech With EstifESTIFANOSÎncă nu există evaluări
- Defense in Depth 2016 S508C PDFDocument58 paginiDefense in Depth 2016 S508C PDFodie99Încă nu există evaluări
- Prisma SaseDocument5 paginiPrisma SaseChun-Kai HuangÎncă nu există evaluări
- Curtin University: Wireless Data NetworkDocument10 paginiCurtin University: Wireless Data NetworkdedeqÎncă nu există evaluări
- Experiment 1 Drawing The Motherboard Layout of Pentium IV and Studying The ChipsetDocument33 paginiExperiment 1 Drawing The Motherboard Layout of Pentium IV and Studying The ChipsetSyed MasudÎncă nu există evaluări
- Chapter 11 Extending LANsDocument15 paginiChapter 11 Extending LANskokome35Încă nu există evaluări
- Unit 3Document89 paginiUnit 3nellutlaramyaÎncă nu există evaluări
- Logitech Extron - CompressedDocument40 paginiLogitech Extron - Compressedjaiat22Încă nu există evaluări
- Netlab Administrator GuideDocument229 paginiNetlab Administrator GuideIon TemciucÎncă nu există evaluări
- Borderless For EngineersDocument461 paginiBorderless For EngineersSliceanchor100% (1)
- DWG User Manual v2Document51 paginiDWG User Manual v2aykargilÎncă nu există evaluări
- IBM Tivoli Application Dependency and Discovery Manager V7.1 Implementation GuideDocument29 paginiIBM Tivoli Application Dependency and Discovery Manager V7.1 Implementation GuideKamran MusaÎncă nu există evaluări
- Systems Administrator ResumeDocument5 paginiSystems Administrator ResumeLalit BarhateÎncă nu există evaluări
- OCCAMS: Optimized Command and Control Aerial Management SystemDocument29 paginiOCCAMS: Optimized Command and Control Aerial Management Systemnebp.educationÎncă nu există evaluări
- Lab 8.9.3 Qos Classification and Policing Using Car: ObjectiveDocument5 paginiLab 8.9.3 Qos Classification and Policing Using Car: ObjectiveCharles MorrisonÎncă nu există evaluări
- Deliverable 6.3 v1.0Document72 paginiDeliverable 6.3 v1.0oskcarrasquiÎncă nu există evaluări
- AI Thinker ESP 12S Wifi Module en 2Document17 paginiAI Thinker ESP 12S Wifi Module en 2leodarkÎncă nu există evaluări
- Smart Grid Control in Distributed PowerDocument10 paginiSmart Grid Control in Distributed PowerNedel LabileÎncă nu există evaluări
- WhitePaper Imperva SecureSphere WAF PDFDocument12 paginiWhitePaper Imperva SecureSphere WAF PDFValery MarkmanÎncă nu există evaluări
- Rami40 An IntroductionDocument32 paginiRami40 An Introductionpapi charcaÎncă nu există evaluări
- Ip AddressDocument19 paginiIp AddressRodel SantosÎncă nu există evaluări
- Lecture 4 - IP Addressing-New PDFDocument51 paginiLecture 4 - IP Addressing-New PDFKhông Có TênÎncă nu există evaluări
- Cisco Fourth Generation 1-, 2-, 4-, and 8-Port T1/E1 Multiflex Trunk Voice/WAN Network Interface ModulesDocument2 paginiCisco Fourth Generation 1-, 2-, 4-, and 8-Port T1/E1 Multiflex Trunk Voice/WAN Network Interface ModulesYen Lung LeeÎncă nu există evaluări
- Technology Glossary 001Document303 paginiTechnology Glossary 001kapilÎncă nu există evaluări
- ARC156 Wiring: Technical InstructionsDocument15 paginiARC156 Wiring: Technical InstructionsshariqisakÎncă nu există evaluări
- 192 Protection Using TelecommunicationsDocument173 pagini192 Protection Using Telecommunicationssonu200186100% (1)