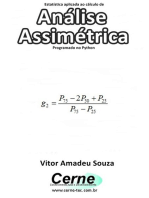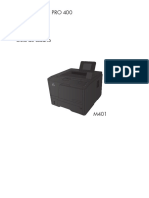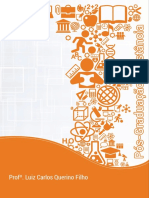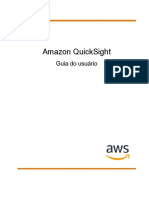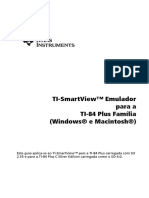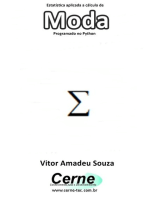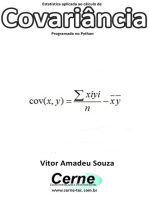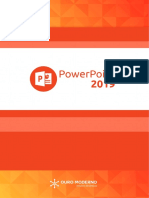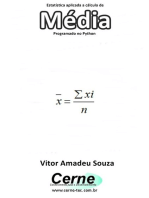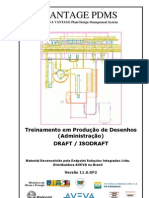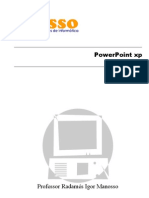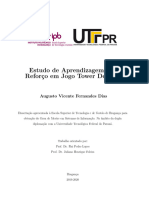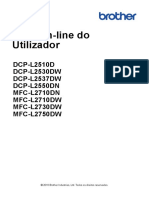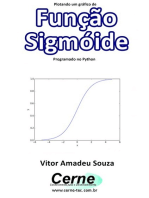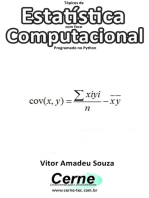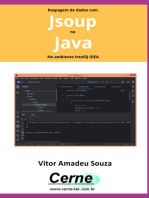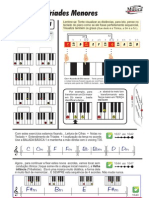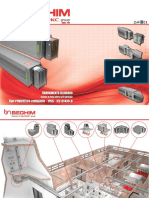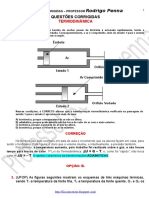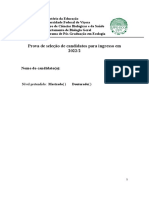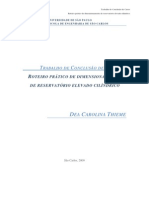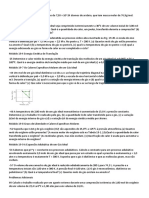Documente Academic
Documente Profesional
Documente Cultură
TI-Nspire SS Guidebook PT
Încărcat de
Matheus PedrosaDrepturi de autor
Formate disponibile
Partajați acest document
Partajați sau inserați document
Vi se pare util acest document?
Este necorespunzător acest conținut?
Raportați acest documentDrepturi de autor:
Formate disponibile
TI-Nspire SS Guidebook PT
Încărcat de
Matheus PedrosaDrepturi de autor:
Formate disponibile
Software para Computador
manual por utilizador
Este manual do utilizador aplica-se ao software TI-Nspire verso 3.2.
Para obter a verso mais recente da documentao, visite
education.ti.com/guides.
ii
Informaes importantes
Excepto se indicado expressamente na Licena que acompanha um
programa, Texas Instruments no d garantia, explcita ou implcita,
incluindo mas no se limitando a quaisquer garantias de comercializao
e adequao a um fim particular, relativamente a quaisquer programas
ou materiais de documentao e disponibiliza estes materiais
unicamente numa base tal qual. Em nenhum caso, a Texas Instruments
ser responsvel perante algum por danos especiais, colaterais,
incidentais, ou consequenciais em ligao com a ou provenientes da
compra ou utilizao destas matrias, e a responsabilidade nica e
exclusiva da Texas Instruments, independentemente da forma de
actuao, no exceder a quantia estabelecida na licena do programa.
Alm disso, a Texas Instruments no ser responsvel por qualquer
queixa de qualquer tipo apresentada contra a utilizao destes materiais
por terceiros.
Licena
Consulte a ntegra da licena instalada em
C:\Program Files\TI Education\<TI-Nspire Product Name>\license.
2006 - 2012 Texas Instruments Incorporated
Adobe, Adobe Flash, Apple, Blackboard, Cabri, Chrome,
Excel, Google, Firefox, Internet Explorer, Java, JavaScript,
Mac, Microsoft, Mozilla, PowerPoint, SMART Notebook, Safari,
Vernier DataQuest, Vernier EasyLink, Vernier EasyTemp,
VernierGo!Link, VernierGo!Motion, VernierGo!Temp, Windows, e
Windows XP so marcas registadas dos respectivos proprietrios.
ndice
iii
Informaes importantes .............................................................. ii
Como comear com o software TI-Nspire Student
Software............................................................................1
Utilizar o ecr de Boas-vindas........................................................ 1
Explorar a rea de trabalho Documentos..................................... 2
Alterar idioma ................................................................................ 5
Utilizar a rea de trabalho Documentos................................7
Explorar a rea de trabalho Documentos..................................... 7
Utilizar a caixa de ferramentas Documentos................................ 8
Explorar as Ferramentas do documento....................................... 8
Explorar o Gestor de pginas ........................................................ 9
Explorar a funcionalidade TI-SmartView................................. 10
Explorar o painel Explorador de contedo................................. 12
Explorar o painel Utilitrios......................................................... 14
Utilizar a rea de trabalho........................................................... 16
Alterar as definies do documento........................................... 16
Alterar definies de Grficos e Geometria ............................... 18
Trabalhar com unidades portteis conetadas.....................21
Gerir ficheiros numa unidade porttil conetada........................ 21
Procurar uma atualizao do SO................................................. 22
Instalar uma atualizao do SO................................................... 23
Trabalhar com documentos TI-Nspire...............................25
Acerca dos Documentos............................................................... 25
Criar um novo documento TI-Nspire....................................... 25
Abrir um documento existente ................................................... 26
Guardar documentos TI-Nspire................................................ 27
Eliminar documentos ................................................................... 28
Fechar documentos ...................................................................... 29
Formatar texto em documentos.................................................. 29
Utilizar cores em documentos ..................................................... 31
Trabalhar com vrios documentos............................................... 31
Trabalhar com aplicaes............................................................. 33
Selecionar e mover pginas ......................................................... 35
Trabalhar com problemas e pginas ........................................... 38
Imprimir Documentos .................................................................. 39
Ver propriedades do documento e informaes
dos direitos de autor .............................................................. 40
iv
Trabalhar com documentos PublishView........................ 45
Criar um novo documento PublishView.................................. 46
Guardar documentos PublishView........................................... 51
Explorar a rea de trabalho Documentos ................................... 52
Trabalhar com objetos PublishView......................................... 56
Trabalhar com aplicaes TI-Nspire.......................................... 64
Trabalhar com problemas............................................................. 67
Organizar folhas PublishView.................................................. 70
Utilizar o Zoom............................................................................. 76
Adicionar texto a um documento PublishView....................... 77
Utilizar hiperligaes em documentos PublishView............... 79
Trabalhar com imagens ................................................................ 86
Trabalhar com ficheiros de vdeo................................................. 88
Converter documentos ................................................................. 90
Imprimir documentos PublishView.......................................... 93
Trabalhar com conjuntos de lies ...................................... 95
Criar um novo conjunto de lies ................................................ 95
Adicionar ficheiros a um conjunto de lies ............................... 97
Abrir um conjunto de lies......................................................... 99
Gerir ficheiros num conjunto de lies...................................... 100
Gerir conjuntos de lies ............................................................ 102
Empacotar conjuntos de lies .................................................. 104
Enviar um conjunto de lies por correio eletrnico ............... 106
Enviar conjuntos de lies para unidades
portteis conetadas .............................................................. 106
Capturar ecrs .................................................................... 107
Utilizar Capturar pgina............................................................. 107
Utilizar Capturar a unidade porttil seleccionada.................... 108
Ver os ecrs capturados.............................................................. 109
Guardar pginas e ecrs de unidades portteis capturados .... 110
Copiar e colar um ecr................................................................ 112
Capturar imagens em modo Unidade porttil.......................... 113
Trabalhar com imagens...................................................... 117
Trabalhar com imagens no Software......................................... 117
Responder a perguntas ...................................................... 121
Compreender a barra de ferramentas da aplicao Pergunta 121
Tipos de perguntas ..................................................................... 121
Responder a perguntas de Consulta rpida.............................. 122
Submeter respostas..................................................................... 125
v
Calculadora .........................................................................127
Como comear com a aplicao Calculadora............................ 127
Introduzir e avaliar expresses matemticas............................ 128
Trabalhar com variveis ............................................................. 136
CAS: Trabalhar com unidades de medida ................................. 136
Criar programas e funes definidas pelo utilizador............... 138
Editar expresses da Calculadora.............................................. 143
Clculos financeiros.................................................................... 143
Trabalhar com o histrico da Calculadora ................................ 145
Utilizar variveis .................................................................149
Ligar valores nas pginas ........................................................... 149
Criar variveis ............................................................................. 150
Utilizar variveis (ligar) .............................................................. 155
Atribuir nomes a variveis ......................................................... 157
Bloquear e desbloquear variveis ............................................. 159
Remover uma varivel ligada .................................................... 162
Grficos e Geometria..........................................................163
Ficar familiarizado com Grficos e Geometria ......................... 163
Menu da aplicao Grficos e Geometria................................. 164
Utilizar os atalhos do teclado.................................................... 165
Utilizar o menu de Contexto ..................................................... 166
Alterar definies de Grficos e Geometria ............................. 167
Utilizar a rea de trabalho......................................................... 168
Vistas de Grficos e Geometria.................................................. 178
Utilizar a vista Grfico................................................................ 181
Personalizar a rea de trabalho ................................................ 181
Ajustar os valores da varivel com um seletor ......................... 184
Utilizar as ferramentas Traar.................................................... 188
Trabalhar com relaes .............................................................. 190
Utilizar a vista Geometria plana................................................ 215
Grfico 3D................................................................................... 257
Listas e Folha de Clculo.....................................................269
Menu e rea de trabalho........................................................... 270
Criar e partilhar dados da folha de clculo como listas ........... 272
Criar dados da folha de clculo................................................. 274
Trabalhar com clulas................................................................. 277
Trabalhar com linhas e colunas de dados ................................. 281
Ordenar dados............................................................................ 284
Gerar colunas de dados.............................................................. 285
Realizao de grficos dos dados da folha de clculo............. 289
Trocar dados com outro software do computador .................. 292
vi
Capturar dados de Grficos e Geometria.................................. 294
Utilizar os dados da tabela para anlise estatstica.................. 297
Descries das entradas estatsticas........................................... 298
Clculos estatsticos .................................................................... 300
Distribuies................................................................................ 304
Intervalos de confiana .............................................................. 310
Testes estatsticos... ..................................................................... 312
Trabalhar com as tabelas das funes ....................................... 318
Dados e Estatstica ............................................................. 321
Como comear com a aplicao Dados e Estatstica................. 322
Apresentao de dados em bruto e resumidos ........................ 326
Trabalhar com tipos de grficos de dados numricos .............. 327
Trabalhar com tipos de grficos de categorias ......................... 337
Explorar dados ............................................................................ 345
Utilizar as ferramentas Janela/Zoom......................................... 355
Fazer representaes grficas de funes................................. 356
Utilizar Traado do grfico......................................................... 362
Personalizar a sua rea de trabalho.......................................... 362
Ajustar os valores da varivel com um seletor.......................... 364
Estatstica inferencial.................................................................. 368
Utilizar as Notas.................................................................. 371
Como comear com a aplicao Notas ...................................... 371
Utilizar modelos.......................................................................... 373
Formatar texto em Notas ........................................................... 375
Utilizar cores em Notas............................................................... 376
Inserir imagens............................................................................ 377
Inserir Itens numa pgina de Notas........................................... 378
Inserir comentrios ..................................................................... 379
Inserir smbolos de formas geomtricas .................................... 379
Introduzir expresses matemticas ........................................... 380
Avaliar e aproximar expresses matemticas ........................... 381
Inserir equaes qumicas........................................................... 384
Desativar caixas de expresses matemticas............................. 385
Alterar os atributos das caixas de expresses matemticas ..... 386
Utilizar clculos em Notas .......................................................... 386
Explorar a aplicao Notas com exemplos ................................ 389
Como comear- Vernier DataQuest................................ 395
Acerca de Vernier DataQuest................................................. 395
Explorar os ecrs ......................................................................... 396
Saber mais acerca dos dispositivos de recolha.......................... 400
Realizar uma experincia ........................................................... 403
Iniciar um Documento................................................................ 404
vii
Conectar sensores....................................................................... 405
Modificar as definies do sensor ............................................. 405
Configurar o modo de recolha.................................................. 407
A recolher dados ........................................................................ 411
Armazenar um conjunto de dados............................................ 415
Guardar uma experincia .......................................................... 416
Trabalhar na vista de Grfico..................................................... 416
Exibir Grficos............................................................................. 416
Personalizar o grfico ................................................................ 420
Analisar os dados na vista de Tabela......................................... 432
Definir opes de Coluna........................................................... 432
Criar um Novo conjunto de dados ............................................ 433
Alterar o nome de um conjunto de dados ............................... 434
Adicionar uma nova coluna....................................................... 435
Adicionar uma nova coluna calculada ...................................... 436
Suprimir e restaurar dados ........................................................ 438
Analisar dados na vista de Grfico............................................ 440
Visualizar dados para anlise .................................................... 440
Interpolar o valor entre dois pontos de dados......................... 442
Determinar a inclinao............................................................. 443
Encontrar a rea sob um grfico de dados............................... 443
Gerar estatsticas ........................................................................ 444
Remover opes de anlise........................................................ 450
Trabalhar com funcionalidades de anlise avanada............... 450
Reproduzir a Recolha de dados................................................. 451
Ajustar definies da derivada.................................................. 453
Desenhar e apagar um grfico de previso.............................. 454
Utilizar a funo Correspondncia de movimento .................. 455
Utilizar opes avanadas de recolha de dados ....................... 456
Configurar sensores off-line ...................................................... 457
Configurar uma unidade de recolha remota............................ 457
Configurar o sensor para accionamento................................... 459
Utilizar o accionador manual para iniciar a recolha ................ 461
Utilizar um intervalo para iniciar a recolha.............................. 462
A recuperar dados remotos ....................................................... 463
Imprimir dados ........................................................................... 464
Seleccionar opes de Imprimir tudo........................................ 464
Imprimir vistas de dados: ........................................................... 465
Utilizar sensores e dados com outras aplicaes ...................... 466
Recolher dados noutras aplicaes ........................................... 466
Abrir os menus de aplicao da Consola do sensor ................. 467
Ver os dados existentes .............................................................. 468
Analisar dados na aplicao Dados e estatstica ...................... 470
Sensores compatveis.................................................................. 471
viii
Incorporar documentos em pginas da Internet ............. 475
Utilizar pginas da Internetincorporadas ................................. 475
Ver pginas Internet incorporadas ............................................ 476
Utilizar Inline Frames HTML do TI-Nspire.............................. 476
Usar iframes geradas dinamicamente ....................................... 480
Utilizar o TI-Nspire Document Player..................................... 481
Exportar para uma pgina Internet........................................... 481
Personalizar um TI-Nspire Document Player incorporado.... 485
Utilizar a Exportao para gerar HTMLcdigo fonte ............... 488
Exportar HTML para a rea de transferncia............................ 493
Armazenar e partilhar os seus documentos.............................. 494
Iniciar uma janela dedicada do TI-Nspire Document Player. 497
Abrir documentos numa frame ligada...................................... 498
Bibliotecas .......................................................................... 503
O que uma biblioteca? ............................................................ 503
Criar bibliotecas e objectos da biblioteca ................................. 504
Objectos de bibliotecas privadas e pblicas.............................. 504
Utilizar objectos da biblioteca ................................................... 505
Criar atalhos para os objectos da biblioteca............................. 507
Bibliotecas includas.................................................................... 507
Restaurar uma biblioteca includa............................................. 508
Programao....................................................................... 509
Apresentao do Editor de programas ..................................... 509
Definir um programa ou uma funo....................................... 510
Ver um programa ou uma funo............................................. 513
Abrir uma funo ou um programa para edio...................... 514
Importar um programa de uma biblioteca ............................... 515
Criar uma cpia de uma funo ou de um programa.............. 515
Renomear um programa ou uma funo.................................. 515
Alterar o nvel de acesso biblioteca........................................ 516
Localizar texto............................................................................. 516
Localizar e substituir texto......................................................... 517
Fechar o programa ou a funo actual ..................................... 517
Executar programas e avaliar funes....................................... 518
Utilizar valores na execuo de um programa ......................... 521
Ver informaes.......................................................................... 523
Utilizar variveis locais ............................................................... 524
Diferenas entre funes e programas...................................... 525
Chamar um programa a partir de outro ................................... 526
Controlar o fluxo de uma funo ou de um programa............ 528
Utilizar If, Lbl e Goto para controlar o fluxo do programa ..... 528
Utilizar ciclos para repetir um grupo de comandos ................. 531
Alterar as definies de modos.................................................. 535
ix
Depurar programas e processar erros ....................................... 535
Utilizar o emulador TI-SmartView..................................537
Abrir o emulador TI-SmartView ............................................ 537
Escolher um teclado ................................................................... 539
Escolher uma opo de visualizao ......................................... 539
Trabalhar com a unidade porttil emulada.............................. 540
Utilizar o Touchpad.................................................................... 541
Utilizar o Clickpad ...................................................................... 541
Utilizar definies e estado ....................................................... 542
Alterar as opes do TI-SmartView........................................ 543
Trabalhar com documentos ....................................................... 544
Utilizar a Captura de ecr.......................................................... 545
Utilizar o Script Editor .......................................................547
Descrio geral do Script Editor ............................................... 547
Explorar a interface do Script Editor ........................................ 548
Utilizar a barra de ferramentas ................................................ 549
Inserir novos scripts ................................................................... 551
Editar scripts .............................................................................. 552
Guardar aplicaes de script ..................................................... 553
Inserir imagens .......................................................................... 553
Alterar opes de vista .............................................................. 554
Definir permisses de script ...................................................... 554
Depurar scripts ........................................................................... 555
Obter ajuda .........................................................................557
Ativar a sua licena de software................................................ 557
Registar o seu produto............................................................... 560
Transferir o manual do utilizador mais recente ....................... 560
Explorar recursos da TI ............................................................... 561
Executar diagnsticos TI-Nspire............................................. 561
Procurar por atualizaes de software ..................................... 562
Procurar atualizaes do SO da unidade porttil/Lab Cradle.. 563
Sobre o software ........................................................................ 565
Anexo: Assistncia e Suporte.............................................567
Apoio tcnico, manuteno e garantia dos produtos Texas
Instruments ........................................................................... 567
ndice remissivo..................................................................569
x
Como comear com o software TI-Nspire Student Software 1
Como comear com o software TI-Nspire
Student Software
O software TI-Nspire permite aos alunos utilizar PCs e MACs para
executar as mesmas funcionalidades de uma unidade porttil. Este
documento abrange o TI-Nspire Student Software e o TI-Nspire CAS
Student Software.
Utilizar o ecr de Boas-vindas
Por predefinio, o ecr de Boas-vindas abre aquando da primeira vez
que inicia o software aps a instalao estar concluda. Para comear a
trabalhar com documentos, clique num cone ou ligao ou feche este
ecr manualmente. As aes normais que ocorrem automaticamente,
como solicitaes de atualizao ou a possibilidade de comear a utilizar
unidades portteis conetadas, aparece aps fechar o ecr de boas-vindas.
Barra de ttulo. Mostra o nome do ecr. O boto Fechar tambm
est situado aqui.
Nome. Mostra o nome do software.
2 Como comear com o software TI-Nspire Student Software
Fechar o ecr de Boas-vindas
Para aceder rea de trabalho predefinida e comear a trabalhar com
documentos, clique em para fechar o ecr de Boas-vindas. Para abrir
novamente o ecr de Boas-vindas, clique em Help (Ajuda) > Welcome
Screen (Ecr de Boas-vindas).
Explorar a rea de trabalho Documentos
Nota: Apesar de no estar identificada, no TI-Nspire Student Software,
a rea de trabalho Documentos a rea de trabalho predefinida. Ao
longo da documentao e ajuda, a rea onde trabalha com documentos
referida como a rea de trabalho Documentos.
Utilize as opes do menu e opes da barra de ferramentas na rea de
trabalho para criar ou editar documentos TI-Nspire e PublishView e
trabalhar com aplicaes e problemas. As ferramentas na rea de
trabalho so especficas para trabalhar com documentos abertos.
Aplicaes TI-Nspire. Clique num destes cones para criar um
documento novo com a aplicao selecionada ativa. As aplicaes
so Calculadora, Grficos, Geometria, Listas e Folha de Clculo,
Dados e Estatstica, Notas e a aplicao Vernier DataQuest.
Quando clica num cone, o ecr de Boas-vindas fecha-se e a
aplicao selecionada abre-se.
Ligaes de Incio rpido. Clique numa destas opes para:
Abrir um documento existente.
Selecionar um documento a partir de uma lista de documentos
abertos recentemente.
rea de pr-visualizao. Quando desloca o cursor do rato sobre
os cones, apresentada uma definio e um exemplo da aplicao
selecionada.
Mostrar sempre no arranque. Retire a seleo da caixa de
verificao para ignorar este ecr quando abre o software.
Como comear com o software TI-Nspire Student Software 3
Barra de ttulo. Mostra o nome do documento atual e o nome do
software. Os botes de minimizar, maximizar e fechar esto
situados no canto direito.
Barra de menus. Contm ferramentas para trabalhar com
documentos: Ficheiro, Editar, Ver, Inserir, Ferramentas, Janela e
Ajuda. A opo Submeter resposta fica ativa quando um professor
envia uma pergunta para o computador.
Barra de ferramentas. Contm atalhos para as tarefas que efetua
com frequncia, como criar novos documentos, abrir documentos
existentes, guardar documentos, inserir aplicaes, inserir variveis
e capturar ecrs. Os cones de cortar, copiar e colar tambm esto
situados na barra de ferramentas.
4 Como comear com o software TI-Nspire Student Software
Compreender a barra de estado
A barra de estado fornece informaes sobre o documento atual,
permite alternar entre a vista de unidade porttil e a vista de
computador e ajustar a forma como o documento aparece na rea de
trabalho.
Caixa de ferramentas dos documentos. Contm ferramentas
necessrias para trabalhar com documentos TI-Nspire e
PublishView. Utilize estas ferramentas para abrir os menus de
aplicaes, utilize o gestor de pginas para visualizar documentos
TI-Nspire, abra o emulador TI-SmartView, abra o Explorador de
contedo, insira utilitrios como modelos matemticos e os
smbolos a partir do catlogo e insira texto e imagens em
documentos PublishView. Clique em cada cone para aceder s
ferramentas disponveis.
Painel Caixa de ferramentas. As opes para a ferramenta
selecionada so apresentadas nesta rea. Por exemplo, clique no
cone de Ferramentas do documento para aceder s ferramentas
necessrias para trabalhar com a aplicao ativa.
rea de trabalho. Mostra o documento atual e permite efetuar
clculos, adicionar aplicaes e adicionar problemas e pginas. S
possvel ter um documento ativo (selecionado) de cada vez . Vrios
documentos aparecem como separadores.
Barra de estado. Fornece informaes sobre o documento ativo.
Nmero de problema e pgina. Referencia o documento atual.
Isto no apresentado em documentos PublishView.
Definies. Faa duplo clique aqui para abrir a caixa de dilogo
Definies do documento onde pode alterar as definies que
controlam a forma como os nmeros so apresentados em
documentos TI-Nspire e PublishView.
Como comear com o software TI-Nspire Student Software 5
Alterar idioma
Utilize esta opo para selecionar um idioma preferido. Tem de reiniciar
o software para ativar o idioma.
1. Clique em File (Ficheiro) > Settings (Definies) > Change
Language (Alterar idioma).
A caixa de dilogo Escolher um idioma abre.
2. Clique em para abrir a lista pendente.
3. Selecione um idioma a partir da lista.
4. Clique em Sair agora para fechar imediatamente o software. Iro
aparecer solicitaes para guardar quaisquer documentos abertos.
Quando reinicia o software, a alterao de idioma fica efetiva.
ou
Vista do documento. Alterne entre a vista de unidade porttil e a
vista de computador.
Unidade porttil: Permite observar os documentos medida
que aparecem no ecr da unidade porttil. O tamanho do ecr
est limitado, tal como na unidade porttil.
Computador: Esta a vista predefinida no software.
Zoom. Quando trabalhar com um documento no modo de unidade
porttil, utilize Zoom para aumentar ou diminuir o tamanho do
documento na rea de trabalho. Clique no sinal "mais" para
aumentar o tamanho do documento at 200 por cento. Clique no
sinal "menos" para reduzir o tamanho.
Espessura. Quando trabalhar com um documento na vista de
computador, utilize a percentagem Espessura para aumentar ou
diminuir a espessura das linhas e texto num documento. Clique no
sinal "mais" para aumentar a espessura at 200 por cento. Clique
no sinal "menos" para reduzir a espessura.
6 Como comear com o software TI-Nspire Student Software
Clique em Sair mais tarde para continuar o seu trabalho. A alterao
de idioma s aplicada aps fechar e reiniciar posteriormente o
software.
Nota: Se selecionar Chins Simplificado ou Chins Tradicional como
idioma do software TI-Nspire, deve ver carateres chineses nos menus e
caixas de dilogo. Se o seu computador utiliza o sistema operativo
Windows XP e no v carateres chineses, talvez seja necessrio instalar
o pacote de suporte de idiomas do Leste Asitico do Windows XP.
Utilizar a rea de trabalho Documentos 7
Utilizar a rea de trabalho Documentos
Utilize esta rea de trabalho para criar, modificar e ver documentos
TI-Nspire e PublishView, e demonstrar conceitos matemticos.
Explorar a rea de trabalho Documentos
Caixa de ferramentas Documentos. Contm ferramentas como o
menu Ferramentas do documento, Gestor de pginas, Explorador
de contedo, Utilitrios e emulador TI-SmartView. Clique em
cada cone para aceder s ferramentas disponveis. Quando est a
trabalhar num documento TI-Nspire, as ferramentas disponveis
so especficas para esse documento. Quando est a trabalhar num
documento PublishView, as ferramentas so especficas para esse
documento.
Painel Caixa de ferramentas. As opes para a ferramenta
selecionada, so apresentadas nesta rea. Por exemplo, clique no
cone de Ferramentas do documento para aceder s ferramentas
necessrias para trabalhar com a aplicao ativa.
Nota: No TI-Nspire Teacher Software, a ferramenta para
configurar perguntas, abre nesta rea quando introduz uma
pergunta. Para mais informaes, consulte o captulo Utilizar a
aplicao Pergunta no TI-Nspire Teacher Software.
rea de trabalho. Mostra o documento atual e permite efetuar
clculos, adicionar aplicaes e adicionar pginas e problemas. S
possvel ter um documento ativo de cada vez (selecionado). Vrios
documentos aparecem como separadores.
8 Utilizar a rea de trabalho Documentos
Utilizar a caixa de ferramentas Documentos
A caixa de ferramentas Documentos, situada no lado esquerdo da rea
de trabalho, contm ferramentas necessrias para trabalhar com
documentos TI-Nspire e documentos PublishView. Quando clica num
cone da caixa de ferramentas, as ferramentas associadas aparecem no
painel Caixa de ferramentas.
Explorar as Ferramentas do documento
No exemplo seguinte, o menu de Ferramentas do documento est
aberto, mostrando as opes da aplicao Calculadora. Nos documentos
TI-Nspire, o menu de Ferramentas do documento contm ferramentas
disponveis para trabalhar com uma aplicao. As ferramentas so
especficas para a aplicao ativa.
Nos documentos PublishView, o menu de Ferramentas do documento
contm ferramentas necessrias para inserir aplicaes TI-Nspire e
documentos TI-Nspire, e tambm objetos multimdia como caixas de
texto, imagens e ligaes para sites da Internet e ficheiros. Consulte a
seco Trabalhar com documentos PublishView para obter mais
informaes.
Informaes do documento. Mostra os nomes de todos os
documentos abertos. Quando existirem demasiados documentos
abertos para listar, clique nas setas para a frente e para trs para se
deslocar entre os mesmos.
Utilizar a rea de trabalho Documentos 9
Explorar o Gestor de pginas
O exemplo seguinte mostra a Caixa de ferramentas dos documentos com
o Gestor de pginas aberto. Utilize o Gestor de pginas para:
Consulte o nmero de problemas do documento e onde esto.
Mova de uma pgina para a outra, clicando na pgina pretendida.
Adicionar, cortar, copiar e colar pginas e problemas no mesmo
documento ou entre documentos.
Nota: Ao trabalhar num documento PublishView, o Gestor de pginas
no est disponvel na Caixa de ferramentas Documentos.
O menu Caixa de ferramentas dos documentos.
Ferramentas disponveis para a aplicao Calculadora. Clique em
para abrir o sub-menu para cada opo.
Clique em para fechar e clique em para abrir as Ferramentas
do documento.
10 Utilizar a rea de trabalho Documentos
Explorar a funcionalidade TI-SmartView
A funcionalidade TI-Smartview emula a forma como uma unidade
porttil funciona. No software para professor, a unidade porttil para
professor proporciona apresentaes de sala de aula. No software para
estudante, o teclado emulado proporciona aos alunos a capacidade de
accionar o software da mesma forma que uma unidade porttil.
Nota: O contedo apresentado no ecr pequeno TI-Smartview
apenas quando o documento se encontra na vista de Unidade porttil.
Ao trabalhar num documento PublishView, o emulador
TI-SmartView no est disponvel.
Nota: A ilustrao seguinte mostra o painel TI-SmartView no software
para professor. No software para estudante, s mostrado o teclado.
Para mais informaes, consulte a seco Utilizar o Emulator
TI-SmartView.
O menu Caixa de ferramentas dos documentos.
Clique no sinal de menos para fechar a vista. Clique no sinal + para
abrir a vista e mostrar as pginas no documento.
Barra de deslocao. A barra de deslocao s est activa quando
existem demasiadas pginas para mostrar no painel.
Utilizar a rea de trabalho Documentos 11
O menu Caixa de ferramentas dos documentos.
Seletor da unidade porttil. Clique para seleccionar a unidade
porttil a apresentar no painel:
TI-Nspire CX
TI-Nspire com Touchpad
TI-Nspire com Clickpad
De seguida, seleccione como mostrar a unidade porttil:
Normal
Contraste elevado
Contorno
12 Utilizar a rea de trabalho Documentos
Explorar o painel Explorador de contedo
Utilize o painel Explorador de contedo para:
Consultar uma lista de ficheiros no seu computador.
Criar e administr os conjuntos de lies.
Se estiver a utilizar software que suporta unidades portteis,
possvel:
Consultar uma lista de ficheiros em qualquer unidade porttil
conetada.
Atualizar o SO nas unidades portteis conetadas.
Transferir ficheiros entre um computador e as unidades portteis
conetadas.
Nota: Se estiver a utilizar software TI-Nspire que no suporta unidades
portteis, o ttulo Unidades Portteis Conetadas no apresentado no
painel Explorador de contedo.
Selector de vista. No software para professor, clique em para
seleccionar a vista da unidade porttil:
Apenas unidade porttil
Teclado mais ecr lateral
Unidade porttil mais ecr lateral
Nota: Pode tambm alterar estas opes na janela Opes do
TI-SmartView. Clique em Ficheiro > Definies > Opes
TI-Smartview para abrir a janela.
Nota: O selector de vista no est disponvel no software para
estudante.
Quando o ecr "Apenas unidade porttil" estiver ativo, selecione
Sempre frente para manter o ecr frente de todas as outras
aplicaes abertas. (Apenas software para estudante.)
Utilizar a rea de trabalho Documentos 13
O menu Caixa de ferramentas dos documentos.
Mostra ficheiros no seu computador e o nome da pasta onde os
ficheiros esto situados. Clique em para navegar para outra
pasta no computador.
A lista de pastas e ficheiros na pasta indicada no campo Procurar
em: . Clique com o boto direito num ficheiro ou pasta realados
para abrir o menu de contexto que apresenta as aces disponveis
para esse ficheiro ou pasta.
Clique em para fechar a lista de ficheiros. Clique em para
abrir a lista de ficheiros.
14 Utilizar a rea de trabalho Documentos
Explorar o painel Utilitrios
O painel Utilitrios fornece acesso aos modelos e operadores de
matemtica, smbolos especiais, itens de catlogo e bibliotecas que
necessita quando trabalha com documentos. No exemplo seguinte, o
separador Modelos matemticos est aberto.
Menu Opes. Clique em para abrir o menu de aces que
pode efectuar num ficheiro seleccionado:
Abrir um ficheiro ou pasta existentes.
Mover (navegar) para subir um nvel na hierarquia de pastas.
Criar uma nova pasta.
Criar um conjunto de lies novo.
Renomear um ficheiro ou pasta.
Copiar o ficheiro ou pasta selecionados.
Colar o ficheiro ou pasta copiados para a rea de transferncia.
Eliminar o ficheiro ou pasta selecionados.
Selecionar todos os ficheiros numa pasta.
Empacotar conjuntos de lies.
Atualizar a vista.
Instalar SO.
Unidades portteis conetadas. Lista as unidades portteis
conetadas. As vrias unidades portteis so listadas se estiver mais
do que uma unidade porttil conetada ao computador ou quando
utiliza as Docking Stations do TI-Nspire.
O nome da unidade porttil conetada. Para apresentar as pastas e
ficheiros numa unidade porttil, clique duas vezes no nome.
Clique em para navegar para outra pasta na unidade porttil.
Utilizar a rea de trabalho Documentos 15
O menu Caixa de ferramentas dos documentos.
Os Modelos matemticos esto abertos. Clique duas vezes num
modelo para adicion-lo a um documento. Clique no separador
Modelo matemtico para fechar a vista de modelos.
Para abrir Smbolos, Catlogo, Operadores Matemticos e
Bibliotecas, clique no separador.
Caixa de verificao Ativar assistentes. Selecione esta opo para
utilizar um assistente para introduzir argumentos de funes.
Separadores para abrir vistas onde pode selecionar e adicionar
smbolos, itens de catlogo, operadores matemticos e itens de
biblioteca a um documento. Clique no separador para abrir a vista.
16 Utilizar a rea de trabalho Documentos
Utilizar a rea de trabalho
O espao no lado direito da rea de trabalho fornece uma rea para criar
e trabalhar com documentos TI-Nspire e PublishView. Esta rea de
trabalho fornece uma vista do documento para que possa adicionar
pginas, adicionar aplicaes e efectuar todo o trabalho. S possvel ter
um documento activo de cada vez.
Pode ver documentos numa de duas vistas: modo de computador ou
modo de unidade porttil. Ambas as vistas utilizaro o ltimo tamanho e
do local do ficheiro utilizados.
Modo de unidade porttil. Visualize documentos conforme
aparecem no ecr da unidade porttil. O tamanho do ecr est
limitado da mesma forma que na unidade porttil.
Modo de computador. Esta a vista predefinida no software.
Para obter mais informaes sobre trabalhar com documentos, consulte a
seco Trabalhar com documentos TI-Nspire.
Alterar as definies do documento
As definies gerais controlam a forma como todos os nmeros,
incluindo elementos ou matrizes e listas, so apresentados nos
documentos TI-Nspire e PublishView. Pode alterar as definies
predefinidas, a qualquer momento, e pode especificar as definies para
um documento em particular.
Alterar as definies do documento
Conclua os passos seguintes para personalizar as definies aplicadas ao
seu documento.
1. Crie um documento novo ou abra um documento existente.
2. Na barra de estado, faa duplo clique em Definies.
Quando no est no modo STAT, se premir
Clique em Ficheiro > Definies > Definies do documento.
Aparece a caixa de dilogo Definies do documento.
Quando abre as Definies do documento pela primeira vez, so
apresentadas as definies predefinidas.
Utilizar a rea de trabalho Documentos 17
3. Prima Separador ou utilize o rato para percorrer a lista de definies.
Clique em para abrir a lista pendente para ver os valores
disponveis para cada definio.
Campo Valor
Ver dgitos Flutuante
Flutuante1 - Flutuante12
Fixo0 - Fixo12
ngulo Radianos
Grau
Grado
Formato exponencial Normal
Cientfica
Engenharia
Formato real ou
complexo
Real
Retangular
Polar
18 Utilizar a rea de trabalho Documentos
4. Clique na definio pretendida.
5. Escolha uma das opes seguintes:
Para aplicar as definies personalizadas a TODOS os documentos,
clique em Marcar como predefinio.
Para aplicar as definies apenas no documento aberto, clique em
OK.
Para restaurar as predefinies, clique em Restaurar.
Clique em Cancelar para fechar a caixa de dilogo sem fazer
alteraes.
Alterar definies de Grficos e Geometria
As definies de Grficos e Geometria controlam a forma como a
informao apresentada em problemas abertos e nos novos problemas
posteriores. Quando altera as definies Grficos e Geometria, as
selees passam a ser as definies predefinidas para todos os trabalhos
nestas aplicaes.
Modo de clculo Automtico
CAS: Exato
Aproximado
Nota: O modo automtico mostra uma
resposta que no um nmero inteiro
como uma frao, exceto quando utilizar
um decimal no problema. O modo exato
(CAS) mostra uma resposta que no seja
um nmero inteiro como uma fraco ou
em formato simblico, exceto quando
utilizar um nmero decimal no
problema.
Formato vetorial Retangular
Cilndrica
Esfrico
Base Decimal
Hexadecimal
Binria
Sistema de unidades
(CAS)
SI
Ing/EUA
Campo Valor
Utilizar a rea de trabalho Documentos 19
Conclua os passos seguintes para personalizar as definies da aplicao
para grficos e geometria.
1. Crie um novo documento de grficos e geometria ou abra um
documento existente.
2. Na Caixa de ferramentas Documentos, clique em para abrir o
menu de aplicao Grficos e Geometria.
3. Clique em Definies > Definies.
Aparece a caixa de dilogo Definies de Grficos e Geometria.
4. Prima Separador ou utilize o rato para percorrer a lista de definies.
Clique em para abrir a lista pendente para ver os valores disponveis
para cada definio.
Campo Valores
Ver dgitos Automtico
Flutuante
Flutuante1 -
Flutuante12
Fixo0 - Fixo12
ngulo do grfico Automtico
Radianos
Grau
Grado
20 Utilizar a rea de trabalho Documentos
5. Selecione a definio pretendida.
6. Selecione uma caixa de verificao para ativar uma opo ou apague
uma caixa de verificao para desativar uma opo.
7. Escolha uma das opes seguintes:
Para aplicar as definies personalizadas a TODOS os documentos
de grficos e geometria, clique em Marcar como predefinio.
Para aplicar as definies apenas no documento aberto, clique em
OK.
Para restaurar as predefinies, clique em Restaurar.
Clique em Cancelar para fechar a caixa de dilogo sem fazer
alteraes.
ngulo da
geometria
Automtico
Radianos
Grau
Grado
Caixa de verificao Operao quando seleccionada
Esconder automaticamente
etiquetas dos grficos
As etiquetas dos grficos s so
apresentadas quando selecionadas,
agarradas ou quando sobrepe o
cursor.
Mostrar valores dos
extremos dos eixos
apresentada uma etiqueta
numrica nos valores menores e
maiores visveis num eixo.
Mostrar sugestes para
manipulao de funes
Mostra informaes teis medida
que manipula os grficos das
funes
Localizar um ponto de
interesse automaticamente
Mostra zeros, mnimo e mximo
para os objectos e as funes
representados graficamente
enquanto traa os grficos das
funes.
Campo Valores
Trabalhar com unidades portteis conetadas 21
Trabalhar com unidades portteis
conetadas
O software TI-Nspire permite-lhe visualizar contedo, gerir ficheiros e
instalar atualizaes do sistema operativo em unidades portteis ligadas
ao computador.
Para utilizar as funcionalidades descritas neste captulo, as unidades
portteis tm de estar ativadas e conetadas atravs de um destes
mtodos:
TI-Nspire Docking Station
Adaptador de TI-Nspire Navigator e router
Adaptador de rede sem fios TI-Nspire CX e router
Uma ligao direta atravs de um cabo USB
Nota:as tarefas nesta seo s podem ser efetuadas utilizando as
unidades portteis- TI Nspire.
Gerir ficheiros numa unidade porttil conetada
Abrir documentos numa unidade porttil conetada
Para abrir um documento numa unidade porttil conetada no software
TI-Nspire:
1. Certifique-se de que a unidade porttil est ligada ao computador.
2. Clique em para abrir o Explorador de Contedos.
O nome da unidade porttil conetada apresentado no painel
Unidades portteis conetadas.
3. Faa duplo clique sobre o nome da unidade porttil.
As pastas e documentos na unidade porttil so apresentados.
4. Navegue at ao documento que pretende abrir e, em seguida, faa
duplo clique sobre o nome do ficheiro.
O documento abre na rea de trabalho Documentos.
Guardar ficheiros numa unidade porttil conetada
Quando guardar um ficheiro do seu computador numa unidade porttil,
os ficheiros so convertidos para ficheiros TI-Nspire (ficheiros .tns). Para
guardar um ficheiro do computador numa unidade porttil conetada:
1. Certifique-se de que a unidade porttil est ligada ao computador.
22 Trabalhar com unidades portteis conetadas
2. Clique em para abrir o Explorador de Contedos.
As pastas e ficheiros no computador so apresentados no painel
Computador.
3. V para a pasta ou ficheiro que pretende guardar na unidade
porttil.
4. Clique no ficheiro para o selecionar.
5. Arraste o ficheiro para uma unidade porttil apresentada no painel
Unidade porttil conetada.
O ficheiro guardado na unidade porttil conetada.
Nota: Para guardar o ficheiro numa pasta na unidade porttil, faa
duplo clique sobre o nome da unidade porttil para apresentar a lista
de pastas e ficheiros e, em seguida, arraste o ficheiro para uma pasta
na unidade porttil.
Se o ficheiro j existir na unidade porttil, abre-se uma caixa de
dilogo perguntando se pretende substituir o ficheiro. Clique em
Substituir para substituir o ficheiro existente. Clique em No ou
Cancelar para no guardar.
Procurar uma atualizao do SO
Quando existirem unidades portteis conetadas, pode procurar
atualizaes do SO a partir da rea de trabalho Documentos.
Nota: O computador tem de estar ligado Internet.
1. Visualize todas as unidades portteis conetadas.
Na rea de trabalho Documentos, abra o Explorador de contedo e
clique em Unidades portteis conetadas.
2. Clique na unidade porttil que pretende verificar e, em seguida,
clique em Ajuda > Procurar atualizao do SO da unidade porttil.
Se o sistema operativo estiver atualizado, a caixa de dilogo
Procurar atualizao do SO da unidade porttil abre-se para
indicar que o sistema operativo na unidade porttil est
atualizado.
Trabalhar com unidades portteis conetadas 23
Se o sistema operativo no estiver atualizado, o software
TI-Nspire solicita-lhe que instale o SO mais recente nesse
momento, com a opo de transferncia do SO para o seu
computador.
3. Para desligar as notificaes automticas, retire a seleo da caixa de
verificao Procurar atualizaes automaticamente.
4. Clique em OK para fechar a caixa de dilogo ou clique em Continuar
e siga as solicitaes para instalar o SO na unidade porttil.
Instalar uma atualizao do SO
Quando existirem unidades portteis conetadas, pode instalar
atualizaes do SO a partir da rea de trabalho Documentos.
Nota: atualizar o sistema operativo no substitui nem remove
documentos.
Certifique-se de que transferiu o mais recente ficheiro do sistema
operativo. Aceda a education.ti.com/latest para transferir os mais
recentes ficheiros do sistema operativo.
Atualizar o SO numa nica unidade porttil
1. Visualize todas as unidades portteis conetadas.
24 Trabalhar com unidades portteis conetadas
Na rea de trabalho Documentos, abra o Explorador de contedo e
clique em Unidades portteis conetadas.
2. Clique na unidade porttil que pretende atualizar e, em seguida,
selecione a opo de instalao.
Na rea de trabalho Documentos, clique em e, em seguida, clique
em Instalar SO da unidade porttil/Lab Cradle.
A caixa de dilogo Selecionar ficheiro do SO da unidade porttil abre.
3. Avance para a pasta no computador onde o sistema operativo est
situado.
Nota: o software TI-Nspire apresenta automaticamente o tipo de
SO para a unidade porttil selecionada.
4. Clique em Instalar OS.
5. Clique em Sim para confirmar que pretende continuar com a
atualizao.
6. Aguarde enquanto o software transferido para a unidade porttil
selecionada e, em seguida, siga as solicitaes da unidade porttil
para concluir a atualizao do SO.
Trabalhar com documentos TI-Nspire 25
Trabalhar com documentos TI-Nspire
Esta seo descreve como trabalhar com documentos TI-Nspire na rea
de trabalho Documentos.
Acerca dos Documentos
Todos os trabalhos criados e guardados com as aplicaes TI-Nspire so
guardados como um documento, que pode partilhar com outros
utilizando o software TI-Nspire e com os utilizadores de unidades
portteis. Existem dois tipos de documentos:
Documento TI-Nspire (ficheiro .tns)
Documento PublishView (ficheiro .tnsp)
Documentos do TI-Nspire
Um documento TI-Nspire composto por um ou mais problemas e cada
problema contm uma ou mais pginas. Uma pgina individual aparece
na rea de trabalho. Todo o trabalho feito nas aplicaes dentro de
pginas. Como o software e as unidades portteis TI-Nspire partilham a
mesma funcionalidade, pode criar documentos TI-Nspire que podem
ser transferidos entre o software e uma unidade porttil.
Documentos PublishView
Pode imprimir documentos PublishView numa folha de papel padro
ou public-los num site ou blogue. Os documentos PublishView podem
incluir texto formatado, imagens e hiperligaes, assim como todas as
aplicaes TI-Nspire.
Consulte a seo Trabalhar com documentos PublishView para obter
mais informaes.
Criar um novo documento TI-Nspire
Quando abrir o software, a rea de trabalho Documentos abre com um
documento vazio contendo um problema. Pode adicionar aplicaes e
contedo a este problema para criar um documento.
Nota: O ecr de Boas-vindas aparece quando abrir o software se
selecionar a opo "mostrar sempre isto no arranque". Clique no cone
de uma aplicao para adicionar um problema com uma aplicao ativa a
um novo documento.
Para criar um novo documento, complete os seguintes passos:
1. Clique em Ficheiro > Novo documento TI-Nspire.
26 Trabalhar com documentos TI-Nspire
ou
Clique em .
2. Clique em Novo documento TI-Nspire.
O novo documento aparece na rea de trabalho Documentos e -lhe
solicitado para selecionar uma aplicao. Por predefinio, os novos
documentos abrem-se na vista atual: computador ou unidade
porttil. Para alterar a vista, utilize o menu Ver ou clique no cone
adequado na barra de estado.
3. Selecione uma aplicao para adicionar um problema ao documento.
O problema adicionado ao documento.
Abrir um documento existente
Para abrir um documento:
1. Clique em Ficheiro > Abrir documento.
ou
Clique em .
Abre-se a caixa de dilogo Abrir.
Trabalhar com documentos TI-Nspire 27
2. Utilize o browser de ficheiros para localizar o ficheiro que pretende
abrir e clique no ficheiro para o selecionar.
3. Clique em Abrir.
O documento abre-se na rea de trabalho.
Nota: Para selecionar um dos 10 documentos mais recentes, clique em
Ficheiro > Documentos recentes e selecione um documento na lista
pendente.
Guardar documentos TI-Nspire
Para guardar um novo documento:
1. Clique em Ficheiro > Guardar documento ou clique em .
Aparece a caixa de dilogo Guardar documento TI-Nspire.
28 Trabalhar com documentos TI-Nspire
2. V para a pasta onde quer guardar o documento ou crie uma pasta
para guardar o documento.
3. Escreva um nome para o novo documento.
4. Clique em Guardar para guardar o documento.
O documento fecha-se e guardado com a extenso .tns.
Nota: Quando guardar um ficheiro, o software procura na mesma pasta
da prxima vez que abrir um ficheiro.
Guardar um documento com um nome novo
Para guardar um documento guardado previamente numa nova pasta
e/ou com um novo nome:
1. Clique em Ficheiro > Guardar como.
Aparece a caixa de dilogo Guardar documento TI-Nspire.
2. V para a pasta onde quer guardar o documento ou crie uma pasta
para guardar o documento.
3. Escreva um nome novo para o documento.
4. Clique em Guardar para guardar o documento com um novo nome.
Eliminar documentos
Os ficheiros eliminados do computador so enviados para a Reciclagem e
podem ser recuperados se no a esvaziar.
Nota: Os ficheiros eliminados da unidade porttil no podem ser
recuperados, por conseguinte, certifique-se de que realmente quer
eliminar o ficheiro selecionado.
Trabalhar com documentos TI-Nspire 29
1. Selecione o documento que pretende eliminar.
2. Clique em Editar > Eliminar ou prima Eliminar.
Aparece a caixa de dilogo Aviso.
3. Clique em Sim para confirmar a eliminao.
O documento eliminado.
Fechar documentos
Para fechar um documento, clique em Ficheiro > Fechar ou clique no
cone Fechar no separador de documentos na parte inferior do
documento.
Se utilizar a vista em mosaico, clique no cone Fechar no canto
superior direito da janela do documento.
Formatar texto em documentos
Utilize as ferramentas de formatao de texto para formatar texto em
aplicaes TI-Nspire que permitem a introduo de texto e para
formatar texto em documentos PublishView. Por predefinio, a barra
de ferramentas de formatao de texto abre-se na rea cima de um
documento ativo. As opes da barra de ferramentas so ativadas ou
desativadas consoante a aplicao ativa.
Por exemplo, a seguinte imagem mostra as opes disponveis num
documento ativo de Grficos e Geometria.
Opo Funo
Clique em para abrir o menu para a
aplicao ativa. Esta ferramenta permite-lhe
abrir um menu de aplicao
independentemente da opo selecionada na
caixa de ferramentas Documentos.
30 Trabalhar com documentos TI-Nspire
Ocultar e mostrar a barra de ferramentas de formatao
Quando a barra de ferramentas de formao estiver visvel, clique em
(localizado por baixo da barra de ferramentas) para ocultar a barra
de ferramentas.
Clique em para selecionar uma cor de fundo
para texto destacado ou escolha uma cor de
preenchimento para uma clula selecionada.
Clique em para selecionar a cor da linha
para um objeto. Por exemplo, em Grficos e
Geometria, pode escolher uma cor para uma
forma selecionada.
Clique em para selecionar uma cor para o
texto selecionado.
Utilize estas ferramentas para escolher um
tipo de letra e definir o tamanho da letra.
Clique em para selecionar um tipo de
letra diferente a partir da caixa pendente.
Para selecionar um tamanho de letra
especfico, clique em para selecionar um
tamanho a partir da caixa pendente.
Clique em para aumentar o tamanho
da letra ou clique em para diminuir o
tamanho da letra em incrementos.
Clique na ferramenta adequada para aplicar
negrito, itlico ou sublinhado; aplicar
formatao superior ou inferior linha; ou
riscar texto.
Num documento PublishView, utilize estas
ferramentas para posicionar o texto dentro do
cabealho e rodap ou numa caixa de texto.
Clicar em abre a caixa de dilogo
Hiperligao.
Consulte a seco Trabalhar com documentos
PublishView para obter mais informaes.
Opo Funo
Trabalhar com documentos TI-Nspire 31
Clique em para mostrar a barra de ferramentas de formatao
quando esta estiver oculta.
Utilizar cores em documentos
Nas aplicaes TI-Nspire que permitem aplicar formatao, pode
utilizar cor em reas preenchidas de um objeto, linhas ou texto,
dependendo da aplicao utilizada e da seleo do item. Se o cone ou o
item do menu que pretende utilizar no estiver disponvel (acinzentado)
depois de selecionar um item, a cor no uma opo para o item
selecionado.
As cores aparecem nos documentos abertos no seu computador e na
unidade porttil TI-Nspire CX. Se abrir um documento com cor numa
unidade porttil TI-Nspire, as cores aparecem em tons de cinza.
Nota: Para obter mais informaes sobre a utilizao da cor numa
aplicao TI-Nspire, consulte o captulo para essa aplicao.
Adicionar cor de uma lista
Para adicionar a cor a uma rea de preenchimento, linha ou texto,
complete os seguintes passos:
1. Selecione o item.
2. Clique em Editar > Cor ou selecione onde quer adicionar a cor
(preenchimento, linha ou texto).
3. Selecione a cor da lista.
Adicionar cor de uma paleta
Para adicionar cor com a paleta, complete os seguintes passos:
1. Selecione o objeto.
2. Clique no cone da barra de ferramentas adequada.
3. Selecione a cor da paleta.
Trabalhar com vrios documentos
Quando esto abertos vrios documentos, os nomes dos documentos
esto listados em separadores na parte inferior da rea de trabalho. S
est ativo um documento de cada vez e apenas este documento
afetado pelos comandos dos menus ou das ferramentas.
32 Trabalhar com documentos TI-Nspire
Para alternar entre os documentos:
Trabalhar com vrios documentos na vista em mosaico
Quando vrios documentos estiverem abertos, pode ver as miniaturas
dos documentos na rea de trabalho. Para alterar a vista:
Clique em Janela > Mostrar documentos em mosaicos.
Os documentos abertos aparecem como miniaturas na rea de
trabalho e a barra de deslocao fica ativa.
A barra de estado permanece disponvel; no entanto, os nomes dos
documentos aparecem na vista de miniatura. Clique em Selecionar
janela > Mostrar documentos em separadores para ver um
documento de cada vez na rea de trabalho.
Clique no separador para mostrar um documento na rea de
trabalho. Este documento torna-se no documento ativo. Se a
vista Mostrar documentos em mosaicos estiver aberta, estes
separadores no aparecem.
Utilize as setas direita e esquerda para percorrer a lista de
documentos. Estas setas s ficam ativas quando existirem
muitos documentos para ajustar na janela.
Clique no cone Mostrar lista para listar todos os documentos
abertos. Isto til quando tiver muitos documentos abertos e
os nomes dos documentos dos separadores puderem estar
truncados.
Trabalhar com documentos TI-Nspire 33
Trabalhar com aplicaes
Quando abrir um novo documento ou adicionar uma pgina a um
documento pela primeira vez, selecione uma aplicao no menu.
A ilustrao seguinte como um problema na aplicao Listas e Folha de
Clculo aparece na rea de trabalho do lado direito da janela quando
selecionar o modo de unidade porttil.
Nome do documento. Este separador contm o nome do
documento.
Contador de problemas/pginas. O primeiro valor representa o
nmero do problema da pgina ativa enquanto o segundo valor
indica o nmero da pgina do problema. No exemplo, o contador
l 1.2, indicando Problema 1, Pgina 2.
Definies. Permite alterar as Definies de documentos e as
Definies de Grficos e Geometria para o documento ativo ou as
predefinies. Para mais informaes, consulte Utilizar a rea de
trabalho Documentos.
Vista do documento. Permite alternar entre o modo de
computador e o modo de unidade porttil.
Zoom. No modo de unidade porttil, permite aumentar ou reduzir
o tamanho do documento na rea de trabalho.
Espessura. Quando estiver na vista de computador, pode aumentar
ou reduzir a espessura do contedo do documento.
34 Trabalhar com documentos TI-Nspire
Trabalhar com vrias aplicaes numa pgina
Pode adicionar at quatro aplicaes a uma pgina. Quando tiver vrias
aplicaes numa pgina, o menu da aplicao ativa aparece na Caixa de
ferramentas Documentos. A utilizao de vrias aplicaes envolve dois
passos:
Alterar o esquema da pgina para acomodar vrias aplicaes.
Adicionar aplicaes.
Pode adicionar vrias aplicaes a uma pgina mesmo que j esteja uma
aplicao ativa.
Adicionar vrias aplicaes a uma pgina
Por predefinio, cada pgina contm espao para adicionar uma
aplicao. Para adicionar aplicaes adicionais pgina, efetue os passos
seguintes.
1. Clique em Editar > Esquema da pgina > Selecionar esquema.
ou
Clique em .
Aparece o menu Esquema da pgina.
Existem oito opes de esquema de pgina disponveis. Se j tiver
selecionado uma opo, aparece acinzentada.
2. Realce o esquema que pretende adicionar ao problema ou pgina e,
em seguida, clique para o selecionar.
O novo esquema aparece com a primeira aplicao ativa.
Trabalhar com documentos TI-Nspire 35
3. No modo de unidade porttil, clique em Premir menu para selecionar
uma aplicao para cada nova seco no problema ou na pgina. Na
vista Computador, selecione Clique aqui para adicionar uma
aplicao.
Trocar aplicaes
Para alterar a posio das aplicaes numa pgina com vrias aplicaes,
troque as posies de duas aplicaes.
1. Clique em Editar > Esquema da pgina > Trocar aplicao.
Nota: A ltima aplicao ativa em que trabalhou selecionada
automaticamente como a primeira aplicao a ser trocada.
2. Clique na segunda aplicao a trocar.
Esta ao efetua a troca.
Nota: Quando existirem apenas duas reas de trabalho, a aplicao
selecionada troca automaticamente de posio com a outra aplicao
na rea de trabalho.
Para cancelar uma troca, pressione Esc.
Selecionar e mover pginas
Para mover e reorganizar rapidamente pginas num documento que
contm vrias pginas, utilize o Gestor de pginas para listar as vistas de
miniaturas de todas as pginas do documento.
36 Trabalhar com documentos TI-Nspire
Selecionar pginas
O Gestor de pginas indica a pgina ativa na rea de trabalho.
Se estiver a trabalhar na rea de trabalho, esta pgina indicada no
Gestor de pginas por um limite a cores.
Se estiver a utilizar o Gestor de pginas, a pgina ativa apresentada
na rea de trabalho tem um limite a cores no painel Gestor de
pginas.
Se clicar em qualquer pgina no Gestor de pginas, torna-a na pgina
ativa e aparece na rea de trabalho.
Reorganizar pginas
Utilize o Gestor de pginas para alterar a ordem das pginas num
problema.
Ordenador de pginas. Mostra desenhos em miniatura de todas
as pginas dos problemas do documento atual Utilize a barra de
deslocamento para ver as pginas fora do ecr.
Pgina ativa. A pgina realada atualmente no Ordenador de
pginas e ativa na rea de trabalho
Contador de problemas/pginas. Mostra o nmero do problema
e, em seguida, o nmero da pgina
Trabalhar com documentos TI-Nspire 37
1. Clique para selecionar a vista em miniatura da pgina no Gestor de
pginas.
2. Arraste a pgina para a posio pretendida e liberte-a na nova
localizao.
Agrupar aplicaes
Para agrupar at quatro pginas numa pgina:
1. Clique na primeira pgina da srie.
2. Clique em Editar > Esquema da pgina > Agrupar.
A pgina seguinte agrupada primeira pgina. O esquema de
pgina ajusta-se automaticamente para mostrar todas as pginas do
grupo.
Para desagrupar pginas:
1. Clique na pgina agrupada.
2. Clique em Editar > Esquema da pgina > Desagrupar.
O material separado em aplicaes e pginas individuais.
Eliminar uma aplicao de uma pgina
1. Clique na aplicao que pretende eliminar.
2. Clique em Editar > Esquema da pgina > Eliminar aplicao.
A aplicao eliminada.
Para anular a eliminao, pressione Ctrl-Z (Mac: + Z).
Eliminar pginas
1. Selecione a pgina que pretende eliminar.
2. Clique em Editar > Eliminar.
ou
Clique em .
ou
Clique com o boto direito do rato e depois clique em Eliminar.
38 Trabalhar com documentos TI-Nspire
Trabalhar com problemas e pginas
Quando criar um novo documento, um problema adicionado a uma
pgina. Quando um documento tiver um problema com vrias pginas
ou vrios problemas, clique em para abrir a vista do ordenador de
pginas na caixa de ferramentas Documentos para ver os problemas e as
pginas.
Adicionar um problema a um documento
Um documento pode conter at 30 problemas. Para adicionar um novo
problema:
1. Clique em Inserir > Problema.
ou
Clique em .
2. Clique em Problema.
Um novo problema com uma nova pgina adicionado ao
documento.
Adicionar uma pgina a um problema
Cada problema pode conter at 50 pginas. Para adicionar uma pgina a
um problema:
1. Clique em Inserir > pgina.
ou
Clique em .
2. Clique em Pgina.
Uma nova pgina adicionada ao problema.
3. Selecione uma aplicao para adicionar pgina.
Copiar, colar e eliminar problemas
Pode copiar e colar um problema de um local para outro no mesmo
documento ou num documento diferente. Pode tambm eliminar um
problema do documento.
Copiar e colar um problema
Para copiar e colar o problema:
Trabalhar com documentos TI-Nspire 39
1. Clique em para abrir o Gestor de pginas.
2. Clique no nome de um problema para o selecionar.
3. Clique em Editar > Copiar ou prima Ctrl + C (Mac: + C).
4. V para o local onde quer que o problema aparea.
5. Clique em Editar > Colar ou prima Ctrl + V (Mac: +V).
O problema copiado para a nova localizao.
Eliminar um problema
Para eliminar um problema do documento:
1. Clique no nome de um problema para o selecionar.
2. Clique em Editar > Eliminar ou prima Ctrl+X (Mac: + X).
O problema eliminado do documento.
Renomear um problema
Para renomear um problema:
1. No Gestor de pginas, selecione o nome do problema.
2. Clique com o boto direito do rato e depois clique em Rename
(Renomear).
A caixa do nome do problema apagada.
3. Escreva o nome novo e prima Enter.
O novo nome aparece a negrito para indicar que foi alterado.
Imprimir Documentos
Se o computador estiver ligado a uma impressora, pode imprimir um
documento aberto.
1. Clique em Ficheiro > Imprimir.
Abre-se a caixa de dilogo Imprimir.
2. Selecione os detalhes do trabalho de impresso.
A caixa de dilogo Imprimir permite controlar os seguintes itens do
trabalho de impresso:
Impressora
Imprimir:
Ecr visualizvel imprime o est visualizvel no documento
ativo
40 Trabalhar com documentos TI-Nspire
Imprimir tudo imprime todos os dados e pginas em todos
os documentos abertos, incluindo o que no est visvel no
ecr
Formato de papel
Intervalo de pginas do TI-Nspire
Nmero de cpias impressas at 100
Esquema:
Orientao (vertical ou horizontal)
Nmero de pginas TI-Nspire a imprimir em cada folha (1, 4
ou 8) (apenas disponvel na opo Ecr visualizvel)
Para permitir espao debaixo de cada pgina TI-Nspire
impressa para comentrios (apenas disponvel na opo Ecr
visualizvel)
Margens (de 0,62 cm a 5 cm)
Opo para incluir informaes da documentao na impresso:
Definies do problema e da pgina
Cabealho (at duas linhas)
Nome do documento no rodap
Capacidade de agrupamento das pginas por problema
Pr-visualizar
3. Clique em Imprimir.
Nota: Para restaurar as predefinies de Imprimir, clique em Reiniciar.
Utilizar Pr-visualizar
Pode tambm pr-visualizar o documento a partir da caixa de dilogo
Imprimir.
1. Selecione a caixa de verificao Pr-visualizao.
2. Utilize as setas na parte superior do painel direito para ver as pginas
na pr-visualizao.
Ver propriedades do documento e informaes
dos direitos de autor
Ver informaes dos direitos de autor
Se um professor adicionar informaes dos direitos de autor a um
documento, pode ver essas informaes.
Trabalhar com documentos TI-Nspire 41
1. Clique em Ficheiro > Ver informaes de direitos de autor.
Aparece a caixa de dilogo Informaes de direitos de autor.
2. Clique em OK para fechar a caixa de dilogo.
Proteger um documento (tornar um documento s de
leitura)
Nota: Esta seo s aplicvel ao Teacher Software.
Os professores podem proteger os documentos para criar um documento
para distribuio para os alunos ou para outra utilizao. solicitado a
um aluno que recebe um documento s de leitura e faz alteraes para
guardar o documento como um ficheiro novo.
Para tornar um documento s de leitura:
1. Abra o documento.
2. Clique em Ficheiro > Propriedades do documento.
A caixa de dilogo Propriedades do documento aparece com o
separador Direitos de autor visvel.
3. Clique no separador Proteo.
42 Trabalhar com documentos TI-Nspire
4. Selecione a caixa de verificao Tornar este documento s de
leitura.
5. Clique em OK.
Adicionar informaes dos direitos de autor a um
documento
Nota: Esta seo s aplicvel ao Teacher Software.
Pode adicionar as informaes dos direitos de autor a documentos
criados ou aplicar as mesmas informaes dos direitos de autor a todos os
documentos novos.
Para adicionar informaes dos direitos de autor a um documento:
1. Com o documento aberto, clique em Ficheiro > Propriedades do
documento.
A caixa de dilogo Propriedades do documento aparece com o
separador Direitos de autor visvel.
Trabalhar com documentos TI-Nspire 43
2. Edite os campos seguintes para definir os detalhes dos direitos de
autor:
Autor
Direitos de autor (Domnio pblico ou Direitos de autor)
Nota: Se selecionar Domnio pblico, no pode introduzir um ano
ou um proprietrio.
Ano
Proprietrio
Comments
3. Para adicionar as informaes fornecidas a todos os documentos
novos a partir deste ponto, selecione Aplicar estes direitos de autor
a todos os documentos novos.
4. Clique em OK para aplicar as informaes dos direitos de autor ao
documento.
44 Trabalhar com documentos TI-Nspire
Trabalhar com documentos PublishView 45
Trabalhar com documentos PublishView
Utilize a aplicao PublishView para criar e partilhar documentos
interativos com professores e alunos. Pode criar documentos que incluam
texto formatado, aplicaes TI-Nspire, imagens, hiperligaes, ligaes
a vdeos e vdeos incorporados num formato adequado para imprimir
numa folha de papel normal, publicar num site ou blog ou utilizar como
folha de trabalho interativa.
A aplicao PublishView oferece funcionalidades de layout e edio
para apresentar conceitos matemticos e cientficos num documento em
que as aplicaes TI-Nspire possam ser ligadas de forma interativa e
dinmica a suportes compatveis, permitindo-lhe dar vida ao documento.
Utilizar a aplicao PublishView:
Os professores podem criar atividades e avaliaes interativas
utilizadas no ecr.
Os professores podem criar materiais impressos para complementar
documentos utilizados em unidades portteis TI-Nspire.
Ao trabalhar com planos de aulas, os professores podem:
Criar planos de aulas a partir de documentos de unidades
portteis existentes ou converter planos de aulas para
documentos de unidades portteis.
Ligar a planos de aulas ou documentos relacionados.
Incorporar texto de explicao, imagens, vdeo e ligaes a
recursos na web.
Criar ou interagir com aplicaes TI-Nspire diretamente a partir
do plano de aulas.
Os alunos podem criar relatrios ou projetos, tais como relatrios de
laboratrio com reproduo de dados, curvas, imagens e vdeo, tudo
na mesma folha.
Os alunos podem imprimir e entregar trabalhos numa folha de papel
normal.
Os alunos em exame podem utilizar uma ferramenta para criar um
documento que contenha: todos os problemas no exame, texto,
imagens, hiperligaes ou vdeos, aplicaes interativas TI-Nspire,
capturas de ecr e opes de disposio necessrias para imprimir um
documento.
46 Trabalhar com documentos PublishView
Nota: Os documentos PublishView podem ser trocados com o sistema
TI-Nspire Navigator NC. Os documentos PublishView podem
permanecer na rea de trabalho de Portflio e as perguntas TI-Nspire
dentro de um documento PublishView podem ser classificadas
automaticamente pelo sistema TI-Nspire Navigator.
Criar um novo documento PublishView
1. A partir da rea de trabalho Documentos, clique em Ficheiro > Novo
documento PublishView.
ou
Clique em e, em seguida, clique em Novo documento
PublishView.
Abre-se um documento com o tamanho Letter em branco na rea
de trabalho Documentos. A orientao vertical e no pode ser
alterada.
As predefinies das margens superior e inferior correspondem a
uma polegada. No existem definies para as margens laterais.
Por predefinio, adicionado um problema ao documento.
Por predefinio, o documento contm o nmero de pgina no
formato # de # na parte inferior da folha.
As barras de deslocamento no lado direito do ecr e na parte
inferior do ecr esto ativas.
2. Adicione aplicaes TI-Nspire e objetos PublishView conforme
necessrio para concluir o documento.
Trabalhar com documentos PublishView 47
Sobre os documentos PublishView
Ao trabalhar com documentos PublishView, importante considerar os
seguintes pontos:
Os documentos PublishView so guardados como ficheiros .tnsp, o
que os distingue dos documentos TI-Nspire (ficheiros .tns).
Ao inserir objetos PublishView num documento, o texto, a imagem,
a hiperligao ou o vdeo incorporado encontram-se em caixas que
podem ser movidas e redimensionadas.
Quando insere aplicaes TI-Nspire, estas funcionam da mesma
forma que as pginas num documento TI-Nspire.
Num documento PublishView, os objetos podem sobrepor-se uns
aos outros, sendo que pode controlar que objeto fica frente ou
atrs.
Os objetos podem ser colocados e posicionados num documento
PublishView de forma livre.
Pode converter um documento TI-Nspire existente num documento
PublishView (.tnsp file).
Quando converte um documento PublishView num documento
TI-Nspire (.tns file), as aplicaes TI-Nspire so convertidas. Os
objetos do PublishView que contenham texto, hiperligaes, vdeos
e imagens no so convertidos.
No pode criar ou abrir um documento PublishView numa unidade
porttil. Tem de converter um documento PublishView para um
documento TI-Nspire antes de o enviar para uma unidade porttil.
Explorar um documento PublishView
O exemplo que se segue mostra como pode utilizar aplicaes TI-Nspire
e objetos PublishView para criar um documento PublishView. Neste
exemplo, as molduras so ativadas para mostrar os limites em torno de
objetos. A apresentao de molduras permite-lhe trabalhar facilmente
com objetos ao criar um documento. Quando estiver pronto para
imprimir ou publicar o documento na web, pode optar por ocultar
molduras.
48 Trabalhar com documentos PublishView
Cabealho. Neste exemplo, o cabealho contm o ttulo do
documento. Quando a rea do cabealho est ativa, pode
introduzir e formatar texto conforme necessrio.
Nome e quebra de problemas. Em documentos PublishView,
utilize as quebras de problemas para controlar a disposio da
pgina. Pode optar por ocultar ou mostrar quebras de problemas.
Ao eliminar um problema, remove os contedos do problema e o
espao entre problemas quando existem vrios problemas. As
quebras de problemas tambm lhe permitem utilizar variveis em
documentos PublishView. As variveis com o mesmo nome so
independentes umas das outras se forem utilizadas em problemas
diferentes.
Trabalhar com documentos PublishView 49
Utilizar a barra de estado num documento PublishView
Quando um documento PublishView est aberto, as opes na barra de
estado so diferentes das disponveis quando se est a trabalhar num
documento TI-Nspire.
Caixas de texto. Neste exemplo, o texto de introduo e o texto
nas caixas 1, 2, 3 e 4 esto dentro de caixas de texto. Pode inserir
texto e hiperligaes num documento PublishView utilizando
uma caixa de texto. As caixas de texto podem ser redimensionadas
e posicionadas conforme necessrio. As caixas de texto
PublishView no se mantm quando converte um documento
PublishView num documento TI-Nspire.
Aplicaes TI-Nspire. Neste exemplo, o autor utiliza Grficos e
Geometria para apresentar as funes matemticas. Quando uma
aplicao TI-Nspire est ativa num documento PublishView, o
menu da aplicao relacionado abre-se na caixa de ferramentas
Documentos. Pode trabalhar numa aplicao TI-Nspire tal como
faria num documento TI-Nspire. Quando converte um
documento PublishView num documento TI-Nspire, as aplicaes
so retidas.
Aplicao Notas. Tambm pode utilizar a aplicao Notas do
TI-Nspire para adicionar texto a um documento PublishView.
Uma vez que a aplicao Notas pertence ao TI-Nspire, mantm-se
ao converter o documento PublishView num documento
TI-Nspire. A utilizao da aplicao Notas permite-lhe utilizar um
editor de equaes e pode conter modelos e smbolos matemticos
do TI-Nspire.
Vdeo. Este um exemplo de um vdeo incorporado num
documento PublishView numa frame. Os utilizadores podem
iniciar e parar o vdeo utilizando os controlos. As frames que
contm vdeos e imagens podem ser redimensionadas e
posicionadas no documento conforme necessrio.
Rodap. Por predefinio, a rea do rodap contm o nmero da
pgina, que no pode ser editada. Pode adicionar outro texto
acima do nmero da pgina, caso seja necessrio. Tal como para o
cabealho, pode formatar o texto conforme necessrio.
50 Trabalhar com documentos PublishView
Os nomes dos documentos so apresentados em separadores. Se
estiverem abertos vrios documentos, os nomes dos documentos
so apresentados numa lista. Pode ter documentos TI-Nspire e
PublishView abertos ao mesmo tempo. Neste exemplo, o
Documento 1 um documento TI-Nspire inativo ( ). O
Documento 2 o documento PublishView ativo ( ). Clique em X
para fechar um documento.
Clique em Definies para alterar as Definies do documento.
Pode especificar definies que sejam especficas de um documento
ativo ou configurar predefinies para todos os documentos
PublishView. Quando converte um documento TI-Nspire num
documento PublishView, as definies no documento TI-Nspire
so convertidas para as definies configuradas para documentos
PublishView.
A Vista de Documento no est ativa num documento
PublishView. No pode alternar entre a vista de computador e a
vista de unidade porttil.
Utilize a escala de Zoom para fazer zoom do documento ativo de
10% a 500%. Para definir um zoom, escreva um nmero especfico,
utilize os botes + e - para aumentar ou diminuir em incrementos
de 10% ou utilize a caixa pendente para escolher as percentagens
predefinidas.
Em aplicaes TI-Nspire, utilize a escala de Espessura para
aumentar ou reduzir a espessura do texto das linhas nas aplicaes.
Para definir a espessura, escreva um nmero especfico, utilize os
botes + e - para aumentar ou diminuir em incrementos de 10% ou
utilize a caixa pendente para escolher as percentagens
predefinidas.
Trabalhar com documentos PublishView 51
Guardar documentos PublishView
Guardar um novo documento
1. Clique em Ficheiro > Guardar documento.
ou
Clique em .
Aparece a caixa de dilogo Guardar documento TI-Nspire.
2. Navegue para a pasta em que pretende guardar o documento.
ou
Crie uma pasta para guardar o documento.
3. Escreva um nome para o novo documento.
4. Clique em Guardar.
O documento fecha-se e guardado com a extenso .tnsp.
Para objetos PublishView, a espessura utilizada para fazer
corresponder texto em aplicaes TI-Nspire com outro texto na
folha do PublishView. A espessura tambm pode ser utilizada
para aumentar a visibilidade de aplicaes TI-Nspire ao
apresentar um documento turma.
Quando existirem demasiados nomes de documentos abertos para
apresentar na barra de estado, clique nas setas para a frente e para
trs ( ) para se deslocar entre documentos.
Clique em para ver uma lista com todos os documentos abertos.
52 Trabalhar com documentos PublishView
Nota: Quando guardar um ficheiro, o software procura primeiro na
mesma pasta da prxima vez que abrir um ficheiro.
Guardar um documento com um nome novo
Para guardar um documento guardado previamente numa nova pasta
e/ou com um novo nome:
1. Selecione Ficheiro > Guardar como no menu.
Aparece a caixa de dilogo Guardar documento TI-Nspire.
2. Navegue para a pasta em que pretende guardar o documento.
ou
Crie uma pasta para guardar o documento.
3. Escreva um nome novo para o documento.
4. Clique em Guardar para guardar o documento com um novo nome.
Nota: Tambm pode utilizar a opo Guardar como para converter
ficheiros TI-Nspire para ficheiros PublishView ou para converter
ficheiros PublishView para ficheiros TI-Nspire.
Explorar a rea de trabalho Documentos
Quando cria ou abre um documento PublishView, este abre-se na rea
de trabalho Documentos. Utilize as opes do menu e a barra de
ferramentas tal como utilizaria ao trabalhar com um documento
TI-Nspire para:
Navegar at pastas e documentos existentes utilizando o Explorador
de Contedos
Abrir documentos existentes
Guardar documentos
Utilizar as opes copiar, colar, anular e repetir
Eliminar documentos
Aceder a menus especficos de aplicaes TI-Nspire
Abrir o menu Variveis nas aplicaes TI-Nspire que permitem
variveis
Aceder e inserir modelos matemticos, smbolos, itens de catlogo e
itens de biblioteca num documento PublishView
Nota: Para mais informaes, consulte Utilizar a rea de trabalho
Documentos.
Trabalhar com documentos PublishView 53
Explorar a caixa de ferramentas Documentos
Quando um documento PublishView est ativo, a caixa de ferramentas
Documentos contm as ferramentas necessrias para trabalhar com
documentos PublishView. Pode adicionar aplicaes TI-Nspire a um
problema, inserir partes de documentos TI-Nspire existentes num
problema e adicionar objetos PublishView.
A caixa de ferramentas Documentos abre-se quando cria um novo
documento PublishView ou abre um documento PublishView
existente. Ao trabalhar num documento PublishView, o Gestor de
Pginas e o emulador TI-SmartView no esto disponveis.
54 Trabalhar com documentos PublishView
Num documento PublishView:
Clique em para abrir o menu da aplicao e as ferramentas
necessrias para trabalhar com aplicaes TI-Nspire e objetos
PublishView.
Clique em para abrir o painel de Utilitrios, onde pode
aceder a Modelos Matemticos, Smbolos, Catlogo,
Operadores Matemticos e Bibliotecas.
Clique em para abrir o Explorador de Contedos.
Nota: Para mais informaes, consulte Utilizar a rea de trabalho
Documentos.
Clique em para fechar um painel com um menu. Clique em
para expandir um painel.
Aplicaes TI-Nspire. Mova um cone para um problema para
inserir uma aplicao:
Calculadora
Grfico
Geometria
Listas e Folha de clculo
Dados e Estatstica
Notas
Vernier DataQuest
Pergunta (Disponvel em TI-Nspire Teacher Software,
TI-Nspire Navigator Teacher Software e TI-Nspire
Navigator NC Teacher Software).
Documentos TI-Nspire. Utilize esta ferramenta para localizar e
inserir documentos TI-Nspire existentes (ficheiros .tns) num
problema.
Trabalhar com documentos PublishView 55
Utilizar os menus e a barra de ferramentas
Ao trabalhar num documento PublishView, selecione opes dos
menus ou da barra de ferramentas na rea de trabalho Documentos para
trabalhar com contedos e objetos. Quando inserir um objeto num
documento PublishView, pode manipula-lho utilizando as mesmas
ferramentas que utilizaria ao trabalhar com um documento TI-Nspire.
Nos documentos PublishView, possvel:
Clicar com o boto direito do rato num objeto para abrir um menu de
contexto, que apresenta as aes que podem ser realizadas nesse
objeto.
Utilizar adicionar, inserir e colar para adicionar objetos a um
documento PublishView.
Utilizar eliminar e cortar para remover objetos de um documento
PublishView.
Mover objetos de um lugar para o outro num documento
PublishView.
Copiar objetos de um documento e col-los noutro documento
PublishView.
Redimensionar e escalar objetos, tais como caixas e imagens.
Alterar o tipo de letra e o respetivo tamanho e aplicar formatao,
tais como itlico, negrito, sublinhado e cores a texto.
Nota: Para mais informaes, consulte Utilizar a rea de trabalho
Documentos.
Objetos PublishView. Utilize esta ferramenta para mover os
seguintes objetos para um problema:
Imagem:
Vdeo
Caixa de texto
Hiperligao
56 Trabalhar com documentos PublishView
Utilizar o menu Contexto
Em aplicaes TI-Nspire e em documentos PublishView, os menus de
contexto oferecem uma lista de opes especficas da tarefa em que est
a trabalhar. Por exemplo, quando clica com o boto direito do rato numa
clula enquanto trabalha numa aplicao de Listas e Folha de Clculo
TI-Nspire, abre-se um menu de contexto com uma lista de aes que
pode realizar nessa clula. Quando clica com o boto direito do rato na
moldura de uma caixa de texto num documento PublishView, o menu
de contexto indica as aes que podem ser realizadas numa caixa de
texto.
Menus de contexto em aplicaes TI-Nspire
Quando insere uma aplicao TI-Nspire num documento
PublishView, o menu da aplicao e os menus de contexto associados a
essa aplicao esto disponveis e funcionam do mesmo modo que num
documento TI-Nspire.
Menus de contexto em documentos PublishView
Em documentos PublishView, os menus de contexto oferecem atalhos
para tarefas realizadas frequentemente. Os menus de contexto so
especficos de um objeto ou de uma rea:
O menu de contexto Folha oferece opes para trabalhar com a
disposio da folha e do documento.
Os menus de contexto do objeto oferecem opes para manipular o
objeto.
Os menus de contexto sensveis ao contedo oferecem opes para
trabalhar com o contedo do objeto, tal como texto ou vdeo.
Trabalhar com objetos PublishView
Num documento PublishView, texto, hiperligaes, imagens e vdeos
encontram-se em objetos PublishView. Pode mover, redimensionar,
copiar e colar, e eliminar um objeto num documento PublishView. Os
objetos tambm podem ser posicionados de modo a que um se
sobreponha ao outro.
Num documento, os objetos PublishView podem existir em trs
estados: no selecionado, selecionado e interativo.
Trabalhar com documentos PublishView 57
Estado Descrio
No
selecionado
Quando no est
selecionado, um objeto
no possui pontos para
reposicionar e
dimensionar. Para anular
a seleo de um objeto,
clique com o boto direito
ou com o boto esquerdo
do rato fora do objeto.
Neste exemplo, so
mostradas as molduras em
torno do objeto.
Selecionado Quando est selecionado,
um objeto ter oito
pontos manipulveis ao
seu redor. Para selecionar
um objeto, clique na
moldura do objeto.
Quando esto
selecionados, os objetos
podem ser movidos e
redimensionados.
Para mover um objeto,
clique numa moldura e
arraste o objeto para a
nova localizao.
Para redimensionar
um objeto, pegue num
dos pontos.
Clique com o boto
direito do rato na
moldura para abrir um
menu de contexto com
opes para manipular
o objeto.
58 Trabalhar com documentos PublishView
Inserir um objeto
1. Na caixa de ferramentas Documentos, certifique-se de que o menu
objetos PublishView est aberto.
2. Utilize o rato para clicar num cone e arrast-lo para o documento.
3. Solte o boto do rato para largar o objeto no documento.
Interativo O estado interativo
indicado por uma
moldura azul em torno do
objeto. Para entrar no
estado interativo, clique
com o boto esquerdo ou
direito do rato em
qualquer local do corpo
do objeto. No estado
interativo, pode trabalhar
com o contedo do
objeto. Por exemplo, pode
adicionar ou editar texto
numa caixa de texto ou
preencher funes
matemticas numa
aplicao TI-Nspire. No
estado interativo, os
menus de contexto
contm opes especficas
do contedo de um
objeto.
Estado Descrio
Trabalhar com documentos PublishView 59
4. Utilizando o rato, pegue nos pontos para redimensionar o objeto e
arrast-lo para posicionar o objeto no documento conforme
necessrio.
Abrir os menus de contexto do objeto
Clique com o boto direito do rato na moldura de qualquer objeto
num documento PublishView.
O menu de contexto abre-se para permitir o acesso s aes eliminar,
copiar/colar, cortar e trazer para a frente/enviar para trs.
As caixas de texto e as
molduras selecionadas
podem ser
redimensionadas,
movidas, copiadas,
coladas e eliminadas.
60 Trabalhar com documentos PublishView
Redimensionar um objeto
1. Clique em qualquer moldura em torno do objeto para o selecionar. A
moldura assume a forma de uma linha azul a negrito e os pontos
ficam ativos.
2. Desloque o rato sobre um dos pontos para ativar a ferramenta de
redimensionamento.
3. Pegue num dos pontos e arraste-o na direo necessria para tornar o
objeto maior ou mais pequeno.
4. Clique fora do objeto para guardar o novo tamanho.
Mover um objeto
Para mover um objeto para outro local na pgina:
1. Clique em qualquer moldura em torno do objeto para o selecionar. A
moldura assume a forma de uma linha azul a negrito e os pontos
ficam ativos.
2. Desloque o cursor sobre uma das molduras para ativar a ferramenta
de posicionamento.
3. Clique para pegar no objeto. As guias de alinhamento horizontal e
vertical so ativadas na parte de cima e de baixo do objeto. Utilize as
linhas da grelha para posicionar o objeto na pgina.
Trabalhar com documentos PublishView 61
4. Arraste o objeto para um novo local na pgina.
5. Solte o boto do rato para largar o objeto no novo local.
Sobrepor objetos
Pode posicionar objetos de modo a que um fique em cima do outro. Pode
controlar a ordem de empilhamento para especificar que objeto
posicionado frente ou atrs do outro. A sobreposio de objetos tem
muitas utilizaes prticas ao apresentar informaes turma. Por
exemplo, pode criar um "controlo de cortina" colocando uma caixa de
texto vazia sobre outros objetos. De seguida, pode mover a caixa de
texto para revelar os itens por baixo da mesma um de cada vez.
Para alterar a posio de um objeto na ordem de empilhamento:
1. Clique na moldura do objeto que pretende posicionar para o
selecionar e, em seguida, clique com o boto direito do rato para
abrir o menu de contexto.
guia de alinhamento vertical
guia de alinhamento
horizontal
62 Trabalhar com documentos PublishView
2. Clique em Enviar para trs ou Trazer para a frente para mover o
objeto selecionado para a posio pretendida.
Eliminar um objeto
Para eliminar um objeto de uma folha:
1. Clique em qualquer moldura do objeto para o selecionar. Quando um
objeto selecionado, a moldura fica azul e os pontos ficam ativos.
2. Prima a tecla Delete para eliminar a caixa de texto.
ou
Clique com o boto direito numa moldura e, em seguida, clique em
Eliminar a partir do menu de contexto.
Escolher uma pasta de trabalho para objetos
PublishView
Utilize o campo Escolher uma pasta de trabalho no painel objetos
PublishView para selecionar uma pasta para guardar documentos
PublishView e ficheiros relacionados.
1. Certifique-se de que o painel objetos PublishView est aberto.
Trabalhar com documentos PublishView 63
2. Clique em .
Abre-se a caixa de dilogo Escolher uma pasta de trabalho.
3. Navegue para a pasta em que pretende guardar ficheiros de vdeo e
imagem.
4. Clique em Abrir para escolher a pasta de trabalho.
A pasta selecionada torna-se a pasta de trabalho e o nome da pasta
apresentado no campo Escolher uma pasta de trabalho. As pr-
visualizaes das imagens suportadas e dos ficheiros de vdeo na
pasta so apresentadas no painel de objetos PublishView.
64 Trabalhar com documentos PublishView
5. Para adicionar um ficheiro de imagem ou de vdeo a um documento
PublishView, selecione o ficheiro, arraste-o e largue-o na folha
ativa.
Trabalhar com aplicaes TI-Nspire
Nota: Para mais informaes, consulte o captulo adequado deste guia.
Adicionar uma aplicao a um problema
Para adicionar uma aplicao TI-Nspire a um problema num
documento PublishView:
1. Escolha uma das aes que se seguem para selecionar uma aplicao:
No painel de Aplicaes TI-Nspire na caixa de ferramentas
Documentos, utilize o cursor do rato para apontar para a
aplicao e arrast-la para o problema.
Na barra de menus, clique em Inserir e escolha uma aplicao no
menu pendente.
Clique com o boto direito do rato dentro da folha para abrir o
menu de contexto, clique em Inserir e escolha uma aplicao no
menu pendente.
A aplicao adicionada folha.
2. Utilizando o rato, pegue nos pontos para redimensionar ou
posicionar o objeto da aplicao conforme necessrio.
3. Clique fora da moldura da aplicao para aceitar as dimenses.
4. Para abrir o menu da aplicao TI-Nspire ativa, clique dentro da
aplicao.
O menu abre-se na caixa de ferramentas Documentos acima do painel
Aplicaes TI-Nspire.
Trabalhar com documentos PublishView 65
Clique com o boto direito do rato num elemento da aplicao, como
por exemplo uma clula ou funo para abrir o menu de contexto
para esse item.
5. Para trabalhar na aplicao, clique numa opo a partir do menu da
aplicao. Clique em para fechar o painel do menu da aplicao.
Adicionar documentos TI-Nspire existentes
Utilize o painel Documentos TI-Nspire para abrir um documento
TI-Nspire existente para adicionar a um documento PublishView.
Quando abre um documento TI-Nspire existente, todas as pginas do
documento aparecem no painel de pr-visualizao. Pode mover
problemas completos ou pginas individuais para a folha PublishView.
Escolher um documento de trabalho TI-Nspire
Para escolher um documento de trabalho:
1. Na caixa de ferramentas Documentos, certifique-se de que o painel
Documentos TI-Nspire est aberto.
2. Clique em .
Abre-se a caixa de dilogo Escolher o documento de trabalho.
66 Trabalhar com documentos PublishView
3. Navegue at pasta onde o documento TI-Nspire est guardado:
Clique em no campo Procurar em: para utilizar um browser de
ficheiros para localizar uma pasta.
Numa pasta aberta, clique em para se mover um nvel para
cima na hierarquia de pastas
Clique em para voltar pasta inicial predefinida
Clique em para adicionar uma nova pasta pasta aberta no
computador.
Clique em para listar pastas e ficheiros. Para apresentar
detalhes, clique em .
4. Selecione o ficheiro e, em seguida, clique em Abrir.
O documento TI-Nspire abre-se no painel Documentos TI-Nspire.
Trabalhar com documentos PublishView 67
5. Para adicionar o documento TI-Nspire ao documento
PublishView, mova uma pgina de cada vez ou um problema de
cada vez para a folha PublishView.
Se estiver a adicionar um problema com vrias pginas, as pginas so
empilhadas umas sobre as outras na folha PublishView. Mova a
pgina superior para ver as outras pginas.
Trabalhar com problemas
Tal como um documento TI-Nspire, um documento PublishView
consiste num ou mais problemas.
Os problemas so utilizados para controlar a disposio de um
documento PublishView, de modo a que possa isolar variveis. Quando
se utilizam variveis com o mesmo nome em vrios problemas, as
variveis podem ter valores diferentes. Para adicionar problemas a
documentos PublishView, abra o menu de contexto da folha ou utilize
as opes do menu Inserir na rea de trabalho Documentos. Ao adicionar
problemas, tenha em considerao as seguintes orientaes:
Por predefinio, um novo documento PublishView contm um
problema.
68 Trabalhar com documentos PublishView
Pode inserir um problema aps qualquer problema existente.
No pode inserir um problema no meio de um problema existente.
sempre inserida uma nova quebra de problema aps o problema
selecionado.
A insero de uma quebra de problema adiciona um espao vazio por
baixo do problema.
Qualquer objeto entre duas quebras de problemas faz parte do
problema acima da quebra.
O ltimo problema inclui todas as folhas e objetos por baixo da
quebra do ltimo problema.
As quebras de problemas no so relativas a qualquer objeto,
permitindo-lhe mover objetos num problema sem afetar a localizao
da quebra de problema.
Adicionar um problema
Para adicionar um problema a um documento PublishView:
1. Clique com o boto direito do rato em qualquer local na folha e, em
seguida, clique em Inserir > Problema.
O problema adicionado ao documento por baixo de quaisquer
problemas existentes. A quebra de problema constitui uma diviso
visvel entre problemas.
2. Para atribuir um nome ao problema, realce o texto predefinido,
introduza o nome e clique fora da caixa de texto para guardar o
nome.
A quebra de problema guardada.
Se um documento tiver vrios problemas, utilize a barra de
deslocamento no lado direito do documento para se mover para cima
e para baixo nos problemas.
Gerir quebras de problemas
As quebras de problemas so utilizadas para separar problemas e
conjuntos de variveis.
Cada problema tem uma quebra de problema.
Trabalhar com documentos PublishView 69
Uma quebra de problema torna-se visvel quando adicionado um
problema a um documento.
Uma quebra de problema representada por uma linha tracejada
com o nome do problema posicionado no lado esquerdo da folha.
Por predefinio, o nome do problema apresentado como <Nome
do problema>. Realce o texto predefinido para introduzir um novo
nome para o problema.
Os nomes dos problemas no tm de ser nicos. Podem existir dois
problemas com o mesmo nome.
Ocultar e mostrar quebras de problemas
Pode optar por ocultar ou mostrar quebras de problemas num
documento PublishView. Por predefinio, so apresentadas as
quebras de problemas.
1. Clique com o boto direito do rato em qualquer rea em branco do
documento (fora de qualquer objeto) para abrir o menu de contexto
da folha.
2. Clique em Opes de layout.
Abre-se a caixa de dilogo Mostrar/ocultar opes.
Nota: Tambm pode clicar em Ver > Opes de layout
PublishView.
3. Anule a seleo da opo Mostrar quebras de problemas para
ocultar as quebras de problemas no documento. Selecione a opo
para voltar predefinio e mostrar as quebras de problemas.
4. Clique OK para fechar a caixa de dilogo.
Renomear um problema
1. Clique no nome do problema existente na linha de quebra do
problema.
2. Introduza um novo nome para o problema.
3. Clique fora da caixa de texto para guardar o novo nome.
70 Trabalhar com documentos PublishView
Eliminar um problema
Para eliminar um problema, realize uma das seguintes aes:
Selecione a quebra de problema e clique em no lado direito da
quebra.
Clique em Editar > Eliminar.
Clique com o boto direito do rato na quebra de problema e clique
em Eliminar.
Selecione a quebra de problema e prima a tecla Eliminar ou
Retrocesso.
Quando elimina um problema, todos os objetos no problema so
removidos e o espao entre a quebra de problema selecionada e a
quebra de problema seguinte removido.
Organizar folhas PublishView
Um documento PublishView pode ter vrias folhas. Uma folha
individual apresentada na rea de trabalho do ecr. Todo o trabalho
ocorre nos objetos PublishView e nas aplicaes TI-Nspire nas folhas.
Adicionar folhas a um documento
Para adicionar uma folha a um documento:
Clique em Inserir > folha.
A folha adicionada ao documento e a numerao aumenta em
incrementos de um.
Abrir o menu de contexto da folha
Clique com o boto direito do rato em qualquer rea em branco (fora
de qualquer objeto) numa folha PublishView.
Abre-se um menu de contexto com opes para inserir problemas,
pginas, aplicaes e objetos PublishView, editar opes para
remover espaos ou eliminar uma pgina e opes para ocultar e
mostrar quebras de problemas e molduras de objetos.
Trabalhar com documentos PublishView 71
Numerao das pginas
Num documento PublishView, a numerao das pginas apresentada
na margem inferior (rodap). Por predefinio, a numerao colocada
no centro da folha PublishView no formato # de #. No pode editar ou
eliminar a numerao das pginas.
Trabalhar com cabealhos e rodaps
Os documentos PublishView tm um espao na parte superior e
inferior de uma folha para adicionar um cabealho ou rodap. Os
cabealhos e rodaps podem conter a data, o nome do documento, o
nome do plano de aulas, o nome da turma, o nome da escola ou
qualquer outra informao necessria para identificar um documento.
Por predefinio, os cabealhos e rodaps no possuem contedo e os
limites para o cabealho e rodap so ocultados. Para ativar um
cabealho ou rodap para edio, clique dentro da margem superior ou
inferior. Quando uma caixa de texto ativada, apresentada com uma
moldura a cinzento claro.
Inserir e editar texto em cabealhos e rodaps
1. Clique dentro da margem superior ou inferior.
A moldura da caixa de texto na margem torna-se visvel e o espao do
objeto desativado. O cursor colocado no espao do cabealho ou
rodap e a barra de ferramentas de formatao fica ativa.
2. Escreva o texto.
A fonte predefinida TI-Nspire true type, 12 pt, normal.
Por predefinio, o texto centrado horizontalmente e
verticalmente.
O texto pode ser alinhado: esquerda, ao centro, direita ou
justificado.
O texto que no encaixe na caixa de texto horizontalmente passa
para a linha seguinte.
O texto que no encaixe na caixa de texto verticalmente no
apresentado, mas o texto retido. (Se eliminar texto, o texto
oculto aparece.)
72 Trabalhar com documentos PublishView
3. Realize uma das aes que se seguem para guardar o texto:
Clique em qualquer local fora da caixa de texto do cabealho ou
do rodap para guardar o texto.
Prima Esc para guardar o texto.
A folha PublishView fica ativa e o menu de formatao fecha-se.
Mostrar e ocultar molduras
Por predefinio, as molduras so apresentadas quando insere um objeto
num problema. Quando opta por ocultar as molduras, a seleo aplica-se
a todos os objetos do documento e aos objetos que adicione ao
documento. Para ocultar a moldura:
1. Clique com o boto direito do rato em qualquer rea em branco da
folha documento (fora de qualquer objeto) para abrir o menu de
contexto.
2. Clique em Opes de layout.
Abre-se a caixa de dilogo Opes de layout.
Nota: Tambm pode clicar em Ver > Opes de layout
PublishView.
3. Limpe a opo Mostrar molduras de objetos para ocultar as
molduras em torno dos objetos no problema. Selecione a opo para
voltar predefinio e mostrar as molduras.
4. Clique OK para fechar a caixa de dilogo.
Adicionar e remover espaos
Para gerir como os objetos PublishView aparecem numa folha, pode
ter de adicionar ou eliminar espaos entre objetos.
Nota: Pode adicionar e remover espaos verticais entre objetos
utilizando este mtodo. Para adicionar ou remover espaos horizontais
entre objetos, mova o objeto.
Adicionar espao
1. Clique com o boto direito do rato na rea fora de um objeto onde
pretenda adicionar um espao. Abre-se o menu de contexto.
Trabalhar com documentos PublishView 73
2. Clique em Editar > Adicionar/remover espao. A ferramenta
Adicionar/remover espao ativa-se.
3. Utilize o rato para posicionar a ferramenta no local exato onde
pretende adicionar um espao.
4. Clique na ferramenta e arraste para baixo para selecionar a
quantidade de espao que pretende adicionar. medida que
seleciona a quantidade de espao a adicionar, esta indicada a verde.
Ferramenta
Adicionar/remover
espao
74 Trabalhar com documentos PublishView
5. Prima a tecla Enter para adicionar o espao entre os objetos. Pode
ajustar a quantidade de espao arrastando para cima e para baixo
antes de premir Enter.
Remover espao
1. Clique com o boto direito do rato na rea fora de um objeto onde
pretenda remover um espao.
Abre-se o menu de contexto.
2. Clique em Editar > Adicionar/remover espao.
A ferramenta Adicionar/remover espao ativa-se.
Trabalhar com documentos PublishView 75
3. Utilize o rato para posicionar a ferramenta no local exato onde
pretende remover espao.
4. Clique na ferramenta e arraste para cima para selecionar a
quantidade de espao que pretende remover. medida que seleciona
a quantidade de espao a remover, esta indicada a vermelho.
Ferramenta
Adicionar/remover
espao
76 Trabalhar com documentos PublishView
5. Prima a tecla Enter para remover o espao entre os objetos. Pode
ajustar a quantidade de espao arrastando para cima e para baixo
antes de premir Enter.
Nota: Se no existir espao suficiente na folha para acomodar os
objetos, estes no sero movidos quando o espao for removido.
Eliminar folhas em branco dos problemas
Pode eliminar uma folha que no contenha quaisquer aplicaes
TI-Nspire ou objetos PublishView de um problema. Para eliminar
uma folha em branco de um problema:
1. Elimine quaisquer aplicaes TI-Nspire, objetos PublishView,
mova ou elimine quaisquer quebras de problemas da folha.
2. Coloque o cursor dentro da folha que pretende eliminar.
3. Clique com o boto direito do rato na folha em branco para abrir o
menu de contexto.
4. Clique em Editar > Eliminar folha.
A folha em branco removida do problema.
Utilizar o Zoom
A funcionalidade de zoom permite-lhe fazer ampliar qualquer objeto ou
rea no documento PublishView para discusso e afastar para ver uma
descrio geral da lio. O zoom utiliza o ponto central da rea
visualizvel para ampliar.
A predefinio de zoom 100%.
Para alterar a percentagem de zoom, faa um dos seguintes:
Escreva o nmero na caixa e prima Enter.
Utilize os botes - e + para diminuir ou aumentar a percentagem
em incrementos de 10%.
Utilize a seta pendente para escolher uma percentagem
predefinida.
As definies de zoom so mantidas quando guarda o documento.
Trabalhar com documentos PublishView 77
Adicionar texto a um documento PublishView
Num documento PublishView, existem trs formas para adicionar
texto:
Inserir uma caixa de texto PublishView para introduzir texto de
forma livre ou copiar texto de outras fontes para o documento. Por
exemplo, pode colocar uma caixa de texto PublishView junto a uma
imagem e introduzir uma descrio numa caixa de texto. Do mesmo
modo, pode copiar e colar texto de ficheiros .doc, .txt e .rtf. Utilize as
caixas de texto PublishView quando necessitar de opes para
salientar e formatar texto. As caixas de texto PublishView no so
convertidas quando converte um documento PublishView num
documento TI-Nspire. Pode pretender utilizar uma caixa de texto
PublishView para adicionar texto que no pretende que os
utilizadores das unidades portteis vejam.
Utilize a aplicao Notas do TI-Nspire. Deve utilizar a aplicao
Notas quando necessitar de um editor de equaes avanado e
quando tiver de utilizar smbolos e modelos matemticos TI-Nspire.
Do mesmo modo, mais fcil utilizar superscript e subscript na
aplicao Notas. Tambm deve utilizar a aplicao Notas quando
estiver a planear converter o documento PublishView para um
documento TI-Nspire para utilizao numa unidade porttil e
pretender que os utilizadores de unidades portteis vejam o texto.
Adicione texto em aplicaes TI-Nspire que permitam texto, tal
como faria num documento TI-Nspire.
Inserir texto numa caixa de texto
1. Certifique-se de que o painel objetos PublishView est aberto.
2. Utilize o rato para clicar e arrast-lo para o problema.
78 Trabalhar com documentos PublishView
3. Solte o boto do rato para largar a caixa de texto no problema.
4. Utilizando o rato, pegue nos pontos para redimensionar a caixa de
texto ou posicion-la no problema conforme necessrio.
5. Clique fora da caixa de texto para guardar o tamanho e a posio.
6. Clique em "Introduza o texto aqui."
A barra de ferramentas de formatao fica ativa. A caixa de texto
constitui um estado interativo para adicionar ou editar texto.
7. Escreva o novo texto.
ou
Copie e cole texto de outro ficheiro.
8. Aplique a formatao necessria.
9. Clique fora da caixa de texto para guardar o texto.
Formatar e editar texto
As opes para editar e formatar texto encontram-se numa barra de
ferramentas de formatao na parte superior do documento ativo. As
opes de formatao para editar texto incluem:
Alterar o tipo de letra, o tamanho do tipo de letra e a cor do tipo de
letra.
Aplicar a formatao negrito, itlico e sublinhado.
Aplicar as seguintes opes de alinhamento horizontal de texto:
esquerda, direita, ao centro e justificado.
Inserir hiperligaes.
Trabalhar com documentos PublishView 79
Iniciar o modo editar
Clique dentro de uma caixa de texto para iniciar o modo editar.
Abre-se o menu de formatao.
O texto pode ser selecionado para edio.
Abrir o menu de contexto do contedo
Clique com o boto direito do rato dentro de uma caixa de texto que
contenha texto ou uma hiperligao.
O menu de formatao e o menu de contexto abrem-se com atalhos
para cortar, copiar e colar.
Utilizar hiperligaes em documentos
PublishView
Em documentos PublishView, utilize hiperligaes para:
Ligar a um ficheiro
Ligar a um site na Internet
Pode adicionar uma hiperligao a um documento aberto ou pode
converter qualquer texto numa caixa de texto para uma hiperligao.
Quando adicionada uma hiperligao, a formatao do texto
corresponde a sublinhado e a cor da fonte azul. Pode alterar a
formatao do texto hiperligado sem perder a hiperligao.
Se uma ligao for interrompida, apresentada uma mensagem de erro
ao clicar na ligao:
No possvel abrir um ficheiro especificado
No possvel abrir a pgina web especificada
As caixas de texto PublishView suportam hiperligaes absolutas e
relativas.
As hiperligaes absolutas contm a localizao completa do ficheiro
ligado e no dependem da localizao do documento principal.
As hiperligaes relativas contm a localizao do ficheiro ligado relativo
ao documento principal. Se tiver vrias lies numa nica pasta e
estiverem ligadas com endereos relativos, pode mover a pasta para
qualquer outro local (outra pasta local, datashare, pendrive, online) sem
quebrar as hiperligaes. As hiperligaes tambm permanecem intactas
se agrupar os documentos num grupo de lies ou compact-los para um
ficheiro zip e partilh-los.
Nota: O documento PublishView tem de ser guardado antes de poder
inserir uma hiperligao relativa.
80 Trabalhar com documentos PublishView
Ligar a um ficheiro
Pode estabelecer ligao a qualquer ficheiro no computador. Se o tipo de
ficheiro estiver associado a uma aplicao no computador, esta ser
executada ao clicar na ligao. H duas formas de ligar a um ficheiro;
escrevendo ou colando o endereo do ficheiro no campo Endereo ou
navegando at um ficheiro.
Ligar a um ficheiro com um endereo
1. Certifique-se de que o painel objetos PublishView est aberto.
2. Arraste o cone da hiperligao para o documento.
Abre-se a caixa de dilogo Hiperligao.
3. Escreva o nome da ligao no campo Texto. Por exemplo, este pode
ser o nome do documento.
4. Copie a localizao do caminho do ficheiro a que pretende ligar e
cole-a no campo Endereo.
ou
Escreva a localizao do ficheiro no campo Endereo.
Nota: Escreva ../ para indicar diretrios principais. Por exemplo:
../../lies/liomatermtica2.tns
Trabalhar com documentos PublishView 81
5. Clique em OK para inserir a hiperligao.
adicionada uma caixa de texto com a hiperligao ao documento
PublishView.
Ligar a um ficheiro por navegao
1. Certifique-se de que o painel objetos PublishView est aberto.
2. Arraste o cone da hiperligao para o documento.
Abre-se a caixa de dilogo Hiperligao.
3. Escreva o nome da ligao no campo Texto. Por exemplo, este pode
ser o nome do documento.
4. Clique em para selecionar Estabelea uma ligao com um
ficheiro no seu computador ou unidade de rede.
Abre-se a caixa de dilogo selecionar ficheiro para inserir como
hiperligao.
82 Trabalhar com documentos PublishView
5. Navegue at ao ficheiro a que pretende estabelecer ligao,
selecione-o e clique em Inserir.
O nome do caminho inserido no campo Endereo na caixa de
dilogo Hiperligao.
Se o software no conseguir determinar se a hiperligao um
endereo relativo ou absoluto, a caixa de dilogo Hiperligao abre-
se com uma opo para alterar o tipo de hiperligao.
Para alterar a hiperligao, clique na opo adequada:
Alterar para endereo absoluto.
Alterar para endereo relativo.
6. Clique em OK para inserir a hiperligao.
ou
Clique em Comear do incio para regressar caixa de dilogo
Hiperligao e escolher um ficheiro diferente para ligar ou para
editar os campos Texto e Endereo.
adicionada uma caixa de texto com a hiperligao ao documento
PublishView.
Trabalhar com documentos PublishView 83
7. Utilizando o rato, pegue nas alas para redimensionar a caixa de
texto.
ou
Pegue em qualquer moldura para posicionar a caixa de texto no
documento conforme necessrio.
Ligar a um site
H duas formas de ligar a um ficheiro; escrevendo ou colando o URL no
campo Endereo ou navegando at um ficheiro.
Ligar a um site com um endereo
1. Certifique-se de que o menu objetos PublishView est aberto.
2. Arraste o cone de hiperligao para o documento para abrir a
caixa de dilogo Hiperligao.
3. Escreva ou cole o URL a que pretende ligar no campo Endereo.
4. Clique em OK.
adicionada uma caixa de texto com a hiperligao ao documento
PublishView.
Ligar a um site por navegao
1. Certifique-se de que o menu objetos PublishView est aberto.
2. Arraste o cone de hiperligao para o documento para abrir a
caixa de dilogo Hiperligao.
3. Clique em para selecionar Ligar a um recurso da Internet.
O browser abre-se para o site predefinido.
4. Navegue at ao site ou ficheiro num site a que pretende estabelecer
ligao.
84 Trabalhar com documentos PublishView
5. Copie o URL e, em seguida, cole-o no campo Endereo na caixa de
dilogo Hiperligao.
ou
Introduza a URL no campo Endereo.
6. Clique em OK.
adicionada uma caixa de texto com a hiperligao ao documento
PublishView.
7. Utilizando o rato, pegue nas alas para redimensionar a caixa de
texto.
ou
Pegue em qualquer moldura para posicionar a caixa de texto no
documento conforme necessrio.
Editar uma hiperligao
Para mudar o nome de uma hiperligao, alterar o percurso ou alterar o
URL, realize os procedimentos que se seguem.
1. Utilizando o rato, clique com o boto direito no texto da hiperligao
e, em seguida, clique em Editar hiperligao.
Abre-se a caixa de dilogo Hiperligao.
Trabalhar com documentos PublishView 85
2. Realize as correes necessrias:
Introduza correes ao nome da hiperligao no campo Texto.
Clique em para abrir a caixa de dilogo selecionar um
ficheiro para adicionar como hiperligao e utilize o browser de
ficheiros para navegar at pasta onde o ficheiro se encontra.
Clique em para abrir um browser e navegar at um site para
copiar e colar o URL correto no campo Endereo.
3. Clique em OK para guardar as alteraes.
Converter texto existente em hiperligao
1. Clique dentro da caixa de texto para ativar o modo editar e abrir o
menu de formatao.
2. Selecione o texto que pretende em hiperligao.
3. Clique em .
A caixa de dilogo Hiperligao abre-se com o texto selecionado no
campo Texto.
4. Clique em para criar uma ligao a um ficheiro.
ou
Clique em para criar uma ligao a uma pgina num site.
Remover uma hiperligao
Utilize este processo para remover uma ligao de texto dentro de uma
caixa de texto. O texto permanece no documento.
1. Utilizando o rato, clique com o boto direito no texto da
hiperligao.
2. Clique em Remover hiperligao.
A formatao da hiperligao removida do texto e o texto deixa de
poder ser clicado.
Nota: Para remover o texto e a hiperligao, elimine o texto. Se uma
caixa de texto contiver apenas o texto ligado, elimine a caixa de texto.
86 Trabalhar com documentos PublishView
Trabalhar com imagens
As imagens podem ser adicionadas a documentos PublishView como
objetos PublishView ou podem ser adicionadas dentro de aplicaes
TI-Nspire que comportem imagens. Os tipos de ficheiros comportados
so .bmp, .jpg e .png.
Nota: Se uma aplicao TI-Nspire estiver ativa no documento
PublishView, a imagem adicionada pgina TI-Nspire se selecionar
Inserir > Imagem a partir da barra de menus ou do menu de contexto. Se
no existir qualquer documento TI-Nspire ativo, a imagem
adicionada como objeto PublishView. Apenas as imagens dentro de
aplicaes TI-Nspire so convertidas para documentos TI-Nspire
(ficheiros .tns).
Inserir uma imagem
1. Certifique-se de que o painel objetos PublishView est aberto.
2. Clique em e, em seguida, arraste o cone para o documento.
Abre-se a caixa de dilogo Escolher uma imagem para inserir no
PublishView.
Nota: Por predefinio, apresentada a pasta de imagens pr-
carregadas Texas Instruments.
Trabalhar com documentos PublishView 87
3. Navegue at pasta onde o ficheiro de imagem que pretende inserir
est localizado e, em seguida, realce o nome do ficheiro.
4. Clique em Inserir imagem.
A imagem adicionada folha PublishView.
5. Utilizando o rato, pegue nas alas para redimensionar a caixa de
texto,
ou
Pegue em qualquer moldura para posicionar a caixa de texto no
documento conforme necessrio.
Mover imagens
1. Clique na moldura que contm a imagem para a selecionar.
2. Desloque o cursor sobre o rebordo da imagem para ativar a
ferramenta de posicionamento.
88 Trabalhar com documentos PublishView
3. Mova a imagem para a sua nova localizao na folha PublishView.
Nota: Os objetos podem sobrepor-se numa folha PublishView.
Redimensionar imagens
1. Clique na moldura que contm a imagem para a selecionar.
2. Desloque o cursor sobre um dos pontos azuis para ativar a ferramenta
de redimensionamento.
3. Arraste o ponto para tornar a imagem maior ou menor.
Eliminar imagens
Clique na imagem para a selecionar e, em seguida, prima a tecla
Eliminar.
ou
Clique com o boto direito do rato numa ala para abrir o menu de
contexto e, em seguida, clique em Eliminar.
Trabalhar com ficheiros de vdeo
Pode incorporar um ficheiro de vdeo Flash (.flv) num documento
PublishView e reproduzir o vdeo diretamente a partir do documento
PublishView.
Nota: Tambm pode inserir uma ligao a um vdeo que ser executado
numa nova janela do browser ou do leitor multimdia. Consulte
Trabalhar com hiperligaes para obter mais informaes.
Inserir um vdeo
1. Certifique-se de que o painel objetos PublishView est aberto.
2. Clique em e, em seguida, arraste o cone para o documento.
Abre-se a caixa de dilogo Escolher um vdeo para inserir no
PublishView.
Trabalhar com documentos PublishView 89
3. Navegue at pasta onde o ficheiro de vdeo que pretende inserir
est localizado e, em seguida, realce o nome do ficheiro.
4. Clique em Inserir vdeo.
adicionado um objeto contendo o vdeo incorporado folha
PublishView. Por predefinio, os pontos de redimensionamento e
de posicionamento esto ativos.
5. Utilizando o rato, pegue nos pontos para redimensionar o objeto ou
pegue em qualquer moldura para posicionar o objeto no documento
conforme necessrio. Por exemplo, pode pretender posicionar o
objeto com vdeo acima ou abaixo de uma caixa de texto que contm
texto de apresentao do vdeo.
6. Para reproduzir o vdeo, clique na seta para a frente ou clique em
qualquer parte da janela de visualizao.
90 Trabalhar com documentos PublishView
Utilizar a consola de vdeo
A consola de vdeo permite que os utilizadores controlem quando iniciar
e parar o vdeo.
A consola contm os seguintes controlos:
Converter documentos
Pode converter documentos PublishView (ficheiros .tnsp) para
documentos TI-Nspire (ficheiros .tns) para apresentao em unidades
portteis. Tambm pode converter documentos TI-Nspire para
documentos PublishView.
Ao converter um documento, cria um novo documento, sendo que o
documento original permanece intacto e no ligado ao novo
documento. Se efetuar alteraes a um documento, estas no se refletem
no outro documento.
Converter documentos PublishView para documentos
TI-Nspire
No pode abrir um documento PublishView (ficheiro .tnsp) numa
unidade porttil. No entanto, pode converter o documento
PublishView para um documento TI-Nspire que pode ser transferido
para uma unidade porttil e aberto na mesma. Quando converte um
documento PublishView num documento TI-Nspire:
Apenas as aplicaes TI-Nspire passam a fazer parte do documento
TI-Nspire.
Clique em para iniciar o vdeo. Durante a reproduo, clique
em para parar o vdeo.
medida que o vdeo reproduzido, o tempo decorrido
apresentado em minutos e segundos.
Quando o vdeo se inicia, a durao do vdeo indicada em
minutos e segundos.
Utilize o controlo do volume para aumentar ou reduzir o volume
ou silenciar.
Trabalhar com documentos PublishView 91
Os objetos do PublishView, tais como caixas de texto, imagens,
hiperligaes e vdeos no so convertidos.
O texto contido em caixas de texto PublishView no convertido;
no entanto, o texto numa aplicao Notas TI-Nspire convertido.
Se estiverem presentes imagens numa aplicao TI-Nspire, estas so
convertidas; no entanto, as imagens em objetos PublishView no
so convertidas.
Realize os procedimentos que se seguem para converter um documento
PublishView (ficheiro .tnsp) para um documento TI-Nspire (ficheiro
.tns).
1. Abra o documento PublishView a converter.
2. Clique em Ficheiro > Converter para > Documento TI-Nspire.
O novo documento TI-Nspire abre-se na rea de trabalho
Documentos.
Todas as aplicaes TI-Nspire suportadas fazem parte do novo
documento TI-Nspire.
Comeando de cima para baixo e da esquerda para a direita, a
disposio dos documentos TI-Nspire baseia-se na ordem das
aplicaes TI-Nspire no documento PublishView.
Cada aplicao TI-Nspire num documento PublishView
aparece como uma pgina no documento TI-Nspire
convertido. A ordem das pginas no documento TI-Nspire
baseia-se na disposio das aplicaes TI-Nspire no
documento PublishView.
Se dois ou mais problemas se encontrarem ao mesmo nvel, a
ordem da esquerda para a direita.
As quebras de problemas so mantidas.
O novo documento TI-Nspire no ligado ao documento
PublishView.
92 Trabalhar com documentos PublishView
3. Quando o trabalho no documento estiver concludo, clique em
para guardar o documento na pasta atual.
ou
Clique em Ficheiro > Guardar como para guardar o documento
numa pasta diferente:
Nota: Se o documento nunca tiver sido guardado, ambas as opes
Guardar e Guardar como permitem guardar numa pasta diferente.
Nota: Tambm pode utilizar a opo Guardar como para converter
um documento PublishView para um documento TI-Nspire.
Nota: Se tentar converter um documento PublishView que no
contenha pginas ou aplicaes TI-Nspire, apresentada uma
mensagem de erro.
Converter documentos TI-Nspire para documentos
PublishView
Pode converter documentos TI-Nspire existentes para documentos
PublishView, o que lhe permite beneficiar da disposio e das
funcionalidades de edio mais avanadas para imprimir, gerar relatrios
de alunos, criar fichas de trabalho e testes, e publicar documentos num
site ou blog.
Realize os procedimentos que se seguem para converter um documento
TI-Nspire para um documento PublishView:
1. Abra o documento TI-Nspire que pretende converter.
2. Selecione Ficheiro > Converter para > Documento PublishView.
O novo documento PublishView abre-se na rea de trabalho
Documentos.
Por predefinio, existem seis objetos por pgina.
Quando convertidos, cada problema do documento TI-Nspire
inicia uma nova folha no documento PublishView.
As quebras de problemas so mantidas.
Trabalhar com documentos PublishView 93
3. Quando o trabalho no documento estiver concludo, clique em
para guardar o documento na pasta atual.
ou
Clique em Ficheiro > Guardar como para guardar o documento
numa pasta diferente.
Nota: Tambm pode utilizar a opo Guardar como para guardar um
documento TI-Nspire como documento PublishView.
Imprimir documentos PublishView
Pode imprimir relatrios, fichas de trabalho e testes criados utilizando as
funcionalidades do PublishView. Para imprimir um documento:
1. Clique em Ficheiro > Imprimir.
Abre-se a caixa de dilogo Imprimir. apresentada uma pr-
visualizao do documento no lado direito da caixa de dilogo.
2. Selecione uma impressora a partir do menu.
Nota: O campo Imprimir o qu desativado.
94 Trabalhar com documentos PublishView
3. Selecione Tamanho do papel a partir do menu. As opes so as
seguintes:
Letter 8,5 x 11 polegadas
Legal 8,5 x 14 polegadas
A4 210 x 297 mm
4. Selecione o nmero de Cpias que pretende imprimir.
5. Na rea Intervalo de impresso, opte por imprimir todas as pginas
do documento, um intervalo de pginas ou apenas a pgina atual.
Nota: Por predefinio, as margens superior e inferior so definidas
para uma polegada e so mantidas ao imprimir um documento
PublishView. No existem margens laterais. As folhas PublishView
so impressas tal como aparecem na rea de trabalho.
6. Caso seja necessrio, selecione ou limpe as caixas para:
Imprimir nomes e quebras de problemas.
Imprimir cabealhos
Imprimir rodaps
Mostrar margens do objeto
7. Clique em Imprimir.
Trabalhar com conjuntos de lies 95
Trabalhar com conjuntos de lies
Muitas lies ou atividades contm vrios ficheiros. Por exemplo,
normalmente, os professores tm uma verso de professor de um
ficheiro, uma verso de estudante, avaliaes e, por vezes, ficheiros de
suporte. Um conjunto de lies um depsito que permite aos
professores agrupar todos os ficheiros necessrios para uma lio. Os
conjuntos de lies so utilizados para:
Adicionar qualquer tipo de ficheiro (.tns, .tnsp, .doc, .pdf, .ppt) a um
conjunto de lies.
Enviar conjuntos de lies para unidades portteis ou computadores
portteis conetados; no entanto, apenas os ficheiros .tns so enviados
para a unidade porttil.
Visualizar todos os ficheiros num conjunto de lies, utilizando o
software TI-Nspire.
Agrupar todos os ficheiros associados a uma lio num local.
Enviar um ficheiro de conjunto de lies por correio eletrnico para
professores ou alunos em vez de procurar e anexar vrios ficheiros.
Criar um novo conjunto de lies
Os professores e alunos podem criar novos conjuntos de lies na rea de
trabalho Documentos. Os professores podem tambm criar novos
conjuntos de lies na rea de trabalho Contedo.
Criar um conjunto de lies na rea de trabalho
Documentos
Conclua os passos seguintes para criar um novo conjunto de lies. Por
predefinio, o novo conjunto de lies no contm ficheiros.
1. Na Caixa de ferramentas Documentos, clique em para abrir o
Explorador de contedo.
2. Navegue para a pasta onde pretende guardar o ficheiro do conjunto
de lies.
3. Clique em para abrir o menu e, em seguida, clique em Novo
conjunto de lies.
O novo ficheiro do conjunto de lies criado com um nome
predefinido e colocado na sua lista de ficheiros.
4. Introduza um nome para o conjunto de lies.
96 Trabalhar com conjuntos de lies
5. Prima Enter para guardar o ficheiro.
Criar conjuntos de lies na rea de trabalho Contedo
Na rea de trabalho Contedo, os professores tm duas opes para criar
conjuntos de lies:
Se os ficheiros necessrios para um conjunto de lies estiverem
situados em pastas diferentes, crie um conjunto de lies vazio e, de
seguida, adicione ficheiros ao conjunto de lies.
Se todos os ficheiros necessrios estiverem situados na mesma pasta,
crie um conjunto de lies com ficheiros selecionados.
Criar um Conjunto de lies vazio
Complete os seguintes passos para criar um conjunto de lies que no
contm ficheiros.
1. Navegue para a pasta no computador onde pretende guardar o
conjunto de lies.
Nota: Se estiver a utilizar o software pela primeira vez, talvez seja
necessrio criar uma pasta no computador antes de criar um conjunto
de lies.
2. Clique em ou clique em Ficheiro > Novo conjunto de lies.
O novo ficheiro do conjunto de lies criado com um nome
predefinido e colocado na lista de ficheiros.
3. Introduza um nome para o conjunto de lies e prima Enter.
O conjunto de lies guardado com o novo nome e os detalhes so
apresentados no painel Pr-visualizao.
Criar um conjunto de lies com ficheiros
Pode selecionar vrios ficheiros dentro de uma pasta e, de seguida, criar
o conjunto de lies. No pode adicionar uma pasta a um conjunto de
lies.
1. Navegue para a pasta que contm os ficheiros que pretende agrupar.
2. Selecione os ficheiros. Para selecionar vrios ficheiros, selecione o
primeiro ficheiro, depois prima sem soltar a tecla Shift e, de seguida,
clique no ltimo ficheiro da lista. Para selecionar ficheiros aleatrios,
selecione o primeiro ficheiro, depois prima sem soltar a tecla Ctrl e,
de seguida, clique nos outros ficheiros para selecion-los.
3. Clique em e, em seguida, clique em Conjuntos de lies > Criar
conjunto de lies a partir de ficheiros selecionados.
Trabalhar com conjuntos de lies 97
criado um novo conjunto de lies e colocado na pasta aberta. O
conjunto de lies contm cpias dos ficheiros selecionados.
4. Introduza um nome para o conjunto de lies e prima Enter.
O conjunto de lies guardado na pasta aberta e os detalhes so
apresentados no painel Pr-visualizao.
Adicionar ficheiros a um conjunto de lies
Utilize qualquer um dos seguintes mtodos para adicionar ficheiros a um
conjunto de lies:
Arraste qualquer ficheiro para um conjunto de lies selecionado.
Este mtodo permite mover o ficheiro para o conjunto de lies. Se
eliminar o conjunto de lies, o ficheiro eliminado do computador.
Pode recuperar o ficheiro a partir da Reciclagem.
Arraste e largue qualquer ficheiro num conjunto de lies
selecionado.
Utilize a opo "Adicionar ficheiros ao conjunto de lies". Este
mtodo permite copiar os ficheiro selecionados para o conjunto de
lies. O ficheiro no movido da sua localizao original.
Utilizar a opo Adicionar ficheiros ao conjunto de lies
Utilize esta opo para adicionar ficheiros a um conjunto de lies vazio
ou para adicionar mais ficheiros a um conjunto de lies existente.
1. Utilize uma das opes seguintes para selecionar o ficheiro do
conjunto de lies:
Ao trabalhar na rea de trabalho Documentos, abra o Explorador
de contedo e, de seguida, faa duplo clique no nome do ficheiro
do conjunto de lies.
Ao trabalhar na rea de trabalho Contedo, faa duplo clique no
nome do conjunto de lies.
Nota: Na rea de trabalho Contedo, pode tambm clicar no
nome do conjunto de lies para abrir a caixa de dilogo Ficheiros
no painel Pr-visualizao. A opo Adicionar ficheiros ao
conjunto de lies est disponvel a partir da caixa de dilogo
Ficheiros. Se o conjunto de lies j possuir ficheiros, o primeiro
ficheiro no conjunto mostrado na caixa de dilogo Ficheiros.
Aparece a caixa de dilogo Conjunto de lies. O nome reflete o
nome do conjunto de lies.
98 Trabalhar com conjuntos de lies
2. Clique em Adicionar ficheiros ao conjunto de lies.
Abre-se a caixa de dilogo Adicionar.
3. Navegue para e selecionar o ficheiro que pretende adicionar ao
conjunto de lies.
Pode selecionar vrios ficheiros de uma vez, se estiverem situados
na mesma pasta.
Se os ficheiros estiverem situados em pastas diferentes, pode
adicion-los um de cada vez.
No pode criar uma pasta num conjunto de lies ou adicionar
uma pasta a um conjunto de lies.
4. Clique em Adicionar para adicionar o ficheiro ao conjunto.
O ficheiro adicionado ao conjunto e est agora listado na caixa de
dilogo Conjunto de lies.
5. Repita este processo at adicionar todos os ficheiros necessrios ao
conjunto de lies.
Trabalhar com conjuntos de lies 99
Abrir um conjunto de lies
Para visualizar e trabalhar com ficheiros num conjunto de lies, efetue
um dos passos seguintes para abrir o ficheiro do conjunto de lies.
Clique duas vezes no nome do conjunto de lies.
Selecione o conjunto de lies, de seguida, clique com o boto direito
do rato, e depois clique em Abrir.
Selecione o conjunto de lies, clique em e, de seguida, clique em
Abrir.
Selecione o conjunto de lies e, de seguida, prima Ctrl + O.
(Mac: + O).
Quando abre um conjunto de lies, os ficheiros no conjunto so
apresentados numa caixa de dilogo separada.
Nota: No pode abrir um conjunto de lies fora do software
TI-Nspire. Por exemplo, se abrir a pasta utilizando o gestor de ficheiros
no computador e clicar duas vezes no nome do conjunto de lies, no
executado automaticamente o software TI-Nspire.
Abrir ficheiros num conjunto de lies
Pode abrir qualquer ficheiro num conjunto de lies no computador se
possuir o programa associado ao tipo de ficheiro.
Quando abre um ficheiro .tns ou .tnsp, o ficheiro abre na rea de
trabalho Documentos no software TI-Nspire.
Quando abre outro tipo de ficheiro, este executa a aplicao ou o
programa associado a esse ficheiro. Por exemplo, se abrir um ficheiro
.doc, aparece no Microsoft Word.
Utilize uma das opes seguintes para abrir um ficheiro num conjunto de
lies:
Clique duas vezes no conjunto de lies e, de seguida, clique duas
vezes num ficheiro no conjunto de lies.
100 Trabalhar com conjuntos de lies
Num conjunto de lies, selecione o ficheiro e, em seguida, clique em
ou clique com o boto direito no nome do ficheiro e selecione
Abrir.
Gerir ficheiros num conjunto de lies
Pode abrir, copiar/colar, eliminar e dar um novo nome a ficheiros num
conjunto de lies existente. Para localizar e trabalhar com ficheiros num
conjunto de lies existente:
1. Selecione uma das seguintes opes para localizar um conjunto de
lies existente.
Ao trabalhar na rea de trabalho Documentos, abra o Explorador
de contedo (clique em na caixa de ferramentas Documentos)
e, de seguida, navegue para a pasta onde est situado o conjunto
de lies.
Quando trabalhar na rea de trabalho Contedo, v para a pasta
onde se encontra o conjunto de lies no painel Contedo.
Nota: Quando clica num conjunto de lies no painel Contedo,
caixa de dilogo Ficheiros abre-se no painel Pr-visualizao.
Selecione um ficheiro e clique com o boto direito do rato para
abrir o menu Contexto.
2. Efetue duplo clique no nome do conjunto de lies para abrir a caixa
de dilogo de Conjunto de lies.
3. Selecione o ficheiro com o qual pretende trabalhar e clique em para
abrir o menu de Contexto.
Trabalhar com conjuntos de lies 101
4. Clique na ao que pretende efetuar.
Clique em Abrir. Os documentos TI-Nspire e PublishView
abrem na rea de trabalho Documentos. Quando abre outro tipo
de ficheiro, este executa a aplicao ou o programa associado a
esse ficheiro.
Clique em Copiar para colocar o ficheiro na rea de transferncia.
V para uma pasta no computador ou selecione uma unidade
porttil ou computador porttil ligado, em seguida, clique com o
boto direito e selecione Colar para colocar o ficheiro copiado
numa nova localizao.
Clique em Eliminar para eliminar um ficheiro do conjunto de
lies. Tenha cuidado ao eliminar um ficheiro de um conjunto de
lies. Deve certificar-se de que tem uma cpia de segurana dos
ficheiros contidos no conjunto, se necessitar dos ficheiros para
uma utilizao futura.
Clique em Renomear para dar um novo nome ao ficheiro. Para
cancelar esta ao, prima Esc.
Clique em Adicionar ficheiros ao conjunto de lies para
selecionar e adicionar ficheiros ao conjunto.
Clique em Atualizar para atualizar a lista de ficheiros no conjunto.
Clique em Empacotar conjunto de lies para criar um ficheiro
.tilb
Clique em Enviar para unidades portteis conetadas para abrir a
Ferramenta de transferncia e enviar o ficheiro selecionado para
as unidades portteis conetadas. S pode enviar ficheiros .tns para
unidades portteis.
Nota: Esta opo no est disponvel no software TI-Nspire
Navigator NC Teacher Software.
102 Trabalhar com conjuntos de lies
5. Quando terminar, clique em Fechar para fechar a caixa de dilogo.
Gerir conjuntos de lies
Utilize o menu de opes ou o menu de contexto para copiar, eliminar,
renomear ou enviar um conjunto de lies para as unidades portteis ou
computadores portteis conetados. No pode adicionar uma pasta a um
conjunto de lies.
Gerir conjuntos de lies na rea de trabalho Documentos
1. No Explorador de contedo, clique com o boto direito no nome do
conjunto de lies ou clique em para abrir o menu de contexto.
2. Clique na ao que pretende efetuar. Se uma ao no estiver
disponvel, fica esbatida.
Clique em Abrir para abrir o conjunto de lies.
Clique em Subir um nvel para subir um nvel na hierarquia das
pastas.
No pode adicionar uma pasta a um conjunto de lies. Se
selecionar Pasta nova, adicionada uma nova pasta onde o
conjunto de lies est guardado.
Clique em Novo conjunto de lies para criar um novo conjunto
de lies. O novo conjunto de lies no adicionado ao conjunto
Trabalhar com conjuntos de lies 103
de lies existente - criado na mesma pasta que o conjunto de
lies existente.
Clique em Renomear para alterar o nome do conjunto de lies.
Para cancelar esta ao, prima Esc.
Clique em Copiar para copiar o conjunto de lies para a rea de
transferncia.
V para outra pasta, de seguida, clique em Colar para copiar o
conjunto de lies noutra localizao.
Clique em Eliminar para eliminar o conjunto de lies. Deve
certificar-se de que tem uma cpia de segurana dos ficheiros
contidos no conjunto, se necessitar dos ficheiros para uma
utilizao futura. Deve certificar-se de que tem uma cpia de
segurana dos ficheiros contidos no conjunto, se necessitar dos
ficheiros para uma utilizao futura.
Selecionar tudo reala todos os ficheiros na pasta aberta. Esta
ao no se aplica aos conjuntos de lies.
Clique em Empacotar conjunto de lies para criar um ficheiro
.tilb.
Clique em Atualizar para atualizar a lista de ficheiros na pasta
aberta.
Gerir conjuntos de lies na rea de trabalho Contedo
1. Clique em Contedo do computador no painel Recursos.
2. No painel Contedo, v para o conjunto de lies com o qual
pretende trabalhar, de seguida, clique com o boto direito para abrir
o menu de contexto ou clique em para abrir o menu de opes.
3. Selecione a ao que pretende efetuar.
104 Trabalhar com conjuntos de lies
Clique em Abrir para abrir o conjunto de lies.
Clique em Copiar para colocar o ficheiro do conjunto de lies na
rea de transferncia.
V para uma pasta no computador ou selecione uma unidade
porttil conetada, de seguida, clique com o boto direito e
selecione Colar para colocar o ficheiro copiado numa nova
localizao.
Clique em Eliminar para eliminar o conjunto de lies. Deve
certificar-se de que tem uma cpia de segurana dos ficheiros
contidos no conjunto, se necessitar dos ficheiros para uma
utilizao futura. Deve certificar-se de que tem uma cpia de
segurana dos ficheiros contidos no conjunto, se necessitar dos
ficheiros para uma utilizao futura.
Clique em Atualizar para atualizar a lista de ficheiros no conjunto.
Clique em Renomear para dar um novo nome ao conjunto de
lies. Para cancelar esta ao, prima Esc.
Para subir um nvel na hierarquia das pastas, clique em Subir um
nvel.
Para adicionar o conjunto de lies lista de atalhos no Contedo
local, selecione Criar atalho.
Para adicionar mais ficheiros ao conjunto de lies, clique em
Conjuntos de lies > Adicionar ficheiros ao conjunto de lies.
Clique em Conjuntos de lies > Empacotar conjunto de lies
para criar um ficheiro .tilb.
Clique em Enviar para unidades portteis para abrir a
ferramenta de Transferncia e enviar o conjunto de lies para a
unidade porttil conetada. Apenas os ficheiros .tns so enviados
para a unidade porttil. (Esta opo no est disponvel no
software TI-Nspire Navigator NC Teacher Software.)
Empacotar conjuntos de lies
Empacotar conjuntos de lies criar uma pasta "pacote" com um ficheiro
.tilb. Este ficheiro contm todos os ficheiros no conjunto de lies. Tem
de empacotar a lio antes de poder enviar o conjunto de lies por
correio eletrnico (ficheiro .tilb) para colegas ou alunos. Por
predefinio, o conjunto de lies guardado na ordem seguinte:
...\TI-Nspire\New Lesson Bundle1.tilb\package\...
Trabalhar com conjuntos de lies 105
Empacotar uma lio a partir da rea de trabalho
Documentos
1. Abra o Explorador de contedo.
2. V para a pasta onde o conjunto de lies est guardado.
3. Selecione o conjunto de lies que pretende empacotar.
4. Clique com o boto direito para abrir o menu de contexto, de
seguida, selecione Empacotar lio.
apresentada uma caixa de dilogo a confirmar que o ficheiro .tilb
foi criado e o conjunto de lies foi empacotado com sucesso.
5. Clique em Sim para abrir a pasta onde o pacote da lio est
guardado. Clique em No para fechar a caixa de dilogo.
Empacotar uma lio a partir da rea de trabalho
Contedos
1. Na rea de trabalho Contedo do computador, v para a pasta que
contm o conjunto de lies que pretende empacotar.
2. No painel Contedo, selecione o nome do conjunto de lies. Os
detalhes do Conjunto de lies so apresentados no painel Pr-
visualizao.
3. Utilize um dos seguintes mtodos para criar o pacote:
A partir do painel Pr-visualizao, clique em na caixa de
dilogo Ficheiros e, em seguida, clique em Empacotar conjunto
de lies.
A partir do painel Contedo, clique com o boto direito no nome
do conjunto de lies e, em seguida, clique em Lesson Bundles
(Conjuntos de lies) > Package Lesson Bundle (Empacotar
conjunto de lies).
Abre uma caixa de dilogo que confirma a criao do conjunto de
lies.
4. Clique em Sim para abrir a pasta onde o pacote da lio est
guardado. Clique em No para fechar a caixa de dilogo.
106 Trabalhar com conjuntos de lies
Enviar um conjunto de lies por correio
eletrnico
Aps um conjunto de lies ter sido empacotado, pode enviar o ficheiro
.tilb por correio eletrnico para outros professores ou alunos. Para
anexar o conjunto de lies a um e-mail:
1. No seu cliente de correio eletrnico, selecione a opo necessria
para anexar um ficheiro, de seguida, v para a pasta .tilb.
2. Certifique-se de que abre a pasta e seleciona o ficheiro .tilb para
anexar ao e-mail. No pode enviar a pasta .tilb por correio eletrnico.
Enviar conjuntos de lies para unidades portteis
conetadas
Nota: Esta opo no est disponvel no software TI-Nspire
Navigator NC Teacher Software.
1. Complete uma das aes seguintes para selecionar um conjunto de
lies:
Na rea de trabalho Documentos, abra o Explorador de contedo
e, de seguida, selecione o conjunto de lies que pretende enviar.
Na rea de trabalho Contedo, v para a lio que pretende
enviar no painel Contedo.
2. Arraste o ficheiro do conjunto de lies para uma unidade porttil
ligada. Tambm pode copiar o conjunto de lies e, de seguida, col-
lo na unidade porttil conetada.
O conjunto de lies transferido para a unidade porttil como uma
pasta com o mesmo nome. Apenas os ficheiros .tns so transferidos para
a unidade porttil.
Capturar ecrs 107
Capturar ecrs
A Captura de ecr permite-lhe:
Capturar pgina
Capturar a pgina activa num documento TI-Nspire a partir do
software ou do emulador TI-SmartView como imagem.
Guardar as imagens capturadas como ficheiros .jpg, .gif, .png ou
.tif, que podem ser introduzidas em aplicaes TI-Nspire que
permitem imagens.
Copiar e colar imagens noutra aplicao, como por exemplo
Microsoft Word.
Capturar a unidade porttil seleccionada
Capturar o ecr actual numa unidade porttil conectada como
imagem.
Guardar as imagens capturadas como ficheiros .jpg, .gif, .png ou
.tif, que podem ser introduzidas em aplicaes TI-Nspire que
permitem imagens.
Copiar e colar imagens noutra aplicao, como por exemplo
Microsoft Word.
Utilizar Capturar pgina
Utilize a opo Capturar pgina para capturar uma imagem de uma
pgina activa num documento TI-Nspire. Pode guardar as imagens nos
seguintes formatos de ficheiro: .jpg, .gif, .png e .tif. As imagens
guardadas podem ser introduzidas em aplicaes TI-Nspire que
permitem imagens. A imagem tambm copiada para a rea de
transferncia e pode ser colada noutras aplicaes, tais como Microsoft
Word ou PowerPoint.
Capturar uma pgina
Realize os procedimentos que se seguem para capturar uma imagem de
uma pgina activa.
1. Na rea de trabalho Documentos, abra um documento e navegue at
pgina que pretende capturar para a tornar activa.
2. Clique em e seleccione Capturar pgina.
108 Capturar ecrs
A imagem da pgina activa copiada para a rea de transferncia e
para a janela de Captura de ecr. A caixa de dilogo
abre-se no canto inferior direito do
ambiente de trabalho quando a captura de ecr estiver concluda.
3. Clique em Ver para abrir a janela de Captura de ecr.
Tambm pode seleccionar Janela > Janela de captura de ecr para
abrir a janela de Captura de ecr.
4. Para capturar pginas adicionais, desloque-se para outra pgina no
documento actual ou abra um novo documento para seleccionar uma
pgina.
medida que captura pginas adicionais, as imagens so copiadas
para a janela de Captura de ecr, que contm vrias imagens. A
ltima pgina capturada substitui o contedo da rea de
transferncia.
Utilizar Capturar a unidade porttil seleccionada
Utilize a opo Capturar a unidade porttil seleccionada para capturar o
ecr activo numa unidade porttil conectada.
1. Numa unidade porttil conectada, navegue at ao menu ou at uma
pgina num documento que pretenda capturar.
Capturar ecrs 109
2. No Software TI-Nspire Navigator para professores, seleccione a
unidade porttil conectada:
Na rea de trabalho Contedo, seleccione a unidade porttil na
lista de Unidades portteis conectadas no painel Recursos.
Na rea de trabalho Documentos, abra o Explorador de contedos
na Caixa de ferramentas documentos, seleccione a unidade
porttil na lista de Unidades portteis conectadas.
Na rea de trabalho da Turma, seleccione um aluno com sesso
iniciada.
3. Clique em e seleccione Capturar a unidade porttil
seleccionada.
OU
Clique em e seleccione Capturar a unidade porttil seleccionada.
O ecr copiado para a rea de transferncia e para a janela de
Captura de ecr TI-Nspire. A caixa de dilogo
abre-se no canto inferior direito do
ambiente de trabalho quando a captura de ecr estiver concluda.
4. Clique em Ver para abrir a janela de Captura de ecr.
Pode capturar ecrs adicionais num documento aberto numa unidade
porttil conectada ou abrir outro documento numa unidade porttil
conectada para capturar ecrs do documento em causa.
medida que captura ecrs adicionais, as imagens so copiadas para
a janela de Captura de ecr, que contm vrias imagens. O ltimo
ecr capturado substitui o contedo da rea de transferncia.
Ver os ecrs capturados
Quando captura uma pgina num documento ou do ecr de uma
unidade porttil, esta copiada para a janela de Captura de ecr.
barra de
menus
barra de
ferramentas
ecrs
capturados
110 Capturar ecrs
Aplicar o zoom vista de ecrs capturados
Na janela de Captura de ecr, utilize as opes aumentar zoom e reduzir
zoom para aumentar ou reduzir o tamanho dos ecrs capturados.
Na barra de ferramentas, clique em para aumentar o tamanho
dos ecrs na vista. Tambm pode seleccionar Ver > Aumentar zoom
no menu.
Na barra de ferramentas, clique em para reduzir o tamanho dos
ecrs na vista. Tambm pode seleccionar Ver > Reduzir zoom no
menu.
Guardar pginas e ecrs de unidades portteis
capturados
Pode guardar pginas capturadas e ecrs capturados de unidades
portteis conectadas como imagens para utilizao noutros documentos
TI-Nspire que permitem imagens ou para utilizao noutras aplicaes,
tais como o Microsoft Word. Pode guardar uma imagem de cada vez,
seleccionar vrias imagens para guardar ou guardar todas as imagens
capturadas.
Guardar ecrs seleccionados
1. Na janela de Captura de ecr, seleccione a imagem do ecr que
pretende guardar.
Capturar ecrs 111
2. Seleccione Ficheiro > Guardar ecr(s) seleccionado(s).
Nota: Na janela de Captura de ecr, tambm pode clicar em .
Abre-se a janela Guardar como.
3. Navegue para a pasta no computador onde pretende guardar o
ficheiro.
4. Introduza um nome para o ficheiro.
Nota: O nome do ficheiro predefinido MM-DD-AAAA Imagem ###.
5. Seleccione o tipo de ficheiro para o ficheiro de imagem. O formato
predefinido .jpg. Clique em para seleccionar outro formato: .gif,
.tif ou .png.
6. Clique em Guardar.
O ficheiro guardado na pasta designada.
Guardar vrios ecrs
1. Na janela de Captura de ecr, seleccione os ecrs que pretende
guardar.
Para seleccionar vrios ecrs consecutivos, clique na primeira imagem,
prima sem soltar a tecla Shift e clique nas imagens adicionais. Para
seleccionar ecrs aleatoriamente, prima a tecla Ctrl (Macintosh: )
clique em cada imagem que pretende guardar.
112 Capturar ecrs
2. Clique em ou seleccione Ficheiro > Guardar ecr(s)
seleccionado(s). Para guardar todos os ecrs capturados, seleccione
Ficheiro > Guardar todos os ecrs.
Nota: A opo "Guardar todos os ecrs" no est disponvel ao
utilizar a opo Capturar turma.
Abre-se a janela Guardar como.
3. No campo Guardar em, navegue at pasta onde pretende guardar
as imagens.
4. No campo Nome do ficheiro, introduza um novo nome para a pasta.
O nome predefinido da pasta MM-DD-AAAA Imagem, em que MM-
DD-AAAA a data actual.
5. Seleccione o tipo de ficheiro para os ficheiros de imagem. O formato
predefinido .jpg. Clique em para seleccionar outro formato: .gif,
.tif ou .png.
6. Clique em Guardar.
As imagens so guardadas na pasta especificada com nomes
atribudos pelo sistema, reflectindo a data actual e um nmero
sequencial. Por exemplo, MM-DD-AAAA Imagem 001.jpg, MM-DD-
AAAA Imagem 002.jpg, etc.
Copiar e colar um ecr
Pode seleccionar um ecr capturado e copi-lo para a rea de
transferncia para incluso noutros documentos ou aplicaes. Do
mesmo modo, tambm pode imprimir ecrs copiados. Os ecrs copiados
so capturados ao nvel de zoom de 100% e a cpia ocorre pela ordem
de seleco.
Copiar um ecr
1. Seleccione o ecr que pretende copiar.
2. Clique em ou seleccione Editar > Copiar.
O ecr seleccionado copiado para a rea de transferncia.
Colar um ecr
Dependendo da aplicao onde est a colar, clique em Editar > Colar.
Nota: Tambm pode arrastar uma captura de ecr para outra aplicao.
Esta aco funciona como copiar e colar.
Capturar ecrs 113
Capturar imagens em modo Unidade porttil
Na rea de trabalho Documentos, utilize a funo Arrastar ecr para
capturar o ecr do emulador ou ecr lateral quando o emulador
TI-SmartView est ativo.
Os professores podem utilizar esta funo para arrastar ou colar uma
imagem para ferramentas de apresentao como, por exemplo, bloco de
notas SMART, quadro de folhas mveis da Promethean e aplicaes
Microsoft Office incluindo Word e PowerPoint.
Capturar imagens utilizando a funo Arrastar ecr
Realize os procedimentos que se seguem para capturar uma imagem e
copi-la para uma aplicao externa.
1. Na rea de trabalho Documentos, clique em , que se encontra na
Caixa de ferramentas de documentos.
Aparece o emulador TI-SmartView.
Se o ecr selecionado for Unidade porttil + Ecr lateral, o
documento atual apresentado no ecr do emulador e do ecr
lateral.
Se o ecr selecionado for Teclado + Ecr lateral, o documento
atual apresentado no ecr lateral.
2. Para iniciar a captura de ecr, clique na rea acima do ecr do
emulador ou acima do teclado. No ecr Unidade porttil + Ecr
lateral pode clicar na rea volta do ecr do emulador.
114 Capturar ecrs
No solte o boto do rato. Se o cursor estiver ativo ou se clicar dentro
da janela do emulador, a captura de ecr no iniciada.
3. Sem largar o rato, arraste a imagem.
Aparece uma imagem "fantasma" do ecr capturado. A imagem
"fantasma" permanece visvel at largar o boto do rato.
O no canto da imagem "fantasma" indica que no pode colar a
imagem nessa localizao.
Na vista Unidade porttil + Ecr lateral,
clique na rea acima do emulador,
clique na rea volta do emulador ou
clique no limite do ecr do emulador
para iniciar a captura de ecr.
Na vista Teclado + Ecr lateral, clique
na rea acima do teclado para iniciar a
captura de ecr.
Capturar ecrs 115
4. Arraste a imagem para uma aplicao externa aberta. Quando a
imagem estiver na parte superior da aplicao de terceiros, o
indica que pode arrastar a imagem.
5. Liberte o boto do rato para largar a imagem numa aplicao
selecionada.
A imagem tambm copiada para a rea de transferncia e para a
janela de Captura de ecr TI-Nspire.
Para visualizar imagens capturadas na janela Captura de ecr, clique
Janela > Janela de Captura de ecr.
Pode capturar ecrs adicionais conforme necessrio. medida que
captura ecrs adicionais, as imagens so copiadas para a janela de
Captura de ecr, que contm vrias imagens. O ltimo ecr capturado
substitui o contedo da rea de transferncia.
imagem
"fantasma"
116 Capturar ecrs
Trabalhar com imagens 117
Trabalhar com imagens
As imagens podem ser utilizadas em aplicaes TI-Nspire para fins de
referncia, de avaliao e pedaggicos. Pode adicionar imagens s
seguintes aplicaes TI-Nspire:
Grficos e Geometria
Dados e Estatstica
Notas
Pergunta, incluindo Consulta rpida
Nas aplicaes Grficos e Geometria e Dados e Estatstica, as imagens so
definidas no fundo, atrs do eixo e de outros objectos. Nas aplicaes
Notas e Pergunta, a imagem definida em linha com o texto na
localizao do cursor (em primeiro plano).
Pode inserir os seguintes tipos de ficheiros de imagem: .jpg, .png, ou
.bmp.
Nota: A funcionalidade de transparncia de um tipo de ficheiro .png no
suportada. Fundos transparentes so apresentados como brancos.
Trabalhar com imagens no Software
Ao trabalhar com o software TI-Nspire, pode inserir, copiar, mover, e
eliminar imagens.
Inserir imagens
Nas aplicaes Notas e Pergunta, ou na Consulta rpida, pode inserir mais
do que uma imagem numa pgina. Pode inserir apenas uma imagem
numa pgina nas aplicaes Grficos e Geometria e Dados e Estatstica.
1. Abra o documento onde pretende adicionar uma imagem.
2. Clique em Inserir > Imagem.
apresentada a caixa de dilogo Inserir imagem.
118 Trabalhar com imagens
3. Navegue at pasta onde a imagem est localizada e seleccione a
mesma.
4. Clique em Abrir.
Nas aplicaes Grficos e Geometria e Dados e Estatstica, a
imagem inserida em segundo plano, atrs do eixo.
Em Notas, Pergunta, e Consulta rpida, a imagem inserida na
localizao do cursor. Pode escrever texto acima ou abaixo da
imagem, e pode mover a imagem para cima ou para baixo na
pgina.
Nota: Pode tambm inserir imagens copiando uma imagem para a rea
de transferncia e colando-a na aplicao.
Mover imagens
Em aplicaes como Notas e Pergunta, em que a imagem definida na
localizao do cursor, pode reposicionar a imagem movendo-a para uma
nova linha, um espao em branco, ou colocando a imagem dentro de
uma linha de texto. Nas aplicaes Grficos e Geometria e Dados e
Estatstica, as imagens podem ser movidas para qualquer posio na
pgina.
1. Seleccione a imagem.
Nas aplicaes Pergunta e Notas, clique na imagem para a
seleccionar.
Nas aplicaes Grficos e Geometria e Dados e Estatstica, clique
com o boto direito do rato na imagem e, de seguida, clique em
Seleccionar > Imagem.
2. Clique na imagem seleccionada e prima o boto do rato sem soltar.
Trabalhar com imagens 119
Se uma imagem estiver em primeiro plano, o cursor muda para
.
Se uma imagem estiver em segundo plano, o cursor muda para
.
3. Arraste a imagem para a nova localizao e liberte o boto do rato
para colocar a imagem.
Se uma imagem estiver em primeiro plano, o cursor muda para
quando passa sobre uma localizao onde existe uma nova linha ou
espao. As imagens em segundo plano podem ser movidas e
colocadas em qualquer stio da pgina.
Redimensionar imagens
Para conservar o rcio de aspecto de uma imagem, redimensione-a
agarrando num dos quatro cantos da imagem.
1. Seleccione a imagem.
Nas aplicaes Pergunta e Notas, clique na imagem para a
seleccionar.
Nas aplicaes Grficos e Geometria e Dados e Estatstica, clique
com o boto direito do rato na imagem e, de seguida, clique em
Seleccionar > Imagem.
2. Mova o cursor para um dos cantos da imagem.
O cursor muda para (uma seta direccional de quatro lados).
Nota: Se arrastar o cursor sobre o rebordo da imagem, o cursor muda
para (uma seta direccional de dois lados). Se arrastar um dos
rebordos de uma imagem para a redimensionar, mas a imagem ficar
distorcida.
3. Clique no canto ou rebordo da imagem.
A ferramenta fica activa.
4. Arraste-a para dentro para diminuir a imagem ou para fora para
aumentar a imagem.
5. Liberte o rato quando o tamanho da imagem estiver correcto.
120 Trabalhar com imagens
Eliminar imagens
Para eliminar uma imagem de um documento aberto, complete os
seguintes passos.
1. Seleccione a imagem.
Se uma imagem estiver em primeiro plano, clique na mesma para
a seleccionar.
Se uma imagem estiver em segundo plano, clique com o boto
direito do rato sobre a imagem e, de seguida, clique em
Seleccionar > Imagem.
2. Prima Eliminar.
A imagem removida.
Responder a perguntas 121
Responder a perguntas
O professor pode enviar-lhe vrios tipos diferentes de perguntas. Esta
seo mostra como responder aos diferentes tipos de pergunta.
Compreender a barra de ferramentas da aplicao
Pergunta
Quando abre um documento com uma pergunta, pode visualizar uma
barra de ferramentas com quatro opes. Aceda barra de ferramentas
com o seguinte mtodo.
Na Caixa de ferramentas Documentos, clique em .
Unidade porttil: prima b.
Tipos de perguntas
Existem vrios tipos de perguntas que lhe podem ser colocadas. Podem
existir variaes num tipo de pergunta, mas o modo como se responde
basicamente o mesmo para cada tipo.
Nome da ferramenta Funo da ferramenta
Apagar respostas Permite-lhe apagar respostas na
pergunta atual ou no documento.
Verificar resposta Se o professor tiver ativado o modo
de Verificao automtica para a
pergunta, clique aqui para ver a
resposta correta.
Inserir Permite-lhe inserir uma caixa de
expresso matemtica ou caixa de
equao qumica na sua resposta.
Formatar Clique nesta ferramenta para
formatar o texto selecionado na
resposta como subscript ou
superscript. (A caixa de equao
qumica utiliza a sua prpria
ferramenta de formatao. Por isso,
esta ferramenta Formatar no
funciona na caixa de equao
qumica.)
122 Responder a perguntas
Escolha mltipla
Personalizado
ABCD
Verdadeiro/Falso
Sim/No
Sempre/s vezes/Nunca
Concordo/Discordo
Concordo plenamente...Discordo plenamente
Resposta aberta
Explicao (sem auto-classificao)
Correspondncia de texto (auto-classificao)
Equaes e Expresses
y=
f(x)=
Expresso
Coordenadas de pontos e listas
(x,y) entrada numrica
Ponto(s) de interseo
Lista(s)
Imagem
Etiqueta
Ponto em
Qumica
Responder a perguntas de Consulta rpida
Quando os professores enviam perguntas de Consulta rpida, a pergunta
abre-se como novo documento sobre qualquer documento aberto
atualmente. Pode aceder a outras aplicaes para realizar clculos e
marcar ou limpar respostas antes de submeter a sua resposta pergunta
ou consulta rpida.
Responder a perguntas 123
Nota: Em unidades portteis TI-Nspire CX ou TI-Nspire CX CAS, as
perguntas sero apresentadas a cores caso o professor tenha feito essa
opo quando escreveu a pergunta. Apesar de se poder visualizar cores
nas perguntas que se recebe, no se pode adicionar cor s respostas que
submete. Se estiver a utilizar uma unidade porttil TI-Nspire ou
TI-Nspire CAS, as perguntas so apresentadas a preto e branco.
Aceder a outras aplicaes
Se o professor autorizar, a ferramenta de Consulta rpida permite sair
temporariamente da pergunta para realizar clculos ou aceder a outros
documentos para determinar a resposta pergunta. Por exemplo, pode
aceder ao Rascunho para realizar um clculo ou pode aceder aplicao
de Listas e Folha de clculo e copiar dados da para um tipo de pergunta
de Lista. Numa pergunta de Lista pode ligar a variveis a partir das
aplicaes Vernier DataQuest ou Listas e Folha de clculo.
Para aceder a outras aplicaes enquanto se encontra no ecr de
Consulta rpida:
1. Abrir um novo documento.
Unidade porttil: Prima c para ver o ecr Pgina inicial.
2. Selecione uma aplicao.
Unidade porttil: Para voltar Consulta rpida sem aceder a
quaisquer documentos, escolha C: Consulta rpida.
3. Quando terminar, clique no cone Consulta rpida.
Quando responde a uma consulta, a resposta imediatamente enviada
para o computador do professor e os professores podem acompanhar as
respostas dos alunos em tempo real.
Apresentar o seu trabalho
O professor pode pedir-lhe para mostrar o trabalho para a sua resposta.
Nesse caso, a rea de resposta tem sees para que escreva o ponto de
partida, os procedimentos e a resposta final.
Responder a diferentes tipos de perguntas
Para perguntas de Escolha mltipla, prima Tab para navegar at
resposta. Prima Enter para assinalar a sua resposta.
Para perguntas de resposta aberta, escreva uma resposta.
Para perguntas de equao, escreva uma resposta. Se um grfico for
includo numa pergunta, o grfico atualizado quando prime Enter.
Todas as funes introduzidas surgem no grfico e o cursor mantm-
se na caixa de resposta. No pode manipular o grfico propriamente
dito.
124 Responder a perguntas
Para perguntas de expresso, escreva uma resposta. Se o tipo de
resposta for nmero, a sua resposta tem de ser sob a forma de um
nmero. Se o tipo de resposta for expresso, a sua resposta tem de ser
sob a forma de uma expresso. por exemplo, x+1.
Para Coordenadas de pontos perguntas (x,y), escreva uma resposta na
caixa da abcissa x e prima Tab para avanar para a caixa da ordenada
y. Escreva uma resposta.
Se se incluir um grfico na pergunta, o grfico atualizado quando
introduzir uma funo e premir Enter.
Pode aceder s funes Janela e Zoom enquanto est a trabalhar no
grfico.
Para Coordenadas de pontos Perguntas relacionadas com colocao
de pontos, prima Tab para mover o cursor para um ponto no grfico.
Prima Enter para colocar um ponto nesse local.
Para eliminar um ponto, prima Ctrl + Z para anular a ao.
Para perguntas de Listas, prima Tab, se necessrio, para mover o
cursor para a primeira clula da lista. Introduza uma resposta e prima
Tab para mover o cursor para a clula seguinte. Escreva uma resposta.
Para ligar uma coluna a uma varivel existente, selecione a coluna e,
em seguida, clique em var. Clique em Link To (Ligar a) e, em seguida,
clique na varivel qual pretende ligar.
O comportamento numa pergunta de Listas corresponde ao
comportamento da aplicao de Listas e Folha de clculo, com as
excepes que se seguem. Numa pergunta de Listas, no pode:
Adicionar, inserir ou eliminar colunas.
Alterar a linha do cabealho.
Introduzir frmulas.
Comutar para Tabela.
Criar grficos.
Para perguntas de qumica, escreva uma resposta.
Para imagem: Perguntas de etiqueta, prima Tab para avanar o cursor
para uma etiqueta da imagem. Escreva uma resposta no campo de
etiqueta.
Para imagem: Perguntas relacionadas com pontos, prima Tab para
mover o cursor para um ponto na imagem. Prima Enter para assinalar
uma resposta.
Responder a perguntas 125
Verificar as respostas
Se o professor ativar a verificao automtica para a pergunta, a opo
Verificar resposta estar disponvel.
1. Clique em .
Unidade porttil: Prima b.
2. Clique em Verificar resposta.
Limpar respostas
Aps responder a uma Consulta rpida, pode pretender alterar a
resposta antes de a submeter.
Clique em Menu > Clear Answers (Apagar respostas) > Current
Question (Pergunta atual) ou Document (Documento).
Pergunta atual limpa as suas respostas para a pergunta ativa.
Document limpa as respostas para todas as perguntas no
documento ativo.
ou
Se tiver respondido pergunta, ainda tem tempo para eliminar a
resposta antes de submet-la ao professor.
Clique em Clear Answer (Limpar resposta)para limpar a sua resposta
e tentar novamente.
Unidade porttil: Prima ~ e escolha Clear Answer (Limpar
resposta).
Submeter respostas
Para enviar uma resposta final ao professor:
Clique em Enviar resposta.
Unidade porttil: Prima ~ e escolha Submeter.
A resposta enviada para o professor e o ltimo ecr usado
apresentado.
A resposta aparece no computador do professor. O professor pode ter
definido a consulta de modo a permitir-lhe submeter mais do que uma
resposta. Nesse caso, pode continuar a responder consulta e submeter
respostas at que o professor a termine.
126 Responder a perguntas
Calculadora 127
Calculadora
Como comear com a aplicao Calculadora
A aplicao Calculadora oferece um lugar para introduzir e avaliar
expresses matemticas. Pode tambm utiliz-lo para definir variveis,
funes e programas. Quando definir ou editar uma varivel, funo ou
programa, este fica disponvel para qualquer aplicao de aprendizagem
TI-Nspire, de Matemtica e Cincias, como a aplicao Grficos e
Geometria que reside no mesmo problema.
Pode tambm utilizar a aplicao Calculadora para definir objectos da
biblioteca, como, por exemplo, variveis, funes e programas, que so
acessveis a partir de qualquer problema de qualquer documento. Para
mais informaes sobre como criar objectos da biblioteca, consulte a
seco Bibliotecas da documentao.
Menu Calculadora. Este menu est disponvel sempre que estiver
na rea de trabalho do Editor de programas utilizando o modo de
vista Normal. O menu neste instantneo do ecr pode no
corresponder exactamente ao menu do seu ecr.
rea de trabalho Calculadora
Introduza uma expresso matemtica na linha de entrada e
prima para avaliar a expresso.
As expresses aparecem em notao matemtica standard
medida que as introduz.
As expresses introduzidas e os resultados aparecem no
histrico da Calculadora.
128 Calculadora
Introduzir e avaliar expresses matemticas
Introduzir expresses matemticas simples
Nota: Para introduzir um nmero negativo na unidade porttil,
prima v. Para introduzir um nmero negativo num teclado do
computador, prima a tecla do hfen ( - ).
Suponha que pretende avaliar
1. Seleccione a linha de entrada na rea de trabalho da Calculadora.
2. Escreva 2^8 para iniciar a expresso.
3. Prima para colocar o cursor na base da linha.
4. Completar a expresso:
Escreva *43/12.
Unidade porttil: Escreva r 43 p 12.
5. Prima para avaliar a expresso.
A expresso aparece em notao matemtica standard e o resultado
aparece no lado direito do Calculator.
Nota: Se um resultado no couber na mesma linha com a expresso,
aparece na linha seguinte.
Controlar o formato de um resultado
Podia estar espera de ver um resultado decimal em vez de 2752/3 no
exemplo anterior. Um equivalente decimal prximo 917.33333..., mas
isso apenas uma aproximao.
Exemplo das variveis da Calculadora utilizadas noutra aplicao do
TI-Nspire
Calculadora 129
Por predefinio, a Calculadora retm o formato mais preciso: 2752/3.
Qualquer resultado que no seja um nmero inteiro aparece em formato
fraccional ou (CAS) simblico. Isto reduz os erros de arredondamento que
possam ser introduzidos pelos resultados intermdios nos clculos em
cadeia.
Pode forar uma aproximao decimal num resultado:
Premir teclas de atalho.
Windows: Prima Ctrl+Enter para avaliar a expresso.
Macintosh: Prima +Enter para avaliar a expresso.
Unidade porttil: Prima / em vez de para avaliar a
expresso.
Premir / fora o resultado aproximado.
Incluir um decimal na expresso (por exemplo, 43. em vez de 43 ).
Envolver a expresso na funo approx().
Alterando a definio do modo Auto ou Aproximado do documento
para Aproximado.
No menu Ficheiro, seleccione Definies > Definies do
documento.
Unidade porttil: Prima ~ 1 7.
No se esquea de que este mtodo fora todos os resultados em
todos os problemas do documentos para aproximado.
130 Calculadora
Introduzir itens a partir do Catlogo
Pode utilizar o Catlogo para introduzir comandos e funes do sistema,
smbolos e modelos de expresses na linha de entrada da Calculadora.
1. Clique no separador Utilitrios e clique em para ver o Catlogo.
Unidade porttil: Prima k 1.
Nota: Algumas funes tm um assistente que pede cada argumento.
Essas funes aparecem com um indicador. Para receber os pedidos,
seleccione Assistentes ligados.
2. Se o item que est a introduzir estiver visvel na lista, seleccione-o e
prima para o introduzir.
3. Se o item no estiver visvel:
a) Clique na lista de funes e, em seguida, prima uma tecla de letra
para saltar para as entradas que comecem por essa letra.
Calculadora 131
b) Prima ou conforme necessrio para realar o item que est a
introduzir.
A Ajuda, como, por exemplo, as informaes de sintaxe ou uma
breve descrio do item seleccionado, aparece na parte inferior do
Catlogo.
c) Prima para introduzir o item na linha de entrada.
Utilizar um modelo de expresso
A Calculadora tem modelos para introduzir matrizes, funes
segmentadas, sistemas de equaes, integrais, derivadas, produtos e
outras expresses matemticas.
Por exemplo, suponha que pretende avaliar
1. No separador Utilitrios, clique em para ver os modelos.
Unidade porttil: Prima t.
2. Seleccione para introduzir o modelo da soma algbrica.
O modelo aparece na linha de entrada com pequenos blocos que
representam elementos que pode introduzir. Um cursor aparece junto
a um dos elementos para mostrar que pode escrever um valor para
esse elemento.
3. Utilize as teclas de setas para mover o cursor para a posio de cada
elemento e escreva um valor ou uma expresso para cada elemento.
4. Prima para avaliar a expresso.
132 Calculadora
Criar matrizes
1. No separador Utilitrios, clique em para ver os modelos.
Unidade porttil: Prima t.
2. Seleccione .
Aparece a caixa de dilogo Criar matriz.
3. Escreva o Nmero de linhas.
4. Escreva o Nmero de colunas e seleccione OK.
A Calculadora mostra um modelo com espaos para as linhas e as
colunas.
Nota: Se criar uma matriz com um grande nmero de linhas e
colunas, pode demorar alguns momentos a aparecer.
5. Escreva os valores da matriz no modelo e prima para definir a
matriz.
Introduzir uma linha ou uma coluna numa matriz
Para introduzir uma nova linha, prima sem soltar Alt e prima Enter.
Para introduzir uma nova coluna, prima sem soltar Shift e prima
Enter.
Unidade porttil:
Para introduzir uma linha nova, prima @.
Calculadora 133
Para introduzir uma coluna nova, prima g .
Introduzir expresses com um assistente
Pode utilizar um assistente para simplificar a introduo de algumas
expresses. O assistente contm as caixas definidas para o ajudar a
introduzir os argumentos na expresso.
Por exemplo, suponha que quer encaixar um modelo de regresso linear
y=mx+b nas duas listas seguintes:
{1,2,3,4,5}
{5,8,11,14,17}
1. No separador Utilitrios, clique em para ver o Catlogo.
Unidade porttil: Prima k 1.
2. Clique numa entrada do Catlogo e, em seguida, prima L para ir para
as entradas que comecem por L.
Unidade porttil: Prima L.
3. Prima conforme necessrio para realar LinRegMx.
4. Clique na opo Assistentes ligados, se ainda no estiver
seleccionada:
Unidade porttil: Prima e e para realar Assistentes ligados,
prima para alterar a definio e, em seguida, prima e e
para realar LinRegMx novamente.
5. Prima .
Aparece um assistente, oferecendo-lhe uma caixa para escrever cada
argumento.
134 Calculadora
6. Escreva { 1,2,3,4,5 } como Lista X.
7. Prima e para ir para a caixa Lista Y.
8. Escreva {5,8,11,14,17} como Lista Y.
9. Se quiser guardar a equao de regresso numa varivel especfica,
prima e e substitua Guardar RegEqn em com o nome da varivel.
10. Seleccione OK para fechar o assistente e insira a expresso na linha de
entrada.
A Calculadora insere a expresso e adiciona declaraes para copiar a
equao de regresso e ver a varivel stat.results, que contm os
resultados.
LinRegMx {1,2,3,4,5},{5,8,11,14,17},1: CopyVar stat.RegEqn,f2:
stat.results
A Calculadora mostra as variveis stat.results.
Nota: Pode copiar valores das variveis stat.results e col-las na linha
de entrada.
Criar uma funo de mltiplas variveis
1. Inicie a definio da funo. Por exemplo, escreva o seguinte.
Define f(x,y)=
2. No separador Utilitrios, clique em para ver os modelos.
Unidade porttil: Prima t.
3. Seleccione .
Aparece a caixa de dilogo Funo segmentada.
Calculadora 135
4. Escreva o Nmero de partes da funo e seleccione OK.
A Calculadora mostra um modelo com espaos para as partes.
5. Escreva as expresses no modelo e prima para definir a funo.
6. Introduza uma expresso para avaliar ou fazer o grfico da funo.
Por exemplo, introduza a expresso f(1,2) na linha de entrada da
Calculadora.
Criar um sistema de equaes
1. No separador Utilitrios, clique em para ver os modelos.
Unidade porttil: Prima t.
2. Seleccione .
Aparece a caixa de dilogo Criar sistema de equaes.
3. Escreva o Number of Equations (Nmero de equaes) e seleccione
OK.
A Calculadora mostra um modelo com espaos para as equaes.
4. Escreva as equaes no modelo e prima para definir o sistema.
Diferir avaliao
No tem de completar e avaliar uma expresso medida que a comea a
escrever. Pode escrever parte de uma expresso, sair para verificar um
trabalho noutra pgina e voltar posteriormente para completar a
expresso.
136 Calculadora
Trabalhar com variveis
Quando guardar um valor numa varivel pela primeira vez, d um nome
a uma varivel.
Se a varivel ainda no existir, a Calculadora cria-a.
Se a varivel j existir, a Calculadora actualiza-a.
As variveis de um problema so partilhadas pelas aplicaes da
tecnologia de aprendizagem de cincias e matemticas do TI-Nspire.
Por exemplo, pode criar uma varivel na Calculadora e, em seguida,
utiliz-la ou modific-la em Grficos e Geometria ou Listas e Folha de
Clculo no mesmo problema.
Para mais informaes sobre as variveis, consulte o captulo do manual
escolar Utilizar as variveis.
CAS: Trabalhar com unidades de medida
Uma lista de unidades de medida e constantes predefinidas est
disponvel no Catlogo. Pode tambm criar as suas prprias unidades.
Nota: Se souber o nome de uma unidade, pode escrever a unidade
directamente. Por exemplo, pode escrever _qt para especificar quartos
de galo. Para escrever o smbolo underscore na unidade porttil, prima
/ _.
CAS: Converter entre as unidades de medida
Pode converter um valor entre duas unidades da mesma categoria (como,
por exemplo, o comprimento).
Exemplo: Com o Catlogo, converta 12 metros para ps. A expresso
pretendida 12_m_ps.
1. Escreva 12 na linha de entrada.
2. No separador Utilitrios, clique em para ver as converses das
unidades.
Unidade porttil: Prima k 3.
Calculadora 137
3. Seleccione a categoria Comprimento para expandir a lista de
unidades de comprimento predefinidas.
Unidade porttil: V para a categoria Comprimento e prima .
4. V para metro.
Unidade porttil: V para _m (indicando metros na janela Ajuda).
5. Prima para colar _m na linha de entrada.
6. Seleccione o Operador de converso () na parte superior da lista
Unidades e prima para o colar na linha de entrada.
138 Calculadora
7. Seleccione _ft na categoria Comprimento e prima .
8. Prima para avaliar a expresso.
CAS: Criar uma unidade definida pelo utilizador
Tal como as unidades predefinidas, os nomes das unidades definidas pelo
utilizador tm de comear por um underscore.
Exemplo: Com as unidades predefinidas _ps e _min, defina uma unidade
chamada _fpm que lhe permita introduzir os valores da velocidade e
converter os resultados de velocidade para ps por minuto.
Pode utilizar a nova unidade de velocidade _fpm.
Criar programas e funes definidas pelo
utilizador
Pode utilizar o comando Define para criar os seus prprios programas e
funes. Pode cri-los na aplicao Calculadora ou no Editor de
programas e utiliz-los noutras aplicaes do TI-Nspire.
Para mais informaes sobre a programao com o Editor de programas,
consulte as seces Programao e Bibliotecas da documentao.
Definir uma funo de uma linha
Suponha que quer definir uma funo chamada cube() que calcula o
cubo de um nmero ou varivel.
1. Na linha de entrada de Calculadora, escreva Define cube(x)=x^3 e
prima .
Calculadora 139
A mensagem Efectuado confirma que a funo foi definida.
2. Escreva cube(2) e prima para testar a funo.
Definir uma funo com vrias linhas com modelos
Pode definir uma funo composta por vrias instrues introduzidas em
linhas separadas. Uma funo com vrias linhas pode ser mais fcil de ler
que vrias instrues separadas por dois pontos.
Nota: Pode criar funes com vrias linhas apenas com o comando
Define. No pode utilizar os operadores := ou & para criar definies
com vrias linhas. O modelo Func...EndFunc serve como um contentor
para as instrues.
Como exemplo, defina uma funo chamada g( x, y ) que compara dois
argumentos x e y. Se argumento x > argumento y, a funo deve devolver
o valor de x. Caso contrrio, deve devolver o valor de y.
1. Na linha de entrada de Calculadora, escreva Define g(x,y)=.
No prima ainda .
2. Insere o modelo Func...EndFunc.
No menu Funes e Programas, seleccione Func...EndFunc.
A Calculadora insere o modelo.
3. Insere o modelo If...Then...Else...EndIf.
No menu Funes e Programas, seleccione Controlo e, em
seguida, seleccione If...Then...Else...EndIf.
A Calculadora insere o modelo.
140 Calculadora
4. Escreva as restantes partes da funo, utilizando as teclas de setas
para mover o cursor de linha para linha.
5. Prima para completar a definio.
6. Avalie g(3,-7) para testar a funo.
Definir uma funo com vrias linhas manualmente
Para iniciar cada linha nova sem completar a definio da funo,
prima sem soltar Alt e prima Enter
Unidade porttil: Prima @ em vez de premir .
Como exemplo, defina uma funo sumIntegers( x ) que calcule a soma
cumulativa de nmeros inteiros de 1 a x.
1. Na linha de entrada de Calculadora, escreva
Define sumIntegers(x)=. No prima ainda .
2. Insere o modelo Func...EndFunc.
No menu Funes e Programas, seleccione Func...EndFunc.
A Calculadora insere o modelo.
Calculadora 141
3. Escreva as linhas seguintes, premindo @ ou Alt+Enter no fim de cada
linha.
4. Depois de escrever Return tmpsum, prima para completar a
definio.
5. Avalie sumIntegers(5) para testar a funo.
Definir um programa
A definio de um programa similar definio de uma funo com
vrias linhas. O modelo Prgm...EndPrgm serve como um contentor para
as instrues do programa.
Como exemplo, crie um programa chamado g( x, y ) que compara dois
argumentos. Com base na comparao, o programa deve apresentar o
texto x > y ou x y (mostrar os valores de x e y no texto).
1. Na linha de entrada de Calculadora, escreva Define prog1(x,y)=.
No prima ainda .
2. Insere o modelo Prgm...EndPrgm.
No menu Funes e Programas, seleccione Prgm...EndPrgm.
142 Calculadora
3. Insere o modelo If...Then...Else...EndIf.
No menu Funes e Programas, seleccione Controlo e, em
seguida, seleccione If...Then...Else...EndIf.
4. Escreva as restantes partes da funo, utilizando as teclas de seta para
mover o cursor de linha para linha. Utilize a lista de smbolos para
escrever o smbolo .
5. Prima para completar a definio.
6. Execute prog1(3,-7) para testar o programa.
Rechamar uma definio de programa ou funo
Pode querer reutilizar ou modificar uma funo ou um programa
definido.
1. Veja a lista de funes definidas.
No menu Aces, seleccione Rechamar definio.
2. Seleccione o nome da lista.
A definio (Por exemplo, Define f(x)=1/x+3 ) colado na linha de
entrada de edio.
Calculadora 143
Editar expresses da Calculadora
Apesar de no ser possvel editar uma expresso no histrico da
Calculadora, pode copiar toda ou parte de uma expresso do histrico e
col-la na linha de entrada. Pode editar a linha de entrada.
Posicionar o cursor numa expresso
Prima e, , , ou para mover o cursor atravs da expresso. O
cursor move-se para a posio vlida mais prxima na direco que
prima.
Nota: Um modelo de expresso pode forar o cursor a mover-se pelos
parmetros, embora alguns parmetros possam no estar exactamente
no caminho do movimento do cursor. Por exemplo, o movimento
ascendente a partir do argumento principal de um integral move sempre
o cursor para o limite superior.
Inserir uma expresso na linha de entrada
1. Posicione o cursor no ponto onde pretende inserir os elementos
adicionais.
2. Escreva os elementos que pretende inserir.
Nota: Quando inserir um parntesis aberto, a Calculadora adiciona um
parntesis fechado temporrio, apresentado a cinzento. Pode sobrepor o
parntesis temporrio, escrevendo o mesmo parntesis manualmente ou
introduzindo algo aps o parntesis temporrio (validando
implicitamente a posio na expresso). Depois de sobrepor o parntesis
cinzento temporrio, substitudo por um parntesis preto.
Seleccionar parte de um expresso
1. Posicione o cursor no ponto inicial na expresso.
Unidade porttil: Prima , , ou para mover o cursor.
2. Prima sem soltar g e prima , , ou para seleccionar.
Eliminar uma expresso total ou parcialmente da linha de
entrada
1. Seleccione a parte da expresso a eliminar.
2. Prima ..
Clculos financeiros
Vrias funes do TI-Nspire fornecem clculos financeiros, valorizao.
amortizao e de retorno do investimento.
144 Calculadora
A aplicao Calculadora inclui tambm um Resolutor Financeiro. Permite
resolver dinamicamente vrios tipos de problemas, como emprstimos e
investimentos.
Utilizar o Gestor financeiro
1. Abra o Gestor financeiro.
No menu Finanas, seleccione Gestor financeiro.
O resolutor mostra os valores predefinidos (ou valores anteriores, se
j tiver utilizado o resolutor no problema actual).
2. Introduza cada valor conhecido, utilizando e para percorrer os
itens.
As informaes da ajuda na parte inferior do resolutor descrevem
cada item.
Pode ser necessrio ignorar temporariamente o valor que quer
calcular.
Certifique-se de que definiu PpY, CpY e PmtAt para as definies
correcta (12, 12 e FIN neste exemplo).
3. Prima e conforme necessrio para seleccionar o item que pretende
calcular e, em seguida, prima .
O resolutor calcula o valor e guarda todos os valores nas variveis
tvm., como tvm.n e tvm.pmt. Estas variveis so acessveis a todas as
aplicaes do TI-Nspire no mesmo problema.
Calculadora 145
Funes financeiras includas
Alm do Resolutor Financeiro, as funes financeiras integradas do
TI-Nspire incluem:
Funes TVM para calcular valor futuro, valor actual, nmero de
pagamentos, taxa de juros e montante do pagamento.
Informaes de amortizao, como tabelas de amortizao, saldo,
soma de pagamentos de juros e soma de pagamentos principais.
Valor lquido actual, taxa de retorno interna e taxa de retorno
modificada.
Converses entre taxas de juros efectivas e nominais, e clculo de dias
entre datas.
Notas:
As funes financeiras no guardam automaticamente os resultados
ou os valores dos argumentos nas variveis TVM.
Para obter uma lista completa de funes do TI-Nspire, consulte o
Manual de Referncia.
Trabalhar com o histrico da Calculadora
medida que introduz e avalia expresses na aplicao Calculadora,
cada par de entrada/resultado guardado no histrico da Calculadora. O
histrico oferece uma forma para rever os clculos, repetir um conjunto
de clculos e copiar expresses para reutilizao noutras pginas ou
documentos.
146 Calculadora
Ver o histrico da Calculadora
O histrico das expresses introduzidas acumula-se por cima da linha de
entrada com a expresso mais recente no fundo. Se o histrico no
couber na rea de trabalho da Calculadora, pode percorrer o histrico.
Nota: Pode sentir um abrandamento no processamento quando o
histrico contiver muitas entradas.
Prima ou para percorrer o histrico.
Copiar um item do histrico da Calculadora para a linha de
entrada
Pode copiar rapidamente uma expresso, uma subexpresso ou um
resultado do histrico para a linha de entrada.
1. Prima ou para percorrer o histrico e seleccionar o item que
pretende copiar.
2. Opcionalmente, seleccione parte da expresso ou do resultado com
Shift juntamente com as teclas de setas.
Nota: A definio flutuante para o documento actual pode limitar o
nmero de casas decimais apresentadas num resultado. Para capturar
o resultado com a preciso total, seleccione-o, percorrendo com as
teclas de setas para cima e para baixo ou fazendo triplo clique no
resultado.
3. Prima para copiar a seleco e inseri-la na linha de entrada.
Entrada actual/entradas totais
Calculadora 147
Copiar um item do histrico para outra aplicao
1. Prima ou para percorrer o histrico e seleccionar o item que
pretende copiar.
2. Opcionalmente, seleccione parte da expresso ou do resultado com
Shift juntamente com as teclas de setas.
3. Utilize um atalho de teclas standard para copiar uma seleco:
Windows: Prima Ctrl+C.
Macintosh: Prima +C.
Unidade porttil: Prima / C.
4. Coloque o cursor na localizao onde pretende a cpia.
5. Cole a cpia.
Windows: Prima Ctrl+V.
Macintosh: Prima +V.
Unidade porttil: Prima / V.
Nota: Se copiar uma expresso que utilize variveis para um problema
diferente, os valores dessas variveis no so copiados. Tem de definir as
variveis do problema onde cola a expresso.
Eliminar uma expresso do histrico
Quando eliminar uma expresso, todas as variveis e funes da
expresso retm os valores actuais.
1. Arraste ou utilize as teclas de setas para seleccionar a expresso.
Unidade porttil: Utilize as teclas de setas.
2. Prima ..
A expresso e o resultado so removidos.
148 Calculadora
Apagar o histrico da Calculadora
Quando apagar o histrico, todas as variveis e funes do histrico
retm os valores actuais. Se apagar o histrico por engano, utilize a
funo Anular.
Para apagar o histrico,
No menu Aces, seleccione Apagar histrico.
Todos os resultados e expresses so removidos do histrico.
Utilizar variveis 149
Utilizar variveis
Uma varivel um valor definido que pode ser utilizado vrias vezes num
problema. Pode definir um valor ou uma funo como uma varivel em
cada aplicao. Num problema, as variveis so partilhadas pelas
aplicaes TI-Nspire. Por exemplo, pode criar uma varivel na
Calculadora e depois utiliz-la ou modific-la em Grficos e Geometria
ou Listas e Folha de Clculo no mesmo problema.
Cada varivel tem um nome e uma definio, sendo que a definio pode
ser alterada. Quando altera a definio, todas as ocorrncias da varivel
no problema so actualizadas para utilizar a nova definio. No software
TI-Nspire, uma varivel possui quatro atributos:
Nome - nome definido pelo utilizador atribudo quando a varivel
criada.
Localizao - as variveis so guardadas na memria.
Valor - nmero, texto, expresso matemtica ou funo.
Tipo - tipo de dado que pode ser guardado como varivel.
Nota: As variveis criadas com o comando Local num programa ou
funo definida pelo utilizador no esto acessveis fora desse programa
ou funo.
Ligar valores nas pginas
Os valores e as funes criados ou definidos numa aplicao podem
interagir com outras aplicaes (no mesmo problema) para partilhar
dados.
Quando utilizar itens ligados, deve ter ateno:
Os valores podem ser ligados entre aplicaes numa pgina ou entre
diferentes pginas do mesmo problema.
Todas as aplicaes esto ligadas aos mesmos dados.
Se o valor ligado for alterado na aplicao original, a alterao
reflectida em todas as utilizaes ligadas.
A definio de uma varivel o primeiro passo da ligao de valores.
150 Utilizar variveis
Criar variveis
Qualquer poro ou atributo de um objecto ou funo criado numa
aplicao pode ser guardado como varivel. Exemplos de atributos que
se podem tornar variveis so a rea de um rectngulo, o raio de uma
circunferncia, o valor contido numa clula da folha de clculo ou o
contedo de uma linha ou coluna, ou uma expresso da funo. Quando
cria uma varivel, esta guardada na memria.
Tipos de variveis
Pode guardar os seguintes tipos de dados como variveis:
2,54 1,25E6 2p xmin/10 2+3i (xN2)
2
Quando clica em ou prime h numa unidade porttil para abrir a
lista de variveis guardadas, um smbolo indica o tipo.
Criar uma varivel a partir de um valor da Calculadora
Este exemplo mostra como criar uma varivel utilizando uma unidade
porttil. Realize os procedimentos que se seguem para criar uma varivel
com o nome num e guardar o resultado da expresso 5+8
3
nessa varivel.
Tipo de dados Exemplos
Expresso
Lista {2, 4, 6, 8} {1, 1, 2} {"vermelho", "azul", "verde"}
Matriz
Pode introduzir-se como: [1,2,3;3,6,9]
Cadeia de
caracteres
Hello xmin/10 A resposta :
Funo, programa myfunc( arg ) ellipse( x, y, r1, r2 )
Medio rea, permetro, comprimento, declive, ngulo
Utilizar variveis 151
1. Na linha de entrada da Calculadora , introduza a expresso 5+8^3.
2. Prima para expandir o cursor para a base da linha.
3. Prima / h e introduza o nome da varivel num.
Isto significa: Calcule 5+8
3
e guarde o resultado como uma varivel
chamada num.
4. Prima .
A Calculadora cria a varivel num e guarda o resultado.
Criar uma varivel no software do computador
Ao criar uma varivel no software do computador, utilize as convenes
que se seguem. Como alternativas utilizao de & (guardar), pode
utilizar := ou o comando Definir. Todas as instrues seguintes so
equivalentes.
5+8
3
& num
num := 5+8
3
Definir num=5+8
3
Verificar o valor de uma varivel
Pode verificar o valor de uma varivel existente, introduzindo o
respectivo nome na linha de entrada da Calculadora. Quando introduz o
nome de uma varivel guardada, esta aparece a negrito.
Na linha de entrada da Calculadora, introduza o nome da varivel num
e prima .
O valor guardado mais recentemente em num aparece como
resultado.
152 Utilizar variveis
Criar variveis automaticamente em Grficos e Geometria
Nas aplicaes de Grficos e Geometria, as funes definidas na linha de
entrada so guardas automaticamente como variveis.
Neste exemplo, f1(x)=x
3
uma definio de varivel, o que lhe permite
ser apresentada noutras aplicaes, incluindo uma tabela na aplicao
Listas e Folha de clculo.
Criar uma varivel a partir de um valor da aplicao
Grficos e Geometria
1. Clique para seleccionar o valor para guardar como varivel.
2. Clique em .
Unidade porttil: Prima h.
As opes Variveis so apresentadas com a opo Guardar var
realada.
3. Prima . VAR := aparece antes do valor seleccionado. Este o
nome predefinido.
Utilizar variveis 153
4. Substitua o nome predefinido VAR pelo nome da varivel que
pretende dar ao valor.
5. Quando o nome da varivel introduzido, prima .
O valor guardado para esse nome da varivel e o valor guardado ou
o nome aparece a negrito para indicar que um valor guardado.
Nota: Tambm pode partilhar um valor do extremo do eixo de Grficos e
Geometria com outras aplicaes. Se for necessrio, clique em Aces,
Mostrar/ocultar valores dos extremos dos eixos para apresentar os
valores dos extremos nos eixos horizontal e vertical. Clique no nmero de
um valor do extremo para real-lo no campo de entrada. Atribua um
nome varivel e guarde-a para utilizao com outras aplicaes
utilizando qualquer mtodo descrito no Passo 2.
Criar variveis automaticamente em Listas e Folha de
Clculo
Ao atribuir um nome a uma lista na parte superior de uma coluna de
Listas e Folha de clculo, guarda automaticamente esse valor como
varivel de lista. Esta varivel pode ser utilizada noutras aplicaes,
incluindo Dados e Estatstica.
154 Utilizar variveis
Criar uma varivel a partir de um valor da clula da
aplicao Listas e Folha de clculo
Pode partilhar o valor de uma clula com outras aplicaes. Quando
definir ou fizer referncia a uma clula partilhada na aplicao Listas e
Folha de clculo, insira um apstrofo () antes do nome.
1. Clique na clula que pretende partilhar.
2. Clique em para abrir o menu Variveis.
Unidade porttil: Prima h.
3. Seleccione Guardar var.
Uma frmula introduzida na clula com var como um marcador de
posio para o nome de uma varivel.
4. Substitua as letras var por um nome para a varivel e prima .
O valor est disponvel como uma varivel para outras aplicaes no
mesmo problema.
Utilizar variveis 155
Nota: Se uma varivel com o nome especificado j existir no problema
actual, a aplicao Listas e Folha de clculo apresenta uma mensagem de
erro.
Utilizar variveis (ligar)
Partilhar, ou ligar, as variveis criadas uma importante ferramenta para
explorao matemtica. O ecr das variveis ligadas actualizado
automaticamente quando o valor da varivel mudar.
Ligar s variveis partilhadas
Para utilizar uma varivel guardada:
1. Veja a pgina e seleccione a localizao ou o objecto que pretende
ligar a uma varivel.
2. Seleccione a ferramenta de Variveis h.
As opes de Variveis so apresentadas. O software sabe que tipos
de variveis funcionaro na localizao ou com o objecto
seleccionado e apresentam apenas essas variveis.
3. Utilize 9 : para percorrer a lista ou introduza parte do nome da
varivel.
medida que escreve, o sistema apresenta uma lista de variveis que
comeam pelas letras escritas. A escrita de parte do nome permite
localizar uma varivel mais rapidamente se a lista for longa.
4. Quando localizar e realar o nome da varivel que pretende utilizar,
clique no nome ou prima .
O valor da varivel seleccionada ligado.
Ligar uma clula da aplicao Listas e Folha de clculo a
uma varivel
Quando ligar uma clula a uma varivel, a aplicao Listas e Folha de
clculo mantm o valor da clula actualizado para reflectir o valor actual
da varivel. A varivel pode ser qualquer varivel no problema actual e
pode ser definida nas aplicaes Grficos e Geometria, Calculadora ou
Listas e Folha de clculo.
Nota: No ligue a uma varivel do sistema. Esta ligao pode impedir a
varivel de ser actualizada pelo sistema. As variveis do sistema incluem
ans, StatMatrix e resultados estatsticos (tais como RegEqn, dfError e Resid).
1. Clique na clula que pretende ligar varivel.
2. Abra o menu VarLink:
156 Utilizar variveis
Clique em e, de seguida, clique em Clula.
Unidade porttil: Prima h.
Aparece o menu VarLink.
3. Em Ligar a, percorra at ao nome da varivel e clique no mesmo.
A clula mostra o valor da varivel.
Utilizar uma varivel num clculo
Depois de guardar um valor numa varivel, pode utilizar o nome da
varivel numa expresso como substituto do valor guardado.
1. Introduza a expresso:
Introduza 4*25*num^2 na linha de entrada e prima Enter.
Unidade porttil: Introduza 4 r 25 r num^2 na linha de entrada
e prima .
A Calculadora substitui 517, o valor atribudo actualmente a num e
avalia a expresso.
2. Introduza a expresso:
Introduza 4*25*nonum^2 e prima Enter.
Unidade porttil: Introduza 4 r 25 r nonum^2 na linha de
entrada e prima .
CAS: Como a varivel nonum no foi definida, tratada
algebricamente no resultado.
Utilizar variveis 157
Como a varivel nonum no foi definida, a expresso emite uma
mensagem de erro.
Introduzir vrias instrues na linha de entrada
Para introduzir vrias instrues numa linha, separe-as com dois pontos
(:). S aparece o resultado da ltima expresso.
Definir valores das variveis com um selector
Nas aplicaes Grficos e Geometria, o controlo de um selector permite
ajustar ou animar a atribuio de valores para uma varivel numrica.
Utilize um selector para representar vrios valores de variveis num
intervalo contnuo.
1. No menu Ferramentas de documentos, seleccione Aces > Inserir
um selector.
Unidade porttil: Prima b 1 A para inserir um selector.
O selector aparece na rea de trabalho. Se for necessrio ajustar ou
animar a seleco de valores para mais de uma varivel, pode repetir
este passo e inserir vrios selectores.
Nota: Pode aceder ao menu de contexto para fixar um selector no
local e impedir o movimento no intencional.
2. Clique no selector para o activar e prima e para percorrer entre a
escala do selector e o valor da varivel.
3. Utilize e para mover o selector na escala.
4. Prima Enter para seleccionar o valor.
Aceda ao menu de contexto e seleccione Definies para ver ou
alterar as predefinies do selector.
Atribuir nomes a variveis
Os nomes de variveis e funes criadas tm de satisfazer as regras de
atribuio de nomes que se seguem.
158 Utilizar variveis
Nota: No caso improvvel de criar uma varivel com o mesmo nome da
varivel utilizada para anlise estatstica ou pelo calculador financeiro,
pode ocorrer uma condio de erro. Se comear a introduzir o nome de
uma varivel que j esteja em utilizao no problema actual, o software
mostra a entrada a negrito para que saiba.
Os nomes das variveis tm de corresponder a uma das formas xxx ou
xxx.yyy. A parte xxx pode ter entre 1 e 16 caracteres. A parte yyy, se
utilizada, pode ter entre 1 e 15 caracteres. Se utilizar a forma xxx.yyy,
xxx e yyy so necessrios; no pode iniciar ou terminar o nome de uma
varivel com um ponto final "."
Os caracteres podem ser compostos por letras, dgitos ou underscore
(_). As letras podem ser as usadas nos EUA ou letras gregas (mas no
ou p), letras acentuadas e letras internacionais.
No utilize c ou n da paleta de smbolos para construir o nome de
uma varivel, tal como c1 ou n12. Embora possam parecer letras, so
tratados internamente como smbolos especiais.
Pode utilizar letras maisculas e minsculas. Os nomes AB22, Ab22,
aB22 e ab22 dizem respeito mesma varivel.
No pode utilizar um dgito como o primeiro carcter de xxx ou yyy.
Pode utilizar dgitos de 0 a 9, letras dos EUA, a - z, letras latinas e
gregas (mas no p) como ndices (por exemplo, a
2
, q
a
, or h
2
o). Para
introduzir um ndice enquanto escreve o nome de uma varivel,
selecione nos Modelos matemticos ou na barra de ferramentas de
formatao.
No utilize espaos.
Se pretender tratar uma varivel como um nmero complexo, utilize
o underscore no final do nome.
CAS: Se pretender tratar uma varivel como um tipo de unidade
(como _m ou _ft), utilize um underscore no incio do nome. No pode
utilizar underscores sucessivos no nome.
No pode utilizar um underscore no incio do nome.
No pode utilizar um nome previamente atribudo de uma varivel,
funo ou comando, como Ans, min ou tan.
Nota: Para obter uma lista completa das funes do TI-Nspire,
consulte o Manual de Referncia.
Os documentos e os objectos da biblioteca esto sujeitos a restries
de atribuio de nomes adicionais. Para obter detalhes, consulte a
seco "Bibliotecas" da documentao.
Utilizar variveis 159
Eis alguns exemplos:
v
O iv
e lte
v
Variveis que no pode bloquear
Varivel do sistema Ans
Grupos de variveis stat. e tvm.
Informaes importantes sobre variveis bloqueadas
Para bloquear variveis, utilize o comando Bloquear.
Para modificar ou eliminar uma varivel bloqueada, tem de
desbloquear primeiro o item.
As variveis bloqueadas tm um cone de bloqueio na lista dos menus
das variveis.
O comando Bloquear limpa o histrico de Refazer/Anular quando
aplicado a variveis desbloqueadas.
Nomes das
variveis
Vlido?
Minhavar, minha.var Sim
Minha var, lista 1 No. Contm um espao.
a, b, b12, b
12
, c, d Sim. Repare que as variveis b12 e b
12
so
diferentes.
Log, Ans No. Previamente atribudo a uma varivel ou
funo do sistema.
Registo1, lista1.a,
l
Sim
y c
As listas de tempo e altitude podem ser
bloqueadas para garantir a fidelidade do
problema
A funo de referncia f1 pode ser
bloqueada para impedir alteraes no
intencionais
160 Utilizar variveis
Exemplos de bloqueio
Para obter mais detalhes sobre Bloquear, Desbloquear e getLockInfo(),
consulte a seco do Manual de referncia da documentao.
Actualizar uma varivel
Se pretender actualizar uma varivel com o resultado de um clculo, tem
de guardar o resultado explicitamente.
Reutilizar a ltima resposta
Cada instncia da Calculadora guarda automaticamente o ltimo
resultado calculado como uma varivel chamada Ans. Pode utilizar Ans
para criar uma cadeia de clculos.
Nota: No ligue a Ans ou a qualquer varivel do sistema. Esta ligao
pode impedir a varivel de ser actualizada pelo sistema. As variveis do
sistema incluem resultados estatsticos (tais como Stat.RegEqn, Stat.dfError e
Stat.Resid) e variveis do calculador financeiro (tais como tvm.n, tvm.pmt e
tvm.fv).
Lock a,b,c Bloqueia as variveis a, b e c da aplicao
Calculadora.
Lock mystats. Bloqueia todos os membros do grupo de
variveis mystats.
UnLock func2 Desbloqueia a varivel func2.
lm:=getLockInfo(var2) Recupera o estado do bloqueio actual de var2 e
atribui esse valor a lm na aplicao Calculadora.
Entrada Resultado Comentrio
a := 2
2
a
3
8 Resultado no guardado na
varivel a.
a
2
a := a
3
8 Varivel a actualizada com o
resultado.
a
8
a
2
& a
64 Varivel a actualizada com o
resultado.
a
64
Utilizar variveis 161
Como exemplo de utilizao de Ans, calcule a rea de um jardim com 1,7
metros por 4,2 metros. Utilize a rea para calcular a produo por metro
quadrado se produzir um total de 147 tomates.
1. Calcule a rea:
Na linha de entrada da Calculadora, introduza 1.7*4.2 e prima
Enter.
Unidade porttil: Na linha de entrada da Calculadora, introduza
1.7 r 4.2 e prima .
2. Reutilize a ltima resposta para calcular a produo por metro
quadrado:
Introduza 147/ans e prima Enter para calcular a produo.
Unidade porttil: Introduza 147 p ans e prima para calcular
a produo.
3. Como um segundo exemplo, calcule e adicione 2*log(45).
Introduza 3.76/(-7.9+sqrt(5)) e prima Enter.
Unidade porttil: Introduza 3.76 p (v7.9+sqrt(5)) e prima
.
4. Reutilizar a ltima resposta:
Introduza ans+2*log(45) e prima Enter.
Unidade porttil: Introduza ans+2 r log(45) e prima .
162 Utilizar variveis
Substituir temporariamente um valor por uma varivel
Utilize o operador "|" para atribuir um valor a uma varivel apenas para
execuo simples da expresso.
Remover uma varivel ligada
1. Seleccione a varivel ligada.
2. Prima h.
As opes de Variveis so apresentadas.
3. Seleccione Desligar.
A ligao removida do valor e o valor aparece sem negrito.
Grficos e Geometria 163
Grficos e Geometria
A aplicao Grficos e Geometria permite efetuar as seguintes tarefas:
representar em grfico e explorar funes e outras relaes, tais como
inequaes, paramtricas, polares, sequncias, solues de equaes
diferenciais, cnicas, funes em 3D e paramtricas 3D.
Criar e explorar formas geomtricas.
Animar pontos em objetos ou grficos e explorar o seu
comportamento.
Fazer grficos de dados recolhidos pela ferramenta de Recolha de
dados.
Explorar transformaes grficas e geomtricas.
Explorar e investigar conceitos de clculos.
Ligar dados criados noutras aplicaes e utiliz-los em
Grficos e Geometria.
Ficar familiarizado com Grficos e Geometria
Menu de ferramentas Grficos e Geometria
rea de trabalho Grficos e Geometria na vista Grfico
Grfico da funo (a partir da expresso da funo no editor de
funes na linha de entrada)
164 Grficos e Geometria
Menu da aplicao Grficos e Geometria
O menu de ferramentas da aplicao Grficos e Geometria aparece por
cima da rea de trabalho. Para ver o menu na unidade porttil, prima
b.
Nota: Na vista Grfico 3D, o menu apresenta comandos para trabalhar
com grficos 3D especificamente.
Quando selecionar uma ferramenta no menu, o cone da ferramenta
aparece no canto superior esquerdo da rea de trabalho da aplicao
Grficos e Geometria. Pode passar sobre o cone da ferramenta para ver
as sugestes.
Linha de entrada para funes de definio. Prima / G para
mostrar/ocultar.
Boto Abrir/Fechar Clique para mostrar/ocultar o histrico de
relaes representadas graficamente do tipo atual.
Exemplo da rea de trabalho da aplicao Grficos e Geometria na
vista Geometria plana
Exemplo do cone da ferramenta (Ferramenta Polgono regular)
mostra a sugesto quando passar
Exemplo de forma (polgono regular)
Grficos e Geometria 165
Utilizar os atalhos do teclado
Utilize os atalhos das teclas para simplificar as tarefas que pode efetuar
na aplicao Grficos e Geometria.
Teclas: Tarefa concluda:
.
Remove um objeto selecionado da rea de
trabalho.
g
Limita determinados objetos medida que
desenha. Prima durante o desenho de uma
circunferncia com a ferramenta Circunferncia ou
o desenho de objetos com componentes lineares.
Por exemplo, pode limitar uma reta a inclinaes
mltiplas de 15 graus a partir da inicial ou limitar
uma circunferncia a valores inteiros do raio.
+ (+) - (-)
Quando um nmero estiver sob o ponteiro, as
teclas + e - permitem alterar o nmero de dgitos
apresentados.
< > Quando um nmero estiver sob o ponteiro, as
teclas < e > reduzem ou aumentam um valor.
/
Mostra sugestes da aplicao na unidade porttil
TI-Nspire.
e
V para reas funcionais da aplicao pela seguinte
ordem: linha de entrada, boto Expandir linha de
entrada, seletor, painel de animao ou Consola de
Recolha de Dados (quando existir) e, em seguida,
para a rea de trabalho. As edies (se existirem)
so confirmadas quando e fora de um campo.
Prima g e para percorrer as reas de
paragem dos separadores pela ordem inversa ou
prima d para saltar para um grfico na rea de
trabalho.
Percorre para cima e para baixo as opes dos
menus e as funes na lista do histrico de funes.
Quando utilizar a ferramenta Traar, pode ir para
um grfico diferente quando na pgina estiver
mais do que um grfico.
166 Grficos e Geometria
Utilizar o menu de Contexto
O menu de contexto permite aceder s ferramentas mais utilizadas com
os objetos selecionados. Podem aparecer diferentes opes no menu de
contexto consoante o objeto ativo ou a tarefa que est a efetuar.
Pode ver o menu de contexto para um objeto de uma das seguintes
formas.
Unidade porttil: Mova o cursor para o objeto e prima / b.
Windows: Clique com o boto direito do rato no objeto.
Mac: Prima sem soltar e clique no objeto.
Muitas das opes apresentadas no menu de contexto fornecem acesso
conveniente funcionalidade que tambm est disponvel nos menus. O
menu de contexto pode incluir as opes seguintes no disponveis nos
menus das aplicaes.
Clique em Recente para ver e aceder s nove ferramentas utilizadas
mais recentemente. Recente mostra as ferramentas utilizadas por
qualquer aplicao Grficos e Geometria, independentemente do
documento em que foram utilizadas.
A opo Definio permite mostrar uma definio persistente junto a
um objeto selecionado.
A opo Cor permite alterar a cor da reta ou a cor de preenchimento
dos objetos selecionados (como, por exemplo, um grfico de funo,
forma ou ponto).
Nota: Nas unidades portteis TI-Nspire que no suportam cor, as
cores so visualizadas como tons de cinzento.
A opo Editar relao vai para a linha de entrada para editar a
funo selecionada.
Percorre a linha de entrada, um espao ou um
boto de cada vez. Quando utilizar a ferramenta
Traar, move o cursor de traado ao longo do
grfico, para a direita ou para a esquerda. Quando
visualizar uma lista de atributos, percorre as opes
para um atributo.
Nota: Quando utilizar o TI-Nspire, pode premir
Alt enquanto prime uma tecla de seta para mover
os objetos selecionados um pixel na rea de
trabalho.
Teclas: Tarefa concluda:
Grficos e Geometria 167
As opes Converter para analtico e Converter para geomtrico
mudam o texto criado numa vista para o texto que aparece na outra.
Por exemplo, selecione a caixa de texto e clique em Converter para
geomtrico no menu de contexto para alterar o texto criado na vista
Grfico para o texto que aparece na vista Geometria plana.
A opo Anexar permite criar uma cadeia de texto para limitar a
posio horizontal ou vertical relativa de um objeto de texto em
relao a outro objeto de texto do mesmo tipo (analtico ou
geomtrico).
A opo Agrupar permite mover, colorir e aplicar outras alteraes a
vrios objetos em simultneo. Cada grupo de objetos identificado
por uma definio individual para reduzir a desordem no ecr.
A opo Fixar permite fixar objetos para impedir movimentos
acidentais medida que faz outras alteraes na rea de trabalho.
Pode fixar pontos, formas, ngulos, valores, texto, funes
representadas graficamente, eixos e o fundo da rea de trabalho.
Outras opes adequadas para vrios objetos tambm aparecem no
menu de contexto. Consulte Trabalhar com documentos no software
TI-Nspire para obter mais informaes sobre a utilizao da cor em
documentos e a alterao das definies da aplicao Grficos e
Geometria para a apresentao da definio do grfico predefinido.
Alterar definies de Grficos e Geometria
1. No menu da aplicao Grficos e Geometria, clique em Definies.
168 Grficos e Geometria
2. Selecione as definies que pretende.
Nota: Se quiser que Ver dgitos, ngulo de grfico ou ngulo de
geometria utilizem as Definies de documentos atuais em vez de
definies especfico de dgitos ou ngulos, defina-a para
Automtico.
Utilizar a rea de trabalho
A rea de trabalho fornece um espao para desenhar e trabalhar com
objetos, como, por exemplo, funes representadas graficamente,
formas ou pontos e retas.
Quando selecionar um grfico ou posicionar o rato sobre uma funo
representada graficamente na rea de trabalho, a expresso
correspondente ao grfico aparece na rea de trabalho. Pode selecionar
vrios grficos para ver as expresses.
Aparece um cone da ferramenta no canto superior esquerdo da rea de
trabalho quando ativar a maior parte das ferramentas. Pode passar sobre
o cone da ferramenta para ver as sugestes para o ajudar a utilizar a
ferramenta.
Capturar e arrastar itens na rea de trabalho
O arrastamento permite mover e manipular itens. Por exemplo, pode
arrastar uma caixa de texto para a mover ou arrastar uma circunferncia
para a redimensionar.
1. Aponte para o item.
O ponteiro muda para mostrar que pode capturar ou manipular o
item.
2. Utilize o rato para capturar e arrastar o item.
Unidade porttil:Prima sem soltar x para capturar o item, utilize o
touchpad ou o clickpad para o arrastar e, em seguida, prima x
novamente para o libertar.
Inclinar a rea de trabalho
Para ver as diferentes partes da rea de trabalho, clique sem soltar numa
regio vazia at o ponteiro mudar para e, em seguida, arraste.
Adicionar texto
Pode adicionar texto rea de trabalho para definir objetos ou resumir
os resultados da anlise de um grfico. Utilize a ferramenta Texto para
escrever valores numricos, frmulas ou outras informaes na rea de
trabalho.
Grficos e Geometria 169
1. No menu Aes, selecione Texto.
2. Na rea de trabalho, clique na localizao para adicionar texto. Pode
anexar texto a um objeto, clicando no objeto.
Uma caixa de texto com um cursor intermitente aparece na
localizao selecionada.
3. Escreva o texto.
4. Prima para ancorar o texto na rea de trabalho.
Pode criar uma cadeia de texto com a ferramenta Anexar no menu de
contexto para ligar objetos de texto do mesmo tipo uns aos outros.
Destacar retira a associao do texto encadeado numa cadeia de
texto. O espaamento, o alinhamento e a atualizao do texto do
valor calculado so processados automaticamente para o texto em
cadeia.
Nota: No pode incluir texto fixo, texto ocultado com a ferramenta
Mostrar/Ocultar ou valores da escala geomtrica numa cadeia de
texto.
5. Pode personalizar os objetos de texto para satisfazer as suas
necessidades.
Utilize as opes do menu de contexto para alterar os objetos de
texto.
Converta o texto criado na vista Grfico para texto
geomtrico.
Converta o texto criado na vista Geometria plana (fora da
janela analtica) para texto analtico.
Anexe texto analtico ou geomtrico ao texto do mesmo tipo.
Utilize a ferramenta Texto para introduzir valores numricos que a
aplicao Grficos e Geometria possa interpretar como nmeros.
Pode utilizar estas entradas de texto numrico para clculos ou
especificar medidas.
6. Pressione d.
ou
170 Grficos e Geometria
Escolha outra ferramenta para sair da ferramenta Texto.
Trabalhar com vrios objetos
Pode selecionar vrios objetos com a ferramenta Ponteiro ou Selecionar
e, em seguida, utilizar outras ferramentas para efetuar determinadas
aes em vrios objetos de uma s vez. medida que se move volta e
sobre os objetos, aparecem detalhes teis, como, por exemplo,
informaes sobre o tipo de objeto ou o estado do objeto (por exemplo,
fixo, bloqueado ou agrupado).
Notas:
No pode mover objetos selecionados em conjunto se um ou mais dos
objetos estiver fixo.
A sugesto e aparece quando passar sobre um objeto do
componente. Isto indica que pode premir e para percorrer os
objetos dos componentes e selecion-los individualmente.
Leia as definies dos objetos para garantir que no seleciona os
objetos sem inteno.
Selecionar objetos com a ferramenta Ponteiro
1. Clique no primeiro objeto que pretende selecionar.
O objeto pisca para indicar a seleo e apresenta um estilo de trao
mais grosso (negrito) quando passa sobre o objeto.
2. Clique no segundo objeto da translao.
Pode continuar a clicar nos objetos para selecionar todos os objetos
que lhe interessam. medida que seleciona cada objeto, pisca com os
outros na seleo. Pode desselecionar um objeto individual, clicando
nesse objeto novamente, ou a seleo completa, premindo d ou
clicando numa parte da rea de trabalho sem objetos.
Selecionar objetos com a ferramenta Selecionar
1. A partir do menu Aes, clique em Selecionar > regio.
2. Clique num ponto junto ao limite da parte da rea de trabalho que
contm os objetos que pretende selecionar.
3. Mova o ponteiro na regio da seleo pretendida.
Grficos e Geometria 171
Aparece um contorno da caixa ponteado volta da rea de seleo
medida que se move.
4. Clique no ponto no limite oposto para completar a seleo.
Os objetos da caixa de seleo piscam. Pode fazer duplo clique na
rea de trabalho para iniciar a marcao de outra seleo ou prima
d para sair da ferramenta Selecionar.
Cancelar seleo
Cancele a seleo de objetos numa caixa de seleo das seguintes formas.
Cancele a seleo de todos os objetos, premindo d ou clicando
num espao sem objetos.
Cancele a seleo de um objeto, clicando no objeto outra vez.
Eliminar selees
Para eliminar um ou mais objetos selecionados, prima ..
No pode eliminar a origem, os eixos ou os valores e os pontos
bloqueados, mesmo que tenham sido selecionados. Pode eliminar os
objetos fixos e/ou agrupados.
Mover selees
1. Passe sobre um objeto intermitente numa seleo de vrios objetos.
2. Capture e arraste o objeto. Todos os objetos da seleo se movem em
conjunto.
3. Clique na localizao pretendida para completar o movimento.
Notas:
Se incluir um objeto imvel numa seleo, tem de mover os objetos
individualmente. No pode mover a origem, os eixos ou um objeto
fixo como parte de uma seleo de vrios objetos.
Os movimentos especficos so suportados para determinados
objetos. Por exemplo, pode premir uma tecla de seta para mover um
objeto anexado grelha um ponto de cada vez.
Trabalhar com cor
As alteraes de cores efetuadas no software aparecem em tons de
cinzento quando trabalha em documentos com uma unidade porttil
TI-Nspire que no suporte cores. A cor preservada quando mover os
documentos de volta para o software.
Alterar a cor de uma representao grfica ou os eixos
1. Selecione os eixos ou a ao grfica.
172 Grficos e Geometria
2. Aceda ao menu Contexto e clique em Cor > Cor da reta.
3. Selecione a cor a aplicar.
Alterar a cor da linha ou de preenchimento dos objetos
1. Selecione o(s) objeto(s).
2. Aceda ao menu de contexto do objeto, clique em Cor e, em seguida,
clique em Cor da linha ou Cor de preenchimento.
3. Selecione a cor a aplicar nos objetos.
Compreender os atributos
A tabela seguinte lista os atributos disponveis para os objetos. A lista de
atributos disponveis depende do objeto selecionado. Para ver os
atributos, selecione a ferramenta Atributos. Quando selecionar um
objeto, aparece uma lista dos atributos disponveis para esse objeto na
rea de trabalho. Pode escolher um atributo e selecionar uma opo para
alterar o aspeto do objeto selecionado. Os atributos indicados com um
asterisco suportam a introduo de um nmero para indicar um valor
para o atributo.
Nome cone(s) Opes Disponvel para
utilizao em
Espessura
da linha
Fina, Mdia,
Grossa
Reta, Tangente,
Segmento, Semirreta,
Vetor, Circunferncia,
Tringulo, Polgono,
Polgono regular,
Retngulo, Funes
representadas
graficamente,
Integrais
Estilo da
linha
Contnua,
Ponteada,
Tracejada
Reta, Tangente,
Segmento, Semirreta,
Vetor, Circunferncia,
Tringulo, Polgono,
Polgono regular,
Retngulo,
representaes
grficas de funes,
Integrais, Equaes
em coordenadas
polares, Paramtricas
Grficos e Geometria 173
Animao
Velocidade de
animao
unidirecional*,
Velocidade de
animao
alternativa*
Ponto, Ponto em
Bloquear/D
esbloquear
O objeto est
desbloqueado, o
objeto est
bloqueado
Ponto, Ponto em,
Ponto de interseo,
Comprimento, rea,
ngulo, Arco da
circunferncia
Preciso
personaliza
da
Valor atual: n* Comprimento, rea,
ngulo, Declive
Estilo do
ponto
Crculo,
Circunferncia,
Quadrado,
Fronteira do
quadrado, Cruz,
Mais, Pequeno
(pequena
circunferncia),
Grande, Fronteira
grande
Ponto, Ponto em,
Ponto de interseo,
Arco da
circunferncia
ativao
Ponto ativado,
Ponto desativado
Elementos do grfico
de disperso
Aspeto do
grfico
Grfico contnuo,
Grfico discreto,
Nmero de
pontos*,
Tamanho do
passo*, T
Mnimo*, T
Mximo*, q
Mnimo*, q
Mximo*
Funes
representadas
graficamente,
grficos polares e
paramtricos
Nome cone(s) Opes Disponvel para
utilizao em
174 Grficos e Geometria
Definies
dos eixos
Definies
personalizadas
dos eixos,
Definies do
quadrante 1 dos
eixos, Definies
da trigonometria
dos eixos,
Definies da
estatstica dos
eixos, Definies
standard dos
eixos, Definies
decimais dos
eixos
Eixos
Estilo final
dos eixos
Sem setas, Setas
no sentido
positivo, Todas as
setas
Eixos
Definies
de marcas
dos eixos
Os valores da
marca de escala
so apresentadas,
os valores da
marca de escala
so escondidas
Eixos
Valores dos
extremos
dos eixos
Os valores dos
extremos so
apresentados, os
valores dos
extremos so
escondidos
Eixos
Tipo de
equao da
reta
Cartesiana (y=_),
Cannica (_=0)
Reta, Tangente,
Segmento, Semirreta,
Vetor
Tipo de
equao
Cannica (...=0),
Cartesiana (...=r
2
)
Crculo
Nome cone(s) Opes Disponvel para
utilizao em
Grficos e Geometria 175
Alterar um atributo de um objeto
Pode alterar atributos para alterar o aspeto dos objetos, como, por
exemplo, formas, retas, funes representadas graficamente e eixos.
1. No menu Aes, clique na ferramenta Atributos.
2. Selecione o objeto que pretende alterar.
Aparece a lista dos atributos para o objeto selecionado.
3. Utilize 9 e : para percorrer a lista de cones para os atributos.
4. Realce o cone para o atributo que pretende alterar e utilize 7 ou 8
para percorrer as opes. Por exemplo, realce a opo Espessura da
linha e utilize 7 ou 8 para ir para Grosso, Fino ou Mdio.
medida que percorre as opes, pode rever as alteraes na rea de
trabalho. Por exemplo, pode ver a espessura da reta para o objeto
selecionado mudar de Fino para Mdio medida que pr-visualiza as
opes de espessura da reta.
Nota: Pode introduzir um valor numrico em vez de selecionar uma
opo para alterar um atributo de velocidade da animao para um
objeto suportado, ou definir o tamanho do passo, nmero de pontos,
valores mnimos ou valores mximos para os tipos de grficos
suportados.
5. Prima para aplicar a opo ao atributo.
Pontos do
grfico
Pontos no
ligados, Pontos
ligados
Grficos de disperso
Definies
f, f( ), f( )=,
y=f( ), y=,
Funes
representadas
graficamente
Tipo de
sucesso
Grfico de
pontos, Grfico
em teia
Grfico da sucesso
Nome cone(s) Opes Disponvel para
utilizao em
176 Grficos e Geometria
Atributos Condicionais
Pode fazer com que os objetos sejam ocultados, mostrados e alterar a cor
dinamicamente, com base em condies especificadas, tais como "r1<r2"
ou "sin(a1)>=cos(a2)."
Por exemplo, poder querer ocultar um objeto com base numa medio
alternada que atribuiu a uma varivel ou poder querer que a cor de um
objeto seja alterada com base num resultado "Calcular" atribudo a uma
varivel.
Podem ser atribudos comportamentos condicionais a objetos ou grupos
nas vistas Grfico, Geometria plana e Grfico 3D.
Definir atributos condicionais de objetos
Pode definir condies de um objeto selecionado com o seu menu de
contexto ou ativando a ferramenta Definir condies a partir do menu
Aes e, em seguida, selecionando o objeto. Estas instrues descrevem a
utilizao do menu de contexto.
1. Selecione o objeto para agrupar.
2. Visualize o menu de contexto do objeto e clique em Condies.
Os atributos condicionais so apresentados.
3. (Opcional) no campo Mostrar quando, introduza uma expresso que
especifique as condies durante as quais o objeto ser mostrado.
Sempre que as condies no estejam reunidas, o objeto ficar
oculto.
Para objetos 2D
Para objetos 3D
Grficos e Geometria 177
Pode especificar a tolerncia utilizando condicionais compostas no
campo de introduo Mostrar quando. Por exemplo,
rea>=4 and rea<=6.
Nota: Se precisar de ver temporariamente objetos ocultados
condicionalmente, clique em Aes > Ocultar/Mostrar. Para regressar
vista normal, prima d.
4. (Opcional) Introduza nmeros ou expresses que avaliem para
nmeros nos campos de cor aplicveis, tais como Cor da reta ou Cor
da malha. Para ver um mapa de valores de cor, clique no boto Cores.
5. Clique em OK na caixa de dilogo Atributos condicionais para aplicar
as condies.
Bloquear pontos e valores medidos
O bloqueio de pontos e valores medidos pode ser til quando necessitar
de impedir alteraes involuntrias, ou para exploraes em que as
manipulaes dos objetos so limitadas para que a medio bloqueada
permanea constante.
1. No menu Aes, clique em Atributos.
2. Selecione o valor ou ponto que pretende bloquear.
3. Utilize 9 e : para localizar o atributo Bloquear.
Mapa da valores de cores condicionais
178 Grficos e Geometria
4. Utilize 7 ou 8 para selecionar Bloquear.
5. Prima para bloquear o valor ou o ponto.
Um cone de bloqueio aparece junto ao ponto ou ao valor bloqueado
Neste caso, um retngulo criado com o permetro pretendido e, em
seguida, aparecem os valores da rea e do permetro. O valor do
permetro bloqueado. medida que manipula o retngulo, o
permetro permanece inaltervel, mas a rea muda. Quando a rea
ideal aparecer, pode medir os lados para obter as dimenses
necessrias.
Vistas de Grficos e Geometria
A aplicao Grficos e Geometria possui trs vistas em separado. Cada
uma das vistas corresponde a tipos especficos de exploraes:
Na vista Grfico, a rea de trabalho contm eixos para as
representaes grficas de funes 2D. A vista inclui uma linha de
entrada onde pode introduzir e editar as expresses a colocar em
grfico.
Na vista Geometria Plana, pode explorar objetos geomtricos.
Opcionalmente, pode utilizar a vista Geometria Plana no modo de
modelao (ou seja, a vista Geometria Plana com uma janela analtica
adicionada para trabalhar com objetos num sistema de eixos).
Na vista Grfico 3D, o menu e a rea de trabalho alteram-se para lhe
permitir realizar grficos e explorar funes 3D e equaes
paramtricas 3D. A seco Grfico 3D neste captulo aborda as
funes 3D.
Quando adiciona um novo documento, problema ou pgina, pode
selecionar Grficos ou Geometria separadamente. O software adiciona
uma aplicao de Grficos e Geometria na vista selecionada.
Retngulo inicial com o permetro bloqueado
Grficos e Geometria 179
Resumo de diferenas das vistas
A tabela seguinte descreve algumas diferenas das reas de trabalho
entre a vista Geometria plana e a vista Grfico.
Funcionalidade rea do grfico rea de geometria
plana
Rcio de aspeto Ajustvel; inicialmente
1:1
Sempre 1:1 (esttico)
unidades de
medida
Genrica (apresentada
como u)
Definido pelo utilizador
(por escala)
Tipo de grfico
da rea
Cartesiana
(predefinio) ou Polar
Euclidiano
180 Grficos e Geometria
Utilizaes Definir,
representar
graficamente e
manipular funes
para:
Representar
graficamente
funes do
tipo f (x)
Criar grficos
de disperso
Representar
graficamente
funes em
coordenadas
polares
Representar
graficamente
equaes
paramtricas
Representar
graficamente
sequncias
Construir,
manipular e medir
objetos analticos
Mostrar
coordenadas,
equaes,
definies e texto
informativo
Construir,
manipular,
transformar e medir
objetos euclidianos
Mostrar definies
e texto informativo
Comportamento Os objetos analticos
tm de permanecer na
rea analtica
Pode apresentar os
objetos geomtricos
como uma camada por
trs da rea analtica,
mas permanecem
geomtricas na
realidade.
Funcionalidade rea do grfico rea de geometria
plana
Grficos e Geometria 181
Utilizar a vista Grfico
Os itens seguintes aparecem inicialmente quando inicia a vista Grfico.
Eixos cartesianos no formato Zoom Standard (escala 1:1)
Editor de funes na linha de entrada a partir da qual pode fazer
grficos at 100 funes
Pode mostrar ou ocultar os eixos, a identificao dos eixos e a linha de
entrada. Pode mostrar uma grelha pontilhada ou com retas ou no
mostrar qualquer grelha. Todos os objetos criados na vista Grfico so
objetos analticos, para que no aparea nenhuma escala para as formas
desenhadas (como uma circunferncia ou um tringulo). A ferramenta
Mostrar escala no tem efeito.
Criar um objeto na vista Grfico
Quando criar um objeto na vista Grfico, um objeto analtico e todos os
pontos do objetos residem no plano do grfico. Quando alterar a escala
dos eixos, afeta automaticamente o aspeto do objeto. Se calcular um
valor associado ao objeto, como, por exemplo, a rea, apenas so
atribudas unidades genricas (u para unidade). Estes objetos
permanecem associados ao plano das coordenadas at eliminar ou
redefinir os objetos na rea de geometria plana.
Nota: Quando trabalhar com uma rea de trabalho da vista Modelagem
(Vista Geometria plana com a janela analtica), no pode mover um
objeto analtico para a rea da geometria plana.
Personalizar a rea de trabalho
Vista panormica
A panormica permite explorar objetos prximos, partes de grficos ou
desenhos.
Capture qualquer espao vazio na rea de trabalho e arraste-o.
O ponteiro muda para medida que inclina.
Nota: A panormica funciona na vista Grfico e na vista Geometria
plana. Na vista Geometria plana com a Janela analtica apresentada,
pode observar panoramicamente cada vista de forma independente.
Mostrar/ocultar os eixos e outros elementos
Na vista Grfico ou na Janela analtica da vista Geometria plana, pode
mostrar ou ocultar seletivamente os eixos, a grelha, a linha de entrada e
os valores dos extremos dos eixos. Pode mostrar ou ocultar o indicador
Escala em qualquer vista.
182 Grficos e Geometria
Nota: Tambm pode ocultar ou mostrar a linha de entrada premindo
/ G.
No menu Ver, selecione os elementos que pretende mostrar ou
ocultar. Neste exemplo, a grelha mostrada, os eixos e a linha de
entrada so ocultados.
Alterar o aspeto dos eixos
A ferramenta de atributos dos eixos permite alterar os atributos do ecr,
como, por exemplo, setas finais, valores dos extremos, definies de
marcas de seleo e definies do zoom.
1. No menu Aes, clique em Atributos.
2. Clique num dos eixos.
3. Prima 9 e : para ir para o atributo pretendido e, em seguida, prima
7 e 8 para escolher a opo a aplicar.
Zoom/redimensionar a rea de trabalho
Utilize um dos seguintes mtodos para alterar a escala da vista Grfico ou
a Janela analtica da vista Geometria plana.
No menu Janela/Zoom, selecione uma das ferramentas Zoom (Zoom -
Caixa, Zoom - Aumentar ou Zoom - Reduzir) ou selecione uma das
predefinies de Zoom. A definio inicial Zoom - Standard.
Grficos e Geometria 183
Selecione um valor do extremo do eixo, prima para o editar e
escreva um valor novo.
Capture qualquer marca de seleo e arraste-a para redimensionar a
vista.
A proporo do aspeto dos eixos retida medida que arrasta. Para
modificar a escala de apenas um eixo, prima sem soltar g
medida que arrasta.
A partir do menu Janela/Zoom, clique em Definies da janela. Na
ferramenta Definies da janela, escreva os valores dos extremos
XMn, XMx, YMn ou YMx. Para definir o espaamento
personalizado das marcas de seleo e da grelha, clique na seta para
baixo para EscalaX ou EscalaY e escreva um valor.
Nota: Pode guardar um valor do extremo do eixo como uma varivel e,
em seguida, aceder-lhe fora da aplicao Grficos e Geometria. Selecione
o valor do extremo na rea de trabalho e, em seguida, clique em (ou
prima h) para guardar o valor.
Domnio e intervalo predefinidos
Domnio alargado
184 Grficos e Geometria
Introduzir uma imagem de fundo
Pode introduzir uma imagem como fundo para uma pgina de
Grficos e Geometria. O formato do ficheiro de imagem pode ser .bmp,
.jpg ou .png.
1. A partir do menu Inserir, clique em Imagem.
2. V para a imagem que pretende inserir, selecione-a e, em seguida,
clique em Abrir.
A imagem inserida como fundo.
Consulte Trabalhar com imagens para obter mais informaes.
Ajustar os valores da varivel com um seletor
Um seletor permite explorar os efeitos do ajuste de uma varivel
numrica atravs de um conjunto de valores. Pode controlar o aspeto
visual e a localizao de um seletor, o intervalo de ajuste e o tamanho do
passo.
Seletor horizontal que mostra o nome da varivel, o valor atual e o
intervalo.
Seletor vertical
"Miniatura do seletor que pode arrastar para ajustar o valor atual
da varivel
Controlo de seletor
Seletores minimizados com setas para ajustar o valor atual da
varivel
Grficos e Geometria 185
Inserir um seletor
Pode inserir seletores numa pgina Grficos, numa pgina Geometria ou
numa pgina Dados e Estatstica.
1. No menu Aes, clique em Inserir seletor.
Uma imagem cinzenta de um seletor horizontal com as predefinies
anexa-se ao apontador.
2. Arraste para posicionar o ponteiro e clique para o libertar.
3. Prima para aceitar o nome predefinido (como V1) ou escreva o
nome de uma varivel numrica que pretende atribuir e, em seguida,
prima .
Configurar o seletor
Pode alterar muitas definies do seletor, como Mnimo e Mximo,
clicando em partes do seletor. Algumas definies, como Tamanho do
passo, s so acessveis atravs da caixa de dilogo Definies do seletor.
1. Clique com o boto direito do rato no seletor para ver o menu de
contexto e clique em Definies para ver a caixa de dilogo
Definies do seletor.
Unidade porttil: Aponte para o seletor, prima / b e selecione
Definies.
2. Utilize a caixa de dilogo Definies do seletor para introduzir as
definies para o seletor. Cada definio descrita abaixo. As
definies que aceitam um valor numrico tambm aceitam uma
expresso que avalia para um valor numrico.
Varivel - Especifica que varivel est atribuda ao seletor. Escreva o
nome de uma varivel numrica disponvel ou clique na seta
pendente e selecione um nome da lista.
Valor - Define o valor atual da varivel.
Mnimo - Define o valor mais baixo do intervalo do seletor (ponto
final esquerdo ou inferior do caminho).
186 Grficos e Geometria
Mximo - Define o valor mais elevado do intervalo do seletor (ponto
final direito ou superior da faixa).
Tamanho do passo - Define o tamanho do incremento entre valores.
A predefinio Automtico. Para introduzir um tamanho
especfico, clique na seta pendente, selecione Introduzir tamanho e
escreva um valor numrico positivo.
Estilo - Clique na seta pendente para selecionar Horizontal ou
Vertical.
Ver dgitos - Especifica o formato de visualizao do valor atual da
varivel. Selecione Auto para ver o valor de acordo com a opo
Definies do documento. Clique na seta pendente para selecionar
entre formatos fixos ou de ponto flutuante.
Mostrar varivel - Mostra ou oculta o nome da varivel no seletor.
Mostrar escala - Mostra ou oculta a escala num seletor maximizado.
Ajustar o valor atual da varivel de um seletor
Depois de configurar um seletor, utilize um destes mtodos para ajustar
o valor atual:
Capture a miniatura do seletor ( ou ) e arraste-a.
Clique na miniatura do seletor e, em seguida, prima 9, :, 7 ou 8.
Sugestes:
Se tiver um nico seletor horizontal na aplicao
Grficos e Geometria com foco, pode premir em 7 ou 8 a
qualquer altura sem clicar primeiro na miniatura do seletor.
Se tiver um nico seletor vertical na aplicao
Grficos e Geometria com foco, pode premir 9 ou : a qualquer
altura sem clicar primeiro na miniatura do seletor.
Clique aps = ou prima e conforme necessrio para selecionar o
valor atual e escreva um valor numrico.
Clique numa posio nova na faixa.
Nota: Sempre que o valor atual da varivel estiver fora do intervalo
definido do seletor, a miniatura no aparece. Para colocar o valor
dentro do intervalo do seletor, clique nas setas ou na faixa do seletor.
Grficos e Geometria 187
Reposicionar um seletor na pgina
1. Pegue e arraste qualquer espao vazio no retngulo de seleo do
seletor.
ou
Clique no espao vazio no seletor.
2. Prima 9, :, 7 ou 8.
Minimizar um seletor
Para minimizar um seletor e ver apenas o nome da varivel, o valor
atual e as setas de direo, aceda ao menu de contexto do seletor e
selecione Minimizar.
Para minimizar mais um seletor e mostrar apenas as setas, aceda ao
menu de contexto e limpe Mostrar varivel.
Aumentar um seletor
Agarre o ponto final Mnimo e Mximo na faixa e arraste-o.
Nota: O aumento ou diminuio de um seletor s afeta o
comprimento da faixa. Os valores Mnimo e Mximo no mudam.
Animar um seletor
Um seletor animado muda repetidamente no intervalo atravs da
utilizao do Tamanho do passo.
Aceda ao menu de contexto do seletor e clique em Animar.
Nota: Para parar a animao, clique em Parar animao. A animao
tambm pra se bloquear a varivel associada ao seletor.
Remover um seletor
A remoo de um seletor no elimina a varivel associada ao seletor.
1. Clique no retngulo associado ao seletor para o selecionar.
2. Prima ..
188 Grficos e Geometria
Sugestes para utilizar os seletores
Utilizar vrios seletores para uma varivel.
Pode atribuir a mesma varivel a vrios seletores. Permite ver o efeito
de ajuste de uma varivel em vrios tamanhos de passo ou em
diferentes intervalos.
Anular a seleo de um seletor
Para anular a seleo de um seletor, clique noutra parte da rea de
trabalho, prima d ou prima e e para ir para outro elemento
da rea de trabalho.
Associar uma varivel diferente a um seletor
Clique na caixa de texto para o nome da varivel e escreva o nome da
varivel numrica a utilizar.
Com o seletor ativo, clique em (ou prima h) para selecionar
uma varivel da lista.
Utilizar as ferramentas Traar
A aplicao Grficos e Geometria fornece duas ferramentas de
tracejamento:
Traado do grfico - traado ponto a ponto do grfico de uma
funo, equao polar ou paramtrica, grfico de disperso ou
sucesso.
Traado geomtrico - caminho de funes ou objetos.
Consulte Utilizar a vista Geometria plana para obter mais informaes
sobre a utilizao da ferramenta Traado geomtrico.
Traar um grfico ou desenho
A opo Traado do grfico permite movimento sobre os pontos de um
grfico ou desenho e mostra as informaes dos valores.
1. No menu Traar, clique em Traado do grfico:
Grficos e Geometria 189
2. (Opcional) No menu Traar, clique em Passo do traado para alterar
o incremento do passo.
3. Utilize o Traado do grfico para explorar um grfico ou desenho das
seguintes formas:
V para um ponto e passe para mover o cursor do traado para
esse ponto.
Prima 7 ou 8 para mover o ponto do traado ao longo de cada
grfico na rea de trabalho simultaneamente.
Prima 9 ou : para mover de um grfico para outro. As
coordenadas dos pontos atualizam-se para refletir a nova
localizao do traado. O cursor do traado posicionado no
ponto do novo grfico ou desenho com o valor de x mais prximo
para o ltimo ponto identificado no grfico traado previamente.
Pode traar vrias funes conforme descrito em Traar todos os
grficos.
Escreva um nmero e prima para mover o cursor do traado
para esse valor independente no grfico ou desenho.
Crie um ponto persistente que permanea no grfico enquanto
estiver no modo Traado do grfico, premindo quando o
ponto do traado atingir o ponto que pretende definir.
Trace e identifique os pontos em que o grfico no tem nenhum
valor definido (uma descontinuidade) para uma coordenada. O
par de coordenadas (x, no definida) aparece quando traar um
ponto com uma coordenada x indefinida.
Notas:
Quando selecionar ou traar um grfico ou desenho na rea de
trabalho, essa relao aparece na linha de entrada.
Quando traar para alm do grfico visvel inicialmente, o ecr
ajusta-se para mostrar a rea a ser tracejada.
190 Grficos e Geometria
4. Saia de Traado do grfico premindo d ou escolhendo outra
ferramenta.
Traar todos os grficos
A ferramenta Traar tudo funciona como o Traado do grfico, mas
permite traar vrias funes simultaneamente. Com vrias funes
representadas graficamente na rea de trabalho, efetue os seguintes
passos:
Nota: A ferramenta Traar tudo s traa grficos de funes, no
representaes de outras relaes (polar, paramtrica, disperso,
sucesso).
1. Clique em Traar tudo no menu Traar.
Uma linha vertical indica o valor de x do traado e aparece um ponto
de traado em cada representao grfica da rea de trabalho.
2. Prima 7 ou 8 para mover o ponto do traado ao longo de cada
grfico na rea de trabalho simultaneamente.
3. Saia de Traar tudo premindo d ou selecionando outra ferramenta.
Trabalhar com relaes
A linha de entrada da aplicao Grficos e Geometria aparece na parte
inferior da rea de trabalho. Pode utiliz-la para especificar vrias
relaes para cada um dos diversos tipos de grfico. O tipo de grfico
predefinido Funo. Por conseguinte, aparece inicialmente o formato
f1(x)=.
Nota: A linha de entrada ocultada automaticamente quando no
estiver a introduzir ou editar relaes. Para mostr-la ou ocult-la a
qualquer altura, prima / G.
Representar graficamente uma relao
1. Selecione o tipo de relao que pretende representar graficamente.
Para representar graficamente uma funo, clique em Funo no
menu Introduzir/Editar grfico.
A rea de trabalho e a linha de entrada mudam para o modo
Funo. Escreva uma expresso para a funo aps o sinal de
igual.
linha de entrada do modo Funo
Grficos e Geometria 191
Para representar graficamente uma equao, clique em Equao
no menu Introduzir/Editar Grfico e selecione o tipo de equao
(Reta, Parbola, Circunferncia, Elipse, Hiprbole ou Cnica).
Introduza os coeficientes no modelo da equao.
Para representar graficamente uma equao paramtrica, clique
em Paramtrico no menu Introduzir/Editar grfico.
Escreva expresses para xn(t) e yn(t). A especificao de valores
alternativos para os t-mnimo, t-mximo e t-passo predefinidos
apresentados opcional.
Para representar graficamente uma equao polar, clique em
Polar no menu Introduzir/Editar grfico.
Escreva uma expresso para rn(q). A especificao de valores
alternativos para os q-mnimo, q-mximo e q-passo predefinidos
apresentados opcional.
Para representar graficamente um grfico de disperso, clique em
Grfico de disperso no menu Introduzir/Editar grfico.
A rea de trabalho e a linha de entrada mudam para o modo do
grfico de disperso. Clique em var para selecionar a varivel a
representar graficamente como x e y para sn. Pode tambm
escrever o nome de uma varivel existente ou definir uma lista
como elementos separados por vrgulas entre chavetas, por
exemplo: {1,2,3}.
Linha de entrada para y=ax
2
+bx+c parbola
linha de entrada do modo Paramtrico
linha de entrada do modo Polar
linha de entrada do modo Grfico de disperso
192 Grficos e Geometria
Selecione a opo para o tipo de sucesso que pretende
representar graficamente.
Para desenhar um grfico em teia ou de pontos de uma sucesso,
clique em Sucesso no menu Introduzir/Editar grfico e, em
seguida, clique em Sucesso.
Para fazer um grfico de fase de uma sucesso, clique em
Sucesso no menu Introduzir/Editar grfico e clique em
Personalizar.
A rea de trabalho e a linha de entrada mudam para mostrar os
parmetros necessrios para o modo de sucesso selecionado.
Especifique os parmetros necessrios para tipo de grfico. Pode
utilizar a ferramenta Atributos para alternar entre o grfico em
teia e de pontos de uma sucesso.
2. Prima para representar graficamente a funo.
Quando premir para representar graficamente a expresso, a
aplicao Grficos e Geometria oculta a linha de entrada e apresenta
uma vista organizada do grfico.
Depois de representar graficamente f1(x) e voltar a apresentar a linha de
entrada, a linha de entrada apresenta f2(x)= para permitir a introduo
de outra funo. Se selecionar ou traar uma funo, essa funo aparece
na linha de entrada.
medida que representa graficamente vrias solues no referencial, a
aplicao Grficos e Geometria define cada um deles, exceto se
selecionar a definio "Ocultar automaticamente definies do grfico"
de Grficos e Geometria. Pode definir e representar graficamente um
mximo de 99 de cada tipo. Por exemplo, pode utilizar o modo de funo
para especificar as funes (f1(x) - f99(x) ). Pode renomear as funes
com os nomes personalizados, por exemplo, g1(x).
linha de entrada do modo Sucesso
Modo de sucesso - linha de entrada personalizada
Grficos e Geometria 193
Ver histrico da funo
O histrico de funes permite-lhe ver, editar e eliminar funes
representadas graficamente.
Para cada problema, o histrico armazena funes automaticamente, tais
como funes f1 a f99 e sucesses u1 a u99. As relaes podem ser
definidas:
A partir da linha de entrada da aplicao Grficos e Geometria.
A partir de outro local no problema, tal como numa pgina
Calculadora.
A partir de expresses representadas graficamente com a feramenta
Texto.
Para ver o histrico de funes:
1. Mostre a linha de entrada (/ G) e, em seguida, clique no boto
Expandir linha de entrada direita da reta.
O histrico apresenta as funes pela ordem de entrada (de cima para
baixo).
Nota: O histrico tambm mostra a cor da curva de cada funo,
juntamente com botes para mostrar/ocultar o objeto e alterar os
seus atributos de apresentao .
2. Utilize 9 e : para mover a lista para cima e para baixo.
3. Prima d para ocultar o histrico.
194 Grficos e Geometria
Determinar pontos notveis
Pode utilizar as ferramentas do menu Analisar grfico para determinar
um ponto notvel num intervalo especificado de um grfico de funo.
Selecione uma ferramenta para determinar zeros, mnimos ou mximos,
pontos de interseo, derivadas (dy/dx) ou integrais. Para Grficos
definidos como seces cnicas, tambm pode encontrar focos, diretriz e
outros pontos.
Nota (CAS): Pode tambm determinar o ponto de inflexo.
1. Clique no ponto notvel no menu Analisar grfico. Por exemplo,
selecione Mnimo para determinar o ponto mnimo.
O cone da ferramenta selecionada apresentado na parte superior
esquerda da rea de trabalho. Aponte para o cone para ver uma
sugesto sobre a utilizao da ferramenta selecionada.
2. Clique no grfico em que pretende procurar o ponto notvel.
Quando apontar para o grfico, uma reta ponteada aparece para
marcar a parte do grfico para procurar o ponto notvel.
Notas:
Se determinar a derivada, clique no grfico no ponto em cuja
abcissa quer determinar a derivada.
Pode selecionar as ferramentas para determinar os pontos
notveis no menu de contexto. Se selecionar a ferramenta Integral
ou Derivada no menu de contexto com um grfico de funo
selecionado, essa funo utilizada para determinar o ponto
notvel.
3. Prima 3 ou 4 para mover a reta ponteada no limite inferior da regio
da procura.
Nota: Pode tambm escrever um nmero para utilizar como o limite
inferior para a regio da procura e prima .
4. Prima para marcar o limite inferior para a regio da procura.
A ferramenta sombreia o intervalo.
5. Repita os passos 3 e 4 para definir o limite superior da regio da
procura.
Se a regio da procura especificada incluir um ponto notvel,
apresentada uma definio para o ponto. Se alterar um grfico com
pontos notveis identificados, procure as alteraes nos pontos
notveis. Por exemplo, se editar a funo na linha de entrada ou
manipular um grfico, o ponto em que o grfico interceta o eixo y
pode mudar.
Grficos e Geometria 195
Pode sair da ferramenta, premindo d ou selecionando outra
ferramenta. Os pontos notveis definidos permanecem visveis no
grfico.
Especificar uma funo com restries de domnio
Pode utilizar a linha de entrada ou a aplicao Calculadora para
especificar uma funo com restries de domnio. Para restries de
domnios mltiplos numa funo, utilize a funo por ramos, por
ramos().
No exemplo seguinte, especificada uma funo com um domnio menor
que e 2 e maior que -2 na lista de entrada:
1. Prima / G para apresentar a linha de entrada.
2. Escreva piecewise(3, x > -2 e x < 2) na linha de entrada.
3. Prima para representar graficamente a funo.
A aplicao Grficos e Geometria reformata a expresso na linha de
entrada e representa graficamente a expresso:
Representar graficamente uma famlia de funes
Uma famlia de funes difere por um ou mais parmetros e pode ser
especificada com uma expresso. Para representar graficamente uma
famlia de funes:
1. Escrever uma expresso para uma famlia de funes na linha de
entrada. Para especificar uma famlia de funes:
Especifique os parmetros como uma expresso para vrias
funes utilizando o formato
f1(x) = {-1,0,1,2} * x + {2,4,6,8}
ou
f1(x) = m*x | m = {1,2,3}
196 Grficos e Geometria
Coloque as listas de nmeros ou as listas de variveis entre
chavetas. Especifique os parmetros para representar
graficamente uma famlia at 16 funes.
Por exemplo, as quatro funes so indicadas com a expresso:
f1(x) = {-1,0,1,2} * x + {2,4,6,8}.
A primeira funo a avaliar y = -1 * x + 2 e a segunda 0 * x + 4.
2. Prima para representar graficamente a famlia de funes
especificadas.
A aplicao Grficos e Geometria cria e apresenta um objeto de
grfico separado para cada membro da famlia de funes.
Cada funo definida (f1_1, f1_2) para indicar a sequncia na
expresso. Pode selecionar, analisar ou traar os grficos para os
explorar.
Nota: A edio de um grfico de funo para o alterar para uma famlia
de funes no suportada.
Criar um grfico da sucesso em teia ou de pontos
Pode utilizar o modo de grfico Sucesso para representar graficamente
uma sucesso com pontos ou em teia a partir da linha de entrada.
Um grfico de pontos representa graficamente n no eixo horizontal
em relao ao valor da sucesso em cada termo, u1(n), no eixo
vertical. Um grfico de pontos til para identificar padres nos
valores da sucesso.
Um grfico em teia representa graficamente o valor da sucesso para
um ndice anterior, como, por exemplo,
u1(n-1), no eixo horizontal em relao ao valor da sucesso para o
ndice atual, como, por exemplo, u1(n), no eixo vertical. Um grfico
em teia til para analisar o comportamento de longo prazo de uma
sucesso recursiva (como uma convergncia ou oscilao).
Grficos e Geometria 197
1. Especifique os parmetros necessrios para o tipo de grfico da
sucesso pretendido:
O campo da expresso u1(n)= o local onde introduz ou edita a
sucesso. Escreva a expresso que define a sucesso. O ndice de
termos, n uma srie de nmeros inteiros consecutivos que
comea pelo zero ou qualquer nmero inteiro positivo. O nome
da sucesso pode incluir letras, nmeros e parntesis nos
formatos: u1, u1(n), u1(), myseq, myseq(n) ou myseq(). Se escrever
o nome da sucesso no formato u1() ou myseq(), a aplicao
adiciona automaticamente o n.
A expresso escrita para uma sucesso pode referenciar uma
varivel atribuda para trabalhar com um seletor.
O parmetro Termos iniciais o primeiro termo para avaliar uma
sucesso recursiva. Se a expresso da sucesso referenciar mais de
um termo anterior, como, por exemplo, u1(n-1) e u1(n-2), tem de
escrever os termos iniciais adicionais. Separe os vrios termos com
vrgulas.
O intervalo nPasso o ndice mnimo, o ndice mximo e o
incremento utilizado para os grficos.
Por exemplo, no campo u1(n), escreva a expresso 2*u1(n-1) + 1. No
necessrio nenhum termo inicial ou entrada do intervalo de passos
neste caso.
2. Depois de introduzir os parmetros, prima para representar
graficamente a sucesso especificada.
O grfico da sucesso inclui um ponto para cada termo da sucesso.
Nota: Se representar graficamente uma sucesso e a varivel
utilizada para especific-la for alterada posteriormente para outro
tipo (como, por exemplo, para uma Funo), a sucesso representada
graficamente eliminada automaticamente.
198 Grficos e Geometria
3. Clique no grfico da sucesso e utilize as ferramentas da aplicao
Grficos e Geometria para explorar a sucesso representada
graficamente.
Clique no grfico da sucesso para ver a expresso e a definio
para o grfico.
Anime um seletor atribudo para utilizar uma varivel includa
numa expresso da sucesso para observar as alteraes no
grfico.
Clique com o boto direito do rato na rea de trabalho e clique
em Traado do grfico no menu de contexto para percorrer e
realar os valores para a sucesso.
Unidade porttil: Prima / b e selecione Traado do grfico
para percorrer e realar os valores no grfico da sucesso.
Prima / T para ver ou ocultar uma tabela dos valores
encontrados para avaliar as sucesses nos valores dos nmeros
inteiros consecutivos.
Capture e arraste o ponto que representa um termo inicial.
medida que arrasta o termo, o valor muda. A definio da
sucesso na linha de entrada atualizada automaticamente com
as alteraes efetuadas atravs da manipulao de um termo.
Grficos e Geometria 199
Criar um grfico personalizado para uma sucesso
Um grfico personalizado permite mostrar a relao entre duas
sucesses, representando graficamente uma sucesso no eixo x e a outra
no eixo y.
Quando definir um grfico personalizado, especifique os nomes das
variveis de duas sucesses definidas (a partir da aplicao
Grficos e Geometria) e atribua cada um deles a um eixo. Esta seco
demonstra como criar um grfico personalizado com o modelo Predador-
Presa da biologia para determinar o nmero de coelhos e raposas que
mantm o equilbrio populacional.
coelho(n) = coelho(n-1) * (1 +.05-.001 * raposa(n-1))
raposa(n) = raposa(n-1) * (1 +.0002* coelho(n-1) -.03), em que:
.05 = taxa de crescimento dos coelhos se no existirem raposas,
.001 = taxa em que as raposas podem matar coelhos,
.0002 = taxa de crescimento das raposas se existirem coelhos,
.03 = e a taxa de mortalidade das raposas se no existirem coelhos,
1. No menu Introduzir/Editar grfico, clique em Sucesso e clique em
Sucesso. Utilize a equao do modelo para definir as sucesses de
coelhos e raposas num ciclo de 400 geraes. Parta do princpio que
existem 200 coelhos e 50 raposas inicialmente.
Nota: Para uma vista mais organizada, clique em Ocultar/Mostrar no
menu Aes para ocultar as sucesses coelho(n) e raposa(n) na rea
de trabalho.
2. No menu Tipo de grfico, clique em Sucesso e clique em
Personalizar.
3. Escreva coelho(n) como a sucesso do eixo x e, em seguida, prima
e e escreva raposa(n)como a sucesso do eixo y.
200 Grficos e Geometria
Nota: Pode tambm clicar (ou premir em h) para selecionar o
nome de uma sucesso definida previamente ou especificar o nome
de uma sucesso nova que pode definir posteriormente.
4. Prima e para ir para a linha seguinte e defina o passo n e o intervalo
para n. Para este exemplo, n definido entre 1 e 400 e o passo n o
valor predefinido, 1.
5. Prima para criar o grfico personalizado.
Nota: Clique em Zoom - Ajustar no menu Janela/Zoom para ajustar
as definies da janela.
6. Explore o grfico personalizado, agarrando e arrastando o ponto que
representa o termo inicial.
medida que arraste o ponto, o valor muda e os termos iniciais do
nmero de coelhos e de raposas so atualizados automaticamente.
Neste exemplo, a manipulao do termo inicial demonstra que o
ponto de equilbrio nas populaes de coelhos e raposas no ciclo de
400 geraes = (150, 50).
Grficos e Geometria 201
Representar graficamente equaes diferenciais
Pode estudar equaes diferenciais lineares e no lineares e sistemas de
equaes diferenciais ordinrias (EDOs), incluindo modelos logsticos e
equaes Lotka-Volterra (modelos predador-presa). Pode tambm
marcar o campo vetorial com implementaes interativas do mtodo
Euler e Runge-Kutta.
Para representar graficamente uma equao diferencial:
1. No menu Introduzir/Editar grfico, clique em Eq Dif.
A linha de entrada apresenta um campo de edio de EDO para
definir a prxima EDO disponvel. automaticamente atribudo um
identificador EDO, como y1.
Campo vetorial
Uma curva de soluo que passa pela condio inicial
Editor EDO:
Caixa de verificao para designar esta EDO como ativa ou
inativa
y1 Identificador EDO
Expresso ky1 define a relao
Campos (1,1) para especificar a condio inicial
Botes para adicionar condies iniciais e definir parmetros de
marcao
Seletor para controlar coeficiente k da EDO
202 Grficos e Geometria
Nota: Pode introduzir um identificador de substituio e, em
seguida, utilizar esse identificador na relao no lado direito do
smbolo =.
2. Mova para o campo da relao e introduza a expresso que define a
relao. Por exemplo, pode introduzir -y1+0.1*y1*y2.
3. Introduza a condio inicial para o valor independente x0 e para y1
0
.
Notas:
Os valores x0 so comuns a todas as EDOs num problema mas s
podem ser introduzidos ou modificados na primeira EDO. So
apresentados como no editveis para as outras EDOs.
Pode eliminar uma condio inicial existente ao apagar os campos
x0 e y0.
4. Se pretender estudar vrias condies iniciais para a EDO atual, clique
no boto Adicionar condio inicial e introduza as condies.
5. Clique no boto Editar parmetros para visualizar ou definir os
parmetros de marcao.
Grficos e Geometria 203
6. Consulte o resumo das definies aps este procedimento. Selecione
um Mtodo de soluo numrico e outros parmetros do grfico.
Pode alterar esses parmetros conforme necessrio.
7. Clique em OK.
8. Para introduzir EDOs adicionais, prima a seta para baixo para
apresentar o prximo campo de edio de EDO.
Quando prime ou as teclas de seta para cima ou para baixo para
mover entre EDOs que definiu, o grfico atualizado para refletir
quaisquer alteraes. Uma soluo para a EDO colocada em grfico
para cada IC especificado para cada EDO ativa (selecionada pela caixa
de verificao).
Resumo das definies da Equao diferencial
Mtodo de soluo Seleciona Euler ou Runge-Kutta como o
mtodo de soluo numrica.
Iteraes entre passo
de grfico
Preciso computacional apenas para mtodo de
soluo Euler. Tem de ser um valor inteiro >0.
Para restaurar a predefinio, selecione a seta
para baixo e selecione Predefinio.
204 Grficos e Geometria
Tolerncia de erro Preciso computacional apenas para mtodo de
soluo Runge-Kutta. Tem de ser um valor em
vrgula flutuante |110
-14
. Para restaurar a
predefinio, selecione a seta para baixo e
selecione Predefinio.
Campo Nenhum - Nenhum campo marcado. Disponvel
para qualquer nmero de EDOs, mas necessrio
se trs ou mais EDOs de primeira ordem
estiverem ativas. Coloca em grfico uma
combinao da soluo e/ou valores de uma ou
mais ODEs (de acordo com as definies dos
Eixos configuradas pelo utilizador).
Inclinao - Marca um campo que representa a
famlia de solues para uma nica ODE de
primeira ordem. Tem de estar uma ODE ativa.
Define Eixos para Predefinio (x e y). Define
o eixo horizontal para x (a varivel
independente). Define o eixo vertical para y (a
soluo para a EDO).
Direo - Coloca um campo em grfico no
plano de fases que representa a relao entre
uma soluo e/ou valores de um sistema de
duas ODEs de primeira-ordem (como
especificado pela definio Eixos
personalizados). Tm de estar duas ODEs
ativas.
Eixos Predefinio (x e y) - Marca x no eixo x e y (as
solues para as equaes diferenciais ativas)
no eixo y.
Personalizado - permite selecionar os valores a
marcar no eixo x e y, respetivamente. As
entradas vlidas incluem:
x (a varivel independente)
y1, y2 e quaisquer identificadores
definidos no editor EDO
y1, y2 e quaisquer derivados definidos no
editor EDO
Incio da marcao Define o valor da varivel independente, no
qual a marcao da soluo iniciada.
Fim da marcao Define o valor da varivel independente, no
qual a marcao da soluo termina.
Grficos e Geometria 205
Representar graficamente seces cnicas
A vista Grfico permite-lhe representar graficamente e explorar
analiticamente equaes lineares e cnicas num sistema de coordenadas
bidimensional. Pode criar e analisar retas, circunferncias, elipses,
parbolas, hiprboles e equaes cnicas gerais.
A linha de entrada facilita a introduo da equao apresentando um
modelo para o tipo de equao que escolher.
Exemplo: Explorar uma elipse
1. No menu Introduzir/Editar grfico, clique em Equao > Elipse e
clique na equao.
O modelo aparece na linha de entrada.
2. Escreva valores iniciar para os coeficientes nos espaos fornecidos.
Utilize as teclas de seta para se mover entre os coeficientes.
3. Prima para representar graficamente a equao.
Passo de marcao Define o incremento da varivel independente,
no qual os valores so marcados.
Resoluo do campo Define o nmero de colunas dos elementos de
composio de campo (segmentos de reta)
utilizados para desenhar um campo de vetores.
S pode alterar este parmetro se Campo =
Direo ou Inclinao.
Campo de vetores
em x=
Define o valor da varivel independente, no
qual desenhado um campo de vetores ao
marcar equaes no autnomas (aquela que
se referem a x). Ignorado ao marcar equaes
autnomas. S pode alterar este parmetro se
Campo = Direo.
206 Grficos e Geometria
4. Arraste a elipse do seu centro para explorar o efeito da translao na
equao.
5. Utilize as ferramentas de anlise, tais como Analisar grfico >
Analisar cnicas > Focos para explorar ainda mais o grfico.
Nota: O tipo de cnica determina as ferramentas de anlise que pode
utilizar. No caso da elipse, pode obter o seu centro, vrtices, focos,
eixos de simetria, diretrizes, excentricidade e latera recta.
6. Para explorar a translao e a homotetia, defina uma elipse que
utilize variveis para os coeficientes h, k, a e b. Insira seletores para
variar os parmetros.
Grficos e Geometria 207
Utilizar a ferramenta Texto para representar graficamente
equaes
Pode representar graficamente uma equao "x=" ou "y=" escrevendo-a
numa caixa de texto e arrastando o texto para um eixo.
Quando larga o texto, a aplicao Grficos e Geometria representa
graficamente a equao e adiciona-a ao topo do histrico de funes.
Pode editar a equao (por exemplo, alter-la para uma inequao), mas
no pode alter-la entre x= e y=.
Representar graficamente uma funo trigonomtrica a
partir de texto
1. No menu Aes, clique em Texto.
2. Clique na rea de trabalho para colocar a caixa de texto e, em
seguida, escreva a equao que pretende representar graficamente.
3. Arraste o texto e largue-o no eixo.
208 Grficos e Geometria
Representar graficamente uma reta vertical ou horizontal a
partir de texto
1. Crie uma caixa de texto e escreva uma equao para uma reta
vertical, tal como x=4, ou uma reta horizontal, tal como y=3.
2. Arraste o texto para um eixo.
Depois de desenhar uma reta, pode arrastar para fazer a respetiva
translao ou rotao, ou fixe-a para utiliz-la como uma referncia
fixa.
Representar graficamente uma inequao a partir de texto
Pode representar graficamente inequaes que utilizam os operadores >,
<, { ou |. As reas que satisfazem a inequao so mostradas com
sombreado. Se as reas sombreadas de duas ou mais inequaes se
sobrepuserem, a rea de sobreposio possui um sombreado mais escuro.
1. Crie uma caixa de texto e escreva a expresso de inequao, tal como
x<2*sin(y).
Nota: Para exprimir { ou |, pode escrever <= ou >= ou selecione o
operador a partir da Paleta de smbolos.
2. Arraste o texto para um eixo.
Grficos e Geometria 209
Renomear f(x)
A conveno de nomes predefinidos para as funes fn(x). (O nmero
representado por n aumenta medida que especifica mais funes). Pode
substituir o nome predefinido por um nome sua escolha.
1. Coloque o cursor direita do sinal = na linha de entrada.
2. Selecione os carateres predefinidos.
3. Escreva as letras/nmeros para o sistema que pretende utilizar e, em
seguida, escreva a funo que pretende representar graficamente.
4. Prima para representar graficamente a funo.
No se esquea de que a definio apresentada junto ao grfico
idntica que introduziu.
Nota: Para continuar a conveno de nomes personalizados, tem de
renomear manualmente cada funo medida que a introduz.
210 Grficos e Geometria
Editar funes
1. A partir do menu Introduzir/Editar grfico, clique no tipo de grfico,
tal como Funo.
A linha de entrada para o tipo de grfico selecionado aparece.
2. Utilize as teclas de seta para cima/baixo para percorrer o histrico de
funes e selecionar o grfico.
3. Modifique a expresso conforme necessrio.
4. Prima para fazer o grfico da funo revista.
Ocultar uma funo na rea de trabalho
1. No menu Aes, clique em Ocultar/Mostrar.
O cone da ferramenta Ocultar/Mostrar aparece na parte superior da
rea de trabalho.
2. Clique no grfico de qualquer funo que pretenda ocultar. Pode
tambm clicar em qualquer outro tipo de objeto que pretenda
ocultar.
Os objetos em que clicar enquanto a ferramenta est ativa aparecem
desativados.
Grficos e Geometria 211
3. Prima d para sair da ferramenta Ocultar/Mostrar.
A funo ocultada desaparece. Para voltar a mostrar os objetos
ocultados, repita estes passos.
Eliminar uma funo
1. Selecione a funo, clicando no grfico.
2. Elimine a funo, premindo Backspace ou ..
A funo removida da rea de trabalho e da lista de funes
representadas graficamente.
Manipular funes
Algumas "funes" permitem transladar, esticar e/ou rodar, capturando e
manipulando o grfico.
No menu Aes, clique em Ponteiro e, em seguida, v para o grfico
que pretende manipular.
O cursor muda para indicar a manipulao suportada (por exemplo,
para , ou ) quando passar sobre uma funo representada
graficamente que possa capturar e manipular.
212 Grficos e Geometria
medida que altera o grfico, a expresso para o grfico
atualizada para refletir as alteraes. Pode manipular os seguintes
tipos de funes:
Funo linear; y=b, x=b
Funo linear; y=ax+b, x=ay+b
Funo quadrtica; y=a(x-b)
2
+c, x=a(y-b)
2
+c
Funo quadrtica; y=ax
2
+bx+c, x=ay
2
+by+c
Funo exponencial; y=exp(ax+b)+c, x=exp(ay+b)+c
Funo exponencial; y=b*exp(ax)+c, x=b*exp(ay)+c
Funo exponencial; y=d*exp(ax+b)+c, x=d*exp(ay+b)+c
Funo logartmica; y=a*ln(cx+b)+d, x=a*ln(cy+b)+d
Funo sinusoidal; y=a*sin(cx+b)+d, x=a*sin(cy+b)+d
Funo cosinusoidal; y=a*cos(cx+b)+d, x=a*cos(cy+b)+d
Manipular uma funo linear
Para transladar, agarre junto ao meio da representao grfica e, em
seguida, arraste-a.
Para rodar, agarre junto s extremidades da representao grfica e
arraste
Grficos e Geometria 213
Manipular uma funo quadrtica
Para transladar, agarre junto ao vrtice do grfico e arraste
Para esticar, agarre no grfico num local afastado do vrtice e arraste
Manipular uma funo de seno ou cosseno
Para transladar, agarre junto ao eixo de simetria vertical do grfico e
arraste.
Para esticar, agarre num ponto do grfico afastado do eixo de
simetria e arraste.
214 Grficos e Geometria
Determinar a derivada num ponto (declive)
Este mtodo utiliza o menu Analisar grfico. Alternativamente, pode
criar uma tangente no grfico para ajudar a visualizar o declive e, em
seguida, utilize o menu Medio para o medir.
1. No menu Analisar grfico, clique em dy/dx.
2. Clique no ponto do grfico no qual quer determinar a derivada.
O valor da derivada da abcissa do ponto selecionado aparece no
grfico.
Nota: Para determinar a derivada num valor especfico de x ou y,
utilize o menu de contexto do ponto para mostrar as coordenadas e,
em seguida, edite a abcissa ou a ordenada.
Ver as tabelas de funes
Pode mostrar uma tabela de valores das funes para qualquer funo
do problema atual.
Enquanto v a tabela, pode alterar as definies da tabela, eliminar
colunas, adicionar valores para vrias funes e editar a expresso que
define uma funo. Para mais informaes, consulte o captulo Utilizar
Listas e Folha de Clculo.
Grficos e Geometria 215
Mostrar a tabela
A partir do menu Tabela, clique em Tabela em ecr dividido.
A tabela aparece com colunas de valores para as funes definidas
atualmente.
No topo de cada coluna, pode selecionar a funo a apresentar na
coluna.
Ocultar a tabela
A partir do menu Tabela, clique em Remover Tabela.
Utilizar a vista Geometria plana
A vista Geometria plana inclui uma escala por predefinio, mas no
inclui eixos ou linha de entrada na rea de trabalho.
Mude para a vista Geometria plana no menu Ver, selecionando
Geometria plana.
A rea de trabalho atualiza-se para eliminar os eixos e a linha de
entrada e aparece uma escala predefinida. Qualquer grfico ou
desenho criado na vista Grfico no aparece na rea de geometria
plana.
Nota: Para mostrar construes geomtricas criadas na vista
Geometria plana juntamente com grficos criados anteriormente,
selecione Ver > Mostrar janela analtica ou mude para a vista
Grfico (Ver > Grfico).
216 Grficos e Geometria
Criar um objeto na vista Geometria plana
Pode selecionar Geometria numa pgina vazia do documento para
trabalhar na vista Geometria plana. As formas, os pontos e as retas
criados nesta vista so objetos geomtricos. Os objetos geomtricos
podem ter uma escala atribuda, como, por exemplo, centmetros, em vez
de u para unidades (como utilizado com a vista Grfico).
Quando trabalhar no modo de modelao (ou seja, na vista Geometria
plana com uma janela analtica), pode mover um objeto geomtrico para
a rea de trabalho do grfico. O objeto permanece um objeto
geomtrico, e no est associado aos eixos. Por exemplo, pode mover um
vrtice de um tringulo, mas como o objeto no est ligado a um plano
de coordenadas, no aparecem coordenadas para o vrtice.
Os exemplos seguintes mostram uma rea de trabalho de modelao e os
dois tipos de objetos: A um objeto analtico enquanto B um objeto
geomtrico.
Apesar de as duas circunferncias parecerem idnticas, no se
comportam da mesma forma. Os objetos analticos so afetados quando
a rea do grfico alterada. No exemplo seguinte, os eixos foram
alterados. No se esquea de que apenas o aspeto da circunferncia A
afetado pela alterao.
Grficos e Geometria 217
Se criar um objeto com o eixo ocultado, um objeto geomtrico No
entanto, se criar um objeto analtico e ocultar o eixo posteriormente, o
objeto permanece analtico.
Utilizar a janela analtica
A janela (grfica) analtica est disponvel na vista Geometria plana.
Adiciona uma janela (grfica) analtica no topo de uma parte da rea de
trabalho de geometria plana. Esta fornece uma rea de trabalho de
combinao que permite utilizar ambos os tipos de rea de trabalho sem
mudar a vista.
1. Verifique se a rea de trabalho est na vista Geometria plana.
2. No menu Ver, clique em Mostrar janela analtica.
Aparece uma janela de grfico pequena no canto inferior esquerdo
da rea de trabalho da geometria plana. Consulte Trabalhar com
funes para obter mais informaes.
3. Utilize a vista de modelao para trabalhar com objetos analticos e
geomtricos. Pode efetuar as seguintes aes:
Tringulo como aparece na vista Grfico. O vrtice
indefinido permanece um ponto geomtrico.
Vista de modelao - apresenta as duas vistas
anteriores e o trabalho efetuado em ambas.
rea do grfico
rea de
geometria plana
218 Grficos e Geometria
Utilize o menu Ver para mostrar ou ocultar os eixos, os valores dos
extremos dos eixos e a escala.
Utilize o menu Ver para ocultar a grelha ou para mostr-la como
uma grelha ponteada ou com linhas.
Redimensione os eixos, utilizando as ferramentas Janela > Zoom
ou arrastando as marcas de verificao.
Agarre uma rea vazia do ecr e arraste para a inclinar na rea de
trabalho.
4. Selecione Ocultar janela analtica para remover a janela analtica da
rea de texto.
Trabalhar com ficheiros Cabri II Plus
Pode abrir ficheiros Cabri II Plus figures (.fig) na aplicao
Grficos e Geometria. Cada ficheiro .fig convertido para uma pgina
Grficos e Geometria com figuras convertidas e uma pgina de Notas
com mensagens de converso.
Abrir um ficheiro Cabri II Plus
Para abrir um ficheiro Cabri II Plus figures (.fig):
1. No menu Ficheiro, clique Abrir documento.
2. Na caixa de dilogo Abrir documento TI Nspire, clique em Tipo de
ficheiro e selecione Cabri II Plus Figures (*.fig).
3. Clique no ficheiro .fig que pretende abrir e clique em Abrir.
Utilizar o Traado geomtrico
A ferramenta Traado geomtrico permite deixar um caminho visvel de
um objeto quando movido da rea de trabalho. Pode efetuar o
movimento manualmente ou com a ferramenta Animao.
Nota: O caminho do traado no pode ser selecionado ou manipulado.
1. Crie um objeto ou uma funo.
2. No menu Traar, clique em Traado geomtrico.
3. Clique no objeto ou na representao grfica da funo e agarre
manualmente e mova o objeto, ou selecione um ponto e utilize a
ferramenta Atributos para definir a animao.
Se utilizar a animao, tem de selecionar o ponto para o Traado
geomtrico e a animao. Para mais informaes, consulte Alterar um
atributo de um objeto.
4. Observe os resultados do Traado geomtrico.
Grficos e Geometria 219
No exemplo seguinte, um segmento de reta foi desenhado e
selecionado para Traado geomtrico. O movimento do segmento foi
efetuado manualmente.
O rasto do traado apresentado na rea de trabalho depende do
movimento.
Se mover pouco o objeto, o rasto completo continua a aparecer
at apag-lo.
Se mover muito o objeto, o rasto pode obscurecer uma parte
significativa da rea de trabalho. Neste caso, as partes mais
antigas do rasto desaparecem para evitar que a rea de trabalho
seja obscurecida pelo rasto.
Apagar o Traado geomtrico
A forma mais fcil de remover os traados da rea de trabalho
selecionar a ferramenta Apagar traado geomtrico.
No menu Traar, clique apagar Traado geomtrico.
Quando selecionada, esta ferramenta remove imediatamente todos
os rastos do traado da rea de trabalho.
Agrupar objetos
Pode agrupar objetos na rea de trabalho para manter o posicionamento
dos objetos e efetuar determinadas aes em todos os objetos do grupo.
Pode arrastar e mover os objetos num grupo.
1. Selecione os objetos para agrupar.
Nota: No inclua objetos fixos se quiser mover o grupo. A incluso de
um objeto fixo num grupo cria um grupo fixo.
Para mais informaes, consulte Selecionar objetos com a ferramenta
Ponteiro ou Selecionar objetos com a ferramenta Selecionar.
2. Com os objetos selecionados intermitentes, clique em Agrupar no
menu Contexto.
220 Grficos e Geometria
Unidade porttil: Pressione / b.
Windows: Clique com o boto direito do rato num objeto
selecionado no grupo.
Mac: Prima sem soltar e clique no grupo.
Os objetos so agrupados na rea de trabalho. Quando passar sobre
ou clicar num objeto do grupo de objetos, aparece a definio
grupo. Pode desagrupar os objetos, clicando em qualquer objeto
do grupo e selecionando Desagrupar no menu Contexto.
Fixar objetos
Pode fixar pontos, formas, ngulos, valores, texto, funes representadas
graficamente, eixos e o fundo da rea de trabalho para impedir
movimentos acidentais medida que manipula outros objetos na rea de
trabalho.
1. Selecione um ou mais objetos para fixar.
Para mais informaes, consulte Selecionar objetos com a ferramenta
Ponteiro ou Selecionar objetos com a ferramenta Selecionar.
2. Clique em Fixar no menu de contexto.
Unidade porttil: Prima / b.
Windows: Clique com o boto direito do rato no objeto.
Mac: Prima sem soltar e clique no objeto.
Os objetos fixos so definidos com o tipo de objeto (circunferncia
ou eixos) e apresentam um cone de fixao . Pode selecionar o
objeto e clicar em Libertar no menu de contexto para devolver o
objeto ao estado original.
Notas:
A rea de trabalho no mostra uma definio fixa. No pode
agarrar a rea de trabalho para dar uma panormica da vista se a
rea de trabalho estiver fixa.
A fixao de um objeto noutro objeto no impede a manipulao
do objeto fixo. Por exemplo, um ponto fixado a uma
representao grfica de uma funo no impede a manipulao
da funo representada.
Pode ainda editar um objeto fixo em alguns casos. Por exemplo,
pode editar as coordenadas x e y de um ponto fixo. O ponto pode
mover-se para refletir uma edio de valores, mas no em resposta
manipulao.
Grficos e Geometria 221
Para um objeto que inclua um atributo Bloquear, o bloqueio
desativado depois de fixar o objeto.
Quando apontar para um objeto fixo, o ponteiro no muda para
permitir as aes de translao ou agarrar e arrastar.
Trabalhar com pontos e retas
Utilize as ferramentas Pontos e Retas no menu Geometria para desenhar
os tipos de pontos e retas seguintes. As ferramentas de pontos e retas
permitem tambm nomear, definir ou redefinir pontos.
Pontos: Ponto, Ponto em, Pontos de interseo
Retas
Segmentos
Semirretas
Tangente
Vetor
Arcos de circunferncia
Trabalhar com pontos
Existem trs ferramentas para criar pontos:
Ponto
Ponto sobre um objeto
Ponto de interseo
Criar um ponto
Pode criar um ponto com a ferramenta Ponto. Crie um ponto na rea de
trabalho ou num objeto, como, por exemplo, um grfico ou uma forma.
1. A partir do menu Pontos e Retas, clique em Ponto.
2. V para a rea de trabalho e clique para criar um ponto.
3. Trabalhe com o ponto com a ferramenta Apontador a partir do menu
Aes.
Por exemplo, clique no ponto com a ferramenta Ponteiro e arraste-o
para o mover.
222 Grficos e Geometria
Notas:
Um ponto fixo mostra o cone de fixao e no mvel.
Pode tambm criar um ponto, escrevendo coordenadas separadas por
vrgulas num parntesis. Por exemplo, ative a ferramenta Ponto,
escreva (3,5) e, em seguida, prima para criar um ponto com a
abcissa 3 e a ordenada 5.
Criar um ponto num objeto
1. A partir do menu Pontos e Retas, clique em Ponto em.
2. Clique no objeto pretendido para criar um ponto especfico e, em
seguida, clique para colocar o ponto.
3. Trabalhe com o ponto com a ferramenta Apontador a partir do menu
Aes.
Por exemplo, utilize a ferramenta Atributos do menu Aes para
animar o ponto no objeto.
Definir pontos de interseo
Utilize esta ferramenta para determinar pontos onde dois objetos se
intersetam.
1. A partir do menu Pontos e Retas, clique em Ponto(s) de interseo.
2. Clique em cada objeto para determinar os pontos de interseo.
Grficos e Geometria adiciona um ponto em cada interseo.
Grficos e Geometria 223
Definir (identificar) as coordenadas de um ponto
Pode identificar as coordenadas de qualquer ponto analtico com a
ferramenta Coordenadas e Equaes.
Nota: Um ponto analtico criado na vista Grfico ou na janela analtica
da vista Geometria plana.
1. Crie um ponto.
Pode tambm criar um ponto num objeto com a ferramenta Ponto
em.
2. No menu Aes, clique em Coordenadas e Equaes.
3. Mova o ponteiro para o local do ponto. As coordenadas so
apresentadas.
4. Clique para selecionar o ponto. O ponto pisca para indicar a seleo.
5. V para o local em que pretende ancorar as coordenadas do ponto e
prima .
Se mover o ponto para uma localizao diferente, as novas
coordenadas so atualizadas para a nova posio.
224 Grficos e Geometria
Nomear um ponto
Pode nomear pontos e vrtices na vista Grfico ou Geometria plana.
Como no esto ligados a uma coordenada especfica, os nomes
permanecem inalterveis se alterar a localizao de qualquer parte de
um objeto.
1. Clique com o boto direito do rato para apresentar o seu menu de
contexto e, em seguida, clique em Definio.
Unidade porttil: Passe sobre o ponto, prima / b e selecione
Definio.
2. Escreva o nome para o ponto na caixa de texto.
(Opcional) Pode nomear um ponto medida que o cria, escrevendo
uma letra ou um nome imediatamente aps definir o ponto. Por
exemplo, quando criar um tringulo, escreva a letra x depois de
criar o primeiro vrtice. Escreva y e zpara os restantes dois
vrtices medida que os cria.
Redefinir um ponto
Pode redefinir um ponto a partir de um ponto na rea de trabalho para
um objeto, de um objeto para outro, ou da janela analtica para rea de
trabalho da vista Geometria plana (ou da rea de trabalho geomtrica
para a janela analtica).
1. Crie um ponto ou decida que ponto existente quer redefinir.
Grficos e Geometria 225
2. No menu Aes, clique na ferramenta Redefinir.
3. Clique no ponto que pretende redefinir e clique no objeto ou na rea
de trabalho no local para redefinio.
O ponto move-se para o objeto ou a nova localizao.
Trabalhar com objetos lineares
Os objetos lineares que pode criar e explorar esto localizados no menu
Geometria > Pontos e Retas. A aplicao Grficos e Geometria cria
semirretas e retas "inteligentes". Isto significa que aparece apenas uma
parte da reta ou da semirreta. Esta funo reduz a desordem na rea de
trabalho.
Criar uma reta
1. A partir do menu Pontos e Retas, clique em Reta.
2. Clique numa localizao para iniciar a reta.
Este clique define um ponto na reta.
Nota: Se premir sem soltar g durante a criao da reta, limita a
orientao (relativamente ao eixo x ou ao aspeto horizontal do ecr),
em incrementos de 15-.
3. Mova e clique novamente para definir a direo e o segundo ponto
da reta
A aplicao Grficos e Geometria desenha a reta.
226 Grficos e Geometria
Criar uma semirreta
1. A partir do menu Pontos e Retas, clique em Semirreta.
2. Clique para definir o ponto final da semirreta.
Nota: Se premir g durante a criao da semirreta, limita a
orientao, relativamente ao eixo x ou ao aspeto horizontal do ecr,
em incrementos de 15-.
3. Mova o ponteiro e clique novamente para definir a direo da
semirreta.
A aplicao Grficos e Geometria desenha a semirreta.
Aumentar a parte visvel de uma reta ou semirreta
1. No menu Aes, clique em Ponteiro.
2. Agarre a extremidade da reta ou semirreta visvel e arraste para a
aumentar ou reduzir.
Criar um segmento
1. A partir do menu Pontos e Retas, clique em Segmento.
2. Clique para definir o primeiro ponto final do segmento.
Nota: Se premir sem soltar g durante a criao do segmento,
limita a orientao (relativamente ao eixo x ou ao aspeto horizontal
do ecr), em incrementos de 15-.
3. Mova o ponteiro e clique novamente para definir o segundo ponto
final do segmento.
A aplicao Grficos e Geometria desenha o segmento na pgina.
Grficos e Geometria 227
Criar um segmento com um ponto mdio definido
Com a ferramenta Ponto mdio, pode definir um ponto mdio num
segmento de reta existente, entre dois pontos especificados numa reta,
ou entre dois pontos medida que cria os pontos. Quando selecionar o
segundo ponto, criado o ponto mdio.
1. No menu Construo, clique em Ponto mdio.
2. Clique na localizao para iniciar o segmento.
medida que move o ponteiro, aparece um segundo ponto, o ponto
mdio.
3. Pode mover o segmento em qualquer direo at clicar na rea de
trabalho uma segunda vez.
Com o segundo clique, o segmento ancorado e o ponto mdio
permanece identificado.
4. Se definir o ponto mdio de um segmento j existente, clique no
segmento.
O ponto mdio criado.
Modificar segmentos com pontos mdios
1. No menu Aes, clique em Ponteiro.
2. Selecione o segmento e arraste-o para uma nova localizao sem
alterar a orientao ou o comprimento ou selecione um ponto final e
arraste-o para uma nova localizao.
Se mover apenas um ponto final e se o comprimento do segmento
mudar, o ponto mdio reposicionado para continuar no meio do
segmento.
Criar uma reta paralela
Pode criar uma reta paralela em relao a qualquer reta existente na
rea de trabalho, incluindo os eixos, e o lado de qualquer tringulo,
quadrado, retngulo e polgono.
1. No menu Construo, clique em Paralela.
2. Na rea de trabalho, clique numa reta, segmento ou eixo existente.
Este clique identifica a reta de referncia para a nova reta paralela
que est a criar.
228 Grficos e Geometria
3. Afaste o ponteiro do segmento, eixo ou da reta de referncia.
No se esquea de que aparece uma linha ponteada, representando a
reta paralela.
4. Quando a reta ponteada estiver na posio pretendida, clique
novamente para a ancorar na rea de trabalho.
Nota: Pode tambm clicar primeiro na rea de trabalho e, em
seguida, selecionar a reta de referncia para criar a reta paralela.
Criar uma reta perpendicular
Pode criar uma reta perpendicular em relao a qualquer segmento ou
reta existente na rea de trabalho, incluindo os eixos, e o lado de
qualquer tringulo, quadrado, retngulo ou polgono
1. A partir do menu Construo, clique em Perpendicular.
Ponteiro da reta paralela
Reta paralela ancorada
Grficos e Geometria 229
2. Clique num ponto na rea de trabalho atravs do qual a reta
perpendicular deve passar. Uma reta ponteada mostra a posio da
reta perpendicular.
3. Clique novamente para ancorar a reta perpendicular. A reta ponteada
muda para uma reta slida.
Nota: Em alternativa, pode fazer duplo clique na reta ou no
segmento para criar o ponto onde quer que uma reta perpendicular
faa a interseo.
4. (Opcional) No menu Aes, clique no Ponteiro para mover a reta
perpendicular para uma localizao diferente na reta de referncia.
5. (Opcional) Clique no ponto de interseo e arraste o ponto e a reta
perpendicular para a nova localizao.
Criar um vetor
1. A partir do menu Pontos e Retas, clique em Vetor.
2. Na rea de trabalho, clique no ponto de origem do representante do
vetor.
3. Mova o ponteiro na direo do vetor.
reta perpendicular antes de ancorar na
pgina
reta perpendicular ancorada
230 Grficos e Geometria
Uma linha ponteada segue o ponteiro.
4. Quando o vetor estiver na posio correta, clique para ancorar o vetor
na rea de trabalho.
A reta ponteada muda para uma reta slida.
Mover um vetor
1. A partir do menu Aes, clique em Ponteiro.
2. Clique em qualquer ponto diferente da extremidade e arraste o vetor
para a localizao pretendida.
Redimensionar um vetor
Selecione um ponto final e arraste-o para aumentar ou reduzir a
norma do vetor.
Nota: Se o ponto final estiver localizado num eixo ou noutro objeto, s
pode mover a extremidade do vetor ao longo desse objeto.
Criar uma tangente
Pode criar uma reta tangente, identificando um ponto especfico numa
funo ou num objeto existente. Para criar uma reta tangente:
1. A partir do menu Pontos e Retas, clique em Tangente.
2. Na rea de trabalho, selecione o ponto em que quer desenhar a
tangente.
Uma reta tangente ponteada pisca na rea de trabalho.
Ponteiro do vetor depois da identificao do ponto
na extremidade
Grficos e Geometria 231
3. Prima para ancorar o texto na rea de trabalho.
Criar um arco da circunferncia
1. Clique na rea de trabalho para estabelecer o primeiro ponto do arco.
2. Mova na direo pretendida para o arco e clique novamente na rea
de trabalho para definir o segundo ponto.
3. Afaste-se do segundo ponto para estabelecer o comprimento do arco
da circunferncia e clique na rea de trabalho uma terceira vez.
Aparece o arco
Criar e trabalhar com formas
Pode utilizar as ferramentas Forma para construir muitas formas
geomtricas diferentes, incluindo cnicas geomtricas.
Circunferncias
Tringulos
Retngulos
Polgonos
Polgonos regulares
Elipse
Parbola
Hiprbole
Cnica por cinco pontos
Quando utilizar uma ferramenta Forma, o ponteiro torna-se num lpis.
medida que cria qualquer forma que inclua uma parte linear (por
exemplo, uma semirreta, um segmento ou um tringulo), pode ativar o
alinhamento personalizado.
Tangente a um objeto
232 Grficos e Geometria
Alinhe uma parte linear da forma com o eixo horizontal ou vertical.
Prima g para orientar a parte linear em incrementos de 15 graus
em relao ao eixo x.
Para uma definio precisa da forma, pode escrever as coordenadas dos
pontos de definio da forma entre parntesis em vez de clicar. Por
exemplo, para criar uma circunferncia com centro (-1,4) escreva (-1,4)
quando solicitado para o centro.
Criar uma forma
1. No menu Formas, clique na ferramenta para a forma que pretende
desenhar.
O ponteiro aparece como um lpis para indicar que a ferramenta
Forma est ativa. Pode passar sobre o cone da ferramenta para ver
sugestes para desenhar uma forma.
2. Mova o ponteiro para a localizao pretendida na rea de trabalho.
3. Clique para estabelecer o primeiro ponto da forma.
Nota: Pode premir as teclas para afetar o tamanho de algumas
formas medida que as desenha. Por exemplo, se premir sem soltar
g durante a criao da circunferncia, o raio fica limitado em
comprimento aos nmeros inteiros.
4. Afaste o ponteiro do primeiro ponto conforme necessrio para
posicionar o segundo ponto da forma.
A direo e o movimento do ponteiro podem estabelecer a altura, a
orientao ou os ngulos para uma forma. Uma representao
esbatida da forma ou de uma forma parcial aparece para o orientar.
5. Clique novamente na rea de trabalho para estabelecer o segundo
ponto ou completar a forma. necessrio mover e posicionar o
ponteiro as vezes que forem necessrias para a forma que est a
desenhar.
Pode mover o ponteiro para o cone da ferramenta de forma na parte
superior da rea de trabalho para ler sugestes para criar uma forma.
6. Quando todos os pontos ou ngulos estiverem em posio, prima
para completar a forma. Quando tiver concludo a utilizao da
ferramenta Forma, prima d para a fechar.
Pode efetuar as aes para explorar as formas desenhadas. Por
exemplo, pode mover uma forma volta da rea de trabalho,
redimensione-a, altere os atributos e fixe-a na rea de trabalho ou
num eixo. Pode explorar e analisar as formas com as ferramentas,
como, por exemplo, as ferramentas de medio ou transformao.
Grficos e Geometria 233
Circunferncia
1. Clique na rea de trabalho para posicionar o centro da circunferncia.
2. Mova para o exterior a partir do centro para dimensionar a
circunferncia.
apresentada uma circunferncia ponteada.
3. Clique na rea de trabalho para completar a circunferncia.
Tringulo
1. Na rea de trabalho, clique para estabelecer o primeiro vrtice do
tringulo.
2. Mova para o local do segundo vrtice e clique novamente na rea de
trabalho.
O lado do tringulo apresentado como uma reta ponteada.
3. Mova para o local do ltimo vrtice. medida que avana, todos os
lados do tringulo aparecem como segmentos de reta ponteados.
4. Clique uma terceira vez na rea de trabalho para criar o vrtice final e
concluir o tringulo.
Os lados so definidos pelas retas slidas.
Retngulo
1. Clique para estabelecer o primeiro canto do retngulo.
2. Mova para o local do segundo vrtice e clique novamente na rea de
trabalho.
Aparece um lado do retngulo.
3. Afaste-se do lado do retngulo. Move-se na direo correspondente
orientao do retngulo pretendida.
O contorno do retngulo aparece na rea de trabalho.
4. Quando o retngulo tiver o tamanho correto, clique novamente para
ancorar o retngulo na rea de trabalho.
Polgono
1. Na rea de trabalho, clique para estabelecer o primeiro ponto do
polgono.
2. Mova para o local do segundo ponto e clique novamente na rea de
trabalho.
O lado do polgono aparece como um segmento de reta ponteado.
3. Mova para o local do ponto seguinte. medida que move o ponteiro,
os lados do polgono aparecem como segmentos de reta ponteados.
234 Grficos e Geometria
4. Continue a mover e clique para criar o nmero de lados necessrios.
5. Clique duas vezes para criar o ltimo lado e concluir o polgono.
Os lados so apresentados como retas slidas.
Polgono regular
1. Clique na rea de trabalho para estabelecer o ponto central do
polgono regular.
2. Afaste o ponteiro do ponto central e clique na rea de trabalho
novamente para estabelecer o primeiro vrtice e o raio.
formado um polgono regular de 16 lados O nmero de lados
aparece junto ao ponto central entre parntesis; por exemplo, {16}.
Para reduzir o nmero de lados, selecione um vrtice e mova o
ponteiro para a direita volta do permetro do polgono.
Para aumentar o nmero, selecione um vrtice e mova o
ponteiro para a esquerda.
O nmero de lados do polgono aparece medida que move o
apontador.
3. Prima .
Elipse
1. Na rea de trabalho, clique numa localizao para estabelecer o
primeiro foco.
2. Clique noutra localizao para estabelecer o segundo foco.
3. Afaste o ponteiro dos focos.
medida que vai movendo o ponteiro, a elipse apresentada com
uma linha ponteada.
4. Clique para concluir a elipse.
Parbola (de foco e vrtice)
1. Na rea de trabalho, clique numa localizao para estabelecer o foco.
2. Afaste o ponteiro do foco.
Grficos e Geometria 235
medida que vai movendo o ponteiro, a parbola apresentada com
uma linha ponteada.
3. Clique para ancorar o vrtice e concluir a parbola.
Parbola (de foco e diretriz)
1. A partir do menu Geometria Pontos e Retas, selecione Reta e crie
uma reta para servir de diretriz.
2. A partir do menu Geometria Formas , selecione Parbola.
3. Na rea de trabalho, clique numa localizao para estabelecer o foco.
4. Mova o ponteiro para a diretriz.
5. Clique para concluir a parbola.
Hiprbole
1. Na rea de trabalho, clique numa localizao para estabelecer o
primeiro foco.
2. Clique noutra localizao para estabelecer o segundo foco.
3. Afaste o ponteiro dos focos.
medida que vai movendo o ponteiro, a hiprbole apresentada
com uma linha ponteada.
4. Clique para concluir a hiprbole.
236 Grficos e Geometria
Cnica por cinco pontos
1. Na rea de trabalho, clique em quatro localizaes para estabelecer
cada um dos primeiros quatros pontos da forma.
2. Afaste o ponteiro dos pontos.
medida que vai movendo o ponteiro, a forma apresentada com
uma linha ponteada. Dependendo do padro dos pontos, a forma
pode ser uma hiprbole ou uma elipse.
3. Clique para adicionar o quinto ponto e concluir a forma.
Dimensionar e posicionar formas
1. A partir do menu Aes, clique em Ponteiro.
2. Passe sobre uma forma para alterar o apontador para . Pode clicar e
arrastar o permetro de uma circunferncia para o redimensionar, ou
clique e arraste um ponto para redimensionar um polgono, um
retngulo ou um tringulo.
3. Clique sem soltar na rea selecionada para alterar o ponteiro para { .
4. Arraste para redimensionar a seleo.
5. Mova uma forma, agarrando e arrastando o centro (circunferncia)
ou um lado (tringulo, retngulo ou polgono).
Apresentar a equao de um objeto geomtrico
Pode apresentar a equao de uma reta, reta tangente, forma de
circunferncia ou cnica geomtrica, desde que o objeto tenha sido
construdo na vista Grfico ou na janela analtica da vista Geometria
Plana.
Nota: Devido a diferenas nas representaes numricas de cnicas
analticas e geomtricas, a capacidade de converter uma cnica
geomtrica num modelo analtico pode, por vezes, ser inevitvel. Isso
efetuado para evitar uma situao em que a cnica baseada no modelo
seria diferente da geomtrica.
1. No menu Aes, clique em Coordenadas e Equaes.
2. Mova o ponto para o objeto.
Grficos e Geometria 237
A equao para o objeto aparece.
Nota: Caso se aproxime de um ponto definido na reta ou do centro
de uma circunferncia, as coordenadas para esse ponto aparecem em
vez da equao Afaste o ponteiro do ponto definido para obter a
equao do objeto.
3. Clique para anexar a equao ao ponteiro.
4. Mova a equao para a localizao pretendida e clique para ancor-
la.
5. Prima d para sair da ferramenta.
Transferir uma equao para a linha de entrada
Depois de apresentar a equao de uma circunferncia ou de uma cnica
geomtrica, pode transferir a equao para um modelo na linha de
entrada. A partir da, pode copiar a equao para a rea de transferncia
ou criar um objeto analtico com base na equao.
1. Se necessrio, utilize a ferramenta Coordenadas e Equaes para
apresentar a equao do objeto.
2. No menu de contexto para o texto da equao, clique em Transferir
equao para modelo de cnica.
238 Grficos e Geometria
Aparece a linha de entrada, mostrando o modelo de cnica aplicvel
preenchido com coeficientes a partir da equao.
3. Selecione o texto e copie-o para a rea de transferncia ou edite a
equao e prima para criar um objeto analtico.
Medir objetos
Pode obter vrias medies a partir de objetos desenhados. Estas
medies incluem o clculo de reas, comprimentos, ngulos e declives.
Os valores das medies so dinmicos. Se medir os lados e os ngulos de
um tringulo, por exemplo, e alterar o tringulo, os valores das medies
atualizam-se automaticamente.
Para alterar a preciso apresentada da medio de uma rea,
comprimento, ngulo ou declive, aponte para uma medio e prima + ou
-.
Medir comprimento
Pode utilizar a ferramenta Comprimento para medir o comprimento de
um segmento, arco da circunferncia ou vetor. A ferramenta
Comprimento pode tambm medir o lado ou o permetro de um
polgono, de uma circunferncia, a distncia entre dois pontos, distncia
de um ponto a uma reta/semirreta/segmento/vetor e a distncia de um
ponto a uma circunferncia.
Nota: As medies efetuadas em objetos e retas da vista Grfico tm
unidades genricas, u. As medies efetuadas em objetos e retas da vista
Geometria plana tm o valor de unidade que criou. O valor da unidade
predefinida centmetros (cm).
Medir o comprimento de um segmento, arco da
circunferncia ou vetor
1. A partir do menu Medio, clique em Comprimento.
2. Clique num objeto para o selecionar.
Grficos e Geometria 239
O objeto pisca.
3. Prima para ancorar a medio na rea de trabalho. No se
esquea de que um segmento de reta pode ser parte de um tringulo,
retngulo ou outro tipo de polgono.
Medir a distncia entre dois pontos, um ponto e uma reta
ou um ponto e uma circunferncia
1. A partir do menu Medio, clique em Comprimento.
2. Selecione o primeiro ponto.
3. Selecione o segundo ponto ou um ponto da reta ou da circunferncia.
O comprimento selecionado fica intermitente.
4. Clique ou prima para ancorar o valor na rea de trabalho.
Determinar o permetro de uma circunferncia ou de uma
elipse ou o permetro de um polgono, retngulo ou
tringulo
1. A partir do menu Medio, clique em Comprimento.
2. Clique no objeto para medir a circunferncia ou o permetro.
Neste exemplo, o comprimento medido a
partir do centro da circunferncia para o
vrtice esquerdo superior do polgono.
240 Grficos e Geometria
3. Prima para ancorar o valor medido na rea de trabalho.
Medir um lado de um tringulo, retngulo ou polgono:
1. A partir do menu Medio, clique em Comprimento.
2. Aponte para o lado que pretende medir.
O permetro do objeto aparece inicialmente, juntamente com um
lembrete visual que pode utilizar e para medir o lado.
3. Prima e para ver o comprimento do lado e clique para o anexar ao
ponteiro.
4. Posicione a medio e prima para a ancorar na rea de trabalho.
Determinar a rea de uma circunferncia, elipse, polgono,
retngulo ou tringulo
1. A partir do menu Medio, clique em rea.
2. Clique no objeto para medir a rea.
3. Prima para ancorar o valor medido na rea de trabalho.
Circunferncia e permetro medidos
reas de um crculo e de um polgono
Grficos e Geometria 241
Determinar a medio de um ngulo
1. A partir do menu Medio, clique em ngulo.
2. Clique num ponto de um lado do ngulo para medir.
3. Clique no vrtice do ngulo que pretende medir.
Quando mover o ponteiro, a medio do ngulo aparece junto ao
segundo ponto clicado.
4. Clique num ponto no segundo lado do ngulo que pretende medir
para ancorar o valor na rea de trabalho.
Definir um ngulo com trs pontos
Pode definir e medir um ngulo, selecionando trs pontos na rea de
trabalho.
1. A partir do menu Medio, clique em ngulo.
2. Clique uma vez na rea de trabalho e v para o ponto seguinte.
O primeiro clique representa um lado do ngulo. medida que vai
para o ponto seguinte, uma reta ponteada mostra o caminho
utilizado para medir o ngulo.
3. Clique uma segunda vez na rea de trabalho.
O segundo clique representa o vrtice. medida que vai para o
ponto seguinte, a aplicao Grficos e Geometria calcula a medio
do ngulo e apresenta-a na rea de trabalho.
Se definir um ngulo com uma medio especfica, pode alterar o
caminho para ajustar o tamanho do ngulo.
4. Clique uma terceira vez na rea de trabalho ou prima .
O terceiro clique representa o segundo lado do ngulo e ancora os
trs pontos.
242 Grficos e Geometria
A medio permanece visvel e prxima ao ngulo mesmo que altere
o tamanho do ngulo. Se alterar o ngulo, a medio atualiza-se para
refletir o novo valor.
Notas:
O valor de qualquer ngulo estar sempre entre 0- e 180- no
modo de graus ou entre 0- e p no modo de radianos.
A medio do ngulo predefinido em radianos para medies na
vista Grfico ou na Janela analtica, e em graus para medies na
vista Geometria plana. Para a alterar, altere as definies do
documento.
Reposicionar um valor medido
1. A partir do menu Aes, clique em Ponteiro.
2. Selecione e arraste a medio para a localizao pretendida.
Determinar o declive de uma reta, semirreta, segmento ou
vetor
1. A partir do menu Medio, clique em Declive.
2. Na rea de trabalho, prima para selecionar o objeto.
3. Prima para ancorar o valor na rea de trabalho.
Grficos e Geometria 243
O declive permanece visvel e prximo ao objeto mesmo que altere o
declive. No se esquea de que o valor muda medida que o objeto
movido.
Nota: Se o objeto for vertical, o valor do declive -% ou +%. Se o objeto
for horizontal, o valor do declive zero.
Transferir medies
A ferramenta Transferncia de medio permite transferir um valor
numrico para um objeto. O valor transferido permanece ligado ao valor
original. Se ajustar o comprimento da medio inicial, todos os objetos
criados so ajustados automaticamente para refletir a alterao.
A ferramenta pode utilizar qualquer valor medido ou entrada de texto
numrico como o valor a transferir.
Pode transferir o valor para:
Um eixo - Cria um ponto no eixo a uma distncia igual ao valor
transferido.
Uma circunferncia nova - Cria uma circunferncia com um raio igual
ao valor transferido. Se eliminar o valor original posteriormente, a
circunferncia tambm eliminada.
Uma circunferncia existente - Define um arco na circunferncia.
Defina o ponto inicial e o valor transferido utilizado para criar o
ponto final.
Um vetor ou a semirreta - Cria um segundo ponto na semirreta ou no
vetor no valor transferido, como medido a partir do ponto final do
objeto.
Exemplo: Transferir uma entrada de texto numrica para
um eixo
1. No menu Aes, clique em Texto e, em seguida, clique para criar uma
caixa de texto na rea de trabalho.
244 Grficos e Geometria
2. Escreva o nmero que pretende transferir e, em seguida, prima
para o ancorar.
3. Prima d para sair da ferramenta Texto.
4. No menu Construo, clique em Transferncia de medio.
5. Clique no nmero a transferir e, em seguida, clique no eixo
pretendido.
O valor marcado pela adio de um ponto no eixo. Neste exemplo,
o ponto foi definido para mostrar as coordenadas.
Exemplo: Criar uma circunferncia com uma medio
transferida
1. Crie um tringulo a partir do menu Formas e, em seguida, utilize o
menu Medies para medir o comprimento de um lado. Este
comprimento ser utilizado como o raio para uma nova
circunferncia.
2. No menu Construo, clique em Transferncia de medio.
3. Clique no valor medido que criou no passo 1.
4. No menu Formas, clique em Circunferncia.
Uma circunferncia nova criada com um raio igual ao valor
transferido.
5. Mova o ponteiro para posicionar a circunferncia e clique para a
ancorar.
Grficos e Geometria 245
6. Prima d para sair da ferramenta e, em seguida, redesenhe o
tringulo para explorar o efeito na circunferncia.
Exemplo: Transferir uma medio para uma circunferncia
1. Crie uma circunferncia com a ferramenta Circunferncia no menu
Formas.
2. Crie um segmento de reta com o menu Pontos e utilize o menu
Medies para criar uma medio do comprimento. Este
comprimento ser utilizado como o comprimento de um arco na
circunferncia.
3. No menu Construo, clique em Transferncia de medio.
4. Clique no valor medido que criou no passo 2.
5. Clique na circunferncia.
Um ponto que representa o incio do arco segue o ponteiro medida
que se move volta da circunferncia.
6. Posicione o ponto inicial e, em seguida, clique para ancorar o arco.
A medio transferida numa direo contrria dos pontos do
relgio e os pontos iniciais e finais do valor so marcados pelos
pontos.
246 Grficos e Geometria
7. Prima d para sair da ferramenta e, em seguida, mova os pontos
finais do segmento de reta original para explorar o efeito no arco.
Pode tambm mover o arco, arrastando o ponto inicial.
Nota: Se medir a distncia entre os dois pontos da circunferncia, o
valor ser inferior medio transferida. Isto deve-se ao facto de
estar a medir uma linha reta entre os pontos, no o arco formado
entre os pontos. O comprimento do arco a medio transferida.
Utilizar a ferramenta Calcular
A ferramenta Calcular permite efetuar clculos aritmticos com os
valores medidos e introduzidos. Um exemplo mostra a melhor forma de
utilizar esta ferramenta.
1. Crie um objeto e apresente as medies do objeto. Neste exemplo,
um tringulo construdo e os ngulos so medidos com a
ferramenta ngulo no menu Medies.
2. No menu Aes, clique em Texto.
3. Escreva a frmula para clculo. Neste exemplo, a frmula adiciona as
medies dos trs ngulos.
4. No menu Aes, clique em Calcular.
5. Clique na frmula criada.
-lhe pedido para selecionar um valor para cada termo na frmula.
Grficos e Geometria 247
6. Clique na medio de cada ngulo quando pedido.
Nota: Se guardar uma medio como uma varivel, pode selecion-la
quando pedido, clicando em (ou premindo h). Se o nome de
uma medio guardada corresponder a um termo na frmula, pode
premir L quando pedido para esse termo.
Quando as variveis da frmula tiverem valores, a resposta aparece
na rea de trabalho.
7. Prima para ancorar o resultado como um novo objeto de texto.
Transformar objetos
Pode aplicar transformaes para desenhar objetos e alguns podem ser
aplicados a funes Quando trabalhar com funes, os eixos esto mais
frequentemente envolvidos e podem ser necessrios As transformaes
dos objetos podem ocorrer sem a utilizao dos eixos como um ponto de
referncia
As transformaes suportadas pela aplicao Grficos e Geometria so
Simetria em relao a qualquer ponto, incluindo a origem
Reflexes em relao a qualquer reta, incluindo os eixos
Translaes ao longo de qualquer vetor, incluindo os vetores nos eixos
Rotaes sobre qualquer ponto, incluindo a origem, e qualquer
ngulo
Homotetias a partir de qualquer ponto, incluindo a origem, com
qualquer ponto
O primeiro passo em qualquer transformao criar um objeto ou
grfico de uma funo
Explorar a simetria
1. Crie um objeto.
2. No menu Pontos e Retas, clique em Ponto.
248 Grficos e Geometria
3. Clique na rea de trabalho para criar o ponto de simetria.
4. No menu Transformao, clique em Simetria.
5. Selecione o objeto e, em seguida, o ponto.
Aparece a imagem simtrica.
Explorar a reflexo
1. Crie um objeto.
2. Crie uma reta ou um segmento sobre o qual o objeto ser refletido.
3. No menu Transformao, clique em Reflexo.
4. Na rea de trabalho, selecione a reta ou o segmento de reflexo.
5. Selecione o objeto.
Aparece a reflexo do objeto.
6. Clique na rea de trabalho para ancorar a reflexo.
ou
Prima .
Grficos e Geometria 249
Explorar a translao
1. Crie um objeto para transladar (duplicar).
2. (Opcional) Crie um vetor para indicar a distncia e a direo de
translao.
3. No menu Transformao, clique em Translao.
4. Indique a distncia e a direo da translao atravs da execuo de
uma das seguintes aes.
Clique no vetor.
ou
Clique na rea de trabalho para indicar a distncia entre o objeto
e o objeto da translao e, em seguida, clique novamente para
indicar a direo da translao.
5. Clique no objeto da translao.
Aparece o objeto transladado.
Explorar a rotao
1. Crie a forma ou represente graficamente a funo para rodar.
2. (Opcional) Crie um ponto para rodar e o ngulo para especificar o
ngulo da rotao.
3. No menu Transformaes, clique em Rotao.
250 Grficos e Geometria
4. Se tiver predefinido um ponto e ngulo de rotao no passo 2, clique
no objeto primeiro, no ponto de rotao a seguir e no ngulo de
rotao por ltimo.
ou
Se no tiver predefinido um ponto e ngulo de rotao:
a) Escreva o parntesis de abertura e escreva as coordenadas x e y de
um ponto de rotao e prima .
b) Escreva uma medio a utilizar para o ngulo de rotao e
prima .
O objeto recriado na posio rodada.
Explorar a homotetia
1. Crie um objeto para ampliar por homotetia.
2. Crie um ponto que o centro da homotetia.
3. No menu Aes, clique em Texto e escreva um valor para estabelecer
a razo da homotetia. Pode tambm medir um comprimento
existente para estabelecer a razo da homotetia.
Nota: Se especificar um valor de razo grande, pode utilizar as
ferramentas Zoom ou mover o ecr para observar o objeto da
homotetia.
4. Prima para ancorar o valor do tamanho na rea de trabalho.
5. No menu Transformao, clique em Homotetia.
6. Clique no objeto, o ponto origem e no valor da razo antes de mover
para o objeto.
Nota: Pode tambm especificar as coordenadas do ponto origem e a
razo da homotetia, escrevendo os nmeros aps um parntesis de
abertura.
Grficos e Geometria 251
O objeto da homotetia aparece na rea de trabalho.
Efetuar outras investigaes
Pode investigar outros cenrios atravs da determinao da mediatriz
dos segmentos, retas e ngulos ou da criao de um lugar geomtrico.
Determinar a mediatriz de um segmento
Determinar a bissetriz de um ngulo
Determinar o lugar geomtrico
Determinar a mediatriz de um segmento
1. A partir do menu Construo, clique em Mediatriz.
2. Clique no segmento.
A mediatriz apresentada.
Nota: Se j no existir nenhum segmento na rea de trabalho, pode
criar um, selecionando dois pontos diferentes.
Determinar a mediatriz de um segmento existente
(mediatriz no ancorada na pgina)
252 Grficos e Geometria
3. Clique uma vez mais para ancorar a mediatriz na rea de trabalho.
Nota: Um segmento pode ser um lado de um tringulo, um
retngulo ou um polgono.
Determinar a bissetriz de um ngulo
1. No menu Construo, clique em Bissetriz do ngulo.
Nota: Se no existir nenhum ngulo na rea de trabalho, pode criar
um, selecionando trs pontos diferentes.
2. Clique para definir o primeiro lado do ngulo.
3. Clique para definir o vrtice do ngulo.
4. Clique para definir o segundo lado do ngulo.
A reta da bissetriz aparece e ancorada na rea de trabalho quando
selecionar o terceiro ponto.
Nota: Se selecionar a ferramenta Ponteiro e mover um ponto do
ngulo criado, a bissetriz do ngulo move-se para que determine
sempre a bissetriz do ngulo.
Criar um lugar geomtrico
A ferramenta Lugar geomtrico permite explorar o intervalo de
movimento de um objeto em relao a outro objeto como limitado por
um ponto partilhado.
1. Crie um segmento, uma reta ou uma circunferncia.
Criar uma bissetriz do ngulo atravs da definio de trs
pontos. O segundo ponto representa o vrtice do ngulo.
Grficos e Geometria 253
2. Crie um ponto no segmento, na reta ou na circunferncia.
3. Crie outro objeto que utilize o ponto definido criado no passo
anterior.
4. No menu Construo, clique na ferramenta Lugar geomtrico.
5. Na rea de trabalho, selecione o objeto definido para partilhar o
ponto (este o objeto para variar).
6. Selecione o ponto partilhado pelos objetos (este o objeto para
limitar).
Aparece a imagem do lugar geomtrico contnuo
7. Mova o ponto na primeira construo.
Ponto definido no segmento de reta.
Circunferncia criada para utilizar o
ponto de definido no segmento.
254 Grficos e Geometria
A segunda construo deforma-se para seguir o ponto do lugar
geomtrico.
Pode criar e explorar outros designs com a ferramenta Lugar
geomtrico.
Animar pontos
Pode animar um ponto numa reta, semirreta, eixo, vetor, grfico,
segmento ou circunferncia. Alm disso, pode tambm animar pontos
em vrios objetos na rea de trabalho de uma vez.
Animar um ponto num objeto
1. No menu Pontos e Retas, clique em Ponto em.
Dois exemplos da alterao do raio da circunferncia
medida que o lugar geomtrico se move ao longo do
segmento de reta. O raio definido para mostrar melhor a
alterao.
Lugar geomtrico criado com um ponto e um segmento.
Grficos e Geometria 255
2. Clique no objeto para criar o ponto e, em seguida, clique na
localizao para o ponto.
3. No menu Aes, clique em Atributos.
Aparece a ferramenta Atributos.
4. Prima ou para mover para o atributo de animao e prima
ou para mover para o atributo de velocidade de animao
unidirecional ou alternado.
5. Escreva um nmero de 1 a 9 para definir a velocidade. A velocidade
predefinida 0.
Quanto maior for o nmero escrito, mais rpida a velocidade da
animao.
6. A animao comea automaticamente quando selecionar a
velocidade e a direo.
Prima + e - no teclado do computador ou na unidade porttil para
aumentar/reduzir a velocidade da animao contnua
incrementalmente.
Painel de controlo da animao
Assim que um ponto estiver animado, um painel de controlo flutuante
aparece na pgina Pode mover este painel, arrastando-o para um novo
local.
256 Grficos e Geometria
Quando a animao estiver ativa, o painel contm um boto Reset e
um boto Pause . Quando premir um boto e a animao for
reiniciada ou interrompida, o boto Pause muda para um boto
Start . Estes controlos afetam todos os pontos animados numa
pgina.
Alterar a animao de um ponto em movimento
Para alterar a velocidade do movimento de um ponto ou da direo da
animao.
1. Reinicie ou interrompa a animao.
a) Selecione a ferramenta Atributos.
b) Selecione o ponto que pretende alterar.
c) Quando aparecer a lista de atributos, selecione um atributo de
animao.
2. Para alterar a velocidade, escreva um novo nmero.
3. Para alterar a direo da animao, prima 78.
4. Prima o boto Start .
O ponto move-se nova velocidade e/ou na nova direo
selecionada.
Interromper e retomar a animao
1. Para interromper a animao numa pgina, clique no boto Pause
.
2. Para reiniciar a animao, clique no boto Start .
Painel quando a animao est ativa
Painel com animao parada/reiniciada
Grficos e Geometria 257
Reiniciar a animao
A seleo do boto Reset interrompe a animao e devolve o ponto
animado para a posio da coordenada inicial do objeto quando a
animao foi iniciada. Se existirem vrios pontos animados na pgina,
todos so devolvidos s localizaes originais quando selecionar Reset.
Parar animao
Para parar a animao de um objeto:
1. Clique no boto Pause ou Reset na barra de controlo
2. Visualize o atributo de Animao para o ponto.
3. Mude a velocidade para 0 (zero).
4. Clique numa rea vazia do ecr para aplicar a alterao.
ou
Prima .
5. Clique em Start para retomar a animao se outros pontos animados
forem parados temporariamente.
Se no existirem outros pontos animados na pgina, a caixa de
controlo da animao no reaparece quando a velocidade estiver
definida para zero.
Nota: Se existirem vrios pontos em movimento numa pgina e
quiser parar permanentemente a animao de todos os objetos
quando o movimento interrompido ou parado, veja a lista de
atributos para cada ponto e mude a velocidade para zero.
Grfico 3D
A vista Grfico 3D permite-lhe ver e explorar grficos tridimensionais de:
Funes 3D da forma z(x,y)
Grficos paramtricos 3D
Na vista Grfico 3D, pode definir, rodar, redimensionar e traar grficos
3D. Pode definir as cores e outros atributos visuais de um grfico
selecionado e personalizar o ambiente de visualizao 3D.
258 Grficos e Geometria
Operadores e funes suportadas
Pode utilizar qualquer dos seguintes itens numa expresso para grficos
3D:
+ N Q P ^
exp ln log
sqrt abs ceiling floor int sign root
real imag conj
sin cos tan sec csc cot
arcsin arccos arctan arcsec arccsc arccot
sinh cosh tanh sech csch coth
arcsinh arccosh arctanh arcsech arccsch arccoth
Representar graficamente funes 3D
1. No menu Ver, clique em Grfico 3D.
2. A partir do menu Introduzir/Editar grfico 3D, clique em Funo.
Aparece a linha de entrada.
3. Introduza a expresso que define o grfico.
Menu Grfico 3D. Este menu especfico de Grfico 3D e acessvel
a partir do menu da Vista Grficos e Geometria.
Amostra de grfico 3D Cada pgina de grfico 3D pode apresentar
vrios grficos.
Linha de entrada com a expresso que define o grfico
Legenda que indica a orientao dos eixos
Grficos e Geometria 259
4. Prima para desenhar o grfico e ocultar a linha de entrada. Pode
mostrar ou ocultar a linha de entrada a qualquer altura premindo
/ G.
Representar graficamente Equaes paramtricas 3D
1. No menu Ver, clique em Grfico 3D.
2. A partir do menu Introduzir/Editar grfico 3D, clique em
Paramtrico.
Aparece a linha de entrada.
3. Escreva as equaes que definem o grfico.
4. (Opcional) Clique no boto Editar parmetros para definir os
parmetros tmin, tmax, umin e umax do grfico.
260 Grficos e Geometria
5. Prima para desenhar o grfico e ocultar a linha de entrada. Pode
mostrar ou ocultar a linha de entrada a qualquer altura premindo
/ G.
Apresentar o menu de contexto de um grfico 3D
Algumas funcionalidades de representao grfica 3D apenas esto
acessveis atravs de menus de contexto.
1. Se necessrio, prima d para voltar ferramenta Apontador.
2. Aponte para o grfico para o selecionar.
O grfico selecionado apresentado a cinzento.
3. Apresente o menu de contexto do grfico.
Unidade porttil: Pressione / b.
Windows: Clique com o boto direito.
Mac: Prima continuamente e clique.
Editar um grfico 3D
1. Visualize o menu de contexto do grfico e selecione Editar relao.
ou
Grficos e Geometria 261
Prima / G para mostrar a linha de entrada e utilize as teclas de seta
para cima/baixo para apresentar a expresso.
2. Modifique a expresso existente ou introduza uma nova expresso na
linha de entrada.
3. Prima .
Alterar a cor ou o aspeto de um grfico 3D
Para definir a cor das linhas e da superfcie:
1. Aceda ao menu de contexto do objeto, clique em Cor e, em seguida,
clique em Cor da reta ou Cor de preenchimento.
2. Clique numa amostra de cor para a aplicar.
Para definir cores de desenho personalizadas:
As cores personalizadas podem fazer com que seja mais fcil ver as
caractersticas do formato do grfico. Pode atribuir cores diferentes s
superfcies superior e inferior ou optar por colorir o grfico
automaticamente, com base na altura ou no declive. Pode tambm
definir a cor das linhas.
1. Visualize o menu de contexto do grfico e clique em Cor >
Cor de desenho personalizada.
2. Selecione uma das trs opes de cor da Superfcie: Cor
superior/inferior, Variar a cor conforme a altura ou Variar a cor
conforme o declive.
Se selecionar a cor superior/inferior, clique nas amostras de cores
para selecionar as cores das superfcies superior e inferior.
262 Grficos e Geometria
Se optar por variar a cor conforme a altura ou o declive, as cores
so determinadas automaticamente.
3. Para definir a cor das linhas, clique nas amostras de cores e selecione a
cor pretendida.
Para definir outros atributos de um grfico:
1. Visualize o menu de contexto do grfico e clique em Atributos. Pode
definir os atributos que se seguem para o grfico selecionado.
formato: superfcie+linhas, apenas superfcie ou apenas linhas
resoluo x (introduza um valor entre 2-200*, predefinio=21)
resoluo y (introduza um valor entre 2-200*, predefinio=21)
transparncia (introduza um valor entre 0-100, predefinio=30)
tonalidades (controlo das tonalidades, introduza um valor entre 0-
100, predefinio=50)
* As unidades portteis esto limitadas a uma resoluo de
apresentao mxima de 21, independentemente do valor
introduzido.
2. Defina os atributos como preferir. Para mais informaes, consulte
Alterar um atributo de um objeto.
3. Prima para aceitar as alteraes.
Se um grfico for difcil de selecionar
1. A partir do menu Introduzir/Editar Grfico 3D, clique no tipo do
grfico (Funo ou Paramtrico).
Aparece a linha de entrada.
2. Utilize as teclas de seta para cima/baixo para selecionar o grfico.
3. Apresente o menu de contexto do grfico.
Grficos e Geometria 263
Unidade porttil: Pressione / b.
Windows: Clique com o boto direito.
Mac: Prima continuamente e clique.
4. Clique no item de menu que pretende alterar.
Mostrar e ocultar grficos 3D
Para ocultar um grfico 3D:
Visualize o menu de contexto do grfico e clique em Ocultar.
Para mostrar um grfico 3D ocultado:
1. No menu Aes, clique em Ocultar/Mostrar.
O cone Ocultar/Mostrar aparece e todos os grficos ocultados
so mostrados a cinzento.
2. Clique num grfico para alterar o respetivo estado de ocultar/mostrar.
3. Para voltar ferramenta Apontador, prima d.
Personalizar o ambiente da vista 3D
Para definir a cor de fundo:
Visualize o menu de contexto para a rea de trabalho e clique em Cor
de fundo.
Para mostrar ou ocultar elementos de vista especficos:
No menu Ver, clique no item que pretende mostrar ou ocultar. Pode
selecionar itens como caixa 3D, eixos, extremos da caixa, e legenda.
Para definir os atributos visuais da caixa e dos eixos:
1. Visualize o menu de contexto para a caixa e clique em Atributos.
Pode definir os atributos que se seguem.
Mostrar ou ocultar marcas
Mostrar ou ocultar valores extremos
Mostrar ou ocultar setas nos eixos
Mostrar extremidades de setas 3D ou 2D
2. Defina os atributos como preferir. Para mais informaes, consulte
Alterar um atributo de um objeto.
3. Prima para aceitar as alteraes.
264 Grficos e Geometria
Para reduzir ou aumentar a vista 3D:
No menu Alcance/Zoom, clique em Reduzir caixa ou
Aumentar caixa.
Para alterar a relao de aspeto 3D:
1. a partir do menu Alcance/Zoom, clique em Razo de aspeto.
2. Introduza valores para os eixos x, y e z. O valor predefinido para cada
eixo 1.
Para alterar as definies de Alcance
No menu Alcance/Zoom, clique em Definies de alcance. Pode
definir os parmetros que se seguem.
XMn. (predefinio=-5)
XMx. (predefinio=5)
XEscala (predefinio=Auto) Pode introduzir um valor numrico.
YMn. (predefinio=-5)
YMx. (predefinio=5)
YEscala (predefinio=Auto) Pode introduzir um valor numrico.
ZMn. (predefinio=-5)
ZMx. (predefinio=5)
ZEscala (predefinio=Auto) Pode introduzir um valor numrico.
q olho (predefinio=35)
f l (predefinio=160)
distncia olho (predefinio=11)
Rodar a vista 3D
Para rodar manualmente:
1. Prima R para ativar a ferramenta Rotao (apenas necessria para a
unidade porttil TI-Inspire com Clickpad).
2. Prima uma das quatro teclas de setas para rodar o grfico.
Para rodar automaticamente:
A rotao automtica equivalente presso contnua da tecla de seta
para a direita.
1. No menu Aes, clique em Rotao automtica.
O cone de Rotao automtica apresentado e o grfico roda.
2. (Opcional) Utilize as teclas de setas para cima e para baixo para
explorar o grfico em rotao.
3. Para parar a rotao e voltar ferramenta Apontador, prima d.
Grficos e Geometria 265
Para visualizar a partir de orientaes especficas:
1. Se necessrio, prima d para voltar ferramenta Apontador.
2. Utilize as teclas de letras para selecionar a orientao:
Prima Z, Y ou X para visualizar ao longo dos eixos z, y ou x.
Prima a letra O para visualizar a partir da orientao predefinida.
Traar na vista 3D
Para comear a traar:
1. A partir do menu Traar, clique em Traar z.
O cone Traar z e o plano de traagem aparecem, a par de uma
linha de texto que indica o valor de traagem "z=" atual.
2. Para mover a traagem, prima sem soltar a tecla Shift e prima a tecla
de seta para cima ou para baixo.
O texto "z=" atualizado medida que se move.
3. (Opcional) Utilize as quatro teclas de setas para rodar a vista e ver
como o plano de traagem e o grfico se intercetam.
4. Para parar a traagem e voltar ferramenta Apontador, prima d.
Para alterar as definies de traagem:
1. No menu Traar, clique em Configurao de traado.
A caixa de dilogo Configurao de traado 3D abre-se.
266 Grficos e Geometria
2. Introduza ou selecione as definies e clique em OK para as aplicar.
3. Se ainda no estiver a traar, as novas definies tm efeito na
prxima vez que traar.
Animar um grfico 3D com um seletor
Os passos seguintes ilustram um exemplo de um grfico 3D animado.
1. Insira um novo problema e selecione a vista Grfico 3D.
2. No menu Aes, clique em Inserir seletor, clique para posicion-lo e
introduza tempo como nome da varivel.
3. Visualize o menu de contexto do seletor, selecione Definies e
introduza os valores que se seguem.
Valor: 3.8
Mnimo: 3.2
Mximo: 4.4
Intervalo 0.1
4. Na linha de entrada, defina a funo mostrada aqui:
5. Arraste o seletor para ver o efeito da varivel tempo.
Grficos e Geometria 267
6. Adicione ajuste de visualizao. Experimente, por exemplo:
Rodar o grfico.
Ocultar a caixa, os eixos e a legenda.
Definir o atributo do formato do grfico para mostrar apenas a
superfcie.
Alterar os atributos de transparncia e tonalidades do grfico.
Alterar a cor de fundo e a cor de preenchimento do grfico.
7. Para animar o grfico, visualize o menu de contexto do seletor e
selecione Animar. (Para parar, clique em Parar animao no menu de
contexto.)
Pode combinar a rotao manual ou automtica com a animao do
seletor. Experimente com a resoluo x e y para equilibrar a definio da
curva relativamente suavidade da animao.
268 Grficos e Geometria
Listas e Folha de Clculo 269
Listas e Folha de Clculo
A aplicao Listas e Folha de Clculo oferece um local para trabalhar com
dados em tabelas. Permite-lhe:
Guardar dados numricos, texto ou expresses matemticas.
Definir uma clula da tabela em relao a contedos de outras
clulas.
Definir uma coluna inteira com base no contedo de outra coluna.
Partilhar colunas de dados como variveis de lista com outras
aplicaes TI-Nspire. Partilhar tambm clulas individuais como
variveis.
Trabalhar com as variveis criadas nas aplicaes Grficos e Geometria
e Calculadora.
Recolher tabelas de dados reais a partir de sensores.
Gerar colunas de sequncias baseadas em dados por si definidas.
Fazer tabelas de dados com a aplicao Dados e Estatstica.
Gerar uma tabela de valores para uma funo.
Copiar e colar dados de tabelas da aplicao Listas e Folhas de Clculo
para outras aplicaes informticas, como, por exemplo, o software TI
Connect e o software de folha de clculo Excel.
Efetuar anlise estatstica em listas de dados.
270 Listas e Folha de Clculo
Menu e rea de trabalho
Partes de uma folha de clculo
Uma folha de clculo inclui uma letra da coluna na parte superior de
cada coluna e um nmero da linha no lado esquerdo de cada linha. As
duas linhas superiores e os nmeros das linhas permanecem no lugar
medida que as percorre. Pode nomear uma coluna de dados para a
disponibilizar como uma varivel da lista nas aplicaes TI-Nspire.
Menus de Listas e Folha de Clculo (disponvel quando uma rea de
trabalho de Listas e Folha de Clculo estiver ativa).
Exemplo de rea de trabalho de Listas e Folha de Clculo
Clique nas barras de deslocao horizontal e vertical para ver mais
linhas e colunas
Dados de Listas e Folha de Clculo representados graficamente na
aplicao Dados e Estatsticas
Linha de entrada
Listas e Folha de Clculo 271
Navegar numa folha de clculo
Pode selecionar qualquer clula para ver ou editar o contedo. Quando
uma folha de clculo for maior que a rea de trabalho da aplicao
Listas e Folha de Clculo, pode ir para diferentes partes da folha de
clculo, utilizando a tecla e e premindo as teclas de atalho.
Prima e para mover entre o corpo da folha de clculo (zona de
dados) e os nomes das colunas e as frmulas (zona de nome).
Prima , , e para percorrer uma clula da folha de clculo de
cada vez (mover entre clulas numa zona). As teclas de seta movem o
cursor de uma clula para a outra e deslocam-se conforme necessrio
para manter a clula selecionada na vista.
Letra da coluna
Clula do nome da coluna para definir uma coluna como uma
varivel da lista
Clula da frmula da coluna para gerar uma coluna de dados
Nmero de referncia da linha
Linha de entrada (inclui a referncia da clula para a clula atual)
Clulas - Qualquer elemento vazio numa lista aparece como um
underscore (_). Qualquer valor que no seja ajustvel largura
de uma clula truncado. Passe sobre a clula para ver o valor
completo.
Zona de nome (primeira paragem da tabulao - nomes das colunas
e frmulas)
Zona de dados (segunda paragem da tabulao - clulas do corpo)
272 Listas e Folha de Clculo
Percorra vrias clulas de uma s vez, premindo Page up, Page Dn,
Home e End.
Unidade porttil: Prima as teclas / 9 (Page up), / 3
(Page Dn), / 7 (Home) e / 1 (End).
Utilize o comando Ir para no menu Aes para selecionar uma clula
especfica. Escreva a letra da coluna da clula e o nmero da linha
(como, por exemplo, G16).
Prima para colocar a clula selecionada no Modo de edio.
Arraste a barra de deslocao para mover verticalmente sem alterar a
clula ou o bloco de clulas selecionado.
Criar e partilhar dados da folha de clculo como
listas
Pode definir uma coluna como uma lista de elementos com nome do
mesmo tipo de dados. Depois de definir uma lista, pode lig-la a partir
das aplicaes Grficos e Geometria, Calculadora ou Dados e Estatstica, e
a partir de outras instncias da aplicao Listas e Folha de Clculo no
problema atual.
Nota: A aplicao Listas e Folha de Clculo pode apresentar um mximo
de 2500 elementos numa lista.
Partilhar uma coluna da folha de clculo como uma
varivel da lista
Partilhe uma coluna de dados, atribuindo um nome como uma varivel
da lista.
Nota: Evite definir variveis que utilizem os mesmos nomes das variveis
utilizadas para anlise estatstica. Em alguns casos, pode ocorrer um erro
de condio.
Os nomes das variveis utilizados para anlise estatstica so listados no
Guia de Referncia do -TINspire na entrada stat.results.
1. Clique na clula para mover para a clula com o nome da coluna (a
clula do topo da coluna).
ou
Prima conforme necessrio.
2. Escreva um nome para a varivel da lista e prima .
A coluna est disponvel como uma varivel da lista para outras
aplicaes do TI-Nspire.
Listas e Folha de Clculo 273
3. Crie elementos na lista da mesma forma que cria dados nas clulas da
folha de clculo. Por exemplo, pode escrever os dados em cada clula
ou utilizar uma frmula para gerar uma coluna de dados.
Notas:
Se uma varivel com o nome especificado j existir no problema atual,
a aplicao Listas e Folha de Clculo apresenta uma mensagem de
erro.
Quando selecionar a clula da frmula da coluna de uma lista,
aparece o nome da lista numa expresso similar a largura:=.
As listas podem conter elementos vazios (indicados por _) .
Pode referir-se a um elemento especfico numa lista nomeada a partir
da aplicao Calculadora. Utilize o nome da lista e a posio do
elemento na lista. Numa lista chamada Alturas, por exemplo, refira-se
ao primeiro elemento como Alturas[1]. A expresso Alturas[2] refere-
se ao segundo elemento, etc.
Ligar a uma varivel da lista existente
A ligao de uma coluna a uma varivel da lista existente permite ver e
editar facilmente os valores na lista. A lista pode ser qualquer lista
partilhada do problema atual e pode ser definida nas aplicaes Grficos
e Geometria, Calculadora ou Listas e Folha de Clculo.
Depois de ligar uma coluna a uma lista, a aplicao Listas e Folha de
Clculo mostra automaticamente qualquer alterao efetuada na lista
com as outras aplicaes TI-Nspire.
1. Clique a clula da frmula da coluna (a segunda clula do topo) da
coluna que quer ligar varivel.
2. Escreva o nome da varivel da lista que pretende ligar.
ou
Clique na barra de ferramentas (prima h na unidade porttil),
clique em Ligar a e selecione a varivel que pretende ligar.
3. Prima .
A coluna mostra os elementos da lista.
Notas:
No pode ligar mesma varivel vrias vezes na mesma pgina.
Tenha cuidado se estabelecer ligao a uma varivel do sistema. Esta
ligao pode impedir a varivel de ser atualizada pelo sistema. As
variveis do sistema incluem ans e resultados estatsticos (como, por
exemplo, stat.results, stat.RegEqn e stat.Resid).
274 Listas e Folha de Clculo
Inserir um elemento numa lista
Quando inserir um elemento numa lista, os restantes elementos descem
para criar espao. Nenhuma coluna afetada.
Clique em Inserir > Inserir clula.
Eliminar um elemento de uma lista
Quando eliminar um elemento, os restantes elementos da lista sobem
para preencher o intervalo. O movimento crescente afeta apenas a
coluna selecionada.
1. Clique na clula do elemento a eliminar.
2. Abra o menu de contexto para a clula e clique em Eliminar clula.
Nota:Se premir . ou Backspace para apagar o contedo da clula
em vez de eliminar o elemento da lista, ao elemento atribudo um
valor de 0 (zero). Os restantes elementos da lista no se movem.
Criar dados da folha de clculo
Pode escrever valores numricos, texto ou frmulas nas clulas. As clulas
das frmulas das colunas podem conter apenas frmulas. (Para mais
informaes, consulte Gerar colunas de dados.)
Listas e Folha de Clculo 275
Exemplos de dados
Escrever uma expresso matemtica, um texto ou uma
frmula da folha de clculo
1. Faa duplo clique na clula para a selecionar e colocar no modo de
edio.
Nota: Se a clula j estiver selecionada, pode premir ou clicar na
linha de entrada.
2. Escreva a expresso, o texto ou a frmula. Certifique-se de que coloca
as entradas de texto entre aspas e comece as entradas das frmulas
com um smbolo =.
medida que escreve os dados, aparecem na clula e na linha de
entrada simultaneamente.
3. Prima para completar a entrada e mover-se para baixo para a
clula seguinte.
ou
Prima e para completar a entrada e v para a direita para a clula
seguinte.
Entrada Notas
1.234 Entrada numrica simples
"Verde" Texto - Coloque os dados qualitativos (como os
nomes das cores utilizadas num estudo) para os
distinguir dos nomes das variveis.
Unidade porttil: Prima / r para introduzir
dados entre aspas.
=a3*comprim
ento
Frmula - Consiste num smbolo = seguido por
uma expresso.
Pode escrever a expresso ou utilizar o Catlogo e
os modelos de expresses para a construir. Para
mais informaes, consulte a seco Calculadora.
Para garantir um resultado decimal em vez de uma
frao, escreva um dos nmeros inteiros na
expresso como um decimal. Por exemplo, escreva
1.0 em vez de 1.
276 Listas e Folha de Clculo
A aplicao Listas e Folha de Clculo recalcula automaticamente
quaisquer clulas dependentes da clula introduzida. Se partilhar a
clula e outras aplicaes TI-Nspire estiverem ligadas clula, as
outras aplicaes so tambm atualizadas.
Nota: As clulas vazias de uma folha de clculo aparecem como um
espao vazio representado por um underscore (_). O trao inferior
adicionado automaticamente s clulas vazias quando uma lista
nomeada ou uma clula vazia referenciada numa frmula. Quando
quiser efetuar clculos num intervalo de clulas, no se esquea de
anotar a localizao das clulas vazias. As clulas sem um valor podem
afetar os clculos. Por exemplo, se incluir uma clula vazia no
intervalo para uma soma, como, por exemplo, =b2+c2, o resultado
do clculo fica vazio (_).
Inserir um intervalo de clulas numa frmula
A funo Selecionar intervalo permite introduzir um intervalo de clulas
(como a1:b3) numa frmula, selecionando o intervalo em vez de escrever
endereos de clulas num argumento.
Suponha que quer calcular a mdia de um intervalo de clulas.
1. Selecione a clula que ir conter o resultado.
2. A partir do menu Dados, clique em Lista Matemtica > Mdia.
Uma frmula editvel aparece na clula.
3. Clique em Aes > Selecionar > Selecionar intervalo de frmulas.
4. Arraste um retngulo de seleo volta do intervalo de valores para
os quais quer calcular a mdia.
A frmula atualizada medida que seleciona.
Listas e Folha de Clculo 277
5. Prima para completar a frmula e apresentar o resultado.
Trabalhar com clulas
Trabalhar com cor
A aplicao Listas e Folha de Clculo apresenta o texto preto e as clulas
com um fundo branco por predefinio. Pode alterar a cor das clulas e
do texto para realar ou distinguir os dados. As cores e a ordem de
atribuio da cor so baseadas na paleta de cores do TI-Nspire. Para
mais informaes, consulte Alterar a cor das clulas e Alterar a cor do
texto.
As alteraes de cores efetuadas no software aparecem em tons de
cinzento quando trabalhar em documentos da unidade porttil
TI-Nspire. A cor preservada quando mover os documentos de volta
para o software.
Alterar a cor de preenchimento das clulas
1. Selecione as clulas para preencher com cor. Pode selecionar uma ou
mais clulas em quaisquer clulas, colunas ou linhas adjacentes.
2. Aceda ao menu Contexto e clique em Cor > Preencher cor.
3. Clique na cor a aplicar s clulas. Muda a cor das clulas selecionadas.
Nota: Se combinar texto colorido com clulas coloridas, selecione as
cores cuidadosamente para garantir a visibilidade medida que trabalha
com os documentos no software e na unidade porttil.
Alterar a cor do texto
1. Selecione as clulas que contm o texto para alterar. Pode selecionar
uma ou mais clulas em quaisquer clulas, colunas ou linhas
adjacentes.
2. Aceda ao menu Contexto e clique em Cor > Cor do texto.
3. Clique na cor a aplicar ao texto. As clulas vazias na rea de seleo
mostram a alterao da cor quando o texto adicionado.
278 Listas e Folha de Clculo
Compreender as referncias de clulas nas frmulas
Utilize uma referncia de clula para utilizar dados de uma clula ou de
um intervalo de clulas numa frmula. Os resultados do clculo
atualizam-se automaticamente quando os valores das clulas mudam.
As referncias relativas incluem apenas a letra da coluna e o nmero da
linha da clula (por exemplo, E7). Uma referncia relativa descreve onde
uma clula est em relao a outras clulas da folha de clculo. A
aplicao Listas e Folha de Clculo controla as referncias de clulas
relativas e ajusta a referncia automaticamente durante a deslocao das
clulas circundantes (devido s aes efetuadas, como, por exemplo,
eliminaes das colunas ou inseres das clulas).
Siga estas diretrizes para especificar as referncias de clulas:
Inclua a letra de uma coluna e o nmero de uma linha numa
referncia relativa.
Inclua o smbolo $ antes da letra da coluna e do nmero da linha para
especificar uma referncia absoluta.
Inclua dois pontos (:) entre uma referncias de duas clulas para
especificar um intervalo de clulas.
As referncias absolutas incluem o smbolo $ antes da letra da coluna e
do nmero da linha (por exemplo, $B$16). As referncias absolutas
referem-se sempre clula numa posio especfica na folha de clculo.
A aplicao no ajusta automaticamente a referncia de clula quando
as posies da clula mudarem.
Escrever uma referncia de clula numa frmula
1. Faa duplo clique na clula e escreva a frmula. Para mais
informaes, consulte a seo Calculadora.
2. V para a posio adequada na frmula e escreva a referncia de
clula. Utilize o formato para uma referncia relativa (B3), referncia
absoluta ($B$2) ou um intervalo de clulas (A1:A4).
Nota: Pode clicar em Recalcular no menu Aes para atualizar todas
as referncias e os resultados das frmulas numa folha de clculo.
Eliminar contedo das clulas
1. Clique numa clula para a selecionar.
ou
Utilize as teclas de seta para mover para a clula.
Nota: Se estiver a eliminar um intervalo de clulas, selecione uma
clula numa extremidade ou canto do intervalo e, em seguida, utilize
Listas e Folha de Clculo 279
g com as teclas de seta para selecionar as restantes clulas no
intervalo.
2. Prima .
Nota: Qualquer clula que utilize uma frmula com uma referncia
absoluta aos dados eliminados mostra um erro. Uma clula que utilize
uma frmula com uma referncia absoluta aos dados eliminados
atualizada para utilizar os dados atualmente na posio referenciada.
Copiar clulas
Quando copiar clulas, quaisquer frmulas nas clulas originais so
copiadas para as clulas de destino.
1. Clique na clula a copiar.
ou
Utilize as teclas de seta para mover para a clula.
Nota: Se estiver a copiar um intervalo de clulas, selecione uma clula
numa extremidade ou canto do intervalo e, em seguida, utilize g
com as teclas de seta para selecionar as restantes clulas no intervalo.
2. Copie as clulas selecionadas, premindo / C.
Mac: +C
3. Clique na clula onde pretende duplicar a clula copiada. Se estiver a
copiar um bloco de dados, selecione a clula que ser o canto
superior esquerdo do bloco copiado.
4. Cole as clulas selecionadas, premindo / V.
Mac: +V
Importante: Cole os dados copiados numa clula que esteja no
mesmo modo da clula a partir da qual os dados foram copiados
originalmente. Caso contrrio, pode colar uma frmula como uma
expresso entre aspas em vez de uma frmula.
Preenchimento de clulas adjacentes
Pode repetir a frmula ou valor de uma clula ao longo das clulas
adjacentes dentro da linha ou coluna. Pode repetir tambm um intervalo
de clulas horizontal ou verticalmente. Se preencher um intervalo que
contm uma sequncia simples (como 2, 4, 6), a sequncia continua nas
clulas preenchidas.
280 Listas e Folha de Clculo
1. Clique na clula que contm o valor ou a frmula para repetir.
Nota: Se est a repetir um intervalo de clulas, arraste para
selecionar o intervalo ou selecione uma clula no final do intervalo e
depois use g com as teclas de seta para selecionar as clulas
remanescentes.
2. Clique em Dados > Preencher.
3. Utilize as teclas de seta.
ou
Arraste para selecionar o intervalo que ir manter as repeties.
4. Prima .
O valor, a frmula ou o padro selecionado para duplicao
repetido no intervalo selecionado.
Partilhar um valor de clula como uma varivel
Pode partilhar o valor de uma clula com outras aplicaes TI-Nspire,
guardando-o como uma varivel. Quando definir ou fizer referncia a
uma varivel ou clula partilhada na aplicao Listas e Folha de Clculo,
preceda o nome com um apstrofo ()
1. Clique na clula que pretende partilhar.
2. Clique em na barra de ferramentas e clique em Guardar Var para
guardar o valor da clula.
Unidade porttil: Prima / h.
ou
Prima h e selecione Guardar Var).
Uma frmula inserida na clula com var como um marcador de
posio para o nome de uma varivel.
3. Escreva sobre as letras var um nome para a varivel e prima .
Utilize o nome de uma varivel que no exista no problema atual.
O valor apresentado a negrito para indicar que est disponvel
como uma varivel nas aplicaes do TI-Nspire.
Listas e Folha de Clculo 281
Ligar uma clula a uma varivel
Quando ligar uma clula a uma varivel, a aplicao Listas e Folha de
clculo mantm o valor da clula atualizado para refletir o valor atual da
varivel. A varivel pode ser qualquer uma do espao do problema atual
e pode ser definida nas aplicaes Grficos e Geometria, Calculadora,
Dados e Estatstica ou Listas e Folha de Clculo.
1. Clique na clula que pretende ligar a uma varivel.
2. Clique em na barra de ferramentas e clique em Ligar a.
Unidade porttil: Prima / h.
ou
Prima h e selecione Ligar a.
O menu VarLink abre-se.
3. Em Ligar a, prima e para ir para o nome da varivel.
4. Prima .
A clula mostra o valor da varivel.
Nota: Tenha cuidado se estabelecer ligao a uma varivel do sistema. A
ligao pode impedir a varivel de ser atualizada pelo sistema. As
variveis do sistema incluem os resultados estatsticos (como, por
exemplo, Stat.RegEqn, Stat.dfError e Stat.Resid) e as variveis de
resoluo financeira (como, por exemplo, tvm.n, tvm.pmt e tvm.fv).
Trabalhar com linhas e colunas de dados
Selecionar uma linha ou coluna
Para selecionar uma coluna, mova para a parte superior da coluna e
clique na letra de referncia da coluna. Para selecionar uma linha,
mova para a clula mais esquerda da linha e clique na letra de
referncia da coluna. Prima d para cancelar a seleo.
Unidade porttil: Prima sem soltar para mover para alm da clula
superior ou prima sem soltar para mover para alm da clula mais
esquerda.
Para alargar uma seleo s colunas ou linhas adjacentes, prima sem
soltar g e prima , , ou .
Redimensionar uma linha ou coluna
1. Clique na linha ou coluna que pretende redimensionar.
282 Listas e Folha de Clculo
2. Clique em Aes > Redimensionar e, em seguida, selecione uma
opo.
3. Selecione uma opo de redimensionamento para uma coluna ou
linha.
Para uma coluna, selecione Redimensionar largura da coluna,
Maximizar largura da coluna ou Minimizar largura da coluna.
Para uma linha, pode selecionar Redimensionar altura da linha.
As ferramentas que minimizam e maximizam a largura da coluna
trabalham automaticamente. Tem de ajustar manualmente o
tamanho para utilizar as ferramentas Redimensionar largura da
coluna e Redimensionar altura da linha.
4. Para redimensionar manualmente, utilize e para redimensionar a
coluna ou utilize e para redimensionar a linha e, em seguida,
prima .
Inserir uma linha ou coluna vazia
1. Clique numa coluna ou linha onde pretende inserir os dados novos.
2. Clique em Inserir e, em seguida, clique em Linha ou Coluna.
Se estiver a inserir uma linha, as restantes linhas deslocam-se para
baixo para criar espao para a linha nova.
Se inserir uma coluna, as restantes colunas deslocam-se para a
direita para criar espao.
Nota: Se outras clulas contiverem frmulas com referncias relativas
a uma coluna ou linha deslocada, essas referncias ajustam-se em
conformidade.
Eliminar linhas ou colunas inteiras
Pode eliminar uma linha, uma coluna, um grupo de linhas ou de colunas.
Quando eliminar uma linha ou coluna, as restantes linhas ou colunas
movem-se para cima ou para a esquerda para preencher o espao.
1. Clique na linha ou coluna que pretende eliminar.
2. (Opcional) Para selecionar as linhas ou colunas adjacentes a eliminar,
prima sem soltar g e prima , , ou .
3. Apresente o menu de contexto.
Unidade porttil: Pressione / b.
Windows: Clique com o boto direito do rato sobre a linha
selecionada.
Listas e Folha de Clculo 283
Mac: Segure a tecla e, em seguida, clique na linha
selecionada.
4. No menu de contexto, selecione Eliminar linha.
As linhas ou as colunas selecionadas so eliminadas.
Nota: Se outras clulas contiverem frmulas referentes linha ou
coluna eliminada, essas clulas apresentam um erro. As referncias
relativas a clulas cujas posies foram alteradas devido a uma
eliminao ajustam-se em conformidade.
Copiar linhas ou colunas
1. Clique na linha ou coluna que pretende copiar.
Pode clicar na letra da coluna para copiar uma coluna ou no nmero
da linha para copiar uma linha.
2. (Opcional) Para selecionar as linhas ou colunas adjacentes a copiar,
prima sem soltar g e prima , , ou .
3. Copie a coluna ou a linha, premindo / C.
Mac: +C.
4. Mova o cursor para qualquer clula da coluna ou da linha onde quer
colocar os itens copiados.
5. Cole a linha ou a coluna selecionada, premindo / V.
Mac: +V.
A linha ou a coluna copiada colada no lugar, substituindo o
contedo anterior.
Nota: Se copiar uma coluna nomeada, colada sem o nome para
evitar um conflito de variveis.
Mover uma coluna
1. Clique na coluna que pretende mover.
2. Clique em Aes > Mover coluna.
Aparece uma barra de insero.
3. Prima ou para colocar a barra de insero na nova posio da
coluna e, em seguida, prima .
Nota: As referncias relativas a qualquer clula afetada pelo
movimento ajustam-se em conformidade.
284 Listas e Folha de Clculo
apresentar resultados como exatos ou aproximados
Pode optar por apresentar os resultados calculados de uma coluna sob a
forma Exata (frao) ou Aproximada (decimal). Este facto afeta apenas os
valores calculados a partir de uma frmula.
1. Selecione a coluna clicando na letra de referncia no topo da coluna.
2. Apresente o menu de contexto para a coluna.
3. No menu de contexto, clique em Dados > Exato ou
Dados > Aproximado.
Nota: Para restaurar os resultados da coluna para a predefinio da
coluna, selecione a coluna e clique em Dados > Restaurar definio do
documento.
Apagar dados da coluna
O comando Apagar dados permite remover os dados das colunas
selecionadas. Apagar dados no elimina a coluna e no apaga uma
frmula ou o nome de uma coluna.
Depois de apagar os dados, Listas e Folha de clculo recalcula as frmulas
das colunas para as colunas selecionadas. Isto torna o comando Apagar
dados til para capturar um novo conjunto de dados de outra aplicao
ou gerar seletivamente uma nova coluna de nmeros aleatrios.
1. Clique na coluna ou colunas que pretende apagar.
2. Clique em Dados > Limpar dados.
Nota: Se uma frmula recalculada produzir os mesmos dados que
anteriormente, pode parecer que o comando Apagar dados falhou.
Ordenar dados
Pode ordenar uma rea selecionada da folha de clculo por ordem
crescente ou decrescente. Selecione a coluna principal na rea
selecionada para a ordenao. Quando a ordenao mover os dados para
cima ou para baixo na coluna principal, os dados correspondentes nas
outras colunas selecionadas so tambm movidos para cima ou para
baixo. Este procedimento preserva a integridade de cada linha.
Nota: A ordenao baseada em valores numricos. Se selecionar uma
coluna principal com texto, pode obter resultados imprevistos.
1. Selecione a regio das clulas.
Listas e Folha de Clculo 285
2. Clique em Aes > Ordenar.
a caixa de dilogo Ordenar.
3. Clique na letra da coluna para utilizar para ordenao.
4. Clique em Decrescente ou Crescente como o mtodo de ordenao
e, em seguida, clique em OK.
Nota: A ordenao de uma coluna definida por uma frmula remove a
frmula, porque pode no ser vlida aps a ordenao.
Gerar colunas de dados
Pode criar uma coluna de valores baseada nos contedos de outra
coluna. Pode tambm criar uma coluna em qualquer um dos vrios tipos
de dados sequenciais.
A introduo de uma frmula numa clula da frmula da coluna informa
a aplicao Listas e Folha de Clculo que quer aplicar a frmula a todas as
clulas da coluna, no apenas a uma nica clula.
286 Listas e Folha de Clculo
Notas:
Se gerar dados numa coluna que j contenha um ou mais valores de
clulas, a aplicao Listas e Folha de Clculo pede confirmao antes
de substituir os valores existentes. Se avanar, remove todos os valores
existentes da coluna.
Se editar uma clula manualmente numa coluna de dados gerados, a
aplicao Listas e Folha de Clculo pede confirmao antes de
substituir os dados gerados Se avanar, remove os dados gerados para
a coluna inteira.
Criar valores da coluna baseados noutra coluna
1. Clique na clula da frmula da coluna (a segunda clula do topo) da
coluna em que quer utilizar uma frmula.
A aplicao Listas e Folha de Clculo insere o sinal de igual esquerda
(=) para a frmula. Se a lista for uma lista com nome, a aplicao
Listas e Folha de Clculo insere listname:= seguido pelo cursor.
2. Escreva a expresso para a frmula aps o = e prima . Utilize os
parntesis ([]) aps qualquer letra da coluna que inclua na frmula.
Por exemplo, escreva =a[]^2 para criar uma coluna de valores em que
cada clula o quadrado da clula correspondente da coluna A
A aplicao Listas e Folha de Clculo mostra a frmula na clula da
frmula e preenche a coluna com os resultados.
Frmula da coluna baseada numa varivel
Frmula da coluna baseada noutra coluna
Frmula da coluna que gera uma sequncia
Listas e Folha de Clculo 287
Gerar uma coluna de nmeros aleatrios
Este exemplo gera uma coluna de 20 nmeros inteiros aleatrios no
intervalo 1 a 6.
1. Clique na clula da frmula da coluna (a segunda clula do topo) da
coluna.
A aplicao Listas e Folha de Clculo insere o sinal de igual esquerda
(=) para a frmula. Se a lista for uma lista com nome, a aplicao
Listas e Folha de Clculo insere listname:= seguido pelo cursor.
2. Aps o sinal de igual, escreva RandInt(1,6,20).
Nota: Tambm pode utilizar o Catlogo ou clicar em Dados >
Nmero inteiro > aleatrio para inserir a funo RandInt().
3. Prima para gerar os nmeros.
4. Para gerar (Recalcular) um novo conjunto de nmeros aleatrios,
prima / R.
Mac: +R.
Gerar uma sequncia numrica
1. Clique em qualquer clula na coluna em que quer gerar a sequncia.
2. Clique em Dados > Gerar Sequncia.
288 Listas e Folha de Clculo
A caixa de dilogo Sequncia abre-se.
3. Escreva a Frmula que ser aplicada com os valores da coluna.
4. Escreva qualquer nmero de partida requerido pela sequncia no
campo Termos iniciais e separe-os com vrgulas.
5. Escreva um valor de partida para a varivel independente (n0).
6. Escreva um nmero mximo de valores a serem gerados (nMax).
7. Escreva o valor do passo (nStep).
8. (Opcional) Escreva um valor mximo para a sequncia no campo
Valor mximo.
9. Clique em OK.
A aplicao Listas e Folha de Clculo mostra a frmula na clula da
frmula e preenche a coluna com os resultados.
Listas e Folha de Clculo 289
Realizao de grficos dos dados da folha de
clculo
Pode representar graficamente os dados numa folha de clculo com o
Grfico rpido ou o Grfico de resumo. As clulas de Listas e Folha de
Clculo que no contm dados no so representadas pelos pontos de
dados nos grficos.
Utilizar Grfico rpido
Pode criar facilmente um grfico de pontos dos dados de uma coluna ou
um grfico de disperso das duas colunas adjacentes com a funo
Grfico rpido. Esta funcionalidade mostra os dados representados
graficamente com a aplicao Dados e Estatstica
Para criar um grfico de disperso:
1. Nomeie as duas colunas para as declarar como listas.
2. Selecione ambas as colunas.
3. Clique em Dados > Grfico rpido.
adicionada uma aplicao Dados e Estatstica pgina com os dados
representados graficamente. A parte mais esquerda das duas listas
desenhada no eixo x e outra lista desenhada no eixo y.
290 Listas e Folha de Clculo
4. (Opcional) Utilize as funcionalidades de Dados e Estatstica para
analisar ou melhorar visualmente o grfico.
Nota: Para mais informaes, consulte Utilizar Dados e Estatstica.
Criar um grfico de resumo a partir de uma tabela de
resumo
Neste exemplo, criada uma tabela de resumo a partir dos dados em
bruto e, em seguida, utiliza a tabela para gerar um grfico de resumo.
Para mais informaes, consulte Utilizar Dados e Estatstica.
dados em bruto
tabela de resumo da cor dos olhos com
base em dados em bruto
Listas e Folha de Clculo 291
Uma tabela de resumo contm uma lista X (ou Y) e uma lista de resumo.
A lista X (ou Y) contm valores numricos ou de palavras (tais como
1999 ou cor). Os valores numricos resultam num histograma. Os
"valores" no numricos identificam as categorias para um grfico de
barras.
A lista de resumo contm valores numricos (tais como a contagem,
frequncia ou probabilidade) para cada elemento da outra lista.
Para criar um grfico de resumo:
Nota: Nos casos em que j tenha uma tabela de resumo pode ignorar os
dois primeiros passos.
1. Criar uma lista que contm os identificadores de categoria. Para este
exemplo, nomear a lista color e escrever as faixas para a cor dos
olhos. Incluir os nomes da categoria em aspas para evitar que venham
a ser interpretados como variveis.
2. Crie a lista de resumo. Para este exemplo, nomear a lista counts e
escrever a contagem total para cada uma das cores dos olhos.
3. Selecione a lista clicando na clula superior da coluna e premindo .
4. Clique em Dados > Grfico de resumo.
A caixa de dilogo Grfico de resumo abre-se.
292 Listas e Folha de Clculo
5. Se for necessrio, utilize e e as teclas das setas para selecionar as
listas corretas para a lista X e a lista de resumo.
6. No campo Visualizar em, selecione como ser apresentado o grfico
de resumo na aplicao Dados e Estatstica.
Selecione Dividir pgina para colocar o grfico em metade da
pgina atual.
Selecione Pgina nova para adicionar o grfico a uma pgina
nova.
O grfico de resumo apresentado com os nomes de lista em
conjunto com os eixos e um smbolo do grfico de resumo no canto
inferior esquerdo da janela do grfico.
Nota:Neste exemplo, a lista X contm palavras, portanto, o grfico
de resumo apresentado como um grfico de barras. As palavras das
categorias da lista aparecem debaixo das barras.
Trocar dados com outro software do computador
Pode utilizar o software informtico TI-Nspire para copiar dados da
tabela para e do software fora das aplicaes TI-Nspire, como, por
exemplo, o TI DataEditor (no software TI Connet) e o software da folha
de clculo Excel.
Por exemplo, pode copiar:
Listas e Folha de Clculo 293
Os valores das clulas individuais, um intervalo de clulas ou uma lista
inteira do TI DataEditor.
Os valores (no as frmulas subjacentes) das clulas individuais, um
intervalo de clulas ou uma coluna inteira de uma folha de clculo do
Excel.
Um nmero do TI DataEditor.
O valor de uma matriz do TI DataEditor.
Exemplo - copiar dados do TI DataEditor
1. Abra o software TI Connect.
2. Veja o TI DataEditor.
3. Se for necessrio, abra o ficheiro com o nmero, a lista ou a matriz
que pretende copiar.
4. Arraste para selecionar os valores que pretende copiar. Para copiar
uma lista inteira, clique na clula superior da lista.
5. Clique em Editar > Copiar.
6. Na aplicao Listas e Folha de Clculo, clique na clula onde quer
colar os dados.
Se copiou um intervalo de clulas, sero coladas de forma a que o
canto superior esquerdo do intervalo fique posicionado na clula
selecionada. Qualquer dado dessas clulas ser substitudo.
7. Clique em Editar > Colar.
294 Listas e Folha de Clculo
Copiar clulas de uma folha de clculo do Excel
Pode copiar at 26 colunas e 2500 linhas de uma folha de clculo do
Excel para uma aplicao Listas e Folha de Clculo.
1. Arraste para selecionar os valores que pretende copiar da folha de
clculo do Excel. Para copiar uma coluna inteira, clique no
identificador da coluna no topo da coluna.
Nota: Se selecionar colunas no contguas na folha de clculo Excel,
sero coladas como colunas contguas em Listas e Folha de Clculo.
2. Prima / C para copiar as clulas.
3. Na aplicao Listas e Folha de Clculo, clique nas clulas em que quer
colar os dados.
Se estiver a copiar um intervalo de dados, sero colados de forma a
que o canto superior esquerdo fique posicionado na clula
selecionada. Qualquer dado dessas clulas ser substitudo.
4. Prima / V para colar as clulas copiadas na aplicao Listas e Folha
de Clculo.
Nota: Tem de colocar os dados qualitativos entre aspas ( ) depois
de colar os dados.
Capturar dados de Grficos e Geometria
Pode utilizar a aplicao Listas e Folha de Clculo para capturar
informaes sobre objetos da aplicao Grficos e Geometria. Por
exemplo, pode controlar as alteraes na rea de um tringulo medida
que altera o comprimento de um lado na aplicao Grficos e Geometria.
Os valores capturados substituem valores na coluna. Se preferir, pode
remover todos os dados de uma coluna antes de iniciar uma nova captura
clicando em Apagar dados no menu Dados.
Pode selecionar captura manual ou automtica como mtodo de captura
de dados.
Listas e Folha de Clculo 295
Com a captura manual, aciona a captura de cada elemento dos dados
com uma combinao de teclas especfica.
Windows: Prima / ^.
Mac: Prima ^.
Com a captura automtica, a captura de cada valor de dados
acionado automaticamente quando mover ou animar o alvo em
Grficos e Geometria.
Capturar dados manualmente
1. Certifique-se de que o valor dos dados que pretende capturar est
ligado ao nome de uma varivel.
2. Clique na clula da frmula da coluna (a segunda clula do topo) da
coluna em que quer capturar os valores.
Nota: Os valores capturados substituem valores na coluna.
3. Clique em Dados > Captura de dados > Captura manual de dados.
inserida uma expresso capturada na clula da frmula da coluna
com var como um marcador de posio para o nome da varivel que
est a capturar.
4. Substitua as letras var pelo nome da varivel a capturar em Grficos
e Geometria. Por exemplo, escreva rea.
A clula do cabealho contm uma expresso similar a
=captura(rea,0).
Nota: O argumento 0 informa a aplicao Listas e Folha de Clculo
que quer acionar cada captura manualmente.
5. Prima .
296 Listas e Folha de Clculo
6. Na aplicao Grficos e Geometria, altere o objeto por um valor
medido guardado como a varivel (rea, neste exemplo) referenciada
na expresso da captura de dados.
7. Sempre que estiver pronto para capturar o valor atual da rea , prima
as teclas de captura.
Windows: Prima sem soltar / e prima . (a tecla de ponto).
Mac: Prima sem soltar e prima . (a tecla de ponto).
Unidade porttil: Prima / ^.
O valor atual da rea adicionado ao fim da lista como um elemento
da lista.
Capturar dados automaticamente
Quando capturar dados automaticamente, pode especificar que quer
acionar as capturas por:
Alteraes apenas na varivel capturada.
Alteraes apenas na varivel capturada ou nas variveis adicionais.
Permite configurar vrias colunas de capturas sincronizadas, como, por
exemplo, as coordenadas x e y de um objeto mvel.
Para capturar automaticamente
1. Apague todas as colunas que utilizar para os dados capturados.
2. Certifique-se de que quaisquer valores dos dados que pretende
capturar esto ligados ao nomes das variveis.
3. Clique na clula da frmula da coluna (a segunda clula do topo) da
coluna em que quer capturar os valores.
4. Clique em Dados > Captura de dados > Captura manual de dados.
inserida uma expresso capturada na clula da frmula da coluna
com var como um marcador de posio para o nome da varivel que
est a capturar.
Listas e Folha de Clculo 297
5. Substitua as letras var pelo nome da varivel que pretende
capturar. Por exemplo, escreva objpathX. Em alternativa, pode
selecionar o nome da varivel no menu Variveis.
A clula da frmula contm uma expresso similar a
=captura(objpathX,1).
Nota: O argumento 1 d indicao aplicao Listas e Folha de
Clculo de que pretende acionar as capturas atravs da alterao da
varivel.
6. Se quiser acionar a captura pelas alteraes numa varivel adicional
ou variveis, escreva uma vrgula aps o 1 e, em seguida, escreva o
nome da varivel ou o nome de uma lista que liste as variveis.
A clula da frmula contm uma expresso similar a
=captura(objpathX,1,objpathY).
7. Prima para completar a frmula.
8. Se estiver a capturar vrias colunas de dados sincronizados, configure
as colunas adicionais. Por exemplo, pode configurar uma segunda
varivel da captura com
=captura(objpathY,1,objpathX).
9. Quando estiver pronto para capturar os valores, comece a mover o
objeto ou inicie a animao que a afeta em Grficos e Geometria.
Cada valor capturado adicionado ao fim da lista.
Utilizar os dados da tabela para anlise estatstica
Ferramentas no menu Estatstica permite aceder a assistentes que o
ajudam a efetuar anlises estatsticas nos dados das colunas da tabela
Especifique a localizao dos dados e a aplicao Listas e Folha de Clculo
guarda os resultados em duas colunas: um para os nomes dos resultados
e uma para os valores correspondentes.
298 Listas e Folha de Clculo
Fazer grficos de dados estatsticos
Alguns assistentes estatsticos incluem uma caixa de verificao
Desenhar. Por predefinio, a caixa no est selecionada. A seleo desta
caixa cria uma rea de trabalhos de Dados e Estatstica, apresenta os
resultados calculados em Listas e Folha de Clculo e desenha os
resultados da anlise estatstica na rea de trabalho de Dados e
Estatstica.
Nota: Para funes que suportam a opo Desenhar, a opo s est
disponvel se introduzir a funo numa clula da frmula da coluna.
Descries das entradas estatsticas
A tabela seguinte descreve as diferentes entradas utilizadas nos
assistentes da aplicao Listas e Folha de Clculo
Caixa de verificao Desenhar (como mostrada no assistente Teste z).
Entrada Descrio
m
0
Valor da hiptese da mdia da populao que est a
testar.
s O desvio padro da populao conhecida tem de ser
um nmero real > 0.
Lista O nome da lista que contm os dados que est a
testar.
Lista de
frequncias
Nome da lista que contm os valores da frequncia
para os dados em Lista. Predefinio=1. Todos os
elementos tm de ser nmeros inteiros | 0. Os
valores da frequncia podem tambm ser escritos
como uma lista no formato {1, 1, 3, 2}.
Listas e Folha de Clculo 299
v, Sx, n Estatstica de resumo (mdia, desvio padro e
tamanho da amostra) para intervalos e testes de 1
amostra.
s1 O desvio padro da populao conhecido da
primeira populao para os intervalos e os testes de
2 amostras. Tem de ser um nmero real > 0.
s2 O desvio padro da populao conhecido da
segunda populao para os intervalos e os testes de
2 amostras. Tem de ser um nmero real > 0.
Lista 1, Lista 2 Os nomes das listas que contm os dados que est a
testar para os intervalos e os testes de 2 amostras.
Frequncia 1
Frequncia 2
Os nomes das listas que contm as frequncias para
os dados na Lista 1 e Lista 2 para os intervalos e os
testes de 2 amostras. Predefinio=1. Todos os
elementos tm de ser nmeros inteiros | 0.
v1, Sx1, n1, v2,
Sx2, n2
Estatstica de resumo (mdia, desvio padro e
tamanho da amostra) para a amostra um e a
amostra dois em intervalos e testes de 2 amostras.
Combinado Especifica se as variaes tm de ser combinadas
para Teste-t de 2 amostras e Intervalo-t de
2 amostras.
p
0
A proporo da amostra prevista para Teste-z de
1 Prop. Tem de ser um nmero real, como, por
exemplo, 0 < p
0
< 1.
x A contagem de sucessos da amostra para o
Teste-z de 1 Prop e o Intervalo-z de 1 Prop. Tem de
ser um nmero inteiro | 0.
m A contagem de observaes na amostra para o
Teste-z de 1 Prop e o Intervalo-z de 1 Prop. Tem de
ser um nmero inteiro > 0.
x1 A contagem de sucessos da amostra um para o
Teste-z de 2 Prop e o Intervalo-z de 2 Prop. Tem de
ser um nmero inteiro | 0.
x2 A contagem de sucessos da amostra dois para o
Teste-z de 2 Prop e o Intervalo-z de 2 Prop. Tem de
ser um nmero inteiro | 0.
Entrada Descrio
300 Listas e Folha de Clculo
Clculos estatsticos
Efetuar um clculo estatstico
Pode efetuar clculos estatsticos para analisar dados. O exemplo
seguinte ajusta um modelo de regresso linear y=mx+b a duas listas.
1. Clique na clula da frmula da coluna (segunda clula a partir do
topo) na coluna A.
2. Clique em Statistics (Estatstica) > Stat Calculation (Clculo
estatstico) > e Linear Regression (mx+b) (Regresso linear) para
selecionar o modelo de regresso.
A caixa de dilogo Regresso linear (mx+b) abre-se e apresenta
os campos para escrever ou selecionar cada argumento. Como
selecionou uma clula antecipadamente, a coluna para Lista X j est
preenchida com a letra da coluna da lista com uma clula selecionada.
3. Prima e para ir para a caixa Lista Y e clique na seta pendente para
selecionar uma lista nomeada.
4. Para guardar a equao de regresso numa varivel especfica, prima
e e substitua Guardar RegEqn em pelo nome da varivel.
5. Prima e conforme necessrio para mover para a caixa 1 Resultado
e escreva c[] como a letra da coluna para a coluna do primeiro
resultado.
6. Clique em OK.
n1 A contagem de observaes na amostra um para o
Teste-z de 2 Prop e o Intervalo-z de 2 Prop. Tem de
ser um nmero inteiro> 0.
n2 A contagem de observaes na amostra dois para o
Teste-z de 2 Prop e o Intervalo-z de 2 Prop. Tem de
ser um nmero inteiro > 0.
Nvel-C O nvel de confiana para as instrues de intervalo.
Tem de ser | 0 e < 100. Se for | 1, assumido ser
dado como uma percentagem e dividido por 100.
Predefinio=0,95
RegEQ A linha de comandos para o nome da funo em
que a equao de regresso calculada deve ser
guardada.
Entrada Descrio
Listas e Folha de Clculo 301
A aplicao Listas e Folha de Clculo insere duas colunas: uma com os
nomes dos resultados e uma com os valores correspondentes.
Nota: Os resultados esto ligados aos dados de origem. Por exemplo,
se mudar um valor da coluna A, a equao de regresso atualizada
automaticamente.
Guardar resultados estatsticos
A aplicao Listas e Folha de Clculo guarda resultados estatsticos com o
nome de um grupo de variveis com o formato stat.nnn, em que nnn o
nome do resultado (por exemplo, stat.RegEqn e stat.Resid) A utilizao
de nomes padro para as variveis torna mais fcil identificar e utilizar as
variveis estatsticas mais tarde. Se quiser utilizar um grupo de variveis
personalizadas em vez do nome padro, pode editar a frmula na clula
da frmula da coluna.
Pode utilizar a seguinte frmula para guardar os resultados no grupo de
variveis MystatsB.
=LinRegMx(a[],b[],1 ): CopyVar Stat., MystatsB.
Posteriormente, pode ver os resultados, introduzindo a seguinte
expresso na aplicao Calculadora ou noutra coluna da aplicao
Listas e Folha de Clculo:
Resultados MystatsB.
Clculos estatsticos suportados
O menu Clculos estatsticos permite selecionar a partir dos clculos
descritos abaixo Para mais informaes, consulte o Guia de Referncia
-do TINspire.
Estatsticas de uma varivel (OneVar)
Analisa dados com uma varivel medida. Pode especificar uma lista de
frequncias opcionais. Os dados estatsticos devolvidos com esta tcnica
de anlise so:
mdia da amostra, x
302 Listas e Folha de Clculo
soma dos dados, Gx
soma dos quadrados dos dados, Gx
2
desvio padro da amostra, sx
desvio padro da populao, sx
tamanho da amostra, n
X-mn
primeiro quartil, Q
1
Mediana
terceiro quartil, Q
3
X-mx
soma de quadrados dos desvios, SSx = G(x N x)
2
Estatstica de duas variveis (TwoVar)
Analisa dados emparelhados. Lista 1 a lista da varivel independente.
Lista 2 a lista da varivel dependente. Pode especificar uma lista de
frequncias opcionais. Os dados estatsticos devolvidos com esta tcnica
de anlise so:
Para cada lista:
Mdia da amostra, x ou y
Soma dos dados, Gx ou Gy
Soma dos quadrados dos dados, Gx
2
ou Gy
2
Desvio padro da amostra, sx = s
n-1
x ou sy = s
n-1
y
desvio padro da populao, sx = s
n
x ou sy = s
n
y
X-mn ou Y-mn
primeiro quartil, Q
1
X ou Q
1
Y
Mediana
terceiro quartil, Q
3
X ou Q
3
Y
X-mx ou Y-mx
Soma de quadrados dos desvios, SSx = G(x N x)
2
ou SSy = G(y N y)
2
Dados adicionais:
Tamanho da amostra para cada conjunto de dados, n
Gxy
Listas e Folha de Clculo 303
Coeficiente de correlao, R.
Linear Regression (mx+b) (LinRegMx)(Regresso linear)
Ajusta a equao do modelo y=ax+b nos dados com um ajuste de mnimos
quadrados Mostra os valores para m (declive) e b (y-interseo).
Linear Regression (a+bx) (LinRegBx) (Regresso linear)
Ajusta a equao do modelo y=a+bx nos dados com um ajuste de mnimos
quadrados Mostra os valores para a (y-interseo), b (declive), r
2
e r.
Reta mediana-mediana (MedMed)
Ajusta a equao do modelo y=mx+b aos dados com a tcnica da linha de
mediana-mediana (linha resistente), calculando os pontos x1, y1, x2, y2,
x3 e y3. A linha de -mediana mediana mostra os valores para m (declive)
e b (y-interseo).
Regresso quadrtica (QuadReg)
Ajusta um polinmio de segundo grau y=ax
2
+bx+c aos dados. Mostra os
valores para a, b, c e R
2
. Para trs pontos de dados, a equao um
ajuste polinomial; para quatro ou mais, uma regresso polinomial. So
necessrios pelo menos trs pontos de dados.
Regresso cbica (CubicReg)
Ajusta o polinmio de terceiro grau y=ax
3
+bx
2
+cx+d nos dados Mostra
os valores para a, b, c, d e R
2
. Para quatro pontos de dados, a equao
um ajuste polinomial; para cinco ou mais, uma regresso polinomial.
So necessrios pelo menos quatro pontos.
regresso qurtica, QuartReg
Ajusta o polinmio de quatro grau y=ax
4
+bx
3
+cx
2
+dx+e nos dados
Mostra os valores para a, b, c, d, e e R
2
. Para cinco pontos de dados, a
equao um ajuste polinomial; para seis ou mais, uma regresso
polinomial. So necessrios pelo menos cinco pontos.
regresso potencial, PowerReg
Ajusta a equao do modelo y=ax
b
aos dados com um ajuste de mnimos
quadrados e valores transformados ln(x) e ln(y). Mostra os valores para a,
b, r
2
e r.
Regresso exponencial (ExpReg)
Ajusta a equao do modelo y=ab
x
aos dados com um ajuste de mnimos
quadrados e valores transformados x e ln(y). Mostra os valores para a, b, r
2
e r.
304 Listas e Folha de Clculo
Regresso logartmica (LogReg)
Ajusta a equao do modelo y=a+b ln(x) aos dados com um ajuste de
mnimos quadrados e valores transformados ln(x) e y. Mostra os valores
para a, b, r
2
e r.
Regresso sinusoidal (SinReg)
Ajusta a equao do modelo y=a sin(bx+c)+d nos dados com um ajuste de
mnimos quadrados iterativo. Mostra os valores para a, b, c e d. So
necessrios pelo menos quatro pontos de dados So necessrios pelo
menos dois pontos por ciclo para evitar previses de frequncias falsas.
Nota: A sada da SinReg sempre em radianos, independentemente da
definio do modo Radianos/Graus.
Regresso logstica (d=0) (Logistic)
Ajusta a equao do modelo y=c/(1+a*e
L
bx
) nos dados com um ajuste de
mnimos quadrados iterativo Mostra valores para a, b e c.
Regresso logstica (d0) (LogisticD)
Ajusta a equao do modelo y=c/(1+a*e
)(L
bx
)
)+d nos dados com um ajuste
de mnimos quadrados iterativo Mostra os valores para a, b, c e d.
Regresso linear mltipla (MultReg)
Calcula a regresso linear mltipla da lista Y nas listas X1, X2, , X10
Distribuies
Calcular distribuies
Pode calcular uma distribuio para ajustar ao modelo de Distribuio de
probabilidade Normal.
1. Clique na clula da frmula da coluna (segunda clula a partir do
topo) na coluna A.
2. No menu Estatstica > Distribuies >Normal Pdf para selecionar o
modelo de distribuio.
A caixa de dilogo Distribuio de probabilidade Normal abre-se e
mostra os campos para escrever ou selecionar os argumentos para o
clculo.
Prima e conforme necessrio de campo para campo e fornea
cada argumento. Pode escrever os valores ou selecion-los na lista
pendente:
Valor X: Clique na seta pendente para selecionar qualquer lista
no problema para fornecer os valores x para o clculo.
Listas e Folha de Clculo 305
Mdia: Escreva um valor para a mdia ou clique na seta pendente
para selecionar uma varivel que contenha a mdia.
Desvio padro: Escreva um valor para o desvio padro ou
selecione uma varivel que contenha o desvio padro.
3. Clique na caixa de verificao Desenhar para ver a distribuio
representada graficamente em Dados e Estatstica.
Nota:A opo Desenhar no est disponvel para todas as
distribuies.
4. Clique em OK.
A aplicao Listas e Folha de Clculo insere duas colunas: uma com os
nomes dos resultados e uma com os valores correspondentes. Os
resultados so representados graficamente em Dados e Estatstica.
Nota: Os resultados esto ligados aos dados de origem. Por exemplo,
pode alterar um valor na Coluna A e a equao atualiza-se
automaticamente.
Funes de distribuio suportadas
As distribuies seguintes esto disponveis na aplicao Listas e Folha de
Clculo. Para mais informaes relativas a estas funes, consulte o Guia
de Referncia -do TINspire.
Para devolver um resultado de distribuio baseado num valor,
escreva a funo numa clula.
Para devolver uma lista de resultados de distribuio baseada numa
lista de valores, escreva a funo numa clula da frmula da coluna.
Neste caso, especifique uma lista (coluna) que contenha os valores.
Para cada valor na lista, a distribuio devolve um resultado
correspondente.
306 Listas e Folha de Clculo
Nota: Para funes de distribuio com suporte para a opo de
desenho (normPDF, t PDF, c
2
Pdf e F Pdf), a opo s est disponvel
se introduzir a funo de distribuio numa clula da frmula.
Normal Pdf (Pdf normal) (normPdf)
Calcula a funo de densidade da probabilidade (pdf) para a distribuio
normal num valor x especificado As predefinies so mdia m=0 e desvio
padro s=1. A funo de densidade de probabilidade (pdf)
Esta distribuio utilizada para determinar a probabilidade da
ocorrncia de um determinado valor numa distribuio normal. A opo
de desenho est disponvel quando a Densidade de Probabilidade
Normal chamada a partir de uma frmula da clula.
Quando aceder s distribuies a partir da frmula da clula, tem de
selecionar uma lista vlida na lista pendente para evitar resultados
imprevistos. Se aceder a partir de uma clula, tem de especificar um
nmero para o valor x. A distribuio devolve a probabilidade de
ocorrncia do valor especificado.
Normal Cdf (Cdf normal) (normCdf)
Calcula a probabilidade de distribuio normal entre o Limite inferior e o
Limite superior para a mdia especificada, m (predefinio=0) e o desvio
padro, s (predefinio=1). Pode clicar na caixa de verificao Desenhar
(Sombrear rea) para sombrear a rea entre os limites inferior e
superior. As alteraes ao Limite inferior e ao Limite superior iniciais
atualizam automaticamente a distribuio.
Esta distribuio til para determinar a probabilidade de uma
ocorrncia de qualquer valor entre os limites inferior e superior na
distribuio normal. equivalente a calcular a rea sob a curva normal
especificada entre os limites.
Inverse Normal (Normal inversa) (invNorm)
Calcula a funo inversa da funo cumulativa de distribuio normal
para uma determinada rea sob a curva de distribuio normal
especificada pela mdia, m, e o desvio padro, s.
Esta distribuio til para determinar o valor x dos dados na rea de 0 a
x<1 quando o percentil conhecido.
Listas e Folha de Clculo 307
t Pdf (tPdf)
Calcula a funo de densidade de probabilidade (pdf) para a
t-distribuio com um valor x especificado. df (graus de liberdade) tem de
ser > 0. A funo de densidade de probabilidade (pdf) :
Esta distribuio til para determinar a probabilidade de uma
ocorrncia de um valor quando o desvio padro da populao no
conhecido e o tamanho da amostra pequeno. A opo de desenho est
disponvel quando chamar t Pdf a partir de uma clula da frmula.
t Cdf (tCdf)
Calcula a probabilidade de distribuio Student-t entre o Limite inferior e
o Limite superior para o df (graus de liberdade) especificado. Pode clicar
na caixa de verificao Desenhar (Sombrear rea) para sombrear a rea
entre os limites. As alteraes ao Limite inferior e ao Limite superior iniciais
atualizam automaticamente a distribuio.
Esta distribuio til para determinar a probabilidade da ocorrncia de
um valor num intervalo definido pelos limites inferior e superior para
uma populao distribuda normalmente quando o desvio padro da
populao no for conhecido.
Inverse t (invt()) (t inverso)
Calcula a funo inversa da funo cumulativa da probabilidade da
distribuio-t especificada pelos Graus de liberdade, df, para uma
determinada rea sob a curva
Esta distribuio til para determinar a probabilidade de uma
ocorrncia de dados de 0 a x<1. Esta funo utilizada quando a mdia
da populao e/ou o desvio padro da populao no forem conhecidos
c
2
Pdf (c
2
Pdf())
Calcula a funo de densidade de probabilidade (pdf) para a distribuio
c
2
(chi-ao quadrado) com um valor x especificado. df (graus de liberdade)
tem de ser um nmero inteiro > 0. A funo de densidade de
probabilidade (pdf) :
308 Listas e Folha de Clculo
Esta distribuio til para determinar a probabilidade da ocorrncia de
um determinado valor a partir de uma populao com uma distribuio
c
2
. A opo de desenho est disponvel quando chamar c
2
Pdf a partir de
uma clula da frmula.
c
2
Cdf (c
2
Cdf())
Calcula a probabilidade da distribuio c
2
(chi-quadrado) entre o limite
inferior e o limite superior para o df (graus de liberdade) especificado Pode
clicar na caixa de verificao Desenhar (Sombrear rea) para sombrear a
rea entre os limites inferior e superior. As alteraes ao LimiteInferior e
ao LimiteSuperior iniciais atualizam automaticamente a distribuio.
Esta distribuio til para determinar a probabilidade da ocorrncia do
valor em determinados limites de uma populao com uma distribuio
c
2
.
F Pdf (F Pdf())
Calcula a funo de densidade de probabilidade (pdf) para a distribuio
F com um valor x especificado. numerador df (graus de liberdade) e
denominador df tm de ser nmeros inteiros > 0. A funo de densidade
de probabilidade (pdf) :
Esta distribuio til para determinar a probabilidade de duas amostras
terem a mesma varincia. A opo de desenho est disponvel quando
chamar F Pdf a partir de uma clula da frmula.
F Cdf (F Cdf())
Calcula a probabilidade da distribuio F entre LimiteInferior e
LimiteSuperior para o dfNumer (graus de liberdade) e dfDenom
especificados Pode clicar na caixa de verificao Desenhar (Sombrear
rea) para sombrear a rea entre os limites inferior e superior. As
alteraes ao LimiteInferior e ao LimiteSuperior iniciais atualizam
automaticamente a distribuio.
Esta distribuio til para determinar a probabilidade de uma
observao individual ficar no intervalo entre o limite inferior e o limite
superior.
em que n = graus de liberdade do numerador
d = graus de liberdade do denominador
Listas e Folha de Clculo 309
Binomial Pdf (binomPdf()) (Pdf binomial)
Calcula uma probabilidade em x para a distribuio binomial discreta
com o numtrials especificado e a probabilidade de sucesso (p) em cada
tentativa O parmetro x pode ser um nmero inteiro ou uma lista de
nmeros inteiros. 0{p{1 tem de ser verdadeiro. numtrials tem de ser um
nmero inteiro > 0. Se no especificar x , devolvida uma lista de
probabilidades de 0 a numtrials. A funo de densidade de probabilidade
(pdf) :
em que n = numtrials
Esta distribuio til para determinar a probabilidade de sucesso numa
experincia de sucesso/insucesso na n-sima prova Por exemplo, pode
utilizar esta distribuio para determinar a probabilidade de tirar um
certo nmero de coroas em cinco lanamentos de uma moeda.
Binomial Cdf (binomCdf()) (Cdf binomial)
Calcula uma probabilidade acumulada para a distribuio binomial
discreta com o n nmero de tentativas e a probabilidade p de sucesso de
cada tentativa.
Esta distribuio til para determinar a probabilidade de um sucesso
numa experincia antes da concluso de todas as experincias. Por
exemplo, se sair coroa no lanamento de uma moeda for um sucesso e
planear lanar a moeda 10 vezes ao ar, esta funo dar a probabilidade
de obter coroas pelo menos uma vez em 10 lanamentos.
Densidade de probabilidade de Poisson (poissPdf())
Calcula uma probabilidade em x para a distribuio Poisson discreta com
a mdia especificada, m, que tem de ser um nmero real > 0. x pode ser
um nmero inteiro ou uma lista de nmeros inteiros A funo de
densidade de probabilidade (pdf) :
Esta distribuio til para determinar a probabilidade de obter um
determinado nmero de sucessos antes do incio de uma experincia. Por
exemplo, pode utilizar este clculo para prever o nmero de coroas que
ocorreriam em 8 tentativas.
Funo de distribuio cumulativa Poisson (poissCdf())
Calcula a probabilidade acumulada para uma distribuio Poisson
discreta com a mdia especificada l
310 Listas e Folha de Clculo
Esta distribuio til para determinar a probabilidade que um
determinado nmero de sucessos ocorram entre os limites superior e
inferior de uma experincia. Por exemplo, pode utilizar este clculo para
prever o nmero de coroas apresentadas entre o lanamento da moeda
nmero 3 e o lanamento da moeda n 8.
Funo de Densidade de Probabilidade Geomtrica Pdf
(geomPdf())
Calcula uma probabilidade em x , o nmero da tentativa em que ocorre o
primeiro sucesso, para a distribuio geomtrica discreta com a
probabilidade de sucesso especificada p. 0{p{1 tem de ser verdadeiro. x
pode ser um nmero inteiro ou uma lista de nmeros inteiros. A funo
de densidade de probabilidade (pdf) :
Esta distribuio til para determinar o nmero de tentativas mais
provvel antes de obter um sucesso. Por exemplo, pode utilizar este
clculo para prever quantos lanamentos de uma moeda so necessrios
para obter coroa.
Funo de distribuio cumulativa geomtrica (geomCdf())
Calcula uma probabilidade geomtrica acumulada de LimiteInferior a
LimiteSuperior com a probabilidade de sucesso especificada, p.
Esta distribuio til para determinar a probabilidade associada ao
primeiro sucesso que ocorra durante as tentativas de 1 a n. Por exemplo,
pode utilizar este clculo para determinar a probabilidade que as coroas
apaream no 1. lanamento, 2. lanamento, 3. lanamento, ... n-simo
lanamento
Intervalos de confiana
Intervalos de confiana suportados
Os intervalos de confiana seguintes esto disponveis a partir da
aplicao Listas e Folha de Clculo. Para mais informaes relativas a
estas funes, consulte o Guia de Referncia -do TINspire.
z Interval (zInterval) (Intervalo z)
Intervalo z (zInterval) calcula um intervalo de confiana para uma mdia
desconhecida da populao, m, quando conhecer o desvio padro da
populao, s. O intervalo de confiana calculado depende do nvel de
confiana especificado pelo utilizador.
Listas e Folha de Clculo 311
Este teste til para determinar quo distante da mdia da populao
uma mdia da amostra pode ficar antes de indicar um desvio
significativo.
Intervalo t (tInterval)
Calcula um intervalo de confiana para uma mdia desconhecida da
populao, m, quando desconhecer o desvio padro da populao, s. O
intervalo de confiana calculado depende do nvel de confiana
especificado pelo utilizador.
Este teste til para examinar se o intervalo de confiana associado a um
nvel de confiana contm o valor assumido na hiptese. Tal como o
Intervalo z, este teste ajuda a determinar quo distante da mdia da
populao uma mdia da amostra pode ficar antes de indicar um desvio
significativo quando a mdia da populao for desconhecida.
2-Sample z Interval (zInterval_2Samp) (Intervalo z de 2
amostras)
Calcula um intervalo de confiana para a diferena entre as mdias das 2
populaes (m
1
Nm
2
) quando conhecer os desvios padres das duas
populaes (s
1
e s
2
). O intervalo de confiana calculado depende do
nvel de confiana especificado pelo utilizador.
Este teste til para determinar se existe um significado estatstico entre
as mdias das duas amostras a partir da mesma populao. Por exemplo,
este teste pode determinar se existe significncia entre os resultados
mdios dos testes de entrada para a universidade das estudantes e os
resultados mdios dos testes de entrada para a universidade dos
estudantes na mesma escola.
2-Sample t Interval (tInterval_2Samp) (Intervalo t de 2
amostras)
Calcula um intervalo de confiana para a diferena entre as mdias das 2
populaes (m
1
Nm
2
) quando conhecer os desvios padres das duas
populaes (s
1
e s
2
). O intervalo de confiana calculado depende do
nvel de confiana especificado pelo utilizador.
Este teste til para determinar se existe um significado estatstico entre
as mdias das duas amostras a partir da mesma populao. utilizado em
vez do intervalo de confiana z de 2 amostras em situaes em que
impossvel contar a populao para determinar o desvio padro.
312 Listas e Folha de Clculo
1-Prop z Interval (zInterval_1Prop) (Intervalo z de 1 prop)
Calcula um intervalo de confiana para uma proporo desconhecida de
sucessos. Utiliza a contagem de sucessos na amostra x e a contagem de
observaes na amostra n como entrada. O intervalo de confiana
calculado depende do nvel de confiana especificado pelo utilizador.
Este teste til para determinar a probabilidade de um determinado
nmero de sucessos expectveis para um determinado nmero de
tentativas. Por exemplo, os inspetores dos casinos podem utilizar este
teste para determinar se os pagamentos de uma slot machine
demonstram uma taxa de pagamento razovel.
2-Prop z Interval (zInterval_2Prop) (Intervalo z de 2 prop)
Calcula um intervalo de confiana para a diferena entre a proporo de
sucessos nas duas populaes (p
1
-p
2
). Utiliza a contagem de sucessos em
cada amostra (x
1
e x
2
) e a contagem de observaes em cada amostra
(n
1
e n
2
) como entrada. O intervalo de confiana calculado depende do
nvel de confiana especificado pelo utilizador.
Este teste til para determinar se duas taxas de sucessos variam por
causa de algo diferente do erro da amostragem e do desvio padro. Por
exemplo, um apostador pode utilizar este teste para determinar se existe
uma vantagem a longo prazo em jogar um jogo numa mquina ou jogar
outro jogo ou noutra mquina.
Linear Reg t Intervals (LinRegtIntervals) (Intervalos t da
regresso linear)
Calcula um intervalo de confiana t da regresso linear para o coeficiente
do declive b. Se o intervalo de confiana contiver 0, isto uma evidncia
insuficiente para indicar que os dados exibem uma relao linear.
Multiple Reg Intervals (MultRegIntervals) (Intervalos de
regresses mltiplas)
Calcula vrios intervalos de confiana de previso da regresso para o y
calculado e uma confiana para y
Testes estatsticos...
Testes estatsticos suportados
Os testes de hipteses esto disponveis na aplicao Listas e Folha de
Clculo. Para mais informaes relativas a estas funes, consulte o Guia
de Referncia -do TINspire.
Listas e Folha de Clculo 313
Alguns dos assistentes para os testes estatsticos apresentam uma caixa
de verificao Desenhar. Por predefinio, a caixa no est selecionada.
A seleo da caixa cria uma rea de trabalho Dados e Estatstica na
pgina e desenha os resultados nessa rea de trabalho.
z test (zTest) (Teste z)
Efetua um teste de hiptese para uma mdia da populao
desconhecida, m, quando conhecer o desvio padro da populao, s.
Testa a hiptese nula H
0
: m=m
0
em relao a uma das alternativas abaixo.
H
a
: mm
0
H
a
: m<m
0
H
a
: m>m
0
Este teste utilizado para populaes grandes que esto distribudas
normalmente. O desvio padro tem de ser conhecido.
Este teste til para determinar se a diferena entre a mdia de uma
amostra e a mdia de uma populao estatisticamente significativa
quando se souber o verdadeiro desvio de uma populao.
t test (tTest) (Teste t)
Efetua um teste da hiptese para uma mdia da populao desconhecida
m quando o desvio padro da populao s for desconhecido Testa a
hiptese nula H
0
: m=m
0
em relao a uma das alternativas abaixo.
H
a
: mm
0
H
a
: m<m
0
H
a
: m>m
0
Este teste similar ao teste z, mas utilizado quando a populao
pequena e distribuda normalmente. Este teste utilizado mais
frequentemente que o teste z porque as populaes de amostras
pequenas so encontradas mais frequentemente que as populaes
grandes.
Este teste til para determinar se duas populaes distribudas
normalmente tm mdias iguais, ou quando for necessrio determinar se
a mdia de uma amostra varia da mdia de uma populao
significativamente e o desvio padro da populao desconhecido.
314 Listas e Folha de Clculo
2-SampZTest (zTest_2Samp) (Teste z de 2 amostras)
Testa a igualdade das mdias das duas populaes (m
1
e m
2
) baseadas nas
amostras independentes quando conhecer os desvios padres das
populaes (s
1
e s
2
). A hiptese nula H
0
: m
1
=m
2
testada em relao a
uma das alternativas abaixo.
H
a
: m
1
m
2
H
a
: m
1
<m
2
H
a
: m
1
>m
2
2-SampTTest (tTest_2Samp) (Teste T de 2 amostras)
Testa a igualdade das mdias das duas populaes (m
1
e m
2
) baseadas nas
amostras independentes quando desconhecer os desvios padres das
populaes (s
1
e s
2
). A hiptese nula H
0
: m
1
=m
2
testada em relao a
uma das alternativas abaixo.
H
a
: m
1
m
2
H
a
: m
1
<m
2
H
a
: m
1
>m
2
Teste z de 1 prop (zTest_1Prop)
Calcula um teste para uma proporo de sucessos desconhecida (prop)
Utiliza a contagem de sucessos na amostra x e a contagem de
observaes na amostra n como entrada. Teste z de -1prop testa a
hiptese nula H
0
: prop=p
0
em relao a uma das alternativas abaixo.
H
a
: propp
0
H
a
: prop<p
0
H
a
: prop>p
0
Este teste til para determinar se a probabilidade do sucesso vista
numa amostra significativamente diferente da probabilidade da
populao ou se devida ao erro de amostragem, desvio ou outros
fatores.
Teste z de 2 prop (zTest_2Prop)
Calcula um teste para comparar a proporo de sucessos (p
1
e p
2
) de duas
populaes. Utiliza a contagem de sucessos em cada amostra (x
1
ex
2
) e a
contagem de observaes em cada amostra (n
1
e n
2
) como entrada. Teste
z de -2prop testa a hiptese nula H
0
: p
1
=p
2
(com a proporo da amostra
combinada ) em relao a uma das alternativas abaixo.
Listas e Folha de Clculo 315
H
a
: p
1
p
2
H
a
: p
1
<p
2
H
a
: p
1
>p
2
Este teste til para determinar se a probabilidade de sucessos vista nas
duas amostras igual.
c
2
GOF (c
2
GOF)
Efetua um teste para confirmar que os dados da amostra so de uma
populao que est em conformidade com uma distribuio especificada
Por exemplo, GOF c
2
pode confirmar que os dados da amostra vm de
uma distribuio normal.
Teste c
2
bidirecional (c
2
bidirecional)
Calcula um teste de chi quadrado para associao tabela bidirecional de
contagens na matriz Observado especificada. A hiptese nula H
0
para
uma tabela bidirecional : no existe nenhuma associao entre as
variveis das linhas e as variveis das colunas A hiptese alternativa : as
variveis esto relacionadas.
Teste F de 2 amostras (FTest_2Samp)
Calcula um teste F- para comparar dois desvios padro de populao
normais (s
1
e s
2
). As mdias das populaes e os desvios padres so
desconhecidos. Teste-F 2amostras, que utiliza a proporo das
varincias das amostras Sx1
2
/Sx2
2
, testa a hiptese nula H
0
: s
1
=s
2
em
relao a uma das alternativas abaixo.
H
a
: s
1
s
2
H
a
: s
1
<s
2
H
a
: s
1
>s
2
A definio de Teste- F 2amostras descrita abaixo.
= Desvios padres das amostras com n
1
N1 and
n
2
N1 graus de liberdade df, respetivamente.
=
F-statistic =
=
Fpdf( ) com graus de liberdade df, n
1
N1 e
n
2
N1
=
valor p indicado
Sx1, Sx2
F
df(x, n
1
N1, n
2
N1)
p
316 Listas e Folha de Clculo
Teste-F de 2amostras para a hiptese alternativa s
1
> s
2
.
Teste-F de 2amostras para a hiptese alternativa s
1
< s
2
.
Teste-F de 2amostras para a hiptese alternativa s
1
s
2
Os limites tm
satisfazer o seguinte:
em que: [Lbnd,Ubnd] = limites inferior e superior
A estatstica F- utilizada como o limite que produz o integral mais
pequeno O limite restante selecionado para alcanar a relao de
igualdade do integral precedente.
Teste t de regresso linear (LinRegtTest)
Calcula uma regresso linear sobre os dados apresentados e um teste t
sobre o valor de declive b e o coeficiente de correlao r para a equao
y=a+bx. Testa a hiptese nula H
0
: b=0 (de forma equivalente, r=0)
relativamente a uma das alternativas seguintes.
H
a
: b0 e r0
H
a
: b<0 and r<0
H
a
: b>0 and r>0
Multiple Reg Tests (MultRegTest) (Testes de regresses
mltiplas)
Calcula uma regresso linear para os dados fornecidos e fornece o teste F
estatstico para a linearidade
Para mais informaes, consulte o Guia de Referncia -do TINspire.
ANOVA (ANOVA)
Calcula uma anlise de variao unidirecional atravs da comparao das
mdias de 2 a 20 populaes. O procedimento ANOVA de comparao de
mdias envolve a anlise da variao dados da amostra. A hiptese nula
H
0
: m
1
=m
2
=...=m
k
testada em relao alternativa H
a
: nem todos os
m
1
...m
k
so iguais.
Listas e Folha de Clculo 317
O teste ANOVA um mtodo para determinar se existe uma diferena
significativa entre os grupos em comparao com a diferena ocorrida
em cada grupo.
Este teste til para determinar se a variao dos dados de amostra para
amostra apresenta uma influncia significativa estatisticamente de
alguns fatores diferentes da variao existente dentro dos conjuntos de
dados. Por exemplo, um comprador de caixas para uma empresa de
transporte pretende avaliar trs fabricantes de caixas diferentes. Obtm
caixas de amostras dos trs fabricantes. A ANOVA pode ajudar a
determinar se as diferenas entre cada grupo de amostras so
significativas quando comparadas com as diferenas dentro de cada
grupo de amostras.
ANOVA bidirecional (ANOVA2way)
Calcula uma anlise de variao bidirecional atravs da comparao das
mdias de 2 a 20 populaes Um resumo dos resultados guardado na
varivel stat.results.
A anlise de varincia ANOVA bidirecional examina os efeitos de duas
variveis independentes e ajuda a determinar se estas interagem com a
varivel dependente. (Por outras palavras, se duas variveis
independentes interagem, o efeito combinado pode ser igual ou maior
ao impacto de qualquer varivel independente adicionalmente.)
Este teste til para avaliar as diferenas similares anlise ANOVA, mas
com a adio de outra influncia potencial. Para continuar com o
exemplo da caixa ANOVA, a ANOVA bidirecional examina a influncia do
material da caixa nas diferenas vistas.
Selecionar hiptese alternativa ( < >)
A maioria dos editores estatsticos inferenciais para os testes de hipteses
pede para selecionar uma de trs hipteses alternativas.
A primeira uma hiptese alternativa , como, por exemplo, mm0
para o Teste z.
A segunda uma < hiptese alternativa, como, por exemplo, m1<m2
para o Teste-t de 2amostras.
A terceira uma > hiptese alternativa, como, por exemplo, p1>p2
para o Teste-z de 2 prop.
Para selecionar uma hiptese alternativa, mova o cursor para a
alternativa adequada e prima .
Selecionar a opo Combinado
Combinado (Teste-t de 2 amostras e Intervalo-t de 2 amostras
apenas) especifica se as varincias devem ser combinadas para o clculo.
318 Listas e Folha de Clculo
Selecione No se no quiser as variaes combinadas. As variaes das
populaes podem ser desiguais.
Selecione Sim se quiser as variaes combinadas. As variaes das
populaes so assumidas como iguais.
Para selecionar a opo Combinado, selecione Sim na lista pendente
Trabalhar com as tabelas das funes
A aplicao Listas e Folha de Clculo permite mostrar uma tabela de
valores das funes para qualquer funo do problema atual. Pode
alterar as definies da tabela, eliminar colunas, adicionar valores para
vrias funes e editar a expresso que define uma funo sem sair da
aplicao Listas e Folha de Clculo.
Mudar para uma tabela
1. Durante o trabalho na aplicao Listas e Folha de Clculo, prima
/ T para mudar para uma tabela.
Mac: T
A aplicao Listas e Folha de Clculo desaparece e uma tabela vazia
apresentada com uma lista das funes disponveis no problema.
Nota: Se tiver apresentado previamente uma tabela para uma funo
da aplicao Listas e Folha de Clculo, a tabela inclui essa funo por
predefinio.
2. Selecione o nome da funo para a qual pretende apresentar valores.
Os valores da funo selecionada aparecem na primeira coluna da
tabela.
3. Para ir para as clulas adjacentes da tabela, prima ou . Prima e
para ir do corpo da tabela (clulas) para as duas linhas superiores
(clulas para os nomes das colunas e frmulas).
4. Para ocultar a tabela de valores e voltar aplicao Listas e Folha de
Clculo, repita o passo 1.
Fazer alteraes a partir de uma tabela
Pode mudar a tabela de valores de funo com as ferramentas do menu
Tabela.
Para remover uma coluna da tabela, clique numa clula e clique
Eliminar coluna.
Para visualizar a lista de funes, clique numa clula numa coluna e
selecione Escolher. Selecione uma clula numa coluna vazia, excepto
Listas e Folha de Clculo 319
se estiver a substituir valores j apresentados. Clique numa funo da
lista para adicionar os seus valores coluna.
Nota: Pode tambm clicar na seta pendente na clula superior para
ver a lista de funes do problema.
Para mudar a expresso que define uma funo, clique em Editar
expresso. Pode tambm editar a expresso diretamente na linha de
entrada debaixo da tabela.
Nota: Quando editar a expresso para uma funo, essa funo
muda automaticamente na aplicao utilizada para definir a funo.
Por exemplo, se editar uma funo de Grficos e Geometria na
tabela, os valores da tabela e grficos da funo so atualizados.
Para mudar as definies predefinidas da tabela, escolha Editar
definies da tabela.
Aparece a caixa de dilogo Tabela. Pressione e para se mover de
um campo para outro e escreva ou selecione novos valores para as
definies predefinidas da tabela:
Incio da tabela: Escreva o valor a utilizar como o primeiro valor
na tabela de valores.
Passo da tabela: Escreva o valor para o intervalo entre os valores.
Independente e Dependente: Clique na seta para baixo para
escolher Auto ou Perguntar como o mtodo para popular a
coluna com os valores das variveis independentes e dependentes.
Autopopula a tabela com incio no valor de partida da tabela
definida e exibe um valor independente e dependente para cada
passo. Perguntar permite que selecione uma clula e pressione
para gerar um valor para uma clula.
320 Listas e Folha de Clculo
Dados e Estatstica 321
Dados e Estatstica
A aplicao Dados e Estatstica fornece ferramentas para:
Visualizar conjuntos de dados em diferentes tipos de grficos.
Manipular diretamente as variveis para explorar e visualizar as
relaes entre dados. As alteraes de dados numa aplicao so
aplicadas dinamicamente a todas as aplicaes ligadas
Explorar a tendncia central e outras tcnicas de resumos estatsticos.
Ajustar as funes aos dados.
Criar curvas de regresso para grficos de disperso.
Fazer grficos de resultados e testes de hipteses (testes z e t) com
base nos dados ou nas definies estatsticas dos resumos.
Menu da ferramenta Dados e Estatstica
rea de trabalho
Regies de adio de variveis aos eixos x e y
Grfico da probabilidade normal com expresso (clicar na linha
para ver)
Ponto de dados com coordenadas (passar sobre para ver os dados
das variveis listax com o z previsto)
322 Dados e Estatstica
Como comear com a aplicao Dados e Estatstica
A aplicao Dados e Estatstica permite explorar e visualizar dados e
grficos de inferncia estatstica. A aplicao Listas e Folha de clculo
pode trabalhar em conexo com a aplicao Dados e Estatstica. As
ferramentas Grfico rpido e Grfico de resumo da aplicao
Listas e Folha de clculo adicionam automaticamente uma aplicao
Dados e Estatstica para mostrar grficos. Uma lista que voc crie num
problema (utilizando as aplicaes Listas e Folha de clculo ou
Calculadora) pode ser acedida como uma varivel em qualquer aplicao
TI-Nspire nesse problema.
Utilizar o grfico de caixa predefinido
A aplicao Dados e Estatstica faz grficos de dados quantitativos e de
dados qualitativos a partir de variveis. Quando adiciona uma aplicao
Dados e Estatstica a um problema que inclui listas, um grfico de caixa
predefinido aparece na rea de trabalho.
O grfico de caixa como ter um monte de cartes com informaes e
espalh-los aleatoriamente numa mesa. Pode clicar num ponto para ver a
informao constante desse "carto". Pode arrastar um ponto para
"agrupar" os "cartes" pela varivel de legenda.
Clique no nome da varivel apresentado aps o Ttulo da legenda
para utilizar o grfico de caixa.
Selecione <Nenhum> para remover o grfico de caixa predefinido.
Selecione o nome de uma varivel para substituir o nome da
varivel do grfico de caixa atual.
Passe sobre qualquer dado para ver um resumo das informaes.
Arraste qualquer dado na direo de um eixo para ver o
agrupamento dos pontos.
Dados e Estatstica 323
Ative a ferramenta Traado do grfico e prima 7 ou 8 para
percorrer os pontos.
Quando adicionar uma varivel a um dos eixos, o grfico dessa varivel
substitui o grfico de caixa predefinido. O grfico de caixa predefinido
reaparece se retirar a varivel representada graficamente de cada eixo.
Navegar na aplicao Dados e Estatstica
Pode representar graficamente as variveis, clicando na regio Adicionar
varivel no centro dos eixos vertical e horizontal. A rea de trabalho
mostra os dados para representar os valores em variveis. Pode premir
e para percorrer estas reas funcionais.
Utilizar os eixos
Os eixos horizontais e verticais incluem uma regio Adicionar varivel
junto ao centro. Pode clicar na regio Adicionar varivel de um eixo para
ver uma lista de todas as variveis disponveis no problema ou abrir o
menu de contexto para utilizar as ferramentas que o ajudam a trabalhar
com os dados.
Utilizar o menu de contexto
O menu de contexto fornece acesso s ferramentas mais utilizadas com o
objeto selecionado. O menu de contexto mostra as diferentes opes
consoante o objeto ativo e a tarefa que est a efetuar.
Para abrir o menu de contexto de um objeto.
Windows: Clique com o boto direito do rato no objeto.
Mac: Prima sem soltar e clique no objeto.
Unidade porttil: Aponte para o objeto e prima / b.
O menu de contexto inclui a opo Cor. Pode utilizar a opo Cor para
alterar os dados para a cor pretendida.
Outras opes adequadas para vrios grficos tambm aparecem no
menu de contexto.
Selecionar dados e ver informaes resumidas
Quando passar sobre parte de um grfico, a aplicao Dados e Estatstica
apresenta informaes resumidas dos dados representados.
1. Passe sobre uma rea de interesse num grfico para ver os valores dos
dados ou informaes resumidas. Por exemplo, pode passar sobre o
centro de uma caixa de bigodes para ver a mediana do conjunto de
dados.
2. Clique para selecionar uma representao de dados num grfico.
324 Dados e Estatstica
Os pontos de dados so mostrados com um contorno a negrito para
indicar a seleo. Pode clicar num ponto uma segunda vez para o
desmarcar ou clicar noutros pontos para adicion-los seleo.
Representar graficamente variveis
Para representar graficamente variveis com um problema que inclua
uma aplicao Dados e Estatstica e as listas criadas na aplicao
Calculadora ou Listas e Folha de Clculo.
1. Clique na regio Adicionar varivel junto ao centro de um eixo.
Se no existir nenhuma varivel representada graficamente no eixo,
aparece a sugesto Clique ou Enter para adicionar varivel.
2. Clique na sugesto Clique ou Enter para adicionar varivel.
Uma lista mostra os nomes das variveis disponveis.
3. Clique no nome da varivel para a representar graficamente.
Nota: Por conveno, a varivel independente aparece no eixo-x.
O grfico predefinido para uma varivel um grfico de pontos. Os
pontos relativos aos dados da caixa de bigodes predefinida
reposicionam-se para representar os elementos da varivel
selecionada num grfico apropriado.
4. (Opcional) Clique na rea Adicionar varivel junto ao centro do eixo
restante para representar uma segunda varivel graficamente.
O grfico predefinido para duas variveis um grfico de disperso.
Os pontos de dados deslocam-se para representar os elementos de
ambas as variveis como um grfico de disperso.
5. (Opcional) Repita os passos 1, 2 e 3 para selecionar as variveis
adicionais para representar graficamente no eixo vertical.
Dados e Estatstica 325
O nome de cada varivel adicionada acrescentado definio do
eixo. A forma predefinida dos pontos muda para o ajudar a distinguir
os dados e aparece uma legenda para identificar as formas.
6. Altere, analise ou explore os dados representados graficamente.
Retire ou altere a varivel num eixo, clicando novamente na
regio Adicionar varivel.
Veja os dados representados graficamente noutro tipo de grfico
suportado, selecionando uma ferramenta no menu Tipos de
grficos.
Selecione a ferramenta Traado do grfico no menu Analisar e
prima 7 ou 8 para percorrer os pontos do grfico.
As listas representadas graficamente como variveis podem incluir
caixas incompletas ou inexistentes. (As caixas tm os dados
contidos numa fila de clulas na aplicao Listas e Folha de
Clculo.) A aplicao Listas e Folha de Clculo apresenta um
espao vazio como um underscore (_) e a aplicao
Dados e Estatstica no representa graficamente nenhum ponto
para uma clula vazia.
Manipular dados representados graficamente
Pode manipular os pontos na rea de trabalho Dados e Estatstica para
explorar os efeitos. Por exemplo, pode explorar como um grupo
especfico de valores afeta a mediana.
Pode mover um ponto apenas nas direes permitidas pela definio. Se
uma lista for definida com uma frmula em Listas e Folha de Clculo, os
pontos de Dados e Estatstica podem no se mover devido s restries
da frmula. Por exemplo, pode manipular um grfico que represente o
resultado de y=x, mas s pode mover-se ao longo de uma reta.
No pode mover pontos que representam dados numa varivel
bloqueada ou dados que representam um valor categrico.
Para mover dados representados graficamente:
1. Na rea de trabalho Dados e Estatstica, clique numa representao
de dados, como, por exemplo, as barras de um histograma ou os
bigodes de uma caixa de bigodes, que no esteja bloqueada ou
limitada por uma frmula.
326 Dados e Estatstica
O apontador muda para uma mo aberta para mostrar que dados
podem mover.
2. Arraste a seleo para explorar como os diferentes valores do ponto
afetam o grfico.
medida que arrasta, o valor em alterao aparece na rea de
trabalho.
Apresentao de dados em bruto e resumidos
possvel criar grficos diretamente a partir dos dados em bruto ou de
uma tabela de resumo.
Os dados em bruto consistem numa lista nica, tal como uma lista das
cores dos olhos. Ao criar um grfico de dados em bruto, a aplicao
Dados e Estatstica conta as ocorrncias. Criar grficos de dados em
bruto permite-lhe uma flexibilidade imediata na anlise da
informao.
dados em bruto tabela de resumo (dados agrupados) da
cor dos olhos com base em dados em
bruto
Dados e Estatstica 327
Uma tabela de resumo consiste em duas listas, tais como as cores dos
olhos (a lista X ou Y) e a contagem das ocorrncias das cores dos olhos
(lista de resumo). Para mais informaes, consulte o captulo Utilizar
Listas e Folha de Clculo.
Trabalhar com tipos de grficos de dados
numricos
Os grficos podem representar os dados de uma varivel de vrias
formas. A escolha do grfico adequado pode ajudar a visualizar os dados.
Por exemplo, pode observar a forma e a propagao dos dados num tipo
de grfico e outro tipo pode ser til para determinar o melhor mtodo
para avaliar os dados estatisticamente. Utilize Dados e Estatstica para
criar os tipos seguintes de grficos de dados numricos.
Grfico de pontos
Diagrama de extremos e quartis
Histograma
Probabilidade normal
Grfico de disperso
Linha X-Y
Criar grficos de pontos
Os grficos de pontos, tambm conhecidos por grficos de frequncia,
representam uma varivel unidimensional. Os grficos de pontos so o
tipo de grfico predefinido para os dados numricos. Quando
representar uma varivel graficamente como um grfico de pontos, um
ponto representa um valor da lista. Cada ponto do dado aparece no eixo
num ponto correspondente ao valor.
1. Para criar um grfico de pontos, clique na regio Adicionar varivel
no centro de um eixo e clique no nome de uma varivel numrica.
Consulte Representar variveis graficamente para obter mais
informaes.
2. (Opcional) Para dividir um grfico de dados por categoria, clique na
regio Adicionar varivel no outro eixo e selecione a lista que contm
os dados da categoria correspondente.
3. (Opcional) Para representar graficamente vrios grficos de pontos,
selecione Adicionar varivel X no menu Propriedades do grfico e
selecione uma varivel numrica na lista apresentada.
Aparece um segundo grfico de dados na rea de trabalho e o nome
da varivel representada graficamente adicionado a ambas as
etiquetas do eixo.
328 Dados e Estatstica
4. Explore os dados representados graficamente.
Passe sobre um dado para ver os valores dos dados.
Arraste um ponto para mov-lo. medida que mover um ponto,
os valores associados ao ponto mudam na rea de trabalho e na
lista da varivel.
Ative a ferramenta Traado do grfico e prima 7 ou 8 para
percorrer os pontos no grfico pela ordem da lista. Os pontos
aumentam e apresentam um contorno negro medida que os
percorre no modo Traado.
Criar caixas de bigodes
A ferramenta Caixa de bigodes representa dados de uma varivel
graficamente numa caixa de bigodes modificada. Bigodesalarga a
partir de cada extremidade da caixa, o intervalo interquartil 1,5 vezes ou
at ao fim dos dados, o que acontecer primeiro. Os pontos que esto
1,5 * amplitude interquartis so desenhados individualmente para alm
da caixa de bigodes. Estes pontos so os valores extremos potenciais.
Quando no existirem valores extremos, xmn e -x-mx so os pedidos
para a extremidade de cada caixa de bigodes.
As caixas de bigodes so teis para comparar dois ou mais conjuntos de
dados que utilizam a mesma escala. Se um conjunto de dados for grande,
uma caixa de bigodes pode tambm ser til para explorar a distribuio
de dados.
1. Clique na regio Adicionar varivel no centro de um eixo. O grfico
predefinido para uma varivel numrica um grfico de dados.
Consulte Representar variveis graficamente para obter mais
informaes.
Nota: Se estiverem duas variveis representadas graficamente na
rea de trabalho, pode criar um grfico de dados com a remoo de
Dados e Estatstica 329
uma varivel. Selecione Remover varivel X ou Remover varivel Y
no menu Tipo de grfico.
2. No menu Tipo de grfico, selecione Caixa de bigodes.
Uma caixa de bigodes modificada aparece na rea de trabalho
Dados e Estatstica.
Nota: Pode dividir uma caixa de bigodes por categoria com a adio
de uma lista que contenha os dados das categorias correspondentes
ao eixo y.
3. (Opcional) Para adicionar outras variveis para comparar caixas de
bigodes no mesmo eixo, clique em Adicionar varivel X no menu
Propriedades do grfico.
Por exemplo, pode utilizar vrias caixas de bigodes para comparar as
distribuies de propores de amostras. No exemplo, a verdadeira
proporo .5 e o tamanho da amostra varia de n=20 a n=40 e n=90.
Notas:
Pode criar uma caixa de bigodes com frequncia selecionando
Adicionar varivel X ou Adicionar varivel Y no menu
Propriedades do grfico.
330 Dados e Estatstica
Pode especificar uma varivel vrias vezes medida que escolhe
variveis para representar graficamente como caixas de bigodes.
A varivel utilizada para fornecer informaes da frequncia
adicionada definio no eixo horizontal no formato:
x_variablename{frequencylist_name}.
4. Aponte e clique nas regies da caixa de bigodes para explorar e
analisar os dados representados.
Passe sobre uma regio ou um bigode para ver os detalhes da
parte do grfico que lhe interessa. Aparece a definio para o
quartil correspondente seleo.
Clique numa regio da caixa de bigodes para selecionar os pontos
ou os bigodes. Clique novamente para remover a seleo.
Pode selecionar qualquer caixa de bigodes que no inclua os
dados da frequncia e selecionar Grfico de dados no menu de
contexto para alterar o tipo de grfico.
Arraste uma seleo para a mover e explore outras possibilidades
para os dados.
Utilize as teclas de setas para mover um ponto, um pixel de cada
vez.
Ative a ferramenta Traado do grfico e prima 7 ou 8 para
percorrer os pontos e regies do grfico. medida que o cursor
do traado avana, aparecem os valores de Q1, a mediana, Q3 e os
valores extremos/extremidades dos bigodes.
5. Altere o grfico de uma caixa de bigodes modificada para uma caixa
de bigodes padro, selecionando Alargar desenho da caixa dos
bigodes no menu Propriedades do grfico.
A caixa de bigodes redesenhada como uma caixa de bigodes padro
com os bigodes alargados.
A caixa de bigodes padro utiliza os pontos mnimos e mximos na
varivel e os valores extremos no so identificados. Os bigodes do
grfico vo do ponto mnimo no conjunto (x-mn) para o primeiro
quartil (Q1) e do terceiro quartil (Q3) para o ponto mximo (x-mx). A
caixa definida por Q1, Med (mediana) e Q3.
Nota: Pode selecionar Mostrar valores extremos da caixa de
bigodes no menu Propriedades do grfico para voltar caixa de
bigodes modificada.
Dados e Estatstica 331
Representar histogramas graficamente
Um histograma representa graficamente dados de uma varivel e
representa a distribuio de dados. O nmero de barras apresentadas
depende do nmero de dados e da distribuio destes pontos. Um valor
que ocorra na extremidade de uma barra considerado na barra da
direita.
Criar um histograma a partir de dados em bruto
1. Selecione a lista que pretende representar graficamente como um
histograma. Por exemplo, pode introduzir ou recolher dados como
uma lista sem nome numa pgina de Listas e Folha de clculo.
2. Numa pgina de Dados e Estatstica, clique no eixo x ou y e selecione
a sua lista como os dados a representar graficamente.
3. A partir do menu Tipos de grfico, clique em Histograma.
Os dados formam as barras de um histograma, com a Frequncia
representada graficamente por predefinio no eixo no selecionado.
4. Explore os dados.
Passe sobre uma barra para ver a respetiva informao.
332 Dados e Estatstica
Clique numa barra para selecion-la. Clique novamente na barra
para a desmarcar.
Arraste a parte lateral de uma barra para ajustar a largura da
mesma e o nmero de barras.
Nota: As barras no podem ser ajustadas em grficos de
categorias nos quais escolhe larguras variveis das barras.
No menu Analisar, clique em Traado do grfico e prima 7 ou 8
para percorrer as barras e apresentar os seus valores.
Ajustar a escala do histograma dos dados em bruto
1. No menu Propriedades do grfico, clique em Propriedades do
histograma e escolha Escala do histograma.
2. Selecione o formato para a escala do histograma.
Frequncia - mostra os dados baseados no nmero de valores que
ocorrem em cada barra. Esta a representao de dados
predefinida.
Percentagem - mostra os dados do histograma por cada valor
percentual do grupo do conjunto de dados completo.
Densidade - mostra os dados com base na densidade de cada
grupo no conjunto de dados.
Criar um histograma com dados de frequncia ou de
resumo
1. Numa pgina da aplicao Listas e Folha de Clculo, crie duas listas:
uma contendo as "barras", tal como as alturas numa populao (ht) e
a outra contendo a frequncia dessas alturas (freq).
2. Numa pgina da aplicao Dados e Estatstica, aceda ao menu de
contexto no eixo x e clique em Adicionar varivel X com lista de
resumo.
3. Selecione ht como lista X e freq como lista de resumo.
Dados e Estatstica 333
Nota: Fica ao seu critrio definir os dados e barras de uma maneira
significativa quando utilizar os dados de resumo.
Definir larguras iguais das barras
Por predefinio, as larguras das barras so definidas como iguais. Pode
especificar a largura e o alinhamento de barras com larguras iguais.
1. No menu Propriedades do grfico, clique em
Propriedades do histograma > Definies do histograma e escolha
Largura da barra igual.
A caixa de dilogo Definies de largura da barra igual abre-se.
2. Escreva valores para definir Largura e Alinhamento das barras.
3. Clique em OK para aplicar as alteraes e redesenhar as barras.
Os valores representados pelas barras e o valor escrito para o
alinhamento afetam a colocao das barras na escala.
Definir larguras variveis das barras
Pode definir larguras de barras variveis com base numa lista de limites
de barra.
1. Crie uma lista com nome que contenha valores de limite.
334 Dados e Estatstica
Por exemplo, uma lista de limite definida como {60,70,100,110} ir
criar barras com 60 a 70, 70 a 100 e 100 a 110.
Nota: Os dados tm de recair nas larguras de barra especificadas. Por
exemplo, um ponto de dados de 115 ficaria fora das barras na lista
acima e iria obter um erro de Localizaes de dados/barras no
coincidentes.
2. No menu Propriedades do grfico, clique em Propriedades
do histograma > Definies do histograma e escolha Largura da
barra varivel.
A caixa de dilogo Definies de largura da barra varivel abre-se.
3. Selecione a sua lista de limite como a Lista de limites da barra.
4. Clique em OK para aplicar as alteraes e redesenhar as barras.
Nota: No pode alterar larguras de barra variveis arrastando os seus
limites; tem de editar a lista de limites ou restaurar barras com
larguras iguais.
Criar um grfico de probabilidade normal
Um grfico de probabilidade normal mostra um conjunto de dados em
relao ao quartil correspondente (z) da distribuio normal padro.
Pode utilizar os grficos de distribuio normal para decidir da
adequao do modelo normal para os dados.
1. Selecione ou crie os dados que pretende utilizar para um grfico de
probabilidade normal. Utilize uma lista nomeada a partir da aplicao
Listas e Folha de Clculo ou Calculadora.
2. Represente graficamente os dados de uma das seguintes formas:
Crie um grfico de pontos atravs da seleo de uma coluna e de
Grfico rpido.
Adicione uma rea de trabalho Dados e Estatstica. Clique na
regio Adicionar varivel num eixo e clique no nome da lista de
dados para representar a varivel graficamente.
Dados e Estatstica 335
3. No menu Tipo de grfico, clique em Grfico de probabilidade
normal.
Grficos de dados na rea de trabalho Dados e Estatstica. Pode
examinar o grfico para comparar a varivel normal em relao ao
quartil.
4. Explore os dados representados no grfico de probabilidade normal.
Passe sobre um ponto de dados para ver o valor.
Clique para selecionar um ponto. Clique novamente para o
desselecionar.
Clique em vrios pontos para os selecionar.
Ative a ferramenta Traado do grfico e prima ou para
percorrer os pontos e ver os valores.
Para criar um grfico de disperso
Um grfico de disperso mostra a relao entre dois conjuntos de dados.
Pode tambm criar um grfico de disperso atravs da utilizao da
ferramenta Grfico rpido na aplicao Listas e Folha de Clculo.
1. Na rea de trabalho de aplicao Dados e Estatstica, clique na regio
Adicionar varivel e selecione a varivel que contm os dados que
pretende representar num eixo.
O grfico da varivel selecionada aparece no eixo.
2. Clique na regio Adicionar varivel do outro eixo e selecione a
varivel que contm os dados que pretende representar
graficamente.
Os pontos mudam para representar os dados na varivel selecionada.
3. Analise e explore os dados no grfico.
Clique num ponto para a selecionar.
Passe sobre um ponto de dados para ver um resumo dos dados.
336 Dados e Estatstica
Trabalhe com os dados nas ferramentas disponveis no menu
Analisar. Por exemplo, selecione a ferramenta Traado do grfico
e prima ou para percorrer o grfico.
4. Opcional: Para representar listas adicionais graficamente em relao
ao eixo-x, clique com o boto direito do rato no eixo-y e clique em
Adicionar varivel.
Criar um grfico de linha X-Y
Um grfico de linha X-Y um grfico de disperso em que os pontos so
representados graficamente e ligados pela ordem de aparecimento nas
duas variveis. Tal como os grficos de disperso, estes grficos
representam a relao entre os dois conjuntos de dados.
Por conveno, a coluna de dados mais esquerda representada no
eixo horizontal.
1. Crie um grfico de disperso. Para mais informaes, consulte Para
criar um grfico de disperso.
2. No menu Tipo de grfico, clique na ferramenta Grfico de linha XY.
Os pontos de cada conjunto esto ligados atravs de uma reta.
Nota: Os pontos so ligados pela ordem em que aparecem na varivel
da lista no eixo horizontal. Para alterar a ordem, utilize a ferramenta
de ordenao em Listas e Folha de Clculo.
3. Analise e explore os dados no grfico.
Passe sobre um ponto de dados para ver um resumo dos dados.
Trabalhe com os dados nas ferramentas disponveis no menu
Analisar. Por exemplo, selecione a ferramenta Traado do grfico
e prima as teclas de seta para percorrer os pontos do grfico e ver
os valores.
Dados e Estatstica 337
Trabalhar com tipos de grficos de categorias
Pode ordenar e agrupar dados com os tipos de grficos de categorias:
Grfico de pontos
Grfico de barras
Grfico circular
Os tipos de grficos de categorias podem ser utilizados para comparar as
representaes de dados em diferentes grficos. Quando utilizar a
mesma varivel (lista) para um grfico de pontos, de barras ou circular
num problema, a seleo de um ponto de dados ou segmento num dos
grficos seleciona o ponto de dados correspondente, segmento, ou barra
em todos os outros grficos que incluam a varivel.
Criar um grfico de dados
O tipo de grfico predefinido para os dados qualitativos o grfico de
pontos.
Quando representar uma varivel graficamente, o valor de cada clula
representado como um ponto, e os pontos so empilhados no ponto do
eixo correspondente ao valor da clula.
1. Na aplicao Listas e Folha de Clculo, crie uma folha de clculo que
inclua pelo menos uma coluna de valores de cadeias que possam ser
utilizados como categorias para dados.
Nota: Para escrever um nome em Listas e Folha de Clculo, coloque os
carateres entre aspas.
2. Adicione uma pgina Dados e Estatstica ao problema.
Notas:
338 Dados e Estatstica
Pode tambm utilizar a ferramenta Grfico rpido de Listas e
Folha de Clculo para adicionar automaticamente uma pgina
Dados e Estatstica e representar graficamente a coluna
selecionada.
A nova rea de trabalho da aplicao Dados e Estatstica
apresenta uma caixa de bigodes predefinida com uma legenda, o
nome da varivel e os pontos de dados no representados
graficamente para a varivel. Pode clicar o nome da varivel na
legenda para selecionar outra varivel para pr-visualizao ou
arrastar um ponto de dados predefinido para um eixo para
representar graficamente a varivel atual.
3. V para prximo do centro de um dos eixos e clique na regio
Adicionar lista. Aparece a lista de variveis.
4. Clique na lista que contm as categorias que pretende utilizar para
ordenar os dados.
Dados e Estatstica 339
Um grfico de dados desenhado na rea de trabalho. A aplicao
define o eixo com o nome da varivel e apresenta um ponto para
cada instncia de uma categoria.
5. Explore os dados representados graficamente.
Passe sobre um ponto no grfico para ver os valores dos dados.
Clique num ponto para o selecionar. Clique uma segunda vez num
ponto para o desselecionar ou remover de uma seleo de vrios
pontos.
Ative a ferramenta Traado do grfico e prima 7 ou 8 para
percorrer os pontos pela ordem da lista. Os pontos apresentam um
contorno negro medida que os percorre no modo Traado.
Criar um grfico de barras
Tal como os grficos de dados, os grficos de barras apresentam os dados
por categorias. O comprimento de uma barra representa o nmero de
ocorrncias na categoria.
1. Clique na regio Adicionar varivel de um dos eixos e selecione o
nome de uma varivel da categoria. Para mais informaes, consulte
Criar um grfico de dados.
2. No menu Tipo de grfico, selecione Grfico de barras.
O grfico de dados muda para uma representao de barras dos
dados.
3. Explore os dados do grfico.
Passe sobre uma barra para ver um resumo da categoria (o
nmero de casos e a percentagem entre todas as categorias).
Ative a ferramenta Traado do grfico e prima 7 ou 8 para
percorrer as barras e ver as informaes do resumo.
340 Dados e Estatstica
Criar um grfico de barras a partir de uma tabela de
frequncias ou dados de resumo
1. Numa pgina nova da aplicao Dados e Estatstica, crie um grfico
de barras com dados de frequncia ou resumo selecionando
Adicionar varivel X no menu Propriedades do grfico.
Nota: Pode criar tambm um grfico de barras com frequncia
selecionando Adicionar varivel com lista de resumo no menu de
contexto da regio Adicionar varivel de um eixo.
2. Selecione a varivel pretendida a partir das opes do pop-up.
3. Defina a altura das barras com a varivel de resumo selecionando
Adicionar lista de resumo no menu Propriedades do grfico.
4. Selecione a lista de resumo a partir das opes do pop-up.
O grfico de barras desenhado na rea de trabalho. O cone no
canto inferior esquerdo indica que este grfico foi gerado a partir de
dados de resumo.
5. Passe sobre uma barra para ver um resumo da categoria ou utilize a
ferramenta Traado do grfico no menu Analisar para percorrer
todas as barras com resumos dos dados.
Dados e Estatstica 341
6. (Opcional) Adicione listas de resumo para criar um grfico de barras
comparativo.
Criar um grfico circular
Um grfico circular representa os dados qualitativos num sector circular e
utiliza um sector com as propores adequadas para cada categoria.
1. Crie um grfico de pontos na rea de trabalho.
2. No menu Tipo de grfico, clique em Grfico circular.
Os pontos movem-se por categoria para os setores do grfico circular.
3. Passe sobre um setor para ver um resumo da categoria ou utilize a
ferramenta Traado do grfico no menu Analisar para percorrer
todos os sectores com todos os resumos. O resumo apresenta o
nmero de casos da categoria e a percentagem relativamente a todas
as ocorrncias.
Nota: Pode mudar para um grfico circular a partir de um grfico de
barras gerado com dados de resumo.
Criar um grfico de barras comparativo
Isto pode ser usado para explorar os dados de uma tabela com duas
colunas de variveis.
342 Dados e Estatstica
1. Introduza os dados em bruto numa pgina da aplicao
Listas e Folha de clculo.
2. A partir do menu Inserir na barra de ferramentas, clique em
Dados e Estatstica.
Nota: O seu ecr pode ser diferente, dependendo dos dados que
introduziu.
3. Selecione o campo Clicar para adicionar varivel e selecione cor dos
olhos como varivel para o eixo x.
4. No menu Tipo de grfico, selecione Grfico de barras.
A frequncia dos dados da cor dos olhos representada
graficamente.
Dados e Estatstica 343
5. Para dividir os dados da cor dos olhos por sexo, clique no menu
Propriedades do grfico, clique em Dividir categorias por varivel
e, em seguida, clique em sexo.
Dividir um grfico numrico por categorias
Pode utilizar uma diviso categrica para ordenar os valores
representados graficamente num eixo.
1. Abra um problema que inclua uma pgina da aplicao Listas e Folha
de Clculo ou crie dados para representar graficamente na aplicao
Listas e Folha de Clculo.
Neste exemplo, as listas contm informaes do peso e das raas dos
ces.
2. Clique na letra da coluna (A) para realar a coluna raa.
3. No menu Dados de Listas e Folha de Clculo, clique na ferramenta
Grfico rpido.
A ferramenta Grfico rpido adiciona uma pgina de Dados e
Estatstica. A aplicao Dados e Estatstica representa graficamente a
varivel e define o eixo horizontal.
344 Dados e Estatstica
4. Para representar graficamente os dados numricos para cada
categoria, passe sobre a regio Adicionar varivel junto ao centro do
eixo vertical e clique na sugesto Clique ou Enter para adicionar
varivel.
Aparece a lista de variveis disponveis.
5. Na lista de variveis, clique no nome da varivel numrica.
Dados e Estatstica 345
A aplicao Dados e Estatstica define o eixo vertical e representa
graficamente os dados numricos para cada categoria.
Explorar dados
Pode manipular e explorar dados representados graficamente.
Selecionar e mover os pontos ou as barras de dados
Alterar o tipo de desenho
Redimensionar o grfico
Adicionar uma reta mvel
Mostrar as linhas de regresso
Mostrar quadrados dos resduos
Mostrar um grfico dos resduos
Mover pontos ou barras de dados
1. Clique e fixe a barra ou ponto pretendido.
O cursor muda para .
2. Arraste o ponto ou barra para o novo local e liberte-o. Mover o ponto
altera os valores de x e y.
346 Dados e Estatstica
Se estiver a trabalhar com dados da aplicao Listas e Folha de
Clculo, os dados correspondentes barra ou ponto original
atualizam-se automaticamente na(s) coluna(s) original(ais) na
aplicao Listas e Folha de Clculo medida que move o ponto.
Pode mover tambm pontos ou barras alterando os nmeros nas
aplicaes Listas e Folha de Clculo ou Calculadora. Os dados
atualizam-se em todas as representaes.
Mover vrios pontos
1. Posicione o ponteiro sobre cada ponto de dados que pretende
selecionar. Quando o ponteiro mudar para , clique para adicionar o
ponto seleo.
Em alternativa, pode arrastar um retngulo de seleo em redor dos
pontos para selecion-los.
Dados e Estatstica 347
2. Arraste qualquer dos pontos selecionados para mov-los a todos.
Nota: Quando uma lista estiver definida como frmula na aplicao
Listas e Folha de clculo, o movimento dos pontos est limitado s
posies que satisfazem essa frmula.
Ordenar categorias representadas graficamente
Pode ordenar as categorias representadas graficamente pela ordem da
lista, por valores, ou alfabeticamente pelo nome da categoria.
1. Clique na rea de trabalho que contm os dados representados.
2. No menu Aes, clique em Ordenar e, em seguida, clique no tipo de
ordenao.
Nota: Pode personalizar a ordem das categorias clicando numa etiqueta
e arrastando-a.
Representar graficamente um valor
Pode representar um valor graficamente num grfico existente. Aparece
como uma reta vertical na rea de trabalho.
Meses em lista cronolgica, mas
representados pelo valor (quantidade de
chuva)
348 Dados e Estatstica
1. No menu Analisar, clique em Valor do grfico.
Aparece uma caixa de texto com uma expresso predefinida na rea
de trabalho.
2. Escreva o valor que pretende representar graficamente e prima .
Neste exemplo, o valor v1:= mdia(custo).
A reta desenhada nesse valor, perpendicular ao eixo. Se tiver vrios
grficos na rea de trabalho, aparece um segmento do valor do
grfico para cada grfico.
Nota:Se utilizar uma tabela de frequncias para gerar um
histograma, consulte a lista de frequncia da expresso. Por exemplo,
escreva a expresso "v1:= mdia(Lista, FreqLista)" na caixa de entrada
do valor do grfico.
3. Clique na reta para ver o valor.
Nota: Faa duplo clique no valor para editar a expresso.
Caixa de entrada do valor do grfico
Desenho de reta com valores observados
Dados e Estatstica 349
Pode utilizar Valor do grfico para um nmero ou qualquer expresso
que se avalie para um nmero. Se o valor depender dos dados, como
a mdia, quando arrastar um ponto ou fizer alteraes na aplicao
Listas e Folha de Clculo, a reta atualiza-se para refletir a alterao,
permitindo a investigao da influncia dos pontos no clculo.
Remover um valor representado graficamente
1. Selecione a reta do valor representado graficamente.
2. No menu Aes, clique em Remover valor representado
graficamente.
Alterar o tipo de grfico
Pode alterar o tipo de grfico, para ver diferentes representaes de
dados.
No menu Tipo de grfico, clique num novo tipo de grfico. S esto
disponveis os tipos de grficos suportados. Por exemplo, apenas os
tipos de grficos de uma varivel esto disponveis quando estiver
uma varivel representada graficamente num eixo.
A representao de dados muda para o novo formato de grfico.
Nota:As opes esto indisponveis no menu, se no for possvel
representar os dados pelo tipo de grfico. Por exemplo, se aparecer
um grfico de disperso na rea de trabalho, no pode criar uma
caixa de bigodes sem remover primeiro a varivel do eixo y.
Redimensionar um grfico
Pode alterar a escala dos eixos com a translao e a hometetia:
Regio de dilatao
350 Dados e Estatstica
O cursor muda para indicar se a translao () ou a dilatao () est
disponvel em zonas nos eixos.
Translao
Uma translao desliza um conjunto de eixos uma distncia fixa numa
determinada direo. Os eixos originais tm o mesmo tamanho e forma.
1. Posicione o cursor sobre uma definio ou marca de seleo no tero
intermdio do eixo. O cursor muda para .
2. Clique para agarrar. O cursor muda para . Arraste o cursor para a
posio pretendida e liberte.
Dilatao
A Dilatao mantm a forma dos eixos, mas amplia ou reduz o tamanho.
1. Posicione o cursor sobre uma marca de seleo ou uma definio
junto s extremidades do eixo. O cursor muda para no eixo vertical
ou para no eixo horizontal.
Regio da translao
Dados e Estatstica 351
2. Clique para agarrar. O cursor muda para . Arraste o cursor para a
posio pretendida e liberte.
Adicionar uma reta amovvel
Pode adicionar uma reta amovvel a um grfico. Mover e rodar a reta na
rea de trabalho muda a expresso que a descreve.
No menu Analisar, clique em Adicionar reta mvel.
A reta mvel aparece e est definida com uma funo que a descreve.
Para este exemplo, a aplicao Dados e Estatstica guarda a expresso
para a reta mvel na varivel m1.
Rodar uma reta mvel
1. Clique e agarre uma das extremidades da reta.
O cursor muda para .
2. Arraste para rodar e alterar o declive da reta.
352 Dados e Estatstica
A funo m1(x) atualizada para as alteraes na posio da reta
mvel.
Alterar a interseo
1. Clique no meio da reta mvel.
O cursor muda para .
2. Arraste para alterar a interseo.
O nmero no fim da equao muda para mostrar a alterao na
interseo com o eixo vertical.
Nota: A reta mvel guardada como uma funo que pode ser
utilizada para a previso na aplicao Calculadora.
Bloquear interseo na origem
Pode bloquear a interseo da reta mvel na origem.
No menu Analisar, clique Bloquear interseo na origem.
Dados e Estatstica 353
Pode desbloquear a interseo com Desbloquear interseo da reta
mvel no menu Analisar.
Traar uma reta mvel
Pode traar uma reta mvel para prever e analisar os valores.
1. Clique na reta.
O cursor muda.
2. No menu Analisar, clique em Traado do grfico para ativar o modo
Traar para a reta. A rotao da reta no suportada no modo Traar.
3. Prima ou (teclas de seta esquerda ou direita) para traar a reta
mvel.
Se as variveis representadas graficamente mudarem, os pontos do
grfico e da reta so atualizados automaticamente.
Mostrar uma reta de regresso
Pode apresentar uma reta de regresso quando tiver um grfico de
disperso ou um grfico de linha X-Y na rea de trabalho. O estudo da
reta de regresso pode ajud-lo a compreender a relao entre duas
variveis.
1. Com um grfico de disperso ou um grfico de linha X-Y de duas
variveis na rea de trabalho, clique no menu Analisar, selecione
Regresso e veja a lista de regresses.
2. Clique no tipo de reta de regresso para mostrar. Por exemplo,
selecione Mostrar linear (mx+b) para desenhar uma reta de
regresso linear conforme apresentado no exemplo seguinte.
Quando selecionar a reta de regresso, a aparece a expresso para a
reta.
354 Dados e Estatstica
Mostrar quadrados dos resduos
Pode ver os quadrados dos resduos num grfico. Os quadrados dos
resduos podem ajudar a avaliar a adequao do modelo aos dados.
Nota: Esta ferramenta s est disponvel quando existir uma
regresso ou reta mvel na rea de trabalho.
No menu Analisar, clique em Resduos > Mostrar quadrados dos
resduos.
A soma dos quadrados atualizada medida que altera os dados ou
a reta.
Mostrar um grfico dos resduos
Pode apresentar um grfico dos resduos para determinar o quanto uma
linha se ajusta aos dados. A rea de trabalho tem de incluir um grfico de
disperso e uma ou mais retas mveis, regresses, ou funes
representadas graficamente para Mostrar grfico dos resduos estar
disponvel.
Com um grfico de disperso, a reta de regresso e/ou a reta mvel
na rea de trabalho, clique no menu Analisar e clique em Mostrar
grfico dos resduos > Resduos.
Dados e Estatstica 355
Notas:
Com as vrias funes ou regresses e as retas mveis representadas
graficamente, pode selecionar cada uma delas para apresentar o
grfico dos resduos.
Clique sem soltar num ponto no grfico dos resduos para ver o
resduo.
O grfico dos resduos para a funo ou regresso selecionada
aparece na rea de trabalho.
Para existir consistncia na comparao dos conjuntos de dados, os
grficos dos resduos no se redimensionam quando for de uma
funo ou regresso para outra.
Selecione uma funo ou regresso antes de apresentar um grficos
dos resduos. Se no selecionar nenhuma funo ou regresso e
existirem vrias desenhadas, a aplicao Dados e Estatstica seleciona
arbitrariamente a funo ou a regresso para apresentar o grfico
dos resduos.
Os eixos podem ser ajustados, clicando e arrastando.
Remover um grfico dos resduos
Com um grfico de disperso, a reta de regresso e/ou a reta mvel
na rea de trabalho, clique no menu Analisar e clique em Ocultar
grfico dos resduos .
Utilizar as ferramentas Janela/Zoom
Utilize as ferramentas Janela/Zoom para redefinir o grfico para ver
melhor os pontos notveis. A ferramenta Janela/Zoom inclui:
Definies da janela mostra uma caixa de dilogo Definies da
janela que permite introduzir os valores x-mn, x-mx, y-mn e y-mx
para os eixos.
356 Dados e Estatstica
Zoom - Dados: ajusta o fator de zoom para mostrar todos os dados
representados graficamente
Aumentar zoom permite definir o ponto central do local de aumento
de zoom O fator Aumentar zoom de cerca de 2.
Reduzir zoom permite definir o ponto central do local de reduo do
zoom. O fator Reduzir zoom de cerca de 2.
Utilizar a ferramenta Definies da janela
1. No menu Janela/Zoom, clique em Definies da janela.
2. A caixa de dilogo Definies da janela abre-se. Os valores atuais de
x-mn, x-mx, y-mn e y-mx aparecem nos campos.
Nota: Apenas as caixas adequadas so editveis, dependendo se
existem um ou dois eixos na rea de trabalho.
3. Escreva os novos valores sobre os antigos.
4. Clique em OK para aplicar as alteraes e redesenhar o grfico.
Utilizar a ferramenta Zoom - Dados
No menu Janela/Zoom, clique em Zoom - Dados.
A rea de trabalho redimensiona-se para mostrar todos os dados
representados graficamente.
Utilizar a ferramenta Aumentar zoom
1. No menu Janela/Zoom, clique em Aumentar zoom.
2. Na rea de trabalho, clique no ponto central da rea de interesse.
Este ser o centro da ao do aumento do zoom.
O grfico redesenha-se para focar e ampliar a parte do grfico
centrada sobre o ponto selecionado no passo anterior.
Utilizar a ferramenta Reduzir zoom
1. No menu Janela/Zoom, clique em Reduzir zoom.
2. Na rea de trabalho, clique no ponto central da rea de interesse.
Este ser o centro da ao da reduo do zoom.
O grfico redesenha-se para mostrar uma parte maior do grfico
centrada sobre o ponto selecionado no passo anterior.
Fazer representaes grficas de funes
Pode fazer representaes grficas de funes, escrevendo-as na
aplicao Dados e Estatstica, ou pode fazer representaes grficas de
funes definidas noutras aplicaes.
Dados e Estatstica 357
Fazer representaes grficas de funes com a
ferramenta Funo de desenho
Pode utilizar a ferramenta Funo de desenho para fazer representaes
grficas de funes numa rea de trabalho que j inclua um grfico nos
eixos. A Funo de desenho permite especificar e fazer representaes
grficas de uma funo para comparao com um grfico existente.
Para utilizar a ferramenta Funo de desenho:
1. Crie ou abra um problema que inclua variveis (de Listas e Folha de
Clculo) que tenham sido desenhadas numa rea de trabalho Dados e
Estatstica. Certifique-se de que a rea de trabalho contm uma escala
do eixo horizontal e uma escala do eixo vertical.
2. No menu Analisar, clique em Funo de desenho.
Um campo de entrada da funo aparece na rea de trabalho.
Nota: Pode editar a expresso da funo escrita no campo de
entrada. No entanto, a funo representada graficamente em Dados
e Estatstica no pode ser manipulada ou movida volta da rea de
trabalho. Para fazer isso, tem de utilizar Grficos e Geometria.
3. Escreva a expresso da funo no campo de entrada e prima .
Nota: Pode renomear a funo, escrevendo f1(x): com outro nome, se
quiser.
A funo representa-se graficamente na rea de trabalho e
guardada como uma varivel para utilizar noutras aplicaes.
Campo de
entrada
Funo de
desenho
Fazer
grficos
de
variveis
358 Dados e Estatstica
Introduzir funes a partir de outras aplicaes
Pode introduzir uma funo definida como uma varivel noutra
aplicao, como, por exemplo, Listas e Folha de Clculo, Grficos e
Geometria ou Calculadora.
1. Adicione uma varivel para cada eixo. Pode aceder a qualquer
varivel definida numa aplicao Listas e Folha de Clculo ou
Calculadora no problema da lista de variveis.
2. No menu Analisar, clique em Funo de desenho.
Um campo de entrada da funo aparece na rea de trabalho.
3. Prima h.
Aparece uma lista de variveis disponveis no problema.
4. Clique para selecionar a varivel que contm a funo que pretende
desenhar.
Dados e Estatstica 359
No exemplo abaixo, a varivel a contm a funo f(x)=x2.
5. Prima .
A funo representada graficamente na rea de trabalho.
Editar uma funo
Pode editar uma funo e atualiz-la na rea de trabalho.
1. Pode editar uma funo, fazendo duplo clique na equao e
efetuando as alteraes necessrias.
2. Prima depois de fazer todas as alteraes e as atualizaes
aparecem na rea de trabalho.
Utilizar as funes da aplicao Dados e Estatstica noutras
aplicaes
As funes da aplicao Dados e Estatstica so guardadas como variveis
e podem ser utilizadas noutras aplicaes, da mesma forma que qualquer
outra varivel. O suporte para todos os tipos de funes est includo.
Nota: Os nmeros das funes aumentam para utilizar a funo seguinte
disponvel. Se tiver definido f1(x) e f2(x) em Grficos e Geometria, a
primeira funo criada em Dados e Estatstica ser f3(x).
Utilizar a Funo de Densidade de Probabilidade Normal
Pode aproximar os dados desenhados na rea de trabalho Dados e
Estatstica em relao funo de densidade de probabilidade normal. A
ferramenta substitui a funo de densidade de probabilidade normal
utilizando a mdia e o desvio padro dos dados do histograma.
Para mostrar a funo de densidade normal para os dados desenhados:
1. Adicione uma varivel ao eixo x.
2. No menu Tipos de grfico, clique em Histograma.
360 Dados e Estatstica
Nota: Mostrar Densidade de Probabilidade Normal s est
disponvel quando o histograma for o tipo de grfico.
3. No menu Analisar, clique em Mostrar Densidade de Probabilidade
Normal.
A Densidade de Probabilidade Normal para o grfico representada
graficamente na rea de trabalho. A expresso utilizada para calcular
a Densidade de Probabilidade aparece quando selecionada.
Pode clicar em Ocultar Funo de Densidade de Probabilidade no
menu Analisar para remover a Funo de Densidade de
Probabilidade.
Utilizar Sombrear regio
Utilize Sombrear regio para encontrar a rea de uma regio numa
funo representada graficamente na rea de trabalho.
1. Selecione qualquer funo representada graficamente na rea de
trabalho Dados e Estatstica. Por exemplo, selecione uma
representao grfica anterior de uma Densidade de Probabilidade
Normal.
2. No menu Analisar, clique em Sombrear debaixo da curva.
Dados e Estatstica 361
O cursor transforma-se numa linha vertical ponteada e o limite +/-
aparece quando posicionar o rato junto ao limite esquerda ou
direita. Pode clicar quando aparecer para o definir como um limite.
3. Selecione um ponto na curva e clique para indicar onde ser iniciada
a sombra da regio abaixo da curva. A direo em que se move a
seguir determina se a regio sombreada est esquerda, direita ou
ao centro da curva.
4. Selecione um ponto na curva e clique para indicar o limite final da
rea sombreada. Uma regio sombreada com base nos pontos
selecionados.
Pode trabalhar com Sombrear regio das seguintes formas:
Selecione a regio para ver os valores para os pontos na rea
sombreada.
Para remover o sombreado, clique com o boto direito do rato ou
/-clique na regio sombreada e selecione Remover regio
sombreada.
Para alterar a cor de preenchimento da rea sombreada, clique
com o boto direito do rato ou /-clique na regio sombreada,
selecione Cor, selecione Preencher e clique numa cor.
Utilize o valor do grfico para definir o limite para um nmero
exato. Quando definir um limite para o sombreamento para um
valor traado, pode alterar o valor traado para atualizar o
sombreamento.
Edite uma regio sombreada, clicando e arrastando a margem no
limite inicial ou final.
362 Dados e Estatstica
Utilizar Traado do grfico
A opo Traado do grfico permite mover-se de um ponto num grfico
para outro para analisar as variaes dos dados. Pode utilizar o modo
Traado do grfico para explorar os dados para os grficos seguintes.
Grficos da Funo de desenho e Mostrar Densidade de Probabilidade
Normal
Curvas de distribuio (criadas na aplicao Listas e Folha de Clculo)
Retas mveis
Regresses
Caixas de bigodes
Grficos de pontos
Grficos de disperso e grficos de linha X-Y
Caixa de bigodes
Histogramas
Grficos de barras
Grficos circulares
1. No menu Analisar, clique em Traado do grfico.
2. Prima ou para percorrer o grfico.
As representaes dos dados aumentam e aparecem com um
contorno negro medida que os percorre no modo Traar.
Personalizar a sua rea de trabalho
Trabalhar com cor
Todos os dados de uma varivel representada graficamente aparecem
com a mesma cor para os distinguir dos dados das outras variveis. Os
dados representados graficamente por categoria e os grficos divididos
aparecem automaticamente em cores diferentes para o ajudar a
distinguir os dados.
Para realar ou distinguir determinadas partes do trabalho, pode alterar
a cor predefinida dos dados de uma varivel.
Aplique as cores de preenchimento a objetos, como, por exemplo,
sombreamento, ou altere a cor para os pontos de uma varivel.
Aplique cor a linhas de grficos (como, por exemplo, linhas de
regresso) ou linhas mveis.
Dados e Estatstica 363
As unidades portteis TI-Nspire sem cor mostram objetos coloridos em
escala de cinzentos. A informao de cor preservada no documento,
exceto se mudar a cor da unidade porttil. Se quiser, pode trabalhar no
modo de escala de cinzentos para ver objetos no software do
computador tal como aparecem na unidade porttil.
Introduzir uma imagem de fundo
Ao utilizar o software do computador, pode inserir uma imagem como
fundo de uma pgina da aplicao Dados e Estatstica. O formato do
ficheiro de imagem pode ser .bmp, .jpg ou .png.
1. A partir do menu Inserir, clique em Imagem.
2. V at imagem que pretende inserir.
3. Selecione-a e clique em Abrir.
A imagem inserida como fundo.
Consulte o captulo Trabalhar com imagens para obter mais informaes.
Trabalhar com texto
A ferramenta Inserir texto permite escrever o texto para descrever os
detalhes relacionados com os grficos na rea de trabalho.
1. No menu Aes, clique em Inserir texto.
Uma caixa de texto abre-se.
2. Escreva notas ou descries na caixa de texto.
3. Personalize o texto para satisfazer as suas necessidades.
Mova o cursor sobre as extremidades da caixa de texto para
arrastar os limites e alterar a largura ou a altura.
Clique e capture a caixa de texto para a mover para junto dos
objetos relacionados com o texto.
Percorra para ver o texto adicional numa caixa, clicando nas setas
nas margens superior e inferior.
364 Dados e Estatstica
Clique na parte exterior da caixa de entrada de texto para sair da
ferramenta Texto.
Oculte texto clicando no menu Aes e clicando em Ocultar
texto.
Alterar a cor do texto.
Ajustar os valores da varivel com um seletor
Um seletor permite explorar os efeitos do ajuste de uma varivel
numrica atravs de um conjunto de valores. Pode controlar o aspeto
visual e a localizao de um seletor, o intervalo de ajuste e o tamanho do
passo.
Inserir um seletor
Pode inserir seletores numa pgina de Grficos, numa pgina de
Geometria ou numa pgina de Dados e Estatstica.
1. No menu Aes, clique em Inserir seletor.
Uma imagem cinzenta de um seletor horizontal com as predefinies
anexa-se ao apontador.
Seletor horizontal que mostra o nome da varivel, o valor atual e o
intervalo.
Seletor vertical
"Miniatura do seletor que pode arrastar para ajustar o valor atual
da varivel
Controlo de seletor
Seletores minimizados com setas para ajustar o valor atual da
varivel
Dados e Estatstica 365
2. Arraste para posicionar o ponteiro e clique para o libertar.
3. Prima para aceitar o nome predefinido (tal como V1),
ou
Escreva o nome de uma varivel numrica que pretende atribuir e, em
seguida, prima .
Configurar o seletor
Pode alterar muitas definies do seletor, como Mnimo e Mximo,
clicando em partes do seletor. Algumas definies, como Tamanho do
passo, s so acessveis atravs da caixa de dilogo Definies do seletor.
1. Clique com o boto direito do rato no seletor para ver o menu de
contexto e clique em Definies para ver a caixa de dilogo
Definies do seletor.
Unidade porttil: Aponte para o seletor, prima / b e selecione
Definies.
2. Utilize a caixa de dilogo Definies do seletor para introduzir as
definies para o seletor. Cada definio descrita abaixo. As
definies que aceitam um valor numrico tambm aceitam uma
expresso que avalia para um valor numrico.
Varivel - Especifica que varivel est atribuda ao seletor. Escreva o
nome de uma varivel numrica disponvel ou clique na seta
pendente e clique num nome da lista.
Valor - Define o valor atual da varivel.
Mnimo - Define o valor mais baixo do intervalo do seletor (ponto
final esquerdo ou inferior do caminho).
Mximo - Define o valor mais elevado do intervalo do seletor (ponto
final direito ou superior da faixa).
366 Dados e Estatstica
Tamanho do passo - Define o tamanho do incremento entre valores.
A predefinio Automtico. Para introduzir um tamanho
especfico, clique na seta pendente, clique em Introduzir tamanho e
escreva um valor numrico positivo.
Estilo - Clique na seta pendente para selecionar Horizontal ou
Vertical.
Ver dgitos - Especifica o formato de visualizao do valor atual da
varivel. Selecione Auto para ver o valor de acordo com a opo
Definies do documento. Clique na seta pendente para selecionar
entre formatos fixos ou de ponto flutuante.
Mostrar varivel - Mostra ou oculta o nome da varivel no seletor.
Mostrar escala - Mostra ou oculta a escala num seletor maximizado.
Ajustar o valor atual da varivel de um seletor
Depois de configurar um seletor, utilize um destes mtodos para
ajustar o valor atual:
Capture a miniatura do seletor ( ou ) e arraste-a.
Clique na miniatura do seletor e, em seguida, prima 9, :, 7 ou 8.
Clique aps = ou prima e conforme necessrio para
selecionar o valor atual e escreva um valor numrico.
Clique numa posio nova na faixa.
Nota: Sempre que o valor atual da varivel estiver fora do
intervalo definido do seletor, a miniatura no aparece. Para
colocar o valor dentro do intervalo do seletor, clique na faixa do
seletor ou nas setas.
Reposicionar um seletor na pgina
Pegue e arraste qualquer espao vazio no retngulo de seleo do
seletor.
ou
Clique num espao vazio no seletor e, em seguida, prima 9, :, 7 ou 8.
Dados e Estatstica 367
Minimizar um seletor
Para minimizar um seletor e ver apenas o nome da varivel, o valor
atual e as setas de direo, aceda ao menu de contexto do seletor e
clique em Minimizar.
Para minimizar mais um seletor e mostrar apenas as setas, aceda ao
menu de contexto e limpe a opo Mostrar varivel.
Aumentar um seletor
Capture o ponto final Mnimo e Mximo na faixa e arraste-o.
Nota: O aumento ou diminuio de um seletor s afeta o
comprimento da faixa. Os valores Mnimo e Mximo no mudam.
Animar um seletor
Um seletor animado muda repetidamente no intervalo atravs da
utilizao do Tamanho do passo.
Aceda ao menu de contexto do seletor e clique em Animar.
Nota: Para parar a animao, clique em Parar animao. A animao
tambm pra se bloquear a varivel associada ao seletor.
Remover um seletor
A remoo de um seletor no elimina a varivel associada ao seletor.
1. Clique no retngulo associado ao seletor para o selecionar.
2. Prima ..
Sugestes para utilizar os seletores
Utilizar vrios seletores para uma varivel.
Pode atribuir a mesma varivel a vrios seletores. Permite ver o efeito de
ajuste de uma varivel em vrios tamanhos de passo ou em diferentes
intervalos.
Anular a seleo de um seletor
Para anular a seleo de um seletor, clique noutra parte da rea de
trabalho e prima d.
368 Dados e Estatstica
ou
Prima e e para mover para outro elemento na rea de trabalho.
Associar uma varivel diferente a um seletor
Clique na caixa de texto para o nome da varivel e escreva o nome da
varivel numrica a utilizar.
Com o seletor ativo, clique no boto h para selecionar uma varivel da
lista.
Estatstica inferencial
Pode explorar os testes de hipteses e as distribuies de probabilidade
na aplicao Dados e Estatstica depois de introduzir os dados numa
pgina da aplicao Listas e Folha de clculo.
Desenhar grficos de inferncia estatstica
O exemplo a seguir utiliza a opo Desenhar da funo normCdf() para
representar um modelo de distribuio.
1. Numa pgina da aplicao Lista e Folha de clculo, selecione a clula
da frmula da coluna (segunda clula a partir do topo) na coluna A.
2. No menu Estatstica, clique em Distribuies e clique em
Normal Cdf.
3. Escreva os parmetros do grfico no assistente Normal Cdf.
4. Selecione a caixa de verificao Desenhar para ver a distribuio
representada graficamente e sombreada em Dados e Estatstica.
Nota:A opo Desenhar no est disponvel para todas as
distribuies.
5. Clique em OK.
Dados e Estatstica 369
Explorar grficos de inferncia estatstica
Depois de desenhar o grfico no exemplo anterior, pode explorar o
efeito da alterao do limite superior.
No grfico de Dados e Estatstica, arraste para a esquerda ou para a
direita a linha vertical que representa o limite superior.
medida que a arrasta, a frmula atualizada e a rea sombreada
recalculada.
370 Dados e Estatstica
Utilizar as Notas 371
Utilizar as Notas
A aplicao Notas permite-lhe criar e partilhar documentos de texto
utilizando o software do computador e a unidade porttil TI-Nspire.
Utilize as Notas para:
Criar notas de estudo para reforar a aprendizagem, demonstrar a
sua compreenso dos conceitos em sala de aula e para reviso para os
exames.
Editar colaborativamente atravs da atribuio de funes diferentes
a pessoas utilizando o seu documento, para que qualquer edio
aparea num formato de texto diferente.
Criar e avaliar expresses matemticas.
Criar frmulas qumicas e equaes corretamente formatadas.
Como comear com a aplicao Notas
Para adicionar uma pgina em branco de Notas a um documento
existente ou novo:
Num documento novo, clique em Adicionar notas no menu.
Num documento existente, clique em Inserir > Notas.
Numa unidade porttil, prima para abrir um documento novo
com uma pgina de notas ou adicionar uma pgina de notas a um
documento aberto.
A rea de trabalho de Notas visualizada no modo predefinido.
Utilizar o menu Notas
As opes no menu Notas permitem-lhe:
Realizar aes como, por exemplo, avaliar e aproximar expresses
372 Utilizar as Notas
Selecionar um modelo:
P/R para perguntas e respostas
Prova para uma estrutura de esboo que contm avaliaes e
razes
Predefinido para insero de texto em formato livre
Inserir expresses matemticas, formas, comentrios ou imagens
Formatar o texto numa nota
Personalizar uma expresso matemtica
Realizar clculos
Abrir Notas
No ambiente de trabalho, os cones do menu Notas so apresentados no
painel da Caixa de ferramentas Documentos. Com a aplicao Notas
ativa, clique em para abrir o menu de Notas.
Numa unidade porttil, prima b para abrir o menu Notas.
Utilizar as Notas 373
Utilizar modelos
Utilize as opes no menu Modelos para selecionar um formato para sua
pgina de Notas.
Menu de ferramentas da aplicao Notas Este menu est
disponvel sempre que estiver na rea de trabalho da aplicao
Notas.
rea de trabalho Notas -- a rea onde escreve e formata o
texto.
Opo do menu Funo
2: Modelos
1: P/R
Cria um modelo para
introduzir o texto da
pergunta e da resposta.
2: Prova
Cria um modelo para
introduzir o texto da
afirmao e do motivo.
3: Predefinio
Permite-lhe escrever texto
em formato livre.
374 Utilizar as Notas
Selecionar um modelo
Realize os procedimentos que se seguem para selecionar e aplicar um
modelo:
1. No menu Notas, clique em .
2. No menu, selecione o modelo que pretende aplicar.
Unidade porttil: Na rea de trabalho Notas, prima b e, em
seguida, prima para apresentar as opes do menu.
A pgina Notas apresentada no formato selecionado.
Utilizar o modelo P/R
Utilize o modelo P/R para criar perguntas e respostas. Pode mostrar ou
ocultar a resposta, por isso, pode criar perguntas para rever e ocultar as
respostas. Quando utilizar o documento como ajuda de estudo, pode
verificar que respostas esto corretas.
Prima e para mover o cursor de texto entre as reas Pergunta e
Resposta do modelo.
Utilizar o modelo Prova
O modelo Prova fornece uma estrutura geral para as afirmaes e os
motivos correspondentes.
4:Ocultar resposta (P/R)
Alterna para mostrar ou
ocultar a Resposta no
formato P/R.
Opo do menu Funo
Utilizar as Notas 375
Prima e para mover o cursor de texto entre as reas Avaliaes e
Razes do modelo.
Formatar texto em Notas
A formatao de texto permite-lhe aplicar propriedades visuais, tais
como negrito e itlico, ao seu texto.
Texto regular. Aplique a maioria das combinaes de formatao de
negrito, itlico, sublinhado, expoente, ndice e rasurado. Selecione o
tipo de letra e o tamanho do tipo de letra para qualquer carter.
Texto numa caixa de expresso matemtica. Aplique formatao
e introduza expoentes matemticos e ndices matemticos para
nomes de variveis. Selecione o tipo de letra e o tamanho do tipo de
letra. O tamanho do tipo de letra afeta todo o texto na caixa.
Texto numa caixa de equao qumica. Aplique formatao.
Selecione o tipo de letra e o tamanho do tipo de letra. O tamanho do
tipo de letra afeta todo o texto na caixa. Expoentes e ndices so
tratados automaticamente.
Selecionar texto
Arraste do ponto inicial ao ponto final para selecionar o texto.
Unidade porttil: Se utilizar o modelo P/R ou Prova, prima e para
colocar o cursor na rea com o texto. Utilize o touchpad para colocar
o cursor no incio ou no fim do texto a selecionar Prima sem soltar
g e utilize o touchpad para selecionar o texto.
Aplicar um formato de texto
1. Selecione o texto que pretende formatar.
376 Utilizar as Notas
2. Na barra de ferramentas de formatao, clique nos cones de
formatao (tais como para negrito) para altern-los ou clique
para selecionar um tipo de letra e tamanho do tipo de letra.
Unidade porttil: Clique em b e, em seguida, selecione Formatar >
Formatar texto.
As alteraes so aplicadas ao texto medida que vai fazendo
selees.
Nota: A barra de ferramentas mostra apenas os cones que se aplicam
ao tipo de texto selecionado. Por exemplo, expoentes ( ) e ndices
( ) s so mostrados para texto regular.
Utilizar cores em Notas
Ao trabalhar na aplicao de Notas numa rea de trabalho, utilize as
opes (cor de preenchimento) ou (cor do texto) na barra de
ferramentas da rea de trabalho de Documentos para realar palavras,
clculos e frmulas.
Pode aplicar ainda cor ao texto ao trabalhar na aplicao de Notas na
unidade porttil TI-Nspire CX.
Nota: Se transferir um documento que contm cores para uma unidade
porttil TI-Nspire, as cores so convertidas para uma escala de
cinzentos.
Mudar as cores do texto
1. Selecione o texto que deseja mudar para outra cor. Pode selecionar
um pargrafo, uma expresso, uma palavra ou uma nica letra.
Tambm pode selecionar uma caixa de expresso matemtica, uma
caixa de equao qumica ou carateres individuais num clculo,
frmula, equao qumica ou modelo matemtico.
Utilizar as Notas 377
2. Na barra de ferramentas da rea de trabalho de Documentos, clique
em .
Unidade porttil: Prima ~ e, em seguida, clique em Editar > Cor
do texto.
A paleta Cor do texto abre-se.
3. Clique numa cor para aplic-la ao texto selecionado.
Aplicar uma cor de fundo
Pode aplicar uma cor de fundo para realar carateres selecionados em
texto regular, texto numa expresso matemtica ou texto numa caixa de
equao qumica.
1. Selecione o texto.
2. Na barra de ferramentas da rea de trabalho de Documentos, clique
na seta junto de .
Unidade porttil: Prima ~ e, em seguida, prima Editar > Cor de
preenchimento.
A paleta Cor de preenchimento abre-se.
3. Clique numa cor para aplic-la ao texto selecionado.
Inserir imagens
Ao trabalhar na aplicao de Notas numa rea de trabalho, utilize a
opo Imagens no menu Inserir para adicionar uma imagem pgina de
Notas.
Nota: A opo de inserir uma imagem no est disponvel ao trabalhar
numa unidade porttil. Contudo, pode transferir um ficheiro com uma
imagem do seu computador para uma unidade porttil TI-Nspire CX e
as cores so mantidas. Se transferidas para uma unidade porttil
TI-Nspire, as cores na imagem so convertidas para uma escala de
cinzentos.
1. Clique em Inserir > Imagem a partir da barra de ferramentas de
Documentos.
A janela Inserir imagem abre-se.
2. Navegue at pasta onde a imagem se encontra.
3. Selecione a imagem e, em seguida, clique em Abrir para inserir a
imagem na rea de trabalho de Notas. Tipos de ficheiros vlidos so
.jpg, .png, ou .bmp.
378 Utilizar as Notas
4. Para escrever o texto em torno da imagem, coloque o cursor em
frente da imagem ou a seguir imagem e escreva depois o texto.
Redimensionar uma imagem
Realize os passos seguintes para redimensionar uma imagem.
1. Clique na imagem para a selecionar.
2. Mova o cursor para a margem da imagem.
O cursor muda para um smbolo de seta esquerda-direita.
3. Clique com o rato e mantenha pressionado para ativar a ferramenta
{ e, em seguida, arraste a imagem para a tornar menor ou maior.
4. Solte o boto do rato quando a imagem estiver corretamente
dimensionada.
Consulte Trabalhar com imagens para obter mais informaes.
Inserir Itens numa pgina de Notas
Ao trabalhar com a aplicao Notas, abra o menu Inserir para inserir uma
expresso matemtica, equao qumica, smbolo de forma ou um
comentrio.
Nome
do
menu
Opo do menu Funo
3: Inserir
1: Caixa matemtica -
/ M
Permite inserir uma expresso
matemtica.
2: Caixa qumica - / E
Permite inserir uma frmula
ou equao qumica.
2: Forma
Marca o texto selecionado
como ngulo, tringulo,
crculo, reta, segmento,
semirreta ou vetor.
3: Comentrio
Permite introduzir texto em
itlico e prefaciado pelo
Professor ou Revisor.
Utilizar as Notas 379
Inserir comentrios
Pode inserir comentrios do Professor ou do Revisor numa aplicao
Notes. Os comentrios so fceis de distinguir do texto original.
1. Defina o tipo de comentrios que est a inserir (Professor ou Revisor):
PC: A partir do menu Inserir, clique em Comentrio e, em
seguida, clique em Professor ou Revisor.
Unidade porttil: Enquanto estiver na rea de trabalho da
aplicao Notas, prima b para ver o menu Notas. Prima Inserir
> Comentrio e, em seguida, selecione Professor ou Revisor.
2. Introduza o texto.
O texto introduzido aparece em itlico.
Inserir smbolos de formas geomtricas
Pode utilizar smbolos de formas geomtricas para indicar o texto
selecionado como objetos geomtricos, como um ngulo, uma
circunferncia ou um segmento de reta.
Para inserir um smbolo de forma, posicione o cursor onde quer o
smbolo e, em seguida, efetue os seguintes procedimentos:
PC: A partir do menu Inserir, clique em Formas e, em seguida,
selecione a forma a aplicar.
Unidade porttil: Prima b para ver o menu Notas. No menu
Inserir, clique em Formas e, em seguida, selecione a forma a aplicar.
380 Utilizar as Notas
Introduzir expresses matemticas
Pode incluir expresses matemticas no texto da aplicao Notas com as
mesmas ferramentas das outras aplicaes do TI-Nspire.
As caixas de expresses matemticas tm atributos que permitem
controlar a visualizao da expresso.
Nome
do
menu
Opo do menu Funo
5: Opes da caixa matemtica
1: Atributos da caixa
matemtica
Quando selecionar uma caixa
matemtica, esta opo abre
uma caixa de dilogo, que
permite personalizar a caixa
matemtica. Pode ocultar ou
mostrar a entrada ou a sada,
desligar o clculo para a caixa,
inserir smbolos, alterar as
definies de visualizao e
dos ngulos e autorizar ou
rejeitar a ocultao de
expresses e a visualizao do
indicador de aviso aps a
rejeio. Pode alterar os
atributos de vrias caixas
matemticas selecionadas
simultaneamente.
Utilizar as Notas 381
Introduzir uma expresso
1. Na rea de trabalho da aplicao Notas, coloque o cursor onde quer a
expresso. Efetue os seguintes procedimentos:
Windows: No menu Inserir, clique em Caixa de expresses
matemticas ou Ctrl + M.
Mac: Prima + M.
Unidade porttil: Prima b para abrir o menu Notas. Selecione
Inserir e, em seguida, clique em Caixa de expresses
matemticas.
2. Escreva a expresso. Pode utilizar o Catlogo, se for necessrio, para
inserir uma funo, um comando, um smbolo ou um modelo de
expresso.
Avaliar e aproximar expresses matemticas
Pode avaliar ou aproximar uma ou mais expresses e ver os resultados.
Pode tambm converter o texto selecionado e vrias caixas de expresses
matemticas numa caixa de expresses matemticas. A aplicao Notas
atualiza automaticamente as expresses e quaisquer variveis utilizadas.
2: Mostrar informaes de
aviso
Mostra um indicador de aviso
aps a rejeio do aviso.
3: Mostrar erro
Mostrar um erro aps a
rejeio do erro.
Nome
do
menu
Opo do menu Funo
1: Aes
1: Avaliar -
Avalia a expresso.
2: Aproximado /
Aproxima a expresso.
3: Avaliar e substituir
Substitui a parte selecionada
da expresso pelo resultado.
Nome
do
menu
Opo do menu Funo
382 Utilizar as Notas
Avaliar ou aproximar uma expresso
Para avaliar ou aproximar uma expresso, coloque o cursor em qualquer
parte da caixa de expresses matemticas e, em seguida, efetue os
seguintes procedimentos:
Windows: No menu Aes, clique em Avaliar ou Aproximar. Pode
tambm utilizar Entre para avaliar ou Ctrl + Entre para aproximar.
Mac: Prima + Entre para aproximar.
Unidade porttil: Prima b para ver o menu Notas. No menu Aes,
selecione Avaliar.
O resultado substitui a expresso.
Avaliar parte de uma expresso
Para avaliar parte de uma expresso, selecione o texto ou parte da
expresso matemtica. Efetue os seguintes procedimentos:
No menu Aes, clique em Avaliar e Substituir.
Unidade porttil: Prima b para abrir o menu Notas. Selecione
Aes e, em seguida, selecione Avaliar seleo.
O resultado s substitui a parte selecionada.
Dividir clculos longos
Alguns clculos podem demorar muito tempo. A aplicao Notas indica
que a unidade porttil est a efetuar um clculo longo atravs da
apresentao de um cone de ocupado. Se um clculo demorar mais
tempo que o pretendido, pode interromper o clculo.
4: Desativar
Desativa o item atual ou
selecionado (caixa ou caixas)
5: Desativar todos
Desativa todas as caixas da
aplicao Notas atual.
6: Ativar
Ativa o item desativado
anteriormente selecionado ou
atual.
7: Ativar todos
Ativa todas as caixas da
aplicao Notas atual.
Nome
do
menu
Opo do menu Funo
Utilizar as Notas 383
Para parar a funo ou o programa em progresso, efetue o seguinte
procedimento:
Windows: Manter pressionada a tecla F12 e pressionar Enter
repetidamente.
Mac: Manter pressionada a tecla F5 e pressionar Enter
repetidamente.
Unidade porttil: Manter pressionada a tecla c e pressionar
repetidamente.
Mostrar avisos e erros
Se um clculo na aplicao Notas resultar num aviso ou erro, pode ver o
aviso ou o erro novamente depois de rejeitar a caixa de dilogo.
Para ver um aviso ou um erro na aplicao Notas depois de rejeitar a
caixa de dilogo, efetue o seguinte procedimento:
Windows: Clique com o boto direito do rato e selecione Mostrar
informaes do aviso ou Mostrar erro.
Mac: + clique e selecione Mostrar informaes do aviso ou
Mostrar erro.
Nota: Pode alterar as definies para que os avisos no apaream. A
apresentao dos indicadores de aviso controlada pela caixa de dilogo
Atributos da caixa matemtica. Consulte Alterar os atributos das caixas
de expresses matemticas.
Converter itens selecionados para caixas de expresses
matemticas
Para converter itens para caixas de expresses matemticas:
1. Selecione o texto ou combinao de texto e caixa de expresses
matemticas existente que pretende avaliar.
2. No menu Aes, clique em Converter para caixa de expresses
matemticas.
ou
Clique com o boto direito do rato e clique em Converter para caixa
de expresses matemticas.
Unidade porttil: Prima b para mostrar o menu Notas e, de
seguida, selecione Aes > Converter para caixa de expresses
matemticas.
O resultado s substitui a parte selecionada.
384 Utilizar as Notas
Inserir equaes qumicas
As caixas de equaes qumicas (caixas qumicas) facilitam a escrita de
frmulas e equaes qumicas, tais como .
medida que vai escrevendo numa caixa qumica, a maioria do trabalho
de formatao tratado automaticamente:
A colocao correta em maisculas da maioria dos smbolos de
elementos, tais como Ag e Cl, automtica.
Os dgitos esquerda so tratados como coeficientes e so mostrados
em tamanho integral. Os nmeros que surgem depois de um
elemento ou parntesis fechado so convertidos para ndices.
O smbolo de igualdade = convertido para um smbolo &.
Notas:
As equaes numa caixa qumica no podem ser avaliadas ou
resolvidas .
A capitalizao de elementos pode no funcionar em todas as
situaes. Por exemplo, para introduzir dixido de carbono, CO
2
, tem
de capitalizar manualmente o O. Caso contrrio, escrever co
resultaria em Co, o smbolo do cobalto.
Introduzir uma equao qumica
1. Posicione o cursor onde pretende a equao.
2. No menu Inserir, selecione Caixa qumica ou prima Ctrl + E.
apresentada uma caixa de equaes qumicas vazia.
3. Escreva a equao na caixa. Por exemplo, para representar cido
sulfrico, escreva h2sO4, colocando o O maisculo manualmente.
A caixa qumica formata automaticamente o texto medida que vai
escrevendo:
4. Se precisar de expoentes para equaes inicas, escreva um acento
circunflexo (^) e, em seguida, o texto.
5. Utilize parntesis para indicar se um componente slido (s),
lquido (l), gs (g) ou aquoso (aq).
Utilizar as Notas 385
6. Para sair da caixa qumica, clique em qualquer lado fora da mesma.
Desativar caixas de expresses matemticas
Os clculos esto ativados por predefinio, o que significa que os
resultados so atualizados automaticamente quando avaliar ou
aproximar uma expresso. Se no quiser atualizar os resultados
automaticamente, pode desativar uma caixa de expresses matemticas,
um grupo de caixas ou uma aplicao inteira.
Desativar uma caixa ou um grupo de caixas
Para desativar uma caixa ou um grupo de caixas:
1. Selecione a caixa ou as caixas que pretende desativar.
2. Desativar a caixa ou as caixas selecionadas:
Windows: Selecione Aes > Desativar (ou clique com o boto
direito do rato e selecione Aes > Desativar).
Mac: Clique em Aes > Desativar (ou + clique e clique em
Aes > Desativar).
Unidade porttil: Prima b para abrir o menu Notas. No menu
Aes, selecione Desativar.
Nota: Pode atualizar manualmente uma caixa ou caixas desativadas,
selecionando a caixa ou as caixas e utilizando o processo descrito em
Avaliar e aproximar expresses matemticas.
Desativar todas as caixas da aplicao Notas
Para desativar todas as caixas da aplicao Notas:
Com um documento aberto, coloque o cursor na aplicao Notas que
pretende desativar e selecione Desativar todos.
Windows: Clique em Aes > Desativar todos ou clique com o
boto direito do rato e selecione Aes > Desativar todos.
Mac: Clique em Aes > Desativar ou + clique e clique em
Aes > Desativar.
Unidade porttil: Prima b para ver o menu Notas. No menu
Aes, selecione Desativar.
Nota: Quando utilizar esta opo nos modelos P/R e Prova, a opo
Desativar todos s desativa as caixas matemticas na rea de trabalho
atual.
386 Utilizar as Notas
Alterar os atributos das caixas de expresses
matemticas
Pode alterar os atributos numa ou mais caixas de expresses matemticas
em simultneo. O controlo dos atributos nas caixas de expresses
matemticas permite fazer o seguinte:
Mostrar ou ocultar a entrada ou a sada, ou impedir o clculo na
caixa.
Selecionar um separador do smbolo com Inserir smbolo.
Selecionar o nmero de dgitos para ver na sada de uma expresso
matemtica.
Selecionar as definies dos ngulos para que possa utilizar as
medidas do ngulo em radianos/graus e grados na mesma aplicao
Notas.
Selecionar para permitir o envolvimento das caixas matemticas.
Selecionar se quer mostrar ou ocultar os indicadores de aviso.
Para alterar os atributos de uma ou mais caixas, efetue o seguinte
procedimento:
1. Selecione a caixa ou as caixas que pretende alterar.
2. No menu Opes da caixa matemtica, clique em Atributos da
caixa matemtica.
3. Utilize os menus ou as caixas de seleo para efetuar as selees.
4. Clique em OK para guardar ou Cancelar para abandonar a alterao.
Nota: As caixas de expresses matemticas recalculam-se
automaticamente depois de alterar os atributos e guardar as alteraes.
Anular as alteraes das caixas de expresses matemticas
Para anular as alteraes efetuadas numa caixa de expresses
matemticas, prima / Z.
Utilizar clculos em Notas
Na aplicao Notas, as opes no menu Clculos permitem-lhe realizar
clculos. Os clculos so descritos na tabela que se segue.
Informaes importantes
A aplicao Notas no suporta programas de edio. Utilize o Editor
de programas.
Utilizar as Notas 387
A aplicao Notas no suporta a execuo dos comandos Bloquear ou
Desbloquear. Utilize a aplicao Calculadora.
A aplicao Notas no mostra os resultados intermdios obtidos
atravs do comando "Disp". Utilize a aplicao Calculadora.
A aplicao Notas no suporta as caixas de dilogo definidas pelo
utilizador obtidas atravs dos comandos "Request," "RequestStr" ou
"Text". Utilize a aplicao Calculadora.
A aplicao Notas no suporta a execuo de vrios comandos
estatsticos que produzem variveis stat.
Nome
do
menu
Opo do menu Funo
6: Clculos
1: Definir variveis
Defina uma varivel numa
Nota com a aplicao
Calculadora.
2: Nmero
Utilize as ferramentas do
menu Nmero da Calculadora,
incluindo Converter para
decimal, Aproximado para
frao, Fator, Mnimo
mltiplo comum, Mximo
divisor comum, Resto,
Ferramentas das fraes,
Ferramentas de nmeros e
Ferramentas de nmeros
complexos.
3: lgebra
Utilize as ferramentas do
menu lgebra da Calculadora,
incluindo Resoluo numrica,
Resoluo de sistemas de
equaes lineares,
Ferramentas de polinmios.
4: Clculo
Utilize as ferramentas do
menu Clculo, incluindo
Derivada numrica num
ponto, Integral definido
numrico, Soma, Produto,
mnimo de uma funo e
mximo de uma funo.
388 Utilizar as Notas
3 (CAS): lgebra
Utilize as ferramentas do
menu lgebra da Calculadora,
incluindo Resolver, Fator,
Expandir, Zeros, Resoluo
numrica, Resoluo de
sistema de equaes,
Ferramentas de polinmios,
Ferramentas de fraes,
Converter expresses,
Trigonometria, Complexo e
Extrair.
4 (CAS): Clculo
Utilize as ferramentas do
menu Clculo, incluindo
Derivada, Derivada num
ponto, Integral, Limite, Soma,
Produto, mnimo de uma
funo, mximo de uma
funo, Reta tangente, Reta
normal, Comprimento do
arco, Sries, Solucionador de
equaes diferenciais,
Diferenciao implcita e
Clculos numricos
5: Probabilidade
Utilize as ferramentas do
menu Probabilidade da
Calculadora, incluindo
Fatorial, Permutaes,
Combinaes, Aleatrio e
Distribuies.
6: Estatstica
Utilize as ferramentas do
menu Estatstica da
Calculadora, incluindo
Clculos estatsticos,
Resultados estatsticos,
Matemtica da lista,
Operaes da lista e outras.
Nome
do
menu
Opo do menu Funo
Utilizar as Notas 389
Explorar a aplicao Notas com exemplos
Esta seco mostra como a aplicao Notas trabalha com outras
aplicaes para atualizar os resultados automaticamente.
Exemplo #1: Utilizar a aplicao Notas para explorar as
razes de uma funo quadrtica
1. Abra um documento novo e selecione a aplicao Notas.
2. Defina uma funo numa caixa matemtica e oculte a sada com os
atributos da caixa matemtica.
7: Matriz e Vetor
Utilize as ferramentas do
menu Matriz e Vetor da
Calculadora, incluindo Criar,
Transpor, Determinante,
Matriz triangular superior,
Matriz riangular superior na
forma reduzida, Simultneo e
outros.
8: Finanas
Utilize as ferramentas do
menu Finanas da
Calculadora, incluindo
Solucionador financeiro,
Funes TVM, Amortizao,
Cash-flows, Converses de
juros e Dias entre datas.
Nota: Para mais informaes, consulte o captulo Calculadora.
Nome
do
menu
Opo do menu Funo
390 Utilizar as Notas
3. Escreva mais algum texto, por exemplo: Razes reais de f1(x) so:
4. Numa caixa matemtica nova, escreva: polyRoots(f1(x),x).
5. Prima e oculte a entrada desta caixa matemtica na caixa de
dilogo Atributos da caixa matemtica.
6. Utilize o cone da barra de ferramentas Esquema da pgina para
selecionar o esquema dividido.
7. Adicione a aplicao Grfico e represente graficamente f1(x).
Veja como as razes de f1 mudam quando a funo modificada em
Grfico.
Utilizar as Notas 391
Exemplo #2: Utilizar a aplicao Notas para explorar a
amostra de dados
Este exemplo mostra como criar uma distribuio de amostras retiradas
de uma determinada populao. Podemos ver a distribuio da amostra
a ganhar forma para um determinado tamanho de amostra e descrever
as caractersticas. Pode alterar a populao e o tamanho da amostra.
1. Configure a populao e o tamanho da amostra.
a) Escreva "Criar dados da amostra:"
b) Introduza uma caixa de expresses matemticas e defina a
populao. Por exemplo, escreva "populao:=seq(n,n,1,50)".
c) Prima Entre e oculte a sada na caixa de dilogo Atributos da caixa
de expresses matemticas.
d) Introduza uma caixa de expresses matemticas e defina o
tamanho da amostra. Por exemplo, escreva "tamanho:=5".
e) Prima Entre e oculte a sada na caixa de dilogo Atributos da caixa
de expresses matemticas.
2. Configure a inicializao.
a) Escreva "Iniciar recolha de amostras:"
b) Introduza uma caixa de expresses matemticas e defina os
valores para o nmero de amostras (num) e a lista de mdias das
amostras (sampmeans). Tipo:
"num:=0:sampmeans:={}"
c) Prima Entre e oculte a sada na caixa de dilogo Atributos da caixa
de expresses matemticas.
d) Desative a caixa de expresses matemticas com Aes >
Desativar. A desativao impede a sobreposio do contedo
392 Utilizar as Notas
dessa caixa matemtica quando os valores para num e sampmeans
mudarem. A caixa de expresses matemticas desativada aparece
com o fundo em cor clara.
3. Configure Dados e Estatstica para a amostragem.
a) Altere o esquema da pgina e introduza Dados e Estatstica.
b) Clique no eixo horizontal e adicione a lista sampmeans.
c) Alterar a definio da janela: XMins=1 e XMax = 50.
d) Pode tambm configurar o grfico da mdia da amostra com
Analisar > Valor do grfico.
4. Introduza as instrues para adicionar os dados.
a) Escreva "Criar amostras novas:"
b) Introduza uma expresso matemtica para definir a amostra
(amostra) e atualize o nmero de amostras e a lista de mdias das
amostras. Tipo:
"num:=num+1:sample:=randsamp(populao,tamanho):
sampmeans:=augment(sampmeans,{mean(sample)})"
c) Prima Enter, oculte a sada e desative o envolvimento da
expresso na caixa de dilogo Atributos da caixa de expresses
matemticas.
d) Desative a caixa de expresses matemticas com Aes >
Desativar para impedir a sobreposio do contedo da caixa de
Utilizar as Notas 393
expresses matemticas quando os valores num e sampmeans
forem reiniciados.
e) Crie as caixas de expresses matemticas que apresentam o
nmero atual de experincias (num), amostra (amostra) e a lista
de mdias das amostras (sampmeans).
394 Utilizar as Notas
5. Est pronto para explorar. Adicione mais amostras, premindo Enter
quando estiver na caixa de expresses matemticas na seco "Criar
amostras novas".
Nota: Pode tambm automatizar o processo de amostragem com um
ciclo For ... EndFor.
Pode tambm alterar o tamanho da amostra e reiniciar a
amostragem.
Como comear- Vernier DataQuest 395
Como comear- Vernier DataQuest
A aplicao Vernier DataQuest est integrada no software TI-Nspire
e no sistema operativo (SO) para unidades portteis. Utilize a aplicao
Vernier DataQuest para recolher, visualizar e analisar dados.
Para utilizar a aplicao Vernier DataQuest , o SO da unidade porttil
TI-Nspire deve ser igual ou superior a 3.0. Para atualizar o SO, aceda a
education.ti.com.
Acerca de Vernier DataQuest
Execute a aplicao numa unidade porttil TI-Nspire ou num
computador Windows ou Mac.
Selecione uma das vrias interfaces de sensor e sensores, tais como o
Lab Cradle TI-Nspire, para proceder recolha de dados.
Efetue a recolha de dados com at cinco sensores ligados (trs
analgicos e dois digitais) utilizando o Lab Cradle TI-Nspire. Para
obter uma lista completa de sensores compatveis, consulte Sensores
compatveis.
Importante:A unidade porttil TI-Nspire CM-C no compatvel
com o Lab Cradle e suporta apenas a utilizao de um nico sensor de
cada vez.
Efetue a recolha de dados na sala de aula ou numa localizao
remota utilizando os dados de recolha, tais como recolha baseada em
tempo ou baseada em eventos.
Selecione e centre-se num subconjunto de dados recolhidos.
Efetue a recolha de vrias execues de dados para comparao.
Crie uma hiptese grfica utilizando a funcionalidade Desenhar
previso.
Reproduza o conjunto de dados para comparar o resultado com a
hiptese.
Analise os dados utilizando funes como a interpolao, taxa
tangencial ou modelao.
Visualize os resultados num grfico ou numa tabela.
Personalize a forma como os resultados so apresentados.
Associe os dados a outras aplicaes TI-Nspire.
396 Como comear- Vernier DataQuest
Utilizar os dados de Vernier DataQuest noutras
aplicaes TI-Nspire
Os dados obtidos durante uma execuo de recolha de dados so escritos
nas vistas de grfico e de tabela na aplicao Vernier DataQuest e
podem ser utilizados nestas aplicaes TI-Nspire:
Calculadora
Grfico
Geometria
Listas e Folha de Clculo
Dados e Estatstica
Este grfico apresenta a forma como os dados podem ser partilhados
entre as aplicaes.
Explorar os ecrs
O ecr da aplicao Vernier DataQuest idntico na unidade porttil e
no software TI-Nspire. O grfico seguinte apresenta o ecr da
aplicao.
Como comear- Vernier DataQuest 397
Saber mais acerca dos menus
Tal como outras aplicaes TI-Nspire, a aplicao Vernier DataQuest
possui a sua prpria aplicao e menus de contexto.
Quando abrir um documento ou problema pela primeira vez, introduza a
aplicao Vernier DataQuest para abrir o menu da aplicao.
Separadores de vista da aplicao Vernier DataQuest. A
aplicao possui trs vistas.
Medidor. Apresenta a lista de sensores ligados ou a
configurao de utilizao off-line.
Grfico. Apresenta dados recolhidos numa representao
grfica ou apresenta a previso antes da execuo da recolha
de dados.
Tabela. Apresenta os dados recolhidos em colunas e linhas.
Ferramenta de seleo de Conjunto de dados. Esta ferramenta
apresentada apenas na vista de Grfico e permite-lhe selecionar o
conjunto de dados que pretende colocar num grfico.
rea Ver detalhes. Esta rea contm informao acerca dos dados
apropriados para a vista atual.
rea de trabalho Dados. A visualizao principal dos dados. O
tipo de dados apresentado depende da vista selecionada.
Controlos da recolha de dados. Utilize estes botes para iniciar
e parar recolhas, guardar conjuntos de dados e capturar pontos de
dados.
398 Como comear- Vernier DataQuest
Clique em Introduzir > Vernier DataQuest.
A aplicao Vernier DataQuest abre-se com a vista de Medidor ativa
e o menu da aplicao aberto.
Importante! Se ligar um sensor antes de iniciar a aplicao Vernier
DataQuest, o sensor ligado executa automaticamente o ecr da
aplicao Vernier DataQuest.
Seletor da rea de trabalho. No TI-Nspire Teacher Software,
utilize estes separadores para alternar entre a rea de trabalho
Contedo e a rea de trabalho Documentos. Estes separadores no
aparecem no software para estudante. No Student Software, a
rea de trabalho Documentos a rea de trabalho predefinida.
Barra de ferramentas. Contm atalhos para ferramentas
utilizadas para criar pastas, guardar ficheiros, criar conjuntos de
lies, enviar ficheiros para unidades portteis e copiar/colar. As
opes disponveis na barra de ferramentas mudam consoante a
rea de trabalho aberta.
Menu de Aplicao. Contm comandos especficos para a
aplicao Vernier DataQuest. Utilize estes comandos para
recolher e analisar dados, configurar sensores, ver dados num
grfico ou tabela, etc.
Como comear- Vernier DataQuest 399
Explorar a barra de estado
Menu Contexto. Permite aceder s ferramentas mais utilizadas
com os objetos selecionados. Podem aparecer diferentes opes no
menu de contexto consoante o objeto ativo ou a tarefa que est a
efetuar.
Abra o menu de contexto clicando com o boto direito do rato
num objeto ou rea de trabalho.
Unidade porttil: Mova o cursor para o objeto pretendido e prima
/ b.
Barra de estado. Fornece informao acerca do documento ativo
e permite-lhe alternar entre a vista da unidade porttil e a vista do
computador.
Nmero de problema e pgina. Apresenta o nmero da pgina
atual e o nmero do problema num documento ativo.
Definies. Faa duplo clique para visualizar as Definies do
documento.
Unidade porttil: Permite-lhe observar os documentos medida
que aparecem no ecr da unidade porttil. O tamanho do ecr est
limitado da mesma forma que na unidade porttil.
Clique em para ativar a vista da unidade porttil.
Computador: Permite-lhe observar os documentos medida que
aparecem no software. A vista do computador a vista predefinida
no software.
Clique em para ativar a vista do computador.
400 Como comear- Vernier DataQuest
Saber mais acerca dos dispositivos de recolha
Pode selecionar entre uma grande variedade de sensores e interfaces
para efetuar a recolha de dados durante a execuo da aplicao Vernier
DataQuest com o software TI-Nspire.
Interfaces de sensor de multicanal
As interfaces de sensor de multicanal permitem-lhe ligar mais do que um
sensor de cada vez.
Escala. Um seletor que lhe permite gerir o contraste (computador)
ou o tamanho do documento (unidade porttil).
Utilizado na vista da unidade porttil para alterar o tamanho
do documento e rea de trabalho. Selecione o menu de
Percentagem de zoom para aumentar o documento.
Utilizado na vista do computador para tornar as linhas mais
claras ou mais escuras. Selecione o menu de Percentagem de
espessura ou clique nos cones e + para alterar a espessura do
documento.
Interface de sensor Descrio
Lab Cradle TI-Nspire
da Texas Instruments
Este sensor pode ser utilizado com uma
unidade porttil, um computador ou como
um sensor autnomo.
Esta interface de sensor permite-lhe ligar e
utilizar um a cinco sensores ao mesmo
tempo. Pode ser utilizado no laboratrio ou
numa localizao remota de recolha.
O Lab Cradle suporta dois sensores digitais e
trs sensores analgicos.
O Lab Cradle tambm suporta sensores de
recolha de dados de elevado nmero de
amostras, tal como um monitor do ritmo
cardaco manual ou de tenso arterial.
Quando utilizado como sensor remoto,
permite-lhe transferir dados para uma
unidade porttil ou para um computador.
Para mais informaes, consulte o Manual
do Lab Cradle TI-Nspire.
Como comear- Vernier DataQuest 401
Interfaces de sensor de canal nico
As interfaces de sensor de canal nico s podem ser conetadas a um
sensor de cada vez. Estes sensores possuem um conetor mini-USB para
uma unidade porttil ou um conetor USB padro para um computador.
Para obter uma lista completa de sensores compatveis, consulte Sensores
compatveis.
Tipos de sensores
Pode selecionar entre trs tipos de sensores.
Sensores analgicos. Os sensores de temperatura, iluminao, pH e
tenso so sensores analgicos e necessitam de uma interface de
sensor.
Sensores digitais. Os photogates, monitores de radiao e conta-
gotas so sensores digitais. Estes sensores s podem ser utilizados com
o Lab Cradle TI-Nspire.
Interface de sensor Descrio
Vernier EasyLink
Esta interface de sensor utilizada com
unidades portteis. Possui um conetor
mini-USB, pelo que pode ser ligado
diretamente unidade porttil.
Ligue os sensores ao Vernier EasyLink
para:
Medir a presso atmosfrica.
Medir a salinidade de uma soluo.
Investigar a relao entre a presso e
o volume (lei de Boyle).
Vernier Go!Link
Esta interface de sensor utilizada com
computadores. Possui um conetor
padro, pelo que pode ser ligado a um
computador Windows ou Mac.
Ligue os sensores a Vernier GoLink
para:
Medir a acidez ou alcalinidade de
uma soluo.
Monitorizar gases com efeito de
estufa.
Medir o nvel de som em decibis.
402 Como comear- Vernier DataQuest
Sensores USB de ligao direta. Estes sensores ligam-se
diretamente a uma unidade porttil ou computador e no necessitam
de uma interface de sensor.
Para obter uma lista completa de sensores compatveis, consulte Sensores
compatveis.
Sensores para unidades portteis
Em seguida, apresentada uma lista de alguns sensores que pode utilizar
com uma unidade porttil.
Sensor Descrio
Texas
Instruments
CBR 2
Este sensor analgico ligado diretamente a
unidades portteis TI-Nspire atravs de uma
porta mini-USB. utilizado para explorar e registar
o movimento em grfico.
Este sensor lana automaticamente a aplicao
Vernier DataQuest quando o ligar a uma
unidade porttil. A recolha de dados iniciada
quando selecionar a funo Correspondncia de
movimento.
Este sensor recolhe at 200 amostras por segundo.
Utilize este sensor para:
Medir a posio e a velocidade de uma pessoa
ou objeto.
Medir a acelerao de um objeto.
Sensor de
temperatura
Vernier
EasyTemp
Este sensor analgico ligado diretamente a
unidades portteis TI-Nspire atravs de uma
porta mini-USB e utilizado para recolher
intervalos de temperatura. Pode conceber
experincias para:
Recolher dados meteorolgicos.
Registar alteraes de temperatura causadas
por reaes qumicas.
Realizar estudos de calor de fuso.
Realizar uma experincia 403
Sensores para computadores
A tabela seguinte apresenta uma lista de alguns sensores que pode
utilizar com um computador.
Realizar uma experincia
Ao realizar uma experincia, estes passos bsicos so os mesmos
independentemente do tipo de experincia que realizar.
1. Iniciar um novo documento ou problema.
Importante! Se ligar um sensor antes de iniciar a aplicao Vernier
DataQuest, o software abre automaticamente a aplicao Vernier
DataQuest.
2. Ligar um sensor.
3. Modificar as definies do sensor. (Opcional, se utilizar as
predefinies)
4. Definir o modo de recolha. (Opcional, se utilizar as predefinies)
Sensor Descrio
Sensor de
temperatura Vernier
Go!Temp
Este sensor analgico ligado a uma porta
USB do computador para recolher intervalos
de temperatura.
Pode utilizar este sensor para:
Recolher dados meteorolgicos.
Registar alteraes de temperatura
causadas por reaes qumicas.
Realizar estudos de calor de fuso.
Detetor de
movimento Vernier
Go!Motion
Este sensor analgico ligado porta USB
do computador para medir a acelerao e a
velocidade.
Utilize este sensor para:
Medir a posio e a velocidade de uma
pessoa ou objeto.
Medir a acelerao de um objeto.
404 Realizar uma experincia
5. Recolher dados.
6. Parar a recolha de dados.
7. Para armazenar os dados para utilizao futura, guarde o conjunto
de dados.
8. Guardar a experincia.
9. Analisar dados.
10. Imprimir dados. (Opcional, se no precisar de uma cpia em papel.)
Iniciar um Documento
A TI recomenda que inicie um novo documento para cada nova
experincia. Iniciar um novo documento garante que a aplicao Vernier
DataQuest est configurada para os seus valores predefinidos.
Importante: a unidade porttil apenas pode ter um documento aberto.
-lhe pedido para o guardar antes de criar um novo documento. A TI
tambm recomenda que tenha apenas um documento aberto para o
sistema atribuir o sensor ao documento correcto.
Iniciar um novo documento
Para iniciar um novo documento:
1. Clique em Ficheiro > Novo documento TI-Nspire.
Unidade porttil: Prima c e depois seleccione Novo documento.
aberto um novo documento.
2. Clique em Adicionar Vernier DataQuest.
aberto o Vernier DataQuest.
Adicionar um problema a um documento
Pode adicionar um novo problema a um documento existente. A TI
recomenda que adicione um novo problema ao documento, o que
garante que a aplicao Vernier DataQuest fica configurada para os
seus valores predefinidos.
1. Clique em Inserir > Problema.
Unidade porttil: prima ~, e depois seleccione Inserir > Problema.
2. Clique em Adicionar Vernier DataQuest.
Um novo problema adicionado ao documento.
Realizar uma experincia 405
Conectar sensores
Alguns sensores necessitam de uma interface para sensor. Para sensores
que necessitam de uma interface, deve ligar primeiro o sensor
interface.
Para ligar um sensor e uma interface para sensor:
1. Ligue o sensor interface para sensor utilizando o conector mini-USB,
USB, ou BT e o cabo apropriado.
2. Ligue a interface a um computador ou unidade porttil utilizando um
conector e cabo apropriados.
Nota: para ligar uma unidade porttil a um Lab Cradle TI-Nspire,
deslize a unidade porttil para o conector na parte inferior do Lab
Cradle.
Os sensores USB de ligao directa, tais como o sensor de temperatura
(para computadores) Vernier Go!Temp ou o sensor de temperatura
(para unidades portteis) Vernier EasyLink ligam directamente ao
computador ou unidade porttil e no necessitam de uma interface.
Modificar as definies do sensor
Pode modificar a forma como os valores do sensor so apresentados e
armazenados. Por exemplo, ao utilizar um sensor de temperatura, pode
alterar a unidade de medida de graus Centgrados para Fahrenheit.
Alterar as unidades de medida do sensor
As opes de unidade que podem ser alteradas variam dependendo do
sensor seleccionado. Por exemplo, as opes do sensor de temperatura
Vernier Go!Temp so Fahrenheit, Celsius, e Kelvin. As opes do
dinammetro manual Vernier (um sensor de fora especializado) so
Newton, Libra, e Quilograma.
Para alterar uma unidade de medida:
1. Clique em Experincia > Configurar sensores.
2. Clique em Alterar unidades, e depois seleccione o sensor que
pretende alterar.
Nota: os sensores apresentados so aqueles que conectou ou
seleccionou para utilizar off-line.
3. Clique no tipo de unidade a partir do menu de unidade.
406 Realizar uma experincia
A unidade de medida alterada.
Nota: pode alterar as unidades antes ou depois de recolher dados. Os
dados recolhidos reflectem a nova unidade de medida.
Calibrar um sensor
Quando o software ou unidade porttil detecta um sensor, a calibrao
desse sensor carregada automaticamente. Pode calibrar alguns sensores
manualmente. Outros sensores, tais como o Colormetro e o Sensor de
oxignio dissolvido, tm de ser calibrados para fornecer dados teis.
Existem trs opes para calibrar um sensor:
Entrada manual
Dois pontos
Ponto nico
Para mais informaes, consulte a documentao do sensor sobre
procedimentos e valores de calibrao.
Definir um sensor como zero
Nem todos os sensores podem ser definidos como zero. No possvel
definir sensores em que as medidas relativas, tais como fora,
movimento, e presso, so comuns a zero. Os sensores concebidos para
medir condies ambientais especficas, tais como temperatura, pH, e
CO
2
tambm no podem ser definidos como zero.
Para definir o valor existente como zero:
1. Clique em Experincia > Configurar sensor.
2. Clique no sensor, e depois clique em Zero.
Realizar uma experincia 407
Nota: os sensores apresentados na lista de sensores so aqueles
ligados ou seleccionados para utilizar off-line.
O valor do sensor est agora a zero.
Inverter a apresentao da leitura do sensor
Utilize esta funcionalidade para mudar a apresentao da leitura.
Por predefinio, a traco com um sensor de fora produz uma fora
positiva e a presso produz uma fora negativa. Inverter o sensor
permite-lhe apresentar a presso como uma fora positiva.
Se for possvel inverter mais do que um sensor, escolha o que pretende
inverter da lista.
Para inverter a apresentao da leitura do sensor:
1. clique em Experincia > Configurar sensor.
2. Clique no sensor, e depois clique em Inverter.
A apresentao do sensor est agora invertida. Se estiver na vista
Medidor, apresentado o indicador de inverso aps o nome
do sensor.
Configurar o modo de recolha
Utilize o Modo de recolha para seleccionar o modo apropriado para a
experincia. O Modo de recolha predefinido baseado no tempo para
novas experincias.
Se tiver dados no guardados quando alterar o modo, apresentada
uma mensagem de aviso a indicar que a alterao de modos apaga os
dados no guardados.
Apenas pode utilizar o modo Temporizao de Photogate com o sensor
Photogate Vernier.
Apenas pode utilizar o modo Contagem de gotas com o sensor Conta-
gotas Vernier.
Indicador de inverso
408 Realizar uma experincia
Definir um Modo de recolha baseado no tempo
O modo de recolha Baseado no tempo captura dados utilizando o tempo
como guia. Defina este modo para recolher amostras por segundo
(Velocidade) ou segundos por amostra (Intervalo) para determinar com
que frequncia os pontos de dados so recolhidos. Velocidade e Intervalo
so simplesmente recprocos. Para definir o Modo de recolha como
Baseado no tempo:
1. Clique em Experincia > Modo de recolha > Baseado no tempo.
Aparece a janela Configurar recolha de dados baseada no tempo com
a opo Intervalo ou Velocidade seleccionada. (Utiliza as definies
anteriores como valor inicial.)
2. Seleccione a opo Velocidade ou Intervalo da lista.
Velocidade (amostras/segundo): Escreva o nmero de amostras
por segundo. O intervalo calculado.
Intervalo (segundos/amostra): Escreva o nmero de segundos por
amostra. A velocidade calculada.
3. Escreva o nmero de segundos que deve demorar a recolha de dados
no campo Durao.
4. Reveja o valor no campo Nmero de pontos para assegurar que a
velocidade e durao so razoveis.
Nota: O campo Nmero de pontos um campo calculado. O valor
determinado pela frmula, Velocidade * Durao + 1.
Importante: a recolha de demasiados pontos de dados influencia o
desempenho do sistema.
5. Seleccione um dos seguintes, se necessrio.
Grfico de barras (Opcional): O Grfico de barras recolhe
amostras continuamente mas apenas retm os ltimos x pontos de
dados recolhidos. (x representa o nmero de pontos definido
no campo Nmero de pontos.)
Marcador de dados (Opcional): seleccionar esta opo coloca a
opo Adicionar marcador de dados na rea de controlos de
recolha de dados.
Clique no cone Adicionar marcador de dados para realar pontos
especficos, como quando observar uma alterao ou quando
alterar uma condio. Alguns exemplos de alteraes:
Comea a formar-se gelo.
Agita a soluo.
Realizar uma experincia 409
Adiciona um qumico soluo.
6. Clique em OK.
As definies so guardadas para a srie seguinte.
Definir o modo de recolha de Eventos com entrada
Utilize a recolha de Eventos com entrada para capturar amostras
manualmente, definindo o valor independente para cada ponto
recolhido.
Para definir o modo de recolha como Eventos com entrada:
1. Clique em Experincia > Modo de recolha > Eventos com entrada.
Surge a caixa de dilogo Eventos com configurao de entrada.
2. (Opcional) Escreva um nome para a etiqueta.
3. (Opcional) Escreva as unidades para a varivel independente.
4. (Opcional) Seleccione a opo Mdia ao longo de 10 s (segundos).
Marcadores de dados
410 Realizar uma experincia
Utilize esta opo em caso de variao dos valores do sensor. O
sistema recolhe dez segundos de dados e retm a leitura mdia.
5. Clique em OK.
As definies so guardadas para a srie seguinte.
O cone Manter leitura actual aparece agora (inactivo) nos
controlos de recolha de dados.
Definir o modo de recolha de Eventos seleccionados
Utilize o modo de recolha de Eventos seleccionados para capturar
amostras manualmente, definindo o valor independente para cada
ponto recolhido.
Para definir o modo de recolha como Eventos seleccionados:
1. Seleccione Experincia > Modo de recolha > Eventos seleccionados.
Aparece a caixa de dilogo Configurao dos eventos seleccionados.
2. (Opcional) Escreva um nome para a etiqueta.
Utilize um valor significativo.
3. (Opcional) Escreva as unidades para a varivel independente.
4. (Opcional) Seleccione a opo Mdia ao longo de 10 s (segundos).
Utilize esta opo em caso de variao dos valores do sensor. O
sistema recolhe dez segundos de dados e retm a leitura mdia.
5. Clique em OK.
As definies so guardadas para a srie seguinte.
O cone Manter leitura actual aparece agora (inactivo) em
controlos de recolha de dados.
Definir o modo de recolha de Tempo de Photogate
Seleccione o modo de recolha Tempo de Photogate apenas quando
utilizar o sensor Photogate Vernier. O Photogate serve para cronometrar
o movimento. Consegue cronometrar objectos que passam atravs das
portas ou como porta de laser fora das mesmas. Tambm pode ser
utilizado para cronometrar o movimento em qualquer um destes
estados:
Pulsao
Pndulo
Porta e pulsao
Realizar uma experincia 411
Apenas estado da porta
Definir o modo de recolha Contagem de gotas
Seleccione o modo de recolha Contagem de gotas apenas quando utilizar
o sensor ptico Conta-gotas Vernier.
A recolher dados
Aps ter configurado o sensor e seleccionado o modo de recolha, comece
a recolher os dados para a experincia. O modo de recolha determina os
passos necessrios para recolher dados.
Se estiver na vista Medidor quando inicia a recolha de dados, a aplicao
Vernier DataQuest muda para a vista Grfico e comea a gravar dados
do sensor. O grfico actualizado para apresentar os dados medida
que so recolhidos.
Importante: quer utilize o modo Eventos com entrada ou Eventos
seleccionados, os pontos de dados no so gravados at clicar em
Experincia > Manter ou clicar em .
Parar a recolha de dados
Na maioria dos modos de recolha de dados, a recolha termina
automaticamente. Se utilizar o modo de recolha Eventos com entrada,
tem de parar manualmente a recolha. Pode tambm parar manualmente
a recolha de dados em qualquer outro modo a qualquer momento.
Para parar uma recolha:
Clique em Experincia > Parar recolha.
A srie actual interrompida.
Recolher dados no modo Baseado no tempo.
Para recolher dados utilizando o modo Baseado no tempo:
1. Clique em Experincia > Nova experincia para reiniciar o sensor
para os valores predefinidos.
Este passo elimina todos os dados existentes e assegura a
configurao do sensor ligado para os valores predefinidos.
2. Conectar um sensor.
Nota: quando conecta um sensor, o nome do mesmo adicionado
lista de sensores.
3. Definir Baseado no tempo como modo de recolha.
4. Clique em Experincia > Iniciar recolha.
412 Realizar uma experincia
5. Clique em Experincia > Parar recolha.
A srie do conjunto de dados est concluda.
Recolher dados no modo Eventos com entrada
Utilize este procedimento apenas depois de definir Eventos com entrada
como modo de recolha.
Para recolher dados utilizando apenas o modo Eventos com entrada:
1. Clique em Experincia > Nova experincia para reiniciar o sensor
para os valores predefinidos.
Este passo elimina todos os dados existentes e assegura a
configurao do sensor ligado para os valores predefinidos.
2. Conectar um sensor.
Nota: Quando liga um sensor, o nome do mesmo adicionado lista
de sensores.
3. Definir o modo Eventos com entrada como modo de recolha.
4. Clique em Experincia > Iniciar recolha.
O cone Manter leitura actual fica activo. O sensor apresenta o
ponto de dados no centro do ecr.
5. Clique em Experincia > Manter para cada ponto de dados que
pretende manter.
Surge a caixa de dilogo Eventos com entrada.
6. Escreva o valor do ponto de dados.
7. Clique em OK.
O ponto de dados guardado na localizao adequada do grfico. O
prximo ponto aparece no centro do grfico.
8. Repita os passos quatro, cinco, e seis at recolher todos os pontos de
dados pretendidos.
9. Clique em Experincia > Parar recolha.
Realizar uma experincia 413
A srie do conjunto de dados est concluda.
Recolher dados no modo Eventos com entrada com a
opo Mdia ao longo de 10 s
Utilize este procedimento apenas depois de definir Eventos com entrada
como modo de recolha e seleccione a opo Mdia ao longo de 10 s.
Para recolher dados utilizando o modo Eventos com entrada com a opo
Mdia ao longo de 10 s:
1. Clique em Experincia > Nova experincia para reiniciar o sensor
para os valores predefinidos.
Este passo elimina todos os dados existentes e assegura a
configurao do sensor conectado para os valores predefinidos.
2. Conectar um sensor.
Nota: quando conecta um sensor, o nome do mesmo adicionado
lista de sensores.
3. Defina o modo Eventos com entrada com a opo Mdia ao longo de
10 s.
4. Clique em Experincia > Iniciar recolha.
O cone Manter leitura actual fica activo. O sensor apresenta o
ponto de dados no centro do ecr.
5. Quando estiver preparado, clique em .
Surge a caixa de dilogo A calcular mdia, efectuando uma contagem
decrescente at zero segundos. Quando o contador chega a zero, o
sistema grava o ponto de dados na localizao adequada do grfico.
6. Repita os passos quatro e cinco at recolher todos os pontos de
dados.
7. Clique em Experincia > Parar recolha.
A srie do conjunto de dados est concluda.
414 Realizar uma experincia
Recolher dados no modo Eventos seleccionados
Para utilizar o modo de recolha Eventos seleccionados:
1. Clique em Experincia > Nova experincia para reiniciar o sensor
para os valores predefinidos.
Este passo elimina todos os dados existentes e assegura a
configurao do sensor conectado para os valores predefinidos.
2. Conectar um sensor.
Nota: quando liga um sensor, o nome do mesmo adicionado lista
de sensores.
3. Definir o modo Eventos seleccionados como modo de recolha.
4. Clique em Experincia > Iniciar recolha.
O cone Manter leitura actual fica activo. O sensor apresenta o ponto
de dados no centro do ecr quando est na vista Grfico.
5. Clique em Experincia > Manter para cada ponto de dados que
pretende manter.
O ponto de dados guardado na localizao adequada do grfico. O
prximo ponto aparece no centro do grfico.
6. Repita o passo cinco at recolher todos os pontos de dados.
7. Clique em Experincia > Parar recolha.
A srie do conjunto de dados est concluda.
Recolher dados no modo Tempo de Photogate
Utilize este procedimento apenas depois de definir Tempo de Photogate
como modo de recolha.
1. Clique em Experincia > Nova experincia para reiniciar o sensor
para os valores predefinidos.
Este passo elimina todos os dados existentes e assegura a
configurao do sensor ligado para os valores predefinidos.
2. Conectar um sensor.
Nota: quando conecta um sensor, o nome do mesmo adicionado
lista de sensores.
3. Definir o modo Tempo de Photogate como modo de recolha.
4. Clique em Experincia > Iniciar recolha.
5. Recolha o seu conjunto de dados.
6. Clique em Experincia > Parar recolha.
Realizar uma experincia 415
A srie do conjunto de dados est concluda.
Recolher dados no modo Contagem de gotas
Utilize este procedimento apenas depois de definir Contagem de gotas
como modo de recolha.
1. Clique em Experincia > Nova experincia para reiniciar o sensor
para os valores predefinidos.
Este passo elimina todos os dados existentes e assegura a
configurao do sensor conectado para os valores predefinidos.
2. Conectar um sensor.
Nota: quando conecta um sensor, o nome do mesmo adicionado
lista de sensores.
3. Definir o modo Contagem de gotas como modo de recolha.
4. Clique em Experincia > Iniciar recolha.
5. Recolha o seu conjunto de dados.
6. Clique em Experincia > Parar recolha.
A srie do conjunto de dados est concluda.
Armazenar um conjunto de dados
Na maioria das experincias os dados so recolhidos para vrios ensaios
(sries). Pode armazenar o conjunto de dados da ltima srie antes de
realizar uma nova srie. Armazenar os dados evita que sejam substitudos
e mantm-nos criando um novo conjunto de dados para a srie seguinte.
O conjunto de dados no guardado fora da aplicao excepto se o
guardar como um documento TI-Nspire ou PublishView.
Importante: Tem de guardar o documento se quiser conservar os dados
aps a aplicao ter sido fechada.
Nota: a aplicao PublishView est disponvel apenas no software do
computador.
Caso no necessite de conservar os dados da srie anterior, substitua o
conjunto de dados iniciando uma nova recolha sem armazenar a srie de
dados actual.
Para guardar um conjunto de dados:
clique em Experincia > Guardar conjunto de dados.
O primeiro conjunto de dados guardado como Srie 1 por
predefinio e apresentada a Srie 2 para recolher dados
adicionais. Pode alterar os nomes do conjunto de dados.
416 Trabalhar na vista de Grfico
Guardar uma experincia
Depois de concluda a experincia, guarde-a como um documento
TI-Nspire (ficheiro .tns) ou como um documento TI-Nspire
PublishView (.tnsp).
Importante: a aplicao PublishView est disponvel apenas no
software do computador.
1. Seleccione o documento que pretende guardar.
2. Seleccione Ficheiro > Guardar documento.
Unidade porttil: prima ~, e depois clique em Ficheiro > Guardar.
O documento guardado.
Trabalhar na vista de Grfico
Quando recolhe dados, estes so escritos em ambas as vistas, a de Tabela
e a de Grfico. Utilize a vista de Grfico para analisar dados.
Importante: Os itens do menu Grfico e do menu Analisar s esto
activos ao trabalhar na vista de Grfico.
Para exibir a vista de Grfico:
Clique Ver > Grfico.
O ecr da vista de Grfico abre.
.
Exibir Grficos
Utilize o menu Mostrar grfico para mostrar grficos em separado
quando utilizar:
Trabalhar na vista de Grfico 417
Am sensor que apresenta graficamente mais do que uma coluna de
dados.
Vrios sensores com diferentes unidades definidas em simultneo.
Pode exibir o grfico superior (Grfico 1), grfico inferior (Grfico 2) ou
ambos.
Neste exemplo, os dois sensores (o sensor de presso de gs e o
dinammetro manual) foram utilizados na mesma srie. A seguinte
imagem mostra as colunas Tempo, Fora e Presso na vista de Tabela para
ilustrar porque so mostrados dois grficos.
Seleccione Ver > Grfico.
Apresentar um grfico
Quando esto a ser exibidos dois grficos, o grfico superior o Grfico 1
e o grfico inferior o Grfico 2.
Para exibir apenas o Grfico 1:
Seleccione Grfico > Mostrar grfico > Grfico 1.
Apenas o Grfico 1 exibido.
Para apresentar apenas o Grfico 2:
Seleccione Grfico > Mostrar grfico > Grfico 2.
Apenas o Grfico 2 exibido.
Exibir Grficos mltiplos
Para exibir o Grfico 1 e o Grfico 2 em simultneo.
Seleccione Grfico > Mostrar grfico > Ambos.
So exibidos o Grfico 1 e o Grfico 2.
418 Trabalhar na vista de Grfico
Exibir grficos na vista Esquema da pgina
Utilize a vista de Esquema de pgina quando Mostrar grfico no for a
soluo adequada para mostrar mais do que um grfico.
A opo Mostrar Grfico no aplicvel quando:
Tem vrias sries a utilizar um sensor nico.
Utiliza um ou mais dos mesmos sensores.
Utiliza vrios sensores que utilizam a(s) mesma(s) coluna(s) de dados.
Para utilizar o Esquema da pgina:
1. abra o conjunto de dados originais que pretende ver em duas janelas
de grfico.
Neste exemplo, o conjunto de dados utiliza dois dos mesmos sensores.
2. Clique em Editar > Esquema da pgina > Esquema seleccionado.
Trabalhar na vista de Grfico 419
Unidade porttil: pressione ~, e, em seguida, seleccione Esquema
da pgina> Seleccionar esquema.
3. Seleccione o tipo de esquema da pgina que pretende utilizar.
Neste exemplo, o smbolo da pgina superior e inferior foi
seleccionado.
4. Seleccione "Clicar aqui para adicionar uma aplicao."
Unidade porttil: prima b.
5. Seleccione Adicionar Vernier DataQuest.
A aplicao Vernier DataQuest adicionada segunda vista.
6. Para ver vistas separadas, clique na vista que pretende alterar e, em
seguida, seleccione Ver > Tabela.
420 Trabalhar na vista de Grfico
exibida a nova vista.
7. Para mostrar a mesma vista, clique na vista a alterar.
8. Clique Ver > Grfico.
exibida a nova vista.
Personalizar o grfico
Pode personalizar o grfico ao adicionar um ttulo, alterar cores e
intervalos de definio para os eixos.
Nota: a
seleco numa
vista
reflectida na
outra
Trabalhar na vista de Grfico 421
Adicionar um Ttulo
Quando adiciona um ttulo a um grfico, o ttulo apresentado na rea
Ver detalhes. Quando imprimir o grfico o ttulo imprime no grfico.
1. Clique Grfico > Ttulo do grfico.
A caixa de dilogo do Ttulo do Grfico abre.
Se houverem dois grficos na rea de trabalho, a caixa de dilogo
tem duas opes de ttulo.
2. Escreva o nome do ttulo no campo Ttulo.
ou
a) Escreva o nome do primeiro grfico no campo Grfico 1.
b) Escreva o nome do segundo grfico no campo Grfico 2.
3. Seleccione Activar para mostrar o ttulo.
Nota: utilize a opo Activar para ocultar ou mostrar o ttulo do
grfico conforme necessrio.
4. Clique em OK.
O ttulo apresentado.
422 Trabalhar na vista de Grfico
Definir os intervalos dos eixos para um grfico
Para modificar o intervalo mximo e mnimo para os eixos dos yy e dos
xx:
1. Clique em Grfico > Definio da janela.
A caixa de dilogo Definio da janela abre.
2. Escreva os novos valores em um ou mais destes campos:
X mn.
X mx.
Y mn.
Y mx
3. Clique em OK.
A aplicao utiliza os novos valores para o intervalo visual grfico at
que modifique o intervalo ou altere os conjuntos de dados.
Trabalhar na vista de Grfico 423
Definir os intervalos doseixos para dois grficos
Ao trabalhar com dois grficos, insira dois valores mximos e mnimos
para o eixo dos yy, mas apenas um conjunto de valores mximos e
mnimos para o eixo dos xx.
1. Clique em Grfico > Definio da janela.
A caixa de dilogo Definio da janela abre.
2. Escreva os novos valores em um ou mais destes campos:
X mn.
X mx.
Grfico 1: Y mn.
Y mx
Grfico 2: Y mn.
Y mx
3. Clique em OK.
A aplicao utiliza os novos valores para o intervalo visual grfico at
que modifique o intervalo ou altere os conjuntos de dados.
Definir o intervalo do eixo no grfico
Pode modificar o intervalo mximo e mnimo para o eixos dos yy e dos xx
no grfico.
1. Seleccione o texto que pretende alterar.
424 Trabalhar na vista de Grfico
2. Escreva um valor novo para o texto.
Unidade porttil:
a) coloque o cursor sobre o valor at que o cursor mude para um -I .
b) Realce o texto que pretende alterar.
c) Escreva um valor novo para o texto.
d) Prima .
O texto alterado e o grfico novamente desenhado para reflectir
a alterao em valor.
Seleccionar um conjunto de dados a apresentar
graficamente
Para guardar conjuntos de dados ou realizar vrios testes, seleccione o
conjunto de dados a apresentar graficamente.
1. Clique em Grfico > Seleccionar conjunto de dados.
A lista dos conjuntos de dados disponveis abre.
2. Seleccione um dos seguintes:
Nome do conjunto de dados. Apresenta graficamente um
conjunto de dados especfico.
Trabalhar na vista de Grfico 425
Todos. Apresenta graficamente todos os conjuntos de dados.
Mais Escolhe uma combinao de conjuntos de dados para
apresentar graficamente.
Quando utilizar a opo Mais e seleccionar mais do que um
conjunto de dados, mas no todos os conjuntos de dados, a
ferramenta de seleco de conjunto de dados assume a opo
Personalizar.
3. Clique em OK.
O conjunto de dados que seleccionou exibido.
Escala automtica de um grfico
Utilize a opo de escala automtica para mostrar todos os pontos
apresentados graficamente. A opo Escala automtica agora til aps
alterar o intervalo do eixo dos yy e dos xx ou de aumentar ou reduzir o
zoom de um grfico. Tambm pode editar a definio da escala
automtica a utilizar durante e depois de uma recolha.
Utilizar escala automtica agora utilizando o menu
Aplicao
Clique em Grfico > Utilizar escala automtica agora.
Agora o grfico exibe todos os pontos apresentados graficamente.
Utilizar escala automtica agora utilizando o menu de
contexto
1. Abra o menu de contexto na rea do grfico.
2. Clique em Janela/Zoom > Utilizar escala automtica agora.
Agora o grfico exibe todos os pontos apresentados graficamente.
Definir escala automtica durante a recolha
Existem duas opes para utilizar a escala automtica que ocorre durante
a recolha. Para escolher uma opo:
1. Clique em Opes > Definies da escala automtica.
426 Trabalhar na vista de Grfico
Abre a caixa de dilogo Definies da escala automtica.
2. Clique para abrir a lista pendente Durante a recolha.
3. Seleccione uma destas opes:
Escala automtica maior - Expande o grfico, conforme
necessrio, para apresentar todos os pontos medida que os
recolhe.
No criar escala automaticamente - O grfico no alterado
durante a recolha.
4. Clique em OK para guardar as definies.
Definir escala automtica aps uma recolha
Tem trs opes para definir a escala automtica que ocorre aps uma
recolha. Para definir a sua escolha:
1. Clique em Opes > Definies da escala automtica.
Abre a caixa de dilogo Definies da escala automtica.
2. Clique para abrir a lista pendente Durante a recolha.
3. Seleccione uma destas opes:
Escala automtica para dados. Expande o grfico para
apresentar todos pontos de dados. Esta opo o modo
predefinido.
Criar escala automtica a partir do zero. Modifica o grfico, de
modo a que todos os pontos de dados, incluindo os pontos
originais, sejam apresentados.
No criar escala automaticamente. As definies do grfico no
so alteradas.
4. Clique em OK para guardar as definies.
Trabalhar na vista de Grfico 427
Seleccionar um intervalo de dados
Seleccionar um intervalo de dados no grfico til em diversas situaes,
tais como quando aumentar ou reduzir o zoom, suprimir e no suprimir
dados e examinar definies.
Para seleccionar um intervalo:
1. Coloque o cursor no incio da rea.
2. Arraste o cursor ao longo do grfico at ao fim da regio
seleccionada.
A rea seleccionada est indicada pelo sombreado cinzento.
Unidade porttil:
a) Coloque o cursor no ponto inicial e, em seguida, prima / x.
O cursor muda para (seta de duas cabeas).
b) Mova o cursor para o fim da seleco.
c) Prima d.
O cursor muda para (seta de uma cabea).
3. Efectue uma destas aces.
Aumentar ou reduzir o zoom
Suprimir ou no suprimir dados
Examinar definies
Aumentar o zoom no grfico
Pode aumentar o zoom num subconjunto dos pontos recolhidos. Pode
igualmente reduzir o zoom a partir de um zoom anterior ou expandir a
janela do grfico para alm dos pontos de dados recolhidos.
Aumentar o zoom no grfico:
1. Seleccione a rea na qual pretende fazer zoom ou utilize a vista
actual.
2. Clique em Grfico > Aumentar o Zoom.
O grfico ajusta-se para apresentar apenas a rea que seleccionou.
O intervalo x seleccionado utilizado como o novo intervalo x. O
intervalo y utiliza a escala automtica para apresentar todos os
pontos de dados apresentados graficamente no intervalo
seleccionado.
428 Trabalhar na vista de Grfico
Estas imagens apresentam uma vista original e um aumento do zoom
efectuado vrias vezes (ou como uma regio seleccionada).
Reduzir o zoomdo grfico
Para reduzir zoom do grfico:
Seleccione Grfico > Reduzir zoom.
O grfico est agora expandido.
Se um aumentar o zoom proceder um reduzir o zoom, o grfico
apresenta as definies antes do aumentar o zoom.
Por exemplo, se aumentar o zoom duas vezes, o primeiro reduzir o
zoom ir apresentar a janela do primeiro aumentar o zoom. Para
exibir o grfico na totalidade com todos os pontos de dados de
mltiplos aumentar o zoom, use Utilizar escala automtica agora.
Alterar a apresentao do ponto
Pode ajustar a maneira como os pontos so exibidos nos grficos, altere
as cores dos pontos e altere os smbolos para os marcadores de pontos.
Definir opes do ponto
Para indicar com que frequncia as marcas aparecem no grfico e se
utiliza ou no uma linha de ligao:
1. Clique em Opes > Opes de ponto.
Abre-se a caixa de dilogo Opes de ponto.
2. Seleccione uma opoMarca da lista pendente.
Trabalhar na vista de Grfico 429
Nenhuma. Sem protectores de ponto.
Regional. Protectores de ponto peridicos.
Todos. Todo o ponto de dados como um protector de ponto.
3. Seleccione Ligar pontos de dados para apresentar uma linha entre os
pontos.
ou
Apague Ligar pontos de dados para remover a linha entre os pontos.
Os seguintes grficos apresentam exemplos de algumas das opes
Marca de ponto.
Alterar as cores dos pontos
Para alterar a cor das marcas das definies predefinidas.
Nota: numa unidade porttil TI-Nspire, a cor representada por
diferentes tonalidades de cinzento.
1. Faa clique com o boto direito do rato no grfico para abrir o menu.
2. Clique em Cor.
Nota: as opes de dados so frequentemente precedidas pelo nome
do conjunto de dados e nome da coluna.
3. Clique na varivel da coluna para alterar.
4. Clique na cor.
Regional
Ligar pontos de dados -
Seleccionados
Todos
Ligar pontos de dados - no
seleccionados
Nenhuma
Ligar pontos de dados -
Seleccionados
430 Trabalhar na vista de Grfico
A linha que representa os dados muda para a cor seleccionada.
Seleccionar marcadores de ponto
1. Faa clique com o boto direito do rato no grfico para abrir o menu.
2. Clique em Marcador de ponto.
Nota: se s existir uma coluna de varivel dependente, a opo
Marcador de ponto precedida pelo o nome do conjunto de dados e
do nome da coluna. Caso contrrio, a opo Marcador de ponto tem
um menu.
3. Seleccione a varivel da coluna a alterar.
4. Seleccione o marcador de ponto a definir.
O Marcador de ponto muda para a opo seleccionada.
Seleccionar uma Coluna de varivel independente
Utilize a opo Seleccionar coluna do eixo dos XX para seleccionar a
coluna utilizada como a varivel independente quando desenhar
graficamente os dados. Esta coluna utilizada para todos os grficos.
1. Clique em Grfico > Seleccionar coluna do eixo dos XX.
2. Seleccione a varivel que pretende alterar.
A etiqueta do eixo dos XX nas alteraes de grfico e o grfico
reordenado utilizando a nova varivel independente para desenhar
graficamente os dados.
Seleccionar uma Coluna de varivel dependente
Utilize a opo Seleccionar coluna do eixo dos YY para seleccionar quais
as colunas variveis dependentes iro ser desenhadas graficamente no(s)
grfico(s) apresentado(s),
Trabalhar na vista de Grfico 431
1. Clique em Grfico > Seleccionar coluna do eixo dos YY.
2. Seleccione um dos seguintes:
Uma varivel da lista. A lista uma combinao de variveis
dependentes e do nmero dos conjuntos de dados.
Mais. Seleccionar Mais abre a caixa de dilogo Seleccionar. Utilize
esta opo quando quiser seleccionar uma combinao de
variveis de conjunto de dados para apresentar graficamente.
Mostrar eocultar detalhes
Pode ocultar partes do ecr para fornecer uma vista mais larga do ecr.
O seguinte exemplo apresenta ecrs com os detalhes apresentados.
Para ocultar detalhes:
Clique em Opes > Ocultar detalhes.
O menu muda de Ocultar detalhes para Mostrar detalhes.
As seguintes partes do ecr esto ocultas:
Separadores de vista da aplicao Vernier DataQuest
rea Ver detalhes
Controlos da recolha de dados
Para mostrar detalhes:
Clique em Opes > Mostrar detalhes.
432 Analisar os dados na vista de Tabela
Analisar os dados na vista de Tabela
A vista de Tabela fornece outra forma de ordenar e visualizar os dados
recolhidos.
Definir opes de Coluna
Pode nomear colunas e definir os pontos decimais e a preciso que
pretende utilizar. Para definir as colunas:
1. Clique em Ver > Tabela.
apresentada a vista de Tabela.
Neste exemplo, nenhum conjunto de dados foi executado e o Sensor
de presso de gs Vernier est ligado.
2. Clique em Dados > Opes de coluna.
apresentado o menu Opes de coluna.
Nota: Mesmo nas vistas Medidor, Grfico ou Tabela pode clicar nestas
opes de menu. Os resultados continuaro visveis.
3. Clique no nome da coluna que pretende definir.
Nota: alguns dos campos podem estar preenchidos mas podem ser
editados.
apresentada a caixa de dilogo Opes de coluna.
Analisar os dados na vista de Tabela 433
4. Escreva o nome longo para a coluna no campo Nome.
5. Escreva o nome abreviado no campo Nome abreviado.
Nota: este nome apresentado se no for possvel expandir a coluna
para visualizar o nome completo.
6. Escreva o nmero de unidades no campo Unidades.
7. A partir da lista pendente Preciso apresentada, seleccione o valor
de preciso.
Nota: a preciso predefinida est relacionada com a preciso do
sensor.
8. Seleccione a opo Hiperligao para lista para ligar tabela de
smbolos e disponibilizar esta informao a outras aplicaes
TI-Nspire.
Nota: ligao a predefinio para a maioria dos sensores.
Importante: Os sensores de frequncia cardaca e tenso arterial
necessitam de uma quantidade enorme de dados para serem teis, e
a predefinio para estes sensores estarem desligados para
melhorar o desempenho do sistema.
9. Seleccione Aplicar alteraes a todos os conjuntos de dados para
aplicar estas definies a todos os conjuntos de dados.
10. Clique em OK.
As definies da coluna esto agora configuradas com os novos
valores.
Criar um Novo conjunto de dados
Pode criar um novo conjunto de dados com as mesmas colunas que o(s)
conjunto(s) de dados existente(s). As definies da coluna do ltimo
conjunto de dados so aplicadas ao novo conjunto de dados.
434 Analisar os dados na vista de Tabela
Seleccione Dados > Novo conjunto de dados.
criado um conjunto de dados vazio com as mesmas definies de
coluna que o conjunto de dados existente.
Alterar o nome de um conjunto de dados
Pode alterar o nome de um Conjunto de dados na parte superior dos
cabealhos de coluna. Esta alterao tambm apresentada na
ferramenta de seleco Conjunto de dados e na rea Ver detalhes.
1. Clique em Ver > Tabela.
2. Clique com o boto direito do rato no painel Tabela.
O menu de contexto apresentado para o nome do conjunto de
dados da tabela, por exemplo, Srie1.
3. Clique em Opes (precedido do nome do conjunto de dados).
apresentada a caixa de dilogo Opes de conjunto de dados.
4. Escreva um novo nome no campo Nome.
Nota: O limite mximo de caracteres 30 e o nome no pode conter
vrgulas.
5. (Opcional) Escreva informao sobre o conjunto de dados no campo
Notas.
6. Clique em OK.
O nome do conjunto de dados est agora alterado.
Analisar os dados na vista de Tabela 435
Adicionar uma nova coluna
Para introduzir dados manualmente, adicione uma nova coluna. As
colunas do sensor no podem ser modificadas, mas os dados introduzidos
manualmente podem ser editados.
1. Clique em Dados > Nova coluna manual.
apresentada a caixa de dilogo Opes de coluna.
Nota: alguns dos campos podem estar preenchidos mas podem ser
editados.
2. Escreva o nome longo para a coluna no campo Nome.
3. Escreva o nome abreviado no campo Nome abreviado.
Nota: este nome apresentado se no for possvel expandir a coluna
para visualizar o nome completo.
4. Escreva as unidades a serem utilizadas.
5. A partir da lista pendente Preciso apresentada, seleccione o valor
de preciso.
Nota: a preciso predefinida est relacionada com a preciso do
sensor.
6. (Opcional) Seleccione Aplicar alteraes a todos os conjuntos de
dados para aplicar estas definies a todos os conjuntos de dados.
7. (Opcional) Seleccione Gerar valores para preencher
automaticamente as linhas.
Se seleccionar esta opo, efectue estes passos:
436 Analisar os dados na vista de Tabela
a) Escreva um valor inicial no campo Incio.
b) Escreva um valor final no campo Fim.
c) Escreva o aumento de valor no campo Incremento.
O nmero de pontos calculado e apresentado no campo Nmero
de pontos.
8. Seleccione a opo Hiperligao para lista para ligar aos dados
noutra aplicao TI-Nspire.
Nota: esta lista apenas preenchida quando existem dados na outra
aplicao e inclui uma etiqueta da coluna.
9. Seleccione a opo Hiperligao para lista para ligar tabela de
smbolos e disponibilizar esta informao a outras aplicaes
TI-Nspire.
Nota: ligao a predefinio para a maioria dos sensores.
Importante: os sensores de frequncia cardaca e tenso arterial
necessitam de uma quantidade enorme de dados para serem teis, e
a predefinio para estes sensores estarem desligados para
melhorar o desempenho do sistema.
10. Clique em OK.
Uma nova coluna adicionada tabela. Esta coluna pode ser editada.
Adicionar uma nova coluna calculada
Pode adicionar uma coluna adicional ao conjunto de dados, na qual os
valores so calculados a partir de uma expresso que utiliza pelo menos
uma das colunas existentes.
Utilize uma coluna calculada para determinar a derivada para os dados
pH. Para mais informaes, consulte Ajustar definies da derivada.
Analisar os dados na vista de Tabela 437
1. Clique em Dados > Nova coluna calculada.
apresentada a caixa de dilogo Opes de coluna.
2. Escreva o nome longo para a coluna no campo Nome.
3. Escreva o nome abreviado no campo Nome abreviado.
Nota: este nome apresentado se no for possvel expandir a coluna
para visualizar o nome completo.
4. Escreva as unidades a serem utilizadas.
5. A partir da lista pendente Preciso apresentada, seleccione o valor
de preciso.
Nota: a preciso predefinida est relacionada com a preciso do
sensor.
6. Escreva um clculo incluindo um dos nomes da coluna no campo
Expresso.
Nota: os nomes de coluna fornecidos pelo sistema esto dependentes
do(s) sensor(es) seleccionado(s) e quaisquer alteraes efectuadas ao
campo do nome nas Opes de coluna.
Importante: o campo Expresso sensvel a letras maisculas e
minsculas. (Exemplo: Presso no o mesmo que presso.)
438 Analisar os dados na vista de Tabela
7. Seleccione a opo Hiperligao para lista para ligar tabela de
smbolos e disponibilizar esta informao a outras aplicaes
TI-Nspire.
Nota: ligao a predefinio para a maioria dos sensores.
Importante: os sensores de frequncia cardaca e tenso arterial
necessitam de uma quantidade enorme de dados para serem teis, e
a predefinio para estes sensores estarem desligados para
melhorar o desempenho do sistema.
8. Clique em OK.
A nova coluna calculada criada.
Suprimir e restaurar dados
Para suprimir dados:
1. Abra a execuo de dados (run) que contm os dados que pretende
suprimir.
2. Seleccione Ver > Tabela.
3. Seleccione a linha de incio e desloque-se at ao ponto final.
Para seleccionar a regio:
Arraste o cursor para a parte inferior ou superior do ecr (consoante a
direco da seleco) para seleccionar a rea de entre a vista
imediata. Tambm percorre o ecr para que possa observar a
seleco.
Unidade porttil: seleccione a primeira clula premindo o Touchpad
sem soltar at a clula estar preenchida. Liberte e mova o cursor pelas
clulas at a linha estar seleccionada. Mova o cursor para a parte
inferior ou superior do ecr para seleccionar o resto da regio. Clique
no Touchpad para concluir a seleco.
Analisar os dados na vista de Tabela 439
Neste exemplo, a linha 21 est seleccionada como rea inicial e a
linha 147 como final.
4. Clique em Dados > Suprimir dados.
Unidade porttil: prima b e, em seguida, clique em Dados >
Suprimir dados.
5. Seleccione um dos seguintes:
Na regio seleccionada: Suprima os dados da rea que
seleccionou.
Fora da regio seleccionada: Suprima todos os dados excepto da
rea que seleccionou.
Os dados seleccionados so removidos da tabela.
Restaurar dados suprimidos
Pode restaurar dados suprimidos anteriormente em qualquer vista.
1. Seleccione o intervalo de dados que pretende restaurar ou, se
pretender restaurar todos os dados, comece no passo dois.
2. Clique em Dados > Restaurar dados.
Incio da seleco
Fim da seleco
440 Analisar dados na vista de Grfico
3. Seleccione um dos seguintes:
Na regio seleccionada - Restaura os dados na rea seleccionada.
Fora da regio seleccionada - Restaura os dados fora da rea
seleccionada.
Todos os dados - Restaura todos os dados. No necessrio
efectuar qualquer seleco de dados.
Os dados so restaurados.
Analisar dados na vista de Grfico
Na aplicao Vernier DataQuest, utilize a vista de Grfico para analisar
dados. Comece por configurar grficos, e depois utilize as ferramentas de
anlise tais como integral, estatsticas, e ajuste de curvas para investigar a
natureza matemtica dos dados.
Importante: os itens do menu Grfico e menu Analisar s esto
disponveis quando trabalhar na vista de Grfico.
Visualizar dados para anlise
Ao analisar dados, pode visualizar informaes na rea Ver detalhes, na
caixa de dilogo Ver todos os detalhes, ou no grfico.
Examinar os dados da rea Ver detalhes
Quando efectuar opes de anlise, abra a caixa de dilogo Todos os
detalhes para grfico para examinar os detalhes dos dados. Pode abrir e
fechar esta caixa de dilogo com a frequncia que quiser.
Importante: algumas informaes apenas so apresentadas na caixa de
dilogo Ver detalhes.
As informaes detalhadas so apresentadas na rea Ver detalhes mesmo
quando a caixa de dilogo est fechada.
Pode expandir a rea Ver detalhes de modo a ter mais espao para
visualizar informao.
Para ver detalhes de dados recolhidos:
1. Clique com o boto direito do rato na rea Ver detalhes para abrir o
menu.
Unidade porttil: Prima / b
2. Clique em Detalhes > Todos os detalhes.
Surge a caixa de dilogo Todos os detalhes para grfico.
Analisar dados na vista de Grfico 441
3. Utilize a barra de deslocamento para ver os dados restantes.
4. Clique em OK.
Podem estar disponveis outras opes no menu de contexto Detalhes.
Estas opes so subconjuntos que pode seleccionar se apenas quiser
visualizar alguns dos detalhes.
Expandir a rea Ver detalhes
Utilize este procedimento para expandir a rea Ver detalhes. Aumentar o
tamanho da rea reduz o tamanho do grfico. Utilize este mesmo
procedimento para minimizar a rea Ver detalhes.
Neste exemplo, so apresentadas a recta tangente e as estatsticas.
1. Coloque o cursor na extremidade da rea Ver detalhes e deixe-o ficar
nesse local at este mudar para .
442 Analisar dados na vista de Grfico
2. Clique sem soltar at o cursor mudar para .
3. Arraste a rea para a direita para aumentar o tamanho, e depois faa
clique para definir o tamanho.
Arraste a rea para a esquerda para reduzir o tamanho, e depois faa
clique para definir o tamanho.
Interpolar o valor entre dois pontos de dados
Utilize a funo Interpolar para estimar o valor entre dois pontos de
dados e determinar o valor de um Ajuste da curva entre e para alm
destes pontos de dados. Pode encontrar a rea sob todos os dados ou
uma regio seleccionada dos mesmos.
A linha de examinar move-se de um ponto de dados para outro. Quando
a funo Interpolar est activada, a linha de examinar move-se entre e
para alm dos pontos de dados.
Para utilizar a funo Interpolar:
1. Clique em Analisar > Interpolar.
Aparece uma marca de verificao no menu junto opo.
2. Clique no grfico.
O indicador de examinar atrado para o ponto de dados mais
prximo.
Os valores dos dados representados graficamente so apresentados
na rea Ver detalhes e na caixa de dilogo Todos os detalhes para
grfico.
Pode deslocar a linha de examinar movendo o cursor com as teclas de
setas ou clicando noutro ponto de dados.
Para mais informaes sobre limpar a anlise Integral, consulte
Remover opes de anlise.
Analisar dados na vista de Grfico 443
Determinar a inclinao
A tangente apresenta uma medio da taxa em que os dados se alteram
no ponto que est a examinar. O valor est identificado como declive.
Para encontrar o declive:
1. Clique em Analisar > Tangente.
Aparece uma marca de verificao no menu junto opo.
2. Clique no grfico.
O indicador de examinar atrado para o ponto de dados mais
prximo.
Os valores dos dados representados graficamente so apresentados
na rea Ver detalhes e na caixa de dilogo Todos os detalhes para
grfico.
Pode mover a linha de examinar movendo o cursor com as teclas de
setas ou clicando noutro ponto de dados.
Para mais informaes sobre limpar a anlise Integral, consulte
Remover opes de anlise.
Encontrar a rea sob um grfico de dados
Utilize a funo Integral para determinar a rea sob um grfico de dados.
Pode encontrar a rea sob todos os dados ou uma regio seleccionada
dos mesmos.
Para encontrar a rea sob um grfico de dados:
1. deixe o grfico no seleccionado para examinar todos os dados, ou
seleccione um intervalo para examinar uma rea especfica.
2. Clique em Analisar > Integral.
444 Analisar dados na vista de Grfico
3. Seleccione o nome da coluna representada graficamente se tiver mais
do que uma coluna.
A rea do grfico de dados apresentada na rea Ver detalhes.
Para mais informaes sobre limpar a anlise Integral, consulte
Remover opes de anlise.
Gerar estatsticas
Utilize esta opo para determinar as estatsticas associadas com os dados
representados graficamente. So calculados valores mnimo, mximo,
mdia, desvio padro, e nmero de amostras. Pode encontrar as
estatsticas de todos os dados ou uma regio seleccionada dos mesmos.
Os valores so apresentados na rea Ver detalhes e na caixa de dilogo
Todos os detalhes para grfico.
Para gerar estatsticas:
1. deixe o grfico no seleccionado para examinar todos os dados, ou
seleccione um intervalo para examinar uma rea especfica.
2. Clique em Analisar > Estatsticas.
3. Seleccione o nome da coluna representada graficamente se tiver mais
do que uma coluna. Por exemplo, run1.Pressure
Aparece a caixa de dilogo Estatstica.
Analisar dados na vista de Grfico 445
4. Faa a reviso dos dados
5. Clique em OK.
Para mais informaes sobre apagar a anlise Estatsticas, consulte
Remover opes de anlise.
Gerar um ajuste da curva
Utilize o Ajuste da curva para encontrar o melhor ajuste da curva para
corresponder aos dados. Seleccione todos os dados ou uma regio
seleccionada dos mesmos. A curva desenhada no grfico.
Para gerar um ajuste da curva:
1. deixe o grfico no seleccionado para examinar todos os dados, ou
seleccione um intervalo para examinar uma rea especfica.
2. Clique em Analisar > Ajuste da curva.
Aparece a caixa de dilogo Modelo.
446 Analisar dados na vista de Grfico
3. Seleccione a opo Ajuste da curva a partir da lista pendente.
Aparece a caixa de dilogo Ajustar linear.
4. Clique em OK.
A imagem seguinte um exemplo de um ajuste de curva quadrtica.
Opo Ajuste da
curva
Calculado na forma:
Linear y = m*x + b
Quadrtica y = a*x^2 + b*x + c
Cbica y = a*x^3 + b*x^2 + c*x + d
Qurtica y = a*x^4 + b*x^3 + c*x^2 + d*x + e
Potncia (ax^b) y = a*x^b
Exponencial (ab^x) y = a*b^x
Logartmica y = a + b*ln(x)
Sinusoidal y = a*sin(b*x + c) + d
Logstica (d 0)
y = c/(1 + a*e^(-bx)) + d
Exponencial
natural
y = a*e^(-c*x)
Proporcional y = a*x
Analisar dados na vista de Grfico 447
5. Reveja os dados.
Para mais informaes sobre limpar a anlise Ajuste da curva,
consulte Remover opes de anlise.
Representar graficamente um modelo
Esta opo fornece um mtodo manual para representar graficamente
uma funo para ajustar dados. Utilize um dos modelos predefinidos ou
introduza o seu.
Pode tambm definir o incremento de rotao a utilizar na caixa de
dilogo Ver detalhes. O incremento de rotao o valor segundo o qual
o coeficiente se altera quando clica nos botes de rotao na caixa de
dilogo Ver detalhes.
Por exemplo, se definir m1=1 como incremento de rotao, quando clicar
no boto de rotao superior o valor alterado para 1.1, 1.2, 1.3 e assim
por diante. Se clicar no boto de rotao inferior, o valor alterado para
0.9, 0.8, 0.7 e assim por diante.
Para representar graficamente o modelo:
1. Clique em Analisar > Modelo.
Aparece a caixa de dilogo Modelo.
448 Analisar dados na vista de Grfico
2. Introduza a sua prpria funo.
ou
Clique para seleccionar um valor a partir da lista pendente.
3. Clique em OK.
Aparece a caixa de dilogo Definir valores de coeficiente.
4. Escreva o valor para a varivel m1.
5. Escreva a alterao de valor no campo Incremento de rotao.
6. Clique em OK.
Nota: estes valores so os valores iniciais. Pode tambm ajustar estes
valores na rea Ver detalhes.
O modelo apresentado no grfico com opes de ajuste na rea Ver
detalhes e na caixa de dilogo Todos os detalhes para grfico.
Analisar dados na vista de Grfico 449
No se esquea de que o eixo mnimo e mximo so demasiados
grandes para este exemplo em particular.
7. (Opcional) Ajuste a definio da janela para os valores do eixo
mnimo e mximo. Para mais informaes, consulte Configurar o eixo
para um grfico.
Para mais informaes sobre limpar a anlise Modelo, consulte
Remover opes de anlise.
8. Clique em para efectuar qualquer ajuste pretendido aos
coeficientes.
ou
Clique no valor na rea Ver detalhes.
Este grfico o exemplo de um modelo com valores ajustados.
Botes de rotao
450 Trabalhar com funcionalidades de anlise avanada
Remover opes de anlise
Quando apagar dados analisados anteriormente na rea do grfico e Ver
detalhes, pode escolher eliminar todos os dados, uma apresentao de
dados especficos, ou remova todos os modelos gerados.
Utilize o menu Ver detalhe para remover os seguintes itens:
Integral
Estatstica
Ajuste da curva
Modelo
1. Clique em Analisar > Remover.
2. Seleccione a apresentao de dados que pretende remover.
A apresentao que seleccionou removida da rea do grfico e da
rea Ver detalhes.
Trabalhar com funcionalidades de anlise
avanada
Utilize as funcionalidades de anlise de dados avanada da aplicao
Vernier DataQuest para:
Reproduzir a recolha de dados.
Ajustar as definies da derivada.
Desenhar um grfico de previso.
Utilizar a funo Correspondncia de movimento.
Trabalhar com funcionalidades de anlise avanada 451
Examinar grficos utilizando a vista Esquema de pgina.
Reproduzir a Recolha de dados
Utilize a opo Reproduo para reproduzir a recolha de dados. Esta
opo permite-lhe:
Seleccionar o conjunto de dados que pretende reproduzir.
Pausar a reproduo.
Avanar na Reproduo um ponto de cada vez.
Ajustar a velocidade de reproduo.
Repetir a reproduo.
Seleccionar o Conjunto de dados a reproduzir
Pode reproduzir um conjunto de dados de cada vez. Por predefinio, o
ltimo conjunto de dados reproduzido utilizando a primeira coluna
como coluna de base (exemplo: referncia temporal).
Se tiver vrios conjuntos de dados, e quiser um conjunto de dados ou
coluna de base diferentes dos predefinidos, pode seleccionar o conjunto
de dados a reproduzir e a coluna de base.
Para seleccionar o conjunto de dados a reproduzir:
1. Clique em Experincia > Reproduo > Definies avanadas.
Aparece a caixa de dilogo Definies de reproduo avanadas.
2. Seleccione o conjunto de dados a reproduzir a partir da lista
pendente Conjunto de dados.
Nota: alterar o ensaio na ferramenta de seleco Conjunto de dados
no afecta a escolha de reproduo. Deve especificar qual o conjunto
de dados em Experincia > Reproduo > Definies avanadas.
3. (Opcional) Seleccione um novo valor a partir da lista pendente Coluna
de base.
A coluna seleccionada actua como a coluna Tempo para a
reproduo.
452 Trabalhar com funcionalidades de anlise avanada
Nota: a coluna de base deve consistir numa lista de nmeros
estritamente crescente.
4. Clique em Iniciar para iniciar a reproduo e guardar as definies.
Nota: as opes Conjunto de dados e Coluna de base so baseadas no
nmero de ensaios guardados e no tipo de sensor utilizado.
Iniciar a Reproduo
Para iniciar a reproduo:
Seleccione Experincia > Reproduo > Iniciar reproduo.
A reproduo do ensaio do conjunto de dados iniciada, e os botes
de Controlo da recolha de dados mudam para Parar reproduo,
Pausar, e Avanar um ponto. O boto Avanar um ponto (e item do
menu) permanece inactivo at pausar a reproduo.
Pausar a reproduo
Para pausar a reproduo:
Seleccione Experincia > Reproduo > Pausar ou clique em .
Ocorrem os seguintes eventos:
A reproduo pausada.
A opo de menu muda para "Retomar."
O boto muda para .
A opo de menu Avanar um ponto fica activa.
Reiniciar a reproduo
Para reiniciar a reproduo aps uma pausa:
Seleccione Experincia > Reproduo > Retomar.
A reproduo retomada.
Avanar na reproduo um ponto
Utilize esta opo para avanar na reproduo ponto a ponto. A
reproduo tem de estar seleccionada e pausada para esta opo ficar
disponvel.
Para avanar na reproduo pausada:
Trabalhar com funcionalidades de anlise avanada 453
Seleccione Experincia > Reproduo > Avanar um.
A reproduo avana um ponto at ser atingido o ltimo ponto.
Ajustar a velocidade de reproduo
Para ajustar a velocidade de reproduo:
1. Seleccione Experincia > Reproduo > Velocidade de reproduo.
Aparece a caixa de dilogo Velocidade de reproduo.
2. No campo Velocidade de reproduo, clique em para abrir a lista
pendente.
3. Seleccione a velocidade da reproduo.
A velocidade normal 1.00. Um valor mais elevado corresponde a
uma velocidade mais rpida, e um valor inferior a uma velocidade
mais lenta.
4. Escolha uma das opes seguintes:
Clique em Iniciar para iniciar a reproduo e guardar as
definies.
Clique em OK para guardar as definies a utilizar na prxima
reproduo.
Repetir a reproduo
1. Seleccione Experincia > Reproduo > Iniciar reproduo.
2. Clique em Iniciar para iniciar a reproduo e guardar as definies.
Ajustar definies da derivada
Utilize esta opo para seleccionar o nmero de pontos a utilizar para
clculos da derivada. Este valor afecta a ferramenta tangente e os valores
de velocidade e de acelerao.
Encontre as definies da derivada de pH utilizando uma coluna
calculada.
454 Trabalhar com funcionalidades de anlise avanada
A aplicao Vernier DataQuest pode determinar uma derivada
numrica de uma lista de dados em relao a outra lista de dados. Os
dados podem ser recolhidos utilizando sensores, atravs de introduo
manual, ou ligados a partir de outras aplicaes. A derivada numrica
encontrada utilizando uma coluna calculada.
Para determinar a primeira derivada numrica da Lista B em relao
Lista A, introduza a seguinte expresso na caixa de dilogo Opes de
coluna:
derivative(B,A,1,0) ou derivative(B,A,1,1)
Para determinar a segunda derivada numrica da Lista B em relao
Lista A, introduza a seguinte expresso:
derivative(B,A,2,0) ou derivative (B,A,2,1)
O ltimo parmetro 0 ou 1 dependendo do mtodo que est a utilizar.
Quando for 0, utilizada uma mdia ponderada. Quando for 1,
utilizado um mtodo de derivada em diferido.
Nota: o clculo da primeira derivada (mdia ponderada) o que a
ferramenta Tangente utiliza para apresentar o declive num ponto de
dados durante uma anlise de dados. (Analisar > Tangente).
Nota: o clculo da derivada totalmente baseado em linhas.
Recomenda-se que os dados da Lista A sejam colocados por ordem
crescente.
1. Clique em Opes > Definies da derivada.
Aparece a caixa de dilogo Definies.
2. Seleccione o nmero de pontos a partir da lista pendente.
3. Clique em OK.
Desenhar e apagar um grfico de previso
Pode adicionar pontos ao grfico para desenhar uma previso e pode
tambm remover a mesma.
Trabalhar com funcionalidades de anlise avanada 455
Desenhar um resultado de previso
Utilize esta opo para adicionar pontos ao grfico de modo a prever o
resultado de uma experincia.
Para desenhar a previso:
1. Clique em Analisar > Desenhar previso > Desenhar.
2. Mova o cursor sobre o grfico e, de seguida, clique em cada rea na
qual pretende colocar um ponto.
3. Pressione Esc para libertar a ferramenta de desenho.
Unidade porttil: Pressione d.
A imagem seguinte um exemplo de uma previso desenhada.
Limpar a previso
Para limpar a previso desenhada:
Clique em Analisar > Desenhar previso > Limpar.
Utilizar a funo Correspondncia de movimento
Utilize esta opo para criar um grfico gerado aleatoriamente na
criao de grficos de posio versus tempo ou velocidade versus tempo.
Esta funcionalidade s est disponvel quando utiliza detectores de
movimento como o sensor CBR 2 ou o sensor Go!Motion.
Gerar um grfico de Correspondncia de movimento
Para gerar um grfico:
1. Fixe o detector de movimento.
2. Clique em Ver > Grfico.
456 Utilizar opes avanadas de recolha de dados
3. Clique em Analisar > Correspondncia de movimento.
4. Escolha uma das opes seguintes:
Nova correspondncia de posio. Gera um grfico de posio
aleatria.
Nova correspondncia de velocidade. Gera um grfico de
velocidade aleatria.
A imagem seguinte o exemplo de um grfico gerado com
Correspondncia de movimento (nova correspondncia de
velocidade):
Nota: continue a seleccionar uma nova posio ou nova correspondncia
de velocidade para gerar um novo grfico aleatrio sem remover o
grfico existente.
Remover um grfico de Correspondncia de movimento
Para remover o grfico gerado:
Clique em Analisar > Correspondncia de movimento > Remover
correspondncia.
Utilizar opes avanadas de recolha de
dados
Para recolher informaes numa localizao remota, ter de configurar e
utilizar um sensor remoto.
Utilize um dos seguintes mtodos para recolher dados utilizando um
sensor remoto:
Utilizar opes avanadas de recolha de dados 457
O accionador manual no Lab Cradle TI-Nspire ou um sensor com um
accionador para iniciar a recolha.
Um intervalo de tempo para iniciar a recolha.
Configurar sensores off-line
Utilize a opo Adicionar sensor off-line para definir parmetros de
recolha e alterar unidades para um sensor que no se encontre
actualmente ligado a um computador ou unidade porttil.
No pode utilizar um sensor off-line, mas pode prepar-lo para ser
utilizado antes deste estar conectado. Esta opo optimiza o tempo para
partilha do sensor durante uma aula nos casos em que no existem
sensores suficientes para todos.
1. Clique em Experincia > Configurao avanada > Configurar
sensor > Adicionar sensor off-line.
Aparece a caixa de dilogo Seleccionar sensor.
2. Seleccione um sensor da lista pendente.
O sensor apresentado na vista que abriu.
3. Clique em Ver > Medidor.
A vista de Medidor apresenta uma lista de todos os sensores
disponveis.
Configurar uma unidade de recolha remota
Apenas a recolha de dados remota de suporte do Lab Cradle TI-Nspire,
TI CBR 2 e Vernier Go!Motion.
458 Utilizar opes avanadas de recolha de dados
Os sensores utilizam os valores actualmente definidos na aplicao
Vernier DataQuest. Tem de editar estes valores do modo de recolha
antes de configurar a unidade remota. Para mais informaes, consulte
Alterar as definies do sensor.
Para seleccionar a unidade de recolha:
1. Ligue um sensor.
2. Configure a experincia abrindo um novo documento e definindo o
modo de recolha.
Para mais informaes, consulte Definir o modo de recolha.
3. Clique em Experincia > Configurao avanada > Recolha remota.
4. Seleccione um dispositivo de recolha de dados da lista pendente.
A caixa de dilogo Detalhes da configurao remota abre-se.
5. (Opcional) Escreva o valor de intervalo.
A definio do intervalo em zero permite-lhe utilizar o boto do
accionador manual situado no Lab Cradle para iniciar a recolha.
Consulte Utilizar o accionador manual para iniciar a recolha.
6. Clique em OK.
A caixa de dilogo Configurao remota abre-se.
apresentada uma mensagem a inform-lo sobre como iniciar a
recolha e de que seguro desligar o dispositivo de recolha de dados.
7. Desconecte o sensor.
8. Observe os indicadores luminosos LED para determinar se o sensor
est pronto para recolher dados.
Vermelho. Indica que o sistema no est pronto.
mbar. Indica que o sistema est pronto, mas que no esto a ser
recolhidos dados.
Verde. Indica que o sistema est a recolher dados.
9. Prima o accionador para recolher dados.
Utilizar opes avanadas de recolha de dados 459
Configurar o sensor para accionamento
Para iniciar a recolha de dados com base numa leitura especfica do
sensor, o Lab Cradle TI-Nspire e o sensor tm de estar ligados.
Tem de definir o sensor e o tipo de limiar que o sistema dever utilizar na
recolha de dados. Quando o accionador activado, o sensor inicia a
recolha de dados.
Para configurar o accionador:
1. Ligue o sensor.
2. Clique em Experincia > Configurao avanada > Accionamento >
Configurar.
A caixa de dilogo Configurar accionador abre-se.
3. Seleccione o sensor da lista pendente Seleccionar sensor que ser
utilizado como accionador.
Nota: O menu apresenta os sensores ligados ao Lab Cradle
TI-Nspire.
4. Seleccione um dos seguintes a partir da lista pendente Seleccionar
tipo de accionador a utilizar.
A aumentar ao longo do limiar. Utilizar para activar o accionador
quando so atingidos valores mais altos.
A baixar ao longo do limiar. Utilizar para activar o accionador
quando so atingidos valores mais baixos.
5. Escreva o valor apropriado no campo Inserir o limiar do accionador
em unidades do sensor seleccionado.
460 Utilizar opes avanadas de recolha de dados
Quando introduzir o valor de accionamento, utilize um valor que se
encontre dentro do intervalo do sensor.
Se alterar o tipo de unidade depois de definir o limiar, o valor
actualiza-se automaticamente.
Por exemplo, se utilizar o sensor de presso de gs Vernier com as
unidades definidas como atm e posteriormente alterar as unidades
para kPa, as definies so actualizadas.
6. Escreva o nmero de pontos de dados a manter antes do accionador
atingir o seu valor.
7. Clique em OK.
O accionador est agora definido e activado caso tenha introduzido
os valores.
8. (Opcional) Seleccionar Experincia > Configurao avanada >
Accionamento para verificar se o indicador activo est definido em
Activado.
Importante: Quando o accionador estiver activado, este permanece
nesse estado at ser desactivado ou at iniciar uma nova experincia.
Activar um accionador desactivado
Se definir os valores do accionador na experincia actual e, em seguida,
os desactivar, pode activar os accionadores novamente.
Para activar um accionador:
Clique em Experincia > Configurao avanada > Accionamento >
Activar.
O accionador est agora activo.
Desactivar um accionador desactivado
Para desactivar o accionador activo.
Clique em Experincia > Configurao avanada > Accionamento >
Desactivar.
O accionador deixa de estar activo.
Utilizar opes avanadas de recolha de dados 461
Utilizar o accionador manual para iniciar a recolha
1. Guarde e feche os documentos abertos.
Durante a realizao de experincias, a TI recomenda que tenha
apenas um documento aberto. O sistema no consegue determinar
que documentos deve utilizar com o sensor caso existam vrios
documentos abertos.
2. Crie um documento novo.
A criao de um documento novo assegura que a aplicao Vernier
DataQuest est definida com os seus valores predefinidos.
3. Ligue um sensor ao Lab Cradle TI-Nspire.
4. Ligue o Lab Cradle TI-Nspire ao computador ou unidade porttil.
5. Configure uma experincia.
6. Clique em Experincia > Configurao avanada > Recolha
remota> Adaptador de laboratrio TI-Nspire.
A caixa de dilogo Detalhes da configurao remota abre-se.
7. Reveja as definies. Certifique-se de que o intervalo est em zero
(sem intervalo).
A definio do intervalo em zero permite-lhe utilizar o boto do
accionador manual situado no Lab Cradle para iniciar a recolha de
dados.
8. Clique em OK.
A caixa de dilogo Configurao remota abre-se para indicar que o
sensor est pronto para a recolha remota.
462 Utilizar opes avanadas de recolha de dados
9. Desligue o adaptador remoto.
10. Clique em OK.
Quando desligar o Lab Cradle TI-Nspire da unidade porttil ou
computador, verifique o estado. Quando o indicador luminoso LED
estiver intermitente a cor mbar, o Lab Cradle est pronto para a
recolha de dados.
11. Prima o boto do accionados no Lab Cradle.
A recolha de dados inicia-se automaticamente.
Aps a recolha de dados, consulte A recuperar dados remotos.
Utilizar um intervalo para iniciar a recolha
1. Guarde e feche os documentos abertos.
Durante a realizao de experincias, a TI recomenda que tenha
apenas um documento aberto. O sistema no consegue determinar
que documentos deve utilizar com o sensor caso existam vrios
documentos abertos.
2. Crie um documento novo.
A criao de um documento novo assegura que a aplicao Vernier
DataQuest est definida com os seus valores predefinidos.
3. Ligue um sensor ao Lab Cradle TI-Nspire.
4. Ligue o Lab Cradle TI-Nspire ao computador ou unidade porttil.
5. Clique em Experincia > Configurao avanada > Recolha
remota > Adaptador de laboratrio TI-Nspire.
A caixa de dilogo Detalhes da configurao remota abre-se.
6. Reveja as definies.
7. Escreva a quantidade de tempo em segundos para retardar o incio da
recolha.
Utilizar opes avanadas de recolha de dados 463
Importante: Quando utilizar um intervalo, o boto do accionador
manual no Lab Cradle TI-Nspire no tem impacto no incio da
recolha.
8. Clique em OK.
A caixa de dilogo Configurao remota temporizada abre-se para
indicar o momento em que a amostragem ter incio.
9. Clique em OK.
A caixa de dilogo Configurao remota abre-se para indicar o incio
da contagem decrescente.
10. Clique em OK.
11. Desligue o Lab Cradle.
12. Observe os indicadores luminosos LED para determinar se o sensor
est pronto para recolher dados.
Vermelho. Indica que o sistema no est pronto.
mbar. Indica que o sistema est pronto, mas que no esto a ser
recolhidos dados.
Verde. Indica que o sistema est a recolher dados.
13. Recolha dos dados.
Aps a recolha de dados, consulte A recuperar dados remotos.
A recuperar dados remotos
Aps a recolha dos dados ter sido concluda, tem de os transferir para o
computador ou unidade porttil. Aps as transferncias de dados terem
sido concludas, pode analis-los. Para mais informaes, consulte
Analisar os dados na vista de grfico.
Para recuperar os dados:
1. Abra a aplicao Vernier DataQuest.
2. Ligue o Lab Cradle TI-Nspire unidade porttil ou computador.
A caixa de dilogo Dados remotos detectados abre-se.
464 Imprimir dados
3. Clique em Importar.
Os dados so transferidos para a aplicao Vernier DataQuest.
Imprimir dados
S pode efectuar uma impresso a partir do computador. Pode imprimir
qualquer vista activa apresentada individualmente ou, com a opo
Imprimir tudo, pode imprimir:
Uma vista de dados.
Todas as vistas de dados.
Uma combinao das vistas de dados.
A opo Imprimir tudo no tem qualquer efeito em aplicaes fora da
aplicao Vernier DataQuest.
Seleccionar opes de Imprimir tudo
Para seleccionar a opo Imprimir tudo:
1. Clique em Opes > Definies de Imprimir tudo.
Abre-se a caixa de dilogo Definies de Imprimir tudo.
2. Escolha uma das opes seguintes:
Imprimir vista actual. A vista actual enviada para a impressora.
Imprimir todas as vistas. As trs vistas (Medidor, Grfico e
Tabela) so enviadas para a impressora.
Mais. Apenas as vistas que seleccionar so enviadas para a
impressora.
Se seleccionar Mais:
Seleccione as vistas que pretende imprimir.
Clique em OK.
As definies de Imprimir tudo esto agora concludas e podem ser
utilizadas durante a impresso.
Imprimir dados 465
Imprimir vistas de dados:
Para imprimir uma vista de dados:
1. Clique em Ficheiro > Imprimir.
2. Seleccione Imprimir tudo a partir da lista pendente Imprimir.
Abre-se a caixa de dilogo Imprimir.
3. Seleccione opes adicionais, se necessrio.
4. Clique em Imprimir para enviar o documento para a impressora.
466 Utilizar sensores e dados com outras aplicaes
Utilizar sensores e dados com outras
aplicaes
A Consola do sensor uma vista especializada da aplicao Vernier
DataQuest concebida para utilizar sensores com outras aplicaes
TI-Nspire tais como:
Grficos
Geometria
Dados e estatstica
Listas e folha de clculo
Quando efectuar experincias, a TI recomenda que tenha apenas um
documento aberto. O sistema no consegue determinar qual dos
documentos deve utilizar com o sensor se estiverem abertos vrios
documentos.
Recolher dados noutras aplicaes
Para utilizar a Consola do sensor com um sensor:
1. Abra a aplicao que pretende utilizar para capturar os dados.
2. Clique em Inserir > Consola do sensor.
Unidade porttil: Prima ~ e, de seguida, Inserir > Consola do
sensor.
3. Ligue o sensor se no estiver j ligado.
4. Aguarde um momento para que a rea Consola do sensor fique
activa.
5. Clique em Recolher dados > Iniciar recolhas.
6. Espere que a srie do conjunto de dados termine ou pare a recolha.
Parar a recolha de dados
Para parar a recolha de dados:
1. Clique em Recolher dados > Parar recolha.
Unidade porttil: prima b e seleccione Recolher dados > Parar
recolha.
2. Clique em Recolher dados > Fechar consola.
Utilizar sensores e dados com outras aplicaes 467
O conjunto de dados est disponvel para utilizao na aplicao
actual.
Abrir os menus de aplicao da Consola do sensor
Os menus da Consola do sensor so um subconjunto dos menus Vernier
DataQuest.
Aceder ao menu da aplicao no computador
Para aceder ao menu Consola do sensor:
1. Clique em qualquer local na barra da Consola do sensor.
Unidade porttil: prima b.
2. Clique em Recolher dados.
Abre-se o menu Consola do sensor.
Nota: para aceder s opes especficas da Consola do sensor, clique com
o boto direito na barra Consola do sensor. Na unidade porttil, prima
/ b.
468 Utilizar sensores e dados com outras aplicaes
Ver os dados existentes
Pode visualizar dados recolhidos e armazenados a partir de uma
aplicao TI-Nspire diferente na aplicao actual.
1. Abra o documento com o conjunto de dados capturados.
Por exemplo, abra a aplicao Grficos.
2. Clique em Inserir > [outra aplicao].
Por exemplo, inserir Listas e folha de clculo.
Utilizar sensores e dados com outras aplicaes 469
A aplicao seleccionada abre-se.
3. Clique em Inserir > Consola do sensor.
Aparece a rea Consola do sensor na parte inferior da aplicao.
Neste exemplo est um sensor conectado, mas isso no tem qualquer
efeito neste procedimento.
4. Clique em Recolher dados > Ver dados em aplicaes na pgina
actual.
Unidade porttil:
a) clique na rea Consola do sensor.
b) Prima b, e depois clique em Recolher dados > Ver dados em
aplicaes na pgina actual.
Espere at os dados estarem preenchidos. Aps alguns momentos, os
dados so apresentados.
5. Clique em Recolher dados > Fechar consola.
Pode agora trabalhar com os dados na aplicao actual.
470 Utilizar sensores e dados com outras aplicaes
Analisar dados na aplicao Dados e estatstica
Quando abre dados existentes na aplicao Dados e estatstica, os dados
aparecem primeiro como um grfico de pontos. Deve efectuar passos
adicionais para organizar os pontos.
A imagem seguinte um exemplo de dados existentes apresentados
como um grfico de pontos na aplicao Dados e estatstica.
1. Abra o documento que contm o conjunto de dados na aplicao
Dados e estatstica.
2. Clique no texto Clicar para adicionar varivel no eixo dos yy.
3. Seleccione a varivel.
4. Clique no texto Clicar para adicionar varivel no eixo dos xx.
5. Seleccione a varivel.
Os dados so novamente representados.
eixo dos yy
eixo dos xx
Sensores compatveis 471
Sensores compatveis
Os seguintes sensores podem ser utilizados com a aplicao Vernier
DataQuest.
Acelermetro de 25 g
Sensor de tenso de 30 volts
Acelermetro de 3 eixos
Acelermetro G baixo
CBR 2 - Liga diretamente porta USB da unidade porttil
Go!Motion - Liga diretamente porta USB do computador
Sensor de temperatura extra longo
Sensor de temperatura de ao inoxidvel
Sensor de temperatura da superfcie
Eltrodo seletivo de ies de amnio
Anemmetro
Barmetro
Sensor de presso sangunea
Sensor de gs CO2
Eltrodo seletivo de ies de clcio
Sensor de carga
Eltrodo seletivo de ies de cloreto
472 Sensores compatveis
Colormetro
Sensor de condutividade
Sensor de alta tenso
Sensor de corrente
Sensor de tenso do diferencial
Monitor de radiao digital
Sensor de oxignio dissolvido
Sensor de fora de intervalo duplo
EasyTemp - Liga diretamente porta USB da unidade porttil
Sensor EKG
Amplificador do eltrodo
Sensor da velocidade do fluxo
Placa de fora
Sensor de presso do gs
Go!Temp - Liga diretamente porta USB do computador
Dinammetro manual
Monitor do ritmo cardaco manual
Amplificador do instrumento
Sensor de luz
Sensor de campo magntico
Estao Melt
Microfone
Eltrodo seletivo de ies de nitrato
Sensor de gs O2
Sensor ORP (Potencial de reduo de oxidao)
Sensor de pH
Sensor de humidade relativa
Cinta do monitor de respirao (requer sensor de presso de gs)
Sensor de movimento rotativo
Sensor de salinidade
Sensor de humidade do solo
Sensores compatveis 473
Medidor do nvel de som
Espirmetro
Par termoeltrico
TI-Light - Vendido apenas com o CBL 2
TI-Temp - Vendido apenas com o CBL 2
TI-Voltage - Vendido apenas com o CBL 2
Sensor de pH plano Tris-compatvel
Sensor de turvao
Sensor UVA
Sensor UVB
Sistema de corrente constante Vernier
Conta-gotas Vernier
Termmetro de infravermelhos Vernier
Detetor de movimentos Vernier
Clula fotoeltrica Vernier
Sensor de tenso
Sensor de temperatura de grande alcance
474 Sensores compatveis
Incorporar documentos em pginas da Internet 475
Incorporar documentos em pginas da
Internet
Utilizando as funcionalidades de Exportao do software TI-Nspire em
conjunto com o TI-Nspire Document Player possvel incorporar
documentos do TI-Nspire e do PublishView em HTML pginas. Depois
pode publicar os HTML documentos como pginas Internet ou partilh-
los por e-mail, datashare, ou num site de armazenamento on-line.
Por predefinio, os documentos incorporados so exibidos no
TI-Nspire Document Player quando est aberto. Qualquer pessoa pode
visualizar e interagir com os documentos TI-Nspire ou PublishView
incorporados dentro do TI-Nspire Document Player mesmo que no
tenha o software TI-Nspire.
Este documento contm exemplos do cdigo HTML necessrio para criar
e personalizar documentos incorporados em pgina da Internet. Para
transferir um ficheiro zip que contm os exemplos do cdigo HTML num
formato adequado para copiar e colar em pgina Internet:
Aceda a http://education.ti.com/nspireplayer/html-examples.
Transfira o ficheiro Player_source_code_examples.zip.
Utilizar pginas da Internetincorporadas
Existem duas formas de criar pginas Internet incorporadas:
Utilizar as funes de Exportao do software TI-Nspire para gerar
o cdigo necessrio para incorporar um documento numa pgina
Internet.
Criar o seu prprio cdigo HTML utilizando um editor de texto ou
editor de HTML. Neste documento so apresentados exemplos de
cdigo.
Para utilizar pginas Internet incorporadas:
Tem de estar ligado Internet para carregar o Document Player e ver
o documento incorporado.
No caso de publicao de um documento na Internet, tem de publicar
on-line os documentos TI-Nspire ou PublishView originais e
atualizar o cdigo fonte HTML de modo a refletir o URL do
documento online.
Pode incorporar documentos que j estejam disponveis on-line. Por
exemplo, pode incorporar um documento do site TI Activities
Exchange.
476 Incorporar documentos em pginas da Internet
Pode incorporar documentos em qualquer recipiente que suporte
mini-aplicaes HTML e Java. Por exemplo, pode incorporar
documentos em Sistemas de Gesto da Aprendizagem como o
Moodle ou Blackboard.
Pode incorporar uma pgina Internet numa apresentao do
Microsoft PowerPoint. Para o fazer, necessita de um add-in de
terceiros para o PowerPoint. Alguns utilitrios add-in, muitas vezes,
esto disponveis sem qualquer custo, tais como o add-in no site Live
Internet (http://skp.mvps.org/liveweb.htm).
Ver pginas Internet incorporadas
Para ver documentos TI-Nspire e PublishView incorporados tem de
ter:
Um browser
Microsoft Internet Explorer 7.0 ou superior
Mozilla FireFox 4.0 ou superior
Google Chrome 5.0 ou superior
Apple Safari 5 ou superior
Java Verso 6 Atualizao 26 (verso 1.6.0_26) ou mais atual
Caso pretenda ver documentos PublishView contendo ficheiros de
vdeo, tem de ter o Adobe Flash Player 10.
Utilizar Inline Frames HTML do TI-Nspire
Os documentos do TI-Nspire e PublishView so incorporados atravs
de um Inline Frame ou "iframe" HTML. Pode incorporar o seu documento
TI-Nspire ou PublishView introduzindo o cdigo da iframe num
documento HTML. Ao criar uma iframe atravs de um editor de HTML ou
de texto, o cdigo da iframe incorporada poder assemelhar-se ao
cdigo do exemplo a seguir. Quando criar o seu prprio cdigo para a
iframe ter de saber o endereo Internet do documento incorporado e
incluir esse endereo no cdigo.
Exemplo: Iframe de cdigo fixo
<iframe
src="http://education.ti.com/go/nspireplayer?nspirefile=http://my.site.
com/myfile.tns"
width="700"
height="500"
scrolling="no"
frameborder="0">
</iframe>
Incorporar documentos em pginas da Internet 477
As quebras de linha no so reconhecidas no cdigo fonte HTML. Poder
ver o cdigo da iframe junto numa nica linha quando visualizar o
cdigo fonte num editor de texto ou de HTML. Para tornar o cdigo mais
percetvel, pode adicionar manualmente quebras de linha ou permitir
quebras de linha automticas (Word Wrap). O exemplo seguinte mostra
o cdigo sem quebras de linha.
Etiquetas e atributos da iframe
O cdigo HTML aberto e fechado com etiquetas iframe: <iframe> e
</iframe>. As etiquetas iframe indicam ao browser que exiba uma janela
incorporada numa pgina Internet. No cdigo da iframe ver atributos e
valores de atributos que controlam o contedo e aspeto da frame. Os
valores dos atributos so geralmente colocados entre aspas.
Utilizar o atributo Source (src)
No exemplo da iframe, o primeiro atributo o atributo source indicado
pelo cdigo "src=". O valor deste atributo especfico do contedo
TI-Nspire. O valor pode ser alterado para definir a localizao do
documento incorporado e as ferramentas disponveis no documento
incorporado.
O atributo source contm o endereo da Internet (URL) do Document
Player. As URLs disponveis para utilizao so:
http://education.ti.com/go/nspireplayer
Utilize este URL para iniciar a mais recente verso do TI-Nspire
Document Player. A utilizao desta hiperligao redireciona
automaticamente para a mais recente verso do Document Player.
http://education.ti.com/html/nspireplayer/3.0.1/application/index.ht
ml
Utilize este URL direto para iniciar a verso 3.0.1.
http://education.ti.com/html/nspireplayer/3.1.0/application/index.ht
ml
Utilize este URL direto para iniciar a verso 3.1.0.
http://education.ti.com/html/nspireplayer/3.2.0/application/index.ht
ml
Utilize este URL direto para iniciar a verso 3.2.0.
<iframe src="http://education.ti.com/go/nspireplayer?
nspirefile=http://my.site.com/myfile.tns" width="700" height="500"
scrolling="no" frameborder="0"></iframe>
478 Incorporar documentos em pginas da Internet
Nota: Os autores que quiserem pr-visualizar a mais recente verso
do Document Player antes de o autorizar na sua pgina Internet
devem utilizar o URL direto. Quando estiver familiarizado com a mais
recente verso, pode alterar o URL para o URL direto para obter
automaticamente a verso mais recente.
Pode adicionar parmetros ao atributo origem para controlar o aspeto
do TI-Nspire Document Player incorporado. Esses parmetros so
opcionais. Para obter mais informaes, consulte Personalizar o
TI-Nspire Document Player incorporado.
Definir o parmetro nspirefile
O parmetro nspirefile sempre o ltimo na linha de cdigo e
especifica o URL ou o endereo do sistema de ficheiros (caminho) do
documento que est a incorporar. Poder ter de modificar este
parmetro para ativar a partilha da sua pgina incorporada com outros.
O caminho do documento pode ser um endereo absoluto ou um
endereo relativo:
Endereo absoluto. Identifica um local especfico e nico ou um
caminho que no definido por referncia a qualquer outro
endereo. Ao utilizar um endereo absoluto tem de especificar o URL
completo. Se mover os documentos, o URL tem de ser alterado.
Endereo relativo. Identifica um local relativo a outro local. Ao
utilizar um endereo relativo, o URL contm somente o nome do
ficheiro, o que significa que o documento tem de estar na mesma
diretoria da pgina Internet incorporada. Desde que o documento e o
ficheiro HTML contendo o documento incorporado estejam na
mesma pasta, o URL encontra o documento mesmo que mova a pasta.
Para mais informaes, consulte Utilizar iframes geradas
dinamicamente.
Usar outros atributos iframe
Outros atributos iframe que controlam o aspeto da iframe na pgina
Internet so a largura (width), altura (height), percorrer (scrolling) e
limite (border) da frame. Os valores para esses atributos so standard e
no especficos do contedo TI-Nspire . A tabela seguinte contm uma
lista de atributos iframe standard para sua referncia. Para obter mais
informaes sobre os atributos iframe, consulte
http://www.w3schools.com/TAGS/tag_iframe.asp.
Incorporar documentos em pginas da Internet 479
Atributo Descrio
align
Especifica o alinhamento de uma iframe de
acordo com os elementos em redor. Se for
utilizado, os valores so esquerda (left), direita
(right), superior (top), centro (middle) ou inferior
(bottom). O atributo align ir funcionar, mas
deixa de ser amplamente utilizado. Os estilos so
amplamente utilizados atualmente.
Para utilizar estilos de modo a centrar o
Document Player numa pgina, coloque a iframe
entre etiquetas de diviso (div):
<div style="text-align:center">
[insert code for iframe]
</div>
frameborder
Especifica se deve ou no exibir um limite em
torno de uma iframe. Os valores so:
1 = mostrar limite
0 = sem limite
height
Especifica a altura da frame em pixels.
longdesc
O URL que aponta para a pgina que contm
uma descrio longa do contedo da iframe.
marginheight
Define as margens superior e inferior em pixels.
marginwidth
Define as margens esquerda e direita em pixels.
name
O nome da iframe.
scrolling
Especifica se deve ou no mostrar as barras de
deslocao numa iframe. Os valores so sim (yes),
no (no) ou automtico (auto).
src
O URL do documento contido na iframe.
width
Define a largura da iframe em pixels.
480 Incorporar documentos em pginas da Internet
Usar iframes geradas dinamicamente
Para usar um endereo relativo, tem de usar uma iframe gerada
dinamicamente. Este cdigo gera uma iframe HTML quando a pgina
carregada. O parmetro "nspirefile" contm a localizao e o nome de
ficheiro do documento TI-Nspire ou PublishView a ser mostrado na
pgina. Se o parmetro "nspirefile" contiver somente o nome do
ficheiro em vez do URL completo, tem fazer o carregamento do
documento TI-Nspire ou PublishView para o servidor Internet e
garantir que se encontra na mesma pasta do blogue ou pgina Internet.
<script type="text/javascript"
src="http://education.ti.com/html/nspireplayer/js/ticreateiframe.js"></
script>
<script type="text/javascript">
tiDeployPlayer.tiCreateIframePlayer(
// IFRAME attributes.
{
src : 'http://education.ti.com/go/nspireplayer',
width : '640',
height : '480',
scrolling : 'no',
frameborder : '0'
},
// TI-Nspire(TM) Document Player parameters.
{
nspirefile : 'myfile.tns'
}
);
</script>
As quebras de linha no so reconhecidas no cdigo fonte HTML. Poder
ver o cdigo da iframe junto numa nica linha quando visualizar o
cdigo fonte num editor de texto ou de HTML. Para tornar o cdigo mais
percetvel, pode adicionar manualmente quebras de linha ou permitir
quebras de linha automticas (Word Wrap). O exemplo seguinte mostra
o cdigo sem quebras de linha.
<script type="text/javascript"
src="http://education.ti.com/html/nspireplayer/js/ticreateiframe.js"></
script>
<script type="text/javascript">
tiDeployPlayer.tiCreateIframePlayer({src :
'http://education.ti.com/go/nspireplayer', width : '640', height :
'480', scrolling : 'no', frameborder : '0' },{ nspirefile :
'myfile.tns'});</script>
Incorporar documentos em pginas da Internet 481
Utilizar o TI-Nspire Document Player
O Document Player iniciado automaticamente quando abre um HTML
documento que contm um documento TI-Nspire ou PublishView
incorporado. O Document Player reproduz diretamente a partir da
Internet e no necessita de qualquer outra unidade porttil ou software
da Texas Instruments.
Nota: Se estiver a abrir o Document Player pela primeira vez no seu
computador, ser-lhe- solicitado que aceite o acordo de licena. S
necessita de efetuar isto uma vez para cada computador especfico.
Exportar para uma pgina Internet
No software TI-NSpire, utilize a opo de exportar pgina Internet para
criar uma pgina Internet autnoma que pode ser utilizada tal como est
ou pode ser modificada.
Nota: Pode incorporar um documento TI-Nspire numa pgina Internet
que pode ser aberta no Document Player com o software TI-Nspire. A
capacidade de exportar uma pgina Internet no faz parte do Document
Player.
1. Abra o documento TI-Nspire ou PublishView que pretende
incorporar numa pgina Internet.
2. Clique em Ficheiro > Exportar Pgina Internet.
A caixa de dilogo Texto da Pgina Internet aberta.
482 Incorporar documentos em pginas da Internet
3. Digite o ttulo da pgina Internet no campo Ttulo da pgina
Internet. O ttulo ser centrado na parte superior da pgina Internet.
Este tambm o nome predefinido do ficheiro HTML.
4. Se quiser incluir texto adicional por cima da iframe, digite o texto no
campo Texto por cima da janela incorporada.
Para incluir texto por baixo da iframe, digite o texto no campo Texto
por baixo da janela incorporada.
5. Clique em Exportar.
A caixa de dilogo Guardar Pgina Internet aberta.
Incorporar documentos em pginas da Internet 483
6. No campo Guardar em, v at pasta onde pretende guardar o
ficheiro.
7. No campo Nome do ficheiro, digite o nome do ficheiro caso seja
diferente do nome predefinido.
8. No altere o tipo de ficheiro. Por predefinio, o tipo de ficheiro
HTML Document.
9. Clique em Guardar.
O ficheiro HTML guardado no seu computador. A pgina Internet
incorporada abre-se automaticamente no seu navegador Internet
predefinido. Se mover para outra pasta o ficheiro HTML exportado,
tem tambm de mover o respetivo documento TI-Nspire ou
PublishView.
Ao ser exportado para uma pgina Internet o documento TINspire
ou PublishView, criada uma cpia do ficheiro. Esta cpia
guardada com os mesmos nomes do ficheiro HTML exportado e
guardada na mesma pasta onde guarda o ficheiro HTML.
484 Incorporar documentos em pginas da Internet
Explorar a pgina Internet
Barra de ttulo da janela do navegador. O ttulo predefinido Texas
Instruments apresentado aqui.
O URL absoluto ou caminho do sistema de ficheiros que identifica a
localizao do documento HTML .
Barras de menus e barras de ferramentas do navegador Internet.
Ttulo da pgina Internet incorporada conforme especificado no
campo Ttulo da pgina Internet.
O texto conforme especificado no campo Texto por cima da janela
incorporada. O texto que aparece por baixo da frame
especificado no campo Texto por baixo da janela incorporada.
A iframe contendo o documento incorporado.
Incorporar documentos em pginas da Internet 485
Personalizar um TI-Nspire Document Player
incorporado
O exemplo a seguir mostra o cdigo iframe necessrio para incorporar
um documento que ser guardado no Texas Instruments Activities
Exchange ou site education.ti.com.
ou
A barra de ferramentas do Document Player. Estas ferramentas
permitem-lhe interagir com o documento no Document Player.
<iframe src="http://education.ti.com/go/nspireplayer? lock_toolbar=yes&
openDoc=no&nspirefile=http://education.ti.com/xchange/US/Math/Algeb
raI/11340/From_Expressions_to_Equations.tns" width="700"
height="500" scrolling="no" frameborder="0"></iframe>
<script type="text/javascript"
src="http://education.ti.com/html/nspireplayer/js/ticreateiframe.js"></scri
pt>
<script type="text/javascript">
tiDeployPlayer.tiCreateIframePlayer(
// IFRAME attributes.
{
src : 'http://education.ti.com/go/nspireplayer',
width : '360',
height : '290',
scrolling : 'no',
frameborder : '0'
},
// TI-Nspire(tm) Document Player parameters.
{
nspirefile :
'http://education.ti.com/xchange/US/Math/AlgebraI/11340/
From_Expressions_to_Equations.tns ',
lock_toolbar:'yes',
openDoc:'no'
}
);
</script>
486 Incorporar documentos em pginas da Internet
Tome nota dos parmetros lock_toolbar=yes e openDoc=no. Estas
definies foram utilizadas para personalizar o Document Player de
modo a ser iniciado com a barra de ferramentas bloqueada no estado
expandido (visvel) e com o cone Abrir (Open) oculto. A tabela a seguir
contm uma lista de parmetros do Document Player. Ao adicionar
parmetros ao cdigo da iframe, no se esquea de separar cada
parmetro com um carter e comercial (&).
Atributo Descrio
toolbar
Define se a barra de ferramentas fica expandida
ou recolhida quando aberta a aplicao. Se no
for especificado o parmetro, a barra de
ferramentas abre no estado expandido. Para
recolher a barra de ferramentas quando aberta
a aplicao, defina este parmetro para "No."
lock_toolbar
Quando este parmetro definido como "No",
a seta de ocultao da barra de ferramentas
retirada e o estado da barra de ferramentas
bloqueado. Se este parmetro no for
especificado, a seta da barra de ferramentas
mostrada e a barra de ferramentas
desbloqueada.
openDoc
Controla a visibilidade do cone Abrir na barra de
ferramentas. Para ocultar o cone Abrir, defina
este parmetro como "No". Se no for
especificado, o cone Abrir apresentado. O
parmetro nspirefile tambm tem de ser
definido para que esta configurao seja aceite.
save_local
Controla a visibilidade do cone de Guardar Cpia
Localmente (Save Local Copy) na barra de
ferramentas. Para ocultar o cone Guardar Cpia
Localmente, defina este parmetro como "No".
Se no for especificado, o cone Guardar Cpia
Localmente apresentado.
save_online
Controla a visibilidade do cone de Guardar On-
line na barra de ferramentas. Para ocultar o cone
Guardar On-line, defina este parmetro como
"No". Se no for especificado, o cone Guardar
On-line apresentado.
Incorporar documentos em pginas da Internet 487
cardId
Limita a visibilidade de um documento para uma
nica pgina na janela incorporada. O valor do
cardId o nmero ordinal de pgina do
documento TI-Nspire que est a ser
incorporado. O parmetro nspirefile tambm
tem de ser definido para que esta configurao
seja aceite.
Nota: Este parmetro no se aplica a
documentos PublishView.
locale
Por predefinio, a definio de idioma do
Document Player estabelecida pelo sistema
operativo. O atributo locale permite-lhe alterar
manualmente o idioma preferido. Os valores so:
da = Dinamarqus
de = Alemo
en = Ingls
es = Espanhol
fi = Finlands
fr = Francs
gb = Gr-Bretanha (Reino Unido)
it = Italiano
nl = Pases Baixos (Holands)
no = Noruegus
pt = Portugus
sv = Sueco
zh_CN = Chins simplificado
zh_TW = Chins tradicional
Atributo Descrio
488 Incorporar documentos em pginas da Internet
Utilizar a Exportao para gerar HTMLcdigo fonte
As opes de exportao em todas as verses do TI-Nspire software
permitem-lhe gerar de forma fcil e automtica o cdigo HTML e iframes
necessrios para incorporar um documento numa iframe. O cdigo
gerado com a Exportao produz a iframe sempre que a pgina Internet
carregada por meio do JavaScript. Esta mais flexvel e robusta do
que a iframe de cdigo fixo. Por exemplo, a utilizao do JavaScript
permite-lhe utilizar o endereamento relativo em relao aos seus
documentos incorporados. Com o endereamento relativo, a pgina
Internet vai encontrar e exibir o documento desde que este se encontre
na mesma pasta do ficheiro HTML. Isto particularmente til durante a
partilha de pginas Internet offline.
Opes de exportao
O software TI-Nspire proporciona duas opes de exportao de
documentos em formato HTML:
Exportar pgina Internet
Utilize esta opo para produzir um documento HTML completo
contendo uma janela incorporada para o seu documento TI-Nspire
ou PublishView e texto complementar. Esta pgina Internet
nspirefile
Identifica o local de armazenamento do
documento TI-Nspire ou PublishView a ser
incorporado. O valor pode ser o URL absoluto, o
caminho do sistema de ficheiros ou o endereo
relativo.
Se usar o endereo relativo, pode usar somente o
nome de ficheiro do documento (por exemplo,
"meuficheiro.tns"). O Document Player
pressupe que o documento se encontra na
mesma diretoria do documento HTML exportado,
o que torna a pgina Internet exportada porttil.
Assim, pode colocar o documento HTML e o
documento incorporado na mesma pasta e copiar
depois essa pasta para qualquer local e a pgina
continua a funcionar, sem que haja alteraes no
cdigo fonte.
Tal til quando quiser partilhar ficheiros com
algum atravs de e-mail mas no pretender
publicar o ficheiro on-line.
Atributo Descrio
Incorporar documentos em pginas da Internet 489
autnoma pode ser utilizada sem qualquer alterao ou pode ser
embelezada atravs de software de terceiros.
Exportar HTML para a rea de transferncia
Utilize esta opo para produzir um pequeno excerto de cdigo que
pode ser colado em pginas Internet existentes ou blogues. O
pequeno excerto de cdigo contm algumas linhas de cdigo HTML
que incorpora uma janela numa pgina existente.
Tanto o documento HTML completo como o pequeno excerto de cdigo
podem ser facilmente editados atravs de um editor de texto ou de
HTML. Editar o documento HTML permite-lhe:
Alterar a localizao fonte do documento TI-Nspire ou
PublishView incorporado, o que pode ser necessrio para publicar
ou partilhar o documento HTML.
Alterar o HTML para abrir o documento TI-Nspire ou PublishView
numa janela dobrowser dedicada.
Alterar o aspeto da janela incorporada ou dedicada que contm o
documento TI-Nspire ou PublishView.
Ver o cdigo fonte
Aps a criao da pgina Internet pode ver e editar o cdigo fonte. O
cdigo fonte pode ser alterado com qualquer editor de texto ou de
HTML de terceiros. Para ver o cdigo fonte:
Na barra de menus do seu browser de Internet, clique em Ver >
Fonte.
Nota: A opo para visualizar o cdigo fonte pode variar de acordo
com o seu browser predefinido.
ou
Abra um editor de texto como o Notepad e, em seguida, abra o
ficheiro HTML no editor de texto.
O cdigo fonte exibido.
Nota: Nalguns navegadores a visualizao do cdigo fonte abre um
editor de texto.
O exemplo a seguir mostra cdigo fonte que contm comentrios
para ajudar algum no familiarizado com o HTML a compreender e
a alterar com sucesso o cdigo.
490 Incorporar documentos em pginas da Internet
<!DOCTYPE HTML PUBLIC "-//W3C//DTD HTML 4.01
Transitional//EN" "http://www.w3.org/TR/html4/loose.dtd">
<html>
<!--
Thanks for creating a web page containing a TI-Nspire(tm) or
PublishView(tm) document. This page can easily be modified to fit your
needs. If you are not familiar with HTML, here are some basics to get you
started:
HTML DOCUMENTS
HTML documents are text documents that define a web page.
The text itself is known as source code. You are viewing source code now.
HTML documents become web pages when opened in a browser.
HTML documents have a Header (usually hidden information) and a Body
(displayed content).
TAGS
The appearance of your page is controlled by "tags".
Tags are surrounded by angle brackets <> .
Some elements require a start tag <> and an end tag </> .
LINES
Lines in the source file mean nothing when displayed as a web page.
Instead, tags are used to control lines on the page.
<br> creates a line break, just like hitting Enter key on your keyboard.
<p> creates a new paragraph. The browser will typically put empty space
around this tag.
COMMENTS
Comments are used to explain the source file and are not displayed on the
web page.
<!-- begin a comment.
- -> end a comment.
See http://www.w3.org/TR/REC-html40/struct/global.html for more
information on HTML.
That's it!
Your page starts below.
-->
Incorporar documentos em pginas da Internet 491
<head>
<!-- The line below tells the browser the Title of your Web Page. This may
be displayed in title bar of your browser. -->
<title>TI-Nspire™ Interactive Web Page</title>
<!-- The lines below help browsers and search engines quickly get
information about your page. These are not displayed on the page. -->
<meta name="author" content="Your Name">
<meta name="keywords" content="Your Keywords">
<meta name="description" content="Your Page Description">
<meta http-equiv="Content-Type" content="text/html; charset=utf-8">
<meta name="keywords" content=""ti-nspire document
player","nspire document player","ti-
nspire™ document player",texas instruments, education.ti.com,
ti-nspire, ti nspire, nspire, tinspire, nspire cas, ti-nspire cas, computer,
software, publishview, publish view, publishview(tm), tns file, tnsp file,
document player, ti-nspire player, nspire player, player, interactive math,
mathematics, cas, student understanding, interactive classroom, educator's
classroom computer">
</head>
<body bgcolor="#FFFFFF" TEXT="#000000">
<!-- Note the background color and text color are included with the "body" tag. You can find out more
about color codes here: http://en.wikipedia.org/wiki/Web_colors -->
<!--The lines below create a high level header centered on the page. It is very common to show the page
title in this way. -->
<center>
<font size="5"><b>INSERT TITLE FROM DIALOG</b></font> <br>
</center>
<!--The line below creates a visible line across the page. It automatically adjusts to a % of the window
width.-->
<hr width="80%" align="center">
<!--Remove comment tags from the line below to create a bold section title. .-->
<!-- <font size="4"><b>Instructions</b></font> <br> -->
<!--The text below will appear above your embedded TI-Nspire(tm) or PublishView(tm) document. You
might use this space for instructions for the embedded activity. Spacing and returns are ignored. Word
wrapping will happen automatically. -->
<p>
THIS AREA CONTAINS "TEXT ABOVE" FROM WEB PAGE TEXT DIALOG
</p>
<!--The section below embeds the TI-Nspire document in your web page.-->
<p>
THIS AREA CONTAINS THE CODE SNIPPET THAT EMBEDS THE TI-NSPIRE(TM) OR
PUBLISHVIEW(TM) DOCUMENT
</p>
492 Incorporar documentos em pginas da Internet
<!--The text below will appear below your embedded TI-Nspire(tm) or PublishView(tm) document. You
might use this space for guiding questions related to the activity. Spacing and returns are ignored. Word
wrapping will happen automatically. -->
<p>
THIS AREA CONTAINS "TEXT BELOW" FROM WEB PAGE TEXT DIALOG.
</p>
<!--The line below creates a visible line across the page. It automatically adjusts to a % of the window
width.-->
<hr width="80%" align="center">
<!--
Insert related links.
Insert links using the examples below as a guide. Type or paste the URL
between quotation marks. Type the link text (visible on the page) after the
URL bracket and before the ending tag '<a/>'. Note you can use comment
tags to hide links without deleting them from the source code.
-->
<p>
<font size="1">
<a
href="http://education.ti.com/educationportal/preference/selectCountry.do
">Texas Instruments Education Technology<a/> <br>
<!-- <a
href="http://education.ti.com/calculators/timathnspired/">MathNspired.c
om<a/> <br> -->
</font>
</p>
<!--
Insert an email link.
Remove comment tags from the line below, then type your email after
"mailto:"
-->
<!-- <a href="mailto:username@yourserver.com">E-mail the
author</a> -->
<!--
Insert an image.
Copy and paste the line below into the body of your document where you
want the image to appear. Remove the comment tags, then replace the old
image source URL or file name a new one. You might also want to provide
alternate text (alt=) in case the image file is not available.
NOTE: If your image is not on the web, when you publish your page, you
will need to upload your image file along with your html file.
-->
<!-- <img src="type_document_name.here" alt="This text appears if the
image is not available" /> -->
</body>
</html>
Incorporar documentos em pginas da Internet 493
Exportar HTML para a rea de transferncia
Utilize a funo HTML para a rea de transferncia para criar um
pequeno excerto de cdigo que pode ser colado num blogue, pgina
Internet existente, ou outro recipiente compatvel com HTML que
suporte mini-aplicaes Java. Um pequeno excerto de cdigo no
uma pgina Internet completa porque o cdigo fonte no contm a
informao de identificao, cabealhos e seco do corpo necessrios
para publicar uma pgina Internet autnoma.
1. Abra o documento TI-Nspire ou PublishView que pretende
exportar.
2. Clique em Ficheiro > Exportar > HTML para a rea de transferncia.
O cdigo copiado para a rea de transferncia.
3. Cole o pequeno excerto de cdigo num blogue ou pgina Internet
existente.
Editar o pequeno excerto de cdigo
Para pr-visualizar ou editar o pequeno excerto de cdigo antes de col-
lo numa pgina Internet ou blogue, cole o cdigo num editor de texto.
1. Abra um novo documento num editor de texto como o Notepad
(Windows) ou TextEdit (Mac).
2. Cole o cdigo no editor de texto. O cdigo a seguir um exemplo do
aspeto que poder ter o pequeno excerto ao copi-lo e abri-lo num
editor de texto.
3. Edite o pequeno excerto de cdigo se necessrio.
<!-- START: TI-Nspire(TM) Document Player -->
<!--
Paste the code below into the body of an existing web page or blog The code will generate an HTML iframe when the page
is loaded Note the 'nspirefile' parameter holds the location and file name of the TI-Nspire(TM) or PublishView(TM)
document that is to be shown on the page If 'nspirefile' contains only a file name instead of a full URL, be sure to upload the
TI-Nspire or PublishView document to your web server and place it in the same folder as your blog or web page Also, be
sure the 'nspirefile' string contains no backslash characters '\' Use forward slash characters '/' instead
-->
<script type="text/javascript" src="http://education ti com/html/nspireplayer/js/ticreateiframe js"></script>
<script type="text/javascript">
tiDeployPlayer tiCreateIframePlayer(
// IFRAME attributes
{
src : 'http://education ti com/go/nspireplayer',
width : '640',
height : '480',
scrolling : 'no',
frameborder : '0'
},
// TI-Nspire(TM) Document Player parameters
{
nspirefile : 'myfile tns'
}
);
</script>
<!-- END: TI-Nspire(TM) Document Player -->
494 Incorporar documentos em pginas da Internet
4. Guarde o ficheiro com a extenso de ficheiro .html. Pode utilizar
qualquer nome que escolha para o nome do ficheiro. Contudo, tem
de garantir que a extenso do ficheiro .html.
5. Abra o ficheiro no seu navegador da Internet (Ficheiro > Abrir).
A janela incorporada exibida na janela do browser de Internet.
Armazenar e partilhar os seus documentos
Depois de criar um documento HTML, vai querer partilh-lo com colegas
e alunos. Dispe das seguintes opes para a partilha de documentos
TI-Nspire e PublishView incorporados:
Publicar o documento HTML como uma pgina Internet na Internet.
Anexar o documento HTML a um e-mail.
Guardar o documento HTML numa partilha de ficheiros na intranet
da sua escola.
Guardar o ficheiro HTML numa unidade de memria flash.
Colar um pequeno excerto de cdigo numa pgina Internet existente,
blogue, pgina de curso online, ou outro recipiente compatvel com
HTML.
Armazenar documentos a serem partilhados online
Quando cria uma pgina HTML atravs das funes de exportao do
TI-Nspire, uma janela incorporada na pgina Internet. Os
documentos e o Document Player no so incorporados na pgina HTML.
O cdigo HTML carrega o documento e o Document Player onde quer
que estejam armazenados quando a pgina HTML aberta num
navegador. Isto significa que:
Tem de estar ligado Internet para ver os documentos partilhados e
carregar o Document Player.
Os documentos partilhados tm de estar armazenados num local a
que todos os que os consultam possam aceder.
A funo de Exportao cria o cdigo HTML que contm um endereo
relativo para o ficheiro a ser exportado. O URL contm somente o nome
do ficheiro, o que significa que o documento tem de estar na mesma
diretoria da pgina Internet incorporada. Desde que o documento e o
ficheiro HTML contendo o documento incorporado estejam na mesma
pasta, o URL encontra o documento mesmo que mova a pasta.
Incorporar documentos em pginas da Internet 495
Modificar o parmetro nspirefile
Depois de ter colocado o ficheiro no local partilhado, altere o parmetro
nspirefile de modo a refletir o novo URL ou caminho para o local onde
est armazenado o documento. O URL ou caminho para um documento
partilhado geralmente fcil de encontrar. Muitas vezes, clicando com o
boto direito do rato no URL ou no nome do caminho copia um atalho
para o documento que pode colar na iframe.
1. Coloque o documento num local partilhado. Por exemplo, uma
unidade de rede partilhada ou site.
2. Copie o caminho ou URL.
3. Abra a pgina HTML num editor de texto para ver e alterar o cdigo.
4. Substitua o parmetro nspirefile colando o novo URL ou caminho
sobre o URL ou o nome de caminho existente.
5. Guarde o ficheiro HTML atualizado.
Se o documento partilhado estiver localizado numa unidade de rede
partilhada, a iframe atualizada poder assemelhar-se a isto:
<script type="text/javascript"
src="http://education.ti.com/html/nspireplayer/js/ticreateiframe.js"></scri
pt>
<script type="text/javascript">
tiDeployPlayer.tiCreateIframePlayer(
// IFRAME attributes.
{
src : 'http://education.ti.com/go/nspireplayer',
width : '640',
height : '480',
scrolling : 'no',
frameborder : '0'
},
// TI-Nspire(TM) Document Player parameters.
{
nspirefile : 'myfile.tns'
}
);
</script>
<iframe
src="http://education.ti.com/go/nspireplayer?nspirefile=file:/P:/MathDepa
rtment/Algebra/Lessons/myfile.tns" width="360" height="290"
scrolling="no" frameborder="0"></iframe>
496 Incorporar documentos em pginas da Internet
ou
Se carregou o documento para um local na Internet, a iframe poder ter
este aspeto:
ou
<script type="text/javascript"
src="http://education.ti.com/html/nspireplayer/js/ticreateiframe.js"></scri
pt>
<script type="text/javascript">
tiDeployPlayer.tiCreateIframePlayer(
// IFRAME attributes.
{
src : 'http://education.ti.com/go/nspireplayer',
width : '640',
height : '480',
scrolling : 'no',
frameborder : '0'
},
// TI-Nspire(TM) Document Player parameters.
{
nspirefile : 'file:/P:/MathDepartment/Algebra/Lessons/myfile.tns'
}
);
</script>
<iframe src="http://education.ti.com/go/nspireplayer?nspirefile=
http://dl.dropbox.com/u/10849702/myfile.tns" width="360" height="290"
scrolling="no" frameborder="0"></iframe>
Incorporar documentos em pginas da Internet 497
Depois de ter colocado o documento num local partilhado e de ter
alterado a iframe, a abertura do ficheiro HTML inicia automaticamente o
Document Player e exibe o documento incorporado no seu browser
predefinido. Quem aceder ao documento tem de estar ligado Internet
e de ter acesso ao ficheiro partilhado para poder v-lo.
Armazenar e partilhar ficheiros offline
Tambm pode partilhar os seus documentos com outros para serem
abertos e visualizados off-line. Pode enviar o ficheiro HTML a outros
como um anexo de e-mail ou numa unidade de memria flash. O
destinatrio pode guardar o ficheiro no seu disco rgido e abri-lo depois
no browser de Internet ou editor de texto.
Iniciar uma janela dedicada do TI-Nspire
Document Player
Pode utilizar o JavaScript para adicionar um link sua pgina Internet
que ir iniciar o Document Player numa janela dedicada. O cdigo de
exemplo fornecido cria um link que abre um documento do site Activities
Exchange em education.ti.com numa janela dedicada.
<script type="text/javascript"
src="http://education.ti.com/html/nspireplayer/js/ticreateiframe.js"></scrip
t>
<script type="text/javascript">
tiDeployPlayer.tiCreateIframePlayer(
// IFRAME attributes.
{
src : 'http://education.ti.com/go/nspireplayer',
width : '640',
height : '480',
scrolling : 'no',
frameborder : '0'
},
// TI-Nspire(TM) Document Player parameters.
{
nspirefile : 'http://dl.dropbox.com/u/10849702/myfile.tns'
}
);
</script>
498 Incorporar documentos em pginas da Internet
O primeiro parmetro depois de "window.open" o mesmo do atributo
source (src) na iframe incorporada. Os outros atributos no script
controlam a apresentao dos componentes do navegador volta da
janela dedicada.
Abrir documentos numa frame ligada
Pode criar uma pgina Internet que contm hiperligaes para
documentos TI-Nspire e PublishView que se abrem numa janela do
Document Player incorporada na mesma pgina Internet. Criar esta
pgina Internet permite-lhe abrir documentos rapidamente a partir de
hiperligaes sem recarregar o Document Player. Isso poupa tempo e
proporciona uma forma de criar um destino de "pgina nica" que
contm hiperligaes para vrios documentos. Quando clica numa
hiperligao, o documento abre-se na janela incorporada do Document
Player. Clicar noutra hiperligao da pgina abre o documento na mesma
janela do Document Player. As hiperligaes e a janela do Document
Player tm de estar na mesma pgina HTML. Uma pgina Internet
simples poder assemelhar-se ilustrao seguinte.
<a href="javascript: void(0)"
onclick="window.open('http://education.ti.com/go/nspireplayer?nspirefile
=http://education.ti.com/xchange/US/Math/AlgebraI/11340/From_Expres
sions_to_Equations.tns','_blank','width=800, \height=600, \directories=no,
\location=no, \menubar=no, \resizable=yes, \scrollbars=no, \status=no,
\toolbar=no'); return false;"> Click here </a>
Hiperligaes para documentos
Incorporar documentos em pginas da Internet 499
Incorporar uma frame ligada numa pgina Internet
Pode utilizar cdigo fornecido pela TI para criar uma pgina Internet com
hiperligaes para documentos e uma janela incorporada do Document
Player. Para criar uma pgina Internet, tem de:
Adicionar as linhas de cabealho seco de cabealho
Criar hiperligaes
Criar a janela do Document Player
Pode utilizar a funcionalidade Ficheiro > Exportar para gerar
rapidamente o cdigo necessrio para criar uma pgina Internet.
Quando a pgina Internet estiver criada, modifique a frame com
parmetros HTML e os seguintes ficheiros de Java script.
Seco dianteira
Coloque o seguinte cdigo na seco dianteira.
Exemplo de hiperligao
Utilize o cdigo seguinte para criar hiperligaes para ficheiros .tns ou
.tnsp.
Janela incorporada do Document Player
<script
src="http://education.ti.com/html/nspireplayer/3.2.0/application/js/strings.
js"></script> <script
src="http://education.ti.com/html/nspireplayer/3.2.0/application/js/webnsp
ireapi.js"></script> <script
src="http://www.java.com/js/deployJava.js"></script>
Syntax
<a href="javascript:openDocument('YOUR_APPLET_ID',
'PLAYER_DOCUMENT_URL', 'CARD_ID')"> MY LINK </a>
Where:
- YOUR_APPLET_ID is required
- PLAYER_DOCUMENT_URL is required
- CARD_ID is optional
Example
<a href="javascript:openDocument('player2',
'http://education.ti.com/xchange/US/Math/Geometry/13176/Secants_Tang
ents_and_Arcs.tns', '2')"> MY LINK </a>
500 Incorporar documentos em pginas da Internet
Criar a janela do Document Player
Utilize o cdigo seguinte para criar uma janela para apresentar a mini-
aplicao que permite a abertura do Document Player quando um
utilizador clica numa hiperligao.
Syntax
<script type="text/javascript">
tiCreatePlayer(
// attributes (REQUIRED)
{
id: 'YOUR_APPLET_ID', // REQUIRED
codebase: 'URL_WHERE_THE_PLAYER_IS_HOSTED', //REQUIRED
name: 'YOUR_APPLET_NAME',
},
// parameters (OPTIONAL)
{
nspirefile : 'PLAYER_DOCUMENT_URL', // This will be opened in the
beginning (Relative addressing supported)
openDoc : 'yes/no', // Hide/show open document button
cardId : '1-n', // This will open a document on the specified card, parameter
must be numeric
save_online : 'yes/no', // Hide/show save online button
save_local : 'yes/no' // Hide/show save a local copy button lock_toolbar :
'yes/no' // Keep the toolbar as initialized
toolbar : 'yes/no' // Set toolbar to be shown or not when Player is initialized
locale: 'da/de/en/es/fi/fr/it/nl/nl_BE/no/pt/sv/zh_CN/zh_TW' // these are
the supported languages
}
);
</script>
Incorporar documentos em pginas da Internet 501
Example
<script type="text/javascript">
tiCreatePlayer(
// attributes (REQUIRED)
{ id: 'player2', // REQUIRED
codebase:'http://education.ti.com/html/nspireplayer/3.2.0/application/',
//REQUIRED
name: 'myplayer'
},
// parameters (OPTIONAL)
{ nspirefile : 'documents/examples/02_Functions.tns',
openDoc : 'yes',
save_online : 'no',
save_local : 'no',
lock_toolbar : 'no',
toolbar : 'yes',
locale: 'fr'
}
);
</script>
502 Incorporar documentos em pginas da Internet
Bibliotecas 503
Bibliotecas
O que uma biblioteca?
Uma biblioteca um documento do TI-Nspire que contm uma
coleco de variveis, funes e/ou programas que tenham sido definidos
como objectos da biblioteca.
Ao contrrio dos programas, funes e variveis comuns, que podem ser
utilizados apenas num problema (o problema em que so definidos),
os objectos da biblioteca so acessveis a partir de qualquer documento.
Pode ainda criar objectos da biblioteca pblica que aparecem no
Catlogo do TI-Nspire.
Por exemplo, suponha que criou o documento da biblioteca matriz com
a funo de biblioteca pblica diagwithtrace() e a funo de biblioteca
privada errmsg().
A funo diagwithtrace() mostra a diagonal de uma matriz quadrada e
calcula o trao da matriz. Se a entrada no for uma matriz quadrada, a
funo chama-se errmsg(), que deve devolver uma informao de erro
adequada.
Pode utilizar a seguinte sintaxe para ver a diagonal e calcular o trao da
matriz m definido no problema actual:
matriz\diagwithtrace(m)
504 Bibliotecas
Criar bibliotecas e objectos da biblioteca
Um documento considerado como uma biblioteca quando
guardado ou copiado para a pasta da biblioteca indicada.
A localizao predefinida :
Windows: Os meus documentos\TI-Nspire\MyLib.
Macintosh: Documents/TI-Nspire/MyLib.
Unidade porttil: MyLib.
Se eliminar a pasta inadvertidamente, tem de a criar antes de utilizar as
bibliotecas.
Pode definir os objectos da biblioteca com o Editor de programas ou a
aplicao Calculadora. Tem de definir os objectos da biblioteca com um
comando Define e tem de residir no primeiro problema de um
documento da biblioteca.
Nota: Se utilizar o Editor de programas para definir um programa ou
uma funo da biblioteca, tem de armazenar o objecto e guardar
tambm o documento. O armazenamento do documento no
guarda automaticamente o objecto. Para mais informaes, consulte a
seco Programao da documentao.
As restries de nomes aplicam-se aos documentos da biblioteca e
objectos da biblioteca.
O nome de um documento da biblioteca tem de ser um nome de
varivel vlido com 1 a 16 caracteres, e no deve conter um ponto ou
comear por um underscore.
O nome de um objecto da biblioteca tem de ser um nome de varivel
vlido com 1 a 15 caracteres. No deve conter um ponto nem comear
por underscore (_).
Objectos de bibliotecas privadas e pblicas
Quando definir um objecto da biblioteca, designe-o como privado
(LibPriv) ou pblico (LibPub).
Define a=5
a no um objecto da biblioteca.
Define LibPriv b={1,2,3}
b um objecto da biblioteca privada.
Define LibPub func1(x)=x^2 - 1
func1 um objecto da biblioteca pblica.
Bibliotecas 505
Um objecto da biblioteca Privada no aparece no Catlogo, mas pode
aceder-lhe, escrevendo o nome. Os objectos privados servem como blocos
de construo que efectuam tarefas bsicas de nvel baixo. Geralmente,
os objectos da biblioteca privada so chamados pelos programas e
funes pblicas.
Um objecto da biblioteca Pblica aparece no separador da biblioteca do
Catlogo depois de actualizar as bibliotecas. Pode aceder a um objecto
da biblioteca pblica atravs do Catlogo ou escrevendo o nome.
Macintosh: Na verso 1.4 do software, o nome de um documento da
biblioteca no pode conter caracteres alargados, como, por exemplo, ,
, ou .
Nota: Nas funes e nos programas da biblioteca definidos como
pblicos, uma linha de comentrio () imediatamente a seguir linha
Prgm ou Func aparece automticamente como ajuda no Catlogo. Por
exemplo, pode mostrar um lembrete de sintaxe.
Utilizar nomes curtos e longos
Sempre que estiver no mesmo problema em que um objecto definido,
pode aceder-lhe, escrevendo o nome curto (o nome dado no comando
Define do objecto). Este o caso para todos os objectos definidos,
incluindo os objectos privados, pblicos e no biblioteca.
Pode aceder a um objecto da biblioteca a partir de qualquer documento,
escrevendo o nome longo do objecto. Um nome longo composto pelo
nome do documento da biblioteca do objecto seguido por uma barra
invertida \ seguida pelo nome do objecto. Por exemplo, o nome
longo do objecto definido como func1 no documento da biblioteca lib1
lib1\func1. Para escrever o carcter \ na unidade porttil, prima
g p.
Nota: Se no se conseguir lembrar do nome exacto ou da ordem dos
argumentos requerida para um objecto da biblioteca privada, pode
abrir o documento da biblioteca ou utilizar o Editor de programas para
ver o objecto. Pode tambm utilizar getVarInfo para ver uma lista de
objectos numa biblioteca.
Utilizar objectos da biblioteca
Antes de utilizar um programa, uma funo ou uma varivel da
bibloteca, certifique-se de que estes passos foram seguidos:
O objecto foi definido com o comando Define e o comando especifica
o atributo LibPriv ou LibPub.
506 Bibliotecas
O objecto reside no primeiro problema de um documento da
biblioteca. O documento deve estar na pasta da biblioteca indicada e
tem de cumprir os requisitos de nomeao.
Se definiu o objecto com o Editor de programas, foi guardado com
Verificar sintaxe e Guardar a partir do menu Editor de programas.
As bibliotecas foram actualizadas.
Actualizar as bibliotecas
Actualize as bibliotecas para disponibilizar os objectos da biblioteca
para os documentos.
No menu Ferramentas, seleccione Actualizar bibliotecas.
Unidade porttil: Prima / b e seleccione Actualizar
bibliotecas.
Utilizar um objecto da biblioteca pblica
1. Actualize as bibliotecas.
2. Abra a aplicao TI-Nspire em que pretende utilizar a varivel, a
funo ou o programa.
Nota: Todas as aplicaes podem avaliar funes, mas apenas as
aplicaes Calculadora e Notas podem executar programas.
3. Abra o Catlogo e utilize o separador da biblioteca para localizar e
inserir o objecto.
4. Se os argumentos forem necessrios, escreva-os entre parntesis.
Utilizar um objecto da biblioteca privada
1. Actualize as bibliotecas.
2. Abra a aplicao TI-Nspire em que pretende utilizar a varivel, a
funo ou o programa.
Nota: Todas as aplicaes podem avaliar funes, mas apenas as
aplicaes Calculadora e Notas podem executar programas.
3. Escreva o nome do objecto, como lib1\func1().
No caso de uma funo ou de um programa, coloque sempre
parntesis a seguir ao nome. Para escrever o carcter \ na unidade
porttil, prima g p.
4. Se os argumentos forem necessrios, escreva-os entre parntesis.
Bibliotecas 507
Criar atalhos para os objectos da biblioteca
Pode tornar o acesso a objectos de uma biblioteca mais rpido, utilizando
libShortcut() para criar atalhos para os objectos. Este procedimento cria
um grupo de variveis no problema actual que contm referncias a
todos os objectos no documento da biblioteca especificado. Pode incluir
ou excluir os objectos da biblioteca privada.
Por exemplo, suponha que o documento da biblioteca linalg contm
funes chamadas clearmat, cofactor, gausstep, help, inversestep,
kernelbasis, rank e simultstep. A execuo
libShortcut(linalg,la)criaria um grupo de variveis com os seguintes
elementos:
la.clearmat
la.cofactor
la.gausstep
la.help
la.inversestep
la.kernelbasis
la.rank
la.simultstep
Pode fazer referncia a esses objectos da biblioteca a partir do problema
actual, escrevendo os nomes das variveis ou seleccionado-os do menu
Variveis.
Para mais informaes e um exemplo de utilizao de libShortcut(),
consulte o Manual de Referncia.
Bibliotecas includas
Para o ajudar a comear a trabalhar com, o TI-Nspire inclui um
documento da biblioteca com funes teis de lgebra Linear. A
biblioteca chama-se linalg ou linalgCAS e est instalada na pasta
indicada.
Nota: A actualizao do sistema operativo da unidade porttil ou a
reinstalao do software do computador coloca todas as bibliotecas
includas na pasta predefinida. Se tiver editado um objecto numa
biblioteca includa ou substitudo uma biblioteca includa pelo
documento com o mesmo nome, a actualizao ou a reinstalao
substituir as alteraes. Isto tambm pode acontecer depois de
substituir as pilhas ou reiniciar o sistema da unidade porttil.
508 Bibliotecas
Restaurar uma biblioteca includa
Se eliminar ou substituir uma biblioteca includa inadvertidamente, pode
restaur-la a partir do DVD de instalao.
1. Abra o DVD e v para a pasta libs.
2. Identifique o ficheiro da biblioteca a restaurar, como, por exemplo,
linalg.tns ou linalgCAS.tns, para a biblioteca de lgebra linear.
3. Copie o ficheiro.
Windows: Copie o ficheiro para a pasta da biblioteca indicada. A
localizao predefinida My Documents\TI-Nspire\MyLib.
Macintosh: Copie o ficheiro para a pasta da biblioteca indicada.
A localizao predefinida Documents/TI-Nspire/MyLib.
Unidade porttil: Ligue a unidade porttil ao computador, abra o
software TI-Nspire e copie o ficheiro da biblioteca para a pasta
MyLib da unidade porttil.
4. Active os novos objectos da biblioteca.
No menu Ferramentas do software TI-Nspire, seleccione
Actualizar bibliotecas.
Unidade porttil: Prima / b e seleccione Actualizar
bibliotecas.
Programao 509
Programao
Pode criar programas ou funes definidas pelo utilizador, escrevendo as
afirmaes da definio na linha de entrada da Calculadora ou utilizando
o Editor de programas. O Editor de programas oferece algumas
vantagens, descritas nesta seco. Para mais informaes sobre como
definir programas e funes na Calculadora, consulte o captulo
Calculadora.
Apresentao do Editor de programas
O Editor de programas do TI-Nspire ajuda a definir, editar e gerir
programas e funes definidas pelos utilizador.
O editor tem modelos de programao e caixas de dilogo para
ajudar a definir funes e programas com a sintaxe correcta.
O editor permite introduzir instrues de programao em diferentes
linhas sem requerer uma sequncia principal especial para adicionar
cada linha.
Pode criar facilmente objectos da biblioteca pblica e privada
(variveis, funes e programas). Para mais informaes, consulte o
captulo Bibliotecas.
Pode aceder ao editor atravs do menu principal Inserir ou do menu
Funes e Programas da Calculadora.
Menu Editor de programas Este menu est disponvel sempre que
estiver na rea de trabalho do Editor de programas utilizando o
modo de vista Normal. Prima b para ver o menu na unidade
porttil.
510 Programao
Definir um programa ou uma funo
Iniciar um novo Editor de programas
1. Para iniciar o editor a partir de uma pgina da Calculadora,
No menu Inserir, seleccione Editor de programas e, em seguida,
Novo.
2. Para iniciar o editor quando no estiver numa pgina da Calculadora,
No menu Inserir, seleccione Editor de programas e, em seguida,
Novo.
3. Escreva um nome para a funo ou o programa que est a definir.
4. Seleccione o Tipo (Programa ou Funo).
5. Defina o Acesso biblioteca:
Se quiser utilizar a funo ou o programa apenas a partir do
documento e do problema actuais, seleccione Nenhum.
Se quiser que a funo ou o programa seja acessvel a partir de
qualquer documento, mas no visvel no Catlogo, seleccione
LibPriv.
Se quiser que a funo ou o programa seja acessvel a partir de
qualquer documento e tambm visvel no Catlogo, seleccione
LibPub (Mostrar no Catlogo). Para mais informaes, consulte o
captulo Bibliotecas.
6. Clique em OK.
rea de trabalho do Editor de programas
A linha de estado mostra informaes do nmero da linha e o
nome da funo ou do programa a editar. Um asterisco (*) indica
que est suja, o que significa que foi alterada desde a ltima vez
que a sintaxe foi verificada e guardada.
Programao 511
Uma nova instncia do Editor de programas abre-se com um modelo
correspondente s seleces efectuadas.
Introduzir linhas numa funo ou num programa
O Editor de programas no executa os comandos nem avalia as
expresses medida que as introduz. So executadas apenas quando
avaliar a funo ou executar o programa.
1. Se a funo ou o programa requerer que o utilizador fornea
argumentos, escreva os nomes dos parmetros nos parntesis a seguir
ao nome. Separe os parmetros com uma vrgula.
2. Entre as linhas Func e EndFunc (ou Prgm e EndPrgm), introduza as
linhas de instrues que compem a funo ou o programa.
Pode escrever os nomes das funes e dos comandos ou inseri-los
a partir do Catlogo.
Um linha pode ser mais longa do que a largura do ecr; se tal
suceder, pode ter de deslocar o cursor para ver a instruo na
totalidade.
Depois de escrever cada linha, prima . Este procedimento
insere uma nova linha em branco e permite continuar a escrever
noutra linha.
512 Programao
Utilize as teclas de setas , , e para percorrer a funo ou o
programa e introduzir ou editar comandos.
Inserir comentrios
Um smbolo de comentrio () permite introduzir uma observao.
Os comentrios podem ser teis para algum que veja ou edite o
programa. Os comentrios no aparecem durante a execuo do
programa e no tm efeitos no fluxo do programa.
Para inserir um comentrio:
1. Posicione o cursor no fim da linha em que pretende inserir um
comentrio.
2. No menu Aces, seleccione Inserir comentrio.
3. Escreva o texto do comentrio aps o smbolo .
Verificar sintaxe
O Editor de programas permite verificar a funo ou o programa para a
sintaxe correcta.
No menu Verificar sintaxe e Guardar, seleccione Verificar sintaxe.
Se o verificador de sintaxe encontrar algum erro de sintaxe, apresenta
uma mensagem de erro e tenta posicionar o cursor junto ao primeiro
erro para que o possa corrigir.
Define LibPub volcyl(ht,r) =
Prgm
volcyl(ht,r) => volumedo cilindro
Disp "Volume =", aprox(p r
2
ht)
Este outro comentrio.
EndPrgm
Comentrio que mostra a sintaxe necessria. Como este objecto da
biblioteca pblico e este comentrio a primeira linha num bloco
Func ou Prgm, o comentrio aparece no Catlogo como ajuda.
Para mais informaes, consulte o captulo Bibliotecas.
Programao 513
Guardar a funo ou o programa
Tem de guardar a funo ou o programa para o tornar acessvel.
O Editor de programas verifica a sintaxe antes de guardar.
Um asterisco (*) aparece no canto superior esquerdo do Editor de
programas para indicar que a funo ou o programa no foi guardado.
No menu Verificar sintaxe e Guardar, seleccione
Verificar sintaxe e Guardar.
Se o verificador de sintaxe encontrar algum erro de sintaxe, apresenta
uma mensagem de erro e tenta posicionar o cursor junto ao primeiro
erro.
Se no for localizado nenhum erro de sintaxe, a mensagem
Guardado com sucesso aparece na linha de estado no topo do
Editor de programas.
Nota: Se a funo ou o programa for definido como um objecto da
biblioteca, tem tambm de guardar o documento na pasta da biblioteca
indicada e actualizar as bibliotecas para tornar o obejcto acessvel a
outros documentos. Para mais informaes, consulte o captulo
Bibliotecas.
Ver um programa ou uma funo
1. No menu Aces, seleccione Ver.
514 Programao
2. Se a funo ou o programa for um objecto da biblioteca, seleccione a
biblioteca da lista Localizao.
3. Seleccione o nome da funo ou do programa da lista Nome.
A funo ou o programa aparece num visualizador.
4. Utilize as teclas de setas para ver a funo ou o programa.
5. Se quiser editar o programa, clique em Editar.
Nota: A seleco de Editar s est disponvel para funes e
programas definidos no problema actual. Para editar um objecto da
biblioteca, tem de abrir primeiro o documento da biblioteca.
Abrir uma funo ou um programa para edio
S pode abrir uma funo ou um programa a partir do problema actual.
Nota: No pode modificar uma funo ou um programa bloqueado. Para
desbloquear o objecto, v para a pgina Calculadora e utilize o comando
Desbloquear (unLock).
1. Veja a lista de programas e funes disponveis.
No menu Aces, seleccione Abrir.
2. Seleccione o item para abrir.
Programao 515
Importar um programa de uma biblioteca
Pode importar uma funo ou um programa definido como um objecto
da biblioteca para um Editor de programas no problema actual. A cpia
importada no est bloqueada, mesmo que o original esteja bloqueado.
1. No menu Aces, seleccione Importar.
2. Seleccione o Nome da biblioteca.
3. Seleccione o Nome do objecto.
4. Se quiser que o objecto importado tenha um nome diferente, escreva
o nome em Importar como.
Criar uma cpia de uma funo ou de um
programa
Quando criar um novo programa ou funo, pode ser mais fcil comear
com uma cpia do programa ou da funo actual. A cpia criada no est
bloqueada, mesmo que o original esteja bloqueado.
1. No menu Aces, seleccione Criar cpia.
2. Escreva um novo nome ou clique em OK para aceitar o nome
proposto.
3. Se quiser alterar o nvel de acesso, seleccione Acesso biblioteca e
seleccione um nvel novo.
Renomear um programa ou uma funo
Pode renomear e alterar (opcionalmente) o nvel de acesso do programa
ou da funo actual.
1. No menu Aces, seleccione Renomear.
516 Programao
2. Escreva um novo nome ou clique em OK para aceitar o nome
proposto.
3. Se quiser alterar o nvel de acesso, seleccione Acesso biblioteca e
seleccione um nvel novo.
Alterar o nvel de acesso biblioteca
1. No menu Aces, seleccione Alterar acesso biblioteca.
2. Seleccione o Acesso biblioteca:
Se quiser utilizar apenas a funo ou o programa do problema
actual da Calculadora, seleccione Nenhum.
Se quiser que a funo ou o programa seja acessvel a partir de
qualquer documento, mas no visvel no Catlogo, seleccione
LibPriv.
Se quiser que a funo ou o programa seja acessvel a partir de
qualquer documento e tambm visvel no Catlogo, seleccione
LibPub.
Localizar texto
1. No menu Aces, seleccione Localizar.
Programao 517
2. Escreva o texto que pretende localizar e clique em OK.
Se o texto for localizado, realado no programa.
Se o texto no for localizado, aparece uma mensagem de
notificao.
Localizar e substituir texto
1. No menu Aces, seleccione Localizar e Substituir.
2. Escreva o texto que pretende localizar.
3. Escreva o texto de substituio.
4. Clique em Substituir para substituir a primeira ocorrncia aps a
posio do cursor ou clique em Substituir tudo para substituir todas
as ocorrncias.
Nota: Se o texto estiver num modelo matemtico, uma mensagem
aparece para o avisar que o texto de substituio substituir o modelo
completono apenas o texto encontrado.
Fechar o programa ou a funo actual
No menu Aces, seleccione Fechar.
Se a funo ou o programa tiver alteraes no guardadas, -lhe
pedido para verificar a sintaxe e guardar antes de fechar.
518 Programao
Executar programas e avaliar funes
Depois de definir e guardar uma funo ou um programa, pode utiliz-lo
a partir de uma aplicao. Todas as aplicaes podem avaliar funes,
mas apenas as aplicaes Calculadora e Notas podem executar
programas.
As instrues de programao so executadas por ordem sequencial
(embora alguns comandos possam alterar o fluxo do programa). A sada,
se existir, aparece na rea de trabalho da aplicao.
A execuo do programa continua at atingir a ltima instruo do
programa ou um comando Stop.
A execuo do programa continua at atingir um comando Return.
Para parar um programa ou funo manualmente,
Windows: Manter pressionada a tecla F12 e pressionar Enter
repetidamente.
Macintosh: Manter pressionada a tecla F5 e pressionar Enter
repetidamente.
Unidade porttil: Manter pressionada a tecla c e pressionar
repetidamente.
Utilizar nomes curtos e longos
Sempre que estiver no mesmo problema em que um objecto definido,
pode aceder-lhe, escrevendo o nome curto (o nome dado no comando
Define do objecto). o caso de todos os objectos definidos, incluindo
os objectos privados, pblicos e que no estejam na biblioteca.
Pode aceder a um objecto da biblioteca a partir de qualquer documento,
escrevendo o nome longo do objecto. Um nome longo composto pelo
nome do documento da biblioteca do objecto seguido por uma barra
invertida \ seguida pelo nome do objecto. Por exemplo, o nome longo
do objecto definido como func1 no documento da biblioteca lib1
lib1\func1. Para escrever o carcter \ na unidade porttil, prima
g p.
Nota: Se no se conseguir lembrar do nome exacto ou da ordem dos
argumentos requerida para um objecto da biblioteca privada, pode abrir
o documento da biblioteca ou utilizar o Editor de programas para ver o
objecto. Pode tambm utilizar getVarInfo para ver uma lista de objectos
numa biblioteca.
Programao 519
Utilizar um programa ou uma funo da biblioteca pblica
1. Certifique-se de que definiu o objecto no primeiro problema do
documento, guardou o objecto guardou o documento da biblioteca
na pasta MyLib e actualizou as bibliotecas.
2. Abra a aplicao TI-Nspire em que pretende utilizar a funo ou o
programa.
Nota: Todas as aplicaes podem avaliar funes, mas apenas as
aplicaes Calculadora e Notas podem executar programas.
3. Abra o Catlogo e utilize o separador da biblioteca para localizar e
inserir o objecto.
- ou -
Escreva o nome do objecto. No caso de uma funo ou de um
programa, coloque sempre parntesis a seguir ao nome.
4. Se o programa requerer que o utilizador fornea um ou mais
argumentos, escreva os nomes dos valores ou das variveis entre
parntesis.
5. Prima .
Utilizar um programa ou uma funo da biblioteca privada
Para utilizar um objecto da biblioteca privada, tem de saber o nome
longo. Por exemplo, o nome longo do objecto definido como func1
no documento da biblioteca lib1 lib1\func1.
Nota: Se no se conseguir lembrar do nome exacto ou da ordem dos
argumentos requerida para um objecto da biblioteca privada, pode abrir
o documento da biblioteca ou utilizar o Editor de programas para ver o
objecto.
1. Certifique-se de que definiu o objecto no primeiro problema
do documento, guardou o objecto guardou o documento da
biblioteca na pasta MyLib e actualizou as bibliotecas.
2. Abra a aplicao TI-Nspire em que pretende utilizar a funo ou o
programa.
Nota: Todas as aplicaes podem avaliar funes, mas apenas as
aplicaes Calculadora e Notas podem executar programas.
libs2\func1()
libs2\func1(34,potncia)
520 Programao
3. Escreva o nome do objecto. No caso de uma funo ou de um
programa, coloque sempre parntesis a seguir ao nome.
4. Se o objecto requerer que o utilizador fornea um ou mais
argumentos, escreva os nomes dos valores ou das variveis entre
parntesis.
5. Prima .
Executar um programa ou uma funo no pertencentes
biblioteca
1. Certifique-se de que est no mesmo problema em que a funo ou o
programa est definido.
2. Escreva o nome da funo ou do programa na linha de entrada ou
prima h para seleccionar o nome de uma lista.
Tem de incluir sempre um conjunto de parntesis aps o nome.
Se a funo ou o programa requerer que o utilizador fornea um ou
mais argumentos, escreva os nomes dos valores ou das variveis entre
parntesis.
3. Prima .
Interromper um programa em execuo
Enquanto uma funo ou um programa estiver em execuo, aparece o
ponteiro de ocupado }.
Para parar a funo ou o programa,
Windows: Manter pressionada a tecla F12 e pressionar Enter
repetidamente.
Macintosh: Manter pressionada a tecla F5 e pressionar Enter
repetidamente.
Unidade porttil: Manter pressionada a tecla c e pressionar
repetidamente.
libs2\func1()
libs2\func1(34,potncia)
prog1()
prog1(34,potncia)
Programao 521
Aparece uma mensagem. Para editar a funo ou o programa no
Editor de programas, seleccione Ir para. O cursor aparece no
comando em que ocorreu a quebra.
Utilizar valores na execuo de um programa
Pode seleccionar vrios mtodos para fornecer os valores que uma
funo ou um programa utiliza nos clculos.
Integrar os valores no programa ou na funo
Este mtodo utilizado principalmente para os valores que tm de ser
iguais sempre que utilizar o programa ou a funo.
1. Defina o programa.
2. Execute o programa.
Deixar o utilizador atribuir os valores s variveis
Um programa ou uma funo pode fazer referncia s variveis criadas
anteriormente. Este mtodo requer que os utilizadores no se esqueam
dos nomes das variveis e atribuam valores s variveis antes de as
utilizar.
1. Defina o programa.
2. Fornea as variveis e, em seguida, execute o programa.
Deixar o utilizador fornecer os valores como argumentos
Este mtodo permite passar um ou mais valores como argumentos na
expresso que chama o programa ou a funo.
Define calculatearea()=
Prgm
w:=3
h:=23.64
area:=w*h
EndPrgm
calculatearea() :area 70.92
Define calculatearea()=
Prgm
area:=w*h
EndPrgm
w:=3 : h:=23.64
calculatearea() :area 70.92
522 Programao
O programa seguinte, volcyl, calcula o volume de um cilindro. Requer
que o utilizador fornea dois valores: altura e raio da base do cilindro.
1. Defina o programa volcyl.
2. Execute o programa para ver o volume de um cilindro com uma altura
de 34 mm e um raio da base de 5 mm.
Nota: No tem de utilizar os nomes dos parmetros quando executar
o programa volcyl, mas tem de fornecer dois argumentos (como
valores, variveis ou expresses). O primeiro tem de representar a
altura e o segundo tem de representar o raio da base.
Pedir os valores do utilizador (apenas para programas)
Pode utilizar os comandos Request e RequestStr num programa para
fazer uma pausa e ver uma caixa de dilogo a pedir informaes ao
utilizador. Este mtodo no requer os utilizadores se lembrem dos nomes
das variveis ou da ordem em que so necessrias.
No pode utilizar o comando Request ou RequestStr numa funo.
1. Defina o programa.
2. Execute o programa e responda aos pedidos.
Utilize RequestStr em vez de Request quando quiser que o programa
interprete a resposta do utilizador como uma cadeia de caracteres em
vez de uma expresso matemtica. Este procedimento evita que o
utilizador tenha de colocar a resposta entre aspas ().
Define volcyl(altura,raio) =
Prgm
Disp Volume =, aprox(p raio
2
altura)
EndPrgm
volcyl(34,5) Volume = 534.071
Define calculatearea()=
Prgm
Request "Largura: ",w
Request "Altura: ",h
area:=w*h
EndPrgm
calculatearea() : area
Largura: 3 (3 introduzido como uma resposta)
Altura: 23.64 (23.64 introduzido como uma resposta)
70.92
Programao 523
Ver informaes
Um programa ou uma funo em execuo no mostra os clculos
intermdios excepto se incluir um comando para os ver. Esta uma
diferena importante entre efectuar um clculo na linha de entrada e
efectu-lo numa funo ou num programa.
Por exemplo, os clculos seguintes no mostram um resultado numa
funo ou num programa (apesar de serem da linha de entrada).
Ver informaes no histrico
Pode utilizar o comando Disp num programa ou numa funo para ver
informaes, incluindo clculos intermdios, no histrico.
Ver informaes numa caixa de dilogo
Pode utilizar o comando Text para fazer uma pausa num programa em
execuo e ver informaes numa caixa de dilogo. O utilizador
selecciona OK para continuar ou selecciona Cancelar para parar o
programa.
No pode utilizar o comando Text numa funo.
Nota: A visualizao de um resultado com Disp ou Text no guarda esse
resultado. Se quiser fizer referncia posteriormente a um resultado,
guarde o resultado numa varivel global.
x:=126
cos(p/4)&n
Disp 126
Disp "Resultado:",cos(p/4)
Text "Area=" & area
cos(p/4)&mximo
Disp mximo
524 Programao
Utilizar variveis locais
Uma varivel local uma varivel temporria que existe apenas
enquanto uma funo definida pelo utilizador est a ser avaliada ou um
programa definido pelo utilizador est a ser executado.
Exemplo de uma varivel local
O segmento do programa seguinte apresenta um ciclo For...EndFor (que
s descrito posteriormente neste mdulo). A varivel i o contador de
ciclos. Na maioria dos casos, a varivel i s utilizada enquanto o
programa est a ser executado.
Nota: Quando possvel, declare como local qualquer varivel que seja
utilizada apenas no programa e no necessite de estar disponvel aps a
paragem do programa.
O que provoca uma mensagem de erro de varivel
indefinida?
Uma mensagem de erro de varivel Indefinida aparece quando for
verificada uma funo definida pelo utilizador ou quando executar um
programa definido pelo utilizador que faa referncia a uma varivel
local que no esteja inicializada (atribuda a um valor).
Exemplo:
Local i
For i,0,5,1
Disp i
EndFor
Disp i
Declara a varivel i como local.
Define fact(n)=Func
Local m
While n>1
nm&m: n1&n
EndWhile
Return m
EndFunc
A varivel local m no atribuda a um valor inicial.
Programao 525
Iniciar as variveis locais
Todas as variveis locais tm de ser atribudas a um valor inicial antes de
serem referenciadas.
Nota (CAS): As funes e os programas no podem utilizar uma varivel
local para efectuar clculos simblicos.
CAS: Efectuar clculos simblicos
Se quiser que uma funo ou um programa efectue clculos simblicos,
tem de utilizar uma varivel global em vez de uma local. No entanto, tem
de ter a certeza que a varivel global j no existe fora do programa.
Os mtodos seguintes podem ajudar.
Faa referncia a um nome da varivel global, geralmente com dois
ou mais caracteres, que no existe provavelmente fora da funo ou
do programa.
Inclua DelVar num programa para eliminar a varivel global, se
existir, antes de fazer referncia a essa varivel. (DelVar no
elimina as variveis bloqueadas nem ligadas.)
Diferenas entre funes e programas
Uma funo definida no Editor de programas semelhante s funes
integradas no software TI-Nspire.
As funes tm de devolver um resultado, que pode ser representado
graficamente ou introduzido numa tabela. Os programas no.
Pode utilizar uma funo (mas no um programa) inserida numa
expresso. Por exemplo: 3 func1(3) vlido, mas no 3 prog1(3).
Apenas pode executar programas a partir das aplicaes Calculadora
e Notas. No entanto, pode avaliar funes nas aplicaes Calculadora,
Notas, Listas e Folha de Clculo, Grficos e Geometria, Dados e
Estatstica.
Define fact(n)=Func
Local m: 1&m
While n>1
nm&m: n1&n
EndWhile
Return m
EndFunc
1 guardado como o valor inicial para m.
526 Programao
Uma funo pode referir-se a qualquer varivel; no entanto, s
pode guardar um valor numa varivel local. Os programas podem
guardar variveis locais e globais.
Nota: Os argumentos utilizados para passar valores para uma funo
so tratados como variveis locais automaticamente. Se quiser
guardar quaisquer outras variveis, tem de as declarar como Local
dentro da funo.
Uma funo no pode chamar um programa como uma subrotina,
mas pode chamar outra funo definida pelo utilizador.
No pode definir um programa numa funo.
Uma funo no pode definir uma funo global, mas pode definir
uma funo local.
Chamar um programa a partir de outro
Um programa pode chamar outro programa como uma subrotina. A
subrotina pode ser externa (um programa independente) ou interna
(includa no programa principal). As subrotinas so teis quando um
programa necessitar de repetir o mesmo grupo de comandos em vrios
locais diferentes.
Chamar um programa independente
Para chamar um programa independente, utilize a mesma sintaxe que
utiliza para executar o programa a partir da linha de entrada.
Definir e chamar uma subrotina interna
Para definir uma subrotina interna, utilize o comando Define com
Prgm...EndPrgm. Como uma subrotina tem de ser definida antes de
poder ser chamada, uma boa prtica definir as subrotinas no incio
do programa principal.
Define subtest1()=
Prgm
For i,1,4,1
subtest2(i,i1000)
EndFor
EndPrgm
Define subtest2(x,y)=
Prgm
Disp x,y
EndPrgm
Programao 527
Uma subrotina interna chamada e executada da mesma forma que um
programa independente.
Nota: Utilize o menu Var do Editor de programas para introduzir os
comandos Define e Prgm...EndPrgm.
Notas sobre a utilizao das subrotinas
No fim de uma subrotina, a execuo volta ao programa de chamada.
Para sair de uma subrotina a qualquer momento, utilize Return sem
argumento.
Uma subrotina no pode aceder s variveis locais declaradas no
programa de chamada. Do mesmo modo, o programa de chamada no
pode aceder s variveis locais declaradas numa subrotina.
Os comandos Lbl so locais nos programas em que esto localizados. Por
exemplo, um comando Goto no programa de chamada no pode
ramificar-se para uma etiqueta numa subrotina ou vice-versa.
Define subtest1()=
Prgm
local subtest2
Define subtest2(x,y)=
Prgm
Disp x,y
EndPrgm
Incio do programa principal
For i,1,4,1
subtest2(i,I*1000)
EndFor
EndPrgm
Declara a subrotina como uma varivel local.
Define a subrotina.
Chama a subrotina.
528 Programao
Evitar erros de definies circulares
Quando avaliar uma funo definida pelo utilizador ou executar um
programa, pode especificar um argumento que inclua a mesma varivel
que utilizou para definir a funo ou criar o programa. No entanto, para
evitar erros de definies circulares, tem de atribuir um valor s variveis
utilizadas na avaliao da funo ou na execuo do programa.
Por exemplo:
ou
Controlar o fluxo de uma funo ou de um
programa
Quando executar um programa ou avaliar uma funo, as linhas do
programa so executadas por ordem sequencial. No entanto, alguns
comandos alteram o fluxo do programa. Por exemplo:
As estruturas de controlo, como, por exemplo, os comandos If...EndIf,
utilizam um teste condicional para decidir que parte de um programa
deve ser executada.
Os comandos circulares, como, por exemplo, For...EndFor repetem
um grupo de comandos.
Utilizar If, Lbl e Goto para controlar o fluxo do
programa
O comando If e vrias estruturas If...EndIf permitem executar uma
instruo ou o um bloco de instrues condicionalmente, ou seja,
baseado no resultado de um teste (como, por exemplo, x>5). Os
comandos Lbl (etiqueta) e Goto permitem ramificar-se ou saltar de um
local para outro numa funo ou num programa.
O comando If e as vrias estruturas If...EndIf residem no menu Controlo
do Editor de programas.
x+1&x
For i,i,10,1
Disp i
EndFor
Resulta numa mensagem de erro de Definio circular se x ou i no
tiver um valor. O erro no ocorre se j tiver atribudo um valor a x
ou a i.
Programao 529
Quando inserir uma estrutura, como, por exemplo, If...Then...EndIf, um
modelo inserido no local do cursor. O cursor posicionado de forma a
que possa introduzir um teste condicional.
Comando If
Para executar um comando individual quando um teste condicional
verdadeiro, utilize a forma geral:
Neste exemplo, tem de guardar um valor para x antes de executar o
comando If.
Estruturas If...Then...EndIf
Para executar um grupo de comandos se um teste condicional for
verdadeiro, utilize a estrutura:
Nota: EndIf marca o fim do bloco Then que executado se a condio
for verdadeira.
If x>5
Disp "x maior que 5"
Disp x
Executado apenas se x>5; caso contrrio, ignorado.
Mostra sempre o valor de x.
If x>5 Then
Disp "x maior que 5"
2x&x
EndIf
Disp x
Executado apenas se x>5.
Mostra o valor de:
2x se x>5
x se x{5
530 Programao
Estruturas If...Then...Else... EndIf
Para executar um grupo de comandos se um teste condicional for
verdadeiro e um grupo diferente se a condio for falsa, utilize esta
estrutura:
Estruturas If...Then...ElseIf... EndIf
Uma forma mais complexa do comando If permite testar vrias
condies. Suponha que quer um programa para testar um argumento
fornecido pelo utilizador que significa uma de quatro opes.
Para testar cada opo (If Escolha=1, If Escolha=2, etc), utilize a estrutura
If...Then...ElseIf...EndIf.
Comandos Lbl e Goto
Pode tambm controlar o fluxo com os comandos Lbl (etiqueta) e Goto.
Estes comandos residem no menu Transferncias do Editor de
programas.
Utilize o comando Lbl para etiquetar (atribuir um nome a) um local
especfico na funo ou no programa.
If x>5 Then
Disp "x maior que 5"
2x&x
Else
Disp "x menor ou igual a 5"
5x&x
EndIf
Disp x
Executado apenas se x>5.
Executado apenas se x{5.
Mostra o valor de:
2x se x>5
5x se x{5
Lbl NomeDaEtiqueta
nome a atribuir a esta localizao
(utilize a mesma conveno de
renomeao como o nome de uma
varivel)
Programao 531
Pode utilizar o comando Goto em qualquer ponto da funo ou do
programa para se ramificar para o local que corresponde etiqueta
especificada.
Como um comando Goto incondicional (ramifica-se sempre para a
etiqueta especificada), utilizado frequentemente com um comando If
para que possa especificar um teste condicional. Por exemplo:
Utilizar ciclos para repetir um grupo de comandos
Para repetir o mesmo grupo de comandos sucessivamente, utilize uma
das estruturas circulares. Esto disponveis vrios tipos de ciclos. Cada
tipo fornece uma forma diferebte para sair do ciclo, baseado num teste
condicional.
Os comandos do ciclo ou relacionados com ciclos residem nos menus
Controlo e Transferncias do Editor de programas.
Quando inserir uma das estruturas circulares, o modelo inserido no
local do cursor. Pode iniciar a introduo dos comandos que sero
executados no ciclo.
Ciclos For...EndFor
Um ciclo For...EndFor utiliza um contador para controlar o nmero de
vezes que o ciclo repetido. A sintaxe do comando For :
Nota: O valor final pode ser inferior ao valor inicial, desde que o
incremento seja negativo.
For varivel, incio, fim [, incremento]
Goto NomeDaEtiqueta
especifica qual o comando Lbl a
ramificar
If x>5
Goto GT5
Disp x
--------
--------
Lbl GT5
Disp "O nmero era > 5"
If x>5, ramifica-se directamente para a etiqueta GT5.
Para este exemplo, o programa tem de incluir comandos (como, por
exemplo, Stop) que impede a Lbl GT5 de ser executada se x{5.
532 Programao
Quando For for executado, o valor da varivel comparado ao valor final.
Se a varivel no exceder end, o ciclo executado; caso contrrio, o
controlo salta para o comando seguinte EndFor.
Nota: O comando For incrementa automaticamente a varivel do
contador para que a funo ou o programa possa sair do ciclo aps um
determinado nmero de repeties.
No fim do ciclo (EndFor), o comando volta novamente ao comando For,
em que a varivel incrementada e comparada com end.
Por exemplo:
Nota: Pode declarar a varivel do contador como local se no necessitar
de ser guardada aps a paragem do programa ou da funo.
Ciclos While...EndWhile
Um ciclo While...EndWhile repete um bloco de comandos desde que uma
condio especificada seja verdadeira. A sintaxe do comando While :
Condio While
Varivel utilizada como um contador
Valor do contador utilizado pela primeira vez For executado
Sai do ciclo quando a varivel excede este valor
Adicionado ao contador nas vezes subsequentes For executado
(Se este valor opcional for omitido, o incremento de 1.)
For i,0,5,1
Disp i
EndFor
Disp i
Mostra 0, 1, 2, 3, 4 e 5.
Mostra 6. Quando a varivel incrementa para 6, o ciclo no
executado.
i > 5
i { 5
For i,0,5,1
------
--------
EndFor
--------
Programao 533
Quando executar While, a condio avaliada. Se a condio for
verdadeira, o ciclo executado; caso contrrio, o controlo salta para o
comando seguinte EndWhile.
Nota: O comando While no muda automaticamente a condio. Tem de
incluir comandos que permitam funo ou ao programa sair do ciclo.
No fim do ciclo (EndWhile), o controlo volta novamente para o comando
While, em que a condio reavaliada.
Para executar o ciclo pela primeira vez, a condio tem de comear por
ser verdadeira.
Quaisquer variveis referenciadas na condio tm de ser definidas
antes do comando While. (Pode construir os valores para a funo ou
o programa, ou pode pedir ao utilizador para introduzir os valores.)
O ciclo tem de conter os comandos que alteram os valores na
condio, eventualmente fazendo com que seja falsa. Caso contrrio,
a condio sempre verdadeira e a funo ou o programa no
podem sair do ciclo (chamado um ciclo infinito).
Por exemplo:
Ciclos Loop...EndLoop
Um Loop...EndLoop cria um ciclo infinito, que repetido
indefinidamente. O comando Loop no tem qualquer argumento.
0&x
While x<5
Disp x
x+1&x
EndWhile
Disp x
Define x inicialmente.
Mostra 0, 1, 2, 3 e 4.
Incrementa x.
Mostra 5. Quando x incrementa para 5, o ciclo no executado.
x | 5
x < 5
While x<5
-------
--------
EndWhile
------
534 Programao
En geral, introduzem-se no ciclo comandos que lhe permitem sair do
ciclo. Os comandos mais utilizados so: If, Exit, Goto e Lbl (etiqueta). Por
exemplo:
Nota: O comando Exit sai do ciclo actual.
Neste exemplo, o comando If pode estar em qualquer parte do ciclo.
O comando If pode tambm utilizar um comando Goto para transferir o
controlo do programa para um comando Lbl (etiqueta) especificado.
Repetir um ciclo imediatamente
O comando Cycle transfere imediatamente o controlo do programa para
a iterao seguinte de um ciclo (antes de a iterao actual estar
completa). Este comando funciona com For...EndFor, While...EndWhile e
Loop...EndLoop.
0&x
Loop
Disp x
x+1&x
If x>5
Exit
EndLoop
Disp x
Um comando If verifica a condio.
Sai do ciclo e salta para aqui quando x incrementa para 6.
Quando o comando If est: O ciclo :
No incio do ciclo Executado apenas se a condio for
verdadeira.
No fim do ciclo Executado pelo menos uma vez e
repetido apenas se a condio for
verdadeira.
Loop
--------
--------
EndLoop
--------
Programao 535
Ciclos Lbl e Goto
Apesar dos comandos Lbl (etiqueta) e Goto no serem especificamente
comandos circulares, podem ser utilizados para criar um ciclo infinito. Por
exemplo:
Tal como Loop...EndLoop, o ciclo deve conter comandos que permitem
funo ou ao programa sair do ciclo.
Alterar as definies de modos
As funes e os programas podem utilizar a funo setMode() para
definir temporariamente os modos de resultados ou de clculo
especficos. O menu Mode do Editor de programas torna mais fcil
introduzir a sintaxe correcta sem necessitar que memorize cdigos
numricos.
Nota: As alteraes de modo efectuadas na definio de uma funo ou
de um programa no persistem fora da funo ou do programa.
Definir um modo
1. Posicione o cursor onde pretende inserir a funo setMode.
2. No menu Modo, seleccione o modo que pretende alterar e seleccione
a definio nova.
A sintaxe correcta inserida na localizao do cursor. Por exemplo:
Depurar programas e processar erros
Depois de escrever uma funo ou um programa, pode utilizar vrias
tcnicas para localizar e corrigir os erros. Pode tambm construir um
comando de processamento de erros na funo ou no programa.
Se a funo ou o programa permitir seleccionar vrias opes, certifique-
se de que executa e testa cada opo.
setMode(1,3)
Lbl INICIAR
--------
--------
Goto INICIAR
--------
536 Programao
Tcnicas de depurao
As mensagens relacionadas com erros de tempo de execuo podem
localizar erros, mas no erros na lgica do programa. As tcnicas
seguintes podem ser teis.
Introduza temporariamente os comandos Disp para ver os valores das
variveis crticas.
Para verificar se um ciclo executado o nmero correcto de vezes,
utilize Disp para ver a varivel do contador ou os valores no teste
condicional.
Para verificar se uma subrotina executada, utilize Disp para ver
mensagens, como, por exemplo, Entrar na subrotina e Sair da
subrotina no incio e no fim da subrotina.
Para parar um programa ou funo manualmente,
Windows: Manter pressionada a tecla F12 e pressionar Enter
repetidamente.
Macintosh: Manter pressionada a tecla F5 e pressionar Enter
repetidamente.
Unidade porttil: Manter pressionada a tecla c e pressionar
repetidamente.
Comandos de processamentos de erros
Comando Descrio
Try...EndTry Define um bloco que permite a uma funo ou a um
programa executar um comando e, se for necessrio,
recuperar de um erro gerado por esse comando.
ClrErr Apaga o estado de erro e define a varivel do sistema
errCode como zero. Para um exemplo de utilizao de
errCode, ver o comando Try no Manual de referncia.
PassErr Passa um erro para o nvel seguinte do bloco
Try...EndTry.
Utilizar o emulador TI-SmartView 537
Utilizar o emulador TI-SmartView
Com trs opes de disposio escolha, os professores iro descobrir
que o emulador facilita as suas apresentaes na sala de aula. No
software para o professor, as opes de disposio so:
Apenas unidade porttil
Teclado mais ecr lateral
Unidade porttil mais ecr lateral
No software para o aluno, o TI-SmartView emula o teclado, que
juntamente com a vista da unidade porttil fornece aos alunos a
capacidade de executar o software como se estivessem a usar uma
unidade porttil.
Abrir o emulador TI-SmartView
O emulador TI-SmartView est localizado na rea de trabalho de
Documentos. Para abrir a visualizao do emulador:
1. Abra a rea de trabalho de Documentos.
2. Clique em , que se encontra na Caixa de ferramentas de
documentos.
No software do professor, a unidade porttil visualizada com os
painis do Ecr lateral e da Unidade porttil abertos no modo de
computador conforme mostrado na seguinte ilustrao. Pode usar o
teclado na unidade porttil emulada, mas o documento no ir
aparecer no ecr porttil emulado at que mude para o modo de
Unidade porttil.
538 Utilizar o emulador TI-SmartView
No software para o aluno, o teclado do TI-Nspire CX visualizado com
o ecr lateral aberto no modo de computador. Pode utilizar o teclado na
unidade porttil emulada para trabalhar com o documento no ecr
lateral quer no modo de computador quer no modo de unidade porttil.
3. Clique em Ver > Unidade porttil.
ou
Clique em na barra de estado para mudar para o modo de
unidade porttil.
Utilizar o emulador TI-SmartView 539
Escolher um teclado
Um documento aberto no afetado pela mudana do teclado. Pode
mudar de teclado sempre que quiser. Para selecionar um teclado:
1. No painel de emulador, clique em para abrir o menu pendente e
selecione uma das seguintes opes:
TI-Nspire CX
TI-Nspire com Touchpad
TI-Nspire com Clickpad
2. Clique em para selecionar uma opo da placa de contacto:
Normal
Contraste elevado
Contorno
Escolher uma opo de visualizao
No software do professor, utilize esta opo para escolher como
visualizar o emulador na janela do software.
1. No painel do emulador, clique em .
ou
Clique em Ficheiro > Definies > TI-SmartView.
2. Selecione uma das seguintes opes:
Apenas unidade porttil. Mostra a unidade porttil emulada e
oculta a rea de trabalho e outros painis.
Nota: Para manter a visualizao apenas da Unidade porttil em
frente de outras janelas de aplicao, clique em Sempre frente
na parte superior direita do painel TI-SmartView.
Teclado + Ecr lateral. Abre uma visualizao maior do teclado
junto com o ecr lateral.
Unidade porttil + Ecr lateral. Abre toda a unidade porttil
emulada junto com o ecr lateral.
Mudar a largura do painel TI-SmartView
Para mudar a largura do painel emulador TI-SmartView:
Clique na extremidade direita e arraste-a at obter a largura
pretendida.
540 Utilizar o emulador TI-SmartView
Mudar o tamanho do ecr na rea de trabalho
Quando no modo de unidade porttil, utilize a Escala para mudar o
tamanho do ecr.
Arraste o controlo de deslizamento para a percentagem apropriada
da escala. O controlo de escala est localizado no lado direito da
barra de estado, na parte inferior da janela TI-Nspire. As
percentagens da escala vo de 100% a 200%. A escala predefinida
150%.
Nota: Se o modo de computador estiver selecionado, no poder mudar
o tamanho da rea de trabalho.
Trabalhar com a unidade porttil emulada
Para inserir dados e trabalhar com os ficheiros no emulador, poder usar
o teclado do computador, teclado do TI-SmartView, menus e cones
TI-Nspire ou qualquer combinao destes.
Nota: Num comando, no pode utilizar uma combinao do teclado
numrico e do teclado. Por exemplo, no pode pressionar Ctrl no teclado
e clicar b no emulador para abrir um menu de contexto.
Na maior parte das vezes, pode executar qualquer funo no emulador
TI-SmartView que pode executar na unidade porttil. As teclas e as
aplicaes operam da mesma forma.
Nota: Se mudar para o modo Computador, poder usar ainda a maioria
das teclas na unidade porttil emulada ou teclado e todas as teclas
pressionadas so refletidas na rea de trabalho. Todavia, algumas
combinaes de teclas podero funcionar apenas no modo de Unidade
porttil.
medida que clica nas teclas do emulador ou pressiona as teclas do
teclado que ativam as teclas no emulador, essas teclas mudam de cor,
tornando mais fcil para o seu pblico seguir a apresentao. A ltima
tecla selecionada permanece realada.
No software do professor, o ecr do emulador e o ecr lateral so
interactivos. Pode clicar nos cones e nos itens dos menus em ambos os
ecrs. Pode tambm clicar com o boto direito do rato para ver os menus
em ambos os ecrs.
Utilizar o emulador TI-SmartView 541
Todas as funcionalidades das setas e atalhos da unidade porttil
funcionam a partir do teclado do computador. Por exemplo, para
guardar um documento, poder clicar em / S no teclado do
emulador ou pode pressionar Ctrl + S no teclado do computador. Se usar
um Macintosh, pressione + S.
Utilizar o Touchpad
Pode operar o touchpad no teclado do Touchpad no TI-Nspire
utilizando o touchpad de um computador porttil ou um rato ao clicar
no Touchpad. As reas do Touchpad so realadas medida que clica nas
reas de seta.
Clicar nas teclas , , ou no Touchpad permite mover-se pelos
menus um item de cada vez.
Clicar e manter pressionada uma seta no Touchpad causa um
movimento contnuo na direco selecionada.
Clicar e deslizar o rato pela rea do Touchpad permite-lhe mover o
cursor do rato.
Clicar no meio do Touchpad, seleciona a opo do menu realada.
Utilizar o Clickpad
Pode usar o Clickpad no teclado Clickpad do TI-Nspire com o Touchpad
do computador porttil ou com o rato para clicar no Clickpad. As reas
do Clickpad so realadas medida que clica nas zonas das setas.
Clicar nas teclas , , ou no Clickpad permite mover-se pelos
menus um item de cada vez.
Uma seta realada quando a
pressiona ou quando lhe toca.
542 Utilizar o emulador TI-SmartView
Clicar e manter pressionada uma seta no Clickpad causa um
movimento contnuo na direco selecionada.
Clicar no meio do Clickpad, seleciona a opo de menu realada.
Utilizar definies e estado
Ao trabalhar com o emulador TI-SmartView, pode mudar as Definies
gerais e Definies do documento. Para mais informaes, consulte
Utilizar a rea de trabalho de Documentos.
Pode ver todas as outras definies, mas no pode mud-las no emulador
TI-SmartView. Contudo, a capacidade de ver estas opes fornece aos
professores uma ferramenta didctica quando tm de mostrar aos alunos
como instalar uma unidade porttil.
Para ver as definies e o estado:
1. Clique em c para aceder ao ecr da Pgina inicial.
2. Clique em Definies.
Definio ou
Definies
Descrio
Idioma Pode abrir o menu dos idiomas e selecionar um
idioma, mas no pode guardar as alteraes. Para
alterar o idioma, utilize a opo de menu
Ficheiro > Definies> Alterar idioma do
TI-Nspire.
Configurao
da unidade
porttil
Pode abrir os menus e selecionar os itens para
demonstrar quais os itens a escolher, mas no
pode guardar qualquer alterao.
Estado do
dispositivo
porttil
Pode aceder ao ecr. O smbolo # substitui
quaisquer valores numricos que seriam
apresentados na unidade porttil.
Acerca de Pode abrir o ecr Acerca de e visualizar a verso
do software. As outras informaes pertencentes
apenas ao hardware da unidade porttil so
marcadas como "No aplicvel".
Iniciar sesso Pode ver o ecr Iniciar sesso Iniciar sesso para
classe e escrever nos campos Nome de utilizador
e Palavra-passe. Iniciar sesso no est
disponvel.
Utilizar o emulador TI-SmartView 543
Alterar as opes do TI-SmartView
Pode mudar as opes do emulador, mesmo se o painel do emulador
estiver fechado.
1. No software do professor, selecione Ficheiro > Definies > Opes
TI-SmartView.
A caixa de dilogo de Opes TI-SmartView abre-se.
No software do aluno, clique em Ficheiro > Definies > Opes do
teclado.
Abre-se a caixa de dilogo Opes do teclado.
2. Clique em Navegar para mudar a pasta onde os documentos so
guardados e acedidos na pasta Os meus documentos quando usar o
emulador.
Importante: Se alterar a localizao de TI-SmartView tambm tem
de copiar ou mover a pasta MyLib e col-la na nova localizao para
visualizar os objetos da biblioteca.
A localizao predefinida da MyLib :
Windows: Documents\TI-Nspire\MyLib.
Mac: Documents/TI-Nspire/MyLib.
Nota: Feche e volte a abrir a aplicao TI-Nspire para as bibliotecas
para refletir a alterao.
544 Utilizar o emulador TI-SmartView
3. Clique em para abrir o menu e selecionar um teclado.
4. Clique em para abrir o menu e selecionar uma placa de contacto.
5. No software do professor, clique em para abrir o menu e selecionar
uma visualizao. Se selecionar apenas Unidade porttil, assinale
Sempre frente para manter esta janela frente de todas as outras
aplicaes abertas.
6. Clique em OK para guardar as definies.
Trabalhar com documentos
Pode abrir mltiplos documentos na rea de trabalho ao selecionar
Ficheiro > Abrir documento a partir do menu ou com os atalhos do
teclado. Quando alternar entre estes documentos, a unidade porttil
emulada apenas mostra o documento actual. Pode inserir pginas e
problemas com os menus ou cones de TI-Nspire, atalhos do teclado ou
menus ou atalhos de TI-SmartView.
Abrir um documento
Pode abrir um documento, navegando para o documento no emulador,
da mesma forma que abre um documento na unidade porttil, ou pode
clicar em Ficheiro > Abrir Documento.
Ao abrir um documento com o emulador, s pode abrir documentos que
esto na pasta visualizada no emulador (geralmente a pasta Os meus
documentos, a menos que especifique uma pasta diferente nas
definies TI-SmartView). Ao abrir um documento com o percurso do
menu, pode navegar para encontrar qualquer documento TI-Nspire no
seu computador ou rede. Se abrir um documento com a unidade porttil
emulada, este substitui o documento aberto anteriormente.
Nota: Se o nmero de caracteres no nome do documento exceder 256
caracteres, o documento no pode ser aberto e exibida uma mensagem
de erro. Para evitar este erro, mantenha os nomes dos ficheiros e das
pastas pequenos ou mova os ficheiros no caminho dos ficheiros.
Guardar um documento
Quando guardar um documento com o cone ou o menu
Ficheiro > Guardar documento, atalhos do teclado ou menus do
emulador, o documento guardado no mesmo local em que o ficheiro
foi aberto. Para guardar o ficheiro noutro local ou com um nome
diferente, clique em Ficheiro > Guardar como.
Utilizar o emulador TI-SmartView 545
Utilizar a Captura de ecr
Para capturar a pgina actual, pressione Ctrl + J (Mac: + J) no seu
teclado ou na unidade porttil emulada. A imagem automaticamente
colocada na rea de transferncia e na janela de Captura de ecr do
TI-Nspire. Pode colar a imagem noutra aplicao sem ter de realizar
passos adicionais. Esta funo apenas est disponvel quando o painel
TI-SmartView est ativo e a rea de trabalho est no modo de Unidade
porttil.
Todas as outras funes de ecr funcionam do mesmo modo em outras
reas do software TI-Nspire. Para mais informaes, consulte a seco
Capturar ecrs.
546 Utilizar o emulador TI-SmartView
Utilizar o Script Editor 547
Utilizar o Script Editor
O Script Editor permite-lhe criar e ajustar simulaes com ligaes
dinmicas, utilitrios poderosos e flexveis e outros contedos
educacionais para explorar conceitos matemticos e de cincias. Quando
abre um documento que contm um script, o script executado
automaticamente como programado. Para ver a aplicao de script em
execuo, a pgina que contm a aplicao de script tem de estar ativa.
O Script Editor destina-se aos professores e outros autores que esto
habituados a trabalhar num ambiente de scripting Lua. Lua uma
linguagem de scripting poderosa, rpida e leve que totalmente
suportada em documentos TI-Nspire e PublishView. Os documentos
que contm aplicaes de script podem ser abertos em unidades
portteis TI-Nspire e no Leitor de documentos TI-Nspire. A aplicao
de script executada numa unidade porttil ou do Leitor de
documentos, mas no pode visualizar ou editar o script.
Tome nota destes recursos para utilizar o Script Editor e criar scripts:
Prima F1 para aceder ajuda do TI-Nspire, que inclui a ajuda do
Script Editor.
Prima F2 para recursos TI-Nspire adicionais, tais como amostras de
scripting e uma ligao para a biblioteca API de Scripting TI-Nspire.
(Estas informaes tambm esto disponveis em
education.ti.com/nspire/scripting/home).
Visite a pgina lua.org para obter mais informaes acerca de Lua.
Descrio geral do Script Editor
Com o Script Editor, pode inserir, editar, guardar, executar e depurar
aplicaes de script em documentos TI-Nspire (ficheiros .tns) e
Publishview (ficheiros .tnsp).
As aplicaes de script funcionam dentro dos documentos, problemas
e pginas de forma semelhante a outras aplicaes TI-Nspire.
Quando cria um novo documento ou abre um documento existente,
pode inserir ou editar uma aplicao de script dentro de uma pgina
ou dentro de uma rea de trabalho de uma pgina dividida.
Num layout de pgina dividida, pode adicionar uma aplicao de
script a cada rea de trabalho de uma pgina. Uma pgina pode ser
dividida num mximo de quatro quadrantes.
548 Utilizar o Script Editor
Podem ser adicionadas imagens s aplicaes de script. Consulte a
seco Inserir imagens.
Todo o trabalho efetuado no Script Editor perdido se fechar o
documento TI-Nspire ou PublishView sem o guardar.
Explorar a interface do Script Editor
A janela do Script Editor abre-se quando insere uma nova aplicao de
script ou edita uma aplicao de script existente num documento
TI-Nspire ou PublishView.
Selecione opes para criar novos scripts ou editar scripts a partir do
menu Inserir na rea de trabalho Documentos quando um documento
estiver aberto.
Nota: Apesar de no ter etiqueta, a rea de trabalho Documentos a
rea de trabalho predefinida no TI-Nspire Student Software e
TI-Nspire CAS Student Software.
A figura seguinte mostra o Script Editor com um script existente.
Utilizar o Script Editor 549
Utilizar a barra de ferramentas
A tabela seguinte descreve as opes da barra de ferramentas.
Barra de menus. Contm opes para trabalhar com o Script
Editor.
Barra de ferramentas. Fornece ferramentas para funes comuns
do Script Editor. Consulte a seco Utilizar a barra de ferramentas.
Ttulo do script. Pode alterar o ttulo a partir do menu ou fazer
clique com o boto direito do rato sobre o ttulo para alter-lo.
Linhas de script. Escreva o seu texto nas linhas de script. Este script
mostra vrios breakpoints desativados, que so indicados por
barras.
Painel de Ferramentas. rea da janela onde os dados do script
so armazenados. Consulte a seco Utilizar o painel de
ferramentas.
Barra de estado. Apresenta o estado operacional do script.
Consulte a seco Utilizar a barra de estado.
Nome da ferramenta Funo da ferramenta
Suspender
Script
Faz uma pausa na execuo do script.
Retomar Script Retoma a execuo do script.
Durante a depurao, o script continua a ser
executado at ao breakpoint seguinte ou at
ao final do script.
Definir Script Inicia a execuo do script.
Focar Script Define o foco da pgina no documento para
onde o script est anexado:
Num documento TI-Nspire, define o foco
da pgina.
Num documento PublishView, define o
foco da frame na pgina.
550 Utilizar o Script Editor
Utilizar o painel de ferramentas
Na parte inferior da janela, o painel Ferramentas mostra os dados de
scripting. Para mais informaes, consulte a seco Depurar scripts.
Step Into Durante a depurao, executa a afirmao
atual. Se a afirmao chamar quaisquer
funes, o depurador pra na primeira linha
de cada funo.
Step Over Durante a depurao, executa a instruo
atual.
Se a instruo chamar quaisquer funes, o
depurador no para na funo a no ser que a
funo contenha um breakpoint.
Ativar
Breakpoints
Passa do modo normal para o modo de
depurao.
Desativar
Breakpoints
Reverte do modo de depurao para o modo
normal e retoma o script.
Inserir Imagem Insere a imagem num formato de cadeia no
script atual na posio do cursor.
Definir
Permisses
Define nveis de permisses para Protegido, S
de visualizao ou Desprotegido e permite-lhe
definir uma palavra-passe para o script.
Separador Visualizao da janela
Consola Os erros de script so impressos aqui.
Afirmaes impressas incorporadas no script tambm
so impressas aqui.
Globais So visualizadas variveis globais selecionadas.
Para selecionar uma varivel global para visualizar,
selecione Clique para adicionar nova varivel para
visualizar na parte inferior do painel Ferramentas.
Call Stack Apresenta a rvore de chamadas para a funo
executada atualmente.
Locais So apresentadas as variveis locais no mbito da
funo atual.
Nome da ferramenta Funo da ferramenta
Utilizar o Script Editor 551
Utilizar a barra de estado
A barra de estado na parte inferior da janela mostra dados de script
bsicos, conforme descrito neste exemplo: cronmetro,
1.1 4:1 Em execuo.
Nome do documento ao qual est anexada a aplicao de script
(cronmetro)
Problema e nmero da pgina (1.1)
Linha e carter do script, (4:1 descrevendo a linha 4 e o carter 1)
Estado operacional do script (Em execuo). Tome nota dos estados
possveis:
Modo normal: Em execuo, Em pausa ou Erro
Modo de depurao: Em execuo (a depurar), Em pausa, Em
passo ou Erro
Inserir novos scripts
Para inserir uma nova aplicao de script e script, siga estes passos.
1. Abra o documento onde pretende inserir o script. Pode ser um
documento novo ou existente.
2. Clique em Inserir > Script Editor > Inserir script.
inserida uma aplicao de script e abre-se a caixa de dilogo Ttulo
do script.
Nota: O TI-Nspire Student Software e o TI-Nspire CAS Student
Software abrem-se automaticamente dentro da rea de trabalho
Documentos.
3. Escreva um ttulo para o script (o nmero mximo de carateres 32.)
4. Clique em OK.
A janela do Script Editor abre-se mostrando um script em branco.
5. Escreva o seu texto nas linhas de script.
Nota: Alguns carateres largos UTF-8 no regulares podem no ser
apresentados corretamente. Para estes carateres, altamente
recomendado que utilize a funo string.uchar.
552 Utilizar o Script Editor
6. Quando o script estiver concludo, clique em Definir script para o
executar.
Num documento TI-Nspire, a aplicao de script inserida numa
nova pgina. Quando a pgina que contm a aplicao de script
est ativa, a Caixa de ferramentas de documentos est vazia.
Num documento PublishView, uma frame que contm a
aplicao de script adicionada pgina ativa. Pode mover ou
dimensionar esta frame tal como faria com qualquer outro objeto
do PublishView e pode adicionar outros objetos do
PublishView pgina.
7. Para ver a aplicao de script, clique em Focar script.
Editar scripts
Para editar um script existente, siga estes passos.
1. Abra o documento TI-Nspire ou PublishView que contm o script.
A pgina que contm o script tem de estar ativa.
2. Selecione a pgina e a rea de trabalho que contm o script.
3. Clique em Inserir > Script Editor > Editar script.
O Script Editor abre-se, mostrando o script. Se a rea de trabalho
selecionada na pgina no contiver um script, Editar script fica
escurecido.
Se o script estiver protegido por palavra-passe, a caixa de dilogo
Protegido por palavra-passe aberta, solicitando uma palavra-passe.
4. Efetue as alteraes pretendidas.
Para designar comentrios, utilize hfenes duplos (--) no incio de
cada linha de comentrio.
Para alterar o ttulo, clique em Editar > Definir ttulo do script ou
faa clique com o boto direito do rato e clique em Definir ttulo
do script.
Notas:
Alguns carateres largos UTF-8 no regulares podem no ser
apresentados corretamente. Para estes carateres, altamente
recomendado que utilize a funo string.uchar.
A funo de impresso pode produzir resultados inesperados para
carateres no UTF-8.
Alguns carateres no imprimveis devolvidos pela funo on.save
sero eliminados.
Utilizar o Script Editor 553
5. Para executar o script, clique em Definir script.
Os erros so apresentados na rea de Consola no painel Ferramentas.
6. Para ver a aplicao de script (script em execuo), clique em Focar
script.
Guardar aplicaes de script
Clicar em Definir script repe (atualiza) uma aplicao de script num
documento TI-Nspire ou PublishView. No entanto, o script e a
aplicao de script s so guardados quando guarda o documento. Se
fechar o documento ou fechar o software TI-Nspire sem guardar, o
trabalho no script perdido.
Para garantir que a aplicao de script guardada depois de concludo
todo o trabalho, siga estes passos.
1. A partir da janela do Script Editor, clique em Definir script para repor
(atualizar) a aplicao de script no documento.
2. A partir de um documento aberto, clique em Ficheiro > Guardar
documento para guardar as alteraes no documento TI-Nspire ou
PublishView.
Nota: Para garantir que o trabalho possui uma cpia de segurana,
defina o script e guarde o documento com frequncia.
Inserir imagens
Para inserir uma imagem numa aplicao de script, siga estes passos.
1. Posicione o seu cursor onde pretende localizar a serializao de
imagem no script.
2. Utilizando o exemplo seguinte, escreva o cdigo para a imagem.
<myImage> = image.new (<serializao de imagem>)
function on.paint(gc)
gc:drawImage (<myImage>, 30, 30)
end
3. Em <serializao de imagem>, clique em Ficheiro > Inserir
imagem.
Abre-se uma caixa de dilogo que lhe solicita para navegar at ao
ficheiro de imagem correto. Os tipos de ficheiros suportados so .jpg,
.jpeg, .bmp e .png.
Nota: Para evitar um desempenho lento do editor, mantenha a altura
e largura da imagem inferior a 640 pxeis.
554 Utilizar o Script Editor
4. V at ao ficheiro de imagem que pretende inserir.
O Script Editor reformata a imagem para um formato de cadeia que
as APIs de imagem de script compreendem. Para mais informaes
acerca da utilizao de imagens, consulte a biblioteca API.
5. Para executar o script, clique em Definir script.
6. Para ver a simulao com a nova imagem, clique em Focar script.
Alterar opes de vista
Para alterar as opes de vista:
Para limpar os dados de scripting no painel Ferramentas e restaurar as
predefinies do editor, clique em Ver > Restaurar editor nas
predefinies.
Para ver o ttulo do script no documento e antes de cada afirmao de
impresso na Consola, clique em Ver > Ttulo na vista de
documento.
Para ocultar ou mostrar as etiquetas da barra de ferramentas, clique
em Ver > Etiquetas de texto da barra de ferramentas.
Para mostrar ou ocultar o painel Ferramentas ou as suas reas, clique
em Ver > Painel Ferramentas e clique na opo correta.
Para criar grupos de separadores quando estiverem abertos vrios
scripts, clique com o boto direito do rato num dos ttulos e clique em
Novo grupo horizontal ou Novo grupo vertical.
Definir permisses de script
Pode definir nveis de permisso para um script e especificar uma palavra-
passe para proteger um script. Siga estes passos.
1. Na janela do Script Editor, clique em Ficheiro > Definir permisses.
A caixa de dilogo Definir permisses aberta.
2. Na rea Nvel de permisses, selecione o nvel de segurana
adequado:
Protegido. O script pode ser executado, mas no visualizado ou
editado.
S visualizao. O script pode ser visto mas no editado.
Desprotegido. O script pode ser visto e editado.
Utilizar o Script Editor 555
3. Para proteger um script, indique uma palavra-passe na rea
Segurana.
Nota: Tenha cuidado quando definir palavras-passe, uma vez que no
podem ser recuperadas.
4. Clique em OK.
Da prxima vez que clicar em Inserir > Script Editor > Editar script,
abre-se uma caixa de dilogo Protegido por palavra-passe, que lhe
solicita a palavra-passe. Escolha uma destas opes:
Para editar o script, introduza a palavra-passe e clique em OK.
Para ver apenas o script, no introduza a palavra-passe e clique em
Visualizar.
Depurar scripts
Pode depurar o seu script para investigar erros de tempo de execuo e
seguir o fluxo de execuo. Durante a depurao, os dados so
apresentados no painel Ferramentas.
Para ativar o modo de depurao ou desativ-lo e regressar ao modo
normal, clique em Depurar > Ativar breakpoints ou Desativar
breakpoints.
Nota: A desativao de breakpoints retoma sempre a execuo de
script.
Durante a depurao, clique em Step Into e Step Over conforme o
caso. Consulte a seco Explorar a interface do Script Editor.
Para definir breakpoints, faa duplo clique no espao na extremidade
esquerda do nmero de linha. Os breakpoints ficam desativados at
clicar em Ativar breakpoints.
Tome nota destes fatores durante a depurao:
Os breakpoints em co-rotinas no so suportados.
Se for definido um breakpoint numa funo que um callback, o
depurador pode no parar no breakpoint.
O depurador pode no parar em funes como on.save, on.restore
e on.destroy.
Na barra de ferramentas, Step Into e Step Over esto ativadas quando
os breakpoints esto ativados.
556 Utilizar o Script Editor
Durante os passos, clique em Passos na barra de estado para saltar
para a linha atual de execuo no script.
Para suspender e retomar a execuo do script, clique em Suspender
script e Retomar script. Quando o script for retomado, executado
at ser encontrado o breakpoint seguinte ou at ao final do script.
Um script pode ser suspenso no modo normal ou modo de depurao.
Obter ajuda 557
Obter ajuda
Utilize o menu Ajuda para encontrar informaes teis para ajud-lo a
utilizar o software de forma mais produtiva. Pode:
Ativar a sua licena de software.
Registar o seu produto TI.
Transferir os guias mais recentes , que podem ajud-lo a:
Localizar informaes de forma mais rpida e simples.
Aprender a efetuar tarefas novas de forma mais simples e
eficiente.
Melhorar a eficincia com as aplicaes TI-Nspire.
Eliminar a necessidade de consultar um manual impresso.
Visitar sites de conhecimento na Internet para melhorar a eficincia
com o produto. Nestes sites, poder encontrar informaes sobre
como usar os produtos TI assim como as aulas, questionrios e outras
atividades instrutivas partilhadas por educadores.
Nota: As atividades disponveis para transferncia podem variar
consoante a sua regio geogrfica.
Explorar a resoluo de problemas on-line.
Executar diagnsticos TI-Nspire.
Procurar atualizaes do software.
Procurar atualizaes para sistemas operativos para unidades
portteis TI-Nspire e para o Lab Cradle TI-Nspire.
Encontrar informaes sobre a verso atual do software.
Ativar a sua licena de software
1. Certifique-se de que est ligado Internet.
2. Clique em Ajuda > Ativar para abrir o Assistente de ativao da Texas
Instruments.
3. Clique em Ativar a sua licena e, em seguida, clique em Seguinte.
A caixa de dilogo Aivao completa do software abre.
558 Obter ajuda
4. Preencha os campos nome e e-mail e, em seguida, selecione a regio
onde vive se for diferente da entrada predefinida. Se pretender
receber e-mails da TI sobre atualizaes, assistncia e promoes,
certifique-se de que a caixa de verificao est selecionada.
5. Clique em Seguinte.
A caixa de dilogo Ativar o seu software abre-se.
6. Escreva o nmero da licena. Tambm pode copiar o nmero da
licena e col-lo no campo Nmero da licena.
7. Clique em Seguinte.
A caixa de dilogo Acordo de licena abre-se.
Obter ajuda 559
8. No campo Pas, selecione o seu pas a partir da lista pendente se for
diferente da entrada predefinida.
9. Analise o contrato de licena e, em seguida, selecione aceitar o
contrato.
10. Clique em Ativar. O nmero da licena confirmado na base de
dados da TI para garantir que vlido.
Se o nmero da licena for vlido, aparece a caixa de dilogo
Ativao com sucesso. Se o nmero da licena no for vlido,
certifique-se de que os nmeros esto bem introduzidos. Se o
problema persistir, contate a assistncia da TI.
11. Clique em Seguinte ou Concluir para iniciar o software.
12. Quando solicitado, clique em OK para aceitar a localizao
predefinida para a sua pasta TI-Nspire. Se necessrio, v para a
localizao no computador onde pretende guardar os seus
documentos e ficheiros TI-Nspire.
560 Obter ajuda
13. Selecione se pretende ou no substituir quaisquer documentos que
tm o mesmo nome.
O software iniciado e o Ecr de Boas-vindas apresentado.
Registar o seu produto
1. Certifique-se de que est ligado Internet.
2. Clique em Ajuda> Registar para aceder ao site de registo de
produtos.
3. Siga as instrues no site de Internet para concluir o processo de
registo do produto.
Transferir o manual do utilizador mais recente
1. Certifique-se de que est ligado Internet.
2. Clique em Ajuda> Transferir Manual do Utilizador mais recente.
O site Tecnologia da Educao abre-se com o separador Manuais do
utilizador ativo.
3. Clique em Iniciar sesso (localizado por baixo do boto Procurar no
lado direito do banner).
Abre-se a caixa de dilogo Iniciar sesso.
4. Escreva o nome de utilizador e a palavra-passe e, em seguida, clique
em Submeter.
Nota: Se no tiver conta, clique em Criar conta.
5. Clique no nome do Manual do utilizador que pretende transferir.
Os Manuais do utilizador disponveis para o produto que selecionou
so apresentados.
6. Clique no ttulo do Manual do utilizador que pretende transferir.
Uma verso em PDF do Manual do utilizador abre-se no ambiente de
trabalho.
Obter ajuda 561
Explorar recursos da TI
O menu Ajuda tambm fornece ligaes para os recursos da TI e sites da
Internet.
Clique em Ajuda > Visitar education.ti.com para aceder ao site de
Educao e Tecnologia da Texas Instruments.
Clique em Ajuda > Visitar troca de atividades para aceder ao site de
Troca de atividades da Texas Instruments, um frum onde pode
procurar por assunto para encontrar atividades de aprendizagem de
matemtica e cincias prontas a utilizar adequadas para anos
intermdios at universidade.
Clique em Explorar resoluo de problema online para aceder
Base de conhecimentos da TI onde pode encontrar informaes
gerais, ajuda para resoluo de problemas, sugestes de utilizao de
produtos e informaes especficas dos produtos da TI.
Executar diagnsticos TI-Nspire
Caso tenha problemas com o software, esta opo permite executar um
programa de diagnstico curto que ir ajudar os tcnicos de assistncia
da TI a resolver o problema. No necessita de acesso Internet para
executar diagnsticos; no entanto, o acesso Internet necessrio para
enviar o ficheiro de registo para a assistncia da TI. Para executar
diagnsticos:
1. Clique em Ajuda > Executar diagnstico TI-Nspire.
A caixa de dilogo Ferramenta de diagnstico do software abre.
2. Clique em Iniciar para executar o programa.
O ficheiro de registo criado e a caixa de dilogo Abrir como abre.
562 Obter ajuda
3. V para a pasta em que pretende guardar o ficheiro e, em seguida,
clique em Guardar como.
A caixa de dilogo Relatrio de diagnstico abre-se indicando o nome
do ficheiro zip criado e o local onde foi guardado.
4. Clique em OK.
5. A partir da caixa de dilogo Ferramenta de diagnstico do software:
Clique em Enviar para a TI para enviar o ficheiro para a assistncia
da TI.
Clique em Reiniciar para executar novamente o programa de
diagnstico.
Clique em Cancelar para sair e, em seguida, clique em OK para
confirmar e feche a caixa de dilogo.
Procurar por atualizaes de software
Se estiver ligado Internet e tiver a notificao automtica ativada, o
sistema notifica-o de qualquer atualizao do software TI-Nspire
quando abrir o software.
A verificao automtica ocorre sempre que abrir o software.
Se o sistema estiver atualizado, no receber nenhuma notificao.
Pode desligar esta funcionalidade se no quiser receber notificaes
automaticamente.
Pode tambm procurar atualizaes manualmente.
Procurar atualizaes de software manualmente
1. Clique em Ajuda > Procurar por atualizaes de software.
Se o seu software estiver atualizado, a caixa de dilogo Procurar por
atualizaes de software abre-se indicando de que tem a verso mais
recente do software.
Obter ajuda 563
2. Para desligar as notificaes automticas, retire a seleo da caixa de
verificao Procurar atualizaes automaticamente. Por
predefinio, esta opo est selecionada
3. Clique em OK para fechar a caixa de dilogo.
Instalar o software atualizado
Se for necessrio atualizar o seu software, a caixa de dilogo Procurar
por atualizaes de software abre-se com uma mensagem que o informa
de que est disponvel uma verso mais recente do software.
Para instalar a atualizao do software e gerir as notificaes de
atualizao:
1. Certifique-se de que est ligado Internet.
2. Para desligar as notificaes automticas, retire a seleo da caixa de
verificao Procurar atualizaes automaticamente.
3. Clique em Atualizar para guardar as definies e iniciar a
transferncia.
Aparece uma caixa de dilogo de progresso para mostrar o progresso
da transferncia.
Nota: Se receber uma mensagem de erro de ligao, verifique a ligao
Internet e tente novamente.
Procurar atualizaes do SO da unidade
porttil/Lab Cradle
Esta opo s est ativa se uma unidade porttil ou Lab Cradle
TI-Nspire estiver conectada. Para procurar por atualizaes do SO para
uma unidade porttil ou Lab Cradle conectado e selecionado, conclua os
passos seguintes.
1. Abra o Explorador de contedo e, em seguida, selecione uma
unidade porttil ou Lab Cradle conectado.
2. Clique em Ajuda > Procurar atualizaes do SO da unidade
porttil/Lab Cradle.
Se o sistema operativo estiver atualizado, a caixa de dilogo Procurar
atualizao do SO da unidade porttil abre-se para indicar que o
sistema operativo na unidade porttil est atualizado.
564 Obter ajuda
3. Para desligar as notificaes automticas, retire a seleo da caixa de
verificao Procurar atualizaes automaticamente. Por
predefinio, esta opo est ativa.
4. Clique em OK para fechar a caixa de dilogo.
Instalar um sistema operativo atualizado
Se o sistema operativo no estiver atualizado na sua unidade porttil ou
Lab Cradle, a caixa de dilogo Procurar atualizao do SO da unidade
porttil abre-se informando-o de que est disponvel uma verso mais
recente do SO.
1. Certifique-se de que est ligado Internet.
2. Clique em Instalar SO de unidade porttil/Lab Cradle.
Tambm pode guardar uma cpia do ficheiro do SO no computador
selecionando a caixa de verificao Guardar uma cpia do SO para.
Clique em Procurar para alterar o local onde o ficheiro do SO
guardado. Pode instal-lo mais tarde utilizando
Ferramentas > Instalar SO.
Obter ajuda 565
3. Clique em Continuar para transferir o SO e atualizar a unidade
porttil ou Lab Cradle.
4. Clique em Sim para confirmar que pretende substituir o ficheiro do
SO.
A caixa de dilogo Acordo de licena abre-se.
5. Aceite o contrato de licena e clique em Continuar.
6. Quando for apresentada a mensagem que o avisa que os dados no
guardados sero perdidos, clique em Sim.
Nota: Clique em No para cancelar a atualizao e guardar os
documentos no guardados e, em seguida, reinicie o processo de
atualizao.
A caixa de dilogo A instalar SO abre, indicando o progresso da
transferncia.
Quando a transferncia estiver concluda, a caixa de dilogo
Informao abre, referindo que o SO foi transferido e que pode
desligar a unidade porttil ou Lab Cradle do computador.
7. Clique em OK. O sistema operativo atualizado instalado na unidade
porttil ou Lab Cradle.
Quando a atualizao estiver concluda, a unidade porttil ou Lab
Cradle reinicia.
Sobre o software
Conclua os passos seguintes para abrir a janela Sobre, que fornece
informaes de legalidade sobre o software, indica qual a verso que
possui e apresenta o nmero da licena.
1. Clique em Ajuda > Sobre TI-Nspire <Nome do produto> Software.
Nota: No necessita de uma ligao Internet para abrir esta janela.
566 Obter ajuda
2. Clique em OK para fechar a janela.
Anexo: Assistncia e Suporte 567
Anexo: Assistncia e Suporte
Apoio tcnico, manuteno e garantia dos
produtos Texas Instruments
Apoio tcnico e
manuteno
Para obter apoio tcnico relativamente a
produtos Texas Instruments, inclundo
informaes de uso e/ou
manuteno/assistncia tcnica, por favor
contacte-nos,
E-mail: ti-cares@ti.com
ou visite: education.ti.com
Garantia do
produto
Para conhecer melhor os termos e a cobertura
da garantia desta produto, por favor consulte o
Termo de Garantia que o acompanha ou
contacte o distribuidor/revendedor Texas
Instruments mais prximo.
568 Anexo: Assistncia e Suporte
569
Deve actualizar o software do computador e o sistema operativo da
unidade porttil regularmente para poder usufruir das
funcionalidades mais recentes.
ndice remissivo
Smbolos
|, comentrio 512
A
a copiar
itens do histrico da Calculadora
146, 147
a efetuar zoom 5, 182
Documentos PublishView 76
a reutilizar
itens do histrico da Calculadora
146, 147
abrir
conjuntos de lies 99, 100, 102,
104
documentos (.tns) 21
ficheiros em conjuntos de lies
99
abrir documentos (.tns) 28
accionamento
activao 460
configurao 459
incio manual 461
manual 461
utilizar intervalo 462
Aceder Captura de ecr 107
adicionar
aplicaes 34
aplicaes (documentos
PublishView) 64
atalhos a conjuntos de lies 104
cores 31
direitos de autor a documentos
(.tns) 42
ficheiros a conjuntos de lies 97
Notas a documentos (.tns) 371
pginas 38
problemas 38
texto 168
texto (documentos
PublishView) 77
uma Calculadora a uma pgina
128
adicionar imagens 117
agrupar
objetos 219
agrupar aplicaes 37
ajuda, aceder 557
Ajuste da curva 445
ajuste da curva 445
alterar
Definies de Grficos e
Geometria 18
Definies gerais 16
idioma 5
Alterar idioma 5
alterar o parmetro nspirefile 495
analisar dados
ajuste da curva 445
estatstica 444
integral 443
modelo 447
tangente 443
analisar opes
remover 447
anlise de dados
interpolar 442
animaes
alterar a direo de pontos 256
painel de controlo 255
parar 257
pausas 256
reiniciar 257
retomar 256
animar
pontos 254
seletores 187
apagar
o histrico da Calculadora 148
aplicao
570
Deve actualizar o software do computador e o sistema operativo da
unidade porttil regularmente para poder usufruir das
funcionalidades mais recentes.
Calculadora 127
Editor de programas 509
menu das ferramentas 4
Aplicao Grficos e Geometria 163
Aplicao Listas e Folha de clculo
269
Aplicao Vernier DataQuest. 395
aplicaes
adicionar 34
agrupar 37
Dados e Estatstica 321
eliminar 37
Grficos e Geometria 163
imagens 117
Listas e Folha de Clculo 269
Notas 371
troca 35
Vernier DataQuest 395
aplicaes TI-Nspire
imagens 117
arcos, desenhar 231
rea de trabalho
Documentos 2
Grficos e Geometria 168
personalizar em Grficos de
Geometria 181
rea de trabalho Documentos 7
rea de trabalho documentos 2
rea, determinar para objetos 240
reas de trabalho
rea de trabalho Documentos 7
Janela analtica 178
Vista de geometria plana 178
Vista de grfico 178
Vista Grfico 3D 178
armazenar e partilhar documentos
off-line 497
on-line 494
assistente
introduzir expresses com 133
assistentes
Estatstica 298
introduzir expresses (Listas e
Folha de Clculo) 297
atalhos do teclado 165
ativar licenas de software 560
atributos
alterar para objetos 175
condicionais 176
Document Player 486
iframes 477, 478
objetos (Grficos e Geometria)
172
atributos condicionais de objetos
176
atributos source 477
Atualizao do SO
instalar numa unidade porttil
23
aumentar zoom 110
avaliar
expresses matemticas 128
avaliar expresses matemticas 128
avaliar uma expresso matemtica
131
avisos, mostrar (Notas) 383
B
barra de estado 4
barra de ferramentas 3
formatao de texto 29
utilizar na Calculadora 128
Barra de ferramentas da
Calculadora, utilizar 128
barra de ferramentas de formatao
mostrar 30
ocultar 30
Bibliotecas 503
bloquear
interseo de retas mveis na
origem 352
pontos 177
valores medidos 177
C
cabealhos em documentos
PublishView 71
571
Deve actualizar o software do computador e o sistema operativo da
unidade porttil regularmente para poder usufruir das
funcionalidades mais recentes.
cadeias
guardar como variveis 150
cadeias de caracteres
guardar como variveis 150
caixa de bigodes 328
caixas de equaes qumicas 384
caixas de expresses matemticas
383, 385, 386
Calculadora
adicionar a uma pgina 128
como comear com 127
calcular distribuies (Listas e Folha
de Clculo) 304
Calcular opo de sada 298
clculos
aritmtica (BP) 246
dividir 382
tipos disponveis 301
clculos aritmticos 246
Captura de ecr
Aceder 107
Capturar a unidade porttil
seleccionada 107, 108
Capturar pgina 107
Capturar turma 107
colar 112
copiar 112
capturar
dados (Listas e Folha de Clculo)
294, 295, 296
Capturar a unidade porttil
seleccionada 107, 108
capturar e arrastar itens 168
capturar imagens
Arrastar ecr 113
Capturar pgina 107
Capturar turma 107
utilizar 107
Capturar uma pgina 107
Catlogo
converter unidades de medida
136
inserir itens a partir de 278, 297
introduzir itens a partir de 130,
133
clulas
copiar em tabelas 279
corpo 274
eliminar contedo 278
frmulas 274
inserir intervalos em frmulas
276
introduzir texto 275
ligar a uma varivel 155
ligar a variveis 281
navegar em tabelas 271
partilhar clulas da tabela 280
repetir frmulas 279
resultados exatos ou
aproximados 284
selecionar um bloco de 279
selecionar um intervalo 276
ciclo, Loop 533
circunferncias, desenhar 233
clear
error, ClrErr 536
Clickpad, navegar no emulador 541
ClrErr, clear error 536
cdigo fonte
gerar 488
ver 489
colar problemas 38
colar um ecr 112
coluna
introduzir numa matriz 132
colunas
adicional calculada 436
adicionar manual 435
baseadas noutras colunas 286
copiar 283
definir opes 432
eliminar 282
eliminar dados de 284
gerar dados nas tabelas 285
introduzir 282
ligar a variveis de listas 273
mover 283
572
Deve actualizar o software do computador e o sistema operativo da
unidade porttil regularmente para poder usufruir das
funcionalidades mais recentes.
partilhar colunas de tabelas
como listas 272
redimensionar 281
selecionar 281
variveis dependentes 430
variveis independentes 430
Comentrio, | 512
comentrios, inserir em Notas 379
cnica por cinco pontos 236
cnicas geomtricas
cnica por cinco pontos 236
elipse (BP) 234
hiprbole 235
parbola 234, 235
cnicas, representar graficamente
205
conjunto de dados
armazenar 415
criar 433
mudar o nome 434
seleccionar 424
seleccionar para reproduo 451
conjuntos de lies
abrir 99, 100, 102, 104
abrir ficheiros 99, 101
adicionar atalhos a 104
adicionar ficheiros 97, 101
atualizar lista de ficheiros 101,
103, 104
copiar 104
copiar/colar 103, 104
copiar/colar ficheiros 101
criao da 95, 96, 102
eliminar 103, 104
eliminar ficheiros 101
empacotar 105
empacotar pginas 104
enviar 104, 106
enviar por correio eletrnico 106
mudar o nome de ficheiros 101
Para colar 104
renomear 103, 104
consola do sensor 466
Consulta rpida
imagens 117
contedo
ver em unidades portteis 21
converter
ficheiros .tns para ficheiros .tnsp
92
ficheiros .tnsp para ficheiros .tns
90
texto para hiperligaes 85
unidades de medida 136
copiar
clulas da tabela 279
clulas de folhas de clculo do
Excel 294
colunas ou linhas da tabela 283
conjuntos de lies 103
dados da tabela 292
Copiar e colar um ecr 112
copiar problemas 38
copiar um ecr 112
cores
alterar 171, 172, 261, 277, 361,
362, 376
aplicar a fundos 377
fundo de grfico 3D 263
cores, adicionar 31
criao da
conjuntos de lies 95, 96, 102
grficos de resumo 291
criao de
listas a partir de colunas de
tabelas 272
criar
dados da tabela 289
dados estatsticos 298
Documentos PublishView 46
funes de mltiplas variveis
134
funes e programas 138
grfico de pontos 337
grficos 326, 327
grficos circulares 341
grficos de barras 339, 340, 341
grficos de disperso 335
573
Deve actualizar o software do computador e o sistema operativo da
unidade porttil regularmente para poder usufruir das
funcionalidades mais recentes.
grficos de probabilidade 334
histogramas 332
matrizes 132
pginas Internet incorporadas
475, 481, 493
pequenos excertos de cdigo 493
um sistema de equaes 135
unidades definidas pelo
utilizador 138
variveis 150
criar novos documentos (.tns) 25
Criar uma varivel a partir de um
valor da aplicao Grficos e
Geometria 152
Criar uma varivel a partir de um
valor da clula da aplicao
Listas e Folha de clculo 154
Criar variveis automaticamente em
Listas e Folha de Clculo 153
D
dados
apresentao em bruto e
resumidos 326
apresentar valores 323, 328
capturar (Listas e Folha de
Clculo) 294, 295, 296
capturar dados de objetos
(Grficos e Geometria) 294
copiar para outras aplicaes 292
eliminar das colunas 284
gerar colunas de 285
imprimir 464
ordenar categorias
representadas graficamente
347
ordenar em tabelas 284
representar graficamente dados
da tabela 289
resultados exatos ou
aproximados 284
seleccionar intervalo 427
dados da tabela
ordenar 284
representar graficamente 289
utilizar em anlise estatstica
(Listas e Folha de Clculo) 297
dados de tabela
restaurar 439
suprimir 438
Dados e Estatstica
como comear com 321
imagens 117
dados em bruto 326
dados em bruto, ajustar a escala do
histograma 332
dados remotos
recuperao 463
dados resumidos 326
declive 443
determinar 214
medir 242
definio de funo
rechamar 142
definies
definir 5
Emulador TI-SmartView 542
Grficos e Geometria 167
idioma 5
Definies de Grficos e Geometria
18, 167
definies do ngulo
Grficos e Geometria 167
definir
coordenadas do ponto (BP) 223
definies 5
funes com vrias linhas 139,
140
funes de mltiplas variveis
134
funes e programas 138
subrotina interna 526
texto e objetos em reas de
trabalho 168
unidades 138
definir modo de recolha
baseado no tempo 408
574
Deve actualizar o software do computador e o sistema operativo da
unidade porttil regularmente para poder usufruir das
funcionalidades mais recentes.
contagem de gotas 411
eventos com entrada 409
eventos seleccionados 410
tempo de Photogate 410
DelVar, eliminar varivel 525
derivadas, encontrar 214
desagrupar
aplicaes 37
pginas 37
desbloquear
alteraes de pontos 177
deslocar tabelas 271
detalhes
mostrar 431
ocultar 431
determinar
nmero da verso do software
565
determinar a bissetriz de ngulos
252
diferir avaliao na Calculadora 135
dilatar eixos 350
dimensionar a janela analtica da
vista Geometria plana 182
direitos de autor
adicionar a documentos (.tns) 42
ver em documentos (.tns) 40
Disp, para depurar 536
distribuio, calcular 304
dividir clculos longos 382
dividir grficos numricos por
categorias 343
Document Player 481
atributos 486
iniciar 497
janela dedicada 497
personalizar 485
Documento
definies 4
documentos
criar ficheiros .tnsp 46
guardar ficheiros .tnsp 51
imprimir ficheiros .tnsp 93
opes de exportao (.tns,
.tnsp) 488
partilhar/armazenar ficheiros
HTML 494
documentos (.tns)
abrir 21, 28
abrir com emulador TI-
SmartView 544
alterar as Definies gerais 16
alternar entre 31
criar 25
eliminar 28
fechar 29
guardar 21, 27, 28
guardar no emulador 544
imprimir 39
propriedades 40
proteger 41
s de leitura 41
tipos 25
ver 32
Documentos PublishView 45
aplicaes 6467
converter 9093
criar 46
folhas 7076
guardar 51
hiperligaes 7985
imagens 8688
imprimir 93
texto 7779
documentos s de leitura (.tns) 41
E
Ecr de Boas-vindas
fechar 2
ecr de boas-vindas 1
editar 210
cdigo HTML 493
definies de tabela 319
expresses matemticas 143
funes 210
valores em listas 273
575
Deve actualizar o software do computador e o sistema operativo da
unidade porttil regularmente para poder usufruir das
funcionalidades mais recentes.
Editor de programas
apresentao 509
eixos
ajustar 355
alterar atributos na vista Grfico
182
Cartesiano 181
definir valores (Dados e
Estatsticas) 355
dilatar 350
dimensionamento 349
em movimento (translao) 350
ver listas de variveis 323
elementos, eliminar de listas 274
eliminar
aplicaes 37
colunas e linhas da tabela 282
conjuntos de lies 103, 104
contedo das clulas da tabela
278
dados das colunas 284
documentos (.tns) 28
elementos de listas 274
funes 211
hiperligaes (documentos
PublishView) 85
imagens (documentos
PublishView) 88
objetos de PublishView 62
pginas 37
parte de uma expresso 143
problemas 39
seletores 187, 367
uma entrada do histrico da
Calculadora 147
variveis 162
varivel, DelVar 525
eliminar imagens 120
elipse (BP)
como cnica geomtrica 234
else if, ElseIf 529
else, Else 529
ElseIf, else if 529
empacotar conjuntos de lies 105
Emulador TI-Nspire SmartView
capturar imagens 113
Emulador TI-SmartView 537, 540
abrir 537
abrir documentos (.tns) 544
capturar ecrs 545
definies 542
guardar documentos (.tns) 544
mudar a largura do painel 539
opes 543
emulador, consulte o Emulador TI-
SmartView
encontrar
rea 443
encontrar atualizaes de software
562
endereos absolutos 478
endereos relativos 478, 480
EndFor, end for 528, 531
EndIf, terminar se 528
EndLoop, terminar ciclo 533
EndTry, terminar ensaio 536
EndWhile, terminar enquanto 532
enquanto, While 532
ensaio, Try 536
enviar conjuntos de lies por
correio eletrnico 106
equaes
de objetos geomtricos 236
diferencial 201
equaes diferenciais ordinrias
(EDOs) 201
grficos paramtricos 191
Lotka-Volterra 201
polar 191
transferir para a linha de entrada
237
equaes diferenciais, representar
graficamente 201
Equaes Lotka-Volterra 201
equaes paramtricas 3D
representar graficamente 259
Erro de definio circular 528
errors and troubleshooting
576
Deve actualizar o software do computador e o sistema operativo da
unidade porttil regularmente para poder usufruir das
funcionalidades mais recentes.
clear error, ClrErr 536
erros
mostrar (Notas) 383
erros e resoluo de problemas
Definio circular 528
passar erro, PassErr 536
programas 535
escala automtica
aps recolha 426
durante a recolha de dados 425
utilizar menu 425
utilizar menu de contexto 425
escalas, mostrar/ocultar escalas de
seletores 366
estatstica 444
estatstica, desenhar grficos 368
etiqueta, Lbl 527, 530, 535
executar programa, Prgm 526
experincia
guardar 416
passos bsicos 403
Explorador de contedos 12
Explorar a rea de trabalho
Documentos 2
explorar o intervalo de movimento
de objetos 252
exportar
ficheiros .tns e ficheiros .tnsp
475, 488
ficheiros para uma pgina
Internet 481
expresses 210
a copiar do histrico da
Calculadora 146, 147
alterar funes em tabelas 319
avaliar 382
editar 143, 260
eliminar parte de 143
introduzir a partir de um modelo
131
introduzir com assistentes 297
introduzir com um assistente 133
introduzir e avaliar 128
introduzir em tabelas 275
seleccionar na Calculadora 143
selecionar (Notas) 378
utilizar smbolos 208
utilizar variveis de seletores 197
variveis 150
expresses com vrias instrues 157
expresses matemticas
com vrias instrues 157
editar 143
introduzir e avaliar 128
seleccionar na Calculadora 143
F
fechar documentos (.tns) 29
fechar o ecr de Boas-vindas 2
ferramenta de seleo de conjunto
de dados 397
Ferramenta Texto
utilizar para representar
graficamente equaes 207
ferramentas
seleo de conjunto de dados
397
varivel
varivel
ferramenta 155
ficheiros
abrir em conjunto de lies 99,
101
abrir ficheiros Cabri Plus 218
adicionar a conjuntos de lies
97, 101
atualizar lista em conjuntos de
lies 101, 103
colar de conjuntos de lies 101
copiar/colar de conjuntos de
lies 101
eliminar de conjuntos de lies
101
renomear em conjuntos de lies
101
577
Deve actualizar o software do computador e o sistema operativo da
unidade porttil regularmente para poder usufruir das
funcionalidades mais recentes.
trabalhar com ficheiros em
unidades portteis conetadas
21
ficheiros Cabri II Plus, abrir 218
Ficheiros flash (.flv) 88
finanas 143
fixar objetos 220
Folha de clculo do Excel, copiar de
294
folhas de clculo
navegar 271
partilhar colunas como listas 272
formas
adicionar em Notas 379
dimensionar 236
equaes de 236
grfico (BP) 232
legendas 325
posicionar 236
trabalhar com 231
Format (Formatar)
texto (documentos
PublishView) 78
formatao de texto 29
formatar texto 29
Funo Arrastar ecr 113
funo definida
rechamar 142
funcionalidades
Vernier DataQuest 395
funes
alterar expresses em tabelas
319
apresentar lista de em tabelas
318
aumentar 211
criar 138
criar mltiplas variveis 134
definidas pelo utilizador 525
definir vrias linhas 139, 140
distribuies suportadas 305
editar 210
eliminar 211
guardar como variveis 150
mostrar a tabela de 214
mostrar valores em tabelas 318
ocultar tabela de 215
ocultar/mostrar 210
renomear 209
representar graficamente 190,
191, 195, 357
restries de domnio 195
rodar 211
suportado em grficos 3D 258
transladar 211
ver histrico 193
funes 3D
representar graficamente 258
funes com vrias linhas
definir 139, 140
funes de mltiplas variveis
criar 134
funes definidas pelo utilizador 525
funes financeiras 145
G
gerar
colunas de dados 287
gerar cdigo HTML 488, 493
Gestor financeiro 144
grfico (BP)
arcos 231
crculo 233
grficos estatsticos 368
polgonos 233, 234
Retngulos 233
Tringulos 233
Vetor: 229
Grfico 3D 257
grfico de barras 408
grfico de correspondncia de
movimento
gerar 455
remover 456
grfico de dados
encontrar ajuste da curva 445
grfico de pontos 337
578
Deve actualizar o software do computador e o sistema operativo da
unidade porttil regularmente para poder usufruir das
funcionalidades mais recentes.
grfico de previso
apagar 455
desenhar 455
Grfico em 3D
apresentar o menu de contexto
260
Grfico rpido, utilizar 289
grficos
adicionar retas amovveis 351
adicionar ttulo 421
adicionar um valor no grfico
existente 347
alterar o tipo 349
analisar sucesses de teia 196
barra 339
circular 341
cores em grficos 3D 261
criar 326, 327
criar sucesso de pontos 196
definir intervalo dos eixos 422
Eixos cartesianos 181
exibir em Esquema da pgina
418
exibir Grfico 1 417
exibir Grfico 1 e Grfico 2 417
exibir Grfico 2 417
Grfico 3D 257
Grfico de disperso 324, 335
grficos de caixa (predefinido)
322
grficos de pontos 327
grficos de rede (BP) 196
Linha X-Y 336
mover dados (Dados e
Estatstica) 325
ordenar categorias 347
personalizar 199
ponto final 337
probabilidade 334
redimensionar 349
representar graficamente 191,
192
resumo 290
traar 188, 190
grficos circulares, criar 341
Grficos da linha X-Y 336
grficos de barras
criar 339, 340, 341
grficos de caixa (predefinido) 322
grficos de disperso 335
grficos de frequncia 290
grficos de pontos 196
grficos de resumo 289, 290
criao da 291
Grficos e Geometria
rea de trabalho 168
imagens 117
variveis, criar 152
vistas 178
Grficos em 3D
animar com seletores 266
cores do desenho 261
definies de intervalo 264
definir cores de fundo 263
editar expresses 260
encolher/ampliar 263
funes suportadas 258
mostrar/ocultar 263
rodar 264
traar 265
grficos numricos, dividir por
categorias 343
guardar
documentos (.tns) 21
documentos (.tns) no emulador
544
Documentos PublishView 51
guardar documentos (.tns) 27, 28
guardar ecrs das unidades portteis
110
guardar pginas capturadas 110
H
hiprbole
como cnica geomtrica 235
hiperligaes (documentos
PublishView)
579
Deve actualizar o software do computador e o sistema operativo da
unidade porttil regularmente para poder usufruir das
funcionalidades mais recentes.
converter texto para 85
editar 84
ligar a ficheiros 80
Ligar a sites 83
hiptese alternativa 317
Histogramas
explorar dados em barras 331
histogramas
ajustar a escala 332
criar 332
formatos de escala 332
modificar barras 333
propriedades de 332
histrico
da Calculadora 145
eliminar o histrico da
Calculadora 148
relao 193
ver Calculadora 146
histrico da Calculadora 145
ver 146
histrico, Calculadora
a copiar de 146, 147
HTML
editar cdigo 493
etiquetas iframe 477
gerar cdigo fonte 488, 493
I
idioma 5
alterar 5
iframes 477
atributos 478
etiquetas 477
geradas dinamicamente 480
iframes geradas dinamicamente 480
imagens 117
aplicaes TI-Nspire 117
Consulta rpida 117
Dados e Estatstica 117
eliminar 120
Grficos e Geometria 117
inserir 117
inserir fundo 184
introduzir 377
mover 118
Notas 117
Pergunta 117
redimensionar 119
seleccionar 118
imagens (documentos
PublishView) 8688
imprimir
Documentos PublishView 93
imprimir documentos (.tns) 39
incorporar
documentos (.tns, .tnsp) em
pgina Internet 475
Indicador OCUPADO 520
inferncia estatstica
calcular resultados dos testes
(Calcular) 298
desenhar grficos 368
fazer grficos de resultados de
testes 298
opo combinado 317
tabela das descries das
entradas 298
informaes de resoluo de
problemas 561
informaes resumidas, apresentar
323
iniciar
Document Player 497
inserir imagens 117
instalar
atualizaes de software 562
SO unidade porttil 564
instalar uma atualizao do SO 23
interfaces
sensores de canal nico 401
sensores multicanal 400
interseo, alterar 352
intervalo 408
intervalo de clulas, inserir em
frmulas 276
580
Deve actualizar o software do computador e o sistema operativo da
unidade porttil regularmente para poder usufruir das
funcionalidades mais recentes.
intervalo de movimento, explorar
252
intervalos de confiana disponveis
310
introduzir
Aplicao Vernier DataQuest.
397
comentrios em Notas 378
elementos em listas (Listas e
Folha de clculo) 274
equaes qumicas 378
expresses matemticas 378
hiperligaes (documentos
PublishView) 80
imagens 377
imagens (documentos
PublishView) 86
imagens de fundo 184
intervalos de clulas em frmulas
276
linhas ou colunas em tabelas 282
Notas em documentos (.tns) 371
objetos de PublishView 58
seletores 185, 364
smbolos de formas 378
texto 363
texto (documentos
PublishView) 77
uma Calculadora numa pgina
128
uma linha ou uma coluna numa
matriz 132
introduzir expresses matemticas
128
ir para, Goto 527, 530, 535
J
Janela de Captura de ecr TI-
Nspire(TM) 109
aumentar e reduzir zoom 110
janelas
Captura de ecr TI-Nspire(TM)
109
L
legendas, ver nomes de variveis 322
licenas de software, ativar 560
ligaes
remover variveis ligadas 162
ligar
a ficheiros 80
a sites 83
clulas de tabelas a variveis 281
colunas de tabelas a listas 273
uma clula da tabela a uma
varivel 155
valores 149
ligar variveis 155
limiar
a aumentar 459
a baixar 459
linha
introduzir numa matriz 132
linha de entrada
transferir equaes para 237
linhas
copiar 283
eliminar 282
introduzir 282
mover 283
redimensionar 281
selecionar 281
listas
eliminar elementos em tabelas
274
guardar como variveis 150
inserir elementos em tabelas 274
partilhar coluna da tabela como
272
ver e editar 273
Listas e Folha de clculo
variveis 154, 155, 157
listas matemticas em Listas e Folha
de clculo 276
localizar e substituir
texto no Editor de programas
517
581
Deve actualizar o software do computador e o sistema operativo da
unidade porttil regularmente para poder usufruir das
funcionalidades mais recentes.
M
manuais do utilizador, transferir 560
marcador de dados 408
matriz
introduzir uma linha ou uma
coluna 132
matrizes
criar 132
guardar como variveis 150
medies
guardar como variveis 150
medir
declive para objetos 242
distncia entre objetos 239
lados dos objetos 240
objetos 238, 241
menu Contexto 166
de um grfico 3D 260
menu de contexto em Listas e Folha
de clculo 282
minimizar seletores 367
modelo cnico
transferir equaes para 237
Modelo P/R 374
Modelo Prova 374
modelos
Demonstrao 374
Notas 373
P/R 374
selecionar 374
utilizar 131
modelos de expresso
utilizar 130
modelos matemticos
utilizar 130
modelos, distribuio Pdf 304
modos
definir nos programas 535
molduras (documentos
PublishView), ocultar/mostrar
72
mostrar
funes em reas de trabalho
210
Grficos em 3D 263
tabela de funes 214
Ver elementos de Grfico 181
mostrar barra de ferramentas de
formatao 30
mover
dados representados
graficamente 325
imagens (documentos
PublishView) 87
linhas e colunas (Listas e Folha de
clculo) 283
objetos de PublishView 60
pontos (Dados e Estatstica) 346
mover imagens 118
mudar o tamanho do ecr 540
mltiplas clulas, selecionar 279
N
navegar
rea de trabalho 168
Vista Grfico 181
navegar em tabelas 271
nomear
colunas da tabela 272
variveis (conflitos de nomes)
281
Notas
abrir 372
adicionar a documentos (.tns)
371
adicionar formas 379
formatar texto 375
imagens 117
inserir comentrios 379
selecionar texto 375
utilizar cores 376
nmero da verso do software 565
nmero da verso, localizar 565
nmeros aleatrios
gerar em tabelas 287
582
Deve actualizar o software do computador e o sistema operativo da
unidade porttil regularmente para poder usufruir das
funcionalidades mais recentes.
nmeros de pgina (documentos
PublishView) 71
O
objectos da biblioteca
utilizar 505
objetos
agrupar 219
alterar cores de preenchimento
172
alterar um atributo 175
ampliar 250
atributos condicionais 176
criar 221, 222, 225
criar na vista Geometria plana
216
criar na vista Grfico 181
definir 168
determinar rea 240
dilatar 250
duplicar 249
fixar 220
imagens simtricas 247
mover mltiplos 171
refletir 248
rodar 249
selecionar 170
traar 218
objetos geomtricos
equaes de 236
objetos lineares, criar 225
ocultar
funes em reas de trabalho
210
Grficos em 3D 263
tabela de funes 215
Ver elementos de Grfico 181
ocultar barra de ferramentas de
formatao 30
opes de impresso 465
Ordenador de pginas 9, 35
ordenar
categorias representadas
graficamente 347
dados da tabela 284
organizar folhas PublishView 70
P
pginas
adicionar 38
agrupar 37
desagrupar 37
eliminar 37
empacotar 104
reorganizar 36
selecionar 36
painel de controlo para animaes
255
paleta de ferramentas 4
Para colar
conjuntos de lies 103
dados da tabela 292
para, For 528, 531
parbola
como cnica geomtrica 234, 235
parmetro nspirefile 478
alterar definies 495
passar erro, PassErr 536
pastas
armazenar objetos de
PublishView 62
pausa, Pause 536
pequenos excertos de cdigo 493
Pergunta
imagens 117
perguntas
responder 122
perguntas (alunos)
opes de barra de ferramentas
121
tipos 121
verificar as respostas 125
Perguntas de Consulta rpida
limpar respostas 125
responder 122
583
Deve actualizar o software do computador e o sistema operativo da
unidade porttil regularmente para poder usufruir das
funcionalidades mais recentes.
tipos 123
personalizar
rea de trabalho Grficos e
Geometria 181
personalizar Document Player 485
polgonos, desenhar 233
Pontos
definir opes 428
pontos
alterar a direo 256
alterar as cores 429
animar 254
bloquear 177
criar 221, 222
definir coordenadas 223
definir intersees de grficos
222
definir marcadores 430
desbloquear 177
encontrar derivadas 214
impedir alteraes 177
mover (Dados e Estatstica) 346
nomear 224
notveis 194
redefinir 224
selecionar (Dados e Estatstica)
346
preciso dos resultados 128
pr-visualizar 40
probabilidade normal, criar grficos
334
probabilidade, criar grficos 334
problemas
adicionar 38
copiar/colar 38
eliminar 39
renomear 39
problemas (documentos
PublishView) 6770
programas
criar 138
executar diagnstico 561
programas de diagnstico 561
programas e programao 518??
argumentos 521
chamar outro programa 526
ciclo 531, 532
ciclo, Loop 533
circular 528
comentrio, | 512
depurar 535
Disp 523
else if, ElseIf 529
else, Else 529
enquanto, While 532
ensaio, Try 536
etiqueta, Lbl 527, 530, 535
executar 518
funes 525
ir para, Goto 527, 530, 535
local, Local 524
para, For 528, 531
parar 520
passar erro, PassErr 536
passar valores 521
ramificar 528, 530
se, If 528, 529
subrotinas 526
terminar ciclo, EndLoop 533
terminar enquanto, EndWhile
532
terminar ensaio, EndTry 536
terminar para, EndFor 528, 531
terminar se, EndIf 528, 529
Then, Then 529
voltar, Return 527
programs and programming
clear error, ClrErr 536
proteger documentos (.tns) 41
R
razo de aspeto 3D, alterar 264
razo de aspeto, alterar em grficos
3D 264
rechamar
uma definio de funo 142
recolha de dados
584
Deve actualizar o software do computador e o sistema operativo da
unidade porttil regularmente para poder usufruir das
funcionalidades mais recentes.
remota 457
recolher dados
baseado no tempo 411
conta-gotas 415
eventos com entrada 412
eventos seleccionados 414
Mdia ao longo de 10 s 413
parar 415
tempo de Photogate 414
redimensionar
colunas e linhas da tabela 281
grficos (homotetia) 350
grficos (translao) 350
imagens (documentos
PublishView) 88
objetos de PublishView 60
redimensionar imagens 119
reduzir zoom 110
referncias de clulas
absolutas e relativas 278
utilizar em frmulas 278
registar produtos 560
Reiniciar
menu Contexto 166
relaes
trabalhar com 190
ver histrico 193
remover
hiperligaes de texto 85
traados 219
variveis 162
remover imagens 120
renomear
conjuntos de lies 103, 104
funes 209
problemas (documentos
PublishView) 69
renomear problemas 39
representar graficamente
com a ferramenta texto 207
dados da tabela 289
equaes paramtricas 3D 259
equaes polar 191
expresses de inequao 208
funes 190, 191, 195, 357
funes 3D 258
grficos de disperso 191
grficos de pontos 192
grficos de rede (BP) 192
seces cnicas 205
sucesses 192
reproduo
ajustar velocidade 453
avanar um ponto 452
iniciar 452
pausar 451
reiniciar 452
repetir 453
resposta
utilizar a ltima resposta 160
restries de domnio 195
resultados
a copiar do histrico da
Calculadora 146, 147
aproximar 128
diferir na Calculadora 135
utilizar a ltima resposta 160
resultados aproximados 128
resultados aproximados ou exatos
284
resultados exatos ou aproximados
284
retngulos, desenhar 233
retas
adicionar amovveis a grficos
351
aumentar/diminuir o
comprimento 226
bloquear interseo na origem
352
criar 225, 227, 228
rodar mvel 351
traar mvel 353
retas de regresso, mostrar 353
reutilizar
a ltima resposta na Calculadora
160
585
Deve actualizar o software do computador e o sistema operativo da
unidade porttil regularmente para poder usufruir das
funcionalidades mais recentes.
rodaps em documentos
PublishView 71
rodar objetos 249
S
Script Editor 547
se, If 528, 529
Segmentos
alterar definies 227
criar 226, 227
seleccionar
expresses na Calculadora 143
seleccionar imagens 118
selecionar
colunas ou linhas da tabela 281
modelos 374
pasta de trabalho (objetos
PublishView) 62
texto em Notas 375
um bloco de clulas da tabela
279
selecionar pginas 36
Seletor de vista de Documento 5
seletores
ajustar valores 184, 186
ajustar valores de variveis 364,
366
animar 187, 367
animar grficos 3D 266
anular a seleo 188, 367
associar a variveis diferentes
368
atribuir variveis a vrios
seletores 188
aumentar/diminuir 187, 367
com expresses 197
definio de variveis 185
definies de estilo 186
definies mximas 186
definies mnimas 185
definir estilo 366
definir incremento entre valores
366
definir incrementos entre valores
186
definir valores 365
definir valores de variveis 185
definir variveis 365
eliminar 187
intervalo de definio 365
introduzir 185, 364
minimizar 187, 367
mostrar/ocultar escalas 186, 366
mostrar/ocultar nomes de
variveis 186, 366
remover 367
reposicionar 187, 366
ver definies de dgitos 186
semirretas
aumentar/diminuir o
comprimento 226
criar 226
sensores
accionamento 459
alterar unidades de medida 405
calibrar 406
configurao off-line 457
definir como zero 406
interfaces 400, 401
inverter apresentao da leitura
407
ligar 405
lista 471
para computadores 403
para unidade portteis 402
tipos 401
sequncias, gerar em colunas de
tabela 287
smbolo do carcter de sublinhado
em converses 136
sintaxe
utilizar para impedir conflitos de
nomes 281
sistema de equaes 135
Sites da TI 561
sites, localizar informaes de
resoluo de problemas 561
586
Deve actualizar o software do computador e o sistema operativo da
unidade porttil regularmente para poder usufruir das
funcionalidades mais recentes.
sobrepor objetos de PublishView
61
software
instalar atualizaes 562
procurar atualizaes 562
substituir
texto no Editor de programas
517
substituir um valor por uma varivel
162
sugestes 164
T
tabelas
alterar expresses para funes
319
apresentar lista de funes 318
copiar linhas ou colunas 283
editar definies 319
eliminar contedo das clulas
278
eliminar elementos de listas 274
eliminar linhas e colunas 282
gerar dados da coluna 285
inserir elementos da lista 274
inserir linhas ou colunas 282
ligar colunas a listas 273
mostrar valores de funo 318
mover linhas ou colunas 283
navegar em 271
partilhar colunas como listas 272
selecionar linhas ou colunas 281
trabalhar com clulas 277
tangentes, criar 230
teclados, alternar entre 539
teclas de atalho
teclado 165
terminar
ciclo, EndLoop 533
enquanto, EndWhile 532
ensaio, EndTry 536
para, EndFor 528, 531
se, EndIf 528
testes estatsticos, suportados 312
texto
adicionar 168
alterar as cores 376
anexar cadeias de texto 169
definir 168
formatar (Notas) 375
introduzir 275
localizar e substituir no Editor de
programas 517
personalizar 169
selecionar em Notas 375
Then, Then 529
tipos de dados
variveis 150
ttulos, clicar para ver os nomes das
variveis (Dados e Estatstica) 322
Touchpad, navegar no emulador 541
traar
grficos 188, 190
Grficos em 3D 265
objetos 218
remover traados 219
transferir equaes para a linha de
entrada 237
tringulos, desenhar 233
U
ltima resposta
utilizar 160
unidade de recolha
configurao 458
unidade porttil
capturar 108
unidades
converter unidades de medida
136
criar unidade definida pelo
utilizador 138
unidades de medida predefinidas
136
unidades de medida, converter 136
unidades portteis
587
Deve actualizar o software do computador e o sistema operativo da
unidade porttil regularmente para poder usufruir das
funcionalidades mais recentes.
instalar atualizao SO 23
procurar por atualizaes do SO
22
trabalhar com ficheiros em
conetadas 21
ver contedo nas ligadas 21
Utilizar Capturar turma 107
Utilizar o ecr de Boas-vindas 1
utilizar zoom
aumentar 427
reduzir 428
V
valores
atribuir a variveis 150
valores medidos
bloquear 177
impedir 177
variaes combinadas 317
variaes, combinadas 317
Variveis
ajustar valores com seletores
364, 366
criar a partir das clulas da
tabela 280
definir para seletores 365
impedir conflitos de nomes 281
ligar a 281
ligar colunas de tabelas a listas
273
local, Local 524
mostrar/ocultar em seletores 366
partilhar colunas de tabelas
como listas 272
variveis 136
actualizar na Calculadora 160
clulas de Listas e Folha de
clculo 154, 157
criar 150
eliminar, DelVar 525
ligar 149, 155
ligar a 155
partilhar com outras aplicaes
149
remover 162
substituir um valor por 162
tipos 150
utilizar 149
utilizar num clculo 156
valores de Grficos e Geometria
152
verificar na Calculadora 151
variveis globais 525
variveis guardadas
ligar a 155
varivel local, Local 524
velocidade 408
ver
cdigo fonte 489
direitos de autor 40
documentos (.tns) 16, 32
Emulador TI-SmartView no
software do professor 539
pginas Internet incorporadas
476
valores de dados 323, 328
valores em listas 273
ver os ecrs capturados 109
vrtices, nomear 224
Vetor:
grfico (BP) 229
mover 230
redimensionar 230
vdeos (Documentos PublishView)
consola de vdeo 90
inserir ficheiros 88
visor
Comando Disp 523
Vista de geometria plana 178, 215
Vista Grfico
alterar atributos de eixos 182
criar objetos 181
mostrar/ocultar elementos 181
navegar 181
redimensionar a rea de
trabalho 182
588
Deve actualizar o software do computador e o sistema operativo da
unidade porttil regularmente para poder usufruir das
funcionalidades mais recentes.
Vista Grfico 3D 178, 264
vista Modelar 217
vistas
Geometria plana 178, 215
Grfico 178, 181, 397
Grfico 3D 178, 264
Grficos e Geometria 178
Medidor 397
Modelar 217
modos de unidade porttil/
computador 16
Tabela 397
voltar, Return 527
S-ar putea să vă placă și
- Estatística Aplicada Ao Cálculo De Análise Assimétrica Programado No PythonDe la EverandEstatística Aplicada Ao Cálculo De Análise Assimétrica Programado No PythonÎncă nu există evaluări
- Estatística Aplicada A Cálculo De Desvio Padrão Programado No PythonDe la EverandEstatística Aplicada A Cálculo De Desvio Padrão Programado No PythonÎncă nu există evaluări
- Pps HelpDocument366 paginiPps HelpArtur RinaldiÎncă nu există evaluări
- Ads-2000 Manual Do UsuarioDocument412 paginiAds-2000 Manual Do UsuarioJean Leal100% (1)
- Manual NuvemDocument167 paginiManual NuvemLeonardoDomingosÎncă nu există evaluări
- Manual - Brother Ads 2200Document215 paginiManual - Brother Ads 2200Daniel FernandesÎncă nu există evaluări
- Manual WD My CloudDocument126 paginiManual WD My CloudaloisiomjrÎncă nu există evaluări
- Livro Ca Access XP ExcertoDocument25 paginiLivro Ca Access XP ExcertoAdilson da PalmaÎncă nu există evaluări
- Guia de Impressão HPDocument144 paginiGuia de Impressão HPaguinaldomanuel06Încă nu există evaluări
- Apostila PowerpointDocument60 paginiApostila PowerpointthiagopixelboxÎncă nu există evaluări
- Apostila Flash PTBR Senac PDFDocument286 paginiApostila Flash PTBR Senac PDFSamir HaddadÎncă nu există evaluări
- Manual para Brother L8260 L8360 L9310Document409 paginiManual para Brother L8260 L8360 L9310Supri LojaÎncă nu există evaluări
- Livro Info Carreiras 1 PDFDocument274 paginiLivro Info Carreiras 1 PDFEduardo Bunder Romanelli D'arcÎncă nu există evaluări
- Tuturiais Fireworks MXDocument448 paginiTuturiais Fireworks MXmiguelbessaÎncă nu există evaluări
- Manual Impressora HP LaserJet 400 m401nDocument154 paginiManual Impressora HP LaserJet 400 m401njames_alvares100% (1)
- Windows10-Basico AP02Document77 paginiWindows10-Basico AP02Cláudia MariaÎncă nu există evaluări
- Apostila AndroidDocument95 paginiApostila AndroidcaianapÎncă nu există evaluări
- Apostila PDFDocument74 paginiApostila PDFTelma TeixeiraÎncă nu există evaluări
- Clarify Apostila PowerBIDocument154 paginiClarify Apostila PowerBIFabio Lourenço OliveiraÎncă nu există evaluări
- Apostila Conhecendo RegexDocument122 paginiApostila Conhecendo RegexMarcos RiosÎncă nu există evaluări
- Amazon Quicksight UserDocument825 paginiAmazon Quicksight UserLoreda Azevedo0% (1)
- Seguranca em Tecnologia Da InfDocument254 paginiSeguranca em Tecnologia Da Infmduarth100% (1)
- 00 - Cybersecurity Assessment - Delivery Guide - En.ptDocument76 pagini00 - Cybersecurity Assessment - Delivery Guide - En.ptRodrigo TeixeiraÎncă nu există evaluări
- Fundamentos e Programacao Ifix 2 (1) .6Document582 paginiFundamentos e Programacao Ifix 2 (1) .6carloscoelho2010Încă nu există evaluări
- DCP-B75xxDW ManualDocument510 paginiDCP-B75xxDW ManualRenato MedeirosÎncă nu există evaluări
- Estatística Aplicada Ao Cálculo De Curtose Programado No PythonDe la EverandEstatística Aplicada Ao Cálculo De Curtose Programado No PythonÎncă nu există evaluări
- TI-SmartView Emulador para A TI-84 Plus FamíliaDocument58 paginiTI-SmartView Emulador para A TI-84 Plus FamíliaMaxÎncă nu există evaluări
- Estatística Aplicada A Cálculo De Moda Programado No PythonDe la EverandEstatística Aplicada A Cálculo De Moda Programado No PythonÎncă nu există evaluări
- MANUAL de UTILIZAÇÃO MP3054Document264 paginiMANUAL de UTILIZAÇÃO MP3054rscarassatiÎncă nu există evaluări
- Unity Install GuideDocument110 paginiUnity Install GuideLadislauÎncă nu există evaluări
- Estatística Aplicada Ao Cálculo De Covariância Programado No PythonDe la EverandEstatística Aplicada Ao Cálculo De Covariância Programado No PythonÎncă nu există evaluări
- Power Point AtualDocument60 paginiPower Point Atualholguim100% (1)
- Power Point 2019Document60 paginiPower Point 2019Jesse VieiraÎncă nu există evaluări
- Power Point AtualDocument60 paginiPower Point AtualholguimÎncă nu există evaluări
- Document - Onl Intouch Completa 95Document616 paginiDocument - Onl Intouch Completa 95Robério Lourenço do NascimentoÎncă nu există evaluări
- Apostila Informatica Industrial Redes GentilinDocument157 paginiApostila Informatica Industrial Redes GentilinFabio Gentilin100% (1)
- 00072-02 ActionNET - Guia Do Usuario - An-2014-02Document324 pagini00072-02 ActionNET - Guia Do Usuario - An-2014-02marcondesmague1Încă nu există evaluări
- Estatística Aplicada A Cálculo De Média Programado No PythonDe la EverandEstatística Aplicada A Cálculo De Média Programado No PythonÎncă nu există evaluări
- Apostila Draft AdminDocument92 paginiApostila Draft Admindanfersil9513Încă nu există evaluări
- Manual PowerPoint XPDocument73 paginiManual PowerPoint XPacbuarque179Încă nu există evaluări
- Dias AugustoDocument99 paginiDias AugustobruupsiuubmÎncă nu există evaluări
- Nexio Amp 3601 HDX Hardware Guide 20140409.en - PTDocument141 paginiNexio Amp 3601 HDX Hardware Guide 20140409.en - PTcarrlosalbertodossantossilvaÎncă nu există evaluări
- Ebook Aprendendo Report ViewerdodesignaimplantacaoDocument119 paginiEbook Aprendendo Report ViewerdodesignaimplantacaoJuniorAltahmamÎncă nu există evaluări
- Microsoft Access 2003Document87 paginiMicrosoft Access 2003Rodrigo PeçanhaÎncă nu există evaluări
- Estatística Aplicada Ao Cálculo De Percentil Programado No PythonDe la EverandEstatística Aplicada Ao Cálculo De Percentil Programado No PythonÎncă nu există evaluări
- Apostila Flash CS4Document507 paginiApostila Flash CS4Marcos Paulo Goms Dos SantosÎncă nu există evaluări
- CV Mfcl2750dw Epr Oug BDocument645 paginiCV Mfcl2750dw Epr Oug BCesar SimoesÎncă nu există evaluări
- Plotando Um Gráfico De Função Sigmóide Programado No PythonDe la EverandPlotando Um Gráfico De Função Sigmóide Programado No PythonÎncă nu există evaluări
- Plotando Um Gráfico De Função Delta De Dirac Programado No PythonDe la EverandPlotando Um Gráfico De Função Delta De Dirac Programado No PythonÎncă nu există evaluări
- Estatística Aplicada A Distribuição De Frequência Programado No PythonDe la EverandEstatística Aplicada A Distribuição De Frequência Programado No PythonÎncă nu există evaluări
- Tópicos De Estatística Com Foco Computacional Programado Em PythonDe la EverandTópicos De Estatística Com Foco Computacional Programado Em PythonÎncă nu există evaluări
- Raspagem De Dados Com Jsoup No Java No Ambiente Intellij IdeaDe la EverandRaspagem De Dados Com Jsoup No Java No Ambiente Intellij IdeaÎncă nu există evaluări
- Antologia De Projetos Em Java No Ambiente Intellij IdeaDe la EverandAntologia De Projetos Em Java No Ambiente Intellij IdeaÎncă nu există evaluări
- Desenvolvendo Um Bloqueador De Caminhão Didático Via Bluetooth Programado No Arduino E App InventorDe la EverandDesenvolvendo Um Bloqueador De Caminhão Didático Via Bluetooth Programado No Arduino E App InventorÎncă nu există evaluări
- Implementando Um Alarme Automotivo Didático Via Bluetooth Com App Inventor E ArduinoDe la EverandImplementando Um Alarme Automotivo Didático Via Bluetooth Com App Inventor E ArduinoÎncă nu există evaluări
- Desenvolvendo Um Bloqueador De Carro Didático Via Bluetooth Programado No Arduino E App InventorDe la EverandDesenvolvendo Um Bloqueador De Carro Didático Via Bluetooth Programado No Arduino E App InventorÎncă nu există evaluări
- AVALIACAO Programação Orientada A ObjetosDocument33 paginiAVALIACAO Programação Orientada A ObjetosBruna DragoÎncă nu există evaluări
- Skin Do Danos Na FormaçãoDocument109 paginiSkin Do Danos Na FormaçãojardelbrunoÎncă nu există evaluări
- Apostila Piano Mes 2 - Mais Que Musica PDFDocument6 paginiApostila Piano Mes 2 - Mais Que Musica PDFEdison Augusto100% (2)
- Paulohenrique Raciociniologico Completo 211Document5 paginiPaulohenrique Raciociniologico Completo 211Roberta MouraÎncă nu există evaluări
- Equacoes Diferenciais PDFDocument51 paginiEquacoes Diferenciais PDFLuis MadacussenguaÎncă nu există evaluări
- Gabarito Da 2 Prova Parcial: Ufu - Feelt - Disc.: Transformadores - Del06 - 1 Semestre de 2003 - Data - 30/04/2003Document2 paginiGabarito Da 2 Prova Parcial: Ufu - Feelt - Disc.: Transformadores - Del06 - 1 Semestre de 2003 - Data - 30/04/2003João Paulo Souza DiasÎncă nu există evaluări
- Ip55 Iec 61439 6Document40 paginiIp55 Iec 61439 6Raimundo LimaÎncă nu există evaluări
- VIRADAO - MAT - Prof. Ismael SantosDocument77 paginiVIRADAO - MAT - Prof. Ismael SantosMatheus SoaresÎncă nu există evaluări
- s7-1500 - Uso Do BlkmovDocument5 paginis7-1500 - Uso Do BlkmovMaxsilva85Încă nu există evaluări
- Sintese Das PUDocument19 paginiSintese Das PUAlair FreireÎncă nu există evaluări
- ESTUDO PARA SIMULADOR EMBRAER em 12 JAN 22Document22 paginiESTUDO PARA SIMULADOR EMBRAER em 12 JAN 22fejetÎncă nu există evaluări
- (Aula 2) Aparência e EssênciaDocument9 pagini(Aula 2) Aparência e EssênciaJanice CleyÎncă nu există evaluări
- Termodinamica Corg 2ano Termodinmica 120229183454 Phpapp01Document24 paginiTermodinamica Corg 2ano Termodinmica 120229183454 Phpapp01Cristiano Santos Lopes100% (1)
- Exercicios Resolvidos 1Document27 paginiExercicios Resolvidos 1Mell CrfÎncă nu există evaluări
- Questionário de Fisiologia IIDocument4 paginiQuestionário de Fisiologia IImuller maia100% (1)
- Aula de EletrodeposiçãoDocument45 paginiAula de EletrodeposiçãoLucas Correa0% (1)
- Barnes As Fontes Da Razao - Excertos PDFDocument9 paginiBarnes As Fontes Da Razao - Excertos PDFcarlednaÎncă nu există evaluări
- Trambulador OpticruiseDocument29 paginiTrambulador Opticruiseedivaldo3veronese89% (35)
- Prova 2022Document3 paginiProva 2022clinical Center ViçosaÎncă nu există evaluări
- UFCD 6071 - Ficha de Trabalho 4 - Fim de CursoDocument5 paginiUFCD 6071 - Ficha de Trabalho 4 - Fim de CursoManuel FernandesÎncă nu există evaluări
- Estaca BrocaDocument11 paginiEstaca BrocaMaxwell CarvalhoÎncă nu există evaluări
- Lista Exercícios Mecsolos2 AdensamentoDocument3 paginiLista Exercícios Mecsolos2 AdensamentoYuri LamarãoÎncă nu există evaluări
- AO02 - Formulario para Alunos BIOESTATISTICADocument8 paginiAO02 - Formulario para Alunos BIOESTATISTICAjovinoÎncă nu există evaluări
- Desdobramento Consciente Por Nilton DavidDocument27 paginiDesdobramento Consciente Por Nilton DavidVitor MineiroÎncă nu există evaluări
- 1 - E o Que É EstatísticaDocument8 pagini1 - E o Que É EstatísticaAdahir MattosÎncă nu există evaluări
- Estáticos, Duais e CicloconversoresDocument61 paginiEstáticos, Duais e CicloconversoresSergio Forte RamosÎncă nu există evaluări
- USP-EESC-Roteiro Prático de Dimensionamento de Reservatório Elevado CilíndricoDocument33 paginiUSP-EESC-Roteiro Prático de Dimensionamento de Reservatório Elevado CilíndricoReinaldo Chohfi Jr.100% (2)
- Módulo 19 - QuestõesDocument1 paginăMódulo 19 - Questõespatricia olivenseÎncă nu există evaluări
- Eletrostática Revisão Conceitos BásicosDocument2 paginiEletrostática Revisão Conceitos BásicosDandara HeitorÎncă nu există evaluări
- Atividade 4Document2 paginiAtividade 4Estéfani FerlinÎncă nu există evaluări