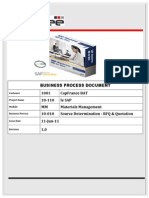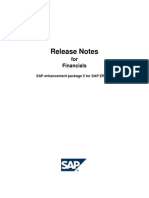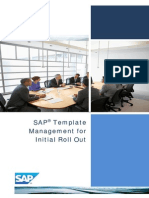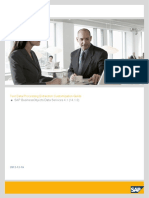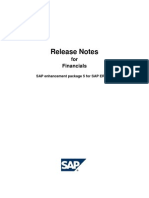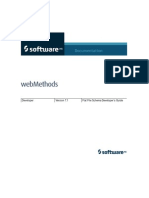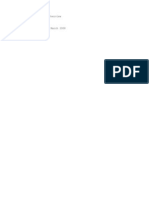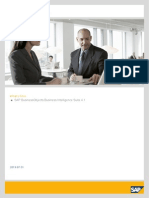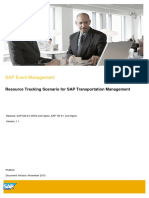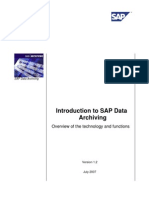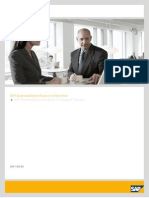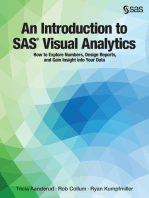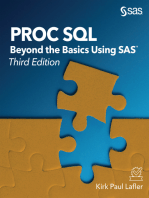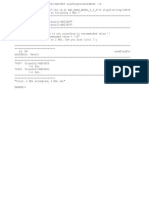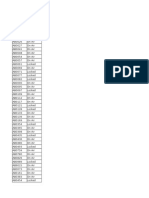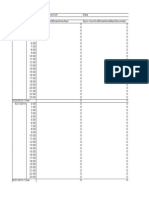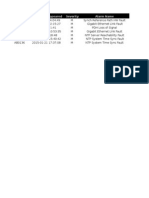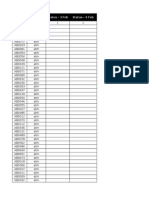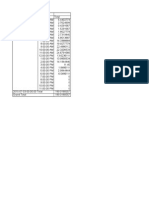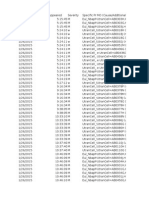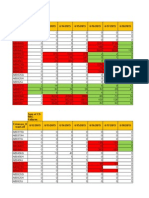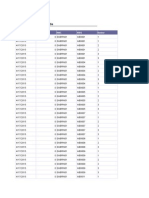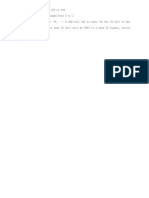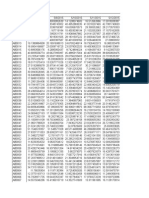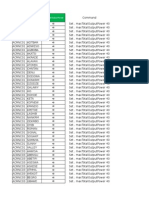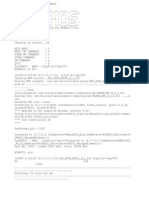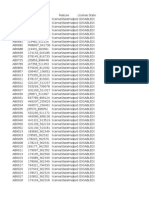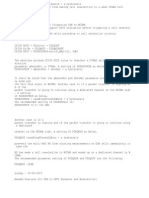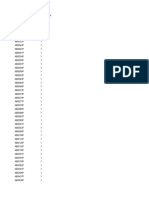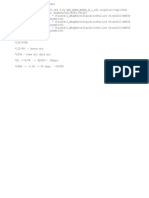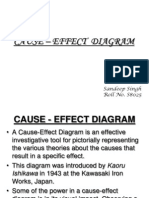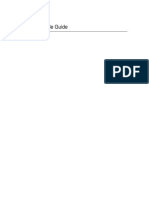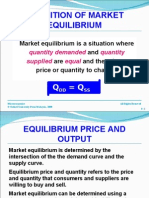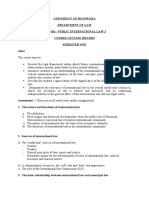Documente Academic
Documente Profesional
Documente Cultură
BO InfoView User Guide
Încărcat de
Kofi AmoakoDrepturi de autor
Formate disponibile
Partajați acest document
Partajați sau inserați document
Vi se pare util acest document?
Este necorespunzător acest conținut?
Raportați acest documentDrepturi de autor:
Formate disponibile
BO InfoView User Guide
Încărcat de
Kofi AmoakoDrepturi de autor:
Formate disponibile
SAP BusinessObjects Enterprise
InfoView User's Guide
SAP BusinessObjects Enterprise XI 3.1 Service Pack 3
2010 SAP AG. All rights reserved.SAP, R/3, SAP NetWeaver, Duet, PartnerEdge,
ByDesign, SAP Business ByDesign, and other SAP products and services
Copyright
mentioned herein as well as their respective logos are trademarks or registered
trademarks of SAP AG in Germany and other countries. Business Objects and the
Business Objects logo, BusinessObjects, Crystal Reports, Crystal Decisions, Web
Intelligence, Xcelsius, and other Business Objects products and services mentioned
herein as well as their respective logos are trademarks or registered trademarks
of Business Objects S.A. in the United States and in other countries. Business
Objects is an SAP company.All other product and service names mentioned are
the trademarks of their respective companies. Data contained in this document
serves informational purposes only. National product specifications may vary.These
materials are subject to change without notice. These materials are provided by
SAP AG and its affiliated companies ("SAP Group") for informational purposes
only, without representation or warranty of any kind, and SAP Group shall not be
liable for errors or omissions with respect to the materials. The only warranties for
SAP Group products and services are those that are set forth in the express
warranty statements accompanying such products and services, if any. Nothing
herein should be construed as constituting an additional warranty.
2010-05-24
Contents
Welcome to BusinessObjects Enterprise 13 Chapter 1
About this documentation..........................................................................14
Who should use this documentation?........................................................14
Getting Started 15 Chapter 2
Overview....................................................................................................16
What's new in BusinessObjects Enterprise XI 3.1?...................................17
Logging on to InfoView..............................................................................18
To log on to InfoView............................................................................19
InfoView.....................................................................................................20
Header panel........................................................................................22
Workspace panel..................................................................................22
Document List......................................................................................23
InfoView Workspace toolbar.................................................................23
Tree panel............................................................................................24
Details panel.........................................................................................24
Recommended reading.............................................................................25
Viewing objects....................................................................................25
Publishing and managing objects........................................................25
Crystal Reports Server recommended reading.........................................26
How to access InfoView.......................................................................26
How to view files...................................................................................26
How to schedule files...........................................................................27
How to organize files............................................................................27
How to use Discussions.......................................................................28
SAP BusinessObjects Enterprise InfoView User's Guide 3
Setting Preferences 29 Chapter 3
Overview....................................................................................................30
General preferences..................................................................................30
To set general preferences...................................................................30
Web Intelligence preferences....................................................................32
Selecting Web Intelligence viewing preferences..................................33
Selecting a creation/editing tool...........................................................34
Selecting a default universe.................................................................36
Selecting your drill options...................................................................36
Selecting an MS Excel format..............................................................39
Desktop Intelligence preferences..............................................................40
To set Desktop Intelligence viewing preferences.................................40
Crystal Reports preferences......................................................................41
Selecting your Crystal report viewer....................................................41
Description of the Crystal report viewers.............................................42
Dashboard and analytics preferences.......................................................47
To set dashboards and analytics preferences......................................47
Changing your password...........................................................................48
To change your password....................................................................49
Working with Objects 51 Chapter 4
Overview....................................................................................................52
Navigating through folders or categories...................................................52
To navigate through folders or categories............................................53
Accessing objects in your personal folders or inbox............................53
Viewing objects..........................................................................................54
Selecting which objects to display........................................................54
Opening objects for viewing.................................................................54
Changing viewers.................................................................................55
4 SAP BusinessObjects Enterprise InfoView User's Guide
Contents
Searching in InfoView................................................................................55
Searching for objects............................................................................56
Performing advanced searches...........................................................57
Content Search....................................................................................59
Organizing objects.....................................................................................66
Creating folders or categories..............................................................66
Setting the properties of a folder or category.......................................67
Adding objects to a folder.....................................................................68
Assigning objects to a category............................................................68
Sorting objects......................................................................................69
Scheduling objects.....................................................................................69
To schedule an object...........................................................................70
Setting the instance title.......................................................................71
Choose a recurrence pattern................................................................71
Enabling notification.............................................................................73
Specifying database logon information................................................74
Specifying an instance format..............................................................74
Specifying an instance destination.......................................................84
Applying record selection formulas......................................................91
Printing an instance..............................................................................92
Scheduling with events.........................................................................93
Choosing a server to run a scheduling job...........................................94
Scheduling an object with Prompts or Parameters..............................95
Caching Web Intelligence and Desktop Intelligence documents.........95
Pausing or resuming an instance.........................................................96
Scheduling an object package ............................................................97
Viewing object history................................................................................99
Viewing instances of objects................................................................99
Deleting an instance...........................................................................101
Sending objects or instances...................................................................101
To view the latest instance of an object..............................................101
SAP BusinessObjects Enterprise InfoView User's Guide 5
Contents
Creating new objects in InfoView.............................................................101
Adding objects to InfoView......................................................................102
To add a Crystal report to InfoView....................................................103
To add a document from your computer to InfoView..........................103
Copying objects.......................................................................................104
To copy an object...............................................................................104
Moving objects.........................................................................................104
To move an object..............................................................................105
Deleting objects.......................................................................................105
To delete an object.............................................................................105
Creating shortcuts....................................................................................106
To create a shortcut to an object........................................................106
Creating hyperlinks..................................................................................106
To create a hyperlink..........................................................................107
Setting object properties..........................................................................107
To set the object properties ...............................................................107
My InfoView 109 Chapter 5
Overview..................................................................................................110
Using My InfoView...................................................................................110
To define My InfoView content...........................................................110
Editing My InfoView.................................................................................112
To edit My InfoView and custom page layouts...................................112
Using Discussions 113 Chapter 6
Overview..................................................................................................114
Using the Discussions panel...................................................................114
Accessing the Discussions panel.......................................................116
Creating a note...................................................................................116
Replying to a note..............................................................................116
6 SAP BusinessObjects Enterprise InfoView User's Guide
Contents
Editing a note.....................................................................................117
Deleting a note...................................................................................117
Using Encyclopedia 119 Chapter 7
Overview..................................................................................................120
Accessing Encyclopedia..........................................................................120
Creating and maintaining Encyclopedia information...............................121
Overview tab......................................................................................121
Business questions............................................................................123
Glossary terms...................................................................................127
Guided analysis..................................................................................131
Working with Crystal Reports 137 Chapter 8
Overview..................................................................................................138
Viewing Crystal reports............................................................................138
Crystal Reports viewer toolbar...........................................................138
Drilling reports..........................................................................................139
To drill down Crystal reports...............................................................139
Looking at alerts......................................................................................140
To view alerts in Crystal reports.........................................................140
Parameters..............................................................................................141
To view and edit the parameters of Crystal reports in the Web viewer.142
Distributing reports...................................................................................142
Printing reports...................................................................................143
Exporting reports................................................................................144
Interactive Sorting....................................................................................145
To sort data interactively.....................................................................146
Crystal Reports Viewer............................................................................146
Installing the Crystal Reports Viewer.................................................148
Launching the Crystal Reports Viewer...............................................148
SAP BusinessObjects Enterprise InfoView User's Guide 7
Contents
Working with Web Intelligence Documents 149 Chapter 9
Overview..................................................................................................150
Viewing Web Intelligence documents......................................................150
Web Intelligence toolbar.....................................................................150
Displaying the navigation map...........................................................153
Displaying user prompts.....................................................................153
Finding text in documents..................................................................154
Drilling documents .............................................................................154
Creating Web Intelligence documents.....................................................155
Selecting a universe for a new document..........................................155
Editing queries in existing documents................................................157
Data tracking............................................................................................157
Tracking changes in your data...........................................................157
Working with Voyager Workspaces 159 Chapter 10
Overview..................................................................................................160
Terminology.............................................................................................161
Creating Voyager workspaces.................................................................162
To create a Voyager workspace.........................................................162
Overview of member selection................................................................163
Selecting individual members from a list of all members...................165
Selecting members by searching.......................................................167
Selecting all members at a particular level in the dimension.............169
Selecting parent, child, or sibling members.......................................170
Hiding members from view.................................................................170
Sorting data columns or rows..................................................................171
To sort data columns or rows in ascending order...............................172
To sort data columns or rows in descending order.............................172
To reverse the sort direction...............................................................172
8 SAP BusinessObjects Enterprise InfoView User's Guide
Contents
Removing a sort.................................................................................173
Filtering the data in crosstabs and charts................................................173
To apply a new filter............................................................................174
Adding a second filter.........................................................................174
To modify an existing filter..................................................................175
Removing a filter................................................................................175
Ranking the data in the crosstab.............................................................176
To add a rank......................................................................................177
To modify an existing rank..................................................................178
Adding a second rank.........................................................................178
Removing a rank................................................................................179
Rank button........................................................................................179
Rank Editor dialog box.......................................................................179
Displaying sorts, filters, and ranks applied to the query..........................180
Hidden sorts, filters, and ranks................................................................181
Combining a sort and filter.......................................................................181
Combining a sort and rank......................................................................181
Combining a filter and rank......................................................................182
Drilling down and drilling up.....................................................................182
To expand-drill down a level in a crosstab.........................................183
To expand-drill up a level in a crosstab..............................................183
To expand-drill down a level in a chart...............................................183
To expand-drill up a level in a chart....................................................184
To focus-drill down a level in a crosstab.............................................184
To focus-drill up a level in a crosstab.................................................184
To focus-drill down a level in a chart..................................................185
To focus-drill up a level in a chart.......................................................185
Overview of exception highlighting..........................................................185
Applying exception highlighting..........................................................186
Removing exception highlighting.......................................................187
Visual totals.............................................................................................187
SAP BusinessObjects Enterprise InfoView User's Guide 9
Contents
To add the default totals.....................................................................189
To add commonly used visual totals (Aggregate, Sum, Average, and
Count).................................................................................................190
To add other visual totals....................................................................190
Changing to a different visual total.....................................................190
Removing visual totals.......................................................................191
Visual totals on charts........................................................................192
Basic calculations....................................................................................192
Adding a basic calculation..................................................................193
To edit a calculation............................................................................194
To delete a calculation........................................................................194
Exporting data from Voyager...................................................................194
Exporting data from Voyager to Excel................................................194
Exporting data fromVoyager to comma-separated-values (.csv) files.195
Printing Voyager workspaces..................................................................196
Print a crosstab as it appears on the screen......................................198
Print a chart as it appears on the screen...........................................199
Print raw data.....................................................................................199
Working with Desktop Intelligence documents 201 Chapter 11
Overview..................................................................................................202
Viewing Desktop Intelligence documents................................................202
Desktop Intelligence viewer toolbar...................................................203
Navigating documents.............................................................................204
To navigate through a Desktop Intelligence document......................205
Entering User Prompt values...................................................................205
To edit and view user prompts............................................................205
Finding text..............................................................................................206
To find text in a Desktop Intelligence document.................................206
Refreshing data.......................................................................................206
To refresh data...................................................................................206
10 SAP BusinessObjects Enterprise InfoView User's Guide
Contents
Saving Desktop Intelligence documents..................................................207
To save Desktop Intelligence documents...........................................207
To save changes as a new Desktop Intelligence document...............207
To save Desktop Intelligence documents to your local computer......208
Printing Desktop Intelligence documents................................................208
To print Desktop Intelligence documents...........................................208
Editing Desktop Intelligence documents..................................................208
To edit Desktop Intelligence documents.............................................209
Working with Dashboard and Analytics 211 Chapter 12
Overview..................................................................................................212
To access Dashboard Builder..................................................................213
Working with Publishing 215 Chapter 13
Overview..................................................................................................216
About Publishing......................................................................................216
What is a publication?..............................................................................216
Publishing concepts.................................................................................217
Delivery rules......................................................................................217
Formats..............................................................................................220
Destinations........................................................................................223
Subscription.............................................................................................227
To create a new publication in InfoView...................................................227
More Information 229 Appendix A
Index 233
SAP BusinessObjects Enterprise InfoView User's Guide 11
Contents
12 SAP BusinessObjects Enterprise InfoView User's Guide
Contents
Welcome to
BusinessObjects Enterprise
1
About this documentation
This help provides you with information and procedures for using
BusinessObjects Enterprise and InfoView.
InfoViewruns within your web browser and is your main interface for working
with objects in BusinessObjects Enterprise. Your BusinessObjects Enterprise
administrator may deploy different types of objects, such as Crystal reports,
Voyager workspaces, Web Intelligence documents, Desktop Intelligence
documents, and other objects that are created from BusinessObjects
Enterprise plug-in components. InfoView allows you to view these objects,
organize them, and work with them to suit your needs.
Note:
Because the appearance and functionality of InfoView can be customized,
your desktop may be different from the one that is described in this help.
However, you can still apply many of the procedures that are described in
the sections that follow.
Who should use this documentation?
This help is intended for users who work with objects over the web through
BusinessObjects Enterprise and InfoView.
For more information about the product, consult the SAP BusinessObjects
Enterprise Administrator's Guide and the SAP BusinessObjects Enterprise
Installation Guide. Online versions of these guides are included in the docs
directory of your product distribution.
14 SAP BusinessObjects Enterprise InfoView User's Guide
Welcome to BusinessObjects Enterprise
1
About this documentation
Getting Started
2
Overview
BusinessObjects Enterprise comes with InfoView, a web desktop that acts
as a window to a range of useful business information about your company.
From InfoView, you can access Crystal reports, Voyager workspaces, Web
Intelligence documents, Desktop Intelligence documents, and other objects,
and organize them to suit your preferences.
The features that are available in InfoView vary by content type, but in
general, you can view information in your web browser, export it to other
business applications (such as Microsoft Excel), and save it to a specified
location. BusinessObjects Enterprise also provides access to a range of
analytic tools to help you explore information in more detail.
The following additional features are available with InfoView:
Discussions
This feature enables you to create and share notes about reports,
documents, and other objects in InfoView.
Encyclopedia
This feature provides you with key information about reports and
documents to facilitate the analysis of business intelligence.
Publisher
This feature lets you deliver information in a customized format by
providing a secure environment to share information in a personalized
way. For more information, see the SAP BusinessObjects Enterprise
Publisher's Guide.
The following additional features are available with InfoView when you have
the appropriate license(s):
Voyager
This feature allows you to create customized Voyager workspaces based
on multi-dimensional data sources.
Process Tracker
This feature enables you to map, track, and communicate business
processes through a set of activities, associated reports, and analytics.
16 SAP BusinessObjects Enterprise InfoView User's Guide
Getting Started
2
Overview
For more information, see the Process Tracker Installation and User's
Guide.
For information about the availability of these features in your deployment,
contact your BusinessObjects Enterprise administrator.
Related Topics
Using Discussions
Using Encyclopedia
Working with Voyager Workspaces
Working with Publishing
What's newinBusinessObjects Enterprise
XI 3.1?
This version of BusinessObjects Enterprise introduces many new features
and enhancements.
Enhanced user interface
Enhanced user interface: InfoView's user interface has been revamped so
that it is easier to use and more intuitive. Newuser interface features include:
The new InfoView home page, from which you can directly access areas
of InfoView such as your inbox, the "Document List", your "Favorites",
and your "Preferences".
You can access the list of all folders, categories, and objects in
BusinessObjects Enterprise from any location in InfoView by clicking on
the Document List button.
Double-click the title of an object to access default actions while browsing
in BusinessObjects Enterprise. For example, to open a Crystal report
while navigating through folders, double-click the title of the report.
Click the title of an object to select it while browsing in BusinessObjects
Enterprise.
Right-click the title of an object to access all of the actions that you can
perform on the object while browsing in BusinessObjects Enterprise.
Menus in InfoView are now context aware: only actions that you can
performon the object(s) that you are currently interacting with are available
for you to choose.
SAP BusinessObjects Enterprise InfoView User's Guide 17
2
Getting Started
What's new in BusinessObjects Enterprise XI 3.1?
Publishing
This version of BusinessObjects Enterprise features many enhancements
to the Publishing feature, including support for Crystal reports and Web
Intelligence documents, new processing capabilities, the ability to publish to
multiple formats and destinations and enhanced PDF, support for customized
processing extensions, dynamic recipients, and delivery rules. Fore more
information about Publishing, see the Overview of the Working with
Publishing chapter.
Content Search
This version of BusinessObjects Enterprise includes Content Search, an
optimized search tool that enables you to search within the content of objects
managed by BusinessObjects Enterprise. These objects include Crystal
reports, Web Intelligence and Desktop Intelligence documents, as well as
Microsoft Word and Excel documents. Content Search also allows you to
take advantage of features such as search result grouping, matched word
highlighting, suggested searches, and multilingual searching, and search
techniques. For more information, see Content Search.
Online documentation library
A completely new interface to the full documentation set now has guides for
all Business Objects products. The new online documentation library has
the most up-to-date version of the Business Objects product documentation,
posted upon publication and updated regularly. You can browse the library
contents, run full-text searches, read guides on line, and download PDFs.
http://support.businessobjects.com/documentation/product_guides/default.asp
Logging on to InfoView
To use InfoView, one of the following web browsers must be installed on
your machine:
Microsoft Internet Explorer
Firefox
Safari (for Macintosh users)
For more information on the platforms that BusinessObjects Enterprise
supports, please see the Products Availability Report (PAR) at http://sup
port.businessobjects.com/documentation/supported_platforms/default.asp.
18 SAP BusinessObjects Enterprise InfoView User's Guide
Getting Started
2
Logging on to InfoView
To log on to InfoView
1. Open your web browser.
2. Enter the appropriateURL for InfoView:
For Java InfoViewgo to http://webserver:portnumber/InfoViewApp/
For .NET InfoView go to http://webserver/InfoViewApp/
Replace webserver with the name of the web server and portnumber
with the port number that is set up for BusinessObjects Enterprise. You
may need to ask your administrator for the name of the web server, the
port number, or the exact URL to enter.
Tip:
If you have any BusinessObjects Enterprise client tools installed on
Windows, you can also click Start > Programs > BusinessObjects XI
3.1 > BusinessObjects Enterprise > BusinessObjects Enterprise
Java InfoView or BusinessObjects Enterprise .NET InfoView.
The "Log On to InfoView" page appears.
SAP BusinessObjects Enterprise InfoView User's Guide 19
2
Getting Started
Logging on to InfoView
3. By default, you will not be asked to supply a system name. However, if
you are asked to supply one, enter the name of your Central Management
Server (CMS) In the System field.
4. In the User name and Password fields, enter your logon credentials.
5. By default, you will not be asked to choose an authentication type.
However, if you are asked to supply one, select Enterprise, LDAP,
Windows AD, or Windows NT from the Authentication list.
Enterprise authentication requires a user name and password that are
recognized by BusinessObjects Enterprise.
LDAP authentication requires a user name and password that are
recognized by an LDAP directory server.
Windows AD authentication requires a user name and password that
are recognized by Windows AD.
Windows NT authentication requires a user name and password that
are recognized by Windows NT.
Enterprise authentication is the default authentication method. LDAP,
Windows AD, Windows NT, and other third-party authentication types
require special setup. For more information, see the SAPBusinessObjects
Enterprise Administrator's Guide.
6. Click Log On.
The" InfoView home page" appears.
InfoView
If you successfully log on, InfoView appears in your web browser.
20 SAP BusinessObjects Enterprise InfoView User's Guide
Getting Started
2
InfoView
You can change your initial view in your preferences.
The folders and objects that you can see in the Document List, the rights
that you have to schedule, the viewer that you see, and so on, depend on
the account you log on to, the rights granted to you by your BusinessObjects
Enterprise administrator, and the settings that both you and your administrator
enable.
InfoView is divided into two panels. For information about each panel, see
the following sections:
1. Header panel
2. Workspace panel
Note:
Do not use the back button of your web browser to navigate within InfoView
or any portion of BusinessObjects Enterprise.
Related Topics
General preferences
Header panel
Workspace panel
SAP BusinessObjects Enterprise InfoView User's Guide 21
2
Getting Started
InfoView
Header panel
The Header panel displays the logo and the user name of the account that
you used to log on to InfoView. It contains the InfoView toolbar that you can
use to perform the following actions:
Description Option
Displays the InfoView home page.
Home
Shows the Document List. Document List
Opens components of InfoView such as the "Ency-
clopedia".
Open
Sends an object or instance to a destination. Send To
Allows you to access dashboards and analytics. Dashboards
Logs the user out. Log Out
Allows you to set how information is displayed. Preferences
Displays product and sales information about In-
foView.
About
Displays the online help for InfoView. Help
Related Topics
Document List
Workspace panel
The Workspace panel displays InfoViewcontent. This is where you can view,
schedule, and modify objects, set your InfoView preferences, browse the
Document List, and so on. The toolbars and other features of the Workspace
panel change according to your current task.
22 SAP BusinessObjects Enterprise InfoView User's Guide
Getting Started
2
InfoView
Document List
The Document List displays the files, folders, and categories in InfoView.
Related Topics
Tree panel
Details panel
InfoView Workspace toolbar
The InfoView Workspace toolbar is displayed when viewing the Document
List. It allows you to perform the following actions on objects, categories,
and folders in the Document List.
Description Option
Shows folders in the Tree panel.
Switch to Folders
Shows categories in the Tree panel.
Switch to Categories
Refreshes the view of the Document
List.
Refresh
Allows you to create new objects within
InfoView.
New
SAP BusinessObjects Enterprise InfoView User's Guide 23
2
Getting Started
InfoView
Description Option
Allows you to add existing objects to
InfoView.
Add
Allows you to organize the selected ob-
ject.
Organize
Allows you to perform actions on the
selected object.
Actions
Allows you to search for objects.
Search
Allows you to navigate between pages
in the Document List.
Tree panel
The Tree panel is visible when you view the Document List. It displays the
folders and categories in BusinessObjects Enterprise in a hierarchical
structure, allowing you to navigate through them. When you select a folder
or category in the "Tree" panel, its contents appear in the Details panel .
Note:
Object packages also appear in the "Tree" panel and behave like folders.
Selecting an object package causes its contents to appear in the Details
panel.
Details panel
The Details panel is visible when you view the Document List. It displays
the contents of folders, categories, and objects packages in BusinessObjects
Enterprise. You can filter and sort the objects displayed in the Details panel,
24 SAP BusinessObjects Enterprise InfoView User's Guide
Getting Started
2
InfoView
and choose to modify, view, organize, or schedule them if you have the
necessary rights.
Recommended reading
Depending on how you use BusinessObjects Enterprise and InfoView, you
may want to focus on specific sections of this document.
Viewing objects
If you use BusinessObjects Enterprise to view objects such as reports, you
do not need to read about the advanced features of InfoView. It is
recommended that you read only the following sections:
Getting Started
Setting Preferences
Working with Objects
Publishing and managing objects
For advanced users who publish and organize objects for other users to
view, it is recommended that you read the following sections:
Getting Started
Setting Preferences
Working with Objects
My InfoView
Using Discussions
Using Encyclopedia
Depending on the types of objects that you create and/or publish, you may
also want to review the following sections:
Working with Crystal Reports
Working with Voyager Workspaces
SAP BusinessObjects Enterprise InfoView User's Guide 25
2
Getting Started
Recommended reading
Working with Web Intelligence Documents
Working with Desktop Intelligence documents
Note:
If you will also be publishing objects to BusinessObjects Enterprise, you
should refer to the BusinessObjects Publisher User's Guide.
If you work with Web Intelligence documents, also refer to Viewing and
Analyzing SAPBusinessObjects Web Intelligence Reports, which appears
when you click help while you view a Web Intelligence document.
Crystal Reports Server recommended
reading
This section outlines the topics in the SAP BusinessObjects Enterprise
InfoView User's Guide that will be of most use to you if you are using Crystal
Reports Server.
How to access InfoView
For information about accessing InfoView, go to the following sections:
Logging on to InfoView
InfoView
How to view files
For information about viewing files inside InfoViewgo to the following sections:
Viewing objects
Opening objects for viewing
Changing viewers
26 SAP BusinessObjects Enterprise InfoView User's Guide
Getting Started
2
Crystal Reports Server recommended reading
How to schedule files
For information about scheduling files inside InfoView go to the following
sections:
Scheduling objects
Setting the instance title
Choose a recurrence pattern
Enabling notification
Specifying database logon information
Applying record selection formulas
Available formats
Destination locations
Printing an instance
Scheduling with events
Choosing a server to run a scheduling job
Parameters
Pausing or resuming an instance
Viewing instances of objects
Deleting an instance
How to organize files
For information about organizing your content in InfoView go to the following
sections:
Organizing objects
Creating folders or categories
Adding objects to a folder
Assigning objects to a category
SAP BusinessObjects Enterprise InfoView User's Guide 27
2
Getting Started
Crystal Reports Server recommended reading
Sorting objects
Copying objects
Creating shortcuts
Moving objects
Deleting objects
How to use Discussions
For information about how to use Discussions go to Using Discussions.
28 SAP BusinessObjects Enterprise InfoView User's Guide
Getting Started
2
Crystal Reports Server recommended reading
Setting Preferences
3
Overview
Preferences determine howyou log on to InfoViewand what viewis displayed
when you do. They also determine specific settings for the various objects
that you view, such as viewers for Crystal reports and view formats for Web
Intelligence and Desktop Intelligence documents.
Note:
As a best practice, you should set your preferences before you begin to work
with objects in InfoView. However, depending on your deployment, your
BusinessObjects Enterprise administrator may configure your systemto use
predetermined settings by default.
Related Topics
Web Intelligence preferences
Desktop Intelligence preferences
Crystal Reports preferences
Dashboard and analytics preferences
General preferences
This section describes how to set your general viewing preferences for
InfoView.
To set general preferences
1. Log on to InfoView.
2. On the InfoView toolbar, click Preferences.
The "Preferences" page appears.
30 SAP BusinessObjects Enterprise InfoView User's Guide
Setting Preferences
3
Overview
3. In the "InfoView Start Page" area, select the option that you want to set
as your initial view.
For example, if you choose Favorites, then the Favorites folder is
automatically selected in the Document List the next time you log on.
Tip:
You can also customize an InfoView page layout to be your start page,
or use a dashboard. For details, see Using My InfoView and Overview.
4. In the "Document Navigation View" area, select Folder or Category.
The option that you choose determines whether the Tree panel displays
the objects in InfoView by the folders in which they are located or the
categories to which they are assigned.
5. In the "Set the number of objects (max.) per page" area, specify the
maximum number of objects that you want to see displayed per page
when you view lists of objects.
6. In the "Document List Display" area, select the summary information that
you want to see in the Details panel for each object:
Description
SAP BusinessObjects Enterprise InfoView User's Guide 31
3
Setting Preferences
General preferences
Owner
Date
Instance Count
7. In the "Document Viewing" area, select how you want to view your
documents.
8. In the "Product Locale" area, select your current language.
This setting determines the language set that is used by InfoView.
9. In the "Current Time Zone" area, select the appropriate time zone.
Note:
It is important that you check this setting before you schedule any objects
to run. The default time zone is local to the web server that is running
BusinessObjects Enterprise, not the Central Management Server (CMS)
machine(s) to which each user connects. By properly setting your time
zone, you ensure that your scheduled objects are processed in accordance
with the time zone in which you are working.
10. In the "Preferred Viewing Locale" area, select the locale that uses the
formatting conventions for dates, numbers, and time that you would like
to use while viewing objects.
11. Click OK.
Web Intelligence preferences
Before you access Web Intelligence documents through InfoView, it is
recommended that you set the Web Intelligence preferences to suit your
query and reporting needs.
Note:
The functionality described in this section is available through InfoView if
you have appropriate Web Intelligence licenses. For information about
licensing, contact your sales representative.
32 SAP BusinessObjects Enterprise InfoView User's Guide
Setting Preferences
3
Web Intelligence preferences
Selecting Web Intelligence viewing preferences
You can choose a different view format and formatting locale to correspond
with howyou interact with information in Web Intelligence documents through
InfoView.
To select a view format for Web Intelligence documents
1. Log on to InfoView.
2. On the InfoView toolbar, click Preferences.
The "Preferences" page appears.
3. Click the Web Intelligence section.
4. In the "Select a default view format" area, select the format that you want
to use when you view your Web Intelligence documents:
Choose Web if you want to be able to view and print documents,
respond to prompts, and/or perform drill analysis. You can also track
data changes in the Web viewer if you have the necessary rights.
Choose Interactive if you want to be able to viewand print documents,
apply filters to the documents, do sorts and calculations, modify the
format of the data in tables and charts, respond to prompts, and/or
perform drill analysis.
Note:
This option is available only if you have Web Intelligence deployed
in JSP mode.
To be able to use Query-HTML (the Interactive editing tool) to
create documents and/or edit queries, it is recommended that you
select this option. If you do not select the Interactive view format,
you can still use the Query-HTML to define your documents, but
you will not be able to format them.
Choose PDF (Adobe Acrobat Reader required) if you want to be
able to respond to prompts, view and print documents directly in PDF
format. Depending on how your BusinessObjects Enterprise
administrator configures your system, you may view a PDF of the
entire document, or of the default tab. If you view a PDF of the default
SAP BusinessObjects Enterprise InfoView User's Guide 33
3
Setting Preferences
Web Intelligence preferences
tab, you can create PDFs of the other tabs of the report by clicking
the links at the bottom of your screen.
5. Click OK.
To select a formatting locale for Web Intelligence documents
1. Log on to InfoView.
2. On the InfoView toolbar, click Preferences.
The "Preferences" page appears.
3. Click the Web Intelligence section.
4. In the "When viewing a document" area, select the locale you would like
to use. The format in which numbers, times, and dates are displayed in
the locale you choose will be used to display numbers, times, and dates
in the Web Intelligence documents:
Choose Use the document locale to format the data to maintain
the locale used to format the data when the document was created.
Choose Use my Preferred Viewing Locale to format the data with
the locale you have listed under General Preferences as your Preferred
Viewing Locale.
5. Click OK.
Selecting a creation/editing tool
The creation/editing tools enable you to create and/or edit Web Intelligence
documents. Depending on how your system is configured or how you want
to interact with Web Intelligence documents, a specific report panel format
may be more suited to your needs.
To select a default creation/editing tool
1. Log on to InfoView.
2. On the InfoView toolbar, click Preferences.
The "Preferences" page appears.
34 SAP BusinessObjects Enterprise InfoView User's Guide
Setting Preferences
3
Web Intelligence preferences
3. Click the Web Intelligence section.
4. In the "Select a default creation/editing tool" area, select the tool that you
want to use when you create or edit Web Intelligence documents:
Note that the following options are available only if your administrator has
deployed Web Intelligence in JSP mode.
If you want to use a graphical editor to build formulas, then choose
Advanced.
The Advanced editing tool, called the Java Report Panel, allows you
to define the content of documents from multiple data sources and
create and or modify the queries on which new or existing documents
are based. You can also create subqueries, combined queries, and
rank data.
Note:
You must use a browser that supports the Java Virtual Machine and
install a Java applet to use the Interactive editing tool.
If you want to work with queries in an HTML environment, then choose
Interactive.
The Interactive editing tool, called Query-HTML, allows you to define
the content of documents from multiple data sources. You can use
the Interactive editing tool to create new documents or modify the
queries on which existing Web Intelligence documents are based.
If you want to open Web Intelligence Offline and edit or create your
Web Intelligence documents there, choose desktop.
Note:
Web Intelligence Offline must be installed on your computer to use
this option.
If you want to use a wizard-like interface to build your documents, then
choose Web Accessibility.
The Web Accessibility editing tool, called the HTML Report Panel,
allows you to build query and report features through a simple interface.
Each document that you create is based on a single data source and
can contain multiple reports that display different subsets of
information. The Web Accessibility tool can be customized for special
deployments.
SAP BusinessObjects Enterprise InfoView User's Guide 35
3
Setting Preferences
Web Intelligence preferences
5. Click OK.
Selecting a default universe
You can specify a universe to be used as the default data source for your
Web Intelligence documents.
To select a universe
1. Log on to InfoView.
2. On the InfoView toolbar, click Preferences.
The "Preferences" page appears.
3. Click the Web Intelligence section.
4. In the "Select a default Universe" area, click Browse, and choose one of
the following options:
If you want to select a default universe for Web Intelligence to use
when you create documents, then select a universe from the list.
If you do not want to set a default universe, then choose No default
universe.
5. Click OK.
Selecting your drill options
Before you begin a drill session, you must specify howyour Web Intelligence
documents change when you perform a drill. When you drill, you make your
view of data more or less detailed. For example, you can drill-down on data
grouped by country to view it grouped by region, or drill-up data grouped by
city to view it grouped by country.
To set your drill options
1. Log on to InfoView.
2. On the InfoView toolbar, click Preferences.
36 SAP BusinessObjects Enterprise InfoView User's Guide
Setting Preferences
3
Web Intelligence preferences
The "Preferences" page appears.
3. Click the Web Intelligence Preferences section.
4. In the "Select a view format" area, ensure that either Web or Interactive
is selected.
5. In the "Drill options" area, select the general options that you want to
apply to your drill sessions:
If you want Web Intelligence to prompt you whenever a drill action
requires a new query to add more data to the document, then select
Prompt when drill requires additional data.
For example, when you drill the results that are displayed on a Web
Intelligence document, you may want to drill to higher or lower-level
information that is not included in the scope of analysis for the
document. In this situation, Web Intelligence needs to run a newquery
to retrieve additional data from the data source. You can choose to
be prompted with a message whenever a new query is needed.
The prompt message asks you to decide whether or not you want to
run the additional query. In addition, the prompt may allowyou to apply
filters to the extra dimensions that you include in the new query. As a
result, you can restrict the size of the query to just the data that is
necessary for your analysis. Note, however, that you need permission
from your administrator to drill out of the scope of analysis during a
drill session.
If you want Web Intelligence to synchronize drilling on all report blocks,
then select Synchronize drill on report blocks.
Each table, chart, or free-standing cell in a report represents a specific
block of data. There are two ways to drill on a report with multiple
report blocks:
Synchronize drill on report blocks.
Drill on only the selected block.
The following examples show how each option affects a report as you
drill down on a table to analyze detailed results per service line.
In the first example, Synchronize drill on report blocks is selected,
so both the table and the chart display the drilled values:
SAP BusinessObjects Enterprise InfoView User's Guide 37
3
Setting Preferences
Web Intelligence preferences
In the second example, Synchronize drill on report blocks is not
selected. The drill is only performed on the selected block, and only
the table displays the drilled values:
If you want Web Intelligence to hide the Drill toolbar when you switch
to drill mode, then select Hide drill toolbar.
When you start drill mode, the Drill toolbar automatically appears at
the top of the drilled report. The toolbar displays the value(s) on which
you drilled. These values filter the results that are displayed on the
drilled report.
For example, if you drill on year 2001, the results that are displayed
on the drilled table are the Q1, Q2, Q3, and Q4 for year 2001. This
means that the quarterly values to which you drilled to are filtered by
38 SAP BusinessObjects Enterprise InfoView User's Guide
Setting Preferences
3
Web Intelligence preferences
2001. The Drill toolbar displays 2001, the value that filters the drilled
results.
The Drill toolbar allows you to select other values to filter the results
differently. For example, if you use the Drill toolbar to select 2002,
then the results that are displayed on the drilled table will be Q1, Q2,
Q3, and Q4 for year 2002.
If the drilled report includes dimensions frommultiple queries, a tooltip
appears when you rest your cursor on the value that is displayed on
the filter. The tooltip displays the name of the query and the dimension
for the value.
You can choose to hide the Drill toolbar when you start drill mode.
This is useful if you do not want to select filters during your drill session.
6. In the "Start drill session" area, select the option that you want to apply
to your drill sessions:
If you want to retain a copy of the original document so that you can
compare the drilled results to the data in the original document, then
choose On duplicate report.
Web Intelligence creates a duplicate of the original report. When you
end drill mode, both the original report and the drilled report remain
in the document for you to view.
If you want to drill on the report so that the report is modified by your
drill actions, then choose On existing report.
When you end drill mode, the report displays the drilled values.
7. Click OK.
Selecting an MS Excel format
This option determines the appearance of the data in instances of Web
Intelligence documents if you schedule or export the documents to MS Excel
format.
SAP BusinessObjects Enterprise InfoView User's Guide 39
3
Setting Preferences
Web Intelligence preferences
To select an MS Excel format
1. Log on to InfoView.
2. On the InfoView toolbar, click Preferences.
The "Preferences" page appears.
3. Click the Web Intelligence tab.
4. In the "Select the priority option for saving a MS Excel" area, select the
option that best fits your needs:
If you want to display the data in a format that is similar to working in
Web Intelligence, then choose Prioritize the formatting of the
documents.
If you want to display the data in a text format, then choose Prioritize
easy data processing in Excel.
5. Click OK.
Desktop Intelligence preferences
Before you view Desktop Intelligence documents in InfoView, it is
recommended that you set the Desktop Intelligence preferences to suit your
viewing needs.
To set Desktop Intelligence viewing preferences
1. Log on to InfoView.
2. On the InfoView toolbar, click Preferences.
The "Preferences" page appears.
3. Click Desktop Intelligence.
4. In the "Select a default view format" area, select the format in which you
would like to view Desktop Intelligence documents:
Web
40 SAP BusinessObjects Enterprise InfoView User's Guide
Setting Preferences
3
Desktop Intelligence preferences
Using the web view format displays Desktop Intelligence documents
in a web-based viewer in HTML format, from which you can do some
on-report analysis.
Using the PDF view format displays Desktop Intelligence documents
in PDF format. You can then print the document or save the PDF
version. Depending on how your BusinessObjects Enterprise
administrator configures your system, you may view a PDF of the
entire document, or of the default tab. If you view a PDF of the default
tab, you can create PDFs of the other tabs of the report by clicking
the links at the bottom of your screen.
Desktop Intelligence format (Windows Only)
Using the Desktop Intelligence view format displays documents in the
Desktop Intelligence client. You must have the Desktop Intelligence
client installed on your computer to use this option
5. Click OK.
Crystal Reports preferences
Before you work with Crystal reports in InfoView, it is recommended that you
set the Crystal Reports preferences to suit your reporting needs.
Selecting your Crystal report viewer
To select a Crystal report viewer
1. Log on to InfoView.
2. On the InfoView toolbar, click Preferences.
The "Preferences" page appears.
3. Click the Crystal Reports Preferences section.
4. In the "Select a default view format" area, select the viewer that you want
to use when you view your Crystal reports:
Web
SAP BusinessObjects Enterprise InfoView User's Guide 41
3
Setting Preferences
Crystal Reports preferences
The Web viewer does not require any downloading, and will work
without Java or ActiveX. For more information, see Web viewer.
Web ActiveX
The ActiveX viewer is enabled if you use a version of Microsoft Internet
Explorer that supports ActiveX controls. For more information, see
Web ActiveX viewer.
Web Java
The Java viewer is designed for web browsers that support the Java
Virtual Machine. For more information, see Web Java viewer.
5. If you select the Web viewer, in the "Select printing control" area, choose
PDF or ActiveX one click printing.
If you choose PDF the viewer exports the report to PDF format when you
click Print. You can then print the PDF.
Note:
If you have Flash objects in your report that you want to appear when
you print, you must print to a PDF.
If you choose ActiveX one click printing, you can print the report directly
from the Crystal report viewer.
Note:
The ActiveX option requires the installation of a small ActiveX component.
6. If you selected the Web viewer, you must choose the resolution that you
want to use in the "Select a rendering resolution" area.
7. In the "Select a default measuring unit" is area, select inches or
millimeters.
8. Click OK.
Description of the Crystal report viewers
The Crystal report viewers allowyou to viewreports, navigate through multiple
pages, refresh data, drill down to see details behind charts and summarized
data, select parameters, and so on. They also have powerful printing and
exporting capabilities.
42 SAP BusinessObjects Enterprise InfoView User's Guide
Setting Preferences
3
Crystal Reports preferences
The online Crystal report viewers support ActiveX, Java, and a
no-downloading web alternative. Typically, your BusinessObjects Enterprise
administrator selects the viewer type that is best suited to your company's
needs. However, you can also manually select your preferred viewer type
through the Crystal Reports preferences page. (For more information, see
Crystal Reports preferences.)
You can also view your reports when you are not connected to
BusinessObjects Enterprise. For more information, see the Crystal Reports
Viewer.
Note:
Some features of the Crystal report viewers may be disabled by your
BusinessObjects Enterprise administrator. Contact your administrator for
more information.
Web viewer
The Web viewer can be accessed using your browser without downloading
a plugin. You can view, refresh, and print your reports, edit parameters, and
export reports to a variety of formats.
SAP BusinessObjects Enterprise InfoView User's Guide 43
3
Setting Preferences
Crystal Reports preferences
In addition to the functions that are provided on the browser's standard
toolbar, the Web viewer has extra functions on its custom toolbar:
Export report
Print report
Show/Hide Parameter Panel
Show/Hide group tree
Go to first page
Go to previous page
Go to page
Go to next page
Go to last page
Refresh page
Zoom
Search for text
Note:
The Web viewer is the only Crystal reports viewer that allows you to access
the Parameter Panel.
Related Topics
Viewing Crystal reports
Web ActiveX viewer
The Web ActiveXviewer can be used with Microsoft Internet Explorer versions
that support ActiveX controls. It requires you to download and install an
ActiveX component. You can view, refresh, and print your reports and export
them to a variety of formats.
44 SAP BusinessObjects Enterprise InfoView User's Guide
Setting Preferences
3
Crystal Reports preferences
In addition to the functions that are provided on the browser's standard
toolbar, the Web ActiveX viewer has extra functions on its custom toolbar:
Export report
Print report
Toggle group tree
Go to first page
Go to previous page
Go to next page
Go to last page
Go to page
Stop loading
Refresh
Search text
Zoom
Close current view
Related Topics
Viewing Crystal reports
SAP BusinessObjects Enterprise InfoView User's Guide 45
3
Setting Preferences
Crystal Reports preferences
Web Java viewer
The Web Java viewer can be accessed by using a web browser that supports
the Java Virtual Machine. You can view, refresh, and print your reports and
export them to a variety of formats.
In addition to the functions that are provided on the browser's standard
toolbar, the Web Java viewer has extra functions on its custom toolbar:
Export report
Print report
Show/Hide group tree
Stop
Refresh data
Go to first page
Go to previous page
Go to next page
46 SAP BusinessObjects Enterprise InfoView User's Guide
Setting Preferences
3
Crystal Reports preferences
Go to last page
Current and last page numbers
Search for text
Magnification factor
When you place the mouse pointer over a button on the custom toolbar, the
associated description appears in the bottom left-hand side of the browser's
status bar.
Note:
You may experience minor problems when you scroll through reports in the
Java viewer. These problems are the result of the implementation of the Java
Virtual Machine in certain web browsers. If you experience such problems,
click repeatedly on the scroll buttons to scroll. Do not hold the scroll buttons
down.
Related Topics
Viewing Crystal reports
Dashboard and analytics preferences
Before you work with dashboards and analytics or Dashboard Builder in
InfoView, it is recommended that you set the Dashboard and Analytics
preferences to suit your needs.
To set dashboards and analytics preferences
1. Log on to InfoView.
2. On the InfoView toolbar, click Preferences.
The "Preferences" page appears.
3. Click the Dashboards and Analytics section.
4. In the "Select a default style to use when creating a new page" area,
select the visual style you would like to use for new dashboards.
5. In the "Define grid properties" area, indicate whether or not you would
like draggable elements on your dashboard to automatically align
themselves with gridlines when you work in freeform layout mode.
SAP BusinessObjects Enterprise InfoView User's Guide 47
3
Setting Preferences
Dashboard and analytics preferences
6. In the "Gridline" area, select the type of grid you would like to see while
editing dashboards in freeform layout mode:
None
Small
Medium
Large
7. In the "Default Browsing" area, indicate whether you would like to browse
by folder or category from within Dashboard Builder.
8. In the "Accessibility Option" area, indicate whether you want to view and
edit analytics in a web-based environment which is compliant with Section
508 accessibility standards when applicable.
9. In the "Rich Client Option" area, indicate whether you would like to use
Adobe Flash versions of analytics when possible.
10. In the "Dashboard View Option" area, indicate whether you would like to
view dashboards in full view, without the InfoView toolbar, or within the
workspace in default view.
11. In the "Display scroll bars for dashboard contents" area, indicate whether
or not you would like to display scroll bars on overflowing content.
Disabling this option may hide some of the dashboard's content.
12. In the "Change initialization logon user" area, you can indicate a different
user name and password with which to initialize the Dashboards and
Analytics servers. You only need to edit this setting if you are unable to
connect to Dashboards and Analytics, and must contact your system
administrator before doing so. For more information, see Dashboard and
Analytics Setup and Administration.
13. In the "Enable Client Tracing" area, indicate whether or not you would
like to be able to view all client-server activity in Dashboard and Analytics.
14. Click OK.
Changing your password
You can change the password that you use to log on to InfoView.
48 SAP BusinessObjects Enterprise InfoView User's Guide
Setting Preferences
3
Changing your password
To change your password
1. Log on to InfoView.
2. On the InfoView toolbar, click Preferences.
3. Click the Change Password section.
4. Type your old password in the Old Password field.
5. Type your new password in the New Password field, confirm it in the
Confirm New Password field, and then click Submit.
You must use the new password the next time that you log on to InfoView.
SAP BusinessObjects Enterprise InfoView User's Guide 49
3
Setting Preferences
Changing your password
50 SAP BusinessObjects Enterprise InfoView User's Guide
Setting Preferences
3 Changing your password
Working with Objects
4
Overview
This section describes how to access, organize, and work with objects in
InfoView. It also contains information on how to search for objects and how
to schedule them, so that they will collect new data at a specified time.
Objects are all of the documents and files in your BusinessObjects Enterprise
system. Hyperlinks, shortcuts, custom My InfoView page layouts, Crystal
reports, Web Intelligence documents, Voyager workspaces, and Desktop
Intelligence documents are all examples of objects that might be in your
BusinessObjects Enterprise system for you to access and use.
There are two ways in which objects are organized in BusinessObjects
Enterprise: by folders and categories. Objects must belong to a folder, and
they can only belong to one. Categories are an alternate method of organizing
objects; objects do not need to be assigned to a category, and can be
assigned to several categories.
Folders and categories can be public (or corporate) or personal. Public or
corporate folders/categories can be seen by any InfoView user who has the
necessary rights, and you can only add or edit objects in them if you have
the necessary rights to do so. Personal categories or your My Favorites
folders are for your use; you can create new folders and categories and
arrange objects within them as you wish. These are private and cannot be
seen or altered by other InfoView users, although your BusinessObjects
Enterprise administrator can edit them if need be.
BusinessObjects Enterprise also includes a messaging systemwhich allows
you to send objects or instances (or shortcuts to objects/instances) to other
users. You can send objects from the document list as you browse, or
instances from the "History" page. To view objects that have been sent to
you, go to the Document List and click My Inbox.
Tip:
Right-click the title of an object to access all of the actions that you can
performon the object. For example, to viewthe history of an object, right-click
the object, and select History.
Navigating through folders or categories
Folders and categories are used to organize objects in InfoView.
52 SAP BusinessObjects Enterprise InfoView User's Guide
Working with Objects
4
Overview
Note:
You must not use the back button of your web browser to navigate within
InfoView or any portion of BusinessObjects Enterprise.
To navigate through folders or categories
1. In the InfoView toolbar, click Document List.
2.
Click Switch to Folders or Switch to Categories to view the
folders/categories that are available to you in InfoView.
3. Expand a folder/category to view any subfolders/subcategories.
Tip:
To expand a folder/category, click the plus symbol beside the
folder/category name.
4. In the Tree panel, click a folder/category to view the objects that are in
the folder or assigned to the category.
The objects appear in the Details panel.
Related Topics
Organizing objects
Accessing objects in your personal folders or inbox
To access your folders or your Inbox
1. On the InfoView toolbar, click Document List.
2.
Click Switch to Folders.
InfoView folders are displayed in the "Tree" panel. By default, My
Favorites, Inbox, and Public Folders are displayed.
3. Click My Favorites or Inbox.
SAP BusinessObjects Enterprise InfoView User's Guide 53
4
Working with Objects
Navigating through folders or categories
Viewing objects
Selecting which objects to display
By default, when you view the contents of a folder or category, InfoView
shows you all of the objects that you have the rights to see. If you want to
limit the type of objects that are displayed to make a search easier, then you
can choose to display only objects of a specific type. Object types include
Crystal reports, Web Intelligence documents, Excel spreadsheets, PowerPoint
presentations, program objects, text files, and many others.
To select the type of objects that are displayed
1. In the Details panel, click Type.
2. Select the type(s) of object that you want to see.
Tip:
To see all of the objects again, select All Types from the Type list.
3. Click OK.
Only objects of the type(s) you selected are displayed in the Details panel.
Opening objects for viewing
When you view a Crystal report, Desktop Intelligence document, or Web
Intelligence document in InfoView, your user rights and the default settings
chosen by your administrator determine the data that you see. You may view
the report with data directly from the data source, the latest instance of the
object, or its saved data. If you have the necessary rights, you may also be
able to refresh the report or document with new data from its data source.
Note:
Refreshing an object may use a considerable amount of system resources.
Refresh an object only when you think it is likely that the data has changed.
54 SAP BusinessObjects Enterprise InfoView User's Guide
Working with Objects
4
Viewing objects
To view an object
1. Navigate to an object and double-click its title to open it.
The object is now open for viewing.
2. To view the object on demand, click Refresh in the object viewer. To
viewan older instance, select the object in the Details panel, click Actions
and choose History in the InfoViewWorkspace toolbar. Then double-click
the instance that you want to view.
Note:
If these options are not enabled, you do not have the necessary rights to
access them for the object.
Related Topics
Scheduling objects
Viewing object history
Changing viewers
Depending on the objects that you want to view, several viewers may be
available for you to use.
Related Topics
Setting Preferences
Searching in InfoView
This section explains searching in InfoView. You can complete simple
searches, which will match your search input to the keyword, title, description,
and owner information about objects.
After you perform a simple search, it is displayed in the "Tree" panel. This
enables you to search within your search results and refer back to them
during your InfoView session.
You can also perform advanced searches. An advanced search works the
same way as a simple search, except that you can indicate that all search
SAP BusinessObjects Enterprise InfoView User's Guide 55
4
Working with Objects
Searching in InfoView
results must meet other requirements. Advanced searches can enable you
to search several top-level areas at once, and can be used to search all
objects in InfoView.
If you need to search the text within certain types of objects, you can do so
using Content Search. Content Search looks for your search input in the
fields that are searched during a simple or advanced search, as well as within
the text and other information in certain types of objects. It also enables you
to use more powerful search techniques. For more information, see Content
Search.
Note:
Simple searches are executed on all the objects in the folder or category
that you have selected in the Tree panel, including all child objects and
folders/categories. You cannot perform a simple search on public
folders/categories and personal folders/categories at the same time.
Searching for objects
You can do a structured search to find objects in InfoView. This is the simplest
kind of search, in which the text string you enter is matched to text strings
in the specified field(s) of each object's properties.
Note:
Simple searches are executed on all the objects in the folder or category
that you have selected in the Tree panel, including all child objects and
folders/categories. You cannot perform a simple search on public
folders/categories and personal folders/categories at the same time.
To search for an object
1. In the Document List, navigate to the folder you would like to search.
Note:
Simple searches are executed on all the objects in the folder or category
that you have selected in the "Tree" panel, including all child objects and
folders/categories. You cannot perform a simple search on public
folders/categories and personal folders/categories at the same time.
2. Type the word(s) that you want to locate in the Search field.
56 SAP BusinessObjects Enterprise InfoView User's Guide
Working with Objects
4
Searching in InfoView
3. Click the list beside the search field to specify your search parameters
with the following criteria:
Search all fields
title
keyword
You can also click Advanced Search to see additional options that allow
you to search for objects by location, description, owner, type, and the
time when an object was last modified. For more information, see
Performing advanced searches.
If you have the necessary rights and your administrator has enabled
Content Search, you can also search the content within objects. For more
information, see Content Search.
4. Click Search.
A list of objects that match your search parameters appears.
Note:
Until you navigate away from your search results, subsequent searches
will be executed on your search results.
Your search results are saved as a node in the Tree panel. Until you log
off of InfoView, you can navigate back to the results of your simple search.
Performing advanced searches
You can performan advanced search on all documents in InfoView. Advanced
searches allow you to perform more specific searches for objects based on
their keywords, title, description, owner, type, or last modification time. You
can combine these fields in any combination to create more complex searches
that will return more useful information.
For example, you may work in finance. You know you've read a sales report
for the last year, but you can't remember where you saw it. You think it was
in a public folder or your BusinessObjects Enterprise inbox, and you know
that it was uploaded by your manager sometime between the end of the last
fiscal year and the end of the first month of this fiscal year. You remember
that it was a Web Intelligence document. To find the report, you can indicate
SAP BusinessObjects Enterprise InfoView User's Guide 57
4
Working with Objects
Searching in InfoView
all of the above search parameters using advanced search, and only
documents that meet all of the requirements will be returned.
To perform an advanced search
1. In the Document List, choose Advanced Search from the menu beside
the search field.
The "Advanced Search" page appears.
2. Select the locations in which you'd like to search:
Public Folder: Searches objects in all public folders.
Private Folder: Searches objects in all of your my Favorites folders.
Inbox Folder: Searches objects in your BusinessObjects Enterprise
inbox.
Corporate Categories: Searches objects that have been assigned
to one or more corporate categories.
Personal Categories: Searches objects that have been assigned to
one of more of your personal categories.
You can select more that one location in which to search. To search all
objects, you must select Public Folder, Private Folder, and Inbox
Folder. The folder or category that you were viewing or was selected
when you navigated to the "Advanced Search" page will not affect the
folders and categories searched.
3. Type keywords you wish to search for in the Keyword field.
4. Type words or a text string that should appear in the title of result objects
in the Title field.
5. Type words or a text string that should appear in the description of result
objects in the Description field.
6. Type the name of the user who added the object in the Owner field.
7. Choose the type of object you are searching for from the Type list.
8. If you would like to indicate a time range for the last modification date of
all returned objects, select Search by last modification time. Indicate
the Start and End times in the appropriate fields.
If you do not wish to search by last modification time, ensure that Don't
search by time is selected.
9. Click Search.
58 SAP BusinessObjects Enterprise InfoView User's Guide
Working with Objects
4
Searching in InfoView
A list of objects that match your search input appears.
Content Search
Content Search is an optimized search tool that enables you to search within
the content of objects managed by BusinessObjects Enterprise. These objects
include Crystal reports, Web Intelligence and Desktop Intelligence documents,
Microsoft Word, and Excel documents, RTF, PDF, and TXT files.
Content Search also allows you to take advantage of several other features
to make finding information easier, such as search result grouping, matched
word highlighting, suggested searches, and multilingual searching. For more
information and information on other features, see Content Search features.
You can also use search techniques to make your search string return better
results. For more information, see Search techniques.
Searching within objects
In addition to the options for search including Search keyword, Search title,
and Search all fields, and Advanced search, you can now search for objects
by using the Search content option in InfoView.
Content searches are performed on all objects in InfoView, unless they have
been expressly excluded from Content Search by a user with the necessary
rights.
To search within the content of objects
1. On the InfoView toolbar, click Document List.
2. On the InfoView Workspace toolbar, type the word(s) that you want to
locate in the Search field. See Search techniques for more information
about how to input your search terms.
3. Click the list beside the search field and choose Search Content
4.
Click Execute search.
A list of objects that match your search parameters appears.
5. Double-click on a document link to view its content.
SAP BusinessObjects Enterprise InfoView User's Guide 59
4
Working with Objects
Searching in InfoView
If you double-click on a Web Intelligence or Crystal report, the viewer will
scroll to the place in the report where the first match of the search word
occurs.
Note:
This feature only works for HTML viewer, and not for Java and ActiveX
viewer.
Content Search features
Below is a list of new functions which comprise Content Search:
Search content
You can search within the content of objects by selecting the Search content
option in InfoView.
Search within mixed-language objects
You can search within a mixed-language object by entering a search input
which consists of multiple languages. The following are several examples
of searches with more than one language. Results will be produced if the
words in both languages are found in a document.
60 SAP BusinessObjects Enterprise InfoView User's Guide
Working with Objects
4
Searching in InfoView
Search techniques
You can search using techniques similar to those used in other search
engines.
Suggestions for alternate spelling
The system suggests up to five alternate spelling suggestions if a search
input is misspelled or yields no results. The suggestion is made by substituting
words in the original input with words from the system that are similar in
spelling to the original one. For example, if you search for Euroe sales trent,
the system recognizes the misspelled words and provides a suggestion of
Europe sales trend.
Note:
An alternate suggestion is made only if the original search input produced
no results and the suggested search termwill result in successful matches.
This functionality does not apply to text in Chinese, Japanese or Korean.
Suggested query
When a search is executed, the system automatically generates suggested
newdocuments based on your search input. When you execute your search,
you may realize that none of the result documents contain the information
you wanted to find, or that there were no results. In this case, suggested
documents generated by the system may answer your questions instead.
Suggested documents are created by interpreting the search input and
comparing it to the structure of the universes and data in existing documents.
For example, if you search for Mexico sales 2006, Content Search may
see that sales is a measure in a universe that houses all sales data for your
company. It may also see that in another document, the field country was
equal to Mexico, and use this to filter your data accordingly. It may also
see that 2006 is a predefined filter. It will then create a document using the
data from the universe, and the filters it identified. You can then view and
edit the new document.
You can click on the link Run Query to view this generated document and
save it if desired. Clicking on Edit Query will open the document for editing,
so that you can make further refine the query as needed.
SAP BusinessObjects Enterprise InfoView User's Guide 61
4
Working with Objects
Searching in InfoView
Note:
In this release of Content Search, suggested new documents will only be in
the format of a Web Intelligence report.
Matched word highlighting
When the text you are searching for matches the words in an objects title
or description, the matched words will be highlighted in yellow.
Search result grouping
Some searches may return too many results to look at all of them easily.
Content Search uses information in and about the results to classify them
into groups, or facets. The various facets that search results can be classified
by include document type, public category, data in reports, and aspects of
the report content. You can select a group, and see the search results that
are part of that group.
For example, you may search for 2006 sales by employee. The public
category facet could include HR Reports, Legal Documents and Sales
reports, because each of these categories has objects assigned to it that
appear in your search results. You were looking for a sales report, so you
click on Sales report to see only search results assigned to that category.
Facets that are based on report content use fields or variables that exist in
many documents to create the facets. For example, the variable Product
might be used in many sale reports, and Content Search creates a facet for
it. You would then be able to refine your search by product name to see only
results related to that product.
After you have refined your search, you can either close the refinement to
return to the full list of results, or refine the list further by selecting options
from other facets. All refinements currently in effect are displayed at the top
of the search refinement panel.
Note:
Facet grouping by fields in report content is only available for Crystal reports
and Web Intelligence documents.
Search result ranking
Each object on the search result page is assigned a score ranging from 1 to
5 bars depending on its relevance to the search input. A score of 5 bars
62 SAP BusinessObjects Enterprise InfoView User's Guide
Working with Objects
4
Searching in InfoView
indicates the object is a strong match, while a score of 1 bar indicates a weak
match.
Related Topics
Searching within objects
What gets searched with Content Search
Search techniques
What gets searched with Content Search
The table below outlines the main content that gets searched when using
Content Search in the following objects:
What gets searched Object type
Title, description, selection formula, saved data, text
fields in any section, parameter values, and sub-
reports (for saved data reports), and text in the title
and axis of charts.
Both reports with and without saved data are
searchable.
Crystal reports
Title, description, name of the Universe filters used
in the report, constants in the filter condition locally
defined in the report, name of the Universe mea-
sures used in the report, name of the Universe ob-
jects used in the report, data in record set, and
static text in cells.
Both reports with and without saved data are
searchable.
Web Intelligence and
Desktop Intelligence
documents
SAP BusinessObjects Enterprise InfoView User's Guide 63
4
Working with Objects
Searching in InfoView
What gets searched Object type
Data in cells, fields on the Summary page of the
document properties (title, subject, author, manager,
company, category, keywords and comments), and
text in document headers and footers.
For cells that use calculations or formulas, the value
after the evaluation is searchable.
Microsoft Excel docu-
ments
Text in all paragraphs and tables, fields on the
Summary page of the document properties (title,
subject, author, manager, company, category, key-
words and comments), text in document headers
and footers, and numerical text.
Microsoft Word docu-
ments
All text in these files is searchable.
RTF, PDF and TXT
Files
Note:
Search for the following objects remains unchanged. You can search for the
keyword, title, or description of these objects.
Hyperlink
Program
Object Package
Publication
Single dashboard (My InfoView)
EPM dashboard
EPM analytics
Search techniques
Content Search is an optimized search tool which allows you to execute a
search by using techniques similar to that used in other search engines. The
64 SAP BusinessObjects Enterprise InfoView User's Guide
Working with Objects
4
Searching in InfoView
table below outlines the different ways a search can be executed using the
Search content option.
Note:
Search content is NOT case sensitive. Entering a search term report will
produce the same results as the term REPORT.
Description Example Technique
Search results will be produced
only when all the words are found
in the document.
Note:
Separating search terms with a
space implies an AND separation.
finance report
Separating search
terms with spaces
Search results will be produced
only when the exact phrase is
found in a document.
total sales
growth
Enclosing search
input in quotations
Search results will be produced
only when all the words are found
in the document. This technique is
useful to search for words that are
typically filtered out during search
process. For example; a, for, by,
is, the.
episode +I
Preceding search
terms with a +
Search results will be produced
only if the word immediately after
the - sign is NOT found, and all
other words are found.
Europe sales -
revenue
Preceding search
terms with a -
Search results will be produced if
any of the words used with OR are
found in the document.
bug OR defect
count report
Separating search
terms with a capi-
talized OR
SAP BusinessObjects Enterprise InfoView User's Guide 65
4
Working with Objects
Searching in InfoView
Description Example Technique
This example will produce results
if a document contains the word
marketing or the word sales,
and contains the phrase in
crease or decrease trend,
but does not contain the word fi
nance.
marketing OR
sales -finance
increase OR
decrease
trend
Combining differ-
ent search tech-
niques
Organizing objects
This section explains how to organize objects in InfoView, including how to
create folders and categories, set the properties of folders and categories,
add objects to folders and categories, and sort objects.
Creating folders or categories
Folders and categories that are accessible to all users are typically created
for you by your BusinessObjects Enterprise administrator. However, if you
have the necessary rights, you can also create folders and/or categories in
InfoView.
BusinessObjects Enterprise includes two types of folders:
"My Favorites "
You can create any number of "My Favorites" folders to organize your
objects in InfoView. The folders that you create appear under "My
Favorites" in the "Tree" panel. You can add objects to your "My Favorites"
folders, as well as create shortcuts to or copies of objects in public folders.
You can also create new objects. You are the only user with access to
your "My Favorites" folders in InfoView, although administrator can
manage them as well.
Public Folders
66 SAP BusinessObjects Enterprise InfoView User's Guide
Working with Objects
4
Organizing objects
Public folders are typically created by the administrator or the users who
have been granted the necessary rights. If you have the appropriate rights,
you can create public folders to contain objects viewable to other users,
if they have the necessary rights.
BusinessObjects Enterprise includes two types of categories:
Personal categories
You can create any number of personal categories to organize your
objects. The categories that you create appear under Personal
Categories in the "Tree" panel.
Corporate categories
Corporate categories are typically created by the administrator or the
users who have been granted the necessary rights. If you have the
appropriate rights, you can create corporate categories.
To create a folder or category
1. In the InfoView toolbar, click Document List.
2.
Click Switch to Folders or Switch to Categories.
3. Go to the folder/category where you want to add a new folder/category.
4. Click New and select Folder or Category.
5. When prompted, type a name for the new folder/category.
6. Click OK.
Setting the properties of a folder or category
You can edit the properties of folders or categories that you have created or
to which you have the necessary rights. This enables you to change the
name, description, and keywords of the folder or category. Keywords can
be used to search for folders and categories.
To set the properties of a folder or category
1. In the InfoView toolbar, click Document List.
SAP BusinessObjects Enterprise InfoView User's Guide 67
4
Working with Objects
Organizing objects
2.
Click Switch to Folders or Switch to Categories.
3. Go to the folder/category that contains the folder/category you want to
edit and select it.
4. Click Actions and select Properties.
5. Edit the information on the properties page.
6. Click OK.
Adding objects to a folder
If you have the necessary rights, you can add objects to a folder by adding
newobjects to InfoView, or add multiple objects to BusinessObjects Enterprise
using the Publishing Wizard. For details, see Adding objects to InfoView and
the Publishing Wizard section in the SAP BusinessObjects Enterprise
Administrator's Guide.
You can also create newobjects in InfoViewif you have the necessary rights.
For more information, see Creating new objects in InfoView.
Assigning objects to a category
Like folders, categories can be used to organize objects. You can assign
objects to one or more categories, and you can create subcategories within
categories.
BusinessObjects Enterprise includes two types of categories:
Personal categories
You can create any number of personal categories to organize your
objects in InfoView. The categories that you create appear under Personal
Categories in the Tree panel.
Corporate categories
Corporate categories are typically created by the administrator or the
users who have been granted the necessary rights. If you have the
appropriate rights, you can create corporate categories.
68 SAP BusinessObjects Enterprise InfoView User's Guide
Working with Objects
4
Organizing objects
To assign an object to a category
1. Go to the folder that contains the object that you want to assign to a
category.
2. Select the object, click Actions and choose Categories.
The "Categories" page appears.
3. Select the categories you want to assign the object to.
Tip:
To expand a category, click the plus symbol beside the category name.
4. Click OK.
Sorting objects
By default, objects are sorted alphabetically by title. You can reverse this
order, or you can sort the object by last run date, type, or owner.
To sort objects, click the heading of the column by which you want to sort.
For example, to sort the objects by title, click the Title column heading. To
sort the objects by owner, click the Owner column heading. You can also
sort objects by Last Run, Type, and Owner.
When you click the column heading, the systemsorts the objects in ascending
order. If you click the column heading again, it sorts the objects in descending
order.
Scheduling objects
Scheduling an object allows you to run it automatically at specified times.
When a scheduled object runs successfully, an instance is created. An
instance is a version of the object that contains data from the time that the
object was run.
You can see a list of instances by looking at an object's history, and you can
view any of the instances. If you have the rights to view objects on demand,
you can view and refresh any instance to retrieve the latest data from the
data source.
SAP BusinessObjects Enterprise InfoView User's Guide 69
4
Working with Objects
Scheduling objects
By scheduling and viewing instances, you can ensure that the objects have
the most up-to-date information available for viewing, printing, and distributing.
Note:
Before you schedule objects, be sure to check your time zone setting on the
Preferences page in InfoView. The default time zone is local to the web
server that runs BusinessObjects Enterprise, not the CMS to which users
connect. Set the time zone to ensure that your scheduled objects are
processed in accordance with the time zone in which you are working.
Related Topics
Setting Preferences
To schedule an object
1. Go to the folder that contains the object that you want to schedule, select
the object, click Actions and Schedule.
The "Schedule" page appears.
2. Specify the scheduling options that you want to use.
For more information about each option, see the following sections:
Instance Title: Setting the instance title
Recurrence: Choose a recurrence pattern
Notification: Enabling notification
Database logon information: Specifying database logon information
70 SAP BusinessObjects Enterprise InfoView User's Guide
Working with Objects
4
Scheduling objects
Formats: Specifying an instance format
Destinations: Destination locations
Filters: Applying record selection formulas
Print: Printing an instance
Caching: Caching Web Intelligence and Desktop Intelligence
documents
Events: Scheduling with events
Server Group: Choosing a server to run a scheduling job
Parameters / Prompts: Scheduling an object with Prompts or
Parameters
Note:
For some scheduling options, the settings that the administrator has
specified for the object are already selected when you choose that option.
You can schedule an object with these options or choose your own
options.
3. Click Schedule.
Setting the instance title
You can type a name to be used for each scheduled instance. Type the
name in the Instance Title field.
Choose a recurrence pattern
This option specifies a schedule for running an object. Each parameter in
the Run object list has its own specific data entry requirements.
The following parameters are available:
Now
When you click Schedule, the object runs once (immediately).
Once
SAP BusinessObjects Enterprise InfoView User's Guide 71
4
Working with Objects
Scheduling objects
This option requires a start and end time parameter. The object runs once
at the time that you specify. If you schedule the object with events, the
object will run once if the event is triggered between the start and end
times.
Hourly
This option requires information in hours and/or minutes for howfrequently
the object is run. Instances are created regularly to match the parameters
that you enter. The first instance is created at the start time that you
specify, and the object will cease to run on its hourly schedule at the end
time that you specify.
Daily
This option requires a start and end time parameter. The object runs once
every N days at the time that you specify. It will not be run after the end
time that you specify.
Weekly
This option requires a start and end time parameter. Each week, the
object runs on the selected days at the time that you specify. It will not
be run after the end time that you specify.
Monthly
This option requires a start date and time, along with a recurrence interval
in months. The object runs on the specified date and time every Nmonths.
It will not be run after the end time that you specify.
Nth Day of Month
This option requires a day of the month on which the object is run.
Instances are created regularly each month on the day that you enter at
the start time that you specify. The object will not be run after the end
time that you specify.
1st Monday of Month
This option requires a start and end time parameter. An instance is created
on the first Monday of each month at the time that you specify. The object
will not be run after the end time that you specify.
Last Day of Month
72 SAP BusinessObjects Enterprise InfoView User's Guide
Working with Objects
4
Scheduling objects
This option requires a start and end time parameter. An instance is created
on the last day of each month at the time that you specify. The object will
not be run after the end time that you specify.
X Day of Nth Week of the Month
This option requires a start and end time parameter. An instance is created
monthly on a day of a week that you specify. The object will not be run
after the end time that you specify.
Calendar
This option allows you to select a calendar of dates. (Calendars are
customized lists of schedule dates that are created by the BusinessObjects
Enterprise administrator.) An instance is created on each day that is
indicated in the calendar, beginning at the start time that you specify and
continuing until the end time that you specify.
You can set how many times the server should attempt to run the job if it
fails in the Number of retries allowed field. You can also set the amount
of time the server should wait before retrying in the Retry interval in seconds
field.
Enabling notification
Email notification allows you to send an email to an address you supply when
your scheduled object has run successfully or if it has failed to run.
You can also enable audit notification to log the success or failure of a
scheduling job in the auditing database. Administrators use this information
to monitor BusinessObjects Enterprise.
To enable audit notification
1. On the "Schedule" page, click Notification.
2. Click Audit Notification.
3. Select the checkboxes for when you want to auditif your job runs
successfully, if it fails to run, or both.
4. Set any other scheduling parameters as required, and then click
Schedule.
SAP BusinessObjects Enterprise InfoView User's Guide 73
4
Working with Objects
Scheduling objects
To enable email notification
1. On the "Schedule" page, click Notification.
2. Click Email Notification.
3. Select the checkboxes for when you want to be notifiedif your job runs
successfully, if it fails to run, or both.
4. Expand the section(s) for the outcome(s) in which you want to be notified.
5. Enter the information about where you want the email to be sent.
If you select the Use the Job Server's defaults option, the notification
is emailed to the email recipients that are configured on the job server.
If you do not select the Use the Job Server's defaults option, you
can specify the recipients to whom you want to email copies of the
notification. Separate multiple emails with semicolons.
6. Set other scheduling parameters as required, and then click Schedule.
Specifying database logon information
Some objects require you to log on to a database before you can successfully
schedule them. You can do this on the "Schedule" page if you have
credentials for the object's data source.
To schedule an object with database logon information
1. On the "Schedule" page, click Database Logon.
2. If necessary, change the logon information for the object's data source.
3. Set any other scheduling parameters as required, and then click
Schedule.
Specifying an instance format
Depending on the type of object that you choose to schedule, you can select
the format in which the object's instance is saved when it is generated by
BusinessObjects Enterprise.
74 SAP BusinessObjects Enterprise InfoView User's Guide
Working with Objects
4
Scheduling objects
Available formats
The following are the formats to which specific object types can be sent or
scheduled.
Crystal report formats
For Crystal reports, you can select from the following formats:
Crystal Reports
Microsoft Excel (97-2003)
Microsoft Excel (97-2003) (Data Only)
Microsoft Word (97-2003)
Rich Text Format (RTF)
Microsoft Word (97-2003) Editable (RTF)
Plain Text
Paginated Text
Tab Separated Text (TTX)
Separated Values (CSV)
XML
Note:
When you select a file format other than Crystal Reports, the program
preserves as much of the formatting as the export format allows. However,
you may lose some or all of the formatting that appears in the report.
The difference between Excel and Excel (Data only) is that the Excel
option preserves the look and feel of your original report, while the Excel
(Data only) focuses on preserving data and does not merge cells.
The Tab Separated Text format places a tab character between values
and attempts to preserve the formatting of the report; the Separated
Values format places a specified character between values and does not
attempt to preserve formatting.
SAP BusinessObjects Enterprise InfoView User's Guide 75
4
Working with Objects
Scheduling objects
The Microsoft Word (97-2003) format maintains as much formatting as
possible, including graphics. Each object appears in an individual text
field. Microsoft Word (97-2003) Editable format does not preserve as
much formatting; text is displayed in lines and images are placed in line
with the text. Rich Text Format is similar to Microsoft Word (97-2003).
For more information about the options you must set to schedule a Crystal
report to a specific format, please see Additional formatting options for Crystal
reports and the section on Exporting in the Crystal Reports User's Guide.
Desktop Intelligence document formats
For Desktop Intelligence documents, you can select from the following
formats:
Desktop Intelligence
Microsoft Excel
Plain Text
Rich Text
Publications formats
For more information about possible publication formats, see Possible formats
in the Working with Publishing chapter.
Web Intelligence document formats
For Web Intelligence documents, you can select from the following formats:
Web Intelligence
Microsoft Excel
To specify an instance format
1. On the Schedule page, click Formats and Destinations.
2. Select the format you wish to schedule to.
76 SAP BusinessObjects Enterprise InfoView User's Guide
Working with Objects
4
Scheduling objects
For a Web Intelligence or Desktop Intelligence document, select the
format.
For a Crystal report, select the format from the Format Options list
and click Switch.
3. Select additional formatting options as required.
Some Crystal Reports format options require you to specify additional
formatting options. These options vary, depending on the format that you
selected.
4. Set other scheduling parameters as required, and then click Schedule.
Related Topics
Additional formatting options for Crystal reports
Additional formatting options for Crystal reports
When you schedule a Crystal report to some formats, you may be required
to set additional options. This topic details the additional options for each
format to which they apply:
Table 4-3: Microsoft Excel (97-2003)
Table 4-4: Microsoft Excel (97-2003) (Data Only)
Table 4-5: Microsoft Word (97-2003)
Table 4-6: PDF
Table 4-7: Rich Text Format (RTF)
Table 4-8: Microsoft Word - Editable (RTF)
Table 4-9: Plain Text
Table 4-10: Paginated Text
Table 4-11: Separated Values (CSV)
Table 4-12: XML
SAP BusinessObjects Enterprise InfoView User's Guide 77
4
Working with Objects
Scheduling objects
Table 4-3: Microsoft Excel (97-2003)
Description Option
To use the export options already defined in the report,
select this option. You will not be able to set any of the
other additional formatting options.
Use the export
options de-
fined in the re-
port
To set the widths of Excel columns based on objects
in the report, select Column with based on objects
in the report and choose a report area from which to
take the column widths.
To set a constant column width, select Constant col-
umn width (in points) and type the width.
Set Column
Width
To include the page headers and footers in your in-
stance, choose whether you would like to export them
Once Per Report, or On Each Page.
To exclude the page headers and footers from your
instance, choose None.
Export page
header and
page footer
Select this option to create page breaks.
Create page
breaks for
each page
Select this option to export date values as text strings.
Convert date
values to
strings
Select this option to see gridlines in your exported docu-
ment.
Showgridlines
78 SAP BusinessObjects Enterprise InfoView User's Guide
Working with Objects
4
Scheduling objects
Description Option
To include all pages of the report, select All.
To include a page range, select from: and type the
first page you want to include, and type the last page
you want to include in the to: field.
Page range
Table 4-4: Microsoft Excel (97-2003) (Data Only)
Description Option
To use the export options already defined in the report,
select this option. You will not be able to set any of the
other additional formatting options.
Use the export
options de-
fined in the re-
port
To set the widths of Excel columns based on objects
in the report, select Column with based on objects
in the: and choose a report area from which to take
the column widths.
To set a constant column width, select Constant col-
umn width (in points) and type the width.
Set Column
Width
Select this option if you wish to preserve the object format-
ting.
Export object
formatting
Select this option to export the images in your report. Export images
Select this option to use summaries in the report to create
worksheet functions in Excel.
Use worksheet
functions for
summaries
SAP BusinessObjects Enterprise InfoView User's Guide 79
4
Working with Objects
Scheduling objects
Description Option
Select this option to maintain the positioning of objects
relative to one another.
Maintain rela-
tive object po-
sition
Select this option to preserve the alignment of text within
columns of your report.
Maintain col-
umnalignment
Select this option to include the header and footer in your
instance.
Export page
header and
page footer
Select this option to simplify page headers.
Simplify page
headers
Select this option to show group outlines.
Show group
outlines
Table 4-5: Microsoft Word (97-2003)
Description Option
To include all pages of the report, select All.
To include a page range, select from: and type the
first page you want to include, and type the last page
you want to include in the to: field.
Page Range
80 SAP BusinessObjects Enterprise InfoView User's Guide
Working with Objects
4
Scheduling objects
Table 4-6: PDF
Description Option
To use the export options already defined in the report,
select this option. You will not be able to set any of the
other additional formatting options.
Use the export
options de-
fined in the re-
port
To include all pages of the report, select All.
To include a page range, select from: and type the
first page you want to include, and type the last page
you want to include in the to: field.
Page Range
Select this option to create bookmarks in your PDF file
based on the tree structure of the report. This will make
the report easier to navigate.
Create book-
marks from
group tree
Table 4-7: Rich Text Format (RTF)
Description Option
To include all pages of the report, select All.
To include a page range, select from: and type the
first page you want to include, and type the last page
you want to include in the to: field.
Page Range
SAP BusinessObjects Enterprise InfoView User's Guide 81
4
Working with Objects
Scheduling objects
Table 4-8: Microsoft Word - Editable (RTF)
Description Option
To use the export options already defined in the report,
select this option. You will not be able to set any of the
other additional formatting options.
Use the export
options de-
fined in the re-
port
To include all pages of the report, select All.
To include a page range, select from: and type the
first page you want to include, and type the last page
you want to include in the to: field.
Page Range
Select this option to insert page breaks in your RTF file
after each page of the report.
Insert page
break after
each report
page
Table 4-9: Plain Text
Description Option
Type a value between 8 and 16 for the number of charac-
ters to include per inch. This setting controls how the text
file is displayed and formatted.
Number of
characters per
inch
82 SAP BusinessObjects Enterprise InfoView User's Guide
Working with Objects
4
Scheduling objects
Table 4-10: Paginated Text
Description Option
To use the export options already defined in the report,
select this option. You will not be able to set any of the
other additional formatting options.
Use the export
options de-
fined in the re-
port
Type the number of lines of text to include between page
breaks.
Number of
lines per page
Type a value between 8 and 16 for the number of charac-
ters to include per inch. This setting controls how the text
file is displayed and formatted.
Number of
characters per
inch
Table 4-11: Separated Values (CSV)
Description Option
To use the export options already defined in the report,
select this option. You will not be able to set any of the
other additional formatting options.
Use the export
options de-
fined in the re-
port
Type the character you want to use as the delimiter. Delimiter
Type a character to use to separate values, or select Tab. Separator
Select either standard or legacy mode. In standard mode,
you can choose report, page, and group sections to include
in your instance. In legacy mode, you cannot set those
options.
Mode
SAP BusinessObjects Enterprise InfoView User's Guide 83
4
Working with Objects
Scheduling objects
Description Option
If you selected standard mode, indicate whether you want
to export report and page sections, and if so, whether or
not your want to isolate them.
Report and
page sections
If you selected standard mode, indicate whether you want
to export group sections, and if so, whether or not your
want to isolate them.
Group sec-
tions
Table 4-12: XML
Description Option
Select the XML exporting format you wish to use.
XML Export-
ing formats
Specifying an instance destination
You can schedule an object instance to be sent to a specific destination on
your computer, on a network, a default file location, email, or FTP. If your
administrator has specified a particular destination for the object, this
destination option is displayed. You may be able to update the fields for this
destination, or select a different destination. For many of these destinations,
you must provide additional information.
To specify a destination
1. On the Schedule page, click Formats and Destinations, Formats and
destination, or Destination.
2. In the Output format and Destination area, select the destination after
you have selected the format you want to schedule to.
84 SAP BusinessObjects Enterprise InfoView User's Guide
Working with Objects
4
Scheduling objects
Note:
If you are scheduling a Crystal report, you do not need to choose a
format before you choose a destination.
If you want to use the default destination, leave the destination settings
blank.
3. Click Destinations Options and Settings or Destination, and select
Use the Job Server's defaults if you wish to use the default settings for
that location.
For example, if you do not select the Use the Job Server's defaults option
for Inbox, then you have to specify the user or user group to whom you
want to send the instance of the object that you are scheduling.
4. Select Clean up instance after scheduling if the instance can be deleted
from the server after it runs and is sent to any destinations.
5. Set other scheduling parameters as required, and then click Schedule.
Related Topics
Destination options
Specifying an instance format
Destination locations
You can schedule, send, or publish objects and publications in
BusinessObjects Enterprise to the following destination locations:
Default Enterprise location
If you select this option, the instance is saved to the default
BusinessObjects Enterprise location (the Output File Repository Server).
Inbox
This option saves the instance to the Output File Repository Server and
to inboxes as specified:
If you select the Use the Job Server's defaults option, copies of the
instance are saved to the inboxes that are configured on the job server.
If you do not select Use the Job Server's defaults option, you can
specify the inboxes where you want to save the instance.
File location
SAP BusinessObjects Enterprise InfoView User's Guide 85
4
Working with Objects
Scheduling objects
This option saves the instance to the Output File Repository Server and
to the specified file location:
If you select the Use the Job Server's defaults option, copies of the
instance are saved to the unmanaged disk location that is configured
on the job server.
If you do not select Use the Job Server's defaults option, a copy of
the instance is saved to the file location that you specify.
FTP server
This option saves the instance to the Output File Repository Server and
to the specified FTP server:
If you select the Use the Job Server's defaults option, a copy of the
instance is saved to the FTP server that configured on the job server.
If you do not select the Use the Job Server's defaults option, you can
specify the FTP server where you want to save the instance.
Email recipients
This option saves the instance to the Output File Repository Server and
to the specified email recipients:
If you select the Use the Job Server's defaults option, copies of the
instance are emailed to the email recipients that are configured on the
job server.
If you do not select the Use the Job Server's defaults option, you can
specify the recipients to whomyou want to email copies of the instance.
Note:
If you select any option other than Default Enterprise Location and choose
to use the job server's default option, then the location must already be
configured on the appropriate job server by your administrator. For more
information, see the SAP BusinessObjects Enterprise Administrator's Guide.
Destination options
If you wish to specify options for an object that you are scheduling to a
destination (for example, the names of users who should receive the instance
in their inbox; the addresses of email recipients, or an FTP server to which
86 SAP BusinessObjects Enterprise InfoView User's Guide
Working with Objects
4
Scheduling objects
you want the instance uploaded), you must enter some destination information
that will differ depending on the destination you have chosen.
Note:
These destinations must be configured on the servers that run scheduling
jobs. To find out if they are configured on your deployment, contact your
BusinessObjects Enterprise administrator.
Table 4-13: Inbox
Table 4-14: File Location
Table 4-15: FTP Server
Table 4-16: Email recipients
Table 4-13: Inbox
Description Option
Select Users or Groups from the Choose list and select
the recipients to whom you wish to send the instance from
the list of "Available Recipients".
Click > to add users or groups to the "Selected recipients"
list.
Selected Re-
cipients
To let BusinessObjects Enterprise generate a name for
the instance, select Automatically generated.
To use a specific file name, type it in the Specific name
field.
Note:
You can select variables to be included in the subject from the
list beside the field. The variable is added to the end of the text
in the box. The variables you can add include the object's title,
ID, owner, the date and time, your email address, and your
name.
Target Name
SAP BusinessObjects Enterprise InfoView User's Guide 87
4
Working with Objects
Scheduling objects
Description Option
To send a shortcut to the instance to your recipients,
select Shortcut.
To send a copy of the instance to your recipients, select
Copy.
Send As
Table 4-14: File Location
Description Option
Type the path to the directory you would like to send the
instance to.
Directory
To let BusinessObjects Enterprise generate a name for
the instance, select Automatically generated.
To use a specific file name, type it in the Specific name
field. Indicate whether or not to include the file extension
by selecting or deselecting Add file extension.
Note:
You can select variables to be included in the file name from
the list beside the field. The variable is added to the end of the
text in the box. The variables you can add include the object's
title, ID, owner, the date and time, your email address, and
your name.
File Name
Type the user name required to access the file location. User name
Type the password required to access the file location. Password
88 SAP BusinessObjects Enterprise InfoView User's Guide
Working with Objects
4
Scheduling objects
Table 4-15: FTP Server
Description Option
Type the FTP server. Host
Type the port used to access FTP. The default port number
is 21.
Port
Type the user name required to access the FTP server. User name
Type the password required to access the FTP server. Password
Type the account required to access the FTP server, if ap-
plicable.
Account
Enter the path to the directory you would like to send the
instance to.
Directory
To let BusinessObjects Enterprise generate a name for
the instance, select Automatically generated.
To use a specific file name, type it in the Specific name
field. Indicate whether or not to include the file extension
by selecting or deselecting Add file extension.
Note:
You can select variables to be included in the file name from
the list beside the field. The variable is added to the end of the
text in the box. The variables you can add include the object's
title, ID, owner, the date and time, your email address, and
your name.
File Name
SAP BusinessObjects Enterprise InfoView User's Guide 89
4
Working with Objects
Scheduling objects
Table 4-16: Email recipients
Description Option
Type a return email address. From
Type the email addresses to which you would like to send
the instance. Separate multiple email addresses with semi-
colons.
To
Type the email addresses to which you would like to send
copies of the instance. Separate multiple email addresses
with semicolons.
Cc
Type the subject line of the email.
Note:
You can select variables to be included in the subject from the
list beside the field. The variable is added to the end of the text
in the box. The variables you can add include the object's title,
ID, owner, the date and time, your email address, and your
name.
Subject
Select this checkbox to add the instance to the email as an
attachment.
Add attach-
ment
90 SAP BusinessObjects Enterprise InfoView User's Guide
Working with Objects
4
Scheduling objects
Description Option
If you selected to add an attachment, you can control the
name of the attachment.
To let BusinessObjects Enterprise generate a name for
the instance, select Automatically generated.
To use a specific file name, type it in the Specific name
field. Indicate whether or not to include the file extension
by selecting or deselecting Add file extension.
Note:
You can select variables to be included in the file name from
the list beside the field. The variable is added to the end of the
text in the box. The variables you can add include the object's
title, ID, owner, the date and time, your email address, and
your name.
Attachment
Type the message that will appear in the body of the email.
Note:
You can select variables to be included in the body from the
list beside the field. The variable is added to the end of the text
in the box. The variables you can add include the object's title,
ID, owner, the date and time, your email address, and your
name.
Message
Applying record selection formulas
If an object includes a record or group selection formula, you can modify it
before you schedule it. Selection formulas help determine what data appears
in a report and may improve performance by eliminating unwanted records.
For more information about record selection formulas, see the Crystal Reports
User's Guide.
SAP BusinessObjects Enterprise InfoView User's Guide 91
4
Working with Objects
Scheduling objects
To apply a record selection formula
1. On the Schedule page, click Filters.
2. Change the record or group selection formula as necessary.
3. Set other scheduling parameters as required, and then click Schedule.
Printing an instance
When you schedule a Crystal report or a Desktop Intelligence document,
you can choose to print the object instance once it has been generated.
To set the print settings for a Crystal report
1. On the Schedule page, click Print Settings.
2. To print the report, select Print a copy of the report in Crystal Reports
format when scheduling. If you do not want the report to be printed,
ensure that the Print a copy of the report in Crystal Reports format
when scheduling is not selected.
3. To use the default printer, select Default printer. To use another printer,
select Specify the printer and provide the appropriate printer information
accordingly.
4. Type the number of copies you wish to print in the Number of Copies
field.
5. Under Print Range, select All if you wish to print all pages of the report
or select Pages and type the first and last of the pages you with to print.
6. Select whether or not you wish to collate the printed copies of the instance
from the Set collate option to list.
7. Indicate your scaling preferences in the Page Scaling list.
8. If you wish to center each page, select Center the page.
9. If you wish to force horizontal pages to fit the paper, select Fit horizontal
pages into one page.
10. Under Set the report's page layout, indicate the layout you want to use.
If you select Specify printer settings, indicate the printer whose settings
you wish to use.
92 SAP BusinessObjects Enterprise InfoView User's Guide
Working with Objects
4
Scheduling objects
If you select Custom settings, indicate whether you would like to use
standard layout settings or custom layout settings. If you selected Use
customlayout settings, indicate the orientation and paper size you wish
to use.
11. Set other scheduling parameters as required, and then click Schedule.
To set the print settings for a Desktop Intelligence document
1. On the Schedule page, click Print.
2. Select the Enabled option if you want to enable the settings that you
specify (in step 3).
3. Select the Default Printer option to specify your system's default printer,
or select Specify the Printer and provide the appropriate printer
information.
Scheduling with events
Event-based scheduling provides you with additional control when you
schedule objects: you can configure the system so that objects are run only
after a specified event occurs. Working with events consists of two steps:
creating an event and scheduling an object. That is, once you create an
event, you can select it as a dependency when you schedule an object. The
scheduled job is then processed only when that event occurs.
You create events in Central Management Console (CMC), and then select
the events in InfoView when you schedule objects. For more information
about creating events and the CMC, see the SAPBusinessObjects Enterprise
Administrator's Guide.
To schedule an object with events
1. On the Schedule page, click Events.
2. To specify an event that will trigger the scheduled object, select the event
in the "Available Events" pane and click >.
3. To specify another event that will be triggered on the completion of this
scheduling job, click the schedule event in the "Available Schedule Events"
pane, and then click >.
SAP BusinessObjects Enterprise InfoView User's Guide 93
4
Working with Objects
Scheduling objects
4. Set other scheduling options as required and click Schedule.
For more information on scheduling with events, see the Scheduling
Objects chapter in the SAP BusinessObjects Enterprise Administrator's
Guide
Choosing a server to run a scheduling job
When you schedule an object, you can select the server group that the
system uses to run the object.
To set the scheduling server group settings
1. On the Schedule page, click Scheduling Server Group.
2. Select the scheduling server group option you want:
Use the first available server
This is the default option. BusinessObjects Enterprise uses the server
that has the most resources free at the time of scheduling.
Give preference to servers belonging to the selected group
Select a server group from the list. This option attempts to process
the object from the servers that are found within your server group. If
the specified servers are not available, then the object is processed
on the next available server.
Only use servers belonging to the selected group
This option ensures that BusinessObjects Enterprise uses only the
specified servers that are found within the selected server group. If all
of the servers in the server group are unavailable, then the object is
not processed.
3. If your deployment of BusinessObjects Enterprise uses federation and
you wish to run the object at the federation site on which the object is
located, select Run at origin site.
4. Set other scheduling parameters as required, and then click Schedule.
94 SAP BusinessObjects Enterprise InfoView User's Guide
Working with Objects
4
Scheduling objects
Scheduling an object with Prompts or Parameters
Some objects make use of the parameters feature. Parameters prompt the
user to enter information. For report objects, this information may determine
what data appears in the report. For example, in a report that is used by
sales, there may be a parameter that asks the user to choose a region. When
the user chooses a region, the report displays the results for that specific
region only.
Note:
In Web Intelligence documents, parameters are called prompts.
You can set parameters on the "Schedule" page. If the object that you
schedule does not contain parameters, then the Parameter option does not
appear on the "Schedule" page.
To schedule an object with parameters
1. On the Schedule page, click Parameters or Prompts.
Note:
The appearance of the parameter prompts on the "Schedule" page may
differ from object to object, depending on how the parameter field was
created. Program objects may provide an Argument field instead.
2. Click on the value of a parameter to change it. If you are scheduling a
Web Intelligence document, click Modify to edit prompt values.
3. Set scheduling parameters as required, and then click Schedule.
Caching Web Intelligence and Desktop Intelligence
documents
When the systemruns a scheduled Web Intelligence or Desktop Intelligence
document it stores the instance it generates on the Output File Repository
Server. You can also have the system cache the report on the appropriate
Report Server by selecting a cache format for the document. If you don't
select a cache format, the system won't cache the document.
SAP BusinessObjects Enterprise InfoView User's Guide 95
4
Working with Objects
Scheduling objects
Note:
To select a cache option, the output format you specified for the object must
be Web Intelligence or Desktop Intelligence. If you select a different format,
the cache options you specify will have no effect.
To select a cache format for Web or Desktop Intelligence
documents
1. In the Document List, select a Web Intelligence or Desktop Intelligence
object.
2. Ensure that the format you are scheduling to is native to the object you
are scheduling.
If you are scheduling a Web Intelligence document, ensure that you
are scheduling to Web Intelligence format.
If you are scheduling a Desktop Intelligence document, ensure that
you are scheduling to Desktop Intelligence format.
3. Click Actions, choose Schedule, and click Caching.
4. Select the format you want to pre-load the cache with.
5. Select the locale(s) with which to pre-load the cache if you are scheduling
a Web Intelligence document.
When you schedule the Web Intelligence document, BusinessObjects
Enterprise generates cached versions of the document in the locale(s)
that you specify.
6. Set the rest of your scheduling options and click Schedule.
Pausing or resuming an instance
You can pause and resume an object's instance as needed. For example,
if a BusinessObjects Enterprise job server is down for maintenance reasons,
you may want to pause a scheduled instance to prevent the system from
running the object, because scheduling jobs fail when the job server is not
running. When the job server is running again, you can resume the scheduled
object.
Note:
Pause and resume can be applied only to scheduled instances; that is, they
can be applied only to objects that have a status of Pending or Recurring.
96 SAP BusinessObjects Enterprise InfoView User's Guide
Working with Objects
4
Scheduling objects
To pause an instance
1. Go to the folder that contains the object for the instance you want to
pause, select it, click Actions and choose History.
The "History" page appears.
2. Select the scheduled instance that you want to pause.
3. Click Pause.
To resume an instance after pausing it
1. Go to the folder that contains the object for the instance you want to
resume, select it, click Actions and choose History.
The "History" page appears.
2. Select the paused instance you want to resume.
3. Click Resume.
Scheduling an object package
An object package is a type of object that acts as a container for subobjects
or components. They can only be created or edited in the CMC, and can
contain any object type that can be scheduled. To add objects to an object
package, a user with the necessary access rights must copy the object and
paste it into the object package in the CMC. Objects in an object package
are then distinct from the object they were copied from and are instead
components of the object package. When you schedule an object package,
instances are created for each component, allowing you to schedule several
objects simultaneously. You cannot schedule a component of an object
package on its own.
Scheduling an object package is slightly different from scheduling an
individual object, because some scheduling options must be set on an object
package level. These scheduling options are recurrence, destinations, events,
and server group settings. Other scheduling options are set for each
component of the object package. These scheduling options are notification,
database logon settings, filters (if applicable), format, print settings, and
parameters, prompts, or arguments (if applicable).
SAP BusinessObjects Enterprise InfoView User's Guide 97
4
Working with Objects
Scheduling objects
To schedule an object package
1. Select the object package, click Actions, and choose Schedule.
2. Set the instance title, recurrence, destination, events, and sever group
settings as you would for any object.
For more information on these settings, see the following sections:
Setting the instance title
Choose a recurrence pattern
Destination locations
Scheduling with events
Choosing a server to run a scheduling job
3. Click Components.
4. Click on the name of each component to set the notification, database
logon, filters, format, print, cache, and parameters / prompts settings as
applicable to each component.
For more information on these settings, see the following sections:
Enabling notification
Specifying database logon information
Applying record selection formulas
Available formats
Printing an instance
Caching Web Intelligence and Desktop Intelligence documents
Scheduling an object with Prompts or Parameters
When you have finished setting the scheduling parameters for a
component, click OK to return to the scheduling page for the object
package and set the remaining scheduling parameters.
98 SAP BusinessObjects Enterprise InfoView User's Guide
Working with Objects
4
Scheduling objects
Viewing object history
Viewing instances of objects
You can view the instances of objects such as Crystal reports, Web
Intelligence documents, Desktop Intelligence documents, publications, and
object packages.
To view the latest instance of an object
1. Go to the folder that contains the object that you want to view.
2. Select the object, click Actions, and choose View latest instance.
The latest instance of the object appears in its associated viewer.
3.
If you have the necessary rights in BusinessObjects Enterprise, you
can click Refresh in the report/document viewer toolbar to refresh the
report/document with the latest data from its data source.
Viewing historical instances
BusinessObjects Enterprise saves a history of object instances for scheduled
objects that have been run. The history list is arranged chronologically (with
the most recent instances listed first) and can contain the following
information:
Instance Time
Title
Run By
Parameters
Format
Status
Reschedule
SAP BusinessObjects Enterprise InfoView User's Guide 99
4
Working with Objects
Viewing object history
Note:
The information that is available depends on the type of object that you are
viewing. For example, the history page for Desktop Intelligence documents
includes Arguments instead of Parameters, and the history page for object
packages includes fewer columns.
To view the history of an object
1. Go to the folder that contains the object, select it, click Actions and select
History.
The "History" page appears.
You can choose to display all of the available instances or only the
instances that you own by selecting the appropriate option fromthe check
boxes on the upper left corner.
2. Double-click a link under the Instance Time column to view an object
instance.
Tip:
Sort instances chronologically by clicking the Instance Time column
heading. Click the column heading again to reverse the sort order. You
can also sort the instances by owner and status by clicking the appropriate
column headings.
When you double-click to view an object instance, the instance opens in a
viewer that corresponds to the object type.
100 SAP BusinessObjects Enterprise InfoView User's Guide
Working with Objects
4
Viewing object history
Deleting an instance
You can delete the instances of any object as needed.
To delete an instance
1. Go to the folder that contains the parent object of the instance you want
to delete, select it, click Actions and choose History.
The "History" page appears.
2. Select the instances that you want to delete.
3. Click Delete.
Sending objects or instances
You can use the Send feature to send existing objects or instances of objects
to different locations. You can also send copies of the object/instance or
shortcuts to the object/instance.
To view the latest instance of an object
1. Go to the folder that contains the object that you want to view.
2. Select the object, click Actions, and choose View latest instance.
The latest instance of the object appears in its associated viewer.
3.
If you have the necessary rights in BusinessObjects Enterprise, you
can click Refresh in the report/document viewer toolbar to refresh the
report/document with the latest data from its data source.
Creating new objects in InfoView
In addition to working with the objects that your administrator and/or other
authorized users have added to InfoView, if you have the necessary rights,
you can also create objects in InfoView.
SAP BusinessObjects Enterprise InfoView User's Guide 101
4
Working with Objects
Sending objects or instances
To create an object click New in the InfoView Workspace toolbar from the
Document List and select the type of object that you want to create.
For instructions on how to create specific object types, see the following
sections:
Single Dashboard lets you create a new My InfoView page.
Creating hyperlinks
Overview
Creating folders or categories
Working with Voyager Workspaces
Working with Web Intelligence Documents
Working with Desktop Intelligence documents
Overview
You can also add existing objects to InfoView. For more information, see
Adding objects to InfoView.
As well, for additional information, consult the SAP BusinessObjects
Enterprise Administrator's Guide, the Crystal Reports User's Guide, Viewing
and Analyzing SAP BusinessObjects Web Intelligence Reports, which is
available when you view a Web Intelligence document, the SAP
BusinessObjectsVoyager User's Guide, and the SAP BusinessObjects
Desktop Intelligence Access and Analysis Guide.
Adding objects to InfoView
If you have the necessary rights, you can add objects to InfoView from your
local computer.
For example, a business analyst has finished creating a report on how a
recent merger has affected sales and needs to share it with the rest of the
company. When the business analyst adds the report to BusinessObjects
Enterprise, everyone in the company with the necessary rights is able to
read it.
If you need to add many objects to InfoView simultaneously, please refer to
the section about the Publishing Wizard in the SAP BusinessObjects
Enterprise Administrator's Guide.
102 SAP BusinessObjects Enterprise InfoView User's Guide
Working with Objects
4
Adding objects to InfoView
For additional information, consult the Crystal Reports User's Guide, and
Viewing and Analyzing SAP BusinessObjects Web Intelligence Reports,
which is available when you view a Web Intelligence document.
To add a Crystal report to InfoView
1. In the InfoView toolbar, click Document List.
2. Navigate to the folder you wish to add the Crystal report to.
3. In the InfoViewWorkspace toolbar, click Add and select Crystal Reports.
The "Crystal Reports" page appears.
4. Enter a title and keywords for your Crystal report. If you wish to write a
description for the report other than the one it was saved with, deselect
Use description from report and type your description in the
"Description" text area.
5. Click Browse to choose the Crystal report you wish to add.
6. If you wish to keep the data saved in the report, ensure that the Keep
saved data check box is selected.
7. Click Categories and select any categories you wish to assign the Crystal
report to.
8. Click OK.
To add a document fromyour computer to InfoView
1. In the InfoView toolbar, click Document List.
2. Navigate to the folder you wish to add the document to.
3. Click Add and select Local Document.
The "Local Document" page appears.
4. Enter a title, description, and keywords for your document.
5. Click Browse to choose the document you wish to add.
6. If necessary, choose the type of file you are adding from the File Type
list.
Note:
If you chose Other from the File Type list, enter the MIME type of the file
in the MIME field.
SAP BusinessObjects Enterprise InfoView User's Guide 103
4
Working with Objects
Adding objects to InfoView
7. Expand Categories and select any categories you wish to assign the
document to.
8. Click OK.
Copying objects
InfoView allows you to make copies of objects and save them in folders you
have the necessary rights to. This enables you to edit the new object while
keeping the original version.
The Copy command in InfoViewcopies the object(s) to a clipboard and does
not create a copy in the same folder automatically. You must choose the
Paste command to place your copied object.
Related Topics
Creating shortcuts
To copy an object
1. In the InfoView toolbar, click Document List.
2. Navigate to the object you want to copy and select it.
Tip:
You can copy several objects simultaneously by selecting multiple objects
at once by holding down the CTRL or SHIFT key and clicking on the
objects.
3. Click Organize and select Copy.
Your object is now copied to a clipboard.
4. Navigate to the folder in which you want to keep the copy.
5. Click Organize and select Paste.
Moving objects
If you need to reorganize objects, you can move themby cutting objects from
their current location and pasting them into a new location. Cutting an object
copies it to a clipboard and deletes it simultaneously. You must then paste
it.
104 SAP BusinessObjects Enterprise InfoView User's Guide
Working with Objects
4
Copying objects
For example, consider a company that recently opened a second location.
They would like to organize employee reports by location. There are already
folders for each location and nowthey need to move reports about employees
who work at the second location to the correct folder.
Note:
Shortcuts to an object will remain operational after you move it.
If you cut an object and then cut or copy a second object, only the second
action will take effect. You will not lose the first object that you cut.
To move an object
1. In the InfoView toolbar, click Document List.
2. Navigate to the object you want to move and select it.
3. Click Organize and select Cut.
Note:
Your object is copied as soon as you click Cut. It is not deleted until you
paste it in a new location.
4. Navigate to the folder to which you want to move the object.
5. Click Organize and select Paste.
Your object now only exists in the folder you pasted it into. Shortcuts to
the object continue to function properly.
Deleting objects
If you have the necessary rights, you can delete objects in InfoView.
To delete an object
1. In the InfoView toolbar, click Document List.
2. Navigate to the object that you want to delete and select it.
3. Click Organize and select Delete.
Note:
You cannot follow shortcuts to a deleted object.
SAP BusinessObjects Enterprise InfoView User's Guide 105
4
Working with Objects
Deleting objects
Creating shortcuts
InfoView allows you to create shortcuts to objects, so that you can easily
access themfrommore convenient locations. The shortcut will appear in the
Document List, and will take you to the most recent version of the object.
For example, employees in Human Resources and must refer to a report
about employee vacation time daily, and must navigate through several
folders to access it. They each create a shortcut to it in their My Favorites
folder, so that they can access it directly.
Note:
Shortcuts are objects. You can perform all of the actions you would perform
on another object on a shortcut, including setting its properties.
To create a shortcut to an object
1. In the InfoView toolbar, Document List.
2. Navigate to the object you want to create a shortcut to and select it.
3. Click Organize and select Copy Shortcut.
4. Navigate to the folder in which you want to create the shortcut.
5. Click Organize and select Paste Shortcut.
Creating hyperlinks
If you have the necessary rights, you can create hyperlinks to web pages in
InfoView. This enables you to direct users to a website outside of InfoView
which contains relevant information, or to keep a link to an important site
easily available. Hyperlinks are saved in folders. Click on the title of the
hyperlink in the Document List to view the website. You can set your
preferences to determine whether the link will open in a new window or in
the InfoView Workspace. For information on how to change this setting, see
General preferences.
For example, a market analyst recently read an article in a magazine about
current spending trends in several key demographics. This article is available
online, so the market analyst can share it with you by creating a hyperlink
to it in InfoView.
106 SAP BusinessObjects Enterprise InfoView User's Guide
Working with Objects
4
Creating shortcuts
To create a hyperlink
1. In the InfoView toolbar, Document List.
2. Navigate to the folder in which you want to create the hyperlink.
3. Click New and select Hyperlink.
The "Hyperlink" page appears.
4. Under General Properties, enter the title, description, and keywords for
your hyperlink.
5. Under URL, enter the complete URL of the web page you want to create
the hyperlink to, including http://.
6. Under Categories select the categories you want to assign the hyperlink
to.
7. Click OK.
Setting object properties
If you have the necessary access rights, you can change the following
properties for an object:
Title
Description
Keywords
Categories
To set the object properties
1. In the InfoView Toolbar, click Document List.
2. Go to the folder that contains the object, select it, click Actions and
choose Properties.
3. Change the title, description, or keywords for the object as needed.
4. Click OK.
5. Select the object again, click Actions and choose Categories.
6. Select any categories to which you want the object assigned.
SAP BusinessObjects Enterprise InfoView User's Guide 107
4
Working with Objects
Setting object properties
7. Click OK.
108 SAP BusinessObjects Enterprise InfoView User's Guide
Working with Objects
4
Setting object properties
My InfoView
5
Overview
My InfoView is a customized InfoView page layout that contains the objects
(for example, reports, documents, and web sites) that you view on a regular
basis. These objects are displayed according to settings that you define.
For example, you may work in the legal department. You need to keep track
of internal finance reports, but you also need to keep a close eye on
regulatory websites. You can create a customized InfoView page layout to
show you the reports and websites that you need to see in one convenient
view.
You can create more than one customized InfoView page layout. To view a
customized InfoView page layout that you have saved, go to the folder that
contains it and double-click its title.
Using My InfoView
You can create a custom My InfoView page in InfoView to display the web
sites, Crystal reports, Web Intelligence documents, and other objects that
you frequently view in InfoView.
Note:
You can make My InfoView your initial view. For details, see General
preferences.
To define My InfoView content
1. Log on to InfoView.
2. Click Open and choose My InfoView.
The My InfoView page appears.
110 SAP BusinessObjects Enterprise InfoView User's Guide
My InfoView
5
Overview
Tip:
You can create a new custompage by clicking Newand choosing Single
Dashboard in the Document List. To view a custom page you have
saved, go to the folder that contains it and double-click its title.
3. Choose a template.
The templates include frames that determine the layout of the objects in
your page. Each box can contain one object.
4. Click Define Content.
5. Indicate what you would like to appear in the frame you are defining.
For example, you can include a web address or an object. You can also
specify a header and footer for each box. The header and footers can be
a text string that may or may not be linked to a website.
6. Click OK.
7. Edit other content areas as required.
You can use the buttons in the upper right of each content
area to edit or view that area; you can open it in a new window, split it
vertically or horizontally into two content boxes, edit its properties, or
remove it from your page layout.
When you split a cell horizontally, the uppermost cell retains the content
of the cell that you split. When you split a cell vertically, the leftmost cell
retains the content of the cell that you split.
8. Click Save.
The system saves the page as My InfoView. The default location of My
InfoView is your Favorites folder. To save the page as a new My InfoView
page, click Save As and enter the information. Then click OK.
SAP BusinessObjects Enterprise InfoView User's Guide 111
5
My InfoView
Using My InfoView
Editing My InfoView
To edit My InfoView and custom page layouts
1. Click Open and choose My InfoView.
Tip:
Alternatively, you can go to the folder that contains the custom page
layout, and double-click its title to open it.
2. Click Edit.
3. Make your changes to the page.
You can use the buttons in the upper right of each content
area to edit or view that area; you can open it in a new window, split it
vertically or horizontally into two content boxes, edit its properties, or
remove it from your page layout.
When you split a cell horizontally, the uppermost cell retains the content
of the cell that you split. When you split a cell vertically, the leftmost cell
retains the content of the cell that you split.
4. Click Save.
112 SAP BusinessObjects Enterprise InfoView User's Guide
My InfoView
5
Editing My InfoView
Using Discussions
6
Overview
The "Discussions" feature enables you to create notes for reports, hyperlinks,
programs, and other objects in InfoView. BusinessObjects Enterprise users
who have the appropriate rights can view notes or add comments to a
discussion thread, which is a series of related notes in a hierarchical format.
You can create a discussion thread or add notes to a discussion thread for
any object you have access to.
Note:
You must have view rights on an object to view the object and its associated
notes. If you are not sure whether or not you have the appropriate rights,
contact your BusinessObjects Enterprise administrator.
Using the Discussions panel
The "Discussions" panel contains the discussion notes and their related
threads. It appears at the bottom of the InfoView window.
114 SAP BusinessObjects Enterprise InfoView User's Guide
Using Discussions
6
Overview
The screenshot shows a Crystal report called World Sales Report. On the
left side of the "Discussions" panel, a browser displays all the notes that
belong to the report. The root node is the title of the report. When a user
adds a note, the title of the note appears beneath the title of the report. Users
can then add to the note to form a discussion thread.
SAP BusinessObjects Enterprise InfoView User's Guide 115
6
Using Discussions
Using the Discussions panel
Accessing the Discussions panel
Click Show/Hide the Discussions Panel to expand or collapse the
"Discussions" panel in InfoView.
Creating a note
You can add notes to an object that you have viewing rights to.
To add a note
1. Log on to InfoView.
2. Select the folder that contains the object you want to add a note to, and
click its title to open it.
3.
Click Show the Discussions Panel to expand the "Discussions"
panel.
4. Click New Message.
5. In the Subject field, enter a heading for your note.
Note:
The maximum number of characters that you can use in this field is 255.
6. In the Message field, enter your note's message.
Note:
The maximumnumber of characters that you can use in this field is 1,000.
7.
You can also flag the importance of your note. Click High
Importance or Low Importance if you want.
8. Click Post.
Replying to a note
On the "Discussions" panel, click the plus symbol (+) to expand the levels
of notes that are related to the object. You can post a reply to an entire group,
116 SAP BusinessObjects Enterprise InfoView User's Guide
Using Discussions
6
Using the Discussions panel
or to the person who posted the note. Notes that you have not yet read
appear in bold.
To reply to a note
1. In the "Discussions" panel, select the note that you want to edit.
2. Click Reply to Group or Reply to Sender.
Note:
If you choose Reply to Group, your reply is available to everyone who
has the right to view the notes associated with the object.
3. Edit the contents of the Subject field and/or the Message field.
4. Click Post.
Editing a note
You can edit a note after you create it.
To edit a note
1. In the "Discussions" panel, select the note that you want to edit.
2. Edit the contents of the Subject field and/or the Message field.
3. Click Post.
Note:
You cannot edit notes that were created by other users or notes that have
replies in a discussion thread, unless you have administrative rights.
Deleting a note
You can delete the notes after you create them.
To delete a note
1. In the "Discussions" panel, select the note that you want to delete.
SAP BusinessObjects Enterprise InfoView User's Guide 117
6
Using Discussions
Using the Discussions panel
2.
Click Delete.
Note:
You cannot delete notes that were created by other users or notes that have
replies in a discussion thread, unless you have administrative rights.
118 SAP BusinessObjects Enterprise InfoView User's Guide
Using Discussions
6
Using the Discussions panel
Using Encyclopedia
7
Overview
"Encyclopedia" provides business intelligence users with essential information
about their reports. It enables users to answer the following questions:
What is the purpose of the report?
What business questions does it help answer?
How is it best viewed?
What terms are used in the report and what do they mean?
What other reports are related to this one?
What analysis has been used in the report, and how does it work?
"Encyclopedia" is designed for business users who work in InfoView. It can
be used with BusinessObjects Enterprise objects, such as Crystal reports,
Voyager workspaces, Web Intelligence documents, Adobe Acrobat PDFs,
Microsoft Excel documents, and so on.
Note:
In "Encyclopedia", the words analytic and report are synonymous.
To use "Encyclopedia", you must have a deployment of BusinessObjects
Enterprise Premium.
Accessing Encyclopedia
Access "Encyclopedia" from within InfoView. When you click to view an
object, you can display the "Encyclopedia panel" to help you interpret the
contents of the object.
By default, the "Encyclopedia" panel is not displayed when you open an
object. To view the panel, click Open and choose Encyclopedia.
"Encyclopedia" appears on the right side of the screen.
120 SAP BusinessObjects Enterprise InfoView User's Guide
Using Encyclopedia
7
Overview
Tip:
If the "Search" dialog box appears instead of the "Encyclopedia" dialog
box, click the arrow and select Encyclopedia.
To close Encyclopedia, click Open and choose Close Encyclopedia.
Creating and maintaining Encyclopedia
information
If you have the necessary rights in BusinessObjects Enterprise, you can
make changes to the information in any of the four main parts of
"Encyclopedia".
For information about your rights to modify "Encyclopedia", contact your
BusinessObjects Enterprise administrator.
Overview tab
The "Overview" tab is the first area that is displayed onscreen when you
open "Encyclopedia".
SAP BusinessObjects Enterprise InfoView User's Guide 121
7
Using Encyclopedia
Creating and maintaining Encyclopedia information
The Overview tab contains the following information:
"Title"
The title of the object.
"Description"
A brief summary of the object. Users can read the description to determine
whether or not the object is useful to them.
"Purpose"
A more detailed description of the object and its purpose.
"Usage"
An explanation of how to use the object. This information can include the
meanings of terms that are used, instructions to interpret charts, tables,
and measures, a description of parameters/prompts, and information
about any guided analysis that may be associated with the object. (For
information about guided analysis, see Guided analysis.)
122 SAP BusinessObjects Enterprise InfoView User's Guide
Using Encyclopedia
7
Creating and maintaining Encyclopedia information
Editing overview information
To edit overview information
1. In the "Encyclopedia" panel, click Edit.
2. Click the Overview tab.
Tip:
Resize the "Encyclopedia" panel to view all available edit options by
dragging the left side of the panel towards the center of the screen.
3. Modify the information in the Overview fields.
Note:
"Encyclopedia" obtains the information about an object's title and
description from the object itself, as defined in the Central Management
Server (CMS). As a result, you can't edit the title and description in the
panel.
4. Click OK.
Business questions
A business question is a business-oriented query that is answered by one
or more objects in InfoView. Business questions are linked to relevant objects.
By selecting a question, users can choose one or more objects to help answer
the question.
From the Business Questions tab, you can do the following tasks:
Display a list of objects that are associated with the business questions
Create a new business question
Associate a particular business question with an object in InfoView
Modify an existing business question
Delete an existing business question
Examples of business questions in the Business Questions tab are shown
in the following screenshot:
SAP BusinessObjects Enterprise InfoView User's Guide 123
7
Using Encyclopedia
Creating and maintaining Encyclopedia information
Creating a question
To create a business question
1. In the "Encyclopedia" panel, click Edit.
2. In the "Encyclopedia" panel, click the Business Questions tab.
3. At the bottom of the panel, enter a new question in the Business
Question area.
4. Click New.
"Encyclopedia" adds the question to the "Available" area.
Note:
For this question to be useful to "Encyclopedia" users, associate it with
one or more objects. For more information, see Associating questions
with an object.
5. Click OK.
124 SAP BusinessObjects Enterprise InfoView User's Guide
Using Encyclopedia
7
Creating and maintaining Encyclopedia information
Associating questions with an object
To associate a business question with an object
1. In InfoView, open the object you want to associate a question with.
2. In "Encyclopedia", click Edit.
The "Edit" dialog box appears.
3. Click the Business Questions tab.
The "Selected" area displays questions that are already associated with
the object.
4. Search for the questions you want to associate with the object by
performing one of the following actions:
Enter text in the text box above the "Available" area, and click Search.
"Encyclopedia" displays a list of all questions that match the text that
you entered.
Click Search to display a list of all available questions.
SAP BusinessObjects Enterprise InfoView User's Guide 125
7
Using Encyclopedia
Creating and maintaining Encyclopedia information
5. You can add or remove questions associated with the object:
To associate a question with the object, click the question in the
"Available" window, and then click >.
To associate all available questions with the object, click >>.
To remove an associated question from the object, click the question
in the "Selected" window, and click <.
To remove all associated questions from the object, click <<.
6. Click OK.
Editing a question
To edit a question
1. In the "Encyclopedia" panel, click Edit.
2. Click the Business Questions tab.
3. In the "Available" area, select the question you want to modify.
The question is displayed in the Business Question text field.
4. Edit the question.
5. Click Update.
Note:
You can't update a question that is in the "Selected" area.
Deleting a question
To delete a question
1. In the "Encyclopedia" panel, click Edit.
2. Click the Business Questions tab.
3. If the question you want to delete is associated with the object that you
are viewing, remove the association as described in Associating questions
with an object.
4. In the "Available" area, select the question you want to delete.
5. Click Delete.
"Encyclopedia" deletes the business question.
126 SAP BusinessObjects Enterprise InfoView User's Guide
Using Encyclopedia
7
Creating and maintaining Encyclopedia information
Note:
This action deletes the question completely, so it is no longer available
for any other objects it was associated with. Therefore, do not delete a
question from "Encyclopedia" unless you do not want it associated with
any other objects.
Glossary terms
A glossary term is a definition of a term that is used in the object. These
definitions are maintained in "Encyclopedia" and are available to all users
as they view objects and navigate around other related objects. Glossary
terms are linked to relevant objects.
From the Glossary Terms area, you can do the following tasks:
Display a tooltip description of a term by pointing your mouse at the term
Display a list of objects with which the term is associated.
Create a new glossary term
Associate a particular glossary term with an object in InfoView
Modify an existing glossary term
Delete an existing glossary term
Examples of terms in the Glossary Terms area are shown in the following
screenshot:
SAP BusinessObjects Enterprise InfoView User's Guide 127
7
Using Encyclopedia
Creating and maintaining Encyclopedia information
Creating a term
To create a glossary term
1. In the "Encyclopedia" panel, click Edit.
2. In the "Encyclopedia" panel, click the Glossary Terms tab.
3. At the bottom of the panel, type a new term in the Glossary Term field.
4. In the Description field, type a description for the term.
5. Click New.
Encyclopedia adds the term to the "Available" area.
Note:
For this term to be useful to "Encyclopedia" users, you must associate it
with one or more objects.
6. Click OK.
Related Topics
To associate a glossary term with an object
Associating a glossary term with an object
To associate a glossary term with an object
1. In InfoView, open the object you want to associate a term to.
2. In "Encyclopedia", click Edit.
3. Click the Glossary Terms tab.
128 SAP BusinessObjects Enterprise InfoView User's Guide
Using Encyclopedia
7
Creating and maintaining Encyclopedia information
The "Selected" area displays terms that are already associated with the
object.
4. Search for terms that you want to associate with the object by performing
one of the following actions:
Enter text in the text box above the "Available" area, and click Search.
"Encyclopedia" displays a list of terms that contain the text you entered.
Click Search to display a list of all available terms without entering
any text.
5. You can add or remove questions associated with the object:
To associate a question with the object, click the question in the
"Available" pane, and then click >.
To associate all available questions with the object, click >>.
SAP BusinessObjects Enterprise InfoView User's Guide 129
7
Using Encyclopedia
Creating and maintaining Encyclopedia information
To remove an associated question from the object, click the question
in the "Selected" pane, and then click <.
To remove all associated questions from the object, click <<.
6. Click OK.
Editing a term
To edit a term
1. In the "Encyclopedia" panel, click Edit.
2. Click the Glossary Terms tab.
The selected area displays terms that are already associated with the
object.
3. In the "Available" area, select the term you want to modify.
The term is displayed in the Glossary Term text field.
4. Enter your terminology changes.
5. Click Update.
Note:
You cannot update a term in the "Selected" area.
Deleting a term
To delete a term
1. In the "Encyclopedia" panel, click Edit.
2. Click the Glossary Terms tab.
The "Selected" area displays terms that are currently associated with the
object.
3. If the term you want to delete is associated with the object that you are
viewing, remove the association as described in Associating a glossary
term with an object.
4. In the "Available" area, select the term you want to delete.
5. Click Delete.
"Encyclopedia" deletes the glossary term.
130 SAP BusinessObjects Enterprise InfoView User's Guide
Using Encyclopedia
7
Creating and maintaining Encyclopedia information
Note:
This action deletes the term and it is no longer available for other objects
it was associated with. Therefore, do not delete a glossary term from
"Encyclopedia" unless you do not need to associate it with any other
objects.
Guided analysis
Guided analysis provides you with suggested navigation pathsor
storylinesthrough objects in InfoView. When you viewan object, a storyline
suggests other objects that you may want to view and, if possible, displays
a list of the objects in the storyline that lead to the current object that you are
viewing. This enables you to show connections between reports.
Consider a company in a volatile industry. Several factors affect its profit
margin. One business analyst is assigned to track each factor. At the end of
a quarter, each analyst creates a report to summarize the affect of their
factor. When the analysts put their reports into storylines, it allows the
management team to track each factor's effect during the quarter.
The following is an example of a storyline in the Guided Analysis tab:
SAP BusinessObjects Enterprise InfoView User's Guide 131
7
Using Encyclopedia
Creating and maintaining Encyclopedia information
Following a storyline
To follow a storyline
1. In the "Encyclopedia" panel, click Guided Analysis.
2. Select the storyline you want to follow from the list.
All the objects in the storyline appear in the order they occur, with the
object that you are currently viewing clearly indicated.
3. Double-click the name of the object that you want to view.
The object appears in its associated viewer.
Creating a storyline
To create a storyline
1. In InfoView, open the object you want to create a storyline in.
2. Click Edit in the "Encyclopedia" panel.
3. Click the Guided Analysis tab.
The "Edit" dialog box appears.
132 SAP BusinessObjects Enterprise InfoView User's Guide
Using Encyclopedia
7
Creating and maintaining Encyclopedia information
4. In the Storyline Name field, enter a title for the storyline.
5. Click New.
"Encyclopedia" adds the storyline to the list.
6. Search for objects that you want to add to the storyline by performing one
of the following actions:
Enter text in the field above the "Available" area, and click Search.
"Encyclopedia" displays a list of objects that contain the text that you
entered in their title.
Click Search to display a list of all available questions without entering
any text.
7. Add or remove source objects from the storyline:
SAP BusinessObjects Enterprise InfoView User's Guide 133
7
Using Encyclopedia
Creating and maintaining Encyclopedia information
To add an object to the storyline, click the object's title in the "Source
Analytics Available" window, and then click >.
To add all available objects to the storyline, click >>.
To remove an object from the storyline, click the object's title in the
"Source Analytics Selected" pane, and then click <.
To remove all objects from the storyline, click <<.
Note:
A source analytic is a report that links to the current report in the storyline;
it occurs earlier in the storyline. A target analytic is a report that the current
report links to; it occurs later in the storyline.
8. Use the "Target Analytics" windows to add or remove target objects from
the storyline using the same methods.
9. Click OK.
Editing a storyline
To edit a storyline
1. In the "Encyclopedia" dialog window, click Edit.
2. Click the Guided Analysis tab.
3. Select your storyline from the Select Storyline list.
4. Change the objects that are associated with the storyline if required, as
described in Creating a storyline.
5. Click Update.
6. Make your changes to the storyline name.
7. Click OK.
Deleting a storyline
To delete a storyline
1. In the "Encyclopedia" dialog window, click Edit.
2. Click the Guided Analysis tab.
3. Select the storyline you want to delete from the list.
4. Click Delete.
134 SAP BusinessObjects Enterprise InfoView User's Guide
Using Encyclopedia
7
Creating and maintaining Encyclopedia information
"Encyclopedia" deletes the storyline.
This action deletes the storyline completely, so it is no longer available
fromany of the other objects that formed part of the storyline. The objects
themselves are not deleted.
SAP BusinessObjects Enterprise InfoView User's Guide 135
7
Using Encyclopedia
Creating and maintaining Encyclopedia information
136 SAP BusinessObjects Enterprise InfoView User's Guide
Using Encyclopedia
7 Creating and maintaining Encyclopedia information
Working with Crystal
Reports
8
Overview
When you work with Crystal reports, you can use all of the InfoView features
that are described in Working with Objects.
This section describes additional features that are unique to working with
Crystal reports, such as drilling, viewing alerts, and distributing reports. It
also describes the Crystal Reports Offline Viewer.
Viewing Crystal reports
When you click on a Crystal report, it is displayed in a viewer. Depending on
the type of viewer enabled by your administrator, and chosen by you in your
preferences, you can perform a number of activities. The following section
provides information about the Crystal reports viewer toolbar and instructions
about how to work with your reports.
Note:
For information about the specific functions that are available in each viewer,
see Description of the Crystal report viewers.
Crystal Reports viewer toolbar
Description Option
Export this report: Exports the Crystal report to
your local machine or to a location on a network.
Print this report: Prints the report.
Show/Hide Group Tree: Shows/hides the "Group
Tree". When the "Group Tree" is displayed, you
can use it to navigate through the data in your re-
port.
Group Tree
138 SAP BusinessObjects Enterprise InfoView User's Guide
Working with Crystal Reports
8
Overview
Description Option
Show/Hide Parameter Panel: Shows/hides the
"Parameter Panel". When the "Parameter Panel"
is displayed, you can use it to change the data in
your report or how it is displayed. For more infor-
mation, see Parameters. You can only access the
"Parameter Panel" from the Web viewer.
Parameters
Navigation: Allows you to move through the pages
of a report. Go to First Page, Go to Previous Page,
Go to Page, Go to Next Page, and Go to Last Page
are available options.
Refresh Page: Obtains the most up-to-date data
from the report's data source. You must have the
necessary rights, and the server must contain the
necessary data source information, before you can
refresh the report.
Search for text: Allows you to search for the spe-
cific instance of a text.
Zoom: Allows you to zoom in or out on a report.
Tip:
You can navigate to different areas of a report using the report tabs after
you drill down in the report.
Drilling reports
You can drill down into report data to show the data beneath charts and
summarized groups. Click the chart or summarized data to see a drilled down
view.
To drill down Crystal reports
1. Open the report that you want to view.
SAP BusinessObjects Enterprise InfoView User's Guide 139
8
Working with Crystal Reports
Drilling reports
2. In the Crystal report viewer, double-click the links in the report to drill
down for more information.
Tip:
You can also use the group tree and/or report tabs at the top of the viewing
panel to drill down on report data. Click on a report tab to close the
drilled-down view of the data.
Looking at alerts
BusinessObjects Enterprise tracks report instances that trigger alerts.
Alerts are custom messages created by Crystal Reports that provide more
information about the report data, or prompt you to performan action . When
you view a report, alerts appear when certain conditions are met by report
data.
To view alerts in Crystal reports
1. In InfoView, go to the folder/category that contains the Crystal report that
you want to view.
2. Select the object and choose Alerts from the Actions menu in the
InfoView Workspace toolbar.
The "Alerts" dialog box appears.
Note:
You can access alerts only for reports that contain alerts. The "Alerts"
dialog box displays only the instances that triggered the alert.
140 SAP BusinessObjects Enterprise InfoView User's Guide
Working with Crystal Reports
8
Looking at alerts
3. Double-click the title to launch the report instance in a Crystal report
viewer.
Parameters
Some Crystal reports have parameters that you can modify to perform
analysis on the data. You may be prompted to enter information when you
refresh a report or view it on demand. The report designer determines how
the parameters affect the report, including the option that allows you to
change or reformat the data.
While you view a report, you can also edit parameters from the Parameter
Panel in the Crystal reports Web viewer. Whether you view or edit a
parameter is determined by the report designer. Some parameters may
require you to exit the report and view it again to change their values. Java
and ActiveX viewers prompt you to edit parameters if the report requires that
you enter values before the report loads. You can edit these parameter values
by refreshing the report.
Parameters may need new data from the database when you edit them.
These are data parameters. Editing themincreases the load on your system's
servers. Data parameters are indicated by an icon ( ) in the Parameter
Panel. Non-data parameters do not require new data when you edit them,
are not flagged with an icon.
Crystal Reports supports optional parameters. If a report designer sets a
specific parameter as optional, you are not required to fill it in to run the
report. Instead, all possible data with will be displayed.
Example:
A report may contain an order date parameter. You enter a range of dates
as the parameter value, and the report only displays data about orders
within the time range you specified. If the report designer makes the order
date parameter optional, you can enter a time range or leave the parameter
blank to view all orders, regardless of their order date. Report designers
should indicate that the parameter is optional in the prompt text.
When you schedule a report, each parameter's default value determines
how data is displayed in the resulting instance. Default values are also used
to display reports if users are not prompted to enter a value for that parameter
when refreshing the report. If the report is set to prompt users to change
SAP BusinessObjects Enterprise InfoView User's Guide 141
8
Working with Crystal Reports
Parameters
parameter values when the report loads, or if no default value exists, users
are prompted for a parameter value.
To view and edit the parameters of Crystal reports
in the Web viewer
1. Navigate to the folder/category that contains the Crystal report that you
want to view and double-click on its title to open it.
2. If you are asked to enter prompt values, you must fill in the report
parameters before you can view the report. Select the data you would
like to view and click OK.
If you are not prompted to enter values for the parameters, you don't need
to fill in any parameters and you are taken directly to the report.
The report appears.
3. To view the parameters that you can access from within the report, click
Parameters in the Crystal Reports viewer toolbar.
4. View the parameters in the Parameter Panel.
5. Click on a parameter to select it.
6. Edit the parameter value in one of the following ways:
Edit the parameter directly in the parameter panel by entering a new
value.
Click Edit to open an advanced editing dialog box and enter the
new values according to the instructions. Then click OK.
7. Click OK.
8. Edit additional parameters if you wish.
To view the report with your new parameter values, click Apply.
Distributing reports
You can distribute Crystal reports in two ways:
Print a report
Export a report
142 SAP BusinessObjects Enterprise InfoView User's Guide
Working with Crystal Reports
8
Distributing reports
Note:
You can also send Crystal reports to locations including files, email
addresses, and BusinessObjects Enterprise Inboxes. For more
information, see Sending objects or instances.
If you have the rights to schedule reports, you can also distribute reports
by scheduling them directly to a disk location, an email, FTP, or a printer.
For details, see Destination locations.
Printing reports
You can print successful instances of reports or reports that you view on
demand.
Note:
Depending on the Crystal report viewer that you use, the steps detailed
in this section may be different; however, the general principles for printing
reports remain the same.
If onscreen instructions are provided, follow those instructions instead of
the steps that are described in this section.
Page orientation is set by report designers when they create reports.
To print Crystal reports
1. Open the document that you want to view.
2.
On the viewer toolbar, click Print Report.
The "Print" dialog box appears.
3. In the Print range area, select all pages or type a specific range of pages.
4. In the Copies area, select the number of copies that you want to print.
Tip:
If you select the "Collate" option, the pages are printed in numerical order.
(For example, if you are printing two copies of a report that has four pages,
your report prints pages one, two, three, and four of the first copy; and
then prints pages one, two, three, and four of the second copy.)
5. Click OK.
SAP BusinessObjects Enterprise InfoView User's Guide 143
8
Working with Crystal Reports
Distributing reports
Exporting reports
You can export successful instances of Crystal reports, as well as the reports
that you view on demand, to several formats to reach a wider audience.
Example:
You can export data that predicts sales trends to an Excel spreadsheet and
then email it to the sales team.
Tip:
You can select the page range for the report that you want to export.
For reports you can drill down into, export the drilled-down view.
Format types
BusinessObjects Enterprise provides you with several file format exporting
options:
Crystal Reports (.rpt)
Adobe Portable Document Format (.pdf)
Microsoft Excel (1997-2003) (.xls)
Microsoft Excel (1997-2003) (.xls) data-only version
Microsoft Word (1997-2003) (.doc)
Microsoft Word (1997-2003) (.doc)editable
Rich Text Format (.rtf)
Separated Values (CSV)
Extensible Markup Language (.xml)
Note:
When you export a report to a file format other than Crystal Reports (.rpt),
you may lose some or all of the formatting. However, the programattempts
to preserve as much formatting as the export format allows.
The difference between Excel and Excel (data only) is that Excel attempts
to preserve the look and feel of your original report.
The Microsoft Word (1997-2003) format maintains as much formatting
as possible, including graphics. Each object appears in an individual text
field. Microsoft Word (1997-2003)editable format does not preserve as
144 SAP BusinessObjects Enterprise InfoView User's Guide
Working with Crystal Reports
8
Distributing reports
much formatting; text is displayed in lines and images are placed in line
with the text. Rich text format is similar to Microsoft Word (1997-2003).
Separated Values (CSV) format is only available from the Web viewer.
You cannot export to Crystal Reports (RPT) format from a drilled-down
view.
Flash objects only appear if you export to Crystal reports or PDF formats.
Fallback images appear when exporting to all other formats.
For more information about the options you must set to schedule a Crystal
report to a specific format, please see Additional formatting options for Crystal
reports and the section on Exporting in the Crystal Reports User's Guide.
To export Crystal reports
1. Open the Crystal Reports document that you want to view.
2.
On the viewer toolbar, click Export Report.
The "Export" dialog box appears.
3. In the Page Range area, select all pages or type a specific range of
pages.
4. Click Export.
Interactive Sorting
Interactive sorting is a Crystal Reports feature that, when enabled by the
report designer, allows you to sort data in a report as you view it. Because
interactive sorting does not require any new data from the database, you
can use it even if you do not have access to the database where the report
originates.
You can tell that a report has interactive sorting enabled if you can see the
interactive sorting controls for the fields by which you can sort:
SAP BusinessObjects Enterprise InfoView User's Guide 145
8
Working with Crystal Reports
Interactive Sorting
You can sort data alphabetically (if the data is in the form of a text string,
such as the name of a country) or numerically, in either ascending or
descending order.
To sort data interactively
1. Open a Crystal report that uses interactive sorting.
2. Choose a value to sort by.
3. Click the appropriate arrowto sort the data in the report according to your
needs:
To create a list of data sorted in ascending order, click
To create a list of data sorted in descending order, click
Crystal Reports Viewer
Crystal Reports Viewer is installed locally on your computer. This means
you can view any of your downloaded Crystal reports without connecting to
the BusinessObjects Enterprise system.
146 SAP BusinessObjects Enterprise InfoView User's Guide
Working with Crystal Reports
8
Crystal Reports Viewer
Crystal Reports Viewer allows you to do the following tasks:
Print or export your reports
Save your reports
Select data that you want to view
Drill down into the report for more details
View multiple reports
SAP BusinessObjects Enterprise InfoView User's Guide 147
8
Working with Crystal Reports
Crystal Reports Viewer
Crystal Reports Viewer functions the same way as Crystal Reports does.
For more information about tasks that you can perform with the Crystal
Reports Viewer, access the Crystal Reports Viewer online Help menu.
Installing the Crystal Reports Viewer
You can download the Crystal Reports Viewer from the Business Objects
website at http://www.businessobjects.com. The viewer is available on the
Crystal Reports section of the website. Once the viewer is installed, it resides
locally as a client-side viewer.
To install the Crystal Reports Viewer
1. Download the Crystal Reports Viewer installation programfromthe Crystal
Reports section of the Business Objects website at http://www.busines
sobjects.com.
2. Run the installation program.
3. Follow the onscreen instructions and accept the default values when
possible.
4. When the installation is done, click Finish.
Launching the Crystal Reports Viewer
Crystal Reports Viewer launches when you select a Crystal report (.rpt) file
from your machine and double-click it.
Note:
If Crystal Reports is installed on your computer, it takes precedence over
the Crystal Reports Viewer and displays your reports by default.
148 SAP BusinessObjects Enterprise InfoView User's Guide
Working with Crystal Reports
8
Crystal Reports Viewer
Working with Web
Intelligence Documents
9
Overview
When you work with Web Intelligence documents, you can use all of the
InfoView features that are described in Working with Objects.
This section describes additional features that are unique to working with
Web Intelligence documents, such as drilling, responding to prompts, and
editing queries.
Viewing Web Intelligence documents
When you open a Web Intelligence document, the document appears in a
viewer. Depending on the type of viewer that is deployed and the functions
that are enabled by your BusinessObjects Enterprise administrator, you can
perform a number of different activities. The following sections provide
information about the Web Intelligence toolbar and give instructions on how
to work with the navigation map, display user prompts, find text, and drill
down data in your Web Intelligence documents.
For detailed instructions on how to perform analysis on Web Intelligence
documents, see the Performing On-Report Analysis with SAP
BusinessObjects Web Intelligence guide.
Web Intelligence toolbar
Description Option
Document Actions
Allows you to edit or save the document.
Docu
ment
150 SAP BusinessObjects Enterprise InfoView User's Guide
Working with Web Intelligence Documents
9
Overview
Description Option
The Viewmenu lets you choose the way the Desktop Intelli-
gence viewer displays the document.
Quick Display Mode displays the document in the default
view.
Page Mode displays the document in a paginated view.
Draft Mode displays the document in a non-paginated view.
PDF displays a PDF of the document. Your BusinessObjects
Enterprise administrator determines whether the PDF is
created of the entire document, or of the tab you are currently
viewing.
Save
Saves the document.
Export to PDF for printing
Creates a PDF version of the document so that you can print
it.
Find
Allows you to search for text in the document.
Undo
Reverses the previous action.
Redo
Reverses the undo action.
SAP BusinessObjects Enterprise InfoView User's Guide 151
9
Working with Web Intelligence Documents
Viewing Web Intelligence documents
Description Option
Zoom
Allows you to zoom in or out on the document.
Navigation
Allows you to move through the pages of a document. Go
to Page, Go to Next Page, Go to Previous Page, Go to First
Page, and Go to Last Page are the available options.
Allows you to edit the Web Intelligence document with your
chosen Report Panel.
Note:
If you are using the Interactive viewer, you can edit document
directly from the viewer, which also functions as a Report
Panel.
Edit
Refresh Data
Obtains the most up-to-date data from the document's data
source. You must have the necessary rights, and the docu-
ment must contain the necessary data source information
before you can refresh the document.
Start/End Drill mode
Allows you to drill to data beneath charts.
Snapshot
Takes a picture of the screen during Drill mode. The picture
is saved on a tab for you to view at a later time.
152 SAP BusinessObjects Enterprise InfoView User's Guide
Working with Web Intelligence Documents
9
Viewing Web Intelligence documents
Note:
If you are using the Interactive viewer, you will notice that you have more
actions listed in your toolbar than are covered here. These actions are used
to edit the Web Intelligence document. For more information about editing
Web Intelligence documents, click Help in the Web Intelligence viewer.
Displaying the navigation map
The navigation map allows you to navigate to the reports that are contained
in your Web Intelligence document.
To display the navigation map
1. Open the document that you want to view.
2.
Click View and select Left panel.
3.
From the left panel list, select Navigation Map.
Displaying user prompts
Prompts gather information from users. For Web Intelligence documents,
this information may determine what data appears in the document. For
example, in a document that is used by sales, there may be a prompt that
asks the user to choose a region. When the user chooses a region, the
document displays the results for that specific region instead of displaying
the results for all of the regions in the document.
To display user prompts
1. Open the document that you want to view.
2.
Click View and select Left panel.
3.
From the left panel list, select User Prompt Input.
SAP BusinessObjects Enterprise InfoView User's Guide 153
9
Working with Web Intelligence Documents
Viewing Web Intelligence documents
Finding text in documents
You can search for text in your documents.
To find text
1. Open the document that you want to view.
2.
Click View, and select Left panel.
3.
Click Find.
The Find options appear in the left panel.
4. In the Find field, type the text you want to locate.
5. Select Match whole word and/or Match case.
6. Select the direction of the search: Up or Down.
7. Click Find Next.
Drilling documents
You can drill down on document data to show the data beneath charts and
summarized groups.
To drill document data
1. Open the document that you want to view.
2.
Click Start Drill mode, and then click links in the document to drill
down to more information.
3.
Click Add Drill Filter.
Filter options appear in a list.
4. Select a filter to apply to your drill session.
5.
Click Snapshot to take a picture of the drilled view.
154 SAP BusinessObjects Enterprise InfoView User's Guide
Working with Web Intelligence Documents
9
Viewing Web Intelligence documents
The snapshot is saved as a tab in the viewer.
6. Click the tab to view the snapshot.
7.
Click End Drill mode to end the drill session.
Creating Web Intelligence documents
You can create Web Intelligence documents by selecting a universe in
InfoView and building one or more queries to define the data content of the
documents. Each universe maps to a database that contains business
information. When you connect to a universe, Web Intelligence automatically
launches the document editor that is selected in your Web Intelligence
preferences in InfoView. For more information about the Web Intelligence
preferences, see Setting Preferences.
Selecting a universe for a new document
To select a universe for a new document
1. In InfoView, click New, and select Web Intelligence Document.
The "Web Intelligence DocumentNew Document" page appears.
2. Click the universe that you want to use as the data source for your
document.
Note:
You can specify a default universe for Web Intelligence to use when you
create a Web Intelligence document.
The "Web Intelligence report panel" opens.
SAP BusinessObjects Enterprise InfoView User's Guide 155
9
Working with Web Intelligence Documents
Creating Web Intelligence documents
3. Build one or more queries to use in your document.
Note:
For instructions on how to use the report panel to build queries for Web
Intelligence documents, refer to the appropriate guide for the report panel
you are using:
Building reports using the Web Intelligence HTML Report Panel
Building queries with Web Intelligence Query-HTML
Building reports using the Java Report Panel
4.
Click Run Query.
Related Topics
Selecting a default universe
156 SAP BusinessObjects Enterprise InfoView User's Guide
Working with Web Intelligence Documents
9
Creating Web Intelligence documents
Editing queries in existing documents
You can edit the queries on which your Web Intelligence documents are
based. By editing the queries, you can modify the data definitions of your
documents to match changes in your corporate data and business needs.
To edit queries while viewing documents
1. Open the document that you want to view.
2.
Click Document, and then select Edit.
The report appears and displays the queries that are defined for the
document.
For instructions on how to use the report panel to build queries for Web
Intelligence documents, refer to the appropriate guide for the report panel
you are using:
Building reports using the Web Intelligence HTML Report Panel
Building queries with Web Intelligence Query-HTML
Building reports using the Java Report Panel
Data tracking
For more information about data tracking, see the Web Intelligence User's
Guide.
Tracking changes in your data
To make informed and effective business intelligence decisions, you need
to understand how the data on which you base those decisions changes
over time. Web Intelligence allows you to track and display data changes to
help you focus your analysis on key areas and avoid wasting time exploring
irrelevant data.
When you track data changes, you select a particular data refresh as a
reference point. This data is known as the reference data. When you display
SAP BusinessObjects Enterprise InfoView User's Guide 157
9
Working with Web Intelligence Documents
Data tracking
the data changes, Web Intelligence places your current data in context by
showing how it relates to the reference data.
Here are some examples of the usefulness of data tracking:
If an outlet no longer appears in a list of the top outlets by sales, Web
Intelligence displays the outlet as deleted from the list. You can use this
information to investigate why the outlet is no longer a top performer.
If sales have decreased in a region, data tracking displays the decrease.
You can then drill down into the data for the region to understand why
revenue is falling.
In both these cases, data tracking makes the current data more meaningful
by placing it in context with old data. Without this context it is much more
difficult to identify trends.
158 SAP BusinessObjects Enterprise InfoView User's Guide
Working with Web Intelligence Documents
9
Data tracking
Working with Voyager
Workspaces
10
Overview
Voyager is a designer that allows you to create workspaces and open
workspaces created by others to analyze OLAPdata. If you have a connection
to a BusinessObjects Enterprise system that has Voyager installed, you can
create, view, and manage Voyager workspaces from your web browser; you
do not need to install any applications on your local computer.
To create Voyager workspaces in InfoView, your administrator must first
define a connection to an OLAP data source and you must have the
appropriate rights to that connection. Contact your administrator to find out
if a connection exists and if you have the necessary rights to it.
You can use Voyager to create a workspace and analyze your data from
within InfoView.
For more information about the features of Voyager, see the SAP
BusinessObjects Voyager User's Guide, which is available in the docs
directory of the product distribution.
160 SAP BusinessObjects Enterprise InfoView User's Guide
Working with Voyager Workspaces
10
Overview
Terminology
Definition Term
A data set that can become a row or column of a crosstab
or a part of a chart.
member
Ameasure is a member that is an aggregated numeric value;
for example, total sales, number of stores, or number of
customers.
measure
A collection of related data members. The members can be
organized in a hierarchical structure (for example in a Geog-
raphy dimension) or a flat structure (for example in a Mea-
sures dimension). Dimensions can be nested so that a
crosstab or chart can display more information, making it
easier to compare.
Nesting dimensions means placing two or more dimensions
on the same axis. For example, you may want to view data
for different sizes of stores, in different cities, against the
products the stores sell. You could nest the Stores and Cities
dimensions on one axis. For more information, see the
BusinessObjects Voyager User's Guide.
dimension
Online Analytical Processing (OLAP) applications are designed
from the start with online data analysis in mind. To reduce
processing time to the minimum, database data is summarized
and pre-consolidated into matrix table format. Because these
tables usually have three (or more) dimensions, they are re-
ferred to as data cubes. If a relational database can read
about 200 records per second and write 20, a good OLAP
server, using rowand column arithmetic, can consolidate 20,000
to 30,000 cells (equivalent to relational records) a second. This,
the much smaller storage space OLAP data requires, and faster
access due to more efficient indexing, are the keys to OLAP
reporting speed, which is two or three orders of magnitude
faster than relational technology
OLAP
SAP BusinessObjects Enterprise InfoView User's Guide 161
10
Working with Voyager Workspaces
Terminology
Definition Term
axis Any of the three spatial axes on a Voyager crosstab or chart
component. For example, a Voyager crosstab appears as
a two-dimensional table, similar to an Excel spreadsheet.
The crosstab has two view axes, similar to Excel's vertical
and horizontal axes. The two view axes are called the row
axis and column axis. In addition, by visualizing the two-di-
mensional object as being a slice of a three-dimensional
object, and allowing the position of the slice to change, you
can think of a third axis as being perpendicular to the screen.
This is the slice axis.
Therefore, a Voyager crosstab axis is any one of those three
spatial axes.
Creating Voyager workspaces
To create a Voyager workspace
1. Log on to InfoView and view the Document List.
2. On the InfoView Workspace panel toolbar, click New, and then select
Voyager Workspace.
A workspace is created for you, containing an empty crosstab and an
undefined query. The Choose Connection dialog box is also displayed.
Note:
If your systemadministrator has not created any OLAP data connections,
Voyager Workspace does not appear in the New menu. Your
administrator must create data connections before you can start Voyager.
3. Click a connection in the list, and then click OK to add it to your
workspace.
Alternatively, you can double-click the desired connection to add it to your
workspace.
162 SAP BusinessObjects Enterprise InfoView User's Guide
Working with Voyager Workspaces
10
Creating Voyager workspaces
Note:
Voyager includes a set of sample cubes that you can use to explore the
many analysis features Voyager provides. Your systemadministrator can
install these sample cubes and create connections for them so that you
can add them to your workspaces. For more information, see "Installing
sample data cubes" in the SAP BusinessObjects Voyager Administrator's
Guide.
4. If the connection requires authentication, type your credentials in the
Logon dialog box and click OK.
If authentication succeeds, the connection appears in the active
connections list at the top of the Data tab, and the metadata explorer
displays the data objects contained in the data source.
If authentication fails, contact your systemadministrator. Your credentials
may not be set up properly in the Central Management Console, or the
OLAP server may be offline.
For more information about creating Voyager workspaces, refer to the
SAP BusinessObjects Voyager User's Guide.
Overview of member selection
You can use the Member Selector or the metadata explorer to choose the
members to be displayed in your crosstabs and charts. The Member Selector
includes features that let you search for members, aggregate search results,
select members by level, and select parent, child, and sibling members. The
metadata explorer provides only basic manual selection of members.
The rest of this section describes selecting members using the Member
Selector. For more information about the metadata explorer, see the section
on the data tab metadata explorer in the BusinessObjects Voyager User's
Guide.
SAP BusinessObjects Enterprise InfoView User's Guide 163
10
Working with Voyager Workspaces
Overview of member selection
When you place a dimension on any of the three axes on chart and
crosstab components, a Member Selector button is shown beside the
dimension name. The Member Selector helps you choose members of the
dimensions you place on those axes.
Additionally, a measures Member Selector in the component's title bar
lets you select members of the measures dimension whether or not you have
explicitly added the measures dimension to one of the three axes. If you add
only fact dimensions to the axes, the crosstab is still populated with data;
Voyager automatically selects the default member of the measures dimension
and uses that member's data to populate the crosstab. At all times, the
measures used to populate the crosstab with data are shown in the crosstab's
title bar, and you can use the measures Member Selector to select measures
for the crosstab.
You can select members in several ways:
Select individual members from the list of all members in the dimension.
164 SAP BusinessObjects Enterprise InfoView User's Guide
Working with Voyager Workspaces
10
Overview of member selection
For details, see Selecting individual members from a list of all members.
Search for members.
For details, see Selecting members by searching.
Select all members at the same level in the dimension.
For details, see Selecting all members at a particular level in the
dimension.
Select parent, child, or sibling members.
For details, see Selecting parent, child, or sibling members.
Related Topics
Hiding members from view
Selecting individual members from a list of all
members
If you want to select a small number of members, not according to any pattern
or parameters, you can select individual members in the Member Selector.
To select individual members
1.
Click the Member Selector button beside a dimension name to open
the Member Selector.
The member list is automatically expanded to display all members that
are currently displayed for that dimension.
SAP BusinessObjects Enterprise InfoView User's Guide 165
10
Working with Voyager Workspaces
Overview of member selection
2. Choose the members you want to see in your view.
Click a member to select it; click the member again to deselect it.
To select or deselect a range of members, hold down the Shift key
as you click members.
You do not need to hold down the Ctrl key to select multiple individual
members.
3. Click OK to update the crosstab or chart.
Note:
If you deselect all members, the OK button in the Member Selector is
disabled because you must select at least one member for each dimension
on the crosstab.
166 SAP BusinessObjects Enterprise InfoView User's Guide
Working with Voyager Workspaces
10
Overview of member selection
Selecting members by searching
Using the search capabilities of the Member Selector, you can search for
members by specifying member names or captions.
Because selections frommultiple search results are cumulative, you can use
multiple searches to build the set of members you want to analyze.
For example, if you wanted to analyze sales of books and magazines, you
would perform these steps:
Perform a search for "book" in the Member Selector.
Select appropriate members from the search results.
Without closing the Member Selector, perform a second search for
"magazine."
Select members from the second search results.
When you click OK, all selected members fromboth searches are displayed.
For more information about searching for members in the Member Selector,
including tips on search-string syntax and using wildcards, see the section
on displaying member names and captions, as well as the section on the
Member Selector Start Search button in the BusinessObjects Voyager User's
Guide.
To search for member names or captions
1.
Click the Member Selector button beside the dimension name to
open the Member Selector.
2.
In the Member Selector, click Display Mode to choose which
member text to search.
If you want to search by member names only, select Name. If you want
to search by member captions only, select Caption. If you want to search
by both member names and captions, select either Name : Caption or
Caption : Name.
3. Type a search string in the text box at the top of the Member Selector.
4.
Click Search or press Enter.
Members that match the search string are displayed in a hierarchical list.
SAP BusinessObjects Enterprise InfoView User's Guide 167
10
Working with Voyager Workspaces
Overview of member selection
Also, any members that were already included in the query are highlighted
in the search results.
5. Select any members that you want to include in the query.
Click a member to select it; click the member again to deselect it.
To select or deselect a range of members, hold down the Shift key
as you click members.
You do not need to hold down the Ctrl key to select multiple individual
members.
6. If you want to performadditional searches to select more members, repeat
steps 3 to 5.
7. Click OK.
Note:
Clicking the Return to Member List button returns you to the complete
member list. All selected members remain selected.
168 SAP BusinessObjects Enterprise InfoView User's Guide
Working with Voyager Workspaces
10
Overview of member selection
Selecting all members at a particular level in the
dimension
You may want to select all members at the same level in the dimension. If
the number of members in the dimension is large, it may be faster to use the
Select Level button in the Member Selector toolbar.
To select all members at a level
1.
Click the Member Selector button beside the dimension name to
open the Member Selector.
2.
Click Select Level on the Member Selector toolbar.
3. Select a level from the list.
All members at that level in the dimension are selected.
SAP BusinessObjects Enterprise InfoView User's Guide 169
10
Working with Voyager Workspaces
Overview of member selection
Alternatively, you can right-click a member, point to Select, and choose
All at this level to select all members at that level in the dimension.
Selecting parent, child, or sibling members
After you've selected one or more members in the Member Selector, you
may want to select the parent of a member, or the children or siblings of a
member.
For example, for the member Quarter 2, its parent member could be 2007,
its child members could be April, May, and June, and its sibling members
could be Quarter 1, Quarter 3, and Quarter 4.
To select parent, child, or sibling members
1.
Click the Member Selector button beside the dimension name to
open the Member Selector.
2. Right-click a member in the Member Selector, point to Select, and choose
Parent, Children, or Siblings.
Hiding members from view
You can hide members from the crosstab or chart in two ways:
Deselect the members in the Member Selector.
Select one or more members in the crosstab or chart, right-click one of
the selected members, and select Hide Member.
To select multiple individual members, hold down the Ctrl key while
selecting members. To select a range of members, select one end point
of the range, hold down the Shift key, and then select the second end
point.
The two methods are equivalent. If you want to restore a hidden member to
the crosstab or chart, use the Member Selector to re-select the hidden
member.
170 SAP BusinessObjects Enterprise InfoView User's Guide
Working with Voyager Workspaces
10
Overview of member selection
Sorting data columns or rows
Voyager provides these options for sorting rows and columns in the crosstab:
Ascending
Descending
Maintain Hierarchies
Clear
An ascending sort orders your data with the smaller data at the top or to the
left. A descending sort orders your data with larger data at the top or to the
left. By default, data is sorted without regard to the hierarchical structure of
the dimension. For more information about sorting within hierarchical
structures, see the BusinessObjects Voyager User's Guide.
You can add a sort to one column member and one row member. On an axis
that has nested dimensions, the selected member must be on the innermost
dimension.
Cells that are uninitialized (null) or invalid are ranked in value below any
other cells; they appear last in a descending and first in an ascending sort.
They are shown as nulls in the crosstab.
SAP BusinessObjects Enterprise InfoView User's Guide 171
10
Working with Voyager Workspaces
Sorting data columns or rows
To sort data columns or rows in ascending order
1. In the crosstab, select the row or column member heading that you want
to sort.
2.
Click Sort.
Alternatively, you can click the arrow beside the Sort button and click
Ascending, or right-click the member heading, point to Sort, and then
select Ascending.
An icon appears beside the member name, indicating the direction of the
sort.
To sort data columns or rows in descending order
1. In the crosstab, select the row or column member heading that you want
to sort.
2.
Click the arrow beside the Sort button, and then click Descending.
Alternatively, right-click the member heading, point to Sort, and then select
Descending.
An icon appears beside the member name, indicating the direction of the
sort.
To reverse the sort direction
In the crosstab, click the sort icon beside the member name.
The icon changes to reflect the new sort direction.
Note:
The sort button is disabled until you select a single row or column in
a crosstab.
If your crosstab contains nested dimensions, you can add a sort only
to a member of the innermost dimension.
172 SAP BusinessObjects Enterprise InfoView User's Guide
Working with Voyager Workspaces
10
Sorting data columns or rows
For more information about sorting and the different sort types, see "Sort
button".
Related Topics
Combining a sort and filter
Combining a sort and rank
Removing a sort
To manually remove a sort
1. In the crosstab, select the row or column member heading that you want
to remove a sort from.
2.
Click the arrow beside the Sort button, and then click Clear.
Alternatively, you can right-click the member heading, point to Sort,
and then click Clear, or right-click the Sort icon beside the sorted member's
name and click Clear Sort.
Note:
If the crosstab contains a sort on the other axis, that sort remains in effect.
Filtering the data in crosstabs and charts
You can filter data so that only the data that you're interested in is included
in your crosstabs and charts. To filter out data, you apply a condition to one
or more rows or columns in the crosstab. If a cell value does not satisfy the
filter condition, its entire row or column is removed from the crosstab.
A filter is applied to one or more row members, or one or more column
members, but not to both row and column members simultaneously. On an
axis that has nested dimensions, the selected members must be on the
innermost dimension.
Filtering is performed on the original, unformatted values of cells. This
behavior can lead to apparent small discrepancies in excluding or including
cells. For example, a value displayed as 100.00 would be excluded after a
SAP BusinessObjects Enterprise InfoView User's Guide 173
10
Working with Voyager Workspaces
Filtering the data in crosstabs and charts
filter has been applied excluding only numbers greater than 100, if its original
value were 100.005.
For more information about filters, see the BusinessObjects Voyager User's
Guide.
To apply a new filter
1. In the crosstab, select the rowor column member headings that you want
to apply the filter to.
2.
Click Filter.
Alternatively, right-click any of the selected member headings, point to
Filter, and then click Set.
3. In the Filter Editor dialog box, select the type of filter you want to add to
the selected rows or columns.
For details on the types of filters you can apply, see "Filter Editor dialog
box".
4. Choose a condition and type values for your filter.
For example, if you are applying a "greater than" filter, enter the minimum
number that you want to be included in that row or column.
5. Click OK.
The target rows or columns are filtered, and a Filter icon appears beside
the member names.
Adding a second filter
When you add a second filter to a different member on the same crosstab
axis, the second filter is applied to the results of the first filter. Both filters are
in effect, and the crosstab displays only the rows or columns that satisfy both
filter conditions.
174 SAP BusinessObjects Enterprise InfoView User's Guide
Working with Voyager Workspaces
10
Filtering the data in crosstabs and charts
To modify an existing filter
1. In the crosstab, select the row or column member heading that you want
to modify a filter for.
2.
Click Filter.
Alternatively, right-click the member heading, point to Filter, and click Set,
or click the Filter icon beside the filtered member's name.
The Filter Editor dialog box opens, showing the existing filter's condition
and values.
3. Make the desired changes to the filter and click OK.
Note:
The filter button is disabled until you select a single row or column in
a crosstab.
If your crosstab contains nested dimensions, you can add a filter only
to a member of the innermost dimension.
Related Topics
Combining a filter and rank
Combining a sort and filter
Removing a filter
You can manually remove a filter, or Voyager can remove filters automatically.
Whenever you swap, replace, or nest dimensions on the rowor column axes,
all filters are automatically removed from the query. However, filters are not
automatically removed if you perform a "swap axis" operation.
Related Topics
Automatically removed sorts, filters, and ranks
SAP BusinessObjects Enterprise InfoView User's Guide 175
10
Working with Voyager Workspaces
Filtering the data in crosstabs and charts
To manually remove a filter
1. In the crosstab, right-click the row or column member heading that you
want to remove a filter from.
2. Point to Filter, and then click Clear.
Alternatively, you can right-click the Filter icon beside the filtered
member's name and click Clear Filter.
Only the target filter is removed. If the crosstab contains other filters,
those remain in effect.
Automatically removed sorts, filters, and ranks
When any of the following actions is performed, all existing sorts, filters, and
ranks that are applied to that axis (the "target" axis) are automatically
removed:
Swapping dimensions, removing a dimension, or adding a dimension.
Changing the order of nested dimensions.
Swapping a dimension to the slice axis.
Swapping the positions of the row and column dimensions with the Swap
Axis button does not remove sorts, filters, or ranks from the query.
Ranking the data in the crosstab
A rank is a type of filter that selects cell values based on their contribution
to an overall total. The selected cells are then sorted in ascending or
descending order, depending on the rank condition.
176 SAP BusinessObjects Enterprise InfoView User's Guide
Working with Voyager Workspaces
10
Ranking the data in the crosstab
For example, a data analyst may start with a crosstab that shows all product
brands. She then performs a ranking action to see only the unit sales of the
Top 20 product brands, sorted from highest to lowest unit sales.
A rank action is performed on a single column or row. On an axis that has
nested dimensions, the selected member must be on the innermost
dimension.
For more information about ranking, see Rank button and Rank Editor dialog
box.
To add a rank
1. In the crosstab, select the row or column member heading that you want
to apply a rank to.
2.
Click Rank.
Alternatively, right-click the member heading, point to Rank, and click
Set.
3. From the Rank Editor dialog box, select a rank Condition, and then enter
the Number of Members or the Percentage of Total.
For details on the types of ranks you can apply, see Rank Editor dialog
box.
4. Click OK.
The target row or column is ranked, and a Rank icon appears beside the
member name.
SAP BusinessObjects Enterprise InfoView User's Guide 177
10
Working with Voyager Workspaces
Ranking the data in the crosstab
To modify an existing rank
1. In the crosstab, select the row or column member heading that you want
to modify a rank for.
2.
Click Rank.
Alternatively, right-click the member heading, point to Rank, and then
click Set, or click the Rank icon beside the ranked member's name.
The Rank Editor dialog box opens, showing the values defined for the
existing rank.
3. Make the desired changes to the rank and click OK.
For details on the types of ranks you can apply, see Rank Editor dialog
box.
Note:
The Rank button is disabled until you select a single row or column in
a crosstab.
The Clear option is disabled until you select a single row or column in
a crosstab, that has a rank applied to it.
Related Topics
Combining a filter and rank
Combining a sort and rank
Adding a second rank
When you add a second rank to a different member on the same crosstab
axis, the second rank is applied to the results of the first rank. Both ranks
are in effect, and the crosstab displays only the rows or columns that satisfy
both rank conditions.
For example, if you apply a "Top 20" rank to one member, and then apply a
"Top 10" rank to another member on the same axis, the crosstab displays
the top 10 members out of those 20 members.
178 SAP BusinessObjects Enterprise InfoView User's Guide
Working with Voyager Workspaces
10
Ranking the data in the crosstab
Removing a rank
To manually remove a rank
1. In the crosstab, right-click the row or column member heading that you
want to remove a rank from.
2. Point to Rank, and then click Clear.
Alternatively, you can right-click the Rank icon beside the ranked
member's name and click Clear Rank.
Only the target rank is removed. If the crosstab contains other ranks,
those remain in effect.
Rank button
Use this button to rank the data in the crosstab.
Click the Rank button to open the Rank Editor dialog box.
For more information about ranking and the different ranking types, see
Ranking the data in the crosstab and Rank Editor dialog box.
Note:
The Rank button is disabled until you select a single row or column in a
crosstab.
When a member has a rank applied, the rank icon appears beside the
member name:
Rank Editor dialog box
Use the Rank Editor dialog box to define the parameters of the rank you
want to add to the crosstab.
SAP BusinessObjects Enterprise InfoView User's Guide 179
10
Working with Voyager Workspaces
Ranking the data in the crosstab
You need to provide two parameters to define a rank: a condition and a value.
First you select one of the following conditions:
Top members by value.
Bottom members by value.
Top contributors to % of total.
Bottom contributors to % of total.
Then you enter either the Number of Members value or a percentage. The
Number of Members value can be any integer between 1 and 2^31 (2.14E9).
The sort direction applied by the rank operation depends on the selected
operator. If you choose a "Top members by value" or "Top contributors to %
of total" rank, the rank also applies a descending sort. If you choose a "Bottom
members by value" or "Bottom contributors to % of total" rank, the rank also
applies an ascending sort.
Related Topics
Ranking the data in the crosstab
Displaying sorts, filters, and ranks
applied to the query
In addition to the sort, filter, and rank icons that are displayed in member
headings, you can see a summary of all sorts, filters, and ranks that have
been applied to any members on the crosstab, in a single list.
180 SAP BusinessObjects Enterprise InfoView User's Guide
Working with Voyager Workspaces
10
Displaying sorts, filters, and ranks applied to the query
Click the Display Member Settings button in the crosstab's button area
to open the list. In the Member Settings dialog box, you can review the
conditions applied to your data, and remove any conditions you no longer
want to apply.
For more information, see Hidden sorts, filters, and ranks.
Hidden sorts, filters, and ranks
If you apply a sort, filter, or rank condition to a member in a crosstab, and
then that member is hidden, the sort, filter, or rank still applies. Members
can become hidden if you perform a focused drill-down, if you manually hide
or deselect members, or if you apply a second condition that excludes the
first member.
If your data has hidden conditions applied, you can click the Display
Member Settings button to view the list of conditions. Then, you can use the
Member Selector to restore the hidden members to the crosstab if desired.
For more information, see Displaying sorts, filters, and ranks applied to the
query.
Combining a sort and filter
When you apply both a sort and a filter to the same row or column, the
returned data reflects both operations. The values are filtered, and ordered
based on the sort operation. If you then remove either the sort or the filter,
the remaining operation is reapplied to the query's entire data set.
Combining a sort and rank
When you apply both a sort and a rank to the same row or column, the
returned data reflects both operations. The values are ranked, and ordered
based on the explicit sort operation. If you then remove either the sort or the
rank, the remaining operation is reapplied to the query's entire data set.
When you apply a sort and a rank to the same member, the explicitly applied
sort always overrides the sort applied by the ranking operation.
SAP BusinessObjects Enterprise InfoView User's Guide 181
10
Working with Voyager Workspaces
Hidden sorts, filters, and ranks
Combining a filter and rank
When you apply both a filter and a rank to the same row or column, the
returned data reflects both operations. If you then remove either the filter or
the rank, the remaining operation is reapplied to the query's entire data set.
Drilling down and drilling up
Often you want to explore data in a hierarchical dimension more closely to
find reasons for unexpected performance. In a crosstab or chart, you can
expand a member to showits constituent child members. This is called drilling
down.
Collapsing the member structure to show only the parent member is called
drilling up.
A plus sign next to a member indicates that the member can be drilled
down to show its child members; a minus sign indicates that the member
has been expanded-drilled down, and can be collapsed to hide its child
members.
You can performeither expanded drill or focused drill operations on members.
Expanded drill
If you performan expanded drill down on the member Bakery, you see Bakery
and its child members, as well as any other members that are currently
selected on the same view axis. For example, if Bakery, Grocery, and Meat
are currently displayed on the row axis of your crosstab, applying an
expanded drill down on Bakery to display its children does not remove
Grocery and Meat from the row axis.
182 SAP BusinessObjects Enterprise InfoView User's Guide
Working with Voyager Workspaces
10
Combining a filter and rank
If you perform an expanded drill up on Bakery, the view returns to the state
that existed before the expanded drill down.
Focused drill
If you performa focused drill down on Bakery, you see only the child members
of Bakery. Grocery and Meat are removed.
If you perform a focused drill up on one of the child members of Bakery, you
see Bakery and its siblings.
To expand-drill down a level in a crosstab
Click the plus sign next to the member name to display its child
members:
You can continue drilling down into lower levels as long as a plus sign
appears beside the member name.
Alternatively, you can right-click the member, point to Drill, and click Down.
To expand-drill up a level in a crosstab
Click the minus sign next to the member name.
The child members no longer appear in the view, and the minus sign
changes to a plus sign.
Alternatively, you can right-click the member, point to Drill, and click Up.
To expand-drill down a level in a chart
1. Right-click a member in the chart.
SAP BusinessObjects Enterprise InfoView User's Guide 183
10
Working with Voyager Workspaces
Drilling down and drilling up
Depending on the type of chart, the member could be represented by a
marker such as a pie slice or column chart riser, or by a name in the chart
legend, or by a caption.
For definitions of data series and category members, see Chart
component reference in the BusinessObjects Voyager User's Guide.
2. Select Drill Down to display the child members.
You can continue drilling down into lower levels. When you have drilled
down as far as your data allows, the Drill Down option is unavailable.
To expand-drill up a level in a chart
1. Right-click a member in the chart.
Depending on the type of chart, the member could be represented by a
marker such as a pie slice or column chart riser, or by a name in the chart
legend, or by a caption.
2. Select Drill Up to display the parent member.
The child members no longer appear in the view.
To focus-drill down a level in a crosstab
Double-click the member you want to drill down.
The child members replace their parent.
Alternatively, you can right-click the member, point to Drill, and click
Focused Down.
To focus-drill up a level in a crosstab
Hold down Shift and double-click the member you want to drill up.
The parent member and its siblings replace the child members.
Alternatively, you can right-click the member, point to Drill, and click
Focused Up.
184 SAP BusinessObjects Enterprise InfoView User's Guide
Working with Voyager Workspaces
10
Drilling down and drilling up
To focus-drill down a level in a chart
Double-click a member in the chart.
Depending on the type of chart, the member could be represented by a
marker such as a pie slice or column chart riser, or by a name in the chart
legend, or by a caption.
For definitions of data series and category members, see Chart
component reference in the BusinessObjects Voyager User's Guide.
You can continue drilling down into lower levels. When you have drilled
down as far as your data allows, the Drill Down option is unavailable.
Alternatively, you can right-click the chart object, and click Focused Drill
Down.
To focus-drill up a level in a chart
Hold down the Shift key, and double-click a member in the chart, to
display the parent member:
Depending on the type of chart, the member could be represented by a
marker such as a pie slice or column chart riser, or by a name in the chart
legend, or by a caption.
The child members no longer appear in the view.
Alternatively, you can right-click the chart object, and click Focused Drill
Up.
Overview of exception highlighting
You can apply color to the cells in a crosstab to highlight important differences
or unexpected results. For example, you might want to highlight a value that
is greater or less than a particular value.
SAP BusinessObjects Enterprise InfoView User's Guide 185
10
Working with Voyager Workspaces
Overview of exception highlighting
Exception highlighting can be performed globally on the entire crosstab, or
on individual columns or rows. Exception highlighting settings are saved with
the workspace.
Note:
On an axis that has nested dimensions, you can add row or column
highlighting only to members of the innermost dimension.
Related Topics
Applying exception highlighting
Removing exception highlighting
Applying exception highlighting
You can apply exception highlighting to individual rows and columns of the
crosstab, or to the entire crosstab.
Row and column highlighting
Row and column exception highlighting is used to distinguish values that
are inside or outside given ranges, in selected columns or rows. For
example, if you were analyzing sales figures and wanted to know which
186 SAP BusinessObjects Enterprise InfoView User's Guide
Working with Voyager Workspaces
10
Overview of exception highlighting
regions had sales lower than a certain value, you could apply exception
highlighting to find those poorly performing regions.
Global highlighting
Global exception highlighting is used to distinguish values that are inside
or outside given ranges, across the entire crosstab. For example, if you
were analyzing sales figures across your entire organization, and wanted
to know which stores, regardless of location or size, had sales higher
than a certain value, you could apply global exception highlighting to find
those top-performing stores.
You can manually define up to seven ranges in Voyager, by specifying end
points for the ranges. When you enter a value in the Exception Highlighting
dialog box, that value defines the starting point for a new range. The new
range includes all values that are equal to or greater than the value you
entered, and less than the next starting point.
Alternatively, you can use one of the predefined exception highlighting types
(traffic light, shades of red, shades of green, shades of red and green, hot
and cold) to automatically define some of the ranges for you.
Removing exception highlighting
You can remove exception highlighting at any time, to restore your original
view of the data.
Visual totals
Visual totals are dynamic aggregations of your data, such as sums or
averages, displayed in rows or columns added to the crosstab. Visual totals
aggregate the data in the crosstab without regard to members' relationships
in the hierarchy. For example, if your crosstab displays the members Drink
and Food, and also the child members Bread and Meat, the visual total
aggregates the data for all four members despite Bread and Meat being child
members of Food.
Visual totals appear at the bottom or at the right side of the crosstab but are
not created as members like other calculations are. (For example, visual
SAP BusinessObjects Enterprise InfoView User's Guide 187
10
Working with Voyager Workspaces
Visual totals
totals do not appear in the Member Selector.) They can be added and
removed individually, or all turned on and off simultaneously.
A typical visual total calculation would be the sum of all values in a row or
column, although you can apply other summary calculations as well:
Description Name
Sums a range of cell values. Sum
Averages a range of cell values. Average
Counts the number of non-null cells in a range. Count
Returns the minimum value in a range of cell values. Min
Returns the maximum value in a range of cell values. Max
Returns the median value for a range of cell values. The
median is the middle value in a set.
Median
Returns the variance for a range of cell values. Variance
is the average squared deviation of each number from its
mean.
Variance
Returns the standard deviation for a range of cell values
using the biased population formula. Standard deviation is
the square root of the variance.
Standard Devia-
tion
188 SAP BusinessObjects Enterprise InfoView User's Guide
Working with Voyager Workspaces
10
Visual totals
Description Name
The Aggregate total is available only for Microsoft Analysis
Services data sources. The aggregate operation applies
the aggregation operation specified on the server to the
range of cell values.
Aggregate
These calculations are dynamic; the result set is always based on the
members that have been selected in the query. For example, if you add a
Sum calculation row, the calculation sums the values from all row members.
If you then remove a row member, the calculation adjusts automatically for
the removed member, summing only the values from visible row members.
For more information about the different visual total calculations, see Custom
calculations in the BusinessObjects Voyager User's Guide.
Note:
Visual totals ignore cells that are the result of other calculations.
Visual totals do not take into account parent-child relationships when
calculating cell values in a range. For example, if both a parent member
and its child member are specified on an axis, and the visual total added
is a Sum, the child member is added to the Sum twice: once as a single
member and again as a contribution to the total of its parent member.
To add the default totals
For Microsoft data sources, the default totals are the aggregate type that is
defined on the server. For other data sources, the default totals are sums.
On the toolbar, click the Visual Totals button.
Alternatively, you can click the Select All button in the crosstab, right-click
any data cell in the crosstab, and select Show Visual Totals.
SAP BusinessObjects Enterprise InfoView User's Guide 189
10
Working with Voyager Workspaces
Visual totals
The default totals are added to the crosstab, and an icon identifies the
new row and column as visual totals. Also, the Visual Totals button is
depressed, indicating that totals are applied to the crosstab.
Toaddcommonlyusedvisual totals (Aggregate, Sum,
Average, and Count)
1.
On the toolbar, click the arrow beside the Visual Totals button.
2. Point to either Rows or Columns, and then select a total type.
Note:
For Microsoft data sources, the default total type is Aggregate. For
other data sources, the default total type is Sum.
If you want to add more than one visual total to an axis, you can repeat
these steps, or you can select More instead of Rows or Columns.
An icon identifies the added rows and columns as visual totals. Also, the
Visual Totals button is depressed, indicating that totals are applied to
the crosstab.
To add other visual totals
1.
On the toolbar, click the arrow beside the Visual Totals button.
2. Click More and select any totals you want to display on the crosstab.
3. Click OK to turn on the totals.
An icon identifies the added rows and columns as visual totals. Also,
the Visual Totals button is depressed, indicating that totals are applied
to the crosstab.
Changing to a different visual total
Once you've added a visual total to a crosstab, you can easily change it to
a different type.
190 SAP BusinessObjects Enterprise InfoView User's Guide
Working with Voyager Workspaces
10
Visual totals
To change a visual total to a different type
1. Right-click a visual total in the crosstab.
2. If you want to change the visual total to one of the commonly used types
(Aggregate, Sum, Average, and Count), select it from the list.
Or, if you want to apply one of the other available totals, select More.
Alternatively, you can click the Visual Total icon to open the Visual
Totals dialog box.
Removing visual totals
You can either turn off all totals simultaneously or remove individual totals.
To turn off all visual totals simultaneously
Click the Visual Totals button to turn off the totals.
Alternatively, you can click the Select All button in the crosstab, right-click
any data cell in the crosstab, and clear the check mark beside Show
Visual Totals.
Note:
Both the Visual Totals button and the Show Visual Totals menu item
toggle on and off all visual totals. If you have chosen to display several
totals, they are all turned on and off simultaneously with the Visual Totals
button or Show Visual Totals menu item.
To remove individual visual totals
Click the arrow beside the Visual Totals button, click More, and
then clear any totals you want to remove from the crosstab.
Alternatively, you can right-click a visual total and select Remove Total.
SAP BusinessObjects Enterprise InfoView User's Guide 191
10
Working with Voyager Workspaces
Visual totals
Visual totals on charts
When visual totals are enabled on a crosstab, any chart components linked
to the same query also display the visual totals, if the Show Visual Totals
property is set to Yes for those charts. By default, visual totals are not shown
on charts.
Basic calculations
Basic calculations are simple arithmetic calculations involving two members;
for example, the sumof two column members. Basic calculations do not take
any additional parameters. If you want to create more complex calculations,
see Custom calculations in the BusinessObjects Voyager User's Guide.
The basic calculations are available from the drop-down list on the
Calculation button.
Description Calculation
Adds the values in the selected rows or columns. Add
Subtracts the values in the selected rows or columns. The cell
values from the second selected row or column are subtracted
from the values in the first selected row or column.
Subtract
Multiplies the values in the selected rows or columns. Multiply
Divides the values in the selected rows or columns.
The cell values fromthe first selected member rowor column
are divided by the values in the second selected row or
column.
Divide
192 SAP BusinessObjects Enterprise InfoView User's Guide
Working with Voyager Workspaces
10
Basic calculations
Description Calculation
Divides the values in the selected rows or columns, and
expresses the resulting values as percentages.
The cell values fromthe first selected member rowor column
are divided by the values in the second selected row or
column, and multiplied by 100.
Percentage
Adding a basic calculation
When you add a basic calculation to the crosstab, it is added immediately
to the right of the right-most selected member (for column-based calculations)
or immediately below the bottom-most selected member (for row-based
calculations).
To add a basic calculation to the crosstab
1. Select two members in the crosstab.
For subtraction, division, and percentage calculations, the calculation is
defined in the order in which you select the members. That is, if you click
the Food member first, and then the Drink member, a subtraction
calculation would result in Food - Drink.
2.
On the application toolbar, click the arrow beside the Calculation
button and select the type of basic calculation you want to create.
The calculation is added to the crosstab as a calculated member.
SAP BusinessObjects Enterprise InfoView User's Guide 193
10
Working with Voyager Workspaces
Basic calculations
To edit a calculation
1. Right-click the calculation member header.
2. Point to Calculation and then click Edit.
Alternatively, you can click the icon in the calculation's member header.
3. In the Calculation Editor dialog box, change the calculation type or
definition, and then click OK.
The calculation in the crosstab updates to reflect any changes you made.
To delete a calculation
1. Right-click the calculation member header.
2. Point to Calculation and then click Remove.
Alternatively, you can right-click the icon in the calculation's member
header and select Remove Calculation.
Exporting data from Voyager
Exporting data from Voyager to Excel
You can export data from Voyager queries to Microsoft Excel, to allow Excel
users to share your data. The data can either be viewed immediately in Excel,
or saved to an .xls file that can be opened with Excel or third-party
applications. To view your data immediately in Excel, you must have Excel
already installed on your machine.
Data is exported in the orientation displayed in the crosstab. If the query has
only a chart component associated with it, data from that query is exported
but the chart visualization is not. Rows in the exported file correspond to
rows in the crosstab, or data series in the chart. Columns in the exported file
correspond to columns in the crosstab, or categories in the chart.
194 SAP BusinessObjects Enterprise InfoView User's Guide
Working with Voyager Workspaces
10
Exporting data from Voyager
Sorts, filters, and ranks are preserved in the exported data. Calculated data
is exported, but the calculation formulas are not preserved.
To export data from Voyager to Excel
1. Go to the page that contains the component whose data you want to
export, and select the component.
2.
On the application toolbar, click Export.
3. In the dialog box, specify whether you want to view the file or save the
file to disk, and then click OK.
If you choose to save the file to disk, specify the name and location of
the file that you want to export your data to.
If you choose to view the file, it opens immediately in Excel.
Note:
The Export button is disabled until the current page contains a valid query.
Exporting data from Voyager to
comma-separated-values (.csv) files
You can export data fromVoyager queries to comma-separated-value format,
to allowusers of other applications to share your data. The comma-separated
values can either be viewed immediately in an application such as Excel, or
saved to a .csv file.
Data is exported in the orientation displayed in the crosstab. If the query has
only a chart component associated with it, data from that query is exported
but the chart visualization is not. Rows in the exported file correspond to
rows in the crosstab, or data series in the chart. Columns in the exported file
correspond to columns in the crosstab, or categories in the chart.
Sorts, filters, and ranks are preserved in the exported data. Calculated data
is exported, but the calculation formulas are not preserved.
SAP BusinessObjects Enterprise InfoView User's Guide 195
10
Working with Voyager Workspaces
Exporting data from Voyager
To export data from Voyager to a .csv file
1. Go to the page that contains the component whose data you want to
export, and select the component.
2.
On the application toolbar, click the arrow beside the Export button,
and select CSV.
3. In the dialog box, specify whether you want to view the file or save the
file to disk, and then click OK.
If you choose to save the file to disk, specify the name and location of
the file that you want to export your data to.
If you choose to viewthe file, it opens immediately in your .csv file viewer,
which is Microsoft Excel by default.
Note:
The Export button is disabled until the current page contains a valid query.
Printing Voyager workspaces
Although Voyager is primarily an analysis tool, you may want to print your
workspace pages for sharing your analyses with colleagues. Using the printing
capability in Voyager, you can do the following:
Print raw data
Print a crosstab as it appears on the screen
Print a chart as it appears on the screen
196 SAP BusinessObjects Enterprise InfoView User's Guide
Working with Voyager Workspaces
10
Printing Voyager workspaces
Voyager creates a PDF representing the data or components that you want
to print, and opens it in a newbrowser windowusing your default PDF viewer.
You can then print hard copies of the data from the PDF viewer.
Note:
Acomponent must have dimensions on both of its viewaxes before it appears
in the list of components in the Print dialog box.
Name and Comments from the Properties tab
When you choose Component printing to print charts and crosstabs, the
names of the components are printed in the page headers. If you have added
comments to any components, the comments are printed in the page footers.
For more information about names and comments, see Properties tab in
the BusinessObjects Voyager User's Guide.
SAP BusinessObjects Enterprise InfoView User's Guide 197
10
Working with Voyager Workspaces
Printing Voyager workspaces
Formatted values or actual values
From the Properties tab in the tab panel, you can control whether formatted
values or actual values are displayed in the crosstab. When you print a
crosstab, the formatting of the cell values in the print output matches the
on-screen display.
Print a crosstab as it appears on the screen
When you print a crosstab component, it is printed as it appears on screen,
with minor exceptions. The crosstab is sized to fill the available space on
the page, while preserving its aspect ratio.
The crosstab's name, as defined on the Properties tab, is printed above the
crosstab. If comments are defined on the Properties tab, they are printed
below the crosstab.
Crosstab formatting included in print output
The following crosstab formatting is preserved in the print output:
Exception highlighting colors.
Cell formatting; both the number formatting and the style (such as negative
numbers shown in red).
Dimension and level coloring.
Any column or row resizing.
Member indenting.
Member aliases.
Member drill indicators (plus and minus signs) are not shown in the print
output.
Member headings that don't fit within the column widths may be truncated
differently from how they are truncated on screen.
Column and row sizes in print output
You may have resized some of the columns or rows in the crosstab. When
you print the crosstab, all rows and columns are scaled by the same amount,
so any resizing that you have applied is preserved, relative to the sizes of
other rows and columns.
198 SAP BusinessObjects Enterprise InfoView User's Guide
Working with Voyager Workspaces
10
Printing Voyager workspaces
Print a chart as it appears on the screen
When you print a chart component, it is printed as it appears on screen, with
minor exceptions. The chart is sized to fill the available space on the page,
while preserving its aspect ratio.
The chart's name, as defined on the Properties tab, is printed above the
chart. If comments are defined on the Properties tab, they are printed below
the chart.
To print a chart to a PDF
1.
Click Print on the application toolbar.
2. Select Component.
3. Select the component that you want to print fromthe list in the Print Range
area.
4. Choose your print options.
For descriptions of the available print options, see "Print options".
5. Click OK.
Your data is converted to a PDF and opened in a new browser window
using your default PDF viewer. You can then print hard copies of the data
from the PDF viewer.
Related Topics
Print raw data
Print a crosstab as it appears on the screen
Print raw data
You can choose to print raw data instead of the crosstab or chart
representations of your data. If you have a crosstab associated with your
query, the crosstab formatting is not applied. Data is formatted to fit the page
size and page orientation print options that you select. For more information
about print options, see Print Options in the BusinessObjects Voyager
User's Guide.
SAP BusinessObjects Enterprise InfoView User's Guide 199
10
Working with Voyager Workspaces
Printing Voyager workspaces
Note:
When printing raw data, if a cell contains a number and that number does
not fit completely inside the cell, the rightmost digits of the number are
replaced with the number sign (#) to indicate that the number has been
truncated for printing.
To print raw data to a PDF
1.
Click Print on the application toolbar.
2. Select Data.
3. Select the component that you want to print data from in the list in the
Print Range area.
4. Choose your print options.
For descriptions of the available print options, see Print Options in the
BusinessObjects Voyager User's Guide.
5. Click OK.
Your data is converted to a PDF and opened in a new browser window
using your default PDF viewer. You can then print hard copies of the data
from the PDF viewer.
Related Topics
Print a crosstab as it appears on the screen
Print a chart as it appears on the screen
200 SAP BusinessObjects Enterprise InfoView User's Guide
Working with Voyager Workspaces
10
Printing Voyager workspaces
Working with Desktop
Intelligence documents
11
Overview
When you work with Desktop Intelligence documents, you can use all of the
InfoView features that are described in Working with Objects.
This section explains how to work with Desktop Intelligence documents in
InfoView. Desktop Intelligence is a Business Objects product which allows
you to create documents which gather data from databases. These
documents can be uploaded to BusinessObjects Enterprise and shared with
other users via InfoView. For information about how to create and edit
documents in Desktop Intelligence, see the SAP BusinessObjects Desktop
Intelligence Data Access and Analysis Guide and Desktop Intelligence::
Reporting Techniques and Formatting.
Note:
The information in this section is applicable only if you are viewing Desktop
Intelligence documents in Web format. For more information, see Desktop
Intelligence preferences.
ViewingDesktopIntelligence documents
You can double-click the title of a Desktop Intelligence document to view it
in the Desktop Intelligence viewer in InfoView. You can navigate through,
export, save, search, and zoom Desktop Intelligence documents with the
viewer, as well as respond to prompts that were set up by the designer of
the document. You can also choose to edit the document in the client version
of Desktop Intelligence if it is installed on your computer.
202 SAP BusinessObjects Enterprise InfoView User's Guide
Working with Desktop Intelligence documents
11
Overview
Desktop Intelligence viewer toolbar
Description Option
The Document menu enables you to close the document
and return to the Document List, Edit the document in
Desktop Intelligence, Save your changes to the document
in InfoView over the existing document, or choose Save
as to create a copy of the document in InfoView. You can
also choose Save to my computer as to save a version
to your local computer in comma separated value, Mi-
crosoft Excel, or PDF format.
Document
The View menu lets you choose the way the Desktop In-
telligence viewer displays the document.
Page Mode displays the document in a paginated view.
Draft Mode displays the document in a non-paginated
view.
PDF displays a PDF of the document. Your BusinessOb-
jects Enterprise administrator determines whether the PDF
is created of the entire document, or of the tab you are
currently viewing.
View
Save Document
Saves the document to BusinessObjects Enterprise.
Export to PDF for Printing
Creates a PDF of the document so that you can print it.
SAP BusinessObjects Enterprise InfoView User's Guide 203
11
Working with Desktop Intelligence documents
Viewing Desktop Intelligence documents
Description Option
Find text in tables and cells on this page
Allows you to search for text within the page of the docu-
ment that you are viewing.
Undo previous action
Undoes your most recent actions.
Redo previous action
Redoes your most recent actions.
Zoom
Allows you to zoom in or out on a report.
Page navigation
Allows you to navigate between pages of the report.
Allows you to edit the document in Desktop Intelligence. Edit
Gets the most recent data from the data source.
Refresh
Data
Navigating documents
You can navigate through the document by opening the "Navigation Map"
and clicking on the report or section you wish to view.
204 SAP BusinessObjects Enterprise InfoView User's Guide
Working with Desktop Intelligence documents
11
Navigating documents
Tonavigate througha DesktopIntelligence document
1. Open a Desktop Intelligence document in InfoView.
2.
Click on the Navigation Map icon to display the " Navigation Map".
Note:
The "Navigation Map" is displayed by default when you open a Desktop
Intelligence document.
3. Expand the document you are viewing by clicking + .
4. Click on the report you would like to view.
The report appears in the right panel of the viewer.
Entering User Prompt values
Prompts in Desktop Intelligence documents allow you to enter values which
change the content or display of the document. The prompts and how they
affect the Desktop Intelligence document are set by the designer of the
document when it is created. You can edit the values from the "User Prompt
Input" panel.
To edit and view user prompts
1. Open a Desktop Intelligence document in InfoView.
2.
Click on the User Prompt Input icon to display the "User Prompt
Input" dialog box.
3. Select a prompt you want to edit and click Advanced.
4. In the "Prompts" dialog box, edit the prompt.
Click Refresh Values to view the available values for the prompt. Select
the value you wish to use and click >, or enter a different value.
5. Click Run to apply your new prompt values to the report.
SAP BusinessObjects Enterprise InfoView User's Guide 205
11
Working with Desktop Intelligence documents
Entering User Prompt values
Finding text
You can find text within Desktop Intelligence documents using the "Find"
panel.
To find text in a Desktop Intelligence document
1. Open the document that you want to locate text in.
2.
Click Find.
The "Find" options appear in the left panel.
3. In the Find field, enter the text you want to locate.
4. Select Match whole word and/or Match case.
5. Select the direction of the search: Up or Down.
6. Click Find Next.
Refreshing data
If you have the necessary rights in InfoView, you can refresh a Desktop
Intelligence document to get the most recent data from the data sources.
Note:
Refreshing a document puts increased load on the BusinessObjects
Enterprise server. Refresh a document when you think the data will be
different from the data currently in the document. The last refresh date and
time of the document you are viewing is displayed in the bottom-right corner
of the Desktop Intelligence viewer.
To refresh data
1. Open a Desktop Intelligence document in InfoView.
2. Click Refresh Data in the Desktop Intelligence viewer toolbar.
The report is updated with the most recent data and the "Refresh Date"
of the report in the bottom-right corner of the viewer, is also updated.
206 SAP BusinessObjects Enterprise InfoView User's Guide
Working with Desktop Intelligence documents
11
Finding text
Saving Desktop Intelligence documents
If you have the necessary rights in InfoView, you can save changes you have
made to a Desktop Intelligence document, whether you have refreshed the
data in a document or edited prompt values. Saving your changes overwrites
the version of the document you opened with the version of the document
you are currently viewing.
You can also save changes you have made to a Desktop Intelligence
document as a new Desktop Intelligence document. Instead of replacing the
original document with your changes, you save a newdocument that reflects
the changes you have made, so that you can view and access both
documents. You must use the Save As command to save your changes as
a new document.
You can also save Desktop Intelligence documents to your local computer
in PDF, comma separated value, or Excel format.
To save Desktop Intelligence documents
In the Desktop Intelligence viewer toolbar, click Document and select
Save.
Your changes to the Desktop Intelligence document are saved to InfoView
and can be viewed by anyone with rights to view the document.
To save changes as a new Desktop Intelligence
document
1. In the Desktop Intelligence viewer toolbar, click Document and select
Save As.
2. Choose the folder, categories, name, description and keywords you would
like your new document to have.
3. To maintain the current regional format of time, dates, and numbers,
select Permanent regional formatting.
4. To refresh the data in the report every time it opens for users who have
the necessary rights, select Refresh on open.
SAP BusinessObjects Enterprise InfoView User's Guide 207
11
Working with Desktop Intelligence documents
Saving Desktop Intelligence documents
To save DesktopIntelligence documents to your local
computer
1. In the Desktop Intelligence viewer toolbar, click Document, select Save
to my computer as, and choose your preferred format.
Excel attempts to preserve as much formatting as possible in a Microsoft
Excel file.
PDF saves a PDF version of the report to your computer.
CSV saves the data with commas separating each value, to enable easy
data access and manipulation.
2. Click Save in the File Download dialog box and save your file to your
local computer.
Printing DesktopIntelligence documents
You can print a Desktop Intelligence document while it is open and as you
view it.
To print Desktop Intelligence documents
1. Open a Desktop Intelligence document in InfoView.
2.
In the Desktop Intelligence viewer toolbar, click Export to PDF for
printing.
3. Download and open the PDF document.
A PDF version of your document appears.
4. Print the PDF document from your PDF viewer.
Editing Desktop Intelligence documents
If you have the necessary rights in InfoView and have Desktop Intelligence
installed on your local computer, you can open a Desktop Intelligence
document directly from the Desktop Intelligence viewer.
208 SAP BusinessObjects Enterprise InfoView User's Guide
Working with Desktop Intelligence documents
11
Printing Desktop Intelligence documents
Note:
You must have Desktop Intelligence installed on your local machine to edit
Desktop Intelligence documents.
To edit Desktop Intelligence documents
In the Desktop Intelligence viewer toolbar, click Edit.
Desktop Intelligence opens on your local machine with the document you
are viewing ready for editing. For more information, see the SAP
BusinessObjects Desktop Intelligence Access and Analysis Guide.
SAP BusinessObjects Enterprise InfoView User's Guide 209
11
Working with Desktop Intelligence documents
Editing Desktop Intelligence documents
210 SAP BusinessObjects Enterprise InfoView User's Guide
Working with Desktop Intelligence documents
11 Editing Desktop Intelligence documents
Working with Dashboard
and Analytics
12
Overview
You can use Dashboard Builder, a Dashboard and Analytics application, to
create and edit dashboards and analytics.
To find out if you have access to Dashboard Builder, click Open. If the
"Dashboard and Analytics" option does not appear, contact your
BusinessObjects Enterprise administrator.
Dashboards can display objects such as Crystal reports, Web Intelligence
documents, hyperlinks, or analytics in a single view so you can analyze data
fromone location. Analytics aggregate data on a business metric and display
it visually. For example, the data can be displayed like a car's speedometer,
a set of traffic lights, in charts, and graphs. Analytics can also display alerts
if monitored values reach certain markers.
Example:
An analytic that monitors net sales for Europe can display use a traffic light
visual, where a green light indicates that gross net sales are at an
acceptable level. If the gross net sales drop belowa preset value, the traffic
light turns orange and then red. When salespeople add a Web Intelligence
report on sales, a web page that reviews the company, and the analytic to
a dashboard, they can compare the data side-by-side.
You can configure an alert analytic to display rule alerts in Performance
Manager. A rule alert can contain suggested actions and link to applicable
documents. These rule alerts help guide your company to return metrics to
an acceptable value.
Tip:
If you have the necessary rights in InfoView, you can create and view
personal and corporate dashboards. A personal dashboard, called My
Dashboard, is for your use only and is saved in your personal folders.
Corporate dashboards are available to other InfoViewusers and can contain
analytics and objects tailored to people working in specific departments,
regions, or roles, so that they see the same information.
Before you begin working with dashboards and analytics, set your dashboards
and analytics preferences. For more information, see Dashboard and analytics
preferences.
212 SAP BusinessObjects Enterprise InfoView User's Guide
Working with Dashboard and Analytics
12
Overview
You can set either a personal or a corporate dashboard as your InfoView
start page. For more information, refer to General preferences. For more
information about working with Dashboards, see the SAP BusinessObjects
Dashboard Builder User Guide.
To access Dashboard Builder
In InfoView, you can access Dashboard Builder in three ways:
Click Open and select Dashboard and Analytics.
Navigate to a Corporate Dashboard in the Document List and
double-click its title to open it.
Click Dashboards and select My Dashboard.
SAP BusinessObjects Enterprise InfoView User's Guide 213
12
Working with Dashboard and Analytics
To access Dashboard Builder
214 SAP BusinessObjects Enterprise InfoView User's Guide
Working with Dashboard and Analytics
12 To access Dashboard Builder
Working with Publishing
13
Overview
This section introduces you to the Publishing feature and publications. This
section is focused on consuming publications, rather than creating them. If
you will be working extensively with publications, you should refer to the SAP
BusinessObjects Enterprise Publisher's Guide.
About Publishing
Publishing is the process of making documents such as Crystal reports,
Web Intelligence documents, and Desktop Intelligence documents publicly
available for mass consumption. The contents of these documents can be
distributed automatically via email or FTP, saved to disk, or managed through
the BusinessObjects Enterprise platform for web viewing, archiving, and
retrieval, and automated through the use of scheduling. Fromwithin InfoView
or the CMC, you can take documents and tailor them for different users or
recipients; schedule a publication to run at specified intervals; and send it to
a number of destinations, including recipients' Business Objects inboxes and
email addresses.
Note:
Publishing is distinct from the Publishing Wizard. The Publishing Wizard
is a Windows-based product that is designed to add documents to the Central
Management Server (CMS). For information about the Publishing Wizard,
see the SAP BusinessObjects Enterprise Administrator's Guide.
What is a publication?
A publication is a collection of documents intended for distribution to a mass
audience. Before the documents are distributed, the publisher defines the
publication using a collection of metadata. This metadata includes the
publication source, its recipients, and the personalization applied.
Publications can help you send information through your organization more
efficiently:
They allow you to easily distribute information to individuals or groups of
users and personalize the information each user or group receives.
216 SAP BusinessObjects Enterprise InfoView User's Guide
Working with Publishing
13
Overview
They provide delivery of targeted business information to groups or
individuals through a password-protected portal, across an intranet, an
extranet, or the Internet.
They minimize database access by eliminating the need for users to send
process requests themselves.
You can create different types of publications based on Crystal reports,
Desktop Intelligence documents, or Web Intelligence documents.
Publishing concepts
Delivery rules
Note:
This feature is unavailable for Web Intelligence documents.
Delivery rules affect how documents in publications are processed and
distributed. When you set delivery rules on documents, you indicate that the
publication will be delivered to recipients only if the content in the documents
meets certain conditions. There are two types of delivery rules:
Recipient delivery rule
If the data in the recipient's instance meets the delivery rule, the instance
is delivered to the recipient.
Global delivery rule
If the data in a designated document meets the delivery rule, the
publication is delivered to all recipients.
Note:
The designated document for a global delivery rule can be different from
the document or documents used in a publication. For example, you can
set a global delivery rule on a Desktop Intelligence document used as a
dynamic recipient source instead of a Desktop Intelligence document in
the publication.
If a publication has recipient and global delivery rules, the global delivery
rule is evaluated first to determine whether the publication will be processed.
If the publication meets the global delivery rule, the system then evaluates
SAP BusinessObjects Enterprise InfoView User's Guide 217
13
Working with Publishing
Publishing concepts
the recipient delivery rules to determine which instances to process and
distribute for each recipient.
How you set delivery rules depends on the document type that you want to
publish. For Crystal reports, you specify a delivery rule based on a named
alert that the report designer creates in the Crystal report. For Desktop
Intelligence documents, you specify a formula expression. You can also set
a delivery rule based on whether the personalized publication contains any
data.
The diagram Global delivery rule met illustrates how an alert-based global
delivery rule works. Here the global delivery rule is set on a document in the
publication. The Crystal report has a Revenue alert for values greater than
100,000. The publisher creates a global delivery rule based on the Revenue
alert so that the Crystal report is only delivered to all recipients if revenue
exceeds 100,000. In this case the delivery rule is met, so the Crystal report
is delivered.
Figure 13-1: Global delivery rule met
The diagramRecipient delivery rule unmet illustrates howa recipient delivery
rule works. The publisher sets a recipient delivery rule for the Crystal report
so that the report is delivered to recipients only if the report contains data
for that recipient. When the report is personalized for each recipient, Green
Recipient does not have data in the Crystal report. This means that only Blue
Recipient and Orange Recipient receive the publication.
218 SAP BusinessObjects Enterprise InfoView User's Guide
Working with Publishing
13
Publishing concepts
Figure 13-2: Recipient delivery rule unmet
For publications that contain multiple documents and objects, each document
can have its own recipient delivery rule. When you do this, you have the
following options for processing and delivery:
If a document in the publication fails to meet its recipient delivery rule for
a recipient, the entire publication will not be delivered for that recipient.
If a document in the publication fails to meet its recipient delivery rule for
a recipient, that document will not be delivered, but all other documents
in the publication will be delivered for that recipient.
Delivery rules are useful because they allowpublications intended for a large
number of recipients to be processed and distributed more efficiently.
Consider a situation in which a publisher at an insurance company creates
a publication for its clients that contains the following objects:
An insurance bill (personalized Crystal report).
A monthly statement (personalized Crystal report).
A payment methods brochure (PDF).
In the insurance bill, there is an Amount Due alert for values greater than
zero. The publisher creates an Amount Due recipient delivery rule for the
insurance bill so that the insurance bill is published and distributed only if a
client owes the insurance company a payment. The publisher also specifies
that the entire publication will not publish if the insurance bill fails to meet
the delivery rule because he does not want clients to receive a monthly
SAP BusinessObjects Enterprise InfoView User's Guide 219
13
Working with Publishing
Publishing concepts
statement and a brochure when they do not have to pay a bill. When the
publication is run, the publication is processed and distributed to clients who
owe payments only.
Note:
If a Crystal reports publication is scheduled to print when the publication
runs, the print job occurs regardless of whether a document in a publication
fails to meet a delivery rule and is not delivered to a recipient. This is because
print jobs are processed during personalization, and delivery rules are applied
to publications after personalization.
Formats
Formats define the file types that a publication's documents will be published
in. A single document can be published in multiple formats, and these
instances can be delivered to multiple destinations. For publications with
multiple documents, you can specify a different format for each. For
publications that contain Desktop Intelligence or Web Intelligence documents,
you can publish the whole document or a report tab within the document to
different formats.
Any formats you choose for a document apply to all recipients of the
publication. For example, you cannot publish a document as a Microsoft
Excel file for one recipient and as a PDF for another. If you want the recipients
to receive instances in those formats, each recipient will receive a Microsoft
Excel file and a PDF.
220 SAP BusinessObjects Enterprise InfoView User's Guide
Working with Publishing
13
Publishing concepts
Possible formats
Description Format Document type
This option publishes the document in mHTML
format. You can also embed a document's
content as mHTML in an email:
For Crystal reports, you can embed the con-
tent of one report in an email.
For Desktop Intelligence documents, you can
embed the content of one report tab or all re-
port tabs from a single document in an email.
For Web Intelligence documents, you can
embed the content of one report tab in an
email.
mHTML
All document types
This option publishes a document as a static PDF. PDF (.pdf)
This option publishes a document as a Microsoft
Excel file and preserves as much of the original
format of the document as possible.
Microsoft Excel file
(.xls)
SAP BusinessObjects Enterprise InfoView User's Guide 221
13
Working with Publishing
Publishing concepts
Description Format Document type
This option publishes a Crystal report as a Mi-
crosoft Excel file that contains data only.
Data only Microsoft
Excel file (.xls)
Crystal reports
This option publishes a Crystal report in XML
format.
XML
This option publishes a Crystal report in its original
format.
Crystal report (.rpt)
This option publishes a Crystal report as a Mi-
crosoft Word file and preserves the original format-
ting of the Crystal report. This option is recom-
mended if you expect recipients to viewthe publi-
cation without making many changes to it.
Microsoft Word file
(.doc)
This option publishes a Crystal report as a Mi-
crosoft Word file that you can edit more easily.
This option is recommended if you expect recipi-
ents to view the publication and edit its content.
Editable Microsoft
Word file (.rtf)
This option publishes a Crystal report in rich text
format.
Rich text (.rtf)
This option publishes a Crystal report in plain text
format.
Plain text (.txt)
This option publishes a Crystal report in plain text
format and paginates the content of the publica-
tion.
Paginated text (.txt)
This option publishes a Crystal report in plain text
format and separates the content in each column
using tabs.
Tab-separated text
(.txt)
This option publishes a Crystal report as a char-
acter-separated values file.
Character-separated
values (.csv)
222 SAP BusinessObjects Enterprise InfoView User's Guide
Working with Publishing
13
Publishing concepts
Description Format Document type
This option publishes a Desktop Intelligence
document in its original format.
Desktop Intelligence
document (.rep)
Desktop Intelli-
gence documents
This option publishes a Desktop Intelligence
document in rich text format.
Rich text (.rtf)
This option publishes a Desktop Intelligence
document in plain text format.
Plain text (.txt)
This option publishes a Web Intelligence docu-
ment in its original format.
Web Intelligence doc-
ument (.wid)
Web Intelligence
documents
Destinations
Destinations are locations that you deliver publications to. A destination can
be the BusinessObjects Enterprise location in which a publication in stored,
an Business Objects inbox, a email address, an FTP server, or a directory
on the file system. You can specify multiple destinations for a publication.
If you are publishing multiple Crystal reports, you can also merge them into
a single PDF on a per destination basis.
If you want to publish a publication as a single ZIP file, you can choose to
zip or unzip the instances on a per destination basis (for example, zip the
instances for email recipients and leave themunzipped for Business Objects
inboxes).
Related Topics
Possible destinations
SAP BusinessObjects Enterprise InfoView User's Guide 223
13
Working with Publishing
Publishing concepts
Possible destinations
Description Destination
The publication is accessible from the folder in which it was created. For
the default destination, you have these options:
Merge all PDF documents (Crystal reports only).
Package the publication as a ZIP file.
Note:
If you distribute a publication to the default location or a shortcut to a recipi-
ent's Business Objects inbox, you must select a folder that is accessible to
all recipients as the publications location.
Default Enterprise
location
The publication is sent to the recipient's Business Objects inbox. For the
Business Objects inbox destination, you have these choices:
Deliver objects to each user.
Have the target name automatically generated, to enter a specific name
for it, or to choose from a list of placeholders.
Have the publication sent as a shortcut or as a copy.
Merge all PDF documents (Crystal reports only).
Package the publication as a ZIP file.
Business Objects
inbox
Email
224 SAP BusinessObjects Enterprise InfoView User's Guide
Working with Publishing
13
Publishing concepts
Description Destination
The publication is sent to recipients via email. For email recipients, it is
recommended that you complete the From field. If you do not complete
the From field, BusinessObjects Enterprise uses the email address as-
sociated with the publisher's account. If the publisher's account has no
email address, BusinessObjects Enterprise uses the Destination Job
Server's settings.
Note:
If there is no Fromvalue provided by the Fromfield, the publisher's account,
or the Destination Job Server, the publication will fail.
You also have these choices:
Deliver objects to each user.
Complete the To field or enter a placeholder for the email address.
Complete the Cc field.
Enter the subject or select a placeholder to use for this field.
Enter text in the Message field to be delivered with your publication. You
can also choose from a list of placeholders to use in the Message field
and embed dynamic content document content in the body of the email.
Attach source document instances to the email.
Have the attachment name automatically generated, to enter a specific
name for it, or to choose from a list of placeholders.
Merge all PDF documents (Crystal reports only).
Package the publication as a ZIP file.
Note:
Before you use this destination, ensure that your email settings are con-
figured properly on the Destination Job Server.
If you are sending publications to recipients via email, ensure the place-
holder %SI_EMAIL_ADDRESS% is in the To field and Deliver objects
to each user is selected.
FTP server
SAP BusinessObjects Enterprise InfoView User's Guide 225
13
Working with Publishing
Publishing concepts
Description Destination
For FTP server, complete the Host field. If you do not complete the Host
field, the option configured for the Destination Job Server will be used.
You also have these choices:
Specify a port number, a user name and password, and an account.
Enter a directory name.
Have the file name automatically generated, to enter a specific name for
it, or to choose from a list of placeholders. If Specific name is selected,
you can also choose to add a file extension.
Merge all PDF documents (Crystal reports only).
Package the publication as a ZIP file.
If you choose local disk as the destination, you must enter the directory
for your publication. You also have these choices:
Deliver objects to each user.
Have the file name automatically generated, to enter a specific name for
it, or to choose from a list of placeholders. If you select a specific name,
you can also choose to add a file extension.
Enter a user name and password to access the file location.
Merge all PDF documents (Crystal reports only).
Package the publication as a ZIP file.
Local disk
Note:
Deliver objects to each user is selected by default for all destinations.
However, in some cases, you may not want to deliver objects to each
user. For example, three recipients have identical personalization values
and thus receive the same data in their publication instances. If you clear
Deliver objects to each user, one publication instance is generated and
delivered to all three recipients. If you select Deliver objects to each
user, the same publication instance is delivered three times (once for
each recipient). Additionally, if you are sending the publication to an FTP
server or local disk destination and some recipients share identical
personalization values, you can clear Deliver objects to each user to
decrease overall processing time.
If you clear Deliver objects to each user, any placeholders that you use
when you configure your destinations will contain the publisher's
information and not the recipient's.
226 SAP BusinessObjects Enterprise InfoView User's Guide
Working with Publishing
13
Publishing concepts
Subscription
A subscription allows users who were not specified as recipients of a
publication to receive publication instances when the publication runs. Users
can subscribe to a publication if they want to view the latest instance, or they
can unsubscribe from a publication they no longer want to receive. If a user
has the appropriate rights, the user can also subscribe and unsubscribe
other users.
To subscribe to and unsubscribe from a publication, a user must have the
following:
Appropriate rights, including:
View right on the publication.
Subscribe to publications right on user accounts for Enterprise
recipients.
Access to InfoView or the CMC.
A BusinessObjects Enterprise account.
Note:
Dynamic recipients cannot subscribe and unsubscribe themselves
automatically.
To create a newpublication in InfoView
This task lets you access the Publishing feature in InfoView and begin
creating a publication.
1. Click Document List.
2. In the Tree panel, browse for the folder in which you want to create the
publication.
3. Select the folder so that its contents are displayed in the Details panel.
4. Click New > Publication.
The New Publication page appears.
On the New Publication page, you can specify all the information required
for your publication, including source documents, recipients, delivery formats
and destinations, and how those documents are personalized.
SAP BusinessObjects Enterprise InfoView User's Guide 227
13
Working with Publishing
Subscription
228 SAP BusinessObjects Enterprise InfoView User's Guide
Working with Publishing
13 To create a new publication in InfoView
More Information
A
Location Information Resource
http://www.sap.com
SAPBusinessObjects product
information
Select http://help.sap.com > SAP BusinessObjects.
You can access the most up-to-date documentation cover-
ing all SAPBusinessObjects products and their deployment
at the SAP Help Portal. You can download PDF versions
or installable HTML libraries.
Certain guides are stored on the SAP Service Marketplace
and are not available from the SAP Help Portal. These
guides are listed on the Help Portal accompanied by a link
to the SAP Service Marketplace. Customers with a mainte-
nance agreement have an authorized user ID to access
this site. To obtain an ID, contact your customer support
representative.
SAP Help Portal
http://service.sap.com/bosap-support > Documentation
Installation guides: https://service.sap.com/bosap-inst
guides
Release notes: http://service.sap.com/releasenotes
The SAP Service Marketplace stores certain installation
guides, upgrade and migration guides, deployment guides,
release notes and Supported Platforms documents. Cus-
tomers with a maintenance agreement have an authorized
user ID to access this site. Contact your customer support
representative to obtain an ID. If you are redirected to the
SAP Service Marketplace from the SAP Help Portal, use
the menu in the navigation pane on the left to locate the
category containing the documentation you want to access.
SAP Service Marketplace
https://boc.sdn.sap.com/
https://www.sdn.sap.com/irj/sdn/businessobjects-sdklibrary
Developer resources
230 SAP BusinessObjects Enterprise InfoView User's Guide
More Information
A
Location Information Resource
https://www.sdn.sap.com/irj/boc/businessobjects-articles
These articles were formerly known as technical papers.
SAP BusinessObjects articles
on the SAP Community Net-
work
https://service.sap.com/notes
These notes were formerly known as Knowledge Base ar-
ticles.
Notes
https://www.sdn.sap.com/irj/scn/forums
Forums on the SAPCommuni-
ty Network
http://www.sap.com/services/education
From traditional classroom learning to targeted e-learning
seminars, we can offer a training package to suit your
learning needs and preferred learning style.
Training
http://service.sap.com/bosap-support
The SAP Support Portal contains information about Cus-
tomer Support programs and services. It also has links to
a wide range of technical information and downloads.
Customers with a maintenance agreement have an autho-
rized user ID to access this site. To obtain an ID, contact
your customer support representative.
Online customer support
http://www.sap.com/services/bysubject/businessobjectscon
sulting
Consultants can accompany you from the initial analysis
stage to the delivery of your deployment project. Expertise
is available in topics such as relational and multidimensional
databases, connectivity, database design tools, and cus
tomized embedding technology.
Consulting
SAP BusinessObjects Enterprise InfoView User's Guide 231
A
More Information
232 SAP BusinessObjects Enterprise InfoView User's Guide
More Information
A
Index
A
account settings 30
formatting locale 30
general preferences 30
password 49
time zone 30
ActiveX viewer 44
adding objects 102
advanced search 57
aggregates 187
alerts 140
analytics 212
arranging objects 69
ascending sort 171
audience, intended 14
automatically removed sorts, filters, and ranks
176
averages 187
B
browsing folders and categories 52
Business Objects inboxes
sending publications to 224
business questions 123
associating 125
creating 124
definition 123
deleting 126
editing 126
removing associations 125
searching for 125
BusinessObjects Enterprise 16
access rights 20
BusinessObjects Enterprise (continued)
Favorites 53
what's new 17
C
caching, while scheduling 95
calculations
adding, editing, and deleting 193
arithmetic 192
basic 192
visual totals 187
calendars 71
captions 167
categories 66
assigning objects to 69
corporate, personal 68
navigating 52
properties 67
child members 170
color, applying to cells 185
Content Search 59
features 60
file types 63
techniques 64
copying objects 104
corporate category 68
counts 187
creating
business questions 124
folders and categories 66
glossary terms 128
hyperlinks 106
My InfoView 110
notes 116
SAP BusinessObjects Enterprise InfoView User's Guide 233
creating (continued)
objects 101
publications
in InfoView 227
shortcuts 106
storylines 132
Voyager workspaces 162
crosstab
filtering data 173
ranking data 176, 179
Crystal reports 138
interactive sorting 145
alerts 140
Crystal Reports Viewer 146
drilling 139
exporting 144
instance formats 75
parameters 141
printing 143
Publishing formats 221
scheduling 69
scheduling format options 77
selecting a viewer 41
setting preferences 41
toolbar 138
viewers 42
viewing 138
Crystal Reports Server, recommended reading
26
csv file, exporting data to 195
CSV, scheduling format options 77
currency settings 30
custom page layout 110
D
Dashboard and Analytics 212
preferences 47
Dashboard Builder 212
data
filtering 173
ranking 176, 179
data (continued)
setting as reference data 157
tracking changes to 157
data tracking
defined 157
date settings 30
default settings 30
default universe 36
deleting
business questions 126
categories 105
folders 105
glossary terms 130
instances 101
members 170
objects 105
storylines
deleting 134
delivery rules 217
descending sort 171
Desktop Intelligence documents 202
editing 208
finding text 206
instance formats 75
navigating 204
printing 208
prompts 205
Publishing formats 221
refresh data 206
saving 207
scheduling 69
setting preferences 40
toolbar 203
view mode 203
viewing 202
destinations
destination options 86
locations, scheduling 85
publications 223, 224
Details panel 24
dimensions
selecting members 165
234 SAP BusinessObjects Enterprise InfoView User's Guide
Index
Discussions 114
notes 116
creating 116
deleting 117
editing 117
replying to 116
panel 114
distributing reports 142
Document List 23
drilling
Crystal reports 139
Web Intelligence documents 154
drilling down 182
expanding a parent member 183, 185
focusing on children 184
drilling up 183, 184, 185
collapsing members 183, 184, 185
displaying parent members 184
E
editing
business questions 126
glossary terms 130
notes 117
object properties 107
overviews 123
storylines 134
email destination
scheduling to 84
sending publications to 224
Encyclopedia 120
accessing 120
business questions 123
associating 125
creating 124
deleting 126
editing 126
glossary terms 127
associating 128
creating 128
deleting 130
Encyclopedia (continued)
glossary terms (continued)
editing 130
guided analysis 131
creating 132
deleting 134
editing 134
following 132
overview 121
editing 123
information 121
Enterprise locations, publications 224
events 93
Excel, exporting data to 194
Excel, scheduling format options 77
exceptions, highlighting. See highlighting
exceptions 185
expanded drill 182
exporting Crystal reports 144
exporting data
to .csv file 195
to Excel 194
F
file location, destination options 86
files 52, 216
filtering 54
list 24
searching 55, 59
sorting 54
viewing 54
filter and rank combined 182
filter and sort combined 181
filtering data 173
clearing a filter 175
multiple filters 174
filters, removing 176
filters, scheduling with 91
focused drill 182
folder list 24
SAP BusinessObjects Enterprise InfoView User's Guide 235
Index
folders 66
adding objects to 68
navigating 52
properties 67
formats
for instances 75
publications 220, 221
formatting locale 30
FTP destination
for publications 224
scheduling to 84
G
global exception highlighting 186
glossary terms 127
associating 128
creating 128
deleting 130
editing 130
removing associations 128
searching for 128
viewing as tooltips 127
group selection formula 91
guided analysis 131
H
Header panel 22
hidden sorts, filters, and ranks 181
hiding members 170
highlighting exceptions 186
overview 185
removing highlighting 187
history 99
hyperlinks 106
I
Inbox 53
inboxes
scheduling to 84
InfoView 16
accessing 18
creating publications in 227
Discussions 116
Encyclopedia 120
home page 20
preferences 30
Workspace toolbar 23
initial view 20
instances 97, 99
deleting 101
pausing 96
resuming 96
sending 101
title 71
viewing 99
interactive sorting 145
J
Java viewer 46
K
keywords 107
L
local disk 224
scheduling to 84
log on 18
M
Member Selector 163
searching for members 167
selecting individual members with 165
selecting members by level 169
236 SAP BusinessObjects Enterprise InfoView User's Guide
Index
Member Selector (continued)
selecting parent, child, or sibling members
170
members
hiding 170
row and column 165
metadata explorer 163
Microsoft Excel, scheduling format options 77
Microsoft Word, scheduling format options 77
modifying
account settings 49
object properties 107
moving objects 104
My Favorites 53
My InfoView 110
creating 110
editing 112
N
navigating
folders and categories 52
navigation view 30
new
Voyager workspace 162
new features 17
new objects 101
notification
email 73
O
objects 52, 216
adding to InfoView 102
advanced search 57
assigning
to categories 68
to folders 68
copying 104
creating 101
deleting 105
discussing 114
objects (continued)
filtering 54
files 54
objects 54
history 99
list 24
modifying
description 107
keywords 107
properties 107
title 107
moving 104
navigating 52
scheduling 69
searching 55, 59, 60
sending 101
sorting 69
files 54
objects 54
viewing 54
options 20
drill analysis 36
P
page layout, custom 110
parameters
Crystal Reports 141
scheduling with 95
parent member 170
password, changing 49
pausing instances 96
PDF file, creating 196
PDF, scheduling format options 77
personal category 68
Personal folders 53
plain text, scheduling format options 77
preferences 30
for Crystal Reports 41
for Dashboard and Analytics 47
for Desktop Intelligence 40
for Web Intelligence 32
SAP BusinessObjects Enterprise InfoView User's Guide 237
Index
preferences (continued)
general 30
password 49
printing 196
charts 199
crosstabs 198
raw data 199
reports 143
scheduling settings 92
to PDF 196
prompts
Desktop Intelligence 205
scheduling with 95
Prompts panel 120
properties
folders and categories 67
objects 107
publications 216
creating
in InfoView 227
delivery rules 217
destinations 223, 224
formats 220, 221
subscribing and unsubscribing 227
publishing
instance formats 75
Publishing 216
Q
queries 155
questions See business questions 124
R
rank and filter combined 182
rank and sort combined 181
rank editor dialog box 179
ranking data 176, 179
multiple ranks 178
record selection formula 91
recurrence 71
reference data
setting for tracking data changes 157
removing
a filter 175
members 170
report viewers
ActiveX 44
changing 55
Crystal Reports Viewer 146
for Crystal Reports 41
Java 46
Web 43
resuming instances 96
rich text, scheduling format options 77
S
scheduling 69
caching 95
database logon 74
destination locations 84
events 93
filters 91
formats 74, 77
notification 73
parameters 95
run time 71
selection formulas 91
settings
print 92
server group 94
search
advanced search 57
content 59
features 60
mixed language 60
objects 55
ranking 60
simple 56
techniques 64
Search panel 120
searching for members 167
238 SAP BusinessObjects Enterprise InfoView User's Guide
Index
selecting members 163, 165
by level 169
parent, child, or sibling 170
selection formula 91
sending objects or instances 101
separated values, scheduling format options 77
server group settings 94
setting data as reference data 157
shortcuts 106
sibling members 170
sort and filter combined 181
sort and rank combined 181
sorting data 171
sorting objects 69
sorts, automatically removed 176
source objects 132
start page 20
storylines 131
creating 132
editing 134
following 132
subscription 227
summaries 187
sums 187
swapping dimensions
containing sorts, filters, or ranks 176
T
target objects 132
terms, glossary 128
text, scheduling format options 77
time zone 30
toolbar
InfoView toolbar 22
Rank button 179
toolbars
InfoView Workspace 23
totals. See visual totals 187
track data changes 157
tracking data changes 157
Tree panel 24
U
universes 36, 155
unmanaged disk destination options 86
upload to InfoView 102
V
viewers
changing 55
viewing
alerts 140
object history 99
objects 54
preferences 30
visual totals 187
changing 190
on charts 192
removing 191
Voyager 160
creating workspaces 162
terminology 161
W
Web Intelligence documents 150
creating 155
drilling 36, 154
instance formats 75
MS Excel formats 39
navigation map 153
preferences 32
Publishing formats 221
queries 157
report panel formats 34
scheduling 69
toolbar 150
track data changes 157
universes 155
user prompts 153
viewing 150
viewing preferences 33
SAP BusinessObjects Enterprise InfoView User's Guide 239
Index
Web viewer 43
what's new 17
Word, scheduling format options 77
Workspace panel 22
workspaces
printing 196
workspaces (continued)
voyager, creating 162
X
XML, scheduling format options 77
240 SAP BusinessObjects Enterprise InfoView User's Guide
Index
S-ar putea să vă placă și
- Exercises and Projects for The Little SAS Book, Sixth EditionDe la EverandExercises and Projects for The Little SAS Book, Sixth EditionÎncă nu există evaluări
- FAN Mail Master File Formats Reference Guide PDFDocument86 paginiFAN Mail Master File Formats Reference Guide PDFMattÎncă nu există evaluări
- Complete Guide To SAP BW 7.4 Data Modelling Step by Step Series Part 1Document13 paginiComplete Guide To SAP BW 7.4 Data Modelling Step by Step Series Part 1Dimon8Încă nu există evaluări
- Workbench PDFDocument164 paginiWorkbench PDFNoe MayorÎncă nu există evaluări
- SSF Programmers GuideDocument24 paginiSSF Programmers GuideAntony James VijayÎncă nu există evaluări
- RFQ in Sap The Process ManualDocument37 paginiRFQ in Sap The Process Manualrukometlas100% (2)
- Infor Data Map GuideDocument32 paginiInfor Data Map GuidesekeadÎncă nu există evaluări
- Business Analytics Using SAS Enterprise Guide and SAS Enterprise Miner: A Beginner's GuideDe la EverandBusiness Analytics Using SAS Enterprise Guide and SAS Enterprise Miner: A Beginner's GuideÎncă nu există evaluări
- G Steiner 10 Reasons For Sadness of ThoughtDocument31 paginiG Steiner 10 Reasons For Sadness of ThoughtJenniferÎncă nu există evaluări
- Conflict of Laws Bar OutlineDocument4 paginiConflict of Laws Bar OutlineJohn Risvold50% (2)
- Contoh Writing AdfelpsDocument1 paginăContoh Writing Adfelpsmikael sunarwan100% (2)
- SAP Enhancement Package 5 For SAP ERP 6.0Document222 paginiSAP Enhancement Package 5 For SAP ERP 6.0jjjjjjjjjjj2447Încă nu există evaluări
- Xi4 Whats New enDocument54 paginiXi4 Whats New enchickman72Încă nu există evaluări
- SAP BPC 70 SP03 NW OpsDocument40 paginiSAP BPC 70 SP03 NW Opstsrinivas_21Încă nu există evaluări
- SAP Template Management For Initial Roll OutDocument73 paginiSAP Template Management For Initial Roll OutHari Krishna0% (1)
- Sap Bo Fim Fi 10 User enDocument88 paginiSap Bo Fim Fi 10 User enAakriti ChÎncă nu există evaluări
- SAP BO Publisher enDocument122 paginiSAP BO Publisher enKundan PremÎncă nu există evaluări
- Sbo411 Ds TDP Ext Cust enDocument82 paginiSbo411 Ds TDP Ext Cust envenu212Încă nu există evaluări
- 12 Fin E New New NewDocument222 pagini12 Fin E New New NewArvind SurendranÎncă nu există evaluări
- Developer Flat File Schema Developer's Guide: Title PageDocument148 paginiDeveloper Flat File Schema Developer's Guide: Title Pageananth735050% (2)
- Webi Open Document enDocument48 paginiWebi Open Document enbcdchetanÎncă nu există evaluări
- Sap Businessobjects Explorer Online HelpDocument86 paginiSap Businessobjects Explorer Online HelpWenjie ChengÎncă nu există evaluări
- Saspdf VeryimpDocument163 paginiSaspdf VeryimpNishit GoyalÎncă nu există evaluări
- SAS VA 7.3 Getting Started With Data PreparationDocument22 paginiSAS VA 7.3 Getting Started With Data PreparationkarinoyÎncă nu există evaluări
- SAP BCM 7 and SAP CRM Integration DescriptionDocument35 paginiSAP BCM 7 and SAP CRM Integration DescriptionAlberto FernándezÎncă nu există evaluări
- Ansys Scripting ManualDocument388 paginiAnsys Scripting ManualRădoi Mihai100% (1)
- How To Optimize Network Traffic in SAP Enterprise Portal EP 6.0Document47 paginiHow To Optimize Network Traffic in SAP Enterprise Portal EP 6.0gilles777Încă nu există evaluări
- Sap Net Weaver Business Intelligence OverviewDocument54 paginiSap Net Weaver Business Intelligence Overviewhpbactor123Încă nu există evaluări
- THE SAP® Business One Software Development Kit: SAP Functions in DetailDocument24 paginiTHE SAP® Business One Software Development Kit: SAP Functions in DetailPaolo MinguzziÎncă nu există evaluări
- User Guide Ansys MechDocument1.660 paginiUser Guide Ansys MechAdnan Rajkotwala100% (1)
- What'S New: Sap Businessobjects Business Intelligence Suite 4.1Document40 paginiWhat'S New: Sap Businessobjects Business Intelligence Suite 4.1Atc CheÎncă nu există evaluări
- Resource Tracking Scenario For SAP Transportation Management PDFDocument30 paginiResource Tracking Scenario For SAP Transportation Management PDFsaptmÎncă nu există evaluări
- SAP Business Objects What's New GuideDocument42 paginiSAP Business Objects What's New Guideajayrajt7964Încă nu există evaluări
- Intro Sap Data ArchivingDocument65 paginiIntro Sap Data ArchivingKholi Sediono M100% (1)
- BCM Release Notes 7 0 SP06 Patch1Document16 paginiBCM Release Notes 7 0 SP06 Patch1CihanSamsaÎncă nu există evaluări
- Xi4 Live Office User enDocument96 paginiXi4 Live Office User enRamachandran MahalingamÎncă nu există evaluări
- Levesque & SPSS 2007Document540 paginiLevesque & SPSS 2007sandozmeaculpaÎncă nu există evaluări
- SPSS Programming Data MGMTDocument404 paginiSPSS Programming Data MGMTAline MartinsÎncă nu există evaluări
- Sap Businessobjects Explorer 4.0 Support Package 1Document70 paginiSap Businessobjects Explorer 4.0 Support Package 1Satish KumarÎncă nu există evaluări
- New General-Ledger Accounting Functions in Mysap™ ErpDocument16 paginiNew General-Ledger Accounting Functions in Mysap™ ErpffigueroapÎncă nu există evaluări
- Is-U CRM Integration MarketingDocument44 paginiIs-U CRM Integration MarketingJaime Rodriguez EchavarriaÎncă nu există evaluări
- Exploring Sas ViyaDocument78 paginiExploring Sas ViyaAlexandre AlvesÎncă nu există evaluări
- HANADocument27 paginiHANAAlejandro LondoñoÎncă nu există evaluări
- Cockpit 702sp8 73sp3 enDocument314 paginiCockpit 702sp8 73sp3 enNha NguyenÎncă nu există evaluări
- BW Overview 1Document22 paginiBW Overview 1Pankaj KumarÎncă nu există evaluări
- 12 SecurityDocument44 pagini12 SecuritytarunÎncă nu există evaluări
- Sap BW Tutorial PDFDocument132 paginiSap BW Tutorial PDFdeepakcs09Încă nu există evaluări
- Xi4 Translation Management Tool enDocument68 paginiXi4 Translation Management Tool endaddulÎncă nu există evaluări
- DBA CockpitDocument337 paginiDBA Cockpithimanshu.singh0011282Încă nu există evaluări
- SBC SAPAdapterGuide 481Document265 paginiSBC SAPAdapterGuide 481itjob65Încă nu există evaluări
- 1 - SAPBI - Unload HierarchiesDocument28 pagini1 - SAPBI - Unload HierarchiesMark SteenhoekÎncă nu există evaluări
- Dynamic Row and Column Calculation in BPC ReportsDocument5 paginiDynamic Row and Column Calculation in BPC ReportsAkhlaque ShamsiÎncă nu există evaluări
- B1 MobileApp GuideDocument44 paginiB1 MobileApp Guidesivapole1985Încă nu există evaluări
- Managing Catastrophic Loss of Sensitive Data: A Guide for IT and Security ProfessionalsDe la EverandManaging Catastrophic Loss of Sensitive Data: A Guide for IT and Security ProfessionalsEvaluare: 5 din 5 stele5/5 (1)
- SAP SCM: Applications and Modeling for Supply Chain Management (with BW Primer)De la EverandSAP SCM: Applications and Modeling for Supply Chain Management (with BW Primer)Încă nu există evaluări
- Infographics Powered by SAS: Data Visualization Techniques for Business ReportingDe la EverandInfographics Powered by SAS: Data Visualization Techniques for Business ReportingÎncă nu există evaluări
- The Data Detective's Toolkit: Cutting-Edge Techniques and SAS Macros to Clean, Prepare, and Manage DataDe la EverandThe Data Detective's Toolkit: Cutting-Edge Techniques and SAS Macros to Clean, Prepare, and Manage DataÎncă nu există evaluări
- An Introduction to SAS Visual Analytics: How to Explore Numbers, Design Reports, and Gain Insight into Your DataDe la EverandAn Introduction to SAS Visual Analytics: How to Explore Numbers, Design Reports, and Gain Insight into Your DataEvaluare: 5 din 5 stele5/5 (1)
- PROC SQL: Beyond the Basics Using SAS, Third EditionDe la EverandPROC SQL: Beyond the Basics Using SAS, Third EditionÎncă nu există evaluări
- Oracle Business Intelligence : The Condensed Guide to Analysis and ReportingDe la EverandOracle Business Intelligence : The Condensed Guide to Analysis and ReportingÎncă nu există evaluări
- Ab0380 Irat RelaxedDocument1 paginăAb0380 Irat RelaxedKofi AmoakoÎncă nu există evaluări
- Neighbour ScriptDocument1 paginăNeighbour ScriptKofi AmoakoÎncă nu există evaluări
- RBS Data BaseDocument18 paginiRBS Data BaseKofi AmoakoÎncă nu există evaluări
- CBS No DataDocument2 paginiCBS No DataKofi AmoakoÎncă nu există evaluări
- CBS No DataDocument2 paginiCBS No DataKofi AmoakoÎncă nu există evaluări
- EABRN03 Feature ChecksDocument645 paginiEABRN03 Feature ChecksKofi AmoakoÎncă nu există evaluări
- CSPS Daily TrafficDocument380 paginiCSPS Daily TrafficKofi AmoakoÎncă nu există evaluări
- QueryResult 20150706143443 468 AB0487Document15 paginiQueryResult 20150706143443 468 AB0487Kofi AmoakoÎncă nu există evaluări
- Site Time Alarm Appeared Severity Alarm NameDocument2 paginiSite Time Alarm Appeared Severity Alarm NameKofi AmoakoÎncă nu există evaluări
- Nodeb Status - 3 Feb Status - 4 Feb Transport TypeDocument7 paginiNodeb Status - 3 Feb Status - 4 Feb Transport TypeKofi AmoakoÎncă nu există evaluări
- QueryResult 20150703194430 149Document7 paginiQueryResult 20150703194430 149Kofi AmoakoÎncă nu există evaluări
- Utrancell Alarms 26-01-2015Document7 paginiUtrancell Alarms 26-01-2015Kofi AmoakoÎncă nu există evaluări
- QueryResult 20150630103744 074 RelocDocument2 paginiQueryResult 20150630103744 074 RelocKofi AmoakoÎncă nu există evaluări
- Sum of Ps RRC Failures Ericsson - U TrancellDocument6 paginiSum of Ps RRC Failures Ericsson - U TrancellKofi AmoakoÎncă nu există evaluări
- Feature Trial Call Re EstablishmentDocument2 paginiFeature Trial Call Re EstablishmentKofi AmoakoÎncă nu există evaluări
- RBS Adm State Oper State MODocument6 paginiRBS Adm State Oper State MOKofi AmoakoÎncă nu există evaluări
- HS Users - 20150515161532 - 649 - NBH - CBSDocument275 paginiHS Users - 20150515161532 - 649 - NBH - CBSKofi AmoakoÎncă nu există evaluări
- Report Title: Date Hour RNC RBS SectorDocument136 paginiReport Title: Date Hour RNC RBS SectorKofi AmoakoÎncă nu există evaluări
- Relevation SDocument1 paginăRelevation SKofi AmoakoÎncă nu există evaluări
- CE UtilizationDocument108 paginiCE UtilizationKofi AmoakoÎncă nu există evaluări
- Max Tot Power ChangeDocument3 paginiMax Tot Power ChangeKofi AmoakoÎncă nu există evaluări
- Eul Hs Parameter ChangesDocument29 paginiEul Hs Parameter ChangesKofi AmoakoÎncă nu există evaluări
- Power Tuning - 1 - 20140714Document2 paginiPower Tuning - 1 - 20140714Kofi AmoakoÎncă nu există evaluări
- New Channel 48Document7 paginiNew Channel 48Kofi AmoakoÎncă nu există evaluări
- Consul ActionsDocument1 paginăConsul ActionsKofi AmoakoÎncă nu există evaluări
- Features Needed 14042015Document42 paginiFeatures Needed 14042015Kofi AmoakoÎncă nu există evaluări
- Cell Reselection and IratDocument2 paginiCell Reselection and IratKofi AmoakoÎncă nu există evaluări
- NPI Report DraftDocument2 paginiNPI Report DraftKofi AmoakoÎncă nu există evaluări
- Basic ParametersDocument61 paginiBasic ParametersKofi AmoakoÎncă nu există evaluări
- AlarmsDocument1 paginăAlarmsKofi Amoako100% (1)
- Sandy Ishikawa DiagramDocument24 paginiSandy Ishikawa DiagramjammusandyÎncă nu există evaluări
- Mercado Vs Manzano Case DigestDocument3 paginiMercado Vs Manzano Case DigestalexparungoÎncă nu există evaluări
- Muhammad Fa'iz Annur: Daftar Hasil Studi Dan Yudisium (Dhsy)Document1 paginăMuhammad Fa'iz Annur: Daftar Hasil Studi Dan Yudisium (Dhsy)osamafania nadiumaraÎncă nu există evaluări
- Applications of Digital - Image-Correlation Techniques To Experimental MechanicsDocument13 paginiApplications of Digital - Image-Correlation Techniques To Experimental MechanicsGustavo Felicio PerruciÎncă nu există evaluări
- G8DDocument61 paginiG8Dvivek1312100% (1)
- Cost ContingenciesDocument14 paginiCost ContingenciesbokocinoÎncă nu există evaluări
- Isl Isl StyleguideDocument50 paginiIsl Isl StyleguideCole FranklinÎncă nu există evaluări
- International Accounting Standard 36 (IAS 36), Impairment of AssetsDocument10 paginiInternational Accounting Standard 36 (IAS 36), Impairment of AssetsMadina SabayevaÎncă nu există evaluări
- Chapter 9Document35 paginiChapter 9Cameron LeishmanÎncă nu există evaluări
- MRL WP1 D ANS 013 06 D1 1 Railway Network Key Elements and Main Sub Systems SpecificationDocument145 paginiMRL WP1 D ANS 013 06 D1 1 Railway Network Key Elements and Main Sub Systems SpecificationMarc MPÎncă nu există evaluări
- A Journey To SomnathDocument8 paginiA Journey To SomnathUrmi RavalÎncă nu există evaluări
- Navneet Publications India Limited HardDocument34 paginiNavneet Publications India Limited Harddyumna100% (1)
- Synonyms & Antonyms of Mop: Save Word To Save This Word, You'll Need To Log inDocument6 paginiSynonyms & Antonyms of Mop: Save Word To Save This Word, You'll Need To Log inDexterÎncă nu există evaluări
- Sampling TechniquesDocument96 paginiSampling Techniquessixteen liquidoÎncă nu există evaluări
- Market MikroDocument21 paginiMarket Mikrogurumurthy poobalanÎncă nu există evaluări
- Design ManagementDocument21 paginiDesign ManagementKarishma Mittal100% (1)
- Na'aman, Josiah & The Kingdom of JudahDocument32 paginiNa'aman, Josiah & The Kingdom of JudahKeith HurtÎncă nu există evaluări
- Health Education ProgramDocument4 paginiHealth Education ProgramZari Novela100% (1)
- Lab AcidRainDocument4 paginiLab AcidRainlaliberte68100% (2)
- Law 431 Course Outline (Aug 22-23)Document3 paginiLaw 431 Course Outline (Aug 22-23)Precious OmphithetseÎncă nu există evaluări
- Impulse: Operation ManualDocument8 paginiImpulse: Operation ManualRonggo SukmoÎncă nu există evaluări
- Cohort 2 Assignment Essay FinalDocument4 paginiCohort 2 Assignment Essay Finalapi-652640066Încă nu există evaluări
- Scientific Writing VerbsDocument3 paginiScientific Writing VerbsNejdetEXn100% (1)
- CASE ANALYSIS PretDocument4 paginiCASE ANALYSIS PretNate Dela CruzÎncă nu există evaluări
- 12 Houses ExplainedDocument3 pagini12 Houses ExplainedKoshi EnterprisesÎncă nu există evaluări
- Lesson Plan (Kinder1)Document3 paginiLesson Plan (Kinder1)MadelÎncă nu există evaluări
- Deep Learning Assignment 1 Solution: Name: Vivek Rana Roll No.: 1709113908Document5 paginiDeep Learning Assignment 1 Solution: Name: Vivek Rana Roll No.: 1709113908vikÎncă nu există evaluări