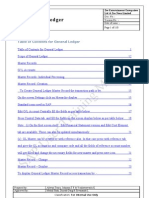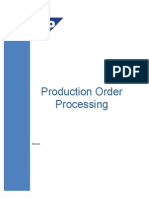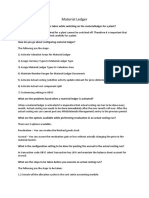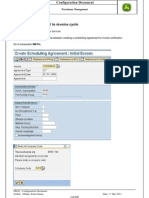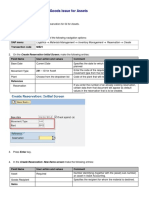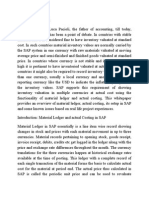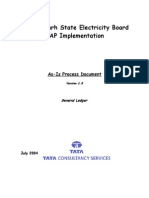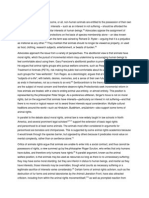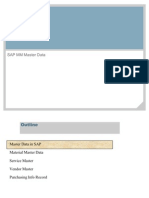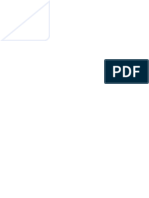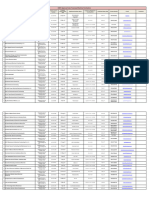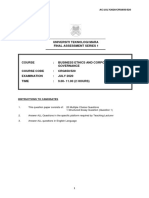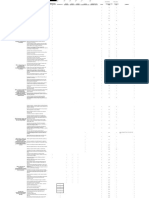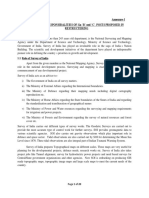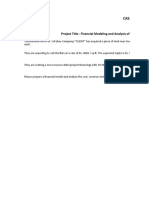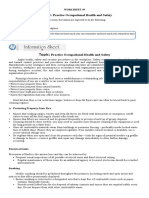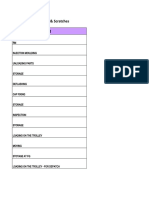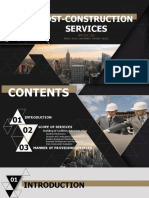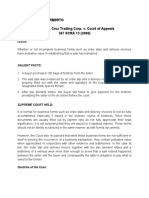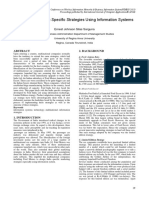Documente Academic
Documente Profesional
Documente Cultură
Sap MM User Guide Invoice Verification Miro
Încărcat de
Nabil Sayed100%(1)100% au considerat acest document util (1 vot)
380 vizualizări9 paginiThis document provides instructions for verifying invoices in SAP. The process involves entering invoice data like the invoice date and number, matching it to the appropriate purchase order. The invoice is then simulated to check for errors before being posted for payment authorization. Key steps include entering invoice header data, verifying line items against the purchase order, simulating the invoice posting to check for errors or imbalances, and posting the invoice which assigns a document number for authorization before payment. Contact IT services for help with any issues during the verification process.
Descriere originală:
Usermanual
Titlu original
Sap Mm User Guide Invoice Verification Miro
Drepturi de autor
© © All Rights Reserved
Formate disponibile
PDF, TXT sau citiți online pe Scribd
Partajați acest document
Partajați sau inserați document
Vi se pare util acest document?
Este necorespunzător acest conținut?
Raportați acest documentThis document provides instructions for verifying invoices in SAP. The process involves entering invoice data like the invoice date and number, matching it to the appropriate purchase order. The invoice is then simulated to check for errors before being posted for payment authorization. Key steps include entering invoice header data, verifying line items against the purchase order, simulating the invoice posting to check for errors or imbalances, and posting the invoice which assigns a document number for authorization before payment. Contact IT services for help with any issues during the verification process.
Drepturi de autor:
© All Rights Reserved
Formate disponibile
Descărcați ca PDF, TXT sau citiți online pe Scribd
100%(1)100% au considerat acest document util (1 vot)
380 vizualizări9 paginiSap MM User Guide Invoice Verification Miro
Încărcat de
Nabil SayedThis document provides instructions for verifying invoices in SAP. The process involves entering invoice data like the invoice date and number, matching it to the appropriate purchase order. The invoice is then simulated to check for errors before being posted for payment authorization. Key steps include entering invoice header data, verifying line items against the purchase order, simulating the invoice posting to check for errors or imbalances, and posting the invoice which assigns a document number for authorization before payment. Contact IT services for help with any issues during the verification process.
Drepturi de autor:
© All Rights Reserved
Formate disponibile
Descărcați ca PDF, TXT sau citiți online pe Scribd
Sunteți pe pagina 1din 9
IT Services
Staff Development Partnership
SAP User Guide
Invoice Verification
www.le.ac.uk/its
Document Purpose
This guide explains how to verify an invoice against a purchase order on SAP. A
purchase order should be raised before an invoice can be verified.
This process needs to be completed to authorise the invoice for payment before
passing the invoice to Accounts Payable in the Finance Office to be released for
payment.
Versions
Version: R01
Version Author Date
R01 IT Services & Staff Development 7 Sept 2012
R01.1 IT Services update to page 7 30 Jan 2013
UNIVERSITY OF LEICESTER 2 IT SERVICES - STAFF DEVELOPMENT PARTNERSHIP
Contents
1. Prerequisite ................................................................................................................................................ 3
2. What is Invoice Verification ....................................................................................................................... 3
3. How to verify an invoice ............................................................................................................................. 3
3.1. Enter Invoice Data ............................................................................................................................... 3
3.2. Verify the invoice ................................................................................................................................ 5
3.3. Simulate the posting of the invoice .................................................................................................... 5
3.4. Post the invoice for payment .............................................................................................................. 7
4. Reverse Invoice Verification ....................................................................................................................... 8
5. Credit Note Verification ............................................................................................................................. 9
6. Quick reference guide ................................................................................................................................ 9
Contact
If, after reading this document, you still have questions regarding the use of SAP, contact the IT Service
Desk on 0116 252 2253 or email ithelp@le.ac.uk
UNIVERSITY OF LEICESTER 3 IT SERVICES - STAFF DEVELOPMENT PARTNERSHIP
1. Prerequisite
Before you verify invoices, you will need to check that your default settings in SAP are correct. Please
see the document entitled Personal Setup for Purchase Orders for instructions.
It is also essential that you have read and understood the University Financial Regulations particularly
section 4 on Purchasing Policy. These can be found at
http://www2.le.ac.uk/offices/finance/staff/regulations
2. What is Invoice Verification?
Invoice Verification is a process which confirms in SAP that an invoice has been received by the
Department.
Goods receipt will have to have been entered on SAP prior to invoice verification unless that process has
been by-passed at the raising of the purchase order.
3. How to verify an invoice
Use the menu path:
Logistics> Materials Management> Logistics Invoice Verification>Document Entry>MIRO Enter Invoice
[Transaction code MIRO]
3.1. Enter Invoice Data
On the Basic Data tab in the Header data section enter the following information
3.1.1. Invoice date
Enter the date printed on the invoice document
3.1.2. Posting date
This will display the current date
3.1.3. Reference
Enter the invoice number from the invoice document in the same format as it is on the document. As this is
a required field, if you do not have an invoice number, enter something meaningful to refer to the invoice.
3.1.4. Amount
Enter the total amount from the invoice this includes any delivery and VAT. This is sometimes called Gross
Amount or Invoice Total
3.1.5. Tax amount
Enter the VAT amount from the invoice
3.1.6. Calculate Tax
Leave this field blank
UNIVERSITY OF LEICESTER 4 IT SERVICES - STAFF DEVELOPMENT PARTNERSHIP
3.1.7. PO Number
In the lower half of the window (under the Header Data section) make sure that Purchase
Order/Scheduling Agreement has been specified. This is usually the default selection.
In the field to the right of this, enter the purchase order number from when you placed the order. If you
know that the invoice is for a particular line item then this can be entered in the box next to the purchase
order number.
If the invoice refers to several purchase orders, the purchase order numbers can be entered by selecting
the More allocation criteria button (button with a yellow arrow). This opens a window which allows you to
enter more purchase order numbers. Enter the purchase order numbers in the left hand column and press
the Adopt button to proceed.
UNIVERSITY OF LEICESTER 5 IT SERVICES - STAFF DEVELOPMENT PARTNERSHIP
3.1.8. Checking the vendor payee details
Check the vendor details on the invoice against the vendor details that have appeared automatically from
the purchase order.
If the vendor details are different:
1. delete the lines in the original purchase order (please see Changing or deleting previously created
purchase orders section in the Create Purchase Orders guide)
2. raise a new purchase order to the correct vendor
3. verify the invoice using this new purchase order
If the details on the invoice match the defaulted information, then proceed to verify the invoice.
3.2. Verify the invoice
1. Details of the line items with their net prices will have automatically into the Invoice verification
window from the original purchase order. It is usual for every line to be selected (indicated by the box
to the left of each line being a darker grey). The current line item will be in yellow (not white as might
be expected).
2. Where there is a difference in the quantity or the amount to the invoice, adjust the amount and
quantity entries for the line items to match the invoice by placing the cursor in the Amount and
Quantity fields and overtyping the entries.
3. Deselect any items that are not on the invoice you have received by clicking in the box to the left of
each line. You may find it helpful to use the Select all or Deselect all icons at the bottom of the
screen
3.3. Simulate the posting of the invoice
1. Click on the Simulate button to view the document you are about to post. This will show
you if your invoice and purchase order balance.
2. The Simulate Document in GBP should appear as shown below. If this box does not appear it is likely
that there is a message at the bottom of the screen (for example when the due date is in the past), if
this occurs, click on the green tick button at the top left of the screen to proceed to the Simulate
Document in GBP box.
UNIVERSITY OF LEICESTER 6 IT SERVICES - STAFF DEVELOPMENT PARTNERSHIP
In this screen check the following:
Each of your line items should be against its own ledger code.
The Debit should equal the Credit, and the Balance at the bottom should be 0.00.
If the simulation is correct and the invoice and purchase order balance you can proceed to Post the invoice
for payment.
However, if the invoice and purchase order dont balance Enter Accounting Document: Check Tax Data
screen appears, proceed to con and make your corrections.
Check the tax amount. If the warning message Invoice document still contains messages (see error log)
appears, proceed to Process error messages.
If the simulation is not correct, go back to the Invoice Verification screen by clicking on the Back icon and
make your corrections.
3.3.1. Check the tax amount
When simulating the posting of the invoice, if the tax amount is incorrect, the following Enter Accounting
Document: Check Tax Data screen will have appeared instead of the simulate screen:
and a message will appear at the bottom of the screen, for example:
UNIVERSITY OF LEICESTER 7 IT SERVICES - STAFF DEVELOPMENT PARTNERSHIP
Check that the tax amount you entered onto SAP is the same as the tax amount on the vendors invoice. If
the tax amount you entered matches the vendors invoice, then Enter to proceed with the simulation.
Note: the tax amount entered must always be the amount on the
vendors invoice.
3.3.2. Process error messages
When simulating the posting of an invoice, if the warning message
appears instead of the simulate screen, click on the Messages button .
Note the Verification log Message text, Enter to return to the Invoice Verification screen and make the
appropriate change to the verification entry. Note the traffic light status on the Messages button:
The example above indicates that there is an outstanding balance of 3.63 that needs to be resolved first.
3.4. Post the invoice for payment
1. Click on the Post button to post the invoice for payment.
2. This takes you back to the Invoice Verification screen ready for the next invoice. The document number
is given at the bottom of the screen. Every time SAP carries out a function it creates a unique document
number within a range. The number range for invoice verification starts with 52..
3. Use the rubber stamp on the invoice and write in the document number SAP produces in the box
marked Document no and obtain the appropriate signature to authorise the invoice for payment.
4. Send the verified and authorised invoice to the payments office to unblock it and pay the vendor. Note:
Since the payment of invoices is driven by the Finance Office and not directly from the departmental
entry all invoice payments will be blocked until the paper copy arrives in Finance with the appropriate
authorisation.
UNIVERSITY OF LEICESTER 8 IT SERVICES - STAFF DEVELOPMENT PARTNERSHIP
4. Reverse Invoice Verification
1. Use the menu path:
Logistics > Materials Management > Invoice Verification > Logistics Invoice Verification > Further
Processing > Cancel Invoice [Transaction code MR8M]
2. Enter the Invoice Document No. (Invoice Verification number, starting 52) in the Invoice Document
No. box. Enter the Fiscal Year if this has not defaulted in
3. Enter the Reversal Reason in the Details Re Reversal Posting section using the drop down list as shown
below. Enter the Posting Date (this must be the date of reversal).
4. Click on the Save button at the top of the screen. You will then get a reversal number at the bottom of
the screen (starting 52...). The message Please manually clear FI documents will also appear. This is
because you will also need to cancel the purchase order (commitment).
See Changing or deleting previously created purchase orders in the Create Purchase Orders guide.
UNIVERSITY OF LEICESTER 9 IT SERVICES - STAFF DEVELOPMENT PARTNERSHIP
5. Credit Note Verification
1. To verify a credit note go to:
Logistics > Materials Management > Invoice Verification > Logistics Invoice Verification
[Transaction code: MIRO]
2. In the Transaction drop down box, choose Credit memo (for a full credit) or Subsequent credit (for a
part credit)
3. Process as you would for an Invoice entering the date, reference, amount, tax amount and purchase
order number
4. If you are entering a full credit (Credit memo), the amount and quantity from the purchase order will be
defaulted into the Item overview section
5. If you are entering a partial credit (Subsequent credit), you will need to manually enter the amount and
quantity
6. Click on the Save button at the top of the screen. You will then get a credit verification number at the
bottom of the screen (starting 52..)
Note: when you have finished entering a credit note, make sure you change the transaction box back to
invoice or SAP will default back to Credit memo or Subsequent credit next time you try to enter an invoice.
6. Quick reference guide
1. Use the menu path:
Logistics> Materials Management> Invoice Verification> Logistics Invoice Verification
[Transaction code MIRO]
2. In the Transaction field, select Invoice.
3. Enter the date on the invoice in the Invoice date field, the invoice number in the Reference field, the
Amount, the Tax amount and the order number.
4. Match and make any changes to the cost of the items by selecting the line and changing the amount to
the net amount on the invoice.
5. Simulate the posting of the document. This should balance to 0.00.
6. Save the verification.
Record the Document Number on the invoice ready for the payments office.
S-ar putea să vă placă și
- Sap MM Invoice VerificationDocument6 paginiSap MM Invoice VerificationAnonymous NhgstfxoÎncă nu există evaluări
- SIAE User Manual FI - FI Customer Invoice CreationDocument8 paginiSIAE User Manual FI - FI Customer Invoice CreationBon AmiÎncă nu există evaluări
- SAP Purchasing User Training ManualDocument28 paginiSAP Purchasing User Training Manualamit huidrom100% (2)
- Mail To Vendor On Material RejectionDocument9 paginiMail To Vendor On Material Rejectionpawandubey9Încă nu există evaluări
- Implementing Integrated Business Planning: A Guide Exemplified With Process Context and SAP IBP Use CasesDe la EverandImplementing Integrated Business Planning: A Guide Exemplified With Process Context and SAP IBP Use CasesÎncă nu există evaluări
- SAP FI-AR Dispute ResolutionDocument4 paginiSAP FI-AR Dispute ResolutionRamÎncă nu există evaluări
- Chapter 28 Product Cost ControllingDocument52 paginiChapter 28 Product Cost Controllingzachary kehoeÎncă nu există evaluări
- Step by Step Sap GL User ManualDocument110 paginiStep by Step Sap GL User Manualsailu000Încă nu există evaluări
- CO - KKF6N - THL - Create Single Product Cost CollectorDocument19 paginiCO - KKF6N - THL - Create Single Product Cost CollectornguyencaohuygmailÎncă nu există evaluări
- Syllabus For PRODUCTION PLANNING PDFDocument2 paginiSyllabus For PRODUCTION PLANNING PDFSabyasachi GhoshÎncă nu există evaluări
- FI Configuration Check ResponsibleDocument6 paginiFI Configuration Check ResponsibleBhuvaneswaran KannaiyanÎncă nu există evaluări
- Sap Internal Order R&D ActualDocument8 paginiSap Internal Order R&D ActualDon DonÎncă nu există evaluări
- Group of StrategyDocument12 paginiGroup of StrategyMangeshÎncă nu există evaluări
- Inventory Management System A Complete Guide - 2019 EditionDe la EverandInventory Management System A Complete Guide - 2019 EditionÎncă nu există evaluări
- Fi MM SD ScenariosDocument4 paginiFi MM SD ScenariosAnwar Bin Saleem MirzaÎncă nu există evaluări
- Selective Control of InventoryDocument16 paginiSelective Control of Inventoryvinaycool12344150Încă nu există evaluări
- Process Understanding Questionnaires in Sales and DistributionDocument7 paginiProcess Understanding Questionnaires in Sales and Distributionmuralimohan100% (1)
- AP - FI-MM Intigration - Complete DocumentDocument151 paginiAP - FI-MM Intigration - Complete Documentzabiullah1243Încă nu există evaluări
- Production Order Processing Participant GuideDocument92 paginiProduction Order Processing Participant Guidevikdoc12Încă nu există evaluări
- Pages From SAP - C - TSCM52 - 66 PDFDocument10 paginiPages From SAP - C - TSCM52 - 66 PDFImran Choksi100% (1)
- CK11N Create Material Cost EstimateDocument12 paginiCK11N Create Material Cost Estimatevenky3105Încă nu există evaluări
- An It Ha ResumeDocument4 paginiAn It Ha ResumeSuresh BhogireddyÎncă nu există evaluări
- Process Definition Document Plan To Make - Production PlanningDocument23 paginiProcess Definition Document Plan To Make - Production Planningఈశ్వర్ భరణిÎncă nu există evaluări
- PPB Co Training - Product Costing: by Sudhakara Reddy JakkuDocument24 paginiPPB Co Training - Product Costing: by Sudhakara Reddy Jakkuabhi2244inÎncă nu există evaluări
- Posting Keys For AP: Jayanth MaydipalleDocument4 paginiPosting Keys For AP: Jayanth MaydipalleKhanÎncă nu există evaluări
- SAP PP Reports Tutorial COOIS MB52 CS15 CS12Document15 paginiSAP PP Reports Tutorial COOIS MB52 CS15 CS12Balasubramani EÎncă nu există evaluări
- Ananth Technlogies Limited: SAP ImplementationDocument17 paginiAnanth Technlogies Limited: SAP ImplementationVenkat VaranasiÎncă nu există evaluări
- Stock Transfer Plant To PlantDocument36 paginiStock Transfer Plant To Plantbalu4indians100% (1)
- Stock Transfer From A Plant To Another Plant in SAPDocument4 paginiStock Transfer From A Plant To Another Plant in SAPCristiano LimaÎncă nu există evaluări
- Make To Order & Make To StockDocument3 paginiMake To Order & Make To StockAnand PattedÎncă nu există evaluări
- CODocument8 paginiCOgayatriscribdÎncă nu există evaluări
- Valuated Stock in Transit: PurposeDocument4 paginiValuated Stock in Transit: PurposeAshokÎncă nu există evaluări
- KKS6 Variance Calculation Product Cost CollectorDocument4 paginiKKS6 Variance Calculation Product Cost Collectorcinek777Încă nu există evaluări
- Erp - Sap Production Planning Module PresentationDocument69 paginiErp - Sap Production Planning Module Presentationsatyajitsadekar123Încă nu există evaluări
- MM ConfigDocument135 paginiMM Configchitti121Încă nu există evaluări
- SAP Inventory Module ProcessDocument37 paginiSAP Inventory Module ProcessRajesh ChalkeÎncă nu există evaluări
- Product Costing End Use Manual: Submitted ToDocument59 paginiProduct Costing End Use Manual: Submitted ToT SAIKIRANÎncă nu există evaluări
- About Workflow - Release StrategyDocument11 paginiAbout Workflow - Release StrategyShyam ChinthalapudiÎncă nu există evaluări
- 5 Steps To Understanding Product Costing - Part 3 Quantity StructureDocument2 pagini5 Steps To Understanding Product Costing - Part 3 Quantity StructureSantosh RotheÎncă nu există evaluări
- Reservation - Goods Issue For AssetsDocument10 paginiReservation - Goods Issue For AssetsmeddebyounesÎncă nu există evaluări
- CKM3 Material Price AnalysisDocument15 paginiCKM3 Material Price AnalysisandysajanÎncă nu există evaluări
- Materila Leadger or Actual CostingDocument8 paginiMaterila Leadger or Actual CostingkhalidmahmoodqumarÎncă nu există evaluări
- User Comparison: Method 1: Using PFCGDocument4 paginiUser Comparison: Method 1: Using PFCGVivek Malik100% (1)
- Materials Management User Manual For Duro Shox PVT Limited: Click This Icon To Release PRDocument77 paginiMaterials Management User Manual For Duro Shox PVT Limited: Click This Icon To Release PRvarshasdm1987Încă nu există evaluări
- Two-Tier ERP Strategy A Clear and Concise ReferenceDe la EverandTwo-Tier ERP Strategy A Clear and Concise ReferenceÎncă nu există evaluări
- Blueprint - FI-GL V1.0 Final - ReviewedDocument153 paginiBlueprint - FI-GL V1.0 Final - ReviewedSourav BanerjeeÎncă nu există evaluări
- Catch Weight ManagementDocument22 paginiCatch Weight ManagementJagdish NaiduÎncă nu există evaluări
- Material Type ConfigurationDocument24 paginiMaterial Type ConfigurationShailendra TiwariÎncă nu există evaluări
- Configuration Document: Maintain Settings at Plant LevelDocument32 paginiConfiguration Document: Maintain Settings at Plant LevelPadmanaban SubramaniyamÎncă nu există evaluări
- User Manual - DF Interest SheetDocument14 paginiUser Manual - DF Interest SheetanandÎncă nu există evaluări
- Master Data and Enterprise Structure Configuration:: Organizational Units in AccountingDocument9 paginiMaster Data and Enterprise Structure Configuration:: Organizational Units in AccountingmayurÎncă nu există evaluări
- ReportDocument23 paginiReportAshwini KanranjawanePasalkarÎncă nu există evaluări
- Split Valuation SAPDocument7 paginiSplit Valuation SAPPramod ShettyÎncă nu există evaluări
- Rework in ManufacturingDocument4 paginiRework in ManufacturingSameenaNaseemÎncă nu există evaluări
- List of All USER EXIT 4.6cDocument107 paginiList of All USER EXIT 4.6cpaolelcÎncă nu există evaluări
- Configuration Documents On SAP PP-PIDocument5 paginiConfiguration Documents On SAP PP-PIPatrick AlexanderÎncă nu există evaluări
- 20 Invoice Variances and Blocking ReasonsDocument54 pagini20 Invoice Variances and Blocking ReasonsSrini VasanÎncă nu există evaluări
- TCODE - 7KE1 Manual Profit Center PlanningDocument5 paginiTCODE - 7KE1 Manual Profit Center PlanningrajdeeppawarÎncă nu există evaluări
- KKAO Calculate WIP Prodn Order CollectiveDocument5 paginiKKAO Calculate WIP Prodn Order CollectiveZhang JimÎncă nu există evaluări
- Free Sap Tutorial On Invoice VerificationDocument46 paginiFree Sap Tutorial On Invoice VerificationAnirudh SinghÎncă nu există evaluări
- 2014 Presentation PersonasDocument23 pagini2014 Presentation PersonasJhon EdÎncă nu există evaluări
- SAP Screen PersonasDocument36 paginiSAP Screen PersonasNabil SayedÎncă nu există evaluări
- SAP Screen PersonasDocument36 paginiSAP Screen PersonasNabil SayedÎncă nu există evaluări
- ZnmexpDocument2 paginiZnmexpNabil SayedÎncă nu există evaluări
- Animal RightsDocument2 paginiAnimal RightsNabil SayedÎncă nu există evaluări
- SAP Master Data - OvewviewDocument38 paginiSAP Master Data - OvewviewMilind ShirolkarÎncă nu există evaluări
- MM-LIV-Pland Delivery Cost Before GRDocument16 paginiMM-LIV-Pland Delivery Cost Before GRNabil SayedÎncă nu există evaluări
- External Service Procurement Process User ManualDocument13 paginiExternal Service Procurement Process User ManualNabil SayedÎncă nu există evaluări
- Sap MM User Guide Invoice Verification MiroDocument9 paginiSap MM User Guide Invoice Verification MiroNabil Sayed100% (1)
- Free Sap Tutorial On Invoice VerificationDocument46 paginiFree Sap Tutorial On Invoice VerificationAnirudh SinghÎncă nu există evaluări
- Cut OverDocument11 paginiCut Overprash_hingeÎncă nu există evaluări
- PR Release OrderDocument7 paginiPR Release OrderNabil SayedÎncă nu există evaluări
- Free Sap Tutorial On Purchase RequisitionDocument9 paginiFree Sap Tutorial On Purchase RequisitionKundan SinghÎncă nu există evaluări
- AFS FERT GeneratorDocument2 paginiAFS FERT GeneratortestÎncă nu există evaluări
- PR Release OrderDocument7 paginiPR Release OrderNabil SayedÎncă nu există evaluări
- PR Release OrderDocument7 paginiPR Release OrderNabil SayedÎncă nu există evaluări
- AFS FERT GeneratorDocument2 paginiAFS FERT GeneratortestÎncă nu există evaluări
- SAP Workflow1Document1 paginăSAP Workflow1Nabil SayedÎncă nu există evaluări
- SAP Training - MM Training: RequisitionsDocument41 paginiSAP Training - MM Training: RequisitionsNabil SayedÎncă nu există evaluări
- SAP MRP - Materials Requirements PlanningDocument58 paginiSAP MRP - Materials Requirements PlanningmmarticorenaÎncă nu există evaluări
- Batch Determination in FIFODocument19 paginiBatch Determination in FIFODinesh Kumar100% (3)
- MM-CIN ImpDocument75 paginiMM-CIN ImpNabil SayedÎncă nu există evaluări
- Afs PDFDocument9 paginiAfs PDFNabil SayedÎncă nu există evaluări
- Mauritius Tax Treaty Network - UpdateDocument1 paginăMauritius Tax Treaty Network - UpdateNirvan MaudhooÎncă nu există evaluări
- AADC Approved List of Licensed Electrical ContractorsDocument2 paginiAADC Approved List of Licensed Electrical ContractorsQamar AbbasÎncă nu există evaluări
- CRG650 520 Q SET1 Sesi1Document7 paginiCRG650 520 Q SET1 Sesi1firdaus yahyaÎncă nu există evaluări
- SF 7 2022-2023Document8 paginiSF 7 2022-2023Paaralang Sentral Ng KeytodacÎncă nu există evaluări
- Collins - English.for - Business Speaking 2011 AnswerscriptphonecallDocument9 paginiCollins - English.for - Business Speaking 2011 AnswerscriptphonecallEra B. LargisÎncă nu există evaluări
- Executive Compensation Assignment.Document2 paginiExecutive Compensation Assignment.shohag mahmudÎncă nu există evaluări
- Algerian Youth AssociationDocument12 paginiAlgerian Youth AssociationCharef WidedÎncă nu există evaluări
- Licensing Fee Structure02132017Document3 paginiLicensing Fee Structure02132017Jerwin BarcioÎncă nu există evaluări
- Mahindra Tractors - Promotion of New Product Yuvraj215 - Summer Training ReportDocument85 paginiMahindra Tractors - Promotion of New Product Yuvraj215 - Summer Training Reportneha satish pawarÎncă nu există evaluări
- Caltex v. COADocument6 paginiCaltex v. COAHappy Dreams PhilippinesÎncă nu există evaluări
- Unec 1685979634Document35 paginiUnec 1685979634gjwcgqx6sgÎncă nu există evaluări
- Ted Talk ScriptDocument3 paginiTed Talk Scriptapi-709046578Încă nu există evaluări
- Cisco DNA Software Subscription Matrix For SwitchingDocument4 paginiCisco DNA Software Subscription Matrix For Switchingru4angelÎncă nu există evaluări
- Big Box - Admin.Document45 paginiBig Box - Admin.Wenson ReyesÎncă nu există evaluări
- Business Model Canvas MyMusicProDocument2 paginiBusiness Model Canvas MyMusicPronasimÎncă nu există evaluări
- Duties and ResponsibilitiesDocument20 paginiDuties and ResponsibilitiesAnonymous eOrtT4oÎncă nu există evaluări
- Project Title: Financial Modeling and Analysis of 50 Flats Housing Project in Gurgaon, Haryana INDocument13 paginiProject Title: Financial Modeling and Analysis of 50 Flats Housing Project in Gurgaon, Haryana INw_fibÎncă nu există evaluări
- Topic:: LESSON: Practice Occupational Health and SafetyDocument2 paginiTopic:: LESSON: Practice Occupational Health and SafetyJANICE RUBIALESÎncă nu există evaluări
- Rejection Analysis - in HouseDocument24 paginiRejection Analysis - in Housesuresh kumar100% (1)
- 05 Swink Moas 4e Ch04Document38 pagini05 Swink Moas 4e Ch04isfi23001Încă nu există evaluări
- Ex01 - Cost Behavior - Cost-Volume-Profit Analysis XDocument18 paginiEx01 - Cost Behavior - Cost-Volume-Profit Analysis Xhanie lalaÎncă nu există evaluări
- Saitama Inu Whitepaper v1Document14 paginiSaitama Inu Whitepaper v1R Murugesan SIÎncă nu există evaluări
- SPP Doc 205-Post-Construction ServicesDocument10 paginiSPP Doc 205-Post-Construction ServicesKyle AradoÎncă nu există evaluări
- Corporate Law of Malaysia: Statutory Meetings in Malaysia CompaniesDocument14 paginiCorporate Law of Malaysia: Statutory Meetings in Malaysia CompaniesJitha RithaÎncă nu există evaluări
- Donato C. Cruz Trading Corp. v. CADocument2 paginiDonato C. Cruz Trading Corp. v. CANorberto Sarigumba IIIÎncă nu există evaluări
- Rohan Sangeshkar: D.O.B Address: Andheri (E), Mumbai, India. Mobile: +91 9930 496 542 E-Mail: LinkedinDocument3 paginiRohan Sangeshkar: D.O.B Address: Andheri (E), Mumbai, India. Mobile: +91 9930 496 542 E-Mail: LinkedinShiv PathakÎncă nu există evaluări
- The Cocomo ModelDocument9 paginiThe Cocomo ModelSukhveer SangheraÎncă nu există evaluări
- 8 - 10 September 2017: The 5Th Kiit National Moot Court Competition, 2017Document26 pagini8 - 10 September 2017: The 5Th Kiit National Moot Court Competition, 2017KRISHNA VIDHUSHAÎncă nu există evaluări
- A Corporate Travel Policy That WorksDocument2 paginiA Corporate Travel Policy That WorksmaroÎncă nu există evaluări
- Ford Motors' India Specific StrategiesDocument3 paginiFord Motors' India Specific StrategiesSilas SargunamÎncă nu există evaluări