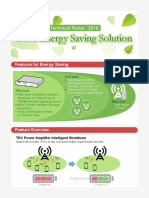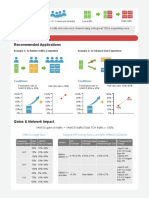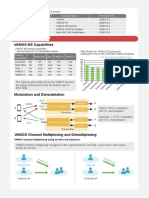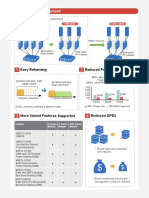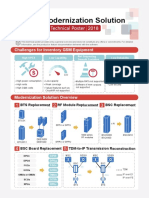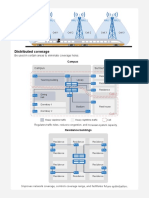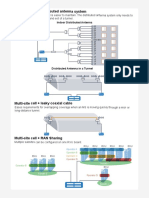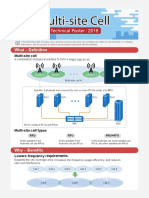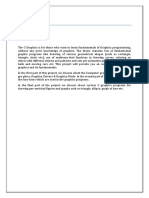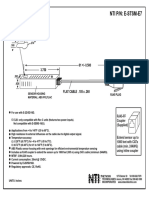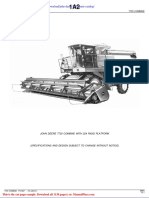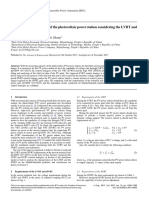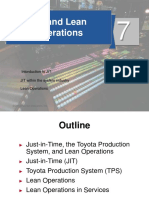Documente Academic
Documente Profesional
Documente Cultură
Pcbinstall PDF
Încărcat de
leonardomarinDescriere originală:
Titlu original
Drepturi de autor
Formate disponibile
Partajați acest document
Partajați sau inserați document
Vi se pare util acest document?
Este necorespunzător acest conținut?
Raportați acest documentDrepturi de autor:
Formate disponibile
Pcbinstall PDF
Încărcat de
leonardomarinDrepturi de autor:
Formate disponibile
Cadence SPB/OrCAD 16.
5 Release
Installation Guide for Windows
May 2011
19912011 Cadence Design Systems, Inc. All rights reserved.
Portions Apache Software Foundation, Sun Microsystems, Free Software Foundation, Inc., Regents of
the University of California, Massachusetts Institute of Technology, University of Florida. Used by
permission. Printed in the United States of America.
Cadence Design Systems, Inc. (Cadence), 2655 Seely Ave., San Jose, CA 95134, USA.
Allegro Platform Products contain technology licensed from, and copyrighted by: 1901 Munsey Drive Forest
Hill, MD 21050, USA 2000-2005, Apache Software Foundation. Sun Microsystems, 4150 Network Circle,
Santa Clara, CA 95054 USA 1994-2007, Sun Microsystems, Inc. Free Software Foundation, 59 Temple
Place, Suite 330, Boston, MA 02111-1307 USA 1989, 1991, Free Software Foundation, Inc. Regents of
the University of California, Sun Microsystems, Inc., Scriptics Corporation, 2001, Regents of the
University of California. Daniel Stenberg, 1996 - 2006, Daniel Stenberg. UMFPACK 2005, Timothy A.
Davis, University of Florida, (davis@cise.ulf.edu). Ken Martin, Will Schroeder, Bill Lorensen 1993-2002,
Ken Martin, Will Schroeder, Bill Lorensen. Massachusetts Institute of Technology, 77 Massachusetts
Avenue, Cambridge, Massachusetts, USA 2003, the Board of Trustees of Massachusetts Institute of
Technology. vtkQt, 2000-2005, Matthias Koenig. All rights reserved.
Trademarks: Trademarks and service marks of Cadence Design Systems, Inc. contained in this document
are attributed to Cadence with the appropriate symbol. For queries regarding Cadences trademarks,
contact the corporate legal department at the address shown above or call 800.862.4522.
Open SystemC, Open SystemC Initiative, OSCI, SystemC, and SystemC Initiative are trademarks or
registered trademarks of Open SystemC Initiative, Inc. in the United States and other countries and are
used with permission. All other trademarks are the property of their respective holders.
Restricted Permission: This publication is protected by copyright law and international treaties and
contains trade secrets and proprietary information owned by Cadence. Unauthorized reproduction or
distribution of this publication, or any portion of it, may result in civil and criminal penalties. Except as
specified in this permission statement, this publication may not be copied, reproduced, modified, published,
uploaded, posted, transmitted, or distributed in any way, without prior written permission from Cadence.
Unless otherwise agreed to by Cadence in writing, this statement grants Cadence customers permission to
print one (1) hard copy of this publication subject to the following conditions:
1. The publication may be used only in accordance with a written agreement between Cadence and its
customer.
2. The publication may not be modified in any way.
3. Any authorized copy of the publication or portion thereof must include all original copyright,
trademark, and other proprietary notices and this permission statement.
4. The information contained in this document cannot be used in the development of like products or
software, whether for internal or external use, and shall not be used for the benefit of any other party,
whether or not for consideration.
Patents: Allegro Platform Products, described in this document, are protected by U.S. Patents5,481,695;
5,510,998; 5,550,748; 5,590,049; 5,625,565; 5,715,408; 6,516,447; 6,594,799; 6,851,094; 7,017,137;
7,143,341; 7,168,041;7,398,500; 7,464,358;7,536,665;7,562,330;7,562,331;7,574,686; 7,620,922;
7,761,836; 7,793,249.
Disclaimer: Information in this publication is subject to change without notice and does not represent a
commitment on the part of Cadence. Except as may be explicitly set forth in such agreement, Cadence does
not make, and expressly disclaims, any representations or warranties as to the completeness, accuracy or
usefulness of the information contained in this document. Cadence does not warrant that use of such
information will not infringe any third party rights, nor does Cadence assume any liability for damages or
costs of any kind that may result from use of such information.
Restricted Rights: Use, duplication, or disclosure by the Government is subject to restrictions as set forth
in FAR52.227-14 and DFAR252.227-7013 et seq. or its successor.
Cadence SPB/OrCAD 16.5 Installation Guide for Windows
May 2011 3 Product Version 16.5
Part I - Getting Started. . . . . . . . . . . . . . . . . . . . . . . . . . . . . . . . . . . . . . . . . . . . 7
Installation Overview . . . . . . . . . . . . . . . . . . . . . . . . . . . . . . . . . . . . . . . . . . . . . . 9
Installation Options for Cadence Products . . . . . . . . . . . . . . . . . . . . . . . . . . . . . . . . . . . . 10
UAC (User Access Control) Scenarios . . . . . . . . . . . . . . . . . . . . . . . . . . . . . . . . . . . . . . 12
Same user installs product and library . . . . . . . . . . . . . . . . . . . . . . . . . . . . . . . . . . . . 13
Different users install product and library . . . . . . . . . . . . . . . . . . . . . . . . . . . . . . . . . . 16
Installing the License Manager . . . . . . . . . . . . . . . . . . . . . . . . . . . . . . . . . . . . . . . . . . . . 20
Installing Products . . . . . . . . . . . . . . . . . . . . . . . . . . . . . . . . . . . . . . . . . . . . . . . . . . . . . . 21
Maintaining Existing Installations . . . . . . . . . . . . . . . . . . . . . . . . . . . . . . . . . . . . . . . . . . . 23
Installing Allegro Design Entry HDL - AMS Libraries . . . . . . . . . . . . . . . . . . . . . . . . . . . . 25
Uninstalling License Manager, Products, and Libraries . . . . . . . . . . . . . . . . . . . . . . . . . . 26
Knowing Requirements and Options. . . . . . . . . . . . . . . . . . . . . . . . . . . 27
Hardware and Software Requirements . . . . . . . . . . . . . . . . . . . . . . . . . . . . . . . . . . . . . . 27
Network Interface Cards (NICs) . . . . . . . . . . . . . . . . . . . . . . . . . . . . . . . . . . . . . . . . . 28
Dongles . . . . . . . . . . . . . . . . . . . . . . . . . . . . . . . . . . . . . . . . . . . . . . . . . . . . . . . . . . . 28
Cadence License File . . . . . . . . . . . . . . . . . . . . . . . . . . . . . . . . . . . . . . . . . . . . . . . . . 29
Part II - Licensing . . . . . . . . . . . . . . . . . . . . . . . . . . . . . . . . . . . . . . . . . . . . . . . . . 31
Installing License Manager . . . . . . . . . . . . . . . . . . . . . . . . . . . . . . . . . . . . . . 33
Installing License manager . . . . . . . . . . . . . . . . . . . . . . . . . . . . . . . . . . . . . . . . . . . . . 33
Uninstalling the License Manager . . . . . . . . . . . . . . . . . . . . . . . . . . . . . . . . . . . . . . . 35
The License Server Configuration Utility . . . . . . . . . . . . . . . . . . . . . . . . . . . . . . . . . . 35
The License Client Configuration Utility . . . . . . . . . . . . . . . . . . . . . . . . . . . . . . . . . . . 36
Contents
Cadence SPB/OrCAD 16.5 Installation Guide for Windows
May 2011 4 Product Version 16.5
Replacing the License File . . . . . . . . . . . . . . . . . . . . . . . . . . . . . . . . . . . . . . 39
Part III - Interactive Installations . . . . . . . . . . . . . . . . . . . . . . . . . . . . . . . . 41
Installing the Products. . . . . . . . . . . . . . . . . . . . . . . . . . . . . . . . . . . . . . . . . . . . 43
Performing Interactive Product Installation . . . . . . . . . . . . . . . . . . . . . . . . . . . . . . . . . 43
Performing Maintenance Installation . . . . . . . . . . . . . . . . . . . . . . . . . . . . . . . . . . . . . 47
Uninstalling the products . . . . . . . . . . . . . . . . . . . . . . . . . . . . . . . . . . . . . . . . . . . . . . 49
Installing Client on a Remote Computer . . . . . . . . . . . . . . . . . . . . . . . 51
Installing a Client Interactively on a Remote Computer . . . . . . . . . . . . . . . . . . . . . . . 51
Uninstalling the Client . . . . . . . . . . . . . . . . . . . . . . . . . . . . . . . . . . . . . . . . . . . . . . . . . 53
Installing Allegro Design Entry HDL - Allegro AMS Symbol
Library. . . . . . . . . . . . . . . . . . . . . . . . . . . . . . . . . . . . . . . . . . . . . . . . . . . . . . . . . . . . . . 55
Installing the libraries . . . . . . . . . . . . . . . . . . . . . . . . . . . . . . . . . . . . . . . . . . . . . . . . . 55
Uninstalling the libraries: . . . . . . . . . . . . . . . . . . . . . . . . . . . . . . . . . . . . . . . . . . . . . . 56
Configuring an Installation. . . . . . . . . . . . . . . . . . . . . . . . . . . . . . . . . . . . . . . 59
Enabling Access to Installations in Current User Mode . . . . . . . . . . . . . . . . . . . . . . . . . . 59
Repairing Configuration . . . . . . . . . . . . . . . . . . . . . . . . . . . . . . . . . . . . . . . . . . . . . . . . . . 60
Removing Access to Configured Installation . . . . . . . . . . . . . . . . . . . . . . . . . . . . . . . . . . 60
Part IV - Silent Installations. . . . . . . . . . . . . . . . . . . . . . . . . . . . . . . . . . . . . . 63
Performing Silent Installations. . . . . . . . . . . . . . . . . . . . . . . . . . . . . . . . . . . 65
The silentinstall-SPB.ini file . . . . . . . . . . . . . . . . . . . . . . . . . . . . . . . . . . . . . . . . . . . . . . . 65
Installing License Manager . . . . . . . . . . . . . . . . . . . . . . . . . . . . . . . . . . . . . . . . . . . . . . . 68
Installing Products . . . . . . . . . . . . . . . . . . . . . . . . . . . . . . . . . . . . . . . . . . . . . . . . . . . . . . 69
Installing Client . . . . . . . . . . . . . . . . . . . . . . . . . . . . . . . . . . . . . . . . . . . . . . . . . . . . . . . . 69
Performing Maintenance . . . . . . . . . . . . . . . . . . . . . . . . . . . . . . . . . . . . . . . . . . . . . . . . . 70
Cadence SPB/OrCAD 16.5 Installation Guide for Windows
May 2011 5 Product Version 16.5
Part V - Additional Information . . . . . . . . . . . . . . . . . . . . . . . . . . . . . . . . . . 73
Getting Help . . . . . . . . . . . . . . . . . . . . . . . . . . . . . . . . . . . . . . . . . . . . . . . . . . . . . . . 75
Frequently Asked Questions . . . . . . . . . . . . . . . . . . . . . . . . . . . . . . . . . . . . . . . . . . . . . . 76
Cadence Online Support . . . . . . . . . . . . . . . . . . . . . . . . . . . . . . . . . . . . . . . . . . . . . . . . . 78
Requesting a License . . . . . . . . . . . . . . . . . . . . . . . . . . . . . . . . . . . . . . . . . . . . . . . . . . . 78
Customer Support . . . . . . . . . . . . . . . . . . . . . . . . . . . . . . . . . . . . . . . . . . . . . . . . . . . . . . 78
Performing Special Tasks. . . . . . . . . . . . . . . . . . . . . . . . . . . . . . . . . . . . . . . . 79
Updating the Products . . . . . . . . . . . . . . . . . . . . . . . . . . . . . . . . . . . . . . . . . . . . . . . . . . . 79
Hotfix Update Information . . . . . . . . . . . . . . . . . . . . . . . . . . . . . . . . . . . . . . . . . . . . . . 79
Backup Hotfix . . . . . . . . . . . . . . . . . . . . . . . . . . . . . . . . . . . . . . . . . . . . . . . . . . . . . . . 79
Switching Versions . . . . . . . . . . . . . . . . . . . . . . . . . . . . . . . . . . . . . . . . . . . . . . . . . . . . . . 80
Uninstalling Software . . . . . . . . . . . . . . . . . . . . . . . . . . . . . . . . . . . . . . . . . . . . . . . . . . . . 80
Uninstalling the License Manager . . . . . . . . . . . . . . . . . . . . . . . . . . . . . . . . . . . . . . . 81
Uninstalling the Products . . . . . . . . . . . . . . . . . . . . . . . . . . . . . . . . . . . . . . . . . . . . . . 81
Troubleshooting Installation . . . . . . . . . . . . . . . . . . . . . . . . . . . . . . . . . . . . . . . . . . . . . . . 81
Server Model License Expiration Notification . . . . . . . . . . . . . . . . . . . . . . . . . . . . . . . . . 82
Frequently Asked Questions . . . . . . . . . . . . . . . . . . . . . . . . . . . . . . . . . . . . 83
Cadence SPB/OrCAD 16.5 Installation Guide for Windows
May 2011 6 Product Version 16.5
Cadence SPB/OrCAD 16.5 Installation Guide for Windows
May 2011 7 Product Version 16.5
Part I - Getting Started
The chapters in this sections gives a brief overview of installation and describes the various
requirements and options.
Installation Overview
Knowing Requirements and Options
Cadence SPB/OrCAD 16.5 Installation Guide for Windows
Part I - Getting Started
May 2011 8 Product Version 16.5
Cadence SPB/OrCAD 16.5 Installation Guide for Windows
May 2011 9 Product Version 16.5
Installation Overview
You can use the SPB/OrCAD installer to install products, incrementally add new products,
maintain an existing installation, install remote client, and install libraries. This chapter gives
an overview of the installation process and points you to the relevant chapters for detailed
information.
Important
To support the additional security measures that Microsoft has added in Windows
Vista and Windows 7, SPB 16.5 has changed the way it is installed and managed to
be compatible with Windows UAC (User Access Control) restrictions. See UAC
(User Access Control) Scenarios on page 12. Note that in order to install the
Cadence products, you must be logged on as a user with administrative privileges.
This chapter discusses the following topics:
Installation Options for Cadence Products: Overview of setups and configurations while
installing
Installing the License Manager: Overview of License Manager installation
Installing Products: Overview of performing a complete installation for all products and
installing a specific set of products using customized installation
Maintaining Existing Installations: Overview of installing additional products to an already
installed hierarchy or to repair an existing hierarchy
Installing Allegro Design Entry HDL - AMS Libraries: Overview of installing Allegro
Design Entry HDL-AMS Libraries
Uninstalling License Manager, Products, and Libraries: Overview of method to remove
Cadence installations
Cadence SPB/OrCAD 16.5 Installation Guide for Windows
Installation Options for Cadence Products
May 2011 10 Product Version 16.5
Installation Options for Cadence Products
You can install the Cadence Products using several types of software setups and licensing
configurations, depending on whether you use the products on a standalone computer or over
a network.
Typical setups are:
Install the products and License Manager locally. Use this configuration for standalone
computers.
Install the Cadence SPB/OrCAD products locally and use a remote license server. Use
this configuration on a managed network, where the system administrator maintains a
centralized license server for all users on the system.
Set up a local machine to use a centrally installed version of the Cadence SPB/OrCAD
products and License Manager on a remote system.
The following table maps these types of installs to relevant sections of this guide.
Installation Type Relevant Sections
License Manager and
Cadence SPB/OrCAD
Products installed locally
Installing License Manager
Installing the Products
Accessing Cadence SPB/
OrCAD Products installed
in current user mode by
another user
Configuring an Installation
License installed on
License Server and
Cadence SPB/OrCAD
Products installed locally
Installing the Products
Local machine setup to
access Cadence SPB/
OrCAD products installed
on a remote system
Installing Client on a Remote Computer
Library installation Installing Allegro Design Entry HDL - Allegro AMS Symbol
Library
Cadence SPB/OrCAD 16.5 Installation Guide for Windows
Installation Overview
May 2011 11 Product Version 16.5
Note: If you already have the FLEXnet version 10.8.9 or a later version of the Cadence
License Manager installed, you do not need to install it again.
Cadence SPB/OrCAD 16.5 Installation Guide for Windows
UAC (User Access Control) Scenarios
May 2011 12 Product Version 16.5
UAC (User Access Control) Scenarios
Unlike older SPB releases, where Cadence software required UAC to be disabled, 16.5
supports running under the Windows UAC environment.
Note: Cadence recommends that software be installed for current user as it impacts:
Running older Cadence releases such as SPB16.3
Sharing the same computer by multiple users
Important
In order to install the Cadence products, you must be logged on as a user with
administrative privileges.
Since you might want to run older SPB releases after installing 16.5, you need to understand
how UAC support effects older Cadence SPB releases. For older SPB releases the following
applies:
16.3 requires the latest ISR to support enabling of UAC. 16.3 sets the environment
variables, required by Cadence products, at the system level.
16.2 and older versions require UAC to be disabled but Cadence environment variables
can be set at current user level.
For all cases, when switching between releases you must always use the latest version of the
switchversion program. For 16.5, you should always use the 16.5 version of this program to
switch between releases.
Note: Cadence environment variable (PATH, CHD_LIB_INST_DIR and CDS_LIC_FILE)
should only be present in either the current user or the system level. If you put them at both
levels then the user level settings take precedence.
It is not possible to install SPB 16.5 products on the same system twice, even using different
access types. However, you can install Cadence products and libraries with different access
types. As a result, you have many combinations with different implications:
Note: To be able to access Cadence SPB/OrCAD products installed by another user using
the current user (Only for me) mode, you must configure the installation by choosing
Cadence Release 16.5 Configure from the Start menu. Refer to Configuring an
Installation on page 59 for details.
Same user installs product and library
With same access level
Cadence SPB/OrCAD 16.5 Installation Guide for Windows
Installation Overview
May 2011 13 Product Version 16.5
With different access levels
Different users install product and library
With same access level
With different access levels
Same user installs product and library
The same user can install products as well as library, with the same or different access levels,
on a system. The different scenarios and outcome are described in the following table:
Note: It is suggested that product and library be installed using the same mode. For example,
if product is installed for current user, library should also be installed for current user.
First Installation Second Installation Result
Product for current user
CHD_LIB_INST_DIR is set
in user space to product
installation path.
Library for current user Default library installation
path is CHD_LIB_INST_DIR
in user space.
CHD_LIB_INST_DIR is
updated for both user space
and system space, if user
changes library installation
path.
Library for all users Default library installation
path is CHD_LIB_INST_DIR
in user space.
CHD_LIB_INST_DIR is
updated for both user space
and system space, if user
changes library installation
path.
Cadence SPB/OrCAD 16.5 Installation Guide for Windows
UAC (User Access Control) Scenarios
May 2011 14 Product Version 16.5
Product for all users
CHD_LIB_INST_DIR is set
in system space to product
installation path.
Library for current user Default library installation
path is CHD_LIB_INST_DIR
in user space. If variable not
defined in user space,
system space variable is
default.
CHD_LIB_INST_DIR is
updated for both user space
and system space, if user
changes library installation
path.
Library for all users Default library installation
path is CHD_LIB_INST_DIR
in user space. If variable not
defined in user space,
system space variable is
default.
CHD_LIB_INST_DIR is
updated for both user space
and system space, if user
changes library installation
path.
Library for current user
CHD_LIB_INST_DIR is set
in both system and user
space to library installation
path.
Products for current user CHD_LIB_INST_DIR is
set in user space to
product installation
path.
Caution
In this case,
products will not
find the installed
libraries.
Products for all users CHD_LIB_INST_DIR is
set to library
installation path in
user space and to
product installation
path in system space.
Cadence SPB/OrCAD 16.5 Installation Guide for Windows
Installation Overview
May 2011 15 Product Version 16.5
Library for all users
CHD_LIB_INST_DIR is set
in both system and user
space to library installation
path.
Products for current user CHD_LIB_INST_DIR is
set in user space to
product installation
path.
As a result, products will not
find the installed libraries.
Products for all users CHD_LIB_INST_DIR is
set to library
installation path in
user space and to
product installation
path in system space.
Cadence SPB/OrCAD 16.5 Installation Guide for Windows
UAC (User Access Control) Scenarios
May 2011 16 Product Version 16.5
Different users install product and library
The users installing product and library can be different. In addition, the access level specified
while installing product and library can be different. The different scenarios and outcome are
described in the following table:
First Installation Second Installation Result
Product for current
user
CHD_LIB_INST_DIR is
set in user space (of
user installing
product) to product
installation path.
Library for current user Default library installation
path is
CHD_LIB_INST_DIR in
user space (for user
installing library). If variable
not defined in user space,
system space variable is
default.
CHD_LIB_INST_DIR is
updated for user space ((for
user installing library) and
system space if user
changes library installation
path.
Important
In this the
products will not
be able to use
library. The user
installing product
need to delete the
CHD_LIB_INST_
DIR from the user
space to be able to
use the system
space value.
Cadence SPB/OrCAD 16.5 Installation Guide for Windows
Installation Overview
May 2011 17 Product Version 16.5
Library for all users Default library installation
path is
CHD_LIB_INST_DIR in
user space (for user
installing library). If variable
not defined in user space,
system space variable is
default.
CHD_LIB_INST_DIR is
updated for user space ((for
user installing library) and
system space if user
changes library installation
path.
Important
In this the
products will not
be able to use
library. The user
installing product
need to delete the
CHD_LIB_INST_
DIR from the user
space to be able to
use the system
space value.
Cadence SPB/OrCAD 16.5 Installation Guide for Windows
UAC (User Access Control) Scenarios
May 2011 18 Product Version 16.5
Product for all
users
CHD_LIB_INST_DIR is
set in system space
to product
installation path.
Library for current user Default library installation
path is
CHD_LIB_INST_DIR in
user space (for user
installing library). If variable
not defined in user space,
system space variable is
default.
CHD_LIB_INST_DIR is
updated for user space (for
user installing library) and
system space, if user
changes library installation
path.
Library for all users Default library installation
path is
CHD_LIB_INST_DIR in
user space (for user
installing library). If variable
not defined in user space,
system space variable is
default.
CHD_LIB_INST_DIR is
updated for user space (for
user installing library) and
system space, if user
changes library installation
path.
Library for current
user
Products for current user
Products for all users
Cadence SPB/OrCAD 16.5 Installation Guide for Windows
Installation Overview
May 2011 19 Product Version 16.5
Library for all
users
CHD_LIB_INST_DIR is
set in system and
user space (for user
installing library)
to library
installation path.
Products for current user CHD_LIB_INST_DIR is set
to different values in the
user spaces of the user
installing library and the
user installing product. The
system space variable
point to the location of the
library correctly.
Important
In this the
products will not
be able to use
library. The user
installing product
need to delete the
CHD_LIB_INST_
DIR from the user
space to be able to
use the system
space value.
Products for all users The system space
CHD_LIB_INST_DIR is set
to the product installation
path.
Important
In this the
products will not
be able to use
library. The user
installing product
need to change
the
CHD_LIB_INST_
DIR from the
system space to
point to the library
installation path.
Cadence SPB/OrCAD 16.5 Installation Guide for Windows
Installing the License Manager
May 2011 20 Product Version 16.5
Installing the License Manager
Note: This and following sections give overview of the interactive installation methods. The
silent or unattended installation methods are discussed in Performing Silent Installations on
page 65.
Note: Refer to Installing License Manager for more information about the license manager
and its installation.
Cadence SPB/OrCAD 16.5 Installation Guide for Windows
Installation Overview
May 2011 21 Product Version 16.5
Installing Products
Note: Refer to Installing the Products for more information about the product installation.
Refer to Performing Silent Installations for information about unattended or silent installation
of products.
You can choose between complete and customized modes to install products. Complete
installation mode needs minimum input and installs all products. In the customized mode, you
can install selected products.
Installing all Products
Cadence SPB/OrCAD 16.5 Installation Guide for Windows
Installing Products
May 2011 22 Product Version 16.5
Installing Selected Products
Cadence SPB/OrCAD 16.5 Installation Guide for Windows
Installation Overview
May 2011 23 Product Version 16.5
Maintaining Existing Installations
You can run maintenance installation in two modes:
Incremental: Install additional selected products to an already existing hierarchy.
This mode also allows you to repair an existing installation.
Repair: Update registry and environment variables. If you do not select any new
products while performing maintenance installation, the installer will run in the repair
mode.
Note: Refer to Performing Maintenance Installation on page 47 for more information about
maintenance installation. Refer to Performing Silent Installations for information about
unattended or silent maintenance installation.
Cadence SPB/OrCAD 16.5 Installation Guide for Windows
Maintaining Existing Installations
May 2011 24 Product Version 16.5
Cadence SPB/OrCAD 16.5 Installation Guide for Windows
Installation Overview
May 2011 25 Product Version 16.5
Installing Allegro Design Entry HDL - AMS Libraries
Note: Refer to Installing the libraries on page 55 for more information about library
installation.
Cadence SPB/OrCAD 16.5 Installation Guide for Windows
Uninstalling License Manager, Products, and Libraries
May 2011 26 Product Version 16.5
Uninstalling License Manager, Products, and Libraries
You can uninstall Cadence products, libraries, or license manager using the Add or Remove
Programs from the Control Panel of Window:
1. Open Add or Remove Programs from the Control Panel of Windows.
2. Navigate to the item to uninstall:
Cadence SPB/OrCAD 16.5 to uninstall products or client
Cadence License Manager, to uninstall license manager
Cadence SPB 16.5 AMS-HDL Library to uninstall Design Entry HDL-AMS
libraries
3. Click Remove.
Follow the instructions to perform uninstall.
Note: If you perform a series of installations, uninstallations, and reinstallations, you run the
risk of corrupting the CDS_LIC_FILE environment variable on the file server or on the remote
client computer. If this variable is corrupted, you may be unable to run any products that are
still installed. For example, if you had a previous Cadence release installed, then installed and
uninstalled a new release, you may be unable to run any products from the previous Cadence
release. Once the CDS_LIC_FILE environment variable is corrupted, the only remedy is to
manually edit the environment variable and reset its value to reflect the license server
information, in the form of <port_number>@<host_name>. For example, the value of the
CDS_LIC_FILE environment variable for a single license server might be:
CDS_LIC_FILE = 5280@pc1
and for redundant license servers, it might be:
CDS_LIC_FILE = 5280@pc1;5280@pc2;5280@pc3
You can also use the License Client Configuration Utility to update the CDS_LIC_FILE
variable. For more information, see The License Client Configuration Utility on page 36.
Cadence SPB/OrCAD 16.5 Installation Guide for Windows
May 2011 27 Product Version 16.5
Knowing Requirements and Options
This manual is designed so that you can quickly find the information you need to install
Cadence SPB 16.5 or OrCAD 16.5 products using the Cadence SPB/OrCAD 16.5 installer.
You can use the Cadence SPB/OrCAD 16.5 installer to install SPB as well as OrCAD
products.
Hardware and Software Requirements
This section describes the system requirements for Windows.
Because Cadence Silicon-Package-Board (SPB) and OrCAD products are integrated directly
with Windows, hardware and peripherals supported by Windows are also supported by the
Cadence SPB and OrCAD products. A list of hardware and peripherals officially supported by
Windows can be obtained from the Microsoft web page.
Unlike previous releases, SPB and OrCAD products require updating certain Microsoft
libraries in the Windows directory. You must install the Cadence software either using a
standalone or client install. You may no longer be able to point to the Cadence software
without installing.
Platform ID wint
Operating System Windows 2008 R2 Server (32-bit only); Vista SP1 (32- and
64-bit) except Home Basic; Windows 7 (32- and 64-bit) -
Home Premium, Professional, Enterprise, and Ultimate;
Windows XP SP3.
Note: Cadence SPB and OrCAD products do not support
Windows XP 64-bit, Windows 7 Starter and Home Basic, and
Windows Server 2003. In addition, Windows Server support
does not include support for Windows Remote Desktop.
Hardware Intel IA-32 compatible (includes Intel P4 EMT and AMD
Opteron
TM
); 1.2 GHz minimum; 2.4 GHz or more is
recommended.
Minimum Hardware 4 GB physical memory
Cadence SPB/OrCAD 16.5 Installation Guide for Windows
Hardware and Software Requirements
May 2011 28 Product Version 16.5
Network Interface Cards (NICs)
A network interface card (NIC) is the preferred locking method used in licensing to enable the
products to run on a computer. Each NIC is programmed with an address that is sufficiently
unique to enable its use as a hardware lock.
You can use the NIC in a laptop computer as your locking method, but you should be aware
that some laptops disable their NICs if the laptops are not attached to a network. If your
laptops NIC is disabled, you will not be able to run any products.
Dongles
If your locking method is a dongle, attach the dongle to the appropriate parallel or USB port
of the computer before you begin the installation. Click Cancel when the Windows generated
Found New Hardware dialog appears. The dongle drivers will automatically install during
the License Manager Installation.
The following dongles are supported for Release 16.5:
FLEXid parallel dongle (version 8, flexid8)
Note: FLEXid vers. 8 is not supported on Windows Vista, Windows 7, and Windows
2008 R2.
FLEXid USB dongle (version 9, flexid9)
On some Windows XP SP3 32-bit machines the dongle drivers are not installed properly or
the USB dongle might fail when a system is coming out of hibernation. To resolve these
50 GB disk space
virtual memory should be at least double the available
physical memory
1024x768 resolution with 64,000 colors
Recommended Hardware 4 GB physical memory
500 GB disk space
virtual memory should be at least double the available
physical memory
1280x1024 Color quality 32 bit graphics
A dedicated graphics card is recommended.
Cadence SPB/OrCAD 16.5 Installation Guide for Windows
Knowing Requirements and Options
May 2011 29 Product Version 16.5
issues you can run CDS_FLEXId_Dongle_Driver_Installer.exe that will install
patched drivers on Windows XP SP3 32-bit machines. The
CDS_FLEXId_Dongle_Driver_Installer.exe file is in the flexid directory along with
FLEXId_Dongle_Driver_Installer.exe (standard installer for 32-bit machines) and
FLEXId_Dongle_Driver_Installer_64.exe (standard installer for 64-bit machines).
Cadence License File
In order to run the Cadence SPB or OrCAD products, you must have a valid license file
(LICENSE.TXT) issued by Cadence.
Cadence SPB/OrCAD 16.5 Installation Guide for Windows
Hardware and Software Requirements
May 2011 30 Product Version 16.5
Cadence SPB/OrCAD 16.5 Installation Guide for Windows
May 2011 31 Product Version 16.5
Part II - Licensing
The chapters in this section explain the licensing requirements and installation of Cadence
License Manager for SPB/OrCAD products.
Installing License Manager
Replacing the License File
Cadence SPB/OrCAD 16.5 Installation Guide for Windows
Part II - Licensing
May 2011 32 Product Version 16.5
Cadence SPB/OrCAD 16.5 Installation Guide for Windows
May 2011 33 Product Version 16.5
Installing License Manager
Might need to add note with important icon : In order to install the Cadence products,
you must be logged on as a user with administrative privileges.
You set up licensing locally or over a network using one of the following methods:
From the Start menu, choose cadence and then choose License Manager.
Note: If you access licenses from a central license server over a network, you do not
need to install the Cadence License Manager locally.
The License Client Configuration Utility - points to either a local or remote License
Manager installation.
The FLEXnet License Manager.
You may already have the License Manager installed on your system from a previous
release of Cadence SPB/OrCAD products. Release 16.5 requires FLEXnet License
Manager version 10.8.9 or later.
If you already have FLEXnet License Manager version 10.8.9 or later and have not
received a new license file, you do not need to upgrade the License Manager.
If you have a new license file and you have an earlier version than 10.8.9, you must
uninstall that version before upgrading the License Manager.
Note: You can check the version of FLEXnet by choosing CadenceLicense
ManagerLmTools from the Windows Start menu. Then choose HelpAbout.
Installing License manager
Two types of installations are possible for the license manager:
Standalone Installation
Network Installation
The sections below describe the two installation types and explains the installation procedure.
Cadence SPB/OrCAD 16.5 Installation Guide for Windows
Installing License Manager
May 2011 34 Product Version 16.5
Standalone Installation
To install the licensing for a single user on an isolated computer that will not depend on access
to a network, install the License Manager directly on that computer.
Network Installation
In a network installation, you install the License Manager on a computer that is accessible
over a network, referred to as a license server. In this configuration, multiple users can run
the Cadence SPB/OrCAD products at the same time across the network by accessing the
license and file server.
You may have up to three license servers running simultaneously. These are referred to as
redundant license servers. The licensing system remains operational as long as any two of
the three License Managers are functioning properly.
To install the License Manager
Note: To learn about silent or unattended installation of the license manager, refer to
Installing License Manager on page 68.
1. Click on setup.exe in the top-level of the Windows DVD images (above the Disk 1
folder).
The Cadence Product Components menu appears.
2. Click License Manager.
The Welcome window of the InstallShield Wizard dialog box appears.
3. Click Next to proceed.
The License Agreement dialog box appears.
4. Enable the I accept the terms of the license agreement checkbox to accept the
License Agreement.
5. Click Next to proceed with the installation process.
The Choose Destination Location dialog box appears.
6. Accept the default location or click the Change button to designate another location,
where you want to install, and then click Next to continue.
The Select Features dialog box appears.
7. Check the Licensing checkbox (if not checked) and then click Next.
Cadence SPB/OrCAD 16.5 Installation Guide for Windows
Installing License Manager
May 2011 35 Product Version 16.5
The Ready to Install the Program dialog box appears.
8. Click Install to start the installation.
The Setup Status dialog box appears to monitor the install progress. When complete, the
License File Location dialog box appears.
9. Specify a location to the Cadence license file or browse to it, and then click Next.
The License Server Data dialog box appears.
Note: You can click Cancel to configure the License Manager at a later time. You need
to run Start Cadence License Manager License Server Configuration Utility
to configure licensing.
10. Review the license server information and modify the host name, if necessary, and then
click Next.
The Configuration Status dialog box appears informing you that the license file
installation was successful.
11. Click Finish.
The InstallShield Wizard Complete dialog box appears.
12. Click Finish to end the license manager installation.
Uninstalling the License Manager
To Uninstall the License Manager
1. Open Add or Remove Programs from the Control Panel of Windows.
2. Navigate to the Cadence License Manager and click Remove.
The License Server Configuration Utility
The License Server Configuration Utility (Start Cadence License Manager License
Server Configuration Utility) lets you configure licensing on a license server without having
to reinstall the License Manager.
Use the License Server Configuration utility if your current license file is about to expire, you
purchase additional licenses for products that you have already installed, or you receive a
new license file from Cadence.
Cadence SPB/OrCAD 16.5 Installation Guide for Windows
Installing License Manager
May 2011 36 Product Version 16.5
To Use the License Server Configuration Utility
1. From the Start menu, choose All Programs Cadence License Manager
License Server Configuration Utility.
The License File Location dialog box appears.
2. Specify a location to the Cadence license file or browse to it, and then click Next
The License Server Data dialog box appears.
3. Review the license server information and modify the host name, if necessary, and then
click Next.
The Restart License Server dialog box appears informing you that the license server is
running and will restart.
4. Click Next.
The Configuration Status dialog box appears.
5. Click Finish to exit the License Server Configuration utility.
Configuring the license file is complete.
The License Client Configuration Utility
The License Client Configuration Utility (Start Cadence License Manager License
Client Configuration Utility) lets you change the setting of your CDS_LIC_FILE variable to
point to a different or an additional license server. After remote client product installations,
either interactive or unattended, you must use the License Client Configuration Utility to set
up the client machine to find the license server.
To Use the License Client Configuration Utility
1. From the Start menu, choose All Programs Cadence License Manager
License Client Configuration Utility.
The License Path dialog box appears.
2. Specify the port and hostname of the license server(s) you want to use, and then click
Next.
Note: You can use semicolon to specify multiple license servers, such as
port1@host1;port1@host2. You can also specify a fault tolerant or triad license
server, you can use the comma to separate the hosts, such as
port1@host1,port1@host2,port1@host3.
Cadence SPB/OrCAD 16.5 Installation Guide for Windows
Installing License Manager
May 2011 37 Product Version 16.5
The Configuration Status dialog box appears to confirm that the CDS_LIC_FILE variable
updated.
3. Click Finish to exit the License Client Configuration utility.
Cadence SPB/OrCAD 16.5 Installation Guide for Windows
Installing License Manager
May 2011 38 Product Version 16.5
Cadence SPB/OrCAD 16.5 Installation Guide for Windows
May 2011 39 Product Version 16.5
Replacing the License File
If you received a replacement license file from Cadence (if your original license file expired,
or if you purchased a newer version of Cadence SPB/OrCAD products or bought additional
licenses for products that you have already installed), and you already have the FLEXnet
version 10.8.9 or a later version of the Cadence License Manager installed, use the License
Server Configuration Utility to configure your new license.
To replace the license file
1. From the Start menu, choose All Programs Cadence License Manager
License Server Configuration Utility.
The License File Location dialog box appears.
2. Specify a location to the Cadence license file or browse to it, and then click Next
The License Server Data dialog box appears.
3. Review the license server information and modify the host name, if necessary, and then
click Next.
The Restart License Server dialog box appears informing you that the license server is
running and will restart.
4. Click Next.
The Configuration Status dialog box appears.
5. Click Finish to exit the License Server Configuration utility.
Replacing the license file is complete.
Cadence SPB/OrCAD 16.5 Installation Guide for Windows
Replacing the License File
May 2011 40 Product Version 16.5
Cadence SPB/OrCAD 16.5 Installation Guide for Windows
May 2011 41 Product Version 16.5
Part III - Interactive Installations
The chapters in this section describes the interactive installation of products, client, and
libraries using the SPB/OrCAD installer. The silent or unattended installation is discussed in
Part IV - Silent Installations.
Installing the Products
Installing Client on a Remote Computer
Installing Allegro Design Entry HDL - Allegro AMS Symbol Library
Configuring an Installation
Cadence SPB/OrCAD 16.5 Installation Guide for Windows
Part III - Interactive Installations
May 2011 42 Product Version 16.5
Cadence SPB/OrCAD 16.5 Installation Guide for Windows
May 2011 43 Product Version 16.5
Installing the Products
You can use the Cadence SPB/OrCAD installer to install products in two modes, interactive
and unattended. The interactive mode uses a installation wizard to guide you through the
installation steps. The unattended mode lets you edit a template in the installation CD and run
the installation process without intervention.
You can also run the installer to maintain installed products. Maintenance allows you to
modify or repair the current installation.
You can remove the installation from the Add or Remove Programs tool of Windows Control
Panel by clicking the Change/Remove button.
Note: This chapter discusses interactive installation. To learn about silent or unattended
installation, refer to Performing Silent Installations on page 65.
Important
In order to install the Cadence products, you must be logged on as a user with
administrative privileges.
This chapter describes:
Performing Interactive Product Installation on page 43
Performing Maintenance Installation on page 47
Uninstalling the products on page 49
Performing Interactive Product Installation
Interactive installation flow depends upon the option, either Complete or Custom, which you
select in the Setup Type page of the installer. The Complete option requires the maximum
disk space but reduces the number of installation steps. The Custom option provides more
flexibility to advanced users by allowing customized installation for specific needs.
The first few steps of installation, till accepting the license agreement, are similar for all
installation types. However, depending upon the option selected in the Setup Type page, the
remaining steps will change.
Cadence SPB/OrCAD 16.5 Installation Guide for Windows
Installing the Products
May 2011 44 Product Version 16.5
Common Steps
1. Click on setup.exe in the top-level of the Windows DVD images (above the Disk 1 folder).
The Cadence Product Components menu appears.
2. Click Product Installation from the list.
The InstallShield Wizard prepares for setup. A page appears warning you to turn off any
anti-virus software you may be running before proceeding with the product installation.
Note: Running anti-virus software while performing installation might significantly
increase the install time or even lead to unsuccessful installation.
3. Click Next to open the License Agreement page.
4. Check I accept the terms of the license agreement to accept the License Agreement
and click Next.
The Setup Type page appears.
5. Select the setup type. Select Complete if you want to install all the SPB products. Select
Custom if you want to install specific products.
6. Select the option to allow all users access to the installed products or restrict access to
only your login. Select Anyone who uses this computer [all users] for all users of the
computer to access the installed applications. Select Only for me to allow access to only
the current user installing the applications.
Note: Only one installation, either all users or current user, is possible on a computer. In
addition, for all users installation, users who log in without administrative privileges
may not be able to use certain utilities such as switch version.
7. Click Next.
Complete Installation Steps
On selecting Complete, the Installation Settings page appears.
1. In Specify Install Directory, browse to the directory where you want to install the
products.
The space required to install all SPB products and the space available in the specified
directory is displayed in the Specify Install Directory box.
Note: Avoid long path names and spaces and special characters in the installation path.
Cadence SPB/OrCAD 16.5 Installation Guide for Windows
Installing the Products
May 2011 45 Product Version 16.5
2. In Specify Working Directory, set the path for your default working directory or accept
the default directory.
Note: If you have already set the HOME environment variable, that is what appears as
the default directory in this dialog box. If you have not previously set a HOME variable,
then the default is C:\SPB_Data. You must specify the working directory you want to
use. After the installation is finished, the HOME environment variable equals the working
directory you specify.
Caution
Avoid changing the HOME environment variable as it might impact other
programs.
3. Ensure that the License Path box points to an existing license server in the form of
<port_number>@<host_name>, such as 5280@corporatelicenseserver. The
value is updated in the CDS_LIC_FILE environment variable.
4. Click Next.
The Ready to Install the Program page appears.
5. Click Install to install the SPB products or click Back to review settings.
Note: Cadence SPB/OrCAD installer also installs Microsoft .NET Framework 2.0,
Microsoft Visual C++ 2005 Redistributable, and Crystal Reports 2008 Runtime.
The installation might take several minutes.
The Setup Complete dialog box appears.
6. Check View Product Notes to view online help in Cadence Help. Check Open
cadence Web Page to open the Cadence Web page in a browser.
7. Click Finish to complete installation.
At the end of installation a standard shortcut is added for easy access of installed
products as Start -All Programs -Cadence -Release <version>, for example, Start -
All Programs - Cadence - Release 16.5.
Note: The shortcuts will be added to the All Users profile only if installation is performed
for all users. This means, that if installation is performed for a single user, other users
logging into the system will not be able to see the shortcuts from the Start menu.
Cadence SPB/OrCAD 16.5 Installation Guide for Windows
Installing the Products
May 2011 46 Product Version 16.5
Custom Installation Steps
If you select Custom in the Setup Type dialog box, The Control File Location page
appears.
1. In the text field, specify the path to the control file you received from Cadence, including
the name of the control file. The control file determines which products are selected by
default in the Select Products dialog box.
If you do not have a control file, leave it blank.
2. Click Next.
The Installation Settings page appears.
3. In Specify Install Directory, browse to the directory where you want to install the
products.
The space required to install all SPB products and the space available in the specified
directory is displayed in the Specify Install Directory box.
Note: Avoid spaces and special characters in the installation path.
4. In Specify Working Directory, set the path for your default working directory or accept
the default directory.
Note: If you have already set the HOME environment variable, that is what appears as
the default directory in this dialog box. If you have not previously set a HOME variable,
then the default is C:\SPB_Data. You must specify the working directory you want to
use. After the installation is finished, the HOME environment variable equals the working
directory you specify.
5. The License Path box displays the value of the CDS_LIC_FILE environment variable.
Caution
If you edit the License Path box, ensure that the value is correct because
the new value will overwrite the original CDS_LIC_FILE value.
6. Click Next.
The Select Products dialog box appears.
7. Select the specific products you want to install by checking the boxes next to the product
names.
Cadence SPB/OrCAD 16.5 Installation Guide for Windows
Installing the Products
May 2011 47 Product Version 16.5
Important
You can select the All Documentation option (selected by default) to install online
help for all Cadence SPB/OrCAD products. This will increase the space
requirement. If you deselect this option, documentations will not be installed and
online help will not be available for any of the installed products.
Note: If you are installing Allegro Design Entry CIS or OrCAD Capture CIS, the Footprint
Viewer Option dialog box appears. Choose the footprint viewer for PCB Editor, or choose
None if you do not want to set up a footprint viewer.
8. Click Next.
9. Click Next in the Start Copying Files page.
The Ready to Install the Program page appears.
10. Click Install to install the products selected or click Back to review settings.
Note: Cadence SPB/OrCAD 16.5 installer also installs Microsoft .NET Framework 2.0
and Microsoft Visual C++ 2005 Redistributable. In addition, if you install Allegro Design
Entry CIS or OrCAD Capture CIS, Crystal Reports 2008 Runtime is also installed.
Product installation is complete.
The Licensed Products Not Installed dialog box appears if a product listed in the control
file is a license only (no software) product.
The Installer detects if any locked files (.EXE, .DLL) are found. If so, the Restart Windows
dialog box appears reminding you to reboot the system.
At the end of installation a standard shortcut is added for easy access of installed
products as Start -All Programs -Cadence -Release <version>, for example, Start -
All Programs - Cadence - Release 16.5.
Note: The shortcuts will be added to the All Users profile only if installation is performed
for all users. This means, that if installation is performed for a single user, other users
logging into the system will not be able to view the shortcuts from the Start menu. Users
can configure an installation to make it accessible from their user ID by choosing
Cadence Release 16.5 Configure from the Start menu. For more information, see
Enabling Access to Installations in Current User Mode on page 59.
Performing Maintenance Installation
You can perform maintenance of a installed hierarchy to:
Incrementally add new products
Cadence SPB/OrCAD 16.5 Installation Guide for Windows
Installing the Products
May 2011 48 Product Version 16.5
Repair an existing installation
In the repair mode, the installer updates the Windows registry entries and environmental
variables.
Maintenance Installation
Note: Maintenance installation to add new products is not possible if you have installed a
HotFix.
1. Click on setup.exe in the top-level of the Windows DVD images (above the Disk 1 folder).
The Cadence Product Components menu appears.
2. Click Product Installation from the list.
The InstallShield Wizard prepares for setup. A page appears warning you to turn off any
anti-virus software you may be running before proceeding with the product installation.
3. Click Next to open the License Agreement page.
4. Check I accept the terms of the license agreement to accept the License Agreement
and click Next.
The Control File Location page appears.
5. In the text field, specify the path to the control file you received from Cadence, including
the name of the control file. The control file determines which products are selected by
default in the Select Products dialog box.
If you do not have a control file, leave it blank.
6. Click Next.
The Select Features page appears.
The products selected during the previous installation are selected by default. You can
select new products to install incrementally or you can run installation without selecting
any new products to repair an installed hierarchy.
7. Select any additional products.
Note: You must update the firewall exception list if you install additional products.
8. Click Next.
Note: If you are installing Allegro Design Authoring CIS or OrCAD Capture CIS, the
Footprint Viewer Option dialog box appears. Choose the footprint viewer for PCB Editor,
or choose None if you do not want to set up a footprint viewer.
Cadence SPB/OrCAD 16.5 Installation Guide for Windows
Installing the Products
May 2011 49 Product Version 16.5
9. Click Next.
The Ready to Install the Program page appears listing the utilities that can be installed.
Many utilities are selected by default.
10. In the Ready to Install the Program page, select the utilities to install. You can uncheck
utilities that you do not want to be repaired.
Note: If you select to incrementally install OrCAD Capture CIS or Allegro Design Entry
CIS in the maintenance mode, the Update Crystal Reports and Update .NET
Framework options are checked but disabled.
11. Click Install.
The Setup Complete page appears.
12. If you want to view online help, check View Product Notes. Similarly, to open the
Cadence Web page in a browser, check Open cadence Web Page.
13. Click Finish to complete installation.
Any new product that you installed incrementally is added to the shortcut menus.
Uninstalling the products
1. Open Add or Remove Programs from the Control Panel of Windows.
Note: Cadence SPB/OrCAD products will appear in Add or Remove Programs for all
users only if installed using the all users option. If installed using the Only for me, it will
appear only for the login ID used for installation.
2. Select Cadence SPB/OrCAD 16.5 from the list of currently installed programs.
3. Click Remove to launch the installation wizard.
The wizard prepares for installation and then displays a message asking if you want to
completely remove the selected application and all its product.
4. Click Yes to uninstall the products.
5. Click Finish in the Uninstall Complete page.
Note: If you perform a series of installations, uninstallations, and reinstallations, you run the
risk of corrupting the CDS_LIC_FILE environment variable on the file server or on the remote
client computer. If this variable is corrupted, you may be unable to run any products that are
still installed. For example, if you had a previous Cadence release installed, then installed and
uninstalled a new release, you may be unable to run any products from the previous Cadence
release. Once the CDS_LIC_FILE environment variable is corrupted, the only remedy is to
Cadence SPB/OrCAD 16.5 Installation Guide for Windows
Installing the Products
May 2011 50 Product Version 16.5
manually edit the environment variable and reset its value to reflect the license server
information, in the form of <port_number>@<host_name>. For example, the value of the
CDS_LIC_FILE environment variable for a single license server might be:
CDS_LIC_FILE = 5280@pc1
and for redundant license servers, it might be:
CDS_LIC_FILE = 5280@pc1;5280@pc2;5280@pc3
You can also use the License Client Configuration Utility to update the CDS_LIC_FILE
variable. For more information, see The License Client Configuration Utility on page 36.
Cadence SPB/OrCAD 16.5 Installation Guide for Windows
May 2011 51 Product Version 16.5
Installing Client on a Remote Computer
After installing the License Manager software and products on a file server, you can set up
remote client computers. The file server can be any computer on which you have installed
Cadence SPB/OrCAD products.
Note: The system that has Cadence SPB/OrCAD products installed acts as a file server. You
can also run all installed products from the file server and Start menu entries are created in
the file server along with the creation of all environment variables required to run the installed
products.
You can install the client either interactively using the Installation Wizard or unattended in the
silent mode. Both types of installations will add a standard shortcut to the start menu as Start
All Programs Cadence Release <version>, for example, Start All Programs
Cadence - Release 16.5.
Note: This chapter discusses interactive installation of the client. To learn about silent or
unattended installation, refer to Performing Silent Installations on page 65.
Remote client computers access the license server and the products (on the file server) over
a network. The remote client computer itself does not have the License Manager software or
any of the products installed on it. Instead, a minimum of files are installed (system DLLs,
registry entries, and environment variables) and icons that point to the products on the file
server are put into the Start menu on the remote client computer. In addition, the remote client
installation creates a Start menu command (StartAll ProgramsCadenceLicense
ManagerLicense Client Configuration Utility) that updates the CDS_LIC_FILE
environment variable on the remote client computer with the licensing information on the file
server.
Note: You can use a UNC path or a mapped drive to specify the file server location.If you use
a mapped drive and UAC (User Account Control) is on, browse to the location instead of
typing the path to the server location. Specifying a UNC path is recommended as mapped
drive might not be accessible due to company specific IT policies.
Installing a Client Interactively on a Remote Computer
1. Click on setup.exe in the top-level of the Windows DVD images (above the Disk1 folder)
Note: You can also launch the client installer by opening command prompt and entering
the command <path_to_Disk1>\setup.exe -client .
Cadence SPB/OrCAD 16.5 Installation Guide for Windows
Installing Client on a Remote Computer
May 2011 52 Product Version 16.5
2. Click Client Installation.
The Welcome window of the InstallShield Wizard dialog box appears.
3. Click Next to proceed.
The License Agreement dialog page appears.
4. Enable the I accept the terms of the license agreement checkbox to accept the
License Agreement. Click Next.
The Setup Type page appears.
5. Select the option to allow all users access to the installed products or restrict access to
only your login. Select Anyone who uses this computer [all users] for all users of the
computer to access the installed applications. Select Only for me to allow access to only
the current user installing the applications.
6. Click Next.
The Installation Settings page appears.
7. Specify the location where you want the client files to be installed and Click Next to
proceed with the installation process.
The Complete Product Installation Directory page appears.
Note: Avoid spaces and special characters in the installation path.
8. Specify the location of a compatible server.
The server location can either be a mapped drive or an UNC path.
9. Click Next.
Note: If Allegro Design Entry CIS or OrCAD Capture CIS are installed on the server, the
Footprint Viewer Options dialog box appears. Choose the footprint viewer for PCB Editor,
or choose None if you do not want to set up a footprint viewer. Click Next.
The Working or Home Directory page appears.
10. Specify the working directory.
11. Click Next.
The Installation Summary page appears.
12. Click Next.
The Ready to Install the Program page appears.
Cadence SPB/OrCAD 16.5 Installation Guide for Windows
Installing Client on a Remote Computer
May 2011 53 Product Version 16.5
13. Click Back to review your settings or click Install to install the products.
This will install the files necessary to run Cadence SPB/OrCAD products.
Note: Cadence SPB/OrCAD 16.5 installer also installs Microsoft Visual C++ 2005
Redistributable. In addition, if Allegro Design Entry CIS or OrCAD Capture CIS are
present in the server, Crystal Reports 2008 Runtime and Microsoft .NET Framework 2.0
are also installed.
Uninstalling the Client
1. Open Add or Remove Programs from the Control Panel of Windows.
Note: Cadence SPB/OrCAD products will appear in Add or Remove Programs for all
users only if installed using the all users option. If installed using the Only for me, it will
appear only for the login ID used for installation.
2. Select Cadence SPB/OrCAD 16.5 from the list of currently installed programs.
3. Click Remove to launch the installation wizard.
The wizard prepares for installation and then displays a message asking if you want to
completely remove the selected application and all its product.
4. Click Yes to uninstall the client.
5. Click Finish in the Uninstall Complete page.
Cadence SPB/OrCAD 16.5 Installation Guide for Windows
Installing Client on a Remote Computer
May 2011 54 Product Version 16.5
Cadence SPB/OrCAD 16.5 Installation Guide for Windows
May 2011 55 Product Version 16.5
Installing Allegro Design Entry HDL -
Allegro AMS Symbol Library
You can install the Allegro Design Entry HDL - Allegro AMS libraries independent of the
product installation. You can choose to install specific libraries, update libraries, or uninstall
libraries at any time.
Note: It is recommended that you install products before installing the library.
Installing the libraries
Start the installation wizard
1. Click HDL-AMS Library to start the Cadence SPB/OrCAD 16.5 Library installer. Click
Next.
2. Check I accept the terms of the license agreement to accept the License Agreement
and click Next.
3. In the Choose Destination Location page, specify the directory where libraries should be
installed.
If SPB/OrCAD products are already installed, the default path is the installation hierarchy.
If SPB/OrCAD products are not installed, the default path is
C:\Cadence\SPB_<16.5>. You can click Change to alter the location to any valid
path. Specify a path on the local machine as installing across the network might take a
long time.
4. Select the option to allow all users access to the installed library or restrict access to only
your login. Select Anyone who uses this computer [all users] for all users of the
computer to access the installed applications. Select Only for me to allow access to only
the current user installing the applications.
Important
The products might not find the installed library if all of the following are true:
Library is installed before installing products
Different users install library and products
Cadence SPB/OrCAD 16.5 Installation Guide for Windows
Installing Allegro Design Entry HDL - Allegro AMS Symbol Library
May 2011 56 Product Version 16.5
The product installation is for current user
This is true for library installed for all users and current users. Therefore, it is
recommended to install products before installing libraries. See UAC (User Access
Control) Scenarios on page 12 for more information.
5. Click Next.
6. In the Select Features page, select the libraries you want to install. You can select
Standard PSpice Models, or Parameterized PSpice Models, or both libraries by
selecting All AMS Libraries.
The name All AMS Libraries do not match with the two options (AMS or PSpice???)
7. Click Next.
The Installation Summary page appears.
8. Click Next.
9. Click Install to install the selected libraries. You can click Back to review the settings.
This will update the CHDL_LIB_INST_DIR environment variable with the current library
path. Also, the cds.lib file will be created in the <library_installation>/
share/library directory and this file will be updated with the selected library names.
Remember that you need to update the cds.lib file manually for any user-defined
libraries.
10. Click Finish.
Uninstalling the libraries:
1. Open Add or Remove Programs from the Control Panel of Windows.
Note: Cadence SPB/OrCAD products will appear in Add or Remove Programs for all
users only if installed using the all users option. If installed using Only for me, it will
appear only for the login ID used for installation.
2. Select Cadence SPB 16.5 AMS-HDL Library Installer from the list of currently
installed programs.
3. Click Remove to launch the installation wizard.
The wizard prepares for installation and then displays a message asking if you want to
completely remove the selected application and all its product.
4. Click Yes to uninstall the libraries.
Cadence SPB/OrCAD 16.5 Installation Guide for Windows
Installing Allegro Design Entry HDL - Allegro AMS Symbol Library
May 2011 57 Product Version 16.5
5. Click Finish in the Uninstall Complete page.
Cadence SPB/OrCAD 16.5 Installation Guide for Windows
Installing Allegro Design Entry HDL - Allegro AMS Symbol Library
May 2011 58 Product Version 16.5
Cadence SPB/OrCAD 16.5 Installation Guide for Windows
May 2011 59 Product Version 16.5
Configuring an Installation
Cadence SPB/OrCAD 16.5 products can be installed in two user modes, all users (Anyone
who uses this computer) or current user (Only for me). If installed in the current user
mode, the installation is accessible only to the user who installed the products. The Cadence
Release 16.5 menu from the Start menu will display the product options only when the
user who installed the product is logged into the system. Other users will not be able to
access the installation. But the other users can choose the Cadence Release 16.5
Configure option from the Start menu to enable access to the installed products.
Note: When you configure an installation for access, the installed products are not affected
in any way.
You know you need to configure an existing installation, if:
While installing Cadence SPB/OrCAD products a message is displayed specifying
that installation cannot proceed because another Cadence SPB/OrCAD installation
exists in the current user mode.
You can see only the Configure option and not any products listed when you
choose Cadence Release 16.5 from the Start menu.
This chapter discusses the following topics:
Enabling Access to Installations in Current User Mode on page 59
Repairing Configuration on page 60
Removing Access to Configured Installation on page 60
Enabling Access to Installations in Current User Mode
To configure an installation to make it accessible from your user ID, perform the following
steps:
1. Choose Cadence Release 16.5 Configure from the Start menu
Note: You can also run the configuration utility using
configure_cadence_spb_16_5.msi from the
<installation_location>\tools\ConfigUtility directory.
Cadence SPB/OrCAD 16.5 Installation Guide for Windows
Repairing Configuration
May 2011 60 Product Version 16.5
The Configure Cadence SPB 16.5 installation wizard appears.
2. Click Next.
3. The License Agreement page appears.
4. Accept the license agreement and click Next.
5. Ensure that the installation location points to a valid Cadence SPB/OrCAD installation.
You can click Change to point to a different location.
6. Ensure that the Working Directory and License Path values are valid.
7. Click Install.
8. Click Finish to complete the configuration.
You can now access the Cadence SPB/OrCAD products from the Start Cadence
Release 16.5 menu.
Repairing Configuration
To repair a configured installation, perform the following steps:
1. Choose Cadence Release 16.5 Configure from the Start menu
Note: You can also run the configuration utility using
configure_cadence_spb_16_5.msi from the
<installation_location>\tools\ConfigUtility directory.
The Configure Cadence SPB 16.5 installation wizard appears.
2. Click Next.
The Program Maintenance page appears.
3. Ensure that Repair is selected and click Next.
Ready to Repair the Program page appears.
4. Click Install.
5. Click Finish to complete maintenance.
Removing Access to Configured Installation
To remove access to an installation that you have configured, perform the following steps:
Cadence SPB/OrCAD 16.5 Installation Guide for Windows
Configuring an Installation
May 2011 61 Product Version 16.5
1. Choose Cadence Release Configure from the Start menu
Note: You can also run the configuration utility using
configure_cadence_spb_16_5.msi from the
<installation_location>\tools\ConfigUtility directory.
The Configure Cadence SPB 16.5 installation wizard appears.
2. Click Next.
The Program Maintenance page appears.
3. Select Remove and click Next.
Remove User Access page appears.
4. Click Remove.
5. Click Finish to remove access to the configured installation.
The installed products are removed from the Start Cadence Release 16.5 menu.
Cadence SPB/OrCAD 16.5 Installation Guide for Windows
Removing Access to Configured Installation
May 2011 62 Product Version 16.5
Cadence SPB/OrCAD 16.5 Installation Guide for Windows
May 2011 63 Product Version 16.5
Part IV - Silent Installations
The chapter in this section describes how to perform silent or unattended installation for
products, clients, and maintenance.
Performing Silent Installations
Cadence SPB/OrCAD 16.5 Installation Guide for Windows
Part IV - Silent Installations
May 2011 64 Product Version 16.5
Cadence SPB/OrCAD 16.5 Installation Guide for Windows
May 2011 65 Product Version 16.5
Performing Silent Installations
Silent or unattended installation does not require user intervention. You start silent installation
from the command line using a simple text file called the silent installation file. You can find a
template of the silent installation file in the installation CD
(Disk1\documents\silentinstall-SPB.ini).
Note: The Disk1\Documents\silentinstall-Licensing.inifile can similarly be
used to install the license manager.
To perform silent installation, modify the Disk1\documents\silentinstall-SPB.ini
file and at the Windows command prompt, enter the relevant command.
The following sections provide details about silent or unattended installation:
The silentinstall-SPB.ini file
Installing License Manager
Installing Products
Installing Client
Performing Maintenance
The silentinstall-SPB.ini file
The template Disk1\documents\silentinstall-SPB.ini for silent installation
contains various variables to set the different installation parameters. The file has three
sections; State, Features, and Data. Most variables are commented using the semicolon
(;). You can edit the file using any text editor and remove the comments, if needed, to use the
variables. The following table describes the different variables.
Cadence SPB/OrCAD 16.5 Installation Guide for Windows
The silentinstall-SPB.ini file
May 2011 66 Product Version 16.5
Variable Description
State
TargetDir Specify the location where you want to install the products.
This variable is in the State section of the template. For
example, to install the products at the location
D:\Cadence\SPB_16.5 edit the template to read
TargetDir=D:\Cadence\SPB_16.5.
If you use a mapped drive for the path and UAC is on, ensure
that the mapped drive is accessible from your system by
using the Windows command prompt or any other shell.
RebootIfReqd Specify RebootIfReqd=Y if you want the computer to reboot
when installation is completed. The default value is N.
FileServerLocation
Dir
Specify the server location. This is the shared location where
products are installed. This variable is required for client
installation.
If you use a mapped drive for the location and UAC is on,
ensure that the mapped drive is accessible from your system
by using the Windows command prompt or any other shell.
OnMaintenance You can specify whether you want to modify, repair, or remove
installation. The possible values are MODIFY, REPAIR, and
REMOVEALL. MODIFY allows you to add new products by
editing the Feature section of the silent installation file.
REPAIR will update the environment variables and the
registry settings. REMOVEALL will uninstall the current
installation.
Rollback Specify Rollback=Y in combination with
OnMaintenance=REMOVEALL, if you want to perform
rollback.
IsrBackup Specify IsrBackup=Y if you want to back up files while
installing HotFixes. This makes it possible to rollback specific
HotFixes. For more details, see Updating the Products on
page 79.
Cadence SPB/OrCAD 16.5 Installation Guide for Windows
Performing Silent Installations
May 2011 67 Product Version 16.5
ALLUSERS Specify if the installation is for all users (ALLUSERS=YES), or
the current user (ALLUSERS=NO), which is the default. An
installation for all users allows any user logging into the
installed computer to access the installed products. A single
user installation only allows the login ID used during
installation to access and uninstall the applications.
Caution
The selection of access levels in setup might
affect how products access libraries. Refer to
UAC (User Access Control) Scenarios on page 12
for more information.
MODE Specify if you want to install all the products or a selected list
of products. This variable is in the State section. To install all
products, edit the file to MODE=COMPLETE. To install specific
product, edit to MODE=CUSTOM.
If you specify the value of MODE as CUSTOM, you need to
modify the Features section. In the Features section of the
template, remove the semicolon (;) from the lines that contain
the product to be installed. For example, to install all Cadence
SPB products, remove the semicolon from the beginning of
the line Feature7=ALL SPB 165Products, as shown
below.
[Features]
;Feature0=ALL OrCAD 165 Products
;Feature1=ALL OrCAD 165 Products\OrCAD_Capture_CIS
;Feature2=ALL OrCAD 165 Products\OrCAD_EE_Designer
;Feature3=ALL OrCAD 165
Products\OrCAD_FPGA_System_Planner
;Feature4=ALL OrCAD 165 Products\OrCAD_PCB_Designer
;Feature5=ALL OrCAD 165 Products\OrCAD_PCB_SI
;Feature6=ALL OrCAD 165 Products\PSpice
Feature7=ALL SPB 165 Products
Cadence SPB/OrCAD 16.5 Installation Guide for Windows
Installing License Manager
May 2011 68 Product Version 16.5
Installing License Manager
1. Navigate to the Disk1\Documents\silentinstall-Licensing.ini file template
on the Windows DVD images.
2. Update the Targetdir in the .ini file to reflect the location where you want to install
License Manager or use the default location.
3. Save the .ini file.
4. In the Run dialog box, type the following and click OK:
<path_to_DVD_image>\Disk1\LM\setup.exe !quiet=<path_to_your
silentinstall-Licensing.ini file>\silentinstall-Licensing.ini
The installation process runs.
UPDATE_CRSTAL Specify Y if you want to update Crystal Reports. If you install
Capture CIS or Design Entry HDL CIS for the first time, the
value for this variable should be Y.
UPDATE_NET_FRAMWRK Specify Y if you want to update .NET Framework. If you install
Capture CIS or Design Entry HDL CIS for the first time, the
value for this variable should be Y.
UPDATE_VC_REDIST Specify Y if you want to update Microsoft Visual C++ 2005
Redistributable.
UPDATE_FIREWALL Specify Y if you want to update Firewall entries.
IKNOWBEST Specify IKNOWBEST=YES if you do not want the installer to
check disk space before installation. The valid values are YES
and NO.
Features Specify the products that you want to install in this section, if
you had specified the MODE=CUSTOM. Refer to the description
of MODE in this table for more information.
Data
WorkingDir Specify the default working directory. This variable is in the
Data section. For example, to specify C:\SPB_Data as the
working directory, edit to WorkingDir=C:\SPB_Data.
Cadence SPB/OrCAD 16.5 Installation Guide for Windows
Performing Silent Installations
May 2011 69 Product Version 16.5
Important
You need to run Start Cadence License Manager License Server
Configuration Utility after an unattended installation to configure licensing.
Installing Products
1. Modify the Disk1\Documents\silentinstall-SPB.ini file. Change the following
variables:
TargetDir: Specify the location where you want to install the products.
MODE: Specify if you want to install all the products (MODE=COMPLETE) or a selected
list of products (MODE=CUSTOM). Edit the Features section for the CUSTOM mode.
WorkingDir: Specify the default working directory.
ALLUSERS: Specify if the installation is for all users, (ALLUSERS=YES), or the
current user (ALLUSERS=NO), which is the default.
2. Save the .ini file.
3. In the Run dialog box, type the following and then click OK:
<path_to_DVD_image>\Disk1\setup.exe !quiet=<path_to_your silentinstall-SPB.ini
file>\silentinstall-SPB.ini
Installing Client
1. Modify the Disk1\Documents\silentClientinstall-SPB.ini file. You need to
modify these three variables:
TargetDir: Specify the target directory on the client computer
WorkingDir: Specify the home directory
FileServerLocation: Specify the server location.
2. Run the setup by using the command:
<path_to_Disk1>\setup.exe -client !quiet=<path to silentClientinstall-SPB.ini
file>\silentClientinstall-SPB.ini.
For example, if you saved the modified silentClientinstall-SPB.ini to C:\temp, then
the command will be:
<path_to_Disk1>\setup.exe -client !quiet=C:\temp\silentClientinstall-SPB.ini
Cadence SPB/OrCAD 16.5 Installation Guide for Windows
Performing Maintenance
May 2011 70 Product Version 16.5
Performing Maintenance
You might perform maintenance installation:
To incrementally add new products: In this, the specified products are added to the
existing installation. The installation of third party products is optional, except the
following in case of installing Capture CIS or Design Entry HDL CIS for the first time:
Crystal Reports and .NET Framework,
To repair an existing installation: The installer will update the registry settings and
environmental variables.
Note: In addition, you can also perform maintenance to remove or rollback installation.
In case of updating a release for a HotFix or performing a rollback, you use the two
variables, Rollback and IsrBackup. Refer to Updating the Products on page 79 for
more details.
To perform unattended maintenance installation:
1. Navigate to the silentinstall-SPB.ini file template from the Disk1\Documents folder in the
Windows DVD image.
2. Edit the following in the template:
OnMaintenance: Specify whether you want to modify
(OnMaintenance=MODIFY), repair (OnMaintenance=REPAIR), or remove
(OnMaintenance=REMOVEALL) the existing installation.
UPDATE_CRSTL: Specify Y if you want to update Crystal Reports.
UPDATE_NET_FRAMWRK: Specify Y if you want to update .NET Framework.
UPDATE_VC_REDIST: Specify Y if you want to update Microsoft Visual C++ 2005
Redistributable.
UPDATE_FIREWALL: Specify Y if you want to update Firewall entries.
UPDATE_DOC_INDX: Specify Y if you want to generate the documentation search
index for online help.
Note:
3. Update the Features section by removing the comments (;) if you want to
incrementally add new products.
4. Save the .ini file.
5. In the Run dialog box, type the following and then click OK:
Cadence SPB/OrCAD 16.5 Installation Guide for Windows
Performing Silent Installations
May 2011 71 Product Version 16.5
<path_to_DVD_image>\Disk1\setup.exe !quiet=<path_to_your silentinstall-SPB.ini
file>/silentinstall-SPB.ini
Cadence SPB/OrCAD 16.5 Installation Guide for Windows
Performing Maintenance
May 2011 72 Product Version 16.5
Cadence SPB/OrCAD 16.5 Installation Guide for Windows
May 2011 73 Product Version 16.5
Part V - Additional Information
The chapters in this section gives you additional information that help you perform installation
smoothly. These chapters have troubleshooting information, frequently asked questions, and
details about specific scenarios that you might encounter while performing installation.
Getting Help
Performing Special Tasks
Frequently Asked Questions
Cadence SPB/OrCAD 16.5 Installation Guide for Windows
Part V - Additional Information
May 2011 74 Product Version 16.5
Cadence SPB/OrCAD 16.5 Installation Guide for Windows
May 2011 75 Product Version 16.5
Getting Help
This document describes available resources for information, recommendations, and
websites to help you use the Cadence SPB/OrCAD tools.
Resource Found in...
Documentation Context sensitive help, user guides, tutorials, and white papers
to help you in the adoption of Cadence tools.
Whats New in PCB
Editor
Help Whats New
Known Problems and
Solutions
Help Documentation Release Info
System Requirements Help Documentation Release Info
Allegro Platform
Migration Guide
Help Documentation Release Info
White papers, Application
Notes
Help Web Resources Community
Best Practices Help Documentation Best Practices
Tutorials Help Documentation Tutorials
Training Formal, structured, instructor led, hands-on training in a
classroom environment.
Help Web Resources Education Services
Additional Resources
Workshops Contact your Cadence Account Manager for more information.
Webinars Help Web Resources Online Support
Feature demos Help Documentation Demos
SKILL updates <cdsroot>/share/pcb/examples/skill/DOC
Customer Support http://support.cadence.com/wps/myportal/cos/psa/
contacts.html
Cadence SPB/OrCAD 16.5 Installation Guide for Windows
Frequently Asked Questions
May 2011 76 Product Version 16.5
Frequently Asked Questions
How do I uninstall the Release 16.5 software manually?
1. Open Add or Remove Programs from the Control Panel of Windows.
2. Select Cadence SPB/OrCAD 16.5.
3. Click Remove to launch the installation wizard.
4. Follow the instructions in the wizard to uninstall the products.
How can I install Release 16.5 into different locations with the same DVD image from
the same machine?
Release 16.5 does not support installation into different locations.
Note: When you run the installation for the second time with the same DVD on the same
machine. The target directory cannot be changed, and the Control File dialog boxes are not
presented. This is the correct behavior for this release.
Caution
You should not attempt to modify the registry information. If you modify
the registry, the update process will not work.
How can I set up the environment again (start menu, registry entry, .INI file, branding
OrCAD products, etc.) without installing additional products?
Use the same base DVD image and go through the whole installation process again. Click
Next in each dialog box to proceed.
The installer will automatically add the programs in this release to the Windows
Firewall Exceptions list for Windows XP, Service Pack 2. How can I disable this
functionality during installation? How can I remove the programs from the exceptions
list if the anti-virus program is not compatible with Windows XP, SP2, or if this setup
is not allowed for my corporate firewall policy?
The installer searches the destination directory for the programs and then adds them to the
Windows Firewall Exceptions list. It sets up one registry entry for each program under the
following registry keys:
Cadence SPB/OrCAD 16.5 Installation Guide for Windows
Getting Help
May 2011 77 Product Version 16.5
HKEY_LOCAL_MACHINE\SYSTEM\CurrentControlSet\Services
\SharedAccess\Parameters\FirewallPolicy\DomainProfile
\AuthorizedApplications\List
HKEY_LOCAL_MACHINE\SYSTEM\CurrentControlSet\Services
\SharedAccess\Parameters\FirewallPolicy\StandardProfile
\AuthorizedApplications\List
If you want to disable this functionality during installation, you must run "setup.exe" from a
DOS Command Prompt window with the following switch:
setup.exe -nofirewallexceptions
You can use the DOS command reg.exe to create a script that deletes all the registry
entries for this release.
The license server or manager fails because of dongle issues on my Windows XP SP3
32-bit machine. What can be the problems and how do I resolve them?
Problems:
It has been observed that on Windows XP SP3 32-bit machines, the following issues might
occur related to dongle:
The license manager is unable to serve any licenses because it does not recognize the
dongle. The default dongle drivers are not installed properly on some 32-bit Windows XP
SP3 machines.
The license server fails with the message when the system comes out of hibernation:
Cant get hostid of type 15 [Cannot read dongle: check dongle or
driver. (-110,499:2 No such file or directory)]
Solution:
Run the patched dongle-driver installer CDS_FLEXId_Dongle_Driver_Installer.exe
from the flexid directory. The dongle driver installer will install the patched drivers only if
Windows XP SP3 is detected on the machine, otherwise it will use the original drivers that are
packaged with the default installers.
Cadence SPB/OrCAD 16.5 Installation Guide for Windows
Cadence Online Support
May 2011 78 Product Version 16.5
Cadence Online Support
Cadence Online Support gives you answers to your technical questions. Find the latest in
hotfixes, case and product change release (CCR) information, technical documentation,
solutions, software updates and more.
Note: To register on Cadence Online Support you will need your email address and your
host-ID or serial number.
To Access Cadence Online Support, go to:
http://support.cadence.com/
Note: OrCAD customers need to contact Cadence Channel Partners. Cadence Channel
Partners are listed at:
http://www.cadence.com/Alliances/channel_partner/pages/default.aspx
Requesting a License
If you need to change your license (for instance, you want to upgrade to a newer version or
purchase additional products), or if you need additional licenses for other users, contact
Cadence Product Sales at:
North America Customers - Phone: 800.746.6223
International Customers - Phone: 408.943.1234
Email: salesinfo@cadence.com
or check the following website for contact information in your local area:
http://www.cadence.com/contact.html
Customer Support
Cadence Customer Support is available online. There are specific email addresses, phone
and FAX numbers for different regions of the world. The website provides contact details for
your particular area.
To Contact Cadence Customer Support, go to:
http://support.cadence.com/wps/myportal/cos/psa/contacts.html
Cadence SPB/OrCAD 16.5 Installation Guide for Windows
May 2011 79 Product Version 16.5
Performing Special Tasks
Updating the Products
Hotfix Update Information
Hotfixes are made available periodically after a main release ships. These typically contain
bug fixes and minor performance or functional enhancements based on the current main
release.
The Cadence software update process works on an as-requested model. You must
subscribe in order to be alerted about an update. Under this process, you will receive an email
when selected product updates are available. These emails will contain a link to an online
order form. When you are ready to receive and install the release, complete and submit your
order.
Note: You must have a current maintenance agreement to be eligible for software
updates.
Backup Hotfix
You can enable backup option while installing HotFix. This option needs to be enabled for
every installation. If you enable this option for an installation, then you can uninstall the
complete installation or rollback the last HotFix that was installed. Rollback is possible for the
last two installed HotFixes in sequence, provided backup is enabled for both the installations.
For example, you installed three hotfixes with backup enabled: hotfix1, hotfix2, and hotfix3.
You can only rollback hotfix3 and hotfix2, and not hotfix1.
Note that if you did not select backup in the current installation, rollback will not be available
even if the last installation was with backup enabled. For example, you installed hotfix1 with
backup on and then installed hotfix2 with backup off. Later on, if you install hotfix3 with backup
on, you can only rollback hotfix3.
Note: You can use Add or Remove Programs of the Windows Control Panel to uninstall. In
Add or Remove Programs, select the Cadence SPB/OrCAD release and click Remove. The
uninstall process lets you select between HotFIx and full release uninstall.
To install HotFix in silent mode with backup on:
Cadence SPB/OrCAD 16.5 Installation Guide for Windows
Switching Versions
May 2011 80 Product Version 16.5
Note: Installation might take more time if backup is on.
1. Edit the INI file to set the IsrBackup variable to Y. The following sample file has the
variable set to Y.
[State]
TargetDir=C:\Cadence\SPB_16.5
IsrBackup=Y
2. At the command prompt, give the following command:
<hotfix_path>\SPB163_ISR.exe !quiet=C:\Silent_ISR.ini
Where, C:\Silent_ISR.ini is the INI file with IsrBackup set to Y.
To install HotFix in silent mode with backup off:
1. Edit the INI file to set the IsrBackup variable to N as shown in the sample file:
[State]
TargetDir=C:\Cadence\SPB_16.5
IsrBackup=N
2. At the command prompt, give the following command:
<hotfix_path>\SPB163_ISR.exe !quiet=C:\Silent_ISR.ini
Where, C:\Silent_ISR.ini is the INI file with IsrBackup set to N.
Switching Versions
Once you install 16.5, you should only use the latest version of the switchversion program to
change releases.
Uninstalling Software
Note: If you perform a series of installations, uninstallations, and reinstallations, you run the
risk of corrupting the CDS_LIC_FILE environment variable on the file server or on the remote
client computer. If this variable is corrupted, you may be unable to run any products that are
still installed. For example, if you had a previous Cadence release installed, then installed and
uninstalled a new release, you may be unable to run any products from the previous Cadence
release. Once the CDS_LIC_FILE environment variable is corrupted, the only remedy is to
Cadence SPB/OrCAD 16.5 Installation Guide for Windows
Performing Special Tasks
May 2011 81 Product Version 16.5
manually edit the environment variable and reset its value to reflect the license server
information, in the form of <port_number>@<host_name>. For example, the value of the
CDS_LIC_FILE environment variable for a single license server might be:
CDS_LIC_FILE = 5280@pc1
and for redundant license servers, it might be:
CDS_LIC_FILE = 5280@pc1;5280@pc2;5280@pc3
Uninstalling the License Manager
To Uninstall the License Manager
1. Open Add or Remove Programs from the Control Panel of Windows.
2. Navigate to the Cadence License Manager and click Remove.
Uninstalling the Products
To Uninstall the Cadence SPB/OrCAD 16.5 products
1. Open Add or Remove Programs from the Control Panel of Windows.
2. Navigate to Cadence SPB/OrCAD 16.5 and click Remove.
Troubleshooting Installation
The Cadence SPB/OrCAD installer creates a log file that you can use to troubleshoot
installation problems. The log file allows you to identify the steps executed during installation,
the user inputs, error conditions that lead to termination of installation, environment variables
before and after installation, and third party software installed before and after installation.
The log file is saved in the install directory with the name InstLog<date>_<time>.txt.
The file is organized into different sections that helps in finding information quickly.
Cadence SPB/OrCAD 16.5 Installation Guide for Windows
Server Model License Expiration Notification
May 2011 82 Product Version 16.5
Server Model License Expiration Notification
The lmCheckExpiration.exe utility checks all licenses in the specified license file. You can
schedule the utility to run periodically on your system using a job scheduler to notify you when
licenses are close to expiring.
The utility has the following syntax:
lmCheckExpiration.exe
[-c license_file] [-d days_to_expire] [-m email_address]
[features]
Where:
The utility returns 0 for success, 1 if it cannot connect to any of the license servers, and 2 for
an invalid argument.
If a license is going to expire within the specified number of days, the utility writes a warning
message, and optionally sends mail to a specified user. The message includes the license
name, version, expiration date, and the number of days before expiration.
You can download the licensing utilities from the Windows tab of the Cadence Downloads
page at http://downloads.cadence.com.
Parameter Description
-c license_file Use the specified license file. You can specify a path to the
license file, or port@host, or both as a concatenated, colon-
separated list.
The default is to look for and check the CDS_LIC_FILE, the
clients file, or the LM_LICENSE_FILE, in that order.
-d days_to_expire Include only those licenses expiring within the specified
number of days.
The default is to return only those licenses expiring today.
-m email_address Send the expiration report to the specified address. The
report is also written to the command prompt.
features Specify a list of features (products) to check. If you do not
specify any features, the default is to return information for all
licenses served by the license server(s).
Cadence SPB/OrCAD 16.5 Installation Guide for Windows
May 2011 83 Product Version 16.5
Frequently Asked Questions
This chapter contains frequently asked questions and their solutions.
Can I use mapped drives and UNC path while installing client?
Answer: You can use both mapped drives and UNC (Universal Naming Convention) paths
for the server location when installing a client. If you use a mapped drive and UAC (User
Account Control) is on, browse to the location instead of typing the path to the server location.
If you are performing silent or unattended installation, ensure that the mapped drive is
accessible from your system by using the Windows command prompt or any other shell,
specially if UAC is on. In silent or unattended installations, you can use mapped drives for
TargetDir and FileServerLocationDir.
During installation, I get a Program Compatibility Assistant message stating that the
program might not have installed correctly. What do I do?
Answer: You might receive a Program Compatibility Assistant message on Windows 7 or
Windows Vista systems, especially while installing HotFixes. If you do not want to receive the
messages, you can turn off or adjust the Program Compatibility Assistant using Group Policy.
Note that a similar Program Compatibility Assistant message might also appear when running
the License Client Configuration utility.
Although I have administraive rights, when I install SPB 16.5 on Server 2008 machine
the following message is displayed: The system administrator has set policies to
prevent this installation.
Answer: Enable the MSI installation on your machine. You need administrative rights to turn on
this setting.
[HKEY_LOCAL_MACHINE\SOFTWARE\Policies\Microsoft\Windows\Installer]
"DisableMSI"=dword:00000000
Users will not to be able to install on the system if the value of DisableMSI is set to 1.
Cadence SPB/OrCAD 16.5 Installation Guide for Windows
Frequently Asked Questions
May 2011 84 Product Version 16.5
S-ar putea să vă placă și
- The Subtle Art of Not Giving a F*ck: A Counterintuitive Approach to Living a Good LifeDe la EverandThe Subtle Art of Not Giving a F*ck: A Counterintuitive Approach to Living a Good LifeEvaluare: 4 din 5 stele4/5 (5794)
- The Gifts of Imperfection: Let Go of Who You Think You're Supposed to Be and Embrace Who You AreDe la EverandThe Gifts of Imperfection: Let Go of Who You Think You're Supposed to Be and Embrace Who You AreEvaluare: 4 din 5 stele4/5 (1090)
- Never Split the Difference: Negotiating As If Your Life Depended On ItDe la EverandNever Split the Difference: Negotiating As If Your Life Depended On ItEvaluare: 4.5 din 5 stele4.5/5 (838)
- Hidden Figures: The American Dream and the Untold Story of the Black Women Mathematicians Who Helped Win the Space RaceDe la EverandHidden Figures: The American Dream and the Untold Story of the Black Women Mathematicians Who Helped Win the Space RaceEvaluare: 4 din 5 stele4/5 (894)
- Grit: The Power of Passion and PerseveranceDe la EverandGrit: The Power of Passion and PerseveranceEvaluare: 4 din 5 stele4/5 (587)
- Shoe Dog: A Memoir by the Creator of NikeDe la EverandShoe Dog: A Memoir by the Creator of NikeEvaluare: 4.5 din 5 stele4.5/5 (537)
- Elon Musk: Tesla, SpaceX, and the Quest for a Fantastic FutureDe la EverandElon Musk: Tesla, SpaceX, and the Quest for a Fantastic FutureEvaluare: 4.5 din 5 stele4.5/5 (474)
- The Hard Thing About Hard Things: Building a Business When There Are No Easy AnswersDe la EverandThe Hard Thing About Hard Things: Building a Business When There Are No Easy AnswersEvaluare: 4.5 din 5 stele4.5/5 (344)
- Her Body and Other Parties: StoriesDe la EverandHer Body and Other Parties: StoriesEvaluare: 4 din 5 stele4/5 (821)
- The Sympathizer: A Novel (Pulitzer Prize for Fiction)De la EverandThe Sympathizer: A Novel (Pulitzer Prize for Fiction)Evaluare: 4.5 din 5 stele4.5/5 (119)
- The Emperor of All Maladies: A Biography of CancerDe la EverandThe Emperor of All Maladies: A Biography of CancerEvaluare: 4.5 din 5 stele4.5/5 (271)
- The Little Book of Hygge: Danish Secrets to Happy LivingDe la EverandThe Little Book of Hygge: Danish Secrets to Happy LivingEvaluare: 3.5 din 5 stele3.5/5 (399)
- The World Is Flat 3.0: A Brief History of the Twenty-first CenturyDe la EverandThe World Is Flat 3.0: A Brief History of the Twenty-first CenturyEvaluare: 3.5 din 5 stele3.5/5 (2219)
- The Yellow House: A Memoir (2019 National Book Award Winner)De la EverandThe Yellow House: A Memoir (2019 National Book Award Winner)Evaluare: 4 din 5 stele4/5 (98)
- Devil in the Grove: Thurgood Marshall, the Groveland Boys, and the Dawn of a New AmericaDe la EverandDevil in the Grove: Thurgood Marshall, the Groveland Boys, and the Dawn of a New AmericaEvaluare: 4.5 din 5 stele4.5/5 (265)
- A Heartbreaking Work Of Staggering Genius: A Memoir Based on a True StoryDe la EverandA Heartbreaking Work Of Staggering Genius: A Memoir Based on a True StoryEvaluare: 3.5 din 5 stele3.5/5 (231)
- Team of Rivals: The Political Genius of Abraham LincolnDe la EverandTeam of Rivals: The Political Genius of Abraham LincolnEvaluare: 4.5 din 5 stele4.5/5 (234)
- On Fire: The (Burning) Case for a Green New DealDe la EverandOn Fire: The (Burning) Case for a Green New DealEvaluare: 4 din 5 stele4/5 (73)
- The Unwinding: An Inner History of the New AmericaDe la EverandThe Unwinding: An Inner History of the New AmericaEvaluare: 4 din 5 stele4/5 (45)
- Huawei Embedded Power System ETP48150-A3 DataSheetDocument2 paginiHuawei Embedded Power System ETP48150-A3 DataSheetGuilherme Leite VasconcelosÎncă nu există evaluări
- Huawei Embedded Power System ETP48150-A3 DataSheetDocument2 paginiHuawei Embedded Power System ETP48150-A3 DataSheetGuilherme Leite VasconcelosÎncă nu există evaluări
- Chap1 IstqbDocument42 paginiChap1 IstqbAnil Nag100% (2)
- MCUXpresso SDK API Reference Manual - MK66F18Document1.201 paginiMCUXpresso SDK API Reference Manual - MK66F18Guilherme Leite JSÎncă nu există evaluări
- Tsi System 1p 10 To 30kva 230vacDocument26 paginiTsi System 1p 10 To 30kva 230vacleonardomarinÎncă nu există evaluări
- InteliLite - GPRS Communication Module - 1.0 (Proof) - FAQ - 2Document8 paginiInteliLite - GPRS Communication Module - 1.0 (Proof) - FAQ - 2Muhammad Shoaib HussainÎncă nu există evaluări
- GSM Energy Saving Solution GSM Energy Saving SolutionDocument3 paginiGSM Energy Saving Solution GSM Energy Saving SolutionleonardomarinÎncă nu există evaluări
- GSM Modernization Poster2Document1 paginăGSM Modernization Poster2leonardomarinÎncă nu există evaluări
- Huawei VAMOS Solution Part 2Document1 paginăHuawei VAMOS Solution Part 2leonardomarinÎncă nu există evaluări
- Wide Site Coverage Part 2Document1 paginăWide Site Coverage Part 2leonardomarinÎncă nu există evaluări
- Huawei VAMOS Soluition Part 1Document1 paginăHuawei VAMOS Soluition Part 1leonardomarinÎncă nu există evaluări
- ETP4830-A1 V300R001 User Manual2Document66 paginiETP4830-A1 V300R001 User Manual2holger azael murillo gomezÎncă nu există evaluări
- Huawei VAMOS Solution Provides Enhanced Capabilities for SAIC MS PairingDocument1 paginăHuawei VAMOS Solution Provides Enhanced Capabilities for SAIC MS PairingleonardomarinÎncă nu există evaluări
- Huawei Universal Service SolutionDocument1 paginăHuawei Universal Service SolutionleonardomarinÎncă nu există evaluări
- GSM Modernization Poster 3Document1 paginăGSM Modernization Poster 3leonardomarinÎncă nu există evaluări
- GSM Modernization Poster 5Document1 paginăGSM Modernization Poster 5leonardomarinÎncă nu există evaluări
- Wide Site Coverage Part 1Document1 paginăWide Site Coverage Part 1leonardomarinÎncă nu există evaluări
- GSM Modernization Solution: Challenges For Inventory GSM EquipmentDocument1 paginăGSM Modernization Solution: Challenges For Inventory GSM EquipmentleonardomarinÎncă nu există evaluări
- Multi Site Cell Part 3Document1 paginăMulti Site Cell Part 3leonardomarinÎncă nu există evaluări
- Multi Site Cell Part 4Document1 paginăMulti Site Cell Part 4leonardomarinÎncă nu există evaluări
- Multi Site Cell Part 2Document1 paginăMulti Site Cell Part 2leonardomarinÎncă nu există evaluări
- Multi Site Cell Part 5Document1 paginăMulti Site Cell Part 5leonardomarinÎncă nu există evaluări
- Multi Site Cell Part 1Document1 paginăMulti Site Cell Part 1leonardomarinÎncă nu există evaluări
- 08 CET Power - Module & Controller Replacement Procedure V1.2Document2 pagini08 CET Power - Module & Controller Replacement Procedure V1.2leonardomarinÎncă nu există evaluări
- Surge Arresters - Type 3Document4 paginiSurge Arresters - Type 3leonardomarinÎncă nu există evaluări
- 04 Parameters Config T2S Definitions UK Rev14Document16 pagini04 Parameters Config T2S Definitions UK Rev14leonardomarinÎncă nu există evaluări
- Product Data Sheet: Dehnguard® Modular For North America DG Mu 3py 208 3W+G (908 300)Document1 paginăProduct Data Sheet: Dehnguard® Modular For North America DG Mu 3py 208 3W+G (908 300)leonardomarinÎncă nu există evaluări
- CET Power - TSI Technology Sellsheet - V1.0Document1 paginăCET Power - TSI Technology Sellsheet - V1.0leonardomarinÎncă nu există evaluări
- Power Supply Systems Surge Arresters - Type 2: SPD Type 2 According To EN 61643-11 SPD Class II According To IEC 61643-1Document3 paginiPower Supply Systems Surge Arresters - Type 2: SPD Type 2 According To EN 61643-11 SPD Class II According To IEC 61643-1Jonathan Quispe TÎncă nu există evaluări
- Gbss14.0 Kpi Reference (02) (PDF) - enDocument86 paginiGbss14.0 Kpi Reference (02) (PDF) - enmohyedeen_alkousyÎncă nu există evaluări
- DS250E Series Surge Protector Data SheetDocument2 paginiDS250E Series Surge Protector Data SheetleonardomarinÎncă nu există evaluări
- Product Data Sheet: Accessories For Dehngate El 16 B17 (929 096)Document1 paginăProduct Data Sheet: Accessories For Dehngate El 16 B17 (929 096)leonardomarinÎncă nu există evaluări
- Web Design I: Course DescriptionDocument7 paginiWeb Design I: Course DescriptionGrantham UniversityÎncă nu există evaluări
- Functional Level StrategyDocument32 paginiFunctional Level StrategyAmit Yadav100% (2)
- Measurement of NPK, Temperature, Moisture, Humidity Using WSNDocument6 paginiMeasurement of NPK, Temperature, Moisture, Humidity Using WSNFajar AnugrahÎncă nu există evaluări
- Case StudyDocument10 paginiCase StudyAL-Zheinie TupazÎncă nu există evaluări
- C GraphicsDocument31 paginiC GraphicsArnav DasÎncă nu există evaluări
- Axon ResumeDocument2 paginiAxon Resumeapi-650278911Încă nu există evaluări
- Siemens Gamesa Wind Turbine 4 X Platform Brochure enDocument4 paginiSiemens Gamesa Wind Turbine 4 X Platform Brochure enMendes NetoÎncă nu există evaluări
- New Generation of 5-Part: Flexible System Expandability Less Running Costs SpecificationsDocument2 paginiNew Generation of 5-Part: Flexible System Expandability Less Running Costs Specificationsamor kermayaÎncă nu există evaluări
- Nti P/N: E-Stsm-E7: RJ45-FF Coupler (Supplied)Document1 paginăNti P/N: E-Stsm-E7: RJ45-FF Coupler (Supplied)Diana LopezÎncă nu există evaluări
- Hadoop Installation CommandsDocument3 paginiHadoop Installation CommandssiddheshÎncă nu există evaluări
- Looking at The Future of Manufacturing Metrology R PDFDocument7 paginiLooking at The Future of Manufacturing Metrology R PDFAdven BrilianÎncă nu există evaluări
- John Deere 7720 Parts CatalogDocument20 paginiJohn Deere 7720 Parts Catalogalejandro100% (38)
- Modelling and Simulation PV Station VRTDocument4 paginiModelling and Simulation PV Station VRTDaniel ManjarresÎncă nu există evaluări
- Sustainable Architecture - Martina Keitsch EditorialDocument5 paginiSustainable Architecture - Martina Keitsch EditorialAren RoukemaÎncă nu există evaluări
- Invoice Tracker Dashboard v.1.0Document19 paginiInvoice Tracker Dashboard v.1.0علي عبدالله قاسم شلحÎncă nu există evaluări
- Sunrise Systems: Presentation Pipenet SoftwareDocument35 paginiSunrise Systems: Presentation Pipenet SoftwareKathirÎncă nu există evaluări
- Introduction To Hadoop and Mapreduce - VM SetupDocument4 paginiIntroduction To Hadoop and Mapreduce - VM SetupDavid LlanesÎncă nu există evaluări
- 75 GPD RO Membrane SelectionDocument2 pagini75 GPD RO Membrane SelectionKesavan RÎncă nu există evaluări
- Transforming meeting room signage with interactive digital displaysDocument2 paginiTransforming meeting room signage with interactive digital displaysjaiat22Încă nu există evaluări
- Quality Management System (ISO 9001) and Environmental Quality Management System (ISO 14001) : Towards An Integrated ModelDocument12 paginiQuality Management System (ISO 9001) and Environmental Quality Management System (ISO 14001) : Towards An Integrated ModelAtul EknathÎncă nu există evaluări
- Rubia Fleet HD 200 PDFDocument2 paginiRubia Fleet HD 200 PDFdnoaisapsÎncă nu există evaluări
- A7800 PDFDocument9 paginiA7800 PDFkarkonÎncă nu există evaluări
- How to Make a Bootable Windows 7 USB DriveDocument8 paginiHow to Make a Bootable Windows 7 USB DriveBG GopalÎncă nu există evaluări
- Cigré2016 Experiencesandinnovationsinpowertransformershort Circuitcurrentwithstandtesting A2 304Document11 paginiCigré2016 Experiencesandinnovationsinpowertransformershort Circuitcurrentwithstandtesting A2 304cisnatelÎncă nu există evaluări
- Resume of Java Developer - J2EE - Java Developer ResumeDocument5 paginiResume of Java Developer - J2EE - Java Developer Resumerandeer78Încă nu există evaluări
- BPB31103 Production & Operations Management ch7Document60 paginiBPB31103 Production & Operations Management ch7Anis TajuldinÎncă nu există evaluări
- Manual Toshiba 32TL515UDocument102 paginiManual Toshiba 32TL515URené J Izquierdo RÎncă nu există evaluări
- Erp KPL Jul16Document192 paginiErp KPL Jul16sriiyer85Încă nu există evaluări