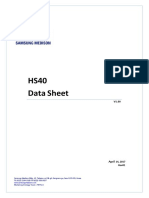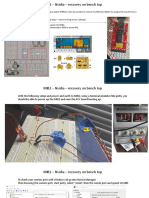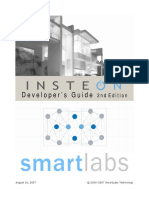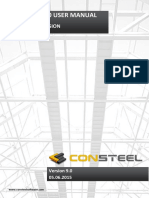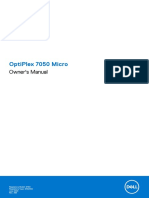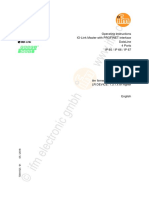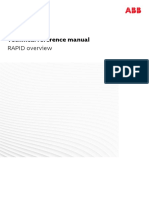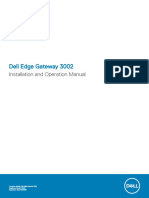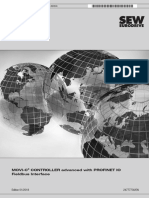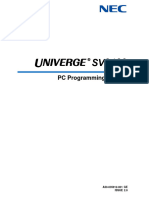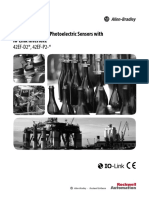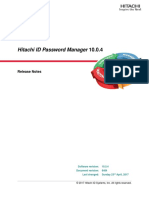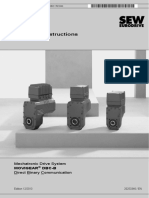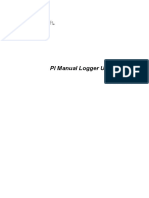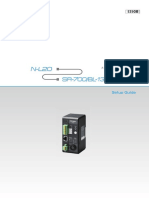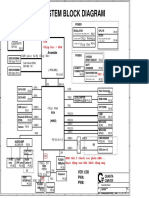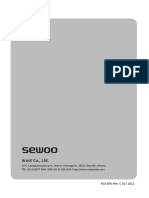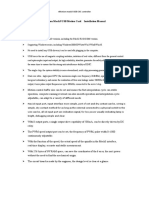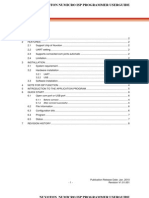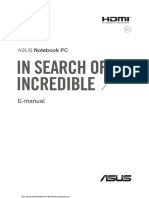Documente Academic
Documente Profesional
Documente Cultură
DSCANv2 0
Încărcat de
henriquefgabriel0 evaluări0% au considerat acest document util (0 voturi)
125 vizualizări110 paginiTitlu original
DSCANv2.0
Drepturi de autor
© © All Rights Reserved
Formate disponibile
PDF, TXT sau citiți online pe Scribd
Partajați acest document
Partajați sau inserați document
Vi se pare util acest document?
Este necorespunzător acest conținut?
Raportați acest documentDrepturi de autor:
© All Rights Reserved
Formate disponibile
Descărcați ca PDF, TXT sau citiți online pe Scribd
0 evaluări0% au considerat acest document util (0 voturi)
125 vizualizări110 paginiDSCANv2 0
Încărcat de
henriquefgabrielDrepturi de autor:
© All Rights Reserved
Formate disponibile
Descărcați ca PDF, TXT sau citiți online pe Scribd
Sunteți pe pagina 1din 110
Copyright (c) 2004 - 2012
DScan User Manual
Version 2.0
DSCAN Online Help 2
2012 EGS s.r.l.
Table of Contents
Part I Intro 4
Part II Overview 5
Part III What's New 7
Part IV Installation 8
................................................................................................................................... 9 1 Connections Reminder
................................................................................................................................... 11 2 Hardware Installation
......................................................................................................................................................... 12 System Requirements
......................................................................................................................................................... 13 Hardware Unpackaging
......................................................................................................................................................... 21 Box Contents
......................................................................................................................................................... 23 Hardware Connections
......................................................................................................................................................... 32 Turn on/off sequence
................................................................................................................................... 36 3 Software Installation
......................................................................................................................................................... 37 Driver Installation
......................................................................................................................................................... 39 DentalSuite Installation
.................................................................................................................................................. 41 Update Installation
......................................................................................................................................................... 43 Configure System
.................................................................................................................................................. 52 FlexScan
................................................................................................................................... 61 4 Installation Testing
......................................................................................................................................................... 62 Reset Axes
......................................................................................................................................................... 63 Basic Mode Scan
................................................................................................................................... 66 5 Troubleshooting
......................................................................................................................................................... 66 Antivirus
Part V DScan User's Guide 67
................................................................................................................................... 68 1 Basic Mode
......................................................................................................................................................... 69 UI Elements
.................................................................................................................................................. 69 Workf low Control Buttons
.................................................................................................................................................. 70 Toolbar Commands
........................................................................................................................................... 70 Import Files
........................................................................................................................................... 70 Export Files
........................................................................................................................................... 70 Undo/Redo
........................................................................................................................................... 71 Mesh Selectors
........................................................................................................................................... 71 Fill holes
........................................................................................................................................... 71 Spike Removal
........................................................................................................................................... 72 Delete Selected triangles
........................................................................................................................................... 72 Standard Views
........................................................................................................................................... 72 Show/Hide Mesh Borders
................................................................................................................................... 72 2 Job Driven Mode
......................................................................................................................................................... 74 Acquisition Workflow
.................................................................................................................................................. 76 Workarea Def inition
.................................................................................................................................................. 78 Total Model Acquisition
3 Contents
2012 EGS s.r.l.
.................................................................................................................................................. 80 Neighbors
.................................................................................................................................................. 82 Inplace
.................................................................................................................................................. 84 Multidie
.................................................................................................................................................. 86 Registration
.................................................................................................................................................. 88 Finish
.................................................................................................................................................. 89 Gum
.................................................................................................................................................. 91 Waxup
.................................................................................................................................................. 94 Antagonist
......................................................................................................................................................... 99 UI Elements
.................................................................................................................................................. 100 Arc Jaw
.................................................................................................................................................. 101 Workf low Control Buttons
.................................................................................................................................................. 103 Model Tree
.................................................................................................................................................. 103 Step Bar
.................................................................................................................................................. 103 Toolbar Commands
........................................................................................................................................... 104 Import Files
........................................................................................................................................... 104 Export Files
........................................................................................................................................... 104 Undo/Redo
........................................................................................................................................... 104 Mesh Selectors
........................................................................................................................................... 105 Fill holes
........................................................................................................................................... 105 Spike Removal
........................................................................................................................................... 105 Delete Selected triangles
........................................................................................................................................... 105 Standard Views
........................................................................................................................................... 105 Show/Hide Mesh Borders
........................................................................................................................................... 106 Show colormap
........................................................................................................................................... 106 Gum registration slider
................................................................................................................................... 106 3 Preferences
4 DSCAN Online Help
2012 EGS s.r.l.
1 Intro
02/07/2012
Copyright (c) 2004 - 2012 E.G.S. s.r.l.
5 Overview
2012 EGS s.r.l.
2 Overview
DScan is an high-accuracy, high-performance structured light scanner that is extremely
user-friendly and can export data into the most common formats used by CAD/CAM
applications.
Dscan has been developed specifically for the dental industry as an open and
completely customizable system, and it is offered to OEM companies that want to
brand the instrument and integrate it into their product lines. EGSolutions offers a
complete customization of the scanner (both the software and hardware) by fulfilling
OEM-specific technical and design requests.
The high accuracy and the robust technical features of Dscan, the unique design of the
optics for example, enables technicians to acquire complete arc jaw, stumps and
impressions. The scan process is completely automated and uses two synchronized
axes controlled by an industrial programmable logic controller (PLC). Users can
customize the acquisition strategies and parameters.
Dscan key features include:
High accuracy and reproducibility: accuracy as high as 15 microns, tested in a
metrology environment;
Customizable acquisition strategies: arc jaw, stumps, bridges, antagonists, gum
and wax up;
Impression acquisition;
Maximum reliability: high quality mechanical and electronic components;
Open system: dataset are exported in common formats, including STL, PLY and
ASC which can be read by any CAD|CAM system;
Compact size: Dscan's reduced size and weight means it can fit in any laboratory;
Lifetime license: maintenance and update fees available upon request.
6 DSCAN Online Help
2012 EGS s.r.l.
DScan technical specifications:
3D Scanning principle Structured light
Camera resolution 1.3 megapixel
Light source LED, 150 ANSI-lumen 30.000 hours
Rotary stage 2 axis movement Rotation, Tilting
3D scanning area (W x H x D) 90 x 80 x 55 mm
Accuracy 0.015 mm
Point distance 0.04 mm
Intput data format STL, ASC, PLY, OBJ
Output data format STL
Interface USB 2.0, Ethernet
Size (W x H x D) 250 x 450 x 450 mm
Weight 13.5 kg
7 Overview
2012 EGS s.r.l.
3 What's New
Rev 2.0
DScan Application
1. New Add Acquisition command
2. New Registration command
1. Apply is available to register more teeth without closing the registration tool
2. If two meshes are close each other is possiblet to register them directly
without using the three points strategy
3. The three registration points can be resetted only for float or fixed window
using context menu
3. Neighbours and pontic gengiva are automatically defined
4. Antagonist and gum segmentation is no more required
5. Workarea is now defined during total model acquisition
6. Now it is possible to change the hight of the acquisition area before the scan. A
parameter is added in the scan dialog box
7. ESC close the active selection command
8. New Revert Selection command
9. Bottom teeth or arc jaw big holes are no more selectable by fill hole command. The
max lenght of the holes boundaries can be setted by a parameter
10.Now it is possible to visualize the tessellation also in Dscan
11.User_scan_setting.xml contains customer scan cycles, it is used to overwrite default
cycle during a dental job or in Basic Mode.
12.Exocad Integration: Double arc jaw job definition is fully supported
Rev 1.1
DScan Application
1. New option to skip wrong scanned teeth during multidie acquisition
8 DSCAN Online Help
2012 EGS s.r.l.
4 Installation
To steps required to work with DSCan and DentalSuite are:
1. Unpacking and connecting the hardware
2. Installing and configuring the software
3. Testing the installation
Be sure to check the Connections Reminder before proceeding
| >>>
9 Installation
2012 EGS s.r.l.
4.1 Connections Reminder
Connections reminder
DScan uses USB 2.0...
Standard USB 2.0 sockets
PC end of a standard USB 2.0 cable
RJ45...
RJ45 socket
Standard RJ 45 cable
and VGA connectors...
Standard VGA socket
PC end of a standard VGA cable
10 DSCAN Online Help
2012 EGS s.r.l.
DVI and HDMI cables can be used to connect external devices (monitors, TV,
displays...) to the PC, they're not included in the DScan package.
Standard DVI socket
Standard DVI cable
Standard HDMI socket
Standard HDMI cable
At the moment, DScan will NOT work when connected to USB 3.0 sockets.
Standard USB 3.0 sockets
PC end of a standard USB 3.0
cable
<<< |
11 Installation
2012 EGS s.r.l.
4.2 Hardware Installation
Unpackaging and connecting the hardware
1. If you're using a custom PC, verify that the recommended requirements are satisfied
2. Unpackaging the scanner
3. Connecting the scanner to the PC
4. Turning on/off sequence
<<< | | >>>
12 DSCAN Online Help
2012 EGS s.r.l.
4.2.1 System Requirements
The following configuration is RECOMMENDED for best results:
Processor: Intel Core i7 or higher;
Memory: 8 GB or higher;
Video card: Nvidia 5xx series or higher / ATI 5xxx series or higher, with 1Gb or more
video ram;
Operating system: Windows 7 64bit*;
Network interface card: 2 x RJ45 Ethernet adapters or 1 x RJ45 Ethernet adapter + 1
x Wireless adapter.
* 64bit OS is a mandatory requirement for the DentalSuite
<<< | | >>>
13 Installation
2012 EGS s.r.l.
4.2.2 Hardware Unpackaging
Unpackaging DScan
The DScan is shipped inside a wooden box.
You need a slotted screwdriver to open it:
1. Bend the eight stops using the slotted screwdriver to release the top cover plate:
14 DSCAN Online Help
2012 EGS s.r.l.
15 Installation
2012 EGS s.r.l.
2. Remove the top cover:
16 DSCAN Online Help
2012 EGS s.r.l.
17 Installation
2012 EGS s.r.l.
3. Remove the cardboard box containing the accessories:
4. Raise the scanner and the foam protections using both hands:
18 DSCAN Online Help
2012 EGS s.r.l.
19 Installation
2012 EGS s.r.l.
5. Place the scanner on the floor:
6. Remove the two lateral foam protections:
20 DSCAN Online Help
2012 EGS s.r.l.
7. Remove the protection bag and move the Scanner on a table close to the PC;
8. Open the frontal cover and check the position of the rotating table. If the position is
not horizontal gently move it manually until it is more or less aligned with the inner
cover. Reset Axis operation will be performed later in order to achieve the perfect
rotary plate position.
Warning: Do not perform this operation if the scanner is turned on!
<<< | | >>>
21 Installation
2012 EGS s.r.l.
4.2.3 Box Contents
Box Contents
The scanner is packed with all the accessories required to connect and operate.
They are stored inside the cardboard box:
A) One CD containing:
1. Calibration files;
2. Software files;
3. Documentation.
B) Blu Tack adhesive;
C) AC power cord;
D) Flat circular plate;
E) Multi-die plate;
F) Calibration grid;
22 DSCAN Online Help
2012 EGS s.r.l.
G) RJ45 cable;
H) USB cable;
I) Projector remote control;
L) VGA video cable.
<<< | | >>>
23 Installation
2012 EGS s.r.l.
4.2.4 Hardware Connections
Hardware Overview
The DScan is provided with two power switches and several sockets;
The projector switch button is on the frontal panel:
In the back panel:
1. Power switch: general power button;
2. AC socket;
3. VGA connector;
4. USB connector;
24 DSCAN Online Help
2012 EGS s.r.l.
5. RJ45 connector.
25 Installation
2012 EGS s.r.l.
PC Scanner connections
1. Be sure to check the Connections Reminder before proceeding!
2. Connect the mouse and the keyboard using two USB ports in the PC back panel.
The PC can be provided by a wireless connection for the mouse and keyboard, in this
case only one USB port is used.
3. Connect the the first PC DVI port to the monitor DVI.
Depending from the graphical device and monitor also VGA cable can be used.
Sometime can be used adapters DVI-VGA in order to connect the PC and the scanner
projector.
26 DSCAN Online Help
2012 EGS s.r.l.
4. Connect the PC and Monitor to AC . The PC has to be switched off before connecting
the Scanner.
27 Installation
2012 EGS s.r.l.
5. Connect a free PC USB 2.0 port to the scanner USB.
28 DSCAN Online Help
2012 EGS s.r.l.
6. Plug the PC RJ45 port to the Scanner RJ45. The PC and the scanner have to be directly
connected.
29 Installation
2012 EGS s.r.l.
7. Place the VGA cables on the back of the Scanner and in the second DVI PC port (an
adapter DVI -VGA not included is required depending from the PC graphical device
installed).
30 DSCAN Online Help
2012 EGS s.r.l.
8. Plug the Power Cord on the back of the Scanner device.
31 Installation
2012 EGS s.r.l.
<<< | | >>>
32 DSCAN Online Help
2012 EGS s.r.l.
4.2.5 Turn on/off sequence
Turning on sequence
1. Turn on the PC;
2. Turn on the scanner using the power switch on the back of the device;
3. Turn on the projector using the frontal switch button.
The projector should illuminate the rotary table of the scanner with a white light like
the image below:
33 Installation
2012 EGS s.r.l.
If some icons are visible, it means that the input source is wrong, the image should be
the same as in your desktop:
34 DSCAN Online Help
2012 EGS s.r.l.
To solve the issue press the source button in the remote control, usually it needs to be
pressed just once:
35 Installation
2012 EGS s.r.l.
Turning off sequence
1. Turn off the projector using the frontal button;
2. Turn off the scanner using the power switch;
3. Turn off the PC.
<<< |
36 DSCAN Online Help
2012 EGS s.r.l.
4.3 Software Installation
Software installation
Before installing and configure the software, the Scanner and PC have to be properly
connected and turned on in the right sequence.
The Software installation is a three steps process:
1. Driver Installation
2. Dental Suite Installation
3. Configure System
An Internet connection has be active in order to correctly register the software
with a keycode license
Warning: If a PC is shipped together with the scanner this step is not required
Antivirus software MAY hinder license registration, see here for details.
<<< | | >>>
37 Installation
2012 EGS s.r.l.
4.3.1 Driver Installation
To run the installation of the mandatory software FlexScan, which is required for the
DentalSuite to work correctly, just click on the first button of the DentalSuite Setup:
The Flexscan 3.0 Installer will run. Follow the video instruction keeping all the default
proposed by the system.
Upon completing the installation FlexScan 3.0 may prompt you for a reboot, it MUST be
done in order to correctly install the software.
Upon rebooting the projector source may be wrong, click here to solve the problem.
Licensing
Upon launching Flexscan 3D 3, you will be prompted to insert the license code, to do
so.
Send an email to egs-info@egsolutions.com and we will forward you your registration
data to copy in the empty fields of the registration window
An Internet connection is required to correctly register the software with a
keycode license
38 DSCAN Online Help
2012 EGS s.r.l.
<<< |
39 Installation
2012 EGS s.r.l.
4.3.2 DentalSuite Installation
To run the DentalSuite Installation required just a click on the second button of the
DentalSuite Setup:
The DentalSuite Installer will run. Follow the video instruction keeping all the default
proposed by the system.
Licensing
Upon launching DentalCAD, you will be prompted to insert one of the following two
items depending from the version installed:
1. the dongle
1. insert the dongle in a free USB 2.0.
2. Restart the software
2. the license code
1. In the emerging window copy down the "hardware fingerprint" code that will
appear in two 4 digits/letters tokens separated by a hyphen (eg. xyzw-wzxy).
2. Send an email to egs-info@egsolutions.com with this code, and we will
forward you your registration data to copy in the empty fields of the
REGISTRATION window.
40 DSCAN Online Help
2012 EGS s.r.l.
A network card must be active in the system in order to correctly register the
software with a keycode license, if not hardware fingerprint may suddenly change
thus invalidating the license.
<<< | | >>>
41 Installation
2012 EGS s.r.l.
4.3.2.1 Update Installation
To update a existing DentalSuite installation two steps are required:
1. Uninstall the previous DentalSuite version;
2. Install the new version.
Uninstalling previous versions of DentalSuite
It is highly suggested to uninstall any previous versions of DentalCAD to avoid
conflicts. To do so use the Add/Remove Programs command in the Windows Control
Panel.
Install the new DentalSuite Version
To run the DentalSuite Installation required just a click on the second button of the
DentalSuite Setup:
The DentalSuite Installer will run. Follow the video instruction keeping all the default
proposed by the system.
During the installation the DentalSuite Setup asks to overwrite two files:
C:\Users\{username}
\AppData\Roaming\EGS\DentalCAD\ScanManOutput\user_scan_setting.xlm
42 DSCAN Online Help
2012 EGS s.r.l.
Answer No if you want to keep the previous customization.
Answer Yes if you want to discharge any customization and you want to restore factory
default.
<<< |
43 Installation
2012 EGS s.r.l.
4.3.3 Configure System
Configure System Check List
1. To Configure the System click on the third button of the DentalSuite Setup:
A new dialog box is displayed:
44 DSCAN Online Help
2012 EGS s.r.l.
The system is configured correctly if all the items are green.
To turn an item from red to green just click on the change button and modify the
system values according to next paragraph.
At any time, the REFRESH button can be pressed to update the configuration status.
45 Installation
2012 EGS s.r.l.
User Access Control (UAC)
46 DSCAN Online Help
2012 EGS s.r.l.
Screen Saver status
47 Installation
2012 EGS s.r.l.
Projector Resolution
Select the Display .2 in the menu; the resolution must be set to 1280x720.
48 DSCAN Online Help
2012 EGS s.r.l.
With some configurations, especially laptop based, display resolution MUST be set
in the video card's own driver management.
Scanner Network IP
The Ethernet adapter used to connect the PC and the Scanner has to be configured as
below:
49 Installation
2012 EGS s.r.l.
Power Saving setting
50 DSCAN Online Help
2012 EGS s.r.l.
51 Installation
2012 EGS s.r.l.
<<< | | >>>
52 DSCAN Online Help
2012 EGS s.r.l.
4.3.3.1 FlexScan
FlexScan 3D 3 Settings should be fixed automatically by the system configuration.
In any moment you can check them inside the application from Start menu or double
click on starting icon
Flexscan 3D 3 Settings
Flexscan 3D 3 folder verification.
53 Installation
2012 EGS s.r.l.
Flexscan 3D 3 Load Calibration
Load the Calibration02 and check if it is properly loaded.
If the Calibration02 is correctly loaded the Scanner Connect button will be green and in
the bottom status bar a green "System check: OK" message is showed
54 DSCAN Online Help
2012 EGS s.r.l.
Flexscan 3D 3 Load Project
Load the Project03 and check the parameters values.
55 Installation
2012 EGS s.r.l.
Threshold [90%]
Clean up Aggressive
Mode Standard
56 DSCAN Online Help
2012 EGS s.r.l.
Flexscan 3D 3 testing
Run FlexScan 3D 3 from Start menu or double click on starting icon
57 Installation
2012 EGS s.r.l.
Move to Project menu. Check if:
1. In the bottom status bar a green "System check: OK" message is showed. if not
check all Flexscan 3D 3 settings
2. Threshold [90%]
3. Clean up Aggressive
4. Mode Standard
Put a model under the Scanner and then press red SCAN button
58 DSCAN Online Help
2012 EGS s.r.l.
The system acquires points from the model and show them
59 Installation
2012 EGS s.r.l.
Before closing the application delete all the acquisitions!
Select them and delete it using context menu
60 DSCAN Online Help
2012 EGS s.r.l.
<<< |
61 Installation
2012 EGS s.r.l.
4.4 Installation Testing
Before running the scanner application for the first time, two mandatory steps have be
performed:
1. Perform a Reset Axis
2. Acquire a model in Basic Mode
Flexscan 3D 3 and DentalSuite Licenses have to be activated before proceeding
with the installation
<<< | | >>>
62 DSCAN Online Help
2012 EGS s.r.l.
4.4.1 Reset Axes
Reset axes command have to be used every time the scanner stops and the rotary table
is not properly oriented.
Warning: Do not insert any model in the Scanner to perform a Reset Axes!
1. Double click on Dscan icon ;
2. Select Basic Scanner Mode;
3. Click Cancel in the Basic Mode Scan dialog box;
4. In the Drop down menu click on Tool -> Reset Axes.
In a few second the movable plate start to rotate and tilt. After some rotations it stops
automatically properly aligned.
<<< | | >>>
63 Installation
2012 EGS s.r.l.
4.4.2 Basic Mode Scan
The Basic Mode is a general purpose acquisition cycle used to test the scanner or to
acquire a very simple model. For a more detailed description see Basic Mode.
1. Fix a model on the flat circular plate using Blu Tack adhesive. The incisors teeth
have to be oriented as below:
2. Insert the flat circular plate in the scanner, incisors to the back of the scanner
64 DSCAN Online Help
2012 EGS s.r.l.
3. Click Green arrow button in top left corner. The Scan Dialog box appears
65 Installation
2012 EGS s.r.l.
4. Click on Scan button. The scan starts. After the first 3 acquired images points should
be visible on the graphic area;
5. When Finalize button becomes active click it to transform points in a mesh;
The Scan can be interrupted using the red square button: . If you stop the
Scanner the movable plate will be moved to zero position automatically.
66 DSCAN Online Help
2012 EGS s.r.l.
4.5 Troubleshooting
4.5.1 Antivirus
DentalCAD setup system automatically installs certificate to license software
components.
This is done via a batch script, which can be identified by some protection software as
malicious, or unsafe.
At the time of writing, known issues include the following anti-virus software:
Avast v.7 and above: make sure to disable "auto sandbox" function to correctly
install the license.
auto-sandbox must be DISABLED for correct licensing of DentalCAD
67 Installation
2012 EGS s.r.l.
5 DScan User's Guide
Dscan can run in two main ways:
1. Basic Mode
2. Job Driven Mode
1. Loading manually a Job Definition file
2. Invoked automatically from a CAD application
68 DSCAN Online Help
2012 EGS s.r.l.
5.1 Basic Mode
Basic Mode is simple way to run the scanner in order to scan a model without defining
a specific strategy. It is possible to acquire model not related to dental application.
By default a 16 positions cycles is used but this can be changed depending from the
complexity of the object to acquire.
69 DScan User's Guide
2012 EGS s.r.l.
5.1.1 UI Elements
Basic Mode general UI layout is showed below:
UI Elements include:
Workflow Control Buttons
Toolbar Commands
5.1.1.1 Workflow Control Buttons
Top Left there is the WorkFlow buttons toolbar
Actions Buttons
When active (Green) a Scan Step will be executed
70 DSCAN Online Help
2012 EGS s.r.l.
When active (Red) a Scan Step is running. Using this button it is possible to stop the
Scanner. It immediately stops to acquire data and returns in zero axis position
When active (Yellow) a Finalize computation is performed. Points acquired by the
scanner become meshes
5.1.1.2 Toolbar Commands
In the following, for each command of the toolbar, from left to right, a brief description
is provided.
5.1.1.2.1 Import Files
An Open file dialog pop up allowing the user to load multiple STL files in the
scanner
5.1.1.2.2 Export Files
An Export Files dialog pop up allowing the user to export multiple STL files
from the scanner
5.1.1.2.3 Undo/Redo
Undoes or Redoes last operation
71 DScan User's Guide
2012 EGS s.r.l.
5.1.1.2.4 Mesh Selectors
Disabled selection: Switch to this tool when you want to simply navigate on
model without any active selector
Point selection: allows to select all the triangles inside a small circular
region
Rectangle selection: allows to select all triangles inside a rectangular
region
Polygon selection: allows to select all triangles inside a polygonal region
Lazo selection: allows to select all triangles inside a free-hand closed region
Cluster selection: selects all triangles in the picked cluster
5.1.1.2.5 Fill holes
Fills the holes in the mesh
5.1.1.2.6 Spike Removal
Flatten the triangles in a small area defined by polygon selection
72 DSCAN Online Help
2012 EGS s.r.l.
5.1.1.2.7 Delete Selected triangles
Removes all the selected triangles
5.1.1.2.8 Standard Views
Sets the viewport to a standard direction
5.1.1.2.9 Show/Hide Mesh Borders
Graphical display option for showing or not the borders of the mesh in
highlight
5.2 Job Driven Mode
Upon starting the Scanner prompts the user to choose the acquisition Options and the
scanning Strategy to use
Three Strategies are available:
Inplace: Standard strategy. The job stumps stay in the original position during
scanning. No realign is required
Multidie: Alternate strategy. The job stumps are positioned on a special device.
They need to be realigned manually later
73 DScan User's Guide
2012 EGS s.r.l.
Fast Coping: it is particularly useful when a single Stump has to be scanned
The below Options allows the user to add elements to scan:
Gum
Waxup
Antagonist
Workarea definition flag force the scanner to focus on a specific arc jaw area avoiding
to acquire the entire model saving computational time
74 DSCAN Online Help
2012 EGS s.r.l.
5.2.1 Acquisition Workflow
Depending from the strategy and option selected, the Dscan sets several Steps in order
to acquire the arc jaw model and related stump in the best possible way. This sets of
Steps are called Acquisition Workflow. To help the user to navigate in the workflow a
wizard like UI is provided. There are three type of Steps used by scanner to make an
Acquisition Workflow:
1. Scan Step: The model is scanned using several positions depending from the
specific Step. After a Finalize meshes are created. Obviously an arc jaw, a tooth or
other models have to be inserted in the scanner by the user
2. Registration Step: Meshes are aligned each other. The alignment requires to select
three points on a fixed mesh and the homologous ones on a movable mesh. The
application compute the transformation in order to minimize the distances. In order
to align to mesh they have to have overlapping areas. It is not possible to align
meshes without overlapping
3. Assignement Step: Meshes are segmented and assigned to the appropriate teeth
For example below are listed the Steps to acquire a simple job using Inplace strategy
and Workarea flag on. No additional options selected
1. Workarea Definition
2. Total Model Acquisition
3. Neighbors
4. Inplace
5. Registration
6. Finish
The same Workflow adding Gum Option:
1. Workarea Definition
2. Total Gum Acquisition
3. Total Model Acquisition
4. Gum Registration
5. Gum
6. Neighbors
75 DScan User's Guide
2012 EGS s.r.l.
7. Inplace
8. Registration
9. Finish
In the following sections Steps are described in details
76 DSCAN Online Help
2012 EGS s.r.l.
5.2.1.1 Workarea Definition
The Workarea Definition is a Scan Step. Ii has the goal to focus all the scanning and
computation effort to a specific arc jaw area avoiding to acquire the entire model
saving time
Workarea Definition
1. Quick acquisition, only 2 positions by default, of the total model is done. No Finalize
is required
2. Teeth segmentation and linking. When all the teeth are linked to a workarea, the
step is completed. In this step the top view is blocked, and only panning is allowed.
77 DScan User's Guide
2012 EGS s.r.l.
78 DSCAN Online Help
2012 EGS s.r.l.
5.2.1.2 Total Model Acquisition
The Total Model acquisition is a Scan Step. It is used for two purposes:
1. Neighbors and Pontic element definition
2. Reference for other acquisition Steps
Total Model Acquisition
1. Detailed acquisition, 8 positions by default, of the previously defined workarea. To
finish the acquisition a Finalize is required
79 DScan User's Guide
2012 EGS s.r.l.
2. Upon completion of the acquisition it's possible to use the Fill Holes or Spike
removal tool to heal the mesh. When no further editing is needed, the step is
completed
80 DSCAN Online Help
2012 EGS s.r.l.
5.2.1.3 Neighbors
Neighbors is an Assignment Step. A manual segmentation is needed to identify all the
neighbors and pontic elements in the Total Model acquisition.
This step is usually performed using the polygon and the lasso selection tools.
Neighbors segmentation
1. Correct manual segmentation of the single meshes:
2. Linking of the segmented meshes to the preparation elements; pick the segment and
the arcjaw teeth by single click to link;
81 DScan User's Guide
2012 EGS s.r.l.
3. Correctly linked elements are shown in pale orange; unlinked elements are shown in
bright orange. Once all elements have been correctly linked the step is complete.
82 DSCAN Online Help
2012 EGS s.r.l.
5.2.1.4 Inplace
Inplace
The Inplace is a Scan Step. This strategy implies keeping the stumps on the base, while
removing all the other elements. Stumps scanned this way are already in the right
position, no additional step are required
If the preparation involves several stumps the scanner automatically could split the
acquisition in two or more separate Steps
Inplace workflow
1. Acquire the stumps, 16 positions by default. A Finalize is required. Elements
scanned this way are already registered with the total acquisition:
83 DScan User's Guide
2012 EGS s.r.l.
2. Link the elements; pick the segment and the arcjaw teeth by single click to link
If one tooth is not well acquired don't assign it. Remove from the base the right ones
and repeat the scan running it from pulldown menu. (The Scan button is inactive)
Dscan deletes automatically the not assigned mesh and repeat the acquisition cycle
84 DSCAN Online Help
2012 EGS s.r.l.
5.2.1.5 Multidie
Multidie
Multidie is a Scan Step. This strategy implies removing the stumps from the base and
inserting them into a special tablet, according to a specific pattern. The stumps are
scanned in a different position respect the arc jaw, an additional registration step is
required and mandatory to move them in the right position. As reference the Total
Model is used
.
If the preparation involves more than five stumps the scanner automatically split the
acquisition in two or more separate Steps
Multidie workflow
1. Acquire the multidie support, 16 positions by default. A Finalize is required to finish.
The meshes are assigned automatically by DScan if the flag Autoassignment is on
85 DScan User's Guide
2012 EGS s.r.l.
If one tooth is not well acquired deassign it clicking on the related arc jaw icon.
Remove from the rotating tablet of the scanner the right ones, move just a little the
wrong stump and repeat the scan running it from pulldown menu. (The Scan button is
inactive). When the multidie scan dialog box appears unflag the Autoassignment.
Dscan deletes automatically the not assigned mesh and repeat the acquisition cycle
86 DSCAN Online Help
2012 EGS s.r.l.
5.2.1.6 Registration
Registration has the goal to align meshes to other one. Usually stumps or waxup are
aligned using Total Model. Registration Step is mandatory for stumps acquired using
the Multidie approach, and optional for Inplace acquisition.
Registration
1. Click in the arc jaw on the tooth to register: A dialog box appears
2. Select three or more homologous points on both the single teeth and the total
model. At any time is possible to RESET the selection or ABORT the operation. Once
done click the REGISTER button
87 DScan User's Guide
2012 EGS s.r.l.
3. By clicking the OK button the operation is completed. A successfully registered
element is shown with a green label in the jaw view:
4. Repeat the step for each element to align
88 DSCAN Online Help
2012 EGS s.r.l.
5.2.1.7 Finish
When all the Steps in the Acquisition Workflow are done, the scanning process is
complete. The Scanner application is ready to move all the data acquired to the
Modeling Prosthesis phase. This is automatically done clicking on the NEXT button
89 DScan User's Guide
2012 EGS s.r.l.
5.2.1.8 Gum
When Gum option is checked the Scanner add three Steps to the Acquisition Workflow:
1. Total Gum Model Acquisition
2. Gum Registration
3. Gum Assignment
Total Gum Model Acquisition
Total Model with gum is acquired, 8 positions by default. A Finalize is required
Gum Registration
This Step is composed by two parts:
1. A not mandatory Registration of the two total model acquisitions
2. An semiautomatic segmentation. A specific tool for gum identification, accessible
via the button , is available. Using this tool and proper scanned total models,
it's possible to isolate gum without the need of manual segmentation
90 DSCAN Online Help
2012 EGS s.r.l.
Gum Assignment
Segmented gums must be linked to the proper tooth
91 DScan User's Guide
2012 EGS s.r.l.
5.2.1.9 Waxup
When Waxup option is checked the Scanner add four Steps to the Acquisition Workflow:
1. Total Waxup Model Acquisition
2. Total Waxup Model Registration
3. Waxup Acquisition
4. Waxup Registration
The purpose of these Steps is to acquire shape to be used instead of the default ones
available from internal DentalCAD libraries. It means that some modeling job has to be
performed to make the shape acquired compatible. This job is done in the Waxup
Acquisition Step mainly using Delete and Fill hole commands
Total Waxup Model Acquisition
Total Model with Waxup is acquired, 8 positions by default. A Finalize is required
Total Waxup Model Registration
A not mandatory Registration of the two total model acquisitions is available if required
Waxup Acquisition
This Step is composed by two parts
1. The Waxup model is acquired, 5 positions by default. A Finalize is required.
92 DSCAN Online Help
2012 EGS s.r.l.
2. Segmentation and element linking is then required. Waxup has to be prepared in
order to substitute library elements. It means the Waxup bottom has to have a
regular hole in order to be able to connect to the Margin Ring. To achieve this result
some modeling jobs is required using Delete and Fill hole commands:
1. Delete the Waxup support
93 DScan User's Guide
2012 EGS s.r.l.
2. Split the total shape in single shapes cutting connectors if present
3. Recreate lateral faces using fill hole command
4. Delete the bottom of the waxup in order to create the base hole
Waxup Registration
A not mandatory Registration of Waxup shapes is available if required. The reference
model will be the Total Waxup Model
94 DSCAN Online Help
2012 EGS s.r.l.
5.2.1.10 Antagonist
Antagonist
When Antagonists Option only is checked (no checkbite), the Scanner add three Steps
to the Acquisition Workflow:
1. Couple Model Acquisition
2. Antagonists Acquisition
3. Antagonists Registration
Couple Model Acquisition
Acquire the Couple Model. A quick acquisition, 6 positions by default, of both arc jaws,
superior and inferior, is performed.
95 DScan User's Guide
2012 EGS s.r.l.
Antagonist Acquisition
This Step is composed by two parts:
1. The user is required to scan the full antagonists arc jaw, 8 positions by default. A
Finalize is required
2. Segmentation and element linking is then required
96 DSCAN Online Help
2012 EGS s.r.l.
Antagonist Registration
Perform the registration between the antagonist jaw and the Model Couple by picking
the contact points. Once all elements have been correctly registered the step is
complete.
Checkbite
97 DScan User's Guide
2012 EGS s.r.l.
When Antagonist with Checkbite option is checked, the Scanner add one Steps to the
Acquisition Workflow:
1. Checkbite acquisition
Checkbite acquisition
This Step is composed by two parts:
1. Total Model Acquisition with checkbite, 5 positions by default. A Finalize is required
2. At this point segmentation of the checkbite is needed to link each element to the
proper tooth. After proper segmentation and linking the workflow proceeds in the
standard way
98 DSCAN Online Help
2012 EGS s.r.l.
99 DScan User's Guide
2012 EGS s.r.l.
5.2.2 UI Elements
Scanner general UI layout is showed below:
UI Elements include:
Arc Jaw
Workflow Control Buttons
Model Tree
Step Bar
Toolbar Commands
100 DSCAN Online Help
2012 EGS s.r.l.
5.2.2.1 Arc Jaw
The left panel indicates which tooth are needed by the Dental Scanner; the user is
expected to load the elements.
101 DScan User's Guide
2012 EGS s.r.l.
5.2.2.2 Workflow Control Buttons
In the middle of the arc jaw on the left three buttons drive the Acquisition Workflow.
More than one button can be active in the same time
Next/Previous Buttons
When active (Green) it is possible to move to the next Step of Acquisition Workflow
When active (Yellow) it is possible to move to the previous Step of Acquisition
Workflow
102 DSCAN Online Help
2012 EGS s.r.l.
Actions Buttons
When active (Green) a Scan Step will be executed
When active (Red) a Scan Step is running. Using this button is possible to stop the
Scanner. It immediately stops to acquire data and returns in zero axis position
When active (Yellow) a Finalize computation is performed. Data acquired by the
scanner become meshes
When active (Blue) a Registration Step is performed
103 DScan User's Guide
2012 EGS s.r.l.
5.2.2.3 Model Tree
The right panel is the Model Tree that shows all the teeth loaded for each job defined.
Flag/Unflag the tooth drives its visibility. Mouse wheels drives the transparency
5.2.2.4 Step Bar
In the bottom of the screen the Step Bar shows all Acquisition Workflow Steps and
highlight the current on
It is possible to jump from one Step to another one simply clicking on the green button.
5.2.2.5 Toolbar Commands
In the following, for each command of the toolbar image, from left to right, a brief
description is provided.
104 DSCAN Online Help
2012 EGS s.r.l.
5.2.2.5.1 Import Files
An Open file dialog pop up allowing the user to load multiple STL files in the
scanner
5.2.2.5.2 Export Files
An Export Files dialog pop up allowing the user to export multiple STL files
from the scanner
5.2.2.5.3 Undo/Redo
Undoes or Redoes last operation
5.2.2.5.4 Mesh Selectors
Disabled selection: Switch to this tool when you want to simply navigate on
model without any active selector
Point selection: allows to select all the triangles inside a small circular
region
Rectangle selection: allows to select all triangles inside a rectangular
region
Polygon selection: allows to select all triangles inside a polygonal region
105 DScan User's Guide
2012 EGS s.r.l.
Lazo selection: allows to select all triangles inside a free-hand closed region
Cluster selection: selects all triangles in the picked cluster
5.2.2.5.5 Fill holes
Fills the holes in the mesh
5.2.2.5.6 Spike Removal
Flatten the triangles in a small area defined by polygon selection
5.2.2.5.7 Delete Selected triangles
Removes all the selected triangles
5.2.2.5.8 Standard Views
Sets the viewport to a standard direction
5.2.2.5.9 Show/Hide Mesh Borders
Graphical display option for showing or not the borders of the mesh in
highlight
106 DSCAN Online Help
2012 EGS s.r.l.
5.2.2.5.10 Show colormap
Enable/Disable the colormap while registering the elements
5.2.2.5.11 Gum registration slider
The slider is active only when acquiring the gum, refer to Gum for details on its usage
5.3 Preferences
It is possible to configure application parameters from drop down menu:
Setting -> Preferences
the dialog box has several tabs. See below for details
General
UI Language: changes the user interface language
Output format: changes the type of teeth nomenclature
Visualization
107 DScan User's Guide
2012 EGS s.r.l.
ArcJaw Size: size of the arcjaw picture on the left side of the viewport;
Antialiasing: enables the antialias filter;
Steps bar animation: enables/disables the progress bar animation;
Steps title: enables/disables the step title above the workjaw;
Translucency widgets: enables/disables alpha blending on the viewport widgets;
Only active teeth in the model tree: hide/show non active teeth in the model tree;
Background image: show/hide background image;
Graphic card memory: which must be disabled to bypass visualization errors when
running DentalCAD in a low-end workstation.
Registration
108 DSCAN Online Help
2012 EGS s.r.l.
Set minimum and maximum tolerance of the color filter, while the registration
algorithm is running
Chronology
Enable/Disable chronology; press the CANCEL CHRONOLOGY button to clear the
process list.
Acquisition
109 DScan User's Guide
2012 EGS s.r.l.
Adjust the height of the scanning area.
S-ar putea să vă placă și
- Data Sheet HS40 v1.00 - Rev01Document22 paginiData Sheet HS40 v1.00 - Rev01Duc Tran50% (2)
- CompTIA Linux+ Certification Study Guide (2009 Exam): Exam XK0-003De la EverandCompTIA Linux+ Certification Study Guide (2009 Exam): Exam XK0-003Încă nu există evaluări
- MIB2 High - Nvidia - Recovery Ifs-Root - Uifs Via Bench AccessDocument9 paginiMIB2 High - Nvidia - Recovery Ifs-Root - Uifs Via Bench Accessluso portugues100% (1)
- Siemens Software PDFDocument146 paginiSiemens Software PDFravi kumarÎncă nu există evaluări
- Manual PDF 417Document36 paginiManual PDF 417dustin0elliotÎncă nu există evaluări
- Software Manual Maintenance Tool: Release 3.4.x or HigherDocument61 paginiSoftware Manual Maintenance Tool: Release 3.4.x or HigherpatriciobenavidesmÎncă nu există evaluări
- OXO - Expert Document OXO 9.2 PDFDocument1.208 paginiOXO - Expert Document OXO 9.2 PDFRonaldo Jose75% (4)
- Service Manual: Controller Sigma Control 2Document184 paginiService Manual: Controller Sigma Control 2arturo neiraÎncă nu există evaluări
- Manual de Usuario Camara Tipo DomoDocument36 paginiManual de Usuario Camara Tipo DomoAleÎncă nu există evaluări
- User Manual: Yeastar Technology Co., LTDDocument86 paginiUser Manual: Yeastar Technology Co., LTDvox100Încă nu există evaluări
- I10 - I10v - I10d Mini Intercom-I10 - I10v - I10d User ManualDocument59 paginiI10 - I10v - I10d Mini Intercom-I10 - I10v - I10d User Manualservicio TUEMÎncă nu există evaluări
- Atiolink Adio User V1!0!2202us W-1Document68 paginiAtiolink Adio User V1!0!2202us W-1Miguel MayoÎncă nu există evaluări
- EMCS-ST Operating-Instr 2021-08c 8150610g1Document124 paginiEMCS-ST Operating-Instr 2021-08c 8150610g1HARRAK MohammedÎncă nu există evaluări
- En ENBSP SDK Programmer's Guide DC1-0017A Rev JDocument321 paginiEn ENBSP SDK Programmer's Guide DC1-0017A Rev JFenix2010Încă nu există evaluări
- BK User Guide PDFDocument117 paginiBK User Guide PDFhousssem benhaniÎncă nu există evaluări
- Emcs STDocument124 paginiEmcs STTESLA- Alessandro LucasÎncă nu există evaluări
- NIS ElementsDocument245 paginiNIS ElementswalkerbhoÎncă nu există evaluări
- Manual Progr. EB8000 v4.65.05Document696 paginiManual Progr. EB8000 v4.65.05juanÎncă nu există evaluări
- d2 Drive User ManualDocument264 paginid2 Drive User ManualElieverton SantanaÎncă nu există evaluări
- PLC MesDocument156 paginiPLC MesAnirban GhoshÎncă nu există evaluări
- INSTEON Developers Guide 20070816aDocument397 paginiINSTEON Developers Guide 20070816aJohn Jairo Toro LopezÎncă nu există evaluări
- ConSteel 9 0 Manual ENG ECDocument242 paginiConSteel 9 0 Manual ENG ECGicuÎncă nu există evaluări
- Optiplex 7050 Micro: Owner'S ManualDocument67 paginiOptiplex 7050 Micro: Owner'S ManualSHER1303Încă nu există evaluări
- LS200 User ManualDocument97 paginiLS200 User ManualJorge Daniel GualterosÎncă nu există evaluări
- Original Programming Manual PDM360 NG 12" / Touch: Runtime System V02.03.xx Codesys V2.3Document385 paginiOriginal Programming Manual PDM360 NG 12" / Touch: Runtime System V02.03.xx Codesys V2.3ocburner39Încă nu există evaluări
- DS100 User Manual V2.0Document85 paginiDS100 User Manual V2.0rashidÎncă nu există evaluări
- User Manual For ABB v1.1.2 EN 0Document254 paginiUser Manual For ABB v1.1.2 EN 0Đông Ngô ThanhÎncă nu există evaluări
- PDFDocument160 paginiPDFJorge Luis Camarena BerrospiÎncă nu există evaluări
- 680-021-11 Pc-NeT-003 ManualDocument66 pagini680-021-11 Pc-NeT-003 ManualheshamÎncă nu există evaluări
- ACCOM 4.0 User's Manual - enDocument79 paginiACCOM 4.0 User's Manual - enmovaliyarushilkumarÎncă nu există evaluări
- WB Movipro SDC Product Training A30 enDocument188 paginiWB Movipro SDC Product Training A30 enAlfredo Jose Centeno CortesÎncă nu există evaluări
- Operating Instructions Io-Link Master With Profinet Interface Dataline 4 Ports Ip 65 / Ip 66 / Ip 67Document88 paginiOperating Instructions Io-Link Master With Profinet Interface Dataline 4 Ports Ip 65 / Ip 66 / Ip 67SMART ENGINEERINGÎncă nu există evaluări
- 3hac050947 TRM Rapid Overview RW 6-EnDocument168 pagini3hac050947 TRM Rapid Overview RW 6-EnRafael SchroerÎncă nu există evaluări
- EPON OLT Operation Manual V1.2 20211102Document484 paginiEPON OLT Operation Manual V1.2 20211102MfahmifauzanÎncă nu există evaluări
- SC1000 Controller: User Manual 02/2019 Edition 9Document152 paginiSC1000 Controller: User Manual 02/2019 Edition 9alfonso lopezÎncă nu există evaluări
- PI ACE 2010 R2 User Guide For Visual Basic 6 enDocument130 paginiPI ACE 2010 R2 User Guide For Visual Basic 6 envervesolarÎncă nu există evaluări
- Man Bni Eip 508 105 R015 007 en L22 Dok 931364 Aa 000Document64 paginiMan Bni Eip 508 105 R015 007 en L22 Dok 931364 Aa 000Néstor Luna MarcialÎncă nu există evaluări
- Tidu 737Document155 paginiTidu 737Ciro LimaÎncă nu există evaluări
- User Manual: Wireless AC1200 Dual Band Gigabit Cloud RouterDocument149 paginiUser Manual: Wireless AC1200 Dual Band Gigabit Cloud Routerdiegoh_silvaÎncă nu există evaluări
- Intel® Matrix Storage Manager 7.0: User's ManualDocument59 paginiIntel® Matrix Storage Manager 7.0: User's ManualDon LonganÎncă nu există evaluări
- DataIQ 2.1.0.0 Admin GuideDocument92 paginiDataIQ 2.1.0.0 Admin GuideIvan MarinovÎncă nu există evaluări
- 95-8560-7.1 (S3 Manual)Document364 pagini95-8560-7.1 (S3 Manual)Usman KhalidÎncă nu există evaluări
- Dell Edge Gateway 3000 Series - Users Guide2 - en Us PDFDocument94 paginiDell Edge Gateway 3000 Series - Users Guide2 - en Us PDFanupam gargÎncă nu există evaluări
- MOVI-C Controller Advanced With PROFINET Manual en 01-2018 24777730Document92 paginiMOVI-C Controller Advanced With PROFINET Manual en 01-2018 24777730Nuno NunesÎncă nu există evaluări
- Manual MasterDocument147 paginiManual Masterdanyrey021Încă nu există evaluări
- AQ288937102741en 000103Document32 paginiAQ288937102741en 000103FernandoÎncă nu există evaluări
- SV9100 PCPro Manual Issue 2 0 GEDocument204 paginiSV9100 PCPro Manual Issue 2 0 GEMuhammad AleemÎncă nu există evaluări
- Manual. Variador Allen BradleyDocument76 paginiManual. Variador Allen BradleyFitneas GingÎncă nu există evaluări
- Release Notes PDFDocument61 paginiRelease Notes PDFCurro LucioÎncă nu există evaluări
- Operating InstructionsDocument138 paginiOperating InstructionsisaacsavioÎncă nu există evaluări
- Setup ProgramDocument58 paginiSetup ProgramMarek DužíÎncă nu există evaluări
- 3hac065040 Rapid Overview RW 7-EnDocument166 pagini3hac065040 Rapid Overview RW 7-Enzhaodong.liangÎncă nu există evaluări
- E-Series Manual (N00-807-01)Document119 paginiE-Series Manual (N00-807-01)M Cristian MorenoÎncă nu există evaluări
- Anual: Movitools MotionstudioDocument84 paginiAnual: Movitools MotionstudioRodrigo HondaÎncă nu există evaluări
- E3.Tools CNDocument71 paginiE3.Tools CNkallorindoÎncă nu există evaluări
- Cypcut Laser Controller User ManualDocument88 paginiCypcut Laser Controller User ManualDurga Prasad BoppanaÎncă nu există evaluări
- Operating Instructions: Mechatronic Drive System Direct Binary CommunicationDocument244 paginiOperating Instructions: Mechatronic Drive System Direct Binary Communicationmohdazlan hassanÎncă nu există evaluări
- PI Manual LoggerDocument241 paginiPI Manual LoggerDavi BeloÎncă nu există evaluări
- Ajwin Handbuch enDocument84 paginiAjwin Handbuch enEnzo AguilarÎncă nu există evaluări
- VoiceMail AlcatelDocument100 paginiVoiceMail AlcatelTalhaoui ZakariaÎncă nu există evaluări
- Mimaki CG-SRIII Operation ManualDocument172 paginiMimaki CG-SRIII Operation Manualalexandarno167% (3)
- Epson 10000xl ScannerDocument34 paginiEpson 10000xl ScannerMohammad Farooq Khan Jehan Zeb KhanÎncă nu există evaluări
- As 74803 N-L20 SG 525GB GB WW 1105-1Document8 paginiAs 74803 N-L20 SG 525GB GB WW 1105-1RLome RicardoÎncă nu există evaluări
- Um3B/Um6B System Block Diagram: Chip Nam Chip BacDocument56 paginiUm3B/Um6B System Block Diagram: Chip Nam Chip BacLương Xuân DẫnÎncă nu există evaluări
- Schneider ConextDocument77 paginiSchneider ConextNiltonJuniorÎncă nu există evaluări
- LNL X4420 Ds - tcm841 145614Document2 paginiLNL X4420 Ds - tcm841 145614HitÎncă nu există evaluări
- Ford KM Tool Can Bus User Manual Carsets - Co.ukDocument15 paginiFord KM Tool Can Bus User Manual Carsets - Co.ukJerry SkiÎncă nu există evaluări
- Geeetech Rostock 301 3D Printer - Manual Do UsuarioDocument79 paginiGeeetech Rostock 301 3D Printer - Manual Do UsuarioJeranÎncă nu există evaluări
- DisplayLink USB Graphics Software For Windows11.1 M1-Release NotesDocument3 paginiDisplayLink USB Graphics Software For Windows11.1 M1-Release NotesEduardo NavarroÎncă nu există evaluări
- Aoc LE19A133161Document114 paginiAoc LE19A133161luiz carlos de souza100% (1)
- Ivy BridgeDocument62 paginiIvy BridgeajoaomvÎncă nu există evaluări
- Sewoo Lk-p25 User's Manual EngDocument31 paginiSewoo Lk-p25 User's Manual EngSaravanan AyyaduraiÎncă nu există evaluări
- nMotionV5 0UserManualDocument22 pagininMotionV5 0UserManualณัฐวัฒน์ สิทธิเป็งÎncă nu există evaluări
- Nuvoton NuMicro ISP Programmer User's Guide V1.01Document9 paginiNuvoton NuMicro ISP Programmer User's Guide V1.01A Rahim AnsariÎncă nu există evaluări
- Microscope ManualDocument21 paginiMicroscope Manualmsb2785100% (2)
- Acer Aspire 1690 Guia de ServiçoDocument126 paginiAcer Aspire 1690 Guia de ServiçoRoberto CanÎncă nu există evaluări
- User'S Guide: 430Boost-Sense1 - Capacitive Touch Boosterpack For The LaunchpadDocument24 paginiUser'S Guide: 430Boost-Sense1 - Capacitive Touch Boosterpack For The LaunchpadasikuÎncă nu există evaluări
- K97222 - 86" Interactive Smart Board/ Display For Meeting RoomDocument13 paginiK97222 - 86" Interactive Smart Board/ Display For Meeting RoomUzair AmirÎncă nu există evaluări
- Autonics KRN1000 ManualDocument2 paginiAutonics KRN1000 ManualzerluaÎncă nu există evaluări
- TPS 6X SetupDocument3 paginiTPS 6X SetupleonsmaltoÎncă nu există evaluări
- MAXHUB Wireless Dongle-WT01Document2 paginiMAXHUB Wireless Dongle-WT01Business KontinuityÎncă nu există evaluări
- Nymphes - Owners Manual v2 1Document23 paginiNymphes - Owners Manual v2 1vogias1988Încă nu există evaluări
- Ilco Front Desk Unit Fdu Factsheet PDFDocument2 paginiIlco Front Desk Unit Fdu Factsheet PDF777_lucky_777Încă nu există evaluări
- 1.1-1 Computer Parts and Its HardwareDocument38 pagini1.1-1 Computer Parts and Its HardwareDonald Bose MandacÎncă nu există evaluări
- Asus K501UX English ManualDocument106 paginiAsus K501UX English ManualTálas NorbertÎncă nu există evaluări
- Epoch LTCDocument4 paginiEpoch LTCNaveen ChodagiriÎncă nu există evaluări
- TP/TH/TG/TE series HMI manual【Hardware】Document45 paginiTP/TH/TG/TE series HMI manual【Hardware】MarcosÎncă nu există evaluări
- Msi z97 M Power Manual E7915v1.0Document116 paginiMsi z97 M Power Manual E7915v1.0Ionut MateiucÎncă nu există evaluări