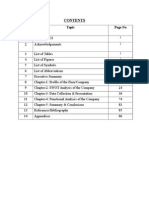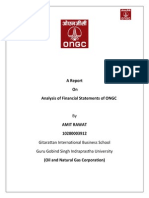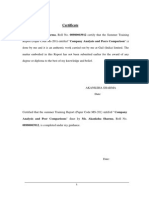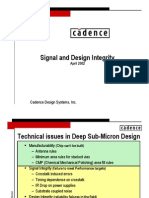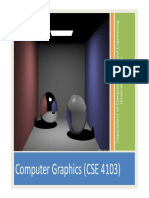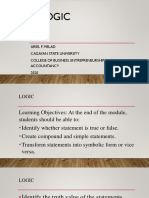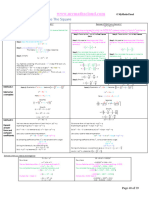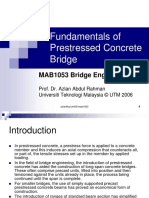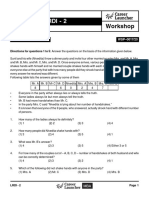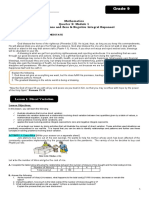Documente Academic
Documente Profesional
Documente Cultură
Excel Tutorial
Încărcat de
Tarun BamolaDrepturi de autor
Formate disponibile
Partajați acest document
Partajați sau inserați document
Vi se pare util acest document?
Este necorespunzător acest conținut?
Raportați acest documentDrepturi de autor:
Formate disponibile
Excel Tutorial
Încărcat de
Tarun BamolaDrepturi de autor:
Formate disponibile
Count
To count the number of cells that contain numbers, use the COUNT function.
Countif
To count cells based on one criteria (for example, higher than 9), use the following COUNTIF function.
Countifs
To count cells based on multiple criteria (for example, green and higher than 9), use the following COUNTIFS
function.
Sum
To sum a range of cells, use the SUM function.
Sumif
To sum cells based on one criteria (for example, higher than 9), use the following SUMIF function (two
arguments).
To sum cells based on one criteria (for example, green), use the following SUMIF function (three arguments, last
argument is the range to sum).
Sumifs
To sum cells based on multiple criteria (for example, blue and green), use the following SUMIFS function (first
argument is the range to sum).
General note: in a similar way, you can use the AVERAGEIF and AVERAGEIFS function to average cells based
on one or multiple criteria.
If Function
The IF function checks whether a condition is met, and returns one value if TRUE and another value if FALSE.
1. Select cell C2 and enter the following function.
The IF function returns Correct because the value in cell A1 is higher than 10.
And Function
The AND Function returns TRUE if all conditions are true and returns FALSE if any of the conditions are false.
1. Select cell D2 and enter the following formula.
The AND function returns FALSE because the value in cell B2 is not higher than 5. As a result the IF function
returns Incorrect.
Or Function
The OR function returns TRUE if any of the conditions are TRUE and returns FALSE if all conditions are false.
1. Select cell E2 and enter the following formula.
The OR function returns TRUE because the value in cell A1 is higher than 10. As a result the IF function returns
Correct.
Relative Reference
By default, Excel uses relative reference. See the formula in cell D2 below. Cell D2 references (points to) cell B2
and cell C2. Both references are relative.
1. Select cell D2, click on the lower right corner of cell D2 and drag it down to cell D5.
Cell D3 references cell B3 and cell C3. Cell D4 references cell B4 and cell C4. Cell D5 references cell B5 and cell
C5. In other words: each cell references its two neighbors on the left.
Absolute Reference
See the formula in cell E3 below.
1. To create an absolute reference to cell H3, place a $ symbol in front of the column letter and row number of
cell H3 ($H$3) in the formula of cell E3.
2. Now we can quickly drag this formula to the other cells.
The reference to cell H3 is fixed (when we drag the formula down and across). As a result, the correct lengths
and widths in inches will be calculated.
Mixed Reference
Sometimes we need a combination of relative and absolute reference (mixed reference).
1. See the formula in cell F2 below.
2. We want to copy this formula to the other cells quickly. Drag cell F2 across one cell, and look at the formula in
cell G2.
Do you see what happens? The reference to the price should be a fixed reference to column B. Solution: place a
$ symbol in front of the column letter of cell B2 ($B2) in the formula of cell F2. In a similar way, when we drag cell
F2 down, the reference to the reduction should be a fixed reference to row 6. Solution: place a $ symbol in front
of the row number of cell B6 (B$6) in the formula of cell F2.
Result:
Note: we don't place a $ symbol in front of the row number of B2 (this way we allow the reference to change from
B2 (Jeans) to B3 (Shirts) when we drag the formula down). In a similar way, we don't place a $ symbol in front of
the column letter of B6 (this way we allow the reference to change from B6 (Jan) to C6 (Feb) and D6 (Mar) when
we drag the formula across).
3. Now we can quickly drag this formula to the other cells.
The references to column B and row 6 are fixed.
To enter a date in Excel, use the "/" or "-" characters. To enter a time, use the ":" (colon). You can also enter a
date and a time in one cell.
Note: Dates are in US Format. Months first, Days second. This type of format depends on your windows regional
settings. Learn more about Date and Time formats.
Year, Month, Day
To get the year of a date, use the YEAR function.
Note: use the MONTH and DAY function to get the month and day of a date.
Date Function
1. To add a number of days to a date, use the following simple formula.
2. To add a number of years, months and/or days, use the DATE function.
Note: the DATE function accepts three arguments: year, month and day. Excel knows that 6 + 2 = 8 = August
has 31 days and rolls over to the next month (23 August + 9 days = 1 September).
Current Date & Time
To get the current date and time, use the NOW function.
Note: use the TODAY function to get the current date only. Use NOW()-TODAY() to get the current time only
(and apply a Time format).
Hour, Min, Sec
To return the hour, use the HOUR function.
Note: use the MINUTE and SECOND function to return the minute and second.
Time Function
To add a number of hours, minutes and/or seconds, use the TIME function.
Note: Excel adds 2 hours, 10 + 1 = 11 minutes and 70 - 60 = 10 seconds.
Join Strings
To join strings, use the & operator.
Note: to insert a space, use " "
Left
To extract the leftmost characters from a string, use the LEFT function.
Right
To extract the rightmost characters from a string, use the RIGHT function.
Mid
To extract a substring, starting in the middle of a string, use the MID function.
Note: started at position 5 (p) with length 3.
Len
To get the length of a string, use the LEN function.
Note: space (position 8) included!
Find
To find the position of a substring in a string, use the FIND function.
Note: string "am" found at position 3.
Substitute
To replace existing text with new text in a string, use the SUBSTITUTE function.
VLookup
The VLOOKUP (Vertical lookup) function looks for a value in the leftmost column of a table, and then returns a
value in the same row from another column you specify.
1. Insert the VLOOKUP function shown below.
Explanation: the VLOOKUP function looks for the ID (104) in the leftmost column of the range $E$4:$G$7 and
returns the value in the same row from the third column (third argument is set to 3). The fourth argument is set to
FALSE to return an exact match or a #N/A error if not found.
2. Drag the VLOOKUP function in cell B2 down to cell B11.
Note: when we drag the VLOOKUP function down, the absolute reference ($E$4:$G$7) stays the same, while the
relative reference (A2) changes to A3, A4, A5, etc.
HLookup
In a similar way, you can use the HLOOKUP (Horizontal lookup) function.
Match
The MATCH function returns the position of a value in a given range.
Note: Yellow found at position 3 in the range E4:E7. The third argument is optional. Set this argument to 0 to
return the position of the value that is exactly equal to lookup_value (A2) or a #N/A error if not found.
Index
The INDEX function returns a specific value in a two-dimensional or one-dimensional range.
Note: 92 found at the intersection of row 3 and column 2 in the range E4:F7.
Note: 97 found at position 3 in the range E4:E7.
Choose
The CHOOSE function returns a value from a list of values, based on a position number.
Note: Boat found at position 3.
To illustrate Excel's most popular financial functions, we consider a loan with monthly payments, an annual
interest rate of 6%, a 20-year duration, a present value of $150,000 (amount borrowed) and a future value of 0
(that's what you hope to achieve when you pay off a loan).
We make monthly payments, so we use 6%/12 = 0.5% for Rate and 20*12 = 240 for Nper (total number of
periods). If we make annual payments on the same loan, we use 6% for Rate and 20 for Nper.
Pmt
Select cell A2 and insert the PMT function.
Note: The last two arguments are optional. For loans the Fv can be omitted (the future value of a loan equals 0,
however, it's included here for clarification). If Type is omitted, it is assumed that payments are due at the end of
the period.
Result. The monthly payment equals $1,074.65.
Tip: when working with financial functions in Excel, always ask yourself the question, am I making a payment
(negative) or am I receiving money (positive)? We pay off a loan of $150,000 (positive, we received that amount)
and we make monthly payments of $1,074.65 (negative, we pay).
Rate
If Rate is the only unknown variable, we can use the RATE function to calculate the interest rate.
Nper
Or the NPER function. If we make monthly payments of $1,074.65 on a 20-year loan, with an annual interest rate
of 6%, it takes 240 months to pay off this loan.
We already knew this, but we can change the monthly payment now to see how this affects the total number of
periods.
Conclusion: if we make monthly payments of $2,074.65, it takes less than 90 months to pay off this loan.
Pv
Or the PV (Present Value) function. If we make monthly payments of $1,074.65 on a 20-year loan, with an annual
interest rate of 6%, how much can we borrow? You already know the answer.
Fv
And we finish this chapter with the FV (Future Value) function. If we make monthly payments of $1,074.65 on a
20-year loan, with an annual interest rate of 6%, do we pay off this loan? Yes.
But, if we make monthly payments of only $1,000.00, we still have debt after 20 years.
Did you find this information helpful? Show your appreciation, vote for us.
This chapter illustrates three functions to round numbers in Excel. The
ROUND, ROUNDUP andROUNDDOWN function.
Before your start: if you round a number, you lose precision. If you don't want this, show fewer decimal
placeswithout changing the number itself.
Round
1. Round a number to two decimal places.
Note: 1, 2, 3, and 4 get rounded down. 5, 6, 7, 8, and 9 get rounded up. In this example, 114.7211, 114.7221,
114.7231 and 114.7241 get rounded down to 114.72 and 114.7251, 114.7261, 114.7271, 114.7281 and
114.7291 get rounded up to 114.73.
2. Round a number to one decimal place.
3. Round a number to the nearest integer.
4. Round a number to the nearest 10.
5. Round a number to the nearest 100.
RoundUp
The ROUNDUP function always rounds a number up (away from zero). For example, round a number up to one
decimal place.
RoundDown
The ROUNDDOWN function always rounds a number down (toward zero). For example, round a number down to
the nearest integer.
This chapter teaches you how to deal with some common formula errors in Excel.
##### error
When your cell contains this error code, the column isn't wide enough to display the value.
1. Click on the right border of the column A header and increase the column width.
Tip: double click the right border of the column A header to automatically fit the widest cell in column A.
#NAME? error
The #NAME? error occurs when Excel does not recognize text in a formula.
1. Simply correct SU to SUM.
#VALUE! error
Excel displays the #VALUE! error when a formula has the wrong type of argument.
1a. Change the value of cell A3 to a number.
1b. Use a function to ignore cells that contain text.
#DIV/0! error
Excel displays the #DIV/0! error when a formula tries to divide a number by 0 or an empty cell.
1a. Change the value of cell A2 to a value that is not equal to 0.
1b. Prevent the error from being displayed by using the logical function IF.
Explanation: if cell A2 equals 0, an empty string is displayed. If not, the result of the formula A1/A2 is displayed.
#REF! error
Excel displays the #REF! error when a formula refers to a cell that is not valid.
1. Cell C1 references cell A1 and cell B1.
2. Delete column B. To achieve this, right click the column B header and click Delete.
3. Select cell B1. The reference to cell B1 is not valid anymore.
4. To fix this error, you can either delete +#REF! in the formula of cell B1 or you can undo your action by clicking
Undo in the Quick Access Toolbar (or press CTRL + z).
This chapter helps you understand array formulas in Excel. Single cell array formulas perform multiple
calculations in one cell.
Without Array Formula
Without using an array formula, we would execute the following steps to find the greatest progress.
1. First, we would calculate the progress of each student.
2. Next, we would use the MAX function to find the greatest progress.
With Array Formula
We don't need to store the range in column D. Excel can store this range in its memory. A range stored in Excel's
memory is called an array constant.
1. We already know that we can find the progress of the first student by using the formula below.
2. To find the greatest progress (don't be overwhelmed), we add the MAX function, replace C2 with C2:C6 and
B2 with B2:B6.
3. Finish by pressing CTRL + SHIFT + ENTER.
Note: The formula bar indicates that this is an array formula by enclosing it in curly braces {}. Do not type these
yourself. They will disappear when you edit the formula.
Explanation: The range (array constant) is stored in Excel's memory, not in an range. The array constant looks as
follows:
{19;33;63;48;13}
This array constant is used as an argument for the MAX function, giving a result of 63.
F9 Key
When working with array formulas, you can have a look at these array constants yourself.
1. Select C2:C6-B2:B6 in the formula.
2. Press F9.
That looks good. Elements in a vertical array constant are separated by semicolons. Elements in a horizontal
array constant are separated by commas.
You can sort your Excel data on one column or multiple columns. You can sort in ascending or descending order.
One Column
To sort on one column, execute the following steps.
1. Click any cell in the column you want to sort.
2. To sort in ascending order, on the Data tab, click AZ.
Result:
Note: to sort in descending order, click ZA.
Multiple Columns
To sort on multiple columns, execute the following steps.
1. On the Data tab, click Sort.
The Sort dialog box appears.
2. Select Last Name from the 'Sort by' drop-down list.
3. Click on Add Level.
4. Select Sales from the 'Then by' drop-down list.
5. Click OK.
Result. Records are sorted by Last Name first and Sales second.
Filter
Filter your Excel data if you only want to display records that meet certain criteria.
1. Click any single cell inside a data set.
2. On the Data tab, click Filter.
Arrows in the column headers appear.
3. Click the arrow next to Country.
4. Click on Select All to clear all the check boxes, and click the check box next to USA.
5. Click OK.
Result. Excel only displays the sales in the USA.
6. Click the arrow next to Quarter.
7. Click on Select All to clear all the check boxes, and click the check box next to Qtr 4.
8. Click OK.
Result. Excel only displays the sales in the USA in Qtr 4.
9. To remove the filter, on the Data tab, click Clear. To remove the filter and the arrows, click Filter.
Conditional Formatting
Highlight Cells Rules | Clear Rules | Top/Bottom Rules
Conditional formatting in Excel enables you to highlight cells with a certain color, depending on the cell's value.
Highlight Cells Rules
To highlight cells that are greater than a value, execute the following steps.
1. Select the range A1:A10.
2. On the Home tab, click Conditional Formatting, Highlight Cells Rules, Greater Than...
3. Enter the value 80 and select a formatting style.
4. Click OK.
Result. Excel highlights the cells that are greater than 80.
5. Change the value of cell A1 to 81.
Result. Excel changes the format of cell A1 automatically.
Note: you can also highlight cells that are less than a value, between a low and high value, etc.
Clear Rules
To clear a conditional formatting rule, execute the following steps.
1. Select the range A1:A10.
2. On the Home tab, click Conditional Formatting, Clear Rules, Clear Rules from Selected Cells.
Top/Bottom Rules
To highlight cells that are above the average of the cells, execute the following steps.
1. Select the range A1:A10.
2. On the Home tab, click Conditional Formatting, Top/Bottom Rules, Above Average...
3. Select a formatting style.
4. Click OK.
Result. Excel calculates the average (42.5) and formats the cells that are above this average.
Charts
Create a Chart | Change Chart Type | Switch Row/Column | Chart Title | Legend Position | Data Labels
A simple chart in Excel can say more than a sheet full of numbers. As you'll see, creating charts is very easy.
Create a Chart
To create a line chart, execute the following steps.
1. Select the range A1:D7.
2. On the Insert tab, in the Charts group, choose Line, and select Line with Markers.
Result:
Change Chart Type
You can easily change to a different type of chart at any time.
1. Select the chart.
2. On the Insert tab, in the Charts group, choose Column, and select Clustered Column.
Result:
Switch Row/Column
If you want the animals, displayed on the vertical axis, to be displayed on the horizontal axis instead, execute the
following steps.
1. Select the chart. The Chart Tools contextual tab activates.
2. On the Design tab, click Switch Row/Column.
Result:
Chart Title
To add a chart title, execute the following steps.
1. Select the chart. The Chart Tools contextual tab activates.
2. On the Layout tab, click Chart Title, Above Chart.
3. Enter a title. For example, Population.
Result:
Legend Position
By default, the legend appears to the right of the chart. To move the legend to the bottom of the chart, execute
the following steps.
1. Select the chart. The Chart Tools contextual tab activates.
2. On the Layout tab, click Legend, Show Legend at Bottom.
Result:
Data Labels
You can use data labels to focus your readers' attention on a single data series or data point.
1. Select the chart. The Chart Tools contextual tab activates.
2. Click an orange bar to select the Jun data series. Click again on an orange bar to select a single data point.
3. On the Layout tab, click Data Labels, Outside End.
Result:
Pivot Tables
Insert a Pivot Table | Drag fields | Sort | Filter | Change Summary Calculation | Two-dimensional Pivot Table
Pivot tables are one of Excel's most powerful features. A pivot table allows you to extract the significance from a
large, detailed data set.
Our data set consists of 214 rows and 6 fields. Order ID, Product, Category, Amount, Date and Country.
Insert a Pivot Table
To insert a pivot table, execute the following steps.
1. Click any single cell inside the data set.
2. On the Insert tab, click PivotTable.
The following dialog box appears. Excel automatically selects the data for you. The default location for a new
pivot table is New Worksheet.
3. Click OK.
Drag fields
The PivotTable field list appears. To get the total amount exported of each product, drag the following fields to
the different areas.
1. Product Field to the Row Labels area.
2. Amount Field to the Values area.
3. Country Field to the Report Filter area.
Below you can find the pivot table. Bananas are our main export product. That's how easy pivot tables can be!
Sort
To get Banana at the top of the list, sort the pivot table.
1. Click any cell inside the Total column.
2. The PivotTable Tools contextual tab activates. On the Options tab, click the Sort Largest to Smallest button
(ZA).
Result.
Filter
Because we added the Country field to the Report Filter area, we can filter this pivot table by Country. For
example, which products do we export the most to France?
1. Click the filter drop-down and select France.
Result. Apples are our main export product to France.
Note: you can use the standard filter (triangle next to Product) to only show the totals of specific products.
Change Summary Calculation
By default, Excel summarizes your data by either summing or counting the items. To change the type of
calculation that you want to use, execute the following steps.
1. Click any cell inside the Total column.
2. Right click and click on Value Field Settings...
3. Choose the type of calculation you want to use. For example, click Count.
4. Click OK.
Result. 16 out of the 28 orders to France were 'Apple' orders.
Two-dimensional Pivot Table
If you drag a field to the Row Labels area and Column Labels area, you can create a two-dimensional pivot table.
For example, to get the total amount exported to each country, of each product, drag the following fields to the
different areas.
1. Country Field to the Row Labels area.
2. Product Field to the Column Labels area.
3. Amount Field to the Values area.
4. Category Field to the Report Filter area.
Below you can find the two-dimensional pivot table.
To easily compare these numbers, create a pivot chart and apply a filter. Maybe this is one step too far for you at
this stage, but it shows you one of the many other powerful pivot table features Excel has to offer.
Tables
Insert a Table | Sort a Table | Filter a Table | Total Row
Tables allow you to analyze your data in Excel quickly and easily. Learn how to insert, sort and filter a table, and
how to display a total row at the end of a table.
Insert a Table
To insert a table, execute the following steps.
1. Click any single cell inside the data set.
2. On the Insert tab, click Table.
3. Excel automatically selects the data for you. Check 'My table has headers' and click on OK.
Result. Excel creates a nicely formatted table for you. This may still seem like a normal data range to you but
many powerful features are now just a click of a button away.
Note: the Table Tools contextual tab (with the underlying Design tab selected) is the starting point for working
with tables. If at any time you lose this tab, simply click any cell within the table and it will activate again. Choose
a table style you like. Hover over a table style and Excel gives you a life preview.
Sort a Table
To sort by Last Name first and Sales second, first sort by Sales, next sort by Last Name (the exact opposite).
1. Click the arrow next to Sales and click Sort Smallest to Largest.
2. Click the arrow next to Last Name and click Sort A to Z.
Result.
Filter a Table
To filter a table, execute the following steps.
1. Click the arrow next to Country and only check USA.
Result.
Total Row
To display a total row at the end of the table, execute the following steps.
1. On the Design tab, in the Table Style Options group, check Total Row.
2. Click any cell in the last row to calculate the Total (Average, Count, Max, Min, Sum etc.) of a column. For
example, calculate the sum of the Sales column.
Note: in the formula bar see how Excel uses the SUBTOTAL function to calculate the sum. 109 is the argument
for Sum if you use the SUBTOTAL function. Excel uses this function (and not the standard SUM function) to
correctly calculate table totals of filtered tables.
What-If Analysis
Create Different Scenarios | Scenario Summary | Goal Seek
What-If Analysis in Excel allows you to try out different values (scenarios) for formulas. The following example
helps you master what-if analysis quickly and easily.
Assume you own a book store and have 100 books in storage. You sell a certain % for the highest price of $50
and a certain % for the lower price of $20.
If you sell 60% for the highest price, cell D10 calculates a total profit of 60 * $50 + 40 * $20 = $3800.
Create Different Scenarios
But what if you sell 70% for the highest price? And what if you sell 80% for the highest price? Or 90%, or even
100%? Each different percentage is a different scenario. You can use the Scenario Manager to create these
scenarios.
Note: You can simply type in a different percentage into cell C4 to see the corresponding result of a scenario in
cell D10. However, what-if analysis enables you to easily compare the results of different scenarios. Read on.
1. On the Data tab, click What-If Analysis and select Scenario Manager from the list.
The Scenario Manager dialog box appears.
2. Add a scenario by clicking on Add.
3. Type a name (60% highest), select cell C4 (% sold for the highest price) for the Changing cells and click on
OK.
4. Enter the corresponding value 0.6 and click on OK again.
5. Next, add 4 other scenarios (70%, 80%, 90% and 100%).
Finally, your Scenario Manager should be consistent with the picture below:
Note: to see the result of a scenario, select the scenario and click on the Show button. Excel will change the
value of cell C4 accordingly for you to see the corresponding result on the sheet.
Scenario Summary
To easily compare the results of these scenarios, execute the following steps.
1. Click the Summary button in the Scenario Manager.
2. Next, select cell D10 (total profit) for the result cell and click on OK.
Result:
Conclusion: if you sell 70% for the highest price, you obtain a total profit of $4100, if you sell 80% for the highest
price, you obtain a total profit of $4400, etc. That's how easy what-if analysis in Excel can be.
Goal Seek
What if you want to know how many books you need to sell for the highest price, to obtain a total profit of exactly
$4700? You can use Excel's Goal Seek feature to find the answer.
1. On the Data tab, click What-If Analysis, Goal Seek.
The Goal Seek dialog box appears.
2. Select cell D10.
3. Click in the 'To value' box and type 4700.
4. Click in the 'By changing cell' box and select cell C4.
5. Click OK.
Result. You need to sell 90% of the books for the highest price to obtain a total profit of exactly $4700.
Solver
Load the Solver Add-in | Formulate the Model | Trial and Error | Solve the Model
Excel includes a tool called solver that uses techniques from the operations research to find optimal solutions for
all kind of decision problems.
Load the Solver Add-in
To load the solver add-in, execute the following steps.
1. On the green File tab, click Options.
2. Under Add-ins, select Solver Add-in and click on the Go button.
3. Check Solver Add-in and click OK.
4. You can find the Solver on the Data tab.
Formulate the Model
The model we are going to solve looks as follows in Excel.
1. To formulate this linear programming model, answer the following three questions.
a. What are the decisions to be made? For this problem, we need Excel to find out how much to order of each
product (bicycles, mopeds and child seats).
b. What are the constraints on these decisions? The constrains here are that the amount of capital and storage
used by the products cannot exceed the limited amount of capital and storage (resources) available. For
example, each bicycle uses 300 units of capital and 0.5 unit of storage.
c. What is the overall measure of performance for these decisions? The overall measure of performance is the
total profit of the three products, so the objective is to maximize this quantity.
2. To make the model easier to understand, name the following ranges.
Range Name Cells
UnitProfit C4:E4
OrderSize C12:E12
ResourcesUsed G7:G8
ResourcesAvailable I7:I8
TotalProfit I12
3. Insert the following three SUMPRODUCT functions.
Explanation: The amount of capital used equals the sumproduct of the range C7:E7 and OrderSize. The amount
of storage used equals the sumproduct of the range C8:E8 and OrderSize. Total Profit equals the sumproduct of
UnitProfit and OrderSize.
Trial and Error
With this formulation, it becomes easy to analyze any trial solution.
For example, if we order 20 bicycles, 40 mopeds and 100 child seats, the total amount of resources used does
not exceed the amount of resources available. This solution has a total profit of 19000.
It is not necessary to use trial and error. We shall describe next how the Excel Solver can be used to quickly find
the optimal solution.
Solve the Model
To find the optimal solution, execute the following steps.
1. On the Data tab, click Solver.
Enter the solver parameters (read on). The result should be consistent with the picture below.
You have the choice of typing the range names or clicking on the cells in the spreadsheet.
2. Enter TotalProfit for the Objective.
3. Click Max.
4. Enter OrderSize for the Changing Variable Cells.
5. Click Add to enter the following constraint.
6. Check 'Make Unconstrained Variables Non-Negative' and select 'Simplex LP'.
7. Finally, click Solve.
Result:
The optimal solution:
Conclusion: it is optimal to order 94 bicycles and 54 mopeds. This solution gives the maximum profit of 25600.
This solution uses all the resources available.
Analysis ToolPak
The Analysis ToolPak is an Excel add-in program that provides data analysis tools for financial, statistical and
engineering data analysis.
To load the Analysis ToolPak add-in, execute the following steps.
1. Click on the green File tab. The File tab in Excel 2010 replaces the Office Button (or File Menu) in previous
versions of Excel.
2. Click on Options.
3. Under Add-ins, select Analysis ToolPak and click on the Go button.
4. Check Analysis ToolPak and click on OK.
5. On the Data tab, you can now click on Data Analysis.
The following dialog box below appears.
6. For example, select Histogram and click OK to create a Histogram in Excel.
S-ar putea să vă placă și
- The Yellow House: A Memoir (2019 National Book Award Winner)De la EverandThe Yellow House: A Memoir (2019 National Book Award Winner)Evaluare: 4 din 5 stele4/5 (98)
- A Literature Review On The Effects of Health Insurance and Selection Into Health InsuranceDocument10 paginiA Literature Review On The Effects of Health Insurance and Selection Into Health InsuranceTarun BamolaÎncă nu există evaluări
- Hidden Figures: The American Dream and the Untold Story of the Black Women Mathematicians Who Helped Win the Space RaceDe la EverandHidden Figures: The American Dream and the Untold Story of the Black Women Mathematicians Who Helped Win the Space RaceEvaluare: 4 din 5 stele4/5 (895)
- FormatDocument8 paginiFormatTarun BamolaÎncă nu există evaluări
- The Subtle Art of Not Giving a F*ck: A Counterintuitive Approach to Living a Good LifeDe la EverandThe Subtle Art of Not Giving a F*ck: A Counterintuitive Approach to Living a Good LifeEvaluare: 4 din 5 stele4/5 (5794)
- 5-2013 Guidelines For Conduct of Summer Training MBA (Revised)Document13 pagini5-2013 Guidelines For Conduct of Summer Training MBA (Revised)SachinGoelÎncă nu există evaluări
- The Little Book of Hygge: Danish Secrets to Happy LivingDe la EverandThe Little Book of Hygge: Danish Secrets to Happy LivingEvaluare: 3.5 din 5 stele3.5/5 (400)
- Project Unitech LimitedDocument7 paginiProject Unitech LimitedTarun Bamola100% (1)
- Devil in the Grove: Thurgood Marshall, the Groveland Boys, and the Dawn of a New AmericaDe la EverandDevil in the Grove: Thurgood Marshall, the Groveland Boys, and the Dawn of a New AmericaEvaluare: 4.5 din 5 stele4.5/5 (266)
- ContentsDocument1 paginăContentsTarun BamolaÎncă nu există evaluări
- Shoe Dog: A Memoir by the Creator of NikeDe la EverandShoe Dog: A Memoir by the Creator of NikeEvaluare: 4.5 din 5 stele4.5/5 (537)
- Practical File: "Information Technology Management"Document5 paginiPractical File: "Information Technology Management"Tarun BamolaÎncă nu există evaluări
- Elon Musk: Tesla, SpaceX, and the Quest for a Fantastic FutureDe la EverandElon Musk: Tesla, SpaceX, and the Quest for a Fantastic FutureEvaluare: 4.5 din 5 stele4.5/5 (474)
- ContentsDocument1 paginăContentsTarun BamolaÎncă nu există evaluări
- Never Split the Difference: Negotiating As If Your Life Depended On ItDe la EverandNever Split the Difference: Negotiating As If Your Life Depended On ItEvaluare: 4.5 din 5 stele4.5/5 (838)
- ContentsDocument1 paginăContentsTarun BamolaÎncă nu există evaluări
- Grit: The Power of Passion and PerseveranceDe la EverandGrit: The Power of Passion and PerseveranceEvaluare: 4 din 5 stele4/5 (588)
- AshlarDocument21 paginiAshlarTarun BamolaÎncă nu există evaluări
- A Heartbreaking Work Of Staggering Genius: A Memoir Based on a True StoryDe la EverandA Heartbreaking Work Of Staggering Genius: A Memoir Based on a True StoryEvaluare: 3.5 din 5 stele3.5/5 (231)
- Balance Sheet of Unitech Limited 2011,2012,2013Document3 paginiBalance Sheet of Unitech Limited 2011,2012,2013Tarun BamolaÎncă nu există evaluări
- Project Report: Guru Gobind Singh Indraprastha University, DelhiDocument1 paginăProject Report: Guru Gobind Singh Indraprastha University, DelhiTarun BamolaÎncă nu există evaluări
- The Emperor of All Maladies: A Biography of CancerDe la EverandThe Emperor of All Maladies: A Biography of CancerEvaluare: 4.5 din 5 stele4.5/5 (271)
- 2.certificate, AcknowledgementDocument5 pagini2.certificate, AcknowledgementTarun BamolaÎncă nu există evaluări
- Finance Internship Report of UnitechDocument86 paginiFinance Internship Report of UnitechShalu Singh100% (1)
- The World Is Flat 3.0: A Brief History of the Twenty-first CenturyDe la EverandThe World Is Flat 3.0: A Brief History of the Twenty-first CenturyEvaluare: 3.5 din 5 stele3.5/5 (2259)
- Report of Summer Training Conducted at ASHLAR SECURITIES PVT LTDDocument2 paginiReport of Summer Training Conducted at ASHLAR SECURITIES PVT LTDTarun BamolaÎncă nu există evaluări
- On Fire: The (Burning) Case for a Green New DealDe la EverandOn Fire: The (Burning) Case for a Green New DealEvaluare: 4 din 5 stele4/5 (73)
- ASIO4ALL v2 Instruction ManualDocument11 paginiASIO4ALL v2 Instruction ManualDanny_Grafix_1728Încă nu există evaluări
- The Hard Thing About Hard Things: Building a Business When There Are No Easy AnswersDe la EverandThe Hard Thing About Hard Things: Building a Business When There Are No Easy AnswersEvaluare: 4.5 din 5 stele4.5/5 (344)
- 5-2013 Guidelines For Conduct of Summer Training MBA (Revised)Document13 pagini5-2013 Guidelines For Conduct of Summer Training MBA (Revised)SachinGoelÎncă nu există evaluări
- Amit PR FinalDocument74 paginiAmit PR FinalTarun BamolaÎncă nu există evaluări
- Team of Rivals: The Political Genius of Abraham LincolnDe la EverandTeam of Rivals: The Political Genius of Abraham LincolnEvaluare: 4.5 din 5 stele4.5/5 (234)
- AkankDocument98 paginiAkankTarun BamolaÎncă nu există evaluări
- Format 001Document2 paginiFormat 001Tarun BamolaÎncă nu există evaluări
- Unitech LTD Is A Leading Real Estate Developer in IndiaDocument1 paginăUnitech LTD Is A Leading Real Estate Developer in IndiaTarun BamolaÎncă nu există evaluări
- The Unwinding: An Inner History of the New AmericaDe la EverandThe Unwinding: An Inner History of the New AmericaEvaluare: 4 din 5 stele4/5 (45)
- Exercise - 6 PDFDocument6 paginiExercise - 6 PDFKritiÎncă nu există evaluări
- The Gifts of Imperfection: Let Go of Who You Think You're Supposed to Be and Embrace Who You AreDe la EverandThe Gifts of Imperfection: Let Go of Who You Think You're Supposed to Be and Embrace Who You AreEvaluare: 4 din 5 stele4/5 (1090)
- Excel - Compare Two ColumnsDocument4 paginiExcel - Compare Two ColumnsSusmitaMandalÎncă nu există evaluări
- Signal and Design Integrity-HangzhouSI2Document56 paginiSignal and Design Integrity-HangzhouSI2shaan_patilÎncă nu există evaluări
- Computer Graphics (CSE 4103)Document34 paginiComputer Graphics (CSE 4103)Atik Israk LemonÎncă nu există evaluări
- Soalan Matematik Tahun 6 Kertas 2 (Set 1)Document3 paginiSoalan Matematik Tahun 6 Kertas 2 (Set 1)wahid_73100% (2)
- Present ValueDocument11 paginiPresent ValueJazine John AmbajanÎncă nu există evaluări
- Ancova MinitabDocument26 paginiAncova MinitabmedaliÎncă nu există evaluări
- The Sympathizer: A Novel (Pulitzer Prize for Fiction)De la EverandThe Sympathizer: A Novel (Pulitzer Prize for Fiction)Evaluare: 4.5 din 5 stele4.5/5 (121)
- 3 English 2ND Sem 18-19Document9 pagini3 English 2ND Sem 18-19Marlene A. RamosÎncă nu există evaluări
- Problem Handouts 1Document1 paginăProblem Handouts 1Ron MendozaÎncă nu există evaluări
- UT Dallas Syllabus For Opre6374.pjm.08s Taught by James Joiner (Jamesj)Document15 paginiUT Dallas Syllabus For Opre6374.pjm.08s Taught by James Joiner (Jamesj)UT Dallas Provost's Technology GroupÎncă nu există evaluări
- Ch3: Frequency Analysis For DT Signals: Questions To Be AnsweredDocument31 paginiCh3: Frequency Analysis For DT Signals: Questions To Be AnsweredAnonymous T4YHyOFmÎncă nu există evaluări
- Module 1 Logic PDFDocument38 paginiModule 1 Logic PDFZaira MarcosÎncă nu există evaluări
- Prosiding ICTEET STIE LMII Bosker SinagaDocument27 paginiProsiding ICTEET STIE LMII Bosker SinagaBosker SinagaÎncă nu există evaluări
- PAA Dynamic ProgrammingDocument14 paginiPAA Dynamic ProgrammingRichmafia21Încă nu există evaluări
- Unit-Iv PHP 4.0 Introduction To PHP PHP Stands For PHP Hypertext Processor - A Recursive Definition!Document26 paginiUnit-Iv PHP 4.0 Introduction To PHP PHP Stands For PHP Hypertext Processor - A Recursive Definition!kavya keerthiÎncă nu există evaluări
- Completing The Square (Technique Only) Cheat SheetDocument1 paginăCompleting The Square (Technique Only) Cheat SheetebxrvvtmdxfthezwhlÎncă nu există evaluări
- 1st National Elimination Metrobank-MTAP-DepEd Math Challenge Grade 6Document8 pagini1st National Elimination Metrobank-MTAP-DepEd Math Challenge Grade 6Michael FactorÎncă nu există evaluări
- 3815333Document80 pagini3815333Sumbal KeranÎncă nu există evaluări
- Her Body and Other Parties: StoriesDe la EverandHer Body and Other Parties: StoriesEvaluare: 4 din 5 stele4/5 (821)
- Bom Pos 2014Document9 paginiBom Pos 2014nadimduet1Încă nu există evaluări
- 2 Pythagoras - QUESTIONS PDFDocument3 pagini2 Pythagoras - QUESTIONS PDFHenri LhomondÎncă nu există evaluări
- Java StringsDocument51 paginiJava StringsPrema,Asst.Prof, CSE Veltech, ChennaiÎncă nu există evaluări
- MATHSDocument3 paginiMATHSSneha 8A & Shubham 5BÎncă nu există evaluări
- Lrdi - 2 QDocument11 paginiLrdi - 2 QNitesh BuswalaÎncă nu există evaluări
- MTZ Worldwide Jan 2011Document50 paginiMTZ Worldwide Jan 2011biopoweredÎncă nu există evaluări
- Proc ReportDocument7 paginiProc ReportrajeshdatastageÎncă nu există evaluări
- Motivation ContentsDocument9 paginiMotivation ContentsJaishree ChauhanÎncă nu există evaluări
- Exercise2 SolDocument7 paginiExercise2 SolKhalil El LejriÎncă nu există evaluări
- A Time History Analysis Method-4689Document8 paginiA Time History Analysis Method-4689Shekh Muhsen Uddin AhmedÎncă nu există evaluări
- General Mathematics DLP: Knowledge: Skills: AttitudesDocument3 paginiGeneral Mathematics DLP: Knowledge: Skills: AttitudesVicencia Galbizo100% (1)
- 1st 4 PagesDocument5 pagini1st 4 PagesAn Neh GynÎncă nu există evaluări