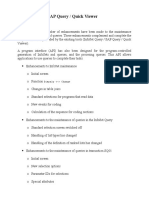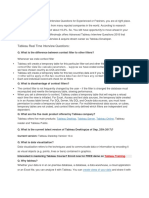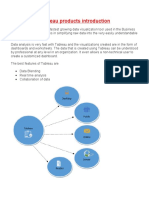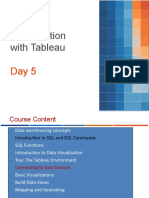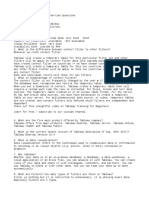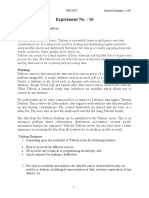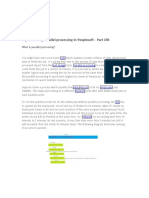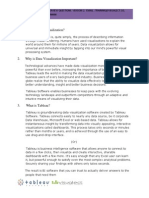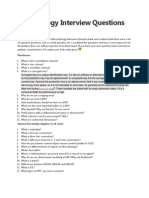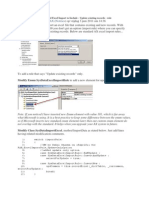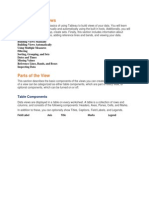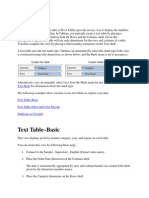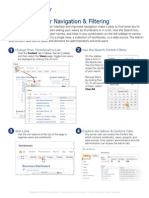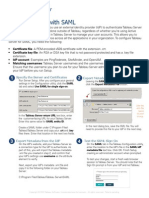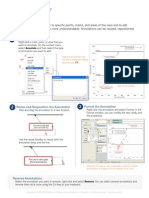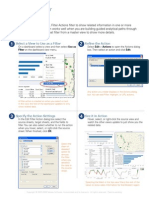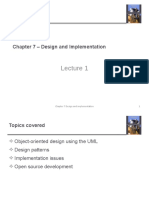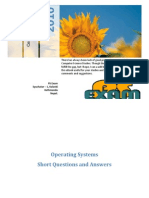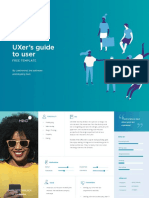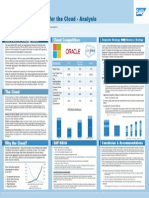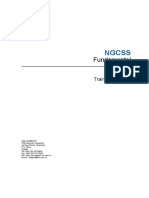Documente Academic
Documente Profesional
Documente Cultură
Managing Queries: Automatic Updates Cancel Query Abandoned Queries Precision Warnings
Încărcat de
KarthikReDescriere originală:
Titlu original
Drepturi de autor
Formate disponibile
Partajați acest document
Partajați sau inserați document
Vi se pare util acest document?
Este necorespunzător acest conținut?
Raportați acest documentDrepturi de autor:
Formate disponibile
Managing Queries: Automatic Updates Cancel Query Abandoned Queries Precision Warnings
Încărcat de
KarthikReDrepturi de autor:
Formate disponibile
Managing Queries
Queries are automatically generated every time you add a field to a shelf and interact with the
view. Tableau offers several ways you can manage these queries once they are sent to the
underlying data source.
Automatic Updates
Cancel Query
Abandoned Queries
Precision Warnings
Automatic Updates
When you place a field on a shelf, Tableau generates the view by querying the data source. If
you are creating a dense data view that involves many fields, the queries might be time
consuming and significantly degrade system performance. In this case, you can instruct
Tableau to turn off automatic updates.
By default, automatic updates are turned on and the toolbar button is highlighted .
However, it is sometimes more efficient for Tableau to execute the queries you need for your
final view, rather than for every intermediate step required to compose that view. You can turn
off updates by pressing F10 or the Automatic Updates toolbar button.
While automatic updates are turned off, you can still update the view at any time by clicking F9
or the Run Update on the toolbar. This way, you can update your data view at an
intermediate step. It is possible to enter an invalid state when automatic updates are turned off.
When this happens, the view is desaturated and invalid commands are disabled. The view and
commands become available again when you click Run Update on the toolbar.
For example, the view below has automatic updates turned off. When the aggregation for Profit
is changed from a summation to an average, the view is desaturated to let you know that you
have made a change to the view that has made the current view invalid.
Automatic Updates and Dashboards
You configure automatic updates on a per-view basis. This means that you can have a
dashboard where some views are updating automatically, and others are not. But when
dashboards are published to Tableau Server, automatic updates affect either none of the views
in a dashboard, or all of the views.
Cancel Query
This command is used any time you want to stop a query that is in process. You may want to
cancel a query that is taking a long time to complete due to the size of the data source. When a
query is taking a long time to complete, a progress dialog box opens.
Click Cancel in the Processing Request dialog box.
After canceling a query the view becomes invalid because it is in an in-between state. The result
is a blank view although all your fields are still on the shelves. To resume working with Tableau,
alter the view in anyway and allow the query to complete.
Canceling a large number of queries can result in performance degradation in the underlying
database. Although the query has been abandoned by Tableau, it is still executing on the
database.
Abandoned Queries
When you cancel a query in Tableau, the database is told to stop processing the query.
However, some databases do not support cancel (MS Excel, MS Access, Essbase, Microsoft
Analysis Services 2000). If you cancel a query using one of these types of data sources, the
query is abandoned by Tableau but is still running in the background and using resources.
When you have abandoned queries, an indicator appears in the bottom right corner of the
workbook showing the number of queries still running . As queries in the background
complete, the number will go down. It is important to monitor the number of queries running and
not let the number get too high, otherwise you will see performance degradation of both Tableau
and the underlying database.
Text, Microsoft Excel, and Microsoft Access data sources may be temporarily unavailable after
canceling a query because of a lock performed internally. You may have to wait until the
abandoned query has completed before re-connecting.
Precision Warnings
When you add a field to a view that contains values with more precision than Tableau can
model, a warning icon is displayed in the bottom right corner of the status bar. For example,
a value in the database may have 22 decimal places but Tableau only supports up to 15. When
you add that field to the view, you get a precision warning. If you click on the warning, you can
read more details including the number of decimal places that have been truncated in the view.
Remember that the precision of the data displayed in Tableau will always first be dependent on
the data in your database. If the values in your database exceed 15 decimal places, when you
add them to the view, the value is truncated and a precision warning appears.
S-ar putea să vă placă și
- Basic Performance TipsDocument8 paginiBasic Performance Tipsgyani100% (1)
- Quick Viewer ReportDocument4 paginiQuick Viewer Reportabhilash eÎncă nu există evaluări
- Load Runner Analysis: Hints N' TipsDocument4 paginiLoad Runner Analysis: Hints N' TipsSreenivasulu Reddy SanamÎncă nu există evaluări
- Infoset Query / Sap Query / Quick Viewer: Dispaly ChangeDocument12 paginiInfoset Query / Sap Query / Quick Viewer: Dispaly Changembraghumb9019Încă nu există evaluări
- Power PivotDocument254 paginiPower PivotArif WahyudiÎncă nu există evaluări
- Tableau Filter Types: Custom SQL, Context & TraditionalDocument2 paginiTableau Filter Types: Custom SQL, Context & TraditionalSvr RaviÎncă nu există evaluări
- Teradata SQL Assistant Web Hands-On LessonDocument23 paginiTeradata SQL Assistant Web Hands-On LessonGaurav BansalÎncă nu există evaluări
- Tableau Interview QuestionsDocument10 paginiTableau Interview QuestionsnageshÎncă nu există evaluări
- Everything You Need to Know About Tableau FiltersDocument9 paginiEverything You Need to Know About Tableau FiltersShruti DasÎncă nu există evaluări
- SAP BO Dashboard Best Practices 010113Document7 paginiSAP BO Dashboard Best Practices 010113Yogeeswar ReddyÎncă nu există evaluări
- SQL DeveloperDocument56 paginiSQL DeveloperDavid Donovan100% (1)
- Tableau Products IntroductionDocument20 paginiTableau Products Introductionpalanisamy744Încă nu există evaluări
- Data Visualization with Tableau Day 5Document31 paginiData Visualization with Tableau Day 5sagarÎncă nu există evaluări
- Tableau 8.2 Training Manual: From Clutter to ClarityDe la EverandTableau 8.2 Training Manual: From Clutter to ClarityÎncă nu există evaluări
- Tableau Integration With HadoopDocument11 paginiTableau Integration With HadoopsunitaÎncă nu există evaluări
- Secrets To Unlocking Tableau's Hidden Potential PDFDocument15 paginiSecrets To Unlocking Tableau's Hidden Potential PDFtsoh100% (1)
- Tableau Interview Questions and AnswersDocument35 paginiTableau Interview Questions and AnswersparasharaÎncă nu există evaluări
- Tableau Product Family and Data Visualization ToolsDocument16 paginiTableau Product Family and Data Visualization ToolsKranti KumarÎncă nu există evaluări
- Top 50 Tableau Real-Time Interview Questions and Answers PDFDocument11 paginiTop 50 Tableau Real-Time Interview Questions and Answers PDFPandian NadaarÎncă nu există evaluări
- DWH FAQS To YourDocument16 paginiDWH FAQS To YourKranti KumarÎncă nu există evaluări
- Tableau Training Manual 9.0 Basic Version: This Via Tableau Training Manual Was Created for Both New and IntermediateDe la EverandTableau Training Manual 9.0 Basic Version: This Via Tableau Training Manual Was Created for Both New and IntermediateEvaluare: 3 din 5 stele3/5 (1)
- Top Answers To Tableau Interview QuestionsDocument10 paginiTop Answers To Tableau Interview QuestionsEjaz AlamÎncă nu există evaluări
- What Is A Derived Table in Data Warehousing?Document3 paginiWhat Is A Derived Table in Data Warehousing?Abhilasha ModekarÎncă nu există evaluări
- Data Gyan Tableau Interview Q&ADocument21 paginiData Gyan Tableau Interview Q&APrince Thomas TharakunnelÎncă nu există evaluări
- Tableau Interview Questions by LG PDFDocument36 paginiTableau Interview Questions by LG PDFBharat Kankate100% (1)
- A Brief Introduction To Tableau DesktopDocument5 paginiA Brief Introduction To Tableau DesktopMelissa MillerÎncă nu există evaluări
- Always Update: The Importance of Updating Sybase Statistics: Articles, Code and A Community of Database ExpertsDocument5 paginiAlways Update: The Importance of Updating Sybase Statistics: Articles, Code and A Community of Database ExpertsHarish S PoojaryÎncă nu există evaluări
- UPK Demantra Demand ManagementDocument8 paginiUPK Demantra Demand Managementanishokm2992Încă nu există evaluări
- Introduction To Tableau - Pre-ReadDocument12 paginiIntroduction To Tableau - Pre-ReadBadazz doodÎncă nu există evaluări
- Tableau QuestionsDocument11 paginiTableau Questionskaranjeet singhÎncă nu există evaluări
- 119A3010 BI LAB Experiment 10Document10 pagini119A3010 BI LAB Experiment 10Bhavesh SonjeÎncă nu există evaluări
- Implementing Parallel Processing in PeoplesoftDocument5 paginiImplementing Parallel Processing in PeoplesoftSree KaparaÎncă nu există evaluări
- Visualize and Analyze Data with Tableau 10Document110 paginiVisualize and Analyze Data with Tableau 10cantinflas08Încă nu există evaluări
- Business Intelligence and Visualization: END Semester Assignment Course Code - BC10077Document15 paginiBusiness Intelligence and Visualization: END Semester Assignment Course Code - BC10077Abhishek BidhanÎncă nu există evaluări
- Business Intelligence and Visualization: END Semester Assignment Course Code - BC10077Document16 paginiBusiness Intelligence and Visualization: END Semester Assignment Course Code - BC10077Abhishek BidhanÎncă nu există evaluări
- Top 10 SQL Server Management Studio enhancementsDocument1 paginăTop 10 SQL Server Management Studio enhancementsdivandannÎncă nu există evaluări
- Guidelines For Report Development in CognosDocument5 paginiGuidelines For Report Development in CognosArpit AgrawalÎncă nu există evaluări
- Tableau Tutorial For BeginnersDocument15 paginiTableau Tutorial For BeginnersAdriana Cmr100% (2)
- Power Bi NotesDocument12 paginiPower Bi NotesGeorgeÎncă nu există evaluări
- An Introduction To ClientDocument11 paginiAn Introduction To ClientVladislav KovalenkoÎncă nu există evaluări
- Sap Query - Passo A Passo Sv01Document15 paginiSap Query - Passo A Passo Sv01Vagner VirginioÎncă nu există evaluări
- Tableau Interview QuestionsDocument37 paginiTableau Interview QuestionsVibhav Prasad Mathur100% (1)
- Abhishek TableauDocument11 paginiAbhishek TableauAbhishek BidhanÎncă nu există evaluări
- Process Chain MonitoringDocument3 paginiProcess Chain MonitoringkaranÎncă nu există evaluări
- Dataload User GuideDocument16 paginiDataload User GuidernvasuÎncă nu există evaluări
- TalendFeatures and Performance PointsDocument20 paginiTalendFeatures and Performance PointsJyotiranjan TripathyÎncă nu există evaluări
- Whitepaper Advanced Analytics With Tableau EngDocument21 paginiWhitepaper Advanced Analytics With Tableau EngAshhar AshrafiÎncă nu există evaluări
- Microstrategy IMPORTANTDocument24 paginiMicrostrategy IMPORTANTsrikanth453Încă nu există evaluări
- What Is An AuditTrailDocument6 paginiWhat Is An AuditTrailAbdullah AlmeasarÎncă nu există evaluări
- Activity Analyzer (Max Activity) User GuideDocument43 paginiActivity Analyzer (Max Activity) User GuideJuan David Martinez AlonsoÎncă nu există evaluări
- 2.analytic ViewDocument16 pagini2.analytic ViewSubhadip Das SarmaÎncă nu există evaluări
- Tableau Interview QuestionsDocument16 paginiTableau Interview QuestionsKranti KumarÎncă nu există evaluări
- PowerBI_Lab1-Guideline-NEUDocument14 paginiPowerBI_Lab1-Guideline-NEUNguyễn NgânÎncă nu există evaluări
- SampleApp Known Issues-825Document7 paginiSampleApp Known Issues-825Mohamed AbrarÎncă nu există evaluări
- Table Browser AxaptaDocument12 paginiTable Browser Axaptapjanssen2306Încă nu există evaluări
- Tableau PreviewDocument19 paginiTableau Previewnasreenrai7991Încă nu există evaluări
- Performance Tuning CognosDocument12 paginiPerformance Tuning CognoskajapanisrikanthÎncă nu există evaluări
- Downloading The TableauDocument4 paginiDownloading The TableauMelissa MillerÎncă nu există evaluări
- Additional Filtering TopicsDocument4 paginiAdditional Filtering Topicssamyuktha_subramaniaÎncă nu există evaluări
- Practical Control Charts: Control Charts Made Easy!De la EverandPractical Control Charts: Control Charts Made Easy!Încă nu există evaluări
- Parts of The ViewDocument65 paginiParts of The ViewKarthikReÎncă nu există evaluări
- ActionsDocument20 paginiActionsKarthikReÎncă nu există evaluări
- Text TableDocument7 paginiText TableKarthikReÎncă nu există evaluări
- Sharing Server Views: Open The Share Options Email The VizDocument1 paginăSharing Server Views: Open The Share Options Email The VizKarthikReÎncă nu există evaluări
- Fail OverDocument1 paginăFail OverKarthikReÎncă nu există evaluări
- Extracting DataDocument17 paginiExtracting DataKarthikReÎncă nu există evaluări
- Refresh ExtractsDocument1 paginăRefresh ExtractsKarthikReÎncă nu există evaluări
- Improved Server Navigation & Filtering: Use The Search-Centric Filters Change From Thumbnail To ListDocument1 paginăImproved Server Navigation & Filtering: Use The Search-Centric Filters Change From Thumbnail To ListKarthikReÎncă nu există evaluări
- SamlDocument1 paginăSamlKarthikReÎncă nu există evaluări
- Text TableDocument7 paginiText TableKarthikReÎncă nu există evaluări
- Impersonation SQLDocument1 paginăImpersonation SQLregistrarse1974Încă nu există evaluări
- Create & Edit Workbooks On The ServerDocument1 paginăCreate & Edit Workbooks On The ServerKarthikReÎncă nu există evaluări
- Rich Text Formatting: Format Titles and Captions Edit TooltipsDocument1 paginăRich Text Formatting: Format Titles and Captions Edit TooltipsKarthikReÎncă nu există evaluări
- Create A Backup Primary: Configuring Primary Failover After The Primary FailsDocument1 paginăCreate A Backup Primary: Configuring Primary Failover After The Primary FailsKarthikReÎncă nu există evaluări
- Distributed Server: Install Tableau Server Onto Workers Open The Configuration UtilityDocument1 paginăDistributed Server: Install Tableau Server Onto Workers Open The Configuration UtilityKarthikReÎncă nu există evaluări
- Highlight Actions: Turn On Highlighting Refine The Highlight ActionDocument1 paginăHighlight Actions: Turn On Highlighting Refine The Highlight ActionKarthikReÎncă nu există evaluări
- 4 Best Practices Creating Effective DashboardsDocument9 pagini4 Best Practices Creating Effective DashboardsMadhusudhan Rami Reddy KÎncă nu există evaluări
- Tableau Server On AWS: Quick Start Describes How To Get StartedDocument1 paginăTableau Server On AWS: Quick Start Describes How To Get StartedKarthikReÎncă nu există evaluări
- Area Charts: Build A Stacked Line Chart Select The Area Mark TypeDocument1 paginăArea Charts: Build A Stacked Line Chart Select The Area Mark TypeKarthikReÎncă nu există evaluări
- Shared EncodingDocument1 paginăShared EncodingKarthikReÎncă nu există evaluări
- Tiled and Floating Dashboard Layouts: Add A Sheet As Tiled Add A Sheet As FloatingDocument1 paginăTiled and Floating Dashboard Layouts: Add A Sheet As Tiled Add A Sheet As FloatingKarthikReÎncă nu există evaluări
- Layout Containers: Add A Layout Container Add Sheets and ObjectsDocument1 paginăLayout Containers: Add A Layout Container Add Sheets and ObjectsanandbihariÎncă nu există evaluări
- AnnotationDocument1 paginăAnnotationKarthikReÎncă nu există evaluări
- Groups: Select The Members To Group. Click Group On The ToolbarDocument1 paginăGroups: Select The Members To Group. Click Group On The ToolbarKarthikReÎncă nu există evaluări
- Boxplots: Use Show Me Configure The Box PlotDocument1 paginăBoxplots: Use Show Me Configure The Box PlotKarthikReÎncă nu există evaluări
- Filter Actions: Select A View To Use As A Filter Refine The ActionDocument1 paginăFilter Actions: Select A View To Use As A Filter Refine The ActionKarthikReÎncă nu există evaluări
- Adding Background Images: Open The Background Images Dialog Box. Define Coordinates For The ImageDocument1 paginăAdding Background Images: Open The Background Images Dialog Box. Define Coordinates For The ImageKarthikReÎncă nu există evaluări
- One-Click Sort: Select The Field or Members To Sort. Click Sort On The ToolbarDocument1 paginăOne-Click Sort: Select The Field or Members To Sort. Click Sort On The ToolbarKarthikReÎncă nu există evaluări
- Sales ForceDocument1 paginăSales ForceKarthikReÎncă nu există evaluări
- Top Executives in Indian ITDocument132 paginiTop Executives in Indian ITChinki MathurÎncă nu există evaluări
- Case Study - Read The Case and Answer Questions BelowDocument3 paginiCase Study - Read The Case and Answer Questions BelowSindhu Singh0% (1)
- 2021 Cloud Security Report FINALDocument25 pagini2021 Cloud Security Report FINALAndresÎncă nu există evaluări
- CV Muhammad Irkham HidayatDocument1 paginăCV Muhammad Irkham HidayatIrkham DYTÎncă nu există evaluări
- DipDocument6 paginiDipxifay96085Încă nu există evaluări
- Puc User GuideDocument88 paginiPuc User GuideCarlos RiveraÎncă nu există evaluări
- MS-900 Microsoft 365 Fundamentals Study GuideDocument6 paginiMS-900 Microsoft 365 Fundamentals Study GuideManuel ZambranoÎncă nu există evaluări
- 1 Chapter 7 Design and ImplementationDocument56 pagini1 Chapter 7 Design and ImplementationSalah AlaaÎncă nu există evaluări
- Dataguard Vs GoldengateDocument13 paginiDataguard Vs Goldengatedbtier.blogspotÎncă nu există evaluări
- Enhanced Basic Education Information System (EBEIS)Document9 paginiEnhanced Basic Education Information System (EBEIS)JL BarceÎncă nu există evaluări
- Operating System Short Questions and AnswersDocument62 paginiOperating System Short Questions and Answerscontactmenoop40% (5)
- User Personas Justinmind TemplateDocument3 paginiUser Personas Justinmind TemplateesmeÎncă nu există evaluări
- Guide To Building ApplicationsDocument46 paginiGuide To Building Applicationsgleizer_Încă nu există evaluări
- Sap PosterDocument1 paginăSap Posterapi-280072671Încă nu există evaluări
- A Flexible Invoicing Solution: Oracle's Bill Presentment ArchitectureDocument21 paginiA Flexible Invoicing Solution: Oracle's Bill Presentment ArchitectureappsloaderÎncă nu există evaluări
- Extraction SD Order Item Status - Order Fulfillment - SAP LibraryDocument1 paginăExtraction SD Order Item Status - Order Fulfillment - SAP LibraryyaswanthrdyÎncă nu există evaluări
- Discovery Customer PresentationDocument47 paginiDiscovery Customer PresentationJoshuaÎncă nu există evaluări
- Fortifying E-Voting Privacy: A Triad of Blockchain, Convolutional Neural Networks, and Quantum Key Distribution For Unparalleled SecurityDocument10 paginiFortifying E-Voting Privacy: A Triad of Blockchain, Convolutional Neural Networks, and Quantum Key Distribution For Unparalleled SecurityInternational Journal of Innovative Science and Research TechnologyÎncă nu există evaluări
- Ngcss Ss01 E2 0 Ngcss FundamentalDocument41 paginiNgcss Ss01 E2 0 Ngcss FundamentalNugrohoÎncă nu există evaluări
- Hosting A Web App On Google Cloud Using Compute EngineDocument38 paginiHosting A Web App On Google Cloud Using Compute EnginesubodhÎncă nu există evaluări
- Expanding Rural Internet Access in Indonesia with RT/RW-netDocument29 paginiExpanding Rural Internet Access in Indonesia with RT/RW-netayahamalÎncă nu există evaluări
- Job Description of IP Security Engineer L2 - ArborDocument4 paginiJob Description of IP Security Engineer L2 - ArborRahulÎncă nu există evaluări
- METHODOLOGY Analitis Data Raya Sektor Awam (DRSA) PDFDocument24 paginiMETHODOLOGY Analitis Data Raya Sektor Awam (DRSA) PDFAbdifatah OsmanÎncă nu există evaluări
- Zadara Cliente Zios GuideDocument110 paginiZadara Cliente Zios GuideBACKUPFULL VIEIRA BRITOÎncă nu există evaluări
- Greenplum A Hybrid Database For Transactional and Analytical WorkloadsDocument27 paginiGreenplum A Hybrid Database For Transactional and Analytical WorkloadsSICONG GONGÎncă nu există evaluări
- Apache Kafka InstallationDocument3 paginiApache Kafka Installationsurendra yandraÎncă nu există evaluări
- Lab Workbook-Informatica EDC Migrating To MSFT AZURE DWMDocument17 paginiLab Workbook-Informatica EDC Migrating To MSFT AZURE DWMAmit BhartiyaÎncă nu există evaluări
- Linux TCG Software Stack Low Level DesignDocument64 paginiLinux TCG Software Stack Low Level DesignlokpresÎncă nu există evaluări
- Golden Gate WhitepaperDocument34 paginiGolden Gate WhitepaperfaisalwasimÎncă nu există evaluări
- Online Auditorium Booking System FirstDocument65 paginiOnline Auditorium Booking System FirstAhmed Asid SalimÎncă nu există evaluări