Documente Academic
Documente Profesional
Documente Cultură
MapInfo Professional Printing Guide
Încărcat de
Abraham NdongDrepturi de autor
Formate disponibile
Partajați acest document
Partajați sau inserați document
Vi se pare util acest document?
Este necorespunzător acest conținut?
Raportați acest documentDrepturi de autor:
Formate disponibile
MapInfo Professional Printing Guide
Încărcat de
Abraham NdongDrepturi de autor:
Formate disponibile
United States:
Phone: 518.285.6000
Fax: 518.285.6070
Sales: 800.327.8627
Government Sales: 800.619.2333
Technical Support: 518.285.7283
Technical Support Fax: 518.285.6080
pbinsight.com
Canada:
Phone: 416.594.5200
Fax: 416.594.5201
Sales: 800.268.3282
Technical Support:.518.285.7283
Technical Support Fax: 518.285.6080
pbinsight.ca
Europe/United Kingdom:
Phone: +44.1753.848.200
Fax: +44.1753.621.140
Technical Support: +44.1753.848.229
pbinsight.co.uk
Asia Pacific/Australia:
Phone: +61.2.9437.6255
Fax: +61.2.9439.1773
Technical Support: 1.800.648.899
pbinsight.com.au
2011 Pitney Bowes Software Inc. All
rights reserved. MapInfo, Group 1
Software, and MapInfo Professional are
trademarks of Pitney Bowes Software
Inc. All other marks and trademarks are
property of their respective holders.
May 12, 2011
MapInfo Professional 11.0
Printing Guide
The purpose of this guide is to assist you in getting the best possible output from your MapInfo
Professional software. We begin by covering the new print, import, and export features and
continue with preferences and printing options available in MapInfo Professional. Then we give
you some helpful tips and tricks and finally we help you trouble shoot issues you may be
experiencing with your own use of MapInfo Professional.
We have updated this document with new features and new resolutions to existing issues.
Table of Contents
New in this Release . . . . . . . . . . . . . . . . . . . . . . . . . . . . . . . . . . . . . 1
Printing in MapInfo Professional . . . . . . . . . . . . . . . . . . . . . . . . . . 1
General Printing Tips and Tricks. . . . . . . . . . . . . . . . . . . . . . . . . . . 4
Resolutions to Known Printing Issues. . . . . . . . . . . . . . . . . . . . . . 6
Enhancements Added in Earlier Versions . . . . . . . . . . . . . . . . . . . 8
New in this Release
Saving Preferences for Georegistration Coordinate Units
You can select to store the bounds and coordinate systems of the map or layout
view in your PDF file. This type of file is called a Georegistered PDF. You can save
preferences to set the georegistration coordinate units to either Use Map Units or
Use Degrees. For more information and instructions on how to do this, see
Saving Preferences for Georegistration Coordinate Units in the Help System.
Printing in MapInfo Professional
Before you start printing your map or your graphs, you may want to create a new
layout so you can arrange your graphs, maps, legends, titles, etc. for the best
effect. Choose Windows > New Layout Window to put together a more effective
presentation. We recommend that you use layout windows for printing because it
ties directly to the printer driver.
To print a map, layout, or graph from MapInfo Professional:
1. When you have your map or layout the way you want it, choose File > Print to
display the Print dialog box.
When you print a layout, the Options button does not display. When
you print a graph, the Advanced button does not display.
MapInfo Professional 11.0 Printing Guide 2
2. Select the printer or plotter you want to use for this workspace from the Name drop-down list. The properties that
are available for this device are printer/plotter dependent. Please check your device manufacturers manual for
property details.
Any selections you make in the Properties options will override the selections made in the preferences for
the current print session.
3. Select the print range of your output and the number of copies you want in the appropriate fields.
4. To set further map print options, click the Options button to display the Map Print Options dialog box.
You cannot select these options for a layout.
5. Make your selections and click OK to return to the Print dialog box.
Map Size
Select the size of the map in this group; the options are Window Size, Fit to Page, and Custom. As you make
selections, the Custom Scale, Custom Width and Custom Height entries change.
Window Size. Click this button to print the map as it displays on your computer screen.
Fit to Page. Click this button to fit the map to the page size you selected in preferences.
Custom. Click this button to enter your own custom scale, width, and height entries in the fields provided.
Map Contents
Select an option in this group to determine the map contents you want to print; the options are Same as
Window and Centered on Window.
Same as Window. Click this button to print the map contents as it appears in the Map window, with the same
proportions and content as you see.
Centered on Window. Click this button to center as much of the current map that fits on the page. When you
select this option, the image may print on more than one page depending upon fit. In general when you select
this option, MapInfo Professional assumes you want to select the Fit to Page radio button and selects this for
you.
6. To set the advanced print options, click Advanced to display the Advanced Printing Options dialog box.
You cannot select these options for a graph.
7. Select the appropriate options in this dialog box and click OK to return to the Print dialog box. These options are
the same as those you select in the Output Settings Preferences dialog box. Selecting options here overrides the
setting you selected in the Output Settings preferences for the current print session.
Output Method
There are two output methods.
Print Directly to Device. Use this option to print your image file directly from MapInfo Professional. This is
the default setting and is same printing from all versions before 6.0.
Print Using Enhanced Metafile (EMF). Use this option to generate an enhanced metafile of your MapInfo
Professional image before sending it to the printer. This option takes advantage of current technology to
shrink the spool size and print your file quicker without sacrificing quality.
Print Border for Map Window
Select this check box to print a black border around the image you are printing. Clear this check box to print the
image without a border. This check box is selected by default.
Internal Handling for Printing Transparent Vector Fills and Symbols
Special programming has been added to handle transparent fill patterns and bitmaps for vector images when
you print. Select this check box to use this functionality or clear it to let the printer or plotter to manage this type
of work. This check box is selected by default.
MapInfo Professional 11.0 Printing Guide 3
Scale Patterns
Select this check box to print non-transparent fill patterns that look like what you see on your screen. This check
box is checked by default. Clear this check box to let the printer driver have exclusive control over rendering the
pattern fills.
Use ROP Method to Display Transparent Raster
Select this check box to allow the internal ROP (Raster Overlay by Pixel) to manage the transparent pixels
when printing raster images. Since the ROP Method is largely a display method, not all printers and plotters can
use it. We recommend that you experiment with this setting until you get the results you want when printing
raster images. This setting has no effect when printing vector layers. This check box is cleared by default.
Print/Export Raster in True Color When Possible
Select this check box to print your 24-bit raster or grid file images in true color. Make sure your printer settings
are greater than 256 colors. This check box is selected by default.
8. When you have completed these selections and returned to the Print dialog box, click OK to begin printing.
Recommendations for Effective Pattern Scaling
When you are printing, find out what type of printer driver you are using. Many PCL6 and some HPGL drivers handle
fill pattern scaling and give you control over this feature. Turning off their scaling may be the difference between what
you see in print and what you see on your monitor. We recommend that you try turning off your drivers scaling options
and try ours first, because we have enhanced our method to better meet your Map and Layout window requirements.
To turn our pattern scaling options on, check the Scale Patterns check box in the Output Preferences dialog box. Then
try turning off our scaling and turn theirs back on to see which you like better. Tests show that our scaling produces
color output that more closely matches your screens display.
If you are printing to postscript drivers using LanguageLevel 2 or 3, we find that some of the Microsoft drivers do not
support pattern scaling. As a result, our scaling method may not help you. Microsoft recommended that you reset the
language level of the postscript driver to LanguageLevel 1 to remove this restriction. We did find some exceptions to
this condition. On Windows 2000 some HP Laser Jet and Color Laser Jet postscript drivers using our scaling option
printed correctly.
Printing the Map to a File
To print the current map to a file:
1. From the File menu, select Print. The Print dialog box displays.
2. Select the Print to File check box.
3. Click OK. The Print to File dialog box displays.
4. Type the name of the file you want to create in the field provided and click OK. Use the extension .PRN to help you
identify the file as a print file.
Printing to a Layered PDF File
PDFs are capable of holding multiple pages of information in the same space through the use of Optional Content
Groups (OCG), which are more commonly known as layers. Layers in PDFs are very similar to MapInfo Professional
map layers.
Each layer may hold any portion of the document's objects and layers may be made visible or invisible, showing or
hiding their contained objects, in any combination. By selectively hiding layers, you reduce distractions to concentrate
on particular areas or types of objects. Layers can be organized into groups and the visibility option can apply to all
layers within a group as one step.
To print a map window or a layout window to a layered PDF:
1. From the File menu, select Print. The Print dialog box displays.
2. From the Name list, select MapInfo PDF Printer. This PDF driver is installed with MapInfo Professional.
MapInfo Professional 11.0 Printing Guide 4
3. Optionally, click Properties to set any printing preferences.
4. Click OK to print to a layered PDF file.
It may take some time to process a large map with many layers.
When saving a layout window to a layered PDF, each frame (such as map frame and legend frame) becomes a layer in
the PDF. You can use a different PDF driver, not the MapInfo PDF Printer. Doing so creates a static PDF map without
layer information, so you do not have the ability to turn on or off particular map layers.
Labels in a map window save to a separate layer in the PDF with a name that includes the parent layer name.
Adornments save as a separate Adornments layer in the PDF. Annotations in a layout save as a separate layer named
Annotation in the PDF. An empty Cosmetic layer does not save to the PDF.
Restrictions when Printing to a Layered PDF
Embedded legends in Mapper windows that export to the PDF file do not toggle on or off in the PDF.
General Printing Tips and Tricks
Good first steps in troubleshooting a printing problem are to make sure you have downloaded and installed the
latest patch for MapInfo Professional and are using the latest printer driver for your printer/operating system.
Exceptions are noted in this document.
Embedding MapInfo Professional Graphics Tip. When you embed a MapInfo map or graph in another application
(such as Word or PowerPoint), click outside the map/graph before you use the Print or Print Preview commands. This
allows the container application to take over previewing or printing properly. This is particularly true if you have just
made changes to the map or graph you are printing.
HP 755 Driver Suggestion. If you are having difficulties printing using this plotter model, try the plotter driver for the
HP 650C (C2859B) instead. In many cases, if you are having difficulty with a printer or plotter model and a similar
model exists, you can substitute the similar model's driver for the current one and get good results. For example, you
can use the printer driver for the HP 8500 DN Color LaserJet with the HP8550 color LaserJet driver).
Need for Speed When Using Fill Patterns?. Note that fill patterns on the first row of the Region Style dialog box (see
next figure) are Windows standard and tend to print faster. The other patterns are bitmaps MapInfo has created for
your use. You might want to consider this when you are selecting fill patterns.
1 Use the fill patterns from this row for fast printing results.
Speed Still an Issue? If you want to improve printer speed, and your printer has Fast, Normal, Best print quality
options, we suggest you select Fast.
MapInfo Professional 11.0 Printing Guide 5
If your image is large and you are printing at a resolution of 600 DPI or greater, your image may exceed this limitation.
To print the image, reduce the resolution of the printout or shrink the size of the image. See also Printing Maps Larger
than 1.6 Meters (63 Inches).
Translucent Raster Maps? You cannot print a translucent raster map or grid on Windows 9X platforms or export them
to EMF or WMF file formats. You need to use a non-metafile (i.e. .BMP or .TIF) format to export raster images on
Windows 9X.
Old Driver Works, New Driver Doesnt. When in doubt, if an older driver worked and the new one does not, go back
to the older driver. For instructions on reinstalling older versions of printer drivers, see Hatch Patterns Printing as
Black Polygons.
Disk Space an Issue? Make sure you have plenty of temporary disk space, particularly if you are using the Print using
the Enhanced Metafile option. The system is trying to create a layered bitmap locally on disk.
Print Workspace Path with Map? In some cases, you may want to print the path to a particular workspace with your
output. Here is a quick way to do this:
1. Choose Options > Show MapBasic Window to display the MapBasic window.
2. Open the workspace you want to print. The path and workspace name display in the MapBasic window.
3. Use Ctrl C or Edit > Copy to copy the path and workspace name from the MapBasic window.
4. Choose Window > New Layout Window to create a new layout window.
5. Make the new Layout window active and use Ctrl V or Edit > Paste to paste the path into the Layout window. The
path may paste in the gray area of the Layout window and may be difficult to see.
6. Select and drag the path to the desired printable location.
Printing Globally? Spool Locally! Try spooling print jobs locally rather than at the plotter. This allows the computer to
rasterize your output rather than the printer, which can be more efficient.
1. To set up local print job spooling, choose Start > Settings > Control Panel > Printers.
2. Right-click the printer and choose Properties to display the printers properties.
3. Click the Advanced tab to display the advanced property options.
4. Click the Spool Print Documents button and Start printing after last page is spooled button.
If you do not have administrative rights to your computer, you may not be able to use the spooling option.
Contact your IT department if you want to make this change to get their support.
5. Click OK to save your changes.
MapInfo Professional 11.0 Printing Guide 6
Resolutions to Known Printing Issues
There are many variables that affect printing and plotting with any application, and MapInfo Professional is no
exception. MapInfo Professional does not provide its own printer drivers, it uses the existing ones installed under the
current Windows operating system. This section addresses specific printer/plotter issues that have been uncovered by
users and partners.
Platform Independent Issues
These issues occur regardless of operating system or hardware/software, except where specifically noted. Look for the
issue you are working with below and refer to the resolution.
Printing a Layout Window to Multiple Pages
Printers/Plotters: HP Designjet Printers
MapInfo Professional Versions: 4.X and later
Issue: How do you print a layout window to multiple pages?
Resolution: With the layout window active, choose Layout > Options to display the Layout Options dialog
box.
To make the layout page two pages wide and two pages tall, type 2 in the Layout Size Width and Height fields.
Then click OK.
Handling the Unable to Save Window Contents Message
Printers/Plotters: HP Designjet 1055CM
MapInfo Professional Versions: 7.0+
Issue: This issue comes up whenever users try to print a layout window at 60 in. x 36 in. or larger due to
memory issues.
Resolution: In this circumstance, print directly to the device rather than create the Enhanced MetaFile (EMF).
Additionally we recommend that you use the appropriate HPGL driver for your printer and operating system. All
current HP printer drivers are available at their web site, www.hp.com.
Hatch Patterns Printing as Black Polygons
Printers/Plotters: HP Designjet Series Plotters
MapInfo Professional Versions: All
Issue: When you print maps with hatch patterns, some regions display as solid black.
Resolution: According to Hewlett Packard support, the new HP printer driver (4.63) handles non-Windows
standard hatch patterns properly. We recommend that you download and install the new HP 4.63 driver to
resolve this problem.
Platform-Specific Issues
These issues pertain to particular operating systems and/or hardware except where specifically noted. These issues
are grouped by operating system.
Print output repeats itself every 2 to 4 cm using the HP 500, 800, 5000 Designjet plotter when
printing Rasters
We have two suggestions to working around this problem. First, try spooling the printer locally either from the driver
level or the printer level.
You must have read/write rights to your printer and printer driver to resolve this issue.
To work around this problem, there is an advanced hidden setting that you can change within the properties of the
driver. To prevent the printer from repeating itself every 2-4 cm. when printing rasters with vector overlays:
MapInfo Professional 11.0 Printing Guide 7
1. Locate the printer drivers properties in the Control Panel. To get to this setting, right-click the printer icon and
choose Properties.
2. Click the Advanced tab. Select the following options:
Select the Avoid out of memory option.
If you are using the Windows 2000 or XP operating system, select a scaling factor of 100%.
3. From this dialog box, click the Printing Defaults button.
4. In this dialog box, select the About button. The About <Driver Name> dialog box displays.
5. Holding down the F8 key on your keyboard, click the OK button. The Special Options dialog box displays:
6. Do one of the following and click OK:
If printing from Windows 98, clear the Enable RenderSmart check box.
If printing from Windows 2000 or XP, clear the Enable SpoolSmart check box.
CAUTION: When you modify settings in this driver option box, make sure to note the original settings in
case you need to change them back. These were designed for HP Support Engineers and not for
general public use.
You can save these settings as a Quick Set to ensure that they run every time you print raster files.
1. Choose Start > Settings/Control Panel > Printers.
2. Right-click the appropriate plotter driver icon and choose Printing Preferences.
3. Set the preferences the way you want them in the hidden menu.
4. In the Quick Sets box, type a name for the selected settings (for example, "Raster Print Settings") and click Save.
All current driver settings (paper type, hidden menu settings, etc.) are saved under the Quick Set name. The printer
driver remembers these settings and they can be used for future print jobs.
To print a raster map later with the same settings:
1. Choose File > Print to display the Print dialog box.
2. Choose the Properties button. The Properties dialog box displays.
3. Make sure the name you entered (as in Raster Print Settings in our example) displays in the Quick Sets drop-
down list and click OK. The Print dialog box redisplays.
4. Click OK to print.
If you do not need this special setting in Quick Sets, remember to change this setting back to the default
machine setting.
Cannot Print with HP Designjet Printers (Driver 5.31 or 5.32).
When you attempt to use this driver one of these things happens:
If you select the Maximum Performance option, you get memory error messages and the printer prints only part of
the image
If you select the Avoid out of memory option, the computer crashes and displays both an Out of Hard Disk Space
message and an Out of Virtual Memory message
The resolution of this issue is similar to the preceding issue. The dialog box is the same.
To resolve this issue:
1. Choose File > Print to display the Print dialog box.
2. Click the Advanced button at the bottom of this dialog box. The Advanced Printing Options dialog box displays.
MapInfo Professional 11.0 Printing Guide 8
3. Select these options and click OK:
Print directly to the printer
Internal Handling for Transparent Vector Fills and Symbols
Use ROP Method to Display Transparent Raster
Print Raster in True Color When Possible
Select the Half Tone dither method.
4. From the Control Panel, select Printers or Printers and Faxes and find the printer you want to print from.
5. Right-click the printer you want to print to and select the Properties option. The Properties dialog box displays.
6. Click the About button to display the About <Printer Driver> dialog box.
7. Holding down the F8 key on your keyboard, click the OK button. The Special Options dialog box displays.
8. Do one of the following:
If printing from Windows 98, clear the Enable RenderSmart check box.
If printing from Windows 2000 or XP, clear the Enable SpoolSmart check box.
Printing Maps Larger than 1.6 Meters (63 Inches)
When you print a map that is larger than 1.6 meters or 63 inches in Normal or Best modes, often the image is
incomplete. Only the first 1.6 m or 63 prints.
To resolve this issue, do one of the following:
Click the Advanced button and in the Print Quality options, select a lower print resolution (from 600 to 300 DPI or
from 300 to 150 DPI)
Set the Scale to fit option to 100% to divide the resolution rendering by 2
When you use one of these alternatives you can print up to 3.2 meters (10.5 feet) at 300 DPI or up to 6.4 meters (21
feet) at 150 DPI.
Enhancements Added in Earlier Versions
MapInfo Professional 10.5
New in this release are Polygon Mode Printing, Printing to an Offscreen Bitmap (OSBM), Subdivide Printing, and
new features when Printing to PDF.
Polygon Mode Printing
This release of MapInfo Professional introduces a new way of drawing complicated polygons, such as those containing
holes or many nodes through a User Interface. This was due to an issue with printing such objects using an Adobe
PDF printer driver. It left visible seams and gaps in the image when the PDF was printed. These seams and gaps were
not visible on screen nor when printed using other printer drivers.
Printing with the new method means that large polygons are now rendered as-is not broken into smaller polygons, as
the older method does. Additionally, the new method uses different calls that specifically support drawing polygons
with holes. The older method manipulates the polygon with holes to draw as a single polygon, which caused seams
and gaps to appear in the PDF
Because this issue does not affect all users of MapInfo Professional who print maps, we continue to provide the
original polygon drawing method.
Polygon Mode may be set for each of three types of drawing: on-screen, printing and exporting. Select the Polygon
Mode check box from the Options > Preferences > Output Settings menu under the Display tab, Printing tab, and
Exporting tab.
MapInfo Professional 11.0 Printing Guide 9
The setting is independent to output method and is not saved on per window basis. This setting will not
affect any other options User Interface.
Printing to an Offscreen Bitmap (OSBM)
The Print using Offscreen Bitmap (OSBM) printing method renders a print job to offscreen bitmaps prior to sending
it to the printer or plotter. It is used when printing maps and layouts containing translucency and/or anti-alias content,
particularly for raster images. For details, see Printing Maps with Translucency and Anti-Alias Smoothing. When
printing, select File > Print and click Advanced to display the Advanced Printing Options dialog box. Select the Print
using Offscreen Bitmap (OSBM) check box.
This printing process generates an Offscreen bitmap of your MapInfo Professional image before sending it to the
printer. Offscreen bitmap is invoked depending upon the type of translucent content in the map and enhanced
rendering state of the window. However, setting OSBM from this window means that while printing Offscreen bitmaps
(OSBM) will be selected regardless of the translucency and anti alias settings.
Setting Print to an Offscreen Bitmap as your Default
You can set this option as a default by selecting Options > Preferences > Output and then selecting Print using
Offscreen Bitmap (OSBM) under the Printing tab. This preference sets the default for all new windows.
Subdivide Printing
In earlier versions of MapInfo Professional, there was an optional registry setting, called SubdividePrinting, to allow
print jobs to be broken into multiple, smaller print requests. This was especially useful if printing large raster/
translucent maps to large paper sizes. Now that option has been added as a Preference. The preference is initialized
using the registry setting if it existed.
Click Options > Preferences > Output Settings under the Printing tab. There is a checkbox for Subdivide Printing.
If checked, the print job will be broken into multiple smaller print request. If unchecked, the print is done in a single
request.
Printing to PDF
The MapInfo PDF Printer has been updated to a new version for 11.0. MapInfo Professional lets you save a map to a
layered PDF file. Since Acrobat 6.0, PDFs are capable of holding multiple pages of information in the same space
through the use of Optional Content Groups (OCG), which are more commonly known as layers. Layers in PDFs are
very similar to MapInfo Professional map layers.
MapInfo Professional 11.0 Printing Guide 10
Your PDF now displays layers in the same order as shown in the MapInfo Professional Layer Control window, and it
displays translucency. The MapInfo PDF Printer supports GeoRegistration, which stores the bounds and coordinate
systems of the map view in the PDF file. The PDF file also stores the attribute data of the records on the map.
New in this release when saving to a PDF file:
Print to PDF Select File > Print to PDF to save your map, browser, graph, or layout to a PDF file. This option is
similar to Save As, and gives you the option to concatenate PDF files.
MapInfo PDF Printer tool The Main menu includes a new MapInfo PDF Printer tool, which is the same as
selecting File > Print to PDF to save your map, browser, graph, or layout to a PDF file.
Translucency You can create a layered PDF that includes translucent layers in MapInfo Professional 10.5.
PDF Preferences The MapInfo Professional Print dialog (select File > Print) now includes a PDF button that
displays after selecting MapInfo PDF Printer from the Name list. This button launches the PDF Preferences dialog.
From this dialog, you can make the following settings:
Layered PDF
Select to save layers for a map, as shown in the MapInfo Professional Layer Control window, to the PDF file.
When saving a layout window, each frame, such as map frame and legend frame, becomes a layer in the PDF.
Georegistered PDF
Select to store the bounds and coordinate systems of the map or layout view in the PDF file.
Add Attribute data to PDF
Select to store the attribute data of the records on the map in the PDF file.
Automatically open the PDF
Select to have the PDF file open after it is generated.
Selecting the Layered PDF option in the PDF Preferences dialog box enables the Direct to Device option, and
disables using OSBM and EMF.
If you select the Print using EMF or Print using the Offscreen Bitmap (OBSM) output method and later on select the
Layered PDF from the PDF Preferences dialog box, then the output method forcibly sets to Direct to Device.
However, disabling the Layered PDF option resets the print output method back to your original selection, EMF/
OSBM.
Context Sensitive Help for the MapInfo PDF Printer This version of the MapInfo PDF Printer includes
documentation in the form of a help system. To access this help system, select File > Print and click Properties in
the Print dialog box. This opens the MapInfo PDF Printer Properties dialog box, which now includes a Help button
on each tab.
MapInfo Professional 10.0
MapInfo Professional lets you save a map to a layered PDF file, see Printing to a Layered PDF File on page 3
MapInfo Professional 9.5.1
MapInfo Professional provides enhanced rendering capabilities in this release, including:
translucency of vector objects (map features, labels, themes, text, and layout objects)
smoothing (anti-aliasing) of text, vector and images
new drawing selection method
new export formats: EMF+ and EMF+Dual
use of offscreen bitmaps to draw layouts
printing improvements
Enhanced rendering is possible through Microsofts GDI+, an operating system level capability that provides two-
dimensional vector graphics, imaging, and typography handling. GDI+ improves on standard Windows Graphics
Device Interface (GDI) by adding new features and optimizing existing features.
MapInfo Professional 11.0 Printing Guide 11
Enhanced rendering in MapInfo Professional allows you to create translucent labels, themes, and layers, as well as
apply anti-aliasing to smooth the jagged edges of text, labels, lines, curves, region borders and raster images. We also
provide a new way of drawing selections and two new export formats as a result of using the new enhanced rendering
support.
Enhanced rendering covers the following topics:
Enabling Enhanced Rendering
Enhancing Selection Drawing Style
Workspaces
Translucency
Anti-Aliasing
EMF+ and EMF+Dual Export Formats
Layout Drawing Improvements
PrintOSBM Registry Setting
Enabling Enhanced Rendering
To take advantage of enhanced rendering in MapInfo Professional, you must turn on the capability. If you do not turn
on enhanced rendering, rendering is performed using the standard Windows Graphics Device Interface (GDI).
Enhanced rendering does not mean that translucency and anti-aliasing are automatically applied. Translucency and
anti-alias settings must also be applied to generate the best looking maps. You will, however, automatically have the
improved selection drawing style (see Enhancing Selection Drawing Style on page 12). Translucency and Anti-
Aliasing are discussed under Translucency on page 13 and Anti-Aliasing on page 15, respectively.
Enhanced rendering is supported for Map, Browser and Layout windows. Enhanced rendering is not available for other
types of windows.
To enable enhanced rendering, set it in the Options dialog for the Map (from the Map menu, select Options), Browser
or Layout windows, or through a MapBasic statement. It is controlled on a per window basis.
Legends are drawn in the same mode as the associated Map window. So, if a map is in enhanced rendering mode, its
legend is as well. There are no enhanced rendering options in the Legend Options dialog.
Like the Map and Browser windows, enhanced rendering for Layout windows is enabled in its Options dialog. This
means that any annotations added to the layout, such as titles or watermarks will be drawn using enhanced rendering.
If you add Map and Browser windows that already are enabled for enhanced rendering, enhanced rendering will be
forced on for the Layout window. Enhanced rendering for the Map and Browser windows have no affect on the Layout
window, and vice versa. For more information, see Translucency for Layout Windows on page 14.
There is also a style preference to determine the initial enhanced rendering state for newly created windows. See
Enabling Enhanced Rendering for New Windows on page 11.
MapInfo Professional 9.5 opens a workspace with enhanced rendering, but ignores the enhanced rendering
settings. Versions of MapInfo Professional prior to 9.5 cannot open a workspace with enhanced rendering. See
Workspaces on page 13.
Enabling Enhanced Rendering for New Windows
MapInfo Professional provides a Style preference to determine the default state of enhanced rendering for newly
created Map, Browser and Layout windows. Each window can be changed independently at a later time. This
preference is disabled by default to maintain backwards compatibility with earlier versions of MapInfo Professional.
These preferences control the state of new windows, not existing windows. This means if you are opening old
workspaces, they will open with enhanced rendering disabled, regardless of how the Style preference is set.
To set enhanced rendering as a default style preference:
1. On the Options menu, point to Preferences and click Styles to display the Styles Preferences dialog box.
MapInfo Professional 11.0 Printing Guide 12
2. Select the Enable Enhanced Rendering checkbox and make your selections from the drop-down lists.
Enhancing Selection Drawing Style
MapInfo Professional offers a selection drawing style that uses translucency through enhanced rendering. This
requires that the window is enabled for enhanced rendering, see Enabling Enhanced Rendering for New Windows
on page 11. This style method is useful when you need to select map objects, such as points or regions, where they
overlap or appear to draw on top of one another when you zoom out.
To control the translucency setting for the selection style, go to the Styles Preference dialog. The slider is located in the
Highlight Control group for that dialog.
If enhanced rendering is turned off, selections are drawn using an older selection method. This method, under certain
situations, causes overlapping objects to appear unselected.
A particular selection style may not look ideal in either mode. You will have experiment with the settings.
Enhanced Rendering Turned Off Enhanced Rendering Turned On
MapInfo Professional 11.0 Printing Guide 13
Workspaces
If you open a workspace that does not have enhanced rendering enabled and you wish to use the translucency and
anti-aliasing features, you must enable it on a per window basis using the Options dialog for the Map, Browser or
Layout window.
Workspaces with enhanced rendering enabled can only be opened in MapInfo Professional 9.5 or later.
Enhanced rendering must be disabled to open a workspace in an earlier version of MapInfo Professional.
Translucency
One key capability of enhanced rendering is the ability to apply translucency to a map layer so that the layer
underneath is partially visible. This feature can be a very powerful analytical tool. For example, translucency on a
ranged theme provides two levels of information in a single viewthe distribution of data that matches some criteria,
and the view below the ranged theme that offers a reference map to that data.
MapInfo Professional supports translucency for a wide variety of layer types, including vector objects, labels, themes,
raster and grid images, and annotations (cosmetic layer and graphic objects added to layouts).
Translucent Layers
Translucency is controlled on a per layer basis. Each layer has its own translucency setting. Translucency for map
layers and themes is set in Layer Control using a slider control on the Display Options dialog. Translucency for labels
is set in the Label Options dialog. All objects in the same layer are drawn at the same translucency level. Labels,
themes and map objects in the same layer have independent translucency settings. You can have multiple translucent
layers in a Map window, each with its own translucency value.
In order to use translucency in a Map or Layout window, you must enable enhanced rendering in the appropriate
windows Options dialog. Enhanced rendering can also be set as a Style preference for new windows you create.
Keep in mind, when translucency is on (value > 0 percent), enhanced rendering is automatically enabled. However, the
reverse is not true. If translucency is turned off (value = 0 percent), enhanced rendering will not be turned off. You can
turn it off manually, if desired, by clearing the Enable Enhanced Rendering checkbox in the Options dialog.
There is a shortcut to enabling enhanced rendering if you are already in the Display Options or Label Options
dialogs. You can enable it by setting a translucency value of greater than 0. This saves you from returning to
the Map or Layout window Options dialog to enable it.
MapInfo Professional 11.0 Printing Guide 14
Translucency is also available for the Cosmetic Layer. Set translucency for the Cosmetic Layer just like you would for
another layer type, in Layer Controls Display Options dialog. The translucency setting will be applied to the entire
Cosmetic Layer.
Translucency for Layout Windows
Layout windows provide two levels of enhanced rendering:
Annotation-level enhanced rendering for graphic objects, such as titles or watermarks.
Window-level enhanced rendering for the Maps, Legends and Browsers.
To set enhanced rendering for layout annotations for an already created layout, go to Layout > Options and check the
Enable Enhanced Rendering checkbox. You can also set smoothing settings here as well. If you have yet to create
the Layout, you can enable enhanced rendering as a preference for newly created windows (Options> Preferences >
Styles).
To set enhanced rendering for Map and Browser windows that you wish to display in a Layout window, go to the
appropriate window Options dialog (Map or Browser) and check the Enable Enhanced Rendering checkbox. Adding
these windows to the layout and enhanced rendering will continue for these windows. To disable enhanced rendering
for these frames, return to the appropriate Options dialog and clear the checkbox.
Embedding a Map or Browser window with enhanced rendering on in a Layout window will also force enhanced
rendering on for the layout. This can be seen in Layout > Options dialog when the Enhanced Rendering checkbox is
checked, but the control is disabled, preventing you from turning it off.
Adjusting Translucency in a Layout
Translucency for annotations in a layout is controlled by a translucency slider in the Options dialog for Layout windows.
To adjust the translucency of annotations in a Layout window go to Layout > Options and change the value on the
translucent slider. All annotations in the Layout window will be treated with the same translucency setting. Annotations
are objects you can add to a layout by using, for example, the Add Symbol, Line, Polyline, Text, toolbar options.
To adjust the translucency for Map windows in a layout, you must return to its Map window and access the Options
dialog to reach the translucency slider.
Translucency for annotation objects does not affect the translucency of Maps in layout frames. The contents of
frames are drawn using that windows translucency settings. They are not drawn using the Layout window
translucency setting. The translucency slider on the Layout Options dialog does not control the translucency of
the maps.
Translucent Raster and Grid Images
Translucency for raster and grid images has been available in MapInfo Professional prior to this release. The new
aspect of image translucency is the added support through enhanced rendering. These images can be drawn
translucently with or without enhanced rendering enabled.
The advantage of using enhanced rendering is seen when a translucent raster or grid image is printed. Enhanced
rendering enabled forces MapInfo Professional to print to offscreen bitmaps, which typically yields better looking
results than if printed without enhanced rendering.
For raster images, there is no change to how you set translucency through the user interface or via MapBasic
commands. Set the translucency in the Adjust Image Styles dialog (Layer Control > Display Options > Style Override >
Adjust Image Styles).
Raster display options can also be controlled on a per table basis so that the image will open using those particular
settings by default. These are found in Table > Raster > Adjust Image Styles.
For grid images, the translucency slider is an option in the Grid Appearance dialog. This dialog is reachable from the
Styles button in the Create Thematic Map Step 3 of 3 or the Modify Thematic Map dialogs.
MapInfo Professional 11.0 Printing Guide 15
Anti-Aliasing
One aspect of enhanced rendering is the ability to employ an anti-aliasing process that removes the jagged edges of
text, labels, images, and vector lines and borders. Enabling enhanced rendering does not automatically enable anti-
aliasing (smoothing options are set to None by default). You must set it in Style Preferences for the default state of
newly created windows, or in the Options dialogs for individual Map, Browser and Layout windows.
To open the Style Preferences dialog, on the Options menu, point to Preferences and click Styles.
To remove the appearance of jagged characters in horizontal and rotated labels and on custom text objects in the
window, select the Enable Enhanced Rendering checkbox and choose Anti-Alias from the Smooth Text & Labels
drop-down list. Smoothed text and labels look better on your map, but because these objects require more rendering,
it may take longer to display your map.
If you wish to smooth raster and grid images in your window, you can set the quality of the resolution. Low Quality
indicates there will be some image smoothing, but not at the expense of rendering performance. High Quality means
that you want the highest amount of smoothing MapInfo Professional can provide. This will cause your map to draw
more slowly than the Low Quality option.
MapInfo Professional 11.0 Printing Guide 16
The third anti-alias setting applies to lines and borders. The following illustration shows the before and after affects of
anti-aliasing applied to the roads and labels in the Map window.
EMF+ and EMF+Dual Export Formats
In order to take full advantage of enhanced rendering, MapInfo Professional provides EMF+ and EMF+Dual image
export formats. These are enhanced metafile vector image formats that support Windows GDI+ (Graphics Device
Interface). Use these to save translucent maps instead of exporting to the older metafile formats, such as EMF and
WMF. Older formats do not support translucency very well, which display images using translucency with a dithered, or
speckled, appearance.
Choose EMF+ if you expect to bring your maps into an application that supports EMF+, such as Microsoft Office 2007.
Choose EMF+Dual (a combination of EMF and EMF+) if your maps may be used in applications that may or may not
support EMF+, such as Microsofts Office 2003 and Office 2007.
EMF+Dual format will produce a larger file than EMF+. But it provides better compatibility with older application
that do not support EMF+.
Enhanced Rendering Off Enhanced Rendering On,
with smoothing options
MapInfo Professional 11.0 Printing Guide 17
Layout Drawing Improvements
Beginning with this release, MapInfo Professional now prepares a layout for display by rasterizing the contents to an
offscreen bitmap, and displaying the entire layout once the bitmap is drawn. You will no longer see a partial display of
the Layout window. The drawing is done offscreen and is presented to you when it is completely drawn.
This behavior applies to layout displays with or without enhanced rendering enabled.
PrintOSBM Registry Setting
This registry setting controls a new printing method that renders a print job to offscreen bitmaps prior to sending it to
the printer or plotter. This is used when printing maps and layouts containing translucency and/or anti-alias content.
For instructions to set PrintOSBM, see Printing Maps with Translucency and Anti-Alias Smoothing on page 17.
MapInfo Professional 9.5
PolygonMode
This release of MapInfo Professional introduces a new way of drawing complicated polygons, such as those containing
holes or many nodes. This was due to an issue with printing such objects using an Adobe PDF printer driver. It left
visible seams and gaps in the image when the PDF was printed. These seams and gaps were not visible on screen nor
when printed using other printer drivers.
Printing with the new method means that large polygons are now rendered as-is not broken into smaller polygons, as
the older method does. Additionally, the new method uses different calls that specifically support drawing polygons
with holes. The older method manipulates the polygon with holes to draw as a single polygon. This is what caused
seams and gaps to appear in the PDF
Because this issue does not affect all users of MapInfo Professional who print maps, we continue to provide the
original polygon drawing method. You can control which method to use by changing the registry setting
PolygonMode=1 (default, renders using the new method), to PolygonMode=0 for the old method. This setting is
located in the system registry under HKEY_LOCAL_MACHINE\SOFTWARE\MapInfo\MapInfo\Common.
PrintOSBM
This registry setting controls a new printing method that renders a print job to offscreen bitmaps prior to sending it to
the printer or plotter. This is used when printing maps and layouts containing translucency and/or anti-alias content.
For details, see Printing Maps with Translucency and Anti-Alias Smoothing.
Printing Maps with Translucency and Anti-Alias Smoothing
MapInfo Professional provides a new printing method for maps and layouts containing translucent content and anti-
alias settings. This method renders the map or layout behind the scenes to an offscreen bitmap prior to sending it to
your printer or plotter. The use of offscreen bitmaps is invoked depending on the type of translucent content in the map
and the enhanced rendering state of the window, as follows:
Invoked when your map or layout contains translucent vectors (e.g., map layers, themes, or labels) and enhanced
rendering has been enabled.
Invoked if your map contains images with either High or Low Quality smoothing enabled.
Invoked for translucent raster and grid images provided enhanced rendering is enabled.
You cannot control this print method through the Print dialog, as you can with Direct to Device or Print to EMF. This is a
registry setting called PrintOSBM, located under HKEY_LOCAL_MACHINE\SOFTWARE\MapInfo\MapInfo\Common.
The values are dword:00000000 (auto) and dword:00000001 (forced on). Auto, the default, means that printing will use
offscreen bitmaps only for the translucency and anti-alias conditions listed above. Forced on means printing will use
offscreen bitmaps regardless of the translucency and anti-alias settings.
MapInfo Professional 11.0 Printing Guide 18
For translucent raster and grid images, you can also print using EMF when enhanced rendering is not enabled.
Direct printing to a printer or plotter does not support translucency.
Enabling the PrintOSBM Option Using Registration Files
To edit the registry, you will need Administrator privileges. If you do not have the required privileges, then ask your
System Administrator to assist you.
To enable the PrintOSBM option using registration files in the Knowledge Base document:
1. Go to the MapInfo Knowledge Base entry MapInfo Professional > Registry Settings > Enabling Enabling the
PrintOSBM option:
http://testdrive.mapinfo.com/TechSupp/MIProd.nsf/2fa3e3416d06d61d85257125006b2533/
b769a029109299ab8525754c00591ec9?OpenDocument
If you do not have Internet access, see Enabling the PrintOSBM Option Manually for instructions.
2. Save the Print_OSBM_ON.reg and Print_OSBM_auto.reg files locally. Use Windows Explorer to navigate to the
registration files.
We recommend you create a permanent directory in case you need to remove the registration option later.
3. Double-click the Print_OSBM_ON.reg icon to add the new key to the registry. This option takes effect the next
time you open MapInfo Professional.
Disabling the PrintOSBM Option Using Registration Files
If you try this option and you want to remove this functionality, you can disable the registry entry by following these
instructions.
We assume that you have downloaded the registry files by following the instructions in Enabling the
PrintOSBM Option Using Registration Files.
To disable the PrintOSBM option using the downloaded registration file:
1. Go to the directory that contains the registration (.reg) files you downloaded earlier.
2. To remove the PrintOSBM option, double-click the Print_OSBM_auto.reg icon. The registry entry is updated with
the new value. This option takes effect the next time you open MapInfo Professional.
Enabling the PrintOSBM Option Manually
If you do not have access to the Internet, or you want to add this option manually, follow these instructions.
Before modifying the registry, make a backup:
1. Choose Start > Run and type the command regedit. Click OK to display the Registry Editor window.
2. In the HKEY_LOCAL_MACHINE entry, navigate to Software > MapInfo > MapInfo > Common.
3. Highlight the Common folder and then select File > Export.
4. In the Export Registry File dialog, specify a location and file name to backup to and then click Save.
To enable the PrintOSBM Print option by entering the registration key manually:
1. From the Edit menu, select New > DWORD Value. A new entry displays in the list.
2. Right-click the entry and select Rename. Rename the new entry PrintOSBM and press Enter.
3. Double-click the new entry to display the Edit DWORD Value dialog box.
MapInfo Professional 11.0 Printing Guide 19
4. To enable the PrintOSBM option, type 1 in the Value data field and click OK. This forces printing to use off-screen
bitmaps regardless of the translucency and anti-alias settings.
To disable this option, return to this dialog box, type 0 in the Value data field and click OK. This causes printing to
use off-screen bitmaps only for the translucency and anti-alias conditions.
This option takes effect the next time you open MapInfo Professional.
You can also remove this regedit entry entirely to remove this option.
EMF+ and EMF+Dual Export Formats
In order to take full advantage of enhanced rendering, MapInfo Professional provides two new image export formats:
EMF+ and EMF+Dual. These are enhanced metafile vector image formats that support GDI+. Use these to save
translucent maps instead of exporting to the older metafile formats (EMF and WMF). Older formats do not support
translucency very well, which display images using translucency with a dithered, or speckled, appearance.
Choose EMF+ if you expect to bring your maps into an application that supports EMF+, such as Microsoft Office 2007.
Choose EMF+Dual (a combination of EMF and EMF+) if your maps may be used in applications that may or may not
support EMF+, such as Microsofts Office 2003 and Office 2007.
EMF+Dual format will produce a larger file than EMF+. But it provides better compatibility with older application
that do not support EMF+.
MapInfo Professional Printing Guide Available in Help
Over the years, users have told us that the MapInfo Professional Printing Guide helps them print large or complex
maps or layouts. You can now access the MapInfo Professional Printing Guide, which contains printing tips and tricks
from our Quality Assurance department, in the Help System.
To access the Printing Guide in the Help System, choose Help > MapInfo Professional Help Topics > Productivity
Aids > MapInfo Professional 9.5 Printing Guide.
MapInfo Professional 9.0
Printing Large and Complex Output
If you have seen the Cannot Print error message when printing, you may be trying to print one or more of the following:
Large format (large page size) maps or layouts containing raster or grid layers that may be translucent or
transparent
In this case, many times the maps or layouts did not print at all, or if they did print, the translucent or transparent
layers did not print properly.
Maps made up of multiple pages that contain borders
In this case multiple page maps with a border around the entire map would print with borders around each page
instead.
Maps that contained labels that span more than one page
In this case, the labels would not print at all or would not print properly.
Largely, these issues were caused by the demand these print requests placed on the system resources in your
computer.
To resolve these issues we now offer an option that breaks down a print request into smaller blocks, which reduces the
demand on your systems resources. Each block is sent individually to the printer driver. This change may allow you to
print large and complex images that you could not print in the past. We call this feature Subdivide Print. We limit the
size of each block to 8192 x 8192 pixels.
MapInfo Professional 11.0 Printing Guide 20
Caveat
During testing we discovered that many printer drivers handled this new option properly. However we found that the
output of some printer drivers resulted in gaps that display at the block boundaries. Therefore we did not enable this
option by default. Since these gaps may affect the quality of your final output, we are giving you the ability to enable
this option if or when you need it. At this time, we do not have a workaround to remove these gaps.
If you have both a postscript and a non-postscript version of your printer driver, we recommend you try both to
see which version gives you better results.
S-ar putea să vă placă și
- The Yellow House: A Memoir (2019 National Book Award Winner)De la EverandThe Yellow House: A Memoir (2019 National Book Award Winner)Evaluare: 4 din 5 stele4/5 (98)
- IRAT HandoverDocument12 paginiIRAT HandoverAbraham NdongÎncă nu există evaluări
- Hidden Figures: The American Dream and the Untold Story of the Black Women Mathematicians Who Helped Win the Space RaceDe la EverandHidden Figures: The American Dream and the Untold Story of the Black Women Mathematicians Who Helped Win the Space RaceEvaluare: 4 din 5 stele4/5 (895)
- MI Pro Viewer User GuideDocument28 paginiMI Pro Viewer User GuideAbraham NdongÎncă nu există evaluări
- The Subtle Art of Not Giving a F*ck: A Counterintuitive Approach to Living a Good LifeDe la EverandThe Subtle Art of Not Giving a F*ck: A Counterintuitive Approach to Living a Good LifeEvaluare: 4 din 5 stele4/5 (5794)
- DimpcuDocument52 paginiDimpcuAbraham NdongÎncă nu există evaluări
- The Little Book of Hygge: Danish Secrets to Happy LivingDe la EverandThe Little Book of Hygge: Danish Secrets to Happy LivingEvaluare: 3.5 din 5 stele3.5/5 (399)
- SYSC4607: Wireless Communications Prof. Amir H. BanihashemiDocument44 paginiSYSC4607: Wireless Communications Prof. Amir H. BanihashemiAbraham NdongÎncă nu există evaluări
- Devil in the Grove: Thurgood Marshall, the Groveland Boys, and the Dawn of a New AmericaDe la EverandDevil in the Grove: Thurgood Marshall, the Groveland Boys, and the Dawn of a New AmericaEvaluare: 4.5 din 5 stele4.5/5 (266)
- Umts PSC PlanningDocument18 paginiUmts PSC PlanningAbraham NdongÎncă nu există evaluări
- Shoe Dog: A Memoir by the Creator of NikeDe la EverandShoe Dog: A Memoir by the Creator of NikeEvaluare: 4.5 din 5 stele4.5/5 (537)
- Umts PSC PlanningDocument18 paginiUmts PSC PlanningAbraham NdongÎncă nu există evaluări
- Elon Musk: Tesla, SpaceX, and the Quest for a Fantastic FutureDe la EverandElon Musk: Tesla, SpaceX, and the Quest for a Fantastic FutureEvaluare: 4.5 din 5 stele4.5/5 (474)
- Sereer DictionaryDocument68 paginiSereer DictionaryAbraham NdongÎncă nu există evaluări
- Never Split the Difference: Negotiating As If Your Life Depended On ItDe la EverandNever Split the Difference: Negotiating As If Your Life Depended On ItEvaluare: 4.5 din 5 stele4.5/5 (838)
- TC-1520E Equipment Case User's ManualDocument19 paginiTC-1520E Equipment Case User's ManualAbraham NdongÎncă nu există evaluări
- Grit: The Power of Passion and PerseveranceDe la EverandGrit: The Power of Passion and PerseveranceEvaluare: 4 din 5 stele4/5 (588)
- FinalDocument44 paginiFinalbanazjalelÎncă nu există evaluări
- A Heartbreaking Work Of Staggering Genius: A Memoir Based on a True StoryDe la EverandA Heartbreaking Work Of Staggering Genius: A Memoir Based on a True StoryEvaluare: 3.5 din 5 stele3.5/5 (231)
- 80216Document37 pagini80216Abraham NdongÎncă nu există evaluări
- 802 Csma CaDocument21 pagini802 Csma Casiva.rsÎncă nu există evaluări
- The Emperor of All Maladies: A Biography of CancerDe la EverandThe Emperor of All Maladies: A Biography of CancerEvaluare: 4.5 din 5 stele4.5/5 (271)
- Alvarion BSDocument4 paginiAlvarion BSAbraham NdongÎncă nu există evaluări
- Changing D Link Wireless SecurityDocument9 paginiChanging D Link Wireless SecurityAbraham NdongÎncă nu există evaluări
- The World Is Flat 3.0: A Brief History of the Twenty-first CenturyDe la EverandThe World Is Flat 3.0: A Brief History of the Twenty-first CenturyEvaluare: 3.5 din 5 stele3.5/5 (2259)
- Accessibility AnalysisDocument2 paginiAccessibility AnalysisAbraham NdongÎncă nu există evaluări
- On Fire: The (Burning) Case for a Green New DealDe la EverandOn Fire: The (Burning) Case for a Green New DealEvaluare: 4 din 5 stele4/5 (73)
- TEMS Investigation 14.4 Release NoteDocument25 paginiTEMS Investigation 14.4 Release NoteAbraham Ndong0% (1)
- The Hard Thing About Hard Things: Building a Business When There Are No Easy AnswersDe la EverandThe Hard Thing About Hard Things: Building a Business When There Are No Easy AnswersEvaluare: 4.5 din 5 stele4.5/5 (344)
- Drive Test With TEMSDocument5 paginiDrive Test With TEMSAbraham NdongÎncă nu există evaluări
- Drive Test With TEMSDocument5 paginiDrive Test With TEMSAbraham NdongÎncă nu există evaluări
- Team of Rivals: The Political Genius of Abraham LincolnDe la EverandTeam of Rivals: The Political Genius of Abraham LincolnEvaluare: 4.5 din 5 stele4.5/5 (234)
- WPA and WPA2 (Wi-Fi Security Tutorial - Part 2)Document8 paginiWPA and WPA2 (Wi-Fi Security Tutorial - Part 2)Abraham NdongÎncă nu există evaluări
- Lecture8 UMTS RF PlanningDocument35 paginiLecture8 UMTS RF PlanningRokibul HasanÎncă nu există evaluări
- Accessibility AnalysisDocument2 paginiAccessibility AnalysisAbraham NdongÎncă nu există evaluări
- The Unwinding: An Inner History of the New AmericaDe la EverandThe Unwinding: An Inner History of the New AmericaEvaluare: 4 din 5 stele4/5 (45)
- 742225Document2 pagini742225Јовица БлагојескиÎncă nu există evaluări
- The Gifts of Imperfection: Let Go of Who You Think You're Supposed to Be and Embrace Who You AreDe la EverandThe Gifts of Imperfection: Let Go of Who You Think You're Supposed to Be and Embrace Who You AreEvaluare: 4 din 5 stele4/5 (1090)
- Drive Test With TEMSDocument5 paginiDrive Test With TEMSAbraham NdongÎncă nu există evaluări
- Scanning With Sony Ericsson TEMS Devices - Technical PaperDocument13 paginiScanning With Sony Ericsson TEMS Devices - Technical PaperTaiba Asghar AwanÎncă nu există evaluări
- Network and RF PlanningDocument25 paginiNetwork and RF PlanningsujeetroyÎncă nu există evaluări
- Tems Discovery 3.1 - User ManualDocument0 paginiTems Discovery 3.1 - User ManualAbraham NdongÎncă nu există evaluări
- Euro Manager User Guide 1 PDFDocument17 paginiEuro Manager User Guide 1 PDFAbraham NdongÎncă nu există evaluări
- Walk U Through TDDocument75 paginiWalk U Through TDAbraham NdongÎncă nu există evaluări
- The Sympathizer: A Novel (Pulitzer Prize for Fiction)De la EverandThe Sympathizer: A Novel (Pulitzer Prize for Fiction)Evaluare: 4.5 din 5 stele4.5/5 (121)
- Module 1 - IntroductionDocument10 paginiModule 1 - IntroductionAbraham NdongÎncă nu există evaluări
- TEMS Discovery HASP Licensing - Guide LineDocument15 paginiTEMS Discovery HASP Licensing - Guide LineMichal BarcikowskiÎncă nu există evaluări
- Flight PlanningDocument19 paginiFlight PlanningGopesh Kashyap100% (2)
- LT89Document116 paginiLT89Alejandro BustosÎncă nu există evaluări
- Panel Polytron plm24b67 Type t240XVN02.0-AUODocument29 paginiPanel Polytron plm24b67 Type t240XVN02.0-AUOIrwantoirwanÎncă nu există evaluări
- Ar 2030 Kte 9 TXDocument4 paginiAr 2030 Kte 9 TXbizhanjÎncă nu există evaluări
- 4 Javascript Jquery Advanced Techniques m4 SlidesDocument12 pagini4 Javascript Jquery Advanced Techniques m4 SlidesDaniel FedelesÎncă nu există evaluări
- Sec 71 055Document22 paginiSec 71 055Eber FernandezÎncă nu există evaluări
- USAREUR Pam 30-60-1 1975 Identification Guide, Part Three Weapons and Equipment, East European Communist Armies Volume II, Mine Warfare and Demolition EquipmentDocument286 paginiUSAREUR Pam 30-60-1 1975 Identification Guide, Part Three Weapons and Equipment, East European Communist Armies Volume II, Mine Warfare and Demolition EquipmentBob Andrepont100% (3)
- 110V DC Battery Sizing Calculation For 132/11kV Primary Substation For Tender Purpose OnlyDocument10 pagini110V DC Battery Sizing Calculation For 132/11kV Primary Substation For Tender Purpose OnlyDundikumarÎncă nu există evaluări
- Method Statement Static Pile Load TestDocument19 paginiMethod Statement Static Pile Load TestRakesh Rana100% (4)
- Her Body and Other Parties: StoriesDe la EverandHer Body and Other Parties: StoriesEvaluare: 4 din 5 stele4/5 (821)
- ASTM E824 Light Meter CalibrationDocument6 paginiASTM E824 Light Meter CalibrationreiazhÎncă nu există evaluări
- CSharp For Sharp Kids - Part 1 Getting StartedDocument10 paginiCSharp For Sharp Kids - Part 1 Getting StartedBrothyam Huaman CasafrancaÎncă nu există evaluări
- Cerexen Nitrogen 200 Bar Calculation v2-2Document29 paginiCerexen Nitrogen 200 Bar Calculation v2-2Nghia Huynh NgocÎncă nu există evaluări
- UGHEV Parts Version 1.0 Price ListDocument10 paginiUGHEV Parts Version 1.0 Price ListMamah NadineÎncă nu există evaluări
- Anue 5200 User GuideDocument358 paginiAnue 5200 User GuideFlorin Radu0% (1)
- SLP TX420Document2 paginiSLP TX420Estrellita BelénÎncă nu există evaluări
- BS 2562 Cable Boxes For Transformers and ReactorsDocument70 paginiBS 2562 Cable Boxes For Transformers and ReactorsMohamed987100% (1)
- Iso 9554 2019Document13 paginiIso 9554 2019Daniel ChagasÎncă nu există evaluări
- Srs For Hotel Management SystemDocument11 paginiSrs For Hotel Management SystemANSUL KOTADIAÎncă nu există evaluări
- Mob Banking ProductDocument17 paginiMob Banking ProductPawan MishraÎncă nu există evaluări
- Sonos 5500 Service Manual 558460534e26e PDFDocument557 paginiSonos 5500 Service Manual 558460534e26e PDFChaienLàTuiÎncă nu există evaluări
- Atcommand Gprs PDFDocument150 paginiAtcommand Gprs PDFNyobi HeulaÎncă nu există evaluări
- Chap24-Substation Control PDFDocument20 paginiChap24-Substation Control PDFashishÎncă nu există evaluări
- Catalogue Siemens Built-In Brochure 2015 PDFDocument108 paginiCatalogue Siemens Built-In Brochure 2015 PDFFirdaus PanthakyÎncă nu există evaluări
- Module 6 STATISTICAL CONCEPTS OF QUALITY MANAGEMENTDocument5 paginiModule 6 STATISTICAL CONCEPTS OF QUALITY MANAGEMENTjennie kimÎncă nu există evaluări
- YALE (C875) GLP60VX LIFT TRUCK Service Repair Manual PDFDocument22 paginiYALE (C875) GLP60VX LIFT TRUCK Service Repair Manual PDFhfjsjekmmdÎncă nu există evaluări
- Basic Control Valve and Sizing and SelectionDocument38 paginiBasic Control Valve and Sizing and SelectionNguyen Anh Tung50% (2)
- JKR Manual On Pavement DesignDocument29 paginiJKR Manual On Pavement DesignWilfred Abraham100% (9)
- 04 Frekventni Regulatori I Soft Starteri - Altistart and AltivarDocument40 pagini04 Frekventni Regulatori I Soft Starteri - Altistart and AltivarBudy AndikaÎncă nu există evaluări
- Method Statement For Installation of Water Recticulation SystemDocument18 paginiMethod Statement For Installation of Water Recticulation SystemRabi'atul Adawiyah Ismail100% (2)
- Level 5 Diploma in Logistics and Supply Chain ManagementDocument3 paginiLevel 5 Diploma in Logistics and Supply Chain ManagementGibsonÎncă nu există evaluări
- Azure DevOps Engineer: Exam AZ-400: Azure DevOps Engineer: Exam AZ-400 Designing and Implementing Microsoft DevOps SolutionsDe la EverandAzure DevOps Engineer: Exam AZ-400: Azure DevOps Engineer: Exam AZ-400 Designing and Implementing Microsoft DevOps SolutionsÎncă nu există evaluări
- iPhone Unlocked for the Non-Tech Savvy: Color Images & Illustrated Instructions to Simplify the Smartphone Use for Beginners & Seniors [COLOR EDITION]De la EverandiPhone Unlocked for the Non-Tech Savvy: Color Images & Illustrated Instructions to Simplify the Smartphone Use for Beginners & Seniors [COLOR EDITION]Evaluare: 5 din 5 stele5/5 (2)
- RHCSA Red Hat Enterprise Linux 9: Training and Exam Preparation Guide (EX200), Third EditionDe la EverandRHCSA Red Hat Enterprise Linux 9: Training and Exam Preparation Guide (EX200), Third EditionÎncă nu există evaluări
- Kali Linux - An Ethical Hacker's Cookbook - Second Edition: Practical recipes that combine strategies, attacks, and tools for advanced penetration testing, 2nd EditionDe la EverandKali Linux - An Ethical Hacker's Cookbook - Second Edition: Practical recipes that combine strategies, attacks, and tools for advanced penetration testing, 2nd EditionEvaluare: 5 din 5 stele5/5 (1)
- iPhone 14 Guide for Seniors: Unlocking Seamless Simplicity for the Golden Generation with Step-by-Step ScreenshotsDe la EverandiPhone 14 Guide for Seniors: Unlocking Seamless Simplicity for the Golden Generation with Step-by-Step ScreenshotsEvaluare: 5 din 5 stele5/5 (2)


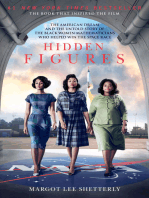











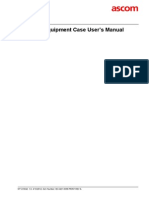


















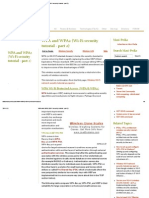

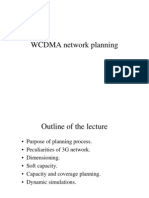



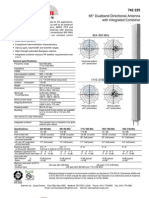


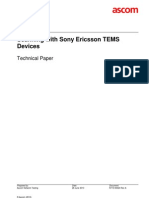



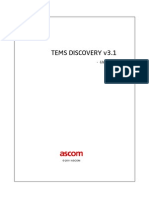

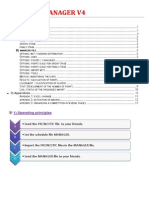





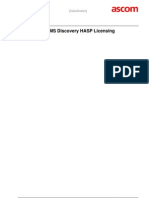





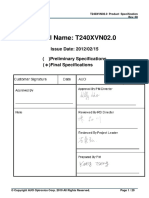







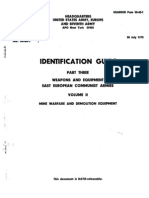

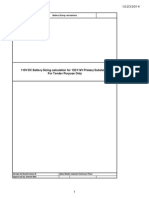







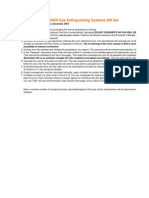













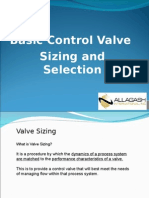
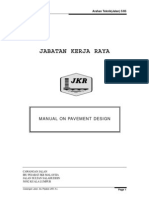


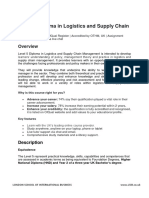

![iPhone Unlocked for the Non-Tech Savvy: Color Images & Illustrated Instructions to Simplify the Smartphone Use for Beginners & Seniors [COLOR EDITION]](https://imgv2-2-f.scribdassets.com/img/audiobook_square_badge/728318688/198x198/f3385cbfef/1714829744?v=1)






