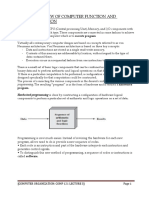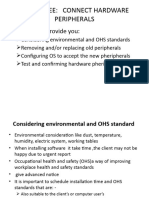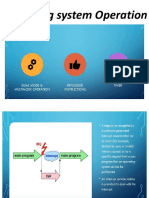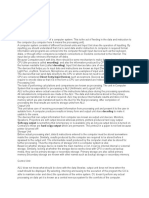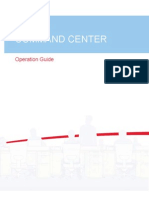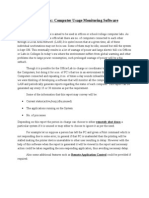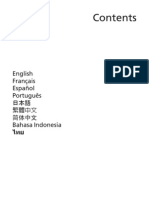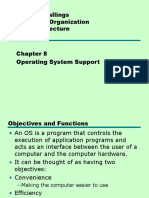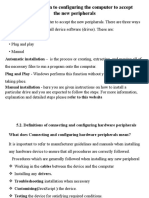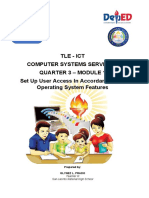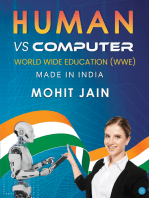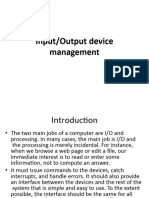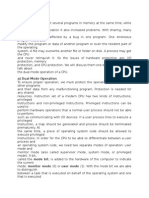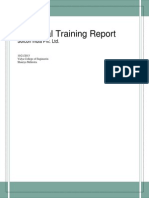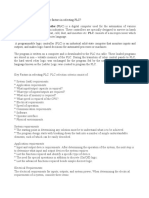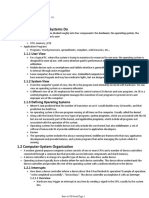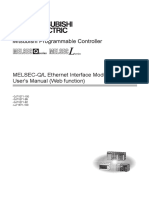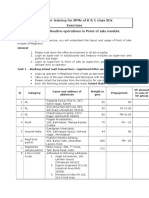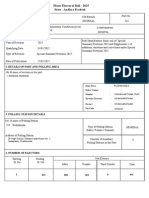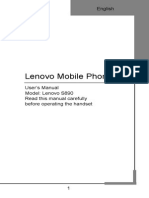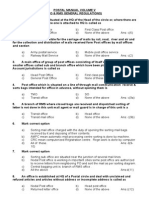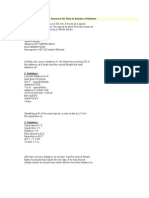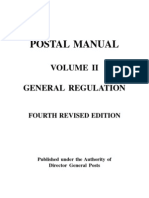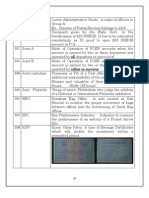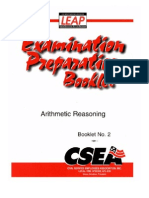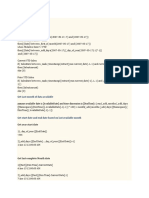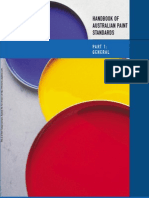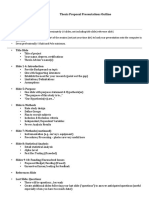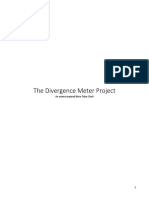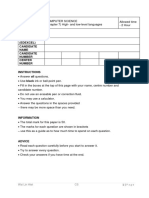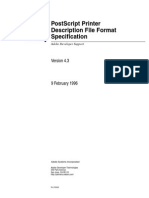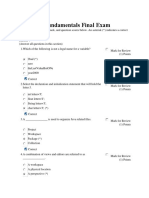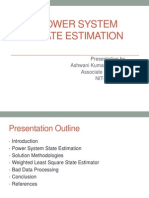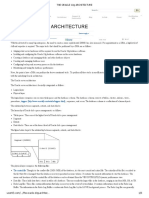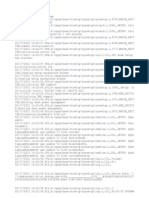Documente Academic
Documente Profesional
Documente Cultură
03 Lab Manual
Încărcat de
Uma MaheswararaoDrepturi de autor
Formate disponibile
Partajați acest document
Partajați sau inserați document
Vi se pare util acest document?
Este necorespunzător acest conținut?
Raportați acest documentDrepturi de autor:
Formate disponibile
03 Lab Manual
Încărcat de
Uma MaheswararaoDrepturi de autor:
Formate disponibile
I
User Guide on
Maintenance and Troubleshooting in
Computerised POs
Contents
Chapter Title Page
CHAPTER 1 - TIPS ON MAINTENANCE ..................................................................... 1
THE OPERATING ENVIRONMENT ............................................................................ 1
ROUTINE TASKS .............................................................................................. 2
WHEN THINGS GO WRONG .................................................................................. 5
HARDWARE MAINTENANCE .................................................................................. 6
CARE OF UPS ................................................................................................ 8
TAKING CARE OF SOFTWARE ............................................................................... 9
CHAPTER 2 - TROUBLESHOOTING COMMON PROBLEMS FACED IN SOME
APPLICATIONS IN MEGHDOOT ............................................................................. 11
1. POINT OF SALE ...................................................................................... 11
2. POSTMAN ............................................................................................. 13
3. DESPATCH ........................................................................................... 14
4. SB CASH ............................................................................................. 16
5. SUBACCOUNTS ...................................................................................... 16
6. TREASURY ............................................................................................ 17
7. MO COMPILATION ................................................................................... 18
1
Client
Chapter 1 - Tips on maintenance
The computers and other peripherals supplied to the office needs to be taken care of
so that they work trouble free for a long time. This also reduces the need for frequent
calling of technicians to attend the hardware related problems. If you can take some steps
diligently every day and carryout basic trouble shooting before calling in the System
administrator or the hardware guy, you can save time and avoidable expenditure. Here are
some tips
The operating environment
The computing environment involves a Server, two to many personal computers, a
hub, one or two printers and cables flowing from each system to the hub. Some offices
may also have a modem connected to a telephone line. A sample network diagram looks as
below
A sample network
All of the data is stored on the server and unless the server is in running condition,
no one can use applications. Extreme care should be taken to secure the server. If
possible, server should be kept in a separate room or enclosure which can be locked and
access to the server is denied for ordinary user. Only authorised personnel like the
administrator and the head of the office should access the server and such access should be
duly entered in the log book to be maintained as per security instructions. Care should also
be taken against accidental or inadvertent or accidental switching off of the server.
The hub or switch is a unit to which cables from all systems are connected and
unless this unit is switched on data transfer is not possible between server and other
systems in the network. Printers are required at the Point of Sale counters to print receipts.
Normally, the Point of Sale counters are supplied with 80 column dot matrix printers. Other
systems do not require printer and reports can be printed through a shared printer available
in the network. Usually a 132 column dot matrix printer provided in the office is used to
print all other types of reports.
Server
Hub/Switch
Client Client
2
The Server available in the office is installed with either Windows 2000 Server or
Windows 2003 Server operating system and the other computers have Windows 2000
Professional or Windows XP Professional operating system installed. These systems are
connected together to form a client/server network called domain. On installation of the
network and configuration of the domain, the administrator creates user names for all
officials in the office and the officials can use the name and password given to connect from
client computers. Please note that Server should never be used as an ordinary system and
no one should try to work from the server. The server is meant to store all of office data
and provide access to these data, subject to security restrictions, to users connecting from
client computers and working in any Meghdoot or other applications. Only the administrator
works from the server to perform certain administrative tasks.
The office should try to share computers in the office between different users, if
required by changing the working hours suitably to maximize usage and no computer should
be dedicated to any user.
The office may also be provided with a UPS to provide regulated power supply to
systems and to keep the power supply on for some time, say 15 to 30 minutes when the
main power supply goes off. The batteries connected to the UPS should always be charged
so that the UPS can provide power when the main power goes down. For this, the supply
from the mains to UPS should always be ON and the charger button in the UPS should never
be switched off even after close of office and during holidays. The inverter button in the
UPS, when switched on, provides regulated power to all the Computers and other
peripherals in the office. Note that power from UPS should not be drawn for utilities like
lighting.
In order to protect your office from fire related hazards that may be caused by any
of these equipments, you should ensure the following
Fire fighting equipment to fight electricity related fire is available in the
office and is frequently replaced with new ones when the existing
equipments become outdated
The head of the office and other members of staff are trained on how to
use the equipment
All members of staff should be made aware of the safety procedure to be
followed in case of accidental fire
Routine tasks
The steps below explain the daily tasks to be performed before the office starts
working and after the office closes its functions
When the day starts
Switch on the inverter in the UPS
Switch on the Server and wait for the Welcome Screen to come up
Check whether the hub/switch is ON
Each operator can remove the covers on system unit, monitor, keyboard
and printer and de-dust the units
Now, the other computers in the office can be switched on
The following troubleshooting tips relating to start up problems may be
kept in mind and attempted to
o When you switch on a PC or Server and get a message NTLDR
missing check whether floppy is left in the A drive. Remove the
floppy and restart the system; If the problem persists call in the
administrator
3
o When you get a message that the Keyboard is missing switch off the
system, check whether the cable from the keyboard is properly
connected on the Keyport on the back of the PC; check whether any of
the pins in the cable in bent; Connect the cable correctly to the port
and restart the system; Perform the same troubleshooting with the
mouse, if after the Operating system starts, the mouse pointer does
not come up on the desktop
o When you get beep sounds from the system when switched on and the
system does not start, report the case to administrator
o After the system starts, in the logon screen you enter the user name
and password and try to logon but the system does not allow logon,
try the following
Check whether the user name and/or password is correctly
typed
Check whether, in the logon screen and in the Logon to text
bow, the domain name is selected and not your local system, if
you are trying to connect to server
Check whether the network cable is properly connected on the
back of the system; If so, check whether the hub/switch is on,
the server is on and the network cable is also connected to the
server
Check whether the printers are in working condition
The users must know that there are two types of logon; The first logon
when the Operating system starts is to authenticate the users to connect
to network server or local system to use resources on the server or work
on the local system; The other logon is to authenticate the user to work at
a level prescribed by the application
When any of the client systems is started and the users logon, if the
applications cannot run, check the following
o Administrator to logon to the Server and check whether the SQL
Server is running
o In the client system, on the task bar check that the LAN connection
link appears as below
o If the same appears as below, this is due to non connection of the
network cable; Check whether the cable is properly connected on the
back of the system or on the hub
o If you do not see this icon on the task bar, request the administrator
to login and perform the following task
Right click on My Network Places on the desktop and click
Properties
In the next window, check up whether the connection is
disabled; If disabled, select the connection, right click and from
the context menu, select the menu Enable; On such enabling,
the icon will again appear on the task bar
4
o Now try to run the application and the connection may be successful
The Supervisors in each of the application should perform the jobs
assigned to them on their own and never give the password to any
operator or others
When new users replace the existing users either as substitutes or on
transfer new user names should be created for such users; The domain
user account will be created by administrator; The Supervisor of each
module can create user account for users; On no count should the name
and passwords should be bartered between the users
When any of the users try to login with the passwords they were using
earlier and login is not successful, the matter should be brought to the
notice of the head of the office; The administrator can give a new
password or login for such users and the reasons for failed login should be
enquired into
During the day
When the workflow is on, no intervention becomes necessary except in rare
situations. Tips on overcoming some eventualities are explained below
When the users working on the system have to leave for a while, they
should exit from the application being used and logoff as Windows user;
Alternatively, the users can use the Lock Computer option to secure
their system To access this press Ctrl+Alt+Delete on the desktop and
click on the Lock Computer button in the Windows Security dialog box
that pops up; To release the lock when you return, enter the password of
the user who locked
If there is a short power cut, switch off all the systems when the power
goes off; When the power is restored, start the Server first and when the
server is up, start all other systems
If a power trip occurs at the UPS, switch off all the systems, switch off the
inverter in the UPS, press the reset button on the UPS and when the UPS
comes alive, switch on the inverter, power on the server and all other
systems
The procedure to be adopted when power failure occurs in the middle of
the day is explained in the guide for Point of Sale module for accounting
counter transactions
Never spill any water or other solution on the keyboard, monitor or other
system
Never clean any of the units with a wet cloth; Also the cleaning process
should never be attempted to when the systems are powered on
On completion of days work
The operators, on completion of their work must do the following
Confirm that the printout of all the reports are taken
Shut down the operating system and switch off the main supply to the
system
Remove the floppy if kept in the floppy drive
Switch off the printer and remove any sheet of paper already placed
Remember that no movable parts of the printer should be
manually operated when the printer is switched on.
5
Cover the system unit, monitor, printer and other peripherals with the
covers provided
The Supervisors should also secure the systems near them as above.
The administrator or the head of the office should check whether all the users have
secured the systems. If there is a computer centre in the office, the administrator should
ensure that all the users have shut the systems down properly and switched off the power
supply.
The administrator should logon to the server and perform backup of databases. On
completion of the backup, the administrator should shut down the Server and switch off the
power supply.
The administrator should now switch off the inverter and ensure that the charger is
kept on.
When things go wrong
When power failure occurs during the middle of the day and gets restored
at the close of the day
o Switch over to the manual environment for counter transactions,
incorporate in Point of Sale module at the end of the day and account
for the amounts accordingly
o Enter all the back office transactions, like Postman returns,
remittances from/to SOs/BOs, other receipts and payments and
complete the accounting process
When power failure occurs during the middle of the day and does not get
restored before the close of the day
o Arrive at the amount collected on account of counter transactions with
the help of articles/vouchers on hand and classify the transaction head
wise for accounting purpose
o Switch over to manual operations for the rest of the day at the
counter, transfer the collections through hand-to-hand receipt book
and prepare days reports
o The Subaccounts PA should construct the SO/BO summary for the day
with reference to the printout of the previous day, post the daily
accounts and tally the summary; BO/SO slips, if any can also be
printed manually
o The treasurer should construct the TCB up to the point of failure and
continue manual transactions, close the TCB for the day and prepare
the HO summary; In the SOs, the SPM can prepare the daily account
o When the power is restored, before the start of the next day, the office
has to enter all back office transactions for the previous day, generate
the reports and switch over to the next day
When the server fails in the middle of operations
o The counters have to switch over to manual operations till the system
is restored
o The administrator may restore the system with backup, mostly up to
previous day
o The data of back office transactions up to the point of failure should be
entered again, once the system is restored
o The counter operations can continue in the computerized environment;
The Supervisor can change receipt numbers according to need; The
6
amount of manual transactions that passed through between the point
of failure and restoration can be incorporated as instructed in the
guide for Point of Sale module
o Further transactions can continue from this point
Hardware maintenance
You find listed below some points that are worth considering for you to take care of
the hardware
At the outset, it should be ensured that the computers should not be
frequently shifted around the office
History sheet should be maintained for each computer and peripheral and
every activity of maintenance and repair should be invariably noted
thereon
The first step in maintenance is to ensure proper power cycling. All the
users will have to switch off the power supply to the systems from the
main board before they leave the office and also ensure that power supply
is available on the main board before they switch on power in the clients.
The office may adopt a convention that the inverter in the UPS is switched
on at least 10 minutes before the users start arriving.
Before connecting any computer to the power source, ensure that the
SMPS voltage is set to 230 volts. If you do not check this, SMPS will be
lost
All the users to cover their systems with the synthetic covers supplied,
when they leave the office, to protect the systems from dust. The users
may also be supplied with dusters and advised to do a little bit of cleaning
of parts like keyboard, monitor, mouse, outer case of PC and printers
before they start working everyday
Besides the above, you can clean all the devices as instructed below, once
in two months at least, to enhance performance of the computers
o Lift the system and other peripherals from the table and you will
observe a lot of dust. Have all this dust and any other particle on and
around the table removed. Disconnect the computer from the power
source before doing this and proceeding further
o Clean the computer case with a duster or a clean cloth. You may also
use any cleaning solution to remove stains, if any; If you are using
cleaning solution, ensure that the solution is not poured on the case
directly; You should spray a small quantity of solution to the cloth and
wipe clean
o You may notice that air intake points at the front as well as at the back
of the computers are filled with dirt. You may carefully clean the
accumulations in these points
o Clean the dust accumulated over the vent openings on the back of
monitors. You can also clean the case with a clean cloth dampened
with any cleaning solution, possibly ammonia solution. Take care not
to spray any solution onto the monitor or on the case as this will affect
the internal parts, as solution can fall on the parts through the
openings. The monitors front should be cleaned only with a cloth wet
with water. The monitor should be immediately dried thereafter and
should not be used till it is dry
o While cleaning the mouse, remove the mouse ball from the bottom of
the mouse, clean the same with a cloth soaked in ammonia solution.
7
The mouse rollers can also be cleaned similarly. Any dust particles
inside must be blown away
o Keyboards should be cleaned to avoid jamming. Dust away all dirt
accumulated by using brushes
o Check all the cables and ensure that they are properly connected
o The floppy drive openings are places where you find a lot of dust
accumulation. Clean the drive with a soft, clean cloth and gently wipe
the read/write head. You can similarly clean the CD drive and tape
drive
Printer maintenance - Usually, the offices are supplied with dot-matrix
printers for printing reports on continuous paper feeds. Since these are
impact printers, they generate a lot of heat while working. In order to
keep these printers cool, keep them in an airy place with the surrounding
open. Do not keep the printers exposed to direct Sunlight. Too many
jobs given continuously can overheat the printer and the printer may
hang. So, while giving print jobs, ensure that the printer is not
overloaded. While you tear off the papers on completion of print jobs,
there is a likelihood of some paper pieces falling off into the printer.
Please remove such paper pieces carefully and dont try to blow them off.
You can find below some troubleshooting tips when you have problems
with printers
Causes Solutions
Online lead is not on Press the Online button on printer
Printer is off line
Bring the printer online. To do this
Open the Printers folder by using
the menu Start Settings
Printers, select the printer
concerned, right click and in the
context menu see whether the Use
Printer Offline menu is ticked; If
so, click on the menu again, to
remove the check
Printer is not connected
Check whether the data cable is
connected at both ends Printer
and PC; If not, connect the same
Printer is out of paper Feed the paper
Paper jam
If the paper jam occurs, switch off
the printer and remove the paper
carefully and ensure that there are
no obstructions; Cancel all print
jobs, Switch on the printer and
continue printing; While feeding the
paper again ensure that the
alignment is right
Paper does not move
In such cases, paper may not be
properly placed on the wheels or
the feed mechanism is broken
Check whether the paper is properly
placed and whether the tractor
wheels are working and are firmly
locked in place
Missing print of any
character or portion
Some paper pieces may be
obstructing one of the pins in the
8
Causes Solutions
print head; Switch off the printer
and check carefully; Brush off any
such obstructions and continue
printing; If repetition occurs print
head requires replacement
Printouts are too light
This may be due to the cartridge
running out of ink; In such cases,
replace the cartridge
Sometimes, the ribbon may not also
be moving; In such cases, try to
move the ribbon using the rotator
on the cartridge which may release
the ribbon jam
Error led flashes of
indicators
This may be due to overload. In
such cases, remove the current
paper fed. Open the Printers
folder by using the menu Start
Settings Printers, select the
printer concerned, right click and in
the context menu click on Cancel
all documents; Switch off the
printer and turn it on after a while;
Repeat the printing process by
giving small print jobs
Taking care of network components The network components, as has
been said initially consist of network (LAN) cables and hub or switch. You
need to ensure that the hub or switch is always on to aid data
communication. The cables should not be too tightly connected to either
computers or hub and the wire should be of some more length, at least 1
meter more than the required length, to help easy plugging to the units.
Also, the network cables should not run nearby any electrical cable from a
distance shorter than at least 1.5 feet. You should ensure that the cables
are so laid out to avoid obstruction while people move around. You should
ensure that the hub or switch is placed in the server room or server rack
for security. You should always ensure that no person removes network
cables connected to the system as this will put the system out of network.
It should also be ensured that the users are not attempting alteration of
network configuration set for the office
Care of UPS
As has already been said, the UPS should always in charging mode and the power
input from the mains to UPS should never be switched off, even on holidays. The UPS
should be placed in a ventilated area and if possible it can be kept cool through a ceiling or
pedestal fan. It is advisable to paste a slip on the UPS mentioning the name of the contact
person and phone or mobile number to attend to repairs as this will help in case of
emergency. While maintenance contracts are entered into, only the UPS is covered and not
the batteries. So, it is the responsibility of the office to maintain batteries for longer life.
The following few tips may be taken note of
Two types of batteries are used in UPS
The first type is Sealed Maintenance Free(SMF) batteries which require
no maintenance and requires replacement periodically; Currently all UPS
supplied are with this type of batteries
9
The date of supply of each battery should be noted prominently on the
battery at the time of connection as well as in the history sheet of the UPS
along with the probable date of replacement
The office should address the head of the division for replacement of those
batteries which require to be changed well ahead of the date to avoid
crisis
Foul smell coming from any of the batteries indicate failure and in such
cases you should seek the advice of the maintenance person
The other type is tubular batteries which have longer life compared to the
SMF batteries but need to be taken care of; A very few offices may have
such batteries at the UPS
Check up whether debris are built around the connection points on the
batteries; You can clean these with the help of brushes to maintain these
points corrosion free to ensure longer life
The water level in these batteries have to be of adequate level; You can
periodically check the water level and fill with distilled water to keep the
battery up and running
Taking care of Software
We have three types of software in use
The operating system which provides the basic framework for using
computers; The network operating system, in addition, manages network
Windows 2000 or 2003 Server(Server operating systems) and Windows
2000 Professional, Windows XP professional or Windows 98(Client
operating systems)
The database management application SQL Server(Taking care of this is
an administrative task)
Meghdoot and other applications
Care of Operating system
Operating system is best protected by not misusing it. Keep in mind the following
points
The administrator should not allow the administrators account to be used
by all the users in the office
Every user should have a separate user name and password; Each user
should use his or her credentials only to login to the operating system
No user should copy any file to the system without the knowledge of the
administrator
No unauthorized programs should be installed and run in any of the office
PCs
Playing of games and changing desktop properties should be strictly
avoided
If there is an internet connection in the office, ensure that it is used only
for official purposes. In no case, untrusted sites should be visited and any
downloads attempted
Every user should change password every once in a month
While changing the password, the new password should not be the same
as old one and should have a minimum of 6 to 8 characters
10
The passwords should not be associated to the user name or any common
name; It should be a combination of capital and small letters
User name and password should never be exchanged with any other
person in the office
When any user tries to logon with his/her password as in the previous day
and logon is unsuccessful, the matter should be immediately reported to
the head of the office
The administrator should run Disk defragmenter on all the drives in all
the PCs at least once every month to improve performance
If any user finds that the system is either slowing down or misbehaving,
the administrator should be consulted as one of the reasons may be a
virus attack and needs to be cured
Care of applications
No user should try to uninstall the applications installed or try to install an
application; If a user finds that any application has been removed or a
new application needs to be installed, he/she can consult the system
administrator
If on any day any user is going on leave or temporarily leaving the office,
the user name and password should not be given to others to continue the
work; The Supervisor should create new user accounts for such users
If any transaction needs editing, no user should try any unauthorized
method of correction and solutions should be attempted as has been
provided for
Every user should change the password created by the administrator, as
soon as the user logs in and the password set earlier should be changed
at least once in a month
When transferring data to a floppy for transfer to HO, SPCC or VSAT
centre, the floppy should be tested for opening of the file and properly
labeled; If possible, fresh floppies may be used for such transfers
11
Chapter 2 - Troubleshooting common problems faced in some
applications in Meghdoot
1. Point of Sale
Error in connection
When the system where Point of sale in working is switched on or you run the
application, if you get error Error no. 52 the reason is that the Point of Sale
application is unable to connect to the server. Try any of the following as solutions
Check whether the Server is switched on and is running
Check whether the hub is switched on
Check whether the LAN connection of your system is working; This can
be tested by observing whether the LAN connection icon is appearing
in the taskbar; If this is not available, the LAN connection might have
been disabled; Request the system administrator to enable the same
Check whether the network cable connected to the network adapter is
not snapped from the connector at the back of your system; If
disconnected, please reconnect
Check whether the network cable from your system is connected to
one of the slots in the hub/switch remains firmly connected;
Otherwise request the administrator to reconnect
On completion of these checks and correcting the problem, if any, try
to run the application again; If it does not work still, inform the
administrator
The administrator to check the following
o Check whether Point of Sale can run from any other system; If
so, open the config.xml file in the path C:\Program
files\Meghdoot Millennium Point of Sale folder and check
whether the server name and share name of the server
component as configured initially has not been altered; If you
observe any alteration, enter the correct path, save changes
and run the application
o If the above step does not work or you did not notice any
change, Open the drive where the Point of Sale server
component is installed and check whether the Server
component is shared; If the sharing has been removed or the
share name had been changed, share the folder again or
change the share name; Also check the permission and ensure
that it is not set to only Read; If you notice this change the
permission appropriately
If the error is Application installation is not proper
If this error is observed, chances are that either the Point of Sale server
component is removed in the server or the Counter.mdb is removed from this folder.
The administrator should check these points. If the Point of Sale server component
had been removed from the server, the same can be reinstalled, the server
12
component shared and the counter.mdb file can be copied from backup location to
this folder. While this is being attempted to, users should not try to connect to Point
of Sale
Printer not installed error
When you run the Point of sale module, if this error comes up report this to
the administrator. The administrator to open the printers folder and check whether
the default printer is available or deleted. If deleted, the administrator can logoff as
the current user and login as administrator and install the printer.
There is also a possibility that the network printer might have been set as
default printer. In such cases, set the local printer as the default printer to solve the
problem.
Username of counter PA does not appear at shift begin
Approach the supervisor in such cases. The Supervisor would not have either
done the shift begin and allotted the work or the work allocation would not be from
the time required. The Supervisor should view the current allocation for the PA. If
the from time is a future time and the PA has to start working immediately, the
Supervisor can use the tab delete in the work allocation screen, select the PA and
delete the entry. Now the Supervisor can again allot the work from the current time.
The PA can now go to his/her system, click the Refresh () button in the login
screen and move ahead
Username of counter PA does not appear at the end of shift
In this case, the supervisor would have set the ending time of the shift of the
PA earlier than the time required. When the shift time is over the name of PA
disappears and the PA will not be able to complete the work. When this happens,
the PA should inform the supervisor and the supervisor should use the Modify tab in
the work allocation dialog box, select the user, click the OK button and in the
subsequent frame, change the To time to a suitable time beyond the current setting
and click OK button; Now the name of operator will appear in the login screen and
the work can be continued.
In transaction screen OK button appears instead of Print
The Supervisor to login to Point of Sale, Click the menu Tools Receipt
printing and click Yes in the message box that follows
Weighing scale not connected but unable to enter weight for articles
Access the menu Tools and check whether the menu Weighing machine is
checked. If so, click the menu and in the confirmation message box click Yes to turn
the weighing to manual mode. Now, you can enter the weight for the articles
booked manually in the transaction screen.
Weighing scale is available but weight is not captured
Check whether the weighing scale is switched on and turn it on. If this does
not solve the problem, check whether the data cable from the weighing scale has not
been disconnected from the communication port on the back of the system. If
disconnected, reconnect and try to weight the article
13
When transaction screen for booking articles is accessed, error
message Port already open pops up
This error may be due to the fact that in the machine where Point of Sale is
installed, modem is also connected and the modem is installed either in
Communication Port 1 or the default setup value all available ports is selected while
installing modem. The administrator should remove the modem and can re install
the modem in the second port in the system.
Printout and alignment of receipts not proper
This may be due to change in the default settings of printer options for
generating the receipts. When such a situation arises, the counter PA should select
the option Tools Printer options and in the dialog box that follows, click on Default
button to restore default configuration. You can again open the dialog box and click
on Test button to test the print out of receipt.
2. Postman
Connection error
Check up network connectivity as in Point of Sale. Open the Config.xml file
in C:\Program files\Postman folder and check whether the server name is correctly
entered.
RL/MO/PL entry is wrong
The wrong entry has to be deleted and correct details to be entered again.
VPMO commission on VP article in wrongly calculated
The operator should first delete all the VP articles entered on the day. The
Supervisor should check the current configuration using the menu Configuration
MO commission configuration and ensure that it is correct. If the current
configuration is not correct, the Supervisor should delete the existing entry and add
the correct configuration. The operator to test the correctness by entering one VP
article and viewing the delivery slip. If the rate is correct, further entries can be
made.
MO data for Cash to postman cannot be transferred to treasury
The Supervisor should use the menu My office Environment, click the tab
server details and with the help of the administrator, should check whether the
treasury server name is correctly entered and further using the My office tab, should
check whether the Yes option is selected in the frame Is submit accounts
compulsory?. The treasury Supervisor should select the menu Tools Environment
and check whether the Postman server name is correctly entered.
More MOs to be entered for a postman after transfer of MO data to
treasury
In such case, the treasurer should not select the data of concerned Postman
and enter payment details, or if entered, the treasurer should use the edit option to
undo the payment entry. The Supervisor of Postman module should select the menu
Treasury Payments Cash to Postman and in the dialog box that appears, select
the tab Remove, click the check box against the beat concerned and click OK
button. Now, the operator can enter the additional money orders. On completion,
the MO-3 report can be generated afresh, the Supervisor can transfer the revised MO
data to treasury as in the usual course and the treasurer can pay this amount.
14
Wrong MO amount is entered for a MO
If the wrong entry is noticed before the transfer of MO data to treasury, the
operator can delete the wrong entry and enter correct details. The data can
thereafter be transferred to treasury.
If the wrong entry is noticed after payment details are entered in treasury,
the payment data has to be undone as in the previous case, the wrong entry should
be deleted and correct entry made again.
If the wrong entry is noticed after the MO is paid and while the Postman is
preparing for returns, the operator should first mark the MO concerned as returned
unpaid, treating the MO as marked for despatch (a suitable reason for non delivery
should be created by the Supervisor). Now, the operator can enter the MO for
correct amount under Direct payment/Deposit using the Deliver now option and the
Supervisor can transfer the data to treasury. The treasurer can now mark the
window payment cash as paid and adjust the difference with the postman. When the
abstract for the day is taken, a suitable error entry can be made and reference to
error entry is made in the abstract.
Unpaid articles not entered in the morning
The entry of such unpaid articles can be made before the accounts of
postmen are submitted and day end done and simultaneously return data can also
be entered.
Audit office and Account month wrongly entered
If, the operator, while entering the MOs for entrustment to postmen, had
wrongly selected the Audit and account month and had also accepted returns of such
MOs, no modifications can be done by the operator. The Supervisor can use the
menu Tools Edit MO details to modify the data concerned.
Postman has returned excess cash to treasury
This can be noticed while the Supervisor performs submit accounts and the
Supervisor will not be able to perform submit accounts for such postmen. In such
cases, the Supervisor has to click the UCR item in the Description list for the beat
and the edit button against the UCR amount becomes active. Click the Edit button
and in the UCR amount text box, enter the excess cash returned and click Save
button. The excess amount is now classified under UCR in the Description window
and the account for the postman can be submitted
Cash returned by postman is less than the amount due
The postman has to be called in to credit the difference. When the postman
pays up, an additional entry can be made by the treasurer for the beat.
3. Despatch
When the operator collects the article a message appears
If, while configuring the despatch module, the supervisor had not included
some article types in any bags, a message titled Unconfigured article type appears.
In such situations, the Supervisor has to use the menu Master Bag type, click the
Modify/view tab and check whether any article type is not included in any bag and
include the same in the bag concerned. The Supervisor has to ensure that no article
is left unclassified to ensure that such message does not appear again
15
Abstract and list totals are not reported correctly
This may be due to incorrect definition of bag details and abstract details.
The Supervisor should check the types of articles included in each bag.
To correct the problem of incorrect items included in the lists, the Supervisor
has to select the menu Master Bag Type and in the dialog box that comes up, click
the tab Modify/View. If any bag type is wrongly incorporated in the bag defined,
the check against the bag can be removed and the bag type can be included in the
correct bag. On completion, the operator can again perform the auto-sorting and
bag close utility to complete the bag preparation accurately.
To correct the problem of incorrect reporting in the abstract, the Supervisor
has to use the menu Master abstract type. In the window that follows, open each
abstract type and check the type of articles included. If any article type is wrongly
included, the same may be unchecked and the article type is included under the
correct abstract type.
Articles booked without pin code to be included in a Registered
bundle
There are two situations here One, during auto-sorting, a registered bundle
is already created in which the unsorted article should be included. In such cases,
after doing auto-sorting, the operator has to proceed as below
Access the menu Prepare Bundle/bag
Select the bag in which the registered bundle is included and click the
button Fix bag
In the list of sorted articles, select the RB concerned and click the left
arrow; The bundle moves to the list of unsorted articles; Now, click the
Prepare bag button
Click the Prepare bundle tab
In the Bundle frame, Select Prepared bundles option and in the Station
name drop down list, select the RB in which the unsorted article should be
included and click OK button
In the Search option frame, select the search by option as all and click
the Fetch button
The unsorted articles are listed
Select the articles to be included in the bundle and click the right arrow
button
On completion of this, click the Prepare bundle button
Now, click the Prepare bag tab, select the bag in which the RB should be
included and click Fix bag
In the Search by list, select Bundles and the RB just prepared will be
available in the list of unsorted articles
Select the bundle and click the right arrow button
Similarly include any other unsorted article
Click the Prepare bag button on completion of the process
16
The other situation is that many articles are booked to a destination without
pin code justifying preparation of RB. In such situation, the operator has to
ascertain the pin code of such destination at the time of despatch and proceed as
below to create a new bundle after collection of articles and performing auto-sorting
Access the menu Prepare Bundle bag, click Prepare bundle tab and
select the New bundle option
In the Station name combo box enter the name of the destination, click
the Pin code box, enter the pin code of the destination and click OK button
With the bundle fixed, select the search type as All and click Fetch button
The unsorted articles will be listed
Select the articles to be included in the bag and click the right arrow
After the articles are moved, click the Prepare bundle button
Now, click the tab Prepare bag, select the registered bag in which the RB
has to be included and click Fix bag
In the Search by list, select Bundles and the RB just prepared will be
available in the list of unsorted articles
Select the bundle and click the right arrow button
Similarly include any other unsorted article
Click the Prepare bag button on completion of the process
4. SB cash
Cancelling a cheque drawn
In HOs, if cheques drawn are directly shown in the SB cash module and when
the operator has made a wrong entry of a cheque drawn, such entry can be
cancelled using the menu Tools Edit Drawn from bank. Such cancellation should
be done by the operator before the submit account is performed and verified by the
Supervisor. In case such cheque is spoiled before issue and after cancellation, the
treasury supervisor can be requested to mark the cheque as spoiled
A cheque transferred by treasurer erroneously was received
The operator can return such cheque using the menu Tools Returning
cheques, select the appropriate cheque and click OK button. The cheque transfer
entry will now be reverted and becomes part of the treasurers balance
5. Subaccounts
To modify daily account data entry for the current day
To either correct a wrong entry or to make corrections suggested by other
branches, select the daily account concerned in the data entry menu and carry out
suitable corrections making corresponding accounting adjustment to ensure that the
balance reported in the daily account is not altered. Such corrections can be carried
out before the summary is printed for the day.
To modify daily account data of a previous date
If corrections are suggested by branches or otherwise, in the SO summary of
a previous date, corrections should be done for the SO figures in the HO cash book
17
using Adjustments option. The correction should not have the effect of altering the
CB.
While viewing summary data an error Sub query returned comes
up and viewing and printing is not possible
This error comes if the operator selects the daily account date wrongly using
the option Additional DA in the daily account posting dialog box. Approach the
administrator to solve this problem. The administrator will have to proceed as below
Ensure that all PAs and Supervisor have logged out of Subaccounts
module
Please download the query titled Subqueryproblem.sql along
with the concerned read me file
Please go through the readme file and understand the procedure
for solving the problem
The administrator to login to server and open the SQL server query
anyalyser
Select the database SUBACCOUNTS or BOSUBACCOUNTS if the
problem relates to SO summary or BO summary respectively
Using the file open menu, open the subqueryproblem.sql query
and execute the query
On completion of execution of the query, select the menu File
New and in the New dialog box, select Blank query window and
click OK button
In the new query window type the query Execute
H_DeleteDuplicate '2006/11/02' where the date should be the
date of SO/BO summary(HO/Account office date) and execute the
query. The date should be typed in YYYY/MM/DD format
On completion of execution, inform the operators to continue
working
6. Treasury
Postman to whom cash is entrusted does not return before close of
day
In such cases, no accounting adjustment need be done in treasury module.
The operator in Postman module will use the option Returns not available now for
all the articles and MOs entrusted to the postman concerned. The Supervisor of
Postman module need not submit the account of this postman. The treasurer can
close his/her account and generate the daily account/HO summary. The cash
entrusted to this Postman will appear as out of account. The returns rendered by
this postman can be entered in the accounts of the next, first by operator of Postman
module using the option Returns Late returns. The treasurer can accept the cash
returned, if any, by the postman in the usual course and the Supervisor of Postman
module can submit the account of the postman to complete the transaction
Currency denominations on hand does not tally with TCB
denominations
The treasurer can use the menu Payments Exchange to convert the
unavailable denomination into an available one.
18
When generating HO summary or SO daily account out of account
entries appear
If the out of account entries relate to the Point of Sale and SB cash of the
current date, check up whether the counter PAs submitted the accounts and/or were
verified by the Supervisor. If not, ask the concerned to submit the accounts and
request the supervisors to verify the same.
If the out of account entries relate to VP cash of VP articles delivered and the
concerned VPMOs are not booked, the out of account entries can remain. If the
VPMO is booked and the counter PA has not performed VP adjustment, the matter
has to be brought to the notice of Supervisor of POS for reconciliation and on
completion of the adjustment, the HO summary or daily account can be printed
7. MO compilation
Wrong entry of SO MO issue/paid data
Delete the wrong entry and make correct entry afresh
MO compilation entries of the past dates
If the MO compilation work was not attended to for the past few dates and all
such entries will have to be done on the current day, select the appropriate HO date
(summary date) and the corresponding SO date correctly for making entries for the
relevant dates. If, after such entries, the total of value and commission figures for
MO issue returns does not agree with the cash book figures, appropriate corrections
will have to be carried out in the HO cash book using the menu Cash book Edit MO
commission.
S-ar putea să vă placă și
- Interrupts: For Example Let Us Take A Task That Involves Two ActivitiesDocument6 paginiInterrupts: For Example Let Us Take A Task That Involves Two ActivitiesAMAN NIKHRAÎncă nu există evaluări
- Lec 3 - Top View of SystemDocument11 paginiLec 3 - Top View of SystemKimani MaithyaÎncă nu există evaluări
- Operating Systems Interview Questions You'll Most Likely Be AskedDe la EverandOperating Systems Interview Questions You'll Most Likely Be AskedÎncă nu există evaluări
- 3 Connecting Hardware PeripheralsDocument20 pagini3 Connecting Hardware PeripheralsGetawuÎncă nu există evaluări
- DP 300U ManualDocument76 paginiDP 300U ManualeuvceleÎncă nu există evaluări
- Module 1 Operating System OverviewDocument20 paginiModule 1 Operating System OverviewJeet NakraniÎncă nu există evaluări
- OS NotesDocument39 paginiOS Notespalkisbeevi25Încă nu există evaluări
- Ug Gateway 1.0 en Sje06 PTDocument113 paginiUg Gateway 1.0 en Sje06 PTstrahldÎncă nu există evaluări
- Question BiologyDocument9 paginiQuestion BiologyMONIRAJ MONDALÎncă nu există evaluări
- I O TechniquesDocument2 paginiI O TechniquesAbdul Wahab MulkÎncă nu există evaluări
- DP - 301U - Manual - v2 - enDocument80 paginiDP - 301U - Manual - v2 - ensergiutÎncă nu există evaluări
- OS OperationsDocument21 paginiOS OperationsSaisarath SattaruÎncă nu există evaluări
- Dell Openmanage Network Manager Administrator Guide en UsDocument18 paginiDell Openmanage Network Manager Administrator Guide en Usfearfactory777Încă nu există evaluări
- BsjddsDocument31 paginiBsjddsJaswanth VemulaÎncă nu există evaluări
- Test ProceduresDocument22 paginiTest ProceduresRolinn SicoÎncă nu există evaluări
- Computer Organisation-Unit - IIIDocument17 paginiComputer Organisation-Unit - IIIJust AndroÎncă nu există evaluări
- Types of Operating SystemsDocument17 paginiTypes of Operating Systemszaib521Încă nu există evaluări
- SB685-EVOLUTION Service-Tool R2 PDFDocument33 paginiSB685-EVOLUTION Service-Tool R2 PDFKenny CreechÎncă nu există evaluări
- SB685-EVOLUTION Service-Tool R2 (IMPORTANTE)Document33 paginiSB685-EVOLUTION Service-Tool R2 (IMPORTANTE)Adrian GarciaÎncă nu există evaluări
- Fcpit: Familiarisation of ComputerDocument38 paginiFcpit: Familiarisation of ComputerVipin SinghÎncă nu există evaluări
- Basic Operation of ComputerDocument5 paginiBasic Operation of ComputerRebecca Leyson100% (1)
- PLC BasicsDocument20 paginiPLC BasicsTalha_Gujjar_4662Încă nu există evaluări
- Command Center Km-2810Document62 paginiCommand Center Km-2810richard_01_16Încă nu există evaluări
- Chapter3-Io OrganizationDocument77 paginiChapter3-Io OrganizationPUNITH KUMAR VM100% (1)
- Computer Usage Monitoring SystemDocument2 paginiComputer Usage Monitoring SystemprashvirusÎncă nu există evaluări
- Generic User GuideDocument1.028 paginiGeneric User GuideJonathan TuckerÎncă nu există evaluări
- Os Concepts1Document6 paginiOs Concepts1Asma KomalÎncă nu există evaluări
- 08 - Operating System SupportDocument65 pagini08 - Operating System SupportSadiholicÎncă nu există evaluări
- Operate Personal Computer 2023Document66 paginiOperate Personal Computer 2023Temesgen YitayalÎncă nu există evaluări
- Melc Competency Code Tle - Iacss9-12Iccs-Iiif-J-32: Burning or Testing Installed Equipment/DevicesDocument4 paginiMelc Competency Code Tle - Iacss9-12Iccs-Iiif-J-32: Burning or Testing Installed Equipment/DevicesIzaak CabigonÎncă nu există evaluări
- 5.1. Introduction To Configuring The Computer To Accept The New PeripheralsDocument28 pagini5.1. Introduction To Configuring The Computer To Accept The New Peripheralsjak messiÎncă nu există evaluări
- InterruptsDocument10 paginiInterruptsVijay PandeyÎncă nu există evaluări
- Q3 - Module1 G9 CSSDocument9 paginiQ3 - Module1 G9 CSSAubz Almelia NavarroÎncă nu există evaluări
- Operating System: Week 2 - Computer System OrgDocument12 paginiOperating System: Week 2 - Computer System Orgbagas satriaÎncă nu există evaluări
- D-LINK Print Server DP301PManualUSDocument73 paginiD-LINK Print Server DP301PManualUSUday KavuluriÎncă nu există evaluări
- Abra A5 V17 - 3 - User Manual 7languageDocument100 paginiAbra A5 V17 - 3 - User Manual 7languagejaime cid monzoÎncă nu există evaluări
- User Guide For Gateway NV57H / NV55SDocument1.087 paginiUser Guide For Gateway NV57H / NV55SAudrey D. ChatmanÎncă nu există evaluări
- Name: S.Sai Ritheesh Reg No: 19BEC0847 Course Code: Ece3004 Faculty Name: Pradheep T Lab Slot: F1+TF1 DA: 1Document9 paginiName: S.Sai Ritheesh Reg No: 19BEC0847 Course Code: Ece3004 Faculty Name: Pradheep T Lab Slot: F1+TF1 DA: 1Sai krishnaÎncă nu există evaluări
- Io Device ManagementDocument56 paginiIo Device Managementbibek gautamÎncă nu există evaluări
- Set The File Permissions To Read and ExecuteDocument4 paginiSet The File Permissions To Read and ExecuteGherasie GabrielÎncă nu există evaluări
- Panel MN300Document26 paginiPanel MN300Ari PurnawanÎncă nu există evaluări
- Abra A7 V12 - 5 - User Manual 7languageDocument100 paginiAbra A7 V12 - 5 - User Manual 7languagejaime cid monzoÎncă nu există evaluări
- Hardware ProtectionDocument5 paginiHardware ProtectionALi FarHanÎncă nu există evaluări
- Os Ut1 QaDocument7 paginiOs Ut1 QaVignesh RaghavareddyÎncă nu există evaluări
- MIdterm Revision OS 2023 by Eng Ihap EL-Galaly حلDocument61 paginiMIdterm Revision OS 2023 by Eng Ihap EL-Galaly حلmariaemil2003Încă nu există evaluări
- MELSEC iQ-F FX5 User's Manual (Ethernet Communication)Document266 paginiMELSEC iQ-F FX5 User's Manual (Ethernet Communication)ghostyguoÎncă nu există evaluări
- Roland-Printserver User ManualDocument24 paginiRoland-Printserver User ManualMaxi ArroyoÎncă nu există evaluări
- Training ReportDocument44 paginiTraining Reportshaur20Încă nu există evaluări
- E-Fim OTNM2000 Element Management System Operation GuideDocument614 paginiE-Fim OTNM2000 Element Management System Operation GuidePrabin Mali86% (7)
- Computer Organisation and Architecture Module 3Document57 paginiComputer Organisation and Architecture Module 3nadheera ayishaÎncă nu există evaluări
- Programmable Logic Controller (PLC) Is A Digital Computer Used For The Automation of VariousDocument23 paginiProgrammable Logic Controller (PLC) Is A Digital Computer Used For The Automation of VariousSunil ChaudhariÎncă nu există evaluări
- Networking Windows ServerDocument24 paginiNetworking Windows ServerREYNALDO ENRIQUEZÎncă nu există evaluări
- Lesson3. Conduct Test On The Installed Computer SystemDocument16 paginiLesson3. Conduct Test On The Installed Computer SystemLawrence Rolluqui100% (3)
- Enable "Ignore System Config Info"? Y/n (N) : yDocument5 paginiEnable "Ignore System Config Info"? Y/n (N) : yDeepak P KulkarniÎncă nu există evaluări
- Manual Instalação WindowsDocument108 paginiManual Instalação WindowsFlavio Rodrigo Leonel0% (1)
- UST Operation Guide N ENDocument31 paginiUST Operation Guide N ENneohm24Încă nu există evaluări
- Chapter 1: Intro: 1.1 What Operating Systems DoDocument10 paginiChapter 1: Intro: 1.1 What Operating Systems DoBraiden MaggiaÎncă nu există evaluări
- Q, L - User's Manual (Web Function) SH (NA) - 080180-H (07.20)Document66 paginiQ, L - User's Manual (Web Function) SH (NA) - 080180-H (07.20)Jibon GameÎncă nu există evaluări
- CPU Bottlenecks in LinuxDocument4 paginiCPU Bottlenecks in LinuxAlonsoÎncă nu există evaluări
- Computer Training For Spms of B & C Class Sos Exercises Exercise 1 - Routine Operations in Point of Sale ModuleDocument41 paginiComputer Training For Spms of B & C Class Sos Exercises Exercise 1 - Routine Operations in Point of Sale ModuleUma MaheswararaoÎncă nu există evaluări
- Rushikonda Voter ListDocument38 paginiRushikonda Voter ListUma MaheswararaoÎncă nu există evaluări
- 147 004171 Lenovo s890 Ug v1.0Document56 pagini147 004171 Lenovo s890 Ug v1.0Uma MaheswararaoÎncă nu există evaluări
- CRA Paper-1 QusDocument18 paginiCRA Paper-1 QusSuhailAhmedÎncă nu există evaluări
- Answers Are Circled in Red ColourDocument15 paginiAnswers Are Circled in Red ColourUma MaheswararaoÎncă nu există evaluări
- Revised CEA ApplicationDocument4 paginiRevised CEA ApplicationUma MaheswararaoÎncă nu există evaluări
- 2.2-Foeign MailsDocument19 pagini2.2-Foeign MailsUma MaheswararaoÎncă nu există evaluări
- PM Vol VDocument25 paginiPM Vol VUma MaheswararaoÎncă nu există evaluări
- Kinds of Postal Articles: First 9 Come Under & 10 UnderDocument28 paginiKinds of Postal Articles: First 9 Come Under & 10 UnderUma Maheswararao100% (1)
- Reading Material On ClaimsDocument14 paginiReading Material On ClaimspenusilaÎncă nu există evaluări
- Pli & RpliDocument5 paginiPli & RpliUma MaheswararaoÎncă nu există evaluări
- 1.4 Foreign ArticlesDocument17 pagini1.4 Foreign ArticlesUma MaheswararaoÎncă nu există evaluări
- Reasoning and Quantitative Aptitude Time & DistanceDocument29 paginiReasoning and Quantitative Aptitude Time & DistanceRahul Kumar SinghÎncă nu există evaluări
- Aptitude Questions With Answers For TimeDocument72 paginiAptitude Questions With Answers For Timeprabakaran75% (8)
- Manual Exercises 100111.doc - Docx 8Document23 paginiManual Exercises 100111.doc - Docx 8Uma MaheswararaoÎncă nu există evaluări
- Distance Speed TimeDocument2 paginiDistance Speed TimeUma Maheswararao100% (1)
- SR-1 Leave Application FormDocument1 paginăSR-1 Leave Application FormUma Maheswararao0% (1)
- Postal Manual Volume - 2Document287 paginiPostal Manual Volume - 2K V Sridharan General Secretary P3 NFPE86% (7)
- Neeru MeeruDocument63 paginiNeeru MeeruUdaya Bhaskar ReddyÎncă nu există evaluări
- Welcome To The Indiapost Web SiteDocument5 paginiWelcome To The Indiapost Web SiteUma MaheswararaoÎncă nu există evaluări
- Ram KumarDocument2 paginiRam KumarUma MaheswararaoÎncă nu există evaluări
- 6 - Postal Glossary Part IIDocument55 pagini6 - Postal Glossary Part IIUma MaheswararaoÎncă nu există evaluări
- Arithmetic ReasoningDocument31 paginiArithmetic ReasoningSarfrazÎncă nu există evaluări
- Vedic Maths TutorialDocument12 paginiVedic Maths TutorialNitin Jain100% (15)
- Multicore Processor ReportDocument19 paginiMulticore Processor ReportDilesh Kumar100% (1)
- Isilon Network Design Considerations PDFDocument44 paginiIsilon Network Design Considerations PDFDavid GiriÎncă nu există evaluări
- 17512Document2 pagini17512Gaurav BadeÎncă nu există evaluări
- The Magic Cafe Forums - Docc Hilford's Ball and TubeDocument5 paginiThe Magic Cafe Forums - Docc Hilford's Ball and TubeHendri AlamÎncă nu există evaluări
- 2015 AU-YVC ApplicationForm en FDocument5 pagini2015 AU-YVC ApplicationForm en Fangie_nimmoÎncă nu există evaluări
- Math 238 Project2 UpdatedDocument2 paginiMath 238 Project2 UpdatedMaya MartinÎncă nu există evaluări
- Internet Communication in School PartnershipsDocument43 paginiInternet Communication in School PartnershipsDanish AzharÎncă nu există evaluări
- How To Split An Image Into Chunks - Java Imageio: Parallel ComputingDocument4 paginiHow To Split An Image Into Chunks - Java Imageio: Parallel ComputingDaniel KumarÎncă nu există evaluări
- Autobus 30 - Ilidza - HadziciDocument1 paginăAutobus 30 - Ilidza - Hadziciededovic0% (1)
- Cognos RS - Functions - 18Document5 paginiCognos RS - Functions - 18Harry KonnectÎncă nu există evaluări
- Lab 5 PDFDocument3 paginiLab 5 PDFMuddassir AhmedÎncă nu există evaluări
- OracleEloqua Emails UserGuide PDFDocument215 paginiOracleEloqua Emails UserGuide PDFAvinash BmÎncă nu există evaluări
- Oracle Partitioning For DevelopersDocument70 paginiOracle Partitioning For DevelopersLewis CunninghamÎncă nu există evaluări
- HB 73.1-2005 Handbook of Australian Paint Standards GeneralDocument5 paginiHB 73.1-2005 Handbook of Australian Paint Standards GeneralSAI Global - APAC50% (2)
- Thesis Proposal Presentations Outline STUDENTDocument1 paginăThesis Proposal Presentations Outline STUDENTNathanniel Pogado GonzalesÎncă nu există evaluări
- Dirichlet Problem With SeriesDocument4 paginiDirichlet Problem With SeriesDiegoÎncă nu există evaluări
- Cara TaskengDocument3 paginiCara TaskengkeslingacehÎncă nu există evaluări
- FDM To Fdmee - MigrationDocument32 paginiFDM To Fdmee - Migrationsen2natÎncă nu există evaluări
- Making of - The Divergence Meter ProjectDocument25 paginiMaking of - The Divergence Meter Projectwaicool20Încă nu există evaluări
- BcaDocument68 paginiBcaLoadingÎncă nu există evaluări
- Internet ProgrammingDocument9 paginiInternet ProgrammingDavid JucovicÎncă nu există evaluări
- Ruina, Shemiah P. Stem 7 (Ece)Document1 paginăRuina, Shemiah P. Stem 7 (Ece)Shem RuinaÎncă nu există evaluări
- CS CH7 High Low Level LanguagesDocument6 paginiCS CH7 High Low Level LanguagesGiga ChadÎncă nu există evaluări
- SQL Transaction ManagementDocument3 paginiSQL Transaction Managementaks472Încă nu există evaluări
- PostScript Printer Description File Format SpecificationDocument240 paginiPostScript Printer Description File Format SpecificationAngsuman ChakrabortyÎncă nu există evaluări
- Final Exam Java FundamentalDocument14 paginiFinal Exam Java FundamentalM Rizky YunusÎncă nu există evaluări
- Ballsim DirectDocument48 paginiBallsim DirectluisÎncă nu există evaluări
- Power System State EstimationDocument54 paginiPower System State EstimationKarthik Thirumala100% (4)
- The Oracle10 Architecture PDFDocument6 paginiThe Oracle10 Architecture PDFMaqsood JoyoÎncă nu există evaluări
- Setup LogDocument486 paginiSetup LogIustin DraganÎncă nu există evaluări