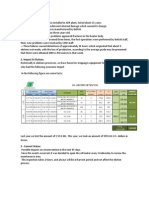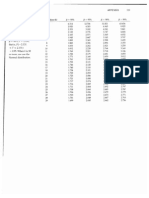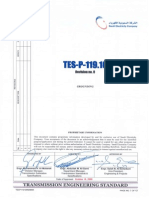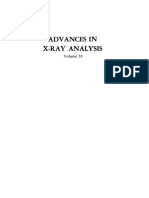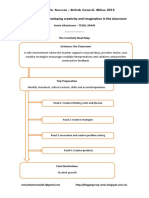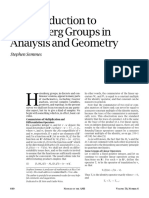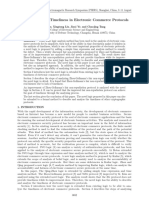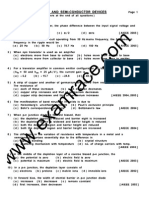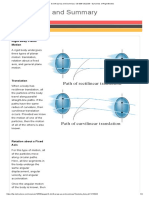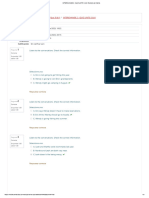Documente Academic
Documente Profesional
Documente Cultură
Tutorial de Crystall Ball - Oracle
Încărcat de
Edgardo Falcón Villarroel0 evaluări0% au considerat acest document util (0 voturi)
116 vizualizări288 paginiSoftware and related documentation are provided under a license agreement. The information contained herein is not warranted to be error-free. This software or hardware is developed for general use in a variety of information management applications.
Descriere originală:
Drepturi de autor
© © All Rights Reserved
Formate disponibile
PDF, TXT sau citiți online pe Scribd
Partajați acest document
Partajați sau inserați document
Vi se pare util acest document?
Este necorespunzător acest conținut?
Raportați acest documentSoftware and related documentation are provided under a license agreement. The information contained herein is not warranted to be error-free. This software or hardware is developed for general use in a variety of information management applications.
Drepturi de autor:
© All Rights Reserved
Formate disponibile
Descărcați ca PDF, TXT sau citiți online pe Scribd
0 evaluări0% au considerat acest document util (0 voturi)
116 vizualizări288 paginiTutorial de Crystall Ball - Oracle
Încărcat de
Edgardo Falcón VillarroelSoftware and related documentation are provided under a license agreement. The information contained herein is not warranted to be error-free. This software or hardware is developed for general use in a variety of information management applications.
Drepturi de autor:
© All Rights Reserved
Formate disponibile
Descărcați ca PDF, TXT sau citiți online pe Scribd
Sunteți pe pagina 1din 288
Oracle Crystal Ball
Oracle Crystal Ball Decision Optimizer
Oracle Crystal Ball Enterprise Performance Management
Oracle Crystal Ball Classroom Student Edition
Oracle Crystal Ball Classroom Faculty Edition
Oracle Crystal Ball Enterprise Performance Management for Oracle Hyperion
Enterprise Planning Suite
Oracle Crystal Ball Suite
User's Guide
Release 11.1.2
Crystal Ball User's Guide, 11.1.2
Copyright 188, 2012, Oracle and/or its affiliates. All rights reserved.
Authors: EPM Information Development Team
Oracle and Java are registered trademarks of Oracle and/or its affiliates. Other names may be trademarks of their respective
owners.
This software and related documentation are provided under a license agreement containing restrictions on use and
disclosure and are protected by intellectual property laws. Except as expressly permitted in your license agreement or
allowed by law, you may not use, copy, reproduce, translate, broadcast, modify, license, transmit, distribute, exhibit,
perform, publish, or display any part, in any form, or by any means. Reverse engineering, disassembly, or decompilation
of this software, unless required by law for interoperability, is prohibited.
The information contained herein is subject to change without notice and is not warranted to be error-free. If you find
any errors, please report them to us in writing.
If this is software or related documentation that is delivered to the U.S. Government or anyone licensing it on behalf of
the U.S. Government, the following notice is applicable:
U.S. GOVERNMENT RIGHTS:
Programs, software, databases, and related documentation and technical data delivered to U.S. Government customers
are "commercial computer software" or "commercial technical data" pursuant to the applicable Federal Acquisition
Regulation and agency-specific supplemental regulations. As such, the use, duplication, disclosure, modification, and
adaptation shall be subject to the restrictions and license terms set forth in the applicable Government contract, and, to
the extent applicable by the terms of the Government contract, the additional rights set forth in FAR 52.229-1, Commercial
Computer Software License (December 2009). Oracle America, Inc., 500 Oracle Parkway, Redwood City, CA 4065.
This software or hardware is developed for general use in a variety of information management applications. It is not
developed or intended for use in any inherently dangerous applications, including applications that may create a risk of
personal injury. If you use this software or hardware in dangerous applications, then you shall be responsible to take all
appropriate fail-safe, backup, redundancy, and other measures to ensure its safe use. Oracle Corporation and its affiliates
disclaim any liability for any damages caused by use of this software or hardware in dangerous applications.
This software or hardware and documentation may provide access to or information on content, products, and services
from third parties. Oracle Corporation and its affiliates are not responsible for and expressly disclaim all warranties of any
kind with respect to third-party content, products, and services. Oracle Corporation and its affiliates will not be responsible
for any loss, costs, or damages incurred due to your access to or use of third-party content, products, or services.
Contents
Documentation Accessibility . . . . . . . . . . . . . . . . . . . . . . . . . . . . . . . . . . . . . . . . . . . . . . . . . . . . . . . . . . 11
Chapter 1. Welcome . . . . . . . . . . . . . . . . . . . . . . . . . . . . . . . . . . . . . . . . . . . . . . . . . . . . . . . . . . . . . . . . 13
Introduction . . . . . . . . . . . . . . . . . . . . . . . . . . . . . . . . . . . . . . . . . . . . . . . . . . . . . . . . . 13
Who Should Use This Program . . . . . . . . . . . . . . . . . . . . . . . . . . . . . . . . . . . . . . . . . . . 14
What You Will Need . . . . . . . . . . . . . . . . . . . . . . . . . . . . . . . . . . . . . . . . . . . . . . . . . . . 14
About the Crystal Ball Documentation Set . . . . . . . . . . . . . . . . . . . . . . . . . . . . . . . . . . . 14
Screen Capture Notes . . . . . . . . . . . . . . . . . . . . . . . . . . . . . . . . . . . . . . . . . . . . . . . 16
Getting Help . . . . . . . . . . . . . . . . . . . . . . . . . . . . . . . . . . . . . . . . . . . . . . . . . . . . . . . . . 16
Technical Support and More . . . . . . . . . . . . . . . . . . . . . . . . . . . . . . . . . . . . . . . . . . . . . 16
Chapter 2. Crystal Ball Overview . . . . . . . . . . . . . . . . . . . . . . . . . . . . . . . . . . . . . . . . . . . . . . . . . . . . . . . 19
About Model Building and Risk Analysis . . . . . . . . . . . . . . . . . . . . . . . . . . . . . . . . . . . . 19
Quantifying Risks with Spreadsheet Models . . . . . . . . . . . . . . . . . . . . . . . . . . . . . . . 18
Monte Carlo Simulation and Crystal Ball . . . . . . . . . . . . . . . . . . . . . . . . . . . . . . . . . 1
Crystal Ball Charts, Reports, and Data . . . . . . . . . . . . . . . . . . . . . . . . . . . . . . . . . . . . . . 20
Crystal Ball Charts . . . . . . . . . . . . . . . . . . . . . . . . . . . . . . . . . . . . . . . . . . . . . . . . . 20
Reports . . . . . . . . . . . . . . . . . . . . . . . . . . . . . . . . . . . . . . . . . . . . . . . . . . . . . . . . . 22
Data Extraction . . . . . . . . . . . . . . . . . . . . . . . . . . . . . . . . . . . . . . . . . . . . . . . . . . . 23
Other Crystal Ball Features . . . . . . . . . . . . . . . . . . . . . . . . . . . . . . . . . . . . . . . . . . . . . . 24
Crystal Ball Tools . . . . . . . . . . . . . . . . . . . . . . . . . . . . . . . . . . . . . . . . . . . . . . . . . . 24
Process Capability Features . . . . . . . . . . . . . . . . . . . . . . . . . . . . . . . . . . . . . . . . . . . 25
Trend Analysis with Predictor . . . . . . . . . . . . . . . . . . . . . . . . . . . . . . . . . . . . . . . . . 25
Goal Optimization with OptQuest . . . . . . . . . . . . . . . . . . . . . . . . . . . . . . . . . . . . . . 25
Steps for Using Crystal Ball . . . . . . . . . . . . . . . . . . . . . . . . . . . . . . . . . . . . . . . . . . . . . . 25
Starting and Closing Crystal Ball . . . . . . . . . . . . . . . . . . . . . . . . . . . . . . . . . . . . . . . . . . 26
Starting Crystal Ball Manually . . . . . . . . . . . . . . . . . . . . . . . . . . . . . . . . . . . . . . . . . 26
Starting Crystal Ball Automatically . . . . . . . . . . . . . . . . . . . . . . . . . . . . . . . . . . . . . . 26
Crystal Ball Welcome Screen . . . . . . . . . . . . . . . . . . . . . . . . . . . . . . . . . . . . . . . . . . 26
Closing Crystal Ball . . . . . . . . . . . . . . . . . . . . . . . . . . . . . . . . . . . . . . . . . . . . . . . . . 29
Crystal Ball Menus, Toolbar, and Ribbon . . . . . . . . . . . . . . . . . . . . . . . . . . . . . . . . . . . . 28
Crystal Ball Menus in Microsoft Excel 2003 . . . . . . . . . . . . . . . . . . . . . . . . . . . . . . . 28
Contents iii
Crystal Ball Toolbar in Microsoft Excel 2003 . . . . . . . . . . . . . . . . . . . . . . . . . . . . . . . 28
Crystal Ball Ribbon in Microsoft Excel 2009 or Later . . . . . . . . . . . . . . . . . . . . . . . . . 2
Resources for Learning Crystal Ball . . . . . . . . . . . . . . . . . . . . . . . . . . . . . . . . . . . . . . . . 31
Chapter 3. Defining Model Assumptions . . . . . . . . . . . . . . . . . . . . . . . . . . . . . . . . . . . . . . . . . . . . . . . . . . 33
Introduction . . . . . . . . . . . . . . . . . . . . . . . . . . . . . . . . . . . . . . . . . . . . . . . . . . . . . . . . . 33
Types of Data Cells . . . . . . . . . . . . . . . . . . . . . . . . . . . . . . . . . . . . . . . . . . . . . . . . . . . . 33
About Assumptions and Probability Distributions . . . . . . . . . . . . . . . . . . . . . . . . . . . . . 34
Defining Assumptions . . . . . . . . . . . . . . . . . . . . . . . . . . . . . . . . . . . . . . . . . . . . . . . . . . 34
Entering Assumptions . . . . . . . . . . . . . . . . . . . . . . . . . . . . . . . . . . . . . . . . . . . . . . . . . . 34
Additional Assumption Features . . . . . . . . . . . . . . . . . . . . . . . . . . . . . . . . . . . . . . . . . . 39
Entering Cell References and Formulas . . . . . . . . . . . . . . . . . . . . . . . . . . . . . . . . . . 38
Alternate Parameter Sets . . . . . . . . . . . . . . . . . . . . . . . . . . . . . . . . . . . . . . . . . . . . . 3
Fitting Distributions to Data . . . . . . . . . . . . . . . . . . . . . . . . . . . . . . . . . . . . . . . . . . 40
Specifying Correlations Between Assumptions . . . . . . . . . . . . . . . . . . . . . . . . . . . . . 44
Setting Assumption Preferences . . . . . . . . . . . . . . . . . . . . . . . . . . . . . . . . . . . . . . . . 49
Using the Crystal Ball Distribution Gallery . . . . . . . . . . . . . . . . . . . . . . . . . . . . . . . . . . . 48
Displaying the Distribution Gallery . . . . . . . . . . . . . . . . . . . . . . . . . . . . . . . . . . . . . 48
Distribution Gallery Window . . . . . . . . . . . . . . . . . . . . . . . . . . . . . . . . . . . . . . . . . 48
Adding and Modifying User-defined Distributions in the Distribution Gallery . . . . . . 51
Creating, Managing, and Sharing Categories . . . . . . . . . . . . . . . . . . . . . . . . . . . . . . . 51
Chapter 4. Defining Other Model Elements . . . . . . . . . . . . . . . . . . . . . . . . . . . . . . . . . . . . . . . . . . . . . . . . 53
Introduction . . . . . . . . . . . . . . . . . . . . . . . . . . . . . . . . . . . . . . . . . . . . . . . . . . . . . . . . . 53
Defining Decision Variable Cells . . . . . . . . . . . . . . . . . . . . . . . . . . . . . . . . . . . . . . . . . . 53
Defining Forecasts . . . . . . . . . . . . . . . . . . . . . . . . . . . . . . . . . . . . . . . . . . . . . . . . . . . . 54
Setting Forecast Preferences . . . . . . . . . . . . . . . . . . . . . . . . . . . . . . . . . . . . . . . . . . . 55
Working with Crystal Ball Data . . . . . . . . . . . . . . . . . . . . . . . . . . . . . . . . . . . . . . . . . . . 5
Editing Crystal Ball Data . . . . . . . . . . . . . . . . . . . . . . . . . . . . . . . . . . . . . . . . . . . . . 5
Selecting and Reviewing Crystal Ball Data Cells . . . . . . . . . . . . . . . . . . . . . . . . . . . . . 61
Setting Cell Preferences . . . . . . . . . . . . . . . . . . . . . . . . . . . . . . . . . . . . . . . . . . . . . . . . . 62
Saving and Restoring Models . . . . . . . . . . . . . . . . . . . . . . . . . . . . . . . . . . . . . . . . . . . . . 63
Compatibility and File Conversion Issues . . . . . . . . . . . . . . . . . . . . . . . . . . . . . . . . . 63
Chapter 5. Running Simulations . . . . . . . . . . . . . . . . . . . . . . . . . . . . . . . . . . . . . . . . . . . . . . . . . . . . . . . . 65
About Crystal Ball Simulations . . . . . . . . . . . . . . . . . . . . . . . . . . . . . . . . . . . . . . . . . . . 65
Setting Run Preferences . . . . . . . . . . . . . . . . . . . . . . . . . . . . . . . . . . . . . . . . . . . . . . . . 65
Setting Trials Preferences . . . . . . . . . . . . . . . . . . . . . . . . . . . . . . . . . . . . . . . . . . . . . 66
Setting Sampling Preferences . . . . . . . . . . . . . . . . . . . . . . . . . . . . . . . . . . . . . . . . . . 69
Setting Speed Preferences . . . . . . . . . . . . . . . . . . . . . . . . . . . . . . . . . . . . . . . . . . . . 69
iv Contents
Setting Options Preferences . . . . . . . . . . . . . . . . . . . . . . . . . . . . . . . . . . . . . . . . . . . 6
Setting Statistics Preferences . . . . . . . . . . . . . . . . . . . . . . . . . . . . . . . . . . . . . . . . . . 6
Freezing Crystal Ball Data Cells . . . . . . . . . . . . . . . . . . . . . . . . . . . . . . . . . . . . . . . . . . . 90
Running Simulations . . . . . . . . . . . . . . . . . . . . . . . . . . . . . . . . . . . . . . . . . . . . . . . . . . 91
Starting Simulations . . . . . . . . . . . . . . . . . . . . . . . . . . . . . . . . . . . . . . . . . . . . . . . . 91
Stopping and Continuing Simulations . . . . . . . . . . . . . . . . . . . . . . . . . . . . . . . . . . . 91
Resetting Simulations . . . . . . . . . . . . . . . . . . . . . . . . . . . . . . . . . . . . . . . . . . . . . . . 92
Single-stepping Simulations . . . . . . . . . . . . . . . . . . . . . . . . . . . . . . . . . . . . . . . . . . . 92
Crystal Ball Control Panel . . . . . . . . . . . . . . . . . . . . . . . . . . . . . . . . . . . . . . . . . . . . 92
Managing Chart Windows . . . . . . . . . . . . . . . . . . . . . . . . . . . . . . . . . . . . . . . . . . . . . . . 93
Saving and Restoring Simulation Results . . . . . . . . . . . . . . . . . . . . . . . . . . . . . . . . . . . . 94
Saving Crystal Ball Simulation Results . . . . . . . . . . . . . . . . . . . . . . . . . . . . . . . . . . . 94
Restoring Crystal Ball Simulation Results . . . . . . . . . . . . . . . . . . . . . . . . . . . . . . . . . 94
Using Spreadsheet Functions . . . . . . . . . . . . . . . . . . . . . . . . . . . . . . . . . . . . . . . . . . . . . 95
Running User-Defined Macros . . . . . . . . . . . . . . . . . . . . . . . . . . . . . . . . . . . . . . . . . . . 96
Chapter 6. Analyzing Forecast Charts . . . . . . . . . . . . . . . . . . . . . . . . . . . . . . . . . . . . . . . . . . . . . . . . . . . . 99
Guidelines for Analyzing Simulation Results . . . . . . . . . . . . . . . . . . . . . . . . . . . . . . . . . . 99
Using Forecast Charts . . . . . . . . . . . . . . . . . . . . . . . . . . . . . . . . . . . . . . . . . . . . . . . . . . 98
Determining the Certainty Level . . . . . . . . . . . . . . . . . . . . . . . . . . . . . . . . . . . . . . . 80
Focusing on the Display Range . . . . . . . . . . . . . . . . . . . . . . . . . . . . . . . . . . . . . . . . 82
Formatting Chart Numbers . . . . . . . . . . . . . . . . . . . . . . . . . . . . . . . . . . . . . . . . . . . 83
Changing the Distribution View and Interpreting Statistics . . . . . . . . . . . . . . . . . . . . 84
Setting Forecast Preferences . . . . . . . . . . . . . . . . . . . . . . . . . . . . . . . . . . . . . . . . . . . 1
Setting Forecast Chart Preferences . . . . . . . . . . . . . . . . . . . . . . . . . . . . . . . . . . . . . . 2
Using Additional Forecast Features . . . . . . . . . . . . . . . . . . . . . . . . . . . . . . . . . . . . . . . . 2
Fitting a Distribution to a Forecast . . . . . . . . . . . . . . . . . . . . . . . . . . . . . . . . . . . . . . 3
Defining Assumptions from Forecasts . . . . . . . . . . . . . . . . . . . . . . . . . . . . . . . . . . . 4
Setting Chart Preferences . . . . . . . . . . . . . . . . . . . . . . . . . . . . . . . . . . . . . . . . . . . . . . . . 5
Setting Preferences with Shortcut Keys . . . . . . . . . . . . . . . . . . . . . . . . . . . . . . . . . . . 6
Basic Customization Instructions . . . . . . . . . . . . . . . . . . . . . . . . . . . . . . . . . . . . . . . 9
Setting General Chart Preferences . . . . . . . . . . . . . . . . . . . . . . . . . . . . . . . . . . . . . . 8
Setting Chart Types, Colors, and Marker Lines . . . . . . . . . . . . . . . . . . . . . . . . . . . . 100
Customizing Chart Axes and Axis Labels . . . . . . . . . . . . . . . . . . . . . . . . . . . . . . . . 103
Applying Settings to Multiple Charts . . . . . . . . . . . . . . . . . . . . . . . . . . . . . . . . . . . 104
Managing Charts . . . . . . . . . . . . . . . . . . . . . . . . . . . . . . . . . . . . . . . . . . . . . . . . . . . . 104
Opening Charts . . . . . . . . . . . . . . . . . . . . . . . . . . . . . . . . . . . . . . . . . . . . . . . . . . 105
Copying and Pasting Charts to other Applications . . . . . . . . . . . . . . . . . . . . . . . . . . 106
Printing Charts . . . . . . . . . . . . . . . . . . . . . . . . . . . . . . . . . . . . . . . . . . . . . . . . . . . 109
Contents v
Closing Charts . . . . . . . . . . . . . . . . . . . . . . . . . . . . . . . . . . . . . . . . . . . . . . . . . . . 109
Deleting Charts . . . . . . . . . . . . . . . . . . . . . . . . . . . . . . . . . . . . . . . . . . . . . . . . . . . 108
Selecting Assumptions, Forecasts, and other Data Types . . . . . . . . . . . . . . . . . . . . . 108
Chapter 9. Analyzing Other Charts . . . . . . . . . . . . . . . . . . . . . . . . . . . . . . . . . . . . . . . . . . . . . . . . . . . . . 10
About Crystal Ball Charts . . . . . . . . . . . . . . . . . . . . . . . . . . . . . . . . . . . . . . . . . . . . . . 10
Using Overlay Charts . . . . . . . . . . . . . . . . . . . . . . . . . . . . . . . . . . . . . . . . . . . . . . . . . 10
Creating Overlay Charts . . . . . . . . . . . . . . . . . . . . . . . . . . . . . . . . . . . . . . . . . . . . 110
Customizing Overlay Charts . . . . . . . . . . . . . . . . . . . . . . . . . . . . . . . . . . . . . . . . . 111
Using Distribution Fitting with Overlay Charts . . . . . . . . . . . . . . . . . . . . . . . . . . . . 113
Using Trend Charts . . . . . . . . . . . . . . . . . . . . . . . . . . . . . . . . . . . . . . . . . . . . . . . . . . . 114
Creating Trend Charts . . . . . . . . . . . . . . . . . . . . . . . . . . . . . . . . . . . . . . . . . . . . . 115
Customizing Trend Charts . . . . . . . . . . . . . . . . . . . . . . . . . . . . . . . . . . . . . . . . . . 116
Using Sensitivity Charts . . . . . . . . . . . . . . . . . . . . . . . . . . . . . . . . . . . . . . . . . . . . . . . . 120
Benefits and Limitations of Sensitivity Charts . . . . . . . . . . . . . . . . . . . . . . . . . . . . . 120
Creating Sensitivity Charts . . . . . . . . . . . . . . . . . . . . . . . . . . . . . . . . . . . . . . . . . . 121
Sensitivity Chart Views . . . . . . . . . . . . . . . . . . . . . . . . . . . . . . . . . . . . . . . . . . . . . 122
Customizing Sensitivity Charts . . . . . . . . . . . . . . . . . . . . . . . . . . . . . . . . . . . . . . . 123
Using Assumption Charts . . . . . . . . . . . . . . . . . . . . . . . . . . . . . . . . . . . . . . . . . . . . . . 128
Creating and Opening Assumption Charts . . . . . . . . . . . . . . . . . . . . . . . . . . . . . . . 12
Customizing Assumption Charts . . . . . . . . . . . . . . . . . . . . . . . . . . . . . . . . . . . . . . 130
Using Scatter Charts . . . . . . . . . . . . . . . . . . . . . . . . . . . . . . . . . . . . . . . . . . . . . . . . . . 131
Creating Scatter Charts . . . . . . . . . . . . . . . . . . . . . . . . . . . . . . . . . . . . . . . . . . . . . 132
Customizing Scatter Charts . . . . . . . . . . . . . . . . . . . . . . . . . . . . . . . . . . . . . . . . . . 134
Chapter 8. Creating Reports and Extracting Data . . . . . . . . . . . . . . . . . . . . . . . . . . . . . . . . . . . . . . . . . . . 13
Creating Reports . . . . . . . . . . . . . . . . . . . . . . . . . . . . . . . . . . . . . . . . . . . . . . . . . . . . . 13
Basic Steps for Creating Reports . . . . . . . . . . . . . . . . . . . . . . . . . . . . . . . . . . . . . . . 140
Setting Report Options . . . . . . . . . . . . . . . . . . . . . . . . . . . . . . . . . . . . . . . . . . . . . 141
Defining Custom Reports . . . . . . . . . . . . . . . . . . . . . . . . . . . . . . . . . . . . . . . . . . . 142
Report Processing Notes . . . . . . . . . . . . . . . . . . . . . . . . . . . . . . . . . . . . . . . . . . . . 143
Extracting Data . . . . . . . . . . . . . . . . . . . . . . . . . . . . . . . . . . . . . . . . . . . . . . . . . . . . . . 144
Data Extraction Examples . . . . . . . . . . . . . . . . . . . . . . . . . . . . . . . . . . . . . . . . . . . 146
Chapter . Crystal Ball Tools . . . . . . . . . . . . . . . . . . . . . . . . . . . . . . . . . . . . . . . . . . . . . . . . . . . . . . . . . 14
Introduction . . . . . . . . . . . . . . . . . . . . . . . . . . . . . . . . . . . . . . . . . . . . . . . . . . . . . . . . 14
Using the Batch Fit Tool . . . . . . . . . . . . . . . . . . . . . . . . . . . . . . . . . . . . . . . . . . . . . . . 14
Starting the Batch Fit Tool . . . . . . . . . . . . . . . . . . . . . . . . . . . . . . . . . . . . . . . . . . . 150
Using the Batch Fit Welcome Panel . . . . . . . . . . . . . . . . . . . . . . . . . . . . . . . . . . . . 150
Setting Batch Fit Input Data Options . . . . . . . . . . . . . . . . . . . . . . . . . . . . . . . . . . . 150
vi Contents
Setting Batch Fit Fitting Options . . . . . . . . . . . . . . . . . . . . . . . . . . . . . . . . . . . . . . 151
Setting Batch Fit Output Options . . . . . . . . . . . . . . . . . . . . . . . . . . . . . . . . . . . . . . 152
Setting Up Batch Fit Reports . . . . . . . . . . . . . . . . . . . . . . . . . . . . . . . . . . . . . . . . . 153
Running the Batch Fit Tool . . . . . . . . . . . . . . . . . . . . . . . . . . . . . . . . . . . . . . . . . . 154
Analyzing Batch Fit Results . . . . . . . . . . . . . . . . . . . . . . . . . . . . . . . . . . . . . . . . . . 154
Using the Correlation Matrix Tool . . . . . . . . . . . . . . . . . . . . . . . . . . . . . . . . . . . . . . . . 156
Starting the Correlation Matrix Tool . . . . . . . . . . . . . . . . . . . . . . . . . . . . . . . . . . . 159
Selecting Assumptions to Correlate . . . . . . . . . . . . . . . . . . . . . . . . . . . . . . . . . . . . 159
Setting Correlation Matrix Location and Orientation Options . . . . . . . . . . . . . . . . . 158
Running the Correlation Matrix Tool and Loading Data . . . . . . . . . . . . . . . . . . . . . 15
Analyzing Correlation Matrix Results . . . . . . . . . . . . . . . . . . . . . . . . . . . . . . . . . . . 15
Using the Tornado Chart Tool . . . . . . . . . . . . . . . . . . . . . . . . . . . . . . . . . . . . . . . . . . . 161
Tornado Chart . . . . . . . . . . . . . . . . . . . . . . . . . . . . . . . . . . . . . . . . . . . . . . . . . . . 161
Spider Chart . . . . . . . . . . . . . . . . . . . . . . . . . . . . . . . . . . . . . . . . . . . . . . . . . . . . . 162
Limitations of the Tornado Chart Tool . . . . . . . . . . . . . . . . . . . . . . . . . . . . . . . . . . 163
Starting the Tornado Chart Tool . . . . . . . . . . . . . . . . . . . . . . . . . . . . . . . . . . . . . . 163
Specifying a Tornado Chart Analysis Target . . . . . . . . . . . . . . . . . . . . . . . . . . . . . . 163
Specifying Tornado Chart Input Variables . . . . . . . . . . . . . . . . . . . . . . . . . . . . . . . 164
Specifying Tornado Chart Options . . . . . . . . . . . . . . . . . . . . . . . . . . . . . . . . . . . . . 165
Running the Tornado Chart Tool . . . . . . . . . . . . . . . . . . . . . . . . . . . . . . . . . . . . . 166
Analyzing Tornado Chart Results . . . . . . . . . . . . . . . . . . . . . . . . . . . . . . . . . . . . . . 166
Using the Bootstrap Tool . . . . . . . . . . . . . . . . . . . . . . . . . . . . . . . . . . . . . . . . . . . . . . . 168
Starting the Bootstrap Tool . . . . . . . . . . . . . . . . . . . . . . . . . . . . . . . . . . . . . . . . . . 16
Using the Bootstrap Welcome Panel . . . . . . . . . . . . . . . . . . . . . . . . . . . . . . . . . . . . 16
Specifying Forecasts to Analyze with the Bootstrap Tool . . . . . . . . . . . . . . . . . . . . . 190
Specifying a Bootstrap Tool Method . . . . . . . . . . . . . . . . . . . . . . . . . . . . . . . . . . . . 190
Setting Bootstrap Options . . . . . . . . . . . . . . . . . . . . . . . . . . . . . . . . . . . . . . . . . . . 191
Running the Bootstrap Tool . . . . . . . . . . . . . . . . . . . . . . . . . . . . . . . . . . . . . . . . . 191
Analyzing Bootstrap Tool Results . . . . . . . . . . . . . . . . . . . . . . . . . . . . . . . . . . . . . . 191
Using the Decision Table Tool . . . . . . . . . . . . . . . . . . . . . . . . . . . . . . . . . . . . . . . . . . . 194
Starting the Decision Table Tool . . . . . . . . . . . . . . . . . . . . . . . . . . . . . . . . . . . . . . 194
Using the Decision Table Welcome Panel . . . . . . . . . . . . . . . . . . . . . . . . . . . . . . . . 194
Specifying a Target Forecast for Decision Table Analysis . . . . . . . . . . . . . . . . . . . . . 195
Selecting Decision Variables for Decision Table Testing . . . . . . . . . . . . . . . . . . . . . . 195
Setting Decision Table Tool Options . . . . . . . . . . . . . . . . . . . . . . . . . . . . . . . . . . . 195
Running the Decision Table Tool . . . . . . . . . . . . . . . . . . . . . . . . . . . . . . . . . . . . . . 196
Analyzing Decision Table Results . . . . . . . . . . . . . . . . . . . . . . . . . . . . . . . . . . . . . . 196
Using the Scenario Analysis Tool . . . . . . . . . . . . . . . . . . . . . . . . . . . . . . . . . . . . . . . . . 198
Starting Scenario Analysis . . . . . . . . . . . . . . . . . . . . . . . . . . . . . . . . . . . . . . . . . . . 198
Contents vii
Specifying a Scenario Analysis Target Forecast . . . . . . . . . . . . . . . . . . . . . . . . . . . . 19
Specifying Scenario Analysis Options . . . . . . . . . . . . . . . . . . . . . . . . . . . . . . . . . . . 19
Running the Scenario Analysis Tool . . . . . . . . . . . . . . . . . . . . . . . . . . . . . . . . . . . . 19
Analyzing Scenario Analysis Results . . . . . . . . . . . . . . . . . . . . . . . . . . . . . . . . . . . . 180
Using the 2D Simulation Tool . . . . . . . . . . . . . . . . . . . . . . . . . . . . . . . . . . . . . . . . . . . 182
Starting the 2D Simulation Tool . . . . . . . . . . . . . . . . . . . . . . . . . . . . . . . . . . . . . . 183
Using the 2D Simulation Welcome Panel . . . . . . . . . . . . . . . . . . . . . . . . . . . . . . . . 183
Specifying a 2D Simulation Target Forecast . . . . . . . . . . . . . . . . . . . . . . . . . . . . . . 183
Sorting Assumptions for 2D Simulation Analysis . . . . . . . . . . . . . . . . . . . . . . . . . . 184
Setting 2D Simulation Options . . . . . . . . . . . . . . . . . . . . . . . . . . . . . . . . . . . . . . . 184
Running the 2D Simulation Tool . . . . . . . . . . . . . . . . . . . . . . . . . . . . . . . . . . . . . . 185
Analyzing 2D Simulation Results . . . . . . . . . . . . . . . . . . . . . . . . . . . . . . . . . . . . . . 185
Using the Data Analysis Tool . . . . . . . . . . . . . . . . . . . . . . . . . . . . . . . . . . . . . . . . . . . . 18
Starting the Data Analysis tool . . . . . . . . . . . . . . . . . . . . . . . . . . . . . . . . . . . . . . . . 18
Using the Data Analysis Welcome Panel . . . . . . . . . . . . . . . . . . . . . . . . . . . . . . . . . 10
Specifying Data Analysis Input Data . . . . . . . . . . . . . . . . . . . . . . . . . . . . . . . . . . . . 10
Setting Data Analysis Options . . . . . . . . . . . . . . . . . . . . . . . . . . . . . . . . . . . . . . . . 10
Running the Data Analysis Tool . . . . . . . . . . . . . . . . . . . . . . . . . . . . . . . . . . . . . . . 11
Analyzing Data Analysis Results . . . . . . . . . . . . . . . . . . . . . . . . . . . . . . . . . . . . . . . 11
Using the Compare Run Modes Tool . . . . . . . . . . . . . . . . . . . . . . . . . . . . . . . . . . . . . . 13
Appendix A. Selecting and Using Probability Distributions . . . . . . . . . . . . . . . . . . . . . . . . . . . . . . . . . . . . . 15
Introduction . . . . . . . . . . . . . . . . . . . . . . . . . . . . . . . . . . . . . . . . . . . . . . . . . . . . . . . . 15
Understanding Probability Distributions . . . . . . . . . . . . . . . . . . . . . . . . . . . . . . . . . . . 15
A Probability Example . . . . . . . . . . . . . . . . . . . . . . . . . . . . . . . . . . . . . . . . . . . . . . 16
Continuous and Discrete Probability Distributions . . . . . . . . . . . . . . . . . . . . . . . . . 18
Selecting Probability Distributions . . . . . . . . . . . . . . . . . . . . . . . . . . . . . . . . . . . . . . . . 1
Probability Distribution Descriptions . . . . . . . . . . . . . . . . . . . . . . . . . . . . . . . . . . . . . . 201
Beta Distribution . . . . . . . . . . . . . . . . . . . . . . . . . . . . . . . . . . . . . . . . . . . . . . . . . 202
BetaPERT Distribution . . . . . . . . . . . . . . . . . . . . . . . . . . . . . . . . . . . . . . . . . . . . . 203
Binomial Distribution . . . . . . . . . . . . . . . . . . . . . . . . . . . . . . . . . . . . . . . . . . . . . . 204
Custom Distribution . . . . . . . . . . . . . . . . . . . . . . . . . . . . . . . . . . . . . . . . . . . . . . . 206
Discrete Uniform Distribution . . . . . . . . . . . . . . . . . . . . . . . . . . . . . . . . . . . . . . . . 206
Exponential Distribution . . . . . . . . . . . . . . . . . . . . . . . . . . . . . . . . . . . . . . . . . . . . 209
Gamma Distribution . . . . . . . . . . . . . . . . . . . . . . . . . . . . . . . . . . . . . . . . . . . . . . . 208
Geometric Distribution . . . . . . . . . . . . . . . . . . . . . . . . . . . . . . . . . . . . . . . . . . . . . 210
Hypergeometric Distribution . . . . . . . . . . . . . . . . . . . . . . . . . . . . . . . . . . . . . . . . . 211
Logistic Distribution . . . . . . . . . . . . . . . . . . . . . . . . . . . . . . . . . . . . . . . . . . . . . . . 213
Lognormal Distribution . . . . . . . . . . . . . . . . . . . . . . . . . . . . . . . . . . . . . . . . . . . . 213
viii Contents
Maximum Extreme Distribution . . . . . . . . . . . . . . . . . . . . . . . . . . . . . . . . . . . . . . 215
Minimum Extreme Distribution . . . . . . . . . . . . . . . . . . . . . . . . . . . . . . . . . . . . . . 215
Negative Binomial Distribution . . . . . . . . . . . . . . . . . . . . . . . . . . . . . . . . . . . . . . . 216
Normal Distribution . . . . . . . . . . . . . . . . . . . . . . . . . . . . . . . . . . . . . . . . . . . . . . . 219
Pareto Distribution . . . . . . . . . . . . . . . . . . . . . . . . . . . . . . . . . . . . . . . . . . . . . . . . 218
Poisson Distribution . . . . . . . . . . . . . . . . . . . . . . . . . . . . . . . . . . . . . . . . . . . . . . . 21
Students t Distribution . . . . . . . . . . . . . . . . . . . . . . . . . . . . . . . . . . . . . . . . . . . . . 220
Triangular Distribution . . . . . . . . . . . . . . . . . . . . . . . . . . . . . . . . . . . . . . . . . . . . . 221
Uniform Distribution . . . . . . . . . . . . . . . . . . . . . . . . . . . . . . . . . . . . . . . . . . . . . . 222
Weibull Distribution . . . . . . . . . . . . . . . . . . . . . . . . . . . . . . . . . . . . . . . . . . . . . . . 223
Yes-No Distribution . . . . . . . . . . . . . . . . . . . . . . . . . . . . . . . . . . . . . . . . . . . . . . . 224
Using the Custom Distribution . . . . . . . . . . . . . . . . . . . . . . . . . . . . . . . . . . . . . . . . . . 225
Custom Distribution Example 1 Loading Weighted Data . . . . . . . . . . . . . . . . . . 225
Custom Distribution Example 2 Loading Mixed Data . . . . . . . . . . . . . . . . . . . . . 229
Other Important Custom Distribution Notes . . . . . . . . . . . . . . . . . . . . . . . . . . . . 22
Truncating Distributions . . . . . . . . . . . . . . . . . . . . . . . . . . . . . . . . . . . . . . . . . . . . . . 22
Distribution Parameter Summary . . . . . . . . . . . . . . . . . . . . . . . . . . . . . . . . . . . . . . . . 230
Using Probability Functions . . . . . . . . . . . . . . . . . . . . . . . . . . . . . . . . . . . . . . . . . . . . 232
Limitations of Probability Functions . . . . . . . . . . . . . . . . . . . . . . . . . . . . . . . . . . . 233
Probability Functions and Random Seeds . . . . . . . . . . . . . . . . . . . . . . . . . . . . . . . . 233
Sequential Sampling with Custom Distributions . . . . . . . . . . . . . . . . . . . . . . . . . . . . . . 234
Appendix B. Extreme Speed Compatibility Issues . . . . . . . . . . . . . . . . . . . . . . . . . . . . . . . . . . . . . . . . . . . 235
Introduction . . . . . . . . . . . . . . . . . . . . . . . . . . . . . . . . . . . . . . . . . . . . . . . . . . . . . . . . 235
Compatibility Issues . . . . . . . . . . . . . . . . . . . . . . . . . . . . . . . . . . . . . . . . . . . . . . . . . . 236
Multiple-Workbook Models . . . . . . . . . . . . . . . . . . . . . . . . . . . . . . . . . . . . . . . . . 236
Circular References . . . . . . . . . . . . . . . . . . . . . . . . . . . . . . . . . . . . . . . . . . . . . . . . 236
Crystal Ball Microsoft Excel Functions . . . . . . . . . . . . . . . . . . . . . . . . . . . . . . . . . . 239
User-Defined Functions and Macros . . . . . . . . . . . . . . . . . . . . . . . . . . . . . . . . . . . 238
Special Functions . . . . . . . . . . . . . . . . . . . . . . . . . . . . . . . . . . . . . . . . . . . . . . . . . 238
Undocumented Behavior of Standard Functions . . . . . . . . . . . . . . . . . . . . . . . . . . . 238
Incompatible Range Constructs . . . . . . . . . . . . . . . . . . . . . . . . . . . . . . . . . . . . . . . 23
Appendix C. Crystal Ball Tutorials . . . . . . . . . . . . . . . . . . . . . . . . . . . . . . . . . . . . . . . . . . . . . . . . . . . . . . 241
Introduction . . . . . . . . . . . . . . . . . . . . . . . . . . . . . . . . . . . . . . . . . . . . . . . . . . . . . . . . 241
Tutorial 1 Futura Apartments . . . . . . . . . . . . . . . . . . . . . . . . . . . . . . . . . . . . . . . . . 241
Starting Crystal Ball . . . . . . . . . . . . . . . . . . . . . . . . . . . . . . . . . . . . . . . . . . . . . . . 242
Opening the Example Model . . . . . . . . . . . . . . . . . . . . . . . . . . . . . . . . . . . . . . . . . 242
Running Simulations . . . . . . . . . . . . . . . . . . . . . . . . . . . . . . . . . . . . . . . . . . . . . . 243
Results Analysis Determining Profit . . . . . . . . . . . . . . . . . . . . . . . . . . . . . . . . . . 244
Contents ix
Take a Look Behind the Scenes . . . . . . . . . . . . . . . . . . . . . . . . . . . . . . . . . . . . . . . 245
Resetting and Single-Stepping . . . . . . . . . . . . . . . . . . . . . . . . . . . . . . . . . . . . . . . . 249
Closing Crystal Ball . . . . . . . . . . . . . . . . . . . . . . . . . . . . . . . . . . . . . . . . . . . . . . . . 249
Tutorial Review . . . . . . . . . . . . . . . . . . . . . . . . . . . . . . . . . . . . . . . . . . . . . . . . . . 248
Tutorial 2 Vision Research . . . . . . . . . . . . . . . . . . . . . . . . . . . . . . . . . . . . . . . . . . . 248
Starting Crystal Ball and Opening the Example Model . . . . . . . . . . . . . . . . . . . . . . . 248
Reviewing the Vision Research Scenario . . . . . . . . . . . . . . . . . . . . . . . . . . . . . . . . . 24
Defining Assumptions . . . . . . . . . . . . . . . . . . . . . . . . . . . . . . . . . . . . . . . . . . . . . . 24
Appendix D. Using the Process Capability Features . . . . . . . . . . . . . . . . . . . . . . . . . . . . . . . . . . . . . . . . . 26
Introduction . . . . . . . . . . . . . . . . . . . . . . . . . . . . . . . . . . . . . . . . . . . . . . . . . . . . . . . . 26
Preparing to Use Process Capability Features . . . . . . . . . . . . . . . . . . . . . . . . . . . . . . . . 26
Activating the Process Capability Features . . . . . . . . . . . . . . . . . . . . . . . . . . . . . . . 26
Setting Capability Calculation Options . . . . . . . . . . . . . . . . . . . . . . . . . . . . . . . . . . 290
Setting Specification Limits and Targets . . . . . . . . . . . . . . . . . . . . . . . . . . . . . . . . . 291
Analyzing Process Capability Results . . . . . . . . . . . . . . . . . . . . . . . . . . . . . . . . . . . . . . 291
Viewing Capability Metrics . . . . . . . . . . . . . . . . . . . . . . . . . . . . . . . . . . . . . . . . . . 292
Viewing LSL, USL, and Target Marker Lines . . . . . . . . . . . . . . . . . . . . . . . . . . . . . . 292
Extracting Capability Metrics . . . . . . . . . . . . . . . . . . . . . . . . . . . . . . . . . . . . . . . . . 293
Including Capability Metrics in Reports . . . . . . . . . . . . . . . . . . . . . . . . . . . . . . . . . 294
Glossary . . . . . . . . . . . . . . . . . . . . . . . . . . . . . . . . . . . . . . . . . . . . . . . . . . . . . . . . . . . . . . . . . . . . . . . 299
Index . . . . . . . . . . . . . . . . . . . . . . . . . . . . . . . . . . . . . . . . . . . . . . . . . . . . . . . . . . . . . . . . . . . . . . . . . 281
x Contents
Documentation Accessibility
For information about Oracle's commitment to accessibility, visit the Oracle Accessibility Program website at
http://www.oracle.com/pls/topic/lookup?ctx=acc&id=docacc.
Access to Oracle Support
Oracle customers have access to electronic support through My Oracle Support. For information, visit http://
www.oracle.com/pls/topic/lookup?ctx=acc&id=info or visit http://www.oracle.com/pls/topic/lookup?
ctx=acc&id=trs if you are hearing impaired.
11
12 Documentation Accessibility
Welcome
In This Chapter
Introduction. . . . . . . . . . . . . . . . . . . . . . . . . . . . . . . . . . . . . . . . . . . . . . . . . . . . . . . . . . . . . . . . . . . . . . . . . . . . . . . . . . . . . . . . . . . . . . . . .13
Who Should Use This Program. . . . . . . . . . . . . . . . . . . . . . . . . . . . . . . . . . . . . . . . . . . . . . . . . . . . . . . . . . . . . . . . . . . . . . . . . . . .14
What You Will Need. . . . . . . . . . . . . . . . . . . . . . . . . . . . . . . . . . . . . . . . . . . . . . . . . . . . . . . . . . . . . . . . . . . . . . . . . . . . . . . . . . . . . . . .14
About the Crystal Ball Documentation Set . . . . . . . . . . . . . . . . . . . . . . . . . . . . . . . . . . . . . . . . . . . . . . . . . . . . . . . . . . . . . .14
Getting Help . . . . . . . . . . . . . . . . . . . . . . . . . . . . . . . . . . . . . . . . . . . . . . . . . . . . . . . . . . . . . . . . . . . . . . . . . . . . . . . . . . . . . . . . . . . . . . . .16
Technical Support and More. . . . . . . . . . . . . . . . . . . . . . . . . . . . . . . . . . . . . . . . . . . . . . . . . . . . . . . . . . . . . . . . . . . . . . . . . . . . . .16
Introduction
This guide describes how to use the current release of the following Oracle products:
! Oracle Crystal Ball (including Classroom Faculty and Student Editions)
! Oracle Crystal Ball Decision Optimizer
! Oracle Crystal Ball Enterprise Performance Management
Unless otherwise noted, when this guide refers to Crystal Ball, the information applies to all
versions.
Crystal Ball is a graphically oriented forecasting and risk analysis program that takes the
uncertainty out of decision-making. It can help you answer questions such as, Will we stay
under budget if we build this facility? or, What are the chances this project will finish on time?
or, How likely are we to achieve this level of profitability?
Unlike other forecasting and risk analysis programs, you do not have to learn unfamiliar formats
or special modeling languages. To get started, all you have to do is create a spreadsheet. From
there, this manual guides you step by step, explaining Crystal Ball terms, procedures, and results.
And you do get results from Crystal Ball. Through a technique known as Monte Carlo simulation,
Crystal Ball forecasts the entire range of results possible for a given situation. It also shows you
confidence levels, so you will know the likelihood of any specific event taking place.
Introduction 13
Who Should Use This Program
Crystal Ball is for decision-makers, from the analyst exploring the potential for new markets to
the scientist evaluating experiments and hypotheses. Crystal Ball has been developed with a wide
range of spreadsheet uses and users in mind.
You do not need highly advanced statistical or computer knowledge to use Crystal Ball to its full
potential. All you need is a basic working knowledge of the personal computer and the ability
to create a spreadsheet model.
What You Will Need
Crystal Ball runs on several versions of Microsoft Windows and Microsoft Excel. For a complete
list of required hardware and software, see the system requirements list in the Oracle Crystal Ball
Installation and Licensing Guide.
About the Crystal Ball Documentation Set
The Oracle Crystal Ball User's Guide is intended for students, analysts, engineers, executives, and
others who want to learn how to use the main features of Crystal Ball. As mentioned earlier,
unless otherwise noted, the Crystal Ball documentation pertains to all current Crystal Ball
releases.
The Oracle Crystal Ball Enterprise Performance Management Integration Guide contains special
Crystal Ball integration information for users of Crystal Ball EPM and related products.
The Oracle Crystal Ball Installation and Licensing Guide describes how to install and license
Crystal Ball.
For information about distribution defaults and formulas plus other statistical information,
topics for advanced users, and examples, see the Oracle Crystal Ball Reference and Examples
Guide.
The Oracle Crystal Ball Predictor User's Guide, Oracle Crystal Ball Decision Optimizer OptQuest
User's Guide, Oracle Crystal Ball Developer's Guide and Oracle Crystal Ball API for .NET
Developer's Guide offer additional information about those Crystal Ball products. Notice that
the Oracle Crystal Ball Decision Optimizer OptQuest User's Guide is only for users of Crystal Ball
Decision Optimizer.
This Oracle Crystal Ball User's Guide includes the following additional chapters and appendices:
! Chapter 2, Crystal Ball Overview
Introduces Crystal Ball and explains how it uses spreadsheet models to help with risk analysis
and many types of decision-making.
! Chapter 3, Defining Model Assumptions
Describes how to define assumption cells in models and how to use the Crystal Balll
Distribution Gallery.
14 Welcome
! Chapter 4, Defining Other Model Elements
Describes how to define decision variable cells and forecast cells in models. It also explains
how to set cell preferences.
! Chapter 5, Running Simulations
Provides step-by-step instructions for setting up and running a simulation in Crystal Ball.
! Chapter 6, Analyzing Forecast Charts
Explains how to use Crystal Balls powerful analytical features to interpret the results of a
simulation, focusing on forecast charts.
! Chapter 9, Analyzing Other Charts
Provides additional information to help you analyze and present the results of the
simulations using advanced charting features.
! Chapter 8, Creating Reports and Extracting Data
Provides information to help you share Crystal Ball data and graphics with other
applications, and describes how to prepare reports with charts and data.
! Chapter , Crystal Ball Tools
Describes tools that extend the functionality of Crystal Ball, such as the Tornado Chart and
Decision Table tools.
! Appendix A, Selecting and Using Probability Distributions
Describes all the pre-defined probability distributions used to define assumptions in Crystal
Ball, and includes suggestions on how to choose and use them.
! Appendix B, Extreme Speed Compatibility Issues
Discusses the optional Extreme Speed feature available with Crystal Ball and describes its
benefits and compatibility issues.
! Appendix C, Crystal Ball Tutorials
Demonstrates Crystal Ball basics and shows how to use more advanced features in a variety
of settings.
! Appendix D, Using the Process Capability Features
Discusses the process capability features that can be activated to support Six Sigma, DFSS,
Lean principles, and similar quality programs.
! Glossary
Defines terms specific to Crystal Ball and other statistical terms used in this manual.
For additional information about maximizing the accuracy and speed of Crystal Ball simulations
and finding related publications, see the Oracle Crystal Ball Reference and Examples Guide.
About the Crystal Ball Documentation Set 15
Screen Capture Notes
All the screen captures in this document were taken using a Crystal Ball Run Preferences random
seed setting of , unless otherwise noted.
Due to rounding differences between various system configurations, you may obtain slightly
different calculated results than those shown in the examples.
Getting Help
" To display online help in a variety of ways as you work in Crystal Ball:
! Click the Help button, , in a dialog.
! Click the Help tool in the Crystal Ball toolbar or ribbon in Microsoft Excel.
! In the Microsoft Excel menubar, select Help, then Crystal Ball, and then Crystal Ball Help.
! In the Distribution Gallery and other dialogs, press F1.
Note: In Microsoft Excel 2009 or later, click Help, , at end of the Crystal Ball ribbon.
Notice that if you press F1 in Microsoft Excel 2009 or later, Microsoft Excel help opens
unless you are viewing the Distribution Gallery or another Crystal Ball dialog.
Tip: When help opens, the Search tab is selected. Click the Contents tab to view a table of contents
for help.
For a table of Help commands, see Table 3 on page 31.
Technical Support and More
Oracle offers a variety of resources to help you use Crystal Ball, such as technical support,
training, and other services. For information, see:
http://www.oracle.com/crystalball
16 Welcome
Crystal Ball Overview
In This Chapter
About Model Building and Risk Analysis. . . . . . . . . . . . . . . . . . . . . . . . . . . . . . . . . . . . . . . . . . . . . . . . . . . . . . . . . . . . . . . . .19
Crystal Ball Charts, Reports, and Data. . . . . . . . . . . . . . . . . . . . . . . . . . . . . . . . . . . . . . . . . . . . . . . . . . . . . . . . . . . . . . . . . . .20
Other Crystal Ball Features. . . . . . . . . . . . . . . . . . . . . . . . . . . . . . . . . . . . . . . . . . . . . . . . . . . . . . . . . . . . . . . . . . . . . . . . . . . . . . . .24
Steps for Using Crystal Ball . . . . . . . . . . . . . . . . . . . . . . . . . . . . . . . . . . . . . . . . . . . . . . . . . . . . . . . . . . . . . . . . . . . . . . . . . . . . . . .25
Starting and Closing Crystal Ball . . . . . . . . . . . . . . . . . . . . . . . . . . . . . . . . . . . . . . . . . . . . . . . . . . . . . . . . . . . . . . . . . . . . . . . . .26
Crystal Ball Menus, Toolbar, and Ribbon . . . . . . . . . . . . . . . . . . . . . . . . . . . . . . . . . . . . . . . . . . . . . . . . . . . . . . . . . . . . . . . .28
Resources for Learning Crystal Ball . . . . . . . . . . . . . . . . . . . . . . . . . . . . . . . . . . . . . . . . . . . . . . . . . . . . . . . . . . . . . . . . . . . . . .31
About Model Building and Risk Analysis
Subtopics
! Quantifying Risks with Spreadsheet Models
! Monte Carlo Simulation and Crystal Ball
Crystal Ball is an analytical tool that helps executives, analysts, and others make decisions by
performing simulations on spreadsheet models. The forecasts that result from these simulations
help quantify areas of risk so decision-makers can have as much information as possible to
support wise decisions.
The basic process for using Crystal Ball is to:
1. Build a spreadsheet model that describes an uncertain situation (Quantifying Risks with
Spreadsheet Models on page 18).
2. Run a simulation on it (Monte Carlo Simulation and Crystal Ball on page 1).
3. Analyze the results (Crystal Ball Charts, Reports, and Data on page 20).
Topics in this section build a foundation for understanding the many ways Crystal Ball and
related Oracle products can help you minimize risk and maximize success in many decision-
making environments.
About Model Building and Risk Analysis 19
Quantifying Risks with Spreadsheet Models
Subtopics
! Assumption RangesModel Input
! Forecast RangesModel Output
! Analyzing CertaintyModel Results
A model is a spreadsheet that has moved from being a data organizer to an analysis tool. A model
represents the relationships between input and output variables using functions, formulas, and
data. As the model expands, it more closely matches the behavior of a real-world scenario.
Crystal Ball works with spreadsheet models created in Microsoft Excel and compatible Oracle
applications, such as Oracle Hyperion Smart View for Office, to help you identify and quantify
risk and the probability of success.
Risk is usually associated with uncertainty, where risk includes the possibility of an undesirable
event coupled with severity. It is important to identify risks and to determine how significant
they are.
After you identify risks, a model can help you quantify them. Quantifying a risk means
determining the chances that the risk will occur and the cost if it does, to help you decide whether
a risk is worth taking. For example, if there is a 25% chance of running over schedule, costing
you $100, that may be a risk you are willing to take. But if you have a 5% chance of running over
schedule, knowing that there is a $10,000 penalty, you may be less willing to take that risk.
Finding the certainty of achieving a particular result is often the goal of model analysis. Risk
analysis takes a model and sees what effect changing different values has on the bottom line. Risk
analysis can:
! Contribute to better decision-making by quickly examining all possible scenarios
! Identify which variables most affect the bottom-line forecast
! Expose the uncertainty in a model, leading to a better communication of risk
Assumption RangesModel Input
For each uncertain variable in a simulation, you can define the possible values with a probability
distribution. A simulation calculates numerous scenarios of a model by repeatedly picking values
from the probability distribution for the uncertain variables and using those values for the cell.
In Crystal Ball, distributions and associated scenario input values are called assumptions. They
are entered and stored in assumption cells. For more information on assumptions and
probability distributions, see About Assumptions and Probability Distributions on page
34.
Forecast RangesModel Output
Since scenarios produce associated results, Crystal Ball also keeps track of the forecasts for each
scenario. These are important outputs of the model, such as totals, net profit, or gross expenses.
For each forecast, Crystal Ball remembers the cell value for all the trials (scenarios). After
18 Crystal Ball Overview
hundreds or thousands of trials, you can view sets of values, the statistics of the results (such as
the mean forecast value), and the certainty of any particular value. Chapter 6 provides more
information about charts of forecast results and how to interpret them.
Analyzing CertaintyModel Results
The forecast results in graphic and numeric form show the values generated for each forecast
and also the probability of obtaining any value. Crystal Ball normalizes these probabilities to
calculate another important number: the certainty. Forecast charts (Table 1, Crystal Ball
Charts, on page 20) are key analysis tools.
The chance of any forecast value falling between Infinity and +Infinity is always 100%.
However, the chance or certainty of that same forecast being at least zero (which you may
want to calculate to make sure that you make a profit) may be only 45%. For any range you
define, Crystal Ball calculates the resulting certainty. This way, not only do you know that the
company has a chance to make a profit, but you can also quantify that chance by saying that the
company has a 45% chance of making a profit on a venture (a venture you may, therefore, decide
to skip).
Monte Carlo Simulation and Crystal Ball
Spreadsheet risk analysis uses spreadsheet models and simulation to analyze the effects of varying
inputs on outputs of the modeled system.
Traditional methods of risk analysis have limitations:
! Changing only one spreadsheet cell at a time makes it virtually impossible to explore the
entire range of possible outcomes.
! What-if analysis always results in single-point estimates that do not indicate the likelihood
of achieving any particular outcome. While single-point estimates may tell you what is
possible, they do not tell you what is probable.
Crystal Ball uses Monte Carlo simulation to overcome limitations encountered with traditional
spreadsheet analysis:
! You can describe a range of possible values for each uncertain cell in a spreadsheet.
Everything you know about each assumption is expressed all at once. For example, you can
define the business phone bill for future months as any value between $2500 and $3950,
instead of using a single-point estimate of $3000. Crystal Ball then uses the defined range in
a simulation.
! With Monte Carlo simulation, Crystal Ball displays results in a forecast chart that shows the
entire range of possible outcomes and the likelihood of achieving each of them. In addition,
Crystal Ball keeps track of the results of each scenario for you.
Crystal Ball implements Monte Carlo simulation in a repetitive three-step process, described in
Take a Look Behind the Scenes on page 245.
About Model Building and Risk Analysis 1
Monte Carlo simulation randomly generates a range of values for assumptions that you define.
These inputs feed into formulas defined in forecast cells. You can use this process to explore
ranges of outcomes, expressed as graphical forecasts. You can view and use forecast charts to
estimate the probability, or certainty, of a particular outcome.
Monte Carlo simulation was named for Monte Carlo, Monaco, where the primary attractions
are casinos containing games of chance. The random behavior in games of chance roulette
wheels, dice, and slot machines is similar to how Monte Carlo simulation selects variable
values at random to simulate a model. When you roll a die, you know that either a 1, 2, 3, 4, 5,
or 6 will come up, but you do not know which for any particular trial. It is the same with the
variables that have a known range of values but an uncertain value for any particular time or
event (for example, interest rates, staffing needs, stock prices, inventory, phone calls per minute).
Crystal Ball Charts, Reports, and Data
Subtopics
! Crystal Ball Charts
! Reports
! Data Extraction
Crystal Ball offers several types of charts and reports to display results graphically and
numerically. You can also extract simulation values for use in other applications. These analysis
tools are all accessed through the Analyze menu or the Analyze group on the Crystal Ball ribbon.
Crystal Ball Charts
Charts are the main analysis tools provided in Crystal Ball. Each chart offers several views and
many customization settings to enhance data presentation.
Table 1 Crystal Ball Charts
Name and
Reference
Example Description
Forecast charts
(Chapter 6,
Analyzing Forecast
Charts)
Forecast charts are the basic tool for Crystal Ball
results analysis. They show a range of values
representing possible and probable values for a given
forecast based on assumption definitions. You can
use forecast charts to evaluate the certainty of
obtaining a particular value or range of forecast
values. You can also fit standard distributions to
charted forecasts.
20 Crystal Ball Overview
Name and
Reference
Example Description
Overlay charts
(Using Overlay
Charts on page
10)
Overlay charts display frequency data from multiple
forecasts in one location so you can compare
differences or similarities among them. You can
customize them and fit distributions as for forecast
charts.
Trend charts (Using
Trend Charts on
page 114)
Trend charts display the certainty ranges of all
forecasts on a single chart as a series of patterned
bands. For example, the band that represents the
0% certainty range shows the range of values into
which a forecast has a 0% chance of falling.
Sensitivity charts
(Using Sensitivity
Charts on page
120)
Sensitivity charts use rank correlations to show the
influence of each assumption cell on a particular
forecast cell, indicating which assumptions are the
most or least important in the model.
Scatter charts (Using
Scatter Charts on
page 131)
Scatter charts show correlations, dependencies, and
other relationships between pairs of forecasts and
assumptions plotted against each other.
Relationships are plotted as a cloud of points or
symbols aligned in a grid. In Matrix view, each
selected variable is plotted against the other selected
variables to show the relationships among them.
Assumption charts
(Using Assumption
Charts on page
128)
Assumption charts show random values for the
current simulation layered over the assumptions
ideal probability distribution. They are generated
automatically each time a simulation runs.
OptQuest charts
(Goal Optimization
with OptQuest on
page 25)
N/A OptQuest charts, available in Crystal Ball Decision
Optimizer, display variable optimization results.
Crystal Ball Charts, Reports, and Data 21
Name and
Reference
Example Description
Predictor charts
(Trend Analysis with
Predictor on page
25)
N/A Predictor charts display the results of time-series and
linear regression analyses performed by the Predictor
tool in Crystal Ball.
Reports
Crystal Ball has powerful reporting capabilities. You can customize reports to include the
following charts and data:
! Assumption, forecast, overlay, trend, sensitivity, scatter, and (optionally) OptQuest charts
! Forecast summaries, statistics, percentiles, and frequency counts
! Assumption parameters
! Decision variables
Reports are created as Microsoft Excel workbooks. You can modify, print, or save the report in
the same way as any other workbook (Creating Reports on page 13)
Figure 1 shows part of a forecast report for the Vision Research example model.
22 Crystal Ball Overview
Figure 1 Sample Forecast Report
Data Extraction
You can extract forecast information generated by a simulation manually or automatically and
place it in a Microsoft Excel workbook. You can extract several types of data (Extracting Data
on page 144).
Figure 2 shows statistics data extracted from a sales spreadsheet.
Figure 2 Extracted Statistics Data
Crystal Ball Charts, Reports, and Data 23
Other Crystal Ball Features
Subtopics
! Crystal Ball Tools
! Process Capability Features
! Trend Analysis with Predictor
! Goal Optimization with OptQuest
Topics in this section introduce additional features of Crystal Ball.
Crystal Ball Tools
The Run menu offers a variety of special tools for analyzing data and displaying results in more
detail. Select Run, then More Tools to use tools discussed in the following sections (in Microsoft
Excel 2009 or later, select More Tools in the Tools group of the Crystal Ball ribbon):
! Using the Batch Fit Tool on page 14 Automatically fits selected probability
distributions to multiple data series
! Using the Correlation Matrix Tool on page 156 Rapidly defines and automates
correlations of assumptions
! Using the Tornado Chart Tool on page 161 Individually analyzes the impact of each
model variable on a target outcome
! Using the Bootstrap Tool on page 168 Addresses the reliability and accuracy of forecast
statistics
! Using the Decision Table Tool on page 194 Evaluates the effects of alternate decisions
in a simulation model
! Using the Scenario Analysis Tool on page 198 Displays what inputs created particular
outputs
! Using the 2D Simulation Tool on page 182 Independently addresses uncertainty and
variability using a two-dimensional simulation
! Using the Data Analysis Tool on page 18 Imports one or more series of raw data and
performs a variety of analyses on them
! Using the Compare Run Modes Tool on page 13 For users of Crystal Ball Decision
Optimizer, determines how much faster a model runs in Extreme Speed
! Integration tools Available to users of Crystal Ball EPM and related products, enable
Crystal Ball simulations and time-series analyses to be used with Oracle Hyperion Planning,
Oracle Hyperion Strategic Finance, and Oracle Hyperion Smart View for Office
All of these except the integration tools are discussed in Chapter , Crystal Ball Tools. The
integration tools are only available in Oracle Crystal Ball Enterprise Performance Management
and related products and are described in the Oracle Crystal Ball Enterprise Performance
Management Integration Guide.
24 Crystal Ball Overview
Additional tools, Predictor and OptQuest, are also listed on the Run menu (or the Tools group
in Microsoft Excel 2009 or later) in certain editions of Crystal Ball. For a description of these
features, see Trend Analysis with Predictor on page 25 and Goal Optimization with
OptQuest on page 25.
Process Capability Features
If you use Six Sigma or other quality methodologies, Crystal Balls process capability features
can help you improve quality in the organization. For a brief description of these features and
how to use them, see Appendix D, Using the Process Capability Features.
Trend Analysis with Predictor
You can use Predictor to project trends based on time-series data, such as seasonal trends.
For example, you can look at home heating fuel sales for previous years and estimate sales for
the current year. You can also run regression analysis on related time-series data.
For more information about Predictor, see the Oracle Crystal Ball Predictor User's Guide.
Goal Optimization with OptQuest
Decision variables are variables you can control, such as product pricing or investment levels.
If you have OptQuest, an optional feature available in Crystal Ball Decision Optimizer, you can
use it to find the best values for the decision variables to obtain the preferred outcomes.
For example, you can find the optimal investment mix that maximizes the probability of a
portfolios return being above a certain threshold.
For more information about OptQuest, see the Oracle Crystal Ball Decision Optimizer OptQuest
User's Guide.
Steps for Using Crystal Ball
Follow these general steps to create and interpret simulations with Crystal Ball. The remaining
chapters provide detailed instructions:
1. Create a spreadsheet model in Microsoft Excel format with data and formula cells that
represent the situation to analyze (Quantifying Risks with Spreadsheet Models on page
18).
2. Start Crystal Ball (Starting and Closing Crystal Ball on page 26).
3. Load a spreadsheet model.
4. Using Crystal Ball, define assumption cells and forecast cells. If appropriate for the situation,
you can also define decision variable cells.
Steps for Using Crystal Ball 25
For more information, see Entering Assumptions on page 34 and continue on with
Chapter 4.
5. Set run preferences for the simulation (Setting Run Preferences on page 65).
6. Run the simulation (Starting Simulations on page 91).
9. Analyze the results. See Using Forecast Charts on page 98 for suggestions.
8. Consider using Predictor or OptQuest, if available, for further analysis.
. Take advantage of the many resources available to help you get the most out of Crystal Ball.
Starting and Closing Crystal Ball
You can start Crystal Ball manually or you can set up Crystal Ball to start automatically whenever
you start Microsoft Excel.
Starting Crystal Ball Manually
" To start Crystal Ball manually, in Windows, select Start, then All Programs, then Oracle Crystal
Ball, and then Crystal Ball.
Microsoft Excel opens with the Crystal Ball menus and toolbar. If Microsoft Excel is already
running when you give this command, Crystal Ball opens a new instance of Microsoft Excel.
Starting Crystal Ball Automatically
" To set Crystal Ball to start automatically each time you start Microsoft Excel:
1 In Windows, select Start, then All Programs, then Oracle Crystal Ball, and then Application
Manager.
2 Select Automatically launch Crystal Ball when Microsoft Excel starts.
3 Click OK.
Note: You can also use the Microsoft Excel Add-ins Manager to open Crystal Ball within
Microsoft Excel when Microsoft Excel is already open and to close Crystal Ball without
closing Microsoft Excel. For instructions, see the Oracle Crystal Ball Installation and
Licensing Guide.
Crystal Ball Welcome Screen
The first time you start Crystal Ball, the Welcome screen opens, similar to Figure 3, following.
Depending on the Crystal Ball version, the license features, and whether you are using a
purchased or a trial version, the screen may differ somewhat from this illustration.
26 Crystal Ball Overview
Figure 3 Crystal Ball Welcome Screen
You can use the Welcome screen to:
! Set certain preferences according to how you use Crystal Ball
! Enable accessibility preferences to accommodate those with visual impairments (see the
online Oracle Crystal Ball Accessibility Guide).
! View the Crystal Ball Web site
! Display the Oracle Technology Network, where you can download applications and
documentation
! Display the Crystal Ball online documentation in HTML format
! Display instructions for licensing Crystal Ball
! Close the screen and start using Crystal Ball
! Display the dialog for opening workbook files
! Display the Oracle Crystal Ball Examples Guide and open example workbooks
For an explanation of the primary application type and accessibility settings, click the
button.
Closing Crystal Ball
" To close Crystal Ball, use one of the following options:
! Right-click the Crystal Ball icon, , in the Windows taskbar and select Close, or
! Close Microsoft Excel.
If you want, you can select Run, and then Reset Simulation to reset the model and then select
File, then Save to save it before you close Crystal Ball.
Starting and Closing Crystal Ball 29
Crystal Ball Menus, Toolbar, and Ribbon
Subtopics
! Crystal Ball Menus in Microsoft Excel 2003
! Crystal Ball Toolbar in Microsoft Excel 2003
! Crystal Ball Ribbon in Microsoft Excel 2009 or Later
This section describes the Crystal Ball toolbar and associated menus for Crystal Ball used with
Microsoft Excel 2003. It also describes the Crystal Ball ribbon used with Microsoft Excel 2009
or later versions. For additional information about Crystal Ball menus and commands, including
tables of keyboard equivalents, see the Oracle Crystal Ball Accessibility Guide.
Crystal Ball Menus in Microsoft Excel 2003
When Crystal Ball opens in Microsoft Excel 2003, the following special menus are added to the
standard Microsoft Excel menus:
! Define menu enables you to define and select assumptions, decision variables, and
forecasts; freezes assumptions, decision variables, and forecasts so they are not included in
simulations; also lets you copy, paste and clear assumptions, decision variables, and forecasts
as well as set cell preferences.
! Run menu starts, stops, continues, and resets simulations; runs simulations a step at a
time; if available, starts OptQuest or Predictor; opens the Crystal Ball tools: Batch Fit,
Correlation Matrix, Tornado Chart, Bootstrap, Decision Table, Scenario Analysis, 2D
Simulation; saves and restores simulation results; and sets run preferences.
! Analyze menu creates and opens charts and reports; cascades and closes windows; and
extracts data.
! Help, then Crystal Ball menu Opens online help for Crystal Ball; displays the following
items: the About Box for Crystal Ball, Oracle Crystal Ball User's Guides and other
documentation in Adobe Acrobat format, Crystal Ball examples, the Crystal Ball Welcome
Screen, lets you access Crystal Ball licensing features, and more.
For more information on each command, view online help from within Crystal Ball using the
Help menu or button.
Crystal Ball Toolbar in Microsoft Excel 2003
To help you use Crystal Ball in Microsoft Excel 2003, a customized toolbar provides instant
access to the most commonly used menu commands (Figure 4 on page 2).
28 Crystal Ball Overview
Figure 4 Crystal Ball Toolbar
As you point to each of the Crystal Ball toolbar buttons, a tool tip identifies it (Figure 4 on page
2).
" To hide or display the Crystal Ball toolbar for the current session, select View, then
Toolbars, and then Crystal Ball.
Crystal Ball Ribbon in Microsoft Excel 2009 or Later
Subtopics
! Define Commands
! Run Commands
! Analyze Commands
! Tools Commands
! Help Commands
In Microsoft Excel 2009 or later, a single Crystal Ball ribbon contains both menus and tool icons
(Figure 5 on page 2.
Figure 5 Crystal Ball Ribbon in Microsoft Excel 2009 or Later
The Crystal Ball ribbon contains five groups, listed at the beginning of this topic.
Note: If you are using Microsoft Excel 2010, the Crystal Ball ribbon may look different from
Figure 5 on page 2. If the Microsoft Excel window becomes shorter, icons for one or
more of the five Crystal Ball groups can condense into a single icon for each group. To
expand the group, click the arrow below the group icon or use the Alt keyboard equivalents
for each group.
Crystal Ball Menus, Toolbar, and Ribbon 2
Define Commands
The Define commands specify settings for the three types of Crystal Ball data cells: assumptions,
decision variables, and forecasts and also enable you to perform the following tasks:
! Set cell preferences
! Select Crystal Ball data cells
! Copy, paste, and clear Crystal Ball data
! Freeze data cells to exclude them from Crystal Ball simulations
For details, see Chapter 3, Defining Model Assumptions and Chapter 4, Defining Other
Model Elements..
Run Commands
You can use the basic Run commands to start, stop, continue, reset, and single-step through
Crystal Ball simulations. You can use other Run commands to:
! Save or restore Crystal Ball simulation results
! Set run preferences, which control the number of trials, the sampling method, and other
simulation options
For details, see Chapter 5, Running Simulations.
Analyze Commands
You can use the Analyze commands to:
! Create and view Crystal Ball charts
! Create reports
! Extract data for external use
For details, see Chapter 6, Analyzing Forecast Charts, Chapter 9, Analyzing Other Charts,
and Chapter 8, Creating Reports and Extracting Data.
Tools Commands
You can use the Tools commands to access the Crystal Ball tools, Predictor, and OptQuest with
an appropriate license. For details, see Chapter , Crystal Ball Tools,
Help Commands
The Help commands display online help, online documents, example models, the Crystal Ball
About Box, and more (Table 3, Crystal Ball Help Commands, on page 31).
30 Crystal Ball Overview
Table 3 Crystal Ball Help Commands
Command Command Action
[Crystal Ball] Help,
Displays online help for Crystal Ball
Resources,
In the Crystal Ball ribbon, displays menus for Crystal Ball technical support, Crystal Ball and EPM
documentation, example models, the Welcome screen, and the licensing dialog
Technical Support Opens the Crystal Ball Web page with a link to technical support
Crystal Ball Documentation Displays a list of available online documentation for Crystal Ball
Oracle EPM Documentation Displays the OTN index for Oracle Enterprise Performance Management documentation, including Crystal
Ball
Examples Guide Displays a list of available example models so you can load the choice into Crystal Ball
Welcome Screen Displays a Welcome screen that enables you to automatically activate the process capability features for
quality programs such as Six Sigma, set percentile preferences frequently used in the Oil and Gas industry,
and activate accessibility features for those with visual impairments.
Licensing Displays the Activate a License dialog for entering a Crystal Ball serial number and activating a license
About [Crystal Ball],
Offers version and other information about the current Crystal Ball release including the current username
Resources for Learning Crystal Ball
The easiest way to learn Crystal Ball is to work through the tutorials in Appendix C. Tutorial 1
is basic and will help you understand what Crystal Ball does and how it works. Tutorial 2 shows
more about how to create models and run Crystal Ball simulations. If you are new to Crystal
Ball, consider completing the tutorials before you continue using the product.
For information on support, training, and referral services, see the Crystal Ball Web site at:
http://www.oracle.com/crystalball
Resources for Learning Crystal Ball 31
32 Crystal Ball Overview
Defining Model Assumptions
In This Chapter
Introduction. . . . . . . . . . . . . . . . . . . . . . . . . . . . . . . . . . . . . . . . . . . . . . . . . . . . . . . . . . . . . . . . . . . . . . . . . . . . . . . . . . . . . . . . . . . . . . . . .33
Types of Data Cells . . . . . . . . . . . . . . . . . . . . . . . . . . . . . . . . . . . . . . . . . . . . . . . . . . . . . . . . . . . . . . . . . . . . . . . . . . . . . . . . . . . . . . . .33
About Assumptions and Probability Distributions. . . . . . . . . . . . . . . . . . . . . . . . . . . . . . . . . . . . . . . . . . . . . . . . . . . . . . .34
Defining Assumptions . . . . . . . . . . . . . . . . . . . . . . . . . . . . . . . . . . . . . . . . . . . . . . . . . . . . . . . . . . . . . . . . . . . . . . . . . . . . . . . . . . . . .34
Entering Assumptions . . . . . . . . . . . . . . . . . . . . . . . . . . . . . . . . . . . . . . . . . . . . . . . . . . . . . . . . . . . . . . . . . . . . . . . . . . . . . . . . . . . . .34
Additional Assumption Features. . . . . . . . . . . . . . . . . . . . . . . . . . . . . . . . . . . . . . . . . . . . . . . . . . . . . . . . . . . . . . . . . . . . . . . . . .39
Using the Crystal Ball Distribution Gallery . . . . . . . . . . . . . . . . . . . . . . . . . . . . . . . . . . . . . . . . . . . . . . . . . . . . . . . . . . . . . . .48
Introduction
These topics provide step-by-step instructions for defining assumption cells in Crystal Ball
models so simulations can be run against them. They also describe how to use the Distribution
Gallery to organize favorite distributions and define categories of distributions to share with
others.
If you are a new user, consider working through Tutorial 1 in Appendix C, before you read this
chapter.
Types of Data Cells
Crystal Ball uses three types of data cells as inputs and outputs:
! Assumption cells are input cells that contain values that you are unsure of: the uncertain
independent variables in the problem you are trying to solve. The assumption cells must
contain simple numeric values, not formulas or text.
! Decision variable cells are input cells that contain values that are within the control to
change. The decision variable cells must contain simple numeric values, not formulas or
text. These are used by some of the Crystal Ball tools and by OptQuest.
! Forecast cells (dependent variables) are output cells that contain formulas that refer to one
or more assumption and decision variable cells. The forecast cells combine the values in the
assumption, decision variable, and other cells to calculate a result. A forecast cell, for
example, may contain the formula =C17*C20*C21.
Introduction 33
About Assumptions and Probability Distributions
For each uncertain variable in a simulation, or assumption, you define the possible values with
a probability distribution. The type of distribution you select depends on the conditions
surrounding the variable. Common distribution types are normal, triangular, uniform, and
lognormal, as shown in Figure 6.
Figure 6 Common Distribution Types
During a simulation, Crystal Ball calculates numerous scenarios of a model by repeatedly picking
values from the probability distribution for the uncertain variables and using those values for
each assumption cell. Commonly, a Crystal Ball simulation calculates hundreds or thousands
of scenarios, or trials, in just a few seconds. The value to use for each assumption for each trial
is selected randomly from the defined possibilities.
Because distributions for independent variables are so important to simulations, selecting and
applying the appropriate distribution is the main part of defining an assumption cell. For more
information on probability distributions, see Understanding Probability Distributions on
page 15.
Defining Assumptions
" To define an assumption:
1 Determine the most appropriate probability distribution for each uncertain variable:
! List everything you know about the conditions surrounding this variable.
! Review the descriptions of the probability distributions in Selecting Probability
Distributions on page 1.
! Consider using Crystal Balls distribution fitting feature, described in Fitting
Distributions to Data on page 40.
! Select the distribution that characterizes the variable.
2 Enter the assumption as described in the next section, Entering Assumptions on page 34.
Entering Assumptions
" To enter an assumption:
1 Select a cell or a range of cells. The cells can be blank or have numeric values, but they cannot have
formulas or text.
34 Defining Model Assumptions
2 Select Define, and then Define Assumption, .
(In Microsoft Excel 2009 or later, click the upper half of the Define Assumption icon.)
For each selected cell or cells in the selected range, Crystal Ball displays the Distribution
Gallery dialog (Figure 9).
Figure 9 Distribution Gallery with the Basic Category Selected
3 In the Distribution Gallery, select the distribution you want from the gallery. The Basic category contains
several frequently used distributions. Click All to view all distributions shipped with Crystal Ball. For
details, see Using the Crystal Ball Distribution Gallery on page 48.
Alternately, click the Fit button to fit a distribution to historical data, as described in Fitting
Distributions to Data on page 40.
For more information on the Distribution Gallery, see Distribution Gallery Window on
page 48.
4 When the Define Assumption dialog opens (Figure 8), type in a title and the parameters for the
distribution. The parameters can be either numeric values or cell references.
Entering Assumptions 35
Figure 8 Normal Distribution
To change the distribution type, click Gallery to return to the Distribution Gallery and then
select another distribution.
5 To see more information, click the More button, , near the Name text box.
More information is displayed in the Define Assumption dialog as shown in Figure .
Figure Define Assumption Dialog, Expanded
In the expanded Define Assumption dialog, you can:
! Enter truncation minimum and maximum values in the minimum and maximum
truncation text boxes (just below the distribution, accessible by tabbing).
! Use the truncation grabbers to truncate the value range.
! Use numeric spinners (arrows beside the text box) to adjust parameter settings.
36 Defining Model Assumptions
! Click the Less button, , to hide the minimum and maximum value text boxes and
truncation grabbers. (For more information about truncating distributions, see
Truncating Distributions on page 22.)
You can perform the following activities in both the standard and expanded Define
Assumption dialog:
! Click the Gallery button to display the Distribution Gallery window and select another
distribution.
! Click the Correlate button to define correlations as described in Specifying Correlations
Between Assumptions on page 44.
! Select Edit, and then Add in the menubar to add the currently defined assumption
distribution to the Favorites category or a user-defined category in the Distribution
Gallery.
! Use other menu commands to copy the chart, paste it into Microsoft Excel or another
application, print data, change the view, use alternate parameters, set assumption and
chart preferences, and display help as described in Additional Assumption Features
on page 39.
6 When you have finished entering parameters to define the assumption, click Enter.
The distribution changes to reflect the values you entered. If you click OK instead of Enter,
Crystal Ball accepts the parameters and closes the dialog.
9 Click OK.
If you selected a range of cells, repeat these steps to define the assumption for each cell.
Additional Assumption Features
Subtopics
! Entering Cell References and Formulas
! Alternate Parameter Sets
! Fitting Distributions to Data
! Specifying Correlations Between Assumptions
! Setting Assumption Preferences
As you enter assumption parameters, you can use cell references and alternate parameters. If
you have historical data available, you can use Crystal Balls distribution fitting feature to help
simplify the process of selecting a probability distribution. You can also specify correlations
between assumptions or freeze assumptions to exclude them from a simulation.
Additional Assumption Features 39
Entering Cell References and Formulas
Subtopics
! Dynamic vs. Static Cell References
! Relative References
! Absolute References
! Range Names
! Formulas
In addition to numeric values, you can enter a reference to a specific cell in a parameter text box.
Cell references must be preceded by an equal sign (=). Cell references can be either absolute or
relative. You can also enter formulas and range names.
If necessary, you can press F4 to change references from relative to absolute or back to relative.
This also applies to cell references in text boxes other than assumption parameters.
Note: All cell references in parameters are treated like absolute references when cutting and
pasting Crystal Ball data. Crystal Ball always stores the cell reference in A1 format even if
the Microsoft Excel preference is set to R1C1 format. The global R1C1 format preference
is not affected by running Crystal Ball, but the name ranges are, in fact, changed to A1
format since that is the way Crystal Ball stores them.
" To show cell references instead of current values when you enter them in parameter text
boxes, select Parameters, and then Show Cell References in the Define Assumption dialog.
Dynamic vs. Static Cell References
Cell references in assumption parameters are dynamic and are updated each time the workbook
is recalculated. Dynamic cell referencing gives you more flexibility in setting up models because
you can change an assumptions distribution during a simulation.
Other types of cell references are static, such as the assumption name text box and correlation
coefficients. These cell references are calculated once at the beginning of a simulation.
Relative References
Relative references describe the position of a cell relative to the cell containing the assumption.
For example, suppose an assumption in cell C6 refers to cell C5. If the assumption in C6 is copied
to cell C, the relative reference to C5 will then refer to the value in cell C8. With relative
references, you can easily set up a whole row or column of assumptions, each having similar
distributions but slightly different parameters, by performing just a few steps. An absolute
reference, on the other hand, always refers back to the originally referenced cell, in this case C5.
38 Defining Model Assumptions
Absolute References
To indicate an absolute reference, use a dollar sign ($) before the row and the column. For
example, to copy the exact contents of cell C5 into an assumption parameter text box, enter the
cell reference =$C$5. This causes the value in cell C5 to be used in the assumption cell parameter
text box. Later, if you decide to copy and paste this assumption in the worksheet, the cell
references in the parameter text box will refer to the contents of cell C5.
Range Names
You can also enter cell references in the form of range names, such as =cellname. Then, the
referenced cell can be located anywhere within a worksheet as long as its name does not change.
Formulas
You can enter Microsoft Excel formulas to calculate parameter values as long as the formula
resolves to the type of data acceptable for that parameter. For example, if a formula returns a
string, it would not be acceptable in a parameter that requires a numeric value, such as Minimum
or Maximum.
Alternate Parameter Sets
For all the continuous probability distributions except uniform, you can use percentiles for
parameters when defining a distribution. This option gives you added flexibility to set up
assumptions when only percentile information is available or when specific attributes (such as
the mean and standard deviation) of the variables in a model are unknown.
For example, if you are defining a triangular distribution, but are unsure of the absolute
minimum and maximum values of the variable, you can instead define the distribution using
the 10th and 0th percentiles along with the likeliest value. This gives you a distribution that has
80%, or four-fifths of the values, occurring between the two specified percentiles.
To change the parameter sets for the continuous distributions, use the Parameters menu in the
menubar of the Define Assumption dialog. The currently selected parameter set has a check
mark next to it. If you select Custom in the Parameters menu, you can replace any or all of the
standard parameters with any percentile.
To select a parameter set to use as the default when defining new assumptions of this type, select
Set Default from the Parameters menu.
Several special parameter sets are available with the lognormal distribution, including geometric
and logarithmic sets. For more information, see the Equations and Methods chapter in the
online Oracle Crystal Ball Reference and Examples Guide.
Note: Alternate parameters cannot always be used with highly skewed distributions and
extremely large or small parameter values.
Additional Assumption Features 3
Fitting Distributions to Data
Subtopics
! Using Distribution Fitting for Assumptions
! Confirming the Fitted Distribution
! Distribution Fitting Notes
! Locking Parameters When Fitting Distributions
! Filtering Values When Fitting Distributions
If you have historical data available, Crystal Balls distribution fitting feature can substantially
simplify the process of selecting a probability distribution when creating assumptions. Not only
is the process simplified, but the resulting distribution more accurately reflects the nature of the
data than if the shape and parameters of the distribution were estimated.
Distribution fitting automatically matches historical data against probability distributions. A
mathematical fit determines the set of parameters for each distribution that best describe the
characteristics of the data. Then, the closeness of each fit is judged using one of several standard
goodness-of-fit tests. The highest ranking fit is chosen to represent the data. You can select from
among all distributions supported by Crystal Ball except the yes-no distribution.
Using Distribution Fitting for Assumptions
" To use distribution fitting when creating or editing an assumption:
1 Select the cell where you want to create an assumption.
It can be blank or contain a simple value, not a formula.
2 Select Define, and then Define Assumption, .
(In Microsoft Excel 2009 or later, click the upper half of the Define Assumption icon.)
3 In the Distribution Gallery, click Fit to select the source of the fitted data.
The Fit Distribution dialog opens.
4 Select a data location.
! If the historical data is in a worksheet in the active workbook, select Range, and then
enter the datas cell range. If the range has a name, you can enter the name, preceded
by an = sign.
! If the historical data is in a separate text file, click Text File, and then either enter the path
and name of the file or click Browse to search for the file. If you want, you can select
Column and enter the number of columns in the text file.
When you use a file as the source of data, each data value in the file must be separated
by either a comma, a tab character, a space character, or a list separator defined in
Windows Regional and Language Options panel. If actual values in the file contain
commas or the designated list separator, those values must be enclosed in quotation
40 Defining Model Assumptions
marks. Allowable formats for values are identical to those allowed within the assumption
parameter dialog, including date, time, currency, and numbers.
5 Specify which distributions are to be fitted:
! AutoSelect performs a basic analysis of the data to select a distribution fitting option and
ranking method. If the data includes only integers, fitting to all discrete distributions
(with the exception of Yes-No) is completed using the Chi-square ranking statistic
choice.
! All Continuous fits the data to all of the built-in continuous distributions (these
distributions are displayed as solid shapes on the Distribution Gallery).
! All Discrete fits to all discrete distributions except yes-no and uses the Chi-square ranking
statistic.
! Choose displays another dialog where you can select a subset of the distributions to
include in the fitting.
! The final setting selects the distribution that was highlighted on the Distribution Gallery
when you clicked the Fit button.
If you try to fit negative data to a distribution that can only accept positive data, that
distribution will not be fitted to the data.
6 Specify how the distributions should be ranked.
In ranking the distributions, you can use any one of three standard goodness-of-fit tests:
! Anderson-Darling. This method closely resembles the Kolmogorov-Smirnov method,
except that it weights the differences between the two distributions at their tails greater
than at their mid-ranges. This weighting of the tails helps to correct the Kolmogorov-
Smirnov methods tendency to over-emphasize discrepancies in the central region.
! Kolmogorov-Smirnov. The result of this test is essentially the largest vertical distance
between the two cumulative distributions.
! Chi-Square. This test is the oldest and most common of the goodness-of-fit tests. It gauges
the general accuracy of the fit. The test breaks down the distribution into areas of equal
probability and compares the data points within each area to the number of expected
data points. The chi-square test in Crystal Ball does not use the associated p-value the
way other statistical tests (e.g., t or F) do.
The first setting, AutoSelect, selects the ranking statistic automatically based on several
factors. If all data values are integers, Chi-Square is selected.
9 Optional: If you know the data corresponds to certain shape, location, or other special parameter values
for some distributions, select Lock parameters and enter appropriate values in the Lock Parameters
dialog (Locking Parameters When Fitting Distributions on page 43).
8 Optional: By default, only values for the selected ranking statistic are displayed in the Comparison
Chart dialog. To show values for all three statistics, select Show All Goodness-of-fit Statistics at the
bottom of the Fit Distribution dialog.
Optional: To filter data for fitting by excluding or including certain value ranges, select Filter data
(Filtering Values When Fitting Distributions on page 44).
Additional Assumption Features 41
10 Click OK.
The Comparison Chart opens (Confirming the Fitted Distribution on page 42).
Confirming the Fitted Distribution
When the Comparison Chart opens (Figure 10), the fitted distributions are displayed in the
Comparison Chart dialog, starting with the highest-ranked distribution (best fit) down through
to the lowest (worst fit).
Figure 10 Comparison Chart with Goodness of Fit View, Chi-Square Ranking Statistic
" To confirm which of the selected distributions to use for an assumption:
1 Use the Comparison Chart dialog to visually compare the quality of the fits or to view the goodness-of-
fit statistics. You can perform any of these optional tasks:
! Use the Next and Previous buttons to scroll through the fitted probability distributions.
Each probability distribution is shown superimposed over the data.
! Select Preferences, and then Chart to change chart features so that similarities or
differences are more clearly accentuated.
! Select Edit after Accept to view the accepted distribution and, optionally, change
parameters.
! Click Cancel to return to the Fit Distribution dialog.
2 To use the currently displayed distribution, either the best fit or another of the choice, click Accept.
By default, a distribution of the accepted type with default parameters is created in the
selected cell. If you selected Edited after Accept, the Assumption dialog opens with the
parameter entries taken from the chosen distribution. You can change the distribution
parameters before you click OK.
42 Defining Model Assumptions
Distribution Fitting Notes
p-Values
When goodness-of-fit values are displayed, as in the distribution fitting comparison chart, p-
values are displayed for some combinations of ranking methods and fitted distributions. These
express the degree to which the actual fit conforms to a theoretical fit for that fitting test and
distribution (see Goodness Of Fit on page 88 for more information). When the Chi-square
method is used, p-values are displayed for all continuous and discrete distributions. P-values are
also displayed for the following continuous distributions when the Anderson-Darling or
Kolmogorov-Smirnov methods are used: normal, exponential, logistic, maximum extreme,
minimum extreme, uniform, gamma, Weibull, and lognormal. P-values for the other
distributions are under development.
Since p-values for Anderson-Darling and Kolmogorov-Smirnov statistics are influenced by the
number of data points being fitted, an adjustment formula is used to arrive at the asymptotic
Anderson-Darling and Kolmogorov-Smirnov statistic for a given sample size. The quality of
fitted parameters and the calculated p-value deteriorates as the sample size decreases. Currently,
Crystal Ball needs at least 15 data points for fitting all the distributions.
Multiple Fittings
To run fittings on multiple data sets, use the Batch Fit tool.
Locking Parameters When Fitting Distributions
Some distributions can fit the data more accurately if you are able to enter and lock parameter
values so the shape, location, or certain other parameters of a distribution better match the data.
In most cases where you can fit data to distributions within Crystal Ball, you can also choose to
lock parameters.
" To lock parameters:
1 Select Lock parameters in a distribution fitting dialog box. For example, you can make that setting in
the Fit Distribution dialog for assumptions.
The Lock Parameters dialog opens.
2 Select one of the available distributions and enter a value for one or more of its parameters.
" To edit parameter locking settings:
1 In the Fit Distribution dialog, select Lock parameters, and then click Edit Parameters.
2 Change settings in the Lock Parameters dialog, and then click OK.
Additional Assumption Features 43
Filtering Values When Fitting Distributions
When fitting distributions for assumptions, you can filter historical data to use only data values
that fall within specified value ranges. Unused values are not permanently deleted, only discarded
for the purpose of distribution fitting.
Note: Once used, filter settings are saved as global preferences and are used each time you
select Filter data in the Fit Distribution dialog until you change the settings.
" To filter historical values for distribution fitting:
1 In the Fit Distribution dialog, select Filter Data.
2 In the Filter Data dialog, select one of the following:
! Include Values In The Range Includes all values for distribution fitting if they fall within
the two values in the range text boxes and discards values that fall above or below the
entered values. Defaults are -Infinity and +Infinity, which includes all values for fitting.
! Exclude Values In The Range Discards values from the forecast if they fall between the
two values in the range text boxes. The range is inclusive; Crystal Ball discards values
inside the range as well as values equal to the range endpoints. Defaults are -Infinity and
+Infinity, which discards all values for fitting.
3 Click OK.
" To edit data filtering settings:
1 In the Fit Distribution dialog, select Filter data, and then click Edit Filter.
2 Change settings in the Filter Data dialog, and then click OK.
Specifying Correlations Between Assumptions
In Crystal Ball, assumption values are usually calculated independently of each other. Crystal
Ball generates random numbers for each assumption without regard to how random numbers
are generated for other assumptions. However, dependencies often do exist between variables
in a system being modeled.
You can define correlations between pairs of assumptions. These relationships are described in
mathematical terms using a correlation coefficient, a number between -1.0 and +1.0 that
measures the strength of the relationship. A positive value means that when one assumption is
high, the other is likely to be high. A negative value means that the assumptions are inversely
related; when one is high, the other is likely to be low.
Crystal Ball uses rank correlation (Spearman) for all correlation computations to relate
assumptions with different distribution types. For more information, see the Statistical
Definitions chapter of the Oracle Crystal Ball Reference and Examples Guide.
44 Defining Model Assumptions
" To correlate an assumption to one or more assumptions:
1 Select an assumption cell.
2 Select Define, and then Define Assumption, .
The Define Assumption dialog opens.
3 Click the More button beside the Assumption name in the Define Assumption dialog.
4 Click Correlate.
The Define Correlation dialog opens.
5 In the Define Correlation dialog, click Choose to select the assumption to correlate from the Choose
Assumptions dialog. (You can only correlate assumptions in the same workbook.)
The Choose Assumptions dialog provides a list of the names of all the assumptions defined
in the workbook.
By default, the dialog opens in a hierarchical Tree view. If you prefer, you can click the
List icon, , to change it to List view.
6 Select one or more of the assumption names on the list in the Define Correlation dialog and click OK
(Figure 11).
Figure 11 Define Correlation Dialog with Second Assumption
After you select the second assumption, the cursor moves to the Coefficient Entry text box
(below the Choose button).
The chosen assumptions are displayed in the list of correlations. The currently selected
assumption is also displayed immediately next to the Choose button.
9 Enter a correlation coefficient using one of the following methods and then click OK to accept the
correlation and close the dialog box:
! Enter a value between -1 and 1 (inclusive) in the Coefficient Entry text box.
Additional Assumption Features 45
After you type the number, the slider control on the correlation coefficient scale moves
to the selected value.
! Select a cell that contains the correlation coefficient.
If you select a cell with values that change during the simulation, it is the initial value of
the cell that is used for the coefficient.
! Drag the slider control along the correlation coefficient scale.
The value you select is displayed in the Coefficient Entry text box.
! Type the desired correlation coefficient in the Coefficient text box in the correlation list.
! Click Calc.
A small dialog opens at the bottom of the first dialog. Enter the range of cells on the
spreadsheet that contains the empirical values that Crystal Ball should use to calculate
a correlation coefficient.
Enter the range of cells in the standard A1:A2 format, where A designates the column
and 1 and 2 designate the first and last cell rows, respectively. For example, if one set of
values is in column Q, rows 10 through 15 and the second set of values is in column R,
rows 10 through 15, enter the range in the first text box as Q10:Q15 and the range in
the second text box as R10:R15.
Crystal Ball calculates the correlation coefficient, enters it in Coefficient Entry text box,
and moves the slider control to the correct position.
The two cell ranges do not necessarily have to have the same dimensions, but they must contain
the same number of value cells and must be in the same workbook. The cell ranges are read in
a row-by-row fashion.
Each time you select a new assumption or correlation coefficient, Crystal Ball displays a sample
correlation of the correlated assumption values in the chart.
Figure 12 Correlation Chart
46 Defining Model Assumptions
The points on the chart represent the pairing of assumption values as they would actually occur
when running a simulation. The solid line running through the middle of the chart indicates
the location where values of a perfect correlation (+1.0 or -1.0) would fall. The closer the points
are to the solid line, the stronger the correlation.
In the example, an Inflation Rate assumption and an Oil Price/Barrel assumption have been
correlated using a coefficient of 0.8, a strong positive correlation. As the points on the chart
show, higher inflation values tend to be associated with higher oil prices and conversely. This
chart can help you begin to understand how the two assumptions are related.
You can specify as many of these paired correlations as you want for each assumption, up to the
total number of assumptions defined in a workbook.
You can generally ignore correlations between variables if one or both variables do not impact
the output or are not highly correlated.
Setting Assumption Preferences
The Define Assumption dialog has a Preferences menu in the menubar. This menu has the
following main options:
Table 4 Preferences Menu, Define Assumptions Dialog Box
Setting Effect
Assumption Preferences Manage window display during simulations
Chart Preferences Determine the appearance of the assumption chart
The Chart Preferences settings are discussed in Setting Chart Preferences on page 5.
If you select Assumption Preferences, the Assumption Preferences dialog opens.
You can use this dialog to:
! Select a view for the assumption chart:
# Probability shows a graph of all possible values for the assumption variable and the
probability of their occurrence.
# Cumulative Probability shows a graph of the probability that the assumption variable
will fall at or below a given value.
# Reverse Cumulative Probability shows a graph of the probability that the assumption
variable will fall at or above a given value.
# Statistics shows a table of measures of central tendency, variability, minimum and
maximum values, and other statistics for the assumption variable.
# Percentiles shows a table of percentiles and their associated values for the assumption
variable.
Note: For examples of each view, see Changing the Distribution View and Interpreting
Statistics on page 84.
Additional Assumption Features 49
! Determine if and when the assumption chart window opens when a simulation runs.
To show the generated values in the window, turn on the Store assumption values for sensitivity
analysis run preference. To do so, click the Run Preferences button, and then click the Options
tab.
You can click Apply To to copy these settings to other assumptions. If necessary, you can click
Defaults to restore original default settings. When the settings are complete, click OK.
Using the Crystal Ball Distribution Gallery
You can use the Distribution Gallery to add, manage, and share libraries of distributions.
Workgroups can use this powerful feature to modify and share customized distributions over
their local networks when collaborating on custom models. They can also e-mail these to other
Crystal Ball users for use with their models.
Displaying the Distribution Gallery
" To display the Distribution Gallery:
1 With Crystal Ball open within Microsoft Excel, click in a cell.
2 Click the Define Assumption tool, , or select Define, and then Define Assumption.
(In Microsoft Excel 2009 or later, click the upper half of the Define Assumption icon. Or,
click the bottom half of the Define Assumption icon and then select Distribution Gallery at the
bottom of the distribution list.)
The Distribution Gallery opens, as shown in Figure 13.
Distribution Gallery Window
As shown in Figure 13, the Distribution Gallery has a menubar, a category pane with folders
containing distributions, a distribution pane that displays all distributions in the selected
category, and a description pane that describes the selected distribution.
48 Defining Model Assumptions
Figure 13 Distribution Gallery Window
The following sections explain each part of the Distribution Gallery:
! Distribution Gallery Menubar and Buttons on page 4
! Category Pane on page 4
! Distribution Pane on page 50
! Description Pane on page 50
Distribution Gallery Menubar and Buttons
The Distribution Gallery menubar has the menus summarized in Table 5.
Table 5 Distribution Gallery Menus
Menu Command Summary
Edit Commands that copy, paste, modify, and delete distributions. You can copy from any category you are allowed to use but
you can only paste, modify, and delete within the Favorites category or new categories you or others have created. You cannot
modify or delete distributions in the Basic and All categories; these categories are reserved only for unmodified distributions
shipped with Crystal Ball.
Categories Commands that create, delete, view and modify properties of, and rearrange category folders in the Category pane. You can
use two additional commands to share categories with others (Publish) and use categories others have shared (Subscribe).
View Commands that change how distributions are displayed in the Distribution pane (as Thumbnails, Large Icons, or Small Icons)
and hide or show distribution details and descriptions.
Help Commands that display online help for the Distribution Gallery and the selected distribution.
The Fit button at the bottom of the Distribution Gallery opens the Crystal Ball distribution
fitting feature. This feature can help you select an appropriate distribution for the assumption
you are defining. For more information, see Fitting Distributions to Data on page 40.
The Help button displays online help for the currently selected distribution.
Category Pane
Categories are groups of distributions contained in folders.
Using the Crystal Ball Distribution Gallery 4
! Basic is the default category. It contains several of the most common distributions: normal,
triangular, uniform, lognormal, yes-no, and discrete uniform.
! All contains all distributions shipped with Crystal Ball, in unmodified form, including those
also supplied in the Basic category.
! Favorites is the default category for distributions that are copied or modified by users. For
example, if you want to copy a triangular distribution from Basic and modify it, you could
paste it to Favorites and change it there.
You can use the Categories menu to create new category folders for holding distributions. Then,
you can use the Edit commands to add distributions to the new categories and modify them.
Distribution Pane
The Distribution pane shows all distributions in the selected category. You can use the View
menu to change how they are displayed, as shown in Table 6.
Table 6 Distribution View Examples
View Command Example
Thumbnails
Large Icons
Small Icons
Details
Description Pane
The Description pane is displayed at the bottom of the Distribution Gallery and provides a
detailed description of the selected distribution.
You can clear Show Description in the View menu to show more distributions in the Distribution
pane.
50 Defining Model Assumptions
Adding and Modifying User-defined Distributions in the
Distribution Gallery
Several Crystal Ball features enable you to add user-defined distributions to the Distribution
Gallery for future use and share them with other Crystal Ball users. This section describes how
to add a user-defined distribution from the Define Assumption dialog. Then, you can select a
user-defined distribution and use the Edit menu of the Distribution Gallery or right-click and
use the shortcut menu to copy, paste, modify, delete, print, or e-mail the distribution. You can
also use the View menu to edit Distribution Gallery summaries and descriptions. For more
information, see Distribution Gallery Menubar and Buttons on page 4.
" To add a user-defined distribution to the Distribution Gallery:
1 With Crystal Ball running, select a cell and follow the steps in Defining Assumptions on page 34 to
open the Define Distribution dialog, select a distribution, and enter parameters.
2 Alternatively, select an existing assumption and open the Define Distribution dialog.
3 In the Define Assumption dialog, select Edit, and then Add To Gallery.
4 The Add To Gallery dialog opens, where you can name the new distribution and select a category for it.
5 Click OK.
Note: If you created correlation data, it is not saved although the distribution type and any
parameter settings are saved.
The new distribution is available for use just as another other distribution in the Distribution
Gallery.
Creating, Managing, and Sharing Categories
You can use distribution categories to organize distributions and share them with other users.
After you define a category, you can use the Categories menu in the Distribution Gallery to
modify it and share it with other users. For more information , see Distribution Gallery
Menubar and Buttons on page 4.
Creating Categories
" To create a category:
1 Select Categories, and then New.
2 In the New Category dialog, enter the name of the category.
Using the Crystal Ball Distribution Gallery 51
Note: If you enter an ampersand (&) before a letter in the category name, that letter becomes
a shortcut key. You can then use it to select the category from the keyboard by holding
down the Alt key and pressing the shortcut key. Shortcut keys are displayed underlined
when you press the Alt key. The new category should use a different shortcut key from
other categories.
3 Optional: Enter a description, the name, and a version number (helpful for shared categories).
4 Click OK.
The new folder is displayed in the Category pane and the category can be selected and used
like Favorites or any other user-defined category.
Using Shared Categories
If other users have published categories in a shared folder on their computers or the network,
you can access them for use with the Distribution Gallery. This is called subscribing to categories.
" To subscribe to a category, learn its name and location, and then:
1 Open the Distribution Gallery and select Categories, and then Subscribe.
2 In the Subscribe to a Category dialog, click Add.
3 Locate the target folder and click OK to add the new path to the Subscribe to a Category dialog box.
4 Click OK to load all categories in the listed paths.
All loaded categories are available for use as if they were on the local computer.
Note: Shared categories can be used like local categories in most ways. However, they cannot
be modified unless they also exist in a folder on the local computer. If several users
copy a published category locally and then modify it, they can publish their own
versions and overwrite each others changes. If you are publishing a category, you
may want to make the shared folder read-only to avoid this problem.
" To edit or delete a path, or rearrange the path order:
1 Open the Subscribe to a Category dialog as described in step 2 in the previous steps.
2 Select the path to a target category.
3 Click an action button: Edit, Delete, Move Up, or Move Down.
4 When you are finished, click OK.
If you delete a path to a subscribed category, that category disappears from the Category pane
of the Distribution Gallery. You can resubscribe to it at any time to use it again.
Note: For more information, see the Oracle Crystal Ball Reference and Examples Guide.
52 Defining Model Assumptions
Defining Other Model Elements
In This Chapter
Introduction. . . . . . . . . . . . . . . . . . . . . . . . . . . . . . . . . . . . . . . . . . . . . . . . . . . . . . . . . . . . . . . . . . . . . . . . . . . . . . . . . . . . . . . . . . . . . . . . .53
Defining Decision Variable Cells. . . . . . . . . . . . . . . . . . . . . . . . . . . . . . . . . . . . . . . . . . . . . . . . . . . . . . . . . . . . . . . . . . . . . . . . . .53
Defining Forecasts . . . . . . . . . . . . . . . . . . . . . . . . . . . . . . . . . . . . . . . . . . . . . . . . . . . . . . . . . . . . . . . . . . . . . . . . . . . . . . . . . . . . . . . . .54
Working with Crystal Ball Data. . . . . . . . . . . . . . . . . . . . . . . . . . . . . . . . . . . . . . . . . . . . . . . . . . . . . . . . . . . . . . . . . . . . . . . . . . . .5
Setting Cell Preferences . . . . . . . . . . . . . . . . . . . . . . . . . . . . . . . . . . . . . . . . . . . . . . . . . . . . . . . . . . . . . . . . . . . . . . . . . . . . . . . . . . .62
Saving and Restoring Models. . . . . . . . . . . . . . . . . . . . . . . . . . . . . . . . . . . . . . . . . . . . . . . . . . . . . . . . . . . . . . . . . . . . . . . . . . . . .63
Introduction
Chapter 3 describes how to start building a spreadsheet model by defining assumption cells.
These topics provide step-by-step instructions for completing models in Crystal Ball so you can
run simulations against them. As you work through these instructions, you will learn to define
decision variable cells and forecasts and how to cut, copy, and paste Crystal Ball data.
Defining Decision Variable Cells
Decision variables are the variables that you can control, such as rent to charge or the amount
of money to invest. Decision variables are not required for simulation models, but they can be
useful when comparing and optimizing alternate scenarios. Several of the Crystal Ball tools
discussed in Chapter , Crystal Ball Tools, use and benefit from decision variables.
You also use decision variables with OptQuest, if available.
" To define one or more decision variable cells:
1 Select a cell or range of cells.
Select value cells or blank cells only. You cannot define a decision on a formula or non-
numeric cell.
2 Select Define, and then Define Decision, .
The Define Decision Variable dialog opens .
3 Click the More button, , to display all settings.
Introduction 53
4 Complete the Define Decision Variable dialog:
! Name is the name of the decision variable.
! Bounds are the upper and lower limits for the decision variable range.
! Type defines whether the variable type is:
# Continuous can assume any value between the lower and upper bounds
# Discrete can assume values at specific intervals between the lower and upper
bounds
With Discrete selected, Step specifies the interval between values for discrete
variables. For example Step = 1 could be used to specify whole dollars, while Step
= .5 could specify 50-cent increments.
# Binary is 0 or 1 to represent a yes-no decision, where 0 = no and 1 = yes
# Category can assume any discrete integer between the lower and upper bounds
(inclusive), where the order of the values does not matter. This type, used for
attributes or indexes, is mostly used when numeric values represent conditions or
groups instead of numeric values. Example model Groundwater Cleanup.xls
contains a decision variable named Remediation Method, expressed as integers 1,
2, and 3. These are not numeric values, but instead they represent three different
remediation methods for groundwater cleanup and can be defined using the
Category type.
# Custom can assume any value from a list of two or more specific values or a cell
range reference. When values are entered directly, separate them by a valid list
separator a comma, semicolon, or other value specified in the Windows regional
and language settings. If a cell range reference is used, it must include more than
one cell so there will be two or more values. Blanks and non-numeric values in the
range are ignored.
You can use cell referencing to name a decision variable, define the lower and upper
limits, set the step size, and define custom values ( Entering Cell References and
Formulas on page 38).
5 Click OK.
6 Repeat these steps for each decision variable in the model.
Note: There is no absolute limit to the number of data cells you can define per worksheet.
In general, you should define less than 1000 assumptions, decision variables, and
forecasts per worksheet.
Defining Forecasts
After you define the assumption cells and decision variables, you are ready to select and define
forecast cells. Forecast cells usually contain formulas that refer to one or more assumption and
decision variable cells. The forecast cells combine cells in the model to produce the results you
need.
54 Defining Other Model Elements
" To define forecast cells:
1 Select a formula cell or a range of formula cells.
2 Select Define, and then Define Forecast, .
The Define Forecast dialog opens .
If you have activated Crystal Balls process capability features, additional text boxes are
displayed. These are described in Setting Specification Limits and Targets on page 291.
3 Complete the Define Forecast dialog:
! Name is the name of the forecast.
! Units is the name of the units that are displayed at the bottom of the forecast chart, such
as Millions.
4 To set additional forecast preferences, click the More button, , to expand the Define Forecast dialog.
The expanded Define Forecast dialog has four tabs of additional options and text boxes,
listed in Setting Forecast Preferences on page 55.
5 Click OK.
6 Repeat steps 14 for each forecast in the model.
Clicking Defaults in the expanded Define Forecast dialog restores the original default settings in
place of any new settings you have made. You can also click Apply To to use the settings in other
charts and worksheets.
Setting Forecast Preferences
The forecast preference settings are displayed when you click the More button, , in the Define
Forecast dialog box or select Preferences , then Forecast in a forecast chart menu bar. The tabs
in this dialog control several important aspects of Crystal Ball:
! Forecast Window Tab on page 56 window display and distribution fitting for the
forecast
! Precision Tab on page 56 precision control settings
! Filter Tab on page 59 value filtering, which discards values inside or outside a range
for the current forecast
! Auto Extract Tab on page 59 automatic data extraction to Microsoft Excel when a
simulation stops.
Note: See information about confidence intervals in the Oracle Crystal Ball Reference and
Examples Guide for more information about how absolute and relative precision
relate to the confidence interval.
Defining Forecasts 55
When you expand the Define Forecast dialog or open the Forecast Preferences dialog, the
Forecast Window tab is displayed by default.
Forecast Window Tab
The Forecast Window tab of the Forecast Preferences dialog offers the following settings to
manage window display and distribution fitting for the forecast:
! View settings Set the forecast windows display type (Changing the Distribution View
and Interpreting Statistics on page 84).
! Window settings Set whether to display the forecast window automatically while the
simulation runs or when the simulation stops. You can display one or more forecasts while
the simulation is running. If you decide not to display the forecast, the simulation continues
to run. You can override this option and close all the forecast windows using the Suppress
Forecast Windows option in the Run Preferences dialog (Setting Run Preferences on page
65).
# Window, then While Running Simulation Displays the forecast window
automatically during simulations. This slows down the simulation.
# Window, then When Simulation Stops Displays the forecast window automatically
after the simulation stops. This is faster than displaying the window during simulations.
! Fit Distribution Fits a probability distribution to the forecast. After selecting this
checkbox in this group, you can click Fit Options to select the distribution and goodness-
of-fit tests you want.
Click OK to apply settings on the current tab to the active forecast. Or, you can click Apply To
to apply settings on the active tab to the active worksheet, the active workbook, or all workbooks.
At any time, you can click Defaults to restore the original default settings on the active tab in the
dialog.
Precision Tab
The Precision tab of the Forecast Preferences dialog manages the precision control settings that
determine when to stop a simulation based on confidence intervals for selected statistics.
The current simulation must be reset before precision control settings will take effect.
Select from the following settings:
! Specify The Desired Precision For Forecast Statistics Activates the precision control
settings for the forecast. Crystal Ball uses these settings only if the simulation is set to stop
when it reaches the specified precision from the Run Preferences dialog (Setting Run
Preferences on page 65). The statistics available for precision control are the mean, the
standard deviation, and an indicated percentile. Select any or all. If you select Percentile,
you can enter any percentile value greater than 0 and less than 100 to use as a precision
control statistic.
! Must Be Within Plus Or Minus Selects which range to use for precision control, absolute
units or relative percentage.
56 Defining Other Model Elements
# Units Determines the size of the confidence interval, in actual forecast units, used to
test the precision of the forecast statistics.
# Percent Determines the size of the confidence interval, in percentage terms, used to
test the precision of the forecast statistics.
Click OK to apply settings on the current tab to the active forecast. Or, you can click Apply To
to apply settings on the active tab to the active worksheet, the active workbook, or all workbooks.
At any time, you can click Defaults to restore the original default settings on the active tab in the
dialog.
Filter Tab
You can use the Filter tab of the Forecast Preferences dialog to discard values inside or outside
a range for the current forecast or globally for all forecasts in a model. The values are not
permanently deleted, only discarded for the purposes of the current analysis.
Select from the following settings:
! Set A Filter On The Forecast Values Activates the filter settings for the forecast.
! Include Values In The Range Discards values from the forecast if they fall above or below
the two values in the range text boxes. Endpoints are included, not excluded.
! Exclude Values In The Range Discards values from the forecast if they fall between the
two values in the range text boxes. The range is inclusive; Crystal Ball discards values inside
the range as well as values equal to the range endpoints.
! When filtering values for this forecast, remove values for the same trial from other forecasts
too For each trial that a value is not included or is excluded, removes the value for that
trial from all other forecasts in the model, and assumptions too. For example, if the filter
for the current forecast is set to include values from 4 through 10 and the value for the third
trial is 12, the value for the third trial will be filtered from the current forecast and all other
forecasts and assumptions in the model, regardless of the values in the other forecasts. If this
setting is selected and you run a Forecasts report, globally filtered is displayed for the
forecast in the Summary data following the filter description.
Note: This setting can be selected in the Define Forecast dialog for several forecasts with
different filter settings. In that case, filtering for each selected forecast will be applied
across all forecasts.
Click OK to apply settings on the current tab to the active forecast. Or, you can click Apply To
to apply settings on the active tab to the active worksheet, the active workbook, or all workbooks.
At any time, you can click Defaults to restore the original default settings on the active tab in the
dialog.
Auto Extract Tab
You can use the Auto Extract tab of the Forecast Preferences dialog to specify which statistics to
extract automatically to Microsoft Excel after the simulation stops.
Defining Forecasts 59
The Auto Extract settings create tables of unformatted statistics primarily for use in other
analyses. To extract formatted data, see Extracting Data on page 144.
You can select from the following settings:
! Extract forecast statistics automatically to your spreadsheet when the simulation stops
Activates the auto-extract feature.
! [listbox] The list of statistics you can extract. Select the statistics you want, then use the
up and down arrows to rearrange their order, if you want.
Note: All statistics are calculated from trial values except Fitted Parameters. These are the
distribution parameters calculated if distribution fitting is selected on the Forecast
Window tab of the Forecast Preferences dialog. For details, see Extracting Fitted
Parameters later in this topic.
! Starting Cell The first cell on the forecasts worksheet where the statistics will be copied.
Be sure no data entries are displayed to the right of this cell and below it because data could
be overwritten without warning.
! Formatting Whether to include labels on the extracted statistics and use Microsoft Excels
AutoFormat for the cells.
! Direction Whether the extraction proceeds vertically (downward) or horizontally (to the
right) on the worksheet.
Click OK to apply settings on the current tab to the active forecast. Or, you can click Apply To
to apply settings on the active tab to the active worksheet, the active workbook, or all workbooks.
At any time, you can click Defaults to restore the original default settings on the active tab in the
dialog.
Extracting Fitted Parameters
" To automatically extract parameters for a distribution fitted to a forecast:
1 Select Fit a probability distribution to the forecast on the Forecast Window tab of the Forecast
Preferences dialog.
2 Click the Auto Extract tab of the Forecast Preferences dialog.
3 In the statistics list, select Fitted Parameters.
4 In the Fitted Parameters dialog, select one or more types of information to extract:
! Distribution nameThe name of the distribution that was fitted to the forecast, such as
normal or lognormal
! Distribution identifierThe unique integer that identifies the distribution in the Crystal
Ball developer kit, primarily for developer kit users (see CB.DefineAssumND in
Chapter 3 of the Oracle Crystal Ball Developer's Guide).
! ParametersThe parameters of the fitted distribution, such as mean or standard
deviation
58 Defining Other Model Elements
Working with Crystal Ball Data
You can use special commands to copy, paste, and clear Crystal Ball cell definitions from cells.
These are different from similar Microsoft Excel commands and must be used to copy Crystal
Ball cell definitions (data). Other Crystal Ball commands select data and highlight it for review.
The following sections describe these special commands:
! Editing Crystal Ball Data on page 5
! Selecting and Reviewing Crystal Ball Data Cells on page 61
Editing Crystal Ball Data
Subtopics
! Copying Crystal Ball Data
! Pasting Crystal Ball Data
! Clearing Crystal Ball Data
! Clearing All Crystal Ball Data of a Single Type
You can use the Crystal Ball editing commands to copy, paste, and clear Crystal Ball data cells.
You can set up an entire row or column of assumptions, decision variables, or forecasts with just
a few steps.
Important! To copy Crystal Ball cell definitions, use only the Crystal Ball Copy Data, Paste Data,
or Clear Data commands. Using the Microsoft Excel copy and paste commands only copies the
cell value and attributes, including cell color or pattern.
Copying Crystal Ball Data
" To copy Crystal Ball assumptions, decision variables, or forecasts from one area of the
spreadsheet to another area in the same workbook or a different workbook:
1 Select a cell or a range of cells that contains the Crystal Ball data to copy.
2 Select Define, and then Copy [Data], .
If you select a range of cells with more than one kind of Crystal Ball data for example, an
assumption and a forecast Crystal Ball prompts for which data type to copy.
3 Select the type or types to copy and click OK.
Pasting Crystal Ball Data
" To paste Crystal Ball data:
1 Select a cell or a range of cells that to paste into.
Working with Crystal Ball Data 5
It should contain cells with values if you are pasting assumptions or decision variables (unless
the range is all blank) and cells with formulas if you are pasting forecasts.
If you are pasting assumptions or decision variables into a completely blank range of cells,
Crystal Ball pastes them along with the underlying cell value from each copied cell. Forecasts
must be pasted into a cell with a formula.
2 Select Define, and then Paste [Data], .
Crystal Ball pastes all selected data types (assumptions, decision variables, and forecasts)
from the copied range into the range selected in step 1. Any existing Crystal Ball data in the
range selected for pasting will be overwritten.
For best results, use the Paste Data command immediately after the Copy Data command.
Clearing Crystal Ball Data
" To clear Crystal Ball data:
1 Select a cell or a range of cells that contains the Crystal Ball data to clear.
2 Select Define, and then Clear [Data], .
If you select a range of cells with more than one kind of Crystal Ball data, Crystal Ball prompts
for which data type to clear.
3 Select the type or types to clear and click OK.
Clearing All Crystal Ball Data of a Single Type
" To clear all of one type of Crystal Ball data from all cells in the active worksheet:
1 Select Define and then a Select command: Select All Assumptions, ; Select All Decisions,
; or Select All Forecasts, .
(In Microsoft Excel 2009 or later, select Define, and then Select and then select one of the
Select commands.)
2 Select Define, then Clear [Data], .
Crystal Ball clears the Crystal Ball data from all the selected cells in the active worksheet.
Optional: Select Edit, then Clear, and then All; this also clears all Crystal Ball data from
selected cells.
60 Defining Other Model Elements
Selecting and Reviewing Crystal Ball Data Cells
After you define assumptions, decision variables, or forecast cells and return to the spreadsheet,
you may want to confirm that the cell definitions are defined as you intended.
Note: For Select dialog help, see Reviewing Selected Cells later in this topic.
" To review all data cells of one type:
1 Select Define, and then one of the Select commands: Select All Assumptions, ; Select All
Decisions, ; or Select All Forecasts, .
In Microsoft Excel 2009 or later, select Define, then Select and then select one of the
Select commands.
2 Select Define, and then one of the Define commands: Define Assumption, ; Define Decision,
, or Define Forecast, .
The Define dialog for the first cell opens.
3 Optional: Change the definition.
4 Click OK.
If you have more than data cell of that type, each is displayed in turn. Repeat steps 3 and 4
to review the definition for each cell.
Reviewing Selected Cells
" To review Crystal Ball data cells on any open workbook:
1 Select Define, and then Select. (In Microsoft Excel 2009 or later, select Define, then Select and then
select one of the Select commands.)
The Select dialog opens.
By default, the dialog opens in hierarchical Tree view. All the assumptions are listed first,
then all the decision variables, and finally all the forecasts.
You can click the Assumption, Decision Variable, and Forecast buttons to show and hide
assumptions, decision variables, and forecasts, respectively. If you prefer to view available
cells in list format, click the List button, .
2 Select the cells to review. They can be of any or all types.
3 Click OK to highlight all the selected cells so you can change their preferences or perform other actions
on them.
Working with Crystal Ball Data 61
Note: You can use the Select dialog to select cells on more than one worksheet but you need to
activate each worksheet in turn to review and, if you want, apply a command to all the
selected cells.
Setting Cell Preferences
You can change the appearance of Crystal Ball assumption, forecast, and decision variable cells
so you can quickly identify them in spreadsheets. You can set Crystal Ball to change the
appearance of these cells as you define them, or you can change the appearance of predefined
cells.
" To set cell preferences:
1 Select Define, and then Cell Preferences.
(In Microsoft Excel 2009 or later, select Define, and then Cell Prefs.)
The Cell Preferences dialog opens.
2 Click the tab for the kind of cell to format: Assumptions, Decision Variables, or Forecasts.
3 Make appropriate settings for the chosen cell type:
! Color Changes the color of each Crystal Ball data cell of the type modified by the
selected tab.
! Pattern Changes the pattern of each Crystal Ball data cell of the type modified by the
selected tab.
! Add Comment To Cell Adds a Microsoft Excel comment that provides more
information about the Crystal Ball data within each cell. (Crystal Ball only updates cell
comments when you define or redefine an assumption, decision variable, or forecast.)
Note: If you change values in cells referenced by assumption or decision variable
parameters, any cell comments for that cell will indicate the old value. Re-create
those assumptions or decision variables to ensure that cell comments are updated
! Set Cell Value To... Changes assumption cell values to the selected value (Mean or
Median) when no simulation is running.
! Set To Range Midpoint Changes decision variable cell values to the selected value
(range Midpoint, Minimum, or Maximum) when no simulation is running.
4 Click Apply To and select whether to apply settings from only the current tab or all tabs in the Cell
Preferences dialog.
5 Select whether to apply the settings to all cell preferences of the chosen type(s) on the current Microsoft
Excel worksheet, all worksheets in the current workbook, or all open workbooks and any new workbooks
to be created later.
(The default is All Open and New Workbooks.)
6 Click OK to close the Apply To dialog and apply the settings to the chosen cell types and worksheets.
62 Defining Other Model Elements
Note: Like some other preferences, cell preferences must be applied to all cells of the selected
type(s) on the chosen worksheet(s) or workbook(s). If necessary, you can click the
Defaults button before choosing Apply To to clear current cell preference settings and
restore the original defaults.
Saving and Restoring Models
The distributions specified for each assumption cell, the settings specified for each forecast cell,
and the range information for each decision variable cell are saved with their spreadsheet through
the Microsoft Excel save process. When you open the spreadsheet again, Crystal Ball retains the
assumption, forecast, and decision variable cells.
Note: When you run simulations, as described in the next chapter, you can also save and restore
simulation results in a separate file for future display and analysis (Saving and Restoring
Simulation Results on page 94).
Compatibility and File Conversion Issues
Microsoft Excel 2009 or later workbooks can be saved in several file formats that are significantly
different from those for previous versions of Microsoft Excel. This version of Crystal Ball has
been carefully designed to preserve Crystal Ball data in existing workbooks as long as you follow
a few simple rules when opening and saving files created in previous versions of Microsoft Excel.
In general:
1. Be sure Crystal Ball is loaded before opening a workbook with extension .xls that contains
Crystal Ball data or before saving a model to any format in Microsoft Excel 2009 or later.
2. Always save files in .xls format to share with users of Crystal Ball who are using Microsoft
Office 2003, XP, or 2000.
For detailed information, see the migration appendix in the Oracle Crystal Ball Installation and
Licensing Guide.
Files from earlier versions of Crystal Ball including the Crystal Ball Example files are
converted automatically when you save them in the current version of Crystal Ball on Microsoft
Excel 2009 or later or earlier versions of Microsoft Excel. Files from earlier versions are opened
in compatibility mode. [Compatibility Mode] is displayed after the workbook name in the title
bar.
Note: When you open the Example files in Windows Vista, they are read-only. To edit or
customize them, save them under another name before you run a simulation.
Saving and Restoring Models 63
64 Defining Other Model Elements
Running Simulations
In This Chapter
About Crystal Ball Simulations. . . . . . . . . . . . . . . . . . . . . . . . . . . . . . . . . . . . . . . . . . . . . . . . . . . . . . . . . . . . . . . . . . . . . . . . . . . .65
Setting Run Preferences . . . . . . . . . . . . . . . . . . . . . . . . . . . . . . . . . . . . . . . . . . . . . . . . . . . . . . . . . . . . . . . . . . . . . . . . . . . . . . . . . .65
Freezing Crystal Ball Data Cells. . . . . . . . . . . . . . . . . . . . . . . . . . . . . . . . . . . . . . . . . . . . . . . . . . . . . . . . . . . . . . . . . . . . . . . . . . .90
Running Simulations. . . . . . . . . . . . . . . . . . . . . . . . . . . . . . . . . . . . . . . . . . . . . . . . . . . . . . . . . . . . . . . . . . . . . . . . . . . . . . . . . . . . . . .91
Managing Chart Windows . . . . . . . . . . . . . . . . . . . . . . . . . . . . . . . . . . . . . . . . . . . . . . . . . . . . . . . . . . . . . . . . . . . . . . . . . . . . . . . . .93
Saving and Restoring Simulation Results. . . . . . . . . . . . . . . . . . . . . . . . . . . . . . . . . . . . . . . . . . . . . . . . . . . . . . . . . . . . . . . .94
Using Spreadsheet Functions. . . . . . . . . . . . . . . . . . . . . . . . . . . . . . . . . . . . . . . . . . . . . . . . . . . . . . . . . . . . . . . . . . . . . . . . . . . . .95
Running User-Defined Macros . . . . . . . . . . . . . . . . . . . . . . . . . . . . . . . . . . . . . . . . . . . . . . . . . . . . . . . . . . . . . . . . . . . . . . . . . . . .96
About Crystal Ball Simulations
After you define assumption, forecast, and decision variable cells in a spreadsheet model, you
are ready to run a simulation. Then, you can analyze the results.
To run simulations in Crystal Ball, follow these basic steps:
1. Define assumptions (Entering Assumptions on page 34), forecasts (Defining Forecasts
on page 54), and decision variable cells if appropriate (Defining Decision Variable Cells
on page 53).
2. If you want, customize the appearance of each cell (Setting Cell Preferences on page 62).
3. Set run preferences (Setting Run Preferences on page 65).
4. Optional: Exclude certain data cells from the simulation by freezing them (Freezing
Crystal Ball Data Cells on page 90).
5. Run the simulation (Running Simulations on page 91).
Setting Run Preferences
Run preferences control how Crystal Ball runs a simulation.
" To change run preferences:
1 Reset the previous simulation if necessary, .
About Crystal Ball Simulations 65
2 Select Run, and then Run Preferences, .
3 In the Run Preferences dialog, click the tab with the preferences to change:
! Setting Trials Preferences on page 66 Specify when to stop a simulation, namely
number of trials, calculation errors, and precision control.
! Setting Sampling Preferences on page 69 Set the sampling seed value, method,
and sample size.
! Setting Speed Preferences on page 69 Determine whether a simulation runs in
Normal, Demo, or Extreme (if available) and set additional speed control options.
! Setting Options Preferences on page 6 Set a number of run preferences,
including whether sensitivity data and assumption values are stored, whether
assumption correlations are activated, whether user macros are run, whether the Crystal
Ball Control Panel opens, and whether advanced accessibility settings are activated.
! Setting Statistics Preferences on page 6 Determine how Crystal Ball displays
percentiles and activates process capability features.
4 Change any preferences on any tab.
5 Click OK.
6 To reset settings on the active tab to the original defaults, click Defaults.
Setting Trials Preferences
The Trials tab of the Run Preferences dialog sets preferences that stop a simulation: number of
trials, calculation errors, and precision control. For general instructions, see Setting Run
Preferences on page 65.
The current simulation must be reset before precision control settings will take effect.
The Trials tab of the Run Preferences dialog has these settings:
! Number Of Trials To Run Defines the maximum number of trials that Crystal Ball runs
before it stops the simulation. If you select either of the checkboxes on this dialog, Crystal
Ball only uses the maximum number of trials if forecast results do not meet the other stop
criteria first.
! Stop On Calculation Errors When selected, stops the simulation when a mathematical error
(such as division by zero) occurs in any forecast cell. If a calculation error occurs, to help
you find the error, Crystal Ball does not restore the cell values. If no calculation errors occur,
the simulation continues until it reaches the Number Of Trials To Run or (if set) when the
specified precision is reached.
Note: In Extreme Speed, the simulation stops at the end of a burst of trials when an error
occurs, and not immediately upon detecting the error.
! Stop When Precision Control Limits Are Reached When selected stops the simulation when
certain statistics reach a specified level of precision. You select the statistics and define the
precision that triggers this option in each Define Forecast dialog. For instructions, see
66 Running Simulations
Precision Tab on page 56. Any forecasts set to use precision control must all reach their
specified precision within the confidence level to stop the simulation. If all the forecasts set
to use precision control dont meet the specified precision, the simulation stops when it
reaches the Number Of Trials To Run. By default, precision control is on.
! Confidence Level Sets the precision level (confidence level) that indicates when to stop a
simulation.
Setting Sampling Preferences
The Sampling tab of the Run Preferences dialog sets the sampling seed value, sampling method,
and sample size. For general instructions, see Setting Run Preferences on page 65.
The Sampling tab of the Run Preferences dialog has these settings:
! Use Same Sequence Of Random Numbers Sets the random number generator to generate
the same set of random numbers for assumptions, so you can repeat simulation results.
When you select this option, enter an integer seed value in the Initial Seed Value text box.
! Initial Seed Value Determines the first number in the sequence of random numbers
generated for the assumption cells (integer).
Note: To reproduce the sample results shown in this manual, select Use Same Sequence Of
Random Numbers and use a seed value of .
! Sampling Method Indicates whether to use Monte Carlo or Latin Hypercube simulation
sampling. Latin Hypercube sampling generates values more evenly and consistently across
the distribution, but requires more memory.
! Sample Size For Latin Hypercube sampling, divides each distribution into the specified
number of intervals (bins). A higher number increases the evenness of the sampling method,
while reducing the randomness.
Note: If you are using Microsoft Excel 2009 or later with multithreading, there is no
guaranteed order of execution for user-defined functions included in Crystal Ball
models. For this reason, they will not always return consistent results, even if a seed
is set.
Setting Speed Preferences
The Speed tab of the Run Preferences dialog adjusts how fast a simulation runs. Extreme speed
is only available in Crystal Ball Decision Optimizer. Extreme speed is the default simulation
speed, if it is available. Otherwise, Crystal Ball only runs in Normal or Demo speed. If you select
Normal or Demo speed, the Options button is active and you can make additional settings.
Note: If the Crystal Ball license includes Extreme speed, read Appendix C, Extreme Speed
Compatibility Issues on page 235, for important information about model
compatibility.
Setting Run Preferences 69
For general instructions, see Setting Run Preferences on page 65.
The Speed tab of the Run Preferences dialog has these settings:
! Run Mode settings Determine overall simulation speed.
# Extreme Speed Available in Crystal Ball Decision Optimizer. This setting runs
simulations up to 100 times faster than Normal mode but is not suitable for some models
(Extreme Speed Compatibility Issues on page 235).
# Normal Speed The standard simulation option for general model processing.
# Demo Speed Runs simulations slowly to make it easier to watch values change in
spreadsheet cells and charts.
! Options settings Set update rules for the active worksheet in Normal and Demo speeds
(Speed Tab Options Settings on page 68).
! Chart Windows settings Set the redraw rate for any charts open during a simulation.
# Redraw Every _ Seconds Defines the redraw rate in terms of time. The default value
is 0.5.
# Suppress Chart Windows (Fastest) Closes all charts during simulation. Selecting this
option overrides the Show Window preferences set for any charts. This option produces
the fastest simulations.
Speed Tab Options Settings
Speed options are provided for Normal and Demo speed.
Normal Speed
! Update Every Trial Updates Crystal Ball data in Microsoft Excel after each simulation trial.
Dynamic references are still updated internally if another setting is chosen.
! Update Every _ Seconds Defines the update rate in terms of time. The default value is 0.5
! Minimize Workbooks (Fastest) Minimizes the Microsoft Excel window. This option
produces the fastest simulations.
! Bring Microsoft Excel 2009 or Later To The Foreground While Running Normal Speed Simulations
(Faster) This option is available when Crystal Ball is running on Microsoft Excel 2009 or
later. When selected, Microsoft Excel runs in the foreground in Normal speed and
performance improves.
Demo Speed
! Maximum Number of Trials/Second With optimal processing, what is the greatest number
of trials to run each second. The default value is 10.
68 Running Simulations
Setting Options Preferences
The Options tab of the Run Preferences dialog sets a variety of run preferences. For general
instructions, see Setting Run Preferences on page 65.
The Options tab of the Run Preferences dialog has these settings:
! Store assumption values for sensitivity analysis Stores values randomly generated during
the simulation for export to a spreadsheet using the Extract Data command. This setting
also saves data for display in sensitivity charts (Using Sensitivity Charts on page 120).
Sensitivity charts are not available unless you select this option before you run a simulation.
! Enable correlations Activates any defined correlations between assumptions.
! Run user-defined macros Runs any user-defined macros as part of the simulation process.
For details, see Running User-Defined Macros on page 96.
! Show control panel When selected, activates the Crystal Ball Control Panel. For more
information, see Crystal Ball Control Panel on page 92.
! Leave control panel open on reset When selected, continues to display the Control Panel
after a simulation is reset.
! Alerts level Controls the display of warnings and other alerts, mostly reset prompts, at a
global level:
# Show all alerts Displays all alerts.
# Show only important alerts Displays only warning alerts, not reset prompts.
# Don't show any alerts Does not display any alerts except those regarded as essential.
! Do not show... checkboxes When Reset is clicked, prompts to clear all selected Do not show
again checkboxes in dialogs that offer that setting; Yes clears the checkboxes and dialogs are
displayed again when appropriate.
! Enable accessibility options When selected, activates a number of user interface
enhancements of special interest to individuals with visual impairments and other
disabilities. For details, see the online Oracle Crystal Ball Accessibility Guide.
Setting Statistics Preferences
The Statistics tab of the Run Preferences dialog determines how Crystal Ball displays percentiles.
Settings on this tab also activate capability metrics to support Six Sigma and other quality
programs. For general instructions, see Setting Run Preferences on page 65.
The Statistics tab of the Run Preferences dialog has these settings:
! Calculate Percentiles As settings Determine how Crystal Ball defines percentiles. Selecting
either of these options also affects the percentiles used for the assumption alternate
parameters.
# Probability Below A Value Defines percentiles as the percent chance (probability) that
the associated variable value is at or below a particular value. This setting is the default.
Setting Run Preferences 6
# Probability Above A Value Defines percentiles as the percent chance (probability) that
the associated variable value is at or above a particular value.
! Format Percentiles As settings Determine how Crystal Ball displays percentiles in charts
and reports, with a percent sign or the percentile preceded by P.
! Calculate Capability Metrics Activates the process capability features in Crystal Ball; when
selected Crystal Ball displays capability metrics indicating process quality, provided at least
an upper or lower specification limit is entered in the Define Forecast dialog (Appendix D,
Using the Process Capability Features).
! Options button When Calculate Capability Metrics is selected, displays the Capability
Options panel for specifying short-term or long-term capability metrics formulas, a Z-score
shift value, and other capability metrics calculation settings (Setting Capability Calculation
Options on page 290).
Freezing Crystal Ball Data Cells
You can use the Freeze command to freeze or exclude certain Crystal Ball assumption, decision
variable, and forecast cells from a simulation. Then, you can investigate the effect certain cells
have on the model while holding others to their worksheet values.
The Freeze command is useful when you have multiple workbooks open and do not want to
include all of their data cells in a simulation. You can freeze any unwanted cells instead of closing
the workbooks that contain them.
" To freeze Crystal Ball data cells:
1 Select Define, and then Freeze.
2 Select one or more assumptions, decision variables, or forecasts listed in the Freeze dialog.
Use the Show buttons to hide and show cells of a particular type. Use the Select buttons to
select all or none of the listed cells.
You can also click View List to change from Tree view to List view, .
3 Click OK.
90 Running Simulations
Running Simulations
Subtopics
! Starting Simulations
! Stopping and Continuing Simulations
! Resetting Simulations
! Single-stepping Simulations
! Crystal Ball Control Panel
After you have defined assumption and forecast cells and, optionally, decision variable cells
in a worksheet model, you are ready to run a simulation. During the simulation, Crystal Ball
creates a forecast chart for each forecast cell using frequency distributions to show the range of
possible results.
During a Crystal Ball simulation, you can stop, reset, and continue the simulation at any time
and manipulate the forecast charts independently, displaying or hiding them as needed. You can
use the Crystal Ball Control Panel to perform many of the procedures described in this section
(Crystal Ball Control Panel on page 92).
During the simulation, Crystal Ball saves the forecast values for later chart analysis and,
optionally, reporting and export (Chapter 8, Creating Reports and Extracting Data).
Starting Simulations
" To start a simulation, select Run, and then Start [Simulation], .
You can then stop, continue, single step, or reset the simulation.
After you start the simulation, the Run, then Start [Simulation] command changes to Stop
[Simulation]. If you then select Stop [Simulation], the simulation halts and the command changes
to Continue Simulation (in Microsoft Excel 2003 or earlier). Choosing Continue Simulation restarts
the simulation where it left off, and changes the menu command back to Stop [Simulation].
(In Microsoft Excel 2009 or later, select Run, and then Start to continue the simulation.)
Stopping and Continuing Simulations
" To stop a simulation, select Run, and then Stop [Simulation] or click the Stop button on the
Crystal Ball toolbar or Control Panel, .
" To continue a simulation, select Run, and then Continue [Simulation] or click the Continue
button on the Crystal Ball toolbar or Control Panel, .
(In Microsoft Excel 2009 or later, select Run, and then Start or click the Start button.)
Running Simulations 91
Resetting Simulations
" To reset the simulation:
1 Select Run, and then Reset [Simulation] or click the Reset button on the Crystal Ball toolbar or Control
Panel, .
2 Click OK to confirm the reset.
Crystal Ball resets the number of trials to 0 and clears the list of values and statistics for each
assumption and forecast. However, the assumption and forecast definitions remain.
3 Optional: Change the model or run preferences and rerun the simulation.
Single-stepping Simulations
Before you run a simulation or after you stop it, you can use the Single Step command to watch
the simulation process generate one set of values (a trial) at a time for the assumption cells and
recalculate the spreadsheet. This feature is useful if you are trying to track down a calculation
error or verify that the values being produced for the assumption cells are valid.
" To observe an individual trial:
1 Select Run, and then Reset [Simulation] or click the Reset button on the Crystal Ball toolbar or Control
Panel, .
2 Select Run, and then [Single] Step or click the Single-Step or Step button to run one trial of the
simulation. Click the button again to run another.
Crystal Ball Control Panel
You can use the Crystal Ball Control Panel to perform many simulation and analysis commands.
By default, the Control Panel opens when you run a simulation.
" To hide the Control Panel, clear Show Control Panel on the Options tab of the Run Preferences
dialog (click the Run Preferences tool or select Run, and then Run Preferences). .
By default, the Control Panel stays open following a reset. To close it, clear Leave Open On
Reset on the Options tab of the Run Preferences dialog.
92 Running Simulations
Figure 14 Crystal Ball Control Panel
When you click the More button, , simulation statistics are displayed below the controls.
They show how fast the simulation ran and how many assumptions, decision variables, and
forecasts were included in it.
The Control Panel menus contain many of the same commands available on the main Crystal
Ball menus or ribbon.
Managing Chart Windows
By default, charts are displayed when you run a simulation. You can close the forecast and other
chart windows at any time and the simulation will continue. Running a simulation with the
windows closed decreases the time required to run the simulation.
" To specify whether charts display when simulations are running, see Setting Forecast
Preferences on page 1.
" To close one chart window, click the Close icon in the corner of the chart window.
" To display, cascade, and close all chart windows, select Analyze and then one of the following
commands (in Microsoft Excel 2009 or later, select Analyze, then View Charts, and then the
command):
! Open Selected Cells or Open From Selection (Microsoft Excel 2009 or later) Opens charts
for all assumption and forecast cells in the selected range
! Cascade Neatly stacks all windows in front of Microsoft Excel
! Close All Closes all chart windows and clears the current simulation results and stored
results from memory.
The remaining commands in the Analyze menu or group open charts of each type (Opening
Charts on page 105).
Managing Chart Windows 93
Saving and Restoring Simulation Results
Subtopics
! Saving Crystal Ball Simulation Results
! Restoring Crystal Ball Simulation Results
You can save all open forecast windows and other charts as well as simulation data after you run
a simulation in Crystal Ball. You can only save results after a simulation stops. Although only
results are saved and not an entire model, restored results files are displayed in Crystal Ball chart,
report, and Extract Data dialogs so you can work with them. You can run new charts and reports
against them and extract their data to worksheets. Only results from the current simulation are
saved.
Because the saved files contain only results and are not complete models, you can load more
than one results file at a time and you do not need to reset the current simulation before loading
results.
Saving Crystal Ball Simulation Results
" To save Crystal Ball results:
1 Select Run, and then Save Results. The Save Results dialog opens.
(In Microsoft Excel 2009 or later, select Run, then Save or Restore, and then Save Results.)
2 Navigate to the correct folder to save the results file.
3 Name the results file. The default name is the name of the active workbook.
4 Click OK.
The saved results file has a .cbr extension. Crystal Ball saves all results data and charts that existed
when the results were saved.
Note: Only results from the current simulation are saved. Previously restored results are not
saved. Suppose current and restored forecasts are both used in an overlay chart. If the
overlay chart is then saved as part of the current simulation results, when it is restored it
will only contain forecasts from the saved current results set. Forecasts from the previously
restored results will no longer be included in the chart.
Restoring Crystal Ball Simulation Results
" To restore Crystal Ball simulation results that you saved earlier:
1 Select Run, and then Restore Results. If you are using Crystal Ball in Microsoft Excel 2009 or later,
select Run, then Save or Restore, and then Restore Results.
2 Select the results file (.cbr file type) to restore and click Open.
94 Running Simulations
" To remove restored results from memory, select Analyze, and then Close All. In Microsoft
Excel 2009 or later, select Analyze, then View Charts, and then Close All.
Notes
Because you are restoring results and not simulation cell definitions or data, you do not need to
reset the simulation before restoring results.
Results files can be restored at any time, regardless of whether the original workbooks are open
or whether another simulation has run or not. You can open as many results files as you want,
but you can only select one at a time in the Restore Results dialog.
After you have restored one or more Crystal Ball results files, you can open and close restored
charts, create new reports using them, and extract their data to spreadsheets. You can create
overlay and trend charts with restored results and results from the current simulation to compare
data. The results are displayed in dialogs following those for the current simulation.
If you calculate capability metrics, store the results in a .cbr file, and then restore the results, the
restored results use the preference settings on the computer where the results are restored. These
may be different from the settings when the original simulation was run and stored. Crystal Ball
refits the data when the results are restored, so results may differ somewhat from the original
results.
Using Spreadsheet Functions
You can use subroutines and functions in the Crystal Ball Developer Kit to automate certain
Crystal Ball operations.
The following Crystal Ball functions are available as spreadsheet functions for use in Microsoft
Excel models:
! CB.GetAssumFN Retrieves information for a specific assumption cell
! CB.GetAssumPercentFN Returns the value corresponding to a percentile for an
assumption cell
! CB.GetCertaintyFN Returns the certainty level of achieving a forecast value at or below
a specific threshold
! CB.GetForeDataFN Returns the value for the given trial for a specific forecast
! CB.GetForePercentFN Returns the value corresponding to a percentile for a specific
forecast
! CB.GetForeStatFN Returns statistic for a specific forecast cell
! CB.GetRunPrefsFN Returns a Run Preference setting
! CB.IterationsFN Returns the number of trials run in a simulation
These spreadsheet functions can be inserted directly into Crystal Ball model workbooks. For
more information, see the spreadsheet functions section of the Oracle Crystal Ball Developer's
Guide.
Using Spreadsheet Functions 95
Running User-Defined Macros
You can run user-defined Microsoft Excel VBA macros automatically during a simulation by
naming them with predefined names. For more information, see the user-defined macros section
of the Oracle Crystal Ball Developer's Guide.
96 Running Simulations
Analyzing Forecast Charts
In This Chapter
Guidelines for Analyzing Simulation Results. . . . . . . . . . . . . . . . . . . . . . . . . . . . . . . . . . . . . . . . . . . . . . . . . . . . . . . . . . . . .99
Using Forecast Charts . . . . . . . . . . . . . . . . . . . . . . . . . . . . . . . . . . . . . . . . . . . . . . . . . . . . . . . . . . . . . . . . . . . . . . . . . . . . . . . . . . . . .98
Using Additional Forecast Features . . . . . . . . . . . . . . . . . . . . . . . . . . . . . . . . . . . . . . . . . . . . . . . . . . . . . . . . . . . . . . . . . . . . . .2
Setting Chart Preferences . . . . . . . . . . . . . . . . . . . . . . . . . . . . . . . . . . . . . . . . . . . . . . . . . . . . . . . . . . . . . . . . . . . . . . . . . . . . . . . . .5
Managing Charts . . . . . . . . . . . . . . . . . . . . . . . . . . . . . . . . . . . . . . . . . . . . . . . . . . . . . . . . . . . . . . . . . . . . . . . . . . . . . . . . . . . . . . . . . 104
Guidelines for Analyzing Simulation Results
The main tools for analyzing simulation results are the Crystal Ball charts, especially forecast
charts. During a simulation, Crystal Ball creates a forecast chart for each forecast cell. Forecast
charts condense much information into a small space. You can display that information
graphically and numerically. You can also display other kinds of charts (Chapter 9, Analyzing
Other Charts), generate reports, and extract data for further processing using Microsoft Excel
or other analysis tools (Chapter 8, Creating Reports and Extracting Data).
The following steps can help with analysis by focusing on details and general trends:
1. Look at the big picture.
Consider each forecast chart from a high-level viewpoint. Look at the shape of the
distribution:
! Is it distributed normally or skewed negatively or positively?
! Is it flat (spread out on both sides of the mean) or peaked (with most values clustered
closely around the mean)?
! Does it have a single mode (most likely value) or is it bimodal with several peaks or
humps?
! Is it continuous or are there groups of values separated from the rest, maybe even
extreme values that fall outside of the display range?
The statistical concepts in the Oracle Crystal Ball Reference and Examples Guide can help
with this part of the analysis.
2. Look at the certainty level, the probability of achieving values within a certain range.
You can enter a range, such as all values greater than $0 dollars if you are analyzing profits,
and view the certainty of falling within the range ($0 to + Infinity, in this case). You can also
Guidelines for Analyzing Simulation Results 99
enter a certainty, say 95%, and see what range of values would be required to meet that level
(Determining the Certainty Level on page 80).
3. Focus on the display range.
You can change the display range to focus on different sections of the forecast chart. For
example, you can set the display range to focus on just the upper or lower tail of the forecast
(Focusing on the Display Range on page 82).
4. Look at different views of the forecast.
Use the View menu to switch among different ways of viewing the forecast distribution
graphically (frequency, cumulative frequency, or reverse cumulative frequency) or
numerically (statistics, percentiles, goodness of fit data, or capability metrics). You can also
select whether to show charts and statistics simultaneously or separately (Changing the
Distribution View and Interpreting Statistics on page 84).
5. Customize the forecast chart.
Use the chart preferences to change graphic presentations from bars to areas or lines, or
experiment with different colors, 2D versus 3D, more or fewer plotted intervals or data
points, and other display variations for presentation and analysis (Setting Chart
Preferences on page 5).
6. Create other kinds of charts (Table 1, Crystal Ball Charts, on page 20).
Selecting different views of the data can help you analyze it and present it to others.
9. Create reports with charts and data (Creating Reports on page 13).
8. Extract simulation results to Microsoft Excel for numeric analysis and presentation or for
further export into other analytical tools (Extracting Data on page 144).
. Use Crystal Ball tools for different types of analyses (Crystal Ball Tools on page 24).
Using Forecast Charts
Subtopics
! Determining the Certainty Level
! Focusing on the Display Range
! Formatting Chart Numbers
! Changing the Distribution View and Interpreting Statistics
! Setting Forecast Preferences
! Setting Forecast Chart Preferences
Each trial of a simulation generates a value for every assumption cell and these feed into
associated forecast cells. The generated values are saved, divided into value-range intervals (bins),
and counted. Forecast charts show the number (frequency) of values occurring in each plotted
interval. As Crystal Ball generates the forecast values, the number of values in each interval
increases.
98 Analyzing Forecast Charts
To display a forecast chart, follow the instructions in Opening Charts on page 105. Other
topics listed at the beginning of this section describe how to change the contents and appearance
of forecast charts.
Figure 15 shows the elements of forecast charts.
Figure 15 Forecast Chart
The frequency scale shows the number of values in each charted interval. The probability scale
shows the probability of values falling in each interval (the percentage of the total)
The certainty level (Certainty) is displayed below the forecast chart. The certainty minimum is
displayed in the first box, to the left of the certainty level. The certainty maximum is displayed
in the third box, to the right of the certainty level. The certainty range is the difference between
the minimum and maximum values. The certainty level is calculated by comparing the number
of forecasted values in the certainty range with the number of values in the entire range.
Crystal Ball forecasts the entire range of results. By default, forecast charts show only a display
range including about % of the forecast values and excluding extremely high and low values.
The number of trials run for a forecast is displayed at the top of the forecast chart, near the
Probability scale. The number of trials in the display range is displayed at the top of the chart
near the Frequency scale (right vertical axis).
Note: To display all trials, change the chart axis preferences to display fixed endpoints between
Infinity and +Infinity (Focusing on the Display Range on page 82).
In Figure 15 on page 9, the mode (the x-axis value that occurred the most frequently) has a
frequency of about 300, meaning that the interval expressed by that column contains 300 values.
The mode has a probability of about 0.06 (or 6%), meaning that there is a 6% chance of a value
falling within this interval. The certainty range includes all values between Infinity and
+Infinity. The certainty level is 100%. The display range excludes only one trial out of the total
5000.
Using Forecast Charts 9
Determining the Certainty Level
Subtopics
! Using the Certainty Grabbers
! Changing the Certainty Minimum and Maximum Text Boxes
! Anchoring Grabbers and Entering Certainty Directly
! Resetting the Certainty Range
The certainty level is one of Crystal Balls key statistics because it shows the probability of
achieving values within a specific range (the certainty range). The certainty range for the forecast
includes all trials between the certainty grabbers, triangles at each end of the certainty range. By
default, Crystal Ball calculates the certainty level based on the entire range of forecast values, so
the certainty level is the percentage of values in the certainty range compared to all values,
expressed as a decimal.
You can determine the certainty level for a specific value range either by moving the certainty
grabbers on the forecast chart or typing the certainty minimum and maximum in the text boxes.
You can also type a certainty level in the Certainty text box to get a certainty range centered
around the median.
Note: When the certainty grabbers are at Infinity and +Infinity, the certainty range includes
every forecast value regardless of the size of the display range (and the certainty level is
100%).
When you move the certainty grabbers, the certainty range changes and Crystal Ball recalculates
the certainty level. When you type minimum and maximum values, Crystal Ball moves the
certainty grabbers for you and recalculates the certainty level. When you type the certainty level
in the Certainty text box, Crystal Ball moves the certainty grabbers to show you the value range
for the certainty level you specified.
Using the Certainty Grabbers
" To determine the certainty level for a specific value range using certainty grabbers:
1 Select a forecast chart.
2 Move the certainty grabbers on the forecast chart (Figure 16).
Click the grabber and then drag it when the cursor changes to a hand.
80 Analyzing Forecast Charts
Figure 16 Moving a Certainty Grabber
Crystal Ball shades the columns outside the certainty grabbers a different color to show that
those values have been excluded (Figure 19).
Figure 19 Certainty Level: Values $0 to $20 (in Millions)
The Net Profit forecast chart in Figure 19 is the same as the example in Figure 15 on page 9,
except that the certainty grabbers have been moved to a minimum value of $0.0 and a maximum
of $20.0. The certainty level is now 65.6%; you can be 65.6% confident of making a net profit
between $0 and $20 million.
Using Forecast Charts 81
Changing the Certainty Minimum and Maximum Text Boxes
" To determine the certainty level for a specific value range using the certainty minimum and
maximum text boxes, type a value in each box and press Enter. The certainty grabbers move
to correspond to the values you entered.
Anchoring Grabbers and Entering Certainty Directly
" To anchor a certainty grabber, move the grabber or click a grabber without moving it. The
certainty grabber turns to a lighter color and is considered anchored.
" To free an anchored certainty grabber, click it. It turns dark.
Note: To free or anchor both certainty grabbers, press Ctrl+click or Shift+click.
You can anchor a certainty grabber and then enter the certainty level. Crystal Ball moves the free
grabber to correspond to the value range for the level.
If both grabbers are free and you enter a certainty level, the distribution is centered on the median.
You also can cross over the certainty grabbers to determine the certainty level for the two tails
(ends).
You can determine the certainty level for specific value ranges at any time, either during or after
a simulation.
Resetting the Certainty Range
" To reset the original certainty range to include all values, either move the certainty grabbers
until Infinity and +Infinity show in the certainty minimum and maximum text boxes, or
type those values directly into the text boxes.
Focusing on the Display Range
With Crystal Ball, you can focus on a particular range of the forecast results by changing axis
settings in the Chart Preferences dialog. For instructions, see Customizing Chart Axes and Axis
Labels on page 103.
" To define the display range:
1 In a forecast chart, select Chart Preferences, then Axis, then Scale, and then Type.
2 Select a scale type:
82 Analyzing Forecast Charts
! Auto Crystal Ball uses a default display range of 2.6 standard deviations from the
mean, which includes about % of the forecast values. (See Standard Deviation,
following.)
! Fixed Sets the display range end points manually so you can focus on particular value
ranges. For example, you can focus on positive values only to look at the profit for a
profit/loss forecast.
! Standard Deviation Sets the display range end points in terms of standard deviations;
defines the number of standard deviations worth of value to display on each side of the
mean and centers values around the mean. If you choose to set the display range in terms
of standard deviations, you can change the display range to 1 standard deviation from
the mean to look at approximately 68% of the forecast values.
! Percentile Sets the display range end points in terms of percentiles.
By default, the x-axis value numbers are automatically adjusted to round numbers to
make the forecasts easier to read. The Axis chart preference settings include Round
Display Range, which constrains the display range to round numbers. You can clear this
setting to display actual, unrounded numbers.
Other chart customizations are available to help you interpret the results of the simulation by
viewing the data in different ways (Setting Chart Preferences on page 5).
Also see Setting Preferences with Shortcut Keys on page 6 for ways to change the appearance
of charts without using menu commands.
Showing Statistics for the Display Range
After you have changed the display range, you can display statistics for just that range.
" To show statistics for a display range:
1 Set the display range as described in Focusing on the Display Range on page 82.
2 Notice the values for the display range minimum and maximum.
3 In the forecast chart menubar, select Preferences, then Forecast, and then Filter.
4 On the Filter tab of the Forecast Preferences dialog, set a filter on the forecast values and include
values in the range between the display range minimum and maximum.
5 When the settings are complete, click OK.
6 Select View, then Statistics in the forecast chart menubar to show statistics for the display range (or,
in Split View, look at the statistics table).
Formatting Chart Numbers
By default, the number format displayed on the forecast chart comes from the underlying format
of the forecast cell. You can select another cell format using the Chart Preferences dialog.
Using Forecast Charts 83
" To change the format of numbers in a forecast chart:
1 In the forecast window, select Preferences, and then Chart.
2 In the Chart Preferences dialog, click the Axis tab.
3 Select a format from the drop-down list in the Format Number group. Formats are similar to Microsoft
Excel formats. For most formats, you can specify the number of decimal places and whether to use a
thousands separator.
4 Click OK or use Apply To to create a default, as described in Applying Settings to Multiple Charts on
page 104.
Changing the Distribution View and Interpreting Statistics
The forecast settings related to distribution type determine the overall appearance of a forecast
chart. You can also choose to display a table of statistics or percentiles instead of or in addition
to a chart.
" To set the distribution type or display a data table:
1 Open the View menu in the forecast window.
2 Select a distribution type or other view to display on the forecast chart:
! Frequency Shows the number or frequency of values occurring in a given interval.
This is the default distribution type.
! Cumulative Frequency Shows the number or proportion (percentage) of values less
than or equal to a given amount.
! Reverse Cumulative Frequency Shows the number or proportion (percentage) of
values greater than or equal to a given amount.
! Statistics Shows a full set of descriptive statistics for a simulation in the forecast
window.
! Percentiles Shows percentile information in 10% increments, where a percentile is
the percent chance, or probability, of a forecast value being less than or equal to the
value that corresponds to the percentile (by default).
! Goodness Of Fit If distribution fitting is selected in the Forecast or Preferences, then
Forecast menus, shows goodness-of-fit statistics for the selected distributions and
ranking methods.
! Capability Metrics If process capability metrics are set for display, shows a table of
process capability (quality) statistics for the simulation (Viewing Capability Metrics
on page 292).
! Split View Shows all selected views simultaneously (Using Split View on page
8).
See View Examples on page 85 for descriptions and illustrations of each view.
84 Analyzing Forecast Charts
View Examples
The following sections provide descriptions and illustrations of each view:
! Frequency on page 85
! Cumulative Frequency on page 85
! Reverse Cumulative Frequency on page 86
! Statistics on page 89
! Percentiles on page 89
! Goodness Of Fit on page 88
! Capability Metrics on page 88Split View on page 8
Frequency
Frequency, the default forecast view, shows a simple count of values (the frequency) for each
interval on the x-axis. Figure 18 shows a frequency chart of net profit values for a simulation
where there is a 95% probability of net profit falling between $0.00 and $29.4 million. The chart
has a median of $8.4 million. This is also the 50th percentile. By default, there is a 50% probability
that net profit will be at or below this value.
Figure 18 Forecast ChartFrequency
Cumulative Frequency
Figure 1 shows the Net Profit forecast chart as a cumulative distribution. This chart shows the
number or proportion (percentage) of values less than or equal to a given amount.
Using Forecast Charts 85
Figure 1 Forecast ChartCumulative Frequency
To create this chart, the frequencies are added cumulatively, starting from the lower end of the
range, and then plotted as a cumulative frequency curve. To understand the cumulative
distribution, look at a particular value, $8.4 million (in the previous example). The chart shows
that the probability of $8.4 million is about 50%; approximately 50% of the values are less than
$8.4 million, while approximately 50% are greater. This would be correct for a median value.
Notice also that the chart shows that the probability for $29.4 million is about .5 while the
probability for $0 is about .20. This is also correct, since the probability of Net Profit falling
between those two values is .95 (.5 .20 = .95) or Certainty = 95%.
Reverse Cumulative Frequency
Figure 20 shows the Net Profit forecast chart as a reverse cumulative distribution. This chart
shows the number or proportion (percentage) of values greater than or equal to a given amount.
Figure 20 Forecast ChartReverse Cumulative Frequency
To create this chart, the frequencies are added cumulatively starting at the higher end of the
range, and then plotted as a declining cumulative frequency curve. To understand the reverse
cumulative distribution, look at a particular value, $8.4 million (in the previous example). The
chart shows that the probability of $8.4 million is about 50%; approximately 50% of the values
are less than $8.4 million, while approximately 50% are greater. This would be correct for a
median value. Notice also that the chart shows that the probability for $29.4 million is about
86 Analyzing Forecast Charts
0.05 (of having a greater value) while the probability for $0 is about .80. This is also correct, since
the probability of Net Profit falling between those two values is .95 (.80 .05 = .95) or Certainty
= 95%. Notice in this chart that the reverse cumulative frequency values are complements of the
cumulative frequency values: .20 + .80 = 1.00 and .5 + .05 = 1.0 (the probability values for $0.0
and $29.4 million, respectively).
Statistics
You can display a full set of descriptive statistics for a simulation in the forecast window by
choosing View, and then Statistics.
Figure 21 Forecast WindowStatistics
The example in Figure 21 shows statistics for the entire range of values (100% of the forecast
values, including extreme values excluded from the default display range). Statistical terms listed
in this table are discussed in the Oracle Crystal Ball Reference and Examples Guideand the Glossary
in this user's guide.
Note: If the Precision Control feature is selected in the Run Preferences dialog and the forecast
has Precision Control options set, the Precision column opens in the Statistics view.
Percentiles
You can display percentile information in 10% increments in the forecast window by choosing
View, then Percentiles. A percentile is the percent chance, or probability, of a forecast value being
less than or equal to the value that corresponds to the percentile (the default). For example,
Figure 22 displays the percentile view of the Net Profit forecast, where the 0th percentile
corresponds to $21.6 million, meaning that there is a 0% chance of a forecast value being equal
to or less than $21.6 million. Another interpretation is that 0% of the forecast values are equal
to or less than $1.3 million.
Notice that the Median in Statistics view is the same as the 50th percentile in Percentiles view
in this case, $8.4 million.
Using Forecast Charts 89
Figure 22 ForecastPercentiles View
If the Precision Control feature is selected in the Run Preferences dialog and the forecast has
Precision Control options set, the Precision column is displayed in the Percentiles view.
Goodness Of Fit
If you have selected distribution fitting, described in the next section, you can select the Goodness
Of Fit view to display comparative fit statistics for each of the selected distribution types. The
distributions are ordered according to the selected ranking method. Figure 23 shows statistics
for the Anderson-Darling ranking method and each continuous distribution type. Notice that
Beta is ranked highest for this forecast.
Figure 23 ForecastGoodness Of Fit View
Capability Metrics
If the process capability features are activated on the Statistics tab of the Run Preferences dialog
and if either an LSL, USL, or both are entered into the Define Forecast dialog, the Capability
Metrics view is available for the forecast chart. For a definition of each statistic, see the capability
metrics list in the Oracle Crystal Ball Reference and Examples Guide.
88 Analyzing Forecast Charts
Figure 24 Capability Metrics View
Split View
Split View shows forecast charts and related statistics onscreen at the same time. For more
information, see Using Split View on page 8.
Using Split View
Split View displays charts and statistics at the same time. If you are using Crystal Balls process
capability features, Split View is the default. Otherwise, you can activate Split View through the
View menu or the Preferences, then Forecast menu in the forecast chart window.
" To activate Split View:
1 In the forecast window, select View to open the View menu.
2 Select Split View at the bottom of the menu.
The Frequency chart and statistics are both displayed, similar to the next figure.
Using Forecast Charts 8
Figure 25 Frequency Chart and Statistics in Split View
You can resize the window and use the vertical pane splitter to adjust the size of the chart
and the statistics pane.
3 If you want, continue opening the View menu and choosing charts or data.
The following figure shows a Frequency chart, a Cumulative Frequency chart, plus Statistics
and Percentiles tables.
Figure 26 Frequency and Cumulative Frequency Charts with Statistics and Percentiles in Split View
0 Analyzing Forecast Charts
You can click in any of the Split View panes and use the chart shortcut keys to modify them
without using the View or Preferences menus. For a list, see Table 9.
You can also resize the chart window and drag the horizontal and vertical pane splitters to resize
each part of the Split View window.
To clear Split View or remove any of the views from the window, open the View menu and clear
each view you want to close.
Setting Forecast Preferences
You can set a number of specific forecast preferences to customize how Crystal Ball calculates
and displays forecast charts. These are in addition to the general chart preferences discussed in
Setting Chart Preferences on page 5.
You can control several forecast features with preference settings:
! Change the forecast chart view (Forecast Window Tab on page 56)
! Determine when the forecast window opens (Forecast Window Tab on page 56)
! Fit a distribution to the forecast (Fitting a Distribution to a Forecast on page 3)
! Set precision controls for forecast statistics (Precision Tab on page 56)
! Filter ranges of forecast values (Filter Tab on page 59)
! Automatically extract forecast data to a spreadsheet (Auto Extract Tab on page 59)
For an overview, see Basic Instructions for Setting Forecast Preferences on page 1.
Basic Instructions for Setting Forecast Preferences
Forecast preferences can be set differently for each forecast chart.
" To set forecast preferences:
1 Select Preferences, and then Forecast in a forecast charts menubar.
2 In the Forecast Preferences dialog, click a tab and set preferences as required:
! Forecast Window Tab on page 56 Manages window display and distribution fitting
for the forecast.
! Precision Tab on page 56 Manages precision control settings.
! Filter Tab on page 59 Discards values inside or outside a range for the current
forecast.
! Auto Extract Tab on page 59 Specifies which statistics to extract automatically to
Microsoft Excel when a simulation stops.
Also see the previous section, Setting Forecast Preferences on page 1.
Using Forecast Charts 1
See information on confidence intervals in the Oracle Crystal Ball Reference and
Examples Guide for more information about how absolute and relative precision relate
to the confidence interval.
3 Optional: To reset forecast preference defaults to the original settings shipped with Crystal Ball, click
Defaults.
4 Optional: To copy preferences to other forecasts, click Apply To.
5 When all settings are complete, click OK to apply them.
Setting Forecast Chart Preferences
" To customize the appearance of forecast charts, select Preferences, and then Chart
Preferences in the forecast chart menubar (Setting Chart Preferences on page 5).
The following preference settings help interpret charts:
! Chart type Shows forecast charts as columns, areas, or lines in two or three dimensions
so you can view the data plot from different perspectives and grasp the overall situation
more easily
! Chart density Increases and decreases the number of bars or data points so you can spot
trends more easily.
! Grid lines Make it easier to determine frequencies and probabilities.
! Marker lines Make it easier to locate means, medians, modes, percentiles, and other
important values.
! Axis scaling and rounding Shows more or fewer axis values to read chart frequencies and
probabilities more easily.
You can copy forecast charts and paste them into other applications. For more information, see
Copying and Pasting Charts to other Applications on page 106.
Using Additional Forecast Features
Previous topics in this chapter described how to analyze forecast charts by switching among
different views, how to set forecast preferences, and how to set forecast chart preferences. The
topics in this section include Fitting a Distribution to a Forecast on page 3 and Defining
Assumptions from Forecasts on page 4.
You can also create a sensitivity chart from within a forecast chart to show which assumptions
contributed the most to that forecast distribution. For details, see Using Sensitivity Charts on
page 120.
2 Analyzing Forecast Charts
Fitting a Distribution to a Forecast
Note: This topic concerns distribution fitting for forecasts. If you are using distribution fitting
to select the best distribution type for an assumption, see Fitting Distributions to Data
on page 40.
When analyzing a forecast chart, you can investigate some characteristics of the chart by
determining the type of frequency distribution that fits it the best:
! You can select Forecast, and then Fit Probability Distribution in the forecast chart menubar
to do a quick fit with the default or currently selected distributions and ranking method.
You can also use this command to switch off distribution fitting that is set with either the
Forecast menu or Preferences menu.
! You can select Preferences, then Forecast, and then Forecast Window in the forecast chart
menubar to specify particular distributions and to select a fit ranking method. Then, you
can also change the fit options or use Apply To to set these preferences for other forecasts.
" To fit a probability distribution to a forecast chart using the Forecast command on the
Preferences menu:
1 Create a model and run a simulation.
2 Select a forecast chart.
3 In the forecast chart menubar, select Preferences, and then Forecast.
4 In the Forecast Window tab of the Forecast Preferences dialog, select Fit a probability distribution
to the forecast and then click Fit Options.
The Fit Options panel opens.
5 Specify which distributions to fit:
! AutoSelect performs a basic analysis of the data to select a distribution fitting option and
ranking method. If the data includes only integers, fitting to all discrete distributions
(with the exception of Yes-No) is completed using the Chi-square ranking statistic
choice.
! All Continuous fits the data to all of the built-in continuous distributions (these
distributions are displayed as solid shapes on the Distribution Gallery).
! All Discrete fits to all discrete distributions except Yes-No.
! Choose displays another dialog from which you can select a subset of the distributions
to include in the fitting.
6 Specify how the distributions should be ranked. In ranking the distributions, you can use one of three
standard goodness-of-fit tests:
! Anderson-Darling This method closely resembles the Kolmogorov-Smirnov method,
except that it weights the differences between the two distributions at their tails greater
than at their mid-ranges. This weighting of the tails helps to correct the Kolmogorov-
Smirnov methods tendency to over-emphasize discrepancies in the central region.
Using Additional Forecast Features 3
! Kolmogorov-Smirnov The result of this test is essentially the largest vertical distance
between the two cumulative distributions.
! Chi-Square This test is the oldest and most common of the goodness-of-fit tests. It
gauges the general accuracy of the fit. The test breaks down the distribution into areas
of equal probability and compares the data points within each area to the number of
expected data points.
The first setting, AutoSelect, enables Crystal Ball to select the ranking statistic. If all data
values are integers, Chi-square is selected.
9 Optional: If you know location, shape, or other parameter values that may help create a more accurate
fit with certain distributions, select Lock Parameters and enter appropriate values in the Lock
Parameters dialog (Locking Parameters When Fitting Distributions on page 43).
8 Optional: By default, values for all appropriate ranking statistics are calculated but only values for the
selected ranking statistic are displayed in Goodness Of Fit view. To show values for all three statistics,
select Show All Goodness-of-fit Statistics at the bottom of the Distribution Options panel.
Click OK to perform the fit.
During a simulation, Crystal Ball disables distribution fitting on forecast charts and overlay
charts after 1,000 trials and until the simulation stops to enhance performance. A final fit is
performed at end of the simulation.
Defining Assumptions from Forecasts
It is sometimes convenient to use results from one simulation as inputs to another simulation.
For example, the simulation results from a departmental revenue model can be used as input
assumptions to a total company revenue model. It is not necessary for the two models to share
the same simulation. You can use the Define Assumption from Forecast feature in Crystal Ball
to convert a forecast distribution into an assumption in one of two ways. You can either fit a
standard probability distribution to the forecast data, or use the forecast data directly as a custom
distribution.
" To define an assumption from a forecast:
1 Run a Crystal Ball simulation and open a chart for the target forecast.
2 In the forecast chart menubar, select Forecast, and then Define Assumption from Forecast.
3 In the Define Assumption from Forecast dialog:
! Enter a cell location for the new assumption. You can type it or click the cell selector to
point to the cell.
! Select a distribution type for the assumption. You can select the best fitting distribution
or define a custom distribution.
# If you select Best fitting distribution, the current fitting defaults are used. You can
click Fit Options to display the Fit Options dialog described in Fitting a
Distribution to a Forecast on page 3. If you select Show comparison chart, you
4 Analyzing Forecast Charts
can view a chart of each fitted distribution and optionally override the best fit
selection (Confirming the Fitted Distribution on page 42).
# If you select Custom distribution (with forecast data), when you click OK, the
Define Assumption dialog opens for the custom distribution. It contains the data
taken from the filtered range (if any) of the forecast. If you prefer, you can follow
the instructions in Using the Custom Distribution on page 225 to modify the
data.
# Optional: If you select Custom distribution (with forecast data), you can select
Sample sequentially (instead of randomly) to use sequential sampling. For details, see
Sequential Sampling with Custom Distributions on page 234.
! Optional: Indicate whether to display the new assumption's type and parameters in
adjacent cells, either downward or to the right, and indicate whether to show names
(labels) with the values.
4 When settings are complete, click OK to perform distribution fitting (unless you selected Custom
distribution) and open the Define Assumption dialog .
You can save the assumption with the indicated defaults, or modify the assumption as if you
were defining it in the usual way. Most assumption definition features are available. You
can enter different parameters and correlate the assumption with another. However, you
cannot add the assumption to the Gallery until after it has been created.
5 To finish defining the assumption, click OK in the Define Assumption dialog.
After you have defined the new assumption, you can select it and select Define Assumption to
change the distribution type or perform any other modifications, including adding it to the
Gallery.
Setting Chart Preferences
Subtopics
! Setting Preferences with Shortcut Keys
! Basic Customization Instructions
! Setting General Chart Preferences
! Setting Chart Types, Colors, and Marker Lines
! Customizing Chart Axes and Axis Labels
! Applying Settings to Multiple Charts
You can set a number of chart preferences to customize the appearance of Crystal Ball charts.
The following customizations can help you analyze and present the data, followed by references
to instructions:
! Add or edit and format a title (Adding and Formatting Chart Titles on page 8)
! Change the chart type (Setting the Chart Type on page 100)
! Show more or fewer columns or data points (Changing the Chart Density on page 8)
Setting Chart Preferences 5
! Show or hide grid lines (Showing Grid Lines on page )
! Show or hide the chart legend (Showing the Chart Legend on page )
! Set special chart effects such as transparency or 3D lines, areas, and columns (Setting Special
Chart Effects on page 100)
! Set chart colors (Setting Chart Colors on page 102)
! Show mean, median, mode, standard deviation, percentile, or capability limit/target marker
lines (Showing the Mean and Other Marker Lines on page 102)
! Hide and show vertical and horizontal axes, create and edit axis labels, and change an axis
scale (Customizing Chart Axes and Axis Labels on page 103)
! Format chart numbers (Formatting Chart Numbers on page 83)
! Specify whether to use these preferences for more than the current chart (Applying Settings
to Multiple Charts on page 104)
Also see Setting Preferences with Shortcut Keys on page 6, for ways to change the appearance
of charts without using menu commands. See Basic Customization Instructions on page
9 and Setting General Chart Preferences on page 8 for other general customization tips.
Setting Preferences with Shortcut Keys
Table 9 lists key combinations that can be used to cycle through settings available in the Chart
Preferences dialog. Most of these commands work on the primary distribution the probability
distribution for assumptions, and frequency for forecasts and overlay charts.
Note: You can also use Ctrl+(view number) to cycle through views in Split View, while Ctrl+
(chart number) cycles through multiple open charts.
Table 9 Shortcut Keys for Chart Preferences
Shortcut Key Command Equivalent Description
Ctrl+d View menu; Preference , then chartname Preferences ,
then View
Cycles through chart views Frequency, Cumulative
Frequency, Reverse Cumulative Frequency (for assumption
and forecast charts)
Ctrl+b; Ctrl+g Preferences, then Chart Preferences, then General, then
Density
Cycles through bin or group interval values to adjust the
number of columns or data points
Ctrl+l Preferences, then Chart Preferences, then General, then
Gridlines
Cycles through gridline settings: None, Horizontal, Vertical,
Both
Ctrl+t Preferences, then Chart Preferences, then Chart Type,
then Type
Cycles through chart types: Area, Line, Column; for sensitivity
charts: Bar (direction), Bar (magnitude), Pie (in Contribution
To Variance view)
Ctrl+w Preferences, then Chart Preferences, then General, then
3D Chart
Cycles between two-dimensional and three-dimensional chart
display
6 Analyzing Forecast Charts
Shortcut Key Command Equivalent Description
Ctrl+m Preferences, then Chart Preferences, then Chart Type,
then Marker Lines, then central tendencies
Cycles through central tendency marker lines: None, Mean,
Median, Mode (except for sensitivity and trend charts)
Ctrl+n Preferences, then Chart Preferences, then General, then
Legend
Toggles the legend display on and off
Ctrl+p Preferences, then Chart Preferences, then Chart Type,
then Marker Lines, then Percentiles
Cycles through percentile marker lines: None, 10%, 20%,
0%
Ctrl+Spacebar View menu; Preferences, then chartname Preferences Cycles through window views: Chart, Statistics, Percentiles,
Goodness Of Fit (if distribution fitting is selected except for
trend charts)
Basic Customization Instructions
These instructions apply most specifically to forecast charts. However, many of them apply to
other charts as well. For that reason, they are as general as possible, although not all settings will
apply to every type of chart.
" To customize a chart:
1 Create or display a chart and be sure it is the active chart window.
2 Either double-click the chart or select Preferences, and then Chart Preferences from the charts
menubar.
The Chart Preferences dialog opens. Tab contents are as follows:
! General Chart title, overall appearance of the chart
! Chart Type Data sets (series) to display in the chart, chart type and color of plotted
series, marker lines to display (optional)
! Axis Vertical and horizontal axes to display, axis labels, axis scales, and axis number
formats
3 Make appropriate settings.
4 Optional: To apply the settings to more than one chart, click Apply To. Then, specify whether to apply
all chart preferences or just the current tab and whether to apply them to the current Microsoft Excel
sheet, all sheets in the workbook, or all open and new workbooks and click OK. Otherwise, go to step
5.
5 Click OK to apply the settings on all tabs to the active chart.
For a list of customizations you can perform on each tab, see Setting General Chart Preferences
on page 8.
Setting Chart Preferences 9
Setting General Chart Preferences
Subtopics
! Adding and Formatting Chart Titles
! Changing the Chart Density
! Showing Grid Lines
! Showing the Chart Legend
! Setting Special Chart Effects
You can change chart titles, legends, and other features to support analysis and presentation of
simulation results. Related settings:
! Setting Chart Types, Colors, and Marker Lines on page 100
! Customizing Chart Axes and Axis Labels on page 103
! Applying Settings to Multiple Charts on page 104
For basic chart customization instructions, see Basic Customization Instructions on page 9.
Adding and Formatting Chart Titles
" To add or change a chart title:
1 Display the General tab of the Chart Preferences dialog.
By default, Auto is selected in the Chart Title group and a default title is displayed.
2 Optional: Clear Auto and type a new title in the text box.
3 Change another setting or click OK.
Changing the Chart Density
You can show more or less detail in a chart by changing the number of bins (intervals) used to
group similar values. The level of detail is called the chart density. Higher densities more
accurately reflect the actual distribution of data; lower densities highlight the data trend.
" To change the chart density:
1 Display the General tab of the Chart Preferences dialog.
2 Select a density level from the Density drop-down list.
8 Analyzing Forecast Charts
3 To show a space between each column (bin) select Show Column Gaps.
Gaps will always be displayed in a discrete distribution.
4 Change another setting or click OK.
Showing Grid Lines
Grid lines are vertical or horizontal lines that help you compare charted data with axis values.
" To hide or show grid lines:
1 Display the General tab of the Chart Preferences dialog.
2 Optional: Select a setting from the Gridlines drop-down list to show only horizontal grid lines
(Horizontal), only vertical grid lines (Vertical), both horizontal and vertical grid lines (Both), or select
None to hide both horizontal and vertical grid lines.
3 Change another setting or click OK.
Note: You can press Ctrl+l to toggle the horizontal grid lines on and off.
Showing the Chart Legend
The legend shows the name and color for each series in the chart.
" To hide or show a chart legend:
1 Display the General tab of the Chart Preferences dialog.
2 Optional: Select a setting from the Legend drop-down list to show the legend at the right side of the
chart (Right), the left side of the chart (Left), or the bottom of the chart (Bottom). To hide the legend,
select None.
3 Change another setting or click OK.
Note: You can press Ctrl+n to toggle the horizontal grid lines on and off.
Setting Chart Preferences
Setting Special Chart Effects
Special effects help present data most effectively. Transparency ensures that all chart series and
values are visible. Three-dimensional effects add graphic depth that can be so useful when many
series are charted (for example, bars become blocks as shown in the chart density figure in
Changing the Chart Density on page 8).
" To set special chart effects:
1 Display the General tab of the Chart Preferences dialog.
2 Locate the Effects group at the bottom of the page.
3 You can select any or all of the available effects to see how they enhance the chart. If you select
Transparency, you can also select a percent. 0% is completely opaque and 100% is completely
transparent.
4 Change another setting or click OK.
Note: You can press Ctrl+w to toggle the horizontal grid lines on and off.
Setting Chart Types, Colors, and Marker Lines
Subtopics
! Setting the Chart Type
! Setting Chart Colors
! Showing the Mean and Other Marker Lines
Customizing chart types, colors and patterns, and marker lines supports simulation analysis and
product accessibility.
Setting the Chart Type
Depending on the basic chart type (assumption, forecast, trend, overlay, or sensitivity), you can
select from among several chart display types, such as column, line, area, bar, or pie.
" To change the chart display type:
1 Select the Chart Type tab of the Chart Preferences dialog.
If more than one series is displayed in the list box at the top of the tab, the settings on the
tab apply to the selected series.
2 To change the chart display type, open the Type drop-down list and select a display type. Depending
on the basic chart and series types, you can select from among these display types (not including scatter
charts):
100 Analyzing Forecast Charts
Table 8 Chart Types
Example Type Description
Column Displays data as vertical columns that correspond to the group intervals (chart
bins) of the data. The column chart is the default chart type for generated data
in assumption, forecast, and overlay charts.
Line Shows data as an outline of the peaks and valleys.
Area Shows data as darkened peaks and valleys.
Bar (directional) Shows sensitivity data as horizontal bars to the right and left of the 0 line showing
magnitude and direction of sensitivity
Bar (magnitude) Shows sensitivity data as horizontal bars to the right of the 0 line showing
magnitude of sensitivity but not direction
Pie Shows sensitivity data as a circle divided into proportional slices showing the
magnitude of sensitivity
3 Optional: Consider adjusting the chart color (Setting Chart Colors on page 102) and marker line
settings (Showing the Mean and Other Marker Lines on page 102) too.
4 When settings for the current series are complete, follow steps 2 through 3 to customize settings for
any other series in the chart.
Setting Chart Preferences 101
5 When all settings are complete, click OK.
Setting Chart Colors
This preference sets the color or pattern of the current chart series. This is the color that is
displayed for the series in the chart legend, if visible.
" To change the chart colors:
1 Display the Chart Type tab of the Chart Preferences dialog. The Chart group is displayed in the middle
of the page.
The settings on the page apply to the selected series.
2 Open the Color drop-down list and select a color or pattern (see Setting Options Preferences on page
6 for information about setting Crystal Ball to offer pattern settings).
3 Optional: Consider adjusting the chart type (Setting the Chart Type on page 100) and marker line
settings (Showing the Mean and Other Marker Lines on page 102) for that series.
4 Optional: When settings for the current series are complete, follow steps 2 through 3 to customize
settings for any other series in the chart.
5 When all settings are complete, click OK.
Showing the Mean and Other Marker Lines
You can display mean, mode, median, standard deviation, certainty, and other marker lines on
assumption, forecast, and overlay charts. These lines help you locate various values in the charted
distribution.
Note: If you have activated the process capability features and have entered an LSL, USL, or
Target value, you can include marker lines for them in forecast charts (Viewing LSL,
USL, and Target Marker Lines on page 292).
Base Case is the value in an assumption, decision variable, or forecast cell prior to running the
simulation. For forecasts, Certainty Range shows lines at the certainty range endpoints. Marker
lines are shown with labels, such as Mean = $125.
You can press Ctrl+m to cycle through the median, mean, and base case or mode, depending on
chart type. Press Ctrl+p to cycle through every 10th percentile.
" To display marker lines:
1 Display the Chart Type tab of the Chart Preferences dialog.
The settings apply to the selected series.
2 In the Marker Lines group, select an item to display. If you select Standard Deviation, Percentile, or
Value, another dialog opens:
102 Analyzing Forecast Charts
! For Standard Deviation, enter the standard deviation(s) where you want a marker to be
displayed. If you enter more than one, separate them with commas. Then, select whether
you want the marker(s) to be displayed below the mean (technically indicating negative
standard deviations), above the mean, or both above and below.
! For Percentile, select the group of percentiles where you want markers to be displayed
or select Custom and create a group of percentile points separated by commas.
! For Value, enter the x-axis value where the line should be displayed and click Add.
Optional: Enter a label. Select Show Value On Marker Line. Optional: Click New to add
another value.
3 Consider adjusting the chart type (Setting the Chart Type on page 100) and color (Setting Chart
Colors on page 102) for the selected series.
4 Optional: Follow steps 2 and 3 to customize settings for any other series in the chart.
5 When all the settings are complete, click OK.
Note: If the marker lines fall outside the maximum or minimum value displayed on a chart,
they will not appear on the chart. This can happen with standard deviations of plus
or minus 2 or 3 for uniform distributions.
Customizing Chart Axes and Axis Labels
You can customize the label, scale, and format of the main axis in Crystal Ball charts.
" To customize chart axes:
1 Display the Axis tab of the Chart Preferences dialog.
2 By default, Auto is selected in the Axis Label group. A label is automatically assigned. To enter a custom
axis label, clear Auto and type a more descriptive label.
3 Optional: Adjust the Scale settings. By default, Auto is displayed and end points are automatically
selected. To use another scale, select it from the Type list and enter the minimum (Min) and maximum
(Max) values.
Most chart/axis combinations offer Fixed as an alternative. The value axis for assumption,
forecast, and overlay charts also offers Standard Deviation and Percentile.
4 The Format Number settings control the format of the axis label numbers:
! For Format settings, Cell Format uses the format of the underlying cell. Most choices are
similar to those used in Microsoft Excel: General, Number, Currency, Scientific,
Percentage, or Date.
! The Decimal settings control the number of decimal points.
! When selected, Thousand Separator inserts a thousands-separator symbol where
appropriate (except when Scientific formatting is set). The thousands separator that is
displayed is the one defined in Windows' International or Regional Options settings.
Setting Chart Preferences 103
Note: The Format Number settings also control the format of assumption parameters in the
Define Assumption dialog and assumption charts.
5 When settings are complete, click OK.
Applying Settings to Multiple Charts
If you would like to apply the current settings to other charts in the model, you can select which
settings to apply and where to apply them. (These instructions apply anywhere the Apply To
button is displayed.) Apply To settings are both flexible and powerful. They can be used as focused
or broad defaults.
" To specify how chart settings should be applied:
1 Click the Apply To button.
opens.
2 In the Apply To dialog, indicate the tab or tabs of settings to apply:
! This Tab applies only settings on the current tab.
! All Tabs applies all the current settings in the entire dialog.
3 Indicate where the settings should be applied.
! This Sheet applies the settings to only the current sheet of the current workbook.
! This Workbook applies the settings to all sheets of the current workbook.
! All Open And New Workbooks applies the settings to all workbooks that are currently open
and all workbooks to be created.
All Workbooks effectively changes the global Chart Preferences defaults to the settings
on the current tab or all tabs, depending on the setting in the previous dialog group.
Managing Charts
Previous sections of this chapter have described how to create and customize new charts. The
following sections describe how to open, copy, paste, print, close, and delete existing charts:
! Opening Charts on page 105
! Copying and Pasting Charts to other Applications on page 106
! Printing Charts on page 109
! Closing Charts on page 109
! Deleting Charts on page 108
104 Analyzing Forecast Charts
Opening Charts
After you create an assumption or forecast chart, it is saved with the workbook that contains it.
Other charts are saved with the active workbook model. You can display charts again, with
current data, anytime you rerun the model with associated workbooks open.
" To open a chart:
1 Open the model containing the chart and run a simulation or restore saved results (Restoring Crystal
Ball Simulation Results on page 94).
2 Open the Analyze menu and select the type of chart to display:
! , Assumption Charts (Using Assumption Charts on page 128)
! , Forecast Charts (Using Forecast Charts on page 98)
! , Overlay Charts (Using Overlay Charts on page 10)
! , Trend Charts (Using Trend Charts on page 114)
! , Sensitivity Charts (Using Sensitivity Charts on page 120)
! , Scatter Charts (Using Scatter Charts on page 131)
! , OptQuest Charts Available in Crystal Ball Decision Optimizer if you have just
run an optimization (Oracle Crystal Ball Decision Optimizer OptQuest User's Guide)
! , Predictor Charts Available if you have just run a Predictor forecast (Oracle Crystal
Ball Predictor User's Guide)
Note: For a description of each chart type, see Table 1, Crystal Ball Charts, on page 20.
3 When the dialog for that chart opens, select the box in front of each chart to display.
4 Click Open.
You may need to click the Crystal Ball and Microsoft Excel icons in the
Windows task bar to activate charts that have disappeared behind the spreadsheet.
In Microsoft Excel 2009 or later, select Analyze, then View Charts, and then Forecast Charts.
To open a number of charts at one time, select the Crystal Ball data cells and select Analyze,
and then Open Selected Cells. All charts for the selected cells open and are displayed in front
of any other open charts. In Microsoft Excel 2009 or later, select Analyze, then View Charts,
and then Open From Selection.
Managing Charts 105
Copying and Pasting Charts to other Applications
You can copy and paste assumption, forecast, overlay, trend, and sensitivity charts to other
applications such as Microsoft Word, Powerpoint, and Microsoft Excel.
For instructions, see the following sections:
! Copying Charts on page 106
! Pasting Charts from the Clipboard on page 106
Copying Charts
" To copy charts for use in other applications:
1 Select the chart to copy.
2 Open its View menu and select the view to be copied.
If you select a data view such as Percentiles, Statistics, or Goodness Of Fit, the data will be
pasted into many applications as alphanumeric data, ready to edit, add, and so on. This is
true for Microsoft Excel and Word, but not Powerpoint. Data is pasted into Powerpoint as
a graphic.
Graphic views, such as Frequency, are pasted as bitmap images.
3 In the charts menubar, select Edit, and then Copy.
The chart is copied to the Clipboard, ready to paste into another application.
Pasting Charts from the Clipboard
" To paste a chart into another application using the application's Paste commands:
1 Copy the Crystal Ball chart as described in the previous section.
2 Open a document (spreadsheet, slide, and so on) in the application to receive the chart.
3 Within that application, select Edit, and then Paste or Edit, and then Paste Special.
(To paste in Microsoft Excel 2009 or later, press Ctrl+v or click the Home tab and select
Clipboard, and then Paste.)
As described previously, if you copied a data view such as Percentiles, Statistics, or Goodness
of Fit, the data is pasted into many applications as editable numbers or text.
Graphic views, such as Frequency, are pasted as bitmap images.
106 Analyzing Forecast Charts
Printing Charts
" To print a chart, display it and select Edit, and then Print in the charts menubar.
Before printing, you can select Edit, and then Page Setup to format the chart on the page. Then,
select Edit, and then Print Preview to view the chart as it will print on the selected paper size.
For example, Figure 29 shows the Print Preview dialog for a forecast chart from Toxic Waste
Site.xls in Landscape orientation on Letter paper.
Figure 29 Print Preview Dialog for a Forecast Chart
Closing Charts
When you close a chart, you remove it from memory but do not delete it permanently.
" To close a chart:
1 Open the Analyze menu and select the type of chart to close.
If you are using Crystal Ball in Microsoft Excel 2009 or later, select Analyze, then View
Charts, and then select a command.
2 When the dialog for that chart opens, select the box in front of each chart to close.
3 Click Close.
The selected chart or charts are closed without prompting.
You can use Analyze, and then Close All to close all chart windows from the current simulation
and restored results. In Microsoft Excel 2009 or later, select Analyze, then View Charts, and
then Close All.
Managing Charts 109
Deleting Charts
You do not need to open a chart to delete it, as long as the model or saved results file containing
it is open.
" To delete a chart (except assumption and forecast charts):
1 Open the model containing the chart.
2 Open the Analyze menu and select the type of chart to delete.
If you are using Crystal Ball in Microsoft Excel 2009 or later, select Analyze, then View
Charts, and then select a chart type.
3 When the dialog for that chart opens, select the box in front of each chart to delete.
4 Click Delete.
The selected chart or charts are deleted without prompting. Assumption and forecast charts
cannot be deleted in this way.
Selecting Assumptions, Forecasts, and other Data Types
When defining Crystal Ball charts and performing other procedures, you must sometimes select
assumptions, forecasts, and other types of Crystal Ball data or objects. The following instructions
apply to several types of selection situations.
" To select a Crystal Ball data cell or other object:
1 Perform an operation that displays a Choose... dialog.
By default, these dialogs open in a hierarchical Tree view. If you prefer, click the List button
to change the view from a tree to a list.
2 Select the boxes in front of the assumptions, forecasts, decision variables, or other objects to include.
3 When the selection is complete, click OK.
108 Analyzing Forecast Charts
Analyzing Other Charts
In This Chapter
About Crystal Ball Charts. . . . . . . . . . . . . . . . . . . . . . . . . . . . . . . . . . . . . . . . . . . . . . . . . . . . . . . . . . . . . . . . . . . . . . . . . . . . . . . . 10
Using Overlay Charts. . . . . . . . . . . . . . . . . . . . . . . . . . . . . . . . . . . . . . . . . . . . . . . . . . . . . . . . . . . . . . . . . . . . . . . . . . . . . . . . . . . . . 10
Using Trend Charts. . . . . . . . . . . . . . . . . . . . . . . . . . . . . . . . . . . . . . . . . . . . . . . . . . . . . . . . . . . . . . . . . . . . . . . . . . . . . . . . . . . . . . . 114
Using Sensitivity Charts . . . . . . . . . . . . . . . . . . . . . . . . . . . . . . . . . . . . . . . . . . . . . . . . . . . . . . . . . . . . . . . . . . . . . . . . . . . . . . . . . 120
Using Assumption Charts. . . . . . . . . . . . . . . . . . . . . . . . . . . . . . . . . . . . . . . . . . . . . . . . . . . . . . . . . . . . . . . . . . . . . . . . . . . . . . . . 128
Using Scatter Charts . . . . . . . . . . . . . . . . . . . . . . . . . . . . . . . . . . . . . . . . . . . . . . . . . . . . . . . . . . . . . . . . . . . . . . . . . . . . . . . . . . . . . 131
About Crystal Ball Charts
These topics extend the information on analyzing simulation results provided in Chapter 6. You
will learn how to use additional charts to interpret and present data. For a list of Crystal Ball
charts, see Table 1, Crystal Ball Charts, on page 20.
If you have OptQuest, you can also display OptQuest charts with optimization results.
For information on customizing charts, managing chart windows, and printing charts, see
Chapter 6.
Using Overlay Charts
Subtopics
! Creating Overlay Charts
! Customizing Overlay Charts
! Using Distribution Fitting with Overlay Charts
After completing a simulation with multiple related forecasts, you can create an overlay chart
to display the relative characteristics of those forecasts on one chart. The frequency data from
selected forecasts is superimposed in one location to show similarities and differences that
otherwise may not be apparent. There is no limit to the number of forecasts you can view at one
time on an overlay chart.
Figure 28 shows the relative reliabilities of three manufacturing materials.
Note: Figure 28 and other figures may differ from the default view.
About Crystal Ball Charts 10
Figure 28 An Overlay Chart with 3D Formatting and Rotation
Creating Overlay Charts
" To create an overlay chart:
1 Run a simulation in Crystal Ball (or restore results).
For overlay charts, the simulation should have more than one forecast.
2 Select Analyze, and then Overlay Charts.
(If you are using Crystal Ball in Microsoft Excel 2009 or later, select Analyze, then View
Charts, and then Overlay Charts.)
3 To create a new overlay chart, click New.
4 In the Choose Forecasts dialog, select two or more forecasts to include.
5 Click OK to create a new overlay chart with the selected forecasts (Figure 2).
110 Analyzing Other Charts
Figure 2 Overlay Chart for Selected Forecasts
6 Optional: Follow the steps in Customizing Overlay Charts on page 111 and Setting Chart Preferences
on page 5 to change a variety of chart features and highlight those of greatest interest.
9 Optional: Choose Overlay, and then Fit Probability Distributions to select and display the best fitting
distribution for each forecast in the chart (Using Distribution Fitting with Overlay Charts on page
113).
You can copy overlay charts and paste them into other applications. For more information, see
Copying and Pasting Charts to other Applications on page 106.
Customizing Overlay Charts
You can customize overlay charts in a variety of ways:
! Select the View menu in the overlay chart window to switch among several graphic and
numeric views.
! Select the Overlay menu to add additional forecasts to the chart or remove them all and toggle
between the default view and Goodness Of Fit view.
! Select Preferences, and then Overlay to select a view, determine when the overlay chart
window should be displayed, and specify whether to fit distributions to all forecasts
(described in Using Distribution Fitting with Overlay Charts on page 113).
! Select Preferences, and then Chart Preferences to further customize the charts appearance
as described in Setting Chart Preferences on page 5.
Note: You can also use shortcut keys (keyboard equivalents) for commands to quickly change
the chart preferences. For a list of these, see Table 9 on page 6.
Using Overlay Charts 111
Customizing overlay charts helps you compare forecasts by viewing their differences in several
ways. For example, the area and column chart types may obscure parts of some distributions
behind other distributions, but the outline and line chart types show virtually all of each
distribution. Figure 30 shows what happens if you press Ctrl+d several times to display the
reverse cumulative chart view, and then press Ctrl+t to display the outline chart type. This chart
in outline view most clearly suggests that Material 3 has superior reliability and is dominant
since a greater proportion of its distribution is to the right of 1.00 and its values for all probability
levels are higher than the others.
Figure 30 Overlay Chart with Three Distributions
For best display of many types of data, you can select 3D view and then rotate the chart as shown
in Figure 32 on page 113. To display this chart with shortcut keys, press Ctrl+d until the
frequency distribution is displayed. Press Ctrl+t to display the column chart. Try pressing Ctrl
+b to change the number of frequency bins (columns, in this view). Then, press Ctrl+w to make
the chart three-dimensional (Figure 31 on page 112).
Figure 31 Overlay Chart, 3D View
112 Analyzing Other Charts
If you want, you can drag either side of the chart to give it a taller, narrower look (Figure 31 on
page 112) or a stretched look (Figure 32 on page 113).
In 3D view, the Enable Rotation checkbox is displayed at the top of the chart, accessible with the
Tab key. When it is selected, you can click inside the chart and drag to rotate it. This can enhance
the data display for both analysis and presentation. Figure 32 on page 113 shows a rotated overlay
chart, stretched to emphasize x-axis differences.
Figure 32 A Rotated and Stretched Overlay Chart
Note: Rotation settings are for the current session only and are not saved with the chart.
Using Distribution Fitting with Overlay Charts
You can fit distributions to forecasts in overlay charts two ways:
! Select Overlay, and then Fit Probability Distributions in the overlay chart menubar to do a
quick fit with the default or currently selected distributions and ranking method. You can
also use this command to switch off distribution fitting that is set with either the Overlay
menu or Preferences menu.
! Select Preferences, then Overlay, and then Overlay Window in the overlay chart menubar to
specify particular distributions and to select one of three fit ranking methods. Then, you can
also change the fit options or use Apply To to set these preferences for other overlay charts.
" To fit a probability distribution to all forecasts in an overlay chart using the Preferences
menu:
1 Follow the steps for forecast charts given in Fitting a Distribution to a Forecast on page 3. Wherever
the instructions say Forecast, as in Preferences, and then Forecast, substitute Overlay.
2 Click OK.
Crystal Ball fits the distributions, and then displays a probability distribution for each
forecast as shown in Figure 33. As the legend shows, the forecast in the middle fits best to a
gamma distribution, while the other two are beta fits. The Chart Type tab of the Chart
Using Overlay Charts 113
Preferences dialog was used to change the colors of the lines of best fit for greater contrast
in the figure.
Figure 33 Overlay Chart with Forecasts and Lines of Best Fit
Note: This overlay chart is shown in 3D, rotated view with legend to the right.
Using Trend Charts
Subtopics
! Creating Trend Charts
! Customizing Trend Charts
Trend charts summarize and display certainty levels from multiple related forecasts, making it
easy to discover and analyze forecast trends. The trend chart in Figure 34 displays certainty ranges
on a quarterly basis over a three year period.
114 Analyzing Other Charts
Figure 34 Upward Trending Sales Figures, By Quarter
Trend charts display certainty ranges for multiple forecasts in a series of colored bands. Each
band represents the certainty ranges into which the actual values of the forecasts fall. For example,
the band that represents the 0% certainty range shows the range of values into which a forecast
has a 0% chance of falling. By default, the bands are centered around the median of each forecast.
The bands grow wider as forecast standard deviations increase. In this way, they show how
uncertainty increases as predictions move into the future.
Creating Trend Charts
" To create a trend chart:
1 Run a simulation in Crystal Ball (or restore results).
The simulated model should have more than one related forecast.
2 Select Analyze, and then Trend Charts.
In Microsoft Excel 2009 or later, select Analyze, then View Charts, and then Trend Charts.
3 In the Trend Charts dialog, click New.
4 Select two or more forecasts to include in the trend chart.
5 Click OK.
The trend chart opens as shown in Figure 34.
As with overlay charts, you can change the scale and proportions of the chart by dragging its
edges. See Customizing Trend Charts on page 116.
Using Trend Charts 115
Customizing Trend Charts
Subtopics
! Changing Trend Chart Views
! Setting Trend Chart Display Preferences
! Adding, Removing, and Ordering Forecasts
! Changing the General Appearance of Trend Charts
! Setting Certainty Band Type and Colors
! Selecting Certainty Bands
! Changing Value Axis Preferences
You can customize trend charts in several ways.
For some of the settings, you can use shortcut keys to bypass the Trend Preferences dialog
(Table 9 on page 6)
Changing Trend Chart Views
Use the trend chart View menu to change the placement of the certainty bands within the trend
chart. The default setting centers the bands around the median of each forecast. You can change
the location of the bands so that they are anchored at either the high end or the low end of the
projected forecast ranges.
Smaller bands are always displayed on top of larger bands. This obscures the larger bands. Do
not confuse the actual width of a band with the portion that is visible. To change band size and
display bands one at a time, see Selecting Certainty Bands on page 11..
" To change the placement of the certainty bands:
1 In the trend chart, open the View menu or choose Preferences, and then Trend.
2 Select a view (Table ).
Note: To use a Crystal Ball shortcut key instead of the View menu, press Ctrl+d to cycle
through views.
Table Trend Chart Views
View Effect
Centered On
Median
The default; displays forecasts centered around the median of each forecast
value.
116 Analyzing Other Charts
View Effect
Cumulative Displays the forecasts anchored at the lower end of the forecast range; shows
the certainty that the forecast values will be at or below a given value (cumulative
probability).
Reverse
Cumulative
Displays the forecasts anchored at the higher end of the forecast range; shows
the certainty that the forecast values will be at or above a given value (reverse
cumulative probability).
Setting Trend Chart Display Preferences
" To set trend chart display preferences:
1 Select Preferences, and then Trend.
The Trend Preferences dialog opens.
2 To change the trend chart view, use the View list (Changing Trend Chart Views on page 116).
3 Use settings in the Windows group to determine whether the chart opens automatically.
If Show Automatically is selected, you can select whether to display the chart while the
simulation is running or after it stops.
4 Optional: Click Defaults at any time to restore original default settings for the Trend Preferences dialog.
5 When all settings are complete, click OK.
Adding, Removing, and Ordering Forecasts
" To add and remove forecasts from a trend chart:
1 In the trend chart menubar, select Trend, and then Choose Forecasts.
2 In the Choose Forecasts dialog, select and clear forecasts to add and remove them from the chart.
To clear all forecast selections, select Trend, and then Remove All in step 1.
3 Click OK to accept the settings.
" To change the order of forecasts:
1 In the trend chart menubar, select Preferences, then Chart, and then Chart Type.
All charted forecasts are displayed in the Series list in their display order.
Using Trend Charts 119
2 Select a forecast and use the up and down arrow keys to move it up or down the list.
3 Optional: Select Defaults at any time to restore all settings to their original default values.
4 Optional: To apply the settings to more than one chart, click Apply To (Applying Settings to Multiple
Charts on page 104).
5 When forecasts are in order, click OK.
Changing the General Appearance of Trend Charts
When you first select Preferences, and then Chart in the trend chart menubar, the General tab
of the Chart Preferences dialog opens.
Except for the disabled Chart Bins preferences, the General tab settings are the same as those for
forecast and other charts:
! Chart title (Adding and Formatting Chart Titles on page 8)
! Gridlines (Showing Grid Lines on page )
! Legend (Showing the Chart Legend on page )
! Chart effects (Setting Special Chart Effects on page 100)
Setting Certainty Band Type and Colors
" To change the trend chart type or color settings:
1 Select Preferences, then Chart, and then Chart Type.
2 Optional: To change all certainty bands from areas to lines, select Line in the Chart Type list.
3 Optional: To change the color of a certainty band:
a. Select the certainty band to change.
b. Select a color from the Band Color list.
4 Optional: To select a different set of certainty levels or define one, click the Certainty Bands button and
follow the steps in Selecting Certainty Bands on page 11
5 Optional: You can select Defaults at any time to restore all settings to their original default values.
6 Optional: To apply the settings to more than one chart, click Apply To (Applying Settings to Multiple
Charts on page 104).
9 When settings are complete, click OK.
Note: You can use the Chart Series list on the Chart Type tab to change the order of forecasts
in the forecast axis (Adding, Removing, and Ordering Forecasts on page 119).
118 Analyzing Other Charts
Selecting Certainty Bands
" To change or define a set of certainty bands:
1 In the trend chart menubar, select Preferences, then Chart, and then Chart Type.
2 On the Chart Type tab, click the Certainty Bands button.
3 The Percentiles dialog opens.
4 Select a set of certainty bands to display on the trend chart.
5 To create a set, select Custom and enter a series of certainty bands, separated by commas.
6 Click OK.
Note: If the chart legend does not include all bands, drag the top or the bottom of the trend
chart to increase its height until all bands are displayed.
Changing Value Axis Preferences
Use the trend chart axis preferences to name the value axis, set number formats, and set value
rounding. Changing Scale settings from Auto to Fixed and specifying a range minimum and
maximum enables you to show the probability that given forecasts will fall in a particular part
of a value range.
" To change value axis settings:
1 In the trend chart menubar, select Preferences, then Chart, and then Axis.
The Axis tab of the Chart Preferences dialog opens.
2 Optional: By default, no name displays for the value axis. To add one, type it in the Axis Label text box.
3 Optional: By default, Scale is set to Auto and displays all selected bands completely. To limit the display
to a subset of values, set Scale to Fixed and enter a minimum and maximum value.
By changing the minimum or maximum endpoint values, you can zoom in or out on selected
ranges of the trend chart.
4 The Format settings are similar to those for forecast charts (Customizing Chart Axes and Axis Labels
on page 103).
The number format for the axis values is taken from the first forecast that is displayed on
the trend chart.
5 Optional: You can select Defaults at any time to restore all settings to their original default values.
6 Optional: To apply the settings to more than one chart, click Apply To. Then, specify how they should
be applied (see Applying Settings to Multiple Charts on page 104 for details) and click OK.
9 When settings are complete, click OK.
Note: You can copy trend charts and paste them into other applications. For more information,
see Copying and Pasting Charts to other Applications on page 106.
Using Trend Charts 11
Using Sensitivity Charts
Subtopics
! Benefits and Limitations of Sensitivity Charts
! Creating Sensitivity Charts
! Sensitivity Chart Views
! Customizing Sensitivity Charts
Sensitivity charts show the influence of each assumption cell on a particular forecast cell. The
overall sensitivity of a forecast to an assumption is a combination of two factors:
! The model sensitivity of the forecast to the assumption
! The assumptions uncertainty
During a simulation, Crystal Ball ranks the assumptions according to their importance to each
forecast cell. Sensitivity charts display these rankings as a bar chart, indicating which assumptions
are the most important or least important in the model (Figure 35). You can add sensitivity
charts to reports or copy them to the clipboard.
Figure 35 Assumptions and Their Effects on Toxicity Risk
Note: For more information about what sensitivity charts display, see Sensitivity Chart Views
on page 122.
Benefits and Limitations of Sensitivity Charts
Sensitivity charts provide these key benefits:
! You can find out which assumptions are influencing forecasts the most, reducing the amount
of time needed to refine estimates.
! You can find out which assumptions are influencing the forecasts the least, so that they can
be ignored or discarded altogether.
120 Analyzing Other Charts
! With sensitivity information, you can construct more realistic spreadsheet models and
greatly increase the accuracy of the results.
Sensitivity charts have several limitations and might be less accurate or misleading for the
following:
! Correlated assumptions, which are flagged on the sensitivity chart. Turning off correlations
in the Run Preferences dialog may help you to gain more accurate sensitivity information.
! Assumptions that have non-monotonic relationships with the target forecast. That is, an
increase or decrease in the assumption is not accompanied by a strict increase or decrease
in the forecast. Logarithmic curve relationships are monotonic but sine curve relationships
are not.
The Tornado Chart tool can help you discover if any of the assumptions have non-
monotonic relationships with the target forecast (Using the Tornado Chart Tool on page
161).
! Assumptions or forecasts that have a small set of discrete values. When a large percentage
of assumption or forecast values are similar or identical, this loss of information grows and
can significantly distort the calculation of correlations.
Be aware of this problem, for example, for:
# Assumptions, when using distributions such as Binomial with a small Trials parameter
(for example, < 10).
# Forecasts, when formulas in the spreadsheet result in identical values (for example, if-
then logic, INT functions, and so on).
Creating Sensitivity Charts
" To create a sensitivity chart:
1 Close any spreadsheets that are currently open.
2 Open the spreadsheet to analyze (or restore results).
3 Select Run, then Run Preferences, and then Options.
4 Confirm that Store assumption values for sensitivity analysis is selected and click OK.
5 Run a simulation (not necessary for stored results).
6 Select Analyze, and then Sensitivity Charts.
(In Microsoft Excel 2009 or later, select Analyze, then View Charts, and then Sensitivity
Charts.)
9 In the Sensitivity Charts dialog, click the New button.
8 In the Choose Forecast dialog, select the forecast to include in the chart.
Click OK to create a new sensitivity chart (Figure 36).
Using Sensitivity Charts 121
Note: The illustrated chart has a transparency effect applied using the chart preferences to
make sensitivity values easier to read (Setting Special Chart Effects on page 100).
Figure 36 Sensitivity Chart for the Selected Forecast
The assumptions are listed beside the bar chart, starting with the assumption with the highest
sensitivity. If necessary, use the scroll bar to view the entire bar chart. You can drag the edges
of the chart to resize it make it narrower, wider, taller, or shorter. This often changes the
tick labels along the top of the chart.
Note: If you try to create a sensitivity chart but Store assumption values forsensitivity
analysis is not selected in the Run Preferences dialog, select it, and then reset the
simulation and run it again.
One or two assumptions typically have a dominant effect on the uncertainty of a forecast. In
Figure 36, the first assumption accounts for approximately 65% of the variance in forecast values
and can be considered the most important assumption in the model. A researcher running this
model would want to investigate this assumption further in the hopes of reducing its uncertainty
and, therefore, its effect on the target forecast. The last assumption contributes the least to
forecast variance (about 2%). This assumption has such a small effect, it could be ignored or
altogether eliminated by clearing it from the spreadsheet.
Sensitivity Chart Views
To select a sensitivity chart view, in the sensitivity chart menubar, select View, and then one of
the following:
! Contribution to Variance, the defaultThis view helps answer questions such as What
percentage of the variance or uncertainty in the target forecast is caused by assumption X?
122 Analyzing Other Charts
The variance contribution percentages are displayed after the respective assumptions.
Contribution to variance is calculated by squaring the rank correlation coefficients and
normalizing them to 100%. The result is only an approximation and is not precisely a variance
decomposition.
Note: To ensure appropriate accuracy in Contribution To Variance view, consider running
at least 10,000 trials.
! Rank CorrelationCrystal Ball calculates sensitivity by computing rank correlation
coefficients between every assumption and every forecast while the simulation is running.
Positive coefficients indicate that an increase in the assumption is associated with an increase
in the forecast. Negative coefficients imply the opposite situation. The larger the absolute
value of the correlation coefficient, the stronger the relationship.
! Sensitivity DataThis view shows contribution to variance and rank correlation for each
assumption in numeric form.
Both Rank Correlation view and Contribution to Variance view display the direction of each
assumptions relationship to the target forecast. Assumptions with a positive relationship have
bars on the right side of the zero line. Assumptions with a negative relationship have bars on the
left side of the zero line. To show just the absolute magnitude of the relationship, you can change
the Chart Type preference setting described in Table 10 to Bar (Magnitude).
Customizing Sensitivity Charts
Subtopics
! Adding and Removing Assumptions
! Grouping Assumptions
! Changing the Target Forecast
! Setting Sensitivity Preferences
! Setting Sensitivity Chart Preferences
You can customize sensitivity charts by adding and removing assumptions, grouping
assumptions, changing the target forecast, and by setting sensitivity preferences and chart
preferences.
Adding and Removing Assumptions
By default, the sensitivity chart includes all assumptions from the simulation. The total number
of assumptions included in the chart affects the calculation of the Contribution to Variance
percentages.
" To change assumptions to include in the sensitivity chart:
1 In the Sensitivity Chart window, select Sensitivity, and then Choose Assumptions.
Using Sensitivity Charts 123
2 In the Choose Assumptions dialog, select assumptions to add to the sensitivity chart and clear those
to remove.
3 Click OK.
Grouping Assumptions
Subtopics
! Creating and Modifying Assumption Groups
! Rules for Grouped Assumptions
You can group assumptions in a sensitivity chart to combine similar assumptions, such as
grouping Monthly assumptions into a single Year assumption group.
" To group assumptions and modify groups, see Creating and Modifying Assumption
Groups on page 124.
Display criteria and other sensitivity chart features apply to assumption groups as well as
individual assumptions. For a summary of rules that apply to assumption groups, see Rules for
Grouped Assumptions on page 125.
Creating and Modifying Assumption Groups
" To group assumptions:
1 In the Sensitivity Chart window, select Sensitivity, and then Group Assumptions.
2 In the Group Assumptions dialog, click New group.
3 Enter the name of the group, and then click OK.
4 In the Ungrouped assumption list, select assumptions to add to the group, and then click the Move
Right button (>>).
5 When all members of the group are displayed in the Current group column, click OK.
The new group is displayed in the sensitivity chart with a symbol in front of it.
Note: For information about how contribution to variance is calculated for grouped
assumptions and the rules that apply to grouped assumptions, see Rules for Grouped
Assumptions on page 125.
" To modify members of a group:
1 In the Sensitivity Chart window, select Sensitivity, and then Group Assumptions.
2 In the Group Assumptions dialog, select the group to modify in the Current group list.
3 Use the directional buttons between the lists to move assumptions into or out of the group.
4 When all members of the group are displayed in the Current group column, click OK.
124 Analyzing Other Charts
" To rename a group:
1 In the Sensitivity Chart window, select Sensitivity, and then Group Assumptions.
2 In the Group Assumptions dialog, select the group to rename in the Current group list.
3 Click Rename group.
4 Enter the name of the group, and then click OK.
" To remove a group and ungroup its members::
1 In the Sensitivity Chart window, select Sensitivity, and then Group Assumptions.
2 In the Group Assumptions dialog, select the group to remove in the Current group list.
3 Click Remove group, and then click OK.
Rules for Grouped Assumptions
The following rules apply to grouped assumptions in sensitivity charts:
! Assumptions can only be included in one group at a time.
! Assumption groups are global; once a group is created, it will affect the grouping of
assumptions for all other sensitivity charts.
! If two workbooks have the same group name, the assumptions from both workbooks will
be combined into one big group.
! If assumption display criteria are set in the Criteria tab of the Sensitivity Preferences dialog,
these criteria apply to assumption groups as if they were single assumptions. If an entire
group is excluded using these criteria, it becomes part of the Others group for display
purposes.
! If assumptions are excluded from the sensitivity chart using the Choose Assumptions
command, they are not available in the Ungrouped assumptions list to include in a group. If
an assumption is included in a group and later excluded with Choose Assumptions, its
sensitivity value is not used in calculating the value for its group.
! If the sensitivity chart has a chart type of Bar (directional), assumptions in a group can have
positive or negative sensitivities; the charted direction of an assumption group will be the
sign that results when the overall sensitivity for the group is calculated.
4) In the Sensitivity Prefs > Criteria dialog, groups are treated as one item for determining
sensitivity cutoffs. 5)
Note: To work with grouped assumptions in sensitivity charts, see Creating and Modifying
Assumption Groups on page 124.
Using Sensitivity Charts 125
Changing the Target Forecast
" To change the forecast to include in a sensitivity analysis:
1 In the Sensitivity Chart window, select Sensitivity, and then Choose Target Forecast.
2 In the Choose Forecasts dialog, select a new target forecast.
3 Click OK.
Setting Sensitivity Preferences
You can set a number of preferences that determine:
! The sensitivity view that is displayed
! Whether the sensitivity chart opens automatically and whether it is displayed while the
simulation is running or after it stops
! How many assumptions are shown in the chart, starting with the most sensitive
! Whether sensitivities are limited to a certain sensitivity value or higher
" To set sensitivity preferences:
1 Select Preferences, and then Sensitivity.
By default, the Sensitivity Window tab opens.
2 Optional: To change how the sensitivities are presented, use the View list:
! Contribution To Variance shows sensitivities as values that range from 0% to 100% and
indicate relative importance by showing the percentage of the forecast variance
contributed by each assumption.
! Rank Correlation shows sensitivities as rank correlations that range from 1 to +1 and
indicate both magnitude and direction of the correlation of each assumption with the
forecast.
! Sensitivity Data shows a table of contributions to variance (%) and rank correlations for
each assumption.
Also see Sensitivity Chart Views on page 122.
3 Optional: Use settings in the Windows group to determine whether the chart opens automatically.
If Show Automatically is selected, you can select whether to display the chart while the
simulation is running or after it stops.
4 Optional: To limit sensitivities by rank or value, click the Criteria tab.
If you have a model with many assumptions, you can select either or both boxes to limit the
number of assumptions shown in the chart to a fixed number or to assumptions above a
certain sensitivity value. If you select both, the more restrictive of the two criteria is used.
5 Optional: Click Defaults at any time to restore original default settings for the Sensitivity
Preferences dialog.
126 Analyzing Other Charts
6 When all settings are complete, click OK.
You can copy sensitivity charts and paste them into other applications. For more information,
see Copying and Pasting Charts to other Applications on page 106.
Setting Sensitivity Chart Preferences
" To control the appearance of a sensitivity chart:
1 In the sensitivity chart window, select Preferences, and then Chart.
2 Use the General tab of the Chart Preferences dialog to set the following features:
! Chart title (Adding and Formatting Chart Titles on page 8)
! Gridlines (Showing Grid Lines on page )
! Legend (Showing the Chart Legend on page )
! Chart effects (Setting Special Chart Effects on page 100)
Except for the disabled Chart Bins preferences, the General tab settings are the same as
those for forecast charts.
3 Optional: On the Chart Type tab, select one of these chart types:
Table 10 Sensitivity Chart Types
Chart Type Description Example
Bar (directional) The default; horizontal bars to the right and left of the 0 line showing magnitude
and direction of sensitivity
Bar (magnitude) Horizontal bars to the right of the 0 line showing magnitude of sensitivity but not
direction
Pie A circle divided into proportional wedges showing the magnitude of sensitivity (only
available for Contribution To Variance view)
4 For bar charts, select whether to use a different color for each assumption (the default), or whether to
use the same color for all assumptions.
If you clear Show Multiple Colors, you can select a specific color to use for all assumptions.
Using Sensitivity Charts 129
5 Optional: Select whether to show value labels on the chart (the default), or clear Show Values On
Chart to show only graphics but no values.
6 Optional: Select Defaults at any time to restore all settings to their original default values.
9 Optional: To apply the settings to more than one chart, click Apply To. Then, specify how they should
be applied (see Applying Settings to Multiple Charts on page 104 for details) and click OK.
8 Click OK to apply all settings to the active chart.
You can apply different combinations of settings for special effects. For example, Figure 39 shows
a sensitivity pie chart with 3D and Transparency chart effects. Assumptions have similar values
and ranks to the directional bar chart shown in Figure 36.
Figure 39 Transparent, Three-Dimensional Sensitivity Pie Chart
Using Assumption Charts
Subtopics
! Creating and Opening Assumption Charts
! Customizing Assumption Charts
Assumption charts show trial values for a simulation plotted over the ideal probability
distribution for that assumption. are created automatically when you run a simulation. They
cannot be deleted, only opened or closed (Figure 38).
128 Analyzing Other Charts
Figure 38 Assumption Chart
Assumption charts are useful for comparing Run Preferences settings. For example, you can
look at charts for the same assumption before and after increasing the number of trials and
switching between Monte Carlo and Latin Hypercube sampling. More trials and larger samples
usually generate smoother curves that are closer to the ideal distribution. You can add
assumption charts to reports or copy them to the clipboard for use in other applications.
Creating and Opening Assumption Charts
" To open an assumption chart:
1 Select Run, and then Run Preferences.
2 Click the Options tab and confirm that Store assumption values for sensitivity analysis is selected.
3 Run a simulation.
4 Select Analyze, and then Assumption Charts.
(In Microsoft Excel 2009 or later, select Analyze, then View Charts, and then Assumption
Charts.)
5 In the Assumption Charts dialog, select the assumptions to view and click OK.
For customization instructions, see Customizing Assumption Charts on page 130.
Using Assumption Charts 12
Customizing Assumption Charts
Subtopics
! Setting Assumption Chart Views
! Setting Assumption Preferences
! Setting Assumption Chart Preferences
Because assumption charts look so similar to forecast charts, many of their menu commands
and settings are the same. You can change chart views, set assumption preferences, and set chart
preferences.
Setting Assumption Chart Views
You can use the View menu to select five views: Probability, Cumulative Probability, Reverse
Cumulative Probability, Statistics, and Percentiles. For a description of these views and how to
select them, see Changing the Distribution View and Interpreting Statistics on page 84.
Setting Assumption Preferences
Assumption preferences, set with Preferences, and then Assumptions, are similar to those for
forecasts, described in Setting Forecast Preferences on page 1. By default, assumption charts
are not shown when you run a simulation. You can change the Show Automatically setting to
automatically show assumption charts while a simulation is running or when it stops.
While the Forecast Preferences dialog has a button for fitting distributions to forecasts,
distribution fitting is not available in the Assumption Preferences dialog. Instead, there is a Run
Preferences button so you can easily change the Store assumption values for sensitivity
analaysis setting on the Options tab of the Run Preferences dialog.
Setting Assumption Chart Preferences
Assumption chart preferences are virtually identical to forecast chart preferences. To review or
change them, select Preferences, and then Chart and follow the instructions in Setting Chart
Preferences on page 5.
Note: As with forecast charts, you can set chart preferences with shortcut keys (Table 9,
Shortcut Keys for Chart Preferences , on page 6).
130 Analyzing Other Charts
Using Scatter Charts
Subtopics
! Creating Scatter Charts
! Customizing Scatter Charts
Scatter charts show correlations, dependencies, and other relationships between pairs of
forecasts and assumptions plotted against each other.
In its basic form, a scatter chart contains one or more plots of a target variable mapped against
a set of secondary variables. Each plot is displayed as a cloud of points or symbols aligned in a
grid within the scatter chart window. Figure 3 shows a set of all model assumptions plotted
against a target forecast. In this case, the Material 3 Reliability forecast is the target.
Figure 3 Scatter Chart, Scatter View, with Optional Lines and Correlations
In Figure 3, the line shows where the pairwise points would be displayed if they were sorted in
ascending order. The closer the points conform to the line, the closer the relationship among
the plotted variables. Lines sloped from lower values to higher (the lower left to the upper right)
show positive relationships. If the relationship is negative, the line slopes from higher to lower
values (the upper left to the lower right).
Figure 3 shows optional correlations displayed for each plot. Coil Diameter has the highest
correlation with Material 3 Reliability, while Material 1 Strength has the lowest correlation.
In another form of scatter chart, the Matrix view, each selected variable is plotted against every
other selected variable to show the relationships among them. Figure 40 shows intercorrelations
among three forecasts in Matrix view. Material 2 Reliability and Material 3 Reliability have the
highest intercorrelation while Material 1 Reliability and Material 2 Reliability have the lowest.
Using Scatter Charts 131
Figure 40 Scatter Chart, Matrix View, with Optional Lines and Correlations
The axis labels are indicated by the text in the diagonal cells. The text is the x-axis label for all
plots in the same column as the text. It is the y-axis label for all plots in the same row. For example,
in Figure 40, the y-axis label of the highlighted plot is Material 2 Reliability and the x-axis label
is Material 3 Reliability.
You can plot scatter charts directly through the Analyze menu, or you can create a sensitivity
chart and select Sensitivity, and then Open Scatter Chart to create a chart showing an exploded
view of the effect each assumption has on the target forecast. The result is similar in form to
Figure 3.
Creating Scatter Charts
" To create a scatter chart:
1 Select Run, and then Run Preferences.
2 Click the Options tab and confirm that Store assumption values for sensitivity analysis is selected.
3 Run a simulation in Crystal Ball.
4 When the simulation stops, select Analyze, and then Scatter Charts.
(In Microsoft Excel 2009 or later, select Analyze, then View Charts, and then Scatter Charts.)
5 In the Scatter Charts dialog, click New.
6 In the Choose Data dialog, select two or more assumptions or forecasts to include in the scatter chart.
You can include up to 25 variables in a scatter chart. A warning message is displayed if you
select more. If you try to create a scatter chart including an assumption but Store Assumption
132 Analyzing Other Charts
Values For Sensitivity Analysis is not selected in the Run Preferences dialog, select it, and then
reset the simulation and run the simulation again.
9 Optional: To create a scatter chart in Scatter view, set a single assumption or forecast as the target.
You do not need to set a target to display the chart in Matrix view.
To set a target, select the box in front of the target assumption or forecast, click its name,
and then click Set As Target.
8 Click OK to create the new scatter chart (Figure 41). In that figure, Material 3 Reliability is set as the
target and all assumptions are selected as secondary variables.
Only a portion of the chart is shown in Figure 41. For a view of the complete chart, see
Figure 3.
Figure 41 Scatter Chart for the Selected Target, Scatter View
Note: In complex models with many assumptions and forecasts, you may find it helpful to begin
by creating a sensitivity chart and then creating a scatter chart from the data included in
it. For example, you could open a forecast chart and select Forecast, and then Open
Sensitivity Chart to view a sensitivity chart. Then, in the sensitivity chart, you could choose
Sensitivity, and then Open Scatter Chart to creat a scatter chart using that forecast as the
target.
Information about features shown in Figure 41:
! Select Preferences, and then Chart Preferences to change the chart title.
! To change the number of trials displayed in the plots, select Preferences, then Scatter, and
then Criteria.
! The Y-axis labels indicate the scatter chart target. Each X-axis label indicates the secondary
variable plotted against the target.
! The Ordered Fit line shows where the pairwise points would be displayed if they were sorted
in ascending order. Optional: Select Preferences, then Chart Preferences, and then Chart
Using Scatter Charts 133
Type to change it to a Linear Regression line, which uses a least-squares technique to show
the linear relationship of the points.
! Auto is the default color for all symbols. With color set to Auto, plots are colored according
to the combination of variables included in them:
# Assumption vs. assumption = green
# Forecast vs. forecast = dark blue
# Assumption vs. forecast = dark teal (blue-green)
! You can use the Plot Sizer to increase or decrease the size of all plots and the amount of
detail shown within them. To focus on a single plot, drag the Plot Sizer pointer toward the
right to enlarge the plot, and then use the scroll bars to center it.
! In Scatter view, plots move to fill available window space when they are resized. In Matrix
view, plots keep the same NxN configuration. You can scroll to view any plots that are not
currently displayed onscreen.
! Frozen forecasts and assumptions are not included in scatter charts.
Customizing Scatter Charts
Subtopics
! Adding and Removing Assumptions and Forecasts
! Setting Scatter Preferences
! Setting Scatter Chart Preferences
! Scatter Charts and Filtered Data
To customize scatter charts, use the menus in the chart window or click portions of the chart:
! Double-click within a plot to open the Chart Preferences dialog.
! Double-click an axis to open the Axis dialog.
! Double-click outside a plot or axis to open the Scatter Preferences dialog.
Adding and Removing Assumptions and Forecasts
When you create a new scatter chart, some variables may be closely related to the target or other
elements in the matrix and some variables may be completely unrelated.
" Follow these steps to remove or change the variables (forecasts and assumptions) included
in a scatter chart:
1 In the Scatter Chart window, select Scatter, and then Choose Data.
2 In the Choose Data dialog, select the assumptions or forecasts to add to the scatter chart and clear
those to remove from the chart.
3 Optional: To set a different target, click the variable name and then click Set As Target.
4 Click OK to display the edited chart.
134 Analyzing Other Charts
Note: Depending on the edits, the view may change.
Setting Scatter Preferences
You can set a number of preferences that determine how and when the chart is displayed, plot
sizes, and the percentage of trials that are plotted.
" To set scatter preferences:
1 Select Preferences, and then Scatter.
opens.
2 Optional: In the Scatter Preferences dialog, you can use the View list to change chart presentation:
! Scatter View (1xN) shows secondary variables plotted against a target.
! Matrix View (NxN) shows all selected variables plotted against each other.
3 Optional: Use settings in the Window group to determine whether the chart opens automatically and, if
so, when it should open.
If Show Automatically is selected, you can select whether to display the chart while the
simulation is running or after it stops.
4 Optional: To change the size and amount of detail shown in each plot, slide the Plot Sizer left for smaller
plots or right for larger plots.
5 Optional: To determine the number of trials that are plotted relative to the total number of trials in each
simulation, click the Criteria tab to display it.
Enter a specific number or percentage of trials to display; 100% displays all trials.
6 Optional: Click Defaults at any time to restore original default settings for the Scatter Preferences
dialog or click Apply To to set new defaults, such as plot size.
9 When all settings are complete, click OK.
You can copy scatter charts and paste them into other applications. For more information, see
Copying and Pasting Charts to other Applications on page 106.
Setting Scatter Chart Preferences
" To set scatter chart preferences, which determine chart appearance:
1 In the scatter chart window, select Preferences, and then Chart.
The Chart Preferences dialog opens.
2 On the General tab, you can set the following features, described in the sections in parentheses:
! Chart title (Adding and Formatting Chart Titles on page 8)
! Gridlines (Showing Grid Lines on page )
! Legend (Showing the Chart Legend on page )
Using Scatter Charts 135
! Chart effects (Setting Special Chart Effects on page 100)
Except for the disabled Chart Bins and 3D Chart preferences, the General tab settings are
the same as those for forecast charts.
3 Optional: Click the Chart Type tab for more settings:
! Select whether to draw points, and if selected, to select a symbol, color, and size for them.
! Select whether to draw a line, and if selected, to select a line type, color and size. The
Ordered Fit line type shows where pairwise points would be displayed if they were sorted
in ascending order. The Linear Regression line type uses a least-squares technique to
show the linear relationship of the points.
! Select whether to display correlation coefficients for each plot. These are computed using
the Spearman rank correlation method.
! Select whether to display points that have been filtered out (Scatter Charts and Filtered
Data on page 136).
4 Optional: Use the Axis tab to select a number format for the chart axes and to indicate whether to round
axis values (Customizing Chart Axes and Axis Labels on page 103).
5 Optional: Select Defaults at any time to restore all settings to their original default values.
6 Optional: To apply the settings to more than one chart, click Apply To (Applying Settings to Multiple
Charts on page 104) and click OK.
9 When settings are complete, click OK.
Scatter Charts and Filtered Data
You can use the Filter tab of the Forecast Preferences dialog to include or exclude specific ranges
of data from forecast charts (Filter Tab on page 59). If you include a filtered forecast in a scatter
chart, you can select whether or not to show filtered points in the chart.
" To change this setting:
1 Open the scatter chart and select Preferences, and then Chart.
2 Click the Chart Type tab.
3 Select or clear Show Points That Have Been Filtered Out to show or hide the filtered points, respectively.
4 Click OK.
By default, filtered points are displayed in scatter charts as very light (grayed) points or
symbols.
Figure 42 shows the same data as Figure 3 except Material 3 Reliability has been filtered to only
include data between 1.08 and 1.23. Excluded data shows as very light triangles while included
data is plotted normally, in this case as transparent blue triangles, size 4.
136 Analyzing Other Charts
Figure 42 Scatter Chart Showing Filtered Points
Using Scatter Charts 139
138 Analyzing Other Charts
Creating Reports and Extracting
Data
In This Chapter
Creating Reports . . . . . . . . . . . . . . . . . . . . . . . . . . . . . . . . . . . . . . . . . . . . . . . . . . . . . . . . . . . . . . . . . . . . . . . . . . . . . . . . . . . . . . . . . 13
Extracting Data . . . . . . . . . . . . . . . . . . . . . . . . . . . . . . . . . . . . . . . . . . . . . . . . . . . . . . . . . . . . . . . . . . . . . . . . . . . . . . . . . . . . . . . . . . . 144
Creating Reports
Subtopics
! Basic Steps for Creating Reports
! Setting Report Options
! Defining Custom Reports
! Report Processing Notes
You can generate pre-defined reports for a simulation or you can create a custom report with
any or all of the following items, plus data from Predictor or OptQuest (if available): report
summary, assumptions, forecasts, decision variables, and charts.
Figure 43 shows part of a forecast report for the Vision Research example model.
Creating Reports 13
Figure 43 Sample Forecast Report
Basic Steps for Creating Reports
" To create a report:
1 Select Analyze, and then Create Report.
(In Microsoft Excel 2009 or later, click the upper half of the Create Report icon. If you click
the lower half, you can print a pre-defined report with current options. To change options
settings, select Report Preferences before you select a report.)
2 In the Create Report Preferences dialog, click an icon to select a report:
! Assumptions Report summary plus assumption parameters, charts, and correlations
! Decision Variables Decision variable bounds, variable types, and step size (if discrete)
! Forecasts Report summary plus forecast summaries, charts, statistics, percentiles,
and capability metrics if generated
! Full, the default All sections and details except assumption statistics and percentiles
! Index Only forecast, assumption, and decision variable summaries
! Custom Displays the Custom Report dialog for report definition
! OptQuest If you have OptQuest and have active optimization data, displays OptQuest
results
140 Creating Reports and Extracting Data
! Predictor If you have run Predictor and have active time series forecast data, displays
Predictor results
3 Optional: Click the Custom button and complete the Custom Report dialog (Defining Custom Reports
on page 142).
4 Click the Options tab to set a location and format for the report (Setting Report Options on page
141).
(Optional: In Microsoft Excel 2009 or later, if you clicked the lower half of the Create
Report icon, select Report Preferences to set a location and format for the report before you
select a report.)
5 When all settings are complete, click OK.
Crystal Ball creates the report as a Microsoft Excel worksheet. You can modify, print, or save
the report in the same way as any other worksheet. For example, you can select File, and
then Print for the spreadsheet model as you would for a normal spreadsheet.
Note: If ### is displayed in the report instead of a numeric value, try making the column
wider to show the entire number.
Setting Report Options
Report options specify the report location and format.
" To set report options:
1 In the Create Report dialog, click the Options tab.
(Optional: In Microsoft Excel 2009 or later, if you clicked the lower half of the Create
Report icon, select Report Preferences to set a location and format for the report before you
select a report.)
2 In the Location group, select whether to create the report in a new Microsoft Excel workbook or the
current workbook.
If you select Current Workbook, a new sheet is created after the current sheet. You can enter
a descriptive name for the new sheet in the Sheet Name text box.
3 In the Formatting group, indicate whether to include the cell location (workbook, worksheet, and cell
address) in report headers and whether to include cell comments.
By default, these settings are selected.
If you choose to include cell comments, only non-Crystal Ball comments are included;
Crystal Ball cell comments are redundant and are filtered out.
4 In the Chart Format group, select Image to create a Crystal Ball chart or select Microsoft Excel to
create a Microsoft Excel chart.
If you select Image, you can format charts using the Crystal Ball Chart Preference settings.
Image is the default chart format.
5 When all settings are complete, click OK.
Creating Reports 141
Defining Custom Reports
" To define a custom report:
1 Select Analyze, and then Create Report.
(In Microsoft Excel 2009 or later, click the upper half of the Create Report icon. If you click
the lower half, you can print a pre-defined report with current options. To change options
settings, select Report Preferences before you select a report.)
2 Click the Custom button.
3 In the Custom Report dialog, select one or more items in the Report Sections group to include in the
report:
! Report Summary The report title, date and time, Run Preferences settings, and run
statistics
! Forecasts Forecast information, including the name, charts, percentiles, statistics,
and more
! Assumptions Assumption information, including parameters, charts, percentiles,
statistics, and correlations
! Decision Variables Decision variable information, including type (continuous or
discrete) with step if discrete, plus lower and upper bounds
! Charts (Overlay, Trend, Sensitivity, Scatter) Includes the selected type of chart(s) in
the report. You can scale the size of the charts by entering a percentage in the text box.
Note: Microsoft Excel charts cannot be created for assumptions defined as custom
distributions.
! Predictor Series Available if Predictor data is present; available selections include
chart size, forecast information, confidence intervals, statistics, autocorrelation data,
and methods
! OptQuest Results Available if active OptQuest optimization data is present; displays
OptQuest results including summary data, chart size, the best solution, plus constraint,
decision variable, and target forecast data.
If you have activated the process capability features and have generated capability metrics,
you can include them in the custom report (Including Capability Metrics in Reports on
page 294).
4 As each item is highlighted in the Report Sections group, select appropriate settings in the Details
group:
! Report Summary: Report Title, Date/Time, Run Preferences (Run Preferences settings
for the report), Run Statistics
! Forecasts: Summary, Chart And Size, Statistics, Percentiles, Parameters
! Assumptions: Chart And Size, Statistics, Percentiles, Correlations
142 Creating Reports and Extracting Data
! Decision Variables: Type, Step Size, Bounds
! Overlay Charts: Chart And Size
! Trend Charts: Chart And Size
! Sensitivity Charts: Chart And Size
! Scatter Charts: Chart And Size
! OptQuest Results: Summary, Chart (size), Best Solution, Constraints, Decision
Variables, Target Forecasts
! Predictor Series: Chart (size), Forecast, Confidence Intervals, Statistics,
Autocorrelations, Methods
When no details are selected for a custom report section, only a single row is output
with the Crystal Ball item name and the cell reference.
5 For each item selected in Report Sections, select whether to display all of that type of item, only selected
items, or all open items. Optional: If you select Choose, a dialog opens so you can select the box in
front of each item to display.
6 When these settings are complete, click OK.
9 In the Create Report dialog, click the Options tab to display it (Setting Report Options on page
141).
8 When all the report options are set, click OK.
Report Processing Notes
The following are special notes concerning Crystal Ball reports:
! No section is created if that section has no Crystal Ball items.
! Statistics follow the chart by default.
! The Choose, then All options always include restored results if they exist.
! If scroll bars are present in a chart, they are displayed in the report.
! If a Crystal Ball data cell contains a Microsoft Excel comment, it is inserted into the report
following the cell name.
! If an assumption has been truncated, you may want to add marker lines to show where the
distribution has been truncated. To do this, display the Chart Type tab in the Chart
Preferences dialog and set an appropriate Value marker.
! Sensitivity Charts and Scatter Charts in Scatter view include only the portion of those charts
available onscreen at the time the report is requested.
Creating Reports 143
Extracting Data
You can extract assumption and forecast information generated during a Crystal Ball simulation.
Crystal Ball places the extracted data in the specified worksheet location. You can only extract
data after you run a simulation or restore saved results.
" To extract data:
1 Select Analyze, and then Extract Data.
2 In the Extract Data dialog, select the type of data to extract:
! Statistics Descriptive statistics summarizing the assumption and forecast values.
! Percentiles The probability of achieving values below a particular threshold in the
selected increments. Optional: You can reverse the meaning of the percentiles by
changing the setting in the Run Preferences, then Options panel (Setting Statistics
Preferences on page 6).
Note: If you select Percentiles, a dialog opens so you can select which percentiles to use.
Optional: Select Custom and enter a set of custom percentiles if the set you need
is not already available in the dialog.
! Chart Bins For each group interval, or bin, the interval range as well as the probability
and frequency of occurrences within the interval for the forecast. This setting is
independent of the Chart Preferences density setting that controls how many bins or
data points are displayed in a graphic chart.
Note: Optional: If you select Chart Bins, the Chart Bins dialog opens. You can enter the
number of bins to use and can select whether to use the chart range as displayed
or the entire chart range, including extreme values excluded from display.
! Sensitivity Data Sensitivity data (such as the rank correlation coefficient) for all pairs
of assumptions and forecasts indicating the strength of the relationship. Optional: If
you plan to extract sensitivity data, select Store Assumption Values For Sensitivity
Analysis on the Options tab of the Run Preferences dialog before you run a simulation
(Setting Options Preferences on page 6). Note: Data is extracted for all assumptions
regardless of assumptions selected for extraction.
! Trial Values The generated assumption and forecast values for each simulation trial.
! Capability Metrics Process capability metric values, if available. If you have activated
the process capability features and have generated capability metrics, you can extract
them (Extracting Capability Metrics on page 293).
Data types are extracted in the order they are displayed in the Select Data To Extract list.
You can use the up and down arrows to rearrange the data types.
3 In the Forecasts group, select forecasts for data extraction:
! All includes selected data and restored results for all forecasts in the current simulation.
144 Creating Reports and Extracting Data
! Choose includes selected data for only selected forecasts. Only forecasts for which data
was generated or restored are offered for selection.
! None does not extract any forecast data.
4 In the Assumptions group, select assumptions for data extraction (All, Choose, or None, as described
for forecasts in step 3):
5 If you have active OptQuest or Predictor data, make appropriate settings to extract the target data. For
details, see the Crystal Ball Decision Optimizer OptQuest User's Guide or the Crystal Ball Predictor
User's Guide.
6 Click the Options tab to specify a location or formatting for the extracted data.
9 In the Location area of the Options tab:
! To extract data to a new workbook, select New Workbook.
! To extract data to a new worksheet in the active workbook, select Current Workbook, and
then New Sheet.
! To extract data to the current sheet, select Current Workbook, and then Current Sheet.
8 Specify the name of the sheet and the first cell of the range where the extracted data will be stored.
Review settings in the Formatting group to indicate how to format the extracted data:
! Include Labels adds row and column headers to the data table. Otherwise, just the
numeric values are extracted.
! Include Cell Locations adds the workbook, worksheet, and cell address with the object
name in the column header. Otherwise, only the object name is displayed.
! AutoFormat applies the following formats to extracted data:
# Bold font for column headers
# Border beside row labels
# Border beneath column headers
# Border before first assumption
# Numeric formatting for values
# AutoFit width to columns
10 Optional: Click Defaults at any time to restore the original settings to both tabs of the Extract Data
dialog.
11 When the Data and Options tab settings are complete, click OK.
Crystal Ball extracts the simulation data to the specified worksheet location. The extracted
data is arranged as columns of forecasts and assumptions and rows of data. You can sort,
modify, print, or save the data in the same way as any other spreadsheet.
For examples of extracted data, see Data Extraction Examples on page 146.
Extracting Data 145
Data Extraction Examples
The previous section, Extracting Data on page 144, describes how to insert simulation data
into a worksheet for further analysis. The following figures show samples of different types of
data extracted with all Formatting settings selected (forecasts only).
Figure 44 A sample of Extracted Data, Statistics Format
Figure 45 A Sample of Extracted Data, Percentiles Format
Figure 46 A Sample of Extracted Data, Chart Bins Format
146 Creating Reports and Extracting Data
Figure 49 A Sample of Extracted Data, Sensitivity Data Format
Figure 48 A Sample of Extracted Data, Trial Values Format
Extracting Data 149
148 Creating Reports and Extracting Data
Crystal Ball Tools
In This Chapter
Introduction. . . . . . . . . . . . . . . . . . . . . . . . . . . . . . . . . . . . . . . . . . . . . . . . . . . . . . . . . . . . . . . . . . . . . . . . . . . . . . . . . . . . . . . . . . . . . . . 14
Using the Batch Fit Tool . . . . . . . . . . . . . . . . . . . . . . . . . . . . . . . . . . . . . . . . . . . . . . . . . . . . . . . . . . . . . . . . . . . . . . . . . . . . . . . . . 14
Using the Correlation Matrix Tool . . . . . . . . . . . . . . . . . . . . . . . . . . . . . . . . . . . . . . . . . . . . . . . . . . . . . . . . . . . . . . . . . . . . . . . 156
Using the Tornado Chart Tool . . . . . . . . . . . . . . . . . . . . . . . . . . . . . . . . . . . . . . . . . . . . . . . . . . . . . . . . . . . . . . . . . . . . . . . . . . . 161
Using the Bootstrap Tool . . . . . . . . . . . . . . . . . . . . . . . . . . . . . . . . . . . . . . . . . . . . . . . . . . . . . . . . . . . . . . . . . . . . . . . . . . . . . . . . 168
Using the Decision Table Tool . . . . . . . . . . . . . . . . . . . . . . . . . . . . . . . . . . . . . . . . . . . . . . . . . . . . . . . . . . . . . . . . . . . . . . . . . . 194
Using the Scenario Analysis Tool . . . . . . . . . . . . . . . . . . . . . . . . . . . . . . . . . . . . . . . . . . . . . . . . . . . . . . . . . . . . . . . . . . . . . . . 198
Using the 2D Simulation Tool . . . . . . . . . . . . . . . . . . . . . . . . . . . . . . . . . . . . . . . . . . . . . . . . . . . . . . . . . . . . . . . . . . . . . . . . . . . 182
Using the Data Analysis Tool. . . . . . . . . . . . . . . . . . . . . . . . . . . . . . . . . . . . . . . . . . . . . . . . . . . . . . . . . . . . . . . . . . . . . . . . . . . . 18
Using the Compare Run Modes Tool . . . . . . . . . . . . . . . . . . . . . . . . . . . . . . . . . . . . . . . . . . . . . . . . . . . . . . . . . . . . . . . . . . . 13
Introduction
Crystal Ball tools are features that extend the analytical functionality of Crystal Ball. For a list
with summary descriptions, see Crystal Ball Tools on page 24.
Using the Batch Fit Tool
Subtopics
! Starting the Batch Fit Tool
! Using the Batch Fit Welcome Panel
! Setting Batch Fit Input Data Options
! Setting Batch Fit Fitting Options
! Setting Batch Fit Output Options
! Setting Up Batch Fit Reports
! Running the Batch Fit Tool
! Analyzing Batch Fit Results
The Batch Fit tool fits probability distributions to multiple data series. You can select any or all
of the probability distributions (binomial, normal, triangular, uniform, and so on) to fit to any
number of series limited only by the size of the spreadsheet.
Introduction 14
Batch Fit is intended to help you create assumptions when you have historical data for several
variables. It selects which distribution best fits each series of historical data, and gives you the
distribution and its associated parameters for you to use in the model. This tool also gives you
a table of goodness-of-fit statistics for the best fitting distribution and provides a matrix of
correlations calculated between multiple data series so you can easily see which series are related
and to what degree.
To use the Batch Fit tool, the data series must be contiguous (in adjacent rows or columns) in
either rows or columns.
You can select any combination of probability distributions to fit to all the data series.
For an example, see the Oracle Crystal Ball Reference and Examples Guide.
Starting the Batch Fit Tool
" To start the Batch Fit tool:
1 In Microsoft Excel with Crystal Ball loaded, open or build the workbook to analyze.
2 Select Run, then More Tools, then Batch Fit. (In Microsoft Excel 2009 or later, select More Tools in
the Tools group.)
If this is the first time you have opened the Batch Fit tool, the Welcome panel opens.
Using the Batch Fit Welcome Panel
The Welcome panel opens the first time you use the Batch Fit tool. It describes the tool and its
use. The controls for this panel are:
! Next Opens the Input Data panel for specifying the location of the data series.
! Run Runs the Batch Fit tool.
" To continue with the Batch Fit tool, click Next.
The Input Data panel opens.
Setting Batch Fit Input Data Options
The Input Data panel of the Batch Fit wizard indicates the location of the data to fit to the
distributions selected in the next panel. You can also specify other input-related options.
When you open this panel, the Batch Fit data selector selects possible data for fitting. This
information is displayed in the Location Of Data Series text box and the illustration. You can
select different data if necessary. The text boxes and options in this panel are:
! Location Of Data Series Used to enter or interactively select the cells that contain data to
fit. If the data has headers or labels at the beginning of the rows or columns of data, include
150 Crystal Ball Tools
them in the selection and select the appropriate Headers setting(s). The data must be in
adjacent rows or columns.
! Orientation Indicates whether the data is in rows or columns. Data In Rows indicates that
data is in horizontal rows. Data In Columns indicates that data is in vertical columns.
! Headers Indicates whether the data has headers and/or labels and whether they are located
in the top (first) row or the left (first) column (varies with orientation). Selected items are
used in the output. Top Row Has Headers/Labels, when selected, includes text in the top
(first) row in the selection. Left Column Has Labels/Headers, when selected, includes text
in the left (first) column in the selection.
! Back Returns to the Welcome panel.
! Next Advances to the Fitting Options panel.
! Run Runs the tool, automatically fitting distributions to the data and creating output of
the assumptions and statistics.
" When all Input Data settings are complete, click Next to open the Fitting Options panel.
Setting Batch Fit Fitting Options
The Fitting Options panel of the Batch Fit wizard indicates which distributions to fit to each set
of data. The Fitting Options panel has these settings:
! Distributions To Fit Indicates the distributions to use for fitting:
# AutoSelect Crystal Ball selects the best type of distribution for fitting
# All Continuous Fits the data to all those distributions in which every value in the
distributions range is possible (these distributions are displayed as solid shapes on the
Distribution Gallery)
# All Discrete Fits the data to all discrete (non-continuous) distributions in the
Distribution Gallery (except Yes-No)
# Choose Displays another dialog from which you can select a subset of the distributions
to include in the fitting.
! Rank By Goodness-of-Fit Statistic Indicates which ranking method to use for determining
the best fit:
# AutoSelect Crystal Ball selects the best available goodness-of-fit statistic to use for
ranking.
# Anderson-Darling Closely resembles the Kolmogorov-Smirnov method, except that
it weights the differences between the two distributions at their tails greater than at their
mid-ranges; use this method when you need a better fit at the extreme tails of the
distribution.
# Kolmogorov-Smirnov Finds the largest vertical distance between the two cumulative
distributions.
Using the Batch Fit Tool 151
# Chi-Square Oldest and most common of the goodness-of-fit tests; gauges the general
accuracy of the fit by breaking down the distribution into areas of equal probability and
comparing the data points within each area to the number of expected data points.
! Lock Parameters When you select this box or click the Edit Parameters button, opens the
Lock Parameters dialog, where you can select parameters to lock during fitting and specify
their values.
Note: If you know location, shape, or other parameter values that may help create a more
accurate fit with certain distributions, select Lock Parameters and enter appropriate
values in the Lock Parameters dialog. For details, see Locking Parameters When
Fitting Distributions on page 43.
! Show comparison chart during fitting When selected, opens a comparison chart that enables
you to either accept the selected distribution (based on settings in the Fit Distribution dialog)
or select another distribution (see Confirming the Fitted Distribution on page 42).
! Back Returns to the Input Data panel.
! Next Opens the Output Options panel.
! Run Runs the tool, automatically fitting distributions to the data and creating output of
the assumptions and statistics.
" When all Fitting Options settings are complete, click Next to open the Output Options panel.
Setting Batch Fit Output Options
The Output Options panel of the Batch Fit wizard sets output options that control the tool.
Available settings and buttons are:
! Fit Results Location (Assumptions) Specifies locations of results:
# New Workbook Places results in a new workbook.
# Current Workbook Places results in the current workbook. You can select New Sheet,
which places results in a new sheet of the current workbook, or Existing Sheet, which
places results in an existing sheet of the current workbook.
! Sheet Name The name of a new sheet where the results (assumptions) will be placed.
Note: If you select Current Workbook, and then Existing Sheet, Sheet Name is not available.
Use the cell selector ( ) to select the sheet and cell where the results output should
start.
! Starting Cell The first (upper left) cell of the output range.
! Direction Indicates the direction that output data is written, with the starting cell in the
upper left of the output range.
# Fill Downward lists data series at the top of each column with data for each series extending
below the series label. This is the default.
152 Crystal Ball Tools
# Fill To The Right lists data series in the first column with data for each series extending
to the right of the series label.
! AutoFormat When selected, uses special cell formatting for the data in the output.
! Correlations Specifies whether correlations are generated and defined:
# Show Correlation Matrix Between Data Series When selected, correlates the data series
with each other and displays the results in a matrix.
# Define Correlations Between Assumptions If The Absolute Value Of The Correlation Is Above
__ When selected, defines correlations between assumptions if the absolute value of
the correlation is above the indicated level. The default is 0.0, which intercorrelates all
assumptions.
# Keep Correlations Linked To Matrix When selected, changes correlations between
assumptions if a new matrix is generated.
! Back Returns to the Fitting Options panel.
! Next Opens the Reports panel.
! Run Runs the tool, automatically fitting distributions to the data and creating output of
the assumptions and statistics.
Setting Up Batch Fit Reports
The Reports panel of the Batch Fit wizard indicates which reports to create and their sheet names.
Available settings and buttons are:
! Create Goodness-Of-Fit Report When selected, creates a goodness-of-fit report on a
separate worksheet with the specified sheet name.
! Show All Goodness-of-Fit Statistics When selected, shows all goodness-of-fit statistics, not
just the selected type.
! Create Assumptions Report When selected creates an assumptions report for all
assumptions created by Batch Fit on a separate worksheet with the specified sheet name.
! Full Statistics When selected, the assumptions report includes values for all statistics and
percentiles (deciles) for each assumption.
! Back Returns to the Output Options panel.
! Run Runs the tool, automatically fitting distributions to the data and creating output of
the assumptions and statistics.
Using the Batch Fit Tool 153
Running the Batch Fit Tool
" When all Output Options settings are complete, click Run to run the Batch Fit tool.
Analyzing Batch Fit Results
The Batch Fit tool analysis example uses a Crystal Ball example model, Magazine Sales.xls. This
model (Figure 4) shows the estimated gross profit resulting from newsstand sales of four of the
companys most popular magazines.
Figure 4 Magazine Sales Workbook
In this model, cells C5 through F5 are formulas that refer to the first row of data on the Sales
Data worksheet. However, the model would be more accurate if these formulas were replaced
with assumptions based on the entire range of historical data. The Batch Fit tool can be used to
generate an assumption for each data column of the Sales Data worksheet. Then, Crystal Ball
commands can be used to copy and paste those assumptions from the Batch Fit output data to
the first data row of the Magazine Sales model.
Figure 50 on page 155 shows assumptions and correlations generated by the Batch Fit tool using
data on the Sales Data tab of Magazine Sales.xls. When the Batch Fit tool runs, it fits each column
of data to each selected distribution. For each fit of a distribution to a set of data, the tool
calculates the indicated goodness-of-fit test statistic. The distribution with the best fit is placed
in the spreadsheet to create an assumption cell that you can copy to the appropriate location in
the model.
154 Crystal Ball Tools
Figure 50 Batch Fit Results Below the Model
The Batch Fit tool was set to use all continuous data for curve fitting, to rank fits using the
Anderson-Darling method, to define correlations between all assumptions, to show a correlation
matrix between all data series, and to place output on the Model tab below existing data.
In this example, the generated assumptions in row 14 are copied into row 5, and then cleared
from row 13. The forecast in cell C10 indirectly references all of these Sales Volume assumptions.
Then, a Monte Carlo simulation is run, using the same sequence of random numbers with a
seed value of .
Running the simulation produces a forecast chart of the total gross profit from the Magazine
Sales workbook. In the Total Gross Profit forecast chart, if you replace Infinity with $5,500,
you find that the certainty or probability of making this amount of profit is about 95%
(Figure 51).
Using the Batch Fit Tool 155
Figure 51 Magazine Sales Profit from Newsstand Sales
Using the Correlation Matrix Tool
Subtopics
! Starting the Correlation Matrix Tool
! Selecting Assumptions to Correlate
! Setting Correlation Matrix Location and Orientation Options
! Running the Correlation Matrix Tool and Loading Data
! Analyzing Correlation Matrix Results
When the values of two variables depend on each other in any way, you should correlate them
to increase the accuracy of the simulation's forecast results:
! Positive correlation Indicates that two assumptions increase or decrease together. For
example, the price of gasoline and shipping costs increase and decrease together.
! Negative correlation Indicates that an increase in one assumption results in a decrease
in the other assumption. For example, the more items you buy from a particular vendor,
the lower the unit cost.
The correlation coefficient range is -1 to 1, where 0 indicates no correlation. The closer the
coefficient is to 1, the stronger the relationship between the assumptions. You should never
use a coefficient of 1; represent relationships this closely correlated with formulas in the
spreadsheet model.
You can use the Correlation Matrix tool to define a matrix of correlations between assumptions
in one step (Figure 52 on page 159). The correlation matrix is either an upper or lower triangular
matrix with 1s along the diagonal. When entering coefficients, think of the matrix as a
multiplication table. If you follow one assumption along its horizontal row and the second along
156 Crystal Ball Tools
its vertical column, the value in the cell where they meet is their correlation coefficient. The
matrix contains only the correlation coefficients you enter.
Figure 52 Correlation Matrix
If you enter inconsistent correlations, Crystal Ball tries to adjust the correlations so they dont
conflict. For more information on inconsistent correlations, see Specifying Correlations
Between Assumptions on page 44.
Starting the Correlation Matrix Tool
" To start the Correlation Matrix tool, select Run, then More Tools, and then Correlation
Matrix. (In Microsoft Excel 2009 or later, select More Tools in the Tools group.)
The Select Assumptions panel opens.
Selecting Assumptions to Correlate
The Select Assumptions panel of the Correlation Matrix tool indicates which assumptions are to
be correlated. The settings in this panel include:
! Available Assumptions Lists all the assumptions defined in the active workbook. To move
an assumption into the Selected Assumptions list, either double-click an assumption or
select an assumption and click, then>. You can also make an extended selection using the
Shift or Ctrl keys.
By default, no assumptions are in this list.
! Top Moves one or more selected assumptions in the Selected Assumptions list to the top
of the list.
! Bottom Moves one or more selected assumptions in the Selected Assumptions list to the
bottom of the list.
! Up Moves one or more selected assumptions in the Selected Assumptions list up one
position.
! Down Moves one or more selected assumptions in the Selected Assumptions list down one
position.
! Next Opens the Specify Options panel for defining correlation matrix options.
Using the Correlation Matrix Tool 159
Setting Correlation Matrix Location and Orientation Options
The Specify Options panel of the Correlation Matrix tool sets two kinds of options, described in
these sections:
! Location of Matrix Options on page 158
! Orientation Options on page 158
This panel also has the following buttons:
! Back Displays the Select Assumptions panel.
! Creates the correlation matrix according to the options you specify.
Location of Matrix Options
The Location Of Matrix options indicate whether to create the correlation matrix on the active
worksheet or on a new worksheet. Available options include:
! Create A Temporary Correlation Matrix On A New Worksheet Creates the matrix on a new
worksheet. Use this option if you do not want to permanently alter the spreadsheet. After
filling in the matrix, click Load The Matrix to enter the coefficients into the model. This is the
default matrix location.
! Create And Link To A Correlation Matrix On The Active Worksheet Creates the matrix on the
active worksheet and links it with cell references, so if you change the cells, the correlations
update automatically. Select this option to embed the correlation matrix in the model. If
you select this option, you must indicate where to put the matrix in the model using the
Specify Upper Left Corner option.
! Specify Upper Left Corner Enables you to select the first (upper-left) cell for the matrix by
either entering the cell reference in the text box or clicking on the cell in the worksheet. This
option is only available if you create the matrix on the active worksheet.
! Format Matrix Adds borders and headings, and changes column widths to make the
correlation matrix more readable. This option is only available if you create the matrix on
the active worksheet. This option is selected by default.
Orientation Options
The Orientation options indicate whether to make the correlation matrix an upper triangular or
a lower triangular matrix.
! Upper Triangular Matrix Creates the matrix with cells to fill in above the diagonal. This is
the default.
! Lower Triangular Matrix Creates the matrix with cells to fill in below the diagonal.
158 Crystal Ball Tools
Running the Correlation Matrix Tool and Loading Data
" To run the Correlation Matrix tool and load correlation data into assumptions:
1 When all settings are complete, click Start.
A temporary matrix is created in the specified location (Figure 52 on page 159)
2 Enter correlations between pairs of assumptions into the matrix (the section called Using the Compare
Run Modes Tool).
Note: Leaving a cell blank is not the same as entering a zero. Values that are not specified
in the matrix will be filled in with estimates of appropriate values when the simulation
runs.
3 Click Load The Matrix.
The tool loads the correlation coefficients from the matrix into the Crystal Ball model.
Loading a full correlation matrix for all assumptions can take several minutes or even longer.
If a Matrix Successfully Loaded message is not displayed, press Tab or Return to exit the
current cell and then click Load The Matrix again.
Analyzing Correlation Matrix Results
This Correlation Matrix analysis example uses a Crystal Ball example model, Portfolio
Allocation.xls. This spreadsheet calculates the total expected return for an investment model.
For this example, results are generated by running a Monte Carlo simulation on the Portfolio
Analysis model using the same sequence of random numbers with a seed value of . Figure 53
on page 15 shows the forecast chart in Statistics view. The mean is $6,59 and the standard
deviation is $5,469.
Figure 53 Uncorrelated Simulation Statistics
Next, the Correlation Matrix tool is run and the correlations shown in Figure 54 on page 160
are loaded into the matrix.
Using the Correlation Matrix Tool 15
Figure 54 Correlations Among Funds
Finally, the simulation is reset and rerun (Figure 55 on page 160).
Figure 55 Correlated Simulation Statistics
With correlations among assumptions, the standard deviation is now much higher ($6,0).
The original model without the correlations ignored this risk factor and its effects.
160 Crystal Ball Tools
Using the Tornado Chart Tool
Subtopics
! Tornado Chart
! Spider Chart
! Limitations of the Tornado Chart Tool
! Starting the Tornado Chart Tool
! Specifying a Tornado Chart Analysis Target
! Specifying Tornado Chart Input Variables
! Specifying Tornado Chart Options
! Running the Tornado Chart Tool
! Analyzing Tornado Chart Results
The Tornado Chart tool measures the impact of each model variable one at a time on a target
forecast. The tool displays the results in two ways, described in these sections:
! Tornado Chart on page 161
! Spider Chart on page 162
This method differs from the correlation-based sensitivity method built into Crystal Ball because
this tool tests each assumption, decision variable, precedent, or cell independently. While
analyzing one variable, the tool freezes the other variables at their base values. This measures the
effect of each variable on the forecast cell while removing the effects of the other variables. This
method is also known as one-at-a-time perturbation or parametric analysis.
The Tornado Chart tool is useful for:
! Measuring the sensitivity of variables that you have defined in Crystal Ball.
! Quickly pre-screening the variables in the model to determine which ones are good
candidates to define as assumptions or decision variables. You can do this by testing the
precedent variables of any formula cell. See for more information on precedents.
Tornado Chart
The Tornado Chart tool tests the range of each variable at percentiles you specify and then
calculates the value of the forecast at each point. The tornado chart (Figure 56)illustrates the
swing between the maximum and minimum forecast values for each variable. The variable that
causes the largest swing is displayed at the top and the variable that causes the smallest swing is
displayed at the bottom. The upper variables have the most effect on the forecast, and the lower
variables have the least effect on the forecast.
Using the Tornado Chart Tool 161
Figure 56 Tornado Chart
The bars next to each variable represent the forecast value range across the variable tested, as
discussed previously. Next to the bars are the values of the variables that produced the greatest
swing in the forecast values. The bar colors indicate the direction of the relationship between
the variables and the forecast.
For variables that have a positive effect on the forecast, the upside of the variable (shown in blue)
is to the right of the base case (the initial value in the cell before running the simulation) and
the downside of the variable (shown in red) is to the left side of the base case. For variables that
have a reverse relationship with the forecast, the bars are reversed.
When a variables relationship with the forecast is not strictly increasing or decreasing, it is called
non-monotonic. In other words, if the minimum or maximum values of the forecast range do
not occur at the extreme endpoints of the testing range for the variable, the variable has a non-
monotonic relationship with the forecast (Figure 59).
Figure 59 A Non-monotonic Variable
If one or more variables are non-monotonic, all the variable bars are the same color all the way
across.
Spider Chart
The spider chart (Figure 58) illustrates the differences between the minimum and maximum
forecast values by graphing a curve through all the variable values tested. Curves with steep
slopes, positive or negative, indicate that those variables have a large effect on the forecast, while
curves that are almost horizontal have little or no effect on the forecast. The slopes of the lines
162 Crystal Ball Tools
also indicate whether a positive change in the variable has a positive or negative effect on the
forecast.
Figure 58 Spider Chart
A maximum of 250 variables can be displayed in these charts.
Limitations of the Tornado Chart Tool
While tornado and spider charts are useful, they have some limitations:
! Since the tool tests each variable independently of the others, the tool does not consider
correlations defined between the variables.
! The results shown in the tornado and spider charts depend significantly on the particular
base case used for the variables. To confirm the accuracy of the results, run the tool multiple
times with different base cases.
This characteristic makes the one-at-a-time perturbation method less robust than the
correlation-based method built into Crystal Ball's sensitivity chart. Hence, the sensitivity
chart is preferable, since it computes sensitivity by sampling the variables all together while
a simulation is running.
Starting the Tornado Chart Tool
" To start the Tornado Chart tool, select Run, More Tools, and then select Tornado Chart. (In
Microsoft Excel 2009 or later, select More Tools in the Tools group.)
The Specify Target panel opens.
Specifying a Tornado Chart Analysis Target
The Specify Target panel in the Tornado Chart tool indicates which forecast to analyze. The
Specify Target panel contains the following settings:
Using the Tornado Chart Tool 163
! Forecast List Lists all the forecast cells in all open spreadsheets. When you select a forecast
from the list, its cell information is automatically displayed in the Enter Target Cell text box.
The first forecast is selected by default.
! Enter Target Cell Describes the cell location of the selected forecast or formula. If you
select a forecast from the list, the cell information is automatically displayed in this text box.
You can use this text box to select a formula cell instead of a forecast.
! Next Opens the Specify Input Variables panel.
When settings are complete, click Next to open the Specify Input Variables panel.
Specifying Tornado Chart Input Variables
The Specify Input Variables panel of the Tornado Chart tool specifies the assumptions, decision
variables, and precedents to include in the tornado and spider charts. You can include any value
cell in the tornado chart calculations. However, the cells are usually:
! Assumptions Cells defined as assumptions in Crystal Ball.
! Decision variables Cells defined as decision variables in Crystal Ball.
! Precedents All cells within the active spreadsheet that are referenced as part of the formula
or a sub-formula of the target cell. Precedents for this tool are handled differently than
standard Microsoft Excel precedents in that they cannot trace beyond the active spreadsheet.
Therefore, you can only use precedents on the active spreadsheet as input variables.
The Specify Input Variables panel includes these settings:
! Input Variable List Lists all the variables selected for the tornado and spider charts.
! Add Assumptions Adds all assumptions from all open worksheets to the input variable
list.
! Add Decision Variables Adds all decision variables from all open worksheets to the input
variable list.
! Add Precedents Adds all precedents of the target cell from all open worksheets to the input
variable list.
! Add Range Lets you select a range of cells from the open worksheet to add to the input
variable list. If you click this button, an Input panel opens, asking you to enter a cell range
or to select a range of cells from the spreadsheet. You must click OK to accept the selected
range.
! Remove This button removes the selected variable from the input variable list.
! Remove All Removes all of the items from the input variable list.
! Back Returns to the Specify Target panel.
! Next Opens the Specify Options panel.
When settings are complete, click Next to open the Specify Options panel.
164 Crystal Ball Tools
Specifying Tornado Chart Options
The Specify Options panel of the Tornado Chart tool sets options that control the tool. The
groups of options in this panel are described in the following sections:
! Tornado Method Options on page 165
! Tornado Input Options on page 165
! Tornado Output Options on page 165
Other controls are:
! Back Returns to the Specify Input Variables panel.
! Start Starts the tool, generating the tornado and spider charts.
Tornado Method Options
The Tornado Method options in this panel are:
! Percentiles Of The Variables Indicates that the tool should test the variables using
percentiles of the assumption distributions or percentiles of the decision variable ranges.
This is the default.
! Percentage Deviations From The Base Case Indicates that the tool should test the variables
using small changes that are specified percentages away from the base case. This is the only
option available if you selected variables other than assumptions or decision variables. The
tool treats discrete decision variables as continuous for this second method.
Tornado Input Options
The Tornado Input options include:
! Testing Range Defines the range in which the tool samples the variables. The choices are
either: the percentile range (if the tornado method is Percentiles Of The Variables) or the
percent from the base case (if the tornado method is Percentage Deviations From The Base
Case). The default is 10% to 0% percentiles or -10% to 10% deviation.
! Testing Points Defines how many values to test in the testing range. The testing points are
evenly distributed across the testing range. Testing more points than just end points detects
non-monotonic variable relationships. The default is five testing points.
! For Base Case Specifies whether to define the base case as either the existing cell values
or the median values of the variables. If the tornado is based on a percentage deviation, only
the cell values option is available. The default is the median cell values.
Tornado Output Options
The Tornado Output options are:
! Tornado Chart Generates a tornado chart showing the sensitivity of the variables using
range bars.
Using the Tornado Chart Tool 165
! Spider Chart Generates a spider chart showing the sensitivity of the variables using sloping
curves.
! Show Top Variables Indicates how many variables to include in the tornado charts if a lot
of variables exist. The charts can only clearly show about 20 variables.
Running the Tornado Chart Tool
" When all settings are complete, click Start to run the Tornado Chart tool and generate
selected charts.
Analyzing Tornado Chart Results
The Tornado Chart analysis example uses a Crystal Ball example model, Reliability.xls. This
spreadsheet model predicts the reliability of a spring using three different construction materials.
To generate charts, the Tornado Chart tool is run against the Material 1 Reliability forecast using
the following option settings:
! Testing Range = 10% to 0%.
! Testing Points = 5.
! For Base Case = Use Existing Cell Values.
! Tornado Method = Percentiles Of The Variables.
! Tornado Output = Tornado Chart and Spider Chart.
! Show __ Top Variables = 20.
The tool creates the tornado and spider charts in their own workbooks with data tables as shown
in Figure 5 and Figure 60.
Six assumptions are listed in the tornado chart (Figure 5). The first assumption, Material 1
Strength, has the highest sensitivity ranking and is the most important. A researcher running
this model would investigate this assumption further in the hopes of reducing its uncertainty
and, therefore, its effect on the target forecast, Material 1 Reliability.
The last two assumptions, Wire Diameter and Spring Deflection, are the least influential
assumptions. Since their effects on the Material 1 Reliability are very small, you may ignore their
uncertainty or eliminate them from the spreadsheet.
166 Crystal Ball Tools
Figure 5 Tornado Chart with Data
The spider chart shows similar information (Figure 60). Material 1 Strength, at the top of the
tornado chart, has the steepest positive slope in the spider chart. Notice that more reliability
values are given, one for each of five levels within the testing range.
Figure 60 Spider Chart with Data
Using the Tornado Chart Tool 169
Using the Bootstrap Tool
Subtopics
! Starting the Bootstrap Tool
! Using the Bootstrap Welcome Panel
! Specifying Forecasts to Analyze with the Bootstrap Tool
! Specifying a Bootstrap Tool Method
! Setting Bootstrap Options
! Running the Bootstrap Tool
! Analyzing Bootstrap Tool Results
Bootstrapping is a simple technique that estimates the reliability or accuracy of forecast statistics
or other sample data. Classical methods rely on mathematical formulas to describe the accuracy
of sample statistics. When a statistics sampling distribution is not normally distributed or easily
found, these classical methods are difficult to use or are invalid.
Bootstrapping analyzes sample statistics by repeatedly sampling the data and creating
distributions of the different statistics from each sampling. The term bootstrap comes from the
saying, to pull oneself up by ones own bootstraps, since this method uses the distribution of
statistics itself to analyze the statistics accuracy.
Two bootstrap methods are available with this tool:
! One-simulation method Simulates the model data once (creating the original sample)
and then repeatedly resamples those simulation trials (the original sample values).
Resampling creates a new sample from the original sample with replacement. That is, it
returns the selected value to the sample before selecting another value, letting the selector
possibly reselect the same value. It then creates a distribution of the statistics calculated from
each resample. This method assumes only that the original simulation data accurately
portrays the true forecast distribution, which is likely if the sample is large enough. This
method isnt as accurate as the multiple-simulation method, but it takes significantly less
time to run.
! Multiple-simulation method Repeatedly simulates the model, and then creates a
distribution of the statistics from each simulation. This method is more accurate than the
one-simulation method, but it may take a prohibitive amount of time.
Note: When you use the multiple-simulation method, the tool temporarily turns off the Use
Same Sequence Of Random Numbers option. In statistics literature, the one-simulation
method is also called the non-parametric bootstrap, and the multisimulation method is
also called the parametric bootstrap.
168 Crystal Ball Tools
Figure 61 Bootstrap Simulation Methods
Since the bootstrap technique does not assume that the sampling distribution is normally
distributed, you can use it to estimate the sampling distribution of any statistic, even an
unconventional one such as the minimum or maximum value of a forecast. You can also easily
estimate complex statistics, such as the correlation coefficient of two data sets, or combinations
of statistics, such as the ratio of a mean to a variance.
To estimate the accuracy of Latin Hypercube statistics, you must use the multiple-simulation
method.
Starting the Bootstrap Tool
" To start the Bootstrap tool, select Run, then More Tools, and then Bootstrap. (In Microsoft
Excel 2009 or later, select More Tools in the Tools group.)
The first time you start Bootstrap, the Welcome panel opens; otherwise, the Target Forecast panel
opens.
Using the Bootstrap Welcome Panel
The Welcome panel opens the first time you use the Bootstrap tool. It describes the tool and its
use. The controls for this panel are:
! Next Opens the Target Forecast panel for choosing a target forecast.
! Run Runs the Bootstrap tool and generates results.
Using the Bootstrap Tool 16
" Click Next to continue to the Target Forecast panel.
Specifying Forecasts to Analyze with the Bootstrap Tool
The Target Forecast panel of the Bootstrap tool indicates which forecast, formula cell, or cell
range to analyze. The controls for this panel are:
! Forecast list Lists all the forecast cells in all open spreadsheets. When you select a forecast
from the list, its cell information is automatically displayed in the data range text box. The
first forecast is selected by default.
! Data range Describes the cell location of the selected forecast or formula. If you select a
forecast from the forecast list, the cell information is automatically displayed in this text box.
You can use this text box to select a formula cell instead of a forecast. If you select a data
range, the data must be a single contiguous (connected) block.
! Back Opens the Welcome panel.
! Next Opens the Method panel for defining which simulation method to use.
! Run Runs the Bootstrap tool and generates results.
" Select a target forecast and then click Next to select a simulation method.
Note: If distribution fitting is turned on for the target forecast, it is turned off during the running
of simulations within the tool. When simulations finish, distribution fitting is restored.
Specifying a Bootstrap Tool Method
The Method panel of the Bootstrap tool specifies a bootstrap method and analysis type. It has
the following controls:
! Bootstrap Method Selects whether to use the one-simulation or multiple-simulation
bootstrap method. For more information on these two methods, see Using the Bootstrap
Tool on page 168. The default is the one-simulation method.
! Analyze Distributions Of Selects whether to analyze distributions of statistics, percentiles,
or capability metrics. If you select Percentiles, you must complete the Percentiles options.
The default is Statistics.
! Percentiles If Percentiles is selected in Analyze Distributions Of, selects which target
percentiles to analyze. You can select either: deciles (the 10, 20, 30, 40, 50, 60, 90, 80, and 0
percentiles); 2, 5, 50, 0, and 9.5 percentiles; or a custom list of percentiles you enter in the
text box (between 0 and 100, inclusive) separated by commas.
! Back Displays the Target Forecast panel for specifying a target forecast.
! Next Opens the Options panel for defining sample and display options.
! Run Runs the Bootstrap tool and generates results.
190 Crystal Ball Tools
" When Method settings are complete, click Next to open the Options panel.
Setting Bootstrap Options
The Options panel of the Bootstrap tool sets sample and display options for Bootstrap. This panel
has the following controls:
! Sample Control Sets the number of bootstrap samples and the number of trials per sample.
The default number of bootstrap samples is 200, and the default number of trials is the
number set in the Crystal Ball Run Preferences dialog.
! While Running Specifies which forecasts to show while you are running the tool. You can
view all the defined forecasts, only the target forecast, or none of the forecasts.
! Back Displays the Method panel for specifying the bootstrap method to use.
! Run Runs the Bootstrap tool and generates results.
" When Options settings are complete, click Run to run the Bootstrap tool.
Running the Bootstrap Tool
" To run the Bootstrap tool, click Run in the Options panel.
Results are generated as described in Analyzing Bootstrap Tool Results on page 191.
Analyzing Bootstrap Tool Results
The Bootstrap tool analysis example uses a Crystal Ball example model, Futura Apartments.xls.
This spreadsheet model forecasts the profit and loss for an apartment complex.
To generate Bootstrap results, the Bootstrap tool is started with Profit or Loss as the target
forecast. The one-simulation method and statistics options are selected on the Method panel.
The following are selected on the Options panel:
! Number Of Bootstrap Samples = 200
! Number Of Trials Per Sample = 500
! Show Only Target Forecast is selected
When the analysis is run, the Bootstrap tool displays a forecast chart of the distributions for each
statistic and creates a workbook summarizing the data (Figure 62).
Using the Bootstrap Tool 191
Figure 62 Bootstrap Example Results
Notice that the forecast certainty is set to 5%, the precision control confidence level that is
displayed on the Trials tab of the Run Preferences dialog.
The Bootstrap tool displays sampling distributions in forecast charts for many statistic. Other
statistics are also calculated, although they are not displayed.
For percentiles, the Bootstrap tool displays the percentile sampling distributions on the overlay
and trend charts. To display the individual percentile forecast charts, select Analyze, and then
Forecast Charts.
Note: If you have the Probability Above A Value option selected in the Run Preferences, then
Options panel, the percentiles are reversed in meaning, so that the 1st percentile represents
the uppermost 1% and the th percentile represents the lowest 1%. For more
information on this reversal, Setting Statistics Preferences on page 6
The forecast charts visually indicate the accuracy of each statistic (Figure 63). A narrow and
symmetrical distribution yields more precise statistics estimates than a wide and skewed
distribution.
192 Crystal Ball Tools
Figure 63 Bootstrap Forecast Distribution for the Mean
The Statistics view (Figure 64) further lets you analyze the statistics sampling distribution. If
the mean standard error or coefficient of variability is very large, the statistic may not be reliable
and may require more samples or more trials. This example has a relatively low standard error
and coefficient of variability, so the forecast mean is an accurate estimate of the population mean.
Figure 64 Bootstrap Forecast Statistics for the Mean
The results workbook has a correlation matrix showing the correlations between the various
statistics. High correlation between certain statistics, such as between the mean and the standard
deviation, usually indicates a highly skewed distribution.
You can also use the Bootstrap tool to analyze the distribution of percentiles, but you should
run at least 1,000 bootstrap samples and 1,000 trials per sample to obtain good sampling
distributions for these statistics (according to Efron and Tibshirani; see the Crystal Ball
Bibliography in the Oracle Crystal Ball Reference and Examples Guide).
Using the Bootstrap Tool 193
Using the Decision Table Tool
Subtopics
! Starting the Decision Table Tool
! Using the Decision Table Welcome Panel
! Specifying a Target Forecast for Decision Table Analysis
! Selecting Decision Variables for Decision Table Testing
! Setting Decision Table Tool Options
! Running the Decision Table Tool
! Analyzing Decision Table Results
Decision variables are values that you can control, such as how much to charge for a product or
how many wells to drill. But, in situations with uncertainty, it is not always obvious what effect
changing a decision variable can have on the forecast results. Crystal Ball decision variables cells
enable you to define these variables in spreadsheet models.
The Decision Table tool runs multiple simulations to test different values for one or two decision
variables. The tool tests values across the range of the decision variables and puts the results in
a table that you can analyze using Crystal Ball forecast, trend, or overlay charts.
The Decision Table tool is useful for investigating how changes in the values of a few decision
variable affect the forecast results. For models that contain more than a handful of decision
variables, or where you are trying to optimize the forecast results, use OptQuest, available in
Crystal Ball Decision Optimizer.
Starting the Decision Table Tool
" To start the Decision Table tool, select Run then, More Tools then, Decision Table. (In
Microsoft Excel 2009 or later, select More Tools in the Tools group.)
The first time you start the Decision Table tool, the Welcome panel opens. Otherwise, the Target
Forecast panel opens.
Using the Decision Table Welcome Panel
The Welcome panel opens the first time you use the Decision Table tool. It describes the tool
and its use. The controls for this panel include:
! Next Opens the Target Forecast panel for choosing a target forecast.
! Run Runs the Decision Table tool and generates results.
" To continue with the Decision Table tool and define a target forecast, click Next.
The Target Forecast panel opens.
194 Crystal Ball Tools
Specifying a Target Forecast for Decision Table Analysis
The Target Forecast panel indicates which forecast to analyze. The controls in this panel include:
! Forecast list Lists all forecast cells in all open spreadsheets. The first forecast is selected
by default.
! Back Opens the Welcome panel.
! Next Opens the Decision Variables panel.
! Run Runs the Decision Table tool and generates results.
" To open the Decision Variables panel and select which decision variables to test, click Next.
The Decision Variables panel opens.
Selecting Decision Variables for Decision Table Testing
This panel specifies one or two decision variables to test. The controls in this panel are:
! Available Decision Variables Lists all the defined decision variables in the open
spreadsheets.
! Chosen Decision Variables Lists one or two decision variables that the tool will test with
different values.
! Moves the selected decision variable in the Available Decision Variables list to the
Chosen Decision Variables list.
! Moves the selected decision variable in the Chosen Decision Variables list to the
Available Decision Variables list.
! Back Returns to the Target Forecast panel.
! Next Opens the Options panel.
! Run Runs the Decision Table tool and generates results.
" To set Decision Table options, click Next
The Options panel opens.
Setting Decision Table Tool Options
The Options panel sets options that control the tool. You can set two kinds of options:
! Simulation Control Options on page 196
! While Running Options on page 196
Other controls include:
! Back Displays the Decision Variables panel.
Using the Decision Table Tool 195
! Run Runs the Decision Table tool.
" When options settings are complete, click Run to run the tool.
Simulation Control Options
The Simulation Control options in this panel are:
! Number of test values for each decision variable Sets the number of values the tool will
test for each selected decision variable. The tool distributes the number of values evenly
across the defined decision variable range. If you have one decision variable, the tool runs
a simulation for each test value. For two decision variables, the tool runs a simulation for
each combination of values, that is, the product of the two numbers of test values.
! Trials per simulation (maximum) Sets the maximum number of trials to run for each
simulation. The default is the number set in the Crystal Ball Run Preferences dialog.
While Running Options
The While Running options include:
! Show Forecasts As Defined Displays a forecast chart for each defined forecast during the
simulation.
! Show Only Target Forecast Displays only the forecast chart for the target forecast during
the simulation.
! Hide All Forecasts Displays no forecast charts during the simulation.
Running the Decision Table Tool
" To run the Decision Table tool, click Run when all settings are complete.
Note: If distribution fitting is turned on for the target forecast, it is turned off during the running
of simulations within the tool. When simulations finish, distribution fitting is restored.
Analyzing Decision Table Results
This Decision Table analysis example uses a Crystal Ball example model, Oil Field
Development.xls. This spreadsheet model predicts how best to develop a new oil field by selecting
the optimal number of wells to drill, rate of oil production, and size of the refinery to build that
will maximize the net present value of the text box.
To generate results, Crystal Ball Run Preferences are set to use Monte Carlo simulation with the
same sequence of random numbers and a seed value of . Then, the Decision Table tool is
started. The NPV forecast is selected with Facility Size and Wells To Drill selected as decision
variables. The following options are selected:
196 Crystal Ball Tools
! Number of values to test for Facility Size = 9.
! Number of values to test for Wells To Drill = 6.
! Maximum trials per simulation = 500.
! Show Only Target Forecast is selected.
When the Decision Table tool is run, it runs a simulation for each combination of decision
variable values. Then, it compiles the results in a table of forecast cells indexed by the decision
variables.
For this example, the Decision Table tool ran 42 simulations, one for each combination of wells
to drill and facility sizes. The simulation that resulted in the best mean NPV was the combination
of 12 wells and a facility size of 150 mbd (Figure 65).
Figure 65 Decision Table for Oil Field Development Results
To view one or more of the forecasts in the decision table, select the cells and click Forecast
Chart. To compare one or more forecasts on the same chart, select the cells and click the Trend
Chart or Overlay Chart button in column A (Figure 66).
Figure 66 Trend Chart of 150 Mbd Forecasts
You can create the trend chart shown in Figure 66 by selecting all the forecast cells in the Facility
Size (150.00) column of the results table and clicking on Trend Chart. This chart shows that the
Using the Decision Table Tool 199
forecast with the highest mean NPV also has the largest uncertainty compared to other forecasts
with smaller NPVs of the same facility size. This indicates a higher risk that you could avoid with
a different number of wells (although the lower risk is accompanied with a lower NPV).
Note: If you have the Probability Above A Value option selected in the Run Preferences, then
Options panel, the percentiles will be reversed in meaning, so that the 1st percentile
represents the uppermost 1% and the th percentile represents the lowest 1%. For more
information on this reversal, Setting Statistics Preferences on page 6.
Using the Scenario Analysis Tool
Subtopics
! Starting Scenario Analysis
! Specifying a Scenario Analysis Target Forecast
! Specifying Scenario Analysis Options
! Running the Scenario Analysis Tool
! Analyzing Scenario Analysis Results
The Scenario Analysis tool runs a simulation and then sorts and matches all the resulting values
of a target forecast with their corresponding assumption values. Then, you can investigate which
combination of assumption values gives a particular result.
You can run Scenario Analysis on any Crystal Ball model with at least one assumption and
forecast that are not frozen. You select a target forecast to analyze and then the forecasts
percentile or value range to examine. The resulting table shows all the values for the target
forecast in the designated range, sorted, along with the corresponding assumption values.
Starting Scenario Analysis
Tip: To help ensure the most accurate Scenario Analysis results, select Run, then Run
Preferences, and then Trials and be sure Stop On Calculation Errors is selected before you use
Scenario Analysis.
" To start Scenario Analysis:
1 Select Run, then More Tools, and then Scenario Analysis. (In Microsoft Excel 2009 or later, select
More Tools in the Tools group.)
The first time you start Scenario Analysis, the Welcome panel opens. Otherwise, the Target
Forecast panel is displayed.
2 If Welcome is displayed, click Next to display Target Forecast.
198 Crystal Ball Tools
Specifying a Scenario Analysis Target Forecast
The Scenario Analysis tool analyzes the corresponding assumptions for a specified forecast. The
Target Forecast panel indicates the forecast to use as the target.
" To specify a target forecast for analysis:
1 In the Target Forecast panel, select a forecast from the list.
2 Click Next to open the Options panel.
Specifying Scenario Analysis Options
You can use the Options panel to:
! Specify the range of forecast values to analyze
! Indicate which forecast charts to display while running Scenario Analysis
! Set the number of trials to run.
! Include scenarios for non-target forecasts
" To specify Scenario Analysis Options:
1 Display the Options panel.
2 Review the Range of forecast results settings and indicate whether to analyze a range of percentiles
or forecast values.
All scenarios resulting in a forecast value that falls within the specified range are displayed
in the final table, along with their corresponding assumption values. For the percentile range,
enter lower and upper percentiles (both numbers between 0 and 100, or 100 to 0 if Probability
above a value is selected in the Run Preferences dialog). For the forecast value range, enter
the lower and upper limits for the values. The default range is Infinity to +Infinity.
3 In the While running group, specify which forecasts to show while running Scenario Analysis. You can
show all the defined forecasts, only the target forecast, or none of the forecasts (the fastest setting).
4 Set Simulation control to select the maximum number of trials to run.
5 Optional: Select Include scenarios for non-target forecasts to include all forecasts in the output table.
Running the Scenario Analysis Tool
" To run the Scenario Analysis tool, click Run after a target forecast is selected and appropriate
options are set.
Results are displayed, as described in Analyzing Scenario Analysis Results on page 180.
Using the Scenario Analysis Tool 19
Note: Even if you have not selected Stop On Calculation Errors in the Run Preferences dialog, the
Scenario Analysis tool stops on calculation errors. In that case, reported results are not
fully representative and differ from those produced following a complete, error-free
simulation. The original setting is restored when the Scenario Analysis tool closes.
Analyzing Scenario Analysis Results
The analysis example for the Scenario Example tool uses the Crystal Ball example mode, Toxic
Waste Site.xls. This model predicts cancer risk to a nearby population from a toxic waste site.
This model has four assumptions and one forecast (Figure 69).
Figure 69 Toxic Waste Site Spreadsheet Model
To generate results, the Scenario Analysis tool is run with Risk Assessment as the target forecast
and the following Options settings:
! Range of forecast results = a percentile range from 5 to 100 percent
! While running = Show only target forecast
! Simulation control = 1000 as the maximum number of trials to run
Scenario Analysis creates a table of all the forecast values within the specified range, along with
the corresponding value of each assumption (Figure 68).
180 Crystal Ball Tools
Figure 68 Scenario Analysis Results for Toxic Waste Site
In this example, the simulation generated 1,000 forecast values. Since you selected to analyze
the percentiles from 5 to 100, the resulting table lists 51 forecast values, or the top 5% of the
forecast range, including the endpoints. The table sorts the forecast values from lowest to highest
value along with the assumption values that Crystal Ball generated for each trial.
One way to analyze the Scenario Analysis results is to identify a particular forecast value and see
what assumption values created that forecast value.
" To analyze the 8th percentile:
1 Select the row with the 8.00% (assuming percentile display is set to the defaults, Probability below
a value and 10%, 0%, etc.).
2 Click Paste Selected Scenario.
The scenario of assumption values that produced the 8th percentile value of the target
forecast is displayed in the Toxic Waste workbook. Crystal Ball recalculates the workbook
and updates the forecast cells.
3 Click Paste Next Scenario.
In the workbook, the assumption and forecast values change to the values for the next
scenario (for 8.10%).
4 Click Reset Original Values.
The original assumption and forecast values are displayed in the workbook.
Note: If you have stochastic elements in the model other than Crystal Ball assumptionsfor
example a RAND() function, a random value returned by a macro, or even a Crystal Ball
probability spreadsheet function such as CB.Normal(), the value for that stochastic
element is not pasted into the model with the Paste buttons on the Scenario Analysis tool's
output spreadsheet. True scenario analysis cannot be performed in this case; if the target
forecast is a function of these other elements, the forecast values do not match.
Using the Scenario Analysis Tool 181
Another way to analyze the Scenario Analysis results is to generate a scatter chart in Microsoft
Excel with the data. For example, you may create a scatter chart comparing the risk assessment
with the CPF (Figure 6).
Figure 6 Scatter Chart of Risk Assessment and CPF
Using the 2D Simulation Tool
Subtopics
! Starting the 2D Simulation Tool
! Using the 2D Simulation Welcome Panel
! Specifying a 2D Simulation Target Forecast
! Sorting Assumptions for 2D Simulation Analysis
! Setting 2D Simulation Options
! Running the 2D Simulation Tool
! Analyzing 2D Simulation Results
Risk analysts must often consider two sources of variation in their models:
! Uncertainty Assumptions that are uncertain because you have insufficient information
about a true, but unknown, value. Examples of uncertainty include the reserve size of an oil
text box and the prime interest rate in 12 months. You can describe an uncertainty
assumption with a probability distribution. Theoretically, you can eliminate uncertainty by
gathering more information. Practically, information can be missing because you havent
gathered it or because it is too costly to gather.
! Variability Assumptions that change because they describe a population with different
values. Examples of variability include the individual body weights in a population or the
daily number of products sold over a year. You can describe a variability assumption with
a discrete distribution (or approximate one with a continuous distribution). Variability is
inherent in the system, and you cannot eliminate it by gathering more information.
182 Crystal Ball Tools
For many types of risk assessments, it is important to clearly distinguish between uncertainty
and variability (see Hoffman and Hammonds reference in the Bibliography). Separating these
concepts in a simulation lets you more accurately detect the variation in a forecast due to lack
of knowledge and the variation caused by natural variability in a measurement or population.
In the same way that a one-dimensional simulation is generally better than single-point estimates
for showing the true probability of risk, a two-dimensional simulation is generally better than
a one-dimensional simulation for characterizing risk.
The 2D Simulation tool runs an outer loop to simulate the uncertainty values, and then freezes
the uncertainty values while it runs an inner loop (of the whole model) to simulate the variability.
This process repeats for some number of outer simulations, providing a portrait of how the
forecast distribution varies due to the uncertainty.
The primary output of this process is a chart depicting a series of cumulative frequency
distributions. You can interpret this chart as the range of possible risk curves associated with a
population.
Note: When using this tool, set the Seed Value option in the Crystal Ball Run Preferences dialog
so that the resulting simulations are more comparable.
Starting the 2D Simulation Tool
" To start the 2D Simulation tool, select Run, then More Tools, and then 2D Simulation. (In
Microsoft Excel 2009 or later, select More Tools in the Tools group.)
The first time you start 2D Simulation, the Welcome panel opens. Otherwise, the Target Forecast
panel opens.
Using the 2D Simulation Welcome Panel
The Welcome panel opens the first time you use the 2D Simulation tool. It describes the tool
and its use. The controls for this panel include:
! Next Opens the Target Forecast panel for specifying the forecast to analyze.
! Run Runs the 2D Simulation tool if all required settings are complete.
" If the Welcome panel opens, click Next to open the Target Forecast panel.
Specifying a 2D Simulation Target Forecast
The Target Forecast panel of the 2D Simulation tool indicates which forecast to analyze. The
controls for this panel include:
! Forecast list Lists all the forecast cells in all open spreadsheets. The first forecast is selected
by default.
! Back Opens the Welcome panel.
Using the 2D Simulation Tool 183
! Next Opens the Assumption Types panel.
! Run Runs the 2D Simulation tool if all required settings are complete.
" When settings are complete on the Target Forecast panel, click Next to open the Assumption
Types panel.
Sorting Assumptions for 2D Simulation Analysis
The Assumption Types panel of the 2D Simulation tool separates the assumptions into
uncertainty assumptions and variability assumptions. All the assumptions from all open
worksheets start in the Uncertainty list by default. You must have at least one assumption of
each type. When you save the spreadsheet model, the tool remembers the assumption types for
the next time you run the tool. The controls for this panel include:
! >> Moves any selected assumptions in the list to the Variability list.
! << Moves any selected assumptions in the Variability list to the Uncertainty list.
! Back Returns to the Target Forecast panel.
! Next Opens the Options panel.
! Run Runs the 2D Simulation tool if all required settings are complete.
" When all assumptions have been sorted into the Uncertainty and Variability lists, click Next
to open the Options panel.
Setting 2D Simulation Options
The Options panel of the 2D Simulation tool sets simulation control, display, and report options.
This panel includes the following controls:
! Simulation Control Sets the number of trials for the outer (uncertainty) simulation and
inner (variability) simulation. The default number of outer trials is 50 and the default
number of inner trials is the number you have set on the Trials tab of the Run Preferences
dialog.
! While Running Specifies which forecasts to show while you are running the tool. You can
view the forecasts according to the display setting for each chart, only the target forecast, or
none of the forecasts.
! Report Options Includes statistics, percentiles, and capability metrics in reports. You can
also specify how many simulations to include in accompanying output and overlay charts.
! Back Opens the Assumption Types panel for identifying uncertainty and variability
assumptions.
! Run Runs the 2D Simulation tool if all required settings are complete.
184 Crystal Ball Tools
Running the 2D Simulation Tool
" To run the 2D Simulation tool, confirm that all required settings are complete and then click
Run. Results are generated (Analyzing 2D Simulation Results on page 185).
Analyzing 2D Simulation Results
The 2D Simulation analysis example uses a Crystal Ball example model, Toxic Waste Site.xls.
This model predicts the cancer risk to the population from a toxic waste site. This spreadsheet
has two variability assumptions and two uncertainty assumptions.
To generate results, first the Crystal Ball run preferences are set for Monte Carlo simulation
using the same sequence of random numbers with a seed value of . Then, the 2D Simulation
tool is run with Risk Assessment as the target forecast, Body Weight and Volume of Water per
Day included in the Variability list on the Assumption Types panel, and the following Options
settings:
! Outer (uncertainty) simulation runs for 100 trials
! Inner (variability) simulation runs for 1,000 trials
! Show Only Target Forecast is selected.
! Report Options are set to the defaults.
When run, the 2D Simulation tool first single-steps one trial to generate a new set of values for
the uncertainty assumptions. Then it freezes these assumptions and runs a simulation for the
variability assumptions in the inner loop.
The tool retrieves the Crystal Ball forecast information after each inner loop runs. The tool then
resets the simulation and repeats the process until the outer loop has run for the specified number
of simulations.
The results of the simulations are displayed in a table containing the forecast means, the
uncertainty assumption values, and the statistics (including percentiles) of the forecast
distribution for each simulation (Figure 90).
Using the 2D Simulation Tool 185
Figure 90 2D Simulation Results Table
The tool also graphs the results of the two-dimensional simulations on an overlay chart and a
trend chart.
The overlay chart preferences can be set to show the risk curves for the simulations for different
sets of uncertainty assumption values. To do this, set the Chart Type for each series to Line and
select Cumulative Frequency view. It is convenient to use the chart hotkeys Ctrl+t for the chart
type and Ctrl+d for view. Optionally, use Ctrl+n to move or remove the legend and Ctrl+m to
cycle through central tendency marker lines.
For this example, Figure 91 shows that most of the risk curves are clustered densely toward the
center while a few outlier curves are scattered toward the Cumulative Frequency axis, showing the
small probability of having a much greater risk.
Figure 91 Overlay Chart of Risk Curves
186 Crystal Ball Tools
The trend chart (Figure 92) shows certainty bands for the percentiles of the risk curves. The band
width shows the amount of uncertainty at each percentile level for all the distributions.
Figure 92 Trend Chart Certainty Bands
You can focus in on a particular percentile level, such as the 5th percentile, by viewing the
statistics of the 5th percentile forecast, shown in Figure 93. For example, this figure shows 100
trials, the number of 5th percentiles in the forecast.
Figure 93 5th Percentile Forecast Statistics
Compare the results of the two-dimensional simulation to a one-dimensional simulation (with
both uncertainty and variability co-mingling together) of the same risk model, as in Figure 94.
The mean of the 5th percentiles in Figure 93, 1.45E-4, is lower than the 5th percentile risk of
the one-dimensional simulation shown in Figure 94 at 2.06E-4. This indicates the tendency of
the one-dimensional simulation results to overestimate the population risk, especially for highly
skewed distributions.
Using the 2D Simulation Tool 189
Figure 94 Forecast Chart for One-dimensional Simulation
Note: Often, the parameters of assumptions are correlated. For example, you would correlate a
higher mean with a higher standard deviation or a lower mean with a lower standard
deviation. Defining correlation coefficients between parameter distributions can increase
the accuracy of the two-dimensional simulation. With data available, as in sample body
weights of a population, you can use the Bootstrap tool to estimate the sampling
distributions of the parameters and the correlations between them.
Second-order Assumptions
Some assumptions contain elements of both uncertainty and variability. For instance, an
assumption may describe the distribution of body weights in a population, but the parameters
of the distribution may be uncertain. These types of assumptions are called second-order
assumptions (also, second-order random variables; see Burmaster and Wilson, 16, in the
Bibliography). You can model these types of assumptions in Crystal Ball by placing the uncertain
parameters of the distribution in separate cells and defining these cells as assumptions. You then
link the parameters of the variability assumption to the uncertainty assumptions using cell
references.
" To illustrate this for the Toxic Waste Site.xls spreadsheet:
1 Enter the values 70 and 10 into cells G4 and G5, respectively.
These are the mean and standard deviation of the Body Weight assumption in cell C4, which
is defined as a normal distribution.
2 Define an assumption for cell G4 using a normal distribution with a mean of 90 and a standard deviation
of 2.
3 Define an assumption for cell G5 using a normal distribution with a mean of 10 and a standard deviation
of 1.
4 Enter references to these cells in the Body Weight assumption (Figure 95).
188 Crystal Ball Tools
Figure 95 Assumption Using Cell References for the Mean and Standard Deviation
When you run the tool for second-order assumptions, the uncertainty of the assumptions
parameters is modeled in the outer simulation, and the distribution of the assumption itself
is modeled (for different sets of parameters) in the inner simulation.
Using the Data Analysis Tool
Subtopics
! Starting the Data Analysis tool
! Using the Data Analysis Welcome Panel
! Specifying Data Analysis Input Data
! Setting Data Analysis Options
! Running the Data Analysis Tool
! Analyzing Data Analysis Results
The Data Analysis tool imports and analyzes data in Crystal Ball. The data is imported directly
into Crystal Ball forecasts, one for each data series. Then, you can analyze it using any of Crystal
Balls features.
To use the Data Analysis tool, the data series must be contiguous (in adjacent rows or columns)
in either rows or columns.
Starting the Data Analysis tool
" To start the Data Analysis tool, select Run, then More Tools, then Data Analysis. (In Microsoft
Excel 2009 or later, select More Tools in the Tools group.)
The first time you start the Data Analysis tool, the Welcome panel opens. Otherwise, the Input
Data panel opens.
Using the Data Analysis Tool 18
Using the Data Analysis Welcome Panel
The Welcome panel opens the first time you use the Data Analysis tool. It describes the tool and
its use. The controls for this panel include:
! Next Opens the Input Data panel for specifying the location of the data series.
! Run Runs the Data Analysis tool.
" If the Welcome panel opens, click Next to open the Input Data panel.
Specifying Data Analysis Input Data
The Input Data panel of the Data Analysis tool indicates the location of the data that to analyze.
You can also set input-related options. The Data Analysis data selector selects possible data for
fitting. This information is displayed in the Location Of Data Series text box and the illustration.
You can select different data if necessary. The controls in this panel include:
! Location Of Data Series Indicates the cells that contain data to analyze. If the data has
headers or labels at the beginning of the rows or columns of data, include them in the
selection and select the appropriate Headers setting(s). The data must be in adjacent rows
or columns.
! Orientation Sets whether the data is in rows or columns: Data In Rows indicates that data
is in horizontal rows; Data In Columns indicates that data is in vertical columns.
! Headers Indicates whether the data has headers and/or labels and whether they are located
in the first row or the first column (varies with orientation). Selected items are used in the
output: Top Row Has Headers/Labels includes text in the top (first) row in the selection; Left
Column Has Labels/Headers includes text in the left (first) column in the selection.
! Back Displays the Welcome panel.
! Next Opens the Options panel.
! Run Runs the Data Analysis tool, automatically generating forecasts for each selected data
series.
" Click Next to open the Options panel and set Data Analysis options.
Setting Data Analysis Options
The Options panel of the Data Analysis tool sets a variety of preferences for displaying generated
forecast charts, fitting probability distributions to generated forecast data, generating
correlations between forecast data series, and running simulations on opened models. The
Options panel includes these controls:
! Automatically Open Forecast Charts When selected, automatically opens forecast charts
when the Data Analysis tool runs.
10 Crystal Ball Tools
! View Indicates which forecast chart view to use, similar to the forecast chart View menu
commands.
! Split View When selected, shows a chart in the first pane and statistics in the second pane.
! Fit A Probability Distribution To The Data When selected, calculates and plots a curve for
the distribution that best fits the data in each series. Select Fit Options to review or change
current settings in the Fit Options panel.
! Generate Correlation Matrix Between Data Series When selected, plots the rank correlation
between pairs of forecasts. You can click the Scatter Chart button in the results worksheet
to show the forecast relationships graphically, along with lines of fit and correlation
coefficients.
! Run Simulation On Opened Models (To Compare Data Simulation Results) When selected,
this setting can be used for validating models. A simulation is run on all open workbooks at
the same time the selected data is analyzed. In this case, forecast charts for all opened models
are displayed with those generated from the data selected for analysis.
! Back Displays the Input Data panel.
! Run Runs the tool, automatically generating forecasts for each selected data series.
" When all settings are complete, click Run to perform the Data Analysis import and generate
forecasts.
Running the Data Analysis Tool
" To run the Data Analysis tool, confirm that all required settings are complete and then click
Run.
Results are generated as described in Analyzing Data Analysis Results on page 11.
Analyzing Data Analysis Results
The analysis example for the Data Analysis tool uses a Crystal Ball example model, Magazine
Sales.xls. This model shows the estimated gross profit resulting from newsstand sales of four of
the companys most popular magazines (Figure 96). The accompanying Sales Data worksheet
contains historical data for each of the four magazines.
Using the Data Analysis Tool 11
Figure 96 Magazine Sales Workbook
This example shows how to analyze the data by importing the data into the Data Analysis tool,
automatically creating a forecast for each magazine, running a simulation, displaying the
simulated data as forecast charts, correlating the forecasts for each magazine, and producing
other charts using buttons in the DataAnalysisOutput worksheet generated by the tool.
When the workbook is opened to the Sales Data sheet, correct input data is automatically selected
when the tool starts. For this example, Options settings are as follows:
! Select Automatically open forecast charts.
! Set View to Frequency.
! Select Fit a probability distribution to the data.
! Select Generate correlation matrix between data series.
! Select Run simulation on opened models....
AutoSelect defaults are set on the Fit Options panel.
When the Data Analysis tool runs, it creates:
! A series of forecast charts.
! A new workbook with data and buttons on a worksheet named DataAnalysisOutput, similar
to Figure 99.
Figure 99 Data Analysis Output worksheet
12 Crystal Ball Tools
! Cells B2 through E2 contain forecasts, one for each series of magazine data.
! Below that is a correlation matrix, showing the relationship of each forecast to the other
three.
! Cell A1 contains four buttons you can use to display forecast, trend, overlay, and scatter
charts.
You can use the chart buttons to analyze the newly generated forecasts. For example, select the
row of forecasts and click the Forecast Chart button. Then, to see which type of distribution fit
best, select a chart and select View, and then Goodness of Fit.
Using the Compare Run Modes Tool
If you are concerned about possible differences in model calculations between Extreme and
Normal speed in Crystal Ball Decision Optimizer, the Compare Run Modes tool enables you to
compare the results between the two run modes.
" To use the Compare Run Modes tool:
1 Open and click the model to test.
2 Select Run, then More Tools, and then Compare Run Modes.
The Compare Run Modes dialog opens.
Figure 98 Compare Run Modes Dialog
3 If you are using Crystal Ball with Microsoft Excel 2009 or later, select whether to compare results between
Extreme and Normal speed or between single-threaded calculation and multithreaded calculation.
4 Indicate the amount of difference to detect, whether that difference is absolute or relative, and the
number of trials to run. Select To compare assumptions as well as forecasts.
Using the Compare Run Modes Tool 13
Depending on the size of the model, differences may not become obvious until after a fairly
large number of trials have run. You may want to run 5,000 or more trials for the test.
5 When you are ready, click Run Comparison.
If you are comparing speed results, the simulation runs once in Extreme speed and once in
Normal speed. Otherwise, the simulation runs once with single-threaded and once with
multithreaded calculations. Results are displayed in a new workbook. The comparison
Summary tab is displayed when the comparison is complete.
Figure 9 on page 14 shows comparison results for the Tolerance Analysis.xls example file with
5,000 trials. In this case there were no differences in results and the model ran 28.8 times faster
in Extreme speed.
Figure 9 Comparison results for Tolerance Analysis.xls, 5,000 Trials
Note: Because of variations in the random number seeds, you may see differences in comparison
results if you use Microsoft Excels RAND or Crystal Balls probability functions (such as
CB.Uniform) in the model.
14 Crystal Ball Tools
Selecting and Using Probability
Distributions
In This Appendix
Introduction. . . . . . . . . . . . . . . . . . . . . . . . . . . . . . . . . . . . . . . . . . . . . . . . . . . . . . . . . . . . . . . . . . . . . . . . . . . . . . . . . . . . . . . . . . . . . . . 15
Understanding Probability Distributions . . . . . . . . . . . . . . . . . . . . . . . . . . . . . . . . . . . . . . . . . . . . . . . . . . . . . . . . . . . . . . . 15
Selecting Probability Distributions. . . . . . . . . . . . . . . . . . . . . . . . . . . . . . . . . . . . . . . . . . . . . . . . . . . . . . . . . . . . . . . . . . . . . . 1
Probability Distribution Descriptions . . . . . . . . . . . . . . . . . . . . . . . . . . . . . . . . . . . . . . . . . . . . . . . . . . . . . . . . . . . . . . . . . . . 201
Using the Custom Distribution . . . . . . . . . . . . . . . . . . . . . . . . . . . . . . . . . . . . . . . . . . . . . . . . . . . . . . . . . . . . . . . . . . . . . . . . . 225
Truncating Distributions. . . . . . . . . . . . . . . . . . . . . . . . . . . . . . . . . . . . . . . . . . . . . . . . . . . . . . . . . . . . . . . . . . . . . . . . . . . . . . . . . 22
Distribution Parameter Summary. . . . . . . . . . . . . . . . . . . . . . . . . . . . . . . . . . . . . . . . . . . . . . . . . . . . . . . . . . . . . . . . . . . . . . . 230
Using Probability Functions . . . . . . . . . . . . . . . . . . . . . . . . . . . . . . . . . . . . . . . . . . . . . . . . . . . . . . . . . . . . . . . . . . . . . . . . . . . . . 232
Sequential Sampling with Custom Distributions . . . . . . . . . . . . . . . . . . . . . . . . . . . . . . . . . . . . . . . . . . . . . . . . . . . . . . 234
Introduction
This appendix explains probability and probability distributions. Understanding these concepts
will help you select the most appropriate probability distribution for the spreadsheet model.
This section describes in detail the distribution types Crystal Ball uses and demonstrates their
use with real-world examples.
Understanding Probability Distributions
For each uncertain variable in a simulation, you define the possible values with a probability
distribution. The type of distribution you select depends on the conditions surrounding the
variable. For example, some common distribution types are shown in Figure 80: normal,
triangular, uniform, and lognormal
Figure 80 Common Distribution Types
During a simulation, the value to use for each variable is selected randomly from the defined
possibilities.
Introduction 15
A simulation calculates numerous scenarios of a model by repeatedly picking values from the
probability distribution for the uncertain variables and using those values for the cell.
Commonly, a Crystal Ball simulation calculates hundreds or thousands of scenarios in just a few
seconds. The following section, A Probability Example on page 16, shows how a probability
distribution relates to a simple set of employment data.
Crystal Ball works with two types of distributions, described in Continuous and Discrete
Probability Distributions on page 18. For suggestions about using the best distribution when
defining an assumption, see Selecting Probability Distributions on page 1. Probability
Distribution Descriptions on page 201 describes the properties and uses of each distribution
available in Crystal Ball.
A Probability Example
To begin to understand probability, consider this example: You want to look at the distribution
of non-exempt wages within one department of a large company. First, you gather raw data, in
this case the wages of each non-exempt employee in the department. Second, you organize the
data into a meaningful format and plot the data as a frequency distribution on a chart. To create
a frequency distribution, you divide the wages into groups (also called intervals or bins) and list
these intervals on the charts horizontal axis. Then you list the number or frequency of employees
in each interval on the charts vertical axis. Now you can easily see the distribution of non-exempt
wages within the department.
A glance at the chart illustrated in Figure 81 reveals that the most common wage range is $12.00
to $15.00.
Approximately 60 employees (out of a total of 180) earn from $12 to $15.00 per hour.
Figure 81 Raw Frequency Data for a Probability Distribution
You can chart this data as a probability distribution. A probability distribution shows the number
of employees in each interval as a fraction of the total number of employees. To create a
probability distribution, you divide the number of employees in each interval by the total number
of employees and list the results on the charts vertical axis.
16 Selecting and Using Probability Distributions
The chart illustrated in Figure 82 shows you the number of employees in each wage group as a
fraction of all employees; you can estimate the likelihood or probability that an employee drawn
at random from the whole group earns a wage within a given interval. For example, assuming
the same conditions exist at the time the sample was taken, the probability is 0.33 (a 1 in 3 chance)
that an employee drawn at random from the whole group earns between $12 and $15 an hour.
Figure 82 Probability Distribution of Wages
Compare the probability distribution in the previous example to the probability distributions
in Crystal Ball (Figure 83).
Figure 83 Distribution Gallery Dialog
Understanding Probability Distributions 19
The probability distribution in the example in Figure 82 has a shape similar to many of the
distributions in the Distribution Gallery. This process of plotting data as a frequency distribution
and converting it to a probability distribution provides one starting point for selecting a Crystal
Ball distribution. Select the distributions in the gallery that is displayed similar to the probability
distribution, then read about those distributions in this chapter to find the correct distribution.
Continuous and Discrete Probability Distributions
Notice that the Distribution Gallery shows whether the probability distributions are continuous
or discrete.
Continuous probability distributions, such as the normal distribution, describe values over a
range or scale and are shown as solid figures in the Distribution Gallery. Continuous
distributions are actually mathematical abstractions because they assume the existence of every
possible intermediate value between two numbers. That is, a continuous distribution assumes
there is an infinite number of values between any two points in the distribution.
Discrete probability distributions describe distinct values, usually integers, with no intermediate
values and are shown as a series of vertical columns, such as the binomial distribution at the
bottom of Figure 83. A discrete distribution, for example, may describe the number of heads in
four flips of a coin as 0, 1, 2, 3, or 4.
However, in many situations, you can effectively use a continuous distribution to approximate
a discrete distribution even though the continuous model does not necessarily describe the
situation exactly.
In the dialogs for the discrete distributions, Crystal Ball displays the values of the variable on the
horizontal axis and the associated probabilities on the vertical axis. For the continuous
distributions, Crystal Ball does not display values on the vertical axis since, in this case,
probability can only be associated with areas under the curve and not with single values.
Initially, the precision and format of the displayed numbers in the probability and frequency
distributions come from the cell itself. To change the format, see Customizing Chart Axes and
Axis Labels on page 103.
The following sections list continuous and discrete distributions available in Crystal Ball:
! Continuous Probability Distributions on page 18
! Discrete Probability Distributions on page 1
Note: Custom distributions can be defined as continuous, discrete, or both. For more
information, see Custom Distribution on page 206.
Continuous Probability Distributions
The following sections describe continuous distributions available in Crystal Ball:
! Beta Distribution on page 202
! BetaPERT Distribution on page 203
18 Selecting and Using Probability Distributions
! Exponential Distribution on page 209
! Gamma Distribution on page 208
! Logistic Distribution on page 213
! Lognormal Distribution on page 213
! Maximum Extreme Distribution on page 215
! Minimum Extreme Distribution on page 215
! Normal Distribution on page 219
! Pareto Distribution on page 218
! Students t Distribution on page 220
! Triangular Distribution on page 221
! Uniform Distribution on page 222
! Weibull Distribution on page 223
Discrete Probability Distributions
The following sections describe discrete distributions available in Crystal Ball:
! Binomial Distribution on page 204
! Discrete Uniform Distribution on page 206
! Geometric Distribution on page 210
! Hypergeometric Distribution on page 211
! Negative Binomial Distribution on page 216
! Poisson Distribution on page 21
! Yes-No Distribution on page 224
! Triangular Distribution on page 221
! Uniform Distribution on page 222
! Weibull Distribution on page 223
Selecting Probability Distributions
Plotting data is one guide to selecting a probability distribution. The following steps provide
another process for selecting probability distributions that best describe the uncertain variables
in the spreadsheets.
To select the correct probability distribution:
1. Look at the variable in question. List everything you know about the conditions surrounding
this variable.
Selecting Probability Distributions 1
You may be able to gather valuable information about the uncertain variable from historical
data. If historical data are not available, use judgment, based on experience, to list everything
you know about the uncertain variable.
For example, look at the variable patients cured that is discussed in Tutorial 2 Vision
Research on page 248. The company plans to test 100 patients. You know that the patients
will either be cured or not cured. And, you know that the drug has shown a cure rate of
around 0.25 (25%). These facts are the conditions surrounding the variable.
2. Review the descriptions of the probability distributions.
Probability Distribution Descriptions on page 201 describes each distribution in detail,
outlining the conditions underlying the distribution and providing real-world examples of
each distribution type. As you review the descriptions, look for a distribution that features
the conditions you have listed for this variable.
3. Select the distribution that characterizes this variable.
A distribution characterizes a variable when the conditions of the distribution match those
of the variable.
The conditions of the variable describe the values for the parameters of the distribution in
Crystal Ball. Each distribution type has its own set of parameters, which are explained in the
following descriptions.
For example, look at the conditions of the binomial distribution, as described in Binomial
Distribution on page 204:
! For each trial, only two outcomes are possible: success or failure.
! The trials are independent. What happens on the first trial does not affect the second
trial, and so on.
! The probability of success remains the same from trial to trial.
Now compare the patients cured variable in Tutorial 2 Vision Research on page
248 with the conditions of the binomial distribution:
! Two possible outcomes exist: the patient is either cured or not cured.
! The trials (100) are independent of each other. What happens to the first patient does
not affect the second patient.
! The probability of curing a patient 0.25 (25%) remains the same each time a patient is
tested.
Since the conditions of the variable match the conditions of the binomial distribution,
the binomial distribution would be the correct distribution type for the variable in
question.
4. If historical data are available, use distribution fitting to select the distribution that best
describes the data.
Crystal Ball can automatically select the probability distribution that most closely
approximates the datas distribution. The feature is described in detail in Fitting
Distributions to Data on page 40. You can also populate a custom distribution with the
historical data.
200 Selecting and Using Probability Distributions
After you select a distribution type, determine the parameter values for the distribution.
Each distribution type has its own set of parameters. For example, the binomial distribution
has two parameters: trials and probability. The conditions of a variable contain the values
for the parameters. In the example used, the conditions show 100 trials and 0.25 (25%)
probability of success.
In addition to the standard parameter set, each continuous distribution (except uniform) also
lets you select from alternate parameter sets, which substitute percentiles for one or more of the
standard parameters. For more information on alternate parameters, see Alternate Parameter
Sets on page 3. For a summary list of parameters for each probability distribution, see the
Oracle Crystal Ball Reference and Examples Guide.
Probability Distribution Descriptions
Subtopics
! Beta Distribution
! BetaPERT Distribution
! Binomial Distribution
! Custom Distribution
! Discrete Uniform Distribution
! Exponential Distribution
! Gamma Distribution
! Geometric Distribution
! Hypergeometric Distribution
! Logistic Distribution
! Lognormal Distribution
! Maximum Extreme Distribution
! Minimum Extreme Distribution
! Negative Binomial Distribution
! Normal Distribution
! Pareto Distribution
! Poisson Distribution
! Students t Distribution
! Triangular Distribution
! Uniform Distribution
! Weibull Distribution
! Yes-No Distribution
This section contains descriptions of all the Crystal Ball probability distributions, listed in
alphabetical order.
The following sections list continuous and discrete distributions:
! Continuous Probability Distributions on page 18
! Discrete Probability Distributions on page 1
Probability Distribution Descriptions 201
See Custom Distribution on page 206 for a description of the Custom distribution, which can
be continuous, discrete, or both
As you work with the Crystal Ball probability distributions, you can use the Parameters menu
found in the distribution menubar to specify different combinations of parameters. For more
information, see Alternate Parameter Sets on page 3.
Beta Distribution
The beta distribution is continuous. It is commonly used to represent variability over a fixed
range. It can represent uncertainty in the probability of occurrence of an event. It is also used
to describe empirical data and predict the random behavior of percentages and fractions and
can be used to represent the reliability of a companys devices.
Note: Models that use beta distributions will run more slowly because of the inverse CDF and
alternate parameter calculations that take place when random numbers are handled as
part of beta distributions.
Parameters
Minimum, Maximum, Alpha, Beta
Conditions
The beta distribution is used under these conditions:
! Minimum and maximum range is between 0 and a positive value.
! Shape can be specified with two positive values, alpha and beta. If the parameters are equal,
the distribution is symmetrical. If either parameter is 1 and the other parameter is greater
than 1, the distribution is J-shaped. If alpha is less than beta, the distribution is said to be
positively skewed (most of the values are near the minimum value). If alpha is greater than
beta, the distribution is negatively skewed (most of the values are near the maximum value).
Because the beta distribution is complex, the methods for determining the parameters of
the distribution are beyond the scope of this manual. For more information about the beta
distribution and Bayesian statistics, refer to the texts in the Bibliography.
Beta Distribution Example
A company that manufactures electrical devices for custom orders wants to model the reliability
of devices it produces.
Figure 84 shows the beta distribution with the alpha parameter set to 10, the beta parameter set
to 2, and Minimum and Maximum set to 0 and 1. The reliability rate of the devices will be x.
202 Selecting and Using Probability Distributions
Figure 84 Beta Distribution
BetaPERT Distribution
The betaPERT distribution is continuous. It describes a situation where you know the minimum,
maximum, and most likely values to occur. It is useful with limited data. For example, you could
describe the number of cars sold per week when past sales show the minimum, maximum, and
usual number of cars sold. It is similar to the triangular distribution, described in Triangular
Distribution on page 221, except the curve is smoothed to reduce the peak. The betaPERT
distribution is often used in project management models to estimate task and project durations.
Parameters
Minimum, Likeliest, Maximum
Conditions
The betaPERT distribution is used under these conditions:
! Minimum and maximum are fixed.
! It has a most likely value in this range, which forms a triangle with the minimum and
maximum; betaPERT forms a smoothed curve on the underlying triangle.
BetaPERT Example
A project manager wants to estimate the probability of finishing a project within days. Similar
projects typically take 9 days to finish, but can be finished in 5 days given favorable conditions,
and can take as long as 12 days (Figure 85).
Probability Distribution Descriptions 203
Figure 85 BetaPERT Distribution
If that distribution is located in cell A1 and a forecast with formula =A1 is created, simulation
results show there is about an 89% probability of the project completing within days (Figure 86
on page 204).
Figure 86 Project Duration Based on BetaPERT Distribution
Binomial Distribution
Subtopics
! Binomial Example
! Binomial Example 2
204 Selecting and Using Probability Distributions
The binomial distribution is discrete. It describes the number of times a particular event occurs
or fails to occur in a fixed number of trials, such as the number of heads in 10 flips of a coin or
the number of defective items in 50 items. It can also used for Boolean logic (true/false or on/
off).
Parameters
Probability, Trials
Conditions
The binomial distribution is used under these conditions:
! For each trial, only two outcomes are possible, such as success or failure.
! Trials are independent. Probability is the same from trial to trial.
! The Yes-No distribution is equivalent to the Binomial distribution with one trial.
Binomial Example
You want to describe the number of defective items in a total of 50 manufactured items, 9% of
which (on the average) were found to be defective during preliminary testing (Figure 89).
Figure 89 Binomial Distribution
Binomial Example 2
A companys sales manager wants to describe the number of people who prefer the companys
product. The manager conducted a survey of 100 consumers (trials) and determined that 60%
(0.6, probability of success) prefer the companys product over the competitors (expressed as
a binomial distribution in Crystal Ball.
Probability Distribution Descriptions 205
Custom Distribution
You can use the custom distribution in Crystal Ball to represent a unique situation that cannot
be described using other distribution types. It can describe a series of single values, discrete
ranges, or continuous ranges.
Parameters
Variable, see Using the Custom Distribution on page 225.
Conditions
The custom distribution is used under these conditions:
! It is a flexible distribution, used to represent a situation you cannot describe with other
distribution types.
! It can be continuous, discrete, or a combination of both and can be used to input an entire
set of data points from a range of cells.
For an example of a custom distribution, see the ClearView tutorial (Growth Rate Assumption:
Custom Distribution on page 254). Also see Using the Custom Distribution on page 225.
Discrete Uniform Distribution
In the discrete uniform distribution, you know the minimum and maximum values and you
know that all non-continuous values between the minimum and maximum are equally likely to
occur. It can be used to describe a real estate appraisal or a leak in a pipe. It is the discrete
equivalent of the continuous uniform distribution (Uniform Distribution on page 222).
Parameters
Minimum, Maximum
Conditions
The discrete uniform distribution is used under these conditions:
! Minimum is fixed.
! Maximum is fixed.
! All values in range are equally likely to occur.
! Discrete Uniform is the discrete equivalent of the Uniform distribution.
206 Selecting and Using Probability Distributions
Discrete Uniform Example
A manufacturer determines that he must receive 10% over production costsor a minimum
of $5 per unitto make the manufacturing effort worthwhile. He also wants to set the maximum
price for the product at $15 per unit, so that he can gain a sales advantage by offering the product
for less than his nearest competitor. All values between $5 and $15 per unit have the same
likelihood of being the actual product price, however he wants to limit the price to whole dollars
(Figure 88).
Figure 88 Discrete Uniform Distribution
Exponential Distribution
Subtopics
! Exponential Example 1
! Exponential Example 2
The exponential distribution is continuous. It is widely used to describe events recurring at
random points in time or space, such as the time between failures of electronic equipment, the
time between arrivals at a service booth, incoming phone calls, or repairs needed on a certain
stretch of highway. It is related to the Poisson distribution, which describes the number of
occurrences of an event in a given interval of time or space.
Parameter
Rate
Conditions
The exponential distribution is used under these conditions:
Probability Distribution Descriptions 209
! Distribution describes the time between occurrences.
! Distribution is not affected by previous events.
Exponential Example 1
A travel agency wants to describe the time between incoming telephone calls when the calls are
averaging about 35 every 10 minutes, or a rate of 35.
Figure 8 shows a distribution of the probability that x number of time units (10 minutes in this
case) will pass between calls.
Figure 8 Exponential Distribution
Exponential Example 2
A car dealer needs to know the amount of time between customer drop-ins at his dealership so
that he can staff the sales floor more efficiently. The car dealer knows an average of 6 customers
visit the dealership every hour. Here, the hourly rate is 6.
Gamma Distribution
Subtopics
! Gamma Example 1
! Chi-square and Erlang Distributions
The gamma distribution is continuous. It applies to a wide range of physical quantities and is
related to other distributions: lognormal, exponential, Pascal, Erlang, Poisson, and chi-squared.
It is used in meteorological processes to represent pollutant concentrations and precipitation
208 Selecting and Using Probability Distributions
quantities. The gamma distribution is also used to measure the time between the occurrence of
events when the event process is not completely random. Other applications of the gamma
distribution include inventory control (such as the demand for an expected number of units
sold during the lead time), economics theory, and insurance risk theory.
Parameters
Location, Scale, Shape
Conditions
The gamma distribution is used under these conditions:
! Possible occurrences in any unit of measurement are not limited.
! Occurrences are independent.
! Average numbers of occurrences are constant from unit to unit.
Gamma Example 1
A computer dealership knows that the lead time for re-ordering their most popular computer
system is 4 weeks. Based upon an average demand of 1 unit per day, the dealership wants to
model the number of business days it will take to sell 20 systems.
The shape parameter is used to specify the r th occurrence of the event. In this example, you
would enter 20 for the shape parameter (5 units per week times 4 weeks). The result is a
distribution showing the probability that x number of business days will pass until the 20th
system is sold (Figure 0 on page 20).
Figure 0 Gamma Distribution
Chi-square and Erlang Distributions
You can model two additional probability distributions, the chi-square and Erlang distributions,
by adjusting the parameters entered in the Gamma Distribution dialog. To model the chi-square
Probability Distribution Descriptions 20
distributions with parameters N and S, where N = number of degrees of freedom and S = scale,
set the parameters as follows:
Parameter Symbol
shape =
scale =
The chi-square distribution is the sum of the squares of N normal variates.
The Erlang distribution is identical to the gamma distribution, except the shape parameter is
restricted to integer values. Mathematically, the Erlang distribution is a summation of N
exponential distributions.
Geometric Distribution
Subtopics
! Geometric Example 1
! Geometric Example 2
The geometric distribution is discrete. It describes the number of trials until the first successful
occurrence, such as the number of times you need to spin a roulette wheel before you win or
how many wells to drill before you strike oil.
Geometric Parameter
Probability
Geometric Conditions
The geometric distribution is used under these conditions:
! Number of trials is not fixed.
! Trials continue until the first success.
! Probability of success is the same from trial to trial; if there is a 10% probability, this is
entered 0.10.
Geometric Example 1
Suppose you are drilling for oil and want to describe the number of dry wells you would drill
before the next producing well. Assume that in the past you have hit oil about 10% of the time.
210 Selecting and Using Probability Distributions
In this example, the value for the Probability parameter is 0.10, representing the 10% probability
of discovering oil. You would enter this value as the parameter of the geometric distribution in
Crystal Ball (Figure 1) to show the probability of x number of wells drilled before the next
producing well.
Figure 1 Geometric Distribution
Geometric Example 2
An insurance company wants to describe the number of claims received until a major claim
arrives. Records show that 6% of the submitted claims are equal in dollar amount to all the other
claims combined.
In this example, the Probability parameter is 0.06 (6%) probability of receiving that major claim.
Hypergeometric Distribution
Subtopics
! Hypergeometric Example 1
! Hypergeometric Example 2
The hypergeometric distribution is discrete. It is similar to the binomial distribution. Both
describe the number of times a particular event occurs in a fixed number of trials. However,
binomial distribution trials are independent, while hypergeometric distribution trials change
the success rate for each subsequent trial and are called trials without replacement. The
hypergeometric distribution can be used for sampling problems such as the chance of picking
a defective part from a box (without returning parts to the box for the next trial).
Probability Distribution Descriptions 211
Parameters
Success, Trials, Population
Conditions
The hypergeometric distribution is used under these conditions:
! Total number of items (population) is fixed.
! Sample size (number of trials) is a portion of the population.
! Probability of success changes after each trial.
Hypergeometric Example 1
You want to describe the number of consumers in a fixed population who prefer Brand X. You
are dealing with a total population of 40 consumers, of which 30 prefer Brand X and 10 prefer
Brand Y. You survey 20 of those consumers.
Note: If you have a probability from a different-sized sample instead of a success rate, you can
estimate initial success by multiplying the population size by the probability of success.
In this example, the probability of success is 95% (.95 x 40 = 30 and 30/40 = .95).
The parameters for this example are a population size of 40, sample size (Trials) of 20, and initial
Success of 30 (30 of 40 consumers will prefer Brand X), shown in Figure 2 (the probability that
x number of consumers prefer Brand X).
Figure 2 Hypergeometric Distribution
Hypergeometric Example 2
The U.S. Department of the Interior wants to describe the movement of wild horses in Nevada.
Researchers in the department travel to a particular area in Nevada to tag 100 horses in a total
212 Selecting and Using Probability Distributions
population of 1,000. Six months later the researchers return to the same area to find out how
many horses remained in the area. The researchers look for tagged horses in a sample of 200.
The parameter values for this hypergeometric distribution are the population size of 1,000,
sample size (Trials) of 200, and an initial success rate of 100 out of 1,000 (or a probability of
10% 0.1 of finding tagged horses. The result would be a distribution showing the
probability of observing x number of tagged horses.
Logistic Distribution
The logistic distribution is continuous. It is commonly used to describe growth (the size of a
population expressed as a function of a time variable). It can also be used to describe chemical
reactions and the course of growth for a population or individual.
Parameters
Mean, Scale
Note: The mean parameter is the average value, which for this distribution is the same as the
mode, since this is a symmetrical distribution. After you select the mean parameter, you
can estimate the scale parameter. The scale parameter is a number greater than 0. The
larger the scale parameter, the greater the variance.
Conditions
Conditions and parameters are complex. See: Fishman, G. Springer Series in Operations
Research. NY: Springer-Verlag, 16.
Lognormal Distribution
The lognormal distribution is continuous. It is widely used in situations where values are
positively skewed, for example, for determining stock prices, real estate prices, pay scales, and
oil reservoir size.
Parameters
Location, Mean, Standard Deviation
By default, the lognormal distribution uses the arithmetic mean and standard deviation. For
applications where historical data are available, it is more appropriate to use the logarithmic
mean and logarithmic standard deviation or the geometric mean and geometric standard
Probability Distribution Descriptions 213
deviation. These options are available from the Parameters menu in the menubar. Notice that
the location parameter is always in the arithmetic space.
Note: If you have historical data available with which to define a lognormal distribution, it is
important to calculate the mean and standard deviation of the logarithms of the data and
then enter these log parameters using the Parameters menu (Location, Log Mean, and
Log Standard Deviation). Calculating the mean and standard deviation directly on the
raw data will not give you the correct lognormal distribution. Alternatively, use the
distribution fitting feature described in Fitting Distributions to Data on page 40.
For more information on these alternate parameters, see the lognormal distribution section in
the Oracle Crystal Ball Reference and Examples Guide. For more information about this menu,
see Alternate Parameter Sets on page 3.
Conditions
The lognormal distribution is used under these conditions:
! Upper and lower limits are unlimited, but the uncertain variable cannot fall below the value
of the location parameter.
! Distribution is positively skewed, with most values near lower limit.
! Natural logarithm of the distribution is a normal distribution.
Lognormal Example
Suppose you purchase a stock today at $50. You expect that the stock will be worth $90 at the
end of the year. If the stock price drops at the end of the year, rather than appreciating, you know
that the lowest value it can drop to is $0. On the other hand, the stock could end up with a price
much higher than expected, thus implying no upper limit on the rate of return. In summary,
the losses are limited to the original investment, but the gains are unlimited. Using historical
data, you can determine that the standard deviation of the stocks price is $12.
Figure 3 shows a lognormal distribution with the mean parameter is set at $90.00 and the
standard deviation set at $12.00. The default location is 0, which works for this example. This
distribution shows the probability that the stock price will be $x.
214 Selecting and Using Probability Distributions
Figure 3 Lognormal Distribution
Maximum Extreme Distribution
The maximum extreme distribution is continuous. It is commonly used to describe the largest
value of a response over a period of time: for example, in flood flows, rainfall, and earthquakes.
Other applications include the breaking strengths of materials, construction design, and aircraft
loads and tolerances. This distribution is also known as the Gumbel distribution. and is closely
related to the minimum extreme distribution, its mirror image.
Parameters
Likeliest, Scale
Note: After you select the Likeliest parameter, you can estimate the Scale parameter. The Scale
parameter is a number greater than 0. The larger the Scale parameter, the greater the
variance.
Conditions
Conditions and parameters are complex. See: Castillo, Enrique. Extreme Value Theory in
Engineering. London: Academic Press, 188.
Minimum Extreme Distribution
Probability Distribution Descriptions 215
The minimum extreme distribution is continuous. It is commonly used to describe the smallest
value of a response over a period of time: for example, rainfall during a drought. This distribution
is closely related to the maximum extreme distribution.
Parameters
Likeliest, Scale
Note: After you select the Likeliest parameter, you can estimate the Scale parameter. The Scale
parameter is a number greater than 0. The larger the Scale parameter, the greater the
variance.
Conditions
Conditions and parameters are complex. See: Castillo, Enrique. Extreme Value Theory in
Engineering. London: Academic Press, 188.
Negative Binomial Distribution
The negative binomial distribution is discrete. It is useful for modeling the distribution of the
number of trials until the rth successful occurrence, such as the number of sales calls you need
to make to close ten orders. It is essentially a super-distribution of the geometric distribution.
Parameters
Probability, Shape
Conditions
The negative binomial distribution is used under these conditions:
! Number of trials is not fixed.
! Trials continue to the rth success (trials never less than r).
! Probability of success is the same from trial to trial.
Some characteristics of the negative binomial distribution:
! When Shape = 1, the negative binomial distribution becomes the geometric distribution.
! The sum of any two negative binomial distributed variables is a negative binomial variable.
! Another form of the negative binomial distribution, sometimes found in textbooks,
considers only the total number of failures until the r th successful occurrence, not the total
number of trials. To model this form of the distribution, subtract out r (the value of the
shape parameter) from the assumption value using a formula in the worksheet.
216 Selecting and Using Probability Distributions
Negative Binomial Example
A manufacturer of jet engine turbines has an order to produce 50 turbines. Since about 20% of
the turbines do not make it past the high-velocity spin test, the manufacturer will actually have
to produce more than 50 turbines.
The negative binomial distribution has two parameters: Probability and Shape. The Shape
parameter specifies the r th successful occurrence. In this example you would enter 0.8 for the
Probability parameter (80% success rate of the spin test) and 50 for the Shape parameter
(Figure 4).
Figure 4 Negative Binomial Distribution
Normal Distribution
The normal distribution is continuous It is the most important distribution in probability theory
because it describes many natural phenomena, such as peoples IQs or heights and the
reproductive rates of animals. Decision-makers can use the normal distribution to describe
uncertain variables such as the inflation rate or the future price of gasoline.
Parameters
Mean, Standard Deviation
Note: Of the values of a normal distribution, approximately 68% are within 1 standard deviation
on either side of the mean. The standard deviation is the square root of the average squared
distance of values from the mean.
Probability Distribution Descriptions 219
Conditions
The normal distribution is used under these conditions:
! Mean value is most likely.
! It is symmetrical about the mean.
! More likely to be close to the mean than far away.
Normal Example
The normal distribution can be used to describe future inflation. You believe that 4% is the most
likely rate. You are willing to bet that the inflation rate could as likely be above 4% as it could
be below. You are also willing to bet that the inflation rate has a 68% chance of falling somewhere
within 2% of the 4% rate. That is, you estimate there is approximately a two-thirds chance that
the rate of inflation will be between 2% and 6%.
The normal distribution uses two parameters: Mean and Standard Deviation. Figure 5 shows
the values from the example entered as parameters of the normal distribution in Crystal Ball: a
mean of 0.04 (4%) and a standard deviation of 0.02 (2%). The distribution shows the probability
of the inflation rate being a particular percentage.
Figure 5 Normal Distribution
Pareto Distribution
The Pareto distribution is continuous. It is widely used for the investigation of other distributions
associated with such empirical phenomena as city population sizes, the occurrence of natural
resources, the size of companies, personal incomes, stock price fluctuations, and error clustering
in communication circuits.
218 Selecting and Using Probability Distributions
Parameters
Location, Shape
Note: The Location parameter is the lower bound for the variable. After you select the Location
parameter, you can estimate the Shape parameter. The Shape parameter is a number
greater than 0, usually greater than 1. The larger the Shape parameter, the smaller the
variance and the thicker the right tail of the distribution.
Conditions
Conditions and parameters are complex. See: Fishman, G. Springer Series in Operations
Research. NY: Springer-Verlag, 16.
Poisson Distribution
The Poisson distribution is discrete. It describes the number of times an event occurs in a given
interval (usually time), such as the number of telephone calls per minute, the number of errors
per page in a document, or the number of defects per 100 yards of material.
Parameter
Rate
Conditions
The Poisson distribution is used under these conditions:
! Number of possible occurrences is not limited.
! Occurrences are independent.
! Average number of occurrences is the same from unit to unit.
Poisson Example 1
An aerospace company wants to determine the number of defects per 100 square yards of carbon
fiber material when the defects occur an average of 8 times per 100 square yards.
The Poisson distribution has only one parameter, Rate, and the value for this parameter is 8
(defects).
Figure 6 shows the probability of observing x number of defects in 100 square yards of the
carbon fiber material.
Probability Distribution Descriptions 21
Figure 6 Poisson Distribution
The size of the interval to which the rate applies, 100 square yards in this example, has no bearing
on the probability distribution; the rate is the only key factor. If needed for modeling a situation,
information on the size of the interval must be encoded in the spreadsheet formulas.
Students t Distribution
The Students t distribution is continuous. It is used to describe small sets of empirical data that
resemble a normal curve, but with thicker tails (more outliers). It is often used for econometric
data and exchange rates. For sets of data larger than 30, you can use the normal distribution
instead.
Parameters
Midpoint, Scale, Degrees of Freedom
Note: The Midpoint parameter is the central location of the distribution (also mode), the x-axis
value where you want to place the peak of the distribution. The Degrees of Freedom
parameter controls the shape of the distribution. Smaller values result in thicker tails and
less mass in the center. The Scale parameter affects the width of the distribution by
increasing the variance without affecting the overall shape and proportions of the curve.
Scale can be used to widen the curve for easier reading and interpretation. For example,
if the midpoint were a large number, say 5000, the scale could be proportionately larger
than if the midpoint were 500.
Conditions
The Students t distribution is used under these conditions:
! Midpoint value is most likely.
220 Selecting and Using Probability Distributions
! It is symmetrical about the mean.
! Approximates the Normal distribution when degrees of freedom are equal to or greater than
30.
Example
For examples, see Normal Distribution on page 219. The uses are the same except that the
sample degrees of freedom will be < 30 for the Students t distribution.
Triangular Distribution
Subtopics
! Triangular Example 1
! Triangular Example 2
The triangular distribution is continuous. It describes a situation where you know the minimum,
maximum, and most likely values to occur. It is useful with limited data in situations such as
sales estimates, the number of cars sold in a week, inventory numbers, and marketing costs. For
example, you could describe the number of cars sold per week when past sales show the
minimum, maximum, and usual number of cars sold.
Parameters
Minimum, Likeliest, Maximum
Conditions
The triangular distribution is used under these conditions:
! Minimum and maximum are fixed.
! It has a most likely value in this range, which forms a triangle with the minimum and
maximum.
Triangular Example 1
An owner needs to describe the amount of gasoline sold per week by his filling station. Past sales
records show that a minimum of 3,000 gallons to a maximum of 9,000 gallons are sold per week,
with most weeks showing sales of 5,000 gallons. The triangular distribution in this example has
three parameters: 3,000 (Minimum), 5,000 (Likeliest), and 9,000 (Maximum).
Figure 9 on page 222 shows the probability of selling x number of gallons per week.
Probability Distribution Descriptions 221
Figure 9 Triangular Distribution
Triangular Example 2
The triangular distribution also could be used to approximate a computer-controlled inventory
situation. The computer is programmed to keep an ideal supply of 25 items on the shelf
(Likeliest), always keep inventory at 10 items or more (Minimum), and prevent inventory from
ever rising above 30 items (Maximum).
The result would be a distribution showing the probability of x number of items in inventory.
Uniform Distribution
The uniform distribution is continuous. In the uniform distribution, you know the range
between the minimum and maximum values and you know that all values in the range are equally
likely to occur. It can be used to describe a real estate appraisal or a leak in a pipe.
Parameters
Minimum, Maximum
Conditions
The uniform distribution is used under these conditions:
! Minimum is fixed.
! Maximum is fixed.
! All values in range are equally likely to occur.
! Discrete uniform is the discrete equivalent of the uniform distribution.
222 Selecting and Using Probability Distributions
Uniform Example
An investment company interested in purchasing a parcel of prime commercial real estate wants
to describe the appraised value of the property. The company expects an appraisal of at least
$500,000 but not more than $00,000. They believe that all values between $500,000 and
$00,000 have the same likelihood of being the actual appraised value.
This uniform distribution has two parameters: the Minimum ($500,000) and the Maximum
($00,000), as in Figure 8. All values between $500,000 and $00,000 are equally possible.
Figure 8 Uniform Distribution
Weibull Distribution
The Weibull distribution is continuous. It describes data resulting from fatigue tests and can be
used to describe failure time in reliability studies or the breaking strengths of materials in
reliability and quality control tests. Weibull distributions are also used to represent various
physical quantities, such as wind speed.
Parameters
Location, Scale, Shape
Conditions
This flexible distribution can assume the properties of other distributions. When the shape
parameter is equal to 1.0, the Weibull distribution is identical to the exponential distribution.
The location parameter lets you set up an exponential distribution to start at a location other
than 0.0. When the shape parameter is less than 1.0, the Weibull distribution becomes a steeply
declining curve. A manufacturer may find this effect useful in describing part failures during a
burn-in period.
Probability Distribution Descriptions 223
When shape parameters equal 1, it is identical to Exponential; when equal to 2, it is identical to
Rayleigh.
Weibull Example
A lawn mower company is testing its products. They run 20 mowers, and keep track of how
many hours each mower runs until its first breakdown. They use a Weibull distribution to
describe the number of hours until the first failure.
Yes-No Distribution
The yes-no distribution, also called the Bernoulli distribution, is a discrete distribution that
describes a set of observations that can have only one of two values, such as yes or no, success
or failure, true or false, or heads or tails.
The following sections describe the parameters, conditions, and other features of this
distribution:
Parameters
Probability of Yes (1)
Conditions
The yes-no distribution is used under these conditions:
! For each trial, only 2 outcomes are possible, such as success or failure; the random variable
can have only one of two values, for example, 0 and 1.
! The mean is p, or probability (0 < p < 1).
! Trials are independent. Probability is the same from trial to trial.
! The Yes-No distribution is equivalent to the Binomial distribution with one trial.
Yes-No Example
A machine shop produces complex high-tolerance parts with a .02 probability of failure and a .
8 probability of success. If a single part is pulled from the line, Figure shows the probability
that the part is good.
224 Selecting and Using Probability Distributions
Figure Probability of Pulling a Good Part
Using the Custom Distribution
Subtopics
! Custom Distribution Example 1 Loading Weighted Data
! Custom Distribution Example 2 Loading Mixed Data
! Other Important Custom Distribution Notes
If none of the provided distributions fits the data, you can use the custom distribution to define
one. For example, a custom distribution can be especially helpful if different ranges of values
have specific probabilities. You can create a distribution of one shape for one range of values
and a different distribution for another range. You can describe a series of single values, discrete
ranges, or continuous ranges. This section uses real-world examples to describe the custom
distribution.
Since it is easier to understand how the custom distribution works with a hands-on example,
you may want to start Crystal Ball and use it to follow the examples. To follow the custom
distribution examples, first create a new Microsoft Excel workbook then select cells as specified.
For additional information see the listed topics and the Oracle Crystal Ball Reference and Examples
Guide. Also see Growth Rate Assumption: Custom Distribution on page 254.
Custom Distribution Example 1 Loading Weighted Data
This example describes a special feature in the Custom Distribution dialog: the Load Data button,
which pulls numbers from a specified cell range (grouped data) on the worksheet.
Using the Custom Distribution 225
In this example, a company wants to create a custom distribution with six values. Because each
value has a different probability of occurring, the values are described as weighted. The data
is arranged in a two-column table in Microsoft Excel (
<_sfe:BeforeOrAfterText>
<_sfe:CrossReference>Figure 100 on page 226</_sfe:CrossReference>
</_sfe:BeforeOrAfterText>
). The first column contains values and the second column contains the probability (weight) for
each value.
Figure 100 Single Values with Different Probabilities (Weighted Values)
" To create a custom distribution by loading this data:
1 Select a blank cell, and then select Define Assumption.
2 In the Distribution Gallery, select Custom.
3 In the Define Assumption dialog, select Parameters, and then Weighted Values.
4 Click the More button beside the Name text box.
The Custom Distribution dialog expands to include a two-column data table.
5 Since the values are already on the worksheet, you can click Load Data to enter them into the Custom
Distribution dialog.
The Load Data dialog opens.
The default settings are appropriate for most purposes, but the following other options are
available:
! When loading unlinked data, you can choose to replace the current distribution with
the new data or append new data to the existing distribution.
! If probabilities are entered cumulatively into the spreadsheet you are loading, select
Probabilities are cumulative. Then, Crystal Ball determines the probabilities for each
range by subtracting the previous probability from the one entered for the current range.
You can select View, and then Cumulative Probability to display the data cumulatively in
the assumption chart.
6 Enter a location range for the data, in this case A1:B16. If the range has a name, you can enter the
name preceded by an = sign.
9 When all settings are correct, click OK.
226 Selecting and Using Probability Distributions
Crystal Ball enters the values from the specified range into the custom distribution and plots the
specified ranges, as shown in Figure 101 on page 229.
For more information about entering tables of data into custom distributions, see Custom
Distribution Example 2 Loading Mixed Data on page 229 and the probability distribution
information in the Oracle Crystal Ball Reference and Examples Guide.
Figure 101 Weighted Values Loaded in a Custom Distribution
Custom Distribution Example 2 Loading Mixed Data
In this example, a company decides that the unit cost of a new product can vary widely. The
company feels it has a 20% chance of being any number between $10 and $20, a 10% chance of
being any number between $20 and $30, a 30% chance of being any number between $40 and
$50, a 30% chance of being a whole dollar amount between $60 and $80, and there is a 5% chance
the value will be either $0 or $100. All the values have been entered on the worksheet in this
order: range minimum value, range maximum value (for all but Single Value ranges), total
probability, and step (for the Discrete Range only) as shown in Figure 102.
Figure 102 Four-column Custom Data Range
Using the Custom Distribution 229
So, you can create an assumption, select Custom Distribution, and then select Parameters, and
then Discrete Ranges before loading the data.
" To complete the data load:
1 Create an assumption, select Custom Distribution, and then select Parameters, and then Discrete
Ranges before loading the data.
In this example, discrete ranges have the most parameters. so that parameter setting was
selected. If the data also included discrete sloping ranges, you could select Parameters, and
then Sloping Ranges before loading the data. The data table would then have five columns
and could accommodate all data types.
2 Click the More button to expand the Define Assumption dialog and include a data table.
3 Since the values are already on the worksheet, you can click Load Data to enter them into the Custom
Distribution dialog.
4 Enter a location range for the data, in this case A2:D7.
5 When all settings are correct, click OK.
Crystal Ball enters the values from the specified range into the custom distribution and plots the
specified ranges, as shown in Figure 103.
Figure 103 Custom Data from Worksheet
For more additional examples, see the probability distribution information in the Oracle Crystal
Ball Reference and Examples Guide.
228 Selecting and Using Probability Distributions
Other Important Custom Distribution Notes
Even if you do not load data from the spreadsheet into the Custom Distribution dialog, you can
still add and edit data using the data table. To do this, click the More button, , to display the
data table. Then, you can:
! Enter a different value in the data table and click Enter to change the data.
! Type the minimum, maximum, probability, and step (if discrete data) into a blank row and
click Enter to add new data.
! To delete a single range of data, select that row of data, right-click, and select Delete Row.
! To clear all data rows, right-click within the data table and select Clear Distribution.
!
!
To delete a single range of data without using the data table, click the range to select it and either:
! Set the Probability or Height of Min. and Height of Max. to 0, or
! Select Edit, and then Delete Row or right-click and select Delete Row.
Truncating Distributions
You can change the bounds or limits of each distribution, except the custom distribution, by
dragging the truncation grabbers or by entering different numeric endpoints for the truncation
grabbers. This truncates (cuts off) the distribution. You can also exclude a middle area of a
distribution by crossing over the truncation grabbers to highlight the portion to exclude.
Note: To display the truncation grabbers, open an assumption in the Define Assumption dialog
and click the More button beside the assumption name text box.
For example, suppose you want to describe the selling price of a house up for auction after
foreclosure. The bank that holds the mortgage will not sell for less than $80,000. They expect
the bids to be normally distributed around $100,000 with a standard deviation of $15,000. In
Crystal Ball, you can specify the mean as 100,000 and the standard deviation as 15,000 and then
move the first (left) grabber to set the limit of 80,000. The grabber highlights the portion to
exclude, as shown in Figure 104.
Truncating Distributions 22
Figure 104 Truncated Distribution Example
Truncation Cautions
Each adjustment changes the characteristics of the probability distribution. For example, the
truncated normal distribution in Figure 104 will no longer have an actual mean of $100,000 and
standard deviation of $15,000. Also, statistics values will be approximate for truncated
distributions.
When using alternate percentile parameters, the actual percentiles calculated for a truncated
distribution will differ from the specified parameter values. For example, a normal distribution
specified with 10th/0th percentiles and truncated on either side of the distribution will have
actual 10th/0th percentiles greater or less than the specified percentiles.
Showing the mean line of the distribution is useful when truncating distributions. However, the
mean line value may differ from the Mean parameter text box. The mean line shows the actual
mean of the truncated distribution while the Mean parameter text box shows the mean of the
complete distribution.
Distribution Parameter Summary
The following table lists valid parameter values for each Crystal Ball distribution. Distributions
are listed alphabetically by type (continuous or discrete). The Oracle Crystal Ball Reference and
Examples Guide lists defaults for each parameter value.
Table 11 Distributions and Their Parameters
Distribution Type Parameter 1 Parameter 2 Parameter 3 Parameter 4
Beta continuous alpha (greater than
0.3, alpha + beta
must be less than
1000)
beta (greater than 0.3,
alpha + beta must be
less than 1000)
maximum value minimum value
230 Selecting and Using Probability Distributions
Distribution Type Parameter 1 Parameter 2 Parameter 3 Parameter 4
BetaPERT continuous minimum value likeliest value maximum value N/A
Exponential continuous rate (greater than 0) N/A N/A N/A
Gamma continuous location scale (greater than 0) shape (greater than
0.05 and less than
1000)
N/A
Logistic continuous mean value scale (greater than 0) N/A N/A
Lognormal continuous location mean value standard deviation
value
N/A
Maximum
extreme
continuous likeliest scale (greater than 0) N/A N/A
Minimum
extreme
continuous likeliest scale (greater than 0) N/A N/A
Normal continuous mean value standard deviation
value
N/A N/A
Pareto continuous location (greater
than 0)
shape (greater than 0.
05)
N/A N/A
Students t continuous midpoint scale (greater than 0) degrees of freedom
(integer between 1
and 30, inclusive)
N/A
Triangular continuous minimum value likeliest value maximum value N/A
Uniform continuous minimum value maximum value N/A N/A
Distribution Parameter Summary 231
Distribution Type Parameter 1 Parameter 2 Parameter 3 Parameter 4
Weibull continuous location scale (greater than 0) shape (greater than
0.05)
N/A
Binomial discrete probability (between
0 and 1)
trials (a whole number
greater than 0 and less
than 1e)
N/A N/A
Discrete
Uniform
discrete minimum (integer) maximum (integer) N/A N/A
Geometric discrete probability (between
0 and 1)
N/A N/A N/A
Hyper-
geometric
discrete success trials (whole number
less than population)
population (whole
number greater
than 0 and less
than 1000)
N/A
Negative
binomial
discrete probability (between
0 and 1)
shape (whole number
greater than 0 and less
than 1000)
N/A N/A
Poisson discrete rate value (between
0 and 1e)
N/A N/A N/A
Yes-No discrete probability (between
0 and 1)
N/A N/A N/A
Custom custom See Appendix A of
the current Oracle
Crystal Ball User's
Guide.
N/A N/A N/A
Using Probability Functions
For each of the Crystal Ball distributions, there is an equivalent Microsoft Excel function. You
can enter these functions in the spreadsheet directly instead of defining distributions using the
Define Assumption command. Be aware, though, that these functions have a number of
limitations. For details, see Limitations of Probability Functions on page 233.
Also see Probability Functions and Random Seeds on page 233 for information about setting
a random seed so probability functions can have comparable values.
232 Selecting and Using Probability Distributions
" To view these functions and their parameters, select Insert, and then Function in Microsoft
Excel, and then be sure the category is set to Crystal Ball (Figure 105, following).
(In Microsoft Excel 2009 or later, select Formulas, and then Insert Function.)
Figure 105 Crystal Ball Functions in Microsoft Excel
Parameters and a brief description are displayed below the list of functions. The Cutoff
parameters indicate truncation values, while NameOf is the assumption name. For parameter
descriptions and details on each distribution, see the entry for that distribution earlier in this
appendix.
Note: The beta distribution is now different from versions earlier than Crystal Ball 9.0. Both the
original and revised functions are displayed for compatibility. CB.Beta has three
parameters but CB.Beta2 is the current Crystal Ball version with Minimum and Maximum
instead of Scale.
Limitations of Probability Functions
Distributions defined with probability functions differ from those entered with the Define
Assumption command in these ways:
! You cannot correlate them.
! You cannot view charts or statistics on them.
! You cannot extract data from them or include them in reports.
! They are not included in sensitivity analyses or charts.
! Latin Hypercube sampling is not supported.
Probability Functions and Random Seeds
Setting Sampling Preferences on page 69 describes how you can use the Sampling tab of the
Run Preferences dialog to use the same sequence of random numbers for each simulation.
Using Probability Functions 233
If you use Define, and then Define Assumption or the Define Assumption toolbar button to define
assumptions, the same sequence of random numbers is used for each simulation, even if you
switch from Extreme speed to Normal speed or back to Extreme speed. If you use the probability
functions to define assumptions, one sequence of random numbers is used for Extreme speed
and a different sequence is used for Normal speed.
Sequential Sampling with Custom Distributions
The probability distributions supplied with Crystal Ball are useful in a variety of modeling
situations. Organizations may still want to prepare their own libraries of distributions based on
data specific to their applications and situations. One such system involves libraries of stochastic
information packets (SIPs), an approach set forth in the article Probability Management (see
the 2006 reference by S. Savage et al. in the Crystal Ball bibliography in the Oracle Crystal Ball
Reference and Examples Guide.
A SIP is a list of time- or order-sensitive values for a particular variable. These values are sampled
as sequential trials during a Monte Carlo simulation. SIPs are used to preserve the correlation
structure between SIP variables without having to explicitly compute and define a matrix of
correlation coefficients.
SIPs can be represented by custom distributions in Crystal Ball and can then be published and
shared by organizations using Crystal Balls Publish and Subscribe features in the Distribution
Gallery.
For details, see the Oracle Crystal Ball Reference and Examples Guide.
234 Selecting and Using Probability Distributions
Extreme Speed Compatibility
Issues
In This Appendix
Introduction. . . . . . . . . . . . . . . . . . . . . . . . . . . . . . . . . . . . . . . . . . . . . . . . . . . . . . . . . . . . . . . . . . . . . . . . . . . . . . . . . . . . . . . . . . . . . . . 235
Compatibility Issues . . . . . . . . . . . . . . . . . . . . . . . . . . . . . . . . . . . . . . . . . . . . . . . . . . . . . . . . . . . . . . . . . . . . . . . . . . . . . . . . . . . . . 236
Introduction
Extreme speed, available in Crystal Ball Decision Optimizer, runs simulations up to 100 times
faster than Normal speed. Extreme speed makes it more practical to run many simulation trials,
use Crystal Ball tools that run multisimulations, or seek optimal solutions with OptQuest in a
reasonable length of time.
The Extreme Speed feature uses PSI Technology, a high-speed, Microsoft Excel-compatible
Polymorphic Spreadsheet Interpreter for running simulations on workbooks. This technology
was developed by Frontline Systems, the maker of Microsoft Excels Solver add-in. PSI
Technology supports nearly all of the 320 standard Microsoft Excel functions, including the
financial, statistical, and engineering functions that are part of the Analysis Toolpak.
By default, Oracle Crystal Ball Decision Optimizer is set to use Extreme speed when initially
loaded. If a model is not compatible with Extreme speed, a dialog offers the opportunity to
downshift to Normal speed temporarily for that simulation. Compatibility Issues on page
236 explains conditions that cause a model to be incompatible with Extreme speed. The
simulation speed can be changed using the Speed tab in the Run Preferences dialogs (Setting
Speed Preferences on page 69).
Note: Because the Extreme Speed feature uses the Polymorphic Spreadsheet Interpreter, certain
Extreme Speed functions may return slightly different results than the corresponding
Microsoft Excel function for extreme values of any input arguments. For example, this
can occur with statistical and inverse distribution functions.
For a discussion of these differences and other information about Extreme Speed, see the
Oracle Crystal Ball Reference and Examples Guide.
Introduction 235
Compatibility Issues
Subtopics
! Multiple-Workbook Models
! Circular References
! Crystal Ball Microsoft Excel Functions
! User-Defined Functions and Macros
! Special Functions
! Undocumented Behavior of Standard Functions
! Incompatible Range Constructs
While Extreme speed can greatly decrease simulation run times, not all models are compatible
with Extreme speed. When you start a simulation, Crystal Ball detects if the spreadsheet is
compatible with Extreme speed and warns you if it is incompatible. If you choose, you can run
the simulation in Normal speed using standard Microsoft Excel, or you can change the
spreadsheet model to correct the incompatibility.
It is important to notice that incompatibilities in functions and formula constructs only concern
the cells involved in the calculation of a forecast cell. If cells that are not part of that calculation
path have incompatibilities, these are not detected and the simulation is allowed to run.
Multiple-Workbook Models
Extreme speed can now run simulations on multiple workbooks. If you are running in Extreme
speed and the workbook contains external references to cells in other closed workbooks, Crystal
Ball obtains the current value from those workbooks. References to cells in other open
workbooks are dynamically updated if those cells depend on one or more assumptions. If the
external reference is part of a formula (not a simple external reference), this is not compatible
with Extreme speed:
! Example message: "Unable to interpret formula at cell location
[Book1.xls]Sheet1!A1. (Code #5524 - Complex external reference)"
! Workaround: If possible, consolidate all of the variables and formulas from a multiple-
workbook model containing Crystal Ball data into a single workbook.
Circular References
Circular references within a model are supported as long as Iteration is selected on the Tools,
then Options, then Calculation tab in Microsoft Excel.
(In Microsoft Excel 2009 or later, click the Office button and select Microsoft Excel Options,
then Formulas, and then select Enable Iterative Calculation in the Calculation Options group.)
If Crystal Ball detects a circular reference and Iteration is not selected, this error is displayed:
! Example message: "Circular reference detected at cell [Book1.xls]Sheet1!
A1. (Code #5523)"
236 Extreme Speed Compatibility Issues
! Workaround: Stop the simulation and select Iteration on the Tools, then Options, then
Calculation tab.
In Extreme speed, circular references with short Iteration setting may not match Microsoft
Excels values because of differences in calculation algorithms. For most consistent results,
set Iteration to at least 1,000.
However, if a circular reference is non-converging, its results can differ greatly when run at both
Extreme and Normal speed, regardless of the Iteration setting. If a circular reference is non-
converging, this error message is displayed:
! Example message: "Unable to run in Extreme speed for the following
reason: Circular references do not converge, results cannot be
guaranteed to match Normal speed. To bypass this message, turn off
"Stop on calculation errors" in the Run Preferences dialog. (Code
#5545)"
! Workaround: There is no workaround. Review the formulas in the workbook that have
created this circular reference and look for a problem that keeps this circular reference from
converging to a single value.
Simulations with circular references run in non-vectorized mode. For this reason, they will
probably run more slowly than simulations without circular references.
Crystal Ball Microsoft Excel Functions
The following Crystal Ball spreadsheet functions are handled normally:
! CB.IterationsFN
! distribution functions (such as CB.Binomial)
These functions are not supported in Extreme speed during a simulation:
! CB.GetForeStatFN
! CB.GetForePercentFN
! CB.GetRunPrefsFN
! CB.GetAssumPercentFN
! CB.GetCertaintyFN
While running in Extreme speed, all values for these functions return #VALUE. At the end of
the simulation, Crystal Ball performs a final recalculation on the model so these functions are
evaluated properly. Normally, this should not present a problem unless one of these functions
was defined as a forecast and you are expecting a valid value to be computed during the
simulation. If one of these Get functions feeds into a forecast during a simulation, this is not
compatible with Extreme speed:
! Example message: "Unsupported Microsoft Excel or Crystal Ball function
at cell location [Book1.xls]Sheet1!A1. (Code #5539)"
Compatibility Issues 239
! Workaround: Defining forecasts on statistical functions that are dependent on other
forecasts is generally not a good modeling practice. If you need to have a forecast cell defined
on a statistical result from another forecast, use the Auto Extract feature for the dependent
forecast instead of using one of the above Crystal Ball functions.
User-Defined Functions and Macros
Calls to user-defined or third-party functions are allowed. The functions may be written in Visual
Basic or they may be in XLL or COM Automation DLL libraries that have been opened in
Microsoft Excel. To be compatible with Extreme Speed, user-defined functions must be pure.
A pure function is one that computes its value solely on the basis of values passed to it as
arguments. Range arguments in user-defined functions are only compatible with Extreme Speed
when they are handled as Variant types. User-defined functions whose arguments are static (their
values do not change during a simulation) are not called by Extreme Speed unless the Volatile
property of the function has been set.
User-defined macros cannot be run during a simulation in Extreme speed, only before or after.
For details on these issues and more information about using user-defined functions and macros
with Extreme speed, see the Oracle Crystal Ball Reference and Examples Guide.
Special Functions
A small group of Microsoft Excel functions are not supported in Extreme speed: CALL, CELL,
GETPIVOTDATA, INFO, HYPERLINK, REGISTER.ID, and the CUBE functions added in
Microsoft Excel 2009 or later (CUBEMEMBER, CUBEVALUE, CUBESET, CUBESETCOUNT,
CUBERANKEDMEMBER, CUBEMEMBERPROPERTY, CUBEKPIMEMBER). Any forecast
formulas that contain one or more of these functions will be flagged as incompatible:
! Example message: "Unsupported Microsoft Excel or Crystal Ball function
at cell location [Book1.xls]Sheet1!A1. (Code #5539)"
! Workaround: Avoid using these functions if you want to run the model in Extreme speed.
Undocumented Behavior of Standard Functions
Microsoft Excel allows certain undocumented argument constructs for standard functions.
Some of these constructs that were previously unsupported in Extreme speed are now allowed,
for example:
=SUMPRODUCT(A1:A10*B1:B10)
=SUMPRODUCT(A1:A10/B1:B10)
However, some of these argument constructs are still not supported in Extreme speed and will
be flagged as incompatible:
! Example message: "Unsupported Microsoft Excel or Crystal Ball function
at cell location [Book1.xls]Sheet1!A1. (Code #5539)"
! Workaround: For best results, always use standard syntax with fully valid arguments.
238 Extreme Speed Compatibility Issues
Incompatible Range Constructs
The following sections discuss Microsoft Excel range constructs that are not supported in
Extreme speed:
! Dynamic Ranges on page 23
! Labels in Formulas That Are Not Defined Names on page 23
! Multiple Area References on page 23
! 3-D References on page 240
Dynamic Ranges
Extreme speed does not support dynamic ranges, where the OFFSET function is used on one or
both sides of the range constructor. For example, =AVERAGE(Cellname1:OFFSET(Cellname2,
x, y)).
! Example message: "Unable to interpret formula at cell location
[Book1.xls]Sheet1!A1. (Code #5504 - Invalid token)"
! Workaround: Avoid using the OFFSET function to construct dynamic ranges.
Labels in Formulas That Are Not Defined Names
Extreme speed supports defined names and their use in formulas, but not the Microsoft Excel
Accept labels in formulas option which allows cell labels to be used in formulas without defining
them as names:
! Example message: "Unable to interpret formula at cell location
[Book1.xls]Sheet1!A1. (Code #5514 - Undefined identifier)"
! Workaround: For best results, use defined names instead of cell labels in formulas.
Multiple Area References
Extreme speed does not support multiple-area references such as (A1:A5,B1,C1:E1) except as
used in standard functions such as SUM that accept a variable-length argument list of cell ranges.
The only supported use of the comma is as the separator in the argument list of a standard
function, not as a cell-range union operator. A defined name whose value is a multiple-area
reference is not accepted:
! Example message: "Multi-area reference not supported at cell location
[Book1.xls]Sheet1!A1. (Code #5525)"
! Workaround: For best results, avoid using multiple-area references when defining names
or as arguments to any functions except those that accept a variable-length, comma-
separated list of cell ranges.
Compatibility Issues 23
3-D References
Extreme speed does not support 3-D references, where a cell range used as an argument in a
function call, for example spans multiple workbooks:
! Example message: "Unable to interpret formula at cell location
[Book1.xls]Sheet1!A1. ("Code #5514 - Undefined identifier")"
! Workaround: For best results, avoid using 3-D cell references.
240 Extreme Speed Compatibility Issues
Crystal Ball Tutorials
In This Appendix
Introduction. . . . . . . . . . . . . . . . . . . . . . . . . . . . . . . . . . . . . . . . . . . . . . . . . . . . . . . . . . . . . . . . . . . . . . . . . . . . . . . . . . . . . . . . . . . . . . . 241
Tutorial 1 Futura Apartments. . . . . . . . . . . . . . . . . . . . . . . . . . . . . . . . . . . . . . . . . . . . . . . . . . . . . . . . . . . . . . . . . . . . . . . . . 241
Tutorial 2 Vision Research. . . . . . . . . . . . . . . . . . . . . . . . . . . . . . . . . . . . . . . . . . . . . . . . . . . . . . . . . . . . . . . . . . . . . . . . . . . . 248
Introduction
This appendix presents the basics you need to understand how Crystal Ball can be used to analyze
uncertainty in two financial settings, a process improvement setting, and a product design
setting.
! Tutorial 1 Futura Apartments on page 241 is ready to run so you can quickly see how
Crystal Ball works. If you work regularly with statistics and forecasting techniques, this may
be all the introduction you need before running spreadsheets with Crystal Ball.
! Tutorial 2 Vision Research on page 248 teaches more about defining and running
simulations and interpreting their results.
The Oracle Crystal Ball Reference and Examples Guide has two additional tutorials showing how
Crystal Ball supports process quality.
Tutorial 1 Futura Apartments
This tutorial contains the following sections:
! Starting Crystal Ball on page 242
! Opening the Example Model on page 242
! Running Simulations on page 243
! Results Analysis Determining Profit on page 244
! Take a Look Behind the Scenes on page 245
! Resetting and Single-Stepping on page 249
! Tutorial Review on page 248
Introduction 241
Starting Crystal Ball
" Start Crystal Ball as described in Starting and Closing Crystal Ball on page 26..
If the Crystal Ball Welcome screen opens, click Use Crystal Ball.
Crystal Ball opens and launches Microsoft Excel. If Microsoft Excel is already open, Crystal Ball
opens in a new Microsoft Excel window.
For a description of the Crystal Ball menus and toolbar or ribbon, see Crystal Ball Menus,
Toolbar, and Ribbon on page 28.
Opening the Example Model
" Open the Futura Apartments workbook (Futura Apartments.xls) from the Crystal Ball
Examples folder.
To find this folder, select Help, then Crystal Ball, and then Examples Guide. You can also select
Start, then All Programs, then Oracle Crystal Ball, and then Examples in the Windows taskbar.
(In Microsoft Excel 2009 or later, select Resources, and then Examples Guide in the Help group.)
The Futura Apartments workbook opens as shown in Figure 106.
Figure 106 Futura Apartments Workbook
All example models included with Crystal Ball include these two worksheets:
! A Model tab with the spreadsheet model
! A Description tab with information about the model
For a list of the models included with Crystal Ball, open the Examples Guide as described earlier
in this section.
242 Crystal Ball Tutorials
Futura Apartments Model Scenario
In this example, you are a potential purchaser of the Futura Apartments complex. You have
created Futura Apartments.xls to reflect the following assumptions:
! $500 per month is the going rent for the area.
! The number of units rented during any given month will be somewhere between 30 and 40.
! Operating costs will average around $15,000 per month for the entire complex, but may
vary slightly from month to month.
You want to know how profitable the apartment complex will be for various combinations of
rented units and operating costs. This is difficult to determine with a traditional spreadsheet
model, but with Crystal Ball, this kind of analysis is easy.
For this tutorial, the simulation is already set up for you. You just need to run it using the Crystal
Ball default settings.
Running Simulations
" To run the simulation, select Run, and then Start [Simulation].
Crystal Ball runs a simulation for the situation in the Futura Apartments workbook and displays
a forecast chart as it calculates the results.
By default, the simulation stops automatically after it has run for 1,000 trials. For larger models,
you can use the Stop button or select Run, and then Stop [Simulation] if you need to stop the
simulation before all trials have run.
When the simulation stops, the forecast window opens, as in Figure 109. The numbers will vary
slightly each time the simulation is run, but the forecast window should look similar to this
illustration.
Tutorial 1 Futura Apartments 243
Figure 109 Futura Apartments Profit/Loss Forecast
The forecast chart shows the total range of profit or loss outcomes predicted for the Futura
Apartments scenario. Each bar on the chart represents the likelihood, or probability, of earning
a given income. The cluster of columns near the center indicates that the most likely income
level is between $2000 and $4000 per month. Notice that there is also a small chance of losing
almost $2000 per month (the lower-value end of the display range) and a small chance of making
about a $9,000 gain.
Notice that the probability, or certainty, of a value falling within the range of negative infinity
and positive infinity is 100 percent. Notice too that the chart shows 1000 trials were run but only
8 are displayed. The excluded values, if any, are extreme values that are included in calculations
but are not included in the forecast chart.
Note: If the forecast window disappears behind Microsoft Excels window during a simulation,
you can bring it back to the front by clicking the Crystal Ball icon in the Windows task
bar, . In Microsoft Excel 2009 or later, you can select Analyze, then View
Charts, then Forecast Charts.
Results Analysis Determining Profit
Now, you can use Crystal Ball to determine the likelihood of making a profit.
" To determine the statistical likelihood of making a profit:
1 Select the first (left) Certainty text box in the forecast window.
2 Type 0 in the text box.
3 Press Enter.
The value in the Certainty text box changes to reflect the probability of making a profit
reaching an income level ranging from $0 to positive infinity. This information puts you in
244 Crystal Ball Tutorials
a much better position to decide whether to purchase the Futura Apartments. Figure 108
shows the chance of making a profit is about 0%.
Figure 108 Chance of Profit
Take a Look Behind the Scenes
While powerful results are displayed in this example with virtually no effort, obviously there
must be some drivers in the process. Crystal Ball cannot generate the same results for any typical
spreadsheet without some help.
The key is using Crystal Ball to define certain input cells of the spreadsheet as assumptions and
certain output cells of interest as forecasts.
After these cells are defined, Crystal Ball uses Monte Carlo simulation to model the complexity
of a real-world scenario.
For each trial of a simulation, Crystal Ball repeats the following three steps:
Tutorial 1 Futura Apartments 245
1. For every assumption cell, a random number is generated according to the range you defined
and then is placed into the spreadsheet.
2. The spreadsheet is recalculated.
3. A value is retrieved from every forecast cell and added to the chart in the forecast windows.
This is an iterative process that continues until either:
! The simulation reaches a stopping criterion
! You stop the simulation manually
The final forecast chart reflects the combined uncertainty of the assumption cells on the models
output. Keep in mind that Monte Carlo simulation can only approximate a real-world situation.
When you build and simulate spreadsheet models, you need to carefully examine the nature of
the problem and continually refine the models until they approximate the situation as closely
as possible. See Crystal Ball Cells in the Example Model on page 246 for an example.
Crystal Ball Cells in the Example Model
The Futura Apartments model has two assumption cells and a forecast cell. They were already
defined before you ran the simulation:
! Cell C5 defines the assumption about occupancy that units rented each month will vary
between 30 and 40.
! Cell C9 defines the assumption about operating costs that they will average around
$15,000 per month but may vary slightly.
! Cell C defines the simulation forecast (the results). If you highlight cell C, you can see it
contains a formula that references cells C5 and C9.
By default, assumption cells are green and forecast cells are blue. For each trial of the simulation,
the values within these cells change as the worksheet is recalculated.
246 Crystal Ball Tutorials
To see this process close-up, reset the model and run it again in single-step mode. You can use
the Crystal Ball Control Panel for these procedures.
Resetting and Single-Stepping
When you first run a simulation, the Crystal Ball Control Panel opens. After it opens, you will
find it convenient to use for managing simulations and analyzing results.
Note: If the Control Panel or any other Crystal Ball windows disappear behind Microsoft Excel,
click the Crystal Ball icon in the Windows task bar to display them again,
.
Figure 10 Crystal Ball Control Panel
For information about the Crystal Ball Control Panel menus, see The Crystal Ball Control Panel
menubar in Chapter 4 of the Oracle Crystal Ball User's Guide.
" To reset the simulation and clear all previous calculations, click the Reset button, .
" To single-step through the simulation one trial at a time, click the Single-step button,
.
Notice that the values in the assumption and forecast cells change each time you click the Single-
step button.
Closing Crystal Ball
This completes Tutorial 1. You can save and close Crystal Ball models the same as any other
Microsoft Excel workbook.
If you want, you can click the Reset button or select Run, and then Reset [Simulation] to reset
the model before you close Crystal Ball.
" To close Crystal Ball, either:
! Right-click the Crystal Ball icon in the Windows taskbar and select Close, , or
Tutorial 1 Futura Apartments 249
! Close Microsoft Excel.
Tutorial Review
In this tutorial, you have:
! Opened Crystal Ball.
! Used the Crystal Ball menus, toolbar, and Control Panel to run an example model.
! Observed how Crystal Ball assumption and forecast cells change while a simulation runs.
! Closed Crystal Ball.
For background information about risk, risk analysis, models, and Monte Carlo simulation, see
Chapter 2.
Tutorial 2 Vision Research on page 248, shows how to define assumption and forecast cells
and gives more suggestions for analyzing the results.
Tutorial 2 Vision Research
This tutorial contains the following sections for review and instruction:
! Starting Crystal Ball and Opening the Example Model on page 248
! Reviewing the Vision Research Scenario on page 24
! Defining Assumptions on page 24
! Defining Forecasts on page 25
! Running Simulations on page 261
! Interpreting the Results on page 262
! Closing Crystal Ball on page 266
Starting Crystal Ball and Opening the Example Model
If Crystal Ball is not already started, follow the instructions in Starting Crystal Ball on page
242.
Then, open the Vision Research workbook (Vision Research.xls) from the Crystal Ball Examples
Guide.
" To open the Examples Guide, see Opening the Example Model on page 242.
The Vision Research workbook for the ClearView project opens, as in Figure 110.
248 Crystal Ball Tutorials
Figure 110 Vision Researchs ClearView Project Workbook
This spreadsheet models the problem that Vision Research is trying to solve.
Reviewing the Vision Research Scenario
The Vision Research spreadsheet models a business situation filled with uncertainty. Vision
Research has completed preliminary development of a new drug, code-named ClearView, that
corrects nearsightedness. This revolutionary new product could be completely developed and
tested in time for release next year if the FDA approves the product. Although the drug works
well for some patients, the overall success rate is marginal, and Vision Research is uncertain
whether the FDA will approve the product.
You begin the analysis by defining assumption cells to support this scenario.
Defining Assumptions
In Crystal Ball, you define an assumption for a value cell by choosing a probability distribution
that describes the uncertainty of the data in the cell. To do this, you select a distribution type in
the Distribution Gallery (see Figure 111).
This part of the tutorial helps you understand how to select a distribution type. For more
information about choosing distributions, see Appendix A, Selecting and Using Probability
Distributions.
You need to define or review these assumptions:
! Testing Costs Assumption: Uniform Distribution on page 250
Tutorial 2 Vision Research 24
! Marketing Costs Assumption: Triangular Distribution on page 252
! Patients Cured Assumption: Binomial Distribution on page 253
! Growth Rate Assumption: Custom Distribution on page 254
! Market Penetration Assumption: Normal Distribution on page 259
Testing Costs Assumption: Uniform Distribution
So far, Vision Research has spent $10,000,000 developing ClearView and expects to spend an
additional $3,000,000 to $5,000,000 to test it based on the cost of previous tests. For this variable,
testing costs, Vision Research thinks that any value between $3,000,000 and $5,000,000 has
an equal chance of being the actual cost of testing.
The uniform distribution describes a situation where all values between the minimum and
maximum values are equally likely to occur, so this distribution best describes the cost of testing
ClearView.
" To define the assumption cell for testing costs:
1 Click cell C5.
2 Select Define, and then Define Assumption.
Because an assumption has not yet been defined in cell C5, the Distribution Gallery dialog
opens as shown in Figure 111.
By default, the Basic distributions are displayed. These are six of the most frequently used
continuous and discrete distributions. When you click a distribution to select it, information
about that distribution is displayed at the bottom of the Distribution Gallery.
Figure 111 Distribution Gallery Dialog
250 Crystal Ball Tutorials
Note: In Microsoft Excel 2009 or later, if you click the upper half of the Define Assumption
icon or if the assumption has already been defined, the Distribution Gallery opens. If
you click the lower half of the Define Assumption icon, a list of All, Basic, or Favorite
distributions opens, depending on the active category in the Distribution Gallery.
3 Click the Uniform distribution.
4 Click OK.
The Uniform Distribution dialog opens (Figure 112).
Since cell C5 already has label text beside it on the worksheet, that text is displayed in the
Assumption Name text box. Use this name, rather than typing a new one. Also, notice that Crystal
Ball assigns default values to the distribution parameters, Minimum and Maximum.
Figure 112 Uniform Distribution for C5
Vision Research expects to spend a minimum of $3,000,000 and a maximum of $5,000,000 on
testing. Use these values in place of the defaults to specify the parameters of the uniform
distribution in Crystal Ball, as described in the following steps.
" To specify parameters:
1 Type 3 in the Minimum text box (remember that the numbers on the worksheet represent millions of
dollars).
This represents $3,000,000, the minimum amount Vision Research estimates for testing
costs.
2 Press Tab.
3 Type 5 in the Maximum text box.
This represents $5,000,000, the maximum estimate for testing costs.
Tutorial 2 Vision Research 251
4 Click Enter.
The distribution changes to reflect the values you entered, as shown in Figure 113.
Figure 113 Changed Distribution Values
With the values from step 1 and step 3 entered correctly, the distribution looks like
Figure 113. Later, when you run the simulation, Crystal Ball generates random values for
cell C5 that are evenly spread between 3 and 5 million dollars.
5 Click OK to return to the worksheet.
The assumption cell is now green.
Marketing Costs Assumption: Triangular Distribution
Vision Research plans to spend a sizeable amount marketing ClearView if the FDA approves it.
Including sales commissions and advertising costs, Vision Research expects to spend between
$12,000,000 and $18,000,000, with a most likely amount of $16,000,000.
Vision Research selects the triangular distribution to describe marketing costs because the
triangular distribution describes a situation where you can estimate the minimum, maximum,
and most likely values to occur. This assumption is already defined for you.
" To examine the assumption cell for marketing costs:
1 Click cell C6.
2 Select Define, and then Define Assumption.
The Triangular Distribution dialog (Figure 114) opens for cell C6.
252 Crystal Ball Tutorials
Figure 114 Triangular Distribution for Cell C6
The triangular distribution has three parameters Minimum ($12 million), Likeliest ($16
million), and Maximum ($18 million).
When you run the simulation, Crystal Ball generates random values that fall around 16, with
fewer values near 12 and 18.
3 Click OK to return to the worksheet.
Patients Cured Assumption: Binomial Distribution
For FDA approval of ClearView, Vision Research must conduct a controlled test on a sample of
100 patients for one year. Vision Research expects that the FDA will grant an approval if 20%
or more of the patients tested are cured (show corrected vision) after taking ClearView for one
year. Vision Research is encouraged by their preliminary testing, which shows a success rate of
around 25%.
Vision Research selects the binomial distribution to describe the uncertainties in this situation
because the binomial distribution describes the random number of successes (25) in a fixed
number of trials (100).
This assumption is already defined.
" To examine the assumption cell for patients cured, use the following steps:
1 Click cell C10.
2 Select Define, and then Define Assumption.
The Binomial Distribution dialog opens as shown in Figure 115.
Tutorial 2 Vision Research 253
Figure 115 Binomial Distribution Dialog
The binomial distribution has two parameters: Probability and Trials. Because Vision
Research experienced a 25% success rate during preliminary testing, the Probability
parameter is set to 0.25 to show the likelihood of success.
Note: You can express probabilities either as decimals between 0 and 1, such as 0.03, or as
whole numbers followed by the percent sign, such as 3%.
Because the FDA expects Vision Research to test 100 people, the Trials parameter is set to
100. When you run the simulation, Crystal Ball generates random integers between 0 and
100, simulating the number of patients that would be cured in the FDA test.
3 Click OK to return to the worksheet.
Growth Rate Assumption: Custom Distribution
Vision Research has determined that nearsightedness afflicts nearly 40 million people in the
United States, and an additional 0% to 5% of these people will develop this condition during
the year in which ClearView is tested.
However, the marketing department has learned that a 25% chance exists that a competing
product will be released on the market soon. This product would decrease ClearViews potential
market by 5% to 15%.
Since the uncertainties in this situation require a unique approach, Vision Research selects
Crystal Balls custom distribution to define the growth rate.
The method for specifying parameters in the custom distribution is quite unlike the other
distribution types, so follow the directions carefully. If you make a mistake, click Gallery to return
to the distribution gallery, then start again at step 4.
254 Crystal Ball Tutorials
Use the custom distribution to plot both the potential increase and decrease of ClearViews
market.
" To define the assumption cell for the growth rate of nearsightedness:
1 Select cell C15.
2 Select Define, and then Define Assumption.
(In Microsoft Excel 2009 or later, click the upper half of the Define Assumption icon.)
The Distribution Gallery dialog opens.
3 Click All in the navigation pane of the Distribution Gallery to show all distributions shipped with Crystal
Ball.
4 Scroll down to the end of the Distribution Gallery and click the Custom distribution.
5 Click OK.
The Custom Distribution dialog opens.
Notice in Figure 116 that the chart area remains empty until you specify the Parameters type
and enter the values for the distribution.
Figure 116 Custom Distribution Dialog
You know that you will be working with two distribution ranges: one showing growth in
nearsightedness and one showing the effects of competition. Both ranges are continuous.
6 Open the Parameters menu (Figure 119).
Tutorial 2 Vision Research 255
Figure 119 Custom Distribution Parameters Menu
9 Select Continuous Ranges in the Parameters menu.
The Custom Distribution dialog now has three parameters: Minimum, Maximum, and
Probability.
8 Enter the first range of values to show the growth of nearsightedness with low probability of competitive
effects:
a. Type 0% in the Minimum text box.
This represents a 0% increase in the potential market.
b. Type 5% in the Maximum text box.
This represents a 5% increase in the potential market.
c. Type 75% or .75 in the Probability text box.
This represents the 95% chance that Vision Researchs competitor will not enter the
market and reduce Vision Researchs share.
d. Click Enter.
A uniform distribution for the range 0% to 5% is displayed (Figure 118.
Figure 118 Uniform Distribution Range
Notice that the total area of the range is equal to the probability: 5% wide by 15 units
high equals 95%.
256 Crystal Ball Tutorials
Now, enter a second range of values to show the effect of competition:
a. Type -15% in the Minimum text box.
This represents a 15% decrease in the potential market.
b. Type -5% in the Maximum text box.
This represents a 5% decrease in the potential market.
c. Type 25% in the Probability text box.
This represents the 25% chance that Vision Researchs competitor will enter the market
place and decrease Vision Researchs share by 5% to 15%.
d. Click Enter.
A uniform distribution for the range -15% to -5% is displayed. Both ranges are now
displayed in the Custom Distribution dialog (Figure 11).
Figure 11 Customized Uniform Distribution
Notice that the area of the second range is also equal to its probability: 2.5 x 10% = 25%.
10 Click OK to return to the worksheet.
When you run the simulation, Crystal Ball generates random values within the two ranges
according to the probabilities you specified.
Market Penetration Assumption: Normal Distribution
The marketing department estimates that Vision Researchs eventual share of the total market
for the product will be normally distributed around a mean value of 8% with a standard deviation
of 2%. Normally distributed means that Vision Research expects to see the familiar bell-shaped
curve with about 68% of all possible values for market penetration falling between one standard
deviation below the mean value and one standard deviation above the mean value, or between
6% and 10%.
Tutorial 2 Vision Research 259
In addition, the marketing department estimates a minimum market of 5%, given the interest
shown in the product during preliminary testing.
Vision Research selects the normal distribution to describe the variable market penetration.
" To define the assumption cell for market penetration:
1 Click cell C1.
2 Select Define, and then Define Assumption.
3 In the Distribution Gallery, click the normal distribution.
(Scroll up to the top of the All category or click Basic to immediately display the normal
distribution.)
4 Click OK.
The Normal Distribution dialog opens (Figure 120).
Figure 120 Normal Distribution for Cell C1
5 Specify the parameters for the normal distribution: the mean and the standard deviation.
a. If the Mean text box doesnt contain 8.00%, type 8% in the Mean text box.
This represents an estimated average for market penetration of 8%.
b. Type 2% in the Std. Dev. text box.
This represents an estimated 2% standard deviation from the mean.
6 Click Enter.
The normal distribution scales to fit the chart area, so the shape of the distribution does not
change. However, the scale of percentages on the chart axis does change.
9 Click the More button, , to display additional text boxes (Figure 121).
258 Crystal Ball Tutorials
Figure 121 Assumption Truncation Text Boxes
These text boxes, marked by gray arrows, display the minimum and maximum values of the
assumption range. If values are entered into them, they cut or truncate the range. These text
boxes are then called the truncation minimum and maximum.
8 Type 5% in the minimum truncation text box (the first or left text box).
This represents 5%, the minimum market for the product.
Click Enter.
The distribution changes to reflect the values you entered (Figure 122).
Figure 122 Changed Distribution for the Truncated Values
When you run the simulation, Crystal Ball generates random values that follow a normal
distribution around the mean value of 8%, and with no values generated below the 5%
minimum limit.
10 Click OK to return to the worksheet.
Defining Forecasts
Now that you have defined the assumption cells in the model, you are ready to define the forecast
cells. Forecast cells contain formulas that refer to one or more assumption cells.
The president of Vision Research would like to know both the likelihood of achieving a profit
on the product and the most likely profit, regardless of cost. These forecasts are displayed in the
gross profit (cell C21) and net profit (cell C23) for the ClearView project.
You can define both the gross profit and net profit formulas as forecast cells, described in the
following sections:
Tutorial 2 Vision Research 25
! Gross Profit Forecast on page 260
! Net Profit Forecast on page 260
Gross Profit Forecast
" First, look at the contents of the cell for gross profit:
1 Click cell C21.
The cell contents are displayed in the formula bar near the top of the worksheet. The contents
are C16*C19*C20. Crystal Ball uses this formula to calculate gross profit by multiplying
Persons With Nearsightedness After One Year (C16) by Market Penetration (C1) by Profit
Per Customer (C20).
Now that you understand the gross profit formula, you are ready to define the forecast cell
for gross profit.
To define this forecast cell:
2 Select Define, and then Define Forecast.
The Define Forecast dialog opens as shown in Figure 123. You can enter a name for the
forecast. By default, the forecast cell label is displayed as the forecast name.
Figure 123 Define Forecast DialogGross Profit If Approved
Use the forecast name that is displayed, rather than typing a new name.
3 Since the spreadsheet model involves millions of dollars, type Millions in the Units text box.
4 Click OK to return to the worksheet.
Net Profit Forecast
" Before defining the forecast cell formula for net profit, look at the contents of the cell for
net profit:
1 Click cell C23.
The contents are displayed in the Microsoft Excel formula bar. The contents are
IF(C11,C21-C7,-C4-C5).
The formula translates as follows:
260 Crystal Ball Tutorials
If the FDA approves the drug (C11 is true), then calculate net profit by subtracting total
costs (C9) from gross profit (C21). However, if the FDA does not approve the drug, (C11
is false), then calculate net profit by deducting both development costs (C4) and testing costs
(C5) incurred to date.
To define the forecast cell for net profit:
2 Select Define, and then Define Forecast.
The Define Forecast dialog opens.
Again, use the forecast name that is displayed in the Forecast Name text box and specify
Millions in the Units text box.
3 Click OK to return to the worksheet.
You have defined assumptions and forecast cells for the Vision Research spreadsheet, and are
now ready to run a simulation.
Setting Run Preferences
" To specify the number of trials and initial seed value (so the charts will look like this tutorial):
1 Select Run, then Run Preferences, then Trials.
The Run Preferences Trials dialog opens. For this example, running more trials will help
achieve more accurate forecast results.
2 In the Number Of Trials To Run text box, type 5000.
3 Click Sampling.
4 Select Use Same Sequence Of Random Numbers.
5 In the Initial Seed Value text box, type 999.
6 Notice that the Sampling Methods group has two choices: Monte Carlo and Latin Hypercube. Latin
Hypercube is less random and produces a smoother, more even results chart. For now, though, select
the default Monte Carlo.
9 Click OK.
Running Simulations
When you run a simulation in Crystal Ball, you have the freedom to stop and then continue the
simulation at any time. Buttons for Run, Stop, and Continue are displayed on the Crystal Ball
toolbar and, after you have started to run a simulation, they are displayed on the Crystal Ball
Control Panel.
Tutorial 2 Vision Research 261
" To run the simulation, click Run, .
Interpreting the Results
Now that you have run the simulation, you are ready to interpret the forecast results. Should
Vision Research scrap the ClearView project or proceed to develop and market this revolutionary
new drug? For the answer, review the forecast charts.
The following sections describe how to analyze results for this scenario:
! Reviewing the Net Profit Forecast Chart on page 262
! Determining the Net Profit Certainty Level on page 263
! Customizing Forecast Charts on page 265
Note: Crystal Ball windows are separate from Microsoft Excel windows. If Crystal Balls windows
or charts disappear from the screen, they are usually simply behind the main Microsoft
Excel window. To bring them to the front, click the Crystal Ball icon in the Windows
taskbar or press Alt+Tab and select Crystal Ball, .
Note: To display forecast charts in Microsoft Excel 2009 or later, select Analyze, then View
Charts, and then Forecast Charts.
Reviewing the Net Profit Forecast Chart
Forecast charts are frequency distributions. They show the number or frequency of values
occurring in a given bin or group interval and show how the frequencies are distributed. In
Figure 124, the bin that contains the most values has a frequency of about 280.
Crystal Ball forecasts the entire range of results for the Vision Research project. However, the
forecast charts do not display the most extreme values. Here, the display range includes values
from approximately $15 million to $38 million.
262 Crystal Ball Tutorials
Figure 124 Net Profit Forecast
The forecast chart also shows the certainty range for the forecast. By default, the certainty range
includes all values from negative infinity to positive infinity.
Crystal Ball compares the number of values in the certainty range with the number of values in
the entire range to calculate the certainty level.
The previous example shows a certainty level of 100%, since the initial certainty range includes
all possible values. Remember that the certainty level is an approximation, since a simulation
can only approximate the elements of the real world.
Determining the Net Profit Certainty Level
The Vision Research president wants to know how certain Vision Research can be of achieving
a profit and what are the chances of a loss.
" To determine the certainty level of a specific value range:
1 In the Net Profit forecast chart, type 0 in the certainty range minimum text box.
2 Press Enter.
Crystal Ball moves the lower-value (left) certainty grabber to the break-even value of $0.0
and recalculates the certainty level.
Analyzing the Net Profit forecast chart again (Figure 125), you can see that the value range
between the certainty grabbers shows a certainty level of about 9%. That means that Vision
Research can be 9% certain of achieving a net profit. You can therefore calculate a 21% chance
of suffering a net loss (100% minus 9%).
Tutorial 2 Vision Research 263
Figure 125 Net Profit Forecast$0 Minimum
Now, the president of Vision Research would like to know the certainty of achieving a minimum
profit of $4,000,000. If Crystal Ball shows that Vision Research can be at least two-thirds certain
of a $4,000,000 net profit, the president is ready to go ahead with the ClearView project.
" Again, Crystal Ball can easily answer this question:
1 Type 4 in the range minimum text box.
2 Press Enter.
Crystal Ball moves the lower-value (left) certainty grabber to $4.0 and recalculates the
certainty level.
The Net Profit forecast chart in Figure 126 shows a certainty level of almost 66%. With virtually
two-thirds certainty of a minimum net profit of $4,000,000, Vision Research decides to go ahead
with the ClearView project and proceed to develop and market this revolutionary new drug.
264 Crystal Ball Tutorials
Figure 126 Net Profit Forecast$4.0 Million Minimum
You can work with the Gross Profit chart in similar ways.
Customizing Forecast Charts
Crystal Ball charts are useful for presenting results as well as analyzing them. A variety of chart
preferences are available to show different chart views, types, colors, and more.
" To display the chart preferences, select Preferences, and then Chart in the forecast chart
window.
You can also use keyboard shortcuts to customize the appearance of charts without using the
Chart Preferences dialog.
" Select a forecast chart and try these shortcuts now:
! Press Ctrl+t to cycle through chart types (area, line, and column).
! Press Ctrl+d to change the chart views (frequency, cumulative frequency, reverse cumulative
frequency).
! Press Ctrl+m to cycle through a series of markers that show the mean and other measures
of central tendency.
! Press Ctrl+p to cycle through a series of percentile markers.
! Press Ctrl+b to change the density of the chart by varying the number of bins.
! Press Ctrl+w to display the chart in 3D.
! Drag the edges of the chart window until the proportions and size suit the presentation plans.
For example, Figure 129 on page 266 shows the ClearView gross profit forecast presented as a
3-D area chart with a mean marker, stretched to show more detail in the x-axis. The chart is also
set for 50% transparency. The Certainty text boxes have been set to show that the certainty of a
gross profit greater than $32 million is about 98%.
Tutorial 2 Vision Research 265
Figure 129 Customized Gross Profit Chart
You can select Edit, then Copy Chart in the chart menubar to copy a chart to the clipboard for
pasting into Microsoft Excel or another application. Figure 128 shows the ClearView gross profit
chart pasted into a presentation slide.
Figure 128 Gross Profit Chart Pasted into a Presentation Slide
Closing Crystal Ball
" To close Crystal Ball, exit Microsoft Excel.
Summary
In this tutorial, you started Crystal Ball, opened the tutorial example model, defined assumptions
and forecasts, ran the simulation, and reviewed and customized forecast charts. By
experimenting with certainty values, you explored a few questions that Vision Research
executives may ask as they analyzed the results of the simulation.
266 Crystal Ball Tutorials
Crystal Ball keeps the assumption and forecast definitions (but not the forecast values) with the
spreadsheet. When you save the spreadsheet, the definitions are saved with it. To learn about
saving and restoring forecast results, see Saving and Restoring Simulation Results on page
94.
Tutorial 2 Vision Research 269
268 Crystal Ball Tutorials
Using the Process Capability
Features
In This Appendix
Introduction. . . . . . . . . . . . . . . . . . . . . . . . . . . . . . . . . . . . . . . . . . . . . . . . . . . . . . . . . . . . . . . . . . . . . . . . . . . . . . . . . . . . . . . . . . . . . . . 26
Preparing to Use Process Capability Features. . . . . . . . . . . . . . . . . . . . . . . . . . . . . . . . . . . . . . . . . . . . . . . . . . . . . . . . . 26
Analyzing Process Capability Results . . . . . . . . . . . . . . . . . . . . . . . . . . . . . . . . . . . . . . . . . . . . . . . . . . . . . . . . . . . . . . . . . . 291
Introduction
If you use Six Sigma or other quality methodologies, the process capability features of Crystal
Ball can help you improve quality in your organization. This appendix describes Crystal Balls
process capability features, which support quality improvement methodologies such as Six
Sigma, DFSS (Design for Six Sigma), and Lean principles.
For additional information, including tutorials and descriptions of each metric, see the Oracle
Crystal Ball Reference and Examples Guide.
Preparing to Use Process Capability Features
Subtopics
! Activating the Process Capability Features
! Setting Capability Calculation Options
! Setting Specification Limits and Targets
Before you can use the process capability features, you must activate them, set options, and enter
limits and target values for at least one forecast.
Activating the Process Capability Features
" To activate Crystal Balls process capability features:
1 Select Run, and then Run Preferences to display the Run Preferences dialog.
2 Click the Statistics tab.
3 Select Calculate Capability Metrics.
4 Click Options to set the capability calculation options, described in the next section.
Introduction 26
5 Click OK.
Setting Capability Calculation Options
After you activate the process capability features, you can set a variety of options to further
customize these features for the situation.
" To set the process capability options:
1 Display the Statistics tab of the Run Preferences dialog.
2 Click Options.
The Capability Options panel opens.
3 Indicate whether metrics should use short-term or long-term formulas, depending on the time-span of
the model.
4 Optional: Specify a Z-score shift value to be used in long-term formulas.
You can specify a value from 0 to 100.
The default is 1.5. If dont want to use a Z-score shift value, enter 0 in the box or delete the
current value and leave it empty.
5 Indicate whether metrics should be calculated from a fitted distribution or directly from the forecast
values (Calculation Method on page 290).
6 When settings are complete, click OK.
Calculation Method
By default, Crystal Ball tries to fit a normal distribution to the forecast values. You can enter a
significance level to specify the threshold below which the assumption of normality is rejected.
The default level of 0.05 translates into a 5% confidence that a rejection of normality will be
correct. Other significance levels typically used are 0.01, 0.025, and 0.1, which translate into %,
9.5%, and 0% confidences, respectively.
If normality is rejected, Crystal Ball will then either calculate the metrics directly from the forecast
values (the default) or, if you choose, perform a best fit to select the most appropriate continuous
probability distribution from which to calculate the metrics.
The normality test and non-normal best fit (if normality is rejected) use the goodness-of-fit test
and distribution selection that is set in the Forecast Window tab of the Forecast Preferences
dialog (opened by choosing Preferences, then Forecast in the forecast window).
Before you choose to calculate from the best fitting distribution if the distribution is not normal,
consider that:
! You are not guaranteed of attaining a good fit to the forecast values, and
! The fitting process may take a long time depending on how many simulation trials you are
running.
290 Using the Process Capability Features
Note: In unusual circumstances, it is possible for the normality test to fail and the best fitting
distribution still be a normal distribution, or for the normality test to pass and the
best fitting distribution be non-normal.
Alternatively, you can select the second main setting, Calculate Metrics From Forecast Values,
to bypass the normality test and always calculate the metrics directly from the forecast data.
Setting Specification Limits and Targets
The capability metrics only display if you specify either an upper or lower specification limit (or
both) for the forecast. You can also specify an optional target.
" To specify these limits:
1 Either define a new forecast or select an existing forecast and select Define, and then Define
Forecast.
The Define Forecast dialog opens. With process capability features activated, it includes
Name, Units, LSL, USL, and Target text boxes.
2 Enter specification limits and target values for this forecast into the appropriate text boxes.
LSL = lower specification limit, USL = upper specification limit, and Target = target value for
this forecast. If you prefer, you can enter cell references by typing or browsing.
All of these text boxes are optional, but Crystal Ball only calculates capability metrics if a
value is entered for one or both of the specification limits.
3 To set forecast preferences at the same time, click the More button, , beside the Name text box.
4 When all settings are complete, click OK.
For information about the relationship of the LSL and USL to the certainty range, see Viewing
LSL, USL, and Target Marker Lines on page 292.
Analyzing Process Capability Results
Subtopics
! Viewing Capability Metrics
! Viewing LSL, USL, and Target Marker Lines
! Extracting Capability Metrics
! Including Capability Metrics in Reports
When capability metrics have been activated and appropriate information entered, run a Crystal
Ball simulation as usual. Then, you can view and extract the metrics and include them in reports.
Analyzing Process Capability Results 291
Viewing Capability Metrics
After you have defined a forecast with at least one specification limit (and, optionally, a target),
you can run a simulation and display capability metrics for the forecast.
" To display capability metrics:
1 Define a forecast with LSL, USL, and Target values as described in Setting Specification Limits and
Targets on page 291.
2 Run the simulation and display the chart for that forecast.
3 In the forecast window, select View, and then Capability Metrics.
A table of metrics opens, similar to Figure 12.
Figure 12 Capability Metrics View
For a description of each statistic, see the capability metrics list in the Oracle Crystal Ball Reference
and Examples Guide.
It can be helpful to view a forecast chart and its capability metrics side by side in Split View. This
is now the default view when capability metrics are activated. For instructions, see Using Split
View on page 8.
Viewing LSL, USL, and Target Marker Lines
By default, after you add specification limits and a target to a forecast, markers for these values
are displayed on the forecast chart.
292 Using the Process Capability Features
The certainty range on the forecast chart changes to match the LSL and USL values. The certainty
indicates the probability of falling within those specification limits. To show the certainty of
different values, type them into the Minimum and Maximum text boxes or click the certainty
grabbers and drag them to a new position.
" To add specification limit and target marker lines manually or to remove them:
1 Select Preferences, and then Chart Preferences in a forecast chart window, or double-click the chart.
2 Click the Chart Type tab in the Chart Preferences dialog.
3 Scroll down to the bottom of the Marker Lines list.
4 Be sure LSL, USL, Target is selected to display the specification limit and target marker lines on that
forecast chart.
To hide the markers, clear LSL, USL, Target.
5 When all settings are complete, click OK.
Notice that you can display the mean and other marker lines in addition to the specification
limit and target markers.
Extracting Capability Metrics
Subtopics
! Extracting Capability Metrics Automatically
! Extracting Capability Metrics Manually
You can extract capability metrics automatically or manually.
Extracting Capability Metrics Automatically
" You can automatically extract capability metrics whenever a simulation runs. To extract
metrics automatically:
1 In a forecast window, select Preferences, and then Forecast and display the Auto Extract tab of the
Forecast Preferences dialog.
2 Select Extract Forecast Statistics Automatically... and scroll down to the bottom of the data selection
list.
3 Select Capability Metrics, enter a Starting Cell, and then click OK.
Now, when you run a simulation, capability metrics are written to the specified area of the
worksheet, along with any other data you have requested.
Note: For more information about the Auto Extract feature, see Auto Extract Tab on page
59. IMPORTANT! Be sure to select an open area of the worksheet as the Starting Cell to
avoid overwriting the model.
Analyzing Process Capability Results 293
Extracting Capability Metrics Manually
" To extract capability metrics manually after a simulation runs:
1 Select Analyze, and then Extract Data to display the Extract Data Preferences dialog.
2 Select Capability Metrics at the bottom of the Select Data To Extract list.
3 Select appropriate Forecasts and Assumptions settings and specify locations and other preferences
on the Options tab. For more information, see Extracting Data on page 144.
4 Click OK to extract the data.
Capability metrics are written to the specified location, along with any other data you have
requested. See Figure 130 for an example.
Figure 130 Manually Extracted Capability Metrics
Including Capability Metrics in Reports
" To include capability metrics in full, forecast, or custom reports:
1 Select Analyze, and then Create Report to display the Create Report dialog.
2 Click a report type: Full, Forecast, or Custom.
If you select Full or Forecast, the capability metrics are displayed in a block for each forecast
following the statistics and percentiles for that forecast. Additional process capability
information is displayed in the summary and all selected marker lines are displayed in
forecast and overlay charts.
If you select Custom, the Custom Report dialog opens.
3 If it is not already highlighted, highlight Forecasts in the Report Sections list.
The Forecasts Details list is displayed. With the process capability features activated,
Capability Metrics is selecteded by default.
294 Using the Process Capability Features
4 If you do not want to include the capability metrics for some reason, clear that setting in the Forecasts
Details list. Otherwise, leave it selected and follow the instructions in Defining Custom Reports on
page 142 to finish defining the custom report.
5 When all settings are complete, click OK to generate the report.
Capability metrics are displayed with other forecast data, similar to Figure 131.
Figure 131 Frequency Report with Capability Metrics
Analyzing Process Capability Results 295
296 Using the Process Capability Features
Glossary
algorithm A rule that specifies how to solve a particular
problem.
assumption An estimated value or input to a spreadsheet
model.
assumption cell A value cell in a spreadsheet model that has
been defined as a probability distribution.
base case The value in a Crystal Ball assumption, decision
variable, or forecast cell at the start of a simulation.
CDF Cumulative distribution function that represents the
probability that a variable will fall at or below a given value.
certainty bands In a trend chart, a graphic depiction of a
particular certainty range for each forecast.
certainty level The percentage of values in the certainty range
compared to the number of values in the entire range.
certainty range The linear distance for the set of values
between the certainty grabbers on the forecast chart.
coefficient of variability also coefficient of variance or coefficient of
variation A measure of relative variation that relates the
standard deviation to the mean. Results can be represented
in percentages for comparison purposes.
continuous probability distribution A probability distribution
that describes a set of uninterrupted values over a range. In
contrast to the discrete distribution, the continuous
distribution assumes there is an infinite number of possible
values.
correlation In Crystal Ball, a dependency that exists between
assumption cells.
correlation coefficient A number between -1 and 1 that
specifies mathematically the degree of positive or negative
correlation between assumption cells. A correlation of 1
indicates a perfect positive correlation, minus 1 indicates a
perfect negative correlation, and 0 indicates there is no
correlation.
cumulative frequency distribution A chart that shows the
number or proportion (or percentage) of values less than or
equal to a given amount.
decision variable A Crystal Ball variable in the model that you
can control.
decision variable cell Cells that contain the values or variables
that are within the control to change. The decision variable
cells must contain simple numeric values, not formulas or
text.
deterministic model Another name for a spreadsheet model
which yields single-valued results.
discrete probability distribution A probability distribution that
describes distinct values, usually integers, with no
intermediate values. In contrast, the continuous
distribution assumes there is an infinite number of possible
values.
display range The linear distance for the set of values
displayed on the forecast chart.
dominant A relationship between distributions in which one
distribution's values for all percentile levels are higher than
another's. See also subordinate.
entire range The linear distance from the minimum forecast
value to the maximum forecast value.
forecast A statistical summary of the assumptions in a
spreadsheet model, output graphically or numerically.
Glossary 299
forecast cell Cells that contain formulas that refer to one or
more assumption and decision variable cells and combine
the values in the assumption, decision, and other cells to
calculate a result.
forecast definition The forecast name and parameters
assigned to a cell in a Crystal Ball dialog.
forecast filtering A process by which Crystal Ball discards
forecast values outside or inside a specified range.
forecast formula A formula that has been defined as a forecast
cell.
forecast value also trial A value calculated by the forecast
formula during an iteration. These values are kept in a list
for each forecast, and are summarized graphically in the
forecast chart and numerically in the descriptive statistics.
formula cell A cell that contains a mathematical formula.
frequency also frequency count The number of times a value
recurs in a group interval.
frequency distribution A chart that graphically summarizes a
list of values by subdividing them into groups and displaying
their frequency counts.
goodness-of-fit A set of mathematical tests performed to find
the best fit between a standard probability distribution and
a data set.
grabber also certainty grabber or truncation grabber A control
that lets you use the mouse to change values and settings.
group interval A subrange of a distribution that allows similar
values to be grouped together and given a frequency count.
iteration also trial A three-step process in which Crystal Ball
generates random numbers for assumption cells,
recalculates the spreadsheet model or models, and displays
the results in a forecast chart.
kurtosis The measure of the degree of peakedness of a curve.
The higher the kurtosis, the closer the points of the curve lie
to the mode of the curve. A normal distribution curve has
a kurtosis of 3.
Latin Hypercube sampling In Crystal Ball, a sampling method
that divides an assumption's probability distribution into
intervals of equal probability. The number of intervals
corresponds to the Minimum Sample Size option available
in the Run Preferences dialog. A random number is then
generated for each interval.
Compared with conventional Monte Carlo sampling, Latin
Hypercube sampling is more precise because the entire
range of the distribution is sampled in a more even,
consistent manner. The increased accuracy of this method
comes at the expense of added memory requirements to
hold the full Latin Hypercube sample for each assumption.
(See Setting Sampling Preferences on page 69.)
mean The familiar arithmetic average of a set of numeric
observations: the sum of the observations divided by the
number of observations.
mean standard error The Standard Deviation of the
distribution of possible sample means. This statistic gives
one indication of how accurate the simulation is.
median The value midway (in terms of order) between the
smallest possible value and the largest possible value.
mode That value which, if it exists, occurs most often in a
data set.
model sensitivity The overall effect that a change in an
assumption cell produces in a forecast cell. This effect is
solely determined by the formulas in the spreadsheet model.
Monte Carlo simulation A system which uses random numbers
to measure the effects of uncertainty in a spreadsheet model.
outlying values Values generated during a simulation on the
extreme end of a distribution that are excluded from the
display range.
PDF Probability density function that represents the
probability that an infinitely small variable interval will fall
at a given value.
probabilistic model A system whose output is a distribution
of possible values. In Crystal Ball, this system includes a
spreadsheet model (containing mathematical
relationships), probability distributions, and a mechanism
for determining the combined effect of the probability
distributions on the model's output (Monte Carlo
simulation).
probability (Classical Theory) The likelihood of an event.
298 Glossary
probability distribution also distribution A set of all possible
events and their associated probabilities.
random number A mathematically selected value which is
generated (by a formula or selected from a table) to conform
to a probability distribution.
random number generator A method implemented in a
computer program that is capable of producing a series of
independent, random numbers.
range The difference between the largest and smallest values
in a data set.
rank correlation also Spearman's rank correlation A method
whereby assumption values are replaced with their ranking
from lowest value to highest value using the integers 1 to N
prior to computing the correlation coefficient. This method
allows the distribution types to be ignored when correlating
assumptions.
relative probability also relative frequency A value, not
necessarily between 0 and 1, that indicates probability when
used in a proportion.
reverse cumulative frequency distribution A chart that shows the
number or proportion (or percentage) of values greater
than or equal to a given amount.
risk The uncertainty or variability in the outcome of some
event or decision.
seed value The first number in a sequence of random
numbers. A given seed value produces the same sequence of
random numbers every time you run a simulation.
sensitivity The amount of uncertainty in a forecast cell that
is a result of both the uncertainty (probability distribution)
and model sensitivity of an assumption cell.
sensitivity analysis The computation of a forecast cell's
sensitivity with respect to the assumption cells.
skewed An asymmetrical distribution.
skewed, negatively A distribution in which most of the values
occur at the upper end of the range.
skewed, positively A distribution in which most of the values
occur at the lower end of the range.
skewness The amount a curve differs from a normal,
symmetrical distribution. The greater the degree of
skewness, the more points of the curve lie to either side of
the peak of the curve. A normal distribution curve, having
no skewness, is symmetrical. Skewness is computed by
finding the third moment about the mean and dividing by
the cube of the standard deviation.
spreadsheet model Any spreadsheet that represents an actual
or hypothetical system or set of relationships.
standard deviation The square root of the variance for a
distribution. A measurement of the variability of a
distribution, i.e., the dispersion of values around the mean.
(See formulas in the discussion of standard deviation in the
Oracle Crystal Ball Reference and Examples Guide.)
subordinate A relationship between distributions in which
one distribution's values for all percentile levels are lower
than another's. See also dominant.
trial also iteration A three-step process in which Oracle
Crystal Ball generates random numbers for assumption
cells, recalculates the spreadsheet model or models, and
displays the results in a forecast chart.
trial as used to describe a parameter in certain probability
distributions The number of times a given experiment is
repeated.
value cell A cell that contains a simple numeric value.
variable A quantity that can assume any one of a set of values
and is usually referenced by a formula.
variance The square of the standard deviation; i.e., the
average of the squares of the deviations of a number of
observations from their mean value.
Variance can also be defined as a measure of the dispersion,
or spread, of a set of values about a mean. When values are
close to the mean, the variance is small. When values are
widely scattered about the mean, the variance is large. (See
formulas in the discussion of variance in the Oracle Crystal
Ball Reference and Examples Guide.)
virtual memory Memory which uses the hard drive space to
store information after you run out of random access
memory. Virtual memory supplements the random access
memory.
workbook a Microsoft Excel file composed of at least one
worksheet.
Glossary 29
worksheet a Microsoft Excel file in which you work and store
the data. A worksheet is part of a workbook.
280 Glossary
Index
Numbers
2D simulation tool, 182
3D effects
chart, 100
A
absolute cell references, 38, 3
adding and modifying distributions
Distribution Gallery, 51
alternate parameters, 3, 202
analysis
Correlation Matrix, 15
analysis:
linear regression, 25
time-series, 25
trend, 25
Analyze menu, 28
analyzing simulation results, 99
Anderson-Darling test, 41, 3
Apply To, 104
applying settings, 104
assumption
preferences, 49
assumption cells
defined, 33
assumption charts, 128
assumption preferences, 130
chart preferences, 130
creating, 128
customizing, 130
opening, 12
views, 130
assumption parameters
alternate, 3
assumptions
correlated, 44
correlating, 44
defining, 34, 24
defining from assumptions, 4
entering, 34
freezing, 90
selecting and reviewing, 61
Auto Extract preferences, 59
automatic data extraction, 59
axis
customizing, 103
Axis tab, 103
B
Batch Fit
example, 154
tool, 14
Bootstrap
example, 191
tool, 168
C
categories
creating distribution, 51
sharing distribution, 52
categories of distributions, 51
Category pane of the Distribution Gallery, 4
caveats for tornado and spider charts, 163
Cell menu, 28
cell preferences, 62
cell references, 38
absolute, 3
dynamic and static, 38
relative, 38
cells
freezing, 90
certainty level, 244, 263
certainty levels
forecast chart, 80
A B C D E F G H I K L M N O P Q R S T U V W
Index 281
trend charts, 11
chart
colors, 102
density, 8
grid lines,
legend,
marker lines, 102
title, 8
transparency and 3D, 100
types, 100
chart axis
customizing, 103
chart display, 93
chart preferences, 5
Axis tab, 103
Chart Type tab, 100
General tab, 8
chart preferences shortcut keys, 6
Chart Type tab, 100
charts
assumption, 128
closing, 109
copying, 106
customizing, 5, 265
deleting, 108
displaying, 105
interpreting, 262
listed, 20
managing, 104
overlay with 2D Simulation, 189
pasting, 106
preferences, 5
printing, 109
scatter, 131
sensitivity, 120
spider, 162
tornado, 161
trend with 2D Simulation, 189
chi-square distribution, 20
chi-square test, 41, 4
closing charts, 109
colors
chart, 102
commands
menu, 28
Compare Run Modes tool, 13
compatibility, file, 63
consulting, 16
contact information, 16
continuing a simulation, 91
continuing simulations, 91
continuous
distributions, 18
Control Panel
Crystal Ball, 92
showing after reset, 92
Control Panel, Crystal Ball, 249
Control Panel, hiding, 92
conversion, file, 63
copying charts, 106
correlating assumptions, 44
Correlation chart, 46
Correlation Matrix
analysis, 15
example, 15
tool, 156
correlations
specifying, 44
creating distribution categories, 51
Crystal Ball
system requirements, 14
Crystal Ball Control Panel, 92, 249
Crystal Ball menus, 28
Crystal Ball tools, 24, 14
custom distribution, 225
important notes, 22
loading data, 225, 229
sequential sampling, 234
custom distributions, 254
customizing
chart colors, types, marker lines, 100
charts, 265
customizing chart axes, 103
customizing charts, 5
D
data
automatically extracting, 59
editing, 5
extracting, 23
grouped, 229
loading, 225, 229
Data Analysis
example, 11
A B C D E F G H I K L M N O P Q R S T U V W
282 Index
Decision Table
example, 196
tool, 194
decision variable cells
defined, 33
decision variables
defining, 53
optimizing, 25
selecting and reviewing, 61
default settings, 104
Define Forecast dialog, 55
defining
assumption cells, 34
assumptions, 24
forecasts, 25
defining assumptions, 34
defining assumptions from forecasts, 4
deleting charts, 108
density
chart, 8
Description pane, 50
dialogs
Select, 61
discrete
distributions, 18, 1
display range preferences, 82
displaying charts, 93, 105
distribution
preferences, 49
distribution categories, 51
creating, 51
sharing, 52
distribution fitting, 40
overlay charts, 113, 114
overview, 40
Distribution Gallery
adding distributions, 51
Category pane, 4
Description pane, 50
displaying, 48
Distribution pane, 50
managing categories, 51
menubar and buttons, 4
using, 48
window, 4
Distribution Gallery, Basic, 250
Distribution pane, 50
distributions, 201
adding and modifying, 51
binomial, 253
continuous, 18
custom, 254
discrete, 1
discrete or continuous, 18
fitting to a forecast, 3
normal, 259
parameters, 202, 230
triangular, 252
truncating, 22, 259
uniform, 250
distributions as Microsoft Excel functions, 232
dynamic cell referencing, 38
E
Enterprise Performance Management, 24
Enterprise Performance Management tool, 24
erlang distribution, 20
examples
Batch Fit, 154
Bootstrap, 191
Correlation Matrix, 15
Data Analysis, 11
Decision Table, 196
Scenario Analysis, 180
Tornado Chart, 166
Two-dimensional Simulation, 185
expanded Define Forecast dialog, 55
extract data, 144
extracting data, 23
extracting data automatically, 59
extracting fitted parameters, 58
F
file compatibility and conversion, 63
Filter preferences, 59
filtering distribution values, 44
fitting distributions
filtering values, 44
locking parameters, 43
overview, 40
fitting distributions to data, 40
fitting distributions to forecasts, 3
forecast cells
A B C D E F G H I K L M N O P Q R S T U V W
Index 283
defined, 33
forecast charts
analyzing, 99
distribution types, 84
format, 83
groups, 2
Forecast Preference dialog, 55
forecast preferences, 55
Forecast Preferences dialog
Auto Extract tab, 59
Filter tab, 59
Forecast Window tab, 56
Precision tab, 56
Forecast Window preferences, 56
forecasts
additional features, 2
defining, 54
defining assumptions from, 4
fitting distributions, 40, 3
percentiles view, 89
selecting and reviewing, 61
statistics view, 89
understanding, 98
forecasts, defining, 25
formulas in parameters, 3
freezing assumptions, 90
freezing cells, 90
functions in Crystal Ball spreadsheets, 95
Futura Apartments model, 242
G
General chart preferences, 8
grid lines
chart,
grouped data, 229
groups, 2
guidelines
analyzing simulation results, 99
H
help, 16
Help menu, 28
how this manual is organized, 14
I
integration, 24
integration tools, 24
interpreting charts, 262
K
Kolmogorov-Smirnov test, 41, 4
L
legend
chart,
Load Data button, 225
locking parameters, 43
lognormal distribution
parameter sets, 213
M
macros
user-defined, 96
managing categories
Distribution Gallery, 51
managing charts, 104
marker lines, 102
menu commands, 28
menus
Analyze, 28
Cell, 28
Crystal Ball, 28
Help, 28
Run, 28
Microsoft Excel charts
pasting to, 106
Microsoft Excel functions and distributions, 232
model sensitivity, 120
models
spreadsheet, 18
monotonic relationships, 162
Monte Carlo simulation, 245
benefits, 1
defined, 1
N
normal distributions, 259
O
online help, 16
optimizing decision variables, 25
A B C D E F G H I K L M N O P Q R S T U V W
284 Index
Options preferences, 6
OptQuest, 25
outliers, 98
outlying values, 98
overlay chart
2D Simulation, 189
overlay charts
customizing, 111
distribution fitting, 113, 114
overview, 10
Overlay Example, 112
P
parameters
alternate, 3, 202
formulas, 3
locking, 43
range names, 3
Parameters menu, 202, 256
parameters, distribution, 230
pasting charts, 106
percentiles
view, 89
precision control
defining with forecast, 54
displayed percentiles, 89
displayed statistics, 89
Precision preferences, 56
predicting trends, 25
Predictor, 25
preferences for charts, 5
Preferences menu
distributions, 49
printing charts, 109
probability, 16
probability distributions, 201
chi-square, 20
custom, 225
erlang, 20
selecting, 1
process capability features, 25
profit, determining, 244
Q
quality features, 25
R
range names in parameters, 3
references
absolute cell, 3
cell, 38
dynamic and static, 38
relative cell, 38
regression analysis, 25
relative cell references, 38
relative cell referencing, 38
reports, 22
overview, 13
requirements, 14
resetting a simulation, 91
resetting simulations, 92
restoring results, 94
restoring simulation results, 94
results, saving and restoring, 94
ribbon, 2
Crystal Ball, 28
Run menu, 28
run preferences, 65
running a simulation, 91
running simulations, 243, 261
S
Sampling preferences, 69
saving and restoring simulation results, 94
saving results, 94
saving simulation results, 94
scatter charts
creating, 132
customizing, 134
overview, 131
selecting assumptions and forecasts, 134
setting scatter chart preferences, 135
setting scatter preferences, 135
Scenario Analysis
example, 180
running, 19
selecting a target forecast, 19
starting, 198
tool, 198
screen capture notes, 16
second-order variables, 188
Select dialog, 61
A B C D E F G H I K L M N O P Q R S T U V W
Index 285
selecting assumptions, forecasts, and other data types,
108
selecting some data, 61
sensitivity analysis
calculation, 122
sensitivity charts
benefits and limitations, 120
creating, 121
customizing, 123
grouping assumptions, 124
overview, 120
selecting a forecast, 126
selecting assumptions, 123
setting chart preferences, 129
setting sensitivity preferences, 126
views, 122
sequential sampling, 234
setting defaults, 104
setting forecast preferences, 55
setting preferences
Options, 6
Sampling, 69
Statistics, 6
Trials, 66
sharing distribution categories, 52
shortcut keys for charts, 6
simulation results
restoring, 94
saving, 94
simulation results, saving and restoring, 94
simulations
continuing, 91
resetting, 92
running, 243, 261
single-stepping, 92
starting, 91
stopping, 91
single-stepping simulations, 92
SIPs, 234
Six Sigma features, 25
spider chart, 162
spreadsheet functions in Crystal Ball, 95
spreadsheet models, 18
Start, 158
starting simulations, 91
static cell referencing, 38
Statistics preferences, 6
statistics view, 89
stopping a simulation, 91
stopping simulations, 91
Strategic Finance tool, 24
subscribing to distribution categories, 52
support resources, 16
system requirements, 14
T
tables of 2D Simulation results, 186
technical support, 16
time-series analysis, 25
title
chart, 8
tool for comparing run modes, 13
toolbar, 28
tools, 24
2D Simulation, 182
Batch Fit, 14
Bootstrap, 168
Correlation Matrix, 156
Decision Table, 194
Scenario Analysis, 198
Strategic Finance, 24
Tornado Chart, 161
Tornado Chart
description, 161
example, 166
tool, 161
uses, 161
training, 16
transparency
chart, 100
trend analysis, 25
trend chart with 2D Simulation, 189
trend charts
Axis preferences, 11
certainty band levels, 11
chart appearance, 118
Chart Type preferences, 118
creating, 115
customizing, 116
display preferences, 119
General preferences, 118
managing forecasts, 119
overview, 114
value axis, 11
A B C D E F G H I K L M N O P Q R S T U V W
286 Index
views, 116
Trials preferences, 66
triangular distributions, 252
truncating distributions, 22, 259
Two-dimensional Simulation
example, 185
U
Uncertainty, 184
uncertainty, 182
uniform distributions, 250
user-defined macros, 96
V
value axis settings, 11
variability
vs. uncertainty, 182
variables
defining decision, 53
second-order, 188
Vision Research model, 24
W
Welcome screen, 26
who should use this program, 14
A B C D E F G H I K L M N O P Q R S T U V W
Index 289
A B C D E F G H I K L M N O P Q R S T U V W
288 Index
S-ar putea să vă placă și
- The Subtle Art of Not Giving a F*ck: A Counterintuitive Approach to Living a Good LifeDe la EverandThe Subtle Art of Not Giving a F*ck: A Counterintuitive Approach to Living a Good LifeEvaluare: 4 din 5 stele4/5 (5794)
- The Gifts of Imperfection: Let Go of Who You Think You're Supposed to Be and Embrace Who You AreDe la EverandThe Gifts of Imperfection: Let Go of Who You Think You're Supposed to Be and Embrace Who You AreEvaluare: 4 din 5 stele4/5 (1090)
- Never Split the Difference: Negotiating As If Your Life Depended On ItDe la EverandNever Split the Difference: Negotiating As If Your Life Depended On ItEvaluare: 4.5 din 5 stele4.5/5 (838)
- Hidden Figures: The American Dream and the Untold Story of the Black Women Mathematicians Who Helped Win the Space RaceDe la EverandHidden Figures: The American Dream and the Untold Story of the Black Women Mathematicians Who Helped Win the Space RaceEvaluare: 4 din 5 stele4/5 (894)
- Grit: The Power of Passion and PerseveranceDe la EverandGrit: The Power of Passion and PerseveranceEvaluare: 4 din 5 stele4/5 (587)
- Shoe Dog: A Memoir by the Creator of NikeDe la EverandShoe Dog: A Memoir by the Creator of NikeEvaluare: 4.5 din 5 stele4.5/5 (537)
- Elon Musk: Tesla, SpaceX, and the Quest for a Fantastic FutureDe la EverandElon Musk: Tesla, SpaceX, and the Quest for a Fantastic FutureEvaluare: 4.5 din 5 stele4.5/5 (474)
- The Hard Thing About Hard Things: Building a Business When There Are No Easy AnswersDe la EverandThe Hard Thing About Hard Things: Building a Business When There Are No Easy AnswersEvaluare: 4.5 din 5 stele4.5/5 (344)
- Her Body and Other Parties: StoriesDe la EverandHer Body and Other Parties: StoriesEvaluare: 4 din 5 stele4/5 (821)
- The Sympathizer: A Novel (Pulitzer Prize for Fiction)De la EverandThe Sympathizer: A Novel (Pulitzer Prize for Fiction)Evaluare: 4.5 din 5 stele4.5/5 (119)
- The Emperor of All Maladies: A Biography of CancerDe la EverandThe Emperor of All Maladies: A Biography of CancerEvaluare: 4.5 din 5 stele4.5/5 (271)
- The Little Book of Hygge: Danish Secrets to Happy LivingDe la EverandThe Little Book of Hygge: Danish Secrets to Happy LivingEvaluare: 3.5 din 5 stele3.5/5 (399)
- The World Is Flat 3.0: A Brief History of the Twenty-first CenturyDe la EverandThe World Is Flat 3.0: A Brief History of the Twenty-first CenturyEvaluare: 3.5 din 5 stele3.5/5 (2219)
- The Yellow House: A Memoir (2019 National Book Award Winner)De la EverandThe Yellow House: A Memoir (2019 National Book Award Winner)Evaluare: 4 din 5 stele4/5 (98)
- Devil in the Grove: Thurgood Marshall, the Groveland Boys, and the Dawn of a New AmericaDe la EverandDevil in the Grove: Thurgood Marshall, the Groveland Boys, and the Dawn of a New AmericaEvaluare: 4.5 din 5 stele4.5/5 (265)
- A Heartbreaking Work Of Staggering Genius: A Memoir Based on a True StoryDe la EverandA Heartbreaking Work Of Staggering Genius: A Memoir Based on a True StoryEvaluare: 3.5 din 5 stele3.5/5 (231)
- Team of Rivals: The Political Genius of Abraham LincolnDe la EverandTeam of Rivals: The Political Genius of Abraham LincolnEvaluare: 4.5 din 5 stele4.5/5 (234)
- On Fire: The (Burning) Case for a Green New DealDe la EverandOn Fire: The (Burning) Case for a Green New DealEvaluare: 4 din 5 stele4/5 (73)
- The Unwinding: An Inner History of the New AmericaDe la EverandThe Unwinding: An Inner History of the New AmericaEvaluare: 4 din 5 stele4/5 (45)
- Katja Kruckeberg, Wolfgang Amann, Mike Green-Leadership and Personal Development - A Toolbox For The 21st Century Professional-Information Age Publishing (2011)Document383 paginiKatja Kruckeberg, Wolfgang Amann, Mike Green-Leadership and Personal Development - A Toolbox For The 21st Century Professional-Information Age Publishing (2011)MariaIoanaTelecan100% (1)
- Final ReviewDocument118 paginiFinal Reviewacrosstheland8535Încă nu există evaluări
- Final ReviewDocument118 paginiFinal Reviewacrosstheland8535Încă nu există evaluări
- Elution Process and Consecuences-1Document2 paginiElution Process and Consecuences-1Edgardo Falcón VillarroelÎncă nu există evaluări
- T Distribution PDFDocument1 paginăT Distribution PDFEdgardo Falcón VillarroelÎncă nu există evaluări
- T Distribution PDFDocument1 paginăT Distribution PDFEdgardo Falcón VillarroelÎncă nu există evaluări
- Educ 1301 Field Experience 1 ThielenDocument4 paginiEduc 1301 Field Experience 1 Thielenapi-610903961Încă nu există evaluări
- w5 Philo Module 5Document24 paginiw5 Philo Module 5prestonvela15Încă nu există evaluări
- Journal of Travel & Tourism MarketingDocument19 paginiJournal of Travel & Tourism MarketingSilky GaurÎncă nu există evaluări
- Aw MD700 Manual G10 150706Document73 paginiAw MD700 Manual G10 150706Heraldo Ulguim Luis OliveiraÎncă nu există evaluări
- Handy 2010 Case StudyDocument6 paginiHandy 2010 Case Studycancer6Încă nu există evaluări
- Tes P 119 10 R0 PDFDocument43 paginiTes P 119 10 R0 PDFAbin Meetu100% (4)
- Flap System RiginDocument12 paginiFlap System RiginHarold Reyes100% (1)
- Application-Form MRP-INFORMCC 2021 VFFDocument5 paginiApplication-Form MRP-INFORMCC 2021 VFFBouramaÎncă nu există evaluări
- JZMH aXKBJ3TwcVIkazQwapfCMfeHvtqxB xBJ1YDocument84 paginiJZMH aXKBJ3TwcVIkazQwapfCMfeHvtqxB xBJ1YReinbrandt malikiyano cahyonoÎncă nu există evaluări
- Advances in X-Ray Analysis - Volume 33 - 1989Document685 paginiAdvances in X-Ray Analysis - Volume 33 - 1989CVÎncă nu există evaluări
- Application of EbwDocument11 paginiApplication of Ebwsuman kumarÎncă nu există evaluări
- Risk Assissment 1Document12 paginiRisk Assissment 1Ibrahim BouzinaÎncă nu există evaluări
- Anie Altamirano Learning For Life HandoutDocument4 paginiAnie Altamirano Learning For Life HandoutAnnapurna VÎncă nu există evaluări
- An Introduction to Heisenberg Groups in Analysis and GeometryDocument7 paginiAn Introduction to Heisenberg Groups in Analysis and Geometrynitrosc16703Încă nu există evaluări
- Formal Analysis of Timeliness in Electronic Commerce ProtocolsDocument5 paginiFormal Analysis of Timeliness in Electronic Commerce Protocolsjuan david arteagaÎncă nu există evaluări
- Lesson Plan 2 Sine Rule and Cosine RuleDocument8 paginiLesson Plan 2 Sine Rule and Cosine Ruleapi-280114661Încă nu există evaluări
- Physics Semiconductor Device MCQDocument3 paginiPhysics Semiconductor Device MCQAsim Ali0% (1)
- P2-1 - NME1106 - Gas Turbine LabworkDocument23 paginiP2-1 - NME1106 - Gas Turbine LabworkKoh JovenÎncă nu există evaluări
- 3.0 Wrap Up and SummaryDocument4 pagini3.0 Wrap Up and SummaryGian SanchezÎncă nu există evaluări
- Exoskeleton Power Requirements Based on Human BiomechanicsDocument54 paginiExoskeleton Power Requirements Based on Human Biomechanicsja2ja1Încă nu există evaluări
- Toaz - Info Interchange 2 Quiz Units 5 Ampamp 6 Revision Del Intento PRDocument5 paginiToaz - Info Interchange 2 Quiz Units 5 Ampamp 6 Revision Del Intento PRMarco Antonio Gonzalez CastilloÎncă nu există evaluări
- Teodora Sarkizova: Certificate of AchievementDocument2 paginiTeodora Sarkizova: Certificate of AchievementAbd El-RahmanÎncă nu există evaluări
- Interview Questions and Answer or Learning Pega - 39Document11 paginiInterview Questions and Answer or Learning Pega - 39Sharad Mishra100% (1)
- Galvanized and Black Malleable Iron Pipe Fittings SpecificationsDocument24 paginiGalvanized and Black Malleable Iron Pipe Fittings SpecificationsdeniÎncă nu există evaluări
- Section 3.4 The Conditional and Related StatementsDocument11 paginiSection 3.4 The Conditional and Related Statementsmister sparklesÎncă nu există evaluări
- God in The Quran A Metaphysical StudyDocument133 paginiGod in The Quran A Metaphysical StudyFaisal Ali Haider LahotiÎncă nu există evaluări
- Nature vs Nurture DebateDocument3 paginiNature vs Nurture DebateSam GoldbergÎncă nu există evaluări
- Part A - Exercises: © Festo Didactic GMBH & Co. KG - 541091Document128 paginiPart A - Exercises: © Festo Didactic GMBH & Co. KG - 541091Franklin BosiÎncă nu există evaluări
- Calmark - Birtcher 44 5 10 LF L DatasheetDocument2 paginiCalmark - Birtcher 44 5 10 LF L DatasheetirinaÎncă nu există evaluări