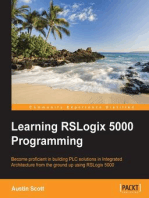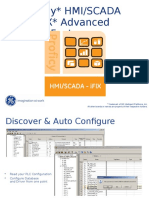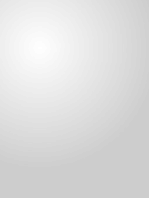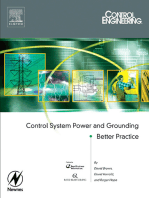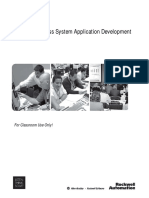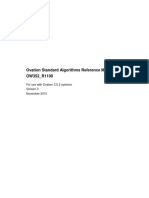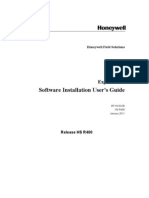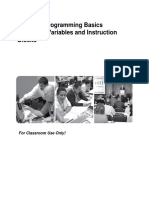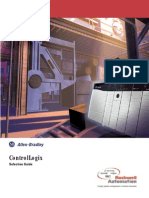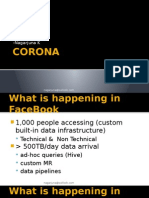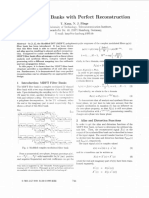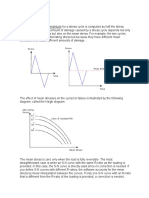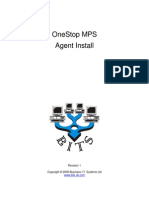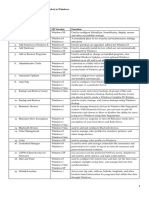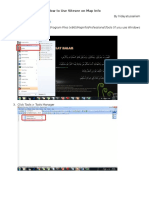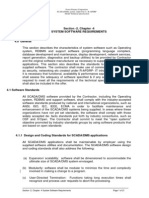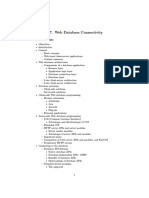Documente Academic
Documente Profesional
Documente Cultură
Understanding IFIX
Încărcat de
sorzomDrepturi de autor
Formate disponibile
Partajați acest document
Partajați sau inserați document
Vi se pare util acest document?
Este necorespunzător acest conținut?
Raportați acest documentDrepturi de autor:
Formate disponibile
Understanding IFIX
Încărcat de
sorzomDrepturi de autor:
Formate disponibile
Proficy* HMI/SCADA - iFIX
UNDE RS T ANDI NG I FI X
Ve r s i o n 5 . 1
Ma y 2 0 1 0
All rights reserved. No part of this publication may be reproduced in any formor by any electronic or mechanical
means, including photocopying and recording, without permission in writing fromGE Intelligent Platforms, Inc.
Disclaimer of Warranties and Liability
The information contained in this manual is believed to be accurate and reliable. However, GE Intelligent Platforms,
Inc. assumes no responsibilities for any errors, omissions or inaccuracies whatsoever. Without limiting the foregoing,
GE Intelligent Platforms, Inc. disclaims any and all warranties, expressed or implied, including the warranty of
merchantability and fitness for a particular purpose, with respect to the information contained in this manual and the
equipment or software described herein. The entire risk as to the quality and performance of such information,
equipment and software, is upon the buyer or user. GE Intelligent Platforms, Inc. shall not be liable for any damages,
including special or consequential damages, arising out of the user of such information, equipment and software, even
if GE Intelligent Platforms, Inc. has been advised in advance of the possibility of such damages. The user of the
information contained in the manual and the software described herein is subject to the GE Intelligent Platforms, Inc.
standard license agreement, which must be executed by the buyer or user before the use of such information, equipment
or software.
Notice
2010 GE Intelligent Platforms, Inc. All rights reserved. *Trademark of GE Intelligent Platforms, Inc.
Microsoftis a registered trademark of Microsoft Corporation, in the United States and/or other countries.
All other brands or names are property of their respective holders.
We want to hear fromyou. If you have comments, questions, or suggestions about our documentation, send themto the
following email address:
doc@ge.com
iii
Table of Contents
About this Guide...............................................................................................................................1
Reference Documents..................................................................................................................1
Introduction to iFIX ...........................................................................................................................1
iFIX Components..........................................................................................................................2
Using iFIX with Other Proficy Applications...............................................................................2
Enabling Technologies .................................................................................................................3
OLE for Process Control (OPC) ...............................................................................................3
Visual Basic for Applications (VBA)..........................................................................................4
ActiveX......................................................................................................................................5
System Architecture .........................................................................................................................5
Understanding the iFIX Nodes .....................................................................................................6
Nodes in iFIX............................................................................................................................6
Universal Data Access .................................................................................................................7
OLE, OPC, and ActiveX Support..............................................................................................8
Open Database Connectivity (ODBC) Support........................................................................8
I/O Drivers.................................................................................................................................8
Data Flow..................................................................................................................................8
Process Database....................................................................................................................9
Scan, Alarm, and Control Program.............................................................................................10
Time-Based Processing.........................................................................................................11
Exception-Based Processing..................................................................................................11
One-Shot Processing.............................................................................................................11
Scheduler....................................................................................................................................11
Distributed Networking...............................................................................................................12
Distributed Processing............................................................................................................12
Understanding iFIX
iv
On Demand Data Transfer ..................................................................................................... 13
Centralized Processing ........................................................................................................... 14
Alarming ...................................................................................................................................... 14
Types of Alarms and Messages ............................................................................................. 15
Alarm Routing ......................................................................................................................... 15
Operator and Application Message Routing ........................................................................... 16
Security ....................................................................................................................................... 16
Security Areas ........................................................................................................................ 16
Security Application ................................................................................................................ 17
System Functions ........................................................................................................................... 18
Basic Functions .......................................................................................................................... 18
HMI and SCADA Functions ........................................................................................................ 19
Monitoring ............................................................................................................................... 20
Supervisory Control ................................................................................................................ 20
Alarming .................................................................................................................................. 20
Control .................................................................................................................................... 20
Reporting Functions ................................................................................................................... 20
Data Archiving ........................................................................................................................ 21
Reports ................................................................................................................................... 21
Open Architecture Functions ...................................................................................................... 22
Application Functions ................................................................................................................. 23
User Configuration Applications ............................................................................................. 23
System Applications ............................................................................................................... 23
User Applications .................................................................................................................... 23
Using the Proficy iFIX WorkSpace ................................................................................................. 24
Understanding the Proficy iFIX WorkSpace ............................................................................... 24
Starting the Proficy iFIX WorkSpace ...................................................................................... 24
Command Line Parameters for Starting the iFIX WorkSpace ................................................ 25
Understanding iFIX
v
Shut Down the iFIX WorkSpace with a VBA Script ................................................................ 29
Understanding the System Tree ............................................................................................. 30
Understanding the Work Area ................................................................................................ 31
Using the Virtual Keyboard ..................................................................................................... 32
Locating Classic View Menu Commands in Ribbon View ...................................................... 34
Using the System Tree ............................................................................................................... 42
Understanding System Tree Paths ......................................................................................... 43
Showing and Hiding the System Tree .................................................................................... 43
Navigating the System Tree ................................................................................................... 44
Opening and Closing Folders ................................................................................................. 45
Right-Clicking the System Tree .............................................................................................. 46
Dragging and Dropping Files .................................................................................................. 46
Starting Applications from the System Tree ........................................................................... 47
Understanding WorkSpace Environments ................................................................................. 47
Displaying the WorkSpace Full-Screen .................................................................................. 47
Enabling Environment Protection ........................................................................................... 48
Disabling Error Dialog Boxes .................................................................................................. 48
Disabling Proficy Historian Errors in the WorkSpace ............................................................. 48
Working with Documents ............................................................................................................ 49
Opening Documents ............................................................................................................... 49
Deleting and Renaming Documents ....................................................................................... 49
Using Word and Excel in the WorkSpace............................................................................... 50
Understanding Toolbars ............................................................................................................. 50
Showing and Hiding Toolbars ................................................................................................. 51
Understanding Toolbar Owners .............................................................................................. 51
Customizing Toolbars ............................................................................................................. 52
Creating Toolbars ................................................................................................................... 52
Creating Buttons ..................................................................................................................... 53
Understanding iFIX
vi
Sharing Toolbars and Toolbar Buttons ................................................................................... 54
Using Experts and the Task Wizard ....................................................................................... 54
Locating Toolbar Functions in Ribbon View ........................................................................... 55
Understanding the Ribbon .......................................................................................................... 76
Understanding the Quick Access Toolbar .............................................................................. 78
Understanding the WorkSpace Button ................................................................................... 78
Understanding KeyTips .......................................................................................................... 78
The Ribbon at Run Time ........................................................................................................ 79
Setting User Preferences ........................................................................................................... 80
Understanding Picture, Shape, Drawing, and Chart Preferences .......................................... 80
Saving Back-up Files .............................................................................................................. 80
Configuring Run-time Preferences ......................................................................................... 81
Changing the Start-up Environment ....................................................................................... 81
Animation Error Preferences .................................................................................................. 81
Choosing the User Interface ................................................................................................... 82
Customizing the Ribbon User Interface ...................................................................................... 82
Displaying the Visual Basic Editor .............................................................................................. 82
Multiple Monitors and iFIX .......................................................................................................... 82
Valid Monitor Settings Example .............................................................................................. 83
Invalid Monitor Settings Example ........................................................................................... 83
Configuration in iFIX ............................................................................................................... 83
WorkSpace Dialog Boxes ........................................................................................................... 83
Add Server Dialog Box ........................................................................................................... 84
Button Properties Dialog Box ................................................................................................. 84
Configure the Proficy Historian Server(s) Dialog Box ............................................................ 85
Customize Toolbars Dialog Box ............................................................................................. 87
Data Server Installer Dialog Box ............................................................................................ 88
Expression Builder Dialog Box ............................................................................................... 89
Understanding iFIX
vii
Find and Replace Dialog Box ................................................................................................. 98
Get Project Dialog Box ......................................................................................................... 100
Import Toolbars Dialog Box .................................................................................................. 101
Modify Server Dialog Box ..................................................................................................... 102
Multiple Command Script Wizard Dialog Box ....................................................................... 102
Proficy iFIX Project Backup Dialog Box................................................................................ 103
Proficy iFIX Project Backup Wizard ...................................................................................... 104
Proficy iFIX Restore Wizard ................................................................................................. 105
Task Wizard Dialog Box ....................................................................................................... 107
Toolbars Dialog Box ............................................................................................................. 107
User Preferences Dialog Box ............................................................................................... 108
How Do I... ................................................................................................................................ 128
Using the System Tree ......................................................................................................... 128
Working with Files ................................................................................................................. 129
Starting Applications and Experts ......................................................................................... 133
Working with the WorkSpace Environments ........................................................................ 134
Customizing the Ribbon User Interface ................................................................................ 137
Setting Preferences .............................................................................................................. 142
Selecting Data Sources and Building Expressions .............................................................. 148
Managing Files and Nodes ................................................................................................... 151
Installing the Proficy Historian Server ................................................................................... 157
Working with Toolbars .......................................................................................................... 164
Installing a Third-Party OPC Server ..................................................................................... 171
Managing iFIX Nodes ................................................................................................................... 173
Configuring the Local Computer ............................................................................................... 173
Sharing Files ............................................................................................................................. 174
Configuring the Picture Path ................................................................................................. 174
Finding and Replacing Data ..................................................................................................... 174
Understanding iFIX
viii
Using Wildcards .................................................................................................................... 176
Finding and Replacing Data in Scripts ................................................................................. 177
Using Find and Replace with User Globals .......................................................................... 177
Backing up and Restoring Files ................................................................................................ 177
Overview of the Backup Process .......................................................................................... 179
Overview of the Restore Process ......................................................................................... 184
Using the Command Line Options ........................................................................................ 188
Using and Creating Factory Default Files ............................................................................. 192
Sample BackupRestore.ini ................................................................................................... 205
Specifying a Proficy Batch Execution Project ........................................................................... 209
Using the Electronic Books ........................................................................................................... 209
Accessing Information in Electronic Books .............................................................................. 210
Electronic Book Buttons ........................................................................................................... 210
Using the Table of Contents ..................................................................................................... 211
Searching Electronic Books ...................................................................................................... 212
Refining Your Search ............................................................................................................... 213
Using Quotes to Define a Phrase ......................................................................................... 213
Searching with Wildcard Expressions .................................................................................. 213
Defining Search Terms ......................................................................................................... 213
Using Nested Expressions ................................................................................................... 214
Using Other Searching Methods .......................................................................................... 214
Determining Your Location within the Electronic Books ........................................................... 214
Printing Electronic Books .......................................................................................................... 214
Displaying or Hiding the Left Frame ......................................................................................... 215
Copying and Pasting Text from an Electronic Book to Another Application ............................ 215
Using the Favorites Tab ........................................................................................................... 216
Using the iFIX Sample System ..................................................................................................... 216
Before You Begin...................................................................................................................... 217
Understanding iFIX
ix
User Accounts that Start the Sample System ...................................................................... 217
Running the Sample System with iFIX ................................................................................. 217
Using the Sample System with a Terminal Server ............................................................... 217
Using the Sample System with Picture Caching .................................................................. 218
Starting the Sample System ..................................................................................................... 218
Accessing Other Desktop Applications................................................................................. 219
Using the Sample System Help ................................................................................................ 219
Getting Help for an Object or Picture.................................................................................... 220
Displaying ToolTips .............................................................................................................. 220
Clicking the Help File Button from a Picture ......................................................................... 220
Working with the Sample System Demos ................................................................................ 220
Understanding the Alarm Summary, Trending Chart, and Reporting Screens .................... 220
Using Configure and Run Modes ......................................................................................... 221
Navigating through the Demos ............................................................................................. 221
Parts of the Demos ................................................................................................................... 221
Parts of the Water & Wastewater Demo............................................................................... 221
Parts of the Discrete Manufacturing Demo .......................................................................... 223
Parts of the Specialty Chemical Demo ................................................................................. 224
Parts of the Pharmaceutical Manufacturing Demo ............................................................... 226
Quick Tour of the Discrete Manufacturing Demo ..................................................................... 228
The Annealing Process ........................................................................................................ 228
Manufacturing Step Indicator ................................................................................................ 229
Alarm Summary Object......................................................................................................... 229
Quick Tour of the Water & Wastewater Demo ......................................................................... 229
Exploring Tag Groups and Pop-up Pictures ......................................................................... 230
Quick Tour of the Chemical Demo ........................................................................................... 230
Exploring Picture Layers ....................................................................................................... 231
Exploring ToolTips ................................................................................................................ 231
Understanding iFIX
x
Exploring VisiconX ................................................................................................................ 232
Quick Tour of the Pharmaceutical Demo ................................................................................. 233
Signing When Starting and Stopping the Mixer .................................................................... 235
Signing When Using an Expert ............................................................................................. 235
Signing When Acknowledging Alarms .................................................................................. 235
Viewing the Audit Trail from a Relational Database ............................................................. 236
Exploring Trending ................................................................................................................... 236
Exploring Alarms and Alarm Counters ..................................................................................... 238
Index ............................................................................................................................................ 241
1
About this Guide
The Understanding iFIX manual is intended for all iFIXusers. It provides an overview of the
structure and functions of iFIX, the Proficy iFIX WorkSpace, the iFIX Help and electronic books, and
the iFIX Sample System.
Reference Documents
For related information on subjects discussed in this manual, refer to the following documents:
Setting up the Environment
Building a SCADA System
Implementing Alarms and Messages
Implementing Security
Using Electronic Signatures
Creating Pictures
Writing Scripts
Trending Historical Data
Mastering iFIX
Introduction to iFIX
iFIXis a Windows-based HMI/SCADA component of the Proficy family of software automation
products. Based on open, component-based technology, iFIX is designed to allow easy integration and
interoperability between your plant floor and business systems. It includes functional and architectural
features that reduce the design time for automation projects, allow simple system upgrades and
maintenance, provide seamless integration with third-party applications, and increase productivity.
The SCADA portion of iFIX provides monitoring, supervisory control, alarming, and control
functions. It guarantees the absolute integrity of data and provides complete distributed networking
capabilities.
The HMI portion of iFIX is the window into your process. It provides all the tools you need to develop
pictures that operators can use to monitor your process.
This manual covers several fundamental concepts in iFIX:
For information on the structure and capability of iFIX, refer to the System Architecture and
the System Functions chapters.
For information on the Proficy iFIX WorkSpace, refer to the Using the Proficy iFIX
WorkSpace chapter.
Understanding iFIX
2
For information on managing your nodes, refer to the Managing iFIX Nodes chapter.
For information on the electronic books, refer to the Using the Electronic Books chapter.
For information on the Sample System provided with your iFIX software, refer to the Using
the iFIX Sample System chapter.
iFIX Components
At the heart of iFIX is an enabling technology that provides a distributed architecture. iFIX is built on
standard technologies, such as ActiveX, OPC, VBA, and Component Object Model (COM), to provide
easy integration of third-party applications across wide area networks and the Internet. The iFIX
platform hosts a number of GE Intelligent Platforms and third-party application components, some of
which are illustrated in the following figure.
iFIX Platform
An important component of iFIX is the Proficy iFIX WorkSpace. This interface organizes all system
components into one integrated development environment (IDE). The Proficy iFIX WorkSpace allows
you to navigate through, access, and manipulate all the components of your system.
The Proficy iFIX WorkSpace includes two fully-integrated environments known as configuration and
runtime. The configuration environment provides all of the graphic, text, data, animation, and charting
tools necessary to create displays that are attractive, organized, and easy to use and understand. The
run-time environment provides the means necessary to view these displays in real-time. Switching
between the run-time and configuration environments allows you to quickly test changes to displays
while real-time alarming and data acquisition continue.
It is important to note that while you are in the configuration environment, there is no interruption to
your process. All the functions that control and monitor your system, such as alarming, reporting, and
scheduling, continue to run in the background. For more information on creating and viewing displays
in the Proficy iFIX WorkSpace, refer to the Creating Pictures manual.
Using iFIX with Other Proficy Applications
iFIX works with the following Proficy software applications, as well as many third-party applications.
Understanding iFIX
3
Proficy Historian
Proficy Historian is a high performance data archiving system designed to collect, store, and retrieve
time-based information efficiently.
Proficy Real-Time Information Portal
Proficy Real-Time Information Portal is a web-based product for the visualization and analysis of the
data within your plant. Proficy Portal allows users to make business sense out of plant data by
providing a personalized web environment where information from the Proficy Historian can be
analyzed, trended, and reported on.
Proficy Batch Execution
Proficy Batch Execution is the high-performance automation application that lets you model your
plant, manage recipes, execute batches, create electronic batch records, and generate reports based on
any batch process. With Batch Execution, you'll have the tools necessary to reduce cycle time, increase
flexibility, comply with regulatory demands, and track batch production.
Proficy Pl ant Applications
Equipment use and downtime are typically tracked and reported as key performance indicators in
manufacturing companies. Proficy Plant Applications allows you to accurately report equipment
efficiency, and extends your ability to analyze, understand, and address each source of downtime.
Proficy Vi ew - Machine Edition
The Proficy View - Machine Edition OPC Server can provide data directly into iFIX. You can display
this data in your iFIX pictures, as you would with any other OPC data.
Enabling Technologies
As the solutions required by end users and system integrators become more complex, it becomes
increasingly difficult to anticipate the individual needs of each customer. With this in mind, we
incorporated the following industry-standard technologies into iFIX to provide a development
environment that you can tailor to meet your specific requirements:
OLE for Process Control (OPC)
Visual Basic for Applications (VBA)
ActiveX
OLE for Process Control (OPC)
OPC is a software standard designed to provide automation applications with easy access to industrial
plant floor data. We have led the development of OPC through our active role in the founding of the
OPC Task Force, a consortium of leading industrial automation suppliers formed to speed the
development of an OLE-based communication standard. The goal of OPC is to define a standard
interface based on Microsoft's Component Object Model (COM) technology that allows greater
interoperability between automation and control applications; control devices; and business and office
Understanding iFIX
4
applications.
Using OPC, the Proficy iFIX WorkSpace can communicate directly with any OPC server. You can add
an OPC server to your iFIX node using the Data Server Installer program. This utility, located in the
Tools sub-folder of your Proficy iFIX Windows program folder, lets you add, modify, and remove
OPC servers from the list of data servers available to iFIX. For more information about the Data Server
Installer, refer to the Data Server Installer Dialog Box topic.
If you need to communicate with a remote OPC server, specify the machine where the remote server
resides in the Machine Name field when you add an OPC Server using the Data Server Installer.
Alternatively, you can also use the OPC Client driver to communicate with a remote OPC server. This
driver lets you communicate with any local or remote OPC server and store the information in the
process database.
Visual Basic for Applications (VBA)
VBA is a powerful scripting tool that is fully integrated into iFIX to let you quickly and easily
automate operator tasks and create automation solutions. VBA scripts can be as simple or complex as
you need them to be, allowing you to add custom functionality and extend iFIX as needed to
accommodate your automation strategy. Its powerful and easy-to-use development environment allows
you to reuse existing Visual Basic code.
VBA replaces the scripting engine used in previous versions of FIX to provide a complete, integrated
development environment that is familiar to millions of developers already using Visual Basic. It
provides virtually unlimited power and extensibility for accessing other iFIX components and external
objects and data. The GE Intelligent Platforms implementation of VBA provides:
Access to all exposed properties, methods, and events for iFIX objects
Support for multiple data sources, including the iFIX process database, any OPC server,
properties of other objects, and SQL databases
ODBC support
Support for ActiveX controls
Script Authoring Wizards and iFIX commands to help you write scripts for common tasks
Secure Containment for third-party ActiveX controls
The Proficy iFIX WorkSpace provides access to the Visual Basic Editor (VBE), a built-in editor and
debugger that allows you to view, halt, suspend, and resume active scripts. In the VBE, you can write
scripts for all iFIX objects, create VBA forms, access any available data source, display objects using
the Object Browser, and debug your scripts. You can also use VBA to write scripts for toolbar buttons
and write scripts for entries in the Scheduler.
iFIX exposes a global library of common global subroutines that can be easily changed in one place. It
provides full support for thousands of commercially available objects and ActiveX controls.
This implementation of VBA includes a powerful find and replace feature, a high speed persistence
feature that greatly reduces file retrieval time, and an enhanced cut and paste feature that copies all
forms, modules, and scripts associated with a selected object. These enhancements significantly reduce
development time and increase your system's overall performance. The unique architecture of iFIX has
also allowed us to dramatically increase the speed and performance of VBA.
Understanding iFIX
5
Acti veX
ActiveX is a set of programming technologies created by Microsoft that enables software components
created in different languages to interact with one another in a networked environment. It evolved from
the OLE development standard, which in recent years has expanded far beyond the concepts of object
linking and embedding that formed the original acronym. iFIX is a container for ActiveX controls.
Like OLE, ActiveX is built on the COM programming model to support the full integration of software
components. It supports Distributed COM (DCOM) for the transparent integration of those same
components across distributed networks, including the Internet and intranets. However, ActiveX has
been optimized for size and speed to allow developers to use subsets of the complex OLE interface to
create highly interactive applications. ActiveX allows any OCX (ActiveX control) developed by a
third-party to behave just like any object created by GE Intelligent Platforms.
To protect your system from possible problems with ActiveX controls, iFIX provides Secure
Containment. Unlike most systems that support ActiveX controls, if an ActiveX control crashes while
iFIX is running, it is sealed off and your system continues to run normally. With Secure Containment,
there is no loss of data or interruption to your control process.
System Architecture
This chapter describes the system architecture of iFIX. It includes information about:
Understanding the iFIX Nodes
Universal Data Access
Scan, Alarm, and Control Program
Scheduler
Distributed Networking
Alarming
Security
Understanding iFIX
6
Understanding the iFIX Nodes
iFIX Node Types
A node is any computer running iFIX. An actual node can be any of the node types described in the
following section. To learn more about iFIX nodes, refer to the chapter Managing iFIX Nodes.
Nodes in iFIX
There are several types of nodes available using iFIX.
Understanding iFIX
7
Types of Nodes
Type Description
Local and
Remote
When working with a distributed iFIX system, local refers to the node on which you
are currently working and remote refers to any node that you need a communication
link to access.
Stand
Alone
When working with a centralized iFIX SCADA system, stand alone refers to a node
that performs all functions. Stand alone nodes do not use a network.
SCADA
Server
A SCADA Server (or SCADA node) runs the data acquisition and management
component of iFIX. Usually, a SCADA node resides on the plant floor and has
direct connections to the process hardware.
Blind
SCADA
Server
A blind SCADA Server (or blind SCADA node) uses no graphics display. This
configuration frees up more of a computer's resources for data acquisition and
network management functions. Graphics can be viewed using an iClient.
Run-time A run-time node does not let you modify graphic displays or the process database.
Pre-configured files are installed on these nodes so that you can monitor the process,
change process settings, and acknowledge alarms.
iClient An iClient (or view node) is the most common type of node. View nodes display the
real-time graphics that come with iFIX. The term view node means that the node
runs the graphics display program, but the node can run other applications, as well.
iClient
Read Only
The iClient Read Only has the same functionality as an iClient, except that you
cannot write to the iFIX database or to OPC servers. You also cannot construct SQL
Insert or Update commands in an iClient Read Only node. You can, however, write
to a relational database. The iClient Read Only is similar in functionality to
PlantTVfor FIX, with the added benefit of leveraging the iClient features, such as
the event scheduler, VBA, and ActiveX controls.
Universal Data Access
Typically, a plant is controlled through a network of sensors and controls connected to I/O devices,
such as programmable logic controllers (PLCs). Although this type of system provides the automatic
control that keeps the plant running, it is often difficult for plant personnel to see what's actually going
on in the control process at any time. iFIX solves this problem by making data from various sources
available to plant workers and managers in formats that are useful and easy to understand.
A data source includes the data you want to access and the information needed to get that data. The
data sources available with iFIX include tags, I/O addresses, object properties, historical data, picture
properties, VBA events, global variables, and expressions.
With the open architecture of iFIX, data can be accessed from a wide variety of sources using OLE,
Understanding iFIX
8
OPC, ActiveX, and ODBC. With comprehensive client and server support for these object
technologies, iFIX is able to read data from and write data to the following sources:
Third-party applications
Other iFIX databases
I/O drivers
It is this ability to access data universally that gives iFIX its remarkable power and versatility.
OLE, OPC, and Acti veX Support
iFIX includes comprehensive OLE, OPC, and ActiveX client and server support as the foundation for
providing an integrated plug and solve architecture. This technology is the primary mechanism that lets
you easily integrate third-party objects and controls into iFIX and embed iFIX objects into other
applications.
OLE Automation server support allows you to expose the properties of iFIX components. For example,
it allows you to generate pictures without accessing the software's user interface.
Open Database Connectivity (ODBC) Support
ODBC support allows iFIX to access data from a database using Structured Query Language (SQL) as
a standard language. Each database management system (DBMS) requires an ODBC driver, which is a
dynamic-link library (DLL) used to gain access to a data source.
Among the database management systems used by iFIX are Microsoft Access (local install only),
Microsoft SQL Server, and Oracle. Refer to the Using SQL manual and Writing Scripts manual for
more information on ODBC support.
I/O Drivers
GE Intelligent Platforms provides a wide variety of high-performance I/O drivers that support best-
selling and specialty I/O devices. We also offer the OPC Toolkit, a plug-in component to iFIX that lets
you easily write high performance, reliable I/O servers that communicate between your process
hardware and your iFIX, OLE Automation, and OPC client applications.
High performance I/O drivers provide such capabilities as automatic communication error detection,
reporting, and recovery; built-in datascopes; and support for redundant communications. Receiving
information from third-party servers is also supported, but typically does not offer any of the high data
integrity of a high-performance I/O driver from GE Intelligent Platforms.
Data Flow
The flow of process data is summarized as follows:
1. iFIX reads data from various data sources.
2. Internal iFIX database access functions read the data from local or remote databases and
transfer it to the requesting software applications. This transfer occurs without any operator
interaction. For example, the Scan, Alarm, and Control (SAC) program processes the data and
transfers the data to the process database or the Historical Chart presents the data directly to
Understanding iFIX
9
you.
Data may also be written to the data sources by executing these steps in reverse.
Typical Data Flow Diagram
Process Database
The iFIX process database is a representation of the process created by linking together blocks of
process control logic. The process database consists of blocks and chains. A block (also called a tag) is
a coded set of process control instructions provided by GE Intelligent Platforms that perform a specific
task. Most blocks can hold only one data point. Each block requires you to provide several parameters.
In general, there are two types of blocks:
Primary blocks start a logical chain and provide the scheduling for the chain. Typically have a
scan time and handle all input and output from the database.
Secondary blocks take data from the upstream block and perform some type of action or
calculation.
A chain is a series of connected blocks that create a control or monitoring loop. For example, in a
particular control loop, you need to read a data point, manipulate it with a standard formula, and write
it out. The chain that executes this control strategy might consist of an Analog Input block connected
to a Calculation block connected to an Analog Output block.
In iFIX, calculations needed for scaling or combining multiple I/O data points can also be handled
directly in the graphics dynamic links. The following figure displays both control strategies.
Understanding iFIX
10
Database Control Strategies
For complete information on creating and maintaining a database, refer to the Building a SCADA
Systemmanual.
Scan, Alarm, and Control Program
The Scan, Alarm, and Control program (SAC) is a system application that runs on a SCADA node.
This program is responsible for executing the logic of the database chains. SAC performs the following
functions:
Retrieves data from various data sources
Translates the data into the format expected by the database
Checks the data against the alarm limits and generates alarm messages
Executes the control logic
Detects exceptions
Makes requested writes to the database
Each database chain also contains the information that determines whether SAC processes the chain
based on time-based, exception-based, or one-shot processing. A node can perform both time-based
and exception-based processing simultaneously. This feature gives you the ability to use the best
Understanding iFIX
11
processing strategy for each data point in your system.
Time-Based Processing
Most applications work by acquiring and calculating data at regular intervals, defined in seconds,
minutes, or hours. iFIX can perform any combination of time-based processing. This allows you to
balance system resources between data that needs to be acquired quickly and data that can be acquired
over longer intervals.
SAC can perform time-based processing in:
Subseconds (0.05 seconds to 0.95 seconds)
Seconds
Minutes
Hours
The frequency with which SAC retrieves data is called the scan time. For more information on scan
times, refer to the Building a SCADA System manual.
Exception-Based Processing
Often, it is more efficient to process data after key events occur, such as the changing of a set point or
the closing of a contact. Processing that is triggered by events rather than time is known as exception-
based processing.
Exception-based processing is essential for true distributed SCADA applications that monitor a large
number of I/O devices. For example, an oil field may be monitoring pipelines through a large network
of remote terminal units (RTUs). The data from the RTUs changes infrequently, so there's no need to
acquire data at a fixed interval. However, when the data does change, oil field operators need to know
about it immediately. iFIX senses the changed value and processes it immediately.
SAC can perform exception-based processing on the following events:
Data changes in the database.
Unsolicited messages from the process hardware.
Operator actions.
Instructions from software applications.
One-Shot Processing
When the first block in a chain has a scan time of zero, SAC processes the chain only when the
primary block goes on scan. This is known as one-shot processing.
Scheduler
There are certain tasks that you will want to perform at a specified time or interval or when a change
occurs in the process. To schedule these tasks, you will need to define the time or event that triggers
the action that you want to occur. The Scheduler is a iFIX application that runs in the foreground or
Understanding iFIX
12
background, monitoring the system and triggering actions based on timers or events. It can be run as a
service under Windows, allowing you to log in and out of a Windows node without affecting or
triggering scheduled events regardless of whether or not the iFIX WorkSpace is running.
The spreadsheet design of the Scheduler lets you easily create and edit schedules in the configuration
environment and view the status and statistics in the run-time environment. It provides you with the
ability to create as many schedules as you need to organize your work logically and efficiently, and to
run multiple schedules at the same time. Within each schedule you can create as many tasks, known as
entries, as you need to run as often as you require. The Scheduler can trigger actions based on five
events. These events can use most available data sources as a trigger. Time-based entries are not tied to
data sources, and actions are triggered based on a monthly, daily, continuous, or one-shot basis.
Script Authoring Experts are provided for common events, such as opening a picture, running a report,
or closing a contact. These Experts prompt you for information pertinent to the operation, generate a
Visual Basic script, and tie the script to the appropriate event. For complete information on using the
Scheduler, refer to the Scheduler section in the Mastering iFIX manual. For more information on VBA
scripting, refer to the Writing Scripts manual.
Distributed Networking
iFIX networking design incorporates two basic principles: true distributed processing and on-demand
data transfer. The following sections provide more information on:
Distributed Processing
On Demand Data Transfer
Centralized Processing
Distributed Processing
Many systems operate in a hierarchical fashion that leave individual computers vulnerable to system
failures anywhere on the network. The architecture of iFIX allows plants to distribute critical functions
among all nodes on the network.
In a distributed processing network, each node independently executes the tasks assigned to it. One
advantage of this strategy is that nodes can be taken off-line without bringing the whole network down.
When a node looks for data from an off-line node, the networking application notifies the requesting
node, so that the node handles the missing data gracefully. Even though each node has integrity as an
independent station, nodes can also access data anywhere on the network. For example, an iClient can
display a picture with links to many different SCADA nodes without requiring additional configuration
work or the need to have a local copy of the database.
Sessions
With iFIX, you can selectively configure which nodes can access data from a SCADA node on the
network. A communication link between two nodes over a network is called a session. When a node
establishes a session with a SCADA node, data and alarms can be sent between the nodes. The
following figure illustrates session communication.
Understanding iFIX
13
Network Session
Dynamic Connections
You can also configure your node to automatically make connections online to remote SCADA nodes
that are not specifically configured on your node. These connections, called dynamic connections, are
described in more detail in the Configuring Remote Nodes section in the Setting up the Environment
manual.
On Demand Data Transfer
Most industrial automation software systems require every node that uses data from a SCADA node to
have a copy of the entire database stored locally. The resulting network traffic can use significant
system resources. To conserve system resources for local tasks, iFIX reads and writes data on demand
and only moves requested data over the network.
File Storing and Sharing
Using iFIX and the built-in file sharing capabilities of Windows, you can store data that is needed by
several nodes in one convenient location. Using the Windows Explorer, you can establish a networked
drive connection to any other node in your local network. Once established, you have instant access to
any shared files on that node, including databases, pictures, schedules, and other important iFIX files.
Access to shared iFIX files by other computers can be controlled by implementing Windows security
features. Refer to your Windows documentation for more information on file sharing and security.
Understanding iFIX
14
Centralized Processing
Some applications only need one node to perform the required functions. It is easy to convert a
distributed node to a stand alone node or a stand alone node to a distributed node. iFIX operates just as
smoothly in a single computer environment as it does in a distributed computer environment. The
following figure shows a distributed and centralized process.
Distributed and Centralized Processing
Al arming
iFIX has a sophisticated system for generating, displaying, and storing alarms and messages. You may
selectively route alarms and messages to the following:
Any node on the network.
Printers connected to a node.
Disk-based files.
Alarm summary displays.
Alarm history windows.
Understanding iFIX
15
Relational databases.
For more information, refer to Alarm Routing.
On a local node, the programs that perform these alarm functions are called alarm tasks. iFIX also
provides built-in support for the following functions:
Acknowledging remote alarms.
Suspending alarms (for example, during startup).
Delaying alarms.
Triggering scripts based on alarms.
Filtering alarms based on type, priority, sender, etc.
Types of Alarms and Messages
iFIX generates one type of alarm and four types of messages:
Block Alarm database blocks generate alarms when block values fall outside pre-defined limits,
when a change of state occurs, or when communication errors occur.
Event Message blocks can also send messages to printers and the alarm history file to indicate
that an event occurred at that block. These messages do not appear in operator displays and
do not require operator acknowledgment.
Operator Message applications generate messages that create a history of important operator
actions. These include messages that are generated by electronic signatures.
System Message applications generate alarm messages that track system alerts and problems.
Application Message applications, such as Recipe and Historical Collect, can also send
messages to printers and the alarm history file to provide records of activity on that
application.
Al arm Routing
iFIX uses a selective alarm configuration based on alarm areas, which are physical or functional
divisions of your plant. An unlimited number of alarm areas are provided to serve as distribution points
for alarms and messages. Each of these alarm areas can be custom named to easily identify it within
your system. The first 16 alarm areas in iFIX are labeled A through P by default. Each alarm area can
then be routed to send alarms and messages to selected alarm destinations.
For example, suppose you have two production lines and want to show all the alarms generated on
these lines. You also want to show a separate alarm whenever the level of the tank in either production
line falls below a certain level. One way to do this is to create two separate alarm areas called LINES
and TANKS. Assign all the blocks that monitor these production lines to LINES and only the blocks
that monitor the tanks to TANKS, as shown in the following figure. If an alarm occurs on either line,
but not in the tanks, only NODE1 would receive the alarm.
Understanding iFIX
16
Alarm Areas
For detailed information about alarm routing refer to the Implementing Alarms and Messages manual.
Operator and Application Message Routing
Operator and application messages can be independently routed to alarm areas. This feature allows you
to separate operator and application messages from alarms.
SCADA nodes act as alarm servers and distribute alarms and messages over the network. Other nodes
act as alarm clients and receive alarms. When you set up a SCADA node to distribute alarms over the
network, it sends the alarms and messages to every node that has a session established with it.
A non-SCADA node that generates operator messages and system alarms directs those messages to its
respective SCADA nodes.
Security
iFIX provides a powerful and sophisticated user-based security system which allows you to protect
against unauthorized:
Access to iFIX applications.
Access to critical application functions.
Access to operator display files (pictures) and recipes.
Write access to database blocks.
Security Areas
To protect database blocks from unauthorized writes, iFIX employs security areas. You can think of a
security area as a group of database blocks with the same security level. Operators with rights to a
particular security area can write to any database block that is a member of that security area.
The following figure illustrates how iFIX uses security areas.
Understanding iFIX
17
Security Areas
In this example, there are two security areas known as LINE1 and LINE2. All four database blocks
shown belong to LINE1, but only the two database blocks on the right belong to LINE2. The
Engineering group is assigned rights to LINE1 and the Operations group is assigned rights to LINE2.
Since all database blocks belong to LINE1, the Engineering group can write to all four database
blocks. The Operations group is assigned rights to LINE2, but not to LINE1. Therefore, the Operations
group can only write to the two database blocks on the right.
Security Application
The Security application consists of two parts: Security Configuration and Login. For complete
information on configuring security and logging in, refer to the Implementing Security manual.
Security Configuration
The Security Configuration program allows you to do the following:
Enable or disable security on a node.
Create and edit user and group accounts.
Establish automatic login at startup.
Assign users rights to use programs and program functions, as well as write access to database
blocks.
Assign user names and passwords.
Assign security area names.
Understanding iFIX
18
NOTE: You can assign security protection to individual pictures in the iFIX WorkSpace and recipes in
Recipe Builder.
Login
Once a node has security protection, operators must access the Login program and enter their user
name and password. After logging in, operators can access the protected features of the node to which
they have rights.
System Functions
iFIX provides real-time data to plant personnel and to other software applications throughout a plant.
This real-time data presentation is the key to more efficient use of resources and personnel, and
ultimately, to more automation.
SCADA functions include:
Basic Functions
HMI and SCADA Functions
Reporting Functions
Open Architecture Functions
Application Functions
Basic Functions
iFIX performs basic functions that enable specific applications to perform their assigned tasks. The
two most basic functions are data acquisition and data management. The following figure illustrates
the basic functions of iFIX.
iFIX Basic Functions
Data acquisition is the ability to retrieve data from the plant floor and process that data into a usable
form. Data can also be written to the plant floor, thereby establishing the critical two-way link required
by control software. iFIX uses OPC to request and utilize plant floor data. OPC is a client/server model
Understanding iFIX
19
with a common interface that allows iFIX to communicate with standard objects, methods, and
properties. For additional information on OPC, refer to the OLE for Process Control (OPC) section.
iFIX requires no proprietary hardware to acquire data. It communicates directly with I/O devices
already in place through a software interface called an I/O driver. In most cases, iFIX can work with
the I/O hardware installed in your plant. Even if your plant has I/O devices from different
manufacturers on the same network, I/O drivers can access and work with all of them.
We currently offer an extensive catalog of I/O drivers that support best-selling and specialty I/O
devices. We also offer the OPC Toolkit, a development tool that allows you to quickly and easily write
high performance, reliable OPC enabled I/O servers. Any server written with the toolkit can talk to
OLE automation or OPC client applications. The toolkit includes an online training session, online
help, and universal OLE Automation interfaces. Servers written with the OPC toolkit are open, reliable
and high performing servers that incorporate multi-threading, queue-based messaging, and event-based
processing.
Once data is acquired, it is manipulated and channeled according to requests from your application
software. This process is known as data management.
HMI and SCADA Functions
One of the most important goals of automation is to use plant resources more efficiently. Traditionally,
plant floor operations have been monitored and controlled through control room panels. iFIX can
enhance or replace many of these traditional control room functions, including:
Monitoring
Supervisory Control
Alarming
Control
The following figure illustrates the HMI and SCADA functions.
HMI and SCADA Functions
Understanding iFIX
20
Monitoring
Monitoring is the ability to gather and display real-time plant-floor data to all relevant personnel.
Powerful numeric, text, and graphical formats are available to make real-time data more accessible,
easier to read, and easier to understand.
Supervisory Control
Supervisory control is the ability to monitor real-time data coupled with the ability to change set points
and other key values directly from your computer.
With iFIX, you can easily control who has access rights to this data and which data points can be
changed.
Al arming
Alarming is the ability to recognize exceptional events within your process and immediately report
those events to the appropriate personnel. Alarms are generated based on the control limits you
establish and can be reported in a variety of ways.
For additional information refer to the Implementing Alarms and Messages manual.
Control
Control is the ability to automatically apply algorithms that adjust process values and thereby maintain
those values within set limits. Control goes one step beyond supervisory control by removing the need
for human interaction.
iFIX includes continuous control, batch control, and statistical process control capabilities. It can be
used to control your whole process or part of your process.
Reporting Functions
Real-time data is only one level of information processing. Many plants require the ability to report or
store real-time data for later analysis. iFIX allows you to use any third-party reporting application that
supports ODBC queries to create reports based on critical system and process information. The
following figure illustrates the reporting functions.
Understanding iFIX
21
Data Analysis Functions
Data Archi ving
Any data point in the system can be sampled and stored in data files at operator-specified rates. This
archived data represents a powerful tool for process optimization and correction.
At any time, the data can be retrieved from the data files to create trend displays of historical data.
Managers and engineers can use this data to examine the events leading up to a critical event after
addressing more immediate problems.
Reports
Detailed reports are important tools for reviewing the performance of a process. They allow you to
quickly grasp the relationships between specific pieces of manufacturing process data so that you can
make effective decisions. Using any third-party reporting application that supports ODBC queries, you
can create customized reports based on iFIX real-time and historical data. When you use iFIX real-
time data, you generate the report with current data extracted from the iFIX database. When you create
a report using iFIX historical data, you generate the report based on data gathered over a period of
time.
For example, suppose you are the production manager of a cookie factory. At the end of each shift you
want to generate a customized report that shows the amount of down time on each production line.
You would use the Scheduler to request this report at certain times using iFIX historical data. In
addition, if a failure occurs on a particular line you want to have your system automatically generate a
report showing the tank level of each ingredient, the state of the mixer and dropper, and the
temperature of the oven at the time of the failure. When a failure occurs, the requested iFIX real-time
data is extracted from the iFIX database and displayed in a report. The data in this report can then be
analyzed to help prevent future failures.
Understanding iFIX
22
For your reporting solution, we recommend using Crystal ReportsXI. This reporting application uses
ODBC to access iFIX data sources, allowing you to create professional, customized reports. The
Crystal Report wizards make the process of defining your query and designing the layout of your
report quick and easy. Crystal Reports also provides superior sorting capabilities and lets you insert
informative graphs that help you to effectively analyze your process data. Once created, your queries
can be saved so you can quickly generate future reports based on these predefined queries.
For complete information on using Crystal Reports, refer to the Crystal Reports help. If you plan to
create Crystal Reports run-time files so that you can run reports on a target node without a full
development copy of the product, refer to the Crystal online help. Licensing restrictions apply. The
Business Objects web page provides more information on licensing:
http://www.businessobjects.com/products/reporting/crystalreports/licensing/default.asp.
Open Architecture Functions
Many plants have unique needs that can be solved through access to real-time data. iFIX provides read
and write access to any data point in the system. This open architecture allows you to use custom and
third-party applications to resolve your unique automation needs. The following figure illustrates the
open architecture functions.
Open Architecture Functions
The iFIX architecture also allows you to write scripts that provide key real-time data. Visual Basic
for Applications is integrated directly into iFIX to allow you to quickly and easily develop scripts that
interact with plant-floor data. For more information, refer to the Writing Scripts manual.
Understanding iFIX
23
Application Functions
iFIX is a multi-tasking system. Each node can run several different applications simultaneously.
Internally, critical programs have priority access to system resources and applications may be
preempted to respond to a more critical resource request.
All iFIX applications can be classified into three types:
User configuration applications
System applications
User applications
User Configuration Applications
User configuration applications allow you to create the instructions and logic that monitor and control
your process. These applications create configuration files. When started, system applications read the
configuration files and use the information found here to execute the assigned tasks.
The Event Scheduler is an example of a user configuration application. In the Event Scheduler, you
define the event that triggers an action (for example the time of day or a change in your process) and
the action that you want to occur. Once the event is scheduled, the action automatically triggers when
the event occurs. No further interaction is required.
System Applications
System applications work with your process in real-time. These applications receive instructions from
configuration files and require little or no interaction. In general, system applications have priority
access to system resources.
Historical Collect is an example of a system application. Once started, it retrieves data and stores it in
the Historical Data directory defined in the SCU. It requires no interaction and the system can be
configured to automatically start Historical Collect when iFIX starts up.
User Applications
User applications are programs that you interact with in order to work with the process or process data.
User applications also create and use configuration files.
The Alarm Summary Object (OCX) is an example of a user application. It requires you to interact with
the system by manipulating the Alarm Summary Object that is embedded in your picture.
Some programs may serve as more than one kind of application. For example, the Database Manager is
a user configuration application for creating process databases. However, Database Manager also acts
as a user application because it allows you to display real-time data in spreadsheet form.
Understanding iFIX
24
Using the Proficy iFIX WorkSpace
The Proficy iFIX WorkSpace is your starting point for using iFIX. It provides an integrated and
flexible configuration environment that lets you create and modify documents for the local node. As
part of this environment, the Proficy iFIX WorkSpace also launches and is integrated with iFIX
applications, eliminating the need to switch to other programs. Instead the Proficy iFIX WorkSpace
provides a work area with all the necessary tools to add a picture, create a schedule, or change a script.
Using the Proficy iFIX WorkSpace, you can also integrate ActiveX documents from other programs,
such as Word and Excel, with your iFIX files. Like iFIX documents, ActiveX documents appear in the
work area that the Proficy iFIX WorkSpace supplies. And if you create your own custom ActiveX
documents, the WorkSpace automatically displays the menus and toolbars that these documents define
when you open them.
You can display a hierarchical view of your files with the Proficy iFIX WorkSpace. This view serves
as a navigational tool to help you locate iFIX documents and acts as a launch pad for iFIX and third-
party applications.
The Proficy iFIX WorkSpace also lets you access the Visual Basic Editor (VBE). This editor lets you
integrate Visual Basic for Applications (VBA) scripts into your iFIX files. By writing a VBA script,
you can customize and automate the behavior of iFIX. For example, you can write a script to handle
custom run-time data entry instead of using the data entry mechanisms provided with iFIX.
But the Proficy iFIX WorkSpace is not only a configuration tool. It also provides a run-time
environment as well that lets operators display and run your iFIX documents. This environment lets
you enable security restrictions that lock operators into a pre-defined set of pictures.
This chapter discusses how to use the Proficy iFIX WorkSpace and navigate the system tree. It also
explains the available options and describes the two Proficy iFIX WorkSpace environments.
Understanding the Proficy iFIX WorkSpace
Before you begin using the Proficy iFIX WorkSpace, you should understand certain key concepts.
Within the WorkSpace are the system tree and the work area.
Before you use either one, you should use the System Configuration Utility (SCU) to properly
configure the nodes on which you will use the WorkSpace. To learn more about the SCU, refer to the
Setting up the Environment manual.
Starting the Proficy i FIX WorkSpace
After you install and configure iFIX, you can begin using the Proficy iFIX WorkSpace.
In Configure Mode
By default, the WorkSpace starts when you start iFIX. This is because the WorkSpace is configured to
run as a startup task, by default. When the iFIX WorkSpace opens in the default mode, it starts in
configure mode.
You can also start the WorkSpace in configure mode by clicking Start and pointing to Programs,
Understanding iFIX
25
Proficy HMI SCADA - iFIX, and then the iFIX WorkSpace.
Additionally, you can start the Proficy iFIX WorkSpace in configure mode using this command line:
WORKSPACE " C: \ My Pat h\ Fi l ename. gr f "
Use this command to open a specified picture on startup. For more information on configuring startup
tasks, refer to the iFIX Background Tasks section.
In Run Mode
You can start the iFIX WorkSpace in run mode by using additional command line parameters. For
example, here you use the /fo command to specify a picture that you want to open in run mode:
WORKSPACE / f o " C: \ My Pat h\ Fi l ename. gr f "
For more information, refer to the Command Line Parameters for the iFIX WorkSpace section.
Once you start the WorkSpace, you can toggle between configure mode and run mode by using the
Ctrl+W shortcut, or by clicking WorkSpace and then Switch to Run (or Switch to Configure) (Classic
view) or on the Home tab, in the WorkSpace group, click Switch to Run (or Switch to Configure)
(Ribbon view).
Command Line Parameters for Starting the iFIX WorkSpace
You can start the iFIX WorkSpace (WorkSpace.exe) in run mode, from a command line, by using the
parameters listed in the following table. To open a specific picture within the WorkSpace use the
/FileOpen or /FO command. Additionally, you can use other command line parameters to specify the
size of the WorkSpace window, and whether the menu and status bar display when the WorkSpace
opens. For example:
wor kspace / f o " C: \ Pr ogr amFi l es\ Pr of i cy\ Pr of i cy i FI X\ PI C\ f i l ename. gr f " / WL 50
/ WT 100 / WB 700 / WR 800 / MT n
Be aware that if you use these command line parameters to open an iFIX WorkSpace picture on
startup, the command line parameters override the settings defined in the StartUp Pictures tab of the
User Preferences dialog box. These settings also override any configured Window Properties (Title
Bar, Resizable, Always on Top fields) in the Picture Preferences tab of the User Preferences dialog
box. It does not change the User Preferences; it just overrides them.
NOTE: Do not use startup commands after the iFIX Workspace is already running.
FIX Desktop and WSPROXY Commands
Be aware that the /FileOpen and /FO commands, as well as the other commands listed in the table
below, are iFIX Workspace start up commands only. In FIX Desktop Draw and View, if you want to
use any other WSPROXY commands along with the WorkSpace command line parameters, make sure
that the WSPROXY commands appear after the WorkSpace command line.
For example, if you want to open a picture in the iFIX WorkSpace, you can use command line
parameters to define how you want the WorkSpace window to appear when it opens. You can then use
the WSPROXY OPENPIC command to open the actual picture, as demonstrated in this example:
RUNTASK WORKSPACE " / WL 50 / WT 100 / WB 700 / WR 800 / MT n"
Understanding iFIX
26
RUNTASK WSPROXY " OPENPI C {C: \ My Pat h\ FI LENAME. gr f }"
By using the WorkSpace command line parameters before the WSPROXY command, you can
designate how you want the WorkSpace window to appear when it opens the picture. This is called a
pop-up window.
Be aware that if the picture path contains spaces, and you are using the WORKSPACE startup
command in the Command Language Editor in the FIX Desktop environment, enclose the path and
picture name in brackets {} like this:
RUNTASK wor kspace "/ f o {C: \ Temp Fi l es\ MyPi ct ur e. gr f } / WL 50 / WT 100 / WB 700 / WR 800 / MT
n"
Do not use WorkSpace startup commands, like the one illustrated above from the Command Language
Editor, after the iFIX Workspace is already running. Use WSPROXY instead, as described in the
previous example.
List of Command Line Parameters
The following table lists the command line parameters available for starting the iFIX WorkSpace.
iFIX WorkSpace Command Line Parameters
Parameter Alternative Description
/FileOpen
filename
/FO
filename
Opens a specified iFIX picture in run mode, where
filename is the path and file name of the picture you
want to open.
Use the full path when specifying the picture name
to open. Use quotes to surround a path with spaces.
For example:
wor kspace / f o "C: \ Pr ogr am
Fi l es\ Pr of i cy\ Pr of i cy
i FI X\ PI C\ f i l ename. gr f "
If you do not specify a file name, the Open dialog
box appears when the WorkSpace opens, so you can
browse and select a file to open.
NOTE: When you use the /FileOpen command line
parameter, the WorkSpace starts up without using the
settings saved in the UserPreferences.ini file. Instead,
the WorkSpace starts with the attributes provided by
the command line parameters of the /FileOpen
command.
Understanding iFIX
27
iFIX WorkSpace Command Line Parameters
Parameter Alternative Description
/WindowLeft num /WL num Indicates the x-coordinate of the screen's top left
corner, where num is the number of pixels between
the left-side of the desktop screen and the left-side
of the Workspace window you open.
/WindowTop num /WT num Indicates the y-coordinate of the screen's top left
corner, as a positive number, where num is the
number of pixels between the top of the desktop
screen and the top of the Workspace window you
open.
/WindowBottom
num
/WB num Indicates the y-coordinate of the screen's bottom
right corner, as a positive number, where num is the
number of pixels from the top of the desktop screen
to the bottom of the Workspace window you open.
/WindowRight
num
/WR num Indicates the x-coordinate of the screen's bottom
right corner, where num is the number of pixels
from the left-side of the desktop screen to the right-
side of the Workspace window you open.
/MenuAndTitleBar
(y|n)
/MT (y|n) Indicates whether the WorkSpace hides or displays
the main menu and title bars in the window when it
opens.
Use y to show the title bar and menus. Use n to hide
the title bar and menus.
/StatusBar (y|n) /SB (y|n) Indicates whether the WorkSpace hides or displays
the status bar when it opens.
Use y to show the status bar. Use n to hide the status
bar.
Understanding iFIX
28
iFIX WorkSpace Command Line Parameters
Parameter Alternative Description
/Help /? Displays a help dialog with all the supported options
for the /FileOpen command.
For example, this command would display the help
dialog box:
wor kspace / ?
Exampl e
This example uses the command-line options to open the iFIX WorkSpace in run mode:
wor kspace. exe / FO "C: \ Pr ogr amFi l es\ Pr of i cy\ Pr of i cy i FI X\ PI C\ Char t Gr oupDemo. gr f " / WL 50
/ WT 100 / WB 700 / WR 800 / MT n
In this example, the iFIX Workspace displays the picture's top left corner at 50 pixels across, 100
pixels down. The width of the WorkSpace is 750 pixels (WindowRight - WindowLeft). The height of
the WorkSpace is 600 pixels (WindowBottom-WindowTop).
The following figure illustrates the WindowTop, WindowLeft, WindowBottom, and WindowRight
values for this example.
Understanding iFIX
29
Shut Down the iFIX WorkSpace with a VBA Script
When the iFIX WorkSpace is open in run mode, one way to close the WorkSpace window is through a
VBA command script using the Quit Method. This method is helpful when you restrict other portions
of the WorkSpace window, such as the title bar and menus, that you would normally use to exit the
WorkSpace application in run mode.
For instance, if environment protection is enabled with menu and title bar restrictions, you may want to
provide a button that closes the open WorkSpace window in run mode.
Another example would be from View, if you open a pop-up window of the iFIX WorkSpace in run
mode that does not include the menu or title bar. In this scenario, you may also want to include a
button in your picture that you can click to close the WorkSpace window.
Be aware that if security is enabled, the user profile should not restrict the "WorkSpace Runtime Exit"
feature. For more information about configuring security features, refer to the Application Features
section of the Implementing Security manual.
TIP: You can also close an open WorkSpace window in run mode by using the ALT+F4 keyboard
shortcut, provided your security is configured to allow the user to shut down the WorkSpace.
Exampl e
The following script uses the Quit method from a push button in an iFIX picture. The push button
includes a caption "Close Window" within the picture. When the Close Window button is clicked in
run mode, the script displays a message box indicating whether you want to close the WorkSpace.
Click Yes to close the WorkSpace window.
Pr i vat e Sub CommandBut t on1_Cl i ck( )
Understanding iFIX
30
Di ml Access As Long
Di mMsg, St yl e, Ti t l e, Response
Msg = " Ar e you SURE you want t o exi t t he wor kspace?"
St yl e = vbYesNo + vbQuest i on
Ti t l e = " Wor kspace Exi t "
Response = MsgBox( Msg, St yl e, Ti t l e)
I f Response = vbYes Then
Appl i cat i on. Qui t 3
End I f
End Sub
NOTE: It is not required to include a message box with a confirmation when you create this script.
You can use the Quit method without a message box.
Understanding the System Tree
Your main navigational tool for locating files is the system tree. This tool appears as a hierarchical
display of folders, as the following figure shows. By opening and closing folders, you can locate and
display your documents in one step.
Understanding iFIX
31
Proficy iFIX WorkSpace System Tree
The system tree also acts as a program launcher. By double-clicking an application in the system tree,
you can start any iFIX or third-party application.
Understanding the Work Area
The work area, shown in the following figure, is the window that displays your iFIX and ActiveX
documents. Whenever you open a document, the Proficy iFIX WorkSpace displays the file in the work
area and automatically activates the tools needed to modify it.
Understanding iFIX
32
Proficy iFIX WorkSpace
For example, when you double-click a picture, it appears in the work area window and all the tools
associated with modifying a picture become active. It's almost as if you started a separate graphics
program and opened the picture. This feature makes creating and modifying iFIX documents fast and
easy because you do not need to leave the Proficy iFIX WorkSpace or search for the appropriate
application to launch. All of the tools you need are built-in and ready to use.
Using the Virtual Keyboard
iFIX provides a virtual alpha-numeric keyboard that installs with iFIX installation. This keyboard
allows you to work in touch-screen environments or to use a mouse to enter passwords and other data.
When you activate the virtual keyboard, it is available by clicking the following button:
This button is on the right side of the current window's title bar. Clicking the button brings up the
keyboard, as shown in the following figure.
Understanding iFIX
33
Virtual Keyboard
To resize the keyboard and configure keyboard options:
Use the SzUp and SzDn buttons to resize the keyboard to one of the twelve available sizes.
Use the minimize button to dock the keyboard on the right side of the current application
window's title bar.
Use the Kybd, Help, Edit, Info, Num, Win, Mag, Macro and Calc buttons to toggle display of
the options.
Click and drag any non-button area of the keyboard to move the keyboard on your desktop.
Access the Help and the tutorial for the virtual keyboard, as well as general setup and
configuration information, through the Menu button on the keyboard.
To use the virtual keyboard, you must have a valid hardware key for iFIX 3.0 or higher. If you are
using Terminal Server, each licensed client has access to a copy of the virtual keyboard.
Activating the Keyboard
It is recommended that you activate the virtual keyboard by adding it to your Windows Startup folder.
To activate the virtual keyboard from the Windows Startup folder:
1. In your Proficy iFIX directory, right-click on the MYTSOFT.EXE file and select Copy.
2. In Explorer, navigate to the C:\Documents and Settings folder.
3. If you are not using Windows Vista or Windows Server 2008, drill down to the following
folder:
C: \ Document s and Set t i ngs\ Al l User s\ St ar t Menu\ Pr ogr ams\ St ar t up
If you are using Windows Vista or Windows Server 2008, drill down to this folder instead:
C: \ User s\ Admi ni st r at or \ AppDat a\ Roami ng\ Mi cr osof t \ Wi ndows\ St ar t
Menu\ Pr ogr ams\ St ar t up
Understanding iFIX
34
4. Right-click the white space area of the Startup folder, and select Paste Shortcut.
5. If you want, rename the shortcut.
The next time you start your computer, the keyboard will activate automatically.
NOTES:
If you want to start the virtual keyboard when you start iFIX on Windows XP machines, in the
SCU in the Task Configuration dialog box, add the Mytsoft2.exe application (startup mode
Normal). The next time you start iFIX, the My-T-Soft virtual keyboard appears.
If you want to display the My-T-Soft startup screen when you start iFIX, in the SCU in the
Task Configuration dialog box, add the MTSOPEN.EXE application (startup mode Normal).
The next time you start iFIX, the My-T-Soft screen appears and you can click Run My-T-Soft
to launch the virtual keyboard. Do not add MYTSOFT.EXE to the startup task list in the SCU.
If you do so, errors display when you start iFIX.
For Windows XP, you can also use Mytsoft2.exe.
While running on Windows Vista as a Power User, the MYTSOFT.EXE keyboard will prompt
for elevation. Confirm the elevation to run the application.
The MTSTUTOR program can only be run as an Administrator. When logged on as another
user, including an Administrator with a different user name, you must right-click the shortcut
and choose "Run as Administrator."
Be aware that if you try to run DVTKINST.EXE more than once a unzipping error message
will appear.
Locating Classic View Menu Commands in Ribbon View
If you are switching from using Classic view to Ribbon view, you will notice that the location of many
of the commands is different. As an aid, use the following table to determine the locations of Classic
view menu items in Ribbon view.
Classic View Menu Item Ribbon View Location
File New Picture WorkSpace button, select New, or
Home tab, New group
Schedule WorkSpace button, select New, or
Home tab, New group
Dynamo Set WorkSpace button, select New, or
Home tab, New group
Others WorkSpace button, select New, or
Home tab, New group
Understanding iFIX
35
Classic View Menu Item Ribbon View Location
Open WorkSpace button
Close WorkSpace button
Save WorkSpace button
Save As WorkSpace button
Print WorkSpace button
Recent File WorkSpace button, Recent Documents list
Exit WorkSpace button
Edit Undo Home tab, Editing group
Cut Home tab, Clipboard group
Copy Home tab, Clipboard group
Copy as Bitmap Home tab, Clipboard group
Paste Home tab, Clipboard group, Paste list
Paste Special Home tab, Clipboard group, Paste list
Delete Home tab, Editing group
Duplicate Home tab, Editing group
Select All Home tab, Editing group
Find and Replace Home tab, Editing group
Animations Tools tab
Picture Home tab, Editing group, Properties list, or
Format tab, Picture group, Edit Picture
Understanding iFIX
36
Classic View Menu Item Ribbon View Location
WorkSpace Switch to Run Home tab, WorkSpace group
System Tree Home tab, WorkSpace group, Show/Hide list, or
View tab, Show/Hide group
Status Bar Home tab, WorkSpace group, Show/Hide list, or
View tab, Show/Hide group
Toolbox Home tab, WorkSpace group, Show/Hide list
Visual Basic Editor Home tab, WorkSpace group, or
Tools tab
User Preferences Home tab, WorkSpace group, Settings list
Toolbars Home tab, WorkSpace group, Settings list
Full Screen Home tab, WorkSpace group
Object Resize
Right-click object
Rotate Right-click object
Fill Style Solid Format tab, Styles group, Fill Style gallery
Hollow Format tab, Styles group, Fill Style gallery
Horizontal Format tab, Styles group, Fill Style gallery
Vertical Format tab, Styles group, Fill Style gallery
Downward
Diagonal
Format tab, Styles group, Fill Style gallery
Upward
Diagonal
Format tab, Styles group, Fill Style gallery
Cross Hatch Format tab, Styles group, Fill Style gallery
Understanding iFIX
37
Classic View Menu Item Ribbon View Location
Diagonal
Cross Hatch
Format tab, Styles group, Fill Style gallery
Gradient Format tab, Styles group, Fill Style gallery
Edge Style Solid Format tab, Styles group, Edge Style gallery
Dash Format tab, Styles group, Edge Style gallery
Dot Format tab, Styles group, Edge Style gallery
Dash Dot Format tab, Styles group, Edge Style gallery
Dash Dot
Dot
Format tab, Styles group, Edge Style gallery
No Edge Format tab, Styles group, Edge Style gallery
Inside
Frame
Format tab, Styles group, Edge Style gallery
Background
Style
Opaque Format tab, Styles group, Background Style
gallery
Transparent Format tab, Styles group, Background Style
gallery
Fade Type Linear Format tab, Styles group, Fade Type gallery
Reflected Format tab, Styles group, Fade Type gallery
Radial Format tab, Styles group, Fade Type gallery
Concentric Format tab, Styles group, Fade Type gallery
View Zoom 50% Format tab, Picture group, or
View tab, Zoom group
100% Format tab, Picture group, or
View tab, Zoom group
Understanding iFIX
38
Classic View Menu Item Ribbon View Location
150% Format tab, Picture group, or
View tab, Zoom group
200% Format tab, Picture group, or
View tab, Zoom group
Default View View tab, Picture group, View list
Full View View tab, Picture group, View list
Fit Picture to Window View tab, Picture group, Window list
Fit Window to Picture View tab, Picture group, Window list
Update Window Location View tab, Picture group, Window list
Refresh View tab, Picture group, View list
Color Selections Format tab, Styles group
Property Window View tab, Window group
Screen Regions View tab, Picture group
Insert OLE Object Insert tab, Objects/Links group, Object/Links
list
Rectangle Insert tab, Shapes group, Shapes list
Rounded Rectangle Insert tab, Shapes group, Shapes list
Oval Insert tab, Shapes group, Shapes list
Line Insert tab, Shapes group, Shapes list
Polyline Insert tab, Shapes group, Shapes list
Polygon Insert tab, Shapes group, Shapes list
Arc Insert tab, Shapes group, Shapes list
Understanding iFIX
39
Classic View Menu Item Ribbon View Location
Chord Insert tab, Shapes group, Shapes list
Pie Insert tab, Shapes group, Shapes list
Text Insert tab, Shapes group, Shapes list
Chart Standard
Chart
Insert tab, Charts group
Line
Multiline
Chart
Insert tab, Charts group
SPC - X-Bar
Chart
Insert tab, Charts group
SPC - R-
BarChart
Insert tab, Charts group
SPC - S-Bar
Chart
Insert tab, Charts group
Histogram
Chart
Insert tab, Charts group
Bitmap Insert tab, Objects/Links group, Object/Links
list
Datalink Insert tab, Objects/Links group, Object/Links
list
Pipe Insert tab, Objects/Links group, Object/Links
list
Current Time Insert tab, Objects/Links group, Object/Links
list
Current Date Insert tab, Objects/Links group, Object/Links
list
Alarm Summary Insert tab, Objects/Links group, Object/Links
list
Understanding iFIX
40
Classic View Menu Item Ribbon View Location
Push Button Insert tab, Objects/Links group, Object/Links
list
Proficy Portal Control Insert tab, Objects/Links group, Object/Links
list
Format Bring to Front Format tab, Arrange group
Send to Back Format tab, Arrange group
Group Format tab, Arrange group
Align Top Format tab, Arrange group, Arrange list
Bottom Format tab, Arrange group, Arrange list
Vertical
Center
Format tab, Arrange group, Arrange list
Left Format tab, Arrange group, Arrange list
Right Format tab, Arrange group, Arrange list
Horizontal
Center
Format tab, Arrange group, Arrange list
Flip Horizontal Format tab, Arrange group, Flip list
Vertical Format tab, Arrange group, Flip list
Space
Evenly
Horizontal Format tab, Arrange group, Space Evenly list
Vertical Format tab, Arrange group, Space Evenly list
Make Space
Even
Height Format tab, Arrange group, Make Space Even
list
Width Format tab, Arrange group, Make Space Even
list
Understanding iFIX
41
Classic View Menu Item Ribbon View Location
Both Format tab, Arrange group, Make Space Even
list
Snap to Grid Format tab, Arrange group, Grid list
Grid Settings Format tab, Arrange group, Grid list
Snap Objects to Grid Format tab, Arrange group, Grid list
Window Cascade View tab, Window group
Tile Horizontal View tab, Window group
Tile Vertical View tab, Window group
Close All View tab, Window group
Switch Windows View tab, Window group
Help Proficy iFIX
WorkSpace
Help
Electronic
Books
Help button
Glossary Help button
GE on the
Web
Home WorkSpace button, Options, Resources page
Tech
Support
WorkSpace button, Options, Resources page
Register WorkSpace button, Options, Resources page
Proficy iFIX
WorkSpace
Help
Electronic
Books
Help button
Glossary Help button
About WorkSpace button, Options, Resources page
Understanding iFIX
42
Using the System Tree
The system tree provides a hierarchical view of the files on the local node. When you first start the
Proficy iFIX WorkSpace, the system tree shows the local node name at the top of the tree and the
following folders and applications:
System Tree
Item
Description
Alarm History Lets you display the last 200 alarms and messages received by the local
computer.
Database
Manager
Lets you create and modify process databases.
Documents
folder
Lets you create any Word and Excel documents. If you save these documents
in the Application path, they appear in the system tree. Only Word files with
the extension .DOC and Excel files with the extension .XLS appear.
Dynamo Sets
folder
Contains Dynamo sets.
FIX Recipes
folder
Contains your control and master recipes.
Globals folder Contains global variables, user-defined variables, and threshold tables.
Help &
Information
folder
Contains iFIX Help and electronic books.
Historical
Assignment
Lets you create historical collection groups.
I/O Drivers
folder
Contains I/O drivers configured for the local node.
Mission Control Lets you monitor background tasks. These tasks include: Historical Collect,
I/O Control, Auto Alarm Manager, Alarm ODBC services, and the Scan,
Alarm, and Control (SAC) program.
Pictures folder Contains your pictures.
Reports folder Contains reports generated by your reporting package.
Understanding iFIX
43
System Tree
Item
Description
Schedules folder Contains your schedules.
Security folder Contains the Security Configuration and Login programs. These programs let
you define your security configuration and login to the local node once
security is enabled.
System
Configuration
Lets you configure the local node.
If your computer has Proficy Batch Execution or greater installed, you will also see the following
items:
System Tree Item Description
Batch Execution Books Opens the Batch Execution electronic books.
Batch Execution
Configuration
Lets you configure Batch Execution.
Batch Execution Equipment Contains your equipment database.
Batch Execution Recipes Contains the Batch Execution procedures, unit procedures, and
operations.
Understanding System Tree Paths
Associated with each application and folder in the system tree is an iFIX path. These paths show where
the files reside on your computer and are defined in the System Configuration Utility (SCU).
To learn how to change an iFIX path, refer to the Setting up the Environment manual.
Showing and Hiding the System Tree
By default, the system tree is docked on the left side of the screen. You can dock it on the other side of
the screen by dragging it. Likewise, if you want more screen space for your pictures and schedules,
you can set the system tree to float on top of your open documents by dragging it away from the sides
of the screen. You can resize the system tree while it floats by dragging its edges.
When the system tree is docked, you can only resize its width, as the following figure shows.
Understanding iFIX
44
Resizing the System Tree
If resizing the system tree does not give you the space you need, you can hide the tree completely.
Navigating the System Tree
You can move up and down the system tree by selecting items with the mouse or by using the
following keys:
Use the... To...
Up arrow
key
Move up the system tree.
Down
arrow key
Move down the system tree.
Page Up
key
Move up through the system tree quickly. If you have resized the system tree, you
can move over the visible portion of the system tree with the Page Up key.
Understanding iFIX
45
Use the... To...
Page Down
key
Page down through the system tree quickly. If you have resized the system tree, you
can move over the visible portion of the system tree with the Page Up key.
Left arrow
key
Close a folder.
Right
arrow key
Open a folder.
Home key Move to the top of the tree.
End key Move to the bottom of the tree.
Opening and Closing Folders
Opening and closing folders is similar to using Windows Explorer, as the following figure shows:
Understanding iFIX
46
Right-Clicking the System Tree
You can right-click any item in the system tree to display a pop-up menu. The contents of the menu
depends on the item you select. For example, the pop-up menu of the Picture folder lets you create a
new picture and display the folder's path. The pop-up menu of a rectangle, on the other hand, lets you
edit the object's scripts, change the object's properties, and modify the object by cutting, copying,
pasting, deleting, and duplicating it.
Dragging and Dropping Files
With the Proficy iFIX WorkSpace, you can copy and move objects by dragging and dropping them
into open documents. In general, you can drag an object, such as a Dynamo object, from an open
picture, an open Dynamo set, or the system tree and drop it into:
An open picture.
An open Dynamo set.
A user-defined global file.
For more information on Dynamo objects, refer to the Creating Pictures manual. For information on
user-defined variables and the global page, refer to the Writing Scripts manual.
Understanding iFIX
47
Starting Applications from the System Tree
You can start any application in the system tree by double-clicking its icon. The Proficy iFIX
WorkSpace starts the associated application and, when possible, displays the application in the
workarea. In some cases, the application opens in its own window on top of the Proficy iFIX
WorkSpace.
Understanding WorkSpace Environments
The WorkSpace provides both a configuration and a run-time environment. The configuration
environment provides all necessary development tools, including access to toolbars and the files in the
system tree. In addition, any process-monitoring background tasks that may be running, such as your
I/O drivers, Historical Collect, and enabled alarm services, continue to run while the configuration
environment is active.
The run-time environment, on the other hand, is designed for operators. With this environment,
operators can display pictures and monitor your process. Typically, the run-time environment is
configured to restrict operator access to other parts of iFIX by hiding menu bars and disabling the
ability to task switch.
You can toggle between the two environments to test and run your pictures and schedules. As you
switch environments, the status bar updates. In the configuration environment, the text Configure
appears. When you switch to the run-time environment, the text changes to Run.
Documents open in one environment remain open even when you switch to the other environment. For
example, if you have two pictures and one schedule open in the configuration environment, these files
remain open when the run-time environment becomes active. If you close one of the pictures in the
run-time environment and switch back, the picture that you closed is now closed in the configuration
environment. The other picture and the schedule both remain open.
You cannot switch to the configuration environment in the Proficy iFIX WorkSpace while a script is
running. Similarly, you cannot exit the application. Once the script completes, you can switch
environments and exit normally.
The same restrictions apply to scripts running in pictures. You cannot close a picture until all running
scripts complete.
Switching to the run-time environment also hides the system tree, if it is displayed, and your toolbars.
Switching back reverses the process.
NOTE: To improve performance, close unnecessary, open documents before switching between
environments to test a picture.
Displaying the WorkSpace Full-Screen
You can display the WorkSpace full-screen in either or both of its environments. Displaying the
WorkSpace full-screen lets you see the exact same scale and display sizes that operators will
experience.
When you display the WorkSpace full-screen, it hides its menu bar and any docked toolbars. Floating
toolbars remain visible. The WorkSpace also hides the system tree in the configuration environment if
it is docked. In the run-time environment, the system tree and all toolbars are always hidden.
Understanding iFIX
48
Enabling Environment Protection
You can restrict operator access to the menu bar and pop-up menus, and prevent task switching by
enabling environment protection. Once enabled, environment protection takes effect when you switch
to the run-time environment.
For a detailed description of environment protection and how to enable it, refer to the Setting Up the
Environment manual.
Disabling Error Dialog Boxes
If an error occurs in the run-time environment, an error dialog box displays requiring user intervention.
You can disable error dialog boxes for particular errors by editing the FILTEREDERRORS.INI file in
the Local path. For example, you may want to suppress the error dialogs when network sessions are
lost. In order to do this, add the error codes you want filtered in the INI file as follows:
; To add an er r or code t o be f i l t er ed i ncr ement t he count and set
; t he Er r or equal t o t he r et ur n code
[ Er r or Codes]
Count = 4
Er r or 1 = 1620
Er r or 2 = 1914
Er r or 3 = 1915
Er r or 4 = 8517
In this example, all typical network session errors are suppressed.
After you edit the FILTEREDERRORS.INI file, restart the WorkSpace to ensure your changes take
effect.
Disabling Proficy Historian Errors in the WorkSpace
To suppress the Proficy Historian errors, you need to edit the filterederrors.ini file found in the
C:\Program Files\Proficy\Proficy iFIX\local path and add the Historian error codes you want filtered.
To edit the filterederrors.i ni file:
1. Add a new section [iHistErrorCodes] if it is not already present in the .ini file.
2. Add a new key Count =the number of error codes you want to suppress.
3. Add a new key iHistError and set it equal to the return code.
Exampl es
If you want to suppress two Historian errors, you would modify the filterederrors.ini file as follows:
[ i Hi st Er r or Codes]
Count =2
i Hi st Er r or 1 = - 3
i Hi st Er r or 2 = - 2
Understanding iFIX
49
If you want to suppress additional errors, increment the key value of Count as follows:
Count = 3
Add a new iHistError3, and set it equal to the error code.
Historian Server Connection Time-out
During a failed write attempt to the Proficy Historian Server, the iFIX WorkSpace becomes inactive.
You can control how long this lasts by setting the number of seconds you allow for the connection
time-out. The default is 90 seconds.
To configure the time-out, add this setting to the FixUserPreferences.ini file in the iFIX Local folder:
[ Hi st or i an]
Ti meout Secs=10
Here, the time-out is set to 10 seconds. The valid range is 5 to 300 seconds, though not enforced.
Working with Documents
Once the Proficy iFIX WorkSpace starts and the system tree appears, you can create and open
documents. The Proficy iFIX WorkSpace Standard toolbar provides buttons for creating new pictures,
schedules, and Dynamo sets. In Classic view, you can create other types of ActiveX documents with
the New command from the File menu. Or, in Ribbon view, you can access these functions by clicking
the WorkSpace button and selecting New.
Opening Documents
To open a document, double-click the document's icon in the system tree. The Proficy iFIX
WorkSpace activates the associated tools or starts the required application depending on the selected
document.
If you want to open a document that is not in the system tree, click the Open button from the Standard
toolbar (Classic view) or click the WorkSpace button and click Open (Ribbon view) and select the file
you want to open.
Deleting and Renaming Documents
You can delete or rename any closed document in the system tree by right-clicking it and selecting
Delete or Rename from the pop-up menu.
When you rename a document, the Proficy iFIX WorkSpace prompts you for the new name. Once you
enter a name, it appears in the system tree.
IMPORTANT: Only 31 characters are allowed when renaming (and naming) files in the Documents
folder in the system tree in the iFIX WorkSpace.
Understanding iFIX
50
Using Word and Excel in the WorkSpace
Using the Proficy iFIX WorkSpace, you can integrate documents from Word and Excel with your iFIX
files. When you open the documents, they appear in the iFIX WorkSpace.
In Classic view, you can perform all of the functions associated with each application directly in the
WorkSpace. However, in Ribbon view, there are some limitations. They include:
Global commands, which are those that apply to any open document, such as Print, are not
accessible. However, all formatting commands are available.
When working in Full Screen mode, you must have a picture open so that you can activate it,
which allows you to access the WorkSpace menu and keyboard shortcuts.
Understanding Toolbars
With the Proficy iFIX WorkSpace, you can customize the toolbars provided with iFIX. You can also
create custom toolbars and toolbar buttons, and share them among multiple computers. This section
explains how to complete these tasks.
NOTES:
Although hidden by default, you can access and use toolbars in Ribbon view. To access a
toolbar in Ribbon view, on the Home tab, in the WorkSpace group, click Settings, and then
click Toolbars.
In Ribbon view, toolbars cannot be docked.
In Ribbon view, if you open a MS Word or Excel document in the WorkSpace, some of the
menu items associated with those documents will not appear in the WorkSpace. If you need to
edit an MS Word or Excel document, we recommend that you do in so in Classic view.
Toolbars provides buttons for common operations. For example, the Standard toolbar, shown in the
following figure, lets you create, open, and print documents.
Proficy iFIX WorkSace Standard Toolbar
The Application toolbar also lets you complete common tasks. The buttons on this toolbar allow you to
launch iFIX applications without the system tree and to access information from the iFIX electronic
books and the GE Intelligent Platforms web site.
Understanding iFIX
51
Application Toolbar
The other WorkSpace toolbar, the Utilities toolbar, lets you complete common database operations
without Database Manager, as the following figure shows. You can update the connection between a
picture's I/O points and the process database. This process is called resolving your pictures. You can
also export pictures to use in the Proficy Portal application.
Utilities Toolbar
Showing and Hiding Toolbars
You can show or hide any toolbar by selecting or deselecting it from the Toolbars dialog box in the
configuration environment. Switching to the run-time environment hides all toolbars displayed in the
configuration environment.
Understanding Toolbar Owners
All toolbars are owned by an application or a document. The toolbar's owner defines when the toolbar
appears. For example, WorkSpace toolbars appear while the WorkSpace runs, picture toolbars appear
only while the WorkSpace displays one or more pictures, and Scheduler toolbars are available when
you open a schedule. If you switch from a picture to a schedule, the WorkSpace hides the picture
toolbars and displays the Scheduler toolbars.
NOTE: Picture toolbars are available to all pictures and Scheduler toolbars are available to all
schedules. You cannot assign specific toolbars to individual pictures or schedules.
Understanding iFIX
52
Customizing Toolbars
The Proficy iFIX WorkSpace provides toolbars with buttons that provide access to frequently-used
functions, such as creating pictures and starting iFIX applications. You can customize the toolbars by
arranging or removing these buttons as needed. Typically, you should remove buttons that you do not
need. For example, if you set up a workstation dedicated to creating pictures and Dynamo objects, you
may want to remove the New Schedule button from the Standard toolbar.
Once you remove a button, you can always add it back. Adding a button requires you to select a
toolbar category. A toolbar category is a logical grouping of buttons. For example, the Standard
category contains the buttons on the Standard WorkSpace toolbar and the CreateObjects category
contains the buttons on the Shapes toolbar.
The Proficy iFIX WorkSpace provides many toolbar categories from which you can select buttons.
These categories cannot be renamed or deleted. Likewise, the buttons in these categories cannot be
modified or deleted. However, you can modify any button you add to a toolbar. The WorkSpace treats
the added button as a copy of the original and lets you modify the new button in the toolbar with the
Visual Basic Editor. Any changes to the copy do not affect the original.
Docking Toolbars
In addition to adding, removing, and arranging buttons, you can customize a toolbar by enabling or
disabling a toolbar's docking option. When enabled, this option lets you dock a toolbar by dragging it
to any edge of the screen. To keep the toolbar floating regardless of its screen position, you can disable
the option.
NOTE: In Ribbon view, toolbars cannot be docked.
Resetting Toolbars
You can restore any standard iFIX toolbar to its default state using the Reset button. Typically, these
toolbars should be reset if you have customized the standard toolbars and you want to undo these
changes. When you reset a toolbar, the WorkSpace:
Deletes any custom buttons you have added.
Adds any standard buttons you have deleted.
Resets the toolbar's docking option back to its default state. This means if you reset a toolbar
that has the docking option disabled, the WorkSpace enables the option.
Moves the toolbar back to its default screen position. Consequently, if you reset a floating
toolbar that is docked by default the toolbar, the WorkSpace docks the toolbar when you reset
it.
NOTE: Resetting a standard toolbar does not affect any custom toolbar you have created.
Creating Toolbars
While you can customize the toolbars supplied with the Proficy iFIX WorkSpace, you cannot modify
their properties. In addition, WorkSpace toolbars cannot be renamed or deleted. To eliminate these
restrictions, you can create your own toolbars.
Creating a toolbar is similar to customizing one. Both tasks require you to click and drag the buttons
Understanding iFIX
53
you want onto your toolbar. However, when you create a toolbar, you also define its properties. These
properties include the toolbar's owner and name.
The owner identifies the document or application that owns the toolbar. This owner must be active for
the toolbars it owns to appear. For example, picture toolbars appear while you have one or more
pictures open. If you subsequently open a schedule, the WorkSpace hides the picture toolbars and
shows the Scheduler toolbars. The Proficy iFIX WorkSpace, pictures, and schedules are the available
owners.
A toolbar name conforms to VBA naming conventions. These rules require the first character to begin
with a letter, prohibit the use of a space, period (.), exclamation mark (!), or the characters @, &, $, #
in the name. The name is limited to 31 characters. In addition, toolbar names cannot match the name of
any other toolbar, category, picture, schedule, or Dynamo set.
However, it is possible to create a toolbar with the name of a closed document. Similarly, you can save
a picture or schedule with the name of a hidden toolbar. When either situation occurs, the WorkSpace
can only open one of these items at a time. For example, if you open a picture named ALARMS.GRF,
the WorkSpace cannot show a toolbar named Alarms. You must close the picture first. Once the
toolbar is displayed, you cannot open the picture until you hide the toolbar.
Creating Toolbars with VBA
iFIX does not contain the automation interfaces necessary to create toolbars. Do not use VBA to create
toolbars in the WorkSpace. Doing so causes unpredictable results.
NOTE: The WorkSpace saves the position of top left corner of the each floating and docked toolbar on
the screen. If you move a toolbar outside the 800x600 portion of the screen, you may not be able to see
it if you reduce the screen resolution or move the toolbar to another computer. Consequently, it is
recommended that you keep your toolbars within the 800x600 portion of your screen.
In addition, the Proficy iFIX WorkSpace does not wrap docked toolbars. Consequently, if you dock a
large toolbar, it appears as a long line of buttons. Depending on the toolbar's size, some buttons may
not be visible and may move other toolbars beyond the visible portion of the screen.
Creating Buttons
You can create custom buttons with the Proficy iFIX WorkSpace. Typically, these buttons provide
custom features. For example, you could create a button to launch a custom application.
Creating a button requires you to create a category for it. Remember, categories supplied with the
Proficy iFIX WorkSpace cannot be modified.
You can create a new category by entering a name for it. Like toolbar names, category names must
conform to VBA conventions. These rules require that the first character begin with a letter, prohibit
the use of a space, period (.), exclamation mark (!), or the characters @, &, $, #in the name, and limits
the name to 255 characters. In addition, category names cannot match the name of another toolbar,
category, picture, schedule, or Dynamo set.
However, it is possible to create a category with the name of a closed document. Similarly, you can
save a picture or schedule with the name of an existing category. When either situation occurs, the
WorkSpace can only display one of these items at a time. For example, if you open a picture named
OVERVIEW.GRF, the category Overview does not appear in the WorkSpace category list. To display
it, close the picture. When you finish modifying the category, you can re-open the picture.
Understanding iFIX
54
You can make button categories appear in the Task Wizard by including the text "tasks" to the end of
the name. For example, a category called Sample displays in the Task Wizard when you create a
category with the name SampleTasks; the category's buttons also appear as tasks you can perform.
Once you create a category, you can add custom buttons to it. Each button you add has properties that
you can configure. These properties include the button's name, description, and ScreenTips. You can
also edit the button's script. For more information on writing scripts for custom buttons, refer to the
Writing Scripts manual.
Modifying Buttons
When you drag a button to a toolbar, the Proficy iFIX WorkSpace duplicates the button and its
properties. However, no association exists between the two buttons. As a result, if you modify either
button, the other is not updated. However, if you modify the button in the category, all future buttons
you create with it will contain your changes.
Sharing Toolbars and Toolbar Buttons
You can share any custom toolbar among your iFIX nodes. Using the WorkSpace, you can share them
by:
Importing a toolbar's TBX file.
Copying a toolbar category's TBC file.
Typically, you import a toolbar when you want to add toolbars created by a toolbar developer but you
do not want others to reuse the toolbar's buttons. Copying a toolbar category, on the other hand, is done
when you want to create one or more toolbars locally from the buttons in the toolbar category.
Each TBX and TBC file defines a toolbar or a toolbar category, respectively. These files reside in the
Local path on the source computer. You can share the TBX and TBC files by copying them to the
target computer's Local path. When sharing toolbars, you must subsequently import the TBX file with
the WorkSpace. Toolbar files (*.TBX, *.TBC, *.XBT, ASSOCIATION.DAT) saved as read-only
cannot be used in the Proficy iFIX WorkSpace.
NOTE: If you use a toolbar button to launch a custom ActiveX control, the OCX must be installed and
registered on the target computer.
Using Experts and the Task Wizard
iFIX provides many Experts that automate the configuration of objects in pictures or the creation of an
object's script. For example, the Foreground Color Expert can dynamically change the foreground
color of an object. The Enable Alarm Expert, on the other hand, adds a script to the selected object.
The script enables alarms for the data source you specify.
You can access many Experts from picture toolbars (Classic view) or on the Tools tab in the
Animations and Tasks/Experts group (Ribbon view) or the Toolbox. However, with the Task Wizard,
you can access every Expert through an easy-to-use menu that does not require toolbars. Consequently,
if your toolbars occupy valuable screen space, you can hide them without losing functionality.
You can also use multiple Experts to create a scripted command sequence with the Multiple Command
Script Wizard. The script can be triggered by a mouse click on an object, a Scheduler entry, or a
keyboard macro.
Understanding iFIX
55
For more information on Experts, the Task Wizard, and the Multiple Command Script Wizard, refer to
the Creating Pictures ebook.
Locating Toolbar Functions in Ribbon View
In Ribbon view, all functions, with the exception of Translation and Migration, are available directly
from the Ribbon. This makes the use of toolbars, in Ribbon view, virtually unnecessary.
The following sections detail the locations of the various toolbar functions in Ribbon view.
Application Toolbar
CAD Toolbar
Chart Group Toolbar
Dynamo Toolbar
Edit Toolbar
Expert Toolbar
Shapes Toolbar
Standard Toolbar
Toolbox Toolbar
Tools Toolbar
Utilities Toolbar
VisiconX Toolbar
Locating Application Toolbar Functions in Ribbon View
The following table details the location of the various Application functions in Ribbon view.
NOTES:
The following table includes only the default functions available on the Application toolbar.
Although hidden by default, you can access and use toolbars in Ribbon view. To access a
toolbar in Ribbon view, on the Home tab, in the WorkSpace group, click Settings, and then
click Toolbars.
You can also open a toolbar from the WorkSpace tree, by opening the Project Toolbar Files
folder and double-clicking the toolbar you want to open.
Toolbar Function Ribbon View Location
Application Key Macro
Editor
Applications tab, Utilities group
Understanding iFIX
56
Toolbar Function Ribbon View Location
Tag Group Editor Applications tab, Utilities group
Database
Manager
Applications tab, Process Database group
Historical Trend
Assign
Not available
System
Configuration
Utility
Applications tab, System & Security group
Security
Configuration
Utility
Applications tab, System & Security group,
Security list
Security Login Applications tab, System & Security group,
Security list
Mission Control Applications tab, Utilities group
Alarm History Applications tab, Utilities group
Cross Reference
Tool
Applications tab, Utilities group, Utilities list
Electronic Books Help button
Understanding iFIX
57
Toolbar Function Ribbon View Location
GE Intelligent
Platforms Home
Page
WorkSpace button, Options, Resources page
Technical
Support
WorkSpace button, Options, Resources page
Silence Alarm
Horn
Applications tab, Utilities group, Utilities list
Startup Profile
Manager
Applications tab, Utilities group, Utilities list
Locating CAD Toolbar Functions in Ribbon View
The following table details the location of the CAD toolbar functions in Ribbon view.
NOTES:
The following table includes only the default functions available on the CAD toolbar.
Although hidden by default, you can access and use toolbars in Ribbon view. To access a
toolbar in Ribbon view, on the Home tab, in the WorkSpace group, click Settings, and then
click Toolbars.
You can also open a toolbar from the WorkSpace tree, by opening the Project Toolbar Files
folder and double-clicking the toolbar you want to open.
Toolbar Function Ribbon View Location
CAD Extend Lines Format tab, Picture group, Drawing Tools list
Trim Lines Format tab, Picture group, Drawing Tools list
Understanding iFIX
58
Toolbar Function Ribbon View Location
Convert Lines to
Polyline
Format tab, Picture group, Drawing Tools list
Make Lines
Horizontal
Format tab, Picture group, Drawing Tools list
Make Lines
Vertical
Format tab, Picture group, Drawing Tools list
Convert Lines
and Polylines to
Pipe
Format tab, Picture group, Drawing Tools list
Modify Pipe Format tab, Styles group, Pipe Styles gallery
Add Connection
Point
Format tab, Picture group, Drawing Tools list
Delete
Connection Point
Format tab, Picture group, Drawing Tools list
Line Connector
Tool
Format tab, Insert group, Connectors list
Right Angle Line
Connector Tool
Format tab, Insert group, Connectors list
Pipe Connector Format tab, Insert group, Connectors list
Understanding iFIX
59
Locating Chart Group Toolbar Functions in Ribbon View
The following table details the location of the Chart Group toolbar functions in Ribbon view.
NOTES:
The following table includes only the default functions available on the Chart Group toolbar.
Although hidden by default, you can access and use toolbars in Ribbon view. To access a
toolbar in Ribbon view, on the Home tab, in the WorkSpace group, click Settings, and then
click Toolbars.
You can also open a toolbar from the WorkSpace tree, by opening the Project Toolbar Files
folder and double-clicking the toolbar you want to open.
Toolbar Function Ribbon View Location
Chart
Group
Apply Chart
Group Wizard to
Chart
Tools tab, Charts Group, Chart Groups list
Apply Chart
Group File
Tools tab, Charts Group, Chart Groups list
Configure Chart
Group Files
Tools tab, Charts Group, Chart Groups list
Locating Dynamo Toolbar Functions in Ribbon View
The following table details the location of the Dynamo toolbar functions in Ribbon view.
NOTES:
The following table includes only the default functions available on the Dynamo toolbar.
Although hidden by default, you can access and use toolbars in Ribbon view. To access a
toolbar in Ribbon view, on the Home tab, in the WorkSpace group, click Settings, and then
click Toolbars.
You can also open a toolbar from the WorkSpace tree, by opening the Project Toolbar Files
folder and double-clicking the toolbar you want to open.
Understanding iFIX
60
Toolbar Function Ribbon View Location
Dynamo Build Dynamo Tools tab, Dynamos Group, Dynamos list
Quick Dynamo
Updater
Tools tab, Dynamos Group, Dynamos list
Dynamo Updater
Wizard
Tools tab, Dynamos Group, Dynamos list
Convert Dynamo
Sets
Tools tab, Dynamos Group, Dynamos list
Quick Dynamo
Converter
Tools tab, Dynamos Group, Dynamos list
Dynamo
Converter Wizard
Tools tab, Dynamos Group, Dynamos list
Locating Edit Toolbar Functions in Ribbon View
The following table details the location of the Edit toolbar functions in Ribbon view.
NOTES:
The following table includes only the default functions available on the Edit toolbar.
Although hidden by default, you can access and use toolbars in Ribbon view. To access a
toolbar in Ribbon view, on the Home tab, in the WorkSpace group, click Settings, and then
click Toolbars.
You can also open a toolbar from the WorkSpace tree, by opening the Project Toolbar Files
folder and double-clicking the toolbar you want to open.
Toolbar Function Ribbon View Location
Edit Copy Home tab, Clipboard group
Understanding iFIX
61
Toolbar Function Ribbon View Location
Cut Home tab, Clipboard group
Paste Home tab, Clipboard group, Paste list
Undo Home tab, Editing group
Locating Expert Toolbar Functions in Ribbon Vi ew
The following table details the location of the Expert toolbar functions in Ribbon view.
NOTES:
The following table includes only the default functions available on the Expert toolbar.
Although hidden by default, you can access and use toolbars in Ribbon view. To access a
toolbar in Ribbon view, on the Home tab, in the WorkSpace group, click Settings, and then
click Toolbars.
You can also open a toolbar from the WorkSpace tree, by opening the Project Toolbar Files
folder and double-clicking the toolbar you want to open.
Toolbar Function Ribbon View Location
Expert Fill Tools tab, Animation group, Animations list
Rotate Tools tab, Animation group, Animations list
Position Tools tab, Animation group, Animations list
Scale Tools tab, Animation group, Animations list
Visibility Tools tab, Animation group, Animations list
Understanding iFIX
62
Toolbar Function Ribbon View Location
Edge Color Tools tab, Animation group, Animations list
Foreground Color Tools tab, Animation group, Animations list
Background
Color
Tools tab, Animation group, Animations list
Data Entry Expert Tools tab, Tasks/Experts group
Create Picture Tools tab, Tasks/Experts group, Picture list
Open Picture Tools tab, Tasks/Experts group, Commands list
Close Picture Tools tab, Tasks/Experts group, Commands list
Replace Picture Tools tab, Tasks/Experts group, Commands list
Open Digital Tag Tools tab, Tasks/Experts group, Commands list
Close Digital Tag Tools tab, Tasks/Experts group, Commands list
Toggle Digital
Tag
Tools tab, Tasks/Experts group, Commands list
Acknowledge
Alarm
Tools tab, Tasks/Experts group, Commands list
Understanding iFIX
63
Toolbar Function Ribbon View Location
Alarm Horn Tools tab, Tasks/Experts group, Commands list
Locating Shapes Toolbar Functions in Ribbon Vi ew
The following table details the location of the Shapes toolbar functions in Ribbon view.
NOTES:
The following table includes only the default functions available on the Shapes toolbar.
Although hidden by default, you can access and use toolbars in Ribbon view. To access a
toolbar in Ribbon view, on the Home tab, in the WorkSpace group, click Settings, and then
click Toolbars.
You can also open a toolbar from the WorkSpace tree, by opening the Project Toolbar Files
folder and double-clicking the toolbar you want to open.
Toolbar Function Ribbon View Location
Shapes Object Selection
Tool
N/A
Rectangle Insert tab, Shapes group, Shapes gallery
Line Insert tab, Shapes group, Shapes gallery
Oval Insert tab, Shapes group, Shapes gallery
Arc Insert tab, Shapes group, Shapes gallery
Rounded
Rectangle
Insert tab, Shapes group, Shapes gallery
Understanding iFIX
64
Toolbar Function Ribbon View Location
Polygon Insert tab, Shapes group, Shapes gallery
Polyline Insert tab, Shapes group, Shapes gallery
Chord Insert tab, Shapes group, Shapes gallery
Pie Insert tab, Shapes group, Shapes gallery
Pipe Insert tab, Shapes group, Shapes gallery
Text Insert tab, Objects/Links group, Objects/Links list
Chart Insert tab, Charts group
Bitmap Insert tab, Objects/Links group, Objects/Links list
Datalink Stamper Insert tab, Objects/Links group, Objects/Links list
Alarm Summary Insert tab, Objects/Links group, Objects/Links list
Push Button Insert tab, Objects/Links group, Objects/Links list
Variable Insert tab, Objects/Links group, Objects/Links list
Understanding iFIX
65
Toolbar Function Ribbon View Location
OLE Object Insert tab, Objects/Links group, Objects/Links list
Timer Insert tab, Objects/Links group, Objects/Links list
Event Insert tab, Objects/Links group, Objects/Links list
Time Insert tab, Objects/Links group, Objects/Links list
Date Insert tab, Objects/Links group, Objects/Links list
Locating Standard Toolbar Functions in Ribbon Vi ew
The following table details the location of the Standard toolbar functions in Ribbon view.
NOTES:
The following table includes only the default functions available on the Standard toolbar.
Although hidden by default, you can access and use toolbars in Ribbon view. To access a
toolbar in Ribbon view, on the Home tab, in the WorkSpace group, click Settings, and then
click Toolbars.
You can also open a toolbar from the WorkSpace tree, by opening the Project Toolbar Files
folder and double-clicking the toolbar you want to open.
Toolbar Function Ribbon View Location
Standard Open WorkSpace button
Close WorkSpace button
Save WorkSpace button
Understanding iFIX
66
Toolbar Function Ribbon View Location
Print WorkSpace button
Open Picture
Folder
Home tab, WorkSpace group
New Picture Home tab, New group
New Schedule Home tab, New group
New Dynamo Set Home tab, New group
Full Screen Home tab, WorkSpace group
Switch to Run Home tab, WorkSpace group
Visual Basic
Editor
Home tab, WorkSpace group
Task Wizard Tools tab, Tasks/Experts group, Tasks/Experts dialog
box launcher
Locating Toolbox Toolbar Functions in Ribbon View
The following table details the location of the Toolbox toolbar functions in Ribbon view.
NOTES:
The following table includes only the default functions available on the Toolbox toolbar.
Although hidden by default, you can access and use toolbars in Ribbon view. To access a
toolbar in Ribbon view, on the Home tab, in the WorkSpace group, click Settings, and then
click Toolbars.
Understanding iFIX
67
You can also open a toolbar from the WorkSpace tree, by opening the Project Toolbar Files
folder and double-clicking the toolbar you want to open.
Toolbar Function Ribbon View Location
Toolbox Object Selection
Tool
Not available
Cut Home tab, Clipboard group
Copy Home tab, Clipboard group
Paste Home tab, Clipboard group, Paste list
Time Insert tab, Objects/Links group, Objects/Links list
Date Insert tab, Objects/Links group, Objects/Links list
Rectangle Insert tab, Shapes group, Shapes gallery
Rounded
Rectangle
Insert tab, Shapes group, Shapes gallery
Oval Insert tab, Shapes group, Shapes gallery
Chord Insert tab, Shapes group, Shapes gallery
Polygon Insert tab, Shapes group, Shapes gallery
Understanding iFIX
68
Toolbar Function Ribbon View Location
Pie Insert tab, Shapes group, Shapes gallery
Pipe Insert tab, Shapes group, Shapes gallery
Arc Insert tab, Shapes group, Shapes gallery
Line Insert tab, Shapes group, Shapes gallery
Polyline Insert tab, Shapes group, Shapes gallery
Text Insert tab, Objects/Links group, Objects/Links list
Push Button Insert tab, Objects/Links group, Objects/Links list
OLE Object Insert tab, Objects/Links group, Objects/Links list
Datalink Stamper Insert tab, Objects/Links group, Objects/Links list
Alarm Summary Insert tab, Objects/Links group, Objects/Links list
Variable Insert tab, Objects/Links group, Objects/Links list
Timer Insert tab, Objects/Links group, Objects/Links list
Understanding iFIX
69
Toolbar Function Ribbon View Location
Event Insert tab, Objects/Links group, Objects/Links list
Chart Insert tab, Charts group
Bitmap Insert tab, Objects/Links group, Objects/Links list
Color Format tab, Styles group
Font Format tab, Font group
Toggle Grid Format tab, Arrange group, Grid list
Space Evenly
Vertical
Format tab, Arrange group, Space Evenly list
Space Evenly
Horizontal
Format tab, Arrange group, Space Evenly list
Align Top Format tab, Arrange group, Align list
Align Left Format tab, Arrange group, Align list
Align Bottom Format tab, Arrange group, Align list
Align Right Format tab, Arrange group, Align list
Understanding iFIX
70
Toolbar Function Ribbon View Location
Align Horizontal
Center
Format tab, Arrange group, Align list
Align Vertical
Center
Format tab, Arrange group, Align list
Group Format tab, Arrange group
Ungroup Format tab, Arrange group
Bring to Front Format tab, Arrange group
Send to Back Format tab, Arrange group
Set Layer Format tab, Picture group, Layers list
Display Layer Format tab, Picture group, Layers list
Foreground Color
Expert
Tools tab, Animation group, Animations list
Fill Expert Tools tab, Animation group, Animations list
Rotate Expert Tools tab, Animation group, Animations list
Position Expert Tools tab, Animation group, Animations list
Understanding iFIX
71
Toolbar Function Ribbon View Location
Scale Expert Tools tab, Animation group, Animations list
Visibility Expert Tools tab, Animation group, Animations list
Create Picture
Expert
Tools tab, Tasks/Experts group, Picture list
Open Picture
Expert
Tools tab, Tasks/Experts group, Commands list
Close Picture
Expert
Tools tab, Tasks/Experts group, Commands list
Replace Picture
Expert
Tools tab, Tasks/Experts group, Commands list
Refresh Rate
Expert
Tools tab, Tasks/Experts group, Picture list
Data Entry Expert Tools tab, Tasks/Experts group
VisiconX Data
Control
Insert tab, VisiconX group, VisiconX list
VisiconX Grid
Control
Insert tab, VisiconX group, VisiconX list
Understanding iFIX
72
Toolbar Function Ribbon View Location
VisiconX List
Box Control
Insert tab, VisiconX group, VisiconX list
VisiconX Combo
Box Control
Insert tab, VisiconX group, VisiconX list
Undo Home tab, Editing group
Historical Data
Link
Insert tab, Objects/Links group, Objects/Links list
Locating Tools Toolbar Functions in Ribbon Vi ew
The following table details the location of the Tools toolbar functions in Ribbon view.
NOTES:
The following table includes only the default functions available on the Tools toolbar.
Although hidden by default, you can access and use toolbars in Ribbon view. To access a
toolbar in Ribbon view, on the Home tab, in the WorkSpace group, click Settings, and then
click Toolbars.
You can also open a toolbar from the WorkSpace tree, by opening the Project Toolbar Files
folder and double-clicking the toolbar you want to open.
Toolbar Function Ribbon View Location
Tools Align Top Format tab, Arrange group, Align list
Align Left Format tab, Arrange group, Align list
Align Bottom Format tab, Arrange group, Align list
Understanding iFIX
73
Toolbar Function Ribbon View Location
Align Right Format tab, Arrange group, Align list
Align Horizontal
Center
Format tab, Arrange group, Align list
Align Vertical
Center
Format tab, Arrange group, Align list
Group Format tab, Arrange group
Ungroup Format tab, Arrange group
Bring to Front Format tab, Arrange group
Send to Back Format tab, Arrange group
Space Evenly
Vertical
Format tab, Arrange group, Space Evenly list
Space Evenly
Horizontal
Format tab, Arrange group, Space Evenly list
Color Format tab, Styles group
Font Format tab, Font group
Understanding iFIX
74
Toolbar Function Ribbon View Location
Toggle Grid Format tab, Arrange group, Grid list
Set Layer Format tab, Picture group, Layers list
Display Layer Format tab, Picture group, Layers list
Refresh Rate
Expert
Tools tab, Tasks/Experts group, Picture list
Locating Utilities Toolbar Functions in Ribbon Vi ew
The following table details the location of the Utilities toolbar functions in Ribbon view.
NOTES:
The following table includes only the default functions available on the Utilities toolbar.
Although hidden by default, you can access and use toolbars in Ribbon view. To access a
toolbar in Ribbon view, on the Home tab, in the WorkSpace group, click Settings, and then
click Toolbars.
You can also open a toolbar from the WorkSpace tree, by opening the Project Toolbar Files
folder and double-clicking the toolbar you want to open.
Toolbar Function Ribbon View Location
Utilities Add Database
Block
Applications tab, Process Database group, Blocks list
Modify Database
Block
Applications tab, Process Database group, Blocks list
Database Save Applications tab, Process Database group
Understanding iFIX
75
Toolbar Function Ribbon View Location
Database Reload Applications tab, Process Database group
Resolve Files Application tab, Utilities group, Utilities list
Export Picture Application tab, Utilities group, Utilities list
Find Mouse
Coordinates
Application tab, Utilities group, Utilities list
Save Files with
Thumbnail
Preferences
Application tab, Utilities group, Utilities list
Locating VisiconX Toolbar Functions in Ribbon View
The following table details the location of the VisiconX toolbar functions in Ribbon view.
NOTES:
The following table includes only the default functions available on the VisiconX toolbar.
Although hidden by default, you can access and use toolbars in Ribbon view. To access a
toolbar in Ribbon view, on the Home tab, in the WorkSpace group, click Settings, and then
click Toolbars.
You can also open a toolbar from the WorkSpace tree, by opening the Project Toolbar Files
folder and double-clicking the toolbar you want to open.
Toolbar Function Ribbon View Location
VisiconX VisiconX Data
Control
Insert tab, VisiconX group, VisiconX list
VisiconX Grid
Control
Insert tab, VisiconX group, VisiconX list
Understanding iFIX
76
Toolbar Function Ribbon View Location
VisiconX List
Box Control
Insert tab, VisiconX group, VisiconX list
VisiconX Combo
Box Control
Insert tab, VisiconX group, VisiconX list
Understanding the Ribbon
Beginning with iFIX 5.0, you can choose either Classic view or Ribbon view for your user interface.
The Ribbon contains all of the commands associated with the menus in Classic view, as well as almost
all of the options previously only available on the toolbar. Not only does this make toolbars almost
unnecessary in Ribbon view, it makes the Ribbon easier to use than Classic view.
Ribbon Structure
The Ribbon is organized in tabs. Each tab contains groups, as the following figure illustrates.
iFIX Ribbon - Tabs and Groups
Understanding iFIX
77
Tabs includes the following:
Home
Insert
Tools
Format
View
Applications
Administration
Groups for the illustrated tab, includes the following:
Clipboard
WorkSpace
New
Editing
Quick Access Toolbar and WorkSpace Button
The Ribbon has a customizable Quick Access toolbar, which allows you to easily access the
commands you use most often with just the click of the mouse. The Quick Access toolbar is located in
the upper left corner of the toolbar, as seen in the following figure.
iFIX Ribbon - WorkSpace Button and Quick Access Toolbar
WorkSpace button
Quick Access Toolbar default commands include the following:
Switch modes
Save
Activate Visual Basic Editor
Full Screen
Create a new picture
The WorkSpace button, illustrated in the preceding figure, provides access to commands as well as
options for customizing the user interface.
Understanding iFIX
78
Understanding the Quick Access Toolbar
The Quick Access toolbar provides a way to quickly execute frequently used commands. The Quick
Access toolbar is customizable, allowing you to add as many or as few commands to the toolbar as you
want.
In the following figure, nine commands have been added to the Quick Access toolbar, indicated by the
number one. Typically, the five default commands that appear on toolbar are those listed in the toolbar
list, indicated by number two.
iFIX Ribbon - Quick Access Toolbar
Commands added to the Quick Access Toolbar
Customize Quick Access Toolbar list. Commands that appear on the Quick Access Toolbar
by default are listed above the command separator.
To use the commands on the Quick Access toolbar, click the desired command on the toolbar or click
the Customize Quick Access Toolbar list and click one of the default commands listed there.
Understanding the WorkSpace Button
The WorkSpace button, located in the upper left corner of the WorkSpace, provides access to
commands located on the File menu in Classic view, such as New, Open, and Save. It also provides
access to further options, such as ways to customize the user interface in Ribbon view, or contact
Technical Support.
Understanding KeyTi ps
In Ribbon view, KeyTips replace underlined menu letters as indicators of keys to press to invoke a
command. They appear when you press the ALT or F10 key.
In the following figure, the KeyTips are circled in red. Each KeyTip corresponds to the command, tab
or button to which it is closest. Notice that in the Quick Access toolbar that numbers 3, 5, and 6 are
unavailable, indicating those commands cannot be accessed at the time.
To access a command, tab or button, press <ALT>+<KeyTip>. For example, to access the
Administration tab using the KeyTips illustrated in the following figure, you would press
Understanding iFIX
79
<ALT>+<D>.
iFIX Ribbon - KeyTips
The Ribbon at Run Time
In run mode, you can access the Ribbon, which displays the Historical tab and the Global Time
Control, as seen in the following figure. By default, the Ribbon is minimized in run mode, which
allows for a larger display area for pictures. To display the Ribbon, click the Historical tab.
The Ribbon in Run Mode
If the Ribbon is hidden and you want to use the Global Time Control or any other feature available on
the Ribbon at run time, you only need to clear the Minimize the Ribbon option on the Quick Access
Tool list while in run mode, as illustrated in the following figure.
The Minimize the Ribbon Option for the Ribbon in Run Mode
The Ribbon in Full Screen Run Mode
While in full screen run mode, the Ribbon is not visible, by default. However, you can use the Alt key
to display it. Clicking on a picture causes the Ribbon, if it is visible, to return to a non-visible state. To
always display the Ribbon when in full screen run mode, clear both the Auto Hide the Ribbon and the
Minimize the Ribbon options on the Quick Access Tool list while in run mode, as illustrated in the
following figure.
Understanding iFIX
80
The Quick Access Tool list in Full Screen Run Mode
Setting User Preferences
The Proficy iFIX WorkSpace provides several options that you can configure. These options include:
Picture, shape, drawing, and chart preferences. Refer to the Understanding Picture, Shape,
Drawing, and Chart Preferences section for more information.
Save preferences. Refer to the Saving Back-up Files section for more information.
Run-time preferences. Refer to the Configuring Run-time Preferences section for more
information.
The iFIX WorkSpace's start-up environment. Refer to the Changing the Start-up Environment
section for more information.
OPC connection (animation error) preferences. Refer to the Animation Error Preferences
section for more information.
Monitor preferences. Refer to the Multiple Monitors and iFIX section for more information.
Understanding Picture, Shape, Drawing, and Chart Preferences
Picture preferences include the default size and background color, and whether the picture includes a
title bar, system bar, and the ability to resize. You can also specify whether your pictures will use a
gradient fill, will save a thumbnail, can be cached, and can be auto scaled.
Shape preferences let you specify the default colors of new objects in a picture and default styles, such
as fill and edge style. If the fill style is Gradient, you can specify fade type. You can define default
pipe properties, and the default font name, point size, and styles.
Drawing preferences let you specify the line extension and line trimming options and whether or not to
display connection nodes on objects.
Chart preferences let you select the defaults for Standard Chart objects only. These defaults include the
number of ticks per axis, the number of labels per axis, the direction in which the chart scrolls, and the
length of time the chart displays. To learn more about all picture, shapes, drawing, and chart
preferences, refer to the Creating Pictures manual.
Saving Back-up Files
Each time you save a file, the Proficy iFIX WorkSpace copies the previous version to a back-up
subfolder and saves the new version. If a back-up file already exists for the current file, the new back-
Understanding iFIX
81
up replaces it.
Back-up subfolders reside inside the system tree folders but do not appear in the system tree. For
example, the Pictures back-up subfolder resides inside the Pictures folder and contains back-ups of
modified pictures.
Depending on the amount of free disk space you have and the size of your pictures, you may want to
disable the back-up option to save space.
Configuring Run-time Preferences
The Proficy iFIX WorkSpace has several run-time preferences, which include:
Saving your open documents automatically when you switch to the run-time environment.
Using this feature, you can toggle between the two environments without worrying about
saving your changes. By default, this option is disabled. If you enable it and you want to test a
change to a picture or schedule without saving the modification, you must disable the
preference before switching to the run-time environment. If you do not, the WorkSpace
automatically saves the change.
Displaying the Proficy iFIX WorkSpace full-screen. This feature provides maximum screen
space for creating and displaying pictures. When you display the WorkSpace full-screen, it
hides its menu bar, system tree, and any docked toolbars. Floating toolbars remain visible.
Opening specific pictures automatically when the Proficy iFIX WorkSpace starts in the run-
time environment. Use this option to define the specific files you want to open automatically
for your operators.
Opening specific schedules you want to open in the background. Use this option to indicate
the specific files you want the FixBackgroundServer task to load on start-up.
Changing the Start-up Environment
The start-up environment option lets you specify the environment in which the Proficy iFIX
WorkSpace starts. By default, the Proficy iFIX WorkSpace starts in the configuration environment.
However, when you have finished configuring each node, you may want to configure the Proficy iFIX
WorkSpace to start up in the run-time environment automatically.
Animation Error Preferences
Each animated object in a picture uses OPC protocols to receive data and report errors. The animation
error preferences define the default error strings and values that the object uses when an error occurs.
For example, by default, when a communication error occurs, Data links display the text "@@@@".
You can customize the animation error defaults by entering new values in the Animations Data Error
Defaults tab. By changing the defaults, you make the default error messages more intuitive for your
industry. For example, when a communication error occurs, you can have Data links display the
following text by entering it into the Comm field of the Format Animation Object Defaults area:
Cannot communi cat e wi t h ser ver
Understanding iFIX
82
Choosing the User Interface
The Proficy iFIX WorkSpace provides two options for user interfaces. They are:
Classic view this user interface was the only one available prior to iFIX 5.0. It uses a
number of toolbars in addition to menu driven commands.
Ribbon view this user interface is available beginning with iFIX 5.0. Almost all functions
previously available in Classic view via the toolbar can now be accessed on the Ribbon,
without opening or importing toolbars.
Customizing the Ribbon User Interface
In Ribbon view, you can customize the look and feel of the user interface. Customization choices
include:
Changing the color scheme of the WorkSpace.
Determining how ScreenTips are displayed.
Customizing the Quick Access toolbar.
Creating and customizing keyboard shortcuts.
Deciding whether or not to show KeyTips.
Displayi ng the Visual Basic Editor
You can write Visual Basic for Applications scripts for any picture, toolbar button, schedule, or iFIX
object. Using VBA gives you complete control over your process automation solution because it lets
you create custom scripts and automate iFIX for your needs.
You can begin writing scripts by displaying the Visual Basic Editor. The VBE provides access to all
the available methods, properties, and events for your iFIX objects.
You can display the VBE in many ways, such as by selecting Visual Basic Editor from the WorkSpace
menu (Classic view) or on the Home tab, in the WorkSpace group, click Visual Basic Editor (Ribbon
view), or right-clicking an object and selecting Edit Script from the pop-up menu, and creating a
schedule and clicking VB Editor from the Add Event Entry or Add Timer Entry dialog box.
To learn how to use the VBE, refer to its online Help. To learn how to write scripts for iFIX objects,
buttons, pictures, and schedules, refer to the Writing Scripts manual. For information on iFIX methods,
properties, and events, refer to the iFIX Automation Interfaces Help file.
Multiple Monitors and iFIX
The iFIX WorkSpace supports the use of multiple monitors for displaying pictures in an expanded
space. You must configure your video driver (following the instructions from your hardware vendor)
to enable your desktop space to span all your monitors. However, if you are using true multi-monitor
settings where you can have multiple monitors with independent resolutions, WorkSpace supports this,
too.
Understanding iFIX
83
After you configure the monitor settings for your computer, you can enable the iFIX User Preference
to allow for the multiple monitors. For multiple monitors to work properly with iFIX, you must have
the identical resolution set on all monitors. The primary monitor (Monitor 1) should always be set to
the topmost, and leftmost area in the Windows Display Properties dialog box.
Valid Monitor Settings Example
The following figures display valid dual monitor settings for the iFIX WorkSpace, as shown in the
Windows Display Properties dialog box:
Invalid Monitor Settings Example
The following graphics display invalid dual monitor settings the iFIX WorkSpace, as shown in the
Windows Display Properties dialog box:
Configuration in iFIX
After you configure the overall monitor settings for your computer, you can configure iFIX to display
multiple monitors.
To configure multiple monitors in iFIX, in the User Preferences dialog box, on the General tab, select
the Extend WorkSpace to support multiple monitors check box and click OK. Be aware that if you
later disable this user preference, the WorkSpace shrinks to one monitor (Monitor 1), but it does not
move any child windows back into the single monitor view. The child windows remain in the same
location; you need to scroll and drag them back into the Monitor 1 area to view them again.
For help with opening pictures across multiple monitors, you can use the Track Mouse Coordinates
Tool in the iFIX WorkSpace. For more information, refer to the Using the Find Mouse Coordinates
Tool section in the Creating Pictures e-book. This tool will help you quickly locate the coordinates of
the upper left corner where you want a picture to open.
WorkSpace Dialog Boxes
The WorkSpace application includes the following dialog boxes (listed in alphabetical order):
Understanding iFIX
84
Add Server Dialog Box
Button Properties Dialog Box
Customize Toolbars Dialog Box
Data Server Installer Dialog Box
Expression Builder Dialog Box
Find and Replace Dialog Box
Get Project Dialog Box
Import Toolbars Dialog Box
Modify Server Dialog Box
Proficy iFIX Project Backup Dialog Box
Proficy iFIX Project Backup Wizard
Proficy iFIX Restore Wizard
Task Wizard Dialog Box
Toolbars Dialog Box
User Preferences Dialog Box
Add Server Dialog Box
The Add Server dialog box displays the following items:
Data Server
Specifies a name for the OPC driver. This name identifies the driver to iFIX and is used in data
sources to access the selected OPC driver. Make sure the name you enter contains no spaces and is not
already used by another data server.
OPC Server
Specifies the OPC driver you want use.
Machine Name
Specifies the local computer name, or the remote computer name that the OPC Server resides on.
Set As Default Server
Select this check box to set the current OPC server as the default server. iFIX will use this server
when you do not explicitly enter a server name in a data source.
Button Properties Dialog Box
The Button Properties dialog box displays the following items:
Understanding iFIX
85
Bitmaps List Box
Displays a list of bitmaps in the iFIX Local path. You can select one of these bitmaps for the button or
you can select a custom bitmap of your own by browsing to it. If you select a custom bitmap, the
image can be no more than 20 x 20 pixels and use no more than 16 colors.
Preview
Displays a preview of the bitmap highlighted in the Current Directory bitmap list.
Category
Specifies the current category.
Name
Specifies the name of the button you are configuring. You can edit this name by entering the text you
want.
Description
Lets you enter a text description for the button you are configuring. This text appears on the Buttons
tab when you select the button.
Screentip
Lets you enter a text description of up to 128 characters for the button you are configuring. This text
pops up when you place the cursor over the button.
Edit Script
Lets you open the Visual Basic Editor, and enter or edit the current buttons script.
Configure the Proficy Historian Server(s) Dialog Box
The Configure the Proficy Historian Server(s) dialog box displays the following items:
Al i as Name/Server Name List
Lists the alias and server name of the configured Historian.
Set Default
Use this button to set the server selected in the Alias Name/Server Name list as the default Historian
server.
Add Server
Use this button to add a Historian server.
Understanding iFIX
86
Modify
Use this button to modify server characteristics.
Delete
Use this button to delete the selected server from the Alias Name/Server Name list.
Al i as Name
Enter the alias name in this field. This field is unavailable if the default server is selected. Do not use
special characters, such as @, $, or #, in this field.
Server Name
Enter the server name in this field.
User Name
Enter the user name for the Historian server.
Password
Enter the password for the Historian server.
Close
Use this button to close the Configure the Proficy Historian Server(s) dialog box.
Get Collectors
Use this button to populate the Collector Name list.
Collector Name List
Lists only the collectors that use iFIX EDA, which includes the following :
iFIX Native Collector
OPC EDA Collector
iFIX OPC Collector
NOTE: The Collector Name List only displays local collectors, even if you set a remote server as the
default server.
Set Default
Use this button to set the collector in the Collector Name list as the default.
Understanding iFIX
87
Customize Toolbars Dialog Box
The Customize Toolbars dialog box displays the following items:
Toolbars Tab
Item Description
Owner Lets you select a toolbar owner. Only active owners appear in the list.
Toolbars Lets you show and hide the selected toolbar.
Enable Docking
for Selected
Toolbar
Lets you enable or disable toolbar docking.
Show
ScreenTips on
Toolbars
Lets you enable or disable text descriptions for every button on every toolbar.
When enabled, you can display a description by placing the cursor over a
button.
Add Toolbar Lets you create a toolbar.
Modify
Properties
Lets you modify the properties of the selected toolbar. Toolbars supplied with
iFIX cannot be modified.
Delete Toolbar Lets you delete the selected toolbar. Toolbars supplied with iFIX cannot be
deleted.
Reset Lets you reset the selected toolbar to its default state. Any buttons removed
from the toolbar and supplied by default are added back. All buttons not
supplied with the toolbar are removed. Resetting a toolbar affects toolbars
supplied with iFIX; toolbars you create are not affected.
Import Lets you import custom toolbars shared among your iFIX nodes or created by
a toolbar developer.
Buttons Tab
Item Description
Categories Lets you select a toolbar category.
Add Category Lets you add a toolbar category.
Understanding iFIX
88
Item Description
Rename
Category
Lets you rename the selected toolbar category. Categories supplied with iFIX
cannot be renamed.
Delete Category Lets you delete the selected toolbar category. Categories supplied with iFIX
cannot be deleted.
Buttons Area Drag and drop a button from this group box onto a toolbar, or double-click a
button in the toolbar to edit the VBA script.
Description Displays a description of the selected button.
Add Button Lets you add a button to the selected category.
Modify Button Lets you modify the selected buttons properties. You cannot modify a button
supplied with iFIX.
Delete Button Lets you delete the selected toolbar button. Buttons supplied with iFIX
cannot be deleted.
Data Server Installer Dialog Box
The Data Server Installer dialog box displays the following items:
Data Servers
Displays the available OPC servers and lets you select the server you want to modify or delete.
OPC Server
Specifies the OPC driver of the selected server.
Machine Name
Specifies the local computer name, or the remote computer name that the OPC Server resides on.
Add
Use this button to add (install) an OPC server.
Remove
Use this button to delete the selected OPC server.
Understanding iFIX
89
Modify
Use this button to modify the selected OPC server.
Expression Builder Dialog Box
The Expression Builder dialog box displays the following items:
FIX Database Tab
Item Description
Node Names List
Box
Displays a filtered list of SCADA servers that the local node is
communicating with. By default, all SCADA servers are displayed.
Node Names
Filter
Specifies the current SCADA server filter. You can edit the filter or select
one from the list. You can also include in the filter the wildcards ? (to
represent a single character) or * (to represent two or more characters).
Node Names
Filter Button
Use this button to update the list of nodes based on the current SCADA
server filter.
Tag Names List
Box
Displays a filtered list of database blocks (tags) on the selected SCADA
server. By default, all blocks are displayed.
Tag Names Filter Specifies the current block name filter. You can edit the filter or select one
from the list. You can also include in the filter the wildcards ? (to represent
a single character) or * (to represent two or more characters).
Tag Names Filter
Button
Use this button to update the list of blocks based on the current block filter.
Field Names List
Box
Displays a filtered list of fields available from the selected block. By
default, all blocks are displayed.
You can receive help on any field displayed in this list box by using the
Block Field Reference and selecting the fields block from the list that
appears.
A_* Button Use this button to change the block field filter to display all A_ fields and
selects the A_CV field, if available.
F_* Button Use this button to change the block field filter to display all F_ fields and
selects the F_CV field, if available.
Understanding iFIX
90
Item Description
E_* Button Use this button to change the block field filter to display all E_ fields and
selects the E_CV field, if available.
Block Field Filter Specifies the current block field filter. You can edit the filter or select one
from the list. You can also include in the filter the wildcards ? (to represent
a single character) or * (to represent two or more characters).
Block Field Filter
Button
Use this button to update the list of fields based on the current block field
filter.
Current
Expression Box
Specifies the current expression. You can enter the expression directly or
build it by making selections from the other fields and buttons on the tabbed
page.
Valid Characters: all alphanumeric characters, hyphen (-), underscore (_),
exclamation point (!), less than (<), greater than (>), pound (#), percent (%),
dollar sign ($), ampersand (&), forward slash (/), backslash (\), pipe (|),
opening bracket ([), closing bracket (]), and single quote ().
If a single quote () or a backslash (\) is a literal part of the addressing string
syntax, it must be preceded by a backslash (\) in order for the character to
be passed to the server as part of the address. For example, to enter a tag
with the name TEST, you would enter the data source
FIX32.THISNODE.\TEST\.F_CV.
Tolerance Specifies the current connections rounding factor. Typically, iFIX uses this
value when comparing a process value to a target value. If the process value
is within the specified tolerance, iFIX assumes the two values are equal. For
example, if the target value is 1.0, the tolerance is 0.1, and the current value
of a data source is 0.8, iFIX does not assume the two values are equal
because the data source is not within the specified tolerance. The value must
be within the range 0.9 to 1.1 to equal the target value. Seven digits of
precision are allowed for accuracy.
Deadband Specifies the maximum fluctuation you want for the current connection
before iFIX updates it. By entering a dead band value, you create a +/- dead
zone around the connections current value. As long as the value is within
this range, iFIX does not update the value. However, once the value exceeds
the maximum or minimum dead band, the value is updated. Seven digits of
precision are allowed for accuracy.
Refresh Rate Specifies the rate at which iFIX updates the current connection. iFIX
updates the connection no faster than the specified speed. For speeds less
than 1 second, iFIX updates no faster than once every 50 milliseconds. For
speeds greater than 60 seconds, iFIX updates no faster than once every 60
seconds.
Understanding iFIX
91
Item Description
Check Syntax
Button
Use this button to check the syntax of your expression. A valid expression
displays the message "Syntax check successful!" An error message appears
if the syntax is invalid.
Mathematical
Functions Button
Use this button to show or hide a keypad of numbers, and mathematical and
Boolean operators you can use in your expressions.
Pictures and Globals Tabs
Item Description
Objects List Box Displays a list of the open pictures (Pictures tab) or the global objects
(Globals tab) available on this node. By expanding a picture or the user
globals, you can display a filtered list of objects in the pictures or in the
User Globals folder.
Object Filter Specifies the current filter for the selected item. You can edit the filter or
select one from the filter list. You can also include in the filter the
wildcards ? (to represent a single character) or * (to represent two or more
characters).
Object Filter
Button
Use this button to update the item list based on the current filter.
Properties List
Box
Specifies the properties for the currently selected picture or object.
NOTE: If you have created an object-to-object connection, such as the fill
percentage of one tank to another, or created a connection to a data source,
the animated properties display in boldface.
Properties Filter Specifies the current property filter. You can edit the filter or select one
from the list. You can also include in the filter the wildcards ? (to represent
a single character) or * (to represent two or more characters).
Properties Filter
Button
Use this button to update the list of properties based on the current property
filter.
Understanding iFIX
92
Item Description
Current
Expression Box
Specifies the current expression. You can enter the expression directly or
build it by making selections from the other fields and buttons on the tabbed
page.
Valid Characters: all alphanumeric characters, hyphen (-), underscore (_),
exclamation point (!), less than (<), greater than (>), pound (#), percent (%),
dollar sign ($), ampersand (&), forward slash (/), backslash (\), pipe (|),
opening bracket ([), closing bracket (]), and single quote ().
If a single quote () or a backslash (\) is a literal part of the addressing string
syntax, it must be preceded by a backslash (\) in order for the character to
be passed to the server as part of the address. For example, to enter a tag
with the name TEST, you would enter the data source
FIX32.THISNODE.\TEST\.F_CV.
Tolerance Specifies the current connections rounding factor. Typically, iFIX uses this
value when comparing a process value to a target value. If the process value
is within the specified tolerance, iFIX assumes the two values are equal.
For example, if the target value is 1.0, the tolerance is 0.1, and the current
value of a data source is 0.8, iFIX does not assume the two values are equal
because the data source is not within the specified tolerance. The value
must be within the range 0.9 to 1.1 to equal the target value.
Deadband Specifies the maximum fluctuation you want for the current connection
before iFIX updates it. By entering a dead band value, you create a +/- dead
zone around the connections current value. As long as the value is within
this range, iFIX does not update the value. However, once the value
exceeds the maximum or minimum dead band, the value is updated.
Refresh Rate Specifies the rate at which iFIX updates the current connection. iFIX
updates the connection no faster than the specified speed. For speeds less
than 1 second, iFIX updates no faster than once every 50 milliseconds. For
speeds greater than 60 seconds, iFIX updates no faster than once every 60
seconds.
Check Syntax
Button
Use this button to check the syntax of your expression. A valid expression
displays the message "Syntax check successful!" An error message appears
if the syntax is invalid.
Mathematical
Functions Button
Use this button to show or hide a keypad of numbers, and mathematical and
Boolean operators you can use in your expressions.
Understanding iFIX
93
Data Servers Tab
Item Description
Data Servers Box Displays a list of the SCADA servers collecting historical data for the local
node (Historical tab) or the third-party OPC servers that support browsing
(Data Servers tab). By expanding a node, you can display a filtered list of
the historical values being collected or the I/O points being monitored.
Refer to the Entering Data Source Syntax section in the Creating Pictures
electronic book for additional information about using third-party OPC
servers.
Data Servers Filter Specifies the current filter for the selected item. You can edit the filter or
select one from the filter list. You can also include in the filter the
wildcards ? (to represent a single character) or * (to represent two or more
characters).
Data Servers Filter
Button
Use this button to update the item list based on the current filter.
Current Expression
Box
Specifies the current expression. You can enter the expression directly or
build it by making selections from the other fields and buttons on the tabbed
page.
Valid Characters: all alphanumeric characters, hyphen (-), underscore (_),
exclamation point (!), less than (<), greater than (>), pound (#), percent (%),
dollar sign ($), ampersand (&), forward slash (/), backslash (\), pipe (|),
opening bracket ([), closing bracket (]), and single quote ().
If a single quote () or a backslash (\) is a literal part of the addressing string
syntax, it must be preceded by a backslash (\) in order for the character to
be passed to the server as part of the address. For example, to enter a tag
with the name TEST, you would enter the data source
FIX32.THISNODE.\TEST\.F_CV.
Tolerance Specifies the current connections rounding factor. Typically, iFIX uses
this value when comparing a process value to a target value. If the process
value is within the specified tolerance, iFIX assumes the two values are
equal. For example, if the target value is 1.0, the tolerance is 0.1, and the
current value of a data source is 0.8, iFIX does not assume the two values
are equal because the data source is not within the specified tolerance. The
value must be within the range 0.9 to 1.1 to equal the target value.
Deadband Specifies the maximum fluctuation you want for the current connection
before iFIX updates it. By entering a dead band value, you create a +/-
dead zone around the connections current value. As long as the value is
within this range, iFIX does not update the value. However, once the value
exceeds the maximum or minimum dead band, the value is updated.
Understanding iFIX
94
Item Description
Refresh Rate Specifies the rate at which iFIX updates the current connection. iFIX
updates the connection no faster than the specified speed. For speeds less
than 1 second, iFIX updates no faster than once every 50 milliseconds. For
speeds greater than 60 seconds, iFIX updates no faster than once every 60
seconds.
Check Syntax
Button
Use this button to check the syntax of your expression. A valid expression
displays the message "Syntax check successful!" An error message appears
if the syntax is invalid.
Mathematical
Functions Button
Use this button to show or hide a keypad of numbers, and mathematical and
Boolean operators you can use in your expressions.
Al arm Counters Tab
Item Description
Node Names
List Box
Displays a filtered list of SCADA servers that the local node is
communicating with. By default, all SCADA servers are displayed.
Node Names
Filter
Specifies the current SCADA server filter. You can edit the filter or
select one from the list. You can also include in the filter the wildcards ?
(to represent a single character) or * (to represent two or more
characters).
Node Names
Filter Button
Use this button to update the list of nodes based on the current SCADA
server filter.
Alarm Area Tag
Names List Box
Displays a filtered list of alarm areas on the selected SCADA server.
Also displays the alarm counter (ALARMCOUNTERS) tag. By default,
all areas are displayed.
Alarm Area Tag
Names Filter
Specifies the current area name filter. You can edit the filter or select
one from the list. You can also include in the filter the wildcards ? (to
represent a single character) or * (to represent two or more characters).
Understanding iFIX
95
Item Description
Alarm Area Tag
Names Filter
Button
Use this button to update the list of areas based on the current area filter.
Alarm Counter
Field Names
List Box
Displays a filtered list of fields available from the selected area. By
default, all fields are displayed.
A_* Button Use this button to change the field filter to display all A_ fields.
F_* Button Use this button to change the field filter to display all F_ fields.
Alarm Counter
Field Names
Filter
Specifies the current area field filter. You can edit the filter or select one
from the list. You can also include in the filter the wildcards ? (to
represent a single character) or * (to represent two or more characters).
Alarm Counter
Field Names
Filter Button
Use this button to update the list of fields based on the current field filter.
Current Expression
Box
Specifies the current expression. You can enter the expression directly or
build it by making selections from the other fields and buttons on the tabbed
page.
Valid Characters: all alphanumeric characters, hyphen (-), underscore (_),
exclamation point (!), less than (<), greater than (>), pound (#), percent (%),
dollar sign ($), ampersand (&), forward slash (/), backslash (\), pipe (|),
opening bracket ([), closing bracket (]), and single quote ().
If a single quote () or a backslash (\) is a literal part of the addressing string
syntax, it must be preceded by a backslash (\) in order for the character to
be passed to the server as part of the address. For example, to enter a tag
with the name TEST, you would enter the data source
FIX32.THISNODE.\TEST\.F_CV.
Understanding iFIX
96
Item Description
Tolerance Specifies the current connections rounding factor. Typically, iFIX uses
this value when comparing a process value to a target value. If the process
value is within the specified tolerance, iFIX assumes the two values are
equal. For example, if the target value is 1.0, the tolerance is 0.1, and the
current value of a data source is 0.8, iFIX does not assume the two values
are equal because the data source is not within the specified tolerance. The
value must be within the range 0.9 to 1.1 to equal the target value.
Deadband Specifies the maximum fluctuation you want for the current connection
before iFIX updates it. By entering a dead band value, you create a +/-
dead zone around the connections current value. As long as the value is
within this range, iFIX does not update the value. However, once the value
exceeds the maximum or minimum dead band, the value is updated.
Refresh Rate Specifies the rate at which iFIX updates the current connection. iFIX
updates the connection no faster than the specified speed. For speeds less
than 1 second, iFIX updates no faster than once every 50 milliseconds. For
speeds greater than 60 seconds, iFIX updates no faster than once every 60
seconds.
Check Syntax
Button
Use this button to check the syntax of your expression. A valid expression
displays the message "Syntax check successful!" An error message appears
if the syntax is invalid.
Mathematical
Functions Button
Use this button to show or hide a keypad of numbers, and mathematical and
Boolean operators you can use in your expressions.
Proficy Historian Tab
NOTE: This tab only appears if the data source selected permits historical data.
Item Description
Servers Displays a selection list of servers.
Display Collector
Name Check Box
Allows you to select whether Collector names are displayed.
Node Names List
Box
Displays a filtered list of SCADA servers that the local node is
communicating with. By default, all SCADA servers are displayed.
Tag Names List
Box
Displays a filtered list of database blocks (tags) on the selected SCADA
server. By default, all blocks are displayed.
Understanding iFIX
97
Item Description
Description List
Box
Displays a filtered list of descriptors of the selected SCADA server. By
default, all descriptions are displayed.
Collector Names
List Box
Displays a filtered list of Collector Names for the selected SCADA server.
By default, all Collector Names are displayed.
Node Filter Specifies the current SCADA server filter. You can edit the filter or select
one from the list. You can also include in the filter the wildcards ? (to
represent a single character) or * (to represent two or more characters).
Tag Name Filter Specifies the tag name filter. You can edit the filter or select one from the
list. You can also include in the filter the wildcards ? (to represent a single
character) or * (to represent two or more characters).
Description Filter Specifies the description filter. You can edit the filter or select one from the
list. You can also include in the filter the wildcards ? (to represent a single
character) or * (to represent two or more characters).
Collector Type
Filter
Specifies the selected Collector type filter.
Apply Filter
Button
Use this button to apply the selected filter to the item list.
Reset Filter Button Use this button to reset the item list based on the current filter.
Filtered Tag Count Specifies the number of tags found that meet filter criteria.
Current Expression
Box
Specifies the current expression. You can enter the expression directly or
build it by making selections from the other fields and buttons on the tabbed
page.
Valid Characters: all alphanumeric characters, hyphen (-), underscore (_),
exclamation point (!), less than (<), greater than (>), pound (#), percent (%),
dollar sign ($), ampersand (&), forward slash (/), backslash (\), pipe (|),
opening bracket ([), closing bracket (]), and single quote ().
If a single quote () or a backslash (\) is a literal part of the addressing string
syntax, it must be preceded by a backslash (\) in order for the character to
be passed to the server as part of the address. For example, to enter a tag
with the name TEST, you would enter the data source
FIX32.THISNODE.\TEST\.F_CV.
Understanding iFIX
98
Item Description
Check Syntax
Button
Use this button to check the syntax of your expression. A valid expression
displays the message "Syntax check successful!" An error message appears
if the syntax is invalid.
Find and Replace Dialog Box
The Find and Replace dialog box displays the following items:
Find Tab
Item Description
Find What Specifies the text you want to search for (the search string).
Match Case Select this check box to limit your search to only the values that match the
exact case of the search string.
Whole Word Only Select this check box to limit your search to only whole words that match
the search string. A whole word is any text delimited by a carriage return,
a line feed, a space, a hyphen (-), a semi-colon (;), a colon (:), a comma (,),
a period (.), an underscore (_), an exclamation point (!), quotation marks
("), an apostrophe (), or the following characters: (, ), {, }, [, ].
Data Source Only Select this check box to limit your search to only data sources that match
the search string.
Include Scripts Select this check box to expand your search to include the scripts
associated with the current picture or schedule.
Find Button Use this button to display any value that matches the search string. On the
Replace tab, only values you can modify appear. These values can be
picture and scheduler properties, or property values of objects in your
pictures.
Match List Displays the properties and property values that match the search string
after you click the Find button.
On the Replace tab, a preview of the replaced text also appears when you
click Replace Preview. You can jump to the current picture, schedule, or
one of the objects in the list by double-clicking it.
Stop Button Use this button to stop the search or replace in progress.
Understanding iFIX
99
Item Description
Go To Button Use this button to jump to the object, picture, or schedule selected in the
Match List list box. Before jumping, the Proficy iFIX WorkSpace closes
the Find and Replace dialog box. If you jump to an object, the Proficy
iFIX WorkSpace selects it after the dialog box closes.
Replace Tab
Item Description
Find What Specifies the text you want to search for (the search string).
Replace With Specifies the text you want to substitute for the search string.
Match Case Select this check box to limit your search to only the values that match the
exact case of the search string.
Whole Word Only Select this check box to limit your search to only whole words that match
the search string. A whole word is any text delimited by a carriage return,
a line feed, a space, a hyphen (-), a semi-colon (;), a colon (:), a comma (,),
a period (.), an underscore (_), an exclamation point (!), quotation marks
("), an apostrophe (), or the following characters: (, ), {, }, [, ].
Data Source Only Select this check box to limit your search to only data sources that match
the search string.
Include Scripts Select this check box to expand your search to include the scripts
associated with the current picture or schedule.
Find Button Use this button to display any value that matches the search string. On the
Replace tab, only values you can modify appear. These values can be
picture and scheduler properties, or property values of objects in your
pictures.
Replace Selected Use this button to replace only the property value you select from the
Match List box.
Replace All Use this button to replace all property values found.
Replace Preview Use this button to display the results of replacing all property values in the
Match List list box.
Understanding iFIX
100
Item Description
Match List
Displays the properties and property values that match the search string.
On the Replace tab, a preview of the replaced text also appears when you
click Replace Preview. You can jump to the current picture, schedule, or
one of the objects in the list by double-clicking it.
Stop Button Use this button to stop the search or replace in progress.
Get Project Dialog Box
The Get Project dialog box displays the following items:
Select Project
Select a project name from the drop-down list. The names in this list represent iFIX project names that
you can retrieve from the Change Management Server.
Project Destination
The path that the project was last checked in with. Change this path if it is the same as your local iFIX
path.
IMPORTANT: Do not get a project directly into your local iFIX path. Doing so copies over your
existing iFIX files, which may create problems the next time you start iFIX. If you try to get a project to
your local iFIX path, an error message appears.
TIP: If you later want to start iFIX with the SCU associated with this project, open the SCU, and
modify the path configuration (the base and NLS paths should point to the local install, while the
project path should point to folder you copied the files to). You also should modify the startup tasks,
network configuration, SQL tasks, and local startup definition so that the appropriate paths point to
the local iFIX install. Save the SCU and restart iFIX to start iFIX with this new SCU.
Get Options
Item Description
Delete all
existing files
under Project
Destination
Select this check box to delete all existing files in the path you specify, and
replace them with the ones in this project. If you select this check box, it is
strongly recommended that you select the Initialize Project Destination
with iFIX Default Files check box.
Understanding iFIX
101
Item Description
Initialize Project
Destination with
iFIX default
files
Select this check box to restore your iFIX files to the factory default
settings before retrieving the iFIX files from this project. If you do not
select this check box, you can get the files, but you will not be able to run
them in iFIX.
Selecting this check box helps your project to run properly if the path is
different from the default one listed when you select the project. It is highly
recommended that you leave this check box selected.
SCU Fil e
Shows the SCU name of the currently selected project. If you change the project destination, be sure to
take note of this name; you will need to locate it in the SCU to update it.
Base Path
Shows the base path of the currently selected project. This is the main iFIX folder. Other iFIX folders
are usually subdirectories of the base path.
If you change the project destination, be sure to take note of this path; you will need to change base
path in the SCU to the local base path.
Project Path
Shows the project path of the currently selected project. This path includes project specific application
files, such as pictures, databases, and tag groups. The default value for the Project Path is the base
path.
If you change the project destination, be sure to take note of this path; you will need to change the
project path in the SCU to the destination path.
Import Toolbars Dialog Box
The Import Toolbars dialog box displays the following items:
Toolbars Box
Lets you select the toolbar you want to import.
Owner
Lets you select an owner for the toolbar you are importing.
Understanding iFIX
102
Import
Lets you import the selected toolbar.
Modify Server Dialog Box
The Modify Server dialog box displays the following items:
Data Server
Specifies a name for the OPC driver. This name identifies the driver to iFIX and is used in data
sources to access the selected OPC driver. Make sure the name you enter contains no spaces and is not
already used by another data server.
OPC Server
Specifies the OPC driver you want use.
Machine Name
Specifies the local computer name, or the remote computer name that the OPC Server resides on.
Set As Default Server
Select this check box to set the current OPC server as the default server. iFIX will use this server
when you do not explicitly enter a server name in a data source.
Multiple Command Script Wizard Dialog Box
The Multiple Command Script Wizard lets you use one or more command Experts to build a sequence
of actions that can be triggered by a mouse click on an object, a Scheduler entry, or a key macro.
The Multiple Command Script Wizard dialog box displays the following items:
Select Action to Append
The Select Action to Append drop-down list contains pre-defined Experts that you can add to your
command sequence. When you select an action from the list, its associated Expert launches. After you
configure the Expert for use in the sequence, it will appear in the Configured Actions list box.
NOTE: If the Expert you want to append is already displayed in the drop-down list, you can click the
Append action button to launch the Expert.
Configured Actions
Append action button
Click this button to open the Expert currently displayed in the Select Action to Append list.
Understanding iFIX
103
Delete a selected action button
Click this button to delete a selected action.
Delete all actions button
Click this button to delete all actions in the Configured Actions list box.
Up/Down buttons
Click the Up or Down button to move a selected action up or down in the Configured Actions list box.
Show/Hide action detail s button
Click the Show or Hide button to display or hide the details of all actions in the Configured Actions list
box.
Modify selected action button
Click this button to modify the selected action.
Launch VB Editor
Click this button to launch the Visual Basic Editor.
Configured Actions Li st Box
The Configured Actions list box displays the command or sequence of commands that have been
configured for the selected object. You can click the plus symbol next to a command to expand it and
display its configured properties.
Proficy iFIX Project Backup Dialog Box
The Proficy iFIX Project Backup dialog box displays the following items:
Project Backup Wizard Button
Use this button to copy iFIX data and configuration files from the local node to a compressed archive
file.
Backup Type
Custom Backup
Allows you to select specific files within the project path to backup.
Full Backup
Select to backup all files, including security files, within the project path.
Understanding iFIX
104
Project Restore Wizard Button
Use this button to copy iFIX data and configuration files from a compressed archive file to the local
node.
Proficy iFIX Project Backup Wizard
The Proficy iFIX Project Backup Wizard displays the following items:
Custom Backup
Page 1
Item Description
Backup Type Specifies the type of backup you selected.
Node Specifies the name of the local node from which you are backing up
files.
Project Path Specifies the path on the local node from which you are backing up
files.
Backup File Option Select the types of files you want to back up.
Include Security Files
In Archive
Select to backup security settings. This option is only enabled when
security files are found on the system.
Backup Notes Displays notes about the backup. You cannot edit this field.
Page 2
Item Description
Backup File
Path and
Filename
Allows you to specify the path and name of the archive file to save. You can
enter any valid file name and path, including a network path. The Wizard
automatically appends the .FBK extension to the name you enter.
Browse Button Lets you select the path and file name of the archive file by browsing to it.
Understanding iFIX
105
Full Backup
Item Description
Backup File
Path and
Filename
Allows you to specify the path and name of the archive file to save. You can
enter any valid file name and path, including a network path. The Wizard
automatically appends the .FBK extension to the name you enter.
Browse Button Lets you select the path and file name of the archive file by browsing to it.
Proficy iFIX Restore Wizard
The Proficy iFIX Restore Wizard displays the following items:
Page 1
Backup Fil ename To Restore
Specifies the name of the archive file you want to copy files from and the path to it.
Browse Button
Lets you select the path and file name of the archive file by browsing to it.
Page 2
Backup Type
Displays the type of archive you are restoring (Custom, Full, or Factory Default), and displays the
location of the archive file.
Restore Destination Options
Item Description
Use the Current
SCU
Select this option to restore files into the current project path.
Use SCU File
From Archive
Select this option to restore files into the project path specified in the
archived SCU.
Understanding iFIX
106
Item Description
Create a New
Project
Select this option to restore files to a new project path with a default sub-
project path. To modify the default sub-project paths, refer to the
BackupRestore.ini or user-specified ini file.
Optionally, once you have restored the file, you can create a new SCU file
and point to these new paths.
SCU File Specifies the path and name of the local nodes current SCU file.
Node Specifies the name of the local node.
Project Path Specifies the project path of the local node. You can change the project path
by overwriting the existing SCU file on the local node and entering a new
path. The wizard uses the path in this field to restore its files, creating any
non-existent relative paths defined in the archive file.
View Project Path
Configuration
Click to display the configured paths for the restored files within the project.
Restore File Options
Item Description
Delete All Existing
Files Under Target Path
Before The Restore
Select this check box to delete all existing files under the selected
project path before restoring a Custom or Full backup file. This option
will not delete existing security files or the current SCU file loaded in
local startup.
Restore Default iFIX
Files Before Restoring
Your Backup Files
Select this check box to restore default iFIX files before restoring your
backup files. For Custom and Full restores, the default iFIX files are
restored from the FactoryDefault file.
To modify the default settings, modify the FactoryDefault definitions in
the BackupRestore.ini file.
Leave Current Security
Settings Alone
Select this option to maintain the current security settings and ignore
security overwrites in the backup files during the restore.
Replace Existing
Security Files With
Archived Files
Select this option to replace the current security settings with the
security settings in the archived files.
Understanding iFIX
107
Item Description
Delete Existing
Security Files And
Disable Security
Select this option to delete all existing security files from the current
iFIX system and disable security upon restore. This field also displays
the current status of security (Enabled or Disabled).
Restore File Sel ection Box
Select the types of files you want to restore.
Task Wizard Dialog Box
The Task Wizard dialog box displays the following items:
Task Categories
Specifies a task category. Each category contains Experts related to the category name. For example,
the Database category contains Experts that let you create and modify database blocks.
Tasks
Lets you select and run an Expert.
Perform Task
Use this button to run the selected Expert.
Toolbars Dialog Box
The Toolbars dialog box displays the following items:
Owner
Lets you select a toolbar owner. Only active owners appear in the list.
Toolbars
Lets you show and hide the selected toolbar.
Customize
Lets you:
Create, import, and delete toolbars.
Create, arrange, and delete toolbar buttons.
Create, rename, and delete toolbar categories.
Understanding iFIX
108
Show ScreenTips On Toolbars
Lets you enable or disable text descriptions for every button on every toolbar. When enabled, you can
display a description by placing the cursor over a button.
User Preferences Dialog Box
Click a link below for more information about the tabs featured in the User Preferences dialog box.
General Tab
Animations Data Error Defaults Tab
Shape Preferences Tab
Picture Preferences Tab
Chart Preferences Tab
Drawing Options Tab
Environment Protection Tab
Background StartUp Tab
StartUp Pictures Tab
Change Management Tab
General Tab - User Preferences Dialog Box
The General tab of the User Preferences dialog box displays the following items:
WorkSpace Options
Item Description
Start WorkSpace In
Run Mode
Select this check box to indicate that the iFIX WorkSpace starts in the
run-time environment. Clear this check box to indicate that the iFIX
WorkSpace starts in the configuration environment.
Auto Save Documents
When Switching From
Configure To Run
Select this check box to automatically save open documents when the
iFIX WorkSpace switches to the run-time environment.
Full Screen In Run
Mode
Select this check box to display pictures in the run-time environment
with the maximum screen space possible. When the iFIX WorkSpace
displays full-screen in the run-time environment, the menu bar is
hidden. The system tree and all toolbars are always hidden in this
environment.
Understanding iFIX
109
Item Description
Always Create Backup
Copy
Select this check box to automatically copy the previous version of a
file to a back-up folder each time you save a new version. If a back-up
file already exists, the new back-up file replaces it.
Fire DataChange Event
On Startup
Select this check box to configure the Data Change event of an event
object to fire only when there is new data after the initialization.
Actions such as switching from the Configuration environment to the
Run-time environment while an iFIX schedule is open will cause the
DataChange event to trigger accordingly.
If you select this option, iFIX fires the event when initializing the event
object at the time you open a picture and switch to run mode. Clear this
check box if you want events to fire only if the data source truly
changes.
Extend WorkSpace to
Support Multiple
Monitors
Select this check box if you plan to use multiple monitors with your
iFIX displays.
Enable Ribbon User
Interface
Select this check box to use the Ribbon user interface in the iFIX
WorkSpace. Clear this check box to use the Classic user interface in the
iFIX WorkSpace.
Electronic Signature Options
Item Description
Perform
Comments
Table Name
Specifies the name of the table that contains predefined perform comments for
the Electronic Signature dialog box.
Create
Default
Perform
Comments
Table
Use this button to create a new table containing predefined perform comments
for the Electronic Signature dialog box.
Verify
Comments
Table Name
Specifies the name of the table that contains predefined verify comments in the
Electronic Signature dialog box.
Understanding iFIX
110
Item Description
Create
Default
Verify
Comments
Table
Use this button to create a new table containing predefined verify comments for
the Electronic Signature dialog box.
Custom
ActiveX
Control
ProgID
Specifies the ProgID for the custom ActiveX control you want to use to replace
the standard electronic signature ActiveX control used to capture user names and
passwords for signatures.
When the Electronic Signature dialog box opens, it checks this field for a
ProgID. If no ProgID is found, the standard Esignature ActiveX control is
displayed. If a ProgID is found, the Electronic Signature dialog box attempts to
create the custom ActiveX control. However, if creation of the control fails, a
message is displayed stating that the custom control could not be created and the
standard Esignature ActiveX control is displayed instead.
Security Options
User Accounts Disabl ed Message
Specifies the message that appears from the Electronic Signature dialog box when a user account is no
longer valid.
Expression Editor Options
Remember Last Filter
Select this check box so that the last filter used in the Expression Builder dialog box is remembered.
This is useful if you frequently use the same or similar information when building your expressions.
Animations Data Error Defaults Tab - User Preferences Dialog Box
The Animations Data Error Defaults tab of the User Preferences dialog box displays the following
items:
Linear Animation Object Defaults
Item Description
Configuration Specifies the default OPC error values that iFIX returns when a linear, format, or
lookup animation fails to receive data because the specified data source could not
be found. You can define your own defaults for each type of animation by
entering a new value into each field.
Understanding iFIX
111
Item Description
Out of
Service
Specifies the default OPC error values that iFIX returns when a linear, format, or
lookup animation fails to receive data because the specified I/O point is off scan.
You can define your own defaults for each type of animation by entering a new
value into each field.
Unknown Specifies the default OPC error values that iFIX returns when a linear, format, or
lookup animation receives an undefined error. You can define your own defaults
for each type of animation by entering a new value into each field.
Uncertain Specifies the default OPC error values that iFIX returns when a linear, format, or
lookup animation receives questionable data. This data may be out of range or
may be the result of combining good data with uncertain data. You can define
your own defaults for each type of animation by entering a new value into each
field.
Comm Specifies the default OPC error values that iFIX returns when a linear, format, or
lookup animation receives a network error. You can define your own defaults for
each type of animation by entering a new value into each field.
Device Specifies the default OPC error values that iFIX returns when a linear, format, or
lookup animation fails to receive data because an OPC device did not respond.
You can define your own defaults for each type of animation by entering a new
value into each field.
Format Animation Object Defaults
Item Description
Configuration Specifies the default OPC error values that iFIX returns when a linear, format, or
lookup animation fails to receive data because the specified data source could not
be found. You can define your own defaults for each type of animation by
entering a new value into each field.
Out of
Service
Specifies the default OPC error values that iFIX returns when a linear, format, or
lookup animation fails to receive data because the specified I/O point is off scan.
You can define your own defaults for each type of animation by entering a new
value into each field.
Unknown Specifies the default OPC error values that iFIX returns when a linear, format, or
lookup animation receives an undefined error. You can define your own defaults
for each type of animation by entering a new value into each field.
Understanding iFIX
112
Item Description
Uncertain Specifies the default OPC error values that iFIX returns when a linear, format, or
lookup animation receives questionable data. This data may be out of range or
may be the result of combining good data with uncertain data. You can define
your own defaults for each type of animation by entering a new value into each
field.
Comm Specifies the default OPC error values that iFIX returns when a linear, format, or
lookup animation receives a network error. You can define your own defaults for
each type of animation by entering a new value into each field.
Device Specifies the default OPC error values that iFIX returns when a linear, format, or
lookup animation fails to receive data because an OPC device did not respond.
You can define your own defaults for each type of animation by entering a new
value into each field.
Lookup Animation Object Defaults
Numeric Table Entri es
Item Description
Configuration Specifies the default OPC error values that iFIX returns when a linear, format, or
lookup animation fails to receive data because the specified data source could not
be found. You can define your own defaults for each type of animation by
entering a new value into each field.
Unknown Specifies the default OPC error values that iFIX returns when a linear, format, or
lookup animation receives an undefined error. You can define your own defaults
for each type of animation by entering a new value into each field.
Comm Specifies the default OPC error values that iFIX returns when a linear, format, or
lookup animation receives a network error. You can define your own defaults for
each type of animation by entering a new value into each field.
Out Of
Service
Specifies the default OPC error values that iFIX returns when a linear, format, or
lookup animation fails to receive data because the specified I/O point is off scan.
You can define your own defaults for each type of animation by entering a new
value into each field.
Device Specifies the default OPC error values that iFIX returns when a linear, format, or
lookup animation fails to receive data because an OPC device did not respond.
You can define your own defaults for each type of animation by entering a new
value into each field.
Understanding iFIX
113
Item Description
Uncertain Specifies the default OPC error values that iFIX returns when a linear, format, or
lookup animation receives questionable data. This data may be out of range or
may be the result of combining good data with uncertain data. You can define
your own defaults for each type of animation by entering a new value into each
field.
String Table Entries
Item Description
Configuration Specifies the default OPC error values that iFIX returns when a linear, format, or
lookup animation fails to receive data because the specified data source could not
be found. You can define your own defaults for each type of animation by
entering a new value into each field.
Unknown Specifies the default OPC error values that iFIX returns when a linear, format, or
lookup animation receives an undefined error. You can define your own defaults
for each type of animation by entering a new value into each field.
Comm Specifies the default OPC error values that iFIX returns when a linear, format, or
lookup animation receives a network error. You can define your own defaults for
each type of animation by entering a new value into each field.
Out Of
Service
Specifies the default OPC error values that iFIX returns when a linear, format, or
lookup animation fails to receive data because the specified I/O point is off scan.
You can define your own defaults for each type of animation by entering a new
value into each field.
Device Specifies the default OPC error values that iFIX returns when a linear, format, or
lookup animation fails to receive data because an OPC device did not respond.
You can define your own defaults for each type of animation by entering a new
value into each field.
Uncertain Specifies the default OPC error values that iFIX returns when a linear, format, or
lookup animation receives questionable data. This data may be out of range or
may be the result of combining good data with uncertain data. You can define
your own defaults for each type of animation by entering a new value into each
field.
Understanding iFIX
114
Color Table Entri es
Item Description
Configuration Use this button to open the Select Color dialog box where you can choose the
default color that iFIX displays when a lookup animation fails to receive data
because the specified data source could not be found.
Unknown Use this button to open the Select Color dialog box where you can choose the
default color that iFIX displays when a lookup animation receives an undefined
error.
Comm Use this button to open the Select Color dialog box where you can choose the
default color that iFIX displays when lookup animation receives a network error.
Out Of
Service
Use this button to open the Select Color dialog box where you can choose the
default color that iFIX displays when a lookup animation fails to receive data
because the specified I/O point is off scan.
Device Use this button to open the Select Color dialog box where you can choose the
default color that iFIX displays when a lookup animation fails to receive data
because an OPC device did not respond.
Uncertain Use this button to open the Select Color dialog box where you can choose the
default color that iFIX displays when a lookup animation receives questionable
data. This data may be out of range or may be the result of combining good data
with uncertain data.
Shape Preferences Tab - User Preferences Di alog Box
The Shape Preferences tab of the User Preferences dialog box displays the following items:
Color
Item Description
Fade Color Use this button to open the Select Color dialog box where you can choose the
default shape fade color.
Foreground
Color
Use this button to open the Select Color dialog box where you can choose the
default shape foreground color.
Background
Color
Use this button to open the Select Color dialog box where you can choose the
default shape background color.
Understanding iFIX
115
Item Description
Edge Color Use this button to open the Select Color dialog box where you can choose the
default shape edge color.
Font
Item Description
Font
Name
Specifies the default font for text objects.
Font Size Specifies the default size of text objects.
Font
Styles
Specifies the default text object style. The text can be regular, bold, italics, or bold
italics.
General
Item Description
Edge Style Specifies the default shape edge style. Edges can be solid, transparent, dotted,
or dashed.
Edge Width Specifies the default shape edge width. You can enter any width from 0 to 255
logical units.
Hit Test Size Specifies the minimum distance the cursor can be from an object before
highlighting the object. You can enter any distance from 0 to 255 logical units.
Blend Percent Specifies how much of the fade color, in a percentage, will be mixed with the
foreground color. The higher the percentage, the more the fade color is visible.
Fill Style Specifies the default shape foreground fill style. Fills can be solid, transparent,
gradient, or a pattern.
Background
Style
Specifies whether the default shape background is opaque or transparent.
Fade Type Specifies the default fade type for shape objects. Fade types can be linear,
concentric, radial, or reflected.
Understanding iFIX
116
Pipe
Item Description
Thickness Specifies the default thickness for pipe objects. You can enter any value from 10 to
300.
Elbow
Style
Specifies the default elbow style for pipe objects. Elbow styles can be round or
square.
Start Cap Specifies the default start cap for pipe objects. Start caps can be round, square,
horizontal-diagonal, or vertical-diagonal.
End Cap Specifies the default end cap for pipe objects. End caps can be round, square,
horizontal-diagonal, or vertical-diagonal.
Datalink Remove Leadi ng and Trailing Spaces
Select this check box to indicate whether iFIX should remove extra spaces when Data links are
displayed in the run-time environment. This check box is selected by default, which means that all
blank spaces before and after data within Data links will be stripped out. Also, note that this option
only applies to Data links that display ASCII (A_) or Raw Format data. If you change this option, you
must restart the WorkSpace for the change to take effect.
Text Remove Leading and Trailing Spaces
Select this check box so that leading and trailing spaces are removed from text objects that you add to
the WorkSpace. This setting only applies to text entered after you change the setting; it does not
change existing text entries.
By default, this check box is selected.
Historical Datalink Show Time Stamp with Data
Select this check box to specify that the Historical Datalink include the time stamp with the data. The
time stamp appears only at run-time.
By default, this check box is selected.
Picture Preferences Tab - User Preferences Di alog Box
The Picture Preferences tab of the User Preferences dialog box displays the following items:
Understanding iFIX
117
Properties
Item Description
Window Size Specifies the default window size for pictures. You can create windows full
size, half the height or width of the screen, or a quarter of the screen.
Automatically
Determine
Document Size
Select this check box to enable the Document Width and Document Height
fields to allow you to define your own logical system that differs from the
default 4:3 horizontal to vertical resolution. You should not change this setting
unless you are familiar with the logical units system of measuring picture
height and width. Otherwise, objects may not animate as expected.
Document
Width
Specifies the default width, in logical units, for pictures.
Document
Height
Specifies the default picture height in logical units.
Highlight
Timeout
Interval
Specifies the length of time an object remains highlighted at run-time. When
the specified interval expires, the highlight disappears. You can enter the time
in hundredths of a second.
Grid Interval Specifies the number of logical units between grid points.
Background
Color
Use this button to open the Select Color dialog box where you can choose the
default picture background color.
Fade Color Use this button to open the Select Color dialog box where you can choose the
default picture fade color.
Basic Animation Di alog
Item Description
Prompt On Delete Select this check box to be prompted to confirm the deletion of an
animation in the Basic Animation dialog box and the Command Expert
dialog box.
Always Show Basic
Animation Dialog
Select this check box to display the Basic Animation dialog box when
you double-click an object or select Animations from an objects right-
click menu.
If this check box is cleared, the Advanced Animations dialog box
appears.
Understanding iFIX
118
Create Pi cture Wizard
Show Picture Wizard From New Picture Menu
Select this check box to display the Create Picture Wizard. If this check box is cleared, the Create
Picture Wizard is unavailable.
Picture Translation
Item Description
Translate
Picture On
Open
Select this check box if you want to replace the text strings in all of your pictures
with a selected language file (if it exists) when you open them in the run-time
environment.
If this check box is selected, the TranslateOnOpen and LanguageDesired properties
on each pictures Properties window cannot be changed.
If this check box is cleared, you can configure the TranslateOnOpen and
LanguageDesired properties at the individual picture level.
Language Specifies the language that all of your pictures text strings will appear in when the
pictures are opened in run mode. This field is available only when the Translate
Picture on Open check box is selected.
Window Properties
Item Description
Title Bar Select this check box to indicate whether your pictures appear with or without title
bars.
System
Menu
Select this check box to indicate whether you are creating pictures with or without a
System menu, or Maximize, Minimize, and Close buttons.
Resizable Select this check box to indicate whether you can or cannot resize pictures.
Always On
Top
Select this check box to indicate that your pictures will automatically float on top of
all other open documents. Typically, this feature is used to create detail pictures
that you always want to display on top of other pictures.
Grid
Enabled
Select this check box to indicate whether or not the grid in pictures is automatically
displayed.
Snap To
Grid
Select this check box to indicate whether or not your pictures will automatically
align objects to the grid.
Understanding iFIX
119
Item Description
Click And
Stick
Enabled
Select this check box to indicate whether or not your pictures show or hide visual
cues as to which objects can be selected and which object is currently selected.
Gradient
Enable Gradient
Select this check box to enable the Gradient fill style. The default fade type for the picture is linear.
You can change the pictures fade type in the Edit Picture dialog box.
Thumbnail
Save Thumbnail
Select this check box to save a thumbnail of each picture you create.
Cache
Item Description
Enable
Picture
Cache
Select this check box to enable picture caching, which reads and opens previously
opened pictures from memory. Clear this check box to indicate that picture files will
be opened from the disk drive.
Cache Size Specifies the number of pictures (from 1-99) you want in the cache.
Auto Scal e
Disable Auto Scale Feature
Select this check box to override the logical units to pixel ratio when changing the resolution of your
screen. This may be helpful for multiple monitor configurations.
Chart Preferences Tab - User Preferences Di alog Box
NOTE: The following options apply only to Standard Charts.
The Chart Preferences tab of the User Preferences dialog box displays the following items:
Understanding iFIX
120
Scrol l Di rection
Item Description
Scroll Right To
Left
Select this option to set the default scroll direction for all charts to a right-to-
left scroll.
Scroll Left To
Right
Select this option to set the default scroll direction for all charts to a left-to-
right scroll.
Reset Specifies the percentage of the chart that moves when the plotted data
reaches the left edge of the chart. For example, when you enter 25 into this
field, the chart shifts right 25% along its time (X) axis and continues plotting
data.
Time Axi s
Item Description
Number Of Ticks Specifies the default number of ticks to display on your charts time (X)
axis. You can enter any value from 0 to 20 into this field.
Number Of Labels Specifies the default number of labels to display on your charts time (X)
axis. You can enter any value from 0 to 20 into this field.
Value Axi s
Item Description
Number Of Ticks Specifies the default number of ticks to display on your charts value (Y)
axis. You can enter any value from 0 to 20 into this field.
Number Of Labels Specifies the default number of labels to display on your charts value (Y)
axis. You can enter any value from 0 to 20 into this field.
Time Axi s Span
Item Description
Duration Days Specifies the amount of data your charts display along their time (X) axes.
You can enter any value from 0 to 365 days in the Days field. In the Time
field, enter the time in hours, minutes, and seconds. You can enter any time
up to 23 hours, 59 minutes, and 59 seconds.
Understanding iFIX
121
Item Description
Duration Time Specifies the amount of data your charts display along their time (X) axes.
You can enter any value from 0 to 365 days in the Days field. In the Time
field, enter the time in hours, minutes, and seconds. You can enter any time
up to 23 hours, 59 minutes, and 59 seconds.
Interval Time Specifies the default interval between the data points on your charts. In the
Time field, enter the time between data points in hours, minutes, and
seconds. You can enter any time up to 23 hours, 59 minutes, and 59
seconds.
The interval cannot be greater than half the duration. If you enter zero, iFIX
automatically calculates the interval as the duration divided by the number
of display points.
General
Item Description
Allow Time Axis
Reset
Select this check box to control changes to the limits on the X (time) axis in
a chart. Initially, the limits are set to match the time specified on the Time
tab of the Chart Configuration dialog box. However, when you select this
check box, you enable the time axis limits of your chart to be reset after you
right-click the object to zoom out. The chart resets the time axis limits to
the values of the Start Time and End properties.
Allow Value Axis
Reset
Select this check box to control changes to the limit on the Y (value) axis in
a chart. Initially, the limits are set to match the High and Low limits
specified on the Pen tab of the Chart Configuration dialog box. However,
when you select this check box, you enable the value axis limits of your
chart to be reset after you right-click the object to zoom out. The chart
resets the value axis limits to the values of the HiLimit and LoLimit
properties.
Transparent Select this check box to create a chart with a transparent background.
Drawing Options Tab - User Preferences Dialog Box
The Drawing Options tab of the User Preferences dialog box displays the following items:
Understanding iFIX
122
Geometry Helper Options
Item Description
Always Extend Lines Specifies that the selected lines will always extend to the
intersection point when the Extend Lines button on the CAD
Toolbar is used.
Extend Only When The
Extension Is Shorter Than Half
The Line
Specifies that the selected line will be extended to the
intersection point only when the extension is shorter than half
the line being extended.
Extend Only When The
Extension Is Shorter Than X
Pixels
Specifies that the selected line will be extended to the
intersection point only when the extension is shorter than the
defined value.
Always Trim Lines Specifies that the selected lines will always be trimmed at the
intersection point when the Trim Lines button on the CAD
Toolbar is used.
Trim Only When The Trimmed
Area Is Shorter Than X Pixels
Specifies that the selected line will be trimmed at the
intersection point only when the trimmed area is shorter than
the defined value.
Graphics Connections
Always Show Connection Nodes
Select this check box to indicate that the connection nodes are always displayed on the shapes in a
picture. If this check box is cleared, the connection points are not visible, but can be displayed using
one of the following methods:
Select a connector and move it towards the shape to anchor it to a certain connection point on
the shape.
- Or -
Select the shape and click either the Add Connection Point button or Delete Connection Point
button on the CAD Toolbar.
Environment Protection Tab - User Preferences Di alog Box
The Environment Protection tab of the User Preferences dialog box displays the following items:
Enable Run Time Environment Protection
Select this check box to enable environment protection for the local node. When enabled, you can
select the specific options that you want to restrict access to. These options take effect when you
switch to the run-time environment.
Understanding iFIX
123
WorkSpace Title and Menu Options
Item Description
Disable Title Bar And
Menu Bar
Select this check box to hide the WorkSpace menu bar and title bar at
run-time.
NOTE: In Ribbon view, if this option is selected, the Title Bar takes
on the appearance of Classic view, rather than Ribbon view.
Disable Menu Bar Select this check box to hide the WorkSpace menu bar and title bar at
run-time.
Disable "WorkSpace"
Menu Pulldown
Select this check box to disable the WorkSpace menu at run-time.
WorkSpace Fil e Menu Accelerators
Item Description
Disable "WorkSpace" File
Menu Accelerators
Select this check box to disable both the Open (Ctrl+O) and Print
(Ctrl+P) WorkSpace file menu accelerators while in the Run-time
environment.
Disable Open Accelerator Select this check box to disable the Open (Ctrl+O) WorkSpace file
menu accelerator while in the Run-time environment.
Disable Print Accelerator Select this check box to disable the Print (Ctrl+P) WorkSpace file
menu accelerator while in the Run-time environment.
Other Options
Item Description
Disable <Ctrl>
<Alt><Del>
Select this check box to disable the <Ctrl><Alt><Delete>key sequence at
run-time, thereby restricting operators from accessing the Task Manager,
changing their password, logging off, or shutting down the computer.
Disable Task
Switching
Select this check box to disable run-time task switching through
<Alt><Tab>and the Start button.
NOTE: The Shift + F10 key macro does not work if you select this
option.
Understanding iFIX
124
Item Description
Disable VBE Access Select this check box to allow you to restrict access to the Visual Basic
Editor at run-time. If access is not restricted, the editor appears when a
compilation or run-time error occurs, allowing you to correct the error.
When you restrict access, the iFIX WorkSpace suppresses the Visual
Basic Editor even if an error occurs.
Background StartUp Tab - User Preferences Dialog Box
The Background StartUp tab of the User Preferences dialog box displays the following items:
Background Task StartUp Schedul es Li st Box
Displays the schedules configured to automatically load in the background task when the background
task is started. By double-clicking in the list, you can enter or edit any scheduled entry. You can also
select the schedule you want to add by browsing to it with the Browse button.
New Button
Use this button to add a schedule (Background Startup tab) or a picture (Startup Pictures tab) to the
start-up list by entering its name and path. You can also select the file by browsing to it with the
Browse button.
Delete Button
Use this button to delete the selected file from the start-up list.
Move Up Button
Use this button to move the selected file up in the start-up list.
Move Down Button
Use this button to move the selected file down in the start-up list.
StartUp Pictures Tab - User Preferences Dialog Box
The StartUp Pictures tab of the User Preferences dialog box displays the following items:
StartUp Pictures Li st Box
Displays the pictures you want to open automatically when the iFIX WorkSpace starts in the run-time
environment. By double-clicking in the list, you can enter or edit any entry. You can also select the
picture you want to add by browsing to it with the Browse button.
Understanding iFIX
125
New Button
Use this button to add a schedule (Background Startup tab) or a picture (Startup Pictures tab) to the
start-up list by entering its name and path. You can also select the file by browsing to it with the
Browse button.
Delete Button
Use this button to delete the selected file from the start-up list.
Move Up Button
Use this button to move the selected file up in the start-up list.
Move Down Button
Use this button to move the selected file down in the start-up list.
Change Management Tab - User Preferences Di alog Box
The Change Management tab of the User Preferences dialog box displays the following items:
Enable Change Management Server Connection
Select this check box to if you want to enable iFIX to connect to the Proficy Change Management
Server. With this option selected, right mouse menu items for Change Management become available
in the iFIX WorkSpace.
NOTE: You cannot edit the fields in this dialog box if security is disabled, or after you connect to the
Change Management Server.
Logon Info
Item Description
Change
Management
Server
Enter the name of your Proficy Change Management Server. For instance, if
your server is named MYSERVER, enter MYSERVER in this field.
Test Connection Click to test a connection to the Proficy Change Management Server. After
you supply login credentials for the Change Management Server, a message
box appears indicating whether a connection can be made.
NOTE: If you do not have iFIX security Change Management application
privileges, you will receive an error message when you click Test
Connection. For more information refer to the Overview of iFIX
Configuration Steps in the Change Management and iFIX ebook.
Understanding iFIX
126
Item Description
Logon at
WorkSpace
Startup
Select this check box to log in to the Change Management Server when you
start the iFIX WorkSpace.
Clear this check box if you only want to login to the Change Management
Server from the right-click menu. (In the system tree, right-click the node
name, select Manage, and then click Logon.)
TIP: If you have a very large iFIX project, it is recommended that you clear
this check box. Otherwise, for large projects, it may take several extra
minutes for the iFIX WorkSpace to start up.
Prompt For User
Name And
Password At
Logon
Select this check box if you always want a dialog box requesting login
credentials to appear when you logon to the Change Management Server.
Clear this check box if you want to allow for automatic logon.
NOTE: For an automatic logon to work, the user name and password must
be identical on both the Change Management Server and in iFIX. If the user
name and password does not match in both applications, or the iFIX user
you are logged in as is not defined as a user on the Change Management
Server (or vice versa), after an error message, the Logon dialog box
appears, even with this check box cleared.
Change Management Proj ect Name
Enter the name of the Change Management project folder you want to open after you logon. Files you
check out or check in will reside in this project folder.
Require comments to check in and check out files
Select this check box if you want to require that the user enter a comment when checking out or
checking in a file. If you require comments, the OK button (found in the Check Out and the Check In
dialog boxes) does not become available until you enter a comment.
Electronic Signature Options
Item Description
Perform
Comments Table
Name
Specifies the name of the table that contains predefined perform comments
for the Electronic Signature dialog box used with Change Management
actions in the iFIX WorkSpace.
This table name can be the same as the one you use for iFIX Performed By
electronic signatures, as defined on the General tab. Or, you can enter
another table with perform comments applicable only to the Change
Management Server.
Understanding iFIX
127
Item Description
Create Default
Perform
Comments Table
Use this button to create a new table containing predefined perform
comments for the Electronic Signature dialog box that appears with Change
Management actions in the iFIX WorkSpace.
Verify Comments
Table Name
Specifies the name of the table that contains predefined verify comments for
the Electronic Signature dialog box used with Change Management actions
in the iFIX WorkSpace.
This table name can be the same as the one you use for iFIX Verfied By
electronic signatures, as defined on the General tab. Or, you can enter
another table with verify comments applicable only to the Change
Management Server.
Create Default
Verify Comments
Table
Use this button to create a new table containing predefined verify comments
for the Electronic Signature dialog box that appears with Change
Management verify actions in the iFIX WorkSpace.
None Select this option if no iFIX electronic signature is required to perform a
Change Management function from the WorkSpace.
Perform Only Select this option if an iFIX Performed By electronic signature is required to
perform a Change Management function from the WorkSpace (in addition
to the Change Management Server login).
Perform And
Verify
Select this option if a Performed By and Verified By electronic signature is
required by iFIX in order to perform a Change Management function from
the iFIX WorkSpace (in addition to the Change Management Server login).
Allow Continuous
Use
Select this check box to allow the operator to repeatedly sign for successive
actions by supplying only a password, when electronic signatures are
enabled. Continuous use applies only to the person performing an action and
does not affect the person verifying an action.
Proficy Historian Tab - User Preferences Dialog Box
The Proficy Historian tab of the User Preferences dialog box displays the following items:
Configuration of Tags for Collection in Proficy Hi storian
Use this option to configure all tags in your currently loaded database for collection by Historian.
Collection begins when the Collector starts.
Understanding iFIX
128
How Do I...
The following sections explain how to use the Proficy iFIX WorkSpace:
Using the System Tree
Working with Files
Starting Applications and Experts
Working with the WorkSpace Environments
Setting Preferences
Selecting Data Sources and Building Expressions
Managing Files and Nodes
Working with Toolbars
Installing a Third-Party OPC Server
Click a section above for steps on how to use or configure this part of the Proficy iFIX WorkSpace.
Using the System Tree
The following sections provide steps on how to use the system tree in the iFIX WorkSpace:
Displaying a System Tree Path
Showing and Hiding the System Tree
Opening or Closing a Folder
Copying and Moving Objects
Viewing Thumbnails
Displaying a System Tree Path
To display a system tree path:
1. In the iFIX WorkSpace system tree, right-click any folder or document. A pop-up menu
appears.
2. From the pop-up menu, select Properties or File Properties.
Showing and Hiding the System Tree
To show and hide the system tree:
From the WorkSpace menu in the iFIX WorkSpace, select System Tree. If the system tree
was hidden, the iFIX WorkSpace displays it. If the system tree was visible, the program hides
it.
Understanding iFIX
129
Opening or Closing a Fol der in the System Tree
To open or close a folder in the system tree:
1. In the iFIX WorkSpace system tree, click the plus sign to open (expand) a folder.
2. Click the minus sign to close (collapse) a folder.
Copying and Moving Objects
To copy or move an obj ect:
1. In the iFIX WorkSpace, open the source and target picture or Dynamo set.
2. Click, drag, and drop the object into the target to move it. Using the system tree, click, drag,
and drop the objects name over the targets name to move it.
3. Hold the Control key down and drag and drop the object to copy it.
You can also copy and paste, or cut and paste objects when the source and destination do not appear on
the screen simultaneously.
Viewing Thumbnails
To view picture and Dynamo set thumbnails:
1. In the iFIX WorkSpace system tree, click the plus sign to open (expand) both the Dynamo
Sets and the Pictures folders.
2. Place the mouse pointer over a Dynamo set or picture file name. The thumbnail, if it exists,
appears.
NOTES:
You will not be able to view thumbnails if you are using Windows Vista and the Vista
Basic Theme for your display.
Windowless OLE objects will not display in thumbnails.
Not all thumbnails appear in a uniform location; some may be centered while others
appear in the upper left hand corner.
Working with Files
The following sections provide steps on how to work with files in the iFIX WorkSpace:
Creating Files
Opening Files
Saving Files
Understanding iFIX
130
Creating Fil es
The following sections provide steps on how to create files in the iFIX WorkSpace:
Creating a New Picture, Schedule, or Dynamo Set
Creating a New File
Creating a New Picture, Schedule, or Dynamo Set
To create a new picture:
In Classic view, in the iFIX WorkSpace, click the New Picture button on the Standard toolbar
to create a picture.
-Or-
In Ribbon view, click the WorkSpace button, select New and then click Picture.
The Create Picture Wizard appears. Use this wizard to set sizes, locations, and properties of
your new pictures.
NOTE: If a single untitled picture appears when you click the New Picture button, the Create
Picture Wizard has been disabled. Enable it by selecting the following check box on the
Picture Preferences tab of the User Preferences dialog box: Show Picture Wizard from New
Picture Menu.
To create a new schedul e:
In Classic view, in the iFIX WorkSpace, click the New Schedule button on the Standard
toolbar to create a schedule.
-Or-
In Ribbon view, click the WorkSpace button, select New, and click Schedule.
To create a new Dynamo Set:
In Classic view, in the iFIX WorkSpace, click the New Dynamo Set button on the Standard
toolbar to create a Dynamo Set.
-Or-
In Ribbon view, click the WorkSpace button, select New, and click Dynamo Set.
Creating a New File
To create a new file:
1. In Classic view, in the iFIX WorkSpace, from the File menu, select New, and then Others.
-Or-
In Ribbon view, click the WorkSpace button, select New, and click Others.
2. From the New FIX Object list box, select the document type.
Understanding iFIX
131
Opening Files
The following sections provide steps on how to create files in the iFIX WorkSpace:
Opening a File
Opening a Back-up File
Opening Pictures Automatically at Run Time
Opening a File
To open a file:
1. In Classic view, in the iFIX WorkSpace, from the Standard toolbar, click the Open button.
-Or-
In Ribbon view, click the WorkSpace button and then Open.
2. Select the file you want to open.
TIP: You can also open a file from the system tree by expanding a folder and double-clicking
the file you want to open.
Opening a Backup File
To open a backup file:
1. In Classic view, in the iFIX WorkSpace, from the Standard toolbar, click the Open button.
-Or-
In Ribbon view, click the WorkSpace button and then Open.
2. Select the path containing your backup file.
3. Double-click the backup file you want to open.
4. From the File menu, select Save As.
5. Rename the backup file and save it in the iFIX Picture path.
Opening Pictures Automaticall y at Run Time
To open pictures automaticall y at run time:
1. In Classic view, in the iFIX WorkSpace, from the WorkSpace menu, select User Preferences.
-Or-
In Ribbon view, on the Home tab, in the WorkSpace group, click Settings, and then click User
Preferences.
2. Click the Startup Pictures tab.
3. Click the Add button and enter a file name (GRF files) for the picture you want to load when
the iFIX WorkSpace enters the run-time environment. Optionally, click the Browse button to
locate the file.
Understanding iFIX
132
4. Repeat step 3 until you have added all the files you want to load at run time.
5. Select a file and click the Delete button to remove any pictures you no longer want to load at
run time.
6. Double-click any existing entry to modify it, as needed.
Saving and Del eting Files
The following sections provide steps on how to save and delete files in the iFIX WorkSpace:
Saving a File
Saving Files Automatically
Renaming a File
Deleting a File
Saving a File
To save a file:
1. In Classic view, in the iFIX WorkSpace, on the Standard toolbar, click the Save button.
-Or-
In Ribbon view, click on the Application button, and then Save.
2. If you are saving a new file, the iFIX WorkSpace prompts you for a file name. To save the
new file, enter a name and a file type for the file.
Saving Files Automatical l y
To automaticall y save open documents when switching to the run-time envi ronment:
1. In Classic view, from the iFIX WorkSpace menu, select User Preferences.
-Or-
In Ribbon view, on the Home tab, in the WorkSpace group, click Settings, and then click User
Preferences.
2. Click the General tab.
3. Select the Auto Save Documents when Switching from Configure to Run check box.
Renaming Fil es
To rename a fil e:
1. In the iFIX WorkSpace system tree, right-click a closed file.
2. From the pop-up menu, select Rename.
3. Enter the new name when prompted.
Understanding iFIX
133
Deleting Files
To delete a file:
1. In the iFIX WorkSpace system tree, right-click a closed file.
2. From the pop-up menu, select Delete.
Starting Applications and Experts
The following sections provide steps on how to start applications and Experts in the iFIX WorkSpace:
Starting an iFIX Application
Starting the Visual Basic Editor
Running Experts with the Task Wizard
Configuring a Button
Starting iFIX Appli cations
To start an iFIX appl ication:
In Classic view, in the iFIX WorkSpace, on the Application toolbar, click the button for the
application you want to start.
-Or-
In Ribbon view, on the Applications tab, select the application you want to start.
-Or-
Double-click the application from the iFIX WorkSpace system tree.
Starting the Visual Basic Editor
To start the Visual Basic Editor from the iFIX WorkSpace:
In Classic view, in the iFIX WorkSpace, on the Standard toolbar, click Visual Basic Editor.
-Or-
In Ribbon view, on the Home tab, in the WorkSpace group, click Visual Basic Editor.
Running Experts With the Task Wizard
To run Experts with the Task Wizard:
1. In Classic view, in the iFIX WorkSpace, select an object from the current picture and click the
Task Wizard button on the Standard toolbar.
-Or-
In Ribbon view, on the Tools tab in the Tasks/Experts group, click the Tasks/Experts dialog
Understanding iFIX
134
box launcher.
2. Select a category from the Task Category list.
3. In the Tasks list box, double-click the specific task or Expert you want to complete.
NOTE: If you want to specify multiple commands for the object, select Multiple Commands Expert
from the Command category to open the Multiple Command Script Wizard.
Configuring a Button
To configure a button:
1. In Classic view, in the iFIX WorkSpace, from the WorkSpace menu, select Toolbars.
-Or-
In Ribbon view, on the Home tab in the WorkSpace group, click Setting, and then click
Toolbars.
2. Click Customize.
3. Click the Buttons tab.
4. Select the category for the button you want to modify.
5. Click Modify Button.
NOTE: You can only modify buttons in user-created categories.
6. From the Bitmaps area, select the bitmap for the button. If you want to use your own bitmap,
browse for it and select it. Make sure the image size is no more than 20 x 20 and uses no more
than 16 colors.
7. In the Name field, enter the buttons name.
8. In the Description field, enter text describing the button.
9. In the ScreenTip field, enter the buttons ToolTip.
10. Click Edit Script to launch the Visual Basic Editor.
11. Write a script for the button.
Working with the WorkSpace Environments
The following sections provide steps on how to work with environments in the iFIX WorkSpace:
Switching Between Environments
Setting the WorkSpace's Start-up Environment
Configuring Environment Protection
Switching Between Environments
To switch between the configuration environment and the run-time environments:
1. In Classic view, in the iFIX WorkSpace configuration environment, click Switch to Run on
Understanding iFIX
135
the Standard toolbar.
-Or-
In Ribbon view, on the Home tab, in the WorkSpace group, click Switch to Run.
2. In the run-time environment, select Switch to Configure from the WorkSpace menu.
TIP: You can also use the shortcut, Ctrl+W to switch between environments.
Accessing Menu Commands While in Full Screen Run Mode
To access menu commands while in full screen run mode:
Press the Alt key.
Setting the WorkSpace's Start-up Environment
The following sections provide steps on how to use the start-up environment for the Proficy iFIX
WorkSpace:
Starting the iFIX WorkSpace in the Run-time Environment
Starting the iFIX WorkSpace in the Configuration Environment
Starting the iFIX WorkSpace in the Run-time Environment
To configure the iFIX WorkSpace to start in the run-time environment:
1. In Classic view, from the iFIX WorkSpace menu, select User Preferences.
-Or-
In Ribbon view, on the Home tab, in the WorkSpace group, click Settings, and then click User
Preferences.
2. Click the General tab.
3. Select the Start WorkSpace in Run Mode check box.
Starting the iFIX WorkSpace in the Configuration Environment
To configure the iFIX WorkSpace to start in the configuration environment:
1. In Classic view, from the iFIX WorkSpace menu, select User Preferences.
-Or-
In Ribbon view, on the Home tab, in the WorkSpace group, click Settings, and then click User
Preferences.
2. Click the General tab.
3. Clear the Start WorkSpace in Run Mode check box.
Understanding iFIX
136
Setting the Displ ay Options for the Ribbon in Run Mode
The following sections explain how to set the display options for the Ribbon in run mode:
Viewing the Ribbon in Run Mode
Minimizing the Ribbon in Run Mode
Disabling the Ribbon Auto Hide Feature in Full Screen Run Mode
Enabling the Ribbon Auto Hide Feature in Full Screen Run Mode
Viewing the Ribbon in Run Mode
To view the Ribbon in run mode:
On the Quick Access toolbar, while in run mode, from the Customize Quick Access Tool list,
deselect Minimize the Ribbon.
Minimizing the Ribbon in Run Mode
To minimize the Ribbon in run mode:
On the Quick Access toolbar, while in run mode, from the Customize Quick Access Tool list,
select Minimize the Ribbon.
Disabling the Ribbon Auto Hide Feature in Full Screen Run Mode
To disable the Ribbon auto hide feature in full screen run mode:
1. Press the Alt key to view the Quick Access toolbar.
2. On the Quick Access toolbar, from the Customize Quick Access Tool list, clear Auto Hide the
Ribbon.
Enabling the Ribbon Auto Hide Feature in Full Screen Run Mode
To enable the Ribbon auto hide feature in full screen run mode:
1. Press the Alt key to view the Quick Access toolbar.
2. On the Quick Access toolbar, from the Customize Quick Access Tool list, select Auto Hide
the Ribbon.
Configuring Environment Protection
The following sections provide steps on how to configure environment protection in the iFIX
WorkSpace:
Enabling Environment Protection
Disabling Environment Protection
Understanding iFIX
137
Enabling Environment Protection
To enable environment protection:
1. In Classic view, in the iFIX WorkSpace, from the WorkSpace menu, select User Preferences.
-Or-
In Ribbon view, on the Home tab, in the WorkSpace group, click Settings, and then click User
Preferences.
2. Click the Environment Protection tab.
3. Select the Enable Environment Protection check box.
4. Select the options you want to enable.
Disabling Environment Protection
To disable environment protection:
1. In Classic view, in the iFIX WorkSpace, from the WorkSpace menu, select User Preferences.
-Or-
In Ribbon view on the Home tab, in the WorkSpace group, click Settings, and then click User
Preferences.
2. Click the Environment Protection tab.
3. Clear the Enable Environment Protection check box.
Customizing the Ribbon User Interface
The following sections provides steps on how to customize the Ribbon user interface.
Showing Keytips
Disabling Keytips
Changing the WorkSpace Color Scheme
Changing the Screentip Style
Adding Commands to the Quick Access Toolbar
Moving the Quick Access Toolbar
Removing Commands from the Quick Access Toolbar
Resetting the Quick Access Toolbar
Customizing Keyboard Shortcuts
Understanding iFIX
138
Showing KeyTips
To show KeyTips:
NOTE: The following procedure applies only to Ribbon view.
1. Click the Application button and then on the Application menu, click Options.
2. If not already selected, in the Navigation pane, click Popular.
3. Select Show KeyTips.
4. Click OK.
Disabling KeyTips
To disable KeyTips:
NOTE: The following procedure applies only to Ribbon view.
1. Click the Application button and then on the Application menu, click Options.
2. If not already selected, in the Navigation pane, click Popular.
3. Deselect Show KeyTips.
4. Click OK.
Changing the WorkSpace Color Scheme
To change the WorkSpace Color Scheme:
NOTE: The following procedure applies only to Ribbon view.
1. Click the Application button and then on the Application menu, click Options.
2. If not already selected, in the Navigation pane, click Popular .
3. From the Color Scheme list, select the desired color scheme .
4. Click OK.
Changing the ScreenTip Style
To change the ScreenTip style:
NOTE: The following procedure applies only to Ribbon view.
1. Click the Application button and then on the Application menu, click Options.
2. If not already selected, in the Navigation aane, click Popular .
3. From the ScreenTip style list, select the desired ScreenTip style.
4. Click OK.
Understanding iFIX
139
Adding Commands to the Quick Access Toolbar
There are three methods you can use to add commands to the Quick Access toolbar.
NOTE: The following procedures apply only to Ribbon view.
To add commands to the Quick Access toolbar (method 1):
1. In the iFIX WorkSpace, in the Ribbon, right-click the command you want to add to the Quick
Access toolbar.
2. Click Add to Quick Access Toolbar.
To add commands to the Quick Access toolbar (method 2):
1. Click the Application button and then on the Application menu, click Options.
2. In the Navigation pane, click Customize.
3. In the Choose Commands From list, click the category that contains the command you want
to add the to the Quick Access toolbar.
4. In the Commands list, click the command you want to add to the Quick Access toolbar and
click Add.
5. Repeat Step 4 until all desired commands are added.
6. To change the order of which the commands appear on the Quick Access toolbar:
a. Click the command to move.
b. Use the up or down arrow to move the command in the desired direction.
c. Repeat steps a and b until commands are in the desired order.
7. Click OK.
To add commands to the Quick Access toolbar (method 3):
1. On the Quick Access toolbar, click Expand.
2. Click the desired command to add.
3. To view a complete list of commands, click More Commands.
4. In the Choose Commands From list, click the category that contains the command you want
to add the to the Quick Access toolbar.
5. In the Commands list, click the name of the command or other item you want to add the to the
Quick Access toolbar and click Add.
6. Repeat Step 5 until all desired commands are added.
7. To change the order of which the commands appear on the Quick Access toolbar:
a. Click the command to move.
b. Use the up or down arrow to move the command in the desired direction.
c. Repeat steps a and b until commands are in the desired order.
8. Click OK.
Understanding iFIX
140
Moving the Quick Access Toolbar
There are three methods you can use to move the Quick Access toolbar either above or below the
Ribbon.
NOTE: The following procedures apply only to Ribbon view.
To move the Quick Access toolbar (method 1):
1. In the iFIX WorkSpace, click the Quick Access toolbar.
2. Click the available command: either Show Quick Access Toolbar Below the Ribbon or Show
Quick Access Toolbar Above the Ribbon.
To move the Quick Access toolbar (method 2):
1. Click the Application button and then on the Application menu, click Options.
2. In the Navigation Plane, click Customize.
3. To show the Quick Access toolbar below the Ribbon, select Show Quick Access Toolbar
Below the Ribbon.
4. To show the Quick Access toolbar above the Ribbon, deselect Show Quick Access Toolbar
Below the Ribbon.
5. Click OK.
To move the Quick Access toolbar (method 3):
1. Click Expand on the Quick Access toolbar. .
2. Click the available command, either Show Below the Ribbon or Show Above the Ribbon.
Removing Commands from the Quick Access Toolbar
There are three methods you can use to remove commands from the Quick Access toolbar.
NOTE: The following procedures apply only to Ribbon view.
To remove commands from the Quick Access toolbar (method 1):
1. In the iFIX WorkSpace, on the Quick Access toolbar, right-click the command you want to
remove.
2. Click Remove from Quick Access Toolbar.
To remove commands from the Quick Access toolbar (method 2):
1. Click the Application button and then on the Applications menu, click Options.
2. In the Navigation pane, click Customize.
3. In the list of commands in the box on the right, click the name of the command to remove and
click Remove.
Understanding iFIX
141
4. Click OK.
To remove commands from the Quick Access toolbar (method 3):
1. Click Expand on the Quick Access toolbar.
2. Click More Commands.
3. In the list of commands in the box on the right, click the name of the command to remove and
click Remove.
4. Click OK.
Resetting the Quick Access Toolbar
To reset the default commands on the Quick Access toolbar:
NOTE: The following procedure applies only to Ribbon view.
1. Click the Application button and then click Options.
2. In the Navigation pane, click Customize.
3. Click Reset.
4. Click OK.
5. Click OK.
Customizing Keyboard Shortcuts
To customize keyboard shortcuts:
NOTE: The following procedure applies only to Ribbon view.
1. Click the Application button and then on the Application menu, click Options.
2. In the Navigation pane, click Customize.
3. Click Customize.
4. In the Categories list, click the category that contains the command for which you want to
create a shortcut.
5. In the Commands list, click the name of the command for which you want to create a shortcut.
Any shortcut keys that are currently assigned appear in the Current Keys box.
6. Click in the Press New Shortcut Key box and press the desired keyboard shortcut. The
combination appears in the Press New Shortcut Key box.
7. In the Set Accelerator for list, choose the desired option.
8. Click Assign.
9. Click OK.
Understanding iFIX
142
Setting Preferences
The following sections provide steps on how to set preferences in the iFIX WorkSpace:
Setting Monitor Preferences
Setting Picture, Shape, Drawing, and Chart Preferences
Setting Run-time Preferences
Setting the WorkSpace's Start-up Environment
Configuring Environment Protection
Setting Monitor Preferences
To enable the use of multiple monitors:
IMPORTANT: You configure the overall monitor settings for your computer, before you can
configure iFIX to display multiple monitors.
1. In Classic view, from the iFIX WorkSpace menu, select User Preferences.
-Or-
In Ribbon view, on the Home tab, in the WorkSpace group, click Settings, and then click User
Preferences.
2. Click the General tab.
3. Select the Extend WorkSpace to support multiple monitors check box.
4. Click OK.
Setting the iFIX WorkSpace User Interface
To set the iFIX WorkSpace User Interface:
1. In Classic view, from the iFIX WorkSpace menu, select User Preferences.
-Or-
In Ribbon view, on the Home tab, in the WorkSpace group, click Settings, and then click User
Preferences.
2. Click the General tab.
3. To enable Ribbon view, select the Enable Ribbon User Interface check box.
4. To enable Classic view, clear the Enable Ribbon User Interface check box.
5. Click Ok.
6. Restart the WorkSpace for changes to take effect.
Understanding iFIX
143
Enabling Database Tag Collection by Historian
To enable database tag collection by Historian:
NOTES:
Enabling this feature causes all of your database tags to be collected by Historian.
During database reload, if an iFIX tag already exists in Historian, the information is read
from Historian, not iFIX; the update in the iFIX database contains the Historian fields.
You can enable collection, one tag at a time, on the Historian tab of the database block itself.
For more information, see Enabling or Disabling Block Collection by Historian.
This feature does not work if you have a run-time only license for iFIX.
1. In Classic view, from the iFIX WorkSpace menu, select User Preferences.
-Or-
In Ribbon view, on the Home tab, in the WorkSpace group, click Settings, and then click User
Preferences.
2. Click the Proficy Historian tab.
3. Select Automatically Configure Tags for Collection in Historian.
4. Click OK.
5. Restart the WorkSpace and reload the database for changes to take effect.
Setting Pi cture, Shape, Drawing, and Chart Preferences
The following sections provide steps on setting picture, shape, drawing, and chart preferences in the
iFIX WorkSpace:
Setting Picture Preferences
Globally Translating Picture Text
Enabling Picture Caching
Setting Shape Preferences
Setting Drawing Options
Setting Save Preferences
Setting Chart Preferences
Setting Pi cture Preferences
To set picture preferences:
1. In Classic view, from the iFIX WorkSpace menu, select User Preferences.
-Or-
In Ribbon view, on the Home tab, in the WorkSpace group, click Settings, and then click User
Preferences.
Understanding iFIX
144
2. Click the Picture Preferences tab.
3. From the Window Size list, select the default window size.
4. In the Window Properties area, select the window properties you want to enable.
5. If you are familiar with the logical units system of measuring picture height and width, clear
the Automatically determine document size check box. Then, in the Document Height and
Document Width fields, enter, in logical units, the default height and width for your pictures.
6. In the Highlight Timeout Interval field, enter the length of time, in seconds, that an object in
your picture should stay selected.
7. In the Grid Interval field, enter the space, in logical units, between grid points for your
pictures.
8. Click the Background Color button and choose the default picture background color.
9. Click the Fade Color button and choose the default picture fade color.
10. In the Gradient area, select the Enable Gradient check box.
11. In the Thumbnail area, select the Save Thumbnail check box.
12. In the Basic Animation Dialog area, select from the following options:
Prompt on Delete Prompts you to confirm the deletion of an animation in the
Basic Animation dialog box and the Command Expert dialog box.
Always Show Basic Animation Dialog Displays the Basic Animation dialog box
when you double-click an object or select Animations from an objects right-click
menu. If this check box is cleared, the Advanced Animations dialog box appears.
12. Enable picture caching.
13. In the Create Picture Wizard area, select the Show Picture Wizard From New Picture Menu
check box. If this check box is cleared, the Create Picture Wizard is not available.
14. Select the Disable Auto Scale Feature check box to override the logical units to pixel ratio
when changing the resolution of your screen
15. If applicable, set global language settings.
Globall y Translating Picture Text
To configure global picture language settings:
1. In Classic view, in the iFIX WorkSpace, from the WorkSpace menu, select User Preferences.
-Or-
In Ribbon view, on the Home tab, in the WorkSpace group, click Settings, and then click User
Preferences.
2. Click the Picture Preferences tab.
3. Select the Translate Picture on Open check box.
4. From the Language list, choose the language you want all picture text strings to appear in,
provided that you add translations to an exported CSV file.
5. Open your pictures in run mode. The displayed text strings are automatically translated into
the selected language.
Understanding iFIX
145
Enabling Picture Caching
To enable picture caching:
1. In Classic view, in the iFIX WorkSpace, from the WorkSpace menu, select User Preferences.
-Or-
In Ribbon view, on the Home tab, in the WorkSpace group, click Settings, and then click User
Preferences.
2. Click the Picture Preferences Tab.
3. Select the Enable Picture Cache check box.
4. Enter a number from 1 to 99 to indicate the number of pictures to be cached. This number
represents preload and run-time pictures.
Setting Shape Preferences
To set shape preferences:
1. In Classic view, from the iFIX WorkSpace menu, select User Preferences.
-Or-
In Ribbon view, on the Home tab, in the WorkSpace group, click Settings, and then click User
Preferences.
2. Click the Shape Preferences tab.
3. In the Color area, click each button and select the shapes fade, foreground, background, and
edge colors.
4. In the Font area, select the default font, size, and style for text objects.
5. From the Edge Style and Fill Style lists select the default shape edge and fill styles,
respectively.
6. In the Edge Width field, enter the default edge thickness, in logical units.
7. From the Background Style list, select the default background style.
8. In the Hit Test Size field, enter the minimum distance, in logical units, required to select an
object. When the cursor is within the specified distance, iFIX selects the object.
9. From the Fade Type list, choose the default fade type.
10. In the Blend field, enter how much of the fade color, in a percentage, will be mixed with the
foreground color.
11. In the Thickness field, enter the default thickness for pipe objects. You can enter any value
from 10 to 300.
12. From the Elbow Style list, choose the default elbow style for pipe objects.
13. From the Start Cap and End Cap lists, choose the default start and end caps for pipe objects.
14. Select the Remove Leading and Trailing Spaces check box to indicate that iFIX should
remove extra spaces when Data Links are displayed in the run-time environment.
Understanding iFIX
146
Setting Drawing Preferences
To set drawing preferences:
1. In Classic view, from the iFIX WorkSpace menu, select User Preferences.
-Or-
In Ribbon view, on the Home tab, in the WorkSpace group, click Settings, and then click User
Preferences.
2. Click the Drawing Options tab.
3. In the Extend Options area, select the default option for extending line objects to an
intersection point.
4. In the Trim Options area, select the default option for trimming line objects to an intersection
point.
5. Select the Always Show Connection Nodes check box to display the connection nodes when
using the LineConnector Tool, the Rightangleline Connector, or the Pipe Connector.
Setting Save Preferences
To set the save preferences:
1. In Classic view, from the iFIX WorkSpace menu, select User Preferences.
-Or-
In Ribbon view, on the Home tab, in the WorkSpace group, click Settings, and then click User
Preferences.
2. Click the General tab.
3. Select the Always Create Backup Copy check box to automatically create a backup copy each
time you save a file. Clear the check box to disable the option.
Setting Chart Preferences
NOTE: You can only set preferences for Standard Charts.
To set chart preferences:
1. In Classic view, from the iFIX WorkSpace menu, select User Preferences.
-Or-
In Ribbon view, on the Home tab, in the WorkSpace group, click Settings, and then click User
Preferences.
2. Click the Chart Preferences tab.
3. From the Scroll Direction area, select the scroll direction.
4. If you choose a Left to Right scroll, in the Reset field, enter the percentage of the chart to
repaint when the plotted data reaches the left edge of the chart.
5. In the Time Axis and Value Axis areas, enter the number of ticks and labels for the X and Y
Understanding iFIX
147
axes, respectively.
6. In the Duration area, enter the length of time the X axis spans.
7. In the Interval area, enter the length of time between plotted data points.
8. Select the Allow Time Axis Reset check box to enable the time axis limits of your chart to be
reset after you right-click the object to zoom out. The time axis limits are reset to the values of
the Start Time and End properties.
9. Select the Allow Value Axis Reset check box to enable the value axis limits of your chart to
be reset after you right-click the object to zoom out. The value axis limits are reset to the
values of the HiLimit and LoLimit properties.
10. Select the Transparent check box to make the charts background transparent. Clear the check
box to make the background opaque.
Setting Run-time Preferences
The following sections provide steps on how to set run-time preferences in the iFIX WorkSpace:
Displaying the WorkSpace Full Screen
Hiding the Historical Datalink Timestamp
Running Schedules in the Background
Defining OPC Connection Error Preferences
Displaying the WorkSpace Full-Screen
To display the WorkSpace at full-screen:
1. In Classic view, in the iFIX WorkSpace, from the WorkSpace menu, select User Preferences.
-Or-
In Ribbon view, on the Home tab, in the WorkSpace group, click Settings, and then click User
Preferences.
2. Click the General tab.
3. Select the Full Screen in Run Mode check box.
Running Schedul es in the Background
To select the schedules you want to run in the background:
1. In Classic view, from the iFIX WorkSpace menu, select User Preferences.
-Or-
In Ribbon view, on the Home tab, in the WorkSpace group, click Settings, and then click User
Preferences.
2. Click the Background Startup tab.
3. Click the Add button and enter a file name (EVS files) for the schedule you want to run when
iFIX starts. Optionally, click the Browse button to locate the file.
Understanding iFIX
148
4. Repeat step 3 until you have added all the files you want to run in the background.
5. Select a file and click the Delete button to remove any schedules you no longer want to run in
the background.
6. Double-click any existing entry to modify it, as needed.
Setting OPC Connection Error Preferences
To set the OPC connection error preferences:
1. In Classic view, from the iFIX WorkSpace menu, select User Preferences.
-Or-
In Ribbon view, on the Home tab, in the WorkSpace group, click Settings, and then click User
Preferences.
2. Click the Animations Data Error Defaults tab.
3. In the Linear Animation Object Defaults area, enter the default numeric values to use when an
error occurs scaling a value.
4. In the Format Animations Object Defaults area, enter the default strings to display in a Data
link when an error occurs.
5. In the Numeric Table Entries and the String Table Entries areas, enter the default numeric and
string values to use when an error occurs in a lookup table.
6. In the Color Table Entries area, click each button and select the color to use when an error
occurs in a lookup table.
Selecting Data Sources and Building Expressions
The following sections provide steps on how to select data sources and build expressions in the iFIX
WorkSpace:
Browsing the Process Database
Building an Expression
Filtering Data Sources
Specifying the Tolerance, Deadband, and Refresh Rate
Using the Proficy Historian Tab in the Expression Builder Dialog Box
Browsing the Process Database
To browse the process database:
1. In the iFIX WorkSpace, open a dialog box that displays a Data Source field. For instance,
double-click a datalink to display the Datalink dialog box, or open an Expert dialog box to
add a basic animation.
2. Click the Browse button to the right of the Data Source field. The Expression Builder dialog
box appears.
Understanding iFIX
149
3. Click the FIX Database tab.
4. From the Node Names, Tag Names, and Field Names list boxes, respectively, select the
SCADA server, block, and field you want. If a list box has many entries you do not want to
display, filter the data source.
5. Enter the tolerance, deadband, and refresh rate for this connection.
Building an Expression
To build an expression:
1. In the iFIX WorkSpace, open a dialog box that displays a Data Source field. For instance,
double-click a datalink to display the Datalink dialog box, or open an Expert dialog box to
add a basic animation.
2. Click the Browse button to the right of the Data Source field. The Expression Builder dialog
box appears.
3. Click the tab that contains the items you want to use in your expression, as follows:
To include a data source in an expression, click the node, block, and field from the
FIX Database tab.
To include properties of picture objects, click the Pictures tab.
To include historical data, click the Historical tab.
To include global objects, click the Globals tab.
To include I/O points from third-party OPC servers, click the Data Servers tab.
NOTE: Not all tabs are available for all objects.
3. Expand the list to display the items you want and select them. If a tab has many entries you do
not want to display, filter the data source.
4. If you want to combine two expressions, click the Mathematical Functions button and an
operator button followed by a numeric value or another expression.
5. Repeat steps 2 through 4, moving from tab to tab until you have included all the items you
want in the expression.
6. Enter the tolerance, deadband, and refresh rate for this connection.
7. Click the Check Syntax button to verify that your expression is valid. A valid expression
displays the message "Syntax check successful!". An error message is displayed for an invalid
expression.
NOTE: If you have created an object-to-object connection, such as the fill percentage of one
tank to another, or created a connection to a data source, the animated properties display in
boldface in the Properties list of the Pictures tab for the selected object.
Filtering Data Sources
To filter data sources:
1. In the iFIX WorkSpace, open a dialog box that displays a Data Source field. For instance,
double-click a datalink to display the Datalink dialog box, or open an Expert dialog box to
Understanding iFIX
150
add a basic animation.
2. Click the Browse button to the right of the Data Source field. The Expression Builder dialog
box appears.
3. Click the tab you want to display.
4. Enter the text you want to display, including any wildcards, in the Filter field.
5. Click the Filter button.
Remembering the Last Fil ter
To remember the l ast filter:
1. In Classic view, from the iFIX WorkSpace menu, select User Preferences.
-Or-
In Ribbon view, on the Home tab, in the WorkSpace group, click Settings, and then click User
Preferences.
2. Select the Remember last filter check box on the General tab. The most recently used filter(s)
used on the Expression Builder dialog box will be remembered.
Specifying the Tolerance, Deadband, and Refresh Rate
To specify the tolerance, deadband, and refresh rate:
1. In the iFIX WorkSpace, open a dialog box that displays a Data Source field. For instance,
double-click a datalink to display the Datalink dialog box, or open an Expert dialog box to
add a basic animation.
2. Click the Browse button to the right of the Data Source field. The Expression Builder dialog
box appears.
3. Click the FIX Database tab.
4. In the Tolerance field, enter the maximum allowable rounding factor for the data source or
expression you are building. If the value of the data source or expression is within the
tolerance of a target value, iFIX assumes the two values are equal.
5. In the Deadband field, enter the maximum fluctuation you want for the data source or
expression. If the value of the data source or expression exceeds the maximum or minimum
deadband, iFIX updates the object with the new value.
6. In the Refresh Rate field, select how often to update the data source or expression, in seconds.
Using the Proficy Histori an Tab in the Expression Builder Di alog Box
Using the Proficy Histori an Tab
The following sections provide steps on how to use the Proficy Historian tab when working with the
iFIX WorkSpace:
Sorting Fields in the Tag List
Understanding iFIX
151
Applying Filters to the Tag List
Resetting Tag Filters
Sorting Fields in the Tag List
To sort a field in the tag li st:
1. Click the appropriate field header name (Node, Tag, Description, or Collector Name). An
arrow appears. The up arrow indicates that the field is sorted in ascending order. The down
arrow indicates that the field is sorted in descending order.
2. Click the field header name again to reverse the sort order.
NOTE: By default, the fields are sorted in ascending order by the node name.
Appl ying a Filter to the Tag List
To apply a specifi ed filter to the tag list:
1. Enter your filter criteria in the appropriate filter drop-down box (Node, Description, Tag, or
Collector Type).
2. Select the Apply Filter button.
Resetting Tag Filters
To reset filter specifications:
Select the Reset button.
Managing Files and Nodes
The following sections provide steps on how to manage files and nodes in the iFIX WorkSpace:
Sharing Files
Starting iFIX with an SCU file from a different path
Getting a Different iFIX Project from the Change Management Server
Creating a Factory Default
Finding and Replacing Data Overview
Using the Backup and Restore Wizard Overview
Sharing iFIX Fi les
To share iFIX fi les:
1. In Classic view, in the iFIX WorkSpace, click the System Configuration Utility button on the
toolbar.
Understanding iFIX
152
-Or-
In Ribbon view, on the Applications tab, in the System & Security group, click SCU.
2. Click the Paths button on the SCU toolbox.
3. In the appropriate field(s, enter the network path(s) you want to use. For example, enter a
network path in the Picture field, such as C:\Program Files\Proficy\Proficy iFIX \PIC, to
change the Picture path.
4. Copy all the files in the shared paths from your local node to your file server.
Starting iFIX with an SCU File from a Different Path
To start iFIX with an SCU file from a different path:
NOTE: The following steps describe how to modify an SCU file with a path outside the install
path, so that you run it in iFIX.
1. Shut down iFIX.
2. On the Start menu, point to Programs, Proficy HMI SCADA - iFIX, and then System
Configuration to open the SCU. The SCU window appears.
3. From the SCU Configure menu, click Paths. The Path Configuration dialog box appears.
4. In the Path Configuration dialog box, change the base path and NLS path to point to the local
install path. Change the project path to point to the project destination folder, if it does not
already do so.
5. From the SCU Configure menu, click Tasks. The Task Configuration dialog box appears.
6. In the Task Configuration dialog box, change the path of the configured tasks to the local
install path, make sure that you include the same command line options.
7. From the SCU Configure menu, click Network. The Network Configuration dialog box
appears.
8. In the Network Configuration dialog box, confirm the information is correct and make
changes if necessary.
9. From the SCU Configure menu, click SQL, and then click Configure SQL Tasks. The SQL
Task Configuration dialog box appears.
10. In the SQL Task Configuration dialog box, make sure that the Primary and Secondary paths
are correct, if used.
11. From the SCU Configure menu, click Local Startup. The Local Startup Definition dialog box
appears.
12. In the Local Startup Definition dialog box, change the path to the folder you copied the
project to with the get command.
13. From the SCU File menu, click Save.
14. Restart iFIX.
Understanding iFIX
153
Getting a Different iFIX Project from the Change Management Server
To get a different iFIX project from the Change Management Server:
1. From the iFIX WorkSpace system tree, right-click the node name, point to Manage, and then
click Get Other Project. The Get Project dialog box appears.
NOTE: The Manage right-click menu is unavailable if you are not logged into the Change
Management Server from iFIX.
2. In the Select Project drop-down list, select a project name.
3. In the Project Destination field, if the path is the same as your local iFIX install, enter a
different path. By doing this, you prevent the get command from overwriting your current
iFIX project files.
By default, the path in the Project Destination field is set to the path that the project was last
checked in with.
4. If you want to delete any existing files before you get the project files, select the Delete all
existing files under Project Destination check box.
5. If you want to copy iFIX default files into the folder before retrieving the project, select the
Initialize Project Destination with iFIX default Files check box. It is recommended that you
leave this check box selected. Otherwise, you will not be able to run the project you get in
iFIX.
6. Click Get. A status box appears as the iFIX project files are copied to your local computer.
7. If you want to start iFIX using the SCU from the project you just got, follow the steps below.
To start iFIX with that projects SCU:
NOTE: These steps start iFIX with an SCU from a different path (a path outside the install
path).
1. Shut down iFIX.
2. On the Start menu, point to Programs, Proficy HMI SCADA - iFIX, and then System
Configuration to open the SCU. The SCU window appears.
3. From the SCU Configure menu, click Paths. The Paths Configuration dialog box appears.
4. In the Path Configuration dialog box, change the base path and NLS path to point to the local
install path. Change the project path to point to the project destination folder, if it does not
already do so.
5. From the SCU Configure menu, click Tasks. The Tasks Configuration dialog box appears.
6. In the Task Configuration dialog box, change the path of the configured tasks to the local
install path, make sure that you include the same command line options.
7. From the SCU Configure menu, click Network. The Network Configuration dialog box
appears.
8. In the Network Configuration dialog box, confirm the information is correct and make
changes if necessary.
9. From the SCU Configure menu, click SQL, and then click Configure SQL Tasks. The SQL
Task Configuration dialog box appears.
Understanding iFIX
154
10. In the SQL Task Configuration dialog box, make sure that the Primary and Secondary paths
are correct, if used.
11. From the SCU Configure menu, click Local Startup Paths. The Local Startup Definition
dialog box appears.
12. In the Local Startup Definition dialog box, change the path to the folder you copied the
project to with the get command.
13. From the SCU File menu, click Save.
14. Restart iFIX.
Creating a Factory Defaul t Backup Fil e
To create a factory defaul t backup file:
From the command line, enter
BackupRest or e. exe / Fact or yDef aul t [ / l =<user i ni f i l e>]
NOTE: You can modify the BackupRestore.ini file to create user specific defaults. For more
information, refer to the BackupRestore.ini file.
Finding and Replacing Data
The following sections provide steps on how to find and replace data in the Proficy iFIX WorkSpace:
Finding Data
Replacing Data
Finding Data in Pictures, Schedul es, and Scripts
To find data in pictures, schedules, and scripts:
1. In Classic view, in the iFIX WorkSpace, from the Edit menu, select Find and Replace.
-Or-
In Ribbon view, on the Home tab, in the Editing group, click Find and Replace.
2. In the Find What field, enter the text you want to locate.
3. Select one or more of the following check boxes to set the appropriate options:
Select the Match Case check box to do a case-sensitive search.
Select the Whole Word Only check box to locate whole words that match the search
string.
Select the Data Source Only check box to locate only data sources.
Select the Include Scripts check box to locate the search string in the scripts
associated with the picture or schedule.
4. Click Find.
Understanding iFIX
155
Replacing Data in Pi ctures, Schedules, and Scripts
To replace data in pictures, schedules, and scripts:
1. Using the Find and Replace dialog box, find the data you want to replace.
2. Click the Replace tab in the Find and Replace dialog box.
3. In the Replace With field, enter the text you want to substitute for the search string.
4. Click one or more of the following buttons to replace the values as needed:
Click Replace Preview to view the results of replacing all the property values found
without changing them.
Click Replace Selected to replace the value selected from the Match List list box.
Click Replace All to replace all the property values found.
Using the Backup and Restore Wizard
The following sections provide steps on how to use the Backup and Restore wizard in the Proficy iFIX
WorkSpace:
Archiving Selected Files
Restoring Files From an Archive
Defining the Archive iBatch Project
Archiving Selected Files
To archive selected files, or create a new factory default file:
1. From the iFIX submenu, open the Backup & Restore Wizard:
a. From the Windows Start menu, point to Programs, Proficy HMI SCADA - iFIX,
Tools, and then Backup and Restore Wizard.
b. From the iFIX submenu, choose Backup & Restore Wizard. The Proficy iFIX
Project Backup dialog box appears.
NOTE: To run the Backup and Restore wizard with the Factory Default option, run the
application with the /FactoryDefault command line option. For instance, in the Run dialog
box, type: backuprestore.exe /FactoryDefault. In Factory Default mode, the Custom and Full
Backup options are unavailable.
2. Select the Custom Backup or Factory Default Backup option and click the Project Backup
Wizard button. The Proficy iFIX Project Backup Wizard appears.
3. From the Backup File Option list, select the check box(es) for the types of files you want to
archive. To archive all your files, select the Backup the Entire System check box.
4. If you have Security files and want to add those to your archive file, select the Include
security files in archive check box.
5. Click Next and specify the path and archive file to use. You can also click the Browse button
to locate the path and file.
Understanding iFIX
156
6. Click Finish to archive the selected files.
To create an archive of al l your files:
1. From the iFIX submenu, select the Backup & Restore Wizard as follows:
a. From the Windows Start menu, point to Programs then point to Proficy HMI
SCADA iFIX..
b. From the iFIX submenu, choose Backup & Restore Wizard. The Proficy iFIX
Project Backup dialog box appears.
2. In the Backup Type area, select the Full Backup option and click the Project Backup Wizard
button. The Proficy iFIX Project Backup Wizard appears.
3. Enter the path and archive file to use. You can also click the Browse button to locate the path
and file.
4. Click Finish to archive the selected files.
Restoring Fil es From an Archive
To restore files from an archive:
1. Shut down iFIX if it is running.
2. From the iFIX submenu, select Backup & Restore Wizard as follows:
a. From the Windows Start menu, point to Programs, Proficy HMI SCADA - iFIX,
Tools, and then Backup and Restore Wizard.
b. From the iFIX submenu, choose Backup & Restore Wizard. The Proficy iFIX
Project Backup dialog box appears.
3. Click the Project Restore Wizard button. The Proficy iFIX Restore Wizard appears.
4. Click the Browse button and select the archive file from which to restore files.
5. Click Next and select the appropriate Restore Destination Option.
The corresponding destination information displays in the Destination Info fields.
6. To perform a clean restore and delete all files before restoring the archive, select the Delete all
existing files under target project path before the restore option.
7. To restore the iFIX files to their default state before restoring your archive, select the Restore
default iFIX files before restoring your backup files option.
8. If security files are located in the archive, select to leave the security settings alone, replace
existing security files with archived files, or delete all existing security files and disable
security.
9. Select the check box(es) of the specific files you want to restore or select the Restore the
entire system check box to restore all files in the archive.
Understanding iFIX
157
Defining the Active Batch Execution Project
To define the active Batch Execution project:
1. From the system tree, double-click the Batch configuration icon. The Batch Configuration
dialog box appears.
2. Click the Project tab.
3. In the Active Project field, enter the name of the project or click the Create New Project
button and enter the name of the project in the dialog box that appears.
4. Click OK.
5. Restart the iFIX WorkSpace.
Installing the Proficy Historian Server
The following sections provide steps on how to install and use the Proficy Historian server in the iFIX
WorkSpace:
Configuring Proficy Historian and iFIX
Adding a Server to the Proficy Historian Server List
Deleting a Server from the Proficy Historian Server List
Modifying a Server on the Proficy Historian List
Setting the Default Collector
Setting the Default Proficy Historian Server
Troubleshooting Proficy Historian and iFIX
Configuring Proficy Hi storian and iFIX
You must shut down Historian services and licensing prior to installing iFIX and Historian. To use the
integrated Proficy Historian features in iFIX, you must choose to install Historian during the iFIX
install. By default, the Historian 3.1 install is included on the iFIX 5.0 DVD; it includes the Proficy
Historian Server and all of the collectors you need.
To configure Proficy Historian and iFIX:
After the iFIX and Historian install, do the following:
1. Restart your computer.
2. Confirm that the Collectors installed. To do so:
a. On the Start menu, click Programs, Proficy Historian, and then Historian
Administrator. The Historian Administrator program starts.
b. Log into Proficy Historian Administrator.
c. Click Collectors.
d. Verify that all of your collectors appear in the Collectors area, especially the iFIX
collector.
Understanding iFIX
158
3. Start iFIX, the WorkSpace and the iFIX collector.
4. Classic view only: Insert the Proficy Historian toolbar. To do so:
a. In the WorkSpace system tree, double-click the Project Toolbar Files folder, and
then the Toolbars folder.
b. Double-click Proficy Historian. The Proficy Historian toolbar displays in the
WorkSpace.
5. Change Historians. To do so:
a. In Classic view, on the Proficy Historian toolbar, click Change Historian.
-Or-
In Ribbon view, on the Administration tab, in the Proficy Historian Group, click
Configure Historian, and then click Change Historian.
b. Select Proficy Historian, and then click OK.
c. Close and restart the WorkSpace.
6. Configure the Historian Server. To do so:
a. In Classic view, in the Proficy Historian toolbar, select Configure the Historian
Server.
-Or-
In Ribbon view, on the Administration tab, in the Proficy Historian Group, click
Configure Historian, and then click Configure Historian Server.
b. Click Get Collectors. The Collector Name list is populated.
c. Select the iFIX collector, and then click Set Default.
d. Click Close.
e. Restart the WorkSpace.
7. In the iFIX Database Manager, add the blocks that you want to start collecting on. To do so:
a. In the Database Manager, in Classic view, on the Database Manager's toolbar, click
Open.
-Or-
In Ribbon view, click the Main Button, and then click Open.
b. Double-click the SCADA server you want to connect to. The database displays.
c. Double-click in a blank cell in the spreadsheet. The Select a Block Type dialog box
appears.
d. Select the type of block you want to add and click OK. The block's dialog box
appears.
e. Complete each tab. Use the Proficy Historian tab to enter the information from
Historian, and then click Save.
f. Repeat Steps C-E for each block you want to add.
g. Save your database. In Classic view, on the Database Manager's toolbar, click Save.
-Or-
In Ribbon view, click the Main Button, and then click Save.
Understanding iFIX
159
NOTE: For instructions on modifying blocks, see Modifying Blocks.
8. After approximately two minutes, in the Historian Administrator, check that your tag was
added. To do so:
a. On the Start menu, click Programs, Proficy Historian, and then Historian
Administrator. The Historian Administrator program starts.
b. Log into Proficy Historian Administrator.
c. Click Tags.
d. Verify that all of your tags appear in the tags area.
NOTE: The confighist.txt file is the log file in the iFIX LOCAL folder. Use this log
file to troubleshoot if your tags do not get added to Historian.
9. Verify your configuration. To do so:
a. Add a historical data link to your picture. In Classic view, from the Toolbox, click
Historical Datalink.
-Or-
In Ribbon view, on the Insert tab, in the Objects/Links group, click Objects/Links,
and then click Historical Datalink.
b. Switch to run mode. In Classic view, from the WorkSpace menu, select Switch to
Run.
-Or-
In Ribbon view, on the Home tab, in the WorkSpace group, click Switch to Run.
c. View the last value collected in the data link.
NOTE: There will be a delay of approximately two minutes between data updates.
Adding a Server to the Proficy Historian Server List
To add a server to the Proficy Historian server list:
1. In Classic view, locate the Proficy Historian toolbar and then click the Configure iHistorian
Server button, which is the third of the four buttons.
-Or-
In Ribbon view, on the Administration tab, in the Proficy Historian group, click Configure
Historian, and then click Configure Historian Server.
2. Click Add Server.
3. In the Alias Name field, enter an alias.
4. In the Server Name field, enter a server name.
5. If required, in the User Name and Password fields, enter a user name and password,
respectively.
6. Click Add Server.
7. Click OK.
8. Click Close.
Understanding iFIX
160
Deleting a Server from the Proficy Historian Server List
To delete a server from the Proficy Historian server list:
1. In Classic view, locate the Proficy Historian toolbar and then click the Configure iHistorian
Server button, which is the third of the four buttons.
-Or-
In Ribbon view, on the Administration tab, in the Proficy Historian group, click Configure
Historian, and then click Configure Historian Server.
3. From the Alias Name/Server Name list, select the server to delete.
4. Click Delete.
5. Click Close.
Modifying a Server on the Proficy Hi storian Li st
To modify a server on the Proficy Hi storian server l ist:
1. In Classic view, locate the Proficy Historian toolbar and then click the Configure iHistorian
Server button, which is the third of the four buttons.
-Or-
In Ribbon view, on the Administration tab, in the Proficy Historian group, click Configure
Historian, and then click Configure Historian Server.
2. From the Alias Name/Server Name list, select a server to modify.
3. Click Modify.
4. Click Close.
Setting the Default Profi cy Histori an Server
To set the default Proficy Historian server:
NOTE: You must select a default Historian server. Otherwise, Historian will not work
correctly in the WorkSpace.
1. In Classic view, locate the Proficy Historian toolbar and click the Configure iHistorian Server
button, which is the third of the four buttons.
-Or-
In Ribbon view, on the Administration tab, in the Proficy Historian group, click Configure
Historian, and then click Configure Historian Server.
2. From the Alias Name/Server Name list, select a server.
3. Click Set Default. The selected server is set as the default Historian server.
Understanding iFIX
161
Setting the Default Collector
To set the default collector:
1. In Classic view, locate the Proficy Historian toolbar and then click the Configure iHistorian
Server button, which is the third of the four buttons.
-Or-
In Ribbon view, on the Administration tab, in the Proficy Historian group, click Configure
Historian, and then click Configure Historian Server.
2. Click Get Collectors.
3. From the Collector Name list select a collector.
4. Click Set Default. The selected collector is set as the default Historian collector.
NOTES:
For iFIX 5.1 automatic collection, you must select the iFIX collector.
If you are upgrading your system, set your existing collector as the default collector.
If you have redundant servers, for each server, set the primary server's collector as
the default collector. For more information about redundancy and Historian, refer to
the Proficy Historian and Enhanced Failover section.
Because this feature only supports collectors that read data from iFIX, the collectors
available for selection are limited to the following:
iFIX Native Collector
OPC Collector reading from Intellution.OPCEDA or Intellution.OPCiFIX
OPC servers
Troubleshooting Proficy Historian and iFIX
The following table lists some specific troubleshooting information for configuring Proficy Historian
and iFIX.
Scenario Solution/Explanation
I reloaded my database. I
have a tag named AI1; I
have set Enable
Collection on this tag and
updated the necessary
Historian fields.
However, the tag does
not seem to be collected.
Verify that:
The default Collector is configured.
A connection exists between iFIX and Historian.
You have configuration privileges.
There are a number of reasons why tags are not collected. If none of
the preceding reasons seem to be the cause, check the confighist.txt
file and review the error log. Also, check the alarm history
information.
Understanding iFIX
162
Scenario Solution/Explanation
I have a tag named
Fix.AI1.F_CV in
Historian already
collecting. What will
happen if I reload or
import a database and the
database already contains
a tag named AI1?
Proficy Historian always configures tags using the following format
for the tag name:
NodeName.TagName.F_CV.
Hence, if you are already collecting a tag with the same name, when
you:
Reload at the time of reload, iFIX will detect that there is already
another tag with the same name being collected and all the
information from Historian for that tag will be updated in the iFIX
block named AI1.
Import or Add When importing or adding a tag to the database, the
tag from Historian will be overwritten with the tag of the same name
from the iFIX database.
I do not want to install
integrated Historian, and
want to continue using
Historian as I did before.
Never do the following:
Select the Automatically Configure Tags for Collection in
Historian on the Proficy Historian tab of the User
Preferences dialog box.
Use Proficy Historian fields in the iFIX Database Manager
to configure anything in Historian.
I want to use both
products simultaneously
to configure tags.
We recommend avoiding this practice. Use the feature that best
accommodates the collection requirements of the particular tag.
If you decide to use both products at once, changes made in iFIX take
precedence and will overwrite settings made using Historian
Administrator.
If you are using Historian Administrator, do not use iFIX block fields
for those tags.
I upgraded from iFIX 4.5
to iFIX 5.1. What will
happen to my database
blocks?
All of the database blocks will be upgraded to include all of the new
fields and they will be initialized to default values for Historian
fields. Additional considerations:
By default collection is not enabled
If some of the blocks are already being collected, they will
receive the information from Historian for the collection
fields at the time of reload.
I have configured
redundant SCADA
nodes. How does this
feature affect my
configuration?
iFIX always adds tags to the primary collector, so if you have
collector redundancy configured correctly, there should be no
problem.
Understanding iFIX
163
Scenario Solution/Explanation
I selected the
Automatically Add Tags
for Collection check box.
I have some tags already
configured for collection
in Historian. What will
happen to my tags?
Since at reload time information from Historian is updated in iFIX,
this option will not take effect for your existing tags; you will have to
update them manually. The log in configHist.txt will show that the
tag already exists and in the Database Manager you can see that the
tag has pulled up information from Historian.
My Collector list is
empty.
In the Task Configuration dialog box of the SCU tool, add the
collector. Let the collector run at least one time on your system.
My database does not
contain all of the tags I
added.
Check the confighist.txt file, located in the Local folder, to determine
if you exceeded the licensed tag collection amount. If so, you may
need to purchase more tags.
There is a long time
between when changes
are made in the database
and when they appear.
When using iFIX and Historian together, and the Collector is
running, there is approximately a two minute delay between when
changes are made and when they appear.
I reloaded my database
and some tags seem to
have disappeared from
Historian. What
happened?
When you reload the database, all of the new database tags are added
to Historian. In addition, all of the tags from the previous database
are hidden from Historian. It may seem as though those tags are
deleted, but they are not.
I decided to uninstall
Historian. Now I get the
error message "Could not
load an object..." when I
open WorkSpace.
To correct this, register COMDLG32.ocx.
On the Configure the
Proficy Historian Server
dialog box, the Get
Collectors and Set
Default buttons are
unavailable.
The Get Collectors and Set Default buttons are unavailable in iFIX if
you are attempting to configure the default collector on a View node.
I have configured my
Historian Servers.
However, when I log in
to iFIX, there are no
servers listed.
Historian servers need to be configured for each operating system
user. For example, let's assume you configured the Historian server
while you were logged in as Administrator. If you did not configure
the Historian server for all other Windows users, the servers you
configured for the Administrator will not display, because they are
not configured for any other user. Make sure to configure Historian
servers for all operating system users.
Understanding iFIX
164
Working with Toolbars
The following sections provide steps on how to work with toolbars in the iFIX WorkSpace:
Showing and Hiding Toolbars
Customizing Toolbars Overview
Creating Toolbars Overview
Creating Buttons Overview
Showing and Hiding Toolbars
To show or hide toolbars:
1. In Classic view, in the iFIX WorkSpace, from the WorkSpace menu, select Toolbars.
-Or-
In Ribbon view, on the Home tab, in the WorkSpace group, click Settings, and then click
Toolbars.
2. Select the owner for the toolbars you want to show or hide.
3. Select the check box of each toolbar you want to display and clear the check box for each
toolbar you want to hide.
Customizing Toolbars
The following sections provide steps on how to customize toolbars in the Proficy iFIX WorkSpace:
Adding a Button to a Toolbar
Removing a Button from a Toolbar
Arranging Buttons on a Toolbar
Enabling and Disabling Toolbar Docking
Resetting Standard Toolbars
Adding a Button to a Toolbar
To add a button to a toolbar:
1. In Classic view, in the iFIX WorkSpace, from the WorkSpace menu, select Toolbars.
-Or-
In Ribbon view, on the Home tab, in the WorkSpace group, click Settings, and then click
Toolbars.
2. Click Customize.
3. Click the Buttons tab and select the category for the button you want to add.
4. Click, drag, and drop the button you want to add onto the toolbar.
Understanding iFIX
165
NOTE: The buttons in the Scheduler category are for internal use only.
Removing a Button From a Toolbar
To remove a button from a toolbar:
1. In Classic view, from the iFIX WorkSpace menu, select Toolbars .
-Or-
In Ribbon view, on the Home tab, in the WorkSpace group, click Settings, and then click
Toolbars.
2. Click Customize.
3. Click, drag, and drop the button you want to delete off of the toolbar.
Arranging Buttons on a Toolbar
To arrange buttons on a toolbar:
1. In Classic view, in the iFIX WorkSpace, from the WorkSpace menu, select Toolbars.
-Or-
In Ribbon view, on the Home tab, in the WorkSpace group, click Settings, and then click
Toolbars.
2. Click Customize.
3. Click, drag, and drop the button to its new location on the toolbar.
NOTE: The buttons in the Scheduler category are for internal use only.
Enabling and Disabl ing Toolbar Docking
To enable and disabl e toolbar docking:
NOTE: In Ribbon view, toolbars cannot be docked.
1. In Classic view, in the iFIX WorkSpace, from the WorkSpace menu, select Toolbars.
2. Click Customize.
3. Select the owner of the toolbar you want to modify.
4. Select the floating toolbar you want to modify. If the toolbar is hidden, select the toolbars
check box to display it.
5. Select the Enable Docking for Selected Toolbar check box to enable docking. To disable
docking, clear the check box.
Understanding iFIX
166
Resetting Standard Toolbars
To reset a standard toolbar:
1. In Classic view, from the iFIX WorkSpace menu, select Toolbars.
-Or-
In Ribbon view, on the Home tab, in the WorkSpace group, in the Settings list, click Toolbars.
2. Click Customize.
3. Select the toolbar you want to reset and click Reset. If the button is grayed out, the toolbar is
supplied with iFIX.
Creating Toolbars
The following sections provide steps on how to create and work with toolbars in the Proficy iFIX
WorkSpace:
Creating a Toolbar
Deleting a Toolbar
Modifying Toolbar Properties
Editing the Script of a Toolbar Button
Creating a Toolbar
To create a toolbar:
1. In Classic view, in the iFIX WorkSpace, from the WorkSpace menu, select Toolbars.
-Or-
In Ribbon view, on the Home tab, in the WorkSpace group, click Settings, and then click
Toolbars.
2. Click Customize.
3. Click the Toolbars tab.
4. Click Add Toolbar.
5. Enter a name for the toolbar.
6. Select the toolbars owner from the Owner list. If the owner you want does not appear:
a. Close the Customize Toolbars dialog box.
b. Open a document of the associated type. For example, open a picture to select
Picture as an owner.
7. Repeat steps 1 through 6.
8. Add buttons to the toolbar.
9. Edit each buttons script as needed.
Understanding iFIX
167
Deleting a Toolbar
To delete a toolbar:
1. In Classic view, in the iFIX WorkSpace, from the WorkSpace menu, select Toolbars.
-Or-
In Ribbon view, on the Home tab, in the WorkSpace group, click Settings, and then click
Toolbars.
2. Click Customize.
3. Click the Toolbars tab.
4. Select the owner of the toolbar you want to delete from the Owner list. If the owner you want
does not appear:
a. Close the Customize Toolbars dialog box.
b. Open a document of the associated type. For example, open a picture to select
Picture as an owner.
c. Repeat steps 1 through 4.
5. Select the toolbar you want to delete.
6. Click Delete Toolbar.
Modifying Toolbar Properties
To modify a toolbar s properties:
1. In Classic view, in the iFIX WorkSpace, from the WorkSpace menu, select Toolbars.
-Or-
In Ribbon view, on the Home tab, in the WorkSpace group, click Settings, and then click
Toolbars.
2. Click Customize.
3. Click the Toolbars tab.
4. Select the toolbars owner from the Owner list. If the owner you want does not appear:
a. Close the Customize Toolbars dialog box.
b. Open a document of the associated type. For example, open a picture to select
Picture as an owner.
c. Repeat steps 1 through 4.
5. Select the toolbar you want to modify.
6. Click Modify Properties.
7. Change the toolbars name and owner as needed.
Understanding iFIX
168
Editing the Script of a Toolbar Button
To edit the script of a tool bar button:
1. In Classic view, in the iFIX WorkSpace, from the WorkSpace menu, select Toolbars.
-Or-
In Ribbon view, on the Home tab, in the WorkSpace group, click Settings, and then click
Toolbars.
2. Click Customize.
3. Double-click the button you want to modify from a toolbar or click the Buttons tab and
double-click the button.
4. Click Edit Script to open the Visual Basic Editor. Edit the buttons script with the VBE.
Creating Buttons
The following sections provide steps on how to create button in the Proficy iFIX WorkSpace:
Creating or Renaming a Category
Deleting a Category
Creating a Button
Deleting a Button
Modifying a Button's Properties
Displaying a Toolbar
Importing a Toolbar
Creating or Renaming a Category
To create or rename a category:
1. In Classic view, in the iFIX WorkSpace, from the WorkSpace menu, select Toolbars.
-Or-
In Ribbon view, on the Home tab, in the WorkSpace group, click Settings, and then click
Toolbars.
2. Click Customize.
3. Click the Buttons tab.
4. Click Add Category or Rename Category and enter a category name.
Category names can be up to 31 letters long. You cannot include numbers, a space, period (.),
exclamation mark (!), or the characters @, &, $, #in the name. In addition, category names
cannot match the name of any other toolbar, category, picture, schedule, or Dynamo set.
NOTE: You can rename user-created categories only.
Understanding iFIX
169
Deleting a Category
To delete a category:
1. In Classic view, in the iFIX WorkSpace, from the WorkSpace menu, select Toolbars.
-Or-
In Ribbon view, on the Home tab, in the WorkSpace group, click Settings, and then click
Toolbars.
2. Click Customize.
3. Click the Buttons tab.
4. Select the category you want to delete.
5. Click Delete Category.
NOTE: You can delete user-created categories only.
Creating a Button
To create a button:
1. In Classic view, in the iFIX WorkSpace, from the WorkSpace menu, select Toolbars.
-Or-
In Ribbon view, on the Home tab in the WorkSpace group, click Settings, and then click
Toolbars.
2. Click Customize.
3. Click the Buttons tab.
4. Select the category you want to assign the button to.
5. Click Add Button.
6. Configure the button.
NOTE: You can create buttons for user-created categories only.
Deleting a Button
To delete a button:
1. In Classic view, in the iFIX WorkSpace, from the WorkSpace menu, select Toolbars.
-Or-
In Ribbon view, on the Home tab, in the WorkSpace group, click Settings, and then click
Toolbars.
2. Click Customize.
3. Click the Buttons tab.
4. Select the category for the button you want to delete.
5. Select the button and click Delete Button.
Understanding iFIX
170
6. Click OK when you are prompted to confirm the deletion.
NOTE: You can delete buttons only from user-created categories.
Modifying Button Properties
To modify a buttons properties:
1. In Classic view, in the iFIX WorkSpace, from the WorkSpace menu, select Toolbars.
-Or-
In Ribbon view, on the Home tab, in the WorkSpace group, click Settings, and then click
Toolbars.
2. Click Customize.
3. Click the Buttons tab.
4. Select the category for the button you want to modify.
5. Click Modify Button.
6. Configure the button.
NOTE: You can modify buttons only in user-created categories.
Displaying a Toolbar
To display a toolbar:
1. Open the iFIX Workspace.
2. In the WorkSpace system tree, double-click the Project Toolbar Files folder, and then the
Toolbars folder.
3. Double-click the name of the toolbar you want to display. The toolbar should now display in
the WorkSpace.
Importing a Toolbar
To import a toolbar:
1. Copy the toolbar file (.TBX) you want to import to the Local path of your computer.
2. In Classic view, in the iFIX WorkSpace, from the WorkSpace menu, select Toolbars.
-Or-
In Ribbon view, on the Home tab, in the WorkSpace group, click Settings, and then click
Toolbars.
3. Click Customize.
4. Click Import.
5. From the Toolbars list box, select the file.
6. From the Owner list, select the owner. If the owner you want does not appear:
Understanding iFIX
171
a. Close the Customize Toolbars dialog box.
b. Open a document of the associated type. For example, open a picture to select
Picture as an owner.
c. Repeat steps 1 through 6.
7. Click Import.
Installing a Third-Party OPC Server
The following sections provide steps on how to install and use a third-party OPC server in the iFIX
WorkSpace:
Adding or Modifying an OPC Server
Deleting an OPC Server
Troubleshooting OPC Server Installations
Setting up DCOM Support in the WorkSpace
Adding or Modifying an OPC Server
To add or modify an OPC server:
1. On the Start menu, point to Programs, Proficy HMI SCADA - iFIX, Tools, and then Data
Server Installer.
2. Click Add or double-click the data server you want to modify.
3. In the Data Server field, enter an OPC data source name. Make sure the name is not already in
use.
4. From the OPC server list, select an OPC driver.
5. In the Machine Name field, enter the local or remote computer name where the OPC Server
resides.
6. Select the Set as Default Server check box to make the server the default.
NOTE: You must have rights to write to the registry in order to perform this task.
Deleting an OPC Server
To delete an OPC server:
1. On the Start menu, point to Programs, Proficy HMI SCADA - iFIX, Tools, and then Data
Server Installer. The Data Server Installer dialog box appears.
2. Select the OPC server you want to delete.
3. Click Remove.
NOTE: You must have rights to write to the registry in order to perform this task.
Understanding iFIX
172
Troubleshooting OPC Server Installations
You can add third-party OPC servers into iFIX by installing them with the Data Server Installer. The
Data Server Installer can be accessed from the Start menu by pointing to Programs, Proficy HMI
SCADA - iFIX, Tools, and then Data Server Installer. If you have difficulty accessing data from the
OPC server, use the following steps to troubleshoot.
To troubleshoot your OPC Server installation:
1. From the Start menu, select Run and enter Regedit.
2. Open the key HKEY_CLASSES_ROOT\FIX32\DataSources.
3. Ensure that each subkey in the DataSources folder represents an OPC server installed into
iFIX, and that it contains the following:
( Def aul t ) = " DataSourceName"
Def aul t Ser ver = 0 ( 1, i f ser ver i s t he def aul t )
OpcAccessPat h = " "
OpcDat aSour ce = " AnyString"
OpcPr ogI D = " ProgID"
OpcSer ver Machi neName = " "
For example, the subkey for the FIX OPC server appears as follows:
( Def aul t ) = " FI X32"
Def aul t Ser ver = 1
OpcAccessPat h = " "
OpcDat aSour ce = " I nt el l ut i on OPC EDA Ser ver "
OpcPr ogI D = " I nt el l ut i on. OPCEDA"
OpcSer ver Machi neName = " "
Setting up DCOM Support in the WorkSpace
To setup DCOM support in the WorkSpace:
1. If necessary, install the driver:
a. Insert the I/O Drivers and OPC Servers CD into your CD-ROM drive. The CD spins
up and the Driver CD splash screen appears.
b. Click the Install Driver button.
c. Select the driver name from the menu. For example for the MBE driver, select MBE
- Modbus Eithernet v7.x.
d. Click the Install Now button.
2. Run the Data Server Installer. You can launch this application from the Start menu by
pointing to Programs, Proficy HMI SCADA - iFIX, Tools, and then Data Server Installer. The
Understanding iFIX
173
Data Server Installer dialog box appears.
3. Click Add to add an OPC server. The Add Server dialog box appears.
4. Enter an OPC data source name in the Data Server field. For example, for the MBE driver,
you might enter MBESOURCE in this field.
5. Select the OPC server from the drop-down list in the OPC Server field. For example, for the
MBE driver you would select Intellution.MBEOPC.
6. In the Machine Name field, enter the local or remote computer name where the OPC Server
resides.
7. Click OK to save your changes.
8. Configure the server from the iFIX program group. For example, for the MBE driver, select
the MBE PowerTool option.
Managing iFIX Nodes
This chapter explains how to manage your iFIX nodes with the Proficy iFIX WorkSpace by backing up
and restoring your files. The chapter also describes other management tasks you can complete with the
WorkSpace, such as configuring the local computer, finding and replacing data in iFIX, and specifying
the active Proficy Batch Execution project.
Refer to the following sections for more information:
Configuring the Local Computer
Sharing Files
Finding and Replacing Data
Backing up and Restoring Files
Specifying a Proficy Batch Execution Project
Configuring the Local Computer
Your main tool for configuring your computer for use with iFIX is the System Configuration Utility
(SCU). This program lets you configure the computer's:
Network connections.
Alarm routing and destinations.
SCADA and I/O driver options (for SCADA servers only).
Security options (when iFIX is running).
iFIX paths.
Start-up tasks.
Alarm area configuration.
Understanding iFIX
174
To learn more about the SCU, refer to the Setting up the Environment manual.
Sharing Files
Using iFIX, you can share files among your nodes by placing these files on a file server and changing
the local node's paths. The files you share depend on your configuration; you may want to share
operator displays or schedules. Frequently, the alarm area database is shared to ensure that all SCADA
servers have access to an identical set of alarm areas. Likewise, sharing your security files ensures that
operators can log in from any node.
The path you specify for sharing files also depends on your configuration. You can specify any
mapped network drive, such as Z:\Program Files\Proficy\Proficy iFIX\ALM.
NOTE: iFIX stores different types of files in the paths it uses. For example, the Picture path holds
pictures, user globals, color tables, and named colors. Sharing this path gives access to all these files.
The iFIX pictures are not backwards compatible for earlier versions of iFIX. If you use multiple
versions of iFIX, store your pictures locally or use a separate shared pictures path for each version of
iFIX.
Configuring the Picture Path
If you are using a shared PIC directory on a drive other than the one on which iFIX is installed, you
must enter the full path in the SCU.
For example, if you want to use a shared PIC directory on the G:\drive, you must enter G:\PIC in the
SCU. If you enter G:\, your WorkSpace will not open correctly.
Finding and Replacing Data
Many process environments are expansive, and may include pictures or schedules that reference many
sources of data for operations in different locations throughout your plant. If you need to reroute
certain data to another node, or globally change a data source throughout a plant, you can do so
quickly, without disrupting operation or using valuable resources by finding and replacing data.
Finding data locates values of picture and schedule properties that match the search string. It also
locates property values of objects in your pictures. The search string you enter indicates the data you
want to locate and optionally replace. Any property value that matches this text appears on the Find
tab. On the Replace tab, only values you can modify appear.
Find Options
You can select any of the following options when finding data:
Match Case Finds text that matches the exact case of the search string.
Whole Word Only Finds only whole words that match the search string. A whole word is any
text delimited by a carriage return, a line feed, a space, a hyphen (-), a semi-colon (;), a
colon (:), a comma (,), a period (.), an underscore (_), an exclamation point (!), quotation
marks ("), apostrophe ('), parenthesis ( ), braces { }, or brackets [ ]. This means that a
Understanding iFIX
175
typical data source, such as Fix32.MIXER1.AI1.F_CV contains five words.
Data Source Only Finds only data sources that match the search string.
NOTE: If a data source used to animate an object has its Data Conversion type set to Object,
the data source is ignored during all Find operations.
Include Scripts Finds text in the scripts associated with the current picture or schedule.
Replace Options
When replacing data, you can select from the following options:
Replace Selected Replaces only the property values you select.
Replace All Replaces all property values found.
Replace Preview Displays the results of replacing all property values in the Replace Value With
column.
NOTE: You cannot undo a Find and Replace operation and the text you enter as the replacement
string appears exactly as you enter it.
Notes on Special Characters in Search Strings
When you use wildcard characters such as the * or ? character in your search string, text containing the
following special characters will not be found even if it satisfies the search criteria:
" ' ( ) * + ; ? @^ ' { } ~
For instance, if you want to locate joe@company.com and enter j*com as your search string in the
Find What field, the joe@company.com term is not found, since the text includes a special character
(@).
Exampl e: Finding and Replacing Data
Assume you want to replace all of the tags in a picture from MIXER.AI_VALVE_OPEN to
MIXER.AI_VALVE_CLOSED. One way you can change these value is to perform a whole word find
and replace.
To perform a whole word find and replace:
1. On the Edit menu, click Find and Replace.
2. In the Find What field, enter MIXER1.AI_VALVE_OPEN.
3. Click the Replace tab, and enter MIXER1.AI_VALVE_CLOSED in the Replace With field.
4. Click Replace Preview to view the resulting values in the Replace Value With column.
5. Click Replace All.
Understanding iFIX
176
If you find and replace a tag which returns numeric data only, such as F_CV, with a tag that returns
non-numeric data, such as A_CUALM, Data links that are connected to this tag will no longer appear
to update. For example:
If you
replace...
With... Then the Replace will...
F_CV A_CV Works for analog tags where the A_CV is simply a
string containing a number.
A_CV F_CV Work without errors.
F_CV A_MODE Not work.
F_CV A_CV and then
A_MODE
Not work because the tag was originally a number.
Using Wildcards
One of the most powerful options you have when finding and replacing data is the ability to include
wildcards in search strings and the replacement text you enter. You can enter any of the following
wildcards:
* Finds zero or more characters.
? Finds any single character. For example, the search string TAN? locates the string TANK. It
also locates the string TANKS.
When replacing data, the wildcard only lets you substitute one character for the wildcard. For
example, if you replace TAN? with TANZ, the resulting strings are TANZ and TANZS.
\ Finds wildcard characters in the search string. For example, \* locates an asterisk (*) in the
property values being searched.
To make your searches more effective, use these guidelines:
If the search string has wildcard characters, the replacement string must have the same
wildcard characters or none at all.
If the search string has no wildcard characters, the replacement string cannot have any
wildcard characters.
Do not use * and ? in the same search string.
The table below details some examples of using wildcards with Find and Replace.
Understanding iFIX
177
Find and Replace Wildcard Examples
Property Value Search String Replacement Text Modified Value
NODE1.AI1 N*.A* M*.B* MODE1.BI1
NODE1.AI1 *.AI1 NEWNODE.A NEWNODE.A
NODE1.AI1 *.* N2.A2 N2:A2
NODE1.AI2 NOD*.AI* BE*.CO* BEE1.CO2
MIXER1.AI3 MIXER1.A?? MIXER1.D?? MIXER1.DI3
*Alarm Area Mixer* \*Alarm Area Mixer\* -Alarm Area Mixer- -Alarm Area Mixer-
Finding and Replacing Data in Scripts
By default, finding and replacing data in the Proficy iFIX WorkSpace does not search in the scripts
associated with the current picture or schedule. However, you can search in event scripts by selecting
the Include Scripts check box. Declarations, forms, class modules, and other scripts are not searched
by iFIX. To search in these scripts, use the Visual Basic Editor (VBE). For more information on using
the VBE, refer to its online Help.
iFIX lets you add find and replace capabilities to your scripts using the FindReplace interface in the
FixScriptGlobal object. Refer to the Writing Scripts manual and the iFIX Automation Interfaces Help
file for more information.
Using Find and Replace with User Globals
In order to use the Find and Replace command on User Globals, you must right-click the User icon in
the Globals folder in the system tree, and select Find and Replace from the menu. You cannot perform
a Find and Replace on User Globals by selecting Find and Replace from the Edit menu (Classic view)
or on the Home tab, in the Editing group, click Find and Replace (Ribbon view). That menu belongs to
the active document only.
Note that the Find and Replace dialog box displays the name of the document being searched in its title
bar. For example, if you perform a Find and Replace on User Globals, Find and Replace User appears
in the title bar.
Backing up and Restoring Files
To help you manage your iFIX files, use the iFIX Backup and Restore feature. Access this feature
through the Backup and Restore Wizard or from the command line. Command line parameters are
available to automate backup or restore operations in scripting or external programs.
With this feature, you can backup your entire iFIX system or portions of it. You can later use these
Understanding iFIX
178
backed up files to restore your iFIX system, or specific parts of it. Additionally, you can restore your
iFIX system to the factory default settings and files a clean restore. This feature is helpful in
configuring new computers with the same configuration, or in disaster recovery.
Overview of Files
A Custom Backup of iFIX includes a subset of the following files:
SCU files
Configuration files
Pictures and Dynamo sets
Process and alarm area databases
I/O driver configuration files and exported databases
Alarm files
Historical configuration and data files
Tag groups
Application files
Toolbars
Schedules
Global definition files and named colors
Chart group wizard files
Startup profiles
FIX32 picture and key macro files
Security files
Master and control recipes
A Full Backup includes all of your iFIX files in the following folders:
ALM path (*.*)
APP path (*.*)
HTR path (*.*)
HTRDATA path (*.*)
LOCAL path (*.*)
PDB path (*.*)
PIC path (*.*)
RCC path (*.*)
RCM path (*.*)
IMPORTANT: A Full Backup includes version dependent files. Do not restore a Full Backup from one
version of iFIX to another version. Instead, use the Custom Backup option if you want to restore
specific files from one version of iFIX to another.
Understanding iFIX
179
Be aware that you can even backup and restore application files across multiple iFIX projects using the
Project Path concept. For more information about modifying the project path, refer to the Best
Practices for Managing Multiple iFIX Users section.
IMPORTANT:
To backup and restore driver configuration files, you must add the driver in the SCU's
SCADA Configuration dialog box. To add the I/O driver, from the SCU Configure menu, click
SCADA. In the I/O Driver Definition area, click the browse (...) button to select the I/O driver
name, and then click Add.
Be aware that configuration files for 7.x series drivers saved outside of the iFIX database
directory will not be backed up with the Backup and Restore Wizard. If you installed iFIX to
the default location, the path to the iFIX database directory is: C:\Program
Files\Proficy\Proficy iFIX\PDB.
Accessing the Backup and Restore Wizard
To access the Backup and Restore wizard, click the Start button and point to Programs, Proficy HMI
SCADA - iFIX, Tools, and then Backup and Restore Wizard. You can also access the application by
locating and running the BackupRestore.exe file in the Proficy iFIX folder, which is the folder where
you installed iFIX. If you want to restore files, you must shut down iFIX before running the Backup
and Restore wizard. Otherwise, iFIX should be running.
The following figure shows the main screen that appears when you open the Backup and Restore
Wizard.
Backup and Restore Wizard
Overview of the Backup Process
The Backup and Restore Wizard allows you to perform the following types of backup:
Understanding iFIX
180
Custom Backup Allows you to select the specific files within the project path to backup.
Full Backup Archives all files, including security and INI files within the project path. This
includes all files in the APP, HTR, HTRDATA, LOCAL, PDB, PIC, RCC, and RCM folders.
Factory Default Backup Allows you to create a new factory default backup file. The
Factory Default is a set of default iFIX files used to perform a clean restore. A standard
FactoryDefault.IFD file is provided with the iFIX product. You can create a new, customized
one, and save it under another name or the same name, using this option.
The steps below explain how to perform a backup with the Backup and Restore Wizard. For steps on
how to use the command line, refer to the Using the Command Line Options section.
To perform a custom backup:
1. In the Backup and Restore Wizard main screen, select the Custom Backup option.
2. Click the Backup button. The following figure appears.
Understanding iFIX
181
Backup and Restore Wizard - Custom Backup
3. Verify that the Backup Source Info is correct. For more information about modifying the
project path, refer to the Best Practices for Managing Multiple iFIX Users section.
4. In the Backup File Option section, select the specific files or folders that you would like to
back up.
5. Optionally, select the Include security files in archive option to backup all of your security
files.
NOTE: If the Backup and Restore wizard does not detect any security files in the project path,
the Include security files in archive option does not appear.
6. Click the Next button.
7. Enter a backup file name and path into the field or browse to select one.
NOTE: By default, this archive and path is C:\Program Files\Proficy\Proficy
iFIX\ProjectBackup\nodename.FBK; however, you can specify any local path and file name.
Understanding iFIX
182
If you want to use a network path, you must use a mapped network drive. For instance,
\\MyServer\folder will not work, but a network drive mapped to Y:\folder (where Y:\ is the
map to \\MyServer) would work.
8. Click the Finish button to begin archiving your selected files.
To perform a full backup:
1. In the Backup and Restore Wizard main screen, select the Full Backup option.
2. Click the Backup button.
3. Enter a backup file path and filename into the field or browse to select one.
NOTE: By default, this archive and path is C:\Program Files\Proficy\Proficy
iFIX\ProjectBackup\nodename.FBK; however, you can specify any local path and file name.
If you want to use a network path, you must use a mapped network drive. For instance,
\\MyServer\folder will not work, but a network drive mapped to Y:\folder (where Y:\ is the
map to \\MyServer) would work.
4. Click the Finish button to begin archiving all of your files.
To create a new factory default file:
1. Start the Backup and Restore Wizard with the /FactoryDefault option. For example:
BackupRest or e. exe / Fact or yDef aul t
1. Refer to the Using the Command Line Options section for more information on /FactoryDefault
startup options.
2. In the Backup and Restore Wizard main screen, select the Factory Default option.
NOTE: The Full Backup and Custom Backup options are unavailable when you start the
Backup and Restore Wizard in Factory Default mode.
3. Click the Backup button. The following dialog box appears.
Understanding iFIX
183
Backup and Restore Wizard - Factory Default Backup
4. In the Backup File Option section, select the specific files or folders that you would like to
back up.
NOTE: The Include security files in archive option is not available for a Factory Default
backup.
5. Click the Next button.
6. Enter a backup path and file name into the field, or browse to select one.
NOTE: By default, this archive and path is C:\Program Files\Proficy\Proficy
iFIX\ProjectBackup\nodename.ifd; however, you can specify any local path and any file
name. Most likely, you will want to leave the original Factory Default file, and save the file
under another name. If you want to use a network path, you must use a mapped network
drive. For instance, \\MyServer\folder will not work, but a network drive mapped to Y:\folder
(where Y:\ is the map to \\MyServer) would work.
7. Click the Finish button to begin archiving your selected files.
Understanding iFIX
184
TIP: If you enter a new name in step 7, you may want modify the [WizardSettings] section of
BackupRestore.ini file to point this custom Factory Default file. For more information, refer to
the Using and Creating FactoryDefault Files and the Sample BackupRestore.ini sections.
Overview of the Restore Process
You can restore your archived files to any computer that has iFIX installed. Prior to restoring the files,
you can select the individual types of files you want to restore or you can restore the entire archive.
The Backup and Restore Wizard includes the following restore features:
Ability to select a specified destination for the restored files, as well as the individual files you
want to restore.
Ability to delete all existing files under a target project path before performing a restore. This
action removes any existing application files in the destination paths, with the exception of the
security files.
Ability to restore the iFIX factory defaults of your original install before restoring the backup
files.
Option to retain the current SCU security settings for the restore, replace the SCU settings
with the ones in the archive, or create a new project requiring the input of a new project folder
to complete the restore.
The steps below explain how to perform a restore with the Backup and Restore Wizard. For steps on
how to use the command line, refer to the Using the Command Line Options section.
To restore an archive:
1. In the Backup and Restore Wizard main screen, select the Restore button.
2. On the first page of the wizard, enter the backup file name to restore or click browse to select
one.
By default, backup files are stored in the C:\Program Files\Proficy\Proficy
iFIX\ProjectBackup folder.
3. Click Next to continue. The following dialog box appears, allowing you to select the
appropriate restore options.
Understanding iFIX
185
iFIX Restore Wizard
4. Select the required options and click Finish.
To restore a factory default file:
1. Start the Backup and Restore Wizard with the /FactoryDefault command line option. For
example:
BackupRest or e. exe / Fact or yDef aul t
Refer to the Using the Command Line Options section for more information on
/FactoryDefault startup options.
2. In the Backup and Restore Wizard main screen, select the Restore button.
3. On the first page of the wizard, enter the file name of the factory default backup or click
browse to select one.
To restore iFIX with the standard factory defaults, select the FactoryDefault.IFD file. If you
installed iFIX to the default location, you can find this file in the C:\Program
Files\Proficy\Proficy iFIX folder.
4. Click Next to continue.
5. Select the required options and click Finish.
Restore Destination Options
The Restore Destination Options allow you to select whether you restore the files to the current project
path, the project path specified in the archived SCU, or into a separate new project path. The Create
New Project option does not modify the existing SCU settings.
Understanding iFIX
186
If you select to use the SCU file from the archive, this overwrites the SCU file on the target computer.
Typically, you would only want to overwrite an SCU file if the target computer does not have an SCU
file, or if you want to restore the target computer to its previous state.
If you choose to overwrite an existing SCU file, be sure to verify that the computer's hardware key
supports all of the enabled SCU options and the software for these options is installed. For example, if
SCADA support is enabled, verify that the hardware key has SCADA support and that the SCADA
software is installed on the target node. You should also verify that the path for each start-up task,
listed in the Task Configuration dialog box, is correct.
You can modify the node name and project path stored in the archived SCU file when you select to
overwrite the existing SCU file. The Node field defines the node name stored in the archived SCU file;
the Project Path field defines the project path.
When the restoration process begins, the wizard reads the text in the Node and Project Path fields to
determine where to restore the files you selected. Next, the wizard restores the files using the relative
paths stored in the selected SCU file. The wizard creates any non-existent paths.
NOTE: If multiple SCU files exist in the archive when you are restoring files, iFIX copies all existing
SCU files to the Local path. The SCU file that was in use continues to be used by the system.
If you choose to Create a New Project, files are restored to a new project path with a default sub-
project path. To modify the default sub-project paths, refer to the BackupRestore.ini or user-specified
.INI file.
Optionally, once you have restored the file, you can create a new SCU file and point to these new
paths.
Destination Info
The Destination Info section of the Restore screen displays the SCU file, node, and project path that
the archive will be restored to. To display the configured paths for the restored files within the project,
click the View Project Path Configuration button. The configured paths are determined by the
destination option you selected. If you selected:
Use the current SCU the paths are determined by the SCU file currently loaded.
Use SCU from archive the paths are determined by the SCU file in the archive. You can modify
the node name and project path. Sub-project paths are determined by the SCU file in the
archive and cannot be modified.
Create a new project the project path is determined by user input. Sub-project paths are
determined by the .INI file settings. Refer to the BackupRestore.ini file for more
information.
Restore File Options
To perform a clean restore, the Backup and Restore wizard allows you to delete all existing files or to
restore default iFIX files before restoring the archive.
Select the Delete all existing files under target project path before the restore option to delete all
existing files before restoring a Custom or Full backup file. This option will not delete existing security
files or the current SCU file loaded in local startup.
Understanding iFIX
187
Select the Restore default iFIX files before restoring your backup files option to return the files to their
default state before performing a restore. For Custom and Full restores, the default iFIX files are
restored from the FactoryDefault file.
To modify the default settings, modify the FactoryDefault definitions in the BackupRestore.ini file. For
more information, refer to the BackupRestore.ini file.
Security Fil e Option
If the Restore Wizard locates any security files in the archive that you are restoring, you can select
from the following options:
Leave the current security settings alone Select this option to maintain the current security
settings and ignore security overwrites in the backup files during the restore.
Replace existing security files with archived files Select this option to replace the current
security settings with the security settings in the archived files.
Delete all existing security files and disable security Select this option to delete all existing
security files from the current iFIX system and disable security upon restore. This option
also displays the current status of security (Enabled or Disabled). If you select this option,
ensure that the Restore default iFIX files before restoring your backup files option is also
selected to use the active iFIX project.
The restore destination for security files is determined by the presence of security files in the current
iFIX system and the archive. The following table shows the sample configurations and the determined
destination:
Are security files present in
current iFIX configuration?
Are security files
present in archive?
Destination of
restored security
files:
1 No No N/A
2 No node.dov Target local path
3 No Display.dov Target local path
4 node.dov node.dov Target local path
5 node.dov Display.dov Target local path
6 Display.dov node.dov Target local path
7 Display.dov Display.dov Current global security
path
NOTE: In the previous table, node.dov denotes that local security settings related to a single project
Understanding iFIX
188
are found. Display.dov denotes that global security settings are found.
In the 2nd and 3rd configurations shown in the table, the security files are restored to the target local
path. The user receives no warning message.
In the 4th and 5th configurations, the security files are also restored to the target local path. A warning
message displays the current security path and the new security path. As node.dov relates to a specific
single project, if the current path is not equal to the target path, the existing security settings remain
and the archived security settings are restored to a new project path. If the current path is equal to the
target path, the existing security files are deleted and then the archive is restored.
In the 6th configuration, the global security settings are removed and the security files are restored to
the target local path. A warning message appears displaying the current security path and the new
security path.
In the 7th configuration, security files are restored to the current global security path. A warning
message displays, alerting the user that the current security path is the same as the new security path
and will be overwritten.
Restore File Sel ection
Once you select the appropriate restore options, select which specific files you would like to restore to
the project path. If you would like to restore all files, select the Restore the entire system check box.
Using the Command Line Options
You can also run the Backup and Restore utility from the command line. This is especially useful if
you want to automate the backup and restore operations through scripting or external programs.
The syntax for the BackupRestore.exe command line is as follows:
Syntax for Backup
BackupRest or e. exe
[ / Fact or yDef aul t ]
/ B=<file name with full path>
[ / F]
[ / P=<project path> or / P=UseI NI ]
[ / BackupSec]
[ / S or / Y]
[ / I =<ini file name>]
Syntax for Restore
BackupRest or e. exe
[ / Fact or yDef aul t ]
Understanding iFIX
189
/ R=<file name with full path>
[ / A]
[ / A=<pr oj ect pat h> [ / N=<node name>] [ / X] ]
[ / P=<project path> or / P=UseI NI ] ]
[ / C]
[ [ / Rest or eSec] or [ / Del Sec] ]
[ / S or / Y]
[ / I =<ini file name>]
Notes on the Syntax
The brackets ( [ ] ) indicate that a parameter is optional. The brackets are not part of a
command; if a bracketed option is desired, type only the text that is inside the brackets, and
not the brackets themselves.
Italics are used to represent the information that the user must supply to run the command.
The information in italics is not typed exactly as it appears. Instead, the user enters the
information specific to the italicized expression.
The following table lists the command line options available for BackupRestore.exe.
Available Command Options
Command
Option
Description
/F Specifies a Full Backup of all files within a project path, including security
files.
/FactoryDefault Peforms a factory default backup or restore.
/P Specifies the source project path for the Backup or the destination project path
for the restore.
/P=UseINI Specifies the source project path for the Backup or the destination project path
for the Restore. Allows you to specify the full path for all sub-project paths
within the INI file settings.
/A Uses the archived SCU file to determine the destination project path of the
Restore.
/A=<project
path>
Specifies the destination project path for the Restore, and sets it to the
extracted SCU file.
Understanding iFIX
190
Available Command Options
Command
Option
Description
/N=<node
name>
Specifies the node name of the node you want to restore. Used with the /A
option.
/X Specifies that you do not want to rename the current node name with the name
of the restored node. Used with the /A option.
/C Deletes all existing files under the selected project path before restoring a
Custom or Full Backup file.
/BackupSec Includes security files in the backup.
/RestoreSec Replaces the current security settings with the security settings in the archived
files during the restore.
/DelSec Deletes all existing security files and disables security upon restore.
/S Runs the Backup or Restore project in silent mode, with no progress bar or
user prompt.
/Y Automates the user prompt and displays the progress bar while the backup or
restore runs in silent mode.
/I Specifies an .INI file and path, if you want to use an .INI file other than the
BackupRestore.ini file.
By default, Backup and Restore reads the BackupRestore.ini file in the Local
folder. By using the /l command, you can specify another .INI file name. The
format must be the same as the BackupRestore.ini file however. Refer to the
Sample BackupRestore.ini section for more information.
/? Opens the Help for the command line options.
NOTE: If you do not define the /P option while running a Backup, the source path is taken from the
current SCU setting. If you do not define the /P or /A option while running a Restore, the destination is
the current SCU setting.
Exampl es
This command performs a custom backup silently including security files, without displaying the
Backup and Restore Wizard:
BackupRest or e. exe / B="C: \ Pr ogr amFi l es\ Pr of i cy\ Pr of i cy i FI X\ Pr oj ect Backup\ FI X. f bk" / S
Understanding iFIX
191
/ BackupSec
This command performs a project restore to the current project path silently, without displaying the
Backup and Restore Wizard:
BackupRest or e. exe / R="C: \ Pr ogr amFi l es\ Pr of i cy\ Pr of i cy i FI X\ Pr oj ect Backup\ FI X. f bk" / S
/ Rest or eSec
This command performs a project restore to the project path archived in the SCU, and shows a
progress bar for restore process:
BackupRest or e. exe / R="C: \ Pr ogr amFi l es\ Pr of i cy\ Pr of i cy i FI X\ Pr oj ect Backup\ FI X. f bk" / A / Y
NOTE: When including the /A command, you may need to review the SCU to see if the base path has
changed.
This command performs a factory default backup, without displaying the Backup and Restore Wizard:
BackupRest or e. exe / Fact or yDef aul t / B="C: \ Pr ogr amFi l es\ Pr of i cy\ Pr of i cy
i FI X\ Pr oj ect Backup\ FI X. i f d" / S
This command performs a factory default restore, without displaying the Backup and Restore Wizard:
BackupRest or e. exe / Fact or yDef aul t / R="C: \ Pr ogr amFi l es\ Pr of i cy\ Pr of i cy
i FI X\ Pr oj ect Backup\ FI X. i f d" / S
Return Code
The Backup and Restore application returns the following exit codes after it runs.
Exit Code Description
0 Backup or Restore action completed without errors.
When you run the user interface for the Backup and Restore, instead of using
the command line, the exit code also will be 0.
1 Backup or Restore action aborted with an error. This usually indicates that the
error occurred during the action. For example: a backup file was unable to be
opened, a backup file is corrupted, or security settings could not be adjusted .
2 Backup or Restore action unable to start, for any reason. For example: an
invalid command was detected, or a specified file was not found.
Also, when you run the BackupRestore.exe /? help command, the exit code is 2.
When the BackupRestore.exe program returns a 1 or 2, the action failed. If an error is detected before
Understanding iFIX
192
an action log file opens, these errors are recorded in the BackupRestoreDefaultLog.txt file. By default,
this file is located in the iFIX base path. If you installed iFIX to the default location, then the base path
is the C:\Program Files\Proficy\Proficy iFIX folder.
If a 1 or 2 is returned, look to the BackupRestoreDefaultLog.txt first for details on the error. If there is
no information there, then look at actual action log (BackupLog.txt or RestoreLog.txt).
Be aware that the BackupRestoreDefaultLog.txt log also contains full command line parameter
information and the time when the BackupRestore.exe program started.
Using and Creating Factory Default Files
The Factory Default is a set of default iFIX files used to perform a clean restore. A standard
FactoryDefault.IFD file is provided with the iFIX product. The FactoryDefault.IFD file also includes
your FIX Desktop files. Refer to the Files Included in the FactoryDefault Backup File section below
for a list of files included in the standard .IFD file.
NOTE: Be aware that if you later install an iFIX SIM as a product update, and that SIM contains
updated iFIX factory default files, the SIM installer prompts you to update the original
FactoryDefault.IFD file as a part of the SIM installation.
You can also create your own Factory Default file, with the .IFD file extension, to include custom
toolbars, custom Dynamo objects, application specific picture templates, or user specific .INI settings.
To do this, you use the Factory Default command line option for the Backup and Restore application.
You can overwrite the original FactoryDefault.IFD file, or create a new one. Most likely, you will want
to leave the original Factory Default file, and save the file under another name.
IMPORTANT:
Be aware that whatever files are included in the FactoryDefault.IFD file are also used in the
restore process, by default, when you select the Restore default iFIX files before restoring
your backup files check box in the iFIX Restore Wizard. If you overwrite the original
FactoryDefault.IFD file, you change the files that get restored when that check box is
selected. Use caution when overwriting the original FactoryDefault.IFD file.
If you want this check box to reference another Factory Default file, modify the
[WizardSettings] section of BackupRestore.ini file. On the
FACTORYDEFAULT=FactoryDefault.IFD, replace FactoryDefault.IFD with the name of
your new factory default file. For more information on the BackupRestore.ini file, refer to the
Sample BackupRestore.ini file section.
To create a Factory Default backup file, type the following at the command line and press ENTER:
BackupRest or e. exe / Fact or yDef aul t
This command starts the Backup and Restore application with the Create New Factory Default file
option enabled.
To restore the files in a Factory Default file, use the same command line option:
BackupRest or e. exe / Fact or yDef aul t
When the /FactoryDefault option is specified, the Backup and Restore Wizard appears with the
Custom and Full Backup buttons unavailable, as shown in the following figure. To create a new
Understanding iFIX
193
Factory Default file, click the Project Backup button to open the Project Backup Wizard. To restore a
Factory Default file, click the Project Restore button to open the Project Restore Wizard.
For more information on using Command Line options, refer to Using the Command Line Options
section.
Files Included in the Factory Default Backup File
The following is a list of files included in the FactoryDefault.IFD file provided with the iFIX product.
If you select the Restore default iFIX files before restoring your backup files option during a restore,
these files will be restored to your system before the archive is restored.
IMPORTANT: Be aware that if you later install an iFIX SIM as a product update, and that SIM
contains updated iFIX factory default files, the SIM installer prompts you to update the original
FactoryDefault.IFD file as a part of SIM the installation.
The FactoryDefault.IFD file includes the following files:
ALM Files
None
APP Files
APP\ Bui l dDynamoI nst al l . gr f
APP\ Char t Gr oupI nst al l . gr f
APP\ i Det ect i ve. t bx
APP\ sql er r . t xt
Understanding iFIX
194
HTR Files
HTR\ Char t Gr oup1. csv
HTR\ Char t Gr oup2. csv
HTR\ Char t Gr oup3. csv
HTRDATA Files
None
Local Files
LOCAL\ al ar m. i ni
LOCAL\ Ani mat i onTasks. t bc
LOCAL\ Appl i cat i ons. t bc
LOCAL\ Appl i cat i onTool bar . t bx
LOCAL\ Appl i cat i onTool bar . xbt
LOCAL\ Associ at i on. dat
LOCAL\ BackupRest or e. i ni
LOCAL\ Bui l dDynamo. bmp
LOCAL\ CADTool bar . t bx
LOCAL\ CADTool bar . xbt
LOCAL\ CADTool s. t bc
LOCAL\ Char t Gr oups. t bc
LOCAL\ Char t Gr oupTool bar . t bx
LOCAL\ Char t Gr oupTool bar . xbt
LOCAL\ CommandTasks. t bc
LOCAL\ Cr eat eObj ect s. t bc
LOCAL\ Cr ossRef er ence. i ni
LOCAL\ Cust omBut t on1. bmp
LOCAL\ Cust omBut t on10. bmp
LOCAL\ Cust omBut t on2. bmp
LOCAL\ Cust omBut t on3. bmp
LOCAL\ Cust omBut t on4. bmp
LOCAL\ Cust omBut t on5. bmp
Understanding iFIX
195
LOCAL\ Cust omBut t on6. bmp
LOCAL\ Cust omBut t on7. bmp
LOCAL\ Cust omBut t on8. bmp
LOCAL\ Cust omBut t on9. bmp
LOCAL\ dat abasemanager . i ni
LOCAL\ Dat abaseTasks. t bc
LOCAL\ Dat aEnt r yTasks. t bc
LOCAL\ ddecl nt . i ni
LOCAL\ def aul t . f mt
LOCAL\ def aul t . qr y
LOCAL\ def aul t . r f t
LOCAL\ def aul t . sr t
LOCAL\ dr aw. i ni
LOCAL\ dwnar r ow. i co
LOCAL\ dwndwnar r ow. i co
LOCAL\ DynamoTool bar . t bx
LOCAL\ DynamoTool bar . xbt
LOCAL\ DynamoTool s. t bc
LOCAL\ Edi t . t bx
LOCAL\ Edi t . xbt
LOCAL\ Exper t s. t bx
LOCAL\ Exper t s. xbt
LOCAL\ f i l t er eder r or s. i ni
LOCAL\ Fi ndRepl ace. csv
LOCAL\ f i x. i ni
LOCAL\ Fi xGr aphi cConnect i onObj ect s. t bx
LOCAL\ Fi xGr aphi cConnect i onObj ect s. xbt
LOCAL\ f i xodbc. i ni
LOCAL\ Fi xUser Pr ef er ences. i ni
LOCAL\ For mat Obj ect s. t bc
LOCAL\ Gr aphi cConnect i ons. t bc
LOCAL\ Hor n. i co
Understanding iFIX
196
LOCAL\ ht d. i ni
LOCAL\ i Fi xScr eenSaver . bmp
LOCAL\ i FI XSysMgmt . i ni
LOCAL\ I mpor t Tool bar s. t xt
LOCAL\ l ogmsg. t ov
LOCAL\ NoHor n. i co
LOCAL\ Pi ct ur eExpor t er . t bc
LOCAL\ Pi ct ur eTasks. t bc
LOCAL\ Pr of i cyHi st or i an. t bx
LOCAL\ Pr of i cyHi st or i an. xbt
LOCAL\ Pr of i cyHi st or i anCat . t bc
LOCAL\ Repor t Tasks. t bc
LOCAL\ Rest or eLog. t xt
LOCAL\ Ri bbon. i ni
LOCAL\ SCADASync. i ni
LOCAL\ Schedul er . t bc
LOCAL\ SECNET. i ni
LOCAL\ Set upComSer ver App. i ni
LOCAL\ Shapes. t bx
LOCAL\ Shapes. xbt
LOCAL\ St andar d. t bc
LOCAL\ St andar dCat egor i es. t xt
LOCAL\ St andar dTool bar . t bx
LOCAL\ St andar dTool bar . xbt
LOCAL\ Syst emTr ee. csv
LOCAL\ Tool box. t bx
LOCAL\ Tool box. xbt
LOCAL\ Tool s. t bx
LOCAL\ Tool s. xbt
LOCAL\ Tr ansl at i onTool bar . t bx
LOCAL\ Tr ansl at i onTool bar . xbt
LOCAL\ upar r ow. i co
Understanding iFIX
197
LOCAL\ upupar r ow. i co
LOCAL\ Ut i l i t i es. t bx
LOCAL\ Ut i l i t i es. xbt
LOCAL\ vi ew. i ni
LOCAL\ Vi si conXCont r ol s. t bc
LOCAL\ Vi si conXTool bar . t bx
LOCAL\ Vi si conXTool bar . xbt
PDB Files
PDB\ aa61. t bl
PDB\ ai 61. t bl
PDB\ ao61. t bl
PDB\ ar 61. t bl
PDB\ bb61. t bl
PDB\ bl 61. t bl
PDB\ ca61. t bl
PDB\ CGW. csv
PDB\ da61. t bl
PDB\ dc61. t bl
PDB\ Def aul t . SM2
PDB\ di 61. t bl
PDB\ do61. t bl
PDB\ dr 61. t bl
PDB\ dt 61. t bl
PDB\ empt y. pdb
PDB\ et r 61. t bl
PDB\ et r 73. t bl
PDB\ ev61. t bl
PDB\ f n61. t bl
PDB\ hs61. t bl
PDB\ l l 61. t bl
PDB\ mdi 61. t bl
Understanding iFIX
198
PDB\ pa61. t bl
PDB\ pg61. t bl
PDB\ pi d61. t bl
PDB\ r b61. t bl
PDB\ r m61. t bl
PDB\ sc61. t bl
PDB\ sd61. t bl
PDB\ sqd61. t bl
PDB\ sqt 61. t bl
PDB\ ss61. t bl
PDB\ t m61. t bl
PDB\ t r 61. t bl
PDB\ t t 61. t bl
PDB\ t x61. t bl
PIC Files
PI C\ TagSt at us
PI C\ 3D_TEXT. SBL
PI C\ aa. bdf
PI C\ ai . bdf
PI C\ ao. bdf
PI C\ ar . bdf
PI C\ bb. bdf
PI C\ bl . bdf
PI C\ BORDERS. SBL
PI C\ BUNGEE. odt
PI C\ BUNGEE. SVA
PI C\ BUNGEE. VGA
PI C\ BUTTONS. SBL
PI C\ ca. bdf
PI C\ Char t Gr oupDemo. gr f
PI C\ CHARTS1! . SBL
Understanding iFIX
199
PI C\ CHARTS2! . SBL
PI C\ CHARTS3! . SBL
PI C\ CHARTS4! . SBL
PI C\ CHKBOX! . SBL
PI C\ CHKBOX2! . SBL
PI C\ da. bdf
PI C\ di . bdf
PI C\ do. bdf
PI C\ dr . bdf
PI C\ dr aw. kmx
PI C\ dt . bdf
PI C\ DTALNK1! . SBL
PI C\ DTALNK2! . SBL
PI C\ et r . bdf
PI C\ ev. bdf
PI C\ Emer gencySt opBut t ons. f ds
PI C\ Exper t Gl obal . f xg
PI C\ Exper t Gl obal s2. f xg
PI C\ FACEPLT! . SBL
PI C\ Fact or yGl obal s. f xg
PI C\ f n. bdf
PI C\ FREEFALL. odt
PI C\ FREEFALL. SVA
PI C\ FREEFALL. VGA
PI C\ GaugesHozi zont al Lar ge. f ds
PI C\ GaugesHozi zont al Medi um. f ds
PI C\ GaugesHozi zont al Smal l . f ds
PI C\ GaugesRoundLar ge. f ds
PI C\ GaugesRoundMedi um. f ds
PI C\ GaugesRoundSmal l . f ds
PI C\ GaugesVer t i cal Lar ge. f ds
PI C\ GaugesVer t i cal Medi um. f ds
Understanding iFIX
200
PI C\ GaugesVer t i cal Smal l . f ds
PI C\ HANGTEN. odt
PI C\ HANGTEN. SVA
PI C\ HANGTEN. VGA
PI C\ Hi st or i cal . f ds
PI C\ Hi st or i cal Li neChar t . f ds
PI C\ hs. bdf
PI C\ I NLI NE. odt
PI C\ I NLI NE. SVA
PI C\ I NLI NE. VGA
PI C\ I SA- S55A. SBL
PI C\ I SA- S55B. SBL
PI C\ I SA- S55C. SBL
PI C\ I SA- S55D. SBL
PI C\ I SA- Y32A. SBL
PI C\ I SA- Y32B. SBL
PI C\ I SA- Y32C. SBL
PI C\ I SA- Y32D. SBL
PI C\ I SA- Y32E. SBL
PI C\ I SA- Y32F. SBL
PI C\ I SA- Y32G. SBL
PI C\ I SA- Y32H. SBL
PI C\ I SA- Y32I . SBL
PI C\ KEYPAD! . SBL
PI C\ l l . bdf
PI C\ Local AsBackup. gr f
PI C\ Local AsPr i mar y. gr f
PI C\ LUGE. odt
PI C\ LUGE. SVA
PI C\ LUGE. VGA
PI C\ mdi . bdf
PI C\ METERS! . SBL
Understanding iFIX
201
PI C\ METERS2! . SBL
PI C\ Mi scel l aneous. f ds
PI C\ MOTORS! . SBL
PI C\ Mot or s. f ds
PI C\ MOTORS. SBL
PI C\ Net wor kSt at usDi spl ay. gr f
PI C\ Net wor kSt at usOver vi ew. gr f
PI C\ Net wor kSt at usRedundancyDi spl ay. gr f
PI C\ on. bdf
PI C\ pa. bdf
PI C\ Panel But t onsLar ge. f ds
PI C\ Panel But t onsMedi um. f ds
PI C\ Panel But t onsSmal l . f ds
PI C\ PC_PLC. SBL
PI C\ pg. bdf
PI C\ pi d. bdf
PI C\ Pi l ot Li ght sLar ge. f ds
PI C\ Pi l ot Li ght sMedi um. f ds
PI C\ Pi l ot Li ght sSmal l . f ds
PI C\ Pi pes. f ds
PI C\ PI PES1. SBL
PI C\ PI PES2! . SBL
PI C\ PI PES2. SBL
PI C\ PI PES3! . SBL
PI C\ PI PES3. SBL
PI C\ Pi pesAni m. f ds
PI C\ Pl ugandSol ve. f xg
PI C\ PSHBTN1! . SBL
PI C\ PSHBTN2! . SBL
PI C\ PTV. odt
PI C\ PTV. SVA
PI C\ PTV. VGA
Understanding iFIX
202
PI C\ PUMPS! . SBL
PI C\ Pumps. f ds
PI C\ PumpsLar ge. f ds
PI C\ PumpsSmal l . f ds
PI C\ PUMPS. SBL
PI C\ PumpsAni m. f ds
PI C\ RADI O! . SBL
PI C\ RADI O2! . SBL
PI C\ r b. bdf
PI C\ r m. bdf
PI C\ ROWERS. SBL
PI C\ RUNTASK! . SBL
PI C\ sc. bdf
PI C\ sd. bdf
PI C\ Shades Of Bl ue. f t b
PI C\ Shades Of Cyan. f t b
PI C\ Shades Of Gr ay. f t b
PI C\ Shades Of Gr een. f t b
PI C\ Shades Of Magent a. f t b
PI C\ Shades Of Red. f t b
PI C\ Shades Of Yel l ow. f t b
PI C\ SHAPES. SBL
PI C\ SLI DERS! . SBL
PI C\ SPI KE. odt
PI C\ SPI KE. SVA
PI C\ SPI KE. VGA
PI C\ sqd. bdf
PI C\ sqt . bdf
PI C\ St or ageTanksLar ge. f ds
PI C\ St or ageTanksAni m. f ds
PI C\ ss. bdf
PI C\ Swi t chesLar ge. f ds
Understanding iFIX
203
PI C\ Swi t chesMedi um. f ds
PI C\ Swi t chesSmal l . f ds
PI C\ Syst emDef aul t . f t b
PI C\ SYSTEM! . SBL
PI C\ TANKS! . SBL
PI C\ Tanks. f ds
PI C\ TANKS. SBL
PI C\ TanksAni m1. f ds
PI C\ TanksAni m2. f ds
PI C\ TI CMARKS. SBL
PI C\ t m. bdf
PI C\ t r . bdf
PI C\ t t . bdf
PI C\ t x. bdf
PI C\ UpDownBut t ons. f ds
PI C\ VALVES! . SBL
PI C\ Val ves. f ds
PI C\ VALVES. SBL
PI C\ Val vesAni m. f ds
PI C\ Val vesI SAHor i zLar ge. f ds
PI C\ Val vesI SAHor i zSmal l . f ds
PI C\ Val vesI SAVer t Lar ge. f ds
PI C\ Val vesI SAVer t Smal l . f ds
PI C\ VBARS! . SBL
PI C\ vi ew. kmx
PI C\ Wi zLayout s. t pl
PI C\ TagSt at us\ Aa_TS. Gr f
PI C\ TagSt at us\ AI _TS. gr f
PI C\ TagSt at us\ AO_TS. Gr f
PI C\ TagSt at us\ Ar _TS. Gr f
PI C\ TagSt at us\ Bb_TS. Gr f
PI C\ TagSt at us\ Bl _TS. Gr f
Understanding iFIX
204
PI C\ TagSt at us\ Ca_TS. Gr f
PI C\ TagSt at us\ Da_TS. Gr f
PI C\ TagSt at us\ DI _TS. Gr f
PI C\ TagSt at us\ Do_TS. Gr f
PI C\ TagSt at us\ Dr _TS. Gr f
PI C\ TagSt at us\ Dt _TS. Gr f
PI C\ TagSt at us\ Et r _TS. gr f
PI C\ TagSt at us\ Ev_TS. Gr f
PI C\ TagSt at us\ Fn_TS. Gr f
PI C\ TagSt at us\ Hs_TS. Gr f
PI C\ TagSt at us\ Ll _TS. Gr f
PI C\ TagSt at us\ Mdi _TS. gr f
PI C\ TagSt at us\ Pa_TS. Gr f
PI C\ TagSt at us\ Pg_TS. Gr f
PI C\ TagSt at us\ Pi d_TS. gr f
PI C\ TagSt at us\ Qui ckTr end. gr f
PI C\ TagSt at us\ Rb_TS. Gr f
PI C\ TagSt at us\ Rm_TS. Gr f
PI C\ TagSt at us\ Sc_TS. Gr f
PI C\ TagSt at us\ Sd_TS. Gr f
PI C\ TagSt at us\ Sqd_TS. gr f
PI C\ TagSt at us\ Sqt _TS. gr f
PI C\ TagSt at us\ Ss_TS. Gr f
PI C\ TagSt at us\ TagCont r ol Panel . gr f
PI C\ TagSt at us\ Tm_TS. Gr f
PI C\ TagSt at us\ Tr _TS. Gr f
PI C\ TagSt at us\ TS. i ni
PI C\ TagSt at us\ Tt _TS. Gr f
PI C\ TagSt at us\ Tx_TS. Gr f
RCC Files
None
Understanding iFIX
205
RCM Files
None
Sample BackupRestore.ini
Use the BackupRestore.ini to specify default and custom settings that appear in the Backup and
Restore Wizard, and when you run BackupRestore.exe from a command line. The BackupRestore.ini
file is located in the iFIX LOCAL folder. If you installed iFIX to the default location, you can find the
BackupRestore.ini in the C:\Program Files\Proficy\Proficy iFIX\LOCAL folder.
The BackupRestore.ini file can contain information in the following sections:
[Version] used to determine iFIX product version in archive header signature. This section
is required. Do not change this value.
[DefaultSubProject] used to determine default sub-project paths for the Create New
Project option in the Restore operation.
[FactoryDefaultExtension] used to determine which files are included in Factory Default
settings.
[WizardSettings] used to determine file name and path (if it is different than your iFIX
base path) of the Factory Default file when you select the "Restore default iFIX files before
restoring your backup files" option during a Restore operation.
[AddCustomExtension] used if you want to include or exclude any additional files or file
types in your custom backup. By default, the AddExtension feature is set to False. Set
AddExtension to True to enable this feature. Each category has keys to include
(xxxIncludeExtn=) and exclude (xxxxExcludeExtn=) files. The xxxxExcludeExtn key is used
to exclude files from xxxxIncludeExtn key, not to exclude a default extension.
The entire key can be up to 2048 characters long, in total. If you exceed this length, for instance if the
path is too long, an error message appears and the custom file or file extension is ignored when you
attempt the backup.
IMPORTANT: Make sure that you do not include the same file or file extension (from the same
location) in more than one category. If you back up the same file or file type in more than one
category, you will experience issues restoring your files. Configure your custom settings
carefully.
By default, the Backup and Restore application references the BackupRestore.ini file when it runs. If
you want to change the name of the .INI file, you must run BackupRestore.exe with the /i command
line option, and specify the file name of the custom .INI file. If you create a custom .INI file, it must
follow the same format described above.
The following is an example of the BackupRestore.ini that includes all four of the sections defined
above:
[Version]
Ver si on=4. 00
Understanding iFIX
206
[DefaultSubProject]
LOCPATH=LOCAL
PDBPATH=PDB
NLSPATH=NLS
PI CPATH=PI C
APPPATH=APP
HTCPATH=HTR
HTDPATH=HTRDATA
HTRDATA=HTRDATA
ALMPATH=ALM
RCMPATH=RCM
RCCPATH=RCC
AADPPATH=PDB
AADBPATH=PDB
[FactoryDefaultExtension]
ALM_EXTN=*. *
APP_EXTN=*. gr f , *. t bx, sql er r . t xt
HTR_EXTN=*. csv
HTRDATA_EXTN=*. *
LOCAL_EXTN=Associ at i on. dat , def aul t . f mt , Fi ndRepl ace. csv, Syst emTr ee. csv, def
aul t . qr y, def aul t . r f t , def aul t . sr t , l ogmsg. t ov, St andar dCat egor i es. t xt , *. t bc,
*. t bx, *. xbt , *. i co, *. bmp, *. i ni
PDB_EXTN=CGW. csv, Def aul t . SM2, FI X. sm2, empt y. pdb, *. t bl
PI C_EXTN=Wi zLayout s. t pl , *. f ds, *. f t b, *. f xg, *. gr f , *. SBL, *. BDF, *. odt , *. SVA, *
. VGA, *. kmx, *. CSV, TS. i ni
RCC_EXTN=*. *
RCM_EXTN=*. *
[WizardSettings]
FACTORYDEFAULT=Fact or yDef aul t . I FD
FACTORYDEFAULT_PATH=
[AddCustomExtension]
AddExt ensi on=FALSE
;
; Conf i gur at i on f i l es ( *. SCU, *. I NI , *. CFG) , LOCPATH
Understanding iFIX
207
SCUI ncl udeExt n=
SCUExcl udeExt n=
;
; Pi ct ur e f i l es ( *. GRF, *. FDS, *. FTB, *. LST) , PI CPATH
Pi cI ncl udeExt n=
Pi cExcl udeExt n=
;
; Dat abase f i l es ( *. PDB, *. AAD) , PDBPATH
PDBI ncl udeExt n=
PDBExcl udeExt n=
;
; Dat abase ASCI I f i l es ( *. GDB) , PDBPATH
GDBI ncl udeExt n=
GDBExcl udeExt n=
;
; Dr i ver Conf i gur at i on Bi nar y f i l es ( *. *) , PDBPATH
Dr vI ncl udeExt n=
Dr vExcl udeExt n=
;
; Dat abase/ Dr i ver CSV f i l es ( *. CSV) , PDBPATH
DBCSVI ncl udeExt n=
DBCSVExcl udeExt n=
;
; Hi st or i cal Conf i g f i l es ( . CFG, *. HGP, *. DAT) , HTCPATH
Hi st Conf i gI ncl udeExt n=
Hi st COnf i gExcl udeExt n=
;
; Tag Gr oup f i l es ( *. TGD, *. TGS, *. TGE) , PI CPATH
TagGr oupI ncl udeExt n=
TagGr oupExcl udeExt n=
;
; Reci pe Cont r ol f i l es ( *. RCC, *. RCY) , RCCPATH
Understanding iFIX
208
RCPI ncl udeExt n=
RCPExcl udeExt n=
;
; Mast er Reci pe f i l es ( *. RCM, *. RCX) , RCMPATH
RCMI ncl udeExt n=
RCMExcl udeExt n=
;
; Appl i cat i on f i l es ( *. *) , APPPATH
APPI ncl udeExt n=
APPExcl udeExt n=
;
; Pr oj ect Tool bar f i l es( *. TBX, *. TBC) , LOCPATH
Tool bar I ncl udeExt n=
Tool bar Excl udeExt n=
;
; Event Schedul e f i l es ( *. EVS) , PDBPATH
Schedul eI ncl udeExt n=
Schedul eExcl udeExt n=
;
; Pr oj ect Gl obal Def i ni t i on Fi l es( *. FXG) , PI CPATH
FXGI ncl udeExt n=
FXGExcl udeExt n=
;
; Char t Gr oup Wi zar d f i l es( *. CSV) , HTCPATH
CGWI ncl udeExt n=
CGWExcl udeExt n=
;
; FI X32 Pi ct ur e f i l es( *. ODF, *. ODT, *. SBL) , PI CPATH
FI X32Pi cI ncl udeExt n=
FI X32Pi cExcl udeExt n=
;
; FI X32 KeyMacr o f i l es( *. KMX) , PI CPATH
Understanding iFIX
209
Fi x32KMEI ncl udeExt n=
Fi x32KMEExcl udeExt n=
Specifyi ng a Proficy Batch Execution Project
If you have Proficy Batch Execution installed on your computer, you can configure the local node by
specifying a name for the current project with the Proficy iFIX WorkSpace. In Proficy Batch
Execution, a project is the entire set of files needed to deliver a batch solution. Typically, a project
includes:
Pictures
An equipment database
Recipes
Configuration files
However, a project can also include Word files, Excel spreadsheets, or documents from other OLE-
compliant applications.
Associated with each Batch Execution project is an actual project file. This file stores project-related
information. When you specify a project in iFIX, you are selecting the project file you want to open the
next time the Proficy Batch Execution Server starts. As a result, you must restart the iFIX WorkSpace
and then the Batch Executon Server to load the project you specify.
Using the Electronic Books
This section describes how to:
Access electronic books from iFIX.
Use the table of contents and the index for the document set, and the text and figures in the
books themselves.
Search for information across all iFIX books using the index or full-text search feature. Use
Boolean, wildcard, and nested expressions for advanced full-text searches. You can also limit
the full-text search to previous results, match similar words, or search topic titles only.
Print individual topics from electronic books.
Hide or show the frame that contains the Contents, Index, and Search tabs.
Copy text and paste it into another application, such as Microsoft Word.
Create a personalized list of favorite Help topics using the Favorites tab.
Understanding iFIX
210
Accessing Information in Electronic Books
You can access the electronic books:
In the WorkSpace tree, by double-clicking the Help and Information folder.
On the Help menu in any iFIX application, by clicking Electronic Books.
For WorkSpace and Database Manager only: In Ribbon view, from the Help list, located on
the right, near the minimize button.
By clicking the Start button, pointing to Programs, Proficy HMI SCADA - iFIX, and then
Electronic Books.
You can display the Contents, Index, or Search navigation tools in the left frame by clicking the
appropriate tab. Text and graphics in the electronic book appear in the frame on the right side of the
screen. Initially, the collapsed table of contents is displayed in the left frame and the cover page is
displayed in the right frame.
Electronic Book Buttons
The following buttons are displayed at the top of the electronic book window.
Electronic Book Toolbar Buttons
Hide/Show Lets you toggle the display of the frame that contains the Contents, Index, and
Search tabs.
Locate Displays the contents heading that corresponds to the current topic.
Back Displays the last topic that you accessed.
Forward Displays the next topic in a previously viewed sequence.
Stop Stops downloading file information if you are connected to the Internet.
Refresh Reloads the current file if you are connected to the Internet.
Understanding iFIX
211
Print If the Contents tab is displayed, provides options for printing pages, headings, sub-topics,
or the entire table of contents. If the Index or Search tab is displayed, allows you to print the
current topic.
Options Displays menu commands that correspond to the electronic book toolbar buttons. It also
allows you to toggle highlighting of search hits using the Highlighting Off/On command.
After you select Highlighting Off, selecting Highlighting On takes effect beginning with the
next topic you search for. (This feature is supported in Internet Explorer 4.0 and later.)
Help Displays information on how to use iFIX electronic books.
GlobalCare Opens the main support web page (http://www.ge-ip.com/support) if an Internet
connection is available.
Using the Table of Contents
You can navigate through the electronic books using the tables of contents. The Contents tab appears
on the top of the left frame.
From the Contents tab, you can:
Double-click the book title to expand the table of contents and display section titles in the
book. The closed book icon changes to an open book icon.
Click the plus (+) icon to the left of a section title to display subsection titles within that
section. A chapter or section is completely expanded when the minus (-) icon appears to the
left of the title.
Click a topic title to display that topic in the right frame.
You can fully expand the table of contents by right-clicking anywhere within the left frame and
selecting Open All from the menu. Likewise, you can fully collapse the table of contents by right-
clicking the left frame and selecting Close All from the menu.
The following figure shows a fully-expanded table of contents.
Understanding iFIX
212
Electronic Book with a Fully-Expanded Table of Contents
Searching Electronic Books
You can search for topics in the iFIX electronic books by using either the Index tab or the Search tab:
Index Lets you search all iFIX books for topics by keyword. The index displays entries that
match or begin with the keyword.
Search Lets you search all iFIX electronic books for a specific text string. A list of all topics
that contain that search string is displayed.
To find a topic using the index:
1. Open the iFIX Electronic Books.
2. Click the Index tab to display the master index for the electronic books.
3. Enter the keyword for which you want to display topics. As you enter the word, the topic list
scrolls to display the first topic that begins with or matches the keyword you entered.
4. Click Display to display the topic in the right frame, or double-click the topic.
To find a topic using full-text search:
1. Open the iFIX Electronic Books.
2. Click the Search tab to perform a search for a text string throughout all electronic books.
3. Enter the text for which you want to search. For more information, refer to the Refining Your
Understanding iFIX
213
Search section.
4. Click List Topics.
5. Select the topic that you want to display and click Display, or double-click the topic.
Refining Your Search
When you search for a word in the iFIX electronic books, you obtain a list of all topics in which that
word appears. If you enter more than one word, every topic that includes all of the search words
appears in the topics list. There are several ways to refine your search:
Using Quotes to Define a Phrase
Enclosing multiple words in quotes generates a list of topics in which that phrase appears.
For example, if you enter the search string:
dat abase bl ocks
in the Search tab, the topics list includes all topics in which both words appear. The words can appear
in any order anywhere in the topic text.
If you enter:
" dat abase bl ocks"
enclosed in quotes, the topics list only includes those topics in which the exact phrase (or slight
variations, such as database block) appears in the topic text.
NOTE: Be aware that if the text you search for contains the words AND, OR, NOT, or NEAR, you
must surround the search phrase with quotes, or quotes surrounded by parentheses. Otherwise, these
words will be treated as search operators, and the expected topic(s) will not be found in the search.
For example, both of the following search strings should find the appropriate topics:
" i t ems not suppor t ed"
( " i t ems not suppor t ed" )
Searching with Wildcard Expressions
You can use the * symbol to search for multiple unknown characters in a word or phrase. You can also
use the ? symbol for a single unknown character in a search. For example, the entry iW* would display
iWebServer and iWebCast. The entry ?DO would display topics for both ADO and RDO.
Defining Search Terms
The AND, OR, NOT, and NEAR operators enable you to precisely define your search by creating a
relationship between search terms.
Understanding iFIX
214
Using Nested Expressions
Nested expressions allow you to create complex searches for information. For example, "control AND
((active OR opc) NEAR window)" finds topics containing the word "control" along with the words
"active" and "window" close together, or containing "control" along with the words "opc" and
"window" close together.
The basic rules for searching Help topics using nested expressions are as follows:
You can use parentheses to nest expressions within a query. The expressions in parentheses
are evaluated before the rest of the query.
If a query does not contain a nested expression, it is evaluated from left to right. For example:
"Control NOT active OR opc" finds topics containing the word "control" without the word
"active," or topics containing the word "opc." On the other hand, "control NOT (active OR
opc)" finds topics containing the word "control" without either of the words "active" or "opc."
You cannot nest expressions more than five levels deep.
Using Other Searching Methods
There are three other options available for searches at the bottom of the search window that you can
click. These options are as follows:
Search titles only: Allows you to search for words in the titles of HTML files.
Match similar words: Enables you to include minor grammatical variations for the phrase
you search. For example, a search on the word "add" will find "add," "adds," and "added."
This feature only locates variations of the word with common suffixes. For example, a search
on the word "add" will find "added," but it will not find "additive."
Search previous results: Enables you to narrow a search that results in too many topics
found. You can search through your results list from a previous search by using this option. If
you want to search through all of the files in a Help system, this check box must be cleared.
Determining Your Location within the Electronic Books
When you select a topic from the Search tab or from the Index tab, the topic appears in the right frame
while the left frame continues to display either the search results or the Index. You can see the relative
position of the topic within the table of contents by clicking the Click to Show Browse Buttons... link,
and then clicking the Locate button from the electronic books toolbar.
If you have the Contents tab displayed, the title of the current topic is highlighted in the table of
contents as you browse through the book.
Printing Electronic Books
The steps that follow describe how to print from the electronic books.
Understanding iFIX
215
To print a single section:
1. Select the topic that you want to print.
2. Click Print.
3. Click Print the Current Page to print the selected topic.
4. Select the printer and printer options, if necessary.
To print a topic from the Search or Index tab:
1. Select the topic or sub-topic from the list.
2. Click Print.
3. Select the printer and printer options, if necessary.
NOTE: If you want to print an entire book or large sections of a book, use the associated .PDF file
and print from Acrobat Reader. Contact your Support representative for more information on
obtaining .PDF files.
Displayi ng or Hiding the Left Frame
You can choose whether or not to display the left frame, which contains the Contents, Index, and
Search tabs. To hide the left frame, click Hide. To show the left frame, click Show.
Copying and Pasting Text from an Electronic Book to Another
Application
You can copy all or part of any topic in an electronic book and paste it into any application that accepts
text from the clipboard. For example, you may want to copy an example from the Writing Scripts
manual and paste it directly into the Visual Basic Editor.
To copy sel ected text in a topic:
1. Display the topic from which you want to copy text.
2. Highlight the text that you want to copy.
3. Press CTRL+C, or right-click the highlighted text and select Copy.
4. Paste the text into another application, such as Word.
To copy all of the text in a topic:
1. Display the topic from which you want to copy text.
2. Press CTRL+A, or right-click anywhere within the right frame and select Select All.
3. Press CTRL+C, or right-click the highlighted text and select Copy.
4. Paste the text into another application, such as Word.
Understanding iFIX
216
NOTE: You cannot copy graphics from an electronic book.
Using the Favorites Tab
The steps below explain how to add links to the Favorites tab in HTML Help.
To create a l ist of favorite Help topics:
1. Locate the Help topic you want to make a favorite topic.
2. Click the Favorites tab, and then click Add.
NOTES
To return to a favorite topic, click the Favorites tab, select the topic, and then click Display.
If you want to rename a topic, select the topic, and then type a new name in the Current topic
box.
To remove a favorite topic, select the topic and then click Remove.
Using the iFIX Sample System
iFIX includes a Sample System which consists of four industry demos: Water & Wastewater,
Chemical, Discrete, and Pharmaceutical manufacturing. The Sample System demonstrates the power
and flexibility of iFIX, while providing a learning tool for new users. You can dissect and study these
demos to assist you as you create your own applications.
All animations and controls in the Sample System are driven by the real-time process database using
the simulation driver that comes with every installation of iFIX. This driver provides several test
signals, including a ramp, sine wave, and I/O addresses that you can use to simulate pump and motor
control, sequencing, and so forth. None of the animations are driven by scripts or code. Every object,
picture, tool, and function in the system was developed using the tools included on your iFIX DVD,
including the context-sensitive Help provided throughout the Sample System.
The demos in the Sample System collectively demonstrate the following features in iFIX:
Tag groups
Pop-up pictures
Alarm counters
Trending
Reports
Picture layers
VisiconX
Simulation database
Understanding iFIX
217
iFIX graphics
ToolTips
Electronic signatures
Electronic records
While using the Sample System, you may use pictures you find that work well in your own
application. Many of the pictures were designed to be flexible for this purpose. For example, the
trending screen's Start Date/Time form list has a drop-down box that lists dates with historical data.
Instead of hard-coding in the dates that came with the Sample System, the form looks at the historical
data path for the machine and returns all the available dates that are on the machine. So, with minor
modifications, you can use it on your system.
For more detailed information on any of the features demonstrated in the Sample System, refer to the
iFIX electronic books.
Before You Begin
Before you begin using the Sample System, you should be aware of the restrictions and requirements
discussed in this section.
User Accounts that Start the Sample System
Any user account that starts the Sample System must be a member of either the Administrators group
or the Power Users group in Windows. If the logged-in user account is not a member of either of these
groups, iFIX will start instead of the Sample System when you try to start the Sample System.
For example, if the logged user is only a member of the ordinary Users group, the Sample System does
not run correctly. But, if that same user is a member of Power Users or Administrators group instead,
the Sample System does run correctly.
Running the Sample System with iFIX
The Sample System runs on a special demo version of iFIX; therefore, you cannot run the Sample
System and iFIX simultaneously. When you start iFIX, a dialog box appears, giving you the choice of
starting iFIX normally, starting the Sample System, or always starting iFIX normally.
Using the Sample System with a Terminal Server
If you use multiple Sample System sessions with a Terminal Server, you should be aware of the
following:
Terminal Server requires that each node have a unique node name. For the Sample System,
every session starts with the node name SAMPLE.
Multiple Sample System sessions use the same LOCAL directory and the same .tbx (toolbar)
files. The first session that runs accesses the toolbar. All subsequent sessions are unable to
load the toolbars.
Multiple Sample System sessions use the same PIC directory and the same .TGS (Tag Group
Storage) files. The first session to run using a .TGS file gets exclusive access. A Subsequent
Understanding iFIX
218
Sessions Report error displays.
To avoid these Sample System node name-related problems, use LAUNCH.EXE to start the Sample
System with a unique node name as described below for each terminal server user.
To use Launch.exe to start the Sample System:
1. Copy the Sample System directory into a unique directory. For example, C:\Program
Files\Proficy\Proficy iFIX\Sample2.
2. Open the .SCU file in the new \local directory of the directory you created.
3. In the SCU, select Configure Paths and change all paths to match your new directory.
4. Create a new LAUNCH shortcut to start your new system, for example:
Launch. exe / t / nNEWNODENAME / sNEWPATH
Where NEWNODENAME is the unique node name, NEWPATH is the new path to the SCU
file. For example:
Launch. exe / t / nSAMPLE2 / s" C: \ Pr ogr amFi l es\ Pr of i cy\ Pr of i cy
i FI X\ SAMPLE2\ LOCAL\ SAMPLE2. SCU"
For more information on using the LAUNCH.EXE program, refer to the section Running iFIX from
the Command Line in the Setting Up the Environment manual.
NOTE: When using the Sample System with Terminal Server, we recommend that you disable picture
caching for better performance.
Using the Sample System with Picture Caching
Disable picture caching when using the Sample System.
Starting the Sample System
Start the Sample System using either method:
Double-click the Sample System icon on your desktop.
Click the Start button and point to Programs, Proficy HMI SCADA - iFIX, and then iFIX
Sample System.
You cannot run the Sample System and iFIX simultaneously. If iFIX is already running when you
attempt to start up the Sample System, a dialog box appears asking if you want to shut down iFIX and
start another configuration.
If iFIX is not running when you start up the Sample System, the Sample System starts immediately and
displays the following main menu.
Understanding iFIX
219
Sample System Main Screen
From this screen you can:
Enter any of the four industry demos.
Visit the web site.
Open the Sample System Help.
View web-based Microsoft PowerPoint slides that describe the technology innovation of the
Proficy software.
Read the iFIX electronic books.
Locate the address of other offices worldwide.
Exit the Sample System.
Help is available for each category of information on the main menu. Click the ? button, then click on
an item for additional information.
Accessing Other Desktop Applications
The Sample System opens in full screen view. Screen elements, such as scroll bars, toolbars and menus
are not visible. Therefore, you must press Alt+Tab to access other applications that you are running on
your desktop.
Using the Sample System Help
The Sample System uses Help to describe the functionality demonstrated in each picture. The Help
describes special features and technologies being highlighted, and in many cases, describes how an
animation or function was created. Many of the objects in a picture, for example, a pump, tank, or
Understanding iFIX
220
valve, have Help that describes how the object was created, and the purpose of that object within the
picture. Therefore, it is important that you understand how to use the Help system.
Getting Help for an Object or Picture
The ? button is available on each screen of every picture. If you are not sure what an object does or
how it was created, click the ? button, then click on the object (field, button, tank, pump, valve, and so
forth) to display Help for that object. You can also click the ? button, then click anywhere on the
picture for general information about the picture. Press Shift+F1 to display the ? button, then you can
click an object to display help.
Displaying ToolTips
ToolTips are used throughout the Sample System. Place your cursor over an object for a few seconds
to display the ToolTip for that object, if one exists.
Clicking the Help File Button from a Picture
Clicking the Help File button from a picture displays the Help on screen.
Working with the Sample System Demos
Before you begin using the Sample System demos, it is helpful to understand basic information about
the demos such as how the Alarm Summary, Trending, and Reporting screens were setup, how to use
the configure and run modes, and how to navigate through the demos.
Refer to the following sections for more information:
Understanding the Alarm Summary, Trending Chart, and Reporting Screens
Using Configure and Run Modes
Navigating through the Demos
Understanding the Al arm Summary, Trending Chart, and Reporting
Screens
The Sample System uses one Alarm Summary, Trending Chart, and Reporting screen for all industry
demos. For example, instead of placing and configuring an Alarm Summary object in each picture, the
Sample System uses a single picture that stays on top of the other pictures. For alarms, each of the four
industries is separated into four different alarm areas: Water_WasteWater, Batch_Production,
Discrete_Mfg, and Pharm_Process. Therefore, when you are in the Water & Wastewater demo, you
see alarms only for that industry.
Similarly, all of the alarm counters are also filtered based on the particular alarm area. Each time the
alarm summary picture opens it loads the appropriate Tag Group file to filter the alarms and restrict the
alarm counters to the specific area you are in.
For the Trending Chart screen, only the real-time and historical tags for the industry you are in are
available. For the reporting screen, only the tags for the industry you are in are available. As a result,
the Alarm Summary Object, Trending Chart, and Reporting screens show different information as you
Understanding iFIX
221
change industries.
Because all demos share one alarm summary and trending screen, the specific details of these features
are discussed in the Exploring Alarms and Alarm Counters and Exploring Trending sections. You can
explore these features from any demo.
Using Configure and Run Modes
Press Ctrl+W to toggle between run mode and configure mode in each of the demos. Configure mode
opens the WorkSpace and allows you to drill down into the components of an object to see how it was
created. You can add data or try a new feature, then press Ctrl+W again to see that object's behavior in
run mode.
NOTE: When you switch to configure mode, some pictures have variables that are set based on which
buttons you clicked. Therefore, after you make changes in configure mode, the picture may not always
display correctly. To ensure that the picture displays correctly after you have made changes, either
shutdown and re-start the WorkSpace, or close all pictures and open the main menu picture
(iFix1_Splash.grf), then switch to run mode and navigate to the picture you changed.
Navigating through the Demos
Each picture in the Sample System contains Previous and Next buttons that let you move through the
screens in each picture. The Next button takes you to the next screen in the demo, and the Previous
button takes you to the last screen that you viewed within a demo. If you switch to another demo, the
Previous button will not work.
You can change industry demos by clicking the appropriate button from the current demo.
Parts of the Demos
The following sections provide brief descriptions of the individual pictures included in each demo:
Water & Wastewater Demo
Discrete Manufacturing Demo
Specialty Chemical Demo
Pharmaceutical Manufacturing Demo
Parts of the Water & Wastewater Demo
Chemical Feed Picture
This is a sample Chemical Feed system employing many useful techniques you can use in your
everyday projects. The graphic can be mined for String Lookup tables and Color Lookup tables. The
use of Multistate Digital input (MDI) process database blocks, linked object properties and much more.
Backwash Filter Pi cture
This picture represents a typical backwash filter sequencing process. You can select one of three
Understanding iFIX
222
different filters to display, start or stop the sequence, and control the various blowers and valves. The
key technology that makes this picture possible is its extensive use of tag groups. Instead of having
three different pictures for each backwash filter, we use only one picture and substitute the appropriate
tags for filter 1, 2 or 3 as appropriate. The various, valves, pumps and blowers can be set to Auto or
Manual, and started or stopped through the simulation database. Click on an object to open a pop-up
control picture.
Trending Picture
This screen is designed to show some of the power and flexibility of the iFIX trending object. One of
its main features is the ability to display real-time process data, historical and archived data, and lab
data from a file or database. You can customize most properties, from colors to scroll directions, in
either configure or run-time environment. Note also, that as with the Alarms picture, only those real-
time and historical tags that pertain to the particular industry you are in are available.
NOTE: The historical chart used in the Water & Wastewater, Chemical, and Discrete demo and the
Reports screen available to each demo are hard-coded in the English (United States) format. To
ensure compatibility with your system, you must set your computer to also use the English format. You
can check these settings in the Regional Options folder in the Control Panel.
To add a pen, select an historical or real-time pen from one of the combo boxes, then click the
appropriate Add Pen button.
Al arms Pi cture
This is the alarm summary screen for all of the industry samples. This screen is designed to show
several features of alarming including: Alarm Areas, Alarm Counters, and the Alarm Summary OCX.
Alarm areas are a powerful way of filtering the alarms that an operator can see and acknowledge based
on a physical or logical method of grouping equipment. Alarm counters enable you to get a quick
summary of the number and type of alarms in your plant. The Alarm Summary OCX (ActiveX control)
is the grid that you are currently viewing, which allows you to filter and sort the alarms based on your
preferences.
In this sample system, we separate each of the four industries into four different alarm areas: Water &
Wastewater, Batch Production, Discrete Manufacturing, and Pharmaceutical. Therefore, when you are
in the Water & Wastewater demo, you only see alarms for that particular industry. Similarly, all of the
alarm counters are also filtered based on the particular alarm area. As you change industries, notice
how the same picture shows very different information.
Reports Picture
This is the main reporting screen for each industry demo. iFIX does not currently ship with a reporting
package. You must have Crystal Report XI or Crystal Reports XI run-time files installed to view
reports in iFIX. As such, the reports in this screen are simulated examples.
All the reports use the iFIX ODBC drivers for historical data. If Crystal were installed with the Sample
System, when you click the Display Report button, iFIX would build a simple ODBC query string that
contained the tags and other parameters that you selected, and send it to the report. Crystal Reports
would execute the query and print the report as an HTML file on the local hard disk. We then use a
Microsoft Web Browser control (part of Microsoft Internet Explorer) to display the HTML file.
In addition, you can print the report to your default printer and export it to any one of several formats.
All of these functions come from the Crystal Reports engine. Note also, that as with other portions of
the system, only those tags that are relevant to a particular industry are available for you to execute a
Understanding iFIX
223
report.
The historical chart used in the Water & Wastewater, Chemical, and Discrete demo and the Reports
screen available to each demo are hard-coded in the English (United States) format. To ensure
compatibility with your system, you must set your computer to also use the English format. You can
check these settings in the Regional Options folder in the Control Panel.
Parts of the Discrete Manufacturing Demo
Discrete Picture
This picture shows a picture tube annealing line. As the picture tubes move down the assembly line,
they are pre-heated, then rotated as the tube necks are annealed on. Finally, they move under the
cooling flange that drops over the necks to cool them before they move on to the rest of the production
line.
The entire annealing process is driven by Analog Input (AI) and Digital Input (DI) tags in the process
database. When you start the production line (by switching to Auto), a set of Program Blocks (PG) in
the process database take on the role of a PLC and write values to the AI and DI tags to simulate the
process.
As the tubes move down the assembly line, the total number of tubes produced and number of rejects
updates automatically. In addition, all of the graphics are created using iFIX objects. No bitmaps are
used in this picture.
Trending Picture
This screen is designed to show some of the power and flexibility of the iFIX trending object. One of
its main features is the ability to display real-time process data, historical and archived data, and lab
data from a file or database. You can customize most properties, from colors to scroll directions, in
either configure or run-time environment. Note also, that as with the Alarms picture, only those real-
time and historical tags that pertain to the particular industry you are in are available.
NOTE: The historical chart used in the Water & Wastewater, Chemical, and Discrete demo and the
Reports screen available to each demo are hard-coded in the English (United States) format. To
ensure compatibility with your system, you must set your computer to also use the English format. You
can check these settings in the Regional Options folder in the Control Panel.
To add a pen, select an historical or real-time pen from one of the combo boxes, then click the
appropriate Add Pen button.
Al arms Pi cture
This is the alarm summary screen for all of the industry samples. This screen is designed to show
several features of alarming including: Alarm Areas, Alarm Counters, and the Alarm Summary OCX.
Alarm areas are a powerful way of filtering the alarms that an operator can see and acknowledge based
on a physical or logical method of grouping equipment. Alarm counters enable you to get a quick
summary of the number and type of alarms in your plant. The Alarm Summary OCX (ActiveX control)
is the grid that you are currently viewing, which allows you to filter and sort the alarms based on your
preferences.
In this sample system, we separate each of the four industries into four different alarm areas: Water &
Wastewater, Batch Production, Discrete Manufacturing, and Pharmaceutical. Therefore, when you are
Understanding iFIX
224
in the Water & Wastewater demo, you only see alarms for that particular industry. Similarly, all of the
alarm counters are also filtered based on the particular alarm area. As you change industries, notice
how the same picture shows very different information.
Reports Picture
This is the main reporting screen for each industry demo. iFIX does not currently ship with a reporting
package. You must have Crystal Report XI or Crystal Reports XI run-time files installed to view
reports in iFIX. As such, the reports in this screen are simulated examples.
All the reports use the iFIX ODBC drivers for historical data. If Crystal were installed with the Sample
System, when you click the Display Report button, iFIX would build a simple ODBC query string that
contained the tags and other parameters that you selected, and send it to the report. Crystal Reports
would execute the query and print the report as an HTML file on the local hard disk. We then use a
Microsoft Web Browser control (part of Microsoft Internet Explorer) to display the HTML file.
In addition, you can print the report to your default printer and export it to any one of several formats.
All of these functions come from the Crystal Reports engine. Note also, that as with other portions of
the system, only those tags that are relevant to a particular industry are available for you to execute a
report.
The historical chart used in the Water & Wastewater, Chemical, and Discrete demo and the Reports
screen available to each demo are hard-coded in the English (United States) format. To ensure
compatibility with your system, you must set your computer to also use the English format. You can
check these settings in the Regional Options folder in the Control Panel.
Parts of the Specialty Chemical Demo
Production Picture
This screen shows some of the various tank, pipe and valve Dynamos in iFIX. The tank levels, mixers,
temperatures and valve positions come from simulation I/O points in the real time database using
Analog Input (AI) and Digital Input (DI) blocks. The pipe flows are calculated using calculation (CA)
blocks. All of the pipe colors come from a color threshold table that contains a single set of color
definitions for values of 0 100%.
To start the batch process, click the Batch Automatically button. This picture also demonstrates object
layering and the ability to add ToolTips to a picture.
Trending Picture
This screen is designed to show some of the power and flexibility of the iFIX trending object. One of
its main features is the ability to display real-time process data, historical and archived data, and lab
data from a file or database. You can customize most properties, from colors to scroll directions, in
either configure or run-time environment. Note also, that as with the Alarms picture, only those real-
time and historical tags that pertain to the particular industry you are in are available.
NOTE: The historical chart used in the Water & Wastewater, Chemical, and Discrete demo and the
Reports screen available to each demo are hard-coded in the English (United States) format. To
ensure compatibility with your system, you must set your computer to also use the English format. You
can check these settings in the Regional Options folder in the Control Panel.
To add a pen, select an historical or real-time pen from one of the combo boxes, then click the
Understanding iFIX
225
appropriate Add Pen button.
Al arms Pi cture
This is the alarm summary screen for all of the industry samples. This screen is designed to show
several features of alarming including: Alarm Areas, Alarm Counters, and the Alarm Summary OCX.
Alarm areas are a powerful way of filtering the alarms that an operator can see and acknowledge based
on a physical or logical method of grouping equipment. Alarm counters enable you to get a quick
summary of the number and type of alarms in your plant. The Alarm Summary OCX (ActiveX control)
is the grid that you are currently viewing, which allows you to filter and sort the alarms based on your
preferences.
In this sample system, we separate each of the four industries into four different alarm areas: Water &
Wastewater, Batch Production, Discrete Manufacturing, and Pharmaceutical. Therefore, when you are
in the Water & Wastewater demo, you only see alarms for that particular industry. Similarly, all of the
alarm counters are also filtered based on the particular alarm area. As you change industries, notice
how the same picture shows very different information.
Batch Data Pi cture
This screen shows our sample product line along with some profit and production values from a
Microsoft Access
database. All the data is returned and evaluated using VisiconX data controls
without using scripts. In addition, you can change the unit cost of a selected product, and when you
click the Commit button, the data controls write the new value to the database and re-calculate the
production totals using standard SQL (Structured Query Language) commands.
As you select different products, note that the grid updates automatically to show the information for
that particular product. This is done automatically because the two grids are linked together by
animating the ADO Records property of the Batch Summary grid to the selected entry of the Available
Products grid.
CIP Picture
This screen shows a sample Clean In Place (CIP) summary for a specialty chemical/batch process.
The data comes from a Microsoft Accessdatabase that was populated using the SQL Trigger (SQT)
and SQL Data (SQD) database blocks in the iFIX real-time process database. The SQT and SQD
blocks (which were not included with the sample system) automatically inserted the records as the CIP
took place.
By selecting a different CIP route, you can see the usage summary, batches produced, CIP supplier
information and statistics update. All the data is returned and evaluated using VisiconX data controls
with no scripting. This works because all of the data controls are linked together so that as one
updates, any dependent controls automatically re-query the database to get the latest information.
Al arm History Pi cture
This picture demonstrates two technologies: the Alarm ODBC driver and VisiconX. The Alarm
ODBC driver is a service that sends all alarms and system events to a relational database such as SQL
Server or Oracle. This picture uses two VisiconX data controls to let you select the alarms for either
all the tags or a specific tag based on your selection in the drop down combo box. This is done
automatically without the use of scripts or code in the background.
Understanding iFIX
226
Reports Picture
This is the main reporting screen for each industry demo. iFIX does not currently ship with a reporting
package. You must have Crystal Report XI or Crystal Reports XI run-time files installed to view
reports in iFIX. As such, the reports in this screen are simulated examples.
All the reports use the iFIX ODBC drivers for historical data. If Crystal were installed with the Sample
System, when you click the Display Report button, iFIX would build a simple ODBC query string that
contained the tags and other parameters that you selected, and send it to the report. Crystal Reports
would execute the query and print the report as an HTML file on the local hard disk. We then use a
Microsoft Web Browser control (part of Microsoft Internet Explorer) to display the HTML file.
In addition, you can print the report to your default printer and export it to any one of several formats.
All of these functions come from the Crystal Reports engine. Note also, that as with other portions of
the system, only those tags that are relevant to a particular industry are available for you to execute a
report.
The historical chart used in the Water & Wastewater, Chemical, and Discrete demo and the Reports
screen available to each demo are hard-coded in the English (United States) format. To ensure
compatibility with your system, you must set your computer to also use the English format. You can
check these settings in the Regional Options folder in the Control Panel.
Parts of the Pharmaceutical Manufacturing Demo
High Shear Mixer Picture
This screen shows animations that use a state machine and electronic signatures. The mixing bowl has
eight positions, or states:
State State Name State Description Enabled
1 Ready to
Change
Mixing bowl off screen. Change Mixing Bowl
2 At Base Mixing bowl at base of mixer. Remove Mixing Bowl
Load Mixing Bowl
3 Stopped Mixing bowl stopped, but in position
to mix.
Unload Mixing Bowl
Start (requires two
electronic signatures).
Cut Away
4 Running Mixing bowl running and in position
to mix.
Stop (requires two
electronic signatures).
Cut Away
Understanding iFIX
227
State State Name State Description Enabled
5 Changing Mixing bowl moving right-to-left, to
base of mixer.
None
6 Raising Mixing bowl rising from base of
mixer to mixing position.
None
7 Lowering Mixing bowl lowering from mixing
position to base of mixer.
None
8 Removing Mixing bowl moving left-to-right,
from base of mixer.
None
All graphic animations are executed in program blocks and are based on the state of the mixing bowl.
The mixing bowl state controls which buttons are enabled and the text on the buttons.
Changing the temperature set point requires a performed by electronic signature for the current
mixer. Starting and stopping the mixing operation requires both a performed by and a verified by
electronic signature for the current mixer. Acknowledging alarms in the Pharm_process alarm group
also requires an electronic signature. You can view valid user names and passwords by clicking the
Users button in the upper right corner of the screen picture. This displays a picture with the always on
top attribute set, which enables you to refer to the information in the picture, as needed, when
performing tasks that use electronic signatures. The requirement for electronic signatures is enabled at
the tag level using the database manager application. This ensures that all pictures writing to the tag,
regardless of node, require the operator to enter an electronic signature.
User Security Matrix Picture
Be aware that to access this picture, you must click the Users button. The Users button is only
available when the High Sheer Mixer picture is open in the demo (in run mode).
The User Security Matrix picture shows a list of users and their corresponding security areas and
application feature privileges. This picture is configured as always on top so you can refer to it when
using electronic signatures in the pharmaceutical portion of the demo. The username consists of the
persons first initial and last name; the password is the first and last initial.
Al arms Pi cture
This is the alarm summary screen for all of the industry samples. This screen is designed to show
several features of alarming including: Alarm Areas, Alarm Counters, and the Alarm Summary OCX.
Alarm areas are a powerful way of filtering the alarms that an operator can see and acknowledge based
on a physical or logical method of grouping equipment. Alarm counters enable you to get a quick
summary of the number and type of alarms in your plant. The Alarm Summary OCX (ActiveX control)
is the grid that you are currently viewing, which allows you to filter and sort the alarms based on your
preferences.
In this sample system, we separate each of the four industries into four different alarm areas: Water &
Wastewater, Batch Production, Discrete Manufacturing, and Pharmaceutical. Therefore, when you are
in the Water & Wastewater demo, you only see alarms for that particular industry. Similarly, all of the
Understanding iFIX
228
alarm counters are also filtered based on the particular alarm area. As you change industries, notice
how the same picture shows very different information.
NOTE: In order to acknowledge alarms within the Pharmaceutical industry will require the user to
enter an e-signature.
Audit Trail View Picture
This picture shows an audit trail containing electronic signature data. This information is based on two
technologies: Alarm ODBC driver and VisiconX. The Alarm ODBC driver is an easy-to-configure
service that sends all signed operator actions to a relational database, such as Microsofts SQL Server
or Oracle. These actions include set point changes, start/stop actions, and alarm acknowledgements
in the pharmaceutical process area that each requires electronic signatures. The operators full name
and optional comment, and the supervisors full name and optional comment are some of the fields that
are stored in the record sent to the relational database.
Based on which option button you select (Users or Batch ID), a script changes the query for the criteria
VisiconX object. This filtered data then displays in a VisiconX list box without the use of scripting.
When you select an item from the list box, its associated audit trail messages display in the
corresponding VisiconX grid at the bottom of the picture.
Reports Picture
This is the main reporting screen for each industry demo. iFIX does not currently ship with a reporting
package. You must have Crystal Report XI or Crystal Reports XI run-time files installed to view
reports in iFIX. As such, the reports in this screen are simulated examples.
All the reports use the iFIX ODBC drivers for historical data. If Crystal were installed with the Sample
System, when you click the Display Report button, iFIX would build a simple ODBC query string that
contained the tags and other parameters that you selected, and send it to the report. Crystal Reports
would execute the query and print the report as an HTML file on the local hard disk. We then use a
Microsoft Web Browser control (part of Microsoft Internet Explorer) to display the HTML file.
In addition, you can print the report to your default printer and export it to any one of several formats.
All of these functions come from the Crystal Reports engine. Note also, that as with other portions of
the system, only those tags that are relevant to a particular industry are available for you to execute a
report.
Quick Tour of the Discrete Manufacturing Demo
The Discrete Manufacturing demo shows a picture tube annealing assembly line. This is the simplest
of the four demos and demonstrates the use of the simulation database and iFIX graphics capability.
All the graphics in this picture were created using iFIX objects. No bitmaps are used in this picture.
To start the production line and view the picture tube annealing process, click the Start button.
The Annealing Process
In the Discrete Manufacturing demo, picture tubes move from right to left down the assembly line.
There are three stages in this process, as shown at the top of the picture: pre-heating stage, annealing
stage, and the cool down stage. The tubes are pre-heated, then rotated as the tube necks are annealed
on. Finally, they move under the cooling flange which drops over the necks to cool them before they
Understanding iFIX
229
move on to the rest of the production line.
The entire annealing process is driven by Analog Input (AI) and Digital Input (DI) tags in the process
database. When you start the production line, a set of Program Blocks (PG) in the process database act
as a PLC and write values to the AI and DI tags to simulate the process.
Manufacturing Step Indicator
The Manufacturing Step Indicator to the left in the picture shows which steps are currently being
performed on the production line. Notice the red arrows and flashing red text that indicate which
processes are currently being performed on the production line.
As the tubes move down the assembly line, the total number of tubes produced and the number of
rejects updates automatically in the Total, Target Qty, and Rejects fields located at the bottom of the
Manufacturing Step Indicator. Click the ? button, then click on any of these fields for a description of
how the field was created and its purpose within the picture.
Al arm Summary Object
The alarm summary object is located at the bottom of the screen and shows only one alarm. As
explained earlier, all four demos use one alarm summary screen which filters the alarms based on the
demo that you are viewing. Although you can right-click on the alarm summary in this picture to
perform other functions, we recommend that you explore the alarm summary feature using the
Chemical or Wastewater demo. These demos contain a greater number of alarms which will allow you
explore more of the functionality available in the alarm summary object. To see a larger more
expanded view of the Alarm Summary screen, click on the Alarms button.
For more information on the simulation database, refer to the section Using the Simulation Driver
(SIM) in the Building a SCADA System manual. For more information on creating graphics, refer to
the Creating Pictures manual.
Quick Tour of the Water & Wastewater Demo
The Water & Wastewater demo shows a picture of a water filtration and chemical feed system. This
demo shows the use of tag groups, pop-up pictures, alarm counters, trending, and reports. All graphics
in this picture were created using iFIX objects. This section guides you through exploring tag groups
and pop-up pictures. To explore alarms, alarm counters, and trending, refer to the Exploring Alarms
and Alarm Counters and Exploring Trending sections.
The chemical feed picture in the Water & Wastewater demo shows two storage tanks of Sodium
Hydroxide connected to three pumps that control input to the tanks. This picture uses tag groups for
pump and valve control, and Multistate Digital Input blocks. The use of tag groups and Multistate
Digital blocks show how you can use a single database tag to indicate one of several conditions such as
Stop, Fail, Auto, and Manual.
This picture also includes a Backwash Filter sequencing process. Instead of having three different
pictures for each backwash filter, we use only one picture and use tag groups to substitute the
appropriate tags for each filter. Click on the Next button to display the Backwash Filter screens. From
the Backwash Filter screen you can select one of the three different filters to display, start, or stop the
sequence, and control the various blowers and valves.
Understanding iFIX
230
Exploring Tag Groups and Pop-up Pictures
Tag groups provide a way to let you use one picture multiple times with different tags. For example,
the Water & Wastewater picture uses a single valve pop-up picture to control any number of different
valves by opening the picture with a different tag group file.
Tag groups support in-line substitution which allow you to easily open a picture with a different tag
file group. With in-line substitution, if only a small part of a tag name changes between any two data
sources, you only have to replace that part. The tag groups used in this picture have only two entries:
the node name and the equipment ID (which is the filter number). Notice also that the Sample System
is a single node application. We could have used only one entry. Therefore, if you choose a good tag
naming convention, it is possible to have very few entries in your tag group file for a picture with
many tags.
For example, the influent valve has the following data source:
Fi x32. @NODE_NAME@. I FI X1_H20_@EQUI PMENT_I D@_I NLS0305. A_TAG
Where @Node_Name@, substitute the node name, and where @Equipment_ID@, substitute the filter
number (BW1, BW2, or BW3). So, for Filter 1 on the node called Thisnode, the link is:
Fi x32. THI SNODE. I FI X1_H2O_BW1_I NLS0305. A_TAG
For more information on creating tag groups, refer to the Using Tag Groups in Pictures chapter in the
Creating Pictures manual.
The following are some ways to explore tag groups and pop-up pictures in the Wastewater demo:
Do this.... And notice...
Select the Chemical Feed
button, then click one of the
three pumps to open the
picture as a pop-up.
A pop-up picture that is used to control the pumps. Notice that if
you keep the pop-up picture open and click on a different pump on
the main picture, a new tag group is loaded in the pop-up picture
without having to first close it.
For more information about the objects in the pop-up window,
click the browse (...) button in the pop-up window, then click on
any object in the pop-up window.
Click the Backwash Filter
button.
The entire picture uses tag groups. Clicking on one of the
Backwash Filter buttons loads a different tag group and causes the
same picture to display different tags. Deciding which tag group
file loads when you click on a valve or blower (which opens a pop-
up) is also based on tag groups.
Quick Tour of the Chemical Demo
The Chemical demo shows some of the various tank, pipe, and valve Dynamos in iFIX. The tank
levels, mixers, temperatures, and valve positions come from simulation I/O points in the real-time
database using Analog Input (AI) and Digital Input (DI) blocks. The pipe flows are calculated using
calculation (CA) blocks. All of the pipe colors come from a global color threshold table that contains a
Understanding iFIX
231
single set of color definitions for values of 0 100%.
This demo demonstrates picture layers, ToolTips, VisiconX, alarms, and reports. This section guides
you through exploring picture layers, ToolTips, and VisiconX. For a detailed look at alarms, alarm
counters, and trending, refer to the Exploring Alarms and Alarm Counters and Exploring Trending
sections.
Exploring Picture Layers
Picture layers are a fast way to show or hide objects in a picture based upon the object's layer. A
picture can have up to 30 layers, and an object can have one or more layers assigned to it. So, for
example, if all the pipes in a picture are assigned to layer 5, they are only displayed when the picture's
visible layer includes level 5. Objects can also belong to more than one layer, so if pipes belong to
layer 5 and layer 10, they are displayed when either of those two layers are displayed.
The following are some ways to view picture layers in the Chemical demo:
Do this... And notice...
Click the Select
Layers to Show
button.
A dialog box appears that allows you to show or hide different objects in
the picture. The objects have layer numbers assigned from 1 through 13.
Some objects, like the buttons, have no layer assigned because we want
them to always display.
Notice also that all check boxes are selected and all layers are displayed.
Clear the check box
next to one of the
objects in the dialog
box.
The object is hidden from view instantly.
Click the check box
next to the same
object again.
The object is instantly displayed.
Picture layers are also used in the Waster & Wastewater demo. To view the use of picture layers in the
Water & Wastewater demo, click the Wastewater button from the Chemical demo, and select the
Backwash Filter button. Click the Show Tags button and notice the tag names for the various objects
appear on the screen. This was done by changing the picture display layer. Notice also that as you
change different filters, the tag names change also.
For more information on picture layers, refer to the Creating Complex Objects section in the Creating
Pictures manual.
Exploring ToolTips
You can add a ToolTip for each object on a screen. A ToolTip is a small window that appears over an
object when you hold your mouse over the object for a few seconds. To view a ToolTip, place your
mouse over any object, for example, the Select Layers to Show button. Notice the small window of
information that appears.
Understanding iFIX
232
To add a ToolTip in configure mode:
1. Press CTRL+W to switch to configure mode.
2. Right-click on the object for which you want to add the ToolTip, then select Animations from
the right-click menu.
3. In the Descriptions field, enter the ToolTip.
4. Click on the Enable ToolTips check box and click OK.
5. Press CTRL+W to switch to run mode, then place your mouse over the object to see the
ToolTip displayed.
Exploring VisiconX
VisiconX is a set of ActiveX controls developed by GE Intelligent Platforms to bring data from an
OLE or ODBC database (for example, SQL, Oracle, and Microsoft Access) into the Proficy iFIX
WorkSpace. Click on the Batch Data button to view the Batch and CIP summary screens which use
VisiconX. You can also view an Alarm History screen, populated from an Access database. For more
information about any object on any of these screens, click the browse (...) button, then click on the
object.
For more information about using VisiconX, refer to the Using VisiconX manual.
Batch Data Summary Screen
To view the Batch Summary screen, click the Batch Data button. The batch summary screen shows a
sample product line with some profit and production values from a Microsoft Access database. All the
data is returned and evaluated using only VisiconX data controls.
To see how VisiconX is used in this picture, select a product in the Available Products grid to the left
of the picture. Notice that the batch summary grid updates automatically to show the information for
that particular product. This is done automatically because the two grids are linked together by
animating the ADO Records property of the Batch Summary grid to the selected entry of the Available
Products grid.
You can also change the unit cost of a selected product in the Available Products grid to the left of the
picture, then click the Commit button to write the new value to the database and re-calculate the
production totals.
For more information about any object or grid on this screen, click the browse (...) button, then click
the object or grid.
Clean In Place (CIP) Summary Screen
To view the CIP Summary screen, click the CIP button from the Batch Data screen. This screen shows
a sample Clean In Place (CIP) summary for a specialty chemical/batch process. The data comes from a
Microsoft Access database that was populated using the SQL Trigger (SQT) and SQL Data (SQD)
database blocks in the real-time process database.
To see how VisiconX is used in this picture, select a different CIP route, and notice that the usage
summary, batches produced, CIP supplier information and statistics data are updated. All the data is
returned and evaluated using only VisiconX data controls. All data controls are linked together so that
as one updates, any dependent controls automatically re-query the database to get the latest
Understanding iFIX
233
information.
For more information about any object or grid on this screen, click the browse (...) button, then click
the object or grid.
Al arm History Screen
To view the Alarm History screen, click on the Alarm Hist button on the CIP Summary screen. The
Alarm History screen demonstrates the Alarm ODBC driver and VisiconX. The Alarm ODBC driver is
a service that sends all alarms and system events to a relational database, such as Microsoft Access,
SQL and Oracle. The picture uses two VisiconX data controls to let you select the alarms from either
all the tags or a specific tag based on your selection in the drop-down combo box.
To see how VisiconX is used in this picture, click on the drop-down box and choose a tag. Notice that
the alarm history changes each time you select a different tag in the drop-down box.
You can also manipulate the data in the grid in the following ways:
Click the Create SQL Wizard button to create your own custom SQL expression and display it
in a grid. When you click this button, a series of dialog boxes display from which you can
select a table, row, a selection criteria and sort order.
Select the Merge Rows check box to merge the information in each column that is the same.
For more information on any object or grid on the screen, click the browse (...) button, then click the
object or grid.
Quick Tour of the Pharmaceutical Demo
The Pharmaceutical demo shows a high shear mixing machine picture. This demo shows how to use
electronic signatures to sign for database changes and alarm acknowledgements. It also shows an audit
trail containing electronic signature data.
To get started with the Pharmaceutical demo, select the mixer you want to work with by clicking the
appropriate button, High Shear Mixer 1 or High Shear Mixer 2. The name of the mixer you select
displays in the upper-left corner of the picture.
Modifying Controls
You can perform the following activities by clicking the indicated button:
Button Function
Load/Unload Mixing Bowl Load or unload the mixing bowl from the mixer.
Change/Remove Mixing Bowl Change or remove the mixing bowl from the mixer.
Start/Stop Start or stop the mixer.
Understanding iFIX
234
Button Function
Cut Away Display or hide the mixing blades in the mixing bowl.
The current state of the mixer displays and changes as you use these controls.
Modifying Temperatures
The mixer temperature controls featured in this demo allow you to change the temperature setpoint
using any of these Experts:
Data Entry
Slider
Ramp
Using El ectroni c Signatures
This demo requires that you enter electronic signatures for these actions:
When you start or stop a mixer, you must enter a Performed By and a Verified By signature.
When you use any one of the Experts to change the setpoint temperature, you need to enter
only a Performed By signature.
When you acknowledge an alarm, you need to enter only a Performed By signature.
For the purposes of this demo, fictitious users were created and assigned corresponding security areas
and application feature privileges. You can display this information in the User Security Matrix picture
by clicking the Users button at the top of the Pharmaceutical demo picture. The following table shows
these users, their passwords, and their designated security areas and application features.
User Full
Name
User
Name
Password Security
Area
Application Feature(s)
George
Clark
GCLARK GC Mixer 1 Electronic Signature - Perform
By.
Thomas
White
TWHITE TW Mixer 1 and
Mixer 2
Electronic Signature - Perform
By. Electronic Signature -
Verify By.
Peter
Smith
PSMITH PS Mixer 2 Electronic Signature - Perform
By.
Laura
J ones
LJ ONES LJ Mixer 2 Electronic Signature - Perform
By. Electronic Signature -
Verify By.
Understanding iFIX
235
Signing When Starting and Stopping the Mixer
You should experiment with the users available in the User Security Matrix interchangeably to sign for
an action you perform. To maximize your understanding of how signing privileges work, sign for an
action with a valid user, and then sign for that same action with an invalid user. The following three
scenarios suggest how you may want to try signing for your actions in the Pharmaceutical demo.
Scenario 1
Start or stop Mixer 1. You must enter a Perform By and Verify By user. Enter George Clark as the
Perform By user; enter Thomas White as the Verify By user. According to the User Security Matrix,
these are valid users, and the electronic signature works.
Scenario 2
Start or stop Mixer 2. You must enter a Perform By and Verify By user. Enter George Clark as the
Perform By user. George is not qualified to sign for Mixer 2, so an unauthorized access attempt
message appears. Now enter Peter Smith as the Perform By user and Laura J ones as the Verify By
user. These are valid users, and the electronic signature works.
Scenario 3
Start or stop Mixer 2. You must enter a Perform By and Verify By user. Enter Laura J ones as the
Perform By user and as the Verify By user. Although Laura J ones has permission to perform and
verify a signed action for Mixer 2, the same user can never sign both signatures for the same action. A
message displays to indicate this condition, and you are prompted to enter a different user name. Enter
Thomas White as the Verify By user. These are valid users, and the electronic signature works.
Continue to experiment with a variety of users to test the power of electronic signatures.
Signing When Using an Expert
You can change the temperature setpoint of the mixer using the Data Entry, Slider, or Ramp Expert, as
indicated on the Mixer Temperature picture. Each time you change a value using one of these Experts,
you have to enter a Perform By signature.
Refer to the User Security Matrix picture for a list of authorized users. If you sign with an
unauthorized user's name or an invalid password, an error message displays.
Signing When Acknowledging Alarms
You can acknowledge an alarm from the Alarm Summary object, located at the bottom of the
Pharmaceutical demo, or you can click the Alarms button to display a full-screen view of the Alarm
Summary object.
When you double-click an alarm in this demo, the Performed By electronic signature box appears. All
alarms are configured to require the perform by signature only. All users listed in the User Security
Matrix picture are authorized to acknowledge an alarm. If you sign with an unauthorized user's name
or an invalid password, an error message displays.
Understanding iFIX
236
Acknowledging All Alarms
The Electronic Signature option does not support Acknowledge All alarms capability. When you click
the Acknowledge All button, you are actually acknowledging the alarms on the displayed page only.
If you select Acknowledge All from the right-mouse menu, a warning message displays, indicating that
one or more alarms require electronic signature. In these instances, alarms that are not connected to
tags that require electronic signature are acknowledged. You must acknowledge the remaining alarms
individually.
Viewing the Audit Trail from a Relational Database
The Pharmaceutical demo provides a VisiconX object that displays audit trail records in a relational
database. When an operator signs for an action or alarm acknowledgement, the Alarm ODBC driver
sends information about that action to a relational database. This information can include information
about the users, such as the Perform By operator's full name and optional comment, and the Verify By
operator's full name and optional comment.
The information can also include information about the data that changed, such as the data source
identifier, its original value, and its new value. You can sort and search the records of the audit trail by
batch ID or users.
Exploring Trending
The Trending screen shows some of the power and flexibility of the iFIX chart object. One of its main
features is the ability to display real-time process data, historical/archived data, and lab data from a file
or database. You can customize most properties, from colors to scroll directions, in the configure or
run-time environment. To begin exploring the trending feature, click the Trending button from the
Chemical or Wastewater demo. The following are examples of ways that you can explore the trending
feature:
Do this... And notice...
Select a tag from the Historical pens list,
then click the Add Pen button.
A pen is added to the chart. This pen shows data for
the tag you selected. It shows the values of the tag
or process.
Select a tag in the real-time Pens list, then
click the Add Pen button.
A second pen is added to the chart that shows the
real-time values of the tag or process.
NOTE: Each pen you add is given a different color
and the corresponding tag is listed at the bottom of
the chart in the same color as the pen.
Understanding iFIX
237
Do this... And notice...
Choose the trending criteria:
Click the Start Date/Time button to
choose the date and time from
which to begin showing data.
Click one of the Duration times to
specify the time period for which to
display data.
When you choose the date, time, interval, and
duration, the dates and times at the bottom of the
chart changes accordingly.
The following table provides examples of what happens when you manipulate the grid in the indicated
manner.
Manipulate the grid like this... And notice...
Click the Change Colors button to change the
pen color.
The color of the pen and legend information
changes.
Click the Scroll Left To Right button to change
the scroll direction.
The direction in which the data scrolls
changes.
Click the Multiple Times and Multiple Values
button to simultaneously display times and
values for each pen on the chart.
The time and value legend for each pen
displays at the same time. To return to the
default, click these buttons again.
Click the tag name in the lower left corner of the
chart to view the time and value legend for each
pen.
The color of the time and value legend
changes to reflect the tag you clicked.
Change zoom directions and percentage. The data on the chart sizes accordingly. Click
Reset Zoom to return to the default setting.
Click the Delete Pen button to delete a pen. The currently selected pen is deleted. The
currently selected pen is the pen whose time
and value legends are currently displayed.
Click the arrow buttons to move forward or
backward by 25 or 50%.
NOTE: You can also double-click the chart to
display the Chart Configuration dialog box,
which contains many of these functions.
The data on the chart moves accordingly.
Click the Lab Data from the MS Access button
to retrieve data from a relational database.
A third pen is added that shows the lab data.
Understanding iFIX
238
Exploring Alarms and Alarm Counters
You can explore alarms and alarm counters in all industry demos. However, we recommend that you
use either the Chemical or Wastewater demo because they contain more alarms which will allow you
to more fully explore the alarm functionality.
All industry demos use the same alarm summary screen. In this Sample System, we separate each of
the four industries into four different alarm areas: Water_WasteWater, Batch_Production,
Discrete_Mfg, and Pharm_Process. Therefore, when you are in the Water & Wastewater demo, you
only see alarms for the Wastewater picture. Similarly, all of the alarm counters are also filtered based
on the particular alarm area. As you change industries, the same picture shows different information.
While there are many ways of doing this, in the Sample System, every time the alarm summary picture
opens it loads the appropriate Tag Group file to filter the alarms and restrict the alarm counters to the
specific area you are in.
The alarm summary screen shows several features of alarming including: alarm areas, alarm counters,
and the alarm summary object.
The alarm summary object, sometimes referred to as the alarm summary OCX (ActiveX control), is
the grid that you view that allows you to filter and sort the alarms based on your preferences. Alarm
areas allow you to filter the alarms in the grid so that an operator can see and acknowledge them based
on a physical or logical method of grouping equipment. Alarm counters enable you to get a quick
summary of the number and type of alarms in your plant. The alarm counter summary is located at the
bottom of the Alarm Summary screen.
The alarm summary object is shown at the bottom of each picture in a minimized screen. To display
the Alarm summary in full screen view, click on the Alarms button.
The following are some ways to explore alarms and alarm counters:
Do this... And notice...
Click on one alarm in the alarm summary grid,
then click the Acknowledge Alarms button.
You can also select multiple alarms by pressing
and holding Ctrl while clicking additional
alarms.
When you click the Acknowledge Alarm
button, the alarm is acknowledged and a check
mark appears to the left of the alarm. (By
default, acknowledged alarms are deleted from
the alarm summary, however, you can change
this feature in the SCU.)
Notice also that the alarm counter summary
totals change to reflect the acknowledged
alarm.
Sort the alarms by clicking on the Sort field
(located in the lower right corner of the screen)
and choosing a sort criteria. You can also right-
click on the alarm summary and select Sort
from the right-click menu, or click the column
name to perform a quick sort.
The alarms are sorted according to the sort
criteria you chose. Notice also that when you
change the sort criteria, the summary bar at the
bottom of the alarm summary object (to the left
of the alarm summary status) changes to reflect
the new sort criteria.
Understanding iFIX
239
Do this... And notice...
Right-click on the alarm summary and select
Pause Alarm Read to pause the alarm summary.
You can also pause the alarm summary by
selecting multiple alarms.
The alarm summary status indicator changes to
reflect the state of the alarm summary. When
the alarm summary is paused, no new alarms
are displayed.
Click the Enable Alarm Horn button to enable
the Alarm horn.
The alarm horn beeps through your PC's
speakers.
The alarm counter summary at the bottom of the Alarm screen shows at a glance the number of
acknowledged and unacknowledged alarms by alarm priority (CRITICAL, HIHI, HIGH, MEDIUM,
LOW, LOLO, INFO) for a particular alarm area. Click the browse (...) button, then click on a field in
the alarm counter grid for an explanation of that field. You can also press Ctrl+W to see how the grid
was created.
You can also enable or disable alarms for a particular object (pump, tank, and so forth) as
demonstrated in the Wastewater demo. Click on the Wastewater button to switch to the Wastewater
demo, then click on the Alarm Inhibit button. A dialog box displays a list of objects for which you can
enable or disable alarms. Select one or more objects, then click Exit. Alarms are disabled for the
selected objects. Notice that when you disable alarms, the Alarm Inhibit button turns yellow to alert
you that there are disabled alarms. To view the number of disabled alarms, refer to the Disabled
column in the Alarm Counter summary at the bottom of the Alarms screen.
For more information on the alarms and alarm counters, refer to the Implementing Alarms and
Messages manual.
241
Index
A
acknowledging alarms
signing for alarms in the Pharmaceutical
demo ....................................................... 235
ActiveX
in iFIX ............................................................ 5
integrating documents .................................. 24
support ............................................................ 8
ActiveX controls
iFIX as a container .......................................... 5
in iFIX ............................................................ 4
adding
buttons to a toolbar ....................................... 52
toolbar buttons to a category ........................ 53
toolbar categories.......................................... 53
adding a button to a category .......................... 169
adding a button to a toolbar ............................ 164
adding a category ............................................ 168
adding an OPC server ..................................... 171
alarm areas
defined .......................................................... 15
alarming
as a system function ...................................... 20
in iFIX .......................................................... 14
alarms
routing...........................................................15
tasks ..............................................................14
types ..............................................................15
alarms and alarm counters
exploring in Sample System .......................238
application
functions .......................................................23
starting ..........................................................47
toolbar ...........................................................50
applying a filter to the tag list .........................151
architecture
open ..............................................................22
system ............................................................ 6
archiving data .................................................155
arranging
toolbar buttons ..............................................52
arranging buttons on a toolbar ........................165
audit trail
viewing from a relational database in the
Pharmaceutical demo ..............................236
automatic save ................................................132
automatically open pictures ............................131
B
backing up data ...............................................155
Understanding iFIX
242
backup and restore .......................................... 177
Backup and Restore Wizard ........................... 155
backup files
Backup and Restore Wizard ....................... 177
saving ........................................................... 80
blind SCADA server........................................... 6
block alarms
defined .......................................................... 15
block messages ................................................. 15
blocks
chains .............................................................. 9
primary ........................................................... 9
secondary ........................................................ 9
browsing the process database ........................ 148
building an expression .................................... 149
buttons
configuring ................................................... 53
creating for toolbars ...................................... 53
deleting from a category ............................... 53
modifying ..................................................... 53
modifying properties .................................... 53
C
categories ........................................................ 169
centralized processing ...................................... 14
chains .................................................................. 9
Change Management ...................................... 153
changing paths ................................................ 151
chart preferences ............................................. 146
charts
setting preferences ........................................80
Chemical demo
exploring picture layers ..............................231
exploring ToolTips .....................................231
exploring VisiconX .....................................232
overview .....................................................230
closing folders ................................................129
COM .................................................................. 3
command line parameters for WorkSpace ........25
communicating to a remote OPC server
from the WorkSpace ...................................172
Component Object Model (COM) ..................... 3
components
iFIX................................................................ 2
configuration environment
described .......................................................47
configuration environment................................. 2
configure mode
using in Sample System ..............................221
configuring
buttons ..........................................................53
electronic books ..........................................211
run-time preferences .....................................81
the picture path ...........................................174
your local computer ....................................173
control ...............................................................20
Understanding iFIX
243
copying
toolbar categories.......................................... 54
copying an object
electronic books .......................................... 215
copying an object ............................................ 129
Create New Picture wizard ............................. 130
creating
dynamo sets .................................................. 49
new document ............................................... 49
new pictures .................................................. 49
new schedules ............................................... 49
toolbar buttons .............................................. 53
toolbar categories.......................................... 53
toolbars ......................................................... 52
creating a Dynamo set .................................... 130
creating a new file .......................................... 130
creating a new picture ..................................... 130
creating a new schedule .................................. 130
creating a toolbar ............................................ 166
creating backup copies ................................... 146
creating files ................................................... 130
Crystal Reports
using with iFIX ............................................. 21
D
data
accessing ......................................................... 7
archiving ....................................................... 21
flow ................................................................. 8
retrieving .......................................................18
Data Server Installer .......................................... 3
data sources
defined ........................................................... 7
data transfer on demand ....................................13
database control strategies ................................. 9
DCOM ............................................................... 5
deadband .........................................................150
defining the active iBatch project ...................157
deleting
buttons from a category ................................53
document from the system tree .....................49
toolbar categories ..........................................53
toolbars .........................................................52
deleting a button from a category ...................169
deleting a category ..........................................169
deleting a toolbar ............................................167
deleting an OPC server ...................................171
deleting files ...................................................133
disabling
error dialog boxes .........................................48
Proficy Historian errors ................................48
disabling environment protection ...................137
disabling toolbar docking ...............................165
Discrete Manufacturing demo
overview .....................................................228
display the WorkSpace full-screen .................147
Understanding iFIX
244
displaying
system tree path ............................................ 43
displaying a system tree path .......................... 128
displaying the Visual Basic Editor ................. 133
distributed processing ....................................... 12
docking ........................................................... 165
documents
creating ......................................................... 49
deleting and renaming .................................. 49
integrating with iFIX from other
programs ................................................... 24
opening ......................................................... 49
saving ........................................................... 49
working with ................................................. 49
drawing options
setting preferences ........................................ 80
drawing preferences........................................ 146
dropping and dragging objects ....................... 129
dynamic connection .......................................... 12
dynamo sets
creating ......................................................... 49
E
editing the script of a toolbar button ............... 168
electronic books
accessing information ................................. 210
buttons ........................................................ 210
changing the color of search hits ................ 216
Contents tab ................................................ 211
copying and pasting text .............................215
display options ............................................215
features .......................................................209
Index tab .....................................................212
Locate button ..............................................214
printing .......................................................214
Search tab ...................................................212
enabling environment protection ....................137
enabling picture caching .................................145
enabling toolbar docking ................................165
environment protection .....................................48
environments
changing the start-up ....................................81
configuration .................................................47
described .......................................................47
run-time ........................................................47
switching between ........................................47
environments ..................................................134
exception-based processing ..............................11
Experts
and the Task Wizard .....................................54
using signing in the Pharmaceutical demo..235
exploring Trending .........................................236
expression builder ...........................................148
expressions .....................................................149
F
file server
using to share files among nodes ................174
Understanding iFIX
245
files
backing up and restoring............................. 177
saving backup ............................................... 80
sharing .......................................................... 13
sharing among nodes .................................. 174
storing ........................................................... 13
files ................................................................. 130
filtering data sources....................................... 149
finding data ..................................................... 154
folders ............................................................. 129
full screen ....................................................... 147
G
globally translating picture text ...................... 144
H
hiding the system tree ..................................... 128
hiding toolbars ................................................ 164
HMI
functions ....................................................... 19
I
I/O drivers
using the OPC Toolkit .................................... 8
I/O drivers......................................................... 18
iBatch ............................................................. 157
iClient
components ..................................................... 2
enabling technologies ..................................... 3
enabling technologies, ActiveX ...................... 3
enabling technologies, OPC ........................... 3
plug-in components ....................................... 2
iClient ................................................................ 6
importing ........................................................170
importing a toolbar
electronic books ..........................................212
importing a toolbar .........................................170
Internet
iWebServer .................................................... 2
Internet ............................................................... 2
iVisualize
working with iFIX ......................................... 2
iVisualize ........................................................... 2
iWebServer
working with iFIX ......................................... 2
K
keyboard
virtual ............................................................32
keyless entry .....................................................32
L
local node........................................................... 6
Locate button ..................................................214
login, security ...................................................17
M
message
routing...........................................................16
types ..............................................................15
modifying
button properties ...........................................53
Understanding iFIX
246
modifying a buttons properties ....................... 170
modifying a toolbars properties ...................... 167
modifying an OPC server ............................... 171
monitoring ........................................................ 20
moving an object ............................................ 129
N
navigating through the Sample System
demos ......................................................... 221
networking ........................................................ 12
nodes
blind SCADA server ....................................... 6
iClient ............................................................. 6
local ................................................................ 6
remote ............................................................. 6
run-time .......................................................... 6
SCADA server ................................................ 6
stand alone ...................................................... 6
nodes ................................................................... 6
O
ODBC ................................................................. 7
OLE
using to access data ........................................ 7
OLE .................................................................... 8
OLE for Process Control (OPC) ......................... 3
on-demand data transfer ................................... 13
one-shot processing .......................................... 11
OPC
using with iFIX ............................................... 3
OPC ................................................................172
opc connection ................................................150
OPC connections ............................................148
OPC error preferences ....................................148
OPC server
customizing error strings ..............................81
OPC server......................................................171
OPC Toolkit ....................................................... 8
open architecture...............................................22
Open Database Connectivity (ODBC) ............... 8
opening
document ......................................................49
opening backup files .......................................131
opening files ...................................................131
opening folders ...............................................129
operator messages .............................................15
overview
Chemical demo ...........................................230
Discrete Manufacturing demo ....................228
of sample system ........................................216
Pharmaceutical demo ..................................233
Water & Wastewater demo .........................229
P
passwords
entering .........................................................32
paths
specifying network path as iFIX path .........174
Understanding iFIX
247
Pharmaceutical demo
overview ..................................................... 233
signing when acknowledging alarms .......... 235
signing when starting and stopping the
mixer ....................................................... 235
signing when using an Expert ..................... 235
viewing the audit trail from a relational
database .................................................. 236
Pharmaceutical Manufacturing Demo ............ 226
picture caching ............................................... 145
picture layers
exploring in the Chemical demo ................. 231
exploring in the Water & Wastewater
demo ....................................................... 231
picture preferences.......................................... 144
picture text
translating ................................................... 144
pictures
creating ......................................................... 49
setting preferences ........................................ 80
pictures ........................................................... 154
plug-in components, iFIX ................................... 2
pop-up window ................................................. 25
preferences
animation error ............................................. 81
charts ............................................................ 80
configuring run-time ..................................... 81
drawing options ............................................ 80
pictures ......................................................... 80
saving backup files .......................................80
setting in WorkSpace ....................................80
shapes ...........................................................80
start-up environment .....................................81
primary blocks
electronic books ..........................................214
primary blocks ................................................... 9
process data flow ............................................... 8
process database ................................................ 9
process databases ............................................148
processing
centralized .....................................................14
distributed .....................................................12
exception-based ............................................11
one-shot ........................................................11
time-based .....................................................11
Proficy Batch Execution
specifying a project .....................................209
working with iFIX ......................................... 2
Proficy Historian
disabling errors .............................................48
working with iFIX ......................................... 2
Proficy Historian................................................ 2
Proficy iFIX WorkSpace ................................... 2
Proficy Machine Edition .................................... 2
Proficy Plant Applications
working with iFIX ......................................... 2
Proficy Real-Time Information Portal ............... 2
Understanding iFIX
248
R
refresh rate ...................................................... 150
remote node ........................................................ 6
removing
toolbar buttons .............................................. 52
removing a button to a toolbar ........................ 165
renaming
document in the system tree ......................... 49
toolbar categories.......................................... 53
renaming a category ....................................... 168
renaming files ................................................. 132
replacing data ................................................. 155
reporting ........................................................... 21
resetting a standard toolbar ............................. 166
resetting filters ................................................ 151
restoring
files ............................................................. 177
run mode
using in the Sample System ........................ 221
running Experts .............................................. 133
running schedules in the background ............. 147
run-time environment
configuring preferences ................................ 81
described ....................................................... 47
run-time environment ..................................... 135
run-time node ..................................................... 6
run-time preferences ....................................... 147
S
SAC ..................................................................10
Sample System
accessing other desktop applications ..........219
exploring alarms and alarm counters ..........238
exploring ToolTips .....................................231
exploring trending .......................................236
exploring VisiconX .....................................232
features demonstrated .................................216
main menu ..................................................218
overview .....................................................216
requirements ...............................................217
restrictions ..................................................217
starting ........................................................218
user account requirement ............................217
using configure and run modes ...................221
using Help ...................................................219
using with a Terminal Server ......................217
Sample System demos
navigating ...................................................221
understanding the alarm summary,
Trending chart and reporting screens ......220
working with ...............................................220
Sample System Help
displaying ToolTips ....................................219
getting Help for an object or picture ...........219
save preferences ..............................................146
Understanding iFIX
249
saving
backup files ................................................... 80
document ...................................................... 49
saving backup files ......................................... 146
saving files ...................................................... 132
saving files automatically ............................... 132
SCADA server
functions ....................................................... 19
SCADA server .................................................... 6
Scan, Alarm, and Control program ................... 10
Scheduler .......................................................... 11
schedules
creating ......................................................... 49
schedules ........................................................ 154
scripting
in iFIX ............................................................ 4
using VBA ...................................................... 4
scripts ............................................................. 168
SCU
configuring your local computer ................ 173
path definitions for system tree .................... 43
starting ........................................................ 173
SCU ................................................................ 152
Search tab
electronic books .......................................... 212
searching data ................................................. 154
secondary blocks ................................................ 9
secure containment ............................................. 4
security
areas ..............................................................16
configuration .................................................17
login ..............................................................17
security .............................................................16
selecting a data source ....................................148
sessions .............................................................12
setting chart preferences .................................146
setting drawing preferences ............................146
setting OPC connection error preferences ......148
setting picture preferences ..............................143
setting preferences
WorkSpace ...................................................80
setting shape preferences ................................145
setting up DCOM support in the WorkSpace .172
shape preferences ............................................145
shapes
setting preferences ........................................80
sharing
files among nodes .......................................174
sharing files ....................................................151
showing the system tree ..................................128
showing toolbars .............................................164
sorting fields in the tag list..............................151
Specialty Chemical Demo ..............................224
specify the tolerance .......................................150
specifying
network path as iFIX path ...........................174
Understanding iFIX
250
specifying the deadband ................................. 150
specifying the refresh rate .............................. 150
SQL .................................................................... 8
stand alone node ................................................. 6
starting and stopping the mixer
signing in the Pharmaceutical demo ........... 235
starting iFIX applications ............................... 133
starting in the configuration environment ....... 135
starting in the run-time environment .............. 135
starting sample system .................................... 218
start-up
changing the environment ............................ 81
Structured Query Language ................................ 8
supervisory control ........................................... 20
switching
between WorkSpace environments............... 47
switching environments .................................. 134
system applications ........................................... 23
system messages ............................................... 15
system tree
described ....................................................... 30
displaying the path ........................................ 43
dragging and dragging files .......................... 46
hierarchy ....................................................... 42
item description ............................................ 42
navigating ..................................................... 44
paths ............................................................. 43
resizing ......................................................... 43
right-clicking ................................................46
showing and hiding .......................................43
starting an application ...................................47
system tree ......................................................128
T
tag groups
exploring in the Water & Wastewater
demo .......................................................230
tag list .............................................................151
Task Wizard ....................................................133
Terminal Server
using with Sample System ..........................217
time-based processing .......................................11
tolerance .........................................................150
toolbar buttons ................................................164
toolbar categories
adding ...........................................................53
adding buttons...............................................53
copying .........................................................54
defined ..........................................................52
deleting .........................................................53
renaming .......................................................53
toolbar categories ............................................169
toolbars
adding buttons...............................................52
adding categories ..........................................53
application ....................................................50
arranging buttons ..........................................52
Understanding iFIX
251
configuring buttons ....................................... 53
copying categories ........................................ 54
creating ......................................................... 52
creating buttons ............................................ 53
customizing .................................................. 52
deleting ......................................................... 52
deleting buttons from a category .................. 53
deleting categories ........................................ 53
importing ...................................................... 54
modifying a button's properties .................... 53
modifying properties .................................... 52
owners .......................................................... 51
removing buttons .......................................... 52
renaming categories ...................................... 53
resetting ........................................................ 52
sharing .......................................................... 54
showing and hiding ....................................... 51
utilities .......................................................... 50
WorkSpace ................................................... 50
toolbars ........................................................... 164
ToolTips
exploring in the Chemical demo ................. 231
touch-screen environment ................................ 32
translating picture text globally ...................... 144
translations...................................................... 144
trending
exploring in Sample System ....................... 236
troubleshooting OPC server installations ....... 172
U
Universal Data Access ....................................... 7
user applications ...............................................23
user configuration applications .........................23
using configure and run modes in sample
system .........................................................221
using Help in Sample System .........................219
utilities toolbar ..................................................50
V
VBA
using the Visual Basic Editor .......................24
using with iFIX .............................................. 4
writing scripts ...............................................82
VBA ................................................................... 3
VBE ................................................................... 4
virtual keyboard ................................................32
VisiconX
exploring in the Chemical demo .................232
Visual Basic Editor
described .......................................................24
displaying .....................................................82
Visual Basic Editor .........................................133
Visual Basic Editor (VBE) ................................ 4
Visual Basic for Applications (VBA) ................ 4
W
Water & Wastewater Demo
exploring picture layers ..............................231
exploring pop-up pictures ...........................230
Understanding iFIX
252
exploring tag groups ................................... 230
overview ..................................................... 229
Water & Wastewater Demo ............................ 221
work area
described ....................................................... 31
WorkSpace
configuring run-time preferences ................. 81
copying objects ............................................. 46
customizing toolbars ..................................... 52
described ....................................................... 24
displaying full screen .................................... 47
enabling environment protection .................. 48
iFIX ................................................................ 2
moving objects ..............................................46
saving backup files .......................................80
setting animation error preferences ...............81
setting user preferences.................................80
specifying an iBatch project .......................209
starting ..........................................................24
starting an application ...................................47
start-up options .............................................81
system tree ....................................................30
toolbar ...........................................................50
working with documents...............................49
WorkSpace command line parameters .............25
S-ar putea să vă placă și
- IFIX Database ReferenceDocument474 paginiIFIX Database Referencechris75726Încă nu există evaluări
- Mastering IFIXDocument176 paginiMastering IFIXchris75726Încă nu există evaluări
- Getting Started With IFIXDocument146 paginiGetting Started With IFIXFred RackowÎncă nu există evaluări
- IFIX Getting StartedDocument75 paginiIFIX Getting StartedRicardo AlvaradoÎncă nu există evaluări
- Mastering iFIXDocument152 paginiMastering iFIXsa30442Încă nu există evaluări
- Gfk2222y Rx3i Rx7i Cpu Ref ManualDocument288 paginiGfk2222y Rx3i Rx7i Cpu Ref ManualzrondjulÎncă nu există evaluări
- GFK2950 PACSystems RX3i Rx7i CPU Prog Ref ManualDocument469 paginiGFK2950 PACSystems RX3i Rx7i CPU Prog Ref ManualcakendriÎncă nu există evaluări
- RSLOGIX5000 Programming A Clear and Concise ReferenceDe la EverandRSLOGIX5000 Programming A Clear and Concise ReferenceÎncă nu există evaluări
- CoDeSysVisualization ABBDocument568 paginiCoDeSysVisualization ABBgersonjaraguasemfaceÎncă nu există evaluări
- RAOTM 2017 - L07 - Micro800 PLC Programming With Connected Components Workbench Software - ManualDocument154 paginiRAOTM 2017 - L07 - Micro800 PLC Programming With Connected Components Workbench Software - ManualHuy Tran100% (2)
- PACSystems RX3i ManualDocument469 paginiPACSystems RX3i Manualxcire100% (1)
- Logix 5000 Controllers Tasks, Programs, and RoutinesDocument73 paginiLogix 5000 Controllers Tasks, Programs, and Routinesobi SalamÎncă nu există evaluări
- IEC61131 User and Reference Manual - April - 22 - 2008Document620 paginiIEC61131 User and Reference Manual - April - 22 - 2008Chantal LabrieÎncă nu există evaluări
- IFIX AdvancedDocument15 paginiIFIX AdvancedHenrique XavierÎncă nu există evaluări
- MB03 - BAsic Programing 800micro PDFDocument128 paginiMB03 - BAsic Programing 800micro PDFLuis angelÎncă nu există evaluări
- FactoryTalk View Machine Edition User's Guide Volume 2Document346 paginiFactoryTalk View Machine Edition User's Guide Volume 2Renato Nato Alvarez100% (1)
- DeltaV Control PIDDocument4 paginiDeltaV Control PIDhumbertoqeÎncă nu există evaluări
- Installing Processsuite Configuration and Related Software Version 4.30 or HigherDocument20 paginiInstalling Processsuite Configuration and Related Software Version 4.30 or Higherobi SalamÎncă nu există evaluări
- 1756-XXXX ControlLogix Digital I-O ModulesDocument312 pagini1756-XXXX ControlLogix Digital I-O Modulesdaovanthanh_bk2007100% (1)
- Ifix Migration GuideDocument44 paginiIfix Migration GuideMoses TanÎncă nu există evaluări
- PlantPAx Process LibraryDocument54 paginiPlantPAx Process LibraryisraelalmaguerÎncă nu există evaluări
- FactoryTalk View Site Edition PDFDocument696 paginiFactoryTalk View Site Edition PDFVanderley Andrade AndradeÎncă nu există evaluări
- Scada System PDFDocument74 paginiScada System PDFglizÎncă nu există evaluări
- Cimplicity HMIDocument440 paginiCimplicity HMIfergot2010Încă nu există evaluări
- Certified Automation Professional A Complete Guide - 2020 EditionDe la EverandCertified Automation Professional A Complete Guide - 2020 EditionÎncă nu există evaluări
- Control LOGIX 5000 SystemDocument42 paginiControl LOGIX 5000 SystemhobergerÎncă nu există evaluări
- Fieldbus Systems and Their Applications 2005: A Proceedings volume from the 6th IFAC International Conference, Puebla, Mexico 14-25 November 2005De la EverandFieldbus Systems and Their Applications 2005: A Proceedings volume from the 6th IFAC International Conference, Puebla, Mexico 14-25 November 2005Miguel Leon ChavezÎncă nu există evaluări
- CPU Reference Manual - GFK-2222R PDFDocument662 paginiCPU Reference Manual - GFK-2222R PDFRodrigoÎncă nu există evaluări
- L01 - PlantPAx DCS Eficiencia e Rapidez em Execucao de Projetos - Lab ManualDocument139 paginiL01 - PlantPAx DCS Eficiencia e Rapidez em Execucao de Projetos - Lab ManualLeon RochaÎncă nu există evaluări
- iFIX HMI Installation GuideDocument35 paginiiFIX HMI Installation GuidemanashbdÎncă nu există evaluări
- Ovation-OW352 R1100 PDFDocument597 paginiOvation-OW352 R1100 PDFHakan Bozkurt100% (2)
- L03 - Understanding Advanced Programming - Lab ManualDocument74 paginiL03 - Understanding Advanced Programming - Lab ManualWesley Ponce CamarenaÎncă nu există evaluări
- TelePACE User and Reference Manual PDFDocument732 paginiTelePACE User and Reference Manual PDFJuan Luis100% (1)
- GFS-426B PACSystems ProgrammingDocument460 paginiGFS-426B PACSystems ProgrammingElafanÎncă nu există evaluări
- KB 51770 Lab Manual - VBA Converting RSView32Document42 paginiKB 51770 Lab Manual - VBA Converting RSView32Pablo Herson Black Rodriguez EliasÎncă nu există evaluări
- Experion HS Software Installation Users GuideDocument84 paginiExperion HS Software Installation Users Guideinnoc3ntd3vil100% (1)
- Wonderware FactorySuite A2 Deployment Guide PDFDocument392 paginiWonderware FactorySuite A2 Deployment Guide PDFDeanLefebvre0% (1)
- Tutorial 02 PLC PDFDocument23 paginiTutorial 02 PLC PDFTete GoriÎncă nu există evaluări
- It Alarms and EventsDocument496 paginiIt Alarms and Eventsfergot2010Încă nu există evaluări
- Genius IO Modules PDFDocument284 paginiGenius IO Modules PDFCharanÎncă nu există evaluări
- Gfk1282D - CIMPLICITY HMI Basic Control EngineDocument68 paginiGfk1282D - CIMPLICITY HMI Basic Control EngineEduardo NascimentoÎncă nu există evaluări
- IFIX DriversDocument17 paginiIFIX DriversHenrique XavierÎncă nu există evaluări
- Geh-6721 Vol II Control CardsDocument334 paginiGeh-6721 Vol II Control CardsBouazza100% (2)
- L04 BasicPLCProgramming PDFDocument88 paginiL04 BasicPLCProgramming PDFJose RequenaÎncă nu există evaluări
- MicroLogix 1400 Programmable Controllers PDFDocument42 paginiMicroLogix 1400 Programmable Controllers PDFPablo ToscanoÎncă nu există evaluări
- Installation GuideDocument25 paginiInstallation Guidechergui.adelÎncă nu există evaluări
- Process Control System A Complete Guide - 2020 EditionDe la EverandProcess Control System A Complete Guide - 2020 EditionÎncă nu există evaluări
- Alarm Client ControlDocument188 paginiAlarm Client ControlFolsom ChevÎncă nu există evaluări
- UserManual GE PLCDocument447 paginiUserManual GE PLCThanh BaronÎncă nu există evaluări
- ControlLogix Selection GuideDocument88 paginiControlLogix Selection Guideronnell_naidooÎncă nu există evaluări
- Ovation ProfibusDocument128 paginiOvation ProfibusthienÎncă nu există evaluări
- iFIX Error MessagesDocument45 paginiiFIX Error MessagespericlesjuniorÎncă nu există evaluări
- Abb ActuatorDocument160 paginiAbb ActuatorSayak GhoshÎncă nu există evaluări
- Automation Fair 2018 - L03 - Connected Components Workbench Software Lab - Lab Manual PDFDocument110 paginiAutomation Fair 2018 - L03 - Connected Components Workbench Software Lab - Lab Manual PDFkisame50% (2)
- FactoryTalk View SE Users Guide Volume 1Document456 paginiFactoryTalk View SE Users Guide Volume 1Dalton OliveiraÎncă nu există evaluări
- Simulink PLC Coder 1Document103 paginiSimulink PLC Coder 1sorzomÎncă nu există evaluări
- Qucm ManualDocument104 paginiQucm ManualsorzomÎncă nu există evaluări
- ENR The Top 225 International Design Firms 2013Document96 paginiENR The Top 225 International Design Firms 2013sorzomÎncă nu există evaluări
- MOR Outline: - Need For Model Reduction - Steady-State Case (Linear and Nonlinear) - Dynamic Linear CaseDocument11 paginiMOR Outline: - Need For Model Reduction - Steady-State Case (Linear and Nonlinear) - Dynamic Linear CasesorzomÎncă nu există evaluări
- Corona: - Nagarjuna KDocument28 paginiCorona: - Nagarjuna Kritesh_aladdinÎncă nu există evaluări
- MDFT PDFDocument4 paginiMDFT PDFMayank GangwarÎncă nu există evaluări
- Homework #3 Solutions: Spring 2013Document2 paginiHomework #3 Solutions: Spring 2013Adip ChyÎncă nu există evaluări
- Ch2 ModifiedDocument39 paginiCh2 ModifiedHassnain AbbasÎncă nu există evaluări
- Golzarpoor BehroozDocument107 paginiGolzarpoor BehroozDarko TešićÎncă nu există evaluări
- TransMemory-EX 32GB Firmware Update Tool Manual enDocument5 paginiTransMemory-EX 32GB Firmware Update Tool Manual enMasita0% (1)
- Command Lua ReferenceDocument43 paginiCommand Lua ReferenceΣπύρος ΑνδρεάτοςÎncă nu există evaluări
- HP Vertica 6.1.x Vertica AWSDocument35 paginiHP Vertica 6.1.x Vertica AWSRakesh SinghÎncă nu există evaluări
- Haigh DiagramDocument5 paginiHaigh Diagramravi sankarÎncă nu există evaluări
- Cambridge Micro ComputersDocument1 paginăCambridge Micro ComputersBruno Luiz Leite MartinsÎncă nu există evaluări
- Yealink IP Phones Auto Provisioning Guide V81 70Document72 paginiYealink IP Phones Auto Provisioning Guide V81 70Arif Rahman HakimÎncă nu există evaluări
- Infosys Placement PaperDocument84 paginiInfosys Placement PaperDevops EnvÎncă nu există evaluări
- Riju BiodataDocument2 paginiRiju BiodataKenshiya NelsonÎncă nu există evaluări
- Basics Automatic Mode Control V1.00 enDocument28 paginiBasics Automatic Mode Control V1.00 encabalaestebanÎncă nu există evaluări
- 8679 PCI+Mini PCI-E+Mini PCI+LPC Port PC Motherboard Diagnostic Post Debug Test CardDocument6 pagini8679 PCI+Mini PCI-E+Mini PCI+LPC Port PC Motherboard Diagnostic Post Debug Test CardAndrei PuscasÎncă nu există evaluări
- MSC - Acumen 2006 Function DescriptionsDocument676 paginiMSC - Acumen 2006 Function DescriptionsKevinÎncă nu există evaluări
- OneStop MPS Agent Install V1.42Document28 paginiOneStop MPS Agent Install V1.42Lee WilliamsÎncă nu există evaluări
- Digital Radiograph TreeDocument957 paginiDigital Radiograph TreecutefrenzyÎncă nu există evaluări
- SAP BODS Latest Interview Questions by GarudatrainingsDocument28 paginiSAP BODS Latest Interview Questions by GarudatrainingsZakir ChowdhuryÎncă nu există evaluări
- Summary-Control Panel AppletDocument5 paginiSummary-Control Panel AppletMa LeslynneÎncă nu există evaluări
- Managing PSE Files at The Web Dispatcher - Application Server InfrastructureDocument5 paginiManaging PSE Files at The Web Dispatcher - Application Server InfrastructureivanÎncă nu există evaluări
- Penetration Testing PresentationDocument15 paginiPenetration Testing PresentationArif Zina0% (1)
- Medronic - DS&P - On-Off Boarding Process Document - v.4.5Document20 paginiMedronic - DS&P - On-Off Boarding Process Document - v.4.5Chintan BhankhariaÎncă nu există evaluări
- BPO Management System - F PDFDocument22 paginiBPO Management System - F PDFSathyaaishuÎncă nu există evaluări
- Abap RicefwDocument2 paginiAbap RicefwSchatenz ZnetahcsÎncă nu există evaluări
- How To Use Sitesee On Map InfoDocument6 paginiHow To Use Sitesee On Map Infoic-poenya100% (1)
- Hetero Lecture Slides 002 Lecture 1 Lecture-1-5-Cuda-APIDocument11 paginiHetero Lecture Slides 002 Lecture 1 Lecture-1-5-Cuda-APIBagongJaruhÎncă nu există evaluări
- Scada System Software RequirementsDocument21 paginiScada System Software RequirementsadactivatorÎncă nu există evaluări
- Web Database (Very Good) PDFDocument44 paginiWeb Database (Very Good) PDFVỹ PhạmÎncă nu există evaluări
- Kim Jong Jong-Il and Me. DEFCON 18 Miller CyberwarDocument85 paginiKim Jong Jong-Il and Me. DEFCON 18 Miller CyberwarChristina HorvathÎncă nu există evaluări