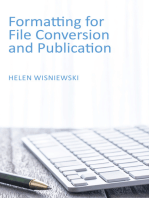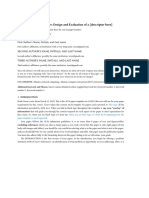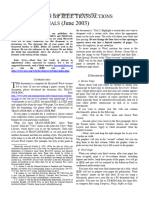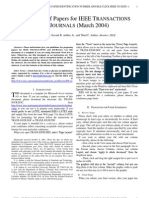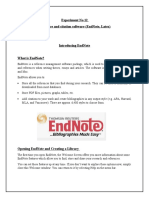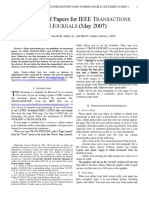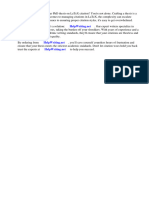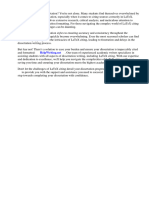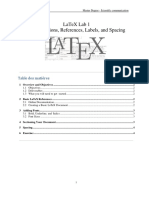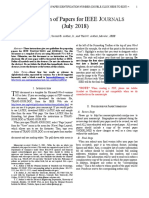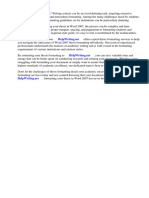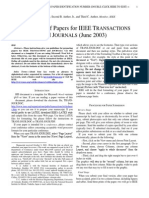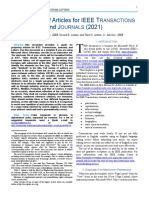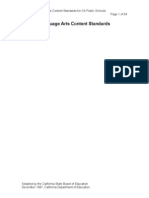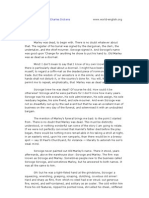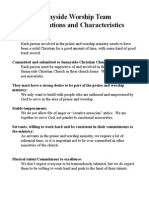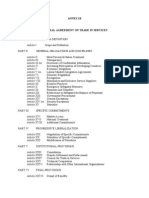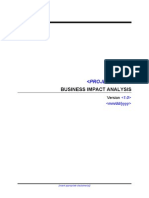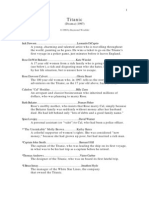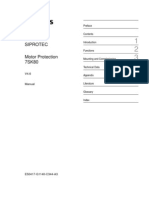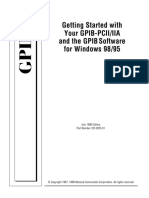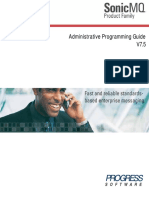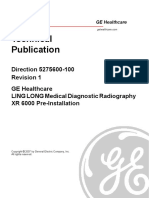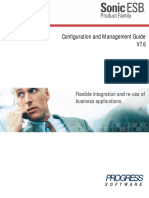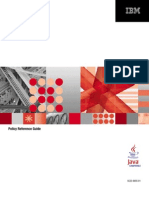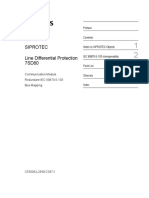Documente Academic
Documente Profesional
Documente Cultură
Easy Chair
Încărcat de
gitanodefe0 evaluări0% au considerat acest document util (0 voturi)
210 vizualizări5 paginiThis guide is designed for compliance with the requirements for publication in the EasyChair conference system. It is also applicable to the Procedia publications series by Elsevier Science. To achieve high quality of volumes, both LaTeX and Word documents should have the same layout and similar styles.
Descriere originală:
Drepturi de autor
© © All Rights Reserved
Formate disponibile
DOCX, PDF, TXT sau citiți online pe Scribd
Partajați acest document
Partajați sau inserați document
Vi se pare util acest document?
Este necorespunzător acest conținut?
Raportați acest documentThis guide is designed for compliance with the requirements for publication in the EasyChair conference system. It is also applicable to the Procedia publications series by Elsevier Science. To achieve high quality of volumes, both LaTeX and Word documents should have the same layout and similar styles.
Drepturi de autor:
© All Rights Reserved
Formate disponibile
Descărcați ca DOCX, PDF, TXT sau citiți online pe Scribd
0 evaluări0% au considerat acest document util (0 voturi)
210 vizualizări5 paginiEasy Chair
Încărcat de
gitanodefeThis guide is designed for compliance with the requirements for publication in the EasyChair conference system. It is also applicable to the Procedia publications series by Elsevier Science. To achieve high quality of volumes, both LaTeX and Word documents should have the same layout and similar styles.
Drepturi de autor:
© All Rights Reserved
Formate disponibile
Descărcați ca DOCX, PDF, TXT sau citiți online pe Scribd
Sunteți pe pagina 1din 5
The Guide for Writing Word Documents in
Microsoft Word for EasyChair Publication
Andrei Voronkov
1*
and Krytof Hoder
1
1
University of Manchester, Manchester, U.K.
andrei@voronkov.com, hoderk@cs.man.ac.uk
Abstract
In order to ease the lives of authors, editors, and trees, we present a manual and an
example of the use of Microsoft Word and similar tools for creating documents for
EasyChair-based electronic and on-paper publishing of workshop and conference
proceedings.
1 Introduction
The styles and parameters of this guide are designed for compliance with the requirements for
publication in the EasyChair conference system (Voronkov, 2004), and are also applicable to the
Procedia publications series by Elsevier Science. EasyChair is a free conference management system
that is flexible, easy to use, and has many features to make it suitable for various conference models.
It is currently probably the most commonly used conference management system (Voronkov, 2004).
The use of EasyChair and this style for creating Procedia volumes is a pilot project between Elsevier
Science and EasyChair.
EasyChair publications accept documents written either in LaTeX or using a docx document
format, which can be produced by Microsoft Word or LibreOffice. This guide explains how to
produce the docx format in Microsoft Word. To achieve high quality of volumes, both LaTeX and
Word documents should have the same layout and similar styles. This guide is provided for the users
of Microsoft Word and describes EasyChair style version 3.4.
2 Styles
To produce a document complying with the EasyChair and Procedia style you can simply take this
guide and modify it. Several Word document styles are defined and used in this guide. To apply these
styles in Microsoft Word you can use the Formatting Palette. The first line should contain the title of
the document and be in the style Title. This line should be followed by a line in the style Authors
which specifies authors of the publication, separated by commas, except for the last author which is
separated from the rest of the authors by an and. Next to each author there may be a super-script
number linking the author to an organization (see above) and a footnote specifying the role of the
author in preparation of the publication.
*
Masterminded EasyChair and created the first stable version of this document
Created the first draft of this document
The author line should be followed by lines in the style Institute which provide the organizations
with which the authors are affiliated. After each institute there are contact details of the authors in the
style Monospaced.
The abstract should be preceded by a line in the style Abstract title containing the word
Abstract, and the abstract itself should use the style Abstract.
2.1 Styles for the Article Body
Section headers should use the style Section, while subsection headers use the style Subsection.
For example, this text is part of Section 2 (Styles) and Subsection 2.1 (Styles for the Article Body).
The main text of the document should be written using the style Normal. For mono-spaced parts
of the text (such as source code listings) we provide the style Monospaced. For a sans serif font, use
the style Sans-Serif. In this guide, we use the sans serif style for the names of Word styles.
While section headers should use the style Section, the header of the References section should be
in the style References. This style is similar to the style Section, but it is not numbered, again to
resemble the EasyChair LaTeX style, including its procedia option.
3 Adding Citations
For citations it is recommended that you use the bibliography mechanisms of Microsoft Word or
other tools able to process docx documents. In Microsoft Word, commands for inserting citations are
located at the Document Elements tab of the ribbon control in the section References. Clicking the
Manage button opens a toolbox, which allows you to add referenced publications and to insert them at
the position of the cursor by double-clicking on them. If you use Microsoft Word for Mac, open the
main toolbox and select the Citation tab instead. From there you can add and insert referenced
publications as in other versions of Word.
The references (or the bibliography) section of the article is created by clicking on the
Bibliography button in the References section of the ribbon control mentioned above (or under
Bibliographies in the Document Elements tab of the ribbon control in Microsoft Word for Mac). After
inserting this section, the style of its header should be set to References.
The automatically generated References section may need to be explicitly updated to reflect
further changes done in the bibliography. When clicking on the automatically generated text of the
section, a Bibliography button will appear in the text and offer a menu with an update command.
This feature is not available in Microsoft Word 2003, so if you are reading this guide as a Word
2003 XML document, citations and the bibliography will appear as a static text and will not be
updated automatically.
4 Adding Figures and Tables
In Microsoft Word, pictures can be inserted into the document by going to Insert->Picture->From
File on the menu and selecting the desired file. To simplify working with the image, it is
recommended that you insert the picture into a text box. In order to make it into a figure and add a
caption, select the image by clicking on it and then go to Insert->Caption (or Insert->Reference-
>Caption in earlier versions of Microsoft Word). From here, you can select the position of the
caption (this should be set to below the image) and edit the text within it. Make sure that Figure is
selected in the Label drop-down list and click OK to generate it. Captions are numbered
automatically in sequential order. Figure 1 is an example of a captioned image.
If you have a table in your document, captions can be created in the same way, just select Table
from the Label drop-down list instead. Table 1 shows an example of a table of data that was
conveniently available.
In order to cross-reference a figure or table in your text, go to Insert->Cross-reference (or Insert-
>Reference->Cross-reference in earlier versions) from the Word menu. Select the type of object
you are referencing in the Reference type drop-down list, and then select which object you are
referencing under For which caption. Ensure that the Insert as hyperlink box is ticked. You can
choose how much of the caption is inserted in the Insert reference to drop-menu. For example, to
generate this cross-reference for Figure 1, Only label and number was selected.
5 EasyChair Style Requirements
The layout settings of this guide are set to conform to the requirements of EasyChair and Procedia
publishing. If the settings are altered, the requirements below need to be kept in mind, since papers
deviating from the formatting standards will not be accepted for printing. This section is mostly for
your information since the best way to produce a conforming document is by modifying this guide.
1. The default paper size is US letter, but A4 or letter sizes are also acceptable.
2. The print area for all of the acceptable paper sizes is 145x224 mm. This size has been
selected to allow for inexpensive printing using our current print-on-demand publisher.
Figure 1: Why one should use EasyChair
3. The base font is Times New Roman, and the sans-serif font is Helvetica. The base font size is
10pt. If you use any other font size, there is no guarantee that the produced document will
look nice or fit into our standard page size.
4. PNG, JPG, and PDF images are supported. If the papers are designed for publishing in print,
the images should be at least 300dpi in resolution.
You will see if your article deviates from the EasyChair style page margins when you submit your
article in the EasyChair or Procedia proceedings.
5.1 Bug Reports
Please report bugs, errors, and omissions you find in this guide to its current maintainer, Andrei
Voronkov, at andrei@easychair.org. Any constructive feedback is welcome.
6 Submitting Your Article Through EasyChair
This section is intended only for the authors and editors of EasyChair proceedings and Procedia
volumes. When you prepare an article for either of these, it should be submitted through EasyChair.
EasyChair automates the submission process as much as possible and goes to a great length to ensure
that your article can be published and printed. Publication for EasyChair means much more than just
putting a PDF of your article online. It collects meta-information about the article to classify it, find
similar articles, make it easily searchable, and index it in various Web services such as DBLP.
Please note that, when your conference is hosted on EasyChair, your article can be submitted
twice: first for the preliminary submission and reviewing and then for inclusion in the proceedings.
You will see that EasyChair has different environments and different interfaces for these two stages.
You can tell which one you are in by your role displayed in the upper left corner of the screen. For the
submission phase, it should display author and for the proceedings stage proceedings author. If
you are asked to submit your final version and you only see the author role, then something is very
wrong and you should contact your conference organizers or volume editors.
6.1 Submitting the Article for Reviewing
It is up to your conference in what format you submit your article. Most likely, they will simply
ask for a PDF file. You will see the list of accepted file types on the EasyChair submission page.
Nonetheless, if your conference will publish proceedings as an EasyChair or as a Procedia volume, we
recommend that you use the EasyChair style for the submission too. The reason is that otherwise, if
ATP System LTB
/100
Avg
time
Prfs
out
SOTA
Con.
Eff.
CYC
/35
MZR
/40
SMO
/25
Vampire-LTB 11.0 69 24.5 69 0.37 28.1 23 22 24
iProver-SInE 0.7 67 76.5 0 0.36 8.8 28 14 25
SInE 0.4 64 75.3 64 0.32 8.5 26 13 25
leanCoP-SInE 2.1 35 110.8 35 0.23 3.2 23 1 11
E-LTB 1.1pre 18 63.4 0 0.21 2.8 7 9 2
EP-LTB 1.1pre 18 77.8 18 0.21 2.3 7 9 2
E-KRH'-LTB 1.1.3 0 - - - - 0 0 0
Table 1: LTB division results
your paper is accepted for the proceedings, you will have to reformat it using the EasyChair style and
this can be time-consuming. If you need to submit a PDF document, you can convert your docx
document to PDF by choosing File->Save As in your Word menu.
6.2 Submitting the Final Version for the Proceedings
EasyChair will ask you to submit two documents: the original docx document and the PDF
document. The PDF document must be obtained by saving your Word docx document as a PDF. After
your submission, EasyChair will show your PDF document with a frame around it to ensure that you
did not change the style so that the content of your document goes out of the style margins. It will also
ask you to enter some meta-data about your article, such as the title, list of authors, and the abstract.
This meta-data is very important since it will appear on the Web page where your article is published,
therefore EasyChair will ask you to check that it is consistent with the data in the article itself.
References
Voronkov, A. (2004). EasyChair conference system. Retrieved from easychair.org
S-ar putea să vă placă și
- The Guide For Writing Word Documents in o Ease The Lives of Authors, Editors, ADocument11 paginiThe Guide For Writing Word Documents in o Ease The Lives of Authors, Editors, AsagarÎncă nu există evaluări
- The Guide For Writing Word Documents in o Ease The Lives of Authors, Editors, ADocument6 paginiThe Guide For Writing Word Documents in o Ease The Lives of Authors, Editors, AsagarÎncă nu există evaluări
- Easy ChairDocument11 paginiEasy ChairVinod RushinathÎncă nu există evaluări
- The Guide For Writing Word Documents in Microsoft Word For Easychair PublicationsDocument11 paginiThe Guide For Writing Word Documents in Microsoft Word For Easychair PublicationsAbhishek SoniÎncă nu există evaluări
- The Guide For Writing Word Documents in Microsoft Word For Easychair PublicationsDocument11 paginiThe Guide For Writing Word Documents in Microsoft Word For Easychair Publicationsbobby singhÎncă nu există evaluări
- System Administrator Checklist REVISEDDocument10 paginiSystem Administrator Checklist REVISEDLEXUS CCTVÎncă nu există evaluări
- The Guide For Writing Word Documents in Microsoft Word For Easychair PublicationsDocument11 paginiThe Guide For Writing Word Documents in Microsoft Word For Easychair Publications185534 ktr.ece.14Încă nu există evaluări
- Ieee FormatDocument3 paginiIeee FormatApril PriceÎncă nu există evaluări
- Word Processing and Google DocsDocument28 paginiWord Processing and Google DocsRangika HerathÎncă nu există evaluări
- Formato Entrega de InformeDocument7 paginiFormato Entrega de InformepepaÎncă nu există evaluări
- Acs Template Instructions Ol ReadmeDocument7 paginiAcs Template Instructions Ol ReadmeJosephine TorresÎncă nu există evaluări
- Acm Submission TemplateDocument13 paginiAcm Submission TemplateDesign KIITÎncă nu există evaluări
- Ieee Research Paper Latex FormatDocument5 paginiIeee Research Paper Latex Formath03ch3b4100% (1)
- Template KEG-Acm Submission 2021Document10 paginiTemplate KEG-Acm Submission 2021Mr. DhimalÎncă nu există evaluări
- Accessible WORD and PDF DocumentDocument18 paginiAccessible WORD and PDF Documentiman syawal6Încă nu există evaluări
- IEEEWordDocument6 paginiIEEEWordesteban morales rodriguezÎncă nu există evaluări
- Preparation of Papers For IEEE T and J (March 2004) : Ransactions OurnalsDocument6 paginiPreparation of Papers For IEEE T and J (March 2004) : Ransactions OurnalsAndres GarciaÎncă nu există evaluări
- Burns & Trauma Guidelines For AuthorsDocument7 paginiBurns & Trauma Guidelines For Authorsrigaut74Încă nu există evaluări
- Epublisher Express User GuideDocument104 paginiEpublisher Express User Guidetrigunait6288Încă nu există evaluări
- Acm Submission TemplateDocument13 paginiAcm Submission TemplateTân Trịnh LêÎncă nu există evaluări
- Latex Citation DissertationDocument7 paginiLatex Citation DissertationPayToDoPaperUK100% (1)
- CAB AssignmentDocument11 paginiCAB AssignmentLADEN GAMINGÎncă nu există evaluări
- Preparation of Papers For IEEE T and J: (March 2004)Document6 paginiPreparation of Papers For IEEE T and J: (March 2004)suzane15Încă nu există evaluări
- Distibuted Data Processing - Overview: First A. Author, Second B. Author JR., and Third C. Author, Member, IEEEDocument6 paginiDistibuted Data Processing - Overview: First A. Author, Second B. Author JR., and Third C. Author, Member, IEEEAlexandru StefanÎncă nu există evaluări
- Preparation of Articles For IEEE T and J: Ransactions OurnalsDocument6 paginiPreparation of Articles For IEEE T and J: Ransactions OurnalsSohan G NaikÎncă nu există evaluări
- Word Templates For Web AccessibilityDocument6 paginiWord Templates For Web AccessibilityFuchs100% (1)
- EN Ehost Citing Articles TutDocument9 paginiEN Ehost Citing Articles TutMavis Viviena Alvin MorrisÎncă nu există evaluări
- Ieee Research Paper Format LatexDocument4 paginiIeee Research Paper Format Latexafmbvvkxy100% (1)
- Structuring Your Essays, Theses and Reports Using Word 2011 For MacDocument24 paginiStructuring Your Essays, Theses and Reports Using Word 2011 For MacDusmamat KarimovÎncă nu există evaluări
- Experiment No 12 Reference and Citation Software (Endnote, Latex)Document10 paginiExperiment No 12 Reference and Citation Software (Endnote, Latex)Muhammad Tauseef ZafarÎncă nu există evaluări
- Author GuideDocument7 paginiAuthor GuideKhing KurniawanÎncă nu există evaluări
- Preparation of Papers For IEEE T and J: Ransactions OurnalsDocument6 paginiPreparation of Papers For IEEE T and J: Ransactions OurnalsDaniela RocheÎncă nu există evaluări
- 1 Document Header: 2.1 Styles For The Article BodyDocument2 pagini1 Document Header: 2.1 Styles For The Article BodyNitin SharmaÎncă nu există evaluări
- Latex Citation PHD ThesisDocument7 paginiLatex Citation PHD Thesisidmwergld100% (2)
- Module - Ms-Words and Ms-Excel (Drss10082020)Document73 paginiModule - Ms-Words and Ms-Excel (Drss10082020)Jeremy KumarÎncă nu există evaluări
- How To Make Table of Contents in Word 2007 For ThesisDocument8 paginiHow To Make Table of Contents in Word 2007 For Thesisafktgvllsgajfw100% (1)
- Latex Citing DissertationDocument8 paginiLatex Citing DissertationBuyAPaperOnlineCanada100% (1)
- Lab Latex 1Document4 paginiLab Latex 1aymenÎncă nu există evaluări
- Document Research 1 1Document1 paginăDocument Research 1 1Muhammad AttiqueÎncă nu există evaluări
- Effect of Load Shedding On Economic Load Dispatch: Case Study of PakistanDocument7 paginiEffect of Load Shedding On Economic Load Dispatch: Case Study of PakistanShahrukh SaleemÎncă nu există evaluări
- Creating A Bibliography: To Insert A Bibliography or A List of Works CitedDocument7 paginiCreating A Bibliography: To Insert A Bibliography or A List of Works CitedUgsang, LiannaÎncă nu există evaluări
- Apa Thesis Table of Contents FormatDocument8 paginiApa Thesis Table of Contents Formatafknyfene100% (1)
- Generating Form Letters With Your Visual FoxPro DataDocument25 paginiGenerating Form Letters With Your Visual FoxPro DataSylvester Alelele100% (1)
- Ms Word and Ms ExcelDocument38 paginiMs Word and Ms ExcelAmarjeet VermaÎncă nu există evaluări
- Latex Thesis Example PDFDocument7 paginiLatex Thesis Example PDFlucynaderfortwayne100% (2)
- JQE TemplateDocument6 paginiJQE TemplateMilenaBrasilÎncă nu există evaluări
- (July 2018) : Preparation of Papers For IEEE JDocument6 pagini(July 2018) : Preparation of Papers For IEEE JAnirudh VirdiÎncă nu există evaluări
- Latex Thesis First PageDocument5 paginiLatex Thesis First Pageheduurief100% (2)
- Word 2007 Thesis FormatDocument4 paginiWord 2007 Thesis Formatjennyalexanderboston100% (2)
- Bibliography PHD Thesis LatexDocument4 paginiBibliography PHD Thesis Latexbrendawhitejackson100% (2)
- Thesis Writing Word or LatexDocument8 paginiThesis Writing Word or LatexNaomi Hansen100% (2)
- Author Guidelines For Submission of Manuscripts To AOSFST2015Document2 paginiAuthor Guidelines For Submission of Manuscripts To AOSFST2015Lil DevinÎncă nu există evaluări
- A4 ITC571 Final Report Template With Coverpage 202190.Document10 paginiA4 ITC571 Final Report Template With Coverpage 202190.G.Prabhaharan GowthamÎncă nu există evaluări
- Preparation of Papers For IEEE T and J STREAM Tools Modification February 2012)Document7 paginiPreparation of Papers For IEEE T and J STREAM Tools Modification February 2012)ryardfirdausÎncă nu există evaluări
- Preparation of Papers For IEEE T and J: (June 2003)Document6 paginiPreparation of Papers For IEEE T and J: (June 2003)Johnny CGÎncă nu există evaluări
- LCSYS Template-WordDocument6 paginiLCSYS Template-WordAhmed MansourÎncă nu există evaluări
- Dissertation Pagination Word 2010Document4 paginiDissertation Pagination Word 2010PaperHelperSingapore100% (1)
- Ieee Research Paper Latex TemplateDocument6 paginiIeee Research Paper Latex Templatennactlvkg100% (1)
- Appendix 2 - Survey Planning Document - Tanker, Oo, Obo, ChemicalDocument83 paginiAppendix 2 - Survey Planning Document - Tanker, Oo, Obo, ChemicalgitanodefeÎncă nu există evaluări
- South Carolina Curriculum Access Through Assistive TechnologyDocument2 paginiSouth Carolina Curriculum Access Through Assistive TechnologygitanodefeÎncă nu există evaluări
- Bulk CarriersDocument16 paginiBulk CarriersgitanodefeÎncă nu există evaluări
- Appendix 2 - Survey Planning Document - Tanker, Oo, Obo, ChemicalDocument83 paginiAppendix 2 - Survey Planning Document - Tanker, Oo, Obo, ChemicalgitanodefeÎncă nu există evaluări
- Bulk CarriersDocument16 paginiBulk CarriersgitanodefeÎncă nu există evaluări
- Resistance Powering Formulas ListDocument5 paginiResistance Powering Formulas ListgitanodefeÎncă nu există evaluări
- English-Language Arts Content Standards For CA Public Schools Page 1 of 64Document64 paginiEnglish-Language Arts Content Standards For CA Public Schools Page 1 of 64duhneesÎncă nu există evaluări
- A Christmas Carol by Charles DickensDocument67 paginiA Christmas Carol by Charles DickensranjanikannaiyanÎncă nu există evaluări
- Praise & Worship ApplicationDocument3 paginiPraise & Worship ApplicationgitanodefeÎncă nu există evaluări
- 401 K Fee Disclosure FormDocument9 pagini401 K Fee Disclosure FormDaniel Abanto TorresÎncă nu există evaluări
- 26 GatsDocument31 pagini26 GatsStepan GuzunÎncă nu există evaluări
- Guidelines For Pipe Bursting of Potable Water MainsDocument17 paginiGuidelines For Pipe Bursting of Potable Water MainsgitanodefeÎncă nu există evaluări
- CDC UP Business Impact Analysis TemplateDocument9 paginiCDC UP Business Impact Analysis TemplatevipermyÎncă nu există evaluări
- Lesson PlansDocument9 paginiLesson PlansgitanodefeÎncă nu există evaluări
- Microsoft Word Training ManualDocument59 paginiMicrosoft Word Training ManualgitanodefeÎncă nu există evaluări
- Titanic by Raymond WeschlerDocument35 paginiTitanic by Raymond WeschlerHangmanÎncă nu există evaluări
- OLD - AR 0440 With CommentsDocument16 paginiOLD - AR 0440 With CommentsgitanodefeÎncă nu există evaluări
- AP Essay IntroDocument3 paginiAP Essay IntrogitanodefeÎncă nu există evaluări
- DR IntroductionDocument21 paginiDR IntroductiongitanodefeÎncă nu există evaluări
- OLD - AR 0440 With CommentsDocument16 paginiOLD - AR 0440 With CommentsgitanodefeÎncă nu există evaluări
- Oer and Adaptation Handbook: Ecp-2008-Edu-428016 OpenscoutDocument14 paginiOer and Adaptation Handbook: Ecp-2008-Edu-428016 OpenscoutgitanodefeÎncă nu există evaluări
- ACM FormatDocument3 paginiACM FormatfranciscarloÎncă nu există evaluări
- WordDocument Creation Using JAVADocument14 paginiWordDocument Creation Using JAVAgitanodefeÎncă nu există evaluări
- A Fbmis Sample Document (12-Point Bold Upper-Case) : Sept. 2002 Accepted, 15 Feb. 2003 Published, 26 May 2003)Document5 paginiA Fbmis Sample Document (12-Point Bold Upper-Case) : Sept. 2002 Accepted, 15 Feb. 2003 Published, 26 May 2003)gitanodefeÎncă nu există evaluări
- Georgia Opposition NATO Eng FDocument2 paginiGeorgia Opposition NATO Eng FgitanodefeÎncă nu există evaluări
- Masters InstructionsDocument23 paginiMasters InstructionsgitanodefeÎncă nu există evaluări
- Motor Protection 7SK80xx ManualDocument482 paginiMotor Protection 7SK80xx Manualmadhan_22Încă nu există evaluări
- 7SJ61xx Manual A2 V041000 Us PDFDocument450 pagini7SJ61xx Manual A2 V041000 Us PDFGIRIÎncă nu există evaluări
- 1.1 Introduction To Typography WorksheetDocument4 pagini1.1 Introduction To Typography WorksheetJesse JamesÎncă nu există evaluări
- Getting Started With Your Gpib-Pcii/Iia and The GPIB Software For Windows 98/95Document72 paginiGetting Started With Your Gpib-Pcii/Iia and The GPIB Software For Windows 98/95Pandemonioum GrÎncă nu există evaluări
- Easy ChairDocument5 paginiEasy ChairgitanodefeÎncă nu există evaluări
- CSS in PracticeDocument17 paginiCSS in Practiceyprabathme680% (1)
- Textaizer Pro - HelpDocument44 paginiTextaizer Pro - HelpfarhoodÎncă nu există evaluări
- PS800SM ClassA r7 PDFDocument368 paginiPS800SM ClassA r7 PDFbruce huÎncă nu există evaluări
- CENTROID PLC Detective Users Guide Rev3 12-17-19Document14 paginiCENTROID PLC Detective Users Guide Rev3 12-17-19Marlon GeronimoÎncă nu există evaluări
- MQ Admin ProgramDocument124 paginiMQ Admin Programluctav212Încă nu există evaluări
- The Tales From The PizzaplexDocument4 paginiThe Tales From The PizzaplexFulanita DetalÎncă nu există evaluări
- EBS-250C User's Manual (20111028v4 2-EN)Document35 paginiEBS-250C User's Manual (20111028v4 2-EN)junidomarÎncă nu există evaluări
- Pim01 EngDocument86 paginiPim01 EngdennesdelanoÎncă nu există evaluări
- Computer Typography Basics: Publishing Consultant & TrainerDocument35 paginiComputer Typography Basics: Publishing Consultant & Trainersumit92artistÎncă nu există evaluări
- Dressing TabulateDocument9 paginiDressing Tabulatenishu_aminÎncă nu există evaluări
- 7ST6xxx Manual A4 V042001 en PDFDocument346 pagini7ST6xxx Manual A4 V042001 en PDFOoi Ban JuanÎncă nu există evaluări
- Siprotec 7sj62 PDFDocument704 paginiSiprotec 7sj62 PDFCLAVOTÎncă nu există evaluări
- 7UT633 ManualDocument638 pagini7UT633 ManualMikeMaCSI100% (2)
- Tech Manual AC PDFDocument550 paginiTech Manual AC PDFAndrés NapoÎncă nu există evaluări
- Oracle 9i. Sample Schemas (Part No. A90129-01) (Release 9.0.1) (2001)Document240 paginiOracle 9i. Sample Schemas (Part No. A90129-01) (Release 9.0.1) (2001)Elias OzzyÎncă nu există evaluări
- Progress SonicESB - Configuration and Management GuideDocument304 paginiProgress SonicESB - Configuration and Management GuidericardoÎncă nu există evaluări
- Manuale FemapDocument594 paginiManuale FemapStefano MilaniÎncă nu există evaluări
- Ucam Barco DPF - Syntax PDFDocument30 paginiUcam Barco DPF - Syntax PDFjordileftÎncă nu există evaluări
- 7VE6xxx Manual A1 040005 enDocument304 pagini7VE6xxx Manual A1 040005 enFredrikÎncă nu există evaluări
- 1 HTML Introduction Concepts CITDocument99 pagini1 HTML Introduction Concepts CITlilmickey628Încă nu există evaluări
- USCA 5th Circuit - Brief Layout SampleDocument10 paginiUSCA 5th Circuit - Brief Layout SampleaxsmundiÎncă nu există evaluări
- Impact Policy Reference GuideDocument196 paginiImpact Policy Reference GuideMithilesh SinghÎncă nu există evaluări
- Sicam Pas TRNG CC Op Sta 13Document54 paginiSicam Pas TRNG CC Op Sta 13vishadkapadiaÎncă nu există evaluări
- Informix 4gl Reference GuideDocument1.312 paginiInformix 4gl Reference GuideMa. E. E.Încă nu există evaluări