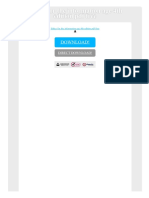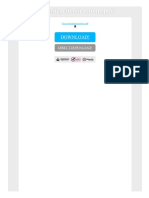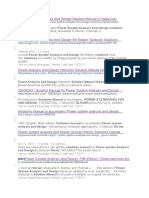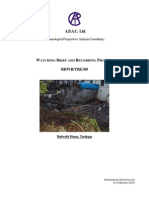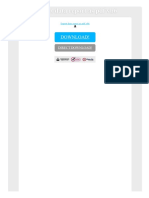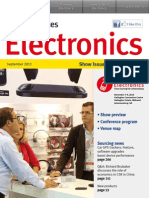Documente Academic
Documente Profesional
Documente Cultură
Bonita Introtutorial Process Design
Încărcat de
RolandoMenesesDrepturi de autor
Formate disponibile
Partajați acest document
Partajați sau inserați document
Vi se pare util acest document?
Este necorespunzător acest conținut?
Raportați acest documentDrepturi de autor:
Formate disponibile
Bonita Introtutorial Process Design
Încărcat de
RolandoMenesesDrepturi de autor:
Formate disponibile
Bonita Open Solution
Version 5.6.1
Introduction Tutorial
Process Design
User Guidance Profile: Business Analyst
Bonita Open Solution 5.6.1 Intro Tutorial
Process Design / Business Analyst
page 2 www.bonitasoft.com | BonitaSoft S.A. BOS 5.6.1 Introduction Tutorial, Process Design 1 Feb 2012
Contents
Introduction ................................................................................................................................ 5
Part 1. Download, install, and launch Bonita Open Solution locally ............................................... 6
Part 2. Bonita Studio Overview .................................................................................................... 6
2.1 Tour of Bonita Studio .............................................................................................................. 6
2.2 User Guidance ......................................................................................................................... 6
Part 3. Tutorial Process Overview ................................................................................................ 7
Part 4. Design the example process diagram ................................................................................ 8
4.1 Create a new diagram and a new pool ................................................................................... 8
4.1.1 Create, name, and version a diagram and a pool ........................................................... 8
4.1.2 Check off User Guidance ............................................................................................... 10
4.2 Add a task .............................................................................................................................. 12
4.2.1 Define tasks to complete a web purchase process ....................................................... 12
4.2.2 Check off User Guidance ............................................................................................... 16
4.3 Define a transition ................................................................................................................ 16
4.3.1 Add transitions between tasks ...................................................................................... 16
4.3.2 Check off User Guidance ............................................................................................... 17
4.4 Add a gate ............................................................................................................................. 18
4.4.1 Add a branch and a gateway ......................................................................................... 18
4.4.2 Check off User Guidance ............................................................................................... 21
4.5 Add a call activity .................................................................................................................. 23
4.5.1 Add a subprocess .......................................................................................................... 23
4.5.2 Add a call activity .......................................................................................................... 28
4.5.3 Check off User Guidance ............................................................................................... 30
4.6 Define actors ......................................................................................................................... 30
4.6.1 Create a new lane ......................................................................................................... 31
4.6.2 Check off User Guidance ............................................................................................... 34
4.7 Change the appearance of a process diagram ...................................................................... 34
4.7.1 Choose color and font for a pool, lane, or task ............................................................. 34
4.7.2 Check off User Guidance ............................................................................................... 35
4.8 Check the BPMN model ........................................................................................................ 35
4.8.1 Activate or de-activate validation ................................................................................. 35
4.8.2 Check off User Guidance ............................................................................................... 36
4.9 Add annotation ..................................................................................................................... 37
4.9.1 Add an annotation to an element ................................................................................. 37
4.9.2 Check off User Guidance ............................................................................................... 38
4.10 Generate documentation (Subscription Pack only) ............................................................. 38
4.10.1 Generate process diagram documentation .................................................................. 38
4.10.2 Check off User Guidance ............................................................................................... 40
4.11 Share a process diagram ....................................................................................................... 40
4.11.1 Print a process diagram ................................................................................................ 40
4.11.2 Export a process diagram in *.proc or *.bar format ..................................................... 42
4.11.3 Export a process diagram in BPMN 2.0 format ............................................................. 43
4.11.4 Export a process diagram as an image .......................................................................... 43
4.11.5 Import a process diagram ............................................................................................. 44
4.11.6 Check off User Guidance ............................................................................................... 45
Part 5. For more tutorial examples ............................................................................................ 46
Part 6. Feedback, Questions, and More Information................................................................... 46
Bonita Open Solution 5.6.1 Intro Tutorial
Process Design / Business Analyst
BOS 5.6.1 Introduction Tutorial, Process Design 1 Feb 2012 www.bonitasoft.com | BonitaSoft S.A. page 3
Figures
Figure 1. Completed Tutorial Process Diagram ...................................................................................................... 7
Figure 2. Start a new process diagram .................................................................................................................. 8
Figure 3. A new process diagram appears on the whiteboard .............................................................................. 9
Figure 4. Use the details panel to name the process diagram .............................................................................. 9
Figure 5. Rename and version the process diagram and the pool ...................................................................... 10
Figure 6. Select User Guidance to see the checklist ............................................................................................ 10
Figure 7. User Guidance checklist ........................................................................................................................ 11
Figure 8. Confirm completion of Create a new diagram ..................................................................................... 12
Figure 9. Rename the first task in the process..................................................................................................... 13
Figure 10. Add a new human task from the design palette ................................................................................. 13
Figure 11. Click and drag a new human task into place ....................................................................................... 14
Figure 12. Add a name and description to the new human task ......................................................................... 14
Figure 13. Add a new service task from the design palette ................................................................................. 15
Figure 14. Click and drag a new service task into place ........................................................................................ 15
Figure 15. Add a name and description to the new service task ......................................................................... 16
Figure 16. Set of tasks for the example process defined ..................................................................................... 16
Figure 17. Click on a task to highlight its context menu ...................................................................................... 17
Figure 18 Drag and drop a transition between two tasks ................................................................................... 17
Figure 19. Connect tasks with transitions ............................................................................................................ 17
Figure 20. Select marquee tool ............................................................................................................................ 18
Figure 21. Select a group of tasks to move to the right ....................................................................................... 18
Figure 22. Selected tasks are highlighted ............................................................................................................ 19
Figure 23. Select the cursor ................................................................................................................................. 19
Figure 24. Move the selected tasks to the right .................................................................................................. 19
Figure 25. Space now available to add in a gateway ........................................................................................... 20
Figure 26. Add a gateway .................................................................................................................................... 20
Figure 27. Select gateway to change ................................................................................................................... 20
Figure 28. Change AND gateway to XOR .............................................................................................................. 21
Figure 29. Gateway added to process diagram ................................................................................................... 21
Figure 30. Skip an item in the User Guidance task list ......................................................................................... 22
Figure 31. Skipped item shows in User Guidance checklist .................................................................................. 23
Figure 32. Add a new pool from the design palette ............................................................................................ 24
Figure 33. Add a new pool to the process diagram ............................................................................................. 24
Figure 34. Name and version the new pool ......................................................................................................... 25
Figure 35. Add a start element from the design palette ..................................................................................... 25
Figure 36. Use the start event context menu to add a new task ......................................................................... 26
Figure 37. Drag and drop the new service task into place ................................................................................... 26
Figure 38. Add another service task .................................................................................................................... 27
Figure 39. Add an end event ................................................................................................................................ 27
Figure 40. Completed subprocess........................................................................................................................ 27
Figure 41. Click on task to change its type ........................................................................................................... 28
Figure 42. Change the service task to a call activity ............................................................................................ 28
Figure 43. Call activity needs to be linked to a subprocess ................................................................................. 28
Figure 44. Link a call activity to a subprocess ...................................................................................................... 29
Figure 45. Validation warnings appear on process elements .............................................................................. 29
Figure 46. Add a terminate end event ................................................................................................................. 30
Figure 47. Example process diagram ................................................................................................................... 30
Figure 48. Add a new lane from the design palette............................................................................................. 31
Figure 49. New lane added to the pool ............................................................................................................... 31
Figure 50. Another new lane added to the pool .................................................................................................. 32
Figure 51. Rename lane ....................................................................................................................................... 32
Figure 52. Renamed lanes.................................................................................................................................... 32
Figure 53. Rearrange tasks according to actor .................................................................................................... 33
Bonita Open Solution 5.6.1 Intro Tutorial
Process Design / Business Analyst
page 4 www.bonitasoft.com | BonitaSoft S.A. BOS 5.6.1 Introduction Tutorial, Process Design 1 Feb 2012
Figure 54. Change the background color on a task ............................................................................................. 34
Figure 55 Choose a color from the color palette ................................................................................................. 35
Figure 57. Activate or de-activate validation ....................................................................................................... 36
Figure 58. Validation warnings disappear............................................................................................................ 36
Figure 59. Select text annotation......................................................................................................................... 37
Figure 60. Start element with attached text annotation ..................................................................................... 37
Figure 62. Add a text annotation from the design palette .................................................................................. 38
Figure 63. Free-floating text element .................................................................................................................. 38
Figure 64. Generate documentation from the menu bar .................................................................................... 39
Figure 65. Select documentation options ............................................................................................................ 39
Figure 66. PDF version of documentation also opens in a new tab..................................................................... 40
Figure 67. Print a process diagram ...................................................................................................................... 41
Figure 68. Print view ............................................................................................................................................ 41
Figure 69. Export a process diagram ................................................................................................................... 42
Figure 70. Browse to the file save location .......................................................................................................... 42
Figure 71. Non-executable processes are exported as PROC files ...................................................................... 43
Figure 72. Export a process diagram in BPMN format ......................................................................................... 43
Figure 73. Export a process diagram as an image................................................................................................ 44
Figure 74. Format options for image export ........................................................................................................ 44
Figure 75. Import process diagram ...................................................................................................................... 45
Bonita Open Solution 5.6.1 Intro Tutorial
Process Design / Business Analyst
BOS 5.6.1 Introduction Tutorial, Process Design 1 Feb 2012 www.bonitasoft.com | BonitaSoft S.A. page 5
Introduction
Use this Introduction Tutorial to become familiar with creating a graphical process diagram
in Bonita Open Solution.
The steps explained in Part 4 follow the User Guidance checklist in Bonita Studio*. Follow
these steps to create a simple process diagram example.
The result will be a process diagram that is visually complete, but not yet executable. (To
further develop the example so that it is executable, see the next tutorial on Process
Definition.)
This tutorial includes application of the following features of Bonita Studio:
Process modeling
Create a new diagram
Create a new pool
Add a task
Define a transition
Add a gateway
Add a call activity
Define actors
Create a new lane
Change the appearance of a process diagram
Choose color and font
Check the BPMN model
Add annotation
Generate documentation (Bonita Open Solution Subscription Pack only)
Print, export, and import a process diagram
For more information about this set of functions, see the Business Analyst Guide in the
Bonita Open Solution online documentation. This documentation also contains detailed
information about Bonita Open Solution functionality in general.
*The screenshots in this tutorial were taken from Bonita Studio, Teamwork edition, in
Business Analyst Profile mode. This profile hides some features to simplify the interface.
Therefore, in some cases the screenshots are slightly different from the equivalent interface
in BOS. The features shown in this tutorial are the same in both (except where noted).
Bonita Open Solution 5.6.1 Intro Tutorial
Process Design / Business Analyst
page 6 www.bonitasoft.com | BonitaSoft S.A. BOS 5.6.1 Introduction Tutorial, Process Design 1 Feb 2012
Part 1. Download, install, and launch Bonita Open Solution locally
Bonita Open Solution contains an internal Hibernate database, a Jetty servlet container to
deploy web-based forms, and it opens the User Experience in your default web browser.
To do a simple, local installation of Bonita Open Solution:
Download the platform-independent BOS-5.6.zip file (389 Mb) from
http://www.bonitasoft.com/products/BPM_download_all.php.
Unzip to a target folder.
Launch the application for your operating system.
Part 2. Bonita Studio Overview
2.1 Tour of Bonita Studio
To see an overview of Bonita Studio, see Tour of Bonita Solution in the BonitaSoft online
documentation.
This will show you the principal interfaces in Bonita Studio used for the example process
used in this tutorial.
2.2 User Guidance
This tutorial demonstrates how to apply most of the Bonita Studio process design features
available in the Business Analyst checklist of User Guidance (SP version). All of these same
features are also available in the open source version of Bonita Open Solution, although
there is only a single Application Developer checklist with all User Guidance features.
User Guidance, User Guidance checklists, and User Guidance profiles are explained in the
online BonitaSoft Documentation.
In both versions the application of the User Guidance checklist is the same, as shown in this
tutorial.
Bonita Open Solution 5.6.1 Intro Tutorial
Process Design / Business Analyst
BOS 5.6.1 Introduction Tutorial, Process Design 1 Feb 2012 www.bonitasoft.com | BonitaSoft S.A. page 7
Part 3. Tutorial Process Overview
In this tutorial you will graphically model the following scenario:
A customer initiates the process and places an order for a product.
One of the available sales employees reviews the order and either confirms or
rejects it.
If the order is accepted, the customer pays for it. The product is prepared and
delivered and the transaction is archived.
If the order is rejected, an email notification is sent to the customer and the
transaction is archived.
The completed process will look like this:
Figure 1. Completed Tutorial Process Diagram
Bonita Open Solution 5.6.1 Intro Tutorial
Process Design / Business Analyst
page 8 www.bonitasoft.com | BonitaSoft S.A. BOS 5.6.1 Introduction Tutorial, Process Design 1 Feb 2012
Part 4. Design the example process diagram
4.1 Create a new diagram and a new pool
4.1.1 Create, name, and version a diagram and a pool
When you open Bonita Studio, you will be on the Welcome page. Select New from the Cool
bar to create a new diagram.
Figure 2. Start a new process diagram
A new diagram with a Start1 and a Step1 will appear on the whiteboard, in a new pool.
Bonita Open Solution 5.6.1 Intro Tutorial
Process Design / Business Analyst
BOS 5.6.1 Introduction Tutorial, Process Design 1 Feb 2012 www.bonitasoft.com | BonitaSoft S.A. page 9
Figure 3. A new process diagram appears on the whiteboard
Name the process diagram and the pool. To do this, click anywhere outside the pool.
Figure 4. Use the details panel to name the process diagram
Go to the Details panel > General tab > Diagram pane and click on Edit.
Rename the diagram to MyTutorialProcessDiagram, Version 1.0, and rename the
pool to Web_Purchase, version 1.0. Click on OK.
Bonita Open Solution 5.6.1 Intro Tutorial
Process Design / Business Analyst
page 10 www.bonitasoft.com | BonitaSoft S.A. BOS 5.6.1 Introduction Tutorial, Process Design 1 Feb 2012
Figure 5. Rename and version the process diagram and the pool
4.1.2 Check off User Guidance
To apply the User Guidance checklist, go to the Cool bar and click on User Guidance.
Figure 6. Select User Guidance to see the checklist
The User Guidance checklist will appear. As you have just created a new diagram, the first
task on the list, Create a new diagram, is complete.
Bonita Open Solution 5.6.1 Intro Tutorial
Process Design / Business Analyst
BOS 5.6.1 Introduction Tutorial, Process Design 1 Feb 2012 www.bonitasoft.com | BonitaSoft S.A. page 11
Figure 7. User Guidance checklist
Click on Done.
A check will appear next to the completed task, and the checklist moves to the next task,
Create a new pool.
Bonita Open Solution 5.6.1 Intro Tutorial
Process Design / Business Analyst
page 12 www.bonitasoft.com | BonitaSoft S.A. BOS 5.6.1 Introduction Tutorial, Process Design 1 Feb 2012
Figure 8. Confirm completion of Create a new diagram
This is completed also, so click on Done.
The next item on the checklist is Add a task. In this tutorial, you will add several tasks, then
come back to the User Guidance checklist. Click on Close.
4.2 Add a task
4.2.1 Define tasks to complete a web purchase process
The customer is the initiator of this process; he/she will open the process and then place an
order (via a web form). The process instantiation form will not be created in this tutorial
example.
The first task after the order form is completed, then, is for a Sales Employee to review the
customers order form.
Rename Step1, which is already a Human task by default, to Sales Review.
To do this, click on the task, and go to its Details Panel > General tab > General pane. Enter
Sales Review in Name. Add a Description: Sales employee reviews and
confirms order.
Bonita Open Solution 5.6.1 Intro Tutorial
Process Design / Business Analyst
BOS 5.6.1 Introduction Tutorial, Process Design 1 Feb 2012 www.bonitasoft.com | BonitaSoft S.A. page 13
Figure 9. Rename the first task in the process
There are two possible tasks for the next step in the process:
1. If the order is confirmed, the customer will pay for it;
2. If the order is rejected, an automatic notification will be sent.
To show this, click and drag two tasks into place in turn.
First, if the order is confirmed:
Click on the Human task icon in the design palette and drag it into place on the whiteboard.
Figure 10. Add a new human task from the design palette
Bonita Open Solution 5.6.1 Intro Tutorial
Process Design / Business Analyst
page 14 www.bonitasoft.com | BonitaSoft S.A. BOS 5.6.1 Introduction Tutorial, Process Design 1 Feb 2012
Figure 11. Click and drag a new human task into place
Rename this task Pay. To do this, click on it, and go to its Detail panel > General tab >
general pane. Also add a Description: Customer's credit card info.
Figure 12. Add a name and description to the new human task
Click on the Service task icon in the design palette and drag it into place on the whiteboard.
Bonita Open Solution 5.6.1 Intro Tutorial
Process Design / Business Analyst
BOS 5.6.1 Introduction Tutorial, Process Design 1 Feb 2012 www.bonitasoft.com | BonitaSoft S.A. page 15
Figure 13. Add a new service task from the design palette
Figure 14. Click and drag a new service task into place
Rename this task Send notification. To do this, click on it, and go to its Details panel
> General tab > general pane.
Bonita Open Solution 5.6.1 Intro Tutorial
Process Design / Business Analyst
page 16 www.bonitasoft.com | BonitaSoft S.A. BOS 5.6.1 Introduction Tutorial, Process Design 1 Feb 2012
Figure 15. Add a name and description to the new service task
Add 2 more service tasks, and rename them Deliver and Archive, as shown below.
Figure 16. Set of tasks for the example process defined
4.2.2 Check off User Guidance
Go to the Cool bar and click on User Guidance. The User Guidance checklist will appear. As
you have just created several new tasks, the first unchecked item on the list, Add a task, is
now ready to be checked off. Click on Done. Add a task is checked off and the next item on
the checklist appears. Click on Close to return to Bonita Studio.
4.3 Define a transition
4.3.1 Add transitions between tasks
Click on Pay. Note that its context palette appears.
Bonita Open Solution 5.6.1 Intro Tutorial
Process Design / Business Analyst
BOS 5.6.1 Introduction Tutorial, Process Design 1 Feb 2012 www.bonitasoft.com | BonitaSoft S.A. page 17
Figure 17. Click on a task to highlight its context menu
Click on the transition icon and drag it to the task Deliver. A transition between Pay and
Deliver appears.
Figure 18 Drag and drop a transition between two tasks
Repeat this same manoeuvre to create a transition between Deliver and Archive, and again
to create a transition between Send notification and Archive.
The process diagram should now look something like this:
Figure 19. Connect tasks with transitions
Click on the transitions and/or tasks to move them around on the whiteboard, if needed.
4.3.2 Check off User Guidance
Bonita Open Solution 5.6.1 Intro Tutorial
Process Design / Business Analyst
page 18 www.bonitasoft.com | BonitaSoft S.A. BOS 5.6.1 Introduction Tutorial, Process Design 1 Feb 2012
Go to the Cool bar and click on User Guidance. The first unchecked item on the list, Define a
transition, is now ready to be checked off. Click on Done and then on Close to return to
Bonita Studio.
4.4 Add a gate
4.4.1 Add a branch and a gateway
At the task Sales Review, the process may follow one path to Pay, or the other path to Send
notification, but not both.
To show this on the process diagram, add a gateway between the Sales Review and Pay /
Send notification tasks.
First make some room on the whiteboard. Click on the marquee tool in the design palette.
Figure 20. Select marquee tool
Enclose the elements to move to the right.
Figure 21. Select a group of tasks to move to the right
The group of elements will be highlighted.
Bonita Open Solution 5.6.1 Intro Tutorial
Process Design / Business Analyst
BOS 5.6.1 Introduction Tutorial, Process Design 1 Feb 2012 www.bonitasoft.com | BonitaSoft S.A. page 19
Figure 22. Selected tasks are highlighted
Click on the cursor icon in the design palette.
Figure 23. Select the cursor
Click and drag the set of elements to the right.
Figure 24. Move the selected tasks to the right
This will open up some space to add in the gateway.
Bonita Open Solution 5.6.1 Intro Tutorial
Process Design / Business Analyst
page 20 www.bonitasoft.com | BonitaSoft S.A. BOS 5.6.1 Introduction Tutorial, Process Design 1 Feb 2012
Figure 25. Space now available to add in a gateway
Click on Sales Review to see its context menu. Click on the gateway icon and drag it into
place (see below).
Figure 26. Add a gateway
As the process will follow only one of the two possible paths, change this gateway to an
XOR. To do this, click on the gateway and select the tool icon as shown below.
Figure 27. Select gateway to change
Select the XOR icon.
Bonita Open Solution 5.6.1 Intro Tutorial
Process Design / Business Analyst
BOS 5.6.1 Introduction Tutorial, Process Design 1 Feb 2012 www.bonitasoft.com | BonitaSoft S.A. page 21
Figure 28. Change AND gateway to XOR
Add a transition between the gateway and Pay, and between the gateway and Send
notification. Click on the transitions to move them, if necessary.
The process diagram should now look like this:
Figure 29. Gateway added to process diagram
4.4.2 Check off User Guidance
Go to the Cool bar and click on User Guidance. Add a gate is now ready to be checked off.
Click on Done.
The next step in this tutorial is to add a call activity; there is no timer or message flow in this
example process. Click on Skip to skip Add a timer event on the checklist.
Bonita Open Solution 5.6.1 Intro Tutorial
Process Design / Business Analyst
page 22 www.bonitasoft.com | BonitaSoft S.A. BOS 5.6.1 Introduction Tutorial, Process Design 1 Feb 2012
Figure 30. Skip an item in the User Guidance task list
A red dash appears next to Add a timer event. Do the same to skip Add a message flow.
Bonita Open Solution 5.6.1 Intro Tutorial
Process Design / Business Analyst
BOS 5.6.1 Introduction Tutorial, Process Design 1 Feb 2012 www.bonitasoft.com | BonitaSoft S.A. page 23
Figure 31. Skipped item shows in User Guidance checklist
Click on Close to return to Bonita Studio.
4.5 Add a call activity
4.5.1 Add a subprocess
A call activity calls a subprocess. Change Delivery to a call activity; but first, create the
subprocess that it will call.
Go to the Design palette and click on the icon to create a new pool.
Bonita Open Solution 5.6.1 Intro Tutorial
Process Design / Business Analyst
page 24 www.bonitasoft.com | BonitaSoft S.A. BOS 5.6.1 Introduction Tutorial, Process Design 1 Feb 2012
Figure 32. Add a new pool from the design palette
Drag the new pool into place beneath the pool Web Purchase.
Click on this new pool, and go to its Details panel > General tab > Pool pane and click on
Edit to rename it Deliver.
Figure 33. Add a new pool to the process diagram
Bonita Open Solution 5.6.1 Intro Tutorial
Process Design / Business Analyst
BOS 5.6.1 Introduction Tutorial, Process Design 1 Feb 2012 www.bonitasoft.com | BonitaSoft S.A. page 25
Figure 34. Name and version the new pool
Create the process Deliver with a start event, two service tasks (Pull product and Pack
and ship), and an end event as described below.
Start by clicking and dragging a start event from the design palette.
Figure 35. Add a start element from the design palette
Click on Start2 to see its context palette, and click and drag the task icon into place as shown
below.
Bonita Open Solution 5.6.1 Intro Tutorial
Process Design / Business Analyst
page 26 www.bonitasoft.com | BonitaSoft S.A. BOS 5.6.1 Introduction Tutorial, Process Design 1 Feb 2012
Figure 36. Use the start event context menu to add a new task
Note that the default task created is a service task, and that there is a transition
automatically created between Start1 and Step1.
Figure 37. Drag and drop the new service task into place
Rename Step1 to Pull product. Then use the context palette to click and drag the next
task into place.
Rename this step to Pack and ship.
End the process with an end event. To do this, click on Pack and Ship and click on the event
icon.
Bonita Open Solution 5.6.1 Intro Tutorial
Process Design / Business Analyst
BOS 5.6.1 Introduction Tutorial, Process Design 1 Feb 2012 www.bonitasoft.com | BonitaSoft S.A. page 27
Figure 38. Add another service task
Figure 39. Add an end event
An event context menu will appear. Select the simple end event.
The process Deliver now looks like this:
Figure 40. Completed subprocess
Bonita Open Solution 5.6.1 Intro Tutorial
Process Design / Business Analyst
page 28 www.bonitasoft.com | BonitaSoft S.A. BOS 5.6.1 Introduction Tutorial, Process Design 1 Feb 2012
4.5.2 Add a call activity
Now change the task Deliver in the process/pool Web Purchase from a service task to a call
activity.
To do this, click on Deliver. Its context menu will appear. Click on the tool icon to change the
task type.
Figure 41. Click on task to change its type
Change the task to a call activity.
Figure 42. Change the service task to a call activity
The task will change to a call activity. Note that there is a red X on its upper right corner.
This is a Validation warning, which indicates that the call activity needs to be linked to a
subprocess.
Figure 43. Call activity needs to be linked to a subprocess
To create this link, click on the call activity Deliver, and go to its Details panel > General pane
> General tab. Click on the dropdown menu next to Subprocess Name.
Bonita Open Solution 5.6.1 Intro Tutorial
Process Design / Business Analyst
BOS 5.6.1 Introduction Tutorial, Process Design 1 Feb 2012 www.bonitasoft.com | BonitaSoft S.A. page 29
Figure 44. Link a call activity to a subprocess
Select the process Deliver. Save the process diagram and the validation warning will
disappear. (If it does not, try changing Deliver to another task type, then back to a call
activity.)
Figure 45. Validation warnings appear on process elements
Note that validation warnings now appear on other elements in the process. Since this
model is not intended to be executable, it is normal these warnings will appear. See Section
4.8, Check the BPMN model, for how to turn these warnings off or on.
To complete the graphic process diagram, add a terminate end event after Archive.
To do this, click on Archive to highlight its context menu. Select the event icon, and then the
terminate end event from its context menu.
Bonita Open Solution 5.6.1 Intro Tutorial
Process Design / Business Analyst
page 30 www.bonitasoft.com | BonitaSoft S.A. BOS 5.6.1 Introduction Tutorial, Process Design 1 Feb 2012
Figure 46. Add a terminate end event
4.5.3 Check off User Guidance
Go to the Cool bar and click on User Guidance. Add a call activity is now ready to be
checked off. Click on Done and Close to return to Bonita Studio.
The graphic design part of the process diagram is now complete and should look like the
diagram below.
Figure 47. Example process diagram
4.6 Define actors
Actors in a process are the individuals responsible for completing the human tasks in the
process. They are often defined in groups, for example, Sales employees.
One way to define the actors in a process is to assign a specific group of actors to specific
lanes in the process.
To do this, define the lanes needed each group of actors needed in the process.
Bonita Open Solution 5.6.1 Intro Tutorial
Process Design / Business Analyst
BOS 5.6.1 Introduction Tutorial, Process Design 1 Feb 2012 www.bonitasoft.com | BonitaSoft S.A. page 31
4.6.1 Create a new lane
In this tutorial example, there are two kinds of actors in the Web Purchase process: the
initiator (a group of one), and Sales employees (a group of people).
Click and drag a lane from the design palette into the process.
Figure 48. Add a new lane from the design palette
Lane1 appears on the pool.
Figure 49. New lane added to the pool
Repeat to add a second lane.
Bonita Open Solution 5.6.1 Intro Tutorial
Process Design / Business Analyst
page 32 www.bonitasoft.com | BonitaSoft S.A. BOS 5.6.1 Introduction Tutorial, Process Design 1 Feb 2012
Figure 50. Another new lane added to the pool
Rename Lane1 to Customer. To do this, click on Lane1. Go to its Details panel > General tab
> Lane pane. Enter Customer in the Name field.
Figure 51. Rename lane
Click on Lane2 and rename it Sales employees.
Figure 52. Renamed lanes
Bonita Open Solution 5.6.1 Intro Tutorial
Process Design / Business Analyst
BOS 5.6.1 Introduction Tutorial, Process Design 1 Feb 2012 www.bonitasoft.com | BonitaSoft S.A. page 33
Click and drag the elements in the Web Purchase process so that the 2 customer tasks
remain in the customer lane, and the rest of the tasks appear in the Sales employee lane.
The Deliver, Send notification, and Archive tasks have no actors, so they can appear
anywhere on the process diagram. In this case, place them so the diagram is readable, as in
the example below.
Figure 53. Rearrange tasks according to actor
There are no human tasks defined in the pool/process Deliver, so no lane or actor definition
is needed there.
Bonita Open Solution 5.6.1 Intro Tutorial
Process Design / Business Analyst
page 34 www.bonitasoft.com | BonitaSoft S.A. BOS 5.6.1 Introduction Tutorial, Process Design 1 Feb 2012
4.6.2 Check off User Guidance
Go to the Cool bar and click on User Guidance. Create a new lane is now ready to be
checked off. Click on Done and Close to return to Bonita Studio.
4.7 Change the appearance of a process diagram
4.7.1 Choose color and font for a pool, lane, or task
To personalize the look of processes, you can change the appearance of the whiteboard and
the elements on it.
For example, to change the background color of a task:
Click on the task Pay. Go to its Details panel > Appearance tab > color & font pane.
Figure 54. Change the background color on a task
Click on the color fill icon .
Select a color from the color palette, for example, light green.
Bonita Open Solution 5.6.1 Intro Tutorial
Process Design / Business Analyst
BOS 5.6.1 Introduction Tutorial, Process Design 1 Feb 2012 www.bonitasoft.com | BonitaSoft S.A. page 35
Figure 55 Choose a color from the color palette
The task color has now changed to light green.
Use this same set of functions to change fonts, font styles, and font colors for pools, lanes,
and tasks in a process diagram.
4.7.2 Check off User Guidance
Go to the Cool bar and click on User Guidance. Choose color and font is now ready to be
checked off. Click on Done and Close to return to Bonita Studio.
4.8 Check the BPMN model
When a process model is incomplete (for example, a lane or task is missing an actor
assignment, a gateway is missing a branching instruction, etc), a red X appears on the
element (see Fig 53, above).
This indicates that there is a correction needed in order for the process to execute. (Many
of the corrections needed are addressed in the following tutorial, Process Design.)
You can de-activate this validation feature so you won't see the X marks in your process
elements, which is useful when you want to share a clean diagram.
Re-activate it when you want to see if there are missing configurations in the process.
4.8.1 Activate or de-activate validation
To de-activate validation, click on the process diagram outside the pools.
In the process diagram Details panel > General tab > Diagram pane, uncheck the Activate
validation checkbox.
Bonita Open Solution 5.6.1 Intro Tutorial
Process Design / Business Analyst
page 36 www.bonitasoft.com | BonitaSoft S.A. BOS 5.6.1 Introduction Tutorial, Process Design 1 Feb 2012
Figure 56. Activate or de-activate validation
The validation warnings will disappear.
Figure 57. Validation warnings disappear
4.8.2 Check off User Guidance
Go to the Cool bar and click on User Guidance. Check BPMN model is now ready to be
checked off. Click on Done and Close to return to Bonita Studio.
Bonita Open Solution 5.6.1 Intro Tutorial
Process Design / Business Analyst
BOS 5.6.1 Introduction Tutorial, Process Design 1 Feb 2012 www.bonitasoft.com | BonitaSoft S.A. page 37
4.9 Add annotation
Add an annotated text box to add extra information to the process diagram. Annotations
can be free floating, or connected to an element.
4.9.1 Add an annotation to an element
Add an annotation to Start1. Click on Start1 and the text annotation icon in its context
palette.
Figure 58. Select text annotation
Click and drag the text annotation to a place on the pool close to the element.
Click on its Details panel > General tab -> General pane and enter text in the field.
Figure 59. Start element with attached text annotation
Text annotations can also be free-floating in a pool (ie, unattached to an element). Click and
drag a text annotation from the design palette onto the whiteboard.
Bonita Open Solution 5.6.1 Intro Tutorial
Process Design / Business Analyst
page 38 www.bonitasoft.com | BonitaSoft S.A. BOS 5.6.1 Introduction Tutorial, Process Design 1 Feb 2012
Figure 60. Add a text annotation from the design palette
Enlarge the annotation as needed by clicking and dragging a corner.
Figure 61. Free-floating text element
4.9.2 Check off User Guidance
Go to the Cool bar and click on User Guidance. Add annotation is now ready to be checked
off. Click on Done and Close to return to Bonita Studio.
4.10 Generate documentation (Subscription Pack only)
4.10.1 Generate process diagram documentation
Generate a file describing the contents of a process diagram. The file contains information
on all elements in all processes in the diagram.
To generate documentation, go to the Menu bar and select Process > Generate
documentation.
Bonita Open Solution 5.6.1 Intro Tutorial
Process Design / Business Analyst
BOS 5.6.1 Introduction Tutorial, Process Design 1 Feb 2012 www.bonitasoft.com | BonitaSoft S.A. page 39
Figure 62. Generate documentation from the menu bar
In the Generate process documentation wizard, browse to where you want to save the target
file. Choose the report format, leave the other defaults checked, and click on Generate.
Figure 63. Select documentation options
Bonita Open Solution 5.6.1 Intro Tutorial
Process Design / Business Analyst
page 40 www.bonitasoft.com | BonitaSoft S.A. BOS 5.6.1 Introduction Tutorial, Process Design 1 Feb 2012
The PDF document will be saved to the target location, and will also open in a new tab in Bonita
Studio.
Figure 64. PDF version of documentation also opens in a new tab
4.10.2 Check off User Guidance
Go to the Cool bar and click on User Guidance. Generate documentation is now ready to be
checked off. Click on Done and Close to return to Bonita Studio.
4.11 Share a process diagram
4.11.1 Print a process diagram
To create a printable copy of a process diagram, go to the Menu bar and select Process >
Print.
Bonita Open Solution 5.6.1 Intro Tutorial
Process Design / Business Analyst
BOS 5.6.1 Introduction Tutorial, Process Design 1 Feb 2012 www.bonitasoft.com | BonitaSoft S.A. page 41
Figure 65. Print a process diagram
The process diagram will appear in print preview.
Figure 66. Print view
Select a printer and print.
Bonita Open Solution 5.6.1 Intro Tutorial
Process Design / Business Analyst
page 42 www.bonitasoft.com | BonitaSoft S.A. BOS 5.6.1 Introduction Tutorial, Process Design 1 Feb 2012
4.11.2 Export a process diagram in *.proc or *.bar format
If the validation feature is not activated, the Export feature in Bonita Studio will export a
process diagram in PROC (Bonita process) format only.
If the validation feature is activated, the Export feature in Bonita Studio will export a process
diagram in Bonita Archive (BAR) format.
To export a process diagram in either format, go to the Menu bar and select Process >
Export.
Figure 67. Export a process diagram
Browse to where you want the file to be saved and click on OK.
Figure 68. Browse to the file save location
If the validation feature is de-activated, you will get a warning. Click on OK.
Bonita Open Solution 5.6.1 Intro Tutorial
Process Design / Business Analyst
BOS 5.6.1 Introduction Tutorial, Process Design 1 Feb 2012 www.bonitasoft.com | BonitaSoft S.A. page 43
Figure 69. Non-executable processes are exported as PROC files
4.11.3 Export a process diagram in BPMN 2.0 format
To export a process diagram in BPMN format, go to the Menu bar and select Process >
Export as > BPMN 2.0.
Figure 70. Export a process diagram in BPMN format
Browse to where you want the file to be saved. It will be exported and saved as a *.bpmn
file.
4.11.4 Export a process diagram as an image
To export a process diagram as an image, go to the Menu bar and select Process > Export as
> image.
Bonita Open Solution 5.6.1 Intro Tutorial
Process Design / Business Analyst
page 44 www.bonitasoft.com | BonitaSoft S.A. BOS 5.6.1 Introduction Tutorial, Process Design 1 Feb 2012
Figure 71. Export a process diagram as an image
Browse to where you want the file to be saved and select the image format to save it in.
Click on OK.
Figure 72. Format options for image export
4.11.5 Import a process diagram
To import a process diagram, go to the Menu bar and select Process > Import.
Bonita Open Solution 5.6.1 Intro Tutorial
Process Design / Business Analyst
BOS 5.6.1 Introduction Tutorial, Process Design 1 Feb 2012 www.bonitasoft.com | BonitaSoft S.A. page 45
Figure 73. Import process diagram
Select Bonita as the input format, and browse to where you have exported the example
process diagram (in either *.proc or *bar format).
Click on Open, then Finish.
4.11.6 Check off User Guidance
Go to the Cool bar and click on User Guidance. Print diagram, Export diagram, and Import
diagram are now ready to be checked off. Click on Done for each one, then on and Close to
return to Bonita Studio.
Bonita Open Solution 5.6.1 Intro Tutorial
Process Design / Business Analyst
page 46 www.bonitasoft.com | BonitaSoft S.A. BOS 5.6.1 Introduction Tutorial, Process Design 1 Feb 2012
Part 5. For more tutorial examples
More information about these features can be found in the Bonita Open Solution online
documentation.
A continuation of this example showing features to add and define variables, conditions on
transitions, connectors, and more can be found in the next tutorial for Process Definition.
A continuation of this example showing features to add and define forms, handle data,
change looknfeels, and more can be found in the tutorial for Application Design.
Part 6. Feedback, Questions, and More Information
If you explore a bit more in Bonita Open Solution, you will find many more functionalities
not addressed in this Intro Tutorial.
Follow the links below:
More Functionalities
For further explanation of the features and functionalities in Bonita Open Solution, see the
Bonita Open Solution online documentation.
http://www.bonitasoft.com/resources/documentation/index.php
BonitaSoft Forum
We welcome your feedback on the BonitaSoft Forum.
Ask your questions too. Use the BonitaSoft Forum to let us have it!
http://www.bonitasoft.org/forum/
BonitaSoft Community
Join the BonitaSoft Community and get our Newsletter, access detailed information, and
more.
http://www.bonitasoft.org/register.php
Bug Tracker, Source Code
Check out our Bug Tracker, Source Code.
http://www.bonitasoft.org/index.php
Feedback on this tutorial, or on documentation in general
Submit an issue on documentation feedback.
http://www.bonitasoft.org/bugs/bug_report_advanced_page.php
More information
For more information, contact us at www.bonitasoft.com
http://www.bonitasoft.com/company/contact.php.
Have fun with Bonita!
S-ar putea să vă placă și
- The Yellow House: A Memoir (2019 National Book Award Winner)De la EverandThe Yellow House: A Memoir (2019 National Book Award Winner)Evaluare: 4 din 5 stele4/5 (98)
- Hidden Figures: The American Dream and the Untold Story of the Black Women Mathematicians Who Helped Win the Space RaceDe la EverandHidden Figures: The American Dream and the Untold Story of the Black Women Mathematicians Who Helped Win the Space RaceEvaluare: 4 din 5 stele4/5 (895)
- The Subtle Art of Not Giving a F*ck: A Counterintuitive Approach to Living a Good LifeDe la EverandThe Subtle Art of Not Giving a F*ck: A Counterintuitive Approach to Living a Good LifeEvaluare: 4 din 5 stele4/5 (5794)
- The Little Book of Hygge: Danish Secrets to Happy LivingDe la EverandThe Little Book of Hygge: Danish Secrets to Happy LivingEvaluare: 3.5 din 5 stele3.5/5 (399)
- Devil in the Grove: Thurgood Marshall, the Groveland Boys, and the Dawn of a New AmericaDe la EverandDevil in the Grove: Thurgood Marshall, the Groveland Boys, and the Dawn of a New AmericaEvaluare: 4.5 din 5 stele4.5/5 (266)
- Shoe Dog: A Memoir by the Creator of NikeDe la EverandShoe Dog: A Memoir by the Creator of NikeEvaluare: 4.5 din 5 stele4.5/5 (537)
- Elon Musk: Tesla, SpaceX, and the Quest for a Fantastic FutureDe la EverandElon Musk: Tesla, SpaceX, and the Quest for a Fantastic FutureEvaluare: 4.5 din 5 stele4.5/5 (474)
- Never Split the Difference: Negotiating As If Your Life Depended On ItDe la EverandNever Split the Difference: Negotiating As If Your Life Depended On ItEvaluare: 4.5 din 5 stele4.5/5 (838)
- Grit: The Power of Passion and PerseveranceDe la EverandGrit: The Power of Passion and PerseveranceEvaluare: 4 din 5 stele4/5 (588)
- A Heartbreaking Work Of Staggering Genius: A Memoir Based on a True StoryDe la EverandA Heartbreaking Work Of Staggering Genius: A Memoir Based on a True StoryEvaluare: 3.5 din 5 stele3.5/5 (231)
- The Emperor of All Maladies: A Biography of CancerDe la EverandThe Emperor of All Maladies: A Biography of CancerEvaluare: 4.5 din 5 stele4.5/5 (271)
- The World Is Flat 3.0: A Brief History of the Twenty-first CenturyDe la EverandThe World Is Flat 3.0: A Brief History of the Twenty-first CenturyEvaluare: 3.5 din 5 stele3.5/5 (2259)
- On Fire: The (Burning) Case for a Green New DealDe la EverandOn Fire: The (Burning) Case for a Green New DealEvaluare: 4 din 5 stele4/5 (73)
- The Hard Thing About Hard Things: Building a Business When There Are No Easy AnswersDe la EverandThe Hard Thing About Hard Things: Building a Business When There Are No Easy AnswersEvaluare: 4.5 din 5 stele4.5/5 (344)
- Team of Rivals: The Political Genius of Abraham LincolnDe la EverandTeam of Rivals: The Political Genius of Abraham LincolnEvaluare: 4.5 din 5 stele4.5/5 (234)
- The Unwinding: An Inner History of the New AmericaDe la EverandThe Unwinding: An Inner History of the New AmericaEvaluare: 4 din 5 stele4/5 (45)
- The Gifts of Imperfection: Let Go of Who You Think You're Supposed to Be and Embrace Who You AreDe la EverandThe Gifts of Imperfection: Let Go of Who You Think You're Supposed to Be and Embrace Who You AreEvaluare: 4 din 5 stele4/5 (1090)
- The Sympathizer: A Novel (Pulitzer Prize for Fiction)De la EverandThe Sympathizer: A Novel (Pulitzer Prize for Fiction)Evaluare: 4.5 din 5 stele4.5/5 (121)
- Her Body and Other Parties: StoriesDe la EverandHer Body and Other Parties: StoriesEvaluare: 4 din 5 stele4/5 (821)
- ETSI TS 155 205: Technical SpecificationDocument17 paginiETSI TS 155 205: Technical Specificationanu12346973Încă nu există evaluări
- Design Elements PDFDocument132 paginiDesign Elements PDFestherÎncă nu există evaluări
- IGS NT 2.6 Troubleshooting GuideDocument39 paginiIGS NT 2.6 Troubleshooting GuidesdiamanÎncă nu există evaluări
- Practice Workbook: Designing Steel StructuresDocument29 paginiPractice Workbook: Designing Steel StructuresdodogogdoÎncă nu există evaluări
- Quick GuideDocument10 paginiQuick GuideWormInchÎncă nu există evaluări
- Archive Link SpecificationDocument12 paginiArchive Link SpecificationJoe ReedÎncă nu există evaluări
- KC Advanced Reports 3 1 User's GuideDocument22 paginiKC Advanced Reports 3 1 User's Guidemk59030Încă nu există evaluări
- Ethics For The Information Age 4th Edition PDF FreeDocument2 paginiEthics For The Information Age 4th Edition PDF FreeMariaÎncă nu există evaluări
- Eudora Welty PDFDocument2 paginiEudora Welty PDFMiriamÎncă nu există evaluări
- HP Designjet T2500 Emultifunction Printer Series: Eco HighlightsDocument2 paginiHP Designjet T2500 Emultifunction Printer Series: Eco Highlightshp815mfpÎncă nu există evaluări
- Facewizardinstructions PDFDocument3 paginiFacewizardinstructions PDFLarry0% (1)
- New Microsoft Word DocumentDocument2 paginiNew Microsoft Word DocumentSiva KumarÎncă nu există evaluări
- Microsoft Word 2007Document6 paginiMicrosoft Word 2007Kimberly Anne SP PadillaÎncă nu există evaluări
- OpenText InfoFusion Sample Application 10.4.0 - User Guide English (INF100400-UGD-EN-1) PDFDocument16 paginiOpenText InfoFusion Sample Application 10.4.0 - User Guide English (INF100400-UGD-EN-1) PDFSeRgEY00000008Încă nu există evaluări
- 9) El Mundo DNP3.0 2004-2005Document753 pagini9) El Mundo DNP3.0 2004-2005Julia JonesÎncă nu există evaluări
- Ds B2B Data Trans 7027Document4 paginiDs B2B Data Trans 7027Shipra SriÎncă nu există evaluări
- Bedwellty House, Tredegar, Blaenau Gwent. Phase 1 Watching BriefDocument38 paginiBedwellty House, Tredegar, Blaenau Gwent. Phase 1 Watching BriefAPAC LtdÎncă nu există evaluări
- Failure Analysis Report PDFDocument2 paginiFailure Analysis Report PDFDharmaÎncă nu există evaluări
- Oxysense Permeation Chamber: User'S ManualDocument29 paginiOxysense Permeation Chamber: User'S ManualKanishka BhuniaÎncă nu există evaluări
- SSA-mandatory Update For TT-3000SSA PDFDocument2 paginiSSA-mandatory Update For TT-3000SSA PDFGeta EnacheÎncă nu există evaluări
- SAP Records ManagementDocument93 paginiSAP Records ManagementVasco MonteiroÎncă nu există evaluări
- European Patent Search PDFDocument2 paginiEuropean Patent Search PDFDanielaÎncă nu există evaluări
- Simatic Readme: Validity Improvements in Step 7 Improvements in WinccDocument36 paginiSimatic Readme: Validity Improvements in Step 7 Improvements in WinccManurung Edward Jr.Încă nu există evaluări
- Dspace 2Document304 paginiDspace 2Sagar JoshiÎncă nu există evaluări
- Export Data Report As PDF Vb6Document2 paginiExport Data Report As PDF Vb6MarthaÎncă nu există evaluări
- Gold Mounted Guns AnalysisDocument3 paginiGold Mounted Guns AnalysisJessicaÎncă nu există evaluări
- Electronics Manufacturers in China Catalog August 2013Document334 paginiElectronics Manufacturers in China Catalog August 2013oumayer82% (11)
- AE PDFNormalization WhitePaperDocument11 paginiAE PDFNormalization WhitePaperKalvoÎncă nu există evaluări
- Inteligen-Nt Sevice Manual1Document21 paginiInteligen-Nt Sevice Manual1Duy Kha100% (1)
- Eurotherm 461 PDFDocument2 paginiEurotherm 461 PDFMarkÎncă nu există evaluări