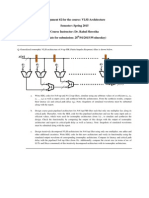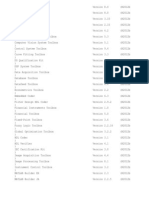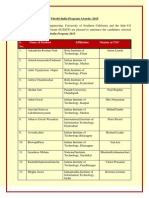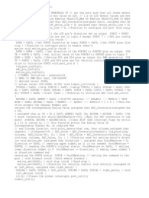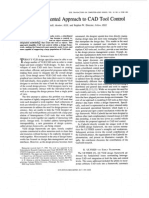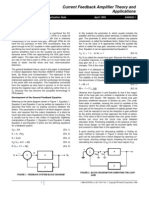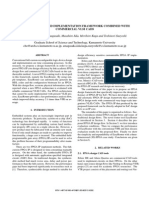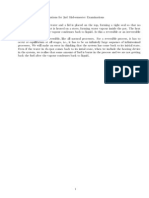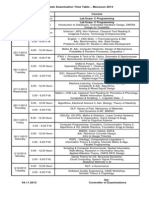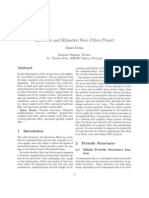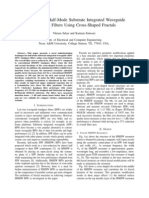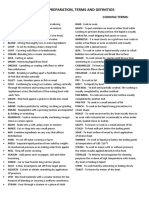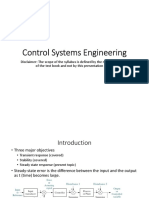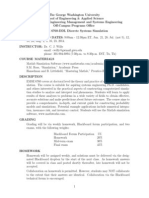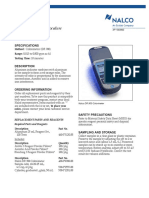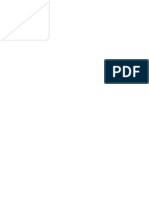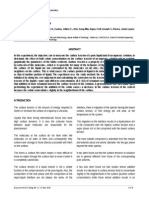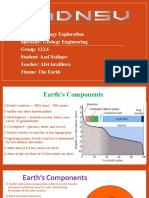Documente Academic
Documente Profesional
Documente Cultură
Kit 110
Încărcat de
atharvawazurkar0 evaluări0% au considerat acest document util (0 voturi)
31 vizualizări20 paginikit
Titlu original
kit110
Drepturi de autor
© © All Rights Reserved
Formate disponibile
PDF, TXT sau citiți online pe Scribd
Partajați acest document
Partajați sau inserați document
Vi se pare util acest document?
Este necorespunzător acest conținut?
Raportați acest documentkit
Drepturi de autor:
© All Rights Reserved
Formate disponibile
Descărcați ca PDF, TXT sau citiți online pe Scribd
0 evaluări0% au considerat acest document util (0 voturi)
31 vizualizări20 paginiKit 110
Încărcat de
atharvawazurkarkit
Drepturi de autor:
© All Rights Reserved
Formate disponibile
Descărcați ca PDF, TXT sau citiți online pe Scribd
Sunteți pe pagina 1din 20
This is a cut down version of the Picaxe
Micromouse Manual supplied with the kit.
o The kit includes the entire maze solving software
o Many tips and hints on completing the challenge
o Photos and Videos of the completed Micromouse
Provides practical teaching through:
Complete stage by stage assembly
Electronic component soldering
Simple motor gearbox construction
Programming and computer control
Kit Features:
Full photo construction plans and component explanation
Dual processor allows team programming
Encouraging the link between hardware and software understanding
Maze solving algorithm included
Winner of the best Engineered mouse UK MICROMOUSE COMPETITION 2007
Achieved 4
th
place UK MICROMOUSE COMETITION 2008
The complete low cost maze-solving Micromouse kit
What is Micromouse ?
Micromouse is an event where small autonomous robot mice compete against each other to solve a maze. The maze
consists of 18cm square cells with 5cm high walls set over a 16 by 16 grid. The mice must find their way unassisted from
the set start corner of a maze with an unknown layout, to the centre. As they search the maze mice track their position and
plot walls as they discover them to map the optimal route. Once the route has been discovered the mouse returns to the
start square and runs this path in the shortest possible time. Mircomouse events are regularly held in schools, colleges,
universities and exhibition centres around the world. Details of the UK championships can be found at
www.tic.ac.uk/micromouse.
Although a similar challenge was held in 1979, it was not until 1980 at the Euromicro event in London UK, that the
universal maze sizes and centre goal squares were set. This became the challenge that is Micromouse as we know it today.
Over the years the challenge to create an autonomous robot that can solve a maze has spread worldwide with regular
international championships. The original challenge was to find the centre of the maze (which in itself demands skills in
micro robotics and programming), but over the years the events have developed into a race to the centre, with mice
capable of speeds in excess of 3 metres per second.
Introducing The Maze Solving Micromouse Kit
This low cost Micromouse kit is designed for both students and amateur enthusiasts. It demonstrates computer control
responding to an external environment and has been developed and designed by the 2007 UK Micromouse champions
Derek Hall and J im Chidley.
The kit features detailed photo construction plans in easy-to-follow stages, programming in BASIC with Flowchart
diagrams to assist understanding and instructions and tips on fine-tuning. The key design elements are fully explained
providing you with everything you require to build a robot mouse, setting a minimum benchmark for all Micromice.
The kit is an ideal introduction into computer control. It shows BASIC program equivalents to Flowchart constructs and
demonstrates D&T techniques in easy stages to aid understanding. The kit offers a simple solution to a complex problem
but it requires a degree of competence in soldering. Care will be needed during construction and it is advisable to use a
well-lit desk and a fine-tipped soldering iron.
To complete construction you will require the following:
Download cable.
PP3 9v alkaline battery or equivalent.
Fine tipped soldering iron and solder.
Hot melt glue gun.
Contact adhesive.
Small ruler and craft knife.
Wire cutters / small screwdrivers.
Small piece of kitchen foil and a drop of oil.
If you are using the software provided, you will require both the Picaxe 28X1 and the Picaxe 18X. It is possible to
compile the program so that it can be run on just the Picaxe 28X1. This will lose the advantage of being able to split the
software into two separate programs for easy development; possibly with separate teams working on control and maze
solving. The serial download cable can be ordered from www.picaxe.co.uk . The free program editing software can also
be downloaded from this site.
Micromouse is comparable to many state-of-the-art technologies, from autonomous factory vehicles to planetary
exploration. Important skills learned from the construction and control of Micromice can also be directly applied
to both current and future car design.
The maze-solving algorithm used in Micromice finds the shortest route from the current position to a destination
and re-routes when it finds a blocked path. This algorithm is used in applications such as satellite navigation and
route finding on the roads.
Parking sensors on cars are becoming commonplace to detect obstacles. Advanced systems go as far as parking
the car for you, while many millions of dollars are currently being invested globally in developing totally
autonomous (driverless) cars. In 2007, the DARPA Urban Challenge proved the abilities of computer-controlled
cars with a first prize of $2 million.
Battery powered DC motors are now being use in cars, demonstrating the abilities of a non-polluting energy
source. In 2006 Tesla Motors announced the production of the Tesla Roadster. It uses Lithium Ion batteries to
travel 245 miles on one charge, accelerate from 0-60 in under 4 seconds and give a top speed of 135 mph.
As part of a training exercise, which could lead to evaluations of potential outposts on the Moon or Mars, Nasa
has been sending robots to an isolated rocky polar desert, within a crater in the Arctic Circle. These vehicles are
required to be autonomous in case communication is lost.
Automated guided vehicles are becoming commonplace in a factory environment helping to reduce costs of
manufacturing and increase efficiency.
THIS COMPLETE MANUAL IS ALSO IN PDF FORMAT ON THE CD.
Stage 1
Assemble the motor and gearbox components as detailed below. The steel axles will need to be each cut down to
42 mm in length with a hacksaw. Take special care when positioning the counters.
Fig 1 Fig 2
Twist motor Note the worm
into place to gears are not
fit flush. pushed tight
against the
motors allow
about a 3mm
gap.
Fig 3 Fig4
Make sure A small piece of black
the wheels card is secured using a
are not contact adhesive. Be . Be
pushed too careful not to get any
tightly glue on the teeth of the
against worm gear. Once the
the side glue has dried carefully
assembly. trim the card to the
same width as the gear.
Fig 5
Now glue small
pieces of kitchen
foil with the
shinny side up
to cover
half of the black
card, and trim to
size when dry.
Fig 6
The black and silver
discs form the wheel
counters and should
be as close to half and
half as possible, to
ensure the counts are Temporally push the motor gear assembly into
as even. position through the PCB and screw it into
place. At point A the worm gears should
have about 1 mm clearance from the PCB. To
adjust place a small flat head screwdriver at
point B and slowly turn it. This will ease the
gear into to right place.
The small IR phototransistor receives pulses as
the motor turns. This is counted by the
processor. Both ON and OFF pulses are
counted for manoeuvres, but it is only
necessary to count the ON pulses (61 counts
per square) when travelling in a straight line.
Remember to allow for the internal play in the motor when setting the distance at point A. As the motor stops and starts the worm
gear will move up and down, this may rub the foil off on the PCB causing the wheel counters to fail and your mouse to turn
continually.
An alternative to the foil and black card can be found in additional information at the end of this manual.
When building your first Micromouse, a common mistake is to overcomplicate your design. It is very tempting to use far too
many sensors and multi layer control boards. Ultimately this will only make your mouse extremely difficult to fine tune. A slow
precise mouse that finds the centre will always beat a fast erratic one that does not. This kit has been designed to simplify the
overall problems in hardware and software design, by using minimal components without trading off reliability.
Stage 2
Use a fine tipped soldering iron and a well lit desk. Keep a damp sponge by the soldering station and use it to wipe off
excess solder. Do not allow globs of solder to remain on the tip. A soldering iron with excess solder on the tip will cause
a poor soldering job and the globs may come off while youre soldering, ruining the connection. Take care when
soldering STATIC SENSITIVE components. Always use a grounded soldering iron and avoid wearing polyester or
acetate clothing, as these tend to develop large amounts of static. An antistatic wrist strap is the most effective way of
eliminating static discharge. Try and solder the components neatly and as close to the board as possible and remember
to CHECK ORIENTATION when prompted. Be careful with the amount of solder you use as too much may run and
connect across pads. If you make a mistake use a solder sucker to remove any excess solder.
Solder in the following components
Fig 1
IC holders x4. CHECK ORIENTATION match the notch in the
socket with the notch in the outline.
Battery connector cut wires to 45mm in length and pass the wires
through the holes CHECK ORIENTATION (the square pad is positive)
Diodes x3 CHECK ORIENTATION (these will help protect noise
created by the motors affecting the processors)
Fig 2 Turn board over
C5,C6,C7,C8 (these connect across power legs of the four ICs to
smooth out any power spikes)
Light to Voltage Converters x3. CHECK ORIENTATION STATIC
SENSITIVE. Use minimal solder as the pads are very close (after
soldering make sure none of the legs short circuit using a resistance tester
and take care when soldering additional components close by)
Phototransistor x2.STATIC SENSITIVE CHECK ORIENTATION
Centralize and surface mount. The two shiny areas face towards the
board and one corner is chamfered, an outline is shown in white on the
board. NOTE: Both chamfered corners point to the centre of the PCB.
.
Fig 3
Resistors x 21. Be careful to align resistors through the
correct component holes.
Fig 4
Capacitors x3 C2,C3,C4
Push buttons x3 button A, B and START
ON/OFF Slide switch
Voltage regulator CHECK ORIENTATION STATIC
SENSITIVE
CHECK ORIENTATION (the grey strip is negative
and goes as shown.)
A resonator may be added at a later date but this is not
necessary for the completion of this kit. See additional
information at the end of this manual or Help in Picaxe
programming editor for more details.
RED
GREEN
RED
Fig 5
Colour LEDs Red x2, Green
x2, Yellow x1 with built in
resistors CHECK
ORIENTATION (the shorter
leg is the cathode and connects
to ground, use pictures below
as guide)
YELLOW
GREEN
Fig 6
Mount the motor / gearbox assembly (align the
holes up and screw to attach)
Fig 7
Solder the motor wires as shown.
BLACK-L =Left motor black wire
RED-L =Left motor red wire
BLACK-R =Right motor black wire
RED-R =Right motor red wire
J ack sockets x2. (Each Picaxe needs a separate
download jack plug)
Relay. (the right hand motor is reversed by the relay,
allowing the mouse to turn on the spot)
Fig 8
IR LEDs x3. (Cut shrink wrap to two 7mm lengths and slide over two LEDs
for side wall sensing. These will help narrow the beam for the side sensors
creating a sharper image as the wall disappears.) Bend the LED legs to fit as
shown below do not have the LEDs protruding passed the edge of the PCB.
Notice the side the short leg cathode is on.
Fig 9
Drawing pins x2. Attach the front drawing pin first ensuring the light to
voltage converters are at lest 2mm from the ground to help reduce unwanted
IR reflection from the maze base. also take care not to short circuit any
component legs. Locate the small holes (without pads) for position, the
point of the drawing pin should be slightly below the top surface of the
PCB, push the drawing pins in allowing your mouse to rock very slightly
by 1 or 2 mm, additional securing may be added using a glue gun.
M3 Screw peg. (this will secure the battery when in place)
Do not power up your mouse for any length of time until you are ready
to download a test program into it, as this may damage the IR LEDs.
Use a tiny amount of glue at the back of
the LED to secure shrink-wrap in place.
Fig 10
Carefully insert the two driver chips and two Picaxe chips.
CHECK ORIENTATION STATIC SENSITIVE
Construction is complete.
Test routines
There are 3 test programs and 2 final programs on the CD-rom supplied. The tests are all in BASIC with some Flowchart
equivalents. By examining the flowcharts you can follow the program broken down to its simplest form. This will aid in
the understanding of how the program works. Work your way through the tests ensuring components work and the
manoeuvres are as accurate as possible. If you require any more information on any of the commands select
HELP/BASIC COMMANDS in the Picaxe programming editor.
Once all the tests are completed your mouse will be ready to run. It is important to remember that calibration of the
straightening values and front sensor reading may need to be adjusted if you run your mouse in a maze with different wall
coatings (painted or plastic).
Hardware diagnostic Tests 1 and 2
TEST 1 Picaxe 28X1
Load up Picaxe program TEST 1 into Picaxe
programming editor.
Check 28X1 is selected in VIEW / OPTIONS.
Switch on your mouse.
Insert download cable into 28X1 jack socket.
Press F5 to run program. (Whilst
downloading the program into Picaxe, hold
your mouse off the ground as the motors may
turn at random).
Right, Middle and Left LEDs now stay on.
TEST 2 Picaxe 18X
Load up Picaxe program TEST 2 into Picaxe
programming editor.
Check 18X is selected in VIEW / OPTIONS.
Switch on your mouse.
Insert download cable into 18X jack socket.
Press F5 to run program. (Whilst
downloading the program into Picaxe, hold
your mouse off the ground as the motors may
turn at random).
LED 1 and LED 2 now flash alternatively.
Select correct Picaxe
PICAXE 18X
PICAXE 28X1 With the power switch still on press button
B(reset). This will cause all five LEDs to go
off while it is held down. Button A will stop
LED 1 and LED 2 from flashing.
TEST 1 and 2 are diagnostic tests designed to test that all the elements of control and sensing are working correctly. By
following the instructions below you will highlight any construction errors that may have occurred. Run the test mode
only for a few minutes at a time, as the voltage regulator may start to get hot and your battery life will suffer.
Testing buttons A and infrared LEDs and sensors.
Press button A. LEDs 1 and 2 will now go out. Press Start button. Left, middle and right LEDs go off. The
corresponding LEDs will light up if an object is brought close enough to be detected by the left, middle and right wall
sensors.
Testing motors and left wheel counter.
Hold your mouse off the ground and press the Start button. Both wheels turn in a forward direction. The left LED
flashes on and off every 20 left wheel counts. Moving the worm gear away from the sensor will increase the time the
LED is off, try to make the on/off time similar.
Testing right wheel counter.
With your mouse still off the ground press the Start button. Both wheels turn in a forward direction. The right LED
flashes on and off every 20 right wheel counts. Moving the worm gear away from the sensor will increase the time the
LED is off, try to make the on/off time similar.
Testing relay to reverse right wheel.
With your mouse still off the ground press the Start button. Right wheel reverses for half a second then continues
forward for half a second and then repeats.
Testing serial communications between Picaxe28X1 and Picaxe18X.
Press Start button. Middle, 1 and 2 LEDs light for 1 second then go off simultaneously. This then repeats continually.
Press button B(reset) to restart test sequence.
At this point a very tiny drop of
oil may be applied to the worm
gear and axle holes to smooth
meshing. Use a small flat
screwdriver to apply the oil
while the motors are turning. Be
careful not to damage the gears
or use too much as this may
cause your wheel counters to
come unstuck.
Apply minimal oil to these points.
Simple faultfinding
Ensure correct Picaxe is selected during programming in VIEW / OPTIONS and the correct jack socket is selected.
Use a resistance meter to check your soldering for dry joints and solder bridges between track or pads. Check electrical
components have been assembled correctly and that component legs are cut short and not touching each other.
Check gear and wheels are not rubbing against circuit board or gear assembly.
Check worm gear is not too far away from phototransistor and that the phototransistor is aligned. Also check the black
paper and foil are attached.
The wall sensors can pick up a TV remote. Point it directly at each sensor. During the infrared LED test if you press a
button on the remote the LEDs corresponding to the left, middle or right sensor will light up.
Use a video camcorder with night vision to view infra-red emitters during the infrared LED test.
Check charge in battery using a voltmeter and components are the right way round.
TEST 3 debug will help determine the values Test 3 Flowchart and Basic conversion
needed for each sensor to keep your mouse
central and detect when a wall has disappeared.
Load up Picaxe program TEST 3 debug Picaxe
28X1 into Picaxe programming editor.
Check 28X1 is selected in VIEW / OPTIONS.
Switch on your mouse.
Insert download cable into 28X jack socket and
leave connected.
Press F5 to run program. (Whilst downloading
program into Picaxe hold your mouse off the
ground as the motors may turn at random)
Sensor calibration
With the download cable still connected and
the power switch on you will notice the
variables on the debug screen will vary as the
sensors detect an object.
readadc 0 Left sensor =b0
readadc 1 Front sensor =b1
readadc 2 Right sensor =b2
As you move the wall within the range of the
sensors you will notice that the ADC values are
not linear. The distance achieved between low
readings is much greater than with higher
reading. Saturation will be reached at a value
156. Stray infrared light reflecting off the black
floor or through the PCB can give a value of 6,
so when setting up try and avoid setting levels
below 7.
Place your mouse on the matt black maze base and
position a wall as shown on the next page. Record
the values from the five simple tests. When moving
the wall closer the sensor will increase the relevant
variable in the debug program.
1. With your mouse centred between two sidewalls record your
debug sensor readings for b0 and b2.
The b0 value = left_straighten
The b2 value = right_straighten
2. With your mouse PCB at a distance of 8cm from the end of a right
hand wall record the maximum sensor reading achieved for b2.
The b2 value = left_wall
3. With your mouse PCB at a distance of 7cm from the end of a left
hand wall record the maximum sensor reading achieved for b0.
The b0 value = right_wall
4. Position a wall directly in front of your mouse at a distance
of 12cm and record your b1 debug sensor reading.
The b1 value = front_wall
Now record the reading at 8.5cm and enter
The b1 value = reset_frontwall
The straight-line count for
a single square is set to
make your mouse slightly
over shoot. The 8.5cm
reset_frontwall setting
allows your mouse to reset
when travelling down a
long dead end. The 13 cm
setting is used to map the
wall.
5.
Setting up the point when the side sensors no longer can
detect a wall is done by lining up the front of you mouse
level with the point the walls end.
Additional videos on Youtube
http://uk.youtube.com/watch?v=wcMGUwdNfT0
http://www.youtube.com/watch?v=4ZcOlplgfBo
http://www.youtube.com/watch?v=C0hSSCJfE2I
http://www.youtube.com/watch?v=ualWsvS88lc
http://www.youtube.com/watch?v=h-TDB6gTgOY
http://uk.youtube.com/watch?v=J4tZ1Z3wbbo
http://uk.youtube.com/watch?v=bsGovk9ksIg
Fine tuning your mouse
This stage is the most important and possibly the least recognised. Even a precision made mouse with an incredibly fast
processor will struggle to navigate a simple maze without a considerable amount of time spent fine-tuning. Keeping your
mouse design simple will aid you immensely during your fine-tuning process with less variables to consider. Setting your
mouse to complete simple basic manoeuvres using minimal sensor readings will help identify poor incorrect settings.
As your mouse moves through the maze it can be very difficult to
spot any slight turning or straightening errors. The default sensor
values should only need minor adjustment to work with unpainted
MDF wall, painted walls will be more reflective. Make sure your
maze base is painted mat black, ideally black board paint. This is
to minimise ambient light affecting your optical sensors. Draw
parallel pencil lines through each square along the line the wheels
will take when your mouse is centred. Put white correction fluid
dots where the lines cross. When the inside wheel locks to turn the
mouse the wheel should sit directly on the white target dot. As you
make your mouse run faster a video camera will aid with set up
and exact turn alignment.
If your mouse turns unexpectedly check to see if the corresponding LED was lit to indicate a wall was present. Use
alkaline batteries for your mouse, a new battery should last in excess of 30 minutes. As the battery runs down the IR
LEDs lose power so your mouse will start to move closer to the wall it is straightening on (default left wall) and may not
be able to sense a front wall. Your mouse will then slow down in speed.
The outputs pins, inputs pins and variables used in the Main Control programme are listed below:
28X1 Program Outputs
Right wheel pwmout 1
Left wheel pwmout 2
Relay out 1
Led right side red out 4
Led middle green out 6
Led left side red out 7
Inferred Leds out C5
Communication output out 0
28X1 Program Inputs
Left wheel counter pin 0
Right wheel counter pin 3
Start button pin 6
Communication input pin 4
Left sensor adc 0
Front sensor adc 1
Right sensor adc 2
28X1 Program Variables
Straight-line counter b5
Left sensor b0
Front sensor b1
Right sensor b2
Wall config for current cell b3
Wall config for previous cell b4
Straight-line wheel counter b5
Communication input from 18x b6
Wheel count during manoeuvres b7
Setting wheel count manoeuvres b8
28X1 Adjustable variables for fine tuning (These are found at the start of the programme)
left_motor='sets left motor speed for straight line (higher number travel faster max 1023)
right_motor='sets right motor speed for straight line (higher number travel faster max 1023)
left_wall='sets distance for left wall detection (lower number greater distance)
right_wall='sets distance for right wall detection (lower number greater distance)
front_wall='sets distance for front wall detection (lower number greater distance)
reset_frontwall='detects a close front wall and resets wheel counter (used for long dead ends and zig zags)
left_straighten='value of left sensor when no straightening is required
right_straighten='value of right sensor when no straightening is required
straight_before_right='sets distance of the short straight before right turn (higher number travel further)
angle_right='sets amount of right turn (higher number turns further)
straight_after_right='sets distance of the short straight after right turn (lower number travel further)
straight_before_left='sets distance of the short straight before left turn (higher number travel further)
angle_left='sets amount of left turn (higher number turns further)
straight_after_left='sets distance of the short straight after left turn (lower number travel further)
straight_turnround='distance travelled before a turn round (higher number travel further)
angle_turnround='sets amount of turn round (higher number turns further)
Additional information
This diagram shows a basic break down of both the Picaxe 28X1 and Picaxe 18X and pins used.
Micromouse Maze Editor (included on the CD supplied)
In the Software file open the Maze Editor, start setup to copy files. After installation is complete the program will
appear in the programs list. The serial port will default to the one used for the Picaxe Programming editor.
The Micromouse Maze Editor software allows you to create, view and save .MAZ files. To create a maze, open a
new maze, then just click to add or remove walls.
Features :
Viewing popular maze files.
Create and save .MAZ files or .MAZE files.
Up load a maze from you Micromouse.
Export a set maze to your Micromouse.
After your mouse has been run in a maze, you can view a maze it has stored in the 18x Picaxe. With you r
Micromouse turned on connect the J ack lead to the 18x socket click LISTEN FOR MAZE in the FILE MENU
then press Button A on your mouse, the maze your mouse has mapped will be shown. The uploaded maze will
show route arrows from the run-start square, to the target or point the mouse was stopped. This is a very useful
tool to ensure your mouse has not missed walls or added phantom ones in, it also allows you to record the
competition maze for future reference without having to draw it by hand.
You can also load a set maze into the Picaxe 18x, setting the route your mouse will take helping with setup by
allowing manoeuvres to be exactly calibrated without interference from wall straightening. Create a maze then
EXPORT MAZE DATA in the FILE MENU, this can then be copied and pasted into the 18x Maze Solving
program, replacing the blank maze.
DIY MICROMOUSE MAZE FOR
LOW COST
EIGHTEEN CELL MAZE
CHANGEABLE LAYOUT
The following instructions demonstrate how to create a low cost Micromouse maze.
Wicks Blackboard paint
B&Q Hardboard 1220 x 610 x 3mm
B&Q MDF 1220 x 607 x 12mm
B&Q Cutting MDF into 5 x 5cm strips
Paint the Hardboard with two coats of blackboard paint.
Cut the 5 MDF strips as shown using a mitre
block, then lightly sand any rough edges.
Cut out twenty-eight small 1.2cm x
1.2cm squares out of sticky white
paper.
Once the black paint is dry use a pencil to draw an 18cm grid as shown.
Stick a small white square in
the corner at every point the
pencil lines cross.
Place your maze blocks so
that the white squares are
covered.
These maze walls are only slightly
less reflective than then plastic
walls.
If you are running a non-contact
mouse your maze wall do not need
to be fixed.
Pay a few pounds more and double the maze size
to 36 cells. Ask for eight 5cm strips to be cut from
your MDF and buy an additional sheet of
Hardboard.
With a maze size of 36 cells and your hardboard
positioned as shown. A route to the centre of a full
size maze (16 x 16 cells) is possible. Remember to
make your 18cm pencil grid go to the edge of the
hardboard.
PICone a short history of achievements
PICone is the prototype for the Picaxe Maze-solving Micromouse featured in this kit. Listed
below are some great achievements.
UK Micromouse 07
Held on Saturday the 30
th
J une 2007 at Technology Innovation Centre, Birmingham.
PICone was awarded Best Engineered Mouse.
Picone was entered into the non-contact wall following class.
Although it was still under development it was programmed with a simple routine enabling it to follow a
wall. But unlike the rest of the wall followers it could track its position and indicate when it had reached
the centre of the maze.
ROBOtic 07
Held on Saturday 24
th
November 2007 at Technology Innovation Centre, Birmingham.
PICone achieved 4
TH
place in the Maze-solving Finals.
Picone was now able to solve the maze and ran extremely well. Although its final time was quite slow
its reliability shone through and stood out as the only maze-solving mouse to complete the final maze
with out incurring a touch penalty.
Techfest 08 Asia's Largest Science and Technology Festival
Held over the last weekend in J anuary 08 at IIT Bombay, India.
PICone achieved a time comparable to 2
nd
place against student only entries.
Once again Picone showed extreme reliability achieving its goal with out any exterior assistance. The
competition was only open to students and with over 30 maze-solving mice in the finals Micromouse is
proving very popular in India. Once the students had ran there mice Picone was ran in the same maze in
front of the vast audience and successfully demonstrated simplistic control with a time of 66seconds.
Minos 08
Held on Sunday 13
th
April 2008 at Royal Holloway, University of London
PICone achieved 4
th
place maze-solving finals
Competition is heating up as new faster mice are on the horizon. Picone still managed a respectable time
keeping it fast enough to set a good bench mark for Micromouse without depriving the top prizes from
true individual innovation.
UK Micromouse 08
Held on Saturday 28th J une 2008 at The Technology Innovation Centre, Birmingham.
PICone achieved 4
th
place Maze-solving Finals.
Steady and reliable PICone achieved a respectable time without incurring a touch penalty, once again
remaining out of the top three but proving a simple Basic program running on Picaxe processors will
achieve success in Micromouse.
S-ar putea să vă placă și
- The Yellow House: A Memoir (2019 National Book Award Winner)De la EverandThe Yellow House: A Memoir (2019 National Book Award Winner)Evaluare: 4 din 5 stele4/5 (98)
- FIR Filter AssignmentDocument1 paginăFIR Filter AssignmentSai Vishnu RÎncă nu există evaluări
- Hidden Figures: The American Dream and the Untold Story of the Black Women Mathematicians Who Helped Win the Space RaceDe la EverandHidden Figures: The American Dream and the Untold Story of the Black Women Mathematicians Who Helped Win the Space RaceEvaluare: 4 din 5 stele4/5 (895)
- Team - ID (CMT ID) Fill Here Project Title Fill Here College Name Fill Here Mentor Name Fill HereDocument1 paginăTeam - ID (CMT ID) Fill Here Project Title Fill Here College Name Fill Here Mentor Name Fill HereatharvawazurkarÎncă nu există evaluări
- The Subtle Art of Not Giving a F*ck: A Counterintuitive Approach to Living a Good LifeDe la EverandThe Subtle Art of Not Giving a F*ck: A Counterintuitive Approach to Living a Good LifeEvaluare: 4 din 5 stele4/5 (5794)
- VerDocument3 paginiVerCelso Tame CubaÎncă nu există evaluări
- The Little Book of Hygge: Danish Secrets to Happy LivingDe la EverandThe Little Book of Hygge: Danish Secrets to Happy LivingEvaluare: 3.5 din 5 stele3.5/5 (399)
- Smoke DetectorDocument2 paginiSmoke DetectoratharvawazurkarÎncă nu există evaluări
- Devil in the Grove: Thurgood Marshall, the Groveland Boys, and the Dawn of a New AmericaDe la EverandDevil in the Grove: Thurgood Marshall, the Groveland Boys, and the Dawn of a New AmericaEvaluare: 4.5 din 5 stele4.5/5 (266)
- 8086 TheoryDocument8 pagini8086 TheoryHardik DoshiÎncă nu există evaluări
- Shoe Dog: A Memoir by the Creator of NikeDe la EverandShoe Dog: A Memoir by the Creator of NikeEvaluare: 4.5 din 5 stele4.5/5 (537)
- Viterbi-India Awards 2015Document2 paginiViterbi-India Awards 2015atharvawazurkarÎncă nu există evaluări
- Elon Musk: Tesla, SpaceX, and the Quest for a Fantastic FutureDe la EverandElon Musk: Tesla, SpaceX, and the Quest for a Fantastic FutureEvaluare: 4.5 din 5 stele4.5/5 (474)
- Code RobotDocument2 paginiCode RobotatharvawazurkarÎncă nu există evaluări
- Never Split the Difference: Negotiating As If Your Life Depended On ItDe la EverandNever Split the Difference: Negotiating As If Your Life Depended On ItEvaluare: 4.5 din 5 stele4.5/5 (838)
- Assignment 1Document1 paginăAssignment 1atharvawazurkarÎncă nu există evaluări
- Grit: The Power of Passion and PerseveranceDe la EverandGrit: The Power of Passion and PerseveranceEvaluare: 4 din 5 stele4/5 (588)
- An Object Oriented Approach To CAD Tool Control: Member, IEEE, and StephenDocument16 paginiAn Object Oriented Approach To CAD Tool Control: Member, IEEE, and StephenatharvawazurkarÎncă nu există evaluări
- A Heartbreaking Work Of Staggering Genius: A Memoir Based on a True StoryDe la EverandA Heartbreaking Work Of Staggering Genius: A Memoir Based on a True StoryEvaluare: 3.5 din 5 stele3.5/5 (231)
- Consol Timetable M14-Ver3 222Document2 paginiConsol Timetable M14-Ver3 222atharvawazurkarÎncă nu există evaluări
- Curent FeedbackDocument7 paginiCurent FeedbackiragvÎncă nu există evaluări
- The Emperor of All Maladies: A Biography of CancerDe la EverandThe Emperor of All Maladies: A Biography of CancerEvaluare: 4.5 din 5 stele4.5/5 (271)
- 06581534Document7 pagini06581534atharvawazurkarÎncă nu există evaluări
- 2ndmidsem11 SolnsDocument11 pagini2ndmidsem11 SolnsatharvawazurkarÎncă nu există evaluări
- The World Is Flat 3.0: A Brief History of the Twenty-first CenturyDe la EverandThe World Is Flat 3.0: A Brief History of the Twenty-first CenturyEvaluare: 3.5 din 5 stele3.5/5 (2259)
- Code RobotDocument2 paginiCode RobotatharvawazurkarÎncă nu există evaluări
- On Fire: The (Burning) Case for a Green New DealDe la EverandOn Fire: The (Burning) Case for a Green New DealEvaluare: 4 din 5 stele4/5 (73)
- Merge Algorithms For Intelligent VehiclesDocument15 paginiMerge Algorithms For Intelligent Vehiclesconnect2nsÎncă nu există evaluări
- The Hard Thing About Hard Things: Building a Business When There Are No Easy AnswersDe la EverandThe Hard Thing About Hard Things: Building a Business When There Are No Easy AnswersEvaluare: 4.5 din 5 stele4.5/5 (344)
- Monsoon 2013Document1 paginăMonsoon 2013divyam1990Încă nu există evaluări
- End Semester Examination Time Table - Monsoon 2013: Date Time Courses Lab Exam-C Programming Lab Exam - C ProgrammingDocument1 paginăEnd Semester Examination Time Table - Monsoon 2013: Date Time Courses Lab Exam-C Programming Lab Exam - C ProgrammingatharvawazurkarÎncă nu există evaluări
- Team of Rivals: The Political Genius of Abraham LincolnDe la EverandTeam of Rivals: The Political Genius of Abraham LincolnEvaluare: 4.5 din 5 stele4.5/5 (234)
- CourseOfferings M2014-Ver1Document13 paginiCourseOfferings M2014-Ver1atharvawazurkarÎncă nu există evaluări
- Fractal Ant1Document6 paginiFractal Ant1atharvawazurkarÎncă nu există evaluări
- Monsoon 2014Document1 paginăMonsoon 2014atharvawazurkarÎncă nu există evaluări
- The Unwinding: An Inner History of the New AmericaDe la EverandThe Unwinding: An Inner History of the New AmericaEvaluare: 4 din 5 stele4/5 (45)
- Read MeDocument4 paginiRead Meconnect2nsÎncă nu există evaluări
- The Gifts of Imperfection: Let Go of Who You Think You're Supposed to Be and Embrace Who You AreDe la EverandThe Gifts of Imperfection: Let Go of Who You Think You're Supposed to Be and Embrace Who You AreEvaluare: 4 din 5 stele4/5 (1090)
- Read MeDocument4 paginiRead Meconnect2nsÎncă nu există evaluări
- Microwave and Milimetric-Wave Filters ProjectDocument9 paginiMicrowave and Milimetric-Wave Filters ProjectatharvawazurkarÎncă nu există evaluări
- Fractal WamiconDocument5 paginiFractal WamiconatharvawazurkarÎncă nu există evaluări
- Initial and Final Setting Time of CementDocument20 paginiInitial and Final Setting Time of CementTesfayeÎncă nu există evaluări
- ProjectDocument6 paginiProjecthazimsyakir69Încă nu există evaluări
- Iot Lab RecordDocument33 paginiIot Lab RecordMadhavan Jayarama MohanÎncă nu există evaluări
- The Sympathizer: A Novel (Pulitzer Prize for Fiction)De la EverandThe Sympathizer: A Novel (Pulitzer Prize for Fiction)Evaluare: 4.5 din 5 stele4.5/5 (121)
- Servodisc CatalogDocument87 paginiServodisc CatalogEstebanRojasKrustofskyÎncă nu există evaluări
- Typeset EquationsDocument26 paginiTypeset EquationsEpic WinÎncă nu există evaluări
- Food Preparation, Terms and DefinitiosDocument2 paginiFood Preparation, Terms and DefinitiosLacsi, Erica Joy V.Încă nu există evaluări
- Chapter 7 For StudentsDocument21 paginiChapter 7 For StudentsDharneeshkarDandyÎncă nu există evaluări
- Engine Control System Circuit Diagram: Without This Message by Purchasing NovapdfDocument3 paginiEngine Control System Circuit Diagram: Without This Message by Purchasing NovapdfJose Luis Gutierrez TamayoÎncă nu există evaluări
- Thermocouple: Seeback EffectDocument8 paginiThermocouple: Seeback EffectMuhammadHadiÎncă nu există evaluări
- OIML R 137-1 & 2: Nternational EcommendationDocument76 paginiOIML R 137-1 & 2: Nternational EcommendationAMY WEIÎncă nu există evaluări
- Syllabus EMSE6760 DDLDocument4 paginiSyllabus EMSE6760 DDLlphiekickmydogÎncă nu există evaluări
- Math 10 Q2 Week 5Document3 paginiMath 10 Q2 Week 5Ken FerrolinoÎncă nu există evaluări
- Nomad Pro Operator ManualDocument36 paginiNomad Pro Operator Manualdavid_stephens_29Încă nu există evaluări
- Aluminum: DR 900 Analytical ProcedureDocument4 paginiAluminum: DR 900 Analytical Procedurewulalan wulanÎncă nu există evaluări
- Her Body and Other Parties: StoriesDe la EverandHer Body and Other Parties: StoriesEvaluare: 4 din 5 stele4/5 (821)
- Wireline Works Tech-BulletinsDocument25 paginiWireline Works Tech-BulletinsRio de Mario100% (1)
- Introduction To Java Programming ReviewerDocument90 paginiIntroduction To Java Programming ReviewerJohn Ryan FranciscoÎncă nu există evaluări
- PassivityDocument15 paginiPassivitySmarties AcademyÎncă nu există evaluări
- Activating The Standard BI ReportDocument17 paginiActivating The Standard BI ReportlearnsapbwÎncă nu există evaluări
- Hitachi HDDs Repair Scheme Based On MRT ProDocument21 paginiHitachi HDDs Repair Scheme Based On MRT ProvicvpÎncă nu există evaluări
- DocuDocument77 paginiDocuDon'tAsK TheStupidOnesÎncă nu există evaluări
- The Roles of ComputerDocument1 paginăThe Roles of ComputerDika Triandimas0% (1)
- Sentinel Visualizer 6 User GuideDocument227 paginiSentinel Visualizer 6 User GuideTaniaÎncă nu există evaluări
- Drop ForgingDocument18 paginiDrop ForgingpunkhunkÎncă nu există evaluări
- CHM170L Exp3 Surface TensionDocument5 paginiCHM170L Exp3 Surface TensionKaiser SaltoÎncă nu există evaluări
- Faculty: Geology Exploration Specialty: Geology Engineering Group: 123.6 Student: Asef Sadiqov Teacher: Afet Israfilova Theme: The EarthDocument16 paginiFaculty: Geology Exploration Specialty: Geology Engineering Group: 123.6 Student: Asef Sadiqov Teacher: Afet Israfilova Theme: The EarthKenan RehmanÎncă nu există evaluări
- Finches Statistics Student-1Document7 paginiFinches Statistics Student-1api-319172404Încă nu există evaluări
- MODULAR QUIZ - 57 - Steel DesignDocument9 paginiMODULAR QUIZ - 57 - Steel DesignCornelio J. FernandezÎncă nu există evaluări
- Polya Problem Solving StrategiesDocument12 paginiPolya Problem Solving StrategiesGwandaleana VwearsosaÎncă nu există evaluări
- 3yr-Astro-Properies of StarsDocument35 pagini3yr-Astro-Properies of StarsBharath V YÎncă nu există evaluări
- Body Deassembly 9 Interior TrimDocument7 paginiBody Deassembly 9 Interior TrimCarlos TecnicÎncă nu există evaluări