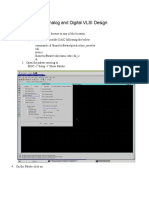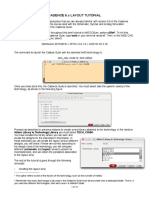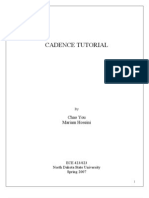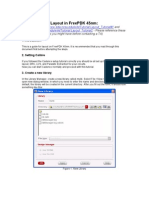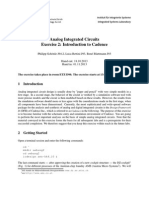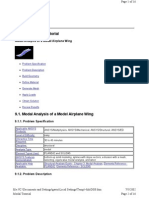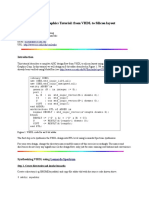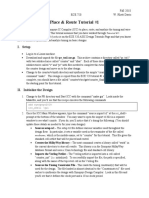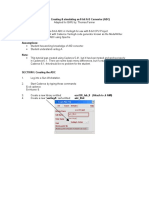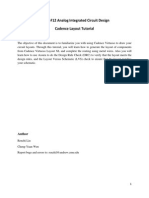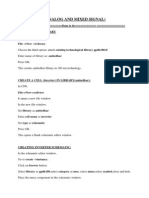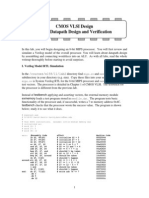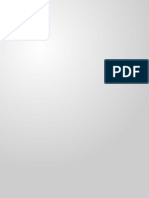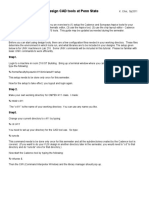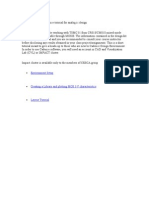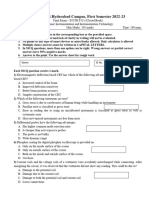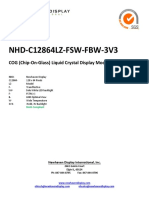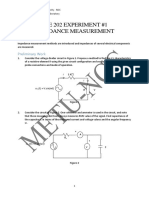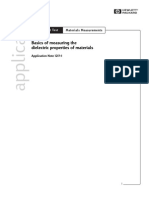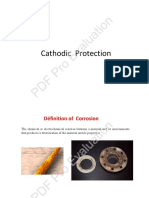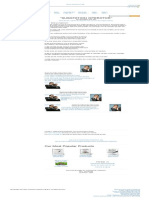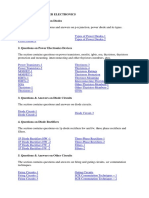Documente Academic
Documente Profesional
Documente Cultură
Cadence Design Tutorial 1
Încărcat de
విజయ్ క్రిష్ణDrepturi de autor
Formate disponibile
Partajați acest document
Partajați sau inserați document
Vi se pare util acest document?
Este necorespunzător acest conținut?
Raportați acest documentDrepturi de autor:
Formate disponibile
Cadence Design Tutorial 1
Încărcat de
విజయ్ క్రిష్ణDrepturi de autor:
Formate disponibile
Cadence Design System Tutorial I
Alex Yang
Northwestern Polytechnic University
Fremont CA
Copyright 2010, All Rights Reserved
Table of Contents
Step I: Design Environment Setup
Step 2: Build up circuit schematic
Step 3: Create your design
Step 4: Simulate your design
Step 5: Layout Design for R_div
Step 6: Extract the cell layout
Step 7: Extract R_div layout
Step 8: LVS
Step I: Design Environment Setup
1. Copy design kit NCSU-CDK-1.5.1.tar from
% cp /home/yangjh/NCSU-CDK-1.5.1.tar .
2. Untar file by
% tar xvf NCSU-CDK-1.5.1.tar
% tar zxvf ncsu-cdk-1.5.1.tar.gz
3. Set up environment
% vi .cshrc
Put the following lines in this file
setenv CDS_Netlisting_Mode Analog
setenv SPECTRE_DEFAULTS E
setenv CDS_LOAD_ENV CWDElseHome
setenv CDK_DIR $HOME/ncsu-cdk-1.5.1
4. % source .cshrc
5. %mkdir cdscad
6. %cp $HOME/ncsu-cdk-1.5.1/cdssetup/* $HOME/cdscad/
7. % cd cdscad
8. %mv cdsinit .cdsinit
% mv simrc .simrc
% mv cdsenv .cdsenv
9. % vi cds.lib
Check if the following lines exist
DEFINE basic $CDK_DIR/lib/basic
DEFINE NCSU_Analog_Parts $CDK_DIR/lib/NCSU_Analog_Parts
DEFINE NCSU_Digital_Parts $CDK_DIR/lib/NCSU_Digital_Parts
DEFINE MOSIS_Layout_Test $CDK_DIR/lib/MOSIS_Layout_Test
DEFINE NCSU_TechLib_ami06 $CDK_DIR/lib/NCSU_TechLib_ami06
DEFINE NCSU_TechLib_ami16 $CDK_DIR/lib/NCSU_TechLib_ami16
DEFINE NCSU_TechLib_hp06 $CDK_DIR/lib/NCSU_TechLib_hp06
DEFINE NCSU_TechLib_tsmc02 $CDK_DIR/lib/NCSU_TechLib_tsmc02
DEFINE NCSU_TechLib_tsmc02d $CDK_DIR/lib/NCSU_TechLib_tsmc02d
DEFINE NCSU_TechLib_tsmc03 $CDK_DIR/lib/NCSU_TechLib_tsmc03
DEFINE NCSU_TechLib_tsmc03d $CDK_DIR/lib/NCSU_TechLib_tsmc03d
DEFINE NCSU_TechLib_tsmc04_4M2P
$CDK_DIR/lib/NCSU_TechLib_tsmc04_4M2P
10. % cd $HOME/cdscad
11. %source /ee/setup/cadence/ic_setup.cmd
12. icfb &
Step 2: Build up circuit schematic
1. Generate a new library:
Give a name Tutorial_1_demo, for instance. Click OK.
2. Attach a techfile: Click OK
3. Select NCSU_TechLib_ami06.
Step 3: Create your design
1. Generate a new cell: select Cell Vhew
2. Give a new name, R_div, to the cell: Click OK
3. Instantiate components by Add -> Instance
4. Select NCSU_Analog_Parts library and click R_L_C
5. Choose res and give the value, such as 10K. Click Hide.
6. Put 2 resirTors on the Schematic EdIting panel.
7. Add the GND in Supply_Nets
8. Add input and output pins
9. Connect all components together by wire
10. Add wire name, in and out
11. Finish the circuit schematic. Then click Save
12. Create R_div symbol by From Cellview
Click OK
Delete all lines and boxes.
13. Finish the symbol drawing. Then save and quit
Step 4: Simulate your design
1. Generate a new cell sim_R_div by File -> new -> cell view
2. Create a simulation circuit by adding voltage source and divider
symbol
3. Finish the schematic. Click Save
4. Delete warning by Check -> Find Marker
Click ignore, and then save above schematic. Warning will disappear
5. Simulation environment setup by Tools -> Analog Environment
6. Setup -> Simulator/Directory/Host
Select spectre, click OK
7. Analysis setup by Analyses -> Choose
Select tran, type in 1 in Stop Time and Enabled. Click OK
8. Plot signals we want by Outputs -> To Be Plotted -> Select On
Schematic
9. Save simulation info by Session -> Save State
Select Cellview, click OK
10. Simulate by Simulation -> Netlist and Run
The waveform will be shown in the following windows.
Step 5: Layout Design for R_div
1. Create a new cell for layout by File -> New -> Cell View
Type in the following name and select proper options. Click OK
2. Layout display setup by Options -> Display
Selection the following options
3. Use the n-well layer (Rsh = 800 ohms) for the 10k resistor.
The minimum width of n-well is 12 lambda (3.6 microns since lambda here
is 300 nm) so lets make a 10k resistor using a width of 4.5 um and a length
56 um.
Select nwell in LSW window and Create -> rectangle. Draw
rectangle nwell resister with any size.
4. Highlight nwell and click Properties . Type in the following size,
click OK.
As calculated above we want a resistor that is 56 um long and 4.5 um wide.
Press key F to fit nwell into your window
5. Design rule check by Verify -> DRC
Click OK
Four errors were found.
6. Find the errors by Verify -> Markers -> Find
Select Zoom To Markers and then click Apply
Click Zoom in, you may find nwell edge is not on grid.
7. Fix the errors
Since the X and Y snapping is 0.15 microns in display setup, the length of the
resistor is 56 and 56/.15 = 373.3333. To make this a whole number, lets increase
the length to 56.1 (so we enter 28.05 in the Left/Right above). For the width we
used 4.5 and 4.5/.15 = 30 so we are okay there.
Design rule check, errors have been fixed.
8. Add the connections by Create -> Instance
Select the following cell by Browse
Adding these connections to the ends of the n-well resistor we get the
following.
9. Reset up display option by Option -> Display
Type in 10 in Stop box. Click OK
Highlight the 2 connections and move them by Stretch
10 Design rule check again to make sure no error
11. Add pins to the layout by Create -> Pin
Type in L in Terminal Names box
Select Hide and then draw a rectangle around the metal1 on the ntap
placing the Pin Name on the center of the metal1 rectangle.
Repeat, but use a Pin Name of R (right), for the other side.
12. Next select the layer res_id (to identify resistors). Select r to
draw a rectangle. Zoom in and start drawing a rectangle.
Step 6: Extract the cell layout
1. Verify -> Extract
Click OK
An extracted view is created in the R_n_well_10k cell group
2. Open this view. Zoom in to see the resistors value is 10.21k.
Step 7: Extract R_div layout
Close the extracted view. Save and close the layout view of the resistor.
1. Create layout cell of R_div
2. Instantiate two of the 10k n-well resistor layouts
DRC your layout to ensure the resistors are far enough apart.
3. Select the metal1 layer in the LSW to connect the resistors
together
The rectangles dont have to overlap the Pins, just touch (abut) the
metal1 Pins on the n-well resistors. (I like to overlap the Pins with
metal1.) One example is seen below. DRC the design to ensure no
errors.
4. Press key e and set the Stop Depth to zero results in
showing the outlines of the cells.
Press e again and set the Stop Depth back to 10.
5. Add Pins on the metal1 layer named in, out, and gnd. Set
the rectangle size of the Pin to the same size as the metal1
seen above.
6. DRC your layout. Extract your layout by Verify -> Extract.
Click OK
Step 8: LVS
1. Select Verify -> LVS
2. Set LVS cells name. Clikc Run
Click OK
Click OK
3. While the LVS succeeded to run this does not tell us if the layout
and schematic match! After pressing Output above LVS window
we get the following.
4. Find the error information because the net-lists failed to match.
Scrolling down in the above file shows the problems.
5. Fix the errors.
Relabel gnd in the layout gnd!
Our in pin should have characteristics of input (not input/output) and the out pin
should be an output (not input/output).
6. Extracting the layout again, and then running the LVS again we
get the following.
Congratulation!
This ends our first tutorial.
In this tutorial weve covered the fundamental operation of Cadence.
Mastering the topics before moving on to the other Tutorials is
important.
S-ar putea să vă placă și
- Laboratory 8 (For Honors Students) Introduction To 45 NM Process in Cadence 6Document10 paginiLaboratory 8 (For Honors Students) Introduction To 45 NM Process in Cadence 6eng.daborÎncă nu există evaluări
- Analog Lab Cadence Procedure PDFDocument18 paginiAnalog Lab Cadence Procedure PDFKavyashreeMÎncă nu există evaluări
- Cadence TutorialDocument19 paginiCadence Tutorialsuri1991Încă nu există evaluări
- Analog and Digital VLSI DesignDocument16 paginiAnalog and Digital VLSI DesignSkvkÎncă nu există evaluări
- Cadence TutorialDocument31 paginiCadence TutorialChetan BhasmeÎncă nu există evaluări
- Military Institute of Science and TechnologyDocument10 paginiMilitary Institute of Science and TechnologyNishat Farha SharmiÎncă nu există evaluări
- Lab4 Nand Schem SimDocument20 paginiLab4 Nand Schem SimraghuippiliÎncă nu există evaluări
- Cadence 6.X Layout Tutorial: Attach Library To Technology Library You Must Select TECH - C35B4Document13 paginiCadence 6.X Layout Tutorial: Attach Library To Technology Library You Must Select TECH - C35B4jesus barrionuevoÎncă nu există evaluări
- EE6312-SPRING 2012-Cadence TutorialDocument18 paginiEE6312-SPRING 2012-Cadence TutorialWestern777Încă nu există evaluări
- Lab1 - Vlsi EceDocument19 paginiLab1 - Vlsi EceMichelleCYLÎncă nu există evaluări
- Layout TutorialDocument13 paginiLayout TutorialBui Doi Lam ChipÎncă nu există evaluări
- Layout Manual - CMOS Inverter - Exp 3Document22 paginiLayout Manual - CMOS Inverter - Exp 3ApoorvaÎncă nu există evaluări
- (Analog and Mixed Signal) : Opening The Virtuoso Command Interpretor Window (Ciw)Document19 pagini(Analog and Mixed Signal) : Opening The Virtuoso Command Interpretor Window (Ciw)prajaktaguptaÎncă nu există evaluări
- Lab 2 CharacteristicsCurvesMosfetDocument10 paginiLab 2 CharacteristicsCurvesMosfetyiyej11346Încă nu există evaluări
- Lab 1: Schematic and Layout of A NAND Gate: Part B: ProcedureDocument43 paginiLab 1: Schematic and Layout of A NAND Gate: Part B: ProcedureademÎncă nu există evaluări
- Place & Route Tutorial #1: I. SetupDocument13 paginiPlace & Route Tutorial #1: I. Setupijalab1Încă nu există evaluări
- Tutorial Complete CadenceDocument59 paginiTutorial Complete Cadenceswain.ayasÎncă nu există evaluări
- Lab 1 Schematic Tut 2014Document43 paginiLab 1 Schematic Tut 2014Minu MathewÎncă nu există evaluări
- LAB 1: MOSFET Characteristics: ObjectivesDocument8 paginiLAB 1: MOSFET Characteristics: Objectiveslawrencesoon86Încă nu există evaluări
- Layout Tutorial PDFDocument27 paginiLayout Tutorial PDFBruno SilvaÎncă nu există evaluări
- Massachusetts Institute of Technology Department of Electrical Engineering and Computer Science 6.776 High Speed Communications Circuits Spring 2005Document29 paginiMassachusetts Institute of Technology Department of Electrical Engineering and Computer Science 6.776 High Speed Communications Circuits Spring 2005adi3443Încă nu există evaluări
- ADS TutorialDocument2 paginiADS TutorialrezaÎncă nu există evaluări
- 3 Layout TutorialDocument11 pagini3 Layout TutorialRupesh ParabÎncă nu există evaluări
- Cadence Tutorial C: Simulating DC and Timing CharacteristicsDocument10 paginiCadence Tutorial C: Simulating DC and Timing CharacteristicsMd. HasanuzzamanÎncă nu există evaluări
- Cadence IntroductionDocument15 paginiCadence Introductiondragos_bondÎncă nu există evaluări
- ANSYS57 Tut ModalDocument16 paginiANSYS57 Tut ModaldiclovisÎncă nu există evaluări
- Full Custom IC DesignDocument100 paginiFull Custom IC DesignZA IzatÎncă nu există evaluări
- ModelSim TutorialDocument15 paginiModelSim TutorialpoojabadigerÎncă nu există evaluări
- Place & Route Tutorial #1: I. SetupDocument13 paginiPlace & Route Tutorial #1: I. SetupDurgaPrasadÎncă nu există evaluări
- Lab10 Veriloga Adc TutorialDocument10 paginiLab10 Veriloga Adc TutorialmaxsilverÎncă nu există evaluări
- Layout ExerciseDocument20 paginiLayout ExerciseMasud SarkerÎncă nu există evaluări
- F12 Layout TutorialDocument18 paginiF12 Layout TutorialAbuHarithHamzahÎncă nu există evaluări
- EE115C - Digital Electronic Circuits Tutorial 1.2: Getting Familiar With Technology, MOS IV CharacteristicsDocument16 paginiEE115C - Digital Electronic Circuits Tutorial 1.2: Getting Familiar With Technology, MOS IV CharacteristicsAhmed EdrisÎncă nu există evaluări
- Lab 1 Cadence TutorialDocument36 paginiLab 1 Cadence TutorialN Nanda GaneshÎncă nu există evaluări
- (Analog and Mixed Signal) : Create A New LibraryDocument18 pagini(Analog and Mixed Signal) : Create A New LibraryprajaktaguptaÎncă nu există evaluări
- Laboratory Exercise 4 Cmos Inverter LayoutDocument10 paginiLaboratory Exercise 4 Cmos Inverter Layoutapi-3696675Încă nu există evaluări
- Cadence Tutorial ShixiongDocument40 paginiCadence Tutorial ShixionguranidioticstupidÎncă nu există evaluări
- VLSI Lab MannualDocument107 paginiVLSI Lab MannualSadananda KrrishÎncă nu există evaluări
- Analog Circuit Simulation Using VirtuosoDocument17 paginiAnalog Circuit Simulation Using Virtuosohideeponhere@gmail.comÎncă nu există evaluări
- I. Setup For Cadence InnovusDocument20 paginiI. Setup For Cadence Innovusijalab1Încă nu există evaluări
- Cmos Vlsi Design Lab 2: Datapath Design and Verification: I. Verilog Model RTL SimulationDocument8 paginiCmos Vlsi Design Lab 2: Datapath Design and Verification: I. Verilog Model RTL Simulationhello24023Încă nu există evaluări
- EC630L - VLSI Lab Manual CadenceDocument19 paginiEC630L - VLSI Lab Manual CadenceRiya JoshiÎncă nu există evaluări
- Encounter Tutorial f2012Document22 paginiEncounter Tutorial f2012AtulJhaKumarÎncă nu există evaluări
- Cadence Tutorial 6: - cdscdk2003 - CDSCDK - CD CadenceDocument24 paginiCadence Tutorial 6: - cdscdk2003 - CDSCDK - CD CadenceJohn LeonsÎncă nu există evaluări
- MeasureCurrent 1Document7 paginiMeasureCurrent 1ellieÎncă nu există evaluări
- Analog Lab 2Document13 paginiAnalog Lab 2Ajay NaikÎncă nu există evaluări
- Cadence TutorialDocument30 paginiCadence TutorialsanjeemaxÎncă nu există evaluări
- A Short Introduction To CADENCE Virtuoso Front To Back Design EnvironmentDocument25 paginiA Short Introduction To CADENCE Virtuoso Front To Back Design EnvironmentandroidÎncă nu există evaluări
- Notes For Orcad Pspice Ece 65Document13 paginiNotes For Orcad Pspice Ece 65Mido MohamedÎncă nu există evaluări
- Full Custom IC Design Flow TutorialDocument101 paginiFull Custom IC Design Flow TutorialharivarahiÎncă nu există evaluări
- I. Setup For Cadence InnovusDocument20 paginiI. Setup For Cadence InnovusMd. Ridoy Ad. SumonÎncă nu există evaluări
- Guide For The VLSI Chip Design CAD Tools at Penn StateDocument27 paginiGuide For The VLSI Chip Design CAD Tools at Penn StatesriÎncă nu există evaluări
- Amplifier Simulation Tutorial Design Kit: Cadence 0.18μm CMOS PDK (gpdk180) (Cadence Version 6.1.5)Document41 paginiAmplifier Simulation Tutorial Design Kit: Cadence 0.18μm CMOS PDK (gpdk180) (Cadence Version 6.1.5)Nishant YadavÎncă nu există evaluări
- Circuit Design TutorialDocument26 paginiCircuit Design TutorialVipan SharmaÎncă nu există evaluări
- Web Technology with Node js, Angular js and MySQLDe la EverandWeb Technology with Node js, Angular js and MySQLÎncă nu există evaluări
- Projects With Microcontrollers And PICCDe la EverandProjects With Microcontrollers And PICCEvaluare: 5 din 5 stele5/5 (1)
- Some Tutorials in Computer Networking HackingDe la EverandSome Tutorials in Computer Networking HackingÎncă nu există evaluări
- Advanced SAS Interview Questions You'll Most Likely Be Asked: Job Interview Questions SeriesDe la EverandAdvanced SAS Interview Questions You'll Most Likely Be Asked: Job Interview Questions SeriesÎncă nu există evaluări
- ATP NotesDocument17 paginiATP NotesAli LakhwairaÎncă nu există evaluări
- And Power in Full Subtractor Circuit: Transistor Gating: Reduction of Leakage CurrentDocument11 paginiAnd Power in Full Subtractor Circuit: Transistor Gating: Reduction of Leakage CurrentBhupender KumawatÎncă nu există evaluări
- 2022 Final Question PaperDocument8 pagini2022 Final Question Paperf20202001Încă nu există evaluări
- RL (Radio Link)Document7 paginiRL (Radio Link)Indria HanandiniÎncă nu există evaluări
- LAB Experiement 2Document5 paginiLAB Experiement 2lillyÎncă nu există evaluări
- Belereaces: Chap. RepDocument11 paginiBelereaces: Chap. Repkenlavie2Încă nu există evaluări
- A.J. Franzman's Atari VCS Composite Video ModificationsDocument6 paginiA.J. Franzman's Atari VCS Composite Video ModificationsWerner LouwÎncă nu există evaluări
- DatasheetDocument3 paginiDatasheetrrr2013Încă nu există evaluări
- DS20930 1Document0 paginiDS20930 1centauro2013Încă nu există evaluări
- 08 Ta BWGF 000a B6eDocument3 pagini08 Ta BWGF 000a B6eAmador AguilaÎncă nu există evaluări
- NHD C12864LZ FSW FBW 3V3Document13 paginiNHD C12864LZ FSW FBW 3V3christjjonesÎncă nu există evaluări
- Safety Instrumentation Module - 5 Operation, Maintenance, Testing, Reporting and Management of PSMPDocument104 paginiSafety Instrumentation Module - 5 Operation, Maintenance, Testing, Reporting and Management of PSMPkrushnasamy subramaniyan100% (1)
- 72.5 - 420kV Current Transformer (New)Document4 pagini72.5 - 420kV Current Transformer (New)narinderÎncă nu există evaluări
- Amp 250w MonoDocument6 paginiAmp 250w Monosunil kumarÎncă nu există evaluări
- YSGCU:031 - VER 6.02 (GN) : Generator Controller User ManualDocument10 paginiYSGCU:031 - VER 6.02 (GN) : Generator Controller User ManualRajKumar Patel100% (1)
- Eee 202 Experiment #1 Impedance MeasurementDocument7 paginiEee 202 Experiment #1 Impedance MeasurementMuhammet AlkaşÎncă nu există evaluări
- Date Sheet-Terminal Exams - Fall 20-1Document6 paginiDate Sheet-Terminal Exams - Fall 20-1Muhammad Zaeem AkmalÎncă nu există evaluări
- MAGNETISM: Magnetic Fields: Laboratory Report of Group 2Document32 paginiMAGNETISM: Magnetic Fields: Laboratory Report of Group 2MelbertÎncă nu există evaluări
- Experiment-1 Design & Planning of HV LabDocument9 paginiExperiment-1 Design & Planning of HV LabAbhinav Sinha100% (1)
- Annex 02-Technical Specfication for MV FSY-YJLSY63-15KV技术规格书菲律宾6.6Document3 paginiAnnex 02-Technical Specfication for MV FSY-YJLSY63-15KV技术规格书菲律宾6.6carlremÎncă nu există evaluări
- Basics of Measuring The Dielectric Properties of MaterialsDocument16 paginiBasics of Measuring The Dielectric Properties of MaterialsYouli TianÎncă nu există evaluări
- Protection Cathodic PDFDocument123 paginiProtection Cathodic PDFBoussaid SouheilÎncă nu există evaluări
- Dafang Single Girder Overheade Crane Operation Manual PDFDocument58 paginiDafang Single Girder Overheade Crane Operation Manual PDFSami SawalhaÎncă nu există evaluări
- Silicon Carbide Module Performance in Electric Aircraft Inverters ReportDocument3 paginiSilicon Carbide Module Performance in Electric Aircraft Inverters Reportsezgin bayramÎncă nu există evaluări
- SUBSTATION OPERATOR - Job Description PDFDocument1 paginăSUBSTATION OPERATOR - Job Description PDFhabte gebreial shrashrÎncă nu există evaluări
- Neutral Section: Sicat 8WL5545-4D/4F For Overhead Contact Line SystemsDocument4 paginiNeutral Section: Sicat 8WL5545-4D/4F For Overhead Contact Line SystemsAlcides SperanzaÎncă nu există evaluări
- QS4 QuickstartDocument10 paginiQS4 QuickstartEvita Elizabeth Ramos CuevasÎncă nu există evaluări
- (Sanfoundry) Power Electronics 1. Questions & Answers On DiodesDocument7 pagini(Sanfoundry) Power Electronics 1. Questions & Answers On Diodeszelin99Încă nu există evaluări
- Testing of MV Motors Sep 2014Document2 paginiTesting of MV Motors Sep 2014Clash with HBÎncă nu există evaluări
- Active-Filtering Circuit For Audio Dacs: Analog Engineer'S Circuit: Data ConvertersDocument6 paginiActive-Filtering Circuit For Audio Dacs: Analog Engineer'S Circuit: Data Convertersraffy mundungÎncă nu există evaluări