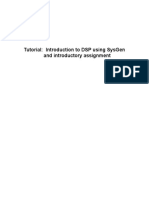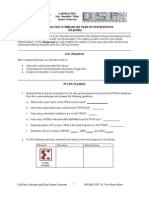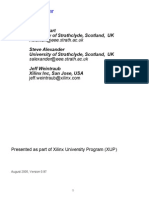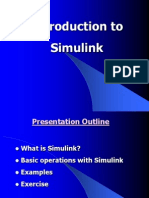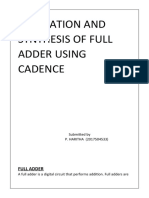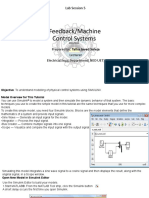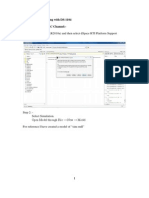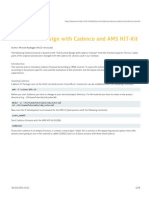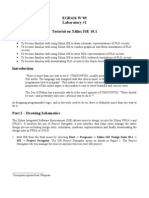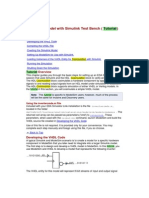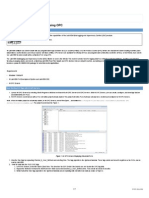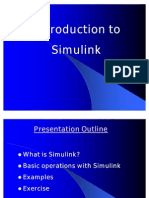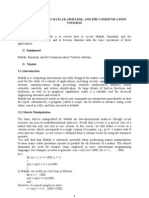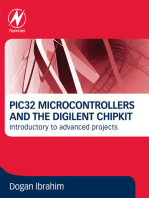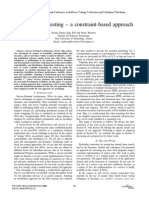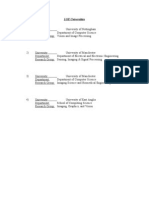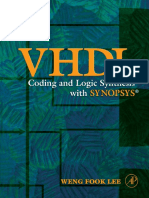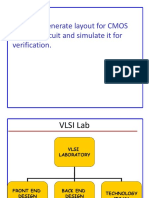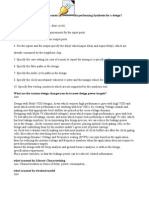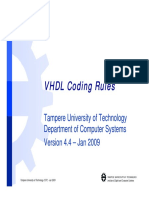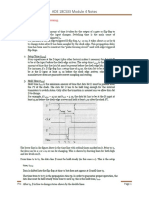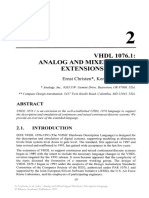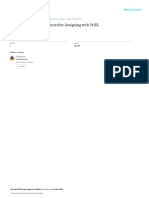Documente Academic
Documente Profesional
Documente Cultură
SysGen Tutorial
Încărcat de
Tariq Mahmood0 evaluări0% au considerat acest document util (0 voturi)
125 vizualizări40 paginiThis document provides instructions for a lab exercise to create a 12x8 multiplier-accumulator (MAC) using the Xilinx System Generator. The objectives are to learn the basics of building designs in System Generator, simulating designs, generating VHDL code, and implementing designs in the Xilinx ISE software. The procedure has 9 steps: the first 4 introduce Simulink and System Generator, the next 5 guide creating and simulating the MAC design, and the last implements the design in ISE. Students will create a 12x8 MAC with specified bit widths, simulate it in System Generator, generate VHDL, and synthesize the design in ISE. Evaluating precision and resource usage is also covered
Descriere originală:
af
Drepturi de autor
© © All Rights Reserved
Formate disponibile
PDF, TXT sau citiți online pe Scribd
Partajați acest document
Partajați sau inserați document
Vi se pare util acest document?
Este necorespunzător acest conținut?
Raportați acest documentThis document provides instructions for a lab exercise to create a 12x8 multiplier-accumulator (MAC) using the Xilinx System Generator. The objectives are to learn the basics of building designs in System Generator, simulating designs, generating VHDL code, and implementing designs in the Xilinx ISE software. The procedure has 9 steps: the first 4 introduce Simulink and System Generator, the next 5 guide creating and simulating the MAC design, and the last implements the design in ISE. Students will create a 12x8 MAC with specified bit widths, simulate it in System Generator, generate VHDL, and synthesize the design in ISE. Evaluating precision and resource usage is also covered
Drepturi de autor:
© All Rights Reserved
Formate disponibile
Descărcați ca PDF, TXT sau citiți online pe Scribd
0 evaluări0% au considerat acest document util (0 voturi)
125 vizualizări40 paginiSysGen Tutorial
Încărcat de
Tariq MahmoodThis document provides instructions for a lab exercise to create a 12x8 multiplier-accumulator (MAC) using the Xilinx System Generator. The objectives are to learn the basics of building designs in System Generator, simulating designs, generating VHDL code, and implementing designs in the Xilinx ISE software. The procedure has 9 steps: the first 4 introduce Simulink and System Generator, the next 5 guide creating and simulating the MAC design, and the last implements the design in ISE. Students will create a 12x8 MAC with specified bit widths, simulate it in System Generator, generate VHDL, and synthesize the design in ISE. Evaluating precision and resource usage is also covered
Drepturi de autor:
© All Rights Reserved
Formate disponibile
Descărcați ca PDF, TXT sau citiți online pe Scribd
Sunteți pe pagina 1din 40
For Academic Use Only
Lab2: Creatinga12x8MAC Using
theXilinxSystemGenerator
Creating a 12 x 8 MAC university.xilinx.com 2-1
Using the Xilinx System Generator For Academic Use Only
Creating a 12 x 8 MAC Using the
Xilinx System Generator
Introduction
In this lab, you will create the same 12-bit x 8-bit MAC (Multiplier Accumulator) that you created
in Lab 1 by creating a multiplier and an accumulator in the Xilinx System Generator, and estimate
the resource utilization using the Resource Estimator block of the System Generator. The System
Generator allows you to use blocks that represent Xilinx LogiCOREs. After design and
verification in the software environment of System Generator, you will generate VHDL code and
cores from this design, and implement the MAC in the Xilinx ISE 6 (Project Navigator) software
environment
Note: There is a completed example in c:\xup\dsp_flow\labs\lab2\lab2_soln.
Objectives
After completing this lab, you will be able to:
Handle the basics of Simulink
Understand the basics of building a design in System Generator
Simulate a design in System Generator
Run the System Generator token to generate VHDL code
Run designs through the System Generator design flow
Estimate the resources using Resource Estimator
Implement the design in Xilinx ISE 6 software environment and generate a bit stream file
Design Description
Use System Generator under Simulink environment running under MATLAB to create a 12 x 8
MAC:
Multiplier input data widths of 12 bits and 8 bits of signed data
Multiplier output width of 20 bits
Accumulator output width of 27-bits
Creating a 12 x 8 MAC university.xilinx.com 2-2
Using the Xilinx System Generator For Academic Use Only
Procedure
This lab comprises nine primary steps: the first four steps introduce you to System Generator and
the next five steps guide you through how to create a design starting from System Generator, and
finally, implement the design using the Xilinx ISE 6 software environment. You will be
introduced to Simulink in step 1, and the Xilinx blockset in step 2. In step 3, you will evaluate the
precision, and, in step 4, you will analyze the effect of the sample period upon the output. Step 5
requires you to design a 12 x 8 MAC core using the System Generator software environment, and
step 6 requires you to estimate the resources using the Resource Estimator block. In step 7, you
will simulate the design in Simulink, and in step 8 you will generate the VHDL core using the
System Generator block. In step 9, you will implement the design using the Xilinx ISE 6 software
environment. Below each general instruction for a given procedure, you will find accompanying
step-by-step directions and illustrated figures providing more detail for performing the general
instruction. If you feel confident about a specific instruction, feel free to skip the step-by-step
directions and move on to the next general instruction in the procedure.
Note: If you are unable to complete the lab at this time, you can download the lab files for this
module from the Xilinx University Program site at http://university.xilinx.com
Introduction to Simulink Step 1
Become familiar with the MATLAB, Simulink environments (software tools from
The MathWorks) and the Xilinx blockset running under the Simulink
environment. Create a blank worksheet, add Sine Wave source element, add
Scope sink element, and wire them up as shown in Figure 2-1.
Figure 21. Double Precision Design.
O Open the MATLAB command window by double-clicking the MATLAB icon on your
desktop, or go to Start Menu Programs MATLAB 7 MATLAB 7
Creating a 12 x 8 MAC university.xilinx.com 2-3
Using the Xilinx System Generator For Academic Use Only
Figure 2-2. MATLAB Icon.
O Change directory to c:\xup\dsp_flow\labs\lab2\: Type cd c:\xup\dsp_flow\labs\lab2\ in the
command window
You may navigate to product directories by typing a cd command in the MATLAB
command window. Type ls to see the directory contents. Many UNIX shell commands
work from the MATLAB command Window
O Launch Simulink: Type simulink at the MATLAB command prompt; or open the Simulink
Library Browser by clicking the corresponding button on the MATLAB toolbar
Figure 23. Simulink Library Browser.
O Look at the blocks available in the Simulink Library Browser. The following elements,
among others, should appear:
Simulink (sources and sinks)
Signal Processing Blockset
Xilinx Blockset
Xilinx Reference Blockset
Creating a 12 x 8 MAC university.xilinx.com 2-4
Using the Xilinx System Generator For Academic Use Only
Figure 24. Simulink Library Browser.
O Right-click any block in the library browser, and choose Help from the MATLAB menu
Figure 25. Choose Help.
Creating a 12 x 8 MAC university.xilinx.com 2-5
Using the Xilinx System Generator For Academic Use Only
Note: This provides details about the block. You can also use Help with the Xilinx Blockset
elements
O Create a new model blank sheet by clicking the Create a new model button of the
Simulink Library Browser
Figure 26. Create New Model.
O In the library browser window, expand the Simulink Library, and click Sources
O Add the Sine Wave source on the worksheet: Scroll through the library to find the Sine
Wave source, left click Sine Wave, and drag it onto the worksheet
O Add the Scope sink element and wire it to the Sine Wave source on the worksheet: From
Simulink Simulink Sinks, add the Scope block, and draw a wire from the Sine Wave to
the Scope block
Note: To draw a wire, left-click source and drag mouse to destination
Figure 27. Wire the Elements.
Assign 2*pi*(1/150) frequency to the Sine Wave element, show port data types,
and change simulation parameters stop time to inf (infinity)
O Double-click the Sine Wave block
The Block Parameters dialog box opens.
O Change the frequency to 2*pi*(1/150) and click OK to close the dialog box
Creating a 12 x 8 MAC university.xilinx.com 2-6
Using the Xilinx System Generator For Academic Use Only
Figure 138. Change the Frequency.
O On the worksheet, go to Format Port/Signal Displays and click Port Data Types
The signal width is displayed on the wire as shown in the following figure.
Figure 29. Double Precision.
O From your project sheet, pull down the Simulation menu and select Configuration
Parameters
O From the Simulation Parameters dialog box, select Solver in the left hand window and
change the stop time to inf, and click OK
This allows your simulation to run to infinity (until you manually stop the simulation).
Figure 210. Simulation Parameters Dialog Box.
Parameterize the Scope block, and run the simulation
O Double-click the Scope block
O Click the Scope Parameters button
Creating a 12 x 8 MAC university.xilinx.com 2-7
Using the Xilinx System Generator For Academic Use Only
Figure 1311. Scope Parameters Button.
O In the Scope Parameters box, set the time range to 500, and click OK
O Run the simulation: From your Simulink project worksheet, click Start Simulation button,
or use Simulation Start
Figure 212. Simulation Button.
O On the Scope display, click the Autoscale button so the output will fit into the Scope
Figure 213. Autoscale Button.
O View the Scope output
Creating a 12 x 8 MAC university.xilinx.com 2-8
Using the Xilinx System Generator For Academic Use Only
Asmooth sine wave should fit into your scope window. This is what you would expect
because you are running a double-precision software simulation.
O Stop the simulation as shown below
Figure 214. Stop Simulation.
Introduce the Xilinx Gateways and MUX Blocks Step 2
Use the Xilinx Gateway In, Gateway Out, System Generator, and MUX
blocks, as shown below, which provide interface to the Xilinx Blocksets in
Simulink.
Figure 215. Gateway In and Out.
O Using Simulation Configuration Parameters dialog box, set the stop time to 500, and
click OK
O From the Xilinx Blockset (in the Simulink Library Browser), open Basic Elements and
drag the Gateway In block onto the design sheet. Drop it on the connection between the Sine
Wave and the output Scope. It will automatically insert itself
O Double-click Gateway In to open the Block Parameters
O Set the Number of bits to 8 and Binary Point to 2
Creating a 12 x 8 MAC university.xilinx.com 2-9
Using the Xilinx System Generator For Academic Use Only
O Similarly, drag a Gateway Out block onto the sheet, and drop it between the Gateway In
block and the output Scope block
Figure 216. Drag Gateway In Block.
O Add a Simulink MUX between the Gateway Out and the Scope by using Simulink
Signal Routing (see Figure 2-15)
O Add an additional net between the Sine Wave and the MUX
Note: This will make the scope display both the double-precision sine wave and the user-
defined precision sine wave that has gone into and back out of the Xilinx gateways
O Add a system generator token from the Xilinx Blockset Basic Elements library to
the design
O To view the number of signals going into the MUX, select Wide nonscalar lines, Signal
dimensions, and Port data types under the Format Port/Signal Displays menu
Figure 217. Format Menu.
G Update the diagram: select Edit Update Diagram
Note: Now look at your port types. Notice that the gateway in block has changed the signals
from double-precision to fixed-point types. Fixed-point looks like Fix_8_2 in this case.
Evaluate the Precision Step 3
Run the simulation with default settings and understand the output. Change the
quantization and overflow options one at a time, run the simulation for each
Creating a 12 x 8 MAC university.xilinx.com 2-10
Using the Xilinx System Generator For Academic Use Only
change, and analyze the simulation output. Change the sampling period from one
to five and see effect on the quantization.
O Run the simulation and observe a jagged sine wave adjacent to the smooth sine wave that is
not going through the Xilinx blocks, indicating quantization effects (the difference between
the double precision floating point of MATLAB and the fixed point FIX_8_2 of the block)
Figure 218. Quantization Effects.
O Double-click Gateway In, change the Output Data Type parameter to Unsigned from2s
complement, and click Apply
O Run the simulation and observe the scope output as shown in Figure 13-19
Note: Because the value is unsigned, you have some overflow (the negative part of the sine
wave). Because overflow is set to Wrap, the negative portion is wrapping.
Creating a 12 x 8 MAC university.xilinx.com 2-11
Using the Xilinx System Generator For Academic Use Only
Figure 219. Unsigned Data, Wrap Overflow, Truncate Qantization Output.
O Change the overflow to Saturate, click Apply, and run the simulation
Note: The negative part of the sine wave is saturated to 0
Figure 220. Unsigned Data, Saturate Overflow, Truncate Quantization Output.
O Change the data type to 2s complement, overflow to Saturate, quantization to Round, click
Apply, and run the simulation
Note: You will see the sine wave is rounded up to the peak value
Creating a 12 x 8 MAC university.xilinx.com 2-12
Using the Xilinx System Generator For Academic Use Only
Figure 221. Signed Data, Saturate Overflow, Round Quantization Output.
O Change the quantization to Truncate, click Apply, and run the simulation
Note: Now, instead of rounding up, the effect of quantization is to truncate the peak value
Figure 222. Signed Data, Saturate Overflow, Truncate Quantization Output.
O Reduce some of the quantization error by changing the binary point from two to six, click
apply, and run the simulation
Note: You will see a smoother sine wave because more of the quantization error has been
removed. The number of fractional bits was increased from two to six.
Creating a 12 x 8 MAC university.xilinx.com 2-13
Using the Xilinx System Generator For Academic Use Only
Figure 223. Reduced Quantization Error with Increased Number of Fractional Bits.
Analyze Sample Period Step 4
Run the simulation with slower sampling period (sample period of 5) with the
sine wave source and analyze the quantization effect.
O Change the sample period from one to five, click Apply, and run the simulation
Note: As the sample period is increased (that is, the sampling is fewer times), the
quantization error is increased.
Creating a 12 x 8 MAC university.xilinx.com 2-14
Using the Xilinx System Generator For Academic Use Only
Figure 224. Signed Data, Saturate Overflow, Truncate Quantization Output.
Change the source to ramp function and analyze the sampling period (sample
period of 10) effect on the quantization
O Replace the sine wave source with the ramp function from the Simulink Sources
Figure 2-25. Ramp Icon.
O Open the Configuration Parameters dialog box
O Change the Stop Time to 100, and click OK
O In the Gateway In Block Parameters dialog box, change the Binary Point to 0 and the
Sample Periodto 10
O Click Apply, and run the simulation
Note: You will see the ramp is coarse due to slow sampling period
Creating a 12 x 8 MAC university.xilinx.com 2-15
Using the Xilinx System Generator For Academic Use Only
Figure 2-26. Ramp Source, Sampling Period 10.
O Change the Sample Period to 1 in the Gateway In Block Parameters, and click Apply
O Run the simulation
Note: You will see the ramp is smoother as sampling period has improved.
Figure 2-27. Ramp Source, Sampling Period 1.
O Close the worksheet
Note: You do not need to save the worksheet.
Creating a 12 x 8 MAC university.xilinx.com 2-16
Using the Xilinx System Generator For Academic Use Only
Design a 12 x 8 MAC Using Xilinx Blockset Step 5
Create a 12 x 8 MAC in Simulink with the following characteristics and basic
structure shown in Figure 2-28:
Separate multiplier and accumulator
Multiplier input data widths of 12-bits and 8-bits of signed data
Multiplier output width of 20 bits
Accumulator output width of 27-bits
Use third input as reset signal (positive logic) for the accumulator
Set multiplier block properties to implement in LUT
Figure 2-28. The 12 x 8 MAC Using Xilinx Blockset.
O In the project sheet, select File New Model
A new Simulink project opens.
O Add three inputs to the worksheet: the 12-bit input data (ramp function), the 8-bit input data
(ramp function), and a third input that will be reset for the accumulator (step function)
O Change step function input to have initial value to 1 and final value to 0
Creating a 12 x 8 MAC university.xilinx.com 2-17
Using the Xilinx System Generator For Academic Use Only
Figure 2-29. Input Sources for the MAC.
O Add Xilinx Gateway In blocks to the three inputs and wire them up
Figure 2-30. Gateway Ins for the Three Inputs.
O Add registers (delay block from the Basic Elements library of the Xilinx Blockset) to
improve the performance. Note that registered inputs in the FPGA may improve timing.
Creating a 12 x 8 MAC university.xilinx.com 2-18
Using the Xilinx System Generator For Academic Use Only
Figure 2-31. Add Registers for Performance.
O Add the multiplier and the accumulator blocks located in the Xilinx Blocksets Math library
and wire them up
Figure 2-32. Add the Multiplier and the Accumulator.
Creating a 12 x 8 MAC university.xilinx.com 2-19
Using the Xilinx System Generator For Academic Use Only
O Add the output delay block at the output of the accumulator to improve the performance
Figure 2-33. Add Output Delay for Performance.
O Add Gateway Out for the output and also for the ramp inputs (Ramp input, do not place it on
the Step input) so you can monitor both input and output
Figure 2-34. Add Gateway Outs.
Creating a 12 x 8 MAC university.xilinx.com 2-20
Using the Xilinx System Generator For Academic Use Only
O Add Scope to the Gateway Out blocks to watch in oscilloscope form
Figure 2-35. Input Sources for the MAC.
G Wire all the blocks and add System Generator block.
G Update the latency of the reset delay block to 3 to make sure that the accumulator is reset after
each output sample is generated.
The final diagram should look like the figure below.
Figure 2-36. The 12 x 8 MAC Using Xilinx Blockset.
Creating a 12 x 8 MAC university.xilinx.com 2-21
Using the Xilinx System Generator For Academic Use Only
Simulate the 12 x 8 MAC Using Simulink Step 6
Configure the inputs and simulation parameters as specified below. Next,
simulate the 12 x 8 MAC in Simulink and verify the design functionality
12-bit input: signed data, binary point 0, overflow method saturate,
and sampling period 1
8-bit input: signed data, binary point 0, overflow method saturate,
and sampling period 1
3
rd
input: Boolean type
Gateway Out
Accumulator: Translate in to output port box checked
Ramp sources: Translate in to output port box unchecked
Multiplier: parameter set to Pipeline to Greatest Extent Possible
Accumulator: output width of 27 bits, overflow method to wrap
Simulation parameters: stop time to 2500
O Configure the 12 and 8-bit inputs by double-clicking each of the Gateway In blocks to open
their Parameters dialog boxes
O For the first input (12-bit) set Data Type to Signed Data, Number of bits to 12, Binary
Point to 0, Sampling Period to 1, Overflow method to Saturate
O For the second input (8-bit) set Data Type to Signed Data, Number of bits to 8, Binary
Point to 0, Sampling Period to 1, Overflow method to Saturate
O For the third input set the Data Type to be Boolean
O Double-click the Gateway Out blocks connected to the multiplier input (for monitoring
purpose) and uncheck the Translate into output port box. The box should turn gray if done
correctly
O Configure the multiplier block: Double-click the Multiplier block, check the Pipeline to
Greatest Extent Possible box, uncheck the Use Embedded Multipliers box so the
multiplier will be implemented with LUTs, and set the latency to 2.
O Configure the accumulator to the same bit widths required by the specifications (27-bits), and
set the Overflowmethod to Wrap
O Open the Configuration Parameters dialog and set the Stop Time to 2500
Creating a 12 x 8 MAC university.xilinx.com 2-22
Using the Xilinx System Generator For Academic Use Only
O Run the simulation
Figure 2-37. Simulink Output with Multiplier Having Maximum Pipelining.
G Zoom in around first transition of the output and determine where it occurs
1. At what time the first transition (sharp) occurs?
?
Creating a 12 x 8 MAC university.xilinx.com 2-23
Using the Xilinx System Generator For Academic Use Only
Change the multiplier block latency to 3 and re-simulate. Compare the results and
save the design as mac_fir_test
O Open the multipliers Block Parameters dialog box, and change the latency to 3
O Click OK
O Run the simulation
2. At what time the first transition (sharp) occurs now?
O Save the design with the name mac_fir_test
Resource Estimations Step 7
Estimate the resources used by the design through the Resource Estimator block
with multiplier block implemented in LUTs with latency set to 2 and 3 for the
following target:
Compilation: HDL Netlist
Part: Virtex2p xc2vp30-7ff896
O Double-click the System Generator icon and Select HDL Netlist for Compilation and set the
Part related fields as:
Compilation: HDL Netlist
Part: Virtex2p xc2vp30-7ff896
O Make sure that the latency of the multiplier block is set to 2 and check Use Placement
Information for Core check-box
O Check the Use Placement Information for Core check-box of the accumulator block
O Add the Resource Estimator block from Xilinx Blocksets Index set
O Double-click the Resource Estimator block
The following GUI appears.
?
Creating a 12 x 8 MAC university.xilinx.com 2-24
Using the Xilinx System Generator For Academic Use Only
Figure 2-38. Resource Estimator Block.
O Click the Estimate Area button
3. What is the resource estimation for the design using the multiplier implemented
using LUTs and latency of 2?
Number of Slices
Number of FFs
Number of LUTS
Number of IOBs
O Change the latency of the multiplier block to 3 in the multiplier block parameter and click the
Apply button
4. What is the resource estimation for the design using the multiplier implemented
using LUTs and latency of 3?
Number of Slices
Number of FFs
Number of LUTS
Number of IOBs
Estimate the resources used by the design through the Resource Estimator block
with embedded multiplier and latency set to 2 and 3
?
?
Creating a 12 x 8 MAC university.xilinx.com 2-25
Using the Xilinx System Generator For Academic Use Only
O Set the latency of the multiplier block to 2 in the multiplier block parameters GUI
O Click the Use Embedded Multipliers check-box to select the embedded multiplier
O Click the Apply button
O Click the Estimate Area button
5. What is the resource estimation for the design using the embedded multiplier
with latency of 2?
Number of Slices
Number of FFs
Number of LUTS
Number of Multiplier
Number of IOBs
O Change the latency of the multiplier block to 3 in the multiplier block parameter and click the
Apply button
6. What is the resource estimation for the design using the embedded multiplier
with latency of 3?
Number of Slices
Number of FFs
Number of LUTS
Number of Multiplier
Number of IOBs
O Click the Use Embedded Multiplier check-box to de-select the embedded multiplier and
implement it in LUTS
O Make sure that the latency is set 2
O Save the design
Code Generation Using System Generator Step 8
Generate the VHDL code for the design, with multiplier having latency of 2 and
implemented in LUTs, using the System Generator block with the following
target information
Compilation: HDL Netlist
Part: Virtex2p xc2vp30-7ff896
Synthesis Tool: XST
Target Directory: c:\xup\dsp_flow\labs\lab2\ise
?
?
Creating a 12 x 8 MAC university.xilinx.com 2-26
Using the Xilinx System Generator For Academic Use Only
Create Testbench: Checked
FPGA System Clock Period (ns): 10
O Make sure the latency of the multiplier block is set to 2 and the embedded multiplier usage is
un-checked
O Double-click the System Generator icon
Figure 2-39. System Generator Parameters for Generating VHDL Code.
O Specifyc:\xup\dsp_flow\labs\lab2\ise as the Target Directory by entering ./ise in the Target
Directory field.
O Select HDL Netlist for Compilation and set the Part related fields as:
Compilation: HDL Netlist
Part: Virtex2p xc2vp30-7ff896
Synthesis Tool: XST
O Make sure that the Create Testbench check-box is not checked
O Enter 10 for the FPGA System Clock Period (ns) and click Apply. This translates into a
clock period constraint for the ISE Foundation software.
O Click Generate
Creating a 12 x 8 MAC university.xilinx.com 2-27
Using the Xilinx System Generator For Academic Use Only
Note: A warning message window may pop up asking if you want to continue generating
testbench and design files for the simulation run-time of 2500. If so, click Yes.
Note: This will create VHDL files possibly using the CORE Generator system in the target
directory. It will also have the top-level VHDL file (mac_fir_test_clk_wrapper.vhd), the
generated multiplier core (mac_fir_test_mult.vhd) and the accumulator core
(mac_fir_test_accumulator.vhd), the testbench (mac_fir_test_clk_wrapper_testbench.vhd), the
project file (mac_fir_test_clk_wrapper.ise), and several project files and MTI simulation files.
O Open the generated project in the ISE software by double-clicking on
mac_fir_test_clk_wrapper.ise in the project directory
O Highlight the top-level file, called mac_fir_test_clk_wrapper.vhd, and double-click on
Implement Design.
7. Open the Place and Route report file and fill in the following information
Number of Slices:
Number of BUFGMUXs:
Number of External IOBs:
8. Open the post-Place and Route Timing report and fill in the following information
Maximum clock frequency:
?
?
Creating a 12 x 8 MAC university.xilinx.com 2-28
Using the Xilinx System Generator For Academic Use Only
On-Chip Verification with Chipscope-Pro (optional) Step 9
Modify the design by adding input stimulus, reset & enable signals, and a
Chipscope block to the design as illustrated in Figure 2-41. Create the stimulus
by adding counters that feed the inputs of the MAC. Push the multiplier,
accumulator and output delay into a sub-system and name it MAC. Add the reset
and enable signals.
Figure 2-41. MAC unit with Chipscope Block
Creating a 12 x 8 MAC university.xilinx.com 2-29
Using the Xilinx System Generator For Academic Use Only
O Drag-and-Drop a counter into the design and specify the following
parameters, and rename to countA.
Counter Type: Count Limited
Number of Bits: 12
Binary Point Position: 0
Arithmetic Type: Signed (2s complement)
Initial Value: 0
Count to Value: inf
Step: 1
Count Direction: Up
Provide Reset Port: Checked
Provide Enable Port: Checked
O Drag-and-Drop a second counter into the design and specify the following
parameters, and rename to countB.
Counter Type: Count Limited
Number of Bits: 8
Binary Point Position: 0
Arithmetic Type: Signed (2s complement)
Initial Value: 0
Count to Value: inf
Step: 1
Count Direction: Up
Provide Reset Port: Checked
Provide Enable Port: Checked
O Connect the countA and countB counters to the inputs of the MAC, respectively. Your
design should look similar to that of the figure below.
Creating a 12 x 8 MAC university.xilinx.com 2-30
Using the Xilinx System Generator For Academic Use Only
Figure 2-42. Adding the Input Stimulus
O Add enable ports to both the multiplier and accumulator by double-clicking on each block and
clicking so that a check appears next to the Provide Enable Port option.
O Add a new gateway in block of type boolean, rename it as Enable, and connect it to the
enable ports of the blocks in the design.
O Add a Simulink step function and connect it to the input of the Enable gateway in block.
O Rename the gateway in block that connects to the reset port of the accumulator as Reset and
connect it to the remaining blocks that have reset ports.
O Drag the cursor around the multiplier, accumulator, and output delay so that they are selected,
and create a subsystem called MAC. At this point, your design should look similar to the
figure below.
Creating a 12 x 8 MAC university.xilinx.com 2-31
Using the Xilinx System Generator For Academic Use Only
Figure 2-43. Connecting the Enable and Reset Signals
Add the Chipscope block to the schematic, specify parameters to setup the data
and trigger, and connect the Chipscope block to the design.
O Drag the Chipscope block from the Tools library to the schematic sheet and
double-click to specify the following parameters
Number of Trigger Ports: 2
Display Options for Trigger Port 0
Number of Match Units: 1
Match Type: Extended
Display Options for Trigger Port 1
Number of Match Units: 1
Match Type: Extended
Number of Data Ports: 3
Depth of Capture Buffer: 2048
O Make the following connections to connect the Chipscope block to the design
Reset_Delay2 to the trig0 port, name wire connection as RST
Enable_Delay2 to the trig1 port, name wire connection as EN
CountAto Data0 port, name wire connection as A
CountB to Data1 port, name wire connection as B
Output of MAC to Data3 port, name wire connection as FILT_OUT
Creating a 12 x 8 MAC university.xilinx.com 2-32
Using the Xilinx System Generator For Academic Use Only
O Go to edit update diagramand notice how the ports of the Chipscope
block will be updated to reflect the name of the signals connected to it.
These signal names will be preserved in the Chipscope Analyzer.
O Save the design as mac_fir_test_cs.mdl
Simulate the design to verify MAC operation. Next, you will specify the pinouts
for the reset, enable, and clock inputs according to the XUP Virtex-II Pro board.
Finally, you will generate the HDL code that contains the Chipscope ILA and
ICON cores.
O Click the button to run the simulation. You should see the
following results
Figure 2-44. Accumulator Output
O Double-click the Reset gateway in block and click next to Specify IOB
Location Constraints so that a check mark appears, and then enter AG5
(center push button 0 on XUP Virtex-II Pro board) as the I/O location.
O Similarly, enter the I/O location of AC11 for the Enable input, which
corresponds to switch 0 on the XUP Virtex-II Pro board.
Creating a 12 x 8 MAC university.xilinx.com 2-33
Using the Xilinx System Generator For Academic Use Only
O Double-click the System Generator token and specify the following
parameters and then click generate
Compilation: HDL Netlist
Part: Virtex2p xc2vp30-7FF896
Target directory: ./cs
FPGA Clock: 10 ns (50 MHz oscillator on board)
Clock pin location: AJ15 (100 MHz system clock connected to pin AJ15
of Virtex-II Pro device)
Create Testbench: unchecked
Figure 2-45. System Generator token parameters
Using the Windows Explorer, browse to the target directory (c:\xup\
dsp_flow\labs\lab2\cs) and double-click on the project file
(mac_fir_test_cs_clk_wrapper.ise) to open the ISE 7 Project Navigator.
Simulate and implement the design
O Using the windows explorer, browse to the target directory (c:\xup\dsp_flow\labs\lab2\cs)
O Double-click the project (mac_fir_test_cs_clk_wrapper.ise) file
Creating a 12 x 8 MAC university.xilinx.com 2-34
Using the Xilinx System Generator For Academic Use Only
The ISE Project Navigator opens, and it will read the System Generator project. The System
Generator project is already set up to run your on-chip verification with the Chipscope
Analyzer.
You have many options within Project Navigator for working on your project. You can open
any of the Xilinx software tools: the FPGA Editor, Constraints Editor, report viewers, etc.
For now, you will only instruct Project Navigator to run your design all the way from
synthesis to bitstream, resulting in the invocation of Chipscope Analyzer.
O In the Sources in Project window, select the top-level VHDL module
(mac_fir_test_cs_clk_wrapper.vhd)
O In the Processes for Current Source window, right-click Analyze Design Using Chipscope
and select Run
Figure 246. Select Run.
In the Messages console window, you will see that Project Navigator is synthesizing,
translating, mapping, routing, and generating a bitstream for your design.
If you wish to examine any of the intermediate reports or tools used in implementing your
design, you can return to the Processes window and select any of the completed reports or
tools. For example, to see how your design was placed on a Xilinx FPGA, you can select the
FPGA Editor view, underneath the Place & Route option in the Processes window.
9. Open the Place and Route report file and fill in the following information
Number of Slices:
Number of BUFGMUXs:
Number of External IOBs:
10. Open the post-Place and Route Timing report and fill in the following
information
Maximum clock frequency:
?
?
Creating a 12 x 8 MAC university.xilinx.com 2-35
Using the Xilinx System Generator For Academic Use Only
Connect up the JTAG download cable and power on the Spartan-3 board. In Chipscope
Analyzer, import the Chipscope project file that contains the grouped data signals as specified
in the Simulink design. Next, you will specify values for the match units and trigger
Conditions to capture data when reset is 0 and the counter that feeds the A input of the
MAC is 0x000. Finally, you will perform on-chip verification.
O Connect the JTAG download cable and power up the board
O Click the Open Cable/Search JTAG Chain button
O Chipscope-Pro Analyzer will automatically detect two devices in the JTAG Chain.
Click <OK>.
Figure 2-47. Devices Detected in JTAG Chain
O Right-click on the xc2vp30 device, select configure, and configure the device using
the bitstream file generated in the project directory called
mac_fir_test_cs_clk_wrapper.bit.
O Go to File Import, browse to /cs/temp directory and select
mac_fir_test_cs_chipscope.cdc as the Import File. Click <OK>
Creating a 12 x 8 MAC university.xilinx.com 2-36
Using the Xilinx System Generator For Academic Use Only
Figure 2-48. Chipscope Analyzer Project Generated from System Generator
Note how the port names indicated in the signal list and match units match those specified in the
System Generator design. The buffer depth has also been set to 2048, which is in accordance with
the parameters specified for the Chipscope block. In addition, the radix for the busses are also set
to signed format, which is in accordance with the design specifications.
O Set the value fields of the Match Units to 0 for RST and 1 for EN, and the trigger
condition equation to M0 && M1.
Figure 2-49. Specify Match Unit Values and Trigger Condition Equation
O Click the Apply Settings and Arm Trigger button
Creating a 12 x 8 MAC university.xilinx.com 2-37
Using the Xilinx System Generator For Academic Use Only
O Push the Switch 0 on the XUP Virtex-II Pro board to the on position and press the
center push button
O Double-click Bus Plot under the New Project pane and click to put a check mark
next to FILT_OUT under the Bus Selection options.
Figure 2-50. On-Chip Verification of MAC
Notice how the results of the on-chip verification are identical to the results of the Simulink
simulation. You may optionally view the captured data for the A and B inputs of the MAC unit.
Conclusion
In this lab, you learned the basic design flow involved in incorporating the System Generator
blockset in Simulink. You verified the design using MATLAB simulator through the Simulink
environment and ran the System Generator token to generate VHDL code and the Xilinx CORE
generator cores. Once the design was verified using Simulink, you were able to implement the
design, view how the design was implemented, and generate the configuration file.
Answers
1. At what time the first transition (sharp) occurs? 1036
A
Creating a 12 x 8 MAC university.xilinx.com 2-38
Using the Xilinx System Generator For Academic Use Only
2. At what time the first transition (sharp) occurs now? 1037
3. What is the resource estimation for the design using the multiplier implemented
using LUTs and latency of 2?
Number of Slices 93
Number of FFs 164
Number of LUTS 132
Number of IOBs 48
4. What is the resource estimation for the design using the multiplier implemented
using LUTs and latency of 3?
Number of Slices 94
Number of FFs 184
Number of LUTS 132
Number of IOBs 48
5. What is the resource estimation for the design using the embedded multiplier and
latency of 2?
Number of Slices 49
Number of FFs 95
Number of LUTS 48
Number of Multiplier 1
Number of IOBs 48
6. What is the resource estimation for the design using the embedded multiplier and
latency of 3?
Number of Slices 59
Number of FFs 115
Number of LUTS 48
Number of Multiplier 1
Number of IOBs 48
7. Open the Place and Route report file and fill in the following information
Number of Slices: 70
Number of BUFGMUXs: 1
Number of External IOBs: 49
8. Open the post-Place and Route Timing report and fill in the following information
Maximum clock frequency: ~146 MHz
9. Open the Place and Route report file and fill in the following information
Creating a 12 x 8 MAC university.xilinx.com 2-39
Using the Xilinx System Generator For Academic Use Only
Number of Slices: 365
Number of BUFGMUXs: 2
Number of external IOBs: 30
10. Open the post-Place and Route Timing report and fill in the following
information
Maximum clock frequency: ~146 MHz
S-ar putea să vă placă și
- Step by Step Tutorial On DSP Using Xilinx System Generator (NOT HOMEWORK)Document20 paginiStep by Step Tutorial On DSP Using Xilinx System Generator (NOT HOMEWORK)vipula123Încă nu există evaluări
- Tutorial: Introduction To DSP Using Sysgen and Introductory AssignmentDocument11 paginiTutorial: Introduction To DSP Using Sysgen and Introductory AssignmentshivaspyÎncă nu există evaluări
- ECE428 Xilinx ISE Tutorial: Haibo Wang Southern Illinois University CarbondaleDocument10 paginiECE428 Xilinx ISE Tutorial: Haibo Wang Southern Illinois University Carbondaleblackwhite_1005798100% (1)
- Lab 1.intro SimulinkDocument0 paginiLab 1.intro SimulinkmrithyunjaysivÎncă nu există evaluări
- Simulink & GUI in MATLAB: Experiment # 5Document10 paginiSimulink & GUI in MATLAB: Experiment # 5Muhammad Ubaid Ashraf ChaudharyÎncă nu există evaluări
- VLSIDocument65 paginiVLSIChandrashekarÎncă nu există evaluări
- Xilinx SysGen Tutorial - YLDocument23 paginiXilinx SysGen Tutorial - YLBook4AllÎncă nu există evaluări
- Digital System Design: Introduction To Basic Syntax of Verilog and Gate-Level-Modeling Using Xilinx Ise Tools ObjectivesDocument22 paginiDigital System Design: Introduction To Basic Syntax of Verilog and Gate-Level-Modeling Using Xilinx Ise Tools ObjectivesAL RIZWANÎncă nu există evaluări
- Simulink Exercise: Prepared by Jayakrishna Gundavelli and Hite NAME: - DATEDocument12 paginiSimulink Exercise: Prepared by Jayakrishna Gundavelli and Hite NAME: - DATEKarthikeyan SubbiyanÎncă nu există evaluări
- EEE521 Lab Assignment 1Document12 paginiEEE521 Lab Assignment 1Anonymous dnfePOzPlMÎncă nu există evaluări
- Lab 2 - Introduction To MATLAB Simulink and V-I Measurement PDFDocument24 paginiLab 2 - Introduction To MATLAB Simulink and V-I Measurement PDFmobile gurruÎncă nu există evaluări
- Simulinkpresentation YasminDocument38 paginiSimulinkpresentation YasminhaashillÎncă nu există evaluări
- Lab 1Document32 paginiLab 1yousuf dawwinaÎncă nu există evaluări
- BCSL-022 Lab Manual Part 1Document9 paginiBCSL-022 Lab Manual Part 1Syed Shiyaz Mirza50% (2)
- Xilinx WorkbookDocument94 paginiXilinx WorkbookdmctekÎncă nu există evaluări
- EE4415 Integrated Digital Design: Lab (Optional) : Simulation Using VCSDocument17 paginiEE4415 Integrated Digital Design: Lab (Optional) : Simulation Using VCSZhixiong XieÎncă nu există evaluări
- Exp 6 Half AdderDocument7 paginiExp 6 Half AdderKrishna PremÎncă nu există evaluări
- Cadence Design Tools TutorialDocument124 paginiCadence Design Tools TutorialBhupender KumawatÎncă nu există evaluări
- Control PidDocument99 paginiControl PidnguyenvuanhkhoacdÎncă nu există evaluări
- ADVANCED ANALOG IC DESIGN Lab ManualDocument27 paginiADVANCED ANALOG IC DESIGN Lab ManualJahnavi Ratnam0% (1)
- 20 Sim Reference 43Document1.064 pagini20 Sim Reference 43fercho72169Încă nu există evaluări
- Simulink TutorialDocument51 paginiSimulink TutorialAli AhmadÎncă nu există evaluări
- DAQ, Simulation and Control in MATLAB and SimulinkDocument21 paginiDAQ, Simulation and Control in MATLAB and SimulinkHammerly Mamani ValenciaÎncă nu există evaluări
- MATLAB Simulink: (For Old Versions of MATLAB)Document12 paginiMATLAB Simulink: (For Old Versions of MATLAB)Aurang ZaibÎncă nu există evaluări
- Simulation and Synthesis of Full Adder Using CadenceDocument9 paginiSimulation and Synthesis of Full Adder Using CadenceHarithaÎncă nu există evaluări
- Lab Session 5pptDocument17 paginiLab Session 5pptMuhammad HishamÎncă nu există evaluări
- ECP Lab1 Simulink Intro r4Document6 paginiECP Lab1 Simulink Intro r4keyboard2014Încă nu există evaluări
- DS1103 Dspace BoardDocument27 paginiDS1103 Dspace BoardSreerag Kunnathu SugathanÎncă nu există evaluări
- Modeling Discrete Time Systems in Simulink: ECE 351 - Linear Systems II MATLAB Tutorial #5Document8 paginiModeling Discrete Time Systems in Simulink: ECE 351 - Linear Systems II MATLAB Tutorial #5wawan_krisnawanÎncă nu există evaluări
- Implementing A DSB-SC AM Modulator in SimulinkDocument16 paginiImplementing A DSB-SC AM Modulator in Simulinkkhanjamil12Încă nu există evaluări
- Lab2 - Intro To Simulink - 200927Document5 paginiLab2 - Intro To Simulink - 200927ARSLAN HAIDERÎncă nu există evaluări
- Lab 4Document5 paginiLab 402chng.jiadeÎncă nu există evaluări
- Full Custom Design With Cadence and Ams Hit-KitDocument29 paginiFull Custom Design With Cadence and Ams Hit-KitAbuHarithHamzahÎncă nu există evaluări
- SG Tutorial 1Document18 paginiSG Tutorial 1jebileeÎncă nu există evaluări
- Tutorial - Using Xilinx System Generator 10.1 For Co-Simulation On Sparatan 3E Starter BoardDocument17 paginiTutorial - Using Xilinx System Generator 10.1 For Co-Simulation On Sparatan 3E Starter BoardMrinal MondalÎncă nu există evaluări
- Xilinx ISE 10.1 TutorialsDocument20 paginiXilinx ISE 10.1 Tutorialssareluis30Încă nu există evaluări
- Cadence Tut1Document17 paginiCadence Tut1Raffi SkÎncă nu există evaluări
- Circuit Design TutorialDocument26 paginiCircuit Design TutorialVipan SharmaÎncă nu există evaluări
- Experiment # 05 (CLO-1) Generating Signals Using Simulink: Exercise ObjectiveDocument5 paginiExperiment # 05 (CLO-1) Generating Signals Using Simulink: Exercise ObjectiveIshtiaq AhmedÎncă nu există evaluări
- Final Simulink IntrductionDocument8 paginiFinal Simulink IntrductionksrmuruganÎncă nu există evaluări
- Verify HDL Model With Simulink Test Bench (Tutorial)Document17 paginiVerify HDL Model With Simulink Test Bench (Tutorial)Jacqueline HancockÎncă nu există evaluări
- Digital Circuit Design Using Xilinx ISE ToolsDocument41 paginiDigital Circuit Design Using Xilinx ISE Toolsscridb13Încă nu există evaluări
- Lab 7Document7 paginiLab 7Vikas GuptaÎncă nu există evaluări
- Simulink TutorialDocument7 paginiSimulink TutorialAmylegesse01Încă nu există evaluări
- 06quartus II SimulationDocument30 pagini06quartus II SimulationHaoyuan LiuÎncă nu există evaluări
- Labview To Any PLCDocument7 paginiLabview To Any PLCzlucio101Încă nu există evaluări
- Lab RequirementsDocument27 paginiLab Requirementsthuan phamÎncă nu există evaluări
- Connect Labview To Any PLC Using Opc: Click HereDocument7 paginiConnect Labview To Any PLC Using Opc: Click HerenmdpÎncă nu există evaluări
- Cadence Tutorial 1: V 1 - 0 Electronic Circuit Design Laboratory Helsinki University of TechnologyDocument22 paginiCadence Tutorial 1: V 1 - 0 Electronic Circuit Design Laboratory Helsinki University of TechnologyNeifar AmelÎncă nu există evaluări
- Simulink TutorialDocument51 paginiSimulink Tutorialkapilkumar18Încă nu există evaluări
- Creating A Processor System LabDocument28 paginiCreating A Processor System LabAnvit NegiÎncă nu există evaluări
- Xilinx Ise/Webpack: Introduction To Schematic Capture and SimulationDocument19 paginiXilinx Ise/Webpack: Introduction To Schematic Capture and SimulationCharanjeet Singh VaseirÎncă nu există evaluări
- User Guide - Using Mentor Graphics Design KitDocument43 paginiUser Guide - Using Mentor Graphics Design Kitvishvakirana100% (1)
- EEM496 Communication Systems Laboratory - Experiment0 - Introduction To Matlab, Simulink, and The Communication ToolboxDocument11 paginiEEM496 Communication Systems Laboratory - Experiment0 - Introduction To Matlab, Simulink, and The Communication Toolboxdonatello84Încă nu există evaluări
- Designing Embedded Systems with 32-Bit PIC Microcontrollers and MikroCDe la EverandDesigning Embedded Systems with 32-Bit PIC Microcontrollers and MikroCEvaluare: 5 din 5 stele5/5 (2)
- Intermediate C Programming for the PIC Microcontroller: Simplifying Embedded ProgrammingDe la EverandIntermediate C Programming for the PIC Microcontroller: Simplifying Embedded ProgrammingÎncă nu există evaluări
- PIC32 Microcontrollers and the Digilent Chipkit: Introductory to Advanced ProjectsDe la EverandPIC32 Microcontrollers and the Digilent Chipkit: Introductory to Advanced ProjectsEvaluare: 5 din 5 stele5/5 (1)
- Interfacing PIC Microcontrollers: Embedded Design by Interactive SimulationDe la EverandInterfacing PIC Microcontrollers: Embedded Design by Interactive SimulationÎncă nu există evaluări
- Visual Basic 6.0 Programming By Examples: 7 Windows Application ExamplesDe la EverandVisual Basic 6.0 Programming By Examples: 7 Windows Application ExamplesEvaluare: 3 din 5 stele3/5 (2)
- C Programming for the Pc the Mac and the Arduino Microcontroller SystemDe la EverandC Programming for the Pc the Mac and the Arduino Microcontroller SystemÎncă nu există evaluări
- 11 3 15 PDFDocument4 pagini11 3 15 PDFTariq MahmoodÎncă nu există evaluări
- ResumeDocument5 paginiResumeTariq MahmoodÎncă nu există evaluări
- Branch PosterDocument1 paginăBranch PosterTariq MahmoodÎncă nu există evaluări
- ResumeDocument5 paginiResumeTariq MahmoodÎncă nu există evaluări
- ELEC343 Digital Systems Design - VHDL Practical 2Document1 paginăELEC343 Digital Systems Design - VHDL Practical 2Tariq MahmoodÎncă nu există evaluări
- My ModelDocument1 paginăMy ModelTariq MahmoodÎncă nu există evaluări
- ELEC343 Digital Systems Design Basic VHDL Design - Practical 3Document2 paginiELEC343 Digital Systems Design Basic VHDL Design - Practical 3Tariq MahmoodÎncă nu există evaluări
- ELEC343 Digital Systems Design - VHDL Practical 1: Check ListDocument1 paginăELEC343 Digital Systems Design - VHDL Practical 1: Check ListTariq MahmoodÎncă nu există evaluări
- ELEC343 Digital Systems Design - VHDL Practical 4Document1 paginăELEC343 Digital Systems Design - VHDL Practical 4Tariq MahmoodÎncă nu există evaluări
- VHDL Prac 4 UpdatedDocument2 paginiVHDL Prac 4 UpdatedTariq MahmoodÎncă nu există evaluări
- ELEC343 Digital Systems Design - VHDL Practical 2Document1 paginăELEC343 Digital Systems Design - VHDL Practical 2Tariq MahmoodÎncă nu există evaluări
- Masters Thesis Topic & Research Committee ApprovalDocument1 paginăMasters Thesis Topic & Research Committee ApprovalTariq MahmoodÎncă nu există evaluări
- SOA Grey Box Testing - A Constraint-Based ApproachDocument6 paginiSOA Grey Box Testing - A Constraint-Based ApproachTariq MahmoodÎncă nu există evaluări
- ELEC343 Digital Systems Design Basic VHDL Design - Practical 2 Getting Started With VHDL and ModelsimDocument9 paginiELEC343 Digital Systems Design Basic VHDL Design - Practical 2 Getting Started With VHDL and ModelsimTariq MahmoodÎncă nu există evaluări
- University For AdmissionsDocument2 paginiUniversity For AdmissionsTariq MahmoodÎncă nu există evaluări
- BR 2Document2 paginiBR 2Tariq MahmoodÎncă nu există evaluări
- BR 2Document2 paginiBR 2Tariq MahmoodÎncă nu există evaluări
- Lightening CompensationDocument8 paginiLightening CompensationTariq MahmoodÎncă nu există evaluări
- Image Classification and Retrieval Using CorrelationDocument7 paginiImage Classification and Retrieval Using CorrelationTariq MahmoodÎncă nu există evaluări
- In The Name of ALLAH, The Most Beneficent, The Most MercifulDocument38 paginiIn The Name of ALLAH, The Most Beneficent, The Most MercifulTariq MahmoodÎncă nu există evaluări
- Linear Controls Assignment 2Document1 paginăLinear Controls Assignment 2Tariq MahmoodÎncă nu există evaluări
- Weng Fook Lee - VHDL Coding and Logic Synthesis With Synopsys (2000, Academic Press)Document417 paginiWeng Fook Lee - VHDL Coding and Logic Synthesis With Synopsys (2000, Academic Press)Heisenberg ChosenÎncă nu există evaluări
- Readme TR0511Document114 paginiReadme TR0511dstoliarÎncă nu există evaluări
- MICROWINDDocument51 paginiMICROWINDAbhimanyu YadavÎncă nu există evaluări
- VHDL3 P 2 ADocument198 paginiVHDL3 P 2 ALộc Khang PhúcÎncă nu există evaluări
- VHDL Code For Arithmetic and Logic UnitDocument4 paginiVHDL Code For Arithmetic and Logic Unitmeaow88Încă nu există evaluări
- Types of SimulationDocument3 paginiTypes of Simulationhumtum_shri573667% (3)
- Vlsi Interview QuestionsDocument26 paginiVlsi Interview Questionschintu333Încă nu există evaluări
- Vending MAchineDocument22 paginiVending MAchineavireddy1100% (2)
- TeraFire PB Book For Altera PDFDocument32 paginiTeraFire PB Book For Altera PDFakmicrodesignsÎncă nu există evaluări
- Final 8051Document79 paginiFinal 8051Mahaboob Shareef100% (1)
- Index Page: S.No. Date Name of The Experiment Marks Awarded Remarks/ Initial's Part - ADocument39 paginiIndex Page: S.No. Date Name of The Experiment Marks Awarded Remarks/ Initial's Part - ANaveenÎncă nu există evaluări
- A.L.S.E Application Note Using The LT24 / ILI9341Document11 paginiA.L.S.E Application Note Using The LT24 / ILI9341Jules BernardÎncă nu există evaluări
- Verilog CodesDocument12 paginiVerilog CodesShree DeviÎncă nu există evaluări
- LEC Verification GuideDocument23 paginiLEC Verification GuideNguyen HungÎncă nu există evaluări
- Intro To Quartus2Document136 paginiIntro To Quartus2Leonardo Vinicio Olarte CarrilloÎncă nu există evaluări
- VHDL Coding Rules: Tampere University of Technology Department of Computer Systems Version 4.4 - Jan 2009Document54 paginiVHDL Coding Rules: Tampere University of Technology Department of Computer Systems Version 4.4 - Jan 2009antoniocljÎncă nu există evaluări
- Ashutosh Jaiswal Resume (NEW)Document2 paginiAshutosh Jaiswal Resume (NEW)api-3707632Încă nu există evaluări
- Half Adder VHDL Code Using Dataflow ModelingDocument1 paginăHalf Adder VHDL Code Using Dataflow ModelingOP2RÎncă nu există evaluări
- Syllabus & Course Information: Digital Hardware Design Laboratory ECE 2031 Fall 2016Document12 paginiSyllabus & Course Information: Digital Hardware Design Laboratory ECE 2031 Fall 2016AyeshaÎncă nu există evaluări
- Introduction To System Design, VHDL BasicsDocument49 paginiIntroduction To System Design, VHDL BasicsantoniocljÎncă nu există evaluări
- Gasm ManualDocument12 paginiGasm ManualAbhijeet SaÎncă nu există evaluări
- Module 4 NotesDocument45 paginiModule 4 NotesharishÎncă nu există evaluări
- Ps 2 Keyboard ControllerDocument2 paginiPs 2 Keyboard ControllerSohei LaÎncă nu există evaluări
- VHDL Complete FileDocument120 paginiVHDL Complete FileRavi Dutt SharmaÎncă nu există evaluări
- Design of Sobel Operator Based Image Edge Detection Algorithm On FPGADocument5 paginiDesign of Sobel Operator Based Image Edge Detection Algorithm On FPGAgoldspiceÎncă nu există evaluări
- EDA Open Source Tools WikiDocument13 paginiEDA Open Source Tools WikiNitin PatelÎncă nu există evaluări
- Implementation of MAC Unit Using Booth Multiplier & Ripple Carry AdderDocument3 paginiImplementation of MAC Unit Using Booth Multiplier & Ripple Carry AdderVijay KulkarniÎncă nu există evaluări
- How To Write A VHDL Test BenchDocument4 paginiHow To Write A VHDL Test BenchEvliya ÜlkerÎncă nu există evaluări
- VHDL 1076.1: Analog and Mixed-Signal Extensions To VHDL: Ernst Christen, Kenneth BakalarDocument23 paginiVHDL 1076.1: Analog and Mixed-Signal Extensions To VHDL: Ernst Christen, Kenneth BakalarAlexMontenegroÎncă nu există evaluări
- Four-Way Traffic Light Controller Designing With VHDL: March 2014Document10 paginiFour-Way Traffic Light Controller Designing With VHDL: March 2014Vishal SharmaÎncă nu există evaluări