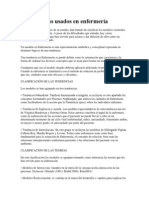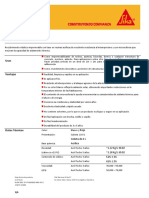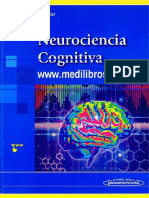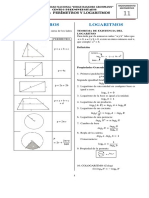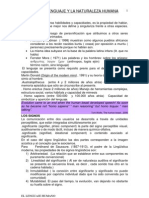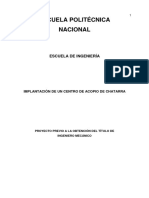Documente Academic
Documente Profesional
Documente Cultură
Curso Word
Încărcat de
obera20140 evaluări0% au considerat acest document util (0 voturi)
9 vizualizări10 paginiDrepturi de autor
© © All Rights Reserved
Formate disponibile
DOCX, PDF, TXT sau citiți online pe Scribd
Partajați acest document
Partajați sau inserați document
Vi se pare util acest document?
Este necorespunzător acest conținut?
Raportați acest documentDrepturi de autor:
© All Rights Reserved
Formate disponibile
Descărcați ca DOCX, PDF, TXT sau citiți online pe Scribd
0 evaluări0% au considerat acest document util (0 voturi)
9 vizualizări10 paginiCurso Word
Încărcat de
obera2014Drepturi de autor:
© All Rights Reserved
Formate disponibile
Descărcați ca DOCX, PDF, TXT sau citiți online pe Scribd
Sunteți pe pagina 1din 10
MICROSOFT WORD
Microsoft Word es el procesador de texto ms popular del mercado. Es un potentsimo software
desarrollado para el entorno Windows y es la herramienta ms intuitiva y profesional para el tratamiento y
presentacin de la informacin.
La misin fundamental de Word es ayudarnos a escribir, revisar, dar formato e imprimir documentos. A
partir de este objetivo, Word nos ofrece un conjunto de funciones que nos permiten crear cualquier
documento. Podemos producir cartas, informes, boletines, ensayos, folletos e incluso podemos crear correos
electrnicos o disear pginas Web.
Microsoft lleva varios aos actualizando su procesador de texto Word, por lo tanto existen varias
versiones del mismo.
ELEMENTOS DE LA PANTALLA INICIAL:
Barra de Ttulo: Se encuentra en la parte superior de
la ventana, y en ella aparece el nombre del documento
sobre el que estamos trabajando.
Cuando arrancamos Word 2007 sin abrir ningn
documento, por defecto nos abre un documento en blanco y
le asigna el nombre inicial Documento1.
Cuando guardemos el documento le cambiaremos el
nombre.
Barra o Banda de Opciones: Desde las pestaas de
esta barra se pueden ejecutar todos los comandos de Word
2007. En Word 2007 la banda de opciones tiene un
comportamiento "inteligente", que consiste, bsicamente,
en mostrar slo los comandos ms importantes y los que el usuario va utilizando.
Pestaa Inicio: Contiene las operaciones ms
comunes sobre copiar, cortar y pegar, adems de las
operaciones de Fuente, Prrafo, Estilo y Edicin.
En Word 2007 la pestaa Inicio se encuentra
dividida en 5 secciones que contienen las operaciones correspondientes al Portapapeles, Fuente (tamao de
letra, tipo de letra, etc.), Prrafo (alineacin de texto, separacin entre lneas, sangra, etc.), Estilo y Edicin
(buscar texto, reemplazar, etc.), no como en anteriores versiones de Word donde cada parte de las recin
nombradas, ocupaban una barra de herramientas aparte.
Cada una de las secciones, se ha creado con botones de acceso rpido a la tarea que se desea realizar. Una
forma ms fcil e intuitiva de utilizar las herramientas.
Barra de Herramientas de Acceso Rpido: Contiene iconos para ejecutar
de forma inmediata algunos de los comandos ms habituales, como Guardar,
Deshacer.
Botn Office: Lo que antes era el men Archivo, en esta nueva versin de
Word, aparece como un botn redondo con el logo de office.
Barra de desplazamiento: Esta barra permite desplazarnos a travs del documento y visualizar la
hoja u hojas que lo componen.
Barra de estado: Esta opcin permite en el caso de Word visualizar estados tales como pgina actual,
palabras escritas, idioma del teclado.
Vista del documento: Permite establecer la forma en que se visualiza el
documento, dentro de sus opciones encontramos vista de impresin, lectura de pantalla
completa, diseo web, esquema y borrador.
Zoom: esta opcin acta como lupa y permite acercar la hoja o alejar la hoja
para su visualizacin.
Ventana Principal de Word en versiones anteriores:
DESPLAZARSE POR UN DOCUMENTO:
Una de las ventajas de los procesadores de texto es la facilidad para modificar y corregir. El primer paso
en ese proceso es colocarnos en el lugar donde vamos a efectuar la modificacin.
Por otra parte, cuando estamos viendo un documento Word que no cabe en una pantalla, necesitaremos
movernos por el documento para colocarnos en la parte que nos interese.
El elemento que define la posicin dentro de un documento Word es el punto de insercin, que es una
lnea vertical parpadeante y nos indica dnde se va a escribir la prxima letra que tecleemos.
Desplazamientos cortos dentro de una misma pantalla:
Con el ratn: Desplazamos el cursor del ratn hasta el punto elegido y hacemos clic, el punto de
insercin se colocar en ese lugar.
Con las teclas de direccin: Las teclas izquierda/derecha desplazan el punto de insercin una posicin
a la izquierda/derecha, y las teclas arriba/abajo desplazan el punto de insercin una lnea arriba/abajo. La
tecla Fin nos lleva al final de la lnea y la tecla Inicio al principio de la lnea.
Combinacin de teclas:
Para desplazarse Presionar las teclas
Una palabra a la izquierda Crtl + flecha izquierda
Una palabra a la derecha Crtl + flecha derecha
Un prrafo arriba Crtl + flecha arriba
Un prrafo abajo Crtl + flecha abajo
Desplazamientos a lo largo de todo el documento:
Teclas AvPg y RePg: Estas teclas avanzan y retroceden una pantalla completa. Observad que no es lo
mismo una pantalla que una pgina. El tamao de la pantalla lo limita el monitor mientras que la longitud de
la pgina la definimos nosotros.
Combinacin de teclas:
Para desplazarse Presionar las teclas
Una pgina adelante Crtl + AvPg.
Una pgina atrs Crtl + RePg.
Al principio del documento Crtl + Inicio
Al final del documento Crtl + Fin
Mediante las Barras de desplazamiento:
Las barras de desplazamiento permiten movernos a lo largo y ancho del documento de forma
grfica. La longitud de barra de desplazamiento vertical representa la longitud del documento y el
cuadrado pequeo que hay en su interior representa la posicin actual del punto de insercin.
Las barras de desplazamiento horizontal:
Permiten movernos de forma similar a como lo hacemos con la barra vertical pero en sentido
horizontal, es decir, permiten desplazar el documento hacia la derecha y hacia la izquierda. Se utilizan
menos porque es menos frecuente que el documento sea ms ancho de lo que cabe en una pantalla.
EDICIN BSICA:
Seleccionar:
Para realizar muchas operaciones (copiar, cambiar el formato, etc.), previamente hay que decirle a Word
sobre qu parte de texto tiene que actuar, en esto consiste seleccionar. Se puede seleccionar con el ratn y
con el teclado.
o Ratn: Para seleccionar mediante ratn hay dos mtodos:
Arrastrando: Colocamos el cursor al principio de la seleccin, presionamos el botn
izquierdo y, sin soltar el botn, movemos el cursor hasta el final de la seleccin.
Haciendo clic y doble clic: Colocamos el cursor en una palabra y hacemos doble clic,
la palabra completa quedar seleccionada. Colocamos el cursor justo al inicio de la lnea,
veremos que el cursor cambia de forma y se convierte en una flecha , hacemos clic y la lnea
completa quedar seleccionada; si hacemos doble clic, el prrafo completo quedar
seleccionado.
Para seleccionar un grfico o una imagen basta con hacer clic encima, el grfico
quedar enmarcado por un recuadro negro.
o Teclado:
Para seleccionar Presionar las teclas
Un carcter a la derecha Mays. + flecha derecha
Un carcter a la izquierda Mays. + flecha izquierda
Palabra a la derecha Ctrl + Mays.+ flecha derecha
Palabra a la izquierda Ctrl + Mays.+ flecha izquierda
Hasta el final de la lnea. Mays. + Fin
Hasta el principio de la lnea. Mays. + Inicio
Una lnea abajo Mays. + flecha abajo
Una lnea arriba Mays. + flecha arriba
Hasta el final del prrafo Ctrl + Mays. + flecha abajo
Hasta el principio del prrafo Ctrl + Mays. + flecha arriba
Una pantalla abajo Mays. + AvPg
Una pantalla arriba Mays. + RePg
Hasta el final del documento Ctrl + E
Eliminar:
Para borrar o eliminar lo seleccionado basta con presionar la tecla SUPR, otra forma de borrar sin
seleccionar previamente es utilizando las teclas, como se indica en la siguiente tabla:
Para borrar Presionar las teclas
Un carcter a la izquierda Retroceso (BackSpace)
Una palabra a la izquierda Ctrl + Retroceso
Un carcter a la derecha Supr
Una palabra a la derecha Ctrl + Supr
Deshacer y Rehacer:
Afortunadamente Word nos permite corregir los errores fcilmente. Si acabamos de borrar un prrafo
completo y nos damos cuenta que no era ese el prrafo que queramos borrar, con un solo clic podemos
deshacer la accin errnea y recuperar el prrafo.
o Deshacer: La ltima accin realizada: Para deshacer la ltima accin realizada, pulsar el icono
Deshacer de la barra de acceso rpido. Otra forma ms de deshacer es pulsar CTRL + Z.
o Rehacer: Utilizando el icono Rehacer , de la misma forma, podemos rehacer las acciones que
acabamos de deshacer. Otra forma ms de deshacer es pulsar CTRL + Y.
Copiar, cortar y pegar:
Cuando hablamos de copiar nos referimos a colocar una copia en otro lugar; mientras que cuando
hablamos de cortar queremos decir quitar algo de un lugar para llevarlo a otro lugar. Se pueden utilizar
varios mtodos:
Mediante el ratn y los iconos en la barra de herramientas Portapapeles, que se encuentra en la
pestaa Inicio: Seleccionamos el elemento (carcter, palabra, prrafo,..) a copiar o cortar, hacemos
clic en el icono copiar o cortar, colocamos el cursor en el punto de destino y hacemos clic en el
icono pegar.
Mediante ratn:
1) Normal: Seleccionamos el objeto, presionamos el botn derecho del ratn, elegimos copiar o cortar en
el men contextual, vamos a la posicin donde queremos copiar o pegar, presionamos de nuevo el botn
derecho y elegimos pegar.
2) Rpido: Seleccionamos el objeto, presionamos el botn derecho del mouse, cuando
aparezca un pequeo cuadrado debajo del cursor, sin soltar, vamos a la posicin donde
queremos copiar, soltamos el botn y aparecer un men, elegimos la opcin copiar aqu.
Slo con el teclado:
Primero, seleccionamos el texto: con MAY + flechas seleccionamos letras; con MAY + Ctrl + flechas
seleccionamos palabras. Segundo, copiamos con Ctrl + C o, cortamos con Ctrl + X. Y por ltimo, vamos a
la posicin donde queremos pegar, pulsamos Ctrl + V.
Guardar. Guardar como:
Podemos utilizar los comandos Guardar y Guardar como... del Botn Office (o el icono de la barra
de acceso rpido) para guardar documentos. Al utilizar el comando
Guardar como, Word mostrar un cuadro de dialogo que te permite
cambiar el nombre del archivo, el tipo y la carpeta que lo contiene.
Al utilizar el comando Guardar no se abrir ningn cuadro de
dialogo, simplemente se guardarn en su actual ubicacin los
cambios que hayamos efectuado en el documento.
Sin embargo, si utilizamos el comando Guardar con un
documento nuevo, que no ha sido guardado nunca, se abrir el
mismo cuadro de dialogo que para Guardar como.
Para guardar un archivo debemos tener en cuenta tres campos del cuadro de dilogo:
- Guardar en: Aqu debemos indicar la carpeta o directorio dentro del cual vamos a guardar el documento.
- Nombre del archivo: Escribimos el nombre que queremos darle al archivo o documento. Cuando
guardamos un documento por primera vez, en este campo aparecen las primeras letras del contenido del
documento. Si no queremos utilizar este nombre podemos cambiarlo por el deseado.
- Guardar como tipo: El tipo de documento normalmente ser
Documento de Word, pero tenemos un men despegable (haciendo clic en
el tringulo de la derecha) con otros tipos, para, por ejemplo, guardar el
documento como una pgina Web o como Documento de Word 97-2003.
Cuando ya existe un archivo con el nombre que queremos guardar
aparece un cuadro de dilogo en el que tenemos que elegir una de las tres opciones:
1. Reemplazar el archivo existente: El archivo anterior desaparecer y ser sustituido por el nuevo que
estamos guardando.
2. Guardar cambios con un nombre diferente: Se nos mostrar de nuevo el cuadro de dilogo Guardar
como, para que le demos otro nombre al archivo que estamos guardando.
3. Combinar cambios en un archivo existente: Se aadir el archivo que estamos guardando al que ya
exista, es decir, tendremos los dos archivos combinados en un solo archivo.
FORMATOS:
Formato de un texto:
Cuando hablamos del formato de un texto nos estamos refiriendo a las cuestiones que tienen que ver con
el aspecto del texto, con la forma de presentar el texto.
Aunque lo fundamental cuando escribimos un texto es lo que se dice en l, la forma en la que lo vemos
tambin tiene mucha importancia. Un texto con un buen contenido pero mal formateado pierde mucha
calidad. Afortunadamente, es muy fcil dar un formato atractivo con Word 2007.
En Word podemos clasificar las acciones que tienen que ver con el formato en tres grandes grupos:
1) Formato carcter. Afectan a los caracteres en s mismos como el tipo de letra o fuente, tamao, color,
etc..
2) Formato prrafo. Afecta a grupos de caracteres como lneas y prrafos, por ejemplo alineacin y
sangras.
3) Otros formatos. Aqu incluimos el resto de acciones que se pueden hacer sobre el formato como
tabulaciones, cambio a maysculas, numeracin y vietas, bordes y sombreados, etc.
Los estilos y plantillas no son ms que una agrupacin de formatos bsicos.
1) Formato carcter:
Los caracteres son todas las letras, nmeros, signos de puntuacin y smbolos que se escriben como texto.
Las letras incluidas en imgenes, no se consideran caracteres y no se les pueden
aplicar los formatos.
Las posibilidades ms comunes para variar el aspecto de los caracteres estn
disponibles en la pestaa Inicio dentro del grupo de herramientas Fuente.
Tambin aparecen las herramientas de formato automticamente al seleccionar una palabra o frase para
poder modificar, fuente, tamao y estilo de fuente, etc.
Fuente:
Para cambiar el tipo de letra o fuente lo primero que tenemos que hacer es
seleccionar los caracteres, palabras o lneas sobre los que queremos realizar el
cambio. A continuacin hacemos clic sobre el pequeo tringulo que hay al lado de la
fuente actual, esto har que se abra una ventana con las fuentes disponibles.
El propio nombre de la fuente est representado en ese tipo de fuente, de forma que podemos ver el
aspecto que tiene antes de aplicarlo.
El men despegable tiene dos zonas separadas por una doble lnea horizontal, en la parte superior estn
las ltimas fuentes utilizadas y en la parte inferior todas las disponibles.
Una vez que encontramos la fuente que buscamos, basta con hacer clic sobre ella para aplicarla.
Tamao:
De forma parecida podemos cambiar el tamao de la fuente. Seleccionamos el texto y hacemos
clic en el tringulo para buscar el tamao que deseemos, o escribirlo directamente.
La unidad de medida es el punto (72 puntos = 1 pulgada = 2,54 cm), los tamaos ms utilizados
son 10 y 12 puntos.
Estilo:
Una vez fijada la fuente y el tamao podemos cambiar el estilo a uno de los tres disponibles: negrita,
cursiva y subrayado. Basta seleccionar el texto y hacer clic en el botn correspondiente.
Utilizando el teclado: Ctrl + N, Ctrl + K o Ctrl + S respectivamente.
2) Formato prrafo:
En Word 2007, un prrafo es el texto comprendido entre dos marcas de prrafo , normalmente las
marcas de prrafo no se ven, para hacerlas visibles, hacer clic en el icono marca de prrafo de la pestaa
Inicio.
Se inserta una marca de prrafo cuando se pulsa la tecla de retorno de carro o INTRO. Cuando estamos
introduciendo texto y llegamos al final de la lnea automticamente el texto
contina en la siguiente lnea, pero no se inserta marca de prrafo.
Las caractersticas ms importantes de formato de prrafo son la alineacin y la
sangra, ambas estn disponibles en la pestaa Inicio.
Alineacin:
Hay cuatro tipos de alineacin:
Izquierda Centrada Derecha Justificada
Este prrafo tiene
establecida alineacin
izquierda.
Este prrafo tiene
establecida la
alineacin centrada.
Este prrafo tiene
establecida alineacin
derecha.
Este prrafo tiene
una alineacin
justificada.
Cuando hablamos de alinear un prrafo nos referimos, normalmente, a su alineacin respecto de los
mrgenes de la pgina, pero tambin podemos alinear el texto respecto de los bordes de las celdas, si es que
estamos dentro de una tabla. La forma de fijar los mrgenes de la pgina se ver en el captulo
correspondiente.
Sangra:
Aplicar una sangra a un prrafo es desplazar un poco el prrafo hacia la derecha o izquierda. Se realiza
seleccionando el prrafo y haciendo clic en uno de estos botones de la pestaa Inicio en el grupo de
herramientas Prrafo, segn queramos desplazar hacia la izquierda o hacia la derecha.
Tambin podemos colocar Sangra utilizando la Regla.
3) Otros formatos:
Cambio a maysculas:
En la pestaa Inicio, dentro del grupo de herramientas Fuente, se encuentra la
opcin Cambiar a maysculas y minsculas. Nos ofrece cinco posibilidades para
cambiar:
Tipo oracin. La primera letra despus de cada punto en maysculas el
resto en minsculas.
minsculas. Todas las letras en minsculas.
MAYSCULAS. Todas las letras en maysculas.
Poner en maysculas cada palabra. La primera letra de cada palabra en mayscula y el resto de la
palabra en minsculas.
Alternar MAY/min. Cambia las maysculas por minsculas y viceversa.
Copiar formato:
En la pestaa Inicio, dentro del grupo de herramientas Portapapeles, tenemos disponible el icono para
copiar formato . Este icono permite copiar las caractersticas de formato de un texto para aplicarlas a
otros textos, solo copia el formato dejando el propio texto igual que estaba. Este icono se puede utilizar para
copiar un formato una vez o para copiar un formato varias veces.
Una vez: Hacemos clic sobre la palabra de la cual queremos copiar el formato, vamos a la barra de
herramientas y hacemos clic en el icono de copiar formato, el cursor tomar la forma de brocha, lo
colocamos sobre la palabra en la que queremos copiar el formato, y hacemos clic sobre ella.
Varias: Hacemos clic sobre la palabra de la cual queremos copiar el formato, hacemos doble clic
en el icono de copiar formato, el cursor tomar la forma de brocha, a continuacin hacemos clic sobre tantas
palabras como se desee, y para acabar volvemos a hacer clic en el icono de copiar formato.
Puede ser til copiar formato, por ejemplo, en el caso que tengamos un documento con varios ttulos de
puntos o apartados, si decidimos cambiar el formato de esos ttulos bastara con hacerlo en el primer ttulo y
luego copiar el formato a los dems ttulos del documento.
DISEO DE PGINA:
Configurar pgina:
Cuando estamos escribiendo en un documento Word es como si lo
hiciramos en una hoja de papel que luego puede ser impresa. Por lo
tanto, existe un rea en la cual podemos escribir y unos mrgenes los
cuales no podemos sobrepasar.
Estos mrgenes se definen en la pestaa Diseo de pgina, en el grupo de herramientas Configurar
pgina, se nos muestra las herramientas con las que se puede modificar Mrgenes, Orientacin, Saltos de
pgina, Tamao, Nmeros de lnea, Columnas y Guiones.
Al hacer clic sobre el botn Mrgenes, aparecen unos mrgenes predeterminados que se pueden utilizar
para agilizar la tarea. Si ninguno de esos mrgenes es correcto para el documento que est realizando,
entonces se puede personalizar haciendo clic en la opcin Mrgenes Personalizados.
Tambin se puede modificar el tamao de la hoja, en la cual saldr impreso el documento.
Al hacer clic en el botn Tamao, se abre una lista de Tamaos predeterminados. Pero, al
igual que en los mrgenes, aqu tambin se puede personalizar el tamao de la hoja, haciendo
clic en la opcin Ms tamaos de papel.
En el cuadro de dilogo de la pestaa Mrgenes podemos fijar los mrgenes tecleando los cm. deseados
en cada campo.
Superior: Debemos indicar la distancia entre el borde superior de la pgina y la primera lnea del
documento.
Inferior: Indicaremos la distancia entre la ltima lnea del documento y el borde inferior de la
pgina.
Izquierdo: Introduciremos la distancia entre el borde izquierdo de la pgina y el principio de las
lneas del documento.
Derecho: Indicaremos la distancia entre el borde derecho de la pgina y el final de las lneas del
documento.
Encuadernacin: Es un espacio adicional para cuando vamos a utilizar las pginas para
encuadernar un libro.
Posicin del margen interno: Posicin del margen interno, normalmente se refiere al margen de
encuadernacin.
Orientacin: Aqu indicamos si la pgina tiene orientacin vertical (la ms usual) u horizontal
(tambin llamada apaisada).
Pginas: Podemos establecer varias pginas, en ese caso tenemos varias opciones: Mrgenes
simtricos, Dos pginas por hoja o Libro plegado. Al establecer cada una de estas opciones la vista previa te
mostrar claramente en qu consisten.
La Vista previa nos dar una idea bastante aproximada de cmo afectan los cambios que hemos
introducido al diseo de la pgina.
Si pulsamos el botn Predeterminar, los valores actuales sern los que se utilicen en los nuevos
documentos que creemos.
En la pestaa Papel determinaremos el tipo de papel a utilizar para la impresora, A4, Carta, etc. y tambin
la bandeja de la que tomar el papel la impresora, en caso de que tenga ms de una.
En la pestaa Diseo fijaremos la posicin de Encabezados y pies de pgina. Hemos dicho que fuera de
los mrgenes no se puede escribir, pero hay una excepcin, los encabezados y pies de pgina se escriben en
la zona de los mrgenes. Si vamos a utilizar encabezados o pies de pgina, debemos tenerlo en cuenta a la
hora de fijar la amplitud de los mrgenes.
Los encabezados y pies de pgina son un texto, generalmente de una o dos lneas, que se repite en todas
las pginas, donde se suele indicar cosas como el ttulo del documento, el autor, etc.
Encabezado: indicaremos los cm. que deseamos que haya entre el borde superior del papel y la
primera lnea del encabezado.
Pie de pgina: diremos los cm. que deben quedar entre la ltima lnea del pie de pgina y el borde
inferior de la pgina.
Encabezados y pies de pgina:
Un encabezado es un texto que se insertar automticamente al principio de
cada pgina. Esto es til para escribir textos como, por ejemplo, el ttulo del
trabajo que se est escribiendo, el autor, la fecha, etc.
El pie de pgina tiene la misma funcionalidad, pero se imprime al final de la
pgina, y suele contener los nmeros de pgina.
Para modificarlos vamos a la pestaa Insertar y hacemos clic en alguno de los dos botones (Pie de pgina
o Encabezado) y seleccionamos la opcin Editar.
Se mostrar una nueva pestaa:
Observamos cmo ha aparecido una lnea punteada con el rtulo Encabezado, el cursor se ha situado
dentro, y tambin se ha abierto la pestaa Herramientas para encabezado y pie de pgina, que contiene los
iconos con todas las opciones disponibles.
Ahora podemos teclear el encabezado arriba de la lnea punteada y, si creemos conveniente, insertar
nmeros de pgina, fecha, etc., mediante los iconos de la barra de herramientas. Una vez que hayamos
terminado de editar el encabezado o pie de pgina finalizaremos haciendo clic en el botn Cerrar encabezado
y pie de pgina, a la derecha de la ventana, o haciendo doble clic en el rea de trabajo.
Insertar Propiedades: Al hacer clic en Elementos rpidos y
luego en Propiedad, se abre una lista despegable con los autotextos
disponibles. Elegimos uno de ellos haciendo clic sobre l. En
ocasiones esta opcin ahorra tiempo ya que permite, por ejemplo,
insertar con un slo clic el autor, la pgina y la fecha.
Insertar una imagen guardada en el disco.
Insertar imgenes prediseadas.
Inserta la fecha y/o la hora en el formato que se
seleccione.
En la pestaa Diseo tambin encontraremos el siguiente grupo de opciones:
Primera pgina diferente: Si marcamos esta casilla podemos definir
un encabezado y pie diferente para la primera pgina. Esta opcin est
pensada por ejemplo, para cuando la primera pgina es la portada del
documento y no conviene que aparezca el mismo encabezado o pie con el
nmero de la pgina.
Pginas pares e impares diferentes: Si marcamos esta casilla
podemos definir un encabezado y pie diferente para las pginas pares e impares. Por ejemplo para imprimir
el nmero de pgina se imprime a la izquierda en las pginas impares y en las pginas pares imprimirlo a la
derecha.
Nmeros de pgina:
Cuando creamos un documento, Word numera correlativamente las pginas para poder referenciarlas, ese
nmero es el que aparece en la parte izquierda de la barra de estado, pero este nmero de pgina no aparece
en el documento.
Si queremos que los nmeros de pgina aparezcan en nuestro documento cuando lo imprimamos
deberemos insertarlos desde la pestaa Insertar, desplegando la opcin Nmero de pgina y eligiendo dnde
queremos que aparezca el nmero.
Al seleccionar una ubicacin se despliega una lista de formatos prediseados para que elijamos el que
ms nos guste.
Tambin podemos insertar el nmero de pgina editando el
encabezado o pie (segn dnde queremos colocar el nmero de
pgina) y seleccionar la opcin Nmero de pgina de la pestaa
Diseo.
Y seguir los mismos pasos que antes, para seleccionar la ubicacin
y formato del nmero de pgina.
Existe una gran cantidad de formatos prediseados asociados a cada
ubicacin, estos estn organizados por secciones para facilitarnos la
localizacin del formato que buscamos.
Los formatos predeterminados que aparecen en la lista desplegable
asociada a cada ubicacin pueden variar de una ubicacin a otra, la
ubicacin Final de pgina dispone de ms formatos.
Para ver los encabezados y pies de pgina en la pantalla de nuestro ordenador tenemos que estar en modo
vista Diseo de Impresin donde se ven en un tono ms claro que el texto normal.
Una vez insertado el nmero de pgina podemos variar su formato
con la opcin Formato del nmero de pgina.
Al seleccionarla, se abre una ventana.
Al hacer clic sobre el tringulo del campo Formato de nmero se
despliega una lista con posibles formatos predeterminados para que
seleccionemos el formato que ms nos guste.
Tenemos dos alternativas para indicar en qu nmero empezar la
numeracin de las pginas:
1.- Continuar desde la seccin anterior (o empezar desde uno, si
sta es la primera seccin).
2.- Iniciar en el nmero que especifiquemos en la opcin Iniciar en.
Si tenemos estructurado nuestro documento en captulos, tambin
podemos incluir el nmero del captulo junto con el de la pgina,
marcando la casilla Incluir nmero de captulo y seleccionando un
formato.
S-ar putea să vă placă și
- Agenda de Buho 2023Document47 paginiAgenda de Buho 2023Noris Isabel BarahonaÎncă nu există evaluări
- Actividad 2 - Tema 1 AngelDocument4 paginiActividad 2 - Tema 1 AngelAngel LopezÎncă nu există evaluări
- Tarea 2 Justificacion y ObjetivosDocument2 paginiTarea 2 Justificacion y ObjetivosTecun Gudiel Helen DayanaÎncă nu există evaluări
- (Inagep) Iperc - Llimpieza Publica - Actividad Obligatoria A DesarrollarDocument6 pagini(Inagep) Iperc - Llimpieza Publica - Actividad Obligatoria A DesarrollarARLENY PORTEROÎncă nu există evaluări
- Brochure PetroperuDocument13 paginiBrochure PetroperuCrezpo YzÎncă nu există evaluări
- Conocimiento TecnológicoDocument23 paginiConocimiento TecnológicoJosesin CarmentiÎncă nu există evaluări
- Aporte Ecuaciones Lineales e InterpolacionDocument6 paginiAporte Ecuaciones Lineales e InterpolacionJoseGregorioSanchezArangoÎncă nu există evaluări
- CHM 01 LAB 02 M MCA 0001 01 - 1 SignedDocument20 paginiCHM 01 LAB 02 M MCA 0001 01 - 1 SignedJorge Hanna AkouriÎncă nu există evaluări
- Trabajo Monografico Contabilidad IIDocument3 paginiTrabajo Monografico Contabilidad IIJanz Junior Vellamy Chavez FloresÎncă nu există evaluări
- Situacion de La Produccion Regionalde Aceites yDocument6 paginiSituacion de La Produccion Regionalde Aceites yDavid Lenin Pisconte HernandezÎncă nu există evaluări
- U2 InvestiagacionDocument20 paginiU2 InvestiagacionYotshira QuirozÎncă nu există evaluări
- Actividad 7 Cuadro SinopticoDocument4 paginiActividad 7 Cuadro SinopticoErickBarreraÎncă nu există evaluări
- Modelos Más Usados en EnfermeríaDocument18 paginiModelos Más Usados en EnfermeríaAdriana RuizÎncă nu există evaluări
- Impermeabilizante Acrilico Acril Techo PDFDocument6 paginiImpermeabilizante Acrilico Acril Techo PDFRoberto PalomoÎncă nu există evaluări
- Gcor U3 A1 LaabDocument5 paginiGcor U3 A1 LaabAlb GerardÎncă nu există evaluări
- 2 Libro NeurocienciaDocument835 pagini2 Libro NeurocienciaLINA YADIRA VALENCIA MARTINEZÎncă nu există evaluări
- Práctica #3Document4 paginiPráctica #3Andres Ruben Ibañez Rosales50% (2)
- Práct. 11 - Razonamiento MatematicoDocument6 paginiPráct. 11 - Razonamiento MatematicoErick Gabriel ChuquimiaÎncă nu există evaluări
- Modelo Guía Protocolo de Bioseguridad CDSDocument27 paginiModelo Guía Protocolo de Bioseguridad CDShelenaÎncă nu există evaluări
- Guía 1 Conceptos Básicos de Estadística - Distribución de FrecuenciasDocument8 paginiGuía 1 Conceptos Básicos de Estadística - Distribución de FrecuenciasDIANA FERÎncă nu există evaluări
- 03 - Tarea - SET - A (20-11-20)Document2 pagini03 - Tarea - SET - A (20-11-20)luis lunaÎncă nu există evaluări
- Sistema Experto Swi PrologDocument18 paginiSistema Experto Swi PrologYierson BazanÎncă nu există evaluări
- Lingc3bcc3adsticalenguaje Humano EsquemasDocument110 paginiLingc3bcc3adsticalenguaje Humano EsquemasCovadonga Salamanca MartinezÎncă nu există evaluări
- Reacondicionamiento de PozosDocument18 paginiReacondicionamiento de PozosRamon antonio Arteaga brachoÎncă nu există evaluări
- Tesis ChatarraDocument337 paginiTesis ChatarraGabriela PitaÎncă nu există evaluări
- Química - Sesión 01Document6 paginiQuímica - Sesión 01Jander Yeremi OuÎncă nu există evaluări
- Actividad de Aprendizaje #01: Reflexionando Sobre El Medio Ambiente A Través Del ArteDocument3 paginiActividad de Aprendizaje #01: Reflexionando Sobre El Medio Ambiente A Través Del ArteJOSEPH VALENTINO GOMEZ BENITESÎncă nu există evaluări
- Listas EspecialesDocument17 paginiListas EspecialesManuel Jesus TorresÎncă nu există evaluări
- FuentesDocument7 paginiFuentesKutu ZovÎncă nu există evaluări